
Guia de l’usuari
Xperia XZ2 Premium
H8116/H8166

Contingut
Introducció.................................................................................... 6
Quant a aquesta Guia de l'usuari.....................................................6
Informació general............................................................................7
Muntatge: SIM senzilla..................................................................... 8
Muntatge : SIM doble.......................................................................9
Protecció de la pantalla...................................................................10
Engegada del dispositiu per primera vegada................................ 10
Per què necessito un compte de Google?...................................... 11
Seguretat del dispositiu...............................................................13
Assegurar-se que el dispositiu està protegit..................................13
Bloqueig de la pantalla................................................................... 13
Gestor d'empremtes dactilars........................................................ 14
Protecció de la targeta SIM............................................................. 15
Utilització de diverses targetes SIM................................................16
Com trobar el(s) número(s) IMEI del dispositiu.............................. 16
Com trobar, bloquejar i esborrar un dispositiu perdut ..................17
Utilització dels serveis d'ubicació................................................... 18
Aspectes bàsics........................................................................... 19
Utilització de la pantalla tàctil.........................................................19
Activació o desactivació de la pantalla...........................................21
Control de retroil·luminació intel·ligent.......................................... 21
Llum nocturn...................................................................................22
Pantalla inicial................................................................................. 22
Pantalla d'aplicacions..................................................................... 24
Dreceres d'accions fàcils.................................................................25
Navegació per les aplicacions........................................................ 25
Ginys................................................................................................28
Dreceres i carpetes..........................................................................28
Fons i temes....................................................................................30
Fer una captura de pantalla............................................................30
Notificacions................................................................................... 30
Icones de la barra d'estat................................................................33
Bateria i manteniment................................................................ 36
Càrrega del dispositiu.....................................................................36
Gestió de la bateria i l'energia........................................................38
Actualització del dispositiu............................................................ 40
Manteniment amb un ordinador.................................................... 41
Memòria i emmagatzematge.........................................................43
Còpia de seguretat i restauració de contingut.............................. 44
2

Baixada d'aplicacions................................................................. 46
Baixada d'aplicacions des de Google Play.................................... 46
Baixada d'aplicacions des d'altres fonts........................................46
Internet i xarxes...........................................................................47
Navegació per Internet................................................................... 47
Paràmetres d'Internet i missatgeria multimèdia (MMS) ............... 47
Wi-Fi................................................................................................ 48
Ús compartit de la connexió de dades mòbils.............................. 50
Control de l'ús de les dades............................................................51
Selecció d'una targeta SIM pel trànsit de dades............................52
Selecció de xarxes mòbils...............................................................53
Sincronització de dades al dispositiu.........................................54
Sincronització amb comptes en línia............................................. 54
Sincronització amb Microsoft Exchange ActiveSync..................... 54
Paràmetres bàsics....................................................................... 56
Accés als paràmetres......................................................................56
Volum, vibració i so.........................................................................56
Com silenciar el dispositiu amb No molestis.................................58
Paràmetres de pantalla...................................................................59
Ancorar la pantalla..........................................................................60
Paràmetres de la Pantalla Ambient................................................ 61
Paràmetres de les aplicacions.........................................................61
Reinicialització de les aplicacions.................................................. 62
Paràmetres d'idioma.......................................................................63
Data i hora.......................................................................................63
Millora de la sortida de so.............................................................. 64
Comptes de diversos usuaris......................................................... 65
Escriptura de text.........................................................................67
Teclats en pantalla.......................................................................... 67
Edició de text.................................................................................. 68
Compleció automàtica....................................................................68
Trucades...................................................................................... 69
Realització de trucades.................................................................. 69
Recepció de trucades..................................................................... 70
Gestió de trucades intel·ligent........................................................71
Reenviament de trucades...............................................................72
Bloqueig de números......................................................................72
Contactes.....................................................................................74
Addició i edició de contactes..........................................................74
Agrupació de contactes..................................................................75
Transferència de contactes.............................................................75
Còpies de seguretat dels contactes............................................... 76
3

Missatgeria i xat.......................................................................... 78
Lectura i enviament de missatges..................................................78
Paràmetres de la missatgeria......................................................... 79
Xat de vídeo....................................................................................80
Configuració del correu electrònic................................................. 80
Música..........................................................................................81
Transferència de música al dispositiu.............................................81
Escoltar música................................................................................81
Càmera........................................................................................ 84
Coneixement de la càmera.............................................................84
Exposició, color i condicions d'il·luminació....................................88
Definició de l'enfocament correcte.................................................91
Efectes Bokeh i Monocrom............................................................. 91
Gent, selfies i cares somrients........................................................92
Objectes en moviment................................................................... 93
Ús de les aplicacions de la càmera................................................ 94
Resolució i memòria.......................................................................96
Diagnòstic de la càmera.................................................................98
Paràmetres addicionals de la càmera............................................ 99
Fotografies i vídeos a l'àlbum.................................................... 101
Visualització de fotos i vídeos.......................................................101
Menú de la pantalla inicial de l'Àlbum......................................... 102
Compartir i gestionar fotos i vídeos..............................................103
Amagar fotografies i vídeos..........................................................104
Connectivitat..............................................................................105
Reflex de la pantalla del dispositiu en un televisor sense fil.......105
Connexió del dispositiu a accessoris USB.....................................105
NFC (Near Field Communication, Comunicació de Camp
Proper)...........................................................................................106
Tecnologia Bluetooth sense fil......................................................108
Aplicacions i funcions intel·ligents que us estalvien temps......111
Canal de continguts de Google..................................................... 111
Ús del dispositiu com a cartera......................................................111
Accions de l'Xperia......................................................................... 111
Rellotge i calendari.....................................................................113
Calendari........................................................................................ 113
Rellotge.......................................................................................... 113
Accessibilitat...............................................................................116
Ampliació....................................................................................... 116
Mida de la lletra............................................................................. 116
Mida de la pantalla........................................................................ 116
Correcció del color......................................................................... 116
4

TalkBack..........................................................................................116
Àudio mono....................................................................................117
Accés amb commutadors.............................................................. 117
Assistència tècnica i informació legal........................................118
Aplicació Suport.............................................................................118
Reinici, reinicialització i reparació................................................. 118
Garantia, SAR i directrius d'ús....................................................... 119
Informació legal.............................................................................120
5

Introducció
Quant a aquesta Guia de l'usuari
Aquesta és la Guia de l'usuari de l'Xperia XZ2 Premium per a la versió del
programari Android™ 9.0. Si no esteu segur de quina versió de programari utilitza
el dispositiu, ho podeu comprovar al menú de paràmetres.
Les actualitzacions del sistema i de les aplicacions poden presentar les característiques al
vostre dispositiu de manera diferent al que es descriu a la guia de l'usuari. És possible que
la versió de l'Android no es vegi afectada en una actualització. Per obtenir més informació
sobre les actualitzacions de programari, consulteu
pàgina 40.
Per comprovar la versió actual del programari i el número de model del
dispositiu
1 Cerqueu i toqueu Configuració > Sistema > Informació sobre el telèfon.
2 La versió actual del programari es mostra a Número de compilació. El
número de model actual es mostra a Model.
Limitacions dels serveis i les funcions
És possible que els serveis i les característiques descrits en aquesta Guia de
l'usuari no siguin compatibles a tots els països o regions, o que no siguin
compatibles amb totes les xarxes o proveïdors de servei. El número d'emergència
internacional GSM sempre es pot utilitzar en tots els països, regions i xarxes, i per
part de tots els proveïdors de servei, sempre que el dispositiu estigui connectat a
la xarxa mòbil. Contacteu el vostre operador de xarxa o proveïdor de serveis per
determinar la disponibilitat d'alguns serveis o característiques específics i per
saber si s’apliquen càrrecs de servei o ús addicionals.
L'ús de determinades funcions i aplicacions descrites en aquesta guia pot requerir
accés a Internet. És possible que quan us connecteu a Internet amb el dispositiu se
us cobri la connexió de dades. Contacteu amb el proveïdor del servei sense fil per
obtenir més informació.
Actualització del dispositiu
a la
6
Aquesta és una versió d'Internet d'aquesta publicació. © Imprimiu només per a ús privat.

Informació general
7
Aquesta és una versió d'Internet d'aquesta publicació. © Imprimiu només per a ús privat.

1. Llum de càrrega o de notificació
2. Sensor de llum o proximitat
3. Ranura de la targeta nano SIM o de
memòria
4. Auricular/segon altaveu
5. Micròfon secundari
6. Càmera frontal
7. Tecla de volum o de zoom
8. Tecla d'engegada/apagada
9. Tecla de càmera
10. Altaveu principal
11. Port de cable del carregador/USB
14. Sensor d'enfocament automàtic
per làser
15. LED del flaix
16. Sensor IR RGBC
17. Àrea de l'antena Wi-Fi/Bluetooth®
18. Zona de detecció NFC™
19. Antena de diversitat
20. Càmera doble
21. Sensor d'empremtes dactilars
22. Subantena Wi-Fi
23. Bobina de càrrega sense fil
24. Antena de telèfon mòbil principal
Type-C™
12. Micròfon principal
13. Subantena de telèfon mòbil/GPS
Muntatge: SIM senzilla
El dispositiu només és compatible amb targetes nano SIM. Els dispositius amb SIM
senzilla permeten utilitzar una targeta SIM i una targeta de memòria.
La targeta SIM i la targeta de memòria poden col·locar-se en diferent parts de la
safata de les targetes nano SIM i de memòria. Assegureu-vos que no us
equivoqueu de ranura.
Per obtenir informació sobre com comprovar si el dispositiu és de SIM senzilla o
SIM doble, consulteu
pàgina 16.
Com trobar el(s) número(s) IMEI del dispositiu.
a la
Per evitar la pèrdua de dades, assegureu-vos que hàgiu desactivat el dispositiu o
desmuntat la targeta de memòria abans d'arrossegar cap a fora el suport per treure la
targeta nano SIM o la targeta de memòria del dispositiu.
8
Aquesta és una versió d'Internet d'aquesta publicació. © Imprimiu només per a ús privat.

Per inserir una targeta nano SIM i una targeta de memòria
No talleu la targeta SIM, ja que es pot fer malbé el dispositiu.
1 Traieu la safata de la targeta SIM.
2 Col·loqueu la targeta SIM ben encaixada a la safata de la targeta SIM, tal com
es mostra a la imatge.
3 Col·loqueu la targeta de memòria ben encaixada i orientada a la safata, tal
com es mostra a la imatge.
4 Empenyeu suaument la safata de la targeta SIM cap a la ranura fins que
encaixi al seu lloc.
Muntatge : SIM doble
El dispositiu admet l'ús d'una o dues targetes nano SIM, o d'una targeta nano SIM i
una targeta de memòria.
Els dispositius amb SIM doble no estan disponibles en tots els mercats o
operadors.
Per obtenir informació sobre com comprovar si el dispositiu és de SIM senzilla o
SIM doble, consulteu
Com trobar el(s) número(s) IMEI del dispositiu.
pàgina 16.
Per evitar la pèrdua de dades, assegureu-vos que hàgiu desactivat el dispositiu o
desmuntat la targeta de memòria abans d'arrossegar cap a fora el suport per treure la
targeta (o les targetes) nano SIM o la targeta de memòria del dispositiu.
a la
9
Aquesta és una versió d'Internet d'aquesta publicació. © Imprimiu només per a ús privat.

Per inserir dues targetes nano SIM o una targeta nano SIM i una targeta de
memòria
No talleu la targeta SIM, ja que es pot fer malbé el dispositiu.
1 Traieu la safata de la targeta SIM.
2 Col·loqueu la targeta SIM principal ben encaixada en la posició de la SIM1, tal
com es mostra a la imatge.
3 Col·loqueu la segona targeta SIM o la targeta de memòria ben encaixada i
orientada a la safata, tal com es mostra a la imatge.
4 Empenyeu suaument la safata de la targeta SIM cap a la ranura fins que
encaixi al seu lloc.
Protecció de la pantalla
Abans d'utilitzar el dispositiu, traieu els films protectors de la part davantera i la part
posterior per habilitar la funcionalitat completa.
Les cobertes de la pantalla i del telèfon serveixen per protegir el dispositiu de
qualsevol dany. Us recomanem que utilitzeu només les cobertes dissenyades per
al dispositiu Xperia. L'ús de cobertes de pantalla i telèfon d'altres marques pot
cobrir sensors, lents, altaveus o micròfons, i provocar que el dispositiu no funcioni
correctament; a més, pot invalidar la garantia del dispositiu.
Engegada del dispositiu per primera vegada
Us recomanem que carregueu la bateria com a mínim durant 30 minuts abans
d'engegar el dispositiu per primera vegada. Podeu utilitzar el dispositiu mentre es
carrega. Per a més informació sobre la càrrega, vegeu
pàgina 36.
La primera vegada que activeu el dispositiu, una guia de configuració us ajudarà a
configurar els paràmetres bàsics, personalitzar el dispositiu i iniciar la sessió en
alguns comptes, com per exemple el compte de Google™.
Càrrega del dispositiu
a la
10
Aquesta és una versió d'Internet d'aquesta publicació. © Imprimiu només per a ús privat.

Per activar el dispositiu
Us recomanem que carregueu la bateria com a mínim durant 30 minuts abans d'engegar el
dispositiu per primera vegada. Si s'opta per la càrrega amb cable, és important utilitzar el
cable USB Type-C™ (inclòs), ja que altres tipus de cables USB poden fer malbé el dispositiu.
1 Manteniu premuda la tecla d'engegada/apagada fins que vibri el dispositiu.
2 Introduïu el PIN de la targeta SIM, si se us sol·licita, i toqueu .
3 Espereu una estona fins que s'iniciï el dispositiu.
El PIN de la targeta SIM el subministra inicialment l'operador de xarxa, però el podeu
canviar més endavant des del menú Paràmetres. Per corregir un error fet en introduir el PIN
de la targeta SIM, toqueu .
Per apagar el dispositiu
1 Manteniu premuda la tecla d'engegada/apagada fins que s'obri el menú
Opcions.
2 Al menú Opcions, toqueu Apaga.
El dispositiu pot trigar una estona a apagar-se.
Per què necessito un compte de Google?
El dispositiu Xperia de Sony s'executa a la plataforma Android desenvolupada per
Google. Hi ha una varietat d'aplicacions i serveis de Google disponibles al
dispositiu quan s'adquireix, com ara, el Gmail™, el Google Maps™, el YouTube™ i
Play Store™. Per aprofitar al màxim aquests serveis, necessiteu un compte de
Google. Per exemple, un compte de Google us permet fer aquestes accions:
• Baixar i instal·lar aplicacions de Google Play™.
• Sincronitzar el correu electrònic, els contactes i el calendari amb el Gmail.
• Xatejar amb els amics mitjançant l'aplicació Duo™.
• Sincronitzar l'historial de navegació i les adreces d'interès amb el navegador web
Google Chrome™.
• Identificar-se com l'usuari autoritzat després d'una reparació de programari amb
l'Xperia Companion.
• Cercar, bloquejar o esborrar de manera remota un dispositiu furtat o perdut amb el
servei Cerca el dispositiu.
Per obtenir més informació sobre l'Android i Google, aneu a
http://support.google.com
.
És essencial recordar el nom d'usuari i la contrasenya del compte de Google, atès que en
algunes situacions el podeu necessitar per identificar-vos per motius de seguretat. Si no
faciliteu el nom d'usuari i la contrasenya del compte de Google en aquestes situacions, el
dispositiu es bloqueja. A més, si teniu més d'un compte de Google, assegureu-vos
d'introduir les dades del compte rellevant.
Per configurar un compte de Google al dispositiu
1 Cerqueu i toqueu Paràmetres > Comptes > Afegeix un compte > Google.
2 Seguiu les instruccions en pantalla per crear un compte de Google o inicieu
la sessió si ja en teniu un.
També podeu crear un compte de Google mitjançant la guia de
dispositiu per primera vegada, o bé anar en línia més tard i crear un compte a
https://myaccount.google.com/
.
configuració quan inicieu el
11
Aquesta és una versió d'Internet d'aquesta publicació. © Imprimiu només per a ús privat.
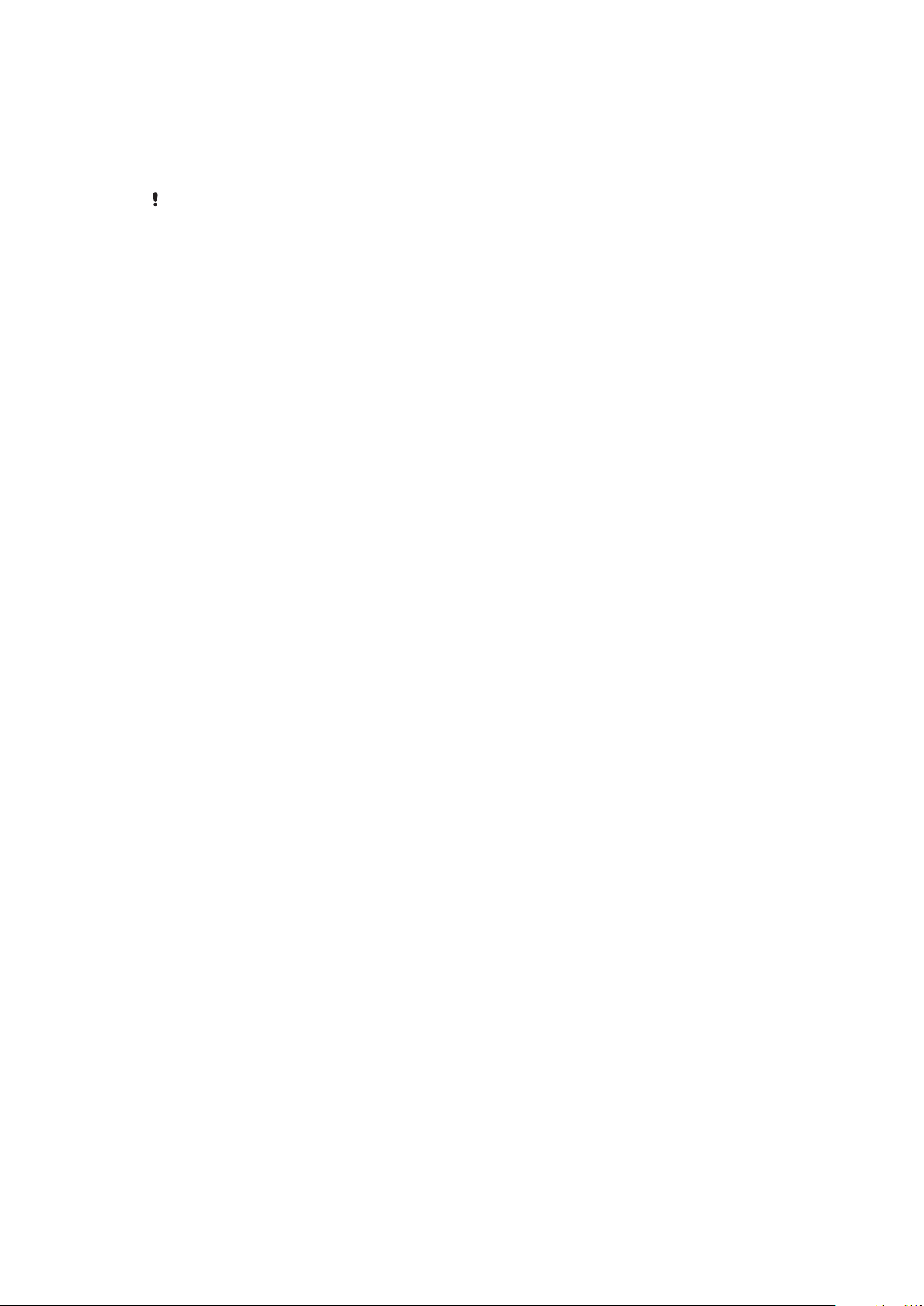
Per suprimir un compte de Google
1 Cerqueu i toqueu Configuració > Comptes.
2 Seleccioneu el compte de Google que vulgueu suprimir.
3 Toqueu ELIMINA EL COMPTE.
4 Torneu a tocar ELIMINA EL COMPTE per confirmar l'acció.
Si elimineu el compte de Google, totes les característiques de seguretat enllaçades al dit
compte deixaran d'estar disponibles.
12
Aquesta és una versió d'Internet d'aquesta publicació. © Imprimiu només per a ús privat.

Seguretat del dispositiu
Assegurar-se que el dispositiu està protegit
El dispositiu inclou opcions de seguretat, les quals són molt recomanables en cas
de pèrdua o robatori:
Quan utilitzeu una opció de seguretat per protegir el dispositiu, és essencial recordar les
dades proporcionades durant la configuració.
Bloqueig de la pantalla
Definiu un bloqueig de pantalla segur al dispositiu mitjançant un PIN, una
contrasenya, un patró o una empremta dactilar per evitar que ningú no pugui
utilitzar el dispositiu sense permís. Un cop s'hagi definit el bloqueig de pantalla, no
es pot desbloquejar la pantalla ni esborrar el contingut mitjançant la Esborra totes
les dades (restabliment de les dades de fàbrica) sense proporcionar la informació
de bloqueig de la pantalla.
Si afegiu la vostra informació de contacte al bloqueig de pantalla, com ara l'adreça
electrònica, aquesta informació es pot utilitzar per recuperar el dispositiu en cas que el
perdeu.
Compte de Google
Afegiu un compte de Google per poder utilitzar el servei Cerca el dispositiu. En
algunes situacions, és possible que us hàgiu d'identificar amb el compte de
Google per motius de seguretat.
Cerca el dispositiu
Utilitzeu el servei Cerca el dispositiu per localitzar, bloquejar, desbloquejar o
esborrar el contingut d'un dispositiu perdut de forma remota. Un cop hàgiu iniciat
la sessió al compte de Google, Cerca el dispositiu s'activa per defecte.
Bloqueig de targeta SIM
Bloquegeu les targetes SIM amb un PIN per protegir la vostra subscripció contra el
mal ús. Cal introduir el PIN cada vegada que reinicieu el dispositiu.
Número IMEI
Manteniu una còpia del número IMEI. Si us furten el dispositiu, els vostres
proveïdors de xarxa poden utilitzar aquest número per evitar que el dispositiu
accedeixi a la xarxa del vostre país o de la vostra regió.
Els dispositius amb SIM doble tenen dos números IMEI.
Còpia de seguretat
Feu una còpia de seguretat del contingut del dispositiu per si aquest es fa malbé,
es perd o us el roben. Consulteu
pàgina 44.
Còpia de seguretat i restauració de contingut
a la
Bloqueig de la pantalla
Quan la pantalla està bloquejada, l'heu de desbloquejar passant el dit o introduint
el patró personal, el PIN, la contrasenya o l'empremta dactilar. Inicialment està
definit el gest de passar el dit per la pantalla desprotegit, però es recomana
utilitzar un bloqueig de pantalla més segur per protegir el dispositiu.
A continuació trobareu una llista amb el nivell de seguretat de cada tipus de
bloqueig en ordre, del més feble al més fort:
13
Aquesta és una versió d'Internet d'aquesta publicació. © Imprimiu només per a ús privat.

• Passar el dit: no té cap protecció, però podeu accedir fàcilment a la pantalla inicial.
• Patró: dibuixeu un patró senzill amb el dit per desbloquejar el dispositiu.
• PIN: introduïu un PIN numèric d'almenys quatre dígits per desbloquejar el
dispositiu.
• Contrasenya: introduïu una contrasenya alfanumèrica per desbloquejar el
dispositiu.
• Empremta dactilar: col·loqueu al sensor el dit que heu registrat per desbloquejar el
dispositiu.
Per utilitzar la funció, cal registrar les empremtes dactilars amb el Gestor
d'empremtes dactilars. Per configurar les notificacions a la pantalla de bloqueig,
vegeu
Notificacions
La funció Smart Lock us permet definir el dispositiu per desbloquejar-lo automàticament
en determinats casos, com ara quan està connectat a un dispositiu Bluetooth o quan el
transporteu. Aneu a
més informació.
a la pàgina 30.
http://www.support.google.com/
i cerqueu "smart lock" per obtenir
Per crear o canviar un bloqueig de pantalla
És molt important que recordeu el bloqueig de pantalla quan utilitzeu un patró, un PIN o
una contrasenya. Si oblideu aquesta informació, és possible que no pugueu restaurar dades
importants, com ara contactes i missatges. Consulteu els consells sobre detecció d'errors
del dispositiu a
http://support.sonymobile.com
.
1 Cerqueu i toqueu Paràmetres > Pantalla de bloqueig i seguretat >
Bloqueig de pantalla.
2 Si se us demana, confirmeu el bloqueig de pantalla actual.
3 Trieu una opció i seguiu les instruccions en pantalla.
4 Quan utilitzeu un bloqueig de pantalla segur, podeu definir la tecla
d'engegada/apagada per bloquejar la pantalla, definir l'hora d'activació del
bloqueig de pantalla i crear un missatge de bloqueig de pantalla si premeu
.
Si utilitzeu un compte de Microsoft Exchange ActiveSync (EAS), els paràmetres de seguretat
d'EAS poden limitar el tipus de bloqueig de pantalla a només PIN o contrasenya. Poseu-vos
en contacte amb l'administrador de la xarxa per comprovar les polítiques de seguretat de
xarxa implementades.
Gestor d'empremtes dactilars
Registreu l'empremta dactilar per utilitzar-la com a mètode de seguretat
addicional per desbloquejar el dispositiu. També podeu utilitzar l'empremta
dactilar per autenticar les compres i l'accés a aplicacions. Podeu registrar fins a 5
empremtes dactilars al dispositiu.
El bloqueig de pantalla mitjançant patró, PIN o contrasenya serveix com a mètode
de desbloqueig de seguretat quan s'utilitza una empremta dactilar com a bloqueig
de pantalla. Abans de registrar l'empremta dactilar, assegureu-vos que el sensor
estigui net i no s'hi apreciï humitat.
Per registrar una empremta dactilar per primera vegada
1 Cerqueu i toqueu Paràmetres > Pantalla de bloqueig i seguretat > Gestor
d'empremtes dactilars.
2 Toqueu Següent. Si se us demana, confirmeu el patró, el PIN o la
contrasenya, o bé seleccioneu el mètode de bloqueig de seguretat de la
pantalla i seguiu les instruccions en pantalla per configurar-lo.
3 Toqueu Següent i seguiu les instruccions en pantalla per completar el
registre de l'empremta dactilar.
14
Aquesta és una versió d'Internet d'aquesta publicació. © Imprimiu només per a ús privat.

Per registrar empremtes digitals addicionals
1 Cerqueu i toqueu Paràmetres > Pantalla de bloqueig i seguretat > Gestor
d'empremtes dactilars.
2 Confirmeu el vostre patró, PIN o contrasenya.
3 Toqueu Afegeix una empremta digital i seguiu les instruccions en pantalla.
Per suprimir una empremta digital registrada
1 Cerqueu i toqueu Paràmetres > Pantalla de bloqueig i seguretat > Gestor
d'empremtes dactilars.
2 Confirmeu el vostre patró, PIN o contrasenya.
3 Toqueu
per suprimir l'empremta dactilar.
Per canviar el nom d'una empremta dactilar registrada
1 Cerqueu i toqueu Paràmetres > Pantalla de bloqueig i seguretat > Gestor
d'empremtes dactilars.
2 Confirmeu el vostre patró, PIN o contrasenya.
3 Seleccioneu una empremta dactilar registrada de la llista i després escriviu
un nom i toqueu D'acord.
Protecció de la targeta SIM
Podeu bloquejar i desbloquejar totes les targetes SIM que feu servir al dispositiu
mitjançant un PIN. Quan es bloqueja una targeta SIM, la subscripció enllaçada a la
targeta està protegida contra utilitzacions incorrectes, de manera que heu
d'introduir un PIN cada cop que engegueu el dispositiu.
Si introduïu el PIN incorrectament massa vegades, la targeta SIM es bloquejarà. Cal
que introduïu el vostre PUK (Número personal de desbloqueig) i un PIN nou.
L’operador de xarxa subministra el PIN i el PUK.
Per configurar el bloqueig d'una targeta SIM
1 Cerqueu i toqueu Paràmetres > Pantalla de bloqueig i seguretat >
Configuració avançada > Bloqueig de la targeta SIM.
2 Usuaris amb SIM doble: seleccioneu una targeta SIM.
3 Toqueu el control lliscant que hi ha al costat de Bloqueja la targeta SIM per
habilitar l'opció.
4 Introduïu el PIN de la targeta SIM i toqueu D'acord. El bloqueig de la targeta
SIM ara ja està actiu i se us demanarà que introduïu el PIN sempre que
reinicieu el dispositiu.
Per canviar el PIN de la targeta SIM
1 Cerqueu i toqueu Paràmetres > Pantalla de bloqueig i seguretat >
Configuració avançada > Bloqueig de la targeta SIM.
2 Usuaris amb SIM doble: seleccioneu una targeta SIM.
3 Toqueu Canvia el PIN de la SIM.
4 Introduïu l'antic PIN de la targeta SIM i toqueu D'acord.
5 Introduïu el nou PIN de la targeta SIM i toqueu D'acord.
6 Torneu a introduir el nou PIN de la targeta SIM i toqueu D'acord.
Per desbloquejar una targeta SIM bloquejada amb el codi PUK
1 Introduïu el codi PUK i toqueu
.
2 Introduïu un codi PIN nou i toqueu .
3 Torneu a introduir el codi PIN nou i toqueu
Si introduïu un codi PUK incorrecte massa vegades, haureu de posar-vos en contacte amb
l'operador de la xarxa per obtenir una targeta SIM nova.
.
15
Aquesta és una versió d'Internet d'aquesta publicació. © Imprimiu només per a ús privat.

Utilització de diverses targetes SIM
Aquesta funció només concerneix a dispositius amb SIM doble.
Els dispositius amb SIM doble funcionen amb una o dues targetes SIM inserides.
Podeu rebre comunicacions entrants a les dues targetes SIM i podeu triar des de
quin número voleu fer les comunicacions sortints. Abans d'utilitzar diverses
targetes SIM, cal que les habiliteu i seleccioneu la targeta SIM que s'encarregarà
del trànsit de dades.
Podeu desviar a la targeta SIM 2 les trucades que entren a la SIM 1 quan aquesta
no està disponible i viceversa. Aquesta funció s'anomena accessibilitat de la SIM
doble. L'heu d'habilitar manualment. Vegeu
pàgina 72.
Per habilitar o inhabilitar l'ús de dues targetes SIM
1 Cerqueu i toqueu Paràmetres > Xarxa i Internet > SIM doble.
2 Toqueu els controls lliscants SIM 1 i SIM 2 per habilitar o inhabilitar les
targetes SIM.
Per canviar el nom d'una targeta SIM
1 Cerqueu i toqueu Paràmetres > Xarxa i Internet > SIM doble.
2 Seleccioneu una targeta SIM i introduïu-hi un nom nou.
3 Toqueu D'acord.
Per seleccionar la targeta SIM que gestiona el trànsit de dades
1 Cerqueu i toqueu Paràmetres > Xarxa i Internet > SIM doble > Dades
mòbils.
2 Seleccioneu la targeta SIM que vulgueu fer servir per al trànsit de dades.
Reenviament de trucades
a la
Per a velocitats de dades més elevades, seleccioneu la targeta SIM que admeti la xarxa
mòbil més ràpida, com ara LTE.
Com trobar el(s) número(s) IMEI del dispositiu.
El dispositiu té un o dos números d'identificació únics que es coneixen com a IMEI
o ID de producte. Es recomana que en deseu una còpia. És possible que els
necessiteu si us furten el dispositiu o si us poseu en contacte amb el servei de
suport.
Només dispositius amb SIM doble: El dispositiu té dos números IMEI: un per a
cada ranura de targeta SIM.
Per veure el(s) número(s) IMEI amb al teclat de marcatge
1 Cerqueu i toqueu
2 Toqueu
3 Introduïu *#06# al teclat de marcatge. El(s) número(s) IMEI es mostren
automàticament.
.
.
16
Aquesta és una versió d'Internet d'aquesta publicació. © Imprimiu només per a ús privat.

Per veure el(s) número(s) IMEI a la tira de l'etiqueta
1 Traieu la safata de la targeta SIM i de la targeta de memòria.
2 Arrossegueu la tira cap a fora amb l'ungla. A la tira hi ha el(s) número(s) IMEI.
Com trobar, bloquejar i esborrar un dispositiu perdut
Google ofereix un servei web de seguretat i ubicació anomenat Cerca el dispositiu.
Un cop hàgiu iniciat la sessió a un compte de Google, Cerca el dispositiu s'activa
per defecte. Si perdeu el dispositiu, podeu utilitzar el servei Cerca el dispositiu per
dur a terme les accions següents:
• Cercar i mostrar on s'ubica el dispositiu en un mapa.
• Bloquejar el dispositiu i mostrar un missatge a la pantalla de bloqueig.
• Desbloquejar el dispositiu i restablir-lo esborrant-ne el contingut.
• Activar el timbre encara que el so estigui desactivat.
El dispositiu ha d'estar encès i ha de tenir connexió a Internet i el servei d'ubicació
activat. És possible que el servei Cerca el dispositiu no estigui disponible en tots
els països o totes les regions.
Per obtenir més informació sobre Cerca el dispositiu, aneu a
https://www.support.google.com/
Si heu esborrat contingut del dispositiu mitjançant Cerca el dispositiu, cal que introduïu el
nom d'usuari i la contrasenya d'un compte de Google per tornar a utilitzar el dispositiu. Pot
ser qualsevol compte de Google que hàgiu configurat al dispositiu com a propietari. Si no
podeu proporcionar aquesta informació durant la configuració, no podreu utilitzar el
dispositiu després que es restableixi.
i cerqueu "Cerca el dispositiu".
Per comprovar que és possible trobar el dispositiu
• Aneu a
https://www.google.com/android/find
vostre compte de Google.
17
Aquesta és una versió d'Internet d'aquesta publicació. © Imprimiu només per a ús privat.
i inicieu la sessió amb el

Utilització dels serveis d'ubicació
Els serveis d'ubicació permeten que aplicacions com ara els Mapes i la càmera
utilitzin la vostra ubicació mitjançant el Wi-Fi i el GPS (Global Positioning System,
Sistema de posicionament global). Si no us trobeu en una línia de visió dels
satèl·lits GPS clara, la vostra ubicació es pot determinar amb la funció Wi-Fi. I si no
sou a dins de l'abast d'una xarxa, el dispositiu pot determinar la vostra ubicació
amb la xarxa mòbil.
Per utilitzar el dispositiu per informar-vos de la vostra ubicació, heu d'habilitar els
serveis d'ubicació.
És possible que quan us connecteu a Internet des del dispositiu s'apliquin càrrecs per la
connexió de dades.
Per habilitar o inhabilitar els serveis d'ubicació
• Cerqueu i toqueu Paràmetres > Pantalla de bloqueig i seguretat >
Ubicació. Toqueu el control lliscant per habilitar o inhabilitar els servei
d'ubicació.
Millora de la precisió del GPS
La primera vegada que utilitzeu la funció de GPS al vostre dispositiu, pot tardar uns
quants minuts a localitzar la vostra posició. Per ajudar amb la cerca, assegureu-vos
de tenir una visió clara del cel. Quedeu-vos quiet i no cobriu l'antena del GPS (la
part ressaltada a la imatge). Els senyals de GPS poden passar a través de núvols i
plàstic, però no de la majoria d'objectes sòlids com ara edificis o muntanyes. Si no
es troba la vostra ubicació en pocs minuts, desplaceu-vos a una altra zona.
18
Aquesta és una versió d'Internet d'aquesta publicació. © Imprimiu només per a ús privat.

Aspectes bàsics
Utilització de la pantalla tàctil
Punteig
• Permet obrir o seleccionar un element.
• Permet marcar o desmarcar una casella de selecció o una opció.
• Permet introduir text mitjançant el teclat en pantalla.
Tocar sense deixar anar
19
Aquesta és una versió d'Internet d'aquesta publicació. © Imprimiu només per a ús privat.

• Moveu un element.
• Activeu el mode de selecció, per exemple, per seleccionar diversos elements d'una
llista.
Pessigada per apropar o allunyar el zoom
• Permet pessigar per apropar o allunyar el zoom en pàgines web, fotos, mapes i
quan esteu fent fotos o gravant vídeos.
Lliscament i desplaçament
• Desplaceu-vos amunt i avall o cap a l'esquerre i la dreta.
• Llisqueu el dit cap a la dreta o l'esquerra, per exemple, entre subfinestres de la
pantalla inicial.
20
Aquesta és una versió d'Internet d'aquesta publicació. © Imprimiu només per a ús privat.

Lliscada
• Desplaceu-vos ràpidament, per exemple, en una llista o en una pàgina web. Podeu
aturar el moviment de desplaçament si puntegeu la pantalla.
Activació o desactivació de la pantalla
Quan el dispositiu està engegat i es deixa inactiu durant un període de temps
determinat, la pantalla s'atenua per estalviar energia de la bateria. Podeu canviar
el temps que la pantalla està activa abans de desactivar-se.
Quan la pantalla està desactivada, el dispositiu es pot bloquejar o desbloquejar,
segons el paràmetre de bloqueig de pantalla. Vegeu
pàgina 13.
Per activar o desactivar la pantalla
• Premeu breument la tecla d'engegada/apagada.
Si la pantalla ambient es defineix com a Activa quan s'aixeca el dispositiu, la pantalla
s'activarà automàticament quan agafeu el dispositiu. Vegeu
Ambient
Per ajustar el temps d'inactivitat abans que la pantalla es desactivi
1 Cerqueu i toqueu Paràmetres > Pantalla > Repòs després de.
2 Seleccioneu una opció.
a la pàgina 61.
Bloqueig de la pantalla
Paràmetres de la Pantalla
a la
Control de retroil·luminació intel·ligent
El control de retroil·luminació intel·ligent manté la pantalla encesa sempre que
aguanteu el dispositiu a la mà. Un cop que deixeu el dispositiu, la pantalla s'apaga
d'acord amb el paràmetre de repòs que tingueu configurat.
Per habilitar o inhabilitar la funció de control de retroil·luminació intel·ligent
1 Cerqueu i toqueu Configuració > Pantalla > Configuració avançada >
Control de contrallum intel·ligent.
2 Toqueu el control lliscant per habilitar o inhabilitar la funció.
21
Aquesta és una versió d'Internet d'aquesta publicació. © Imprimiu només per a ús privat.

Llum nocturn
El Llum nocturn atenua la pantalla per facilitar la visualització quan és fosc. Podeu
programar la funció d'activació automàtica, per exemple, després de la posta de
sol.
Per habilitar la funció de llum nocturn
1 Cerqueu i toqueu Configuració > Pantalla > Configuració avançada > Llum
nocturna.
2 Toqueu Activa ara per habilitar la funció.
Pantalla inicial
La pantalla inicial és el punt de partida per utilitzar el dispositiu. És similar a
l'escriptori de la pantalla d'un ordinador. El nombre de subfinestres de la pantalla
inicial es representa amb una sèrie de punts a la part inferior de la pantalla inicial.
El punt ressaltat mostra la subfinestra que s'està visualitzant.
Per anar a la pantalla d'inici
• Premeu
Per navegar per la pantalla inicial
.
Subfinestres de la pantalla inicial
Podeu afegir subfinestres noves a la pantalla inicial (fins a un màxim de vint
subfinestres) i suprimir subfinestres. També podeu definir la subfinestra que
vulgueu utilitzar com a subfinestra principal de la pantalla inicial.
22
Aquesta és una versió d'Internet d'aquesta publicació. © Imprimiu només per a ús privat.

Per definir una subfinestra com a subfinestra principal de la pantalla inicial
1 Toqueu sense deixar anar una àrea buida de la pantalla inicial fins que vibri
el dispositiu.
2 Passeu el dit cap a la dreta o cap a l'esquerra per navegar fins a la
subfinestra que vulgueu definir com a subfinestra principal de la pantalla
inicial i després toqueu
Quan el Canal de continguts de Google està habilitat, la subfinestra de més a l'esquerra es
reserva per a aquest servei i no es pot canviar la subfinestra principal de la pantalla inicial.
Per obtenir més informació, vegeu
.
Canal de continguts de Google
a la pàgina 111.
Per afegir una subfinestra a la pantalla inicial
1 Toqueu sense deixar anar una àrea buida de la pantalla inicial fins que vibri
el dispositiu.
2 Passeu el dit per les subfinestres cap a la dreta o l'esquerra i toqueu
Quan el Canal de continguts de Google està habilitat, la subfinestra de més a l'esquerra es
reserva per a aquest servei i no es poden afegir més subfinestres a l'esquerra. Per obtenir
més informació, vegeu
Canal de continguts de Google
a la pàgina 111.
.
Per suprimir una subfinestra de la pantalla inicial
1 Toqueu sense deixar anar una àrea buida de la pantalla inicial fins que el
dispositiu vibri.
2 Llisqueu el dit cap a la dreta o l”esquerra per navegar per la subfinestra que
vulgueu suprimir i, a continuació, toqueu
a la vora superior dreta de la
subfinestra.
Paràmetres de la pantalla inicial
Podeu utilitzar la Configuració per ajustar alguns paràmetres bàsics de la pantalla
inicial. Per exemple, podeu ajustar la mida de les icones de la pantalla inicial.
Per ajustar la mida de la quadrícula de la pantalla
1 Toqueu sense deixar anar una àrea buida de la pantalla inicial fins que vibri
el dispositiu.
2 Toqueu Graella i, a continuació, seleccioneu una mida.
3 Toqueu APLICA.
23
Aquesta és una versió d'Internet d'aquesta publicació. © Imprimiu només per a ús privat.

Per ajustar la mida de les icones de la pantalla inicial
1 Toqueu sense deixar anar una àrea buida de la pantalla inicial fins que el
dispositiu vibri i, a continuació, toqueu .
2 Toqueu Mida de la icona i seleccioneu una opció.
Pantalla d'aplicacions
La pantalla d'aplicacions, que s'obre des de la pantalla inicial, conté les aplicacions
que venen preinstal·lades al dispositiu, així com les que baixeu.
Per visualitzar totes les aplicacions a la pantalla d'aplicacions
1 Toqueu .
2 Llisqueu el dit cap a la dreta o l'esquerra a la pantalla d'aplicacions.
També podeu buscar aplicacions visualitzades recentment lliscant el dit cap l'esquerra o la
dreta des de la pantalla d'aplicacions.
Per habilitar o inhabilitar les llistes d'aplicacions recomanades
1 Toqueu sense deixar anar una àrea buida de la pantalla inicial i, a
continuació, toqueu
.
2 Toqueu el control lliscant Recomanacions d'aplicacions.
Com obrir una aplicació de la pantalla d'aplicacions
• Quan la finestra de la pantalla d'aplicacions estigui oberta, llisqueu a dreta o
a esquerra per cercar l'aplicació i, a continuació, puntegeu en l'aplicació.
Per cercar una aplicació des de la pantalla d'aplicacions
1 Quan la finestra de la pantalla d'aplicacions estigui oberta, toqueu Cerca.
2 Introduïu el nom de l'aplicació que vulgueu cercar.
També podeu buscar aplicacions lliscant el dit cap avall o cap a la dreta des de la pantalla
d'aplicacions.
Com ordenar les aplicacions a la pantalla d'aplicacions
1 Quan la finestra de la pantalla d'aplicacions estigui oberta, puntegeu en .
2 Puntegeu Ordena les aplicacions i seleccioneu una opció.
24
Aquesta és una versió d'Internet d'aquesta publicació. © Imprimiu només per a ús privat.

Per afegir la drecera d'una aplicació a la pantalla inicial
1 A la pantalla d'aplicacions, toqueu sense deixar anar la icona d'una aplicació
fins que vibri el dispositiu i, a continuació, arrossegueu la icona a la part
superior de la pantalla. S'obre la pantalla inicial.
2 Arrossegueu la icona a la ubicació desitjada de la pantalla inicial i, a
continuació, deixeu-la anar.
Per moure una aplicació a la pantalla d'aplicacions
1 Quan finestra de la pantalla d'aplicacions estigui oberta, puntegeu en .
2 Assegureu-vos que l'opció Ordre propi estigui seleccionada a Ordena les
aplicacions.
3 Toqueu sense deixar anar l'aplicació fins que el dispositiu vibri i, a
continuació, arrossegueu-la fins a la nova ubicació.
Dreceres d'accions fàcils
Podeu accedir a les dreceres directament des de les icones d'aplicacions per
desinstal·lar aplicacions baixades o veure més opcions ràpides. Per exemple,
manteniu premuda la icona Calendari per crear un esdeveniment nou o definir un
recordatori. Totes les aplicacions tenen una drecera a informació de l'aplicació, des
d'on podeu ajustar els paràmetres de notificació i els permisos. Podeu anar a la
informació de l'aplicació si toqueu
Per utilitzar dreceres d'accions fàcils
1 Manteniu premuda la icona de l'aplicació que vulgueu a la pantalla inicial o a
la pantalla d'aplicacions.
2 Seleccioneu una de les opcions que es mostren. Per exemple, toqueu
anar a la informació de l'aplicació o toqueu per inhabilitar o desinstal·lar
l'aplicació.
.
per
Si no es mostra la icona
, toqueu per veure més opcions.
Per inhabilitar o desinstal·lar una aplicació de la pantalla d'aplicacions
Les aplicacions instal·lades prèviament no es poden desinstal·lar, només inhabilitar. Només
es poden desinstal·lar les aplicacions baixades. Si inhabiliteu una aplicació preinstal·lada, la
podeu tornar a habilitar a Configuració > Aplicacions i notificacions.
1 Toqueu sense deixar anar l'aplicació que vulgueu inhabilitar o desinstal·lar.
Si es pot inhabilitar o desinstal·lar, apareix
.
2 Toqueu > INHABILITA si l'aplicació estava preinstal·lada al dispositiu, o
toqueu > Desinstal·la > D'acord si l'aplicació es va baixar i voldríeu
desinstal·lar-la.
Si no es mostra la icona
, toqueu per veure més opcions.
Navegació per les aplicacions
Podeu navegar entre aplicacions amb les tecles de navegació i la finestra
d'aplicacions utilitzades recentment, que us permet canviar fàcilment entre totes
les aplicacions utilitzades recentment. Les tecles de navegació són la tecla Enrere,
la tecla Inici i la tecla Aplicacions recents. També podeu obrir dues aplicacions
alhora a la pantalla mitjançant el mode de pantalla dividida si la aplicació admet la
funció multifinestra. Algunes aplicacions es tanquen quan premeu la tecla Inici
per sortir-ne, mentre que d'altres es posen en pausa o continuen funcionant en
segon terme. Si una aplicació es posa en pausa o s'executa en segon terme, podeu
continuar on us hàgiu quedat el proper cop que obriu l'aplicació.
25
Aquesta és una versió d'Internet d'aquesta publicació. © Imprimiu només per a ús privat.
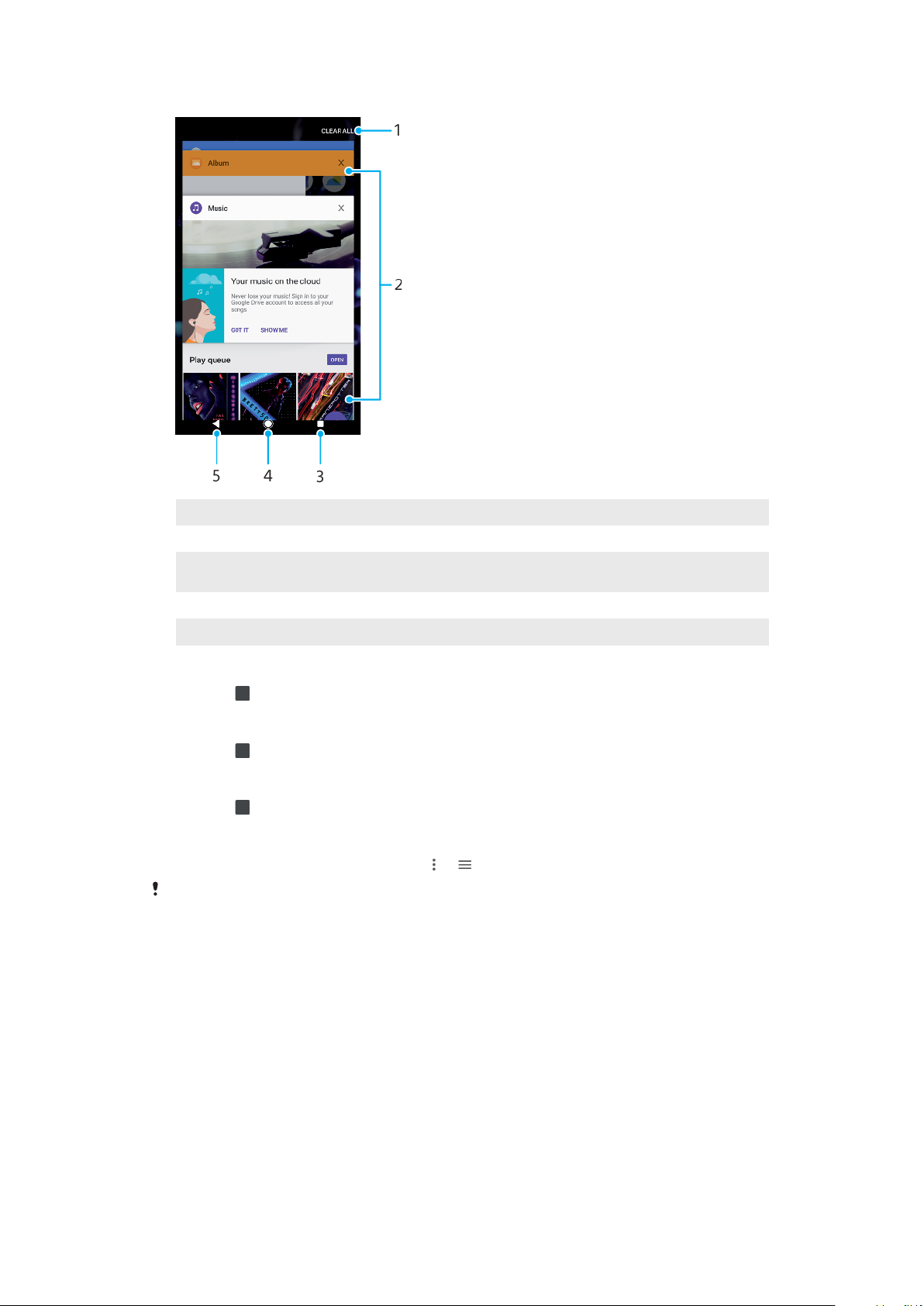
Informació general de la navegació per les aplicacions
1 Esborra-ho tot: permet tancar totes les aplicacions utilitzades recentment.
2 Finestra d'aplicacions utilitzades recentment: permet obrir una aplicació utilitzada recentment.
3 Tecla Aplicacions recents: permet obrir la finestra d'aplicacions utilitzades recentment i la barra
de favorits.
4 Tecla Inici: permet sortir d'una aplicació i tornar a la pantalla inicial.
5 Tecla Enrere: permet tornar a la pantalla anterior dins d'una aplicació o bé tancar l'aplicació.
Per obrir la finestra d'aplicacions utilitzades recentment
• Premeu .
Per alternar ràpidament entre les aplicacions utilitzades recentment
• Premeu
ràpidament dues vegades.
Per tancar totes les aplicacions utilitzades recentment
• Premeu
i toqueu Esborra-ho tot.
Per obrir un menú en una aplicació
• Mentre utilitzeu l'aplicació, toqueu o .
Un menú no està disponible en totes les aplicacions.
Mode de pantalla dividida
El mode de pantalla dividida permet visualitzar dues aplicacions alhora, per
exemple, si voleu visualitzar la safata d'entrada del correu electrònic i el navegador
web al mateix temps.
26
Aquesta és una versió d'Internet d'aquesta publicació. © Imprimiu només per a ús privat.

1 Aplicació 1
2 Marge de pantalla dividida: arrossegueu-lo per canviar la mida de les finestres
3 Aplicació 2
4 Tecla de finestra dividida: permet seleccionar una aplicació utilitzada recentment.
5 Tecla Inici: permet tornar a la pantalla inicial.
6 Tecla Enrere: permet tornar a la pantalla anterior dins d'una aplicació o bé tancar l'aplicació.
No totes les aplicacions admeten el mode de pantalla dividida.
Per utilitzar el mode de pantalla dividida
1 Assegureu-vos que les dues aplicacions que vulgueu utilitzar en mode de
pantalla dividida estiguin obertes i s'executin en segon terme.
2 Obriu l'aplicació que vulgueu utilitzar en mode de pantalla dividida i, a
continuació, manteniu premut
. L'aplicació s'assignarà a la part superior de
la pantalla dividida.
3 Seleccioneu la segona aplicació que vulgueu de la llista de miniatures.
4 Si voleu canviar la mida de les finestres de la pantalla dividida, arrossegueu
la vora de la pantalla dividida cap al centre.
5 Per sortir del mode de pantalla dividida, manteniu premut
mentre
apareixen les finestres de la pantalla dividida.
Mode amb una mà
Habiliteu el mode amb una mà per reduir la mida de la pantalla a fi que pugueu
escriure amb una mà més fàcilment. Podeu ajustar la mida de la pantalla com
vulgueu.
27
Aquesta és una versió d'Internet d'aquesta publicació. © Imprimiu només per a ús privat.
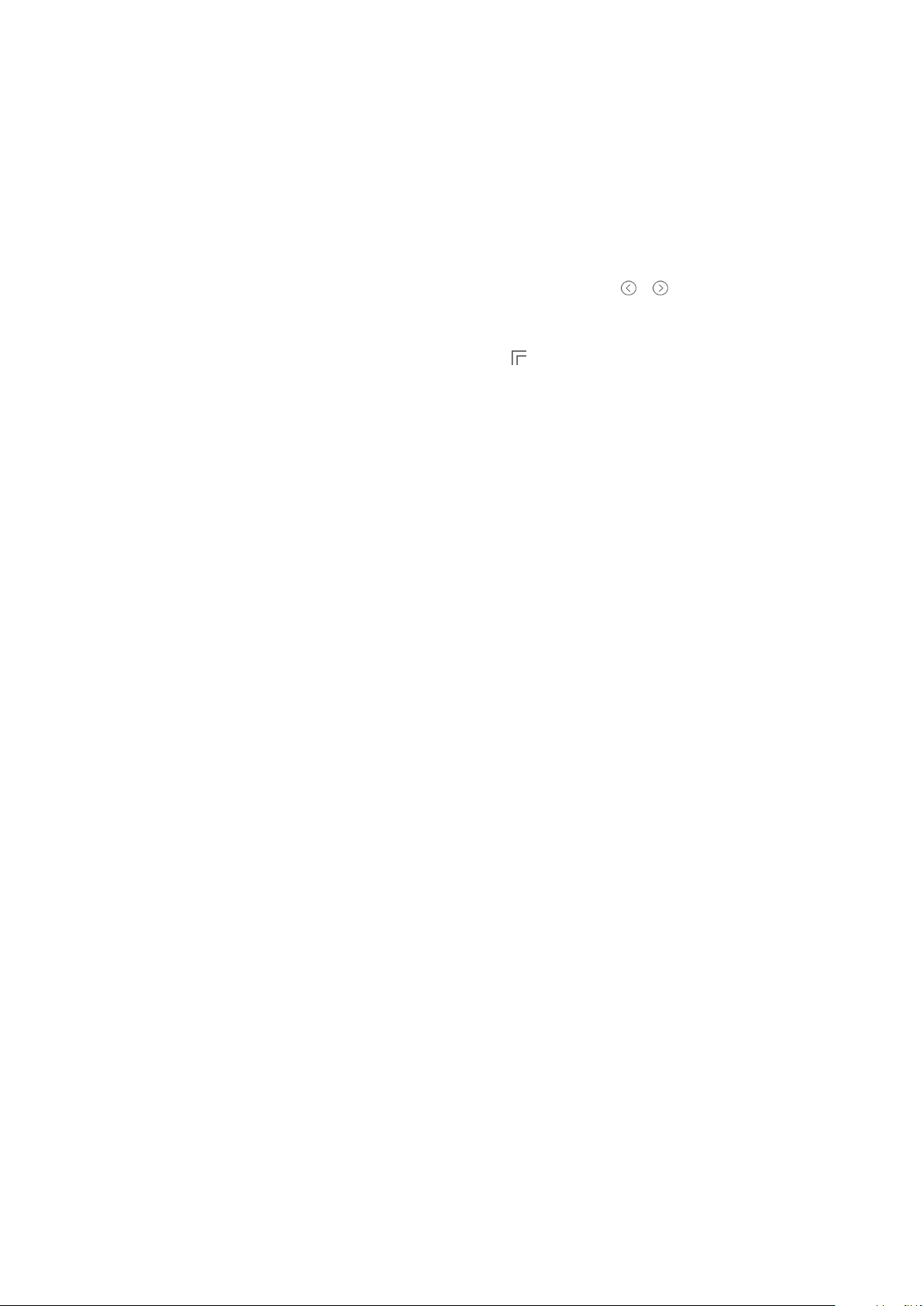
Per habilitar o inhabilitar el mode amb una mà
1 Cerqueu i toqueu Configuració > Pantalla > Configuració avançada > Mode
amb una mà.
2 Toqueu el control lliscant Mode amb una mà per habilitar o inhabilitar la
funció.
3 Per reduir la pantalla, passeu el dit per la barra de navegació.
4 Per sortir del Mode amb una mà, passeu el dit per la pantalla o toqueu-ne
una àrea buida.
Per ajustar la posició de la pantalla
1 Per moure la pantalla cap a l'esquerra o cap a la dreta, toqueu
segons correspongui.
2 Per moure la pantalla cap amunt o cap avall, arrossegueu les ratlles
horitzontals de la vora de la pantalla amb la mida modificada.
3 Per canviar la mida de la pantalla, arrossegueu
modificada.
de la vora amb la mida
o ,
Ginys
Els ginys són miniaplicacions que podeu utilitzar directament a la pantalla inicial.
També funcionen com a dreceres. Per exemple, el giny del temps us permet
consultar la informació meteorològica bàsica directament a la pantalla inicial. Quan
toqueu el giny, s'obre l'aplicació del temps completa. Podeu baixar ginys
addicionals des de Google Play.
Per afegir un giny a la pantalla inicial
1 Toqueu sense deixar anar qualsevol zona buida de la Pantalla d'inici fins
que el dispositiu vibri i, a continuació, toqueu Ginys.
2 Trobeu el giny que vulgueu afegir i feu-hi un toc.
Per canviar la mida d'un giny
1 Toqueu sense deixar anar un giny fins que el dispositiu vibri i, a continuació,
allibereu-lo.
2 Si es pot canviar la mida del giny, apareix l'opció Redimensionar. Per
exemple, la mida del giny Calendari es pot canviar.
3 Toqueu Redimensionar i arrossegueu els punts per reduir o ampliar el giny.
4 Per confirmar la mida nova, toqueu qualsevol àrea de la Pantalla d'inici.
Per moure un giny
• Toqueu sense deixar anar un giny fins que el dispositiu vibri i, a continuació,
arrossegueu-lo fins a la nova ubicació.
Per eliminar un giny
• Toqueu sense deixar anar un giny fins que el dispositiu vibri i, a continuació,
arrossegueu-lo fins a Elimina de la pantalla inicial.
Dreceres i carpetes
Utilitzeu dreceres i carpetes per gestionar les aplicacions i mantenir la pantalla
inicial ordenada.
28
Aquesta és una versió d'Internet d'aquesta publicació. © Imprimiu només per a ús privat.

Informació general de dreceres i carpetes
1 Permet accedir a una aplicació que utilitza una drecera.
2 Permet accedir a una carpeta que conté aplicacions.
Per afegir la drecera d'una aplicació a la pantalla inicial
1 Toqueu sense deixar anar una àrea buida de la Pantalla d'inici fins que el
dispositiu vibri.
2 Al menú de personalització, toqueu Widgets > Dreceres.
3 Desplaceu-vos per la llista d'aplicacions i seleccioneu-ne una. L'aplicació
seleccionada s'afegeix a la Pantalla d'inici.
Per moure un element de la pantalla inicial
• Toqueu sense deixar anar un element fins que el dispositiu vibri, i a
continuació arrossegueu-lo fins la nova ubicació.
Per eliminar un element de la pantalla inicial
• Toqueu sense deixar anar un element fins que el dispositiu vibri i, a
continuació, arrossegueu-lo fins a Elimina de la pantalla inicial a la part
superior de la pantalla.
Per crear una carpeta a la pantalla inicial
• Toqueu sense deixar anar una icona d'aplicació o una drecera fins que el
dispositiu vibri i, a continuació, arrossegueu-la i deixeu-la anar a sobre d'una
altra icona d'aplicació o drecera.
Per afegir elements a una carpeta de la pantalla inicial
• Toqueu sense deixar anar l'element fins que el dispositiu vibri i, a
continuació, arrossegueu l'element fins la carpeta.
Per canviar el nom d'una carpeta a la pantalla inicial
1 Toqueu la carpeta per obrir-la.
2 Toqueu la barra de títol de la carpeta per visualitzar el camp Nom de la
carpeta.
3 Introduïu el nom de la carpeta nova i toqueu FET.
També podeu utilitzar una drecera per facilitar l'acció. Manteniu premut el nom de la
carpeta i toqueu Canvia el nom.
29
Aquesta és una versió d'Internet d'aquesta publicació. © Imprimiu només per a ús privat.

Fons i temes
El dispositiu ve amb un fons per defecte, però podeu adaptar la pantalla d'inici i la
pantalla de bloqueig al vostre estil fent servir fons de pantalla i temes amb
diferents colors i patrons.
Es pot utilitzar un fons de pantalla sense canviar cap element de la pantalla d'inici i
de la pantalla de bloqueig. Els fons de pantalla dinàmics afegeixen efectes visuals
a les vostres interaccions amb la pantalla tàctil i permeten que la visualització
canviï de manera dinàmica.
Els temes poden incloure un fons de pantalla, un estalvi de pantalla, barres de títol
i un esquema de so que es combinen per conferir un aspecte únic al dispositiu.
Per canviar el fons de pantalla
1 Toqueu sense deixar anar qualsevol àrea buida de la Pantalla d'inici fins que
el dispositiu vibri.
2 Toqueu Fons de pantalla.
3 Per definir el mateix fons de pantalla per a la pantalles inicial i de bloqueig,
seleccioneu el fons de pantalla i toqueu APLICA. Per definir fons de pantalla
diferents, primer toqueu la visualització prèvia de la pantalla inicial o de la
pantalla de bloqueig. Trieu un fons de pantalla per a la pantalla i toqueu
SELECCIONA > APLICA.
També podeu utilitzar una foto com a fons de pantalla. En comptes de seleccionar un fons
de pantalla de les opcions que es mostren, toqueu Fotos. Trieu una foto i toqueu
SELECCIONA > APLICA.
Per definir un tema
1 Toqueu sense deixar anar una àrea buida de la Pantalla d'inici fins que el
dispositiu vibri.
2 Toqueu Temes.
3 Trieu una opció:
• Per utilitzar un tema existent, seleccioneu-lo i, a continuació, toqueu
APLICA EL TEMA.
• Per baixar un tema nou, toqueu OBTÉN MÉS TEMES.
Quan es canvia un tema, el fons d'algunes aplicacions també canvia.
Fer una captura de pantalla
Podeu capturar imatges fixes de qualsevol pantalla del dispositiu com a captura de
pantalla. Les captures de pantalla que feu es desaran automàticament a l'aplicació
Àlbum.
Per fer una captura de pantalla
1 Manteniu premuda la tecla d'engegada fins que aparegui una finestra de
sol·licitud.
2 Toqueu
També podeu fer una captura de pantalla prement simultàniament la tecla d'engegada/
apagada i la tecla per abaixar al volum.
.
Per visualitzar la captura de pantalla
1 Feu dos tocs a la barra d'estat per mostrar el tauler de notificacions.
2 Toqueu la captura de pantalla.
Notificacions
Les notificacions us informen dels esdeveniments, com ara els missatges nous i les
notificacions del calendari, a més de les activitats en curs com les baixades de
fitxers. Les notificacions es mostren als elements següents:
30
Aquesta és una versió d'Internet d'aquesta publicació. © Imprimiu només per a ús privat.
 Loading...
Loading...