SONY XPERIA XZ2 User Manual [nl]
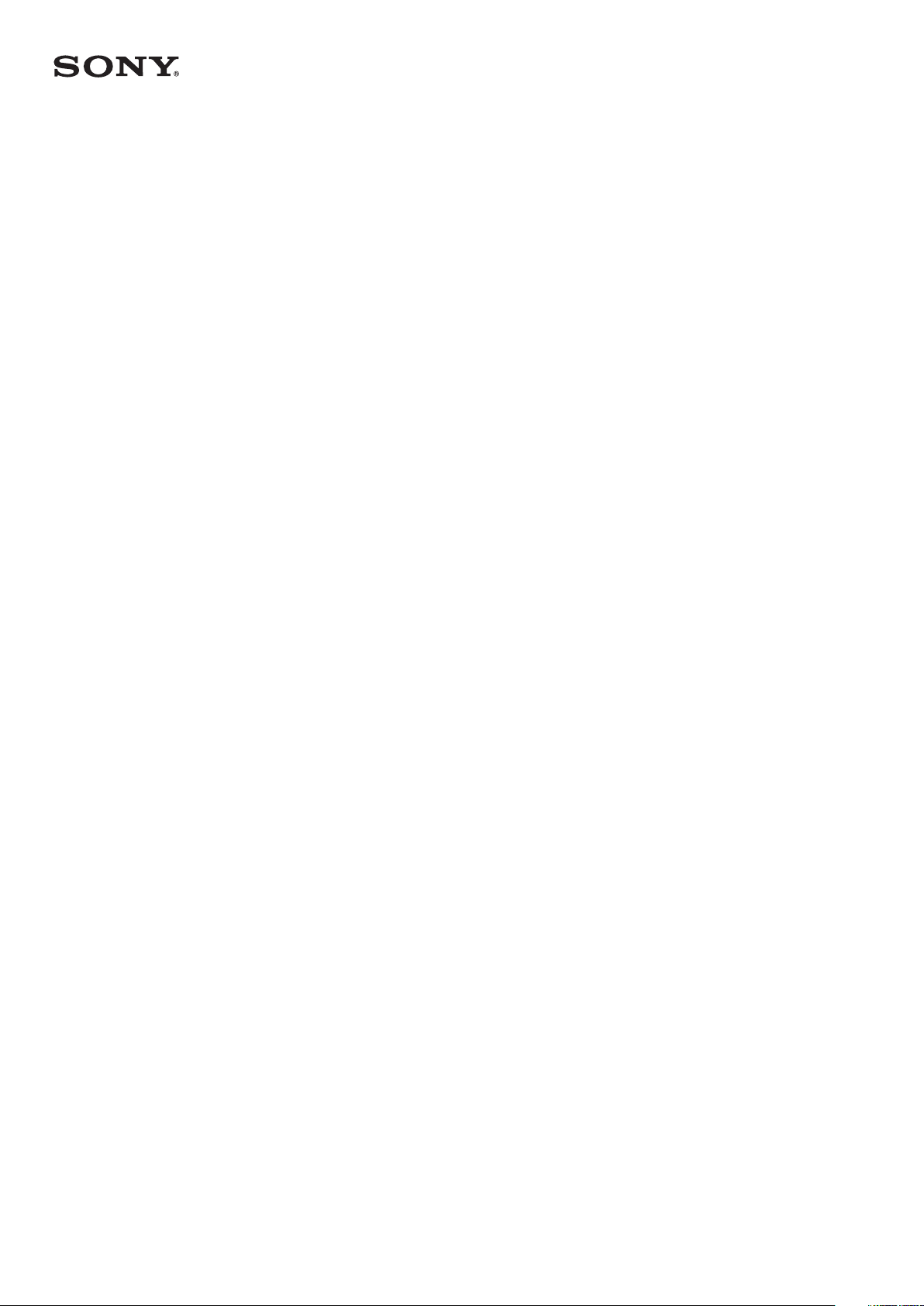
Gebruikershandleiding
Xperia XZ2
H8216/H8276/H8266/H8296
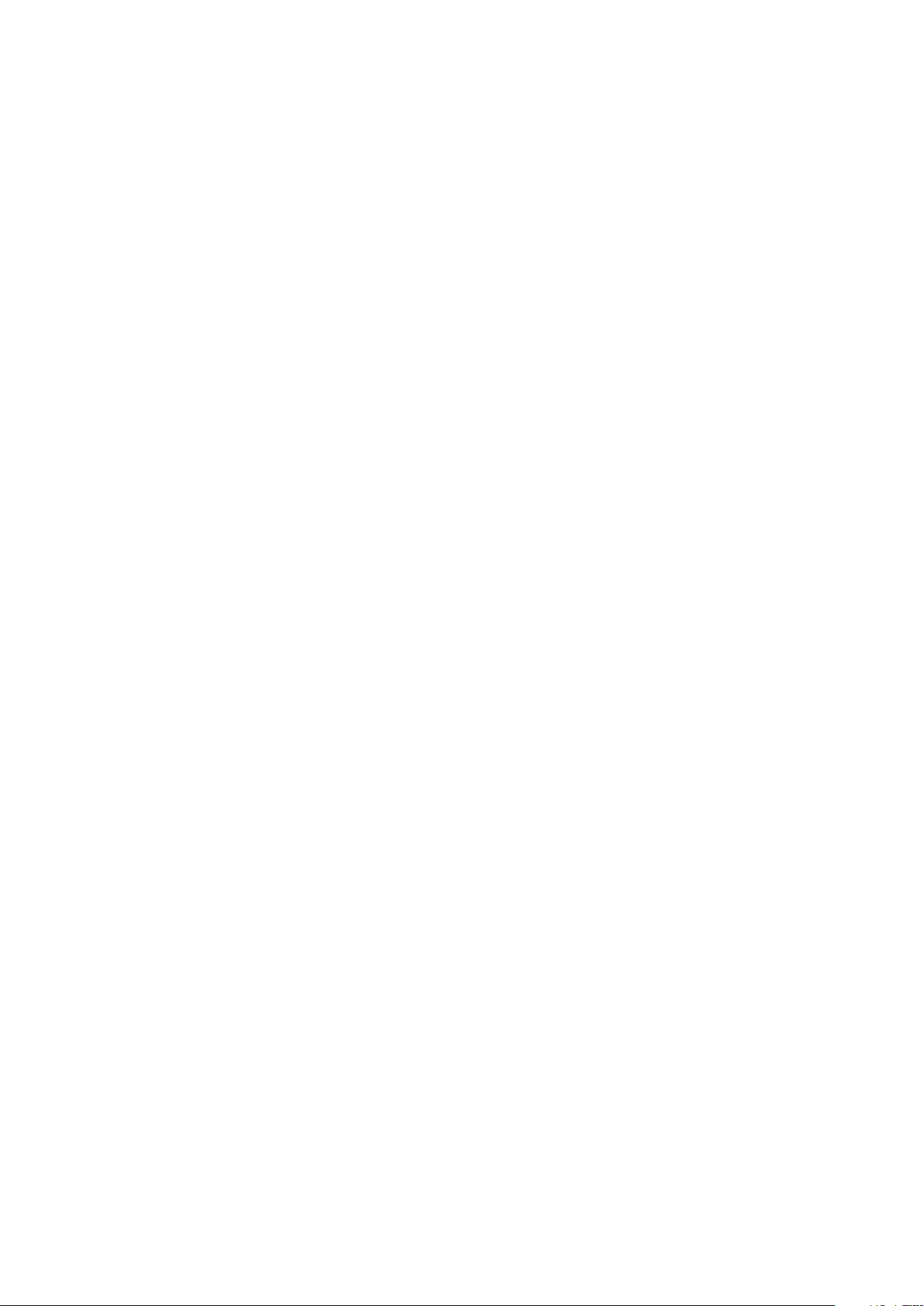
Inhoudsopgave
Aan de slag....................................................................................6
Over deze Gebruikershandleiding................................................... 6
Overzicht........................................................................................... 7
Kaarten plaatsen – enkele SIM......................................................... 8
Kaarten plaatsen – dubbele SIM...................................................... 9
Schermbescherming....................................................................... 10
Uw apparaat de eerste keer inschakelen....................................... 10
Waarom heb ik een Google-account nodig?.................................. 11
Apparaatbeveiliging.................................................................... 13
Verzekeren dat het apparaat is beveiligd....................................... 13
Schermvergrendeling......................................................................13
Het apparaat automatisch ontgrendelen.......................................14
Vingerafdrukbeheer........................................................................ 14
SIM-kaartbeveiliging....................................................................... 15
Meerdere SIM-kaarten gebruiken...................................................16
De IMEI-nummer(s) van het apparaat zoeken................................16
Een verloren apparaat terugvinden, vergrendelen of wissen .......17
Locatieservices gebruiken...............................................................18
De basisaspecten onder de knie krijgen.................................... 20
Het aanraakscherm gebruiken....................................................... 20
Het scherm in- of uitschakelen.......................................................23
Slimme achtergrondverlichting......................................................23
Startscherm..................................................................................... 23
Applicatiescherm............................................................................ 25
Snelkoppelingen voor gemakkelijke bediening............................ 26
Navigeren door applicaties.............................................................27
Widgets........................................................................................... 29
Snelkoppelingen en mappen......................................................... 29
Achtergrond en thema's................................................................. 31
Een screenshot maken.................................................................... 31
Meldingen........................................................................................31
Pictogrammen in de statusbalk..................................................... 34
Overzicht van applicaties................................................................36
Batterij en onderhoud.................................................................39
Uw apparaat opladen..................................................................... 39
Batterij- en energiebeheer..............................................................41
Uw apparaat bijwerken...................................................................43
Onderhoud met behulp van een computer...................................44
Opslag en geheugen...................................................................... 45
2
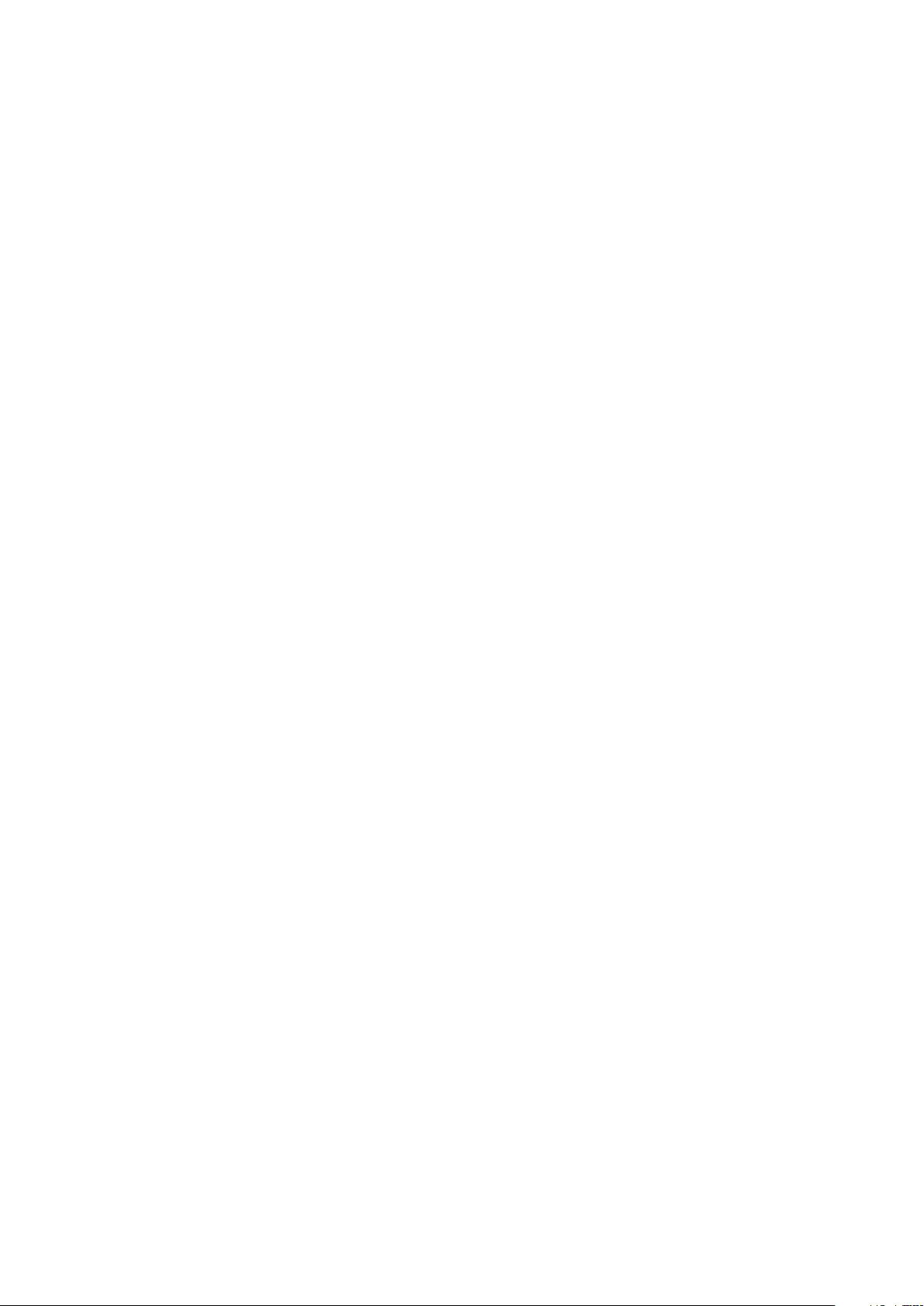
Back-up maken van inhoud en inhoud herstellen.........................47
Applicaties downloaden..............................................................51
Applicaties downloaden van Google Play......................................51
Applicaties downloaden van andere bronnen............................... 51
Internet en netwerken.................................................................52
Internetten...................................................................................... 52
Internet- en MMS-instellingen .......................................................52
Wi-Fi................................................................................................ 53
Uw mobiele gegevensverbinding delen........................................ 55
Het dataverbruik in de gaten houden............................................ 57
Een SIM-kaart selecteren voor dataverkeer................................... 58
Mobiele netwerken selecteren.......................................................58
Gegevens synchroniseren op uw apparaat............................... 60
Synchroniseren met onlineaccounts..............................................60
Synchroniseren met Microsoft Exchange ActiveSync....................60
Basisinstellingen......................................................................... 62
Instellingen openen........................................................................62
Volume, trilling en geluid............................................................... 62
Schakel de geluiden van het apparaat uit met Niet storen...........64
Scherminstellingen......................................................................... 65
Scherm vastzetten.......................................................................... 66
Applicatie-instellingen....................................................................67
Applicaties resetten........................................................................68
Taalinstellingen...............................................................................69
Datum en tijd.................................................................................. 69
De geluidsuitvoer verbeteren.........................................................69
Meerdere gebruikersaccounts........................................................70
Tekst typen.................................................................................. 73
Virtuele toetsenborden...................................................................73
Tekst bewerken............................................................................... 74
Automatisch invullen...................................................................... 74
Bellen........................................................................................... 75
Bellen...............................................................................................75
Oproepen ontvangen......................................................................76
Slim afhandelen van gesprekken....................................................77
Gesprekken doorschakelen............................................................ 78
Een nummer blokkeren.................................................................. 78
Contacten....................................................................................80
Contacten toevoegen en bewerken...............................................80
Contacten groeperen...................................................................... 81
Contacten overbrengen.................................................................. 81
Een back-up maken van contacten................................................82
3
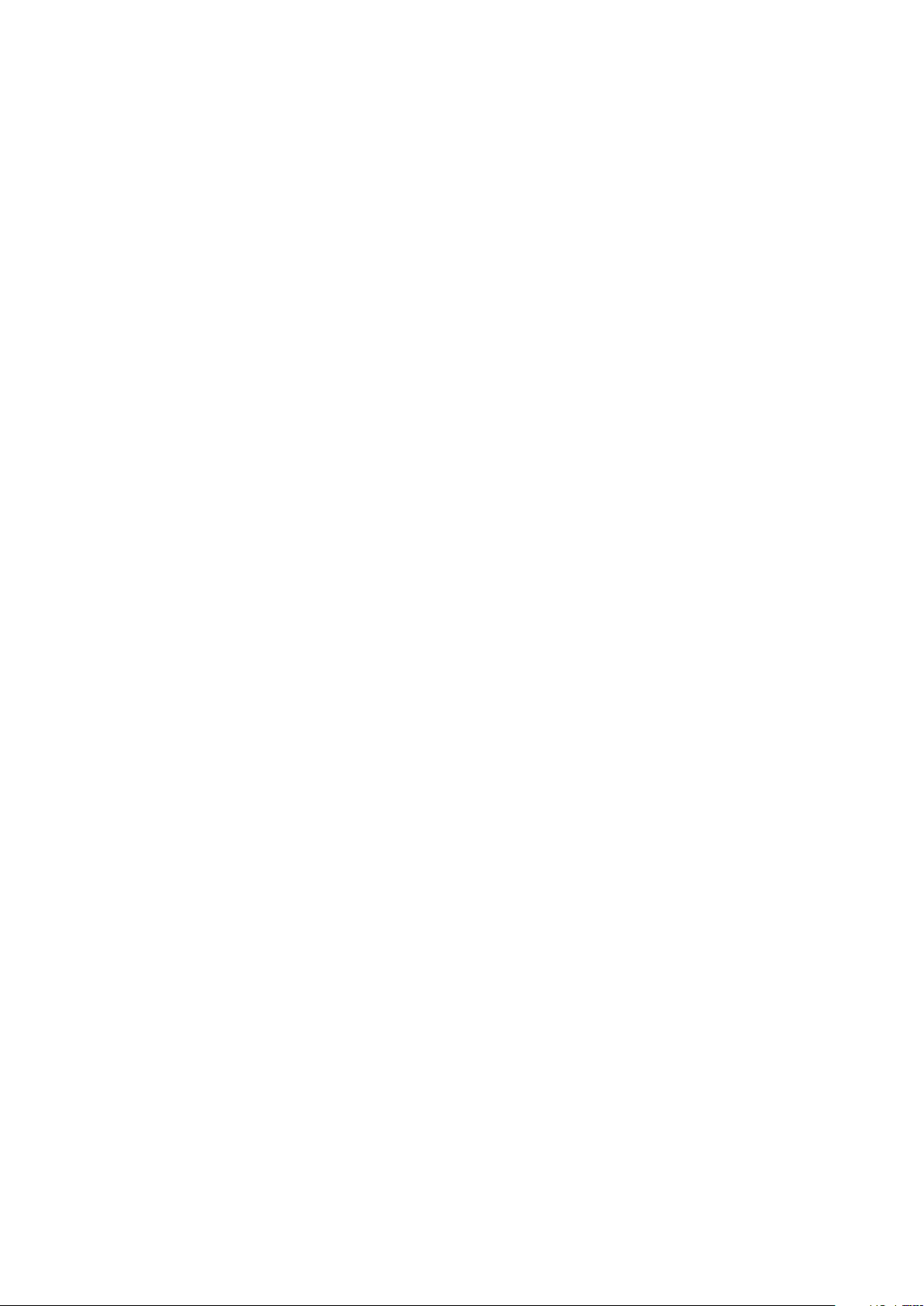
Berichten en chat........................................................................84
Berichten lezen en verzenden........................................................84
Berichtinstellingen..........................................................................85
Videochat........................................................................................86
E-mail instellen............................................................................... 86
Muziek......................................................................................... 87
Muziek overdragen naar uw apparaat........................................... 87
Luisteren naar muziek.....................................................................87
Camera........................................................................................ 90
De camera leren kennen................................................................ 90
Belichtings-, kleur en lichtomstandigheden..................................93
Correct scherpstellen...................................................................... 97
Personen, selfies en lachende gezichten.......................................97
Bewegende voorwerpen................................................................98
Camera-apps gebruiken............................................................... 100
Resolutie en geheugen.................................................................102
Een diagnose stellen over de camera...........................................103
Extra camera-instellingen............................................................. 104
Foto's en video's in Album........................................................106
Foto's en video's weergeven........................................................ 106
Startschermmenu Album.............................................................. 107
Foto's en video's delen en beheren..............................................108
Foto's en video's verbergen..........................................................109
Connectiviteit............................................................................. 110
Het scherm van uw apparaat draadloos op een tv
reproduceren................................................................................. 110
USB-accessoires aansluiten op het apparaat................................110
NFC (Near Field Communication).................................................. 110
Draadloze Bluetooth-technologie................................................. 113
Slimme apps en functies die tijd sparen................................... 116
Google Feed...................................................................................116
Uw apparaat voor betalingen gebruiken...................................... 116
Xperia Actions................................................................................ 116
Klok en agenda.......................................................................... 118
Agenda...........................................................................................118
Klok.................................................................................................118
Toegankelijkheid........................................................................ 121
Vergroting.......................................................................................121
Lettergrootte.................................................................................. 121
Weergavegrootte........................................................................... 121
Kleurcorrectie................................................................................. 121
TalkBack......................................................................................... 122
4
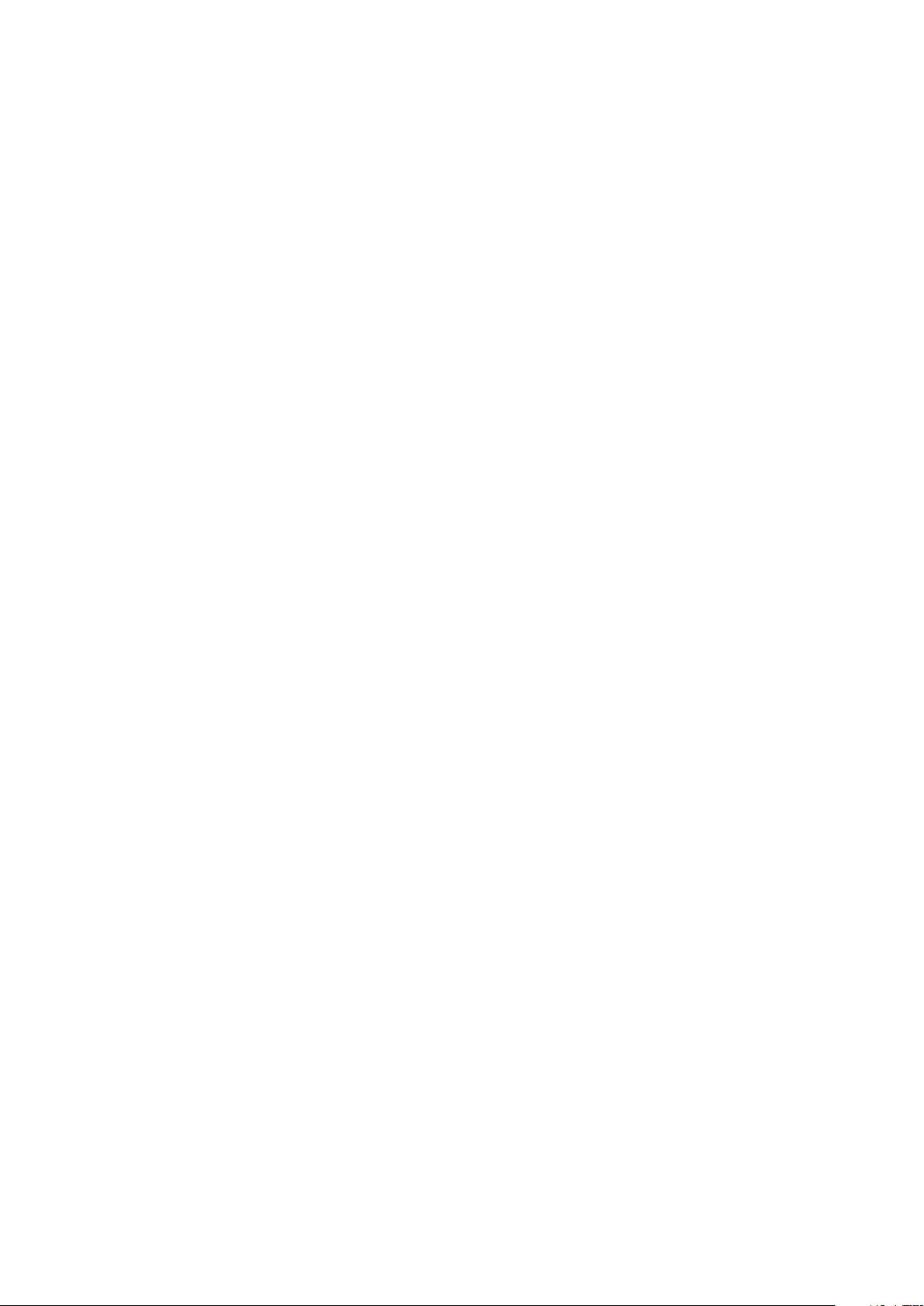
Monogeluid....................................................................................122
Toegang via een switch.................................................................122
Ondersteuning en juridische informatie...................................123
Support-applicatie.........................................................................123
Opnieuw starten, resetten en repareren...................................... 123
Garantie, specifieke absorptieratio (SAR) en
gebruiksinstructies........................................................................ 124
Juridische gegevens...................................................................... 125
5
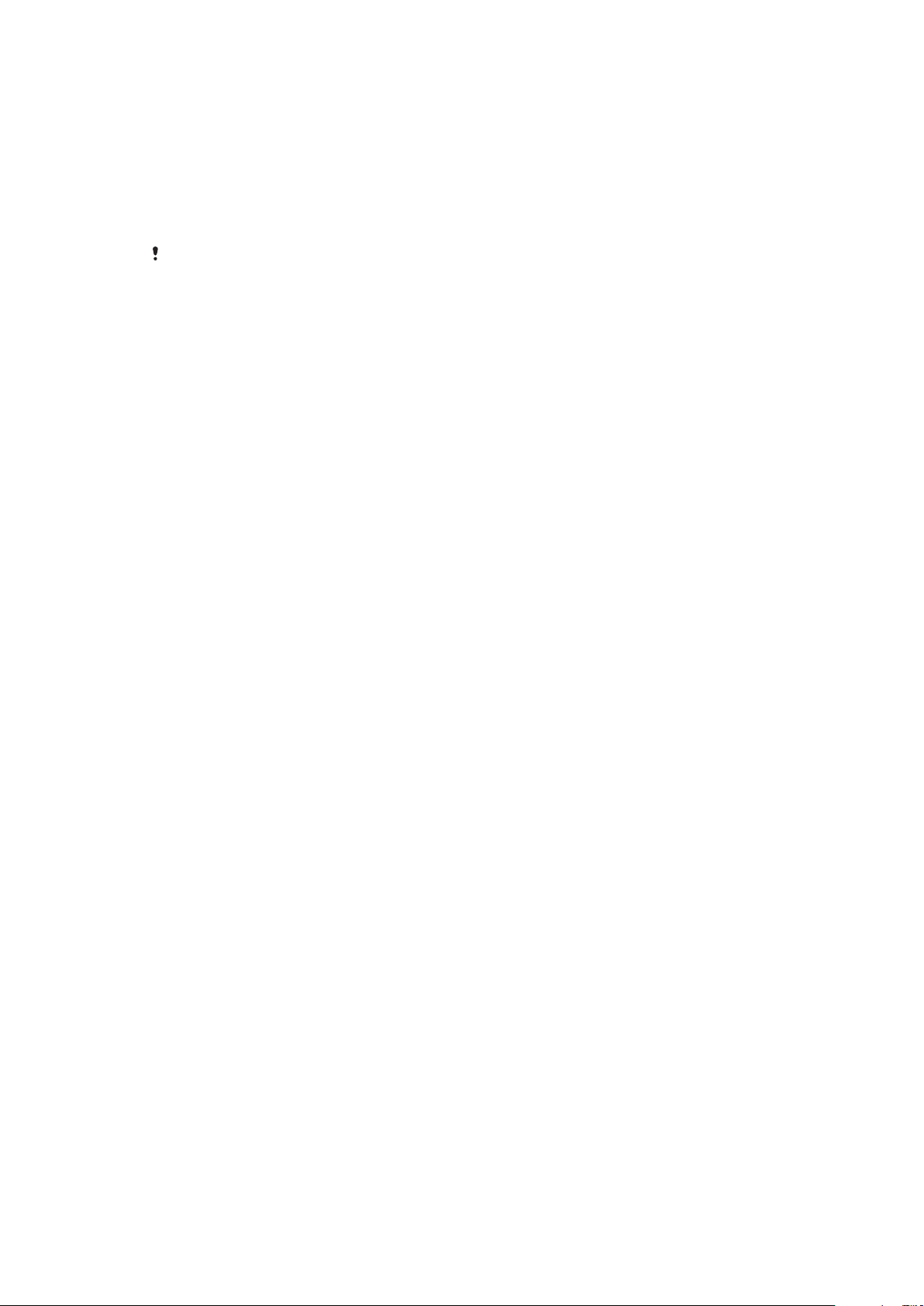
Aan de slag
Over deze Gebruikershandleiding
Dit is de Xperia XZ2-gebruikershandleiding voor de Android™ 8.0-softwareversie.
Als u niet zeker weet welke softwareversie uw apparaat gebruikt, kunt u dat
controleren in het menu Instellingen.
Updates voor het systeem en de applicatie kunnen de apparaatfuncties op een andere
manier weergeven dan in deze gebruikershandleiding wordt beschreven. De Android-versie
wordt mogelijk niet door een update beïnvloed. Voor meer informatie over softwareupdates raadpleegt u
De huidige softwareversie van uw apparaat bekijken
• Tik op Instellingen > Systeem > Over de telefoon.
De huidige softwareversie van het apparaat wordt weergegeven bij Build-nummer.
Het modelnummer van uw apparaat vinden
• Tik op Instellingen > Systeem > Over de telefoon.
Het modelnummer van het apparaat wordt weergegeven bij Model.
Uw apparaat bijwerken
op de pagina 43.
Beperkingen van services en functies
Bepaalde services en functies die in deze Gebruikershandleiding worden
beschreven, worden mogelijk niet voor alle landen of regio's of voor alle
netwerken en serviceproviders in alle gebieden ondersteund. Het internationale
GSM-alarmnummer kan altijd in alle landen, regio's, netwerken en door alle
serviceproviders worden gebruikt, mits het apparaat met het mobiele netwerk is
verbonden. Neem contact op met uw netwerkaanbieder of serviceprovider om de
beschikbaarheid te bepalen van bepaalde services of functies en om na te gaan of
dit extra kosten voor toegang of gebruik met zich meebrengt.
Het gebruik van bepaalde functies en applicaties die in deze handleiding zijn
beschreven, kunnen internettoegang vereisen. Er kunnen kosten voor
dataoverdracht in rekening worden gebracht wanneer u verbinding maakt met
internet met uw apparaat. Neem contact op met uw draadloze serviceprovider
voor meer informatie.
6
Dit is een internetversie van deze publicatie. © Uitsluitend voor privégebruik afdrukken.
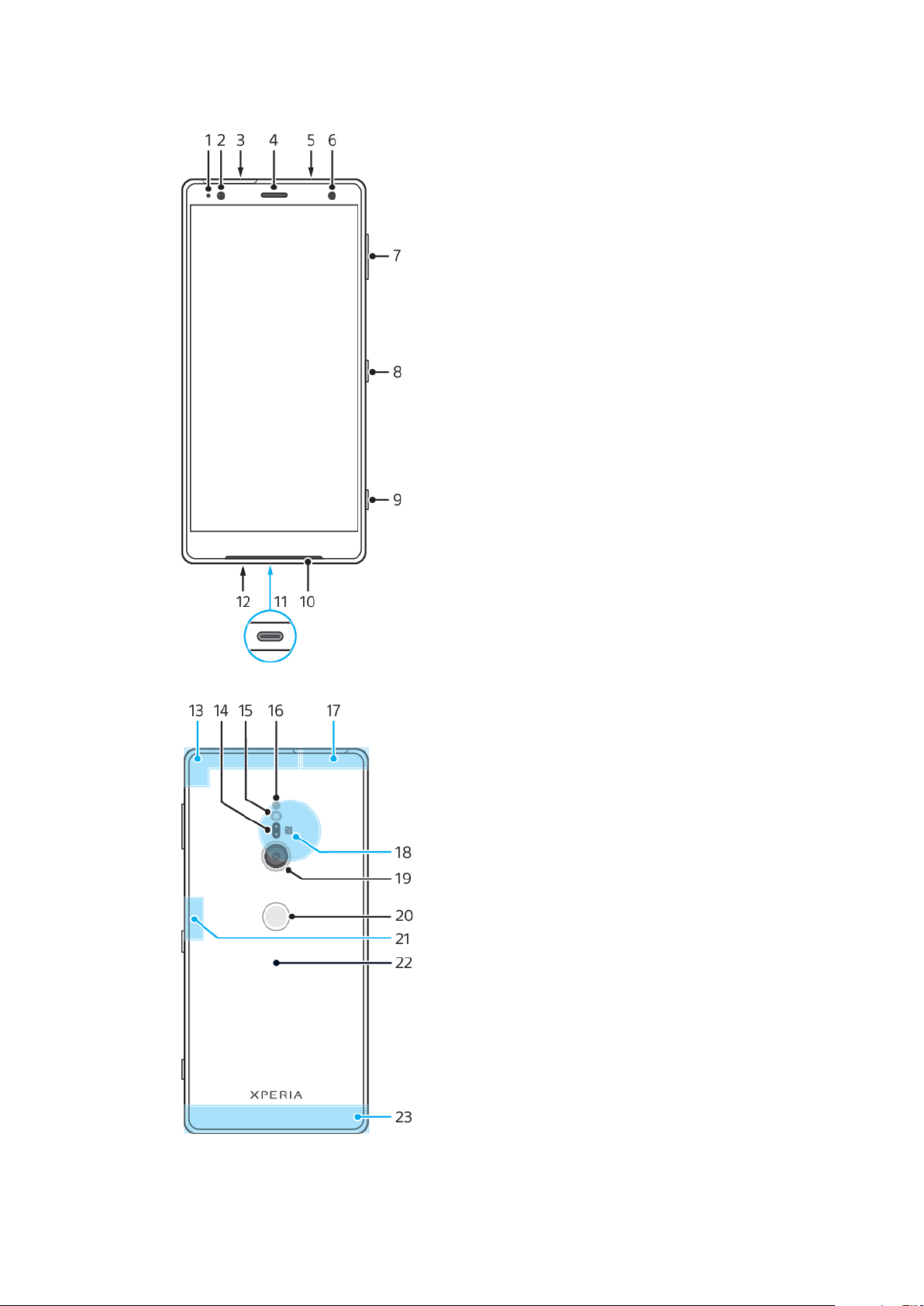
Overzicht
7
Dit is een internetversie van deze publicatie. © Uitsluitend voor privégebruik afdrukken.
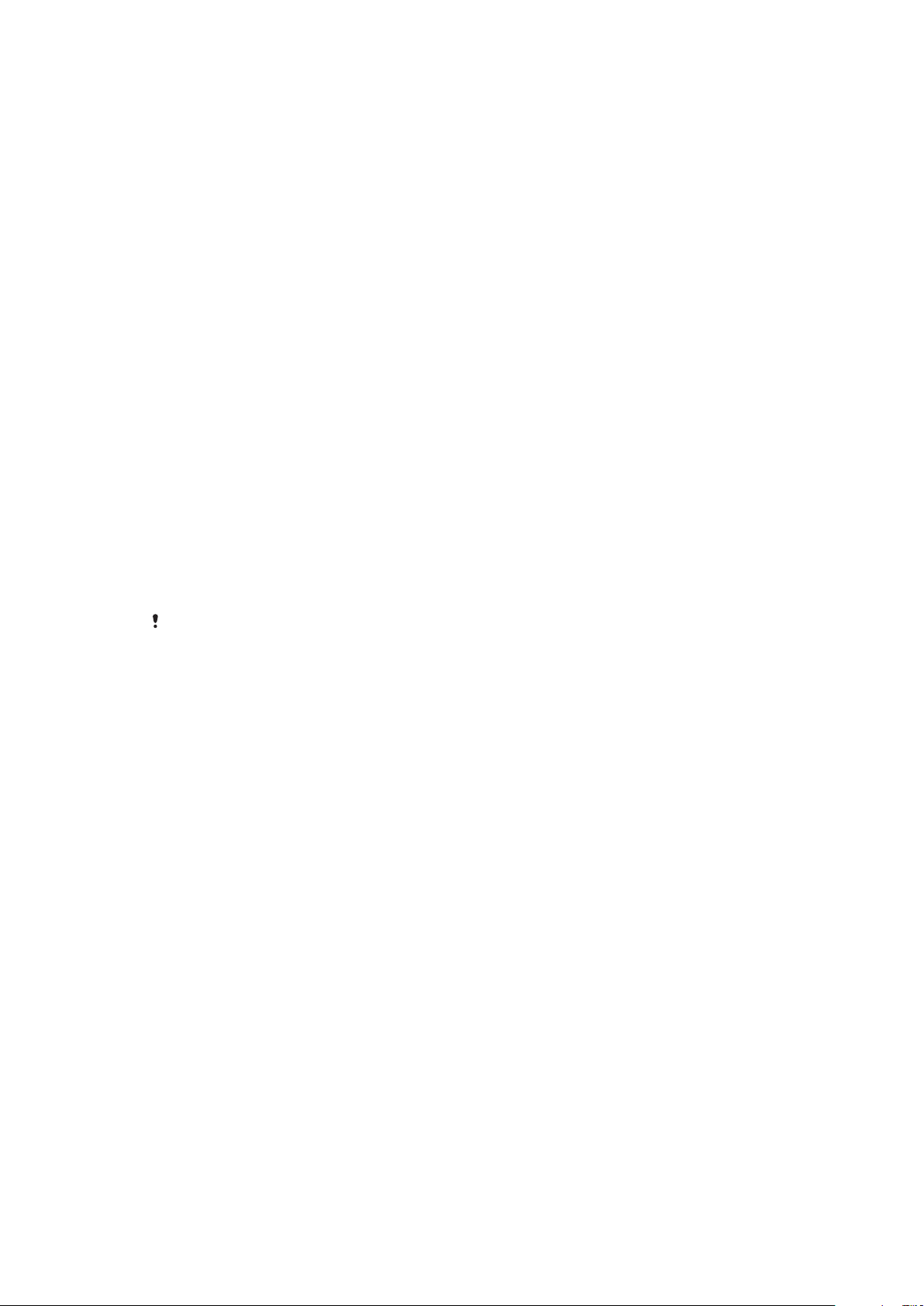
1. Oplaad-/meldingslampje
2. Nabijheids-/lichtsensor
3. Nano-SIM-/geheugenkaartsleuf
4. Oortelefoon/tweede luidspreker
5. Tweede microfoon
6. Camera aan voorzijde
7. Volume-/zoomtoets
8. Aan-uitknop
9. Cameratoets
10. Hoofdluidspreker
11. USB-poort/lader/audioadapter
12. Hoofdmicrofoon
13. Gebied van subantenne voor mobiele
netwerken
14. Lasersensor autofocus
15. Flitserled
16. RGBC IR-sensor
17. Wi-Fi®/Bluetooth®-antennegebied
18. NFC™-detectiegebied
19. Hoofdcamera
20. Vingerafdruksensor
21. Sub-Wi-Fi-antenne
22. Draadloze oplaadplaat
23. Gebied van hoofdantenne voor mobiele
netwerken
Kaarten plaatsen – enkele SIM
Uw apparaat ondersteunt alleen nano-SIM-kaarten. Op apparaten met een enkele
SIM kunt u één SIM-kaart en een geheugenkaart gebruiken.
De SIM-kaart en de geheugenkaarten passen in verschillende delen van de nanoSIM- en geheugenkaarthouder. Zorg dat u beide niet met elkaar verwart.
Als u wilt controleren of uw apparaat een enkele of een dubbele SIM ondersteunt,
De IMEI-nummer(s) van het apparaat zoeken
zie
informatie.
op pagina 16 voor meer
Om gegevensverlies te voorkomen, moet u het apparaat uitschakelen of de geheugenkaart
ontkoppelen voordat u de houder er uit haalt om de nano-SIM-kaart of geheugenkaart uit
het apparaat te verwijderen.
8
Dit is een internetversie van deze publicatie. © Uitsluitend voor privégebruik afdrukken.
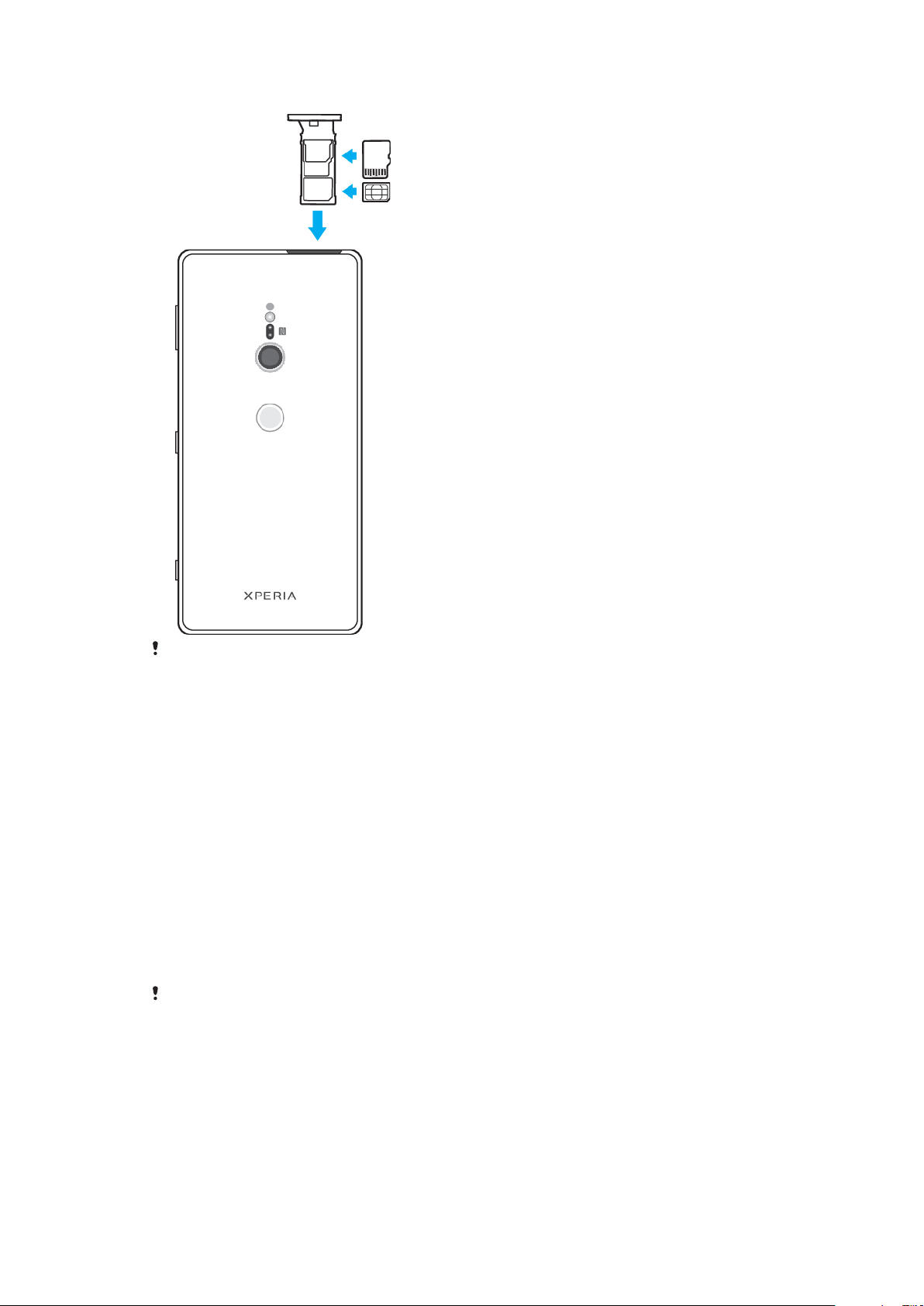
Een nano-SIM-kaart en een geheugenkaart plaatsen
Knip niet in de SIM-kaart omdat dit het apparaat kan beschadigen.
1 Trek de SIM-kaarthouder naar buiten.
2 Plaats de SIM-kaart stevig in de SIM-kaarthouder. Zie de afbeelding.
3 Plaats de geheugenkaart stevig en in de juiste richting in de houder. Zie de
afbeelding.
4 Duw de SIM-kaarthouder voorzichtig helemaal terug in de sleuf.
Kaarten plaatsen – dubbele SIM
Uw apparaat ondersteunt alleen nano-SIM-kaarten. Apparaten met een dubbele
SIM ondersteunen of twee nano-SIM-kaarten of een nano-SIM-kaart en een
geheugenkaart.
Apparaten met dubbele SIM zijn niet voor elke regio en bij elke aanbieder
beschikbaar.
Als u wilt controleren of uw apparaat een enkele of een dubbele SIM ondersteunt,
De IMEI-nummer(s) van het apparaat zoeken
zie
informatie.
Om gegevensverlies te voorkomen, moet u het apparaat uitschakelen of de geheugenkaart
ontkoppelen voordat u de houder er uit haalt om de nano-SIM-kaart (of kaarten) of
geheugenkaart uit het apparaat te verwijderen.
op pagina 16 voor meer
9
Dit is een internetversie van deze publicatie. © Uitsluitend voor privégebruik afdrukken.
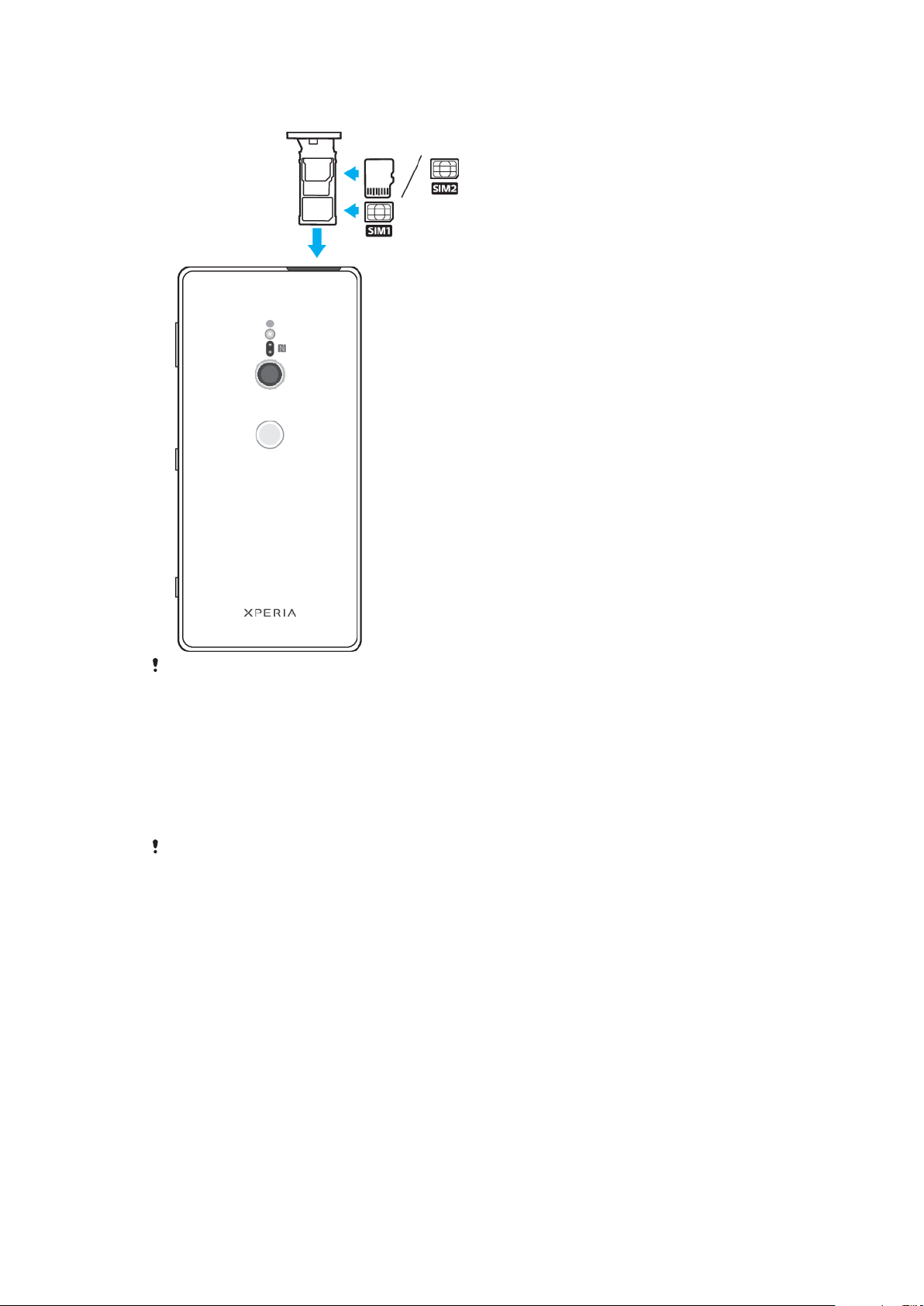
Twee nano-SIM-kaarten ofwel een nano-SIM-kaart en een geheugenkaart
plaatsen
Knip niet in de SIM-kaart omdat dit het apparaat kan beschadigen.
1 Trek de SIM-kaarthouder naar buiten.
2 Plaats de hoofd-SIM-kaart stevig in de positie voor SIM1. Zie de afbeelding.
3 Plaats de tweede SIM-kaart of de geheugenkaart in de juiste richting in de
houder. Zie de afbeelding.
4 Duw de SIM-kaarthouder voorzichtig helemaal terug in de sleuf.
Schermbescherming
Voordat u het apparaat gebruikt, verwijdert u de beschermfolies aan de voor- en achterkant
om alle functies te kunnen gebruiken.
Met een schermcover of een telefooncover kunt u het apparaat beschermen tegen
beschadiging. We raden aan dat u alleen covers gebruikt die voor het Xperiaapparaat zijn bedoeld. Als u een scherm- of telefooncover van een ander merk
gebruikt, kan het zijn dat uw apparaat niet correct functioneert omdat sensoren,
lenzen, luidsprekers of microfoons eventueel worden bedekt. Hierdoor kan de
garantie komen te vervallen.
Uw apparaat de eerste keer inschakelen
Het wordt aangeraden de batterij minimaal dertig minuten op te laden voordat u
het apparaat voor het eerst inschakelt. U kunt uw apparaat gebruiken tijdens het
opladen. Meer informatie over het opladen vindt u in
pagina 39.
De eerste keer dat u uw apparaat inschakelt, wordt u aan de hand van een
installatiehandleiding geholpen bij het configureren van de basisinstellingen, het
Uw apparaat opladen
op de
10
Dit is een internetversie van deze publicatie. © Uitsluitend voor privégebruik afdrukken.
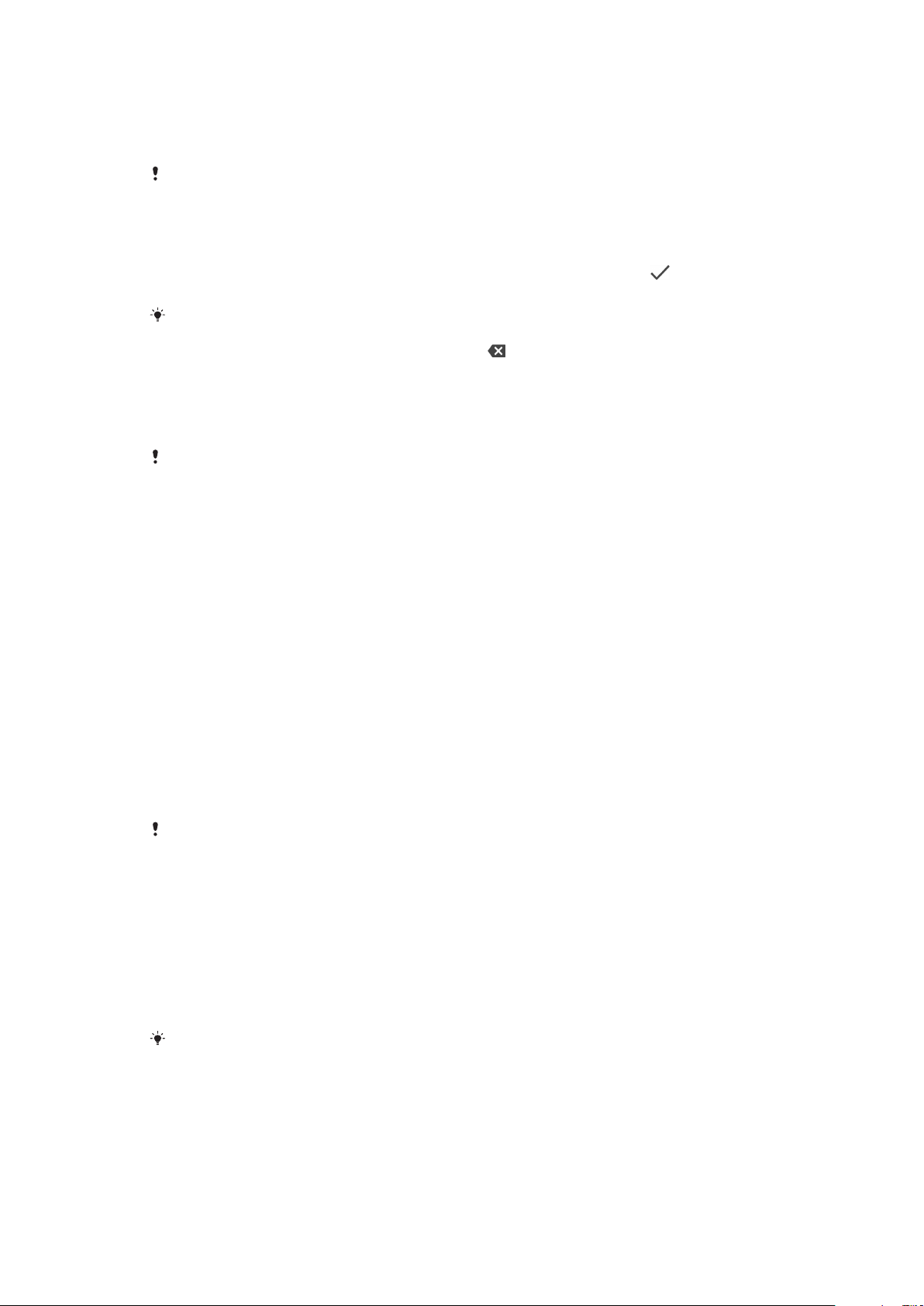
personaliseren van uw apparaat en u aan te melden bij bepaalde accounts,
bijvoorbeeld een Google™-account.
Het apparaat inschakelen
Het wordt aangeraden de batterij minstens 30 minuten op te laden voordat u het apparaat
voor het eerst inschakelt. Als u oplaadt met een kabel, is het belangrijk dat u de USB TypeC™-kabel (meegeleverd) gebruikt. Andere typen USB-kabels kunnen het apparaat
beschadigen.
1 Houd de aan-uitknop ingedrukt totdat het apparaat trilt.
2 Voer desgevraagd de PIN van de SIM-kaart in en tik vervolgens op .
3 Wacht even totdat het apparaat start.
De PIN van uw SIM-kaart wordt aanvankelijk door uw netwerkoperator geleverd, maar u
kunt deze later wijzigen in het menu Instellingen. Als u een fout wilt corrigeren tijdens het
invoeren van de PIN van uw SIM-kaart, tikt u op .
Het apparaat uitschakelen
1 Houd de aan-uitknop ingedrukt totdat het Optiemenu wordt weergegeven.
2 Tik in het Optiemenu op Uitschakelen.
Het kan even duren voordat het apparaat wordt uitgeschakeld.
Waarom heb ik een Google-account nodig?
Uw Xperia-apparaat van Sony gebruikt het Android-platform dat door Google is
ontwikkeld. Diverse Google-applicaties en -services zijn al op het apparaat
geïnstalleerd, zoals Gmail™, Google Maps™, YouTube™ en de Play Store™. Om
alles uit deze services te halen, hebt u een Google-account nodig. Met een
Google-account kunt u bijvoorbeeld het volgende doen:
• Applicaties downloaden en installeren van Google Play™.
• E-mail, contacten en de agenda synchroniseren met Gmail.
• Chatten met vrienden met de Duo™-applicatie.
• Browsergeschiedenis en bladwijzers synchroniseren met de webbrowser Google
Chrome™.
• Uzelf kenbaar maken als de bevoegde gebruiker na een softwarereparatie met
behulp van Xperia Companion.
• Een verloren of gestolen apparaat op afstand vinden, vergrendelen of wissen met
behulp van de Mijn apparaat zoeken-services.
Ga naar
Het is uitermate belangrijk om de gebruikersnaam en het wachtwoord van uw Googleaccount te onthouden, omdat u dit account uit veiligheidsoogpunt in bepaalde situaties
nodig hebt om uzelf te identificeren. Als u in dergelijke gevallen de gebruikersnaam of het
wachtwoord van Google niet kunt invullen, wordt uw apparaat vergrendeld. Als u meerdere
Google-accounts hebt, zorg dan dat u de gegevens van het betreende account invult.
http://support.google.com
Een Google-account instellen op uw apparaat
1 Tik op Instellingen > Gebruikers en accounts > Account toevoegen >
Google.
2 Volg de instructies op het scherm om een Google-account te maken of meld
u aan als u al een account hebt.
voor meer informatie over Android en Google.
U kunt ook een Google-account maken via de instellingengids als u het apparaat voor de
eerste keer start. Of u gaat op een later tijdstip online en maakt een account op
https://myaccount.google.com/
.
11
Dit is een internetversie van deze publicatie. © Uitsluitend voor privégebruik afdrukken.
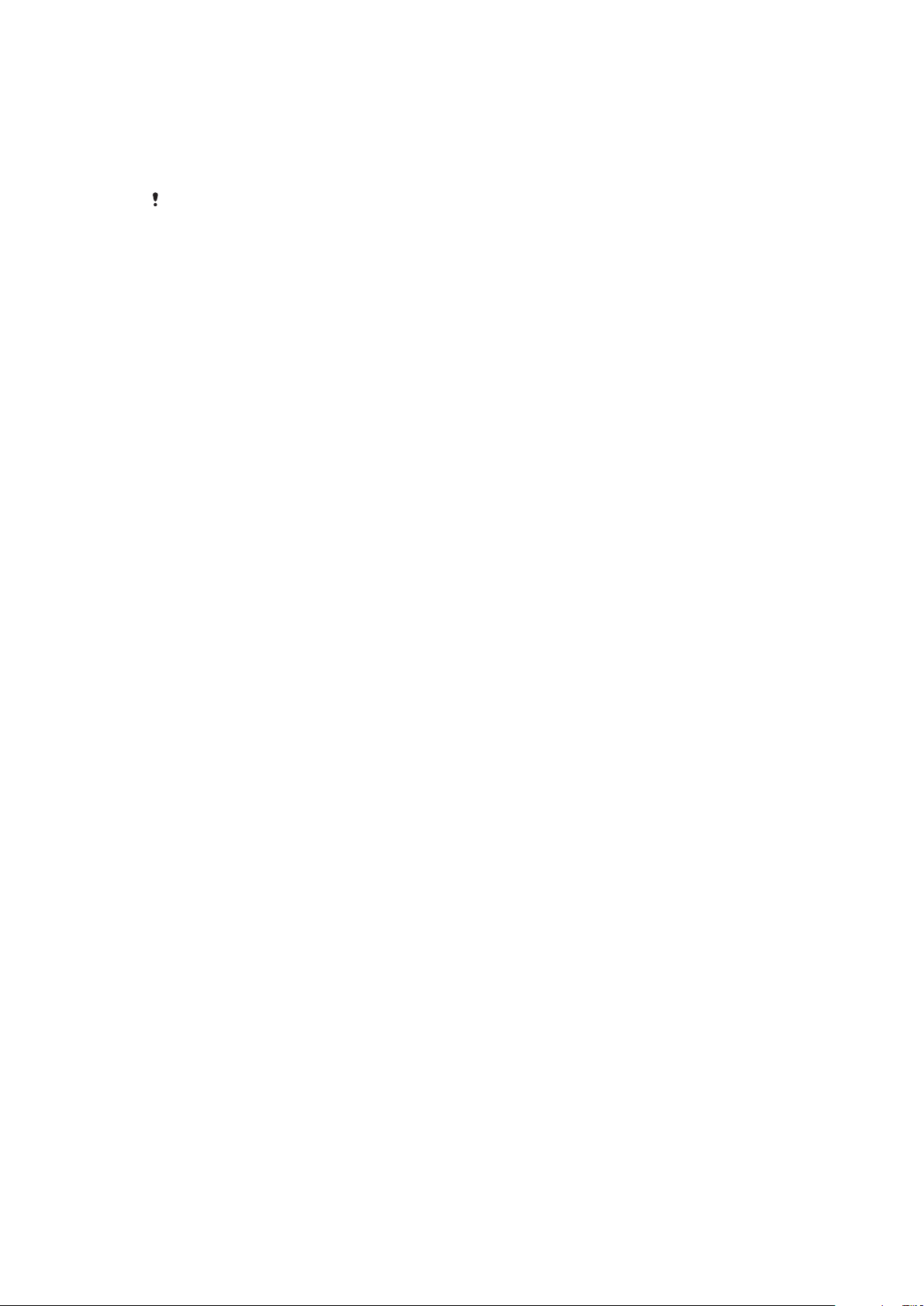
Een Google-account verwijderen
1 Tik op Instellingen > Gebruikers en accounts.
2 Selecteer het Google-account dat u wilt verwijderen.
3 Tik op ACCOUNT VERWIJDEREN.
4 Tik opnieuw op ACCOUNT VERWIJDEREN om te bevestigen.
Als u uw Google-account verwijdert, zijn beveiligingsfuncties die aan uw Google-account
zijn gekoppeld niet langer beschikbaar.
12
Dit is een internetversie van deze publicatie. © Uitsluitend voor privégebruik afdrukken.
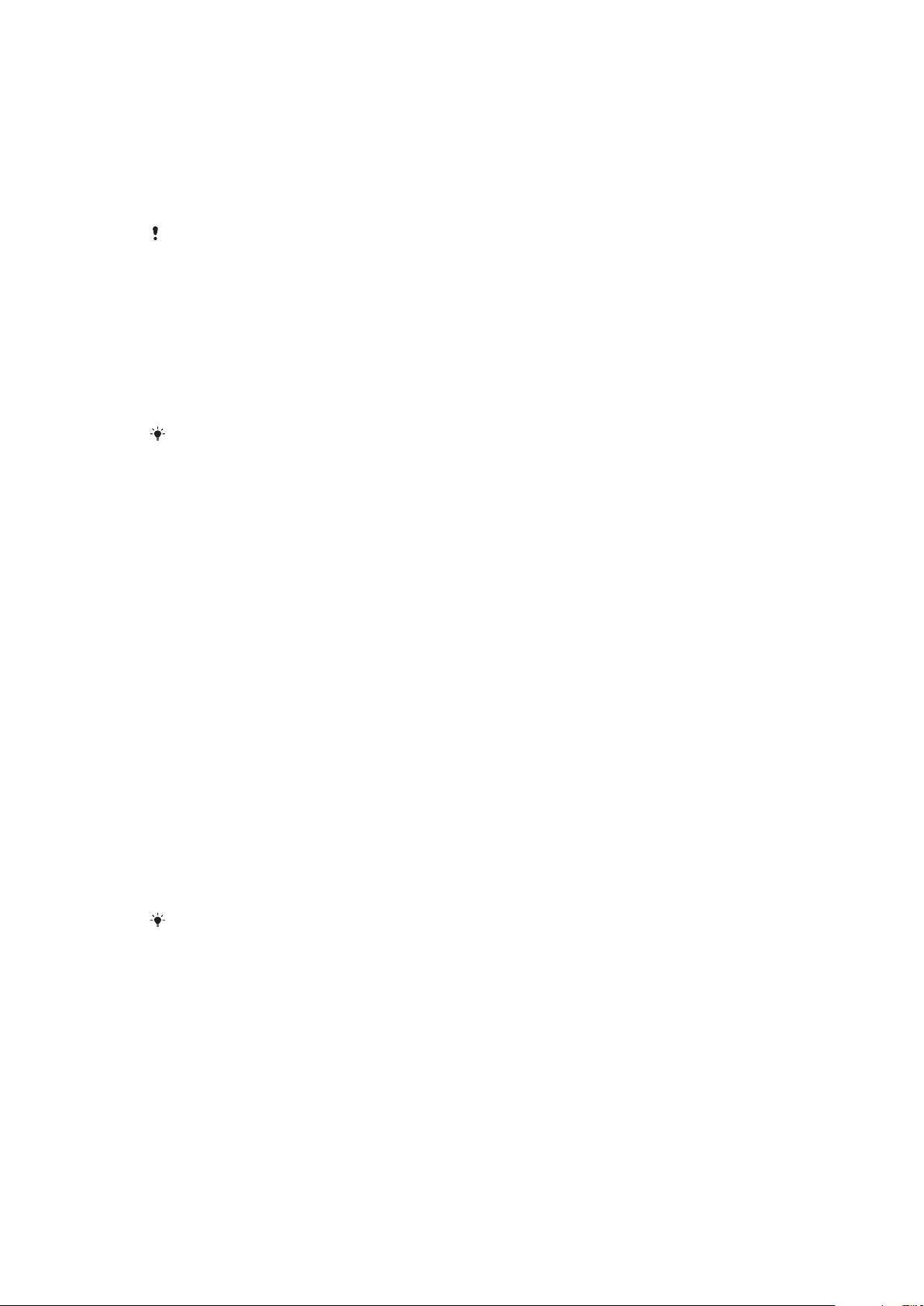
Apparaatbeveiliging
Verzekeren dat het apparaat is beveiligd
Het apparaat bevat beveiligingsfuncties. Het wordt sterk aanbevolen deze te
gebruiken in verband met verlies of diefstal.
Als u het apparaat beveiligt met een beveiligingsfunctie, is het essentieel dat u de
ingestelde gegevens onthoudt.
Schermvergrendeling
Stel een veilige schermvergrendeling op uw apparaat in met behulp van een
pincode, wachtwoord of vingerafdruk, om te voorkomen dat anderen het apparaat
zonder toestemming kunnen gebruiken. Zodra de schermvergrendeling is
ingesteld, kan zonder het invoeren van de schermvergrendelingsinformatie het
scherm niet worden ontgrendeld en kunnen geen gegevens worden gewist door
de standaardinstellingen te herstellen.
Als u contactgegevens, bijvoorbeeld uw e-mailadres, toevoegt aan de
schermvergrendeling, kan deze informatie worden gebruikt om het apparaat terug te
krijgen als u het heeft verloren.
Google-account
Voeg een Google-account toe zodat u de service Mijn apparaat zoeken kunt
gebruiken. In sommige gevallen moet u zich vanwege veiligheidsredenen ook
identificeren met uw Google-account.
Mijn apparaat vinden
Gebruik de service Mijn apparaat zoeken om een apparaat op afstand te zoeken,
vergrendelen, ontgrendelen of de inhoud van een verloren apparaat te wissen. Als
u zich heeft aangemeld met uw Google-account, wordt Mijn apparaat zoeken
standaard ingeschakeld.
SIM-kaartvergrendeling
Vergrendel SIM-kaarten met een PIN om misbruik van uw abonnement te
voorkomen. De PIN is elke keer nodig als u het apparaat opnieuw opstart.
IMEI-nummer
Bewaar een exemplaar van het IMEI-nummer. En als uw apparaat wordt gestolen,
kunnen sommige netwerkproviders uw IMEI-nummer gebruiken om ervoor te
zorgen dat het apparaat geen toegang meer krijgt tot het netwerk in uw land of
regio.
Apparaten met dubbele SIM's hebben twee IMEI-nummers.
Back-up
Maak een back-up van de inhoud van het apparaat voor het geval het apparaat
beschadigd, gestolen of verloren raakt. Ga voor meer informatie naar
maken van inhoud en inhoud herstellen
op de pagina 47.
Back-up
Schermvergrendeling
Als het scherm is vergrendeld, kunt u het ontgrendelen met een veeggebaar of
met een persoonlijk patroon, PIN, wachtwoord of vingerafdruk. Oorspronkelijk
wordt een onbeveiligde veegbeweging over het scherm ingesteld, maar we raden
aan om een veiligere schermvergrendeling in te stellen op het apparaat.
13
Dit is een internetversie van deze publicatie. © Uitsluitend voor privégebruik afdrukken.
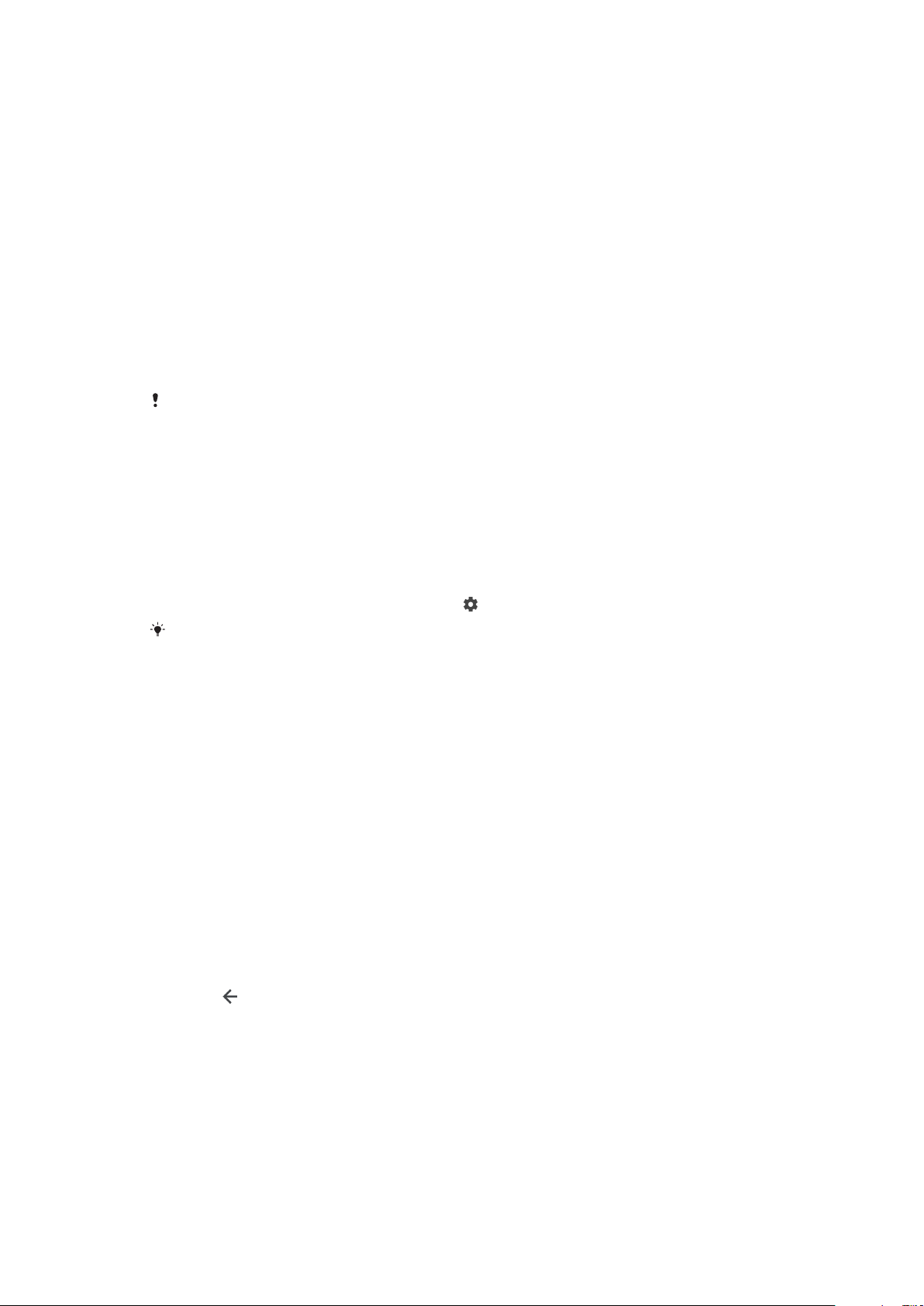
Het beveiligingsniveau van elk type vergrendeling staat hieronder vermeld op
volgorde van zwak naar sterk:
• Vegen: geen beveiliging, maar u hebt snel toegang tot het startscherm.
• Patroon: teken een eenvoudig patroon met uw vinger om het apparaat te
ontgrendelen.
• PIN: voer een pincode in van minstens vier cijfers om het apparaat te
ontgrendelen.
• Wachtwoord: voer een alfanumeriek wachtwoord in om het apparaat te
ontgrendelen.
• Vingerafdruk: plaats de geregistreerde vinger op de sensor om het apparaat te
ontgrendelen.
Vingerafdrukken moeten met Vingerafdrukbeheer worden geregistreerd voordat
ze kunnen worden gebruikt. Zie
het configureren van meldingen op het vergrendelingsscherm.
Een schermontgrendeling maken of veranderen
Het is heel belangrijk dat u het patroon, de PIN of het wachtwoord voor
schermvergrendeling onthoudt. Als u deze informatie vergeet, kunt u belangrijke gegevens,
zoals contacten en berichten, mogelijk niet meer herstellen. Zie tips voor
probleemoplossing voor uw apparaat op
Meldingen
op de pagina 31 voor informatie over
http://support.sonymobile.com
.
1 Tik op Instellingen > Vergrendelingsscherm & beveiliging >
Schermvergrendeling.
2 Bevestig desgevraagd uw huidige schermvergrendeling.
3 Kies een optie en volg de instructies op het scherm.
4 Als een veilige schermvergrendeling is ingesteld, kunt u instellen dat de aan-
uitknop het scherm vergrendelt, de activeringstijd van de
schermvergrendeling instellen en een bericht voor het
vergrendelingsscherm instellen door op
Als u een Microsoft Exchange ActiveSync-account (EAS) gebruikt, is het type
schermvergrendeling mogelijk beperkt tot alleen PIN of wachtwoord op basis van de EASbeveiligingsinstellingen. Neem contact op met de netwerkbeheerder om te controleren
welk netwerkbeveiligingsbeleid is geïmplementeerd.
te drukken.
Het apparaat automatisch ontgrendelen
Met de functie Smart Lock kunt u het apparaat in bepaalde situaties automatisch
ontgrendelen, bijvoorbeeld als het is verbonden met een Bluetooth-apparaat of als
u het met u meedraagt.
De functie Smart Lock is voor de meeste markten, landen en regio's beschikbaar.
Ga naar
informatie over de functie Smart Lock.
Smart Lock inschakelen
1 Stel een patroon, PIN of wachtwoord in als schermvergrendeling als u dit
nog niet hebt gedaan.
2 Tik op Instellingen > Vergrendelingsscherm & beveiliging > Trust-agents.
3 Tik op de schuifregelaar Smart Lock (Google) om de functie in te schakelen.
4 Tik op
5 Tik op Smart Lock.
6 Voer uw patroon, PIN of wachtwoord in. Als u de Smart Lock-instellingen wilt
wijzigen, moeten deze referenties worden ingevoerd.
7 Selecteer een Smart Lock-type.
http://www.support.google.com/
.
en zoek "smart lock" voor meer
Vingerafdrukbeheer
Registreer uw vingerafdruk als extra beveiligingsmethode voor het ontgrendelen
van het apparaat of om aankopen te verifiëren. U kunt maximaal vijf
vingerafdrukken op het apparaat registreren.
14
Dit is een internetversie van deze publicatie. © Uitsluitend voor privégebruik afdrukken.
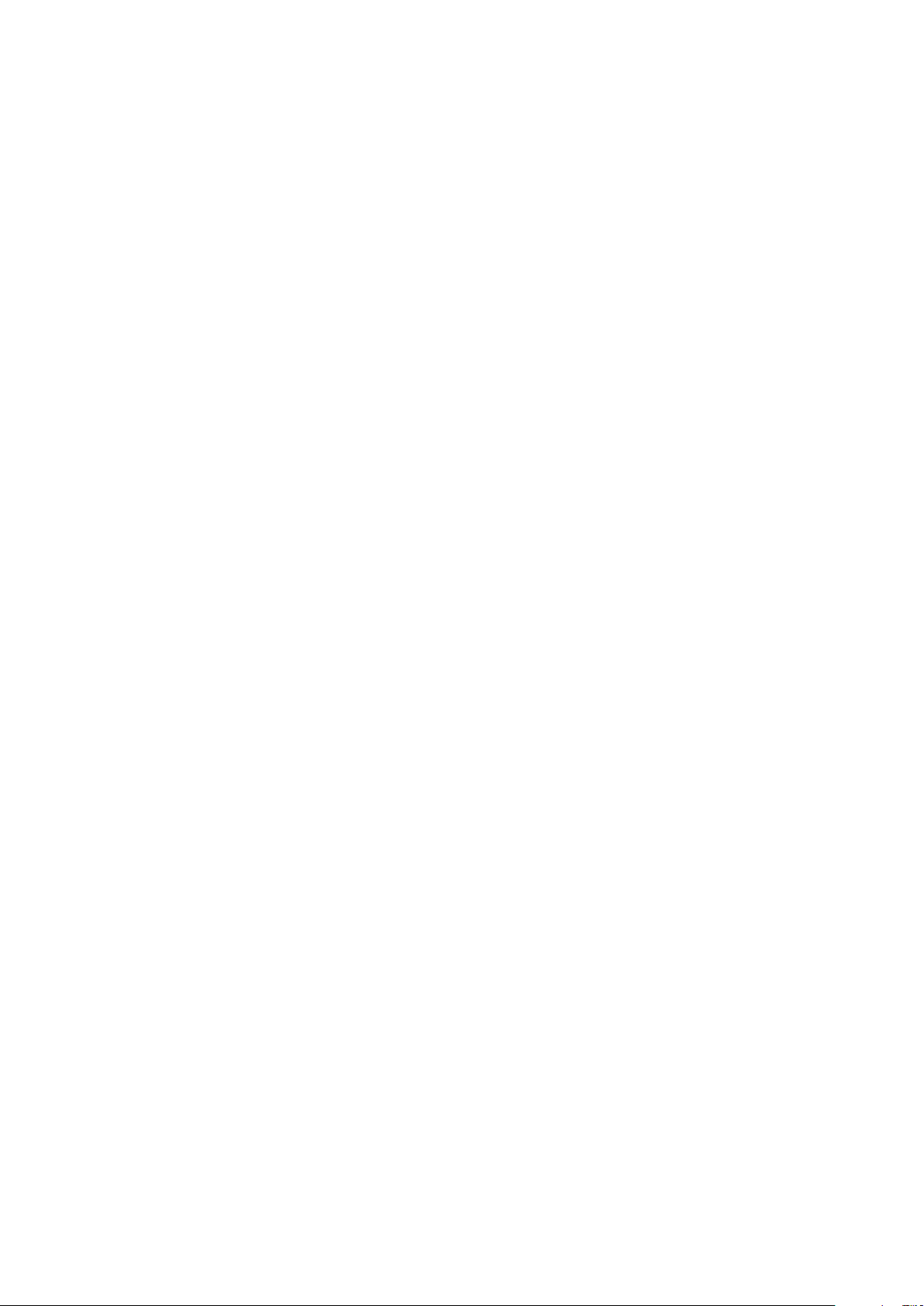
Als een vingerafdruk is ingesteld als schermontgrendeling, fungeren het patroon,
de PIN of het wachtwoord voor de schermvergrendeling als alternatieve
ontgrendelingsmethode. Voordat u uw vingerafdruk registreert, controleert u of de
sensor schoon is en vrij is van zichtbaar vocht.
Voor de eerste keer een vingerafdruk registreren
1 Tik op Instellingen > Vergrendelingsscherm & beveiliging >
Vingerafdrukbeheer.
2 Tik op VOLGENDE. Bevestig desgevraagd uw patroon, PIN of wachtwoord of
kies een alternatieve vergrendelingsmethode en volg de instructies op het
scherm om dit in te stellen.
3 Tik op VOLGENDE en volg de instructies op het scherm om de registratie van
de vingerafdruk te voltooien.
Extra vingerafdrukken registreren
1 Tik op Instellingen > Vergrendelingsscherm & beveiliging >
Vingerafdrukbeheer.
2 Bevestig uw patroon, PIN of wachtwoord.
3 Tik op Vingerafdruk toevoegen en volg de instructies op het scherm.
Een geregistreerde vingerafdruk verwijderen
1 Tik op Instellingen > Vergrendelingsscherm & beveiliging >
Vingerafdrukbeheer.
2 Bevestig uw patroon, PIN of wachtwoord.
3 Tik op de geregistreerde vingerafdruk en tik op VERWIJDEREN >
VERWIJDEREN.
De naam van een geregistreerde vingerafdruk wijzigen
1 Tik op Instellingen > Vergrendelingsscherm & beveiliging >
Vingerafdrukbeheer.
2 Selecteer een geregistreerde vingerafdruk in de lijst, voer een naam in en tik
op OK.
SIM-kaartbeveiliging
U kunt elke SIM-kaart in uw apparaat vergrendelen en ontgrendelen met een PIN.
Als een SIM-kaart is vergrendeld, is het bijbehorende abonnement beschermd
tegen ongeoorloofd gebruik. Telkens wanneer u uw apparaat inschakelt, moet u
dus een PIN invoeren.
Als u uw pincode te vaak onjuist invoert, wordt de SIM-kaart geblokkeerd. U moet
dan de PUK-code (Personal Unblocking Key) en een nieuwe pincode invoeren. U
ontvangt de pincode en de PUK-code van uw netwerkoperator.
Een SIM-kaartblokkering instellen
1 Tik op Instellingen > Vergrendelingsscherm & beveiliging > SIM-kaart
blokkeren.
2 Als u twee SIM-kaarten gebruikt, kiest u een SIM-kaart.
3 Tik op de schuifregelaar naast SIM-kaart vergrendelen om deze in te
schakelen.
4 Voer de pincode voor de SIM-kaart in en tik op OK. De SIM-kaartblokkering is
nu actief en telkens wanneer u het apparaat opnieuw start, wordt u
gevraagd om uw pincode in te vullen.
15
Dit is een internetversie van deze publicatie. © Uitsluitend voor privégebruik afdrukken.
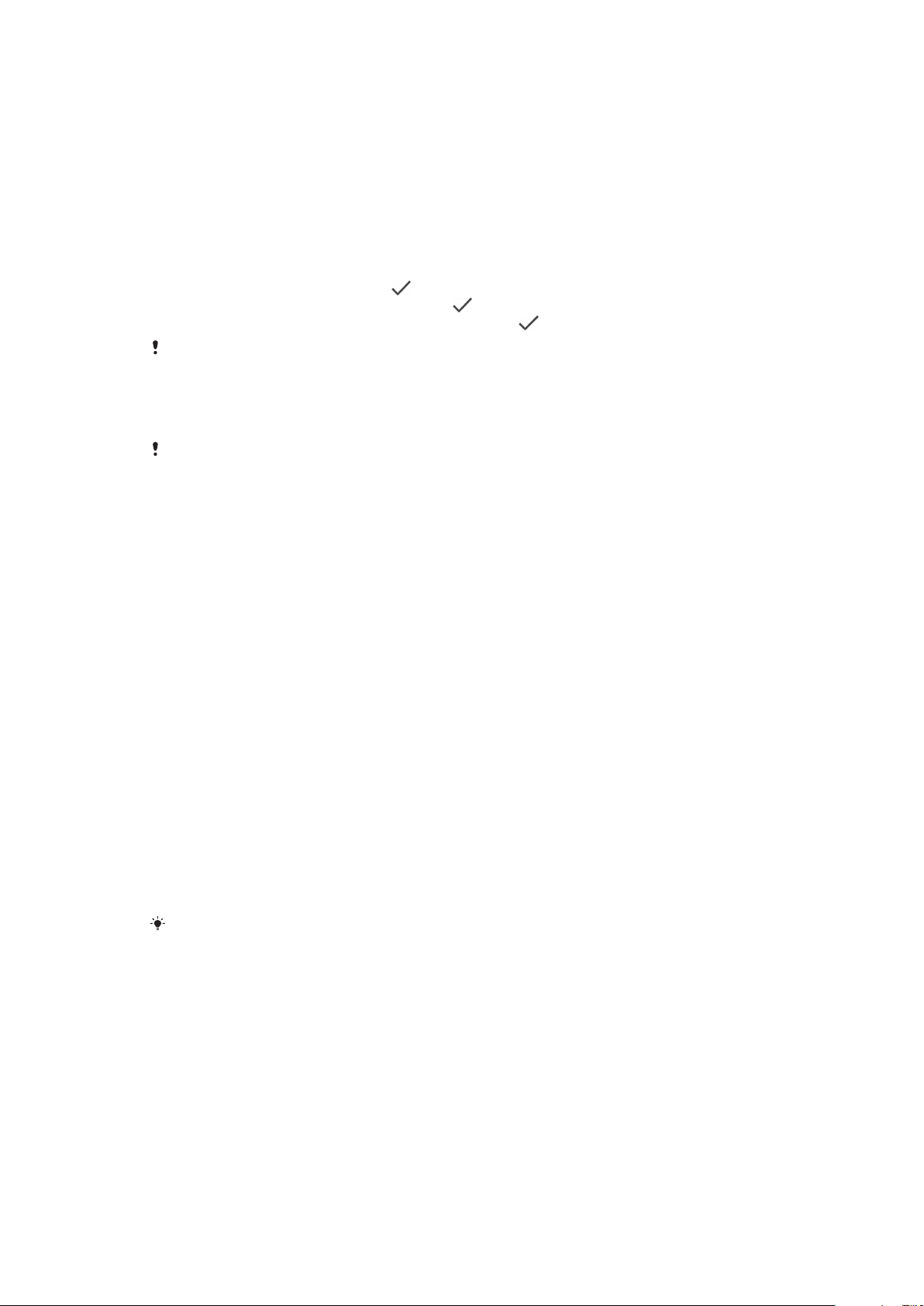
De pincode van de SIM-kaart wijzigen
1 Tik op Instellingen > Vergrendelingsscherm & beveiliging > SIM-kaart
blokkeren.
2 Als u twee SIM-kaarten gebruikt, kiest u een SIM-kaart.
3 Tik op SIM pincode wijzigen.
4 Voer de oude pincode voor de SIM-kaart in en tik op OK.
5 Voer de nieuwe pincode voor de SIM-kaart in en tik op OK.
6 Voer de nieuwe pincode voor de SIM-kaart opnieuw in en tik op OK.
Een geblokkeerde SIM-kaart met behulp van een PUK-code deblokkeren
1 Voer de PUK-code in en tik op
2 Voer een nieuwe PIN-code in en tik op .
3 Voer de nieuwe PIN-code nogmaals in en tik op .
Als u te vaak een onjuiste PUK-code hebt ingevoerd, dient u contact met uw
netwerkprovider op te nemen voor een nieuwe SIM-kaart.
Meerdere SIM-kaarten gebruiken
Deze functie is alleen van toepassing voor apparaten met dubbele SIM-kaart.
.
Apparaten met dubbele SIM-kaart werken met één of met twee geplaatste SIMkaarten. U kunt binnenkomende communicatie voor beide SIM-kaarten ontvangen
en selecteren van welk nummer u uitgaande communicatie wilt uitvoeren. Voordat
u meerdere SIM-kaarten kunt gebruiken, moet u deze inschakelen en de SIM-kaart
selecteren die het dataverkeer moet verwerken.
U kunt oproepen die binnenkomen op SIM 1 doorschakelen naar SIM 2 als SIM 1
niet bereikbaar is en omgekeerd. Deze functie heet Dual SIM reachability. U moet
dit handmatig inschakelen. Zie
Het gebruik van twee SIM-kaarten in- of uitschakelen
1 Tik op Instellingen > Netwerk en internet > Dubbele SIM.
2 Tik op de schuifregelaars SIM1 en SIM2 om de SIM-kaartblokkering in of uit
te schakelen.
De naam van een SIM-kaart wijzigen
1 Tik op Instellingen > Netwerk en internet > Dubbele SIM.
2 Selecteer een SIM-kaart en voer er een naam voor in.
3 Tik op OK.
Selecteren welke SIM-kaart dataverkeer afhandelt
1 Tik op Instellingen > Netwerk en internet > Dubbele SIM > Mobiele
gegevens.
2 Selecteer de SIM-kaart die u voor dataverkeer wilt gebruiken.
Voor hogere datasnelheden selecteert u de SIM-kaart die het snelste mobiele netwerk
ondersteunt, bijvoorbeeld LTE.
Gesprekken doorschakelen
op de pagina 78.
De IMEI-nummer(s) van het apparaat zoeken
Uw apparaat heeft een of twee unieke identificatienummers die IMEI of Product-ID
worden genoemd. Zorg dat u een kopie hiervan bewaart. U hebt dit nummer
eventueel nodig als het apparaat is gestolen of als u contact opneemt met de
klantenservice.
Alleen voor apparaten met een dubbele SIM-kaart: uw apparaat heeft twee
IMEI-nummers, eentje voor elke SIM-kaartsleuf.
16
Dit is een internetversie van deze publicatie. © Uitsluitend voor privégebruik afdrukken.
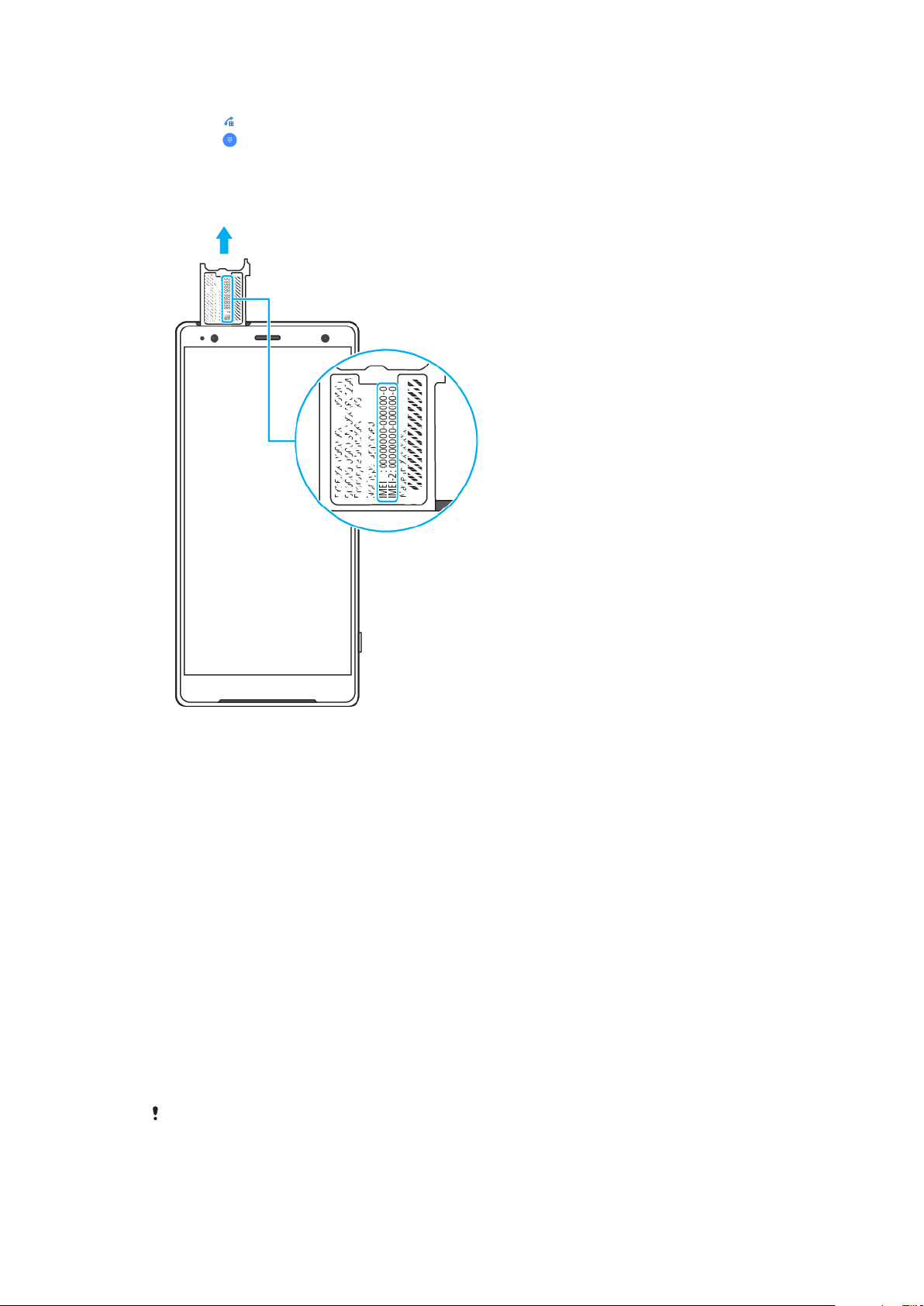
Uw IMEI-nummer(s) met het toetsenblok weergeven
1 Tik op .
2 Tik op .
3 Voer *#06# in met het toetsenblok. De IMEI-nummer(s) worden automatisch
weergegeven.
De IMEI-nummer(s) op de etiketstrook bekijken
1 Trek de nano-SIM- en geheugenkaarthouder naar buiten.
2 Trek de strook met een vingernagel naar buiten. U ziet de IMEI-nummer(s)
op de strook.
Een verloren apparaat terugvinden, vergrendelen of wissen
Google biedt een locatie- en beveiligingswebservice aan die Mijn apparaat zoeken
heet. Als u zich heeft aangemeld met een Google-account, wordt Mijn apparaat
zoeken standaard ingeschakeld. Als u uw apparaat verliest, kunt u met Mijn
apparaat zoeken:
• De locatie van uw apparaat zoeken en weergeven op een kaart.
• Het apparaat vergrendelen en op het vergrendelingsscherm een bericht laten
verschijnen.
• Het apparaat ontgrendelen en resetten door de inhoud te wissen.
• De beltoon activeren, zelfs als het geluid is uitgeschakeld.
Het apparaat moet zijn ingeschakeld, een internetverbinding hebben en de
locatieservice moet zijn geactiveerd. De service Mijn apparaat zoeken is mogelijk
niet in alle landen of regio's beschikbaar.
Voor meer informatie over Mijn apparaat zoeken gaat u naar
https://www.support.google.com/
Als u met
het wachtwoord van een Google-account invoeren om het apparaat weer te kunnen
gebruiken. Dit kan elk Google-account zijn dat u als eigenaar op het apparaat heeft
ingesteld. Als u tijdens het instellen deze informatie niet kunt verstrekken, kunt u het
apparaat na een reset niet gebruiken.
Mijn apparaat zoeken inhoud op het apparaat wist, moet u de gebruikersnaam en
en zoekt u "Mijn apparaat vinden".
17
Dit is een internetversie van deze publicatie. © Uitsluitend voor privégebruik afdrukken.
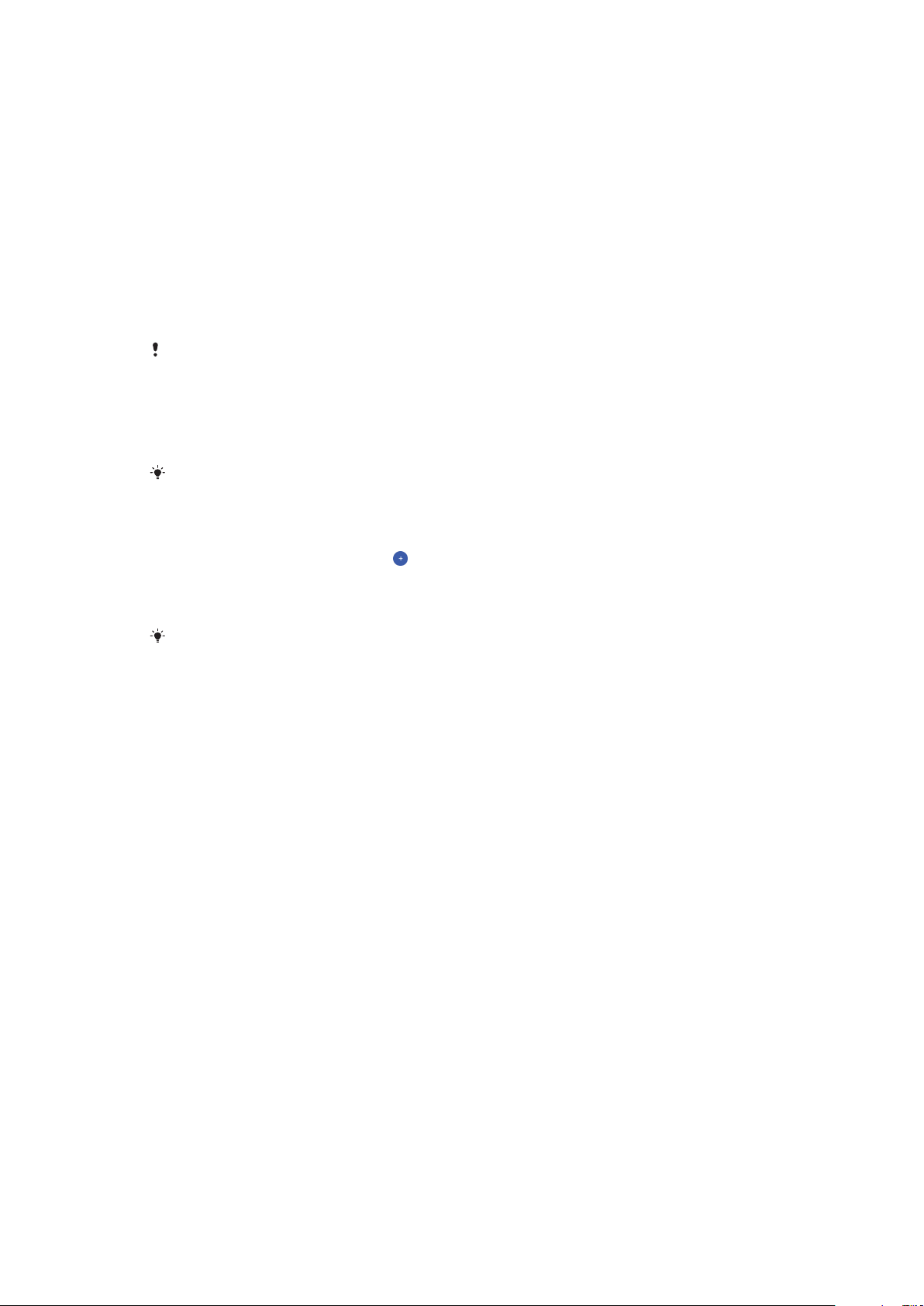
Zo controleert u of uw apparaat kan worden gevonden
• Ga naar
Google-account.
Locatieservices gebruiken
Applicaties zoals Maps en de camera kunnen via locatieservices informatie
gebruiken van mobiele en Wi-Fi-netwerken en tevens GPS-informatie (Global
Positioning System) om uw locatie bij benadering te bepalen. Als de verbinding
met GPS-satellieten niet optimaal is, kan uw apparaat uw locatie met behulp van
de Wi-Fi-functie bepalen. En als u niet binnen het bereik van een netwerk bent,
kan uw apparaat uw locatie met behulp van uw mobiele netwerk bepalen.
Als u wilt dat uw apparaat weet waar u bent, moet u locatieservices inschakelen.
Er kunnen kosten voor gegevensverbinding in rekening worden gebracht wanneer u
verbinding met internet maakt vanaf uw apparaat.
Locatieservices in- of uitschakelen
• Tik op Instellingen > Vergrendelingsscherm & beveiliging > Locatie. Tik op
de schuifregelaar om locatieservices in of uit te schakelen.
https://www.google.com/android/find
en meld u aan met uw
U kunt locatieservices ook inschakelen vanuit > Instellingen > Google > Locatie.
Google locatie delen in- of uitschakelen
1 Tik op Instellingen > Vergrendelingsscherm & beveiliging > Locatie.
2 Tik op Google locatie delen >
3 Selecteer de tijd waarin de functie moet worden ingeschakeld en kies een
optie om het contact te selecteren waarmee u de locatie wilt delen. Tik
vervolgens op Delen. Tik op Meer om te kiezen hoe u de locatie wilt delen.
Bij Google-locatiegeschiedenis kunt u ook uw locatiegeschiedenis volgen.
.
De nauwkeurigheid van GPS verbeteren
Als u de GPS-functie van het apparaat voor het eerst gebruikt, kan het enkele
minuten duren voordat uw locatie wordt gevonden. Om ervoor te zorgen dat het
zoeken zo goed mogelijk verloopt, moet u vrij zicht op de hemel hebben. Sta stil
en bedek de GPS-antenne niet (het gemarkeerde gebied in de afbeelding). GPSsignalen kunnen door wolken en plastic dringen, maar niet door de meeste vaste
objecten, zoals gebouwen en bergen. Wordt uw locatie niet na enkele minuten
gevonden, ga dan ergens anders staan.
18
Dit is een internetversie van deze publicatie. © Uitsluitend voor privégebruik afdrukken.
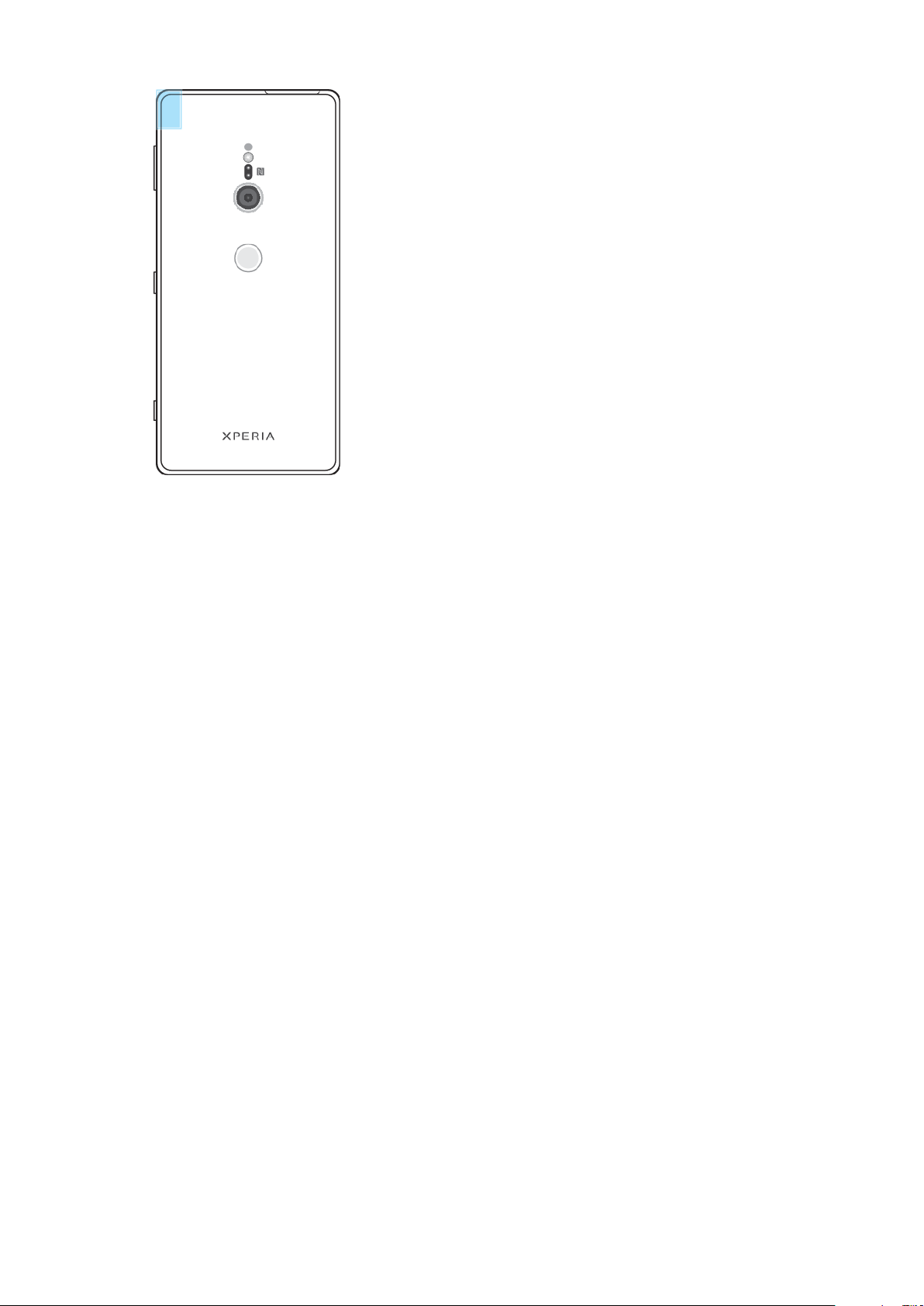
19
Dit is een internetversie van deze publicatie. © Uitsluitend voor privégebruik afdrukken.

De basisaspecten onder de knie
krijgen
Het aanraakscherm gebruiken
Tikken
• Een item openen of selecteren.
• Een selectievakje of optie in- of uitschakelen.
• Tekst invoeren met het virtuele toetsenbord.
20
Dit is een internetversie van deze publicatie. © Uitsluitend voor privégebruik afdrukken.
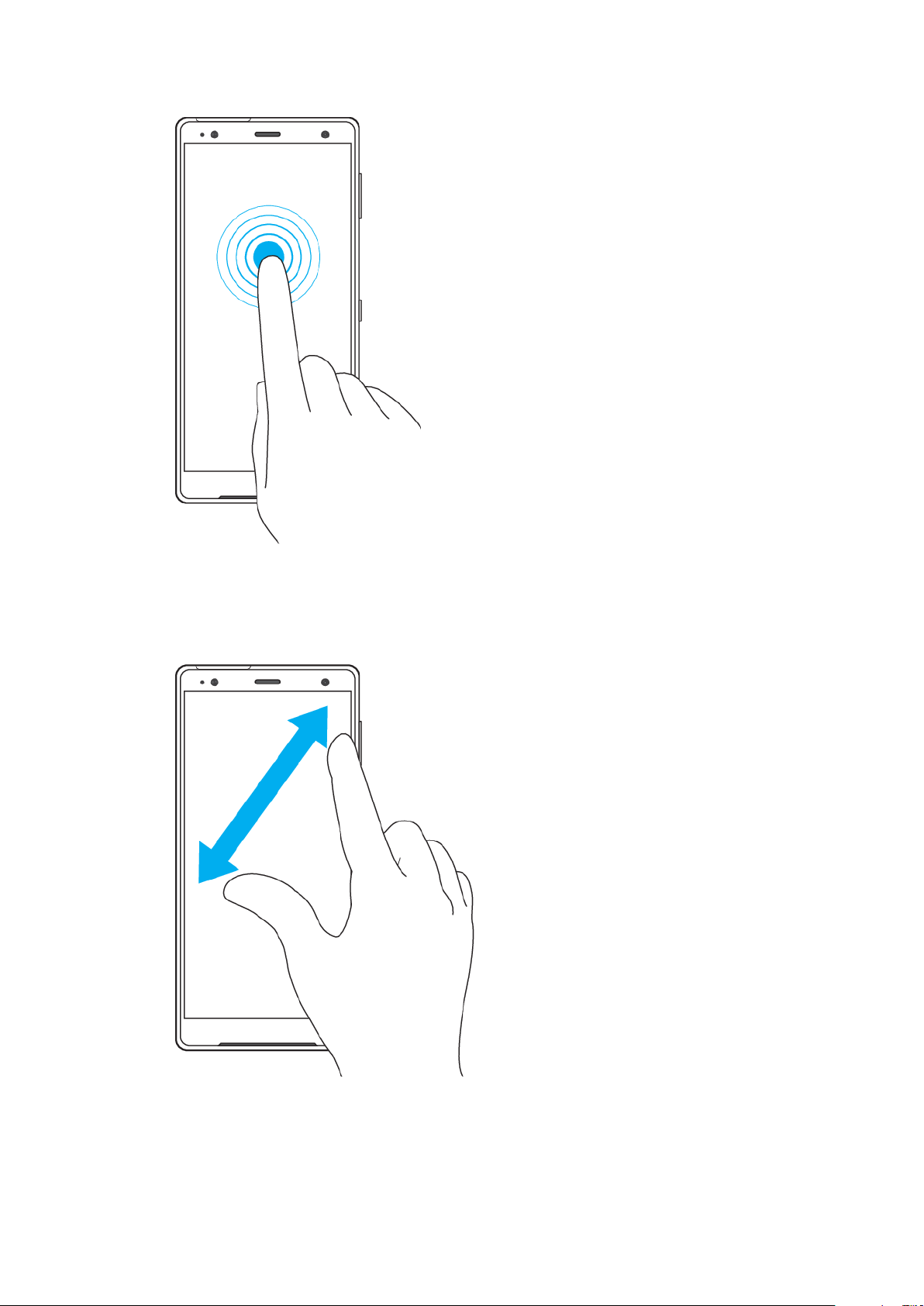
Aanraken en vasthouden
• Verplaats een item.
• Activeer een item specifiek menu.
• Activeer de selectiemodus, bijvoorbeeld om meerdere items te selecteren in een
lijst.
Knijpen en spreiden
• Knijp in of uit op webpagina's, foto's en kaarten en als u foto's maakt en video's
opneemt.
21
Dit is een internetversie van deze publicatie. © Uitsluitend voor privégebruik afdrukken.
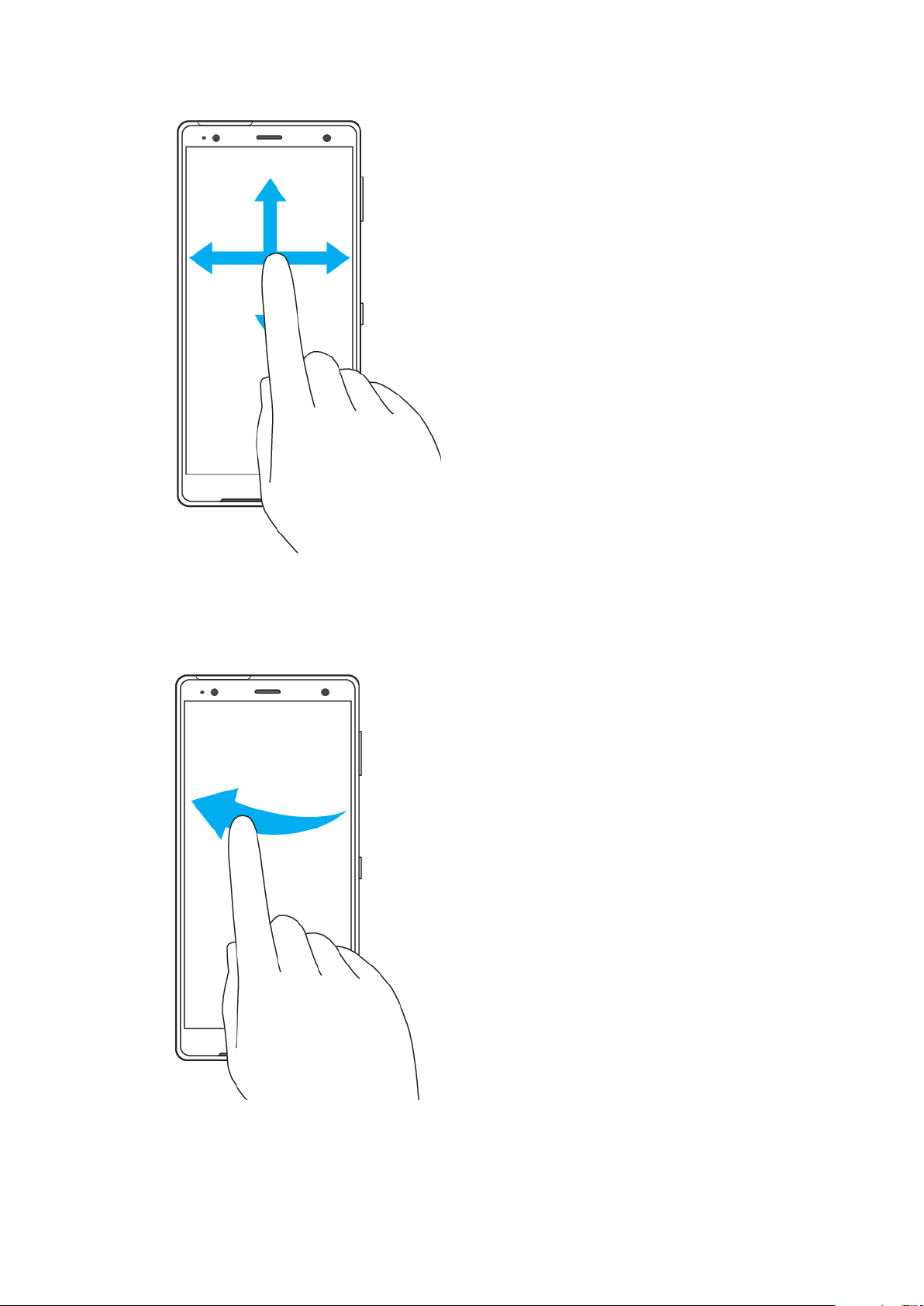
Vegen
• Naar boven of naar beneden bladeren door een lijst.
• Naar links of naar rechts bladeren, bijvoorbeeld tussen vensters van het
startscherm.
• Naar links of rechts vegen om meer opties te zien.
Vegen
• Blader snel, bijvoorbeeld in een lijst of een webpagina. U kunt het bladeren
stoppen door op het scherm te tikken.
22
Dit is een internetversie van deze publicatie. © Uitsluitend voor privégebruik afdrukken.
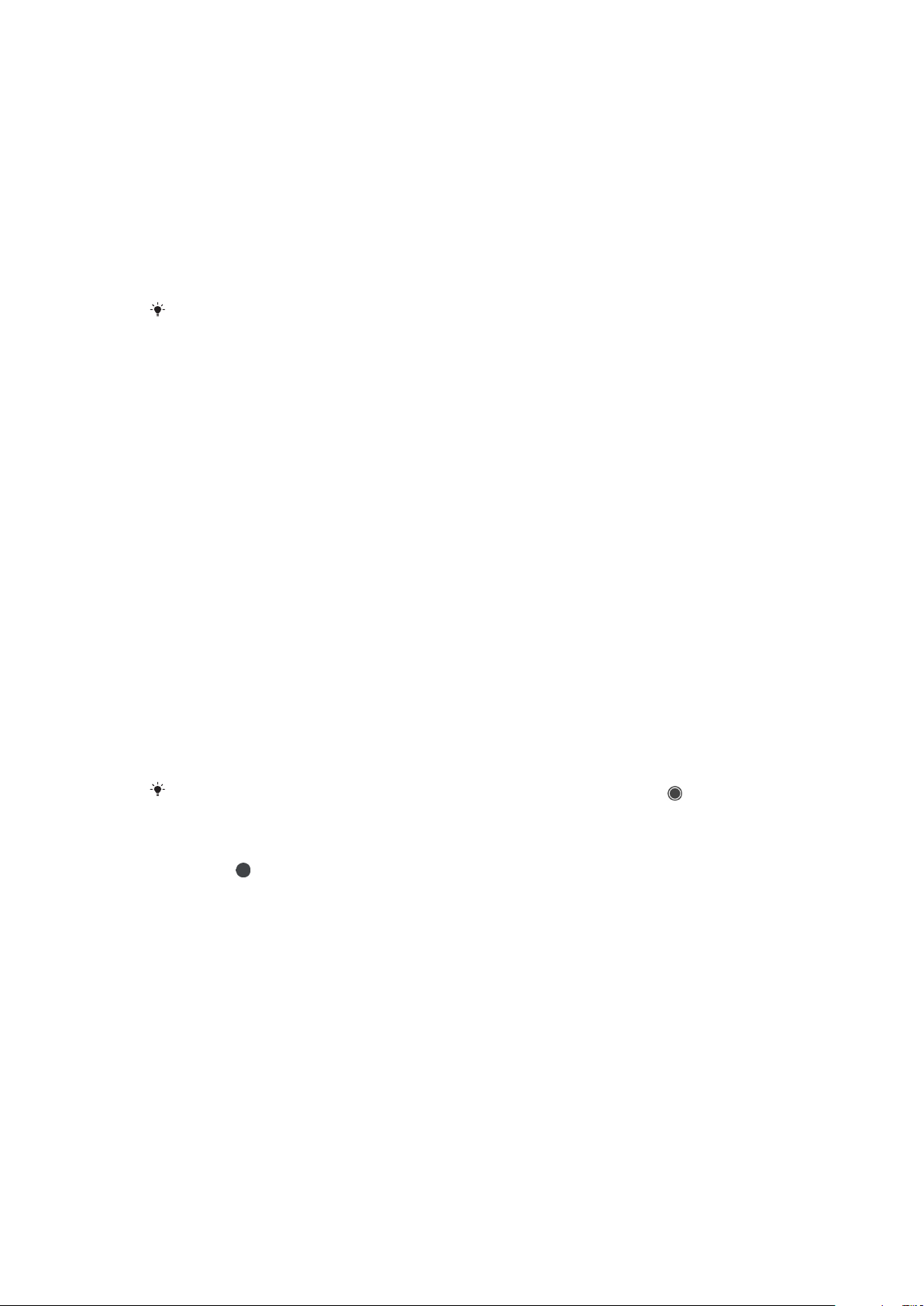
Het scherm in- of uitschakelen
Als uw apparaat is ingeschakeld en gedurende een bepaalde periode inactief is,
wordt het scherm gedimd en uitgeschakeld om batterijstroom te besparen. U kunt
wijzigen hoe lang het scherm actief blijft voordat het wordt uitgeschakeld.
Als het scherm wordt uitgeschakeld, kan het apparaat vergrendeld of ontgrendeld
zijn, afhankelijk van de instelling van schermvergrendeling. Zie
Schermvergrendeling
Het scherm in- of uitschakelen
• Druk kort op de aan-uitknop.
Het scherm wordt automatisch ingeschakeld als u het apparaat oppakt, zonder dat u op de
aan-uitknop moet drukken.
Opgeven na hoeveel tijd het scherm moet worden uitgeschakeld als de
telefoon niet wordt gebruikt
1 Tik op Instellingen > Weergave > Slaapstand.
2 Selecteer een optie.
op de pagina 13.
Slimme achtergrondverlichting
De slimme achtergrondverlichting houdt het scherm aan zolang u het apparaat in
uw hand houdt. Zodra u het apparaat neerlegt, schakelt het scherm uit
overeenkomstig de slaapinstelling.
De Slimme achtergrondverlichting in- of uitschakelen
1 Tik op Instellingen > Weergave > Smart-tegenlicht.
2 Tik op de schuifregelaar om de functie in of uit te schakelen.
Startscherm
Het startscherm is het beginpunt voor het gebruik van uw apparaat. Het is
vergelijkbaar met het bureaublad op een computerscherm. Het aantal
deelvensters in het startscherm wordt aangegeven met een reeks stippen onder
aan het startscherm. De gemarkeerde stip toont het deelvenster dat momenteel
wordt weergegeven.
If Google Assistant is ingeschakeld, verschijnt het startschermpictogram als
navigatiebalk.
Ga naar de startpagina
• Druk op
.
op de
23
Dit is een internetversie van deze publicatie. © Uitsluitend voor privégebruik afdrukken.

Door het startscherm bladeren
Deelvensters van het startscherm
U kunt nieuwe vensters toevoegen aan uw startscherm (maximaal twintig
vensters) en vensters verwijderen. U kunt ook instellen welk venster u als
hoofdvenster voor het startscherm wilt gebruiken.
Een deelvenster instellen als het hoofdvenster van het startscherm
1 Houd een leeg gebied op uw startscherm aangeraakt tot het apparaat trilt.
2 Veeg naar links of rechts om te bladeren naar het venster dat u wilt instellen
als uw hoofdvenster van het startscherm, tik vervolgens op
Als Google Feed is ingeschakeld, wordt het meest linkse deelvenster voor deze service
gereserveerd en kan het hoofdvenster van het startscherm niet worden gewijzigd. Voor
meer informatie zie
Dit is een internetversie van deze publicatie. © Uitsluitend voor privégebruik afdrukken.
Google Feed
op pagina 116.
24
.
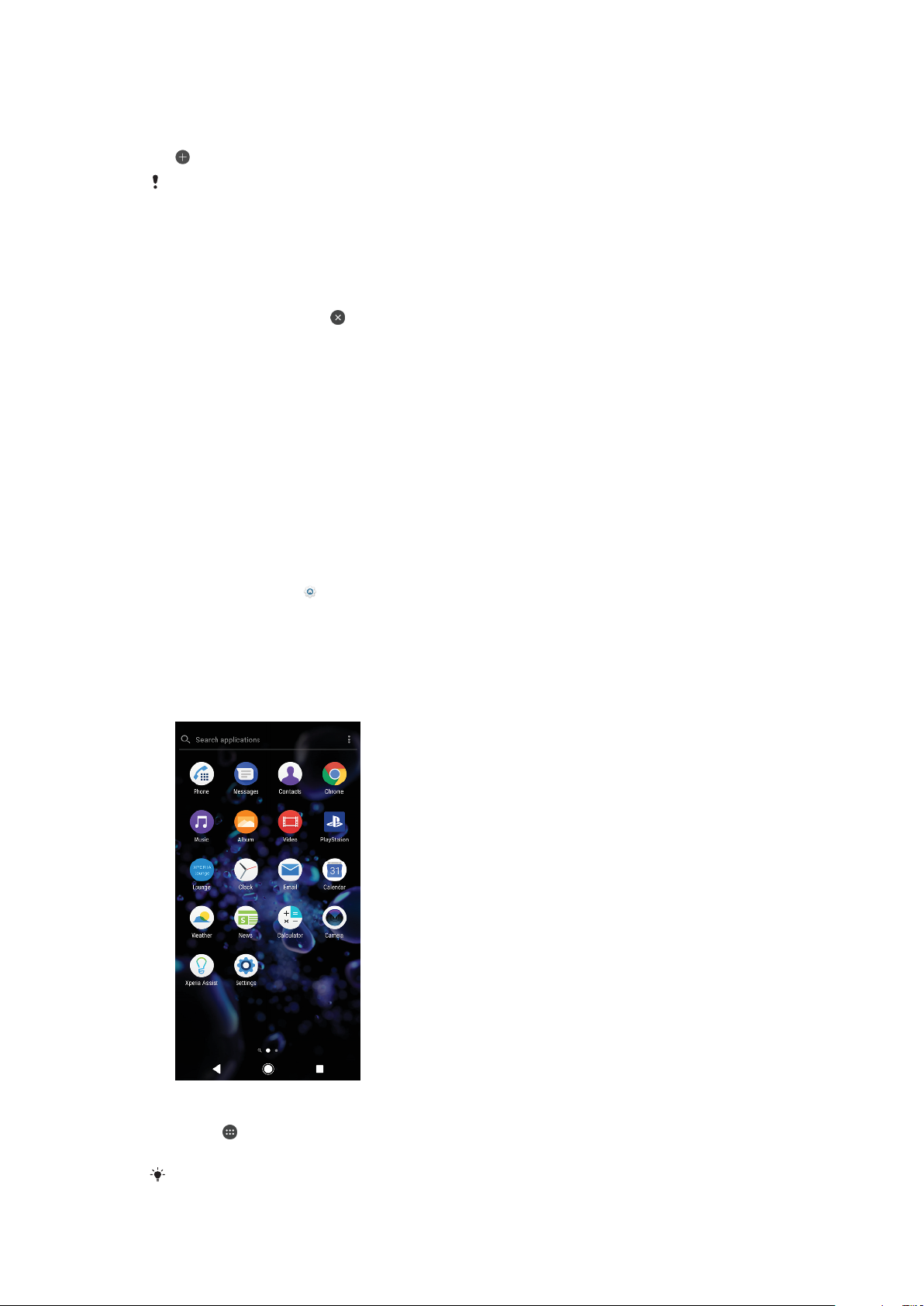
Een deelvenster toevoegen aan het startscherm
1 Houd een leeg gebied op uw startscherm aangeraakt tot het apparaat trilt.
2 Veeg de deelvensters helemaal naar rechts of naar links en tik vervolgens op
.
Als Google Feed is ingeschakeld, wordt het linkerdeelvenster voor deze service
gereserveerd en kunnen geen andere deelvensters meer aan de linkerkant worden
toegevoegd. Voor meer informatie zie
Een deelvenster verwijderen van de startpagina
1 Houd een leeg gebied op uw startscherm aangeraakt tot het apparaat trilt.
2 Veeg naar links of rechts om naar het deelvenster te gaan dat u wilt
verwijderen en tik op
rechtsboven in de hoek van het deelvenster.
Instellingen voor het startscherm
U kunt de Instellingen-snelkoppeling gebruiken om enkele basisinstellingen voor
het startscherm aan te passen. U kunt bijvoorbeeld de grootte van de
pictogrammen op het startscherm aanpassen.
De rastergrootte van het scherm aanpassen
1 Houd een leeg gebied op uw startscherm aangeraakt tot het apparaat trilt.
2 Tik op Raster en selecteer een grootte.
3 Tik op TOEPASSEN.
Google Feed
op pagina 116.
De grootte van pictogrammen op het startscherm aanpassen
1 Houd een leeg gebied op de startpagina aangeraakt tot het apparaat trilt en
tik vervolgens op
2 Tik op Pictogramgrootte en selecteer een optie.
.
Applicatiescherm
Het applicatiescherm, dat u opent vanuit het startscherm, bevat de applicaties die
vooraf op uw apparaat zijn geïnstalleerd en de applicaties die u hebt gedownload.
Alle applicaties op het applicatiescherm weergeven
1 Tik op
2 Veeg naar links of rechts op het applicatiescherm.
U kunt applicaties ook zoeken door in het applicatiescherm naar links of rechts te vegen.
.
25
Dit is een internetversie van deze publicatie. © Uitsluitend voor privégebruik afdrukken.
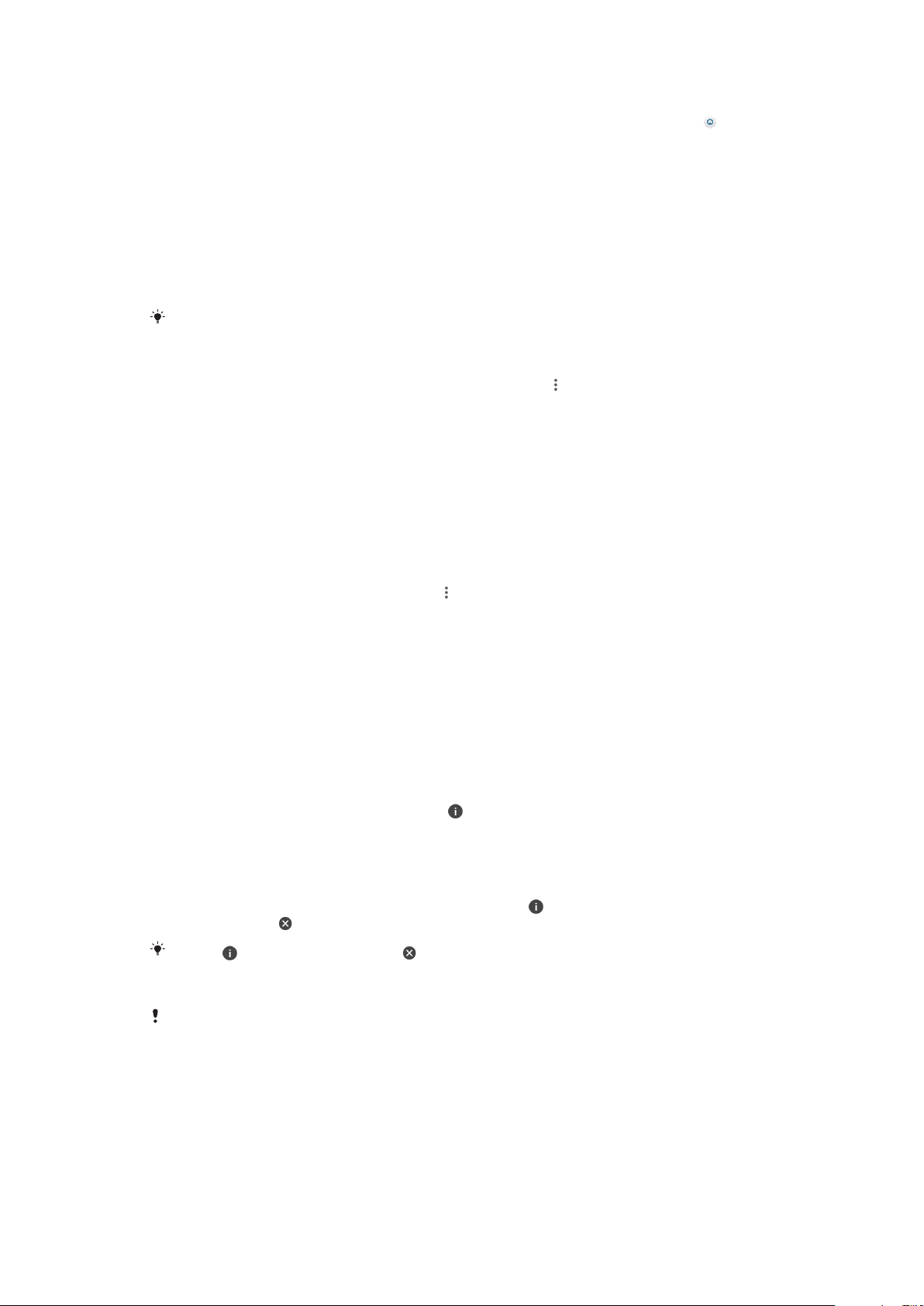
De lijsten met aanbevolen apps in- of uitschakelen
1 Houd een leeg gebied op de startpagina aangeraakt en tik vervolgens op .
2 Tik op de schuifregelaar Aanbevelingen voor apps.
Een applicatie openen vanuit het applicatiescherm
• Als het applicatiescherm is geopend, veegt u naar links of rechts om de
applicatie te zoeken en tikt u vervolgens op de applicatie.
Vanuit het applicatiescherm naar een applicatie zoeken
1 Wanneer het applicatiescherm is geopend, tikt u op Applicaties zoeken.
2 Voer de naam in van de applicatie die u wilt zoeken.
U kunt applicaties ook zoeken door op het applicatiescherm naar rechts te vegen.
Applicaties rangschikken op het applicatiescherm
1 Wanneer het applicatiescherm is geopend, tikt u op .
2 Tik op Apps sorteren en selecteer vervolgens een optie.
Een applicatiesnelkoppeling toevoegen aan het startscherm
1 Raak vanuit het applicatiescherm een applicatiepictogram aan en houd dit
vast totdat het scherm gaat trillen, sleep het pictogram vervolgens naar de
bovenkant van het scherm. Het startscherm wordt geopend.
2 Sleep het pictogram naar de gewenste locatie op het startscherm en laat het
vervolgens los.
Een applicatie verplaatsen op het applicatiescherm
1 Open het applicatiescherm en tik op
.
2 Zorg dat Eigen volgorde is geselecteerd onder Apps sorteren.
3 Houd de applicatie aangeraakt tot het apparaat trilt. Sleep deze vervolgens
naar de nieuwe locatie.
Snelkoppelingen voor gemakkelijke bediening
Bij de app-pictogrammen bevinden zich snelkoppelingen waarmee u meteen
gedownloade apps kunt verwijderen of meer snelle opties kunt openen. Als u
bijvoorbeeld het Agendapictogram ingedrukt houdt, kunt u een nieuwe
gebeurtenis maken of een herinnering instellen. Alle apps hebben een
snelkoppeling naar App-info waar u meldingsinstellingen en toestemmingen kunt
aanpassen. Ga naar App-info door op
Snelkoppelingen voor gemakkelijke bediening gebruiken
1 Houd het gewenste app-pictogram ingedrukt op het startscherm of op het
applicatiescherm.
2 Kies uit de aanwezige opties: Tik bijvoorbeeld op
gaan of tik op om de applicatie uit te schakelen of te verwijderen.
Tik op
voor meer opties als een -pictogram niet wordt weergegeven.
Een applicatie uitschakelen of verwijderen vanuit het applicatiescherm
te tikken.
om naar App-info te
Of een app kan worden
de telefoon was voorgeïnstalleerd of gedownload. Gedownloade apps kunnen worden
verwijderd. Voorgeïnstalleerde apps kunnen niet worden verwijderd. Ze kunnen alleen
worden uitgeschakeld als de app dit ondersteunt. Als u een voorgeïnstalleerde app
uitschakelt, kunt u de app weer inschakelen vanaf Instellingen > Apps en meldingen > Appinfo.
verwijderd of uitgeschakeld is afhankelijk van de app en of deze op
26
Dit is een internetversie van deze publicatie. © Uitsluitend voor privégebruik afdrukken.

1 Tik en houd vast op de applicatie die u wilt verwijderen of uitschakelen. Deze
kan worden uitgeschakeld of verwijderd en verschijnt.
2 Tik op > Uitschakelen > OK als de app vooraf is geïnstalleerd op het
apparaat of tik op Verwijderen > OK als u de app zelf hebt gedownload en u
deze wilt verwijderen.
Tik op voor meer opties als een -pictogram niet wordt weergegeven.
Navigeren door applicaties
U kunt tussen applicaties navigeren met de navigatietoetsen en het venster met
onlangs gebruikte applicaties, waarmee u eenvoudig kunt schakelen tussen alle
onlangs gebruikte applicaties. De navigatietoetsen zijn de terug-toets, de
starttoets en de toets Recente apps. U kunt ook twee applicaties in één keer op het
scherm openen met de modus voor gesplitst scherm indien de applicatie de
functie voor meerdere schermen ondersteunt. Bepaalde applicaties worden
gesloten wanneer u op de starttoets
kunnen actief blijven op de achtergrond of kunnen worden onderbroken. Als de
applicatie wordt onderbroken of actief is op de achtergrond, kunt u, de volgende
keer wanneer u de applicatie opent, doorgaan waar u gebleven was.
drukt om af te sluiten. Andere applicaties
Overzicht van navigeren door applicaties
1 Alles wissen - Alle recent gebruikte applicaties sluiten.
2 Venster met onlangs gebruikte applicaties – open een onlangs gebruikte applicatie
3 Toets Recente apps – Open het venster met onlangs gebruikte applicaties en de favorietenbalk
4 Starttoets – sluit een applicatie en ga terug naar het startscherm
5 Terugtoets – ga terug naar het vorige scherm binnen een applicatie of sluit de applicatie
Het venster met onlangs gebruikte toepassingen openen
• Druk op .
Snel wisselen tussen recent gebruikte applicaties
• Druk snel twee keer op
.
27
Dit is een internetversie van deze publicatie. © Uitsluitend voor privégebruik afdrukken.

Alle recentelijk gebruikte applicaties sluiten
• Tik op en vervolgens op ALLES WISSEN.
Een menu in een applicatie openen
• Druk terwijl u een applicatie gebruikt op of .
Niet in alle applicaties is een menu beschikbaar.
Modus voor gesplitst scherm
In de modus voor gesplitst scherm kunt u twee applicaties tegelijk weergeven,
bijvoorbeeld als u het postvak van uw e-mail en een webbrowser tegelijkertijd wilt
bekijken.
1 Applicatie 1
2 Rand van gesplitst scherm – Sleep deze om vensters groter of kleiner te maken
3 Applicatie 2
4 Toets voor gesplitst scherm – Selecteer een onlangs gebruikte applicatie
5 Starttoets – Terug naar het startscherm
6 Terugtoets – ga terug naar het vorige scherm binnen een applicatie of sluit de applicatie
Niet alle applicaties ondersteunen de modus voor gesplitst scherm.
Modus voor gesplitst scherm gebruiken
1 Zorg dat de twee applicaties waarvoor u de modus Gesplitst scherm wilt
gebruiken, geopend zijn en op de achtergrond worden uitgevoerd.
2 Open de applicatie die u in de modus Gesplitst scherm wilt gebruiken en tik
vervolgens op
en houd vast. De applicatie wordt toegekend aan het
eerste deel van het gesplitste scherm.
3 Selecteer de tweede gewenste applicatie uit de miniatuurlijst.
4 Als u de grootte van de gesplitste vensters wilt aanpassen, versleept u de
schermrand in het midden.
5 Tik op
en houd vast terwijl de gesplitste vensters worden weergegeven
om de modus voor gesplitst scherm af te sluiten.
28
Dit is een internetversie van deze publicatie. © Uitsluitend voor privégebruik afdrukken.
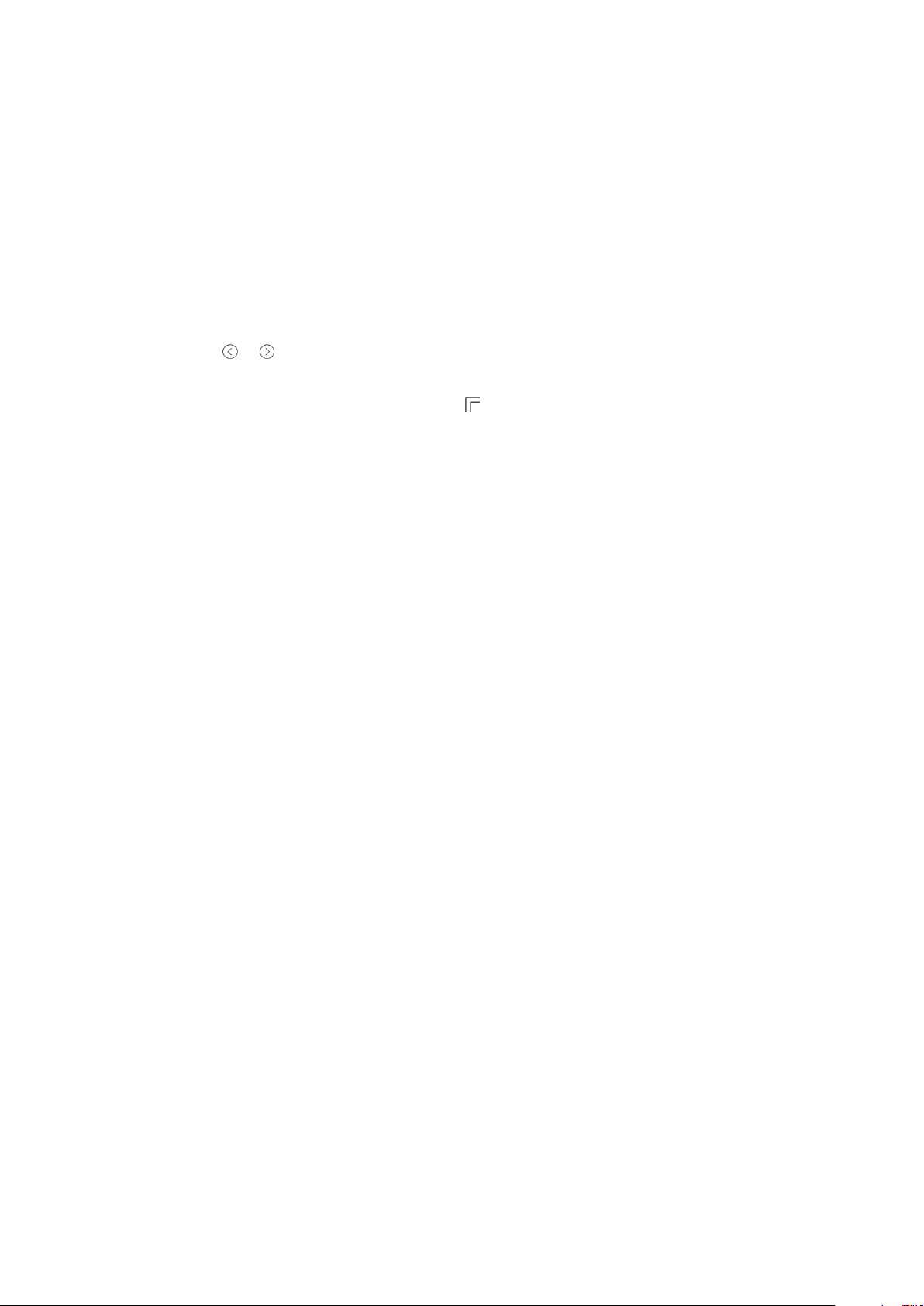
Eenhandige modus
Activeer eenhandige modus om de schermgrootte te beperken zodat u makkelijker
met één hand kunt typen. U kunt de schermgrootte naar wens aanpassen.
Eenhandige modus in- of uitschakelen
1 Tik op Instellingen > Weergave > Eénhandige modus.
2 Tik op de schuifregelaar onder Eénhandige modus om de functie in of uit te
schakelen.
3 Maak het scherm kleiner door over de navigatiebalk te vegen.
4 Sluit Eénhandige modus door over het scherm te vegen of door op een lege
plek op het scherm te tikken.
De helderheid van het scherm aanpassen
1 Tik op
2 Versleep de horizontale strepen aan de rand van het scherm met een nieuwe
grootte om het scherm omhoog of omlaag te slepen.
3 Pas de grootte van het scherm aan door
de nieuwe grootte te verslepen.
of om het scherm naar links of naar rechts te schuiven.
aan de rand van het scherm met
Widgets
Widgets zijn kleine applicaties die u direct op uw startscherm kunt gebruiken. Ze
werken tevens als snelkoppelingen. Met de widget Weer kunt u bijvoorbeeld
basisinformatie over het weer direct op uw startscherm bekijken. Als u op de
widget tikt, wordt de volledige applicatie Weer geopend. U kunt meer widgets
downloaden via Google Play.
Een widget toevoegen aan het startscherm
1 Raak een leeg gebied in het Startscherm aan en houd het even vast tot het
apparaat trilt. Tik vervolgens op Widgets.
2 Tik op de widget die u wilt toevoegen.
De afmetingen van een widget wijzigen
1 Raak een widget aan en houd deze even vast tot het apparaat trilt. Laat de
widget vervolgens los. Als de afmetingen van de widget veranderd kunnen
worden, tikt u op Formaat wijzigen.
2 Tik op een willekeurige plaats in het Startscherm om de nieuwe afmetingen
van de widget te bevestigen.
Een widget verplaatsen
• Houd de widget aangeraakt tot het apparaat trilt. Sleep deze vervolgens
naar de nieuwe locatie.
Een widget verwijderen
• Houd de widget aangeraakt tot het apparaat trilt. Sleep deze vervolgens
naar Verwijderen van startscherm.
Snelkoppelingen en mappen
Gebruik snelkoppelingen en mappen voor het beheren van uw applicaties en om
uw startscherm overzichtelijk te houden.
29
Dit is een internetversie van deze publicatie. © Uitsluitend voor privégebruik afdrukken.
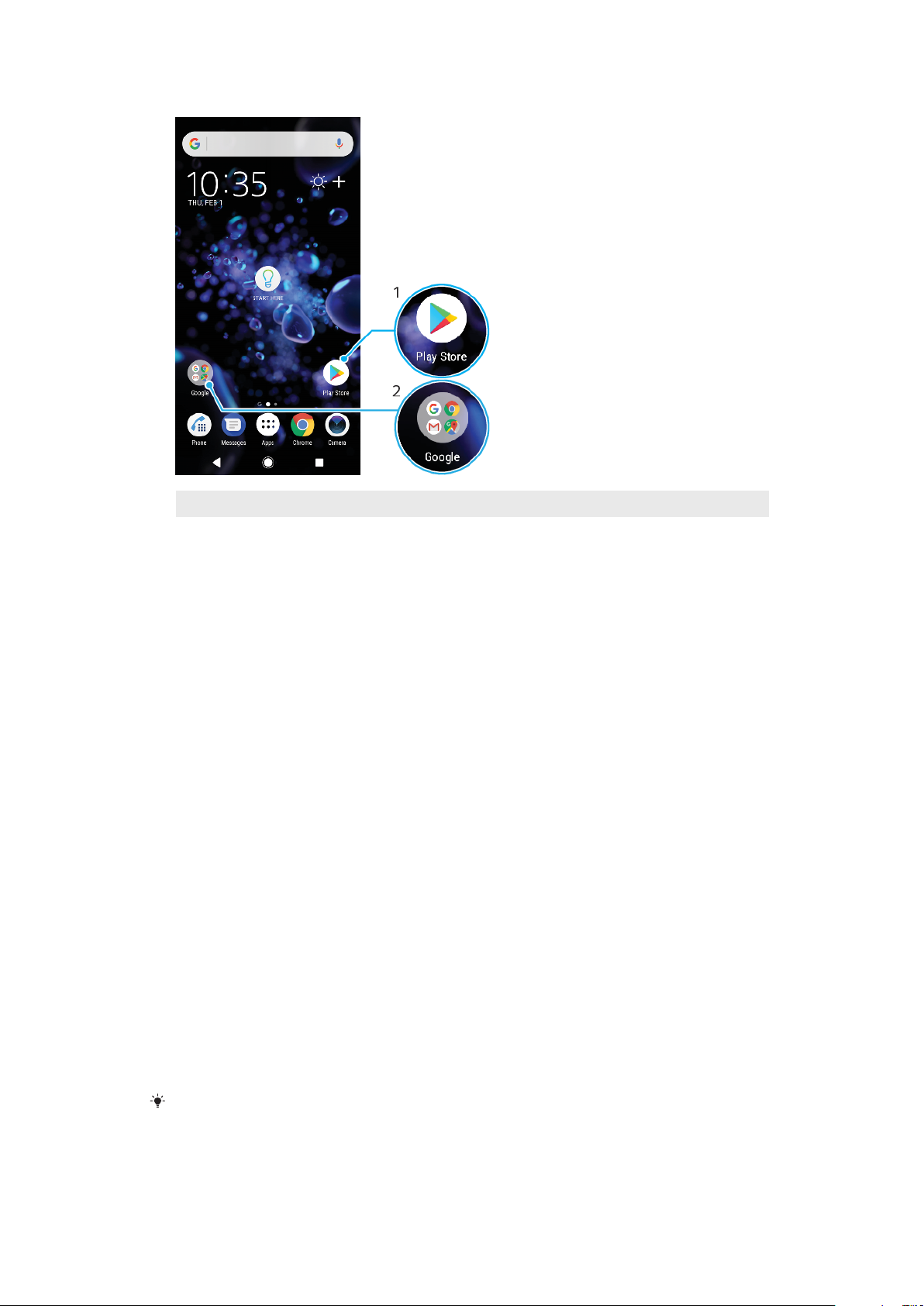
Overzicht van snelkoppelingen en mappen
1 Open een applicatie met een snelkoppeling
2 Open een map met applicaties
Een applicatiesnelkoppeling toevoegen aan het startscherm
1 Raak een leeg gebied in het Startscherm aan en houd het even vast tot het
apparaat trilt.
2 Tik in het instelmenu op Widgets > Snelkoppelingen.
3 Blader door de lijst en selecteer een applicatie. De geselecteerde applicatie
wordt toegevoegd aan het Startscherm.
Een item op het startscherm verplaatsen
• Houd het item aangeraakt tot het apparaat trilt. Sleep het item vervolgens
naar de nieuwe locatie.
Een item van de startpagina verwijderen
• Houd het item aangeraakt tot het apparaat trilt. Sleep het item vervolgens
naar Verwijderen van startscherm boven aan het scherm.
Een map op het startscherm maken
• Houd het pictogram of de snelkoppeling van een applicatie aangeraakt tot
het apparaat trilt; sleep het vervolgens naar het pictogram of de
snelkoppeling van een andere applicatie.
Items toevoegen aan een map op het startscherm
• Houd een item aangeraakt tot het apparaat trilt. Sleep het item vervolgens
naar de map.
Een map op het startscherm hernoemen
1 Tik op de map om deze te openen.
2 Tik op de titelbalk van de map om het veld Mapnaam weer te geven.
3 Voer de naam van de nieuwe map in en tik op GEREED.
Soms is het
en tik op Naam wijzigen.
makkelijker om een snelkoppeling te maken. Houd ingedrukt op de mapnaam
30
Dit is een internetversie van deze publicatie. © Uitsluitend voor privégebruik afdrukken.
 Loading...
Loading...