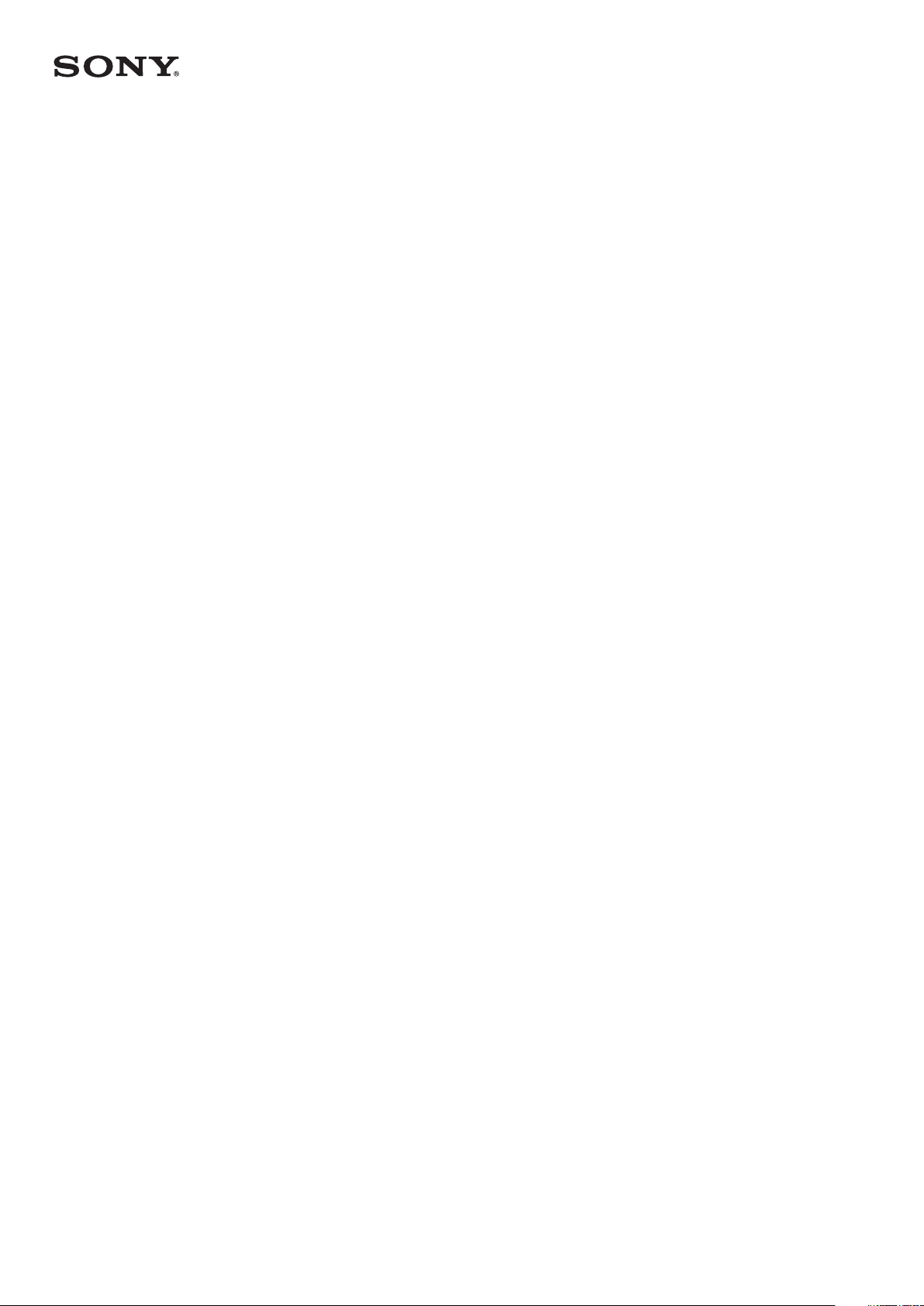
Οδηγός χρήστη
Xperia XZ2
H8216/H8276/H8266/H8296
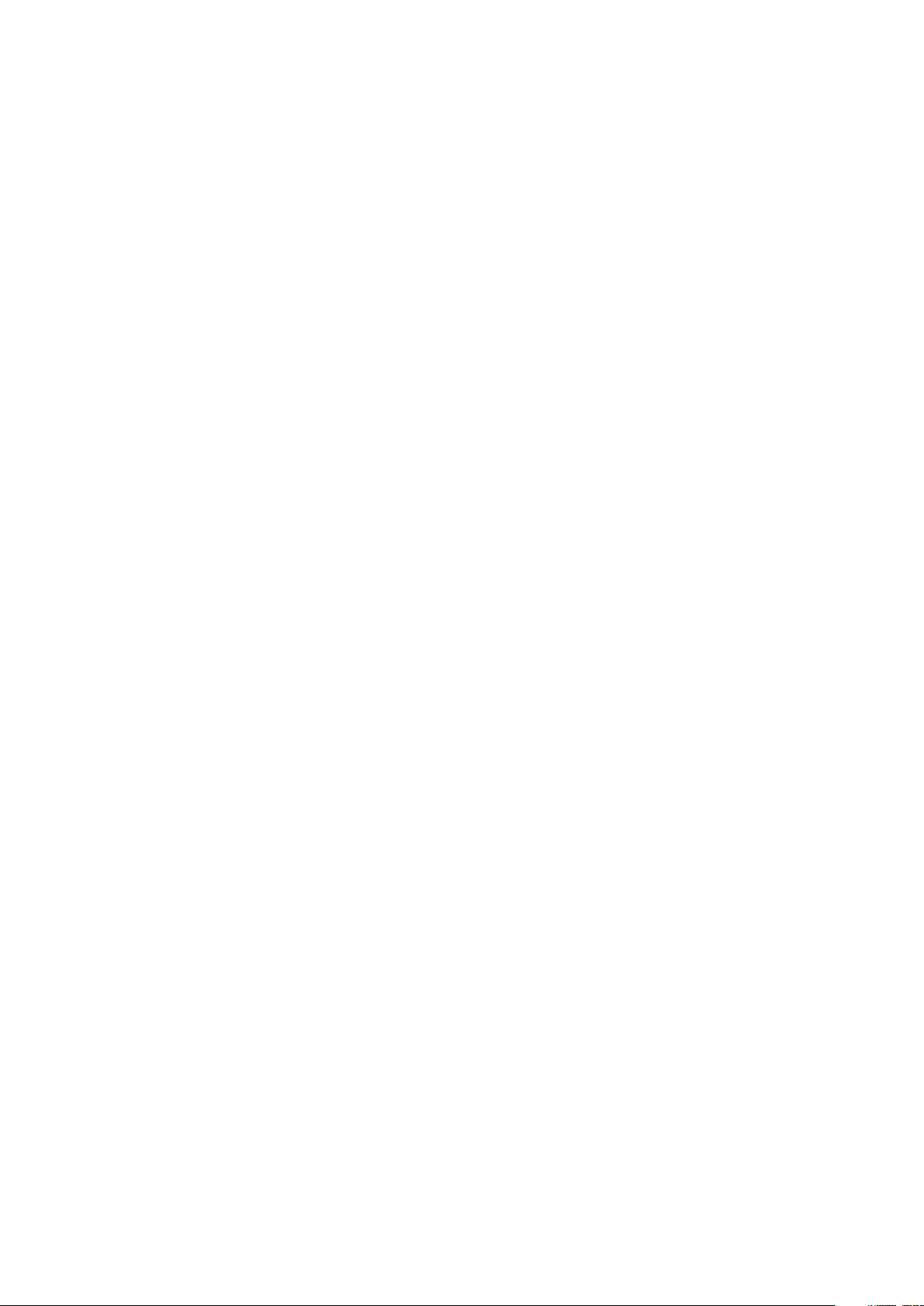
Περιεχόμενα
Χαρακτηριστικά ενημέρωσης λογισμικού................................. 6
Αλλαγές μετά από ενημέρωση του λογισμικού σε Android 10.... 6
Οδηγός έναρξης............................................................................9
Πληροφορίες σχετικά με αυτόν τον Οδηγό χρήστη......................9
Επισκόπηση.................................................................................... 10
Συναρμολόγηση – Μονή SIM...........................................................11
Συναρμολόγηση – Διπλή SIM......................................................... 12
Προστασία οθόνης......................................................................... 13
Εκκίνηση της συσκευής σας για πρώτη φορά..............................13
Γιατί χρειάζομαι λογαριασμό Google;......................................... 14
Ασφάλεια συσκευής...................................................................16
Για να διασφαλίσετε την προστασία της συσκευής σας............ 16
Κλείδωμα οθόνης........................................................................... 16
Διαχείριση δακτυλικών αποτυπωμάτων......................................17
Προστασία κάρτας SIM..................................................................18
Χρήση πολλαπλών καρτών SIM.................................................... 19
Εντοπισμός των αριθμών IMEI της συσκευής σας....................... 19
Εύρεση, κλείδωμα και διαγραφή χαμένης συσκευής ................ 20
Χρήση υπηρεσιών εντοπισμού τοποθεσίας................................. 21
Εκμάθηση των βασικών λειτουργιών....................................... 23
Χρήση της οθόνης αφής................................................................ 23
Ενεργοποίηση ή απενεργοποίηση της οθόνης............................ 26
Έξυπνος έλεγχος οπίσθιου φωτισμού..........................................26
Φως νύχτας.................................................................................... 26
Αρχική οθόνη................................................................................. 26
Οθόνη εφαρμογών.........................................................................28
Συντομεύσεις για εύκολες ενέργειες............................................ 30
Πλοήγηση σε εφαρμογές...............................................................30
Widget.............................................................................................33
Συντομεύσεις και φάκελοι.............................................................33
Φόντο και θέματα.......................................................................... 35
Λήψη στιγμιότυπου οθόνης.......................................................... 35
Ειδοποιήσεις...................................................................................36
Εικονίδια στη γραμμή κατάστασης..............................................38
Μπαταρία και συντήρηση......................................................... 41
Φόρτιση της συσκευής σας........................................................... 41
Μπαταρία και διαχείριση ενέργειας............................................43
Ενημέρωση της συσκευής σας......................................................45
Συντήρηση με χρήση υπολογιστή.................................................47
2
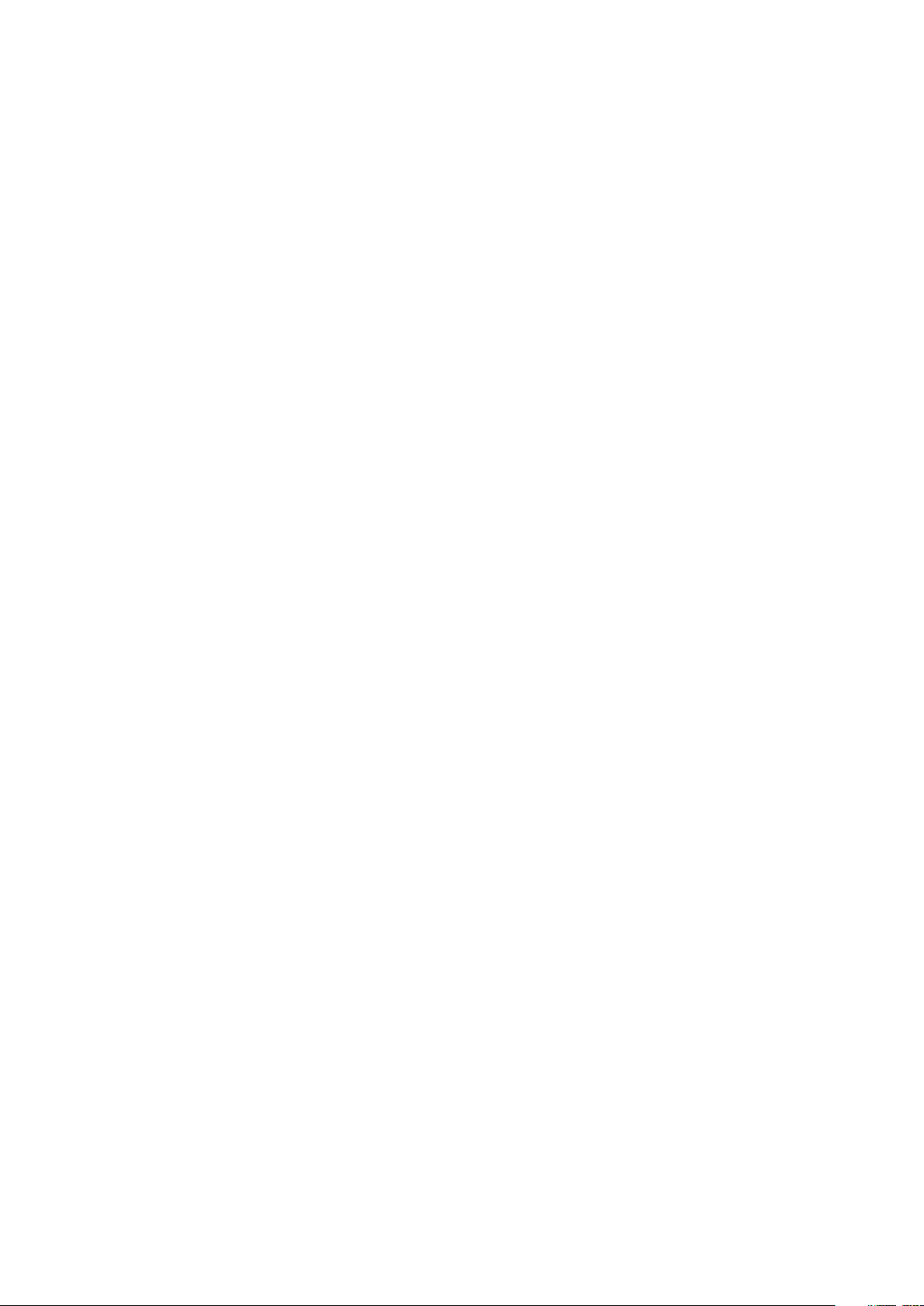
Αποθήκευση και μνήμη................................................................. 48
Δημιουργία αντιγράφου ασφαλείας και ανάκτηση
περιεχομένου.................................................................................50
Λήψη εφαρμογών.......................................................................52
Λήψη εφαρμογών από το Google Play......................................... 52
Λήψη εφαρμογών από άλλες πηγές.............................................52
Internet και δίκτυα..................................................................... 53
Περιήγηση στο web........................................................................53
Ρυθμίσεις Internet και MMS ..........................................................53
Wi-Fi................................................................................................ 54
Μοιραστείτε τη σύνδεση δεδομένων κινητής τηλεφωνίας........ 56
Έλεγχος χρήσης δεδομένων..........................................................58
Επιλογή κάρτας SIM για την κίνηση δεδομένων..........................59
Επιλογή δικτύων κινητής τηλεφωνίας......................................... 60
Συγχρονισμός δεδομένων στη συσκευή σας............................61
Συγχρονισμός με λογαριασμούς online........................................61
Συγχρονισμός με το Microsoft Exchange ActiveSync....................61
Βασικές ρυθμίσεις......................................................................63
Πρόσβαση στις ρυθμίσεις............................................................. 63
Ένταση ήχου, δόνηση και ήχος..................................................... 63
Εφαρμόστε σίγαση στη συσκευή σας με τη λειτουργία Μην
ενοχλείτε.........................................................................................65
Ρυθμίσεις οθόνης...........................................................................66
Καρφίτσωμα οθόνης......................................................................67
Ρυθμίσεις Οθόνη ambient............................................................. 68
Ρυθμίσεις εφαρμογών................................................................... 69
Επαναφορά των εφαρμογών σας................................................. 71
Ρυθμίσεις γλώσσας........................................................................ 71
Ημερομηνία και ώρα......................................................................72
Βελτίωση της εξόδου ήχου............................................................ 72
Λογαριασμοί πολλών χρηστών.................................................... 73
Πληκτρολόγηση κειμένου..........................................................76
Πληκτρολόγια οθόνης................................................................... 76
Επεξεργασία κειμένου................................................................... 77
Αυτόματη συμπλήρωση................................................................ 78
Κλήσεις........................................................................................79
Πραγματοποίηση κλήσεων........................................................... 79
Λήψη κλήσεων............................................................................... 80
Έξυπνος χειρισμός κλήσεων......................................................... 82
Προώθηση κλήσεων...................................................................... 82
Αποκλεισμός ενός αριθμού...........................................................83
3
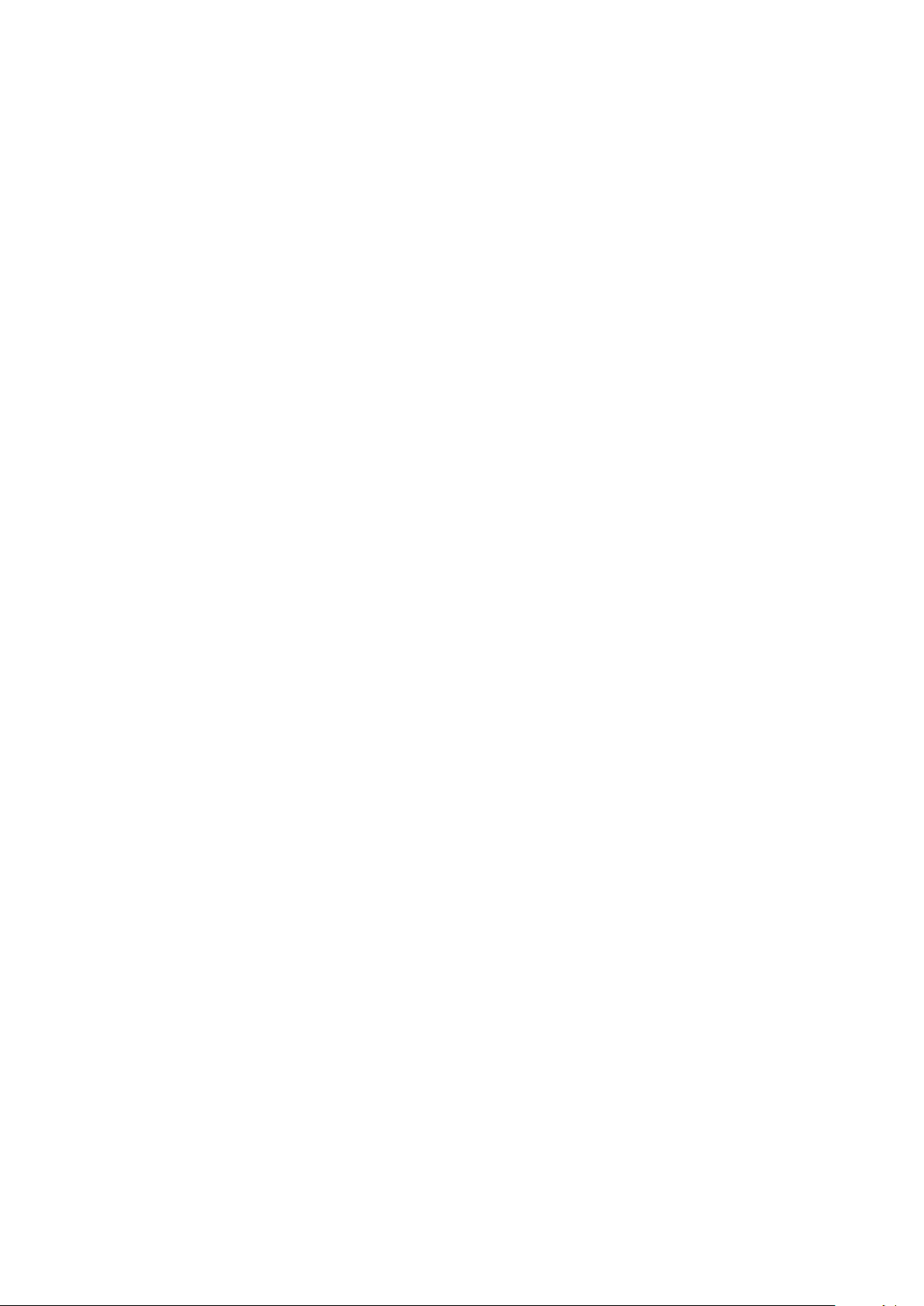
Επαφές........................................................................................84
Προσθήκη και επεξεργασία επαφών........................................... 84
Ομαδοποίηση επαφών..................................................................85
Μεταφορά επαφών....................................................................... 85
Δημιουργία αντιγράφου ασφαλείας επαφών.............................87
Μηνύματα και συνομιλία.......................................................... 88
Ανάγνωση και αποστολή μηνυμάτων..........................................88
Ρυθμίσεις μηνυμάτων....................................................................89
Συνομιλία με βίντεο.......................................................................90
Ρύθμιση της εφαρμογής email..................................................... 90
Μουσική...................................................................................... 92
Μεταφορά μουσικής στη συσκευή σας....................................... 92
Ακρόαση μουσικής.........................................................................92
Κάμερα........................................................................................95
Εξοικειωθείτε με την κάμερά σας.................................................95
Έκθεση, χρώμα και συνθήκες φωτισμού.....................................99
Ρύθμιση της σωστής εστίασης....................................................102
Άτομα, selfie και χαμογελαστά πρόσωπα................................. 103
Κινούμενα αντικείμενα................................................................ 104
Χρήση εφαρμογών κάμερας........................................................106
Ανάλυση και μνήμη......................................................................108
Διαγνωστικός έλεγχος στην κάμερά σας................................... 110
Πρόσθετες ρυθμίσεις κάμερας.................................................... 110
Φωτογραφίες και βίντεο στην εφαρμογή «Άλμπουμ»...........113
Προβολή φωτογραφιών και βίντεο............................................. 113
Μενού αρχικής οθόνης της εφαρμογής Άλμπουμ......................114
Κοινή χρήση και διαχείριση φωτογραφιών και βίντεο..............115
Απόκρυψη φωτογραφιών και βίντεο.......................................... 116
Συνδεσιμότητα.......................................................................... 118
Ασύρματος κατοπτρισμός της οθόνης της συσκευής σας σε
τηλεόραση.....................................................................................118
Σύνδεση της συσκευής σας με αξεσουάρ USB............................118
NFC (Near Field Communication)...................................................119
Ασύρματη τεχνολογία Bluetooth................................................. 121
Έξυπνες εφαρμογές και λειτουργίες που εξοικονομούν
χρόνο......................................................................................... 124
Google Feed.................................................................................. 124
Χρήση της συσκευής σας για πληρωμές.................................... 124
Xperia Actions................................................................................125
Ρολόι και ημερολόγιο............................................................... 127
Ημερολόγιο................................................................................... 127
Ρολόι.............................................................................................. 127
4
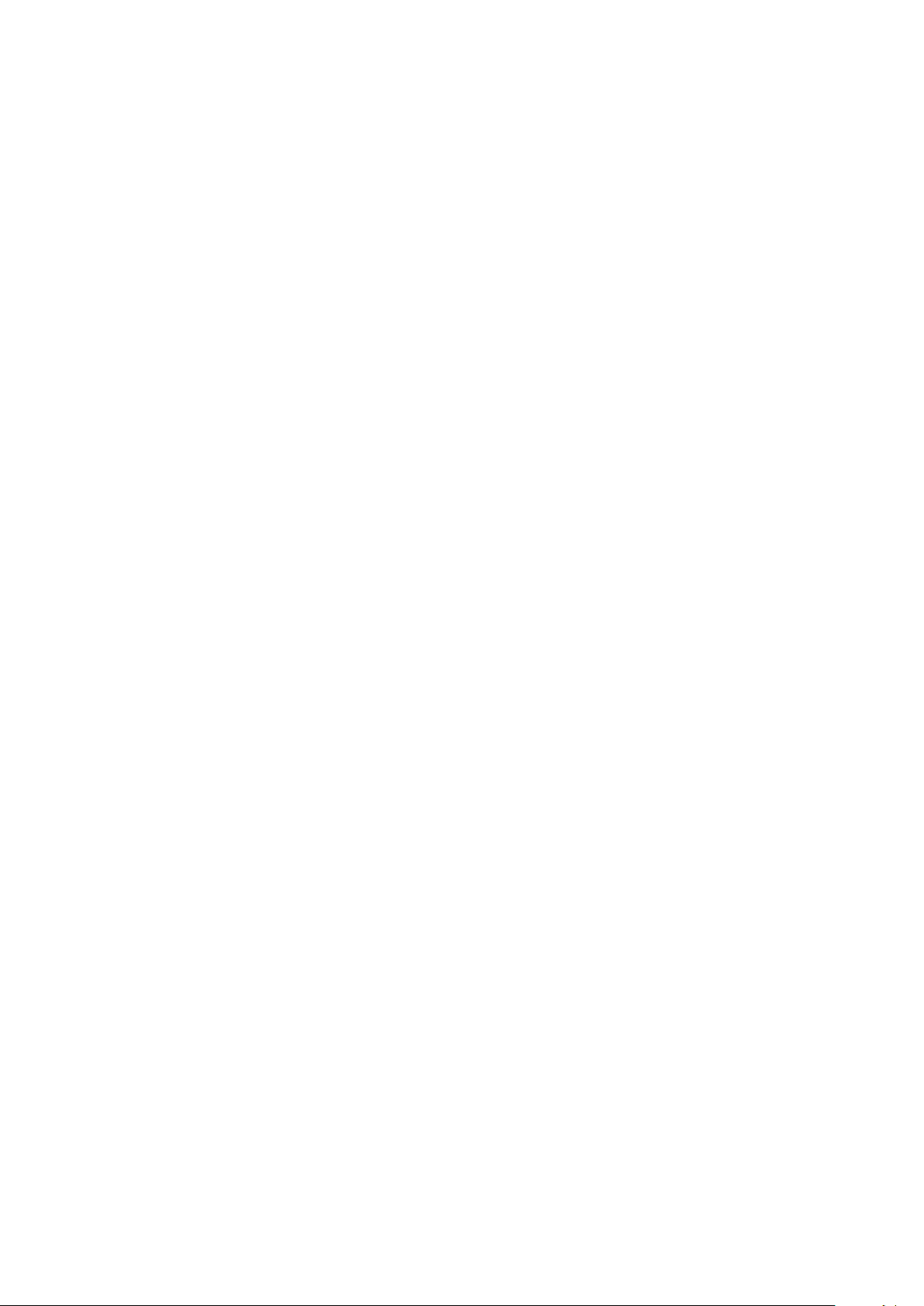
Προσβασιμότητα......................................................................130
Μεγέθυνση.................................................................................... 130
Μέγεθος γραμματοσειράς........................................................... 130
Μέγεθος οθόνης........................................................................... 130
Διόρθωση χρωμάτων...................................................................130
TalkBack..........................................................................................131
Μονοφωνικός ήχος....................................................................... 131
Εναλλαγή πρόσβασης..................................................................132
Υποστήριξη και νομικά θέματα............................................... 133
Εφαρμογή υποστήριξης............................................................... 133
Επανεκκίνηση, επαναφορά και επιδιόρθωση........................... 133
Εγγύηση, SAR και οδηγίες χρήσης...............................................135
Νομικές πληροφορίες.................................................................. 135
5

Χαρακτηριστικά ενημέρωσης λογισμικού
Αλλαγές μετά από ενημέρωση του λογισμικού σε Android 10
Εκτός από την ενημέρωση του λογισμικού σε Android 10, έγιναν επίσης μερικές
αλλαγές στις υπάρχουσες λειτουργίες. Τα ακόλουθα αποτελούν μερικές από τις
σημαντικές αλλαγές της ενημέρωσης της συσκευής σας στο Android 10.
Αυτός ο Xperia XZ2 Οδηγός χρήστη δεν περιγράφει όλες τις δυνατότητες και
λειτουργίες του Android 10. Μερικές δυνατότητες, λειτουργίες, ρυθμίσεις και
στοιχεία του σχεδιασμού οθόνης μπορεί να διαφέρουν από το περιεχόμενο
αυτού του Οδηγού χρήστη μετά από την ενημέρωση της συσκευής σας με το
Android 10.
Νέος σχεδιασμός και περιβάλλον χρήστη
Άλλαξαν μερικές όψεις του σχεδιασμού οθόνης και περιβάλλοντος χρήστη.
Μπορεί να έχει αλλάξει η διαμόρφωση μενού ή η διαδρομή καταλόγου προς το
επιθυμητό στοιχείο. Αν δεν μπορείτε να βρείτε το στοιχείο στην προηγούμενη
τοποθεσία του, πραγματοποιήστε αναζήτησή του χρησιμοποιώντας το πλαίσιο
αναζήτησης.
Εφαρμογές «Τηλέφωνο» και «Επαφές»
Εφαρμογή «Τηλέφωνο»
Όταν εκκινείτε την εφαρμογή, εμφανίζεται ως προεπιλογή μια οθόνη που
δείχνει τις αγαπημένες επαφές σας. Μπορείτε να αλλάξετε την οθόνη με το
ιστορικό κλήσεών σας ή μια λίστα όλων των επαφών αν πατήσετε τα εικονίδια
στο κάτω μέρος. Επίσης, άλλαξε και ο σχεδιασμός οθόνης της εφαρμογής.
6
Το παρόν αποτελεί μια προσαρμοσμένη μορφή αυτής της έκδοσης για το Internet. © Εκτυπώστε μόνο για ιδιωτική χρήση.

Για να επεξεργαστείτε το μήνυμα SMS που χρησιμοποιείται για την απόρριψη
κλήσης, πατήστε > Ρυθμίσεις > Απόρριψη κλήσης με μήνυμα. Πατήστε το
μήνυμα που θέλετε να επεξεργαστείτε και, στη συνέχεια, πραγματοποιήστε τις
απαραίτητες αλλαγές.
Εφαρμογή «Επαφές»
Για να επεξεργαστείτε ή να προβάλετε τις δικές σας πληροφορίες επαφής,
πατήστε
> Ρυθμίσεις > Τα στοιχεία μου.
7
Το παρόν αποτελεί μια προσαρμοσμένη μορφή αυτής της έκδοσης για το Internet. © Εκτυπώστε μόνο για ιδιωτική χρήση.

Άλλα ενημερωμένα χαρακτηριστικά
Ενημέρωση Λειτουργία STAMINA
Όταν ενεργοποιήσετε τη Λειτουργία STAMINA, η οθόνη μεταβαίνει στην
κατάσταση λειτουργίας Σκούρο θέμα. Η Λειτουργία Ultra STAMINA δεν είναι
πλέον διαθέσιμη.
Ρυθμίσεις Οθόνη ambient
Άλλαξε η διαμόρφωση μενού για την πρόσβαση των ρυθμίσεων Οθόνη ambient.
Πατήστε τις επιλογές Ρυθμίσεις > Εμφάνιση > Οθόνη ambient. Επίσης, δεν
είναι πλέον διαθέσιμη η λειτουργία για την εμφάνιση φωτογραφιών που
λήφθηκαν στην τρέχουσα τοποθεσία σας.
Εξάλειψη μερικών λειτουργιών χρησιμοποιώντας το NFC
Το Φορητό hotspot με ένα άγγιγμα και το Android Beam (λειτουργία για την
κοινή χρήση περιεχομένου χρησιμοποιώντας τη λειτουργία NFC) δεν είναι πλέον
διαθέσιμα.
8
Το παρόν αποτελεί μια προσαρμοσμένη μορφή αυτής της έκδοσης για το Internet. © Εκτυπώστε μόνο για ιδιωτική χρήση.
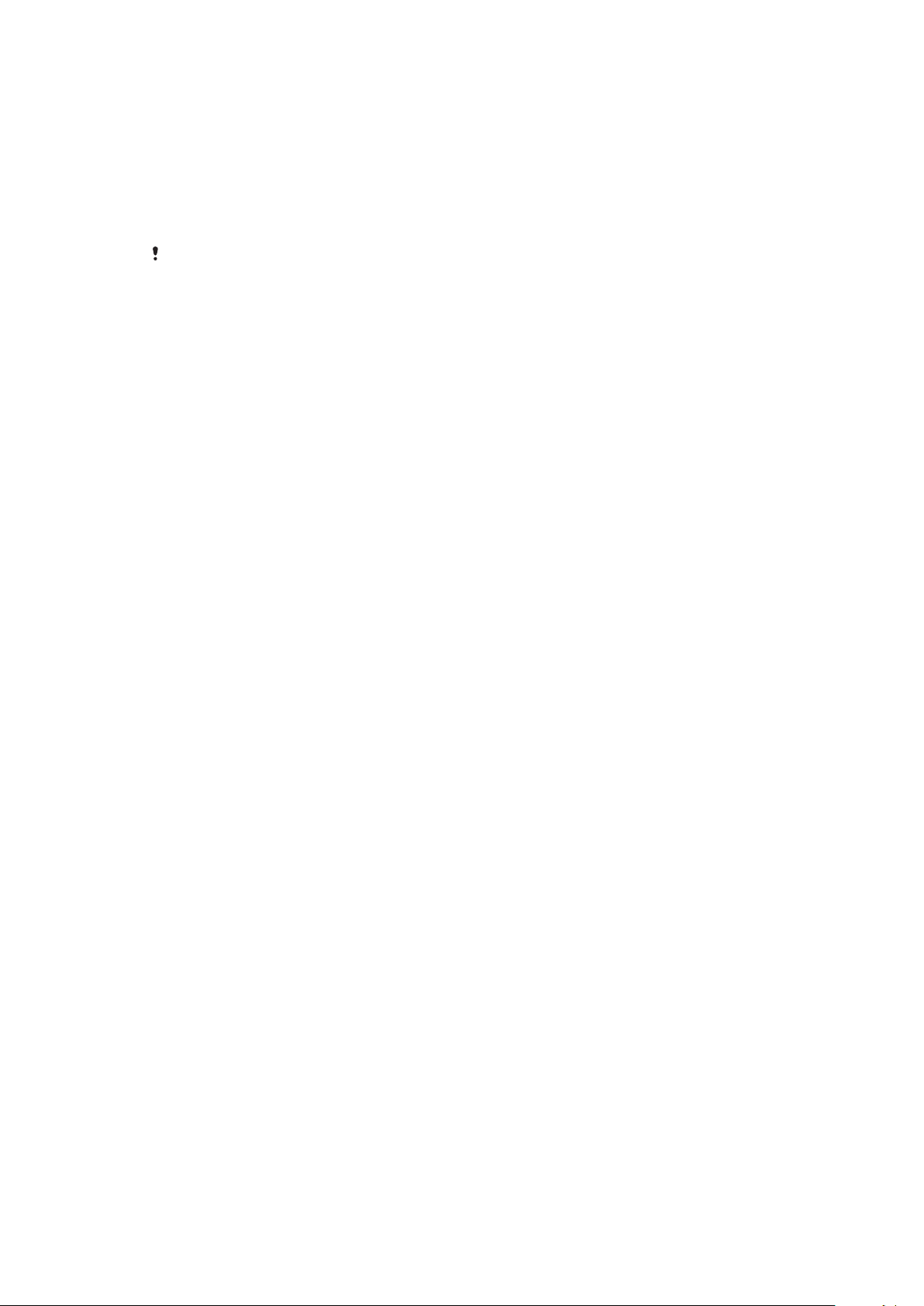
Οδηγός έναρξης
Πληροφορίες σχετικά με αυτόν τον Οδηγό χρήστη
Αυτός είναι ο Οδηγός χρήστη Xperia XZ2 για την έκδοση λογισμικού Android™
9.0. Αν δεν είστε βέβαιοι για την έκδοση λογισμικού που εκτελείται στη συσκευή
σας, μπορείτε να την ελέγξετε από το μενού "Ρυθμίσεις".
Οι ενημερώσεις συστήματος και εφαρμογών μπορεί να εμφανίσουν τις λειτουργίες της
συσκευής σας με διαφορετικό τρόπο από εκείνον που περιγράφεται σε αυτό τον Οδηγό
χρήστη. Η έκδοση Android μπορεί να μην επηρεαστεί σε μια ενημέρωση. Για
περισσότερες πληροφορίες σχετικά με τις ενημερώσεις λογισμικού, ανατρέξτε στην
ενότητα
Για να ελέγξετε την τρέχουσα έκδοση λογισμικού και τον αριθμό μοντέλου
της συσκευής σας
1 Βρείτε και πατήστε τις επιλογές Ρυθμίσεις > Σύστημα > Σχετικά με το
τηλέφωνο.
2 Η τρέχουσα έκδοση λογισμικού εμφανίζεται στο στοιχείο Αριθμός
έκδοσης. Ο τρέχων αριθμός μοντέλου εμφανίζεται στο στοιχείο Μοντέλο.
Περιορισμοί σε υπηρεσίες και λειτουργίες
Ορισμένες από τις υπηρεσίες και τις λειτουργίες που περιγράφονται αυτό τον
οδηγό χρήστη μπορεί να μην υποστηρίζονται σε όλες τις χώρες ή τις περιοχές
ούτε από όλα τα δίκτυα ή τους παρόχους υπηρεσιών. Ο διεθνής αριθμός
έκτακτης ανάγκης GSM μπορεί να χρησιμοποιηθεί σε κάθε περίπτωση σε όλες
τις χώρες, τις περιοχές, τα δίκτυα και από όλους τους παρόχους υπηρεσιών,
εφόσον η συσκευή έχει συνδεθεί στο δίκτυο κινητής τηλεφωνίας. Επικοινωνήστε
με το λειτουργό δικτύου ή τον πάροχο υπηρεσιών που χρησιμοποιείτε, για να
προσδιορίσετε τη διαθεσιμότητα οποιασδήποτε συγκεκριμένης υπηρεσίας ή
λειτουργίας, καθώς και κατά πόσο ισχύουν επιπλέον χρεώσεις πρόσβασης ή
χρήσης.
Για τη χρήση ορισμένων λειτουργιών και εφαρμογών που περιγράφονται σε
αυτό τον οδηγό, ενδέχεται να απαιτείται πρόσβαση στο Internet. Κατά τη
σύνδεση στο Internet με τη συσκευή σας, ενδέχεται να προκύψουν χρεώσεις
σύνδεσης δεδομένων. Για περισσότερες πληροφορίες, επικοινωνήστε με τον
πάροχο υπηρεσιών του ασύρματου δικτύου σας.
Ενημέρωση της συσκευής σας
στη σελίδα 45.
9
Το παρόν αποτελεί μια προσαρμοσμένη μορφή αυτής της έκδοσης για το Internet. © Εκτυπώστε μόνο για ιδιωτική χρήση.
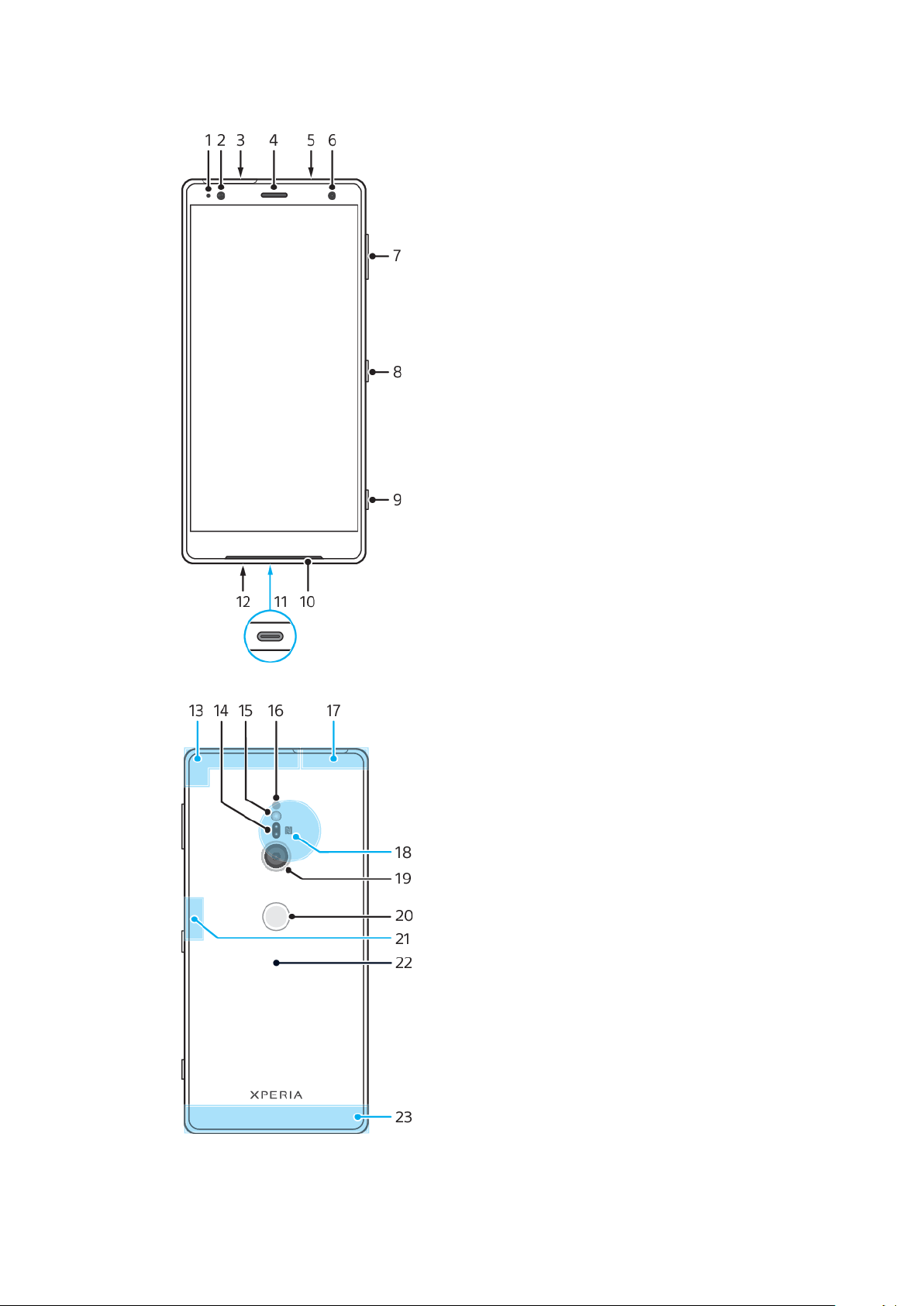
Επισκόπηση
10
Το παρόν αποτελεί μια προσαρμοσμένη μορφή αυτής της έκδοσης για το Internet. © Εκτυπώστε μόνο για ιδιωτική χρήση.
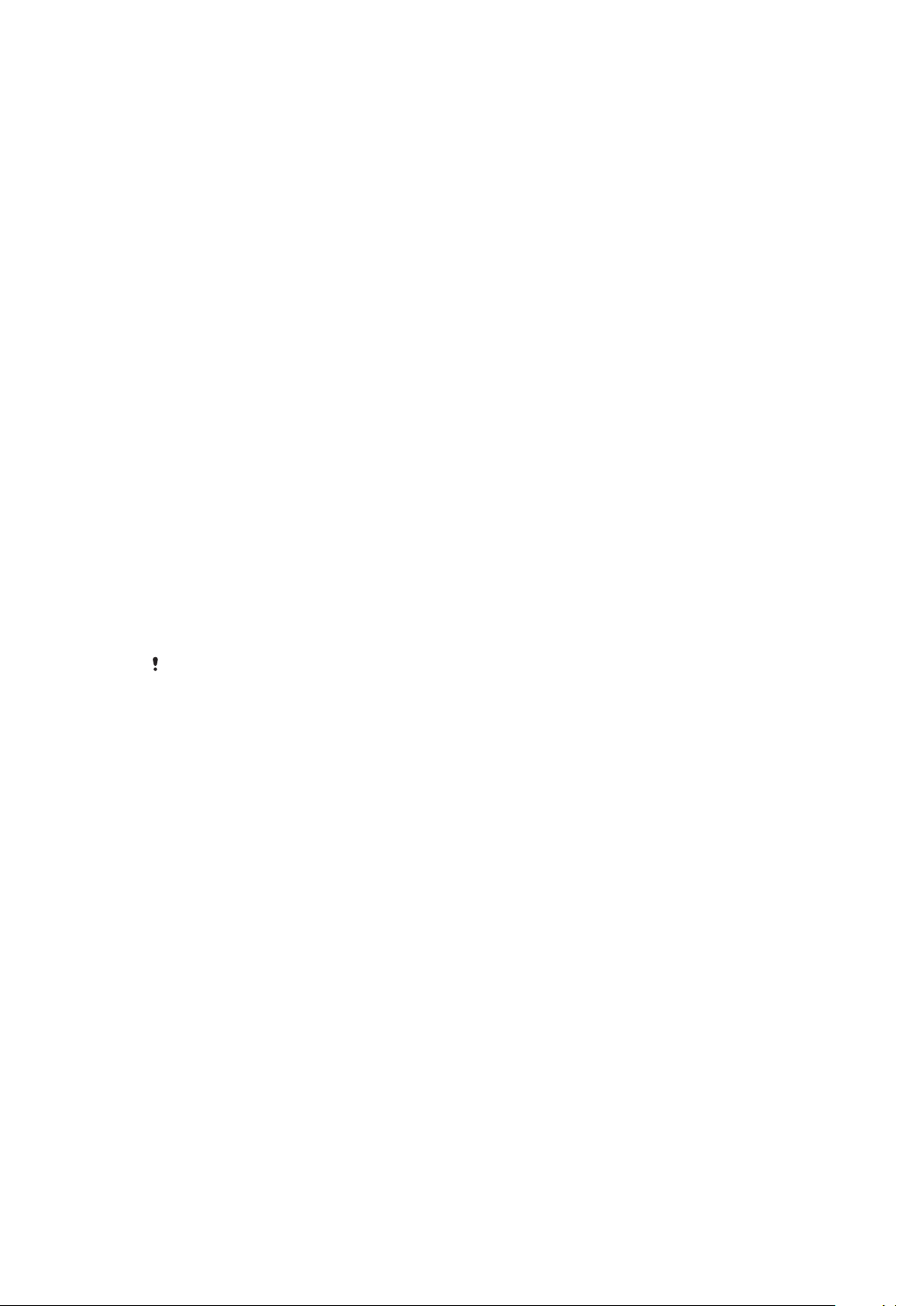
1. Λυχνία φόρτισης/ειδοποιήσεων
2. Αισθητήρας προσέγγισης/
φωτισμού
3. Θυρίδα κάρτας nano SIM/κάρτας
μνήμης
4. Ακουστικό/Δεύτερο μεγάφωνο
5. Δεύτερο μικρόφωνο
6. Μπροστινή κάμερα
7. Πλήκτρο έντασης/ζουμ
8. Πλήκτρο λειτουργίας
9. Πλήκτρο κάμερας
10. Κύριο μεγάφωνο
11. Θύρα USB/Φορτιστής/
Προσαρμογέας ήχου
13. Περιοχή εναλλακτικής κεραίας
κινητού τηλεφώνου
14. Αισθητήρας λέιζερ AF
15. LED φλας
16. Αισθητήρας IR RGBC
17. Περιοχή κεραίας Wi-Fi®/Bluetooth®
18. Περιοχή ανίχνευσης NFC™
19. Κύρια κάμερα
20. Αισθητήρας δακτυλικών
αποτυπωμάτων
21. Εναλλακτική κεραία Wi-Fi
22. Ασύρματο πηνίο φόρτισης
23. Περιοχή κύριας κεραίας κινητού
τηλεφώνου
12. Κύριο μικρόφωνο
Συναρμολόγηση – Μονή SIM
Η συσκευή σας υποστηρίζει μόνο κάρτες nano SIM. Οι συσκευές μονής SIM σάς
επιτρέπουν να χρησιμοποιείτε μία κάρτα SIM και μια κάρτα μνήμης.
Η κάρτα SIM και η κάρτα μνήμης τοποθετούνται σε διαφορετικά σημεία του
δίσκου κάρτας nano SIM και κάρτας μνήμης. Φροντίστε να μη τις μπερδέψετε.
Για πληροφορίες σχετικά με το πώς μπορείτε να ελέγξετε αν η συσκευή σας
είναι μονής SIM ή διπλής SIM, δείτε την ενότητα
της συσκευής σας
στη σελίδα 19.
Εντοπισμός των αριθμών IMEI
Για να αποφύγετε την απώλεια δεδομένων, βεβαιωθείτε ότι έχετε απενεργοποιήσει τη
συσκευή σας ή έχετε αποσυνδέσει την κάρτα μνήμης προτού τραβήξετε έξω τη θήκη για
να αφαιρέσετε την κάρτα nano SIM ή την κάρτα μνήμης από τη συσκευή.
11
Το παρόν αποτελεί μια προσαρμοσμένη μορφή αυτής της έκδοσης για το Internet. © Εκτυπώστε μόνο για ιδιωτική χρήση.

Για να τοποθετήσετε την κάρτα nano SIM και μια κάρτα μνήμης
Μη κόψετε την κάρτα SIM, γιατί κάτι τέτοιο μπορεί να προκαλέσει ζημιά στη συσκευή
σας.
1 Σύρετε προς τα έξω το δίσκο της κάρτας SIM.
2 Τοποθετήστε την κάρτα SIM σταθερά στο δίσκο κάρτας SIM, όπως
εμφανίζεται στην εικόνα.
3 Τοποθετήστε την κάρτα μνήμης σταθερά στο δίσκο, με σωστό
προσανατολισμό, όπως εμφανίζεται στην εικόνα.
4 Σπρώξτε απαλά το δίσκο της κάρτας SIM στη θυρίδα μέχρι να μπει στη
θέση του.
Συναρμολόγηση – Διπλή SIM
Η συσκευή σας υποστηρίζει τη χρήση μίας ή δύο καρτών nano SIM ή μίας
κάρτας nano SIM και μίας κάρτας μνήμης.
Οι συσκευές διπλής SIM δεν είναι διαθέσιμες σε όλες τις αγορές ή από όλους
τους λειτουργούς.
Για πληροφορίες σχετικά με το πώς μπορείτε να ελέγξετε αν η συσκευή σας
είναι μονής SIM ή διπλής SIM, δείτε την ενότητα
της συσκευής σας
Για να αποφύγετε την απώλεια δεδομένων, βεβαιωθείτε ότι έχετε απενεργοποιήσει τη
συσκευή σας ή έχετε αποσυνδέσει την κάρτα μνήμης προτού τραβήξετε έξω τη θήκη για
να αφαιρέσετε την κάρτα (ή κάρτες) nano SIM ή την κάρτα μνήμης από τη συσκευή.
στη σελίδα 19.
Εντοπισμός των αριθμών IMEI
12
Το παρόν αποτελεί μια προσαρμοσμένη μορφή αυτής της έκδοσης για το Internet. © Εκτυπώστε μόνο για ιδιωτική χρήση.

Για να εισαγάγετε είτε δύο κάρτες nano SIM είτε μία κάρτα nano SIM και μία
κάρτα μνήμης
Μη κόψετε την κάρτα SIM, γιατί κάτι τέτοιο μπορεί να προκαλέσει ζημιά στη συσκευή
σας.
1 Σύρετε προς τα έξω το δίσκο της κάρτας SIM.
2 Τοποθετήστε την κύρια κάρτα SIM σταθερά στη θέση για την κάρτα SIM1,
όπως εμφανίζεται στην εικόνα.
3 Τοποθετήστε είτε τη δεύτερη κάρτα SIM ή την κάρτα μνήμης σταθερά στο
δίσκο, με σωστό προσανατολισμό, όπως εμφανίζεται στην εικόνα.
4 Σπρώξτε απαλά το δίσκο της κάρτας SIM στη θυρίδα μέχρι να μπει στη
θέση του.
Προστασία οθόνης
Προτού χρησιμοποιήσετε αυτήν τη συσκευή, αφαιρέστε όλες τις προστατευτικές
μεμβράνες από το εμπρός και πίσω μέρος για να επιτρέπεται πλήρης λειτουργικότητα.
Τα καλύμματα οθόνης και τηλεφώνου βοηθούν στην προστασία της συσκευής
σας από ζημιά. Συνιστάται να χρησιμοποιείτε μόνο καλύμματα που
προορίζονται για τη συσκευή Xperia που διαθέτετε. Η χρήση καλυμμάτων
οθόνης ή τηλεφώνου άλλων κατασκευαστών ενδέχεται να μην επιτρέπει στη
συσκευή σας να λειτουργεί σωστά, αν καλύπτονται οι αισθητήρες, οι φακοί, τα
ηχεία ή τα μικρόφωνα, και υπάρχει κίνδυνος να καταστεί άκυρη η εγγύηση.
Εκκίνηση της συσκευής σας για πρώτη φορά
Συνιστάται να φορτίσετε την μπαταρία για τουλάχιστον 30 λεπτά πριν από την
πρώτη εκκίνηση της συσκευής σας. Κατά τη φόρτιση, μπορείτε να
χρησιμοποιείτε τη συσκευή σας. Για περισσότερες πληροφορίες σχετικά με τη
φόρτιση, δείτε την ενότητα
Φόρτιση της συσκευής σας
στη σελίδα 41.
13
Το παρόν αποτελεί μια προσαρμοσμένη μορφή αυτής της έκδοσης για το Internet. © Εκτυπώστε μόνο για ιδιωτική χρήση.

Την πρώτη φορά που θα θέσετε σε λειτουργία τη συσκευή σας, θα ανοίξει ένας
οδηγός ρύθμισης, ο οποίος θα σας βοηθήσει να διαμορφώσετε τις βασικές
ρυθμίσεις, να εξατομικεύσετε τη συσκευή σας και να συνδεθείτε στους
λογαριασμούς σας, για παράδειγμα σε έναν λογαριασμό Google™.
Για να ενεργοποιήσετε τη συσκευή σας
Συνιστάται να φορτίσετε την μπαταρία για τουλάχιστον 30 λεπτά, πριν από την πρώτη
εκκίνηση της συσκευής σας. Αν χρησιμοποιείτε ενσύρματη φόρτιση, είναι σημαντικό να
χρησιμοποιείτε το καλώδιο USB Type-C™ (παρέχεται), επειδή άλλοι τύποι καλωδίων USB
μπορεί να προκαλέσουν βλάβη στη συσκευή σας.
1 Πιέστε παρατεταμένα το πλήκτρο λειτουργίας μέχρι να δονηθεί η
συσκευή.
2 Πληκτρολογήστε τον PIN της κάρτας SIM αν σας ζητηθεί και, στη συνέχεια,
πατήστε το
.
3 Περιμένετε ένα λεπτό για να ολοκληρωθεί η εκκίνηση της συσκευής.
Το PIN της κάρτας SIM παρέχεται αρχικά από το λειτουργό δικτύου σας, αλλά μπορείτε
αργότερα να το αλλάξετε από το μενού ρυθμίσεων. Για να διορθώσετε ένα λάθος κατά
την εισαγωγή του PIN της κάρτας SIM, πατήστε το .
Για να απενεργοποιήσετε τη συσκευή
1 Πιέστε παρατεταμένα το πλήκτρο λειτουργίας μέχρι να ανοίξει το μενού
επιλογών.
2 Στο μενού επιλογών, πατήστε Απενεργοποίηση.
Μπορεί να περάσει λίγη ώρα μέχρι τερματιστεί η λειτουργία της συσκευής.
Γιατί χρειάζομαι λογαριασμό Google;
Η συσκευή σας Xperia από την Sony βασίζεται στην πλατφόρμα Android που
έχει αναπτυχθεί από την Google. Όταν αγοράσετε τη συσκευή σας, θα
διαπιστώσετε ότι διαθέτει μια σειρά από εφαρμογές και υπηρεσίες της Google,
π.χ. Gmail™, Google Maps™, YouTube™ και την εφαρμογή Play Store™. Για να
αξιοποιήσετε πλήρως αυτές τις υπηρεσίες, πρέπει να έχετε λογαριασμό στο
Google. Για παράδειγμα, ένας λογαριασμός στο Google σάς επιτρέπει να κάνετε
τα παρακάτω:
• Να κάνετε λήψη και εγκατάσταση εφαρμογών από το Google Play™.
• Να συγχρονίσετε το email, τις επαφές και το ημερολόγιο χρησιμοποιώντας το
Gmail.
• Συνομιλήστε με φίλους μέσω της εφαρμογής Duo™.
• Να συγχρονίσετε το ιστορικό περιήγησης και τους σελιδοδείκτες σας
χρησιμοποιώντας τον web browser Google Chrome™.
• Να επαληθεύσετε την ταυτότητά σας ως εξουσιοδοτημένου χρήστη μετά από
επιδιόρθωση λογισμικού, χρησιμοποιώντας το λογισμικό Xperia Companion.
• Να βρείτε, να κλειδώσετε ή να διαγράψετε απομακρυσμένα μια συσκευή που
έχει χαθεί ή κλαπεί, χρησιμοποιώντας τις υπηρεσίες Εύρεση της συσκευής μου.
Για περισσότερες πληροφορίες σχετικά με το Android και το Google, μεταβείτε
στη διεύθυνση
Είναι σημαντικό να θυμάστε το όνομα χρήστη και τον κωδικό πρόσβασης του
λογαριασμού σας στο Google, επειδή σε ορισμένες περιπτώσεις, ίσως τον χρειαστείτε
για να επαληθεύσετε την ταυτότητά σας για λόγους ασφάλειας. Αν δεν μπορέσετε να
δώσετε το όνομα χρήστη και τον κωδικό πρόσβασης για το λογαριασμό σας στο Google
σε τέτοιες περιπτώσεις, η συσκευή σας θα κλειδωθεί. Επίσης, αν έχετε περισσότερους
από έναν λογαριασμούς στο Google, βεβαιωθείτε ότι έχετε εισαγάγει τα στοιχεία για τον
σχετικό λογαριασμό.
http://support.google.com
.
14
Το παρόν αποτελεί μια προσαρμοσμένη μορφή αυτής της έκδοσης για το Internet. © Εκτυπώστε μόνο για ιδιωτική χρήση.

Για να ρυθμίσετε έναν λογαριασμό Google στη συσκευή σας
1 Βρείτε και πατήστε τις επιλογές Ρυθμίσεις > Λογαριασμοί > Προσθήκη
λογαριασμού > Google.
2 Ακολουθήστε τις οδηγίες που εμφανίζονται στην οθόνη για να
δημιουργήσετε έναν λογαριασμό Google ή συνδεθείτε, αν έχετε ήδη
λογαριασμό.
Επίσης, μπορείτε να δημιουργήσετε έναν λογαριασμό Google χρησιμοποιώντας τον
οδηγό ρύθμισης την πρώτη φορά που θα ενεργοποιήσετε τη συσκευή σας ή μπορείτε να
μεταβείτε στο διαδίκτυο αργότερα και να δημιουργήσετε έναν λογαριασμό στη
διεύθυνση
https://myaccount.google.com/
.
Για να καταργήσετε έναν λογαριασμό στο Google
1 Βρείτε και πατήστε τις επιλογές Ρυθμίσεις > Λογαριασμοί.
2 Επιλέξτε το λογαριασμό στο Google που θέλετε να καταργήσετε.
3 Πατήστε ΚΑΤΑΡΓΗΣΗ ΛΟΓΑΡΙΑΣΜΟΥ.
4 Πατήστε ξανά ΚΑΤΑΡΓΗΣΗ ΛΟΓΑΡΙΑΣΜΟΥ για επιβεβαίωση.
Αν καταργήσετε το λογαριασμό σας στο Google, δεν θα είναι πλέον διαθέσιμη καμία
λειτουργία ασφάλειας που είναι συνδεδεμένη με αυτόν το λογαριασμό Google.
15
Το παρόν αποτελεί μια προσαρμοσμένη μορφή αυτής της έκδοσης για το Internet. © Εκτυπώστε μόνο για ιδιωτική χρήση.

Ασφάλεια συσκευής
Για να διασφαλίσετε την προστασία της συσκευής σας
Η συσκευή σας περιλαμβάνει επιλογές ασφάλειας, οι οποίες συνιστώνται σε
περίπτωση απώλειας ή κλοπής.
Αν χρησιμοποιείτε μια επιλογή ασφάλειας για να προστατέψετε τη συσκευή σας, είναι
σημαντικό να θυμάστε τα στοιχεία που δώσατε κατά τη ρύθμιση.
Κλείδωμα οθόνης
Ορίστε ένα ασφαλές κλείδωμα οθόνης στη συσκευή σας χρησιμοποιώντας ένα
PIN, έναν κωδικό πρόσβασης ή ένα μοτίβο ή δακτυλικό αποτύπωμα, για να
αποτρέπεται η χρήση της συσκευής σας από άλλους χωρίς την άδειά σας. Όταν
ρυθμιστεί το κλείδωμα οθόνης, δεν μπορείτε να ξεκλειδώσετε την οθόνη ή να
διαγράψετε το περιεχόμενο μέσω Διαγραφή δεδ. (επαναφορά), χωρίς να
δώσετε τις πληροφορίες κλειδώματος οθόνης.
Αν προσθέσετε τις πληροφορίες επαφής σας στην οθόνη κλειδώματος, π.χ. το email
σας, οι πληροφορίες αυτές μπορούν να χρησιμοποιηθούν για να ξαναβρείτε τη συσκευή
σας, αν τη χάσετε.
Λογαριασμός Google
Προσθέστε έναν λογαριασμό Google για να μπορείτε να χρησιμοποιήσετε την
υπηρεσία Εύρεση της συσκευής μου. Σε ορισμένες περιπτώσεις, ίσως χρειαστεί
να επαληθεύσετε και την ταυτότητά σας για λόγους ασφάλειας,
χρησιμοποιώντας το λογαριασμό σας στο Google.
Εύρεση της συσκευής μου
Χρησιμοποιήστε την υπηρεσία Εύρεση της συσκευής μου για να εντοπίσετε, να
κλειδώσετε, να ξεκλειδώσετε ή να διαγράψετε από απόσταση το περιεχόμενο
σε μια κλεμμένη συσκευή. Αφού συνδεθείτε στο λογαριασμό σας στο Google,
ενεργοποιείται από προεπιλογή η υπηρεσία Εύρεση της συσκευής μου.
Κλείδωμα κάρτας SIM
Κλειδώστε τις κάρτες SIM με ένα PIN για να προστατεύσετε τη συνδρομή σας
από κακή χρήση. Το PIN απαιτείται κάθε φορά που επανεκκινείτε τη συσκευή
σας.
Αριθμός IMEI
Διατηρείτε ένα αντίγραφο του αριθμού IMEI. Αν η συσκευή σας κλαπεί, κάποιοι
πάροχοι δικτύου μπορούν να χρησιμοποιήσουν αυτό τον αριθμό για να
εμποδίσουν τη συσκευή να αποκτήσει πρόσβαση στο δίκτυο στη χώρα ή την
περιοχή σας.
Οι συσκευές με διπλή SIM έχουν δύο αριθμούς IMEI.
Δημιουργία αντιγράφου ασφαλείας
Δημιουργήστε αντίγραφα ασφαλείας του περιεχομένου στη συσκευή σας, σε
περίπτωση που καταστραφεί, χαθεί ή κλαπεί η συσκευή. Δείτε την ενότητα
Δημιουργία αντιγράφου ασφαλείας και ανάκτηση περιεχομένου
στη σελίδα 50.
Κλείδωμα οθόνης
Όταν είναι κλειδωμένη η οθόνη, πρέπει να την ξεκλειδώσετε με μια κίνηση
σάρωσης ή με το προσωπικό σας μοτίβο, PIN, κωδικό πρόσβασης ή δακτυλικό
αποτύπωμα. Αρχικά, ρυθμίζεται η σάρωση μη προστατευόμενης οθόνης, αλλά
16
Το παρόν αποτελεί μια προσαρμοσμένη μορφή αυτής της έκδοσης για το Internet. © Εκτυπώστε μόνο για ιδιωτική χρήση.
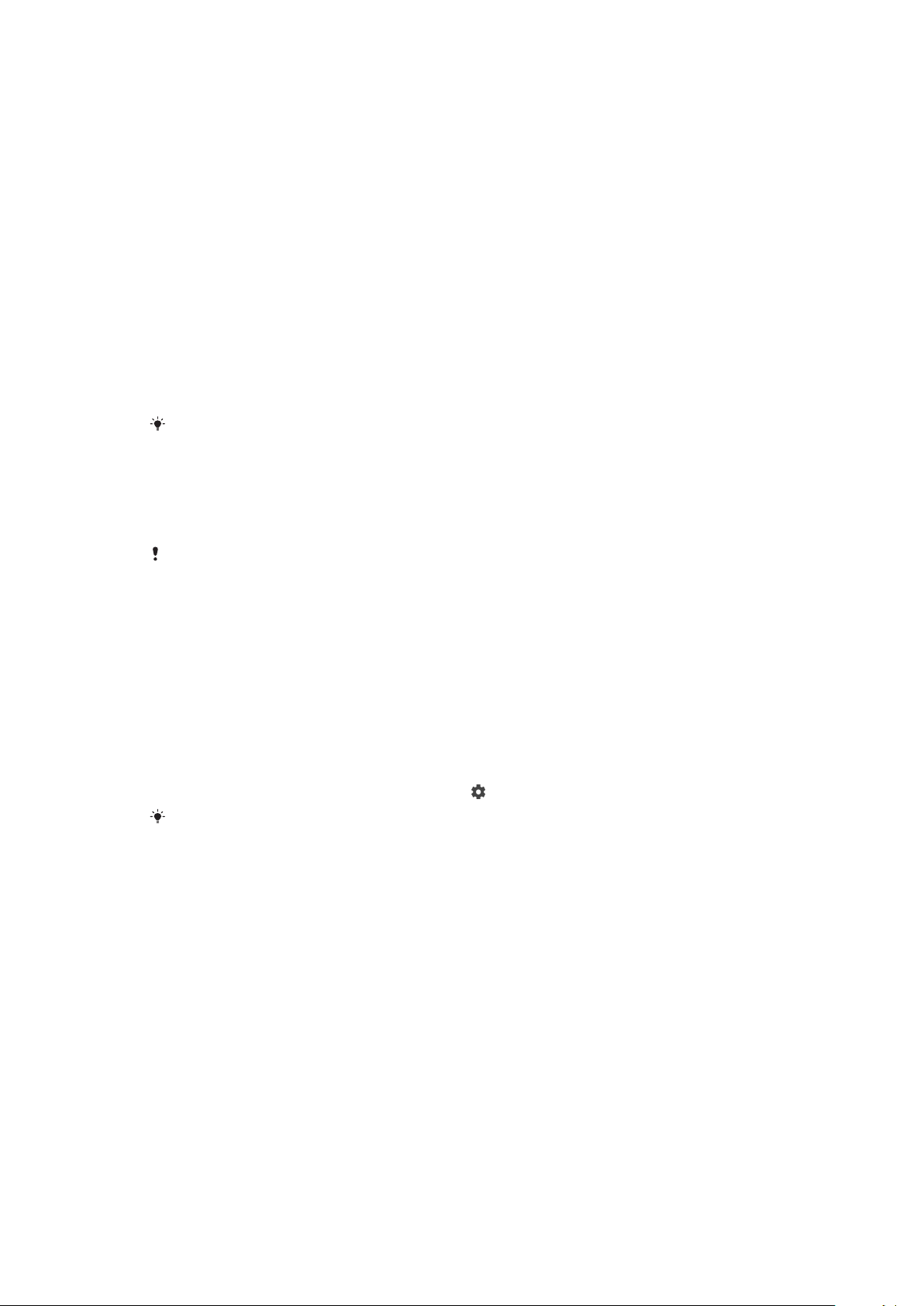
συνιστάται να χρησιμοποιείτε ένα πιο ασφαλές κλείδωμα οθόνης για την
προστασία της συσκευής σας.
Το επίπεδο ασφάλειας του κάθε τύπου κλειδώματος αναγράφεται παρακάτω με
ταξινόμηση από το ασθενέστερο στο ισχυρότερο:
• Σάρωση: καμία προστασία, αλλά έχετε γρήγορη πρόσβαση στην αρχική οθόνη.
• Μοτίβο: σχεδιάστε ένα απλό μοτίβο με το δάχτυλό σας, για να ξεκλειδώσετε τη
συσκευή σας.
• PIN: εισαγάγετε ένα αριθμητικό PIN που διαθέτει τουλάχιστον τέσσερα ψηφία,
για να ξεκλειδώσετε τη συσκευή σας.
• Κωδικός πρόσβασης: εισαγάγετε έναν αλφαριθμητικό κωδικό πρόσβασης, για
να ξεκλειδώσετε τη συσκευή σας.
• Δακτυλικό αποτύπωμα: τοποθετήστε το εγγεγραμμένο δάχτυλό σας στον
αισθητήρα, για να ξεκλειδώσετε τη συσκευή σας.
Τα δακτυλικά αποτυπώματα πρέπει να εγγράφονται στη Διαχείριση
δακτυλικών αποτυπωμάτων πριν τη χρήση. Για να διαμορφώσετε τις
ειδοποιήσεις στην οθόνη κλειδώματος, δείτε την ενότητα
Ειδοποιήσεις
στη
σελίδα 36.
Η λειτουργία « Έξυπνο κλείδωμα» σάς επιτρέπει να ρυθμίσετε τη συσκευή σας ώστε να
ξεκλειδώνει αυτόματα υπό ορισμένες συνθήκες, για παράδειγμα όταν είναι
συνδεδεμένη με μια συσκευή Bluetooth ή όταν τη μεταφέρετε επάνω σας. Μεταβείτε στη
διεύθυνση
κλείδωμα» για περισσότερες πληροφορίες.
http://www.support.google.com/
και αναζητήστε το στοιχείο «έξυπνο
Για να δημιουργήσετε ή να αλλάξετε ένα κλείδωμα οθόνης
Είναι πολύ σημαντικό να θυμάστε το κλείδωμα οθόνης σας όταν χρησιμοποιείτε μοτίβο,
PIN ή κωδικό πρόσβασης. Αν ξεχάσετε αυτές τις πληροφορίες, ενδέχεται να μη
μπορέσετε να ανακτήσετε σημαντικά δεδομένα, όπως επαφές και μηνύματα. Ανατρέξτε
στις υποδείξεις αντιμετώπισης προβλημάτων για τη συσκευή σας, στη διεύθυνση
http://support.sonymobile.com
.
1 Βρείτε και πατήστε τις επιλογές Ρυθμίσεις > Οθόνη κλειδώματος και
ασφάλεια > Κλείδωμα οθόνης.
2 Αν σας ζητηθεί, επιβεβαιώστε το τρέχον κλείδωμα οθόνης.
3 Ορίστε μια επιλογή και ακολουθήστε τις οδηγίες που εμφανίζονται στην
οθόνη.
4 Αν χρησιμοποιείτε ασφαλές κλείδωμα οθόνης, μπορείτε να ρυθμίσετε το
πλήκτρο λειτουργίας για να κλειδώσετε την οθόνη, να ρυθμίσετε το χρόνο
ενεργοποίησης του κλειδώματος οθόνης και να δημιουργήσετε ένα
μήνυμα κλειδώματος οθόνης πατώντας
Αν χρησιμοποιείτε έναν λογαριασμό Microsoft Exchange ActiveSync (EAS), οι ρυθμίσεις
ασφάλειας EAS ενδέχεται να περιορίζουν τον τύπο οθόνης κλειδώματος μόνο σε PIN ή
κωδικό πρόσβασης. Επικοινωνήστε με το λειτουργό δικτύου για να ελέγξετε τις
πολιτικές ασφάλειας δικτύου που υλοποιούνται.
.
Διαχείριση δακτυλικών αποτυπωμάτων
Εγγράψτε το δακτυλικό αποτύπωμά σας για να το χρησιμοποιείτε ως πρόσθετη
μέθοδο ασφάλειας για το ξεκλείδωμα της συσκευής σας. Επίσης, μπορείτε να
χρησιμοποιήσετε το δακτυλικό αποτύπωμά σας για έλεγχο ταυτότητας σε
αγορές και πρόσβαση σε εφαρμογές. Μπορείτε να εγγράψετε μέχρι 5 δακτυλικά
αποτυπώματα στη συσκευή σας.
Το κλείδωμα οθόνης με μοτίβο, PIN ή κωδικό πρόσβασης χρησιμοποιείται ως
εφεδρική μέθοδος ξεκλειδώματος, αν χρησιμοποιείτε το δακτυλικό αποτύπωμα
ως κλείδωμα οθόνης. Πριν εγγράψετε το δακτυλικό αποτύπωμά σας,
βεβαιωθείτε ότι ο αισθητήρας είναι καθαρός και ότι δεν υπάρχει σε αυτόν
ορατή υγρασία.
17
Το παρόν αποτελεί μια προσαρμοσμένη μορφή αυτής της έκδοσης για το Internet. © Εκτυπώστε μόνο για ιδιωτική χρήση.
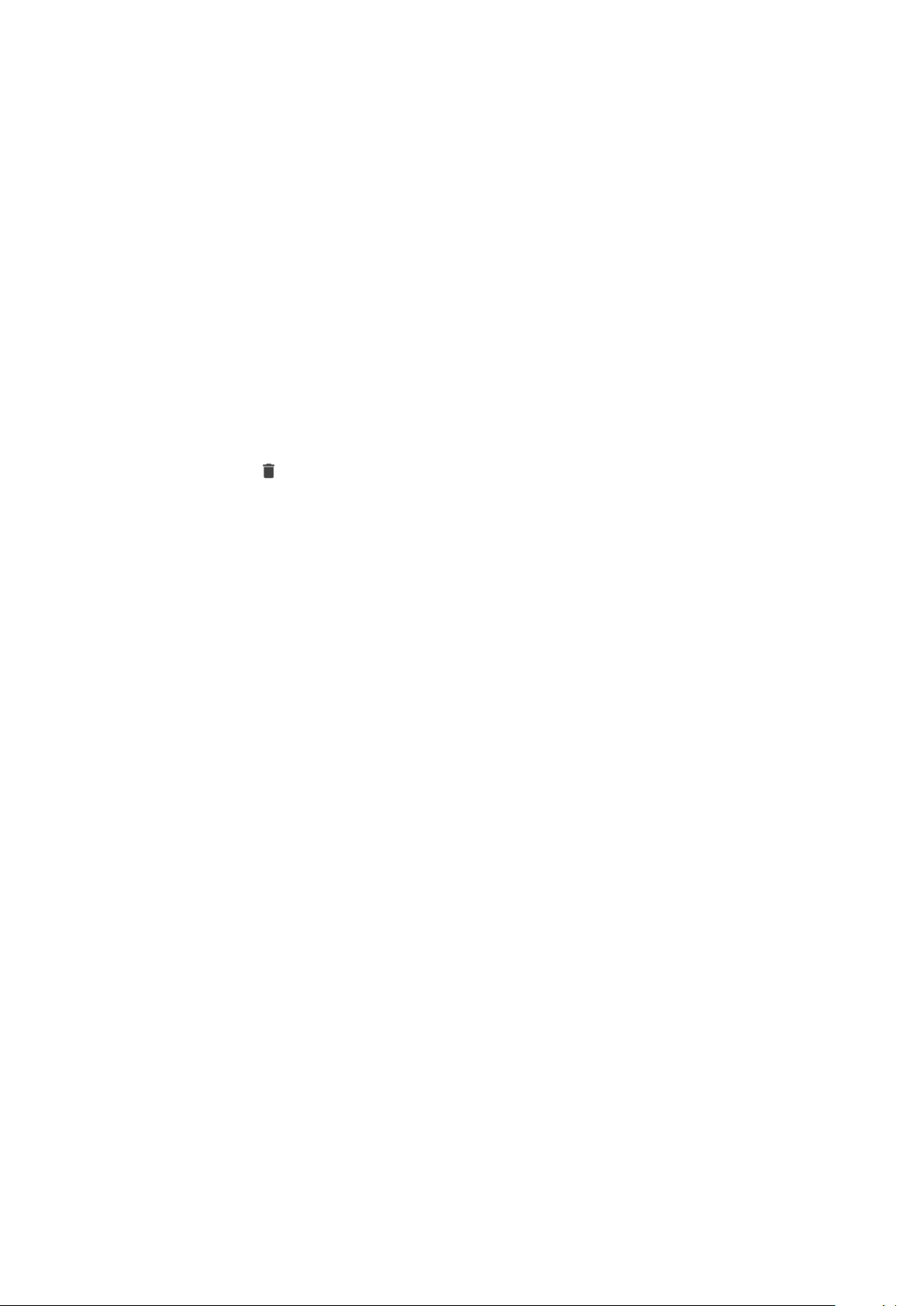
Για να εγγράψετε ένα δακτυλικό αποτύπωμα για πρώτη φορά
1 Βρείτε και πατήστε τις επιλογές Ρυθμίσεις > Οθόνη κλειδώματος και
ασφάλεια > Διαχείριση δακτυλικού αποτυπώματος.
2 Πατήστε Επόμενο. Αν σας ζητηθεί, επιβεβαιώστε το μοτίβο, το PIN ή τον
κωδικό πρόσβασης ή επιλέξτε την εφεδρική μέθοδο κλειδώματος οθόνης
και ακολουθήστε τις οδηγίες στην οθόνη για να τη ρυθμίσετε.
3 Πατήστε το Επόμενο και ακολουθήστε τις οδηγίες που εμφανίζονται στην
οθόνη για να ολοκληρωθεί η εγγραφή των δακτυλικών αποτυπωμάτων.
Για να εγγράψετε επιπλέον δακτυλικά αποτυπώματα
1 Βρείτε και πατήστε τις επιλογές Ρυθμίσεις > Οθόνη κλειδώματος και
ασφάλεια > Διαχείριση δακτυλικού αποτυπώματος.
2 Επιβεβαιώστε το μοτίβο, το PIN ή τον κωδικό πρόσβασης.
3 Πατήστε Προσθήκη δακτ. αποτυπώματος και, στη συνέχεια,
ακολουθήστε τις οδηγίες που εμφανίζονται στην οθόνη.
Για να διαγράψετε ένα εγγεγραμμένο δακτυλικό αποτύπωμα
1 Βρείτε και πατήστε τις επιλογές Ρυθμίσεις > Οθόνη κλειδώματος και
ασφάλεια > Διαχείριση δακτυλικού αποτυπώματος.
2 Επιβεβαιώστε το μοτίβο, το PIN ή τον κωδικό πρόσβασης.
3 Πατήστε το
Για να μετονομάσετε ένα εγγεγραμμένο δακτυλικό αποτύπωμα
1 Βρείτε και πατήστε τις επιλογές Ρυθμίσεις > Οθόνη κλειδώματος και
ασφάλεια > Διαχείριση δακτυλικού αποτυπώματος.
2 Επιβεβαιώστε το μοτίβο, το PIN ή τον κωδικό πρόσβασης.
3 Επιλέξτε ένα εγγεγραμμένο δακτυλικό αποτύπωμα στη λίστα και, στη
συνέχεια, εισαγάγετε ένα όνομα και πατήστε OK.
για να διαγράψετε το δαχτυλικό αποτύπωμα.
Προστασία κάρτας SIM
Μπορείτε να κλειδώσετε και να ξεκλειδώσετε κάθε κάρτα SIM που
χρησιμοποιείτε στη συσκευή σας με έναν κωδικό PIN. Όταν μια κάρτα SIM είναι
κλειδωμένη, η συνδρομή που είναι συσχετισμένη με την κάρτα προστατεύεται
από κατάχρηση, πράγμα που σημαίνει ότι πρέπει να εισαγάγετε έναν κωδικό
PIN κάθε φορά που κάνετε εκκίνηση της συσκευής σας.
Αν εισαγάγετε το PIN λανθασμένα πολλές φορές, η κάρτα SIM θα μπλοκαριστεί.
Τότε θα χρειαστεί να πληκτρολογήσετε το PUK σας (Personal Unblocking Key,
Προσωπικό Κλειδί Ξεκλειδώματος) και ύστερα νέο PIN. Οι αριθμοί ΡΙΝ και PUK
παρέχονται από το λειτουργό του δικτύου σας.
Για να ρυθμίσετε ένα κλείδωμα κάρτας SIM
1 Βρείτε και πατήστε τις επιλογές Ρυθμίσεις > Οθόνη κλειδώματος και
ασφάλεια > Σύνθετες ρυθμίσεις > Κλείδωμα κάρτας SIM.
2 Χρήστες διπλής SIM, επιλέξτε μία κάρτα SIM.
3 Πατήστε το ρυθμιστικό που βρίσκεται δίπλα στην επιλογή Κλείδωμα
κάρτας SIM για ενεργοποίηση.
4 Εισαγάγετε το PIN της κάρτας SIM και πατήστε OK. Το κλείδωμα της
κάρτας SIM είναι πλέον ενεργό και θα σας ζητείται να εισαγάγετε το PIN
σας κάθε φορά που κάνετε επανεκκίνηση της συσκευής.
Για να αλλάξετε το PIN της κάρτας SIM
1 Βρείτε και πατήστε τις επιλογές Ρυθμίσεις > Οθόνη κλειδώματος και
ασφάλεια > Σύνθετες ρυθμίσεις > Κλείδωμα κάρτας SIM.
2 Χρήστες διπλής SIM, επιλέξτε μία κάρτα SIM.
3 Πατήστε το στοιχείο Αλλαγή αριθμού PIN κάρτας SIM.
4 Εισαγάγετε το παλιό PIN της κάρτας SIM και πατήστε OK.
5 Εισαγάγετε το νέο PIN της κάρτας SIM και πατήστε OK.
6 Εισαγάγετε ξανά το νέο PIN της κάρτας SIM και πατήστε OK.
18
Το παρόν αποτελεί μια προσαρμοσμένη μορφή αυτής της έκδοσης για το Internet. © Εκτυπώστε μόνο για ιδιωτική χρήση.

Για να ξεκλειδώσετε μια μπλοκαρισμένη κάρτα SIM χρησιμοποιώντας τον
κωδικό PUK
1 Εισαγάγετε τον κωδικό PUK και πατήστε το .
2 Εισαγάγετε έναν νέο κωδικό PIN και πατήστε το .
3 Εισαγάγετε ξανά τον νέο κωδικό PIN και πατήστε το .
Αν εισαγάγετε εσφαλμένο κωδικό PUK πολλές φορές, θα πρέπει να επικοινωνήσετε με το
λειτουργό δικτύου σας για να αποκτήσετε μια νέα κάρτα SIM.
Χρήση πολλαπλών καρτών SIM
Αυτή η λειτουργία ισχύει μόνο για συσκευές διπλής SIM.
Οι συσκευές με διπλή SIM λειτουργούν με μία ή δύο κάρτες SIM. Μπορείτε να
λαμβάνετε εισερχόμενη επικοινωνία και στις δύο κάρτες SIM, καθώς και να
επιλέξετε τον αριθμό από τον οποίο θα πραγματοποιείται η εξερχόμενη
επικοινωνία. Προτού χρησιμοποιήσετε πολλαπλές κάρτες SIM, πρέπει να τις
ενεργοποιήσετε και να επιλέξετε μια κάρτα SIM που θα χειρίζεται την κίνηση
δεδομένων.
Μπορείτε να προωθείτε τις εισερχόμενες κλήσεις από την κάρτα SIM 1 στην
κάρτα SIM 2, όταν δεν είναι εφικτή η επικοινωνία με την κάρτα SIM 1 και
αντίστροφα. Η λειτουργία αυτή λέγεται «Δυνατότητα επικοινωνίας με δύο
κάρτες SIM». Πρέπει να την ενεργοποιήσετε με μη αυτόματο τρόπο. Δείτε την
ενότητα
Προώθηση κλήσεων
στη σελίδα 82.
Για να ενεργοποιήσετε ή να απενεργοποιήσετε τη χρήση δύο καρτών SIM
1 Βρείτε και πατήστε τις επιλογές Ρυθμίσεις > Δίκτυο και διαδίκτυο >
Διπλή κάρτα SIM.
2 Πατήστε τα ρυθμιστικά SIM 1 και SIM 2, για να ενεργοποιήσετε ή να
απενεργοποιήσετε τις κάρτες SIM.
Για να μετονομάσετε μια κάρτα SIM
1 Βρείτε και πατήστε τις επιλογές Ρυθμίσεις > Δίκτυο και διαδίκτυο >
Διπλή κάρτα SIM.
2 Επιλέξτε μια κάρτα SIM και πληκτρολογήστε ένα νέο όνομα για αυτή την
κάρτα.
3 Πατήστε OK.
Για να επιλέξετε ποια κάρτα SIM θα διαχειρίζεται την κίνηση δεδομένων
1 Βρείτε και πατήστε τις επιλογές Ρυθμίσεις > Δίκτυο και διαδίκτυο >
Διπλή κάρτα SIM > Δεδομένα κινητής τηλεφωνίας.
2 Επιλέξτε την κάρτα SIM που θέλετε να χρησιμοποιείτε για την κίνηση
δεδομένων.
Για υψηλότερες ταχύτητες δεδομένων, επιλέξτε την κάρτα SIM που υποστηρίζει το
ταχύτερο δίκτυο κινητής τηλεφωνίας, για παράδειγμα, LTE.
Εντοπισμός των αριθμών IMEI της συσκευής σας
Η συσκευή σας διαθέτει έναν ή δύο μοναδικούς αναγνωριστικούς αριθμούς, οι
οποίοι ονομάζονται ΙΜΕΙ ή αναγνωριστικό προϊόντος. Θα πρέπει να κρατήσετε
αντίγραφο του αριθμού αυτού. Ενδέχεται να το χρειαστείτε, αν κλαπεί η
συσκευή σας ή όταν επικοινωνείτε με την υποστήριξη.
Μόνο συσκευές διπλής SIM: Η συσκευή σας διαθέτει δύο αριθμούς IMEI, έναν
για κάθε θυρίδα κάρτας SIM.
19
Το παρόν αποτελεί μια προσαρμοσμένη μορφή αυτής της έκδοσης για το Internet. © Εκτυπώστε μόνο για ιδιωτική χρήση.
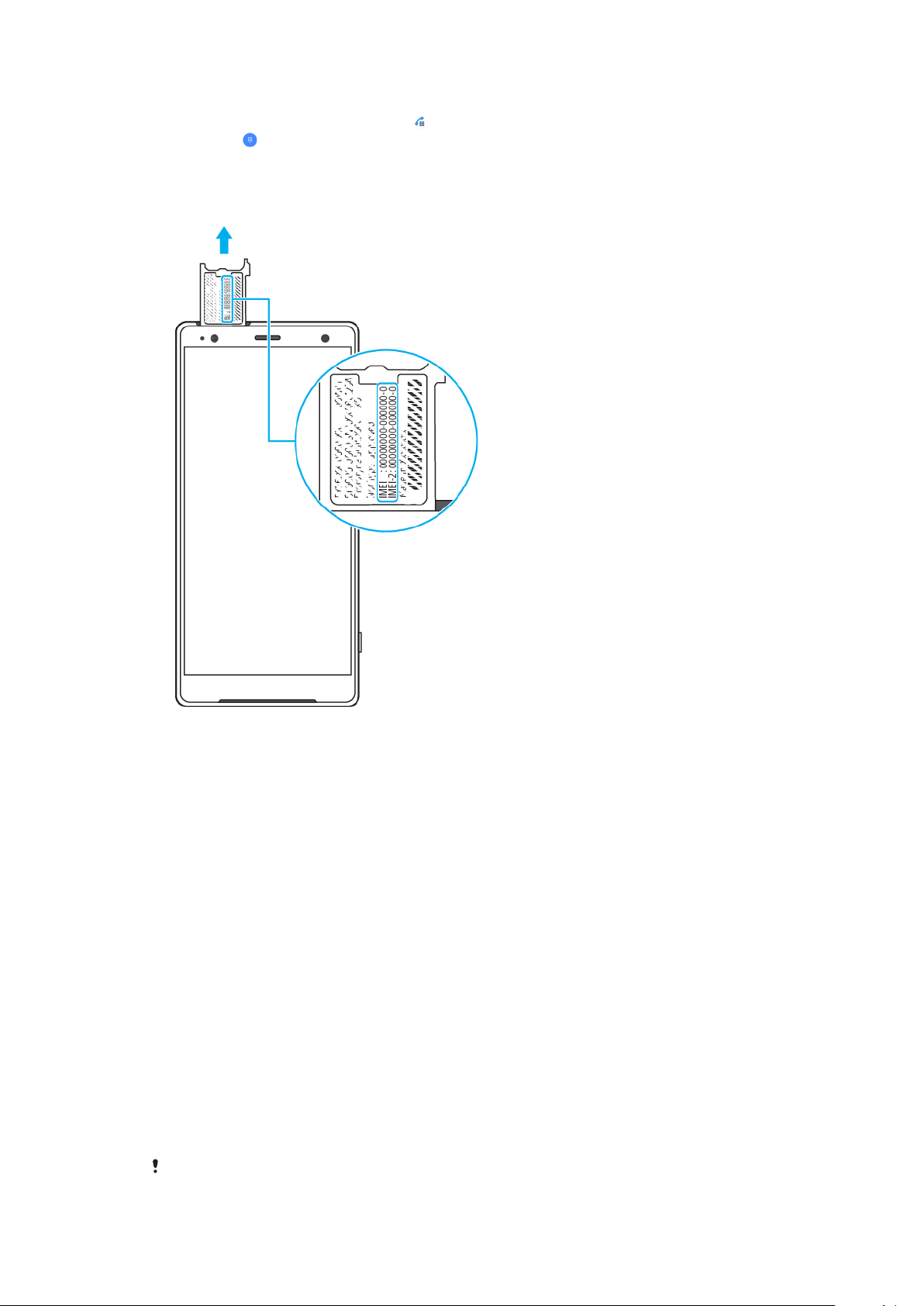
Για να δείτε τους αριθμούς IMEI με το πληκτρολόγιο κλήσης
1 Βρείτε και πατήστε την επιλογή .
2 Πατήστε .
3 Εισαγάγετε στο πληκτρολόγιο κλήσης *#06#. Οι αριθμοί IMEI
εμφανίζονται αυτόματα.
Για να δείτε τους αριθμούς IMEI στην ταινία ετικέτας
1 Τραβήξτε προς τα έξω το δίσκο κάρτας nano SIM και κάρτας μνήμης.
2 Σύρετε την ταινία προς τα έξω με το νύχι σας. Η ταινία εμφανίζει τους
αριθμούς IMEI.
Εύρεση, κλείδωμα και διαγραφή χαμένης συσκευής
Το Google προσφέρει μια υπηρεσία εντοπισμού τοποθεσίας και ασφάλειας στο
web, η οποία ονομάζεται Εύρεση της συσκευής μου. Αφού συνδεθείτε σε έναν
λογαριασμό Google, ενεργοποιείται από προεπιλογή η υπηρεσία Εύρεση της
συσκευής μου. Αν χάσετε τη συσκευή σας, μπορείτε να χρησιμοποιήσετε τη
λειτουργία Εύρεση της συσκευής μου στις εξής περιπτώσεις:
• Βρείτε και δείτε πού βρίσκεται η συσκευή σας σε έναν χάρτη.
• Κλειδώστε τη συσκευή σας και εμφανίστε ένα μήνυμα στην οθόνη κλειδώματος.
• Ξεκλειδώστε τη συσκευή σας και κάντε επαναφορά διαγράφοντας το
περιεχόμενό της.
• Ενεργοποιήστε το κουδούνισμα, ακόμα και αν έχει απενεργοποιηθεί ο ήχος.
Η συσκευή σας πρέπει να ενεργοποιηθεί, να έχει σύνδεση στο Internet και να
είναι ενεργοποιημένη η υπηρεσία εντοπισμού τοποθεσίας. Η υπηρεσία Εύρεση
της συσκευής μου μπορεί να μην είναι διαθέσιμη σε όλες τις χώρες ή τις
περιοχές.
Για πρόσθετες πληροφορίες σχετικά με τη λειτουργία Εύρεση της συσκευής μου,
μεταβείτε στη διεύθυνση
https://www.support.google.com/
εφαρμογή «Find my device».
Αν διαγράψατε το περιεχόμενο της συσκευής σας χρησιμοποιώντας την υπηρεσία
Εύρεση της συσκευής μου, πρέπει να εισαγάγετε το όνομα χρήστη και τον κωδικό
και αναζητήστε την
20
Το παρόν αποτελεί μια προσαρμοσμένη μορφή αυτής της έκδοσης για το Internet. © Εκτυπώστε μόνο για ιδιωτική χρήση.
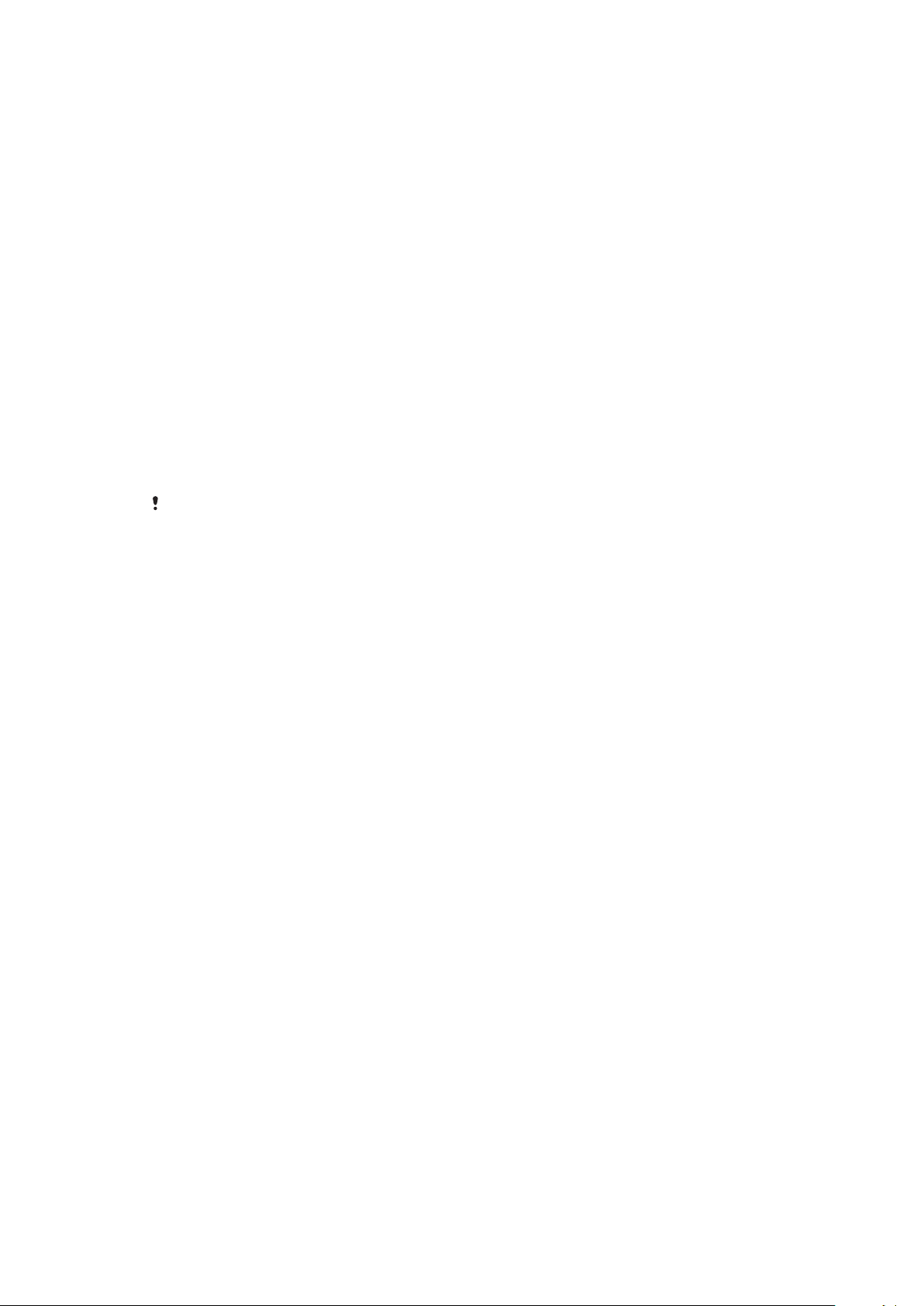
πρόσβασης για έναν λογαριασμό Google, για να μπορέσετε να χρησιμοποιήσετε ξανά τη
συσκευή σας. Μπορεί να είναι οποιοσδήποτε λογαριασμός Google, τον οποίο έχετε
ρυθμίσει στη συσκευή σας ως κάτοχος. Αν δεν μπορείτε να δώσετε αυτές τις
πληροφορίες κατά τη ρύθμιση, δεν θα μπορείτε να χρησιμοποιήσετε τη συσκευή σας
μετά από επαναφορά.
Για να επαληθεύσετε ότι μπορεί να βρεθεί η συσκευή σας
• Μεταβείτε στη διεύθυνση
https://www.google.com/android/find
και
συνδεθείτε χρησιμοποιώντας το λογαριασμό σας στο Google.
Χρήση υπηρεσιών εντοπισμού τοποθεσίας
Οι υπηρεσίες εντοπισμού τοποθεσίας επιτρέπουν σε εφαρμογές, όπως οι Χάρτες
και η κάμερα, να προσδιορίσουν την τοποθεσία σας μέσω Wi-Fi και του
Παγκόσμιου Συστήματος Εντοπισμού Στίγματος (GPS). Αν δεν βρίσκεστε σε
σημείο με καθαρή οπτική επικοινωνία με τους δορυφόρους GPS, η τοποθεσία
σας μπορεί να προσδιοριστεί χρησιμοποιώντας τη λειτουργία Wi-Fi. Και αν δεν
βρίσκεστε εντός της εμβέλειας κάποιου δικτύου, η συσκευή σας μπορεί να
προσδιορίσει την τοποθεσία σας χρησιμοποιώντας το δίκτυο κινητής
τηλεφωνίας σας.
Για να χρησιμοποιήσετε τη συσκευή σας για να εξακριβώσετε πού βρίσκεστε,
πρέπει να ενεργοποιήσετε τις υπηρεσίες εντοπισμού τοποθεσίας.
Κατά τη σύνδεση στο Internet από τη συσκευή σας, ενδέχεται να επιβαρυνθείτε με
χρεώσεις σύνδεσης δεδομένων.
Για να ενεργοποιήσετε ή να απενεργοποιήσετε τις υπηρεσίες τοποθεσίας
• Βρείτε και πατήστε τις επιλογές Ρυθμίσεις > Οθόνη κλειδώματος και
ασφάλεια > Τοποθεσία. Πατήστε το ρυθμιστικό για να ενεργοποιήσετε ή
να απενεργοποιήσετε τις υπηρεσίες εντοπισμού τοποθεσίας.
Βελτίωση της ακρίβειας του GPS
Την πρώτη φορά που θα χρησιμοποιήσετε τη λειτουργία GPS στη συσκευή σας,
μπορεί να χρειαστούν μερικά λεπτά για να εντοπιστεί η τοποθεσία σας. Για να
βοηθήσετε στην αναζήτηση, φροντίστε να έχετε ανεμπόδιστη θέα του ουρανού.
Μείνετε ακίνητοι και μη καλύπτετε την κεραία του GPS (η επισημασμένη
περιοχή στην εικόνα). Τα σήματα του GPS μπορούν να διέλθουν μέσα από
σύννεφα και πλαστικό, αλλά όχι μέσω στερεών αντικειμένων, όπως είναι τα
κτίρια και τα βουνά. Αν η τοποθεσία σας δεν εντοπιστεί μέσα σε λίγα λεπτά,
μετακινηθείτε σε άλλη τοποθεσία.
21
Το παρόν αποτελεί μια προσαρμοσμένη μορφή αυτής της έκδοσης για το Internet. © Εκτυπώστε μόνο για ιδιωτική χρήση.
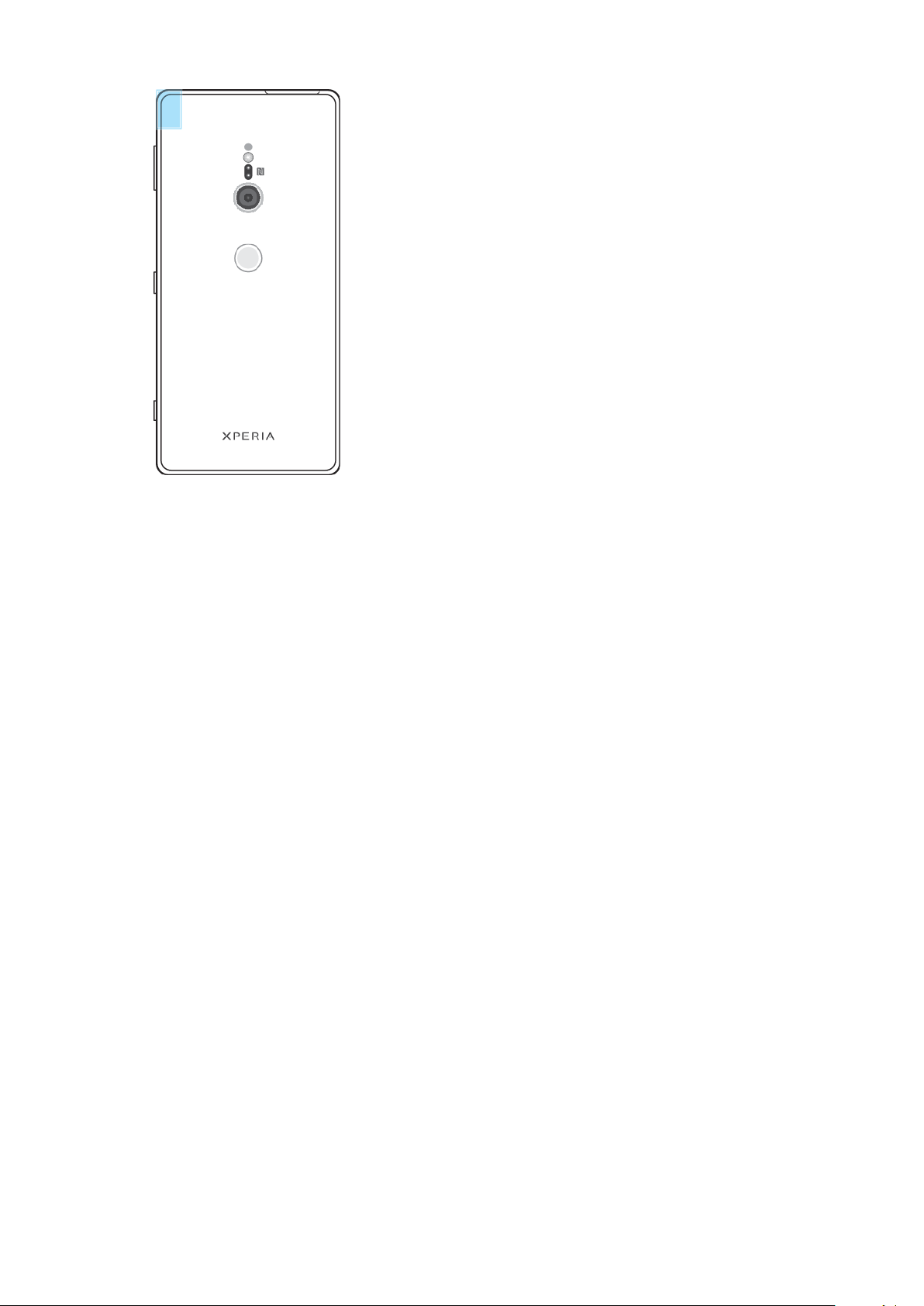
22
Το παρόν αποτελεί μια προσαρμοσμένη μορφή αυτής της έκδοσης για το Internet. © Εκτυπώστε μόνο για ιδιωτική χρήση.

Εκμάθηση των βασικών λειτουργιών
Χρήση της οθόνης αφής
Πάτημα
• Ανοίξτε ή επιλέξτε ένα στοιχείο.
• Μαρκάρετε ή ξεμαρκάρετε ένα πλαίσιο ελέγχου ή μια επιλογή.
• Εισαγάγετε κείμενο χρησιμοποιώντας το πληκτρολόγιο οθόνης.
23
Το παρόν αποτελεί μια προσαρμοσμένη μορφή αυτής της έκδοσης για το Internet. © Εκτυπώστε μόνο για ιδιωτική χρήση.
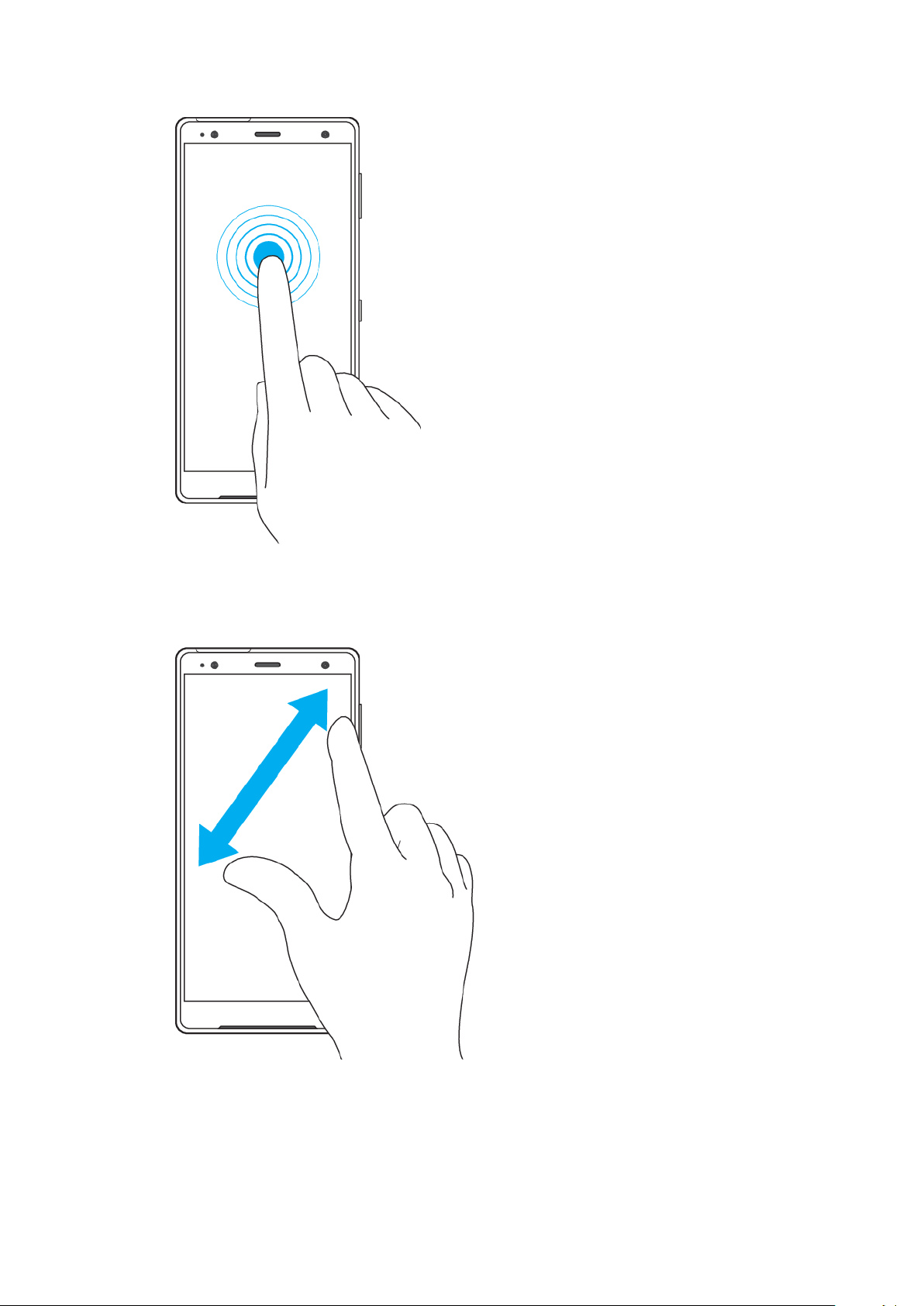
Παρατεταμένο άγγιγμα
• Μετακινήστε ένα στοιχείο.
• Ενεργοποιήστε τη λειτουργία επιλογής, για παράδειγμα, για να επιλέξετε πολλά
στοιχεία από μια λίστα.
Τσίμπημα μεγέθυνσης και σμίκρυνσης
• Τσιμπήστε προς τα μέσα και προς τα έξω ιστοσελίδες, φωτογραφίες και χάρτες,
και όταν τραβάτε φωτογραφίες ή εγγράφετε βίντεο.
24
Το παρόν αποτελεί μια προσαρμοσμένη μορφή αυτής της έκδοσης για το Internet. © Εκτυπώστε μόνο για ιδιωτική χρήση.

Σάρωση και κύλιση
• Κάντε κύλιση προς τα επάνω και προς τα κάτω ή αριστερά και δεξιά.
• Σαρώστε προς τα αριστερά ή προς τα δεξιά, για παράδειγμα, μεταξύ τμημάτων
παραθύρου της αρχικής οθόνης.
Απαλό άγγιγμα και μετακίνηση
• Μετακινηθείτε γρήγορα, για παράδειγμα σε μια λίστα ή μια ιστοσελίδα.
Μπορείτε να σταματήσετε τη μετακίνηση, πατώντας την οθόνη.
25
Το παρόν αποτελεί μια προσαρμοσμένη μορφή αυτής της έκδοσης για το Internet. © Εκτυπώστε μόνο για ιδιωτική χρήση.
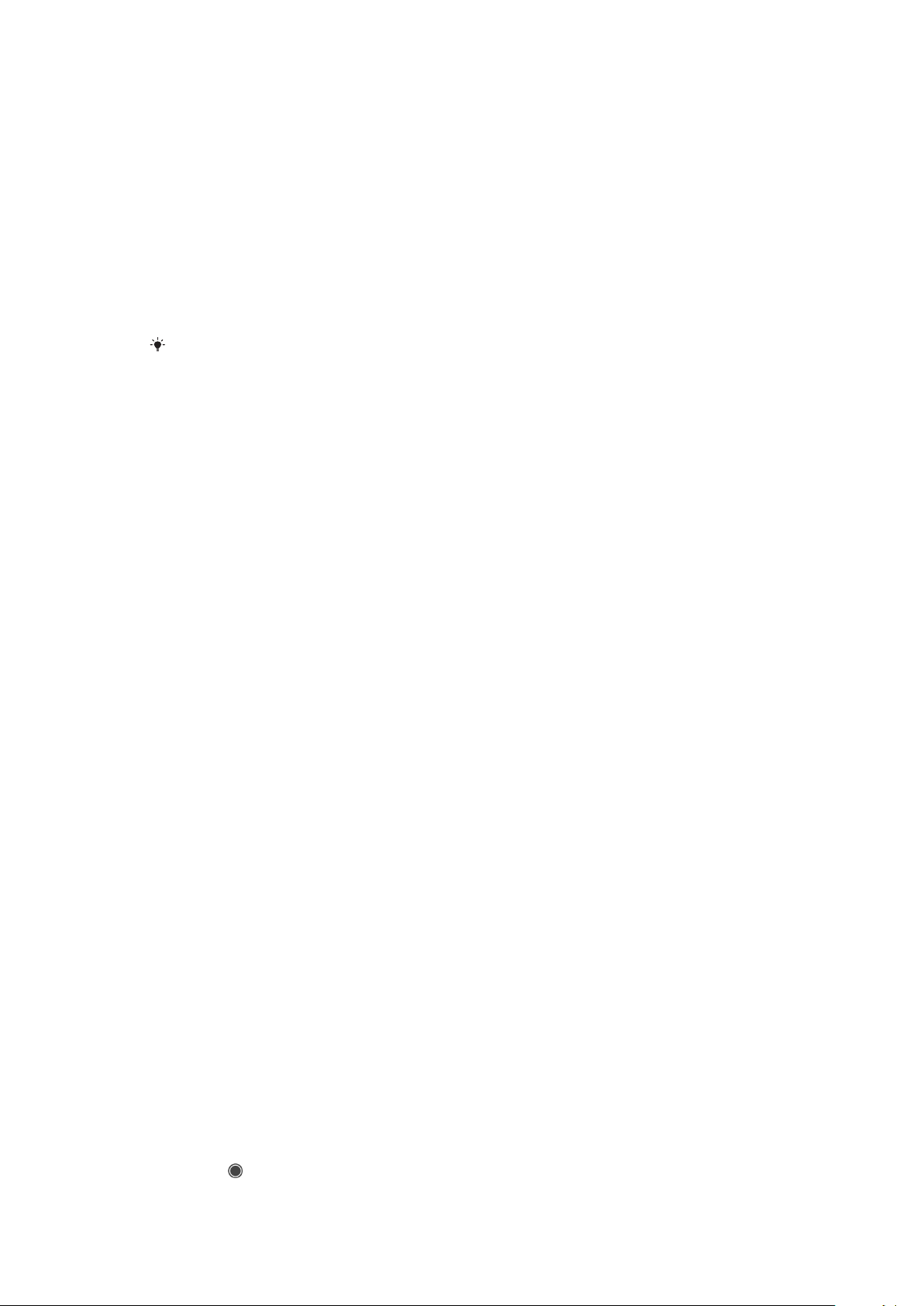
Ενεργοποίηση ή απενεργοποίηση της οθόνης
Όταν η συσκευή σας είναι ενεργοποιημένη και παραμένει σε κατάσταση
αδράνειας για καθορισμένο χρονικό διάστημα, η φωτεινότητα της οθόνης
μειώνεται και απενεργοποιείται για εξοικονόμηση ενέργειας της μπαταρίας.
Μπορείτε να αλλάξετε το χρονικό διάστημα για το οποίο η οθόνη σας
παραμένει ενεργή προτού απενεργοποιηθεί.
Όταν η οθόνη είναι απενεργοποιημένη, η συσκευή σας μπορεί να κλειδώσει ή να
ξεκλειδώσει, ανάλογα με τη ρύθμιση του κλειδώματος οθόνης. Ανατρέξτε στην
ενότητα
Για να ενεργοποιήσετε ή να απενεργοποιήσετε την οθόνη
• Πιέστε στιγμιαία το πλήκτρο λειτουργίας.
Αν η οθόνη ambient είναι ρυθμισμένη στην Ενεργοποίηση όταν σηκώνεται η συσκευή, η
οθόνη ενεργοποιείται αυτόματα όταν σηκώνετε τη συσκευή σας. Δείτε την ενότητα
Ρυθμίσεις Οθόνη ambient
Για να προσαρμόσετε το χρόνο αδράνειας πριν από την απενεργοποίηση της
οθόνης
1 Βρείτε και πατήστε τις επιλογές Ρυθμίσεις > Προβολή > Αναστολή
λειτουργίας.
2 Ορίστε μια επιλογή.
Κλείδωμα οθόνης
στη σελίδα 16.
στη σελίδα 68.
Έξυπνος έλεγχος οπίσθιου φωτισμού
Ο έξυπνος έλεγχος οπίσθιου φωτισμού διατηρεί την οθόνη ενεργοποιημένη όσο
κρατάτε τη συσκευή στο χέρι σας. Μόλις αφήσετε κάπου τη συσκευή, η οθόνη
απενεργοποιείται ανάλογα με τη ρύθμιση λειτουργίας αναστολής.
Για να ενεργοποιήσετε ή να απενεργοποιήσετε τη λειτουργία έξυπνου
ελέγχου οπίσθιου φωτισμού
1 Βρείτε και πατήστε τις επιλογές Ρυθμίσεις > Προβολή > Σύνθετες
ρυθμίσεις > Έξυπνος έλεγχ. οπ. φωτ..
2 Πατήστε το ρυθμιστικό για να ενεργοποιήσετε ή να απενεργοποιήσετε τη
λειτουργία.
Φως νύχτας
Το Φως νύχτας μειώνει το φωτισμό της οθόνης για καλύτερη προβολή σε
σκοτεινό περιβάλλον. Μπορείτε να προγραμματίσετε τη λειτουργία ώστε να
ενεργοποιείται αυτόματα, για παράδειγμα μετά τη δύση του ήλιου.
Για να ενεργοποιήσετε τη λειτουργία «Φως νύχτας»
1 Βρείτε και πατήστε τις επιλογές Ρυθμίσεις > Προβολή > Σύνθετες
ρυθμίσεις > Νυχτερινός φωτισμός.
2 Πατήστε την επιλογή Ενεργοποίηση τώρα για να ενεργοποιήσετε τη
λειτουργία.
Αρχική οθόνη
Η αρχική οθόνη είναι το σημείο εκκίνησης για τη χρήση της συσκευής σας. Είναι
παρόμοια με την επιφάνεια εργασίας σε μια οθόνη υπολογιστή. Ο αριθμός των
τμημάτων παραθύρου της αρχικής οθόνης παρουσιάζεται με μια σειρά από
κουκκίδες στο κάτω μέρος της αρχικής οθόνης. Η επισημασμένη τελεία
υποδεικνύει το τμήμα παραθύρου που εμφανίζεται αυτή τη στιγμή.
Για να μεταβείτε στην αρχική οθόνη
• Πιέστε
Το παρόν αποτελεί μια προσαρμοσμένη μορφή αυτής της έκδοσης για το Internet. © Εκτυπώστε μόνο για ιδιωτική χρήση.
.
26
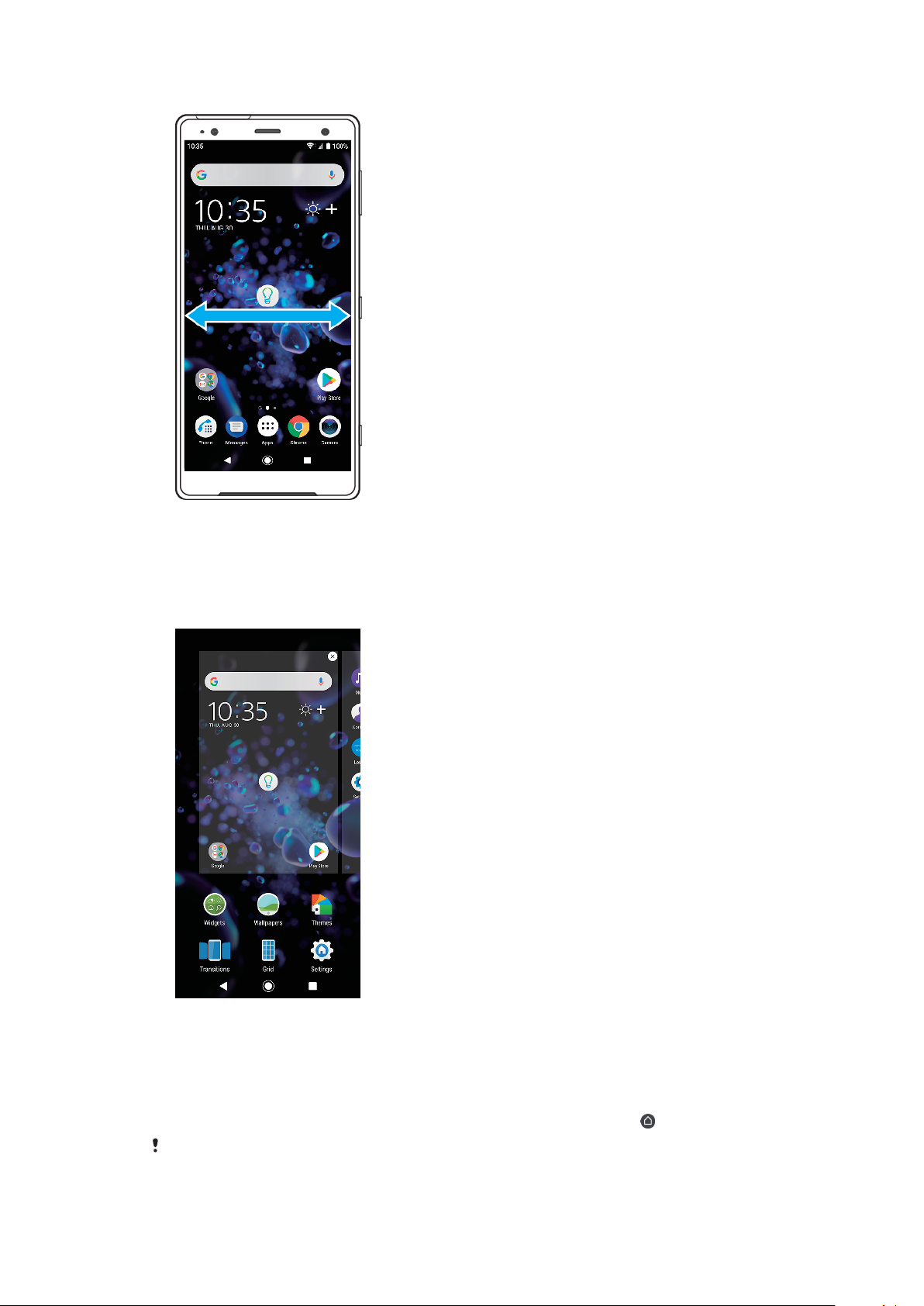
Για να περιηγηθείτε στην αρχική οθόνη
Τμήματα παραθύρου αρχικής οθόνης
Μπορείτε να προσθέσετε νέα τμήματα παραθύρου στην αρχική οθόνη (μέχρι
και είκοσι τμήματα παραθύρου) και να διαγράψετε τμήματα παραθύρου.
Μπορείτε, επίσης, να ορίσετε το τμήμα παραθύρου που θέλετε να
χρησιμοποιείτε ως κύριο τμήμα παραθύρου αρχικής οθόνης.
Για να ορίσετε ένα τμήμα παραθύρου ως το κύριο στην αρχική οθόνη
1 Αγγίξτε παρατεταμένα μια κενή περιοχή στην αρχική οθόνη σας μέχρι η
συσκευή να αρχίσει να δονείται.
2 Αγγίξτε απαλά προς τα αριστερά ή προς τα δεξιά για αναζήτηση του
τμήματος παραθύρου που θέλετε να ρυθμίσετε ως κύριο τμήμα
παραθύρου της αρχικής οθόνης και, στη συνέχεια, πατήστε το
Αν το Google Feed είναι ενεργοποιημένο, το αριστερό τμήμα διατίθεται αποκλειστικά για
αυτή την υπηρεσία και το τμήμα παραθύρου της κύριας αρχικής οθόνης δεν μπορεί να
αλλάξει. Για περισσότερες πληροφορίες, δείτε την ενότητα
Google Feed
.
στη σελίδα 124.
27
Το παρόν αποτελεί μια προσαρμοσμένη μορφή αυτής της έκδοσης για το Internet. © Εκτυπώστε μόνο για ιδιωτική χρήση.
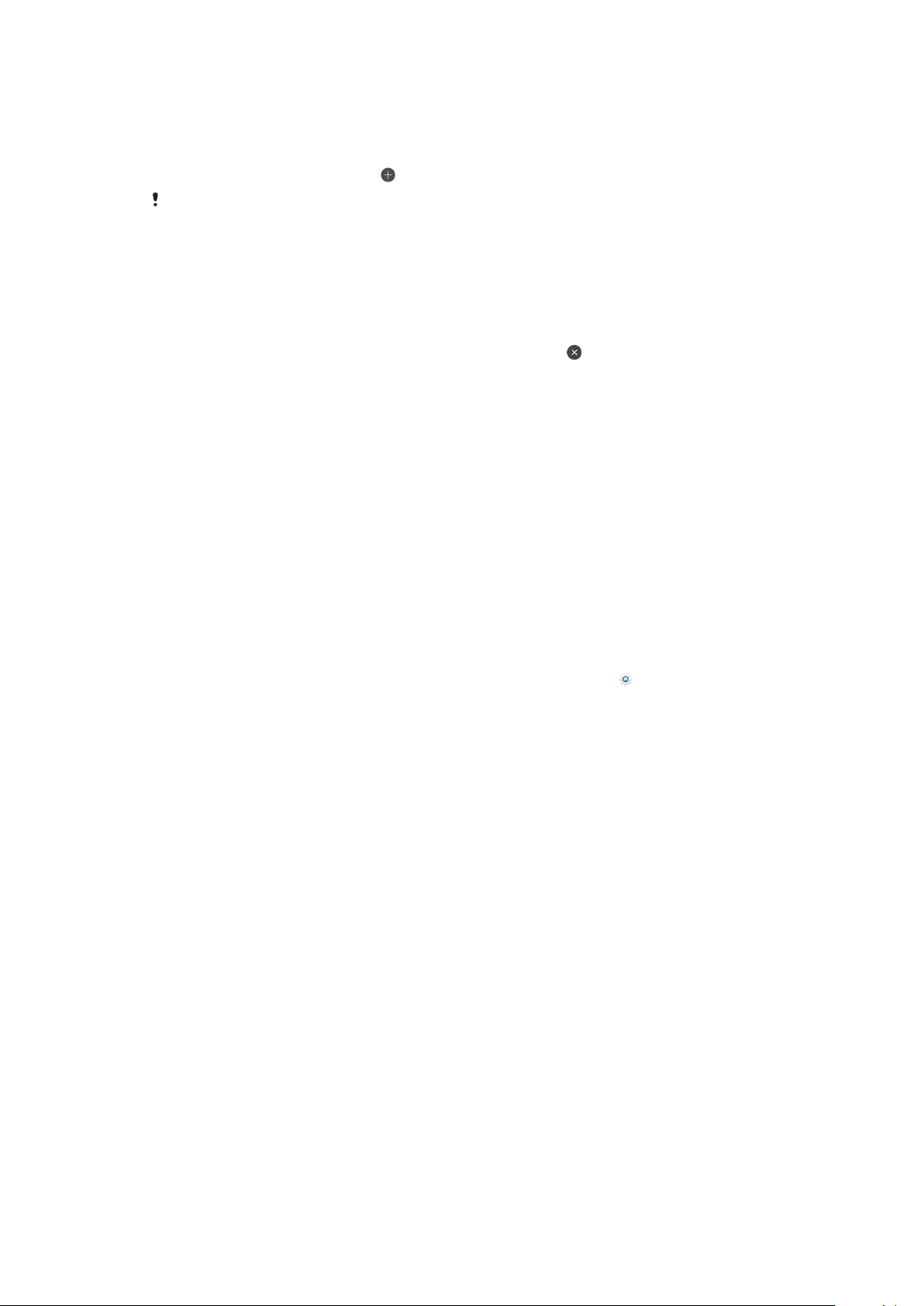
Για να προσθέσετε ένα τμήμα παραθύρου στην αρχική οθόνη σας
1 Αγγίξτε παρατεταμένα μια κενή περιοχή στην αρχική οθόνη σας μέχρι η
συσκευή να αρχίσει να δονείται.
2 Αγγίξτε απαλά τα τμήματα παραθύρου προς τα δεξιά ή προς τα αριστερά
και, στη συνέχεια, πατήστε .
Αν το Google Feed είναι ενεργοποιημένο, το αριστερό τμήμα διατίθεται αποκλειστικά για
αυτή την υπηρεσία και δεν μπορούν να προστεθούν τμήματα παραθύρου στα αριστερά.
Για περισσότερες πληροφορίες, δείτε την ενότητα
Google Feed
στη σελίδα 124.
Για να διαγράψετε ένα παράθυρο από την Αρχική οθόνη
1 Αγγίξτε παρατεταμένα μια κενή περιοχή στην αρχική οθόνη σας μέχρι η
συσκευή να αρχίσει να δονείται.
2 Αγγίξτε απαλά αριστερά ή δεξιά για να περιηγηθείτε στο παράθυρο που
θέλετε να διαγράψετε και, στη συνέχεια, πατήστε το
που βρίσκεται
στην επάνω δεξιά γωνία του παραθύρου.
Ρυθμίσεις αρχικής οθόνης
Μπορείτε να χρησιμοποιήσετε τη συντόμευση Ρυθμίσεις για να προσαρμόσετε
κάποιες βασικές ρυθμίσεις της αρχικής οθόνης. Για παράδειγμα, μπορείτε να
προσαρμόσετε το μέγεθος των εικονιδίων που εμφανίζονται στην αρχική οθόνη
σας.
Για να προσαρμόσετε το μέγεθος πλέγματος της οθόνης
1 Αγγίξτε παρατεταμένα μια κενή περιοχή στην αρχική οθόνη σας μέχρι η
συσκευή να αρχίσει να δονείται.
2 Πατήστε την επιλογή Πλέγμα και, στη συνέχεια, επιλέξτε ένα μέγεθος.
3 Πατήστε το στοιχείο ΕΦΑΡΜΟΓΗ.
Για να προσαρμόσετε το μέγεθος των εικονιδίων στην αρχική οθόνη
1 Αγγίξτε παρατεταμένα μια κενή περιοχή στην αρχική οθόνη μέχρι η
συσκευή να αρχίσει να δονείται και, στη συνέχεια, πατήστε
.
2 Πατήστε Μέγεθος εικονιδίου και, στη συνέχεια, ορίστε μια επιλογή.
Οθόνη εφαρμογών
Η οθόνη εφαρμογών, η οποία ανοίγει από την Αρχική οθόνη, περιέχει τις
εφαρμογές που είναι προεγκατεστημένες στη συσκευή σας, καθώς και τις
εφαρμογές που "κατεβάζετε".
28
Το παρόν αποτελεί μια προσαρμοσμένη μορφή αυτής της έκδοσης για το Internet. © Εκτυπώστε μόνο για ιδιωτική χρήση.
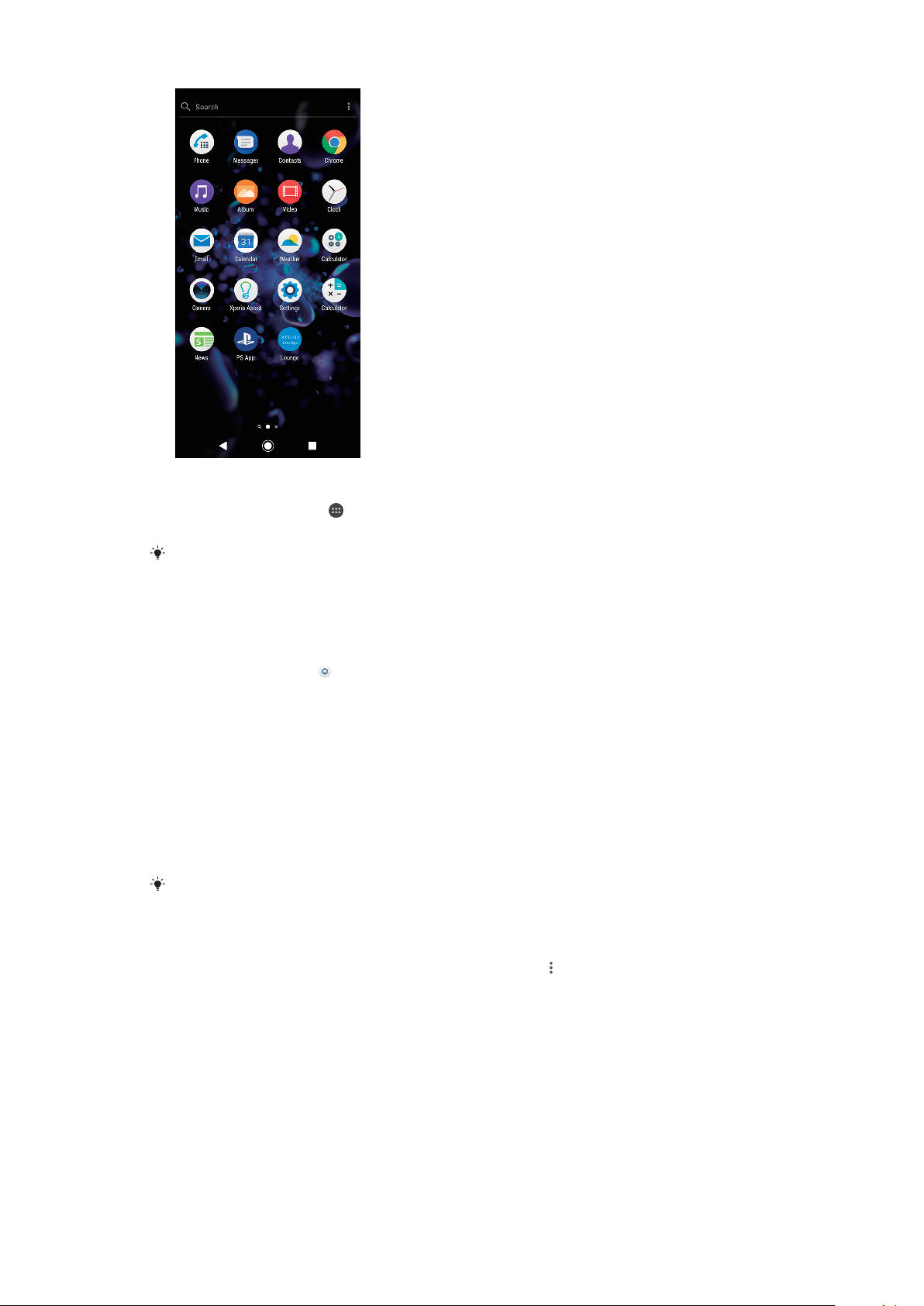
Για να προβάλετε όλες τις εφαρμογές στην οθόνη εφαρμογών
1 Πατήστε το στοιχείο .
2 Αγγίξτε απαλά προς τα δεξιά ή προς τα αριστερά την οθόνη εφαρμογών.
Επίσης, μπορείτε να αναζητήσετε εφαρμογές που προβλήθηκαν πρόσφατα,
σαρώνοντας προς τα αριστερά από την οθόνη εφαρμογών.
Για να ενεργοποιήσετε ή να απενεργοποιήσετε τις προτεινόμενες εφαρμογές
στη λίστα
1 Αγγίξτε παρατεταμένα μια κενή περιοχή στην αρχική οθόνη και, στη
συνέχεια, πατήστε
.
2 Πατήστε το ρυθμιστικό Προτάσεις εφαρμογών.
Για να ανοίξετε μια εφαρμογή από την οθόνη εφαρμογών
• Όταν η οθόνη εφαρμογών είναι ανοιχτή, αγγίξτε απαλά προς τα αριστερά
ή προς τα δεξιά για να βρείτε την εφαρμογή και, στη συνέχεια, πατήστε
την.
Για να αναζητήσετε μια εφαρμογή από την οθόνη εφαρμογών
1 Με ανοικτή την οθόνη εφαρμογών, πατήστε Αναζήτηση.
2 Εισαγάγετε το όνομα της εφαρμογής που θέλετε να αναζητήσετε.
Επίσης, μπορείτε να αναζητήσετε εφαρμογές σαρώνοντας προς τα δεξιά από την οθόνη
εφαρμογών.
Για να τακτοποιήσετε τις εφαρμογές στην οθόνη εφαρμογών
1 Όταν είναι ανοικτή η οθόνη εφαρμογών, πατήστε .
2 Πατήστε Ταξινόμηση εφαρμογών και, στη συνέχεια, ορίστε μια επιλογή.
Για να προσθέσετε μια συντόμευση εφαρμογής στην αρχική οθόνη
1 Από την οθόνη εφαρμογών, αγγίξτε παρατεταμένα το εικονίδιο μιας
εφαρμογής μέχρι να δονηθεί η οθόνη και, στη συνέχεια, σύρετε το
εικονίδιο στο πάνω μέρος της οθόνης. Θα ανοίξει η αρχική οθόνη.
2 Σύρετε το εικονίδιο στην επιθυμητή θέση στην αρχική οθόνη και, στη
συνέχεια, ελευθερώστε το.
29
Το παρόν αποτελεί μια προσαρμοσμένη μορφή αυτής της έκδοσης για το Internet. © Εκτυπώστε μόνο για ιδιωτική χρήση.
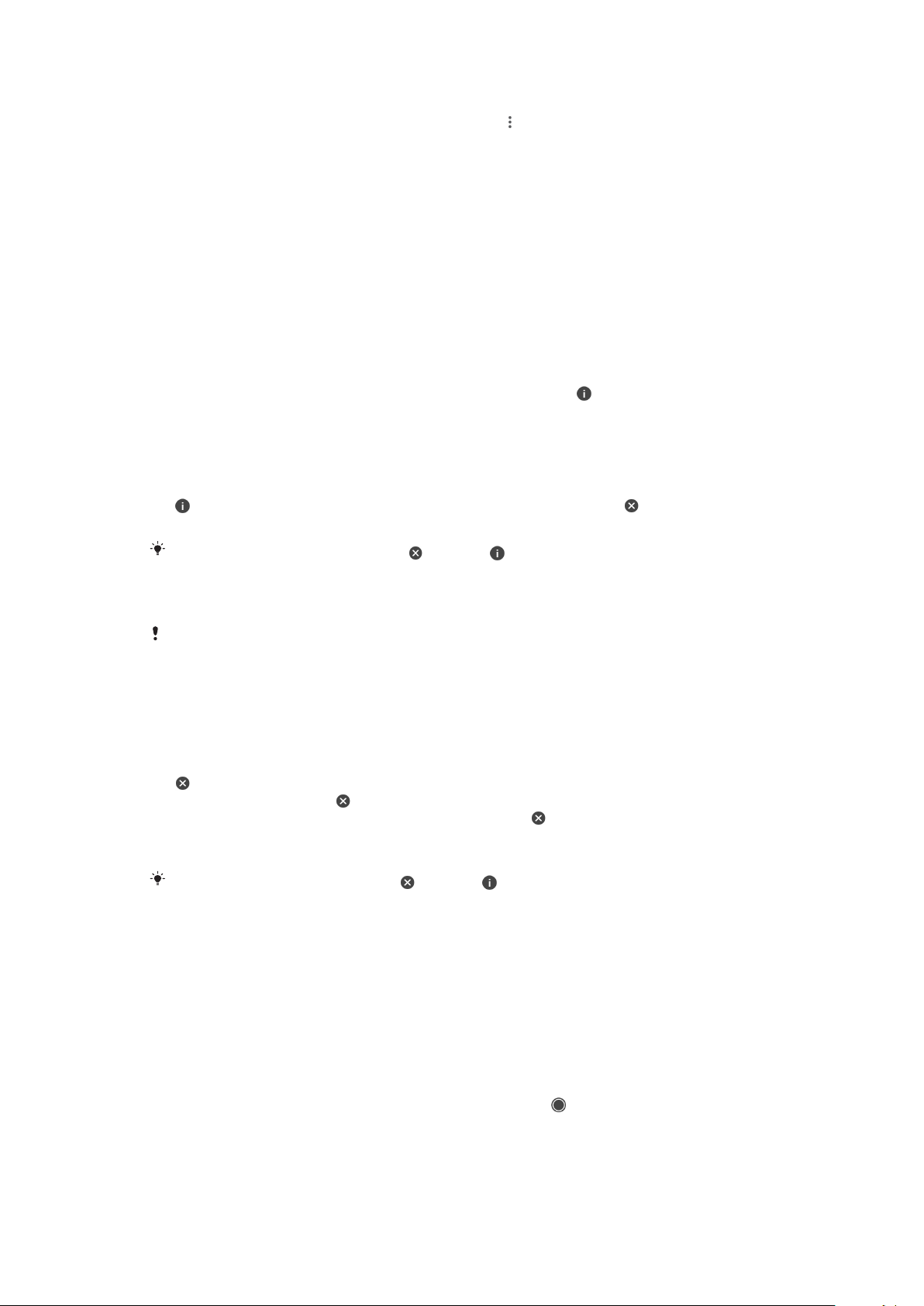
Για να μετακινήσετε μια εφαρμογή στην οθόνη εφαρμογών
1 Με ανοικτή την οθόνη εφαρμογών, πατήστε .
2 Βεβαιωθείτε ότι έχει επιλεγεί το στοιχείο Δική μου σειρά στην ενότητα
Ταξινόμηση εφαρμογών.
3 Αγγίξτε παρατεταμένα την εφαρμογή μέχρι να δονηθεί η συσκευή και, στη
συνέχεια, σύρετέ την στη νέα θέση.
Συντομεύσεις για εύκολες ενέργειες
Μπορείτε να αποκτήσετε πρόσβαση στις συντομεύσεις απευθείας από τα
εικονίδια των εφαρμογών για να καταργήσετε την εγκατάσταση εφαρμογών
που έχετε λάβει ή να αποκαλύψετε περισσότερες γρήγορες επιλογές. Για
παράδειγμα, πατήστε παρατεταμένα το εικονίδιο ημερολογίου για να
δημιουργήσετε ένα νέο συμβάν ή για να ρυθμίσετε μια υπενθύμιση. Όλες οι
εφαρμογές έχουν μια συντόμευση για τις Πληροφορίες εφαρμογής, όπου
μπορείτε να προσαρμόσετε τις ρυθμίσεις ειδοποίησης και τις άδειες. Μπορείτε
να μεταβείτε στις Πληροφορίες εφαρμογής πατώντας
Για να χρησιμοποιήσετε συντομεύσεις για εύκολες ενέργειες
1 Πατήστε παρατεταμένα το εικονίδιο εφαρμογής που θέλετε στην αρχική
οθόνη ή στην Οθόνη εφαρμογών.
2 Ορίστε μία από τις επιλογές που εμφανίζονται. Για παράδειγμα, πατήστε
για να μεταβείτε στις Πληροφορίες εφαρμογής ή πατήστε για να
απενεργοποιήσετε ή να καταργήσετε την εγκατάσταση της εφαρμογής.
.
Εάν δεν εμφανίζεται ένα εικονίδιο
, πατήστε για περισσότερες επιλογές.
Για να απενεργοποιήσετε ή να καταργήσετε την εγκατάσταση μιας
εφαρμογής από την οθόνη εφαρμογών
Δεν είναι δυνατόν να καταργήσετε την εγκατάσταση των προεγκατεστημένων
εφαρμογών, μόνο να τις απενεργοποιήσετε. Η κατάργηση εγκατάστασης είναι δυνατή
μόνο σε εφαρμογές των οποίων έχει γίνει λήψη. Αν απενεργοποιήσετε μια
προεγκατεστημένη εφαρμογή, μπορείτε να την ενεργοποιήσετε ξανά από τη διαδρομή
Ρυθμίσεις > Εφαρμογές και ειδοποιήσεις.
1 Αγγίξτε παρατεταμένα την εφαρμογή της οποίας θέλετε να καταργήσετε
την εγκατάσταση ή να απενεργοποιήσετε. Αν μπορεί να απενεργοποιηθεί
η εφαρμογή ή να καταργηθεί η εγκατάστασή της, εμφανίζεται μια ένδειξη
.
2 Πατήστε τις επιλογές > ΑΠΕΝΕΡΓΟΠΟΙΗΣΗ, αν η εφαρμογή ήταν
προεγκατεστημένη στη συσκευή σας ή πατήστε
> Απεγκατάσταση >
OK, αν πρόκειται για ληφθείσα εφαρμογή και θέλετε να καταργήσετε την
εγκατάστασή της.
Αν δεν εμφανίζεται ένα εικονίδιο
, πατήστε για περισσότερες επιλογές.
Πλοήγηση σε εφαρμογές
Μπορείτε να πλοηγηθείτε μεταξύ εφαρμογών χρησιμοποιώντας τα πλήκτρα
πλοήγησης και το παράθυρο εφαρμογών που χρησιμοποιήθηκαν πρόσφατα,
απ' όπου μπορείτε εύκολα να πραγματοποιήσετε εναλλαγή μεταξύ όλων των
εφαρμογών που χρησιμοποιήθηκαν πρόσφατα. Τα πλήκτρα πλοήγησης είναι το
πλήκτρο επιστροφής, το πλήκτρο αρχικής οθόνης και το πλήκτρο πρόσφατων
εφαρμογών. Επίσης, μπορείτε να ανοίξετε ταυτόχρονα δύο εφαρμογές στην
οθόνη χρησιμοποιώντας τη λειτουργία διαίρεσης οθόνης, εφόσον η εφαρμογή
υποστηρίζει τη λειτουργία πολλαπλών παραθύρων. Ορισμένες εφαρμογές
κλείνουν όταν πιέσετε το πλήκτρο αρχικής οθόνης
έξοδο από αυτές, ενώ άλλες έχουν διακοπεί προσωρινά ή συνεχίζουν να
εκτελούνται στο παρασκήνιο. Αν μια εφαρμογή διακοπεί προσωρινά ή
εκτελείται στο παρασκήνιο, την επόμενη φορά που θα ανοίξετε την εφαρμογή
μπορείτε να συνεχίσετε από το σημείο όπου σταματήσατε.
για να πραγματοποιήσετε
30
Το παρόν αποτελεί μια προσαρμοσμένη μορφή αυτής της έκδοσης για το Internet. © Εκτυπώστε μόνο για ιδιωτική χρήση.
 Loading...
Loading...