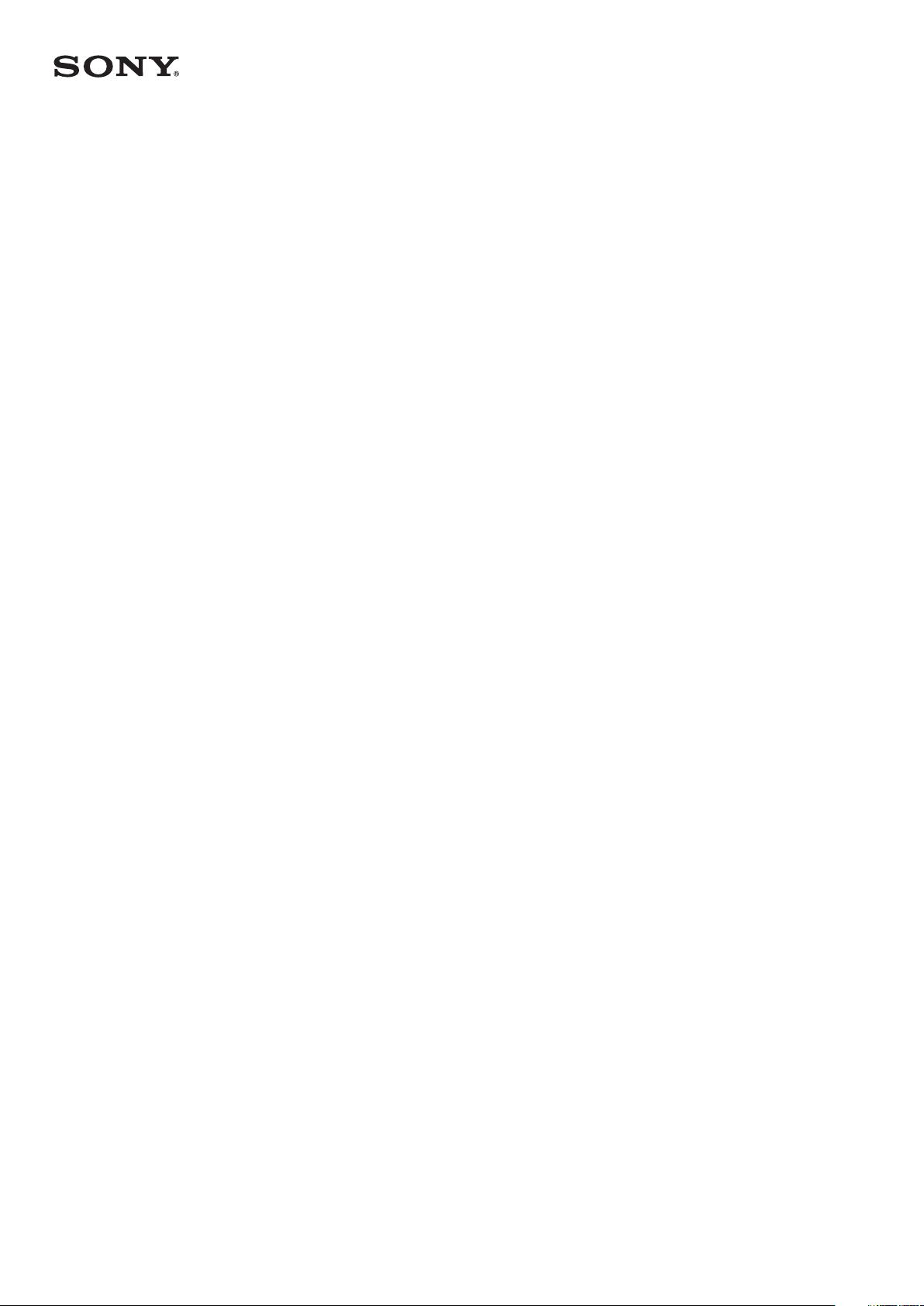
Användarhandbok
Xperia XZ1
G8341/G8342/G8343
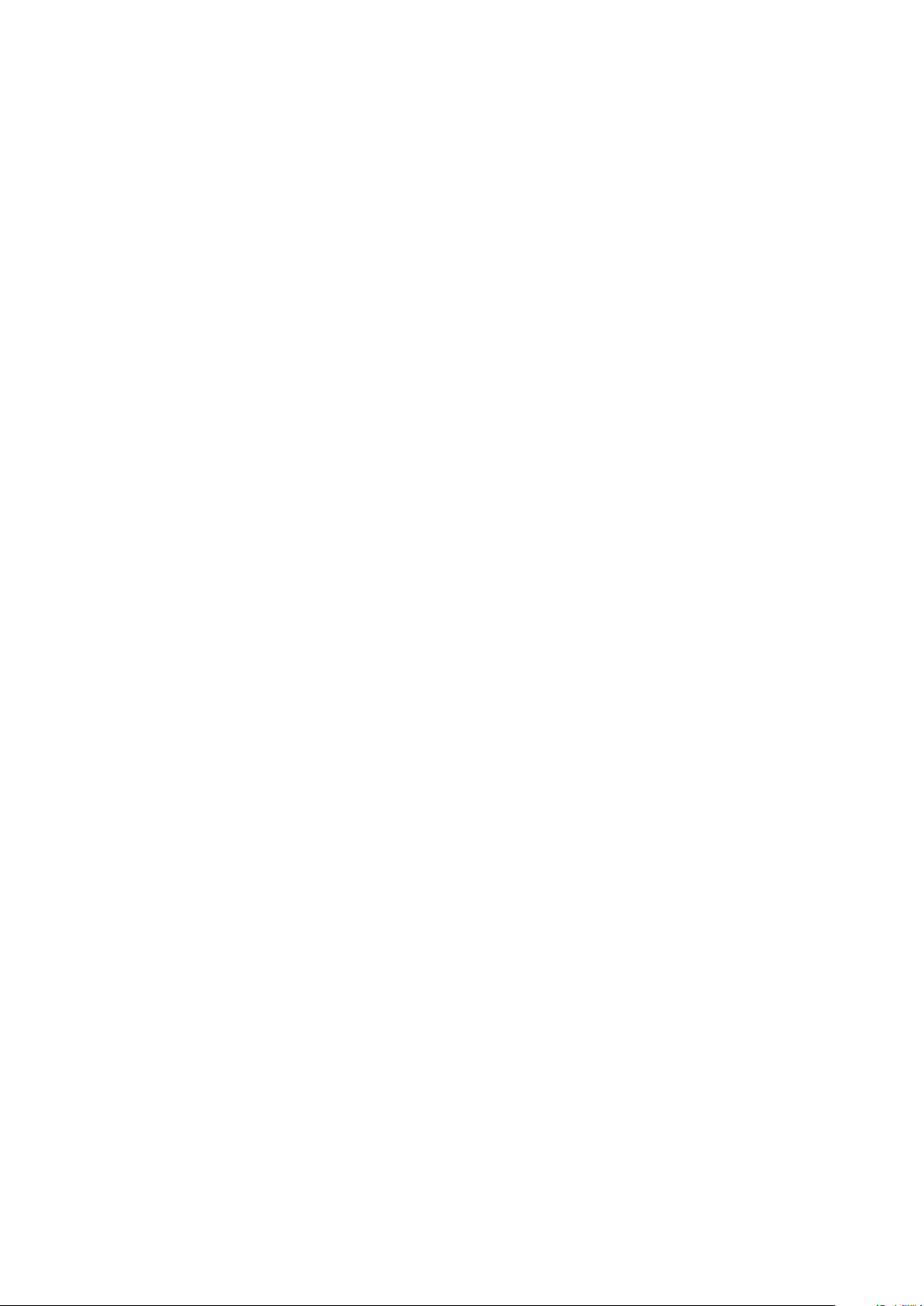
Innehåll
Komma igång................................................................................6
Om den här användarhandboken....................................................6
Översikt............................................................................................. 7
Montering – enkelt SIM-kort.............................................................8
Montering – dubbla SIM................................................................... 9
Skärmskydd.......................................................................................9
Starta enheten för första gången...................................................10
Varför behöver jag ett Google-konto?............................................10
Enhetssäkerhet............................................................................ 12
Se till att enheten är skyddad......................................................... 12
Skärmlås...........................................................................................12
Låsa upp enheten automatiskt....................................................... 13
Fingeravtryckshanteraren................................................................13
SIM-kortskydd..................................................................................14
Använda flera SIM-kort....................................................................15
Hitta enhetens IMEI-nummer..........................................................15
Hitta, låsa eller radera en förlorad enhet .......................................16
Använda platstjänster..................................................................... 16
Grunderna....................................................................................18
Använda pekskärmen..................................................................... 18
Slå på eller stänga av skärmen....................................................... 21
Smart styrning av bakgrundsbelysning..........................................21
Startskärmen................................................................................... 21
Programskärmen.............................................................................23
Genvägar för smidigare användning............................................. 24
Navigera i program......................................................................... 25
Widgetar..........................................................................................26
Genvägar och mappar.................................................................... 27
Bakgrund och teman...................................................................... 28
Ta en skärmbild...............................................................................28
Aviseringar...................................................................................... 29
Ikoner i statusfältet..........................................................................31
Batteri och underhåll.................................................................. 34
Ladda enheten................................................................................34
Hantering av batteri och ström...................................................... 35
Uppdatera enheten......................................................................... 37
Underhåll med en dator................................................................. 39
Lagring och minne..........................................................................40
Säkerhetskopiera och återställa innehåll........................................41
2

Hämta program...........................................................................43
Hämta program från Google Play.................................................. 43
Hämta program från andra källor...................................................43
Internet och nätverk....................................................................44
Surfa på webben............................................................................ 44
Internet- och MMS-inställningar ................................................... 44
Wi-Fi................................................................................................ 45
Dela mobildataanslutningen.......................................................... 47
Kontrollera dataanvändning...........................................................48
Välja ett SIM-kort för datatrafik......................................................49
Välja mobilnät.................................................................................50
Synkronisera data på enheten.....................................................51
Synkronisera med onlinekonton..................................................... 51
Synkronisera med Microsoft Exchange ActiveSync........................51
Grundläggande inställningar......................................................53
Öppna inställningar........................................................................ 53
Volym, vibrationer and ljud.............................................................53
Tysta enheten med Stör ej..............................................................54
Skärminställningar.......................................................................... 55
Skärmfästning.................................................................................56
Programinställningar.......................................................................57
Återställa appar.............................................................................. 58
Språkinställningar........................................................................... 58
Datum och tid................................................................................. 59
Bättre ljud........................................................................................59
Brusreducering............................................................................... 60
Flera användarkonton..................................................................... 61
Skriva text....................................................................................63
Virtuella tangentbord..................................................................... 63
Redigera text...................................................................................64
Automatisk ifyllning........................................................................64
Ringa............................................................................................65
Ringa samtal................................................................................... 65
Ta emot samtal............................................................................... 66
Smart samtalshantering..................................................................67
Vidarekoppla samtal....................................................................... 67
Blockera ett nummer......................................................................68
Kontakter.....................................................................................69
Lägga till och redigera kontakter................................................... 69
Gruppera kontakter.........................................................................70
Överföra kontakter..........................................................................70
Säkerhetskopiera kontakter.............................................................71
3
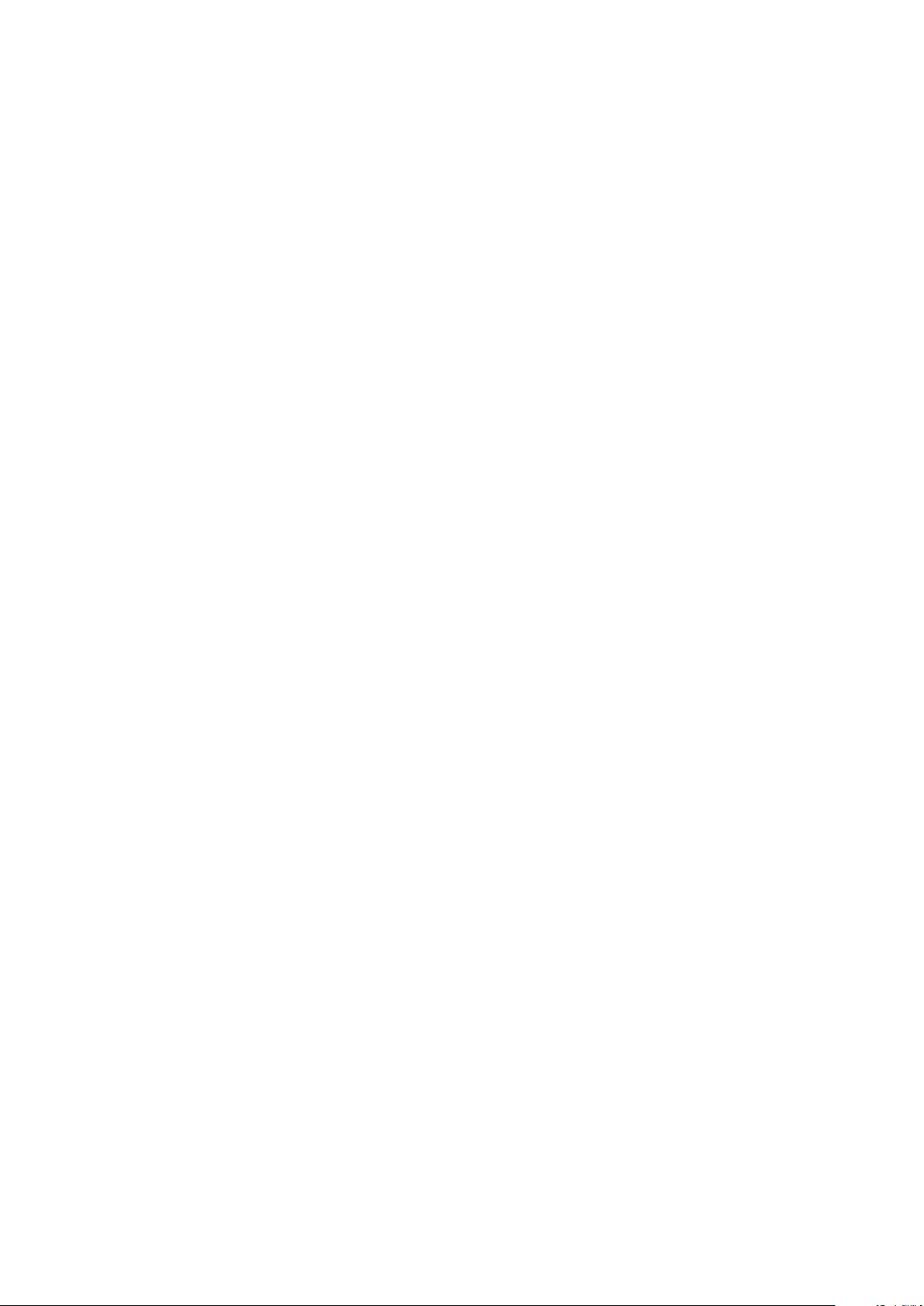
Meddelanden och chatt..............................................................73
Läsa och skicka meddelanden........................................................73
Meddelandeinställningar................................................................74
Videochatt....................................................................................... 75
Konfigurera e-post.......................................................................... 75
Musik............................................................................................76
Överföra musik till enheten............................................................ 76
Lyssna på musik..............................................................................76
Kamera.........................................................................................79
Lära känna kameran........................................................................79
Exponering, färg och ljusförhållanden...........................................82
Ställa in rätt fokus........................................................................... 85
Människor, selfies och ansikten med leenden...............................85
Föremål i rörelse............................................................................. 86
Använda kameraappar...................................................................88
Upplösning och minne................................................................... 90
Diagnostisera kameran................................................................... 91
Fler kamerainställningar..................................................................91
Foton och videor i Album............................................................94
Visa foton och videoklipp...............................................................94
Albummenyn på startskärmen.......................................................95
Dela och hantera foton och videor................................................ 96
Dölja foton och videoklipp..............................................................97
Kommunikation...........................................................................98
Spegla enhetens skärm trådlöst på en TV.....................................98
Ansluta enheten till USB-tillbehör..................................................98
NFC (närfältskommunikation).........................................................98
Trådlös Bluetooth-teknik............................................................... 101
Smarta appar och funktioner som sparar tid åt dig................. 103
Google Feed.................................................................................. 103
Använda enheten som plånbok....................................................103
Xperia Actions............................................................................... 103
Klocka och Kalender.................................................................. 105
Kalender.........................................................................................105
Klocka............................................................................................ 105
Hjälpmedel................................................................................ 108
Förstoring...................................................................................... 108
Teckenstorlek.................................................................................108
Visningsstorlek..............................................................................108
Färgkorrigering..............................................................................108
TalkBack.........................................................................................109
Monoljud....................................................................................... 109
4

Brytarstyrning................................................................................109
Support and juridisk information.............................................. 110
Supportprogrammet......................................................................110
Starta om, återställa och reparera.................................................110
Garanti, SAR och riktlinjer för användning.................................... 111
Juridisk information........................................................................ 111
5
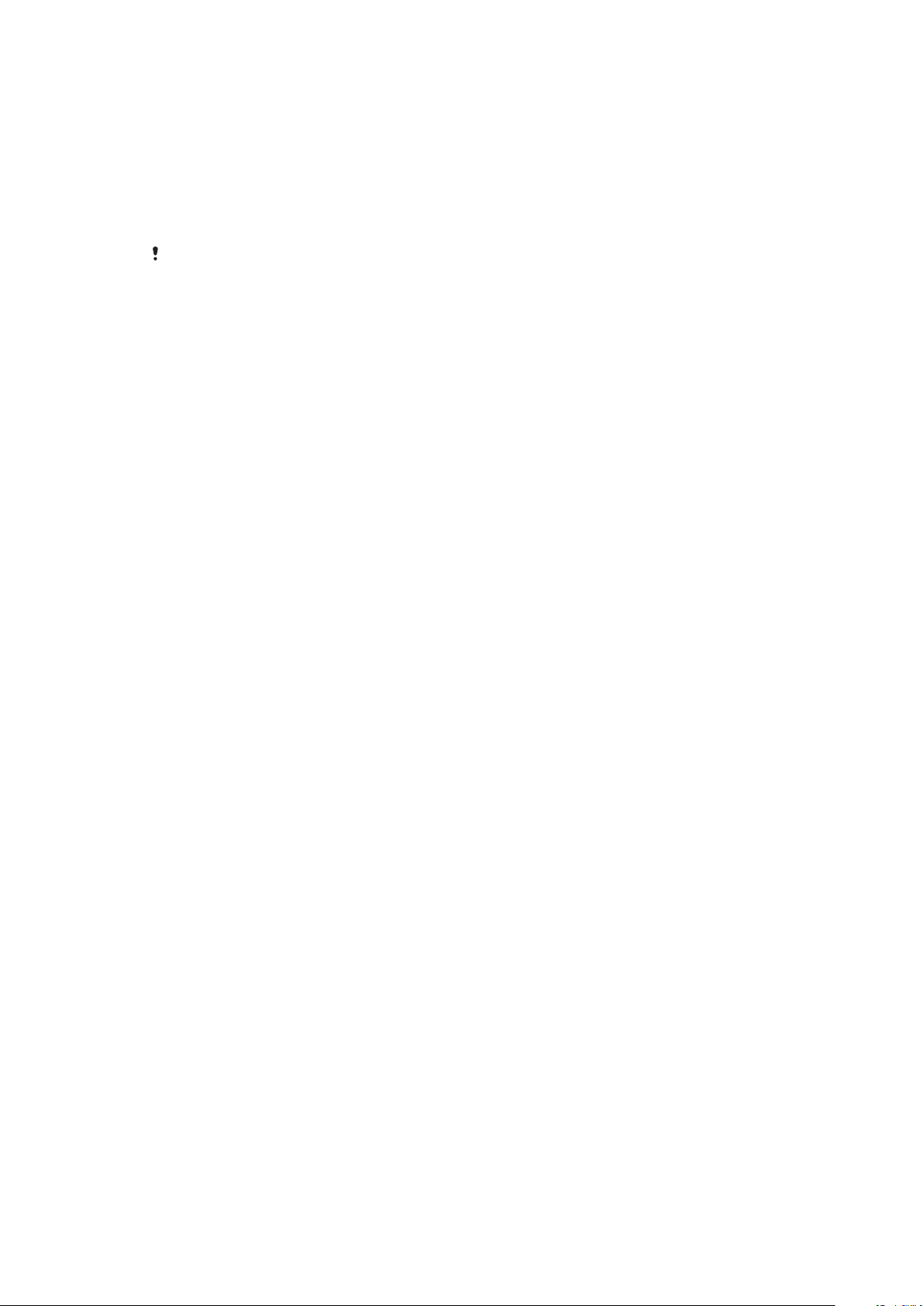
Komma igång
Om den här användarhandboken
Det här är användarhandboken för Xperia XZ1 för programvaruversionen Android™
9.0. Om du inte vet vilken programvaruversion du kör på enheten kan du
kontrollera det via menyn Inställningar.
System- och programuppdateringar kan visa funktionerna i enheten på ett annat sätt än
vad som beskrivs i användarhandboken. Det är inte säkert att Android-versionen påverkas
vid en uppdatering. Mer information om programvaruuppdateringar finns under
enheten
Kontrollera enhetens aktuella programversion och modellnummer
1 Tryck på Inställningar > System > Om mobilen.
2 Den aktuella programversionen visas under Version. Det aktuella
modellnumret visas under Modell.
på sidan 37.
Begränsningar i tjänster och funktioner
Eventuellt kan inte alla tjänster och funktioner som beskrivs i den här
användarhandboken användas i alla länder och regioner, och kanske inte heller i
alla nätverk eller med alla tjänsteleverantörer. Det internationella GSM-nödnumret
kan alltid användas i alla länder, regioner och nät samt av alla tjänsteleverantörer,
förutsatt att enheten är ansluten till mobilnätet. Kontakta din nätoperatör eller
tjänsteleverantör för att få reda på om en viss tjänst eller funktion kan användas
och om ytterligare kostnader tillkommer.
Vissa funktioner och program som beskrivs i den här handboken kan kräva
Internetanslutning. Dataanslutningsavgifter kan tillkomma när du ansluter enheten
till Internet. Kontakta tjänsteleverantören för det trådlösa nätverket om du vill ha
mer information.
Uppdatera
6
Detta är en internetversion av denna utgåva. © Utskrift endast för privat bruk.
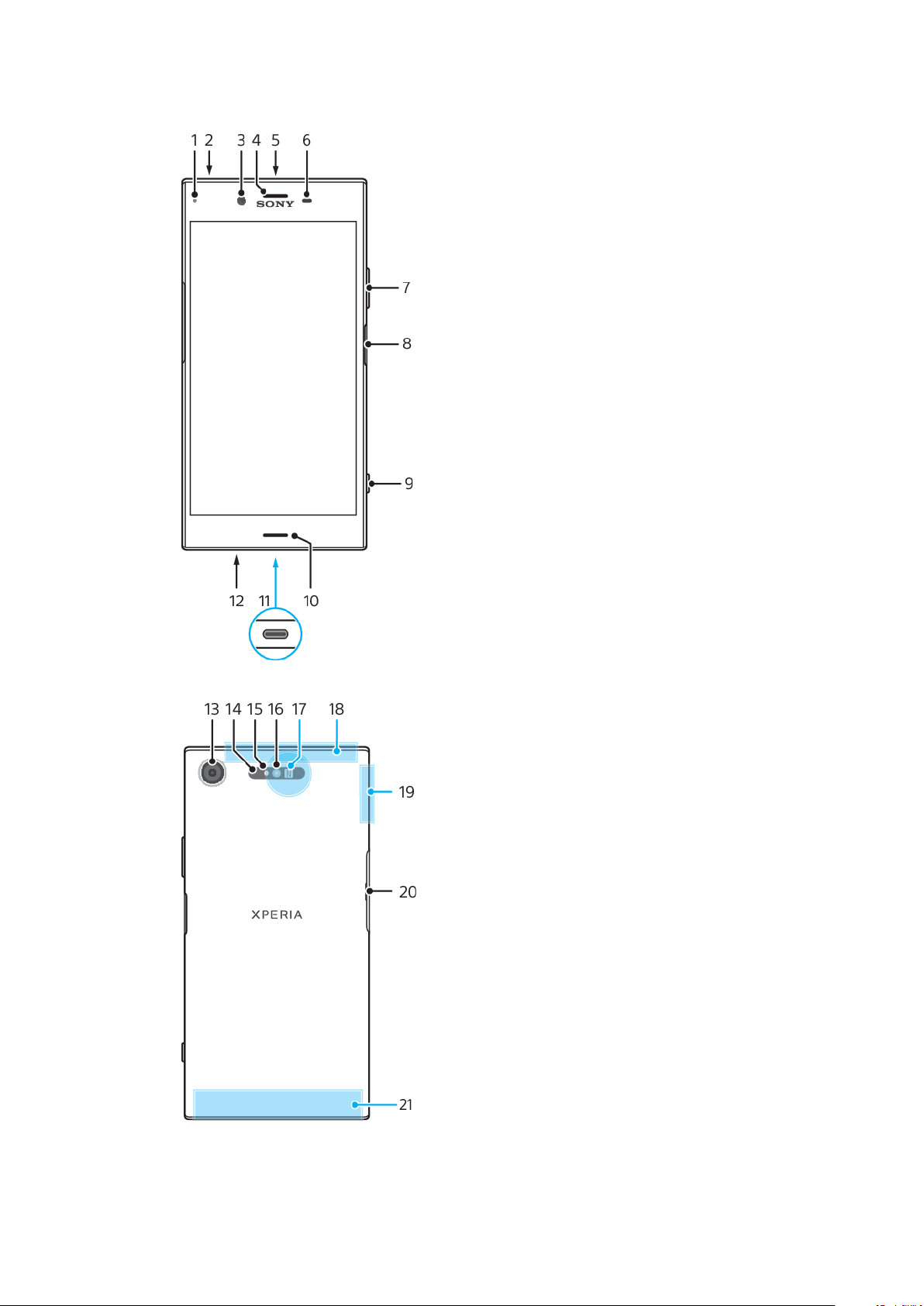
Översikt
7
Detta är en internetversion av denna utgåva. © Utskrift endast för privat bruk.

1. Laddnings-/aviseringslampa
2. Headsetuttag
3. Främre kamerans lins
4. Öronhögtalare/andra högtalare
5. Andra mikrofonen
6. Närhets-/ljussensor
7. Volym-/zoomknapp
8. Strömbrytare/fingeravtryckssensor
9. Kameraknapp
10. Huvudhögtalare
13. Kameralins
14. Laser AF-sensor
15. RGBC-IR-sensor
16. Lysdiod för blixt
17. NFC-avkänningsområde
18. GPS-antenn
19. Antennområde för Wi-Fi/Bluetooth®
20. Lucka för nano-SIM-kortets/
minneskortets kortplats
21. Område för huvudantenn avsedd för
mobiltrafik
11. Port för laddare/USB Type-C™-kabel
12. Huvudmikrofon
Fingeravtrycksfunktionen kan inte användas i USA.
Montering – enkelt SIM-kort
Enheten är endast kompatibel med nano-SIM-kort. Enheter med enkelt SIM-kort
har endast plats för ett SIM-kort och ett minneskort.
SIM- och minneskorten ska sitta i olika delar av nano-SIM- och minneskorthållaren.
Var noga med att inte blanda ihop korten.
Information om hur du kontrollerar om din enhet har stöd för ett eller två SIM-kort
finns i
Hitta enhetens IMEI-nummer
på sidan 15.
För att förhindra dataförlust behöver du stänga av enheten eller koppla från minneskortet
innan du drar ut hållaren för att ta bort nano-SIM-kortet eller minneskortet från enheten.
Sätta i nano-SIM-kortet och minneskortet
Skär inte i SIM-kortet – enheten kan skadas.
Detta är en internetversion av denna utgåva. © Utskrift endast för privat bruk.
8
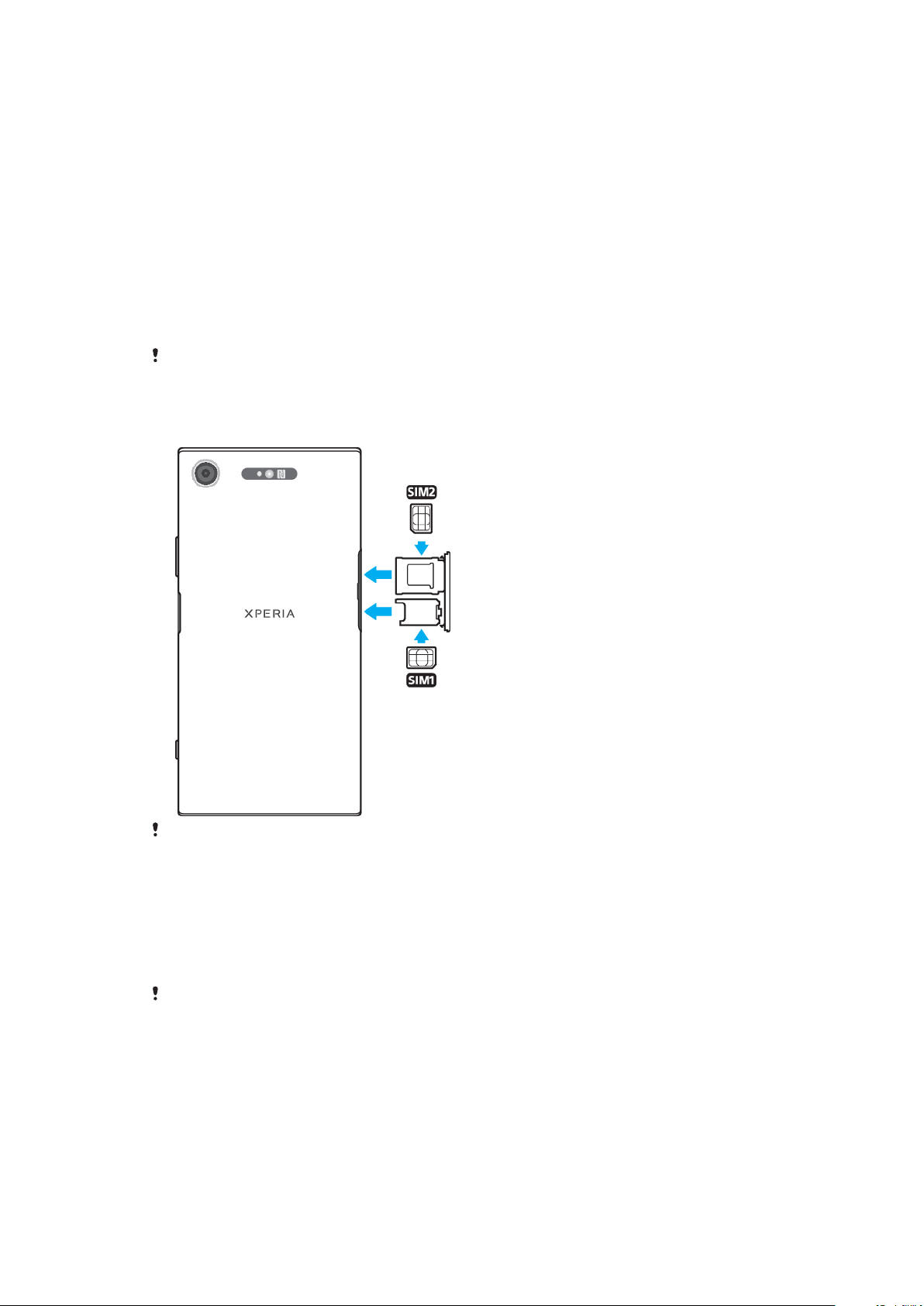
1 Dra ut nano-SIM- och minneskorthållarna.
2 Sätt minneskortet säkert i minneskorthållaren, i rätt riktning enligt bilden.
3 Sätt SIM-kortet säkert i SIM-korthållaren enligt bilden.
4 Tryck försiktigt fast hållarna i kortplatserna.
Montering – dubbla SIM
Enheten är endast kompatibel med nano-SIM-kort. Enheter med dubbla SIM-kort
har stöd för antingen två nano-SIM-kort eller ett nano-SIM-kort och ett minneskort.
Enheter med dubbla SIM-kort är inte tillgängliga på alla marknader eller från alla
operatörer.
Information om hur du kontrollerar om din enhet har stöd för ett eller två SIM-kort
finns i
För att förhindra dataförlust behöver du stänga av enheten eller koppla från minneskortet
innan du drar ut hållaren för att ta bort nano-SIM-kortet/korten eller minneskortet från
enheten.
Sätta i nano-SIM-korten
Hitta enhetens IMEI-nummer
på sidan 15.
Skär inte i SIM-korten – enheten kan skadas.
1 Dra ut nano-SIM- och minneskorthållarna.
2 Placera SIM-kortet säkert i position för SIM1 enligt bilden.
3 Sätt det andra SIM-kortet (SIM2) säkert i hållaren, i rätt riktning enligt bilden.
4 Tryck försiktigt fast hållarna i kortplatserna.
Skärmskydd
Ta bort
Skärmskydd kan bidra till att hålla enheten fri från skador. Endast skärmskydd
avsedda för Xperia™-enheten bör användas. Användning av skärmskyddstillbehör
från tredje part kan göra att enheten inte fungerar som den ska på grund av att
sensorer, linser, högtalare eller mikrofoner täcks och enhetens garanti kan
ogiltigförklaras.
skyddsfilmen genom att dra i den utskjutande fliken innan du använder enheten.
9
Detta är en internetversion av denna utgåva. © Utskrift endast för privat bruk.
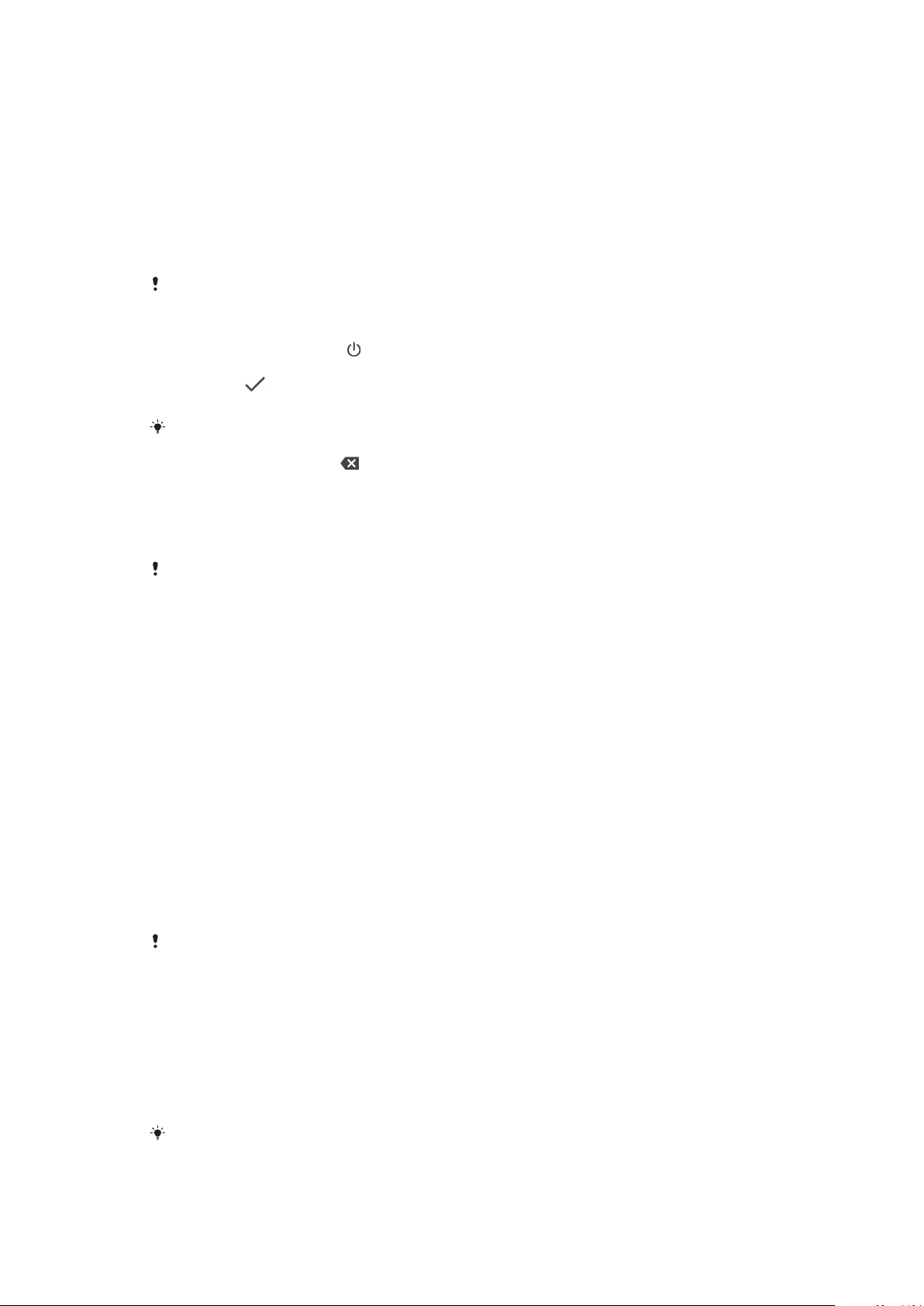
Starta enheten för första gången
Vi rekommenderar att du laddar batteriet i minst 30 minuter innan du startar
enheten för första gången. Du kan använda enheten när den laddas. För mer
information om laddning, se
Första gången du startar enheten öppnas en installationsguide som hjälper dig att
konfigurera de grundläggande inställningarna, anpassa enheten och logga in på
vissa konton, till exempel ditt Google™-konto.
Slå på enheten
Det är viktigt att den medföljande USB Type-C-kabeln används när du laddar enheten
eftersom andra typer av USB-kablar kan skada enheten. Vi rekommenderar att batteriet
laddas i minst 30 minuter innan du använder enheten för första gången.
1 Håll ned strömknappen tills enheten vibrerar.
2 Ange PIN-koden för SIM-kortet när du uppmanas att göra det, och tryck
sedan på
.
3 Vänta en stund medan enheten startar.
PIN-koden för SIM-kortet tillhandahålls till en början av din nätoperatör, men du kan ändra
den senare från menyn Inställningar. Åtgärda ett misstag när du skriver SIM-kortets PINkod genom att trycka på .
Stänga av enheten
1 Tryck länge på strömknappen tills menyn Alternativ öppnas.
2 Tryck på Stäng av på menyn Alternativ.
Ladda enheten
på sidan 34.
Det kan ta en stund innan enheten stängs av.
Varför behöver jag ett Google-konto?
Din Xperia-enhet från Sony körs på Android-plattformen som utvecklats av Google.
En mängd program och tjänster från Google är tillgängliga i enheten när du köper
den, exempelvis Gmail™, Google Maps™, YouTube™ och Play Butik. För att få ut
som mycket som möjligt av de här tjänsterna behöver du ett Google-konto. Med
ett Google-konto kan du exempelvis göra följande:
• Hämta och installera appar från Google Play™.
• Synkronisera e-post, kontakter och kalendern med Gmail.
• Chatta med vänner med programmet Duo™.
• Synkronisera och bläddra i historik och bokmärken med webbläsaren Google
Chrome™.
• Identifiera dig som en behörig användare efter en programvarureparation med
hjälp av Xperia Companion.
• Leta upp, låsa eller rensa en förlorad eller stulen enhet på distans med Hitta min
enhet.
Mer information om Android och Google finns på
Det är mycket viktigt att du kommer ihåg användarnamnet och lösenordet till ditt Googlekonto, eftersom du i vissa situationer kan vara tvungen att identifiera dig med ditt Googlekonto av säkerhetsskäl. Om du misslyckas med att ange användarnamn och lösenord för
ditt Google-konto i sådana situationer kommer enheten att låsas. Se dessutom till att ange
informationen för det relevanta kontot om du har mer än ett Google-konto.
http://support.google.com
.
Konfigurera ett Google-konto i enheten
1 Tryck på Inställningar > Konton > Lägg till konto > Google.
2 Följ anvisningarna på skärmen för att skapa ett Google-konto eller logga in
om du redan har ett konto.
Du kan även skapa ett Google-konto med hjälp av inställningsguiden när du startar
enheten första gången, eller skapa ett konto online senare på
https://myaccount.google.com/
.
10
Detta är en internetversion av denna utgåva. © Utskrift endast för privat bruk.
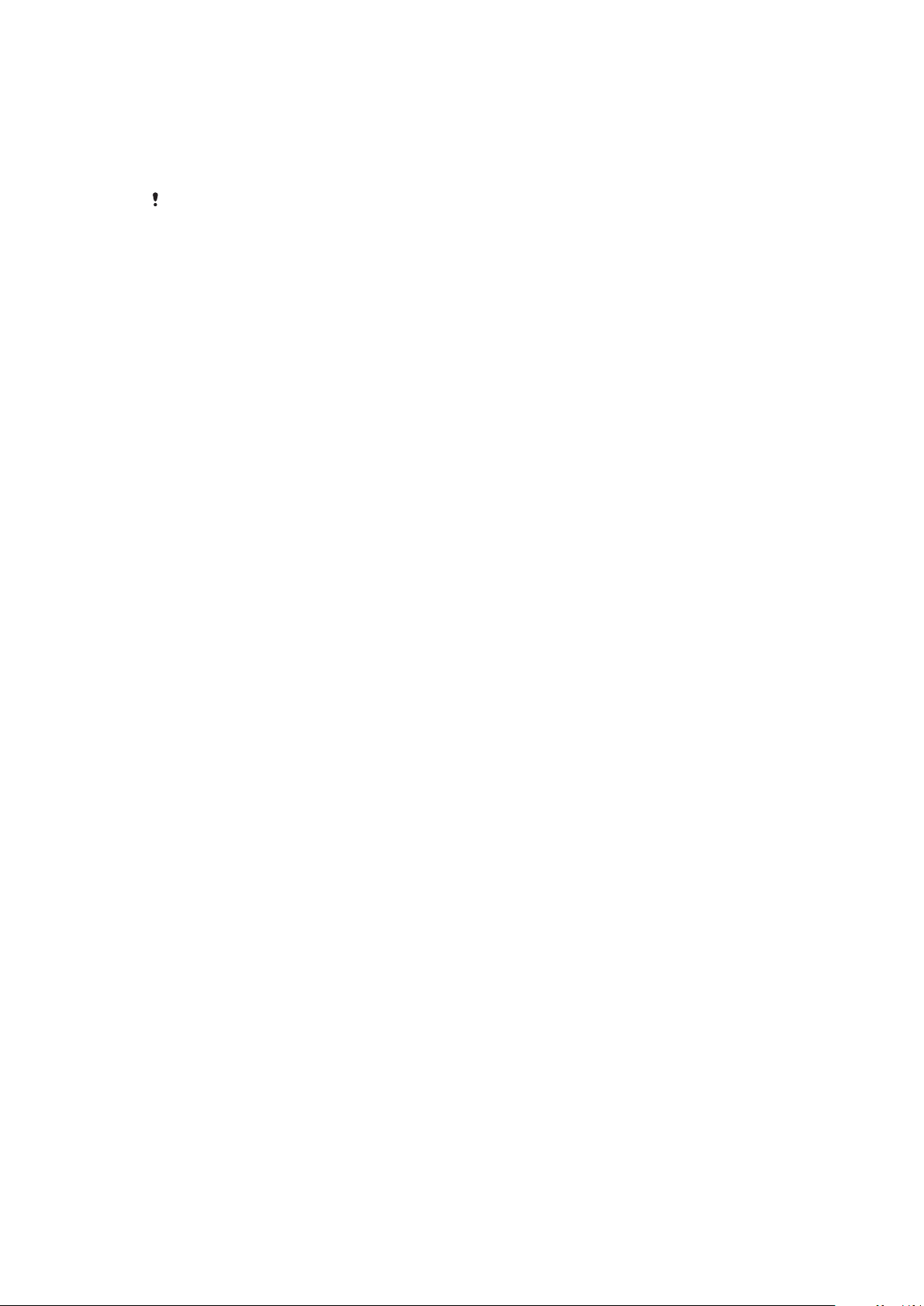
Ta bort ett Google-konto
1 Tryck på Inställningar > Konton.
2 Välj det Google-konto du vill ta bort.
3 Tryck på TA BORT KONTO.
4 Tryck på TA BORT KONTO igen för att bekräfta.
Om du tar bort ditt Google-konto kommer eventuella säkerhetsfunktioner som är kopplade
till ditt Google-konto inte längre att vara tillgängliga.
11
Detta är en internetversion av denna utgåva. © Utskrift endast för privat bruk.
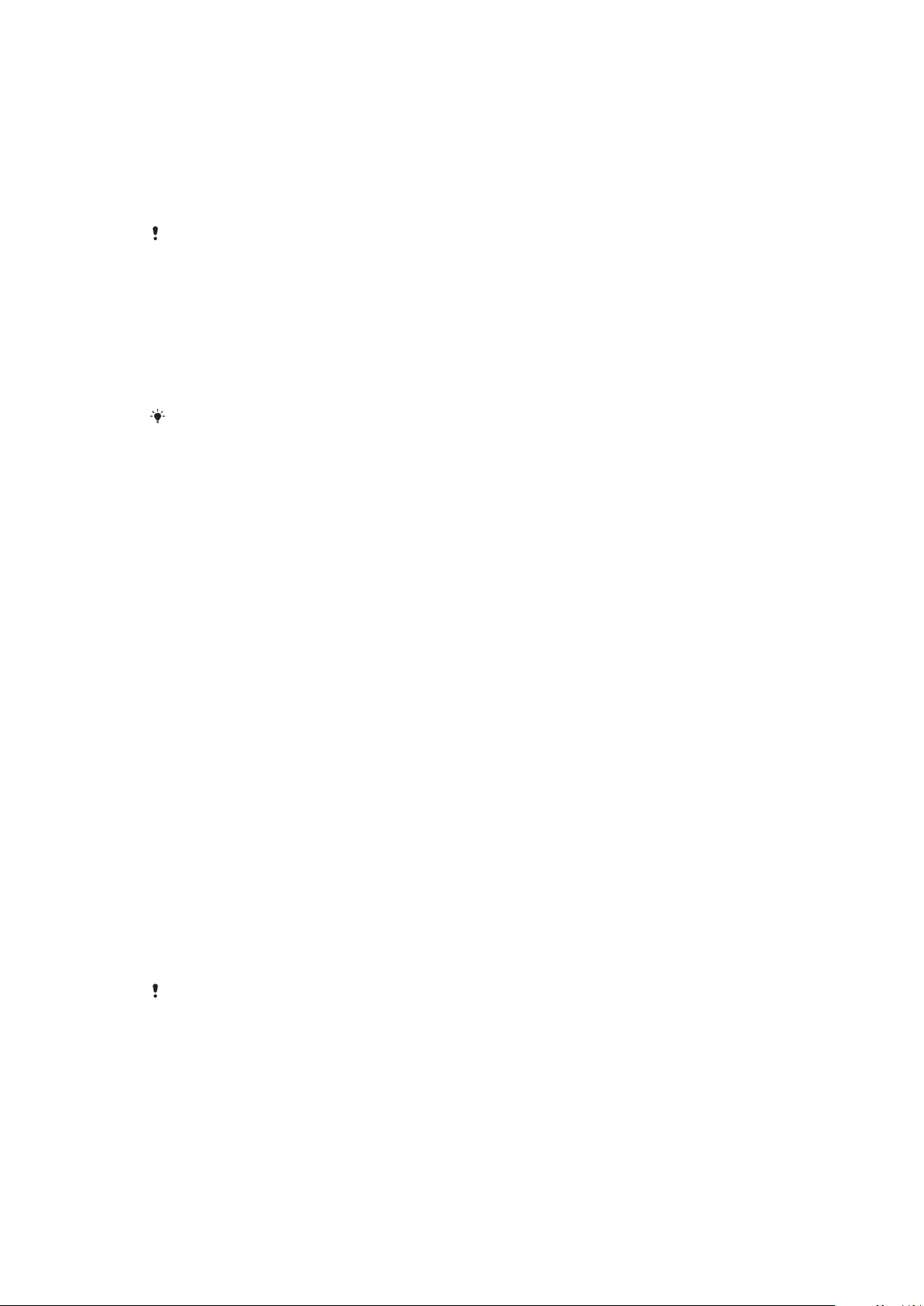
Enhetssäkerhet
Se till att enheten är skyddad
Enheten innehåller olika säkerhetsalternativ som starkt rekommenderas vid risk för
förlust eller stöld.
När du använder ett säkerhetsalternativ för att skydda enheten är det mycket viktigt att du
kommer ihåg de uppgifter du uppger vid konfigurationen.
Skärmlås
Ställ in ett säkert skärmlås för enheten med en PIN-kod, ett lösenord, ett grafiskt
lösenord eller ett fingeravtryck för att förhindra att andra använder enheten
olovligt. När skärmlåset har ställts in går det inte att låsa upp skärmen eller radera
innehållet via funktionen Rensa all data (återställ standardinställningar) utan att
först uppge skärmlåsinformationen.
Om du lägger till din kontaktinformation på skärmlåset, till exempel din e-postadress, kan
denna information användas för att du ska få tillbaka enheten om du förlorar den.
Google-konto
Lägg till ett Google-konto så att du kan använda tjänsten Hitta min enhet. I vissa
situationer kan du av säkerhetsskäl även vara tvungen att identifiera dig med ditt
Google-konto.
Hitta min enhet
Med tjänsten Hitta min enhet kan du lokalisera, låsa, låsa upp eller radera innehåll i
en låst enhet via fjärrstyrning. När du har loggat in till ditt Google-konto är Hitta
min enhet aktiverat som standard.
SIM-kortlås
Lås dina SIM-kort med en PIN-kod för att skydda ditt abonnemang mot missbruk.
PIN-koden måste anges varje gång enheten startas om.
IMEI-nummer
Spara en kopia av IMEI-numret. Om enheten blir stulen kan vissa nätleverantörer
använda detta nummer för att hindra att enheten ansluter till nätet i ditt land eller
din region.
Säkerhetskopiering
Säkerhetskopiera innehållet i enheten ifall enheten skadas, tappas bort eller blir
stulen. Se
Säkerhetskopiera och återställa innehåll
på sidan 41.
Skärmlås
Fingeravtrycksfunktionen kan inte användas i USA.
När skärmen är låst behöver du låsa upp den med en svepning eller med ditt
grafiska lösenord, PIN-kod, lösenord eller fingeravtryck. Initialt är skärmen
oskyddad och kan låsas upp med en svepning, men det rekommenderas att du
skyddar enheten med ett mer säkert skärmlås.
Säkerhetsnivån för alla låstyper anges nedan i ordning från svagaste till starkaste:
• Svep – inget skydd, men du kommer snabbt åt startskärmen.
• Mönster – rita ett enkelt mönster med fingret för att låsa upp enheten.
• PIN-kod – ange en numerisk PIN-kod med minst fyra siror för att låsa upp
enheten.
12
Detta är en internetversion av denna utgåva. © Utskrift endast för privat bruk.
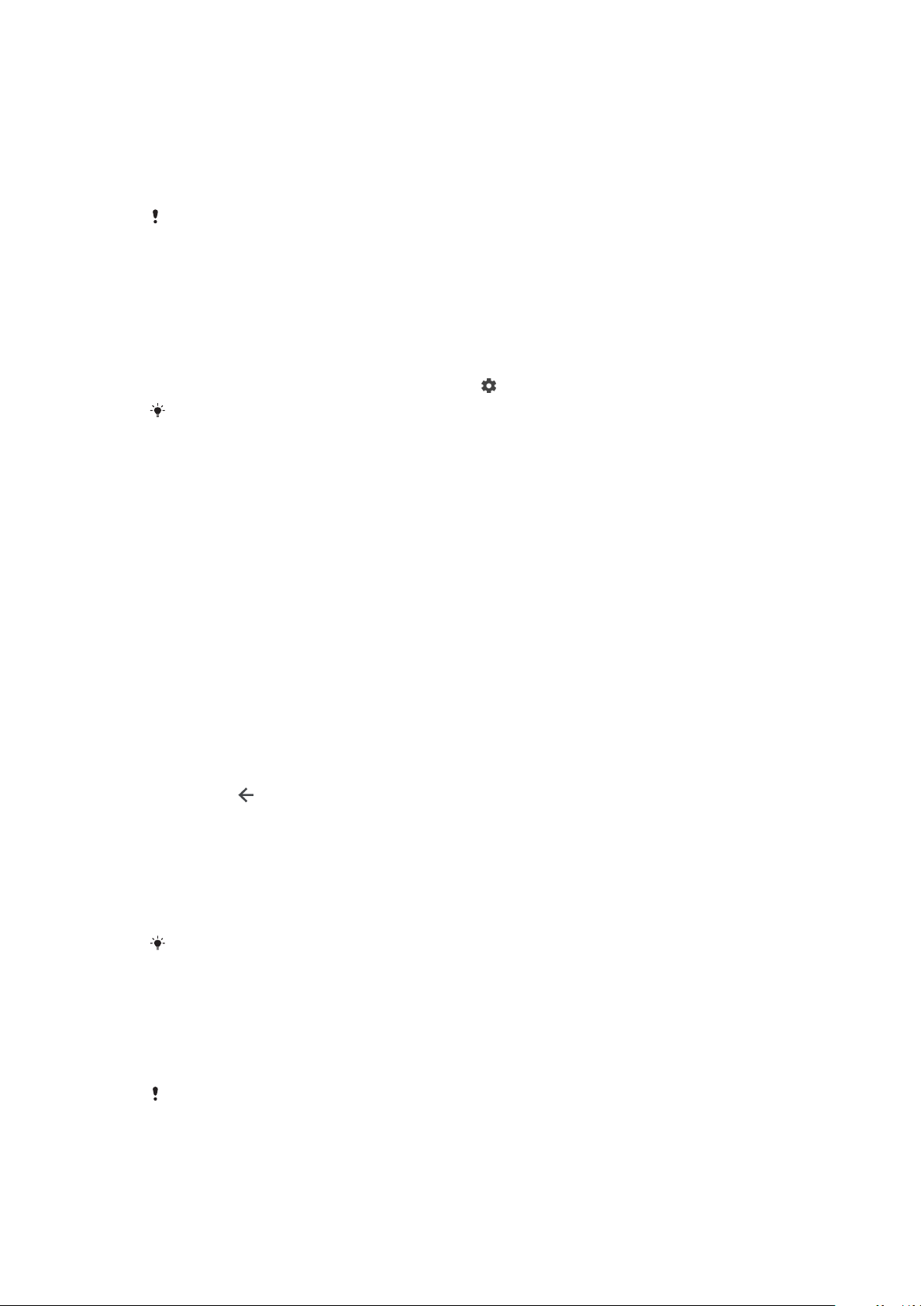
• Lösenord – ange ett alfanumeriskt lösenord för att låsa upp enheten.
• Fingeravtryck – sätt ditt registrerade finger mot sensorn för att låsa upp enheten.
Fingeravtryck behöver registreras med fingeravtryckshanteraren innan de används.
Om du vill konfigurera aviseringarna på låsskärmen, se
Aviseringar
på sidan 29.
Skapa eller ändra ett skärmlås
Det är mycket viktigt att du kommer ihåg det grafiska lösenordet, PIN-koden eller
lösenordet för skärmlåset. Om du glömmer den informationen är det inte säkert att det går
att återställa viktiga data som kontakter och meddelanden. Se felsökningstipsen för din
enhet på
http://support.sonymobile.com
.
1 Tryck på Inställningar > Låsskärm och säkerhet > Skärmlås.
2 Om du ombeds att göra det bekräftar du det aktuella skärmlåset.
3 Välj ett alternativ och följ anvisningarna på skärmen.
4 När ett säkert skärmlås används kan du ställa in att skärmen ska låsas med
strömknappen, ställa in skärmlåsets aktiveringstid och skapa ett
skärmlåsmeddelande genom att trycka på
Om du använder ett Microsoft Exchange ActiveSync-konto (EAS) kan EASsäkerhetsinställningarna begränsa vilken typ av låsskärm du kan använda, till exempel
endast PIN-kod eller lösenord. Kontakta nätverksadministratören för att kontrollera
gällande policyer för nätverkssäkerhet.
.
Låsa upp enheten automatiskt
Med funktionen Smart Lock kan du ställa in enheten så att den låses upp
automatiskt i vissa situationer, till exempel när den är ansluten till en Bluetoothenhet eller när du har den med dig.
Smart Lock-funktionen är tillgänglig på de flesta marknader, länder eller regioner.
Sök efter ”smart lock” på
http://www.support.google.com/
om Smart Lock-funktionen.
för mer information
Aktivera Smart Lock
1 Ställ in ett grafiskt lösenord, en PIN-kod eller ett lösenord som skärmlås om
du inte redan har gjort det.
2 Tryck på Inställningar > Låsskärm och säkerhet > Betrodda agenter.
3 Tryck på skjutreglaget Smart Lock (Google) för att aktivera funktionen om
den inte redan är på.
4 Tryck på
.
5 Tryck på Smart Lock.
6 Ange det grafiska lösenordet, PIN-koden eller lösenordet. Du behöver ange
de här uppgifterna när du vill ändra inställningarna för Smart Lock.
7 Välj en typ av Smart Lock.
Fingeravtryckshanteraren
Fingeravtrycksfunktionen kan inte användas i USA.
Du kan registrera ditt fingeravtryck och använda det som en extra säkerhetsmetod
för att låsa upp enheten eller för att autentisera köp eller åtkomst till appar. Upp till
fem fingeravtryck kan registreras på enheten.
Det grafiska lösenordet, PIN-koden eller lösenordet fungerar som en extra
upplåsningsmetod när ett fingeravtryck används som skärmlås. Innan du
registrerar ditt fingeravtryck kontrollerar du att sensorn är ren och utan synlig fukt.
Inställningarna för
fingeravtryck rensas om du ändrar till ett annat skärmlås.
13
Detta är en internetversion av denna utgåva. © Utskrift endast för privat bruk.

Registrera ett fingeravtryck för första gången
1 Tryck på Inställningar > Låsskärm och säkerhet >
Fingeravtryckshanteraren.
2 Tryck på Nästa. Om du ombeds att göra det bekräftar du det grafiska
lösenordet, PIN-koden eller lösenordet, eller väljer din
reservupplåsningmetod och följer anvisningarna på skärmen, för att
konfigurera det.
3 Tryck på Nästa och följ instruktionerna på skärmen för att slutföra
registreringen av fingeravtryck.
Registrera fler fingeravtryck
1 Tryck på Inställningar > Låsskärm och säkerhet >
Fingeravtryckshanteraren.
2 Bekräfta det grafiska lösenordet, PIN-koden eller lösenordet.
3 Tryck på Lägg till fingeravtryck och följ anvisningarna på skärmen.
Ta bort ett registrerat fingeravtryck
1 Tryck på Inställningar > Låsskärm och säkerhet >
Fingeravtryckshanteraren.
2 Bekräfta ditt grafiska lösenord, din PIN-kod eller ditt lösenord.
3 Tryck på
Byta namn på ett registrerat fingeravtryck
1 Tryck på Inställningar > Låsskärm och säkerhet >
Fingeravtryckshanteraren.
2 Bekräfta ditt grafiska lösenord, din PIN-kod eller ditt lösenord.
3 Välj ett registrerat fingeravtryck i listan, ange ett namn och tryck på OK.
för att radera fingeravtrycket.
SIM-kortskydd
Du kan låsa och låsa upp varje SIM-kort som används i enheten med en PIN-kod.
När ett SIM-kort är låst skyddas abonnemanget som är kopplat till kortet mot
missbruk, vilket innebär att du måste ange en PIN-kod varje gång du startar
enheten.
Om du skriver in fel PIN-kod för många gånger spärras ditt SIM-kort. Om kortet är
spärrat måste du skriva in din PUK-kod och sedan en ny PIN-kod. Du får PIN- och
PUK-koderna från nätoperatören.
Ställa in ett SIM-kortslås
1 Tryck på Inställningar > Låsskärm och säkerhet > Avancerat > Lås för SIM-
kort.
2 Om du har dubbla SIM-kort väljer du ett av dem.
3 Tryck på skjutreglaget bredvid Lås SIM-kort för att aktivera funktionen.
4 Ange PIN-koden för SIM-kortet och tryck på OK. SIM-kortslåset är nu aktivt
och du blir ombeds att ange PIN-koden varje gång du startar om enheten.
Ändra SIM-kortets PIN-kod
1 Tryck på Inställningar > Låsskärm och säkerhet > Avancerat > Lås för SIM-
kort.
2 Om du har dubbla SIM-kort väljer du ett av dem.
3 Tryck på Byt PIN-kod.
4 Ange den gamla PIN-koden för SIM-kortet och tryck på OK.
5 Ange den nya PIN-koden för SIM-kortet och tryck på OK.
6 Ange den nya PIN-koden för SIM-kortet igen och tryck på OK.
14
Detta är en internetversion av denna utgåva. © Utskrift endast för privat bruk.
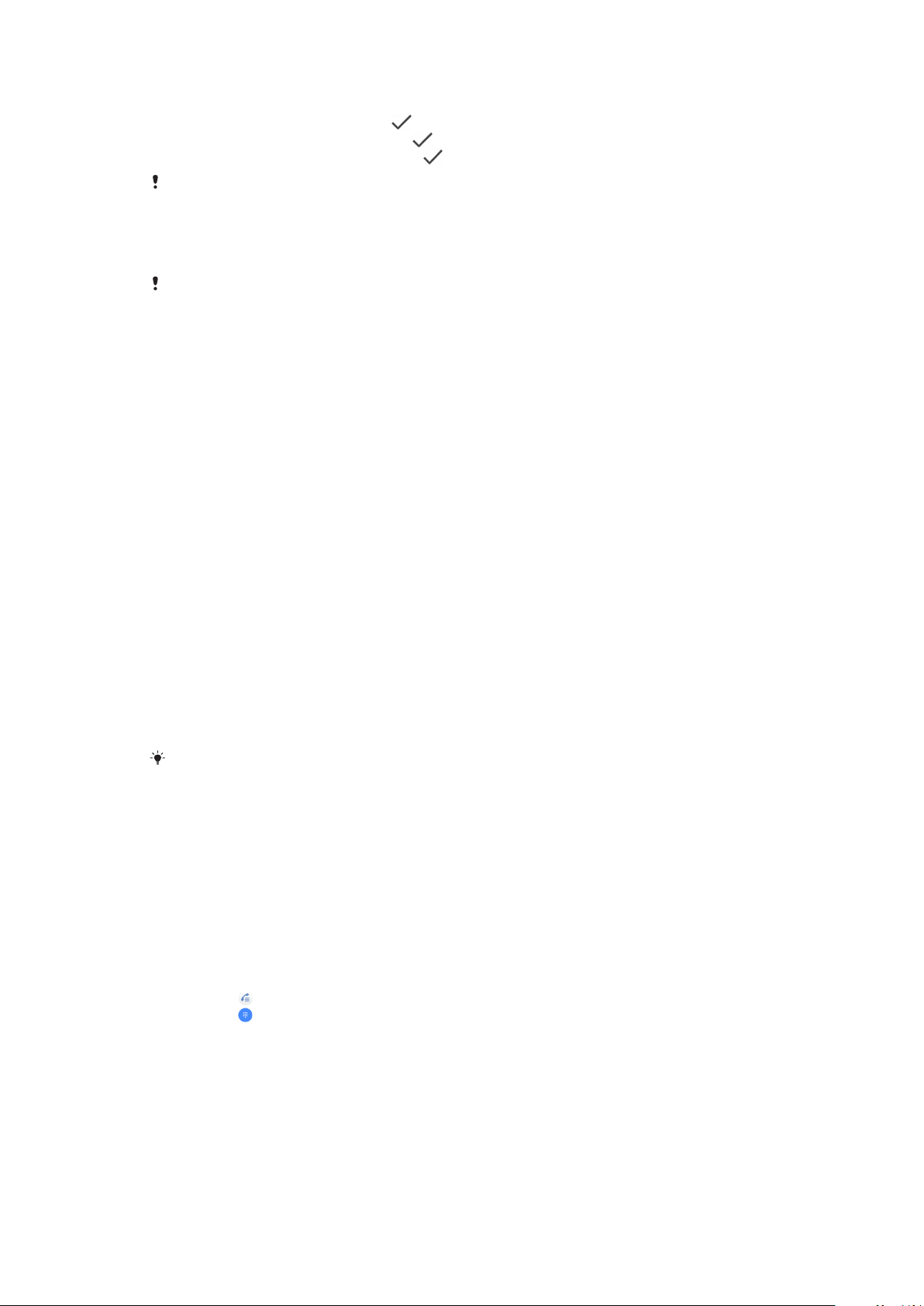
Låsa upp ett spärrat SIM-kort med hjälp av PUK-koden
1 Ange PUK-koden och tryck på .
2 Ange en ny PIN-kod och tryck på .
3 Ange PIN-koden igen och tryck på .
Om du anger en felaktig PUK-kod för många gånger måste du kontakta din nätoperatör för
att få ett nytt SIM-kort.
Använda flera SIM-kort
Den här funktionen gäller endast enheter med dubbla SIM-kort.
Enheter med dubbla SIM-kort kan användas med antingen ett eller två SIM-kort
isatta. Inkommande kommunikation kan tas emot av båda SIM-korten och du kan
välja från vilket nummer du vill att utgående kommunikation ska ske. Innan du
börjar använda flera SIM-kort måste du aktivera dem och välja vilket SIM-kort som
ska hantera datatrafiken.
Du kan vidarekoppla samtal som kommer in på SIM-kort 1 till SIM-kort 2 om SIMkort 1 inte går att nå, och tvärtom. Den här funktionen kallas Nåbarhet med dubbla
SIM. Den måste aktiveras manuellt. Se
Vidarekoppla samtal
Aktivera eller inaktivera användning av dubbla SIM-kort
1 Tryck på Inställningar > Nätverk och internet > Dubbelt SIM-kort.
2 Aktivera eller inaktivera SIM-korten genom att trycka på skjutreglagen SIM 1
och SIM 2.
på sidan 67.
Byta namn på ett SIM-kort
1 Tryck på Inställningar > Nätverk och internet > Dubbelt SIM-kort.
2 Välj ett SIM-kort och skriv in ett nytt namn på det.
3 Tryck på OK.
Välja vilket SIM-kort som ska hantera datatrafik
1 Tryck på Inställningar > Nätverk och internet > Dubbelt SIM-kort >
Mobildata.
2 Välj det SIM-kort som du vill använda för datatrafik.
Om du vill ha högre datahastigheter väljer du det SIM-kort som stöder det snabbaste
mobilnätet, till exempel LTE.
Hitta enhetens IMEI-nummer
Enheten har ett eller två unika identifieringsnummer som kallas IMEI eller produktID. Spara en kopia av dem. De kan behövas om enheten blir stulen eller när du
kontaktar support.
Endast enheter med dubbla SIM-kort: Enheten har två IMEI-nummer, ett för varje
SIM-kortplats.
Visa IMEI-nummer med knappsatsen
1 Tryck på
2 Tryck på .
3 Skriv *#06# med knappsatsen. IMEI-numret eller IMEI-numren visas
automatiskt.
.
15
Detta är en internetversion av denna utgåva. © Utskrift endast för privat bruk.
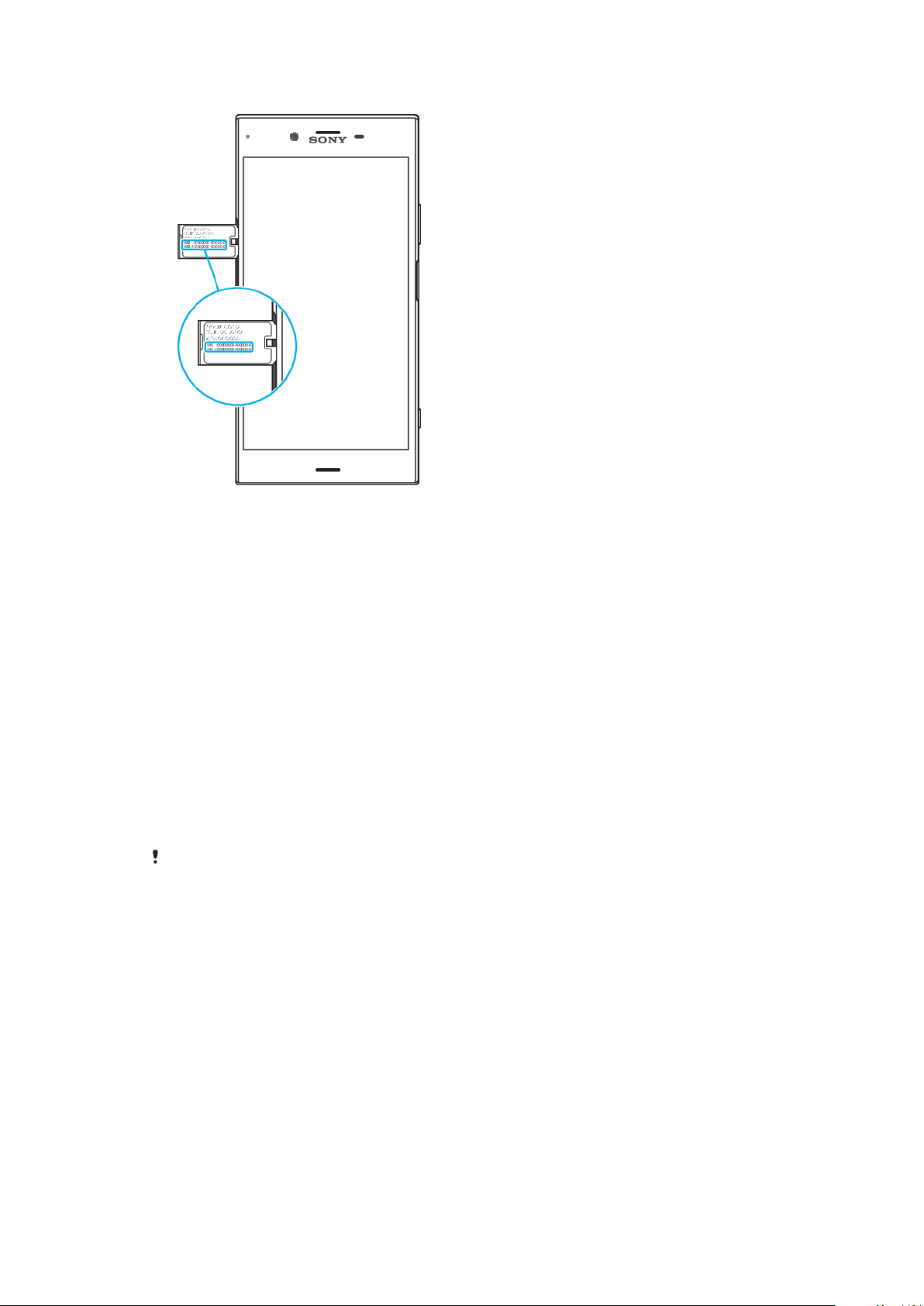
Visa IMEI-nummer på etikettremsan
1 Dra ut SIM-/minneskorthållaren.
2 Dra remsan utåt med nageln. IMEI-numret eller IMEI-numren visas på
remsan.
Hitta, låsa eller radera en förlorad enhet
Google erbjuder en plats- och säkerhetswebbtjänst med namnet Hitta min enhet.
När du har loggat in till ett Google-konto är Hitta min enhet aktiverat som
standard. Om du tappar bort din enhet kan du använda Hitta min enhet för att:
• Hitta enheten och visa var den finns på en karta.
• Låsa enheten och visa ett meddelande på låsskärmen.
• Låsa upp enheten och återställa den genom att radera dess innehåll.
• Aktivera ringsignalen, även om ljudet är avstängt.
Enheten måste vara påslagen, ha en internetanslutning och ha platstjänsten
aktiverad. Det är inte säkert att Hitta min enhet är tillgängligt i alla länder eller
områden.
Om du vill läsa mer om Hitta min enhet besöker du
https://www.support.google.com/
Om du har raderat enhetens innehåll med Hitta min enhet måste du ange användarnamnet
och lösenordet för ett Google-konto för att kunna använda enheten igen. Det kan vara vilket
Google-konto som helst som du har konfigurerat på enheten som ägare. Om du inte kan
ange den här informationen under konfigurationen kommer du inte att kunna använda
enheten alls efter en återställning.
Verifiera att enheten kan hittas
• Besök
konto.
https://www.google.com/android/find
och söker efter ”Hitta min enhet”.
och logga in med ditt Google-
Använda platstjänster
Med platstjänster kan program, t.ex. Kartor och kameran, fastställa din plats med
hjälp av Wi-Fi och GPS (Global Positioning System). Om du inte har fri sikt till GPSsatelliter kan platsen fastställas med Wi-Fi-funktionen. Och om du inte är inom
räckvidd för ett nätverk kan enheten avgöra din plats med hjälp av ditt
mobilnätverk.
16
Detta är en internetversion av denna utgåva. © Utskrift endast för privat bruk.
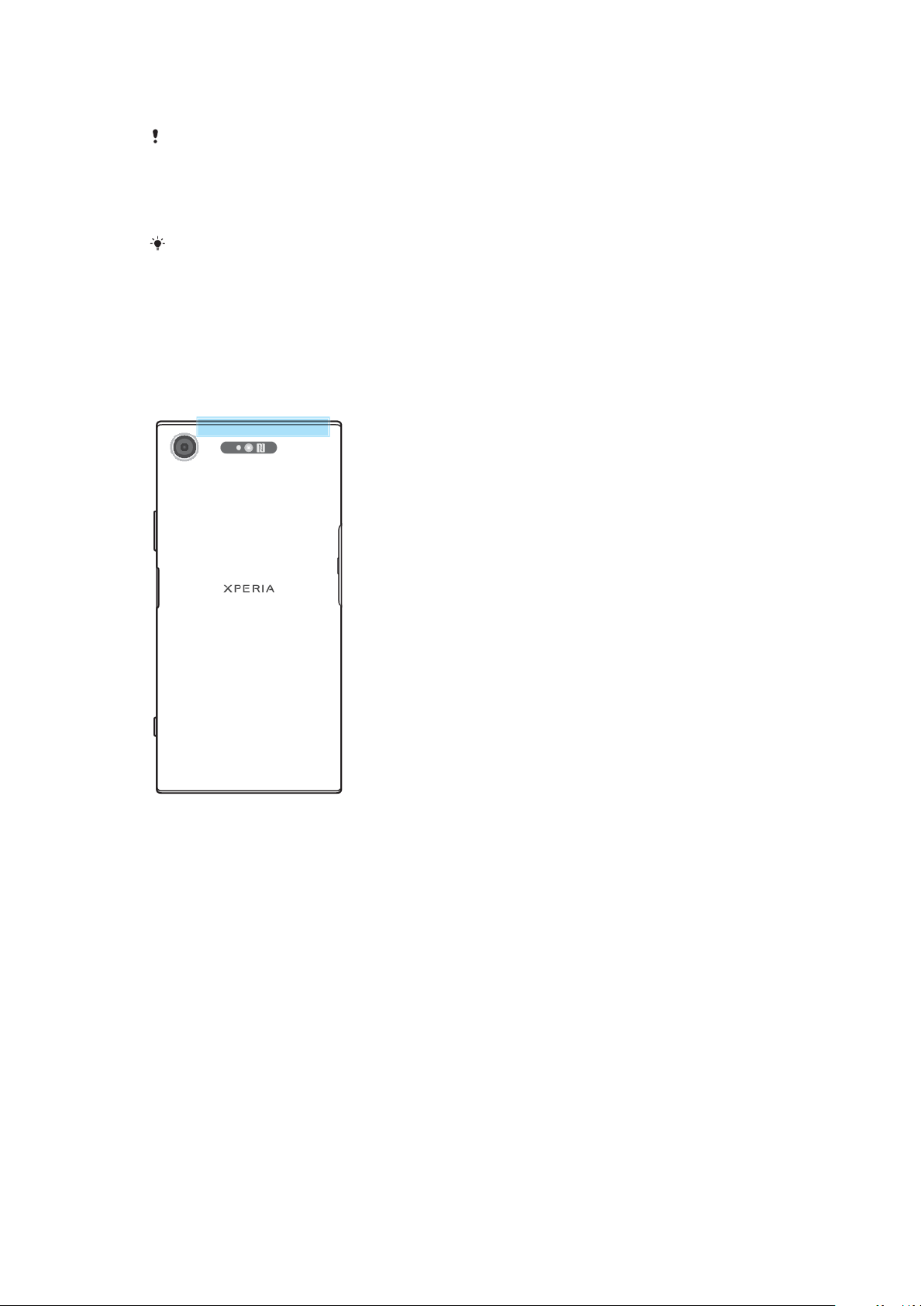
Du måste aktivera platstjänster för att kunna använda enheten till att ta reda på var
du befinner dig.
Det kan medföra dataanslutningsavgifter när du ansluter till Internet från enheten.
Aktivera eller inaktivera platstjänster
• Tryck på Inställningar > Låsskärm och säkerhet > Plats. Aktivera eller
inaktivera platstjänster genom att trycka på skjutreglaget.
Du kan även aktivera platstjänster från Inställningar > Google > Plats.
Förbättra GPS-precision
När du använder GPS-funktionen på enheten för första gången kan det ta några
minuter innan din position beräknats. Bistå sökningen genom att se till att du kan
se himlen. Stå stilla och täck inte över GPS-antennen (det markerade området på
bilden). GPS-signaler kan passera genom moln och plast, men inte genom flertalet
fasta föremål, t.ex. byggnader och berg. Om platsen inte har hittats inom några
minuter kan du prova att förflytta dig till en annan plats.
17
Detta är en internetversion av denna utgåva. © Utskrift endast för privat bruk.
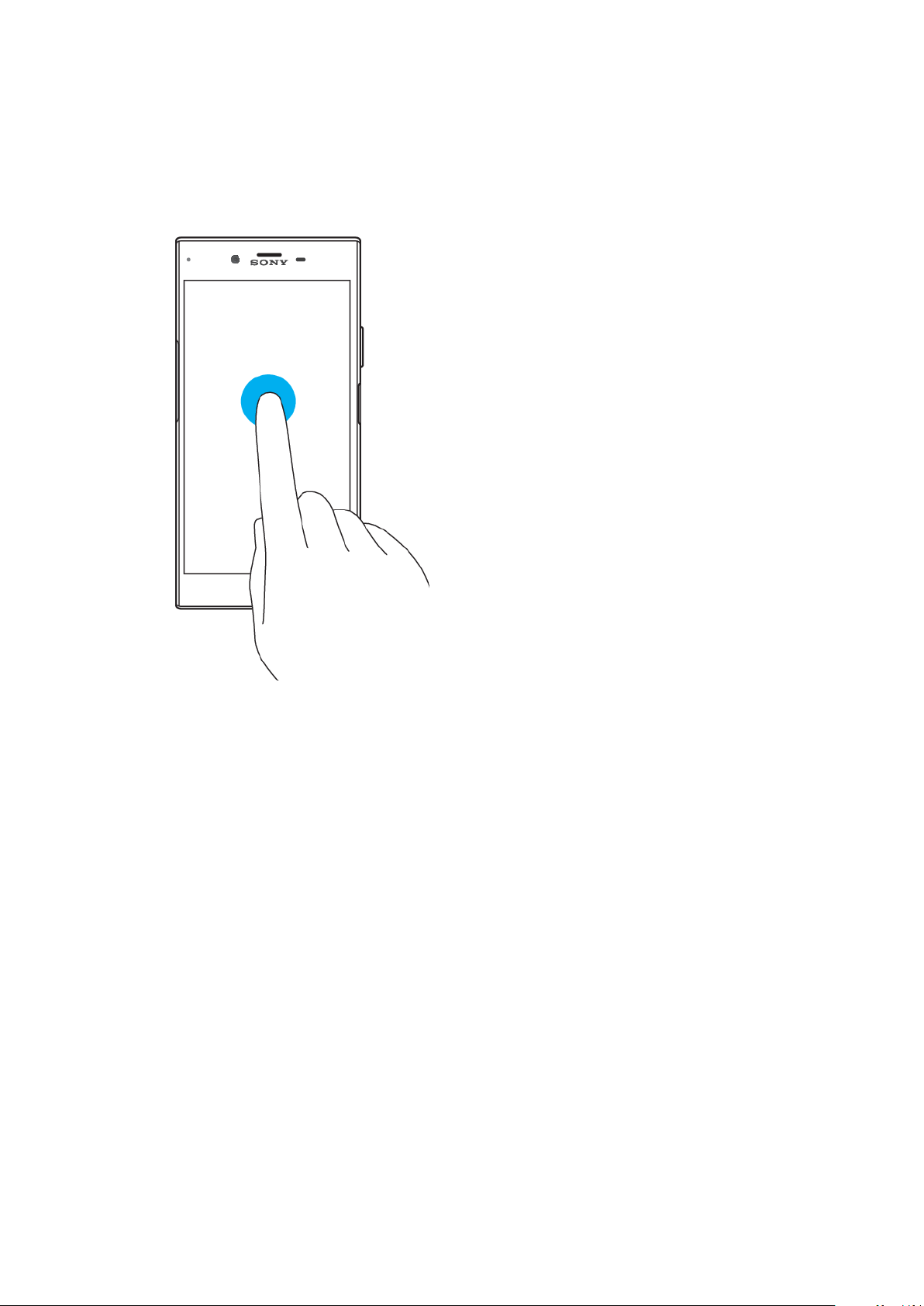
Grunderna
Använda pekskärmen
Trycka till
• Öppna eller markera ett objekt.
• Markera eller avmarkera en kryssruta eller ett alternativ.
• Skriv in text med det virtuella tangentbordet.
18
Detta är en internetversion av denna utgåva. © Utskrift endast för privat bruk.
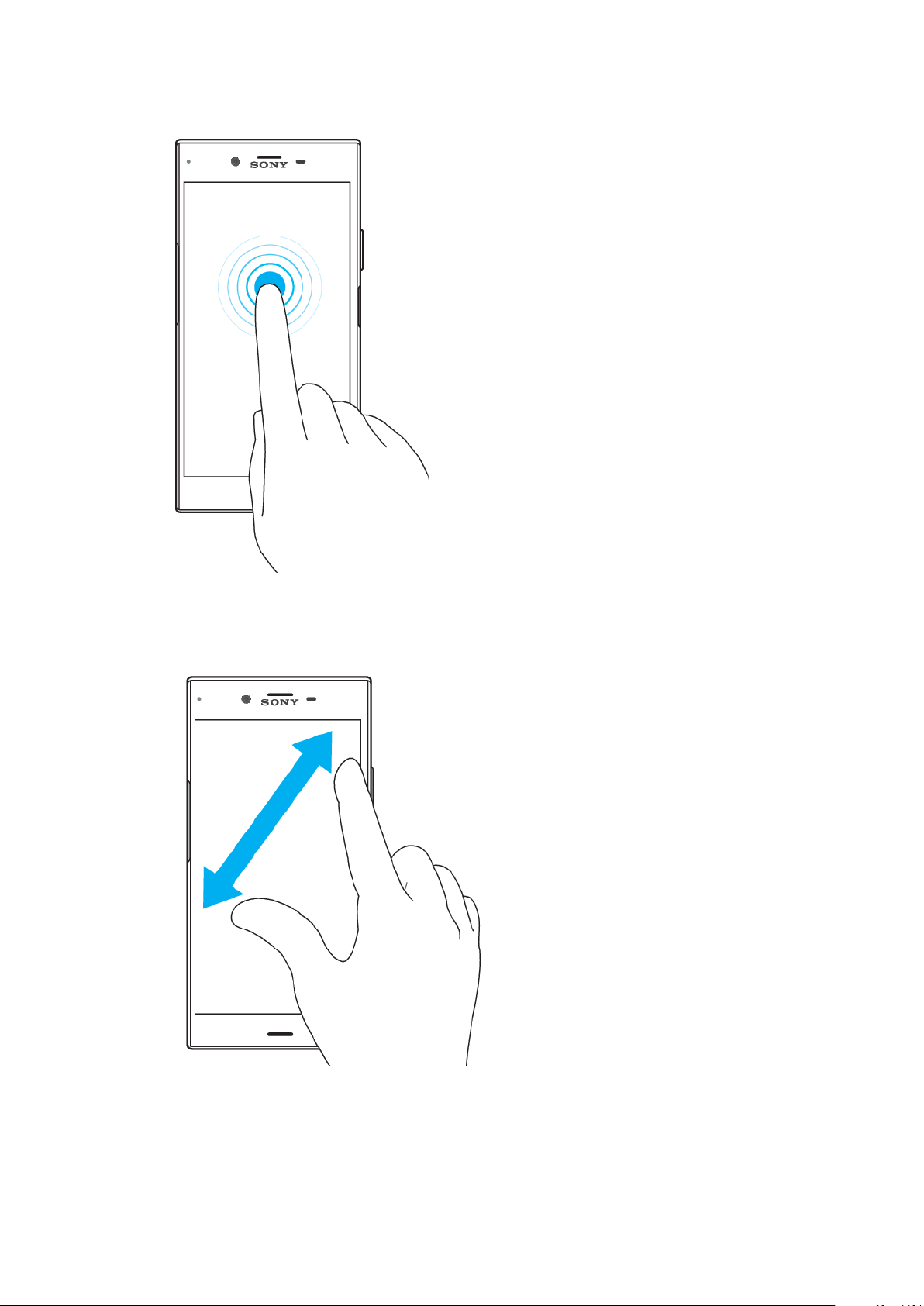
Röra vid och hålla kvar
• Flytta ett objekt.
• Aktivera en objektspecifik meny.
• Aktivera valläget, till exempel för att markera flera objekt i en lista.
Nypa ihop och dra isär
• Zooma in eller ut på webbsidor, foton och kartor, och när du tar foton eller spelar
in video.
19
Detta är en internetversion av denna utgåva. © Utskrift endast för privat bruk.
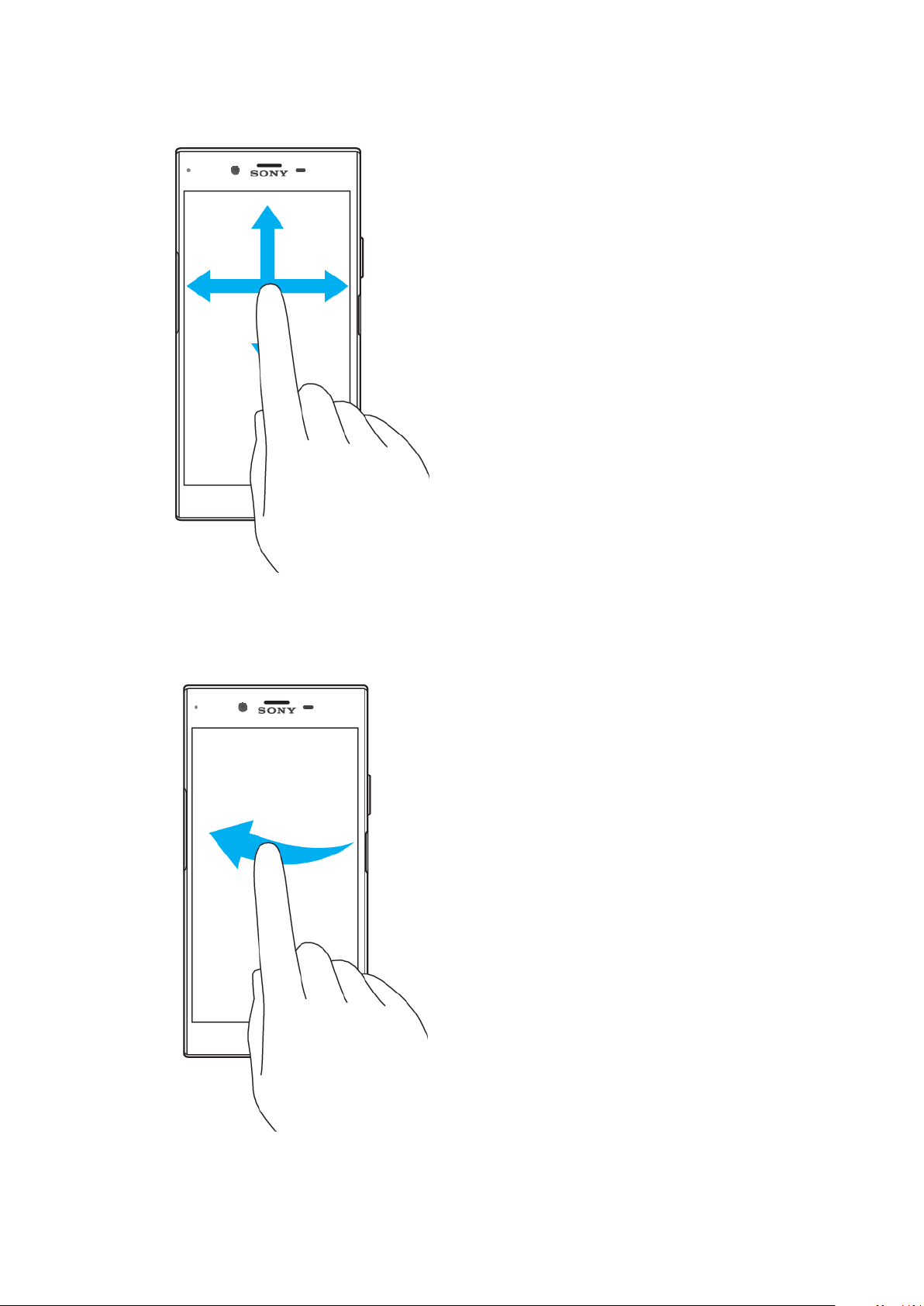
Svepa
• Rulla uppåt eller nedåt i en lista.
• Rulla åt vänster eller åt höger, till exempel mellan startskärmsfönster.
• Svep åt höger eller vänster för att visa fler alternativ
Snärta med fingret
• Bläddra snabbt i till exempel en lista eller på en webbsida. Du kan stoppa
rullningen genom att trycka till på skärmen.
20
Detta är en internetversion av denna utgåva. © Utskrift endast för privat bruk.
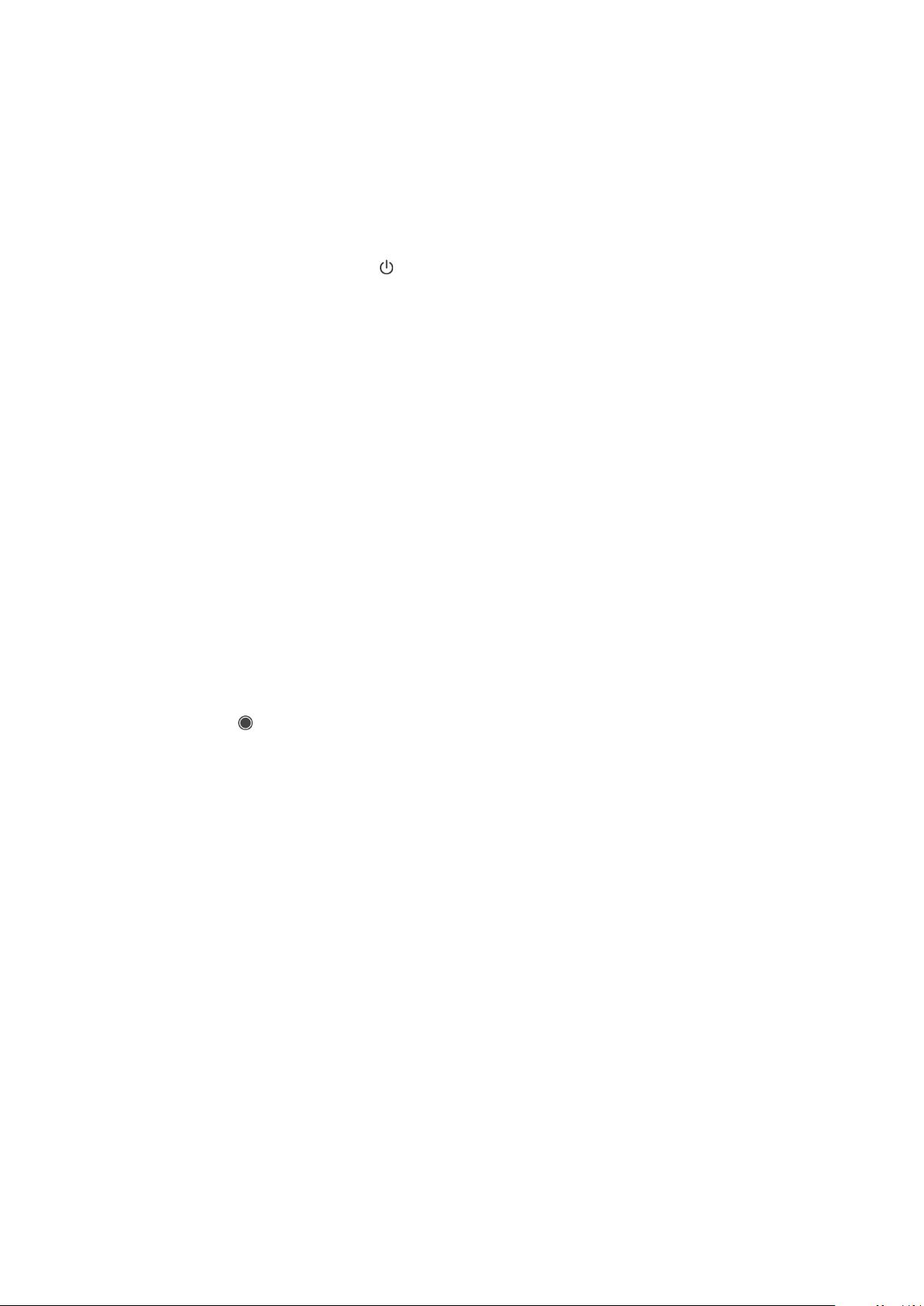
Slå på eller stänga av skärmen
När din enhet är på och lämnas oanvänd under en viss tid blir skärmen mörkare
och stängs av för att spara batteri. Du kan ändra hur länge skärmen ska vara aktiv
innan den stängs av.
När skärmen är avstängd kan enheten vara låst eller olåst beroende på
skärmlåsinställningen. Se
Slå på eller stänga av skärmen
• Tryck kort på strömknappen .
Ange efter hur lång tid skärmen ska stängas av
1 Tryck på Inställningar > Skärm > Viloläge.
2 Välj ett alternativ.
Skärmlås
på sidan 12.
Smart styrning av bakgrundsbelysning
Den smarta styrningen av bakgrundsbelysning håller skärmen aktiv så länge du
håller enheten i din hand. När du lägger ned enheten släcks skärmen enligt
vilolägesinställningen.
Aktivera eller inaktivera funktionen Smart bakgrundsbelysning
1 Tryck på Inställningar > Skärm > Avancerat > Smart bakgrundsbelysning.
2 Tryck på skjutreglaget för att aktivera eller inaktivera funktionen.
Startskärmen
Startskärmen fungerar som utgångspunkt på enheten. Den motsvarar ungefär
skrivbordet på en datorskärm. Antalet fönster på startskärmen representeras av en
serie prickar i den nedre delen av startskärmen. Den markerade pricken visar vilket
fönster som för närvarande visas.
Gå till startskärmen
• Tryck på
.
21
Detta är en internetversion av denna utgåva. © Utskrift endast för privat bruk.
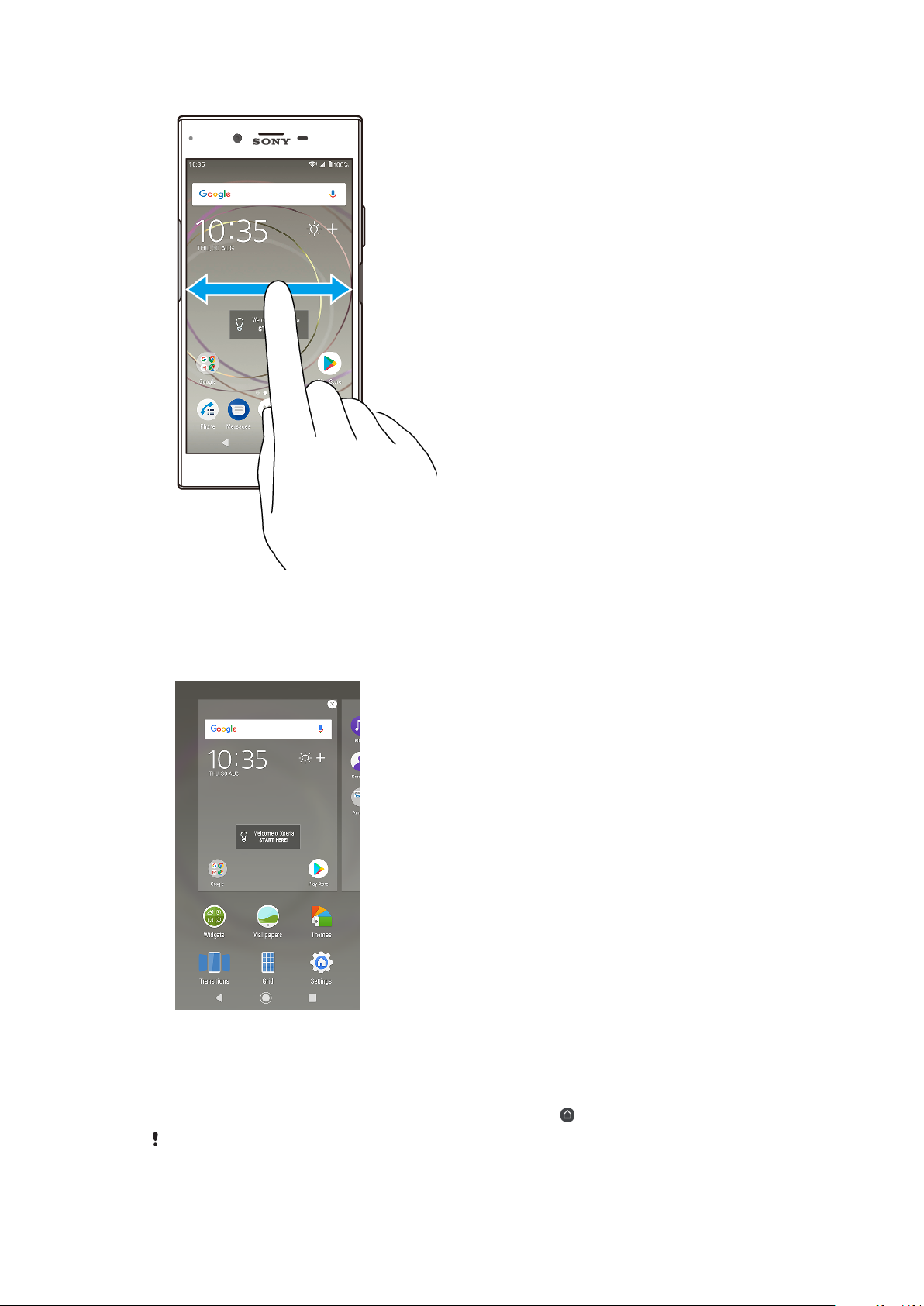
Bläddra på startskärmen
Starskärmsfönster
Du kan lägga till nya fönster på startskärmen (upp till högst 20 fönster) och ta bort
fönster. Du kan även ange vilket fönster du vill använda som huvudfönster på
startskärmen.
Ställa in en panel som huvudpanel för startskärmen
1 Rör vid ett tomt område på startskärmen och håll kvar fingret tills enheten
vibrerar.
2 Snärta åt vänster eller höger för att bläddra till den panel som du vill ställa in
som huvudpanel för startskärmen och tryck sedan på
.
När Google Feed är aktiverat är panelen längst till vänster reserverad för den tjänsten och
startskärmens huvudpanel kan inte ändras. För närmare information, se
sidan 103.
Google Feed
på
22
Detta är en internetversion av denna utgåva. © Utskrift endast för privat bruk.

Lägga till en panel på startskärmen
1 Rör vid ett tomt område på startskärmen och håll kvar fingret tills enheten
vibrerar.
2 Snärta panelerna så långt det går åt höger eller vänster och tryck sedan på
.
Om Google Feed är aktiverat är panelen längst till vänster reserverad för denna tjänst och
det går inte att lägga till ytterligare paneler till vänster. För närmare information, se
Feed
på sidan 103.
Ta bort ett fönster från startskärmen
1 Rör vid och håll kvar på ett tomt område på startskärmen tills enheten
vibrerar.
2 Bläddra till vänster eller höger tills du kommer till det fönster du vill ta bort
och tryck sedan på
längst upp till höger i fönstret.
Inställningar på startskärmen
Justera storleken på skärmens stödlinjer
1 Rör vid och håll kvar på ett tomt område på startskärmen tills enheten
vibrerar.
2 Tryck på Rutnät och välj storlek.
3 Tryck på ANVÄND.
Justera ikonernas storlek på startskärmen
1 Rör vid och håll kvar ett tomt område på startskärmen tills enheten vibrerar
och tryck sedan på
2 Tryck på Ikonstorlek och välj ett alternativ.
.
Google
Programskärmen
Programskärmen, som du öppnar från startskärmen, innehåller de program som är
förinstallerade på enheten samt de program du har hämtat.
Visa alla program på programskärmen
1 Tryck på
2 Snärta åt vänster eller höger på programskärmen.
.
23
Detta är en internetversion av denna utgåva. © Utskrift endast för privat bruk.

Aktivera eller inaktivera listan med rekommenderade appar
1 Rör vid och håll kvar ett tomt område på startskärmen och tryck sedan på .
2 Tryck på skjutreglaget Apprekommendationer.
Öppna ett program från programskärmen
• När programskärmen är öppen bläddrar du åt vänster eller höger tills du
hittar programmet och trycker sedan på det.
Söka efter en app på appskärmen
1 Tryck på Sök när appskärmen är öppen.
2 Ange namnet på den app du vill söka efter.
Du kan även söka efter appar genom att svepa åt höger från appskärmen.
Ordna program på programskärmen
1 Tryck på när programskärmen är öppen.
2 Tryck på Sortera appar och välj ett alternativ.
Lägga till en appgenväg på startsidan
1 Gå till Appskärmen, håll fingret på en appikon tills skärmen vibrerar och dra
sedan ikonen högst upp på skärmen. Startskärmen öppnas.
2 Dra ikonen till önskad plats på startskärmen och släpp den där.
Flytta en app på Appskärmen
1 Tryck på
när appskärmen är öppen.
2 Kontrollera att Egen ordning har valts under Sortera appar.
3 Rör vid och håll kvar fingret på en app tills enheten vibrerar, och dra sedan
objektet till dess nya plats.
Genvägar för smidigare användning
Du kan öppna genvägar direkt från dina appikoner för att avinstallera hämtade
appar eller visa fler snabbalternativ. Du kan till exempel trycka länge på
kalenderikonen för att skapa en ny händelse eller ställa in en påminnelse. Alla
appar har en genväg till Programinformation, där du kan ställa in
aviseringsinställningar och behörigheter. Du kan gå till Programinformation genom
att trycka på
Använda genvägar för smidigare användning
1 Tryck länge på önskad programikon på start- eller programskärmen.
2 Välj något av alternativen som visas. Du kan till exempel trycka på
vill visa programinformation eller på
programmet.
Om ikonen
Avinstallera eller inaktivera en app på programskärmen
Förinstallerade appar kan inte avinstalleras, bara inaktiveras. Endast hämtade appar kan
avinstalleras. Om du inaktiverar en förinstallerad app kan du aktivera den igen under
Inställningar > Appar och aviseringar.
1 Tryck på appen som du vill inaktivera eller avinstallera och håll kvar fingret.
Om appen kan inaktiveras eller avinstalleras visas ikonen .
2 Tryck på
på > OK om appen har hämtats och du vill avinstallera den.
.
om du
om du vill inaktivera eller avinstallera
inte visas trycker du på för fler alternativ.
> INAKTIVERA om appen var förinstallerad på enheten eller tryck
Om ikonen
Detta är en internetversion av denna utgåva. © Utskrift endast för privat bruk.
inte visas trycker du på för fler alternativ.
24

Navigera i program
Du kan navigera mellan program med hjälp av navigeringsknapparna och fönstret
med de senast använda programmen, där du enkelt kan växla mellan alla nyligen
använda program. Navigeringsknapparna är bakåtknappen, startsideknappen och
knappen Senaste apparna. Du kan även ha två appar öppna på skärmen samtidigt
genom att använda skärmdelningsläget, förutsatt att apparna har stöd för flera
fönster. Vissa program stängs när du trycker på startsideknappen för att avsluta,
medan andra program kan fortsätta att köras i bakgrunden eller pausas. Om ett
program pausas eller körs i bakgrunden kan du fortsätta där du slutade nästa gång
du öppnar programmet.
Navigera i program – översikt
1 Rensa alla – stäng alla nyligen använda appar
2 Fönster för senast använda appar – öppna en nyligen använd app
3 Knappen Senaste apparna – öppna fönstret över de senast använda apparna och fältet med
favoriter
4 Startknappen – avsluta en app och gå tillbaka till startskärmen
5 Bakåtknapp – gå tillbaka till föregående skärm i en app eller stäng appen
Öppna fönstret för nyligen använda program
• Tryck på
.
Snabbt växla mellan nyligen använda appar
• Tryck snabbt två gånger på
.
Stänga alla nyligen använda appar
• Tryck på och sedan på Rensa alla.
Öppna en meny i ett program
• Tryck på
En meny är inte tillgänglig i alla program.
eller medan du använder programmet.
Skärmdelningsläge
I skärmdelningsläget kan du visa två appar på en gång, om du till exempel vill se
din inkorg och en webbläsare samtidigt.
25
Detta är en internetversion av denna utgåva. © Utskrift endast för privat bruk.
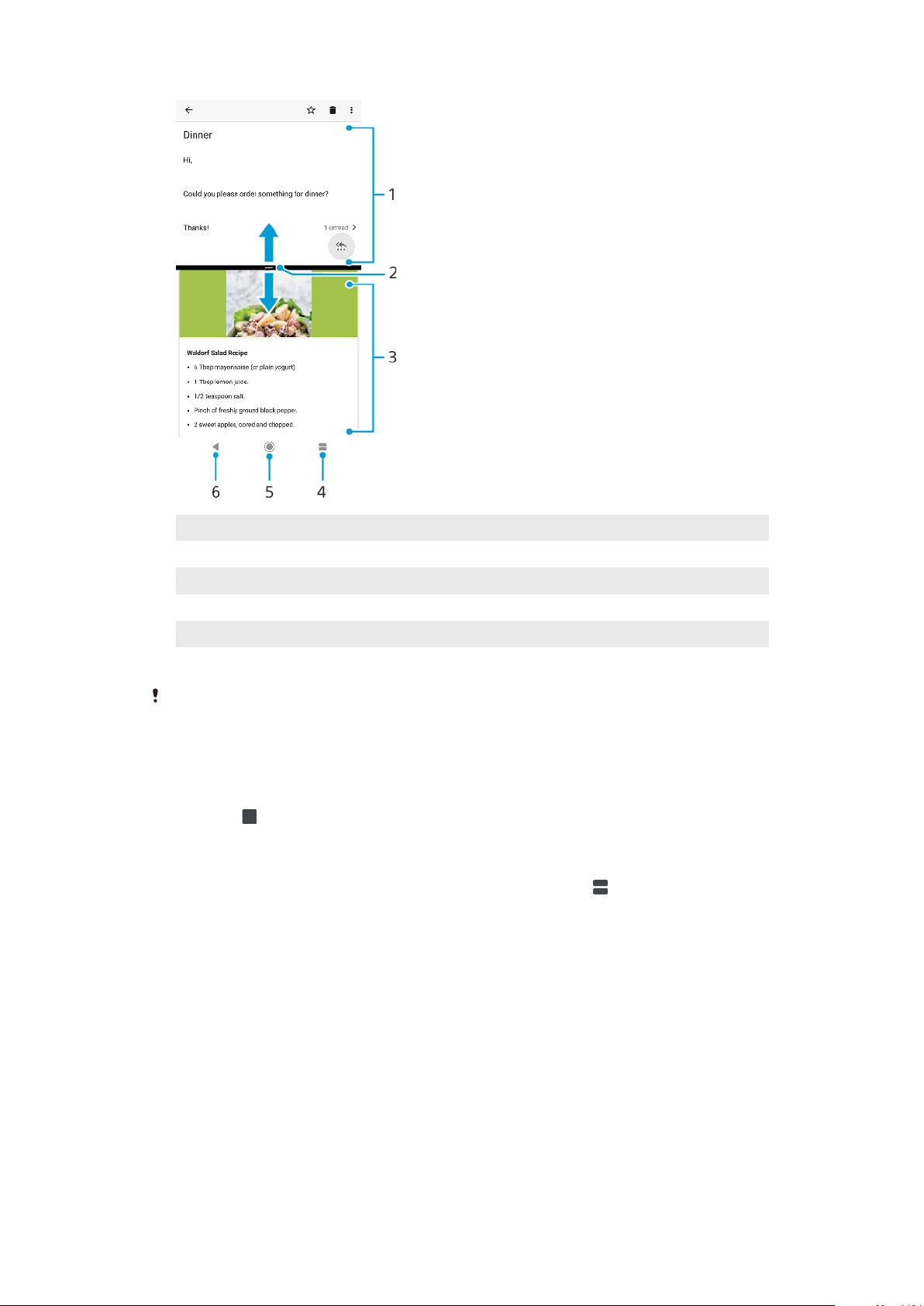
1 App 1
2 Gräns för skärmdelning – dra om du vill ändra storlek på fönstren
3 App 2
4 Knapp för skärmdelning – välj en nyligen använd app
5 Startsideknapp – återgå till startskärmen
6 Bakåtknapp – gå tillbaka till föregående skärm i en app eller stäng appen
Alla appar har inte stöd för skärmdelningsläge.
Använda skärmdelningsläge
1 Se till att de två program du vill använda i skärmdelningsläget är öppna och
körs i bakgrunden.
2 Öppna det program du vill använda i skärmdelningsläget och tryck sedan
länge på
. Programmet tilldelas den första delen av den delade skärmen.
3 Välj den andra önskade appen i miniatyrlistan.
4 Om du vill ändra storlek på fönstren i skärmdelningsläget drar du i
skärmdelningsgränsen i mitten.
5 Om du vill avsluta skärmdelningsläget trycker du länge på
medan
skärmdelningsfönstren visas.
Widgetar
Widgetar är små program som du kan använda direkt på startskärmen. De
fungerar också som genvägar. Med väderwidgeten kan du till exempel se
grundläggande väderinformation direkt på startskärmen. När du trycker på
widgeten öppnas hela väderprogrammet. Du kan hämta fler widgetar från Google
Play.
Lägga till en widget på startskärmen
1 Rör vid och håll kvar fingret på ett tomt område på Startskärm tills enheten
vibrerar och tryck sedan på Widgets.
2 Sök efter och tryck till på den widget du vill lägga till.
26
Detta är en internetversion av denna utgåva. © Utskrift endast för privat bruk.
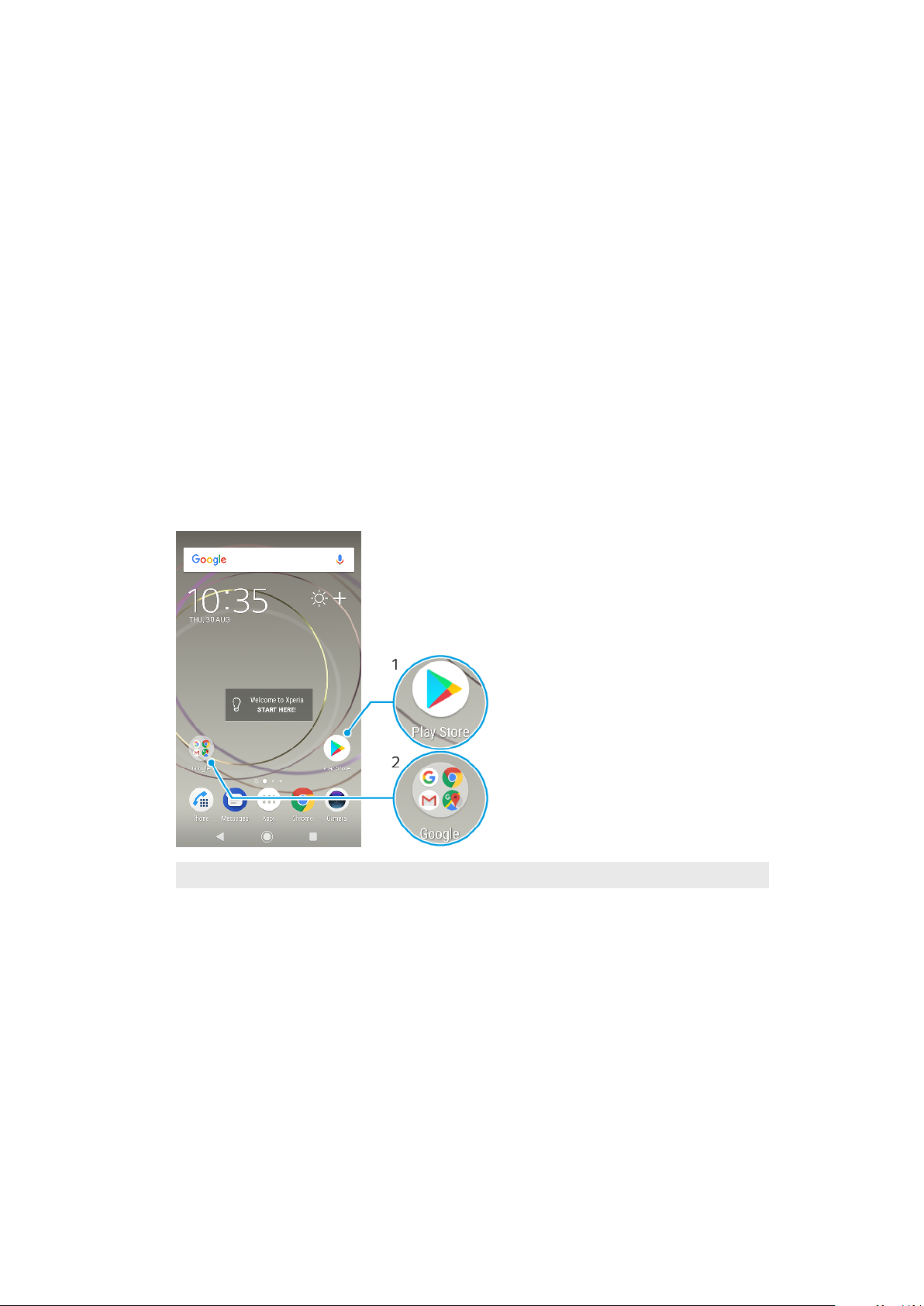
Ändra storlek på en widget
1 Tryck på och håll kvar en widget tills enheten vibrerar och släpp sedan
widgeten.
2 Om storleken på widgeten kan ändras visas alternativet Ändra storlek. Det
går till exempel att ändra storlek på widgeten Kalender.
3 Tryck på Ändra storlek och dra i prickarna för att göra widgeten mindre eller
större.
4 Bekräfta den nya storleken genom att trycka var som helst på Startskärm.
Flytta en widget
• Rör vid och håll kvar fingret på en widget tills enheten vibrerar, och dra
sedan objektet till dess nya plats.
Ta bort en widget
• Rör vid och håll kvar fingret på en widget tills enheten vibrerar, och dra
sedan objektet till Ta bort från startskärmen.
Genvägar och mappar
Använd genvägar och mappar för att hantera program och hålla ordning på
startskärmen.
Genvägar och mappar – översikt
Öppna ett program med hjälp av en genväg
1
2 Öppna en mapp som innehåller program
Lägga till en appgenväg på startskärmen
1 Rör vid och håll kvar fingret på ett tomt område på din Startskärm tills
enheten vibrerar.
2 Tryck på Widgetar > Genvägar i anpassningsmenyn.
3 Bläddra igenom listan och välj en app. Den valda appen läggs till på
Startskärm.
Flytta ett objekt på startskärmen
• Rör vid och håll kvar objektet tills enheten vibrerar, dra sedan objektet till
den nya platsen.
Ta bort ett objekt från startskärmen
• Rör vid och håll kvar fingret på ett objekt tills enheten vibrerar och dra det
sedan till Ta bort från startskärmen längst upp på skärmen.
27
Detta är en internetversion av denna utgåva. © Utskrift endast för privat bruk.
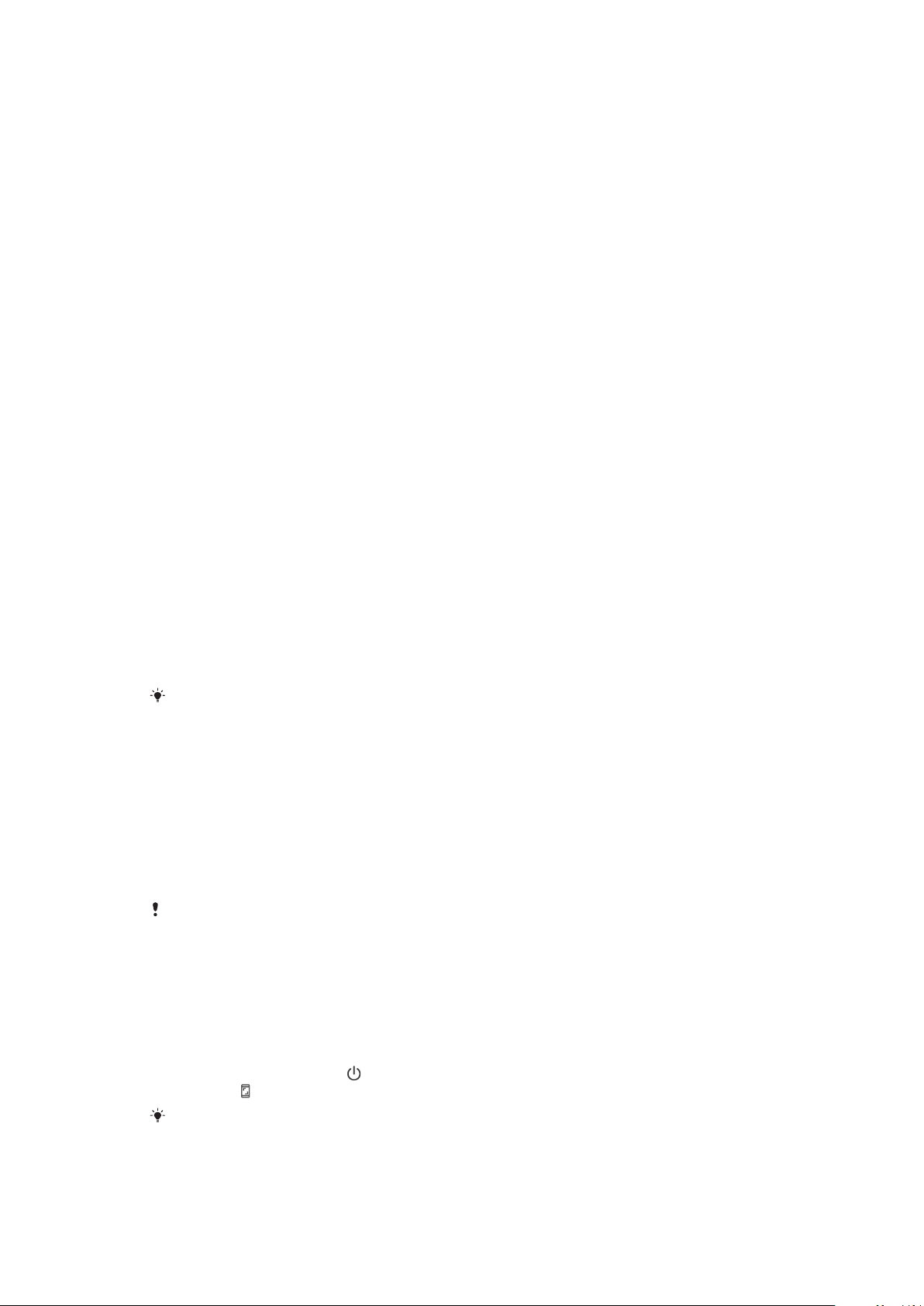
Skapa en mapp på startskärmen
• Rör vid och håll kvar på en appikon eller genväg tills enheten vibrerar; dra
och släpp den sedan ovanpå en annan appikon eller genväg.
Lägga till objekt i en mapp på startskärmen
• Rör vid och håll kvar ett objekt tills enheten vibrerar, dra sedan objektet till
mappen.
Ändra namn på en mapp på startskärmen
1 Tryck till på mappen för att öppna den.
2 Tryck till på mappens namnlist för att visa fältet Mappnamn.
3 Ange det nya mappnamnet och tryck till på Klar.
Bakgrund och teman
Enheten har en standardbakgrund, men du kan anpassa startskärmen och
låsskärmen som du vill med bakgrunder och teman med olika färger och mönster.
En bakgrund kan användas utan att startskärmen eller låsskärmen påverkas i
övrigt. Med rörliga bakgrunder kan du lägga till visuella eekter när du interagerar
med pekskärmen, så att skärmen ändras dynamiskt.
Teman kan inkludera en bakgrund, en skärmsläckare, titelfält och ett ljudschema
som alla passar tillsammans för att ge enheten ett unikt utseende och känsla.
Ändra bakgrund
1 Rör vid och håll kvar fingret på ett tomt område på Startskärm tills enheten
vibrerar.
2 Tryck på Bakgrunder.
3 Om du vill ställa in samma bakgrund för lås- och startskärmen väljer du
bakgrunden och trycker på ANVÄND. Om du vill använda olika bakgrunder
trycker du först på lås- eller startskärmens förhandsvisning. Välj en bakgrund
för den skärmen och tryck på VÄLJ > ANVÄND.
Du kan även använda ett foto som bakgrund. Istället för att välja en bakgrund bland
alternativen som visas trycker du på Foton. Välj ett foto och tryck på VÄLJ.
Ange ett tema
1 Rör vid och håll kvar fingret på ett tomt område på din Startskärm tills
enheten vibrerar.
2 Tryck på Teman.
3 Välj ett alternativ:
• Om du vill använda ett befintligt tema markerar du temat och trycker på
TILLÄMPA TEMA.
• Om du vill hämta ett nytt tema trycker du på HÄMTA FLER TEMAN.
När du byter tema ändras även bakgrunden i vissa program.
Ta en skärmbild
Du kan ta en stillbild av vilken skärm som helst på enheten i form av en skärmbild.
Skärmbilder sparas automatiskt i albumappen.
Ta en skärmbild
1 Håll ned strömknappen
2 Tryck på
Du kan även ta en skärmbild genom att trycka på strömknappen och knappen för att sänka
volymen samtidigt.
.
tills ett fönster med anvisningar visas.
28
Detta är en internetversion av denna utgåva. © Utskrift endast för privat bruk.
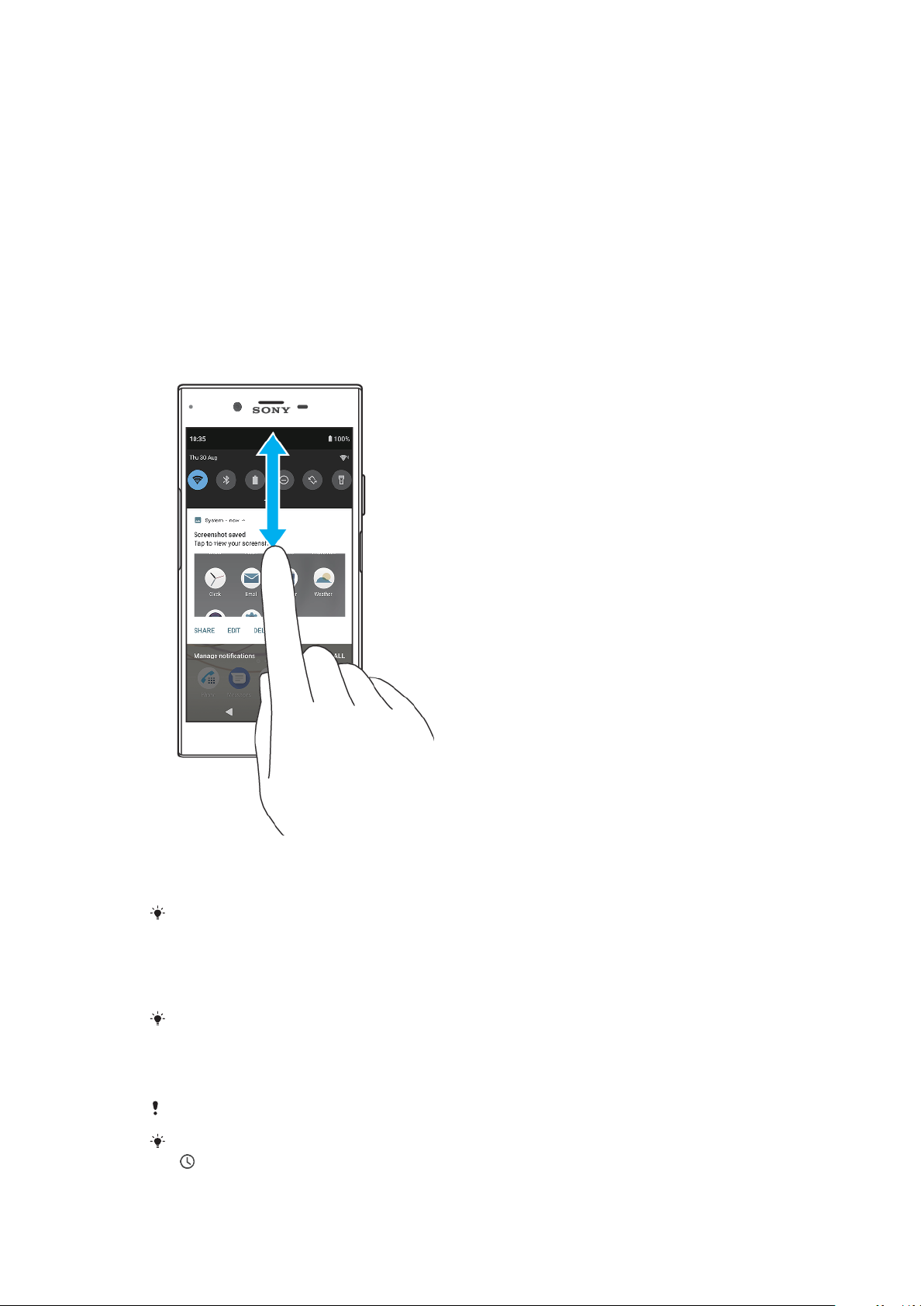
Visa din skärmbild
1 Öppna aviseringspanelen genom att trycka två gånger på statusfältet.
2 Tryck på skärmbilden.
Aviseringar
Aviseringar informerar dig om händelser som nya meddelanden och
kalenderaviseringar samt om pågående aktiviteter som filhämtningar.
Aviseringarna visas här:
• i statusfältet
• på aviseringspanelen
• på låsskärmen
• med appikonen
Öppna eller stänga aviseringspanelen
1 Om du vill öppna aviseringspanelen drar du statusfältet nedåt eller
dubbelklickar på det.
2 Om du vill stänga aviseringspanelen drar eller snärtar du panelen uppåt.
När du har öppnat aviseringspanelen kan du öppna snabbinställningspanelen genom att
dra statusfältet nedåt igen.
Agera på en avisering på meddelandepanelen
• Tryck till på aviseringen.
Du kan svara direkt på chatt- eller e-postmeddelanden på meddelandepanelen.
Ignorera en avisering på aviseringspanelen
• Svep aviseringen åt vänster eller höger.
Alla aviseringar kan inte avvisas.
Om du vill senarelägga en avisering drar du långsamt aviseringen åt sidan och trycker på
. Aviseringar kan senareläggas 15 eller 30 minuter eller 1 eller 2 timmar.
29
Detta är en internetversion av denna utgåva. © Utskrift endast för privat bruk.
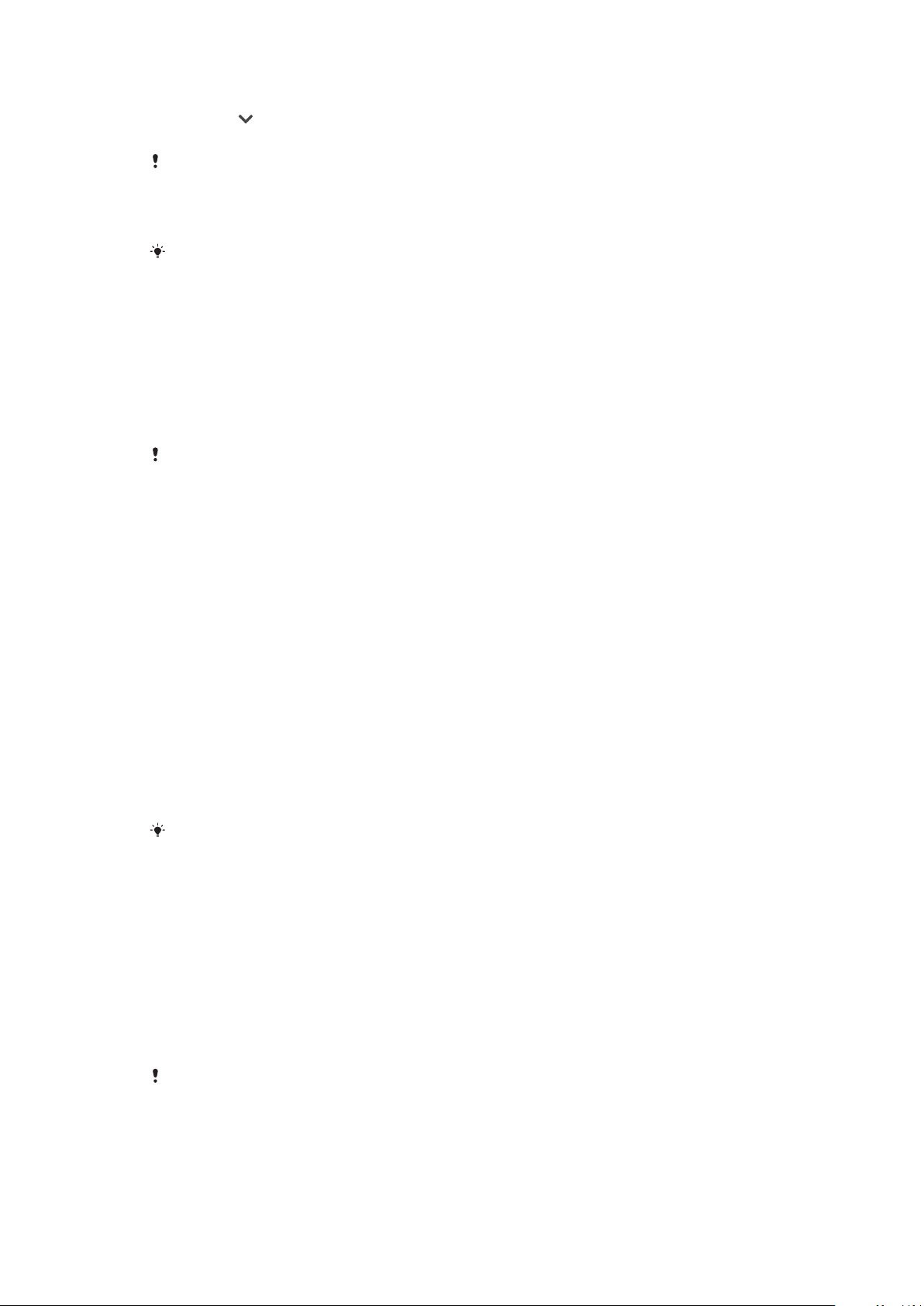
Expandera en avisering på aviseringspanelen
• Tryck på för att expandera och visa mer information om aviseringen utan
att öppna appen.
Det går inte att expandera alla aviseringar.
Ta bort alla aviseringar från aviseringspanelen
• Tryck på Rensa alla.
Om det finns en lång lista med aviseringar bläddrar du ned till knappen Rensa alla.
Agera på en avisering från låsskärmen
• Dubbeltryck på aviseringen.
Stänga en avisering på låsskärmen
• Svep aviseringen åt vänster eller höger.
Expandera en avisering på låsskärmen
• Dra aviseringen nedåt.
Det går inte att expandera alla aviseringar.
Alternativ för visning av aviseringar på låsskärmen
Visa inga aviseringar
alls
Visa allt
aviseringsinnehåll
Dölj känsligt innehåll Den här inställningen är bara tillgänglig om du har angett en PIN-kod, ett
Inga aviseringar visas på låsskärmen.
Alla aviseringar visas på låsskärmen. Tänk på att när den här inställningen
är aktiverad visas allt innehåll (även innehåll i inkommande mejl och
chattmeddelanden) på låsskärmen, såvida du inte väljer Dölj känsligt
innehåll för de relevanta apparna i inställningsmenyn Konfigurera
aviseringar.
lösenord eller ett grafiskt lösenord som skärmlås. När du får en känslig
avisering om ett inkommande mejl eller chattmeddelande visas inte
innehållet på låsskärmen.
Välja vilka aviseringar som ska visas på låsskärmen
1 Tryck på Inställningar > Appar och aviseringar > Konfigurera aviseringar.
2 Tryck på Visa aviseringar.
3 Välj ett alternativ.
Du kan behålla aviseringar på låsskärmen tills du sveper för att stänga dem. Om du vill
aktivera funktionen trycker du på skjutreglaget Behåll aviseringar under Konfigurera
aviseringar.
Ställa in aviseringsnivån för en app
Tillåt aviseringspunkt
Tillåt avbrott Tillåt alla aviseringar från den valda appen.
Visa aviseringspunkter.
Visa aviseringar Visa eller dölj allt aviseringsinnehåll på låsskärmen.
Endast avbrott för prioriterade Ta emot aviseringar från den här appen även när funktionen Stör ej
Du kan ange aviseringskanaler för att kategorisera aviseringsnivåer. Tryck länge på en
avisering för att ändra aviseringskategorierna.
är satt till Aktiverat.
30
Detta är en internetversion av denna utgåva. © Utskrift endast för privat bruk.
 Loading...
Loading...