
Посібник користувача
Xperia XZ
F8331/F8332

Зміст
Початок роботи............................................................................6
Про цей посібник користувача......................................................6
Огляд................................................................................................ 6
Збирання — «Одна SIM»..................................................................7
Збирання — «Дві SIM».....................................................................8
Захист екрана.................................................................................. 9
Перший запуск пристрою.............................................................. 9
Навіщо потрібен обліковий запис Google?................................ 10
Безпека пристрою...................................................................... 11
Захист пристрою.............................................................................11
Блокування екрана........................................................................ 11
Автоматичне розблокування пристрою..................................... 12
Менеджер відбитків...................................................................... 13
Захист SIM-картки..........................................................................14
Використання кількох SIM-карток................................................15
Пошук номерів IMEI вашого пристрою....................................... 15
Пошук, блокування або очищення втраченого пристрою ......16
Використання служб визначення розташування...................... 16
Ознайомлення з основами використання..............................18
Використання сенсорного екрана...............................................18
Увімкнення та вимкнення екрана...............................................20
Інтелектуальне керування підсвічуванням................................20
Головний екран............................................................................. 20
Екран програм............................................................................... 22
Ярлики швидкого доступу............................................................23
Навігація програмами.................................................................. 24
Віджети...........................................................................................26
Ярлики та папки............................................................................ 26
Фонове зображення та теми........................................................27
Створення знімків екрана............................................................ 28
Сповіщення....................................................................................28
Піктограми на панелі стану.......................................................... 31
Огляд програм...............................................................................33
Акумулятор та догляд............................................................... 36
Заряджання пристрою................................................................. 36
Керування акумулятором і живленням...................................... 37
Оновлення пристрою................................................................... 39
Обслуговування за допомогою комп’ютера.............................. 41
Сховище та пам’ять.......................................................................42
2

Створення резервних копій і відновлення вмісту.....................44
Завантаження програм............................................................ 48
Завантаження програм із магазину Google Play.......................48
Завантаження програм з інших джерел....................................48
Інтернет і мережі.......................................................................49
Перегляд веб-сторінок.................................................................49
Установки Інтернету та MMS .......................................................49
Wi-Fi................................................................................................ 50
Надання загального доступу до з’єднання для мобільного
передавання даних.......................................................................52
Контроль використання пакетних даних................................... 54
Вибір SIM-картки для передавання даних.................................55
Вибір мобільних мереж............................................................... 56
Синхронізація даних пристрою................................................57
Синхронізація з онлайновими обліковими записами.............. 57
Синхронізація з Microsoft Exchange ActiveSync..........................57
Основні установки.....................................................................59
Доступ до установок..................................................................... 59
Гучність, вібрація і звук.................................................................59
Вимкнення звуку пристрою за допомогою функції Не
турбувати....................................................................................... 60
Установки екрана..........................................................................62
Закріплення екрана...................................................................... 63
Установки програм....................................................................... 63
Скидання установок програм......................................................65
Установки мови............................................................................. 65
Дата й час.......................................................................................65
Покращення вихідного звуку...................................................... 66
Заглушення шуму..........................................................................67
Кілька облікових записів користувачів....................................... 67
Введення тексту.........................................................................70
Екранні клавіатури........................................................................ 70
Редагування тексту........................................................................71
Автозаповнення.............................................................................71
Здійснення дзвінків................................................................... 73
Здійснення дзвінків.......................................................................73
Отримання дзвінків.......................................................................74
Інтелектуальна обробка дзвінків.................................................75
Переадресація дзвінків................................................................ 75
Блокування номера...................................................................... 76
Контакти......................................................................................78
Додавання та редагування контактів......................................... 78
3

Групування контактів.................................................................... 79
Перенесення контактів.................................................................79
Створення резервних копій контактів........................................80
Обмін повідомленнями та спілкування в чаті........................82
Читання та надсилання повідомлень......................................... 82
Установки обміну повідомленнями............................................83
Чат і відеочат................................................................................. 84
Налаштування електронної пошти.............................................84
Музика........................................................................................ 85
Перенесення музики на пристрій............................................... 85
Прослуховування музики.............................................................85
Камера........................................................................................88
Ознайомлення з можливостями камери...................................88
Експозиція, колір та умови освітлення........................................91
Правильне налаштування фокусування.....................................95
Люди, селфі й усміхнені обличчя................................................96
Об’єкти, що рухаються..................................................................97
Використання програм камери...................................................98
Роздільна здатність і пам’ять.....................................................100
Діагностика камери.....................................................................102
Додаткові установки камери......................................................102
Фотографії та відеозаписи в програмі «Альбом»................ 105
Перегляд фотографій і відеозаписів......................................... 105
Меню головного екрана програми «Альбом»......................... 106
Обмін і керування фотографіями та відеозаписами............... 107
Приховання фотографій і відеозаписів.....................................108
Зв’язок....................................................................................... 110
Бездротове віддзеркалення екрана пристрою на
телевізорі...................................................................................... 110
Підключення пристрою до USB-аксесуарів...............................110
NFC (Near Field Communication).................................................. 110
Технологія бездротового з’єднання Bluetooth..........................112
Інтелектуальні програми та функції, що заощаджують
час...............................................................................................115
Google Стрічка.............................................................................. 115
Використання пристрою як гаманця......................................... 115
Xperia Actions................................................................................ 115
Годинник і календар.................................................................117
Календар....................................................................................... 117
Годинник........................................................................................117
Доступність............................................................................... 120
Збільшення...................................................................................120
4

Розмір шрифту............................................................................. 120
Розмір вмісту дисплея.................................................................120
Корекція кольору.........................................................................120
TalkBack..........................................................................................121
Монофонічне аудіо...................................................................... 121
Кнопковий доступ........................................................................ 121
Технічна підтримка та юридична інформація.......................123
Програма «Підтримка»................................................................123
Перезапуск, скидання та відновлення...................................... 123
Гарантія, питомий коефіцієнт поглинання (SAR) і
рекомендації щодо використання.............................................124
Юридична інформація................................................................ 125
5

Початок роботи
Про цей посібник користувача
Це посібник користувача пристрою Xperia XZ для версії програмного
забезпечення Android™ 8.0. Якщо ви не впевнені, яку версію програмного
забезпечення встановлено на вашому пристрої, перевірте це в меню
«Установки».
У зв’язку з оновленням системи та програм функції пристрою можуть працювати поіншому, ніж описано в цьому посібнику користувача. Оновлення не впливають на
версію Android. Щоб отримати докладнішу інформацію про оновлення програмного
забезпечення, дивіться статтю
Перевірка поточної версії програмного забезпечення пристрою
• Знайдіть і торкніться Установки > Система > Про телефон.
Поточна версія програмного забезпечення пристрою відображається в розділі
Номер складання.
Обмеження послуг і функцій
Деякі з описаних у цьому посібнику послуги та функції можуть підтримуватися
не в усіх країнах і регіонах, мережах і не всіма постачальниками послуг.
Міжнародний екстрений номер GSM можна використовувати в усіх країнах,
регіонах і мережах усіх постачальників послуг за умови, що пристрій
підключено до мобільної мережі. Щоб дізнатися про доступність певних
послуг або функцій і вартість їх використання, зверніться до оператора мережі
або постачальника послуг.
Для використання певних функцій і програм, описаних у цьому посібнику,
може знадобитися доступ до Інтернету. Під час підключення пристрою до
Інтернету може стягуватися плата за передавання даних. По додаткову
інформацію зверніться до свого постачальника бездротового зв’язку.
Оновлення пристрою
на сторінці 39.
Огляд
6
Перед вами онлайн-версія цього видання. © Роздруковувати його можна лише для власного користування.

1. Світловий сигнал заряджання/
сповіщень
2. Гніздо гарнітури
3. Область виявлення NFC™
4. Передня камера
5. Навушники/другий динамік
6. Другий мікрофон
7. Датчик наближення/освітлення
8. Клавіша живлення/датчик
відбитків пальців
9. Клавіша гучності/масштабування
10. Клавіша зйомки
Функція зчитування відбитків пальців недоступна в США.
11. Головний динамік
12. Головний мікрофон
13. Порт для зарядного пристрою/
кабелю USB Type-C™
14. Область антени Wi-Fi/Bluetooth®
15. Головна камера
16. Лазерний датчик АФ
17. Датчик RGBC-IR
18. Світлодіодний спалах
19. Антена GPS
20. Кришка гнізда для картки Nano
SIM / картки пам’яті
Збирання — «Одна SIM»
Ваш пристрій підтримує лише картки Nano-SIM. У пристроях конструкції «Одна
SIM» можна використовувати одну SIM-картку та картку пам’яті.
SIM-картку та картку пам’яті потрібно вставляти в різні частини тримача для
картки Nano-SIM і картки пам’яті. Не переплутайте їх.
Щоб дізнатися, як перевірити, на яку кількість SIM-карток розраховано
пристрій, див. розділ
Пошук номерів IMEI вашого пристрою
на стор. 15.
Щоб уникнути втрати даних, вимкніть пристрій або від’єднайте картку пам’яті, перш
ніж виймати з пристрою тримач із карткою Nano-SIM або карткою пам’яті.
7
Перед вами онлайн-версія цього видання. © Роздруковувати його можна лише для власного користування.

Вставлення картки Nano SIM і картки пам’яті
Не обрізайте SIM-картку, оскільки це може призвести до пошкодження пристрою.
1 Витягніть тримач для картки Nano SIM і картки пам’яті.
2 Вставте картку пам’яті у відповідний тримач у правильному положенні,
як показано на малюнку.
3 Надійно вставте картку Nano SIM у тримач SIM-картки, як показано на
малюнку.
4 Акуратно вставте тримач повністю в гніздо.
Збирання — «Дві SIM»
У вашому пристрої можна використовувати одну або дві картки Nano-SIM чи
одну картку Nano-SIM і картку пам’яті.
Пристрої конструкції «Дві SIM» пропонуються не на всіх ринках і
підтримуються не всіма операторами.
Щоб дізнатися, як перевірити, на яку кількість SIM-карток розраховано
пристрій, див. розділ
Щоб уникнути втрати даних, вимкніть пристрій або від’єднайте картку пам’яті, перш
ніж виймати з пристрою тримач із карткою (або картками) Nano-SIM чи карткою
пам’яті.
Пошук номерів IMEI вашого пристрою
на стор. 15.
Вставлення картки Nano-SIM і картки пам’яті
Не обрізайте SIM-картку, оскільки це може призвести до пошкодження пристрою.
1 Витягніть тримач для картки Nano-SIM і картки пам’яті.
2 Вставте картку пам’яті у відповідний тримач у правильному положенні,
як показано на малюнку.
3 Надійно вставте картку Nano-SIM у тримач SIM-картки, як показано на
малюнку.
4 Акуратно вставте тримач повністю в гніздо.
8
Перед вами онлайн-версія цього видання. © Роздруковувати його можна лише для власного користування.
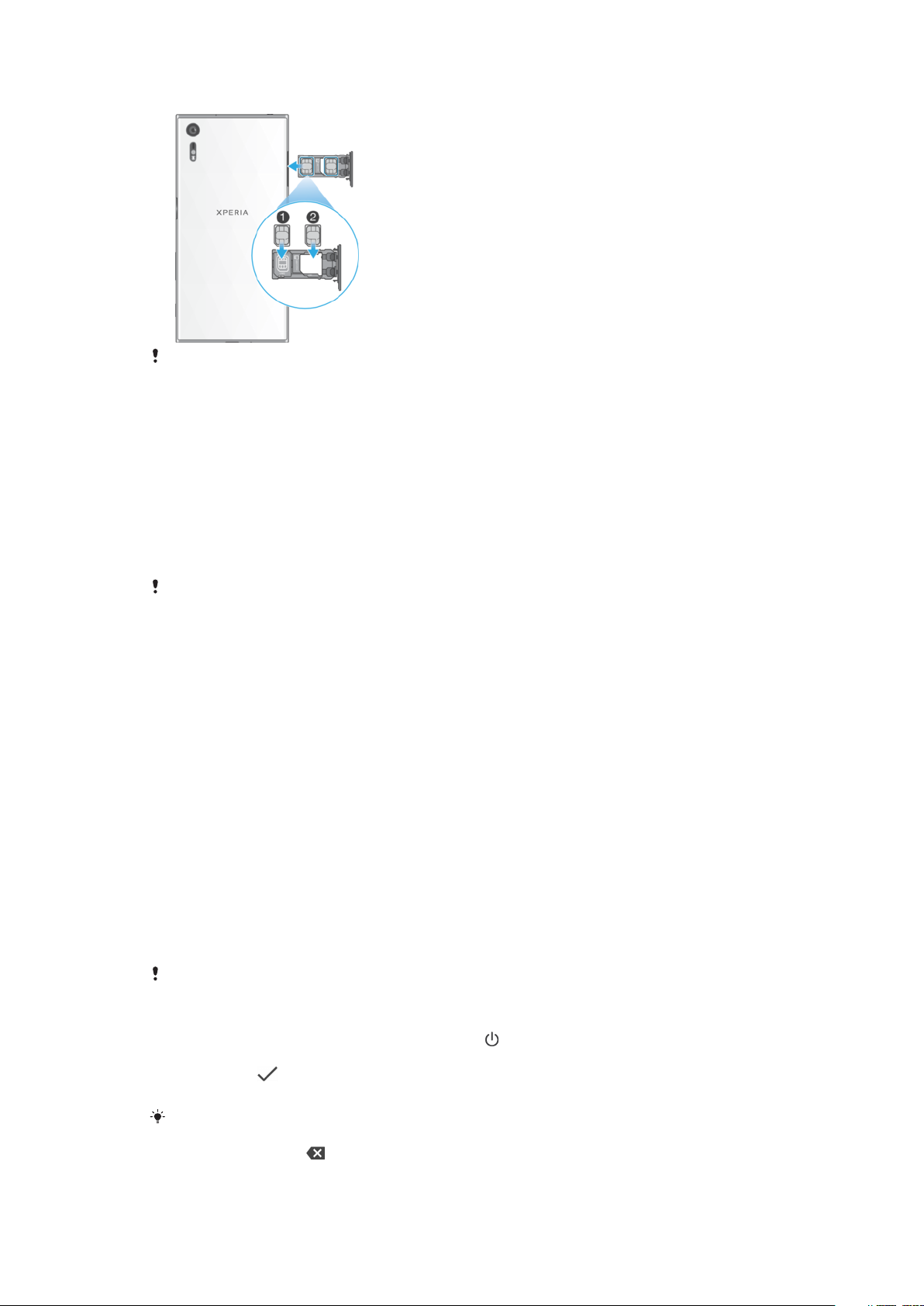
Вставлення однієї чи двох карток Nano-SIM
Не обрізайте SIM-картки, оскільки це може призвести до пошкодження пристрою.
Одночасне використання двох SIM-карток підтримується тільки в пристроях
конструкції «Дві SIM».
1 Витягніть тримач для картки Nano-SIM і картки пам’яті.
2 Надійно вставте основну SIM-картку в тримач SIM-картки, як показано на
малюнку.
3 Вставте другу SIM-картку в тримач картки пам’яті в правильному
положенні, як показано на малюнку.
4 Акуратно вставте тримач повністю в гніздо.
Захист екрана
Перед використанням пристрою зніміть захисну плівку, потягнувши за вушко, що
виступає.
Захисне скло чи плівка для екрана допомагає вберегти пристрій від
пошкодження. Рекомендуємо використовувати захисні засоби, призначені
виключно для пристроїв Xperia™. Використання захисних аксесуарів від інших
виробників може заважати належній роботі пристрою, закриваючи датчики,
об'єктиви, динаміки або мікрофони, а також може призвести до скасування
гарантії на пристрій.
Перший запуск пристрою
Рекомендуємо зарядити акумулятор принаймні 30 хвилин перед першим
використанням пристрою. Пристроєм можна користуватися під час
заряджання. Докладнішу інформацію можна переглянути в розділі
Заряджання пристрою
Під час першого запуску пристрою посібник із налаштування допоможе
налаштувати основні установки, персоналізувати пристрій і ввійти в певні
облікові записи (наприклад, Google™).
Увімкнення пристрою
Обов’язково використовуйте кабель USB Type-C із комплекту, щоб заряджати пристрій,
оскільки інші типи кабелів USB можуть його пошкодити. Радимо перед першим
увімкненням пристрою зарядити його акумулятор протягом принаймні 30 хвилин.
на сторінці 36.
1 Натисніть і утримуйте клавішу живлення , доки пристрій не завібрує.
2 Введіть PIN-код SIM-картки, коли з’явиться відповідний запит, а потім
торкніться .
3 Зачекайте, поки пристрій запускається.
Стандартний PIN-код SIM-картки надає оператор мережі, але пізніше його можна
змінити в меню «Установки». Щоб виправити помилку під час введення PIN-коду SIMкартки, торкніться .
9
Перед вами онлайн-версія цього видання. © Роздруковувати його можна лише для власного користування.

Вимкнення пристрою
1 Натисніть і утримуйте клавішу живлення , доки не відкриється меню
опцій.
2 У меню параметрів торкніться Вимкнути.
Для вимкнення пристрою може знадобитися деякий час.
Навіщо потрібен обліковий запис Google?
Ваш пристрій Xperia™ від Sony працює на платформі Android, розробленій
компанією Google. Одразу після придбання пристрою на ньому доступна
низка програм і служб Google, зокрема Gmail™, Google Maps™, YouTube™ і
магазин Google Play™. Щоб використовувати ці служби максимально
ефективно, вам потрібен обліковий запис Google. Обліковий запис Google дає
змогу виконувати такі дії:
• завантажити і встановити програми з магазину Google Play™;
• синхронізувати електронну пошту, контакти та календар за допомогою Gmail;
• спілкуватися в чаті з друзями за допомогою програми Hangouts™;
• синхронізувати історію веб-перегляду та закладки за допомогою веб-
браузера Google Chrome™;
• ідентифікувати себе як зареєстрованого користувача після відновлення
програмного забезпечення за допомогою програми Xperia™ Companion;
• дистанційно знаходити, блокувати або очищати загублений чи викрадений
пристрій за допомогою служби Пошук мого пристрою.
Щоб отримати докладніші відомості про операційну систему Android і
компанію Google, перейдіть на веб-сайт
support.google.com
.
Дуже важливо запам’ятати свої ім’я користувача та пароль облікового запису Google,
оскільки вони можуть знадобитися, якщо з міркувань безпеки виникне необхідність
вас ідентифікувати. Якщо в такій ситуації ви не зможете ввести ім’я користувача та
пароль до облікового запису Google, пристрій буде заблоковано. Окрім того, якщо у
вас кілька облікових записів Google, переконайтеся, що вводите дані потрібного
облікового запису.
Налаштування облікового запису Google на пристрої
1 Знайдіть і торкніться Установки > Користувачі та облікові записи >
Додати обліковий запис > Google.
2 Створіть обліковий запис Google за відображеними на екрані вказівками
або ввійдіть у наявний обліковий запис.
Ви також можете створити обліковий запис Google за допомогою посібника з
налаштування під час першого запуску пристрою або в Інтернеті за адресою
https://myaccount.google.com/
.
Видалення облікового запису Google
1 Знайдіть і торкніться Установки > Користувачі та облікові записи.
2 Виберіть обліковий запис Google, який потрібно видалити.
3 Торкніться ВИДАЛИТИ ОБЛІКОВИЙ ЗАПИС.
4 Щоб підтвердити дію, знову торкніться ВИДАЛИТИ ОБЛІКОВИЙ ЗАПИС.
Якщо ви видалите обліковий запис Google, пов’язані з ним захисні функції більше не
будуть доступні.
10
Перед вами онлайн-версія цього видання. © Роздруковувати його можна лише для власного користування.

Безпека пристрою
Захист пристрою
Пристрій оснащено опціями захисту, які ми наполегливо рекомендуємо
застосовувати на випадок його втрати або викрадення.
Якщо для безпеки пристрою використовується опція захисту, дуже важливо
запам’ятати детальну інформацію, надану під час налаштування.
Блокування екрана
Налаштуйте для пристрою надійне блокування екрана (наприклад, установіть
розблокування PIN-кодом, паролем, шаблоном або відбитком пальця), щоб
ніхто не міг скористатися ним без вашого дозволу. Після встановлення
блокування екрана його неможливо розблокувати чи очистити вміст
скиданням до заводських установок, не маючи даних для розблокування.
На екран блокування можна додати свою контактну інформацію, як-от електронну
адресу. Тоді в разі втрати пристрою особі, яка його знайде, буде простіше його
повернути.
Обліковий запис Google
Додайте обліковий запис Google, щоб використовувати службу Пошук мого
пристрою. У деяких ситуаціях може також знадобитися ідентифікувати себе з
міркувань безпеки за допомогою облікового запису Google.
Знайти пристрій
Використовуйте службу Пошук мого пристрою, щоб дистанційно знайти,
заблокувати, розблокувати втрачений пристрій або очистити його вміст. Після
входу в обліковий запис Google служба Пошук мого пристрою вмикається
автоматично.
Блокування SIM-картки
Блокуйте SIM-картки за допомогою PIN-коду, щоб захистити свій
абонентський рахунок від неналежного використання. Введення PIN-коду
вимагається після кожного перезапуску пристрою.
Номер IMEI
Запишіть і зберігайте номер IMEI. Якщо пристрій викрадено, деякі оператори
мережі зможуть заборонити йому доступ до мережі у вашій країні або
вашому регіоні.
Пристрій на дві SIM-картки має два номери IMEI.
Резервне копіювання
Створюйте резервні копії вмісту на своєму пристрої на випадок його
пошкодження, втрати або викрадення. Див. розділ
копій і відновлення вмісту
на сторінці 44.
Створення резервних
Блокування екрана
Функція зчитування відбитків пальців недоступна в США.
Якщо екран заблоковано, його потрібно розблокувати жестом проведення
або за допомогою персонального шаблону, PIN-коду, пароля чи відбитка
пальця. Стандартно на пристрої встановлено розблокування жестом
11
Перед вами онлайн-версія цього видання. © Роздруковувати його можна лише для власного користування.

проведення (без захисту), але рекомендується використовувати надійніше
блокування для захисту пристрою.
Нижче наведено типи блокування в порядку зростання за рівнем безпеки (від
найменш захищеного до найбезпечнішого).
• Проведення. Захисту немає, проте ви можете швидко отримати доступ до
головного екрана.
• Шаблон. Щоб розблокувати пристрій, потрібно накреслити пальцем
нескладний шаблон.
• PIN-код. Щоб розблокувати пристрій, потрібно ввести PIN-код, що складається
принаймні з чотирьох цифр.
• Пароль. Щоб розблокувати пристрій, потрібно ввести пароль із букв і цифр.
• Відбиток пальця. Щоб розблокувати пристрій, потрібно помістити
зареєстрований палець на датчик.
Перед використанням цієї функції потрібно зареєструвати відбитки пальців у
Менеджері відбитків. Щоб дізнатися, як налаштувати сповіщення на екрані
блокування, див. розділ
Сповіщення
на стор. 28.
Створення або змінення методу блокування екрана
У разі використання шаблона, PIN-коду або пароля для розблокування екрана
обов’язково запам’ятайте їх. Якщо ви забудете цю інформацію, вам може не вдатися
відновити важливі дані, як-от контакти та повідомлення. Перегляньте відповідні
поради з усунення несправностей пристрою на веб-сторінці
http://support.sonymobile.com
.
1 Знайдіть і торкніться Установки > Блокування екрана та захист даних >
Блокування екрана.
2 Якщо з’явиться відповідний запит, підтвердьте поточний метод
блокування екрана.
3 Виберіть потрібний параметр і дотримуйтесь інструкцій на екрані.
4 Коли створено надійний метод блокування екрана, можна встановити
блокування за допомогою клавіші живлення, задати час активації
блокування та створити повідомлення для екрана блокування,
натиснувши
.
Якщо ви використовуєте обліковий запис Microsoft Exchange ActiveSync (EAS),
установки безпеки EAS можуть обмежувати вибір варіантів блокування екрана лише
PIN-кодом або паролем. Зв’яжіться з адміністратором мережі, щоб перевірити, яка
політика безпеки мережі застосовується.
Автоматичне розблокування пристрою
Функція Smart Lock дає змогу автоматично розблоковувати пристрій у певних
ситуаціях (наприклад, коли пристрій підключено до іншого пристрою
Bluetooth або коли ви тримаєте його в руці). Щоб увімкнути функцію Smart
Lock, спершу слід налаштувати шаблон, PIN-код чи пароль.
Функція Smart Lock доступна на багатьох ринках, у більшості країн і регіонів.
Перейдіть на сайт
http://www.support.google.com/
запитом «smart lock», щоб отримати додаткову інформацію про функцію Smart
Lock.
і виконайте пошук за
12
Перед вами онлайн-версія цього видання. © Роздруковувати його можна лише для власного користування.

Увімкнення функції Smart Lock
1 Установіть шаблон, PIN-код або пароль для розблокування екрана, якщо
ще досі цього не зробили.
2 Знайдіть і торкніться Установки > Блокування екрана та захист даних >
Довірчі агенти.
3 Торкніться повзунка Smart Lock (Google), щоб увімкнути функцію.
4 Торкніться .
5 Знайдіть і торкніться Smart Lock.
6 Введіть шаблон, PIN-код або пароль. Вам потрібно ввести ці облікові
дані, щоб змінити установки функції Smart Lock.
7 Виберіть тип функції Smart Lock.
Менеджер відбитків
Функція зчитування відбитків недоступна в США.
Менеджер відбитків реєструє інформацію про відбитки пальців, яку можна
використати як додатковий метод захисту під час розблокування пристрою
або здійснення покупок. На пристрої можна зареєструвати максимум
5 відбитків пальців.
Перш ніж використовувати датчик відбитків пальців, переконайтеся, що його не
забруднено та на ньому немає вологи.
Розблокування за допомогою відбитка пальця
Функція зчитування відбитків недоступна в США.
Ви можете швидко розблоковувати пристрій за допомогою відбитка пальця.
Щоб скористатися цією функцією, потрібно зареєструвати відбиток пальця та
ввімкнути цю функцію в менеджері відбитків.
Якщо ви налаштували функцію розблокування за допомогою відбитка пальця,
резервним способом розблокування буде шаблон, PIN-код або пароль. Якщо
вибрати інший тип розблокування екрана, усі установки відбитків пальців
буде скасовано.
Розблокування пристрою за допомогою відбитка пальця
• Якщо екран блокування активовано, розмістіть палець на клавіші
живлення так, щоб пристрій міг зчитати відбиток і розблокувати екран.
Переконайтеся, що використовуєте палець, зареєстрований у
менеджері відбитків.
Якщо після п’яти спроб не вдалося розблокувати екран за допомогою відбитка
пальця, введіть резервний шаблон, PIN-код або пароль.
Реєстрація відбитка пальця вперше
1 Знайдіть і торкніться Установки > Блокування екрана та захист даних >
Менеджер відбитків пальців.
2 Торкніться ДАЛІ. Якщо з’явиться відповідний запит, підтвердьте шаблон,
PIN-код або пароль.
3 Торкніться ДАЛІ і виконайте вказівки на екрані, щоб завершити
реєстрацію відбитка пальця.
Під час першої реєстрації відбитка пальця вам буде запропоновано налаштувати
шаблон, PIN-код або пароль як резервний варіант розблокування екрана (якщо ви
цього ще не зробили).
Датчик відбитків пальців розташовано на клавіші живлення пристрою, а не на його
екрані. Перш ніж використовувати датчик відбитків пальців, переконайтеся, що його
не забруднено та на ньому немає вологи.
13
Перед вами онлайн-версія цього видання. © Роздруковувати його можна лише для власного користування.

Реєстрація додаткових відбитків пальців
1 Знайдіть і торкніться Установки > Блокування екрана та захист даних >
Менеджер відбитків пальців.
2 Підтвердьте шаблон, PIN-код або пароль.
3 Торкніться Додати цифровий відбиток, а потім дотримуйтесь інструкцій
на екрані.
Видалення зареєстрованого відбитка пальця
1 Знайдіть і торкніться Установки > Блокування екрана та захист даних >
Менеджер відбитків пальців.
2 Підтвердьте шаблон, PIN-код або пароль.
3 Торкніться зареєстрованого відбитка пальця, а потім — ВИДАЛИТИ >
ВИДАЛИТИ.
Перейменування зареєстрованого відбитка пальця
1 Знайдіть і торкніться Установки > Блокування екрана та захист даних >
Менеджер відбитків пальців.
2 Торкніться зареєстрованого відбитка пальця в списку, а потім введіть
його назву.
3 Торкніться OK.
Захист SIM-картки
Ви можете заблокувати та розблокувати кожну SIM-картку, яку використовуєте
в пристрої, за допомогою PIN-коду (Personal Identification Number —
персональний ідентифікаційний номер). Блокування SIM-картки дає змогу
захистити її абонентський рахунок від неналежного використання, адже
щоразу під час запуску пристрою потрібно вводити PIN-код.
Якщо ви ввели неправильний PIN-код забагато разів, SIM-картку буде
заблоковано. У такому разі потрібно ввести PUK-код (Personal Unblocking
Key — персональний ключ розблокування), а потім новий PIN-код. PIN- і PUK-
коди надає оператор мережі.
Налаштування блокування SIM-картки
1 Знайдіть і торкніться Установки > Блокування екрана та захист даних >
Блокування SIM-картки.
2 Виберіть SIM-картку.
3 Торкніться повзунка поруч із Блокування SIM-карти для активації.
4 Введіть PIN-код SIM-картки й торкніться ОК. Тепер блокування SIM-
картки активне, і вам доведеться вводити PIN-код після кожного
перезапуску пристрою.
Змінення PIN-коду SIM-картки
1 Знайдіть і торкніться Установки > Блокування екрана та захист даних >
Блокування SIM-картки.
2 Виберіть SIM-картку.
3 Торкніться Змінення PIN-коду SIM-карти.
4 Введіть старий PIN-код SIM-картки й торкніться ОК.
5 Введіть новий PIN-код SIM-картки й торкніться ОК.
6 Знову введіть новий PIN-код SIM-картки й торкніться ОК.
Розблокування заблокованої SIM-картки за допомогою PUK-коду
1 Введіть PUK-код і торкніться
2 Введіть новий PIN-код і торкніться
.
.
3 Повторно введіть новий PIN-код і торкніться .
Якщо ви ввели неправильний PUK-код забагато разів, зверніться до свого оператора
мережі, щоб отримати нову SIM-картку.
14
Перед вами онлайн-версія цього видання. © Роздруковувати його можна лише для власного користування.
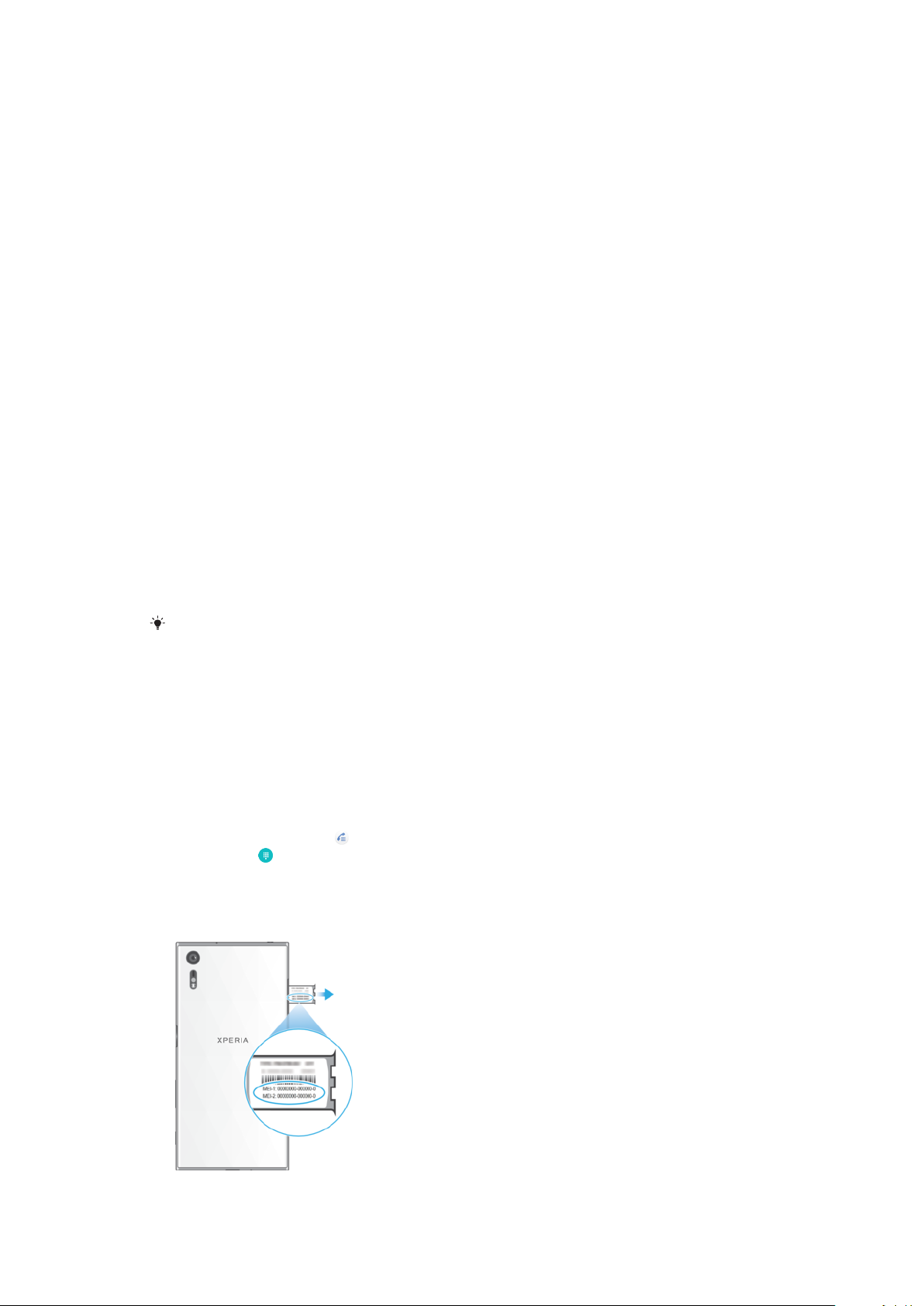
Використання кількох SIM-карток
Ваш пристрій може працювати з однією або двома вставленими SIM-
картками. Вхідні дзвінки та повідомлення надходять на обидві SIM-картки,
при цьому ви можете вибрати, з якого номера потрібно дзвонити та
надсилати вихідні повідомлення. Перш ніж використовувати обидві SIM-
картки, потрібно ввімкнути їх і вибрати SIM-картку, з якої здійснюватиметься
передавання даних.
Можна переадресовувати дзвінки із SIM-картки 1 на SIM-картку 2, якщо SIM-
картка 1 недоступна, і навпаки. Ця функція називається доступністю двох SIM-
карток. Вмикати її потрібно вручну. Див. статтю
сторінці 75.
Увімкнення або вимкнення функції використання двох SIM-карток
1 Знайдіть і торкніться Установки > Мережа й Інтернет > Дві SIM-картки.
2 Торкніться повзунків SIM1 і SIM2, щоб увімкнути або вимкнути SIM-
картки.
Перейменування SIM-картки
1 Знайдіть і торкніться Установки > Мережа й Інтернет > Дві SIM-картки.
2 Виберіть SIM-картку та введіть її нову назву.
3 Торкніться ОК.
Вибір SIM-картки для передавання даних
1 Знайдіть і торкніться Установки > Мережа й Інтернет > Дві SIM-картки
> Мобільне передавання даних.
2 Виберіть SIM-картку, яку потрібно використовувати для передавання
даних.
Переадресація дзвінків
на
Щоб збільшити швидкість передавання даних, виберіть SIM-картку, яка підтримує
найшвидшу мобільну мережу (наприклад, 4G.
Пошук номерів IMEI вашого пристрою
Ваш пристрій має два унікальні ідентифікаційні номери — так звані
ідентифікатори продукту або IMEI. Запишіть ці номери. Вони можуть
знадобитися, якщо ваш пристрій украдено, або під час звернення до служби
підтримки.
Перегляд номерів IMEI за допомогою панелі набору
1 Знайдіть і торкніться
2 Торкніться .
3 Введіть *#06# на панелі набору. Номери IMEI відобразяться
автоматично.
Перегляд номерів IMEI на пластині маркування
.
15
Перед вами онлайн-версія цього видання. © Роздруковувати його можна лише для власного користування.
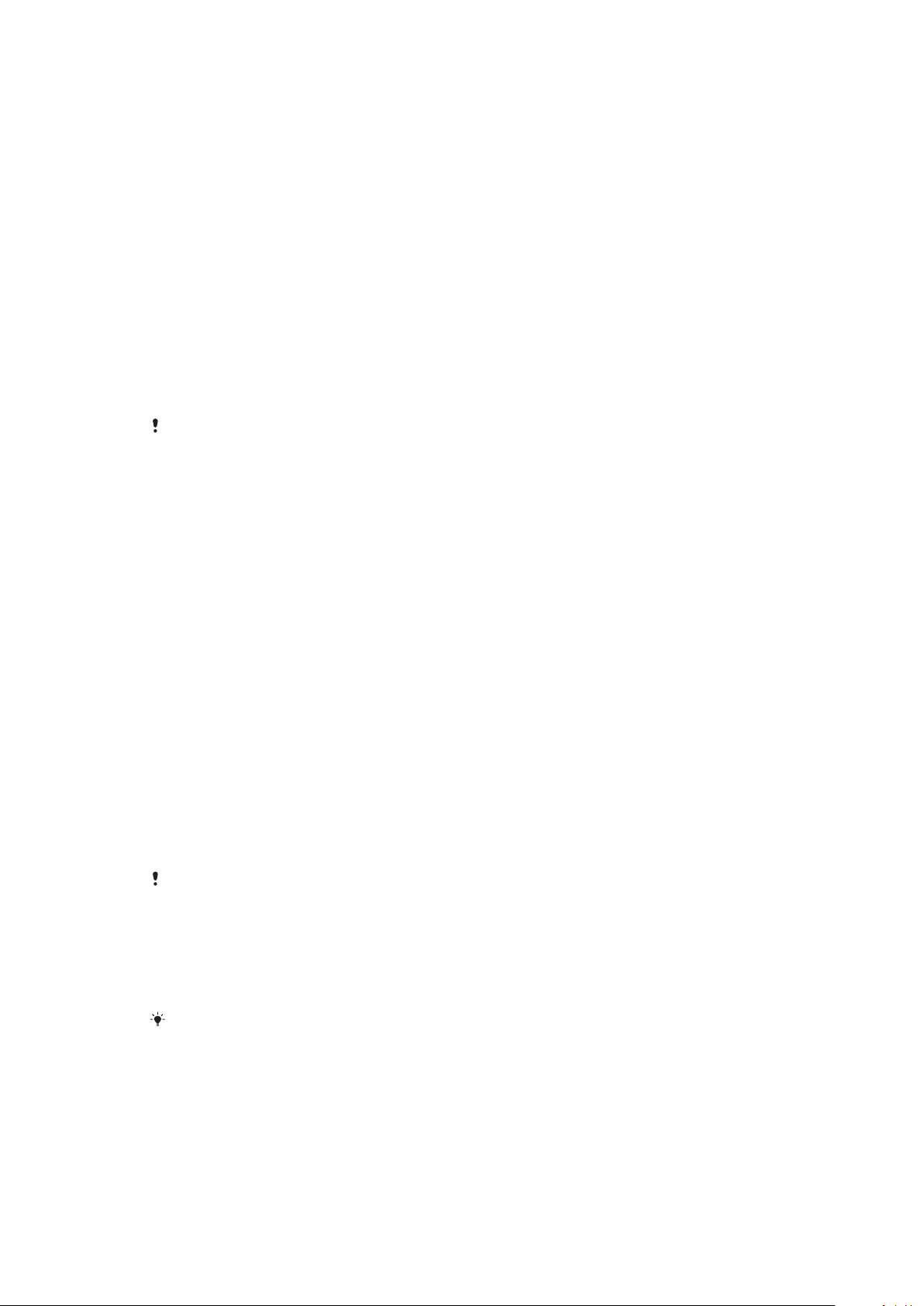
1 Витягніть тримач для картки Nano SIM і картки пам’яті.
2 Витягніть пластину нігтем. Номери IMEI відображено на пластині.
Пошук, блокування або очищення втраченого пристрою
Google пропонує веб-службу визначення розташування та захисту пристрою,
яка має назву Пошук мого пристрою. Після входу в обліковий запис Google
служба Пошук мого пристрою вмикається автоматично. Якщо пристрій
втрачено, служба Пошук мого пристрою дає змогу виконати зазначені нижче
дії.
• Знайти пристрій і переглянути його розташування на карті.
• Заблокувати пристрій і відобразити повідомлення на екрані блокування.
• Розблокувати пристрій і скинути установки, очистивши вміст.
• Увімкнути сигнал дзвінка, навіть якщо звук на телефоні вимкнено.
Потрібно, щоб пристрій було ввімкнено та підключено до Інтернету, а службу
визначення розташування активовано. Служба Пошук мого пристрою може
бути доступна не в усіх країнах і регіонах.
Якщо ви очистили вміст пристрою за допомогою служби Пошук мого пристрою,
потрібно ввести ім’я користувача та пароль облікового запису Google, щоб
використовувати пристрій знову. Це може бути будь-який обліковий запис Google,
налаштований на пристрої як обліковий запис власника. Якщо не вказати цю
інформацію під час налаштування, ви не зможете користуватися пристроєм після
скидання установок.
Додаткові відомості про службу Пошук мого пристрою можна знайти на сайті
https://www.support.google.com/
за запитом «Знайти пристрій».
Щоб перевірити, чи можна знайти пристрій
• Перейдіть за посиланням
https://www.google.com/android/find
і ввійдіть
у свій обліковий запис Google.
Використання служб визначення розташування
Служби визначення розташування дають змогу певним програмам, як-от
«Карти» чи «Камера», використовувати дані з мобільних мереж і мереж Wi-Fi,
а також глобальної системи позиціонування (GPS), щоб визначати ваше
приблизне розташування. Якщо ви перебуваєте за межами зони видимості
супутників GPS, пристрій може визначити ваше розташування за допомогою
функції Wi-Fi. Якщо немає доступу до мережі, пристрій здатен визначити ваше
розташування за допомогою мобільної мережі.
Щоб пристрій міг визначати ваше місцезнаходження, потрібно ввімкнути
служби визначення розташування.
Коли пристрій підключено до Інтернету, може стягуватися плата за передавання
даних.
Увімкнення та вимкнення служб визначення розташування
• Знайдіть і торкніться Установки > Блокування екрана та захист даних >
Розташування. Торкніться повзунка, щоб увімкнути або вимкнути
служби визначення розташування.
Служби визначення розташування також можна ввімкнути в меню > Установки >
Google > Розташування.
16
Перед вами онлайн-версія цього видання. © Роздруковувати його можна лише для власного користування.

Увімкнення та вимкнення функції спільного доступу до розташування в
Google
1 Знайдіть і торкніться Установки > Блокування екрана та захист даних >
Розташування. Торкніться Надсилання геоданих Google.
2 Торкніться , потім виберіть проміжок часу, за який потрібно ввімкнути
функцію, а також виберіть параметр для вибору контакту, з яким ви
хочете поділитися своїм розташуванням. Натиснувши Більше, ви
зможете вказати, яким чином поділитися своїм розташуванням.
У розділі Журнал геоданих Google можна також відстежувати свою історію
розташувань.
Покращення точності системи GPS
Під час першого використання функції GPS на пристрої пошук вашого
розташування може тривати кілька хвилин. Щоб пошук пройшов швидше,
переконайтеся, що ніщо не затуляє вам небо. Стійте нерухомо та не затуляйте
антену GPS (виділена ділянка на зображенні). Сигнали GPS проходять через
хмари та пластик, але їх затримує більшість щільніших об’єктів, як-от будівлі
та гори. Якщо розташування не вдалося знайти протягом кількох хвилин,
перемістіться в інше місце.
17
Перед вами онлайн-версія цього видання. © Роздруковувати його можна лише для власного користування.

Ознайомлення з основами використання
Використання сенсорного екрана
Жест торкання
• Відкривайте або вибирайте елемент.
• Позначайте або скасовуйте позначення чи опцію.
• Вводьте текст за допомогою екранної клавіатури.
Торкання й утримування
• Переміщення об’єкта.
• Увімкнення меню для певного об’єкта.
• Увімкнення режиму вибору, наприклад вибір кількох об’єктів зі списку.
18
Перед вами онлайн-версія цього видання. © Роздруковувати його можна лише для власного користування.

Жести зведення й розведення пальців
• Зводячи та розводячи пальці, збільшуйте або зменшуйте масштаб веб-
сторінки, фотографії або карти, а також зображення під час фото- та
відеозйомки.
Жест проведення
• Прокручуйте список угору або вниз.
• Прокручуйте ліворуч або праворуч, наприклад для переходу між панелями
головного екрана.
• Проведіть ліворуч або праворуч, щоб відкрити більше параметрів.
Проведення по екрану
• Швидко прокручуйте вміст на екрані, наприклад список або веб-сторінку.
Прокручування можна негайно зупинити, торкнувшись екрана.
19
Перед вами онлайн-версія цього видання. © Роздруковувати його можна лише для власного користування.

Увімкнення та вимкнення екрана
Якщо не виконувати ніяких дій з увімкненим пристроєм упродовж певного
часу, екран гасне й вимикається для економії заряду акумулятора. Інтервал
часу до вимкнення екрана можна змінювати.
Коли екран вимикається, пристрій може бути заблокований або
розблокований залежно від установок блокування екрана. Див. розділ
Блокування екрана
на сторінці 11.
Увімкнення та вимкнення екрана
• Коротко натисніть клавішу живлення або двічі торкніться екрана.
Налаштування часу очікування до вимкнення екрана
1 Знайдіть і торкніться Установки > Екран > Режим сну.
2 Виберіть потрібний параметр.
Інтелектуальне керування підсвічуванням
Функція інтелектуального керування підсвічуванням підтримує екран
увімкнутим, доки ви тримаєте пристрій у руці. Коли ви кладете пристрій,
екран вимикається відповідно до вибраних установок режиму сну.
Увімкнення та вимкнення функції інтелектуального керування
підсвічуванням
1 Знайдіть і торкніться Налаштування > Екран > Інтел. керув. підсвіткою.
2 Торкніться повзунка, щоб увімкнути або вимкнути функцію.
Головний екран
Головний екран — це відправний пункт вашої роботи з пристроєм. Він
аналогічний робочому столу на екрані комп’ютера. Кількість панелей
головного екрана позначено рядом точок у його нижній частині. Виділена
точка відповідає панелі, яка зараз відображається.
Якщо ввімкнено програму Google Assistant, піктограма головного екрана на панелі
навігації виглядає так: .
Огляд головного екрана
Віджет «Вас вітає Xperia»: торкніться, щоб відкрити віджет і вибрати завдання (наприклад,
1
скопіювати вміст зі старого пристрою або налаштувати служби Xperia).
2 Точки: кількість панелей головного екрана.
Перехід на головний екран
• Натисніть клавішу .
20
Перед вами онлайн-версія цього видання. © Роздруковувати його можна лише для власного користування.

Перегляд головного екрана
Панелі головного екрана
Ви можете додавати нові панелі на головний екран (щонайбільше двадцять)
або видаляти наявні. Крім того, потрібну панель можна встановити як основну
для головного екрана.
Установлення основної панелі головного екрана
1 Торкніться й утримуйте пусту ділянку на головному екрані, доки
пристрій не завібрує.
2 Швидко проведіть ліворуч або праворуч, щоб знайти панель, яку
потрібно встановити як основну панель головного екрана, а потім
торкніться
Коли ввімкнено Стрічку Google, крайню ліву панель призначено тільки для цієї служби,
а основну панель головного екрана не можна змінювати. Докладнішу інформацію див.
в розділі
.
Google Стрічка
на сторінці 115.
21
Перед вами онлайн-версія цього видання. © Роздруковувати його можна лише для власного користування.

Додавання панелі до головного екрана
1 Торкніться й утримуйте пусту ділянку на головному екрані, доки
пристрій не завібрує.
2 Щоб переглянути панелі, проведіть праворуч або ліворуч, а потім
торкніться піктограми .
Якщо ввімкнено Стрічку Google, крайню ліву панель призначено тільки цієї служби й
додавати інші панелі зліва не можна. Докладнішу інформацію див. в розділі
Стрічка
на сторінці 115.
Google
Видалення панелі з головного екрана
1 Торкніться й утримуйте пусту ділянку на головному екрані, доки
пристрій не завібрує.
2 Проведіть пальцем ліворуч або праворуч, щоб перейти до потрібної
панелі, тоді торкніться піктограми
у верхньому правому кутку панелі.
Установки головного екрана
Вимкнення або видалення програми з головного екрана
Якщо вимкнути попередньо встановлену програму, усі її дані буде видалено, проте її
можна знову ввімкнути в розділі Налаштування > Додатки та сповіщення > Про
додаток. Повністю видалити можна тільки завантажені програми.
1 Торкніться піктограми програми, яку потрібно вимкнути чи видалити, і
утримуйте її. Якщо її можна вимкнути або видалити, відобразиться
значок
2 Якщо це попередньо встановлена на пристрої програма, торкніться >
Вимкнути. Щоб видалити самостійно завантажену програму, торкніться
> OK.
.
Налаштування розміру піктограм на головному екрані
1 На головному екрані торкніться пустої області й утримуйте її, доки
пристрій не завібрує, а тоді торкніться
.
2 Торкніться Розмір піктогорам і виберіть потрібний параметр.
Екран програм
Екран програм (який можна відкрити з головного екрана) містить програми,
попередньо встановлені на пристрої, а також програми, які ви завантажуєте.
22
Перед вами онлайн-версія цього видання. © Роздруковувати його можна лише для власного користування.

Перегляд усіх програм на екрані програм
1 Торкніться .
2 Проведіть ліворуч або праворуч на екрані програм.
Також для пошуку недавно переглянутих програм можна провести від екрана
програм ліворуч.
Увімкнення та вимкнення списків рекомендованих програм
1 На головному екрані торкніться пустої області й утримуйте її, а тоді
торкніться піктограми .
2 Торкніться повзунка Рекомендації програм.
Відкриття програми з екрана програм
• На екрані програм проведіть ліворуч або праворуч, щоб знайти
програму, а потім торкніться її.
Пошук програми на екрані програм
1 На екрані програм торкніться Пошук програм.
2 Введіть назву програми, яку потрібно знайти.
Провівши по екрану програм праворуч, ви також можете шукати програми.
Упорядкування програм на екрані програм
1 На екрані програм торкніться
.
2 Торкніться Сортування програм і виберіть потрібний параметр.
Додавання ярлика програми на головний екран
1 На екрані програм доторкніться до піктограми програми й утримуйте її,
доки пристрій не завібрує, а потім перетягніть піктограму у верхню
частину екрана. Відкриється головний екран.
2 Перетягніть піктограму в потрібне розташування на головному екрані та
відпустіть її.
Переміщення програми на екрані програм
1 Коли відкриється екран програм, торкніться
.
2 Переконайтеся, що параметр Власний порядок вибрано в розділі
Сортування програм.
3 Доторкніться до програми й утримуйте її, доки пристрій не завібрує, а
тоді перетягніть її до нового розташування.
Ярлики швидкого доступу
За допомогою ярликів швидкого доступу (на які можна перейти з піктограм
програми) ви можете видалити завантажені програми або відкрити більше
параметрів швидкого доступу. Наприклад, натисніть і утримуйте піктограму
календаря, щоб створити нову подію або нагадування. Усі програми мають
ярлик швидкого доступу до інформації про них, завдяки якій ви можете
налаштувати установки сповіщення та права доступу. Торкнувшись
зможете перейти до інформації про програму.
Як використовувати ярлики швидкого доступу
1 Торкніться й утримуйте потрібну піктограму програми на головному
екрані або екрані програм.
2 Виберіть одну з опцій, що з’являться. Наприклад, торкніться піктограми
, щоб перейти до інформації про програму. Торкніться піктограми ,
щоб вимкнути чи видалити програму.
, ви
Якщо піктограма
параметри.
не відображається, торкніться , щоб відкрити додаткові
23
Перед вами онлайн-версія цього видання. © Роздруковувати його можна лише для власного користування.

Вимкнення програми або видалення її з екрана програм
Можливість видалити або вимкнути програму залежить від самої програми, а також
від способу її отримання: попереднє встановлення на пристрій або завантаження.
Завантажені програми можна видалити. Попередньо встановлені програми не можна
видаляти; їх можна лише вимкнути, якщо програма підтримує відповідну функцію.
Якщо ви вимкнули попередньо встановлену програму, ви можете знову ввімкнути її в
розділі Налаштування > Додатки та сповіщення > Про додаток.
1 Торкніться піктограми програми, яку потрібно вимкнути чи видалити, і
утримуйте її. Якщо її можна вимкнути або видалити, відобразиться
значок .
2 Якщо це попередньо встановлена на пристрої програма, торкніться
Вимкнути > OK. Щоб видалити самостійно завантажену програму,
торкніться Видалити > OK.
>
Якщо піктограма
параметри.
не відображається, торкніться , щоб відкрити додаткові
Навігація програмами
Для переходу між програмами можна використовувати навігаційні клавіші й
вікно програм, що недавно використовувались, у якому можна швидко
переключатися між останніми програмами. Навігаційні клавіші — це клавіша
«Назад», клавіша головного екрана та клавіша останніх програм. Ви також
можете одночасно відкрити на екрані дві програми в режимі розділеного
екрана, якщо програма підтримує багатовіконний режим. У разі натиснення
клавіші головного екрана
призупиняються або продовжують працювати у фоновому режимі. Якщо
програма призупиняється або продовжує працювати у фоновому режимі, ви
можете повернутися до останньої операції, коли наступного разу відкриєте цю
програму.
Огляд навігації програмами
деякі програми закриваються, а інші
Опція «Очистити все» — закриття всіх програм, які недавно використовувалися
1
2 Вікно програм, що недавно використовувалися, — відкриття програми, яка недавно
використовувалася
3 Клавіша останніх програм — відкриття вікна програм, що недавно використовувалися, і
панелі вибраного
4 Клавіша головного екрана — вихід із програми та повернення на головний екран
5 Клавіша «Назад» — перехід до попереднього екрана з програми або закриття програми
24
Перед вами онлайн-версія цього видання. © Роздруковувати його можна лише для власного користування.

Як відкрити вікно програм, які недавно використовувалися
• Натисніть .
Швидке переключення між програмами, які нещодавно
використовувались
• Швидко двічі натисніть .
Закриття всіх програм, що недавно використовувалися
• Натисніть клавішу , а потім торкніться Очистити все.
Як відкрити меню в програмі
• Під час використання програми торкніться
Меню доступне не в усіх програмах.
або .
Режим розділеного екрана
Режим розділеного екрана дає змогу одночасно переглядати дві програми,
як-от папку «Вхідні» електронної пошти та веб-браузер.
Огляд розділеного екрана
1 Програма 1
2 Рамка розділеного екрана – перетягніть, щоб змінити розмір вікон
3 Програма 2
4 Клавіша розділеного екрана — дає змогу вибрати програму, яка недавно використовувалася
5 Клавіша головного екрана — дає змогу повернутися на головний екран
6 Клавіша «Назад» — дає змогу перейти до попереднього екрана в програмі або закрити її
Деякі програми не підтримують режим розділеного екрана.
25
Перед вами онлайн-версія цього видання. © Роздруковувати його можна лише для власного користування.

Використання режиму розділеного екрана
1 Переконайтеся, що дві програми, які ви хочете використовувати в
режимі розділеного екрана, відкриті й запущені у фоновому режимі.
2 Відкрийте програму, яку потрібно використовувати в режимі
розділеного екрана, потім натисніть і утримуйте . Програмі буде
призначено першу частину розділеного екрана.
3 Виберіть другу програму зі списку мініатюр.
4 Якщо потрібно змінити розмір вікон розділеного екрана, перетягніть
край розділеного екрана до центра.
5 Щоб вийти з режиму розділеного екрана, натисніть піктограму
утримайте її, коли відображено вікна розділеного екрана.
і
Віджети
Віджети — це малі програми, користуватися якими можна безпосередньо на
головному екрані. Крім того, їх можна використовувати як ярлики. Наприклад,
віджет «Погода» дає змогу переглядати основні відомості про погоду
безпосередньо на головному екрані. Коли ви торкаєтеся віджета,
відкривається повна версія програми «Погода». Додаткові віджети можна
завантажити в магазині Google Play™.
Додавання віджета до головного екрана
1 Перейдіть на Головний екран, доторкніться до пустої області й
утримуйте її, доки пристрій не завібрує, а потім торкніться Віджети.
2 Знайдіть віджет, який потрібно додати, і торкніться його.
Змінення розміру віджета
1 Доторкніться до віджета й утримуйте, доки пристрій не завібрує. Потім
відпустіть палець. Якщо розмір віджета можна змінити (наприклад,
розмір віджета «Календар»), то з’явиться відповідна рамка та маркери
змінення розміру.
2 Перетягніть точки всередину або назовні, щоб збільшити або зменшити
розмір вікна віджета.
3 Не залишаючи Головний екран, торкніться будь-де, щоб підтвердити
розмір віджета.
Переміщення віджета
• Доторкніться до віджета й утримуйте, доки пристрій не завібрує, а тоді
перетягніть його до нового розташування.
Видалення віджета
• Доторкніться до віджета й утримуйте, доки пристрій не завібрує, а тоді
перетягніть його до Видалити з головного екрана.
Ярлики та папки
Використовуйте ярлики та папки для керування програмами та
впорядкування головного екрана.
26
Перед вами онлайн-версія цього видання. © Роздруковувати його можна лише для власного користування.

Огляд ярликів і папок
1 Доступ до програми за допомогою ярлика
2 Доступ до папки з програмами
Додавання ярлика програми на головний екран
1 Перейдіть на Головний екран, доторкніться до пустої області й
утримуйте її, доки пристрій не завібрує.
2 У меню налаштування торкніться Віджети > Ярлики.
3 Прокрутіть список програм і виберіть потрібну. Вибрану програму буде
додано на Головний екран.
Переміщення об’єкта на головний екран
• Доторкніться до об’єкта й утримуйте, доки пристрій не завібрує, а потім
перетягніть його до нового розташування.
Видалення об’єкта з головного екрана
• Доторкніться до об’єкта й утримуйте його, доки пристрій не завібрує.
Потім перетягніть об’єкт до Видалити з головного екрана вгорі екрана.
Створення папки на головному екрані
• Доторкніться до піктограми або ярлика програми й утримуйте, доки
пристрій не завібрує, а потім перетягніть поверх піктограми або ярлика
іншої програми.
Додавання об’єктів у папку на головному екрані
• Доторкніться до об’єкта й утримуйте його, доки пристрій не завібрує.
Потім перетягніть цей об’єкт до папки.
Перейменування папки на головному екрані
1 Торкніться папки, щоб відкрити її.
2 Торкніться панелі з назвою папки, щоб відобразити поле Назва папки.
3 Введіть назву нової папки й торкніться ГОТОВО.
Крім того, можна використовувати ярлик для зручності. Натисніть і утримуйте назву
папки, а потім торкніться Перейменувати.
Фонове зображення та теми
Пристрій має стандартне фонове зображення, але головний екран і екран
блокування можна налаштувати на власний смак за допомогою шпалер і тем
із різними кольорами та візерунками.
Шпалери можна використовувати без змінення інших елементів головного
екрана та екрана блокування. Динамічні шпалери додають візуальні ефекти
27
Перед вами онлайн-версія цього видання. © Роздруковувати його можна лише для власного користування.

під час вашої взаємодії із сенсорним екраном, динамічно змінюючи
відбораження.
Теми можуть включати шпалери, заставку, панелі заголовків і звукову схему,
що добре поєднуються та надають пристрою унікального вигляду.
Змінення шпалер
1 Перейдіть на Головний екран, торкніться пустої області й утримуйте її,
доки пристрій не завібрує.
2 Торкніться Шпалери.
3 Щоб установити однакові шпалери для екрана блокування й головних
екранів, виберіть шпалери та торкніться ЗАСТОСУВАТИ. Щоб установити
різні шпалери, спершу торкніться попереднього перегляду екрана
блокування чи головного екрана. Виберіть для екрана шпалери й
торкніться ВИБРАТИ > ЗАСТОСУВАТИ.
Також для шпалер можна використовувати фотографію. Для цього торкніться
Фотографії замість того, щоб вибирати шпалери із запропонованих варіантів.
Виберіть фотографію й торкніться ВИБРАТИ.
Установлення теми
1 Перейдіть на Головний екран, доторкніться до пустої області й
утримуйте її, доки пристрій не завібрує.
2 Торкніться Теми.
3 Виберіть потрібну опцію із наведених нижче варіантів.
• Щоб використовувати наявну тему, виберіть її і торкніться
ЗАСТОСУВАТИ ТЕМУ.
• Щоб завантажити нову тему, торкніться ОТРИМАТИ БІЛЬШЕ ТЕМ.
Після змінення теми в деяких програмах також змінюється фон.
Створення знімків екрана
Ви можете зберігати зображення будь-якого екрана на вашому пристрої у
вигляді знімка екрана. Зроблені знімки екрана автоматично зберігаються в
програмі «Альбом».
Знімок екрана
1 Натисніть і утримуйте клавішу живлення
, доки не відобразиться вікно
із запитом.
2 Торкніться
Знімок екрана можна зробити і в інший спосіб: одночасно натисніть і утримуйте
клавішу живлення та клавішу зменшення гучності.
.
Перегляд знімка екрана
1 Двічі торкніться панелі стану, щоб відобразити панель сповіщень.
2 Торкніться знімка екрана.
Сповіщення
Сповіщення повідомляють про події, як-от нові повідомлення та сповіщення
календаря, а також про перебіг виконання завдання, наприклад
завантаження файлу. Сповіщення з’являються в таких розташуваннях:
• панель стану;
• панель сповіщень;
• екран блокування;
• піктограма «Програми».
28
Перед вами онлайн-версія цього видання. © Роздруковувати його можна лише для власного користування.

Відкриття або закриття панелі сповіщень
1 Щоб відкрити панель сповіщень, перетягніть панель стану вниз або двічі
торкніться її.
2 Щоб закрити панель сповіщень, перетягніть панель угору або проведіть
по ній пальцем догори.
Відкривши панель сповіщень, ви можете отримати доступ до панелі швидких
установок. Для цього перетягніть панель стану вниз двома пальцями.
Дії зі сповіщенням на панелі сповіщень
• Торкніться сповіщення.
Ви можете відповідати на повідомлення з чату або електронні листи безпосередньо
на панелі сповіщень.
Відхилення сповіщення з панелі сповіщень
• Проведіть по сповіщенню ліворуч або праворуч.
Не всі сповіщення можна відхилити.
Щоб відкласти сповіщення, повільно перетягніть його вбік і торкніться . Сповіщення
можна відкласти на 15, 30 хвилин або на 1 чи 2 години.
Розгортання сповіщення на панелі сповіщень
• Торкніться , щоб розгорнути сповіщення та переглянути докладнішу
інформацію, не відкриваючи програму.
Не всі сповіщення можна розгорнути.
Очищення всіх сповіщень із панелі сповіщень
• Торкніться Очистити все.
Якщо список сповіщень довгий, прокрутіть униз, щоб знайти кнопку Очистити все.
Дії зі сповіщенням на екрані блокування
• Двічі торкніться сповіщення.
Відхилення сповіщення з екрана блокування
• Проведіть по сповіщенню ліворуч або праворуч.
29
Перед вами онлайн-версія цього видання. © Роздруковувати його можна лише для власного користування.

Розгортання сповіщення на екрані блокування
• Перетягніть сповіщення вниз.
Не всі сповіщення можна розгорнути.
Параметри відображення сповіщень на екрані блокування
Узагалі не показувати
сповіщення
Показувати весь вміст
сповіщень
Ховати
конфіденційний вміст
сповіщень
На екран блокування не надходитиме жодних сповіщень.
На екрані блокування відображатимуться всі сповіщення. Коли
ввімкнено цю установку, на екрані блокування відображатиметься
весь вміст (включно з вхідними електронними листами та
повідомленнями чату), якщо для відповідних програм не вибрано
значення Ховати конфіденційний вміст в меню установок Сповіщення.
Щоб ця установка стала доступною, для блокування екрана потрібно
налаштувати PIN-код, пароль або шаблон. У разі отримання
конфіденційних сповіщень на екрані відображатиметься повідомлення
Вміст сховано. Наприклад, ви отримаєте сповіщення про вхідний
електронний лист або повідомлення чату, але їх вміст не
відображатиметься на екрані блокування.
Вибір сповіщень для відображення на екрані блокування
1 Знайдіть і торкніться Налаштування > Додатки та сповіщення >
Налаштування сповіщень.
2 Торкніться Показувати сповіщення.
3 Виберіть потрібний параметр.
Сповіщення можуть залишатися на екрані блокування, доки ви не проведете
пальцем, щоб закрити їх. Щоб увімкнути цю функцію, торкніться повзунка Лишати
сповіщення на екрані блокування у розділі Налаштування сповіщень.
Налаштування рівня сповіщень для програми
Дозволити емблеми
сповіщень
Дозволити звуковий сигнал Дозволити всі сповіщення від вибраної програми.
Показувати сповіщення Показувати або ховати вміст сповіщень на екрані блокування.
Лише пріоритетні
сповіщення
Відобразити точки сповіщення.
Отримувати сповіщення від цієї програми, навіть якщо для
режиму «Не турбувати» вибрано значення «Пріоритетні».
Ви можете призначити канали сповіщень, щоб розподіляти сповіщення за рівнями.
Натисніть і утримуйте сповіщення, щоб змінити його категорію.
Налаштування рівня сповіщень для програми
1 Знайдіть і торкніться Налаштування > Додатки та сповіщення > Про
додаток.
2 Виберіть потрібну програму, а потім торкніться Сповіщення програми.
3 Щоб налаштувати потрібні установки сповіщень, торкніться
відповідного повзунка.
Світловий сигнал сповіщень
Світловий сигнал сповіщень повідомляє про стан акумулятора та деякі інші
події. Наприклад, білий світловий сигнал, що блимає, сповіщає про нове
повідомлення або неприйнятий дзвінок. Стандартно світловий сигнал на
пристрої ввімкнено, але його можна вимкнути вручну.
30
Перед вами онлайн-версія цього видання. © Роздруковувати його можна лише для власного користування.
 Loading...
Loading...