Page 1
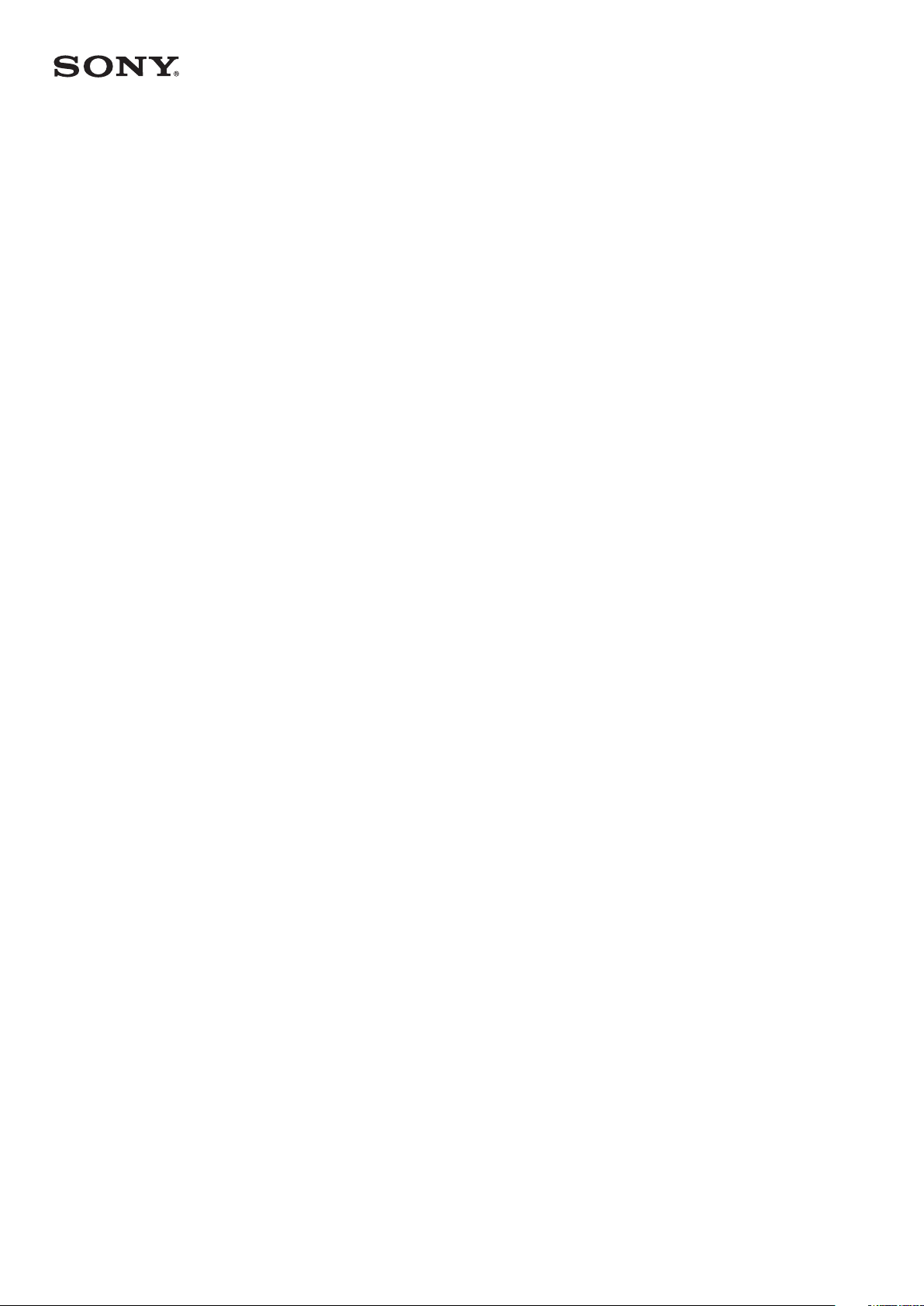
Руководство по
эксплуатации
Xperia™ X Compact
F5321
Page 2
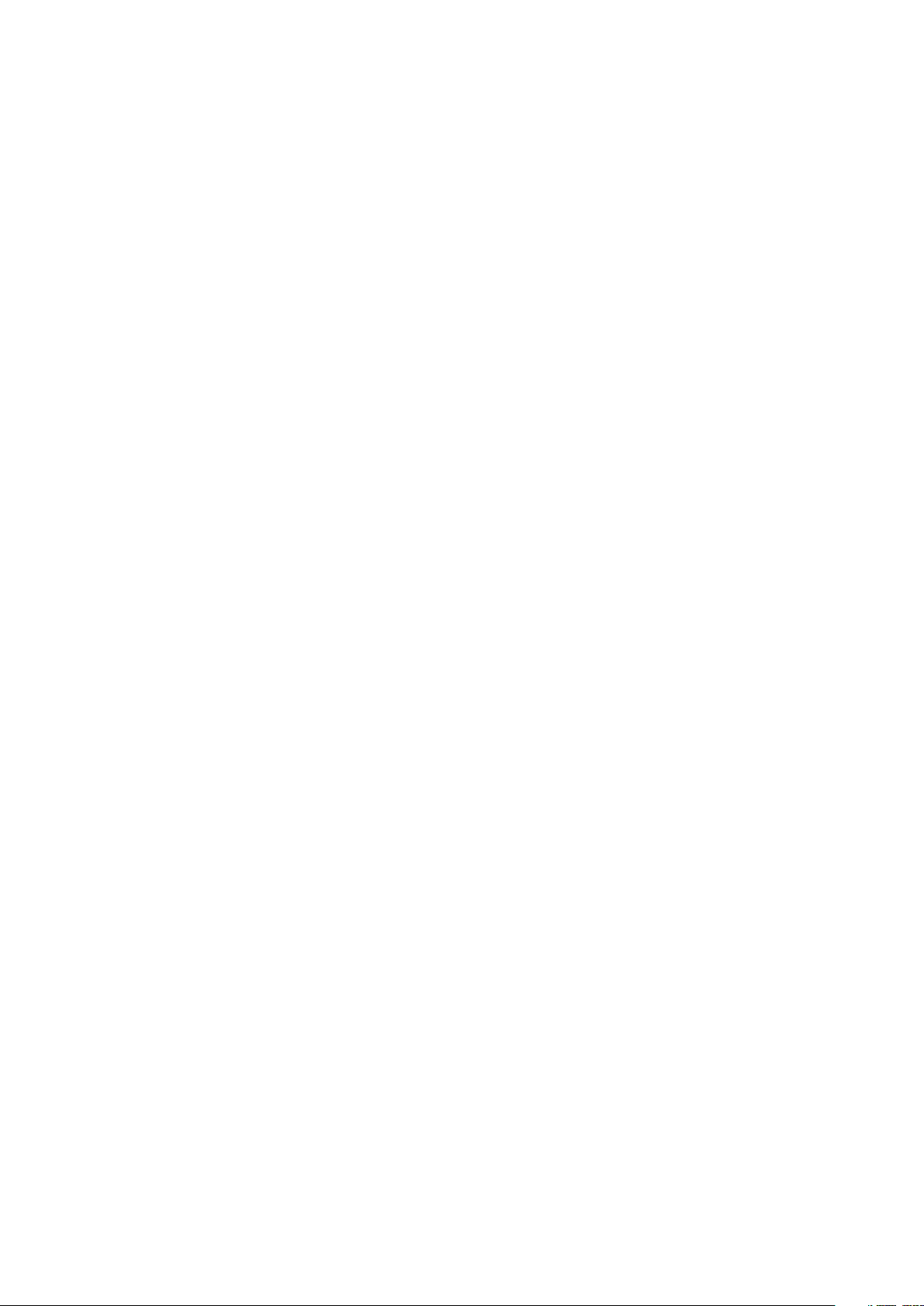
Содержание
Начало работы.............................................................................6
Об этом руководстве по эксплуатации.........................................6
Обзор................................................................................................ 7
Сборка.............................................................................................. 8
Защита экрана.................................................................................9
Первое включение устройства......................................................9
Зачем нужна учетная запись Google?...........................................9
Безопасность устройства...........................................................11
Проверка защиты устройства.......................................................11
Блокировка экрана........................................................................ 11
Автоматическая разблокировка устройства..............................12
Диспетчер отпечатков пальцев....................................................13
Защита SIM-карты..........................................................................13
Поиск номера IMEI устройства.....................................................14
Поиск, блокировка и разблокировка потерянного
устройства ..................................................................................... 15
Использование служб определения местоположения............ 15
Основы........................................................................................ 17
Использование сенсорного экрана............................................. 17
Включение и выключение экрана............................................... 18
Интеллектуальное управление подсветкой...............................19
Начальный экран...........................................................................19
Экран приложений........................................................................21
Ярлыки для быстрого выполнения действий............................22
Перемещение по приложениям................................................. 22
Виджеты......................................................................................... 24
Ярлыки и папки............................................................................. 25
Фоновые рисунки и темы.............................................................26
Создание снимка экрана..............................................................26
Уведомления................................................................................. 27
Значки в строке состояния...........................................................29
Обзор приложений....................................................................... 31
Аккумулятор и обслуживание................................................. 34
Зарядка устройства.......................................................................34
Управление аккумулятором и электропитанием......................35
Обновление устройства............................................................... 37
Обслуживание с помощью компьютера....................................39
Память и накопитель....................................................................40
Резервное копирование и восстановление содержимого......42
2
Page 3
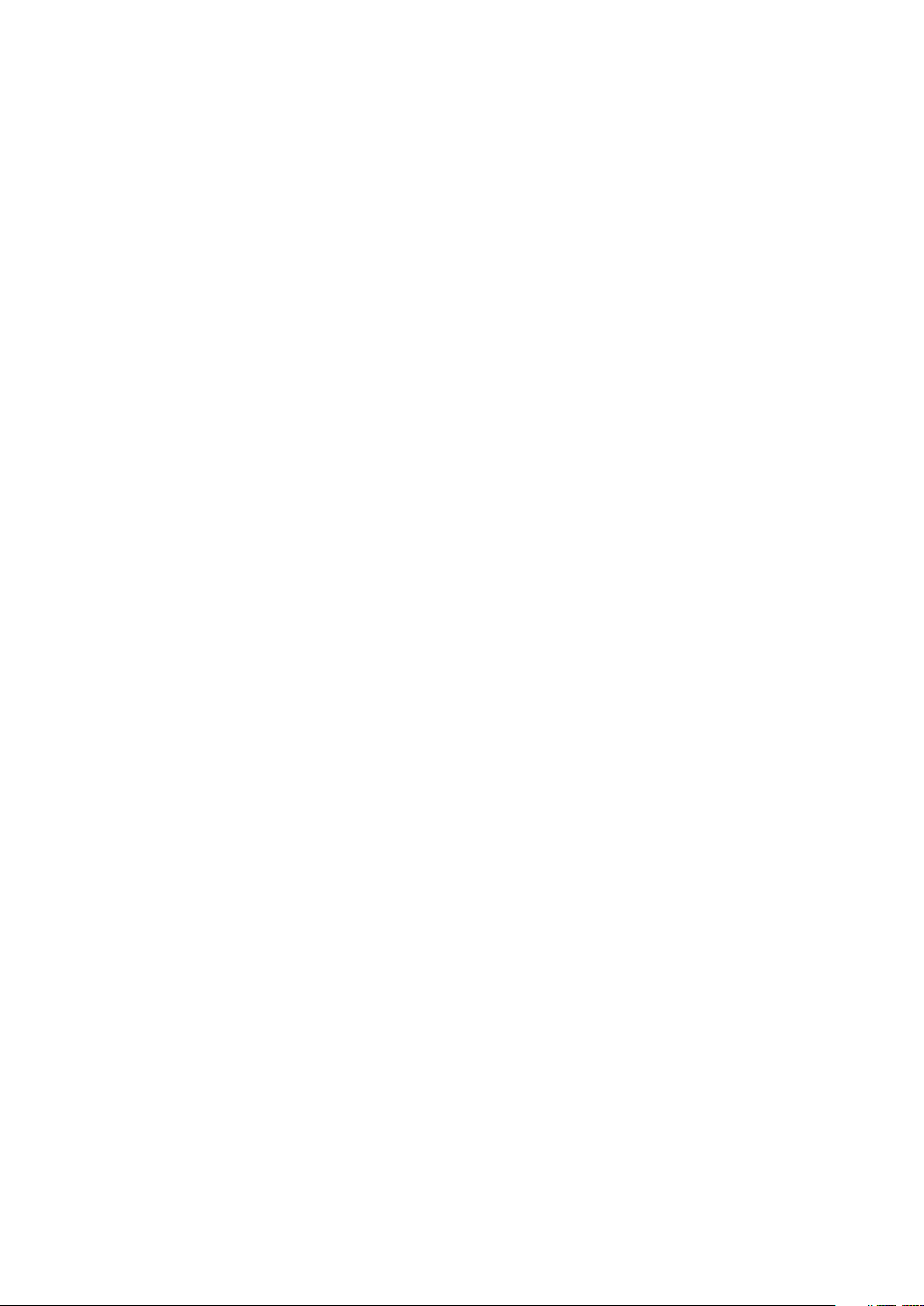
Загрузка приложений...............................................................45
Загрузка приложений из Google Play.........................................45
Загрузка приложений из других источников............................ 45
Интернет и сети.........................................................................46
Просмотр веб-страниц.................................................................46
Параметры Интернета и MMS .....................................................46
Wi-Fi.................................................................................................47
Совместное использование подключения для передачи
данных............................................................................................49
Контроль использования данных................................................ 51
Выбор мобильных сетей.............................................................. 52
Синхронизация данных на устройстве...................................54
Синхронизация с учетными записями веб-служб.................... 54
Синхронизация с Microsoft Exchange ActiveSync.......................54
Основные параметры............................................................... 56
Доступ к параметрам................................................................... 56
Параметры громкости..................................................................56
Режим Не беспокоить................................................................... 57
Параметры экрана........................................................................ 58
Закрепление экрана..................................................................... 59
Параметры приложений..............................................................59
Сброс настроек приложений....................................................... 61
Параметры языка..........................................................................62
Дата и время..................................................................................62
Улучшение параметров звука..................................................... 62
Подавление шума.........................................................................63
Несколько учетных записей пользователей..............................64
Ввод текста................................................................................. 67
Экранная клавиатура....................................................................67
Редактирование текста................................................................ 68
Автозаполнение............................................................................68
Вызов.......................................................................................... 69
Совершение вызовов................................................................... 69
Ответ на входящий вызов............................................................70
Интеллектуальная обработка вызовов....................................... 71
Переадресация вызовов...............................................................71
Блокировка номера...................................................................... 72
Контакты..................................................................................... 73
Добавление и редактирование контактов.................................73
Группировка контактов.................................................................74
Перенос контактов........................................................................ 74
Резервное копирование контактов.............................................75
3
Page 4
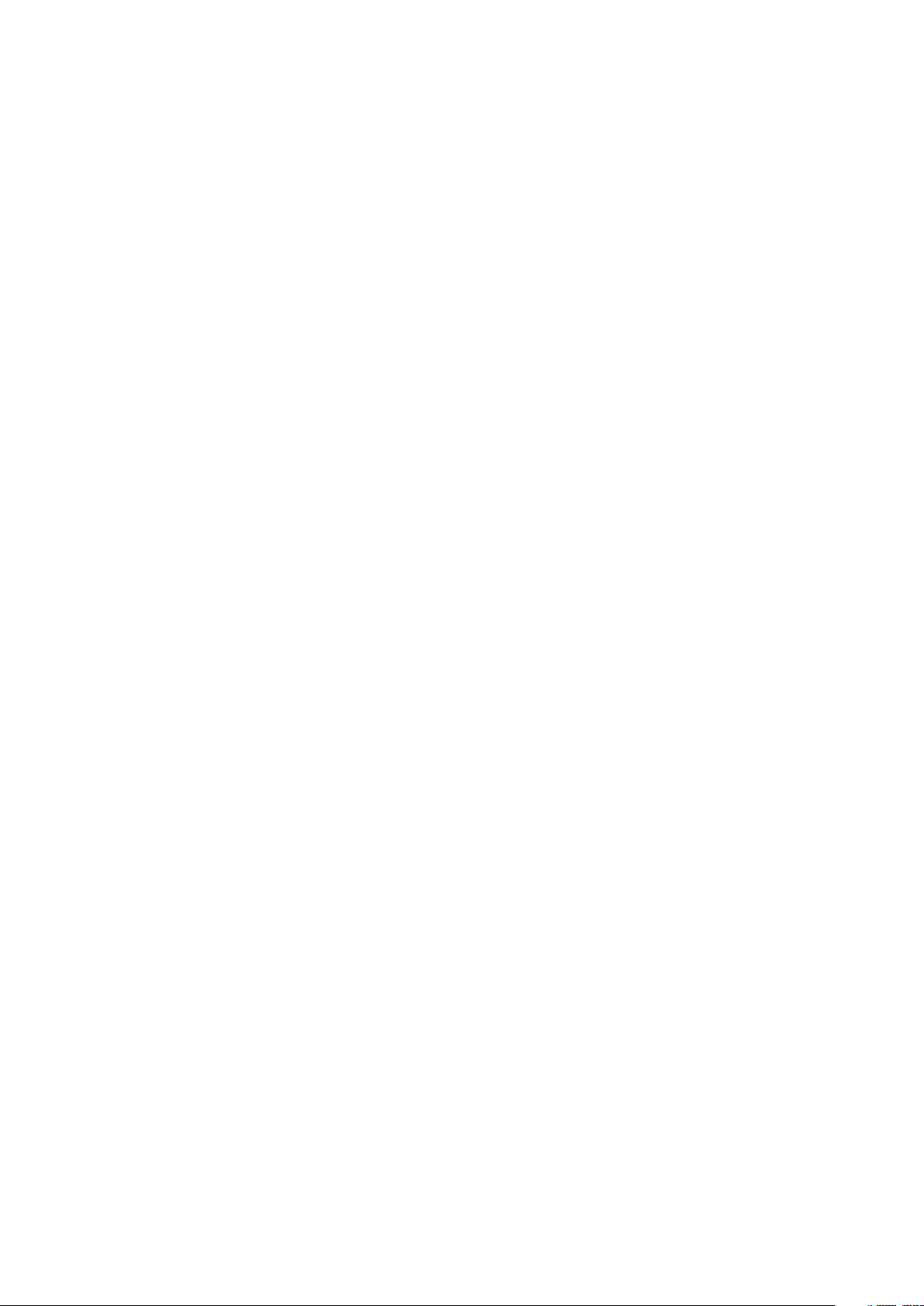
Передача сообщений и чат...................................................... 77
Чтение и отправка сообщений.................................................... 77
Параметры сообщений................................................................ 78
Мгновенные сообщения и видеочат.......................................... 79
Настройка электронной почты.................................................... 79
Музыка........................................................................................80
Передача музыки на устройство.................................................80
Прослушивание музыки.............................................................. 80
Камера........................................................................................ 83
Знакомство с основными функциями камеры.......................... 83
Экспозиция, свет и освещенность.............................................. 86
Настройка правильного фокуса..................................................90
Люди, селфи и улыбки.................................................................. 91
Движущиеся объекты...................................................................92
Использование приложений камеры.........................................93
Разрешение и память...................................................................95
Диагностика камеры.....................................................................97
Дополнительные настройки камеры..........................................97
Фотографии и видео в Альбоме............................................100
Просмотр фотографий и видео................................................. 100
Меню начального экрана приложения «Альбом»...................101
Обмен и управление фотографиями и видеозаписями.........102
Скрытие фотографий и видеозаписей......................................103
Связь с устройствами.............................................................. 105
Беспроводное дублирование экрана устройства на
телевизоре................................................................................... 105
Подключение устройства к аксессуарам USB.......................... 105
Коммуникация ближнего поля (NFC)........................................ 105
Беспроводная технология Bluetooth.........................................107
Интеллектуальные приложения и функции для
экономии времени...................................................................110
Лента Google................................................................................ 110
Использование устройства в качестве кошелька....................110
Xperia™ Actions.............................................................................110
Часы и календарь..................................................................... 112
Календарь..................................................................................... 112
Часы............................................................................................... 112
Специальные возможности.....................................................115
Увеличение изображения...........................................................115
Размер шрифта.............................................................................115
Размер отображения................................................................... 115
Цветовая коррекция.................................................................... 115
4
Page 5
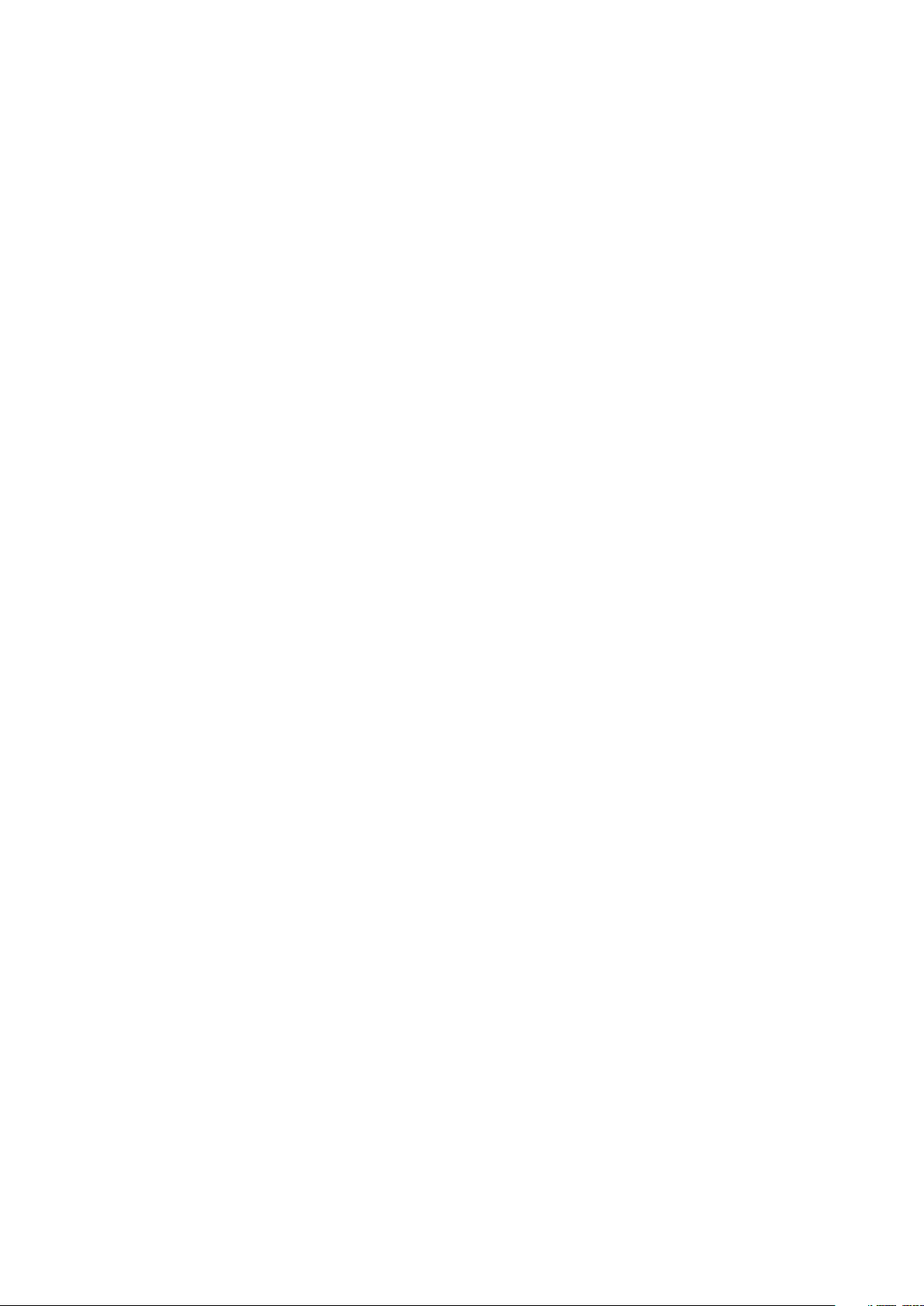
TalkBack..........................................................................................116
Монофонический звук.................................................................116
Switch Access.................................................................................116
Поддержка и юридическая информация..............................118
Приложение поддержки............................................................. 118
Перезапуск, сброс и восстановление........................................118
Гарантия, SAR и руководства по эксплуатации........................120
Официальная информация........................................................120
5
Page 6
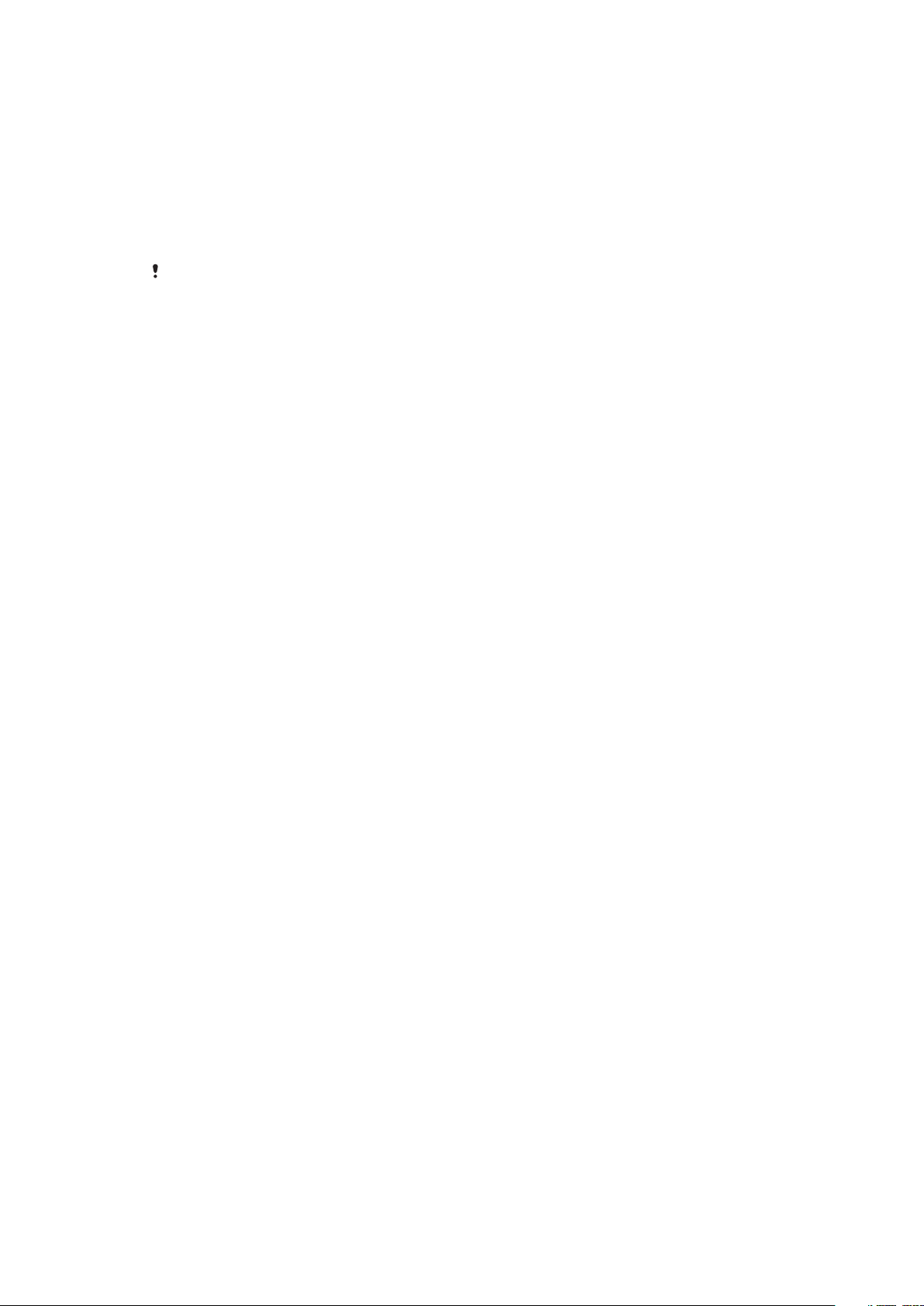
Начало работы
Об этом руководстве по эксплуатации
Данный документ является руководством по эксплуатации Xperia™ X Compact
с программным обеспечением Android™ 8.0. Если вы не знаете версию
программного обеспечения вашего устройства, ее можно проверить в меню
параметров.
Установка обновлений для системы и приложений может привести к тому, что
функции устройства будут представлены в нем иначе, нежели в данном руководстве
по эксплуатации. Не все обновления включают в себя изменение версии ОС Android.
Дополнительные сведения об обновлениях программного обеспечения см. в разделе
Обновление устройства
Проверка текущей версии программного обеспечения устройства
• Найдите и коснитесь Настройки > Система > О телефоне.
Текущая версия программного обеспечения отобразится в разделе Номер
сборки.
Определение номера модели устройства
• Найдите и коснитесь Настройки > Система > О телефоне.
Номер модели устройства отобразится в разделе Модель.
на странице 37.
Ограничения услуг и функций
Некоторые услуги и функции, описанные в руководстве по эксплуатации,
поддерживаются не во всех странах и регионах, не всеми сетями или
поставщиками услуг. Международный номер вызова службы экстренной
помощи системы GSM может всегда быть использован во всех странах,
регионах, сетях и со всеми поставщиками услуг, при условии, что устройство
подключено к мобильной сети. Обратитесь к оператору сети или поставщику
услуг для выяснения доступности любой из услуг или функций, а также
необходимости оплаты дополнительного доступа или использования.
Для использования некоторых функций и приложений, описанных в этом
руководстве, может потребоваться доступ в Интернет. При подключении
устройства к Интернету может взиматься плата за передачу данных. За
дополнительными сведениями обратитесь к своему оператору беспроводной
сети.
6
Это Интернет-версия документа. © Печать разрешена только для частного использования.
Page 7
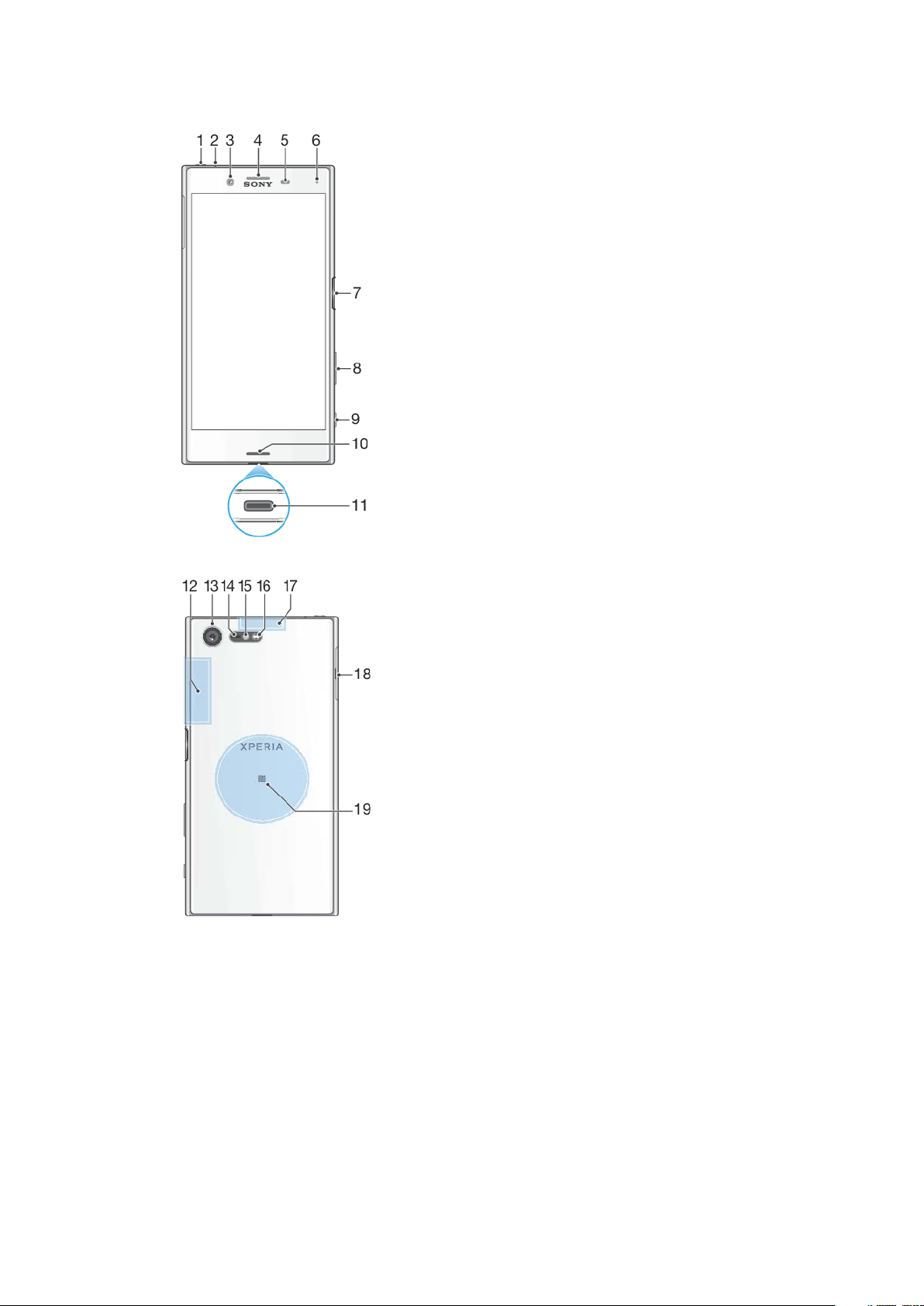
Обзор
7
Это Интернет-версия документа. © Печать разрешена только для частного использования.
Page 8
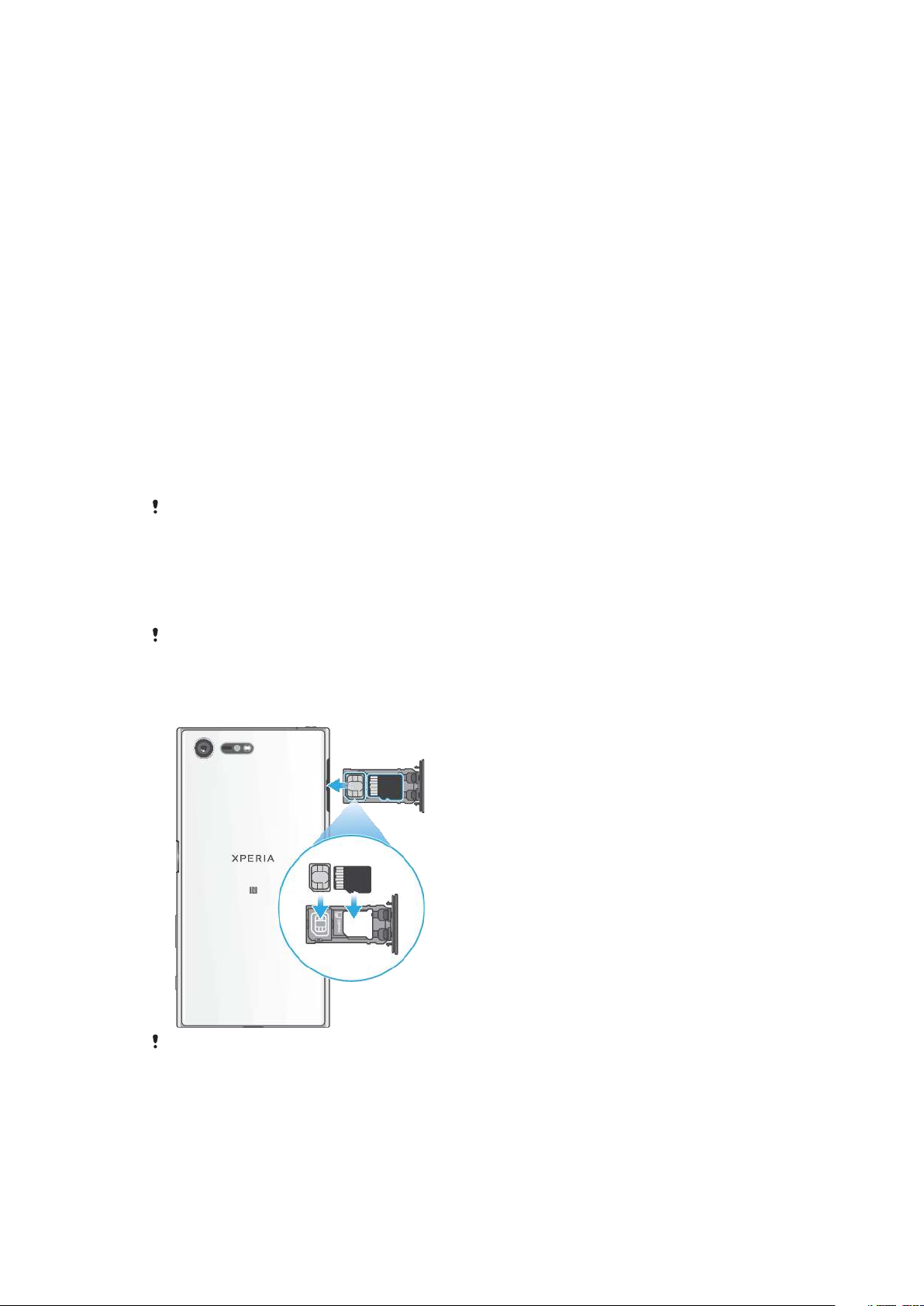
1. Разъем мини-гарнитуры
2. Дополнительный микрофон
3. Объектив фронтальной камеры
4. Динамик/дополнительный
громкоговоритель
5. Датчик приближения/освещенности
6. Индикатор зарядки/уведомлений
7. Кнопка питания/сканер отпечатков
13. Объектив основной камеры
14. Лазерный сенсор АФ
15. Сенсор RGBC-IR
16. Вспышка
17. Зона антенны GPS
18. Крышка гнезда карты наноSIM/карты памяти
19. Зона обнаружения NFC™
пальцев
8. Клавиша регулировки громкости/
изменения масштаба
9. Клавиша управления камерой
10. Основной громкоговоритель/основной
микрофон
11. Разъем зарядного устройства/порт
кабеля USB Type-C™
12. Зона антенны Wi-Fi/Bluetooth®
В США функции с использованием отпечатков пальцев недоступны.
Сборка
Ваше устройство поддерживает только карты нано-SIM. Карта нано-SIM и
карта памяти занимают разные гнезда. Не перепутайте!
Для предотвращения потери данных убедитесь, что вы выключили устройство или
отключили карту памяти перед тем, как вытащить держатель для извлечения из
устройства карты нано-SIM или карты памяти.
Установка карты нано-SIM и карты памяти
Резать SIM-карту не рекомендуется, так как это может привести к повреждению
устройства.
1 Вытащите лоток карты нано-SIM и карты памяти.
2 Поместите карту памяти нужной стороной в гнездо карты памяти, как
показано на рисунке.
3 Плотно вставьте карту нано-SIM в предназначенный для нее лоток, как
показано на рисунке.
4 Аккуратно вставьте лоток в гнездо до нужного положения.
8
Это Интернет-версия документа. © Печать разрешена только для частного использования.
Page 9
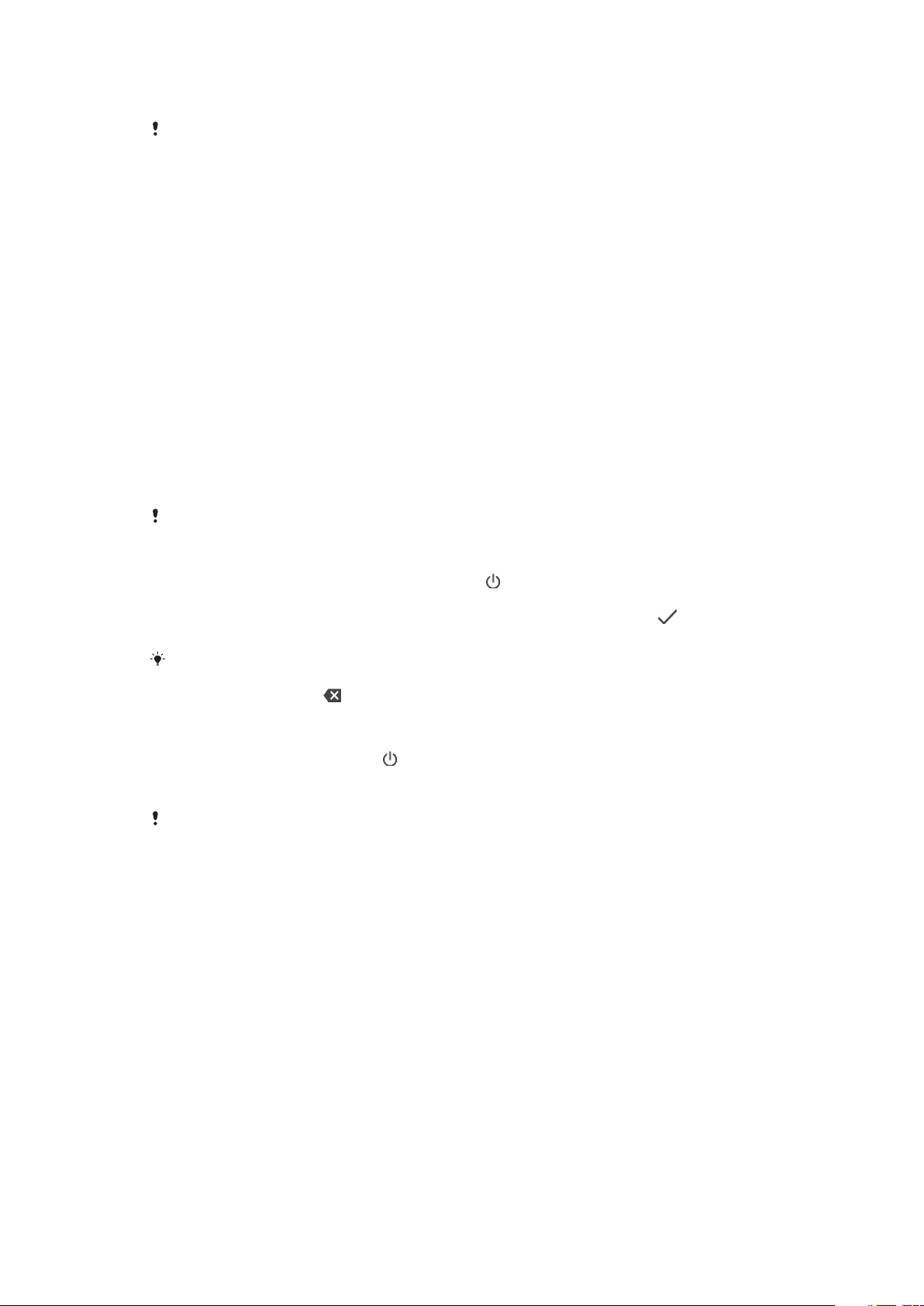
Защита экрана
Перед использованием устройства снимите защитную пленку, потянув за
выступающий язычок.
Защитные стекла и пленки могут помочь защитить устройство от
повреждений. Рекомендуется использовать только те средства защиты,
которые предназначены для вашего устройства Xperia™. Использование
защитных аксессуаров сторонних производителей может негативно повлиять
на работу устройства, вызвав закрытие сенсоров, оптики, динамиков или
микрофонов, а также привести к утрате гарантии на устройство.
Первое включение устройства
Перед первым запуском устройства рекомендуется заряжать аккумулятор не
менее 30 минут. Во время зарядки можно пользоваться устройством.
Дополнительную информацию о зарядке см. в разделе
Зарядка устройства
странице 34.
При первом запуске устройства откроется руководство по настройке, которое
помогает настроить основные параметры, персонализировать устройство и
войти в учетные записи, например в учетную запись Google™.
Включение устройства
При зарядке устройства важно использовать кабель USB Type-C (поставляется в
комплекте), так как USB-кабели другого типа могут повредить устройство. Перед
первым включением устройства рекомендуется заряжать его не менее 30 минут.
на
1 Нажмите и удерживайте кнопку питания , пока устройство не
завибрирует.
2 При появлении запроса введите PIN-код SIM-карты и коснитесь .
3 Дождитесь запуска устройства.
Начальный PIN-код SIM-карты предоставляется вашим оператором сети, но его
можно изменить в меню "Настройки". Для исправления ошибки при вводе PIN-кода
SIM-карты коснитесь
.
Отключение устройства
1 Нажмите клавишу питания и удерживайте ее, пока не откроется меню
функций.
2 В меню функций коснитесь Отключить питание.
Выключение устройства может занять некоторое время.
Зачем нужна учетная запись Google?
Устройства Xperia работают на платформе Android, разработанной компанией
Google. В момент покупки устройства на нем установлены различные
приложения и службы Google, например Gmail™, "Карты Google™", YouTube™
и Play Store™. Чтобы максимально эффективно использовать эти службы,
необходима учетная запись Google. Учетная запись Google позволяет
выполнять следующие действия:
• загружать и устанавливать приложения из Google Play™;
• синхронизировать электронную почту, контакты и календарь в приложении
Gmail;
• общаться с друзьями с помощью приложения Hangouts™;
• синхронизировать журнал обозревателя и закладки с помощью веб-браузера
Google Chrome™;
• после программного сброса настроек с помощью Xperia Companion
идентифицироваться в качестве авторизованного пользователя;
9
Это Интернет-версия документа. © Печать разрешена только для частного использования.
Page 10
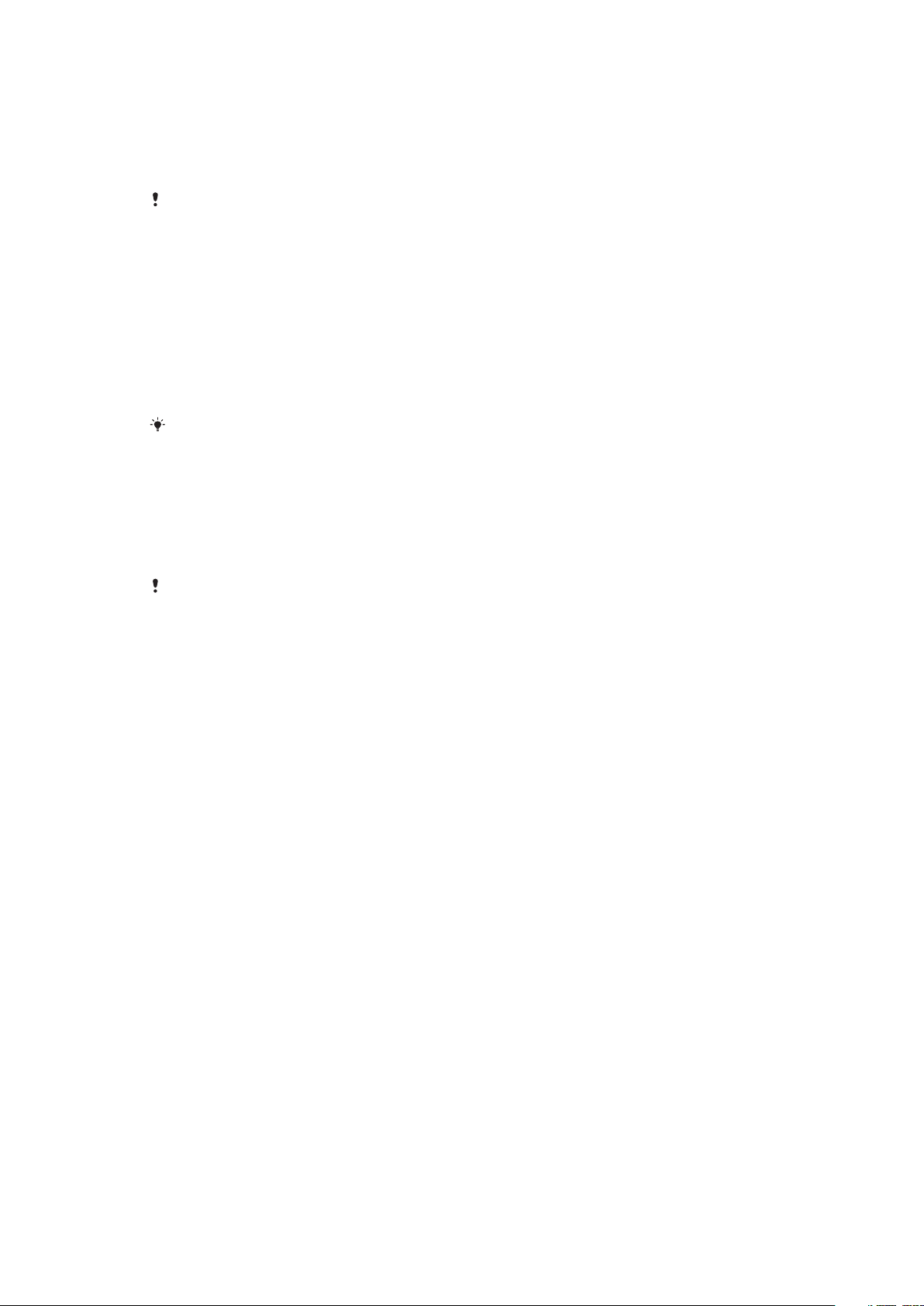
• удаленно определять местоположение потерянного или украденного
устройства, блокировать его или удалять с него данные с помощью службы
Найти мое устройство.
Для получения дополнительных сведений об Android и Google перейдите на
веб-сайт
Необходимо запомнить имя пользователя и пароль учетной записи Google, так как
они могут потребоваться для подтверждения личности в целях безопасности. Если вы
не сможете предоставить свое имя пользователя и пароль Google в подобных
ситуациях, ваше устройство будет заблокировано. Если у вас есть несколько учетных
записей Google, необходимо указать сведения учетной записи, используемой в
устройстве.
http://support.google.com
.
Настройка учетной записи Google на устройстве
1 Найдите и коснитесь Параметры > Пользователи и учетные записи >
Добавить аккаунт > Google.
2 Следуйте инструкциям на экране, чтобы создать учетную запись Google,
или выполните вход в уже существующую учетную запись.
Учетную запись Google также можно создать с помощью мастера настройки при
первом запуске устройства или позже на странице
https://myaccount.google.com/
Удаление учетной записи Google
1 Найдите и коснитесь Настройки > Пользователи и учетные записи.
2 Выберите учетную запись Google, которую необходимо удалить.
3 Коснитесь УДАЛИТЬ УЧЕТНУЮ ЗАПИСЬ.
4 Снова коснитесь УДАЛИТЬ УЧЕТНУЮ ЗАПИСЬ для подтверждения.
.
При удалении учетной записи Google все связанные с ней функции обеспечения
безопасности станут недоступны.
10
Это Интернет-версия документа. © Печать разрешена только для частного использования.
Page 11
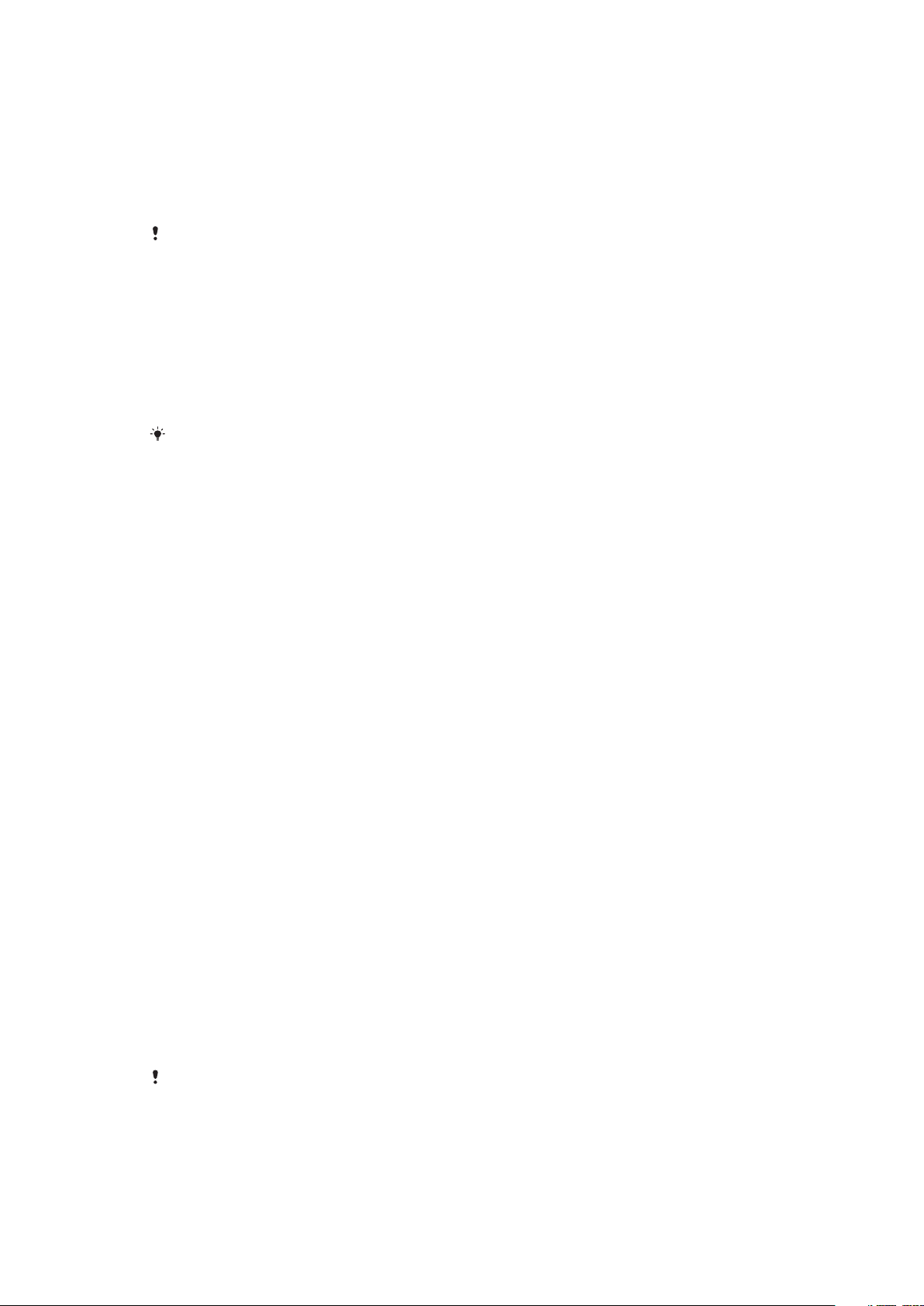
Безопасность устройства
Проверка защиты устройства
Устройство оснащено функциями безопасности, которыми рекомендуется
воспользоваться в случае утери или кражи.
При использовании функции безопасности на устройстве крайне важно помнить
сведения, указанные при настройке.
Блокировка экрана
Настройка блокировки экрана с помощью PIN-кода, пароля, графического
ключа или отпечатка пальца поможет защитить устройство от
несанкционированного использования посторонними людьми. После
настройки блокировки экрана будет невозможно разблокировать экран или
удалить контент с помощью функции сброса до заводских настроек без ввода
соответствующих сведений.
Если добавить в настройки блокировки экрана свои контактные данные (например,
адрес электронной почты), их можно использовать для возвращения устройства в
случае потери.
Учетная запись Google
Для доступа к службе Найти мое устройство необходимо добавить учетную
запись Google. В некоторых случаях учетная запись Google также может
потребоваться для подтверждения личности в целях безопасности.
Найти мое устройство
Служба Найти мое устройство используется для удаленного поиска,
блокировки, разблокировки потерянного устройства или удаления контента
на нем. Если вы вошли в учетную запись Google, служба Найти мое
устройство включается по умолчанию.
Блокировка SIM-карты
Блокировка SIM-карт с помощью PIN-кода для защиты абонентского номера
от несанкционированного использования. PIN-код вводится при каждом
запуске устройства.
Номер IMEI
Сохраните копию номера IMEI. Если устройство украдут, некоторые
поставщики сетевых услуг могут использовать этот номер, чтобы запретить
доступ данного устройства к сети в стране или регионе, где вы находитесь.
Резервное копирование
Резервное копирование содержимого на случай повреждения, потери или
кражи устройства. См. раздел
содержимого
на странице 42.
Резервное копирование и восстановление
Блокировка экрана
В США функции с использованием отпечатков пальцев недоступны.
Если экран заблокирован, его необходимо разблокировать, проведя пальцем
по экрану или воспользовавшись личным графическим ключом, PIN-кодом,
паролем или отпечатком пальца. Изначально в качестве способа
разблокировки установлено обычное движение пальцем, однако для защиты
11
Это Интернет-версия документа. © Печать разрешена только для частного использования.
Page 12
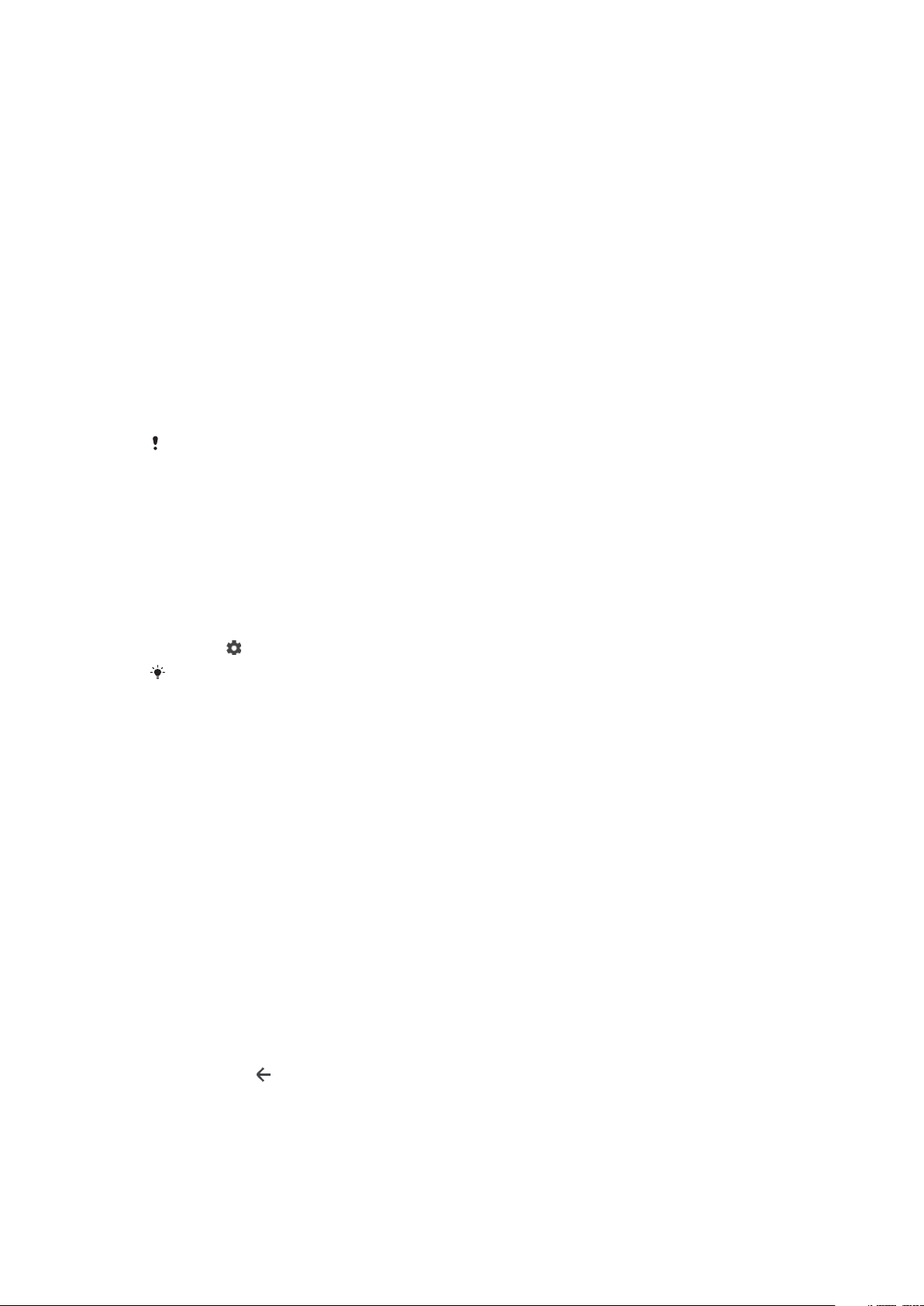
устройства рекомендуется использовать более надежный способ блокировки
экрана.
Ниже перечислены типы блокировки, расположенные в порядке усиления
защиты.
• Движение пальцем: нет защиты, но обеспечен быстрый доступ к начальному
экрану.
• Графический ключ: для разблокировки необходимо нарисовать пальцем
простой узор.
• PIN-код: для разблокировки необходимо ввести PIN-код, содержащий не
менее четырех цифр.
• Пароль: для разблокировки необходимо ввести буквенно-цифровой пароль.
• Отпечаток пальца: для разблокировки необходимо поместить
зарегистрированный палец на сканер.
Перед использованием отпечатки пальцев необходимо зарегистрировать в
диспетчере отпечатков пальцев. Сведения об управлении уведомлениями на
экране блокировки см. раздел
Уведомления
на странице 27.
Задание или изменение блокировки экрана
Для разблокировки экрана необходимо помнить графический ключ, PIN-код или
пароль. Если вы их забудете, восстановление важных данных (например, контактов и
сообщений) может оказаться невозможным. См. советы по устранению неполадок в
устройстве на странице
http://support.sonymobile.com
.
1 Найдите и коснитесь Параметры > Блокировка экрана и
безопасность > Блокировка экрана.
2 При появлении запроса подтвердите текущий тип блокировки экрана.
3 Выберите параметр и следуйте указаниям на экране.
4 При использовании надежного типа блокировки можно сделать так,
чтобы экран блокировался кнопкой питания, установить время
активации блокировки экрана и добавить текст для экрана блокировки,
нажав .
Если вы используете учетную запись Microsoft Exchange ActiveSync (EAS), настройки
безопасности EAS могут ограничивать типы блокировки экрана, оставляя доступными
только PIN-код или пароль. Сведения о действующих политиках сетевой
безопасности можно узнать у администратора сети.
Автоматическая разблокировка устройства
Функция Smart Lock позволяет в некоторых ситуациях автоматически снимать
блокировку устройства, например когда оно подключено к устройству
Bluetooth или находится при вас.
Функция Smart Lock доступна для большинства рынков, стран и регионов.
Перейдите на страницу
http://www.support.google.com/
дополнительную информацию об этой функции с помощью поискового
запроса Smart Lock.
Включение функции Smart Lock
1 Установите графический ключ, PIN-код или пароль в качестве метода
блокировки экрана, если он еще не задан.
2 Найдите и коснитесь Параметры > Блокировка экрана и
безопасность > Агенты доверия.
3 Коснитесь ползунка Smart Lock (Google) для включения функции.
4 Коснитесь .
5 Найдите и коснитесь Smart Lock.
6 Введите графический ключ, PIN-код или пароль. Учетные данные нужно
вводить каждый раз, когда требуется изменить настройки функции
Smart Lock.
7 Выберите тип функции Smart Lock.
и найдите
12
Это Интернет-версия документа. © Печать разрешена только для частного использования.
Page 13
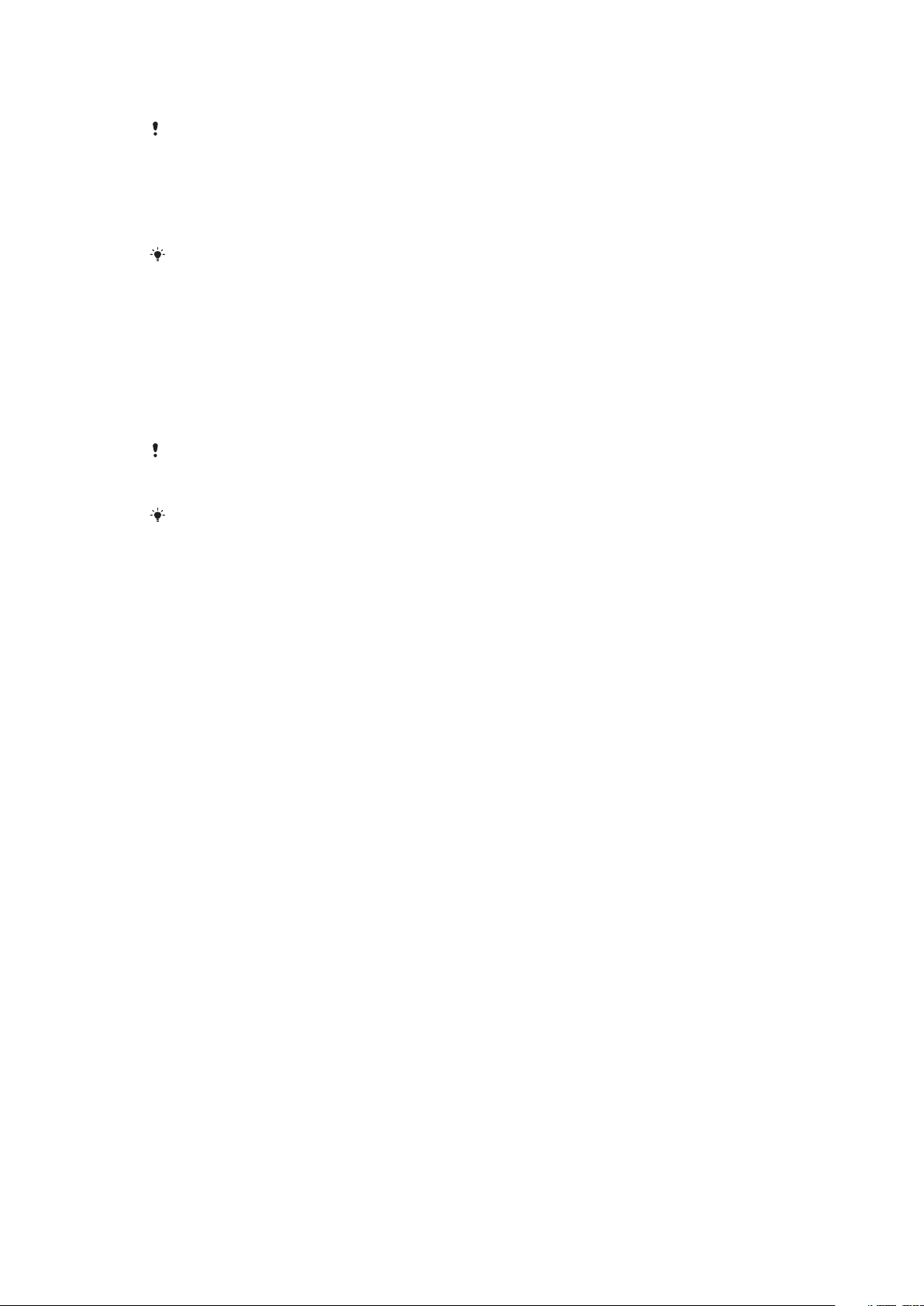
Диспетчер отпечатков пальцев
В США функции с использованием отпечатков пальцев недоступны.
Диспетчер отпечатков пальцев предназначен для регистрации отпечатков
пальцев, которые могут быть использованы в качестве дополнительного
способа защиты при разблокировке устройства, а также для подтверждения
личности при совершении покупок. На устройстве можно зарегистрировать
не более пяти отпечатков пальцев.
Перед использованием сканера отпечатков пальцев убедитесь, что на нем
отсутствуют грязь и влага.
Регистрация отпечатка пальца в первый раз
1 Найдите и коснитесь Параметры > Блокировка экрана и
безопасность > Диспетчер отпечатков пальцев.
2 Коснитесь ДАЛЕЕ. Если появится запрос, подтвердите графический
ключ, PIN-код или пароль.
3 Коснитесь ДАЛЕЕ и следуйте указаниям на экране, чтобы завершить
регистрацию отпечатка пальца.
Во время регистрации отпечатка пальца в первый раз вам будет предложено задать
графический ключ, PIN-код или пароль в качестве запасной меры безопасности, если
она еще не задана.
Датчик отпечатка пальца располагается на кнопке питания, а не на экране устройства.
Перед использованием сканера отпечатков пальцев убедитесь, что на нем
отсутствуют грязь и влага.
Регистрация дополнительных отпечатков пальцев
1 Найдите и коснитесь Параметры > Блокировка экрана и
безопасность > Диспетчер отпечатков пальцев.
2 Введите графический ключ, PIN-код или пароль.
3 Коснитесь Добавить отпечаток пальца и следуйте указаниям на
экране.
Удаление зарегистрированного отпечатка пальца
1 Найдите и коснитесь Параметры > Блокировка экрана и
безопасность > Диспетчер отпечатков пальцев.
2 Введите графический ключ, PIN-код или пароль.
3 Коснитесь зарегистрированного отпечатка пальца, затем коснитесь
УДАЛИТЬ > УДАЛИТЬ.
Переименование зарегистрированного отпечатка пальца
1 Найдите и коснитесь Параметры > Блокировка экрана и безопасность
> Диспетчер отпечатков пальцев.
2 Выберите зарегистрированный отпечаток пальца в списке, затем
введите имя для него и коснитесь OK.
Защита SIM-карты
Вы можете заблокировать и разблокировать любую SIM-карту в вашем
устройстве, используя PIN-код. Если SIM-карта заблокирована, связанный с
ней тарифный план защищен от несанкционированного доступа. Это
означает, что при каждом запуске устройства требуется ввести PIN-код.
Если слишком много раз попытаться ввести неверный PIN-код, SIM-карта
будет заблокирована. В таком случае потребуется ввести PUK (персональный
ключ разблокирования), а затем – новый PIN. Коды PIN и PUK предоставляются
оператором сотовой сети.
13
Это Интернет-версия документа. © Печать разрешена только для частного использования.
Page 14
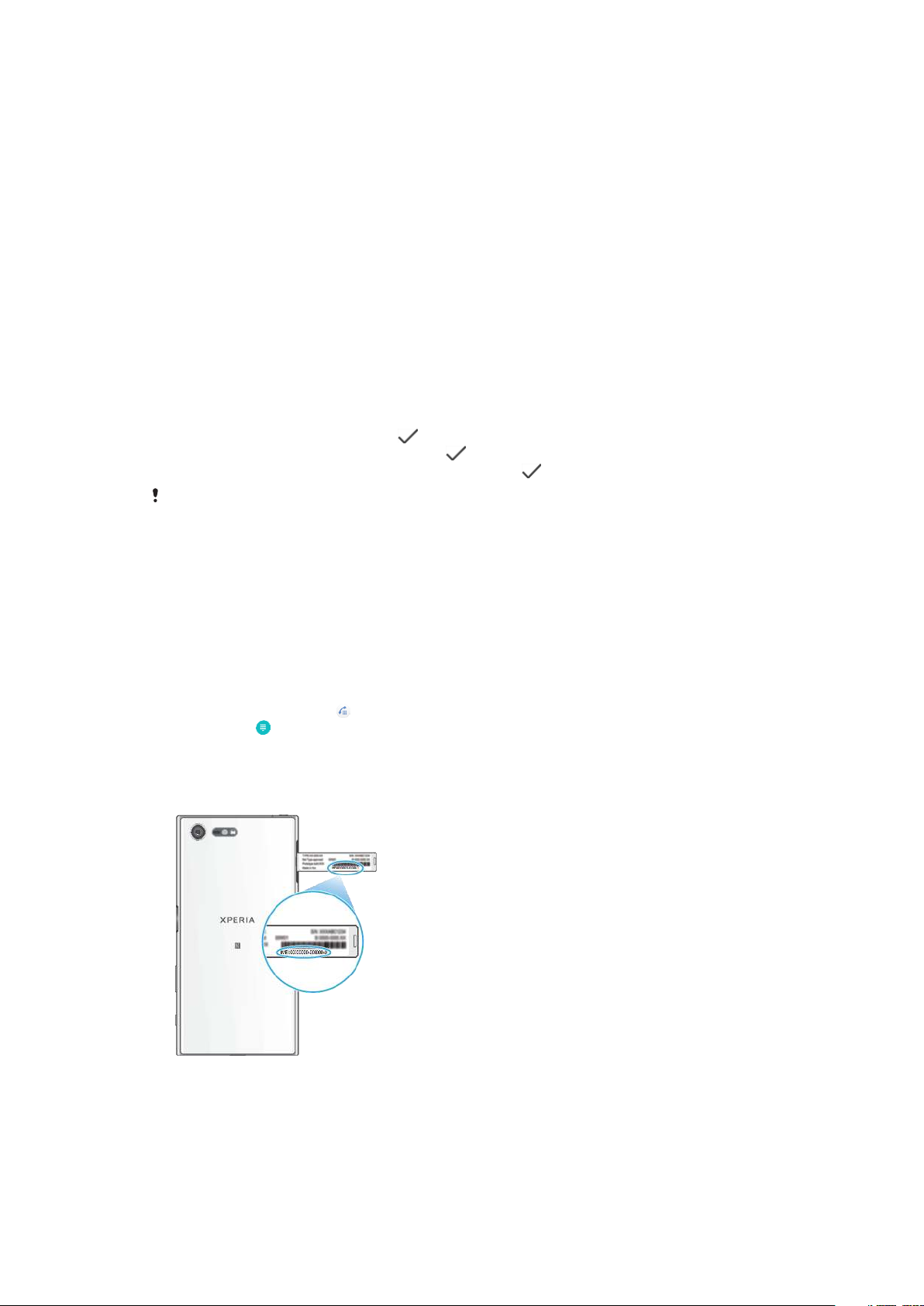
Настройка блокировки SIM-карты
1 Найдите и коснитесь Параметры > Блокировка экрана и
безопасность > Блокировка SIM-карты.
2 Коснитесь ползунка рядом с Блокировка SIM-карты для включения
данной функции.
3 Введите PIN-код для SIM-карты и коснитесь ОК. Блокировка SIM-карты
активна. Теперь каждый раз при перезапуске устройства будет
отображаться запрос PIN-кода.
Изменение PIN-кода SIM-карты
1 Найдите и коснитесь Параметры > Блокировка экрана и
безопасность > Блокировка SIM-карты.
2 Коснитесь Изменение PIN SIM-карты.
3 Введите старый PIN-код для SIM-карты и коснитесь ОК.
4 Введите новый PIN-код для SIM-карты и коснитесь ОК.
5 Введите еще раз новый PIN-код для SIM-карты и коснитесь ОК.
Разблокировка заблокированной SIM-карты с помощью PUK-кода
1 Введите PUK-код и коснитесь .
2 Введите новый PIN-код и коснитесь .
3 Повторно введите новый PIN-код и коснитесь .
Если ввести неверный PUK-код несколько раз, потребуется обратиться к оператору
сети для получения новой SIM-карты.
Поиск номера IMEI устройства
Устройство имеет уникальный идентификационный номер, который
называется IMEI или идентификатор продукта. Сделайте копию этого номера.
Он может потребоваться при краже устройства или при обращении в службу
технической поддержки.
Просмотр номера IMEI с помощью панели набора номера
1 Найдите и коснитесь .
2 Коснитесь .
3 Введите *#06# на панели набора номера. Номер IMEI отображается
автоматически.
Просмотр номера IMEI на пластине с ярлыками
1 Вытащите лоток SIM-карты/карты памяти.
2 Ногтем вытащите пластину. Номер IMEI отображается на пластине.
14
Это Интернет-версия документа. © Печать разрешена только для частного использования.
Page 15
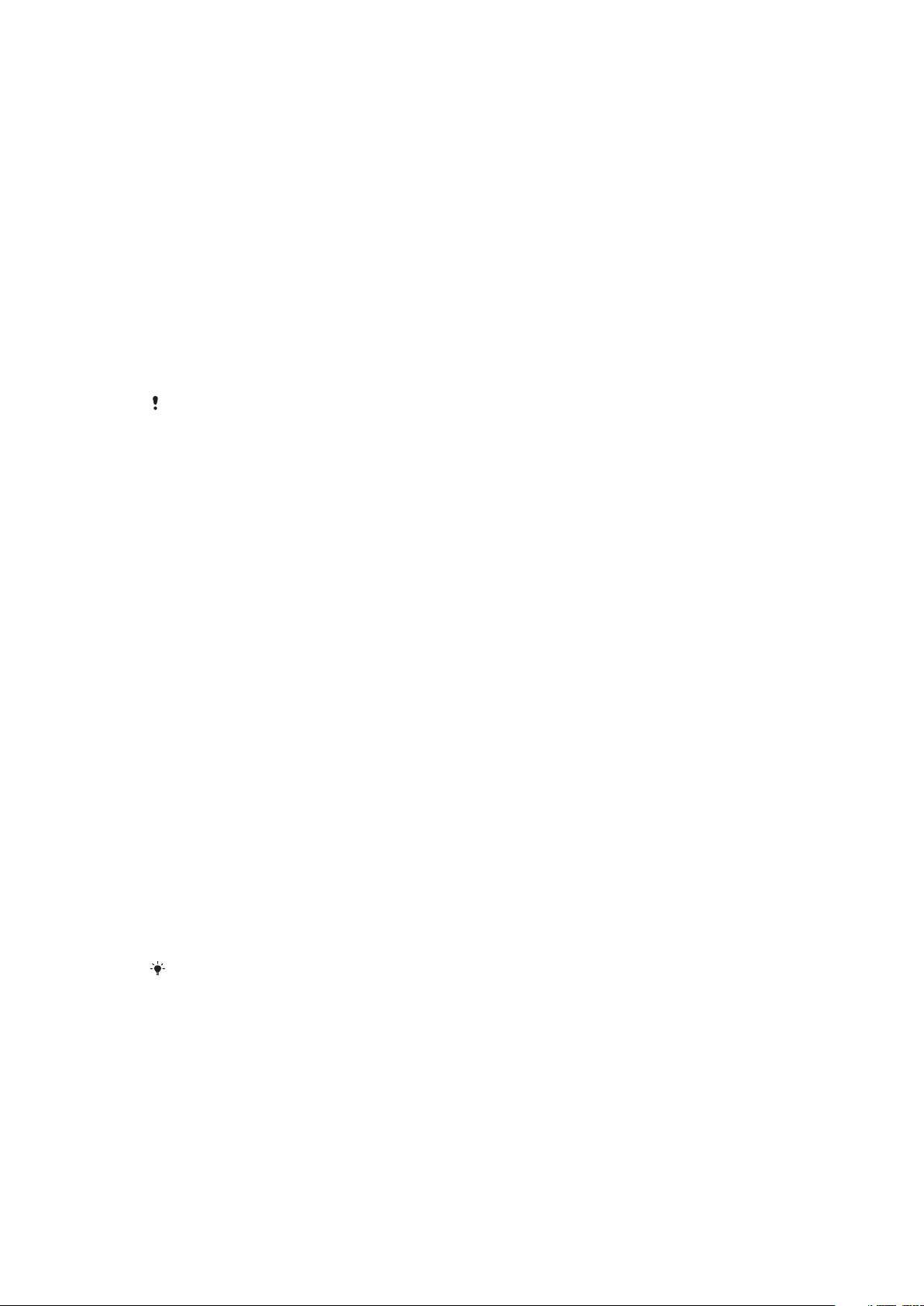
Поиск, блокировка и разблокировка потерянного устройства
Google предлагает веб-службу определения местоположения и обеспечения
безопасности под названием Найти мое устройство. Если вы вошли в учетную
запись Google, служба Найти мое устройство включается по умолчанию. В
случае потери устройства служба Найти мое устройство позволит вам:
• найти и посмотреть местонахождение своего устройства на карте;
• заблокировать устройство и вывести на заблокированном экране
уведомление;
• разблокировать устройство и обнулить его, удалив содержимое;
• активировать звонок (даже при отключенном звуке).
Необходимо, чтобы устройство было включено и подсоединено к Интернету.
На нем должна быть активирована служба определения местоположения.
Служба Найти мое устройство может быть недоступна в некоторых странах и
регионах.
Если вы удалили контент с устройства с помощью службы Найти мое устройство,
необходимо ввести имя пользователя и пароль учетной записи Google, чтобы снова
использовать устройство. Это должна быть учетная запись Google, которую вы
настроили на устройстве от имени владельца. Если во время настройки вы не можете
предоставить данную информацию, то после обнуления устройства вы совсем не
сможете его использовать.
Дополнительную информацию о службе Найти мое устройство см. на
странице
мое устройство").
https://www.support.google.com/
(в строке поиска введите "Найти
Проверка возможности поиска устройства
• Перейдите по ссылке
вход в систему, используя свою учетную запись Google.
https://www.google.com/android/find
и выполните
Использование служб определения местоположения
Службы определения местоположения позволяют приложениям, таким как
"Карты" и "Камера", определять местоположение с помощью данных Wi-Fi и
GPS (глобальной системы определения местоположения). Если вы не
находитесь в зоне прямой видимости спутников GPS, местоположение можно
определить с помощью данных Wi-Fi. Если же вы не находитесь в зоне
действия сети, устройство может определить местоположение с помощью
данных мобильной сети.
Чтобы использовать устройство для определения вашего местоположения,
необходимо включить службы определения местоположения.
Включение и выключение служб определения местоположения
• Найдите и коснитесь Параметры > Блокировка экрана и
безопасность > Местоположение. Коснитесь ползунка для включения
или отключения служб определения местоположения.
Настроить службы определения местоположения можно также в разделе Параметры
> Google > Местоположение.
15
Это Интернет-версия документа. © Печать разрешена только для частного использования.
Page 16
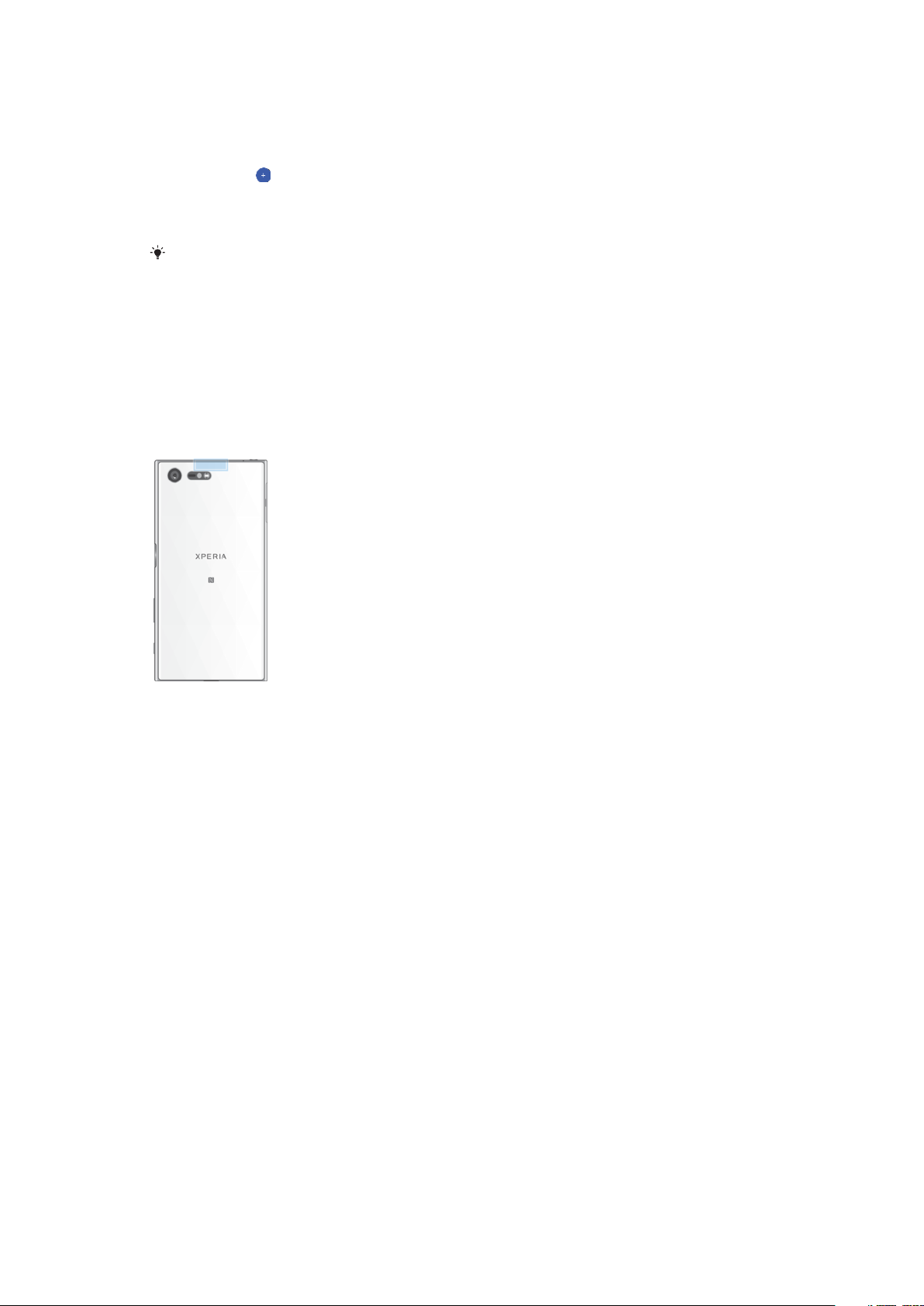
Включение и выключение функции обмена местоположением Google
1 Найдите и коснитесь Параметры > Блокировка экрана и
безопасность > Местоположение. Коснитесь Обмен
местоположениями Google.
2 Коснитесь , выберите промежуток времени, в течение которого
функция должна быть включена, и выберите контакт, с которым хотите
обменяться местоположением. Кроме того, можно выбрать способ
обмена местоположением, коснувшись параметра Ещё.
Отслеживать историю местоположений можно в разделе История местоположений
Google.
Повышение точности GPS
При первом использовании функции GPS определение местоположения
может занять несколько минут. Чтобы облегчить поиск местонахождения,
выйдите под открытое небо. Стойте спокойно, не перекрывайте антенну GPS
(выделенная область на рисунке). Сигналы GPS легко проходят сквозь облака
и пластик, но крупные объекты (например, здания или горы) задерживают их.
Если по истечении нескольких минут ваше местоположение определить не
удалось, перейдите в другое место.
16
Это Интернет-версия документа. © Печать разрешена только для частного использования.
Page 17
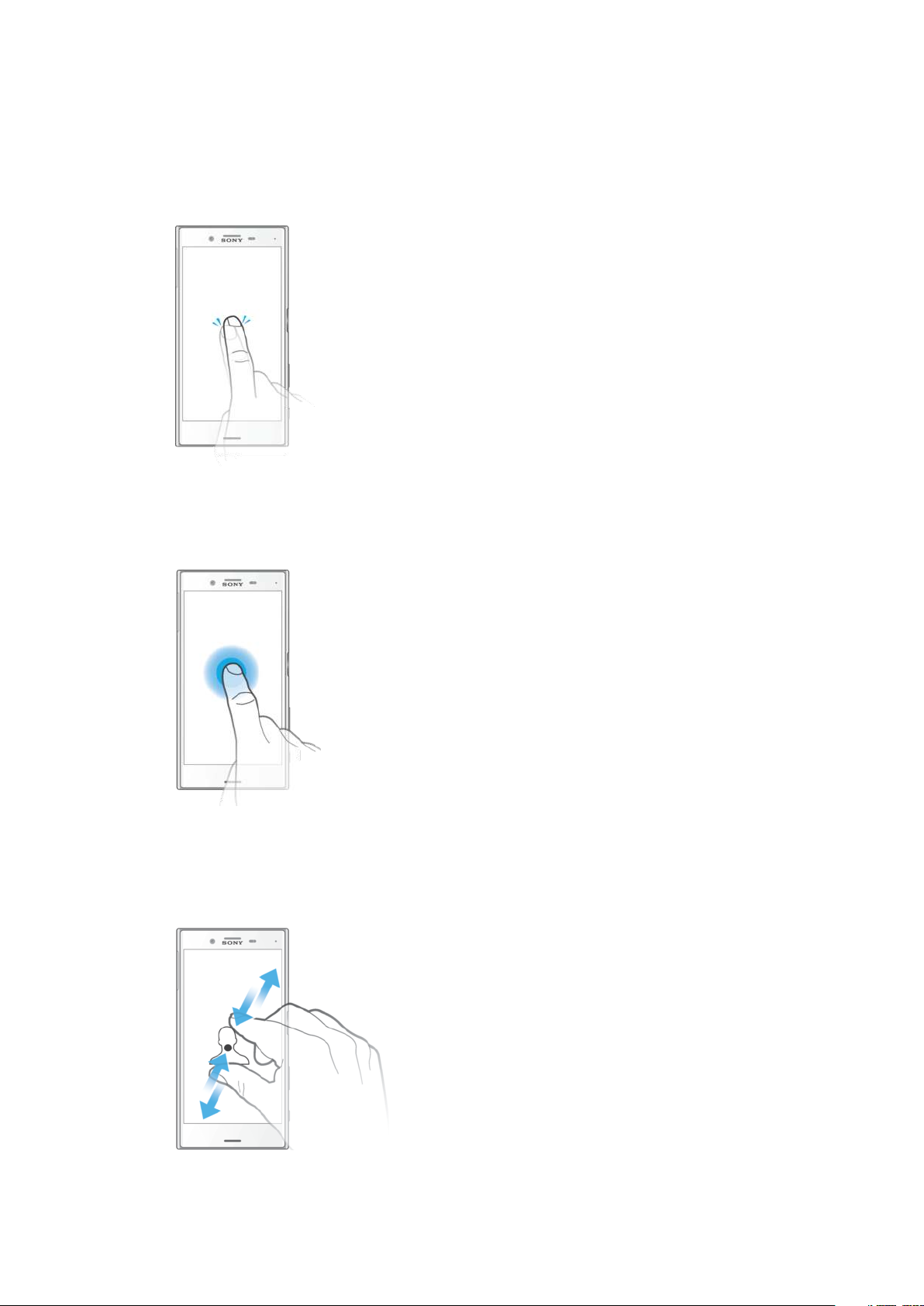
Основы
Использование сенсорного экрана
Касание
• Открытие или выбор элемента.
• Установка или снятие флажка, выбор или отмена выбора функции.
• Ввод текста с помощью экранной клавиатуры.
Касание и удерживание
• Перемещение объекта.
• Открытие меню объекта.
• Включение режима выделения, например для выбора нескольких элементов
из списка.
Сведение и разведение пальцев
• Сведите или разведите пальцы для изменения масштаба веб-страниц,
фотографий и карт, а также при фотосъемке или видеозаписи.
17
Это Интернет-версия документа. © Печать разрешена только для частного использования.
Page 18
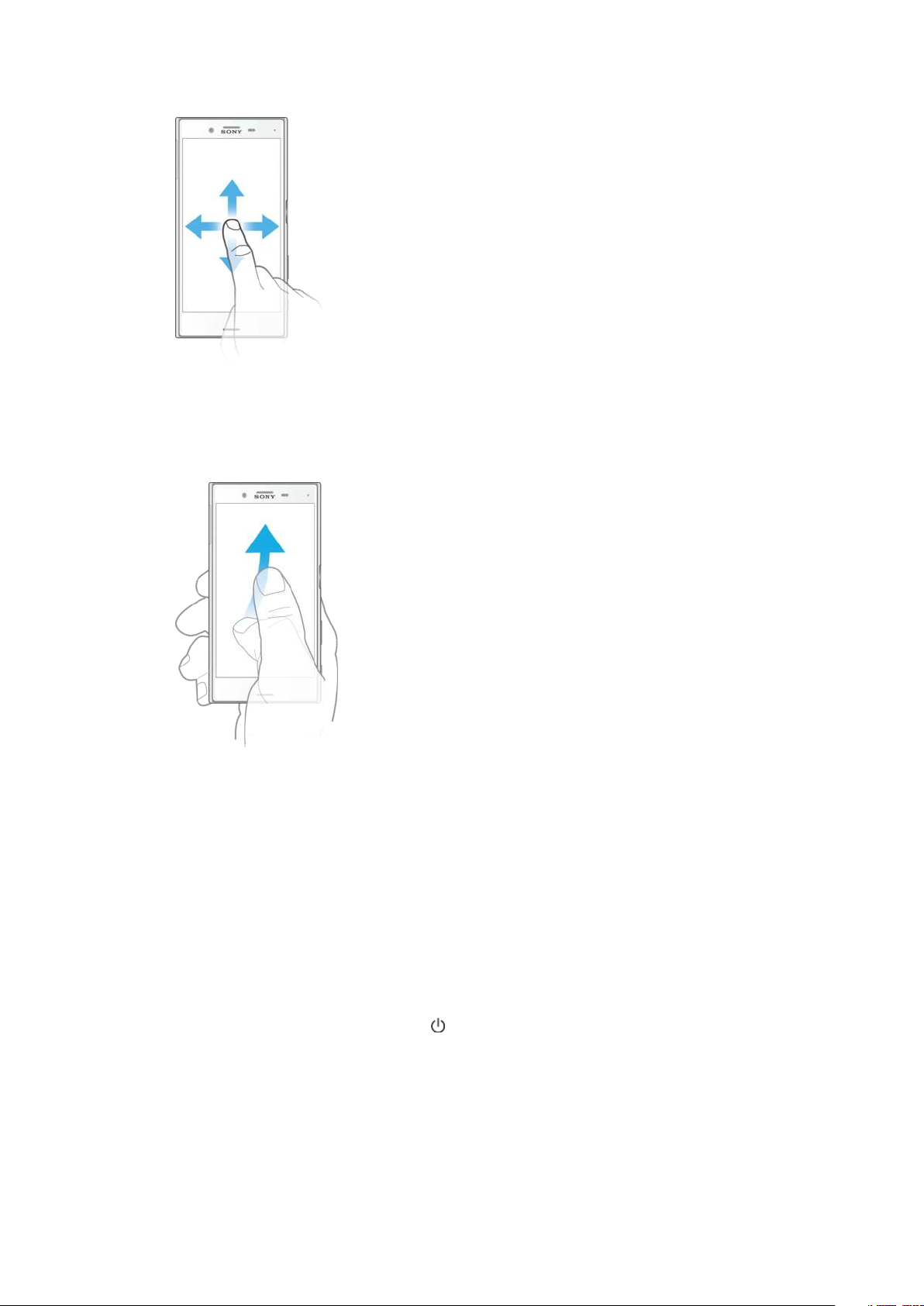
Пролистывание
• Прокрутка списка вверх или вниз.
• Прокрутка влево или вправо, например для перехода между панелями
начального экрана.
• Пролистывание влево или вправо для просмотра дополнительных функций.
Пролистывание
• Быстро прокрутите, например, список или веб-страницу. Остановить
прокрутку можно прикосновением к экрану.
Включение и выключение экрана
По истечении заданного периода ожидания экран включенного, но не
используемого устройства гаснет и выключается для экономии заряда
аккумулятора. Продолжительность активности экрана до его выключения
можно регулировать.
После отключения экрана устройство может быть заблокировано или
оставаться разблокированным (в зависимости от настройки блокировки
экрана). См. раздел
Включение и выключение экрана
• Быстро нажмите кнопку питания ( ).
Настройка времени ожидания перед отключением экрана
1 Найдите и коснитесь Параметры > Экран > Спящий режим.
2 Выберите нужный вариант.
Блокировка экрана
на странице 11.
18
Это Интернет-версия документа. © Печать разрешена только для частного использования.
Page 19
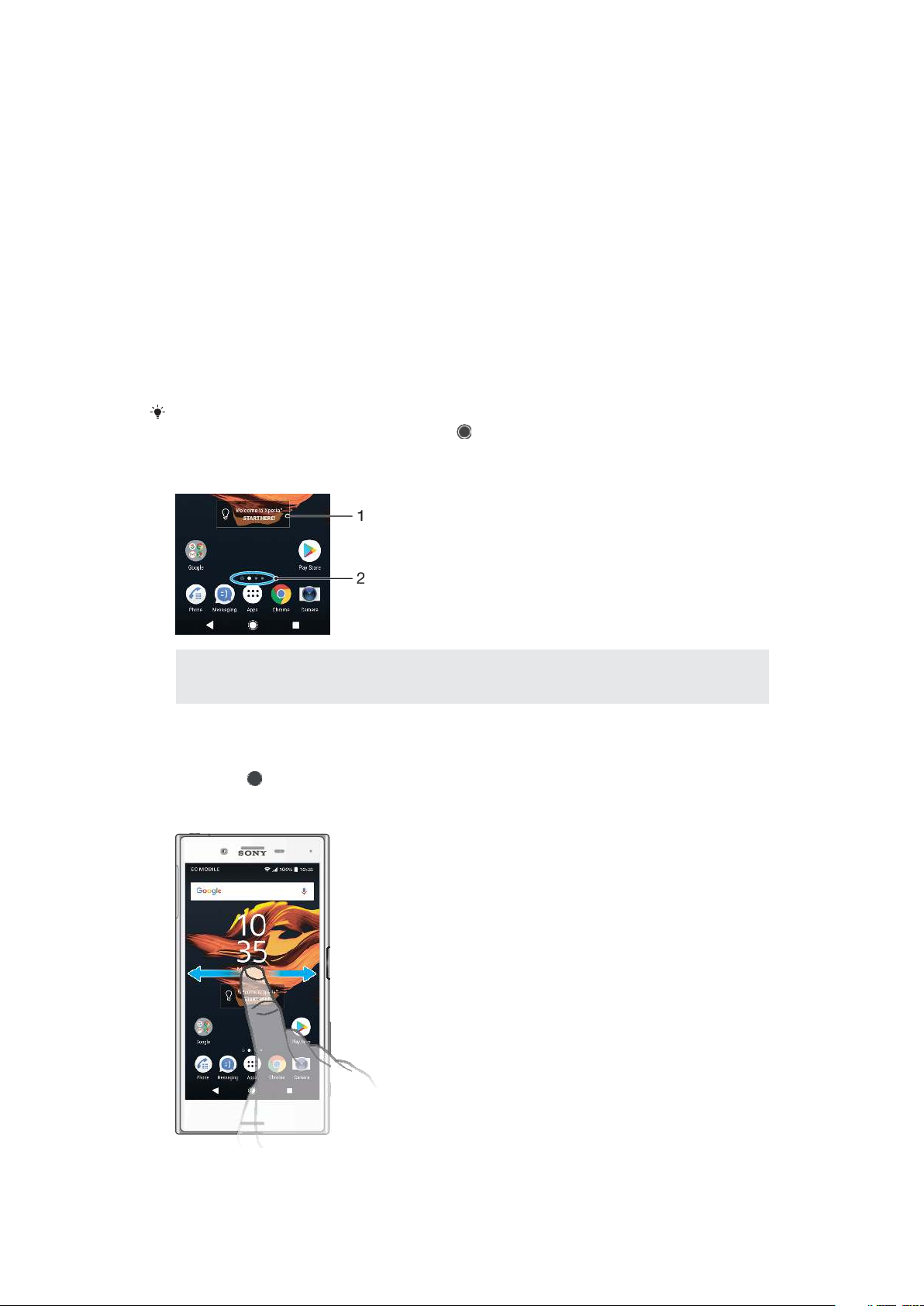
Интеллектуальное управление подсветкой
Интеллектуальное управление подсветкой сохраняет экран включенным,
пока вы держите устройство в руке. Если вы положите устройство, экран
выключится согласно параметрам сна.
Включение и выключение функции интеллектуального управления
подсветкой
1 Найдите и коснитесь Настройки > Экран > Контроль подсветки.
2 Коснитесь ползунка для включения или выключения функции.
Начальный экран
Начальный экран – это отправная точка при работе с устройством. Он
выполняет те же функции, что и рабочий стол на экране компьютера.
Количество панелей начального экрана представлено рядом точек в его
нижней части. Выделенная точка соответствует отображаемой панели.
Если включена функция "Google Ассистент", значок начального экрана на панели
навигации будет иметь следующий вид:
Обзор начального экрана
.
1 Виджет "Вас приветствует Xperia": коснитесь, чтобы открыть виджет, после чего выберите
задачу, например копирование содержимого со старого устройства или настройку служб
Xperia.
2 Точки: количество панелей начального экрана.
Переход к главному экрану
• Нажмите .
Навигация по начальному экрану
19
Это Интернет-версия документа. © Печать разрешена только для частного использования.
Page 20
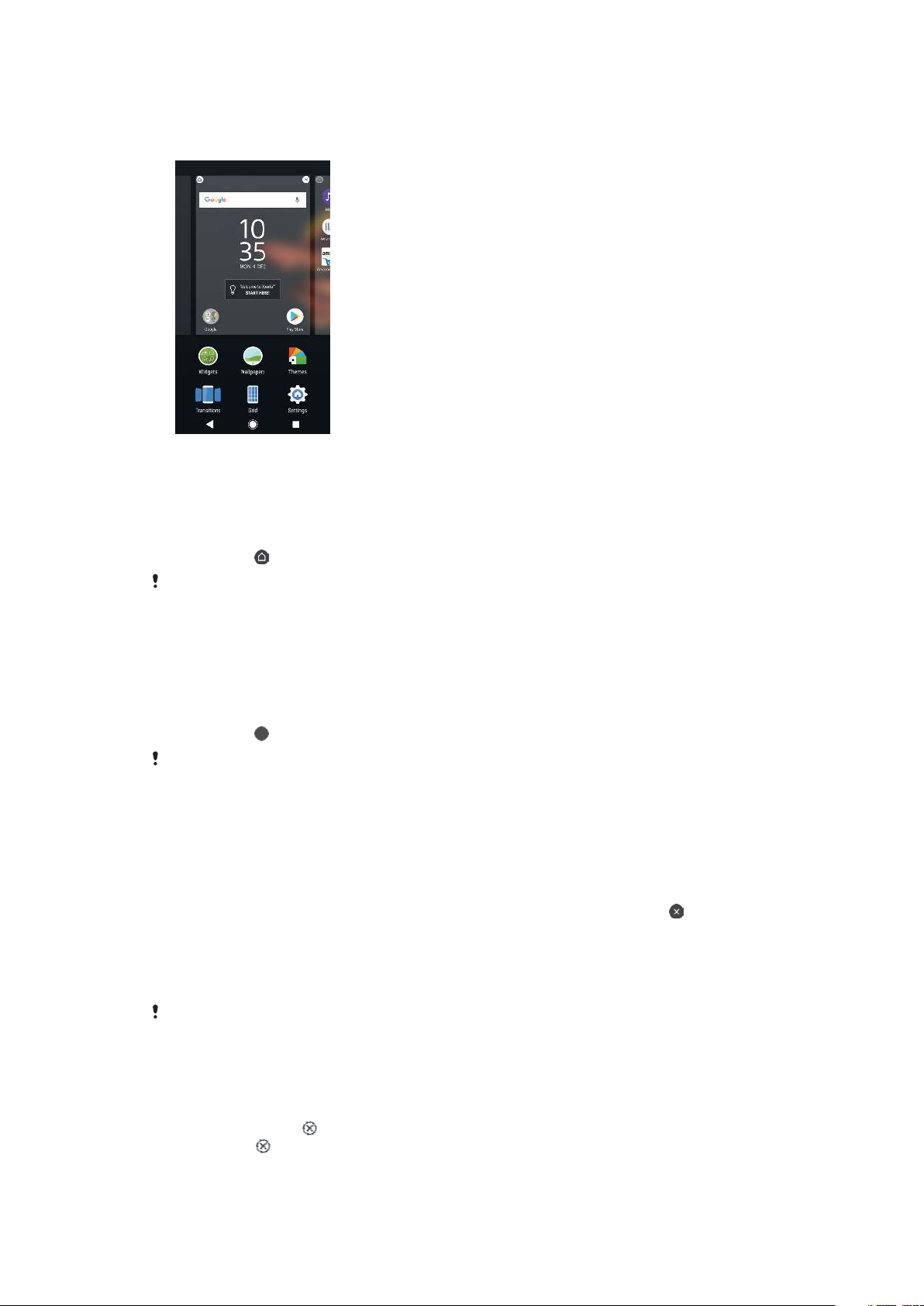
Панели начального экрана
На начальном экране можно удалять и добавлять новые панели (не более
двадцати).
Настройка панели в качестве основной панели начального экрана
1 Коснитесь пустой области на начальном экране и удерживайте ее, пока
устройство не начнет вибрировать.
2 Пролистайте экран влево или вправо, чтобы перейти к панели, которую
нужно задать в качестве основной панели начального экрана, а затем
коснитесь .
Если включена лента Google, то панель в крайней левой части экрана закреплена за
ней, и начальный экран не может быть изменен. Дополнительную информацию см. в
разделе
Лента Google
на стр. 110.
Добавление панели на начальный экран
1 Коснитесь пустой области на начальном экране и удерживайте ее, пока
устройство не начнет вибрировать.
2 Для просмотра панелей пролистайте экран вправо или влево, затем
коснитесь .
Когда включена лента Google, панель в левой части экрана закрепляется за ней, и
добавить другие панели в эту область невозможно. Дополнительную информацию см.
в разделе
Лента Google
на стр. 110.
Удаление панели с начального экрана
1 Коснитесь пустой области на начальном экране и удерживайте ее, пока
устройство не начнет вибрировать.
2 Пролистайте экран влево или вправо, чтобы перейти к панели, которую
нужно удалить, а затем в верхнем правом углу панели коснитесь
.
Параметры начального экрана
Деактивация или удаление приложения с начального экрана
При отключении предустановленного приложения все соответствующие данные
удаляются, однако приложение снова можно включить в меню Настройки >
Приложения и уведомления. Полностью удалить можно только загруженные
приложения.
1 Коснитесь приложения, которое нужно деактивировать или удалить, и
удерживайте его. Если приложение можно удалить или деактивировать,
появится значок .
2 Коснитесь > Отключить, если приложение было предустановлено на
устройстве, или ОК, если приложение было загружено и вы хотите его
удалить.
20
Это Интернет-версия документа. © Печать разрешена только для частного использования.
Page 21
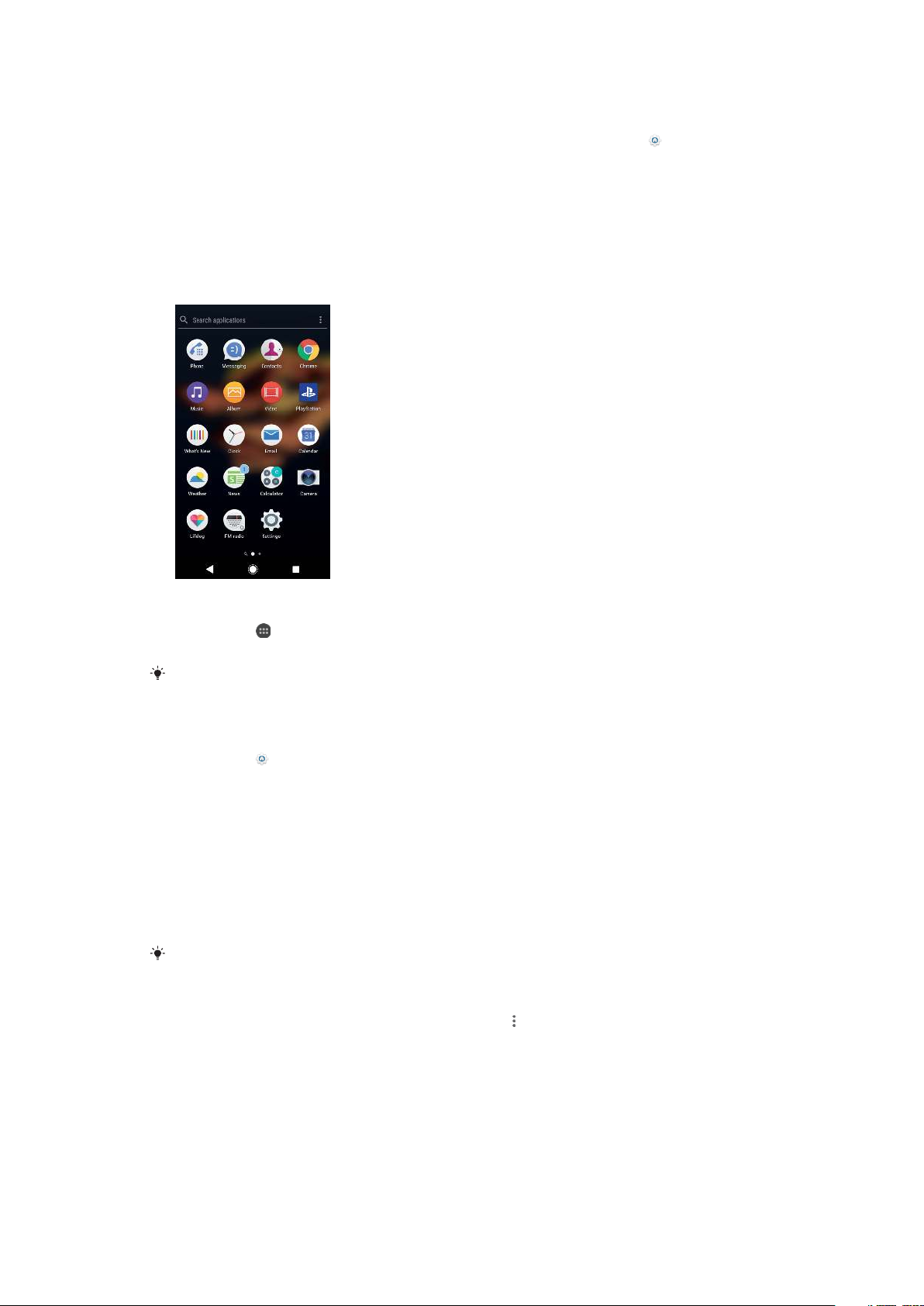
Настройка размера значков на начальном экране
1 Коснитесь пустой области на начальном экране и удерживайте ее до тех
пор, пока устройство не начнет вибрировать, затем коснитесь .
2 Коснитесь Размер значков, после чего выберите соответствующий
вариант.
Экран приложений
На экране приложений, перейти к которому можно с начального экрана,
отображены все приложения – как предварительно установленные, так и
загруженные позднее.
Просмотр всех приложений на экране приложений
1 Коснитесь .
2 Пролистайте экран приложений влево или вправо.
Кроме того, можно искать приложения, листая экран приложений влево или вправо.
Включение и выключение списков рекомендуемых приложений
1 Коснитесь пустой области на начальном экране и удерживайте ее, затем
коснитесь .
2 Коснитесь ползунка Рекомендации по приложениям.
Открытие приложения с экрана приложений
• Откройте экран приложений и пролистайте его влево или вправо, чтобы
найти приложение, а затем коснитесь его.
Поиск приложения с экрана приложений
1 Когда открыт экран приложений, коснитесь Поиск в приложениях.
2 Введите название приложения, которое требуется найти.
Кроме того, можно искать приложения, листая экран приложений вправо.
Упорядочение приложений на экране приложений
1 Когда открыт экран приложений, коснитесь .
2 Коснитесь Упорядочить приложения, после чего выберите
соответствующий вариант.
Добавление ярлыка приложения на начальный экран
1 На экране приложений коснитесь значка приложения и удерживайте
его, пока устройство не начнет вибрировать, а затем перетащите значок
вверх. Откроется начальный экран.
2 Перетащите значок в нужное место на начальном экране.
21
Это Интернет-версия документа. © Печать разрешена только для частного использования.
Page 22
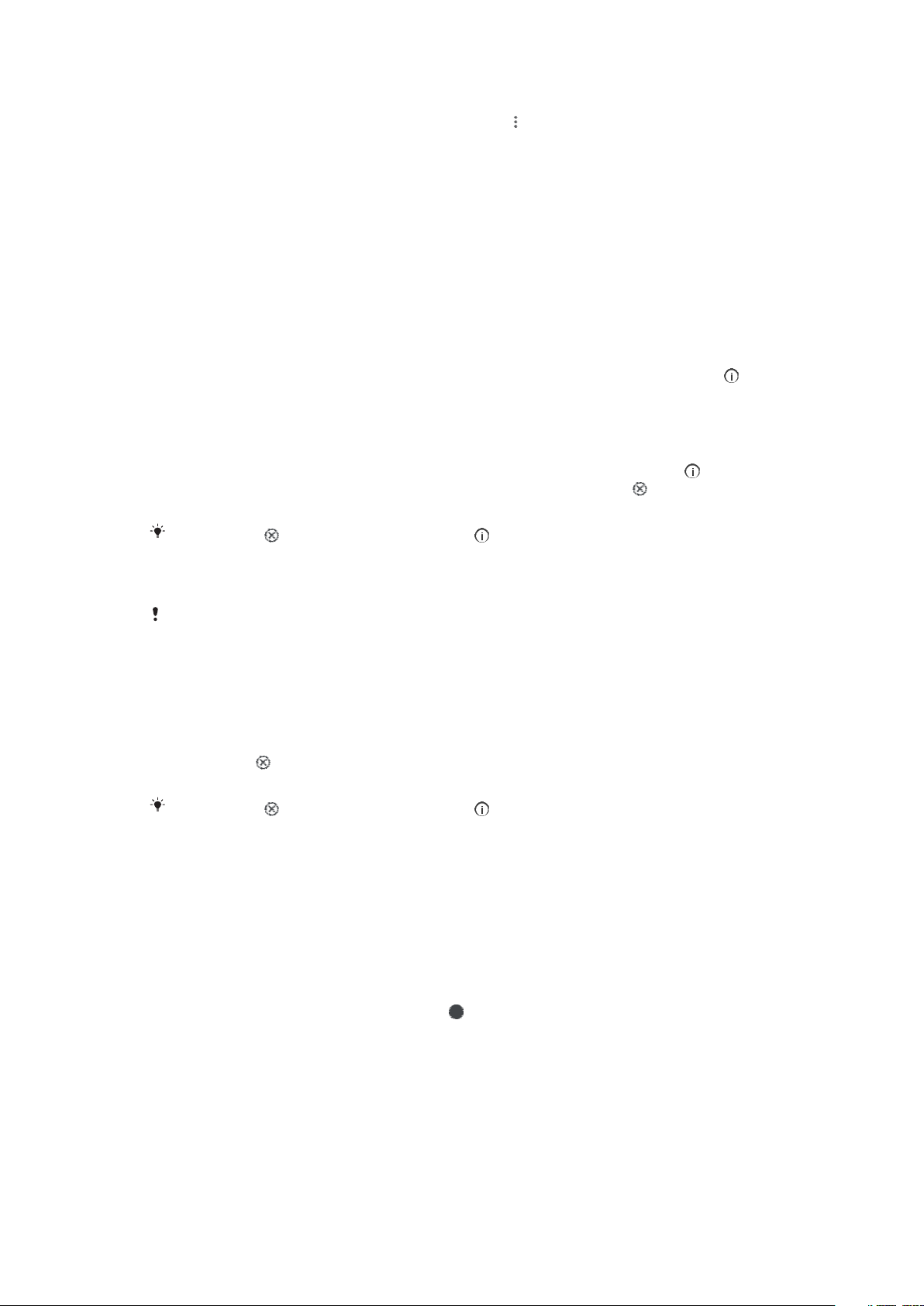
Перемещение приложения на экране приложений
1 На открытом экране приложений коснитесь .
2 Убедитесь, что выбран параметр Собственный порядок в меню
Упорядочить приложения.
3 Коснитесь значка приложения и удерживайте его, пока устройство не
начнет вибрировать, а затем перетащите значок в новое положение.
Ярлыки для быстрого выполнения действий
Доступ к ярлыкам можно получить непосредственно через значки
приложений, чтобы удалить загруженные приложения или просмотреть
больше вариантов быстрого выполнения действий. Например, удерживайте
значок приложения "Календарь", чтобы создать новое событие или
установить напоминание. У каждого приложения есть ярлык быстрого
доступа к информации о нем, где можно настроить уведомления и
разрешения. К информации о приложении можно перейти, коснувшись
Использование ярлыков для быстрого выполнения действий
1 Удерживайте значок необходимого приложения на начальном экране
или экране приложений.
2 Выберите один из предложенных вариантов. Например, коснитесь ,
чтобы перейти к информации о приложении, или коснитесь , чтобы
отключить или удалить его.
Если значок не отображается, коснитесь для просмотра дополнительных
возможностей.
.
Отключение приложения или его удаление с экрана приложений
Возможность удаления или отключения приложения зависит от его типа и от того,
было ли оно предустановлено или загружено. Загруженные приложения можно
удалить. Предустановленные приложения нельзя удалить, но можно отключить, если
приложение поддерживает эту функцию. Отключенное предустановленное
приложение можно включить в меню Настройки > Приложения и уведомления > О
приложении.
1 Коснитесь приложения, которое нужно удалить или отключить, и
удерживайте его.
2 Коснитесь > ОК, чтобы удалить приложение, или ВЫКЛЮЧИТЬ, чтобы
отключить его.
Если значок не отображается, коснитесь для просмотра дополнительных
возможностей.
Перемещение по приложениям
Для перехода между приложениями можно использовать клавиши навигации
и окно недавно использованных приложений. К клавишам навигации
относятся кнопки "Назад" и "Недавние приложения", а также клавиша
начального экрана. Кроме того, если приложение поддерживает
многооконный режим, можно одновременно открывать два приложения,
используя режим разделенного экрана. Если для выхода из приложения
нажать клавишу начального экрана
другие будут приостановлены или продолжат работу в фоновом режиме.
Если приложение приостанавливается или работает в фоновом режиме, при
следующем открытии приложения работа возобновляется с того места, на
котором она была прервана.
, одни приложения будут закрыты, а
22
Это Интернет-версия документа. © Печать разрешена только для частного использования.
Page 23
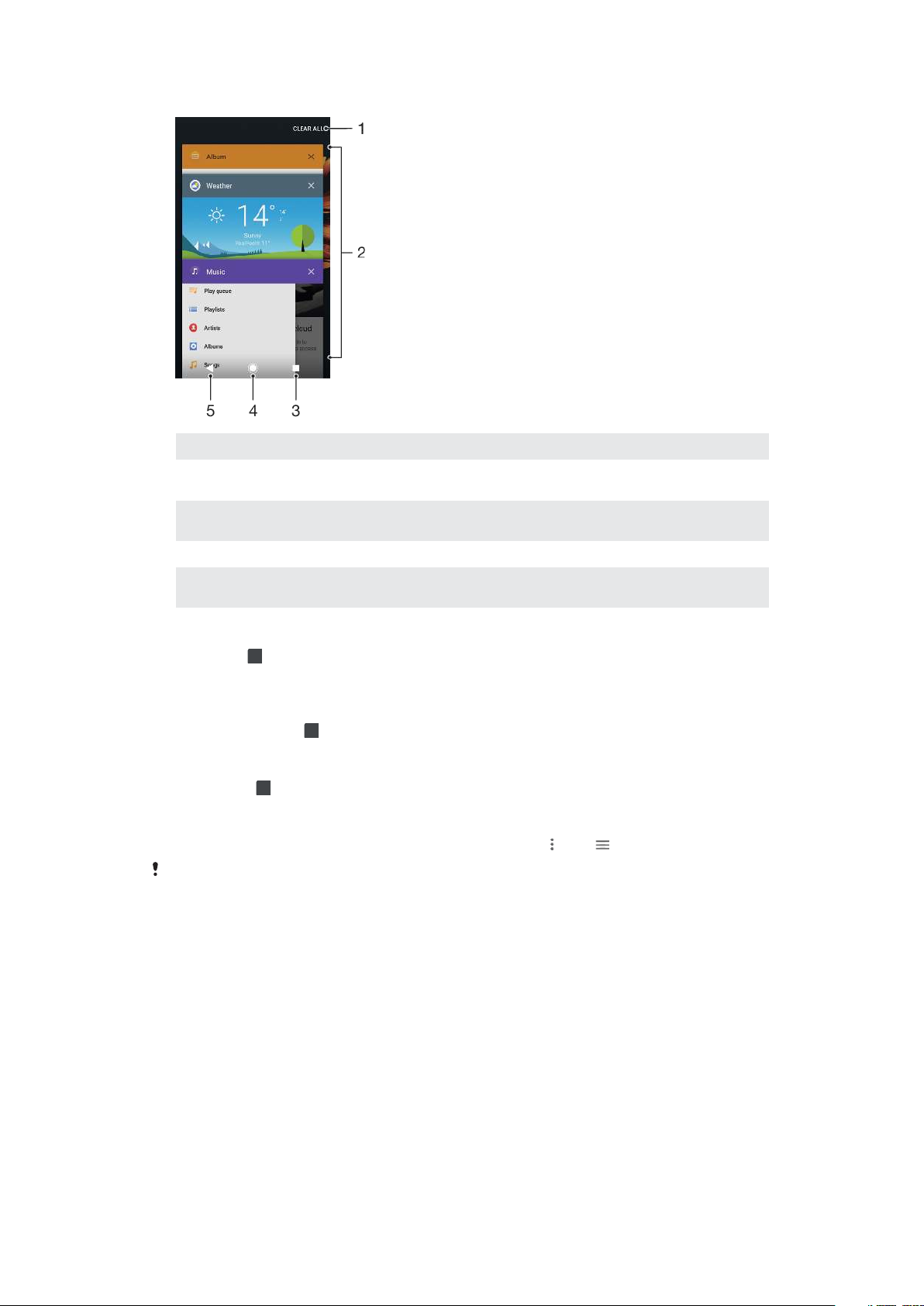
Обзор перемещения по приложениям
1 Очистить все – закрытие всех недавно использованных приложений
2 Окно недавно использованных приложений – открытие недавно использованного
приложения
3 Клавиша "Недавние приложения" – открытие окна недавно использованных приложений и
панели избранного
4 Клавиша начального экрана – выход из приложения и возврат на начальный экран
5 Клавиша "Назад" – возврат к предыдущему экрану в приложении или закрытие
приложения
Открытие окна последних использовавшихся приложений
• Нажмите .
Быстрое переключение между недавно использовавшимися
приложениями
• Быстро нажмите дважды.
Закрытие всех недавно использованных приложений
• Коснитесь , затем коснитесь ОЧИСТИТЬ ВСЕ.
Открытие меню в приложении
• Во время использования приложения коснитесь или .
Кнопка меню доступна не во всех приложениях.
Режим разделения экрана
Режим разделения экрана позволяет отображать два приложения на одном
экране, например, если необходимо одновременно открыть входящие
сообщения электронной почты и веб-браузер.
23
Это Интернет-версия документа. © Печать разрешена только для частного использования.
Page 24
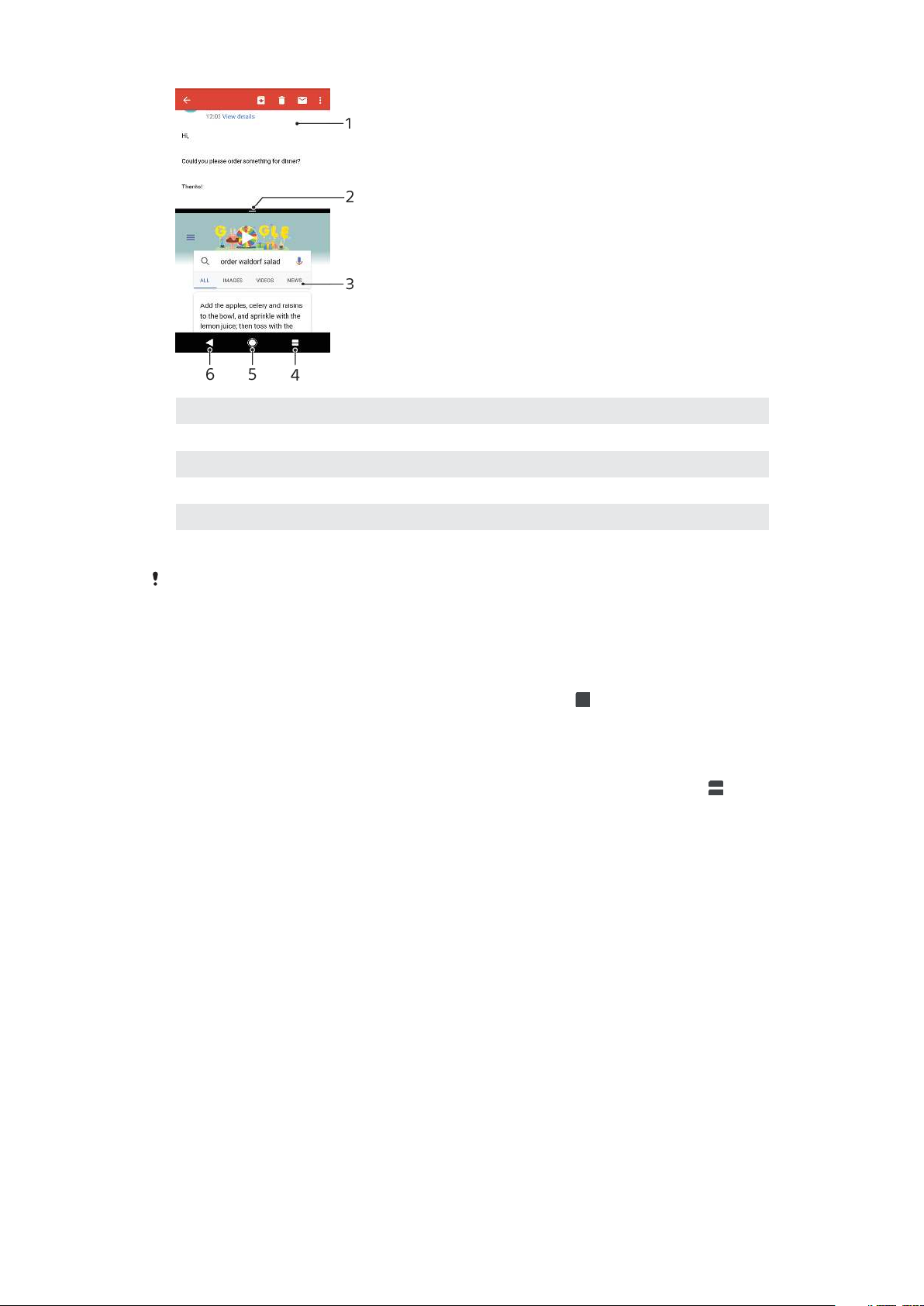
1 Приложение 1
2 Граница разделения экрана — изменение размера окон перетаскиванием границы
3 Приложение 2
4 Клавиша разделения экрана — открытие недавно использованного приложения
5 Клавиша начального экрана — возврат на начальный экран
6 Клавиша "Назад" — возврат к предыдущему экрану в приложении или закрытие приложения
Не все приложения поддерживают режим разделения экрана
Режим разделения экрана
1 Убедитесь, что приложения, которые вы хотите использовать в режиме
разделения экрана, открыты и работают в фоновом режиме.
2 Откройте приложение, которое необходимо использовать в режиме
разделения экрана, а затем нажмите и удерживайте . Приложение
переместится в первую часть разделенного экрана.
3 Выберите второе приложение из списка миниатюр.
4 Для изменения размера окон разделенного экрана перетащите их
границу в центре.
5 Чтобы выйти из режима разделения экрана, коснитесь и удерживайте
во время использования режима.
Виджеты
Виджеты – это небольшие приложения, которые можно использовать
непосредственно на начальном экране. Они также могут действовать, как
ярлыки. Например, виджет "Погода" позволяет просматривать основные
сведения о погоде непосредственно на начальном экране. При касании
виджета открывается полная версия приложения "Погода". Дополнительные
виджеты можно загрузить из Google Play.
Добавление виджета на начальный экран
1 Перейдите на Начальный экран, коснитесь любой пустой зоны и
удерживайте палец, пока устройство не завибрирует, затем коснитесь
Виджеты.
2 Найдите виджет, который вы хотите добавить, и коснитесь его.
24
Это Интернет-версия документа. © Печать разрешена только для частного использования.
Page 25
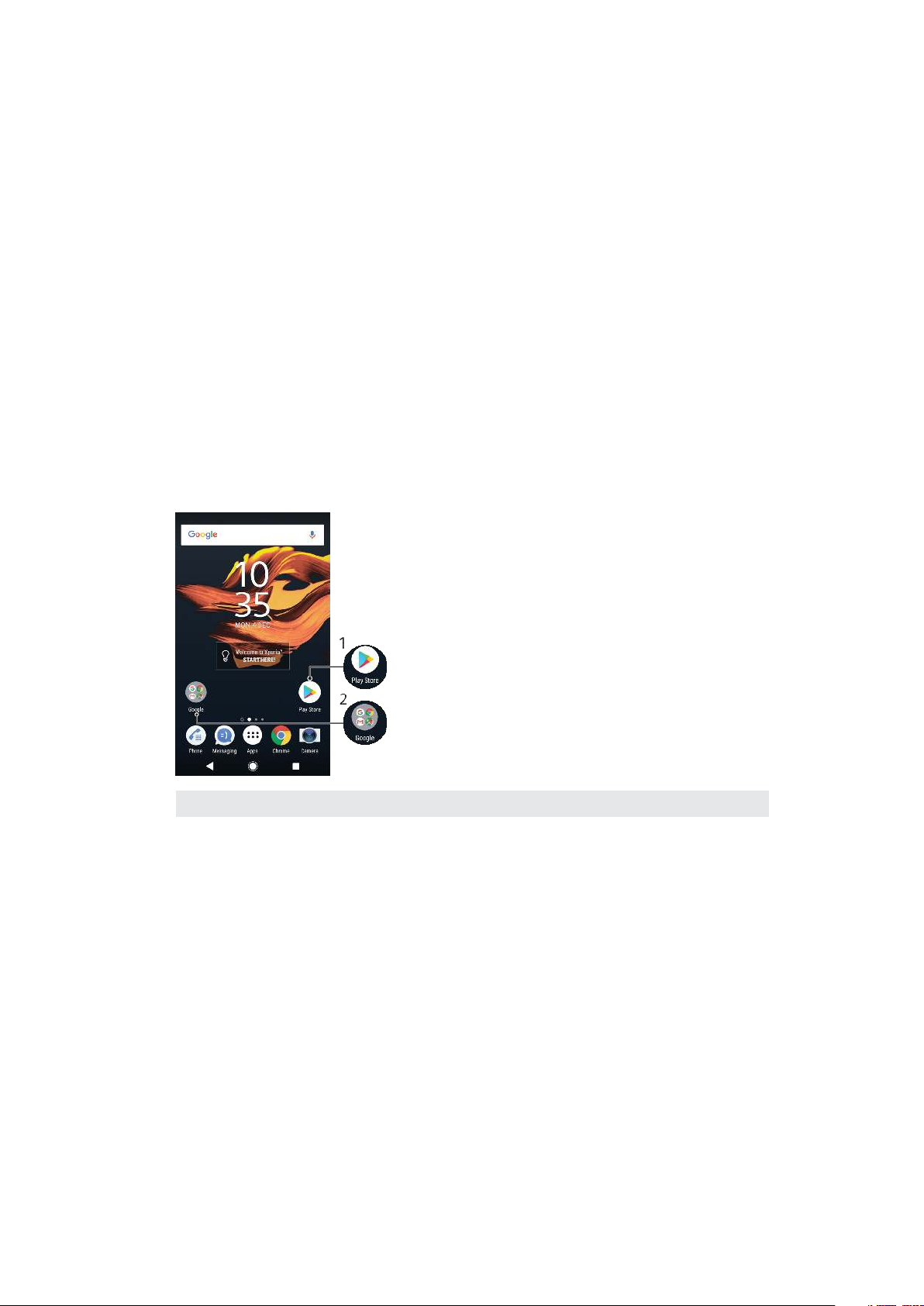
Изменение размера виджета
1 Коснитесь виджета и удерживайте его, пока устройство не начнет
вибрировать, а затем отпустите виджет. Если размер виджета может
быть изменен, коснитесь Изменять размер.
2 Чтобы подтвердить новый размер виджета, коснитесь Начальный
экран в любом месте.
Перемещение виджета
• Коснитесь виджета и удерживайте его, пока устройство не начнет
вибрировать, а затем перетащите виджет в новое положение.
Удаление виджета
• Коснитесь виджета и удерживайте его, пока устройство не начнет
вибрировать, а затем перетащите виджет на значок Удалить с
начального экрана.
Ярлыки и папки
Ярлыки и папки помогают управлять приложениями и поддерживать порядок
на начальном экране.
Обзор ярлыков и папок
1 Доступ к приложению при помощи ярлыка
2 Доступ к папке, содержащей приложения
Добавление ярлыка приложения на начальный экран
1 Коснитесь пустой области на Начальный экран и удерживайте палец,
пока устройство не завибрирует.
2 В меню настройки коснитесь Виджеты > Ярлыки.
3 Прокрутите список приложений и выберите нужное. Выбранное
приложение будет добавлено на Начальный экран.
Перемещение объекта на начальный экран
• Коснитесь и удерживайте объект, пока устройство не начнет
вибрировать, а затем перетяните его на новое место.
Удаление объекта с главного экрана
• Коснитесь объекта и удерживайте его, пока устройство не начнет
вибрировать, после чего перетащите объект на значок Удалить с
начального экрана в верхней части экрана.
25
Это Интернет-версия документа. © Печать разрешена только для частного использования.
Page 26
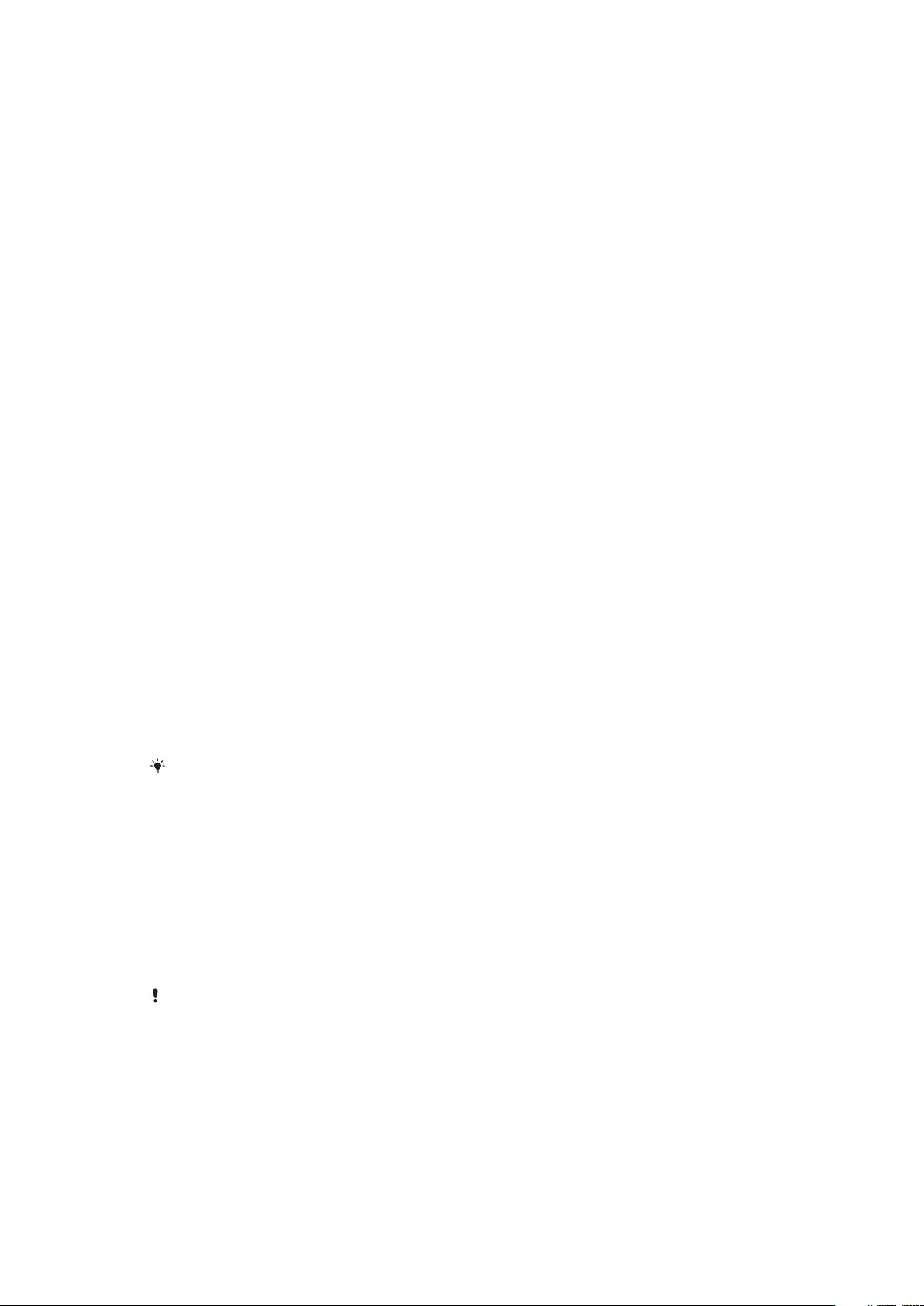
Создание папки на начальном экране
• Коснитесь и удерживайте значок приложения или ярлык до тех пор,
пока устройство не начнет вибрировать, а затем перетащите объект и
оставьте его поверх значка или ярлыка другого приложения.
Добавление элементов в папку на начальном экране
• Коснитесь и удерживайте объект, пока устройство не начнет
вибрировать, а затем перетяните его в нужную папку.
Переименование папки на начальном экране
1 Коснитесь папки, чтобы открыть ее.
2 Коснитесь области заголовка папки, чтобы открыть поле Имя папки.
3 Введите новое имя папки и коснитесь ГОТОВО.
Фоновые рисунки и темы
Ваше устройство поставляется с фоновым рисунком по умолчанию, но можно
настроить начальный экран и экран блокировки в соответствии с
собственным стилем, используя фоновые рисунки и различные темы,
представленные в разных цветах и узорах.
Фоновый рисунок можно использовать, не меняя другие элементы
начального экрана и экрана блокировки.
Темы могут включать в себя фоновый рисунок, экранную заставку, заголовки
окон и звуковую схему, которые представляют собой единое целое и
обеспечивают уникальный внешний вид и функции для вашего устройства.
Изменение фонового рисунка
1 Перейдите на Начальный экран, коснитесь любой пустой области и
удерживайте палец, пока устройство не завибрирует.
2 Коснитесь Обои.
3 Чтобы установить одинаковые обои для экрана блокировки и
начального экрана, выберите обои и нажмите ПРИМЕНИТЬ. Чтобы
установить разные обои, сначала коснитесь предварительного
просмотра экрана блокировки или начального экрана. Назначьте обои
для выбранного экрана и коснитесь ВЫБРАТЬ > ПРИМЕНИТЬ.
Можно также использовать фотографию в качестве обоев. Вместо того чтобы выбрать
обои из предложенных вариантов, коснитесь Фото. Выберите фотографию и
коснитесь ВЫБРАТЬ.
Установка темы
1 Коснитесь пустой области Начальный экран и удерживайте палец, пока
устройство не завибрирует.
2 Коснитесь Темы.
3 Выберите нужный вариант.
• Чтобы использовать существующую тему, выберите тему и коснитесь
ПРИМЕНИТЬ ТЕМУ.
• Для загрузки новой темы коснитесь ДРУГИЕ ТЕМЫ.
При изменении темы фоновый рисунок в некоторых приложениях также будет
изменен.
Создание снимка экрана
Вы можете создавать изображения любого экрана вашего устройства в виде
снимков экрана. Создаваемые снимки экрана автоматически сохраняются в
приложении "Альбом".
26
Это Интернет-версия документа. © Печать разрешена только для частного использования.
Page 27
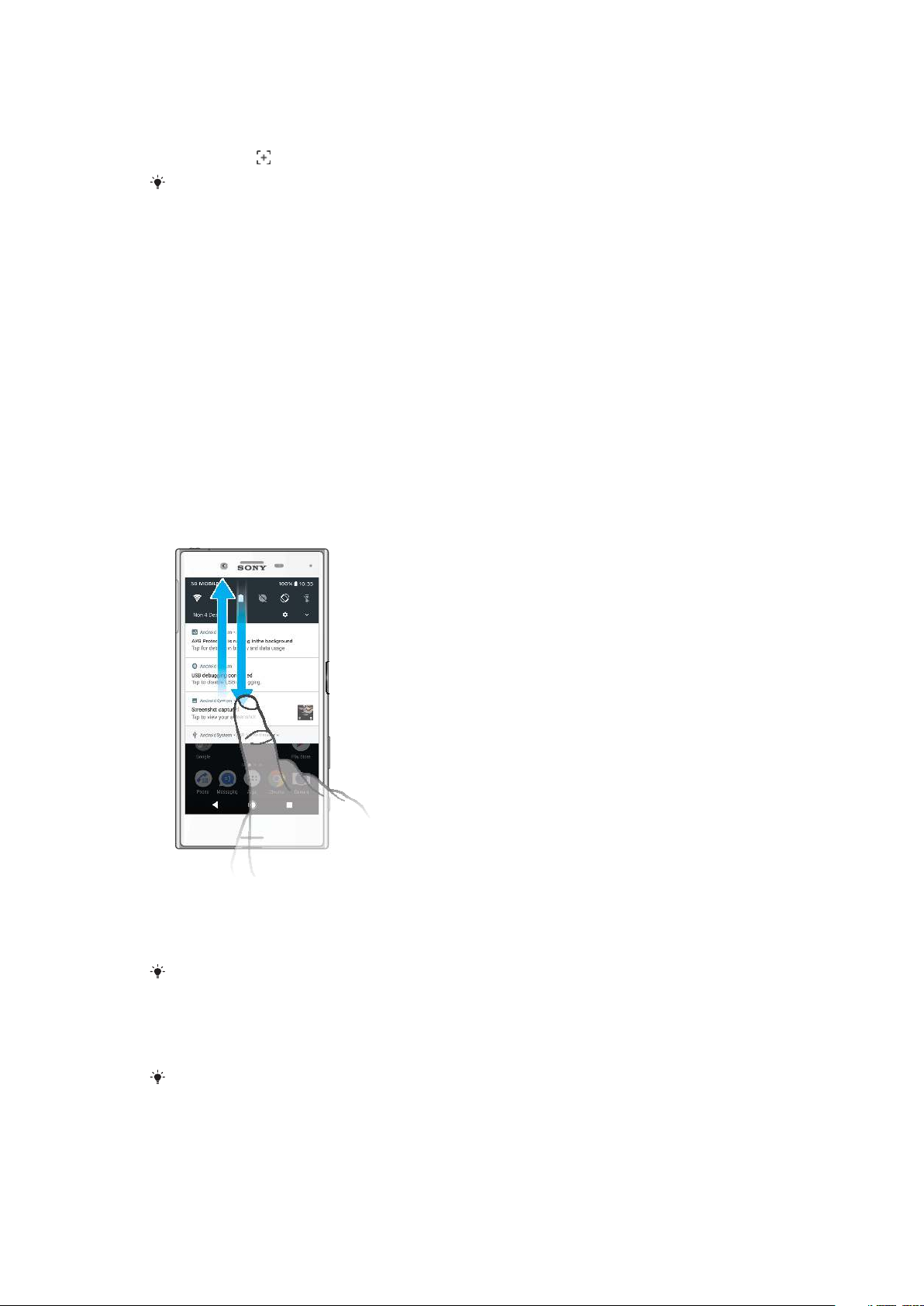
Создание снимка экрана
1 Нажмите и удерживайте кнопку питания, пока не откроется окно с
приглашением.
2 Коснитесь .
Кроме того, можно создать снимок экрана, нажав одновременно кнопку питания и
клавишу уменьшения громкости и удерживая их.
Просмотр снимка экрана
1 Дважды коснитесь строки состояния, чтобы отобразить панель
уведомлений.
2 Коснитесь снимка экрана.
Уведомления
Уведомления информируют о таких событиях, как новые сообщения или
мероприятия в календаре, а также о ходе выполнения некоторых действий,
например о загрузке файлов. Уведомления появляются:
• в строке состояния;
• на панели уведомлений;
• на заблокированном экране;
• на значке приложения.
Открытие и закрытие панели уведомлений
1 Чтобы открыть панель уведомлений, перетащите строку состояния вниз
или дважды коснитесь ее.
2 Чтобы закрыть панель уведомлений, перетащите ее вверх или просто
проведите по экрану пальцем снизу вверх.
После открытия панели уведомлений можно открыть панель быстрых настроек,
перетащив строку состояния вниз.
Операции с уведомлениями на панели уведомлений
• Коснитесь уведомления.
На панели уведомлений можно непосредственно отвечать на сообщения чата или
электронной почты.
27
Это Интернет-версия документа. © Печать разрешена только для частного использования.
Page 28
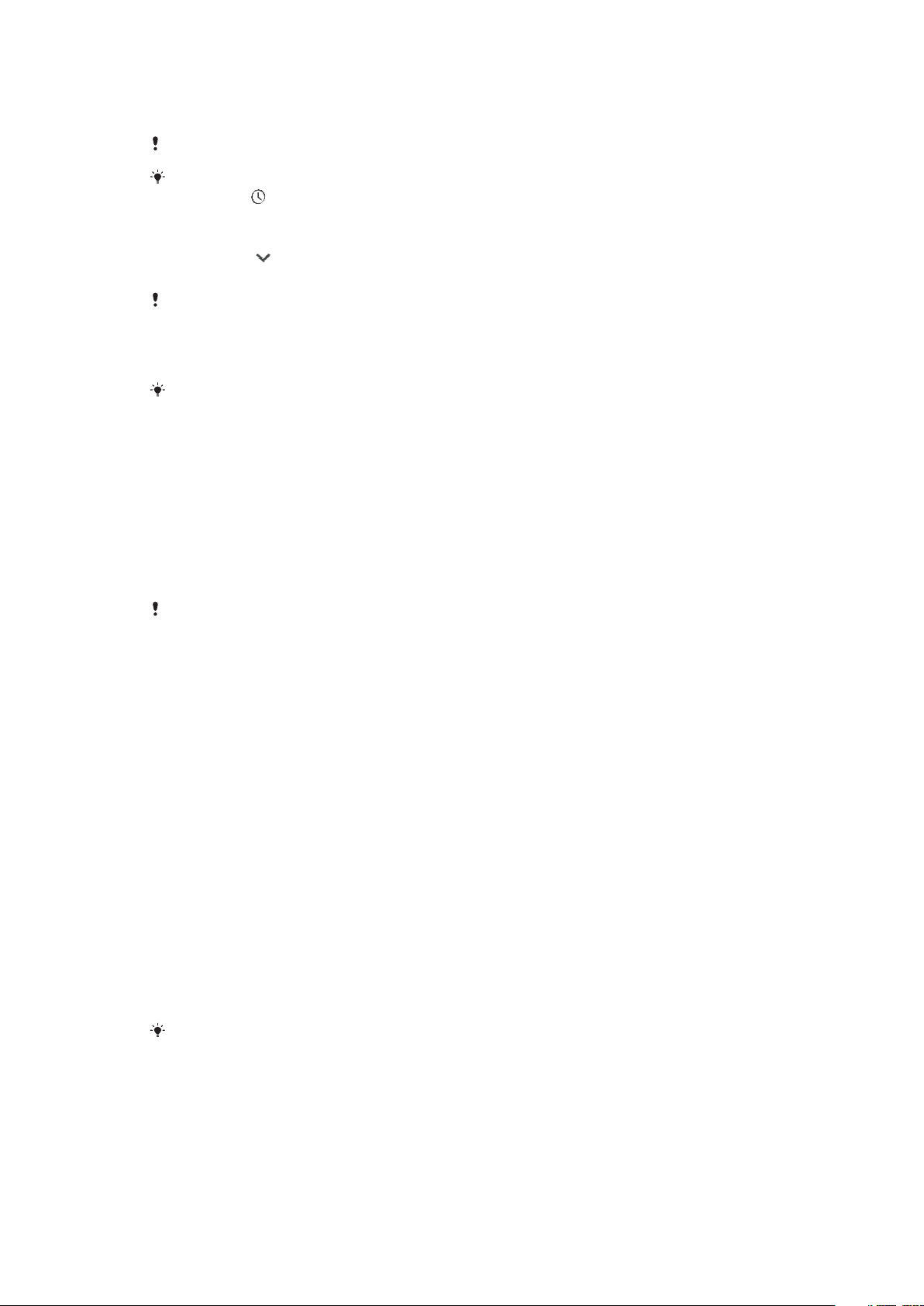
Удаление уведомления с панели уведомлений
• Пролистните уведомление влево или вправо.
Не все уведомления можно удалить.
Чтобы отложить отображение уведомления, медленно перетащите его в сторону и
коснитесь
. Уведомления могут быть отложены на 15, 30 минут либо на 1 или 2 часа.
Развертывание уведомления на панели уведомлений
• Коснитесь , чтобы увидеть дополнительную информацию об
уведомлении, не открывая приложения.
Не все уведомления можно развернуть.
Удаление всех уведомлений с панели уведомлений
• Коснитесь ОЧИСТИТЬ ВСЕ.
При отображении длинного списка уведомлений прокрутите содержимое вниз до
появления кнопки ОЧИСТИТЬ ВСЕ.
Действия в отношении уведомлений на заблокированном экране
• Дважды коснитесь уведомления.
Удаление уведомления с заблокированного экрана
• Пролистните уведомление влево или вправо.
Увеличение размера уведомления на заблокированном экране
• Перетащите уведомление вниз.
Увеличить размер можно не для всех уведомлений.
Варианты отображения уведомлений на экране блокировки
Не показывать
уведомления
Показывать
уведомление
полностью
Скрыть личную
информацию
Выбор уведомлений для отображения на заблокированном экране
1 Найдите и коснитесь Настройки > Приложения и уведомления >
Настройка уведомлений.
2 Коснитесь На заблокированном экране.
3 Выберите нужный вариант.
Вы не получите никаких уведомлений на экране блокировки.
Получение всех уведомлений на экране блокировки. Если этот параметр
включен, все содержимое (включая содержимое входящих сообщений
электронной почты и чата) будет отображаться на экране блокировки,
даже если вы назначили соответствующие приложения как Скрывать
конфиденциальные данные в меню настроек Уведомления.
Для доступа к этому параметру должен быть установлен PIN, пароль или
графический ключ для блокировки экрана. Когда поступают
конфиденциальные уведомления, на экране блокировки отображается
Содержимое скрыто. Например, вы получите уведомление о входящем
сообщении электронной почты или чата, но текст сообщения не будет
виден на экране блокировки.
Уведомления будут отображаться на экране блокировки, пока вы их не скроете. Для
включения функции коснитесь ползунка Отображать уведомления на экране
блокировки в разделе Настройка уведомлений.
Задание уровня уведомлений для приложения
Показывать точки уведомления Отображение точек уведомлений.
28
Это Интернет-версия документа. © Печать разрешена только для частного использования.
Page 29
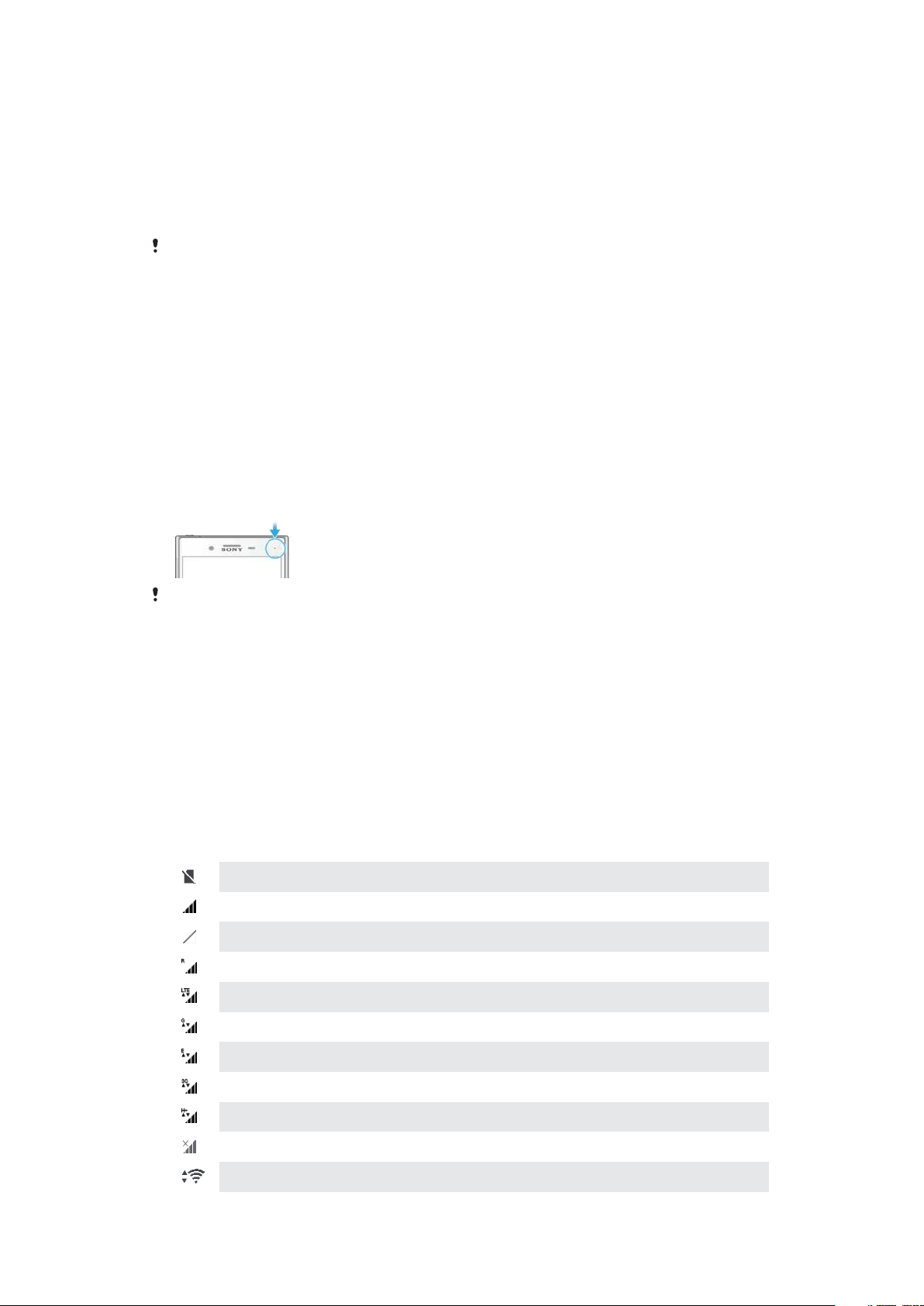
Разрешить звуковой сигнал Разрешение получения всех уведомлений от выбранного
приложения.
На заблокированном экране Показывать или скрывать содержимое уведомлений на
Только приоритетные
прерывания
Для присвоения категорий уведомлениям можно задать каналы уведомлений. Для
изменения категории уведомления нажмите и удерживайте уведомление.
экране блокировки.
Разрешение получения уведомлений от этого
приложения, даже если для режима "Не беспокоить"
установлено значение "Важные".
Настройка уровня уведомлений для приложения
1 Найдите и коснитесь Настройки > Приложения и уведомления > О
приложении.
2 Выберите нужное приложение и коснитесь Уведомления приложений.
3 Настройте параметры уведомлений с помощью ползунков.
Индикатор уведомлений
Индикатор уведомлений информирует о состоянии аккумулятора и некоторых
других событиях. Например, мигающий белый свет означает новое
сообщение или непринятый вызов. Индикатор уведомлений включен по
умолчанию, но его можно отключить вручную.
Если индикатор уведомлений отключен, он загорается только в том случае, если
появляется предупреждение о состоянии аккумулятора, например, если уровень
заряда падает ниже 15 процентов.
Включение и выключение индикатора уведомлений
1 Найдите и коснитесь Настройки > Приложения и уведомления >
Настройка уведомлений.
2 Коснитесь ползунка Мигающий световой сигнал для включения или
выключения функции.
Значки в строке состояния
Значки состояния
SIM-карта отсутствует
Мощность сигнала
Сигнал отсутствует
Роуминг
Отправка и загрузка данных через сеть LTE
Отправка и загрузка данных через сеть GPRS
Отправка и загрузка данных через сеть EDGE
Отправка и загрузка данных через сеть 3G
Отправка и загрузка данных HSPA+
Передача данных по мобильной сети отключена
Подключение Wi-Fi активно, данные передаются
29
Это Интернет-версия документа. © Печать разрешена только для частного использования.
Page 30
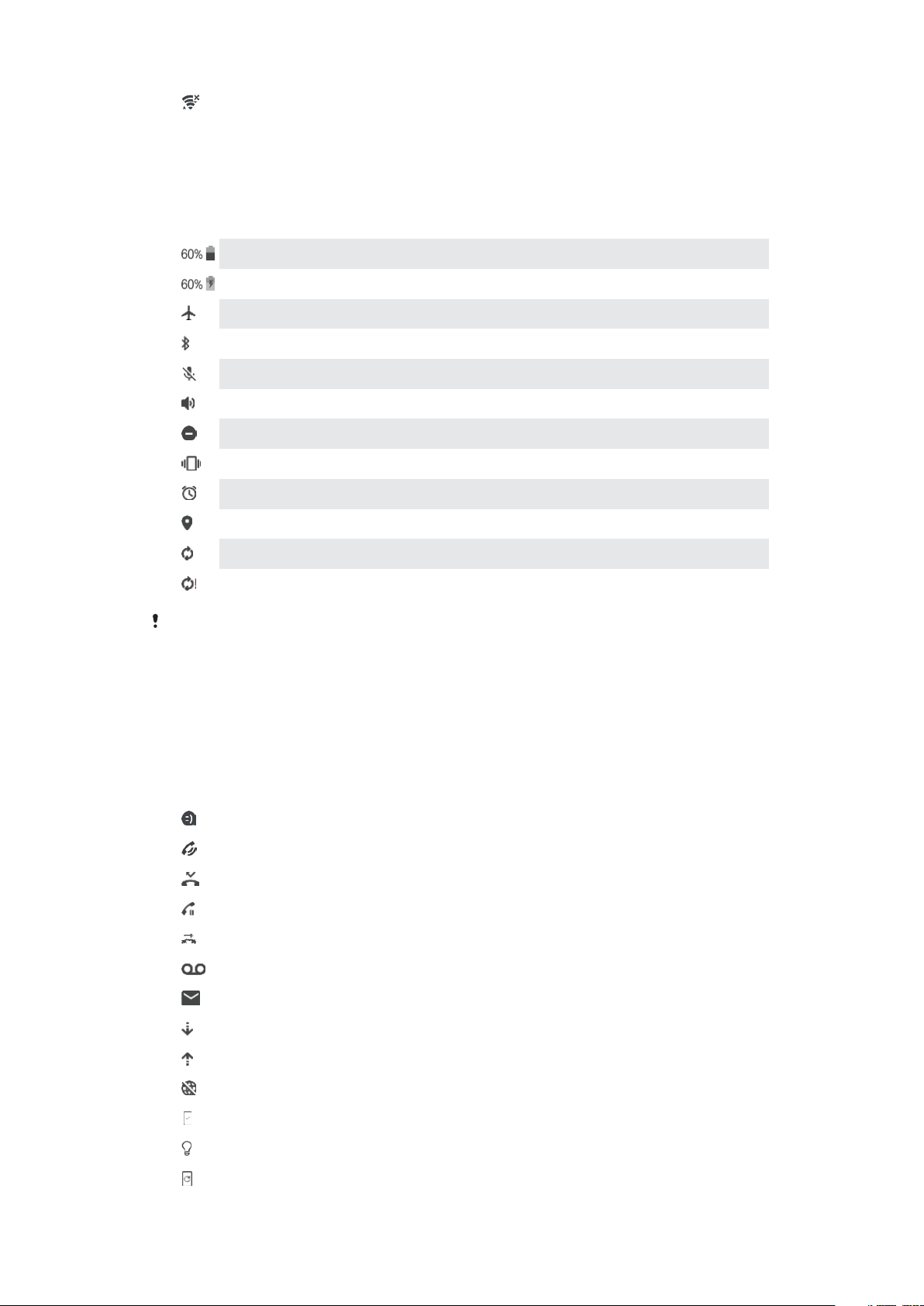
Подключение Wi-Fi активно, но отсутствует интернет-соединение.
Данный значок также отображается при попытке подключения к
защищенной сети Wi-Fi. После успешного входа в систему крестик
исчезает.
Если веб-сайт Google заблокирован, крестик может отображаться,
даже когда устройство подключено к сети Wi-Fi с действующим
интернет-соединением.
Состояние аккумулятора
Аккумулятор заряжается
Режим полета включен
Функция Bluetooth включена
Микрофон отключен
Громкая связь включена
Активирован режим "Не беспокоить"
Режим вибрации
Будильник установлен
Функция GPS включена
Выполняется синхронизация
Проблема при входе или синхронизации
В зависимости от поставщика услуг, сети или региона функции или службы,
представленные некоторыми значками в этом списке, могут быть недоступны.
Управление значками в строке состояния
1 Найдите и коснитесь Настройки > Экран> Системные значки.
2 Установите флажки для системных значков, которые необходимо
отображать в строке состояния.
Значки уведомлений
Новое текстовое или мультимедийное сообщение
Текущий вызов
Непринятый вызов
Вызов на удержании
Включена переадресация вызовов
Новое голосовое сообщение
Новое сообщение электронной почты
Загрузка данных
Загрузка данных на сервер
Передача данных по мобильной сети выключена
Настройка основных функций устройства
Доступно обновление программного обеспечения
Доступны обновления системы
30
Это Интернет-версия документа. © Печать разрешена только для частного использования.
Page 31

Загрузка обновлений системы
Коснитесь, чтобы установить загруженные обновления системы
Включен режим STAMINA
Включен режим Ultra STAMINA
Включена функция ухода за аккумулятором
Включено шумоподавление
Создан снимок экрана
Получено новое сообщение чата Hangouts
Воспроизводится мелодия
Устройство подключено к компьютеру через кабель USB
Внутренний накопитель заполнен на 75 %; коснитесь для передачи
данных на карту памяти
Предупреждение
Другие не отображенные на экране уведомления
В список включены не все значки, которые могут отображаться на экране устройства.
Данный список приведен в ознакомительных целях и может быть изменен без
предварительного уведомления.
Блокирование отправки уведомлений приложением
1 Найдите и коснитесь Настройки > Приложения и уведомления >
Настройка уведомлений > Уведомления.
2 Выберите приложение.
3 Для блокировки уведомлений приложения коснитесь ползунка рядом с
Вкл..
Обзор приложений
Приложение "Альбом" для просмотра и редактирования фотографий и
видео, а также управления ими.
Приложение Amazon Shopping для поиска и покупки необходимых
программ непосредственно с устройства.
Приложение AVG Protection PRO для защиты устройства от вирусов,
вредоносного и шпионского ПО, интернет-мошенничества и
неправомерного использования личных данных в Интернете.
Приложение "Калькулятор" для выполнения простых вычислений.
Приложение "Календарь" для отслеживания событий и управления
встречами.
Приложение "Камера" для фото- и видеосъемки.
Веб-браузер Chrome для просмотра веб-страниц, текста и
изображений, а также для управления закладками.
Приложение "Часы" для установки различных будильников и
таймеров.
Приложение "Контакты" для управления телефонными номерами,
адресами электронной почты и другими сведениями о контактах.
31
Это Интернет-версия документа. © Печать разрешена только для частного использования.
Page 32

Доступ к загруженным приложениям, документам и изображениям.
Приложение "Google Документы" для создания и редактирования
документов, а также совместной работы с другими пользователями.
Поиск и прослушивание FM-радиостанций.
Приложение "Google Диск" для хранения документов и файлов,
получения к ним доступа с любого устройства, а также для обмена ими
с друзьями и совместной работы с коллегами.
Приложение электронной почты для отправки и получения писем с
помощью личной или корпоративной учетной записи.
Приложение Facebook™ для общения с друзьями, родными и
коллегами по всему миру.
Приложение Gmail для чтения, создания и сортировки сообщений
электронной почты.
Поиск информации на устройстве и в Интернете.
Разнообразие музыки, фильмов, приложений и игр на устройстве, а
также эксклюзивный доступ к уникальному контенту, который
предоставляется только для пользователей устройств Xperia.
Приложение "Карты Google" для просмотра своего текущего
местоположения, поиска других местоположений и планирования
маршрутов.
Приложение Hangouts для общения с друзьями в интернет-чате.
Приложение Lifelog для автоматической регистрации событий
повседневной жизни.
Приложение "Сообщения" для отправки и получения текстовых и
мультимедийных сообщений.
Приложение Movie Creator для автоматического создания коротких
роликов из коллекции существующих фотографий и видео.
Приложение "Музыка" для упорядочения и воспроизведения музыки и
аудиокниг.
Приложение News Suite для просмотра новостей.
Совершение телефонных вызовов путем набора номера вручную или с
помощью функции интеллектуального набора.
Систематизация, поиск и просмотр фотографий и видео.
Приложение "Google Play Фильмы" для просмотра фильмов и
телепередач, приобретенных или взятых напрокат в магазине Google
Play.
Приложение "Google Play Музыка" для поиска среди тысяч мелодий и
воспроизведения музыки.
Приложение "Play Маркет" для поиска и загрузки бесплатных и
платных приложений.
Оставайтесь на связи с друзьями по играм, следите за любимыми
играми, делайте покупки в магазине PlayStation®Store и не только.
Оптимизация настроек в соответствии с задачами.
Создание и редактирование электронных таблиц, а также совместная
работа с другими пользователями.
32
Это Интернет-версия документа. © Печать разрешена только для частного использования.
Page 33

Приложение "Набросок" для создания, просмотра и публикации
изображений.
Создание и редактирование презентаций, а также совместная работа с
другими пользователями.
Приложение "Поддержка" позволяет получать доступ к службе
поддержки пользователей с устройства. Например, можно получить
доступ к руководству по эксплуатации, информации об устранении
неполадок, а также советам и подсказкам.
Приложение "Видео" для воспроизведения видео на устройстве и
обмена контентом с друзьями.
Приложение "Погода" для просмотра прогноза погоды.
Приложение What’s New для поиска новых игр, приложений и
мультимедийного контента.
Приложение YouTube™ для просмотра видео из любой точки мира и
публикации собственных видеоклипов.
Некоторые приложения могут поставляться отдельно от устройства или не
поддерживаться некоторыми сетями и поставщиками услуг в определенных областях.
33
Это Интернет-версия документа. © Печать разрешена только для частного использования.
Page 34

Аккумулятор и обслуживание
Зарядка устройства
Всегда используйте оригинальное зарядное устройство и кабель USB Type-C
от Sony, предназначенные специально для вашей модели устройства Xperia.
Зарядные устройства и кабели других производителей могут не подойти для
зарядки вашего устройства. Кроме того, их использование может привести к
увеличению времени зарядки или даже к повреждению устройства. Прежде
чем подключить кабель USB Type-C, убедитесь, что все порты USB и разъемы
совершенно сухие.
Если аккумулятор полностью разряжен, может пройти 30 минут до того, как
устройство начнет заряжаться. В это время экран может оставаться
совершенно темным, а значок зарядки не будет отображаться. Для зарядки
полностью разряженного аккумулятора может потребоваться до 4 часов.
Устройство оснащено встроенным аккумулятором, который следует заменять только в
авторизованных ремонтных центрах Sony. Не пытайтесь самостоятельно вскрывать
или разбирать устройство. Это может привести к его повреждению и прекращению
действия гарантии.
При использовании зарядного устройства, подключаемого к розетке, смартфон
зарядится быстрее, чем при зарядке от компьютера. Во время зарядки можно
пользоваться устройством.
Зарядка устройства
1 Подключите один конец кабеля USB Type-C к зарядному устройству или
к USB-порту компьютера.
2 Подключите другой конец кабеля к порту USB Type-C своего устройства.
Когда начнется зарядка, загорится индикатор уведомлений.
3 Когда устройство полностью зарядится, отсоедините от него кабель,
аккуратно потянув его на себя. Постарайтесь не погнуть разъем.
Важно использовать кабель USB Type-C из комплекта поставки, так как USB-кабели
другого типа могут повредить устройство.
Если аккумулятор полностью разряжен, может пройти несколько минут, прежде чем
загорится индикатор уведомлений и появится значок зарядки.
34
Это Интернет-версия документа. © Печать разрешена только для частного использования.
Page 35

Светодиодный индикатор состояния аккумулятора
Зеленый Аккумулятор заряжается, уровень заряда больше 90 %.
Оранжевый Аккумулятор заряжается, уровень заряда 15–90 %.
Красный Аккумулятор заряжается, уровень заряда меньше 15 %.
Управление аккумулятором и электропитанием
Устройство оснащено встроенным аккумулятором. Для максимально
эффективного использования отслеживайте потребляемую энергию с
помощью различных приложений и функций. Используйте функцию "Уход за
батареей", чтобы увеличить срок службы аккумулятора. В целях сокращения
расхода заряда фоновые функции экономии энергии активируются по
умолчанию. Кроме того, для более эффективного управления расходом
заряда доступны дополнительные режимы экономии энергии.
Функции экономии энергии снижают приоритет некоторых вторичных
процессов устройства. Если вы не хотите, чтобы это повлияло на работу
определенных приложений, добавьте их в список исключений в меню
«Исключения для режима энергосбер.». Вы по-прежнему можете совершать
телефонные вызовы и отправлять сообщения SMS.
Доступные режимы экономии энергии могут измениться после установки обновлений
на устройство.
Проверка расхода заряда аккумулятора
1 Для просмотра заряда и оставшегося времени работы аккумулятора
найдите и коснитесь Настройки > Аккумулятор.
2 Чтобы подобнее узнать о потреблении заряда аккумулятора, коснитесь
Расширенная.
Просмотр расхода заряда аккумулятора приложениями
1 Найдите и коснитесь Настройки > Приложения и уведомления > О
приложении.
2 Выберите приложение и просмотрите его расход заряда аккумулятора в
меню Аккумулятор.
Общие советы для оптимизации работы аккумулятора.
Следующие советы помогут увеличить время работы аккумулятора.
35
Это Интернет-версия документа. © Печать разрешена только для частного использования.
Page 36

• Уменьшите уровень яркости экрана (см. раздел
Параметры экрана
на
странице 58).
• Отключайте Bluetooth®, Wi-Fi и службы геолокации, если они не
используются.
• Если вы находитесь вне зоны обслуживания или в зоне слабого сигнала
сети, выключите устройство или используйте режим полета. В
противном случае устройство будет вести постоянный поиск доступных
сетей, что приведет к расходу энергии.
• Используйте сеть Wi-Fi вместо роуминга за границей. В зоне роуминга
телефон пытается обнаружить сигнал домашней сети, что
дополнительно нагружает аккумулятор, так как для этого требуется
повышение мощности выходного сигнала (см. раздел
Wi-Fi
на странице 47).
• Измените настройки синхронизации для электронной почты, календаря
и контактов (см. раздел
Синхронизация с учетными записями веб-служб
на странице 54).
• Определите приложения, которые потребляют много энергии,
и ознакомьтесь с советами по их использованию на вашем устройстве.
• Настройте уровень уведомлений для приложения (см. раздел
Уведомления
на странице 27).
• Отключите обмен сведениями о местоположении для приложения (см.
раздел
• Удалите приложения, которые не используются (см. раздел
приложений
Параметры приложений
на странице 21).
на странице 59).
Экран
• Используйте оригинальную гарнитуру Sony для прослушивания музыки.
Гарнитура потребляет меньше энергии, чем динамики устройства.
• Периодически перезагружайте устройство.
Отключение оптимизации определенных приложений
Оптимизацию приложений можно отключить.
1 Найдите и коснитесь Настройки > Аккумулятор.
2 Коснитесь и выберите Исключения для режима энергосбер..
Отобразится список неоптимизированных приложений.
3 Чтобы добавить или удалить приложения из списка исключений,
коснитесь ПРИЛОЖЕНИЯ и установите или снимите флажок выбора
приложения для редактирования его параметров.
4 Список исключенных приложений обновится в соответствии с
установленными параметрами.
Кроме того, можно настроить Исключения для режима энергосбер. в меню
Настройки > Приложения и уведомления > Расширенная > Доступ к специальным
приложениям > Функция энергосбережения.
Режим STAMINA
В зависимости от настроек режима STAMINA функции будут ограничены или
отключены, чтобы сократить потребление энергии. В частности, это затронет
производительность визуализации, анимацию, яркость экрана, улучшение
видео, синхронизацию данных фоновых приложений, вибрацию (кроме
входящих вызовов), потоковое воспроизведение и GPS при отключении
экрана. В строке состояния появится индикатор
Режим STAMINA: включение и выключение
1 Найдите и коснитесь Настройки > Аккумулятор.
2 Коснитесь Режим STAMINA, затем коснитесь ползунка для включения
или выключения функции. После того как вы включили Режим STAMINA,
можно выбрать дополнительные параметры, например настроить по
своему усмотрению значение автозапуска.
.
В меню "Исключения для режима энергосбережения" можно отключить ограничение
приложений в режиме Режим STAMINA.
36
Это Интернет-версия документа. © Печать разрешена только для частного использования.
Page 37

Режим Ultra STAMINA
Максимально продлевает время работы аккумулятора, но ограничивает
доступные приложения и отключает передачу мобильных данных и Wi-Fi.
Вызовы и SMS доступны. Начальный экран меняется, а в строке состояния
появляется значок
Если вы используете устройство совместно с другими пользователями, то для
включения или выключения функции Режим Ultra STAMINA необходимо войти в
систему в качестве владельца, то есть основного пользователя.
Включение функции Режим Ultra STAMINA
1 Найдите и коснитесь Настройки > Аккумулятор.
2 Коснитесь Режим Ultra STAMINA, затем коснитесь Включить.
3 Коснитесь ОК.
При использовании функции Режим Ultra STAMINA отключить оптимизацию
приложений невозможно.
Выключение функции Режим Ultra STAMINA
1 Потяните строку состояния вниз, чтобы открыть панель уведомлений.
2 Коснитесь уведомления Режим Ultra STAMINA включен.
3 Коснитесь ОК.
Когда Режим Ultra STAMINA будет выключен, это приведет к перезапуску устройства.
.
Уход за батареей
Используйте функцию Уход за батареей, чтобы увеличить срок службы
аккумулятора. Эта функция определяет особенности зарядки аккумулятора, а
также обычное время начала и окончания зарядки. Уровень заряда
контролируется таким образом, чтобы достичь 100 % непосредственно перед
отсоединением зарядного устройства.
Функция Уход за батареей будет контролировать уровень заряда аккумулятора только
после обнаружения регулярного цикла зарядки (минимум четыре часа на протяжении
нескольких дней).
Включение и выключение функции Уход за батареей
1 Найдите и коснитесь Настройки > Аккумулятор > Уход за батареей.
2 Коснитесь ползунка для включения или выключения функции Уход за
батареей.
Функция Уход за батареей запоминает особенности регулярного цикла зарядки.
Даже если функция выключена, после включения она подстраивается под
выявленные особенности.
Обновление устройства
Для оптимизации работы устройства следует обновлять его программное
обеспечение, что позволяет совершенствовать функции и устранять ошибки.
Если доступно обновление, в строке состояния появляется значок
проверить наличие обновлений вручную, а также запланировать обновление.
Наиболее простой способ установки обновлений программного
обеспечения – использовать беспроводное подключение устройства.
Обратите внимание, что некоторые обновления недоступны для загрузки по
беспроводной связи. В таком случае для обновления устройства требуется
программное обеспечение Xperia™ Companion для ПК или компьютера Apple
Mac®.
Перед обновлением устройства выполните следующие действия.
• Убедитесь в наличии достаточного количества свободного места перед
началом обновления.
. Можно
37
Это Интернет-версия документа. © Печать разрешена только для частного использования.
Page 38

• Если устройство использует несколько человек, необходимо войти в систему
в качестве владельца, то есть основного пользователя, чтобы обновить
устройство.
• Из-за обновления системы и приложений функции вашего устройства могут
быть представлены в данном руководстве по эксплуатации иначе. Возможно,
версия Android™ не изменится после обновления.
Подробную информацию об установке обновлений см. в разделе
support.sonymobile.com/software/
.
http://
Проверка наличия обновлений программного обеспечения
1 Если с устройством работают несколько пользователей, убедитесь, что
вы вошли как владелец.
2 Найдите и коснитесь Настройки > Система > Обновление ПО.
Если на накопителе вашего устройства Xperia™ доступно менее 500 МБ свободного
пространства, вы не сможете получать уведомления о новом программном
обеспечении. Вместо этого на панели уведомлений отобразится следующее
предупреждение: Заканчивается свободное место. Некоторые системные функции
могут не работать. При появлении такого сообщения необходимо освободить память
устройства, чтобы можно было получать уведомления о доступном новом
программном обеспечении.
Обновление устройства через беспроводное соединение
Чтобы обновить устройство по беспроводной сети, используйте приложение
для обновления программного обеспечения. Список обновлений, которые
можно загрузить по мобильной сети, зависит от вашего оператора. Для
загрузки нового программного обеспечения лучше использовать Wi-Fi вместо
мобильной сети, чтобы избежать платы за передачу данных.
Установка обновления системы
1 Если устройством пользуются несколько человек, убедитесь, что вы
вошли в систему как владелец.
2 Найдите и коснитесь Настройки > Система > Обновление ПО.
3 Если доступно обновление системы, коснитесь ПРОДОЛЖИТЬ и
выберите УСТАНОВИТЬ.
Планирование обновлений системы
1 Если устройством пользуются несколько человек, убедитесь, что вы
вошли в систему как владелец.
2 Найдите и коснитесь Настройки > Система > Обновление ПО.
3 Если доступно обновление системы, выберите ПРОДОЛЖИТЬ и
коснитесь ползунка Установка по расписанию.
4 Коснитесь ОК > Время.
5 Задайте желаемое время обновления программного обеспечения,
затем коснитесь ОК.
6 Ваше устройство будет автоматически обновлено в заданное время.
Настройка автоматического обновления системы
1 Найдите и коснитесь Настройки > Система > Обновление ПО.
2 Коснитесь и выберите Настройки > Автозагрузка обновлений
системы.
3 Выберите нужный вариант.
Включение и выключение автоматического обновления приложений
1 Найдите и коснитесь Настройки > Система > Обновление ПО.
2 Коснитесь и выберите Настройки > Автообновление приложений.
3 Выберите нужный вариант.
38
Это Интернет-версия документа. © Печать разрешена только для частного использования.
Page 39

Обновление устройства с помощью Xperia™ Companion
Обновление устройства с компьютера
1 Подключите устройство к компьютеру с помощью кабеля USB Type-C.
2 Убедитесь, что экран устройства разблокирован, а для USB-
подключения выбран режим передачи файлов Передача файлов.
3 Откройте приложение Xperia™ Companion, если оно не запустилось
автоматически.
4 Убедитесь, что компьютер подключен к Интернету.
5 На компьютере: если будет найдено обновление программного
обеспечения, то появится всплывающее окно. Следуйте инструкциям на
экране для обновления программного обеспечения.
Если на соответствующем компьютере не установлено программное обеспечение
Xperia™ Companion, подключите свое устройство к компьютеру и следуйте
инструкциям по установке, отображаемым на экране. Проверьте, что используется
кабель USB Type-C из комплекта поставки устройства и что он надежно подключен к
устройству и компьютеру.
Обслуживание с помощью компьютера
Xperia Companion
Xperia Companion представляет собой программную службу, которая
предоставляет набор инструментов и приложений для работы с устройством,
подключенным к компьютеру. Благодаря Xperia Companion можно выполнять
следующие действия:
• обновлять программное обеспечение устройства или сбрасывать его
настройки;
• перемещать содержимое с устройства с помощью Xperia Transfer;
• сохранять на компьютере резервную копию содержимого и впоследствии
восстанавливать его;
• синхронизировать мультимедийное содержимое (включая фотографии,
видео, музыку и списки воспроизведения) между устройством и
компьютером;
• просматривать файлы на своем устройстве.
Для использования Xperia Companion требуется подключенный к Интернету
компьютер под управлением одной из следующих операционных систем:
• Microsoft® Windows® 7 или более поздней версии;
• Mac OS® X 10.11 или более поздней версии.
Подробные сведения и загрузка приложения Xperia Companion для Windows
или Mac на веб-странице
http://support.sonymobile.com/global-en/xperia-companion/
.
Управление файлами с помощью компьютера
С помощью кабеля USB Type-C подключите свое устройство к компьютеру под
управлением ОС Windows для передачи файлов и управления ими.
После подключения устройств выберите необходимое действие: зарядку,
передачу файлов, использование устройства в качестве источника питания
или MIDI-входа. Устройство будет обнаружено компьютером после выбора
режима подключения Передача файлов. По умолчанию выбран параметр
Зарядка этого устройства.
Приложение Xperia Companion позволяет получить доступ к файловой
системе устройства. Если приложение Xperia Companion еще не установлено,
появится соответствующий запрос при подключении устройства к
компьютеру.
Всегда используйте кабель USB, предназначенный специально для вашей модели
устройства Xperia, и убедитесь, что он абсолютно сухой.
39
Это Интернет-версия документа. © Печать разрешена только для частного использования.
Page 40

Режим подключения USB
Режим Передача файлов можно использовать для управления файлами и
обновления программного обеспечения устройства. Этот режим USB
предназначен для использования с компьютерами Microsoft® Windows®. По
умолчанию установлен режим зарядки.
Устройство также можно использовать в режиме Подача питания, заряжая с
его помощью другие подсоединенные к нему устройства. Убедитесь, что они
поддерживают зарядку через USB.
При использовании в режиме Подключение как MIDI устройство может
выполнять функции MIDI-порта для приложений симуляции музыкальных
инструментов.
Изменение режима подключения USB
1 Подключите к устройству адаптер USB Type-C.
2 Потяните вниз строку состояния и коснитесь Система Android > Зарядка
через USB.
3 Выберите нужный параметр.
Память и накопитель
Доступно несколько вариантов использования памяти и накопителя
устройства.
• Внутренний накопитель используется для хранения загруженных или
переданных материалов, персональных параметров и данных.
• Для увеличения места хранения можно использовать съемную карту памяти.
На нее можно переместить мультимедийные файлы, чтобы освободить
внутренний накопитель.
• ОЗУ (динамическую память) нельзя использовать для хранения файлов. ОЗУ
используется запущенными приложениями и операционной системой.
Карту памяти можно приобрести отдельно.
Прочитайте подробнее об использовании памяти в устройствах Android, загрузив
документ для вашего устройства на странице
www.sonymobile.com/support/
.
Улучшение производительности памяти
В ходе использования память устройства обычно заполняется. Если
производительность снизилась или приложения внезапно завершают работу,
выполните следующие действия.
• Старайтесь оставлять не менее 500 MБ свободной памяти на внутреннем
накопителе.
• Закройте запущенные приложения, которые не используются.
• Очистите кэш всех приложений.
40
Это Интернет-версия документа. © Печать разрешена только для частного использования.
Page 41

• Удалите загруженные приложения, которыми не пользуетесь.
• Перенесите фотографии, видео и музыку из внутреннего накопителя на карту
памяти.
• Если устройство не может прочитать содержимое карты памяти, ее, вероятно,
требуется отформатировать. Обратите внимание, что при форматировании
карты памяти все ее содержимое удаляется.
Если устройством пользуется несколько человек, то для выполнения определенных
действий (например, для передачи данных на карту памяти или форматирования
карты памяти) вы должны войти как владелец, т. е. как основной пользователь.
Проверка состояния памяти
• Найдите и коснитесь Настройки > Хранилище.
Очистка кэш-памяти всех приложений
1 Найдите и коснитесь Настройки > Хранилище.
2 Коснитесь Другие приложения, а затем коснитесь требуемого
приложения.
3 Коснитесь ОЧИСТИТЬ КЭШ.
При очистке кэш-памяти важная информация и настройки не удаляются.
Передача мультимедийных файлов на карту памяти
1 Убедитесь, что карта памяти вставлена в устройство.
2 Найдите и коснитесь Настройки > Хранилище > Перенести данные на
SD-карту.
3 Отметьте файлы, которые необходимо передать на карту памяти.
4 Коснитесь Перенести.
Остановка работающих приложений и служб
1 Найдите и коснитесь Настройки > Приложения и уведомления > О
приложении.
2 Выберите приложение или службу, затем коснитесь ОСТАНОВИТЬ > ОК.
Форматирование карты памяти
1 Найдите и коснитесь Настройки > Хранилище.
2 Коснитесь SD-карта > , затем коснитесь Настройки хранилища >
Форматировать > Очистить и отформатировать.
Форматирование карты памяти приводит к удалению всего ее содержимого. Перед
началом форматирования сохраните резервные копии всех необходимых данных.
Чтобы создать резервную копию содержимого, можно копировать его на компьютер.
Для получения дополнительных сведений см.
компьютера
на странице 39.
Управление файлами с помощью
Умная очистка
Чтобы повысить производительность устройства, используйте функцию Умная
очистка. Эта функция автоматически оптимизирует накопитель и память в
зависимости от частоты использования приложений.
Включение и выключение функции "Умная очистка"
1 Найдите и коснитесь Настройки > Помощник > Умная очистка.
2 Коснитесь ползунка рядом с параметром Умная очистка.
Можно изменять, копировать и удалять файлы вручную, если найти и коснуться
приложения Файлы.
41
Это Интернет-версия документа. © Печать разрешена только для частного использования.
Page 42

Резервное копирование и восстановление содержимого
Не рекомендуется хранить фотографии, видео и другие личные файлы только
во внутренней памяти устройства. В случае поломки, потери или кражи
вашего устройства данные, сохраненные в его внутренней памяти, будет
невозможно восстановить. Рекомендуется пользоваться программным
обеспечением Xperia™ Companion для создания резервных копий, которые
помогут безопасно хранить ваши данные на внешнем устройстве. Это
особенно важно в случае установки на устройство новой версии Android.
Приложение "Резервное копирование и восстановление" Xperia™
рекомендуется использовать для резервного копирования данных перед
восстановлением заводских настроек. Оно позволяет выполнять резервное
копирование данных в учетную запись в Интернете, на SD-карту или внешний
USB-накопитель, подключенный к устройству с помощью адаптера USB Host.
Приложение "Резервное копирование и восстановление Google"
предназначено для резервного копирования данных на один из серверов
компании Google.
Резервное копирование данных на компьютер
Для резервного копирования данных со своего устройства на ПК или
компьютер Apple Mac® используйте приложение Xperia™ Companion. Ниже
перечислены типы данных, для которых можно создавать резервные копии.
• Журналы вызовов
• Текстовые сообщения
• Календарь
• Настройки
• Мультимедийные файлы, например музыка и видео
• Фотографии и изображения
Резервное копирование данных с помощью компьютера
1 Разблокируйте экран устройства и подключите его к компьютеру с
помощью кабеля USB Type-C.
2 Откройте на компьютере приложение Xperia Companion, если оно не
запустилось автоматически. Через некоторое время компьютер
определит устройство. Убедитесь, что выбран режим Передача
файлов.
3 Нажмите
4 Чтобы выполнить резервное копирование, следуйте инструкциям на
экране.
Если приложение Xperia Companion еще не установлено, появится соответствующий
запрос при подключении устройства к компьютеру.
Восстановление данных с помощью компьютера
1 Разблокируйте экран устройства и подключите его к компьютеру с
помощью кабеля USB Type-C.
2 Откройте на компьютере приложение Xperia Companion, если оно не
запустилось автоматически. Через некоторое время компьютер
определит устройство. Убедитесь, что выбрали режим Передача
файлов.
3 Нажмите
4 Выберите файл резервной копии из записей резервного копирования,
после чего нажмите Далее и следуйте приведенным на экране
инструкциям, чтобы восстановить данные на устройстве.
Резервное копирование
Восстановить
на главном экране Xperia Companion.
на главном экране Xperia Companion.
Если приложение Xperia Companion еще не установлено, при подключении устройства
к компьютеру появится соответствующий запрос.
42
Это Интернет-версия документа. © Печать разрешена только для частного использования.
Page 43

Резервное копирование данных с помощью приложения
"Резервное копирование и восстановление Xperia"
С помощью приложения "Резервное копирование и восстановление" Xperia
можно создавать сетевые и локальные резервные копии данных. Можно
выполнять резервное копирование вручную либо включить функцию
автоматического резервного копирования, чтобы сохранять данные
периодически.
Приложение "Резервное копирование и восстановление Xperia"
рекомендуется использовать для резервного копирования данных перед
сбросом до заводских настроек. Это приложение позволяет выполнять
резервное копирование в учетную запись в Интернете, на SD-карту или
внешний USB-накопитель, подключенный к устройству с помощью адаптера
USB Host, для следующих типов данных.
• Контакты
• Чаты
• Журнал вызовов
• Календарь
• Учетные записи электронной почты
• Учетные записи Wi-Fi
• Параметры устройства
• Приложения
• Компоновка начального экрана Xperia
Настройка функции автоматического резервного копирования
1 Если вы выполняете резервное копирование содержимого на USB-
накопитель, убедитесь, что он подключен к устройству с помощью USB-
адаптера. Если резервная копия создается на SD-карте, убедитесь, что
последняя правильно установлена в устройстве. Если резервное
копирование выполняется в учетную запись в Интернете, убедитесь, что
вы вошли в свою учетную запись.
2 Найдите и коснитесь Настройки > Система.
3 Коснитесь Резервное коп. и восст. Xperia™ > Авт. резервная копия.
4 Чтобы включить функцию автоматического резервного копирования,
коснитесь ползунка.
5 Выберите путь для сохранения файлов резервных копий.
6 При необходимости выберите частоту и время резервного копирования,
а также необходимые данные. В ином случае резервная копия будет
создана в соответствии с параметрами по умолчанию.
7 Для сохранения параметров коснитесь .
Резервное копирование содержимого вручную
1 Если вы выполняете резервное копирование содержимого на USB-
накопитель, убедитесь, что он подключен к устройству с помощью
адаптера USB Host. Если резервная копия создается на SD-карте,
убедитесь, что она правильно вставлена в устройство. Если резервное
копирование выполняется в учетную запись в Интернете, убедитесь, что
вы вошли в учетную запись Google.
2 Найдите и коснитесь Настройки > Система > Резервное коп. и восст.
Xperia™.
3 Коснитесь Еще.
4 Коснитесь Ручное резерв. копир. и выберите место сохранения
резервной копии и тип данных для резервного копирования.
5 Коснитесь РЕЗЕРВНАЯ КОПИЯ.
6 По завершении резервного копирования данных коснитесь Завершить.
43
Это Интернет-версия документа. © Печать разрешена только для частного использования.
Page 44

Редактирование и удаление файла резервной копии
1 Найдите и коснитесь Настройки > Система > Резервное коп. и восст.
Xperia™.
2 Коснитесь Еще.
3 Коснитесь Изменить резерв. файл, после чего выберите источник для
резервного копирования и типы данных, которые требуется
отредактировать.
4 Чтобы удалить выбранные данные, коснитесь Удалить данные.
5 Коснитесь ОК для подтверждения.
6 После удаления данных коснитесь Завершить.
Восстановление резервной копии содержимого
1 Если вы восстанавливаете содержимое с USB-накопителя, убедитесь,
что он подключен к устройству с помощью адаптера USB Host. Если вы
восстанавливаете содержимое с SD-карты, убедитесь, что SD-карта
вставлена в устройство должным образом. Если контент
восстанавливается из службы резервного копирования и
восстановления Xperia, убедитесь, что вы вошли в учетную запись
Google.
2 Найдите и коснитесь Настройки > Система > Резервное коп. и восст.
Xperia™.
3 Коснитесь Восстановить данные, после чего выберите источник для
восстановления данных и данные, которые требуется восстановить.
4 Коснитесь Восстановить данные.
5 По завершении восстановления содержимого коснитесь Завершить.
Помните, что все изменения, внесенные в данные и параметры после создания
резервной копии (например, новые установленные приложения), будут удалены во
время последующего восстановления.
Резервное копирование данных с помощью приложения
"Резервное копирование и восстановление Google™"
Приложение "Резервное копирование и восстановление Google"
предназначено для резервного копирования данных на один из серверов
компании Google. Вы также можете включить функцию автоматического
восстановления, обеспечивающую восстановление данных и параметров
приложения при его переустановке.
Ниже перечислены типы данных, для которых можно создавать резервные
копии с помощью этого приложения.
• Приложения
• Закладки
• Сети Wi-Fi
• Прочие настройки
Создание резервной копии данных в учетной записи Google
1 Найдите и коснитесь Настройки > Система > Резервное копирование.
2 В разделе Создать рез. копию на Google Диске коснитесь Учетная
запись и выберите учетную запись, в которой необходимо создать
резервную копию файлов.
Включение и выключение автоматического восстановления при
переустановке приложения
1 Найдите и коснитесь Настройки > Система > Резервное копирование.
2 Коснитесь ползунка Создать рез. копию на Google Диске для
включения или отключения автоматического восстановления.
44
Это Интернет-версия документа. © Печать разрешена только для частного использования.
Page 45

Загрузка приложений
Загрузка приложений из Google Play
Google Play – это официальный интернет-магазин Google для загрузки
приложений, игр, музыки, фильмов и книг. Здесь можно найти как платные,
так и бесплатные приложения. Перед загрузкой содержимого из Google Play
убедитесь в наличии рабочего подключения к Интернету, предпочтительно по
сети Wi-Fi, чтобы свести к минимуму плату за передачу данных.
Дополнительную информацию см. в разделе
на стр. 37.
Для использования Google Play требуется учетная запись Google. Магазин Google Play
может быть доступен не во всех странах и регионах.
Загрузка приложений из Google Play
1 Найдите и коснитесь .
2 Найдите объект, который вы хотите загрузить, просмотрев категории
приложений или воспользовавшись функцией поиска.
3 Коснитесь объекта, чтобы просмотреть подробную информацию о нем.
Во время установки следуйте указаниям на экране.
Для правильной работы некоторых приложений может потребоваться доступ к
данным, параметрам и различным функциям на устройстве. Устанавливайте
приложения и предоставляйте им разрешения, только если они получены из
доверенных источников.
Обновление устройства
Чтобы просмотреть разрешения, предоставленные загруженному приложению,
коснитесь названия приложения в группе Параметры > Приложения и уведомления >
Сведения о приложениях.
Загрузка приложений из других источников
Если на устройстве разрешена загрузка содержимого из источников помимо
Google Play, вы можете загружать приложения напрямую с других веб-сайтов,
руководствуясь соответствующими инструкциями.
Установка приложений неизвестного или сомнительного происхождения может
нанести вред устройству. Загружайте приложения только из надежных источников. По
всем вопросам обращайтесь к поставщику приложения.
Если вы используете устройство совместно с другими пользователями, то загрузку из
источников помимо Google Play может разрешить только владелец, то есть основной
пользователь. Изменения, внесенные владельцем, действуют для всех
пользователей.
Включение или отключение функции загрузки приложений из других
источников
1 Найдите и коснитесь Параметры > Приложения и уведомления.
2 Коснитесь Расширенные настройки > Доступ к специальным
приложениям > Установка неизвестных приложений.
3 Коснитесь приложения, для которого необходимо разрешить
устанавливать приложение из других источников, а затем ползунка
Разрешить установку из этого источника для включения или
отключения функции.
45
Это Интернет-версия документа. © Печать разрешена только для частного использования.
Page 46

Интернет и сети
Просмотр веб-страниц
Для большинства стран веб-браузер Google Chrome для устройств Android
установлен заранее. Чтобы узнать подробнее о том, как использовать этот
веб-браузер, перейдите по адресу
Просмотр веб-страниц
1 Найдите и коснитесь .
2 При первом использовании Google Chrome укажите, следует ли войти в
учетную запись Google или использовать Google Chrome анонимно.
3 Введите поисковый запрос или веб-адрес в поле поиска и адреса, а
затем нажмите на клавиатуре.
http://support.google.com/chrome
Параметры Интернета и MMS
Для подключения к Интернету или отправки мультимедийных сообщений в
отсутствие доступной сети Wi-Fi необходимо иметь работающее подключение
для передачи мобильных данных с верными параметрами Интернета и MMS.
Воспользуйтесь следующими советами.
• Для большинства мобильных сетей и операторов эти параметры
предварительно настроены на устройстве, и пользоваться Интернетом и
отправлять MMS можно без каких-либо дополнительных действий.
• Наличие обновлений для параметров Интернета и MMS можно проверять
вручную. Если вы по ошибке удалите или измените параметры Интернета и
MMS, их можно загрузить повторно.
• См. советы по поиску и устранению неисправностей, связанных с покрытием
сети, мобильными данными и MMS, на веб-сайте
http://support.sonymobile.com
• Настройка режима STAMINA на экономию энергии позволяет снизить расход
заряда аккумулятора устройства. Когда эта настройка включена, передача
мобильных данных при выключенном экране приостанавливается. Если при
этом возникают проблемы с установкой соединения, попробуйте вывести
некоторые приложения и службы из режима паузы или временно отключите
режим STAMINA.
• Если устройством пользуется несколько человек, только владелец, то есть
основной пользователь, может загрузить настройки Интернета и передачи
сообщений через меню настроек. Однако загруженные настройки
применяются ко всем пользователям.
.
.
Загрузка параметров Интернета и MMS
1 Найдите и коснитесь Настройки > Сеть и Интернет > Параметры
Интернета.
2 Коснитесь ПРИНЯТЬ. После загрузки параметров в строке состояния
появится значок и автоматически включится передача мобильных
данных.
Если не удается загрузить параметры на устройство, проверьте мощность сигнала
мобильной сети или сети Wi-Fi. Переместитесь на открытое пространство, где
отсутствуют помехи, или подойдите к окну, а затем повторите попытку.
46
Это Интернет-версия документа. © Печать разрешена только для частного использования.
Page 47

Добавление настроек Интернета и MMS
1 Найдите и коснитесь Настройки > Сеть и Интернет > Мобильная сеть.
2 Коснитесь Точки доступа (APN) > .
3 Коснитесь Имя и введите требуемое имя, затем коснитесь ОК.
4 Коснитесь APN и введите имя точки доступа, затем коснитесь ОК.
5 Введите остальную необходимую информацию. Если нужно узнать,
какая информация является необходимой, обратитесь к оператору сети
за дополнительными сведениями.
6 По окончании ввода данных коснитесь , затем коснитесь Сохранить.
Просмотр загруженных параметров Интернета и MMS
1 Найдите и коснитесь Настройки > Сеть и Интернет > Мобильная сеть.
2 Коснитесь Точки доступа (APN).
3 Чтобы просмотреть дополнительные сведения, коснитесь любого из
доступных объектов.
Wi-Fi
С помощью сети Wi-Fi можно просматривать веб-страницы, загружать
приложения, а также обмениваться электронными письмами. При
подключении к сети Wi-Fi устройство запоминает ее и автоматически
подключится к этой сети, когда вы снова окажетесь в зоне ее покрытия.
Для доступа к некоторым сетям Wi-Fi необходимо сначала выполнить вход на
веб-страницу. Обратитесь к администратору сети Wi-Fi для получения
дополнительной информации.
Доступные сети Wi-Fi бывают открытыми или защищенными. Защищенные
сети обозначаются значком
рядом с именем сети Wi-Fi.
Некоторые сети Wi-Fi не отображаются в списке доступных сетей, поскольку они не
передают свое имя (SSID). Если вы знаете имя сети, то можете добавить ее вручную в
список доступных сетей Wi-Fi.
Включение и выключение функции Wi-Fi
1 Найдите и коснитесь Настройки > Сеть и Интернет > Wi-Fi.
2 Коснитесь ползунка для включения или выключения функции Wi-Fi.
Перед включением сети Wi-Fi может пройти несколько секунд.
Подключение к сети Wi-Fi
1 Найдите и коснитесь Настройки > Сеть и Интернет > Wi-Fi.
2 Коснитесь ползунка, чтобы включить Wi-Fi. Отобразятся все доступные
сети Wi-Fi.
3 Коснитесь названия сети Wi-Fi, чтобы подключиться к ней. Для доступа к
защищенной сети введите соответствующий пароль. Как только
соединение будет установлено, в строке состояния появится значок .
Список доступных сетей Wi-Fi обновляется автоматически. Если вы не можете
подключиться к сети Wi-Fi, см. соответствующие советы по устранению неполадок в
устройстве на странице
http://support.sonymobile.com
.
47
Это Интернет-версия документа. © Печать разрешена только для частного использования.
Page 48

Добавление сети Wi-Fi вручную
1 Найдите и коснитесь Настройки > Сеть и Интернет > Wi-Fi.
2 Прокрутите вниз и коснитесь Добавить сеть.
3 Введите сведения Имя сети.
4 Чтобы выбрать тип защиты, коснитесь поля Защита.
5 При необходимости введите пароль.
6 Для редактирования некоторых расширенных параметров, таких как
параметры прокси-сервера и IP, установите флажок Расширенные
настройки, а затем внесите изменения.
7 Коснитесь СОХРАНИТЬ.
Чтобы получить имя сети (SSID) и пароль, обратитесь к администратору сети Wi-Fi.
Увеличение мощности сигнала Wi-Fi
Увеличить мощность сигнала Wi-Fi можно несколькими способами.
• Переместите устройство ближе к точке доступа Wi-Fi.
• Переместите точку доступа Wi-Fi подальше от препятствий или источников
помех.
• Не закрывайте рукой область антенны Wi-Fi на устройстве (выделенная
область на рисунке).
Параметры Wi-Fi
При подключении к сети Wi-Fi или при нахождении в зоне действия сетей WiFi можно просмотреть их состояние. Можно также разрешить устройству
уведомлять вас обо всех обнаруженных открытых сетях Wi-Fi.
Включение и выключение уведомлений сети Wi-Fi
1 Убедитесь, что на устройстве включена функция Wi-Fi.
2 Найдите и коснитесь Настройки > Сеть и Интернет > Wi-Fi.
3 Прокрутите вниз и коснитесь Настройки Wi‑Fi. Коснитесь ползунка
Оповещения об открытых сетях для включения или выключения
функции.
Просмотр подробной информации о подключенной сети Wi-Fi
1 Найдите и коснитесь Настройки > Сеть и Интернет > Wi-Fi.
2 Коснитесь названия сети Wi-Fi, к которой вы в данный момент
подключены. Отобразится подробная информация о сети.
Добавление политики спящего режима Wi-Fi
1 Найдите и коснитесь Параметры > Сеть и Интернет > Wi-Fi.
2 Коснитесь Настройки Wi‑Fi > Wi-Fi включен в режиме сна .
3 Выберите нужный параметр.
48
Это Интернет-версия документа. © Печать разрешена только для частного использования.
Page 49

Определение MAC-адреса устройства
1 Найдите и коснитесь Настройки > Сеть и Интернет > Wi-Fi.
2 Коснитесь Настройки Wi‑Fi > Расширенная.
3 В списке появится MAC-адрес.
Чтобы узнать MAC-адрес Wi-Fi, можно также перейти в Настройки > Система > О
телефоне > Общая информация > MAC-адрес Wi-Fi.
WPS
WPS (Wi-Fi Protected Setup, защищенная настройка сети Wi-Fi) — это стандарт,
помогающий устанавливать защищенные подключения к беспроводной сети.
WPS упрощает настройку шифрования защищенного доступа Wi-Fi (Wi-Fi
Protected Access, WPA) для обеспечения безопасности. Кроме того, можно
добавлять новые устройства к существующей сети, не вводя длинные пароли.
Для включения WPS используйте один из следующих методов.
• Нажатие кнопки – просто нажмите кнопку на устройстве с поддержкой WPS,
например на маршрутизаторе.
• Ввод PIN-кода – устройство генерирует случайный PIN-код, который нужно
ввести на устройстве с поддержкой WPS.
Подключение к сети Wi-Fi с помощью кнопки WPS
1 Найдите и коснитесь Настройки > Сеть и Интернет > Wi-Fi.
2 Включите Wi-Fi, если эта функция еще не включена.
3 Коснитесь Настройки Wi‑Fi > Расширенная > Кнопка WPS, затем
нажмите кнопку WPS на устройстве с поддержкой WPS.
Подключение к сети Wi-Fi с помощью PIN-кода для WPS
1 Найдите и коснитесь Настройки > Сеть и Интернет > Wi-Fi.
2 Включите Wi-Fi, если эта функция еще не включена.
3 Коснитесь Настройки Wi‑Fi > Расширенная > Вход по PIN-коду WPS.
4 На устройстве с поддержкой WPS введите PIN-код, который
отображается на вашем устройстве.
Совместное использование подключения для передачи данных
Существует несколько способов предоставления другим устройствам доступа
к подключению для передачи данных.
• Режим модема USB – доступ к подключению для передачи данных для одного
компьютера с помощью кабеля USB.
• Мобильная точка доступа – доступ к подключению для передачи данных
одновременно для 10 других устройств, включая устройства с поддержкой
технологии WPS.
• Мобильная точка доступа в одно касание – коснитесь устройств, чтобы
предоставить доступ к подключению для передачи данных по сети Wi-Fi.
• Режим модема Bluetooth – доступ к подключению для передачи данных для
четырех других устройств по каналу Bluetooth.
49
Это Интернет-версия документа. © Печать разрешена только для частного использования.
Page 50

Совместное использование подключения для передачи данных с
помощью кабеля USB
1 Используя кабель USB из комплекта поставки устройства, подключите
устройство к компьютеру.
2 Найдите и коснитесь Настройки > Сеть и Интернет > Точка доступа и
режим модема.
3 Коснитесь ползунка USB-модем. При появлении запроса коснитесь ОК.
После подключения в строке состояния отобразится .
4 Чтобы остановить предоставление подключения для передачи данных,
коснитесь ползунка USB-модем или отсоедините кабель USB.
Совместное использование подключения для передачи данных и SD-карты через
кабель USB невозможно.
Раздача мобильного подключения с помощью функции мобильной точки
доступа в одно касание
1 Убедитесь, что на обоих устройствах включена функция NFC и оба
экрана активны.
2 Найдите и коснитесь Настройки > Сеть и Интернет > Точка доступа и
режим модема.
3 Коснитесь Мобильная точка доступа в одно касание > ОК.
Удерживайте устройства так, чтобы области обнаружения NFC
соприкасались, а затем коснитесь ПОДКЛЮЧИТЬСЯ.
Эта функция работает, только если устройства также поддерживают использование в
режиме модема NFC Wi-Fi.
Предоставление другому устройству Bluetooth доступа к подключению
для передачи данных
1 Убедитесь, что ваше устройство и другое устройство Bluetooth
сопряжены друг с другом и что на вашем устройстве включена
передача данных.
2 На вашем устройстве: Найдите и коснитесь Настройки > Сеть и
Интернет > Точка доступа и режим модема. Коснитесь ползунка
Bluetooth-модем для включения функции.
3 На устройстве Bluetooth: Настройте устройство на получение сетевого
подключения с помощью Bluetooth. Если в качестве такого устройства
выступает компьютер, обратитесь к соответствующим инструкциям для
завершения настройки. Если устройство работает под управлением ОС
Android, коснитесь значка параметров рядом с именем сопряженного
устройства в меню Настройки > Подключение устройства > Bluetooth >
Сопряженные устройства, затем установите флажок Интернет-доступ.
4 На вашем устройстве: Дождитесь появления значка в строке
состояния. Настройка будет завершена, как только он отобразится.
5 Коснитесь ползунка Bluetooth-модем еще раз для выключения
функции.
Функция Bluetooth-модем выключается при каждом выключении устройства или
функции Bluetooth.
50
Это Интернет-версия документа. © Печать разрешена только для частного использования.
Page 51

Использование устройства в качестве портативной точки доступа Wi-Fi
1 Найдите и коснитесь Настройки > Сеть и Интернет > Точка доступа и
режим модема.
2 Коснитесь Настройки мобильной точки доступа > Настройка точки
доступа.
3 Введите сведения Имя сети.
4 Чтобы выбрать тип защиты, коснитесь поля Защита. При необходимости
введите пароль.
5 Коснитесь СОХРАНИТЬ.
6 Коснитесь и ползунка Мобильная точка доступа для включения
функции.
7 При запросе коснитесь ОК для подтверждения. В строке состояния
появится значок после активации портативной точки доступа Wi-Fi.
8 Чтобы остановить обмен данными по Wi-Fi, отключите эту функцию,
коснувшись ползунка Мобильная точка доступа.
Разрешение устройству с поддержкой WPS использовать ваше
подключение для передачи данных
1 Убедитесь, что устройство работает в качестве портативной точки
доступа Wi-Fi.
2 Найдите и коснитесь Настройки > Сеть и Интернет > Точка доступа и
режим модема.
3 Включите функцию Мобильная точка доступа, затем выберите
Настройки мобильной точки доступа > Видимое.
4 В разделе Настройка точки доступа проверьте, что ваша портативная
точка доступа защищена паролем.
5 Коснитесь Кнопка WPS и следуйте указаниям на экране. Или коснитесь
> Вход по PIN-коду WPS, затем введите PIN-код, который
отображается на устройстве с поддержкой WPS.
Смена имени и защита мобильной точки доступа
1 Найдите и коснитесь Настройки > Сеть и Интернет > Точка доступа и
режим модема.
2 Коснитесь Настройки мобильной точки доступа > Настройка точки
доступа.
3 Введите сведения о Имя сети.
4 Чтобы выбрать тип защиты, коснитесь поля Защита.
5 При необходимости введите пароль.
6 Коснитесь СОХРАНИТЬ.
Контроль использования данных
Доступно отслеживание объема загруженных и отправленных с устройства
данных по мобильной сети или сети Wi-Fi за определенный период времени.
Например, можно узнать объем данных, переданных отдельными
приложениями. Кроме того, при передаче данных по мобильной сети можно
установить предупреждения и ограничения на использование данных, чтобы
избежать дополнительных расходов.
Если устройство используется несколькими пользователями, то только владелец, то
есть основной пользователь, может настраивать параметры передачи данных.
Настройка параметров использования данных помогает контролировать передачу
данных, однако не гарантирует исключение дополнительных расходов.
Сокращение объема используемых данных
1 Найдите и коснитесь Настройки > Сеть и Интернет > Передача
данных > Экономия трафика.
2 Коснитесь ползунка для включения или выключения функции.
51
Это Интернет-версия документа. © Печать разрешена только для частного использования.
Page 52

Включение и выключение передачи данных
1 Найдите и коснитесь Параметры > Сеть и Интернет > Использование
данных.
2 Коснитесь ползунка Моб. трафик, чтобы включить или выключить
передачу данных.
После выключения передачи данных устройство по-прежнему может использовать
подключение Wi-Fi и Bluetooth.
Установка предупреждения об объеме передачи данных
1 Убедитесь, что включена передача мобильных данных.
2 Найдите и коснитесь Настройки > Сеть и Интернет > Передача
данных > Платежный цикл.
3 Чтобы установить уровень предупреждения, коснитесь ползунка рядом
с Настройка предупреждения.
4 Коснитесь Предупреждения, задайте ограничение на передачу
мобильных данных и коснитесь УСТАНОВИТЬ. Вы получите
предупреждающее уведомление, когда объем передачи данных
достигнет заданного уровня.
Установка предельного объема использования мобильных данных
1 Убедитесь, что включена передача мобильных данных.
2 Найдите и коснитесь Настройки > Сеть и Интернет > Передача данных.
3 Коснитесь Платежный цикл, передвиньте ползунок Установить лимит
использования трафика и коснитесь ОК.
4 Чтобы установить предельный объем использования мобильных
данных, коснитесь Установить лимит трафика, задайте предельный
объем и коснитесь УСТАНОВИТЬ.
При достижении заданного предельного объема передача мобильных данных на
устройстве автоматически выключится.
Контроль передачи данных отдельными приложениями
1 Найдите и коснитесь Настройки > Приложения и уведомления > О
приложении.
2 Выберите нужное приложение, а затем коснитесь Передача данных.
Изменение параметров передачи данных может повлиять на работу отдельных
приложений.
Проверка объема использования данных
1 Найдите и коснитесь Настройки > Сеть и Интернет > Использование
данных.
2 Для просмотра информации об объеме данных, отправленных через
подключение для передачи данных, коснитесь Использование
мобильных данных. Для просмотра информации об объеме данных,
переданных по каналу Wi-Fi, коснитесь Передача данных Wi-Fi.
Выбор мобильных сетей
На устройстве может использоваться до трех разных сетей одновременно.
Выберите один из указанных ниже вариантов режимов сети.
• Одна сеть WCDMA
• Одна сеть GSM
• Одна сеть WCDMA и одна сеть GSM
• Одна сеть LTE, одна сеть WCDMA и одна сеть GSM
Устройство автоматически переключается между мобильными сетями в
зависимости от их доступности там, где вы находитесь. Можно вручную
установить на устройстве использование определенного режима мобильной
сети, например, WCDMA или GSM.
52
Это Интернет-версия документа. © Печать разрешена только для частного использования.
Page 53

В зависимости от типа и режима сети, к которой подключено ваше
устройство, в строке состояния отображаются различные значки. Более
подробная информация о различных значках состояния приведена в разделе
Значки состояния
на стр. 29.
Выбор режима сети
1 Найдите и коснитесь Настройки > Сеть и Интернет > Мобильная сеть.
2 Коснитесь Тип сети и выберите режим сети.
Выбор другой сети вручную
1 Найдите и коснитесь Настройки > Сеть и Интернет > Мобильная сеть.
2 Коснитесь Операторы связи > Поиск сетей.
3 Выберите сеть.
При выборе сети вручную устройство не будет искать другие сети, даже если вы
покинете зону действия той сети, которую выбрали вручную.
Включение автоматического выбора сети
1 Найдите и коснитесь Настройки > Сеть и Интернет > Мобильная сеть.
2 Коснитесь Операторы сети > Автоматически.
53
Это Интернет-версия документа. © Печать разрешена только для частного использования.
Page 54

Синхронизация данных на устройстве
Синхронизация с учетными записями веб-служб
Синхронизируйте свое устройство с контактами, электронной почтой,
событиями календаря и другой информацией из учетных записей веб-служб,
например Gmail™, Exchange ActiveSync, Facebook™ и Flickr™. Сделать это
можно автоматически, включив соответствующую функцию, или вручную для
каждой учетной записи.
Настройка синхронизации учетной записи веб-службы
1 Коснитесь Параметры > Пользователи и учетные записи > Добавить
аккаунт, затем выберите учетную запись, которую необходимо
добавить.
2 Следуйте указаниям на экране, чтобы создать учетную запись, или
выполните вход в существующую учетную запись.
Синхронизация с учетной записью веб-службы вручную
1 Найдите и коснитесь Параметры > Пользователи и учетные записи.
2 Коснитесь имени учетной записи, синхронизацию с которой вы хотите
осуществить, а затем коснитесь Синхронизировать аккаунты.
Отобразится список объектов, которые можно синхронизировать с
учетной записью.
3 Коснитесь объекта, который вы хотите синхронизировать.
Удаление учетной записи веб-службы
1 Найдите и коснитесь Параметры > Пользователи и учетные записи.
2 Выберите учетную запись и коснитесь Удалить аккаунт.
3 Снова коснитесь Удалить аккаунт для подтверждения.
Синхронизация с Microsoft Exchange ActiveSync
Если ваша компания использует учетную запись Microsoft Exchange ActiveSync,
вы можете обращаться к сообщениям корпоративной электронной почты,
встречам календаря и контактам непосредственно со своего устройства.
После настройки данные становятся доступны в приложениях Эл. почта,
Календарь и Контакты.
В США функции с использованием отпечатков пальцев недоступны.
Если вы настроили на своем устройстве Xperia учетную запись Microsoft Exchange
ActiveSync (EAS), настройки безопасности EAS могут ограничивать типы блокировки
экрана, оставляя доступными только PIN-код и пароль. Это может произойти, если
администратор сети в целях обеспечения безопасности предприятия выбрал
конкретный тип блокировки экрана для всех учетных записей EAS. Свяжитесь с
администратором сети вашей компании или организации, чтобы уточнить политики
сетевой безопасности, применяемые к мобильным устройствам.
54
Это Интернет-версия документа. © Печать разрешена только для частного использования.
Page 55

Настройка синхронизации учетной записи EAS
1 Коснитесь Настройки > Пользователи и учетные записи > Добавить
аккаунт > Exchange ActiveSync.
2 Введите адрес корпоративной электронной почты и пароль.
3 Коснитесь ДАЛЕЕ. В случае сбоя введите сведения о домене и сервере
вручную, а затем коснитесь ДАЛЕЕ.
4 Для завершения настройки следуйте инструкциям на экране.
5 Коснитесь Показать дополнительные функции синхронизации, чтобы
выбрать способ и интервал синхронизации, а также данные для
синхронизации с вашим устройством.
6 Коснитесь ДАЛЕЕ, после чего выберите предпочитаемый способ
получения уведомлений о новых сообщениях электронной почты.
7 Коснитесь ДАЛЕЕ, введите имя для корпоративной учетной записи,
затем коснитесь Завершить настройку.
8 При запросе включите учетную запись администратора устройства,
чтобы корпоративный сервер мог установить определенные правила
безопасности на вашем устройстве, например отключение функции
записи голоса и шифрования накопителя.
Удаление учетной записи EAS
1 Найдите и коснитесь Настройки > Пользователи и учетные записи.
2 Выберите учетную запись EAS, которую нужно удалить.
3 Коснитесь Удалить аккаунт.
4 Снова коснитесь Удалить аккаунт для подтверждения.
55
Это Интернет-версия документа. © Печать разрешена только для частного использования.
Page 56

Основные параметры
Доступ к параметрам
Меню параметров позволяет просматривать и изменять параметры
устройства. Меню параметров доступно на экране приложений и на панели
быстрых параметров.
Открытие меню параметров устройства с экрана приложений
• Найдите и коснитесь Настройки.
Просмотр информации об устройстве
• Найдите и коснитесь Настройки > Система > О телефоне.
Доступ к панели быстрых параметров
• Двумя пальцами перетащите строку состояния вниз.
Выбор параметров для отображения на панели быстрых настроек
1 Двумя пальцами перетащите строку состояния вниз, затем коснитесь .
2 Чтобы добавить параметр на панель быстрых настроек, перетащите
значок в верхнюю часть экрана. Чтобы удалить параметр, перетащите
значок в нижнюю часть экрана.
Адаптация панели быстрых настроек
1 Перетащите строку состояния вниз до конца, затем коснитесь .
2 Нажмите и удерживайте значок, затем переместите его в нужное место.
Включение фонарика
1 Двумя пальцами перетащите строку состояния вниз.
2 Коснитесь .
Параметры громкости
Можно отрегулировать громкость сигнала входящих вызовов и уведомлений,
а также громкость воспроизведения музыки и видео.
Настройка громкости сигнала вызова посредством клавиши регулировки
громкости
• Нажмите на верхний или нижний сектор клавиши регулировки
громкости.
Регулировка громкости воспроизведения мультимедийных файлов с
помощью кнопки
• При воспроизведении музыки или просмотре видео нажмите клавишу
увеличения или уменьшения громкости, даже если экран
заблокирован.
Включение режима вибрации
• Нажмите и удерживайте клавишу уменьшения громкости до тех пор,
пока не появится значок .
Регулировка уровней громкости
1 Найдите и коснитесь Настройки > Звук.
2 Перетащите ползунки громкости в желаемое положение.
Можно также нажать клавишу увеличения или уменьшения громкости, а затем
коснуться
воспроизведения мультимедийного содержимого или будильника.
Это Интернет-версия документа. © Печать разрешена только для частного использования.
, чтобы по отдельности отрегулировать громкость сигнала вызова,
56
Page 57

Настройка вибрации для входящих вызовов
1 Найдите и коснитесь Настройки > Звук.
2 Коснитесь ползунка Вибрация при звонке для включения функции.
Настройка сигнала вызова
1 Найдите и коснитесь Настройки > Звук > Рингтон.
2 Выберите вариант из списка или коснитесь для выбора музыкального
файла, сохраненного на устройстве.
3 Для подтверждения коснитесь ГОТОВО.
Выбор звука уведомления
1 Найдите и коснитесь Настройки > Звук > Звук уведомления.
2 Выберите вариант из списка или коснитесь для выбора музыкального
файла, сохраненного на устройстве.
3 Для подтверждения коснитесь ГОТОВО.
Некоторые приложения имеют свои собственные звуки уведомления, которые можно
выбрать в настройках этих приложений.
Включение звуков при касании
1 Найдите и коснитесь Настройки > Звук > Расширенная.
2 Коснитесь ползунков для включения или отключения различных звуков
при касании.
Включение и выключение вибрации при касании
1 Найдите и коснитесь Настройки > Звук > Расширенная.
2 Коснитесь ползунка Виброотклик для включения или выключения
функции.
Режим Не беспокоить
Можно вручную перевести устройство в режим Не беспокоить и установить
продолжительность его действия. Можно также настроить время
автоматического перехода устройства в режим Не беспокоить.
Включение режима Не беспокоить
1 Чтобы открыть панель быстрых настроек, полностью перетащите строку
состояния двумя пальцами вниз.
2 Коснитесь , чтобы включить Не беспокоить.
3 Для получения дополнительных вариантов коснитесь имени параметра
под и выберите один из них. При желании можно также задать
ограничение времени.
4 Коснитесь ГОТОВО.
Быстрое переключение между режимами "Не беспокоить", "Вибрация" и
"Звук вкл."
1 Нажмите клавишу увеличения или уменьшения громкости, пока не
появится , или .
2 Для быстрого переключения между режимами "Вибрация" и "Звук вкл."
коснитесь или . Для включения режима "Не беспокоить" нажмите
кнопку уменьшения громкости в режиме вибрации.
57
Это Интернет-версия документа. © Печать разрешена только для частного использования.
Page 58

Настройка интервалов времени в режиме «Не беспокоить»
1 Найдите и коснитесь Настройки > Звук > Не беспокоить.
2 Выберите правило в группе Правила или коснитесь , чтобы добавить
новое правило.
3 Выберите тип правила.
4 Введите желаемое имя для правила и коснитесь ОК.
5 Выберите настройки для созданного правила. Для правила типа
«Время» можно выбрать дни недели и время. Для правила типа
«Событие» можно выбрать событие из календаря, с которым будет
выполняться синхронизация.
Настройка исключений для режима Не беспокоить
Можно выбрать, какие типы уведомлений будут воспроизводиться в режиме
Не беспокоить, и отфильтровать исключения в зависимости от того, кто их
отправил. К наиболее распространенным типам исключений относятся
следующие.
• События и напоминания
• Вызовы
• Сообщения
• Будильники
Назначение исключений для определенных типов контактов
1 Найдите и коснитесь Настройки > Звук > Не беспокоить > Только
режим приоритета.
2 Коснитесь Вызовы или Сообщения.
3 Выберите нужный вариант.
Параметры экрана
Можно изменить режим работы экрана, яркость, размер и качество
изображения. Например, можно увеличить шрифт или размер отображения,
чтобы сделать текст более удобным для чтения, изменить значки в строке
состояния или включить режим "в перчатках".
Сведения об изменении фонового рисунка или темы см. в разделе
рисунки и темы
активности экрана до его выключения, см. в разделе
выключение экрана
Изменение параметра экрана
1 Найдите и коснитесь Настройки > Экран.
2 Коснитесь параметра, который нужно изменить.
3 Настройте параметр с помощью ползунков, флажков и дополнительных
меню.
на стр. 26. Сведения о том, как настроить продолжительность
Включение и
на стр. 18.
Яркость
Уровень яркости регулируется с помощью ползунка. Кроме того, можно
включить функцию Адаптивная регулировка, позволяющую автоматически
оптимизировать яркость в зависимости от окружающего освещения.
Баланс белого
Баланс белого на экране настраивается с помощью ползунков. Для
восстановления настройки по умолчанию коснитесь
.
Фоновые
Цветовая гамма и контраст
Улучшите качество фотографий и видео во время их просмотра на устройстве.
Например, чтобы сделать цвета на экране более яркими, используйте режим
предельной яркости.
58
Это Интернет-версия документа. © Печать разрешена только для частного использования.
Page 59

Поворот экрана
Включение режима автоповорота экрана при вращении устройства или
выбор книжной ориентации.
Заставка
Установка заставки, на которой будут отображаться цвета или слайд-шоу,
когда устройство заряжается либо его экран не используется. Если с
устройством работают несколько пользователей, каждый из них может
настроить собственную заставку.
Закрепление экрана
Пользуйтесь закреплением экрана для того, чтобы устройство отображало
только экран конкретного приложения. Например, если вы играете в какуюлибо игру и случайно коснетесь клавиши начального экрана, при включенной
функции закрепления экрана активный экран игрового приложения не будет
свернут. Можно также использовать эту функцию в том случае, если вы
одолжили кому-либо свое устройство, но хотите предоставить ему доступ
только одному приложению. Например, вы можете одолжить свое устройство
для выполнения вызова и закрепить на экране приложение «Телефон», чтобы
этот человек не смог воспользоваться другими приложениями, например
приложением электронной почты.
Закрепление экрана не является функцией безопасности и не может полностью
запретить другим пользователям отменить закрепление экрана и предотвратить их
доступ к устройству. Для защиты своих данных следует настроить на устройстве
запрос на ввод PIN, пароля или графического ключа для разблокировки экрана,
который должен выдаваться при попытке отменить закрепление экрана.
Включение и выключение функции закрепления экрана
1 Найдите и коснитесь Настройки > Блокировка экрана и
безопасность > Блокировка в приложении.
2 Коснитесь ползунка для включения или выключения функции.
Графический ключ, PIN-код или пароль не являются обязательными для
использования функции закрепления экрана.
Закрепление экрана
1 Убедитесь, что на вашем устройстве включено закрепление экрана.
2 Откройте приложение и перейдите на экран, который вы хотите
закрепить.
3 Коснитесь .
4 Для отображения значка закрепления экрана проведите вверх по
экрану.
5 Коснитесь .
6 Во всплывающем окне коснитесь ОК.
Отмена закрепления экрана
• На закрепленном экране коснитесь и удерживайте и , пока не
произойдет отмена.
Если вы выбрали функцию безопасности при закреплении экрана, перед отменой
закрепления экрана потребуется ввести графический ключ, PIN-код или пароль для
разблокировки устройства.
Параметры приложений
Некоторые приложения запрашивают разрешения в начале их
использования. Можно разрешить или запретить предоставление
разрешений индивидуально для каждого приложения из меню настроек или
59
Это Интернет-версия документа. © Печать разрешена только для частного использования.
Page 60

из диалогового окна подтверждения разрешения. Требования к
разрешениями зависят от структуры приложения.
Предоставление и запрет разрешений
При отображении соответствующего диалогового окна можно предоставлять
или запрещать разрешения. Если вы в недавнем времени использовали
другую версию Android, большинству приложений уже будут предоставлены
разрешения.
Предоставление разрешения
• Чтобы предоставить разрешение, коснитесь Разрешить. При желании
установите флажок Больше не спрашивать.
Запрет разрешения
• Чтобы запретить разрешение, коснитесь Отклонить когда отобразится
диалоговое окно.
Некоторые приложения можно использовать даже после запрета разрешений.
Критически важные разрешения
Некоторые разрешения необходимы для надлежащей работы приложения. В
таких случаях об этом будет сообщено в диалоговом окне.
Настройка приложений
1 Найдите и коснитесь Настройки > Приложения и уведомления.
2 Выберите функцию конфигурации, например Разрешения
приложений, затем выберите приложение, которое требуется
настроить.
Предоставление критически важных разрешений
1 Найдите и коснитесь Настройки > Приложения и уведомления >
Разрешения приложений.
2 Выберите нужный вариант, а затем коснитесь соответствующего
ползунка, чтобы настроить разрешения.
Разрешение и запрет автоматического обновления
приложений
Если включена функция автоматического обновления, приложения будут
обновляться без вашего разрешения, поэтому вы можете не знать о загрузке
большого объема данных. Чтобы избежать больших расходов на передачу
данных, можно отключить функцию автоматического обновления или
включить возможность обновления только через подключение по сети Wi-Fi.
Необходимо выключить функцию автоматического обновления в
приложениях Play Store™ и What“s New (если доступно), чтобы предотвратить
автоматическое обновление приложений.
Включение и выключение автоматического обновления всех приложений
в Play Store
1 Найдите и коснитесь .
2 Коснитесь и выберите Параметры > Автоматическое обновление
приложений.
3 Выберите нужный вариант.
60
Это Интернет-версия документа. © Печать разрешена только для частного использования.
Page 61

Включение и выключение автоматического обновления всех приложений
в What’s New
1 Найдите и коснитесь .
2 Коснитесь и выберите Параметры > Автоматическое обновление
приложений.
3 Выберите нужный вариант.
Связывание приложений
Устройство может определять приложение по умолчанию для обработки
конкретной Интернет-ссылки. Это означает, что если связка установлена, нет
необходимости выбирать приложение каждый раз при открытии ссылки.
Приложение по умолчанию можно изменить в любой момент.
Управление ссылками приложений из меню параметров
1 Найдите и коснитесь Настройки > Приложения и уведомления.
2 Коснитесь Расширенная > Приложения по умолчанию > Ссылки для
запуска.
3 Выберите приложение и настройте параметры по своему усмотрению.
Сброс настроек приложений
Если приложение перестало реагировать на запросы или вызывает сбои в
работе устройства, можно сбросить его настройки или удалить данные.
Сброс настроек приложения
1 Найдите и коснитесь Настройки > Приложения и уведомления.
2 Коснитесь О приложении > > Сброс настроек приложений, а затем
коснитесь Сбросить.
Сброс настроек приложения не приводит к удалению его данных на устройстве.
Очистка данных приложения
1 Найдите и коснитесь Настройки > Приложения и уведомления > О
приложении.
2 Выберите приложение или службу, затем коснитесь Хранилище >
СТЕРЕТЬ ДАННЫЕ > ОК.
В ходе операции все данные выбранного приложения будут удалены безвозвратно.
Функция очистки данных приложения доступна не для всех приложений и служб.
Очистка кэша приложения
1 Найдите и коснитесь Настройки > Приложения и уведомления > О
приложении.
2 Выберите приложение или службу, затем коснитесь Хранилище >
ОЧИСТИТЬ КЭШ.
Функция очистки кэша приложения доступна не для всех приложений и служб.
Очистка параметров приложения по умолчанию
1 Найдите и коснитесь Настройки > Приложения и уведомления > О
приложении.
2 Выберите приложение или службу, затем коснитесь Открывать по
умолчанию > УДАЛИТЬ НАСТРОЙКИ ПО УМОЛЧАНИЮ.
Функция сброса параметров приложения по умолчанию доступна не для всех
приложений и служб.
61
Это Интернет-версия документа. © Печать разрешена только для частного использования.
Page 62

Параметры языка
Для устройства можно выбрать язык по умолчанию и сменить его позднее.
Кроме того, можно изменить язык ввода текста.
Смена языка
1 Найдите и коснитесь Настройки > Система > Язык и ввод > Языки.
2 Чтобы изменить язык, перетащите необходимый язык в верхнюю часть
списка. Если в списке нет необходимого языка, коснитесь , чтобы его
добавить.
Если язык выбран неправильно и вы не можете прочитать текст меню, коснитесь
значка
меню. Выберите нужный язык.
> . Затем выберите текст рядом с и первую запись в открывшемся
Дата и время
Можно изменить дату и время на устройстве.
Установка даты вручную
1 Найдите и коснитесь Настройки > Система > Дата и время.
2 Коснитесь ползунка для выключения функции Дата и время сети.
3 Коснитесь Дата.
4 Для задания нужной даты листайте влево или вправо либо используйте
стрелки.
5 Коснитесь ОК.
Настройка времени вручную
1 Найдите и коснитесь Настройки > Система > Дата и время.
2 Коснитесь ползунка для выключения функции Дата и время сети.
3 Коснитесь Время.
4 Выберите требуемое значение часов и минут.
5 Коснитесь ОК.
Установка часового пояса
1 Найдите и коснитесь Настройки > Дата и время.
2 Коснитесь ползунка для выключения функции Часовой пояс сети.
3 Коснитесь Часовой пояс.
4 Выберите нужный параметр.
Улучшение параметров звука
Можно улучшать параметры звука устройства, включая вручную различные
звуковые настройки (например, эквалайзер и объемный звук). Вы можете
включить динамический нормализатор, минимизирующий разницу по
громкости между песнями или видеозаписями. Также при использовании
проводных наушников вы можете улучшить качество звучания сжатых
музыкальных файлов до уровня, близкого к качеству аудио в высоком
разрешении.
Автоматическое улучшение звука
1 Найдите и коснитесь Настройки > Звук > Параметры аудио.
2 Коснитесь ползунка для выключения функции DSEE HX, если она
включена.
3 Коснитесь ползунка для включения функции ClearAudio+.
62
Это Интернет-версия документа. © Печать разрешена только для частного использования.
Page 63

Настройка параметров звука вручную с помощью эквалайзера
1 Найдите и коснитесь Настройки > Звук > Параметры аудио.
2 Если функция ClearAudio+ или DSEE HX включена, коснитесь ползунка
для ее выключения.
3 Коснитесь Звуковые эффекты > Эквалайзер.
4 Для настройки звука вручную перетаскивайте кнопки диапазона частот.
Чтобы выбрать фиксированные настройки, коснитесь , выберите
настройку, а затем коснитесь ОК, чтобы подтвердить выбор.
Настройка параметров звука вручную не влияет на приложения голосовой связи.
Например, качество звука при голосовых вызовах не изменяется.
Включение функции объемного звука
1 Найдите и коснитесь Настройки > Звук > Параметры аудио > Звуковые
эффекты > Объемный звук (VPT).
2 Пролистайте влево или вправо, чтобы выбрать параметр, после чего
коснитесь ОК для подтверждения.
Выравнивание громкости с помощью динамического нормализатора
1 Найдите и коснитесь Настройки > Звук > Параметры аудио.
2 Коснитесь ползунка для выключения функции DSEE HX, если она
включена.
3 Коснитесь ползунка для включения функции Динамический
нормализатор.
Улучшение качества звучания сжатых музыкальных файлов
1 Найдите и коснитесь Настройки > Звук > Параметры аудио.
2 Коснитесь ползунка для включения функции DSEE HX.
Данная функция доступна только для проводных наушников с поддержкой аудио
высокого разрешения.
Подавление шума
Ваше устройство поддерживает мини-гарнитуры с шумоподавлением. Если к
вашему устройству подключена мини-гарнитура с шумоподавлением,
качество звука будет гораздо выше, например при прослушивании музыки в
шумном месте (автобус, метро или самолет). Кроме того, можно использовать
эту функцию для создания тишины во время учебы, работы или чтения.
Для достижения наилучших результатов рекомендуется использовать минигарнитуры с шумоподавлением производства Sony.
63
Это Интернет-версия документа. © Печать разрешена только для частного использования.
Page 64

Использование гарнитуры с шумоподавлением
1 Подключите к устройству гарнитуру с шумоподавлением.
2 Найдите и коснитесь > Настройки > Звук > Параметры аксессуаров >
Шумоподавление, затем коснитесь ползунка, чтобы включить функцию
Шумоподавление.
3 Коснитесь Гарнитура/наушники и выберите тип гарнитуры или
наушников.
4 Если требуется включить Шумоподавление только при
воспроизведении музыки и видеоклипов или при активном экране,
коснитесь ползунка Режим экономии энергии, чтобы включить эту
функцию.
5 Если необходимо включить Шумоподавление только на время
подключения гарнитуры, коснитесь ползунка Режим экономии
энергии, чтобы отключить эту функцию.
Гарнитура с шумоподавлением может не входить в комплект поставки вашего
устройства.
Функцию Шумоподавление также можно включить из уведомления на панели
«Быстрые настройки» при подключении к устройству гарнитуры с шумоподавлением.
Настройка параметров шумоподавления с учетом внешних условий
1 Убедитесь, что мини-гарнитура с шумоподавлением подключена к
вашему устройству.
2 Найдите и коснитесь Настройки > Звук > Параметры аксессуаров >
Шумоподавление > Окружающая среда.
3 Выберите соответствующий тип внешнего шума и коснитесь ОК.
Несколько учетных записей пользователей
Разные пользователи могут отдельно подключаться к устройству и
использовать его, так как оно поддерживает несколько учетных записей.
Несколько учетных записей пользователей оптимальны в таких ситуациях,
когда вы используете одно и то же устройство совместно с другими
пользователями или когда ненадолго одалживаете его кому-либо.
Пользователь, который настраивает устройство первым, становится его
владельцем. Только владелец может управлять учетными записями других
пользователей. Кроме учетной записи владельца, предусмотрено еще два
типа учетных записей:
• Обычный пользователь: Этот тип учетной записи предназначен для тех, кто
регулярно пользуется вашим устройством.
• Гостевой пользователь: Включайте параметр гостевой учетной записи для тех,
кто будет использовать ваше устройство временно.
Некоторые функции доступны только владельцу. Например, только владелец может
разрешать загрузки из источников, отличных от Google Play™.
Об учетной записи обычного пользователя
Добавляя учетные записи обычного пользователя, вы можете разрешить
нескольким пользователям иметь разные начальные экраны, фоновые
рисунки и общие настройки. Также они смогут иметь отдельный доступ к
приложениям и к памяти для файлов, например для музыки и фотографий.
Вы можете добавить на свое устройство до семи учетных записей обычного
пользователя.
64
Это Интернет-версия документа. © Печать разрешена только для частного использования.
Page 65

Добавление учетной записи обычного пользователя
1 Убедитесь, что вы вошли в систему как владелец, т. е. пользователь,
который настраивал устройство первым.
2 Найдите и коснитесь Настройки > Пользователи и учетные записи >
Пользователи > Добавить пользователя.
3 Коснитесь ОК. Будет создана новая учетная запись.
4 Коснитесь Настроить. Экран заблокируется, а в правом верхнем углу
отобразится значок, обозначающий только что добавленного
пользователя.
5 Разблокируйте экран, проведя по нему пальцем вверх.
6 Следуйте указаниям на экране, чтобы настроить учетную запись
пользователя.
Вы можете добавить учетную запись обычного пользователя в строке состояния на
любом экране. Просто потяните строку состояния двумя пальцами вниз до конца и
коснитесь значка пользователя, затем коснитесь Добавить пользователя.
Удаление учетной записи обычного пользователя из устройства
1 Убедитесь, что вы вошли в систему как владелец.
2 Найдите и коснитесь Настройки > Пользователи и учетные записи >
Пользователи.
3 Коснитесь рядом с именем пользователя, которого вы хотите удалить,
затем коснитесь Удалить пользователя > УДАЛИТЬ.
Об учетной записи гостевого пользователя
Если кто-нибудь захочет временно воспользоваться вашим устройством, вы
можете предоставить ему учетную запись гостевого пользователя. В гостевом
режиме ваше устройство запускается как вновь установленная система
только с предустановленными приложениями. Когда гость прекращает
пользоваться вашим устройством, вы можете полностью удалить этот сеанс,
чтобы следующий гость мог запустить «чистую» систему заново. Учетная
запись гостевого пользователя является предустановленной, и ее нельзя
удалить.
Включение учетной записи гостевого пользователя
1 Убедитесь, что вы вошли в систему как владелец, т. е. пользователь,
который настраивал устройство первым.
2 Двумя пальцами перетащите строку состояния вниз и коснитесь .
3 Коснитесь Добавить гостя.
Удаление всех данных гостевого сеанса
1 Убедитесь, что вы вошли в учетную запись гостевого пользователя.
2 Найдите и коснитесь Настройки > Пользователи и учетные записи >
Пользователи.
3 Найдите и коснитесь Удалить аккаунт гостя.
4 Коснитесь Удалить.
Удаление данных гостевого сеанса можно также выполнить в строке состояния на
любом экране при условии, что вы вошли в учетную запись гостевого пользователя.
Просто потяните строку состояния двумя пальцами вниз и коснитесь значка
пользователя, затем коснитесь Удалить аккаунт гостя.
65
Это Интернет-версия документа. © Печать разрешена только для частного использования.
Page 66

Переключение между несколькими учетными записями
пользователей
Переключение между учетными записями нескольких пользователей
1 Чтобы просмотреть список пользователей, перетащите строку
состояния вниз двумя пальцами, затем коснитесь .
2 Коснитесь значка, обозначающего учетную запись пользователя, на
которую необходимо переключиться. Отобразится экран блокировки
учетной записи этого пользователя.
Если вы переключились на гостевую учетную запись, коснитесь Начать заново, чтобы
стереть предыдущий сеанс, или коснитесь Да, продолжить для продолжения
предыдущего сеанса.
Параметры учетных записей нескольких пользователей
Предусмотрено три типа параметров для устройств с несколькими
пользователями.
• Параметры, которые могут изменяться любым пользователем и затрагивают
всех пользователей. Сюда относится язык, Wi-Fi, режим полета, NFC и
Bluetooth®.
• Параметры, которые затрагивают только учетную запись конкретного
пользователя. Сюда относится автоматическая синхронизация данных,
блокировка экрана, добавление нескольких учетных записей и фоновый
рисунок.
• Параметры, которые видны только владельцу и затрагивают всех
пользователей, например параметры VPN.
66
Это Интернет-версия документа. © Печать разрешена только для частного использования.
Page 67

Ввод текста
Экранная клавиатура
На устройстве установлено несколько средств для ввода текста.
Средство ввода текста по умолчанию может зависеть от региональных или языковых
параметров. Некоторые средства могут быть недоступны в вашем регионе.
Клавиатура SwiftKey
®
Текст можно вводить при помощи экранной клавиатуры, нажимая каждую
букву по отдельности, либо использовать клавиатуру SwiftKey и составлять
слова, перемещая палец от буквы к букве.
1 Удаление
2 Ввод символа переноса строки
3 Ввод знаков препинания
4 Ввод пробела
5 Ввод запятой
6 Выбор смайлов
7 Переключение между нижним регистром, верхним регистром и набором текста прописными
буквами
8 Отображение цифр и символов
Подробные сведения о SwiftKey см. на веб-сайте
https://swiftkey.com/
.
Отображение экранной клавиатуры и ввод текста
• Коснитесь поля ввода текста.
Использование экранной клавиатуры в альбомной ориентации
• Откройте экранную клавиатуру и переверните устройство на бок.
Может потребоваться настройка параметров некоторых приложений для
использования альбомной ориентации.
Посимвольный ввод текста
1 Коснитесь символа на клавиатуре для ввода.
2 Для ввода другой разновидности символа коснитесь обычного символа
на клавиатуре и удерживайте его, пока не появится список возможных
вариантов, а затем сделайте выбор. Например, для ввода символа "é"
коснитесь символа "е" и удерживайте его, пока не появятся другие
варианты, а затем, прижимая палец к клавиатуре, продвиньте его по
списку и выберите символ "é".
67
Это Интернет-версия документа. © Печать разрешена только для частного использования.
Page 68

Ввод точки
• После завершения ввода слова дважды коснитесь клавиши пробела.
Ввод текста скольжением
1 Откройте экранную клавиатуру и водите пальцем от буквы к букве,
чтобы составить нужное слово.
2 По окончании ввода слова поднимите палец. Отобразится вариант
слова на основе выбранных вами букв.
3 Если необходимое слово не появилось, коснитесь , чтобы увидеть
другие варианты и выбрать нужный. Если необходимый вариант не
появляется, удалите слово полностью и введите снова, или же введите
слово, нажимая на каждую букву отдельно.
Редактирование текста
Можно выделять, вырезать, копировать и вставлять текст в процессе ввода.
Можно получать доступ к функциям редактирования, дважды коснувшись
введенного текста. После этого станут доступны функции редактирования на
панели приложений.
Панель приложений
Для выделенного текста доступны следующие действия:
• Вырезать
• Копировать
• Вставить
• Отправить
• Выбрать все
Функция Вставить отображается только в случае, если в буфере обмена содержится
какой-либо текст.
Выбор текста
1 Чтобы выбрать слово, дважды коснитесь его.
2 Чтобы выбрать больше текста, можно перемещать маркеры с обеих
сторон от выделенного слова.
Редактирование текста
1 Дважды коснитесь какого-нибудь слова, чтобы отобразилась панель
приложений.
2 Выберите текст, который необходимо отредактировать, затем
используйте панель приложения для внесения необходимых
изменений.
Автозаполнение
Функция Автозаполнение помогает экономить время при заполнении форм.
После включения функции Служба автозаполнения такая информация, как
имена, номера телефонов, адреса, информация кредитных карт и прочие
данные, сохраняется для повторного использования. В Google функция
автозаполнения включена по умолчанию, но при желании ее можно
отключить или включить в другом приложении.
Выбор приложения автозаполнения
1 Найдите и коснитесь Настройки > Система > Язык и ввод.
2 Коснитесь Расширенная > Служба автозаполнения.
3 Коснитесь , чтобы загрузить другое Служба автозаполнения, или
коснитесь Без эффекта, чтобы отключить использование приложений
Автозаполнение.
68
Это Интернет-версия документа. © Печать разрешена только для частного использования.
Page 69

Вызов
Совершение вызовов
Для вызова наберите номер телефона вручную или воспользуйтесь функцией
интеллектуального набора для быстрого поиска номеров из списка контактов
и журналов вызовов. Чтобы выполнить видеовызов, используйте приложение
видеочата Hangouts на устройстве.
Общие сведения о вызовах
1 Возврат к журналу вызовов
2 Удаление
3 Панель набора номера
4 Кнопка вызова
Открытие панели набора номера
1 Найдите и коснитесь .
2 Если панель набора номера не открывается, коснитесь .
Набор телефонного номера
1 Найдите и коснитесь .
2 Если появится журнал вызовов, коснитесь для отображения панели
набора номера.
3 Введите телефонный номер и коснитесь .
Для удаления ошибочно введенного номера коснитесь .
Выполнение вызова с помощью интеллектуального набора
1 Найдите и коснитесь .
2 Если появится журнал вызовов, коснитесь для отображения панели
набора номера.
3 Используйте эту панель для ввода имени или телефонного номера
контакта, которому вы хотите позвонить. При вводе каждой буквы или
цифры будет отображаться список возможных совпадений.
4 Коснитесь контакта, который требуется вызвать.
Международный вызов
1 Найдите и коснитесь . Откроется журнал вызовов.
2 Коснитесь для отображения панели набора номера.
3 Коснитесь и удерживайте 0, пока не появится знак "+".
4 Введите код страны, код города (без начального нуля) и телефонный
номер. Затем коснитесь .
69
Это Интернет-версия документа. © Печать разрешена только для частного использования.
Page 70

Добавление номера прямого набора на начальный экран
1 Перейдите на Начальный экран, коснитесь пустой области и
удерживайте ее.
2 В меню настройки коснитесь Виджеты > Ярлыки.
3 Прокрутите список приложений и выберите Быстрый звонок.
4 Выберите контакт и номер, который требуется использовать в качестве
номера прямого набора.
Отображение и скрытие номера телефона
1 Найдите и коснитесь .
2 Коснитесь > Настройки > Вызовы.
3 Коснитесь Дополнительные настройки > АОН и выберите нужный
вариант.
Эта возможность может предоставляться не всеми операторами связи.
Ответ на входящий вызов
Если входящий вызов поступил, когда устройство находится в режиме сна или
когда экран заблокирован, приложение телефона открывается на весь экран.
Если при поступлении входящего вызова экран активен, входящий вызов
отображается как всплывающее уведомление, т. е. в виде свернутого окна,
которое всплывает поверх любого открытого экрана. При поступлении такого
уведомления вы можете либо ответить на вызов и открыть экран приложения
телефона, либо отклонить вызов и остаться на текущем экране.
Ответ на вызов при неактивном экране
• При поступлении вызова перетащите значок вправо.
Ответ на вызов при активном экране
• Во всплывающем уведомлении, которое появляется в верхней части
экрана при поступлении вызова, коснитесь ОТВЕТ.
Вместо ответа на вызов можно перейти к главному экрану телефонного приложения,
коснувшись окна всплывающего уведомления. Этот способ позволит вам
воспользоваться дополнительными функциями управления вызовом. Например,
можно отклонить вызов с помощью сообщения.
Отклонение вызова при неактивном экране
• При поступлении вызова перетащите влево.
Отклонение вызова при активном экране
• Во всплывающем уведомлении, которое появляется в верхней части
экрана при поступлении вызова, коснитесь ОТКЛОНИТЬ.
Вместо отклонения вызова можно перейти к главному экрану телефонного
приложения, коснувшись окна всплывающего уведомления. Это позволит вам
воспользоваться дополнительными функциями управления вызовом. Например,
можно отклонить вызов с помощью сообщения.
Отключение сигнала вызова при входящем вызове
• При поступлении вызова нажмите кнопку громкости.
Отклонение вызова текстовым сообщением
Вызов можно отклонить с помощью текстового сообщения, которое будет
автоматически отправлено вызывающему абоненту и сохранено в беседе
приложения "Сообщения" для этого контакта.
Можно выбрать сообщение из предварительно определенных сообщений
устройства или создать новое. Кроме того, вы можете создать собственные
сообщения, отредактировав предварительно определенные сообщения.
70
Это Интернет-версия документа. © Печать разрешена только для частного использования.
Page 71

Отклонение вызова текстовым сообщением при выключенном экране
1 При поступлении входящего вызова коснитесь ПАРАМЕТРЫ ОТВЕТА.
2 Выберите шаблон сообщения или коснитесь Новое сообщение.
Отклонение вызова текстовым сообщением при включенном экране
1 При получении входящего вызова коснитесь всплывающего окна
уведомления, в котором указан телефонный номер или имя контакта.
2 Коснитесь ПАРАМЕТРЫ ОТВЕТА.
3 Выберите шаблон сообщения или коснитесь Новое сообщение.
Отклонение второго вызова текстовым сообщением
1 Если во время вызова слышны повторяющиеся звуковые сигналы,
коснитесь ПАРАМЕТРЫ ОТВЕТА.
2 Выберите шаблон сообщения или коснитесь Новое сообщение.
Редактирование текстового сообщения, используемого для отклонения
вызова
1 Найдите и коснитесь .
2 Коснитесь > Настройки > Вызовы.
3 Коснитесь Отклонить вызов с сообщением.
4 Коснитесь сообщения, которое следует отредактировать, затем внесите
необходимые изменения.
5 Коснитесь ОК.
Интеллектуальная обработка вызовов
Можно обрабатывать входящие вызовы, не касаясь экрана, если включить
функцию интеллектуальной обработки вызовов. После включения функции
доступны следующие действия:
• Ответить: поднесите устройство к уху.
• Отклонить: встряхните устройство.
• Выключить сигнал вызова: переверните устройство экраном вниз.
Включение и отключение интеллектуальной обработки вызовов
1 Найдите и коснитесь .
2 Коснитесь > Настройки > Телефонные звонки.
3 Коснитесь Интеллект. обработка.
4 Коснитесь ползунка Интеллект. обработка.
Переадресация вызовов
Вызовы можно переадресовать другому абоненту, например на другой
телефонный номер или другое устройство.
Переадресация вызовов
1 Найдите и коснитесь .
2 Коснитесь > Настройки > Вызовы.
3 Коснитесь Переадресация вызова > Голосовая связь и выберите
нужный вариант.
4 Введите номер, на который требуется переадресовывать вызовы, затем
выберите Включить.
Выключение переадресации вызовов
1 Найдите и коснитесь .
2 Коснитесь > Настройки > Телефонные звонки > Переадресация
вызова > Голосовая связь.
3 Выберите нужный вариант, а затем коснитесь Выключить.
71
Это Интернет-версия документа. © Печать разрешена только для частного использования.
Page 72

Блокировка номера
Можно заблокировать вызовы и сообщения с определенных номеров.
Выберите один из сохраненных номеров или введите его самостоятельно.
Блокировка сохраненного номера
1 Найдите и коснитесь .
2 Коснитесь номера, который нужно заблокировать, и удерживайте его.
3 Коснитесь Заблокировать номер и БЛОКИРОВАТЬ. Вызовы и
сообщения с этого номера будут заблокированы.
Блокировка номера с помощью введения
1 Найдите и коснитесь .
2 Коснитесь > Настройки > Блокировка вызовов > Добавить номер.
3 Введите номер телефона, который требуется заблокировать, затем
коснитесь БЛОКИРОВАТЬ. Вызовы и сообщения с этого номера будут
заблокированы.
Разблокировка заблокированного номера
1 Найдите и коснитесь .
2 Коснитесь > Настройки > Блокировка вызовов.
3 Коснитесь рядом с номером телефона, который требуется
разблокировать, затем коснитесь РАЗБЛОКИРОВАТЬ. Теперь вызовы и
сообщения с этого номера разблокированы.
72
Это Интернет-версия документа. © Печать разрешена только для частного использования.
Page 73

Контакты
Добавление и редактирование контактов
Можно добавлять, редактировать или удалять контакты, находящиеся на
устройстве или в синхронизированных учетных записях. Добавляйте
изображения для контактов и устанавливайте для них индивидуальные
сигналы вызова. Кроме того, можно редактировать контактную информацию
о себе.
Добавление контакта
1 Найдите и коснитесь .
2 Коснитесь .
3 При добавлении контакта в первый раз и наличии нескольких учетных
записей, синхронизированных с устройством, выберите учетную запись.
Контакты будут сохраняться в этой учетной записи по умолчанию. Место
сохранения контакта можно выбрать позднее, коснувшись
Сохранение:.
4 Введите или выберите необходимые сведения о контакте.
5 По завершении коснитесь СОХРАНИТЬ.
Чтобы изменить учетную запись для сохранения контактов по умолчанию, коснитесь
и выберите новую ученую запись. Для сохранения контактов только на устройстве
выберите Контакт в телефоне. Чтобы переместить контакт в новую учетную запись,
необходимо его заново создать и сохранить в этой учетной записи.
>
Если перед телефонным номером контакта поставить плюс и код страны, этот номер
не придется редактировать при вызовах из других стран.
Редактирование контактов
1 Найдите и коснитесь .
2 Коснитесь контакта, который следует отредактировать, а затем
коснитесь .
3 Отредактируйте необходимую информацию.
4 По завершении коснитесь СОХРАНИТЬ.
Некоторые службы синхронизации не разрешают редактировать сведения о
контактах.
Добавление и удаление изображения контакта
1 Найдите и коснитесь .
2 Коснитесь контакта, который следует отредактировать, а затем
коснитесь .
3 Коснитесь , после чего выберите соответствующий вариант.
4 После изменения изображения нажмите СОХРАНИТЬ.
Изображение для контакта также можно добавить непосредственно из приложения
Альбом. Если требуется добавить изображение, сохраненное в учетной записи в
Интернете, его сначала нужно загрузить.
Установка персонального сигнала вызова для контакта
1 Найдите и коснитесь .
2 Коснитесь контакта, который следует отредактировать, а затем
коснитесь > Установить сигнал вызова.
3 Выберите сигнал вызова или коснитесь , чтобы выбрать музыкальный
файл на устройстве.
4 Коснитесь ГОТОВО.
73
Это Интернет-версия документа. © Печать разрешена только для частного использования.
Page 74

Переадресация всех звонков контакта на голосовую почту
1 Найдите и коснитесь .
2 Выберите необходимый контакт.
3 Коснитесь > Переключать на голос. почту.
Удаление контактов
1 Найдите и коснитесь .
2 Коснитесь контакта, который нужно удалить, и удерживайте его.
3 Коснитесь и УДАЛИТЬ.
4 Чтобы удалить некоторые или все контакты, установите флажок рядом с
контактами, которые вы хотите удалить.
5 Коснитесь и УДАЛИТЬ.
Редактирование контактной информации о себе
1 Найдите и коснитесь .
2 Коснитесь > Мои данные.
3 Коснитесь и введите новую информацию или внесите необходимые
изменения.
4 По завершении коснитесь СОХРАНИТЬ.
Создание контакта из текстового сообщения
1 Найдите и коснитесь .
2 Коснитесь значка рядом с телефонным номером, затем коснитесь
СОХРАНИТЬ.
3 Выберите существующий контакт или коснитесь Создать контакт.
4 Отредактируйте информацию о контакте и коснитесь СОХРАНИТЬ.
Группировка контактов
Для объединения связанных между собой контактов в группы можно
создавать метки контактов. Группам можно присваивать имена, например
«Семья» или «Друзья», чтобы выделить их среди других контактов.
Создание новой метки для группы
1 Найдите и коснитесь .
2 Коснитесь , а затем Создание ярлыка.
3 Выберите место для сохранения контактов.
4 Введите имя метки, а затем коснитесь ОК.
Удаление метки группы
1 Найдите и коснитесь .
2 Коснитесь , а затем коснитесь метки, которую необходимо удалить.
3 Коснитесь и Удалить ярлык.
Перенос контактов
Существует несколько способов передачи контактов на новое устройство.
Можно синхронизировать контакты из учетной записи в сетевой службе или
импортировать их непосредственно с другого устройства.
Если вы синхронизировали контакты на старом устройстве с использованием
учетной записи в Интернете, то с помощью этой учетной записи можно
перенести контакты на новое устройство.
Например, можно скопировать контакты на карту памяти, сохранить их на
SIM-карте или использовать технологию Bluetooth. Более конкретные
сведения о переносе контактов со старого устройства см. в соответствующем
руководстве по эксплуатации.
Подробную информацию о выборе способа переноса см. на странице
support.sonymobile.com/
.
http://
74
Это Интернет-версия документа. © Печать разрешена только для частного использования.
Page 75

Перенос контактов с использованием учетной записи в
Интернете
Если вы синхронизировали контакты на старом устройстве или компьютере с
использованием учетной записи в Интернете, например Google Sync™ или
Microsoft® Exchange ActiveSync®, то с помощью этой учетной записи можно
перенести контакты на новое устройство.
Включение и выключение автоматической синхронизации данных
1 Найдите и коснитесь .
2 Коснитесь и Настройки.
3 Коснитесь Аккаунты, а затем ползунка Автоматически
синхронизировать данные для включения или выключения функции.
4 Коснитесь ОК.
Прежде чем синхронизировать контакты с учетной записью, необходимо войти в нее.
Другие способы переноса контактов
Есть другие способы переноса контактов со старого устройства на новое.
Например, можно скопировать контакты на карту памяти или использовать
технологию Bluetooth. Более конкретные сведения о переносе контактов со
старого устройства см. в соответствующем руководстве по эксплуатации.
Импорт контактов с карты памяти
1 Найдите и коснитесь .
2 Коснитесь , а затем Настройки > Импортировать > SD-карта или
внутренний накопитель (файл .vcf).
3 Выберите место для сохранения контактов.
4 Коснитесь и выберите SD-карта.
5 Коснитесь файлов, которые требуется импортировать.
Импорт контактов с помощью технологии Bluetooth
1 Убедитесь, что функция Bluetooth включена и в параметрах устройства
задан режим видимости.
2 При получении уведомления о входящем файле перетащите строку
состояния вниз и коснитесь уведомления, чтобы принять файл.
3 Коснитесь Принять для начала передачи файла.
4 Перетащите строку состояния вниз. По завершении передачи коснитесь
уведомления.
5 Коснитесь полученного файла и выберите место, где нужно сохранить
контакты.
Импорт контактов с SIM-карты
1 Найдите и коснитесь .
2 Коснитесь и выберите Настройки > Импортировать.
3 Коснитесь Импорт с SIM-карты.
4 Выберите место для сохранения контактов.
5 Выберите контакты для импорта и коснитесь Импортировать.
Резервное копирование контактов
Для создания резервной копии контактов можно использовать внутренний
накопитель, карту памяти или SIM-карту.
75
Это Интернет-версия документа. © Печать разрешена только для частного использования.
Page 76

Экспорт всех контактов на карту памяти
1 Найдите и коснитесь .
2 Коснитесь > Настройки > Экспортировать > на SD-карту или
внутренний накопитель (файл .vcf).
3 Коснитесь > SD-карта.
4 Выберите папку и коснитесь СОХРАНИТЬ.
Экспорт контактов на SIM-карту
При экспорте контактов на SIM-карту, возможно, не удастся экспортировать всю
информацию. Причиной является ограниченная память SIM-карт.
1 Найдите и коснитесь .
2 Коснитесь > Настройки > Экспортировать.
3 Коснитесь Экспортировать на SIM-карту и ОК.
4 Выберите контакты для экспорта и коснитесь Экспортировать.
5 Выберите нужный вариант, а затем коснитесь ОК.
Экспорт всех контактов на внутренний накопитель
1 Найдите и коснитесь .
2 Коснитесь > Настройки > Экспортировать > на SD-карту или
внутренний накопитель (файл .vcf).
3 Коснитесь > Показать внутр. хранилище.
4 Выберите , а затем коснитесь номера модели устройства рядом с .
5 Выберите папку или просто коснитесь СОХРАНИТЬ.
76
Это Интернет-версия документа. © Печать разрешена только для частного использования.
Page 77

Передача сообщений и чат
Чтение и отправка сообщений
В приложении для передачи сообщений они отображаются в форме бесед, то
есть все сообщения от/для конкретного адресата сгруппированы вместе.
Максимальное количество символов в одном сообщении зависит от оператора и
используемого языка. Максимальный размер мультимедийного сообщения с учетом
добавленных мультимедийных файлов также зависит от оператора. За
дополнительной информацией обратитесь к оператору сети.
Обзор приложения "Сообщения"
1 Возврат к списку бесед
2 Вызов отправителя сообщения
3 Просмотр дополнительных функций
4 Отправленные и принятые сообщения
5 Отправка готового сообщения
6 Добавление вложений
Создание и отправка сообщения
1 Найдите и коснитесь .
2 Коснитесь .
3 Введите имя или телефонный номер контакта, а затем выберите
получателя из появившегося списка. Если получатель отсутствует в
списке контактов, введите его номер вручную.
4 Чтобы отправить групповое сообщение, коснитесь для добавления
получателей.
5 Введите текст сообщения.
6 Если требуется добавить вложение, выберите нужный вариант.
7 Чтобы отправить сообщение, коснитесь .
Если закрыть экран до отправки сообщения, оно сохранится в виде черновика.
Беседа помечается словом Черновик.
77
Это Интернет-версия документа. © Печать разрешена только для частного использования.
Page 78

Чтение полученных сообщений
1 Найдите и коснитесь .
2 Выберите нужную беседу.
3 Если сообщение еще не загружено, коснитесь его.
По умолчанию все полученные сообщения сохраняются в памяти устройства.
Ответ на сообщение
1 Найдите и коснитесь .
2 Коснитесь беседы, содержащей сообщение.
3 Введите ответ и коснитесь .
Пересылка сообщения
1 Найдите и коснитесь .
2 Коснитесь беседы, содержащей необходимое сообщение.
3 Коснувшись сообщения и удерживая его, коснитесь Переадресовать
сообщение.
4 Выберите недавний контакт из списка либо коснитесь и введите имя
или телефонный номер контакта, а затем выберите получателя из
появившегося списка. Если получатель отсутствует в списке контактов,
введите его номер вручную.
5 При необходимости отредактируйте сообщение и коснитесь .
Сохранение файла, содержащегося в принятом сообщении
1 Найдите и коснитесь .
2 Если сообщение еще не загружено, коснитесь его.
3 Чтобы сохранить аудиофайл, нажмите и удерживайте его, а затем
выберите нужную операцию.
4 Чтобы сохранить изображение, дважды коснитесь его, коснитесь , а
затем выберите нужную операцию.
Параметры сообщений
Можно изменить настройки уведомлений о приеме текстовых сообщений и
включить/отключить уведомления о доставке сообщений.
Изменение настроек уведомлений о приеме текстового сообщения
1 Найдите и коснитесь Настройки > Приложения и уведомления > О
приложении.
2 Коснитесь Сообщения > Уведомления приложений > Сообщения >
Звук.
3 Выберите нужный вариант или коснитесь для выбора музыкального
файла, сохраненного на устройстве.
4 Для подтверждения коснитесь ГОТОВО.
Вы можете изменить уровень важности уведомлений о полученных сообщениях. Если
выбран низкий или средний уровень важности, уведомления будут беззвучными.
Чтобы изменить уровень важности, коснитесь Важность и выберите нужный вариант.
Включение и выключение отчетов о доставке исходящих сообщений
1 Найдите и коснитесь .
2 Коснитесь и Параметры.
3 Коснитесь ползунка Отчет о доставке для включения или выключения
функции.
После включения функции отчетов о доставке переданные сообщения будут
отмечаться флажком.
78
Это Интернет-версия документа. © Печать разрешена только для частного использования.
Page 79

Мгновенные сообщения и видеочат
С помощью приложения для обмена мгновенными сообщениями и видеочата
Google Hangouts на устройстве вы можете общаться с друзьями, у которых это
приложение установлено на компьютере, устройствах Android и других
устройствах. Любую беседу можно преобразовать в видеовызов с участием
нескольких пользователей и отправлять сообщения друзьям, даже если они
не подключены к сети. Можно также без труда просматривать фотографии и
обмениваться ими.
Для приложения Hangouts требуется доступ в Интернет и учетная запись
Google. Перейдите на страницу http://support.google.com/hangouts и
выберите тему, а затем перейдите на вкладку Android, чтобы получить
дополнительные сведения об использовании данного приложения.
Функция видеовызова поддерживается только на устройствах с фронтальной
камерой.
Использование приложения Hangouts
• Найдите и коснитесь .
Настройка электронной почты
Приложение электронной почты на устройстве предназначено для отправки и
получения электронных писем через учетные записи электронной почты. У
пользователя может быть одновременно одна или несколько учетных записей
электронной почты, включая корпоративные учетные записи Microsoft
Exchange ActiveSync.
Настройка учетной записи электронной почты
1 Найдите и коснитесь .
2 Для завершения настройки следуйте инструкциям на экране.
При использовании некоторых услуг электронной почты может потребоваться
обращение к поставщику для получения сведений о параметрах учетной записи
электронной почты.
Добавление дополнительной учетной записи электронной почты
1 Найдите и коснитесь .
2 Коснитесь и выберите Параметры > Добавить учетную запись.
3 Следуйте указаниям на экране. Если не удалось осуществить
автоматическую загрузку параметров учетной записи электронной
почты, завершите процедуру настройки вручную.
4 По завершении коснитесь ДАЛЕЕ.
79
Это Интернет-версия документа. © Печать разрешена только для частного использования.
Page 80

Музыка
Передача музыки на устройство
Передавать музыку с компьютера на устройство можно двумя способами.
• Подключите устройство к компьютеру при помощи кабеля USB Type-C.
Выберите на своем устройстве Передача файлов, а затем скопируйте,
вставьте или перетащите файлы на компьютере. См. раздел
файлами с помощью компьютера
на странице 39.
• Для передачи мультимедийных файлов между компьютером и устройством
можно использовать программное обеспечение Xperia™ Companion. Узнайте
больше и загрузите приложение Xperia™ Companion для Windows или Mac на
веб-странице
Приложение "Музыка" может поддерживать не все форматы музыкальных файлов.
Чтобы получить дополнительные сведения о поддерживаемых форматах и
использовании мультимедийных файлов (аудио, изображения и видео), загрузите
документацию по вашему устройству на странице
support/
.
http://support.sonymobile.com/global-en/xperia-companion/
http://www.sonymobile.com/
Прослушивание музыки
Для прослушивания избранных музыкальных композиций и аудиокниг
используйте приложение «Музыка».
Управление
.
Обзор музыкального проигрывателя
1 Сворачивание полноэкранного проигрывателя
2 Поиск всех мелодий, сохраненных на устройстве
3 Просмотр очереди воспроизведения
4 Просмотр функций меню
5 Обложка альбома (если доступна)
6 Добавление мелодий в избранное и удаление их из списка
7 Истекшее время воспроизведения текущей мелодии
8 Добавление мелодии в список воспроизведения
9 Индикатор воспроизведения – перетащите индикатор или проведите пальцем вдоль линии
для перемотки вперед или назад
80
Это Интернет-версия документа. © Печать разрешена только для частного использования.
Page 81

10 Продолжительность текущей мелодии
11 Повторение текущей мелодии или всех мелодий в очереди воспроизведения
12 Коснитесь, чтобы перейти к следующей мелодии; коснитесь и удерживайте для перемотки
текущей мелодии вперед
13 Воспроизведение или приостановка мелодии
14 Коснитесь, чтобы перейти к предыдущей мелодии; коснитесь и удерживайте для
перемотки текущей мелодии назад
15 Проигрывание мелодий в очереди воспроизведения в случайном порядке
Начальный экран приложения "Музыка"
1
Открытие меню приложения "Музыка" с помощью кнопки
2 Прокрутка страницы вверх или вниз для просмотра содержимого
3 Запуск проигрывания мелодии в очереди воспроизведения
4 Воспроизведение всех мелодий в режиме перемешивания
5 Переход к экрану музыкального проигрывателя
Воспроизведение мелодии с помощью приложения «Музыка»
1 Найдите и коснитесь .
2 Коснитесь .
3 Выберите музыкальную категорию.
4 Коснитесь мелодии, чтобы воспроизвести ее.
Возможно, вам не удастся воспроизвести объекты, защищенные авторскими правами.
Убедитесь в наличии необходимых прав на материалы, которые вы хотите
использовать.
Поиск информации о мелодиях в Интернете
• Во время воспроизведения мелодии в приложении "Музыка" коснитесь
обложки альбома на экране музыкального проигрывателя, а затем
коснитесь Подробнее.
К интернет-ресурсам, связанным с этой мелодией, могут относиться видео на
YouTube™, тексты песен и информация об исполнителе в Википедии.
81
Это Интернет-версия документа. © Печать разрешена только для частного использования.
Page 82

Изменение информации о музыке и загрузка обложек альбомов
1 Во время воспроизведения мелодии в приложении "Музыка" коснитесь
обложки альбома на экране музыкального проигрывателя, а затем
коснитесь Ред. инф. о музыке.
2 Измените информацию по своему усмотрению.
3 Чтобы установить или загрузить обложку альбома, коснитесь , после
чего выберите соответствующий вариант.
4 По завершении коснитесь СОХРАНИТЬ.
Можно настроить автоматическую загрузку обложек альбома в параметрах
приложения "Музыка".
Настройка громкости звука аудио
• Нажмите клавишу увеличения или уменьшения громкости.
Сворачивание приложения "Музыка"
• Во время воспроизведения мелодии коснитесь для перехода на
Начальный экран. Приложение "Музыка" продолжит работать в
фоновом режиме.
Открытие приложения "Музыка" при фоновом воспроизведении мелодии
• При фоновом воспроизведении мелодии перетащите строку состояния
вниз и коснитесь уведомления "Музыка".
• Или найдите и коснитесь .
82
Это Интернет-версия документа. © Печать разрешена только для частного использования.
Page 83

Камера
Знакомство с основными функциями камеры
1 Объектив фронтальной камеры
2 Выбор режима съемки
3 Переключение между фронтальной и основной камерами
4 Изменение масштаба
5 Использование клавиши камеры, чтобы включить камеру для фотосъемки или записи
видео
6 Миниатюра для перехода к просмотру, публикации и редактированию фотографий и видео
7 Сохранение местоположения
8 Использование кнопки затвора для фотосъемки и записи видео
9 Возврат или выход из приложения "Камера"
10 Параметры режима съемки
11 Параметры вспышки
Базовые советы по использованию камеры
• Убедитесь, что линза объектива чистая. След от пальца или небольшое
загрязнение могут снизить качество фотографии.
• Чтобы фотографии не получились размытыми или если необходимо время на
подготовку, используйте таймер автоматической съемки.
• Регулярно проверяйте состояние памяти устройства. Фотографии и видео в
высоком разрешении занимают больше места.
• Подробнее о
фотосъемке с камерой Xperia™
создании превосходных снимков с камерой Xperia™
.
или
Включение камеры
• Нажмите клавишу камеры до упора, смахните значок на экране
блокировки или коснитесь на экране приложений.
Режимы съемки
Камера снабжена четырьмя режимами съемки. Два режима для съемки
фотографий: Супер авторежим и Вручную.
Режим Супер авторежим автоматически оптимизирует настройки для
множества различных ситуаций. Режим Вручную используется, когда нужно
больше творческого контроля над процессом.
Доступные настройки зависят от выбранного режима съемки.
83
Это Интернет-версия документа. © Печать разрешена только для частного использования.
Page 84

Обзор режимов съемки
Вручную
Фотосъемка и настройка камеры вручную
Супер авторежим
Фотосъемка с автоматически оптимизированными настройками
Видео
Запись видео
Приложения камеры
Использование приложений для фотографий и видео
Выбор режима съемки
• Проведите пальцем по экрану во время использования камеры, чтобы
выбрать фото- или видеосъемку либо приложение камеры.
Переключение между основной и фронтальной камерами
• Во время использования камеры коснитесь , чтобы переключиться
между основной и фронтальной камерами.
Использование масштабирования
• Во время использования камеры сведите или разведите пальцы на
экране или используйте клавишу регулировки громкости для
масштабирования.
Увеличение в три и более раз может повлиять на качество изображения. Вместо
этого сделайте фотографию без масштабирования, а затем обрежьте ее.
Фотосъемка
• Во время использования камеры нажмите клавишу камеры или
коснитесь кнопки затвора, чтобы сделать фотографию.
Запись видео
1 Проведите пальцем по экрану во время использования камеры, чтобы
выбрать .
2 Нажмите клавишу камеры или коснитесь кнопки затвора, чтобы начать
или остановить запись.
Максимальное время записи — 6 часов.
Включение камеры одновременно с фотосъемкой
1 Во время использования камеры коснитесь , а затем Ещё > Быстрый
запуск > Запустить и снять.
2 Закройте меню настроек и выйдите из приложения "Камера". Настройка
будет сохранена для всех режимов съемки.
3 Нажмите и удерживайте нажатой клавишу камеры, чтобы включить
камеру и сделать фотографию.
Эту функцию можно также использовать для видео. Во время использования камеры
коснитесь
, а затем Ещё > Быстрый запуск > Запустить и записать видео.
84
Это Интернет-версия документа. © Печать разрешена только для частного использования.
Page 85

Фотосъемка с использованием сенсорного экрана
1 Во время использования камеры коснитесь , а затем Ещё > Съемка
касанием > Включить или Только фронт. камера.
2 Закройте меню настроек. Настройка будет сохранена для всех режимов
съемки.
3 Коснитесь любой области на экране, чтобы сделать фотографию или
записать видео.
Эту функцию можно также использовать для видео.
Съемка фотографий во время записи видео
• Во время записи видео, коснитесь . Снимок будет сделан, когда вы
отведете палец от кнопки затвора.
Таймер автоматической съемки
Используйте Таймер авт. съемки, чтобы получить больше времени на
подготовку к съемке. Функция также помогает сохранить устройство
неподвижным и избежать размытия.
Использование таймера автоматической съемки с основной камерой
1 Во время использования основной камеры выберите режим съемки и
коснитесь .
2 Коснитесь Таймер авт. съемки и выберите требуемое время задержки.
3 Закройте меню настроек. Настройка Таймер авт. съемки будет
сохранена.
4 Нажмите клавишу камеры или коснитесь кнопки затвора, чтобы сделать
фотографию. Гудки отсчитывают время до момента съемки фотографии.
При использовании фронтальной камеры Таймер авт. съемки задается нажатием .
Кнопка затвора
Использование кнопки затвора различается в зависимости от режима съемки
и включенных функций.
Обзор кнопки затвора
Фотосъемка
Запись видео/возобновление записи
Приостановка воспроизведения видео
Завершение записи видео
Таймер авт. съемки включен.
Съемка касанием включена.
Съемка касанием и Таймер авт. съемки включены.
Изменение настроек камеры
1 Во время использования камеры коснитесь .
2 Выберите настройку или нажмите Ещё.
3 После выбора Ещё прокрутите список, чтобы увидеть доступные
настройки.
85
Это Интернет-версия документа. © Печать разрешена только для частного использования.
Page 86

Доступные настройки зависят от выбранного режима съемки.
Просмотр, публикация и редактирование фотографий и видеозаписей
1 Во время использования камеры коснитесь миниатюры, чтобы открыть
фотографию или видео.
2 Листайте влево или вправо, чтобы просмотреть фотографии и видео.
3 Коснитесь экрана, чтобы отредактировать фотографию или видео.
Фотографии и видео хранятся в приложении "Альбом". Дополнительные сведения см.
в разделе
Просмотр фотографий и видео
на странице 100.
Экспозиция, свет и освещенность
Для хорошей экспозиции при съемке требуется достаточное освещение.
Камера автоматически определяет условия внешнего освещения и
подстраивается под них.
Различные значения экспозиции требуются, например, при съемке портретов,
движущихся объектов или при низком уровне освещения.
Оптимизация освещенности
• Постарайтесь подобрать свет такого направления и цвета, который придаст
сцене форму и глубину. Такое освещение образуется перед восходом и на
закате. Естественный свет от окна тоже хорошо подходит.
• Для более высокого качества фотографий при низкой освещенности
необходимо держать камеру неподвижно. Можно разместить камеру на
твердой поверхности и использовать таймер автоматической съемки.
• Даже если освещение слабое, попробуйте фотографировать со вспышкой и
без нее. Иногда качество съемки лучше без вспышки.
Использование вспышки
1 Во время использования камеры коснитесь значка вспышки на экране,
например .
2 Если необходимо, измените настройки вспышки.
3 Нажмите клавишу камеры или коснитесь кнопки затвора, чтобы сделать
фотографию или записать видео.
Доступные настройки зависят от выбранного режима съемки.
Когда яркость фона превышает яркость объекта съемки, используйте параметр
Заполняющая вспышка, чтобы избавиться от нежелательных темных теней.
Цвет, яркость и экспозиционное число
Камера автоматически настраивает цвет, яркость и экспозиционное число,
определяя уровень освещенности и оценивая цветовую температуру
86
Это Интернет-версия документа. © Печать разрешена только для частного использования.
Page 87

окружающего света. Цифровые камеры могут только оценить цветовую
температуру, и может потребоваться изменение настроек для верной оценки.
Если в помещении получаются желтоватые снимки или голубоватые при
использовании вспышки, попробуйте настроить цвет в режиме Супер
авторежим.
Чтобы улучшить экспозицию при низкой освещенности, измените яркость в
режимах Супер авторежим и Видео или измените экспозиционное число в
режиме Вручную.
Настройка цвета и яркости
1 Во время использования камеры коснитесь .
2 Коснитесь Цвет и яркость.
3 Перетащите ползунки, чтобы настроить цвет и яркость.
4 Нажмите клавишу камеры или коснитесь кнопки затвора, чтобы сделать
фотографию или записать видео.
5 Коснитесь для сброса и закройте настройки цвета.
Эта настройка доступна только в режимах Супер авторежим и Видео.
При использовании камеры можно также настроить цвет и яркость простыми
касаниями экрана. Чтобы включить данную функцию, необходимо предварительно
отключить Слежение за объектом.
Настройка экспозиционного числа
1 Во время использования камеры коснитесь .
2 Коснитесь EV и перетащите ползунок, чтобы настроить экспозиционное
число.
3 Закройте меню настроек. Настройка будет сохранена.
4 Нажмите клавишу камеры или коснитесь кнопки затвора, чтобы сделать
фотографию.
Эта настройка доступна только в режиме Вручную.
Скорость затвора
Параметр скорости затвора определяет, как долго открыт затвор и датчик
камеры находится на свету.
Высокая скорость затвора помогает остановить движение, в то время как
низкая скорость может создать эффект "размытия в движении", когда
движущиеся объекты выглядят размытыми по траектории их движения.
Скорость затвора автоматически настраивается в режимах Супер авторежим
и Видео.
Настройка скорости затвора
1 Во время использования камеры коснитесь .
2 Коснитесь SS и перетащите ползунок, чтобы настроить скорость
затвора.
3 Закройте меню настроек. Настройка будет сохранена.
4 Нажмите клавишу камеры или коснитесь кнопки затвора, чтобы сделать
фотографию.
Эта настройка доступна только для основной камеры в режиме Вручную.
ISO
Значение ISO определяет чувствительность камеры к свету. Низкое значение
ISO обозначает низкую чувствительность, а высокое значение ISO – высокую.
Высокая чувствительность может сделать фотографии размытыми.
Выберите высокое значение ISO, когда фотографируете движущиеся объекты
или когда фотографируете при низком освещении без вспышки.
87
Это Интернет-версия документа. © Печать разрешена только для частного использования.
Page 88

Если освещение слишком яркое, используйте самое низкое значение
настройки ISO, чтобы получить более качественное изображение.
Значение ISO автоматически настраивается в режимах Супер авторежим и
Видео.
Настройка значения ISO
1 Во время использования камеры коснитесь .
2 Коснитесь ISO и выберите значение ISO.
3 Закройте меню настроек. Настройка будет сохранена.
4 Нажмите клавишу камеры или коснитесь кнопки затвора, чтобы сделать
фотографию.
Эта настройка доступна только для основной камеры в режиме Вручную.
Сильный контровой свет (HDR)
В режимах Супер авторежим и Видео сильный контровой свет автоматически
настраивается, и отображается значок
контровой свет вручную в режиме Вручную.
Настройка при сильном контровом свете
1 Во время использования камеры коснитесь .
2 Коснитесь ползунка HDR, чтобы включить настройку.
3 Закройте меню настроек. Настройка будет сохранена.
4 Нажмите клавишу камеры или коснитесь кнопки затвора, чтобы сделать
фотографию.
. Можно настроить сильный
Этот параметр доступен только в режиме Вручную.
Баланс белого
В режимах Супер авторежим и Видео баланс белого настраивается
автоматически. В режиме Вручную баланс белого можно настроить вручную.
Настройка баланса белого
1 Во время использования камеры коснитесь .
2 Коснитесь WB и выберите один из предварительно заданных вариантов
освещенности, например .
3 Закройте меню настроек. Настройка будет сохранена.
4 Нажмите клавишу камеры или коснитесь кнопки затвора, чтобы сделать
фотографию.
Эта настройка доступна только в режиме Вручную.
Настройка баланса белого
Авто
Автоматическая настройка цветового баланса
Облачный
Настройка цветового баланса для съемки в облачную погоду
Дневной свет
Настройка цветового баланса для съемки в солнечную погоду под
открытым небом
Флуор. лампа
Настройка цветового баланса для съемки при люминесцентном
освещении
88
Это Интернет-версия документа. © Печать разрешена только для частного использования.
Page 89

Лампа накаливания
Настройка цветового баланса для съемки в условиях теплого освещения
(например, при использовании ламп накаливания)
Оптимизация экспозиции
Измерение экспозиции учитывает количество света, который падает на
объект, для оптимизации.
Измерение экспозиции автоматически настраивается в режимах Супер
авторежим и Видео. В режиме Вручную можно настроить экспозицию
вручную, например, чтобы изменить экспозицию для отдельной части
фотографии.
Настройка экспозиции с измерением
1 Во время использования камеры коснитесь .
2 Коснитесь Ещё > Измерение.
3 Выберите параметр экспозиции и закройте меню настроек. Настройка
будет сохранена.
4 Нажмите клавишу камеры или коснитесь кнопки затвора, чтобы сделать
фотографию.
Эта настройка доступна только в режиме Вручную.
Настройка измерений
Лицо
Измерение степени освещенности лица и настройка экспозиции таким
образом, чтобы лицо не было слишком ярким или темным.
Мульти
Разделение изображения на несколько частей и измерение каждой из
частей для оптимизации экспозиции.
Центр
Определение центра изображения и настройка экспозиции на основании
яркости объекта.
Точка
Настройка экспозиции для малого участка объекта.
Касание
Определение объекта или области, для которых следует оптимизировать
экспозицию, при помощи касания.
Выбор сцены
Функция выбора условий съемки позволяет быстро настроить камеру для
съемки в типичных ситуациях. При этом камера определяет набор
параметров, соответствующих выбранным условиям съемки и
обеспечивающих наилучшее качество фотографий.
Выключить
Функция выбора условий съемки выключена, и вы можете настроить параметры
вручную.
Мягкая кожа
Съемка портретов с применением эффекта ретуши.
Моментальный снимок
Используется для фотосъемки на неконтрастном фоне.
89
Это Интернет-версия документа. © Печать разрешена только для частного использования.
Page 90

Сглаживание размытости
Используется для устранения эффекта дрожания камеры во время съемки при
недостаточном освещении.
Ландшафт
Используется для пейзажной съемки. Камера фокусируется на удаленных объектах.
HDR-коррекция контр. света
Используется для улучшения детализации на контрастных снимках. Встроенная функция
коррекции контрового света анализирует изображение и производит автоматическую
регулировку для получения снимка с превосходным освещением.
Ночной портрет
Используется для съемки портретов ночью или при недостаточном освещении. Из-за
длинной выдержки камеру следует держать неподвижно или поместить на устойчивую
поверхность.
Ночная сцена
Используется при ночной фотосъемке или недостаточном освещении. Из-за длинной
выдержки камеру следует держать неподвижно или поместить на устойчивую
поверхность.
Сумерки с рук
Используется для фотосъемки с рук при недостаточном освещении, чтобы снизить
уровень шумов и размытие.
Высокая чувствительн.
Используется для фотосъемки без вспышки при недостаточном освещении. Снижает
размытие.
Еда
Используется для получения ярких цветов при съемке еды.
Домашнее животное
Используется для съемки животных. Уменьшает размытие и эффект красных глаз.
Пляж
Используется для фотосъемки на морском берегу или возле озера.
Снег
Служит для съемки при ярком освещении во избежание переэкспонирования
фотографий.
Вечеринка
Используется для фотосъемки в помещении при недостаточном освещении. Эти условия
съемки подходят для фонового освещения закрытых помещений или полумрака. Из-за
длинной выдержки камеру следует держать неподвижно или поместить на устойчивую
поверхность.
Спорт
Используется для съемки быстро движущихся объектов. Короткая выдержка устраняет
эффект размытия.
Документ
Используется для съемки текста или рисунков. Обеспечивает повышенную контрастность
снимка.
Фейерверки
Используется для съемки фейерверков во всем их великолепии.
Эти параметры доступны только в режиме съемки Вручную.
Настройка правильного фокуса
Камера автоматически настраивает фокус и определяет лица во всех
режимах съемки. Кроме того, она может определять и отслеживать
движущийся объект. Желтая рамка выделяет лицо или движущийся объект,
которые находятся в фокусе.
Одним из способов изменить область фокусировки является перемещение
камеры с нажатой наполовину клавишей камеры. Как только фокус будет
установлен, круглая рамка станет синей. Эту технику можно использовать,
чтобы переместить фокус на человека с краю групповой фотографии.
90
Это Интернет-версия документа. © Печать разрешена только для частного использования.
Page 91

Кроме того, можно коснуться экрана, чтобы задать фокусировку на
определенной области или определенное расстояние фокуса. Эти параметры
доступны только для основной камеры и зависят от выбранного режима
съемки.
Установка расстояния фокуса
1 Коснитесь .
2 Коснитесь .
3 Коснитесь ползунка, чтобы настроить расстояние фокуса.
4 Закройте меню настроек. Настройка будет сохранена.
5 Нажмите клавишу камеры или коснитесь кнопки затвора, чтобы сделать
фотографию.
Эта настройка доступна только для основной камеры в режиме Вручную.
Люди, селфи и улыбки
Лица в фокусе выделяются цветной рамкой. Коснитесь любой рамки, чтобы
выбрать лицо, на котором необходимо сфокусироваться.
Используйте Распознавание улыбки, чтобы автоматически фотографировать
при появлении улыбки. Если вы записываете видео, съемка фотографии будет
происходить каждый раз при определении улыбки.
Съемка фотографий и видео с людьми
• Обратите внимание на ориентацию камеры. Используйте книжную
ориентацию для съемки фотографий с близкого расстояния, чтобы заполнить
кадр. Используйте альбомную ориентацию для съемки групповых
фотографий с близкого расстояния или для съемки объектов на заднем фоне.
• Разместите камеру на твердой поверхности и используйте таймер
автоматической съемки , чтобы избежать размытия изображения.
Фокусировка на другом лице
• До съемки фотографии или записи видео коснитесь одной из рамок,
чтобы выбрать лицо, на котором необходимо сфокусироваться.
91
Это Интернет-версия документа. © Печать разрешена только для частного использования.
Page 92

Съемка фотографий, когда кто-то улыбается
1 Во время использования камеры коснитесь .
2 Коснитесь Ещё > Автозахват или Автозахват (видео) > Распознавание
улыбки.
3 Закройте меню настроек. Настройка будет сохранена для выбранного
режима съемки.
4 При попадании улыбающегося лица в кадр камера автоматически
делает снимок.
Съемка селфи
1 Во время использования камеры выберите режим съемки фотографий
или видео для селфи.
2 Коснитесь , чтобы активировать фронтальную камеру.
3 Если требуется использовать таймер автоматической съемки, коснитесь
.
4 Нажмите клавишу камеры или коснитесь кнопки затвора, чтобы сделать
селфи.
Включите Эффект мягкой кожи, чтобы смягчить тон кожи во время съемки селфи.
Активация таймера автоматической съемки ладонью руки
1 Во время использования камеры коснитесь , чтобы активировать
фронтальную камеру.
2 Коснитесь .
3 Коснитесь Ещё > Автозахват > Спуск затвора движ. руки и закройте
меню настроек. Настройка будет сохранена.
4 Поверните ладонь с выпрямленными пальцами, направленными вверх,
по направлению к камере.
5 Когда камера определит ладонь, начнется отсчет таймера и селфи будет
снято.
Движущиеся объекты
При фото- и видеосъемке движущихся объектов расчет времени важен для
получения хороших результатов.
Кроме того, функция Слежение за объектом может отслеживать движущийся
объект.
Во время записи видео используйте SteadyShot™, чтобы компенсировать
движения камеры и стабилизировать кадр.
Съемка движущихся объектов
• Старайтесь не перемещаться вслед за объектом. Вместо этого найдите
положение съемки, при котором объект сам окажется перед объективом.
• Можно увеличить скорость затвора для экспозиции или увеличить значение
чувствительности ISO, чтобы остановить движение.
Отслеживание объекта
1 Во время использования камеры коснитесь .
2 Коснитесь Ещё, а затем передвиньте ползунок Слежение за объектом
для включения функции.
3 Закройте меню настроек. Настройка будет сохранена.
4 Выберите объект для отслеживания, коснувшись его в видоискателе.
5 Нажмите клавишу камеры или коснитесь кнопки затвора, чтобы сделать
фотографию или записать видео.
92
Это Интернет-версия документа. © Печать разрешена только для частного использования.
Page 93

Запись видео без тряски
1 Проведите пальцем по экрану во время использования камеры, чтобы
выбрать .
2 Коснитесь .
3 Коснитесь Ещё > SteadyShot™.
4 Выберите Умный активный, чтобы компенсировать любые движения
камеры, или коснитесь Стандартное, чтобы компенсировать только
высокочастотную тряску камеры.
5 Закройте меню настроек. Настройка будет сохранена.
6 Нажмите клавишу камеры или коснитесь кнопки затвора, чтобы
записать видео.
Использование приложений камеры
Используйте приложения камеры, чтобы повысить креативность, изменять
фотографии и видео, а также делиться с друзьями. Можно создавать
виртуальные условия съемки, панорамные фотографии и многое другое.
Подробнее о наших приложениях камеры см. на странице
фотографий и видео
.
Приложения для
AR-эффект
AR-эффект – приложение дополненной реальности, которое позволяет
добавлять фантастические миры в свои фотографии и видео. Можно
добавлять смайлы, бумажных кукол, динозавров и многое другое.
Съемка фотографий или запись видео с использованием AR-эффектов
1 Проведите пальцем по экрану во время использования камеры, чтобы
выбрать .
2 Коснитесь и выберите сцену.
3 Нажмите клавишу камеры или коснитесь кнопки затвора, чтобы сделать
фотографию или записать видео.
Панорамный обзор
Используйте приложение Панорамный обзор, чтобы делать широкоугольные
и панорамные фотографии.
Панорамная фотосъемка
1 Проведите пальцем по экрану во время использования камеры, чтобы
выбрать .
2 Коснитесь .
3 Нажмите клавишу камеры или коснитесь кнопки затвора.
4 Медленно и непрерывно передвигайте камеру в направлении,
указанном на экране.
Худож. эффект
С приложением Худож. эффект можно настроить эффекты и цветовые
фильтры перед съемкой фотографий и видео.
93
Это Интернет-версия документа. © Печать разрешена только для частного использования.
Page 94

Съемка фотографий или запись видео с использованием художественных
эффектов
1 Проведите пальцем по экрану во время использования камеры, чтобы
выбрать .
2 Коснитесь .
3 Проведите пальцем по экрану, чтобы просмотреть фильтры, или
коснитесь фильтра, чтобы просмотреть эффект.
4 Коснитесь , чтобы применить фильтр и вернуться к экрану камеры.
5 Нажмите клавишу камеры или коснитесь кнопки затвора, чтобы сделать
фотографию или записать видео.
6 Коснитесь для переключения фильтров.
Sound Photo
Записывайте фоновый звук при съемке фотографий с помощью приложения
Sound Photo.
Запись фонового звука с фотосъемкой
1 Проведите пальцем по экрану во время использования камеры, чтобы
выбрать .
2 Коснитесь .
3 Нажмите клавишу камеры или коснитесь кнопки затвора, чтобы начать
запись и сделать фотографию. Запись остановится автоматически.
Средство создания наклеек
Приложение Средство создания наклеек позволяет создавать уникальные
наклейки из своих любимых фотографий или с помощью видоискателя
камеры.
Timeshift video
Можно записать видео с частотой 120 кадров в секунду и затем применить
эффект замедленного движения при воспроизведении отдельных частей или
всего видео.
Портрет в стиле
Функция Портрет в стиле служит для применения эффектов ретуши к
портретным фотографиям прямо во время съемки, что позволяет получить
отличные результаты. А с помощью параметра Волшебный луч можно
добавить блики к глазам.
Использование функции Портрет в стиле
1 Проведите пальцем по экрану во время использования камеры, чтобы
выбрать .
2 Коснитесь .
3 Чтобы увидеть все стили, коснитесь имени используемого стиля,
например Мягкая кожа.
4 Чтобы добавить другие стили, коснитесь Ещё.
5 Выберите стиль, который вы хотите применить, и коснитесь , чтобы
сделать снимок.
Использование функции Волшебный луч
1 Проведите пальцем по экрану во время использования камеры, чтобы
выбрать .
2 Коснитесь .
3 Коснитесь .
4 Для применения эффекта отражения света в зрачке выберите
настраиваемый шаблон.
94
Это Интернет-версия документа. © Печать разрешена только для частного использования.
Page 95

Timeshift burst
Камера делает серию из 61 снимка в интервале двух секунд: одна секунда до
нажатия на клавишу камеры и одна после.
Использование функции Timeshift burst
1 Проведите пальцем по экрану во время использования камеры, чтобы
выбрать .
2 Коснитесь .
3 Нажмите клавишу камеры или коснитесь кнопки затвора, чтобы сделать
фотографии. Отснятые фотографии отобразятся в режиме просмотра
миниатюр.
4 Прокрутите миниатюры и выберите фотографию, которую хотите
сохранить, затем коснитесь .
Разрешение и память
Количество фотографий и видеозаписей, доступных для хранения, зависит от
разрешения (измеряется в мегапикселях) и длительности видео.
Фотографии и видео с высоким разрешением занимают больше памяти,
поэтому помните, что более низкое разрешение подходит для повседневного
использования.
Регулярно проверяйте состояние памяти. Когда память будет заполнена,
можно переместить фотографии и видео на другой накопитель, чтобы
освободить место. См. раздел
на странице 39.
Выберите место хранения фотографий и видео – на внутреннем накопителе
или SD-карте – с помощью функции Хранилище данных в меню настроек
камеры.
Управление файлами с помощью компьютера
Изменение разрешения
1 Во время использования камеры коснитесь .
2 Коснитесь Разрешение или Разрешение видео.
3 Выберите разрешение и закройте меню настроек. Настройка будет
сохранена для выбранного режима съемки.
Для каждого режима съемки можно установить свое разрешение.
Разрешения фотографий
Основная камера
23MP
5520×4140 (4:3)
Разрешение 23 мегапикселя с соотношением сторон 4:3. Формат
фотографий для просмотра на неширокоформатных дисплеях и для печати с
высоким разрешением.
20MP
5984×3366 (16:9)
Разрешение 20 мегапикселей с соотношением сторон 16:9. Формат
фотографий для просмотра на широкоформатных дисплеях.
8MP
3264×2448 (4:3)
Разрешение 8 мегапикселей с соотношением сторон 4:3. Формат
фотографий для просмотра на неширокоформатных дисплеях и для печати с
высоким разрешением.
95
Это Интернет-версия документа. © Печать разрешена только для частного использования.
Page 96

8MP
3840×2160 (16:9)
Разрешение 8 мегапикселей с соотношением сторон 16:9. Формат
фотографий для просмотра на широкоформатных дисплеях.
3MP
2048×1536 (4:3)
Разрешение 3 мегапикселя с соотношением сторон 4:3. Формат фотографий
для просмотра на неширокоформатных дисплеях и для печати с высоким
разрешением. Этот параметр доступен только в режиме съемки Вручную.
2MP
1920×1080 (16:9)
Разрешение 2 мегапикселя с соотношением сторон 16:9. Формат
фотографий для просмотра на широкоформатных дисплеях. Этот параметр
доступен только в режиме съемки Вручную.
Фронтальная камера:
5MP
2592×1944 (4:3). Разрешение 5 мегапикселей с соотношением сторон 4:3.
Формат фотографий для просмотра на неширокоформатных дисплеях и для
печати с высоким разрешением.
3.7MP
2592×1458 (16:9). Разрешение 3,7 мегапикселя с соотношением сторон 16:9.
Формат фотографий для просмотра на широкоформатных дисплеях.
3MP
2048×1536 (4:3). Разрешение 3 мегапикселей с соотношением сторон 4:3.
Формат фотографий для просмотра на неширокоформатных дисплеях и для
печати с высоким разрешением.
2MP
1920×1080 (16:9). Разрешение 2 мегапикселя с соотношением сторон 16:9.
Формат фотографий для просмотра на широкоформатных дисплеях.
Разрешения видео
HD обозначает высокую четкость (High Definition), а FPS – частоту кадров.
Более высокая частота кадров обеспечивает более плавное воспроизведение
видео, но при этом размер файла увеличивается. Соотношение сторон – это
отношение между шириной и высотой, в котором ширина представлена
первым числом.
Основная камера
Full HD (30 кадров/с)
1920×1080 (16:9). Формат Full HD с частотой 30 кадров в секунду и
соотношением сторон 16:9.
Full HD (60 кадров/с)
1920×1080 (16:9). Формат Full HD с частотой 60 кадров в секунду и
соотношением сторон 16:9.
HD
1280×720 (16:9). Формат HD с соотношением сторон 16:9.
96
Это Интернет-версия документа. © Печать разрешена только для частного использования.
Page 97

VGA
640×480 (4:3). Формат VGA (Video Graphics Array) с соотношением сторон 4:3.
Фронтальная камера
Full-HD
1920×1080 (16:9). Формат Full HD с соотношением сторон 16:9.
HD
1280×720 (16:9). Формат HD с соотношением сторон 16:9.
VGA
640×480 (4:3). Формат VGA (Video Graphics Array) с соотношением сторон 4:3.
Диагностика камеры
Если камера не работает должным образом, можно запустить
диагностический тест, чтобы определить, есть ли проблемы с основной либо
фронтальной камерой, вспышкой или клавишей камеры.
Выполнение диагностического теста камеры
1 Убедитесь, что компьютер подключен к Интернету. Во время
использования камеры коснитесь .
2 Коснитесь Ещё.
3 Коснитесь Справка и выберите Камера, Фронтальная камера,
Вспышка или Кнопка камеры.
4 Следуйте инструкциям на экране.
Дополнительные настройки камеры
Добавление геометок
Сохранение фотографий и видео вместе с местоположением, где они были
сняты называется добавлением геометок. Для использования этой
возможности требуется беспроводная сеть и включенная функция GPS.
Включение геометок
1 Во время использования камеры коснитесь .
2 Коснитесь Ещё, а затем передвиньте ползунок Сохранить геоданные
для включения функции. Настройка будет сохранена.
97
Это Интернет-версия документа. © Печать разрешена только для частного использования.
Page 98

Значки состояния геометок
Географическое положение сохранено.
Географическое положение не найдено.
Линии сетки
С функцией Линии сетки можно использовать "Правило третей" и располагать
важные объекты в соответствии с линиями сетки или их пересечениями.
Смещая объект от центра кадра, вы сможете сделать свои фотографии и
видео интереснее.
Включение и выключение линий сетки
1 Во время использования камеры коснитесь .
2 Коснитесь Ещё, а затем передвиньте ползунок Линии сетки для
включения или выключения функции. Настройка будет сохранена.
Параметры предварительного просмотра фотографий
Можно настроить предварительный просмотр фотографий сразу после
съемки.
Включение и выключение просмотра
1 Во время использования камеры коснитесь .
2 Коснитесь Ещё > Автопросмотр фото и выберите нужный вариант.
Настройка будет сохранена.
Настройка предварительного просмотра
Включить После съемки фотография отображается в нижнем правом
углу экрана для предварительного просмотра в течение
трех секунд перед сохранением.
Только фронт.
камера
Выключить Фотография для предварительного просмотра не
После съемки фронтальной камерой фотография
отображается в нижнем правом углу экрана для
предварительного просмотра в течение трех секунд перед
сохранением.
отображается. Она сохраняется сразу.
Разные способы использования клавиши регулировки
громкости.
Можно изменить способ использования клавиши регулировки громкости.
Изменение способа использования клавиши регулировки громкости
1 Во время использования камеры коснитесь .
2 Коснитесь Ещё > Клавиша громкости: и выберите нужный вариант.
Настройка будет сохранена.
Настройка клавиши регулировки громкости
Зум Использование клавиши регулировки громкости для
увеличения и уменьшения изображения.
Громкость Выключение клавиши регулировки громкости для камеры.
Затвор Использование клавиши регулировки громкости в качестве
кнопки затвора для фотографий и видео.
98
Это Интернет-версия документа. © Печать разрешена только для частного использования.
Page 99

Звук
Когда включена настройка Звук, камера издает звук при фотосъемке или при
начале и завершении записи видео. Кроме того, при использовании таймера
автоматической съемки звучат гудки, обозначающие обратный отсчет.
Включение и выключение звука
1 Во время использования камеры коснитесь .
2 Коснитесь Ещё, а затем передвиньте ползунок Звук для включения или
выключения функции. Настройка будет сохранена.
99
Это Интернет-версия документа. © Печать разрешена только для частного использования.
Page 100

Фотографии и видео в Альбоме
Просмотр фотографий и видео
Используйте приложение "Альбом" для просмотра фотографий и
видеозаписей, сделанных с помощью камеры устройства, а также другого
аналогичного содержимого, сохраненного на устройстве. Все фотографии и
видео отображаются в хронологическом порядке в виде значков.
Обзор приложения "Альбом"
1
Коснитесь
2 Просмотр функций меню.
3 Просмотр фотографий и видео в виде слайд-шоу
4 Перетащите левый край экрана вправо, чтобы открыть меню начального экрана
приложения "Альбом".
5 Просмотр даты создания объектов группы
6 Коснитесь фотографии или видео для просмотра.
7 Прокрутка страницы вверх или вниз для просмотра контента.
, чтобы открыть меню начального экрана приложения "Альбом".
Просмотр фотографий и видео
1 Найдите и коснитесь Альбом.
2 Коснитесь фотографии или видеозаписи, которую вы хотите
просмотреть. При появлении запроса коснитесь .
3 Листайте экран влево для просмотра следующих фотографий или
видео. Листайте экран вправо для просмотра предыдущих фотографий
или видео.
Приложение «Альбом» может поддерживать не все форматы файлов. Чтобы получить
дополнительные сведения о поддерживаемых форматах и использовании
мультимедийных файлов (аудио, изображения и видео), загрузите документацию по
вашему устройству на странице
Чтобы настроить автоповорот экрана при изменении ориентации устройства,
коснитесь Поворачивать изображение в меню Настройки > Экран > Поворот экрана.
http://www.sonymobile.com/support/
.
Изменение размера миниатюр
• Во время просмотра миниатюр фотографий и видео в "Альбоме"
разведите пальцы в стороны для увеличения масштаба или сведите их
вместе для уменьшения масштаба.
100
Это Интернет-версия документа. © Печать разрешена только для частного использования.
 Loading...
Loading...