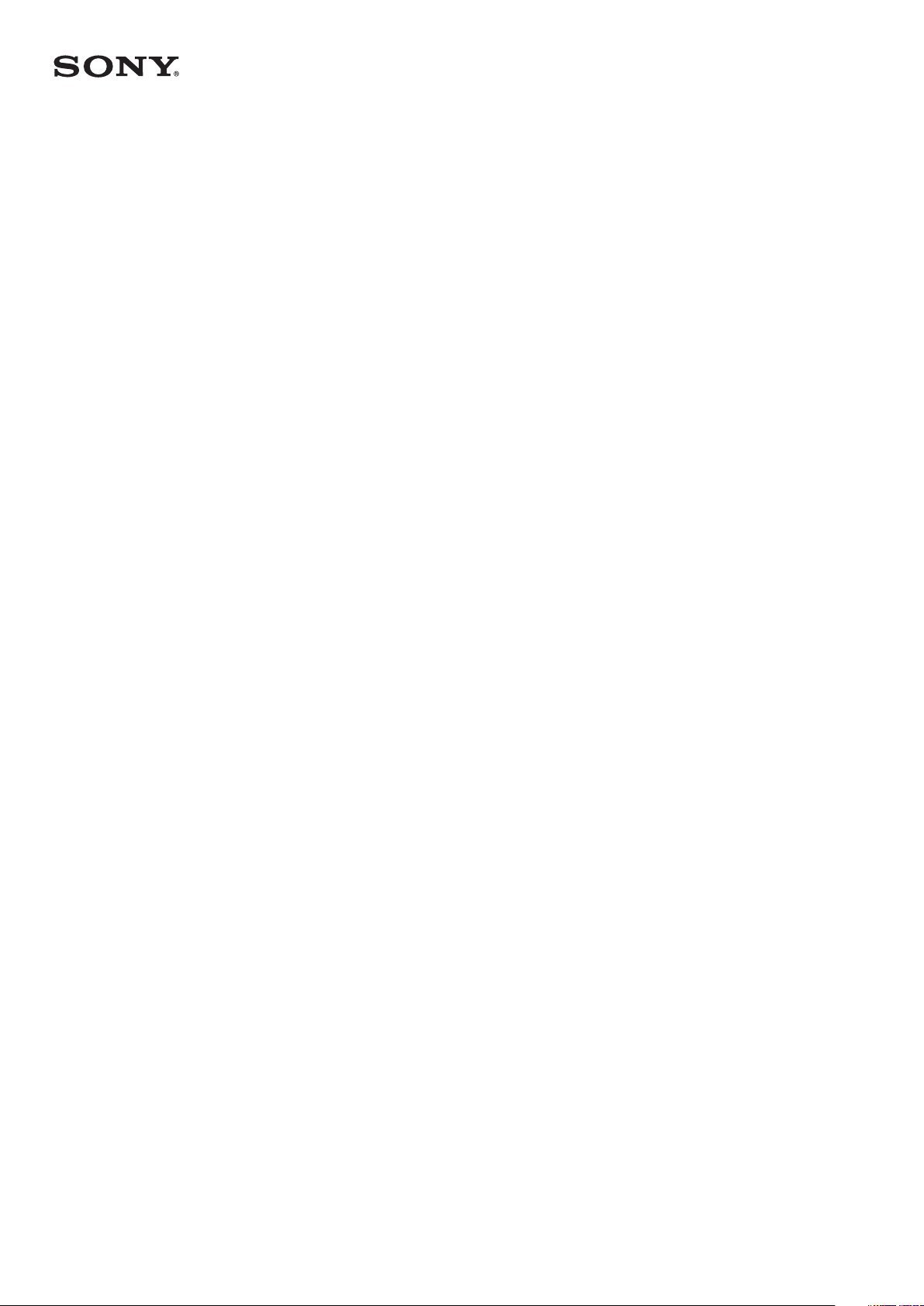
Ръководство за
потребителя
Xperia™ X Compact
F5321
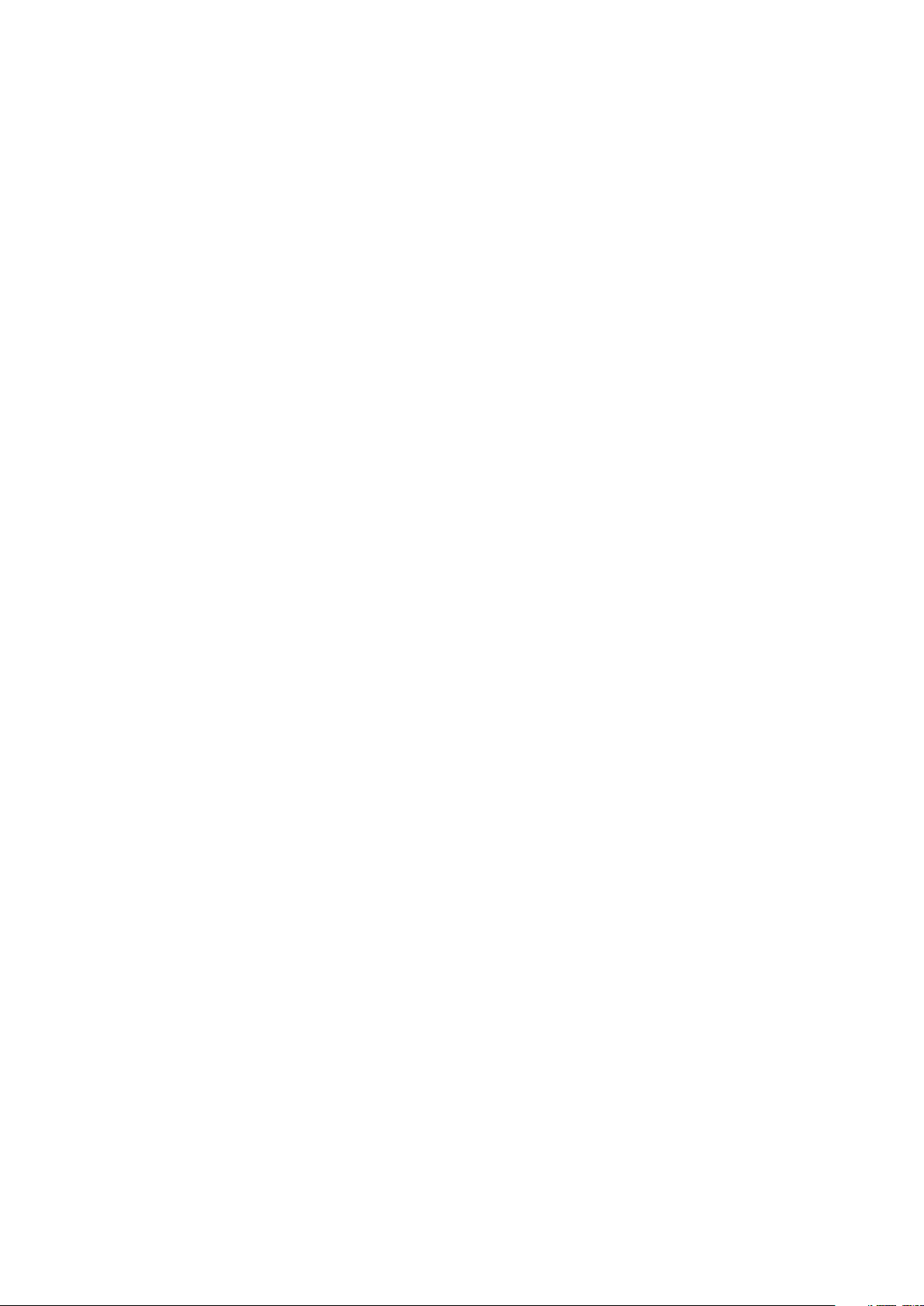
Съдържание
Първи стъпки............................................................................... 6
Относно това ръководство............................................................ 6
Преглед............................................................................................ 7
Сглобяване...................................................................................... 8
Защита на екрана............................................................................9
Стартиране на устройството за първи път................................... 9
Защо ми е необходим профил в Google?.................................... 9
Безопасност на устройството....................................................11
Уверете се, че вашето устройство е защитено...........................11
Заключване на екрана...................................................................11
Автоматично отключване на вашето устройство...................... 12
Диспечер на пръстови отпечатъци..............................................13
Защита на SIM картата...................................................................13
Намиране на IMEI номера на устройството................................14
Намиране, заключване или изтриване на загубено
устройство ..................................................................................... 15
Използване на услуги за местоположение................................ 15
Запознаване с основните функции..........................................17
Използване на чувствителния на допир екран..........................17
Включване или изключване на екрана.......................................18
Интелигентен контрол на подсветката.......................................19
Начален екран............................................................................... 19
Екран с приложения......................................................................21
Бързи клавиши за лесно действие............................................. 22
Навигиране на приложения........................................................ 22
Графични обекти........................................................................... 24
Бързи клавиши и папки................................................................25
Фон и теми.....................................................................................26
Заснемане на екранна снимка.................................................... 26
Известия......................................................................................... 27
Икони в лентата на състоянието................................................. 29
Преглед на приложенията............................................................31
Батерия и поддръжка............................................................... 34
Зареждане на устройството.........................................................34
Управление на батерията и захранването.................................35
Актуализиране на устройството.................................................. 37
Поддръжка с помощта на компютър..........................................39
Съхранение и памет..................................................................... 40
Създаване на резервни копия и възстановяване на
съдържание................................................................................... 42
2
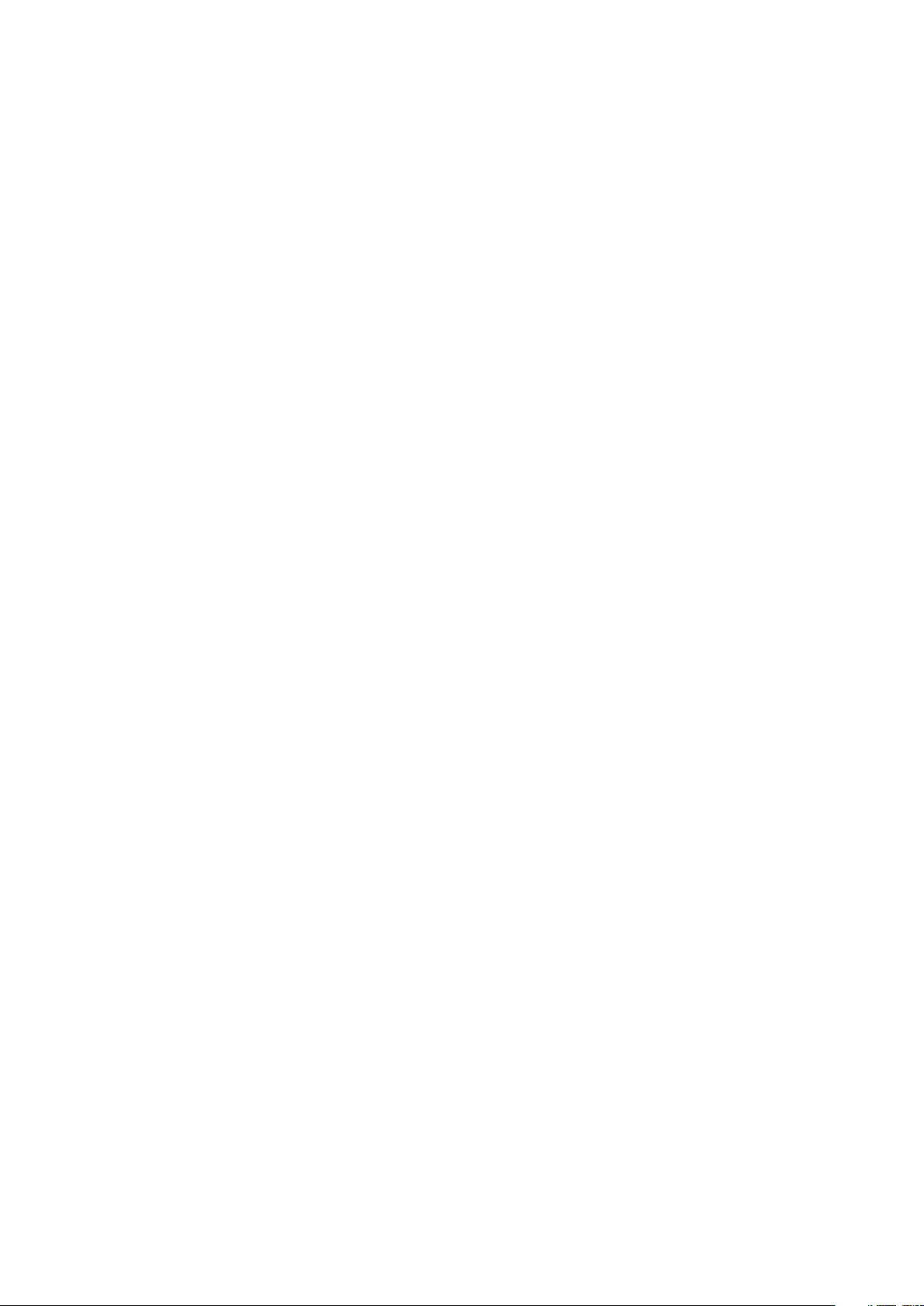
Изтегляне на приложения....................................................... 46
Изтегляне на приложения от Google Play..................................46
Изтегляне на приложения от други източници........................ 46
Интернет и мрежи.....................................................................47
Търсене в уеб................................................................................. 47
Настройки за интернет и MMS ....................................................47
Wi-Fi................................................................................................ 48
Споделяне на връзката за мобилни данни............................... 50
Управление на използването на данни..................................... 52
Избор на мобилни мрежи............................................................53
Синхронизиране на данни на устройството ви.....................55
Синхронизиране с онлайн акаунти.............................................55
Синхронизиране с Microsoft Exchange ActiveSync.....................55
Основни настройки................................................................... 57
Достъп до настройките.................................................................57
Настройки на звука....................................................................... 57
Не безпокойте режим...................................................................58
Настройки на екрана.................................................................... 59
Закачане на екрана...................................................................... 60
Настройки на приложения.......................................................... 60
Нулиране на приложенията........................................................ 62
Езикови настройки........................................................................63
Дата и час.......................................................................................63
Подобряване на изходящия звук................................................63
Изолация на шума........................................................................ 64
Няколко потребителски акаунта................................................. 65
Въвеждане на текст...................................................................68
Екранни клавиатури..................................................................... 68
Редактиране на текст....................................................................69
Автоматично попълване.............................................................. 69
Обаждания..................................................................................71
Осъществяване на обаждания.....................................................71
Приемане на обаждания..............................................................72
Интелигентна обработка на обаждания.................................... 73
Пренасочване на обаждания.......................................................74
Блокиране на номер.....................................................................74
Контакти......................................................................................75
Добавяне и редактиране на контакти........................................ 75
Групиране на контакти..................................................................76
Прехвърляне на контакти.............................................................76
Създаване на резервни копия на контактите............................ 77
3
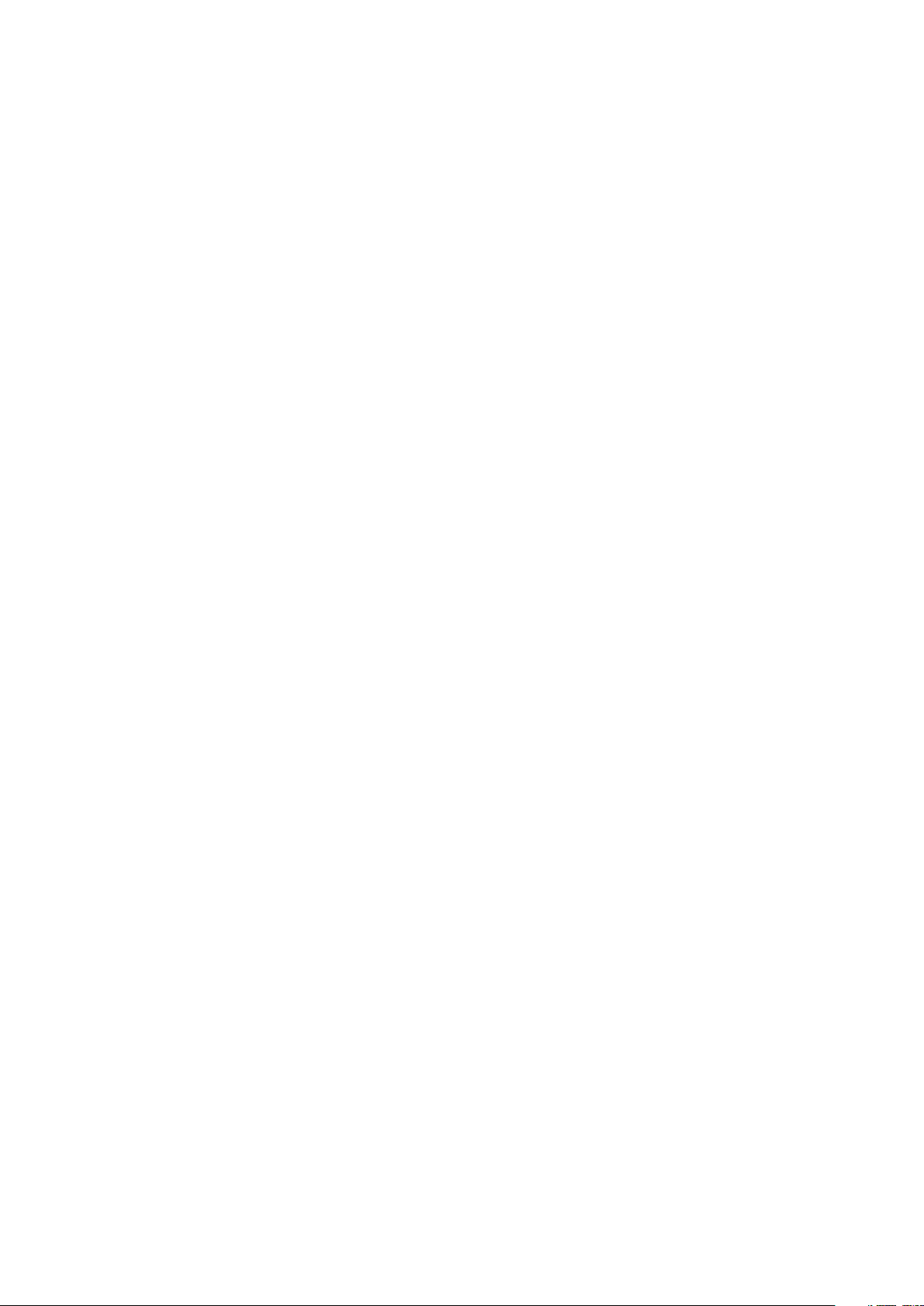
Съобщения и чат....................................................................... 79
Четене и изпращане на съобщения........................................... 79
Настройки за съобщения.............................................................80
Незабавни съобщения и видео чат.............................................81
Настройка на имейл......................................................................81
Музика........................................................................................ 82
Прехвърляне на музика към вашето устройство......................82
Слушане на музика....................................................................... 82
Камера........................................................................................85
Опознаване на камерата............................................................. 85
Условия на експонация, цвят и осветление.............................. 88
Настройка на правилния фокус.................................................. 92
Хора, селфита и усмихнати лица.................................................93
Движещи се обекти......................................................................94
Използване на приложения за камерата...................................95
Разделителна способност и памет..............................................97
Диагностициране на камерата................................................... 99
Допълнителни настройки на камерата......................................99
Разглеждане на снимки и видеоклипове в "Албум"........... 102
Разглеждане на снимки и видеоклипове.................................102
Меню на началния екран на албума.........................................103
Споделяне и управление на снимки и видеоклипове............104
Скриване на снимки и видеоклипове.......................................105
Свързване................................................................................. 107
Безжично дублиране на екрана на устройството на
телевизор..................................................................................... 107
Свързване на устройството с USB аксесоари........................... 107
Комуникация в близко поле (NFC)............................................. 107
Безжична технология Bluetooth.................................................110
Интелигентни приложения и функции, които пестят
време......................................................................................... 113
Google Feed...................................................................................113
Използване на устройството като портфейл............................ 113
Xperia™ Actions.............................................................................113
Часовник и календар............................................................... 115
Календар....................................................................................... 115
Часовник........................................................................................115
Достъпност................................................................................ 118
Увеличение...................................................................................118
Размер на шрифт......................................................................... 118
Размер на дисплей.......................................................................118
Корекция на цвета....................................................................... 118
4
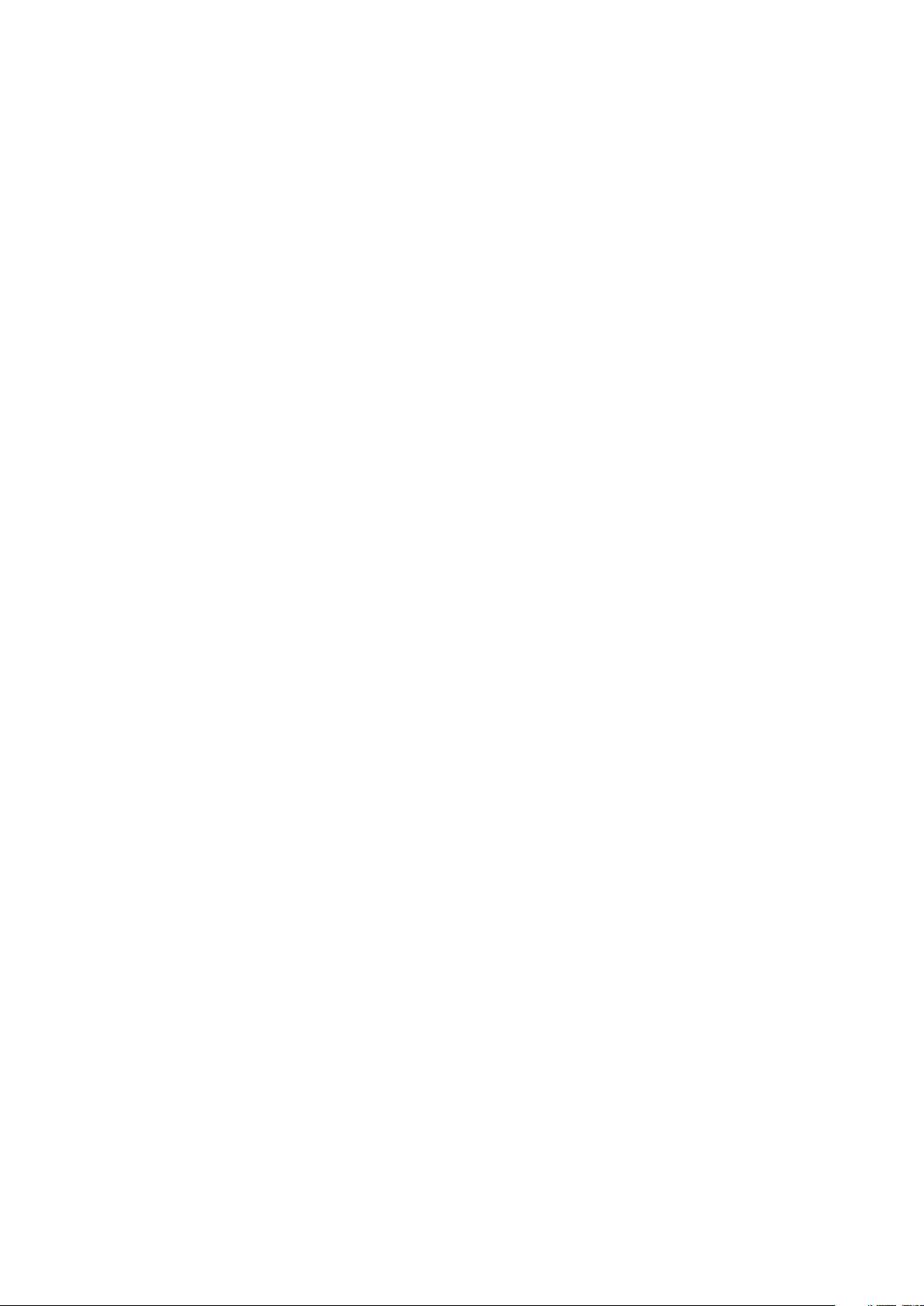
TalkBack..........................................................................................119
Монозвук.......................................................................................119
Достъп чрез превключватели.....................................................119
Поддръжка и правна информация.........................................121
Приложение за поддръжка.........................................................121
Рестартиране, връщане в начално състояние и поправка.....121
Гаранция, SAR и указания за използване................................. 123
Правна информация................................................................... 123
5
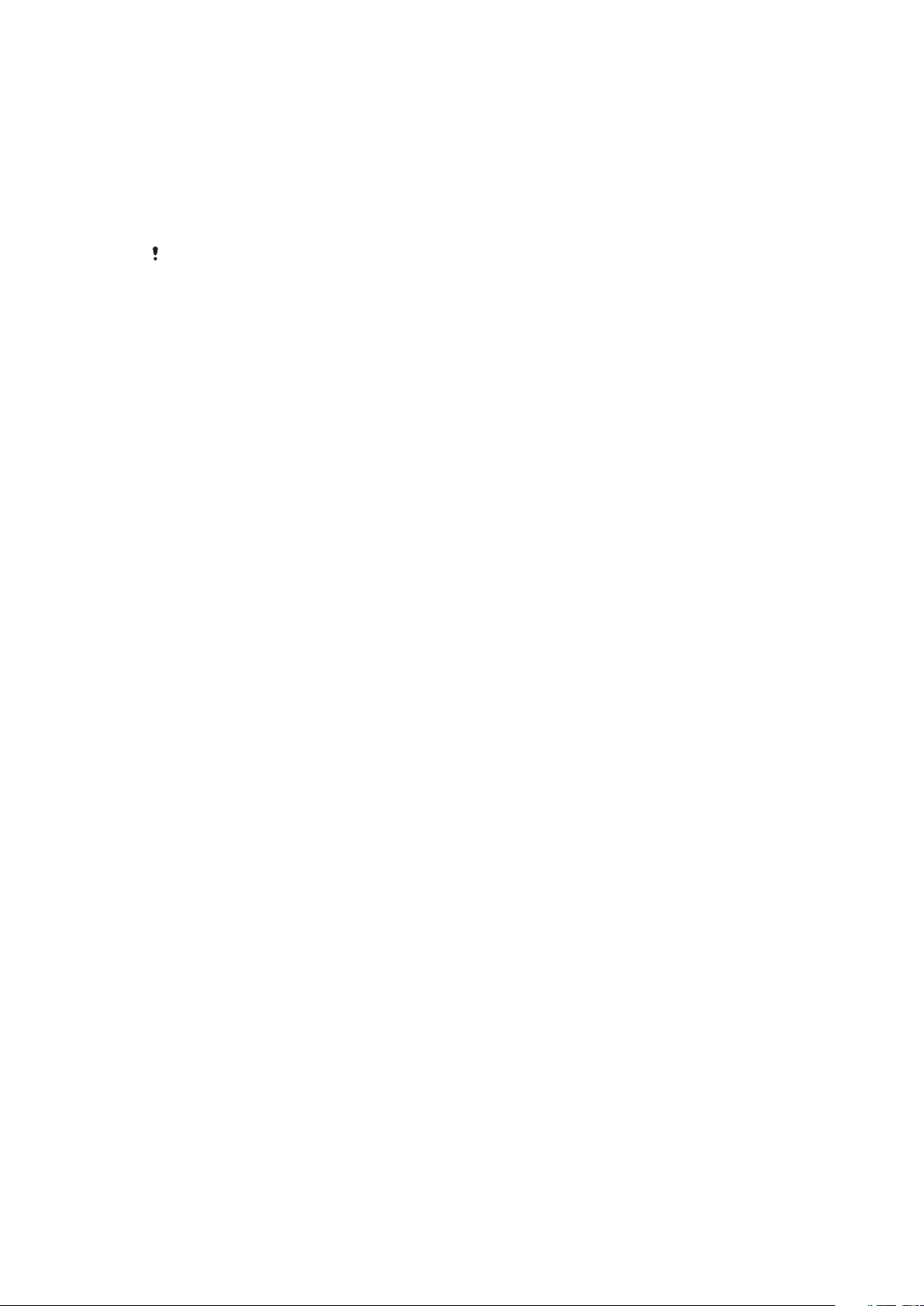
Първи стъпки
Относно това ръководство
Това е ръководството за Xperia™ X Compact за версия на софтуера Android™
8.0. Ако не сте сигурни коя версия на софтуера е инсталирана на устройството
ви, можете да проверите в менюто с настройки.
Актуализациите на системата и на приложенията могат да представят функциите на
вашето устройство по начин, различен от описания в това ръководство. Версията на
Android може да не бъде засегната в дадена актуализация. За повече информация
относно софтуерните актуализации вж.
на страницата 37.
Проверка на текущата версия на софтуера на устройството ви
• Намерете и натиснете Настройки > Системни > Всичко за телефона.
Текущата версия на софтуера е показана под Номер на версията.
Откриване на номера на модела на устройството
• Намерете и натиснете Настройки > Системни > Всичко за телефона.
Под Модел ще се покаже номерът на модела на устройството.
Ограничения за услуги и функции
Някои от описаните в това ръководство услуги и функции може да не се
поддържат във всички страни или региони или от всички мрежи или
доставчици на услуги. GSM международният номер за спешни повиквания
може винаги да се използва във всички страни, региони, мрежи и от всички
доставчици на услуги, ако устройството е свързано с мобилна мрежа.
Свържете се с вашия мрежов оператор или доставчик на услуги, за да
разберете за наличието на конкретна услуга или функция и дали има
допълнителни такси за достъп или ползване.
Използването на някои от функциите и приложенията, описани в това
ръководство, може да изисква достъп до интернет. Възможно е да се
начислят такси за пренос на данни при свързване на устройството с интернет.
За повече информация се свържете с доставчика на безжичната услуга.
Актуализиране на устройството
6
Това е интернет версия на тази публикация. © Разпечатвайте само за лична употреба.
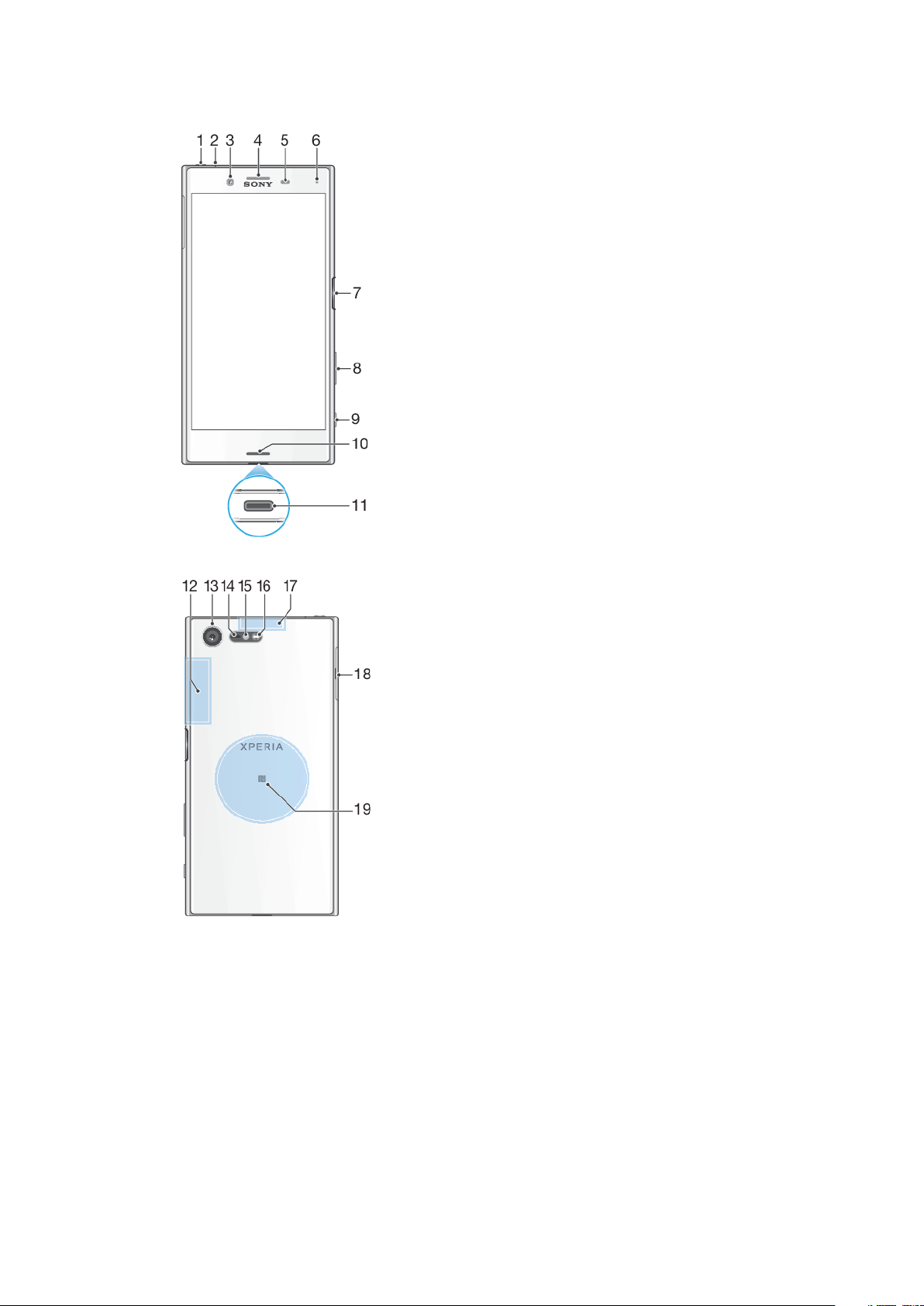
Преглед
7
Това е интернет версия на тази публикация. © Разпечатвайте само за лична употреба.

1. Куплунг за слушалки
2. Втори микрофон
3. Обектив на предната камера
4. Говорителче/втори високоговорител
5. Сензор за близост/светлинен сензор
6. Индикатор за зареждане/известяващ
индикатор
7. Клавиш за захранването/сензор за
пръстови отпечатъци
13. Обектив на основната
камера
14. Сензор на AF лазера
15. RGBC-IR сензор
16. Светкавица
17. Област на GPS антена
18. Капаче на слота за nano
SIM карта/карта с памет
19. Зона за откриване на NFC™
8. Клавиш за сила на звука/мащабиране
9. Клавиш за камерата
10. Основен високоговорител/основен
микрофон
11. Порт за зарядно устройство/USB Type-C™
кабел
12. Област на Wi-Fi /Bluetooth® антена
Функционалността за пръстови отпечатъци не е налична на пазара в САЩ.
Сглобяване
Устройството ви поддържа само nano SIM карти. Nano SIM картата и картата с
памет имат различни слотове. Уверете се, че не сте ги объркали.
За да избегнете загуба на данни, трябва да изключите устройството или да
демонтирате картата с памет, преди да издърпате държача, за да извадите nano SIM
картата или картата с памет от устройството.
Поставяне на nano SIM карта и карта с памет
Не изрязвайте SIM картата, тъй като това може да повреди устройството.
1
Плъзнете навън поставката за nano SIM картата и картата с памет.
2 Поставете картата с памет в правилната ориентация в слота за карта с
памет, както е показано на илюстрацията.
3 Поставете плътно nano SIM картата в поставката за SIM карта, както е
показано на илюстрацията.
4 Внимателно натиснете поставката обратно в слота, докато прилегне на
място.
8
Това е интернет версия на тази публикация. © Разпечатвайте само за лична употреба.
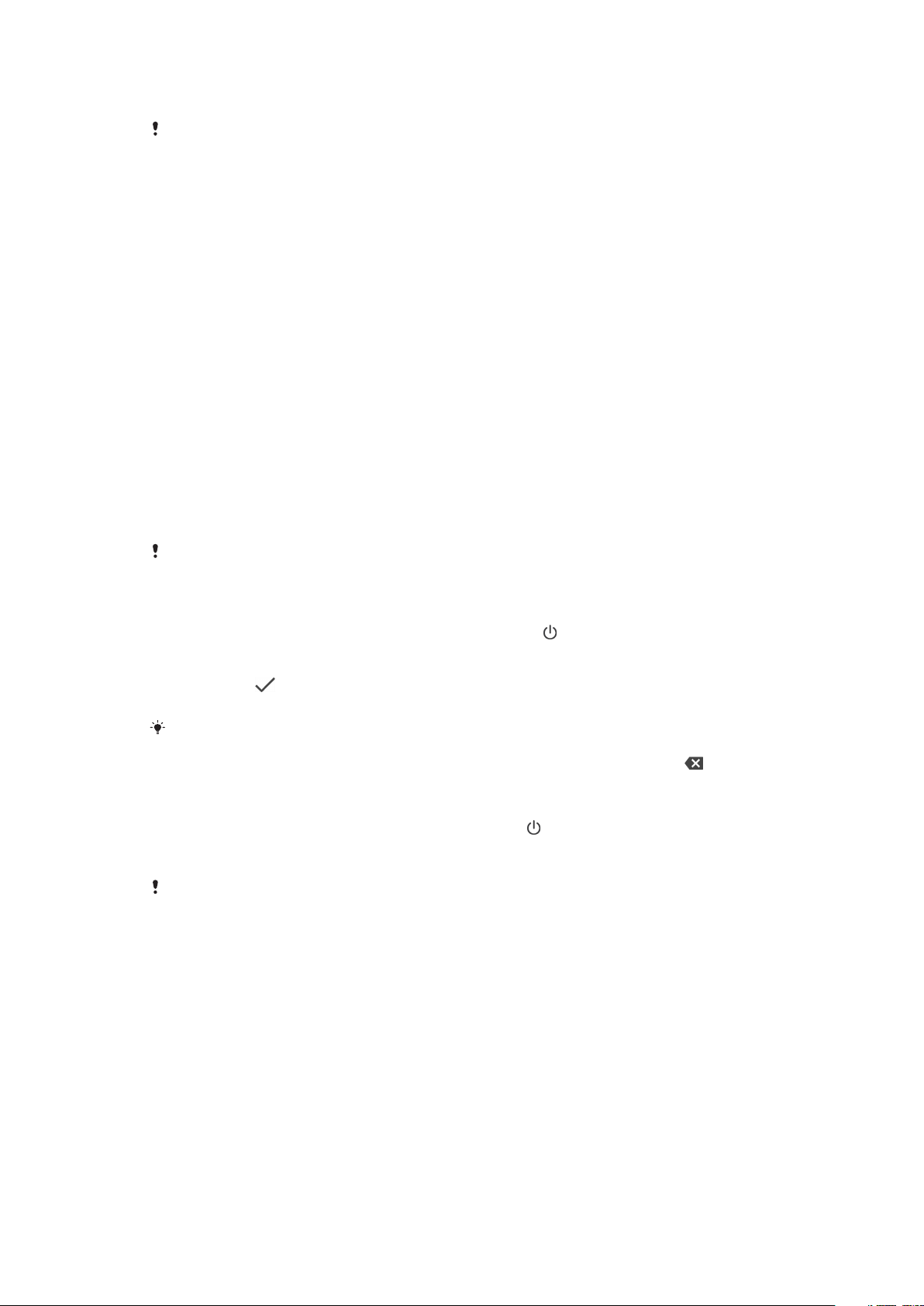
Защита на екрана
Преди да използвате вашето устройство, премахнете предпазното фолио, като го
издърпате за издаващия се край.
Покритията и протекторите за екран могат да ви помогнат да защитите
вашето устройство от повреда. Препоръчваме ви да използвате само тези
покрития за екран, които са предназначени за вашето устройство Xperia™.
Използването на аксесоари за защита на екрана от други производители
може да попречи на правилната работа на устройството ви, закривайки
сензори, обективи, високоговорители или микрофони, и може да анулира
гаранцията.
Стартиране на устройството за първи път
Препоръчително е да заредите батерията в продължение на поне 30 минути,
преди да стартирате устройството за първи път. Можете да използвате
устройството, докато то се зарежда. За повече информация относно
зареждането вижте
Зареждане на устройството
При първото стартиране на вашето устройство интерактивна настройка ви
помага да конфигурирате основните настройки, да персонализирате
устройството и да влезете във вашите акаунти, като например профила ви в
Google™.
Включване на устройството
на страницата 34.
Важно е да използвате предоставения USB Type-C кабел, когато зареждате вашето
устройство, тъй като други типове USB кабели могат да повредят устройството.
Препоръчително е да зареждате батерията в продължение на поне 30 минути, преди
да включите устройството за първи път.
1 Натиснете и задръжте клавиша за захранването , докато устройството
започне да вибрира.
2 Въведете ПИН кода на SIM картата, когато бъде поискан, след което
натиснете
.
3 Изчакайте един момент, докато устройството се стартира.
ПИН кодът на SIM картата първоначално се предоставя от мрежовия оператор, но
можете да го промените по-късно от менюто за настройки. Ако искате да коригирате
грешка, направена при въвеждане на ПИН кода на SIM картата, натиснете .
Изключване на устройството
1 Натиснете и задръжте клавиша за захранване докато се появи
менюто с опции.
2 В менюто с опции натиснете Изключване.
Възможно е изключването на устройството да отнеме известно време.
Защо ми е необходим профил в Google?
Вашето устройство Xperia работи с платформата Android, разработена от
Google. Серия от приложения и услуги на Google е налична на вашето
устройство, когато го закупите, като например Gmail™, Google Maps™,
YouTube™ и Play Store™. За да се възползвате пълноценно от тези услуги,
имате нужда от профил в Google. Профилът в Google ви позволява следното:
• Изтегляне и инсталиране на приложения от Google Play™.
• Синхронизиране на вашия имейл, контакти и календар, като използвате
Gmail.
• Чат с приятели чрез приложението Hangouts™.
• Синхронизиране на хронологията на сърфиране и показалците си чрез уеб
браузъра Google Chrome™.
9
Това е интернет версия на тази публикация. © Разпечатвайте само за лична употреба.

• Идентифицирате себе си като оторизиран потребител след поправка на
софтуера с помощта на Xperia Companion.
• Дистанционно намирате, заключвате или изчиствате данните от загубено или
откраднато устройство чрез услугата Намиране на моето устройство.
За повече информация относно Android и Google отидете на адрес:
http://support.google.com
От съществено значение е да запомните вашите потребителско име и парола за
профила в Google, тъй като в някои ситуации може да е необходимо да се
идентифицирате поради съображения за сигурност. Ако не успеете да въведете
потребителското име и паролата за вашия профил в Google в такива ситуации,
устройството ви се заключва. Освен това, ако имате повече от един профил в Google,
уверете се, че въвеждате данните за правилния такъв.
.
Настройване на акаунт в Google на вашето устройство
1 Намерете и натиснете Настройки > Потребители и акаунти > Добавяне
на профил > Google.
2 Следвайте инструкциите на екрана, за да създадете акаунт в Google,
или влезте в акаунта си, ако вече имате такъв.
Можете също да създадете акаунт в Google с помощта на интерактивна настройка
при първоначалното стартиране на устройството или да преминете онлайн по-късно
и да създадете акаунт на адрес:
https://myaccount.google.com/
.
Премахване на акаунт в Google
1 Намерете и натиснете Настройки > Потребители и акаунти.
2 Изберете акаунта в Google, който искате да премахнете.
3 Натиснете ПРЕМАХВАНЕ НА АКАУНТ.
4 За потвърждение натиснете отново ПРЕМАХВАНЕ НА АКАУНТ.
Ако премахнете вашия акаунт в Google всички функции за защита, които са свързани с
вашия акаунт в Google, вече няма да бъдат налични.
10
Това е интернет версия на тази публикация. © Разпечатвайте само за лична употреба.
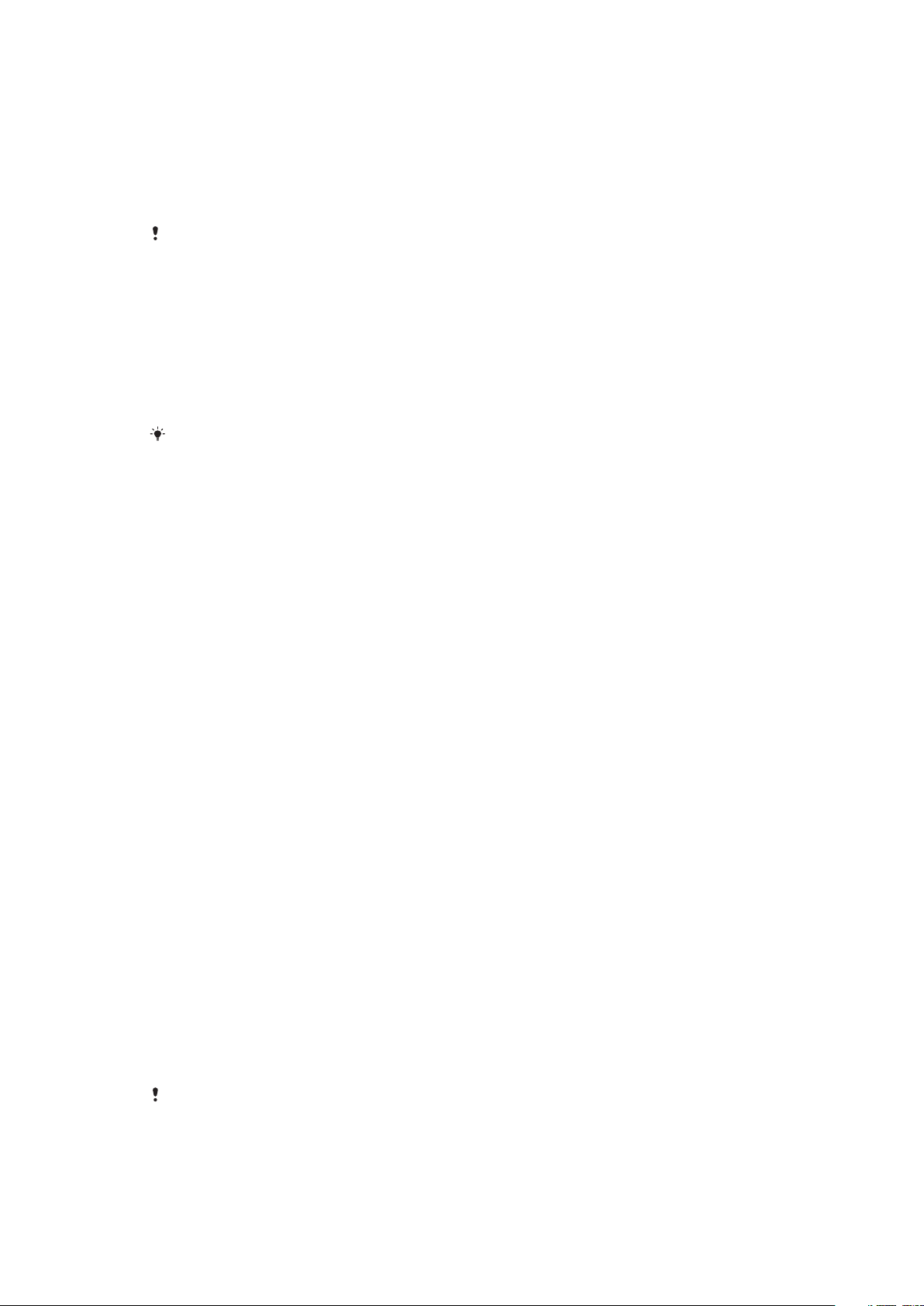
Безопасност на устройството
Уверете се, че вашето устройство е защитено
Вашето устройство включва опции за защита, които са строго
препоръчителни в случай на загуба или кражба.
Когато използвате опция за защита, за да предпазите вашето устройство, е от
съществено значение да запомните данните, предоставени при настройката.
Заключване на екрана
Задайте защитено заключване на екрана на вашето устройство с ПИН, парола,
схема или пръстов отпечатък, за да попречите на други хора да използват
вашето устройство без разрешение. След като заключването на екрана е
зададено, не е възможно да отключите екрана или да изтриете съдържанието
чрез възстановяване на фабричните настройки, без да предоставите
информацията за заключване на екрана.
Ако добавите вашата информация за контакт на заключването на екрана, например
вашия имейл, тази информация може да се използва, за да си върнете устройството,
ако го загубите.
Профил в Google
Добавете профил в Google, за да можете да използвате услугата Намиране на
моето устройство. В някои ситуации също така може да е необходимо да се
идентифицирате от съображения за сигурност, като използвате вашия
профил в Google.
Намиране на моето устройство
Използвайте услугата Намиране на моето устройство за дистанционно
намиране, заключване, отключване или изтриване на съдържанието на
загубено устройство. След като сте влезли с вашия профил в Google, услугата
Намиране на моето устройство е включена по подразбиране.
Заключване на SIM картата
Заключете вашите SIM карти с ПИН, за да защитите абонамента си срещу
злоупотреба. ПИН кодът се изисква всеки път, когато рестартирате вашето
устройство.
IMEI номер
Запазете копие на IMEI номера. Ако устройството ви бъде откраднато, някои
мрежови доставчици могат да използват този номер, за да спрат достъпа на
устройството ви до мрежата във вашата държава или регион.
Създаване на резервно копие
Създайте резервно копие на съдържанието на вашето устройство, в случай че
се повреди, загубите го или бъде откраднато. Вижте
копия и възстановяване на съдържание
на страница 42.
Създаване на резервни
Заключване на екрана
Функционалността за пръстови отпечатъци не е налична на пазара в САЩ.
Когато екранът е заключен, трябва да го отключите с жест на плъзгане или с
лична схема, ПИН, парола или пръстов отпечатък. Първоначално
незащитеното заключване с плъзгане на екрана е зададено, но е
11
Това е интернет версия на тази публикация. © Разпечатвайте само за лична употреба.

препоръчително да използвате по-сигурно заключване на екрана, за да
защитите вашето устройство.
Нивото на защита на всеки тип заключване е посочено по-долу в
последователност от най-слабо към най-силно:
• Плъзгане: няма защита, но имате бърз достъп до началния екран.
• Схема: начертайте проста схема с пръст за отключване на устройството.
• ПИН: въведете ПИН от поне четири цифри за отключване на устройството.
• Парола: въведете парола от букви и цифри за отключване на устройството.
• Пръстов отпечатък: поставете регистриран пръст върху сензора за
отключване на устройството.
Пръстовите отпечатъци трябва да се регистрират с диспечера на пръстови
отпечатъци преди употреба. За да конфигурирате известията на екрана при
заключване, вижте
Известия
на страницата 27.
Създаване или промяна на заключването на екрана
Много е важно да запомните вашето заключване на екрана, когато използвате схема,
ПИН или парола. Ако забравите тази информация, възстановяването на важни данни,
като например контакти и съобщения, може да се окаже невъзможно. Вижте съвети за
отстраняване на неизправности за вашето устройство на
http://support.sonymobile.com
.
1 Намерете и натиснете Настройки > Заключване на екран и защита >
Заключване на екрана.
2 Ако се изисква, потвърдете текущото заключване на екрана.
3 Изберете опция и изпълнете инструкциите на екрана.
4 Когато се използва сигурно заключване на екрана, можете да настроите
бутона за захранването да заключва екрана, да настроите време за
активиране на заключването на екрана и да създадете съобщение за
екрана при заключване, като натиснете
.
Ако използвате акаунт в Microsoft Exchange ActiveSync (EAS), настройките за сигурност
на EAS могат да ограничат вида заключване на екрана само до ПИН или парола.
Свържете се с вашия мрежов администратор, за да провери приложените правила за
защита на мрежата.
Автоматично отключване на вашето устройство
Функцията за интелигентно заключване ви позволява да зададете
устройството си да се отключва автоматично в определени ситуации, като
например, когато е свързано с Bluetooth устройство или когато го носите със
себе си.
Функцията за интелигентно заключване е налична за повечето пазари, страни
и региони.
Отидете на адрес
http://www.support.google.com/
заключване“ за повече информация относно функцията за интелигентно
заключване.
Разрешаване на функцията за интелигентно заключване
1 Настройте схема, ПИН или парола за заключване на екрана, ако все още
не сте го направили.
2 Намерете и натиснете Настройки > Заключване на екран и защита >
Trust agents.
3 Натиснете плъзгача за Интелигентно заключване (Google) за
разрешаване на функцията.
4 Натиснете
.
5 Намерете и натиснете Интелигентно заключване.
6 Въведете своята схема, ПИН или парола. Необходимо е да въведете
тези идентификационни данни, за да промените настройките за
интелигентно заключване.
7 Изберете тип интелигентно заключване.
и потърсете „интелигентно
12
Това е интернет версия на тази публикация. © Разпечатвайте само за лична употреба.

Диспечер на пръстови отпечатъци
Функционалността за пръстови отпечатъци не е налична на пазара в САЩ.
Диспечерът на пръстови отпечатъци регистрира информация за пръстовите
отпечатъци, която може да се използва като допълнителен метод на защита
за отключване на вашето устройство или удостоверяване на покупки. Имате
право да регистрирате до 5 пръстови отпечатъка на устройството си.
Преди да използвате сензора за пръстови отпечатъци, се уверете, че сензорът е чист
и върху него не се вижда влага.
Регистриране на пръстов отпечатък за пръв път
1 Намерете и натиснете Настройки > Заключване на екран и защита >
Диспечер на пръстови отпечатъци.
2 Натиснете НАПРЕД. Ако бъдете подканени, потвърдете своята схема,
ПИН или парола.
3 Натиснете НАПРЕД и следвайте инструкциите на екрана, за да
завършите регистрирането на пръстовия отпечатък.
При регистриране на пръстов отпечатък за първи път, вие също сте подканени да
настроите схема, ПИН или парола като резервно копие с цел защита, ако все още не
сте го направили.
Сензорът за пръстови отпечатъци е на клавиша за захранването, а не на екрана на
вашето устройство. Преди да използвате сензора за пръстови отпечатъци, се уверете,
че сензорът е чист и върху него не се вижда влага.
Регистриране на допълнителни пръстови отпечатъци
1 Намерете и натиснете Настройки > Заключване на екран и защита >
Диспечер на пръстови отпечатъци.
2 Потвърдете своята схема, ПИН или парола.
3 Натиснете Добавяне на отпечатък, след което следвайте инструкциите
на екрана.
Изтриване на регистриран пръстов отпечатък
1 Намерете и натиснете Настройки > Заключване на екран и защита >
Диспечер на пръстови отпечатъци.
2 Потвърдете своята схема, ПИН или парола.
3 Натиснете регистрирания пръстов отпечатък, след което натиснете
ИЗТРИВАНЕ > ИЗТРИВАНЕ.
Преименуване на регистриран пръстов отпечатък
1 Намерете и натиснете Настройки > Заключване на екран и защита >
Диспечер на пръстови отпечатъци.
2 Изберете регистриран пръстов отпечатък в списъка, след което
въведете име и натиснете OK.
Защита на SIM картата
С помощта на ПИН можете да заключвате и отключвате всяка SIM карта, която
използвате в устройството си. Когато SIM картата е заключена, абонаментният
план, свързан с нея, е защитен срещу злоупотреба, което означава, че трябва
да въведете ПИН всеки път, когато стартирате устройството си.
Ако въведете неправилно ПИН кода прекалено много пъти, SIM картата се
блокира. В такъв случай ще трябва да въведете PUK кода (персонален
деблокиращ ключ) и нов ПИН код. Вашите кодове ПИН и PUK се предоставят
от вашия мрежов оператор.
13
Това е интернет версия на тази публикация. © Разпечатвайте само за лична употреба.

Настройване на заключване на SIM карта
1 Намерете и натиснете Настройки > Заключване на екран и защита >
Заключване на SIM картата.
2 Натиснете плъзгача до Заключване на SIM картата за разрешаване.
3 Въведете ПИН на SIM картата, след което натиснете ОК. Заключването
на SIM картата вече е активно и ще получавате подкана за въвеждане на
ПИН при всяко рестартиране на устройството.
Промяна на ПИН на SIM картата
1 Намерете и натиснете Настройки > Заключване на екран и защита >
Заключване на SIM картата.
2 Натиснете Промяна на PIN за SIM карта.
3 Въведете стария ПИН на SIM картата и натиснете ОК.
4 Въведете новия ПИН на SIM картата и натиснете ОК.
5 Въведете повторно новия ПИН на SIM картата и натиснете ОК.
Отключване на блокирана SIM карта с помощта на PUK кода
1 Въведете PUK кода и натиснете
.
2 Въведете нов ПИН код, след което натиснете .
3 Въведете повторно новия ПИН код и натиснете
Ако въведете неправилен PUK код твърде много пъти, е необходимо да се свържете с
вашия мрежов оператор, за да получите нова SIM карта.
.
Намиране на IMEI номера на устройството
Вашето устройство разполага с уникален идентификационен номер, който се
нарича IMEI номер или ИД на продукта. Съхранявайте копие на този номер.
Той може да ви е необходим, ако устройството ви бъде откраднато или когато
се свържете с екипа за поддръжка.
Преглед на IMEI номера чрез цифровата клавиатура
1 Намерете и натиснете
2 Натиснете
.
3 Въведете *#06# на цифровата клавиатура. IMEI номерът се показва
автоматично.
Преглед на IMEI номера на лентата с етикети
.
1 Плъзнете навън поставката на SIM картата/картата с памет.
2 С нокът плъзнете лентата навън. Лентата показва IMEI номера.
14
Това е интернет версия на тази публикация. © Разпечатвайте само за лична употреба.
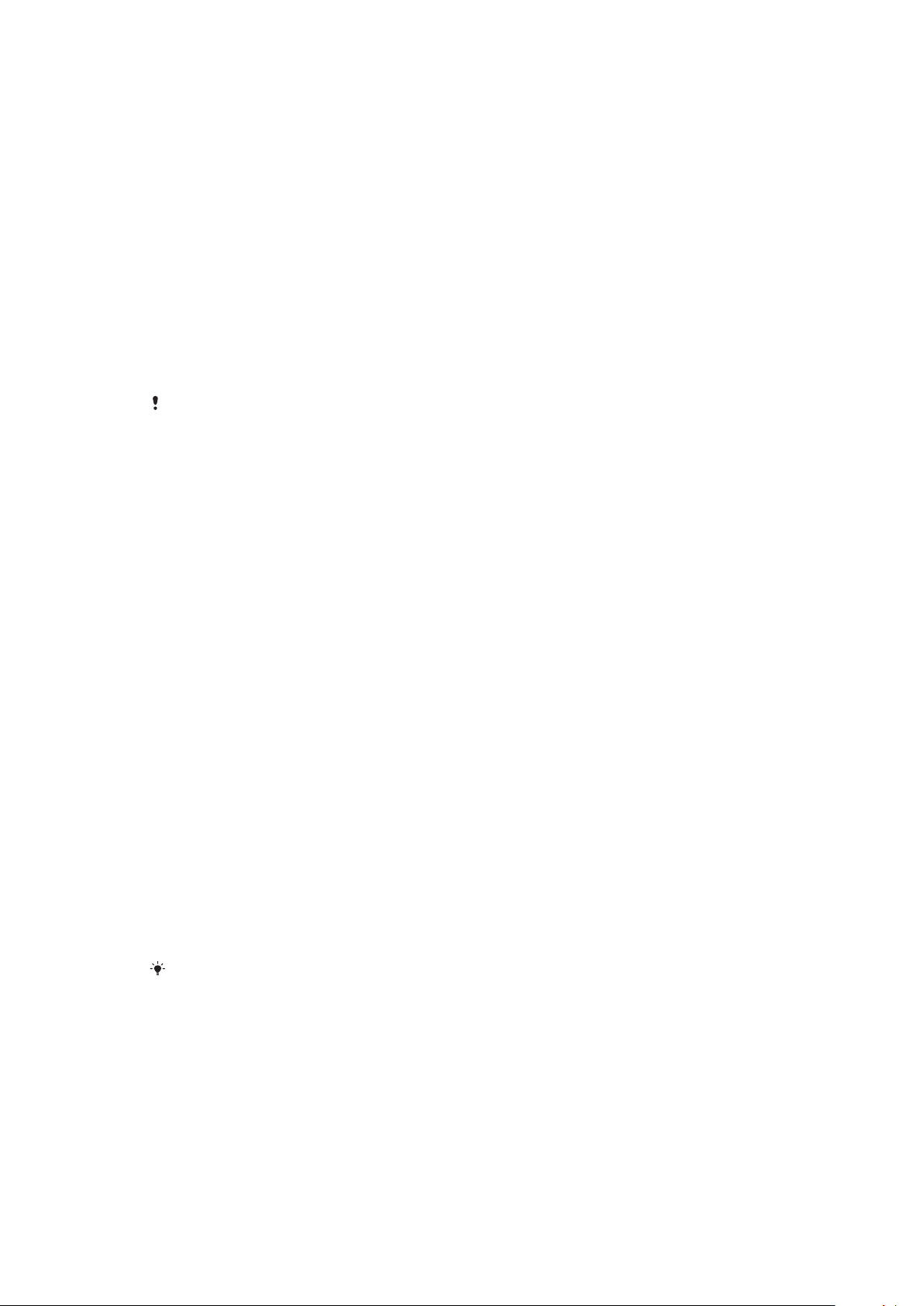
Намиране, заключване или изтриване на загубено
устройство
Google предлага уеб услуга за местоположение и защита, наречена Намиране
на моето устройство. След като сте влезли с профил в Google, услугата
Намиране на моето устройство е включена по подразбиране. Ако загубите
устройството си, можете да използвате Намиране на моето устройство, за да:
• Намирате и показвате местоположението на устройството на карта.
• Заключвате устройството и да изведете съобщение на екрана при
заключване.
• Отключвате устройството и да го върнете в начално състояние, като изтриете
съдържанието му.
• Активирате звънене дори ако звукът е изключен.
Вашето устройство трябва да е включено, да има интернет връзка и да е с
активирана услуга за местоположение. Услугата Намиране на моето
устройство може да не е налична във всички страни или региони.
Ако сте изтрили съдържанието на вашето устройство с Намиране на моето устройство,
трябва да въведете потребителското име и паролата за профила в Google, за да
използвате отново вашето устройство. Това може да бъде който и да е профил в
Google, който сте настроили на вашето устройство като негов собственик. Ако не
можете да предоставите тази информация по време на настройката, няма да можете
да използвате вашето устройство след връщане в начално състояние.
За допълнителна информация относно Намиране на моето устройство
отидете на
устройство“.
https://www.support.google.com/
и потърсете „Намиране на моето
Проверка дали устройството може да бъде намерено
• Отидете на адрес
вашия профил в Google.
https://www.google.com/android/find
и влезте с
Използване на услуги за местоположение
Услугите за местоположение позволяват на приложения, като например
„Карти“ и камерата, да определят вашето местоположение посредством Wi-Fi
и GPS (глобална позиционираща система). Ако нямате връзка с GPS сателити
по права непрекъсната линия, вашето местоположение може да се определи
посредством функцията за Wi-Fi. Ако не сте в обхват на мрежа, вашето
устройство може да определи местоположението ви посредством вашата
мобилна мрежа.
За да можете да използвате устройството си за установяване на вашето
местоположение, трябва да активирате услугите за местоположение.
Разрешаване или забраняване на услугите за местоположение
• Намерете и натиснете Настройки > Заключване на екран и защита >
Местоположение. Натиснете плъзгача, за да разрешите или забраните
услугите за местоположение.
Можете също да разрешите услугите за местоположение от Настройки > Google >
Местоположение.
15
Това е интернет версия на тази публикация. © Разпечатвайте само за лична употреба.
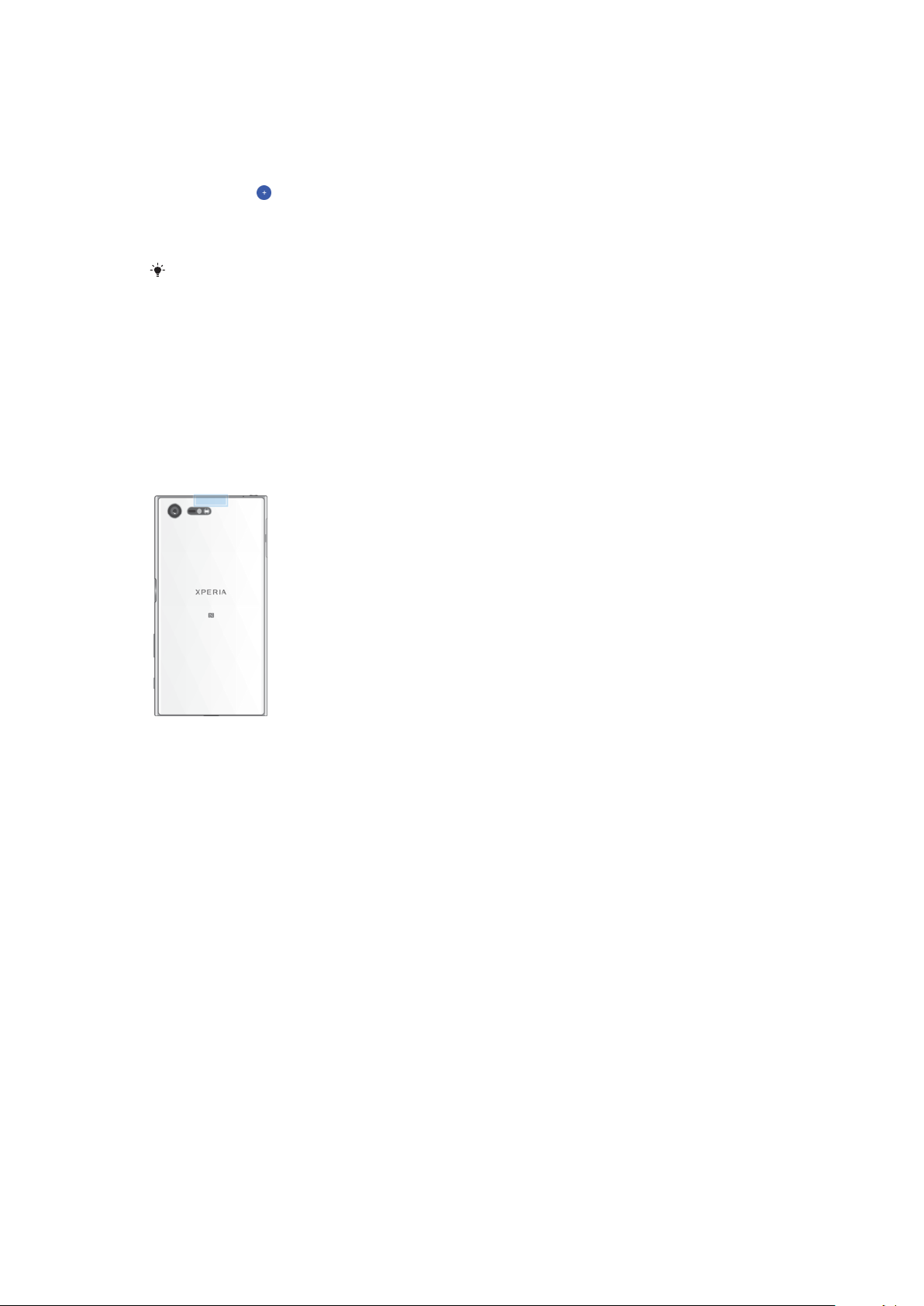
Разрешаване или забраняване на функцията за споделяне на
местоположение с Google
1 Намерете и натиснете Настройки > Заключване на екран и защита >
Местоположение. Натиснете Споделяне на местоположение с
Google.
2 Натиснете , изберете периода от време, през който искате функцията
да е включена, и изберете опция, за да изберете контакта, с когото
искате да споделите местоположението си. Можете също да изберете
начина на споделяне на вашето местоположение, като натиснете Още.
Можете също да проследите хронологията на местоположенията си под Хронология
на местоположенията с Google.
Подобряване на точността на GPS
Първият път, когато използвате GPS функцията на вашето устройство,
откриването на местоположението ви може да отнеме няколко минути. За да
ускорите търсенето, осигурете пряка видимост към небето. Не се движете и
не покривайте GPS антената (открояващата се област на изображението). GPS
сигналите могат да проникват през облаци и пластмасови обекти, но не и
през повечето плътни обекти, като например сгради и планини. Ако вашето
местоположение не бъде открито в рамките на няколко минути, преместете
се на друго място.
16
Това е интернет версия на тази публикация. © Разпечатвайте само за лична употреба.
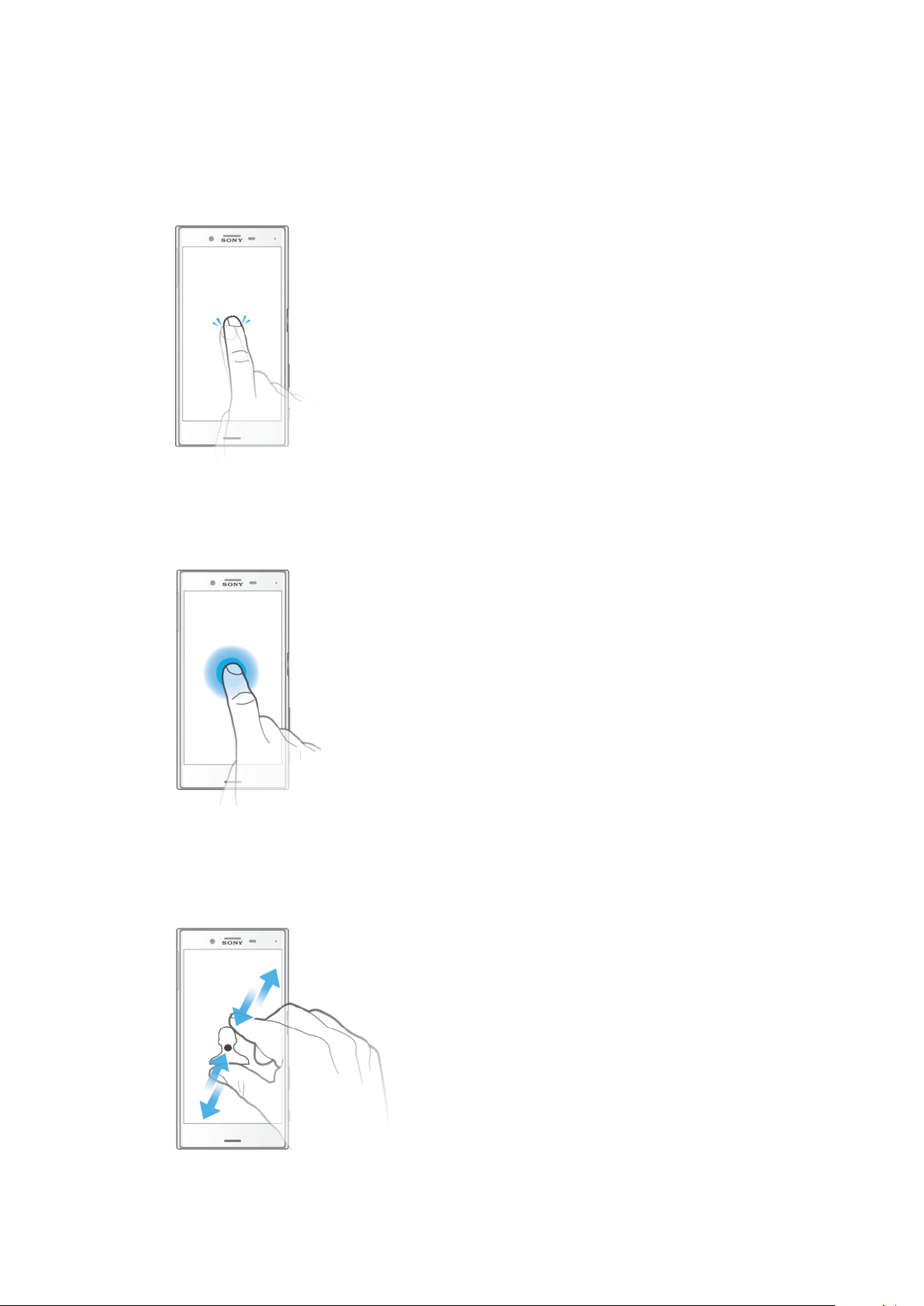
Запознаване с основните функции
Използване на чувствителния на допир екран
Натискане
• Отваряйте или избирайте елемент.
• Поставяйте или махайте отметки от квадратчета или опции.
• Въвеждайте текст с помощта на екранната клавиатура.
Докосване и задържане
• Премествайте елементи.
• Активирайте менюта за определени елементи.
• Активирайте режим на избор, например за избор на няколко елемента от
списък.
Щипване навътре и навън
• Увеличавайте или намалявайте мащабирането на уеб страници, снимки и
карти, както и при заснемане на снимки или видеоклипове.
17
Това е интернет версия на тази публикация. © Разпечатвайте само за лична употреба.
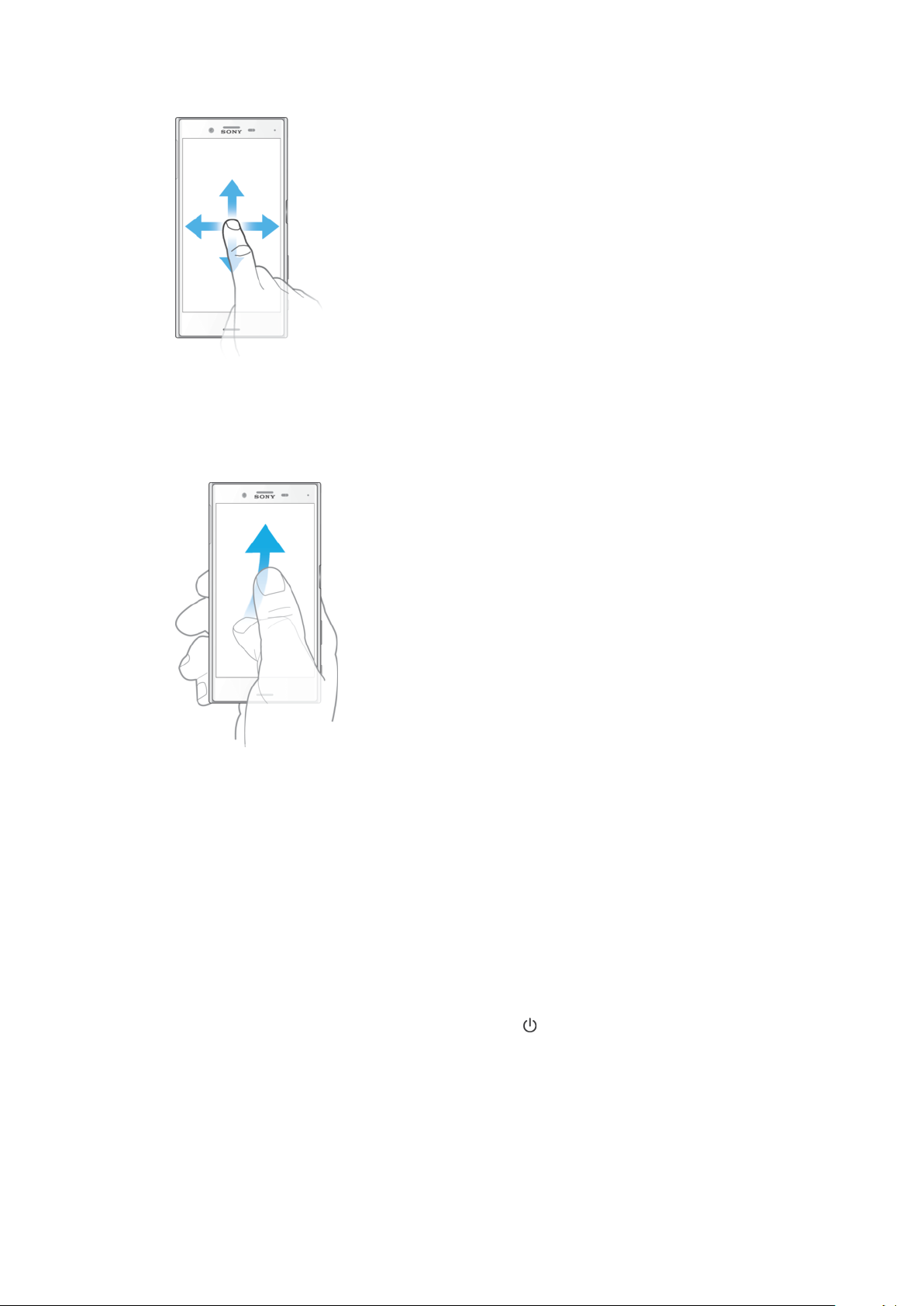
Плъзване
• Превъртайте списък нагоре и надолу.
• Превъртайте наляво или надясно, например между прозорците на началния
екран.
• Плъзгайте наляво или надясно за разкриване на повече опции.
Прелистване
• Превъртайте бързо, например в списък или уеб страница. Можете да спрете
превъртащото движение чрез натискане на екрана.
Включване или изключване на екрана
Когато устройството е включено и не се използва за определен период от
време, екранът се затъмнява и се изключва, за да се пести зарядът на
батерията. Можете да промените колко дълго екранът остава активен, преди
да се изключи.
Когато екранът е изключен, вашето устройство може да бъде заключено или
отключено в зависимост от вашата настройка за заключване на екрана. Вижте
Заключване на екрана
Включване или изключване на екрана
• Закратко натиснете клавиша за захранването
Регулиране на времето за неактивност преди изключване на екрана
1 Намерете и натиснете Настройки > Дисплей > Спящ режим.
2 Изберете опция.
на страницата 11.
.
18
Това е интернет версия на тази публикация. © Разпечатвайте само за лична употреба.
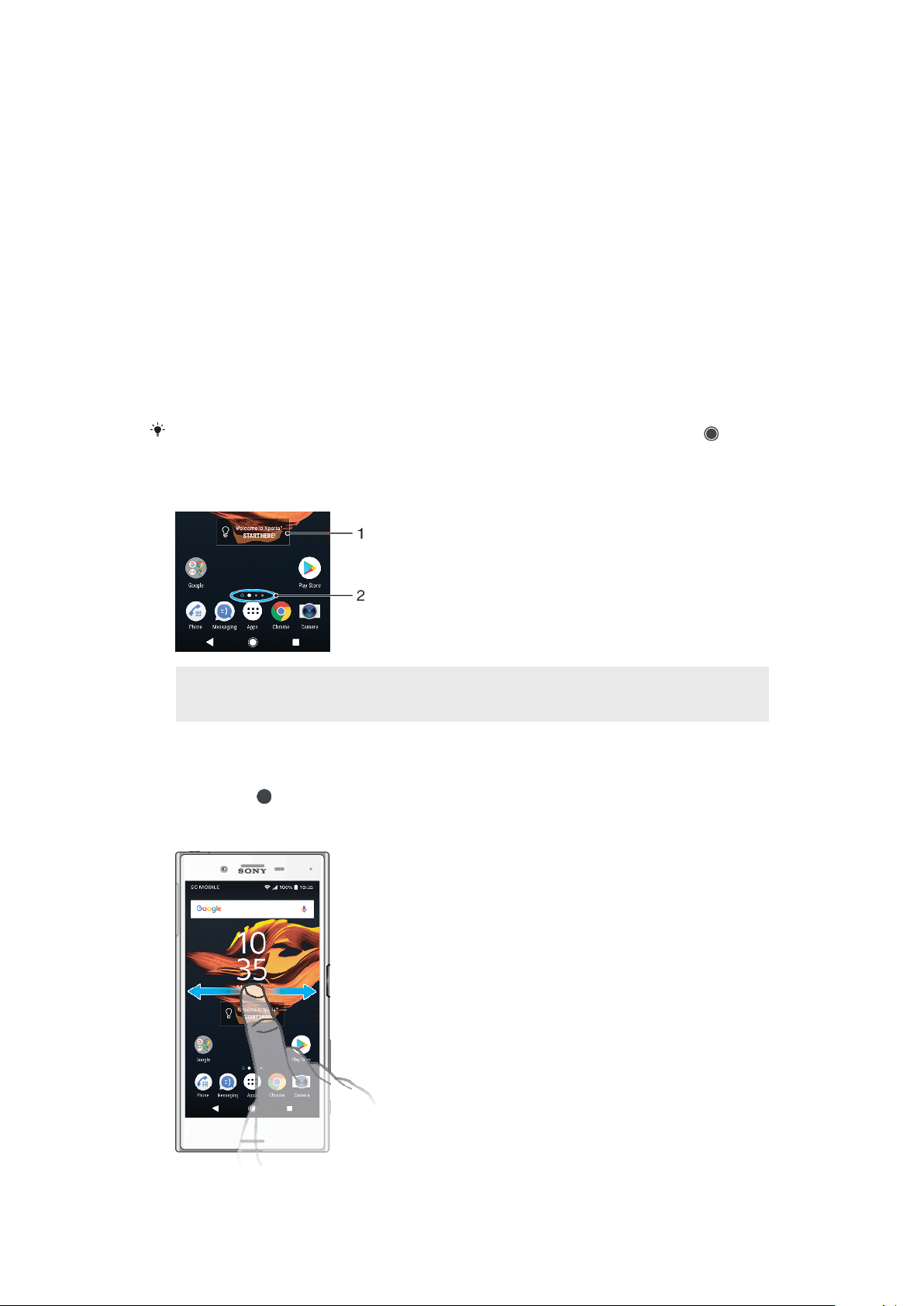
Интелигентен контрол на подсветката
Интелигентния контрол на подсветката държи екрана включен, докато
устройството е в ръката ви. Когато оставите устройството, екранът се
изключва съгласно вашата настройка за заспиване.
Разрешаване или забраняване на функцията за интелигентно управление
на подсветката
1 Намерете и натиснете Настройки > Дисплей > Интел. управ.
подсветка.
2 Натиснете плъзгача за разрешаване или забраняване на функцията.
Начален екран
Началният екран е отправната точка за работа с устройството. Той е подобен
на работния плот на екрана на компютър. Броят на панелите на началния
екран се обозначава от серия точки в долната част на началния екран.
Осветената точка показва панела, който се показва в момента.
Ако Google Assistant е разрешен, иконата на началния екран се показва като
навигационната лента.
Общ преглед на началния екран
в
Добре дошли в графичния обект Xperia – натиснете за отваряне на графичния обект и
1
изберете задача, като например копиране на съдържание от старото ви устройство или
настройване на услуги на Xperia
2 Точки – указват броя панели на началния екран
Преминаване в началния екран
• Натиснете .
Преглед на началния екран
19
Това е интернет версия на тази публикация. © Разпечатвайте само за лична употреба.
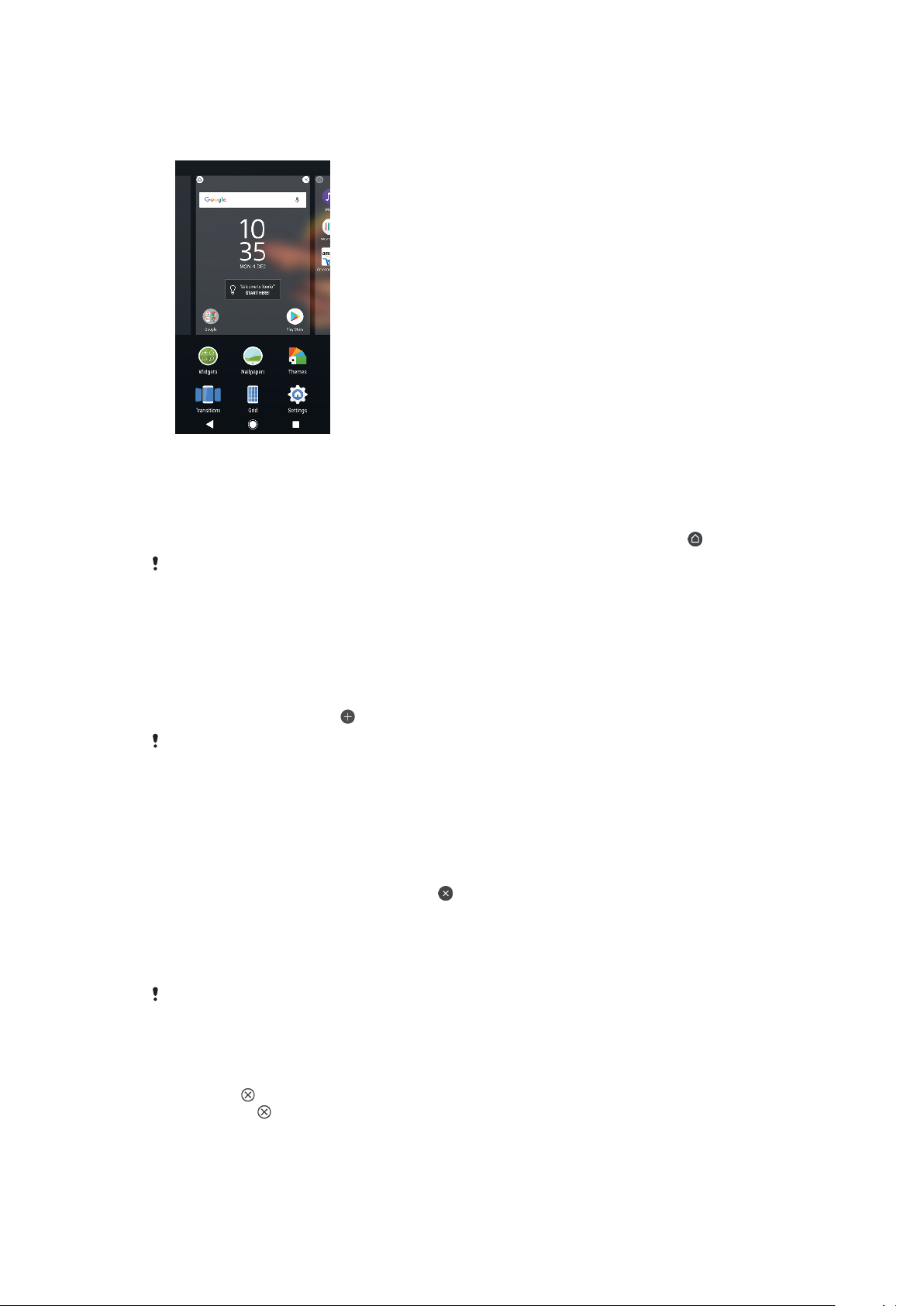
Панели на началния екран
Можете да изтривате панели и да добавите нови към своя начален екран
(максимум двадесет панела).
Задаване на прозорец като основен прозорец на началния екран
1 Докоснете и задръжте пръста си в някоя празна област на началния
екран, докато устройството не започне да вибрира.
2 Прелистете наляво или надясно, за да намерите панела, който искате
да зададете като основен на началния екран, след което натиснете
.
Когато услугата Google Feed е разрешена, панелът в най-лявата част е запазен за
използване на тази услуга и основният панел на началния екран не може да бъде
променен. За повече информация вж.
Google Feed
на страницата 113.
Добавяне на панел към началния екран
1 Докоснете и задръжте пръста си в някоя празна област на началния
екран, докато устройството не започне да вибрира.
2 За да прегледате панелите, прелистете докрай наляво или надясно,
след което натиснете
Когато услугата Google Feed е разрешена, панелът в най-лявата част е запазен за тази
услуга и вляво не могат да бъдат добавяни допълнителни панели. За повече
информация вж.
Google Feed
.
на страницата 113.
Изтриване на панел от началния екран
1 Докоснете и задръжте пръста си в някоя празна област на началния
екран, докато устройството не започне да вибрира.
2 Прелистете наляво или надясно, за да стигнете до панела, който искате
да изтриете, след което натиснете
в горния десен ъгъл на панела.
Настройки на началния екран
Забраняване или деинсталиране на приложение от началния екран
Забраняването на предварително инсталирано приложение изтрива всички данни, но
приложението може да бъде разрешено отново от Настройки > Приложения и
известия. Само изтеглените приложения могат да се деинсталират напълно.
1 Докоснете и задръжте приложението, което искате да забраните или
деинсталирате. Ако може да бъде забранено или деинсталирано, се
появява
2 Натиснете
.
> Забраняване, ако приложението е било предварително
инсталирано на вашето устройство, или OK, ако приложението е било
изтеглено и искате да го деинсталирате.
20
Това е интернет версия на тази публикация. © Разпечатвайте само за лична употреба.
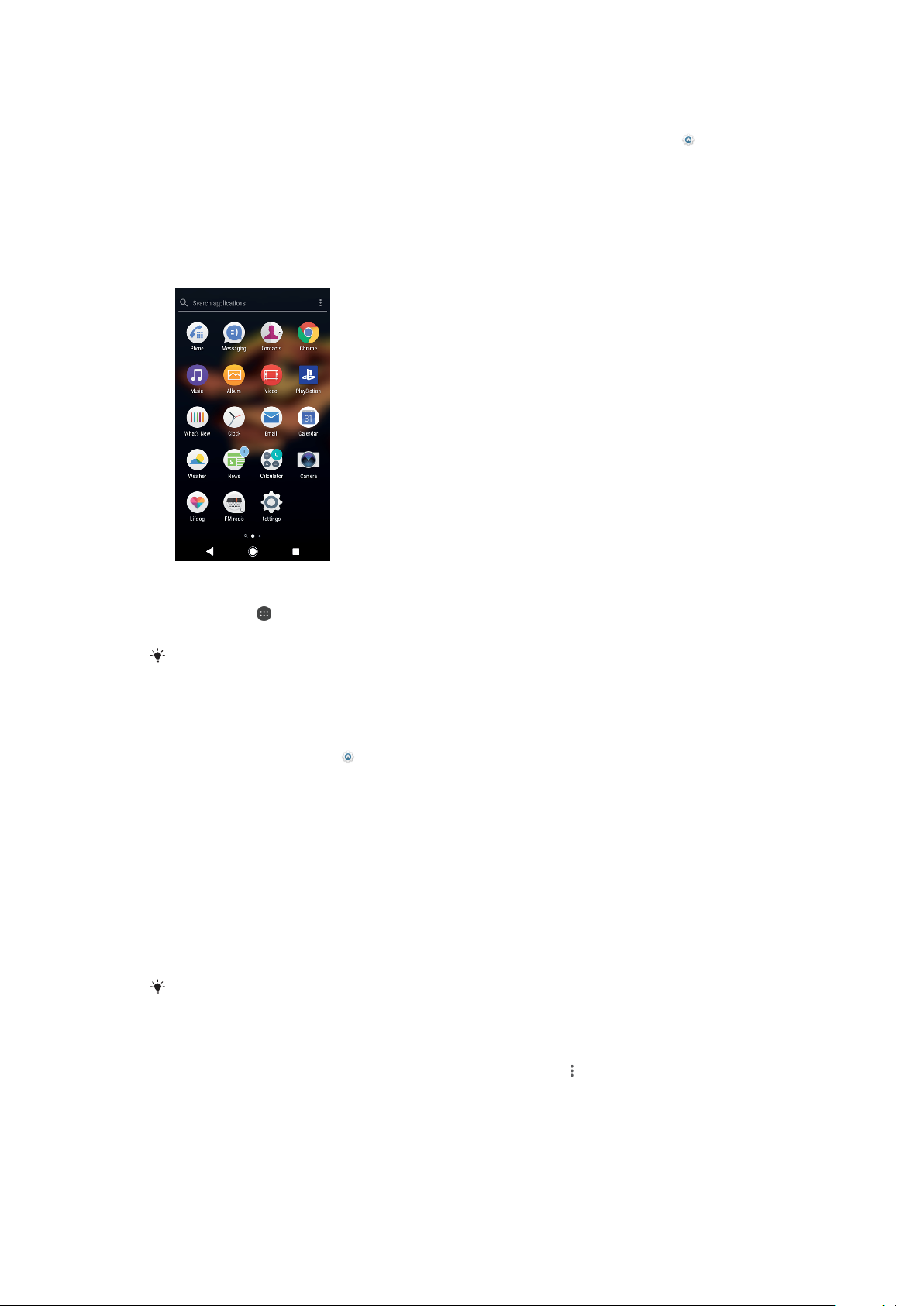
Регулиране на размера на иконите на началния екран
1 Докоснете и задръжте върху някоя празна област на началния екран,
докато устройството не започне да вибрира, след което натиснете .
2 Натиснете Размер на иконите, след което изберете опция.
Екран с приложения
Екранът с приложения, който се отваря от началния екран, съдържа
предварително инсталираните на устройството ви приложения, както и тези,
които изтегляте.
Преглед на всички приложения на екрана с приложения
1 Натиснете
.
2 Прелистете наляво или надясно на екрана с приложения.
Можете също да търсите приложения, като плъзгате наляво или надясно от екрана с
приложения.
Разрешаване или забраняване на списъци с препоръчвани приложения
1 Докоснете и задръжте върху някоя празна област на началния екран,
след което натиснете
.
2 Натиснете плъзгача до Препоръки за приложения.
Отваряне на приложение от екрана с приложения
• Когато екранът с приложения е отворен, прелистете наляво или
надясно, за да намерите приложението, след което натиснете
приложението.
Търсене на приложение в екрана с приложения
1 Когато екранът с приложения е отворен, натиснете Търсене в
приложенията.
2 Въведете името на приложението, което искате да потърсите.
Можете също да търсите приложения, като плъзгате надясно от екрана с
приложения.
Подреждане на приложенията в екрана с приложения
1 Когато екранът с приложения е отворен, натиснете .
2 Натиснете Подреждане на приложен., след което изберете опция.
21
Това е интернет версия на тази публикация. © Разпечатвайте само за лична употреба.
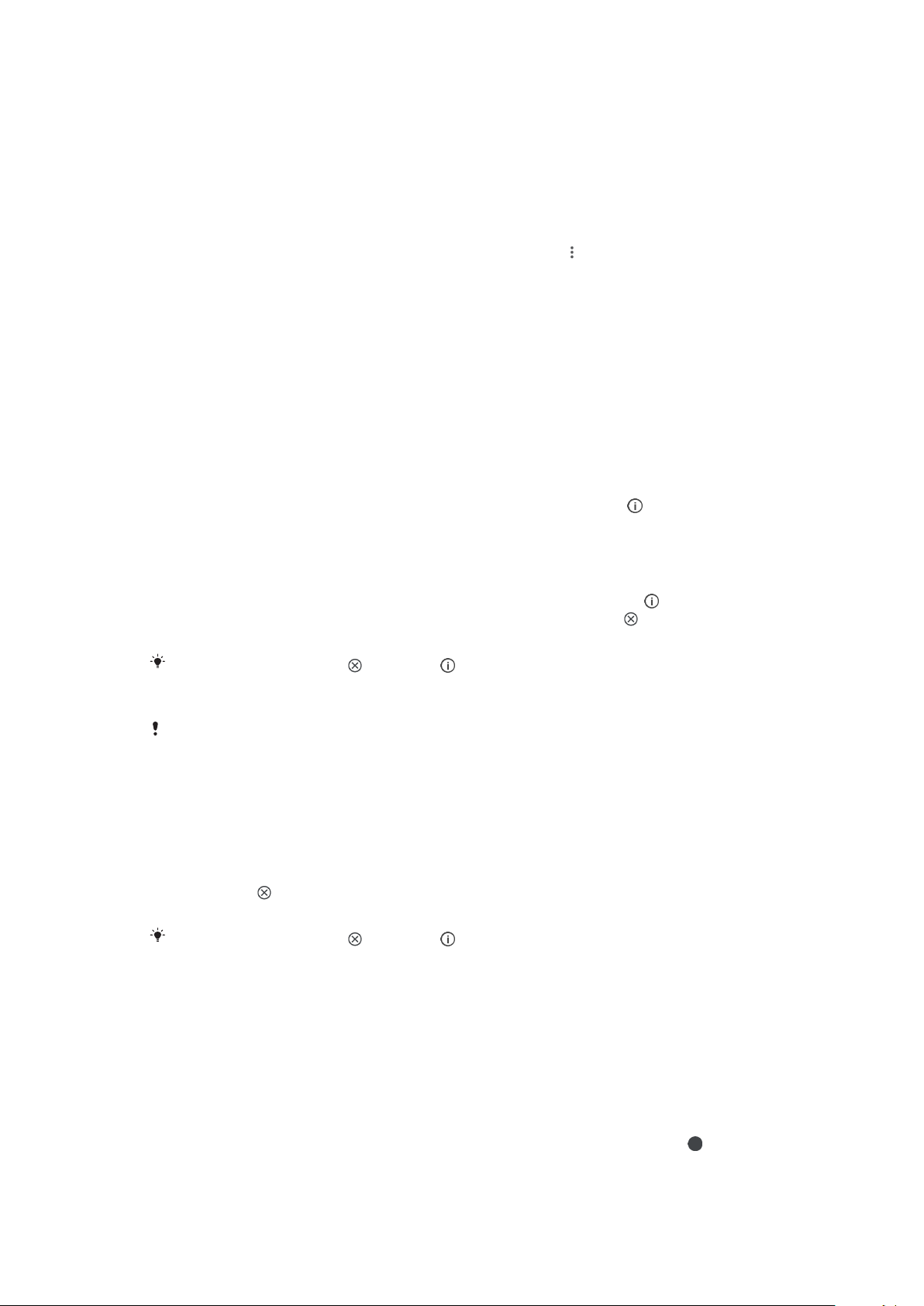
Добавяне на бърз клавиш за приложение в началния екран
1 От екрана с приложения докоснете и задръжте икона на приложение,
докато устройството започне да вибрира, след което плъзнете иконата
към горната част на екрана. Ще се отвори началният екран.
2 Плъзнете иконата до желаното местоположение върху началния екран,
след което я пуснете.
Преместване на приложение в екрана с приложения
1 Когато екранът с приложения е отворен, натиснете .
2 Уверете се, че опцията Собствен ред е избрана под Подреждане на
приложен..
3 Докоснете и задръжте приложението, докато устройството започне да
вибрира, след което го плъзнете в новото местоположение.
Бързи клавиши за лесно действие
Можете да осъществите достъп до бързите клавиши директно от иконите на
приложението, за да деинсталирате изтеглени приложения или да се покажат
още бързи опции. Например натиснете продължително иконата на
календара, за да създадете ново събитие или да зададете напомняне. Всички
приложения имат бърз клавиш към информация за приложението, където
можете да регулирате настройките на известията и разрешенията. Можете да
отидете към информация за приложението, като натиснете
Използване на бързи клавиши за лесно действие
1 Натиснете продължително иконата на желаното приложение на вашия
начален екран или на екрана с приложения.
2 Изберете от опциите, които се появяват. Например натиснете
отидете към информация за приложението, или натиснете
забраните или деинсталирате приложението.
.
, за да
, за да
Ако не се показва икона
, натиснете за повече опции.
Забраняване или деинсталиране на приложение от екрана с приложения
Дали едно приложение може да бъде деинсталирано или забранено зависи от самото
приложение, както и дали е било изтеглено или предварително инсталирано на
вашето устройство. Изтеглените приложения могат да се деинсталират.
Предварително инсталирани приложения не могат да бъдат деинсталирани, а само
забранени, ако приложението го поддържа. Ако забраните предварително
инсталирано приложение, можете да го разрешите отново под Настройки >
Приложения и известия > Инфо. прилож..
Докоснете и задръжте приложението, което искате да деинсталирате
1
или забраните.
2 Натиснете
> OK за да изтриете приложение или ДЕАКТИВИРАНЕ за да
забраните приложение.
Ако не се показва икона
, натиснете за повече опции.
Навигиране на приложения
Можете да навигирате между приложенията чрез навигационните клавиши и
прозореца на последно използваните приложения, който ви позволява да
превключвате лесно между всички последно използвани приложения.
Навигационните клавиши са клавишът „Назад“, бутонът за начален екран и
клавишът за скорошни приложения. Също така можете да отворите две
приложения едновременно на екрана чрез режима на разделен екран, ако
приложението поддържа функцията за множество прозорци. Някои
приложения се затварят при натискане на бутона за начален екран
излизане, докато други се спират временно или продължават да се
изпълняват във фонов режим. Ако дадено приложение е поставено на пауза
за
22
Това е интернет версия на тази публикация. © Разпечатвайте само за лична употреба.
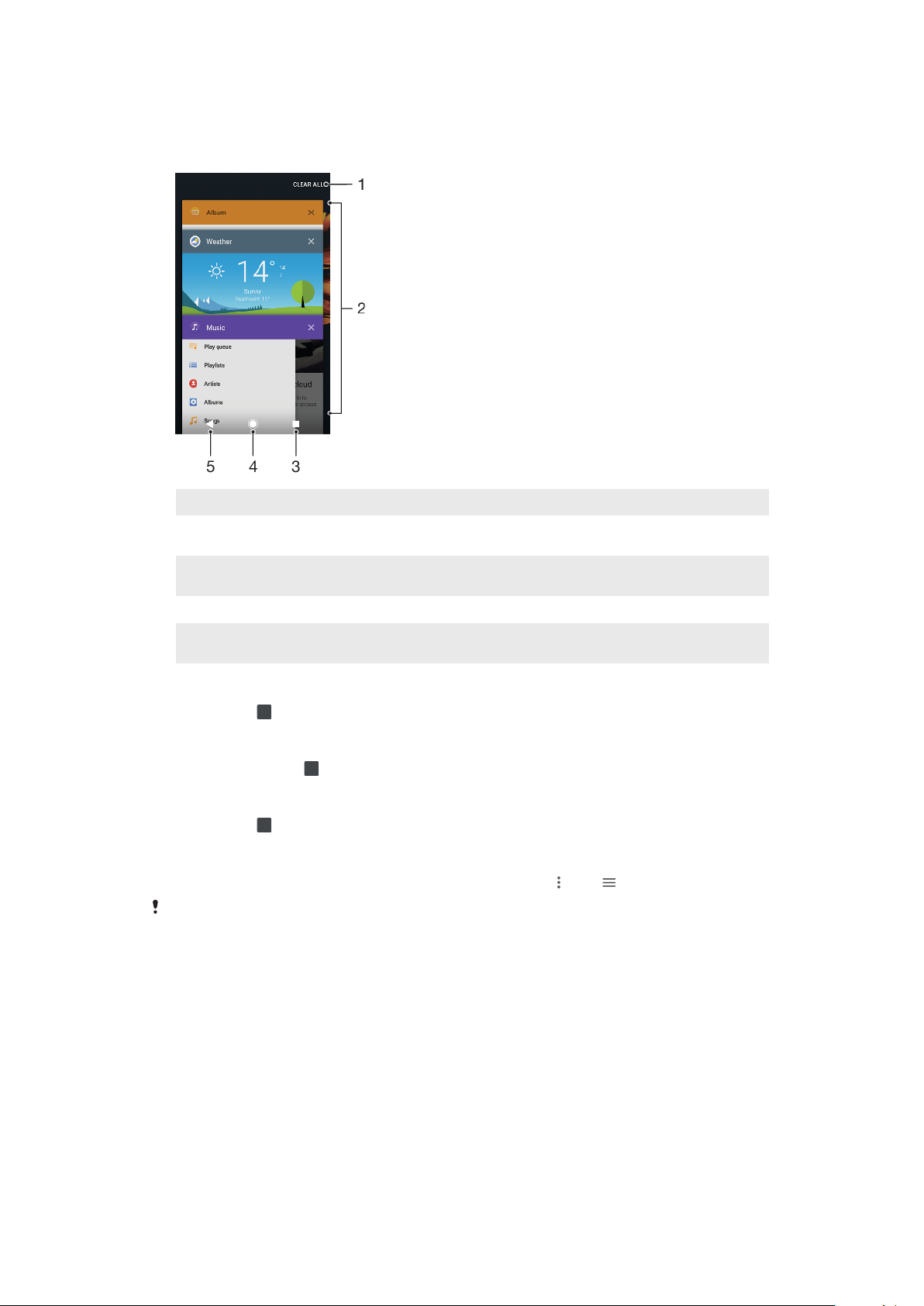
или се изпълнява във фонов режим, можете да продължите оттам, докъдето
сте стигнали, при следващото отваряне на приложението.
Общ преглед на навигирането в приложенията
1 Изчистване на всички – затваряне на всички последно използвани приложения
2 Прозорец на наскоро използваните приложения – отваряне на наскоро използвано
приложение
3 Клавиш за скорошни приложения – отваряне на прозореца на наскоро използваните
приложения и на лентата с предпочитани
4 Бутон за начален екран – излизане от приложение и връщане към началния екран
5 Клавиш „Назад“ – връщане към предходния екран в рамките на приложение или затваряне
на приложението
Отваряне на прозореца за наскоро използвани приложения
• Натиснете
.
Бързо превключване от едно наскоро използвано приложение към друго
• Бързо натиснете
два пъти.
Затваряне на всички последно използвани приложения
• Натиснете , след което натиснете ИЗЧИСТВАНЕ НА ВСИЧКИ.
Отваряне на меню в приложение
• Докато използвате някое приложение, натиснете
Не всички приложения имат меню.
или .
Режим на разделен екран
Режимът на разделен екран ви помага да виждате две приложения
едновременно, например, ако искате да видите едновременно вашите
входящи имейли и уеб браузър.
23
Това е интернет версия на тази публикация. © Разпечатвайте само за лична употреба.
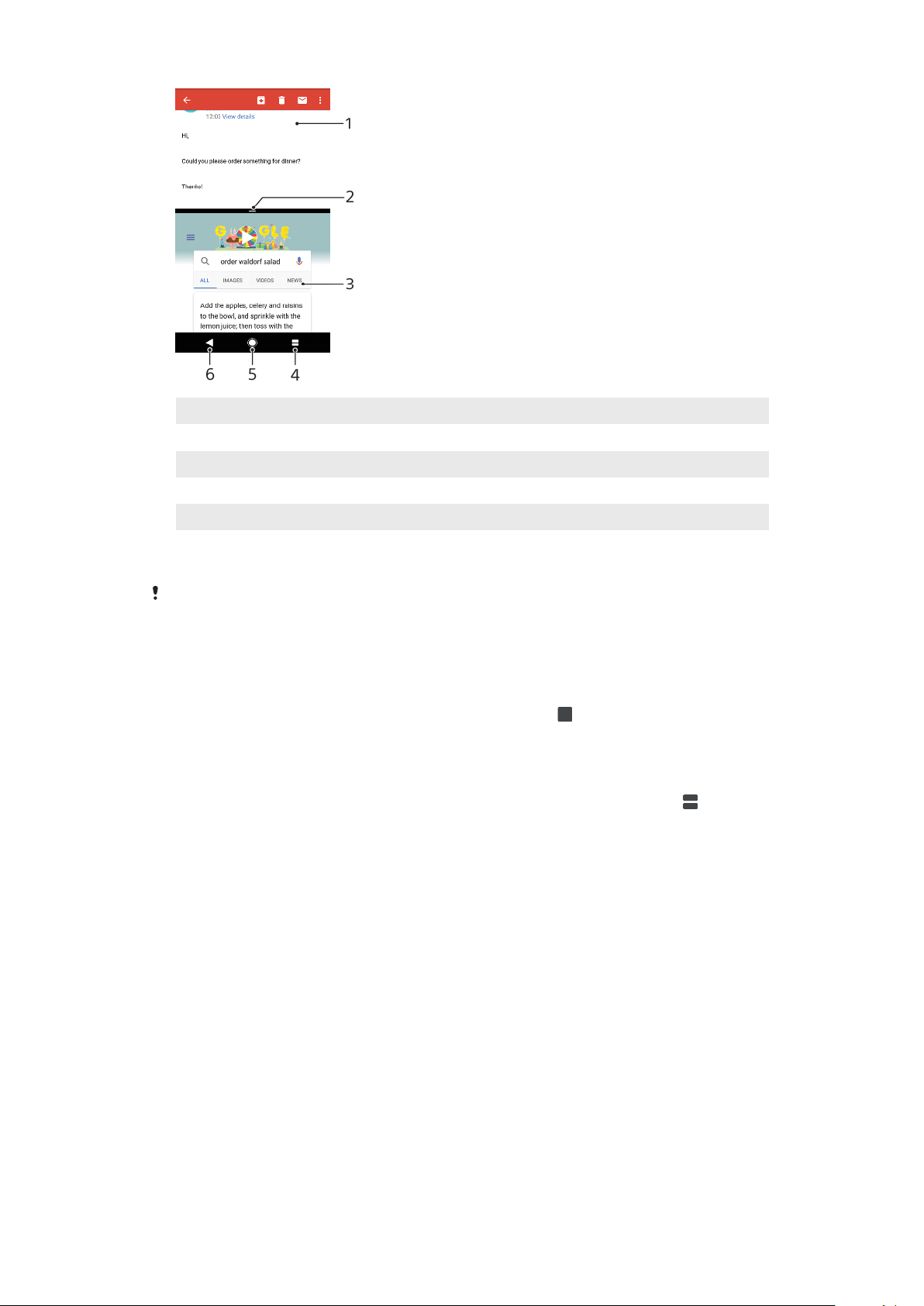
1 Приложение 1
2 Граница на разделен екран – плъзгане за преоразмеряване на прозорци
3 Приложение 2
4 Клавиш за разделен екран – избиране на наскоро използвано приложение
5 Бутон за начален екран – връщане към началния екран
6 Клавиш „Назад“ – връщане към предходния екран в рамките на приложение или затваряне
на приложението
Не всички приложения поддържат режима на разделен екран.
Използване на режим на разделен екран
1 Уверете се, че двете приложения, които искате да използвате в режим
на разделен екран, са отворени и се изпълняват във фонов режим.
2 Отворете приложението, което искате да използвате в режим на
разделен екран, след което натиснете и задръжте
. Приложението ще
бъде поставено в първата част на разделения екран.
3 Изберете второто желано приложение от списъка с миниатюри.
4 Ако искате да преоразмерите прозорците на разделения екран,
плъзнете контура на разделения екран в центъра.
5 За да излезете от режим на разделен екран, натиснете и задръжте
докато прозорците на разделения екран са показани.
,
Графични обекти
Графичните обекти са малки приложения, които можете да използвате
директно на вашия начален екран. Те функционират и като бързи клавиши.
Графичният обект за „Време“ например ви позволява да видите основна
информация за времето директно на началния екран. Когато натиснете
графичния обект, се отваря пълното приложение „Време“. Можете да
изтеглите допълнителни графични обекти от Google Play.
Добавяне на графичен обект в началния екран
1 Докоснете и задръжте в празна област на Начален екран, докато
устройството не започне да вибрира, след което натиснете Граф.
обекти.
2 Намерете и натиснете графичния обект, който искате да добавите.
24
Това е интернет версия на тази публикация. © Разпечатвайте само за лична употреба.
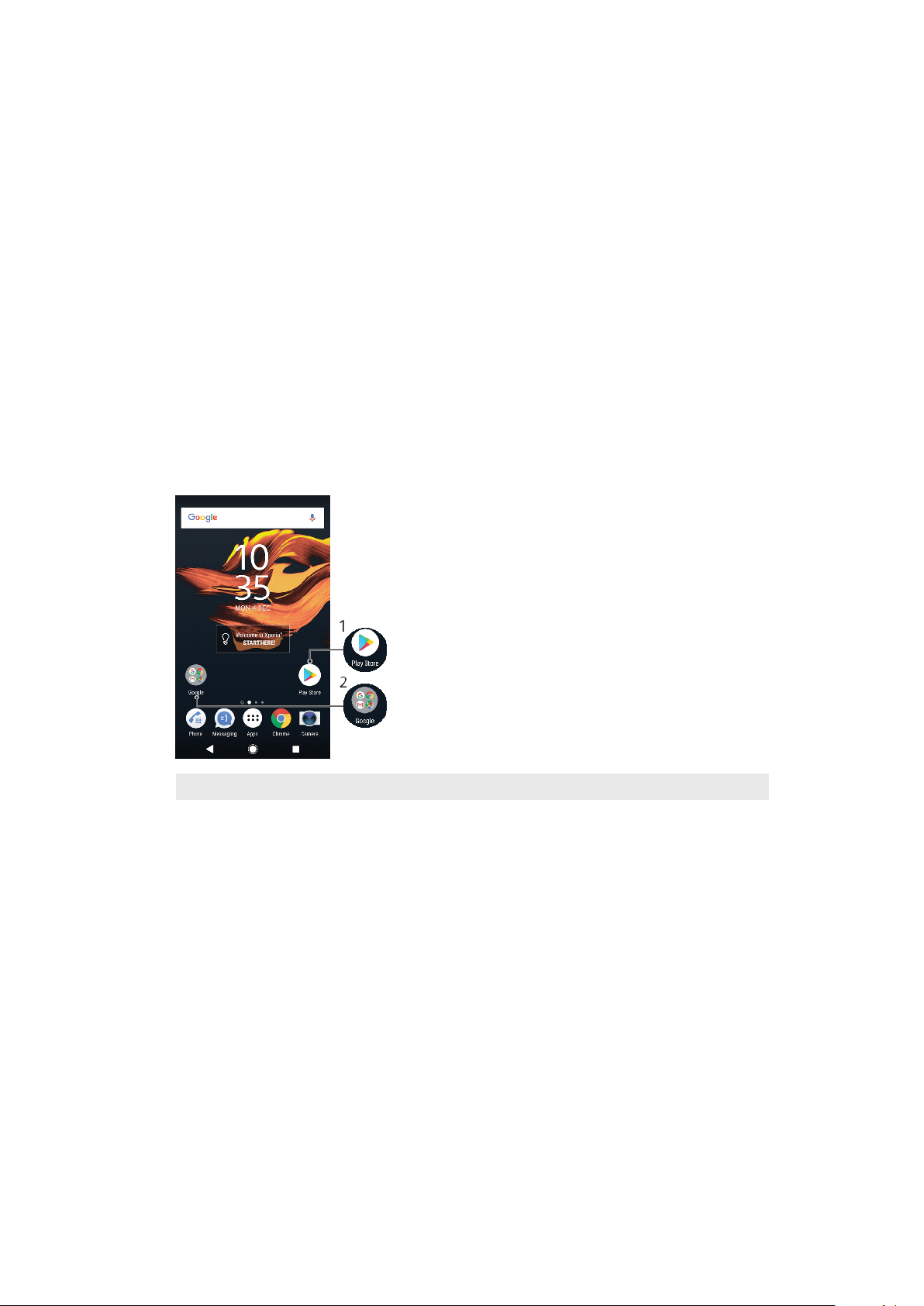
Преоразмеряване на графичен обект
1 Докоснете и задръжте графичен обект, докато устройството започне да
вибрира, след което го освободете. Ако графичният обект може да се
преоразмери, натиснете Преоразмерявам.
2 За да потвърдите новия размер на графичния обект, натиснете
произволно място на Начален екран.
Преместване на графичен обект
• Докоснете и задръжте графичния обект, докато устройството започне да
вибрира, след което го плъзнете в новото местоположение.
Премахване на графичен обект
• Докоснете и задръжте графичния обект, докато устройството започне да
вибрира, след което го плъзнете в Премахване от началния екран.
Бързи клавиши и папки
Използвайте бързи клавиши и папки за управление на своите приложения и
за поддържане на подреден начален екран.
Общ преглед на бързите клавиши и папките
1 Достъп до приложение чрез бърз клавиш
2 Достъп до папка, съдържаща приложения
Добавяне на бърз клавиш за приложение към началния екран
1 Докоснете и задръжте празно място на Начален екран, докато
устройството започне да вибрира.
2 В менюто за персонализиране натиснете Приспособления > Бързи
клавиши.
3 Превъртете списъка и изберете приложение. Избраното приложение се
добавя в Начален екран.
Преместване на елемент в началния екран
• Докоснете и задръжте елемент на екрана, докато устройството започне
да вибрира, след което го плъзнете до новото местоположение.
Премахване на елемент от началния екран
• Докоснете и задръжте елемента, докато устройството започне да
вибрира, след което го плъзнете в Премахване от началния екран в
горния край на екрана.
25
Това е интернет версия на тази публикация. © Разпечатвайте само за лична употреба.

Създаване на папка на началния екран
• Докоснете и задръжте икона на приложение или бърз клавиш, докато
устройството започне да вибрира, след което ги плъзнете и пуснете над
икона или бърз клавиш на друго приложение.
Добавяне на елементи към папка в началния екран
• Докоснете и задръжте елемент, докато устройството започне да
вибрира, след което плъзнете елемента в папката.
Преименуване на папка в началния екран
1 Натиснете папката, за да я отворите.
2 Натиснете заглавната лента на папката, за да се покаже полето Име на
папката.
3 Въведете новото име на папката и натиснете ГОТОВО.
Фон и теми
Вашето устройство се предлага с фон по подразбиране, но можете да
персонализирате началния екран и екрана при заключване според
собствените си предпочитания с помощта на фонове и теми, включващи
различни цветове и шарки.
Фоновете могат да бъдат използвани, без да променят останалите елементи
на началния екран и екрана при заключване.
Възможно е темите да включват фон, скрийнсейвър, заглавни ленти и звукова
схема, които си прилягат взаимно, за да създадат уникален вид и усещане за
вашето устройство.
Промяна на фона
1 Докоснете и задръжте в празна област на Начален екран, докато
устройството не започне да вибрира.
2 Натиснете Фонове.
3 За да зададете еднакви фонове на екрана при заключване и началния
екран, изберете фона и натиснете ПРИЛОЖИ. За да зададете различни
фонове, първо натиснете опцията за преглед на екрана при заключване
или началния екран. Изберете фон за този екран и натиснете ИЗБЕРИ >
ПРИЛОЖИ.
Можете да използвате и снимка като фон. Вместо да избирате фон от показаните
опции, натиснете Снимки. Изберете снимка и натиснете ИЗБЕРИ.
Задаване на тема
1 Докоснете и задръжте върху празно място на Начален екран, докато
устройството извибрира.
2 Натиснете Теми.
3 Изберете опция:
• За използване на съществуваща тема изберете темата, след което
натиснете ПРИЛАГАНЕ НА ТЕМА.
• За изтегляне на нова тема натиснете ПОЛУЧАВАНЕ НА ОЩЕ ТЕМИ.
Когато промените дадена тема, фонът в някои приложения също се променя.
Заснемане на екранна снимка
Можете да заснемате статични изображения на всеки екран на устройството
си като екранна снимка. Екранните снимки се записват автоматично в
приложението „Албум“.
26
Това е интернет версия на тази публикация. © Разпечатвайте само за лична употреба.
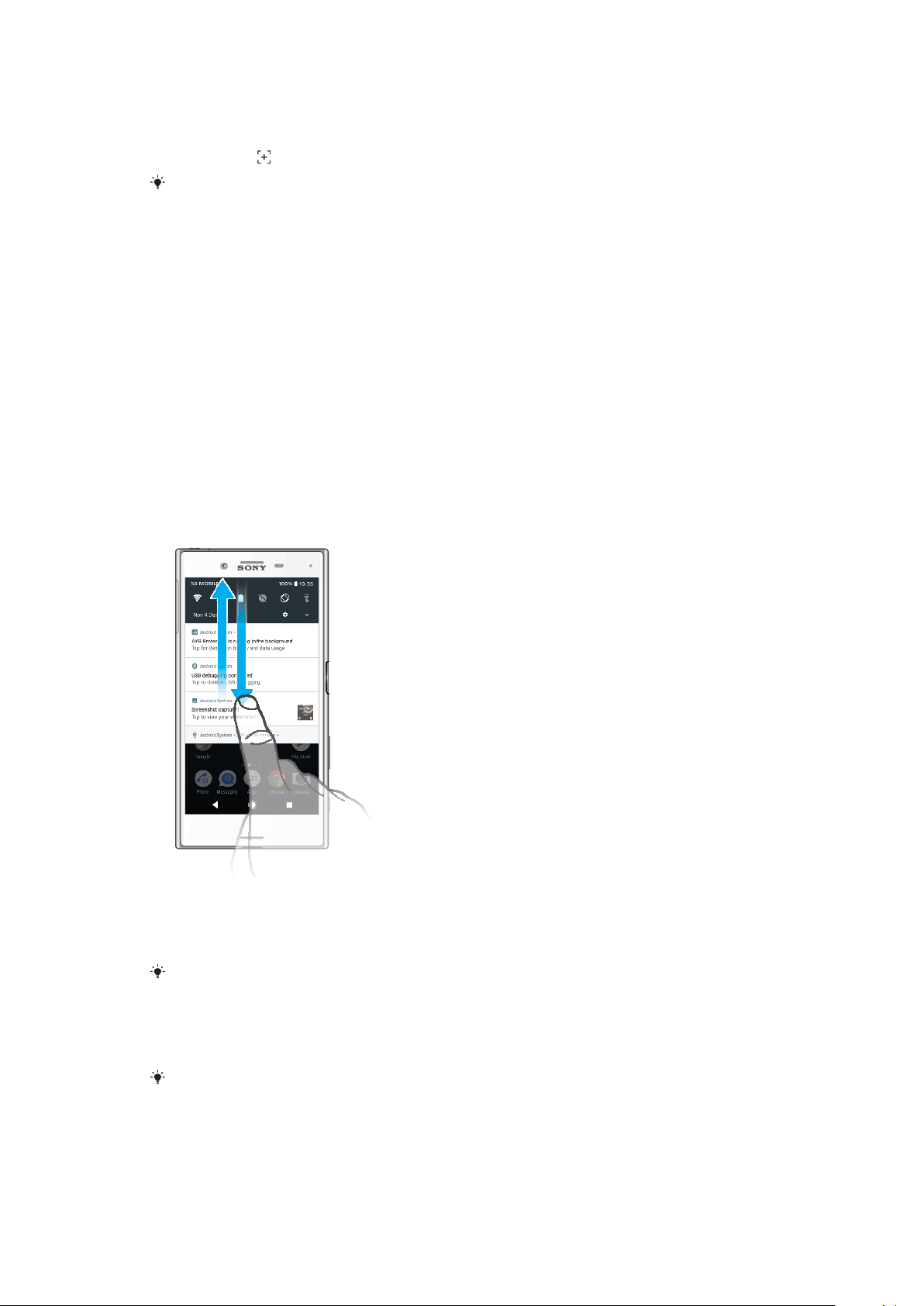
Заснемане на екранна снимка
1 Натиснете продължително клавиша за захранването, докато се появи
изскачащ прозорец.
2 Натиснете .
Можете да заснемете екрана и чрез едновременно натискане на клавиша за
захранването и бутона за намаляване на звука.
Показване на екранна снимка
1 Натиснете двукратно лентата на състоянието, за да се покаже панелът с
известия.
2 Натиснете екранната снимка.
Известия
Известията ви информират за събития, като например нови съобщения и
известия в календара, както и за дейности в ход на изпълнение, като
например изтегляния на файлове. Известията се показват на следните места:
• Лентата на състоянието
• Панела с известия
• Екрана при заключване
• Иконата на приложението
Отваряне или затваряне на панела с известия
1 За да отворите панела с известия, плъзнете лентата на състоянието
надолу или просто я натиснете двукратно.
2 За да отворите панела с известия, плъзнете или прелистете панела
нагоре.
След като отворите панела с известия, може да осъществите достъп до панела с
бързи настройки, като плъзнете лентата на състоянието надолу.
Извършване на действие с известие от панела с известия
• Натиснете известието.
Можете директно да отговорите на съобщения от чат или имейл в панела с известия.
27
Това е интернет версия на тази публикация. © Разпечатвайте само за лична употреба.

Игнориране на известие от панела за известия
• Плъзнете известието наляво или надясно.
Не всички известия могат да бъдат игнорирани.
За да отложите известие, плъзнете го бавно встрани и натиснете . Известията могат
да се отлагат с 15, 30 минути или с 1 или 2 часа.
Уголемяване на известие в панела с известия
• Натиснете , за да уголемите и видите повече информация относно
известието, без да отваряте приложението.
Не всички известия може да се уголемяват.
Изчистване на всички известия от панела с известия
• Натиснете ИЗЧИСТВАНЕ НА ВСИЧКИ.
Ако е наличен дълъг списък с известия, превъртете надолу, за да намерите бутона
ИЗЧИСТВАНЕ НА ВСИЧКИ.
Извършване на действие с известие от екрана при заключване
• Натиснете двукратно известието.
Отхвърляне на известие от екрана при заключване
• Плъзнете известието наляво или надясно.
Уголемяване на известие на екрана при заключване
• Плъзнете известието надолу.
Не всички известия може да се уголемяват.
Опции за показване на известия на екрана при заключване
Да не се показват
известията
Цялото съдържание
от известията
Скриване на
деликатното
съдържание в
известията
Избор на известията за показване на екрана при заключване
1 Намерете и натиснете Настройки > Приложения и известия >
Конфигуриране на известията.
2 Натиснете Върху заключения екран.
3 Изберете опция.
Няма да получавате известия на екрана при заключване.
Получаване на всички известия на екрана при заключване. Когато тази
настройка е включена, имайте предвид, че цялото съдържание
(включително съдържанието на входящите имейли и чат съобщенията)
ще се вижда на екрана при заключване, освен ако не посочите
съответните приложения като Скриване на поверително съдържание в
менюто с настройки на Известия.
Трябва да разполагате с настроен ПИН код, парола или схема за
заключване на екрана, за да бъде налична тази настройка. Скрито
съдържание се показва на екрана при заключване при получаване на
поверителни известия. Например ще получите известие за входящ
имейл или чат, но съдържанието няма да се вижда на екрана при
заключване.
Можете да запазите известията на екрана при заключване, докато не плъзнете, за да
ги игнорирате. За да разрешите тази функция, натиснете плъзгача за Запазване на
известията на екрана при заключване под Конфигуриране на известията.
Задаване на ниво за известия за дадено приложение
Разрешаване на точка на
известия
Това е интернет версия на тази публикация. © Разпечатвайте само за лична употреба.
Показване на точки с известия.
28

Разрешаване на звуковия
сигнал
Разрешаване на всички известия от избраното приложение.
Върху заключения екран Показване или скриване на съдържанието на всички известия
Само приоритетни
прекъсвания
Можете да зададете канали за известия, за да категоризирате нива на известията.
Натиснете продължително дадено известие, за да промените категориите известия.
на екрана при заключване.
Получаване на известия от това приложение дори когато
режим „Не безпокойте“ е зададен на „Само приор.“.
Задаване на ниво за известяване за приложение
1 Намерете и натиснете Настройки > Приложения и известия > Инфо.
прилож..
2 Изберете желаното приложение, след което натиснете Известия от
приложението.
3 Натиснете плъзгачите, за да регулирате настройките за известия, както
желаете.
Известяващ индикатор
Известяващият индикатор ви информира за състоянието на батерията и за
някои други събития. Например примигваща бяла светлина означава ново
съобщение или пропуснато повикване. Известяващият индикатор е разрешен
по подразбиране, но може да се забрани ръчно.
Когато известяващият индикатор е забранен, той се активира само при
предупреждение за състоянието на батерията – например когато нивото на батерията
спадне под 15 процента.
Разрешаване или забраняване на известяващия индикатор
1 Намерете и натиснете Настройки > Приложения и известия >
Конфигуриране на известията.
2 Натиснете плъзгача до Примигващ индикатор, за да разрешите или
забраните функцията.
Икони в лентата на състоянието
Икони на състоянието
Няма SIM карта
Сила на сигнала
Няма сигнал
Роуминг
Изпращане и изтегляне на данни чрез LTE
Изпращане и изтегляне на данни чрез GPRS
Изпращане и изтегляне на данни чрез EDGE
Изпращане и изтегляне на данни чрез 3G
Изпращане и изтегляне на данни чрез HSPA+
Мобилните данни са забранени
29
Това е интернет версия на тази публикация. © Разпечатвайте само за лична употреба.

Разрешена е Wi-Fi връзка и се предават данни
Wi-Fi връзка е разрешена, но няма интернет връзка.
Тази икона също се появява, когато се опитвате да се свържете със
защитена Wi-Fi мрежа. След успешно влизане кръстчето изчезва.
Ако Google е блокиран във вашата зона, кръстчето може да се появи
дори когато устройството е свързано с Wi-Fi мрежа и има работеща
интернет връзка.
Състояние на батерията
Батерията се зарежда
Активиран е самолетен режим
Bluetooth функцията е активирана
Звукът на микрофона е изключен
Режимът на високоговорител е включен
Активиран е режим „Не безпокойте“
Режим на вибрация
Зададена е аларма
Активиран е GPS
Провежда се синхронизиране
Проблем при влизане или синхронизиране
В зависимост от доставчика на услуги, мрежата или района е възможно функциите
или услугите, представлявани посредством някои икони в този списък, да не са
налични.
Управление на иконите в лентата на състоянието
1 Намерете и натиснете Настройки > Дисплей> Системни икони.
2 Маркирайте квадратчетата за отметка за системните икони, които
искате да се появяват в лентата на състоянието.
Икони за известия
Ново текстово или мултимедийно съобщение
Текущ разговор
Пропуснато обаждане
Задържан разговор
Пренасочването на обаждания е включено
Ново съобщение в гласовата поща
Ново имейл съобщение
Изтегляне на данни
Качване на данни
Мобилните данни са забранени
Извършване на основна настройка на устройството ви
Налична е софтуерна актуализация
30
Това е интернет версия на тази публикация. © Разпечатвайте само за лична употреба.
 Loading...
Loading...