
Navodila za uporabo
Xperia™ X Compact
F5321

Kazalo
Uvod.............................................................................................. 6
O teh navodilih za uporabo..............................................................6
Pregled.............................................................................................. 7
Sestavljanje....................................................................................... 8
Zaščita zaslona................................................................................. 8
Prvi zagon naprave...........................................................................9
Zakaj potrebujem Google Račun?....................................................9
Varnost naprave........................................................................... 11
Preverjanje, ali je naprava zaščitena............................................... 11
Zaklepanje zaslona.......................................................................... 11
Samodejno odklepanje naprave.....................................................12
Upravitelj prstnih odtisov................................................................ 12
Zaščita kartice SIM...........................................................................13
Iskanje številke IMEI naprave.......................................................... 14
Iskanje in zaklepanje izgubljene naprave oziroma brisanje
vsebine iz nje ..................................................................................14
Uporaba lokacijskih storitev............................................................15
Osnove.........................................................................................16
Uporaba zaslona na dotik............................................................... 16
Vklop ali izklop zaslona................................................................... 17
Pametni nadzor osvetlitve...............................................................17
Začetni zaslon..................................................................................18
Zaslon programa.............................................................................20
Bližnjice za preprosta dejanja......................................................... 21
Krmarjenje med programi...............................................................21
Gradniki........................................................................................... 23
Bližnjice in mape............................................................................. 23
Ozadja in teme................................................................................24
Zajem posnetka zaslona.................................................................25
Obvestila......................................................................................... 25
Ikone v vrstici stanja........................................................................28
Pregled programov.........................................................................30
Baterija in vzdrževanje................................................................ 32
Polnjenje naprave........................................................................... 32
Baterija in upravljanje porabe.........................................................33
Posodabljanje naprave................................................................... 35
Vzdrževanje z uporabo računalnika............................................... 36
Shramba in pomnilnik.....................................................................37
Varnostno kopiranje in obnavljanje vsebine..................................39
2
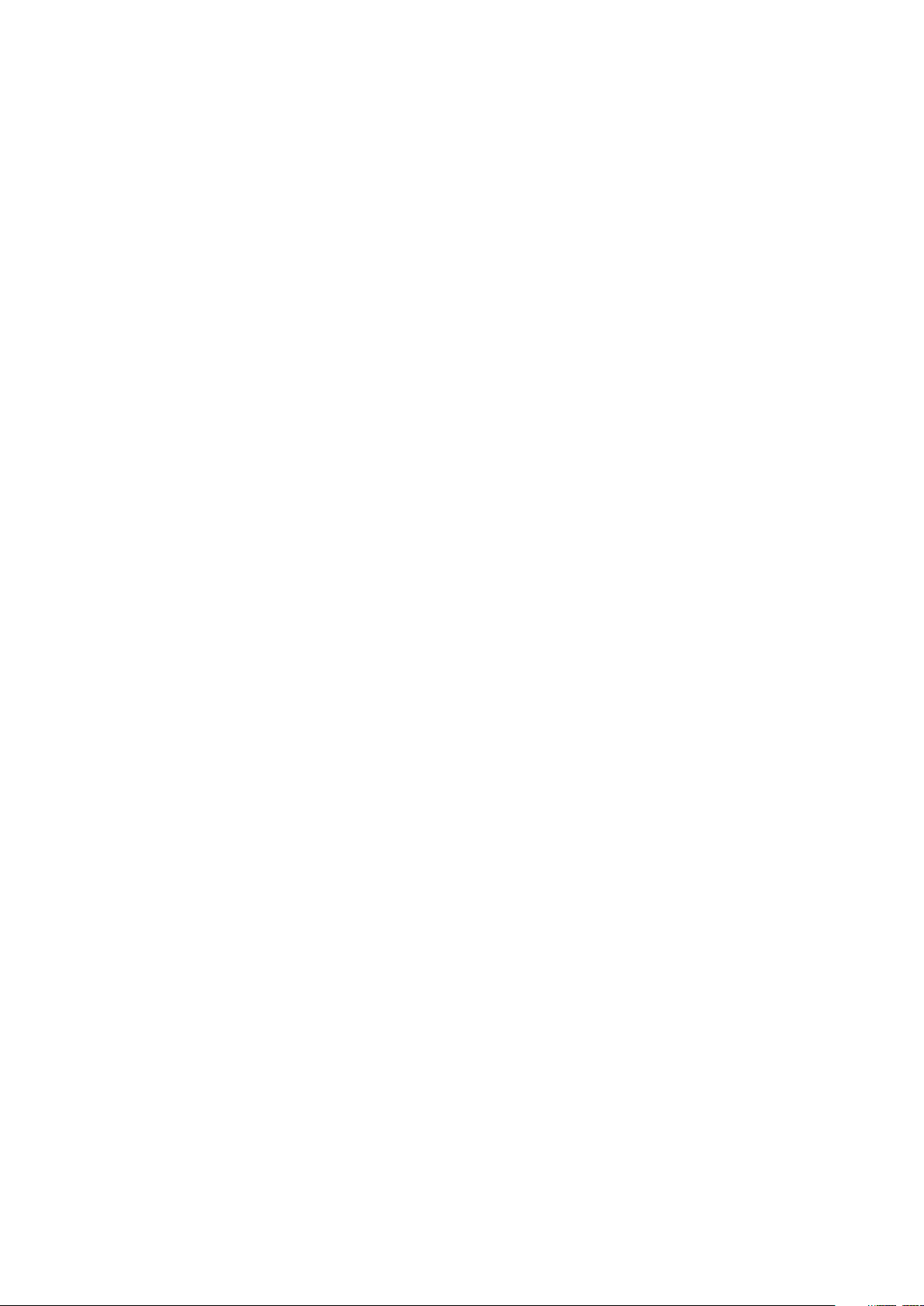
Prenašanje programov................................................................42
Prenašanje programov iz trgovine Google Play............................ 42
Prenašanje programov iz drugih virov........................................... 42
Internet in omrežja......................................................................43
Brskanje po spletu.......................................................................... 43
Nastavitve interneta in sporočil MMS ............................................43
Wi-Fi................................................................................................ 44
Skupna raba mobilne podatkovne povezave................................ 46
Nadziranje porabe prenosa podatkov............................................47
Izbira mobilnega omrežja...............................................................48
Sinhroniziranje podatkov v napravi............................................50
Sinhroniziranje spletnih računov....................................................50
Sinhroniziranje z računom za Microsoft Exchange ActiveSync..... 50
Osnovne nastavitve.....................................................................52
Dostop do nastavitev......................................................................52
Nastavitve glasnosti........................................................................52
Način Ne moti..................................................................................53
Nastavitve zaslona..........................................................................54
Pripenjanje zaslona.........................................................................54
Nastavitve programov.................................................................... 55
Ponastavitev programov.................................................................56
Jezikovne nastavitve........................................................................57
Datum in čas....................................................................................57
Izboljšanje zvoka.............................................................................58
Odpravljanje šuma..........................................................................58
Več uporabniških računov.............................................................. 59
Vnašanje besedila........................................................................61
Zaslonske tipkovnice....................................................................... 61
Urejanje besedila............................................................................ 62
Samodejno izpolnjevanje............................................................... 62
Klicanje........................................................................................ 63
Klicanje............................................................................................ 63
Prejemanje klicev............................................................................64
Pametno upravljanje klicev.............................................................65
Preusmeritev klicev.........................................................................65
Blokiranje številke...........................................................................65
Stiki.............................................................................................. 67
Dodajanje in urejanje stikov........................................................... 67
Razvrščanje stikov v skupine..........................................................68
Prenašanje stikov............................................................................68
Varnostno kopiranje stikov.............................................................69
3

Sporočanje in pogovor................................................................ 71
Branje in pošiljanje sporočil............................................................ 71
Nastavitve sporočanja.....................................................................72
Neposredno sporočanje in videoklepet......................................... 72
Nastavitev e-pošte.......................................................................... 73
Glasba..........................................................................................74
Prenašanje glasbe v napravo..........................................................74
Poslušanje glasbe........................................................................... 74
Kamera.........................................................................................77
Spoznavanje kamere....................................................................... 77
Osvetlitev, barva in svetlobni pogoji..............................................80
Nastavitev pravega ostrenja...........................................................84
Osebe, selfiji in nasmejani obrazi.................................................. 84
Premikajoči se motivi......................................................................85
Uporaba programov za kamero..................................................... 86
Ločljivost in pomnilnik....................................................................88
Diagnosticiranje kamere.................................................................90
Dodatne nastavitve kamere...........................................................90
Fotografije in videoposnetki v programu Album....................... 93
Ogled fotografij in videoposnetkov................................................93
Meni začetnega zaslona v programu Album.................................94
Skupna raba in upravljanje fotografij ter videoposnetkov............ 95
Skrivanje fotografij in videoposnetkov...........................................96
Povezljivost..................................................................................97
Brezžično zrcaljenje vsebine na zaslonu naprave na televizor......97
Priključitev naprave na dodatno opremo USB............................... 97
Near Field Communication (NFC)....................................................97
Brezžična tehnologija Bluetooth.................................................... 99
Pametni programi in funkcije, s katerimi boste prihranili čas.. 102
Google Feed.................................................................................. 102
Uporaba naprave kot denarnice................................................... 102
Xperia™ Actions............................................................................ 102
Ura in koledar............................................................................ 104
Koledar.......................................................................................... 104
Ura................................................................................................. 104
Pripomočki za osebe s posebnimi potrebami.......................... 107
Povečava........................................................................................107
Pisava.............................................................................................107
Velikost prikaza..............................................................................107
Popravek barve..............................................................................107
TalkBack.........................................................................................108
Mono zvok.....................................................................................108
4
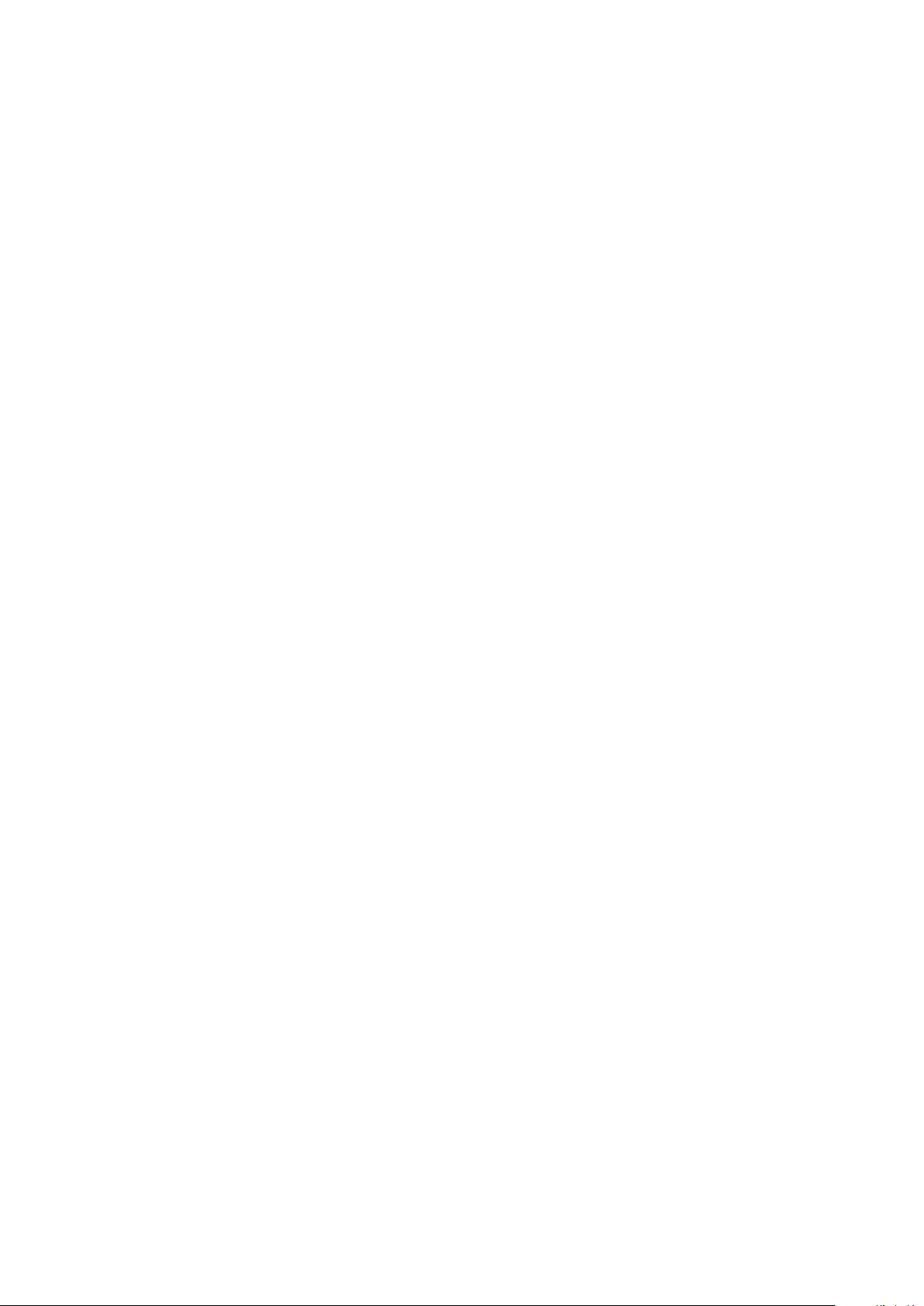
Dostop s stikalom..........................................................................108
Podpora in pravne zadeve........................................................ 109
Program za podporo..................................................................... 109
Vnovični zagon, ponastavitev in popravilo.................................. 109
Garancija, vrednost stopnje specifične absorpcije (SAR) in
navodila za uporabo......................................................................110
Pravne informacije..........................................................................111
5

Uvod
O teh navodilih za uporabo
To so Xperia™ X Compact navodila za uporabo za različico programske opreme
Android™ 8.0. Če ne veste, katero različico programske opreme imate nameščeno
v napravi, lahko to preverite v meniju z nastavitvami.
Zaradi posodobitev sistema in aplikacij so lahko funkcije v vaši napravi prikazane drugače,
kot so opisane v teh navodilih za uporabo. Posodobitev morda ne bo vplivala na različico
sistema Android. Več informacij o posodobitvah programske opreme najdete v poglavju
Posodabljanje naprave
Preverjanje trenutne različice programske opreme v napravi
• Poiščite in tapnite Nastavitve > Sistem > O telefonu.
Trenutna različica programske opreme se prikaže v razdelku Delovna različica.
Iskanje številke modela naprave
• Poiščite in tapnite Nastavitve > Sistem > O telefonu.
Prikaže se številka modela naprave v razdelku Model.
Omejitve storitev in funkcij
Nekatere storitve in funkcije, ki so opisane v tem uporabniškem priročniku, morda
niso podprte v vseh državah ali regijah ali v vseh omrežjih ali pri vseh ponudnikih
storitev. Mednarodno številko za klice v sili sistema GSM je mogoče vedno
uporabiti v vseh državah, regijah, omrežjih in pri vseh ponudnikih storitev, če ima
naprava vzpostavljeno povezavo z mobilnim omrežjem. Če želite ugotoviti, ali je
določena storitev ali funkcija na voljo, se obrnite na svojega mobilnega operaterja
ali ponudnika storitev, ki vam lahko priskrbi tudi cenike za uporabo oziroma
dostop.
Za uporabo določenih funkcij in programov, opisanih v tem priročniku, boste
morda potrebovali dostop do interneta. Za vzpostavitev povezave z internetom v
napravi boste morda morali plačati dodatne stroške prenosa podatkov. Če želite
več informacij, se obrnite na ponudnika brezžičnih storitev.
na strani 35.
6
To je internetna različica te publikacije. © Tiskajte samo za zasebno uporabo.
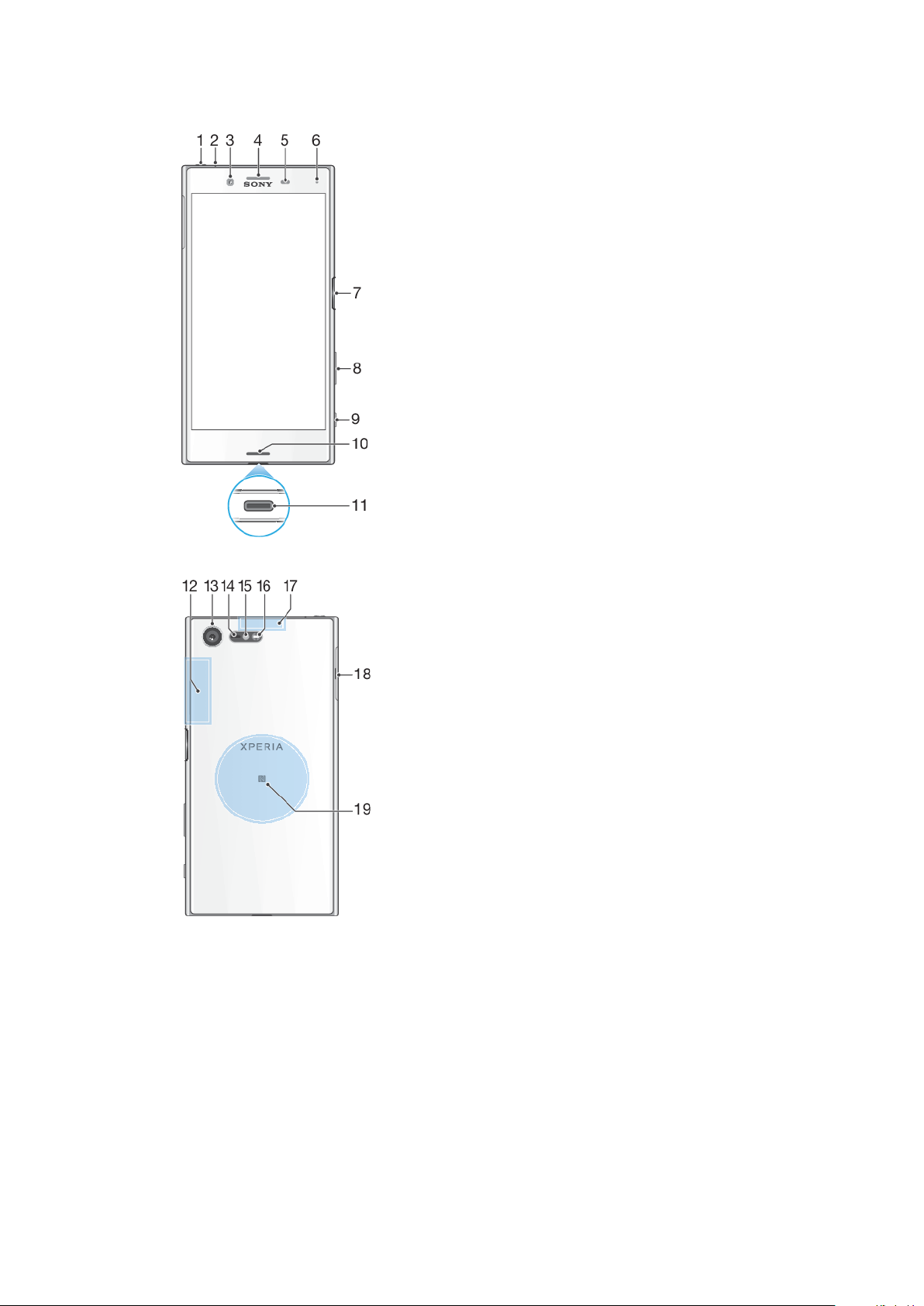
Pregled
7
To je internetna različica te publikacije. © Tiskajte samo za zasebno uporabo.

1. Priključek za slušalke
2. Drugi mikrofon
3. Objektiv sprednje kamere
4. Zvočnik slušalke/drugi zvočnik
5. Tipalo bližine/svetlobe
6. Lučka za polnjenje/obvestilna lučka
7. Tipka za vklop/izklop/tipalo prstnih
odtisov
13. Objektiv glavne kamere
14. Laserski senzor AF
15. Senzor RGBC-IR
16. Bliskavica
17. Območje antene GPS
18. Pokrovček reže za kartico nano
SIM/pomnilniško kartico
19. Območje zaznavanja NFC™
8. Tipka za glasnost/povečavo
9. Tipka kamere
10. Glavni zvočnik/glavni mikrofon
11. Vrata za polnjenje/kabel USB Type-C™
12. Območje anten Wi-Fi/Bluetooth®
Funkcija prstnih odtisov ni na voljo v ZDA.
Sestavljanje
Vaša naprava podpira le kartice nano SIM. Kartica nano SIM in pomnilniška kartica
imata ločeni reži. Pazite, da ju ne zamenjate.
Če želite preprečiti izgubo podatkov, izklopite napravo ali izpnite pomnilniško kartico,
preden izvlečete nosilec, da iz naprave odstranite kartico nano SIM ali pomnilniško kartico.
Vstavljanje kartice nano SIM in pomnilniške kartice
Kartice SIM ne odrežite, saj lahko s tem poškodujete napravo.
1
Izvlecite nastavka za kartico nano SIM in pomnilniško kartico.
2 Pomnilniško kartico vstavite v nastavek za pomnilniško kartico v pravilni
usmerjenosti, kot je prikazano na sliki.
3 Kartico nano SIM čvrsto vstavite v nastavek za kartico SIM, kot je prikazano
na sliki.
4 Nežno potisnite nastavek v režo, da se zaskoči na mestu.
Zaščita zaslona
Pred uporabo naprave odstranite zaščitno folijo tako, da jo povlečete za štrleči jeziček.
8
To je internetna različica te publikacije. © Tiskajte samo za zasebno uporabo.

Z zaščitnimi folijami ali zaščitami za zaslon lahko zaščitite napravo pred
poškodbami. Priporočamo, da uporabljate samo zaščitne folije, namenjene vaši
napravi Xperia™. Če uporabite pripomočke za zaščito zaslona drugih proizvajalcev,
vaša naprava morda ne bo delovala pravilno, saj lahko zakrije tipala, objektive,
zvočnike ali mikrofone, poleg tega pa lahko z uporabo teh pripomočkov izničite
garancijo.
Prvi zagon naprave
Priporočamo, da baterijo pred prvim vklopom naprave polnite vsaj 30 min.
Napravo lahko med polnjenjem še vedno uporabljate. Več informacij o polnjenju
najdete v poglavju
Ob prvem zagonu naprave vam vodnik za namestitev pomaga pri konfiguriranju
osnovnih nastavitev, prilagajanju naprave in vpisu v račune (na primer v Google™
Račun).
Vklop naprave
Za polnjenje naprave morate obvezno uporabiti priloženi kabel USB Type-C, saj lahko z
drugimi vrstami kablov USB poškodujete napravo. Priporočamo, da pred prvim vklopom
naprave polnite baterijo najmanj 30 minut.
1 Pritisnite tipko za vklop/izklop in jo pridržite, dokler naprava ne zavibrira.
2 Vnesite kodo PIN za kartico SIM, ko ste k temu pozvani, in nato tapnite .
3 Počakajte trenutek, da se naprava zažene.
Polnjenje naprave
na strani 32.
Kodo PIN za kartico SIM vam prvotno posreduje operater, vendar jo lahko pozneje
spremenite v meniju »Nastavitve«. Če želite popraviti napako pri vnosu kode PIN za kartico
SIM, tapnite .
Izklop naprave
1 Pritisnite tipko za vklop/izklop
in jo pridržite, dokler se ne odpre meni z
možnostmi.
2 V meniju z možnostmi tapnite Izklopi.
Naprava se bo morda zaustavila šele čez nekaj časa.
Zakaj potrebujem Google Račun?
V vaši napravi Xperia je nameščen operacijski sistem Android, ki ga je razvila
družba Google. Ko napravo kupite, lahko v njej uporabljate številne programe in
storitve družbe Google, kot so Gmail™, Google Maps™, YouTube™ in Play Store™.
Če želite kar najbolje izkoristiti te storitve, potrebujete Google Račun. Z Google
Računom lahko na primer:
• prenesete in namestite programe iz trgovine Google Play™,
• sinhronizirate e-pošto, stike in koledar s storitvijo Gmail,
• klepetate s prijatelji s programom Hangouts™,
• sinhronizirate zgodovino brskanja in zaznamke s spletnim brskalnikom Google
Chrome™,
• se identificirate kot pooblaščeni uporabnik po popravilu programske opreme s
programom Xperia Companion in
• poiščete napravo na daljavo, jo zaklenete ali izbrišete podatke v ukradeni napravi s
storitvijo Poišči mojo napravo.
Več informacij o sistemu Android in družbi Google najdete na spletnem mestu
http://support.google.com
.
Uporabniško ime in geslo za Google Račun si morate obvezno zapomniti, če ga boste zaradi
varnostnih razlogov morda morali identificirati z Google Računom. Če v teh primerih ne
boste vnesli uporabniškega imena in gesla za svoj Google Račun, bo naprava zaklenjena. Če
imate več Google Računov, morate vnesti podrobnosti za ustrezen račun.
9
To je internetna različica te publikacije. © Tiskajte samo za zasebno uporabo.

Nastavljanje Google Računa v napravi
1 Poiščite in tapnite Nastavitve > Uporabniki in računi > Dodaj račun >
Google.
2 Upoštevajte navodila na zaslonu, da ustvarite Google Račun, ali se vpišite, če
račun že imate.
Google Račun lahko ustvarite tudi z vodnikom za namestitev, ko prvič zaženete napravo, ali
tako, da pozneje obiščete spletno mesto
račun.
https://myaccount.google.com/
in ustvarite
Odstranjevanje Google Računa
1 Poiščite in tapnite Nastavitve > Uporabniki in računi.
2 Izberite Google Račun, ki ga želite odstraniti.
3 Tapnite ODSTRANI RAČUN.
4 Znova tapnite ODSTRANI RAČUN, da potrdite.
Če odstranite Google Račun, morebitne varnostne funkcije, ki so povezane z Google
Računom, ne bodo več na voljo.
10
To je internetna različica te publikacije. © Tiskajte samo za zasebno uporabo.

Varnost naprave
Preverjanje, ali je naprava zaščitena
V napravi so na voljo možnosti za zaščito, ki jih toplo priporočamo v primeru
izgube ali kraje naprave.
Če za zaščito naprave uporabljate varnostno možnost, si morate obvezno zapomniti
podatke, ki ste jih navedli pri nastavitvi.
Zaklepanje zaslona
Nastavite varno zaklepanje zaslona v napravi s kodo PIN, geslom, vzorcem ali
prstnim odtisom, da drugim preprečite uporabo naprave brez dovoljenja. Ko
nastavite zaklepanje zaslona, zaslona ne morete odkleniti ali izbrisati vsebine s
funkcijo tovarniške ponastavitve podatkov, če ne navedete podatkov za zaklepanje
zaslona.
Če v zaklepanje zaslona dodate svoje podatke za stik, na primer e-poštni naslov, je te
podatke mogoče uporabiti za iskanje naprave, če jo izgubite.
Google Račun
Dodajte Google Račun, da boste lahko uporabljali storitev Poišči mojo napravo. V
nekaterih primerih se boste morda morali zaradi varnostnih razlogov tudi
identificirati z Google Računom.
Najdi mojo napravo
S storitvijo Poišči mojo napravo lahko poiščete, zaklenete ali odklenete izgubljeno
napravo ali izbrišete vsebino iz nje na daljavo. Ko se vpišete v svoj Google Račun,
je storitev Poišči mojo napravo privzeto vklopljena.
Zaklepanje kartice SIM
Zaklenite kartice SIM s kodo PIN, da zaščitite naročnino pred zlorabo. Kodo PIN
morate vnesti pri vsakem ponovnem zagonu naprave.
Številka IMEI
Shranite kopijo številke IMEI. Če vam ukradejo napravo, lahko vaš operater uporabi
to številko za preprečitev dostopa do omrežja v vaši državi ali regiji.
Varnostno kopiranje
Varnostno kopirajte vsebino v svoji napravi, da jo boste lahko uporabili, če napravo
poškodujete, izgubite ali vam jo ukradejo. Oglejte si
obnavljanje vsebine
na strani 39.
Varnostno kopiranje in
Zaklepanje zaslona
Funkcija prstnih odtisov ni na voljo v ZDA.
Če je zaslon zaklenjen, ga morate odkleniti s potezo podrsljaja oziroma z osebnim
vzorcem, s kodo PIN, z geslom ali s prstnim odtisom. Prvotno je nastavljen
nezaščiten podrsljaj po zaslonu, vendar priporočamo, da uporabite varnejše
zaklepanje zaslona za zaščito naprave.
Spodaj si lahko ogledate raven varnosti za posamezne vrste zaklepanj od najnižje
do najvišje:
• Podrsljaj: brez zaščite, vendar omogoča hiter dostop do začetnega zaslona.
• Vzorec: s prstom narišite preprost vzorec, da odklenete napravo.
11
To je internetna različica te publikacije. © Tiskajte samo za zasebno uporabo.

• PIN: vnesite številsko kodo PIN, ki naj vsebuje vsaj štiri števke, da odklenete
napravo.
• Geslo: vnesite alfanumerično geslo, da odklenete napravo.
• Prstni odtis: položite svoj registrirani prst na senzor, da odklenete napravo.
Prstne odtise morate pred uporabo registrirati v Upravitelju prstnih odtisov.
Navodila za konfiguracijo obvestil na zaklenjenem zaslonu najdete v poglavju
Obvestila
na strani 25.
Ustvarjanje ali spreminjanje zaklepanja zaslona
Zelo pomembno je, da si zapomnite vzorec, kodo PIN ali geslo za zaklepanje zaslona. Če
pozabite te informacije, morda ne boste mogli obnoviti pomembnih podatkov, kot so stiki in
sporočila. Oglejte si nasvete za odpravljanje težav za svojo napravo na spletnem mestu
http://support.sonymobile.com
.
1 Poiščite in tapnite Nastavitve > Zaklenjen zaslon in varnost > Zaklepanje
zaslona.
2 Potrdite trenutno zaklepanje zaslona, če ste k temu pozvani.
3 Izberite možnost in upoštevajte navodila na zaslonu.
4 Če uporabljate varno zaklepanje zaslona, lahko gumb za vklop/izklop
nastavite tako, da z njim zaklenete zaslon, nastavite čas aktiviranja
zaklepanja zaslona in ustvarite sporočilo za zaklepanje zaslona tako, da
pritisnete
Če uporabljate račun za Microsoft Exchange ActiveSync (EAS), lahko varnostne nastavitve
računa EAS omejijo vrsto zaklepanja zaslona samo na kodo PIN ali geslo. Obrnite se na
skrbnika omrežja in preverite, kateri pravilniki o varnosti v omrežju so uporabljeni.
.
Samodejno odklepanje naprave
S funkcijo pametnega zaklepanja lahko napravo nastavite tako, da se v določenih
primerih odklene samodejno, na primer ko je povezana z napravo Bluetooth ali ko
jo imate pri sebi.
Funkcija pametnega zaklepanja je na voljo na večini trgov, držav in regij.
Če želite več informacij o funkciji pametnega zaklepanja, obiščite spletno mesto
http://www.support.google.com/
in poiščite »pametno zaklepanje«.
Omogočanje pametnega zaklepanja
1 Če tega še niste naredili, nastavite vzorec, kodo PIN ali gesla za zaklepanje
zaslona.
2 Poiščite in tapnite Nastavitve > Zaklenjen zaslon in varnost > Posredniki
zaupanja.
3 Tapnite drsnik Pametno zaklepanje (Google), da omogočite funkcijo.
4 Tapnite
.
5 Poiščite in tapnite Pametno zaklepanje.
6 Vnesite vzorec, kodo PIN ali geslo. Če želite spremeniti nastavitve
pametnega zaklepanja, morate vnesti te poverilnice.
7 Izberite vrsto pametnega zaklepanja.
Upravitelj prstnih odtisov
Funkcija prstnih odtisov ni na voljo v ZDA.
Upravitelj prstnih odtisov registrira informacije o prstnem odtisu, ki jih je mogoče
uporabiti kot dodaten varnostni način za odklepanje naprave ali preverjanje
pristnosti nakupov. V napravi lahko registrirate največ 5 prstnih odtisov.
Pred uporabo tipala za prstne odtise se prepričajte, da je tipalo čisto in suho.
12
To je internetna različica te publikacije. © Tiskajte samo za zasebno uporabo.

Prva registracija prstnega odtisa
1 Poiščite in tapnite Nastavitve > Zaklenjen zaslon in varnost > Upravitelj
prstnih odtisov.
2 Tapnite NAPREJ. Potrdite vzorec, kodo PIN ali geslo, če ste k temu pozvani.
3 Tapnite NAPREJ in upoštevajte navodila na zaslonu za dokončanje
registracije prstnega odtisa.
Pri prvi registraciji prstnega odtisa ste pozvani tudi k nastavitvi vzorca, kode PIN ali gesla, če
tega še niste naredili. To je dodaten varnostni ukrep.
Tipalo za prstne odtise je na tipki za vklop/izklop in ne na zaslonu naprave. Pred uporabo
tipala za prstne odtise se prepričajte, da je tipalo čisto in suho.
Registriranje dodatnih prstnih odtisov
1 Poiščite in tapnite Nastavitve > Zaklenjen zaslon in varnost > Upravitelj
prstnih odtisov.
2 Potrdite vzorec, kodo PIN ali geslo.
3 Tapnite Dodaj prstni odtis in nato upoštevajte navodila na zaslonu.
Brisanje registriranega prstnega odtisa
1 Poiščite in tapnite Nastavitve > Zaklenjen zaslon in varnost > Upravitelj
prstnih odtisov.
2 Potrdite vzorec, kodo PIN ali geslo.
3 Tapnite registrirani prstni odtis in nato še IZBRIŠI > IZBRIŠI.
Preimenovanje registriranega prstnega odtisa
1 Poiščite in tapnite Nastavitve > Zaklenjen zaslon in varnost > Upravitelj
prstnih odtisov.
2 Izberite registrirani prstni odtis na seznamu, vnesite ime in tapnite V redu.
Zaščita kartice SIM
Vsako kartico SIM, ki jo uporabljate v napravi, lahko zaklenete in odklenete s kodo
PIN. Ko je kartica SIM zaklenjena, je povezana naročnina na kartico zaščitena pred
zlorabo, kar pomeni, da je treba vnesti kodo PIN ob vsakem zagonu naprave.
Če prevečkrat vnesete napačno kodo PIN, bo kartica SIM blokirana. Vnesti morate
kodo PUK (osebni ključ za deblokiranje) in nato novo kodo PIN. Kodi PIN in PUK
dobite pri operaterju.
Nastavitev zaklepanja kartice SIM
1 Poiščite in tapnite Nastavitve > Zaklenjen zaslon in varnost > Zaklepanje
kartice SIM.
2 Tapnite drsnik ob možnosti Zakleni kartico SIM, da omogočite funkcijo.
3 Vnesite kodo PIN za kartico SIM in tapnite V redu. Zaklepanje kartice SIM je
zdaj aktivno, zato boste ob vsakem ponovnem zagonu naprave pozvani k
vnosu kode PIN.
Spreminjanje kode PIN za kartico SIM
1 Poiščite in tapnite Nastavitve > Zaklenjen zaslon in varnost > Zaklepanje
kartice SIM.
2 Tapnite Spremeni kodo PIN kartice SIM.
3 Vnesite staro kodo PIN za kartico SIM in tapnite V redu.
4 Vnesite novo kodo PIN za kartico SIM in tapnite V redu.
5 Znova vnesite novo kodo PIN za kartico SIM in tapnite V redu.
13
To je internetna različica te publikacije. © Tiskajte samo za zasebno uporabo.

Odklepanje zaklenjene kartice SIM s kodo PUK
1 Vnesite kodo PUK in tapnite .
2 Vnesite novo kodo PIN in tapnite .
3 Znova vnesite novo kodo PIN in tapnite .
Če ste prevečkrat vnesli nepravilno kodo PUK, se za novo kartico SIM obrnite na omrežnega
operaterja.
Iskanje številke IMEI naprave
Vaša naprava ima enolično identifikacijsko številko, ki se imenuje IMEI ali ID izdelka.
To številko zabeležite. Morda jo boste potrebovali, če izgubite napravo oziroma pri
stiku s podporo.
Ogled številke IMEI s številčnico
1 Poiščite in tapnite
2 Tapnite .
3 V številčnico vnesite *#06#. Številka IMEI se prikaže samodejno.
Ogled številke IMEI na traku
.
1 Izvlecite nastavek za kartico SIM/pomnilniško kartico.
2 Z nohtom povlecite trak navzven. Številka IMEI je prikazana na traku.
Iskanje in zaklepanje izgubljene naprave oziroma brisanje vsebine iz nje
Google ponuja lokacijsko in varnostno spletno storitev, imenovano Poišči mojo
napravo. Ko se vpišete v Google Račun, je storitev Poišči mojo napravo privzeto
vklopljena. Če napravo izgubite, lahko s storitvijo Poišči mojo napravo:
• Poiščete in prikažete lokacijo naprave na zemljevidu.
• Zaklenete napravo in prikažete sporočilo na zaklenjenem zaslonu.
• Odklenete napravo in jo ponastavite tako, da izbrišete vsebino iz nje.
• Aktivirate zvonjenje, tudi če je zvok izklopljen.
Vaša naprava mora biti vklopljena in imeti vzpostavljeno povezavo z internetom,
poleg tega pa mora biti v njej aktivirana lokacijska storitev. Storitev Poišči mojo
napravo morda ni na voljo v vseh državah ali regijah.
Če s storitvijo Poišči mojo napravo izbrisali vsebino iz naprave, morate za ponovno uporabo
naprave vnesti uporabniško ime in geslo za Google Račun. To je lahko kateri koli Google
Račun, ki ste ga nastavili v napravi kot lastnik. Če teh podatkov ne morete navesti med
nastavitvijo, po ponastavitvi sploh ne boste mogli uporabljati svoje naprave.
Če želite dodatne informacije o storitvi Poišči mojo napravo, obiščite spletno mesto
https://www.support.google.com/
in poiščite »Najdi mojo napravo«.
14
To je internetna različica te publikacije. © Tiskajte samo za zasebno uporabo.

Preverjanje, ali je napravo mogoče najti
• Obiščite spletno mesto
s svojim Google Računom.
https://www.google.com/android/find
in se vpišite
Uporaba lokacijskih storitev
Z lokacijskimi storitvami lahko programi, kot sta Zemljevidi in Kamera, pri določanju
vaše lokacije uporabljajo Wi-Fi in GPS (globalni sistem za določanje položaja). Če
niste v dosegu satelitov GPS, je vašo lokacijo mogoče določiti s funkcijo Wi-Fi. Če
pa niste v dosegu omrežja, lahko naprava določi vašo lokacijo z mobilnim
omrežjem.
Če želite s svojo napravo ugotoviti, kje ste, morate omogočiti lokacijske storitve.
Omogočanje ali onemogočanje lokacijskih storitev
• Poiščite in tapnite Nastavitve > Zaklenjen zaslon in varnost > Lokacija.
Tapnite drsnik, da omogočite ali onemogočite storitve za določanje položaja.
Storitev za določanje položaja lahko konfigurirate tudi tako, da izberete Nastavitve >
Google > Lokacija.
Omogočanje ali onemogočanje skupne rabe lokacije v Googlu
1 Poiščite in tapnite Nastavitve > Zaklenjen zaslon in varnost > Lokacija.
Tapnite Skupna raba lokacije v Googlu.
2 Tapnite
izberite možnost, da izberete stik, s katerim želite dati lokacijo v skupno
rabo. Način skupne rabe lokacije pa lahko izberete tako, da tapnete Več.
, izberite časovno obdobje, v katerem naj bo funkcija vklopljena, in
V razdelku Zgodovina lokacij v Googlu lahko spremljate tudi zgodovino lokacij.
Izboljšanje natančnosti sistema GPS
Ko v napravi prvič uporabite funkcijo GPS, lahko traja nekaj minut, da naprava
najde vašo lokacijo. Za pomoč pri iskanju se prepričajte, da imate prost pogled na
nebo. Stojte pri miru in ne prekrivajte antene za GPS (označeno na sliki). Signali
GPS lahko prodrejo skozi oblake in plastiko, ne pa skozi večino masivnih objektov,
kot so zgradbe in gore. Če naprava lokacije ne najde po nekaj minutah, se
premaknite na drugo mesto.
15
To je internetna različica te publikacije. © Tiskajte samo za zasebno uporabo.

Osnove
Uporaba zaslona na dotik
Tapanje
• Odprite ali izberite element.
• Potrdite ali opustite potrditveno polje oz. možnost.
• Vnesite besedilo z zaslonsko tipkovnico.
Poteza dotikanja in pridržanja
• Premaknite element.
• Aktivirajte meni za določen element.
• Aktivirajte način izbire, na primer za izbiranje več elementov s seznama.
Približevanje in razmik prstov
• S potezo približevanja ali odmikanja prstov povečajte ali pomanjšajte spletne
strani, fotografije in zemljevide med fotografiranjem ali snemanjem
videoposnetkov.
16
To je internetna različica te publikacije. © Tiskajte samo za zasebno uporabo.

Drsenje
• Premaknite se navzgor ali navzdol po seznamu.
• Premaknite se v levo ali desno, npr. med podokni začetnega zaslona.
• Podrsajte v levo ali desno za hitrejše brskanje
Drsenje
• Pomikajte se hitro, npr. po seznami ali spletni strani. Pomikanje ustavite tako, da
tapnete zaslon.
Vklop ali izklop zaslona
Ko je naprava vklopljena in jo pustite mirovati določen čas, zaslon potemni, da
varčuje z baterijo. Spremenite lahko, kako dolgo je zaslon aktiviran, preden se
izklopi.
Ko je zaslon izklopljen, je naprava lahko odklenjena ali zaklenjena, odvisno od
nastavitve zaklepanja zaslona. Oglejte si
Vklop ali izklop zaslona
• Na kratko pritisnite tipko za vklop/izklop
Prilagajanje časa nedejavnosti, preden se zaslon izklopi
1 Poiščite in tapnite Nastavitve > Zaslon > Stanje pripravljenosti.
2 Izberite eno od možnosti.
Zaklepanje zaslona
.
na strani 11.
Pametni nadzor osvetlitve
Pametni nadzor osvetlitve ohranja vklopljen zaslon, dokler napravo držite v rokah.
Ko napravo odložite, se zaslon izklopi glede na določeno nastavitev spanja.
17
To je internetna različica te publikacije. © Tiskajte samo za zasebno uporabo.

Omogočanje ali onemogočanje kontrolne lučke pametne osvetlitve
1 Poiščite in tapnite Nastavitve > Zaslon > Pametni nadzor osvetlitve.
2 Tapnite drsnik, da omogočite ali onemogočite funkcijo.
Začetni zaslon
Začetni zaslon je izhodišče vaše naprave. Podoben je namizju na računalniškem
zaslonu. Število podoken na začetnem zaslonu označujejo pike v spodnjem delu
začetnega zaslona. Označena pika prikazuje podokno, ki je trenutno prikazano.
Če je omogočen Pomočnik Google, je ikona začetnega zaslona prikazana kot v vrstici za
krmarjenje.
Pregled začetnega zaslona
1 Dobrodošli v gradniku naprave Xperia – tapnite, da odprete gradnik in izberete opravilo, kot je
kopiranje vsebine iz stare naprave ali nastavitev storitev v napravi Xperia.
2 Pike – Predstavljajo število podoken na začetnem zaslonu.
Pomik na začetni zaslon
• Pritisnite .
Brskanje po začetnem zaslonu
Podokna na začetnem zaslonu
Na začetni zaslon lahko dodate nova podokna (največ dvajset podoken) ali jih z
njega izbrišete.
18
To je internetna različica te publikacije. © Tiskajte samo za zasebno uporabo.

Nastavitev podokna kot glavnega podokna začetnega zaslona
1 Dotaknite se praznega območja na začetnem zaslonu in ga pridržite, dokler
naprava ne zavibrira.
2 Podrsnite levo ali desno, da odprete podokno, ki ga želite nastaviti kot
glavno podokno začetnega zaslona, in nato tapnite
Če je vmesnik Google Feed omogočen, je podokno na skrajni levi rezervirano za to storitev,
zato glavnega podokna začetnega zaslona ni mogoče spremeniti. Dodatne informacije
najdete v poglavju
Google Feed
na strani 102.
.
Dodajanje podokna na začetni zaslon
1 Dotaknite se praznega območja na začetnem zaslonu in ga pridržite, dokler
naprava ne zavibrira.
2 Če želite preiskati podokna, podrsajte do konca v desno ali levo ter tapnite
.
Če je vmesnik Google Feed omogočen, je podokno na skrajni levi rezervirano za to storitev,
zato na levo stran ni mogoče dodati nobenega podokna. Dodatne informacije najdete v
poglavju
Google Feed
na strani 102.
Brisanje podokna z začetnega zaslona
1 Dotaknite se praznega območja na začetnem zaslonu in ga pridržite, dokler
naprava ne zavibrira.
2 Podrsajte levo ali desno, da poiščete podokno, ki ga želite izbrisati, nato pa v
zgornjem desnem kotu podokna tapnite
.
Nastavitve začetnega zaslona
Onemogočanje ali odstranjevanje programa z začetnega zaslona
Če onemogočite vnaprej nameščen program, izbrišete vse podatke, vendar pa lahko
program znova omogočite tako, da izberete Nastavitve > Aplikacije in obvestila. Povsem
lahko odstranite samo prenesene programe.
1 Dotaknite se programa, ki ga želite odstraniti ali onemogočiti, in ga pridržite.
Če ga ni mogoče onemogočiti ali odstraniti, se prikaže
2 Tapnite > Onemogoči, če je bil program vnaprej nameščen v vaši napravi,
ali V redu, če ste program prenesli in ga želite odstraniti.
Prilagoditev velikosti ikon na začetnem zaslonu
1 Dotaknite se praznega območja na začetnem zaslonu in ga pridržite, dokler
naprava ne zavibrira, ter nato tapnite
.
2 Tapnite Velikost ikone in izberite eno od možnosti.
19
To je internetna različica te publikacije. © Tiskajte samo za zasebno uporabo.
.

Zaslon programa
V pogledu programov, ki ga odprete na začetnem zaslonu, so programi, ki so
vnaprej nameščeni v napravi, ter programi, ki ste jih prenesli sami.
Prikaz vseh programov na zaslonu s programi
1 Tapnite
2 Podrsajte levo ali desno po zaslonu s programi.
Programe lahko poiščete tudi tako, da podrsnete levo ali desno iz pogleda programov.
.
Omogočanje ali onemogočanje seznamov priporočenih programov
1 Dotaknite se praznega območja na začetnem zaslonu in ga pridržite ter nato
tapnite
.
2 Tapnite drsnik Priporočila za programe.
Zagon programa z zaslona s programi
• Ko odprete zaslon s programi, podrsajte levo ali desno, da poiščete program,
nato pa tapnite program.
Iskanje programa v pogledu programov
1 Odprite pogled programov in tapnite Poišči programe.
2 Vnesite ime programa, ki ga želite poiskati.
Programe lahko poiščete tudi tako, da v pogledu programov podrsnete desno.
Razvrščanje programov na zaslonu s programi
1 Ko je odprt zaslon s programi, tapnite
.
2 Tapnite Razvrščanje programov in izberite eno od možnosti.
Dodajanje bližnjice programa na začetni zaslon
1 V pogledu programov se dotaknite ikona programa in jo pridržite, dokler
naprava ne zavibrira, in nato povlecite ikono na vrh zaslona. Odpre se
začetni zaslon.
2 Povlecite ikono na želeno mesto na začetnem zaslonu in nato dvignite prst.
Premikanje programa v pogled programov
1 Odprite pogled programov in tapnite
.
2 Preverite, ali je v razdelku Lasten vrstni red izbrana možnost Razvrščanje
programov.
3 Dotaknite se programa in ga pridržite, dokler naprava ne zavibrira, nato pa
ga povlecite na novo mesto.
20
To je internetna različica te publikacije. © Tiskajte samo za zasebno uporabo.

Bližnjice za preprosta dejanja
Do bližnjic lahko dostopate neposredno prek ikon programov, da odstranite
prenesene programe ali prikažete več hitrih možnosti. Če na primer pritisnete in
pridržite ikono programa Koledar, lahko ustvarite nov dogodek ali nastavite
opomnik. Vsi programi imajo bližnjico v informacijah o programu, kjer lahko
prilagodite nastavitve obvestil in dovoljenja. Informacije o programu odprete tako,
da tapnete .
Uporaba bližnjic za preprosta dejanja
1 Pritisnite in pridržite ikono želenega programa na začetnem zaslonu ali
zaslonu s programi.
2 Izberite eno od možnosti, ki se prikažejo. Tapnite na primer
informacije o programu, ali pa
, da onemogočite ali odstranite program.
, da odprete
Če se ikona
ne prikaže, tapnite za več možnosti.
Onemogočanje ali odstranjevanje programa iz pogleda programov
Možnost odstranitve ali onemogočanja programa je odvisna od programa in od tega, ali je
bil naprej nameščen v napravi oziroma prenesen vanjo. Prenesene programe lahko
odstranite. Vnaprej nameščenih programov ne morete odstraniti, ampak jih lahko le
onemogočite, če program to podpira. Če onemogočite vnaprej nameščeni program, ga
lahko znova omogočite tako, da izberete Nastavitve > Aplikacije in obvestila > Podatki o
aplikaciji.
1 Dotaknite se programa, ki ga želite odstraniti ali onemogočiti, in ga pridržite.
2 Tapnite
> V redu, če želite izbrisati program, ali ONEMOGOČI, če ga želite
onemogočiti.
Če se ikona
ne prikaže, tapnite za več možnosti.
Krmarjenje med programi
Z navigacijskimi tipkami in oknom z nedavno uporabljenimi programi lahko
krmarite med programi; preklapljanje med nedavnimi programi je tako res
enostavno. Tipke za krmarjenje so: »Nazaj«, »Domov« in »Nedavni programi«. V
načinu deljenega zaslona lahko tudi naenkrat odprete dva programa na zaslonu,
če program podpira funkcijo več oken. Nekatere programe boste zaprli, če
pritisnete tipko »Domov«
izvajali v ozadju. Če program začasno prekinete ali če se izvaja v ozadju, lahko
nadaljujete tam, kjer ste končali, ko naslednjič zaženete program.
, nekatere boste začasno prekinili, drugi pa se bodo
Pregled krmarjenja po programih
21
To je internetna različica te publikacije. © Tiskajte samo za zasebno uporabo.

1 Zapri vse – zapiranje nedavnih programov
2 Okno z nedavnimi programi – odpre nedavni program
3 Tipka »Nedavni programi« – odpre okno z nedavnimi programi in vrstico s priljubljenimi
4 Tipka za začetni zaslon – izhod iz programa in vrnitev na začetni zaslon
5 Tipka »Nazaj« – odpre prejšnji zaslon v programu ali zapre program
Odpiranje okna nedavno uporabljenih aplikacij
• Pritisnite .
Hitro preklapljanje med nedavno uporabljenimi programi
• Hitro dvakrat pritisnite
.
Zapiranje vseh nedavnih programov
• Tapnite
in nato še POČISTI VSE.
Odpiranje menija programa
• Med uporabo programa tapnite ali .
Meni ni na voljo v vseh programih.
Način razdeljenega zaslona
V načinu razdeljenega zaslona lahko prikažete dva programa naenkrat, če si na
primer želite istočasno ogledati e-pošto v mapi »Prejeto« in vsebino v spletnem
brskalniku.
Program 1
1
2 Obroba razdeljenega zaslona – vlečenje za spreminjanje velikosti oken
3 Program 2
4 Tipka razdeljenega zaslona – izbira nedavnega programa
5 Tipka za začetni zaslon – vrnitev na začetni zaslon
6 Tipka »Nazaj« – odpre prejšnji zaslon v programu ali zapre program
Vsi programi ne podpirajo načina razdeljenega zaslona.
22
To je internetna različica te publikacije. © Tiskajte samo za zasebno uporabo.

Uporaba načina razdeljenega zaslona
1 Prepričajte se, da sta programa, ki ju želite uporabljati v načinu razdeljenega
zaslona, odprta in da se izvajata v ozadju.
2 Zaženite program, ki ga želite uporabljati v načinu razdeljenega zaslona, ter
nato tapnite in pridržite . Program bo dodeljen prvemu delu zaslona.
3 Na seznamu sličic izberite drug želeni program.
4 Če želite spremeniti velikost oken na razdeljenem zaslonu, povlecite obrobo
razdeljenega zaslona na sredini.
5 Če želite zapreti način razdeljenega zaslona, tapnite in pridržite , ko so
prikazana okna razdeljenega zaslona.
Gradniki
Gradniki so programčki, ki jih lahko uporabljate neposredno na začetnem zaslonu.
Obenem pa so tudi bližnjice. Gradnik Vreme vam tako prikazuje osnovne
informacije o vremenu neposredno na začetnem zaslonu. Ko tapnete gradnik, se
odpre polni program Vreme. Več gradnikov lahko prenesete iz trgovine Google
Play.
Dodajanje gradnika na začetni zaslon
1 Dotaknite se praznega območja na zaslonu Začetni zaslon in ga pridržite, da
naprava zavibrira, ter tapnite Gradniki.
2 Poiščite in tapnite gradnik, ki ga želite dodati.
Spreminjanje velikosti gradnika
1 Dotaknite se gradnika in ga pridržite, dokler naprava ne zavibrira, in nato
izpustite gradnik. Če je velikost gradnika mogoče spremeniti, tapnite
Spremeniti velikost.
2 Če želite potrditi novo velikost gradnika, tapnite poljuben prostor na zaslonu
Začetni zaslon.
Premikanje gradnika
• Dotaknite se gradnika in ga pridržite, dokler naprava ne zavibrira, nato pa ga
povlecite na novo mesto.
Odstranjevanje gradnika
• Dotaknite se gradnika in ga pridržite, dokler naprava ne zavibrira, nato pa ga
povlecite do možnosti Odstranite z začetnega zaslona.
Bližnjice in mape
Z bližnjicami in mapami lahko upravljate programe, vaš začetni zaslon pa bo tako
ostal pregleden.
23
To je internetna različica te publikacije. © Tiskajte samo za zasebno uporabo.

Pregled bližnjic in map
1 Dostop do programa prek bližnjice
2 Dostop do mape s programi
Dodajanje bližnjice programa na začetni zaslon
1 Odprite Začetni zaslon ter se dotaknite praznega območja in ga pridržite,
dokler naprava ne zavibrira.
2 V meniju za prilagajanje tapnite Pripomočki > Bližnjice.
3 Oglejte si seznam in izberite poljuben program. Izbrani program bo dodan
na Začetni zaslon.
Premikanje elementa na začetnem zaslonu
• Dotaknite se elementa in ga pridržite, dokler naprava ne zavibrira, ter ga
nato povlecite na novo mesto.
Odstranjevanje elementa z začetnega zaslona
• Dotaknite se elementa in ga pridržite, dokler naprava ne zavibrira, ter ga
nato povlecite do možnosti Odstranite z začetnega zaslona na vrhu
zaslona.
Ustvarjanje mape na začetnem zaslonu
• Dotaknite se ikone ali bližnjice programa in jo pridržite, dokler naprava ne
zavibrira, nato pa jo povlecite in spustite na drugo ikono ali bližnjico
programa.
Dodajanje elementov v mapo na začetnem zaslonu
• Dotaknite se elementa in ga pridržite, dokler naprava ne zavibrira, in ga nato
povlecite v mapo.
Preimenovanje mape na začetnem zaslonu
1 Tapnite mapo, da jo odprete.
2 Tapnite naslovno vrstico mape, da prikažete polje Ime mape.
3 Vnesite novo ime mape in tapnite DOKONČANO.
Ozadja in teme
V napravi je privzeto ozadje že nameščeno, vendar pa lahko začetni in zaklenjeni
zaslon z ozadji ter temami, ki uporabljajo različne barve in vzorce, prilagodite
svojemu okusu.
Ozadje lahko uporabite brez spreminjanja katerih koli drugih elementov začetnega
in zaklenjenega zaslona.
24
To je internetna različica te publikacije. © Tiskajte samo za zasebno uporabo.

Teme lahko vsebujejo ozadje, ohranjevalnik zaslona, naslovne vrstice in zvočno
shemo, ki s skupnim delovanjem ustvarjajo edinstven videz in delovanje za
napravo.
Spreminjanje ozadja
1 Dotaknite se praznega območja na zaslonu Začetni zaslon in ga pridržite, da
naprava zavibrira.
2 Tapnite Ozadja.
3 Če želite nastaviti enako ozadje za zaklenjen in začetni zaslon, izberite
ozadje in tapnite UPORABI. Če želite nastaviti drugačna ozadja, najprej
tapnite predogled zaklenjenega ali začetnega zaslona. Izberite ozadje za ta
zaslon in tapnite IZBERI > UPORABI.
Za ozadje lahko uporabite tudi fotografijo. Če ozadja ne želite izbrati med prikazanimi
možnostmi, tapnite Fotografije. Izberite fotografijo in tapnite IZBERI.
Nastavljanje teme
1 Odprite Začetni zaslon ter se dotaknite praznega območja in ga pridržite,
dokler naprava ne zavibrira.
2 Tapnite Teme.
3 Izberite eno od možnosti:
• Če želite uporabiti obstoječo temo, izberite temo in tapnite UPORABI
TEMO.
• Če želite prenesti novo temo, tapnite PRIDOBI VEČ TEM.
Ko spremenite temo, se ozadje spremeni tudi v nekaterih programih.
Zajem posnetka zaslona
Zajamete lahko slike katerega koli zaslona v napravi. Posnetki zaslona so
samodejno shranjeni v program Album.
Zajem posnetka zaslona
1 Pritisnite in pridržite tipko za vklop, da se prikaže okno s pozivom.
2 Tapnite
Posnetek zaslona lahko zajamete tudi tako, da hkrati pritisnete tipko za vklop/izklop in
tipko za znižanje glasnosti.
.
Ogled posnetka zaslona
1 Dvakrat tapnite vrstico stanja, da odprete podokno z obvestili.
2 Tapnite posnetek zaslona.
Obvestila
Obvestila vas obveščajo o dogodkih, kot so nova sporočila in obvestila koledarja,
kot tudi o dejavnosti, npr. prenosi datotek. Obvestila so prikazana na teh mestih:
• Vrstica stanja
• Podokno z obvestili
• Zaklenjeni zaslon
• Ikona programa
25
To je internetna različica te publikacije. © Tiskajte samo za zasebno uporabo.

Odpiranje ali zapiranje podokna z obvestili
1 Če želite odpreti podokno z obvestili, povlecite vrstico stanja navzdol ali jo
preprosto dvakrat tapnite.
2 Če želite zapreti podokno z obvestili, ga povlecite ali podrsnite navzgor.
Ko odprete podokno z obvestili, podokno s hitrimi nastavitvami odprete tako, da vrstico
stanja znova povlečete navzdol.
Izvajanje dejanja glede na obvestilo v podoknu z obvestili
• Tapnite obvestilo.
Na sporočilo v klepetu ali e-poštno sporočilo lahko odgovorite neposredno v podoknu z
obvestili.
Opuščanje obvestila iz podokna z obvestili
• Podrsnite obvestilo v levo ali desno.
Opustiti ne morete vseh obvestil.
Če želite za obvestilo vklopiti dremanje, obvestilo počasi povlecite na stran in tapnite . Za
obvestila lahko vklopite dremež za 15 ali 30 oziroma 1 ali 2 uri.
Razširjanje obvestila v podoknu z obvestili
• Tapnite
, da razširite in prikažete več informacij o obvestilu, ne da bi odprli
program.
Vseh obvestil ni mogoče razširiti.
Čiščenje vseh obvestil iz podokna z obvestili
• Tapnite POČISTI VSE.
Če obstaja dolg seznam obvestil, se premaknite dol, da najdete gumb POČISTI VSE.
Izvajanje opravila glede na obvestilo z zaklenjenega zaslona
• Dvotapnite obvestilo.
Opustitev obvestila z zaklenjenega zaslona
• Podrsnite obvestilo v levo ali desno.
To je internetna različica te publikacije. © Tiskajte samo za zasebno uporabo.
26

Razširjanje obvestila na zaklenjenem zaslonu
• Povlecite obvestilo navzdol.
Vseh obvestil ni mogoče razširiti.
Možnosti za prikaz obvestil na zaklenjenem zaslonu
Ne prikazuj
obvestil
Pokaži vso
vsebino obvestil
Skrij občutljivo
vsebino obvestil
Na zaklenjenem zaslonu ne boste videli nobenih obvestil.
Prikaz vseh obvestil na zaklenjenem zaslonu. Če vklopite to nastavitev, bo na
vašem zaklenjenem zaslonu prikazana vsa vsebina (vključno z dohodno e-pošto in
s sporočili klepetalnice), razen če določenih programov ne označite kot Skrij
občutljivo vsebino v meniju z nastavitvami Obvestila.
Če želite, da je ta nastavitev na voljo, morate imeti za zaklepanje zaslona
nastavljeno kodo PIN, geslo ali vzorec. Ko prejmete obvestila z občutljivo vsebino,
je na zaklenjenem zaslonu prikazana možnost Vsebina je skrita. Prejeli boste na
primer obvestilo o dohodnem klepetu ali e-pošti, vendar vsebina ne bo prikazana
na vašem zaklenjenem zaslonu.
Izbiranje obvestil za prikaz na zaklenjenem zaslonu
1 Poiščite in tapnite Nastavitve > Aplikacije in obvestila > Konfiguriranje
obvestil.
2 Tapnite Na zaklenjenem zaslonu.
3 Izberite eno od možnosti.
Obvestila lahko ostanejo na zaklenjenem zaslonu, dokler jih ne podrsnete in opustite. Če
želite omogočiti funkcijo, tapnite drsnik Obdrži obvestila na zaklenjenem zaslonu pod
možnostjo Konfiguriranje obvestil.
Nastavitev ravni obvestila za program
Dovoli značko obvestila
Prikažite pike obvestil.
Omogoči zvok Dovolite vsa obvestila izbranega programa.
Na zaklenjenem zaslonu Prikaz ali skrivanje celotne vsebine obvestil na zaklenjenem zaslonu.
Le prednostne prekinitve Prejemajte obvestila tega programa tudi, če je možnost »Ne moti«
Nastavite lahko kanale obvestil, da razvrstite ravni obvestil. Če želite spremeniti kategorije
obvestila, pritisnite obvestilo in ga pridržite.
nastavljena na »Samo prednostne prekinitve«.
Nastavitev ravni obvestil za program
1 Poiščite in tapnite Nastavitve > Aplikacije in obvestila > Podatki o
aplikaciji.
2 Izberite želeni program in tapnite Obvestila aplikacije.
3 Tapnite drsnike in po potrebi prilagodite nastavitve obvestil.
Obvestilna lučka
Obvestilna lučka vas opozori na stanje baterije in nekatere druge dogodke.
Utripajoča bela lučka na primer pomeni, da imate novo sporočilo ali neodgovorjen
klic. Obvestilna lučka je privzeto vklopljena, vendar jo lahko onemogočite ročno.
Če onemogočite obvestilno lučko, se prižge le, ko prejmete opozorilo o stanju baterije (manj
kot 15 odstotkov).
27
To je internetna različica te publikacije. © Tiskajte samo za zasebno uporabo.

Omogočanje ali onemogočanje obvestilne lučke
1 Poiščite in tapnite Nastavitve > Aplikacije in obvestila > Konfiguriranje
obvestil.
2 Tapnite drsnik ob možnosti Utripanje lučke, da omogočite ali onemogočite
funkcijo.
Ikone v vrstici stanja
Ikone stanja
Ni kartice SIM
Moč signala
Ni signala
Gostovanje v tujem omrežju
Pošiljanje in prenos podatkov prek omrežja LTE
Pošiljanje in prenos podatkov prek tehnologije GPRS
Pošiljanje in prenos podatkov prek tehnologije EDGE
Pošiljanje in prenos podatkov prek omrežja 3G
Pošiljanje in prenos podatkov tehnologije HSPA+
Prenos podatkov prek mobilnega omrežja je onemogočen
Povezava Wi-Fi je omogočena in podatki se prenašajo
Povezava Wi-Fi je omogočena, vendar ni internetne povezave.
Ta ikona se lahko prikaže tudi, kadar poskušate vzpostaviti povezavo z
zaščitenim omrežjem Wi-Fi. Črka X po uspešni prijavi izgine.
Če je Google na vašem območju blokiran, se lahko črka X prikaže tudi, če
ima naprava vzpostavljeno povezavo z omrežjem Wi-Fi in je na voljo
internetna povezava.
Stanje baterije
Baterija se polni
Aktiviran je način za letenje
Aktivirana je funkcija Bluetooth
Mikrofon je izklopljen
Zunanji zvočnik je vklopljen
Aktiviran je način »Ne motite«
Način opozarjanja z vibriranjem
Nastavljen je alarm
Aktivirana je tehnologija GPS
Poteka sinhronizacija
Težava z vpisom ali sinhronizacijo
Nekatere funkcije ali storitve, ki jih predstavljajo ikone na tem seznamu, morda ne bodo na
voljo, odvisno od vašega ponudnika storitev, omrežja ali regije.
28
To je internetna različica te publikacije. © Tiskajte samo za zasebno uporabo.

Upravljanje ikon v vrstici stanja
1 Poiščite in tapnite Nastavitve > Zaslon > Sistemske ikone.
2 Potrdite polja za sistemske ikone, ki jih želite prikazati v vrstici stanja.
Ikone obvestil
Novo sporočilo SMS ali MMS
Trenutni klic
Neodgovorjen klic
Zadržani klic
Preusmeritev klicev je vklopljena
Novo sporočilo glasovne pošte
Novo e-poštno sporočilo
Prenašanje podatkov
Prenašanje podatkov v strežnik
Prenos podatkov prek mobilnega omrežja je onemogočen
Izvedite osnovno nastavitev naprave
Na voljo je posodobitev programske opreme
Na voljo so sistemske posodobitve
Prenašanje sistemskih posodobitev
Tapnite za namestitev prenesenih sistemskih posodobitev
Aktiviran je način STAMINA
Aktiviran je način Ultra STAMINA
Nega baterije je aktivirana
Izenačevanje hrupa je vklopljeno
Zajet posnetek zaslona
Novo sporočilo klepetalnice v programu Hangouts
Predvaja se skladba
Naprava je priključena na računalnik s kablom USB
Notranji pomnilnik je 75 % poln – tapnite za prenos podatkov na pomnilniško
kartico
Opozorilo
Več neprikazanih obvestil
Tukaj morda niso navedene vse ikone, ki se prikažejo v napravi. Ta seznam je zgolj
informativen in se lahko spremeni brez predhodnega obvestila.
Blokiranje pošiljanja obvestil iz programa
1 Poiščite in tapnite Nastavitve > Aplikacije in obvestila > Konfiguriranje
obvestil > Obvestila.
2 Izberite program.
3 Tapnite drsnik ob možnosti Vklopljeno, da blokirate obvestila programa.
29
To je internetna različica te publikacije. © Tiskajte samo za zasebno uporabo.

Pregled programov
V programu Album lahko upravljate, si ogledate in uredite svoje fotografije
ter videoposnetke.
Uporabite program Amazon Shopping za ogled, iskanje in nakupovanje več
tisoč izdelkov neposredno v napravi.
Uporabite program AVG Protection PRO za zaščito naprave pred virusi,
zlonamerno programsko opremo, vohunsko programsko opremo, poskusi
lažnega predstavljanja in spletnimi prevarami.
S programom Kalkulator lahko izvajate osnovne računske operacije.
S programom Koledar lahko spremljate svoje dogodke in upravljate
sestanke.
S programom Kamera lahko fotografirate in snemate videoposnetke.
S spletnim brskalnikom Chrome si lahko ogledate spletne strani, besedilo in
slike ter upravljate zaznamke.
S programom Ura lahko nastavite različne alarme in odštevalnike.
S programom Imenik lahko upravljate telefonske številke, e-poštne naslove
in podatke o stikih.
Dostopajte do prenesenih programov, dokumentov in slik.
S programom Google Dokumenti lahko ustvarite in uredite dokumente ter
sodelujte z drugimi pri njihovem ustvarjanju.
Brskajte po radijskih postajah FM in jih poslušajte.
Uporabite program Google Drive za shranjevanje dokumentov in datotek,
da omogočite preprost dostop do njih v poljubni napravi, dajte jih v skupno
rabo s prijatelji in sodelujte s sodelavci pri njihovem urejanju.
S programom E-pošta lahko pošiljate in prejemate e-pošto prek zasebnih in
službenih računov.
S programom Facebook™ lahko sodelujete v družabnih omrežjih s prijatelji,
družinskimi člani in sodelavci z vsega sveta.
S programom Gmail lahko berete, ustvarjate in organizirate e-poštna
sporočila.
Iščete lahko podatke v napravi in spletu.
Uživajte v glasbi, filmih, programih in igrah v napravi ter pridobite izključen
dostop do edinstvene vsebine, ki je na voljo samo za naprave Xperia.
S programom Google Maps lahko prikažete svojo trenutno lokacijo,
poiščete druge lokacije in načrtujete poti.
S programom Hangouts lahko klepetate s prijatelji v spletu.
S programom Lifelog lahko samodejno beležite dejavnosti o vsakdanjem
življenju.
S programom Sporočila lahko pošiljate ter prejemate sporočila SMS in MMS.
Ustvarjalnik filmov samodejno ustvari kratke videoposnetke iz vaše
obstoječe zbirke fotografij in videoposnetkov.
S programom Glasba lahko organizirate in predvajajte glasbo ter zvočne
knjige.
Oglejte si novice iz programa News Suite.
30
To je internetna različica te publikacije. © Tiskajte samo za zasebno uporabo.
 Loading...
Loading...