
Priručnik
Xperia™ X Compact
F5321

Sadržaj
Početak rada..................................................................................6
O ovom korisničkom priručniku....................................................... 6
Pregled.............................................................................................. 7
Sklapanje...........................................................................................8
Zaštita zaslona..................................................................................8
Prvo pokretanje uređaja................................................................... 9
Zašto mi je potreban Google račun?................................................9
Sigurnost uređaja......................................................................... 11
Provjera zaštite uređaja................................................................... 11
Zaključavanje zaslona......................................................................11
Automatsko otključavanje uređaja................................................. 12
Upravitelj za otisak prsta.................................................................12
Zaštita SIM kartice........................................................................... 13
Pronalaženje IMEI broja uređaja..................................................... 14
Pronalaženje, zaključavanje i brisanje izgubljenog uređaja ......... 14
Korištenje lokacijskih usluga...........................................................15
Svladavanje osnova.....................................................................16
Korištenje zaslona osjetljivog na dodir...........................................16
Uključivanje i isključivanje zaslona..................................................17
Pametna kontrola pozadinskog osvjetljenja...................................17
Početni zaslon................................................................................. 18
Zaslon s aplikacijama......................................................................20
Prečaci za jednostavnije radnje.......................................................21
Navigacija aplikacijama...................................................................21
Widgeti............................................................................................ 23
Prečaci i mape.................................................................................23
Pozadina i teme.............................................................................. 24
Snimanje snimke zaslona............................................................... 25
Obavijesti........................................................................................ 25
Simboli na traci stanja.....................................................................28
Pregled aplikacija............................................................................30
Baterija i održavanje....................................................................32
Punjenje uređaja............................................................................. 32
Upravljanje baterijom i napajanjem............................................... 33
Ažuriranje uređaja...........................................................................35
Održavanje putem računala........................................................... 36
Pohrana i memorija.........................................................................37
Izrada sigurnosne kopije i vraćanje sadržaja................................. 38
2

Preuzimanje aplikacija................................................................ 42
Preuzimanje aplikacija iz trgovine Google Play............................. 42
Preuzimanje aplikacija iz drugih izvora..........................................42
Internet i mreže...........................................................................43
Pregledavanje weba....................................................................... 43
Postavke za internet i MMS poruke ...............................................43
Wi-Fi................................................................................................ 44
Dijeljenje mobilne podatkovne veze..............................................46
Kontroliranje korištenja podataka.................................................. 47
Odabir mobilnih mreža...................................................................48
Usklađivanje podataka na uređaju............................................. 50
Sinkronizacija s internetskim računima..........................................50
Usklađivanje pomoću servisa Microsoft Exchange ActiveSync.....50
Osnovne postavke.......................................................................52
Pristup postavkama........................................................................ 52
Postavka glasnoće.......................................................................... 52
Način rada Ne ometaj..................................................................... 53
Postavke zaslona............................................................................ 54
Prikvačivanje zaslona......................................................................54
Postavke aplikacije..........................................................................55
Vraćanje početnih vrijednosti aplikacija.........................................56
Postavke jezika................................................................................ 57
Datum i vrijeme...............................................................................57
Poboljšanje izlaza zvuka.................................................................58
Ublažavanje šumova.......................................................................58
Više korisničkih računa................................................................... 59
Unos teksta..................................................................................62
Zaslonske tipkovnice.......................................................................62
Uređivanje teksta............................................................................ 63
Automatska ispuna.........................................................................63
Pozivanje..................................................................................... 64
Upućivanje poziva...........................................................................64
Primanje poziva.............................................................................. 65
Pametno upravljanje pozivima.......................................................66
Prosljeđivanje poziva......................................................................66
Blokiranje broja...............................................................................66
Kontakti....................................................................................... 68
Dodavanje i uređivanje kontakata..................................................68
Grupiranje kontakata...................................................................... 69
Prijenos kontakata.......................................................................... 69
Izrada sigurnosne kopije kontakata............................................... 70
3

Razmjena poruka i razgovor....................................................... 72
Čitanje i slanje poruka.....................................................................72
Postavke razmjene poruka..............................................................73
Instant poruke i videočavrljanje......................................................73
Postavljanje e-pošte....................................................................... 74
Glazba
..................................................................................................... 75
Prijenos glazbe na uređaj............................................................... 75
Slušanje glazbe............................................................................... 75
Kamera.........................................................................................78
Upoznavanje fotoaparata............................................................... 78
Ekspozicija, boja i uvjeti osvjetljenja...............................................81
Postavljanje odgovarajućeg izoštravanja.......................................85
Osobe, autoportreti i nasmiješena lica..........................................86
Predmeti u pokretu......................................................................... 87
Korištenje aplikacija kamere........................................................... 87
Razlučivost i memorija................................................................... 89
Otkrivanje problema s fotoaparatom............................................. 91
Dodatne postavke fotoaparata.......................................................91
Fotografije i videozapisi u albumu............................................. 94
Pregledavanje fotografija i videozapisa.........................................94
Izbornik na početnom zaslonu aplikacije Album...........................95
Dijeljenje i organiziranje fotografija i videozapisa.........................96
Skrivanje fotografija i videozapisa..................................................97
Povezivost................................................................................... 98
Bežično zrcaljenje zaslona uređaja na televizoru..........................98
Povezivanje uređaja s dodatnim USB uređajima...........................98
Komunikacija u bliskom polju (NFC)...............................................98
Bežična tehnologija Bluetooth..................................................... 100
Pametne aplikacije i funkcije koje će vam uštedjeti vrijeme....103
Google sažetak sadržaja............................................................... 103
Korištenje uređaja kao novčanika.................................................103
Xperia™ Actions............................................................................ 103
Sat i Kalendar.............................................................................105
Kalendar.........................................................................................105
Sat..................................................................................................105
Pristupačnost.............................................................................108
Uvećanje........................................................................................108
Veličina fonta.................................................................................108
Veličina prikaza............................................................................. 108
Korekcija boja................................................................................ 108
TalkBack.........................................................................................109
4

Mono audiozapis...........................................................................109
Pristup putem skretnica................................................................ 109
Podrška i pravna napomena......................................................110
Aplikacija Podrška..........................................................................110
Ponovno pokretanje, resetiranje i popravak................................. 110
Jamstvo, SAR i smjernice za korištenje.......................................... 111
Pravne informacije..........................................................................111
5

Početak rada
O ovom korisničkom priručniku
Ovo je Xperia™ X Compact korisnički priručnik za verziju softvera Android™ 8.0.
Ako niste sigurni koju verziju softvera imate na uređaju, provjerite to na izborniku
Postavke.
Ažuriranja sustava i aplikacija mogu promijeniti značajke uređaja u odnosu na ono što je
opisano u ovom korisničkom priručniku. Verzija sustava Android možda se neće promijeniti
ažuriranjem. Dodatne informacije o ažuriranjima softvera potražite u odjeljku
uređaja
Provjera trenutne verzije softvera na uređaju
• Pronađite i dotaknite Postavke > Sustav > O telefonu.
Trenutna verzija softvera prikazuje se u odjeljku Broj međuverzije.
Traženje broja modela uređaja
• Pronađite i dotaknite Postavke > Sustav > O telefonu.
Broj modela uređaja prikazuje se u odjeljku Model.
na stranici 35.
Ograničenja usluga i funkcija
Neke usluge i funkcije opisane u ovom korisničkom priručniku nisu podržane u
svim državama ili regijama, odnosno ne podržavaju ih sve mreže ili davatelji
usluga. Međunarodni GSM broj za hitne pozive uvijek se može koristiti u svim
državama, regijama i mrežama te kod svih davatelja usluga pod uvjetom da je
uređaj povezan s mobilnom mrežom. Da biste se informirali o dostupnosti
određene usluge ili funkcije te o mogućim dodatnim naknadama za pristup,
obratite se svom mrežnom operateru ili davatelju usluga.
Za korištenje određenih funkcija i aplikacija opisanih u ovom priručniku potreban je
pristup internetu. Kada uređaj povežete s internetom, naplaćuju se naknade za
korištenje podatkovne veze. Dodatne informacije zatražite od davatelja usluge
bežične veze.
Ažuriranje
6
Ovo je internetska inačica ovog materijala. © Tiskanje je dopušteno samo za osobno korištenje.

Pregled
7
Ovo je internetska inačica ovog materijala. © Tiskanje je dopušteno samo za osobno korištenje.

1. Utičnica za slušalice
2. Drugi mikrofon
3. Objektiv prednje kamere
4. Zvučnik slušalice/drugi zvučnik
5. Senzor blizine/svjetla
6. Žaruljica za punjenje/obavijesti
7. Tipka za uključivanje / senzor otiska prsta
8. Tipka glasnoće/zumiranja
13. Objektiv glavne kamere
14. Laserski AF senzor
15. RGBC - IC senzor
16. Baterijska svjetiljka
17. Područje antene za GPS
18. Poklopac utora za nano SIM /
memorijsku karticu
19. Područje otkrivanja za NFC™
9. Tipka kamere
10. Glavni zvučnik/glavni mikrofon
11. Priključak za punjač / USB Type-C™ kabel
12. Područje antene za Wi-Fi / Bluetooth®
Funkcija otiska prsta nije dostupna na tržištu SAD-a.
Sklapanje
Uređaj podržava samo nano SIM kartice. Nano SIM kartica i memorijska kartica
imaju zasebne utore. Pazite da ih ne zamijenite.
Da biste spriječili gubitak podataka, prije vađenja držača radi uklanjanja nano SIM kartice ili
memorijske kartice iz uređaja isključite uređaj ili deaktivirajte memorijsku karticu.
Umetanje nano SIM kartice i memorijske kartice
Nemojte rezati SIM karticu jer time možete oštetiti uređaj.
1 Izvucite ležište nano SIM kartice i memorijske kartice.
2 Pravilno okrenutu memorijsku karticu umetnite u utor za memorijsku karticu
kao što je prikazano na slici.
3 Nano SIM karticu čvrsto umetnite u ležište SIM kartice kao što je prikazano
na slici.
4 Ležište oprezno gurnite natrag u utor tako da sjedne na mjesto.
Zaštita zaslona
Prije korištenja uređaja uklonite zaštitnu foliju tako da je povučete za jezičak.
8
Ovo je internetska inačica ovog materijala. © Tiskanje je dopušteno samo za osobno korištenje.

Maske i zaštite za zaslon mogu pridonijeti zaštiti uređaja od oštećenja.
Preporučujemo vam da koristite samo one maske koje su namijenjene vašem
uređaju Xperia™. Korištenjem dodatnog pribora za zaštitu zaslona drugih
proizvođača mogli biste prekriti senzore, objektive, zvučnike ili mikrofone te tako
onemogućiti rad uređaja i poništiti jamstvo.
Prvo pokretanje uređaja
Preporučuje se da prije prvog pokretanja uređaja bateriju punite najmanje 30
minuta. Uređaj možete koristiti i dok se puni. Dodatne informacije o punjenju
potražite u odjeljku
Punjenje uređaja
Kada prvi put pokrenete uređaj, otvorit će se čarobnjak za postavljanje, koji
pojednostavnjuje konfiguriranje osnovnih postavki, personalizaciju uređaja te
prijavu na račune, npr. na Google™ račun.
Uključivanje uređaja
Uređaj je važno puniti pomoću USB Type-C kabela isporučenog uz uređaj jer ga drugi USB
kabeli mogu oštetiti. Preporučujemo vam da prije prvog uključivanja uređaja bateriju punite
barem 30 minuta.
1 Pritisnite i držite tipku za uključivanje dok uređaj ne počne vibrirati.
2 Kad se to zatraži, unesite PIN SIM kartice, a zatim dotaknite
3 Pričekajte trenutak da se uređaj pokrene.
PIN SIM kartice dao vam je mrežni operater, no putem izbornika Postavke kasnije ga
možete promijeniti. Da biste ispravili pogrešku pri unosu PIN-a SIM kartice, dotaknite .
na stranici 32.
.
Isključivanje uređaja
1 Pritisnite i držite tipku za uključivanje/isključivanje dok se ne otvori
izbornik opcija.
2 Na izborniku opcija dotaknite Isključi.
Uređaj će se nakon određenog vremena isključiti.
Zašto mi je potreban Google račun?
Vaš uređaj Xperia funkcionira na platformi Android koju je razvio Google. Kada
kupite uređaj, na njemu su dostupne razne Googleove aplikacije i usluge –
primjerice Gmail™, Google Maps™, YouTube™ i Play Store™. Da biste na najbolji
način iskoristili mogućnosti tih usluga, potreban vam je Google račun. Pomoću
Google računa možete sljedeće:
• preuzimati i instalirati aplikacije iz trgovine Google Play™
• sinkronizirati e-poštu, kontakte i kalendare pomoću Gmaila
• čavrljati s prijateljima u aplikaciji Hangouts™
• sinkronizirati povijest pregledavanja interneta i favorite pomoću web-preglednika
Google Chrome™
• potvrditi svoj identitet ovlaštenog korisnika nakon popravka softvera pomoću
programa Xperia Companion
• daljinski pronaći, zaključati ili očistiti izgubljeni ili ukradeni uređaj pomoću usluga
Traženje uređaja
Dodatne informacije o sustavu Android i Googleu potražite na web-mjestu
http://support.google.com
.
Od iznimne je važnosti zapamtiti korisničko ime i zaporku za Google jer ćete u nekim
situacijama zbog sigurnosnih razloga možda morati potvrditi svoj identitet putem Google
računa. Ako u tim situacijama ne navedete korisničko ime i zaporku za Google, uređaj će se
zaključati. Ako imate više Google računa, pazite da unesete podatke za odgovarajući račun.
9
Ovo je internetska inačica ovog materijala. © Tiskanje je dopušteno samo za osobno korištenje.

Postavljanje Google računa na uređaju
1 Pronađite i dotaknite Postavke > Korisnici i računi > Dodavanje računa >
Google.
2 Slijedite upute na zaslonu za izradu Google računa ili se prijavite ako već
imate račun.
Google račun možete izraditi i pomoću vodiča za postavljanje prilikom prvog pokretanja
uređaja ili tako da se kasnije povežete s internetom i izradite račun na web-mjestu
https://myaccount.google.com/
.
Uklanjanje Google računa
1 Pronađite i dotaknite Postavke > Korisnici i računi.
2 Odaberite Google račun koji želite ukloniti.
3 Dotaknite opciju UKLANJANJE RAČUNA.
4 Da biste potvrdili uklanjanje, ponovno dotaknite UKLANJANJE RAČUNA.
Ako uklonite Google račun, sve sigurnosne funkcije povezane s Google računom više neće
biti dostupne.
10
Ovo je internetska inačica ovog materijala. © Tiskanje je dopušteno samo za osobno korištenje.

Sigurnost uređaja
Provjera zaštite uređaja
Uređaj sadrži sigurnosne opcije čiju primjenu preporučujemo u slučaju gubitka ili
krađe.
Kada koristite sigurnosnu opciju za zaštitu uređaja, od iznimne je važnosti sjetiti se detalja
koje ste naveli prilikom postavljanja.
Zaključavanje zaslona
Postavite sigurnosno zaključavanje zaslona pomoću PIN-a, zaporke, obrasca ili
otiska prsta da biste drugima onemogućili korištenje uređaja bez vašeg
dopuštenja. Kada se postavi zaključavanje zaslona, otključavanje zaslona ni
brisanje sadržaja putem vraćanja na tvorničke postavke bez unosa podataka za
zaključavanje zaslona nije moguće.
Ako na zaključani zaslon dodate podatke za kontakt, primjerice adresu e-pošte, ti se podaci
mogu koristiti za vraćanje uređaja ako ga izgubite.
Google račun
Dodajte Google račun tako da možete koristiti uslugu Traženje uređaja. U nekim
ćete situacijama zbog sigurnosnih razloga možda morati potvrditi svoj identitet i
putem Google računa.
Pronađi moj uređaj
Pomoću usluge Traženje uređaja možete daljinski locirati, zaključati, otključati i
izbrisati sadržaj na izgubljenom uređaju. Nakon prijave na Google račun usluga
Traženje uređaja uključena je prema zadanim postavkama.
Zaključavanje SIM kartice
Zaključajte SIM kartice pomoću PIN-a da biste onemogućili zloupotrebu pretplate.
PIN je obavezan prilikom svakog ponovnog pokretanja uređaja.
IMEI broj
Zapišite IMEI broj. Ako vam netko ukrade uređaj, neki operateri pomoću tog broja
mogu onemogućiti pristup uređaja mreži u vašoj državi ili regiji.
Sigurnosna kopija
Izradite sigurnosnu kopiju sadržaja na uređaju za slučaj da se uređaj ošteti, izgubi
ili ukrade. Dodatne informacije potražite u odjeljku
vraćanje sadržaja
na stranici 38.
Izrada sigurnosne kopije i
Zaključavanje zaslona
Funkcija otiska prsta nije dostupna na tržištu SAD-a.
Kad je zaslon zaključan, morate ga otključati gestom povlačenja prsta ili osobnim
uzorkom, PIN-om, zaporkom ili otiskom prsta. Prvotno je postavljeno nezaštićeno
otključavanje povlačenjem prsta, no preporučuje se korištenje sigurnijeg
zaključavanja zaslona radi zaštite uređaja.
Sigurnosna razina svake vrste zaključavanja navedena je u nastavku od najslabije
do najjače:
• Povlačenje prstom: nema zaštite, ali imate brzi pristup početnom zaslonu.
• Uzorak: nacrtajte jednostavan uzorak prstom da biste otključali uređaj.
• PIN: upišite numerički PIN od najmanje četiri znamenke da biste otključali uređaj.
11
Ovo je internetska inačica ovog materijala. © Tiskanje je dopušteno samo za osobno korištenje.

• Zaporka: upišite alfanumeričku zaporku da biste otključali uređaj.
• Otisak prsta: postavite registrirani prst na senzor da biste otključali uređaj.
Prije korištenja otiske prstiju potrebno je registrirati pomoću značajke Upravitelj za
otisak prsta. Da biste konfigurirali obavijesti na zaključanom zaslonu, pročitajte
odjeljak
Obavijesti
na stranici 25.
Izrada ili promjena postavke zaključavanja zaslona
Važno je zapamtiti uzorak, PIN ili zaporku za otključavanje zaslona. Ako ih zaboravite,
možda više nećete moći vratiti važne podatke, kao što su kontakti i poruke. Pročitajte
savjete za rješavanje problema za svoj uređaj na web-mjestu
http://support.sonymobile.com
.
1 Pronađite i dotaknite Postavke > Zaključani zaslon i sigurnost >
Zaključavanje zaslona.
2 Ako se to od vas zatraži, potvrdite trenutni zaključani zaslon.
3 Odaberite odgovarajuću opciju pa slijedite zaslonske upute.
4 Kada koristite sigurnosno zaključavanje zaslona, možete postaviti gumb za
napajanje tako da zaključava zaslon, postaviti trajanje aktivacije
zaključavanja zaslona i stvoriti poruku na zaključanom zaslonu tako da
pritisnete
Ako koristite račun za Microsoft Exchange ActiveSync (EAS), sigurnosne postavke za EAS
mogu ograničiti vrstu zaključavanja zaslona samo na PIN ili zaporku. Provjeru
implementiranih pravilnika za mrežnu sigurnost zatražite od mrežnog administratora.
.
Automatsko otključavanje uređaja
Pomoću funkcije Smart Lock uređaj možete držati automatski otključanim u nekim
situacijama, na primjer, kada je povezan s Bluetooth uređajem ili kada ga nosite sa
sobom.
Značajka Smart Lock dostupna je na većini tržišta te u većini država i regija.
Posjetite
http://www.support.google.com/
i unesite „smart lock“ da biste potražili
dodatne informacije o značajci „Smart Lock“.
Omogućivanje značajke Smart Lock
1 Ako još niste postavili uzorak, PIN ili zaporku za zaključavanje zaslona,
učinite to.
2 Pronađite i dotaknite Postavke > Zaključani zaslon i sigurnost > Pouzdani
predstavnici.
3 Dotaknite klizač Pametno zaključavanje (Google) da biste omogućili tu
funkciju.
4 Dotaknite
.
5 Pronađite i dotaknite Pametno zaključavanje.
6 Unesite uzorak, PIN ili zaporku. Te vjerodajnice morat ćete koristiti prilikom
promjene postavki značajke Smart Lock.
7 Odaberite vrstu značajke Smart Lock.
Upravitelj za otisak prsta
Funkcija otiska prsta nije dostupna na tržištu SAD-a.
Upravitelj za otisak prsta registrira podatke o otisku prsta koji se mogu koristiti kao
dodatna sigurnosna metoda za otključavanje uređaja ili provjeru autentičnosti
prilikom kupnje. Na uređaju možete registrirati najviše pet otisaka prstiju.
Prije korištenja senzora za otisak prsta provjerite je li čist te nema li na njemu vidljivih
tragova vlage.
12
Ovo je internetska inačica ovog materijala. © Tiskanje je dopušteno samo za osobno korištenje.

Prvo registriranje otiska prsta
1 Pronađite i dotaknite Postavke > Zaključani zaslon i sigurnost > Upravitelj
za otisak prsta.
2 Dotaknite DALJE. Ako se to od vas zatraži, potvrdite uzorak, PIN ili zaporku.
3 Da biste dovršili registraciju otiska prsta, dotaknite DALJE pa slijedite upute
na zaslonu.
Prilikom prve registracije otiska prsta zatražit će se i da postavite uzorak, PIN ili zaporku kao
dodatnu sigurnosnu mjeru ako to još niste učinili.
Senzor otiska prsta nalazi se na tipki za uključivanje, a ne na zaslonu uređaja. Prije
korištenja senzora za otisak prsta provjerite je li čist te nema li na njemu vidljivih tragova
vlage.
Registriranje dodatnih otisaka prstiju
1 Pronađite i dotaknite Postavke > Zaključani zaslon i sigurnost > Upravitelj
za otisak prsta.
2 Potvrdite uzorak, PIN ili zaporku.
3 Dotaknite Dodaj otisak prsta, a zatim slijedite upute na zaslonu.
Brisanje registriranog otiska prsta
1 Pronađite i dotaknite Postavke > Zaključani zaslon i sigurnost > Upravitelj
za otisak prsta.
2 Potvrdite uzorak, PIN ili zaporku.
3 Dotaknite registrirani otisak prsta, a potom IZBRIŠI > IZBRIŠI.
Preimenovanje registriranog otiska prsta
1 Pronađite i dotaknite Postavke > Zaključani zaslon i sigurnost > Upravitelj
za otisak prsta.
2 Na popisu odaberite registrirani otisak prsta, zatim unesite ime i dotaknite U
redu.
Zaštita SIM kartice
Svaku SIM karticu koju koristite u uređaju možete zaključati i otključati uz pomoć
PIN-a Kada je SIM kartica zaključana, pretplata povezana s karticom zaštićena je od
zloupotrebe, što znači da svaki put kada pokrenete uređaj, morate upisati PIN.
Ako previše puta unesete netočan PIN, blokirat će se SIM kartica. Potom ćete
morati unijeti PUK (osobni ključ za deblokiranje), a zatim novi PIN. PIN i PUK
brojeve dobivate od mrežnog operatora.
Postavljanje zaključavanja SIM kartice
1 Pronađite i dotaknite Postavke > Zaključani zaslon i sigurnost >
Zaključavanje SIM kartice.
2 Dotaknite klizač pokraj opcije Zaključaj SIM karticu da biste je omogućili.
3 Upišite PIN SIM kartice i dotaknite U redu. Zaključavanje SIM kartice sad je
aktivno i od vas će se tražiti da upišete PIN svaki put kada ponovno
pokrenete uređaj.
Promjena PIN-a SIM kartice
1 Pronađite i dotaknite Postavke > Zaključani zaslon i sigurnost >
Zaključavanje SIM kartice.
2 Dotaknite opciju Promijeni PIN za SIM.
3 Upišite stari PIN SIM kartice i dotaknite U redu.
4 Upišite novi PIN SIM kartice i dotaknite U redu.
5 Ponovno upišite novi PIN SIM kartice i dotaknite U redu.
13
Ovo je internetska inačica ovog materijala. © Tiskanje je dopušteno samo za osobno korištenje.
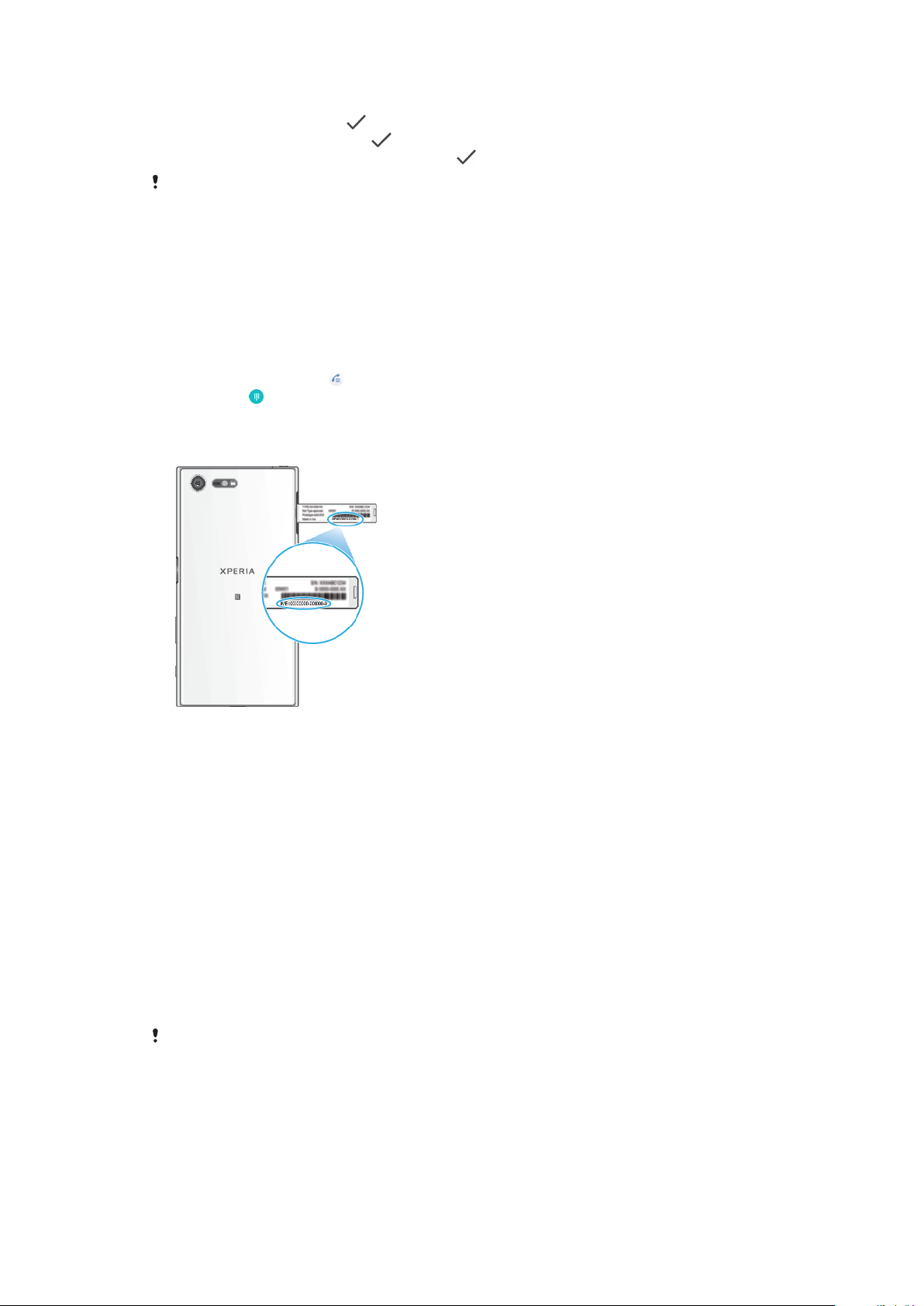
Otključavanje blokirane SIM kartice pomoću PUK koda
1 Unesite PUK i dotaknite .
2 Upišite novi PIN i dotaknite .
3 Ponovno unesite novi PIN pa dotaknite .
Ako previše puta unesete pogrešan PUK, morat ćete od mrežnog operatera zatražiti novu
SIM karticu.
Pronalaženje IMEI broja uređaja
Uređaj ima jedinstveni identifikacijski broj koji se zove IMEI ili ID proizvoda. Zapišite
taj broj. Može vam zatrebati ako vam netko ukrade uređaj ili kada se obraćate
službi za podršku.
Prikaz IMEI broja pomoću brojčanika
1 Pronađite i dotaknite
2 Dotaknite .
3 Unesite *#06# u brojčanik. IMEI broj prikazuje se automatski.
Prikaz IMEI broja na traci s naljepnicama
.
1 Izvucite ladicu SIM/memorijske kartice.
2 Noktom izvucite traku. IMEI broj prikazan je na traci.
Pronalaženje, zaključavanje i brisanje izgubljenog uređaja
Google nudi lokacijsku i sigurnosnu web-uslugu pod nazivom Traženje uređaja.
Nakon prijave na Google račun usluga Traženje uređaja uključena je prema
zadanim postavkama. Ako izgubite uređaj, značajka Traženje uređaja omogućuje
sljedeće:
• Traženje i prikazivanje mjesta gdje je vaš uređaj lociran na karti.
• Zaključajte uređaj i prikažite poruku na zaključanom zaslonu.
• Otključajte uređaj i resetirajte ga brisanjem sadržaja.
• Aktivirajte zvonjavu, čak i ako je zvuk isključen.
Uređaj mora biti uključen, biti povezan s internetom i imati aktiviranu lokacijsku
uslugu. Servis Traženje uređaja možda neće biti dostupan u svim zemljama ili
regijama.
Ako ste sadržaj na uređaju izbrisali putem usluge Traženje uređaja, morat ćete unijeti
korisničko ime i zaporku za Google račun da biste mogli ponovno koristiti uređaj. To može
biti bilo koji Google račun koji ste postavili kao vlasnik uređaja. Ako te podatke ne možete
dati tijekom postavljanja, nećete uopće moći koristiti uređaj nakon resetiranja.
Dodatne informacije o usluzi Traženje uređaja potražite na web-mjestu
https://www.support.google.com/
pretraživanjem riječi „Pronađi moj uređaj“.
14
Ovo je internetska inačica ovog materijala. © Tiskanje je dopušteno samo za osobno korištenje.

Provjera može li se uređaj pronaći
• Idite na web-mjesto
pomoću Google računa.
https://www.google.com/android/find
i prijavite se
Korištenje lokacijskih usluga
Lokacijske usluge aplikacijama kao što su Karte i aplikacija fotoaparata omogućuju
utvrđivanje vaše lokacije na temelju Wi-Fi mreže i GPS-a (Global Positioning
System). Ako niste u dosegu GPS satelita, uređaj vašu lokaciju može utvrditi vašu
pomoću funkcije Wi-Fi. Ako pak niste u dosegu mreže, uređaj vašu lokaciju može
utvrditi pomoću mobilne mreže.
Da biste pomoću uređaja doznali gdje se nalazite, morate omogućiti lokacijske
usluge.
Omogućivanje i onemogućivanje lokacijskih usluga
• Pronađite i dotaknite Postavke > Zaključani zaslon i sigurnost > Lokacija.
Dotaknite klizač da biste omogućili ili onemogućili usluge za lociranje.
Lokacijske servise možete omogućiti i putem izbornika > Postavke > Google > Lokacija.
Omogućivanje ili onemogućivanje dijeljenja lokacije na Googleu
1 Pronađite i dotaknite Postavke > Zaključani zaslon i sigurnost > Lokacija.
Dotaknite Google dijeljenje lokacije.
2 Dotaknite , odaberite vremensko razdoblje tijekom kojega želite imati
uključenu funkciju pa odaberite mogućnost odabira kontakta s kojim želite
dijeliti lokaciju. Možete i odabrati način dijeljenja lokacije tako da dotaknete
Više.
Povijest svojih lokacija možete pratiti u odjeljku Google povijest lokacija.
Poboljšanje točnosti GPS-a
Prilikom prvog korištenja funkcije GPS na uređaju može proći nekoliko minuta dok
se ne pronađe vaša lokacija. Da biste olakšali traženje, pobrinite se da se nalazite
na otvorenom prostoru. Stanite mirno i ne prekrivajte GPS antenu (označeno
područje na slici). GPS signali mogu proći kroz oblake i plastiku, no ne mogu kroz
većinu čvrstih objekata kao što su zgrade i planine. Ako se lokacija ne pronađe
nakon nekoliko minuta, premjestite se na drugu lokaciju.
15
Ovo je internetska inačica ovog materijala. © Tiskanje je dopušteno samo za osobno korištenje.
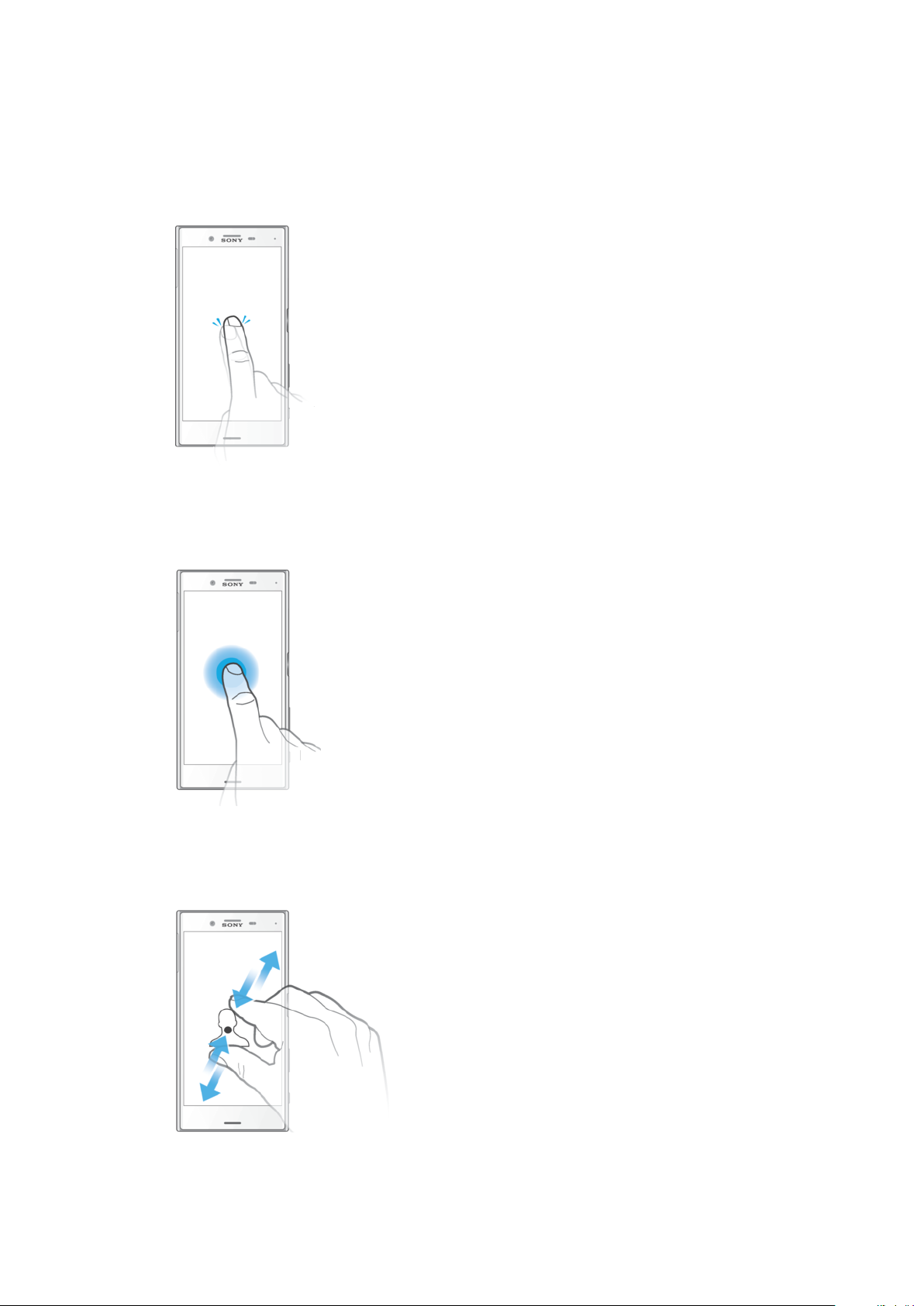
Svladavanje osnova
Korištenje zaslona osjetljivog na dodir
Dodirivanje
• Otvaranje ili odabir stavke.
• Potvrđivanje ili poništavanje potvrdnog okvira ili opcije.
• Unos teksta pomoću zaslonske tipkovnice.
Dodirivanje i držanje
• Premjestite stavku.
• Aktivirajte izbornik za određenu stavku.
• Aktivirajte način odabira da biste, primjerice, odabrali nekoliko stavki s popisa.
Približite prste i razmaknite ih
• Približite i razmaknite prste radi smanjivanja i povećavanja prikaza web-stranica,
fotografija i zemljovida te prilikom snimanja fotografija i videozapisa.
16
Ovo je internetska inačica ovog materijala. © Tiskanje je dopušteno samo za osobno korištenje.

Povlačenje prstom
• Pomicanje po popisu prema gore ili dolje.
• Pomicanje ulijevo ili udesno, primjerice s jednog okna početnog zaslona na drugo.
• Povucite prstom ulijevo ili udesno da biste pronašli dodatne opcije.
Listanje
• Služi za brzo pomicanje po, primjerice, popisu ili web-stranici. Pomicanje možete
zaustaviti dodirom na zaslon.
Uključivanje i isključivanje zaslona
Kad je uređaj uključen i tijekom određenog razdoblja neaktivan, zaslon se
zatamnjuje i isključuje radi uštede baterije. Trajanje aktivnosti zaslona prije
isključivanja moguće je promijeniti.
Kada se zaslon isključi, uređaj se može zaključati ili otključati, ovisno o postavci
zaključavanja zaslona. Pročitajte odjeljak
Uključivanje i isključivanje zaslona
• Kratko pritisnite tipku za napajanje
Prilagodba vremena neaktivnosti prije isključivanja zaslona
1 Pronađite i dotaknite Postavke > Prikaz > Mirovanje.
2 Odaberite opciju.
Zaključavanje zaslona
.
na stranici 11.
Pametna kontrola pozadinskog osvjetljenja
Pametna kontrola pozadinskog osvjetljenje zadržava zaslon uključenim sve dok
vam je uređaj u ruci. Kad odložite uređaj, zaslon se isključuje prema postavki
mirovanja.
17
Ovo je internetska inačica ovog materijala. © Tiskanje je dopušteno samo za osobno korištenje.

Omogućivanje i onemogućivanje funkcije pametne kontrole pozadinskog
osvjetljenja
1 Pronađite i dotaknite Postavke > Prikaz > Pametno pozadinsko osvj..
2 Dotaknite klizač da biste omogućili ili onemogućili tu funkciju.
Početni zaslon
Početni zaslon početna je točka za korištenje uređaja. Sličan je radnoj površini na
zaslonu računala. Broj okana na početnom zaslonu prikazan je nizom točaka pri
dnu početnog zaslona. Istaknuta točka označava okno koje se trenutno prikazuje.
Ako je Google asistent omogućen, simbol početnog zaslona prikazuje se na navigacijskoj
traci kao .
Pregled početnog zaslona
1 Dobro došli u widget Xperia – dotaknite da biste otvorili widget i odaberite zadatak, npr.
kopiranje sadržaja sa starog uređaja ili postavljanje usluga uređaja Xperia
2 Točkice – predstavljaju broj okana na početnom zaslonu
Za otvaranje Početnog zaslona
• Pritisnite .
Pretraživanje početnog zaslona
Okna na početnom zaslonu
Na početnom zaslonu možete brisati i dodavati okna (najviše njih dvadeset).
18
Ovo je internetska inačica ovog materijala. © Tiskanje je dopušteno samo za osobno korištenje.

Postavljanje glavnog okna početnog zaslona
1 Dodirnite i držite prazno područje na početnom zaslonu dok uređaj ne počne
vibrirati.
2 Prstom kvrcnite ulijevo ili udesno da biste došli do okna koje želite postaviti
kao glavno okno početnog zaslona, a zatim dotaknite
Kada je omogućena funkcija Google sažetak sadržaja, krajnje lijevo okno rezervirano je za tu
uslugu i glavno okno početnog zaslona nije moguće promijeniti. Da biste saznali više,
pročitajte
Google sažetak sadržaja
na stranici 103.
.
Dodavanje okna na početni zaslon
1 Dodirnite i držite prazno područje na početnom zaslonu dok uređaj ne počne
vibrirati.
2 Da biste pregledavali okna, kvrcnite do kraja putem udesno ili ulijevo, a
zatim dodirnite
Kada je omogućena opcija Google sažetak sadržaja, krajnje lijevo okno rezervirano je za tu
uslugu i lijevo od njega nije moguće dodati druga okna. Da biste saznali više, pročitajte
Google sažetak sadržaja
.
na stranici 103.
Brisanje okna s početnog zaslona
1 Dodirnite i držite prazno područje na početnom zaslonu dok uređaj ne počne
vibrirati.
2 Prstom kvrcnite ulijevo ili udesno da biste došli do okna koje želite izbrisati, a
zatim u gornjem desnom kutu okna dotaknite
.
Postavke početnog zaslona
Onemogućivanje ili deinstaliranje aplikacije s početnog zaslona
Onemogućivanjem unaprijed instalirane aplikacije brišu se svi podaci, ali aplikaciju je
moguće ponovno omogućiti u odjeljku Postavke > Aplikacije i obavijesti. Samo se preuzete
aplikacije mogu u potpunosti deinstalirati.
1 Dodirnite i držite aplikaciju koju želite onemogućiti ili deinstalirati. Ako ju je
moguće onemogućiti ili deinstalirati, pojavit će se simbol
2 Dotaknite > Onemogući ako je aplikacija unaprijed instalirana na vaš
uređaj odnosno U redu ako je aplikacija preuzeta, a vi je želite deinstalirati.
Prilagodba veličine simbola na početnom zaslonu
1 Dodirnite i držite prazno područje na početnom zaslonu dok uređaj ne počne
vibrirati, a zatim dotaknite
.
2 Dotaknite Veličina ikona, a zatim odaberite opciju.
19
Ovo je internetska inačica ovog materijala. © Tiskanje je dopušteno samo za osobno korištenje.
.
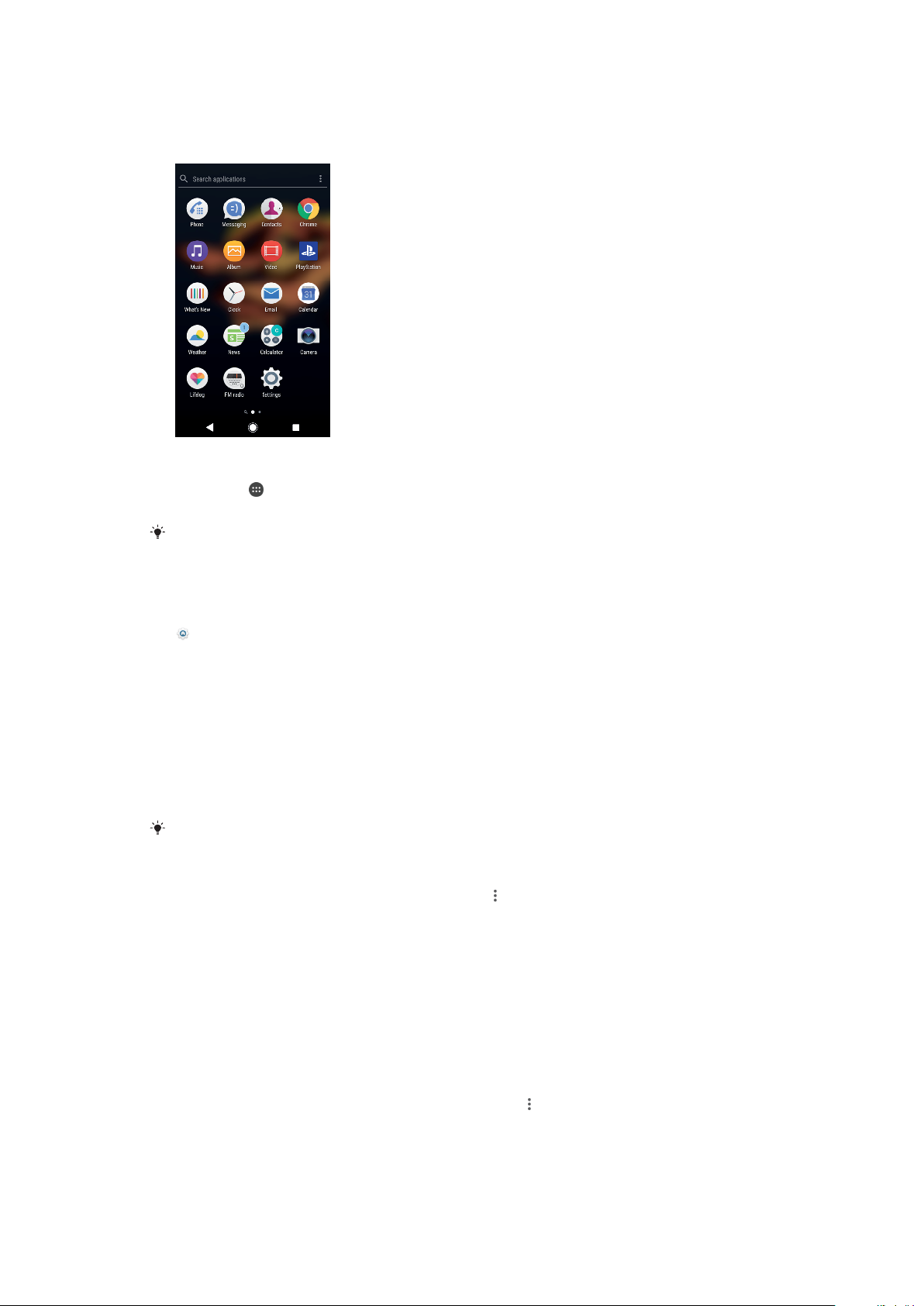
Zaslon s aplikacijama
Zaslon s aplikacijama, koji se otvara s početnog zaslona, sadrži aplikacije koje su
već instalirane na uređaj, kao i aplikacije koje preuzmete.
Prikaz svih aplikacija na zaslonu s aplikacijama
1 Dotaknite
2 Listajte ulijevo ili udesno na zaslonu s aplikacijama.
Aplikacije možete tražiti i tako da na zaslonu s aplikacijama povučete prstom prema ulijevo
ili udesno.
.
Omogućivanje i onemogućivanje popisa preporučenih aplikacija
1 Dodirnite i držite prazno područje na početnom zaslonu, a zatim dotaknite
.
2 Dotaknite klizač Preporuke aplikacija.
Otvaranje aplikacije na zaslonu s aplikacijama
• Kada je zaslon s aplikacijama otvoren, prstom povucite ulijevo ili udesno da
biste pronašli aplikaciju, a zatim je dotaknite.
Traženje aplikacije na zaslonu s aplikacijama
1 Kada je otvoren zaslon aplikacije, dotaknite Pretraživanje aplikacija.
2 Upišite naziv aplikacije koju želite potražiti.
Aplikacije možete tražiti i tako da na zaslonu s aplikacijama povučete prstom udesno.
Raspoređivanje aplikacija na zaslonu s aplikacijama
1 Kada je otvoren zaslon aplikacije, dotaknite .
2 Dotaknite Sortiranje aplikacija, a zatim odaberite opciju.
Dodavanje prečaca aplikacije na početni zaslon
1 Na zaslonu s aplikacijama dodirnite i držite simbol aplikacije dok uređaj ne
zavibrira, a zatim simbol odvucite na vrh zaslona. Otvorit će se početni
zaslon.
2 Povucite simbol na željenu lokaciju na početnom zaslonu, a potom otpustite
prst.
Premještanje aplikacije na zaslonu s aplikacijama
1 Kada je otvoren zaslon s aplikacijama, dotaknite
.
2 Provjerite je li u odjeljku Sortiranje aplikacija odabrano Vlastitim
redoslijedom.
3 Dodirnite i držite aplikaciju dok uređaj ne zavibrira, a zatim je povucite na
novo mjesto.
20
Ovo je internetska inačica ovog materijala. © Tiskanje je dopušteno samo za osobno korištenje.

Prečaci za jednostavnije radnje
Prečacima možete pristupiti izravno iz simbola aplikacije da biste deinstalirali
preuzete aplikacije ili otkrili dodatne brze mogućnosti. Primjerice, ako pritisnete i
držite simbol Kalendara, možete izraditi novi događaj ili postaviti podsjetnik. Sve
aplikacije imaju prečac na podatke o aplikaciji, gdje možete prilagoditi postavke i
dozvole za obavijesti. Podatke o aplikaciji možete otvoriti tako da dotaknete .
Prečaci za jednostavnije radnje
1 Na početnom zaslonu ili zaslonu s aplikacijama pritisnite i držite simbol
željene aplikacije.
2 Odaberite nešto među prikazanim opcijama. Primjerice, dotaknite
vam se prikazali podaci o aplikaciji ili da biste aplikaciju onemogućili ili
deinstalirali.
da bi
Ako se simbol
ne prikazuje, dotaknite da bi vam se prikazale dodatne opcije.
Onemogućivanje ili deinstaliranje aplikacije sa zaslona s aplikacijama
Mogućnost deinstalacije ili onemogućivanja ovisi o samoj aplikaciji i tome je li
predinstalirana ili preuzeta na uređaj. Preuzete se aplikacije mogu deinstalirati.
Predinstalirane se aplikacije ne mogu deinstalirati, nego samo onemogućiti ako aplikacija to
podržava. Ako onemogućite predinstaliranu aplikaciju, možete je ponovno omogućiti u
odjeljku Postavke > Aplikacije i obavijesti > Info o aplikaciji.
1 Dodirnite i držite aplikaciju koju želite deinstalirati ili onemogućiti.
2 Dotaknite > U redu da biste izbrisali aplikaciju ili ONEMOGUĆI da biste je
onemogućili.
Ako se simbol
ne prikazuje, dotaknite da bi vam se prikazale dodatne opcije.
Navigacija aplikacijama
Za kretanje između aplikacija možete koristiti navigacijske tipke i prozor s nedavno
korištenim aplikacijama, putem kojeg se jednostavno možete prebacivati s jedne
nedavno korištene aplikacije na drugu. Navigacijske su tipke: tipka za početni
zaslon, tipka s nedavnim aplikacijama i tipka za natrag. Na zaslonu možete
prikazati i dvije otvorene aplikacije odjednom pomoću načina podijeljenog
zaslona, pod uvjetom da aplikacija podržava funkciju više prozora. Kada pritisnete
tipku za početni zaslon
samo pauziraju ili se nastavljaju izvršavati u pozadini. Ako je aplikacija pauzirana ili
se izvršava u pozadini, prilikom njezina sljedećeg otvaranja možete nastaviti tamo
gdje ste stali.
za izlaz, neke se aplikacije zatvaraju, a druge se time
Pregled navigacije aplikacijama
21
Ovo je internetska inačica ovog materijala. © Tiskanje je dopušteno samo za osobno korištenje.

1 Očisti sve – zatvaranje svih nedavno korištenih aplikacija
2 Prozor s nedavno korištenim aplikacijama – otvaranje nedavno korištene aplikacije
3 Tipka s nedavnim aplikacijama – otvaranje prozora nedavno korištenih aplikacija i trake s
favoritima
4 Tipka za početni zaslon – zatvaranje aplikacije i povratak na početni zaslon
5 Tipka za povratak – povratak na prethodni zaslon u aplikaciji ili zatvaranje aplikacije
Za otvaranje prozora nedavno korištenih aplikacija
• Pritisnite .
Brza promjena između nedavno korištenih aplikacija
• Brzo dvaput pritisnite
.
Zatvaranje svih nedavno korištenih aplikacija
• Dotaknite , a zatim ČIŠĆENJE SVEGA.
Otvaranje izbornika aplikacije
• Tijekom upotrebe aplikacije dotaknite
Izbornik nije dostupan u svim aplikacijama.
ili .
Način rada za podijeljeni zaslon
Način rada za podijeljeni zaslon omogućuje vam prikaz dviju aplikacija odjednom,
na primjer, ako istodobno želite pregledavati ulaznu poštu i web-preglednik.
Aplikacija 1
1
2 Okvir podijeljenog zaslona – povucite da biste promijenili veličinu prozora
3 Aplikacija 2
4 Tipka podijeljenog zaslona – odaberite nedavno korištenu aplikaciju
5 Tipka za početni zaslon – povratak na početni zaslon
6 Tipka za povratak – povratak na prethodni zaslon u aplikaciji ili zatvaranje aplikacije
Neke aplikacije podržavaju način rada za podijeljeni zaslon
22
Ovo je internetska inačica ovog materijala. © Tiskanje je dopušteno samo za osobno korištenje.

Korištenje načina rada za podijeljeni zaslon
1 Provjerite jesu li dvije aplikacije koje želite koristiti u načinu rada za
podijeljeni zaslon otvorene i pokrenute u pozadini.
2 Otvorite aplikaciju koju želite koristiti u načinu rada za podijeljeni zaslon, a
zatim dotaknite i držite . Aplikacija će biti dodijeljena prvom dijelu
podijeljenog zaslona.
3 Na popisu minijatura odaberite drugu željenu aplikaciju.
4 Ako želite izmijeniti veličinu prozora na podijeljenom zaslonu, podijelite
obrub u središtu podijeljenog zaslona.
5 Da biste izašli iz načina rada za podijeljeni zaslon, dotaknite i držite
prikazane prozore na podijeljenom zaslonu.
uz
Widgeti
Widgeti su male aplikacije koje možete koristiti izravno na početnom zaslonu.
Funkcioniraju i kao prečaci. Widget Vremenska prognoza, primjerice, omogućuje
vam pregled osnovnih podataka o vremenskoj prognozi izravno na početnom
zaslonu. Kada dotaknete widget, otvorit će se cijela aplikacija Vremenska
prognoza. Dodatne widgete možete preuzeti iz trgovine Google Play.
Dodavanje widgeta na početni zaslon
1 Dodirnite i držite prazno područje na zaslonu Početni zaslon sve dok uređaj
ne zavibrira, potom dotaknite Widgeti.
2 Pronađite i dotaknite widget koji želite dodati.
Promjena veličine widgeta
1 Dodirnite i držite widget dok uređaj ne počne vibrirati, a potom podignite
prst s njega. Ako je moguće promijeniti veličinu widgeta, dotaknite
Izmijeniti veličinu.
2 Da biste potvrdili novu veličinu widgeta, dotaknite bilo gdje na zaslonu
Početni zaslon.
Premještanje widgeta
• Dodirnite i držite widget dok uređaj ne zavibrira, a zatim ga povucite na novo
mjesto.
Uklanjanje widgeta
• Dodirnite i držite widget dok uređaj ne zavibrira, a zatim ga povucite na
stavku Uklonite s početnog zaslona.
Prečaci i mape
Pomoću prečaca i mapa upravljajte aplikacijama i držite početni zaslon urednim.
23
Ovo je internetska inačica ovog materijala. © Tiskanje je dopušteno samo za osobno korištenje.

Pregled prečaca i mapa
1 Pristup aplikaciji putem prečaca
2 Pristup mapi koja sadrži aplikacije
Dodavanje prečaca aplikacije na početni zaslon
1 Dodirnite i držite prazan prostor na zaslonu Početni zaslon dok uređaj ne
zavibrira.
2 Na izborniku za prilagodbu dotaknite Widgeti > Prečaci.
3 Pomičite se po popisu i odaberite neku aplikaciju. Odabrana će se aplikacija
dodati na Početni zaslon.
Premještanje stavke na početnom zaslonu
• Dodirnite i držite stavku dok uređaj ne počne vibrirati, a potom je povucite
na novu lokaciju.
Uklanjanje stavke s početnog zaslona
• Dodirnite i držite stavku dok uređaj ne zavibrira, a zatim je povucite na
stavku Uklonite s početnog zaslona pri vrhu zaslona.
Izrada mape na početnom zaslonu
• Dodirnite i držite simbol aplikacije ili prečac dok uređaj ne počne vibrirati, a
potom ga povucite i ispustite na drugi simbol aplikacije ili prečac.
Dodavanje stavki u mapu na početnom zaslonu
• Dodirnite i držite stavku dok uređaj ne počne vibrirati, a potom je povucite u
mapu.
Preimenovanje mape na početnom zaslonu
1 Dotaknite mapu kako biste je otvorili.
2 Dotaknite traku s nazivom mape kako biste prikazali polje Naziv mape.
3 Upišite novi naziv mape i dotaknite DOVRŠENO.
Pozadina i teme
Uređaj se isporučuje sa zadanom pozadinom, ali početni zaslon i zaključani zaslon
možete prilagoditi vlastitom stilu pomoću pozadina i tema s različitim bojama i
uzorcima.
Pozadinu je moguće koristiti bez promjene drugih elemenata početnog zaslona i
zaključanog zaslona.
Teme mogu obuhvaćati pozadinu, čuvar zaslona, naslovne trake i shemu zvukova,
čija kombinacija stvara jedinstven izgled i stil uređaja.
24
Ovo je internetska inačica ovog materijala. © Tiskanje je dopušteno samo za osobno korištenje.

Promjena pozadine
1 Dodirnite i držite prazno područje na zaslonu Početni zaslon dok uređaj ne
zavibrira.
2 Dotaknite Pozadina.
3 Da biste namjestili istu pozadinu za zaključani i početni zaslon, odaberite
pozadinu i dotaknite PRIMIJENI. Da biste postavili različite pozadine, najprije
dotaknite pretpregled zaključanog ili početnog zaslona. Odaberite pozadinu
za zaslon pa dotaknite ODABERI > PRIMIJENI.
Kao pozadinu možete koristiti i fotografiju. Umjesto da pozadinu odaberete iz prikazanih
opcija, dotaknite Fotografije. Odaberite fotografiju i dotaknite ODABERI.
Postavljanje teme
1 Dodirnite i držite prazan prostor na zaslonu Početni zaslon dok uređaj ne
zavibrira.
2 Dotaknite Teme.
3 Odaberite odgovarajuću opciju:
• Da biste koristili postojeću temu, odaberite željenu temu pa dotaknite
PRIMIJENI TEMU.
• Da biste preuzeli novu temu, dotaknite PREUZMI DODATNE TEME.
Kada promijenite temu, mijenja se i pozadina u nekim aplikacijama.
Snimanje snimke zaslona
Možete snimiti slike bilo kojeg zaslona na vašem uređaju kao snimku zaslona.
Snimke zaslona koje snimite automatski su spremljene u aplikaciju Album.
Snimanje snimke zaslona
1 Dugo držite pritisnutu tipku za uključivanje dok se ne prikaže prozor upita.
2 Dotaknite
Snimku zaslona možete snimiti tako da istodobno pritisnete tipku za uključivanje i tipku za
smanjivanje glasnoće.
.
Prikaz snimke zaslona
1 Dvaput dotaknite traku stanja da bi se prikazao odjeljak za obavijesti.
2 Dotaknite snimku zaslona.
Obavijesti
Obavijesti vas informiraju o događajima kao što su nove poruke i obavijesti iz
kalendara, kao i o aktivnostima u tijeku, kao što su preuzimanja datoteka.
Obavijesti se pojavljuju na sljedećim mjestima:
• na traci stanja
• na ploči za obavijesti
• na zaključanom zaslonu
• na simbolu aplikacije
25
Ovo je internetska inačica ovog materijala. © Tiskanje je dopušteno samo za osobno korištenje.

Otvaranje i zatvaranje odjeljka za obavijesti
1 Da biste otvorili odjeljak za obavijesti, traku stanja povucite prema dolje ili je
jednostavno dvaput dotaknite.
2 Da biste zatvorili odjeljak za obavijesti, povucite ga ili kvrcnite prema gore.
Nakon otvaranja okna s obavijestima okno s brzim postavkama možete otvoriti tako da
traku stanja ponovno povučete prema dolje.
Reagiranje na obavijest na ploči za obavijesti
• Dotaknite obavijest.
U oknu obavijesti možete izravno odgovoriti na poruke čavrljanja ili e-pošte.
Odbacivanje obavijesti iz odjeljka za obavijesti
• Prstom povucite obavijest ulijevo ili udesno.
Neke obavijesti nije moguće odbaciti.
Da biste odgodili obavijest, povucite obavijest polako u stranu pa dotaknite . Obavijesti je
moguće odgoditi na 15 ili 30 minuta ili pak 1 ili 2 sata.
Širenje obavijesti na okno obavijesti
• Dotaknite da biste proširili i pregledali više informacija o obavijesti ne
otvarajući aplikaciju.
Nije moguće proširiti sve obavijesti.
Čišćenje svih obavijesti iz odjeljka za obavijesti
• Dotaknite opciju ČIŠĆENJE SVEGA.
Ako je popis obavijesti dug, pomaknite se prema dolje da biste pronašli gumb ČIŠĆENJE
SVEGA.
Reagiranje na obavijest sa zaključanog zaslona
• Dvaput dotaknite obavijest.
Odbacivanje obavijesti sa zaključanog zaslona
• Prstom povucite obavijest ulijevo ili udesno.
26
Ovo je internetska inačica ovog materijala. © Tiskanje je dopušteno samo za osobno korištenje.

Proširivanje obavijesti na zaključanom zaslonu
• Povucite obavijest prema dolje.
Nije moguće proširiti sve obavijesti.
Mogućnosti prikaza obavijesti na zaključanom zaslonu
Uopće ne
prikazuj
obavijesti
Prikaži sav
sadržaj obavijesti
Sakrij osjetljiv
sadržaj obavijesti
Na zaključanom zaslonu neće se prikazivati nikakve obavijesti.
Primajte sve obavijesti na zaključanom zaslonu. Kad uključite tu postavku, imajte
na umu da će na zaključanom zaslonu biti vidljiv sav sadržaj (uključujući sadržaj
dolaznih poruka e-pošte i poruka čavrljanja) ako na izborniku postavki Obavijesti
određene aplikacije ne označite kao Skrivanje osjetljiva sadržaja.
Za zaključavanje zaslona morate imati postavljen PIN, zaporku ili uzorak da bi
postavka bila dostupna. Kad stigne osjetljiva obavijest, na zaključanom se
zaslonu prikazuje Sadržaj je skriven. Dobit ćete, primjerice, obavijest o dolaznoj
poruci e-pošte ili razgovoru, ali sadržaj neće biti vidljiv na zaključanom zaslonu.
Odabir obavijesti za prikaz na zaključanom zaslonu
1 Pronađite i dotaknite Postavke > Aplikacije i obavijesti > Konfiguriranje
obavijesti.
2 Dotaknite opciju Na zaključanom zaslonu.
3 Odaberite opciju.
Obavijesti na zaključanom zaslonu možete zadržati dok ih ne odbacite povlačenjem. Da
biste omogućili tu značajku, dotaknite klizač Zadržite obavijesti na zaslonu zaključavanja u
odjeljku Konfiguriranje obavijesti.
Postavljanje razine obavijesti za aplikaciju
Dopusti značku obavijesti
Prikazuju se točke obavijesti.
Dopusti zvuk Dopuštene su sve obavijesti iz odabrane aplikacije.
Na zaključanom zaslonu Pokazujte ili skrivajte sav sadržaj obavijesti na zaključanom zaslonu.
Samo prioritetni prekidi Obavijesti se primaju iz aplikacije čak i kada je postavka Ne ometaj
Možete postaviti kanale obavijesti da biste kategorizirali razine obavijesti. Dugo držite
pritisnutu obavijest da biste promijenili kategorije obavijesti.
postavljena na Samo prioritetno.
Postavljanje razine obavijesti za aplikaciju
1 Pronađite i dotaknite Postavke > Aplikacije i obavijesti > Info o aplikaciji.
2 Odaberite željenu aplikaciju, a zatim dotaknite Obavijesti aplikacija.
3 Dotaknite klizače da biste po želji prilagodili postavke obavijesti.
Lampica za obavijesti
Žaruljica obavijesti obavještava vas o stanju baterije i o drugim događajima.
Treptavo bijelo svjetlo, primjerice, znači da imate novu poruku ili propušten poziv.
Lampica za obavijesti po zadanom je omogućena, ali je možete ručno
onemogućiti.
Kada je lampica za obavijesti onemogućena, zasvijetlit će samo kao upozorenje o stanju
baterije – ako primjerice, napunjenost baterije padne ispod 15%.
27
Ovo je internetska inačica ovog materijala. © Tiskanje je dopušteno samo za osobno korištenje.

Omogućivanje ili onemogućivanje žaruljice za obavijesti
1 Pronađite i dotaknite Postavke > Aplikacije i obavijesti > Konfiguriranje
obavijesti.
2 Da biste omogućili ili onemogućili funkciju, dotaknite klizač pokraj opcije
Treperavo svjetlo.
Simboli na traci stanja
Simboli stanja
Nema SIM kartice
Jakost signala
Nema signala
Roaming
Slanje i preuzimanje LTE podataka
Slanje i preuzimanje GPRS podataka
Slanje i preuzimanje EDGE podataka
Slanje i preuzimanje 3G podataka
Slanje i preuzimanje HSPA+ podataka
Mobilni su podaci onemogućeni
Omogućena je Wi-Fi veza i prenose se podaci
Omogućena je Wi-Fi veza, ali nema internetske veze.
Taj se simbol prikazuje i kada se pokušavate povezati sa sigurnom Wi-Fi
mrežom. Simbol X nestat će nakon uspješne prijave.
Ako je Google u vašoj regiji blokiran, simbol X može se pojaviti i kada je
uređaj povezan s Wi-Fi mrežom te postoji funkcionalna veza s internetom.
Stanje baterije
Baterija se puni
Aktiviran je zrakoplovni način
Aktivirana je funkcija Bluetooth
Mikrofon je isključen
Uključen je spikerfon
Aktiviran je način rada bez uznemiravanja
Način rada s vibracijom
Postavljen je alarm
GPS je aktiviran
U tijeku je sinkronizacija
Problem s prijavom ili sinkronizacijom
Ovisno o davatelju usluge, mreži ili regiji, neke funkcije ili usluge koje simboli na ovom
popisu predstavljaju možda nisu dostupne.
28
Ovo je internetska inačica ovog materijala. © Tiskanje je dopušteno samo za osobno korištenje.

Upravljanje simbolima trake stanja
1 Pronađite i dotaknite Postavke > Prikaz > Ikone sustava.
2 Potvrdite okvire sistemskih simbola koje želite vidjeti na traci stanja.
Simboli obavijesti
Sljedeća SMS ili MMS poruka
Poziv u tijeku
Propušteni poziv
Poziv na čekanju
Uključeno je preusmjeravanje poziva
Nova poruka govorne pošte
Nova poruka e-pošte
Preuzimanje podataka
Prijenos podataka
Mobilni su podaci onemogućeni
Osnovno postavljanje uređaja
Dostupno je ažuriranje softvera
Dostupna su ažuriranja sustava
Preuzimanje ažuriranja sustava
Dotaknite da biste instalirali preuzeta ažuriranja sustava
Aktiviran je način STAMINA
Aktiviran je način rada Ultra STAMINA
Aktivirana je značajka Battery Care
Uključeno je poništavanje šuma
Snimljena je snimka zaslona
Nova poruka čavrljanja u aplikaciji Hangouts
Pjesma se reproducira
Uređaj je povezan s računalom putem USB kabela
Interna je memorija puna 75 % – dotaknite da biste prenijeli podatke na
memorijsku karticu
Upozorenje
Više neprikazanih obavijesti
Ovdje nisu navedeni svi simboli koji se mogu pojaviti na uređaju. Navedeni popis služi samo
kao primjer i može se promijeniti bez prethodne najave.
Blokiranje slanja obavijesti iz aplikacije
1 Pronađite i dotaknite Postavke > Aplikacije i obavijesti > Konfiguriranje
obavijesti > Obavijesti.
2 Odaberite aplikaciju.
3 Dotaknite klizač pokraj opcije Uključene da biste blokirali obavijesti
aplikacije.
29
Ovo je internetska inačica ovog materijala. © Tiskanje je dopušteno samo za osobno korištenje.

Pregled aplikacija
Pomoću aplikacije Album upravljajte fotografijama i videozapisima te ih
pregledavajte i uređujte.
Pomoću aplikacije Amazon Shopping pregledavajte, pretražujte i kupujte
tisuće proizvoda izravno s uređaja.
Pomoću aplikacije AVG Protection PRO zaštitite uređaj od virusa,
zlonamjernog softvera, špijunskog softvera, pokušaja krađe identiteta i
internetskog iskorištavanja.
Pomoću aplikacije Kalkulator izvodite osnovne matematičke operacije.
Pomoću aplikacije Kalendar pratite događaje i upravljajte obvezama.
Pomoću aplikacije Fotoaparat snimajte fotografije i videoisječke.
Web-preglednik Chrome koristite za prikaz web-stranica, teksta i slika te za
upravljanje favoritima.
Pomoću aplikacije Sat postavite različite alarme i mjerače vremena.
Pomoću aplikacije Kontakti upravljajte telefonskim brojevima, adresama epošte i podacima o kontaktima.
Pristupite preuzetim aplikacijama, dokumentima i slikama.
Pomoću aplikacije Google dokumenti stvarajte i uređujte dokumente te
surađujte na njima s drugima.
Tražite i slušajte FM radiostanice.
Pomoću aplikacije Google disk spremajte dokumente i datoteke da biste im
jednostavno pristupali s bilo kojeg uređaja, podijelite ih s prijateljima i
surađujte s kolegama.
Pomoću aplikacije E-pošta šaljite i primajte e-poštu putem privatnih i
poslovnih računa.
Aplikaciju Facebook™ koristite za društveno umrežavanje s prijateljima,
članovima obitelji i suradnicima diljem svijeta.
Pomoću aplikacije Gmail čitajte, pišite i organizirajte poruke e-pošte.
Potražite informacije na uređaju i na webu.
Uživajte u glazbi, filmovima, aplikacijama i igrama na uređaju te u
ekskluzivnom pristupu jedinstvenim sadržajima koji su dostupni samo za
uređaje Xperia.
Pomoću aplikacije Google karte pogledajte svoju trenutnu lokaciju,
pronađite druge lokacije i isplanirajte rute.
Pomoću aplikacije Hangouts čavrljajte s prijateljima putem interneta.
Aplikaciju Lifelog koristite da biste automatski bilježili događaje iz
svakodnevnog života.
Pomoću aplikacije Poruke šaljite i primajte SMS i MMS poruke.
Aplikacija Movie Creator automatski izrađuje kratke videokolaže od
fotografija i videozapisa iz postojeće zbirke.
Pomoću aplikacije Glazba organizirajte i reproducirajte glazbu i
audioknjige.
U aplikaciji News Suite pročitajte vijesti.
30
Ovo je internetska inačica ovog materijala. © Tiskanje je dopušteno samo za osobno korištenje.
 Loading...
Loading...