
Bedienungsanleitung
Xperia
F5321
™
X Compact
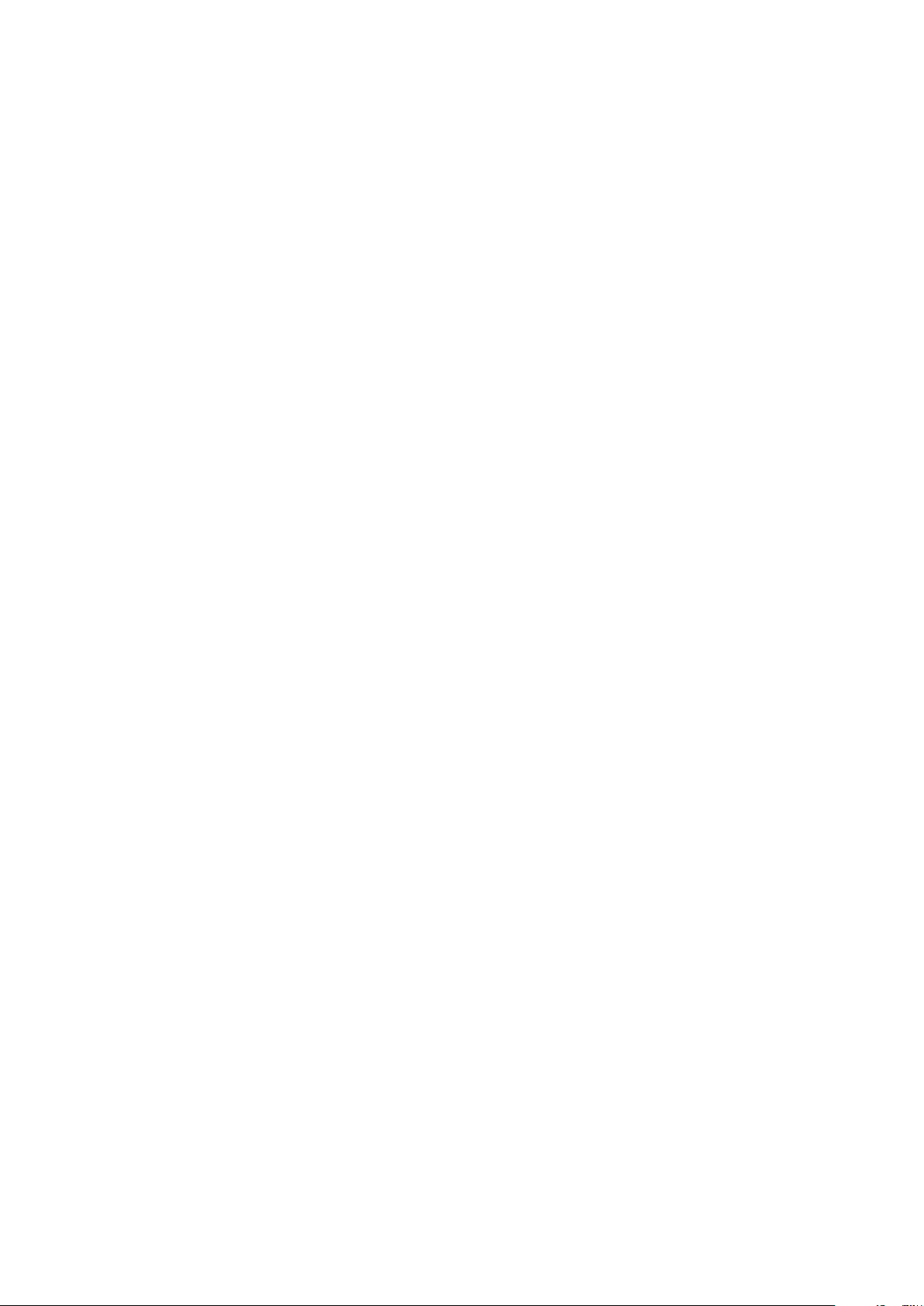
Inhaltsverzeichnis
Erste Schritte..................................................................................7
Informationen über diese Bedienungsanleitung................................... 7
Überblick.............................................................................................7
Zusammenbau....................................................................................8
Displayschutz......................................................................................9
Erstmaliges Einschalten Ihres Geräts...................................................9
Warum benötige ich ein Google™-Konto?........................................ 10
Laden des Geräts............................................................................. 10
Gerätesicherheit........................................................................... 12
Maßnahmen zum Schutz Ihres Geräts...............................................12
Bildschirmsperre............................................................................... 12
Fingerprint Manager.......................................................................... 14
Automatisches Entsperren des Geräts.............................................. 15
Schutz der SIM-Karte........................................................................19
Die Identifikationsnummer Ihres Geräts finden................................... 20
Orten eines verlorenen Geräts .......................................................... 21
Aneignen der Grundlagen............................................................ 23
Verwenden des Touchscreens...........................................................23
Sperren und Entsperren des Bildschirms...........................................24
Startbildschirm..................................................................................25
Anwendungsbildschirm..................................................................... 27
Navigationsanwendungen................................................................. 28
Widgets............................................................................................ 29
Verknüpfungen und Ordner............................................................... 30
Hintergrund und Designs...................................................................30
Akkuverbrauch und Energiemanagement..........................................31
Aufnehmen eines Screenshots.......................................................... 33
Benachrichtigungen.......................................................................... 33
Symbole in der Statusleiste............................................................... 35
Anwendungen im Überblick.............................................................. 37
Herunterladen von Anwendungen................................................40
Herunterladen von Anwendungen von Google Play™....................... 40
Herunterladen von Anwendungen von anderen Quellen.................... 40
Internet und Netze........................................................................41
Surfen im Internet..............................................................................41
Einstellungen für Internet und MMS ..................................................41
WLAN-Einstellungen......................................................................... 42
Freigeben Ihrer mobilen Datenverbindung......................................... 44
Steuern der Datennutzung................................................................ 46
2
Dies ist eine Internetversion dieser Publikation. © Druckausgabe nur für den privaten Gebrauch.
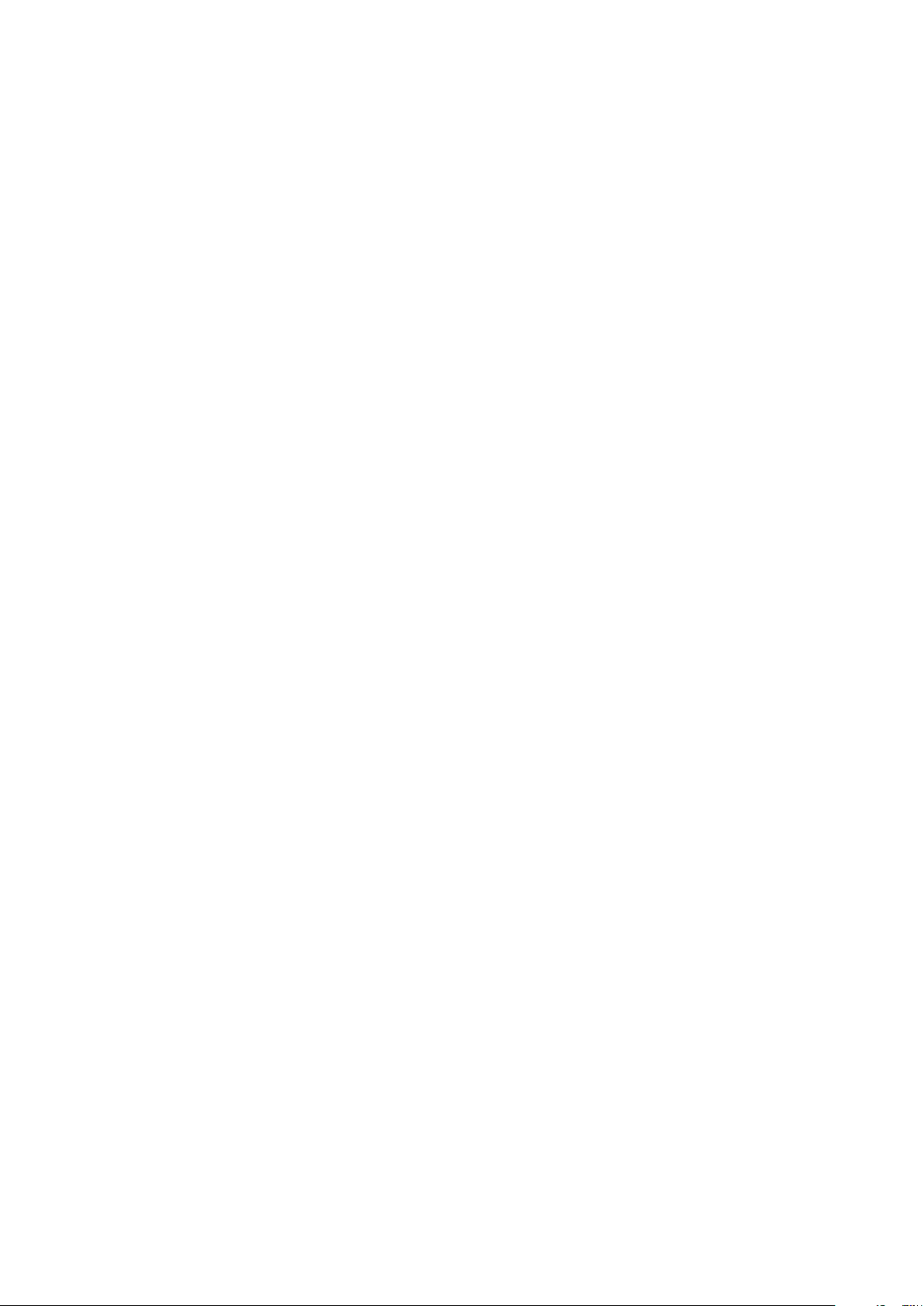
Auswählen von Mobilfunknetzen....................................................... 47
VPN (Virtual Private Network)............................................................ 47
Synchronisieren von Daten auf dem Gerät.................................. 49
Synchronisieren mit Online-Konten....................................................49
Synchronisieren mit Microsoft® Exchange ActiveSync®................... 49
Grundlegende Einstellungen........................................................ 51
Zugreifen auf Einstellungen................................................................51
Lautstärkeeinstellungen.....................................................................51
„Bitte nicht stören“-Modus................................................................ 52
Bildschirmeinstellungen.....................................................................53
App-Einstellungen............................................................................. 55
Zurücksetzen von Anwendungen...................................................... 56
Daydream......................................................................................... 57
Spracheinstellungen..........................................................................57
Datum und Uhrzeit............................................................................ 58
X-Reality™ for Mobile........................................................................58
Super-Vivid-Modus........................................................................... 58
Verbessern der Soundausgabe......................................................... 59
Geräuschminimierung....................................................................... 59
Mehrere Benutzerkonten...................................................................60
Eingeben von Text........................................................................ 63
Bildschirmtastatur............................................................................. 63
Bearbeiten von Text...........................................................................64
Anrufen.........................................................................................65
Anrufe tätigen....................................................................................65
Empfangene Anrufe.......................................................................... 66
Smarte Anrufverwaltung....................................................................67
Aktive Anrufe.....................................................................................68
Verwenden des Anrufprotokolls.........................................................68
Weiterleiten von Anrufen....................................................................69
Beschränken von Anrufen................................................................. 69
Mehrere Anrufe................................................................................. 70
Telefonkonferenzen........................................................................... 71
Mailbox............................................................................................. 71
Notrufe..............................................................................................72
Kontaktdaten................................................................................73
Übertragen von Kontakten................................................................ 73
Suchen und Anzeigen von Kontakten................................................74
Hinzufügen und Bearbeiten von Kontakten........................................75
Hinzufügen von medizinischen Informationen und
Kontaktinformationen für den Notfall................................................. 76
Favoriten und Gruppen..................................................................... 78
3
Dies ist eine Internetversion dieser Publikation. © Druckausgabe nur für den privaten Gebrauch.

Senden von Kontaktdaten.................................................................78
Vermeiden doppelter Einträge in der Kontakteanwendung.................79
Sichern von Kontaktdaten................................................................. 79
E-Mail........................................................................................... 80
Konfigurieren der E-Mail-Anwendung................................................ 80
Senden und Empfangen von E-Mails.................................................80
Organisieren Ihrer E-Mails..................................................................81
Einstellungen des E-Mail-Kontos....................................................... 82
Gmail™.............................................................................................83
Messaging und Chat.................................................................... 84
Lesen und Senden von Nachrichten..................................................84
Organisieren Ihrer Nachrichten.......................................................... 85
Anrufen aus einer Nachricht heraus...................................................86
Einstellungen für Messaging..............................................................86
Instant Messaging und Videochat......................................................86
Musik und UKW-Radio.................................................................88
Musik auf Ihr Gerät übertragen..........................................................88
Musik hören...................................................................................... 88
Menü der Musik-Anwendung............................................................ 90
Playlists.............................................................................................90
Freigeben von Musik......................................................................... 91
Verbessern des Klangs......................................................................92
Verwenden des Radios..................................................................... 92
Favoritenradiosender.........................................................................93
Soundeinstellungen für das Radio..................................................... 93
Kamera.........................................................................................94
Fotos und Videos aufnehmen............................................................94
Allgemeine Kameraeinstellungen....................................................... 95
Einstellungen der Fotokamera........................................................... 99
Videokameraeinstellungen...............................................................102
Fotos und Videos im Album....................................................... 105
Anzeigen von Fotos und Videos...................................................... 105
Freigeben und Verwalten von Fotos und Videos.............................. 106
Bearbeiten von Fotos mit der Anwendung „Foto-Editor“..................107
Bearbeiten von Videos mit der App „Video-Editor“.......................... 108
Ausblenden von Fotos und Videos.................................................. 109
Menü des Album-Startbildschirms...................................................109
Anzeigen von Fotos auf einer Karte................................................. 110
Videos.........................................................................................112
Die Video-Anwendung.................................................................... 112
Videoinhalte auf Ihr Gerät übertragen.............................................. 113
Verwalten von Videoinhalten............................................................113
4
Dies ist eine Internetversion dieser Publikation. © Druckausgabe nur für den privaten Gebrauch.

Movie Creator................................................................................. 114
Verbindungen............................................................................. 116
Kabelloses Spiegeln des Bildschirms Ihres Geräts auf einem
Fernsehbildschirm...........................................................................116
Freigeben von Inhalten mit DLNA Certified™-Geräten..................... 116
Anzeigen von Dateien auf einem anderen Gerät mit der Cast-
Funktion..........................................................................................118
Anschließen des Geräts an USB-Zubehör....................................... 119
Ihr Gerät mit einem DUALSHOCK™ 4 Wireless Controller
verbinden........................................................................................119
NFC................................................................................................ 119
Bluetooth®-Funktechnologie...........................................................121
Smart Apps und smarte Funktionen, die Zeit ersparen............. 124
Google Search und Now.................................................................124
News Suite......................................................................................124
Verwenden Ihres Geräts als Brieftasche...........................................124
Reisen und Karten......................................................................126
Verwenden von Ortungsdiensten.....................................................126
Google Maps™ und Navigation.......................................................126
Verwenden der Datenübertragung im Ausland.................................127
Flugmodus......................................................................................127
Kalender und Wecker.................................................................128
Kalender......................................................................................... 128
Wecker und Uhr..............................................................................128
Eingabehilfen..............................................................................131
Vergrößerungsbewegungen............................................................ 131
Großer Text..................................................................................... 131
Farbkorrektur.................................................................................. 131
TalkBack......................................................................................... 131
TTY-Modus (Schreibtelefonmodus)..................................................132
Support und Wartung.................................................................133
Support für Ihr Gerät....................................................................... 133
Computertool..................................................................................133
Aktualisieren des Geräts..................................................................134
Arbeitsspeicher und Speicher..........................................................135
Verwalten von Dateien mithilfe eines Computers..............................137
USB-Verbindungsmodus.................................................................137
Sichern und Wiederherstellen von Inhalten...................................... 138
Durchführen von Diagnosetests auf Ihrem Gerät..............................141
Neustarten und Zurücksetzen Ihres Geräts......................................141
Garantie, SAR und Nutzungsrichtlinien............................................ 143
Dienste- und Funktionsbeschränkungen......................................... 143
5
Dies ist eine Internetversion dieser Publikation. © Druckausgabe nur für den privaten Gebrauch.
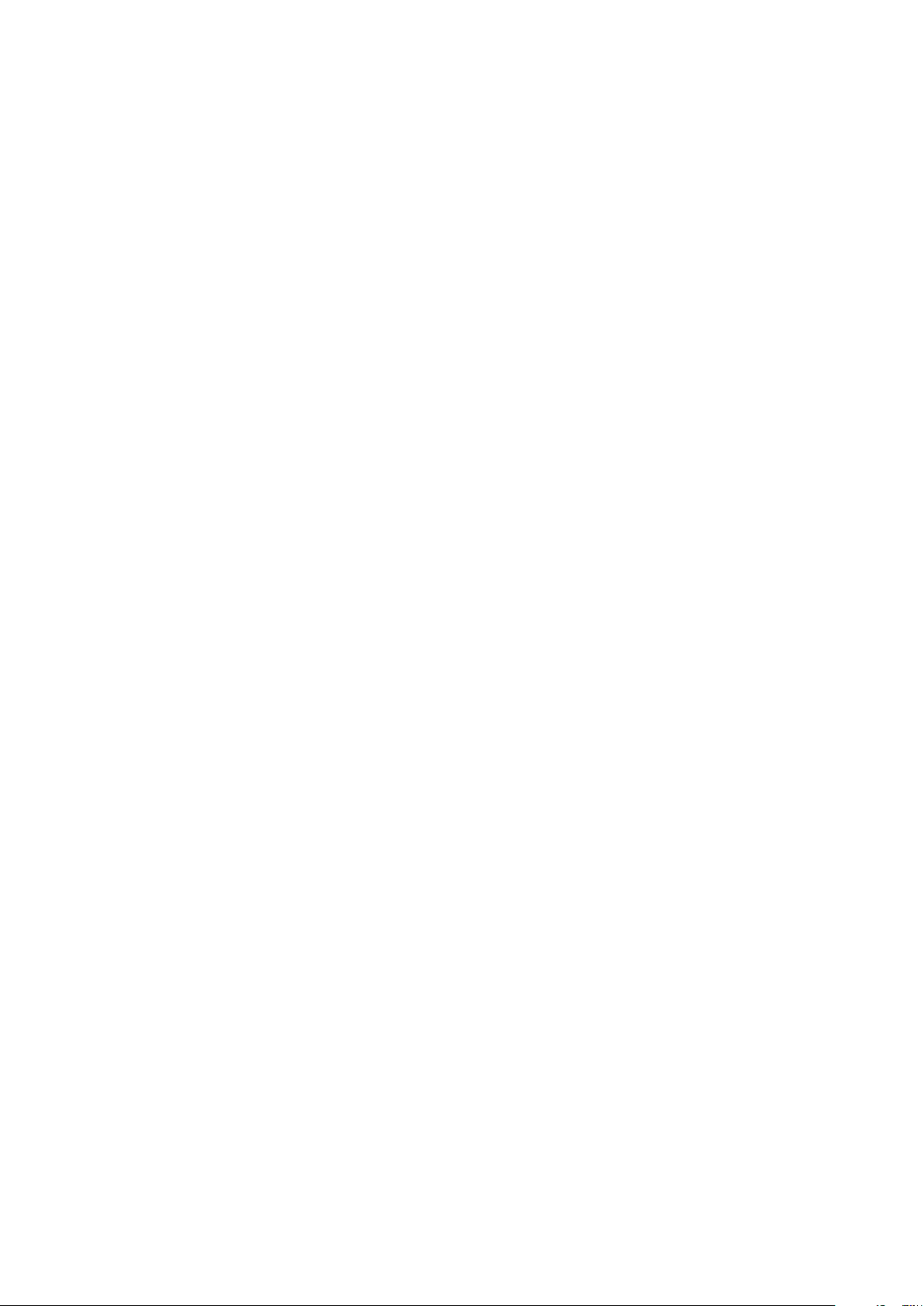
Rechtliche Informationen.................................................................143
6
Dies ist eine Internetversion dieser Publikation. © Druckausgabe nur für den privaten Gebrauch.

Erste Schritte
Informationen über diese Bedienungsanleitung
Dies ist die Xperia™ X Compact-Bedienungsanleitung für die Softwareversion Android™
6.0.1. Wenn Sie nicht genau wissen, welche Softwareversion auf Ihrem Gerät ausgeführt
wird, sehen Sie im Menü „Einstellungen“ nach. Weitere Informationen über
Softwareupdates finden Sie unter
So ermitteln Sie die aktuelle Softwareversion Ihres Geräts:
1
Tippen Sie auf dem Startbildschirm auf .
2
Tippen Sie auf Einstellungen > Über das Telefon > Android™-Version.
Aktualisieren des Geräts
Überblick
auf der Seite 134.
7
Dies ist eine Internetversion dieser Publikation. © Druckausgabe nur für den privaten Gebrauch.

1. Headset-Anschluss
2. Zweites Mikrofon
3. Frontkameraobjektiv
4. Hörmuschel/Zweiter Lautsprecher
5. Abstands-/Lichtsensor
6. Lade-/Benachrichtigungsleuchte
7. Einschalttaste/Fingerabdrucksensor*
8. Lautstärke-/Zoomtaste
9. Auslöser
10. Hauptlautsprecher
Die Fingerabdruck-Funktion ist für den US-amerikanischen Markt nicht verfügbar.
11. Ladegerät-/USB Type-C™-Kabelanschluss
12. WLAN/Bluetooth-Antennenbereich
13. Hauptkameraobjektiv
14. Laser-AF-Sensor
15. RGBC-IR-Sensor
16. Blitzlicht
17. GPS-Antennenbereich
18. Abdeckung für Nano-SIM-/
Speicherkarteneinschub
19. NFC™-Erkennungsbereich
Zusammenbau
Ihr Gerät unterstützt nur Nano-SIM-Karten. Für die Nano-SIM-Karte und die
Speicherkarte sind in derselben Halterung separate Einschübe vorhanden. Stellen Sie
sicher, dass Sie die beiden nicht miteinander verwechseln.
Um keinen Verlust der Daten zu riskieren, stellen Sie sicher, dass Sie Ihr Gerät abgeschaltet
haben oder die Speicherkarte getrennt haben, bevor Sie die Halterung herausziehen, um die
Nano-SIM-Karte bzw. die Speicherkarte aus dem Gerät zu entfernen.
So stecken Sie Nano-SIM-Karte und Speicherkarte ein:
1
Ziehen Sie mit dem Fingernagel die Halterung der SIM-/Speicherkarte heraus.
2
Stecken Sie die SIM-Karte fest in die Halterung. Achten Sie dabei auf die korrekte
horizontale Ausrichtung (1) (siehe Abbildung).
3
Stecken Sie die Speicherkarte fest in die Halterung. Achten Sie dabei auf die
korrekte horizontale Ausrichtung (2) (siehe Abbildung).
4
Drücken Sie die Halterung vorsichtig wieder in den Einschub, bis sie einrastet.
So entfernen Sie die Nano-SIM-Karte:
1
Öffnen Sie die Abdeckung für den Nano-SIM-/Speicherkarteneinschub. Halten Sie
das Display dabei nach unten.
2
Ziehen Sie mit dem Fingernagel die Halterung für die Nano-SIM-/Speicherkarte
heraus.
3
Entfernen Sie die Nano-SIM-Karte und drücken Sie dann die Halterung vorsichtig
wieder in den Einschub, bis sie einrastet.
8
Dies ist eine Internetversion dieser Publikation. © Druckausgabe nur für den privaten Gebrauch.
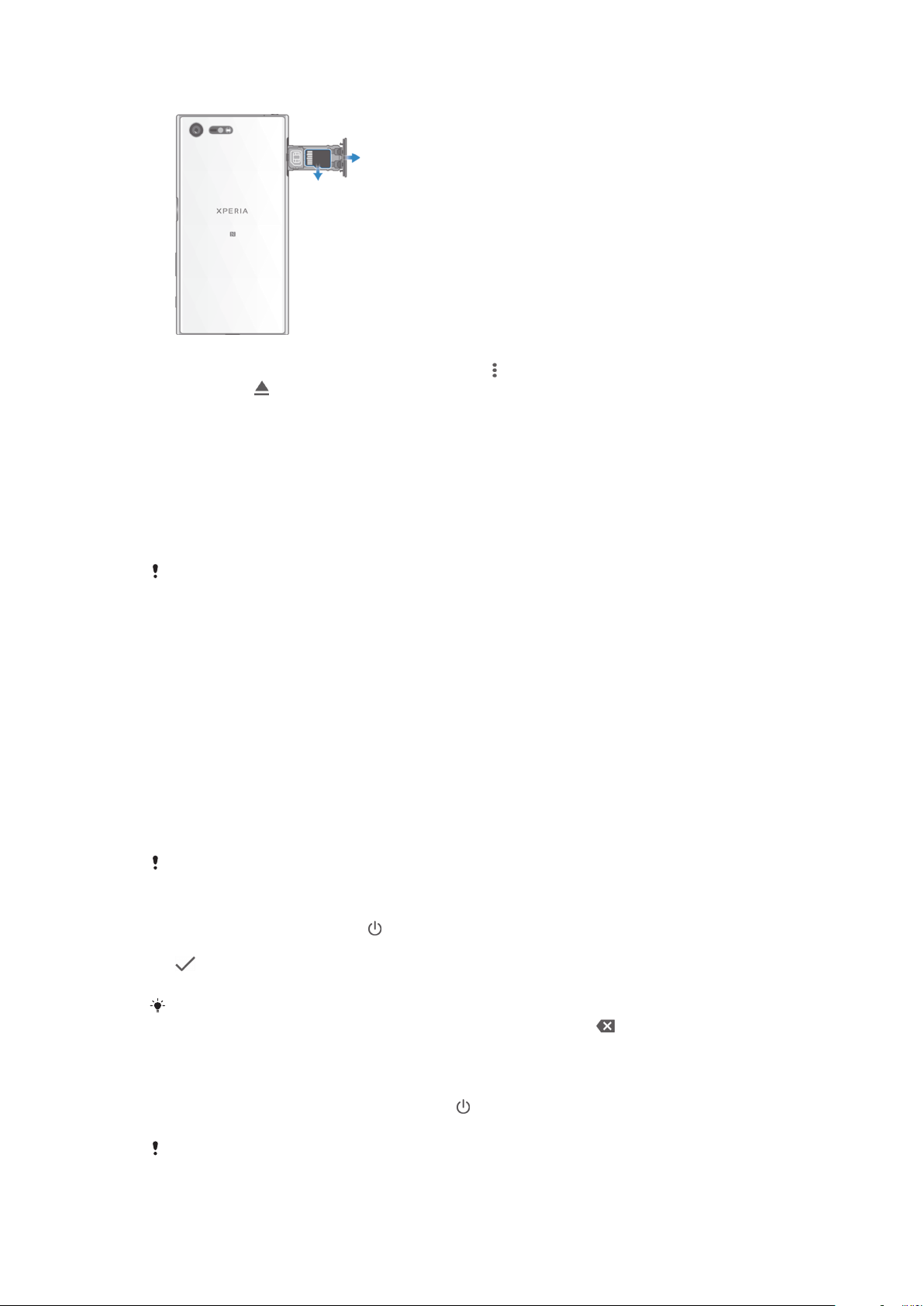
So entfernen Sie die Speicherkarte:
1
Schalten Sie entweder das Gerät aus oder trennen Sie die Speicherkarte unter
Einstellungen > Daten- und Arbeitsspeicher > > Vorrangig Energie sparen >
Speicher > neben SD-Karte.
2
Öffnen Sie die Abdeckung für den Nano-SIM-/Speicherkarteneinschub. Halten Sie
das Display dabei nach unten.
3
Ziehen Sie mit dem Fingernagel die Halterung für die Nano-SIM-/Speicherkarte
heraus.
4
Entfernen Sie die Speicherkarte und drücken Sie dann die Halterung vorsichtig
wieder in den Einschub, bis sie einrastet.
Displayschutz
Entfernen Sie den
hervorstehenden Lasche.
Schutzfilm, bevor Sie Ihr Gerät verwenden. Ziehen Sie dazu an der
Es wird empfohlen, dass Sie Ihr Gerät mit einem Displayschutz von Sony oder einer für
Ihr Xperia™ Modell geeigneten Schutzvorrichtung schützen. Wenn Sie
Displayschutzzubehör von Drittanbietern verwenden, funktioniert Ihr Gerät
möglicherweise nicht mehr richtig, da Sensoren, Linsen, Lautsprecher oder Mikrofone
abgedeckt werden. Außerdem erlischt dadurch möglicherweise die Garantie.
Erstmaliges Einschalten Ihres Geräts
Wenn Sie das Gerät zum ersten Mal einschalten, hilft ein Setup-Assistent bei der
Konfiguration grundlegender Einstellungen, der Personalisierung des Geräts und der
Anmeldung bei Ihren Konten (z. B. Ihrem Google™-Konto).
So schalten Sie das Gerät ein:
Achten Sie beim
verwenden, da andere USB-Kabel Ihr Gerät beschädigen können. Der Akku sollte mindestens
30 Minuten geladen werden, bevor Sie das Gerät zum ersten Mal einschalten.
1
Halten Sie die Ein/Aus-Taste so lange gedrückt, bis das Gerät vibriert.
2
Geben Sie bei Anforderung die PIN für die SIM-Karte ein und tippen Sie dann auf
.
3
Warten Sie einen Moment, während das Gerät startet.
Die PIN für die SIM-Karte ist anfänglich von Ihrem Netzbetreiber vorgegeben, Sie können sie
aber später über das Menü „Einstellungen“ ändern. Tippen Sie auf , um einen Fehler bei
der Eingabe der PIN für die SIM-Karte zu korrigieren.
Aufladen des Geräts darauf, das mitgelieferte USB Type-C™-Kabel zu
So schalten Sie das Gerät aus:
1
Drücken und halten Sie die Einschalttaste , bis das Optionsmenü geöffnet wird.
2
Tippen Sie im Optionsmenü auf Ausschalten.
Es kann einige Momente dauern, bis das Gerät ausgeschaltet wird.
9
Dies ist eine Internetversion dieser Publikation. © Druckausgabe nur für den privaten Gebrauch.

Warum benötige ich ein Google™-Konto?
Ihr Xperia™ Gerät von Sony wird mit Android™, dem von Google™ entwickelten
Betriebssystem, ausgeführt. Beim Erwerb des Geräts ist bereits eine Reihe von
Google™-Anwendungen und -Diensten auf dem Gerät vorinstalliert bzw. darüber
abrufbar, z. B. Gmail™, Google Maps™, YouTube™ und die Play Store™-Anwendung,
über die Sie auf den Online-Store Google Play™ zugreifen und Android™-Anwendungen
herunterladen können. Damit Sie diese Dienste optimal nutzen können, benötigen Sie ein
Google™-Konto. Mit einem Google™-Konto können Sie beispielsweise Folgendes tun:
•
Anwendungen von Google Play™ herunterladen und installieren.
•
E-Mails, Kontaktdaten und den Kalender über Gmail™ synchronisieren.
•
Mithilfe der Anwendung „Hangouts™“ mit Freunden chatten.
•
Ihren Browserverlauf und Ihre Lesezeichen mithilfe des Browsers Google Chrome™
synchronisieren.
•
Nach einer Softwarereparatur über Xperia™ Companion sich als autorisierten Benutzer
identifizieren.
•
Ein verloren gegangenes oder gestohlenes Gerät mithilfe des Dienstes „my Xperia“™
oder der Android™-Geräteverwaltung remote finden, sperren oder löschen.
Weitere Informationen zu Android™ und Google™ finden Sie unter
http://support.google.com
Sie müssen sich den Benutzernamen und das Kennwort für Ihr Google™-Konto unbedingt
merken. In bestimmten Fällen müssen Sie sich aus Sicherheitsgründen über Ihr Google™Konto identifizieren. Sollten Sie in diesen Fällen den Benutzernamen und das Kennwort Ihres
Google™-Kontos nicht angeben können, wird Ihr Gerät gesperrt. Wenn Sie mehrere Google™Konten besitzen, stellen Sie außerdem sicher, dass Sie die Details des entsprechenden Kontos
eingeben.
.
So richten Sie ein Google™-Konto auf Ihrem Gerät ein:
1
Tippen Sie auf dem
2
Tippen Sie auf Einstellungen > Konten & Synchronisierung > Konto hinzufügen
>
Google
3
Folgen Sie den Anweisungen des Registrierungsassistenten, um ein Google™-
.
Startbildschirm
auf .
Konto zu erstellen, oder melden Sie sich an, wenn Sie bereits ein Konto besitzen.
Wenn Sie das Gerät zum ersten Mal einschalten, können Sie sich auch vom SetupAssistenten aus bei Ihrem Google™-Konto anmelden oder ein Konto erstellen. Sie können
auch online ein Konto erstellen unter
www.google.com/accounts
.
So entfernen Sie ein Google™-Konto:
1
Tippen Sie auf dem Startbildschirm auf .
2
Tippen Sie auf
3
Wählen Sie das Google™-Konto aus, das Sie entfernen möchten.
4
Tippen Sie auf >
5
Tippen Sie zum Bestätigen erneut auf Konto entfernen.
Wenn Sie Ihr Google™-Konto entfernen, sind die mit Ihrem Google™-Konto verknüpften
Sicherheitsfunktionen nicht mehr verfügbar.
Einstellungen
Konto entfernen
>
Konten & Synchronisierung
.
>
Google
.
Laden des Geräts
Das Gerät verfügt über einen integrierten Akku, der nur von einem von Sony autorisierten
Reparaturcenter ausgetauscht werden darf. Versuchen Sie nicht, das Gerät zu öffnen
oder es selbst auseinanderzunehmen. Dadurch könnte das Gerät beschädigt werden,
wodurch Ihre Garantie automatisch erlischt.
Es wird empfohlen, den Akku mindestens 30 Minuten lang zu laden, bevor Sie Ihr Gerät
zum ersten Mal einschalten. Sie können das Gerät auch während des Ladevorgangs
10
Dies ist eine Internetversion dieser Publikation. © Druckausgabe nur für den privaten Gebrauch.

verwenden. Weitere Informationen zur Verbesserung der Akkuleistung finden Sie unter
Akkuverbrauch und Energiemanagement
Achten Sie beim Aufladen des Geräts darauf, das mitgelieferte USB Type-C™-Kabel zu
verwenden, da andere USB-Kabel Ihr Gerät beschädigen können.
auf der Seite 31.
So laden Sie Ihr Gerät:
1
Schließen Sie das Ladegerät an eine Steckdose an.
2
Verbinden Sie ein Ende des USB Typ C-Kabels mit dem Ladegerät (oder mit dem
USB-Anschluss eines Computers).
3
Verbinden Sie das andere Ende des Kabels mit dem USB Type-C™-Anschluss
Ihres Geräts. Die Benachrichtigungsleuchte leuchtet auf, wenn der Ladevorgang
beginnt.
4
Ziehen Sie das Kabel vom Gerät ab, wenn der Akku vollständig geladen ist.
Achten Sie dabei darauf, den Stecker nicht zu verbiegen.
Achten Sie beim
verwenden, da andere USB-Kabel Ihr Gerät beschädigen können.
Wenn der Akku vollständig entladen ist, kann es einige Minuten dauern, bevor die
Benachrichtigungsleuchte aufleuchtet und das Ladesymbol angezeigt wird.
Aufladen des Geräts darauf, das mitgelieferte USB Type-C™-Kabel zu
Benachrichtigungsleuchte zum Akkustatus
Grün Der Akku wird gerade geladen und der Akkuladestand beträgt mehr als 90 %
Orange Der Akku wird gerade geladen und der Akkuladestand beträgt weniger als 90 %
Rot Der Akku wird gerade geladen und der Akkuladestand beträgt weniger als 15 %
11
Dies ist eine Internetversion dieser Publikation. © Druckausgabe nur für den privaten Gebrauch.

Gerätesicherheit
Maßnahmen zum Schutz Ihres Geräts
Ihr Gerät umfasst verschiedene Sicherheitsoptionen, die Sie unbedingt nutzen sollten, für
den Fall dass Sie das Gerät verlieren oder es Ihnen gestohlen wird.
Folgende Optionen sind verfügbar:
•
Richten Sie eine Bildschirmsperre auf Ihrem Gerät ein, d. h. eine PIN, ein Kennwort oder
ein Muster, um die Nutzung oder das Zurücksetzung des Geräts durch eine andere
Person zu verhindern. Weitere Informationen finden Sie unter
Bildschirmsperre
Seite 12.
•
Fügen Sie ein Google™-Konto hinzu, um im Falle eines Diebstahls oder einer Löschung
die unbefugte Verwendung Ihres Geräts durch andere zu verhindern. Weitere
Informationen finden Sie unter
Warum benötige ich ein Google™-Konto?
Seite 10.
•
Aktivieren Sie entweder den „Schutz durch my Xperia“ oder den Webdienst „Android™Gerätemanager“. Über diese Dienste können Sie ein verloren gegangenes Gerät remote
lokalisieren, sperren oder löschen. Weitere Informationen finden Sie unter
verlorenen Geräts
auf der Seite 21.
Bestätigen des Eigentums eines Geräts
Aufgrund bestimmter Schutzfunktionen müssen Sie den Bildschirm entweder mit Ihrer
PIN, Ihrem Kennwort bzw. Ihrem Muster oder durch Eingabe Ihrer Google™-Kontodaten
entsperren. Im Folgenden sind Beispiele für Schutzfunktionen und einige der
erforderlichen Anmeldedaten aufgeführt:
auf der
auf der
Orten eines
Schutzfunktion
„Zurücksetzen auf
Werkseinstellungen“:
Schutz über my Xperia: Wenn Sie Ihr Gerät remote über diesen Dienst zurücksetzen, müssen Sie den
Android™Geräteverwaltung:
Softwarereparatur: Wenn Sie die Software Xperia™ Companion nutzen, um eine Softwarereparatur
Für die Android™-Geräteverwaltung müssen die Informationen über ein Google™-Konto
eingegeben werden. Hierbei kann es sich um ein beliebiges Google™-Konto handeln, das Sie
auf dem Gerät eingerichtet haben. Wenn Sie die entsprechenden Kontodaten während des
Einrichtungsvorgangs nicht bereitstellen können, werden Sie das Gerät nicht verwenden
können.
Sie müssen Ihren Bildschirm entsperren, bevor Sie das Gerät auf die
Werkseinstellungen zurücksetzen können.
Benutzernamen und das Kennwort des Google™-Kontos eingeben, das mit dem
Dienst verknüpft ist. Das Gerät muss mit dem Internet verbunden werden, bevor
das Setup abgeschlossen werden kann. Andernfalls können Sie Ihr Gerät nach
dem Zurücksetzen nicht verwenden.
Wenn Sie Ihr Gerät remote über diesen Dienst zurücksetzen, müssen Sie den
Benutzernamen und das Kennwort für Ihr Google™-Konto eingeben. Das Gerät
muss mit dem Internet verbunden werden, bevor das Setup abgeschlossen
werden kann. Andernfalls können Sie Ihr Gerät nach dem Zurücksetzen nicht
verwenden.
durchzuführen, werden Sie aufgefordert, den Benutzernamen und das Kennwort
für Ihr Google™-Konto einzugeben, wenn Sie das Gerät nach Abschluss der
Reparatur starten.
Bildschirmsperre
Es stehen verschiedene Optionen für die Bildschirmsperre zur Verfügung. Das
Sicherheitsniveau der jeweiligen Sperre ist nachfolgend geordnet vom geringsten bis zum
höchsten aufgeführt:
•
Wischen: kein Schutz, aber Schnellzugriff auf den Startbildschirm
•
Muster: zum Entsperren des Geräts ein einfaches Muster mit dem Finger zeichnen
•
PIN: zum Entsperren des Geräts eine numerische PIN bestehend aus mindestens vier
Ziffern eingeben
12
Dies ist eine Internetversion dieser Publikation. © Druckausgabe nur für den privaten Gebrauch.

•
Kennwort: zum Entsperren des Geräts ein aus Buchstaben und Zahlen bestehendes
Kennwort eingeben
•
Fingerabdruck: zum Entsperren des Geräts den registrierten Finger auf die Ein/Aus-Taste
legen
Sie müssen sich Ihr Entsperrmuster für den Bildschirm bzw. Ihre PIN oder Ihr Kennwort gut
merken. Wenn Sie diese Informationen vergessen, können wichtige Daten wie Kontakte und
Nachrichten möglicherweise nicht wiederhergestellt werden.
Wenn Sie ein Microsoft® Exchange ActiveSync® (EAS)-Konto auf Ihrem Xperia™ Gerät
eingerichtet haben, beschränken die EAS-Sicherheitseinstellungen die Art der
Bildschirmsperre möglicherweise auf eine PIN oder ein Kennwort. Dies ist der Fall, wenn Ihr
Netzwerkadministrator aus Sicherheitsgründen für das Unternehmen eine Bildschirmsperre für
alle EAS-Konten festlegt. Wenden Sie sich an den Netzbetreiber Ihres Unternehmens, um zu
überprüfen, welche Netzwerksicherheitsrichtlinien für Mobilgeräte gelten. Die FingerabdruckFunktion steht für den US-amerikanischen Markt nicht zur Verfügung.
So erstellen Sie ein Entsperrmuster:
1
Tippen Sie auf dem Startbildschirm auf .
2
Tippen Sie auf Einstellungen > Bildschirmsperre & Sicherheit > Bildschirmsperre
> Muster.
3
Befolgen Sie die Anweisungen Ihres Geräts.
Wenn Sie fünf Mal hintereinander ein falsches Entsperrmuster eingeben, müssen Sie
30 Sekunden warten, bevor Sie einen neuen Versuch unternehmen können.
So ändern Sie die Art der Bildschirmsperre:
1
Tippen Sie auf dem Startbildschirm auf .
2
Tippen Sie auf
Einstellungen
>
Bildschirmsperre & Sicherheit
>
Bildschirmsperre.
3
Befolgen Sie die Anweisungen Ihres Geräts.
So ändern Sie das Muster für die Bildschirmsperre:
1
Tippen Sie auf dem
2
Tippen Sie auf Einstellungen > Bildschirmsperre & Sicherheit >
Bildschirmsperre
3
Zeichnen Sie das Entsperrmuster für den Bildschirm.
4
Tippen Sie auf
Startbildschirm
.
Muster
und befolgen Sie die Anweisungen Ihres Geräts.
auf .
So erstellen Sie eine PIN für die Bildschirmsperre:
1
Tippen Sie auf dem
2
Tippen Sie auf Einstellungen > Bildschirmsperre & Sicherheit > Bildschirmsperre
>
.
PIN
3
Geben Sie eine numerische PIN ein und tippen Sie anschließend auf Weiter.
4
Geben Sie Ihre PIN erneut ein und bestätigen Sie sie. Tippen Sie anschließend auf
Startbildschirm
auf .
OK.
So erstellen Sie ein Kennwort für die Bildschirmsperre:
1
Tippen Sie auf dem Startbildschirm auf
2
Tippen Sie auf Einstellungen > Bildschirmsperre & Sicherheit > Bildschirmsperre
.
> Kennwort.
3
Befolgen Sie die Anweisungen Ihres Geräts.
So aktivieren Sie die Entsperrfunktion durch Wischen:
1
Tippen Sie auf dem Startbildschirm auf .
2
Tippen Sie auf Einstellungen > Bildschirmsperre & Sicherheit >
Bildschirmsperre.
3
Zeichnen Sie das Entsperrmuster für den Bildschirm oder geben Sie Ihre PIN oder
Ihr Kennwort ein, je nachdem, welche dieser Methoden zum Entsperren aktiviert
ist.
4
Tippen Sie auf Wischen und dann auf Ja, entfernen.
13
Dies ist eine Internetversion dieser Publikation. © Druckausgabe nur für den privaten Gebrauch.

Entsperrung mit dem Fingerabdruck
Das Muster, die PIN oder das Kennwort für die Bildschirmsperre, das bzw. die Sie eingerichtet
haben, dient als Backup-Entsperrmethode, wenn Sie die Option zur Entsperrung mit
Fingerabdruck aktivieren. Durch Auswahl anderer Arten der Bildschirmsperre werden alle
Fingerabdruckeinstellungen gelöscht.
Sie können Ihren Fingerabdruck verwenden, um Ihr Gerät schnell zu entsperren. Um
diese Funktion zu nutzen, müssen Sie einen Fingerabdruck registrieren und diese
Funktion zunächst im Fingerprint Manager aktivieren. Weitere Informationen zur
Registrierung von Fingerabdrücken finden Sie unter
Fingerprint Manager
Seite 14.
Die Fingerabdruck-Funktion ist für den US-amerikanischen Markt nicht verfügbar.
So aktivieren Sie das Entsperren per Fingerabdruck:
1
Tippen Sie auf dem Startbildschirm auf .
2
Tippen Sie auf Einstellungen > Bildschirmsperre & Sicherheit > Fingerprint
manager.
3
Bestätigen Sie bei Aufforderung Ihr Muster, Ihre PIN oder Ihr Kennwort.
4
Befolgen Sie die Anweisungen Ihres Geräts, um einen Fingerabdruck zu
registrieren.
So entsperren Sie das Gerät mit einem Fingerabdruck:
•
Legen Sie Ihren Finger bei aktivem Sperrbildschirm auf die Ein/Aus-Taste, damit
das Gerät Ihren Fingerabdruck scannen und den Bildschirm entsperren kann.
Vergewissern Sie sich, dass Sie den Finger verwenden, den Sie im Fingerprint
Manager registriert haben.
auf der
Wenn Sie den Bildschirm nach fünf Versuchen nicht mit Ihrem Fingerabdruck entsperren
können, können Sie stattdessen das Muster, Ihre PIN oder das Kennwort verwenden.
Zurücksetzen einer vergessenen Bildschirmsperre
Wenn Sie die PIN, das Kennwort oder das Muster für Ihre Bildschirmsperre vergessen
haben, können Sie diese eventuell mit dem Dienst „Schutz über my Xperia“
zurücksetzen. Beim Zurücksetzen der Bildschirmsperre mithilfe des Dienstes „Schutz
über my Xperia“ gehen keine Inhalte auf Ihrem Gerät verloren.
Informationen zum Aktivieren des Dienstes „Schutz über my Xperia“ finden Sie unter
Orten eines verlorenen Geräts
So setzen Sie die Bildschirmsperre mithilfe des Dienstes „Schutz über my Xperia“
zurück:
1
Halten Sie den Benutzernamen und das Kennwort für Ihr Google™-Konto parat
und aktivieren Sie den Dienst „Schutz über my Xperia“ auf Ihrem Gerät.
2
Rufen Sie
myxperia.sonymobile.com
auf.
3
Melden Sie sich mit demselben Google™-Konto an, das auf Ihrem Gerät
eingerichtet ist.
4
Klicken Sie unter Ihre Geräte auf das Bild Ihres Geräts.
5
Wählen Sie Sperren oder PIN2 ändern aus, um die aktuelle Bildschirmsperre
durch einen neuen PIN-Code zu ersetzen.
6
Befolgen Sie die Bildschirmanweisungen des Dienstes „Schutz über my Xperia“.
Je nach Ihren Sicherheitseinstellungen wird Ihr Gerät nach dem Zurücksetzen der
Bildschirmsperre möglicherweise gesperrt. In dem Fall geben Sie den Benutzernamen und das
Kennwort Ihres Google™-Kontos ein, um das Gerät zu verwenden.
auf der Seite 21.
über ein mit dem Internet verbundenes Gerät
Fingerprint Manager
Vergewissern Sie sich, dass der Fingerabdrucksensor sauber ist und keine sichtbar nassen
Spuren aufweist, bevor Sie ihn verwenden.
14
Dies ist eine Internetversion dieser Publikation. © Druckausgabe nur für den privaten Gebrauch.

Der Fingerprint Manager registriert Fingerabdruckdaten, die als zusätzliche
Sicherheitsmethode zum Entsperren Ihres Geräts oder für die Authentifizierung bei
Einkäufen genutzt werden können. Sie können maximal 5 Fingerabdrücke auf Ihrem
Gerät registrieren.
Die Fingerabdruck-Funktion ist für den US-amerikanischen Markt nicht verfügbar.
So registrieren Sie einen Fingerabdruck erstmalig:
1
Tippen Sie auf dem Startbildschirm auf .
2
Tippen Sie auf Einstellungen > Bildschirmsperre & Sicherheit > Fingerprint
Manager.
3
Befolgen Sie die Anweisungen auf dem Bildschirm, um die Registrierung des
Fingerabdrucks abzuschließen.
Wenn Sie zum ersten Mal einen Fingerabdruck registrieren, müssen Sie außerdem ein Muster,
eine PIN oder ein Kennwort als Ersatzsicherung einrichten, wenn Sie dies noch nicht getan
haben. Weitere Informationen zur Einrichtung einer Bildschirmsperre erhalten Sie unter
Bildschirmsperre
Der Fingerabdrucksensor befindet sich an der Ein/Aus-Taste und nicht auf dem Bildschirm
Ihres Geräts. Vergewissern Sie sich, dass der Fingerabdrucksensor sauber ist und keine
sichtbar nassen Spuren aufweist, bevor Sie ihn verwenden.
auf der Seite 12.
So registrieren Sie zusätzliche Fingerabdrücke:
1
Tippen Sie auf dem
2
Tippen Sie auf Einstellungen > Bildschirmsperre & Sicherheit > Fingerprint
Manager
3
Bestätigen Sie Ihr Muster, Ihre PIN oder Ihr Kennwort.
4
Tippen Sie auf
.
Startbildschirm
und befolgen Sie dann die Anweisungen auf dem Bildschirm.
auf .
So löschen Sie einen registrierten Fingerabdruck:
1
Tippen Sie auf dem
2
Tippen Sie auf Einstellungen > Bildschirmsperre & Sicherheit > Fingerprint
Manager
3
Tippen Sie auf den registrierten Fingerabdruck und anschließend auf Löschen >
Löschen
.
.
Startbildschirm
auf .
So benennen Sie einen registrierten Fingerabdruck um:
1
Tippen Sie auf dem
2
Tippen Sie auf Einstellungen > Bildschirmsperre & Sicherheit > Fingerprint
Manager
3
Tippen Sie in der Liste auf einen registrierten Fingerabdruck und geben Sie einen
.
Startbildschirm
auf
.
Fingerabdrucknamen ein.
4
Tippen Sie auf OK.
Automatisches Entsperren des Geräts
Die Funktion „Smart Lock“ vereinfacht das Entsperren Ihres Geräts, indem Sie das
automatische Entsperren in bestimmten Situationen festlegen können. Sie können das
Gerät entsperrt lassen, wenn es beispielsweise mit einem Bluetooth®-Gerät verbunden
ist oder Sie es bei sich tragen.
Um Ihr Gerät für das automatische Entsperren vorzubereiten, müssen Sie zunächst
folgende Schritte in der vorgegebenen Reihenfolge ausführen:
•
Stellen Sie sicher, dass Sie über eine aktive Internetverbindung verfügen, vorzugsweise
über WLAN, um die Datenübertragungskosten zu begrenzen.
•
Vergewissern Sie sich, dass sämtliche Anwendungen mit der „Play Store™“-Anwendung
aktualisiert wurden, um sicherzustellen, dass die „Google Play™-Dienste“-Anwendung
aktuell ist. Wenn Sie über eine aktuelle Version der „Google Play™-Dienste“-Anwendung
verfügen, stellen Sie sicher, dass Sie die aktuellen Smart Lock-Funktionen verwenden
können.
•
Aktivieren Sie Smart Lock.
15
Dies ist eine Internetversion dieser Publikation. © Druckausgabe nur für den privaten Gebrauch.
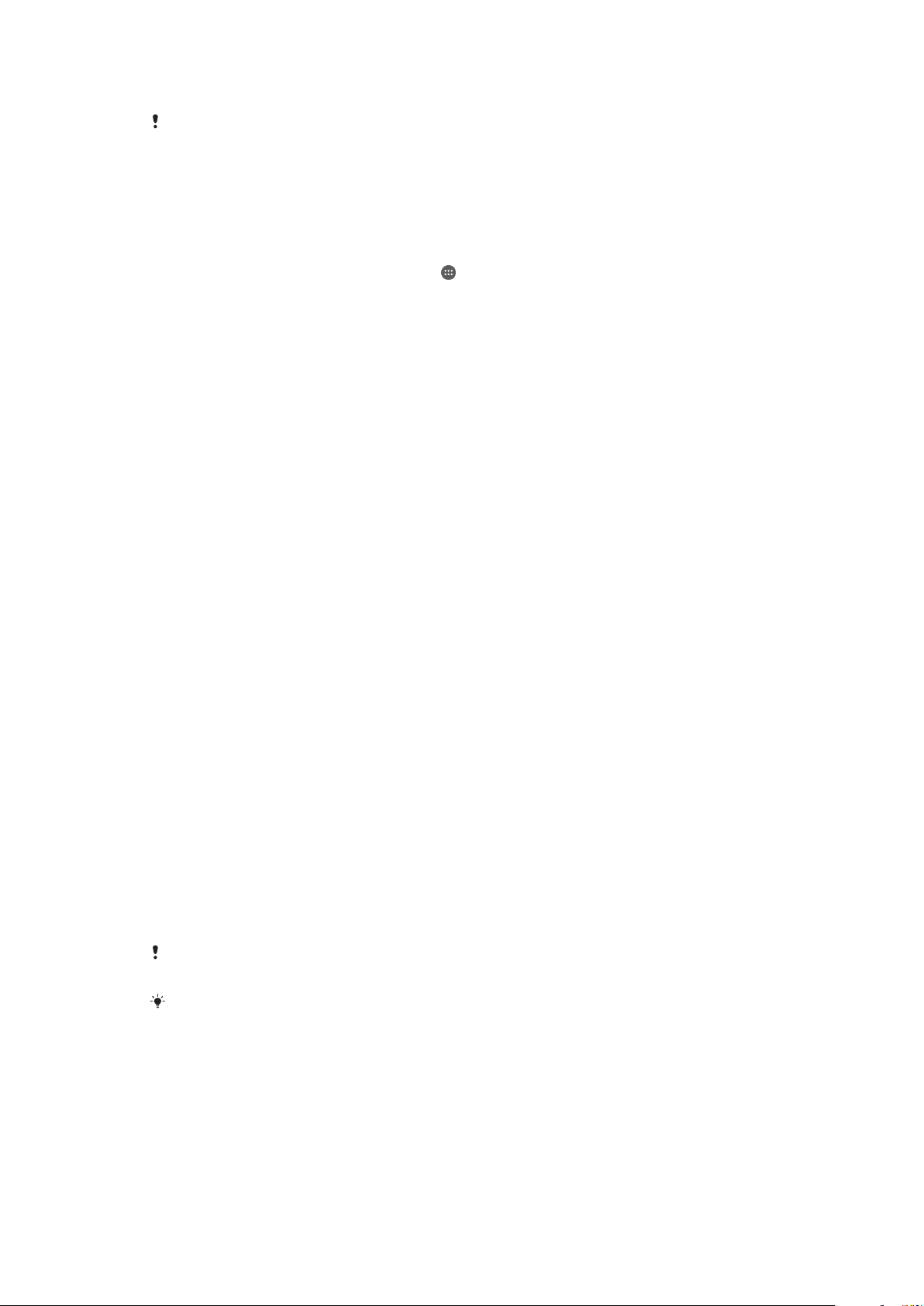
•
Legen Sie fest, wann Ihr Gerät automatisch entsperrt werden soll.
•
Die Funktion „Smart Lock“ wurde von Google™ entwickelt. Die genaue Funktionsweise
kann sich im Laufe der Zeit aufgrund von Updates durch Google™ ändern.
•
Die Funktion „Smart Lock“ ist möglicherweise nicht in allen Märkten, Ländern und
Regionen verfügbar.
So aktivieren Sie Smart Lock:
1
Richten Sie ein Muster, eine PIN oder ein Kennwort als Bildschirmsperre ein, wenn
Sie dies noch nicht getan haben.
2
Tippen Sie auf dem Startbildschirm auf .
3
Tippen Sie auf Einstellungen > Bildschirmsperre & Sicherheit > Trust Agents.
4
Tippen Sie auf den Schieber Smart Lock (Google), um die Funktion zu aktivieren.
5
Tippen Sie neben Trust Agents auf den Zurück-Pfeil.
6
Tippen Sie auf Smart Lock.
7
Geben Sie Ihr Muster, Ihre PIN oder Ihr Kennwort ein. Sie müssen diese
Bildschirmsperre jedes Mal eingeben, wenn Sie Ihre Smart Lock-Einstellungen
ändern möchten.
8
Wählen Sie einen Smart Lock-Typ aus.
Festlegen, wann das Gerät automatisch entsperrt bleiben soll
Sie können Smart Lock so einrichten, dass Ihr Gerät entsprechend der folgenden
Einstellungen entsperrt bleibt:
•
Vertraute Geräte – Hiermit bleibt Ihr Gerät entsperrt, wenn es mit einem
vertrauenswürdigen Bluetooth®- oder NFC-Gerät verbunden ist.
•
Vertrauenswürdige Orte – Hiermit bleibt Ihr Gerät entsperrt, wenn Sie sich an einem
vertrauenswürdigen Ort befinden.
•
Trageerkennung – Hiermit bleibt Ihr Gerät entsperrt, wenn Sie es bei sich tragen.
•
Vertrauenswürdiges Gesicht
•
Vertrauenswürdige Stimme – Richten Sie die Spracherkennung ein, um auf jedem
Bildschirm suchen oder Ihr Gerät durch Übereinstimmung mit Ihrer Stimmvorlage
entsperren zu können.
Wenn Sie es 4 Stunden lang nicht verwendet haben und auch nach einem Neustart
müssen Sie Ihr Gerät manuell entsperren.
– Entsperren Sie Ihr Mobiltelefon, indem Sie es ansehen.
Verbinden mit vertrauenswürdigen Bluetooth®-Geräten
Sie können ein verbundenes Bluetooth®-Gerät als vertrauenswürdiges Gerät festlegen
und Ihr Xperia™ Gerät entsperrt lassen, während es mit ihm verbunden ist. Falls Sie
Bluetooth®-Geräte besitzen, zu denen Sie regelmäßig eine Verbindung herstellen, wie
beispielsweise einen Lautsprecher im Auto, ein Home-Entertainment-System, eine
Bluetooth®-Uhr oder einen Fitness-Tracker, können Sie diese als vertrauenswürdige
Geräte hinzufügen und die zusätzliche Sicherheitsvorkehrung in Form der
Bildschirmsperre umgehen, um Zeit zu sparen. Diese Funktion ist ideal, wenn Sie sich bei
der Verwendung dieser Geräte üblicherweise an einem relativ sicheren Ort befinden. In
einigen Fällen müssen Sie Ihr Gerät unter Umständen trotzdem manuell entsperren,
bevor eine Verbindung mit einem vertrauenswürdigen Gerät hergestellt werden kann.
Es ist nicht empfehlenswert, Geräte, die kontinuierlich mit Ihrem Gerät verbunden sind, wie
Bluetooth®-Tastaturen oder -Schutzhüllen, als vertrauenswürdige Geräte hinzuzufügen.
Sobald ein vertrauenswürdiges Bluetooth®-Gerät ausgeschaltet wird oder sich nicht mehr in
Reichweite befindet, wird Ihr Bildschirm gesperrt und Sie benötigen Ihre PIN, Ihr Muster oder
Ihr Kennwort zum Entsperren.
16
Dies ist eine Internetversion dieser Publikation. © Druckausgabe nur für den privaten Gebrauch.

So fügen Sie ein vertrauenswürdiges Bluetooth®-Gerät hinzu:
1
Vergewissern Sie sich, dass Ihr Gerät mit dem Bluetooth®-Gerät gekoppelt und
verbunden ist, das Sie als vertrauenswürdiges Gerät hinzufügen möchten.
2
Tippen Sie auf Einstellungen > Bildschirmsperre & Sicherheit > Smart Lock >
Vertrauenswürdiges Gerät hinzufügen > Bluetooth.
3
Tippen Sie auf einen Gerätenamen, um ihn aus der Liste der verbundenen Geräte
auszuwählen. In dieser Liste werden nur gekoppelte Geräte angezeigt.
4
Abhängig von der Sicherheit der Verbindung müssen Sie Ihr Gerät möglicherweise
zunächst manuell entsperren, bevor die Entsperrung durch das vertrauenswürdige
Gerät beibehalten werden kann.
So entfernen Sie ein vertrauenswürdiges Bluetooth®-Gerät:
1
Tippen Sie auf dem Startbildschirm auf
2
Tippen Sie auf Einstellungen > Bildschirmsperre & Sicherheit > Smart Lock >
.
Vertraute Geräte.
3
Tippen Sie auf das Gerät, das Sie entfernen möchten.
4
Tippen Sie auf Vertrauenswürdiges Gerät entfernen.
Sicherheitsvorkehrungen beim Verwenden von vertrauten Geräten
Verschiedene Bluetooth®-Geräte unterstützen unterschiedliche Bluetooth®-Standards
und -Sicherheitsfunktionen. Es ist möglich, dass jemand durch Imitieren Ihrer
Bluetooth®-Verbindung dafür sorgt, dass Ihr Xperia™ Gerät entsperrt bleibt, selbst wenn
sich Ihr vertrauenswürdiges Gerät nicht mehr in der Nähe befindet. Ihr Gerät kann nicht
immer erkennen, ob die Verbindung vor Imitationsversuchen durch andere Personen
geschützt ist.
Wenn Ihr Gerät nicht ermitteln kann, ob Sie eine sichere Verbindung verwenden, wird
eine Benachrichtigung auf Ihrem Xperia™ Gerät angezeigt. Sie müssen das Gerät dann
möglicherweise zunächst manuell entsperren, bevor die Entsperrung durch das
vertrauenswürdige Gerät beibehalten werden kann.
Die Reichweite der Bluetooth®-Verbindung kann je nach Gerätemodell, dem verbundenen
Bluetooth®-Gerät und Ihrer Umgebung variieren. Abhängig von diesen Faktoren können
Bluetooth®-Verbindungen über Entfernungen von bis zu 100 Metern funktionieren.
Mit vertrauenswürdigen Orten verbinden
Wenn die Funktion „Vertrauenswürdige Orte“ eingerichtet ist, wird die Bildschirmsperre
auf Ihrem Xperia™ Gerät deaktiviert, wenn Sie sich an einem vertrauenswürdigen Ort
befinden. Für diese Funktion ist eine Internetverbindung (vorzugsweise über WLAN)
erforderlich und Sie müssen dem Gerät erlauben, Ihren aktuellen Standort zu verwenden.
Um vertrauenswürdige Orte einzurichten, stellen Sie zunächst sicher, dass der
Standortmodus mit hoher Genauigkeit oder mit Stromsparfunktion auf Ihrem Gerät
aktiviert ist, bevor Sie Ihr Zuhause oder einen benutzerdefinierten Ort hinzufügen.
Die Abmessungen eines vertrauenswürdigen Orts beruhen auf Schätzwerten und erstreckt sich
möglicherweise über die physischen Mauern Ihres Zuhauses oder eines anderen Bereichs, den
Sie als vertrauenswürdigen Ort hinzugefügt haben, hinaus. Mit dieser Funktion kann Ihr Gerät
in einem Radius von bis zu 80 Metern entsperrt bleiben. Beachten Sie, dass Standortsignale
repliziert oder manipuliert werden können. Personen mit Zugriff auf spezialisierte Ausrüstung
könnten Ihr Gerät entsperren.
So fügen Sie den Standort „Zuhause“ hinzu:
1
Stellen Sie sicher, dass Standortdienste aktiviert sind und Sie entweder die
Standortmoduseinstellung Hohe Genauigkeit oder Stromsparfunktion
verwenden.
2
Tippen Sie auf dem Startbildschirm auf .
3
Tippen Sie auf Einstellungen > Bildschirmsperre & Sicherheit > Smart Lock >
Vertrauenswürdige Orte > Zuhause.
4
Tippen Sie auf Diesen Standort aktivieren.
17
Dies ist eine Internetversion dieser Publikation. © Druckausgabe nur für den privaten Gebrauch.

So bearbeiten Sie den Standort „Zuhause“:
1
Stellen Sie sicher, dass Standortdienste aktiviert sind und Sie entweder die
Einstellung Hohe Genauigkeit oder Stromsparfunktion verwenden.
2
Tippen Sie auf dem Startbildschirm auf .
3
Tippen Sie auf Einstellungen > Bildschirmsperre & Sicherheit > Smart Lock >
Vertrauenswürdige Orte.
4
Wählen Sie den Standort für Ihr Zuhause aus.
5
Tippen Sie auf Bearbeiten.
6
Geben Sie in der Suchleiste den Ort an, den Sie als den Standort „Zuhause“
verwenden möchten.
Wenn andere Wohnungen über dieselbe Anschrift verfügen wie Ihre, können Sie den
tatsächlichen Standort Ihres Zuhauses innerhalb des Gebäudekomplexes als
benutzerdefinierten Ort hinzufügen.
So entfernen Sie den Standort „Zuhause“:
1
Tippen Sie auf dem Startbildschirm auf
2
Tippen Sie auf Einstellungen > Standort und anschließend auf den Schieber, um
.
die Ortungsdienste zu aktivieren.
3
Tippen Sie auf Modus und wählen Sie dann die Standortmoduseinstellung Hohe
Genauigkeit oder Stromsparfunktion.
4
Tippen Sie auf dem Startbildschirm auf .
5
Tippen Sie auf Einstellungen > Bildschirmsperre & Sicherheit > Smart Lock >
Vertrauenswürdige Orte
6
Tippen Sie auf Diesen Standort deaktivieren.
>
Zuhause
.
Verwenden von benutzerdefinierten Orten
Sie können jeden Ort als einen vertrauenswürdigen, benutzerdefinierten Ort hinzufügen,
an dem Ihr Gerät entsperrt bleiben kann.
So fügen Sie einen benutzerdefinierten Ort hinzu:
1
Stellen Sie sicher, dass der Standortmodus aktiviert ist und Sie entweder die
Einstellung
2
Tippen Sie auf dem Startbildschirm auf
3
Tippen Sie auf
Hohe Genauigkeit
Einstellungen
Vertrauenswürdige Orte.
4
Tippen Sie auf
5
Um Ihren aktuellen Standort als vertrauenswürdigen, benutzerdefinierten Ort zu
Vertrauenswürdigen Ort hinzufügen
speichern, tippen Sie auf
6
Um einen anderen Ort einzugeben, tippen Sie auf das Lupen-Symbol und geben
Sie die Adresse ein. Ihr Gerät sucht nach dem eingegebenen Ort. Um die
vorgeschlagene Adresse zu verwenden, tippen Sie auf die Adresse.
7
Zur Feinabstimmung des Ortes tippen Sie neben der Adresse auf den ZurückPfeil, ziehen die Standortmarkierung an den gewünschten Ort und tippen
anschließend auf Diesen Standort auswählen.
oder
Stromsparfunktion
.
>
Bildschirmsperre & Sicherheit
.
Diesen Standort auswählen
verwenden.
>
.
Smart Lock
>
18
Dies ist eine Internetversion dieser Publikation. © Druckausgabe nur für den privaten Gebrauch.

So bearbeiten Sie einen benutzerdefinierten Ort:
1
Tippen Sie auf dem Startbildschirm auf .
2
Tippen Sie auf Einstellungen > Standort und anschließend auf den Schieber, um
die Ortungsdienste zu aktivieren.
3
Tippen Sie auf Modus und wählen Sie dann die Standortmoduseinstellung Hohe
Genauigkeit oder Stromsparfunktion.
4
Tippen Sie auf dem Startbildschirm auf .
5
Tippen Sie auf Einstellungen > Bildschirmsperre & Sicherheit > Smart Lock >
Vertrauenswürdige Orte.
6
Tippen Sie auf den Ort, den Sie bearbeiten möchten.
7
Tippen Sie auf Adresse bearbeiten.
8
Um einen anderen Ort einzugeben, tippen Sie auf das Lupen-Symbol und geben
Sie die Adresse ein. Ihr Gerät sucht nach dem eingegebenen Ort. Um die
vorgeschlagene Adresse zu verwenden, tippen Sie auf die Adresse.
9
Zur Feinabstimmung des Ortes tippen Sie neben der Adresse auf den ZurückPfeil, ziehen die dann Standortmarkierung an den gewünschten Ort und tippen
anschließend auf Diesen Standort auswählen.
So entfernen Sie einen benutzerdefinierten Ort:
1
Stellen Sie sicher, dass der Standortmodus aktiviert ist und Sie entweder die
Einstellung Hohe Genauigkeit oder Stromsparfunktion verwenden.
2
Tippen Sie auf dem Startbildschirm auf
3
Tippen Sie auf
Einstellungen
>
Bildschirmsperre & Sicherheit
.
>
Smart Lock
Vertrauenswürdige Orte.
4
Tippen Sie auf den Ort, den Sie entfernen möchten.
5
Tippen Sie auf Löschen.
>
Das Gerät beim Tragen entsperrt lassen
Mithilfe der Trageerkennung können Sie Ihr Gerät entsperrt lassen, wenn Sie es in der
Hand, einer Hosentasche oder einer Handtasche tragen. Der Beschleunigungsmesser in
Ihrem Gerät sorgt dafür, dass Ihr Gerät entsperrt bleibt, wenn er erkennt, dass das Gerät
getragen wird. Das Gerät wird gesperrt, wenn der Beschleunigungsmesser erkennt, dass
das Gerät abgelegt wurde.
Bei Verwendung der Funktion „Trageerkennung“ müssen Sie folgende Punkte beachten:
•
Wenn Sie das Gerät ablegen und es erkennt, dass es nicht mehr getragen wird, wird es
automatisch gesperrt.
•
Es kann bis zu einer Minute dauern, bis das Gerät gesperrt wird.
•
Wenn Sie in ein Auto, einen Bus, einen Zug oder ein anderes Landfahrzeug steigen, kann
es zwischen 5 und 10 Minuten dauern, bis das Gerät gesperrt wird.
•
Beachten Sie, dass Ihr Gerät möglicherweise nicht automatisch gesperrt wird, wenn Sie
in ein Flugzeug oder ein Boot (oder ein anderes Fahrzeug, das sich nicht an Land
befindet) steigen. Sperren Sie es daher bei Bedarf manuell.
•
Wenn Sie Ihr Gerät wieder an sich nehmen oder das Fahrzeug verlassen, müssen Sie
das Gerät einmalig entsperren. Es bleibt dann entsperrt, solange Sie es bei sich tragen.
Die Trageerkennung kann nicht unterscheiden, von wem das Gerät getragen wird. Wenn Sie Ihr
Gerät einer anderen Person geben, während es mithilfe der Trageerkennung entsperrt ist,
bleibt es möglicherweise auch für den anderen Benutzer entsperrt. Beachten Sie, dass die
Trageerkennung weniger Sicherheit als ein Muster, eine PIN oder ein Kennwort bietet.
So aktivieren oder deaktivieren Sie die Trageerkennung:
1
Tippen Sie auf dem Startbildschirm auf .
2
Tippen Sie auf Einstellungen > Bildschirmsperre & Sicherheit > Smart Lock >
Trageerkennung.
3
Tippen Sie auf den Schieber, um die Funktion zu aktivieren oder zu deaktivieren.
Schutz der SIM-Karte
Sie können jede in Ihrem Gerät verwendete SIM-Karte mithilfe einer PIN (Personal
Identification Number) sperren und entsperren. Wenn eine SIM-Karte gesperrt ist, wird
19
Dies ist eine Internetversion dieser Publikation. © Druckausgabe nur für den privaten Gebrauch.
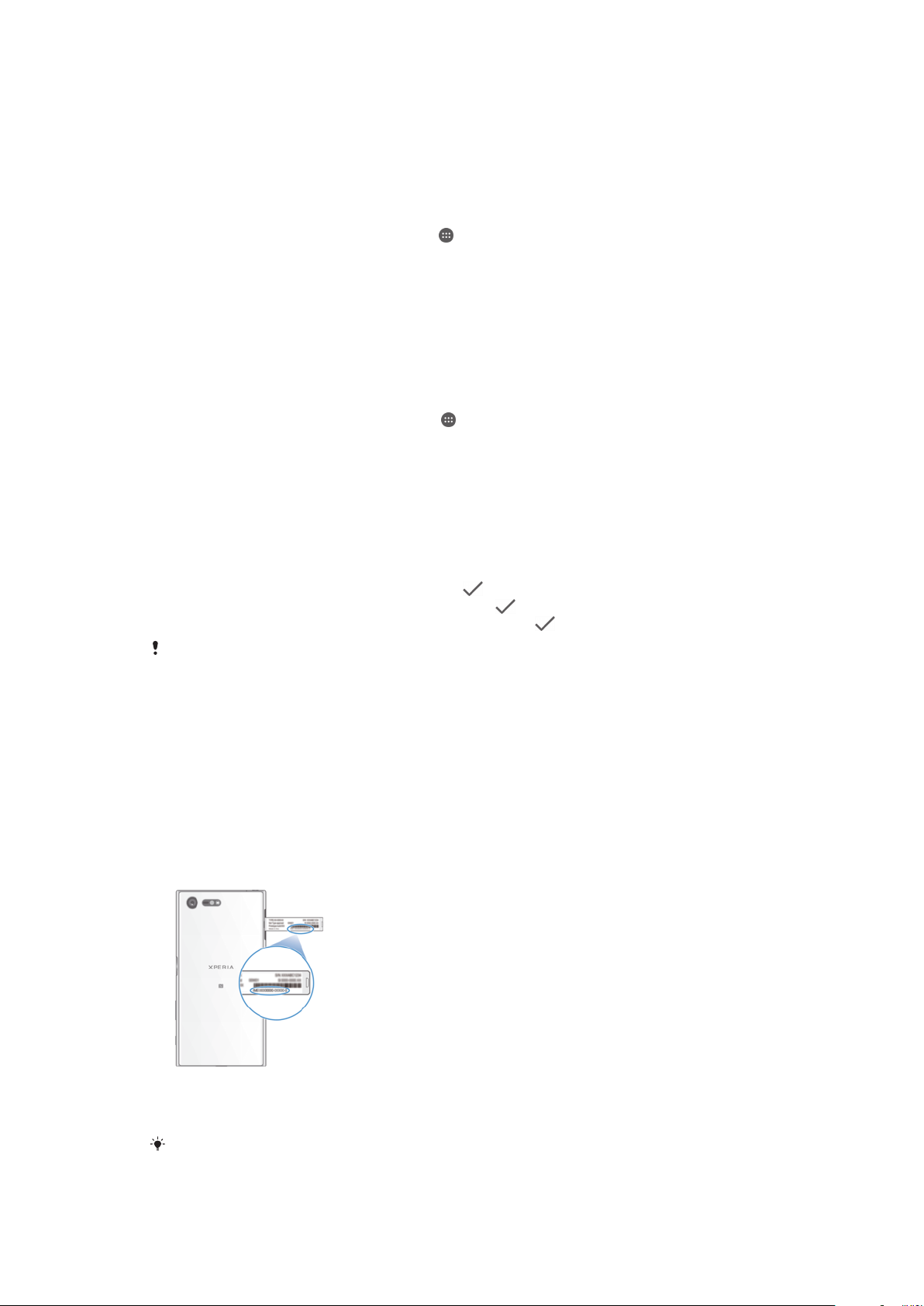
das mit der Karte verknüpfte Abonnement gegen Missbrauch geschützt. Das bedeutet,
dass Sie bei jedem Start des Geräts eine PIN eingeben müssen.
Wenn Sie die PIN zu oft falsch eingeben, wird die SIM-Karte gesperrt. Sie müssen dann
Ihren PUK (Personal Unblocking Key) und danach eine neue PIN eingeben. PIN und PUK
werden vom Netzbetreiber bereitgestellt.
So richten Sie eine SIM-Kartensperre ein oder entfernen sie:
1
Tippen Sie auf dem Startbildschirm auf .
2
Tippen Sie auf Einstellungen > Bildschirmsperre & Sicherheit > SIMKartensperre einrichten.
3
Tippen Sie auf den Schieber SIM-Karte sperren, um die SIM-Kartensperre zu
aktivieren oder zu deaktivieren.
4
Geben Sie die PIN der SIM-Karte ein und tippen Sie auf OK. Die SIM-Kartensperre
ist jetzt aktiv. Sie werden bei jedem Neustart Ihres Geräts aufgefordert, die PIN
erneut einzugeben.
So ändern Sie die PIN der SIM-Karte:
1
Tippen Sie auf dem Startbildschirm auf
2
Tippen Sie auf Einstellungen > Bildschirmsperre & Sicherheit > SIM-
.
Kartensperre einrichten.
3
Tippen Sie auf PIN ändern.
4
Geben Sie die alte PIN der SIM-Karte ein und tippen Sie auf OK.
5
Geben Sie die neue PIN für die SIM-Karte ein und tippen Sie auf OK.
6
Geben Sie die neue PIN für die SIM-Karte erneut ein und tippen Sie auf OK.
So entsperren Sie eine gesperrte SIM-Karte mit dem PUK:
1
Geben Sie den PUK ein und tippen Sie auf
2
Geben Sie eine neue PIN ein und tippen Sie auf
3
Geben Sie die neue PIN erneut ein und tippen Sie auf .
Wenn Sie zu oft hintereinander einen falschen PUK eingegeben haben, müssen Sie sich von
Ihrem Netzbetreiber eine neue SIM-Karte besorgen.
Die
Identifikationsnummer Ihres Geräts finden
.
.
Ihr Gerät besitzt eine eindeutige Identifikationsnummer. Diese Nummer wird als IMEI
(International Mobile Equipment Identity) bezeichnet. Sie sollten diese Nummer notieren
und aufbewahren. Sie ist unter Umständen erforderlich, wenn Sie den Kundenservice
von Xperia™ Care in Anspruch nehmen, um Ihr Gerät zu registrieren. Außerdem können
einige Netzanbieter, falls Ihr Gerät gestohlen wird, diese Nummer verwenden, um zu
verhindern, dass das Gerät das Netz in Ihrem Land oder Ihrer Region nutzt.
So finden Sie Ihre IMEI-Nummer auf der Etikettenhalterung:
1
Öffnen Sie die Abdeckung des Nano-SIM- und Speicher-Karteneinschubs.
2
Ziehen Sie die Etikettenhalterung heraus. Die IMEI-Nummer befindet sich auf der
Etikettenhalterung.
Um die IMEI-Nummer
eingeben.
herauszufinden, können Sie auch die Wähltasten aufrufen und *#06#
20
Dies ist eine Internetversion dieser Publikation. © Druckausgabe nur für den privaten Gebrauch.

So zeigen Sie Ihre IMEI-Nummer über die Geräteeinstellungen an:
1
Tippen Sie auf dem Startbildschirm auf .
2
Tippen Sie auf Einstellungen > Über das Telefon > Status > IMEI-Informationen.
Orten eines verlorenen Geräts
Wenn Sie über ein Google™-Konto verfügen, können Sie mithilfe des Internetdienstes
„Schutz über my Xperia“ Ihr verloren gegangenes Gerät orten und sichern. Wenn Sie
diesen Dienst auf Ihrem Gerät aktiviert haben, können Sie Folgendes tun:
•
Ihr Gerät auf einer Karte orten.
•
Ein akustisches Signal abspielen lassen, selbst wenn sich das Gerät im „Bitte nicht
stören“-Modus befindet.
•
Ihr Gerät remote sperren und Ihre Kontaktdaten für den Finder auf dem Gerätedisplay
anzeigen lassen.
•
Als letzten Ausweg interne und externe Speicher auf dem Gerät remote löschen.
Wenn Sie den internen Speicher des Geräts mithilfe des Internetdienstes „Schutz über my
Xperia“ gelöscht haben, müssen Sie sich bei dem Google™-Konto anmelden, das zuvor mit
diesem Gerät synchronisiert wurde, wenn Sie das Gerät das nächste Mal einschalten.
Der Dienst „Schutz über my Xperia“ ist unter Umständen nicht in allen Ländern oder Regionen
verfügbar.
So aktivieren Sie den „Schutz über my Xperia“:
1
Stellen Sie sicher, dass eine aktive Datenverbindung hergestellt ist und aktivieren
Sie Ortungsdienste auf Ihrem Gerät.
2
Tippen Sie auf dem
3
Tippen Sie auf Einstellungen > Bildschirmsperre & Sicherheit > Schutz durch
„my Xperia“
4
Markieren Sie das Kontrollkästchen, um den allgemeinen Geschäftsbedingungen
>
Startbildschirm
Aktivieren
.
zuzustimmen, und tippen Sie dann auf
5
Melden Sie sich bei Aufforderung bei Ihrem Google™-Konto an oder erstellen Sie
auf .
Akzeptieren
.
ein neues Konto, falls Sie noch keins haben.
6
Rufen Sie
myxperia.sonymobile.com
auf, um zu überprüfen, ob der Dienst „Schutz
über my Xperia“ Ihr Gerät orten kann. Melden Sie sich dazu mit dem Google™Konto an, das Sie auf Ihrem Gerät verwenden.
Wenn Sie ein Gerät mit mehreren Benutzern teilen, sollten Sie beachten, dass der Dienst
„Schutz über my Xperia“ nur dem Benutzer zur Verfügung steht, der als Eigentümer
angemeldet ist.
Suche nach einem verloren gegangenem Gerät über den Android™ Gerätemanager
Google™ bietet den Standort- und Sicherheits-Webdienst Android™-Gerätemanager.
Diesen können Sie parallel oder alternativ zum Dienst „my Xperia“ verwenden. Wenn Sie
Ihr Gerät verlieren sollten, können Sie mithilfe des Android™-Gerätemanagers Folgendes
tun:
•
Nach Ihrem Gerät suchen und den Standort anzeigen
•
Ihr Gerät klingeln lassen, sperren, sämtliche Daten darauf löschen oder eine Rufnummer
zum Sperrbildschirm hinzufügen
21
Dies ist eine Internetversion dieser Publikation. © Druckausgabe nur für den privaten Gebrauch.

Weitere Informationen zum Android™-Gerätemanager finden Sie unter
www.support.google.com
Android™-Gerätemanager funktioniert nicht, wenn Ihr Gerät ausgeschaltet ist oder keine
Internetverbindung besteht. Der Android™-Gerätemanager-Dienst ist u. U. nicht in allen
Ländern oder Regionen verfügbar.
.
So aktivieren Sie den Android™-Gerätemanager:
1
Wenn Sie ein Gerät mit mehreren Benutzern teilen, vergewissern Sie sich, dass
Sie als Eigentümer angemeldet sind.
2
Stellen Sie sicher, dass Sie über eine aktive Datenverbindung verfügen und die
Ortungsdienste aktiviert sind.
3
Tippen Sie auf dem Startbildschirm auf
4
Tippen Sie auf Einstellungen > Google > Sicherheit.
5
Tippen Sie auf die Schieber neben Dieses Gerät aus der Ferne lokalisieren und
.
Sperren und Löschen aus der Ferne erlauben, um beide Funktionen zu
aktivieren.
6
Geben Sie bei Aufforderung Ihre Zustimmung zu den allgemeinen
Geschäftsbedingungen, indem Sie auf Aktivieren tippen.
7
Um zu verifizieren, dass der Android™-Gerätemanager Ihr Gerät nach Aktivierung
des Dienstes lokalisieren kann, besuchen Sie die Website
www.android.com/devicemanager
und melden Sie sich mit Ihrem Google™-Konto
an.
22
Dies ist eine Internetversion dieser Publikation. © Druckausgabe nur für den privaten Gebrauch.

Aneignen der Grundlagen
Verwenden des Touchscreens
Tippen
•
Dient zum Öffnen oder Auswählen eines Elements.
•
Dient zum Markieren bzw. Aufheben einer Markierung bei Kontrollkästchen oder
Optionen.
•
Dient zum Eingeben von Text über die Bildschirmtastatur.
Berühren und Halten
•
Dient zum Verschieben eines Objekts.
•
Dient zum Aktivieren eines objektspezifischen Menüs.
•
Dient zum Aktivieren des Auswahlmodus, beispielsweise zum Auswählen von mehreren
Elementen einer Liste.
23
Dies ist eine Internetversion dieser Publikation. © Druckausgabe nur für den privaten Gebrauch.

Zusammendrücken und Auseinanderziehen
•
Zoomen Sie bei Webseiten, Fotos, Karten oder bei der Aufnahme von Fotos und Videos
hinein und hinaus.
Wischen
•
In einer Liste nach oben oder unten blättern.
•
Nach links oder rechts blättern, beispielsweise zwischen den Fenstern des
Startbildschirms.
•
Nach links oder rechts wischen, um weitere Optionen anzuzeigen.
Streichen
•
Dient zum schnellen Blättern, beispielsweise in einer Liste oder auf einer Webseite. Sie
können das Blättern anhalten, indem Sie auf den Bildschirm tippen.
Sperren und Entsperren des Bildschirms
Wenn das Gerät eingeschaltet, aber für eine bestimmte Zeit inaktiv ist, wird der
Bildschirm zum Energiesparen abgeblendet und automatisch gesperrt. Diese Sperre
24
Dies ist eine Internetversion dieser Publikation. © Druckausgabe nur für den privaten Gebrauch.

verhindert unerwünschte Aktionen auf dem Touchscreen, wenn Sie das Gerät nicht
verwenden. Bei neu gekauften Geräten ist eine einfache Bildschirmsperre voreingestellt,
die durch Wischen zu entsperren ist. Sie müssen also auf dem Bildschirm nach links
oder nach oben wischen, um das Gerät zu entsperren. Sie können die
Sicherheitseinstellungen zu einem späteren Zeitpunkt ändern und andere Sperren
hinzuzufügen. Weitere Informationen finden Sie unter
Bildschirmsperre
auf der Seite 12.
So aktivieren Sie den Bildschirm:
•
Drücken Sie kurz die Einschalttaste .
So sperren Sie den Bildschirm:
1
Drücken Sie bei aktivem Bildschirm kurz die Einschalttaste .
2
Optional können Sie zweimal auf einen leeren Bereich auf dem Startbildschirm
tippen. Um diese Funktion zu aktivieren, berühren und halten Sie einen Bereich auf
Ihrem Startbildschirm, bis das Gerät vibriert und tippen Sie auf . Tippen Sie
anschließend zweimal auf den Schieber daneben, um den Bildschirm in den
Energiesparmodus zu versetzen.
Startbildschirm
Der Startbildschirm bildet den Ausgangspunkt des Geräts. Er ähnelt dem Desktop eines
Computers. Der Startbildschirm kann bis zu 20 Fenster umfassen, die über die normale
Bildschirmbreite hinausgehen. Die Anzahl der Fenster des Startbildschirms wird durch
eine Reihe von Punkten unten auf dem Startbildschirm angezeigt. Der hervorgehobene
Punkt gibt das Fenster an, das gerade angezeigt wird.
1 Willkommen bei Xperia™ Widget – Tippen Sie zum Öffnen auf das gewünschte Widget und wählen Sie
eine Aufgabe aus, z. B. das Kopieren von Inhalten von einem alten Gerät oder das Einrichten der
Xperia™ Dienste.
2 Punkte – geben die Anzahl der Fenster des Startbildschirms an
So rufen Sie die Startseite auf:
•
Drücken Sie .
25
Dies ist eine Internetversion dieser Publikation. © Druckausgabe nur für den privaten Gebrauch.

So navigieren Sie auf dem Startbildschirm:
Fenster des Startbildschirms
Sie können neue Fenster zum Startbildschirm hinzufügen (maximal 20) und Fenster auch
löschen. Sie können auch das Fenster festlegen, das Sie als Hauptfenster des
Startbildschirms verwenden möchten.
So legen Sie einen Bereich als den Hauptbereich des Startbildschirms fest:
1
Berühren und halten Sie einen beliebigen Bereich des Startbildschirms gedrückt,
bis das Gerät vibriert.
2
Streichen Sie nach links oder rechts, um zu dem Fenster zu blättern, das Sie als
Hauptfenster des Startbildschirms festlegen möchten, und tippen Sie
anschließend links oben im Bildschirm auf .
Wenn Sie das am weitesten links gelegene Fenster für die Google Search und
reservieren, kann das Startbildschirm-Hauptfenster nicht geändert werden. Weitere
Informationen finden Sie unter
Google Search und Now
auf Seite 124.
Now-Oberfläche
So fügen Sie Ihrem Startbildschirm einen Bereich hinzu:
1
Berühren und halten Sie einen beliebigen Bereich des Startbildschirms gedrückt,
bis das Gerät vibriert.
2
Um die Fenster zu durchsuchen, streichen Sie ganz nach rechts oder links und
tippen Sie auf
Wenn Sie das am nächsten auf der linken Seite gelegene Fenster für die Google Search und
Now-Oberfläche reservieren, können auf der linken Seite keine weiteren Fenster hinzugefügt
werden. Weitere Informationen finden Sie unter
.
Google Search und Now
auf Seite 124.
So löschen Sie einen Bereich von der Startseite:
1
Berühren und halten Sie einen Bereich auf Ihrem Startbildschirm, bis das Gerät
vibriert.
2
Streichen Sie nach links oder rechts, um zu dem Bereich zu navigieren, den Sie
löschen möchten, und tippen Sie anschließend auf
.
26
Dies ist eine Internetversion dieser Publikation. © Druckausgabe nur für den privaten Gebrauch.

Startbildschirm-Einstellungen
So deaktivieren oder deinstallieren Sie eine Anwendung vom Startbildschirm:
Beim Deaktivieren einer vorinstallierten Anwendung werden alle Daten gelöscht. Die
Anwendung kann unter Einstellungen > Apps jedoch wieder aktiviert werden. Nur
heruntergeladene Apps können vollständig deinstalliert werden.
1
Berühren und halten Sie einen beliebigen Bereich des Startbildschirms gedrückt,
bis das Gerät vibriert.
2
Streichen Sie nach links oder rechts, um durch die Fenster zu blättern. Alle
Anwendungen, die deaktiviert oder deinstalliert werden können, sind mit
gekennzeichnet.
3
Tippen Sie auf die entsprechende Anwendung und anschließend auf
Deaktivieren, wenn die App bereits auf Ihrem Gerät vorinstalliert war, oder auf
DEINSTALLIEREN, wenn die App heruntergeladen wurde.
So passen Sie die Größe der Symbole Ihres Startbildschirms an:
1
Berühren und halten Sie einen Bereich auf Ihrem Startbildschirm, bis das Gerät
vibriert und tippen Sie auf
2
Tippen Sie auf Symbolgröße und wählen Sie dann eine Option aus.
.
Anwendungsbildschirm
Der Anwendungsbildschirm, der über den Startbildschirm geöffnet wird, enthält die auf
dem Gerät vorinstallierten sowie die von Ihnen heruntergeladenen Anwendungen.
So zeigen Sie alle Anwendungen auf dem Anwendungsbildschirm an:
1
Tippen Sie auf dem Startbildschirm auf .
2
Streichen Sie auf dem Anwendungsbildschirm nach links oder rechts.
So aktivieren oder deaktivieren Sie die Listen mit empfohlenen Apps:
Wenn Sie das erste Mal auf den Anwendungsbildschirm zugreifen, wird die Option
angezeigt, die Listen mit empfohlenen Apps zu aktivieren oder zu deaktivieren. Sie
können diese Funktion auch noch später aktivieren oder deaktivieren, indem Sie die
nachfolgenden Schritte befolgen:
1
Berühren und halten Sie einen Bereich auf Ihrem Startbildschirm, bis das Gerät
vibriert und tippen Sie auf .
2
Tippen Sie auf den Schieber für App-Empfehlungen.
So öffnen Sie eine Anwendung vom Anwendungsbildschirm:
•
Streichen Sie auf dem geöffneten Anwendungsbildschirm nach links oder rechts,
um die Anwendung zu suchen, und tippen Sie dann auf die gewünschte
Anwendung.
27
Dies ist eine Internetversion dieser Publikation. © Druckausgabe nur für den privaten Gebrauch.

So suchen Sie nach einer Anwendung auf dem Anwendungsbildschirm:
1
Wenn der Anwendungsbildschirm geöffnet ist, tippen Sie auf Anwendungen
suchen oder wischen Sie einfach auf dem Anwendungsbildschirm oder dem
Startbildschirm nach unten.
2
Geben Sie den Namen der Anwendung ein, nach der Sie suchen möchten.
So ordnen Sie Anwendungen auf dem Anwendungsbildschirm an:
1
Wenn der Anwendungsbildschirm geöffnet ist, tippen Sie auf .
2
Tippen Sie auf Apps sortieren und wählen Sie dann eine Option aus.
So fügen Sie eine Anwendungsverknüpfung zum Startbildschirm hinzu:
1
Berühren und halten Sie im Anwendungsbildschirm ein Anwendungssymbol, und
ziehen Sie dann das Symbol zum oberen Rand des Bildschirms. Der
Startbildschirm wird geöffnet.
2
Ziehen Sie das Symbol an die gewünschte Stelle auf dem Startbildschirm und
lassen Sie los.
So verschieben Sie eine Anwendung auf dem Anwendungsbildschirm:
1
Wenn der Anwendungsbildschirm geöffnet ist, tippen Sie auf
2
Stellen Sie sicher, dass Eigene Sortierung unter Apps sortieren ausgewählt ist.
3
Berühren und halten Sie die Anwendung, bis sie markiert wird. Ziehen Sie sie
.
anschließend zur neuen Position.
So deaktivieren oder deinstallieren Sie eine Anwendung vom Anwendungsbildschirm:
Beim Deaktivieren einer vorinstallierten Anwendung werden alle Daten gelöscht. Die
Anwendung kann unter Einstellungen > Apps jedoch wieder aktiviert werden. Nur
heruntergeladene Apps können vollständig deinstalliert werden.
1
Berühren und halten Sie einen beliebigen Bereich des Anwendungsbildschirms
gedrückt, bis das Gerät vibriert. Alle Anwendungen, die deaktiviert oder
deinstalliert werden können, sind mit gekennzeichnet.
2
Tippen Sie auf die entsprechende Anwendung und anschließend auf
Deaktivieren
, wenn die App bereits auf Ihrem Gerät vorinstalliert war, oder auf
DEINSTALLIEREN, wenn die App heruntergeladen wurde.
Navigationsanwendungen
Sie können über die Navigationstasten, die Favoritenleiste und das Fenster der kürzlich
verwendeten Anwendungen, mit dessen Hilfe Sie einfach zwischen allen kürzlich
verwendeten Anwendungen hin und her wechseln können, zwischen den einzelnen
Anwendungen navigieren. Als Navigationstasten stehen die Taste „Startseite“, die Taste
„Kürzlich verwendete Anwendungen“ und die Taste „Zurück“ zur Auswahl. Manche
Anwendungen werden geschlossen, wenn Sie die Startseitentaste
drücken, während andere angehalten oder weiterhin im Hintergrund ausgeführt werden.
Wenn eine Anwendung angehalten oder im Hintergrund ausgeführt wird, können Sie
beim nächsten Öffnen der Anwendung an der Stelle weitermachen, wo Sie aufgehört
haben.
zum Beenden
28
Dies ist eine Internetversion dieser Publikation. © Druckausgabe nur für den privaten Gebrauch.

1 Fenster der kürzlich verwendeten Anwendungen – eine kürzlich verwendete Anwendung öffnen
2 Taste „Kürzlich verwendete Anwendungen“ – Fenster der kürzlich verwendeten Anwendungen und die
Favoritenleiste öffnen
3 Taste „Startbildschirm“ – eine Anwendung beenden und zum Startbildschirm zurückkehren
4 Rücktaste – zum vorherigen Bildschirm innerhalb einer Anwendung zurückkehren oder die Anwendung
schließen
So öffnen Sie das Fenster der kürzlich verwendeten Anwendungen:
•
Drücken Sie .
So schließen Sie alle kürzlich verwendeten Anwendungen:
•
Tippen Sie auf und dann auf .
So öffnen Sie ein Menü in einer Anwendung:
•
Tippen Sie, während Sie die Anwendung verwenden, auf .
Nicht alle Anwendungen enthalten ein Menü.
Widgets
Widgets sind kleine Anwendungen, die direkt auf dem Startbildschirm verwendet werden
können. Sie dienen auch als Verknüpfungen. Beispielsweise können Sie grundlegende
Informationen zum Wetter direkt über das Wetter-Widget auf Ihrem Startbildschirm
sehen. Wenn Sie auf das Widget tippen, öffnet sich die vollständige Wetter-Anwendung.
Weitere Widgets können Sie von Google Play™ herunterladen.
So fügen Sie dem Startbildschirm ein Widget hinzu:
1
Berühren und halten Sie einen leeren Bereich Ihres Startbildschirm gedrückt bis
das Gerät vibriert, und tippen Sie anschließend auf Widgets.
2
Tippen Sie auf das hinzuzufügende Widget.
So ändern Sie die Größe eines Widgets:
1
Berühren und halten Sie ein Widget, bis das Gerät vibriert. Lassen Sie dann
wieder los. Wenn die Größe des Widgets, z. B. des Kalender-Widgets, geändert
werden kann, werden ein hervorgehobener Rahmen sowie Punkte zum Ändern
der Größe angezeigt.
2
Ziehen Sie die Punkte nach innen oder außen, um das Widget zu verkleinern oder
zu vergrößern.
3
Um die neue Größe des Widgets zu bestätigen, tippen Sie auf dem
Startbildschirm auf eine beliebige Stelle.
So verschieben Sie ein Widget:
•
Berühren und halten Sie das Widget, bis das Gerät vibriert. Ziehen Sie es
anschließend an die neue Position.
29
Dies ist eine Internetversion dieser Publikation. © Druckausgabe nur für den privaten Gebrauch.

So entfernen Sie ein Widget:
•
Berühren und halten Sie das Widget, bis das Gerät vibriert. Ziehen Sie es
anschließend auf Vom Startbildschirm entfernen.
Verknüpfungen und Ordner
Verwenden Sie Verknüpfungen und Ordner, um Ihre Anwendungen zu verwalten und den
Startbildschirm ordentlich und übersichtlich zu gestalten.
1 Auf eine Anwendung über eine Verknüpfung zugreifen
2 Auf einen Ordner mit Anwendungen zugreifen
So fügen Sie eine Anwendungsverknüpfung zum Startbildschirm hinzu:
1
Berühren und halten Sie einen leeren Bereich auf Ihrem
2
Tippen Sie im Anpassungsmenü auf Widgets > Verknüpfungen.
3
Blättern Sie durch die Liste und wählen Sie eine Anwendung aus. Die ausgewählte
Anwendung wird zum Startbildschirm hinzugefügt.
So verschieben Sie ein Objekt auf dem Startbildschirm:
•
Berühren und halten Sie das Objekt, bis das Gerät vibriert. Ziehen Sie es
anschließend an die neue Position.
So entfernen Sie ein Objekt vom Startbildschirm:
•
Berühren und halten Sie das Objekt, bis das Gerät vibriert. Ziehen Sie es
anschließend oben am Bildschirm auf Vom Startbildschirm entfernen
So erstellen Sie einen Ordner auf dem Startbildschirm:
•
Berühren und halten Sie ein Anwendungssymbol bzw. eine Verknüpfung so lange,
bis das Gerät vibriert. Ziehen Sie das Symbol bzw. die Verknüpfung dann auf ein
anderes Anwendungssymbol bzw. eine andere Verknüpfung.
So fügen Sie Objekte zu einem Ordner auf dem Startbildschirm hinzu:
•
Berühren und halten Sie ein Objekt, bis das Gerät vibriert. Ziehen Sie es
anschließend in den Ordner.
So benennen Sie einen Ordner auf dem Startbildschirm um:
1
Tippen Sie auf einen Ordner, um ihn zu öffnen.
2
Tippen Sie auf die Titelleiste des Ordners, um das Feld Ordnername anzuzeigen.
3
Geben Sie den neuen Ordnernamen ein, und tippen Sie auf Fertig.
Startbildschirm
.
Hintergrund und Designs
Sie können den Startbildschirm mit Hintergründen und Designs Ihren Wünschen
entsprechend anpassen.
30
Dies ist eine Internetversion dieser Publikation. © Druckausgabe nur für den privaten Gebrauch.

So ändern Sie den Hintergrund des Startbildschirms:
1
Berühren und halten Sie einen leeren Bereich Ihres Startbildschirm gedrückt bis
das Gerät vibriert.
2
Tippen Sie auf Hintergrund und wählen Sie eine Option.
So legen Sie ein Design fest:
1
Berühren und halten Sie einen leeren Bereich auf Ihrem Startbildschirm, bis das
Gerät vibriert.
2
Tippen Sie auf Designs.
3
Wählen Sie eine Option und befolgen Sie die Anweisungen Ihres Geräts.
Wenn Sie ein Design ändern, wird auch der Hintergrund einiger Anwendungen geändert.
Akkuverbrauch und Energiemanagement
Ihr Gerät verfügt über einen integrierten Akku. Sie können den Akkuverbrauch
nachverfolgen und anzeigen, wie viel Energie die einzelnen Anwendungen verbrauchen.
Sie können Anwendungen entfernen und verschiedene Energiesparmodi aktivieren, um
die Akkuleistung zu verbessern. Sie können außerdem eine Schätzung zur verbleibenden
Akkulaufzeit anzeigen und Ihre Einstellungen entsprechend anpassen, um die Leistung
zu verbessern und die Akkulaufzeit zu verlängern.
So zeigen Sie den Akkuverbrauch und die geschätzte Akkulaufzeit an:
1
Tippen Sie auf dem Startbildschirm auf
2
Tippen Sie auf
Akkuladestand und einer Schätzung zur Akkulaufzeit wird angezeigt.
3
Tippen Sie auf
und Dienste anzuzeigen, die seit dem letzten Laden zum Akkuverbrauch
beigetragen haben. Tippen Sie auf eine davon, um die Details des
Akkuverbrauchs anzuzeigen.
Einstellungen
AKKUVERBRAUCH ANZEIGEN
>
Akku
.
. Ein Überblick mit dem prozentualen
, um eine Liste der Funktionen
Unter
Einstellungen > Akku können Sie Energiesparmodi konfigurieren und aktivieren.
So zeigen Sie an, wie viel Akkuleistung Anwendungen verbrauchen:
1
Tippen Sie auf dem Startbildschirm auf .
2
Tippen Sie auf
3
Wählen Sie eine Anwendung aus und überprüfen Sie ihren Akkuverbrauch unter
Akkuverbrauch
Einstellungen
.
>
Apps
.
Akkuoptimierung
Die Akkuoptimierung ist ein leistungsstarker und praktischer integrierter Modus, der die
Akkulaufzeit erheblich verlängert, indem der Akkuverbrauch reduziert wird, wenn Sie das
Gerät oder bestimmte Anwendungen nicht verwenden.
Dies wird erreicht, indem Netzwerkaktivitäten mit hohem Akkuverbrauch, wie
Ortungsdienste, Synchronisierungen und der Wi-Fi®-Scan im Hintergrund angehalten
werden, wenn Sie Ihr Gerät eine längere Zeit nicht verwenden.
Anrufe und die SMS-Nachrichtenfunktion sind davon nicht betroffen.
So nehmen Sie bestimmte Anwendungen von der Optimierung aus:
31
Dies ist eine Internetversion dieser Publikation. © Druckausgabe nur für den privaten Gebrauch.

1
Tippen Sie auf dem Startbildschirm auf .
2
Tippen Sie auf Einstellungen > Akku.
3
Tippen Sie auf und wählen Sie Akku-Leistungsoptimierung aus. Eine Liste von
nicht optimierten Anwendungen wird angezeigt.
4
Um Anwendungen zu dieser Liste hinzuzufügen oder daraus zu entfernen, tippen
Sie auf Apps und wählen Sie eine Anwendung aus der Liste aus oder ab und
bearbeiten Sie die Optimierungseinstellungen.
5
Die Liste der nicht optimierten Anwendungen wird entsprechend Ihren
Einstellungen aktualisiert.
Darüber hinaus können Sie Akku-Leistungsoptimierung über das Menü Apps konfigurieren,
indem Sie auf tippen.
Energiesparmodi
Es stehen mehrere Energiesparmodi zur Verfügung, mit denen Sie die Akkulaufzeit
verlängern können:
STAMINAModus
Ultra
STAMINAModus
Wenn Sie ein Gerät mit mehreren Benutzern teilen, müssen Sie sich gegebenenfalls als
Eigentümer, d. h. als Hauptbenutzer, anmelden, um einen Energiesparmodus zu aktivieren oder
zu deaktivieren.
Deaktiviert das GPS, wenn der Bildschirm ausgeschaltet ist, und schränkt die Daten im
Hintergrund ein. Sie können aus unterschiedlichen STAMINA-Stufen wählen und so den
STAMINA-Modus noch genauer anpassen. Ist dieser Modus aktiv, wird in der
Statusleiste angezeigt.
Beschränkt die Funktionalität Ihres Geräts auf die wichtigsten Aufgaben, z. B. das Tätigen
von Anrufen und das Versenden von SMS. Ist dieser Modus aktiv, wird in der
Statusleiste angezeigt.
So aktivieren Sie den STAMINA-Modus:
1
Tippen Sie auf dem Startbildschirm auf .
2
Tippen Sie auf
3
Tippen Sie auf STAMINA-Modus und wählen Sie die gewünschte Option.
Wenn der
Sie können den Prozentwert für den Auto-Start Ihren Wünschen entsprechend einstellen.
Einstellungen
STAMINA-Modus
>
Akku
.
aktiv ist, wird in der Statusleiste angezeigt.
So aktivieren Sie den Ultra-STAMINA-Modus:
1
Tippen Sie auf dem Startbildschirm auf .
2
Tippen Sie auf
3
Tippen Sie auf Ultra STAMINA-Modus und anschließend auf Aktivieren.
4
Bestätigen Sie, um den Modus zu aktivieren.
Einstellungen
>
Akku
.
Der Startbildschirm wird vom Startbildschirm des Ultra STAMINA-Modus ersetzt.
erscheint in der Statusleiste, wenn der Ultra STAMINA-Modus aktiv ist.
Battery Care
Battery Care ist für den US-amerikanischen Markt nicht verfügbar.
Beim Laden des Geräteakkus sollte das Ladegerät getrennt werden, sobald der Akku
vollständig aufgeladen ist (100 %), um die Lebensdauer des Akkus zu verlängern. Battery
Care erkennt Zeiträume, in denen der Akku regelmäßig lange zum Aufladen am
Ladegerät angeschlossen bleibt und schätzt die Anfangs- und Endzeiten dieser
Zeiträume. Die Ladegeschwindigkeit wird dann während dem nächsten Ladezyklus so
gesteuert, dass der Akku die 100 % erreicht, bevor das Ladegerät ausgesteckt wird.
Battery Care steuert die Ladegeschwindigkeit erst, wenn es einen regelmäßigen Ladezyklus
erkennen konnte. Dies kann einige Tage dauern.
32
Dies ist eine Internetversion dieser Publikation. © Druckausgabe nur für den privaten Gebrauch.

So aktivieren oder deaktivieren Sie Battery Care:
1
Tippen Sie auf dem Startbildschirm auf und dann auf Einstellungen.
2
Tippen Sie auf Akku und dann auf Batteriepflege.
3
Tippen Sie auf den Schieber, um Batteriepflege zu aktivieren oder zu deaktivieren.
Aufnehmen eines Screenshots
Sie können Standbilder beliebiger Bildschirme Ihres Geräts als Screenshot aufnehmen.
Die aufgenommenen Screenshots werden automatisch im Album gespeichert.
So nehmen Sie einen Screenshot auf:
1
Halten Sie die Einschalttaste gedrückt, bis ein Eingabeaufforderungsfenster
angezeigt wird.
2
Tippen Sie auf
Sie können auch einen Screenshot aufnehmen, indem Sie die Einschalttaste und die
Lautstärketaste gleichzeitig gedrückt halten. Wenn der Screenshot aufgenommen wurde,
können Sie die Tasten loslassen.
So zeigen Sie Ihren Screenshot an:
•
Ziehen Sie die Statusleiste vollständig nach unten und tippen Sie dann auf den
Screenshot, den Sie anzeigen möchten.
Sie können Ihre Screenshots außerdem in der Album-Anwendung anzeigen.
.
Benachrichtigungen
Benachrichtigungen informieren Sie über Ereignisse wie Nachrichten und
Kalendereinträge sowie Aktivitäten in Bearbeitung wie Datei-Downloads.
Benachrichtigungen werden in den folgenden Orten angezeigt:
•
der Statusleiste
•
dem Benachrichtigungsfenster
•
dem Sperrbildschirm
So öffnen oder schließen Sie das Benachrichtigungsfeld:
1
Ziehen Sie die Statusleiste nach unten, um das Benachrichtigungsfeld zu öffnen,
oder tippen Sie einfach zweimal darauf.
2
Ziehen oder streichen Sie das Benachrichtigungsfeld nach oben, um es zu
schließen.
So reagieren Sie auf eine Benachrichtigung im Benachrichtigungsfeld:
•
Tippen Sie auf die Benachrichtigung.
33
Dies ist eine Internetversion dieser Publikation. © Druckausgabe nur für den privaten Gebrauch.

So löschen Sie Benachrichtigungen aus dem Benachrichtigungsfenster:
•
Fahren Sie mit Ihrem Finger über eine Nachricht, und streichen Sie nach links oder
rechts.
So erweitern Sie eine Benachrichtigung auf dem Benachrichtigungsfeld:
•
Ziehen Sie die Benachrichtigung nach unten.
Nicht alle Benachrichtigungen sind erweiterbar.
So löschen Sie alle Benachrichtigungen vom Benachrichtigungsfeld aus:
•
Tippen Sie auf .
So reagieren Sie auf eine Benachrichtigung bei eingeschalteter Bildschirmsperre:
•
Tippen Sie zweimal auf die Benachrichtigung.
So verwerfen Sie eine Benachrichtigung bei eingeschalteter Bildschirmsperre:
•
Legen Sie Ihren Finger auf eine Nachricht, und streichen Sie nach links oder
rechts.
So erweitern Sie eine Benachrichtigung bei eingeschalteter Bildschirmsperre:
•
Ziehen Sie die Benachrichtigung nach unten.
Nicht alle Benachrichtigungen sind erweiterbar.
Verwalten von Benachrichtigungen auf dem Sperrbildschirm
Sie können die Einstellungen auf Ihrem Gerät so anpassen, dass nur ausgewählte
Benachrichtigungen auf dem Sperrbildschirm angezeigt werden. Sie können alle
Benachrichtigungen und deren Inhalte zugänglich machen, heikle Inhalte bei allen
Benachrichtigungen oder bei bestimmten Apps verbergen oder überhaupt keine
Benachrichtigungen anzeigen lassen.
So wählen Sie die Benachrichtigungen aus, die auf dem Sperrbildschirm angezeigt
werden:
1
Tippen Sie auf dem
2
Tippen Sie auf Einstellungen > Ton & Benachrichtigung > Bei gesperrtem Gerät.
3
Wählen Sie eine Option.
Startbildschirm
auf
.
Optionen zum Anzeigen von Benachrichtigungen auf dem
Sperrbildschirm
Gesamten
Nachrichteninhalt
anzeigen
Vertrauliche
Nachrichteninhalte
ausblenden
Benachrichtigungen
nicht anzeigen
Alle Benachrichtigungen auf dem Sperrbildschirm erhalten. Wenn Sie diese
Einstellung aktiviert haben, dann denken Sie daran, dass alle Inhalte (einschließlich
der Inhalte eingehender E-Mails und Chat-Nachrichten) auf Ihrem Sperrbildschirm
angezeigt werden, es sei denn, Sie wählen die jeweiligen Anwendungen im Menü
„Einstellungen“ unter App-Benachrichtigungen als Vertrauliche Inhalte
ausblenden aus.
Sie müssen eine PIN, ein Kennwort oder ein Muster als Bildschirmsperre
einrichten, damit diese Einstellung verfügbar ist. Inhalte ausgeblendet werden auf
dem Sperrbildschirm angezeigt, wenn private Benachrichtigungen eingehen. Sie
erhalten beispielsweise eine Benachrichtigung über eine eingehende E-Mail oder
eine Chat-Nachricht, der Inhalt wird jedoch nicht auf dem Sperrbildschirm
angezeigt.
Sie werden keine Benachrichtigungen auf dem Sperrbildschirm erhalten.
Einstellen des Benachrichtigungslevels für eine App
Sie können unterschiedliche Benachrichtigungsverhalten für individuelle Anwendungen
festlegen. Sie können beispielsweise alle E-Mails blockieren, Facebook™Benachrichtigungen priorisieren und den Inhalt von Messaging-Nachrichten auf dem
Sperrbildschirm unsichtbar machen.
34
Dies ist eine Internetversion dieser Publikation. © Druckausgabe nur für den privaten Gebrauch.

So stellen Sie das Benachrichtigungslevel für eine App ein:
1
Tippen Sie auf dem Startbildschirm auf .
2
Tippen Sie auf Einstellungen > Ton & Benachrichtigung > AppBenachrichtigungen.
3
Wählen Sie die gewünschte App.
4
Tippen Sie auf die Schieber, um die gewünschten Benachrichtigungseinstellungen
einzustellen.
Benachrichtigungsebenen und -optionen für bestimmte Anwendungen
Alle blockieren
Als Priorität behandeln
Kurzes Einblenden
zulassen
Vertrauliche Inhalte
ausblenden
Niemals Benachrichtigungen für die ausgewählte Anwendung anzeigen.
Benachrichtigungen von dieser Anwendung empfangen, wenn der „Bitte nicht
stören“-Modus auf „Nur wichtige Unterbrechungen“ gesetzt ist.
Diese Anwendung bestimmte Benachrichtigungen hervorheben lassen, indem
diese kurz auf dem Bildschirm angezeigt werden.
Bei gesperrten Gerät werden Inhalte von Benachrichtigungen dieser Anwendung
ausgeblendet, die möglicherweise private Informationen preisgeben.
Benachrichtigungsleuchte
Über die Benachrichtigungsleuchte werden Sie über den Akkustatus und einige weitere
Ereignisse informiert. Ein weißes Blinken steht z. B. für eine neue Nachricht oder einen
unbeantworteten Anruf. Die Benachrichtigungsleuchte ist standardmäßig aktiviert, kann
jedoch manuell deaktiviert werden.
Wenn die Benachrichtigungsleuchte deaktiviert ist, dann leuchtet sie nur bei einer Warnung
zum Akkustatus auf, wenn der Akkustand weniger 15 Prozent beträgt.
So aktivieren oder deaktivieren Sie die Benachrichtigungsleuchte:
1
Tippen Sie auf dem Startbildschirm auf .
2
Tippen Sie auf Einstellungen > Ton & Benachrichtigung.
3
Tippen Sie auf den Regler
Benachrichtigungsleuchte
.
Symbole in der Statusleiste
Statussymbol
Keine SIM-Karte
Signalstärke
Kein Signal
Roaming
Senden und Herunterladen von LTE-Daten
Senden und Herunterladen von GPRS-Daten
Senden und Herunterladen von EDGE-Daten
Senden und Herunterladen von 3G-Daten
Senden und Herunterladen von HSPA+-Daten
Eine Wi-Fi®-Verbindung wurde aktiviert und es werden Daten übertragen
35
Dies ist eine Internetversion dieser Publikation. © Druckausgabe nur für den privaten Gebrauch.

Eine Wi-Fi®-Verbindung wurde aktiviert, es besteht allerdings keine
Internetverbindung
Dieses Symbol wird ebenfalls angezeigt, wenn Sie versuchen, sich mit einem
sicheren Wi-Fi®-Netz zu verbinden. Nach erfolgreicher Anmeldung wird das
Ausrufezeichen nicht mehr angezeigt.
Wird Google™ in Ihrem Gebiet blockiert, wird das Ausrufezeichen ggf. selbst
dann angezeigt, wenn das Gerät mit einem Wi-Fi®-Netzwerk verbunden und
eine funktionierende Internetverbindung vorhanden ist.
Akkustatus
Der Akku wird geladen
Flugmodus ist aktiviert
Die Bluetooth®-Funktion ist aktiviert
Das Mikrofon ist stumm geschaltet
Die Freisprecheinrichtung ist eingeschaltet
Der „Bitte nicht stören“-Modus ist aktiviert
Vibrationsmodus
Der Wecker ist eingestellt
GPS ist aktiviert
Synchronisierung wird durchgeführt
Problem bei der Anmeldung oder Synchronisierung
Je nach Dienstanbieter, Netz oder Region stehen Funktionen oder Dienste, die in der Liste mit
Symbolen angegeben sind, unter Umständen nicht zur Verfügung.
So verwalten Sie die Symbole auf der Statusleiste:
1
Tippen Sie auf dem Startbildschirm auf .
2
Tippen Sie auf
3
Markieren Sie die Kontrollkästchen für die Systemsymbole, die in der Statusleiste
Einstellungen
>
Display
>
Systemsymbole
.
angezeigt werden sollen.
Benachrichtigungssymbole
Neue SMS oder MMS
Aktiver Anruf
Unbeantworteter Anruf
Gehaltener Anruf
Anrufweiterleitung aktiviert
Neue Mailbox-Nachricht
Neue E-Mail
Daten werden heruntergeladen
Daten werden hochgeladen
Mobile Daten sind deaktiviert
Grundlegendes Setup des Geräts durchführen
36
Dies ist eine Internetversion dieser Publikation. © Druckausgabe nur für den privaten Gebrauch.

Softwareupdate verfügbar
Systemupdates verfügbar
Systemupdates werden heruntergeladen
Tippen, um die heruntergeladenen Systemupdates zu installieren
STAMINA-Modus ist aktiviert
Ultra-STAMINA-Modus ist aktiviert
Battery Care ist aktiviert
Battery Care ist für den US-amerikanischen Markt nicht verfügbar.
Geräuschminimierung ist aktiviert
Screenshot aufgenommen
Neue Hangouts™-Chatnachricht
Videochat mit Freunden mit der Hangouts™-Anwendung
Ein Musiktitel wird abgespielt
Das Radio ist eingeschaltet
Das Gerät ist mit einem USB-Kabel an einen Computer angeschlossen
Interner Speicher ist zu 75 % voll. Tippen, um Daten auf eine Speicherkarte zu
übertragen
Warnung
Weitere (nicht angezeigte) Benachrichtigungen
Hier sind nicht alle Symbole, die unter Umständen auf Ihrem Gerät angezeigt werden,
aufgeführt. Diese Symbole dienen lediglich Referenzzwecken. Änderungen sind ohne vorherige
Ankündigung möglich.
So blockieren Sie das Versenden von Benachrichtigungen durch eine Anwendung:
1
Tippen Sie auf dem Startbildschirm auf .
2
Tippen Sie auf Einstellungen > Ton & Benachrichtigung > AppBenachrichtigungen
3
Wählen Sie eine Anwendung aus.
4
Tippen Sie auf den Schieber
.
Alle blockieren
.
Anwendungen im Überblick
Einige Anwendungen sind möglicherweise nicht auf Ihrem Gerät vorhanden oder werden nicht
in allen Regionen bzw. von allen Netzen oder Dienstanbietern unterstützt.
Mit der Album-Anwendung können Sie Ihre Fotos und Videos verwalten,
anzeigen und bearbeiten.
Sie können direkt von Ihrem Gerät aus mehrere Tausende Produkte
durchstöbern, suchen und kaufen.
Schützen Sie Ihr Gerät vor Viren, Malware, Spyware, Phishing-Attacken und
Online-Betrug.
Verwenden Sie die Rechner-Anwendung, um einfache Rechenaufgaben
durchzuführen.
37
Dies ist eine Internetversion dieser Publikation. © Druckausgabe nur für den privaten Gebrauch.

Verwenden Sie die Kalender-Anwendung, um Ihre Ereignisse und Termine zu
verwalten.
Mit der Kamera können Sie Fotos und Videoclips aufnehmen.
Verwenden Sie den Chrome-Browser zum Navigieren auf bzw. Anzeigen von
Webseiten sowie zur Verwaltung von Lesezeichen, Texten und Bildern.
Verwenden Sie die Uhr-Anwendung, um verschiedene Alarmsignale und Timer
einzustellen.
Verwenden Sie die Kontakte-Anwendung, um Rufnummern, E-Mail-Adressen
und sonstige Informationen im Zusammenhang mit Ihren Kontakten zu
verwalten.
Sie können Dokumente erstellen und bearbeiten und gemeinsam mit anderen
daran arbeiten.
Greifen Sie auf heruntergeladene Anwendungen, Dokumente und Bilder zu.
Speichern Sie Ihre Dokumente und Dateien, damit Sie ganz einfach von allen
Geräten aus darauf zugreifen können, sie an Ihre Freunden freigeben oder
gemeinsam mit Kollegen daran arbeiten können.
Mit der E-Mail-Anwendung können Sie E-Mails über private und geschäftliche
Konten senden und empfangen.
Mit der Facebook™-Anwendung können Sie sich mit Freunden, Verwandten und
Kollegen auf der ganzen Welt vernetzen.
Hören Sie sich durch UKW-Radiosender.
Mit der Gmail™-Anwendung können Sie E-Mails lesen, schreiben und
organisieren.
Suchen Sie nach Informationen auf dem Gerät und im Internet.
Mit der Hangouts™-Anwendung können Sie online mit Freunden chatten.
Verwenden Sie die Lifelog-Anwendung, um Ereignisse Ihres täglichen Lebens
automatisch zu protokollieren. Sie können beispielsweise Ziele setzen und Ihren
Fortschritt beim Erreichen dieser Ziele nachverfolgen oder besondere Momente
mit Lesezeichen festhalten.
Genießen Sie Musik, Filme, Anwendungen und Spiele auf Ihrem Gerät. Sie
erhalten exklusiven Zugriff auf einzigartige Inhalte, die nur für Xperia™ Geräte zur
Verfügung stehen.
Mit Google Maps™ können Sie Ihren aktuellen Standort anzeigen, Orte suchen
und Routen planen.
Mit der Messaging-Anwendung können Sie SMS und MMS senden und
empfangen.
Der Xperia™ Movie Creator erstellt aus Ihren vorhandenen Fotos und Videos
automatisch kurze Video-Collagen.
Mit der Musik-Anwendung können Sie Musik und Hörbücher organisieren und
abspielen.
Zeigen Sie Nachrichten von News Suite an.
Tätigen Sie Anrufe, indem Sie die Nummer manuell oder mithilfe der intelligenten
Wählfunktion wählen.
Organisieren, suchen oder durchstöbern Sie Ihre gesamten Fotos und Videos.
Mit der Anwendung „Google Play Filme & Serien“ können Sie auf Google Play
gekaufte oder ausgeliehene Filme und TV-Sendungen ansehen.
38
Dies ist eine Internetversion dieser Publikation. © Druckausgabe nur für den privaten Gebrauch.

Mit der Google Play Music-Anwendung können Sie Millionen von Musiktiteln
durchsuchen und abspielen.
Mit der Play Store™-Anwendung finden Sie kostenlose und kostenpflichtige
Anwendungen zum Herunterladen.
Mit dieser Anwendung können Sie mit Ihren Gaming-Freunden in Verbindung
bleiben, Ihre Lieblingsspiele spielen, im PlayStation®Store einkaufen und vieles
mehr.
Passen Sie die Einstellungen Ihren Anforderungen entsprechend an.
Sie können Tabellen erstellen und bearbeiten und gemeinsam mit anderen daran
arbeiten.
Verwenden Sie die Skizze-Anwendung, um Bilder zu erstellen und zu entdecken
und sie dann mit Ihren Freunden zu teilen.
Sie können Präsentationen erstellen und bearbeiten und gemeinsam mit anderen
daran arbeiten.
Verwenden Sie die Support-Anwendung, um den Benutzersupport auf Ihrem
Gerät aufzurufen. Sie können zum Beispiel auf eine Bedienungsanleitung,
Informationen zur Problembehebung sowie auf Tipps und Tricks zugreifen.
Mit der Video-Anwendung können Sie auf Ihrem Gerät Videos abspielen und
Inhalte an Ihre Freunde freigeben.
Verwenden Sie die Wetter-Anwendung, um sich über Wettervorhersagen zu
informieren.
Mit der Anwendung „What's New“ können Sie neue Spiele, Anwendungen und
Medieninhalte erforschen.
Mit YouTube™ können Sie Videos von Benutzern auf der ganzen Welt ansehen
und Ihre eigenen teilen.
39
Dies ist eine Internetversion dieser Publikation. © Druckausgabe nur für den privaten Gebrauch.

Herunterladen von Anwendungen
Herunterladen von Anwendungen von Google Play™
Bei Google Play™ handelt es sich um den offiziellen Online-Store von Google zum
Herunterladen von Anwendungen, Spielen, Musik, Filmen und Büchern. Er umfasst
sowohl kostenlose als auch kostenpflichtige Anwendungen. Bevor Sie mit dem
Herunterladen über Google Play™ beginnen, vergewissern Sie sich, dass eine
funktionierende Internetverbindung, vorzugsweise eine Wi-Fi®-Verbindung, besteht, um
die Gebühren für die Datenübertragung zu begrenzen.
Damit Sie Google Play™ verwenden können, benötigen Sie ein Google™-Konto. Google
Play™ ist möglicherweise nicht in allen Ländern oder Regionen verfügbar.
So laden Sie eine Anwendung von Google Play™ herunter:
1
Tippen Sie auf dem Startbildschirm auf
2
Tippen Sie auf Play Store.
3
Finden Sie ein Objekt, das Sie herunterladen möchten, indem Sie die Kategorien
durchsuchen oder die Suchfunktion verwenden.
4
Tippen Sie auf ein Objekt, um die entsprechenden Details anzuzeigen, und folgen
Sie den Anweisungen, um die Installation abzuschließen.
Einige Anwendungen müssen unter Umständen auf Daten, Einstellungen und verschiedene
Funktionen auf Ihrem Gerät zugreifen, um richtig zu funktionieren. Installieren Sie nur
Anwendungen, denen Sie vertrauen, und statten Sie auch nur diese mit Berechtigungen aus.
Sie können die einer heruntergeladenen Anwendung gewährten Berechtigungen anzeigen
sowie den Status ändern, indem Sie unter Einstellungen > Apps auf die Anwendung tippen.
.
Herunterladen von Anwendungen von anderen Quellen
Wenn Gerät so eingerichtet ist, dass Downloads von anderen Quellen als Google Play™
erlaubt sind, können Sie Anwendungen direkt von anderen Websites herunterladen,
indem Sie die entsprechenden Anweisungen befolgen.
Die Installation von Anwendungen aus unbekannten oder unzuverlässigen Quellen kann zur
Beschädigung Ihres Geräts führen. Laden Sie nur Anwendungen von zuverlässigen Quellen
herunter. Bei Fragen oder Bedenken wenden Sie sich an den Anbieter der Anwendung.
Wenn Sie ein Gerät mit mehreren Benutzern gemeinsam verwenden, kann nur der Eigentümer,
also der Hauptbenutzer, Downloads von anderen Quellen als Google Play™ erlauben. Vom
Eigentümer vorgenommene Änderungen gelten für alle anderen Benutzer.
So aktivieren oder deaktivieren Sie den Download von Anwendungen von anderen
Quellen:
1
Tippen Sie auf dem Startbildschirm auf .
2
Tippen Sie auf Einstellungen > Bildschirmsperre & Sicherheit.
3
Tippen Sie auf den Regler Unbekannte Quellen.
4
Tippen Sie auf OK.
Einige Anwendungen müssen unter Umständen auf Daten, Einstellungen und verschiedene
Funktionen auf Ihrem Gerät zugreifen, um richtig zu funktionieren. Installieren Sie nur
Anwendungen, denen Sie vertrauen, und statten Sie auch nur diese mit Berechtigungen aus
Sie können die einer heruntergeladenen Anwendung gewährten Berechtigungen anzeigen
sowie den Status ändern, indem Sie unter Einstellungen > Apps auf die Anwendung tippen.
40
Dies ist eine Internetversion dieser Publikation. © Druckausgabe nur für den privaten Gebrauch.

Internet und Netze
Surfen im Internet
In den meisten Märkten ist der Browser Google Chrome™ auf Android™-Geräten
vorinstalliert. Klicken Sie unter http://support.google.com/chrome auf den Link „Chrome
Mobile“, um weitere ausführliche Informationen zur Verwendung dieses Browsers zu
erhalten.
So verwenden Sie Google Chrome™:
1
Tippen Sie auf dem Startbildschirm auf
2
Tippen Sie auf
3
Wenn Sie Google Chrome™ zum ersten Mal verwenden, wählen Sie aus, ob Sie
sich bei einem Google™-Konto anmelden oder anonym mit Google Chrome™
surfen.
4
Geben Sie einen Suchbegriff oder eine Webadresse in das Such- und Adressfeld
ein und tippen Sie anschließend auf der Tastatur auf Los.
.
Einstellungen für Internet und MMS
Wenn Sie MMS senden oder auf das Internet zugreifen möchten, aber kein Wi-Fi®-Netz
verfügbar ist, benötigen Sie eine funktionierende mobile Datenverbindung. Außerdem
müssen die Einstellungen für Internet und MMS (Multimedia Messaging Service) korrekt
sein. Hier sind ein paar Tipps:
•
Für die meisten Mobilfunknetze und -betreiber sind die Internet- und MMS-Einstellungen
im Gerät vorinstalliert. Sie können also sofort auf das Internet zugreifen und MMS
senden.
•
Sie können die Internet- und MMS-Einstellungen auch später über das Menü
„Einstellungen“ herunterladen.
•
Sie können die Internet- und MMS-Einstellungen auf Ihrem Gerät jederzeit manuell
hinzufügen, ändern oder löschen. Wenn Sie eine Internet- oder MMS-Einstellung
versehentlich löschen, können Sie die Internet- und MMS-Einstellungen erneut
herunterladen.
•
Wenn Sie auf das Internet nicht über ein Mobilfunknetz zugreifen können oder wenn das
Multimedia Messaging auch dann nicht funktioniert, wenn die Internet- und MMSEinstellungen erfolgreich auf Ihr Gerät heruntergeladen wurden, finden Sie unter
www.sonymobile.com/support/
mit Netzabdeckung, mobilen Daten und MMS.
Wenn der STAMINA-Modus aktiviert ist, um Energie zu sparen, wird die mobile
Datenübertragung angehalten, wenn der Bildschirm ausgeschaltet ist. Wenn das Display
eingeschaltet ist, können nur Anwendungen im Vordergrund mobile Daten verwenden. Sollte
dies zu Verbindungsproblemen führen, versuchen Sie, die Unterbrechung für einige
Anwendungen und Dienste auszuschließen oder deaktivieren Sie den STAMINA-Modus
vorübergehend. Weitere Informationen finden Sie unter
Energiemanagement
auf der Seite 31.
für Ihr Gerät Tipps zur Problembehebung bei Problemen
.
Akkuverbrauch und
Wenn mehrere Benutzer ein Gerät verwenden, kann nur der Eigentümer, also der
Hauptbenutzer, die Internet- und Messaging-Einstellungen über das Menü „Einstellungen“
herunterladen. Die heruntergeladenen Einstellungen gelten dann jedoch für alle Benutzer.
So laden Sie Internet- und MMS-Einstellungen herunter:
1
Tippen Sie auf dem Startbildschirm auf
2
Tippen Sie auf Einstellungen > Mehr > Interneteinstellungen.
3
Tippen Sie auf Akzeptieren. Sobald die Einstellungen erfolgreich heruntergeladen
wurden, wird in der Statusleiste angezeigt und die mobile Datenübertragung
wird automatisch eingeschaltet.
Falls die Einstellungen nicht auf Ihr Gerät heruntergeladen werden können, überprüfen Sie die
Signalstärke Ihres Mobilfunknetzes oder Ihrer Wi-Fi®-Netzwerkverbindungen. Begeben Sie
sich an einen hindernisfreien und offenen Standort oder in die Nähe eines Fensters.
Dies ist eine Internetversion dieser Publikation. © Druckausgabe nur für den privaten Gebrauch.
.
41

So fügen Sie Internet- und MMS-Einstellungen manuell hinzu:
1
Tippen Sie auf dem Startbildschirm auf .
2
Tippen Sie auf Einstellungen > Mehr > Mobilfunknetze.
3
Tippen Sie auf Zugriffspunktnamen > .
4
Tippen Sie auf Name und geben Sie den gewünschten Namen ein.
5
Tippen Sie auf APN und geben Sie den Namen des Zugriffspunkts ein.
6
Geben Sie alle anderen erforderlichen Informationen ein. Wenn Sie nicht wissen,
welche Informationen erforderlich sind, erhalten Sie weitere Details von Ihrem
Netzbetreiber.
7
Wenn Sie fertig sind, tippen Sie auf
und dann auf Speichern.
So zeigen Sie die heruntergeladenen Internet- und MMS-Einstellungen an:
1
Tippen Sie auf dem Startbildschirm auf
2
Tippen Sie auf Einstellungen > Mehr > Mobilfunknetze.
3
Tippen Sie auf Zugriffspunktnamen.
4
Tippen Sie auf eines der verfügbaren Objekte, um weitere Details anzuzeigen.
.
WLAN-Einstellungen
Verwenden Sie Wi-Fi® zum Surfen im Internet, Herunterladen von Anwendungen oder
zum Senden und Empfangen von E-Mails. Wenn Sie sich einmal mit einem Wi-Fi®Netzwerk verbunden haben, merkt sich Ihr Gerät das Netzwerk und verbindet sich
automatisch damit, wenn Sie das nächste Mal in dessen Reichweite kommen.
Bei einigen Wi-Fi®-Netzwerken müssen Sie sich zunächst bei einer Webseite anmelden,
bevor Sie Zugriff erhalten. Wenden Sie sich an den Administrator des Wi-Fi®-Netzwerks,
wenn Sie weitere Informationen benötigen.
Verfügbare Wi-Fi®-Netzwerke können offen oder geschützt sein:
•
Offene Netzwerke werden durch
gekennzeichnet.
•
Auf geschützte Netze verweist das Symbol neben dem Namen des Wi-Fi®Netzwerks.
neben dem Namen des Wi-Fi®-Netzwerks
Einige Wi-Fi®-Netzwerke werden nicht in der Liste der verfügbaren Netzwerke aufgeführt, weil
sie ihren Namen nicht senden (SSID). Wenn Sie den Namen des jeweiligen Netzwerks kennen,
können Sie ihn manuell in die Liste der verfügbaren Wi-Fi®-Netzwerke aufnehmen.
So schalten Sie WLAN ein oder aus:
1
Tippen Sie auf dem Startbildschirm auf .
2
Tippen Sie auf
3
Tippen Sie auf den Schieber, um WLAN zu aktivieren oder zu deaktivieren.
Es kann einige Momente dauern, bis Wi-Fi® aktiviert wird.
Einstellungen
>
Wi-Fi
.
So stellen Sie automatisch eine Verbindung zu einem WLAN-Netzwerk her
1
Tippen Sie auf dem Startbildschirm auf
2
Tippen Sie auf Einstellungen > Wi-Fi.
3
Tippen Sie auf den Schieber, um Wi-Fi einzuschalten. Alle verfügbaren Wi-Fi®-
.
Netzwerke werden angezeigt.
4
Tippen Sie auf ein Wi-Fi®-Netzwerk, um eine Verbindung herzustellen. Geben Sie
bei geschützten Netzwerken das entsprechende Kennwort ein. Sobald eine
Verbindung hergestellt wurde, wird
Um nach neuen verfügbaren Netzen zu suchen, tippen Sie auf
Aktualisieren. Wenn Sie keine Verbindung zu einem Wi-Fi-Netzwerk herstellen können, lesen
Sie sich die jeweiligen Tipps zur Problembehebung für Ihr Gerät unter
support/
durch.
in der Statusleiste angezeigt.
und anschließend auf
www.sonymobile.com/
42
Dies ist eine Internetversion dieser Publikation. © Druckausgabe nur für den privaten Gebrauch.

So fügen Sie ein WLAN-Netzwerk manuell hinzu:
1
Tippen Sie auf dem Startbildschirm auf .
2
Tippen Sie auf Einstellungen > Wi-Fi.
3
Tippen Sie auf > Netzwerk hinzufügen.
4
Geben Sie die Netzwerkname (SSID)-Informationen ein.
5
Tippen Sie auf das Feld Sicherheit, um einen Sicherheitstyp zu wählen.
6
Geben Sie ein Kennwort ein, wenn dies erforderlich ist.
7
Um erweiterte Optionen wie die Proxy- und die IP-Einstellungen zu bearbeiten,
tippen Sie auf Erweiterte Optionen und nehmen Sie die gewünschten
Anpassungen vor.
8
Tippen Sie auf Speichern.
Wenden Sie sich an den Administrator des Wi-Fi®-Netzes, um die Netzwerk-SSID und das
Kennwort zu erhalten.
Verbessern der WLAN-Signalstärke
Es gibt eine Reihe von Möglichkeiten zur Verbesserung der Stärke eines Wi-Fi®-Signals:
•
Bringen Sie Ihr Gerät noch dichter an den Wi-Fi®-Zugriffspunkt heran.
•
Halten Sie den Wi-Fi®-Zugriffspunkt von möglichen Hindernissen oder Störfaktoren fern.
•
Bedecken Sie nicht den Wi-Fi®-Antennenbereich Ihres Geräts (den auf der Abbildung
hervorgehobenen Bereich).
Wi-Fi®-Einstellungen
Wenn Sie mit einem Wi-Fi®-Netz verbunden sind oder wenn in Ihrer Reichweite Wi-Fi®Netze zur Verfügung stehen, können Sie den Status dieser Netze anzeigen. Sie können
Ihr Gerät so einstellen, dass Sie eine Benachrichtigung erhalten, wenn ein offenes WiFi®-Netz erkannt wird.
So aktivieren oder deaktivieren Sie WLAN-Netzbenachrichtigungen:
1
Schalten Sie WLAN ein, falls es noch nicht eingeschaltet ist.
2
Tippen Sie auf dem Startbildschirm auf
3
Tippen Sie auf Einstellungen > WLAN.
4
Tippen Sie auf > Einstellungen.
5
Tippen Sie auf den Regler Netzwerkhinweis.
So zeigen Sie detaillierte Informationen über ein verbundenes WLAN-Netzwerk an:
1
Tippen Sie auf dem Startbildschirm auf .
2
Tippen Sie auf Einstellungen > WLAN.
3
Tippen Sie auf das WLAN-Netzwerk, mit dem Sie derzeit verbunden sind.
Detaillierte Informationen zum Netzwerk werden angezeigt.
.
43
Dies ist eine Internetversion dieser Publikation. © Druckausgabe nur für den privaten Gebrauch.

So fügen Sie eine WLAN-Standby-Richtlinie hinzu:
1
Tippen Sie auf dem Startbildschirm auf .
2
Tippen Sie auf Einstellungen > WLAN.
3
Tippen Sie auf und anschließend auf Einstellungen > WLAN in Standby aktiv
lassen.
4
Wählen Sie eine Option.
WPS
WPS (WLAN Protected Setup) ist ein Standard für Drahtlosnetzwerke, mit dem Sie
sichere Drahtlosnetzwerkverbindungen herstellen. Wenn Sie wenig Hintergrundwissen
über Wireless-Sicherheitsfunktionen besitzen, erleichtert Ihnen WPS die Einrichtung von
WPA (WLAN Protected Access) zur Sicherung Ihres Netzwerks. Sie können auch ohne
die Eingabe von langen Kennwörtern neue Geräte einem bestehenden Netzwerk
hinzufügen.
Verwenden Sie eine der folgenden Methoden, um WPS zu aktivieren:
•
Per Knopfdruck: Drücken Sie einfach eine Taste auf einem Gerät mit WPSUnterstützung, z. B. einem Router.
•
PIN-Methode: Ihr Gerät erstellt eine zufällige PIN (Personal Identification Number), die Sie
in das Gerät mit WPS-Unterstützung eingeben.
So verbinden Sie Ihr Gerät über die WPS-Taste mit einem WLAN-Netz:
1
Tippen Sie auf dem
2
Tippen Sie auf Einstellungen > WLAN.
3
Tippen Sie auf , dann auf
Gerät mit WPS-Unterstützung auf die WPS-Taste.
Startbildschirm
Einstellungen
auf
.
>
WPS-Push-Taste
und drücken Sie am
So verbinden Sie Ihr Gerät über eine WPS-PIN mit einem WLAN-Netzwerk:
1
Tippen Sie auf dem Startbildschirm auf .
2
Tippen Sie auf
3
Schalten Sie Wi-Fi® ein, falls es noch nicht eingeschaltet ist.
4
Tippen Sie auf
5
Geben Sie im Gerät mit WPS-Unterstützung die PIN ein, die auf Ihrem Gerät
angezeigt wird.
Einstellungen
>
Einstellungen
>
.
WLAN
>
WPS-PIN-Eingabe
.
Freigeben Ihrer mobilen Datenverbindung
Es gibt verschiedene Möglichkeiten, Ihre mobile Datenverbindung auf anderen Geräten
freizugeben:
•
USB-Anbindung: Geben Sie die mobile Datenverbindung über ein USB Type-C™-Kabel
für einen einzelnen Computer frei.
•
Bluetooth®-Anbindung: Geben Sie die mobile Datenverbindung über Bluetooth® auf bis
zu vier anderen Geräten frei.
•
Mobiler Wi-Fi®-Hotspot: Geben Sie die mobile Datenverbindung auf bis zu 10 anderen
Geräten gleichzeitig frei, auch auf Geräten mit WPS-Technologie.
So geben Sie die Datenverbindung über ein USB-Kabel frei:
1
Stellen Sie mithilfe des im Lieferumfang enthaltenen USB Type-C™-Kabels eine
Verbindung zwischen Gerät und Computer her.
2
Tippen Sie auf dem Startbildschirm auf .
3
Tippen Sie auf Einstellungen > Mehr > Anbindung & tragbarer Hotspot.
4
Tippen Sie auf den Schieber USB-Anbindung, um die Funktion zu aktivieren, und
tippen Sie bei Aufforderung auf OK. wird in der Statusleiste angezeigt, sobald
eine Verbindung hergestellt wurde.
5
Um die Freigabe Ihrer mobilen Datenverbindung zu stoppen, tippen Sie erneut auf
den Schieber USB-Anbindung, um die Funktion zu deaktivieren oder um das USB
Type-C-Kabel zu trennen.
Es ist nicht möglich, die Datenverbindung und SD-Karte des Geräts gleichzeitig über ein USBKabel freizugeben.
44
Dies ist eine Internetversion dieser Publikation. © Druckausgabe nur für den privaten Gebrauch.

So geben Sie Ihre mobile Datenverbindung für ein weiteres Bluetooth®-Gerät frei:
1
Stellen Sie sicher, dass Ihr Gerät und das andere Bluetooth®-Gerät miteinander
gekoppelt sind und dass die mobile Datenübertragung auf Ihrem Gerät aktiviert ist.
2
Ihr Gerät: Tippen Sie auf dem Startbildschirm auf .
3
Tippen Sie auf Einstellungen > Mehr > Anbindung & tragbarer Hotspot und dann
auf den Schieber Bluetooth-Anbindung, um die Funktion zu aktivieren.
4
Bluetooth®-Gerät: Richten Sie das Gerät so ein, dass die Netzwerkverbindung
über Bluetooth® erfolgt. Handelt es sich bei dem Gerät um einen Computer,
halten Sie sich an die entsprechenden Anweisungen, um das Setup
abzuschließen. Wenn das Gerät mit dem Betriebssystem Android™ ausgestattet
ist, tippen Sie unter Einstellungen > Bluetooth > Gekoppelte Geräte auf das
Symbol „Einstellungen“ neben dem Namen des gekoppelten Geräts und aktivieren
Sie dann das Kontrollkästchen Internetzugriff.
5
Ihr Gerät: Tippen Sie neben dem gekoppelten Gerät auf Einstellungen. Markieren
Sie dann das Kontrollkästchen „Internetzugriff“. Warten Sie, bis
in der
Statusleiste erscheint. Sobald dies angezeigt wird, ist das Setup abgeschlossen.
6
Um die Freigabe Ihrer mobilen Datenverbindung zu stoppen, tippen Sie erneut auf
den Schieber Bluetooth-Anbindung, um die Funktion zu deaktivieren.
Die Funktion Bluetooth-Anbindung wird immer dann deaktiviert, sobald Sie das Gerät oder die
Bluetooth®-Funktion ausschalten.
Weitere Informationen über das Koppeln und das Einschalten der mobilen Datenübertragung
finden Sie unter
Seite 122 und unter
Seite48.
So koppeln Sie Ihr Gerät mit einem anderen Bluetooth®-Gerät:
So fügen Sie ein virtuelles privates Netzwerk (VPN) hinzu:
auf der
auf der
So verwenden Sie Ihr Gerät als mobilen WLAN-Hotspot:
1
Tippen Sie auf dem
2
Tippen Sie auf Einstellungen > Mehr > Anbindung & tragbarer Hotspot.
3
Tippen Sie auf
Startbildschirm
Einstellungen für mobilen WLAN-Hotspot
auf .
>
WLAN-Hotspot
konfigurieren.
4
Geben Sie die
5
Tippen Sie auf das Feld Sicherheit, um einen Sicherheitstyp zu wählen. Geben Sie
Netzwerkname (SSID)
-Informationen ein.
ein Kennwort ein, wenn dies erforderlich ist.
6
Tippen Sie auf Speichern.
7
Tippen Sie auf und anschließend auf den Schieber
Mobiler WLAN-Hotspot
, um
die Funktion zu aktivieren.
8
Tippen Sie auf Aufforderung zur Bestätigung auf OK.
wird in der Statusleiste
angezeigt, sobald der mobile Wi-Fi®-Hotspot aktiv ist.
So erlauben Sie einem Gerät mit WPS-Unterstützung die Verwendung Ihrer mobilen
Datenverbindung:
1
Vergewissern Sie sich, dass Ihr Gerät als mobiler Wi-Fi®-Hotspot fungiert.
2
Tippen Sie auf dem Startbildschirm auf .
3
Tippen Sie auf Einstellungen > Mehr > Anbindung & tragbarer Hotspot >
Einstellungen für mobilen WLAN-Hotspot.
4
Vergewissern Sie sich unter WLAN-Hotspot konfigurieren, dass der mobile
Hotspot mit einem Kennwort gesichert ist.
5
Tippen Sie auf WPS-Push-Taste und befolgen Sie die angezeigten Anweisungen.
Oder tippen Sie auf
> WPS-PIN-Eingabe und geben Sie die PIN ein, die im
Gerät mit WPS-Unterstützung angezeigt wird.
45
Dies ist eine Internetversion dieser Publikation. © Druckausgabe nur für den privaten Gebrauch.

So benennen Sie den mobilen Hotspot um bzw. sichern diesen:
1
Tippen Sie auf dem Startbildschirm auf .
2
Tippen Sie auf Einstellungen > Mehr > Anbindung & tragbarer Hotspot.
3
Tippen Sie auf Einstellungen für mobilen WLAN-Hotspot > WLAN-Hotspot
konfigurieren.
4
Geben Sie die Netzwerkname (SSID) für das Netzwerk ein.
5
Tippen Sie auf das Feld Sicherheit, um einen Sicherheitstyp zu wählen.
6
Geben Sie ein Kennwort ein, wenn dies erforderlich ist.
7
Tippen Sie auf Speichern.
Steuern der Datennutzung
Sie können die während eines bestimmten Zeitraums auf und von Ihrem Gerät
Mobilfunkgerät per Mobilfunkdaten- oder Wi-Fi®-Verbindung übertragene Datenmenge
verfolgen. Sie können beispielsweise die Menge der von einzelnen Anwendungen
genutzten Daten anzeigen. Bei den über Ihre Mobilfunkdatenverbindung übertragenen
Daten können Sie Warnungen und Grenzen hinsichtlich der Datennutzung einstellen, um
zusätzliche Gebühren zu vermeiden.
Die Anpassung von Datennutzungseinstellungen kann zwar zu einer größeren Kontrolle über
die Datennutzung führen, garantiert jedoch nicht, dass zusätzliche Gebühren vollständig
verhindert werden.
So schalten Sie die Datenübertragung ein oder aus:
1
Tippen Sie auf dem Startbildschirm auf .
2
Tippen Sie auf
3
Tippen Sie auf den Schieber Mobile Datenübertragung, um die Datenübertragung
Einstellungen
ein- oder auszuschalten.
>
Datennutzung
.
Nach Ausschalten der Datenübertragung kann Ihr Gerät nach wie vor WLAN- und
Bluetooth®-Verbindungen herstellen.
So stellen Sie eine Warnung in Bezug auf die Datennutzung ein:
1
Stellen Sie sicher, dass die mobile Datenübertragung eingeschaltet ist.
2
Tippen Sie auf dem Startbildschirm auf
3
Tippen Sie auf
4
Um eine Warnstufe einzustellen, ziehen Sie die Warnlinie auf den gewünschten
Einstellungen
>
Datennutzung
.
.
Wert. Sie können die Datengrenze auch manuell eingeben, indem Sie auf die Zahl
tippen, die neben der Linie angezeigt wird. Sie erhalten eine
Warnbenachrichtigung, wenn sich die Menge der Datenübertragung dem von
Ihnen eingestellten Niveau nähert.
So stellen Sie eine Grenze für die mobile Datennutzung ein:
1
Stellen Sie sicher, dass die mobile Datenübertragung eingeschaltet ist.
2
Tippen Sie auf dem Startbildschirm auf
3
Tippen Sie auf Einstellungen > Datennutzung.
4
Tippen Sie auf die Registerkarte Mobil.
5
Tippen Sie auf den Schieber neben Limit für mobile Daten festlegen, um die
.
Funktion zu aktivieren, und dann auf OK.
6
Um eine Grenze für die mobile Datennutzung einzustellen, ziehen Sie die Linie für
die Datengrenze auf den gewünschten Wert. Sie können die Datengrenze auch
manuell einrichten, indem Sie auf die Zahl tippen, die neben der Linie angezeigt
wird.
Sobald die mobile Datennutzung den eingestellten Grenzwert erreicht, wird die mobile
Datenübertragung auf Ihrem Gerät automatisch ausgeschaltet.
46
Dies ist eine Internetversion dieser Publikation. © Druckausgabe nur für den privaten Gebrauch.

So steuern Sie die Datennutzung einzelner Anwendungen:
1
Tippen Sie auf dem Startbildschirm auf .
2
Tippen Sie auf Einstellungen > Datennutzung.
3
Tippen Sie auf die Anwendung, die Sie steuern möchten, dann auf den Schieber
App-Hintergrunddaten beschränken und anschließend auf OK.
4
Um auf feinere Einstellungen für die Anwendung zuzugreifen, tippen Sie auf AppEinstellungen und nehmen Sie die gewünschten Änderungen vor.
Die Leistung einzelner Anwendungen wird u. U. durch die Änderung entsprechender
Datennutzungseinstellungen beeinflusst.
So prüfen Sie Ihre Datennutzung:
1
Tippen Sie auf dem Startbildschirm auf .
2
Tippen Sie auf Einstellungen > Datennutzung.
3
Tippen Sie auf
4
Um Informationen über die per WLAN übertragene Datenmenge anzuzeigen,
tippen Sie auf die Registerkarte WLAN.
5
Um Informationen über die per mobiler Datenverbindung übertragene
Datenmenge anzuzeigen, tippen Sie auf die Registerkarte Mobil.
und dann auf Wi-Fi anzeigen.
Auswählen von Mobilfunknetzen
Das Gerät wechselt automatisch zwischen Mobilfunknetzen, je nachdem, welche
Mobilfunknetze an Ihrem Standort verfügbar sind. Sie können das Gerät auch manuell so
einstellen, dass es einen bestimmten Mobilfunknetzmodus verwendet, wie zum Beispiel
WCDMA oder GSM.
In der Statusleiste werden verschiedene Statussymbole angezeigt, je nachdem, mit
welchem Mobilfunknetztyp oder -modus Sie verbunden sind. Weitere Informationen zu
den verschiedenen Statussymbolen finden Sie unter
Statussymbol
auf Seite 35.
So wählen Sie einen Netzwerkmodus:
1
Tippen Sie auf dem Startbildschirm auf
2
Tippen Sie auf
3
Tippen Sie auf Bevorzugter Netzwerktyp und wählen Sie einen Netzmodus aus.
So wählen Sie manuell ein anderes Netz:
1
Tippen Sie auf dem Startbildschirm auf
2
Tippen Sie auf
3
Tippen Sie auf Suchmodus und wählen Sie dann Manuell.
4
Wählen Sie ein Netz.
Bei manueller Wahl eines Netzes sucht Ihr Gerät nicht nach anderen Netzen, auch wenn Sie
sich außer Reichweite des manuell gewählten Netzes begeben.
So aktivieren Sie die automatische Netzwahl:
1
Tippen Sie auf dem Startbildschirm auf .
2
Tippen Sie auf Einstellungen > Mehr > Mobilfunknetze > Netzbetreiber.
3
Tippen Sie auf Suchmodus und wählen Sie dann Automatisch.
Einstellungen
Einstellungen
>
>
Mehr
Mehr
.
>
Mobilfunknetze
.
>
Mobilfunknetze
.
>
Netzbetreiber
.
VPN (Virtual Private Network)
Mit dem Gerät können Sie Verbindungen zu VPNs (Virtual Private Networks) herstellen,
um von einem öffentlichen Netzwerk auf Ressourcen innerhalb eines sicheren lokalen
Netzwerks zuzugreifen. VPN-Verbindungen werden häufig von Unternehmen und
Lehreinrichtungen für Benutzer eingesetzt, die sich außerhalb des Netzwerks (z. B. auf
Reisen) befinden und Zugriff auf Intranets und andere interne Dienste benötigen.
VPN-Verbindungen werden in Abhängigkeit vom Netzwerk auf unterschiedliche Weise
eingerichtet. Für bestimmte Netzwerke kann die Installation eines zuvor zu
übertragenden Sicherheitszertifikats auf dem Gerät erforderlich sein. Ausführliche
47
Dies ist eine Internetversion dieser Publikation. © Druckausgabe nur für den privaten Gebrauch.

Informationen zum Einrichten einer Verbindung mit Ihrem VPN erhalten Sie vom
zuständigen Netzwerkadministrator Ihres Unternehmens bzw. Ihrer Organisation.
Wenn Sie ein Gerät mit mehreren Benutzern gemeinsam verwenden, müssen Sie sich
gegebenenfalls als Besitzer, also als Hauptbenutzer anmelden, um VPN-Einstellungen
anzupassen.
So fügen Sie ein virtuelles privates Netzwerk (VPN) hinzu:
1
Tippen Sie auf dem Startbildschirm auf
2
Tippen Sie auf Einstellungen > Mehr > VPN.
3
Tippen Sie auf .
4
Wählen Sie den Typ des VPN aus, das hinzugefügt werden soll.
5
Geben Sie Ihre VPN-Einstellungen ein.
6
Tippen Sie auf Speichern.
.
So stellen Sie eine Verbindung zu einem VPN (Virtual Private Network) her:
1
Tippen Sie auf dem Startbildschirm auf
2
Tippen Sie auf Einstellungen > Mehr > VPN.
3
Tippen Sie in der Liste der verfügbaren Netzwerke auf das VPN, mit dem Sie eine
.
Verbindung herstellen möchten.
4
Geben Sie die erforderlichen Informationen ein.
5
Tippen Sie auf Verbinden.
So trennen Sie die Verbindung zu einem VPN (Virtual Private Network):
1
Tippen Sie zweimal auf die Statusleiste, um das Benachrichtigungsfeld zu öffnen.
2
Tippen Sie auf die Benachrichtigung für die VPN-Verbindung, die Sie ausschalten
möchten.
48
Dies ist eine Internetversion dieser Publikation. © Druckausgabe nur für den privaten Gebrauch.

Synchronisieren von Daten auf dem Gerät
Synchronisieren mit Online-Konten
Synchronisieren Sie Ihr Gerät mit Kontaktdaten, E-Mails, Kalenderereignissen sowie
anderen Informationen aus Online-Konten wie beispielsweise Gmail™, Exchange
ActiveSync, Facebook™ und Flickr™. Sie können Daten von diesen Konten automatisch
synchronisieren, indem Sie die Autosync-Funktion aktivieren. Sie können natürlich auch
jedes einzelne Konto manuell synchronisieren.
So richten Sie ein Online-Konto für die Synchronisierung ein:
1
Tippen Sie auf dem Startbildschirm auf
2
Tippen Sie auf Einstellungen > Konten & Synchronisierung > Konto hinzufügen
und wählen Sie anschließend das Konto aus, das Sie hinzufügen möchten.
3
Befolgen Sie die Anweisungen, um ein Konto zu erstellen oder sich bei einem
Konto anzumelden.
So synchronisieren Sie manuell mit einem Online-Konto:
1
Tippen Sie auf dem Startbildschirm auf
Synchronisierung
2
Tippen Sie auf die Bezeichnung des Kontos, mit dem Sie eine Synchronisierung
vornehmen möchten. Eine Liste mit Objekten wird angezeigt, die mit dem Konto
synchronisiert werden können.
3
Tippen Sie neben dem Objekt, das Sie synchronisieren möchten, auf den
Schieber.
.
.
> Einstellungen > Konten &
So entfernen Sie ein Online-Konto:
1
Tippen Sie auf dem Startbildschirm auf > Einstellungen > Konten &
Synchronisierung
2
Tippen Sie auf die Bezeichnung des Kontos, das Sie entfernen möchten.
3
Tippen Sie auf und dann auf
4
Tippen Sie zum Bestätigen erneut auf Konto entfernen.
Synchronisieren mit Microsoft® Exchange ActiveSync
Wenn Ihr Unternehmen ein Microsoft Exchange ActiveSync-Konto verwendet, können
Sie direkt über Ihr Gerät auf Ihre geschäftlichen E-Mails, Kalendertermine und Kontakte
zugreifen. Im Anschluss an die Einrichtung finden Sie Ihre Daten in den Anwendungen E-
Mail, Kalender
.
und
Kontakte
Konto entfernen
.
.
®
49
Dies ist eine Internetversion dieser Publikation. © Druckausgabe nur für den privaten Gebrauch.

So richten Sie ein EAS-Konto für die Synchronisierung ein:
1
Tippen Sie auf dem Startbildschirm auf .
2
Tippen Sie auf Einstellungen > Konten & Synchronisierung > Konto hinzufügen
> Exchange ActiveSync.
3
Geben Sie Ihre Firmen-E-Mail-Adresse und Ihr Kennwort ein.
4
Tippen Sie auf Weiter. Ihr Gerät ruft nun Ihre Kontoinformationen ab. Falls ein
Fehler auftritt, geben Sie die Details zur Domäne und zum Server Ihres Kontos
manuell ein und tippen Sie dann auf Weiter.
5
Tippen Sie auf OK, damit Ihr Firmenserver das Gerät steuern kann.
6
Wählen Sie eine Synchronisierungsmethode und ein Synchronisierungsintervall aus
und legen Sie fest, welche Daten mit Ihrem Gerät synchronisiert werden sollen,
z. B. Kontaktdaten und Kalendereinträge.
7
Tippen Sie auf Weiter und wählen Sie anschließend aus, wie Sie benachrichtigt
werden möchten, wenn Sie eine neue E-Mail empfangen.
8
Tippen Sie noch einmal auf Weiter. Geben Sie einen Namen für das Firmenkonto
ein und tippen Sie auf Setup abschließen.
9
Aktivieren Sie bei Aufforderung den Geräteadministrator, um dem Firmenserver die
Einrichtung bestimmte Sicherheitsrichtlinien auf Ihrem Gerät zu erlauben, z. B. die
Deaktivierung der Sprachaufnahme und die Verwendung einer
Speicherverschlüsselung.
So ändern Sie die Einstellungen eines EAS-Kontos:
1
Tippen Sie auf dem Startbildschirm auf
2
Tippen Sie auf
3
Tippen Sie auf Einstellungen und wählen Sie dann ein EAS-Konto aus. Nehmen
und anschließend auf .
E-Mail
.
Sie anschließend die gewünschten Änderungen an den Einstellungen des EASKontos vor.
So stellen Sie ein Synchronisierungsintervall für ein EAS-Konto ein:
1
Tippen Sie auf dem Startbildschirm auf .
2
Tippen Sie auf
3
Tippen Sie auf Einstellungen und wählen Sie ein EAS-Konto.
4
Tippen Sie auf
5
Tippen Sie unter Einstellungen - Zeiten mit geringer Last, auf Häufigkeit prüfen
und dann auf .
E-Mail
Abrufhäufigkeit
.
und wählen Sie eine Intervalloption aus.
So entfernen Sie ein EAS-Konto:
1
Tippen Sie auf dem
Startbildschirm
auf >
Einstellungen
>
Konten &
Synchronisierung.
2
Tippen Sie auf
Exchange ActiveSync
und wählen Sie dann das EAS-Konto aus,
das Sie entfernen möchten.
3
Tippen Sie auf und dann auf
4
Tippen Sie zum Bestätigen erneut auf Konto entfernen.
Konto entfernen
.
50
Dies ist eine Internetversion dieser Publikation. © Druckausgabe nur für den privaten Gebrauch.

Grundlegende Einstellungen
Zugreifen auf Einstellungen
Über das Menü „Einstellungen“ können Sie die Einstellungen Ihres Geräts anzeigen und
ändern. Das Menü „Einstellungen“ ist sowohl über den Anwendungsbildschirm als auch
über das Benachrichtigungsfeld zugänglich.
So öffnen Sie vom Anwendungsbildschirm aus das Menü mit den
Geräteeinstellungen:
1
Tippen Sie auf dem Startbildschirm auf
2
Tippen Sie auf Einstellungen.
So zeigen Sie Informationen über Ihr Gerät an:
1
Tippen Sie auf dem Startbildschirm auf
2
Tippen Sie auf Einstellungen > Über das Telefon.
So aktivieren Sie den Bildschirm mit dem Modus „Tippen zum Aktivieren“:
1
Tippen Sie im Startbildschirm auf Einstellungen > Display und anschließend auf
den Schieber Zum Aufwecken tippen, um die Funktion zu aktivieren.
2
Wenn sich der Bildschirm im Energiesparmodus befindet, tippen Sie zweimal, um
den Bildschirm zu aktivieren.
So öffnen oder schließen Sie das Fenster mit den Schnelleinstellungen:
•
Ziehen Sie die Statusleiste nach unten, um das Fenster mit den
Schnelleinstellungen zu öffnen.
.
.
So wählen Sie aus, welche Einstellungen im Fenster der Schnelleinstellungen
angezeigt werden sollen:
1
Ziehen Sie die Statusleiste vollständig nach unten und tippen Sie auf Bearbeiten.
2
Berühren und halten Sie in der Leiste oben im Bildschirm das Symbol für die
Schnelleinstellung, die Sie hinzufügen möchten. Ziehen Sie es in den unteren
Bereich des Bildschirms und legen Sie es ab.
So ordnen Sie das Fenster mit den Schnelleinstellungen neu an:
1
Ziehen Sie die Statusleiste vollständig nach unten und tippen Sie auf
2
Berühren und halten Sie ein Symbol und verschieben Sie es dann an die
gewünschte Position.
Bearbeiten
Lautstärkeeinstellungen
Sie können die Ruftonlautstärke für eingehende Anrufe und Benachrichtigungen und die
Lautstärke für die Musik- und Videowiedergabe einstellen.
So passen Sie die Ruftonlautstärke mit der Lautstärketaste an:
•
Drücken Sie die Lautstärketaste aufwärts oder abwärts.
So passen Sie die Lautstärke der abgespielten Medien mit der Lautstärketaste an:
•
Wenn Sie Musik hören oder ein Video anzeigen, drücken Sie die Lautstärketaste
oben oder unten, selbst wenn der Bildschirm gesperrt ist.
.
So schalten Sie den Vibrationsmodus ein:
•
Drücken Sie die Lautstärketaste aufwärts oder abwärts, bis
51
Dies ist eine Internetversion dieser Publikation. © Druckausgabe nur für den privaten Gebrauch.
angezeigt wird.

So passen Sie die Lautstärke an:
1
Tippen Sie auf dem Startbildschirm auf .
2
Tippen Sie auf Einstellungen > Ton & Benachrichtigung.
3
Ziehen Sie den Lautstärkeschieberegler an die gewünschten Positionen.
Sie können auch die Lautstärketaste (Plus oder Minus) drücken und dann auf tippen, um
die Lautstärke von Rufton, Medienwiedergabe oder Wecker separat anzupassen.
So versetzen Sie Ihr Gerät für eingehende Anrufe in den Vibrationsmodus:
1
Tippen Sie auf dem Startbildschirm auf .
2
Tippen Sie auf Einstellungen > Ton & Benachrichtigung.
3
Tippen Sie auf den Schieber Bei Anrufen auch vibrieren, um die Funktion zu
aktivieren.
So stellen Sie einen Rufton ein:
1
Tippen Sie auf dem Startbildschirm auf
2
Tippen Sie auf Einstellungen > Ton & Benachrichtigung > Klingelton.
3
Wählen Sie eine Option von der Liste oder tippen Sie auf
.
und wählen Sie eine
auf Ihrem Gerät gespeicherte Musikdatei aus.
4
Tippen Sie zur Bestätigung auf Fertig.
So wählen Sie den Benachrichtigungston aus:
1
Tippen Sie auf dem Startbildschirm auf
2
Tippen Sie auf
3
Wählen Sie eine Option von der Liste oder tippen Sie auf und wählen Sie eine
Einstellungen
>
Ton & Benachrichtigung
.
>
Benachrichtigungston
auf Ihrem Gerät gespeicherte Musikdatei aus.
4
Tippen Sie zur Bestätigung auf Fertig.
.
Manche Apps verfügen über eigene Benachrichtigungstöne, die Sie in den
Anwendungseinstellungen auswählen können.
So aktivieren Sie MFV-Töne:
1
Tippen Sie auf dem Startbildschirm auf .
2
Tippen Sie auf
3
Tippen Sie auf die Schieber, um die verschiedenen MFV-Töne wie gewünscht zu
Einstellungen
>
Ton & Benachrichtigung
>
Andere Töne
.
aktivieren oder zu deaktivieren.
„Bitte nicht stören“-Modus
Sie können Ihr Gerät in den „Bitte nicht stören“-Modus versetzen und manuell festlegen,
wie lange das Gerät in diesem Modus verbleibt. Sie können auch vorab festlegen, wann
Ihr Gerät automatisch in den „Bitte nicht stören“-Modus versetzt wird.
So aktivieren Sie den „Bitte nicht stören“-Modus:
1
Ziehen Sie die Statusleiste vollständig nach unten, um das Fenster mit den
Schnelleinstellungen aufzurufen.
2
Tippen Sie auf
3
Wählen Sie eine Option aus und tippen Sie auf Fertig.
So schalten Sie schnell zwischen „Bitte nicht stören“-/Vibrations-/Tonmodus um:
1
Drücken Sie die Lautstärketaste aufwärts oder abwärts, bis , oder
angezeigt wird.
2
Tippen Sie auf oder , um schnell zu den Modi Vibrieren/Ton zu wechseln. Um
den „Bitte nicht stören“-Modus zu aktivieren, drücken Sie im Vibrationsmodus die
Lautstärketaste nach unten.
.
52
Dies ist eine Internetversion dieser Publikation. © Druckausgabe nur für den privaten Gebrauch.

So planen Sie Zeitintervalle für den „Bitte nicht stören“-Modus:
1
Tippen Sie auf dem Startbildschirm auf .
2
Tippen Sie auf Einstellungen > Ton & Benachrichtigung > Nicht stören >
Automatische Regeln.
3
Wählen Sie die Zeit oder das Ereignis aus, für die bzw. das der „Bitte nicht
stören“-Modus aktiviert werden soll, oder fügen Sie eine neue Regel hinzu.
4
Geben Sie den gewünschten Namen für die Regel ein und tippen Sie
anschließend auf OK.
5
Tippen Sie auf Tage, aktivieren Sie die Kontrollkästchen für die gewünschten Tage
und tippen Sie dann auf Fertig.
6
Um die Startzeit anzupassen, tippen Sie auf Startzeit, wählen Sie einen Wert aus
und tippen Sie anschließend auf OK.
7
Um die Endzeit anzupassen, tippen Sie auf Endzeit, wählen Sie einen Wert aus
und tippen Sie anschließend auf OK. Während des ausgewählten Zeitintervalls
bleibt das Gerät im „Nicht stören“-Modus.
Festlegen von Ausnahmen für den „Nicht stören“-Modus
Sie können auswählen, für welche Arten von Benachrichtigungen im „Nicht stören“Modus Töne ausgegeben werden und diese Ausnahmen je nach Absender filtern. Zu den
gängigsten Arten von Ausnahmen zählen:
•
Ereignisse und Erinnerungen
•
Anrufe
•
Nachrichten
•
Wecker
So lassen Sie Ausnahmen im „Bitte nicht stören“-Modus zu:
1
Tippen Sie auf dem Startbildschirm auf
2
Tippen Sie auf Einstellungen > Ton & Benachrichtigung > Nicht stören > Nur bei
wichtigen Unterbrech.
3
Tippen Sie auf den Schieber, um die gewünschte Option einzustellen.
So ordnen Sie bestimmten Kontakttypen Ausnahmen zu:
1
Tippen Sie auf dem Startbildschirm auf
2
Tippen Sie auf
wichtigen Unterbrech..
3
Tippen Sie auf
4
Wählen Sie eine Option.
Einstellungen
Anrufe
.
oder
>
Ton & Benachrichtigung
Nachrichten
.
.
>
Nicht stören
.
>
Nur bei
Bildschirmeinstellungen
So stellen Sie die Bildschirmhelligkeit unabhängig von Lichtverhältnissen manuell ein:
1
Tippen Sie auf dem Startbildschirm auf .
2
Tippen Sie auf Einstellungen > Display und dann auf den Schieber Adaptive
Helligkeit, um diese Funktion zu deaktivieren, wenn sie noch nicht deaktiviert ist.
3
Tippen Sie auf Helligkeitsstufe.
4
Ziehen Sie den Schieberegler, um die Helligkeit einzustellen.
Eine niedrigere Helligkeitsstufe schont den Akku.
So aktivieren oder deaktivieren Sie das Vibra-Feedback:
1
Tippen Sie auf dem Startbildschirm auf
2
Tippen Sie auf Einstellungen > Ton & Benachrichtigung > Andere Töne.
3
Tippen Sie auf den Schieber Bei Berührung vibrieren, um die Funktion zu
aktivieren oder zu deaktivieren.
Dies ist eine Internetversion dieser Publikation. © Druckausgabe nur für den privaten Gebrauch.
.
53

So stellen Sie die Zeit bis zum Ausschalten des Bildschirms ein:
1
Tippen Sie auf dem Startbildschirm auf .
2
Tippen Sie auf Einstellungen > Display > Ruhezustand.
3
Wählen Sie eine Option.
Drücken Sie kurz die Ein/Aus-Taste , um den Bildschirm schnell auszuschalten.
So passen Sie die Schriftgröße an:
1
Tippen Sie auf dem Startbildschirm auf
2
Tippen Sie auf Einstellungen > Display > Schriftgröße.
3
Wählen Sie die gewünschte Option.
.
So passen Sie den Weißabgleich des Displays an:
1
Tippen Sie auf dem Startbildschirm auf
2
Tippen Sie auf Einstellungen > Display > Weißabgleich.
3
Ziehen Sie die Schieber an die gewünschten Positionen, um den Weißabgleich
.
anzupassen.
Tippen Sie auf > Standardwerte, um die Einstellung für den Weißabgleich wieder auf ihre
Standardwerte zurückzusetzen.
Smarte Hintergrundbeleuchtungssteuerung
Dank der smarten Hintergrundbeleuchtungssteuerung bleibt der Bildschirm so lange
eingeschaltet, wie Sie das Gerät in Ihrer Hand halten. Sobald Sie das Gerät weglegen,
schaltet sich der Bildschirm gemäß Ihren Energiesparmoduseinstellungen aus.
So aktivieren oder deaktivieren Sie die intelligente Hintergrundbeleuchtung:
1
Tippen Sie auf dem
2
Tippen Sie auf Einstellungen > Display > Smart
Startbildschirm
Hintergrundbeleuchtungssteuerung
3
Tippen Sie auf den Schieber, um die Funktion zu aktivieren oder zu deaktivieren.
auf
.
.
Handschuhmodus
Im Handschuhmodus können Sie auch beim Tragen von Handschuhen den Bildschirm
Ihres Geräts bedienen. Wenn Sie den Handschuhmodus verwenden, erscheint ein
Cursor-Ring in dem Bereich des Bildschirms, in dem die Berührung registriert wird.
So aktivieren Sie den Handschuhmodus:
1
Tippen Sie auf dem
2
Tippen Sie auf den Schieber Handschuhmodus.
Die
Empfindlichkeit hängt von der Größe der Kontaktfläche zwischen dem Bildschirm und
Ihrem Finger ab, mit dem Sie auf dem Bildschirm navigieren.
Startbildschirm
auf >
Einstellungen
>
Display
.
Bildschirm anheften
Nutzen Sie die Funktion „Bildschirm anheften“, wenn Sie nur den Bildschirm für eine
bestimmte Anwendungen anzeigen möchten. Wenn Sie beispielsweise ein Spiel spielen
und Sie aus Versehen die Navigationstaste „Startbildschirm“ berühren, dann verhindert
die Funktion „Bildschirm anheften“, dass der aktive Bildschirm der App minimiert wird.
Sie können diese Funktion auch verwenden, wenn Sie Ihr Gerät an eine andere Person
ausleihen. Auf diese Weise ist es schwieriger für diese Person, mehr als eine Anwendung
auf Ihrem Gerät aufzurufen. Sie können beispielsweise Ihr Gerät an jemanden ausleihen,
damit dieser ein Foto aufnehmen kann. In diesem Fall können Sie die Kameraanwendung
an den Bildschirm heften, damit die Person nicht einfach andere Apps wie E-Mail öffnen
kann.
Das Anheften des Bildschirms ist keine Sicherheitsfunktion und hält andere Benutzer nicht
davon ab, den Anheftung rückgängig zu machen und dennoch auf Ihr Gerät zuzugreifen. Um
Ihre Daten zu schützen, sollten Sie Ihr Gerät so einrichten, dass es nach einer Pin, einem
54
Dies ist eine Internetversion dieser Publikation. © Druckausgabe nur für den privaten Gebrauch.

Passwort oder einem Muster fragt, bevor jemand die Anheftung an den Bildschirm aufheben
kann.
So aktivieren oder deaktivieren Sie das Anheften des Bildschirms:
1
Tippen Sie auf dem Startbildschirm auf .
2
Tippen Sie auf Einstellungen > Bildschirmsperre & Sicherheit >
Bildschirmfixierung.
3
Tippen Sie auf den Schieber, um die Funktion zu aktivieren oder zu deaktivieren.
4
Wenn Sie das Anheften des Bildschirms aktiviert haben, können Sie auf den
Schieber Gerät beim Beenden sperren tippen, um diese zusätzliche
Sicherheitsfunktion auf Wunsch zu aktivieren oder zu deaktivieren.
Das Anheften des Bildschirms funktioniert auch ohne Muster, PIN oder Kennwort.
So heften Sie einen Bildschirm an:
1
Stellen Sie sicher, dass die Funktion „Bildschirm anheften“ auf Ihrem Gerät aktiviert
ist.
2
Öffnen Sie eine App und rufen Sie den Bildschirm auf, den Sie anheften möchten.
3
Tippen Sie auf
4
Wischen Sie nach oben, um das Symbol zum Anheften des Bildschirms
.
anzuzeigen.
5
Tippen Sie auf .
6
Tippen Sie in dem daraufhin angezeigten Pop-up-Fenster auf Verstanden.
So heben Sie die Anheftung eines Bildschirms auf:
1
Berühren und halten Sie auf dem angehefteten Bildschirm gleichzeitig und .
2
Entfernen Sie die Finger von beiden Schaltflächen.
Wenn Sie eine Sicherheitsoption ausgewählt haben, als Sie das Anheften des Bildschirms
aktiviert haben, dann müssen Sie das Muster, die PIN oder das Kennwort zur Entsperrung des
Geräts eingeben, damit die Anheftung des Bildschirms aufgehoben werden kann.
App-Einstellungen
Für einige Apps sind Berechtigungen erforderlich, sobald Sie sie benutzen. Über das
Menü „Einstellungen“ oder das Dialogfeld „Berechtigung bestätigen“ können Sie die
Berechtigungen für Apps einzeln erlauben oder verweigern. Die Anforderungen für
Berechtigungen hängen von der Gestaltung der App ab.
Erlauben oder Verweigern von Berechtigungen
Sie können Berechtigungen entweder erlauben oder verweigern, wenn das
entsprechende Dialogfeld angezeigt wird. Wenn Sie vorher eine andere Android-Version
verwendet haben, wurden für die meisten Apps bereits die erforderlichen Berechtigungen
erteilt.
So lassen Sie eine Berechtigung zu
1
Um eine Berechtigung zu erlauben, tippen Sie auf Zulassen.
2
Wenn das Dialogfeld für die Bestätigung zum zweiten Mal angezeigt wird, können
Sie auf Wunsch die Option Nicht mehr fragen wählen.
3
In dem Dialogfeld wird außerdem erläutert, warum die App die Berechtigungen
benötigt und wofür sie diese im Speziellen verwendet. Um dieses Dialogfeld zu
schließen, tippen Sie auf OK.
So verweigern eine Berechtigung
•
Um eine Berechtigung zu verweigern, tippen Sie auf Verweigern, wenn das
Dialogfeld angezeigt wird.
Einige Apps können weiterhin verwendet werden, auch wenn Berechtigungen für diese Apps
verweigert wurden.
55
Dies ist eine Internetversion dieser Publikation. © Druckausgabe nur für den privaten Gebrauch.

Kritische Berechtigungen
Einige Berechtigungen sind für Apps unbedingt erforderlich, damit diese wie vorgesehen
funktionieren. In solchen Fällen werden Sie über ein Dialogfeld entsprechend informiert.
So lassen Sie kritische Berechtigungen zu:
1
Um eine Berechtigung zu erlauben, tippen Sie auf Fortsetzen > App-Info >
Berechtigungen.
2
Suchen Sie die gewünschte kritische Berechtigung.
3
Tippen Sie auf den entsprechenden Schieber, um Berechtigungen einzustellen.
Sie können Berechtigungen auch unter Einstellungen > Apps verwalten. Tippen Sie auf eine
Anwendung und ändern Sie die Berechtigungen auf Wunsch.
So konfigurieren Sie Anwendungen:
1
Tippen Sie auf dem Startbildschirm auf
2
Tippen Sie auf Einstellungen > Apps > .
3
Wählen Sie eine Konfigurationsoption, zum Beispiel App-Berechtigungen, und
.
wählen Sie anschließend die Anwendung aus, die Sie konfigurieren möchten.
App-Verknüpfung
Auf Ihrem Gerät kann festgelegt werden, welche Standard-App für einen bestimmten
Web-Link verwendet wird. Das bedeutet: Wenn der Link gesetzt ist, müssen Sie nicht bei
jedem Öffnen eines Links eine entsprechende App auswählen. Sie können die StandardApp jederzeit ändern.
So verwalten Sie Anwendungs-Links über das Einstellungsmenü:
1
Tippen Sie auf dem Startbildschirm auf
2
Tippen Sie auf
3
Tippen Sie auf und suchen Sie App-Links.
4
Wählen Sie eine Anwendung aus und legen Sie die gewünschten Einstellungen
Einstellungen
>
Apps
.
.
fest.
Zurücksetzen von Anwendungen
Sie können eine Anwendung zurücksetzen oder Anwendungsdaten löschen, wenn Ihre
Anwendung nicht mehr reagiert oder Probleme im Gerät verursacht.
So setzen Sie Anwendungsvoreinstellungen zurück:
1
Tippen Sie auf dem Startbildschirm auf .
2
Tippen Sie auf
3
Tippen Sie auf und anschließend auf App-Einstellungen zurücksetzen > Apps
Einstellungen
zurücksetzen.
Durch das Zurücksetzen von Anwendungsvoreinstellungen werden keine Anwendungsdaten
von Ihrem Gerät gelöscht.
So löschen Sie Anwendungsdaten:
1
Tippen Sie auf dem Startbildschirm auf .
2
Tippen Sie auf Einstellungen > Apps.
3
Wählen Sie eine Anwendung oder einen Dienst aus und tippen Sie dann auf
Speicher > DATEN LÖSCHEN > OK.
>
Apps
.
Wenn Sie Anwendungsdaten löschen, werden die Daten der ausgewählten Anwendung
dauerhaft von Ihrem Gerät gelöscht. Die Option zum Löschen von Anwendungsdaten ist nicht
für alle Anwendungen oder Dienste verfügbar.
56
Dies ist eine Internetversion dieser Publikation. © Druckausgabe nur für den privaten Gebrauch.

So löschen Sie den Cache einer Anwendung:
1
Tippen Sie auf dem Startbildschirm auf .
2
Tippen Sie auf Einstellungen > Apps.
3
Wählen Sie eine Anwendung oder einen Dienst aus und tippen Sie auf Speicher >
CACHE LEEREN.
Die Option zum Löschen des Anwendungs-Caches ist nicht für alle Anwendungen oder
Dienste verfügbar.
So löschen Sie die Standardeinstellung für eine Anwendung:
1
Tippen Sie auf dem Startbildschirm auf .
2
Tippen Sie auf Einstellungen > Apps.
3
Wählen Sie eine Anwendung oder einen Dienst aus und tippen Sie auf
Standardmäßig öffnen > STANDARD-EINSTELLUNG ZURÜCKSETZEN.
Die Option zum Löschen der Standardeinstellungen für eine Anwendung ist nicht für alle
Anwendungen oder Dienste verfügbar.
Daydream
Daydream ist ein interaktiver Bildschirmschoner, der automatisch Farben, Fotos oder
eine Diashow anzeigt, wenn das Gerät angeschlossen ist oder lädt und der Bildschirm
nicht verwendet wird.
Auf einem Gerät, das von mehreren Personen genutzt wird, kann jeder Benutzer individuelle
Daydream-Einstellungen festlegen.
So aktivieren oder deaktivieren Sie den Daydream-Bildschirmschoner:
1
Tippen Sie auf dem Startbildschirm auf .
2
Tippen Sie auf
3
Tippen Sie auf den Schieber, um die Funktion zu aktivieren oder zu deaktivieren.
Einstellungen
>
Display
>
Tagtraum
.
So wählen Sie Inhalte für den Daydream-Bildschirmschoner aus:
1
Tippen Sie auf dem Startbildschirm auf .
2
Tippen Sie auf
3
Tippen Sie auf den Schieber, um die Funktion zu aktivieren.
4
Wählen Sie aus, was angezeigt werden soll, wenn der Bildschirmschoner aktiv ist.
Einstellungen
>
Display
>
Tagtraum
.
So starten Sie den Daydream-Bildschirmschoner manuell:
1
Tippen Sie auf dem
2
Tippen Sie auf Einstellungen > Display > Tagtraum.
3
Tippen Sie auf den Schieber, um die Funktion zu aktivieren.
4
Um den Daydream-Bildschirmschoner sofort zu aktivieren, tippen Sie auf
Startbildschirm
auf .
und
anschließend auf Jetzt starten.
Spracheinstellungen
Sie können eine Standardsprache für Ihr Gerät festlegen und Ihre Auswahl zu einem
späteren Zeitpunkt ändern. Außerdem können Sie die Eingabesprache für die
Texteingabe ändern.
So ändern Sie die Sprache:
1
Tippen Sie auf dem Startbildschirm auf
2
Tippen Sie auf Einstellungen > Sprache & Eingabe > Sprache.
3
Wählen Sie eine Option.
4
Tippen Sie auf OK.
Wenn Sie die falsche Sprache gewählt haben und Sie daher die Menübezeichnungen nicht
lesen können, tippen Sie auf . Wählen Sie dann den Text neben und anschließend den
.
57
Dies ist eine Internetversion dieser Publikation. © Druckausgabe nur für den privaten Gebrauch.

ersten Eintrag im Menü, das sich daraufhin öffnet. Sie können dann die gewünschte Sprache
wählen.
Datum und Uhrzeit
Sie können das Datum und die Uhrzeit im Gerät ändern.
So stellen Sie das Datum manuell ein:
1
Tippen Sie auf dem Startbildschirm auf
2
Tippen Sie auf Einstellungen > Datum & Uhrzeit.
3
Deaktivieren Sie die Funktion Autom. Datum/Uhrzeit, indem Sie auf den Schieber
tippen.
4
Tippen Sie auf Datum festlegen.
5
Streichen Sie nach links oder rechts oder verwenden Sie die Pfeiltasten, um das
gewünschte Datum einzustellen.
6
Tippen Sie auf OK.
So stellen Sie die Uhrzeit manuell ein:
1
Tippen Sie auf dem Startbildschirm auf
2
Tippen Sie auf Einstellungen > Datum & Uhrzeit.
3
Deaktivieren Sie die Funktion Autom. Datum/Uhrzeit, indem Sie auf den Schieber
tippen.
4
Tippen Sie auf
5
Wählen Sie die entsprechenden Werte für die Stunden und die Minuten aus.
6
Tippen Sie auf OK.
Uhrzeit festlegen
.
.
.
So stellen Sie die Zeitzone ein:
1
Tippen Sie auf dem
2
Tippen Sie auf Einstellungen > Datum & Uhrzeit.
3
Deaktivieren Sie die Funktion
tippen.
4
Tippen Sie auf
5
Wählen Sie eine Option.
Startbildschirm
Zeitzone auswählen
auf .
Automatische Zeitzone
.
, indem Sie auf den Schieber
X-Reality™ for Mobile
Die Technologie X-Reality™ for Mobile von Sony sorgt für eine bessere Bildqualität von
Fotos und Videos. Das Ergebnis sind klarere, schärfere und natürlichere Bilder. XReality™ for Mobile ist standardmäßig aktiviert, aber Sie können die Funktion auch
deaktivieren, um den Stromverbrauch zu senken.
So aktivieren Sie X-Reality™ for Mobile:
1
Tippen Sie auf dem Startbildschirm auf .
2
Tippen Sie auf Einstellungen > Display > Bildoptimierung.
3
Tippen Sie auf das Optionsfeld X-Reality for mobile, sofern diese Option noch
nicht gewählt ist.
Super-Vivid-Modus
Der Super-Vivid-Modus verbessert die Farbhelligkeit und -sättigung Ihrer Fotos und
Videos während Sie sich diese auf Ihrem Gerät ansehen.
So aktivieren Sie den Super-Vivid-Modus:
1
Tippen Sie auf dem Startbildschirm auf
2
Tippen Sie auf Einstellungen > Display > Bildoptimierung.
3
Tippen Sie auf das Optionsfeld Superlebendiger Modus, sofern diese Option
noch nicht gewählt ist.
Dies ist eine Internetversion dieser Publikation. © Druckausgabe nur für den privaten Gebrauch.
.
58

Verbessern der Soundausgabe
Sie können den Sound Ihres Geräts verbessern, indem Sie individuelle
Soundeinstellungen, wie z. B. den Equalizer und Surround-Sound, manuell aktivieren. Sie
können die Dynamik-Normalisierung aktivieren, um Lautstärkenunterschiede zwischen
Musiktiteln oder Videos zu minimieren. Darüber hinaus können Sie die Qualität der
komprimierten nahezu auf High-Resolution Audio-Qualität verbessern, wenn Sie einen
kabelgebundene Kopfhörer verwenden.
So verbessern Sie die Soundausgabe automatisch:
1
Tippen Sie auf dem Startbildschirm auf
2
Tippen Sie auf Einstellungen > Ton & Benachrichtigung > Audio-Einstellungen.
3
Aktivieren Sie die Funktion ClearAudio+, indem Sie auf den Schieber tippen.
So passen Sie die Toneinstellungen manuell an:
1
Tippen Sie auf dem Startbildschirm auf
2
Tippen Sie auf Einstellungen > Ton & Benachrichtigung > Audio-Einstellungen.
3
Deaktivieren Sie die Funktionen ClearAudio+ und DSEE HX, wenn sie aktiviert
sind, indem Sie auf die Schieber tippen.
4
Tippen Sie auf Soundeffekte > Equalizer.
5
Wählen Sie eine voreingestellte Anordnung aus der Dropdown-Liste aus oder
passen Sie die Toneinstellungen manuell an, indem Sie die Schieber nach oben
oder nach unten ziehen.
.
.
Die manuelle Anpassung der Einstellungen für die Tonausgabe hat keinen
Anwendungen zur Sprachkommunikation. Es ändert sich beispielsweise nichts an der
Soundqualität bei Sprachanrufen.
Einfluss auf die
So verringern Sie die Lautstärkeunterschiede mit der Dynamik-Normalisierung:
1
Tippen Sie auf dem
2
Tippen Sie auf Einstellungen > Ton & Benachrichtigung > Audio-Einstellungen.
3
Deaktivieren Sie die Funktion
Startbildschirm
auf .
DSEE HX
, wenn sie aktiviert ist, indem Sie auf den
Schieber tippen.
4
Aktivieren Sie die Funktion
Dynamik-Normalisierung
, indem Sie auf den Schieber
tippen.
So führen Sie ein Qualitätsupgrade für komprimierte Musikdateien durch:
1
Tippen Sie auf dem Startbildschirm auf
2
Tippen Sie auf
3
Aktivieren Sie die Funktion DSEE HX, indem Sie auf den Schieber tippen.
Diese Einstellung steht nur für kabelgebundene Kopfhörer zur Verfügung, die High-Resolution
Audio unterstützen.
Einstellungen
>
Ton & Benachrichtigung
.
>
Audio-Einstellungen
Geräuschminimierung
Ihr Gerät unterstützt Headsets mit Geräuschminimierung. In Verbindung mit einem
Headset mit Geräuschminimierung können Sie mit Ihrem Gerät eine noch bessere und
klarere Audioqualität genießen, wenn Sie in einer geräuschvollen Umgebung wie
beispielsweise in einem Bus, Zug oder Flugzeug Musik hören. Sie können diese Funktion
auch nutzen, um eine ruhige Umgebung zum Lernen, Arbeiten oder Lesen zu schaffen.
.
Für eine optimale Leistung empfehlen sich Headsets mit Geräuschminimierung von Sony.
59
Dies ist eine Internetversion dieser Publikation. © Druckausgabe nur für den privaten Gebrauch.

So verwenden Sie ein Headset mit Geräuschminimierung:
1
Schließen Sie das Headset mit Geräuschminimierung an Ihr Gerät an.
2
Tippen Sie auf dem Startbildschirm auf > Einstellungen > Ton &
Benachrichtigung > Zubehöreinstellungen > Geräuschreduzierung, und
aktivieren Sie dann die Funktion Geräuschreduzierung, indem Sie auf den
Schieber tippen.
3
Tippen Sie auf Headset-/Kopfhörertyp und wählen Sie die Art des Headsets/
Kopfhörers aus.
4
Wenn Geräuschreduzierung nur beim Hören von Musik, bei der Wiedergabe von
Videos oder bei aktivem Bildschirm aktiviert werden soll, tippen Sie auf den
Schieber Energiesparmodus, um diese Funktion zu aktivieren.
5
Wenn Geräuschreduzierung aktiviert sein soll, während ein Headset
angeschlossen ist, tippen Sie auf den Schieber Energiesparmodus, um die
Funktion zu deaktivieren.
Ein Headset mit Geräuschminimierung ist beim Kauf u. U. nicht im Lieferumfang des Geräts
inbegriffen.
Sie können die Funktion Geräuschreduzierung über das Fenster für Schnelleinstellungen
aktivieren, wenn ein Headset mit Geräuschminimierung mit deinem Gerät verbunden ist.
So passen Sie die Einstellungen an eine geräuschvolle Umgebung an:
1
Vergewissern Sie sich, dass ein Headset mit Geräuschminimierung mit Ihrem
Gerät verbunden ist.
2
Tippen Sie auf dem
3
Tippen Sie auf Einstellungen > Ton & Benachrichtigung > Zubehöreinstellungen
>
Geräuschreduzierung
4
Wählen Sie den relevanten Geräuschumgebungstyp und tippen Sie auf OK.
Startbildschirm
>
Umgebung f. Geräuschred.
auf
.
.
Mehrere Benutzerkonten
Ihr Gerät unterstützt mehrere Benutzerkonten, sodass sich verschiedene Benutzer
einzeln beim Gerät anmelden und es verwenden können. Mehrere Benutzerkonten
eignen sich besonders in Situationen, wenn Sie dasselbe Gerät mit anderen Personen
teilen oder Ihr Gerät vorübergehend jemandem ausleihen. Der Benutzer, der das Gerät
zum ersten Mal einrichtet, wird zum Besitzer des Geräts. Nur der Besitzer kann die
Konten anderer Benutzer verwalten. Neben dem Besitzerkonto gibt es noch zwei weitere
Arten von Konten:
•
Regelmäßige Benutzer: Diese Kontenart eignet sich für jemanden, der Ihr Gerät
regelmäßig nutzt.
•
Gast: Das Gastkonto bietet sich für jemanden an, der Ihr Gerät nur vorübergehend
benutzen möchte.
Einige Funktionen stehen nur dem Besitzer zur Verfügung. Beispielsweise kann nur der
Besitzer Downloads von anderen Quellen als Google Play™ gestatten.
Informationen zu Konten für regelmäßige Benutzer
Indem Sie Konten für regelmäßige Benutzer hinzufügen, können Sie anderen Benutzern
erlauben, andere Startbildschirme, Hintergründe und allgemeine Einstellungen
auszuwählen. Sie erhalten zudem separaten Zugriff auf Anwendungen und Speicherplatz
für Musikdateien und Fotos. Sie können bis zu drei Konten für regelmäßige Benutzer auf
Ihrem Gerät hinzufügen.
60
Dies ist eine Internetversion dieser Publikation. © Druckausgabe nur für den privaten Gebrauch.

So fügen Sie ein Konto für einen regelmäßigen Benutzer hinzu:
1
Vergewissern Sie sich, dass Sie als Eigentümer angemeldet sind, also als die
Person, die das Gerät zum ersten Mal eingerichtet hat.
2
Tippen Sie auf dem Startbildschirm auf .
3
Tippen Sie auf Einstellungen > Benutzer > Nutzer hinzufügen.
4
Tippen Sie auf OK. Das neue Konto wurde erstellt.
5
Tippen Sie auf EINRICHTEN. Der Bildschirm wird gesperrt und das Symbol für
den neu hinzugefügten Benutzer wird oben rechts angezeigt.
6
Entsperren Sie den Bildschirm, indem Sie nach oben streichen.
7
Befolgen Sie die Bildschirmanweisungen, um das Konto für den Benutzer zu
erstellen.
Sie können auf jedem Bildschirm ein Konto für einen regelmäßigen Benutzer in der
Statusleiste hinzufügen. Ziehen Sie die Statusleiste einfach ganz nach unten, tippen Sie auf
das Benutzer-Symbol und dann auf Nutzer hinzufügen.
So aktivieren oder deaktivieren Sie ausgehende Anrufe für einen regelmäßigen
Benutzer:
1
Stellen Sie sicher, dass Sie als Eigentümer angemeldet sind.
2
Tippen Sie auf dem Startbildschirm auf
3
Tippen Sie auf Einstellungen > Benutzer.
4
Tippen Sie neben dem Namen des jeweiligen Benutzers auf
Schieber
Anrufe aktivieren
, um die Funktion für den Gast zu aktivieren oder zu
.
und dann auf den
deaktivieren.
So löschen Sie einen regelmäßigen Benutzer von Ihrem Gerät:
1
Stellen Sie sicher, dass Sie als Eigentümer angemeldet sind.
2
Tippen Sie auf dem
3
Tippen Sie auf Einstellungen > Benutzer.
4
Tippen Sie neben dem Namen des Benutzers, den Sie löschen möchten, auf
Startbildschirm
auf .
und anschließend auf Nutzer entfernen > Löschen.
Informationen zum Gäste-Konto
Wenn jemand Ihr Gerät nur vorübergehend benutzen möchte, dann können Sie ein
Gäste-Konto für diesen Benutzer aktivieren. Im Gastmodus startet Ihr Gerät als neu
installiertes System und nur mit den vorinstallierten Apps. Sobald der Gast Ihr Gerät nicht
mehr verwendet, können Sie die Sitzung löschen, sodass der nächste Gast neu
beginnen kann. Das Gäste-Konto ist vorinstalliert und kann nicht gelöscht werden.
So aktivieren Sie das Gäste-Benutzerkonto:
1
Vergewissern Sie sich, dass Sie als Eigentümer angemeldet sind, also als die
Person, die das Gerät zum ersten Mal eingerichtet hat.
2
Tippen Sie auf dem Startbildschirm auf
3
Tippen Sie auf Einstellungen > Benutzer > Gast.
Sie können das Gäste-Benutzerkonto auch auf jedem Bildschirm in der Statusleiste aktivieren.
Ziehen Sie die Statusleiste einfach ganz nach unten, tippen Sie auf das Benutzer-Symbol und
dann auf Gast hinzufügen.
So aktivieren oder deaktivieren Sie ausgehende Anrufe für Gästekonto:
1
Stellen Sie sicher, dass Sie als Eigentümer angemeldet sind.
2
Tippen Sie auf dem Startbildschirm auf
3
Tippen Sie auf Einstellungen > Benutzer.
4
Tippen Sie neben Gast auf
und dann auf den Schieber Anrufe aktivieren, um
die Funktion für den Gast zu aktivieren oder zu deaktivieren.
.
.
61
Dies ist eine Internetversion dieser Publikation. © Druckausgabe nur für den privaten Gebrauch.

So löschen Sie die Daten einer Gästesitzung:
1
Stellen Sie sicher, dass Sie beim Gäste-Konto angemeldet sind.
2
Tippen Sie auf dem Startbildschirm auf .
3
Tippen Sie auf Einstellungen > Benutzer.
4
Tippen Sie auf Gast entfernen.
5
Tippen Sie auf Entfernen.
Sie können die Gästesitzung auch von der Statusleiste auf jedem Bildschirm aus löschen,
solange Sie beim Gäste-Konto angemeldet sind. Ziehen Sie die Statusleiste einfach nach
unten, tippen Sie auf das Benutzer-Symbol und dann auf Gast entfernen.
Wechseln zwischen mehreren Benutzerkonten
So wechseln Sie zwischen mehreren Benutzerkonten:
1
Um die Benutzerliste anzuzeigen, ziehen Sie die Statusleiste nach unten und
tippen Sie dann auf das Benutzersymbol in der rechten oberen Ecke des
Bildschirms.
2
Tippen Sie auf das Symbol für das Benutzerkonto, zu dem Sie wechseln möchten.
Der Sperrbildschirm für dieses Benutzerkonto wird angezeigt.
Wenn Sie zu dem Gäste-Konto wechseln, tippen Sie auf Neu beginnen, wenn Sie die
vorherige Sitzung löschen möchten, oder tippen Sie auf Ja, fortfahren, um mit der vorherigen
Sitzung fortzufahren.
Einstellungen für Konten mit mehreren Benutzern
Es gibt drei unterschiedliche Einstellungen für Geräte mit mehreren Benutzern:
•
Einstellungen, die von allen Benutzern geändert werden können und alle Benutzer
betreffen. Dies betrifft beispielsweise Einstellungen zu Sprache, Wi-Fi®, Flugzeugmodus,
NFC und Bluetooth®.
•
Einstellungen, die nur ein einzelnes Benutzerkonto betreffen. Dies betrifft beispielsweise
Einstellungen wie automatische Datensynchronisierung, Bildschirmsperre, verschiedene
hinzugefügte Konten und Hintergründe.
•
Einstellungen, die wiederum nur für den Eigentümer sichtbar sind und alle Benutzer
betreffen. Dazu zählen beispielsweise VPN-Einstellungen.
62
Dies ist eine Internetversion dieser Publikation. © Druckausgabe nur für den privaten Gebrauch.

Eingeben von Text
Bildschirmtastatur
SwiftKey® ist die standardmäßige Texteingabe-Anwendung. Sie können Text entweder
mithilfe der Bildschirmtastatur eingeben, indem Sie auf jeden einzelnen Buchstaben
tippen, oder mit der SwitfKey® Flow-Funktion, bei der Sie mit Ihrem Finger von
Buchstabe zu Buchstabe fahren, um Wörter zu schreiben.
Sie können die SwiftKey®-Einstellungen personalisieren. Rufen Sie dazu die SwiftKey®Tastatur vom Anwendungsbildschirm auf.
1 Ein Zeichen vor dem Cursor löschen
2 Tippen, um auf Smileys zuzugreifen, oder berühren und halten, um einen Zeilenumbruch einzugeben
3 Zeichensetzung eingeben
4 Leerzeichen eingeben
5 Tippen, um ein Komma einzugeben, oder berühren und halten, um Text über die Spracheingabe
einzugeben
6 Zahlen und Symbole anzeigen
7 Zwischen Kleinbuchstaben, Großbuchstaben und Feststelltaste wechseln.
Weitere Informationen zu SwiftKey® finden Sie unter https://swiftkey.com/
So zeigen Sie die Bildschirmtastatur an, um Text einzugeben:
•
Tippen Sie auf ein Texteingabefeld.
So verwenden Sie die Bildschirmtastatur im Querformat:
•
Wenn die Bildschirmtastatur angezeigt wird, kippen Sie das Gerät auf die Seite.
Unter Umständen müssen Sie in einigen Anwendungen Einstellungen anpassen, um das
Querformat zu aktivieren.
So geben Sie Text Zeichen für Zeichen ein:
1
Auf der Tastatur angezeigte Zeichen geben Sie ein, indem Sie auf das gewünschte
Zeichen tippen.
2
Sie können Varianten eingeben, indem Sie lang auf ein Standardzeichen auf der
Tastatur tippen, bis eine Liste der verfügbaren Optionen angezeigt wird. Wählen
Sie dann das gewünschte Zeichen. Um beispielsweise den Buchstaben „é“
einzugeben, berühren und halten Sie so lange „e“, bis andere Optionen angezeigt
werden. Ziehen Sie und wählen Sie dann den Buchstaben „é“. Belassen Sie den
Finger währenddessen auf der Tastatur.
So geben Sie einen Satzpunkt ein:
•
Wenn Sie ein Wort eingegeben haben, tippen Sie zweimal auf die Leertaste.
63
Dies ist eine Internetversion dieser Publikation. © Druckausgabe nur für den privaten Gebrauch.

So geben Sie Text mithilfe der Eingabefunktion SwifKey® Flow ein:
1
Wenn die Bildschirmtastatur angezeigt wird, fahren Sie mit Ihrem Finger von
Buchstabe zu Buchstabe, um das gewünschte Wort zu schreiben.
2
Entfernen Sie Ihren Finger, wenn Sie die Eingabe eines Worts beendet haben.
Basierend auf den von Ihnen eingegebenen Buchstaben wird ein Wort angezeigt.
3
Wenn das gewünschte Wort nicht angezeigt wird, tippen Sie auf , um andere
Optionen anzuzeigen und entsprechend auszuwählen. Wenn die gewünschte
Option nicht angezeigt wird, löschen Sie das gesamte Wort und geben Sie es
erneut ein oder geben Sie das Wort ein, indem Sie die einzelnen Buchstaben
eingeben.
Bearbeiten von Text
Sie können beim Schreiben Text auswählen, ausschneiden, kopieren und einfügen. Sie
können auf die Bearbeitungsoptionen zugreifen, indem Sie zweimal auf den
eingegebenen Text tippen. Die Bearbeitungsoptionen sind anschließend über eine
Anwendungsleiste verfügbar.
Textbearbeitungsleiste
Wenn Sie durch zweimaliges Tippen auf ein Wort Text ausgewählt haben, wird eine
Bearbeitungsleiste mit verschiedenen Tools angezeigt.
• Ausschneiden
• Kopieren
• Einfügen
• Freigeben
• Alles auswählen
• Assistent
Die Option
haben.
So wählen Sie Text aus:
1
Tippen Sie zweimal auf ein Wort, um es hervorzuheben.
2
Ziehen Sie die Reiter auf beiden Seiten des Wortes auseinander, um mehr Text
auszuwählen.
So bearbeiten Sie Text:
1
Tippen Sie zweimal auf ein Wort, um die Anwendungsleiste anzuzeigen.
2
Wählen Sie den zu bearbeitenden Text aus und nehmen Sie die gewünschten
Änderungen über die Anwendungsleiste vor.
So verwenden Sie die Vergrößerungslupe
•
Wenn Sie Text eingeben, tippen Sie auf das Textfeld und halten Sie es gedrückt,
damit der Text vergrößert angezeigt wird. Platzieren Sie den Cursor am
gewünschten Ort innerhalb des Textfelds.
Einfügen wird nur angezeigt, wenn Sie Text in der Zwischenablage gespeichert
64
Dies ist eine Internetversion dieser Publikation. © Druckausgabe nur für den privaten Gebrauch.

Anrufen
Anrufe tätigen
Sie können einen Anruf tätigen, indem Sie eine Rufnummer manuell wählen, auf eine in
der Kontaktliste gespeicherte Nummer tippen oder indem Sie auf die Rufnummer in Ihrer
Anrufprotokoll-Ansicht tippen. Sie können auch die intelligente Wählfunktion verwenden,
um schnell nach Rufnummern aus Ihrer Kontaktliste und den Anrufprotokollen zu suchen,
indem Sie einen Teil einer Rufnummer oder eines Namens eingeben und aus den
angezeigten Vorschlägen auswählen.
1 Weitere Optionen anzeigen
2 Nummer löschen
3 Wähltastatur
4 Anruftaste
So öffnen Sie die Wähltastatur:
1
Tippen Sie auf dem Startbildschirm auf .
2
Tippen Sie auf .
3
Falls die Wähltastatur nicht angezeigt wird, tippen Sie auf .
So wählen Sie eine Rufnummer:
1
Tippen Sie auf dem Startbildschirm auf .
2
Tippen Sie auf .
3
Wenn das Anrufprotokoll angezeigt wird, tippen Sie auf
anzuzeigen.
4
Geben Sie die Rufnummer ein, und tippen Sie auf .
Um eine Nummer zu löschen, die Sie aus Versehen eingegeben haben, tippen Sie auf
So tätigen Sie einen Anruf mithilfe der intelligenten Wählfunktion:
1
Tippen Sie auf dem Startbildschirm auf .
2
Tippen Sie auf .
3
Wenn das Anrufprotokoll angezeigt wird, tippen Sie auf , um die Wähltastatur
anzuzeigen.
4
Geben Sie über die Wähltastatur die Buchstaben oder Zahlen ein, die zu dem
Kontakt gehören, den Sie anrufen möchten. Bei der Eingabe der einzelnen
Buchstaben oder Zahlen wird eine Liste möglicher Treffer angezeigt.
5
Tippen Sie auf den Kontakt, den Sie anrufen möchten.
, um die Wähltastatur
.
65
Dies ist eine Internetversion dieser Publikation. © Druckausgabe nur für den privaten Gebrauch.

So tätigen Sie einen Auslandsanruf:
1
Tippen Sie auf dem Startbildschirm auf .
2
Tippen Sie auf . Das Anrufprotokoll wird angezeigt.
3
Tippen Sie auf , um die Wähltastatur anzuzeigen.
4
Berühren und halten Sie 0, bis ein „+“ angezeigt wird.
5
Geben Sie die Landesvorwahl, die Vorwahl ohne führende Null und die
Rufnummer ein. Tippen Sie dann auf .
So fügen Sie eine Direktwahlnummer zum Startbildschirm hinzu:
1
Berühren und halten Sie einen leeren Bereich auf Ihrem Startbildschirm, bis das
Gerät vibriert und das Anpassungsmenü angezeigt wird.
2
Tippen Sie im Anpassungsmenü auf Widgets > Verknüpfungen.
3
Blättern Sie durch die Anwendungsliste und wählen Sie Direktwahl.
4
Wählen Sie den Kontakt und die Nummer aus, die Sie als Direktwahlnummer
verwenden möchten.
Anzeigen oder Verbergen der Rufnummer
Sie können auswählen, ob Ihre Rufnummer auf Geräten Ihres Gesprächspartners
angezeigt oder verborgen werden soll.
So zeigen Sie bei abgehenden Anrufen Ihre Rufnummer an oder unterdrücken sie:
1
Tippen Sie auf dem Startbildschirm auf
2
Tippen Sie auf
Einstellungen
>
und wählen Sie eine Option aus.
Anruf
.
>
Zusätzliche Einstellungen
>
Anrufer-ID
Diese Option wird möglicherweise nicht von jedem Betreiber angeboten.
Empfangene Anrufe
Wenn Sie einen eingehenden Anruf empfangen, während sich das Gerät im
Energiesparmodus befindet oder der Bildschirm gesperrt ist, wird die Telefonanwendung
im Vollbildformat geöffnet. Wenn Sie einen eingehenden Anruf empfangen, während der
Bildschirm aktiv ist, wird der eingehende Anruf als schwebende Benachrichtigung
angezeigt, d. h. in einem minimierten Fenster, das über den jeweiligen Bildschirm
schwebt. Beim Empfang einer derartigen Benachrichtigung können Sie auswählen, ob
Sie den Anruf annehmen und den Anwendungsbildschirm des Telefons öffnen oder den
Anruf abweisen und auf dem aktuell geöffneten Bildschirm bleiben.
So nehmen Sie einen Anruf an, wenn der Bildschirm nicht aktiv ist:
•
Ziehen Sie bei einem eingehenden Anruf
So nehmen Sie einen eingehenden Anruf bei aktivem Bildschirm an:
•
Tippen Sie bei einem eingehenden Anruf in der schwebenden Benachrichtigung,
die oben auf dem Bildschirm angezeigt wird, auf ANNEHMEN.
Anstatt den Anruf anzunehmen, können Sie zum zentralen Anwendungsbildschirm des
Telefons navigieren, indem Sie auf den oberen Bereich des schwebenden
Benachrichtigungsfensters tippen. Mit dieser Methode stehen Ihnen mehr Optionen zur
Verwaltung eines Anrufs zur Verfügung. Sie können beispielsweise entscheiden, ob Sie den
Anruf mit einer Nachricht abweisen oder den Anruf an die Sprachnachricht weiterleiten
möchten.
nach rechts.
So lehnen Sie einen eingehenden Anruf bei inaktivem Bildschirm ab:
•
Ziehen Sie bei einem eingehenden Anruf
nach links.
66
Dies ist eine Internetversion dieser Publikation. © Druckausgabe nur für den privaten Gebrauch.

So weisen Sie einen eingehenden Anruf bei aktivem Bildschirm ab:
•
Tippen Sie bei einem eingehenden Anruf in der schwebenden Benachrichtigung,
die oben auf dem Bildschirm angezeigt wird, auf ABLEHNEN.
Anstatt den Anruf abzuweisen, können Sie zum zentralen Anwendungsbildschirm des
Mobiltelefons navigieren, indem Sie auf den oberen Bereich des schwebenden
Benachrichtigungsfensters tippen. So stehen Ihnen mehr Optionen zur Verwaltung eines
Anrufs zur Verfügung. Sie können beispielsweise entscheiden, ob Sie den Anruf mit einer
Nachricht abweisen möchten.
So schalten Sie den Klingelton für einen ankommenden Anruf stumm:
•
Drücken Sie die Lautstärketaste, wenn ein Anruf eingeht.
Abweisen eines Anrufs mit einer SMS
Sie können einen Anruf mit einer SMS abweisen, die automatisch an den Anrufer
gesendet und im Messaging-Gespräch mit der Kontaktperson gespeichert wird.
Sie können aus einer Reihe vordefinierter Nachrichten auf Ihrem Gerät auswählen oder
eigene Nachrichten erstellen. Sie können außerdem Ihre eigenen personalisierten
Nachrichten erstellen, indem Sie die vordefinierten Nachrichten bearbeiten.
So weisen Sie einen Anruf mit einer SMS ab, wenn der Bildschirm nicht aktiv ist:
1
Tippen Sie bei einem eingehenden Anruf auf
2
Wählen Sie eine vordefinierte Nachricht oder tippen Sie auf Neue Nachricht
erstellen
.
Antwortoptionen
.
So weisen Sie einen Anruf mit einer SMS bei aktivem Bildschirm ab:
1
Tippen Sie bei einem eingehenden Anruf auf den oberen Bereich des
schwebenden Benachrichtigungsfensters, in dem die Rufnummer oder der Name
des Kontakts angezeigt wird.
2
Tippen Sie auf Antwortoptionen.
3
Wählen Sie eine vordefinierte Nachricht oder tippen Sie auf
Neue Nachricht
erstellen.
So weisen Sie einen zweiten Anruf mit einer SMS ab:
1
Tippen Sie während eines Anrufs auf Antwortoptionen, wenn Sie wiederholt
Signaltöne hören.
2
Wählen Sie eine vordefinierte Nachricht oder tippen Sie auf Neue Nachricht
erstellen
.
So bearbeiten Sie die zum Abweisen eines Anrufs verwendete SMS:
1
Tippen Sie auf dem
2
Tippen Sie auf Einstellungen > Anruf > Anruf mit Nachricht ablehnen.
3
Tippen Sie auf die Nachricht, die Sie verwenden möchten und bearbeiten Sie sie
Startbildschirm
auf
.
wie gewünscht.
4
Tippen Sie auf OK.
Smarte Anrufverwaltung
Sie können eingehende Anrufe verwalten, ohne den Bildschirm berühren zu müssen.
Dazu müssen Sie einfach die Funktion für die smarte Anrufverwaltung einschalten. Nach
dem Aktivieren können Sie Anrufe folgendermaßen verwalten und bedienen:
•
Annehmen: Führen Sie das Gerät an Ihr Ohr.
•
Abweisen: Schütteln Sie das Gerät.
•
Klingelton ausschalten: Legen Sie das Gerät mit der Vorderseite nach unten hin.
67
Dies ist eine Internetversion dieser Publikation. © Druckausgabe nur für den privaten Gebrauch.

So schalten Sie die smarte Anrufverwaltung ein:
1
Tippen Sie auf dem Startbildschirm auf .
2
Tippen Sie auf Einstellungen > Anruf.
3
Tippen Sie auf Intelligente Anrufverwaltung.
4
Tippen Sie auf den Schieber unter Intelligente Anrufverwaltung.
Aktive Anrufe
1 Einen Anruf beenden
2 Einen zweiten Anruf tätigen
3 Aktuellen Anruf halten oder den Anruf wieder aufnehmen
4 Ziffern während eines Anrufs eingeben
5 Mikrofon während eines Anrufs stummschalten
6 Lautsprecher während eines Anrufs einschalten
So ändern Sie die Lautstärke des Lautsprechers während eines Anrufs:
•
Drücken Sie die Lautstärketaste oben oder unten.
Verwenden des Anrufprotokolls
Im Anrufprotokoll können Sie unbeantwortete , empfangene und gewählte Anrufe
anzeigen.
So öffnen Sie das Anrufprotokoll:
1
Tippen Sie auf dem
2
Tippen Sie auf .
Startbildschirm
So zeigen Sie Ihre unbeantworteten Anrufe an:
1
Bei unbeantworteten Anrufen wird
Statusleiste nach unten.
2
Tippen Sie auf Unbeantworteter Anruf.
So rufen Sie eine Nummer über das Anrufprotokoll an:
1
Tippen Sie auf dem Startbildschirm auf
2
Tippen Sie auf . Das Anrufprotokoll wird angezeigt.
3
Um eine Nummer direkt aus Ihrem Anrufprotokoll anzurufen, tippen Sie auf die
Nummer. Wenn Sie eine Nummer vor dem Anrufen bearbeiten möchten, berühren
und halten Sie die gewünschte Nummer. Tippen Sie anschließend auf Nummer
vor Anruf bearbeiten.
.
auf
in der Statusleiste angezeigt. Ziehen Sie die
.
68
Dies ist eine Internetversion dieser Publikation. © Druckausgabe nur für den privaten Gebrauch.

So fügen Sie Ihren Kontakten eine Nummer aus dem Anrufprotokoll hinzu:
1
Berühren und halten Sie eine Nummer, die im Anrufprotokoll angezeigt wird, und
tippen Sie auf Zu einem Kontakt hinzufügen.
2
Wählen Sie einen bestehenden Kontakt, dem Sie die Nummer hinzufügen
möchten, oder tippen Sie auf Neuen Kontakt erstellen.
3
Bearbeiten Sie die Kontaktdaten und tippen Sie auf SPEICHERN.
So zeigen Sie Anrufprotokoll-Optionen an:
1
Tippen Sie auf dem Startbildschirm auf
2
Tippen Sie auf .
3
Tippen Sie auf .
Sie können mit der oben stehenden Anweisung auch allgemeine Anrufeinstellungen aufrufen.
.
Weiterleiten von Anrufen
Sie können Anrufe an verschiedene Empfänger weiterleiten, z. B. an eine andere
Telefonnummer oder ein anderes Gerät.
So leiten Sie Anrufe weiter:
1
Tippen Sie auf dem Startbildschirm auf
2
Tippen Sie auf Einstellungen > Anruf.
3
Tippen Sie auf
4
Geben Sie die Nummer ein, an die Anrufe weitergeleitet werden sollen, und tippen
Sie dann auf
Anrufweiterleitung
Aktivieren
.
und wählen Sie eine Option.
.
So schalten Sie die Anrufweiterleitung aus:
1
Tippen Sie auf dem
2
Tippen Sie auf Einstellungen > Anruf > Anrufweiterleitung.
3
Wählen Sie eine Option aus und tippen Sie auf
Startbildschirm
auf
.
Deaktivieren
.
Beschränken von Anrufen
Sie können alle ein- und abgehenden Anrufe oder einzelne Kategorien sperren. Wenn Sie
einen PIN2-Code von Ihrem Dienstanbieter erhalten haben, können Sie abgehende
Anrufe über eine Liste von Nummern für die feste Rufnummernwahl (FDN, Fixed Dialling
Numbers) beschränken. Wenn in Ihrem Abonnement ein Mailbox-Dienst enthalten ist,
können Sie alle eingehenden Anrufe von einem bestimmten Kontakt direkt an Ihre
Mailbox weiterleiten. Wenn Sie eine bestimmte Nummer blockieren möchten, rufen Sie
Google Play™ auf und laden Sie Anwendungen herunter, die diese Funktion
unterstützen.
FDN wird nicht von allen Netzbetreibern unterstützt. Wenden Sie sich an Ihren Netzbetreiber,
um in Erfahrung zu bringen, ob Ihre SIM-Karte oder Ihr Netz diese Funktion unterstützt
So blockieren Sie ein- oder ausgehende Anrufe:
1
Tippen Sie auf dem Startbildschirm auf .
2
Tippen Sie auf Einstellungen > Anruf.
3
Tippen Sie auf Anrufsperre und wählen Sie dann eine Option aus.
4
Geben Sie das Kennwort ein und tippen Sie auf Aktivieren.
Wenn Sie die Anrufsperre zum ersten Mal einrichten, müssen Sie ein Kennwort eingeben. Das
gleiche Kennwort müssen Sie verwenden, wenn Sie die Einstellungen zur Anrufsperre später
bearbeiten möchten.
69
Dies ist eine Internetversion dieser Publikation. © Druckausgabe nur für den privaten Gebrauch.

So aktivieren oder deaktivieren Sie die feste Rufnummernwahl:
1
Tippen Sie auf dem Startbildschirm auf .
2
Tippen Sie auf Einstellungen > Anruf > Feste Rufnummernwahl.
3
Tippen Sie auf FDN aktivieren oder FDN deaktivieren.
4
Geben Sie Ihre PIN2 ein und tippen Sie auf OK.
So greifen Sie auf die Liste akzeptierter Gesprächspartner zu:
1
Tippen Sie auf dem Startbildschirm auf .
2
Tippen Sie auf Einstellungen > Anruf.
3
Tippen Sie auf Feste Rufnummernwahl > Feste Rufnummernwahl.
So ändern Sie die PIN2 der SIM-Karte:
1
Tippen Sie auf dem Startbildschirm auf
2
Tippen Sie auf Einstellungen > Anruf.
3
Tippen Sie auf Feste Rufnummernwahl > PIN2 ändern.
4
Geben Sie die alte PIN2 der SIM-Karte ein und tippen Sie auf OK.
5
Geben Sie die neue PIN2 der SIM-Karte ein und tippen Sie auf OK.
6
Bestätigen Sie die neue PIN2 und tippen Sie auf OK.
So leiten Sie eingehende Anrufe von einem bestimmten Kontakt direkt an die Mailbox
weiter:
1
Tippen Sie auf dem
2
Tippen Sie auf .
3
Wählen Sie den gewünschten Kontakt.
4
Tippen Sie auf
5
Markieren Sie das Kontrollkästchen neben
6
Tippen Sie auf SPEICHERN.
Startbildschirm
> .
auf
.
.
Alle Anrufe an Mailbox
.
Mehrere Anrufe
Falls Sie die Anklopf-Funktion aktiviert haben, können Sie mehrere Anrufe gleichzeitig
führen. Bei aktivierter Funktion werden Sie mit einem Signalton auf einen weiteren
eingehenden Anruf hingewiesen.
So aktivieren oder deaktivieren Sie die Anklopffunktion:
1
Tippen Sie auf dem
2
Tippen Sie auf Einstellungen > Anruf > Zusätzliche Einstellungen.
3
Um die Anklopffunktion zu aktivieren oder zu deaktivieren, tippen Sie auf
Anklopfen.
So nehmen Sie einen zweiten Anruf an und setzen den aktiven Anruf auf
Halteposition:
1
Ziehen Sie während eines Anrufs
hören.
2
Tippen Sie auf Anruf halten.
So weisen Sie einen zweiten Anruf ab:
•
Ziehen Sie während eines Anrufs nach links, wenn Sie wiederholt Signaltöne
hören.
So tätigen Sie einen zweiten Anruf:
1
Tippen Sie während eines aktiven Anrufs auf
angezeigt.
2
Tippen Sie auf
3
Geben Sie die Nummer des Empfängers ein, und tippen Sie auf . Der erste
Anruf wird gehalten.
Startbildschirm
, um die Wähltastatur anzuzeigen.
.
auf
nach rechts, wenn Sie wiederholt Signaltöne
. Das Anrufprotokoll wird
70
Dies ist eine Internetversion dieser Publikation. © Druckausgabe nur für den privaten Gebrauch.

So wechseln Sie zwischen mehreren Anrufen:
•
Tippen Sie auf Auf Halteposition, um zu einem anderen Anruf zu wechseln und
den aktuellen Anruf zu halten.
Telefonkonferenzen
Eine Telefonkonferenz bzw. ein Gruppenanruf ermöglicht ein Telefongespräch mit zwei
oder mehreren Personen.
Wenn Sie nähere Informationen wünschen, wie viele Teilnehmer Sie einer Telefonkonferenz
hinzufügen können, wenden Sie sich bitte an Ihren Netzbetreiber.
So führen Sie eine Telefonkonferenz:
1
Tippen Sie während eines aktiven Anrufs auf
angezeigt.
2
Tippen Sie auf
3
Wählen Sie die Nummer des zweiten Teilnehmers, und tippen Sie auf . Der Anruf
, um die Wähltastatur anzuzeigen.
des ersten Teilnehmers wird vorübergehend gehalten.
4
Um den zweiten Teilnehmer zum Anruf hinzuzufügen und die Telefonkonferenz zu
beginnen, tippen Sie auf
5
Um weitere Teilnehmer zur Konferenz hinzuzufügen, wiederholen Sie die oben
.
beschriebenen Schritte.
So führen Sie ein privates Gespräch mit einem Teilnehmer einer Telefonkonferenz:
1
Tippen Sie während einer aktiven Telefonkonferenz auf
2
Tippen Sie auf die Rufnummer des Teilnehmers, mit dem Sie ein privates
Gespräch führen möchten.
3
Um das private Gespräch zu beenden und dann zur Telefonkonferenz
zurückzukehren, tippen Sie auf
.
. Das Anrufprotokoll wird
Konferenz verwalten
.
So entfernen Sie einen Teilnehmer aus einer Telefonkonferenz:
1
Tippen Sie während einer aktiven Telefonkonferenz auf
2
Tippen Sie neben dem Teilnehmer, den Sie entfernen möchten, auf .
Konferenz verwalten
.
So beenden Sie eine Telefonkonferenz:
•
Tippen Sie während der Telefonkonferenz auf .
Mailbox
Wenn Ihr Abonnement einen Mailbox-Dienst einschließt, können Anrufer bei nicht
entgegengenommenen Gesprächen eine Sprachnachricht hinterlassen. Die Nummer
Ihres Mailbox-Dienstes wird normalerweise auf der SIM-Karte gespeichert. Andernfalls
erhalten Sie die Nummer von Ihrem Dienstanbieter und können Sie manuell eingeben.
So geben Sie Ihre Mailbox-Nummer ein:
1
Tippen Sie auf dem Startbildschirm auf
2
Tippen Sie auf Einstellungen > Anruf > Sprachnachricht > Mailbox-Einstellungen
> Mailboxnummer.
3
Geben Sie Ihre Mailbox-Nummer ein.
4
Tippen Sie auf OK.
So rufen Sie den Mailbox-Dienst an:
1
Öffnen Sie die Wähltastatur.
2
Berühren und halten Sie 1, bis Ihre Mailbox-Nummer gewählt wird.
.
Wenn Sie zum ersten Mal Ihre Mailbox-Nummer anrufen, werden Sie vom Mailbox-System
Ihres Netzbetreibers in der Regel zum Einrichten Ihrer Mailbox aufgefordert. Möglicherweise
werden Sie gebeten, eine Begrüßungsnachricht aufzuzeichnen und ein Kennwort einzurichten.
71
Dies ist eine Internetversion dieser Publikation. © Druckausgabe nur für den privaten Gebrauch.

Notrufe
Das Gerät unterstützt internationale Notrufnummern (z. B. 112 und 911). Diese
Nummern können normalerweise in allen Ländern für Notrufe genutzt werden, auch
wenn keine SIM-Karte eingesetzt ist. Voraussetzung ist nur, dass sich ein Netz in
Reichweite befindet.
So tätigen Sie einen Notruf:
1
Öffnen Sie die Wähltastatur.
2
Geben Sie die Notrufnummer ein und tippen Sie anschließend auf
Sie können Notrufe auch dann absetzen, wenn keine SIM-Karte eingelegt ist oder wenn alle
ausgehenden Anrufe gesperrt sind.
So tätigen Sie einen Notruf bei gesperrter SIM-Karte:
1
Tippen Sie auf Notruf.
2
Geben Sie die Notrufnummer ein und tippen Sie auf
.
So tätigen Sie einen Notruf bei gesperrtem Bildschirm:
1
Wenn der aktive Bildschirmsperrtyp Wischen ist, tippen Sie auf , um das
Tastenfeld anzuzeigen, geben Sie dann die Notrufnummer ein und tippen Sie auf
.
2
Wenn Ihr Bildschirm mit einem Muster, einer PIN oder einem Kennwort gesperrt
ist, tippen Sie auf Notruf, geben Sie dann die Notrufnummer ein und tippen Sie auf
.
.
72
Dies ist eine Internetversion dieser Publikation. © Druckausgabe nur für den privaten Gebrauch.

Kontaktdaten
Übertragen von Kontakten
Es gibt mehrere Möglichkeiten, Kontakte auf Ihr neues Gerät zu übertragen. Sie können
Ihre Kontakte von einem Online-Konto synchronisieren oder Kontakte direkt von einem
anderen Gerät importieren.
Übertragen von Kontaktdaten mithilfe eines Computers
Mit der Anwendung „Xperia™ Transfer“ können Sie Kontaktdaten von Ihrem alten Gerät
erfassen und diese auf Ihr neues Gerät übertragen. Xperia™ Transfer, auf das Sie über
die Software „Xperia™ Companion“ zugreifen können, unterstützt Mobilgeräte, auf denen
iOS/iCloud und Android™ ausgeführt wird. Sollte der Wechsel von einem iOS-Gerät
erfolgen, schlägt die Funktion „App Matching“ Android-Äquivalente Ihrer iOS Apps vor.
Zur Verwendung von Xperia™ Transfer benötigen Sie Folgendes:
•
Einen mit dem Internet verbundenen Computer
•
Ihr neues Android™-Gerät
•
Ein USB Type-C™-Kabel für Ihr neues Android™-Gerät
•
Ihr altes Gerät
•
Ein USB-Kabel, das mit Ihrem alten Gerät kompatibel ist.
Ggf. benötigen Sie Ihr altes Gerät nicht. Bei iOS-Geräten ist eine direkte Verbindung mit
iCloud oder eine lokale Sicherung möglich. Bei bereits vorhandenen Sony Geräten können Sie
lokale Sicherungen verwenden.
So übertragen Sie Kontaktdaten auf Ihr neues Gerät:
1
Laden Sie unter http://support.sonymobile.com/tools/xperia-companion Xperia™
Companion für Windows oder unter
http://support.sonymobile.com/tools/xperia-companion-mac Xperia™ Companion
for Mac herunter, wenn die Software nicht bereits installiert ist.
2
Verbinden Sie das Gerät über ein USB Type-C™-Kabel mit dem Computer.
3
Öffnen Sie nach der erfolgreichen Installation die Software „Xperia™ Companion“,
wenn sie nicht automatisch gestartet wird, klicken Sie dann auf
und befolgen Sie die Anweisungen zur Übertragung Ihrer Kontaktdaten.
Xperia™ Transfer
Übertragen von Kontakten mit einem Onlinekonto
Wenn Sie die Kontakte auf Ihrem alten Gerät oder auf Ihrem Computer mit einem
Onlinekonto, beispielsweise Google Sync™, Facebook™ oder Microsoft® Exchange
ActiveSync®, synchronisieren, können Sie Ihre Kontakte mithilfe dieses Kontos auf Ihr
neues Gerät übertragen.
So synchronisieren Sie Kontakte auf Ihrem neuen Gerät mit einem
Synchronisierungskonto:
1
Tippen Sie auf dem Startbildschirm auf und dann auf .
2
Tippen Sie auf und anschließend auf Einstellungen > Konten und
Synchronisierung.
3
Wählen Sie das Konto aus, mit dem Sie Ihre Kontakte synchronisieren möchten,
und tippen Sie anschließend auf
> Jetzt synchronisieren.
Sie müssen beim entsprechenden Synchronisierungskonto angemeldet sein, bevor Sie Ihre
Kontakte damit synchronisieren können.
Andere Methoden für die Übertragung von Kontakten
Es gibt noch mehrere andere Möglichkeiten, Kontakte von Ihrem alten Gerät auf Ihr
neues Gerät zu übertragen. Sie können zum Beispiel Kontakte auf eine Speicherkarte
kopieren, Kontakte auf einer SIM-Karte speichern oder die Bluetooth®-Technologie
73
Dies ist eine Internetversion dieser Publikation. © Druckausgabe nur für den privaten Gebrauch.

verwenden. Ausführlichere Informationen zum Übertragen von Kontakten von Ihrem alten
Gerät entnehmen Sie bitte der entsprechenden Bedienungsanleitung.
So importieren Sie Kontakte von einer Speicherkarte:
1
Tippen Sie auf dem Startbildschirm auf und dann auf .
2
Drücken Sie auf und tippen Sie anschließend auf Kontakte importieren > SDKarte.
3
Wählen Sie den Speicherort für Ihre Kontakte aus.
4
Wählen Sie die zu importierenden Dateien aus und tippen Sie auf OK.
So importieren Sie Kontakte mithilfe der Bluetooth®-Technologie:
1
Vergewissern Sie sich, dass Sie die Bluetooth®-Funktion aktiviert haben und dass
Ihr Gerät sichtbar ist.
2
Wenn Sie auf Ihrem Gerät eine Benachrichtigung über eine eingehende Datei
erhalten, ziehen Sie die Statusleiste nach unten und tippen Sie auf die
Benachrichtigung, um die Übertragung der Datei zu akzeptieren.
3
Tippen Sie auf Akzeptieren, um die Übertragung der Datei zu starten.
4
Ziehen Sie die Statusleiste nach unten. Tippen Sie nach erfolgter Übertragung auf
die Benachrichtigung.
5
Tippen Sie auf die empfangene Datei und wählen Sie einen Speicherort für Ihre
Kontakte aus.
So importieren Sie Kontakte von einer SIM-Karte:
Wenn Sie Kontakte mithilfe einer SIM-Karte übertragen, könnten Informationen verloren gehen
oder mehrfache Kontakteinträge erstellt werden.
1
Tippen Sie auf dem Startbildschirm auf und dann auf .
2
Tippen Sie auf und anschließend auf
3
Wählen Sie den Speicherort für Ihre Kontakte aus.
4
Um einen einzelnen Kontakt zu importieren, tippen Sie auf den Kontakt. Um alle
Kontakte importieren
>
SIM-Karte
Kontakte zu importieren, tippen Sie auf Alle importieren.
Suchen und Anzeigen von Kontakten
1 Nach Kontaktdaten suchen
2 Weitere Optionen anzeigen
.
3 Registerkarten „Kontakte“, „Favoriten“ und „Gruppen“
4 Medizinische Informationen und Kontaktinformationen für den Notfall bearbeiten und anzeigen
5 Kontaktdetails anzeigen
6 Zu Kontakten mit dem ausgewählten Anfangsbuchstaben springen
7 Einen Kontakt hinzufügen
74
Dies ist eine Internetversion dieser Publikation. © Druckausgabe nur für den privaten Gebrauch.

So suchen Sie nach einem Kontakt:
1
Tippen Sie auf dem Startbildschirm auf und dann auf .
2
Tippen Sie auf und geben Sie eine Rufnummer, einen Namen oder andere
Informationen im Feld Kontakte suchen ein. Die Liste mit den Suchergebnissen
wird nach jeder Eingabe eines Zeichens gefiltert.
So wählen Sie aus, welche Kontakte in der Kontaktanwendung angezeigt werden
1
Tippen Sie auf dem Startbildschirm auf und dann auf .
2
Drücken Sie auf und tippen Sie anschließend auf Filtern.
3
Markieren Sie die gewünschten Optionen in der angezeigten Liste oder heben Sie
deren Markierung auf. Wenn Sie Ihre Kontakte mit einem Synchronisierungskonto
synchronisiert haben, wird dieses Konto in der Liste angezeigt. Um die Liste
verfügbarer Optionen zu erweitern, tippen Sie auf das Konto.
Hinzufügen und Bearbeiten von Kontakten
So fügen Sie einen Kontakt hinzu:
1
Tippen Sie auf dem Startbildschirm auf
2
Tippen Sie auf .
3
Wenn Sie Ihre Kontaktdaten mit einem oder mehreren Konten synchronisiert
haben und Sie zum ersten Mal einen Kontakt hinzufügen, müssen Sie zunächst
das Konto auswählen, zu dem Sie den Kontakt hinzufügen möchten. Alternativ
können Sie auf
Keine Sicherung
tippen, wenn Sie diesen Kontakt nur auf Ihrem
Gerät verwenden und speichern möchten.
4
Geben Sie die gewünschten Daten des Kontakts ein oder wählen Sie sie aus.
5
Tippen Sie auf SPEICHERN, wenn Sie fertig sind.
und dann auf .
Wenn Sie einen Kontakt in einem Konto speichern, wird dieses Konto als Standardkonto
angezeigt, wenn Sie das nächste Mal einen Kontakt hinzufügen. Wenn Sie den Speicherort des
Kontakts ändern möchten, müssen Sie den Kontakt erneut erstellen und auf dem richtigen
Konto speichern.
Wenn Sie ein Pluszeichen und die Landesvorwahl vor der Rufnummer eines Kontakts
hinzufügen, müssen Sie die Nummer nicht wieder ändern, wenn Sie aus dem Ausland
anrufen.
So bearbeiten Sie einen Kontakt:
1
Tippen Sie auf dem
2
Tippen Sie auf den zu bearbeitenden Kontakt und anschließend auf .
3
Bearbeiten Sie die gewünschten Daten.
4
Tippen Sie auf SPEICHERN, wenn Sie fertig sind.
Einige Synchronisierungsdienste erlauben das Bearbeiten von Kontaktdetails nicht.
Startbildschirm
auf und dann auf .
So fügen Sie einen Kontakt hinzu:
1
Tippen Sie auf dem Startbildschirm auf
2
Tippen Sie auf den zu bearbeitenden Kontakt und anschließend auf .
3
Tippen Sie auf
und wählen Sie anschließend eine Vorgehensweise für das
und dann auf .
Hinzufügen des Kontaktbilds aus, und bearbeiten Sie es nach Wunsch.
4
Wenn Sie das Bild hinzugefügt haben, tippen Sie auf SPEICHERN.
Sie können einem Kontakt auch direkt aus der
Sie ein Bild hinzufügen möchten, dass in einem Online-Konto gespeichert ist, dann müssen
Sie zuerst das Bild herunterladen.
Album-Anwendung ein Bild hinzufügen. Wenn
75
Dies ist eine Internetversion dieser Publikation. © Druckausgabe nur für den privaten Gebrauch.

So personalisieren Sie den Rufton für einen Kontakt:
1
Tippen Sie auf dem Startbildschirm auf und dann auf .
2
Tippen Sie auf den zu bearbeitenden Kontakt und anschließend auf .
3
Tippen Sie auf > Klingelton auswählen.
4
Wählen Sie eine Option von der Liste oder tippen Sie auf , um eine auf Ihrem
Gerät gespeicherte Musikdatei auszuwählen, und tippen Sie dann auf Fertig.
5
Tippen Sie auf SPEICHERN.
So löschen Sie Kontakte:
1
Tippen Sie auf dem Startbildschirm auf
2
Berühren und halten Sie den Kontakt, den Sie löschen möchten.
3
Tippen Sie zum Löschen aller Kontakte auf den Pfeil nach unten, um das
und dann auf .
Dropdown-Menü zu öffnen, und wählen Sie Alle markieren.
4
Tippen Sie auf
und dann auf Löschen.
So bearbeiten Sie Ihre eigenen Kontaktdaten:
1
Tippen Sie auf dem Startbildschirm auf
2
Tippen Sie auf Benutzer und dann auf
3
Geben Sie die neuen Informationen ein, oder nehmen Sie die gewünschten
und dann auf .
.
Änderungen vor.
4
Tippen Sie auf SPEICHERN, wenn Sie fertig sind.
So erstellen Sie einen neuen Kontakt aus einer SMS:
1
Tippen Sie auf dem Startbildschirm auf
2
Tippen Sie auf das Symbol neben der Telefonnummer, und tippen Sie auf
und dann auf .
Speichern.
3
Wählen Sie einen bestehenden Kontakt aus oder tippen Sie auf
Neuen Kontakt
erstellen.
4
Bearbeiten Sie die Kontaktdaten und tippen Sie auf
SPEICHERN
.
Hinzufügen von medizinischen Informationen und Kontaktinformationen für den Notfall
Sie können ICE-Informationen (ICE steht für „in Case of Emergency“, d. h. im Notfall) in
der Anwendung „Kontakte“ hinzufügen und bearbeiten. Sie können medizinische bzw.
gesundheitsbezogene Details angeben, beispielsweise Allergien oder eingenommene
Medikamente, sowie Informationen zu Verwandten und Freunden, die im Notfall
kontaktiert werden können. Nach dem Einrichten kann auf Ihre ICE-Informationen über
die Sicherheitsbildschirmsperre zugegriffen werden. Das bedeutet, dass selbst bei
gesperrtem Bildschirm, also wenn eine PIN, ein Muster oder Kennwort falsch
eingegeben bzw. gezeichnet wurde, Ihre ICE-Informationen für Notfallpersonal abrufbar
sind.
1 Hauptbildschirm von „Kontakte“ aufrufen
2 Weitere Optionen anzeigen
3 Ihre medizinischen und personenbezogenen Informationen als Teil der ICE-Informationen anzeigen
76
Dies ist eine Internetversion dieser Publikation. © Druckausgabe nur für den privaten Gebrauch.

4 Medizinische Informationen
5 ICE-Kontaktliste
6 Neue ICE-Kontakte erstellen
7 Bestehende Kontakte als ICE-Kontakte verwenden
So zeigen Sie Ihre gesundheits- und personenbezogenen Informationen als Teil der
ICE-Informationen an:
1
Tippen Sie auf dem Startbildschirm auf und dann auf .
2
Tippen Sie auf ICE – In Case of Emergency (Im Notfall).
3
Tippen Sie auf
und aktivieren Sie das Kontrollkästchen Persönliche Infos
anzeigen.
So geben Sie medizinische Daten ein:
1
Tippen Sie auf dem Startbildschirm auf und dann auf .
2
Tippen Sie auf ICE – In Case of Emergency (Im Notfall).
3
Tippen Sie auf
4
Bearbeiten Sie die gewünschten Daten.
5
Tippen Sie auf SPEICHERN, wenn Sie fertig sind.
und dann auf Medizinische Infos bearbeiten.
So fügen Sie einen neuen ICE-Kontakt hinzu:
1
Tippen Sie auf dem
2
Tippen Sie auf ICE – In Case of Emergency (Im Notfall) und dann auf .
3
Wenn Sie Ihre Kontaktdaten mit einem oder mehreren Konten synchronisiert
Startbildschirm
und dann auf .
auf
haben und Sie zum ersten Mal einen Kontakt hinzufügen, müssen Sie zunächst
das Konto auswählen, zu dem Sie den Kontakt hinzufügen möchten. Alternativ
können Sie auf Keine Sicherung tippen, wenn Sie diesen Kontakt nur auf Ihrem
Gerät verwenden und speichern möchten.
4
Geben Sie die gewünschten Daten des Kontakts ein oder wählen Sie sie aus.
5
Tippen Sie auf
SPEICHERN
, wenn Sie fertig sind.
Der ICE-Kontakt muss mindestens eine Rufnummer umfassen, die im Notfall angerufen
werden kann. Wenn Ihr Gerät durch eine Sicherheitsbildschirmsperre gesperrt ist, können
Notdienstmitarbeiter nur die Rufnummer des ICE-Kontakts sehen, selbst wenn in der
Anwendung „Kontakte“ noch weitere Informationen gespeichert sind.
So verwenden Sie bestehende Kontakte als ICE-Kontakte:
1
Tippen Sie auf dem Startbildschirm auf und dann auf .
2
Tippen Sie auf
3
Markieren Sie die Kontakte, die Sie als ICE-Kontakte verwenden möchten.
4
Tippen Sie auf
Der ICE-Kontakt muss mindestens eine Rufnummer umfassen, die im Notfall angerufen
werden kann. Wenn Ihr Gerät durch eine Sicherheitsbildschirmsperre gesperrt ist, können
Notdienstmitarbeiter nur die Rufnummer der ICE-Kontakte sehen, selbst wenn in der
Anwendung „Kontakte“ noch weitere Informationen gespeichert sind.
ICE – In Case of Emergency (Im Notfall)
, wenn Sie fertig sind.
Fertig
und dann auf .
So machen Sie die ICE-Informationen auf der Sicherheitsbildschirmsperre sichtbar:
1
Tippen Sie auf dem Startbildschirm auf
2
Tippen Sie auf ICE – In Case of Emergency (Im Notfall).
3
Tippen Sie auf und dann auf Einstellungen.
4
Markieren Sie das Kontrollkästchen ICE in Bildschirmsperre.
Ihre ICE-Informationen sind nun standardmäßig auf der Sicherheitsbildschirmsperre sichtbar.
und dann auf .
77
Dies ist eine Internetversion dieser Publikation. © Druckausgabe nur für den privaten Gebrauch.

So aktivieren Sie das Anrufen von ICE-Kontakten über die
Sicherheitsbildschirmsperre:
1
Tippen Sie auf dem Startbildschirm auf und dann auf .
2
Tippen Sie auf ICE – In Case of Emergency (Im Notfall).
3
Tippen Sie auf und dann auf Einstellungen.
4
Markieren Sie das Kontrollkästchen Anrufe in ICE ermöglichen.
Einige Netze oder Dienstanbieter unterstützen ICE-Anrufe möglicherweise nicht.
Favoriten und Gruppen
Kontakte, die Sie als Favoriten markiert haben, werden auf der Registerkarte „Kontakte“
in der Anwendung „Kontakte“ neben den am häufigsten angerufenen Kontakten oder
„Top Contacts“ angezeigt. So können Sie schneller auf diese Kontakte zugreifen. Sie
können Gruppen auch Kontakte zuweisen, um auf eine Gruppe von Kontakten in der
Anwendung „Kontakte“ schneller zugreifen zu können.
So markieren Sie einen Kontakt als Favoriten oder heben die Markierung auf:
1
Tippen Sie auf dem Startbildschirm auf
2
Tippen Sie auf den Kontakt, den Sie als Favoriten hinzufügen oder aus den
Favoriten entfernen möchten.
3
Tippen Sie auf
So zeigen Sie Ihre Favoriten unter den Kontakten an:
1
Tippen Sie auf dem Startbildschirm auf
2
Tippen Sie auf
.
Favoriten
.
und dann auf .
und dann auf .
So weisen Sie einer Gruppe einen Kontakt zu:
1
Berühren Sie in der Anwendung „Kontakte“ den Kontakt, den Sie einer Gruppe
zuweisen möchten.
2
Tippen Sie auf
3
Markieren Sie die Kontrollkästchen für die Gruppen, zu denen der Kontakt
hinzugefügt werden soll.
4
Tippen Sie auf SPEICHERN.
und anschließend auf die Leiste direkt unter
Gruppen
Senden von Kontaktdaten
So senden Sie Ihre Visitenkarte:
1
Tippen Sie auf dem Startbildschirm auf
2
Tippen Sie auf
3
Tippen Sie auf und dann auf Freigeben.
4
Wählen Sie eine verfügbare Übertragungsmethode, und befolgen Sie die
Anweisungen auf dem Bildschirm.
So senden Sie einen Kontakt:
1
Tippen Sie auf dem Startbildschirm auf und dann auf .
2
Tippen Sie auf den Kontakt, dessen Daten Sie senden möchten.
3
Tippen Sie auf
4
Wählen Sie eine verfügbare Übertragungsmethode, und befolgen Sie die
Anweisungen auf dem Bildschirm.
Benutzer
und dann auf Freigeben.
.
und dann auf .
.
So senden Sie mehrere Kontakte gleichzeitig:
1
Tippen Sie auf dem Startbildschirm auf
2
Drücken Sie auf und tippen Sie anschließend auf Mehrere markieren.
3
Markieren Sie die zu sendenden Kontakte, oder wählen Sie alle Kontakte aus, um
diese zu senden.
4
Tippen Sie auf , wählen Sie eine verfügbare Übertragungsmethode, und
befolgen Sie die Anweisungen auf dem Bildschirm.
Dies ist eine Internetversion dieser Publikation. © Druckausgabe nur für den privaten Gebrauch.
und dann auf .
78

Vermeiden doppelter Einträge in der Kontakteanwendung
Wenn Sie Kontakte mit einem neuen Konto synchronisieren oder Kontaktdaten
anderweitig importieren, besteht die Möglichkeit doppelter Einträge in der
Kontakteanwendung. In einem solchen Fall können Sie die doppelten Einträge zu einem
Eintrag zusammenführen. Sollten Sie Einträge versehentlich zusammenführen, können
Sie sie später wieder trennen.
So verknüpfen Sie Kontakte:
1
Tippen Sie auf dem Startbildschirm auf
2
Tippen Sie auf den Kontakt, der mit einem anderen Kontakt verknüpft werden soll.
3
Drücken Sie auf
4
Tippen Sie auf den Kontakt, dessen Informationen Sie mit dem ersten Kontakt
zusammenführen möchten, und tippen Sie zur Bestätigung auf OK. Die Daten des
ersten Kontakts werden mit dem zweiten Kontakt zusammengeführt und die
miteinander verknüpften Kontakte werden in der Kontaktliste als ein Kontakt
angezeigt.
So trennen Sie verknüpfte Kontakte:
1
Tippen Sie auf dem Startbildschirm auf
2
Tippen Sie auf den verknüpften Kontakt, den Sie bearbeiten möchten, und
anschließend auf .
3
Tippen Sie auf
und tippen Sie anschließend auf Kontakt verknüpfen.
Verknüpfung aufheben
und dann auf .
und dann auf .
>
Verknüpfung aufh.
.
Sichern von Kontaktdaten
Kontaktdaten können auf dem internen Speicher, einer Speicher- oder SIM-Karte
gesichert werden. Weitere Informationen darüber, wie Sie Kontaktdaten auf Ihrem Gerät
sichern, finden Sie unter
So exportieren Sie alle Kontakte auf eine Speicherkarte:
1
Tippen Sie auf dem Startbildschirm auf und dann auf .
2
Drücken Sie auf und tippen Sie anschließend auf
Karte.
3
Tippen Sie auf OK.
So exportieren Sie Kontakte auf eine SIM-Karte:
Wenn Sie Kontakte auf die SIM-Karte exportieren, werden eventuell nicht alle Informationen
exportiert. Der Grund besteht in der beschränkten Speicherkapazität von SIM-Karten.
1
Tippen Sie auf dem
2
Drücken Sie auf und tippen Sie anschließend auf Kontakte exportieren > SIM-
.
Karte
3
Markieren Sie die Kontakte, die exportiert werden sollen, oder tippen Sie auf Alle
markieren, falls alle Kontakte exportiert werden sollen.
4
Tippen Sie auf Exportieren.
5
Wählen Sie Kontakte hinzufügen, wenn Sie die Kontaktdaten zur vorhandenen
Kontaktliste auf der SIM-Karte hinzufügen möchten. Wählen Sie Alle Kontakte
ersetzen, wenn Sie die vorhandene Kontaktliste auf der SIM-Karte ersetzen
möchten.
Übertragen von Kontakten
auf
Startbildschirm
und dann auf .
auf der Seite 73.
Kontakte exportieren
>
SD-
79
Dies ist eine Internetversion dieser Publikation. © Druckausgabe nur für den privaten Gebrauch.

Konfigurieren der E-Mail-Anwendung
Verwenden Sie die E-Mail-Anwendung auf dem Gerät zum Senden und Empfangen von
E-Mails über Ihre E-Mail-Konten. Es können ein oder mehrere E-Mail-Konten gleichzeitig
verwendet werden, darunter auch geschäftliche Microsoft Exchange ActiveSync-Konten.
So richten Sie ein E-Mail-Konto ein:
1
Tippen Sie auf dem Startbildschirm auf
2
Tippen Sie auf E-Mail.
3
Befolgen Sie die auf dem Bildschirm angezeigten Anweisungen, um das Setup
abzuschließen.
Für manche E-Mail-Dienste müssen Sie sich ggf. an Ihren E-Mail-Dienstanbieter wenden, um
Informationen zu genauen Einstellungen Ihres E-Mail-Kontos zu erhalten.
So fügen Sie ein zusätzliches E-Mail-Konto hinzu:
1
Tippen Sie auf dem Startbildschirm auf
2
Tippen Sie auf E-Mail.
3
Tippen Sie auf und anschließend auf Einstellungen > Konto hinzufügen.
4
Folgen Sie den Anweisungen auf dem Bildschirm. Ist ein automatischer Download
der Einstellungen für das E-Mail-Konto nicht möglich, schließen Sie das Setup
manuell ab.
5
Tippen Sie auf Weiter, wenn Sie fertig sind.
.
.
Senden und Empfangen von E-Mails
1 Liste aller E-Mail-Konten und Ordner anzeigen
2 Nach E-Mails suchen
3 Auf Einstellungen und Optionen zugreifen
4 Liste von E-Mails
5 Eine E-Mail schreiben
So laden Sie neue E-Mails herunter:
•
Wenn das E-Mail-Postfach geöffnet ist, wischen Sie nach unten zur
Nachrichtenliste.
Bevor Sie versuchen, neue E-Mails herunterzuladen, vergewissern Sie sich, dass eine
funktionierende Datenverbindung besteht. Weitere Informationen über das Sicherstellen von
erfolgreichen Datenverbindungen finden Sie unter
Seite 41.
Einstellungen für Internet und MMS
auf der
80
Dies ist eine Internetversion dieser Publikation. © Druckausgabe nur für den privaten Gebrauch.

So lesen Sie Ihre E-Mails:
1
Tippen Sie auf dem Startbildschirm auf .
2
Tippen Sie auf E-Mail.
3
Wenn Sie mehrere E-Mail-Konten haben, tippen Sie auf und wählen Sie das
Konto aus, für das Sie neue Nachrichten abrufen möchten. Wenn Sie Nachrichten
für alle E-Mail-Konten gleichzeitig abrufen möchten, tippen Sie auf und dann auf
Kombinierter Posteingang.
4
Blättern Sie im E-Mail-Posteingang nach oben oder unten und tippen Sie auf die
E-Mail, die Sie lesen möchten.
So erstellen und senden Sie eine E-Mail:
1
Tippen Sie auf dem Startbildschirm auf
2
Wenn Sie mehrere E-Mail-Konten haben, tippen Sie auf
Konto, von dem aus Sie die E-Mail senden möchten.
3
Tippen Sie auf und geben Sie dann den Namen oder die E-Mail-Adresse des
Empfängers ein und wählen Sie einen weiteren oder mehr Empfänger aus der
Dropdown-Liste aus.
4
Geben Sie den E-Mail-Betreff und den Nachrichtentext ein und tippen Sie auf
So antworten Sie auf eine E-Mail:
1
Tippen Sie in Ihrem E-Mail-Posteingang auf die Nachricht, die Sie beantworten
möchten, und anschließend auf Antworten oder Allen antworten.
2
Geben Sie Ihre Antwort ein und tippen Sie dann auf
So leiten Sie eine E-Mail weiter:
1
Tippen Sie in Ihrem E-Mail-Posteingang auf die Nachricht, die Sie weiterleiten
möchten, und dann auf Weiterleiten.
2
Geben Sie den Namen des Empfängers oder die E-Mail-Adresse ein und wählen
Sie dann einen oder mehrere Empfänger aus der Dropdown-Liste aus.
3
Geben Sie Ihren Nachrichtentext ein und tippen Sie dann auf .
und dann auf E-Mail.
und wählen Sie das
.
.
So zeigen Sie einen E-Mail-Anhang an:
1
Suchen Sie die E-Mail mit dem Anhang, den Sie anzeigen möchten, und tippen
Sie darauf. E-Mails mit Anhängen sind durch gekennzeichnet.
2
Tippen Sie nach dem Öffnen der E-Mail auf
den Anhang startet.
3
Tippen Sie auf
So speichern Sie die E-Mail-Adresse eines Absenders in den Kontaktdaten:
1
Tippen Sie auf eine Nachricht in Ihrem E-Mail-Posteingang.
2
Tippen Sie auf den Namen des Absenders, dann auf Zu einem Kontakt
hinzufügen
3
Wählen Sie einen bestehenden Kontakt aus oder tippen Sie auf Neuen Kontakt
erstellen.
4
Bearbeiten Sie bei Bedarf die Kontaktinformationen und tippen Sie anschließend
auf Speichern.
Zeigen
und anschließend auf OK.
, wenn der Anhang heruntergeladen wurde.
. Der Download-Vorgang für
Laden
Organisieren Ihrer E-Mails
So sortieren Sie Ihre E-Mails:
1
Tippen Sie auf dem Startbildschirm auf
2
Tippen Sie auf E-Mail.
3
Wenn Sie mehrere E-Mail-Konten haben, tippen Sie auf und wählen Sie das
Konto aus, dessen Posteingang Sie sortieren möchten. Wenn Sie die E-Mails für
alle E-Mail-Konten gleichzeitig sortieren möchten, tippen Sie auf
Kombinierter Posteingang.
4
Tippen Sie auf
5
Wählen Sie eine Sortieroption aus.
und dann auf Sortieren.
.
und dann auf
81
Dies ist eine Internetversion dieser Publikation. © Druckausgabe nur für den privaten Gebrauch.

So suchen Sie nach E-Mails:
1
Tippen Sie auf dem Startbildschirm auf und dann auf E-Mail.
2
Wenn Sie mehrere E-Mail-Konten haben, tippen Sie auf und wählen Sie das
Konto aus, das Sie durchsuchen möchten. Wenn Sie alle E-Mail-Konten
gleichzeitig durchsuchen möchten, tippen Sie auf und dann auf Kombinierter
Posteingang.
3
Tippen Sie auf
4
Geben Sie Ihren Suchtext ein und tippen Sie anschließend auf der Tastatur auf
5
Das Suchergebnis wird nach dem Datum geordnet in einer Liste angezeigt. Tippen
Sie auf die E-Mail, die Sie öffnen möchten.
So zeigen Sie alle Ordner für ein E-Mail-Konto an:
1
Tippen Sie auf dem Startbildschirm auf und dann auf E-Mail.
2
Tippen Sie auf
3
Wählen Sie unter dem Konto, bei dem Sie sich anmelden möchten, Alle Ordner
zeigen aus.
So löschen Sie eine E-Mail:
•
Streichen Sie die zu löschende Nachricht in Ihrem E-Mail-Posteingang nach
rechts.
So verschieben Sie eine E-Mail in einen anderen Ordner:
1
Streichen Sie die zu verschiebende Nachricht in Ihrem E-Mail-Posteingang nach
links.
2
Tippen Sie auf
.
und wählen Sie dann das Konto aus, das Sie prüfen möchten.
Verschieben
und wählen Sie einen Ordner.
.
Einstellungen des E-Mail-Kontos
So entfernen Sie ein E-Mail-Konto vom Gerät:
1
Tippen Sie auf dem
2
Tippen Sie auf E-Mail.
3
Drücken Sie auf und tippen Sie anschließend auf
4
Wählen Sie das Konto aus, das entfernt werden soll.
5
Tippen Sie auf
So ändern Sie die Abrufhäufigkeit für den Posteingang:
1
Tippen Sie auf dem
2
Tippen Sie auf E-Mail.
3
Tippen Sie auf und dann auf
4
Wählen Sie das gewünschte Konto.
5
Tippen Sie auf
So stellen Sie eine automatische Abwesenheitsnotiz in einem Exchange ActiveSyncKonto ein:
1
Tippen Sie auf dem Startbildschirm auf und dann auf E-Mail.
2
Drücken Sie auf und tippen Sie anschließend auf Einstellungen.
3
Wählen Sie das EAS (Exchange ActiveSync)-Konto, für das Sie eine automatische
Abwesenheitsnotiz einstellen möchten.
4
Tippen Sie auf Abwesend.
5
Tippen Sie auf den Schieber, um die Funktion zu aktivieren.
6
Markieren Sie gegebenenfalls das Kontrollkästchen Zeitbereich festlegen und
legen Sie den Zeitraum für die automatische Antwort fest.
7
Geben Sie Ihre Abwesenheitsnotiz in das Textfeld ein.
8
Tippen Sie zum Bestätigen auf OK.
Startbildschirm
Konto löschen
Startbildschirm
Abrufhäufigkeit
> OK.
Einstellungen
>
Häufigkeit prüfen
auf
auf .
.
Einstellungen
.
und wählen Sie eine Option.
.
82
Dies ist eine Internetversion dieser Publikation. © Druckausgabe nur für den privaten Gebrauch.

Gmail™
Wenn Sie über ein Google™-Konto verfügen, können Sie die Gmail™-Anwendung zum
Lesen und Schreiben von E-Mails verwenden.
1 Liste aller Gmail-Konten und -Ordner anzeigen
2 Nach E-Mails suchen
3 Liste von E-Mails
4 Eine E-Mail schreiben
So erfahren Sie mehr über Gmail™:
•
Tippen Sie bei geöffneter Gmail-Anwendung auf und dann auf Hilfe und
Feedback
.
83
Dies ist eine Internetversion dieser Publikation. © Druckausgabe nur für den privaten Gebrauch.

Messaging und Chat
Lesen und Senden von Nachrichten
Die Messaging-Anwendung stellt Ihre Nachrichten in Gesprächsform dar, d. h., alle
Nachrichten von und an eine bestimmte Person werden zu einer Gruppe
zusammengefasst. Um eine Multimedianachrichten zu senden, müssen im Gerät die
richtigen MMS-Einstellungen eingerichtet sein. Weitere Informationen finden Sie im
Abschnitt
Die Anzahl der in einer einzigen SMS zulässigen Zeichen variiert ja nach Betreiber und der von
Ihnen verwendeten Sprache. Die maximale Größe einer MMS, einschließlich der Größe
angehängter Mediendateien, hängt ebenfalls vom Betreiber ab. Weitere Informationen sind
vom Netzbetreiber erhältlich.
Einstellungen für Internet und MMS
auf Seite 41.
1 Zurück zur Liste der Gespräche
2 Den Absender der Nachricht anrufen
3 Weitere Optionen anzeigen
4 Gesendete und empfangene Nachrichten
5 Eine fertiggestellte Nachricht senden
6 Anhänge hinzufügen
So erstellen und senden Sie eine Nachricht:
1
Tippen Sie auf dem
2
Tippen Sie auf .
3
Geben Sie den Namen oder die Rufnummer des Empfängers oder andere
Startbildschirm
auf und dann auf .
Kontaktdaten ein, die Sie in Bezug auf den Empfänger gespeichert haben, und
wählen Sie dann aus der angezeigten Liste aus. Wenn der Empfänger nicht in der
Kontaktliste aufgeführt ist, geben Sie seine Nummer manuell ein.
4
Wenn Sie eine Gruppennachricht senden möchten, wiederholen Sie die oben
beschriebene Vorgehensweise, um weitere Empfänger hinzuzufügen.
5
Tippen Sie auf Nachricht schreiben und geben Sie den Nachrichtentext ein.
6
Wenn Sie einen Anhang hinzufügen möchten, wählen Sie die entsprechende
Anhang-Option aus.
7
Tippen Sie auf , um die Nachricht zu senden.
Wenn Sie eine Nachricht vor dem Senden schließen, wird sie als Entwurf gespeichert. Das
Gespräch wird mit dem Wort Entwurf gekennzeichnet.
84
Dies ist eine Internetversion dieser Publikation. © Druckausgabe nur für den privaten Gebrauch.

So lesen Sie eine empfangene Nachricht:
1
Tippen Sie auf dem Startbildschirm auf und dann auf .
2
Tippen Sie auf das gewünschte Gespräch.
3
Wenn die Nachricht noch nicht heruntergeladen wurde, tippen Sie darauf.
Alle empfangenen Nachrichten werden standardmäßig im Gerätespeicher gespeichert.
So antworten Sie auf eine Nachricht:
1
Tippen Sie auf dem Startbildschirm auf und dann auf .
2
Tippen Sie auf das Gespräch, das die Nachricht enthält.
3
Geben Sie Ihre Antwort ein, und tippen Sie auf
So leiten Sie eine Nachricht weiter:
1
Tippen Sie auf dem Startbildschirm auf und dann auf .
2
Tippen Sie auf das Gespräch, das die Nachricht enthält, die Sie weiterleiten
möchten.
3
Berühren und halten Sie die weiterzuleitende Nachricht und tippen Sie dann auf
Nachricht weiterleiten.
4
Geben Sie den Namen oder die Rufnummer des Empfängers oder andere
Kontaktdaten ein, die Sie in Bezug auf den Empfänger gespeichert haben, und
wählen Sie dann aus der angezeigten Liste aus. Wenn der Empfänger nicht in der
Kontaktliste aufgeführt ist, geben Sie seine Nummer manuell ein.
5
Bearbeiten Sie ggf. die Nachricht und tippen Sie dann auf
So speichern Sie eine in einer empfangenen Nachricht enthaltene Datei:
1
Tippen Sie auf dem Startbildschirm auf
2
Wenn die Nachricht noch nicht heruntergeladen wurde, tippen Sie darauf.
3
Berühren und halten Sie die zu speichernde Datei. Wählen Sie dann die
gewünschte Option aus.
und dann auf .
.
.
Organisieren Ihrer Nachrichten
So löschen Sie eine Nachricht:
1
Tippen Sie auf dem
Symbol .
2
Tippen Sie auf das Gespräch, das die Nachricht enthält, die Sie löschen möchten.
3
Berühren und halten Sie die Nachricht, die Sie löschen möchten, und tippen Sie
dann auf
So löschen Sie Gespräche:
1
Tippen Sie auf dem
2
Tippen Sie auf und dann auf Gespräche löschen.
3
Aktivieren Sie die Kontrollkästchen der zu löschenden Gespräche und tippen Sie
auf
So markieren Sie eine Nachricht mit einem Stern-Symbol:
1
Tippen Sie auf dem Startbildschirm auf und dann auf .
2
Tippen Sie auf das Gespräch, das Sie öffnen möchten.
3
Berühren und halten Sie die Nachricht, die Sie mit einem Stern-Symbol markieren
möchten, und tippen Sie dann auf Stern hinzufügen.
4
Um das Stern-Symbol bei einer Nachricht zu entfernen, berühren und halten Sie
die Nachricht mit dem Stern-Symbol und tippen Sie auf Stern löschen.
So zeigen Sie mit Sternen versehene Nachrichten an:
1
Tippen Sie auf dem Startbildschirm auf
2
Tippen Sie auf und dann auf Nachrichten mit Stern.
3
Die mit Sternen versehenen Nachrichten werden in einer Liste angezeigt.
Nachricht löschen
> Löschen.
Startbildschirm
>
Löschen
Startbildschirm
und anschließend auf das Messaging-
auf
.
auf
und dann auf .
und dann auf .
85
Dies ist eine Internetversion dieser Publikation. © Druckausgabe nur für den privaten Gebrauch.

So suchen Sie nach Nachrichten:
1
Tippen Sie auf dem Startbildschirm auf und dann auf .
2
Tippen Sie auf .
3
Geben Sie Ihre Suchbegriffe ein. Die Suchergebnisse werden in einer Liste
angezeigt.
Anrufen aus einer Nachricht heraus
So rufen Sie den Absender einer Nachricht an:
1
Tippen Sie auf dem Startbildschirm auf und dann auf .
2
Tippen Sie auf ein Gespräch und dann auf
So speichern Sie die Nummer eines Absenders als Kontakt:
1
Tippen Sie auf dem Startbildschirm auf
2
Tippen Sie auf das Symbol neben der Telefonnummer, und tippen Sie auf
Speichern.
3
Wählen Sie einen bestehenden Kontakt aus oder tippen Sie auf Neuen Kontakt
erstellen.
4
Bearbeiten Sie die Kontaktdaten und tippen Sie auf Speichern.
.
und dann auf .
Einstellungen für Messaging
So ändern Sie die Benachrichtigungseinstellungen:
1
Tippen Sie auf dem
2
Tippen Sie auf und dann auf Einstellungen.
3
Tippen Sie zum Einstellen eines Benachrichtigungstons auf
Benachrichtigungston, wählen Sie dann eine Option aus oder tippen Sie auf
und wählen Sie eine auf Ihrem Gerät gespeicherte Musikdatei aus.
4
Tippen Sie zur Bestätigung auf Fertig.
5
Tippen Sie auf die Schieber, um weitere Benachrichtigungseinstellungen
einzustellen.
Startbildschirm
und dann auf .
auf
So aktivieren oder deaktivieren Sie Zustellmeldungen für ausgehende Nachrichten:
1
Tippen Sie auf dem Startbildschirm auf und dann auf .
2
Tippen Sie auf und dann auf
3
Tippen Sie auf den Schieber Zustellmeldung, um die Funktion zu aktivieren oder
zu deaktivieren.
Wenn die Zustellmeldungen eingeschaltet sind, wird für erfolgreich zugestellte Nachrichten ein
Häkchen angezeigt.
Einstellungen
.
Instant Messaging und Videochat
Mit der Anwendung „Google Hangouts™“ für Instant Messaging und Videochats auf
Ihrem Gerät können Sie mit Freunden chatten, die auch die Anwendung auf Computern,
Android™-Geräten oder anderen Geräten nutzen. Sie können jedes Gespräch in einen
Videoanruf verwandeln, an dem mehrere Freunde teilnehmen, und Nachrichten an
Freunde schicken, selbst wenn sie offline sind. Außerdem können Sie Fotos ganz einfach
ansehen und freigeben.
Für Hangouts™ sind Internetzugriff und ein Google™-Konto erforderlich. Rufen Sie
http://support.google.com/hangouts auf und klicken Sie auf den Link „Hangouts on your
Android“, um weitere Informationen zur Verwendung dieser Anwendung zu erhalten.
Die Videoanruffunktion wird nur von Geräten unterstützt, die eine Frontkamera haben.
86
Dies ist eine Internetversion dieser Publikation. © Druckausgabe nur für den privaten Gebrauch.

So verwenden Sie Hangouts™:
1
Tippen Sie auf dem Startbildschirm auf .
2
Tippen Sie auf Hangouts.
87
Dies ist eine Internetversion dieser Publikation. © Druckausgabe nur für den privaten Gebrauch.

Musik und UKW-Radio
Musik auf Ihr Gerät übertragen
Es gibt zwei Möglichkeiten, Musik von einem Computer auf Ihr Gerät zu übertragen.
•
Mithilfe des mitgelieferten USB Type-C™-Kabels können Sie Musikdateien zwischen
Ihrem Gerät und einem Computer übertragen. Wählen Sie nach Herstellen der
Verbindung auf Ihrem Gerät Dateien übertragen (MTP) aus und übertragen Sie
anschließend die Daten mithilfe Ihres Computers durch Kopieren und Einfügen oder
Ziehen und Ablegen. Siehe
Verwalten von Dateien mithilfe eines Computers
Seite 137.
•
Sie können die Software „Xperia™ Companion“ verwenden, um Ihre Mediendateien von
Ihrem Computer auf Ihr Gerät zu übertragen. Xperia™ Companion für Windows unter
http://support.sonymobile.com/tools/xperia-companion oder Xperia™ Companion für
Mac unter http://support.sonymobile.com/tools/xperia-companion-mac herunterladen
und mehr erfahren.
Die Musik-Anwendung unterstützt unter Umständen nicht alle Musikdateiformate. Weitere
Informationen über unterstützte Dateiformate und die Verwendung von Multimediadateien
(Audiodateien, Bilder und Videos) können Sie dem Whitepaper zu Ihrem Gerät entnehmen, das
unter
www.sonymobile.com/support
zum Herunterladen bereitsteht.
Musik hören
Mit der Musik-Anwendung können Sie sich Ihre Lieblingsmusik und Hörbücher
anzuhören.
auf der
1 Vollbildplayer minimieren
2 Alle auf Ihrem Gerät gespeicherten Musiktitel durchsuchen
3 Die aktuell wiedergegebene Playlist anzeigen
4 Cover (sofern verfügbar)
5 Fortschrittsanzeiger: Ziehen Sie den Anzeiger oder tippen Sie zum Vor- oder Zurückspulen entlang der
Linie
6 Abgelaufene Zeit des aktuellen Musiktitels
7 Gesamtlänge des aktuellen Musiktitels
8 Alle Musiktitel in der aktuellen Playlist wiederholen
9 Tippen, um den nächsten Musiktitel in der Playlist aufzurufen; berühren und halten, um innerhalb des
aktuellen Musiktitels vorzuspulen.
10 Musiktitel abspielen oder anhalten
11 Tippen, um den vorhergehenden Musiktitel in der Playlist aufzurufen; berühren und halten, um innerhalb
des aktuellen Musiktitels zurückzuspulen.
12 Zufallswiedergabe in der aktuellen Playlist aktivieren
88
Dies ist eine Internetversion dieser Publikation. © Druckausgabe nur für den privaten Gebrauch.

Musik-Startbildschirm
1
Oben links auf tippen, um das Menü der Musik-Anwendung zu öffnen
2 Durch Blättern nach oben oder unten Inhalte anzeigen
3 Abspielen eines Musiktitels mit der Musik-App
4 Alle Musiktitel in der Zufallswiedergabe abspielen
5 Zum Musikplayer-Bildschirm zurückkehren
So spielen Sie einen Musiktitel mit der Musik-Anwendung ab:
1
Tippen Sie auf dem
2
Tippen Sie auf .
3
Wählen Sie eine Musikkategorie aus.
4
Tippen Sie auf den abzuspielenden Musiktitel.
Startbildschirm
auf und dann auf .
Möglicherweise können Sie urheberrechtlich geschützte Inhalte nicht abspielen. Vergewissern
Sie sich, ob Sie die erforderlichen Rechte an dem Material, das Sie freigeben möchten,
besitzen.
So finden Sie musiktitelbezogene Informationen online:
•
Tippen Sie auf das Cover und dann auf
Mehr Infos dazu
, während ein Titel in der
„Musik“-App abgespielt wird.
Die Online-Ressourcen zum Musiktitel können Videos auf YouTube™, Songtexte und
Informationen über die Interpreten auf Wikipedia beinhalten.
So bearbeiten Sie Musikinformationen:
1
Tippen Sie in der „Musik“-App auf das Cover und tippen Sie dann auf Musikinfos
bearbeiten
2
Bearbeiten Sie die Informationen nach Wunsch.
3
Tippen Sie auf
.
Speichern
, wenn Sie fertig sind.
So passen Sie die Audio-Lautstärke an:
•
Drücken Sie die Lautstärketaste aufwärts oder abwärts.
So minimieren Sie die Musik-Anwendung:
•
Tippen Sie während der Wiedergabe eines Musiktitels auf , um den
Startbildschirm aufzurufen. Die Musik-Anwendung spielt die Musik weiter im
Hintergrund ab.
So öffnen Sie die Musik-Anwendung, während ein Musiktitel im Hintergrund abgespielt
wird:
•
Ziehen Sie die Statusleiste nach unten und tippen Sie auf die Musik-Anwendung,
während ein Musiktitel im Hintergrund abgespielt wird.
•
Oder tippen Sie auf dem Startbildschirm auf und dann auf .
89
Dies ist eine Internetversion dieser Publikation. © Druckausgabe nur für den privaten Gebrauch.

Menü der Musik-Anwendung
Über das Menü der Musik-Anwendung erhalten Sie einen Überblick über alle auf Ihrem
Gerät gespeicherten Musiktitel. Von hier aus können Sie Ihre Alben und Playlists
verwalten.
1 Zum Musik-Startbildschirm zurückkehren
2 Die aktuell wiedergegebene Playlist anzeigen
3 Alle Interpreten durchsuchen
4 Alle Alben durchsuchen
5 Alle Musiktitel durchsuchen
6 Alle Ordner durchsuchen
7 Alle Genres durchsuchen
8 Alle Playlists durchsuchen
8 Eine freigegebene Musikdatei auf einem anderen Gerät abspielen
10 Einstellungsmenü für die Musik-Anwendung öffnen
11 Support-Menü für die Musik-Anwendung öffnen
So öffnen Sie das Menü der Musik-Anwendung
1
Tippen Sie auf dem Startbildschirm auf und dann auf .
2
Tippen Sie auf
.
So kehren Sie zum Musik-Startbildschirm zurück:
•
Wenn das Menü der Musik-Anwendung geöffnet ist, tippen Sie auf
Home
einfach rechts neben dem Menü auf den Bildschirm.
So löschen Sie einen Musiktitel:
1
Blättern Sie vom Menü der Musik-Anwendung zu dem Musiktitel, den Sie löschen
möchten.
2
Berühren und halten Sie den Musiktitel und tippen Sie anschließend in der Liste,
die angezeigt wird, auf Löschen.
3
Tippen Sie zum Bestätigen erneut auf Löschen.
Playlists
Im „Musik“-Startbildschirm ist es möglich, eigene Playlists von den auf dem Gerät
gespeicherten Musiktiteln zu erstellen.
oder
90
Dies ist eine Internetversion dieser Publikation. © Druckausgabe nur für den privaten Gebrauch.

So erstellen Sie Ihre eigenen Playlists:
1
Berühren und halten Sie auf dem Musik-Startbildschirm den Namen des Albums
oder des Musiktitels, das bzw. den Sie zu einer Playlist hinzufügen möchten.
2
Tippen Sie in dem daraufhin angezeigten Menü auf Zur Playlist hinzufügen >
Neue Playlist erstellen.
3
Geben Sie einen Namen für die Playlist ein und tippen Sie auf OK.
Sie können auch das Menü des Musik-Startbildschirms öffnen. Tippen Sie auf Playlisten und
dann auf , um eine neue Playlist zu erstellen.
So spielen Sie eigene Playlists ab:
1
Öffnen Sie das Menü der Musik-Anwendung und tippen Sie dann auf Playlisten.
2
Wählen Sie unter Playlisten die Playlist aus, die Sie öffnen möchten.
3
Wenn Sie alle Musiktitel abspielen möchten, tippen Sie auf einen Musiktitel oder
auf Zufallswiedergabe.
So fügen Sie Musiktitel zu einer Playlist hinzu:
1
Suchen Sie im Musik-Startbildschirm nach dem Musiktitel oder Album, den bzw.
das Sie zu einer Playlist hinzufügen möchten.
2
Berühren und halten Sie den Musik- oder Albumtitel. Tippen Sie dann auf Zur
Playlist hinzufügen.
3
Tippen Sie auf die Bezeichnung der Playlist, zu der das Album oder der Musiktitel
hinzugefügt werden soll. Das Album bzw. der Musiktitel wird nun zur Playlist
hinzugefügt.
So entfernen Sie einen Musiktitel aus einer Playlist:
1
Berühren und halten Sie in einer Playlist den Musiktitel, den Sie löschen möchten.
2
Tippen Sie auf Aus Playlist entfernen.
Sie können einen Musiktitel, der auf einer Speicherkarte oder einem internen Speicher auf
Ihrem Gerät gespeichert ist, unter Umständen nicht löschen.
So löschen Sie eine Playlist:
1
Öffnen Sie das Menü der Musik-Anwendung und tippen Sie dann auf Playlisten.
2
Berühren und halten Sie die Playlist, die Sie löschen möchten.
3
Tippen Sie auf Löschen.
4
Tippen Sie zum Bestätigen erneut auf
Sie können Smart-Playlists nicht löschen.
Löschen
.
Freigeben von Musik
So geben Sie einen Musiktitel frei:
1
Blättern Sie im Musik-Startbildschirm zu dem freizugebenden Musiktitel bzw. zum
freizugebenden Album.
2
Berühren und halten Sie den Musiktitel. Tippen Sie dann auf Freigeben.
3
Wählen Sie eine Anwendung aus der Liste aus und befolgen Sie dann die
Anweisungen auf dem Bildschirm.
Sie können auch Alben und Playlists auf die gleiche Weise freigeben.
91
Dies ist eine Internetversion dieser Publikation. © Druckausgabe nur für den privaten Gebrauch.

Verbessern des Klangs
So verbessern Sie die Klangqualität mit dem Equalizer:
1
Öffnen Sie das Menü der Musik-Anwendungund tippen Sie dann auf
Einstellungen > Audio-Einstellungen > Soundeffekte > Equalizer.
2
Ziehen Sie zum manuellen Anpassen des Tons die Frequenzbandtasten nach
oben oder nach unten. Wenn Sie den Ton automatisch einstellen möchten, tippen
Sie auf und wählen Sie einen Stil aus.
So schalten Sie die Surround-Sound-Funktion ein:
1
Öffnen Sie das Menü der Musik-Anwendungund tippen Sie dann auf
Einstellungen > Audio-Einstellungen > Soundeffekte > Surround Sound (VPT).
2
Streichen Sie nach links oder rechts, um eine Einstellung auszuwählen, und tippen
Sie zur Bestätigung auf OK.
Verwenden des Radios
Das UKW-Radio des Geräts funktioniert wie ein herkömmliches UKW-Radio. Sie können
beispielsweise UKW-Radiosender suchen, anhören und als Favoriten speichern. Bevor
Sie das Radio verwenden können, müssen Sie ein Headset mit Kabel oder Kopfhörer an
das Gerät anschließen. Das liegt daran, dass das Headset bzw. die Kopfhörer als
Antenne dienen. Sobald eines dieser Geräte verbunden ist, können Sie bei Bedarf das
Audio auf den Lautsprecher umstellen.
1 Favoritenliste
2 Ein-/Ausschalttaste des Radios
3 Menüoptionen anzeigen
4 Eingestellte Frequenz
5 Einen Sender als Favorit speichern oder aus den Favoriten entfernen
6 Sendersucher
7 Frequenzbereich: Zum Wechseln zwischen Sendern nach links oder rechts ziehen
8 Im Frequenzbereich vorblättern, um einen Sender zu suchen
9 Ein gespeicherter Favoritensender
10 Im Frequenzbereich zurückblättern, um einen Sender zu suchen
92
Dies ist eine Internetversion dieser Publikation. © Druckausgabe nur für den privaten Gebrauch.

So verwenden Sie das UKW-Radio:
1
Schließen Sie ein Headset oder einen Kopfhörer an das Gerät an.
2
Tippen Sie auf dem Startbildschirm auf .
3
Tippen Sie auf . Die verfügbaren Sender werden beim Blättern durch den
Frequenzbereich angezeigt.
Wenn Sie das UKW-Radio aktivieren, werden verfügbare Sender automatisch angezeigt. Falls
ein Sender RDS-Informationen sendet, werden diese einige Sekunden nach Auswahl des
Senders angezeigt.
So wechseln Sie zwischen Radiosendern:
•
Ziehen Sie das Frequenzband nach links oder rechts.
•
Tippen Sie optional auf die Pfeile auf einer Seite des Bandes, um zum nächsten
klaren Radiosignal zu wechseln.
So starten Sie eine neue Suche nach Radiosendern:
1
Wenn das Radio geöffnet ist, tippen Sie auf
2
Tippen Sie auf Radiosender suchen. Das Radio durchsucht den gesamten
.
Frequenzbereich und markiert alle verfügbaren Sender.
So schalten Sie den Radioton auf den Lautsprecher um:
1
Wenn das Radio geöffnet ist, drücken Sie
2
Tippen Sie auf
Lautsprecherwiederg.
.
.
Um den Ton wieder auf das Headset oder die Kopfhörer umzuschalten, drücken Sie
tippen Sie dann auf In Kopfhörer abspielen.
Favoritenradiosender
So speichern Sie einen Sender als Favoriten:
1
Wenn das Radio geöffnet ist, navigieren Sie zum Sender, den Sie als Favoriten
speichern möchten.
2
Tippen Sie auf .
3
Geben Sie einen Namen für den Sender ein, wählen Sie eine Farbe und drücken
Sie anschließend auf Speichern.
So hören Sie sich einen Favoritenradiosender an:
1
Tippen Sie auf .
2
Wählen Sie eine Option.
So entfernen Sie einen Sender aus den Favoriten:
1
Wenn das Radio geöffnet ist, navigieren Sie zum Sender, den Sie entfernen
möchten.
2
Tippen Sie auf
und dann auf Löschen.
Soundeinstellungen für das Radio
, und
So wechseln Sie zwischen Mono- und Stereowiedergabe:
1
Wenn das Radio geöffnet ist, drücken Sie .
2
Tippen Sie auf Stereo aktivieren.
3
Um bei Ihrem Radio erneut zur Monowiedergabe zu wechseln, drücken Sie und
tippen Sie dann auf Monowiedergabe.
So wählen Sie einen Radiobereich aus:
1
Wenn das Radio geöffnet ist, drücken Sie
2
Tippen Sie auf Radiobereich einstellen.
3
Wählen Sie eine Option.
.
93
Dies ist eine Internetversion dieser Publikation. © Druckausgabe nur für den privaten Gebrauch.

Kamera
Fotos und Videos aufnehmen
1 Frontkameraobjektiv
2 Aufnahmemodus wählen
3 Zwischen Front- und Hauptkamera wechseln
4 Vergrößern und verkleinern (Zoom)
5 Auslöser – Kamera aktivieren/Fotografieren/Videos aufnehmen
6 Fotos und Videos anzeigen
7 Standort speichern
8 Fotos oder Videos aufnehmen
9 Einen Schritt zurück oder Kamera beenden
10 Aufnahmemoduseinstellungen
11 Blitzeinstellungen
So nehmen Sie ein Foto bei eingeschalteter Bildschirmsperre auf:
1
Drücken Sie kurz die Einschalttaste , um den Bildschirm zu aktivieren.
2
Um die Kamera zu aktivieren, berühren und halten Sie das Kamera-Symbol
ziehen Sie es dann nach links.
3
Nachdem die Kamera geöffnet wurde, tippen Sie auf .
Sie können die Kamera aktivieren, wenn der Bildschirm gesperrt und inaktiv ist. Drücken Sie
dazu den Auslöser vollständig herunter. Drücken Sie noch einmal, um ein Foto aufzunehmen.
So nehmen Sie ein Foto mit dem Auslöser auf:
1
Aktivieren Sie die Kamera.
2
Drücken Sie den Auslöser vollständig herunter.
So nehmen Sie ein Selfie mit der Frontkamera auf:
1
Aktivieren Sie die Kamera.
2
Tippen Sie auf
3
Drücken Sie auf den Auslöser, um ein Foto aufzunehmen.
.
So verwenden Sie den Blitz der Fotokamera:
1
Tippen Sie bei geöffneter Kamera auf
2
Wählen Sie die gewünschte Blitzeinstellung.
3
Nehmen Sie das Foto auf.
.
und
94
Dies ist eine Internetversion dieser Publikation. © Druckausgabe nur für den privaten Gebrauch.

So verwenden Sie die Zoomfunktion:
•
Drücken Sie bei geöffneter Kamera auf dem Kamerabildschirm Ihre Finger
zusammen oder auseinander.
•
Sie können auch die Lautstärketaste verwenden, indem Sie aufwärts oder abwärts
drücken. Um diese Funktion zu aktivieren, tippen Sie auf
und anschließend auf
Mehr > Funktion der Lautstärketaste
So nehmen Sie ein Video mit dem Auslöser auf:
1
Aktivieren Sie die Kamera.
2
Streichen Sie über den Bildschirm, um zum
3
Drücken Sie den Auslöser, um mit der Videoaufnahme zu beginnen.
4
Drücken Sie den Auslöser erneut, um die Aufnahme zu stoppen.
Videomodus zu gelangen.
So nehmen Sie ein Video auf:
1
Aktivieren Sie die Kamera.
2
Schieben Sie den Bildschirm zu
3
Richten Sie die Kamera auf das Motiv aus.
4
Tippen Sie zum Starten der Aufnahme auf
5
Tippen Sie zum Pausieren der Aufnahme auf . Tippen Sie zum Fortzusetzen der
Aufnahme auf
6
Tippen Sie zum Stoppen der Aufnahme auf .
.
, wenn die Videokamera nicht ausgewählt ist.
.
So nehmen Sie ein Foto während der Aufnahme eines Videos auf:
•
Um ein Foto während einer Videoaufzeichnung aufzunehmen, tippen Sie auf .
Sobald Sie den Auslöser loslassen, wird das Foto aufgenommen.
So zeigen Sie Ihre Fotos und Videos an:
1
Aktivieren Sie die Kamera und tippen Sie anschließend auf ein Miniaturbild, um ein
Foto oder Video zu öffnen.
2
Streichen Sie nach links oder rechts, um durch Ihre Fotos und Videos zu blättern.
So löschen Sie ein Foto oder Video:
1
Blättern Sie zu dem Foto oder Video, das Sie löschen möchten.
2
Tippen Sie auf das Display, um die Symbolleiste anzuzeigen.
3
Tippen Sie auf
4
Tippen Sie zum Bestätigen auf Löschen.
.
Allgemeine Kameraeinstellungen
Aufnahmemodi
Manuell
Passen Sie Kameraeinstellungen wie Auflösung, Weißabgleich und ISO manuell an.
Überlegene Automatik
Optimieren Sie Ihre Einstellungen, sodass sie für alle Szenen geeignet sind.
Videokamera
Passen Sie Kameraeinstellungen wie Auflösung und Fokusmodus manuell an.
Kamera-Apps
Wählen Sie Kamera-Anwendungen manuell aus.
Streichen Sie über das Display, um zum gewünschten Aufnahmemodus oder zur
Anwendungsliste zu gelangen.
Kamera-Anwendungen
Sound Photo
Nehmen Sie Fotos mit Hintergrundtönen auf.
95
Dies ist eine Internetversion dieser Publikation. © Druckausgabe nur für den privaten Gebrauch.

AR-Effekt
Nehmen Sie Fotos oder Videos mit virtuellen Szenen und Charakteren auf.
Kreativer Effekt
Wenden Sie Effekte auf Fotos und Videos an.
Schwenk-Panorama
Nehmen Sie Weitwinkel- und Panoramafotos auf.
Porträtstil
Nehmen Sie in Echtzeit Fotos im Porträtstil auf.
Timeshift-Video
Nehmen Sie Videos mit hohen Bildraten auf und wenden Sie darauf Zeitlupeneffekte an.
Sticker-Creator
Erstellen Sie individuelle Sticker aus Ihren Lieblingsfotos oder über den Sucher Ihrer Kamera.
Style Portrait
Verwenden Sie die Funktion „Style Portrait“, um Porträts schon beim Aufnehmen zu
retuschieren und so die besten Ergebnisse zu erzielen. Sie können auch die Einstellung
Zauberstrahl verwenden, um Ihren Augen ein besonderes Strahlen zu verleihen.
So verwenden Sie die Funktion „Style Portrait“
1
Aktivieren Sie die Kamera.
2
Streichen Sie über das Display, um auszuwählen. Wählen Sie anschließend .
3
Um alle Styles anzuzeigen, tippen Sie auf den entsprechenden Namen, der aktuell
ausgewählt ist, z. B. Blasen.
4
Um mehr Styles hinzuzufügen, tippen Sie auf
5
Wählen Sie den Style aus, den Sie anwenden möchten und tippen Sie auf
ein Foto zu machen.
Mehr
.
, um
So verwenden Sie die Funktion „Magic Beam“:
1
Aktivieren Sie die Kamera.
2
Streichen Sie über das Display, um auszuwählen. Tippen Sie anschließend auf
> .
3
Um einen Leuchteffekt für die Augen anzuwenden, wählen Sie ein individuelles
Muster.
Sweep Panorama
Sie können Weitwinkel- und Panoramafotos in einer einfachen Drück- und
Streichbewegung in horizontaler oder vertikaler Ausrichtung aufnehmen.
So nehmen Sie ein Panoramafoto auf:
1
Aktivieren Sie die Kamera.
2
Streichen Sie über das Display, um auszuwählen. Wählen Sie anschließend .
3
Um eine Aufnahmerichtung auszuwählen, tippen Sie auf
4
Drücken Sie den Auslöser und bewegen Sie die Kamera langsam und
.
kontinuierlich in die auf dem Bildschirm angegebene Richtung.
Herunterladen von Kameraanwendungen
Sie können kostenlose order kostenpflichtige Kameraanwendungen über Google Play™
oder andere Quellen herunterladen. Bevor Sie mit dem Herunterladen beginnen,
vergewissern Sie sich, dass eine funktionierende Internetverbindung, vorzugsweise eine
Wi-Fi®-Verbindung besteht, um die Gebühren für die Datenübertragung zu begrenzen.
So laden Sie Kameraanwendungen herunter:
1
Öffnen Sie die Kamera-Anwendung.
2
Streichen Sie über das Display, um
auszuwählen. Tippen Sie anschließend auf
.
3
Wählen Sie die Anwendung aus, die Sie herunterladen möchten, und befolgen Sie
die Anweisungen zum Abschluss der Installation.
96
Dies ist eine Internetversion dieser Publikation. © Druckausgabe nur für den privaten Gebrauch.

Automatische Gesichtserkennung
Die Kamera erkennt automatisch Gesichter und kennzeichnet sie jeweils mit einem
Rahmen. Das fokussierte Gesicht wird durch einen farbigen Rahmen angezeigt. Die
Scharfstellung erfolgt auf das Gesicht, das sich der Mitte der Kamera am nächsten
befindet, gerichtet. Sie können auch auf einen Rahmen tippen, um ein bestimmtes
Gesicht zur Scharfstellung auszuwählen.
Automatische Aufnahme
Aktivieren Sie die automatische Aufnahme, um automatisch Fotos über eine der unten
aufgeführten Optionen aufzunehmen.
Handverschluss
Drehen Sie Ihre Handfläche zur Kamera, um den Selbstauslöser einzuschalten, und nehmen Sie
Selbstporträts in den beiden Aufnahmemodi Manuell und Überlegene Automatik auf.
Auslösung bei Lächeln
Verwenden Sie die Smile Shutter™-Technologie, um ein Gesicht genau dann aufzunehmen, wenn es lächelt.
Die Gesichtserkennung erfasst bis zu fünf Gesichter und wählt eines für die Lächelerkennungsfunktion und
den Autofokus aus. Sobald die ausgewählte Person lächelt, nimmt die Kamera automatisch ein Foto auf.
Aus
Wenn die automatische Aufnahme deaktiviert ist, können Sie Fotos über die Auslösetaste oder die
Kamerataste aufnehmen.
Die Funktion Handverschluss ist nur für die Aufnahme von Selbstporträts verfügbar.
So schalten Sie Hand Shutter ein:
1
Aktivieren Sie die Kamera.
2
Um zur Frontkamera zu wechseln, tippen Sie auf
3
Tippen Sie auf .
4
Tippen Sie auf
5
Tippen Sie auf Automatische Aufnahme > Handverschluss.
Mehr
.
So aktivieren Sie Smile Shutter™:
1
Aktivieren Sie die Kamera.
2
Tippen Sie auf
3
Tippen Sie auf Automatische Aufnahme > Auslösung bei Lächeln.
4
Wenn die Kamera geöffnet und
.
Auslösung bei Lächeln
aktiviert ist, richten Sie die
Kamera auf das Motiv. Die Kamera wählt das zu fokussierende Gesicht.
5
Das ausgewählte Gesicht wird in einem farbigen Rahmen angezeigt, und das Foto
wird automatisch aufgenommen, sobald ein Lächeln erkannt wird.
6
Wenn kein Lächeln erkannt wird, drücken Sie den Auslöser vollständig, um ein
Foto manuell aufzunehmen.
Speichern des geografischen Standorts eines Fotos
Aktivieren Sie die Funktion „Standort speichern“, um Fotos mit Geo-Tags zu versehen
und um bei der Aufnahme den ungefähren geografischen Standort zu speichern. Der
geografische Standort wird über WLAN-Netze und die GPS-Technologie ermittelt.
Wenn auf dem Kamera-Display angezeigt wird, ist die Funktion „Standort speichern“
zwar aktiviert, der geografische Standort wurde jedoch nicht gefunden. Wenn
angezeigt wird, ist die Funktion „Standort speichern“ aktiviert und der geografische
Standort ist verfügbar und kann Ihrem Foto hinzugefügt werden. Wenn keines der beiden
Symbole angezeigt wird, ist die Funktion „Standort speichern“ deaktiviert.
97
Dies ist eine Internetversion dieser Publikation. © Druckausgabe nur für den privaten Gebrauch.

So aktivieren Sie die Georeferenzierung:
1
Aktivieren Sie die Kamera.
2
Tippen Sie auf .
3
Tippen Sie auf Mehr > Ort speichern. Tippen Sie auf den Schieber, um die
Funktion zu aktivieren oder zu deaktivieren.
4
Wenn Sie Geo-Tags aktivieren, werden Sie aufgefordert, Ortungsdienste zu
aktivieren, wenn diese noch nicht aktiviert sind. Tippen Sie auf OK und dann auf
den Schieber Standort.
Touch-Aufnahme
Legen Sie einen Bildausschnitt fest und berühren Sie den Kamerabildschirm mit Ihrem
Finger. Sobald Sie das Display loslassen, wird das Foto aufgenommen.
Rasterlinien
Wählen Sie aus, ob Sie die Rasterlinien im Sucher Ihrer Kamera aktivieren möchten.
Automatische Foto-/Videovorschau
Sie können sich Fotos oder Videos gleich nach deren Aufnahme in einer Vorschau
anzeigen lassen.
Ein
Nach der Aufnahme eines Fotos oder eines Videos wird unten rechts im Bildschirm für 3 Sekunden eine
Vorschau angezeigt.
Nur Frontkamera
Nach der Aufnahme eines Fotos oder eines Videos mit der Frontkamera wird unten rechts im Bildschirm für 3
Sekunden eine Vorschau angezeigt.
Aus
Das Foto oder Video wird nach der Aufnahme gespeichert, und es wird keine Vorschau angezeigt.
Lautstärketaste verwenden als
Sie können auswählen, welche Funktion die Lautstärketaste bei der Aufnahme von Fotos
hat.
Zoom
Verwenden Sie die Lautstärketasten, um zu vergrößern bzw. zu verkleinern.
Lautstärke
Verwenden Sie die Lautstärketaste, um die Lautstärke von Benachrichtigungen, Ruftönen und Musik
einzustellen.
Verschluss
Verwenden Sie die Lautstärketaste, um Fotos aufzunehmen.
Ton
Bei der Aufnahme eines Fotos oder eines Videos ertönt zu Beginn ein Verschlusston
durch die Kamera. Wenn Sie den Selbstauslöser verwenden, ertönen mehrere
Signaltöne, die den Countdown signalisieren. Sie können diese Töne ein- oder
ausschalten.
Datenspeicher
Sie können Ihre Daten entweder auf einer entfernbaren SD-Karte oder im internen
Speicher Ihres Geräts speichern.
Interner Speicher
Fotos oder Videos werden im Gerätspeicher gespeichert.
SD-Karte
Fotos oder Videos werden auf der SD-Karte gespeichert.
98
Dies ist eine Internetversion dieser Publikation. © Druckausgabe nur für den privaten Gebrauch.

Schnellstart
Verwenden Sie die Schnellstarteinstellungen, um die Kamera bei gesperrtem Bildschirm
zu starten.
So passen Sie Farbe und Helligkeit an:
1
Aktivieren Sie die Kamera.
2
Tippen Sie auf > gehen Sie zu Farbe und Helligkeit.
3
Ziehen Sie die Schieber an die gewünschten Positionen, um Farbe und Helligkeit
anzupassen.
Diese Einstellung ist nur in den Modi „Überlegene Automatik“ und „Videokamera“ verfügbar.
Weißabgleich, Fokus und Belichtung
Mit der Einstellung „Weißabgleich, die nur im Manuell Aufnahmemodus zur Verfügung
steht, wird die Farbbalance an die Lichtverhältnisse angepasst. Sie können damit auch
die Belichtung manuell in den Bereichen -2.0 EV bis +2.0 EV einstellen. Sie können z. B.
die Bildhelligkeit erhöhen oder die gesamte Belichtung verringern, indem Sie auf die
entsprechende Plus- oder Minussteuerung drücken, wenn das Symbol zur Anpassung
von Weißabgleich/Fokusmodus/Belichtungswert
angezeigt wird.
Weißabgleich
Focus AF
Focus MF
SS auto
SS 1/8
Auto
Die Farbbalance wird automatisch angepasst.
Glühlampe
Die Farbbalance wird an warmes Licht angepasst, z. B. an das von Glühbirnen.
Leuchtstofflampe
Die Farbbalance wird an Neonlicht angepasst.
Tageslicht
Die Farbbalance wird für den Außeneinsatz bei sonnigen Lichtverhältnissen angepasst.
Bewölkung
Die Farbbalance wird für wolkigen Himmel angepasst.
Die Fokussierung wird automatisch angepasst.
Die Kameraeinstellungen werden manuell angepasst.
Die Auslösegeschwindigkeit wird automatisch angepasst.
Die Auslösegeschwindigkeit wird manuell angepasst.
Einstellungen der Fotokamera
So passen Sie Einstellungen der Fotokamera an:
1
Aktivieren Sie die Kamera.
2
Tippen Sie auf , um alle Einstellungen anzuzeigen.
3
Wählen Sie die anzupassende Einstellung aus und bearbeiten Sie diese
gegebenenfalls.
Einstellungen der Fotokamera im Überblick
Auflösung
Sie können zwischen mehreren Auflösungen und Seitenverhältnissen wählen, bevor Sie
ein Foto aufnehmen. Ein Foto mit höherer Auflösung benötigt mehr Speicherplatz.
23MP
5520×4140(4:3)
Auflösung 23 Megapixel mit einem Seitenverhältnis von 4:3. Geeignet für Fotos, die nicht im Breitbildformat
angezeigt oder die in hoher Qualität gedruckt werden sollen.
20MP
99
Dies ist eine Internetversion dieser Publikation. © Druckausgabe nur für den privaten Gebrauch.

5984×3366(16:9)
Auflösung 20 Megapixel mit einem Seitenverhältnis von 16:9. Geeignet für Fotos, die im Breitbildformat
angezeigt werden sollen.
8MP
3264×2448(4:3)
Auflösung 8 Megapixel mit einem Seitenverhältnis von 4:3. Geeignet für Fotos, die nicht im Breitbildformat
angezeigt oder die in hoher Qualität gedruckt werden sollen.
8MP
3840×2160(16:9)
Auflösung 8 Megapixel mit einem Seitenverhältnis von 16:9. Geeignet für Fotos, die im Breitbildformat
angezeigt werden sollen.
3MP
2048×1536(4:3)
Auflösung 3 Megapixel mit einem Seitenverhältnis von 4:3. Geeignet für Fotos, die nicht im Breitbildformat
angezeigt oder die in hoher Qualität gedruckt werden sollen. Diese Einstellung ist nur im Aufnahmemodus
Manuell verfügbar.
2MP
1920×1080(16:9)
Auflösung 2 Megapixel mit einem Seitenverhältnis von 16:9. Geeignet für Fotos, die im Breitbildformat
angezeigt werden sollen. Diese Einstellung ist nur im Aufnahmemodus Manuell verfügbar.
Selbstauslöser
Mit dem Selbstauslöser können Sie ein Foto aufnehmen, ohne das Gerät in der Hand zu
halten. Verwenden Sie diese Funktion für Selbstporträts oder für Gruppenfotos, sodass
alle auf das Bild passen. Auch ein Verwackeln der Aufnahme kann durch Verwenden des
Selbstauslösers vermieden werden.
10 Sek.
Sie können eine Verzögerung von 10 Sekunden nach Tippen der Auslöserschaltfläche oder nach Drücken
des Auslösers festlegen.
3 Sek.
Sie können eine Verzögerung von 3 Sekunden nach Tippen der Auslöserschaltfläche oder nach Drücken des
Auslösers festlegen.
Aus
Sobald Sie auf die Auslöserschaltfläche tippen oder auf den Auslöser drücken, wird das Foto aufgenommen.
Objektverfolgung
Wenn Sie ein Objekt auswählen, indem Sie es im Sucher berühren, verfolgt die Kamera
das Objekt.
HDR
Benutzen Sie die HDR-Einstellung (High Dynamic Range), um ein Foto bei starkem
Gegenlicht oder in Situationen mit scharfen Kontrasten aufzunehmen. HDR kompensiert
den Detailverlust und erstellt ein Bild, das sowohl dunkle als auch helle Bereiche darstellt.
Diese Einstellung ist nur im Aufnahmemodus
Manuell verfügbar.
ISO
Die ISO-Empfindlichkeit kann so eingerichtet werden, dass sie sich automatisch anpasst.
Sie kann aber auch manuell auf Empfindlichkeitseinstellungen im Bereich von 50 bis
3200 eingerichtet werden.
Diese Einstellung ist nur im Aufnahmemodus
Manuell verfügbar.
Messung
Diese Funktion ermittelt automatisch eine ausgeglichene Belichtung, indem die
Lichtmenge gemessen wird, die auf das aufzunehmende Motiv fällt.
Gesicht
100
Dies ist eine Internetversion dieser Publikation. © Druckausgabe nur für den privaten Gebrauch.
 Loading...
Loading...