
Manual do Utilizador
Xperia XA2 Ultra
H3213/H3223/H4213/H4233

Índice
Funcionalidades de atualização de software...............................6
Novas funcionalidade no Android™ 9.0.......................................... 6
Introdução................................................................................... 10
Acerca deste Manual do utilizador................................................. 10
Descrição geral.................................................................................11
Preparação inicial – Único cartão SIM............................................. 12
Preparação inicial – Dual SIM.......................................................... 13
Proteção do ecrã..............................................................................13
Iniciar o dispositivo pela primeira vez............................................ 14
Por que é que necessito de uma conta Google?........................... 14
Segurança do dispositivo............................................................16
Certificar-se de que o seu dispositivo está protegido................... 16
Bloqueio do ecrã............................................................................. 16
Desbloquear o dispositivo automaticamente................................ 17
Gestor de impressões digitais.........................................................17
Proteção do cartão SIM................................................................... 18
Utilizar vários cartões SIM............................................................... 19
Localizar o(s) número(s) IMEI do dispositivo..................................19
Localizar, bloquear ou apagar um dispositivo perdido ................20
Utilizar os serviços de localização...................................................21
Aprender o básico.......................................................................23
Utilizar o ecrã tátil........................................................................... 23
Ligar ou desligar o ecrã.................................................................. 25
Controlo inteligente da retroiluminação........................................ 25
Ecrã inicial....................................................................................... 25
Ecrã Aplicações............................................................................... 28
Atalhos para facilitar ações............................................................ 29
Aplicações de navegação...............................................................29
Widgets........................................................................................... 32
Atalhos e pastas..............................................................................32
Fundo e temas................................................................................ 34
Obter uma captura de ecrã............................................................ 34
Notificações.....................................................................................35
Ícones na barra de estado.............................................................. 37
Descrição geral das aplicações...................................................... 39
Bateria e manutenção.................................................................42
Carregar o dispositivo.....................................................................42
Bateria e gestão de energia........................................................... 43
Atualizar o seu dispositivo............................................................. 45
2

Fazer a manutenção com um computador....................................47
Armazenamento e memória.......................................................... 48
Fazer cópias de segurança e restauros do conteúdo.................... 49
Transferir aplicações....................................................................53
Transferir aplicações do Google Play............................................. 53
Transferir aplicações de outras fontes........................................... 53
Internet e redes...........................................................................54
Navegar na Web............................................................................. 54
Definições de Internet e MMS ....................................................... 54
Wi-Fi................................................................................................ 55
Partilhar a ligação de dados móvel................................................ 57
Controlar a utilização de dados......................................................59
Selecionar um cartão SIM para o tráfego de dados......................60
Selecionar redes móveis................................................................. 61
Sincronizar dados no dispositivo................................................62
Sincronizar com contas online....................................................... 62
Sincronizar com o Microsoft Exchange ActiveSync........................62
Definições básicas...................................................................... 64
Aceder às definições...................................................................... 64
Volume, vibração e som................................................................. 64
Silenciar o dispositivo com o modo Não incomodar.....................65
Definições do ecrã.......................................................................... 67
Fixar o ecrã...................................................................................... 67
Definições de aplicações................................................................68
Repor as aplicações........................................................................69
Definições de idioma......................................................................70
Data e hora......................................................................................70
Melhorar a saída de som.................................................................71
Contas com múltiplos utilizadores..................................................71
Introduzir texto............................................................................ 74
Teclados virtuais..............................................................................74
Editar texto...................................................................................... 75
Preenchimento automático............................................................ 75
Fazer chamadas...........................................................................77
Fazer chamadas...............................................................................77
Receber chamadas......................................................................... 78
Reencaminhar chamadas............................................................... 79
Bloquear um número..................................................................... 80
Contactos.....................................................................................81
Adicionar e editar contactos...........................................................81
Agrupar contactos.......................................................................... 82
Transferir contactos........................................................................ 82
3

Fazer cópia de segurança dos contactos.......................................83
Mensagens e conversar..............................................................85
Ler e enviar mensagens..................................................................85
Definições de mensagens..............................................................86
Chat de vídeo.................................................................................. 87
Configurar o e-mail.........................................................................87
Música......................................................................................... 88
Transferir música para o dispositivo.............................................. 88
Ouvir música................................................................................... 88
Ouvir rádio...................................................................................... 90
Câmara........................................................................................ 92
Conheça a sua câmara....................................................................92
Exposição, cor e condições de luminosidade................................95
Definir a focagem correta...............................................................99
Pessoas, selfies e rostos sorridentes............................................. 99
Objetos em movimento................................................................100
Utilizar aplicações da câmara........................................................101
Resolução e memória................................................................... 103
Fazer o diagnóstico da câmara.....................................................105
Definições adicionais da câmara..................................................106
Fotografias e vídeos no Álbum................................................. 108
Ver fotografias e vídeos................................................................ 108
Menu do ecrã inicial do Álbum.....................................................109
Partilhar e gerir fotografias e vídeos.............................................110
Ocultar fotografias e vídeos........................................................... 111
Conectividade.............................................................................113
Espelhar o ecrã do dispositivo sem fios num aparelho de TV......113
Ligar o seu dispositivo a acessórios USB.......................................113
NFC (Comunicação de Proximidade)............................................. 113
Tecnologia sem fios Bluetooth......................................................116
Aplicações e funcionalidades inteligentes que lhe fazem
poupar tempo............................................................................ 119
Google Feed...................................................................................119
Utilizar o dispositivo como uma carteira.......................................119
Xperia Actions................................................................................ 119
Relógio e calendário..................................................................122
Calendário......................................................................................122
Relógio...........................................................................................122
Acessibilidade............................................................................125
Ampliação......................................................................................125
Tamanho do tipo de letra..............................................................125
4

Tamanho do visor.......................................................................... 125
Correção da cor..............................................................................125
TalkBack......................................................................................... 126
Áudio mono...................................................................................126
Acesso por comutador..................................................................126
Suporte e aspetos legais........................................................... 128
Aplicação Suporte......................................................................... 128
Reiniciar, reinicializar e reparar.....................................................128
Garantia, SAR e orientações de utilização....................................129
Informações legais........................................................................130
5

Funcionalidades de atualização de software
Novas funcionalidade no Android™ 9.0
Android 9.0 Pie contém diversas funcionalidade novas. As seguintes são algumas
das alterações principais após atualizar o seu dispositivo para Android 9.0.
As novas funcionalidade do Android 9.0 não são incluídas neste Manual do utilizador do
Xperia XA2 Ultra. Algumas funcionalidade e capturas de ecrã poderão diferir dos conteúdos
deste Manual do utilizador após atualizar o seu dispositivo para Android 9.0.
Câmara
Alternar entre o modo de fotografia e o modo de vídeo
Pode alternar entre o modo de fotografia e o modo de vídeo deslizando
simplesmente para a esquerda ou para a direita no ecrã da câmara.
Tocar rapidamente no ícone de modo para selecionar funcionalidade da
câmara
Pode selecionar o modo Manual ou aplicações da câmara como Efeito RA, Efeito
criativo ou Panorama ao tocar rapidamente no ícone de modo no ecrã da câmara.
6
Esta é uma versão Internet desta publicação. © Imprima apenas para uso privado.

Aceder às definições da câmara no ecrã da câmara
Pode aceder às definições da câmara, tais como temporizador automático,
formato, cor e brilho diretamente no ecrã da câmara.
Outras funcionalidade atualizadas
Personalizar as definições Não incomodar
Pode personalizar as definições para Não incomodar de modo mais fácil do que
anteriormente. Opções tais como Notificações e Exceções foram adicionadas ao
menu de definições.
7
Esta é uma versão Internet desta publicação. © Imprima apenas para uso privado.

Ajustar o volume de modo fácil
Pode ajustar o volume multimédia selecionado ao pressionar a tecla de volume ou
ligar ou desligar o volume ao tocar rapidamente no ícone de volume. Também
pode tocar rapidamente no ícone de volume para ligar ou desligar o volume do
toque ou de notificação ou definir o dispositivo para vibrar.
Obter acesso fácil a itens deDefinições frequentemente utilizados
Pode aceder a itens de Definições frequentemente utilizados, tais como Ecrã e
Sistema na parte superior do ecrã. Outros itens de Definições foram movidos para
Avançadas.
8
Esta é uma versão Internet desta publicação. © Imprima apenas para uso privado.

Aceder às definições da sua conta de utilizador
Agora pode aceder ao menu de definições da conta de utilizador a partir de um
local ligeiramente diferente em Definições, de modo tão fácil como anteriormente.
Localize e toque rapidamente em Definições > Sistema > Avançadas > Vários
utilizadores.
9
Esta é uma versão Internet desta publicação. © Imprima apenas para uso privado.
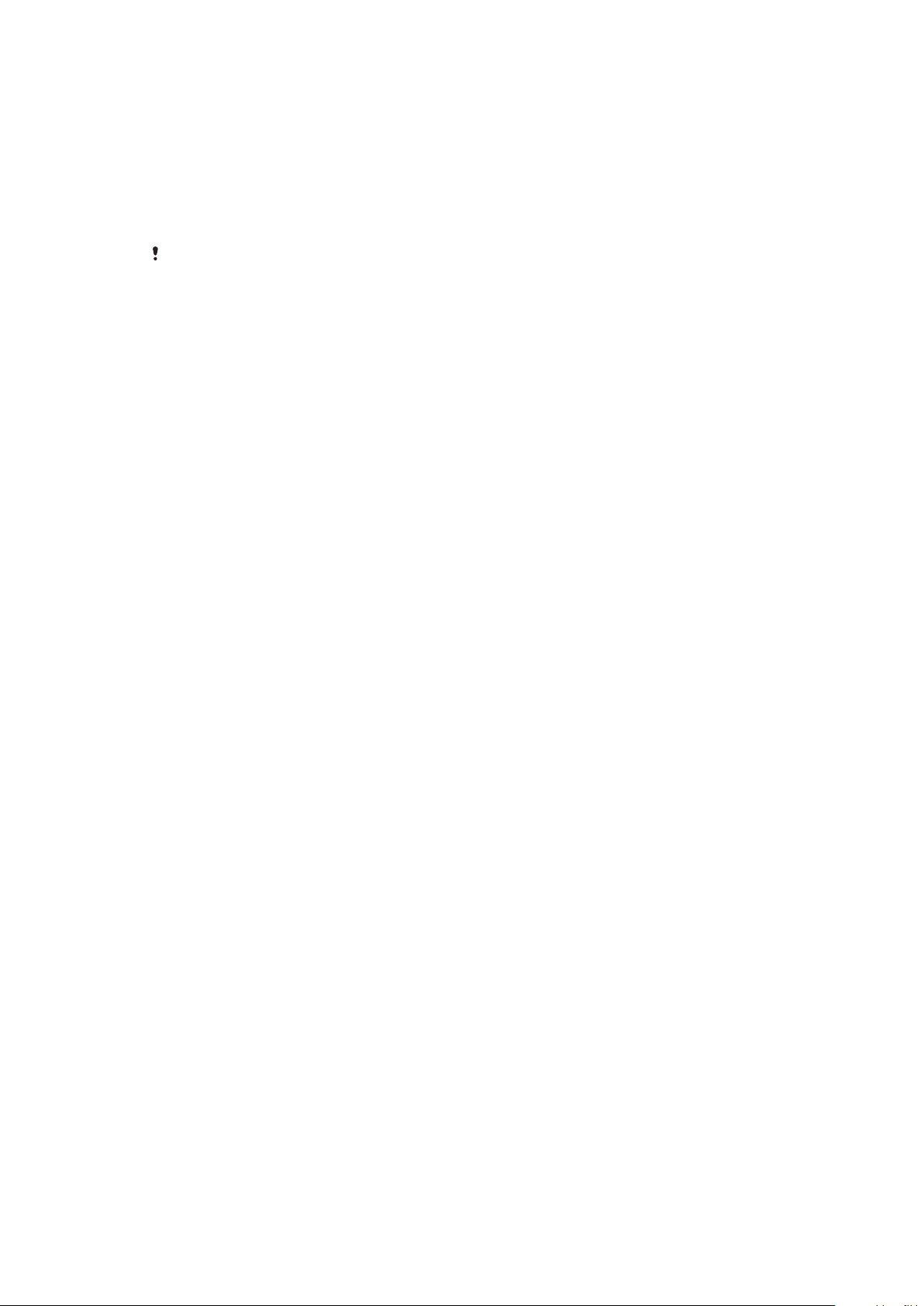
Introdução
Acerca deste Manual do utilizador
Este é o Manual do utilizador do Xperia XA2 Ultra para a versão de software
Android™ 8.0. Se não tem a certeza de qual é a versão de software do seu
dispositivo, pode verificá-la no menu Definições.
As atualizações de sistema e de aplicações podem apresentar as funcionalidades no seu
dispositivo de uma maneira diferente à descrita neste Manual do utilizador. A versão
Android poderá não ser afetada numa atualização. Para obter mais informações acerca das
atualizações de software, consulte
Verificar a versão atual de software e o número do modelo do seu dispositivo
1 Localize e toque rapidamente em Definições > Sistema > Acerca do
telefone.
2 A versão atual de software é apresentada em Número de compilação. O
número do modelo atual é apresentado em Modelo.
Limitações de serviços e funcionalidades
Alguns serviços e funcionalidades descritos neste manual do utilizador podem não
ser suportados em todos os países ou regiões, nem por todas as redes ou
fornecedores de serviços. O Número de Emergência Internacional do GSM pode
ser utilizado em qualquer altura por todos os países, regiões, redes e por todos os
fornecedores de serviços, desde que o dispositivo esteja ligado à rede móvel.
Contacte o seu operador de rede ou fornecedor de serviços para determinar a
disponibilidade de qualquer serviço ou funcionalidade específicos e se está sujeito
à aplicação de taxas de acesso ou de utilização adicionais.
A utilização de determinadas funcionalidades e aplicações descritas neste manual
poderão requerer acesso à Internet. Poderão ser cobradas despesas de ligação de
dados quando ligar à Internet através do dispositivo. Contacte o seu fornecedor de
serviços sem fios para obter mais informações.
Atualizar o seu dispositivo
na página 45.
10
Esta é uma versão Internet desta publicação. © Imprima apenas para uso privado.

Descrição geral
11
Esta é uma versão Internet desta publicação. © Imprima apenas para uso privado.

1. Câmara frontal
2. LED do flash
3. Auscultador
4. Microfone secundário
5. Sensor de luz/proximidade
6. Ficha do auricular
7. Luz de notificação/carregamento
8. Câmara frontal grande angular
9. Tecla de volume/zoom
10. Tecla Ligar/Deslig.
12. Altifalante
13. Porta do carregador/cabo USB Type-C™
14. Microfone principal
15. Antena Wi-Fi/Bluetooth®/GPS
16. LED do flash
17. Câmara principal
18. Área de deteção NFC™
19. Ranhura do cartão de memória/nano SIM
20. Sensor de impressão digital
21. Antena principal
11. Tecla da câmara
Preparação inicial – Único cartão SIM
O dispositivo suporta apenas cartões nano SIM. Os dispositivos com um único
cartão SIM permitem a utilização de um cartão SIM e de cartão de memória.
O cartão nano SIM e o cartão de memória têm ranhuras separadas. Certifique-se
de que não as confunde.
Para obter informações sobre como verificar se o seu dispositivo utiliza apenas um
único cartão SIM ou se é Dual SIM, consulte
dispositivo
na página 19.
Localizar o(s) número(s) IMEI do
Para evitar a perda de dados, certifique-se de que desliga o dispositivo ou desmonta o
cartão de memória antes de puxar para fora o suporte para remover o cartão nano SIM ou o
cartão de memória do dispositivo.
Inserir um cartão nano SIM e um cartão de memória
Não corte o cartão SIM, pois poderá danificar o dispositivo.
12
Esta é uma versão Internet desta publicação. © Imprima apenas para uso privado.

1 Puxe o tabuleiro do cartão SIM para fora.
2 Insira o cartão de memória na respetiva ranhura, como apresentado na
ilustração.
3 Coloque o cartão SIM devidamente no tabuleiro do cartão SIM, como
apresentado na ilustração.
4 Empurre cuidadosamente o tabuleiro para dentro da ranhura até encaixar no
lugar.
Preparação inicial – Dual SIM
O dispositivo suporta apenas cartões nano SIM. Os dispositivos Dual SIM suportam
a utilização de um ou dois cartões nano SIM e um cartão de memória.
Os dispositivos Dual SIM não estão disponíveis em todos os mercados nem junto
de todos os operadores.
Para obter informações sobre como verificar se o seu dispositivo utiliza apenas um
único cartão SIM ou se é Dual SIM, consulte
dispositivo
Para evitar a perda de dados, certifique-se de que desliga o dispositivo ou desmonta o
cartão de memória antes de puxar para fora o suporte para remover o cartão nano SIM (ou
cartões) ou o cartão de memória do dispositivo.
na página 19.
Inserir os cartões nano SIM e o cartão de memória
Localizar o(s) número(s) IMEI do
Não corte o cartão SIM, pois poderá danificar o dispositivo.
1 Puxe o tabuleiro do cartão nano SIM para fora.
2 Insira o cartão de memória na respetiva ranhura e na orientação correta,
como apresentado na ilustração.
3 Coloque o cartão SIM principal (SIM1) devidamente no tabuleiro do cartão
SIM, como apresentado na ilustração.
4 Coloque o segundo cartão SIM (SIM2) devidamente no tabuleiro do cartão
SIM, como apresentado na ilustração.
5 Empurre cuidadosamente o tabuleiro para dentro da ranhura até encaixar no
lugar.
Proteção do ecrã
Antes de utilizar o seu dispositivo, remova todas as películas de proteção para ativar todas
as funcionalidades.
13
Esta é uma versão Internet desta publicação. © Imprima apenas para uso privado.

As tampas e os protetores de ecrã podem ajudar a proteger o dispositivo contra
danos. Recomendamos que utilize apenas as tampas de ecrã destinadas ao seu
dispositivo Xperia. A utilização de acessórios de proteção do ecrã de terceiros
pode impedir o correcto funcionamento do dispositivo ao cobrir sensores, lentes,
altifalantes ou microfones, e pode invalidar a garantia.
Iniciar o dispositivo pela primeira vez
Recomenda-se que carregue a bateria durante, no mínimo, 30 minutos antes de
iniciar o dispositivo pela primeira vez. Pode continuar a utilizar o dispositivo
enquanto está a ser carregado. Para obter mais informações sobre o
carregamento, consulte
Carregar o dispositivo
Ao ligar o dispositivo pela primeira vez, um guia de configuração ajuda-o a
configurar as definições básicas, a personalizar o dispositivo e a iniciar sessão nas
suas contas (por exemplo, uma conta Google™).
Ativar o dispositivo
Quando carregar o dispositivo, é importante utilizar o cabo USB Type-C fornecido, uma vez
que outros tipos de cabos USB podem danificar o dispositivo. Recomenda-se que carregue
a bateria durante, pelo menos, 30 minutos antes de ligar o dispositivo pela primeira vez.
1 Prima sem soltar a tecla Ligar/Deslig até que o dispositivo vibre.
2 Introduza o código PIN do seu cartão SIM, se solicitado, e, em seguida,
toque rapidamente em
.
3 Aguarde um momento até o dispositivo iniciar.
na página 42.
O PIN do seu cartão SIM é fornecido inicialmente pelo operador de rede, mas pode alterálo posteriormente no menu Definições. Para corrigir um erro que tenha efetuado quando
introduziu o PIN do cartão SIM, toque rapidamente em .
Desligar o dispositivo
1 Prima sem soltar a tecla de ligar/desligar até que o menu de opções seja
aberto.
2 No menu de opções, toque rapidamente em Desligar.
Poderão decorrer alguns minutos até o dispositivo ser encerrado.
Por que é que necessito de uma conta Google?
O seu dispositivo Xperia da Sony é executado na plataforma Android desenvolvida
pela Google. Está disponível uma vasta gama de aplicações e serviços Google no
seu dispositivo quando o adquire, por exemplo, Gmail™, Google Maps™,
YouTube™ e a aplicação Play Store™. Para aproveitar ao máximo estes serviços,
precisa de uma conta Google. Por exemplo, uma conta Google permite-lhe fazer o
seguinte:
• Transferir e instalar aplicações do Google Play™.
• Sincronizar e-mail, contactos e calendário utilizando o Gmail.
• Conversar por Chat com amigos utilizando a aplicação Duo™.
• Sincronizar o histórico de navegação e marcadores utilizando o browser Google
Chrome™.
• Identificar-se como o utilizador autorizado após uma reparação de software
utilizando o Xperia Companion.
• Localizar remotamente, bloquear ou apagar um dispositivo perdido ou roubado
utilizando os serviços Localizar o meu dispositivo.
Para obter mais informações sobre o Android e a Google, aceda a
http://support.google.com
.
É fundamental que não se esqueça do nome de utilizador e da palavra-passe da sua conta
Google, pois nalgumas situações, poderá ser necessário identificar-se por motivos de
segurança. Se não conseguir inserir o nome de utilizador e palavra-passe do Google nessas
14
Esta é uma versão Internet desta publicação. © Imprima apenas para uso privado.

situações, o dispositivo ficará bloqueado. Além disso, se tiver mais de uma conta Google,
certifique-se de que insere os dados da conta relevante.
Configurar uma conta Google no seu dispositivo
1 Localize e toque rapidamente em Definições > Utilizadores e contas >
Adicionar conta > Google.
2 Siga as instruções no ecrã para criar uma conta Google ou inicie sessão caso
já possua uma conta.
Também pode criar uma conta Google através do assistente de configuração quando ligar
o dispositivo pela primeira vez ou então aceda à Internet posteriormente e crie uma conta
em
https://myaccount.google.com/
.
Para remover uma conta Google
1 Localize e toque rapidamente em Definições > Utilizadores e contas.
2 Selecione a conta Google que pretende remover.
3 Toque rapidamente em REMOVER CONTA.
4 Toque rapidamente em REMOVER CONTA de novo para confirmar.
Se remover a sua conta Google, as funcionalidades de segurança que estão associadas à
sua conta Google deixarão de estar disponíveis.
15
Esta é uma versão Internet desta publicação. © Imprima apenas para uso privado.

Segurança do dispositivo
Certificar-se de que o seu dispositivo está protegido
O seu dispositivo inclui opções de segurança, vivamente recomendadas em caso
de perda ou roubo.
Quando utilizar a opção de segurança para proteger o seu dispositivo, é fundamental que
não se esqueça dos detalhes fornecidos na configuração.
Bloqueio do ecrã
Defina um bloqueio de ecrã no seu dispositivo, ou seja, um PIN, palavra-passe,
padrão ou impressão digital, para evitar que outras pessoas utilizem o seu
dispositivo sem autorização. Quando o bloqueio do ecrã está definido, não é
possível desbloquear o ecrã ou apagar o conteúdo através de uma Reposição dos
dados de fábrica sem fornecer as informações de bloqueio do ecrã.
Se adicionar as suas informações de contacto no bloqueio do ecrã como, por exemplo, o
seu e-mail, estas informações podem ser utilizadas para recuperar o dispositivo caso o
perca.
Conta Google
Adicione uma conta Google para que possa utilizar o serviço Localizar o meu
dispositivo. Nalgumas situações, também pode ter de se identificar por motivos de
segurança utilizando a sua conta Google.
Localizar o meu dispositivo
Utilize o serviço Localizar o meu dispositivo para localizar, bloquear, desbloquear
ou apagar remotamente o conteúdo existente num dispositivo perdido. Depois de
iniciar sessão na sua conta Google, o serviço Localizar o meu dispositivo é ativado
por predefinição.
Bloqueio do cartão SIM
Bloqueie os cartões SIM com um PIN para proteger a sua subscrição contra a
utilização indevida. O PIN é necessário sempre que reinicia o dispositivo.
Número IMEI
Guarde uma cópia do número IMEI. Se o seu dispositivo for roubado, alguns
fornecedores de rede podem utilizar este número para impedir o dispositivo de
aceder à rede no seu país ou região.
Os dispositivos Dual SIM possuem dois números IMEI.
Cópia de segurança
Faça uma cópia de segurança do conteúdo existente no dispositivo, no caso de o
mesmo se danificar, se perder ou for roubado. Consulte
e restauros do conteúdo
na página 49.
Fazer cópias de segurança
Bloqueio do ecrã
Se o ecrã estiver bloqueado, terá de desbloqueá-lo com um gesto de passar o
dedo ou com o seu trajeto, PIN, palavra-passe ou impressão digital pessoal.
Inicialmente, está definido o gesto de passar o dedo no ecrã não protegido, mas
recomenda-se que utilize um bloqueio de ecrã mais seguro para proteger o
dispositivo.
O nível de segurança de cada tipo de bloqueio está indicado abaixo pela ordem do
mais fraco ao mais forte:
16
Esta é uma versão Internet desta publicação. © Imprima apenas para uso privado.

• Passar o dedo – não existe proteção, mas pode aceder rapidamente ao ecrã inicial.
• Trajeto – desenhe um trajeto simples com o dedo para desbloquear o dispositivo.
• PIN – introduza um PIN numérico de, no mínimo, quatro dígitos para desbloquear
o dispositivo.
• Palavra-passe – introduza uma palavra-passe alfanumérica para desbloquear o
dispositivo.
• Impressão digital: coloque o dedo registado no sensor para desbloquear o
dispositivo.
É necessário registar as impressões digitais com o Gestor de impressões digitais
antes de utilizar. Para configurar as notificações no ecrã de bloqueio, consulte
Notificações
na página 35.
Criar ou alterar um bloqueio do ecrã
É muito importante que não se esqueça do trajeto, do PIN ou da palavra-passe de bloqueio
do ecrã. Caso se esqueça destas informações, poderá não ser possível restaurar dados
importantes, tais como contactos e mensagens. Consulte sugestões de resolução de
problemas para o seu dispositivo em
http://support.sonymobile.com
.
1 Localize e toque rapidamente em Definições > Ecrã de bloqueio e
segurança > Bloqueio de ecrã.
2 Se solicitado, confirme o seu bloqueio do ecrã atual.
3 Escolha uma opção e siga as instruções apresentadas no ecrã.
4 Quando utilizar um bloqueio do ecrã, pode definir o botão Ligar/Deslig. para
bloquear o ecrã, definir o tempo de ativação do bloqueio do ecrã e criar uma
mensagem de bloqueio do ecrã ao premir
.
Se utilizar uma conta Microsoft Exchange ActiveSync (EAS), as definições de segurança do
EAS podem limitar o tipo de ecrã de bloqueio para apenas um PIN ou uma palavra-passe.
Contacte o administrador da rede para verificar as políticas de segurança de rede
implementadas.
Desbloquear o dispositivo automaticamente
A funcionalidade Bloqueio Inteligente permite-lhe definir o dispositivo para
desbloquear automaticamente em determinadas situações, por exemplo, quando
está ligado a um dispositivo Bluetooth ou o transporta consigo.
A funcionalidade Bloqueio Inteligente está disponível na maioria dos mercados,
países ou regiões.
Aceda a
http://www.support.google.com/
obter mais informações sobre a funcionalidade Bloqueio Inteligente.
Ativar o Bloqueio Inteligente
1 Defina um trajeto, PIN ou palavra-passe como bloqueio de ecrã, se ainda
não o tiver feito.
2 Localize e toque rapidamente em Definições > Ecrã de bloqueio e
segurança > Agentes fidedignos.
3 Toque rapidamente no controlo de deslize Bloqueio Inteligente (Google)
para ativar a função.
4 Toque rapidamente em
.
5 Localize e toque rapidamente em Bloqueio Inteligente.
6 Introduza o trajeto, o PIN ou a palavra-passe. É necessário introduzir estas
credenciais para alterar as suas definições do Bloqueio Inteligente.
7 Selecione um tipo de Bloqueio Inteligente.
e pesquise “bloqueio inteligente” para
Gestor de impressões digitais
Registe a sua impressão digital para utilizá-la como um método de segurança
adicional para desbloquear o seu dispositivo ou autenticar compras. Pode registar
até 5 impressões digitais no seu dispositivo.
17
Esta é uma versão Internet desta publicação. © Imprima apenas para uso privado.

O trajeto, o PIN ou a palavra-passe de bloqueio de ecrã funcionam como um
método de desbloqueio de segurança quando uma impressão digital é utilizada
como bloqueio de ecrã. Antes de registar a sua impressão digital, certifique-se de
que o sensor está limpo e de que não tem qualquer humidade visível.
Registar uma impressão digital pela primeira vez
1 Localize e toque rapidamente em Definições > Ecrã de bloqueio e
segurança > Gestor de Impressões digitais.
2 Toque rapidamente em SEGUINTE. Se solicitado, confirme o trajeto, o PIN ou
a palavra-passe, ou selecione o método de segurança de bloqueio do ecrã e
siga as instruções apresentadas no ecrã para configurá-lo.
3 Toque rapidamente em SEGUINTE e siga as instruções apresentadas no ecrã
para concluir o registo da impressão digital.
Registar impressões digitais adicionais
1 Localize e toque rapidamente em Definições > Ecrã de bloqueio e
segurança > Gestor de Impressões digitais.
2 Confirme o trajeto, o PIN ou a palavra-passe.
3 Toque rapidamente em Adicionar impressão digital e siga as instruções
apresentadas no ecrã.
Eliminar uma impressão digital registada
1 Localize e toque rapidamente em Definições > Ecrã de bloqueio e
segurança > Gestor de Impressões digitais.
2 Confirme o trajeto, o PIN ou a palavra-passe.
3 Toque na impressão digital registada e, em seguida, toque em ELIMINAR >
ELIMINAR.
Renomear uma impressão digital registada
1 Localize e toque rapidamente em Definições > Ecrã de bloqueio e
segurança > Gestor de Impressões digitais.
2 Selecione uma impressão digital registada na lista e, em seguida, introduza
um nome e toque rapidamente em OK.
Proteção do cartão SIM
Pode bloquear e desbloquear cada um dos cartões SIM que utiliza no dispositivo
através de um PIN. Quando um cartão SIM está bloqueado, a subscrição associada
ao cartão está protegida contra uma utilização indevida, o que significa que terá
de introduzir um PIN sempre que iniciar o dispositivo.
Se introduzir o PIN muitas vezes de forma incorreta, o cartão SIM ficará bloqueado.
Será então necessário introduzir o PUK (Personal Unblocking Key – Chave de
Desbloqueio Pessoal) e um novo PIN. O PIN e o PUK são fornecidos pelo operador
de rede.
Configurar um bloqueio do cartão SIM
1 Localize e toque rapidamente em Definições > Ecrã de bloqueio e
segurança > Bloqueio do cartão SIM.
2 Os utilizadores com Dual SIM têm de selecionar um cartão SIM.
3 Toque rapidamente no controlo de deslize junto a Bloquear cartão SIM para
ativar.
4 Introduza o PIN do cartão SIM e toque rapidamente em OK. O bloqueio do
cartão SIM está agora ativo e será solicitado a introduzir o seu PIN sempre
que reiniciar o seu dispositivo.
18
Esta é uma versão Internet desta publicação. © Imprima apenas para uso privado.

Alterar o PIN do cartão SIM
1 Localize e toque rapidamente em Definições > Ecrã de bloqueio e
segurança > Bloqueio do cartão SIM.
2 Os utilizadores de Dual SIM têm de selecionar um cartão SIM.
3 Toque rapidamente em Alterar o PIN do cartão SIM.
4 Introduza o PIN antigo do cartão SIM e toque rapidamente em OK.
5 Introduza o PIN novo do cartão SIM e toque rapidamente em OK.
6 Introduza novamente o PIN novo do cartão SIM e toque rapidamente em OK.
Desbloquear um cartão SIM bloqueado através do código PUK
1 Introduza o código PUK e toque rapidamente em
2 Introduza um código PIN novo e toque rapidamente em .
3 Introduza novamente o novo PIN e toque rapidamente em .
Se introduzir um código PUK incorreto demasiadas vezes, terá de contactar o operador de
rede para obter um novo cartão SIM.
.
Utilizar vários cartões SIM
Esta função aplica-se apenas aos dispositivos Dual SIM.
Os dispositivos Dual SIM funcionam com um ou dois cartões SIM inseridos. Pode
receber comunicação em ambos os cartões SIM e pode selecionar o número a
partir do qual pretende fazer chamadas ou enviar mensagens. Antes de utilizar
vários cartões SIM, é necessário ativá-los e selecionar um cartão SIM que irá gerir o
tráfego de dados.
Pode reencaminhar chamadas que chegam ao cartão SIM 1 para o cartão SIM 2,
quando o cartão SIM 1 está incontactável e vice-versa. Esta função é denominada
acessibilidade Dual SIM. Deve ativá-la manualmente. Consulte
chamadas
na página 79.
Reencaminhar
Ativar ou desativar a utilização de dois cartões SIM
1 Localize e toque rapidamente em Definições > Rede e Internet > Cartões
SIM.
2 Toque rapidamente nos controlos de deslize SIM1 and SIM2 para ativar ou
desativar os Cartões SIM.
Renomear um cartão SIM
1 Localize e toque rapidamente em Definições > Rede e Internet > Cartões
SIM.
2 Selecione um cartão SIM e introduza um novo nome para o mesmo.
3 Toque rapidamente em OK.
Selecionar o cartão SIM que gere o tráfego de dados
1 Localize e toque rapidamente em Definições > Rede e Internet > Cartões
SIM > Dados móveis.
2 Selecione o cartão SIM que pretende utilizar para o tráfego de dados.
Para velocidades de dados mais rápidas, selecione o cartão SIM que suporta a rede móvel
mais rápida, por exemplo, LTE.
Localizar o(s) número(s) IMEI do dispositivo
O seu dispositivo tem um ou dois números de identificação exclusivos que são
referidos como IMEI ou ID do produto. Deve guardar uma cópia destes números.
Pode precisar do mesmo, se o seu dispositivo for roubado ou quando contactar o
suporte.
Apenas dispositivos Dual SIM: O seu dispositivo tem dois números IMEI, um para
cada ranhura do cartão SIM.
19
Esta é uma versão Internet desta publicação. © Imprima apenas para uso privado.

Ver o(s) número(s) IMEI utilizando o teclado numérico
1 Localize e toque rapidamente em .
2 Toque rapidamente em .
3 Introduza *#06# no teclado numérico. O(s) número IMEI é/são
apresentado(s) automaticamente.
Ver o(s) número(s) IMEI na faixa da etiqueta
1 Puxe o tabuleiro do cartão SIM/cartão de memória para fora.
2 Arraste a faixa para fora com a unha. A faixa apresenta o(s) número(s) IMEI.
Localizar, bloquear ou apagar um dispositivo perdido
O Google oferece um serviço Web de localização e segurança denominado
Localizar o meu dispositivo. Depois de iniciar sessão numa conta Google, o serviço
Localizar o meu dispositivo é ativado por predefinição. Se perder o seu dispositivo,
pode utilizar a aplicação Localizar o meu dispositivo para:
• Localizar e mostrar onde é que o seu dispositivo se localiza num mapa.
• Bloquear o seu dispositivo e apresentar uma mensagem no ecrã de bloqueio.
• Desbloquear o seu dispositivo e repô-lo ao eliminar o respetivo conteúdo.
• Ativar o toque, mesmo que o som esteja desligado.
O dispositivo tem de estar ligado, ter uma ligação à Internet e ter o serviço de
localização ativado. O serviço Localizar o meu dispositivo poderá não estar
disponível em todos os países ou regiões.
Se apagou o conteúdo existente no dispositivo através do serviço Localizar o meu
dispositivo, tem de introduzir o nome de utilizador e a palavra-passe de uma conta Google
para poder utilizar o seu dispositivo novamente. Pode ser qualquer conta Google que tenha
configurado no dispositivo enquanto proprietário. Se não puder fornecer estas informações
durante a configuração, não conseguirá utilizar o dispositivo após uma reposição.
Para informações adicionais sobre a aplicação Localizar o meu dispositivo, aceda a
https://www.support.google.com/
e pesquise “Localizar o meu dispositivo”.
Verificar se o dispositivo pode ser localizado
• Aceda a
https://www.google.com/android/find
conta Google.
Esta é uma versão Internet desta publicação. © Imprima apenas para uso privado.
e inicie sessão com a sua
20

Utilizar os serviços de localização
Os serviços de localização permitem que aplicações como Mapas e a câmara
utilizem informações das redes móveis ou Wi-Fi, bem como as informações de
GPS (Global Positioning System – Sistema de posicionamento global) para
determinar a sua localização aproximada. Se não estiver dentro de uma linha clara
de visão relativamente aos satélites GPS, o dispositivo poderá determinar a sua
localização utilizando a função Wi-Fi. De igual modo, se não estiver dentro do raio
de alcance da rede, o dispositivo poderá determinar a sua localização utilizando a
rede móvel.
Para poder utilizar o dispositivo para determinar o local onde se encontra, tem de
ativar os serviços de localização.
Poderão aplicar-se custos de ligação de dados quando se ligar à Internet através do seu
dispositivo.
Ativar ou desativar os serviços de localização
• Localize e toque rapidamente em Definições > Ecrã de bloqueio e
segurança > Localização. Toque rapidamente no controlo de deslize para
ativar ou desativar os serviços de localização.
Também pode ativar os serviços de localização a partir de Definições > Google >
Localização.
Ativar ou desativar o Google Location Sharing
1 Localize e toque rapidamente em Definições > Ecrã de bloqueio e
segurança > Localização. Toque rapidamente em Google Location Sharing.
2 Toque rapidamente em
pretende manter a função ativada e selecione uma opção para selecionar o
contacto com o qual pretende partilhar a sua localização. Pode igualmente
escolher o modo como pretende partilhar a localização ao tocar
rapidamente em Mais.
, selecione o intervalo de tempo durante o qual
Também pode manter um registo do histórico das suas localizações em Google Location
History.
Melhorar a precisão do GPS
Quando utiliza a função do GPS pela primeira vez no dispositivo, poderá demorar
entre alguns minutos até a sua localização ser encontrada. Para ajudar na
pesquisa, certifique-se de que não tapa a antena GPS, como realçado na imagem.
Os sinais de GPS podem atravessar nuvens e plástico, mas não atravessam a
maioria dos objetos sólidos, tais como edifícios e montanhas. Se a sua localização
não for determinada ao fim de alguns minutos, desloque-se para outro local.
21
Esta é uma versão Internet desta publicação. © Imprima apenas para uso privado.

22
Esta é uma versão Internet desta publicação. © Imprima apenas para uso privado.

Aprender o básico
Utilizar o ecrã tátil
Tocar rapidamente
• Abra ou selecione um item.
• Marque ou desmarque uma caixa de verificação ou opção.
• Introduza texto utilizando o teclado virtual.
Tocar sem soltar
• Mover um item.
Esta é uma versão Internet desta publicação. © Imprima apenas para uso privado.
23

• Ativar um menu específico de um item.
• Ativar o modo de seleção, por exemplo, para selecionar vários itens de uma lista.
Aproximar e afastar os dedos
• Aproxime e afaste os dedos em páginas Web, fotografias e mapas e quando
estiver a tirar fotografias ou a gravar vídeos.
Passar o dedo
• Desloque-se para cima ou para baixo numa lista.
• Desloque-se para a esquerda ou para a direita, por exemplo, entre painéis do ecrã
inicial.
• Passe o dedo para a esquerda ou para a direita para revelar mais opções.
24
Esta é uma versão Internet desta publicação. © Imprima apenas para uso privado.

Tocar levemente
• Desloque-se rapidamente, por exemplo, numa lista ou página Web. Pode parar o
movimento de deslocamento tocando rapidamente no ecrã.
Ligar ou desligar o ecrã
Se o dispositivo estiver ligado e for deixado inativo durante um período de tempo
definido, o ecrã escurece e desliga-se para poupar bateria. Pode alterar o tempo
durante o qual o ecrã se mantém ativado antes de se desligar.
Se o ecrã estiver desligado, o dispositivo pode ser bloqueado ou desbloqueado,
dependendo da definição de bloqueio do ecrã. Consulte a secção
na página 16.
Ligar ou desligar o ecrã
• Prima rapidamente a tecla Ligar/Deslig.
Ajustar o tempo de inatividade antes da desativação do ecrã
1 Localize e toque rapidamente em Definições > Ecrã > Suspensão.
2 Selecione uma opção.
.
Bloqueio do ecrã
Controlo inteligente da retroiluminação
O controlo inteligente da retroiluminação mantém o ecrã ligado enquanto o
dispositivo estiver na sua mão. Assim que largar o dispositivo, o ecrã desliga-se
consoante a sua definição de suspensão.
Ativar ou desativar a função Controlo inteligente da retroiluminação
1 Localize e toque rapidamente em Definições > Ecrã > Contr. de contraluz
intelig..
2 Toque rapidamente no controlo de deslize para ativar ou desativar a função.
Ecrã inicial
O Ecrã inicial é o ponto de partida para utilizar o seu dispositivo. É semelhante ao
ambiente de trabalho num ecrã de computador. O número de painéis do Ecrã
inicial é representado por uma série de pontos na parte inferior do Ecrã inicial. O
ponto realçado mostra o painel apresentado atualmente.
25
Esta é uma versão Internet desta publicação. © Imprima apenas para uso privado.

Descrição do ecrã inicial
1 Bem-vindo ao widget Xperia – toque rapidamente para abrir o widget e selecione uma tarefa, por
exemplo, copiar conteúdo do seu dispositivo antigo ou configurar os serviços Xperia
2 Pontos – representam o número de painéis do Ecrã inicial
Para ir para o ecrã inicial
• Pressione .
Navegar no ecrã inicial
Painéis do ecrã inicial
Pode adicionar novos painéis ao seu ecrã inicial (até um máximo de vinte painéis)
e eliminar painéis. Também pode definir o painel que pretende utilizar como o
painel principal do ecrã inicial.
26
Esta é uma versão Internet desta publicação. © Imprima apenas para uso privado.

Definir um painel como o painel principal do ecrã inicial
1 Toque sem soltar numa área vazia do seu ecrã inicial até que o dispositivo
vibre.
2 Toque levemente para a esquerda ou para a direita para procurar o painel
que pretende definir como o seu painel principal do ecrã inicial e, em
seguida, toque rapidamente em
Quando o Google Feed está ativado, o painel mais à esquerda está reservado para este
serviço, não sendo possível alterar o painel principal do ecrã inicial. Para obter mais
informações, consulte
Google Feed
.
na página 119.
Adicionar um painel ao ecrã inicial
1 Toque sem soltar numa área vazia do seu ecrã inicial até que o dispositivo
vibre.
2 Para navegar nos painéis, toque levemente para a direita ou para a esquerda
e, em seguida, toque rapidamente em
Quando o Google Feed está ativado, o painel mais à esquerda está reservado para este
serviço e não é possível adicionar mais painéis à esquerda. Para obter mais informações,
consulte
Google Feed
na página 119.
.
Eliminar um painel do ecrã inicial
1 Toque sem soltar numa área vazia do seu ecrã inicial até que o dispositivo
vibre.
2 Toque levemente para a esquerda ou para a direita para procurar o painel
que pretende eliminar e, em seguida, toque rapidamente em
no canto
superior direito do painel.
Definições do ecrã inicial
Desativar ou desinstalar uma aplicação do ecrã inicial
Ao desativar uma aplicação pré-instalada elimina todos os dados, mas a aplicação pode ser
ativada novamente a partir de Definições > Aplicações e notificações > Informações da
aplicação. Apenas as aplicações transferidas podem ser desinstaladas na totalidade.
1 Toque sem soltar na aplicação que pretende desativar ou desinstalar. Se for
possível desativar ou desinstalar a mesma, aparece um .
2 Toque rapidamente em
dispositivo ou em > OK se a aplicação foi transferida e se pretende
desinstalá-la.
Esta é uma versão Internet desta publicação. © Imprima apenas para uso privado.
> Desativar se a aplicação estava pré-instalada no
27

Ajustar o tamanho dos ícones do ecrã inicial
1 Toque sem soltar numa área vazia do ecrã inicial até que o dispositivo vibre
e, em seguida, toque rapidamente em .
2 Toque rapidamente em Tamanho dos ícones e selecione uma opção.
Ecrã Aplicações
O ecrã Aplicações, que é possível abrir a partir do ecrã inicial, contém as aplicações
que vêm pré-instaladas no seu dispositivo, assim como as aplicações que
transferir.
Ver todas as aplicações no ecrã de aplicações
1 Toque rapidamente em
.
2 Toque levemente para a direita ou para a esquerda no ecrã de aplicações.
Pode igualmente procurar aplicações visualizadas recentemente ao passar o dedo para a
esquerda a partir do ecrã de aplicações.
Ativar ou desativar as listagens de aplicações recomendadas
1 Toque sem soltar numa área vazia do ecrã inicial e, em seguida, toque
rapidamente em
.
2 Toque rapidamente no controlo de deslize Recomendações da aplicação.
Abrir uma aplicação a partir do ecrã de aplicações
• Quando ecrã de aplicações estiver aberto, toque levemente para a esquerda
ou para a direita para localizar a aplicação e, em seguida, toque
rapidamente nesta.
Procurar uma aplicação a partir do ecrã de aplicações
1 Quando o ecrã de aplicações estiver aberto, toque rapidamente em
Pesquisar aplicações.
2 Introduza o nome da aplicação que pretende procurar.
Pode igualmente procurar aplicações ao passar o dedo para a direita a partir do ecrã
Aplicações.
Organizar as aplicações no ecrã de aplicações
1 Quando o ecrã de aplicações estiver aberto, toque rapidamente em .
2 Toque rapidamente em Ordenar aplicações e selecione uma opção.
28
Esta é uma versão Internet desta publicação. © Imprima apenas para uso privado.

Adicionar um atalho para uma aplicação ao ecrã inicial
1 No ecrã Aplicações, toque sem soltar no ícone de uma aplicação até o
dispositivo vibrar e, em seguida, arraste o ícone para a parte superior do
ecrã. O ecrã inicial é aberto.
2 Arraste o ícone para a localização pretendida no ecrã inicial e, em seguida,
solte-o.
Mover uma aplicação no ecrã de aplicações
1 Quando o ecrã de aplicações estiver aberto, toque rapidamente em .
2 Certifique-se de que Ordenação pessoal está selecionado em Ordenar
aplicações.
3 Toque sem soltar na aplicação até que o dispositivo vibre e, em seguida,
arraste-a para a nova localização.
Atalhos para facilitar ações
Pode aceder a atalhos diretamente a partir dos ícones das aplicações para
desinstalar aplicações transferidas ou revelar mais opções rápidas. Por exemplo,
prima sem soltar o ícone Calendário para criar um novo evento ou definir um
lembrete. Todas as aplicações têm um atalho para as Informações da aplicação,
onde pode ajustar as definições e as permissões de notificação. Para aceder às
Informações da aplicação, toque rapidamente em
Utilizar atalhos para facilitar ações
1 Prima sem soltar o ícone da aplicação pretendida no ecrã inicial ou no ecrã
de aplicações.
2 Selecione entre as opções apresentadas. Por exemplo, toque rapidamente
para aceder às Informações da aplicação ou toque rapidamente em
em
para desativar ou desinstalar a aplicação.
.
Se um ícone
não for mostrado, toque rapidamente em para obter mais opções.
Desativar ou desinstalar uma aplicação do ecrã de Aplicações
Uma aplicação pode ser desinstalada ou desativada dependendo da aplicação e se estava
pré-instalada no dispositivo ou se foi transferida. É possível desinstalar aplicações
transferidas. Não é possível desinstalar aplicações pré-instaladas, apenas é possível
desativá-las se a aplicação permitir esta ação. Se desativar uma aplicação pré-instalada,
pode ativá-la novamente em Definições > Aplicações e notificações > Informações da
aplicação.
1
Toque sem soltar na aplicação que pretende desativar ou desinstalar. Se for
possível desativar ou desinstalar a mesma, aparece um
.
2 Toque rapidamente em > Desativar > DESATIVAR se a aplicação estava
pré-instalada no dispositivo ou em > Desinstalar > OK se a aplicação foi
transferida e se pretende desinstalá-la.
Se um ícone
não for mostrado, toque rapidamente em para obter mais opções.
Aplicações de navegação
Pode navegar entre aplicações utilizando as teclas de navegação e a janela de
aplicações recentemente utilizadas, que lhe permite alternar facilmente entre
todas as aplicações utilizadas recentemente. As teclas de navegação são a tecla de
retrocesso, a tecla de início e tecla de aplicações recentes. Também pode abrir
duas aplicações no ecrã em simultâneo ao utilizar o modo de ecrã dividido, caso a
aplicação suporte a função de janelas múltiplas. Ao passo que algumas aplicações
são fechadas quando prime a tecla de início
continuam em execução em segundo plano. Se uma aplicação estiver em pausa
ou em execução em segundo plano, pode continuar onde parou da próxima vez
que abrir a aplicação.
para sair, outras ficam em pausa ou
29
Esta é uma versão Internet desta publicação. © Imprima apenas para uso privado.

Descrição geral das aplicações de navegação
1 Limpar tudo – Fechar todas as aplicações utilizadas recentemente
2 Janela de aplicações utilizadas recentemente – Abrir uma aplicação utilizada recentemente
3 Tecla de aplicações recentes – Abrir a janela de aplicações utilizadas recentemente e a barra de
favoritos
4 Tecla início – Sair de uma aplicação e voltar ao ecrã inicial
5 Tecla de retrocesso – Retroceder para o ecrã anterior dentro de uma aplicação ou fechar a
aplicação
Para abrir a janela de aplicações utilizadas recentemente
• Pressione
.
Alternar rapidamente entre aplicações utilizadas recentemente
• Pressione rapidamente duas vezes.
Fechar todas as aplicações utilizadas recentemente
• Prima
e, em seguida, toque rapidamente em LIMPAR TUDO.
Abrir um menu numa aplicação
• Ao utilizar uma aplicação, toque rapidamente em
Nem todas as aplicações dispõem de um menu.
ou em .
Modo Ecrã dividido
O modo Ecrã dividido permite visualizar duas aplicações em simultâneo se, por
exemplo, quiser visualizar a caixa de entrada do e-mail e um browser ao mesmo
tempo.
30
Esta é uma versão Internet desta publicação. © Imprima apenas para uso privado.
 Loading...
Loading...