
Kullanım kılavuzu
Xperia XA2 Ultra
H3213/H3223/H4213/H4233

İçindekiler
Başlarken.......................................................................................6
Bu Kullanım kılavuzu hakkında.........................................................6
Genel bakış........................................................................................7
Montaj – Tek SIM...............................................................................8
Montaj – Çift SIM...............................................................................9
Ekran koruması................................................................................. 9
Cihazınızı ilk kez başlatma.............................................................. 10
Google hesabı neden gerekli?........................................................10
Cihaz güvenliği.............................................................................12
Cihazınızın korunduğundan emin olma..........................................12
Ekran kilidi........................................................................................12
Cihazınızın kilidini otomatik olarak kaldırma.................................. 13
Parmak İzi Yöneticisi........................................................................13
SIM kart koruması............................................................................14
Birden çok SIM kartın kullanılması.................................................. 15
Cihazınızın IMEI numaralarını bulma...............................................15
Kayıp bir cihazı bulma, kilitleme veya silme ..................................16
Konum servislerini kullanma...........................................................16
Temel konuları öğrenme............................................................. 18
Dokunmatik ekranı kullanma.......................................................... 18
Ekranı açma veya kapama..............................................................20
Akıllı arka plan ışığı kontrolü.......................................................... 20
Ana ekran........................................................................................20
Uygulama ekranı............................................................................. 23
Kolay işlemler için kısayollar...........................................................24
Uygulamalarda dolaşma.................................................................24
Widget'ler........................................................................................27
Kısayollar ve klasörler......................................................................27
Arka plan ve temalar.......................................................................28
Ekran görüntüsü çekme..................................................................29
Bildirimler........................................................................................29
Durum çubuğundaki simgeler........................................................32
Uygulamalara genel bakış.............................................................. 34
Pil ve bakım................................................................................. 36
Cihazınızı şarj etme.........................................................................36
Pil ve güç yönetimi..........................................................................37
Cihazınızı güncelleme.....................................................................39
Bilgisayar kullanarak bakım............................................................ 41
Depolama ve bellek........................................................................ 42
2

İçerikleri yedekleme ve geri yükleme.............................................43
Uygulamaları indirme..................................................................47
Google Play servisinden uygulama indirme.................................. 47
Başka kaynaklardan uygulama indirme......................................... 47
İnternet ve ağlar..........................................................................48
Web'de gezinme.............................................................................48
İnternet ve MMS ayarları ................................................................48
Wi-Fi................................................................................................ 49
Mobil veri bağlantınızı paylaşma.................................................... 51
Veri kullanımını kontrol etme..........................................................53
Veri trafiği için bir SIM kart seçme.................................................. 54
Mobil ağları seçme..........................................................................54
Cihazınızda veri senkronizasyonu...............................................56
Çevrimiçi hesaplarla senkronize etme........................................... 56
Microsoft Exchange ActiveSync ile senkronizasyon...................... 56
Temel ayarlar...............................................................................58
Ayarlara erişim................................................................................ 58
Ses seviyesi, titreşim ve ses............................................................58
Cihazınızı Rahatsız etmeyin moduyla sessize alın.........................59
Ekran ayarları.................................................................................. 60
Ekran sabitleme...............................................................................61
Uygulama ayarları...........................................................................62
Uygulamalarınızı sıfırlama.............................................................. 63
Dil ayarları....................................................................................... 64
Tarih ve saat....................................................................................64
Ses çıkışını geliştirme......................................................................64
Çok kullanıcılı hesaplar................................................................... 65
Metin yazma................................................................................ 67
Sanal klavyeler................................................................................ 67
Metin düzenleme............................................................................68
Otomatik doldur............................................................................. 68
Arama.......................................................................................... 70
Çağrı yapma.................................................................................... 70
Çağrı alma........................................................................................71
Çağrı yönlendirme...........................................................................72
Numara engelleme......................................................................... 73
Kayıtlar......................................................................................... 74
Kayıt ekleme ve kayıtları düzenleme..............................................74
Kayıtları gruplandırma.....................................................................75
Kayıtları aktarma............................................................................. 75
Kayıtları yedekleme.........................................................................76
3

Mesajlaşma ve sohbet................................................................ 78
Mesajları okuma ve mesaj gönderme............................................78
Mesajlaşma ayarları........................................................................ 79
Video sohbet...................................................................................80
E-posta kurulumu...........................................................................80
Müzik............................................................................................81
Cihazınıza müzik aktarma............................................................... 81
Müzik dinleme................................................................................. 81
Radyo dinleme................................................................................83
Kamera........................................................................................ 85
Kameranızı tanıma..........................................................................85
Pozlama, renk ve ışık koşulları........................................................88
Doğru odağı ayarlama.................................................................... 91
İnsanlar, selfie'ler ve gülümseyen yüzler.......................................92
Hareketli nesneler...........................................................................93
Kamera uygulamalarını kullanma.................................................. 94
Çözünürlük ve bellek...................................................................... 95
Kameranızda tanılama işlemi..........................................................97
Ek kamera ayarları...........................................................................98
Albümdeki fotoğraflar ve videolar............................................ 100
Fotoğrafları ve videoları görüntüleme..........................................100
Albüm ana ekran menüsü............................................................. 101
Fotoğrafları ve videoları paylaşma ve yönetme........................... 102
Fotoğraf ve videoları gizleme........................................................103
Bağlanabilirlik............................................................................ 105
Cihazınızın ekranını bir TV'ye kablosuz olarak yansıtma..............105
Cihazınızı USB aksesuarlarına bağlama........................................105
NFC (Yakın Saha İletişimi).............................................................. 105
Bluetooth kablosuz teknolojisi......................................................107
Zaman kazanmanızı sağlayan akıllı uygulamalar ve özellikler.110
Google Feed...................................................................................110
Cihazınızı cüzdan olarak kullanma................................................ 110
Xperia Actions................................................................................110
Saat ve Takvim............................................................................112
Takvim............................................................................................ 112
Saat.................................................................................................112
Erişilebilirlik.................................................................................115
Büyütme.........................................................................................115
Yazı tipi........................................................................................... 115
Ekran boyutu.................................................................................. 115
Renk düzeltme............................................................................... 115
TalkBack..........................................................................................116
4

Mono ses........................................................................................116
Geçiş Erişimi................................................................................... 116
Destek ve yasal bilgiler...............................................................117
Destek uygulaması.........................................................................117
Yeniden başlatma, sıfırlama ve onarım......................................... 117
Garanti, SAR ve kullanım kuralları..................................................118
Yasal bilgiler................................................................................... 118
5

Başlarken
Bu Kullanım kılavuzu hakkında
Bu Android™ 8.0 yazılım sürümünün Xperia XA2 Ultra Kullanım kılavuzudur.
Cihazınızda hangi yazılım sürümünün çalıştığından emin değilseniz, bunu Ayarlar
menüsünde kontrol edebilirsiniz.
Sistem ve uygulama güncellemeleri, cihazınızdaki özellikleri Kullanım kılavuzunda
açıklandığından farklı bir şekilde sunabilir. Android sürümü bir güncellemeden
etkilenmeyebilir. Yazılım güncellemeleri hakkında daha fazla bilgi için
sayfasındaki 39 bölümüne bakın.
Cihazınızın mevcut yazılım sürümünü ve model numarasını kontrol etmek için
1 Ayarlar > Sistem > Telefon hakkında öğesini bulup dokunun.
2 Mevcut yazılım sürümü Derleme numarası altında gösterilir. Mevcut model
numarası Model altında gösterilir.
Servis ve özellik kısıtlamaları
Bu Kullanım kılavuzunda açıklanan servis ve özelliklerden bazıları, tüm ülke veya
bölgelerde ya da tüm ağlar ya da ağ operatörleri tarafından desteklenmeyebilir.
Cihazın mobil ağa bağlı olması şartıyla, GSM Uluslararası Acil Durum Numarası tüm
ülkelerde, bölgelerde ve ağlarda, tüm servis sağlayıcıları üzerinden her zaman
kullanılabilir. Belli bir servisin veya özelliğin kullanılabilir olup olmadığını ve ek
erişim veya kullanım ücreti uygulanıp uygulanmadığını öğrenmek için lütfen ağ
operatörünüz ya da servis sağlayıcınızla iletişime geçin.
Bu kılavuzda açıklanan belirli özelliklerin ve uygulamaların kullanımı İnternet erişimi
gerektirebilir. Cihazınızla İnternet'e bağlandığınızda veri bağlantısı için ücret
ödemeniz gerekebilir. Daha fazla bilgi için kablosuz servis sağlayıcınıza başvurun.
Cihazınızı güncelleme
6
Bu, ilgili yayının İnternet sürümüdür. © Sadece kişisel kullanım amacıyla yazdırılabilir.

Genel bakış
7
Bu, ilgili yayının İnternet sürümüdür. © Sadece kişisel kullanım amacıyla yazdırılabilir.
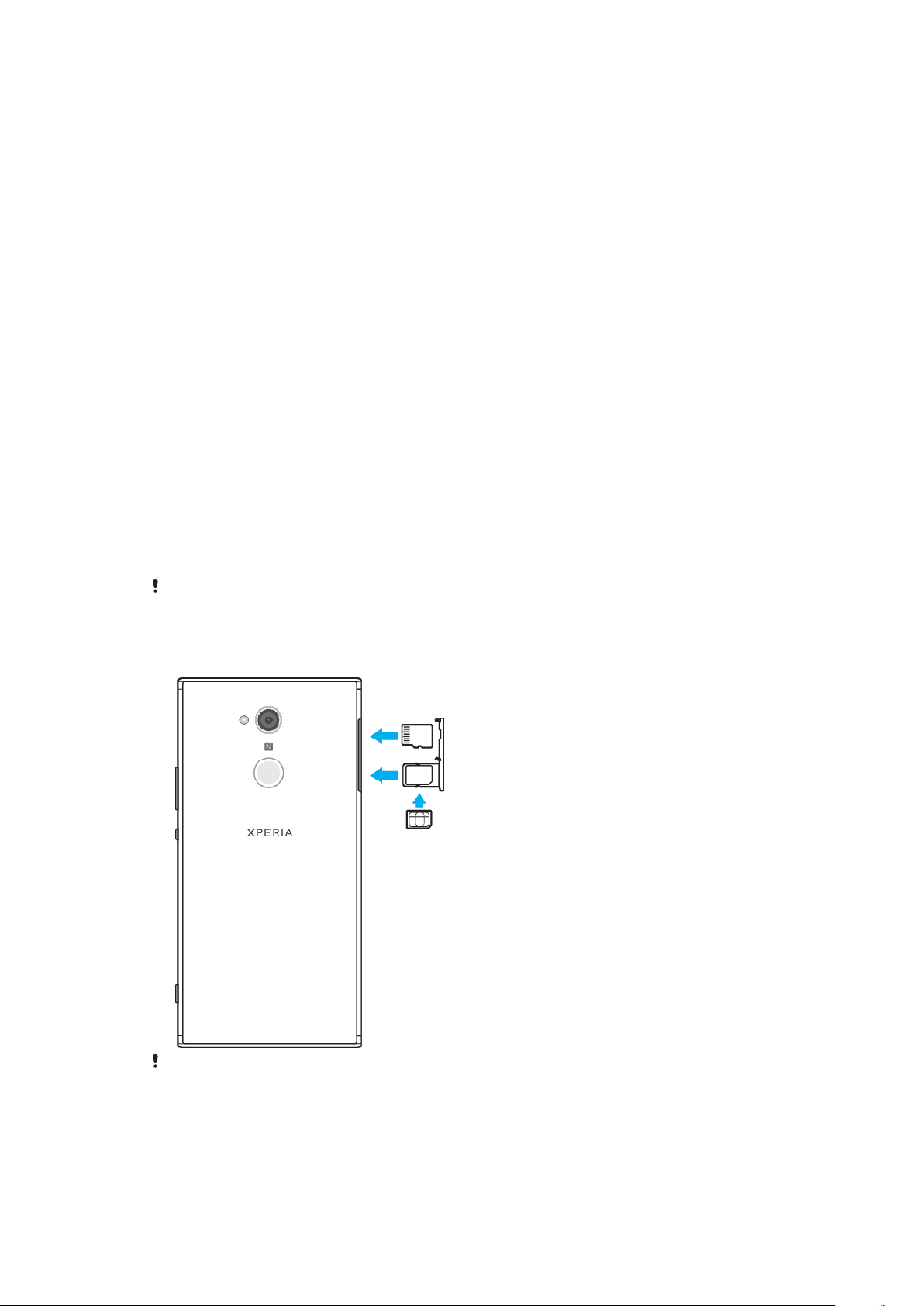
1. Ön kamera
2. Flaş LED
3. Ahize
4. İkinci mikrofon
5. Yakınlık/Işık sensörü
6. Mikrofonlu kulaklık seti jakı
7. Şarj/Bildirim ışığı
8. Geniş açılı ön kamera lensi
9. Ses seviyesi/Yaklaştırma tuşu
10. Güç tuşu
12. Hoparlör
13. Şarj Ünitesi/USB Type-C™ kablo portu
14. Ana mikrofon
15. Wi-Fi/Bluetooth®/GPS anteni
16. Flaş LED
17. Ana kamera
18. NFC™ algılama alanı
19. Nano SIM/Bellek kartı yuvası
20. Parmak izi sensörü
21. Ana anten alanı
11. Kamera tuşu
Montaj – Tek SIM
Cihazınız yalnızca nano SIM kartları destekler. Tek SIM özellikli cihazlar bir SIM kartı
ve bir bellek kartı kullanmanıza olanak tanır.
Nano SIM kart ve bellek kartı ayrı yuvalara sahiptir. İkisini karıştırmadığınızdan emin
olun.
Cihazınızın Tek SIM veya Çift SIM özelliklerinden hangisini desteklediğini kontrol
etme hakkında bilgi edinmek için
sayfasındaki 15 bölümüne bakın.
Cihazınızın IMEI numaralarını bulma
Veri kaybını önlemek için cihazınızı kapattığınızdan emin olun veya nano SIM kartı veya
bellek kartını cihazdan çıkarmak üzere kart tutucusunu dışarı çıkarmadan önce bellek
kartının bağlantısını kesin.
Nano SIM kartı ve bellek kartını takmak için
SIM kartınızı kesmeyin. Bu, cihazınıza zarar verebilir.
1
SIM kart tepsisini dışarı doğru çekerek çıkarın.
2 Bellek kartını bellek kartı yuvasına, şekilde gösterildiği gibi takın.
3 SIM kartı, şekilde gösterildiği gibi SIM kart tepsisine düzgünce yerleştirin.
4 Tepsiyi yerine oturuncaya kadar nazikçe itin.
8
Bu, ilgili yayının İnternet sürümüdür. © Sadece kişisel kullanım amacıyla yazdırılabilir.

Montaj – Çift SIM
Cihazınız yalnızca nano SIM kartları destekler. Çift SIM özellikli cihazlar bir veya iki
Nano SIM kart ve bir bellek kartı kullanımını destekler.
Çift SIM özellikli cihazlar tüm pazarlarda mevcut değildir veya tüm operatörler
tarafından sağlanmaz.
Cihazınızın Tek SIM veya Çift SIM özelliklerinden hangisini desteklediğini kontrol
etme hakkında bilgi edinmek için
sayfasındaki 15 bölümüne bakın.
Veri kaybını önlemek için cihazınızı kapattığınızdan emin olun veya nano SIM kartı (ya da
kartlarını) veya bellek kartını cihazdan çıkarmak üzere kart tutucusunu dışarı çıkarmadan
önce bellek kartının bağlantısını kesin.
Nano SIM kartları ve bellek kartını takmak için
Cihazınızın IMEI numaralarını bulma
SIM kartınızı kesmeyin. Bu, cihazınıza zarar verebilir.
1 Nano SIM kart tepsisini dışarı doğru çekin.
2 Bellek kartını bellek kartı yuvasına, şekilde gösterildiği gibi doğru yönde
yerleştirin.
3 Ana SIM kartı (SIM1), şekilde gösterildiği gibi SIM kart tepsisine düzgünce
yerleştirin.
4 İkinci SIM kartı (SIM2), şekilde gösterildiği gibi SIM kart tepsisine düzgünce
yerleştirin.
5 Tepsiyi yerine oturuncaya kadar nazikçe itin.
Ekran koruması
Cihazınızı kullanmadan önce tam işlevselliği etkinleştirmek için tüm koruma filmlerini
çıkarın.
Ekran kapakları ve koruyucular cihazınızı olası hasarlara karşı koruyabilir. Yalnızca
Xperia cihazınız için tasarlanan ekran kapaklarını kullanmanızı öneririz. Üçüncü
tarafa ait ekran koruma aksesuarlarının kullanımı, sensörler, lensler, hoparlör veya
mikrofonları kapatarak cihazınızın düzgün çalışmasını engelleyebilir ve garantiyi
geçersiz kılabilir.
9
Bu, ilgili yayının İnternet sürümüdür. © Sadece kişisel kullanım amacıyla yazdırılabilir.
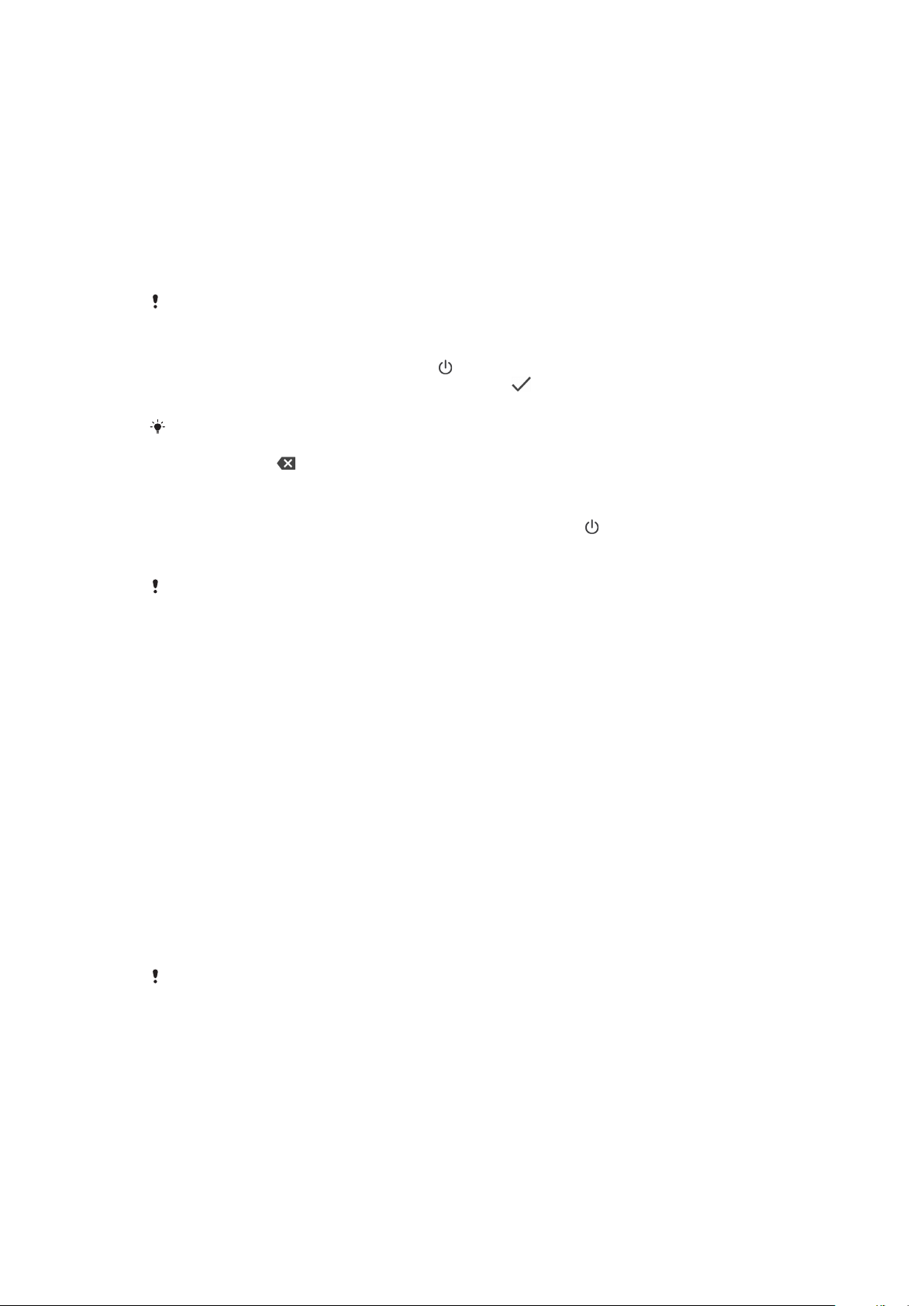
Cihazınızı ilk kez başlatma
İlk kez kullanmak üzere cihazınızı başlatmadan önce pilinizi en az 30 dakika şarj
etmenizi öneririz. Cihazınızı şarj edildiği sırada kullanmaya devam edebilirsiniz. Şarj
etme hakkında daha fazla bilgi için
bakın.
Cihazınızı ilk defa başlattığınızda, bu kurulum kılavuzu temel ayarlarınızı
yapılandırmanıza, cihazınızı kişiselleştirmenize ve hesaplarınızda (örneğin
Google™ hesabınızda) oturum açmanıza yardımcı olur.
Cihazınızı açmak için
Diğer USB kabloları cihazınıza zarar verebileceğinden, cihazınızı şarj ederken USB Type-C
kablosunu (ürünle birlikte verilmiştir) kullanmanız önemlidir. Cihazı ilk kez açmadan önce,
pilin en az 30 dakika şarj edilmesi önerilir.
1 Cihazınız titreşene kadar güç tuşunu basılı tutun.
2 İstendiğinde SIM kartınızın PIN kodunu girin ve
3 Cihazınızı başlatmak için bir süre bekleyin.
Başlangıçta SIM kartınızın PIN kodu ağ operatörünüz tarafından sağlanır, ancak daha sonra
Ayarlar menüsünden değiştirilebilir. SIM kartınızın PIN kodunu girerken yaptığınız bir hatayı
düzeltmek için öğesine dokunun.
Cihazı kapatmak için
1 Seçenekler menüsü açılana kadar açma/kapatma tuşuna
tutun.
2 Seçenekler menüsünden Kapat seçeneğine dokunun.
Cihazınızı şarj etme
öğesine dokunun.
sayfasındaki 36 bölümüne
basın ve basılı
Cihazın kapanması biraz zaman alabilir.
Google hesabı neden gerekli?
Sony imzalı Xperia cihazınız, Google tarafından geliştirilen Android platformunda
çalışır. Cihazınızı satın aldığınızda bir dizi Google uygulaması ve servisi zaten
cihazınızda bulunmaktadır. Örneğin, Gmail™, Google Haritalar™, YouTube™ ve
Play Store™. Bu servislerden en iyi şekilde yararlanmak için Google hesabına
ihtiyacınız vardır. Örneğin, Google hesabı aşağıdakileri yapmanıza olanak sağlar:
• Google Play™ servisinden uygulama indirip yükleme.
• Gmail kullanarak e-postanızı, kayıtlarınızı ve takviminizi senkronize etme.
• Duo™ uygulamasını kullanarak arkadaşlarınızla sohbet edin
• Google Chrome™ web tarayıcısını kullanarak geçmişinizi ve yer imlerini senkronize
etme.
• Xperia Companion kullanarak bir yazılım onarımından sonra kendinizi yetkili
kullanıcı olarak tanıtma.
• Cihazımı bul servislerini kullanarak, kayıp veya çalınmış bir cihazı bulma, kilitleme
veya temizleme.
Android ve Google hakkında daha fazla bilgi için
adresine gidin.
Bazı durumlarda, güvenlik nedenlerinden ötürü kendinizi tanıtmanız gerekebileceği için
Google hesabı kullanıcı adı ve parolanızı hatırlamanız çok önemlidir. Bu tür durumlarda,
Google kullanıcı adınızı ve parolanızı sağlayamazsanız cihazınız kilitlenir. Ayrıca, birden fazla
Google hesabınız varsa ilgili hesabın bilgilerini girdiğinizden emin olun.
http://support.google.com
10
Bu, ilgili yayının İnternet sürümüdür. © Sadece kişisel kullanım amacıyla yazdırılabilir.
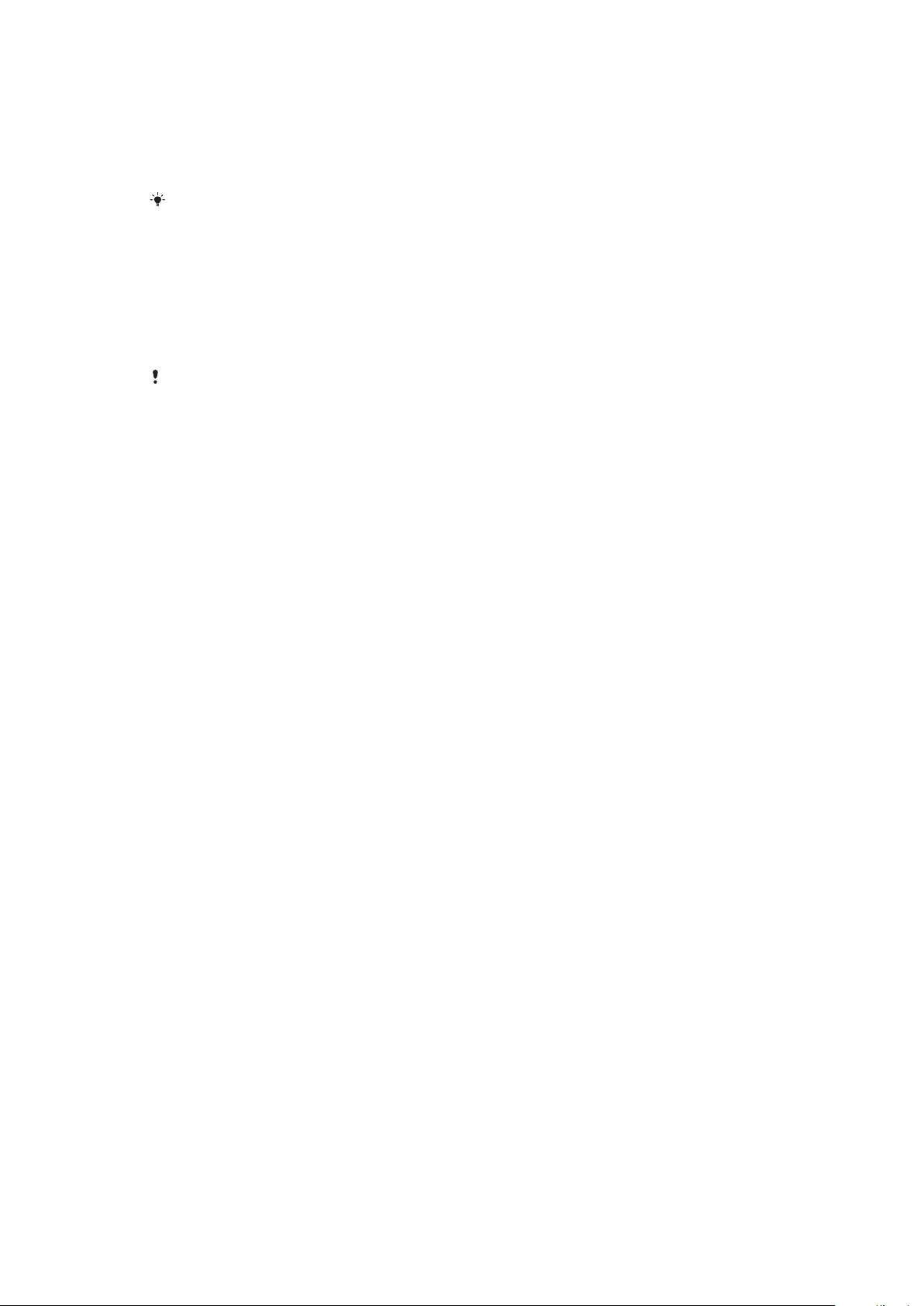
Cihazınızda bir Google hesabı ayarlamak için
1 Ayarlar > Kullanıcılar ve hesaplar > Hesap ekle > Google öğelerini bulup
dokunun.
2 Bir Google hesabı oluşturmak için ekrandaki talimatları uygulayın veya
hesabınız varsa oturum açın.
Ayrıca cihazınızı ilk kez başlattığınızda kurulum sihirbazını kullanarak bir Google hesabı
oluşturabilir veya daha sonra
oluşturabilirsiniz.
https://myaccount.google.com/
adresinde bir hesap
Google hesabını kaldırmak için
1 Ayarlar > Kullanıcılar ve hesaplar öğesini bulun ve dokunun.
2 Kaldırmak istediğiniz Google hesabını seçin.
3 HESABI KALDIR öğesine dokunun.
4 Onaylamak için tekrar HESABI KALDIR seçeneğine dokunun.
Google hesabınızı kaldırırsanız, Google hesabınıza bağlı tüm güvenlik özellikleri
kullanılamaz hale gelir.
11
Bu, ilgili yayının İnternet sürümüdür. © Sadece kişisel kullanım amacıyla yazdırılabilir.
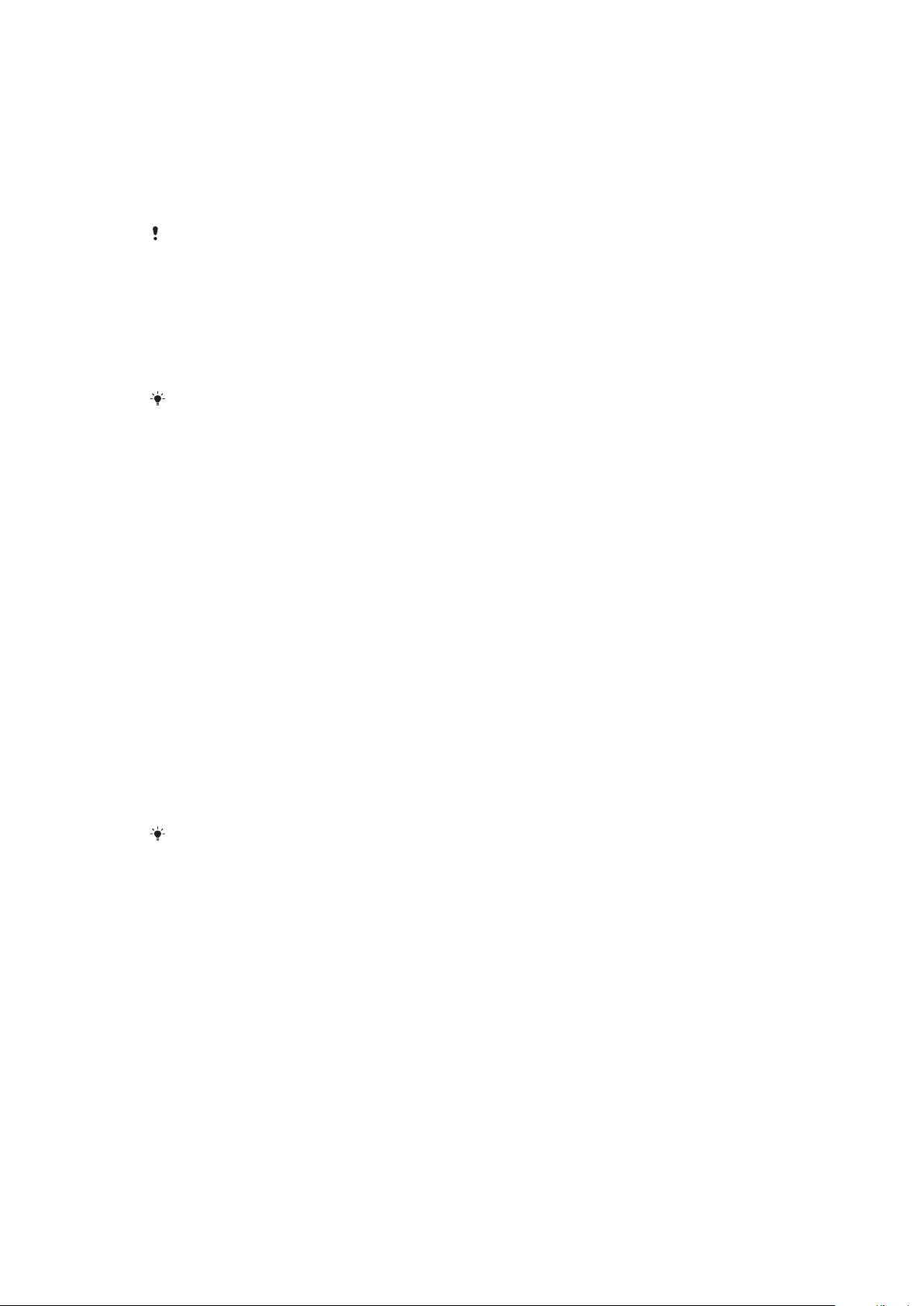
Cihaz güvenliği
Cihazınızın korunduğundan emin olma
Cihazınız kayıp veya çalıntı durumu için kesinlikle önerilen güvenlik seçeneklerine
sahiptir.
Cihazınızı korumak için bir güvenlik seçeneği kullanırken kurulum aşamasında sağlanan
ayrıntıları hatırlamak çok önemlidir.
Ekran kilidi
Başkalarının cihazınıza erişmesini ve izinsiz kullanmasını için, cihazınıza PIN, parola,
düzen veya parmak izi kullanarak güvenli bir ekran kilidi ayarlayın. Ekran kilidi
ayarlandıktan sonra ekran kilidi bilgilerini girmeden ekran kilidi açılamaz veya içerik
Fabrika Verilerine Sıfırlama işlemi üzerinden silinemez.
Ekran kilidine e-postanız gibi iletişim bilgileri eklerseniz, bu bilgiler kaybolması durumunda
cihazınızı geri almanız için kullanılabilir.
Google hesabı
Cihazımı bul hizmetini kullanabilmeniz için bir Google hesabı ekleyin. Bazı
durumlarda, Google hesabınızı kullanarak güvenlik nedenlerinden ötürü kendinizi
tanıtmanız da gerekebilir.
Cihazımı bul
Kayıp bir cihazdaki içeriği uzaktan bulmak, kilitlemek, kilidini kaldırmak veya silmek
için Cihazımı bul hizmetini kullanın. Google hesabınızda oturum açtıktan sonra
Cihazımı bul varsayılan olarak açılır.
SIM kart kilidi
Aboneliğinizi kötüye kullanımlardan korumak için SIM kartlarınızı PIN koduyla
kilitleyin. Cihazınızı yeniden başlattığınız her seferinde PIN gereklidir.
IMEI numarası
IMEI numarasının bir kopyasını saklayın. Cihazınız çalınırsa, bazı ağ sağlayıcıları
cihazın ülkenizdeki veya bölgenizdeki ağlara erişimini engellemek için bu numarayı
kullanabilir.
Çift SIM kartlı cihazlarda iki IMEI numarası olur.
Yedekleme
Cihazınızın hasar görmesi, kaybolması veya çalınması riskine karşı cihazdaki
içeriklerinizi yedekleyin.
bölümüne bakın.
İçerikleri yedekleme ve geri yükleme
sayfasında 43
Ekran kilidi
Ekran kilitliyken kaydırma hareketiyle veya kişisel düzeniniz, PIN kodunuz, parolanız
ya da parmak izinizle ekranın kilidini açmanız gerekir. İlk başta, korunmayan
ekranda kaydırma hareketi ayarlanmıştır, ancak cihazınızı korumak için daha
güvenli bir ekran kilidi kullanmanızı öneririz.
Aşağıda her kilit türünün güvenlik seviyesi en zayıftan en güçlüye doğru
listelenmiştir:
• Hızla Kaydırma: Koruma sağlamaz ancak Ana ekrana hızlıca erişebilirsiniz.
• Düzen: Cihazınızın kilidini açmak için parmağınızla basit bir düzen çizin.
• PIN: Cihazının kilidini açmak için en az dört basamaklı sayısal bir PIN girin.
12
Bu, ilgili yayının İnternet sürümüdür. © Sadece kişisel kullanım amacıyla yazdırılabilir.
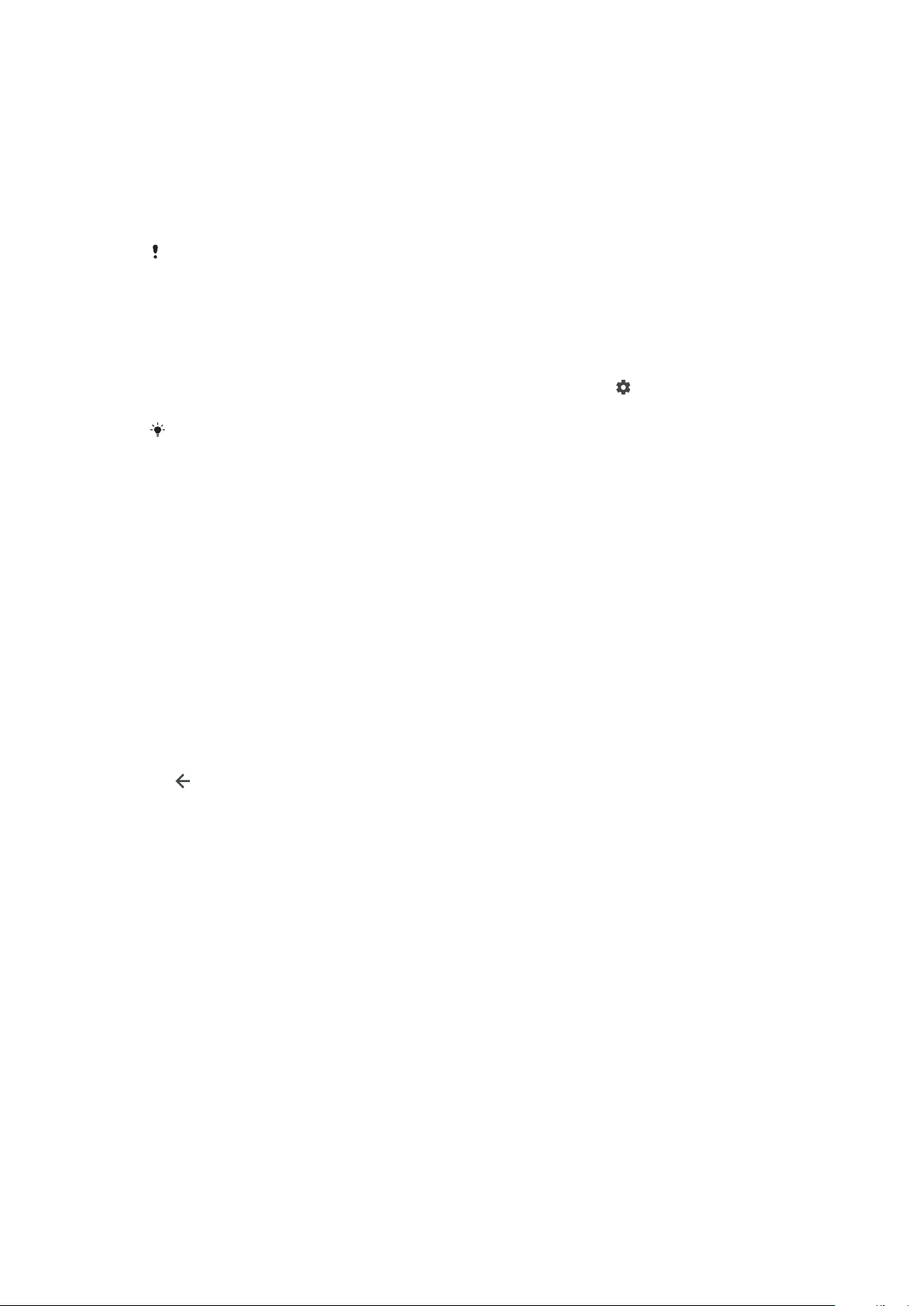
• Parola: Cihazınızın kilidini açmak için alfa sayısal bir parola girin.
• Parmak izi: Cihazınızın kilidini açmak için kayıtlı parmağınızı sensörün üzerine
yerleştirin.
Parmak izlerini kullanmadan önce Parmak İzi Yöneticisi'nde kaydetmeniz gerekir.
Kilitli ekranda bildirimleri yapılandırmak için
Bildirimler
sayfasındaki 29 bölümüne
bakın.
Ekran kilidi oluşturmak veya değiştirmek için
Düzen, PIN veya parola kullanırken ekran kilidinizi unutmamanız çok önemlidir. Bu bilgileri
unutursanız, kayıtlar ve mesajlar gibi önemli verileri geri yüklemeniz mümkün olmayabilir.
Cihazınız için sorun giderme ipuçları için
http://support.sonymobile.com
bölümüne bakın.
1 Ayarlar > Ekran kilidi ve güvenlik > Ekran kilidi öğesini bulup dokunun.
2 İstendiğinde mevcut ekran kilidinizi onaylayın.
3 Bir seçenek belirleyin ve cihazınızdaki talimatları uygulayın.
4 Güvenli ekran kilidi kullanılırken ekranı kilitlemek için güç düğmesini
ayarlayabilir, ekran kilidi etkinleştirme süresini ayarlayabilir ve
düğmesine
basarak bir ekran kilidi mesajı oluşturabilirsiniz.
Bir Microsoft Exchange ActiveSync (EAS) hesabı kullanıyorsanız, EAS güvenlik ayarları kilit
ekranı türünü sadece PIN veya parola ile sınırlandırabilir. Uygulanan ağ güvenliği
politikalarını incelemek için ağ yöneticiniz ile iletişim kurun.
Cihazınızın kilidini otomatik olarak kaldırma
Akıllı Kilit özelliği belirli durumlarda cihazınızı, kilidi otomatik olarak kaldıracak
şekilde ayarlamanıza olanak tanır. Örneğin bir Bluetooth cihazına bağlı olduğunda
veya cihazı yanınızda taşırken.
Akıllı Kilit özelliği çoğu pazarda, ülkede veya bölgede kullanılabilir.
http://www.support.google.com/
adresine gidin ve Akıllı Kilit özelliğiyle ilgili daha
fazla bilgi için "akıllı kilit" yazarak arama yapın.
Akıllı Kilit özelliğini etkinleştirmek için
1 Henüz ayarlamadıysanız, ekran kilidi olarak bir düzen, PIN veya parola
ayarlayın.
2 Ayarlar > Ekran kilidi ve güvenlik > Güven aracıları öğesini bulup dokunun.
3 Fonksiyonu etkinleştirmek için Akıllı Kilit (Google) kaydırıcısına dokunun.
öğesine dokunun.
4
5 Akıllı Kilit öğesini bulup dokunun.
6 Düzen, PIN veya parolanızı girin. Akıllı Kilit ayarlarınızı değiştirmek için bu
kimlik bilgilerini girmeniz gerekir.
7 Bir Akıllı Kilit türü seçin.
Parmak İzi Yöneticisi
Cihazınızın kilidini açmak veya satın alma işlemlerini onaylamak için ek bir güvenlik
yöntemi olarak kullanmak için parmak izinizi kaydedin. Cihazınızda 5 parmak izi
kaydedebilirsiniz.
Parmak izi ekran kilidi olarak kullanıldığında düzen, PIN veya parolalı ekran kilidi,
yedek kilit açma yöntemi olarak kullanılır. Parmak izinizi kaydetmeden önde,
sensörün temiz olduğundan ve üzerinde gözle görülebilen nem olmadığından
emin olun.
13
Bu, ilgili yayının İnternet sürümüdür. © Sadece kişisel kullanım amacıyla yazdırılabilir.
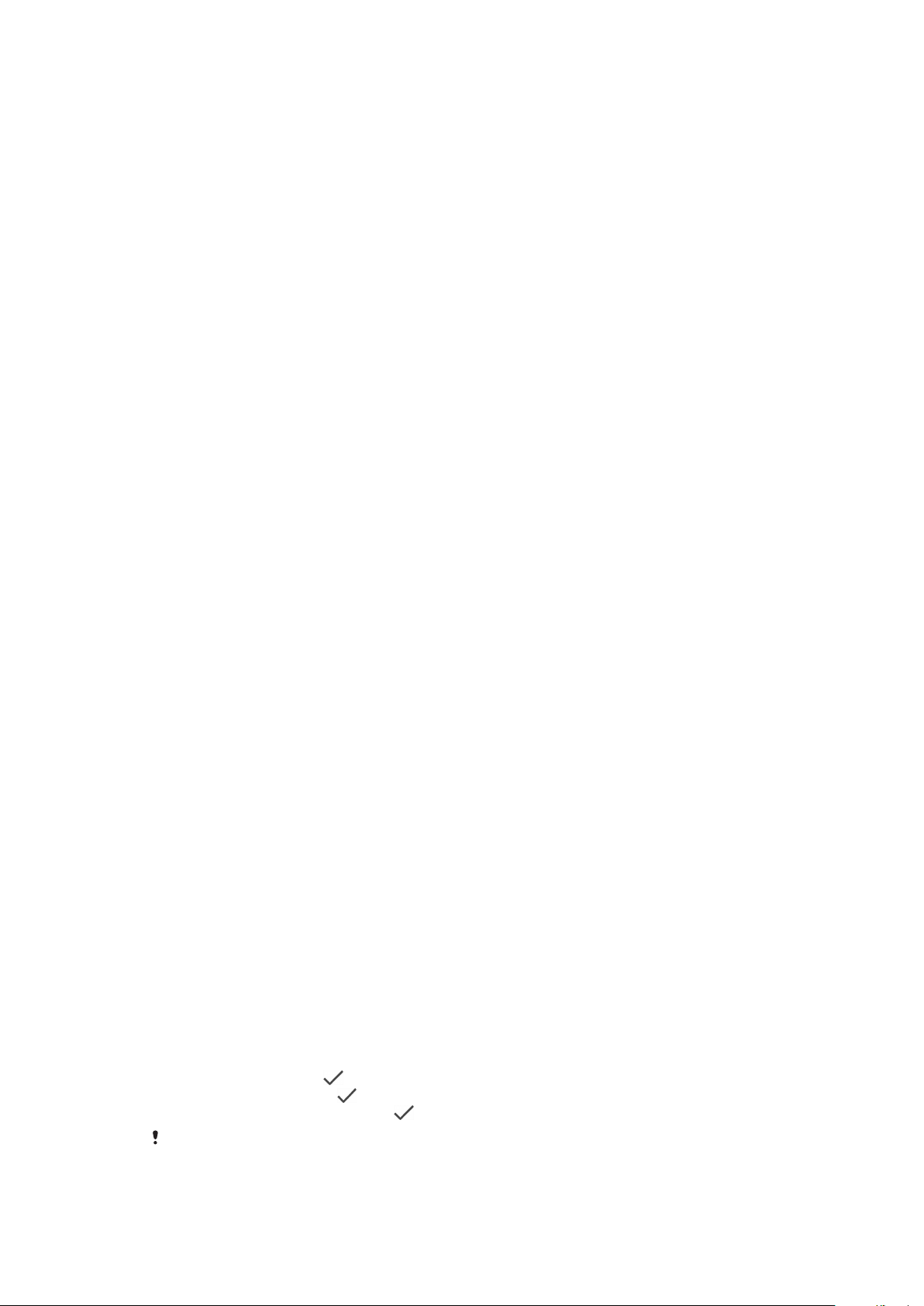
İlk kez parmak izi kaydetmek için
1 Ayarlar > Ekran kilidi ve güvenlik > Parmak İzi Yöneticisi öğesini bulup
dokunun.
2 SONRAKİ öğesine dokunun. İstendiğinde düzen, PIN veya parolanızı
onaylayın veya yedek ekran kilidi açma yönteminizi seçip ayarlamak için
ekran talimatlarını uygulayın.
3 Parmak izi kaydını tamamlamak için SONRAKİ öğesine dokunun ve
ekrandaki talimatları izleyin.
Ek parmak izleri kaydetmek için
1 Ayarlar > Ekran kilidi ve güvenlik > Parmak İzi Yöneticisi öğesini bulup
dokunun.
2 Düzen, PIN veya parolanızı onaylayın.
3 Parmak izi ekle simgesine dokunup ekrandaki talimatları uygulayın.
Kayıtlı bir parmak izini silmek için
1 Ayarlar > Ekran kilidi ve güvenlik > Parmak İzi Yöneticisi öğesini bulup
dokunun.
2 Düzen, PIN veya parolanızı onaylayın.
3 Kayıtlı olan parmak izine ve ardından SİL > SİL seçeneğine dokunun.
Kayıtlı bir parmak izini yeniden adlandırmak için
1 Ayarlar > Ekran kilidi ve güvenlik > Parmak İzi Yöneticisi öğesini bulup
dokunun.
2 Listede kayıtlı bir parmak izini seçip bir ad girin ve Tamam öğesine dokunun.
SIM kart koruması
Cihazınızda kullandığınız her bir SIM kartı, bir PIN ile kilitleyebilir ya da kilidini
açabilirsiniz. Bir SIM kart kilitlendiğinde, karta bağlı olan abonelik yanlış kullanıma
karşı korunur, bunun anlamı cihazınızı her başlattığınızda bir PIN girmeniz
gerektiğidir.
PIN'i üst üste çok kez yanlış girerseniz, SIM kartınız bloke olur. Ardından PUK (Kişisel
Bloke Açma Şifresi) ve yeni bir PIN girmeniz gerekir. PIN ve PUK kodlarınız, ağ
operatörünüz tarafından sağlanır.
SIM kart kilidini ayarlamak için
1 Ayarlar > Ekran kilidi ve güvenlik > SIM kart kilidi öğesini bulup dokunun.
2 Çift SIM kullanıcılarının bir SIM kart seçmesi gerekir.
3 Etkinleştirmek için SIM kartı kilitle yanındaki kaydırıcıya dokunun.
4 SIM kart PIN'ini girin ve Tamam seçeneğine dokunun. SIM kart kilidi artık
etkindir ve cihazınızı her yeniden başlatışınızda, PIN'inizi girmeniz istenir.
SIM kart PIN'ini değiştirmek için
1 Ayarlar > Ekran kilidi ve güvenlik > SIM kart kilidi öğesini bulup dokunun.
2 Çift SIM kullanıcılarının bir SIM kart seçmesi gerekir.
3 SIM PIN kodunu değiştir öğesine dokunun.
4 Eski SIM kart PIN'ini girin ve Tamam seçeneğine dokunun.
5 Yeni SIM kart PIN'ini girin ve Tamam seçeneğine dokunun.
6 Yeni SIM kart PIN'ini tekrar girin ve Tamam öğesine dokunun.
PUK kodunu kullanarak bloke edilmiş bir SIM kartının kilidini açmak için
1 PUK kodunu girin ve
öğesine dokunun.
2 Yeni bir PIN kodu girip seçeneğine dokunun.
3 Yeni PIN kodunu yeniden girip
PUK kodunu birçok kez yanlış girerseniz, yeni bir SIM kartı edinmek için ağ operatörünüzle
bağlantı kurun.
seçeneğine dokunun.
14
Bu, ilgili yayının İnternet sürümüdür. © Sadece kişisel kullanım amacıyla yazdırılabilir.

Birden çok SIM kartın kullanılması
Bu fonksiyon yalnızca Çift SIM kartlı cihazlar için geçerlidir:
Çift SIM özellikli cihazlar takılı bir veya iki SIM kart ile çalışır. Gelen iletişimleri her iki
SIM karta da alabilirsiniz ve giden iletişimler için hangi numarayı kullanmak
istediğinizi seçebilirsiniz. Birden çok SIM kartın kullanılmadan önce, bunları
etkinleştirmeniz ve veri trafiğini yönetecek olan SIM kartı seçmeniz gerekir.
SIM kart 1'e gelen bir çağrıyı, SIM 1'e ulaşılamadığında SIM 2'ye ya da tam tersi
şekilde yönlendirebilirsiniz. Bu fonksiyona Çift SIM erişilebilirliği denir. Bu
fonksiyonu manuel olarak etkinleştirmeniz gerekir.
sayfasındaki 72 bölümüne bakın.
Çift SIM kart kullanımını etkinleştirmek ya da devre dışı bırakmak için
1 Ayarlar > Ağ ve İnternet > SIM kartlar öğesini bulup dokunun.
2 SIM kartlar öğelerini etkinleştirmek veya devre dışı bırakmak için SIM1 ve
SIM2 kaydırıcılarına dokunun.
SIM karta yeni isim vermek için
1 Ayarlar > Ağ ve İnternet > SIM kartlar öğesini bulup dokunun.
2 Bir SIM kart seçin ve yeni bir isim girin.
3 Tamam öğesine dokunun.
Veri trafiğini yöneten SIM kartı seçmek için
1 Ayarlar > Ağ ve İnternet > SIM kartlar > Mobil veriler öğelerini bulup
dokunun.
2 Veri trafiği için kullanmak istediğiniz SIM kartı seçin.
Çağrı yönlendirme
Daha yüksek veri hızları için, en hızlı mobil ağı destekleyen SIM kartı seçin (örneğin LTE).
Cihazınızın IMEI numaralarını bulma
Cihazınızın IMEI veya Ürün kimliği olarak adlandırılan bir veya iki benzersiz kimlik
numarası vardır. Bu numaranın bir kopyasını saklamanız gerekir. Cihazınız çalınırsa
veya destek ekibi ile iletişim kurarken bu numaraya ihtiyacınız olabilir.
Yalnızca çift SIM kartlı cihazlar: Cihazınızda her bir SIM kart yuvası için iki IMEI
numarası vardır.
Arama tuş takımını kullanarak IMEI numaralarınızı görmek için
öğesini bulup dokunun.
1
2 öğesine dokunun.
3 Arama tuş takımına *#06# metnini girin. IMEI numaraları otomatik olarak
görünür.
15
Bu, ilgili yayının İnternet sürümüdür. © Sadece kişisel kullanım amacıyla yazdırılabilir.

IMEI numaralarınızı etiket şeridinde görmek için
1 SIM kartı/Bellek kartı tepsisini dışarı doğru çekip çıkarın.
2 Tırnağınızı kullanarak şeridi dışarı doğru çekin. Şerit IMEI numaralarını
gösterir.
Kayıp bir cihazı bulma, kilitleme veya silme
Google; Cihazımı bul adında bir konum ve güvenlik web servisi sunmaktadır. Bir
Google hesabında oturum açtıktan sonra Cihazımı bul varsayılan olarak açılır.
Cihazınızı kaybederseniz, Cihazımı bul özelliğini şunlar için kullanabilirsiniz:
• Cihazınızın haritada yerini bulun ve gösterin.
• Cihazı kilitleyin ve kilitli ekranda mesaj yayınlayın.
• Kilidi açın ve içeriği silerek cihazı sıfırlayın.
• Ses kapalı olsa bile zili etkinleştirin.
Cihazınız açık olmalıdır, İnternet bağlantısı bulunmalıdır ve konum hizmeti
etkinleştirilmelidir. Cihazımı bul hizmeti tüm ülke ve bölgelerde kullanılamayabilir.
Cihazımı bul servisini kullanarak cihazınızı uzaktan sıfırlarsanız, cihazınızı yeniden
kullanabilmek için bir Google hesabının kullanıcı adını ve parolasını girmeniz gerekir. Bu,
sahibi olarak cihazınıza kurduğunuz herhangi bir Google hesabı olabilir. Kurulum esnasında
bu bilgiyi veremezseniz sıfırlama işleminin ardından cihazınızı kesinlikle kullanamazsınız.
Cihazımı bul ile ilgili daha fazla bilgi için
adresine gidin ve "Cihazımı bul" için arama yapın.
Cihazınızın bulunabileceğini doğrulamak için
https://www.google.com/android/find
•
kullanarak oturum açın.
https://www.support.google.com/
adresine gidin ve Google hesabınızı
Konum servislerini kullanma
Konum servisleri Haritalar ve kamera gibi uygulamaların, mobil veya Wi-Fi ağının
yanı sıra Küresel Konumlandırma Sistemi'nden (GPS) alınan bilgilerin yaklaşık
konumunuzu belirlemek için kullanmasını sağlar. GPS uydularının net görüş alanı
içinde değilseniz, cihazınız Wi-Fi fonksiyonunu kullanarak konumunuzu
belirleyebilir. Ayrıca bir ağ mesafesi içinde değilseniz, cihazınız cep telefonu ağınızı
kullanarak konumunuzu belirleyebilir.
16
Bu, ilgili yayının İnternet sürümüdür. © Sadece kişisel kullanım amacıyla yazdırılabilir.

Nerede olduğunuzu öğrenmek amacıyla cihazınızı kullanabilmek için konum
servislerini etkinleştirmeniz gerekir.
Cihazınızdan İnternet'e bağlandığınızda veri bağlantısı için ücret ödemeniz gerekebilir.
Konum servislerini etkinleştirmek veya devre dışı bırakmak için
• Ayarlar > Ekran kilidi ve güvenlik > Konum öğesini bulup dokunun. Konum
servislerini etkinleştirmek veya devre dışı bırakmak için kaydırıcıya dokunun.
Konum servislerini Ayarlar > Google > Konum bölümünden de etkinleştirebilirsiniz.
Google Konum Paylaşımı özelliğini etkinleştirmek veya devre dışı bırakmak için
1 Ayarlar > Ekran kilidi ve güvenlik > Konum öğesini bulup dokunun. Google
Konum Paylaşımı öğesine dokunun.
öğesine dokunun, fonksiyonun açık kalmasını istediğiniz bir zaman aralığı
2
belirleyin ve ardından konumunuzu paylaşmak istediğiniz kişiyi seçin. Diğer
öğesine dokunarak konumunuzu nasıl paylaşacağınızı da seçebilirsiniz.
Ayrıca Google Konum Geçmişi altında konum geçmişinizi de izleyebilirsiniz.
GPS doğruluğunu artırma
GPS fonksiyonunu cihazınızda ilk kez kullandığınızda, konumunuzun bulunması
birkaç dakika sürebilir. Aramaya yardımcı olmak için GPS anten alanını
kapatmadığınızdan emin olun (resimde gösterilmektedir). GPS sinyalleri
bulutlardan ve plastikten geçse de binalar ve dağlar gibi çoğu katı nesneden
geçemez. Konumunuz birkaç dakika içinde bulunamazsa başka bir konuma geçin.
17
Bu, ilgili yayının İnternet sürümüdür. © Sadece kişisel kullanım amacıyla yazdırılabilir.

Temel konuları öğrenme
Dokunmatik ekranı kullanma
Dokunma
• Bir öğeyi açın veya seçin.
• Bir onay kutusunu veya seçeneği işaretleyin ya da işaretini kaldırın.
• Sanal klavyeyi kullanarak metin girin.
Dokunup bekleme
• Bir öğeyi taşıyın.
Bu, ilgili yayının İnternet sürümüdür. © Sadece kişisel kullanım amacıyla yazdırılabilir.
18

• Öğeye özel bir menüyü etkinleştirin.
• Örneğin, listede birden fazla öğe seçmek için seçim modunu etkinleştirin.
İçe ve dışa doğru sıkıştırma
• Web sayfaları, fotoğraflar ve haritaların yanı sıra fotoğraf veya video çekerken
görüntüyü ekranda içe veya dışa doğru sıkıştırın.
Çekme
• Listeyi yukarı veya aşağı kaydırın.
• Örneğin, Ana ekran bölmeleri arasında sola veya sağa kaydırın.
• Diğer seçenekleri görmek için sola veya sağa çekin.
19
Bu, ilgili yayının İnternet sürümüdür. © Sadece kişisel kullanım amacıyla yazdırılabilir.

Hafifçe vurarak kaydırma
• Örneğin, bir listede veya web sayfasında ekranı hızla kaydırın. Ekrana dokunarak
kayma hareketini durdurabilirsiniz.
Ekranı açma veya kapama
Cihazınız açık durumdayken belirli bir süre için kullanılmadığında, ekran pil
gücünden tasarruf etmek için kararır ve kapanır. Kapanmadan önce ekranın aktif
kalmasını istediğiniz süreyi değiştirebilirsiniz.
Ekranınız kapandığında cihazınız ekran kilidi ayarınıza bağlı olarak kilitlenebilir veya
kilidi açık halde kalabilir. 12 sayfasında
Ekranı açmak veya kapatmak için
• Güç tuşuna
Ekranın kapanmadan önceki boşta kalma süresini ayarlamak için
1 Ayarlar > Ekran > Uyku öğesini bulup dokunun.
2 Bir seçenek belirleyin.
kısa süre basın.
Ekran kilidi
bölümüne bakın.
Akıllı arka plan ışığı kontrolü
Akıllı arka plan ışığı kontrolü cihaz elinizde olduğu sürece ekranı açık tutar. Cihazı
koyduğunuzda ekran uyku ayarınıza göre kapatılır.
Akıllı arka plan ışığı kontrol fonksiyonunu etkinleştirmek veya devre dışı
bırakmak için
1 Ayarlar > Ekran > Akıllı arka ışık kontrolü öğesini bulup dokunun.
2 Fonksiyonu etkinleştirmek veya devre dışı bırakmak için kaydırıcıya dokunun.
Ana ekran
Ana ekran, cihazınızı kullanmak için bir başlangıç noktasıdır. Bir bilgisayar
ekranındaki masaüstüne benzer. Ana ekran bölmelerinin sayısı, Ana ekranın alt
kısmında bir dizi nokta ile gösterilir. Vurgulanan nokta o anda görüntülenen
bölmeyi gösterir.
20
Bu, ilgili yayının İnternet sürümüdür. © Sadece kişisel kullanım amacıyla yazdırılabilir.

Ana ekrana genel bakış
1 Xperia widget'ine hoş geldiniz — Widget'i açmak için dokunun ve eski cihazınızdaki içeriği
kopyalama veya Xperia hizmetlerini kurma gibi bir görev seçin
2 Noktalar — Ana ekran bölmelerinin sayısını temsil eder
Ana ekrana gitmek için
• öğesine basın.
Ana ekrana göz atmak için
Ana ekran bölmeleri
Ana ekranınıza yeni bölmeler ekleyebilir (yirmi bölmeye kadar) ve bölmeleri
silebilirsiniz. Temel Ana ekran bölmesi olarak kullanmak istediğiniz bölmeyi de
ayarlayabilirsiniz.
21
Bu, ilgili yayının İnternet sürümüdür. © Sadece kişisel kullanım amacıyla yazdırılabilir.

Bir bölmeyi temel Ana ekran bölmesi olarak ayarlamak için
1 Cihaz titreşene kadar Ana ekran üzerindeki boş bir alana dokunarak bekleyin.
2 Ekranı sola veya sağa kaydırarak temel Ana ekran bölmesi olarak ayarlamak
istediğiniz bölmeye gidin ve ardından
Google Feed etkin olduğunda, en soldaki bölme bu hizmet için ayrılır ve birincil Ana ekran
bölmesi değiştirilemez. Daha fazla bilgi için
öğesine dokunun.
Google Feed
, sayfasında 110 bölümüne bakın.
Ana ekrana bir bölme eklemek için
1 Cihaz titreşene kadar Ana ekran üzerindeki boş bir alana dokunarak bekleyin.
2 Bölmeler arasında gezinmek için sağa veya sola kaydırın, ardından
öğesine dokunun.
Google Feed etkin olduğunda, en soldaki bölme bu hizmet için ayrılır ve sol tarafa başka
bölmeler eklenemez. Daha fazla bilgi için
Google Feed
, sayfasında 110 bölümüne bakın.
Ana ekrandan bir bölme silmek için
1 Cihaz titreşene kadar Ana ekran üzerindeki boş bir alana dokunarak bekleyin.
2 Silmek istediğiniz bölmeyi sağa veya sola kaydırın ve ardından bölmenin sağ
üst köşesindeki
öğesine dokunun.
Ana ekran ayarları
Ana ekranda bir uygulamayı devre dışı bırakmak veya kaldırmak için
Önceden yüklenmiş bir uygulama devre dışı bırakıldığında tüm veriler silinir, ancak
uygulama Ayarlar > Uygulamalar ve bildirimler > Uygulama bilgileri öğesinden tekrar
etkinleştirilebilir. Yalnızca indirilen uygulamaların yüklemeleri tam olarak kaldırılabilir.
1 Kaldırmak veya devre dışı bırakmak istediğiniz uygulamaya dokunup
bekleyin. Devre dışı bırakılabilen veya kaldırılabilen bir uygulamaysa
simgesi gösterilir.
2 Uygulama cihazınızda önceden yüklenmişse > Devre dışı bırak öğesine,
uygulama indirilmişse ve yüklemesini kaldırmak istiyorsanız
> Tamam
öğesine dokunun.
Ana ekranınızda simgelerin boyutunu ayarlamak için
1 Cihaz titreşene kadar Ana ekranınızdaki boş bir alana dokunup bekleyin,
ardından
öğesine dokunun.
2 Simge boyutu öğesine dokunup bir seçenek belirtin.
22
Bu, ilgili yayının İnternet sürümüdür. © Sadece kişisel kullanım amacıyla yazdırılabilir.

Uygulama ekranı
Ana ekran üzerinden açtığınız Uygulama ekranı, cihazınızla birlikte gelen önceden
yüklenmiş uygulamaları ve sizin indirdiğiniz uygulamaları içerir.
Uygulama ekranında tüm uygulamaları görüntülemek için
öğesine dokunun.
1
2 Uygulama ekranında parmağınızla sola veya sağa hafifçe kaydırın.
Uygulamaları, Uygulama ekranını sağa veya sola kaydırarak da arayabilirsiniz.
Önerilen uygulama listelerini etkinleştirmek veya devre dışı bırakmak için
1 Ana ekranınızdaki boş bir alana dokunup bekleyin ve ardından öğesine
dokunun.
2 Uygulama önerileri kaydırıcısına dokunun.
Uygulama ekranından bir uygulamayı açmak için
• Uygulama ekranı açıkken, uygulamayı bulmak için ekranı sola veya sağa
kaydırın ve ardından uygulamaya dokunun.
Uygulama ekranında bir uygulamayı aramak için
1 Uygulama ekranı açıkken Uygulamaları ara öğesine dokunun.
2 Aramak istediğiniz uygulamanın adını girin.
Uygulamaları, sağa kaydırarak Uygulama ekranından da arayabilirsiniz.
Uygulama ekranında uygulamaları düzenlemek için
1 Uygulama ekranı açıkken öğesine dokunun.
2 Uygulamaları sırala öğesine dokunup bir seçenek belirtin.
Ana ekrana bir uygulama kısayolu eklemek için
1 Uygulama ekranından, bir uygulama simgesine dokunup ekranın titreşmesini
bekleyin ve sonra simgeyi ekranın üst bölümüne sürükleyin. Ana ekran açılır.
2 Simgeyi Ana ekranda istediğiniz yere sürükleyin ve bırakın.
Uygulama ekranında bir uygulamayı taşımak için
1 Uygulama ekranı açıkken
öğesine dokunun.
2 Özel sıra altında Uygulamaları sırala öğesinin seçili olduğundan emin olun.
3 Uygulamaya dokunup telefonun titreşmesini bekleyin, ardından yeni
konuma sürükleyin.
23
Bu, ilgili yayının İnternet sürümüdür. © Sadece kişisel kullanım amacıyla yazdırılabilir.

Kolay işlemler için kısayollar
İndirilen uygulamaları kaldırmak veya diğer hızlı seçenekleri görmek için kısayollara
doğrudan uygulama simgelerinden erişebilirsiniz. Örneğin, yeni bir etkinlik
oluşturmak veya bir hatırlatma ayarlamak için Takvim simgesine uzun basın. Tüm
uygulamalarda bulunan Uygulama bilgileri kısayolunu kullanarak bildirim ayarlarını
düzenleyebilir ve izinleri ayarlayabilirsiniz. simgesine dokunarak Uygulama
bilgilerine gidebilirsiniz.
Kolay işlemler için kısayolları kullanma
1 Ana ekranınızda veya Uygulama ekranında istediğiniz uygulama simgesine
uzun basın.
2 Görüntülenen seçeneklerden birini belirleyin. Örneğin, Uygulama bilgilerine
gitmek için
öğesine dokunun.
öğesine, uygulamayı devre dışı bırakmak veya kaldırmak için
simgesi gösterilmiyorsa daha fazla seçenek için
öğesine dokunun.
Uygulama ekranından bir uygulamayı devre dışı bırakmak veya kaldırmak için
Bir uygulamanın kaldırılabilir veya devre dışı bırakılabilir olması uygulamaya ve cihazınızda
önceden yüklenmiş veya indirilmiş olup olmamasına bağlıdır. İndirilen uygulamalar
kaldırılabilir. Önceden yüklü uygulamalar kaldırılamaz, yalnızca uygulamanın desteklemesi
durumunda devre dışı bırakılabilir. Önceden yüklü bir uygulama devre dışı bırakılırsa, Ayarlar
> Uygulamalar ve bildirimler > Uygulama bilgileri bölümünde yeniden etkinleştirebilirsiniz.
1 Kaldırmak veya devre dışı bırakmak istediğiniz uygulamaya dokunup
bekleyin. Devre dışı bırakılabilen veya kaldırılabilen bir uygulamaysa
simgesi gösterilir.
2 Uygulama cihazınızda önceden yüklenmişse > Devre dışı bırak > DEVRE
DIŞI BIRAK öğesine, uygulama indirilmişse ve yüklemesini kaldırmak
istiyorsanız,
simgesi gösterilmiyorsa daha fazla seçenek için
> Kaldır > Tamam öğesine dokunun.
öğesine dokunun.
Uygulamalarda dolaşma
Dolaşım tuşlarını ve uygulamalar arasında kolaylıkla geçiş yapmanızı sağlayan en
son kullanılan uygulamalar penceresini kullanarak uygulamalar arasında geçiş
yapabilirsiniz. Dolaşım tuşları; Geri tuşu, Ana ekran tuşu, Son kullanılan
uygulamalar tuşundan oluşur. Uygulama çoklu pencere fonksiyonunu
destekliyorsa, bölünmüş ekran modunu kullanarak ekranda aynı anda iki uygulama
açabilirsiniz. Çıkmak için Ana Ekran tuşuna
kapatılırken, bazıları arka planda çalışmaya devam eder ya da duraklatılır. Bir
uygulama duraklatılır veya arka planda çalışırsa, uygulamayı bir sonraki açışınızda
işinize kaldığınız yerden devam edebilirsiniz.
bastığınızda bazı uygulamalar
24
Bu, ilgili yayının İnternet sürümüdür. © Sadece kişisel kullanım amacıyla yazdırılabilir.

Uygulamalarda gezinmeye genel bakış
1 Tümünü temizle - Yakın zamanda kullanılan uygulamaların tümünü kapatın
2 Son kullanılan uygulamalar penceresi - Son kullanılan uygulamalardan birini açın
3 Son kullanılan uygulamalar tuşu – Son kullanılan uygulamalar penceresini ve favoriler çubuğunu
açın
4 Ana ekran tuşu – Uygulamadan çıkın ve Ana ekrana geri dönün
5 Geri tuşu – Uygulamada önceki ekrana geri dönün veya uygulamayı kapatın
Son kullanılan uygulamalar penceresini açmak için
• basın.
Son kullanılan uygulamalar arasında hızlı bir şekilde geçiş yapmak için
simgesine hızlıca iki kez basın.
•
Yakın zamanda kullanılan uygulamaların tümünü kapatmak için
öğesine basın, ardından TÜMÜNÜ TEMİZLE öğesine dokunun.
•
Uygulamada bir menüyü açmak için
• Uygulamayı kullanırken
Tüm uygulamalarda menü bulunmaz.
veya öğesine dokunun.
Bölünmüş ekran modu
Bölünmüş ekran modu iki uygulamayı aynı anda görüntülemenize olanak sağlar;
örneğin, e-posta kutunuzu ve bir web tarayıcısını aynı anda görüntülemek
istediğinizde.
25
Bu, ilgili yayının İnternet sürümüdür. © Sadece kişisel kullanım amacıyla yazdırılabilir.

Bölünmüş ekrana genel bakış
1 Uygulama 1
2 Bölünmüş ekran kenarı – Pencereleri yeniden boyutlandırmak için sürükleyin
3 Uygulama 2
4 Bölünmüş ekran tuşu - Son kullanılan uygulamalardan birini seçin
5 Ana ekran tuşu – Ana ekrana geri dönün
6 Geri tuşu – Uygulamada önceki ekrana geri dönün veya uygulamayı kapatın
Tüm uygulamalar bölünmüş ekran modunu desteklemez.
Bölünmüş ekran modunu kullanmak için
1 Bölünmüş ekran modunda kullanmak istediğiniz iki uygulamanın açık
olduğundan ve arka planda çalıştığından emin olun.
2 Kullanmak istediğiniz uygulamayı bölünmüş ekran modunda açın, ardından
dokunup basılı tutun. Uygulama bölünmüş ekranın birinci kısmına atanır.
3 Minik resim listesinden istediğiniz ikinci uygulamayı seçin.
4 Bölünmüş ekran pencerelerini yeniden boyutlandırmak isterseniz, bölünmüş
ekran kenarını merkeze sürükleyin.
5 Bölünmüş ekran modundan çıkmak için, bölünmüş ekran pencereleri
gösterilirken
öğesine dokunup bekleyin.
Tek elle yapılan işlemler
Tek el modunu aktifleştirerek cihazınızı tek elinizle kullanabilirsiniz.
Tek elle yapılan işlemleri etkinleştirmek veya devre dışı bırakmak için
1 Ayarlar > Tek elle çalıştırma öğesini bulup dokunun.
2 Fonksiyonu etkinleştirmek veya devre dışı bırakmak için Ekranı yeniden
boyutlandır kaydırıcısına dokunun.
öğesine dokunun, ardından baş parmağınızı sağ köşeden ekranın ortasına
3
sürükleyin.
Tek elle yapılan işlemler için seçenekleri özelleştirmek amacıyla Optimize edilen
uygulamalar kaydırıcısına dokunun.
26
Bu, ilgili yayının İnternet sürümüdür. © Sadece kişisel kullanım amacıyla yazdırılabilir.
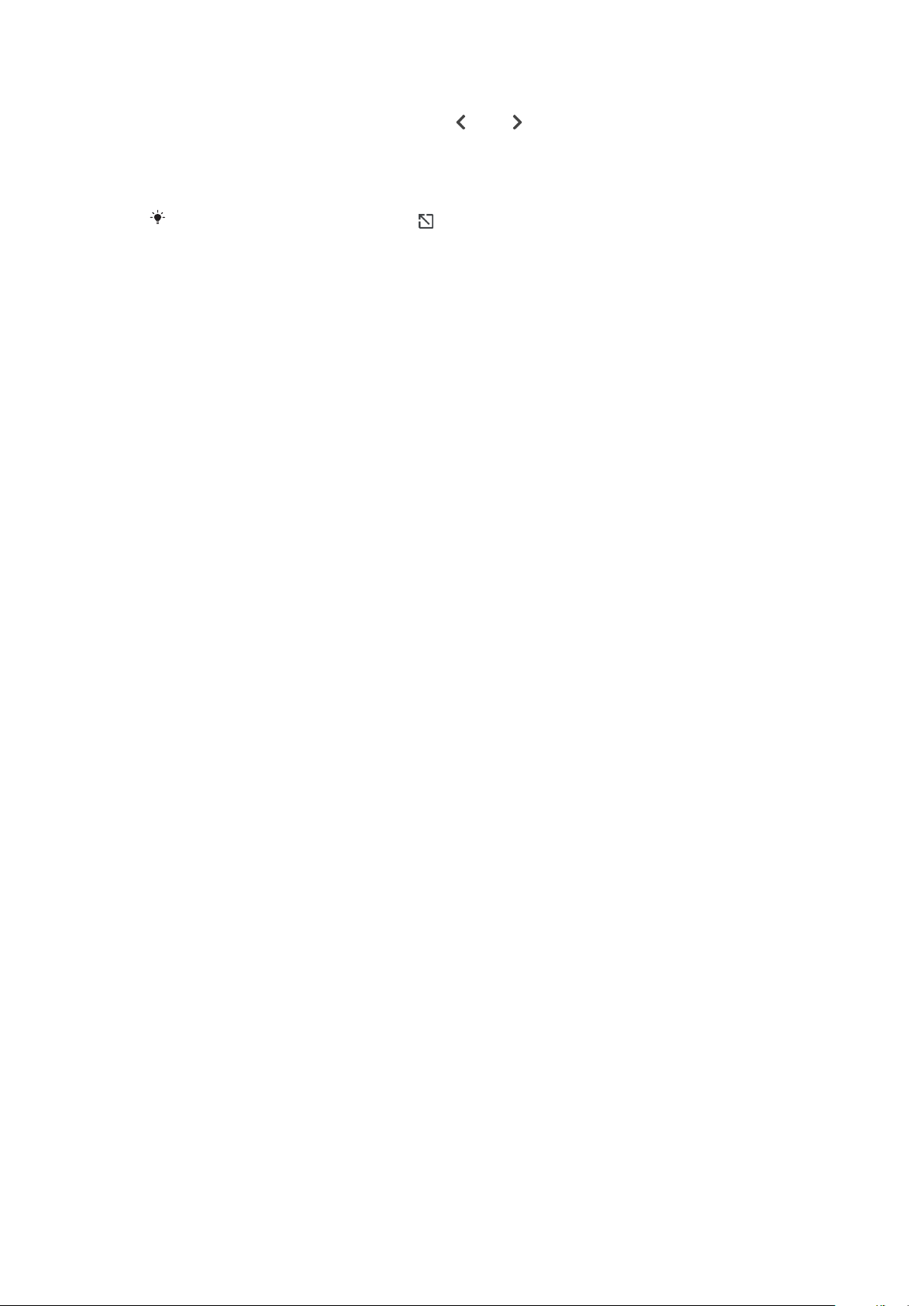
Ekran parlaklığını ayarlamak için
1 Ekranı sol veya sağ kenara taşımak için veya seçeneğine dokunun.
2 Ekranı yukarı veya aşağı taşımak için boyutlandırılan ekranın kenarındaki
yatay çizgileri sürükleyin.
3 Ekranı boyutlandırmak için boyutlandırılan ekranın kenarındaki üç çapraz
çizgiyi sürükleyin.
Tam ekran moduna geri dönmek için öğesine dokunun.
Widget'ler
Widget'ler doğrudan Ana ekranınız üzerinde kullanabileceğiniz küçük
uygulamalardır. Ayrıca kısayollar gibi işlev görürler. Örneğin, Hava Durumu widget'i
temel hava durumu bilgilerini doğrudan Ana ekranınız üzerinde görme olanağı
sağlar. Ancak widget'e dokunduğunuzda, tam Hava Durumu uygulaması açılır.
Google Play üzerinden ilave widget'ler indirebilirsiniz.
Ana ekrana bir widget eklemek için
1 Cihaz titreşene kadar Ana ekran konumunda boş bir alana dokunup
bekleyin, ardından Widget'lar öğesine dokunun.
2 Eklemek istediğiniz widget'e dokunun.
Bir widget'i yeniden boyutlandırmak için
1 Widget'e, cihaz titreyene kadar dokunarak bekleyin, ardından widget'i
serbest bırakın.
2 Bir widgetin yeniden boyutlandırılabilmesi halinde, Boyutlandır öğesi
görüntülenir. Örneğin, Takvim widget'i yeniden boyutlandırılabilir bir
uygulamadır.
3 Boyutlandır öğesine dokunun ve widget'i daraltmak veya genişletmek için
noktaları sürükleyin.
4 Yeni boyutu onaylamak için Ana ekran üzerinde herhangi bir yere dokunun.
Bir widget'i taşımak için
• İlgili widget'e dokunup telefonun titreşmesini bekleyin, ardından yeni
konuma sürükleyin.
Bir widget'i kaldırmak için
• İlgili widget'e dokunup telefonun titreşmesini bekleyin, ardından Ana
ekrandan kaldır öğesine sürükleyin.
Kısayollar ve klasörler
Uygulamalarınızı yönetmek ve Ana ekranınızı düzenli tutmak için kısayolları ve
klasörleri kullanın.
27
Bu, ilgili yayının İnternet sürümüdür. © Sadece kişisel kullanım amacıyla yazdırılabilir.
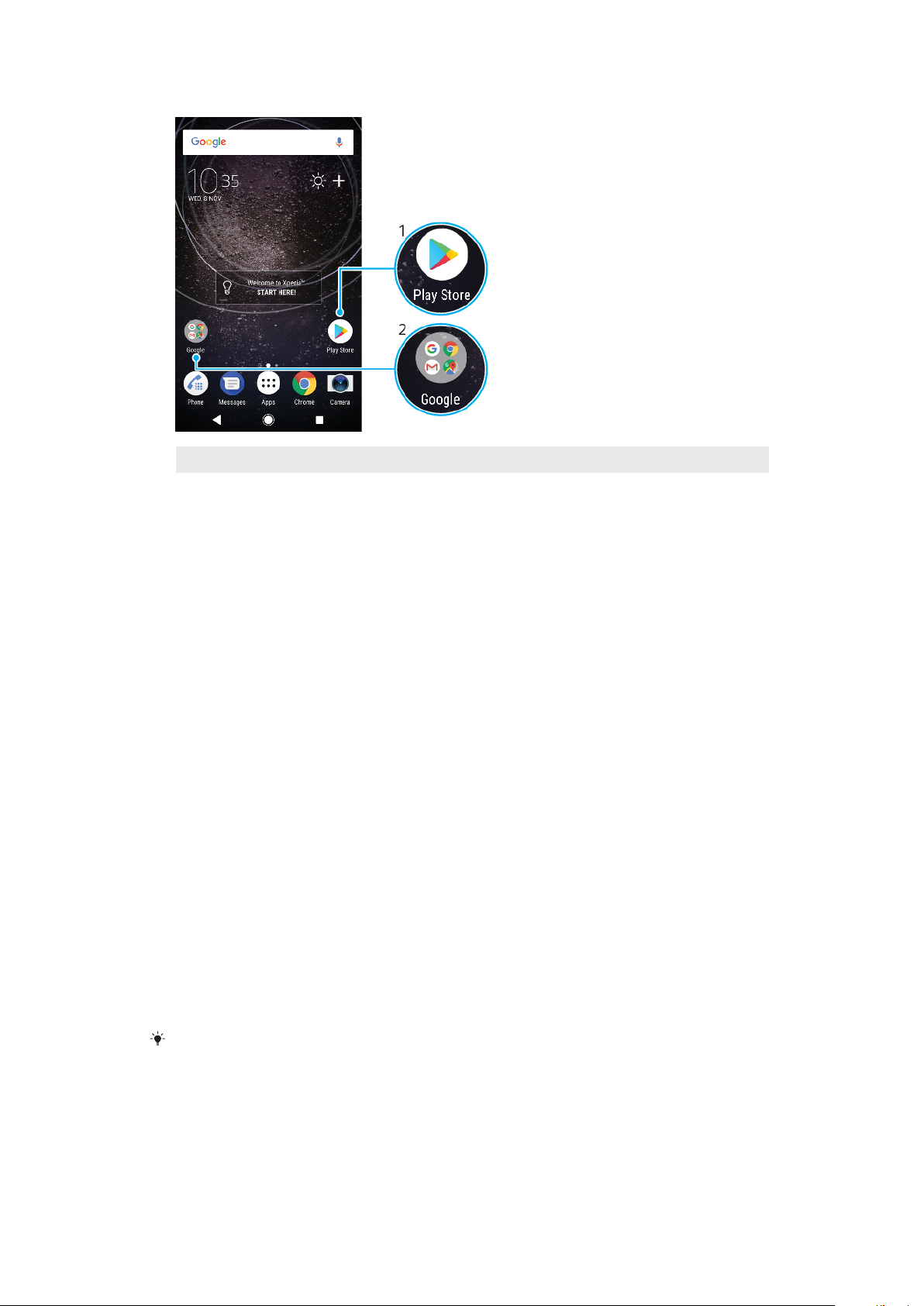
Kısayollara ve klasörlere genel bakış
1 Kısayol kullanarak bir uygulamaya erişim sağlayın
2 Uygulamaları içeren bir klasöre erişim sağlayın
Ana ekranınıza bir uygulama kısayolu eklemek için
1 Ana ekran üzerindeki boş bir alana dokunup cihaz titreşene kadar bekleyin.
2 Özelleştirme menüsünde, Widget'lar > Kısayollar'a dokunun.
3 Listede ilerleyin ve bir uygulama seçin. Seçilen uygulama Ana ekran üzerine
eklenir.
Ana ekranda bir öğeyi taşımak için
• Öğeye cihaz titreyene kadar dokunarak bekleyin, ardından yeni konuma
sürükleyin.
Ana ekrandan bir öğeyi kaldırmak için
• Öğeyi basılı tutup cihazın titremesini bekleyin, ardından ekranın üst
kısmındaki Ana ekrandan kaldır öğesine sürükleyin.
Ana ekranda bir klasör oluşturmak için
• Bir uygulama simgesine ya da kısayola dokunarak cihazın titremesini
bekleyin, ardından bunu başka bir uygulama simgesi ya da kısayoluna
sürükleyip bırakın.
Ana ekranda bir klasöre öğe eklemek için
• Bir öğeye, cihaz titreyene kadar dokunarak bekleyin ve ardından öğeyi
klasöre sürükleyin.
Ana ekranda bir klasöre yeni isim vermek için
1 Açmak için klasöre dokunun.
2 Klasör adı alanını görüntülemek için klasörün başlık çubuğuna dokunun.
3 Yeni klasör ismini girip BİTTİ öğesine dokunun.
Kolay işlem için bir kısayol da kullanabilirsiniz. Klasör adına uzun basıp Yeni isim ver
öğesine dokunun.
Arka plan ve temalar
Cihazınız varsayılan bir arka planla sağlanır, ancak farklı renk ve desenlere sahip
duvar kağıtları ve temaları kullanarak Ana ekranı ve Kilit ekranını kendi stilinize
uyarlayabilirsiniz.
28
Bu, ilgili yayının İnternet sürümüdür. © Sadece kişisel kullanım amacıyla yazdırılabilir.
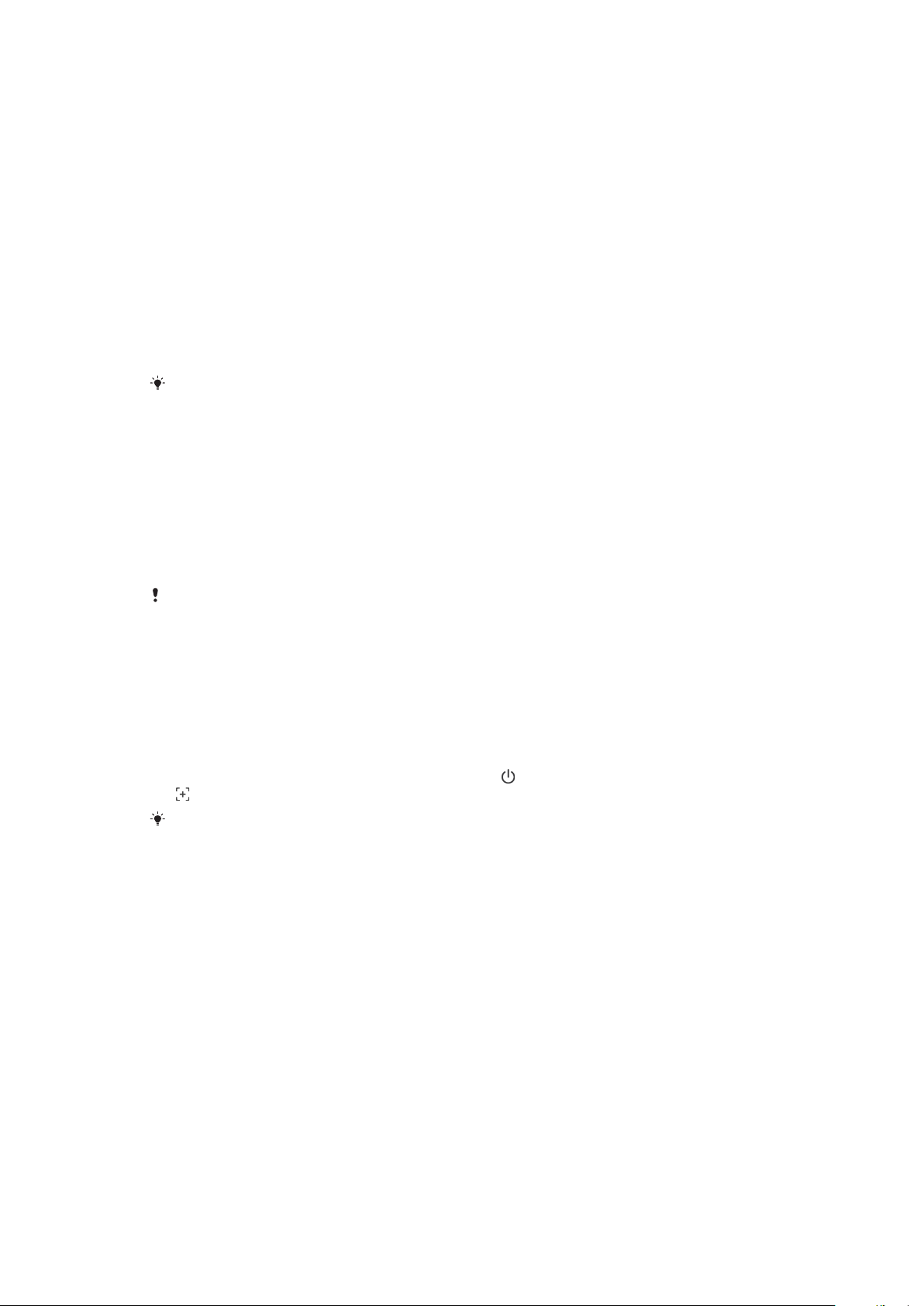
Duvar kağıdı, Ana ekran ve Kilit ekranınızın diğer öğelerinden hiçbirini
değiştirmeden kullanılabilir. Canlı duvar kağıtları dokunmatik ekranla olan
etkileşimlerinize görsel efektler katar ve ekranın dinamik olarak değişmesine izin
verir.
Temalar cihazınız için benzersiz bir tarz yaratmak üzere bir araya gelen bir duvar
kağıdı, ekran koruyucu, başlık çubukları ve bir ses şeması içerebilir.
Duvar kağıdınızı değiştirmek için
1 Cihaz titreşene kadar Ana ekran konumunda boş bir alana dokunup
bekleyin.
2 Duvar kğtlrı öğesine dokunun.
3 Kilitli Ekran ve Ana Ekran için aynı duvar kağıdını ayarlamak üzere duvar
kağıdını seçip UYGULA öğesine dokunun. Farklı duvar kağıtları ayarlamak
için önce Kilitli veya Ana Ekran önizlemesine dokunun. İlgili ekran için bir
duvar kağıdı seçin ve SEÇ > UYGULA öğesine dokunun.
Bir fotoğrafı da duvar kağıdı olarak kullanabilirsiniz. Gösterilen seçenekler arasından bir
duvar kağıdı seçmek yerine Fotoğraflar öğesine dokunun. Bir fotoğraf seçip SEÇ seçeneğine
dokunun.
Bir tema ayarlamak için
1 Ana ekran üzerindeki boş bir alana dokunup cihaz titreşene kadar bekleyin.
2 Temalar öğesine dokunun.
3 Bir seçenek belirleyin:
• Mevcut bir temayı kullanmak için temayı seçip TEMAYI UYGULA öğesine
dokunun.
• Yeni bir tema indirmek için DAHA FAZLA TEMA EDİNİN öğesine dokunun.
Temayı değiştirdiğinizde, bazı uygulamaların arka planı da değişir.
Ekran görüntüsü çekme
Cihazınızdaki herhangi bir ekranın hareketsiz görüntülerini ekran görüntüsü olarak
yakalayabilirsiniz. Çekmiş olduğunuz ekran görüntüleri otomatik olarak Albüm
uygulamasında kaydedilir.
Ekran görüntüsü almak için
1 Komut penceresi görünene kadar güç tuşuna
uzun basın.
2 öğesine dokunun.
Güç düğmesine ve ses seviyesi düğmesine aşağı yönde aynı anda basıp bekleyerek de
ekran görüntüsü alabilirsiniz.
Ekran görüntünüzü görmek için
1 Bildirim panelini görüntülemek için durum çubuğuna iki kez dokunun.
2 Ekran görüntüsüne dokunun.
Bildirimler
Bildirimler, dosya indirmeleri gibi devam eden etkinliklerin yanı sıra yeni mesajlar
ve takvim bildirimleri gibi etkinlikler hakkında sizi bilgilendirir. Bildirimler aşağıdaki
yerlerde görünür:
• Durum çubuğu
• Bildirim paneli
• Kilit ekranı
• Uygulama simgesi
29
Bu, ilgili yayının İnternet sürümüdür. © Sadece kişisel kullanım amacıyla yazdırılabilir.

Bildirim panelini açmak veya kapatmak için
1 Bildirim panelini açmak için durum çubuğunu aşağı doğru sürükleyin veya iki
kez dokunun.
2 Bildirim panelini kapatmak için paneli yukarı doğru sürükleyin.
Bildirim panelini açtıktan sonra durum çubuğunu tekrar aşağı doğru sürükleyerek Hızlı
ayarlar paneline erişebilirsiniz.
Bildirim panelinde bildirim üzerinde işlem yapmak için
• Bildirime dokunun.
Bildirim panelinde sohbete veya e-posta mesajlarına doğrudan cevap verebilirsiniz.
Bir bildirimi Bildirim panelinden kaldırmak için
• Bildirimi sola veya sağa kaydırın
Her bildirim kapatılamayabilir.
Bir bildirimi ertelemek için bildirimi yavaşça kenara sürükleyip öğesine dokunun.
Bildirimler 15, 30 dakika veya 1 ya da 2 saatliğine ertelenebilir.
Bildirim panelindeki bir bildirimi genişletmek için
• Genişletmek ve uygulamayı açmadan bildirimle ilgili daha fazla bilgi
görüntülemek için
Tüm bildirimler genişletilemez.
simgesine dokunun.
Tüm bildirimleri Bildirim panelinden temizlemek için
• TÜMÜNÜ TEMİZLE öğesine dokunun.
Uzun bir bildirim listesi varsa TÜMÜNÜ TEMİZLE düğmesini bulmak için aşağıya doğru
kaydırın.
Kilit ekranından bildirim üzerinde işlem yapmak için
• Bildirime iki kez dokunun.
30
Bu, ilgili yayının İnternet sürümüdür. © Sadece kişisel kullanım amacıyla yazdırılabilir.
 Loading...
Loading...