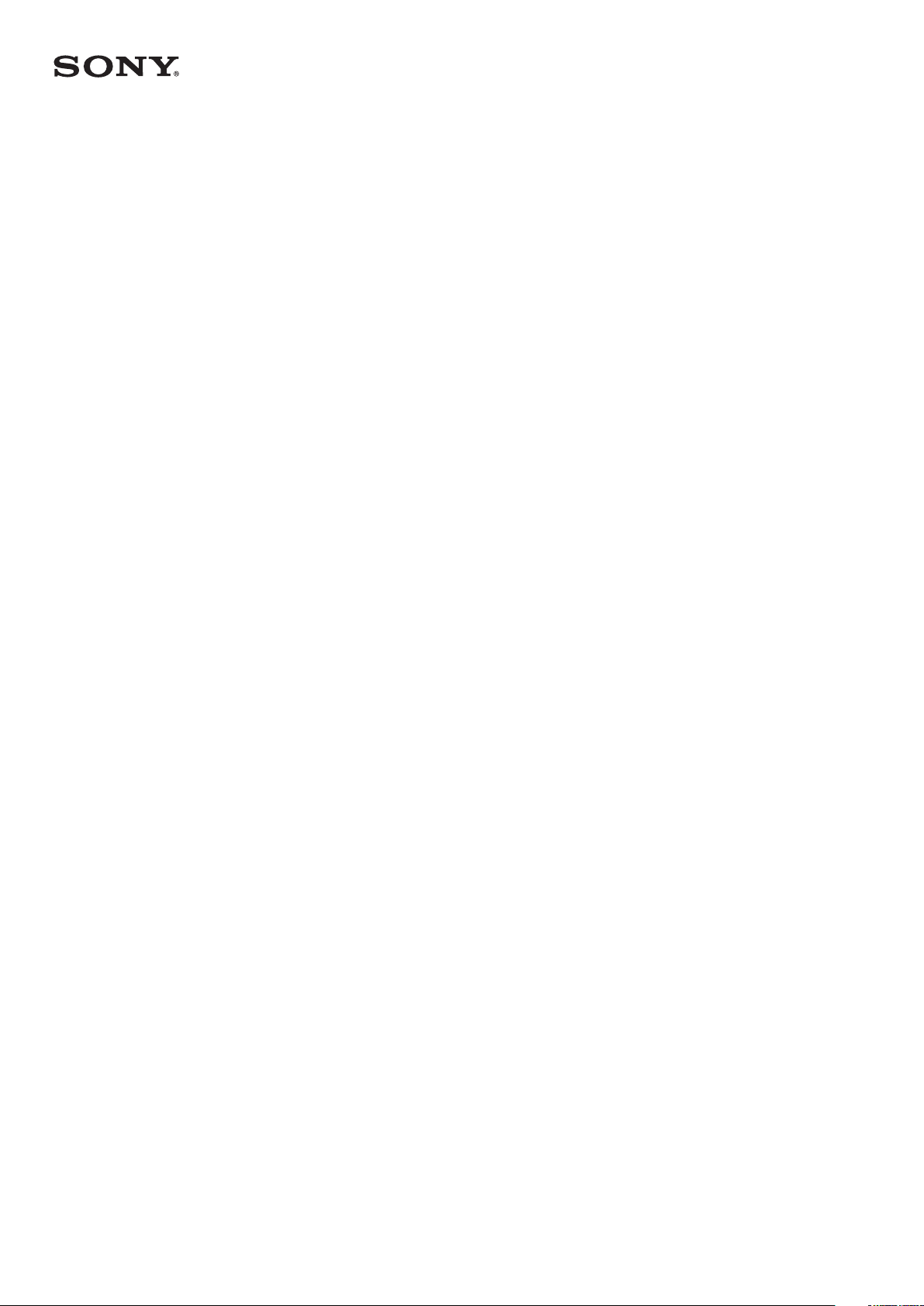
Kasutusjuhend
Xperia XA2 Ultra
H3213/H3223/H4213/H4233
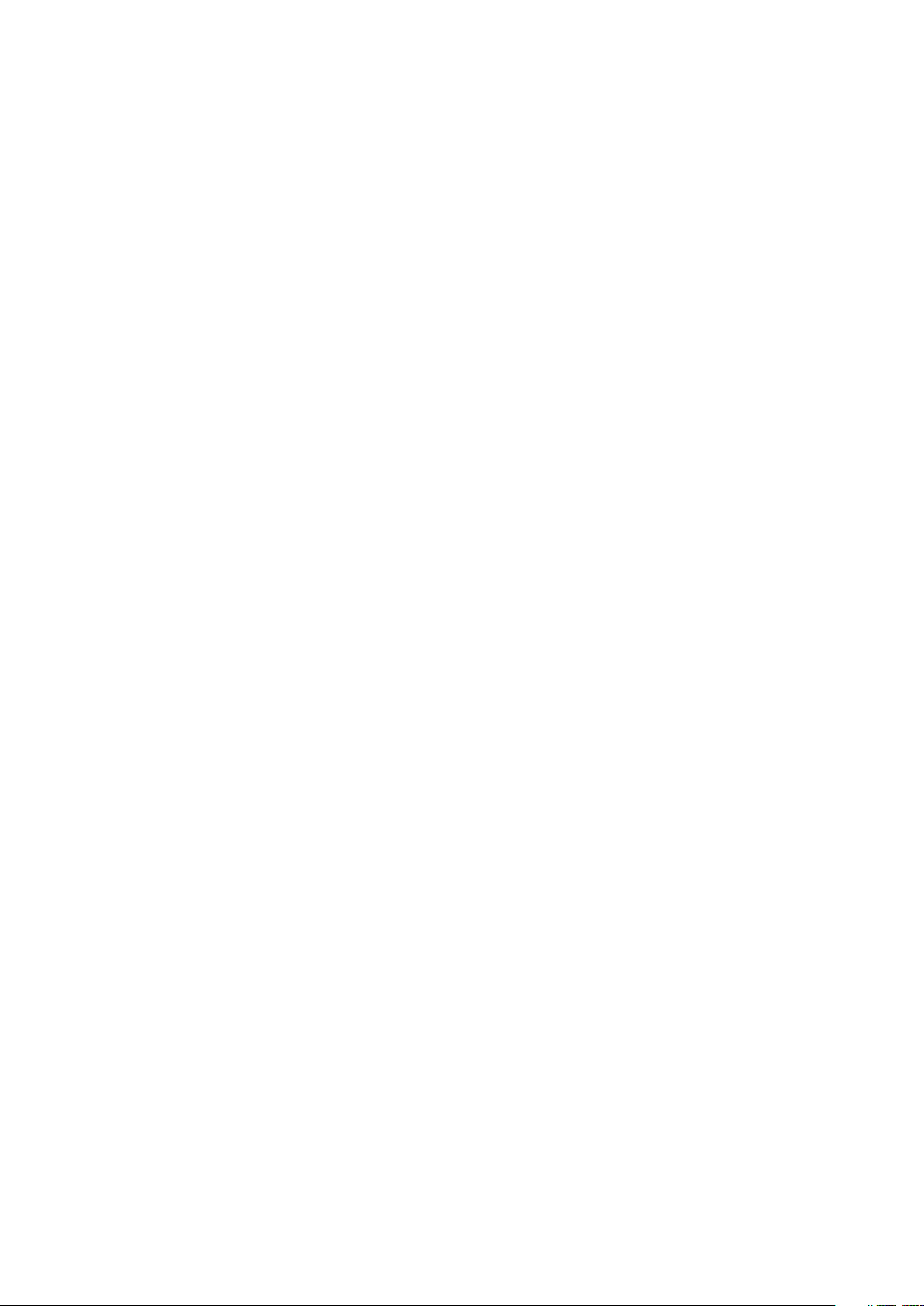
Sisukord
Tarkvarauuenduse funktsioonid...................................................6
Android™ 9.0 uued funktsioonid..................................................... 6
Alustamine...................................................................................10
Teave selle kasutusjuhendi kohta...................................................10
Ülevaade...........................................................................................11
Kokkupanek – üks SIM-kaart........................................................... 12
Kokkupanek – kaks SIM-kaarti.........................................................13
Ekraanikaitse....................................................................................13
Seadme esmakordne käivitamine...................................................13
Milleks on vaja Google’i kontot?.....................................................14
Seadme turvalisus....................................................................... 16
Kuidas teha kindlaks, kas seade on kaitstud?................................ 16
Ekraanilukk.......................................................................................16
Seadme automaatne avamine........................................................17
Sõrmejäljehaldur..............................................................................17
SIM-kaardi kaitse.............................................................................18
Mitme SIM-kaardi kasutamine........................................................19
Seadme IMEI-koodi(de) otsimine....................................................19
Kadunud seadme leidmine, lukustamine või kustutamine ..........20
Asukohateenuse kasutamine.........................................................20
Seadme põhifunktsioonid...........................................................22
Puuteekraani kasutamine............................................................... 22
Ekraani sisse- või väljalülitamine....................................................24
Taustvalguse nutikas juhtimine......................................................24
Avakuva........................................................................................... 24
Rakendustekuva..............................................................................26
Otseteed lihtsateks toiminguteks...................................................27
Rakenduste vahel navigeerimine...................................................28
Vidinad............................................................................................ 30
Otseteed ja kaustad........................................................................ 31
Taust ja teemad...............................................................................32
Kuvatõmmise tegemine..................................................................32
Teadaanded.................................................................................... 33
Olekuriba ikoonid............................................................................35
Rakenduste ülevaade......................................................................37
Aku ja hooldus.............................................................................39
Seadme laadimine.......................................................................... 39
Aku- ja toitehaldus......................................................................... 40
Seadme tarkvara uuendamine.......................................................42
2
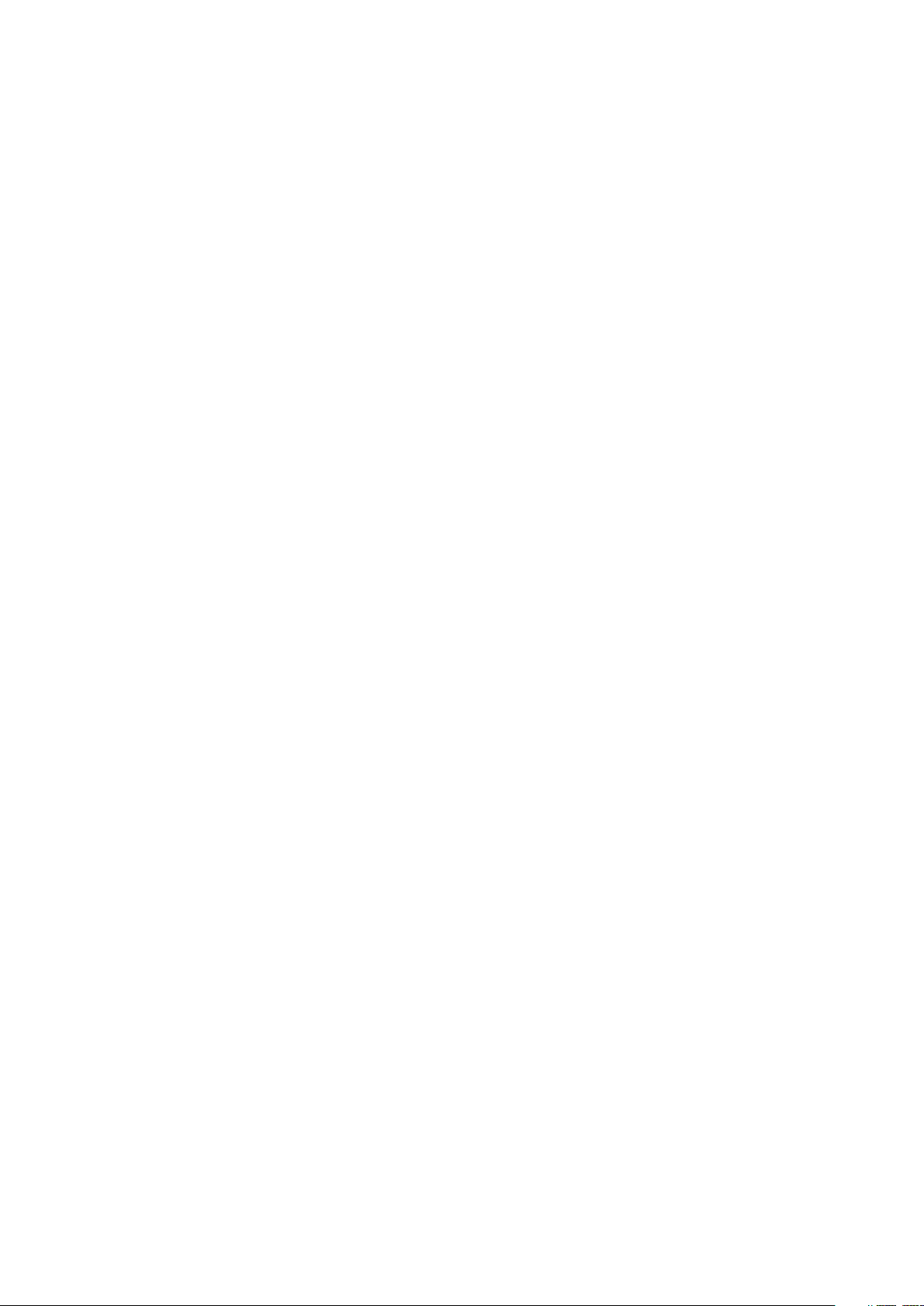
Hooldus arvuti abil..........................................................................43
Salvestamine ja mälu......................................................................44
Sisu varundamine ja taastamine....................................................46
Rakenduste allalaadimine.......................................................... 49
Rakenduste allalaadimine Google Playst...................................... 49
Rakenduste allalaadimine muudest allikatest...............................49
Internet ja võrgud....................................................................... 50
Veebilehtede sirvimine...................................................................50
Interneti- ja MMS-i seaded ............................................................50
Wi-Fi.................................................................................................51
Mobiilandmesideühenduse jagamine........................................... 53
Andmesidekasutuse hoidmine kontrolli all................................... 55
Andmeside jaoks kasutatava SIM-kaardi valimine........................ 56
Mobiilsidevõrkude valimine........................................................... 56
Andmete sünkroonimine seadmes............................................ 58
Võrgukontodega sünkroonimine................................................... 58
Sünkroonimine rakendusega Microsoft Exchange ActiveSync..... 58
Põhiseaded................................................................................. 60
Seadetele juurdepääsemine.......................................................... 60
Helitugevus, värin and heli.............................................................60
Vaigistage oma seade valikuga Mitte segada................................61
Kuvaseaded.....................................................................................62
Kuva kinnitamine............................................................................ 63
Rakenduste seaded........................................................................ 63
Rakenduste lähtestamine...............................................................64
Keeleseaded....................................................................................65
Kuupäev ja kellaaeg........................................................................65
Väljastatava heli täiustamine......................................................... 66
Mitu kasutajakontot........................................................................66
Teksti tippimine...........................................................................69
Ekraaniklaviatuurid......................................................................... 69
Teksti muutmine............................................................................. 70
Automaatne täitmine......................................................................70
Helistamine..................................................................................72
Helistamine..................................................................................... 72
Kõnede vastuvõtmine.....................................................................73
Kõnede suunamine.........................................................................74
Numbri blokeerimine...................................................................... 75
Kontaktid..................................................................................... 76
Kontaktide lisamine ja muutmine.................................................. 76
Kontaktide rühmitamine................................................................. 77
Kontaktide edastamine...................................................................77
3
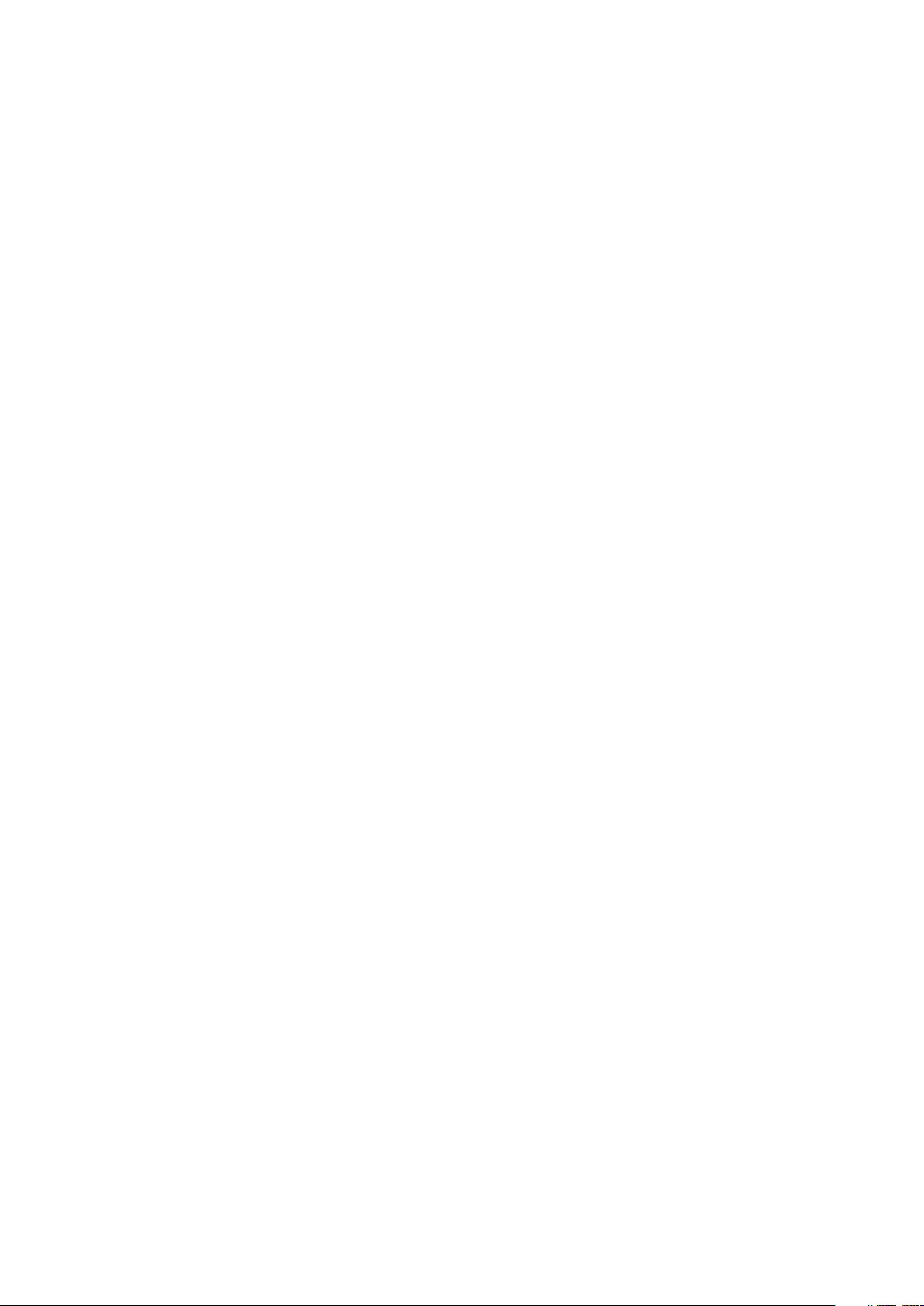
Kontaktide varundamine................................................................ 78
Sõnumside ja vestlused..............................................................80
Sõnumite lugemine ja saatmine.................................................... 80
Sõnumside seaded..........................................................................81
Videovestlus....................................................................................82
E-posti seadistamine...................................................................... 82
Muusika....................................................................................... 83
Muusika edastamine seadmesse...................................................83
Muusika kuulamine.........................................................................83
Raadio kuulamine...........................................................................85
Kaamera.......................................................................................87
Oma kaameraga tutvumine............................................................87
Säritus, värv ja valgustingimused.................................................. 90
Sobiva teravustamise seadistamine...............................................93
Inimesed, autoportreed ja naeratavad näod.................................94
Liikuvad objektid.............................................................................95
Kaamerarakenduste kasutamine................................................... 96
Eraldusvõime ja mälu......................................................................97
Kaamerale diagnostika tegemine.................................................. 99
Täiendavad kaameraseaded.........................................................100
Fotod ja videod rakenduses Album.......................................... 102
Fotode ja videote vaatamine........................................................ 102
Albumi avakuva menüü................................................................ 103
Fotode ja videote jagamine ja haldamine....................................104
Fotode ja videote peitmine........................................................... 105
Ühenduvus.................................................................................106
Seadme juhtmevaba kuvapeegeldus teleris................................106
Seadme ühendamine USB-lisaseadmetega.................................106
NFC (lähiväljaside)......................................................................... 106
Bluetoothi traadita side tehnoloogia............................................108
Nutikad, aega säästvad rakendused ja funktsioonid.................111
Google Feed....................................................................................111
Seadme kasutamine rahakotina.................................................... 111
Xperia Actions.................................................................................111
Kell ja kalender........................................................................... 113
Kalender......................................................................................... 113
Kell.................................................................................................. 113
Hõlbustus................................................................................... 116
Suurendamine................................................................................116
Fondi suurus...................................................................................116
Kuvamissuurus...............................................................................116
4
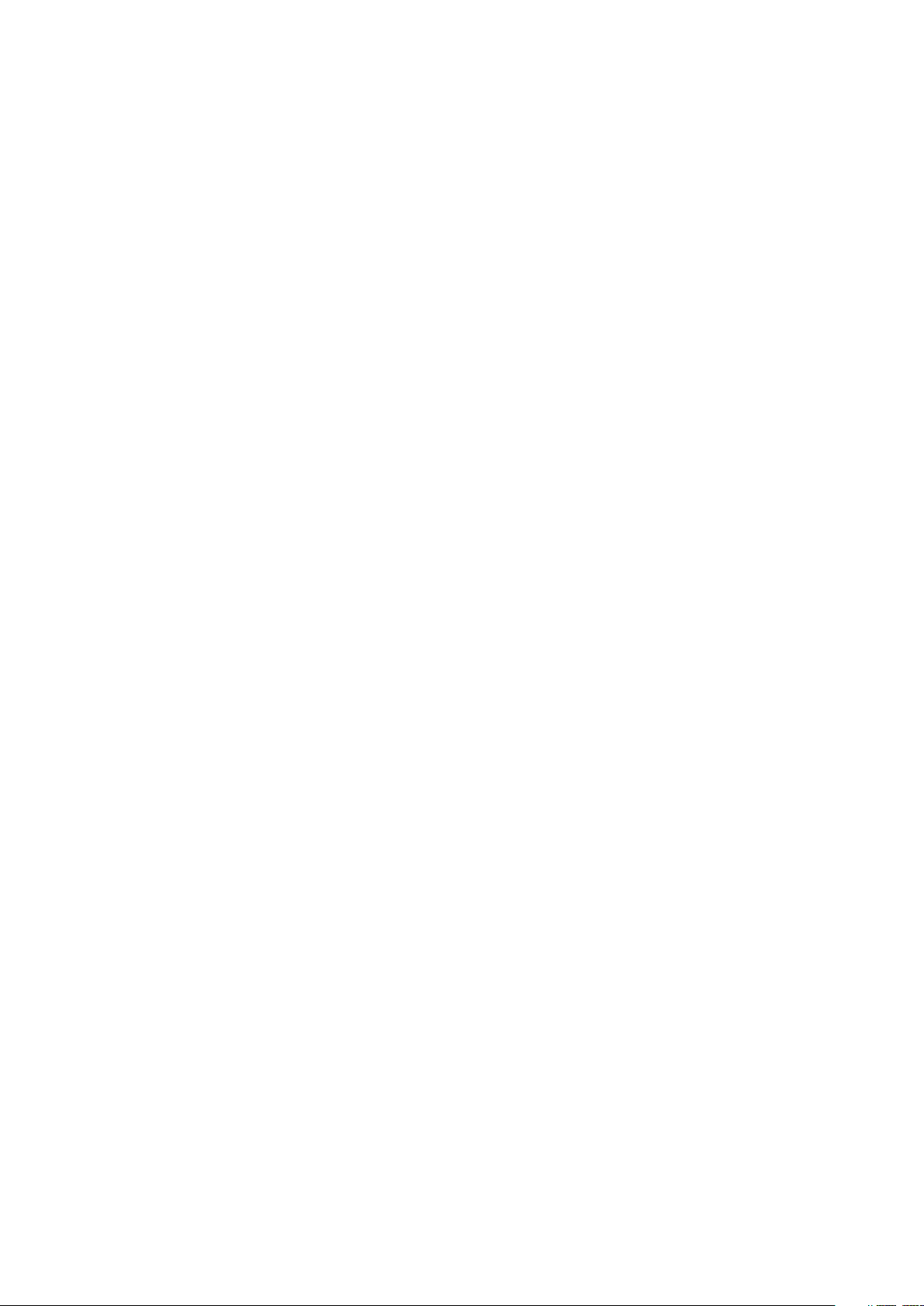
Värviparandus................................................................................116
TalkBack..........................................................................................117
Monoheli.........................................................................................117
Lülitiga juurdepääs.........................................................................117
Tugi ja juriidiline teave............................................................... 118
Rakendus Tugi................................................................................118
Taaskäivitamine, lähtestamine ja parandamine........................... 118
Garantii, SAR ja kasutusjuhised.....................................................119
Juriidiline teave.............................................................................. 119
5
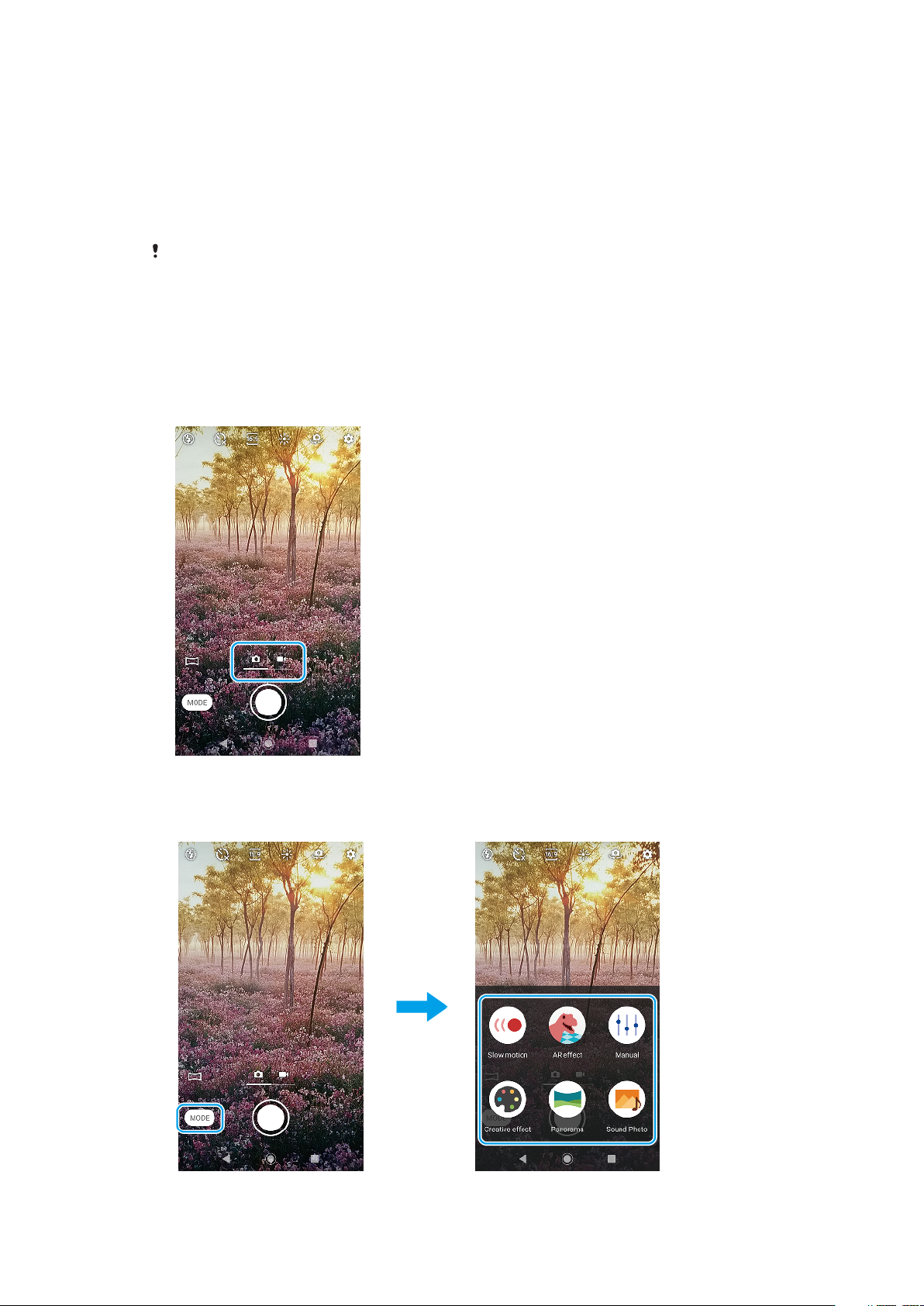
Tarkvarauuenduse funktsioonid
Android™ 9.0 uued funktsioonid
Android 9.0 Pie sisaldab mitut uut funktsiooni. Järgnevalt kirjeldatakse mõnesid
olulisemaid muudatusi, mis kaasnevad seadme tarkvara uuendamisega versioonile
Android 9.0.
Android 9.0 uued funktsioonid selles Xperia XA2 Ultra kasutusjuhendis ei sisaldu. Mõned
funktsioonid ja ekraanitõmmised võivad pärast seadme tarkvara uuendamist versioonile
Android 9.0 selle kasutusjuhendi omadest erineda.
Kaamera
Foto- ja videorežiimi vahetamine
Foto- ja videorežiimi saab vahetada, nipsates kaamera ekraanil vasakule või
paremale.
Kaamerafunktsioonide valimine režiimiikooni puudutamisega
Režiimiikooni puudutamisega kaameraekraanil saate valida režiimi Käsitsija
kaamerarakendusi, nagu AR-efekt, Loov efekt ja Panoraamfotod.
6
See on käesleva väljaande Interneti-versioon. © Ainult isiklikuks kasutamiseks.

Juurdepääs kaamera seadetele kaamera ekraanilt
Kaamera seadetele, näiteks automaattaimerile, kuvasuhtele, värvile ja eredusele
pääseb ligi otse kaamera ekraanilt.
Muud uuendatud funktsioonid
Funktsiooni Mitte segada seadete kohandamine
Funktsiooni Mitte segada seadeid saab varasemast lihtsamini kohandada. Seadete
menüüsse on lisatud suvandid Märguanded ja Erandid.
Helitugevuse lihtne seadistamine
Valitud meediumi helitugevust saab hõlpsalt seadistada helitugevusklahviga või
heli sisse- või väljalülitamisega helitugevuse ikooni vajutamise teel. Samuti saab
helitugevuse ikoonist lülitada sisse ja välja helina ja teadaannete helitugevust ning
seada seadme värisema.
7
See on käesleva väljaande Interneti-versioon. © Ainult isiklikuks kasutamiseks.
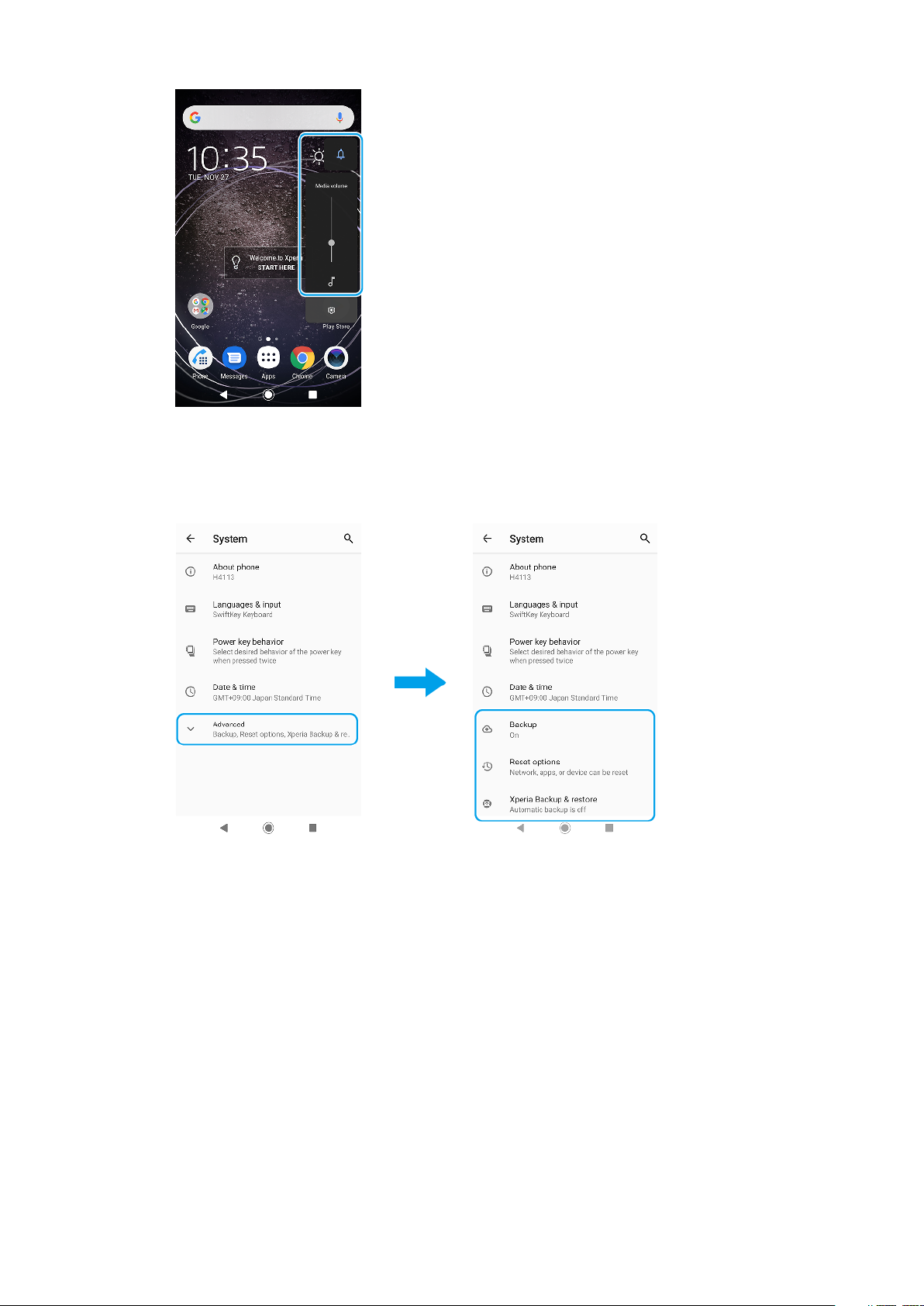
Lihtne juurdepääs sagedasti kasutatavatele suvanditele menüüs Seaded
Menüü Seaded sagedasti kasutatavatele suvanditele, nagu Ekraan ja Süsteem
pääseb ligi ekraani ülaosast. Muud menüü Seaded suvandid on viidud menüüsse
Täpsemad.
Juurdepääs kasutajakonto seadetele
Nüüd pääsete oma kasutajakonto seadete menüüsse sama lihtsalt kui enne, kuid
veidi teisest kohast menüüs Seaded. Puudutage valikut Seaded > Süsteem >
Täpsemad > Mitu kasutajat.
8
See on käesleva väljaande Interneti-versioon. © Ainult isiklikuks kasutamiseks.
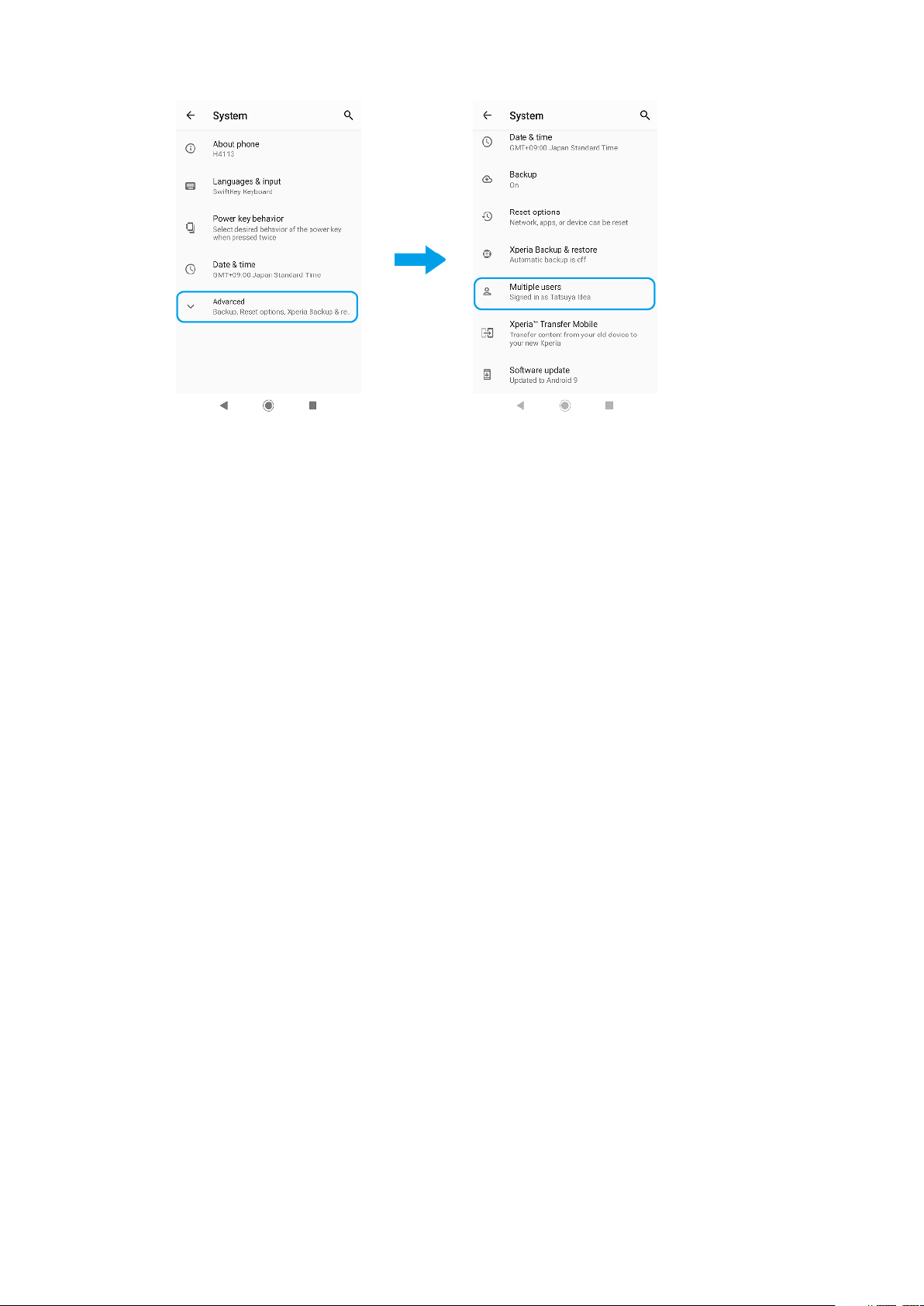
9
See on käesleva väljaande Interneti-versioon. © Ainult isiklikuks kasutamiseks.
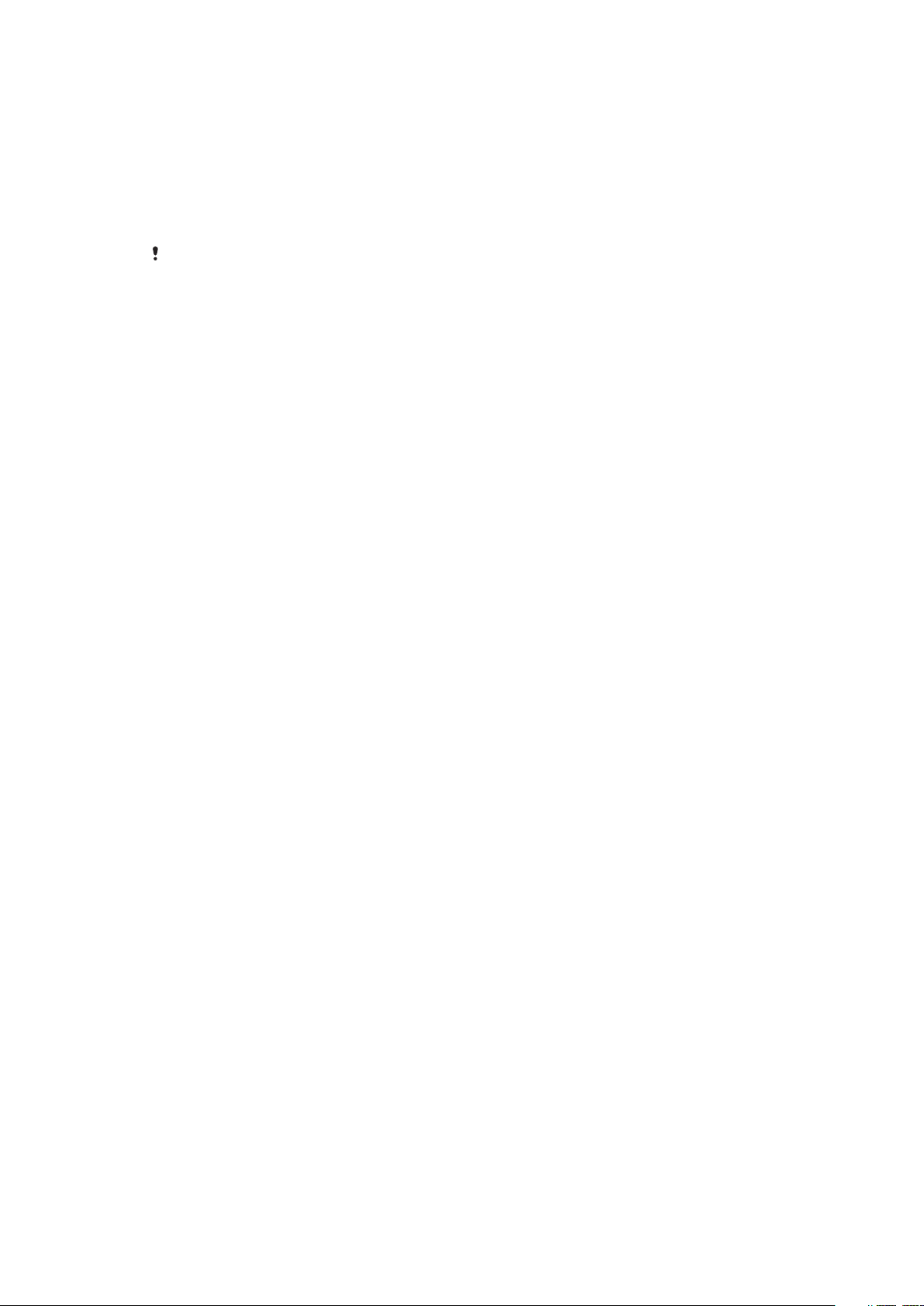
Alustamine
Teave selle kasutusjuhendi kohta
See kasutusjuhend on mõeldud seadme Xperia XA2 Ultra jaoks, mis töötab
tarkvaraversiooniga Android™ 8.0. Kui te pole kindel, milline tarkvaraversioon teie
seadmes töötab, saate seda kontrollida menüüst Seaded.
Süsteemi ja rakenduste uuendamise tagajärjel võib muutuda funktsioonide toimimisviis nii,
et see erineb selles kasutusjuhendis kirjeldatust. Pärast uuendamist ei pruugi Androidi
versioon muutuda. Lisateavet tarkvarauuenduste kohta vaadake jaotisest
uuendamine
Seadme praeguse tarkvaraversiooni ja mudelinumbri kontrollimine
1 Koputage valikuid Seaded > Süsteem > Telefoni teave.
2 Seadme praegune tarkvaraversioon kuvatakse jaotises Järgu number.
Praegune mudelinumber kuvatakse jaotises Mudel.
lk 42.
Teenuste ja funktsioonide piirangud
Kõik võrgud ja/või teenusepakkujad ei pruugi kõikides riikides/piirkondades
toetada mõnda selles kasutusjuhendis kirjeldatud teenust ja funktsiooni.
Rahvusvahelist GSM-hädaabinumbrit saab alati kasutada kõikides riikides,
piirkondades, võrkudes ja kõikide teenusepakkujate korral. Eelduseks on seadme
ühendatus mobiilsidevõrguga. Pöörduge oma võrguoperaatori või teenusepakkuja
poole, et teha selgeks, milliseid eriteenuseid või -funktsioone teil on võimalik
kasutada ning kas neile kehtivad täiendavad juurdepääsu- või teenustasud.
Selles juhendis kirjeldatud teatud funktsioonide ja rakenduste kasutamiseks on
vaja Interneti-ühendust. Seadme kaudu Interneti-ühenduse loomisega võivad
kaasneda andmesidetasud. Lisateabe saamiseks pöörduge oma juhtmeta
ühenduse teenuse pakkuja poole.
Seadme tarkvara
10
See on käesleva väljaande Interneti-versioon. © Ainult isiklikuks kasutamiseks.
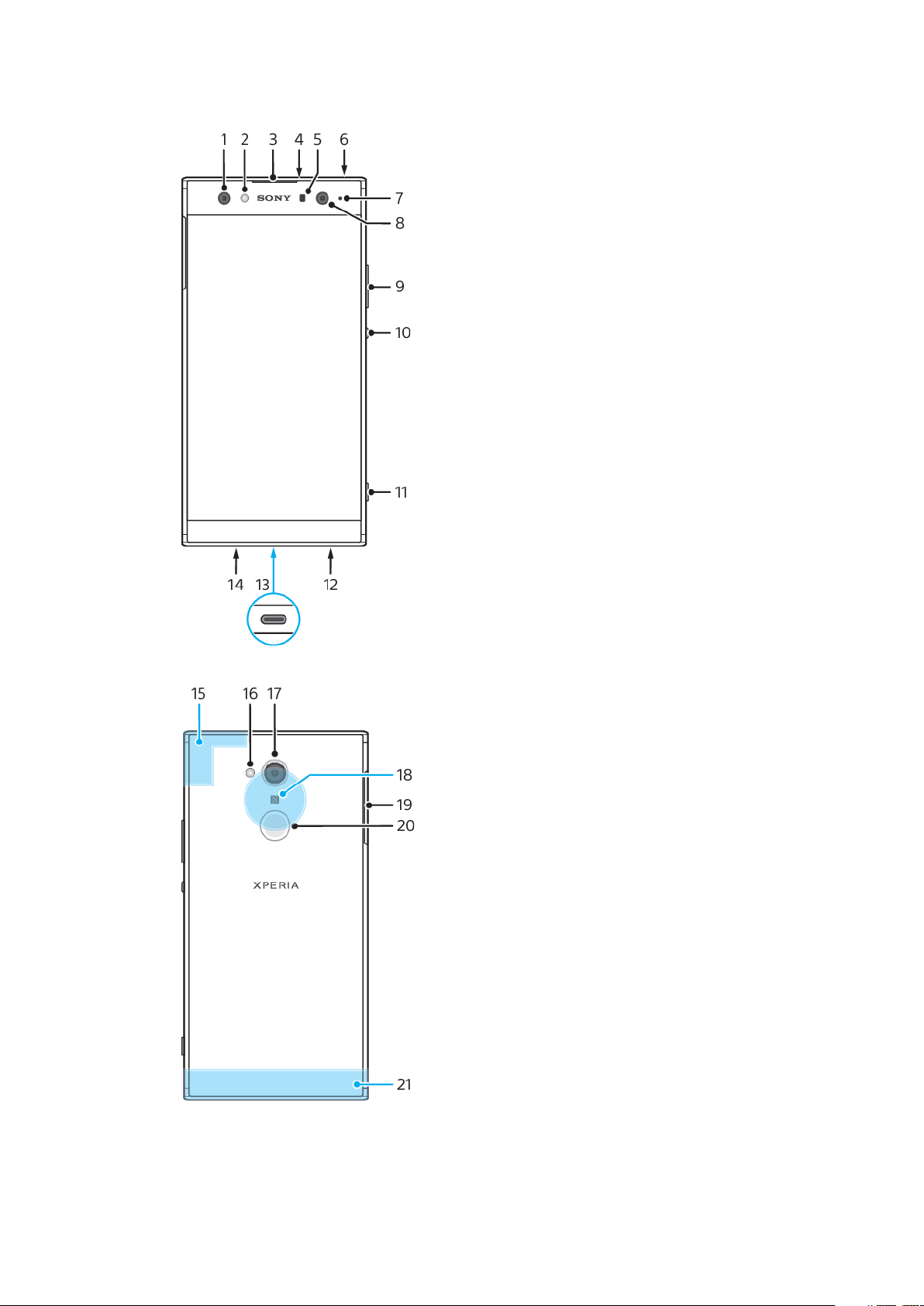
Ülevaade
See on käesleva väljaande Interneti-versioon. © Ainult isiklikuks kasutamiseks.
11
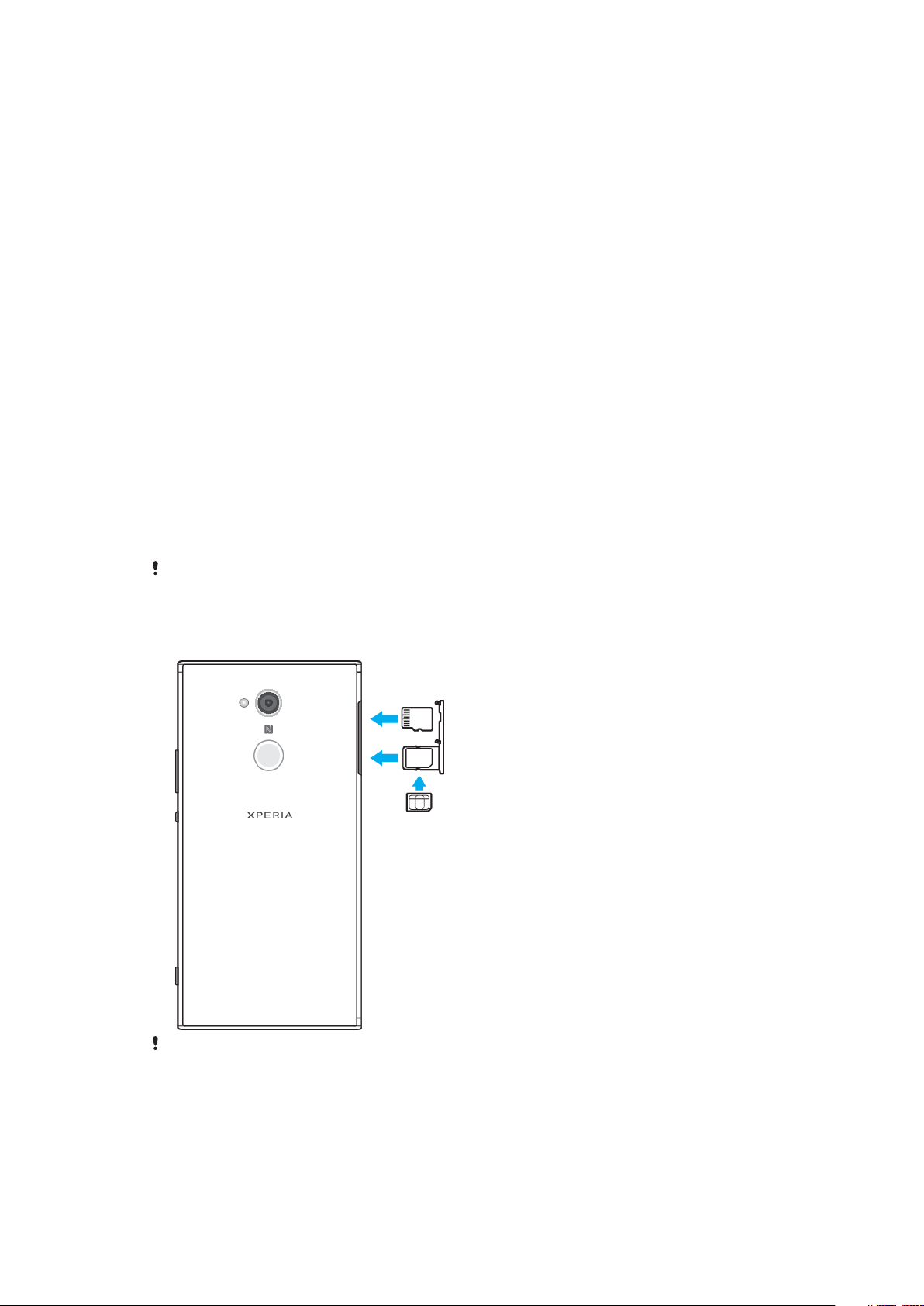
1. Esikaamera
2. LED-välklamp
3. Kuular
4. Teine mikrofon
5. Lähedus-/valgusandur
6. Peakomplekti pesa
7. Laadimis-/märgutuli
8. Eesmine lainurkkaamera
9. Helitugevus-/suumiklahv
10. Toiteklahv
12. Kõlar
13. Laadija/USB Type-C™-kaabli liides
14. Põhimikrofon
15. Wi-Fi/Bluetooth®-i/GPS-i antenn
16. LED-välklamp
17. Põhikaamera
18. NFC™ tuvastusala
19. Nano-SIM-i/mälukaardi pesa
20. Sõrmejäljeandur
21. Põhiantenn
11. Kaameraklahv
Kokkupanek – üks SIM-kaart
Teie seade toetab ainult nano-SIM-kaarte. Ühe SIM-kaardiga seadmed
võimaldavad kasutada üht SIM-kaarti ja mälukaarti.
Nano-SIM-kaardil ja mälukaardil on eraldi pesad. Ärge neid pesasid segamini
ajage.
Vaadake lehel 19 jaotisest
Seadme IMEI-koodi(de) otsimine
kuidas kontrollida, kas seade toetab üht või kaht SIM-kaarti.
teavet selle kohta,
Andmekao vältimiseks lülitage seade kindlasti välja või katkestage mälukaardi ühendus
enne seda, kui tõmbate hoidiku seadmest välja ning eemaldate nano-SIM-kaardi või
mälukaardi.
Nano-SIM- ja mälukaardi sisestamine
Ärge lõigake oma SIM-kaarti, sest see võib teie seadet kahjustada.
1 Tõmmake SIM-kaardi hoidik välja.
2 Sisestage mälukaart pessa nii, nagu on joonisel näidatud.
3 Asetage SIM-kaart kindlalt SIM-kaardi salve, nagu on näidatud joonisel.
4 Lükake salv ettevaatlikult tagasi pessa, kuni see paigale sobitub.
12
See on käesleva väljaande Interneti-versioon. © Ainult isiklikuks kasutamiseks.
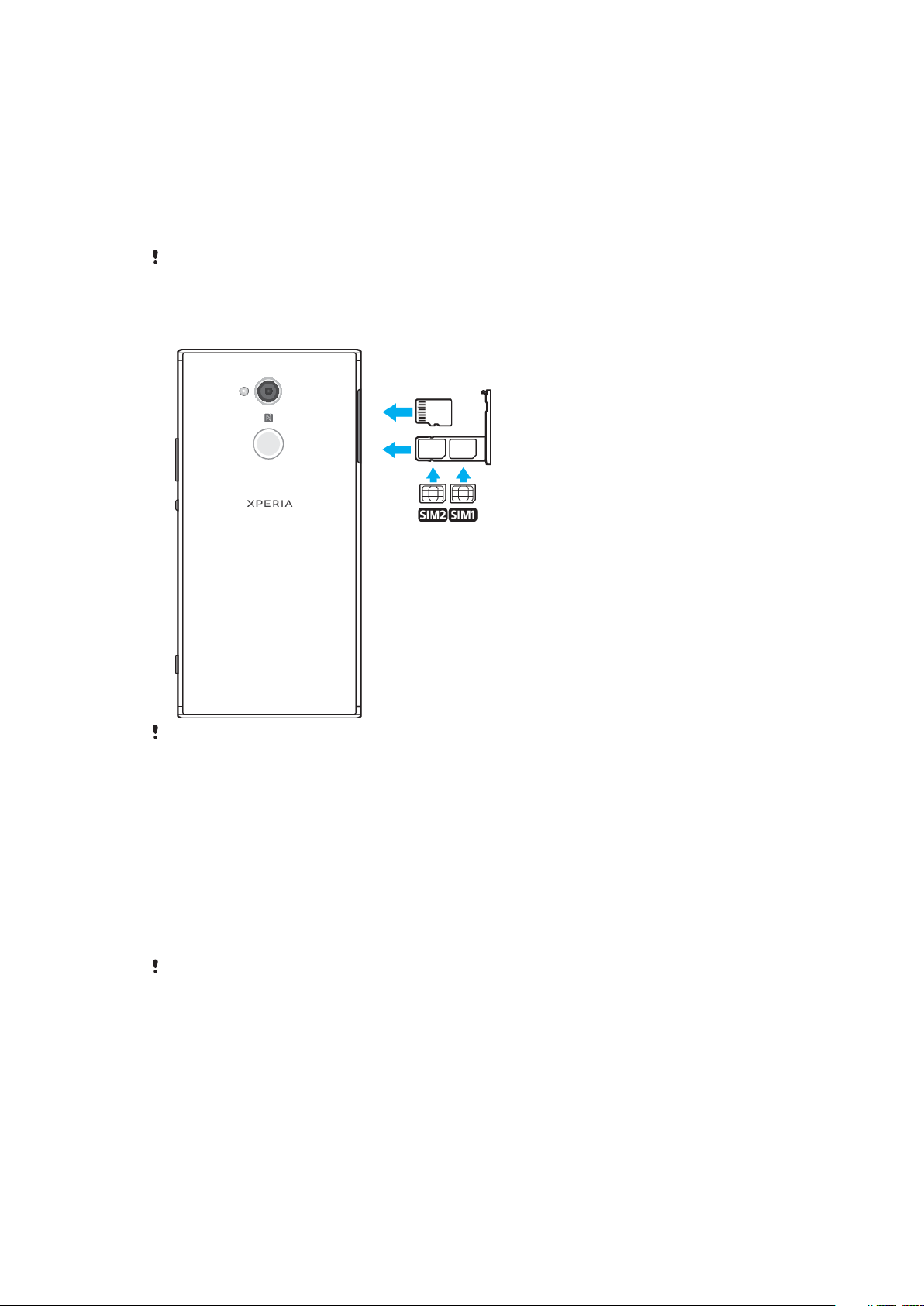
Kokkupanek – kaks SIM-kaarti
Teie seade toetab ainult nano-SIM-kaarte. Kahe SIM-kaardiga seadmed toetavad
üht või kaht nano-SIM-kaarti ja üht mälukaarti.
Kahe SIM-kaardiga seadmed ei ole kõigil turgudel ja kõigi operaatorite puhul
saadaval.
Vaadake lehel 19 jaotisest
kuidas kontrollida, kas seade toetab üht või kaht SIM-kaarti.
Andmekao vältimiseks lülitage seade kindlasti välja või katkestage mälukaardi ühendus
enne seda, kui tõmbate hoidiku seadmest välja ning eemaldate nano-SIM-kaardi (või
kaardid) või mälukaardi.
Nano-SIM-kaartide ja mälukaardi sisestamine
Seadme IMEI-koodi(de) otsimine
teavet selle kohta,
Ärge lõigake oma SIM-kaarti, sest see võib teie seadet kahjustada.
1 Tõmmake nano-SIM-kaardi salv välja.
2 Sisestage mälukaart õigetpidi mälukaardi pessa nii, nagu on joonisel
näidatud.
3 Asetage peamine SIM-kaart (SIM1) kindlalt SIM-kaardi hoidikusse, nagu on
joonisel näidatud.
4 Asetage teine SIM-kaart (SIM2) kindlalt SIM-kaardi hoidikusse, nagu on
joonisel näidatud.
5 Lükake salv ettevaatlikult tagasi pessa, kuni see paigale sobitub.
Ekraanikaitse
Enne seadme kasutamist eemaldage täieliku funktsionaalsuse lubamiseks kõik kaitsekiled.
Ekraanikatted ja kaitsed võivad aidata teil kaitsta seadet kahjustuste eest.
Soovitame teil kasutada ainult teie Xperia seadmele mõeldud ekraanikatteid.
Kolmanda osapoole valmistatud ekraanikaitsetarviku kasutamine võib häirida
seadme tööd, varjates andurid, läätsed, kõlarid või mikrofonid, ning muuta garantii
kehtetuks.
Seadme esmakordne käivitamine
Soovitatav on akut enne seadme esmakordset sisselülitamist vähemalt 30 minutit
laadida. Seadet saab kasutada ka laadimise ajal. Laadimise kohta leiate lisateavet
jaotisest
Seadme laadimine
lehel 39.
13
See on käesleva väljaande Interneti-versioon. © Ainult isiklikuks kasutamiseks.

Seadme esmakordsel käivitamisel aitab seadistusjuhend teil põhiseadeid
konfigureerida, seadet isikupärastada ja teatud kontodele (näiteks Google™-i
kontole) sisse logida.
Seadme sisselülitamine
Oluline on, et seadme laadimiseks kasutataks komplektis olevat USB Type-C-kaablit, kuna
muud tüüpi USB-kaablid võivad seadet kahjustada. Enne seadme esmakordset
sisselülitamist on soovitatav akut vähemalt 30 minutit laadida.
1 Vajutage ja hoidke all toiteklahvi , kuni seade hakkab vibreerima.
2 Sisestage vajaduse korral SIM-kaardi PIN-kood ja puudutage seejärel nuppu
.
3 Oodake, kuni seade käivitub.
SIM-kaardi esialgse PIN-koodi saate võrguoperaatorilt, kuid seda saab hiljem muuta menüü
Seaded kaudu. SIM-kaardi PIN-koodi sisestamisel tehtud vea parandamiseks puudutage
ikooni .
Seadme väljalülitamine
1 Vajutage ja hoidke all toitenuppu , kuni avaneb valikute menüü.
2 Koputage valikute menüüs valikut Toide välja (Toide väljas).
Seadme väljalülitamine võib veidi aega võtta.
Milleks on vaja Google’i kontot?
Sony seade Xperia kasutab Google’i välja töötatud Android-platvormi. Ostes on
seadmes saadaval valik Google'i rakendusi ja teenuseid, näiteks Gmail™, Google
Maps™, YouTube™ ja Play Store™. Nende teenuste kõigi võimaluste kasutamiseks
vajate Google’i kontot. Näiteks saate Google’i kontoga teha järgmist:
• laadida alla ja installida rakendusi teenusest Google Play™;
• sünkroonida Gmaili abil e-posti, kontakte ja kalendrit;
• vestelda sõpradega rakenduse Duo™ kaudu;
• sünkroonida sirvimisajalugu ja järjehoidjaid veebibrauseriga Google Chrome™;
• tuvastada end pärast tarkvara parandust volitatud kasutajana rakendusega Xperia
Companion;
• kadunud või varastatud seadet kaugühenduse kaudu otsida, lukustada või
kustutada selle sisu funktsiooni Seadme otsimine teenuste abil.
Lisateavet Androidi ja Google’i kohta leiate veebisaidilt
http://support.google.com
Google’i konto kasutajanime ja parooli meelespidamine on väga oluline, kuna mõnes
olukorras peate end võib-olla turvalisusega seotud kaalutlustel tuvastama. Kui te ei sisesta
sellistes olukordades oma Google’i kasutajanime ja parooli, siis teie seade lukustatakse. Kui
teil on rohkem kui üks Google’i konto, siis veenduge, et sisestaksite õige konto andmed.
.
Google’i konto seadistamine seadmes
1 Koputage valikuid Seaded > Kasutajad ja kontod > Lisa konto > Google.
2 Järgige Google’i konto loomiseks ekraanil kuvatavaid juhiseid või kui teil on
konto juba olemas, logige sellesse sisse.
Samuti saate luua Google’i konto häälestusjuhendi abil seadme esmakordsel käivitamisel
või hiljem veebiaadressil
https://myaccount.google.com/
.
14
See on käesleva väljaande Interneti-versioon. © Ainult isiklikuks kasutamiseks.
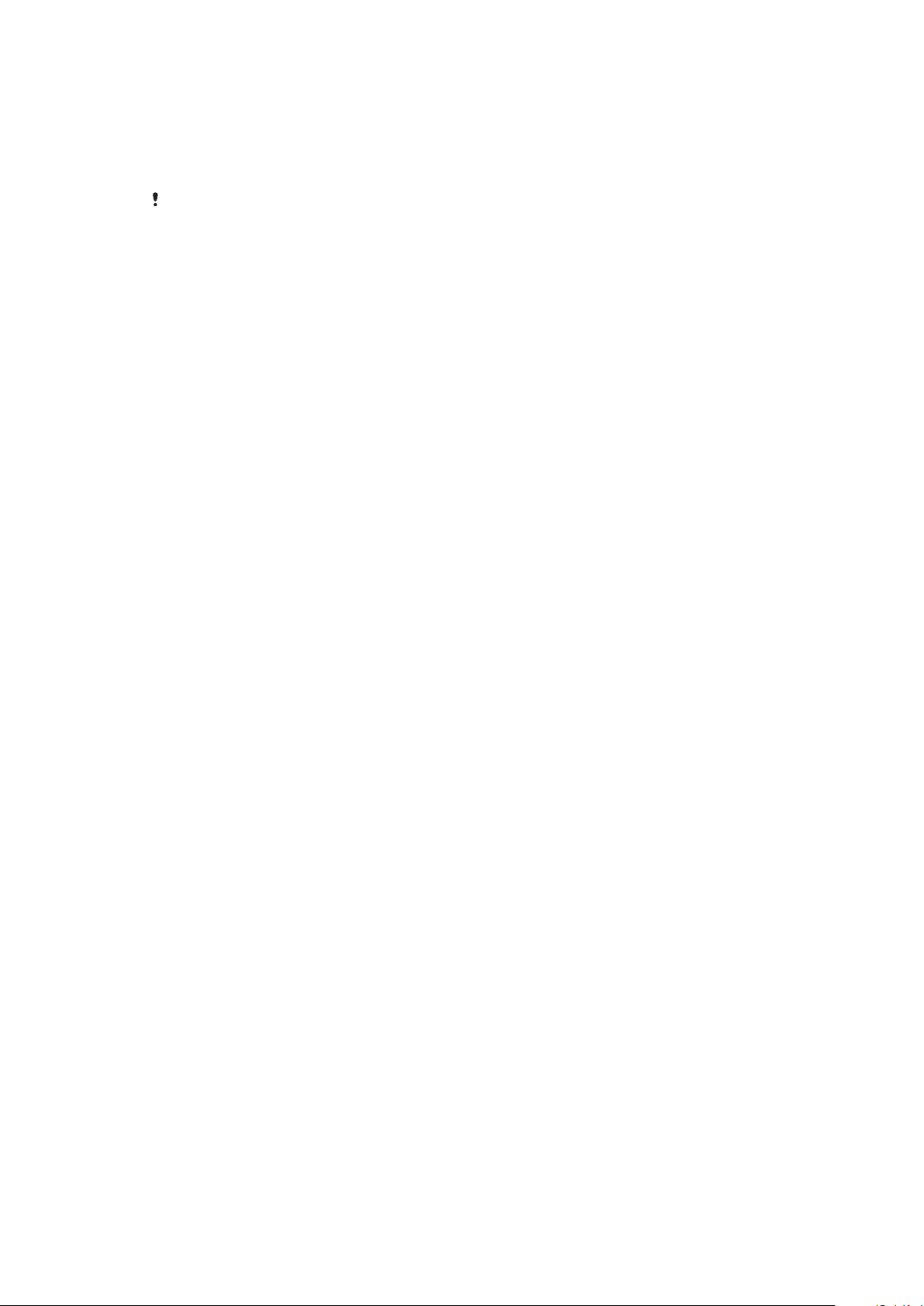
Google’i konto eemaldamine
1 Koputage valikuid Seaded > Kasutajad ja kontod.
2 Valige Google’i konto, mille soovite eemaldada.
3 Koputage valikut EEMALDA KONTO.
4 Kinnitamiseks koputage valikut EEMALDA KONTO uuesti.
Google’i konto eemaldamisel pole teie Google’i kontoga seotud turbefunktsioonid enam
saadaval.
15
See on käesleva väljaande Interneti-versioon. © Ainult isiklikuks kasutamiseks.
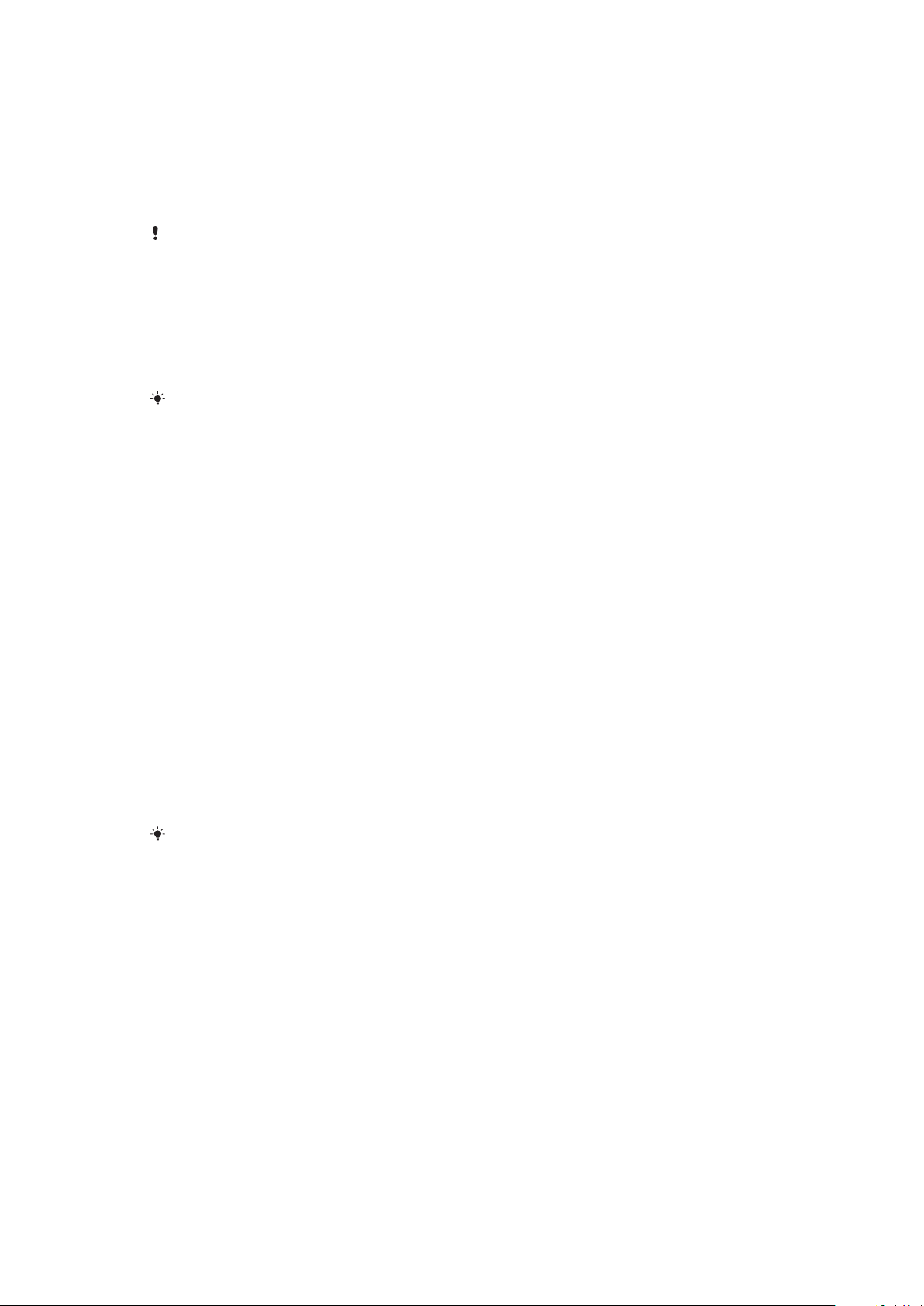
Seadme turvalisus
Kuidas teha kindlaks, kas seade on kaitstud?
Teie seadmes on turbelahendused, mis on kaotamise või varguse puhuks tungivalt
soovitatavad.
Kui kasutate turbelahendust oma seadme kaitsmiseks, on väga tähtis, et peaksite meeles
seadistamisel sisestatud üksikasju.
Ekraanilukk
Saate määrata seadmes turvalise ekraaniluku PIN-koodi, parooli, mustri või
sõrmejäljega, et takistada teistel inimestel seadme loata kasutamist. Kui
ekraanilukk on seatud, on algseadete taastamise kaitse abil võimalik ekraani avada
või seadme sisu kustuda ilma ekraaniluku teavet sisestamata.
Kui lisate ekraanilukule oma kontaktteabe, nt e-posti aadressi, saab seda teavet kasutada
kaotatud seadme leidmiseks.
Google’i konto
Teenuse Seadme otsimine kasutamiseks lisage Google’i konto. Mõnes olukorras
peate end turvalisusega seotud põhjustel võib-olla tuvastama ka Google’i kontot
kasutades.
Leia minu telefon
Teenus Seadme otsimine võimaldab kadunud seadme asukoha eemalt tuvastada,
seadme lukustada, avada või selle sisu kustutada. Kui olete oma Google’i kontole
sisse loginud, lülitatakse teenus Seadme otsimine vaikimisi sisse.
SIM-kaardi lukustus
Saate oma SIM-kaardid PIN-koodiga lukustada, et kaitsta liitumislepingut
väärkasutamise eest. PIN-koodi küsitakse igal seadme taaskäivitamisel.
IMEI-kood
Hoidke IMEI-koodi koopia alles. Kui teie seade varastatakse, saavad mõned
võrguteenuse pakkujad selle numbri abil takistada seadme juurdepääsu teie riigi
või piirkonna võrkudele.
Kahe SIM-kaardiga seadmetel on kaks IMEI-koodi.
Varundamine
Varundage oma seadmes olevad andmed juhuks, kui teie seade peaks saama
kahjustada, minema kaotsi või see varastatakse ära. Vaadake jaotist
varundamine ja taastamine
lehelt 46.
Sisu
Ekraanilukk
Kui ekraan on lukustatud, tuleb teil see avada nipamisliigutusega või isikliku
mustri, PIN-koodi, parooli või sõrmejälje abil. Ekraani avamise vaikeseade on
nipsamisliigutus, ent on soovitatav kasutada turvalisemat ekraanilukku, et oma
seadet kaitsta.
Lukustustüüpide turbetasemed on madalamast kõrgemani kirjas allpool.
• Nipsamine: kaitse puudub, kuid pääsete kiiresti avakuvale juurde.
• Muster: seade avatakse, kui joonistate sõrmega lihtsa mustri.
• PIN-kood: seade avatakse, kui sisestate vähemalt neljast numbrist koosneva PIN-
koodi.
16
See on käesleva väljaande Interneti-versioon. © Ainult isiklikuks kasutamiseks.
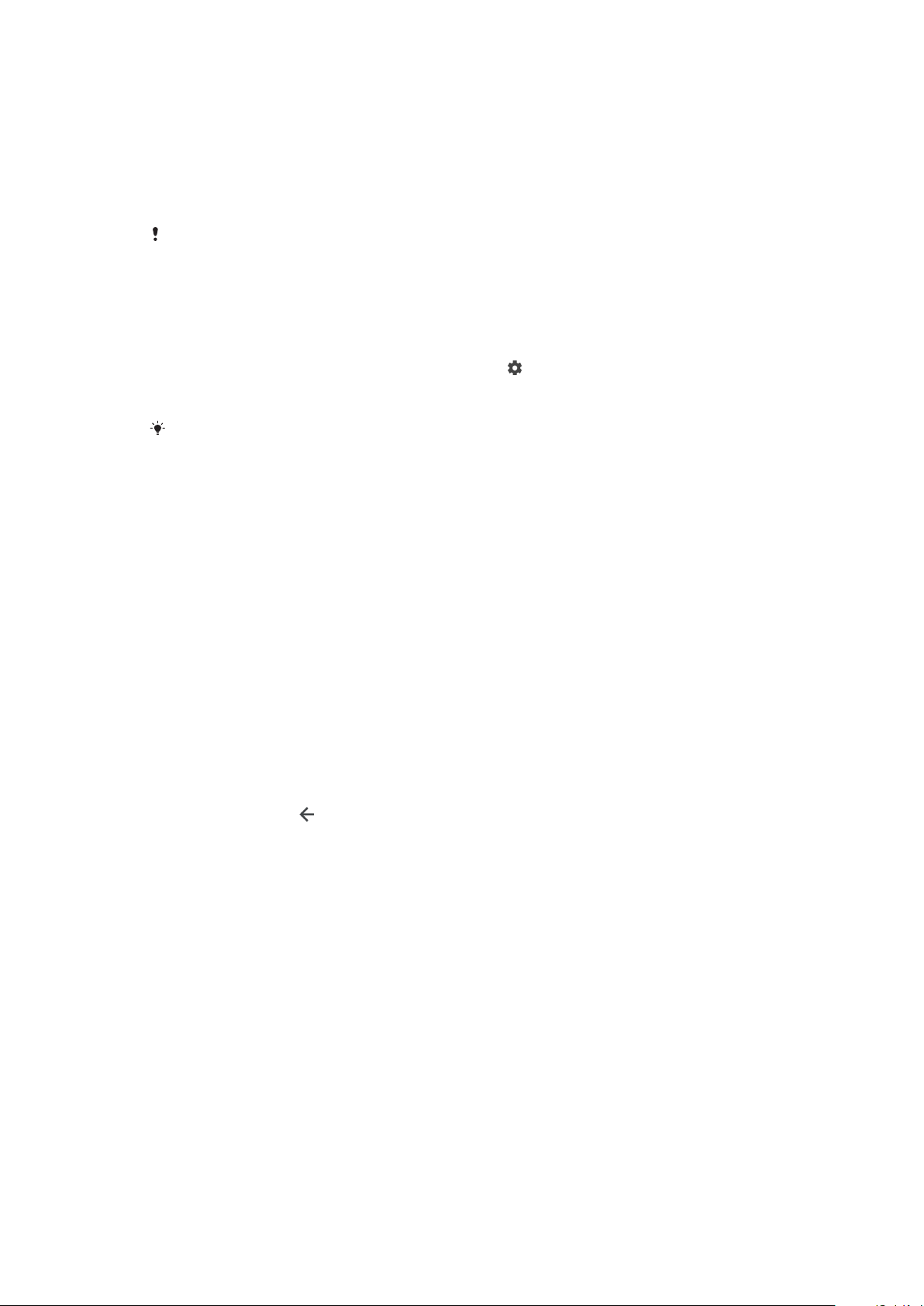
• Parool: seade avatakse, kui sisestate tärgiparooli.
• Sõrmejälg: seade avatakse, kui asetate registreeritud sõrme andurile.
Enne sõrmejälje kasutamist tuleb see sõrmejäljehalduris registreerida.
Lukustuskuva teadaannete haldamise kohta teabe saamiseks vaadake jaotist
Teadaanded
lehel 33.
Ekraaniluku loomine või muutmine
Ekraaniluku kasutamisel pidage kindlasti meeles selle muster, PIN-kood või parool. Selle
teabe unustamise korral võib tähtsate andmete nagu kontaktide ja sõnumite taastamine
olla võimatu. Vaadake asjakohaseid näpunäiteid oma seadme tõrkeotsinguks aadressil
http://support.sonymobile.com
.
1 Koputage valikuid Seaded > Lukustuskuva ja turve > Ekraanilukk.
2 Kui küsitakse, kinnitage oma praegune ekraanilukk.
3 Tehke valik ja järgige juhiseid ekraanil.
4 Turvalise ekraaniluku kasutamisel saate ikooni
vajutades seada toitenupu
ekraani lukustama, seada ekraaniluku aktiveerimisaja ja luua ekraaniluku
sõnumi.
Kui kasutate Microsoft Exchange ActiveSynci (EAS) kontot, võivad EAS-i turbeseaded lubada
lukustuskuva jaoks kasutada üksnes PIN-koodi või parooli. Küsige oma
võrguadministraatorilt, milline võrguturbepoliitika on kasutusele võetud.
Seadme automaatne avamine
Funktsiooni Smart Lock abil saate seadet teatud olukordades avatuna hoida,
näiteks juhul, kui seade on ühendatud Bluetooth-seadmega või kui kannate seda
endaga kaasas.
Funktsioon Smart Lock on saadaval enamikul turgudel ning enamikus riikides ja
piirkondades.
Lisateabe saamiseks funktsiooni Smart Lock kohta minge lehele
http://www.support.google.com/
ja sisestage otsingusse „smart lock”.
Funktsiooni Smart Lock lubamine
1 Määrake ekraanilukuks muster, PIN-kood või parool, kui te pole seda juba
teinud.
2 Koputage valikuid Seaded > Lukustuskuva ja turve > Usaldusväärsed
agendid.
3 Koputage liugurit Smart Lock (Google), et funktsioon lubada.
4 Koputage valikut
.
5 Koputage valikut Smart Lock.
6 Sisestage muster, PIN-kood või parool. Selle identimisteabe peate sisestama
funktsiooni Smart Lock seadete muutmiseks.
7 Valige funktsiooni Smart Lock tüüp.
Sõrmejäljehaldur
Registreerige oma sõrmejälg, et kasutada seda lisaturbemeetodina lukustatud
seadme avamiseks või ostude autentimiseks. Seadmes saate registreerida kuni 5
sõrmejälge.
Mustri, PIN-koodi või parooliga ekraanilukk toimib sõrmejälje kasutamisel
varumeetodina. Enne sõrmejälje registreerimist veenduge, et andur oleks puhas ja
sellel poleks nähtavat niiskust.
17
See on käesleva väljaande Interneti-versioon. © Ainult isiklikuks kasutamiseks.
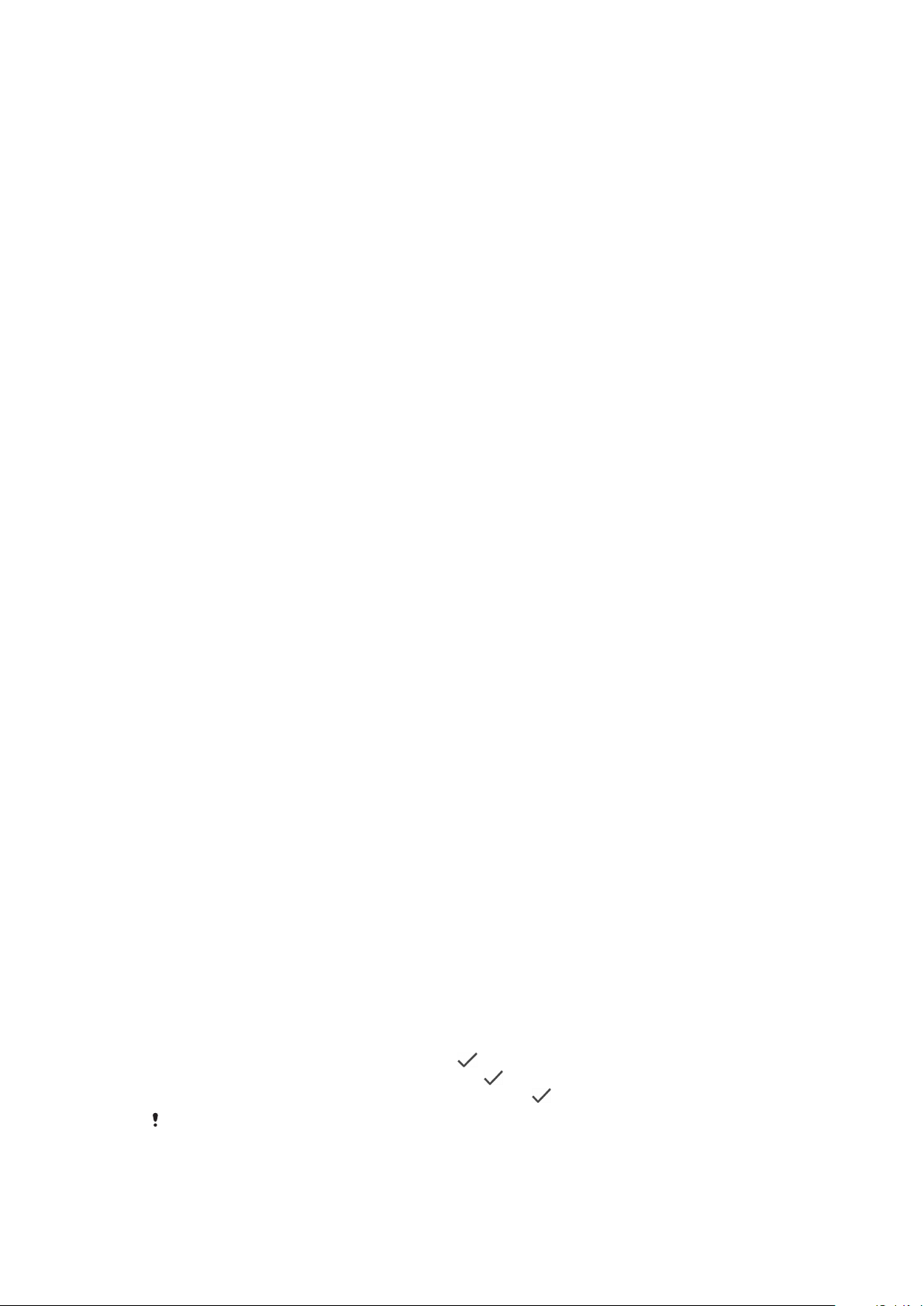
Sõrmejälje esmane registreerimine
1 Puudutage valikuid Seaded > Lukustuskuva ja turve > Sõrmejäljehaldur.
2 Puudutage valikut EDASI. Kui teil palutakse seda teha, sisestage
kinnitamiseks oma muster, PIN-kood või parool või valige ekraaniluku
varumeetod ja järgige selle seadistamiseks ekraanil kuvatavaid juhiseid.
3 Sõrmejälje registreerimise lõpuleviimiseks puudutage valikut EDASI ja
järgige ekraanil kuvatavaid juhiseid.
Täiendavate sõrmejälgede registreerimine
1 Koputage valikuid Seaded > Lukustuskuva ja turve > Sõrmejäljehaldur.
2 Kinnitage muster, PIN-kood või parool.
3 Koputage valikut Sõrmejälje lisamine, seejärel järgige ekraanil kuvatavaid
juhiseid.
Registreeritud sõrmejälje kustutamine
1 Koputage valikuid Seaded > Lukustuskuva ja turve > Sõrmejäljehaldur.
2 Kinnitage muster, PIN-kood või parool.
3 Koputage registreeritud sõrmejälge ja seejärel koputage valikuid KUSTUTA >
KUSTUTA.
Registreeritud sõrmejälje ümbernimetamine
1 Puudutage valikuid Seaded > Lukustuskuva ja turve > Sõrmejäljehaldur.
2 Valige loendist registreeritud sõrmejälg ja seejärel puudutage valikut OK.
SIM-kaardi kaitse
Kõik seadmes kasutatavad SIM-kaardid on võimalik lukustada ja avada PINkoodiga. Kui SIM-kaart on lukustatud, on kaardiga seotud tellimus kaitstud
väärkasutamise eest, mis tähendab, et peate iga kord seadme käivitamisel
sisestama PIN-koodi.
Kui sisestate vale PIN-koodi liiga mitu korda järjest, blokeeritakse SIM-kaart. Sellisel
juhul peate sisestama PUK-koodi (isiklik deblokeerimiskood) ja seejärel uue PINkoodi. Nii PIN- kui ka PUK-koodi saate võrguoperaatorilt.
SIM-kaardi luku seadistamine
1 Puudutage valikuid Seaded > Lukustuskuva ja turve > SIM-kaardi lukk.
2 Kahe SIM-kaardi kasutamisel valige SIM-kaart.
3 Puudutage liugurit valiku Lukustage SIM-kaart kõrval, et see lubada.
4 Sisestage SIM-kaardi PIN-kood ja puudutage valikut OK. SIM-kaardi lukk on
nüüd aktiivne ja teil palutakse PIN-kood iga kord seadme taaskäivitamisel
sisestada.
SIM-kaardi PIN-koodi muutmine
1 Puudutage valikuid Seaded > Lukustuskuva ja turve > SIM-kaardi lukk.
2 Kahe SIM-kaardi kasutamisel valige SIM-kaart.
3 Puudutage valikut Muuda SIM-kaardi PIN-i.
4 Sisestage SIM-kaardi vana PIN-kood ja puudutage valikut OK.
5 Sisestage SIM-kaardi uus PIN-kood ja puudutage valikut OK.
6 Sisestage uuesti uus SIM-kaardi PIN-kood ja puudutage valikut OK.
Blokeeritud SIM-kaardi avamine PUK-koodiga
1 Sisestage PUK-kood ja koputage ikooni
2 Sisestage uus PIN-kood ja koputage ikooni
.
.
3 Sisestage uus PIN-kood uuesti ja koputage ikooni .
Kui sisestate liiga palju kordi vale PUK-koodi, peate uue SIM-kaardi hankimiseks pöörduma
võrguoperaatori poole.
18
See on käesleva väljaande Interneti-versioon. © Ainult isiklikuks kasutamiseks.
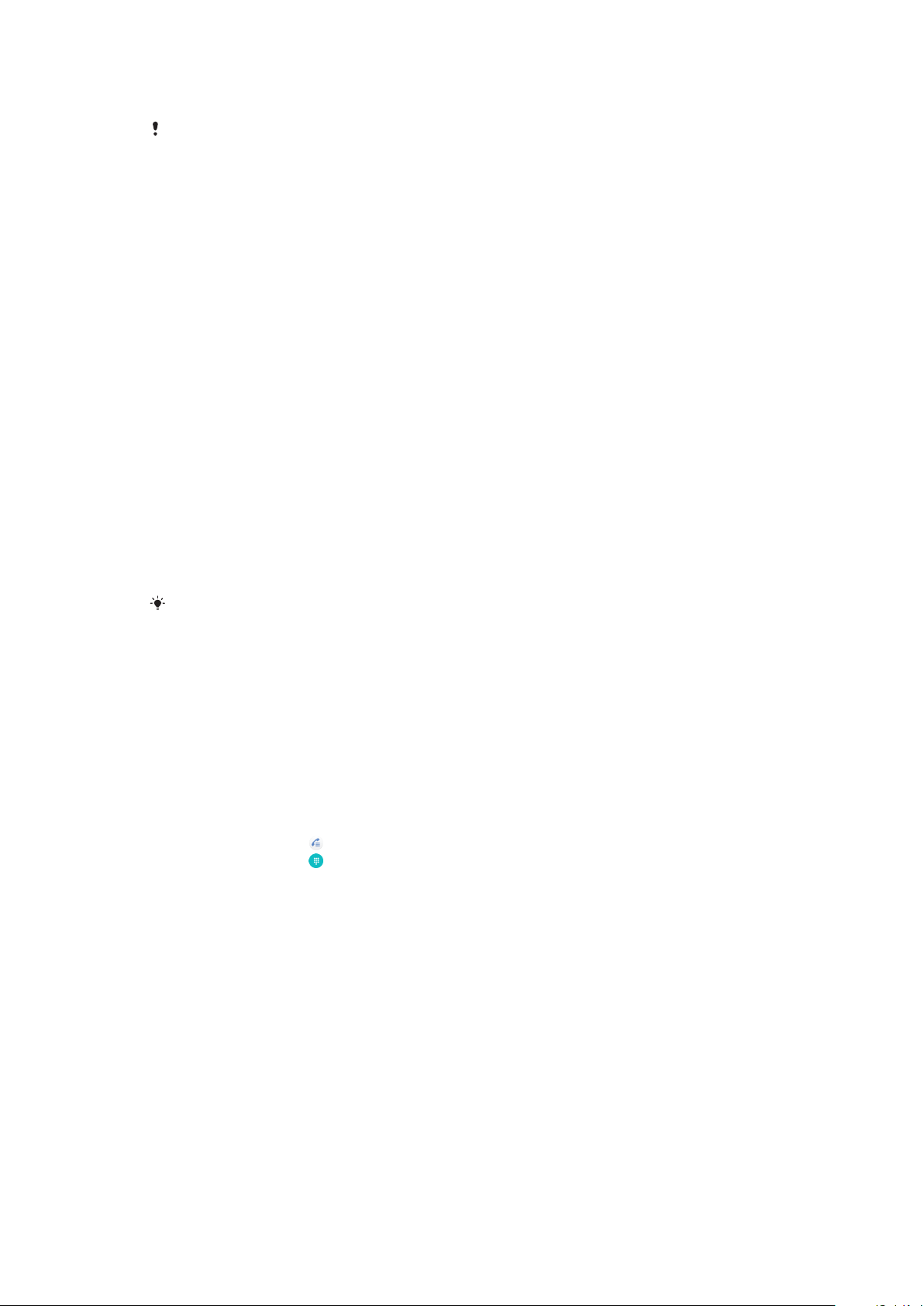
Mitme SIM-kaardi kasutamine
Funktsioon on mõeldud ainult kahe SIM-kaardiga seadmete jaoks.
Kahe SIM-kaardiga seadmes saab kasutada ühte või kahte SIM-kaarti. Seade võtab
vastu saabuvat teavet mõlema SIM-kaardi kaudu ja saate valida, millist numbrit
väljuva side jaoks kasutada. Enne mitme SIM-kaardi kasutamist peate need lubama
ja valima SIM-kaardi, mis haldab andmesidet.
Saate edastada 1. SIM-kaardile tulevaid kõnesid 2. SIM-kaardile, kui 1. SIM-kaart
pole kättesaadav (ja vastupidi). Seda funktsiooni nimetatakse kahe SIM-kaardi
kättesaadavuseks. See tuleb käsitsi lubada. Vaadake teemat
lehel 74.
Kahe SIM-kaardi kasutamise lubamine ja keelamine
1 Koputage valikuid Seaded > Võrk ja Internet > SIM-kaardid.
2 Funktsiooni SIM-kaardid lubamiseks või keelamiseks koputage liugureid
SIM1 ja SIM2.
SIM-kaardi ümbernimetamine
1 Koputage valikuid Seaded > Võrk ja Internet > SIM-kaardid.
2 Valige SIM-kaart ja sisestage selle uus nimi.
3 Koputage valikut OK.
Andmeliiklusega tegeleva SIM-kaardi valimine
1 Koputage valikuid Seaded > Võrk ja Internet > SIM-kaardid >
Mobiilsideandmed.
2 Valige SIM-kaart, mida soovite andmeliikluseks kasutada.
Kõnede suunamine
Kiiremaks andmeühenduseks valige SIM-kaart, mis toetab kõige kiiremat mobiilsidevõrku,
nt LTE.
Seadme IMEI-koodi(de) otsimine
Teie seadmel on üks või kaks kordumatut identifitseerimiskoodi, mida nimetatakse
IMEI- või tootekoodiks. Peaksite selle koodi koopia alles hoidma. Seda võib vaja
minna, kui seade varastatakse või kui võtate ühendust toega.
Ainult kahe SIM-kaardiga seadmed: teie seadmel on kaks IMEI-koodi, üks
kummagi SIM-kaardi pesa jaoks.
IMEI-koodi(de) vaatamine valimisklahvistiku abiga
1 Puudutage valikut
2 Puudutage valikut
3 Sisestage valimisklahvistikuga *#06#. IMEI-kood(id) kuvatakse automaatselt.
.
.
19
See on käesleva väljaande Interneti-versioon. © Ainult isiklikuks kasutamiseks.
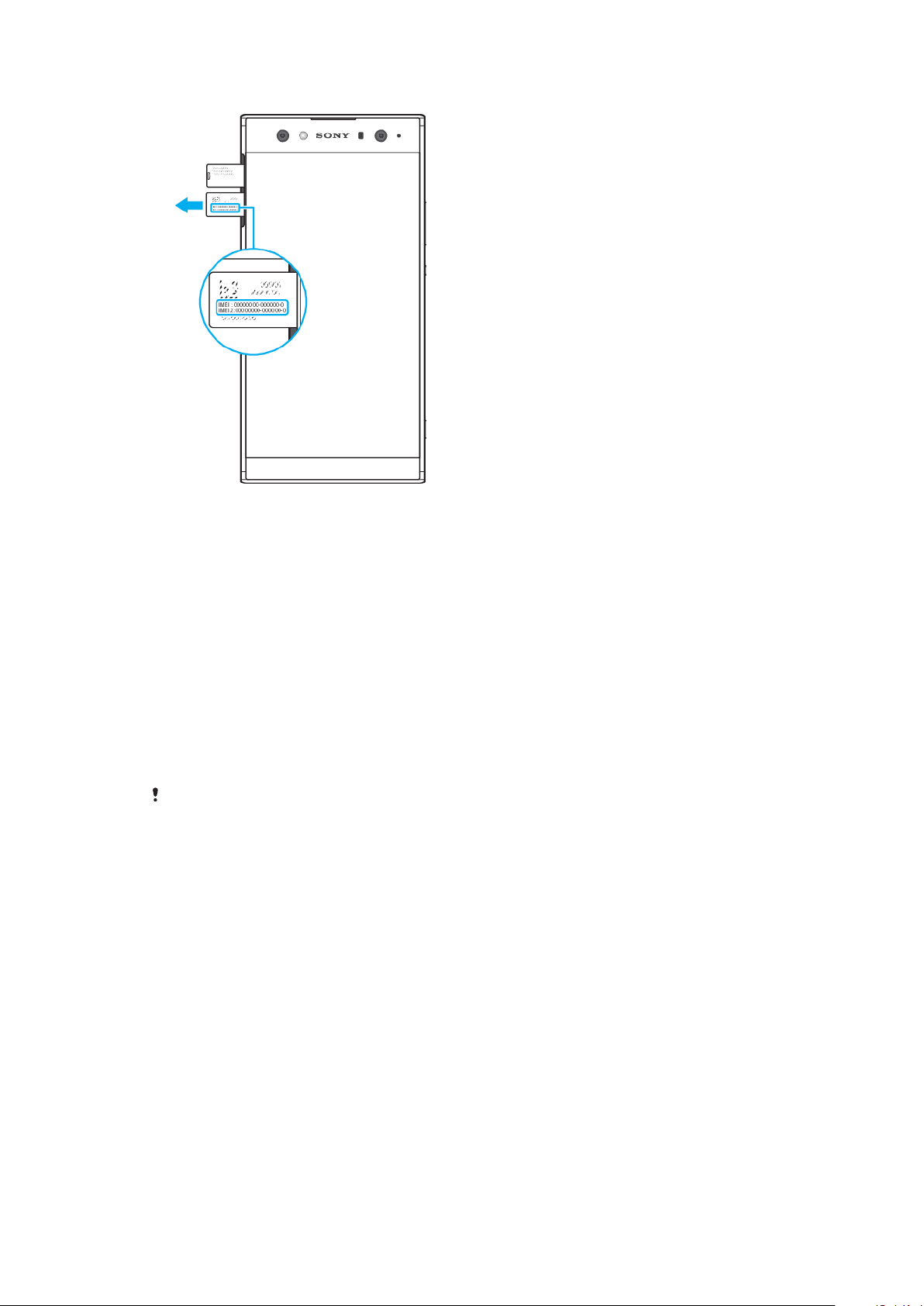
IMEI-koodi(de) vaatamine sildiribalt
1 Tõmmake SIM-/mälukaardisalv välja.
2 Tõmmake riba küüne abil väljapoole. IMEI-kood(id) on kirjas sildiribal.
Kadunud seadme leidmine, lukustamine või kustutamine
Google pakub asukoha ja turbe veebiteenust nimega Seadme otsimine. Kui olete
Google’i kontole sisse loginud, lülitatakse teenus Seadme otsimine vaikimisi sisse.
Seadme kaotamisel saate teenuse Seadme otsimine abil teha järgmist:
• otsida ja kuvada seadme asukoha kaardil;
• lukustada seadme ja kuvada lukustuskuval sõnumi;
• seadme avada ja lähtestada, kustutades selle sisu;
• aktiveerida selle helina ka juhul, kui seade on hääletus režiimis.
Teie seade peab olema sisse lülitatud, Internetiga ühendatud ja asukohateenused
peavad olema aktiveeritud. Teenus Seadme otsimine ei pruugi kõigis riikides ega
regioonides saadaval olla.
Kui kustutasite seadme sisu teenuse Seadme otsimine abil, peate seadme uuesti
kasutamiseks sisestama Google’i konto kasutajanime ja parooli. See võib olla mis tahes
Google’i konto, mille olete seadmes omanikuna seadistanud. Kui te ei sisesta seda teavet
seadistuse ajal, pole teil võimalik oma seadet enam pärast lähtestamist kasutada.
Lisateabe saamiseks teenuse Seadme otsimine kohta minge veebisaidile
https://www.support.google.com/
telefon”.
Seadme leitavaks tegemise kinnitamine
• Minge aadressile
Google’i kontoga sisse.
https://www.google.com/android/find
ja sisestage otsingusse fraas „Leia minu
ja logige oma
Asukohateenuse kasutamine
Asukohateenused võimaldavad rakendustel, nagu Kaardid või kaamera, kasutada
teie ligikaudse asukoha määramiseks nii mobiilside- ja Wi-Fi-võrkudelt kui ka
globaalselt positsioneerimissüsteemilt (GPS) saadavat teavet. Kui te pole GPSsatelliitide vaateväljas, saab seade teie asukoha määrata Wi-Fi-funktsiooni abil. Kui
te ei ole võrgu levialas, saab seade teie asukoha määrata mobiilsidevõrgu abil.
20
See on käesleva väljaande Interneti-versioon. © Ainult isiklikuks kasutamiseks.
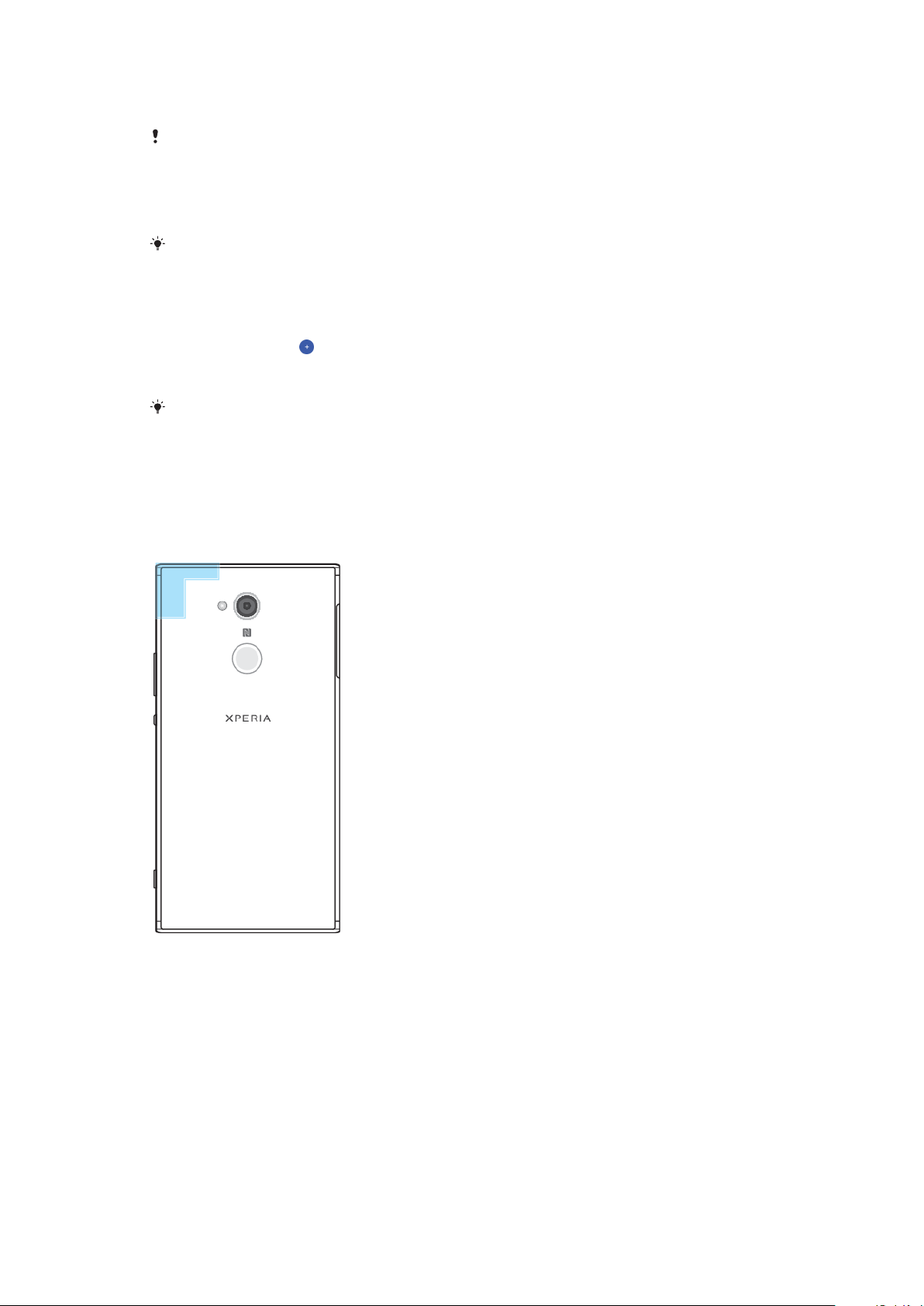
Seadme kasutamiseks oma asukoha määramisel peate te lubama
asukohateenused.
Interneti-ühenduse loomisega seadme kaudu võivad kaasneda andmesidetasud.
Asukohateenuste lubamine või keelamine
• Koputage valikuid Seaded > Lukustuskuva ja turve > Asukoht. Koputage
liugurit asukohateenuste lubamiseks või keelamiseks.
Asukohateenused saate lubada ka jaotises Seaded > Google > Asukoht.
Google’i asukoha jagamise lubamine või keelamine
1 Koputage valikuid Seaded > Lukustuskuva ja turve > Asukoht. Koputage
valikut Google’i asukoha jagamine.
2 Koputage valikut
, valige ajahulk, kui kauaks soovite funktsiooni sisse
lülitada, ja tehke valik, millise kontaktiga soovite oma asukohta jagada. Võite
ka valida, mil moel soovite oma asukohta jagada, koputades valikut Veel.
Võite jälgida ka oma asukoha jagamise ajalugu valiku Google’i asukoha ajalugu alt.
GPS-i täpsuse parandamine
Seadme GPS-funktsiooni esmakordsel kasutamisel võib teie asukoha
kindlaksmääramine mõne minuti aega võtta. Otsingu hõlbustamiseks ärge varjake
GPS-antenni, nagu on pildil näidatud. GPS-signaalid võivad läbida pilvi ja plasti,
kuid mitte massiivseid objekte, nt ehitisi ja mägesid. Kui teie asukohta mõne
minuti jooksul ei tuvastata, siis liikuge teise asukohta.
21
See on käesleva väljaande Interneti-versioon. © Ainult isiklikuks kasutamiseks.
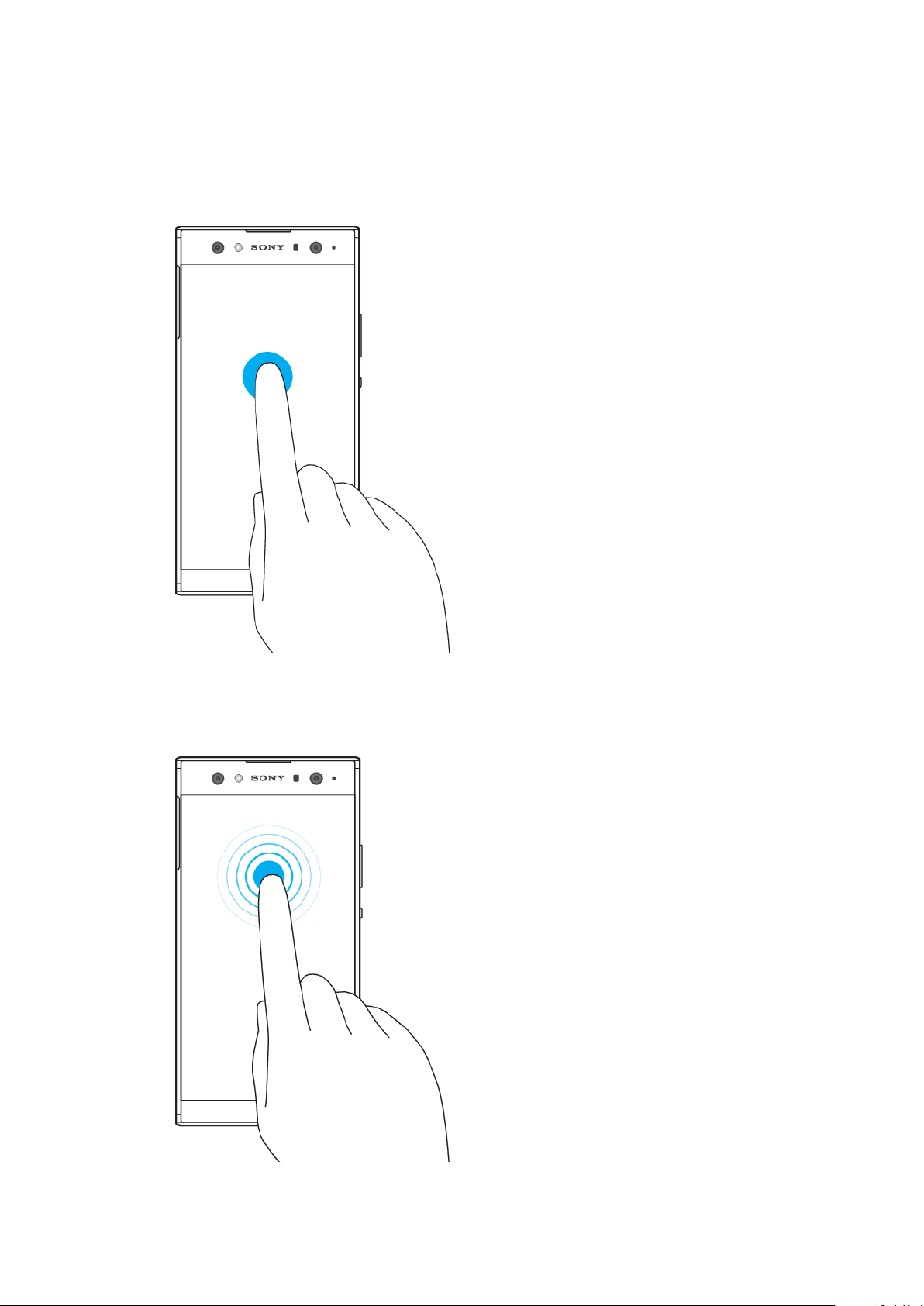
Seadme põhifunktsioonid
Puuteekraani kasutamine
Koputamine
• Üksuse avamine või valimine.
• Märkeruudu või valiku märkimine või tühjendamine.
• Teksti sisestamine ekraaniklahvistiku abil.
Pikalt puudutamine
• Üksuse teisaldamine.
See on käesleva väljaande Interneti-versioon. © Ainult isiklikuks kasutamiseks.
22
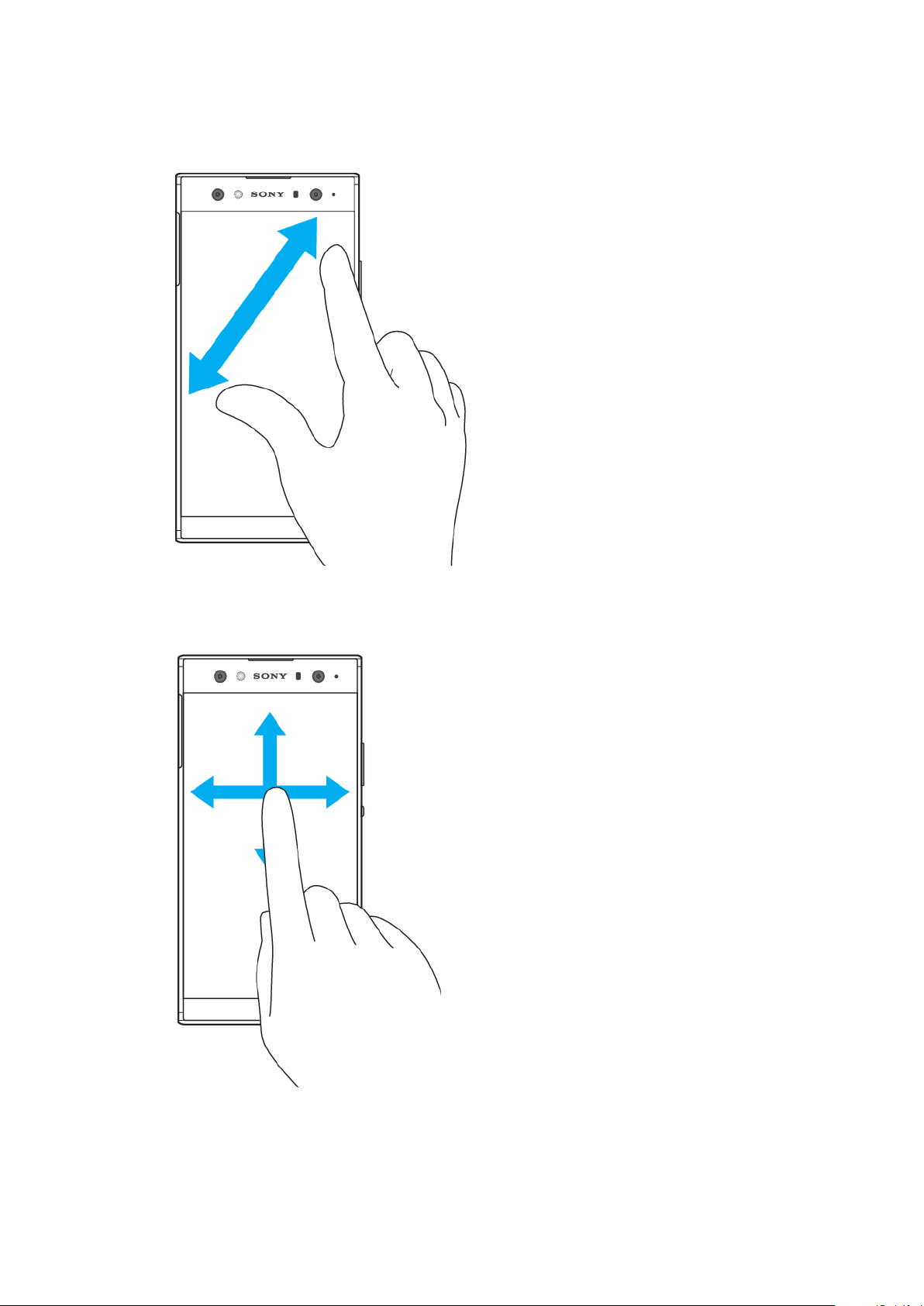
• Üksuse menüü aktiveerimine.
• Valikurežiimi aktiveerimine (nt loendist mitme üksuse valimisel).
Kahe sõrme kokku- ja lahkuviimise liigutus
• Saate sõrmedega suurendada või vähendada veebilehti, fotosid või kaarte; sama
saate teha ka pildistades või videoid salvestades.
Nipsamine
• Saate loendis üles ja alla kerida.
• Saate kerida vasakule ja paremale (nt avakuva paanide vahel).
• Lisavalikute kuvamiseks nipsake vasakule või paremale.
23
See on käesleva väljaande Interneti-versioon. © Ainult isiklikuks kasutamiseks.
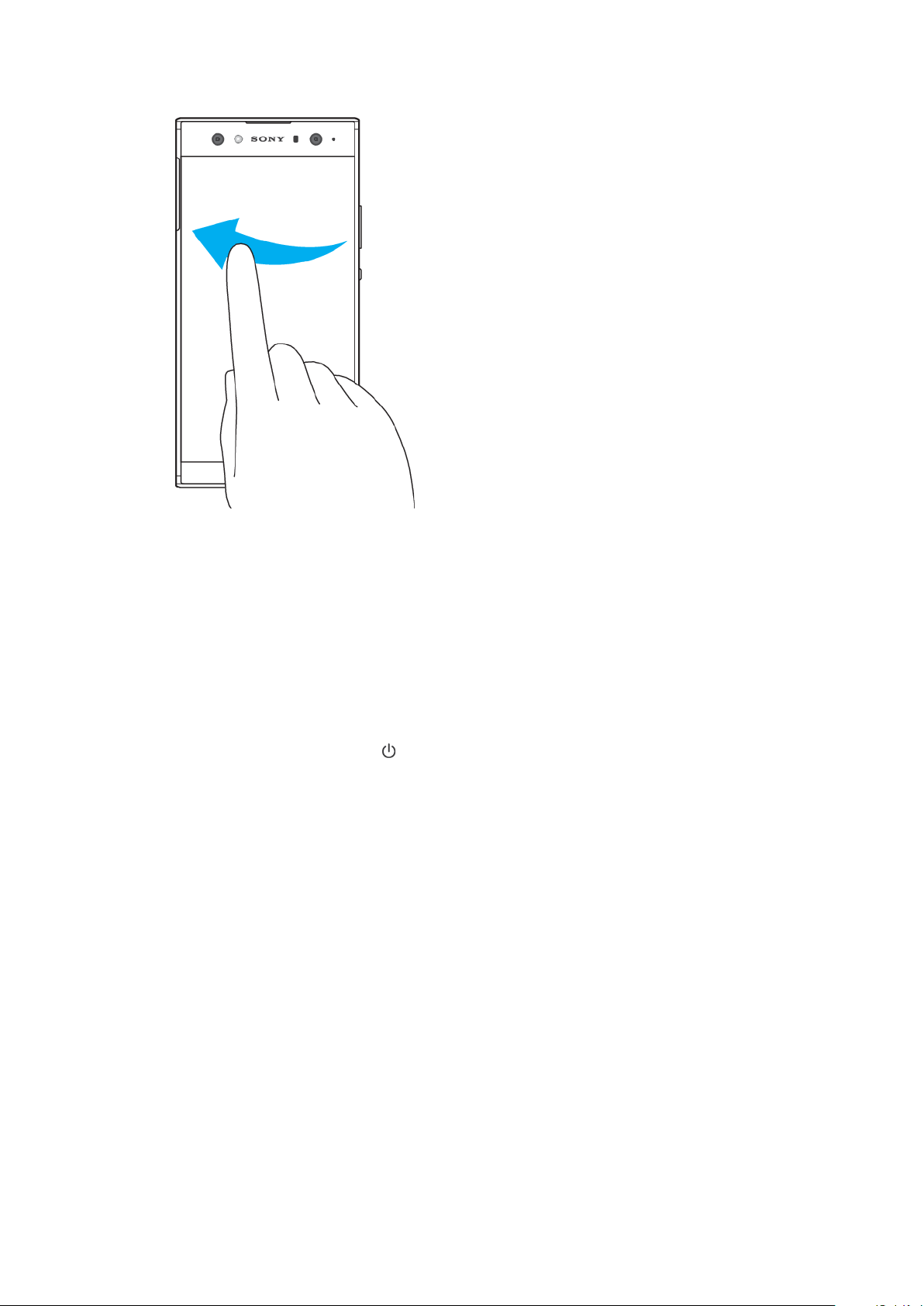
Libistamine
• Saate näiteks loendit või veebilehte kiiresti kerida. Kerimise lõpetamiseks koputage
ekraani.
Ekraani sisse- või väljalülitamine
Kui seade on sisse lülitatud, aga seda ei kasutata määratud aja jooksul, siis ekraan
tumeneb aku säästmiseks ja lukustub automaatselt. Ekraani väljalülitumise aega
saate muuta.
Ekraani väljalülitumisel võib seade olenevalt teie ekraaniluku seadetest olla
lukustatud või avatud. Vaadake teemat
Ekraan sisse- või väljalülitamine
• Vajutage korraks toitenuppu
Ekraani väljalülitamise ooteaja reguleerimine
1 Koputage valikuid Seaded > Ekraan > Unerežiim.
2 Tehke valik.
.
Ekraanilukk
leheküljel 16.
Taustvalguse nutikas juhtimine
Taustvalguse nutikas juhtimine hoiab ekraani sisselülitatuna nii kaua, kui hoiate
seadet käes. Kui panete seadme käest, lülitub ekraan välja vastavalt ooterežiimi
seadele.
Nutika taustavalgustuse juhtimisfunktsiooni lubamine või keelamine
1 Koputage valikuid Seaded > Ekraan > Nutikas tagantv. juht..
2 Funktsiooni lubamiseks või keelamiseks koputage liugurit.
Avakuva
Avakuva on teie seadme kasutamise alguspunkt. Seda võib võrrelda arvuti
töölauaga. Avakuva paanide arvu tähistavad punktid avakuva alaosas.
Esiletõstetud punkt kuvab praegu kuvatavat paani.
24
See on käesleva väljaande Interneti-versioon. © Ainult isiklikuks kasutamiseks.
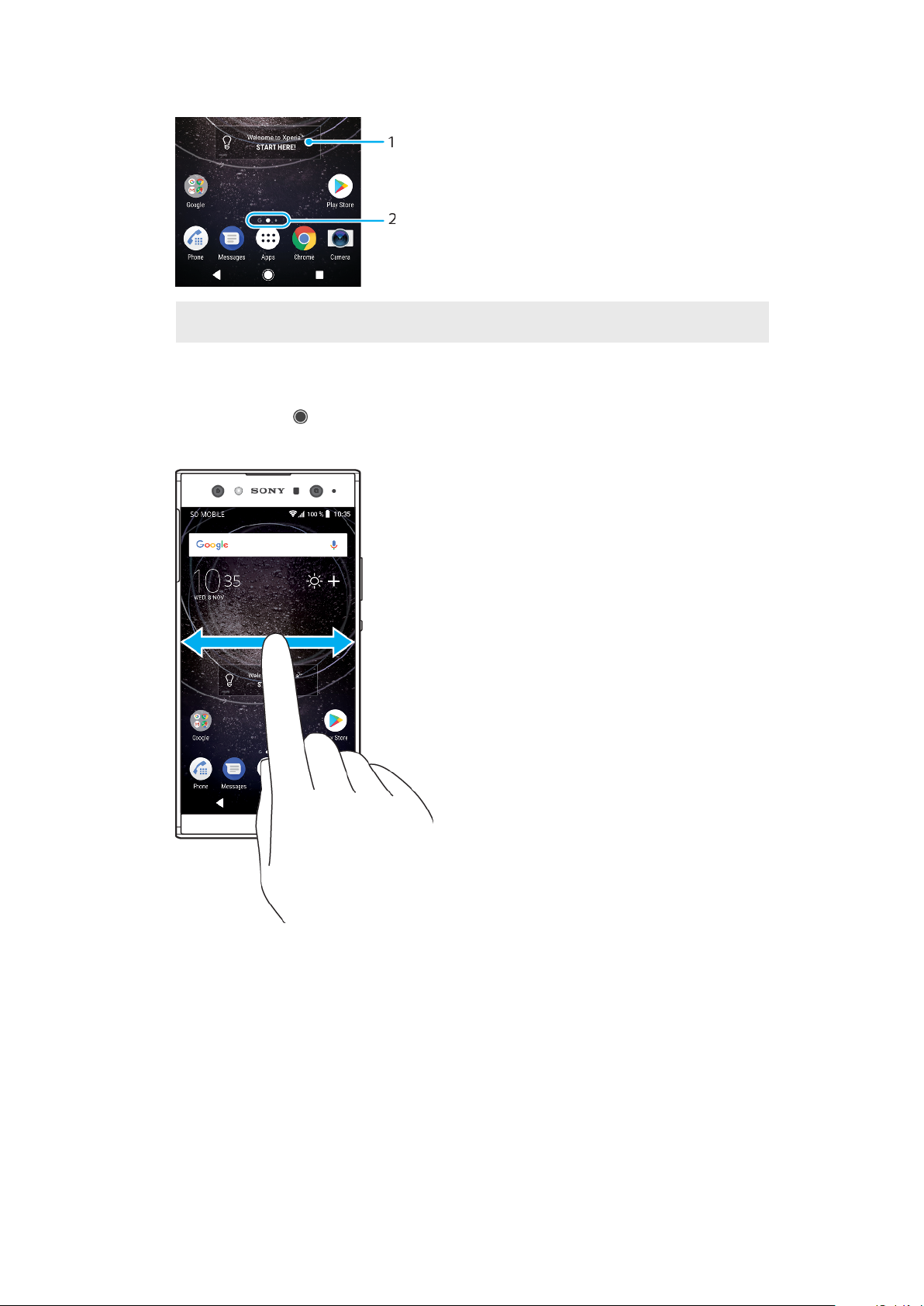
Avakuva ülevaade
1 Tere tulemast kasutama Xperia vidinat – puudutage vidinat selle avamiseks ja valige siis soovitud
toiming, näiteks sisu kopeerimine vanast seadmest või Xperia™ teenuste häälestamine.
2 Punktid – tähistavad avakuva paanide arvu.
Avakuva avamine
• Vajutage nuppu .
Avakuva sirvimine
Avakuva paanid
Avakuvale saate uusi paane lisada (kuni kakskümmend paani) ja sealt paane
kustutada. Samuti saate määrata paani, mida soovite kasutada avakuva
põhipaanina.
25
See on käesleva väljaande Interneti-versioon. © Ainult isiklikuks kasutamiseks.
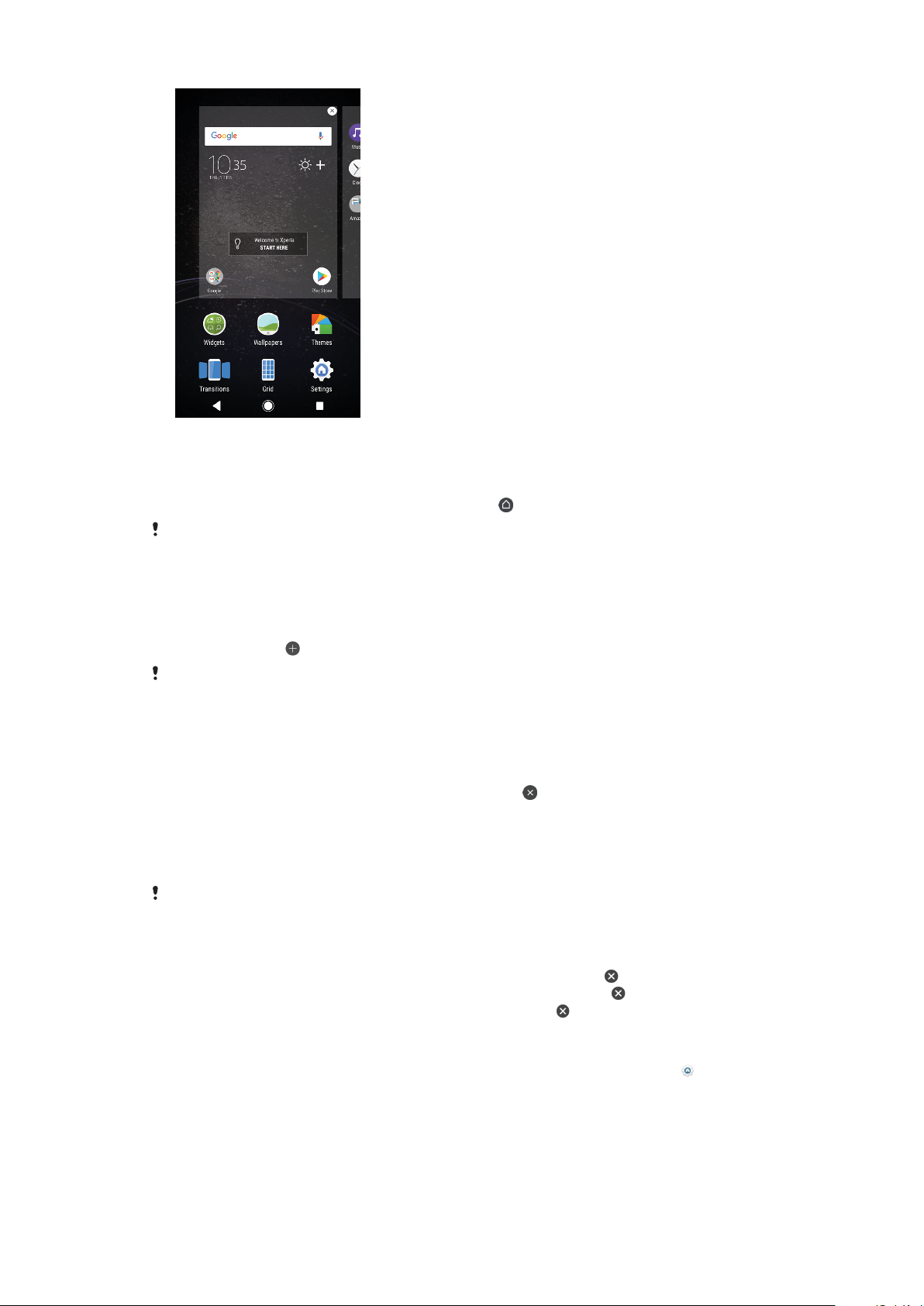
Paani määramine avakuva põhipaaniks
1 Puudutage avakuval pikalt tühja ala, kuni seade vibreerib.
2 Libistage vasakule või paremale, et sirvida paanile, mille soovite määrata
avakuva põhipaaniks, ja koputage siis valikut
Kui Google Feed on lubatud, on kõige vasakpoolsem paan määratud selle teenuse jaoks ja
avakuva põhipaani muuta ei saa. Lisateavet leiate jaotisest
.
Google Feed
lehelt 111.
Paani lisamine avakuvale
1 Puudutage avakuval pikalt tühja ala, kuni seade vibreerib.
2 Paanide sirvimiseks libistage sõrme paremale või vasakule ja koputage
seejärel valikut
Kui Google Feed on lubatud, on kõige vasakpoolsem paan määratud selle teenuse jaoks ja
vasakule rohkem paane lisada ei saa. Lisateavet leiate jaotisest
.
Google Feed
lehelt 111.
Paani kustutamine avakuvalt
1 Puudutage avakuval pikalt tühja ala, kuni seade vibreerib.
2 Libistage vasakul või paremal paanini, mille soovite kustutada. Seejärel
koputage paani parempoolses ülanurgas valikut
.
Avakuva seaded
Rakenduse keelamine või desinstallimine avakuval
Eelinstallitud rakenduse keelamine kustutab kõik andmed, kuid rakendust saab uuesti
lubada, kui valite Seaded > Rakendused ja teadaanded > Rakenduse teave. Ainult
allalaaditud rakendusi saab täielikult desinstallida.
1 Puudutage pikalt rakendust, mida soovite keelata või desinstallida. Kui seda
rakendust on võimalik keelata või desinstallida, ilmub ikoon
.
2 Seadmesse eelinstallitud rakenduse puhul koputage valikuid > Keela,
allalaaditud rakenduse desinstallimiseks aga valikuid > OK.
Avakuva ikoonide suuruse kohandamine
1 Puudutage pikalt avakuva tühja ala, kuni seade väriseb, seejärel valige
.
2 Koputage valikut Ikooni suurus ja seejärel tehke valik.
Rakendustekuva
Avakuvalt avatavalt rakendustekuvalt leiate nii seadmesse varem installitud kui ka
teie allalaaditud rakendused.
26
See on käesleva väljaande Interneti-versioon. © Ainult isiklikuks kasutamiseks.
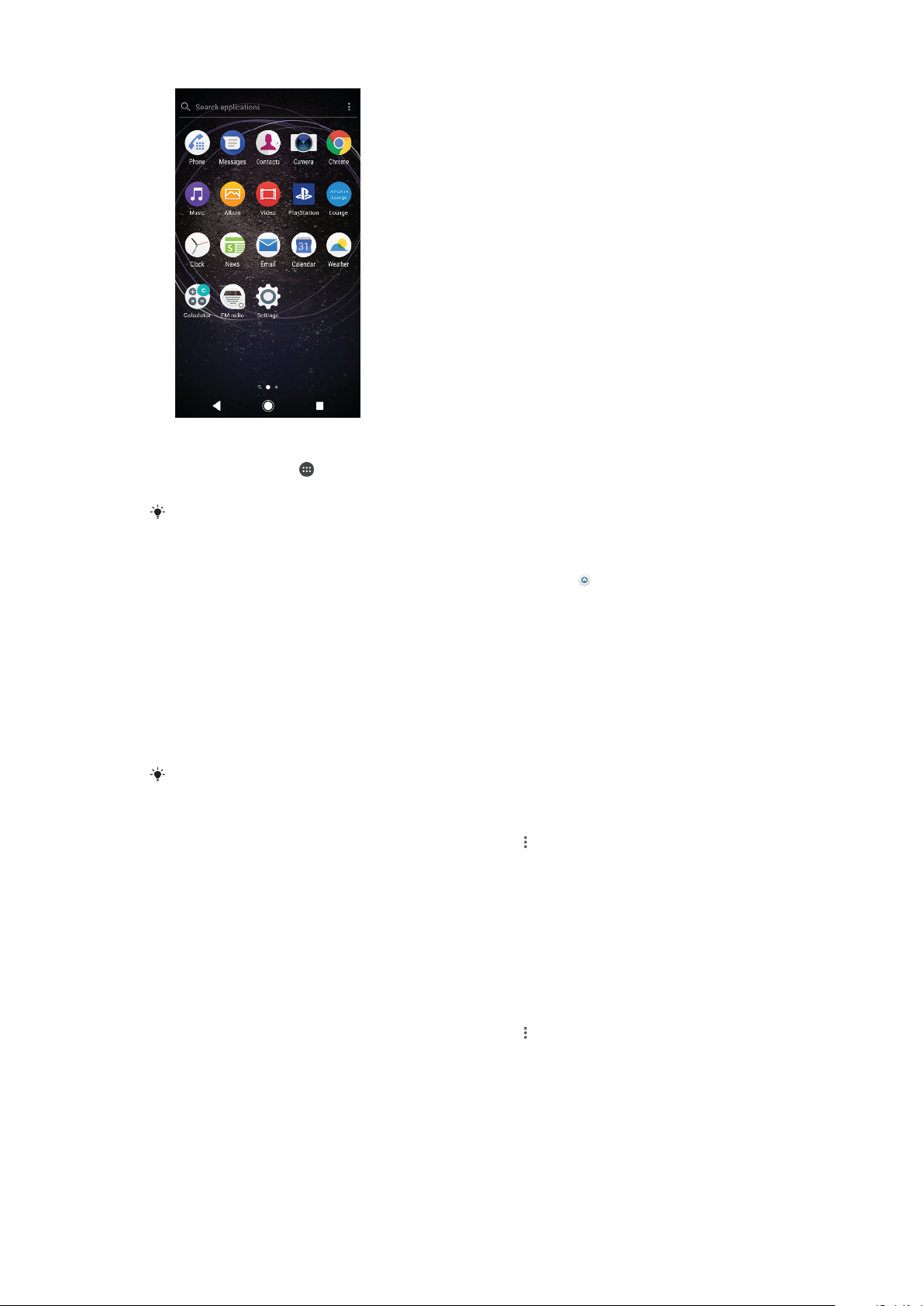
Kõigi rakenduste kuvamine rakendustekuval
1 Koputage valikut
.
2 Libistage sõrme rakendustekuval vasakule või paremale.
Võite ka otsida hiljuti vaadatud rakendust, lohistades rakendustekuval sõrmega vasakule.
Soovitatud rakenduste loendite lubamine või keelamine
1 Puudutage pikalt avakuva tühja ala ja seejärel koputage .
2 Koputage liugurit Rakendusesoovitused.
Rakenduse avamine rakendustekuval
• Kui rakendustekuva on avatud, nipsake rakenduse leidmiseks vasakule või
paremale ja koputage siis soovitud rakendust.
Rakenduse otsimine rakendustekuvalt
1 Kui rakendustekuva on avatud, koputage valikut Otsi rakendustest.
2 Sisestage otsitava rakenduse nimi.
Rakendusi saate ka otsida, kui nipsate rakendustekuval paremale.
Rakenduste korraldamine rakendustekuval
1 Kui rakendustekuva on avatud, koputage ikooni
.
2 Valige Sordi rakendusi ja seejärel tehke valik.
Avakuvale rakenduse otsetee lisamine
1 Avage rakendustekuva, puudutage pikalt soovitud rakenduse ikooni, kuni
seade hakkab värisema, ja lohistage seejärel ikoon kuva ülaossa. Avatakse
avakuva.
2 Lohistage ikoon avakuval soovitud kohta ja siis eemaldage sõrm ikoonilt.
Rakenduse teisaldamine rakendustekuval
1 Kui rakendustekuva on avatud, koputage ikooni
.
2 Veenduge, et jaotises Sordi rakendusi oleks valitud Oma järjestus.
3 Puudutage pikalt rakendust, kuni seade väriseb, seejärel lohistage see uude
asukohta.
Otseteed lihtsateks toiminguteks
Pääsete otseteedele ligi otse rakenduse ikoonide kaudu, et desinstallida
allalaaditud rakendusi või näha veel kiirvalikuid. Näiteks kui hoiate sõrme pikemalt
27
See on käesleva väljaande Interneti-versioon. © Ainult isiklikuks kasutamiseks.
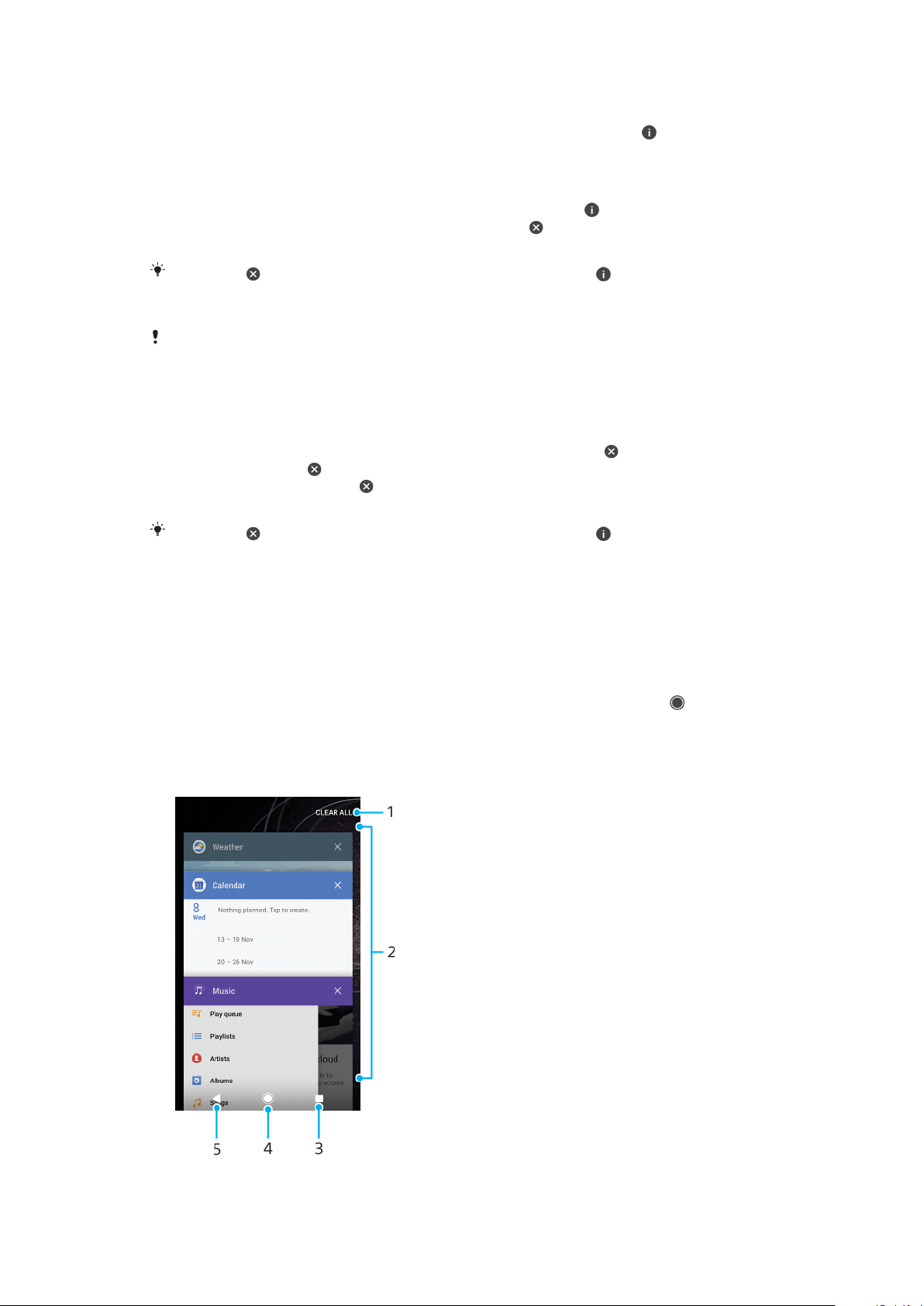
Kalendri ikoonil, saate luua uue sündmuse või lisada meeldetuletuse. Kõigil
rakendustel on otsetee Rakenduse teabe menüüsse, kus saate muuta teavituste
seadeid ja lube. Pääsete Rakenduse teabe menüüsse, koputades .
Otseteed lihtsateks toiminguteks
1 Hoidke ava- või rakendustekuval sõrme pikemalt soovitud rakenduse ikoonil.
2 Valige kuvatud valikute hulgast. Koputage näiteks valikut , et minna
rakenduse teabe menüüsse, või koputage valikut , et rakendus keelata või
desinstallida.
Kui ikooni ei kuvata, koputage lisavalikute vaatamiseks valikut .
Rakenduse keelamine või desinstallimine rakenduste kuval
See, kas rakendust saab desinstallida või keelata ning kas see oli teie seadmesse
eelinstallitud või alla laaditud, oleneb rakendusest. Allalaaditud rakendusi saab
desinstallida. Eelinstallitud rakendusi ei saa desinstallida. Neid saab ainult keelata, kui
rakendus seda toetab. Kui olete eelinstallitud rakenduse keelanud, saate selle uuesti lubada
valikus Seaded > Rakendused ja teadaanded > Rakenduse teave.
1
Puudutage pikalt rakendust, mille soovite keelata või desinstallida. Kui seda
rakendust on võimalik keelata või desinstallida, ilmub ikoon
.
2 Koputage valikuid > Keela > KEELA, kui rakendus oli teie seadmesse
eelinstallitud, või valikuid > Desinstalli > OK, kui rakendus oli alla laaditud
ja soovite selle desinstallida.
Kui ikooni
ei kuvata, koputage lisavalikute vaatamiseks valikut .
Rakenduste vahel navigeerimine
Rakenduste vahel navigeerimiseks kasutage navigeerimisklahve ja viimati
kasutatud rakenduste akent, mis võimaldab viimati kasutatud rakenduste vahel
hõlpsalt valida. Navigeerimisklahvid on avakuvaklahv, tagasivõtuklahv ja viimati
kasutatud rakenduste klahv. Samuti saate ekraanil korraga avada kaks rakendust,
kui kasutate tükeldatud kuva režiimi ning rakendus toetab mitme akna funktsiooni.
Mõned rakendused suletakse, kui vajutate väljumiseks avakuvaklahvi
mõned rakendused jätkavad taustal tööd või peatatakse. Kui rakendus on peatatud
või töötab taustal, saate rakenduse uuesti avades jätkata sealt, kuhu viimati jäite.
Rakenduste vahel navigeerimise ülevaade
, kuid
28
See on käesleva väljaande Interneti-versioon. © Ainult isiklikuks kasutamiseks.
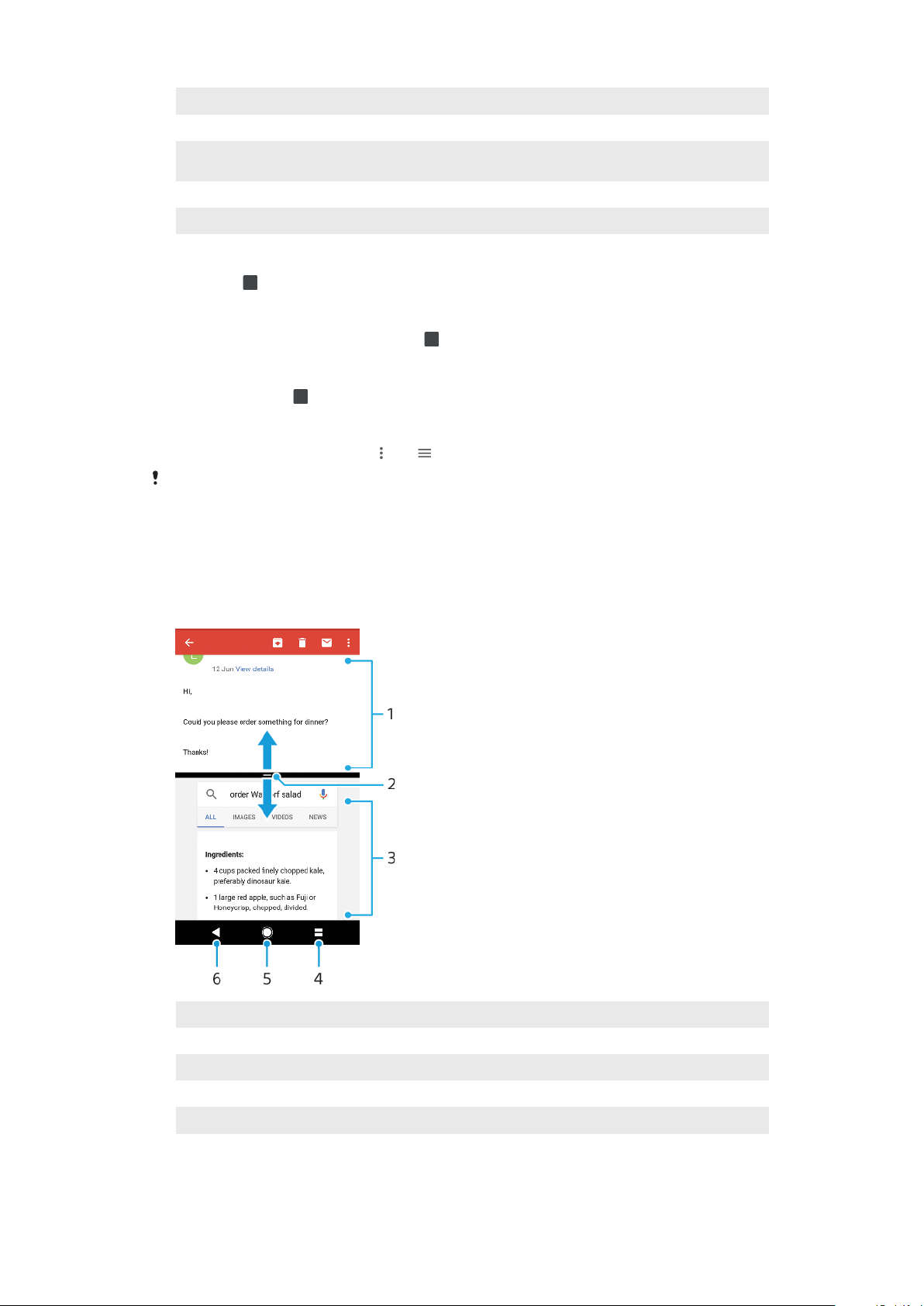
1 Tühjenda kõik – saate sulgeda kõik hiljuti kasutatud rakendused
2 Hiljuti kasutatud rakenduste aken – saate avada mõne hiljuti kasutatud rakenduse
3 Hiljuti kasutatud rakenduste klahv – saate avada hiljuti kasutatud rakenduste akna ja lemmikute
riba
4 Avakuvaklahv – saate rakendusest väljuda ja naasta avakuvale
5 Tagasivõtuklahv – saate minna rakenduses eelmisele kuvale või rakenduse sulgeda
Viimati kasutatud rakenduste akna avamine
• Vajutage .
Kiire valimine viimati kasutatud rakenduste vahel
• Vajutage kiiresti kaks korda nuppu
.
Kõigi hiljuti kasutatud rakenduste sulgemine
• Vajutage nuppu ja siis koputage ikooni TÜHJENDA KÕIK.
Menüü avamine rakenduses
• Vajutage rakenduses klahvi
Menüü ei ole kasutatav kõikides rakendustes.
või .
Tükeldatud kuva režiim
Tükeldatud kuva režiim võimaldab vaadata kahte rakendust korraga, näiteks kui
soovite näha e-posti sisendkausta ja veebibrauserit samal ajal.
Tükeldatud kuva ülevaade
Rakendus 1
1
2 Tükeldatud kuva piir – saate lohistada akende suuruse muutmiseks
3 Rakendus 2
4 Tükeldatud kuva klahv – saate valida mõne hiljuti kasutatud rakenduse
5 Avakuvaklahv – saate naasta avakuvale
29
See on käesleva väljaande Interneti-versioon. © Ainult isiklikuks kasutamiseks.
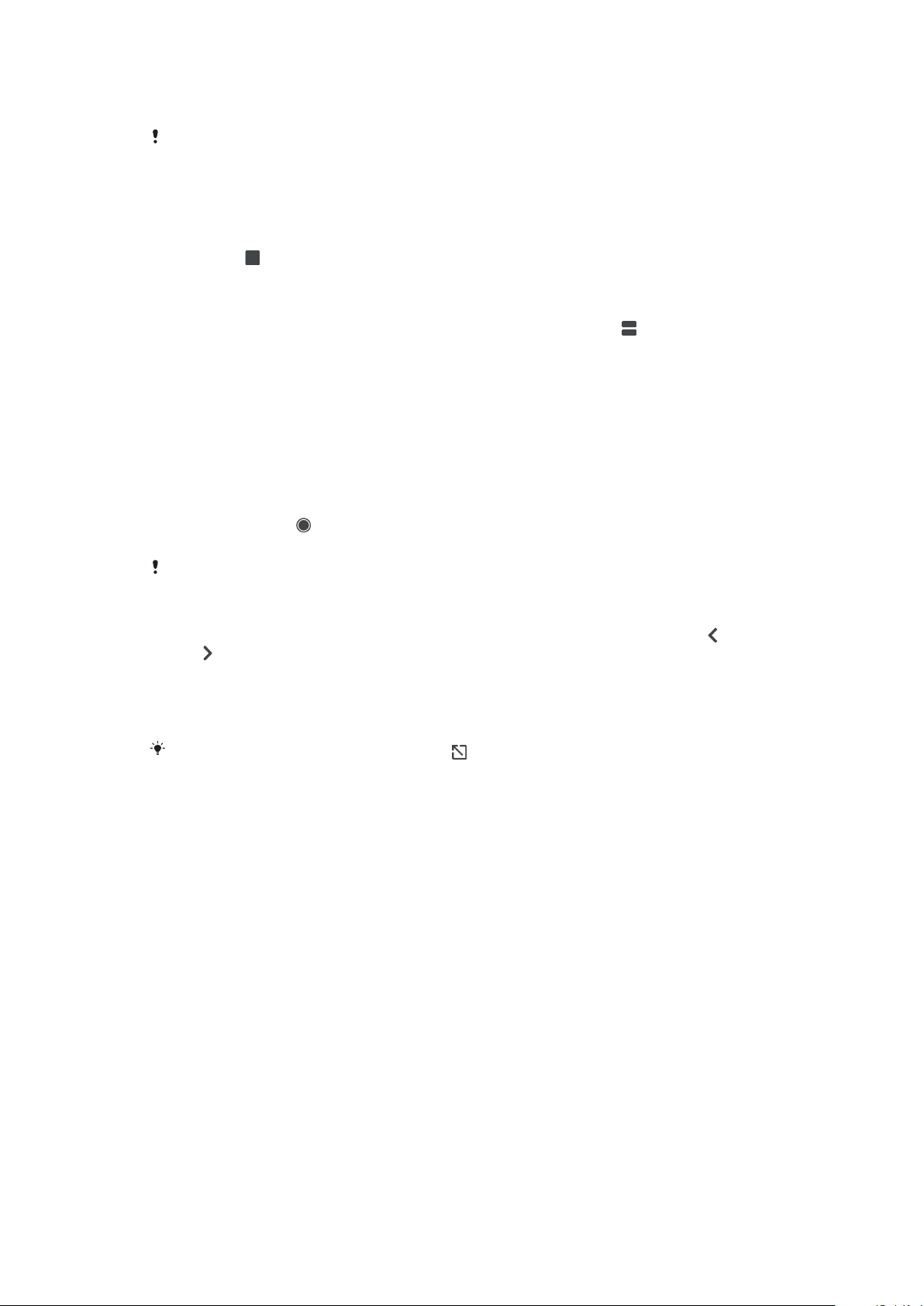
6 Tagasivõtuklahv – saate minna rakenduses eelmisele kuvale või rakenduse sulgeda
Kõik rakendused ei toeta tükeldatud kuva režiimi.
Tükeldatud kuva režiimi kasutamine
1 Veenduge, et need kaks rakendust, mida soovite kasutada tükeldatud kuva
režiimis, oleks avatud ja töötaks taustal.
2 Avage rakendus, mida soovite tükeldatud kuva režiimis kasutada, ja hoidke
siis pikalt
. Rakendus määratakse tükeldatud kuva esimesse ossa.
3 Valige pisipildiloendist teine soovitud rakendus.
4 Kui soovite tükeldatud kuva akende suurust muuta, lohistage keskel olevat
tükeldatud kuva piiri.
5 Tükeldatud kuva režiimist väljumiseks puudutage pikalt ikooni
, kui
tükeldatud kuva aknad on ekraanil.
Ühe käega toimetamine
Saate sisse lülitada ühe käega toimetamise režiimi, et kasutada seadet ühe käega.
Ühe käe toimingute lubamine või keelamine
1 Leidke valikud Seaded > Ühe käe toimingud ja koputage neid.
2 Funktsiooni lubamiseks või keelamiseks puudutage liugurit Kuva suuruse
muutmine.
3 Koputage ikooni
keskele.
, seejärel lohistage pöial paremast nurgast ekraani
Koputage optimeeritud rakenduste liugurit, et kohandada ühe käe toimingute valikud.
Ekraani asukoha kohandamine
1 Ekraani liigutamiseks vasakule või paremale koputage vastavalt kas ikooni
või .
2 Ekraani liigutamiseks üles- või allapoole lohistage horisontaalseid triipe
muudetud suurusega ekraani servas.
3 Ekraani suuruse muutmiseks lohistage kolme diagonaalset triipu muudetud
suurusega ekraani servas.
Täisekraanile naasmiseks koputage ikooni
.
Vidinad
Vidinad on minirakendused, mida saate kasutada otse avakuval. Vidinad toimivad
ka otseteedena. Näiteks pakub ilmateatevidin ilmateate põhiteavet otse avakuval.
Kui vidinat koputate, avaneb täielik ilmateaterakendus. Vidinaid saate alla laadida
veebipoest Google Play.
Avakuvale vidina lisamine
1 Puudutage pikalt kuval Avakuva mis tahes tühja ala, kuni seade hakkab
värisema, ja seejärel koputage valikut Vidinad.
2 Otsige üles vidin, mille soovite lisada, ja koputage seda.
Vidina suuruse muutmine
1 Hoidke pikalt vidinat, kuni seade hakkab värisema, seejärel laske vidin lahti.
2 Kui vidina suurust on võimalik muuta, kuvatakse valik Suurust muutma.
Näiteks on Kalender üks vidinatest, mille suurust saab muuta.
3 Vidina kahandamiseks või laiendamiseks puudutage valikut Suurust
muutma ja lohistage punkte.
4 Uue suuruse kinnitamiseks koputage mis tahes kohta kuval Avakuva.
30
See on käesleva väljaande Interneti-versioon. © Ainult isiklikuks kasutamiseks.
 Loading...
Loading...