
Käyttöohje
Xperia XA2 Ultra
H3213/H3223/H4213/H4233

Sisältö
Ohjelmistopäivityksen ominaisuudet...........................................6
Uusia ominaisuuksia versiossa Android™ 9.0................................. 6
Aloittaminen................................................................................ 10
Tietoja tästä käyttöoppaasta.......................................................... 10
Yleiskuvaus.......................................................................................11
Käyttöönotto – yhden SIM-kortin laite............................................12
Käyttöönotto – kahden SIM-kortin laite..........................................13
Näytönsuojukset..............................................................................13
Laitteen ensimmäinen käynnistyskerta..........................................13
Miksi tarvitsen Google-tilin?........................................................... 14
Laitteen suojaus...........................................................................15
Laitteen suojauksen varmistaminen...............................................15
Näyttölukko..................................................................................... 15
Laitteen lukituksen avaaminen automaattisesti............................ 16
Sormenjälkien hallinta.....................................................................16
SIM-kortin suojaus...........................................................................17
Useiden SIM-korttien käyttäminen.................................................18
IMEI-numeron tai IMEI-numeroiden tarkistaminen........................18
Kadonneen laitteen etsiminen, lukitseminen ja tyhjentäminen ...19
Paikannuspalveluiden käyttäminen................................................19
Perusteiden oppiminen...............................................................21
Kosketusnäytön käyttö....................................................................21
Näytön avaaminen ja sammuttaminen..........................................23
Älykäs taustavalon hallinta.............................................................23
Aloitusnäyttö...................................................................................23
Sovellusnäyttö................................................................................ 26
Pikakomennot helpottavat käyttöä................................................ 27
Siirtyminen sovelluksissa................................................................ 27
Lisäohjelmat....................................................................................30
Pikakomennot ja kansiot................................................................30
Taustakuva ja teemat...................................................................... 31
Näyttökuvan ottaminen..................................................................32
Ilmoitukset.......................................................................................32
Tilarivin kuvakkeet...........................................................................35
Sovellusten yleiskuvaus.................................................................. 37
Akku ja huolto............................................................................. 39
Laitteen lataaminen........................................................................39
Akku ja virranhallinta......................................................................40
Laitteen päivittäminen....................................................................42
2

Ylläpito tietokoneen avulla.............................................................44
Tallennustila ja muisti..................................................................... 45
Sisällön varmuuskopioiminen ja palauttaminen........................... 46
Sovellusten lataaminen.............................................................. 49
Sovellusten lataaminen Google Playsta........................................ 49
Sovellusten lataaminen muista lähteistä.......................................49
Internet ja verkot.........................................................................50
Internetin selaaminen.................................................................... 50
Internet- ja MMS-asetukset ........................................................... 50
Wi-Fi.................................................................................................51
Mobiilidatayhteyden jakaminen.....................................................53
Datakäytön hallinta.........................................................................55
Dataliikenteen SIM-kortin valitseminen......................................... 56
Matkapuhelinverkkojen valitseminen............................................56
Tietojen synkronointi laitteessa..................................................58
Synkronointi verkkotilien kanssa....................................................58
Microsoft Exchange ActiveSync -synkronointi...............................58
Perusasetukset............................................................................60
Asetusten käyttäminen.................................................................. 60
Äänenvoimakkuus, värinä ja äänet................................................60
Laitteen mykistäminen Älä häiritse -tilan avulla............................ 61
Näytön asetukset............................................................................62
Näytön kiinnittäminen.................................................................... 63
Sovellusasetukset........................................................................... 64
Sovellusten asetusten palauttaminen........................................... 65
Kieliasetukset..................................................................................66
Päivämäärä ja aika..........................................................................66
Äänentoiston parantaminen.......................................................... 66
Useita käyttäjätilejä.........................................................................67
Tekstin kirjoittaminen..................................................................69
Näyttönäppäimistöt........................................................................69
Tekstin muokkaaminen...................................................................70
Automaattinen täyttö..................................................................... 70
Soittaminen................................................................................. 72
Puheluiden soittaminen..................................................................72
Puheluiden vastaanottaminen....................................................... 73
Puheluiden siirtäminen toiseen numeroon....................................74
Numeron estäminen....................................................................... 75
Yhteystiedot................................................................................ 76
Yhteystietojen lisääminen ja muokkaaminen................................76
Yhteystietojen ryhmittely................................................................77
Yhteystietojen siirtäminen..............................................................77
3

Yhteystietojen varmuuskopioiminen............................................. 78
Viestintä ja keskustelu................................................................80
Viestien lukeminen ja lähettäminen.............................................. 80
Viestiasetukset................................................................................ 81
Videokeskustelu..............................................................................82
Sähköpostin määrittäminen...........................................................82
Musiikki........................................................................................83
Musiikin siirtäminen laitteeseen.................................................... 83
Musiikin kuunteleminen................................................................. 83
Radion kuunteleminen................................................................... 85
Kamera.........................................................................................87
Kameraan tutustuminen.................................................................87
Valotus, väri ja valaistusolosuhteet................................................90
Oikean tarkennuksen määrittäminen.............................................93
Ihmiset, omakuvat ja hymyt...........................................................94
Liikkuvat kohteet.............................................................................95
Kamerasovellusten käyttäminen....................................................96
Tarkkuus ja muisti............................................................................97
Kameran vianmääritys....................................................................99
Kameran lisäasetukset.................................................................. 100
Albumin valokuvat ja videot......................................................102
Valokuvien ja videoiden katselu................................................... 102
Albumin aloitusnäytön valikko......................................................103
Valokuvien ja videoiden jakaminen ja hallinta.............................104
Valokuvien ja videoiden piilottaminen......................................... 105
Liitettävyys.................................................................................106
Laitteen näytön peilaus langattomasti televisioruutuun.............106
Laitteen yhdistäminen USB-lisälaitteisiin.....................................106
NFC (Near Field Communication)..................................................106
Langaton Bluetooth-tekniikka...................................................... 108
Aikaa säästävät älykkäät sovellukset ja toiminnot.................... 111
Google-syöte.................................................................................. 111
Laitteen käyttö lompakkona.......................................................... 111
Xperia Actions.................................................................................111
Kello ja kalenteri......................................................................... 113
Kalenteri......................................................................................... 113
Kello................................................................................................113
Helppokäyttötoiminnot..............................................................116
Suurennus...................................................................................... 116
Fonttikoko...................................................................................... 116
Näytön koko...................................................................................116
4

Värinkorjaus................................................................................... 116
TalkBack..........................................................................................117
Monoäänet..................................................................................... 117
Kytkinkäyttö....................................................................................117
Tuki ja juridiset tiedot.................................................................118
Tukisovellus....................................................................................118
Uudelleenkäynnistäminen, palauttaminen ja korjaaminen......... 118
Takuu, SAR-tiedot ja käyttöohjeet.................................................119
Juridiset tiedot................................................................................119
5

Ohjelmistopäivityksen ominaisuudet
Uusia ominaisuuksia versiossa Android™ 9.0
Android 9.0 Pie sisältää useita uusia ominaisuuksia. Seuraavassa luetellaan eräitä
tärkeimpiä muutoksia, kun laite on päivitetty versioon Android 9.0.
Uudet Android 9.0 -ominaisuudet eivät sisälly tähän Xperia XA2 Ultra -käyttöohjeeseen.
Eräät ominaisuudet ja näyttökuvat saattavat poiketa tämän käyttöohjeen sisällöstä, kun
laite on päivitetty versioon Android 9.0.
Kamera
Vaihda valokuva- ja videotilan välillä
Voit vaihtaa valokuva- ja videotilan välillä helposti sipaisemalla kameran näytössä
vasemmalle tai oikealle.
Valitse kameran ominaisuuksia napauttamalla tilakuvaketta
Voit valita Manuaalinen-tilan tai kameran sovelluksia, kuten AR-tehoste, Luova
tehoste tai Panoraama, napauttamalla tilakuvaketta kameran näytössä.
6
Tämä on julkaisun Internet-versio. © Tulostus sallittu vain yksityiskäyttöön.

Käytä kameran asetuksia kameran näytöstä
Voit käyttää kameran asetuksia, kuten itselaukaisinta, kuvasuhdetta, väriä ja
kirkkautta, suoraan kameran näytöstä.
Muut päivitetyt ominaisuudet
Mukauta Älä häiritse -asetukset
Voit mukauttaa Älä häiritse -asetukset entistä helpommin. Asetusvalikkoon on
lisätty vaihtoehtoja, kuten Ilmoitukset ja Poikkeukset.
Säädä äänenvoimakkuutta helposti
Voit säätää valitun median äänenvoimakkuutta painamalla
äänenvoimakkuusnäppäintä tai kytkemällä äänenvoimakkuuden päälle tai pois
päältä napauttamalla äänenvoimakkuuskuvaketta. Voit napauttaa
äänenvoimakkuuskuvaketta myös, kun haluat kytkeä soitto- tai ilmoitusäänen
päälle tai pois päältä, tai asettaa laitteen värisemään.
7
Tämä on julkaisun Internet-versio. © Tulostus sallittu vain yksityiskäyttöön.

Käytä usein käytettäviä Asetukset-kohteita helposti
Voit käyttää usein käytettäviä Asetukset-kohteita, kuten Näyttö ja Järjestelmä,
näytön yläosassa. Muut Asetukset-kohteet on siirretty Lisäasetukset-valikkoon.
Käytä käyttäjätilin asetuksia
Nyt voit käyttää käyttäjätilin asetusvalikkoa hieman eri paikasta Asetuksetkohdassa yhtä helposti kuin ennenkin. Etsi ja napauta Asetukset > Järjestelmä >
Lisäasetukset > Useita käyttäjiä.
8
Tämä on julkaisun Internet-versio. © Tulostus sallittu vain yksityiskäyttöön.

9
Tämä on julkaisun Internet-versio. © Tulostus sallittu vain yksityiskäyttöön.
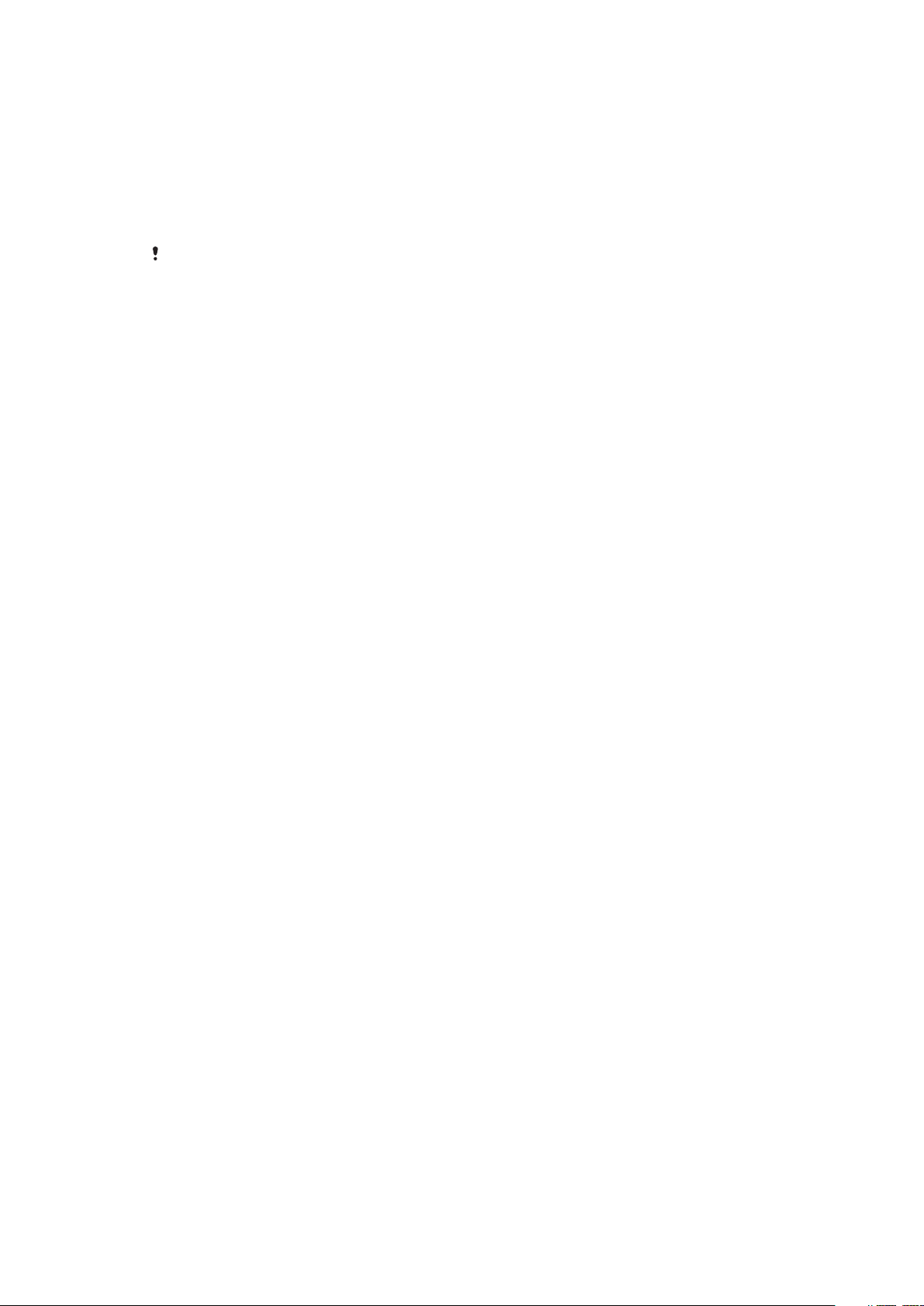
Aloittaminen
Tietoja tästä käyttöoppaasta
Tämä käyttöopas (Xperia XA2 Ultra) koskee ohjelmistoversiota Android™ 8.0. Jos et
ole varma, mikä ohjelmistoversio laitteessasi on, voit tarkistaa sen Asetuksetvalikosta.
Järjestelmä- ja sovelluspäivitysten myötä laitteesi toiminnot ja ominaisuudet saattavat
poiketa tässä käyttöoppaassa kuvatuista. Päivitys ei välttämättä vaikuta Android-versioon.
Lisätietoja ohjelmistopäivityksistä on kohdassa
Laitteen nykyisen ohjelmistoversion ja mallinumeron tarkistaminen
1 Etsi ja napauta Asetukset > Järjestelmä > Tietoja puhelimesta.
2 Näet laitteen nykyisen ohjelmistoversion kohdasta Ohjelmistoversion
numero. Näet laitteen nykyisen mallinumeron kohdasta Malli.
Palveluiden ja toimintojen rajoitukset
Tässä käyttöoppaassa kuvattuja palveluita ja toimintoja ei välttämättä tueta
kaikissa maissa ja kaikilla alueilla tai kaikissa verkoissa ja/tai kaikkien
palveluntarjoajien toimesta. Kansainvälistä GSM-hätänumeroa voi käyttää aina
missä tahansa maassa ja verkossa sekä millä tahansa alueella ja minkä tahansa
operaattorin verkossa, kunhan laite on yhteydessä matkapuhelinverkkoon. Kysy
verkko-operaattoriltasi tai palveluntarjoajaltasi tiettyjen palveluiden tai toimintojen
saatavuudesta ja siitä, koituuko niistä ylimääräisiä käyttökustannuksia.
Tiettyjen tässä oppaassa kuvattujen toimintojen ja sovelluksien käyttäminen
saattaa edellyttää Internet-yhteyttä. Laitteen muodostamasta Internet-yhteydestä
saatetaan periä tiedonsiirtomaksu. Pyydä lisätietoja verkkopalveluntarjoajaltasi.
Laitteen päivittäminen
sivulla 42.
10
Tämä on julkaisun Internet-versio. © Tulostus sallittu vain yksityiskäyttöön.

Yleiskuvaus
11
Tämä on julkaisun Internet-versio. © Tulostus sallittu vain yksityiskäyttöön.
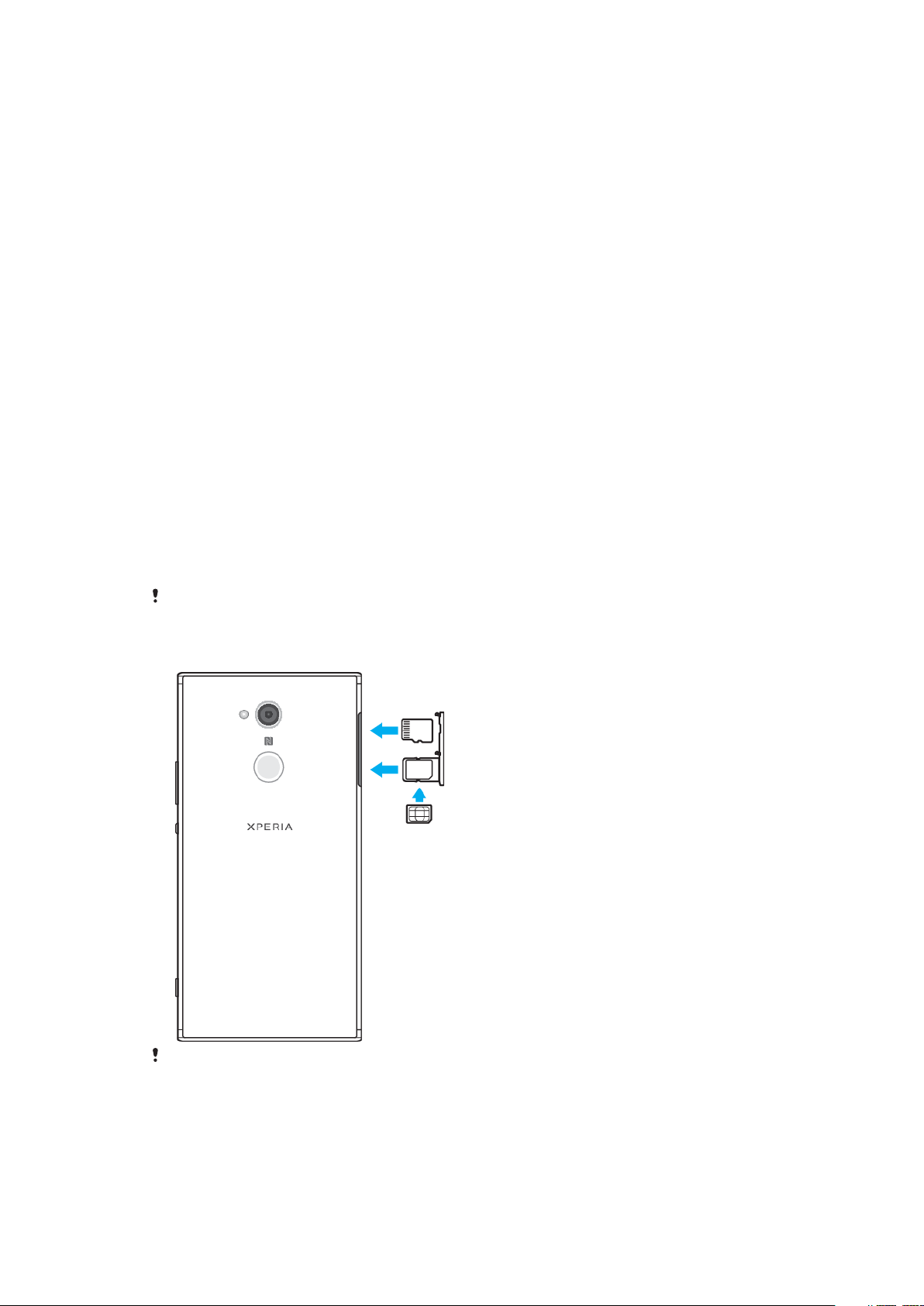
1. Etukamera
2. Ledisalama
3. Kuuloke
4. Toinen mikrofoni
5. Lähestymis- ja valaistustunnistin
6. Kuulokeliitäntä
7. Lataus- ja ilmoitusvalo
8. Laajakulmaetukamera
9. Äänenvoimakkuus- ja
zoomauspainike
10. Virtapainike
11. Kamerapainike
12. Kaiutin
13. Laturin ja USB Type-C™ -kaapelin
portti
14. Päämikrofoni
15. Wi-Fi-, Bluetooth®- ja GPS-antennin
alue
16. Ledisalama
17. Pääkamera
18. NFC™-tunnistusalue
19. SIM-nanokortin ja muistikortin
paikka
20. Sormenjälkitunnistin
21. Pääantenni
Käyttöönotto – yhden SIM-kortin laite
Laitteesi tukee ainoastaan SIM-nanokortteja. Yhden SIM-kortin laitteessa voit
käyttää yhtä SIM-korttia ja muistikorttia.
SIM-nanokortilla ja muistikortilla on omat paikkansa. Varmista, ettet sekoita
kortteja toisiinsa.
Jos haluat tarkistaa, onko laitteesi yhden vai kahden SIM-kortin laite, siirry kohtaan
IMEI-numeron tai IMEI-numeroiden tarkistaminen
sivulla 18.
Voit estää tietohävikit sammuttamalla laitteen tai poistamalla muistikortin, ennen kuin
vedät pidikkeen ulos ja poistat SIM-nanokortin tai muistikortin laitteesta.
Muistikortin ja SIM-nanokortin asettaminen paikoilleen
Älä leikkaa SIM-korttia irti, sillä tämä saattaa vahingoittaa laitettasi.
1
Vedä SIM-kortin pidike ulos.
2 Aseta muistikortti sille varattuun muistikorttipaikkaan, kuten kuvassa näkyy.
3 Aseta SIM-kortti pidikkeeseen tiukasti oikein päin, kuten kuvassa näytetään.
4 Työnnä pidike takaisin paikoilleen varovasti siten, että se lukittuu paikoilleen.
12
Tämä on julkaisun Internet-versio. © Tulostus sallittu vain yksityiskäyttöön.
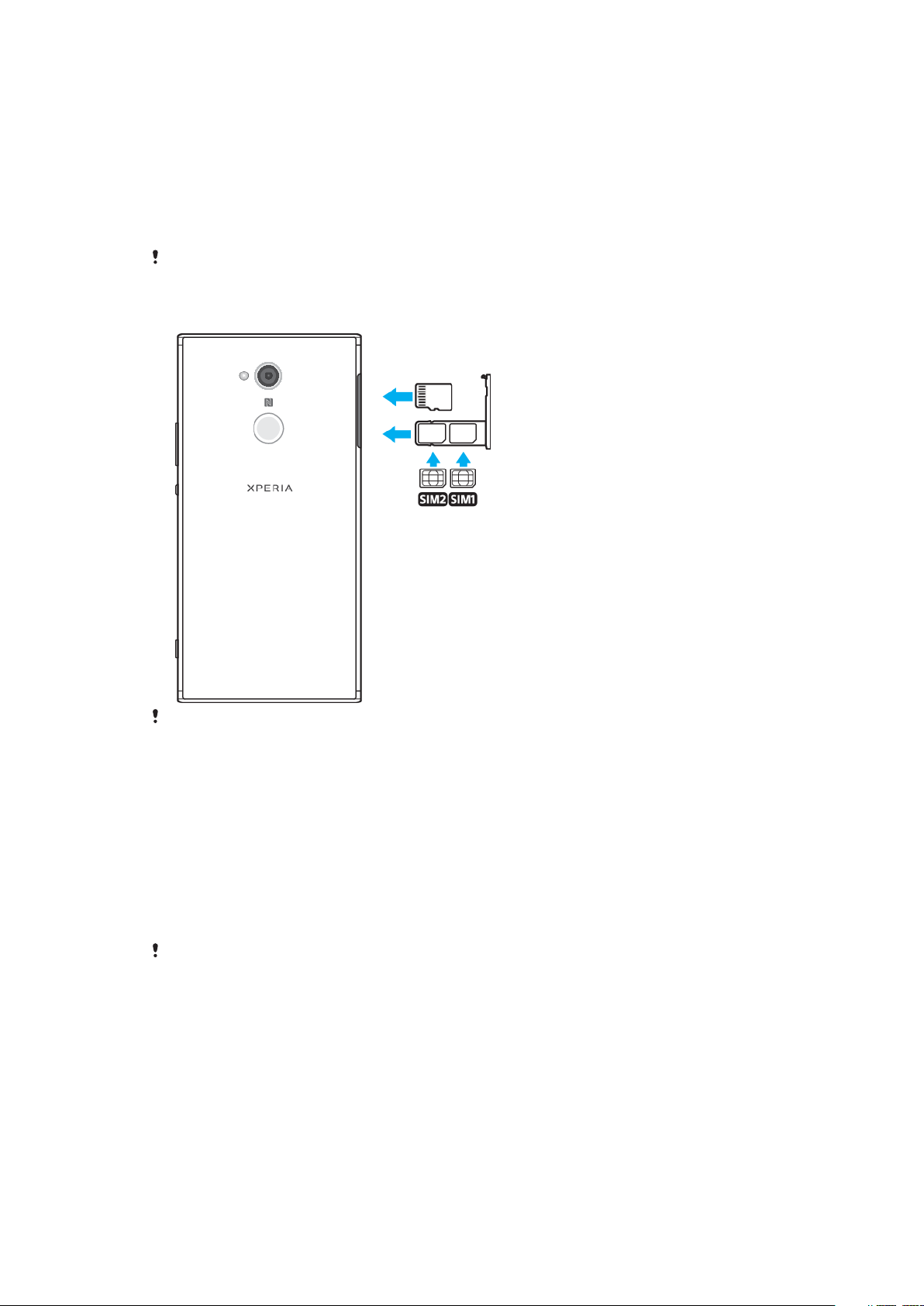
Käyttöönotto – kahden SIM-kortin laite
Laitteesi tukee ainoastaan SIM-nanokortteja. Kahden SIM-kortin laitteissa voi
käyttää yhtä tai kahta SIM-nanokorttia ja muistikorttia.
Kahden SIM-kortin laitteita ei ole saatavilla kaikilla markkina-alueilla tai kaikilta
operaattoreilta.
Jos haluat tarkistaa, onko laitteesi yhden vai kahden SIM-kortin laite, siirry kohtaan
IMEI-numeron tai IMEI-numeroiden tarkistaminen
Voit estää tietohävikit sammuttamalla laitteen tai poistamalla muistikortin, ennen kuin
vedät pidikkeen ulos ja poistat SIM-nanokortin (tai kortit) tai muistikortin laitteesta.
SIM-nanokorttien ja muistikortin asettaminen paikoilleen
sivulla 18.
Älä leikkaa SIM-korttia irti, sillä tämä saattaa vahingoittaa laitettasi.
1 Vedä SIM-nanokortin lokero ulos.
2 Aseta muistikortti sille varattuun muistikorttipaikkaan oikein päin, kuten
kuvassa näkyy.
3 Aseta ensisijainen SIM-kortti (SIM1) SIM-pidikkeeseen tiukasti oikein päin,
kuten kuvassa näkyy.
4 Aseta toinen SIM-kortti (SIM2) SIM-pidikkeeseen tiukasti oikein päin, kuten
kuvassa näkyy.
5 Työnnä pidike takaisin paikoilleen varovasti siten, että se lukittuu paikoilleen.
Näytönsuojukset
Irrota ennen käyttöä kaikki suojakalvot, jotta voit käyttää kaikkia laitteen toimintoja.
Näytönsuojukset ja kotelot suojaavat laitettasi. Suosittelemme, että käytät vain
Xperia-laitteellesi tarkoitettuja näytönsuojuksia. Muiden valmistajien
näytönsuojusten käyttö voi estää laitetta toimimasta oikein, sillä se saattaa peittää
tunnistimet, linssit, kaiuttimet tai mikrofonit. Tämä voi myös mitätöidä takuun.
Laitteen ensimmäinen käynnistyskerta
Suosittelemme, että akkua ladataan vähintään 30 minuuttia, ennen kuin
laitteeseen kytketään ensimmäisen kerran virta. Laitetta voi käyttää latauksen
aikana. Saat lisätietoja lataamisesta kohdasta
Laitteen lataaminen
sivulta 39.
13
Tämä on julkaisun Internet-versio. © Tulostus sallittu vain yksityiskäyttöön.
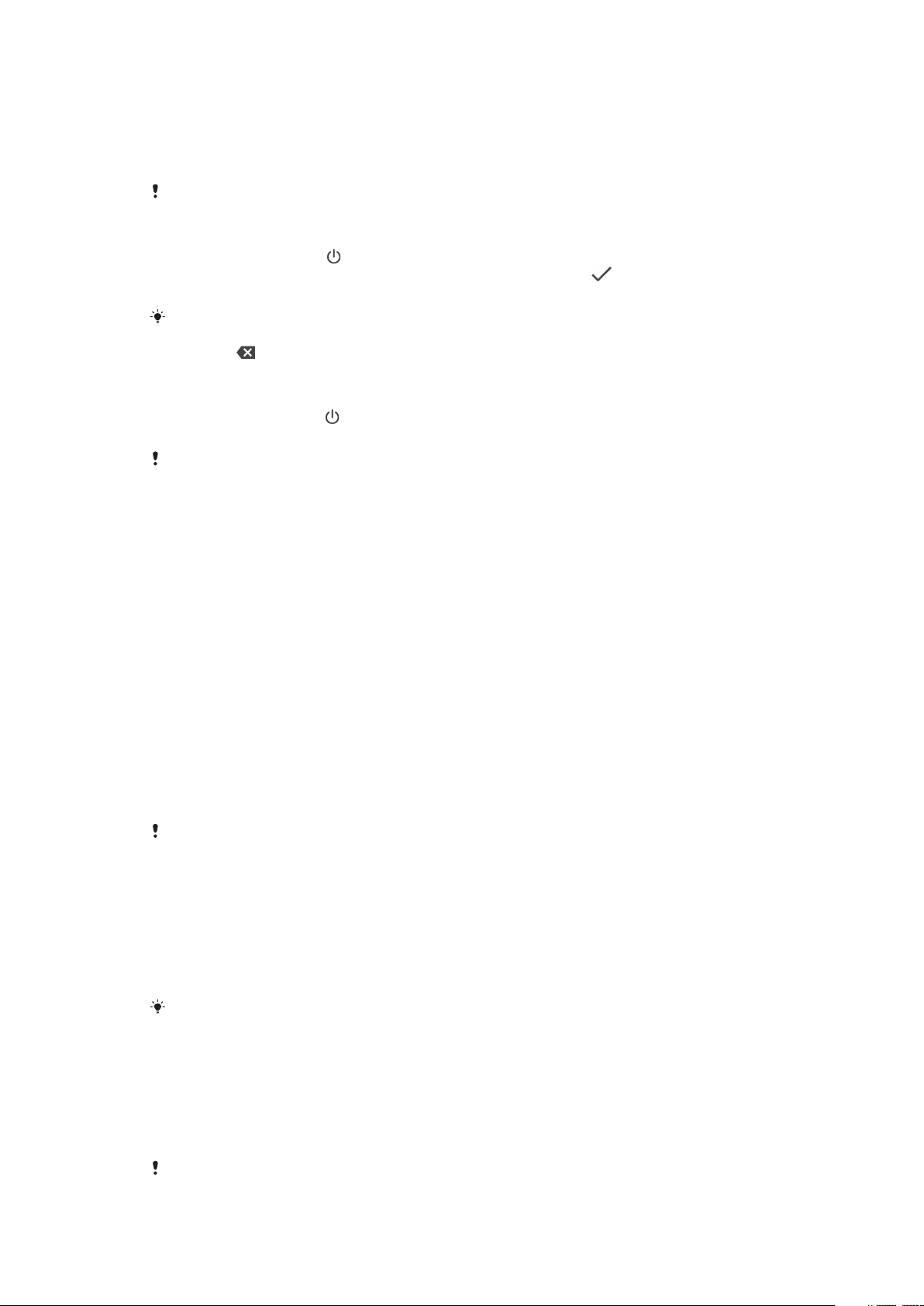
Kun käynnistät laitteen ensimmäisen kerran, asennusopas auttaa sinua
määrittämään perusasetukset, mukauttamaan laitetta ja kirjautumaan sisään
joillekin tileille (esimerkiksi Google™-tilille).
Laitteen käynnistäminen
On tärkeää, että lataat laitettasi USB Type-C -kaapelilla, joka toimitetaan laitteen mukana,
sillä erityyppiset USB-kaapelit voivat vahingoittaa laitettasi. Suosittelemme, että lataat
akkua vähintään 30 minuuttia, ennen kuin kytket laitteen virran päälle ensimmäisen kerran.
1 Paina virtanäppäintä pitkään, kunnes laite värisee.
2 Anna SIM-kortin PIN-koodi pyydettäessä ja napauta sitten .
3 Odota hetki, että laite käynnistyy.
SIM-kortin ensimmäisen PIN-koodin toimittaa verkko-operaattorisi, mutta voit vaihtaa sen
Asetukset-valikossa. Jos haluat korjata SIM-kortin PIN-koodia antaessasi tekemäsi virheen,
napauta .
Laitteen sammuttaminen
1 Paina virtapainiketta
jonkin aikaa, kunnes asetusvalikko tulee näkyviin.
2 Napauta asetusvalikossa Katkaise virta.
Laitteen sammuminen saattaa kestää jonkin aikaa.
Miksi tarvitsen Google-tilin?
Sony Xperia -laitteesi käyttää Googlen kehittämää Android-käyttöjärjestelmää.
Laitteessasi on sen ostaessasi valmiina useita Googlen sovelluksia ja palveluita,
esimerkiksi Gmail™, Google Maps™, YouTube™ ja Play Store™. Näiden
palveluiden tehokkaaseen käyttöön tarvitaan Google-tili. Google-tilillä voit
esimerkiksi
• ladata ja asentaa sovelluksia Google Play™ -kaupasta
• synkronoida sähköpostin, yhteystiedot ja kalenterin Gmaililla
• keskustella kavereiden kanssa Duo™-sovelluksella
• synkronoida selaushistoriasi ja kirjanmerkkisi Google Chrome™ -selaimella
• tunnistaa itsesi valtuutetuksi käyttäjäksi korjattuasi ohjelmiston Xperia
Companionilla.
• etsiä, lukita tai tyhjentää kadonneen tai varastetun laitteen Etsi oma laite -
palveluilla.
Lisätietoja Android-ympäristöstä ja Googlesta on osoitteessa
http://support.google.com
.
On erittäin tärkeää, että muistat Google-tilisi käyttäjänimen ja salasanan, sillä joissain
tilanteissa sinun on tunnistauduttava suojaussyistä Google-tilisi avulla. Jos et tällaisessa
tilanteessa anna Google-tilisi käyttäjänimeä ja salasanaa, laitteesi lukitaan. Jos sinulla on
useampi kuin yksi Google-tili, sinun täytyy muista antaa oikean tilin tiedot.
Google-tilin määrittäminen laitteeseen
1 Etsi ja napauta Asetukset > Käyttäjät ja tilit > Lisää tili > Google.
2 Luo Google-tili näytön ohjeiden mukaisesti. Jos sinulla on jo tili, kirjaudu
sisään.
Voit luoda Google-tilin myös laitteen ensimmäisen käynnistyksen yhteydessä ohjatusti.
Voit luoda tilin myös myöhemmin verkossa osoitteessa
https://myaccount.google.com/
Google-tilin poistaminen
1 Etsi ja napauta Asetukset > Käyttäjät ja tilit.
2 Valitse Google-tili, jonka haluat poistaa.
3 Napauta POISTA TILI.
4 Vahvista poistaminen napauttamalla uudelleen POISTA TILI.
Jos poistat Google-tilisi, kaikki Google-tiliisi yhdistetyt suojaustoiminnot poistuvat käytöstä.
14
Tämä on julkaisun Internet-versio. © Tulostus sallittu vain yksityiskäyttöön.
.

Laitteen suojaus
Laitteen suojauksen varmistaminen
Laitteessasi on erilaisia suojaustapoja: suosittelemme niiden käyttöä, sillä ne
suojaavat laitettasi, jos se katoaa tai varastetaan.
Kun otat käyttöön jonkin suojaustavan, on erittäin tärkeää, että muistat sille määrittämäsi
tiedot.
Näyttölukko
Määritä laitteelle turvallinen näyttölukitus, jonka avaamiseen vaaditaan PIN-koodi,
salasana tai kuvio ja jolla estät muita käyttämästä laitetta luvattomasti. Kun otat
näyttölukon käyttöön, näyttöä ei voi avata tai sisältöä poistaa oletusasetuksiin
palauttamisella ilman lukituksen avaamista.
Jos lisäät näyttölukkoon yhteystiedot, esimerkiksi sähköpostiosoitteesi, niiden avulla voit
saada laitteesi takaisin, jos kadotat sen.
Google-tili
Lisää Google-tili, jotta voit käyttää Etsi oma laite -palvelua. Joissain tilanteissa
sinun on myös tunnistauduttava suojaussyistä Google-tilisi avulla.
Etsi puhelimeni
Etsi oma laite -palvelulla voit tarkistaa laitteen sijainnin, lukita laitteen, avata
laitteen lukituksen ja poistaa kadonneen laitteen sisällön etäyhteydellä. Kun
kirjaudut Google-tilillesi, Etsi oma laite on oletusarvoisesti käytössä.
SIM-kortin lukitus
Lukitse SIM-kortit PIN-koodilla luvattoman käytön estämiseksi. PIN-koodi täytyy
antaa aina, kun laite käynnistetään uudelleen.
IMEI-numero
Säilytä IMEI-numerosi hyvässä tallessa. Jos laitteesi varastetaan, jotkin operaattorit
voivat tämän numeron avulla estää laitetta käyttämästä verkkoa maassasi tai
alueellasi.
Kahden SIM-kortin laitteilla on kaksi IMEI-numeroa.
Varmuuskopiointi
Varmuuskopioi laitteesi sisältö siltä varalta, että laite hajoaa, katoaa tai
varastetaan. Saat lisätietoja kohdasta
palauttaminen
sivulta 46.
Sisällön varmuuskopioiminen ja
Näyttölukko
Kun näyttö on lukittu, sinun täytyy avata sen lukitus sipaisemalla tai omalla
avauskuviollasi, PIN-koodilla, salasanalla tai sormenjäljellä. Alussa näyttölukko on
määritetty siten, että sen voi avata pelkällä sipaisulla. Suosittelemme kuitenkin,
että otat käyttöön jonkun turvallisemman lukitustavan laitteesi suojaamiseksi.
Kunkin lukitustavan suojaustaso on eritelty alla heikoimmasta vahvimpaan:
• Pyyhkäisy: ei suojausta, mutta aloitusnäyttöön pääsee nopeasti.
• Kuvio: voit avata laitteen lukituksen piirtämällä yksinkertaisen kuvion sormellasi.
• PIN-koodi: voit avata laitteen lukituksen antamalla PIN-koodin, jossa on vähintään
neljä numeroa.
• Salasana: voit avata laitteen lukituksen antamalla aakkosnumeerisen salasanan.
15
Tämä on julkaisun Internet-versio. © Tulostus sallittu vain yksityiskäyttöön.

• Sormenjälki: voit avata laitteen asettamalla rekisteröimäsi sormen
sormenjälkitunnistimen päälle.
Sormenjäljet täytyy rekisteröidä Sormenjälkien hallinta -toiminnossa ennen niiden
käyttöä. Jos haluat määrittää lukitusnäytön ilmoitukset, lue lisätietoja kohdasta
Ilmoitukset
sivulla 32.
Näyttölukituksen määrittäminen ja muokkaaminen
On erittäin tärkeää, että muistat näytön lukituskuvion, PIN-koodin tai salasanan. Jos
unohdat nämä tiedot, tärkeiden tietojen (kuten yhteystietojen ja viestien) palauttaminen voi
olla mahdotonta. Lue vianmääritysvinkkejä laitteellesi osoitteesta
http://support.sonymobile.com
.
1 Etsi ja napauta Asetukset > Lukitusnäyttö ja suojaus > Näytön lukitus.
2 Vahvista pyydettäessä nykyinen näyttölukituksesi.
3 Valitse asetus ja toimi sitten näytön ohjeiden mukaisesti.
4 Kun käytät näyttölukitusta, voit määrittää näytön lukittavaksi
virtapainikkeella, määrittää ajan, jonka kuluttua näyttö lukitaan, ja luoda
lukitusnäytön viestin painamalla
Jos käytät Microsoft Exchange ActiveSync (EAS) -tiliä, EAS-suojausasetukset saattavat
rajoittaa lukitusnäytön tyypiksi vain PIN-koodin tai salasanan. Voit tarkistaa käytössä olevat
verkon suojauskäytännöt ottamalla yhteyttä verkon järjestelmänvalvojaan.
.
Laitteen lukituksen avaaminen automaattisesti
Älylukitustoiminnolla voit määrittää laitteen siten, että sen lukitus avataan tietyissä
tilanteissa, esimerkiksi silloin, kun se on muodostanut yhteyden Bluetoothlaitteeseen tai kun se on mukanasi.
Älylukitustoiminto on käytettävissä useimmilla markkina-alueilla ja useimmissa
maissa.
Jos haluat lisätietoja älylukitustoiminnosta, siirry osoitteeseen
http://www.support.google.com/
lock).
jaa tee haku hakusanoilla älylukitus (tai smart
Älylukituksen käyttöönotto
1 Jos et ole määrittänyt näytön lukituksen avauskuviota, PIN-koodia tai
salasanaa, tee se nyt.
2 Etsi ja napauta Asetukset > Lukitusnäyttö ja suojaus > Luotettavat tahot.
3 Ota toiminto käyttöön napauttamalla Älylukitus (Google) -liukusäädintä.
4 Napauta
.
5 Etsi Älylukitus ja napauta sitä.
6 Anna kuvio, PIN-koodi tai salasana. Sinun on annettava nämä tunnistetiedot
aina, kun haluat muuttaa älylukitusasetuksia.
7 Valitse älylukitustyyppi.
Sormenjälkien hallinta
Rekisteröi sormenjälki, jota voit käyttää näyttölukituksen avaustapana ja jolla voit
vahvistaa ostoksia. Voit rekisteröidä laitteeseen enintään viisi sormenjälkeä.
Jos käytät näyttölukituksen avaustapana sormenjälkeä, varalukitustapana
käytetään näyttölukituksen avauskuviota, PIN-koodia tai salasanaa. Varmista
ennen sormenjäljen rekisteröintiä, että tunnistin on puhdas ja että siinä ei ole
näkyvää kosteutta.
16
Tämä on julkaisun Internet-versio. © Tulostus sallittu vain yksityiskäyttöön.

Sormenjäljen rekisteröinti ensimmäistä kertaa
1 Etsi ja napauta Asetukset > Lukitusnäyttö ja suojaus > Sormenjälkien
hallinta.
2 Napauta SEURAAVA. Vahvista pyydettäessä avauskuvio, PIN-koodi tai
salasana tai valitse muu näyttölukitustapa ja ota toiminto käyttöön näytön
ohjeiden mukaisesti.
3 Napauta SEURAAVA ja rekisteröi sitten sormenjäljet näytön ohjeiden
mukaan.
Lisäsormenjälkien rekisteröiminen
1 Etsi ja napauta Asetukset > Lukitusnäyttö ja suojaus > Sormenjälkien
hallinta.
2 Vahvista avauskuvio, PIN-koodi tai salasana.
3 Napauta Lisää sormenjälki ja noudata sitten näytön ohjeita.
Rekisteröidyn sormenjäljen poistaminen
1 Etsi ja napauta Asetukset > Lukitusnäyttö ja suojaus > Sormenjälkien
hallinta.
2 Vahvista avauskuvio, PIN-koodi tai salasana.
3 Napauta rekisteröityä sormenjälkeä ja napauta sitten POISTA > POISTA.
Rekisteröidyn sormenjäljen nimen vaihtaminen
1 Etsi ja napauta Asetukset > Lukitusnäyttö ja suojaus > Sormenjälkien
hallinta.
2 Valitse luettelosta rekisteröity sormenjälki, anna sille uusi nimi ja napauta
sitten OK.
SIM-kortin suojaus
Voit lukita jokaisen laitteessa käytetyn SIM-kortin PIN-koodilla. Kun SIM-kortti on
lukittu, korttiin yhdistetty liittymä suojataan väärinkäytöksiltä. Tämä tarkoittaa sitä,
että PIN-koodi on annettava aina laitteen käynnistyksen yhteydessä.
Jos annat PIN-koodin väärin liian monta kertaa, SIM-korttisi estetään. Tässä
tapauksessa sinun on annettava PUK-koodi ja määritettävä sitten uusi PIN-koodi.
Saat PIN- ja PUK-koodin verkko-operaattoriltasi.
SIM-kortin lukituksen määrittäminen
1 Etsi ja napauta Asetukset > Lukitusnäyttö ja suojaus > SIM-korttilukitus.
2 Jos sinulla on kahden SIM-kortin laite, valitse SIM-kortti.
3 Ota toiminto käyttöön napauttamalla Lukitse SIM-kortti -liukusäädintä.
4 Anna SIM-kortin PIN-koodi ja napauta OK. SIM-kortin lukitus on nyt käytössä.
Sinua pyydetään antamaan PIN-koodi aina, kun käynnistät laitteen
uudelleen.
SIM-kortin PIN-koodin vaihtaminen
1 Etsi ja napauta Asetukset > Lukitusnäyttö ja suojaus > SIM-korttilukitus.
2 Jos sinulla on kahden SIM-kortin laite, valitse SIM-kortti.
3 Napauta Vaihda SIM-kortin PIN-koodi.
4 Anna vanhan SIM-kortin PIN-koodi ja napauta OK.
5 Anna uuden SIM-kortin PIN-koodi ja napauta OK.
6 Anna uuden SIM-kortin PIN-koodi uudelleen ja napauta OK.
Estetyn SIM-kortin lukituksen poistaminen PUK-koodilla
1 Anna PUK-koodi ja napauta
2 Anna uusi PIN-koodi ja napauta
.
.
3 Anna uusi PIN-koodi uudelleen ja napauta .
Jos anna virheellisen PUK-koodin liian monta kertaa, pyydä uusi SIM-kortti verkkooperaattoriltasi.
17
Tämä on julkaisun Internet-versio. © Tulostus sallittu vain yksityiskäyttöön.

Useiden SIM-korttien käyttäminen
Tämä toiminto on käytettävissä vain kahden SIM-kortin laitteissa.
Kahden SIM-kortin laitteissa voi käyttää kahta tai yhtä SIM-korttia. Saapuva liikenne
tulee molempiin SIM-kortteihin. Voit itse valita, mistä numerosta soitat ja lähetät.
Jos haluat käyttää kahta SIM-korttia, sinun täytyy ottaa ne molemmat käyttöön ja
valita dataliikenteessä käytettävä SIM-kortti.
Voit siirtää SIM-kortille 1 saapuvan puhelun SIM-kortille 2, kun SIM-kortti 1 ei ole
tavoitettavissa, ja päinvastoin. Tätä toimintoa kutsutaan kahden SIM-kortin
tavoitettavuudeksi. Se on otettava käyttöön manuaalisesti. Lisätietoja on kohdassa
Puheluiden siirtäminen toiseen numeroon
Kahden SIM-kortin käyttöön ottaminen ja käytöstä poistaminen
1 Etsi ja napauta Asetukset > Verkko ja internet > SIM-kortit.
2 Ota SIM-kortit käyttöön tai poista ne käytöstä napauttamalla kohdan SIM1
tai SIM2 liukusäädintä.
SIM-kortin nimeäminen uudelleen
1 Etsi ja napauta Asetukset > Verkko ja internet > SIM-kortit.
2 Valitse SIM-kortti ja anna sen uusi nimi.
3 Napauta OK.
Datayhteyksiin käytettävän SIM-kortin valitseminen
1 Etsi ja napauta Asetukset > Verkko ja internet > SIM-kortit >
Mobiilitiedonsiirto.
2 Valitse SIM-kortti, jota haluat käyttää datayhteydessä.
sivulla 74.
Valitse nopeaan datatiedonsiirtoon SIM-kortti, joka tukee nopeinta mobiiliverkkoa,
esimerkiksi LTE -verkkoa.
IMEI-numeron tai IMEI-numeroiden tarkistaminen
Laitteellasi on yksi tai kaksi yksilöllistä tunnistenumeroa, joita kutsutaan IMEInumeroiksi tai tuotetunnuksiksi. Pidä nämä numerot tallessa. Saatat tarvita niitä,
jos laitteesi varastetaan tai otat yhteyttä tukeen.
Vain kahden SIM-kortin laitteet: laitteessa on kaksi IMEI-numeroa, yksi
kummallekin SIM-korttipaikalle.
IMEI-numeron tai IMEI-numeroiden tarkistaminen valintapaneelin avulla
1 Etsi
2 Napauta
3 Kirjoita valintapaneelissa *#06#. IMEI-numero tai IMEI-numerot näytetään
ja napauta sitä.
.
automaattisesti.
18
Tämä on julkaisun Internet-versio. © Tulostus sallittu vain yksityiskäyttöön.

IMEI-numeron tai IMEI-numeroiden tarkistaminen lokerosta
1 Vedä SIM- ja muistikortin pidike ulos.
2 Vedä merkintää ulospäin kynnellä. IMEI-numero tai IMEI-numerot on
merkitty siihen.
Kadonneen laitteen etsiminen, lukitseminen ja tyhjentäminen
Google tarjoaa verkossa sijainti- ja suojauspalvelun nimeltä Etsi oma laite. Kun
kirjaudut Google-tilillesi, Etsi oma laite on oletusarvoisesti käytössä. Jos laitteesi
katoaa, Etsi oma laite -palvelun avulla voit
• paikantaa laitteesi ja näyttää sen sijainnin kartalla
• lukita sen ja näyttää viestin sen lukitusnäytöllä
• avata lukituksen ja poistaa laitteen sisällön
• soittaa laitteessa merkkiäänen, vaikka äänet eivät olisi käytössä.
Laitteen täytyy olla käynnissä ja yhteydessä Internetiin. Lisäksi paikannuspalvelun
täytyy olla käytössä. Etsi oma laite -palvelu ei välttämättä ole saatavilla kaikissa
maissa tai kaikilla alueilla.
Jos tyhjennät laitteen sisällön Etsi oma laite -palvelun avulla, sinun täytyy antaa Google-tilin
käyttäjänimi ja salasana, kun haluat käyttää laitetta uudelleen. Tämä voi olla mikä tahansa
laitteeseen omistajaksi määritetty Google-tili. Jos et voi antaa näitä tietoja määrityksen
yhteydessä, et voi käyttää laitettasi ollenkaan sen tyhjentämisen jälkeen.
Saat lisätietoja Etsi oma laite -palvelusta siirtymällä osoitteeseen
https://www.support.google.com/
puhelimeni.
Laitteen paikannustoiminnon käytön tarkistaminen
• Siirry osoitteeseen
Google-tililläsi.
https://www.google.com/android/find
ja tekemällä siellä haun hakusanoilla Etsi
ja kirjaudu sisään
Paikannuspalveluiden käyttäminen
Paikannuspalveluiden avulla sovellukset, kuten Kartat ja kamera, voivat määrittää
arvioidun sijaintisi mobiili- ja Wi-Fi-verkkojen tietojen sekä GPS (Global Positioning
System) -tietojen perusteella. Jos et ole GPS-satelliittien näkyvyysalueella, laitteesi
voi määrittää sijaintisi Wi-Fi-toiminnolla. Jos et ole verkon kantaman alueella, laite
voi määrittää sijainnin matkapuhelinverkon avulla.
19
Tämä on julkaisun Internet-versio. © Tulostus sallittu vain yksityiskäyttöön.

Jotta laite voi löytää sijaintisi, sinun on otettava paikannuspalvelut käyttöön.
Laitteen muodostamasta Internet-datayhteydestä saatetaan periä tiedonsiirtomaksu.
Paikannuspalveluiden käyttöön ottaminen tai käytöstä poistaminen
• Etsi ja napauta Asetukset > Lukitusnäyttö ja suojaus > Sijainti. Ota
paikannuspalvelut käyttöön tai poista ne käytöstä napauttamalla
liukusäädintä.
Voit ottaa paikannuspalvelut käyttöön myös valitsemalla Asetukset > Google > Sijainti.
Google-sijaintijaon ottaminen käyttöön tai poistaminen käytöstä
1 Etsi ja napauta Asetukset > Lukitusnäyttö ja suojaus > Sijainti. Napauta
Google-sijaintijako.
2 Napauta
, valitse ajanjakso, jolloin toiminto on käytössä, ja valitse sitten
yhteystieto, jolle haluat jakaa sijaintisi. Voit valita sijainnin jakamistavan
myös napauttamalla Lisää.
Voit lisäksi seurata sijaintihistoriaasi kohdassa Google-sijaintihistoria.
GPS-tarkkuuden parantaminen
Kun käytät GPS-toimintoa ensimmäisen kerran laitteessa, sijainnin hakeminen
saattaa kestää muutaman minuutin. Älä peitä GPS-antennia (kuten kuvassa
näytetään). Tämä nopeuttaa hakua. GPS-signaalit voivat kulkea pilvien ja muovin
läpi, mutta eivät useimpien kiinteiden esineiden, kuten rakennusten ja vuorten,
läpi. Jos sijaintisi ei selviä muutamassa minuutissa, vaihda paikkaa.
20
Tämä on julkaisun Internet-versio. © Tulostus sallittu vain yksityiskäyttöön.

Perusteiden oppiminen
Kosketusnäytön käyttö
Napauttaminen
• Avaa tai valitse kohde.
• Merkitse valintaruutu tai asetus tai poista sen valinta.
• Kirjoita tekstiä näyttönäppäimistöllä.
Pitkä kosketuspainallus
• Siirrä kohdetta.
Tämä on julkaisun Internet-versio. © Tulostus sallittu vain yksityiskäyttöön.
21

• Aktivoi kohdekohtainen valikko.
• Aktivoi valintatila, kun esimerkiksi haluat valita useita kohteita luettelosta.
Lähennys ja loitonnus nipistämällä
• Nipistämällä voit lähentää ja loitontaa verkkosivuja, kuvia ja karttoja. Samoja
toimintoja voi käyttää myös kuvia ja videoita kuvattaessa.
Pyyhkäiseminen
• Siirry ylös- tai alaspäin luettelossa.
• Vieritä aloitusnäytön ruutuja vasemmalle tai oikealle.
• Tuo lisäasetuksia näkyviin pyyhkäisemällä vasemmalle tai oikealle.
22
Tämä on julkaisun Internet-versio. © Tulostus sallittu vain yksityiskäyttöön.

Sipaiseminen
• Selaa nopeasti esimerkiksi luettelossa tai Web-sivulla. Voit lopettaa liikkeen
napauttamalla näyttöä.
Näytön avaaminen ja sammuttaminen
Kun laite on päällä ja et ole käyttänyt sitä vähään aikaan, näyttö sammuu akun
säästämiseksi. Voit määrittää sen, kuinka kauan näyttö on päällä ennen
automaattista sammumista.
Kun näyttö on sammutettu, laitteesi voi olla lukittu tai lukitsematta. Tämä riippuu
näyttölukkoasetuksestasi. Lisätietoja on kohdassa
Näytön sammuttaminen ja avaaminen
• Paina virtanäppäintä
Näytön sammutusta edeltävän valmiusajan säätäminen
1 Etsi ja napauta Asetukset > Näyttö > Siirtyminen virransäästöön.
2 Valitse asetus.
lyhyesti.
Näyttölukko
sivulla 15.
Älykäs taustavalon hallinta
Älykäs taustavalon hallinta pitää näytön päällä, kun laitetta pidetään kädessä. Kun
asetat laitteen alas, näyttö sammuu valmiustila-asetuksen mukaisesti.
Älykkään taustavalon käyttöön ottaminen ja käytöstä poistaminen
1 Etsi ja napauta Asetukset > Näyttö > Älykäs taustavalon ohjaus.
2 Ota toiminto käyttöön tai poista se käytöstä napauttamalla liukusäädintä.
Aloitusnäyttö
Aloitusnäyttö on laitteen käytön aloituspiste. Se muistuttaa tietokoneen työpöytää.
Aloitusnäytön ruutujen määrä näkyy pisteinä aloitusnäytön alaosassa. Korostettu
piste osoittaa tällä hetkellä näytetyn ruudun.
23
Tämä on julkaisun Internet-versio. © Tulostus sallittu vain yksityiskäyttöön.

Aloitusnäytön yleiskuvaus
1 Xperia-laitteen tervetulolisäohjelma – avaa lisäohjelma napauttamalla ja valitse sitten tehtävä
(esimerkiksi sisällön kopiointi vanhasta laitteestasi tai Xperia-palveluiden määritys).
2 Pisteet – nämä ilmaisevat aloitusnäytön sivujen määrän.
Kotinäyttöön siirtyminen
• Paina .
Aloitusnäytön selaaminen
Aloitusnäytön ruudut
Voit lisätä aloitusnäyttöön uusia ruutuja (enintään seitsemän) sekä poistaa ruutuja.
Voit myös määrittää ruudun, jota on tarkoitus käyttää aloitusnäytön pääruutuna.
24
Tämä on julkaisun Internet-versio. © Tulostus sallittu vain yksityiskäyttöön.

Ruudun lisääminen aloitusnäytön ruuduksi
1 Kosketa tyhjää kohtaa aloitusnäytöllä, kunnes laite värisee.
2 Siirry sipaisemalla oikealle tai vasemmalle ruutuun, joka on tarkoitus
määrittää aloitusnäytön pääruuduksi, ja napauta sitten
Kun Google-syöte on käytössä, vasemmanpuoleisin ruutu on varattu sille. Tässä
tapauksessa et voi vaihtaa aloitusnäytön pääruutua. Lisätietoja on kohdassa
sivulla 111.
.
Ruudun lisääminen aloitusnäyttöön
1 Kosketa tyhjää kohtaa aloitusnäytöllä, kunnes laite värisee.
2 Voit selata ruutuja pyyhkäisemällä äärivasemmalle tai -oikealle ja
napauttamalla
Kun Google-syöte on käytössä, vasemmanpuoleisin ruutu on varattu sille. Tässä
tapauksessa et voi lisätä lisäruutuja vasemmalle. Lisätietoja on kohdassa
sivulla 111.
.
Google-syöte
Ruudun poistaminen aloitusnäytöstä
1 Kosketa tyhjää kohtaa aloitusnäytöllä, kunnes laite värisee.
2 Selaa poistettavaan sivuun pyyhkäisemällä vasemmalle tai oikealle ja
napauta sitten sivun oikeasta yläkulmasta
.
Aloitusnäytön asetukset
Google-syöte
Sovelluksen poistaminen aloitusnäytöstä tai sovelluksen poistaminen käytöstä
Kun poistat esiasennetun sovelluksen käytöstä, kaikki sen tiedot poistetaan. Voit kuitenkin
palauttaa sen käyttöön valitsemalla Asetukset > Sovellukset ja ilmoitukset > Sovelluksen
tiedot. Voit poistaa kokonaan vain itse lataamiasi sovelluksia.
1 Napauta pitkään sovellusta, jonka haluat poistaa käytöstä tai poistaa
kokonaan. Jos sen voi poistaa käytöstä tai kokonaan, näet kuvakkeen .
2 Jos sovellus oli asennettu laitteeseesi valmiiksi, napauta
> Poista
käytöstä. Jos olet ladannut sovelluksen itse ja haluat poistaa sen, napauta
toisessa vaiheessa sen sijaan
> OK.
Aloitusnäytön kuvakkeiden koon muokkaaminen
1 Napauta aloitusnäytön tyhjää kohtaa, kunnes laite värisee, ja napauta sitten
.
2 Napauta Kuvakekoko ja valitse asetus.
25
Tämä on julkaisun Internet-versio. © Tulostus sallittu vain yksityiskäyttöön.

Sovellusnäyttö
Sovellusnäyttö, joka avataan aloitusnäytöstä, sisältää laitteen mukana tulleet
valmiiksi asennetut sovellukset ja itse lataamasi sovellukset.
Kaikkien sovellusten näyttäminen sovellusnäytössä
1 Napauta
2 Sipaise vasemmalle tai oikealle sovellusnäytössä.
.
Voit hakea myös äskettäin käytettyjä sovelluksia sipaisemalla sovellusnäytössä
vasemmalle.
Suositeltujen sovellusten luettelon käyttöön ottaminen ja käytöstä
poistaminen
1 Napauta aloitusnäytön tyhjää kohtaa ja napauta sitten
.
2 Napauta Sovellussuositukset-liukusäädintä.
Sovelluksen avaaminen sovellusnäytöstä
• Etsi sovellunsnäytössä haluamasi sovellus sipaisemalla vasemmalle tai
oikealle ja napauta sitten sovellusta.
Sovelluksen hakeminen sovellusnäytöstä
1 Kun sovellusnäyttö on auki, napauta Hae sovelluksia.
2 Anna haettavan sovelluksen nimi.
Voit hakea sovelluksia myös sipaisemalla sovellusnäytössä oikealle.
Sovellusten järjestäminen sovellusnäytössä
1 Kun sovellusnäyttö on avoinna, napauta .
2 Napauta Lajittele sovellukset ja valitse vaihtoehto.
Sovelluksen pikakuvakkeen lisääminen aloitusnäyttöön
1 Siirry sovellusnäyttöön ja napauta sovelluskuvaketta pitkään, kunnes laite
värisee, ja vedä kuvake sitten näytön yläreunaan. Aloitusnäyttö aukeaa.
2 Vedä kuvake haluamaasi aloitusnäytön kohtaan ja nosta sitten sormesi.
Sovelluksen siirtäminen sovellusnäytössä
1 Kun sovellusnäyttö on auki, napauta
.
2 Varmista, että Oma järjestys on valittuna kohdasta Lajittele sovellukset.
3 Napauta sovellusta pitkään, kunnes laite värisee, ja vedä sovellus sitten
uuteen sijaintiin.
26
Tämä on julkaisun Internet-versio. © Tulostus sallittu vain yksityiskäyttöön.

Pikakomennot helpottavat käyttöä
Voit käyttää pikakomentoja suoraan sovelluskuvakkeista: niiden avulla voit poistaa
ladattuja sovelluksia tai tuoda näkyviin muita pika-asetuksia. Voit esimerkiksi luoda
uuden tapahtuman tai määrittää muistutuksen painamalla Kalenteri-kuvaketta
pitkään. Kaikilla sovelluksilla on pikakomento, jolla pääset sovelluksen tietoihin.
Siellä voit muokata ilmoitusasetuksia ja käyttöoikeuksia. Pääset sovellustietoihin
napauttamalla .
Pikakomentojen käyttö
1 Paina haluamasi sovelluksen kuvaketta pitkään aloitus- tai sovellusnäytössä.
2 Valitse haluamasi näyttöön ilmestyvistä asetuksista. Jos haluat siirtyä
esimerkiksi sovellustietoihin, napauta
käytöstä tai poistaa sen kokonaan, napauta
. Jos taas haluat poistaa sovelluksen
.
Jos et näe kuvaketta
, napauta . Näin saat näkyviin lisää toimintoja.
Sovelluksen poistaminen sovellusnäytöstä tai poistaminen kokonaan
Se, voitko poistaa sovelluksen kokonaan vai vain poistaa sen aloitusnäytöstä, riippuu siitä,
onko sovellus asennettu valmiiksi laitteeseesi vai onko se itse lataamasi sovellus. Voit
poistaa kokonaan vain itse lataamiasi sovelluksia. Valmiiksi asennettuja sovelluksia ei voi
poistaa kokonaan. Niitä voi kuitenkin poistaa käytöstä, jos sovellus tukee tätä. Jos poistat
valmiiksi asennetun sovelluksen käytöstä, voit ottaa sen takaisin käyttöön valitsemalla
Asetukset > Sovellukset ja ilmoitukset > Sovelluksen tiedot.
1 Napauta pitkään sovellusta, jonka haluat poistaa käytöstä tai poistaa
kokonaan. Jos sen voi poistaa käytöstä tai kokonaan, näet kuvakkeen
.
2 Jos sovellus oli asennettu laitteeseesi valmiiksi, napauta > Poista käytöstä
> POISTA KÄYTÖSTÄ. Jos olet ladannut sovelluksen itse ja haluat poistaa
sen, napauta sen sijaan
Jos et näe kuvaketta
> Poista asennus > OK.
, napauta . Näin saat näkyviin lisää toimintoja.
Siirtyminen sovelluksissa
Voit siirtyä sovelluksesta toiseen siirtymispainikkeilla ja viimeaikaisten sovellusten
ikkunassa. Näin voit helposti siirtyä kaikkien hiljattain käytettyjen sovellusten
välillä. Siirtymispainikkeita ovat paluupainike, aloitusnäyttöpainike ja viimeisimpien
sovellusten painike. Voit myös avata näytölle kaksi sovellusta samaan aikaan
jaetun näytön tilaan, jos sovellukset tukevat moni-ikkunakäyttöä. Jotkut sovellukset
suljetaan, kun poistut painamalla aloitusnäyttöpainiketta
sovellukset keskeytetään tai ne jatkavat toimintaansa taustalla. Jos sovellus
keskeytetään tai toimii taustalla, voit jatkaa siitä, mihin jäit, kun seuraavan kerran
avaat sovelluksen.
, kun taas toiset
27
Tämä on julkaisun Internet-versio. © Tulostus sallittu vain yksityiskäyttöön.
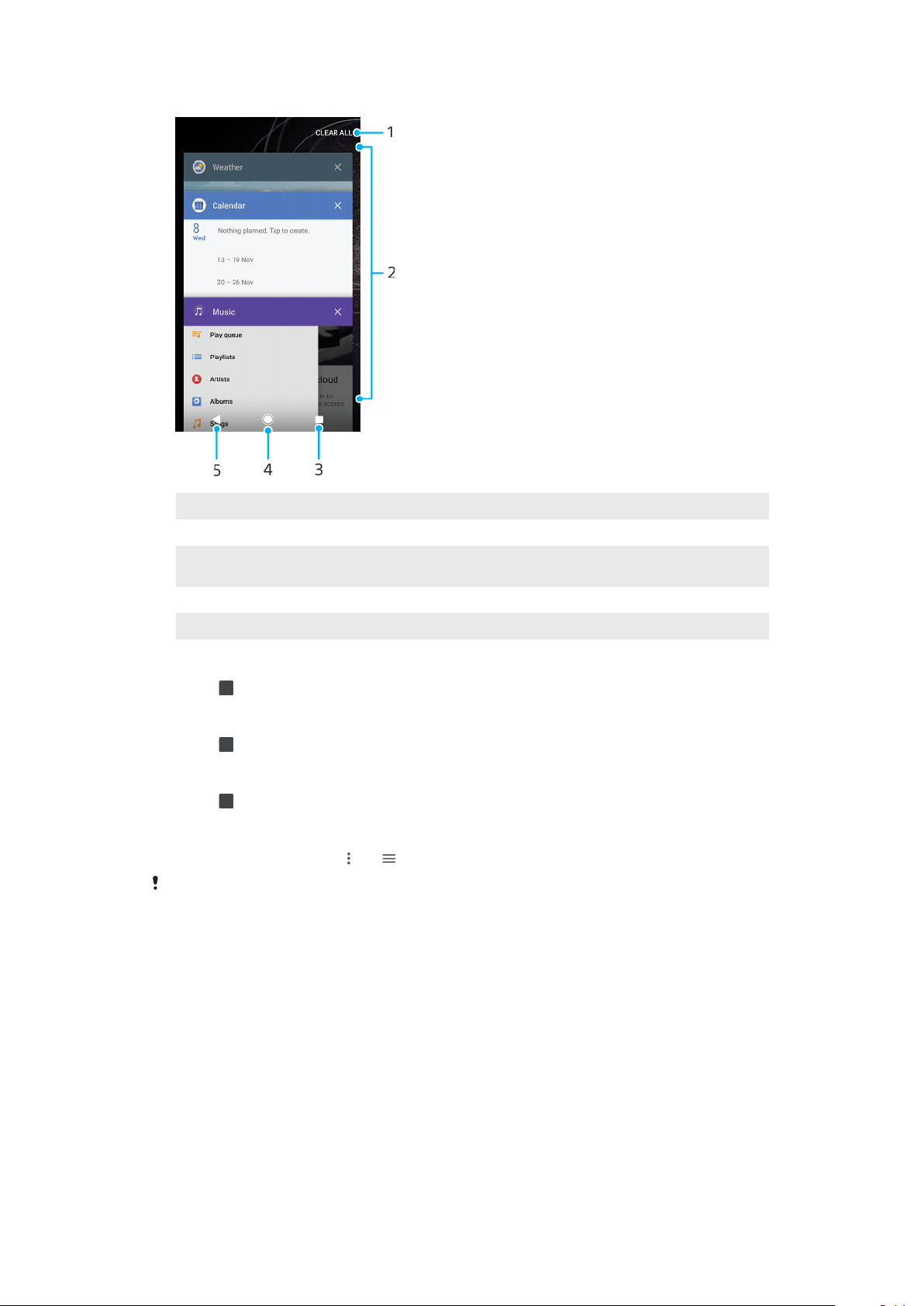
Yleiskatsaus sovelluksissa siirtymiseen
1 Tyhjennä kaikki: sulje kaikki äskettäin käytetyt sovellukset
2 Viimeksi käytettyjen sovellusten ikkuna: avaa jokin viimeksi käytetyistä sovelluksista
3 Viimeksi käytettyjen sovellusten painike: avaa viimeksi käytettyjen sovellusten ikkuna ja Suosikit-
palkki
4 Aloitusnäyttönäppäin: sulje sovellus ja siirry takaisin aloitusnäyttöön
5 Paluunäppäin: siirry takaisin sovelluksen edelliseen ruutuun tai sulje sovellus
Viimeksi käytettyjen sovellusten ikkunan avaaminen
• Paina .
Siirtyminen nopeasti johonkin viimeksi käytettyyn sovellukseen
• Paina
-kohtaa nopeasti kahdesti.
Kaikkien äskettäin käytettyjen sovellusten sulkeminen
• Paina
ja napauta sitten TYHJENNÄ KAIKKI.
Valikon avaaminen sovelluksessa
• Napauta sovelluksessa
Kaikissa sovelluksissa ei ole käytettävissä valikkoa.
tai .
Jaetun näytön tila
Jaetun näytön tilassa voit käyttää kahta sovellusta samanaikaisesti. Voit esimerkiksi
pitää samaan aikaan auki sähköpostia ja selainta.
28
Tämä on julkaisun Internet-versio. © Tulostus sallittu vain yksityiskäyttöön.

Jaetun näytön yleiskuvaus
1 Sovellus 1
2 Jaetun näytön erotin – voit muokata ikkunoiden koko vetämällä
3 Sovellus 2
4 Jaetun näytön painike: voit valita jonkin viimeksi käytetyistä sovelluksista
5 Aloitusnäyttönäppäin – palaa aloitusnäyttöön
6 Paluunäppäin – siirry takaisin sovelluksen edelliseen ruutuun tai sulje sovellus
Kaikki sovellukset eivät tue jaetun näytön tilaa.
Jaetun näytön tilan käyttäminen
1 Varmista, että kaksi sovellusta, joita haluat käyttää jaetun näytön tilassa,
ovat auki ja käynnissä taustalla.
2 Avaa sovellus, jota haluat käyttää jaetun näytön tilassa, ja napauta sitten
pitkään
-painiketta Sovellus määritetään jaetun näytön ensimmäiseen
osaan.
3 Valitse toinen haluamasi sovellus pikkukuvaluettelosta.
4 Jos haluat muokata jaetun näytön ikkunoiden kokoa, vedän näytön keskellä
olevaa erotinta.
5 Kun haluat poistua jaetun näytön tilasta, napauta
-kohtaa pitkään, kun
jaetun näytön osat ovat näkyvissä.
Yhden käden toiminnot
Voit ottaa käyttöön yhden käden käyttötilan, jos haluat käyttää laitetta yhdellä
kädellä.
Yhden käden toimintojen ottaminen käyttöön tai poistaminen käytöstä
1 Etsi ja napauta Asetukset > Yksikätinen käyttö.
2 Ota toiminto käyttöön tai poista se käytöstä napauttamalla kohdan Vaihda
näytön kokoa liukusäädintä.
3 Napauta
Jos haluat muokata yhden käden toimintojen asetuksia, napauta optimoitujen sovellusten
liukusäädintä.
ja vedä sitten peukalo oikeasta kulmasta näytön keskelle.
29
Tämä on julkaisun Internet-versio. © Tulostus sallittu vain yksityiskäyttöön.

Näytön sijainnin säätäminen
1 Voit siirtää näytön vasempaan tai oikeaan reunaan napauttamalla tai .
2 Jos haluat siirtää näyttöä ylös- tai alaspäin, vedä vaakamuokkauskohtia
näytön reunassa.
3 Jos haluat muuttaa näytön kokoa, vedä kolmea vinottaista muokkauskohtaa
näytön reunassa.
Jos haluat palata koko näytön tilaan, napauta .
Lisäohjelmat
Lisäohjelmat ovat pieniä sovelluksia, joita voit käyttää suoraan aloitusnäytöstä. Ne
toimivat myös pikakomentoina. Esimerkiksi Sää-lisäohjelman avulla näet
perustiedot säästä suoraan aloitussivulla. Mutta kun napautat lisäohjelmaa, Sääsovellus aukeaa kokonaisuudessaan. Lisäohjelmia voi ladata lisää Google Playsta.
Lisäohjelman lisääminen aloitusnäyttöön
1 Avaa Aloitusnäyttö ja napauta sitten mitä tahansa sen tyhjää kohtaa,
kunnes laite värisee. Napauta tämän jälkeen Lisäohjelmat.
2 Etsi lisäohjelma, jonka haluat lisätä, ja napauta sitä.
Lisäohjelman koon muuttaminen
1 Napauta lisäohjelmaa pitkään, kunnes laite värisee, ja vapauta sitten
lisäohjelma.
2 Jos lisäohjelman kokoa voi muokata, näet Muuta kokoa-toiminnon.
Esimerkiksi Kalenteri-lisäohjelman kokoa voi muuttaa.
3 Napauta Muuta kokoa ja pienennä tai suurenna lisäohjelmaa vetämällä
pisteitä.
4 Voit vahvistaa lisäohjelman uuden koon napauttamalla mitä tahansa kohtaa,
kun Aloitusnäyttö on auki.
Lisäohjelman siirtäminen
• Napauta lisäohjelmaa pitkään, kunnes laite värisee, ja vedä se sitten uuteen
sijaintiin.
Lisäohjelman poistaminen
• Napauta lisäohjelmaa pitkään, kunnes laite värisee, ja vedä se sitten kohtaan
Poista aloitusnäytöstä.
Pikakomennot ja kansiot
Pikakomentojen ja kansioiden avulla voit hallita sovelluksiasi ja pitää aloitusnäytön
siistinä.
30
Tämä on julkaisun Internet-versio. © Tulostus sallittu vain yksityiskäyttöön.
