Sony Xperia XA2 Ultra Users guide [vi]

Hướng dẫn sử dụng
Xperia XA2 Ultra
H3213/H3223/H4213/H4233

Mục lục
Các tính năng cập nhật phần mềm.............................................6
Các tính năng mới trong Android™ 9.0............................................. 6
Bắt đầu........................................................................................ 10
Giới thiệu về Hướng dẫn sử dụng này............................................ 10
Tổng quan........................................................................................ 11
Lắp ráp – Một SIM............................................................................12
Lắp ráp – Hai SIM............................................................................ 13
Bảo vệ màn hình..............................................................................13
Khởi động thiết bị lần đầu................................................................ 13
Tại sao tôi cần tài khoản Google?....................................................14
Bảo mật thiết bị.......................................................................... 16
Đảm bảo thiết bị của bạn được bảo vệ............................................16
Khóa màn hình.................................................................................16
Tự động mở khóa thiết bị.................................................................17
Trình quản lý vân tay........................................................................17
Bảo vệ thẻ SIM.................................................................................18
Sử dụng nhiều thẻ SIM.................................................................... 19
Cách tìm (các) số IME của thiết bị................................................... 19
Tìm, khóa hoặc xóa một thiết bị đã mất ..........................................20
Sử dụng dịch vụ định vị....................................................................20
Tìm hiểu thông tin cơ bản......................................................... 22
Sử dụng màn hình cảm ứng............................................................ 22
Bật hoặc tắt màn hình......................................................................24
Điều khiển đèn nền thông minh....................................................... 24
Màn hình chính................................................................................ 24
Màn hình ứng dụng..........................................................................27
Lối tắt để thao tác dễ dàng...............................................................28
Điều hướng ứng dụng......................................................................28
Tiện ích.............................................................................................31
Phím tắt và thư mục.........................................................................31
Hình nền và chủ đề..........................................................................32
Chụp ảnh màn hình..........................................................................33
Thông báo........................................................................................33
Biểu tượng trên thanh trạng thái......................................................36
Tổng quan về ứng dụng...................................................................38
Pin và bảo trì...............................................................................40
Sạc pin cho thiết bị...........................................................................40
Quản lý pin và năng lượng...............................................................41
Cách cập nhật thiết bị...................................................................... 43
2

Bảo trì bằng máy tính.......................................................................44
Bộ nhớ và lưu trữ.............................................................................45
Sao lưu và khôi phục nội dung.........................................................47
Tải về ứng dụng......................................................................... 50
Tải về các ứng dụng từ Google Play............................................... 50
Tải về ứng dụng từ nguồn khác.......................................................50
Internet và mạng.........................................................................51
Duyệt web........................................................................................ 51
Cài đặt Internet và MMS ................................................................. 51
Wi-Fi.................................................................................................52
Chia sẻ kết nối dữ liệu di động.........................................................54
Kiểm soát mức sử dụng dữ liệu.......................................................55
Chọn thẻ SIM dùng lưu lượng dữ liệu............................................. 56
Chọn mạng di động..........................................................................57
Đồng bộ hoá dữ liệu trên thiết bị của bạn............................... 58
Đồng bộ hóa với tài khoản trực tuyến..............................................58
Đồng bộ hóa với Microsoft Exchange ActiveSync........................... 58
Cài đặt cơ bản............................................................................ 60
Truy cập cài đặt................................................................................60
Âm lượng, rung and âm thanh.........................................................60
Đặt thiết bị của bạn im lặng với Không làm phiền............................61
Cài đặt màn hình..............................................................................62
Ghim màn hình.................................................................................63
Cài đặt ứng dụng............................................................................. 64
Cài lại ứng dụng...............................................................................65
Cài đặt ngôn ngữ............................................................................. 65
Ngày và giờ......................................................................................65
Cải thiện âm thanh phát ra...............................................................66
Nhiều tài khoản người dùng.............................................................66
Nhập văn bản..............................................................................69
Bàn phím ảo.....................................................................................69
Sửa văn bản.....................................................................................70
Tự động điền....................................................................................70
Gọi điện.......................................................................................72
Gọi điện............................................................................................72
Nhận cuộc gọi.................................................................................. 73
Chuyển tiếp cuộc gọi........................................................................74
Chặn số............................................................................................75
Danh bạ....................................................................................... 76
Thêm và sửa liên hệ........................................................................ 76
Danh bạ nhóm..................................................................................77
Chuyển danh bạ...............................................................................77
3

Sao lưu danh bạ...............................................................................78
Nhắn tin và chat..........................................................................80
Đọc và gửi tin nhắn..........................................................................80
Cài đặt nhắn tin................................................................................81
Trò chuyện video..............................................................................82
Thiết lập email..................................................................................82
Nhạc.............................................................................................83
Chuyển nhạc sang thiết bị của bạn..................................................83
Nghe nhạc........................................................................................83
Nghe đài...........................................................................................85
Camera........................................................................................ 87
Tìm hiểu camera của bạn................................................................ 87
Độ phơi sáng, màu và điều kiện ánh sáng.......................................90
Đặt điểm lấy nét đúng...................................................................... 93
Mọi người, ảnh selfie và khuôn mặt cười........................................ 94
Đối tượng chuyển động................................................................... 95
Sử dụng ứng dụng camera..............................................................96
Bộ nhớ và độ phân giải....................................................................97
Chẩn đoán camera của bạn.............................................................99
Cài đặt camera bổ sung.................................................................100
Ảnh chụp và video trong Album............................................. 102
Xem ảnh và video.......................................................................... 102
Menu màn hình chủ Album............................................................ 103
Chia sẻ và quản lý ảnh cũng như video.........................................104
Ẩn ảnh chụp và video.....................................................................105
Khả năng kết nối...................................................................... 106
Phản chiếu không dây màn hình của thiết bị trên TV.................... 106
Kết nối thiết bị của bạn với phụ kiện USB......................................106
NFC (Giao tiếp khoảng cách gần)..................................................106
Công nghệ không dây Bluetooth....................................................108
Các ứng dụng và tính năng thông minh giúp bạn tiết kiệm
thời gian.................................................................................... 111
Nguồn cấp dữ liệu Google..............................................................111
Sử dụng thiết bị của bạn làm ví......................................................111
Xperia Actions.................................................................................111
Lịch và Đồng hồ........................................................................113
Lịch.................................................................................................113
Đồng hồ..........................................................................................113
Trợ năng.................................................................................... 116
Phóng to.........................................................................................116
Kích cỡ phông chữ.........................................................................116
4

Kích cỡ hiển thị.............................................................................. 116
Hiệu chỉnh màu.............................................................................. 116
TalkBack.........................................................................................116
Âm thanh đơn sắc.......................................................................... 117
Truy cập bằng nút chuyển..............................................................117
Hỗ trợ và pháp lý...................................................................... 118
Ứng dụng Hỗ trợ............................................................................ 118
Khởi động lại, đặt lại và sửa chữa................................................. 118
Bảo hành, Hệ số hấp thụ tiêng (SAR) và hướng dẫn sử dụng...... 119
Thông tin pháp lý............................................................................119
5

Các tính năng cập nhật phần mềm
Các tính năng mới trong Android™ 9.0
Android 9.0 Pie chứa nhiều tính năng mới. Phần sau đây là một số thay đổi chính sau
khi cập nhật thiết bị của bạn lên Android 9.0.
Các tính năng Android 9.0 mới không được bao gồm trong Hướng dẫn sử dụng Xperia XA2
Ultra này. Một số tính năng và ảnh chụp màn hình có thể khác với nội dung của Hướng dẫn sử
dụng này sau khi cập nhật thiết bị của bạn lên Android 9.0.
Camera
Chuyển đổi giữa chế độ ảnh và video
Bạn có thể chuyển đổi giữa chế độ ảnh và video đơn giản bằng cách vuốt sang trái
hoặc sang phải trên màn hình camera.
Nhấn vào biểu tượng chế độ để chọn các tính năng camera
Bạn có thể chọn chế độ Thủ công hoặc các ứng dụng camera như Hiệu ứng AR, Hiệu
ứng sáng tạo, hoặc Ảnh toàn cảnh, bằng cách nhấn vào biểu tượng chế độ trên màn
hình camera.
6
Đây là phiên bản trên Internet của ấn phẩm này. © Chỉ in ra để sử dụng cá nhân.

Truy cập cài đặt camera từ màn hình camera
Bạn có thể truy cập cài đặt camera như chụp hẹn giờ, tỷ lệ khung hình, màu sắc và
độ sáng trực tiếp từ màn hình camera.
Các tính năng được cập nhật khác
Tùy chỉnh cài đặt Không làm phiền
Bạn có thể tùy chỉnh cài đặt cho Không làm phiền một cách dễ dàng hơn so với trước
đây. Các tùy chọn như Thông báo và Ngoại lệ đã được thêm vào trình đơn cài đặt.
Điều chỉnh âm lượng một cách dễ dàng
Bạn có thể điều chỉnh âm lượng phương tiện đã chọn bằng cách bấm phím âm
lượng, hay bật hoặc tắt âm lượng bằng cách nhấn biểu tượng âm lượng. Bạn cũng có
thể nhấn biểu tượng âm lượng để bật hoặc tắt âm lượng chuông hoặc thông báo, hay
cài thiết bị thành rung.
7
Đây là phiên bản trên Internet của ấn phẩm này. © Chỉ in ra để sử dụng cá nhân.

Truy cập dễ dàng vào các mục Cài đặt thường xuyên sử dụng
Bạn có thể truy cập các mục Cài đặt thường xuyên sử dụng như Hiển thị và Hệ thống
ở đầu màn hình. Các mục Cài đặt khác đã được di chuyển sang Nâng cao.
Truy cập cài đặt tài khoản người dùng của bạn
Hiện giờ bạn có thể truy cập menu cài đặt tài khoản người dùng từ một vị trí hơi khác
trong Cài đặt, vẫn dễ dàng như trước đây. Tìm và nhấn vào Cài đặt > Hệ thống >
Nâng cao > Nhiều người dùng.
8
Đây là phiên bản trên Internet của ấn phẩm này. © Chỉ in ra để sử dụng cá nhân.

9
Đây là phiên bản trên Internet của ấn phẩm này. © Chỉ in ra để sử dụng cá nhân.

Bắt đầu
Giới thiệu về Hướng dẫn sử dụng này
Đây là Hướng dẫn sử dụng Xperia XA2 Ultra cho phiên bản phần mềm Android™ 8.0.
Nếu không chắc chắn thiết bị của mình đang chạy phiên bản phần mềm nào, bạn có
thể kiểm tra trong menu Cài đặt.
Bản cập nhật ứng dụng và hệ thống có thể trình bày các tính năng trong thiết bị của bạn theo
cách khác với cách được mô tả trong Hướng dẫn sử dụng này. Phiên bản Android có thể
không bị ảnh hưởng trong bản cập nhật. Để biết thêm thông tin về các bản cập nhật phần
mềm, hãy xem Cách cập nhật thiết bị trên trang 43.
Cách kiểm tra phiên bản phần mềm hiện tại và số kiểu máy trên thiết bị của bạn
1 Tìm và nhấn vào Cài đặt > Hệ thống > Giới thiệu về điện thoại.
2 Phiên bản phần mềm hiện được hiển thị trong Số phiên bản. Số kiểu máy của
thiết bị được hiển thị trong Mẫu.
Hạn chế đối với dịch vụ và tính năng
Một số dịch vụ và tính năng mô tả trong Hướng dẫn sử dụng này có thể không được
hỗ trợ tại tất cả quốc gia hoặc vùng, hoặc bởi tất cả các nhà cung cấp dịch vụ hoặc
mạng. Số khẩn cấp quốc tế GSM luôn có thể được sử dụng ở tất cả các quốc gia, khu
vực, mạng và bởi tất cả các nhà cung cấp dịch vụ, với điều kiện thiết bị được kết nối
với mạng di động. Vui lòng liên hệ với nhà khai thác mạng hoặc nhà cung cấp dịch vụ
của bạn để xác định tính khả dụng của bất cứ dịch vụ hoặc tính năng cụ thể nào và
liệu có áp dụng thêm phí truy cập hoặc phí sử dụng hay không.
Việc sử dụng các tính năng và ứng dụng nhất định được mô tả trong hướng dẫn này
có thể yêu cầu truy cập Internet. Bạn có thể phải trả phí kết nối dữ liệu khi kết nối
Internet với thiết bị. Liên hệ với nhà cung cấp dịch vụ không dây để biết thêm thông
tin.
10
Đây là phiên bản trên Internet của ấn phẩm này. © Chỉ in ra để sử dụng cá nhân.

Tổng quan
Đây là phiên bản trên Internet của ấn phẩm này. © Chỉ in ra để sử dụng cá nhân.
11

1. Camera trước
2. Đèn LED flash
3. Loa nghe
4. Micrô phụ
5. Cảm biến độ gần/ánh sáng
6. Giắc cắm tai nghe
7. Đèn báo sạc/thông báo
8. Camera trước góc rộng
9. Phím âm lượng/thu phóng
10. Phím nguồn
12. Loa
13. Bộ sạc/cổng cáp USB Type-C™
14. Micrô chính
15. Wi-Fi/Vùng ăngten Bluetooth®/GPS
16. Đèn LED flash
17. Camera chính
18. Vùng dò tìm NFC™
19. Khe cắm thẻ nhớ/nano SIM
20. Cảm biến vân tay
21. Ăngten chính
11. Phím Camera
Lắp ráp – Một SIM
Thiết bị của bạn chỉ hỗ trợ thẻ nano SIM. Thiết bị một SIM cho phép bạn sử dụng một
thẻ SIM và một thẻ nhớ.
Thẻ nano SIM và thẻ nhớ có các khe riêng biệt. Hãy bảo đảm rằng bạn không nhầm
lẫn giữa hai khe này.
Để biết thông tin về cách kiểm tra thiết bị của bạn là một SIM hay hai SIM, hãy xem
Cách tìm (các) số IME của thiết bị trên trang 19.
Để tránh mất mát dữ liệu, bạn hãy nhớ tắt thiết bị hoặc tắt thẻ nhớ trước khi rút ngăn giữ để
tháo thẻ nano SIM hoặc thẻ nhớ ra khỏi thiết bị.
Cách lắp thẻ nano SIM và thẻ nhớ
Không cắt thẻ SIM, vì điều này có thể làm hỏng thiết bị của bạn.
1 Kéo khay đựng thẻ SIM ra.
2 Lắp thẻ nhớ vào khe cắm thẻ nhớ như minh họa trong hình.
3 Đặt chắc chắn thẻ SIM vào khay đựng thẻ SIM như trong hình minh họa.
4 Đẩy nhẹ khay vào lại khe cắm cho đến khi vào đúng vị trí.
12
Đây là phiên bản trên Internet của ấn phẩm này. © Chỉ in ra để sử dụng cá nhân.

Lắp ráp – Hai SIM
Thiết bị của bạn chỉ hỗ trợ thẻ nano SIM. Thiết bị hai SIM hỗ trợ sử dụng một hoặc hai
thẻ nano SIM và một thẻ nhớ.
Thiết bị hai SIM không có ở tất cả các thị trường hoặc từ tất cả các nhà cung cấp dịch
vụ.
Để biết thông tin về cách kiểm tra thiết bị của bạn là một SIM hay hai SIM, hãy xem
Cách tìm (các) số IME của thiết bị trên trang 19.
Để tránh mất mát dữ liệu, bạn hãy nhớ tắt thiết bị hoặc tắt thẻ nhớ trước khi rút ngăn giữ để
tháo thẻ nano SIM (hoặc các thẻ) hoặc thẻ nhớ ra khỏi thiết bị.
Cách lắp thẻ nano SIM và thẻ nhớ
Không cắt thẻ SIM, vì điều này có thể làm hỏng thiết bị của bạn.
1 Kéo khay đựng thẻ SIM ra.
2 Đặt thẻ nhớ vào khe cắm thẻ nhớ theo đúng hướng như trình bày trong hình
minh họa.
3 Đặt chắc chắn thẻ SIM chính (SIM1) vào khay đựng thẻ SIM, như trình bày
trong hình minh họa.
4 Đặt chắc chắn thẻ SIM phụ (SIM2) vào khay đựng thẻ SIM, như trình bày trong
hình minh họa.
5 Đẩy nhẹ khay vào lại khe cắm cho đến khi vào đúng vị trí.
Bảo vệ màn hình
Trước khi sử dụng thiết bị của bạn, hãy bóc tất cả các màng bảo vệ để kích hoạt đầy đủ chức
năng.
Bảo vệ màn hình và vỏ màn hình có thể giúp bạn bảo vệ thiết bị của bạn khỏi hư hại.
Chúng tôi khuyên bạn chỉ nên sử dụng các vỏ màn hình được thiết kế cho thiết bị
Xperia của bạn. Việc sử dụng các phụ kiện bảo vệ màn hình của bên thứ ba có thể
khiến thiết bị không hoạt động bình thường do che phủ cảm biến, ống kính, loa, micrô
và điều đó có thể làm mất hiệu lực bảo hành.
Khởi động thiết bị lần đầu
Bạn nên sạc pin ít nhất 30 phút trước khi khởi động thiết bị lần đầu tiên. Bạn vẫn có
thể sử dụng thiết bị trong khi sạc pin. Để biết thêm thông tin về sạc pin, hãy xem Sạc
pin cho thiết bị trên trang 40.
13
Đây là phiên bản trên Internet của ấn phẩm này. © Chỉ in ra để sử dụng cá nhân.
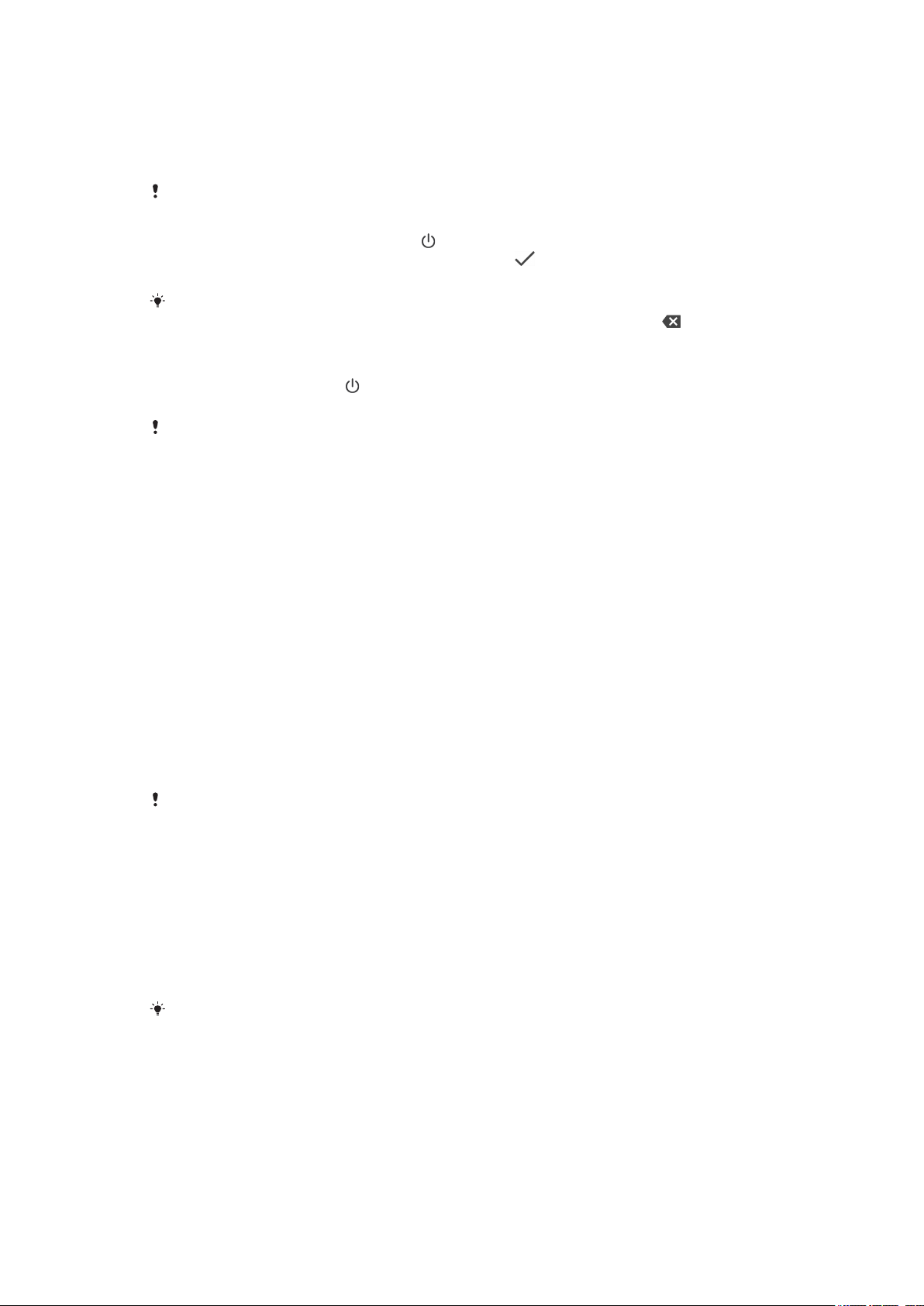
Lần đầu tiên bạn khởi động thiết bị, trình hướng dẫn cài đặt sẽ giúp bạn định cấu hình
các cài đặt cơ bản, cá nhân hóa thiết bị và đăng nhập vào các tài khoản của bạn, ví
dụ: tài khoản Google™.
Cách bật thiết bị
Bạn phải sử dụng cáp USB Type-C đi kèm khi sạc thiết bị vì các loại cáp USB khác có thể làm
hỏng thiết bị của bạn. Bạn nên sạc pin ít nhất 30 phút trước khi bật thiết bị lần đầu tiên.
1 Bấm và giữ phím nguồn cho tới khi thiết bị của bạn rung.
2 Nhập mã PIN thẻ SIM khi được yêu cầu rồi nhấn .
3 Đợi thiết bị khởi động trong giây lát.
Mã PIN của thẻ SIM ban đầu do nhà khai thác mạng cung cấp, nhưng bạn có thể thay đổi mã
này sau từ menu Cài đặt. Để sửa khi nhập sai mã PIN của thẻ SIM, hãy nhấn .
Cách tắt thiết bị
1 Bấm và giữ phím nguồn
cho đến khi menu tùy chọn mở ra.
2 Trong menu tùy chọn, nhấn Tắt nguồn.
Có thể bạn cần đợi một lúc để thiết bị tắt đi.
Tại sao tôi cần tài khoản Google?
Thiết bị Xperia từ Sony chạy trên nền tảng Android do Google phát triển. Một loạt ứng
dụng và dịch vụ của Google sẽ có sẵn trên thiết bị khi bạn mua máy, ví dụ: Gmail™,
Google Maps™, YouTube™ và Play Store™. Để khai thác tối đa các dịch vụ này, bạn
cần có một tài khoản Google. Ví dụ: tài khoản Google cho phép bạn thực hiện các
hoạt động sau:
• Tải về và cài đặt các ứng dụng từ Google Play™.
• Đồng bộ hóa email, danh bạ và lịch bằng Gmail.
• Trò chuyện với bạn bè bằng ứng dụng Duo™.
• Đồng bộ hóa lịch sử duyệt web và các dấu trang bằng trình duyệt web Google
Chrome™.
• Tự xác nhận bạn là người dùng được ủy quyền sau khi sửa chữa phần mềm bằng
Xperia Companion.
• Tìm, khóa hoặc xóa từ xa một thiết bị đã bị mất, bị đánh cắp bằng các dịch vụ Tìm
thiết bị của tôi.
Để biết thêm thông tin về Android và Google, hãy truy cập http://support.google.com.
Điều tối quan trọng là bạn phải nhớ được tên người dùng và mật khẩu cho tài khoản Google
của mình, vì trong một số tình huống, bạn có thể cần chúng để xác định chính mình vì các lý do
bảo mật. Nếu bạn không cung cấp được tên người dùng và mật khẩu cho tài khoản Google của
mình trong các tình huống như vậy, thì thiết bị của bạn sẽ bị khóa. Ngoài ra, nếu bạn có nhiều
hơn một tài khoản Google, hãy đảm bảo nhập đúng chi tiết cho tài khoản liên quan đó.
Cách thiết lập tài khoản Google trên thiết bị của bạn
1 Tìm và nhấn vào Cài đặt > Người dùng & tài khoản > Thêm tài khoản >
Google.
2 Làm theo hướng dẫn trên màn hình để tạo một tài khoản Google hoặc đăng
nhập nếu bạn đã có tài khoản.
Bạn cũng có thể tạo tài khoản Google bằng hướng dẫn thiết lập khi lần đầu bạn khởi động
thiết bị hoặc sau này mới truy cập mạng và tạo tài khoản tại https://myaccount.google.com/.
14
Đây là phiên bản trên Internet của ấn phẩm này. © Chỉ in ra để sử dụng cá nhân.

Cách xóa tài khoản Google
1 Tìm và nhấn vào Cài đặt > Người dùng & tài khoản.
2 Chọn tài khoản Google mà bạn muốn xóa.
3 Nhấn vào XÓA TÀI KHOẢN.
4 Nhấn lại vào XÓA TÀI KHOẢN để xác nhận.
Nếu bạn xóa tài khoản Google, thì mọi tính năng bảo mật được liên kết với tài khoản Google đó
sẽ không còn khả dụng nữa.
15
Đây là phiên bản trên Internet của ấn phẩm này. © Chỉ in ra để sử dụng cá nhân.

Bảo mật thiết bị
Đảm bảo thiết bị của bạn được bảo vệ
Thiết bị của bạn có các tùy chọn bảo mật, bạn nên sử dụng các tùy chọn này phòng
trường hợp thiết bị bị mất hoặc đánh cắp.
Khi sử dụng tùy chọn bảo mật để bảo vệ thiết bị của mình, bạn cần nhớ các chi tiết đã cung
cấp khi thiết lập.
Khóa màn hình
Đặt khóa màn hình an toàn trên thiết bị của bạn bằng mã PIN, mật khẩu, hình mở
khóa hoặc vân tay để không cho người khác sử dụng thiết bị của bạn khi chưa được
phép. Sau khi đặt khóa màn hình, bạn không thể mở khóa màn hình hoặc xóa nội
dung thông qua Thiết lập lại dữ liệu ban đầu mà không cung cấp thông tin khóa màn
hình.
Nếu bạn thêm thông tin liên hệ của mình vào khóa màn hình, ví dụ như email của bạn, thông
tin này có thể được sử dụng để khôi phục điện thoại nếu bạn bị mất điện thoại.
Tài khoản Google
Thêm một tài khoản Google để bạn có thể sử dụng dịch vụ Tìm thiết bị của tôi. Trong
một số tình huống, có thể bạn cũng cần xác nhận bản thân mình vì lý do bảo mật
bằng tài khoản Google của bạn.
Tìm thiết bị của tôi
Sử dụng dịch vụ Tìm thiết bị của tôi để định vị, khóa, mở khóa hoặc xóa nội dung trên
thiết bị đã mất. Sau khi bạn đăng nhập vào tài khoản Google của mình, Tìm thiết bị
của tôi được bật theo mặc định.
Khóa thẻ SIM
Khóa thẻ SIM bằng mã PIN để bảo vệ đăng ký của bạn khỏi bị lạm dụng. Bạn cần
phải nhập mã PN mỗi lần khởi động lại thiết bị.
Số IMEI
Bạn cần giữ bản sao của số IMEI. Nếu thiết bị của bạn bị mất cắp, một số nhà cung
cấp dịch vụ mạng có thể sử dụng số này để ngăn thiết bị truy cập vào mạng tại quốc
gia hoặc khu vực của bạn.
Thiết bị 2 SIM sẽ có 2 số IMEI.
Sao lưu
Sao lưu nội dung trên thiết bị trong trường hợp thiết bị của bạn bị hỏng, bị mất hoặc bị
đánh cắp. Xem phần Sao lưu và khôi phục nội dung trên trang 47.
Khóa màn hình
Khi màn hình đang khóa thì bạn phải mở khóa bằng cử chỉ vuốt hoặc hình mở khóa,
mã PIN, mật khẩu hoặc vân tay của mình. Lúc đầu, chế độ vuốt màn hình không bảo
vệ được đặt nhưng bạn nên sử dụng khóa màn hình an toàn hơn để bảo vệ thiết bị
của mình.
Mức độ bảo mật của từng loại khóa được liệt kê bên dưới theo thứ tự từ yếu nhất tới
mạnh nhất:
• Vuốt: không bảo vệ, nhưng bạn có thể truy cập nhanh vào Màn hình chính.
• Hình: vẽ hình đơn giản bằng ngón tay để mở khóa thiết bị.
• PIN: nhập mã PIN có ít nhất bốn chữ số để mở khóa thiết bị.
16
Đây là phiên bản trên Internet của ấn phẩm này. © Chỉ in ra để sử dụng cá nhân.

• Mật khẩu: nhập mật khẩu gồm chữ và số để mở khóa thiết bị.
• Vân tay: đặt ngón tay bạn đã đăng ký lên cảm biến để mở khóa thiết bị.
Bạn cần đăng ký vân tay bằng Trình quản lý vân tay trước khi sử dụng. Để định cấu
hình thông báo trên màn hình khóa, hãy xem Thông báo trên trang 33.
Cách tạo hoặc thay đổi hình khóa màn hình
Điều quan trọng là bạn phải nhớ khóa màn hình khi sử dụng hình mở khóa, mã PIN hoặc mật
khẩu. Nếu bạn quên thông tin này, có thể sẽ không phục hồi được các dữ liệu quan trọng như
danh bạ và tin nhắn. Xem các mẹo khắc phục sự cố cho thiết bị của bạn tại
http://support.sonymobile.com.
1 Tìm và nhấn Cài đặt > Màn hình khóa và bảo mật > Khóa màn hình.
2 Nếu được yêu cầu, hãy xác nhận khóa màn hình hiện tại của bạn.
3 Chọn một tùy chọn và làm theo các hướng dẫn trên màn hình.
4 Khi sử dụng khóa màn hình bảo mật, bạn có thể đặt nút nguồn để khóa màn
hình, đặt thời gian kích hoạt khóa màn hình và tạo một thông báo trên màn hình
khóa bằng cách nhấn vào
Nếu bạn sử dụng tài khoản Microsoft Exchange ActiveSync (EAS), cài đặt bảo mật EAS có thể
giới hạn loại màn hình khóa xuống chỉ còn mã PIN hay mật khẩu. Liên hệ với quản trị viên
mạng của bạn để kiểm tra các chính sách bảo mật mạng đã triển khai.
Tự động mở khóa thiết bị
Tính năng Khóa thông minh cho phép bạn đặt để thiết bị mở khóa tự động trong một
số tình huống nhất định, chẳng hạn như khi kết nối với thiết bị Bluetooth hoặc khi bạn
mang theo thiết bị đó.
Tính năng Khóa thông minh sử dụng được tại hầu hết các thị trường, quốc gia hoặc
khu vực.
Hãy truy cập vào http://www.support.google.com/ rồi tìm kiếm “khóa thông minh” để
biết thêm thông tin về tính năng Khóa thông minh.
Cách bật tính năng Khóa thông minh
1 Đặt một hình mở khóa, mã PIN hoặc mật khẩu làm khóa màn hình nếu bạn
chưa làm như vậy.
2 Tìm và nhấn vào Cài đặt > Màn hình khóa và bảo mật > Tác nhân đáng tin
cậy.
3 Nhấn vào thanh trượt Khóa thông minh (Google) để bật chức năng này.
4 Nhấn vào
.
5 Tìm và nhấn vào Khóa thông minh.
6 Nhập hình mở khóa, mã PIN hoặc mật khẩu của bạn. Bạn cần phải nhập các
thông tin đăng nhập này để thay đổi cài đặt Khóa thông minh.
7 Chọn một loại Khóa thông minh.
Trình quản lý vân tay
Đăng ký vân tay để sử dụng vân tay làm phương pháp bảo mật bổ sung để mở khóa
thiết bị của bạn hoặc xác thực mua hàng. Bạn có thể đăng ký tối đa 5 vân tay trên
thiết bị của mình.
Khóa màn hình bằng hình mở khóa, mã PIN hoặc mật khẩu được dùng làm phương
pháp mở khóa dự phòng nếu vân tay được dùng làm khóa màn hình. Trước khi đăng
ký vân tay, hãy đảm bảo cảm biến sạch và không thấy có hơi ẩm.
17
Đây là phiên bản trên Internet của ấn phẩm này. © Chỉ in ra để sử dụng cá nhân.

Cách đăng ký vân tay lần đầu tiên
1 Tìm và nhấn vào Cài đặt > Màn hình khóa và bảo mật > Trình quản lý dấu
vân tay.
2 Nhấn vào TIẾP THEO. Nếu được nhắc, hãy xác nhận hình mở khóa, mã PIN
hoặc mật khẩu hoặc chọn phương pháp khóa màn hình dự phòng và làm theo
hướng dẫn trên màn hình để thiết lập.
3 Nhấn vào TIẾP THEO và làm theo các hướng dẫn trên màn hình để hoàn tất
đăng ký vân tay.
Cách đăng ký thêm vân tay
1 Tìm và nhấn vào Cài đặt > Màn hình khóa và bảo mật > Trình quản lý dấu
vân tay.
2 Xác nhận hình mở khóa, mã PIN hoặc mật khẩu của bạn.
3 Nhấn vào Thêm vân tay, rồi làm theo hướng dẫn trên màn hình.
Cách xóa vân tay đã đăng ký
1 Tìm và nhấn vào Cài đặt > Màn hình khóa và bảo mật > Trình quản lý dấu
vân tay.
2 Xác nhận hình mở khóa, mã PIN hoặc mật khẩu của bạn.
3 Nhấn vào vân tay đã đăng ký, rồi nhấn vào XÓA > XÓA.
Cách đổi tên cho vân tay đã đăng ký
1 Tìm và nhấn vào Cài đặt > Màn hình khóa và bảo mật > Trình quản lý dấu
vân tay.
2 Chọn vân tay đã đăng ký trong danh sách rồi nhập tên và nhấn OK.
Bảo vệ thẻ SIM
Bạn có thể khóa và mở khóa từng thẻ SIM đang dùng trong thiết bị bằng mã PIN. Khi
thẻ SIM bị khóa, thuê bao được liên kết với thẻ được bảo vệ khỏi việc sử dụng sai,
nghĩa là bạn phải nhập mã PIN mỗi lần khởi động thiết bị.
Nếu bạn nhập mã PIN không chính xác quá nhiều lần, thẻ SIM của bạn sẽ bị chặn.
Khi đó, bạn sẽ cần phải nhập mã PUK (Mã Mở khóa Cá nhân) và mã PIN mới. Mã
PIN và mã PUK của bạn được nhà khai thác mạng cung cấp.
Cách thiết lập khóa thẻ SIM
1 Tìm và nhấn vào Cài đặt > Màn hình khóa và bảo mật > Khóa thẻ SIM.
2 Người dùng hai SIM, chọn thẻ SIM.
3 Nhấn vào thanh trượt bên cạnh Khoá thẻ SIM để bật.
4 Nhập mã PIN của thẻ SIM và nhấn vào OK. Tính năng khóa thẻ SIM hiện đang
hoạt động và bạn sẽ được nhắc nhập mã PIN mỗi lần bạn khởi động lại thiết bị
của mình.
Cách thay đổi mã PIN của thẻ SIM
1 Tìm và nhấn vào Cài đặt > Màn hình khóa và bảo mật > Khóa thẻ SIM.
2 Người dùng hai SIM, chọn thẻ SIM.
3 Nhấn vào Thay đổi mã PIN của SIM.
4 Nhập mã PIN của thẻ SIM cũ và nhấn vào OK.
5 Nhập mã PIN của thẻ SIM mới và nhấn vào OK.
6 Nhập lại mã PIN của thẻ SIM mới và nhấn vào OK.
Cách mở khóa thẻ SIM bị chặn bằng mã PUK
1 Nhập mã PUK và nhấn
2 Nhập mã PIN mới và nhấn
.
.
3 Nhập lại mã PIN mới và nhấn .
Nếu bạn nhập sai mã PUK quá nhiều lần, bạn cần liên hệ với nhà cung cấp mạng của mình để
nhận thẻ SIM mới.
18
Đây là phiên bản trên Internet của ấn phẩm này. © Chỉ in ra để sử dụng cá nhân.

Sử dụng nhiều thẻ SIM
Chức năng này chỉ áp dụng cho Thiết bị hai SIM.
Thiết bị hai SIM của bạn sẽ hoạt động khi bạn lắp một hoặc hai thẻ SIM. Bạn sẽ nhận
được các thông tin trao đổi chiều đến cho cả hai thẻ SIM và chọn số điện thoại nào sẽ
được dùng để thực hiện việc trao đổi thông tin chiều đi. Trước khi sử dụng nhiều thẻ
SIM, bạn cần bật chúng và chọn thẻ SIM sẽ xử lý lưu lượng dữ liệu.
Bạn có thể chuyển tiếp cuộc gọi đến thẻ SIM 1 sang thẻ SIM 2, khi thẻ SIM 1 không
liên lạc được và ngược lại. Chức năng này được gọi là dùng sóng Hai SIM. Bạn phải
kích hoạt thủ công chức năng này. Hãy xem Chuyển tiếp cuộc gọi trên trang 74.
Cách bật hoặc tắt tính năng sử dụng hai thẻ SIM
1 Tìm và nhấn vào Cài đặt > Mạng và Internet > Thẻ SIM.
2 Nhấn vào thanh trượt SIM1 và SIM2 để bật hoặc tắt Thẻ SIM.
Cách đổi tên thẻ SIM
1 Tìm và nhấn vào Cài đặt > Mạng và Internet > Thẻ SIM.
2 Chọn một thẻ SIM và nhập tên mới cho thẻ đó.
3 Nhấn vào OK.
Cách chọn thẻ SIM xử lý lưu lượng dữ liệu
1 Tìm và nhấn vào Cài đặt > Mạng và Internet > Thẻ SIM > Dữ liệu di động.
2 Chọn thẻ SIM bạn muốn sử dụng cho lưu lượng dữ liệu.
Để có tốc độ dữ liệu cao hơn, hãy chọn thẻ SIM hỗ trợ mạng di động nhanh nhất, như LTE.
Cách tìm (các) số IME của thiết bị
Thiết bị của bạn có 1 hoặc 2 số nhận dạng duy nhất được gọi là IMEI hoặc ID Sản
phẩm. Bạn nên giữ bản sao của số này. Bạn có thể cần đến số đó nếu thiết bị của
bạn bị mất cắp hoặc khi liên hệ với bộ phận hỗ trợ.
Chỉ thiết bị hai sim: Thiết bị của bạn có 2 số IMEI, mỗi số cho một khe cắm thẻ SIM.
Cách xem (các) số IMEI bằng bàn phím quay số
1 Tìm và nhấn vào
2 Nhấn vào .
3 Nhập *#06# trên bàn phím quay số. (Các) số IMEI được hiển thị tự động.
.
19
Đây là phiên bản trên Internet của ấn phẩm này. © Chỉ in ra để sử dụng cá nhân.

Cách xem (các) số IMEI trên dải nhãn
1 Kéo khay đựng thẻ nhớ/thẻ SIM ra.
2 Dùng ngón tay kéo dải nhãn ra ngoài. Các dải nhãn hiển thị (các) số IMEI.
Tìm, khóa hoặc xóa một thiết bị đã mất
Google cung cấp một dịch vụ định vị và bảo mật trên web, gọi là Tìm thiết bị của tôi.
Sau khi bạn đăng nhập vào tài khoản Google, Tìm thiết bị của tôi được bật theo mặc
định. Nếu bị mất thiết bị, bạn có thể sử dụng Tìm thiết bị của tôi để:
• Tìm và hiển thị vị trí hiện tại của thiết bị trên bản đồ.
• Khóa thiết bị và hiển thị tin nhắn trên màn hình khóa.
• Mở khóa và đặt lại thiết bị bằng cách xóa nội dung của thiết bị.
• Kích hoạt chuông, ngay cả khi âm thanh bị tắt.
Thiết bị của bạn phải bật, có kết nối Internet và đã kích hoạt dịch vụ vị trí. Dịch vụ Tìm
thiết bị của tôi có thể không sử dụng được ở tất cả các quốc gia hoặc khu vực.
Nếu đã xóa nội dung trên thiết bị bằng Tìm thiết bị của tôi, bạn phải nhập tên người dùng và
mật khẩu cho tài khoản Google để sử dụng lại thiết bị của mình. Đó có thể là bất kỳ tài khoản
Google nào mà bạn đã thiết lập trên thiết bị với tư cách là chủ sở hữu. Nếu không cung cấp
thông tin này trong quá trình thiết lập, bạn sẽ không thể sử dụng thiết bị của mình sau khi đặt
lại.
Để biết thêm thông tin về Tìm thiết bị của tôi, hãy truy cập vào
https://www.support.google.com/ và tìm kiếm “Tìm thiết bị”.
Để xác minh rằng thiết bị của bạn có thể được tìm thấy
• Truy cập vào https://www.google.com/android/find và đăng nhập bằng tài khoản
Google của bạn.
Sử dụng dịch vụ định vị
Dịch vụ định vị cho phép các ứng dụng như Maps và camera sử dụng thông tin từ
thiết bị di động hoặc mạng Wi-Fi cũng như thông tin của Hệ thống định vị toàn cầu
(GPS) nhằm xác định vị trí gần đúng của bạn. Nếu bạn không nằm trong tầm nhìn
thẳng rõ ràng với vệ tinh GPS, thiết bị có thể xác định vị trí của bạn bằng chức năng
Wi-Fi. Và nếu bạn không ở trong phạm vi phủ sóng của mạng, thiết bị có thể xác định
vị trí của bạn bằng mạng di động.
20
Đây là phiên bản trên Internet của ấn phẩm này. © Chỉ in ra để sử dụng cá nhân.

Để tìm ra vị trí của mình bằng thiết bị, bạn cần bật dịch vụ định vị.
Bạn có thể phải chịu các phí kết nối dữ liệu khi kết nối Internet từ thiết bị của mình.
Cách bật hoặc tắt dịch vụ định vị
• Tìm và nhấn vào Cài đặt > Màn hình khóa và bảo mật > Vị trí. Nhấn vào
thanh trượt để bật hoặc tắt dịch vụ định vị.
Bạn cũng có thể bật dịch vụ định vị từ Cài đặt > Google > Vị trí.
Cách bật hoặc tắt tính năng Chia sẻ vị trí của Google
1 Tìm và nhấn Cài đặt > Màn hình khóa và bảo mật > Vị trí. Nhấn Google
Location Sharing.
2 Nhấn vào , chọn khoảng thời gian bạn muốn bật chức năng và chọn một tùy
chọn để chọn liên hệ mà bạn muốn chia sẻ vị trí của mình. Bạn cũng có thể
chọn cách chia sẻ vị trí của mình bằng cách nhấn vào Thêm.
Bạn cũng có thể theo dõi lịch sử vị trí của mình trong Google Location History.
Cải thiện độ chính xác của GPS
Lần đầu tiên bạn sử dụng chức năng GPS trong thiết bị, có thể mất vài phút để tìm
thấy vị trí của bạn. Để giúp tìm kiếm, hãy bảo đảm không che ăngten GPS, như minh
họa trong hình. Các tín hiệu GPS có thể xuyên qua mây và vật liệu nhựa, nhưng
không thể xuyên qua phần lớn các vật rắn như tòa nhà hoặc đồi núi. Nếu không tìm
thấy vị trí của bạn sau vài phút, hãy di chuyển đến một vị trí khác.
21
Đây là phiên bản trên Internet của ấn phẩm này. © Chỉ in ra để sử dụng cá nhân.

Tìm hiểu thông tin cơ bản
Sử dụng màn hình cảm ứng
Nhấn
• Mở hoặc chọn mục.
• Chọn hoặc bỏ chọn hộp kiểm hoặc tuỳ chọn.
• Nhập văn bản bằng bàn phím ảo.
Chạm và giữ
• Di chuyển mục.
Đây là phiên bản trên Internet của ấn phẩm này. © Chỉ in ra để sử dụng cá nhân.
22

• Kích hoạt menu cụ thể cho từng mục.
• Kích hoạt chế độ lựa chọn, ví dụ: để chọn một vài mục từ danh sách.
Chụm vào và ra
• Kéo chụm vào hoặc bung ra trên trang web, ảnh, bản đồ và khi bạn chụp ảnh hay
quay video.
Thao tác vuốt
• Di chuyển lên hoặc xuống để xem danh sách.
• Di chuyển sang trái hoặc phải, ví dụ: giữa các ngăn Màn hình chủ.
• Vuốt sang trái hoặc phải để hiển thị thêm các tùy chọn.
23
Đây là phiên bản trên Internet của ấn phẩm này. © Chỉ in ra để sử dụng cá nhân.

Nhấp
• Di chuyển nhanh, ví dụ như trong danh sách hoặc trên trang web. Bạn có thể ngừng
hoạt động di chuyển bằng cách nhấn vào màn hình.
Bật hoặc tắt màn hình
Khi bạn bật và không dùng thiết bị trong một thời gian, màn hình sẽ tối đi và tắt để tiết
kiệm pin. Bạn có thể thay đổi khoảng thời gian màn hình hoạt động trước khi màn
hình tắt.
Khi màn hình tắt, thiết bị của bạn có thể được khóa hoặc mở khóa, tùy thuộc vào cài
đặt khóa màn hình của bạn. Xem Khóa màn hình trên trang 16.
Cách bật hoặc tắt màn hình
• Bấm nhanh phím nguồn
Cách điều chỉnh thời gian chờ trước khi màn hình tắt
1 Tìm và nhấn Cài đặt > Hiển thị > Thời gian chờ.
2 Chọn một tùy chọn.
.
Điều khiển đèn nền thông minh
Điều khiển đèn nền thông minh giữ cho màn hình luôn bật đến chừng nào thiết bị còn
được giữ trên tay bạn. Khi bạn đặt thiết bị xuống, màn hình tắt theo cài đặt ngủ của
bạn.
Cách bật hoặc tắt chức năng Điều khiển đèn nền thông minh
1 Tìm và nhấn vào Cài đặt > Hiển thị > Đ.khiển đèn nền thông minh.
2 Nhấn vào thanh trượt để bật hoặc tắt chức năng này.
Màn hình chính
Màn hình chính là điểm bắt đầu để sử dụng thiết bị của bạn. Nó cũng tương tự như
màn hình trên máy tính. Số ngăn trên Màn hình chính được thể hiện bằng một loạt
dấu chấm ở phía dưới của Màn hình chính. Dấu chấm được tô sáng biểu thị ngăn
đang được hiển thị.
24
Đây là phiên bản trên Internet của ấn phẩm này. © Chỉ in ra để sử dụng cá nhân.

Tổng quan về màn hình chính
1 Chào mừng bạn đến với tiện ích Xperia — Nhấn để mở tiện ích và chọn một tác vụ như sao chép nội
dung từ thiết bị cũ của bạn hoặc thiết lập các dịch vụ của Xperia
2 Các dấu chấm — Thể hiện số ngăn trên Màn hình chính
Cách truy cập màn hình Chủ
• Bấm
Cách duyệt Màn hình chủ
.
Ngăn trên Màn hình chủ
Bạn có thể thêm ngăn mới vào Màn hình chủ (tối đa là bảy hai mươi ngăn) và xóa
ngăn. Bạn cũng có thể đặt ngăn mình muốn sử dụng làm ngăn chính trên Màn hình
chủ.
25
Đây là phiên bản trên Internet của ấn phẩm này. © Chỉ in ra để sử dụng cá nhân.

Cách đặt một ngăn làm ngăn chính trên Màn hình chủ
1 Chạm và giữ một vùng trống trên Màn hình chủ cho đến khi thiết bị rung.
2 Vuốt sang trái hoặc sang phải để duyệt đến ngăn mà bạn muốn đặt làm ngăn
chính trên Màn hình chủ, rồi nhấn vào
Khi bạn bật Nguồn cấp dữ liệu Google, ngăn ngoài cùng bên trái sẽ được giữ cho dịch vụ này
và không thể thay đổi ngăn chính trên Màn hình chủ. Để biết thêm thông tin, hãy xem phần
Nguồn cấp dữ liệu Google trên trang 111.
.
Cách thêm ngăn vào Màn hình chủ
1 Chạm và giữ một vùng trống trên Màn hình chủ cho đến khi thiết bị rung.
2 Để duyệt các ngăn, hãy vuốt hẳn sang phải hoặc trái, rồi nhấn vào
Khi bạn bật tính năng Nguồn cấp dữ liệu Google, ngăn ngoài cùng bên trái sẽ dành cho dịch vụ
này và không thể thêm các ngăn bổ sung vào bên trái. Để biết thêm thông tin, hãy xem phần
Nguồn cấp dữ liệu Google trên trang 111.
.
Cách xóa một ngăn khỏi Màn hình chủ
1 Chạm và giữ một vùng trống trên Màn hình chủ cho đến khi thiết bị rung.
2 Vuốt sang trái hoặc phải để duyệt đến ngăn mà bạn muốn xóa, sau đó nhấn
ở góc trên bên phải của ngăn.
vào
Cài đặt màn hình chính
Cách tắt hoặc gỡ cài đặt ứng dụng khỏi Màn hình chủ
Tắt ứng dụng được cài đặt sẵn sẽ xóa tất cả dữ liệu nhưng có thể bật lại ứng dụng từ Cài đặt >
Ứng dụng và thông báo > Thông tin ứng dụng. Bạn chỉ có thể gỡ cài đặt hoàn toàn các ứng
dụng đã tải về.
1 Chạm và giữ ứng dụng mà bạn muốn tắt hoặc gỡ cài đặt. Nếu có thể tắt hoặc
gỡ cài đặt ứng dụng thì một sẽ xuất hiện.
2 Nhấn vào
> Tắt nếu ứng dụng đã được cài đặt sẵn trên thiết bị của bạn hoặc
nhấn vào > OK nếu ứng dụng đã được tải về và bạn muốn gỡ cài đặt ứng
dụng này.
Cách điều chỉnh kích cỡ của biểu tượng trên Màn hình chủ
1 Chạm và giữ một vùng trống trên Màn hình chủ cho đến khi thiết bị rung, sau
đó nhấn vào
.
2 Nhấn vào Kích cỡ biểu tượng, sau đó chọn một tùy chọn.
26
Đây là phiên bản trên Internet của ấn phẩm này. © Chỉ in ra để sử dụng cá nhân.

Màn hình ứng dụng
Màn hình ứng dụng mà bạn mở từ Màn hình chủ có chứa các ứng dụng được cài đặt
trước trên thiết bị của bạn cũng như các ứng dụng bạn tải về.
Cách xem tất cả ứng dụng trên màn hình Ứng dụng
1 Nhấn vào .
2 Vuốt sang trái hoặc phải trên màn hình Ứng dụng.
Bạn cũng có thể tìm kiếm ứng dụng đã xem gần đây bằng cách vuốt sang trái từ màn hình
Ứng dụng.
Cách bật hoặc tắt danh sách ứng dụng được đề xuất
1 Chạm và giữ ở một vùng trống trên Màn hình chủ, sau đó nhấn vào
.
2 Nhấn vào thanh trượt Đề xuất ứng dụng.
Cách mở ứng dụng từ màn hình Ứng dụng
• Khi màn hình Ứng dụng đang mở, vuốt sang trái hoặc phải để tìm ứng dụng rồi
nhấn vào ứng dụng.
Cách tìm kiếm ứng dụng từ màn hình Ứng dụng
1 Khi màn hình Ứng dụng mở ra, nhấn Tìm kiếm ứng dụng.
2 Nhập tên của ứng dụng mà bạn muốn tìm kiếm.
Bạn cũng có thể tìm kiếm ứng dụng bằng cách vuốt sang phải từ màn hình Ứng dụng.
Cách sắp xếp ứng dụng trên màn hình Ứng dụng
1 Khi màn hình Ứng dụng mở ra, hãy nhấn vào
.
2 Nhấn Sắp xếp ứng dụng, sau đó chọn một tùy chọn.
Cách thêm phím tắt ứng dụng vào Màn hình chủ
1 Trên màn hình Ứng dụng, chạm và giữ biểu tượng ứng dụng cho đến khi thiết
bị rung nhẹ, sau đó kéo biểu tượng lên đầu màn hình. Màn hình chủ sẽ mở ra.
2 Kéo biểu tượng này đến vị trí mong muốn trên Màn hình chính, sau đó thả ngón
tay ra.
Cách di chuyển ứng dụng trên màn hình Ứng dụng
1 Khi màn hình Ứng dụng mở ra, nhấn
.
2 Hãy nhớ chọn Thứ tự riêng trong Sắp xếp ứng dụng.
3 Chạm và giữ ứng dụng cho đến khi thiết bị rung, sau đó kéo tiện ích đó vào vị
trí mới.
27
Đây là phiên bản trên Internet của ấn phẩm này. © Chỉ in ra để sử dụng cá nhân.
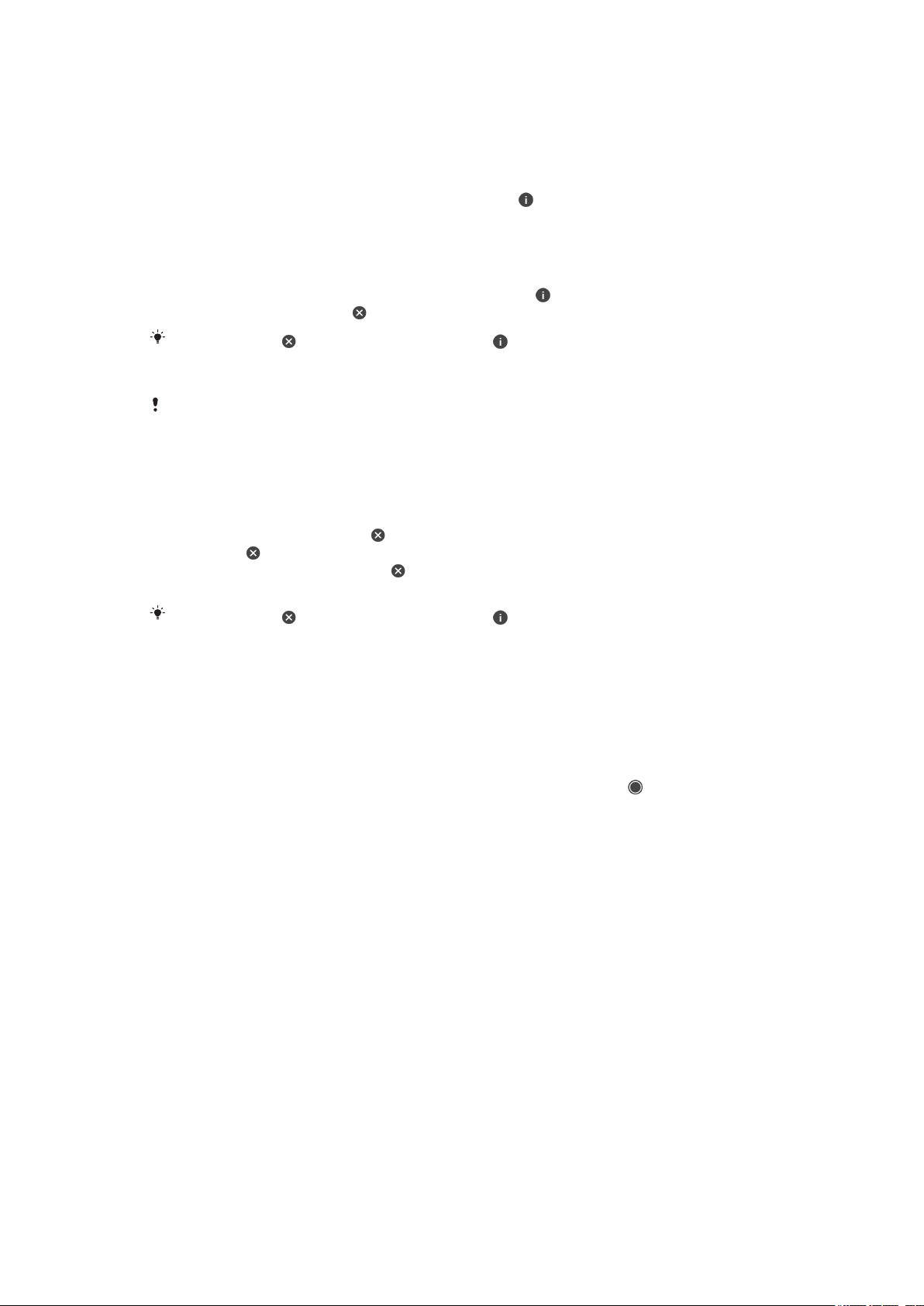
Lối tắt để thao tác dễ dàng
Bạn có thể truy cập trực tiếp lối tắt từ các biểu tượng ứng dụng để gỡ cài đặt ứng
dụng đã tải về hoặc hiển thị các tùy chọn nhanh khác. Chẳng hạn, nhấn lâu trên biểu
tượng Lịch để tạo sự kiện mới hoặc đặt lời nhắc. Tất cả ứng dụng đều có lối tắt đến
Thông tin ứng dụng, nơi bạn có thể điều chỉnh cài đặt thông báo và quyền. Bạn có thể
truy cập Thông tin ứng dụng bằng cách nhấn vào .
Cách sử dụng lối tắt để thao tác dễ dàng
1 Nhấn lâu vào biểu tượng ứng dụng mong muốn trên Màn hình chủ hoặc Màn
hình ứng dụng.
2 Chọn từ các tùy chọn hiện ra. Chẳng hạn, nhấn vào để truy cập Thông tin
ứng dụng hoặc nhấn vào
Nếu biểu tượng không xuất hiện, hãy nhấn vào để có thêm tùy chọn.
Cách tắt hoặc gỡ cài đặt ứng dụng khỏi màn hình Ứng dụng
Việc một ứng dụng có thể được gỡ cài đặt hoặc vô hiệu hóa hay không phụ thuộc vào ứng
dụng đó và liệu ứng dụng đó đã được cài đặt sẵn trên thiết bị của bạn hay đã được tải về. Bạn
có thể gỡ cài đặt các ứng dụng đã tải về. Bạn không thể gỡ cài đặt các ứng dụng đã cài đặt
sẵn, mà chỉ có thể vô hiệu hóa nếu ứng dụng hỗ trợ hành động này. Nếu vô hiệu hóa một ứng
dụng đã cài đặt sẵn, bạn có thể bật lại ứng dụng đó trong Cài đặt > Ứng dụng và thông báo >
Thông tin ứng dụng.
1 Chạm và giữ ứng dụng mà bạn muốn tắt hoặc gỡ cài đặt. Nếu có thể tắt hoặc
gỡ cài đặt ứng dụng thì một sẽ xuất hiện.
2 Nhấn vào
> Tắt > VÔ HIỆU HÓA nếu ứng dụng đã được cài đặt sẵn trên
thiết bị của bạn hoặc nhấn vào > Gỡ cài đặt > OK nếu ứng dụng đã được tải
về và bạn muốn gỡ cài đặt ứng dụng này.
để tắt hay gỡ cài đặt ứng dụng.
Nếu biểu tượng
không xuất hiện, hãy nhấn vào để có thêm tùy chọn.
Điều hướng ứng dụng
Bạn có thể điều hướng giữa các ứng dụng bằng phím điều hướng và cửa sổ ứng
dụng được sử dụng gần đây, cửa sổ này cho phép bạn dễ dàng chuyển đổi giữa tất
cả các ứng dụng được sử dụng gần đây. Các phím điều hướng bao gồm phím Trở về,
phím Home và phím Ứng dụng gần đây. Bạn cũng có thể mở hai ứng dụng trên màn
hình cùng một lúc bằng chế độ chia đôi màn hình nếu ứng dụng hỗ trợ chức năng
nhiều cửa sổ. Một số ứng dụng sẽ đóng khi bạn bấm phím Home
ứng dụng khác sẽ được tạm dừng hoặc tiếp tục chạy ngầm. Nếu ứng dụng tạm
ngừng hoặc chạy ngầm, bạn có thể tiếp tục từ nơi mình dừng lại vào lần tiếp theo mở
ứng dụng.
để thoát, còn các
28
Đây là phiên bản trên Internet của ấn phẩm này. © Chỉ in ra để sử dụng cá nhân.

Tổng quan về điều hướng trong ứng dụng
1 Xóa tất cả – Đóng tất cả ứng dụng được sử dụng gần đây
2 Cửa sổ các ứng dụng được sử dụng gần đây – Mở một ứng dụng đã sử dụng gần đây
3 Phím ứng dụng gần đây – Mở cửa sổ các ứng dụng được sử dụng gần đây và thanh mục yêu thích
4 Phím Home – Thoát khỏi ứng dụng và quay lại Màn hình chủ
5 Phím trở về – Quay lại màn hình trước trong một ứng dụng hoặc đóng ứng dụng
Cách mở cửa sổ các ứng dụng vừa sử dụng
• Bấm .
Cách chuyển đổi nhanh giữa các ứng dụng đã sử dụng gần đây
• Nhấn nhanh vào
hai lần.
Cách đóng tất cả các ứng dụng đã sử dụng gần đây
• Bấm
, rồi nhấn XÓA TẤT CẢ.
Cách mở menu trong ứng dụng
• Trong khi sử dụng ứng dụng, nhấn vào
Menu không có sẵn trong tất cả các ứng dụng.
hoặc .
Chế độ chia đôi màn hình
Chế độ chia đôi màn hình cho phép bạn xem đồng thời hai ứng dụng, chẳng hạn như
nếu bạn muốn xem hộp thư email đến và trình duyệt web cùng một lúc.
29
Đây là phiên bản trên Internet của ấn phẩm này. © Chỉ in ra để sử dụng cá nhân.

Tổng quan về chia đôi màn hình
1 Ứng dụng 1
2 Đường viền chia đôi màn hình – Kéo để chỉnh lại kích cỡ cửa sổ
3 Ứng dụng 2
4 Phím Chia đôi màn hình – Chọn ứng dụng được sử dụng gần đây
5 Phím Home – Quay lại Màn hình chủ
6 Phím Trở về – Quay lại màn hình trước trong một ứng dụng hoặc đóng ứng dụng
Không phải tất cả các ứng dụng đều hỗ trợ chế độ chia đôi màn hình.
Cách sử dụng chế độ chia đôi màn hình
1 Hãy đảm bảo rằng hai ứng dụng bạn muốn sử dụng ở chế độ chia đôi màn
hình đang mở và chạy ngầm.
2 Mở ứng dụng mà bạn muốn sử dụng ở chế độ chia đôi màn hình, sau đó nhấn
và giữ
. Ứng dụng sẽ được gán vào phần đầu tiên của màn hình đã chia.
3 Chọn ứng dụng mong muốn thứ hai từ danh sách hình nhỏ.
4 Nếu bạn muốn chỉnh lại kích cỡ cửa sổ chia đôi màn hình, kéo đường viên chia
đôi màn hình vào giữa.
5 Để thoát chế độ chia đôi màn hình, nhấn và giữ
trong khi cửa sổ chia đôi
màn hình hiển thị.
Thao tác dùng một tay
Bạn có thể kích hoạt chế độ thao tác dùng một tay để sử dụng thiết bị của mình bằng
một tay.
Cách bật hoặc tắt thao tác một tay
1 Tìm và nhấn vào Cài đặt > Thao tác bằng một tay.
2 Nhấn vào thanh trượt Đặt lại kích thước màn hình để bật hoặc tắt chức năng
này.
3 Nhấn vào
hình.
, sau đó kéo ngón tay cái của bạn từ góc bên phải đến giữa màn
Nhấn vào thanh trượt Ứng dụng được tối ưu hóa để tùy chỉnh các tùy chọn cho Thao tác một
tay.
30
Đây là phiên bản trên Internet của ấn phẩm này. © Chỉ in ra để sử dụng cá nhân.
 Loading...
Loading...