Sony Xperia XA2 Plus User Manual
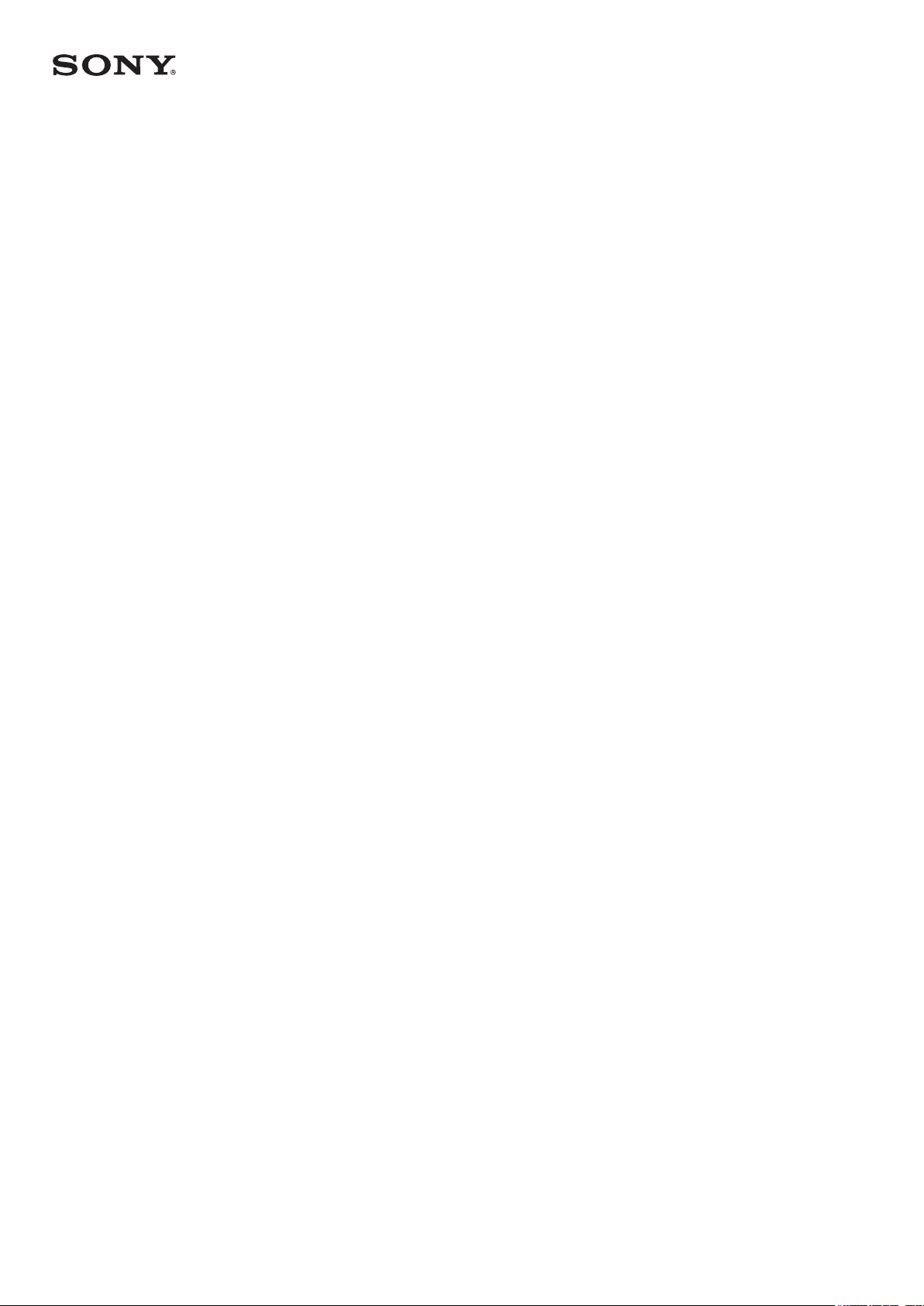
Руководство по
эксплуатации
Xperia XA2 Plus
H3413/H4413/H4493
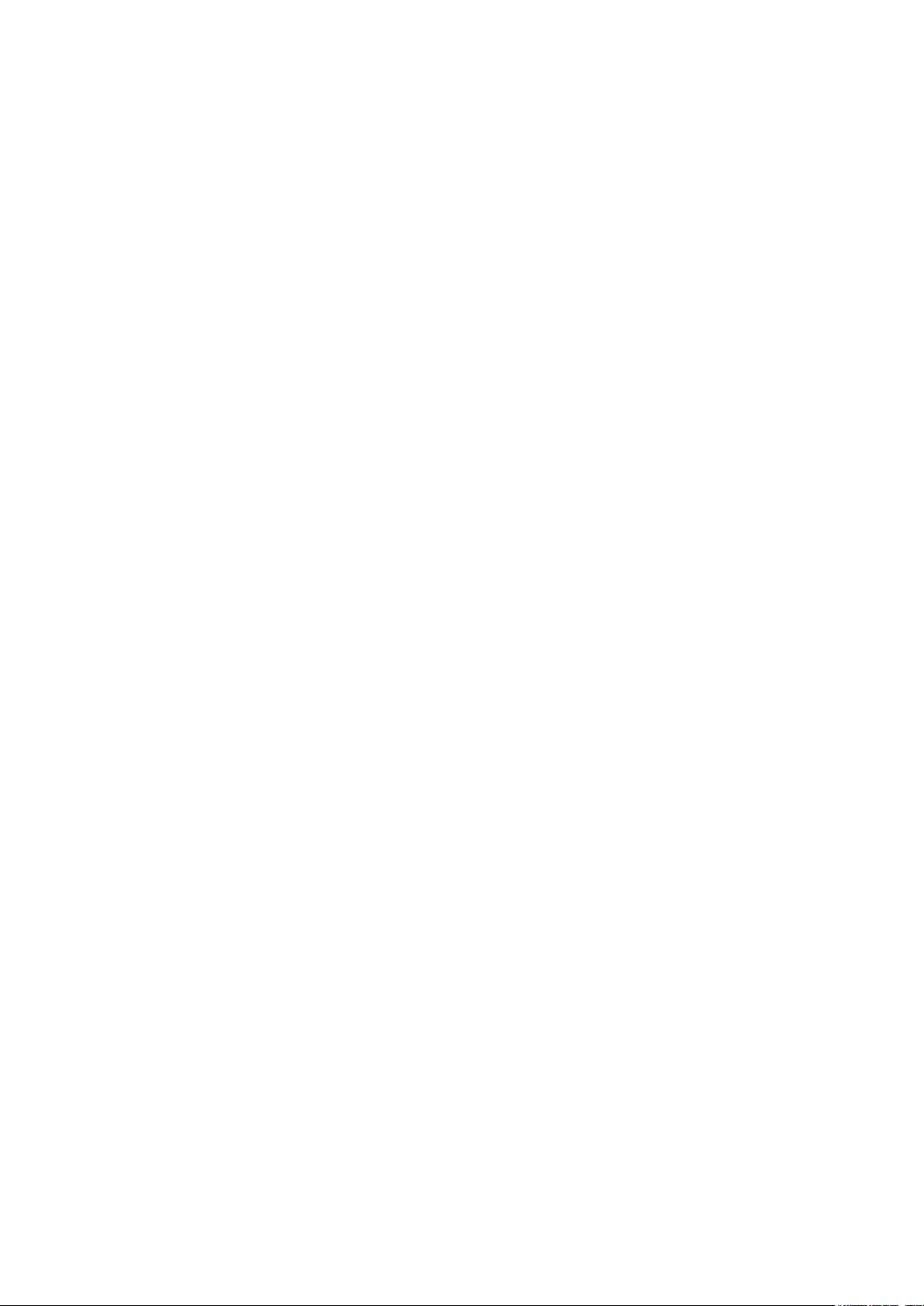
Содержание
Начало работы.................................................................... 6
Об этом руководстве по эксплуатации....................................... 6
Обзор............................................................................................... 7
Вариант комплектации: одна SIM-карта..................................... 8
Вариант комплектации — две SIM-карты.................................... 9
Защита экрана.............................................................................. 10
Первое включение устройства................................................... 10
Зачем нужна учетная запись Google?......................................... 11
Безопасность устройства.................................................. 13
Проверка защиты устройства..................................................... 13
Блокировка экрана...................................................................... 14
Диспетчер отпечатков пальцев ................................................. 15
Защита SIM-карты......................................................................... 15
Использование нескольких SIM-карт........................................ 16
Поиск номеров IMEI на устройстве............................................. 17
Поиск, блокировка и разблокировка потерянного
устройства .................................................................................... 17
Использование служб определения местоположения........... 18
Основная информация..................................................... 20
Использование сенсорного экрана........................................... 20
Включение и выключение экрана.............................................. 22
Управление интеллектуальной подсветкой............................. 22
Начальный экран......................................................................... 23
Экран приложений...................................................................... 25
Ярлыки для быстрого выполнения действий........................... 26
Перемещение по приложениям................................................ 27
Виджеты........................................................................................ 30
Ярлыки и папки............................................................................. 31
Фоновые рисунки и темы............................................................ 32
Создание снимка экрана............................................................. 32
Уведомления................................................................................ 33
Значки в строке состояния......................................................... 36
Аккумулятор и обслуживание......................................... 38
Зарядка устройства..................................................................... 38
Управление аккумулятором и электропитанием.................... 40
Обновление устройства.............................................................. 42
Обслуживание с помощью компьютера.................................. 44
Память и накопитель................................................................... 45
Резервное копирование и восстановление контента............. 47
2
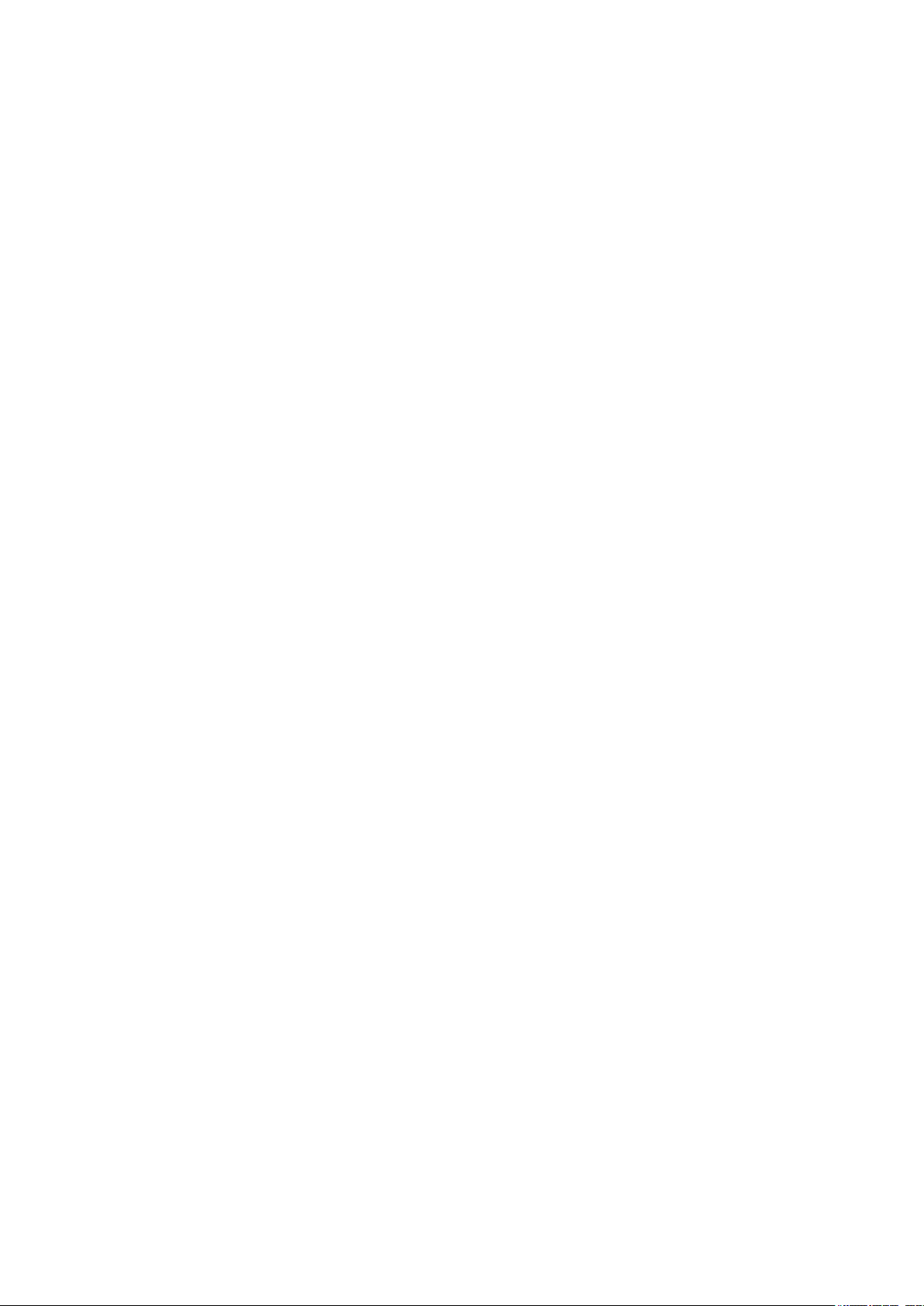
Загрузка приложений...................................................... 50
Загрузка приложений из Google Play........................................ 50
Загрузка приложений из других источников........................... 50
Интернет и сети................................................................. 51
Просмотр веб-страниц................................................................ 51
Параметры Интернета и MMS .................................................... 51
Wi-Fi .............................................................................................. 52
Совместное использование подключения для передачи
данных........................................................................................... 54
Контроль использования данных.............................................. 56
Выбор SIM-карты для передачи данных................................... 58
Выбор мобильных сетей............................................................. 58
Синхронизация данных в телефоне................................ 59
Синхронизация с учетными записями в Интернете................ 59
Синхронизация с Microsoft Exchange ActiveSync...................... 59
Основные параметры....................................................... 61
Доступ к параметрам................................................................... 61
Громкость, вибрация и звук........................................................ 61
Отключение звука устройства с помощью функции "Не
беспокоить".................................................................................. 63
Параметры экрана....................................................................... 64
Закрепление экрана.................................................................... 65
Настройки приложений.............................................................. 66
Сброс приложений...................................................................... 67
Параметры языка......................................................................... 68
Дата и время................................................................................ 68
Улучшение параметров звука................................................... 68
Несколько учетных записей пользователей............................ 69
Ввод текста........................................................................ 72
Экранная клавиатура................................................................... 72
Редактирование текста............................................................... 73
Автозаполнение .......................................................................... 73
Звонки................................................................................ 75
Совершение вызовов.................................................................. 75
Ответ на входящий вызов........................................................... 76
Переадресация вызовов............................................................. 78
Блокировка номера..................................................................... 78
Контакты........................................................................... 80
Добавление и редактирование контактов............................... 80
Группировка контактов............................................................... 81
Перенос контактов...................................................................... 82
Резервное копирование контактов........................................... 83
3
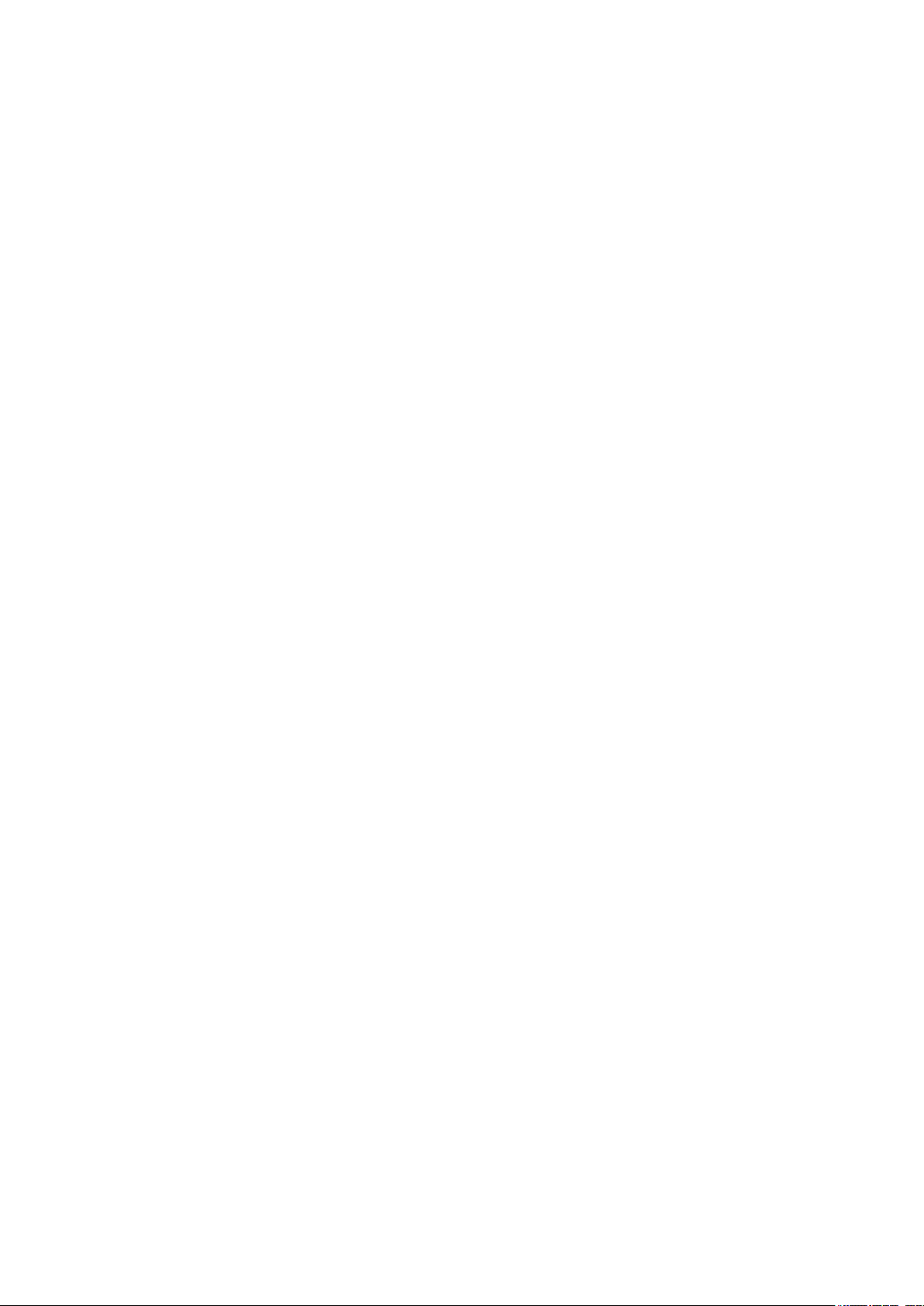
Сообщения и чат............................................................... 84
Чтение и отправка сообщений.................................................. 84
Параметры сообщений............................................................... 85
Видеочат....................................................................................... 86
Настройка электронной почты.................................................. 86
Музыка............................................................................... 87
Передача музыки на устройство ............................................... 87
Прослушивание музыки.............................................................. 87
Прослушивание радио............................................................... 89
Камера............................................................................... 91
Знакомство с основными функциями камеры......................... 91
Экспозиция, свет и освещенность............................................. 94
Настройка правильного фокуса................................................ 98
Люди, селфи и улыбки................................................................ 99
Селфи-портрет........................................................................... 100
Движущиеся объекты................................................................ 101
Использование приложений камеры...................................... 102
Разрешение и память................................................................ 104
Диагностика камеры................................................................. 106
Дополнительные настройки камеры...................................... 106
Фотографии и видео в альбоме..................................... 109
Просмотр фотографий и видео................................................ 109
Меню начального экрана приложения "Альбом".................. 110
Обмен и управление фотографиями и видеозаписями......... 111
Скрытие фотографий и видео................................................... 112
Подключения................................................................... 114
Беспроводное дублирование экрана устройства на
телевизоре.................................................................................. 114
Подключение устройства к аксессуарам USB......................... 114
NFC (технология коммуникация ближнего поля)................... 115
Беспроводная технология Bluetooth........................................ 117
Интеллектуальные приложения и функции для
экономии времени.......................................................... 120
Использование устройства в качестве кошелька.................. 120
Часы и календарь............................................................ 121
Календарь.................................................................................... 121
Часы.............................................................................................. 121
Специальные возможности............................................ 125
Увеличение изображения......................................................... 125
Размер шрифта........................................................................... 125
Размер отображения................................................................. 125
Коррекция цвета........................................................................ 125
4
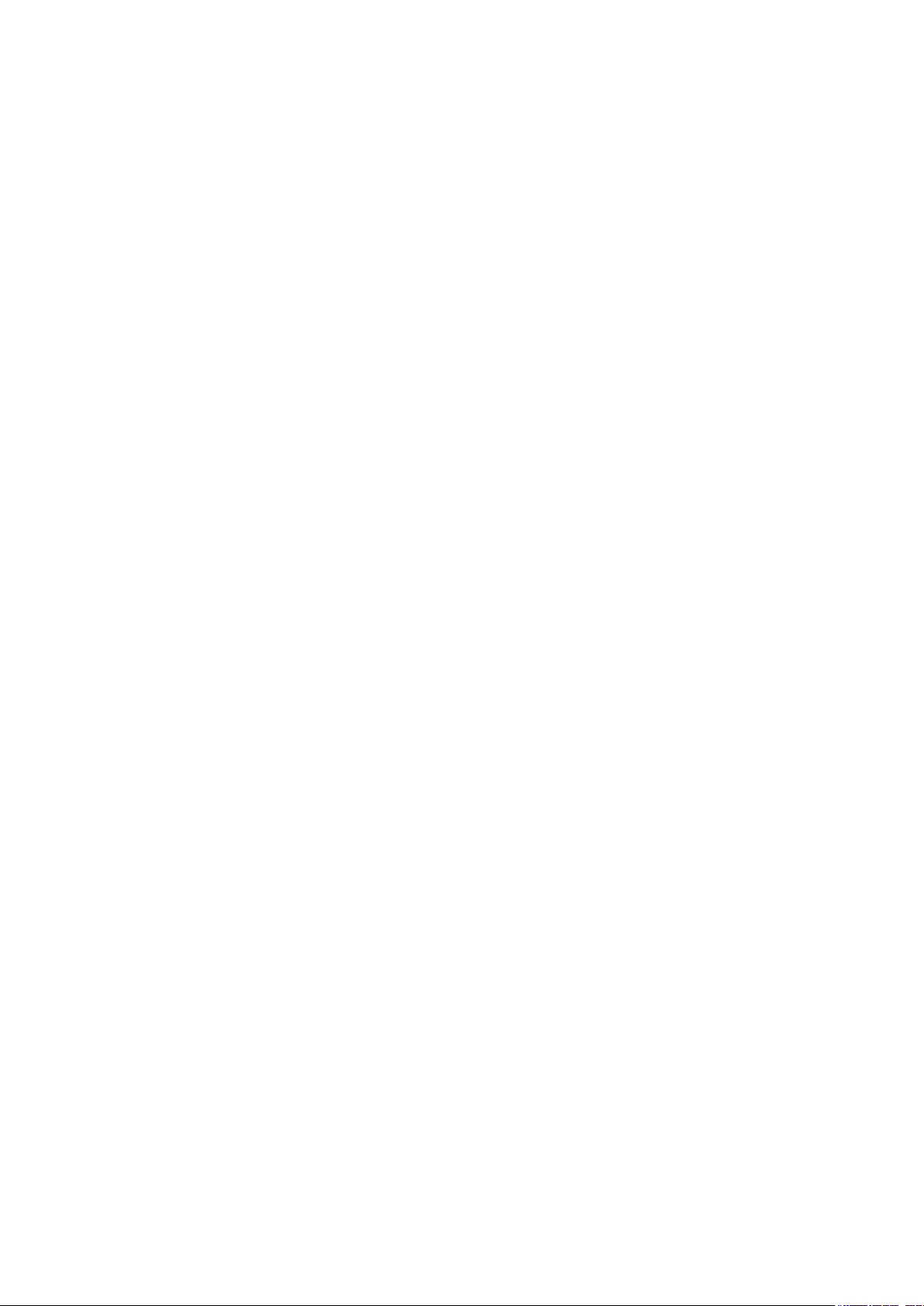
TalkBack........................................................................................ 126
Монофонический звук............................................................... 126
Switch Access............................................................................... 126
Поддержка и юридическая информация...................... 128
Приложение поддержки........................................................... 128
Перезапуск, сброс и восстановление...................................... 128
Гарантия, SAR и руководства по эксплуатации...................... 130
Юридическая информация....................................................... 130
5
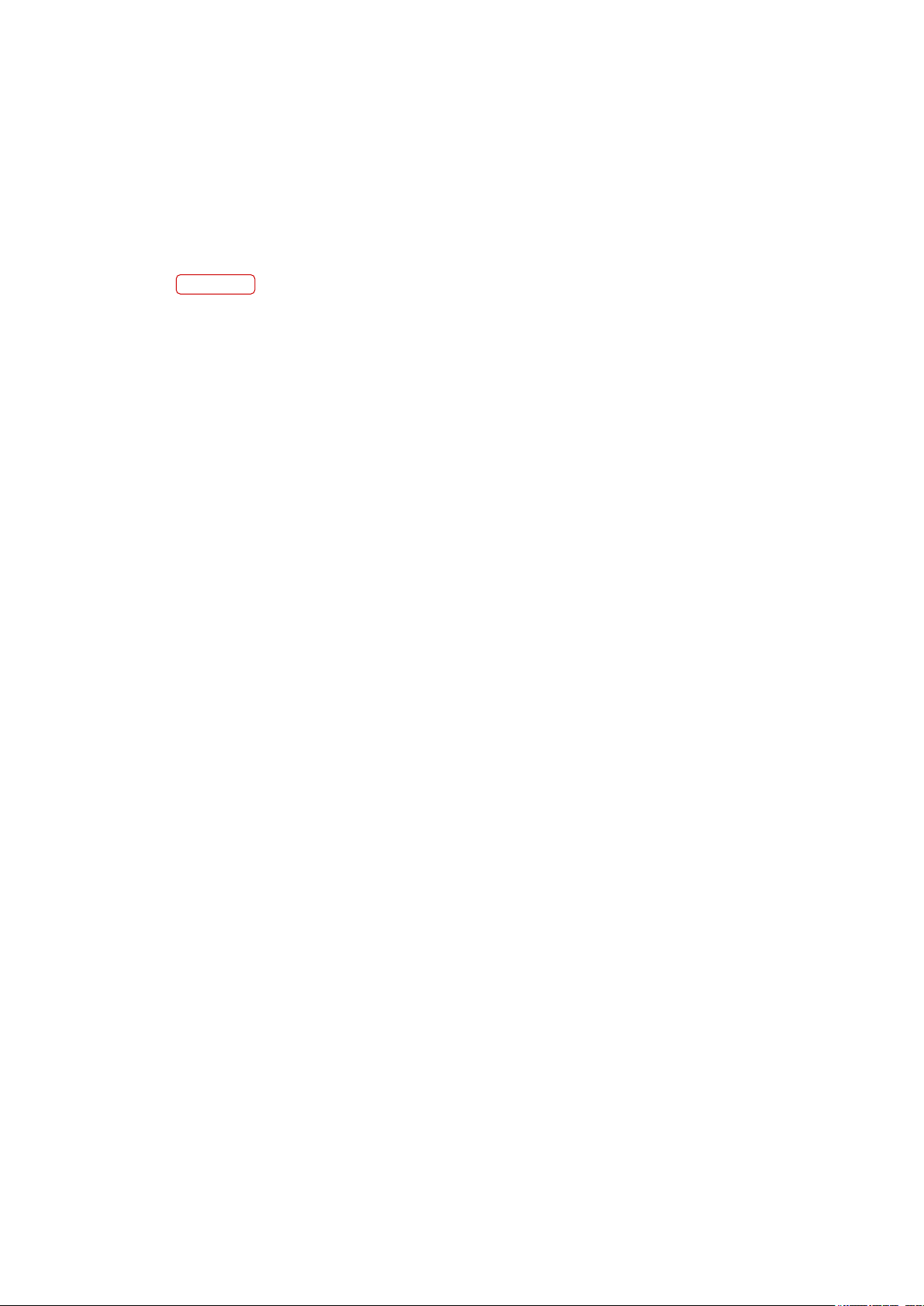
Начало работы
Об этом руководстве по эксплуатации
Данный документ является руководством по эксплуатации Android™ 8.0 с
программным обеспечением Xperia XA2 Plus. Если вы не знаете версию
программного обеспечения вашего устройства, ее можно проверить в меню
Параметры.
Примечание
Установка обновлений для системы и приложений может привести к тому, что
функции устройства будут представлены в нем иначе, нежели в данном руководстве
по эксплуатации. Не все обновления включают в себя изменение версии ОС Android.
Подробную информацию об установке обновлений см. в Обновление устройства на
стр. 42.
Проверка текущей версии программного обеспечения и номера модели
устройства
• Найдите и коснитесь Настройки > Система > О телефоне. Текущая версия
программного обеспечения отобразится в Номер сборки. Номер модели
устройства отображается в Модель.
Ограничения услуг и функций
Некоторые услуги и функции, описанные в руководстве по эксплуатации,
поддерживаются не во всех странах и регионах, не всеми сетями или
поставщиками услуг. Международный номер вызова службы экстренной
помощи системы GSM может всегда быть использован во всех странах,
регионах, сетях и со всеми поставщиками услуг, при условии, что устройство
подключено к мобильной сети. Обратитесь к оператору сети или поставщику
услуг для выяснения доступности любой из услуг или функций, а также
необходимости оплаты дополнительного доступа или использования.
Для использования некоторых функций и приложений, описанных в этом
руководстве, может потребоваться доступ в Интернет. При подключении
устройства к Интернету может взиматься плата за передачу данных. За
дополнительными сведениями обратитесь к своему оператору беспроводной
сети.
6
Интернет-версия. Только для частного использования.
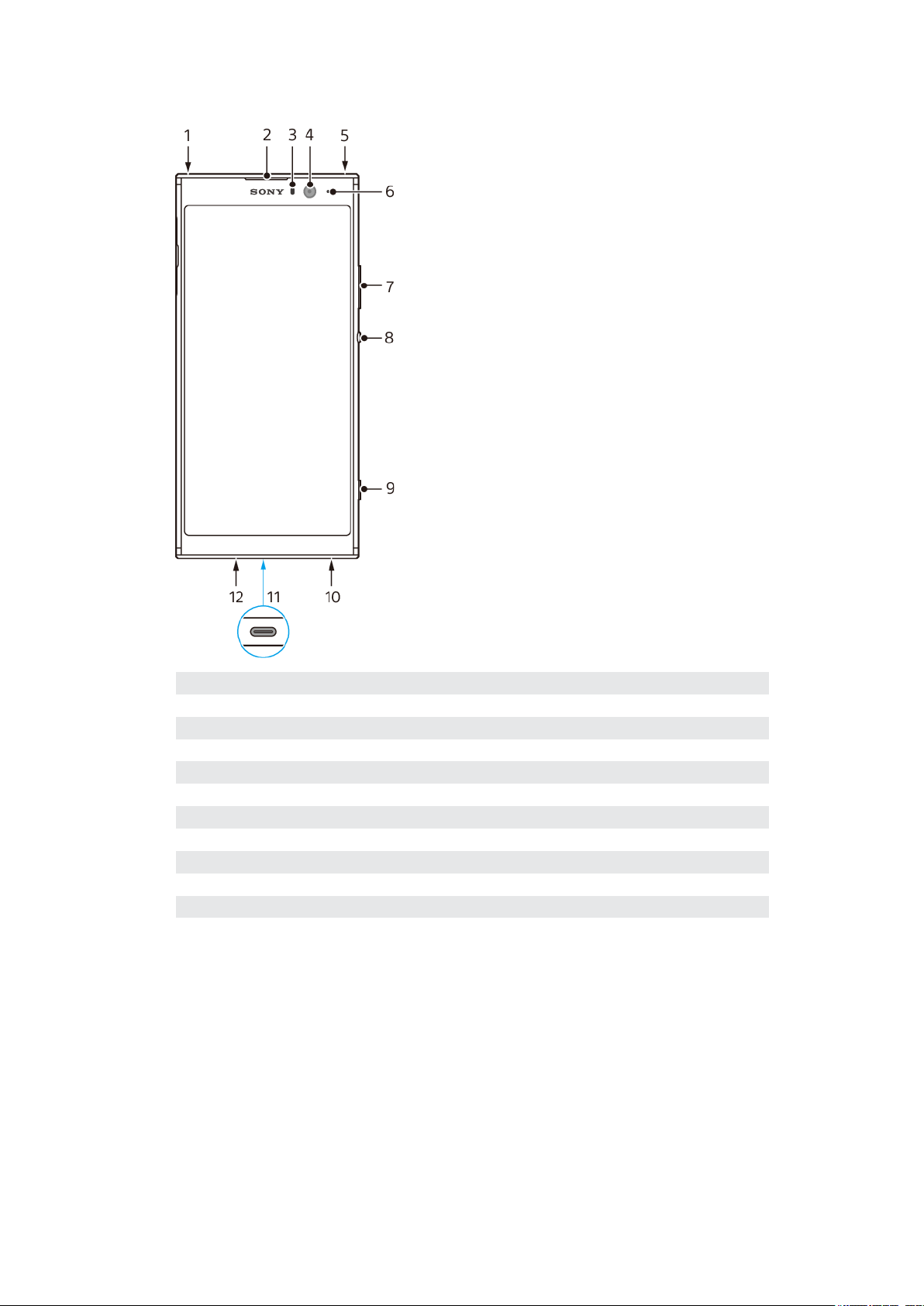
Обзор
1 Дополнительный микрофон
2 Динамик
3 Датчик приближения/освещенности
4 Фронтальная камера
5 Разъем мини-гарнитуры
6 Индикатор зарядки/уведомлений
7 Клавиша регулировки громкости/изменения масштаба
8 Кнопка питания
9 Клавиша управления камерой
10 Динамик
11 Порт USB/зарядное устройство
12 Основной микрофон
7
Интернет-версия. Только для частного использования.
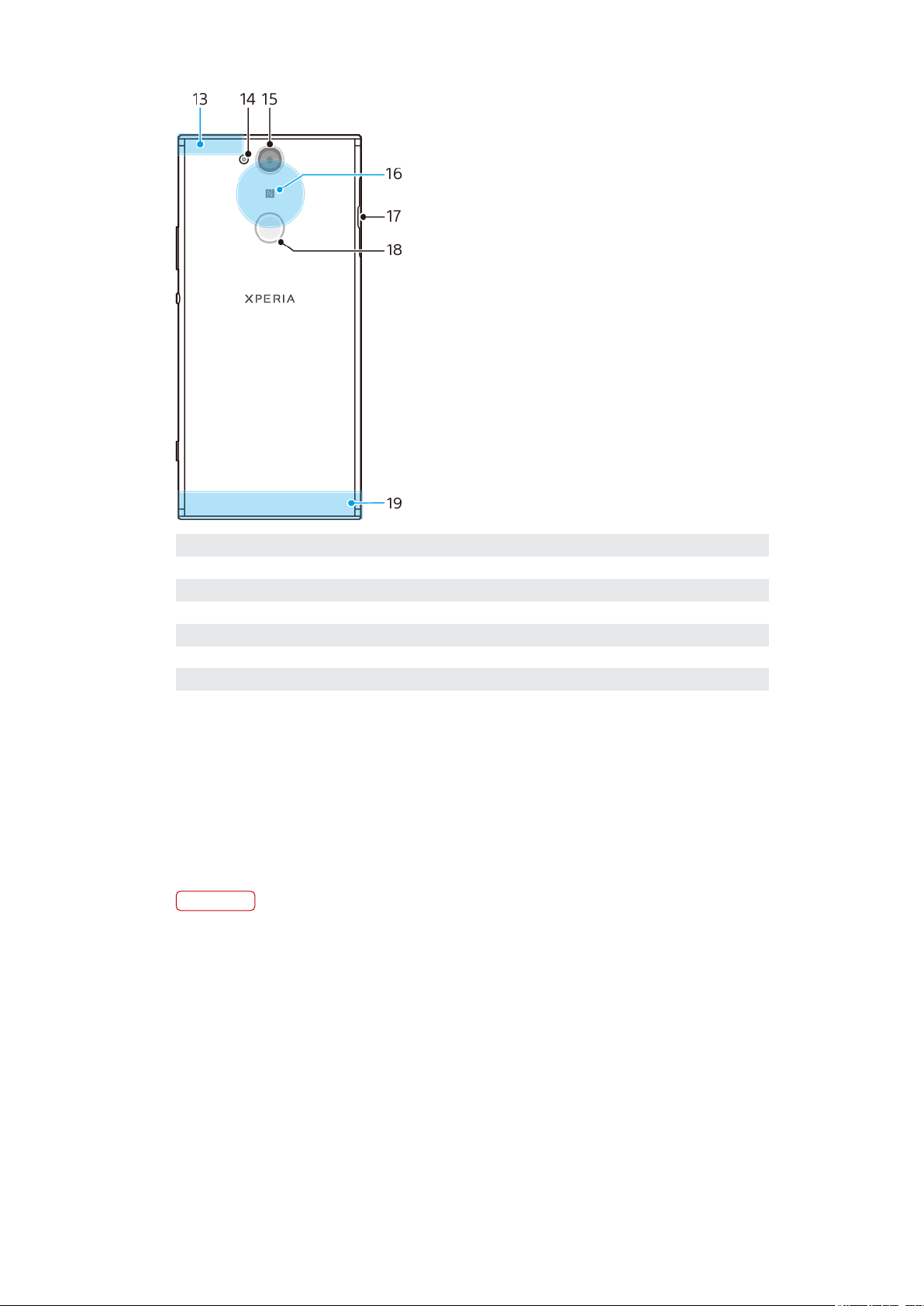
13 Wi-Fi/Bluetooth®/GPS антенна
14 Светодиодная вспышка
15 Основная камера
16 Зона обнаружения NFC™
17 Гнездо карты нано-SIM/карты памяти
18 Датчик отпечатков пальцев
19 Основная антенна
Вариант комплектации: одна SIM-карта
Ваше устройство поддерживает только карты нано-SIM. В устройство с одной
SIM-картой можно установить одну SIM-карту и карту памяти.
Карта нано-SIM и карта памяти занимают разные гнезда. Не перепутайте их.
Информацию о проверке того, является ли ваше устройство устройством с
одной SIM-картой или устройством с двумя SIM-картами, см. Поиск номеров
IMEI на устройстве на стр. 17.
Примечание
Для предотвращения потери данных убедитесь, что вы выключили устройство или
отключили карту памяти перед тем, как вытащить лоток для извлечения из устройства
карты нано-SIM или карты памяти.
8
Интернет-версия. Только для частного использования.

Установка карты нано-SIM и карты памяти
Примечание
Резать SIM-карту не рекомендуется, так как это может привести к повреждению
устройства.
1 Извлеките лоток SIM-карты.
2 Вставьте карту памяти в гнездо карты памяти.
3 Поместите SIM-карту в отсек лотка для SIM-карты.
4 Аккуратно вставьте пластину в гнездо до нужного положения.
Вариант комплектации — две SIM-карты
Ваше устройство поддерживает только карты нано-SIM. В устройство с двумя
SIM-картами можно установить одну или две карты нано-SIM и карту памяти.
Устройства с двумя SIM-картами доступны не во всех странах и не у всех
операторов.
Информацию о проверке того, является ли ваше устройство устройством с
одной SIM-картой или устройством с двумя SIM-картами, см. Поиск номеров
IMEI на устройстве на стр. 17.
Примечание
Для предотвращения потери данных убедитесь, что вы выключили устройство или
отключили карту памяти перед тем, как вытащить держатель для извлечения из
устройства карты (или карт) нано-SIM или карты памяти.
9
Интернет-версия. Только для частного использования.
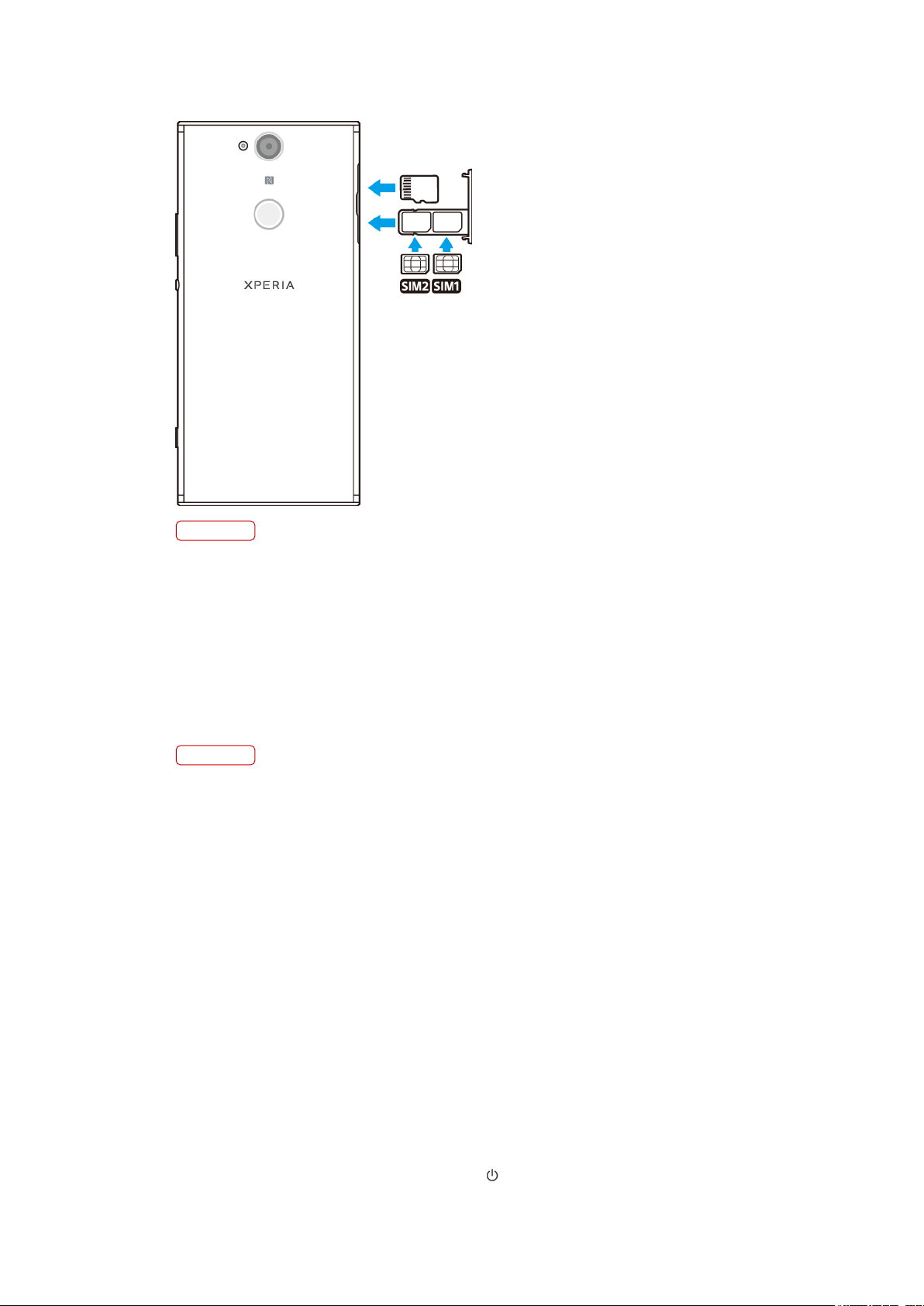
Установка карт нано-SIM и карты памяти
Примечание
Резать SIM-карту не рекомендуется, так как это может привести к повреждению
устройства.
1 Вытащите лоток карты нано-SIM.
2 Правильно поместите карту памяти в гнездо карты памяти.
3 Поместите основную SIM-карту (SIM1) в отсек лотка для SIM-карты.
4 Поместите вторую SIM-карту (SIM2) в отсек лотка для SIM-карты.
5 Аккуратно вставьте пластину в гнездо до нужного положения.
Защита экрана
Примечание
Перед использованием устройства снимите защитную пленку, потянув за
выступающий язычок.
Защитные стекла и пленки могут помочь защитить устройство от
повреждений. Рекомендуется использовать только те средства защиты,
которые предназначены для вашего устройства Xperia. Использование
защитных аксессуаров сторонних производителей может негативно повлиять
на работу устройства, вызвав закрытие сенсоров, оптики, динамиков или
микрофонов, а также привести к утрате гарантии на устройство.
Первое включение устройства
Перед первым запуском устройства рекомендуется заряжать аккумулятор не
менее 30 минут. Во время зарядки можно пользоваться устройством. Для
получения дополнительных сведений о зарядке см. Зарядка устройства на стр.
38.
При первом запуске устройства откроется руководство по настройке, которое
помогает настроить основные параметры, персонализировать устройство и
войти в учетные записи, например в учетную запись Google™.
Включение устройства
1 Нажмите и удерживайте кнопку питания , пока устройство не завибрирует.
10
Интернет-версия. Только для частного использования.
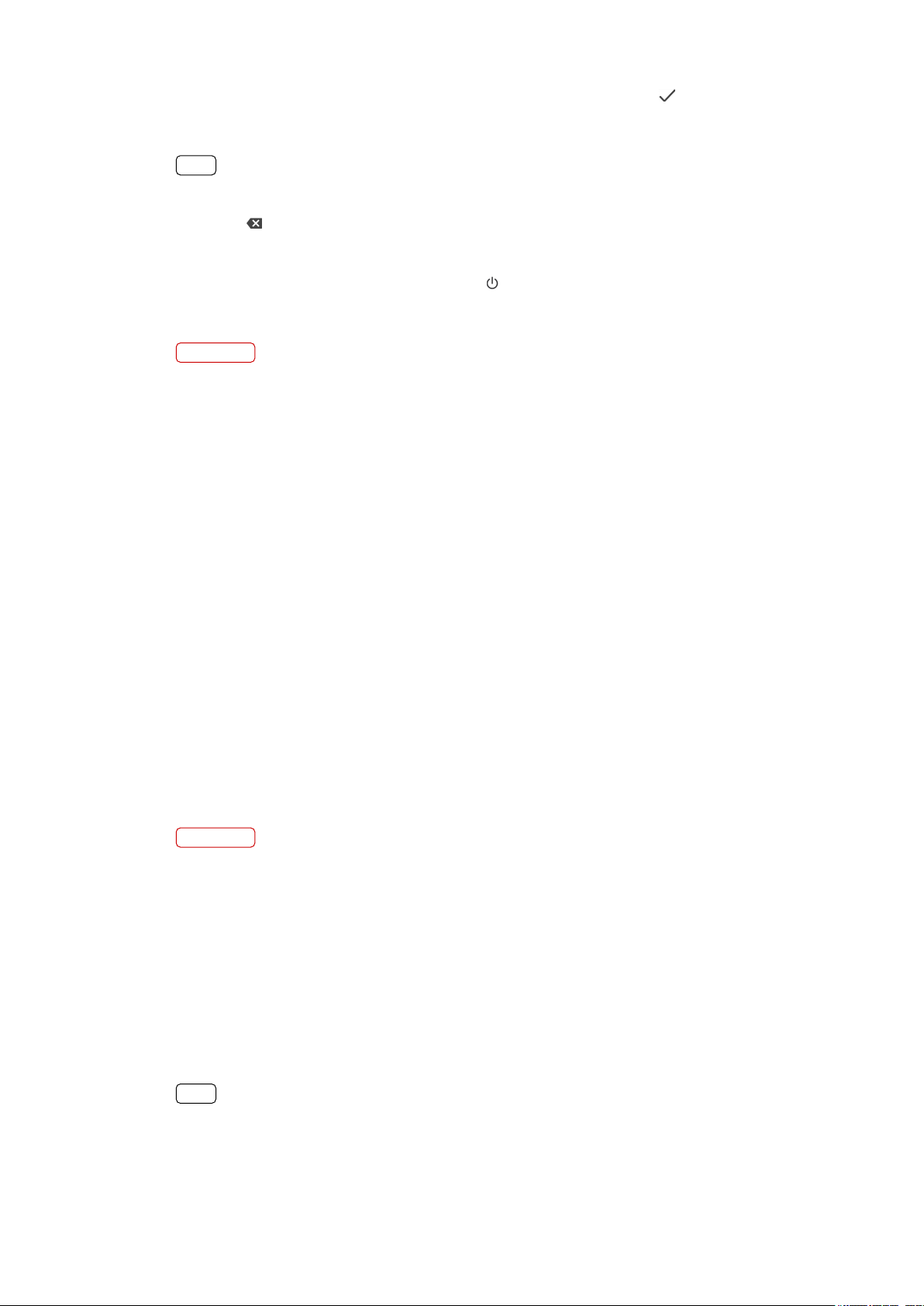
2 При появлении запроса введите PIN-код SIM-карты и коснитесь (Значок
"Готово").
3 Дождитесь запуска устройства.
Совет
Начальный PIN-код SIM-карты предоставляется вашим оператором сети, но его можно
изменить в меню Параметры. Для исправления ошибки при вводе PIN-кода SIM-карты
коснитесь (Значок "Backspace").
Отключение устройства
1 Нажмите и удерживайте кнопку питания , пока не откроется меню
параметров.
2 Коснитесь Отключить питание.
Примечание
Выключение устройства может занять некоторое время.
Зачем нужна учетная запись Google?
Устройство от Sony работает на платформе Android, разработанной
компанией Google. На момент покупки устройства на нем установлены
различные приложения и службы Google, например приложения Gmail™,
"Карты Google™", YouTube™ и Play Store™. Чтобы максимально эффективно
использовать эти службы, необходима учетная запись Google. Например,
учетная запись Google позволяет выполнять следующие действия:
• загружать и устанавливать приложения из Google Play;
• синхронизировать электронную почту, контакты и календарь в приложении
Gmail;
• общаться с друзьями с помощью приложения Google Duo™;
• синхронизировать журнал обозревателя и закладки с помощью веб-браузера
Google Chrome™;
• после программного сброса настроек с помощью Xperia Companion
идентифицироваться в качестве авторизованного пользователя;
• удаленно определять местоположение потерянного или украденного
устройства, блокировать его или удалять с него данные с помощью службы
Найти мое устройство.
Для получения дополнительных сведений об Android и Google перейдите на
сайт http://support.google.com.
Примечание
Необходимо запомнить имя пользователя и пароль учетной записи Google, так как в
некоторых случаях они могут потребоваться для подтверждения личности в целях
безопасности. Если вы не сможете предоставить свое имя пользователя и пароль
Google в подобных ситуациях, ваше устройство будет заблокировано. Если у вас
несколько учетных записей Google, необходимо указать сведения учетной записи,
используемой в устройстве.
Настройка учетной записи Google на устройстве
1 Найдите и коснитесь Параметры > Пользователи и учетные записи >
Добавить аккаунт > Google.
2 Следуйте инструкциям на экране, чтобы создать учетную запись Google, или
выполните вход в уже существующую учетную запись.
Совет
Учетную запись Google также можно создать с помощью руководства по настройке
при первом запуске устройства или позже на странице https://myaccount.google.com/.
11
Интернет-версия. Только для частного использования.
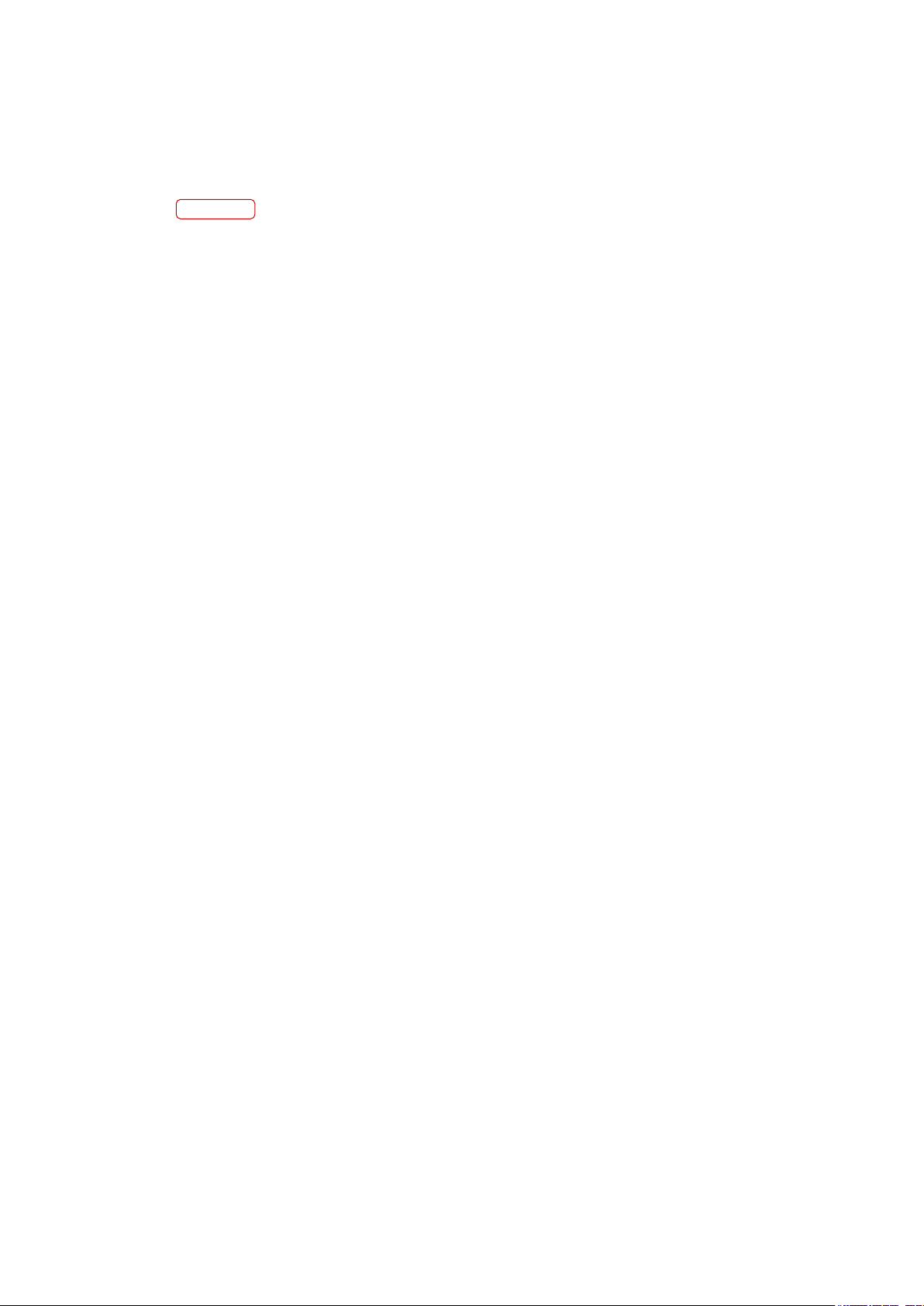
Удаление учетной записи Google
1 Найдите и коснитесь Настройки > Пользователи и учетные записи.
2 Выберите учетную запись Google, которую необходимо удалить.
3 Коснитесь Удалить аккаунт.
4 Снова коснитесь Удалить аккаунт для подтверждения.
Примечание
При удалении учетной записи Google все связанные с ней функции обеспечения
безопасности станут недоступны.
12
Интернет-версия. Только для частного использования.
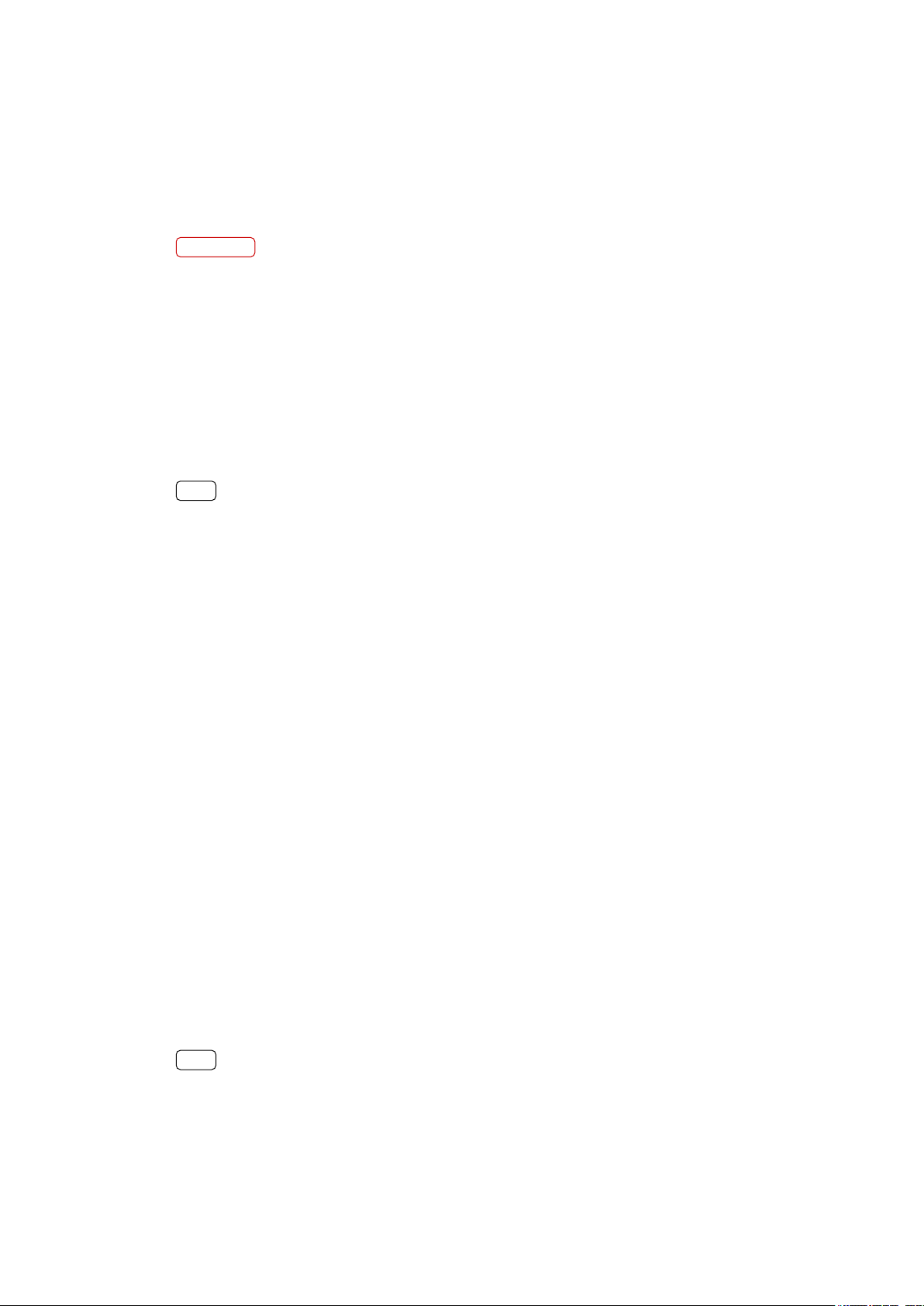
Безопасность устройства
Проверка защиты устройства
Устройство оснащено функциями безопасности, которыми рекомендуется
воспользоваться в случае утери или кражи.
Примечание
При использовании функции безопасности на устройстве крайне важно помнить
сведения, указанные при настройке.
Блокировка экрана
Настройка блокировки экрана с помощью PIN-кода, пароля, графического
ключа или отпечатка пальца поможет защитить устройство от
несанкционированного использования посторонними людьми. После
настройки блокировки экрана будет невозможно разблокировать экран или
удалить контент с помощью функции Общий сброс без ввода
соответствующих сведений.
Совет
Если добавить в настройки блокировки экрана свои контактные данные (например,
адрес электронной почты), их можно использовать для возвращения устройства в
случае потери.
Учетная запись Google
Для доступа к службе Найти мое устройство необходимо добавить учетную
запись Google. В некоторых случаях учетная запись Google также может
потребоваться для подтверждения личности в целях безопасности.
Найти мое устройство
Служба Найти мое устройство используется для удаленного поиска,
блокировки, разблокировки потерянного устройства или удаления контента
на нем. Если вы вошли в учетную запись Google, служба Найти мое
устройство включается по умолчанию.
Блокировка SIM-карты
Блокировка SIM-карт с помощью PIN-кода для защиты абонентского номера
от несанкционированного использования. PIN-код вводится при каждом
запуске устройства.
Номер IMEI
Сохраните копию номера IMEI. Если устройство украдут, некоторые
поставщики сетевых услуг могут использовать этот номер, чтобы запретить
доступ данного устройства к сети в стране или регионе, где вы находитесь.
Совет
Устройства с двумя SIM-картами имеют два номера IMEI.
13
Интернет-версия. Только для частного использования.
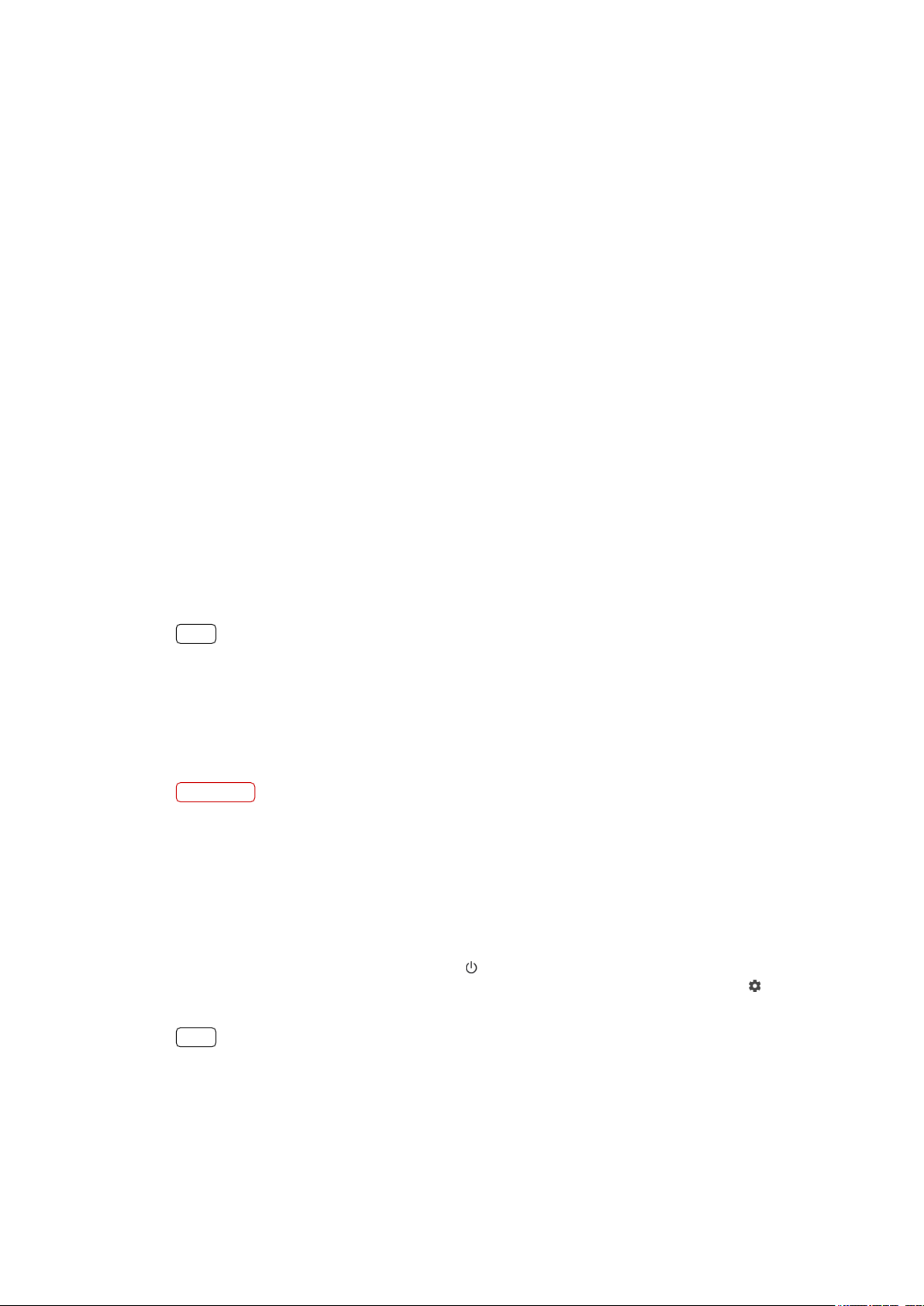
Резервное копирование
Резервное копирование содержимого на случай повреждения, потери или
кражи устройства. См. Резервное копирование и восстановление контента на
стр. 47.
Блокировка экрана
Если экран заблокирован, его необходимо разблокировать, проведя пальцем
или с помощью личного графического ключа, PIN-кода, пароля или отпечатка
пальца. Изначально в качестве способа разблокировки установлено обычное
движение пальцем, однако для защиты устройства рекомендуется
использовать более надежный способ блокировки экрана.
Ниже перечислены типы блокировки, расположенные в порядке усиления
защиты.
• Движение пальцем: нет защиты, но обеспечен быстрый доступ к
начальному экрану.
• Графический ключ: для разблокировки необходимо нарисовать пальцем
простой узор.
• PIN-код: для разблокировки необходимо ввести PIN-код, содержащий не
менее четырех цифр.
• Пароль: для разблокировки необходимо ввести буквенно-цифровой пароль.
• Отпечаток пальца: для разблокировки необходимо поместить
зарегистрированный палец на сканер.
Перед использованием отпечатки пальцев необходимо зарегистрировать в
диспетчере отпечатков пальцев. Сведения об управлении уведомлениями на
экране блокировки см. раздел Уведомления на стр. 33.
Совет
Функция Smart Lock позволяет в некоторых ситуациях автоматически снимать
блокировку устройства, например когда оно подключено к устройству Bluetooth или
находится при вас. Перейдите на страницу http://www.support.google.com/ и найдите
дополнительную информацию об этой функции с помощью поискового запроса "smart
lock".
Задание или изменение блокировки экрана
Примечание
Для разблокировки экрана необходимо помнить графический ключ, PIN-код или
пароль. Если вы их забудете, восстановление важных данных (например, контактов и
сообщений) может оказаться невозможным.
1 Найдите и коснитесь Параметры > Блокировка экрана и безопасность >
Блокировка экрана.
2 При появлении запроса подтвердите текущий тип блокировки экрана.
3 Выберите параметр и следуйте указаниям на экране.
4 При использовании надежного типа блокировки можно сделать так, чтобы
экран блокировался кнопкой питания , установить время активации
блокировки экрана и добавить текст для экрана блокировки путем касания
(Значок "Настройки").
Совет
Если вы используете учетную запись Microsoft® Exchange ActiveSync® (EAS), настройки
безопасности EAS могут ограничивать типы блокировки экрана, оставляя доступными
только PIN-код или пароль. Сведения о действующих политиках сетевой безопасности
можно узнать у администратора сети.
14
Интернет-версия. Только для частного использования.
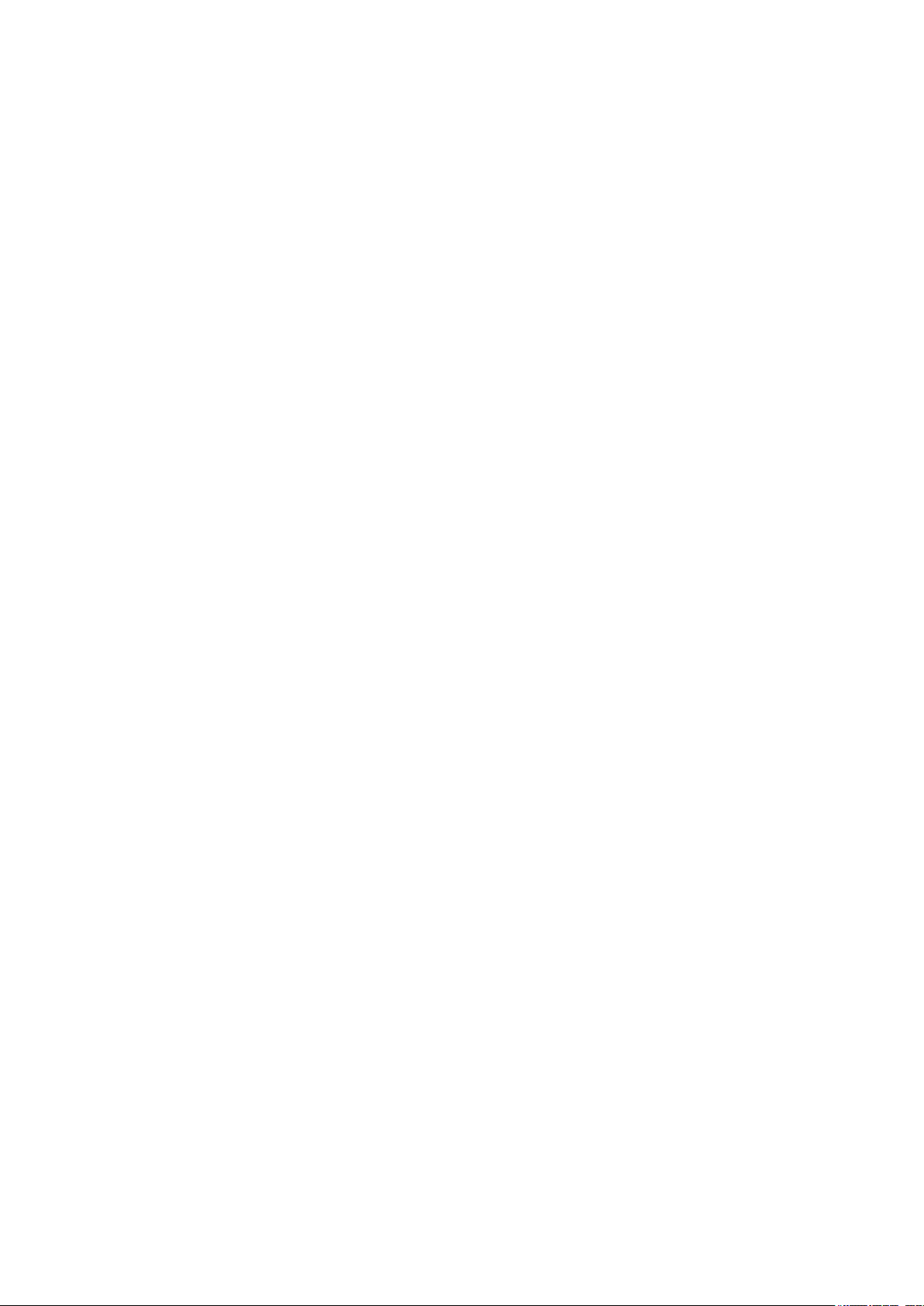
Диспетчер отпечатков пальцев
Зарегистрируйте отпечаток пальца, чтобы использовать его в качестве
дополнительного способа защиты при разблокировке устройства, а также
для подтверждения личности при совершении покупок. В память устройства
можно добавить до 5 отпечатков пальцев.
В качестве резервного метода разблокировки при блокировке экрана с
помощью отпечатка пальца используется графический ключ, PIN-код или
пароль для блокировки экрана. Перед регистрацией отпечатка пальцев
убедитесь, что на сканере отсутствуют загрязнения и влага.
Регистрация отпечатка пальца в первый раз
1 Найдите и коснитесь Параметры > Блокировка экрана и безопасность >
Диспетчер отпечатков пальцев.
2 Коснитесь Далее. Если появится запрос, подтвердите графический ключ, PIN-
код или пароль либо выберите дополнительный способ блокировки экрана и
следуйте инструкциям по его настройке.
3 Коснитесь Далее и следуйте инструкциям на экране, чтобы завершить
регистрацию отпечатка пальца.
Регистрация дополнительных отпечатков пальцев
1 Найдите и коснитесь Параметры > Блокировка экрана и безопасность >
Диспетчер отпечатков пальцев.
2 Подтвердите графический ключ, PIN-код или пароль.
3 Коснитесь Добавить отпечаток пальца и следуйте указаниям на экране.
Удаление зарегистрированного отпечатка пальца
1 Найдите и коснитесь Параметры > Блокировка экрана и безопасность >
Диспетчер отпечатков пальцев.
2 Подтвердите графический ключ, PIN-код или пароль.
3 Коснитесь зарегистрированного отпечатка пальца, затем коснитесь УДАЛИТЬ
> УДАЛИТЬ.
Переименование зарегистрированного отпечатка пальца
1 Найдите и коснитесь Параметры > Блокировка экрана и безопасность >
Диспетчер отпечатков пальцев.
2 Выберите зарегистрированный отпечаток пальца в списке, затем введите имя
для него и коснитесь OK.
Защита SIM-карты
Вы можете заблокировать и разблокировать любую SIM-карту в вашем
устройстве, используя PIN-код. Если SIM-карта заблокирована, связанный с
ней тарифный план защищен от несанкционированного доступа. Это
означает, что при каждом запуске устройства требуется ввести PIN-код.
Если слишком много раз попытаться ввести неверный PIN-код, SIM-карта
будет заблокирована. В таком случае потребуется ввести PUK (персональный
ключ разблокирования), а затем – новый PIN. Коды PIN и PUK
предоставляются оператором сотовой сети.
Настройка блокировки SIM-карты
1 Найдите и коснитесь Параметры > Блокировка экрана и безопасность >
Блокировка SIM-карты.
2 На устройстве с двумя SIM-картами необходимо выбрать SIM-карту.
3 Для включения коснитесь переключателя Блокировка SIM-карты.
15
Интернет-версия. Только для частного использования.
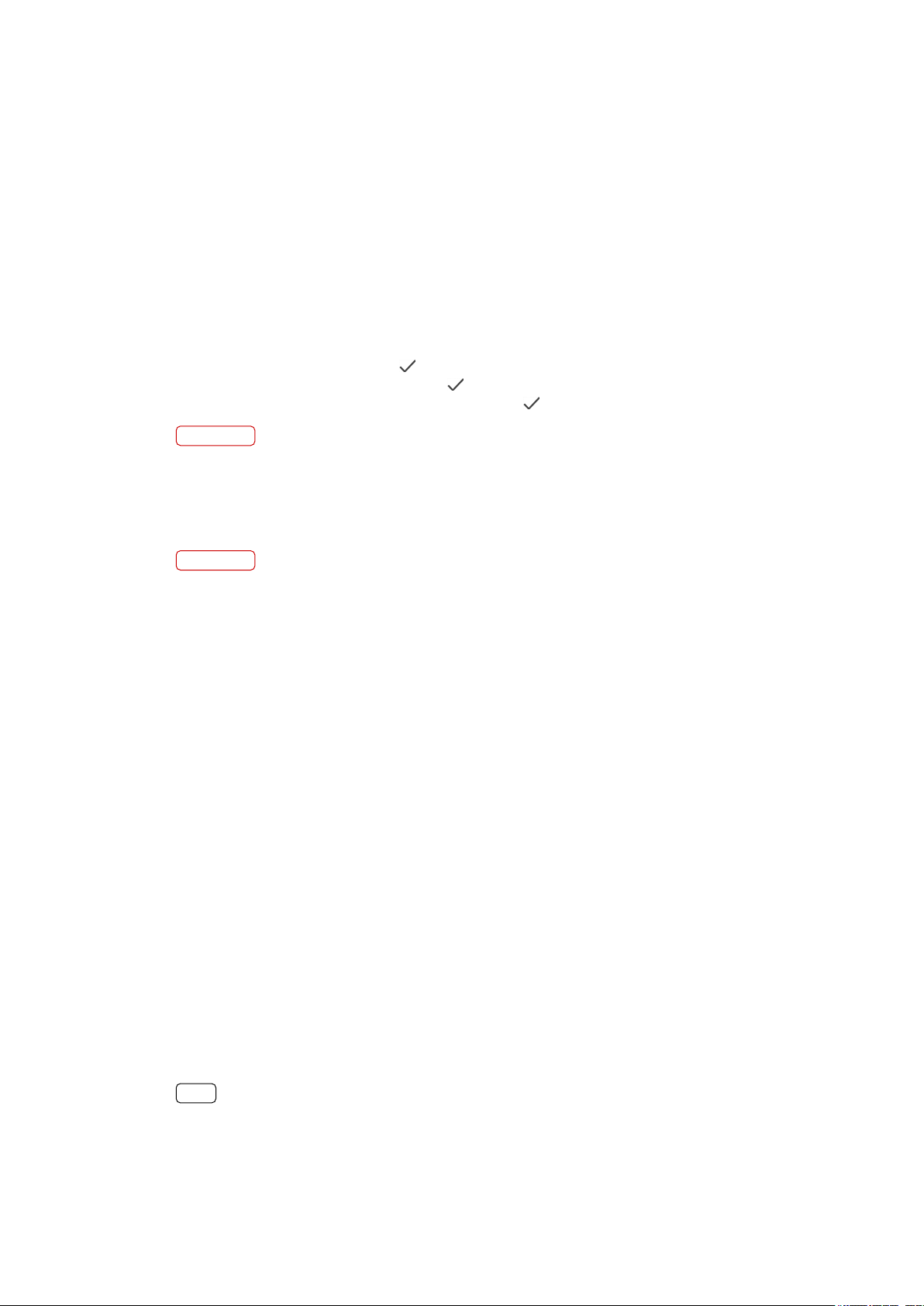
4 Введите PIN-код для SIM-карты и коснитесь ОК. Блокировка SIM-карты
активна. Теперь каждый раз при перезапуске устройства будет отображаться
запрос PIN-кода.
Изменение PIN-кода SIM-карты
1 Найдите и коснитесь Параметры > Блокировка экрана и безопасность >
Блокировка SIM-карты.
2 На устройстве с двумя SIM-картами необходимо выбрать SIM-карту.
3 Коснитесь Изменение PIN SIM-карты.
4 Введите старый PIN-код для SIM-карты и коснитесь ОК.
5 Введите новый PIN-код для SIM-карты и коснитесь ОК.
6 Введите еще раз новый PIN-код для SIM-карты и коснитесь ОК.
Разблокировка заблокированной SIM-карты с помощью кода PUK
1 Введите PUK-код и коснитесь (Значок "Готово").
2 Введите новый PIN-код и коснитесь (Значок "Готово").
3 Повторно введите новый PIN-код и коснитесь (Значок "Готово").
Примечание
Если ввести неверный код PUK несколько раз, потребуется обратиться к оператору
сети для получения новой SIM-карты.
Использование нескольких SIM-карт
Примечание
Эта функция доступна только на устройствах с двумя SIM-картами.
Устройство с двумя SIM-картами может работать как одной, так и с двумя
вставленными SIM-картами. Входящие звонки могут поступать на обе SIMкарты, и вы можете выбрать, с какого номера совершать исходящие звонки.
Перед использованием нескольких SIM-карт следует включить их и выбрать
SIM-карту для передачи данных.
Кроме того, можно переадресовывать вызовы, входящие с SIM-карты 1, на
SIM-карту 2, если SIM-карта 1 недоступна, и наоборот. Эта функция называется
"Всегда на связи". Она активируется вручную. См. Переадресация вызовов на
стр. 78.
Включение и выключение использования двух SIM-карт
1 Найдите и коснитесь Параметры > Сеть и Интернет > Две SIM-карты.
2 Коснитесь переключателей SIM1 и SIM2 для включения или отключения SIM-
карт.
Переименование SIM-карты
1 Найдите и коснитесь Параметры > Сеть и Интернет > Две SIM-карты.
2 Выберите SIM-карту и введите новое имя.
3 Коснитесь ОК.
Выбор SIM-карты для передачи данных
1 Найдите и коснитесь Параметры > Сеть и Интернет > Две SIM-карты >
Мобильные данные.
2 Выберите SIM-карту, которая будет использоваться для передачи данных.
Совет
Для повышения скорости передачи данных выберите SIM-карту, которая
поддерживает скоростные мобильные сети, например LTE.
16
Интернет-версия. Только для частного использования.
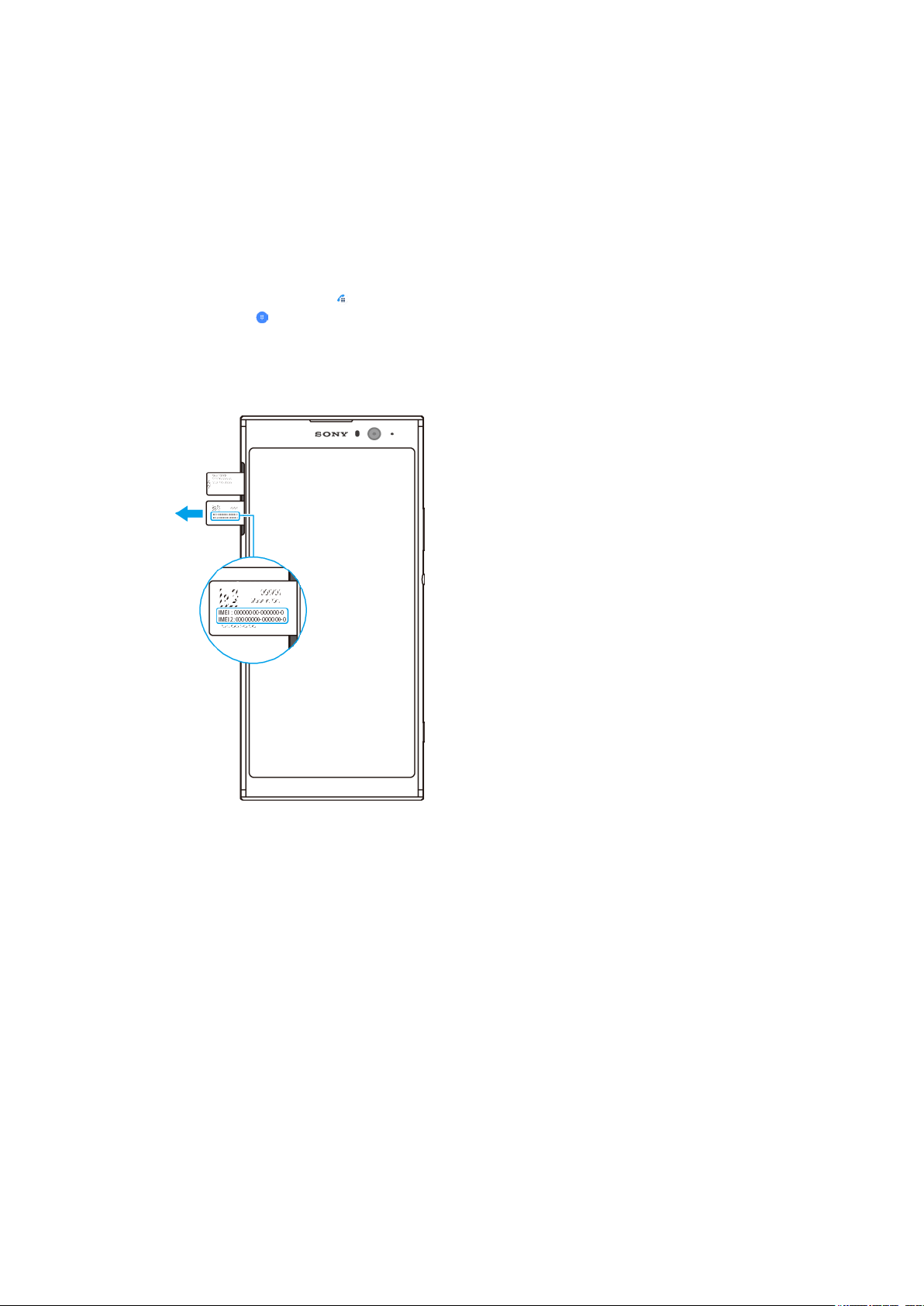
Поиск номеров IMEI на устройстве
Устройство имеет один или два уникальных идентификационных номера,
которые называются IMEI или идентификаторы продукта. Обязательно
сделайте копию этого номера (или номеров). Он может потребоваться при
краже устройства или при обращении в службу технической поддержки.
Только для устройств с двумя SIM-картами. Ваше устройство имеет два
номера IMEI — по одному для каждого гнезда SIM-карты.
Просмотр номеров IMEI с помощью панели набора номера
1 Найдите и коснитесь (Значок "Телефон").
2 Коснитесь (Значок "Набор номера").
3 Введите *#06# на панели набора номера. Номера IMEI отображаются
автоматически.
Просмотр номеров IMEI на пластине с ярлыками
1 Извлеките лоток SIM-карты.
2 Извлеките карту памяти из гнезда.
3 Ногтем вытащите пластину. Номера IMEI нанесены на пластину.
Поиск, блокировка и разблокировка потерянного устройства
Google предлагает веб-службу определения местоположения и обеспечения
безопасности под названием Найти мое устройство. Если вы вошли в учетную
запись Google, служба Найти мое устройство включается по умолчанию. В
случае потери устройства служба Найти мое устройство позволит вам:
• найти и посмотреть местонахождение своего устройства на карте;
• заблокировать устройство и вывести на заблокированном экране
уведомление;
• разблокировать устройство и обнулить его, удалив содержимое;
• активировать звонок (даже при отключенном звуке).
Необходимо, чтобы устройство было включено и подсоединено к Интернету.
На нем должна быть активирована служба определения местоположения.
17
Интернет-версия. Только для частного использования.
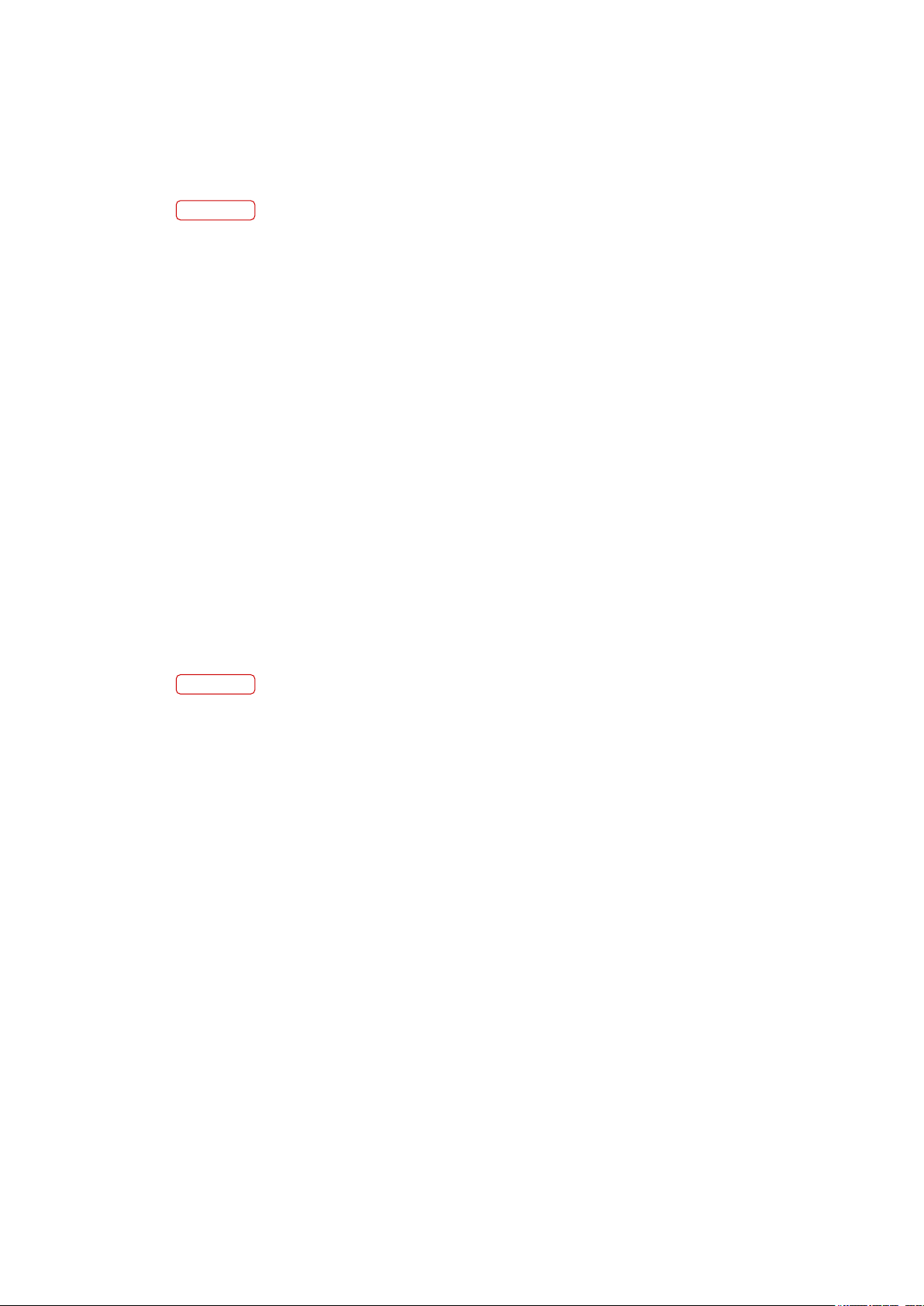
Служба Найти мое устройство может быть недоступна в некоторых странах и
регионах.
Для получения дополнительных сведений о Найти мое устройство перейдите
на сайт https://support.google.com/ и выполните поиск "Найти мое
устройство".
Примечание
Если вы удалили содержимое с устройства с помощью службы Найти мое устройство,
необходимо ввести имя пользователя и пароль учетной записи Google, чтобы снова
использовать устройство. Это должна быть учетная запись Google, которую вы
настроили на устройстве от имени владельца. Если во время настройки вы не можете
предоставить данную информацию, то после обнуления устройства вы совсем не
сможете его использовать.
Проверка возможности поиска устройства
• Перейдите на страницу https://www.google.com/android/nd и войдите с
помощью учетной записи Google.
Использование служб определения местоположения
Службы геолокации разрешают приложениям, например приложению
"Карты" и камере, использовать данные сетей мобильной связи или сети WiFi, а также данные глобальной системы определения местоположения (GPS)
для определения вашего приблизительного местоположения. Если вы не
находитесь в зоне прямой видимости спутников GPS, устройство может
определить местоположение с помощью Wi-Fi. Если же вы не находитесь в
зоне действия сети, устройство может определить местоположение с
помощью данных мобильной сети.
Чтобы использовать устройство для определения вашего местоположения,
необходимо включить службы определения местоположения.
Примечание
При подключении устройства к Интернету может взиматься плата за передачу данных.
Включение и выключение служб определения местоположения
1 Найдите и коснитесь Параметры > Блокировка экрана и безопасность >
Местоположение.
2 Коснитесь переключателя для включения или отключения служб
определения местоположения.
Повышение точности GPS
При первом использовании функции GPS определение местоположения
может занять несколько минут. Чтобы облегчить поиск местонахождения,
выйдите под открытое небо. Стойте неподвижно и не закрывайте антенну
GPS. Сигналы GPS легко проходят сквозь облака и пластик, но большинство
монолитных объектов (например, здания или горы) не пропускают их. Если по
истечении нескольких минут ваше местоположение определить не удалось,
перейдите в другое место.
18
Интернет-версия. Только для частного использования.
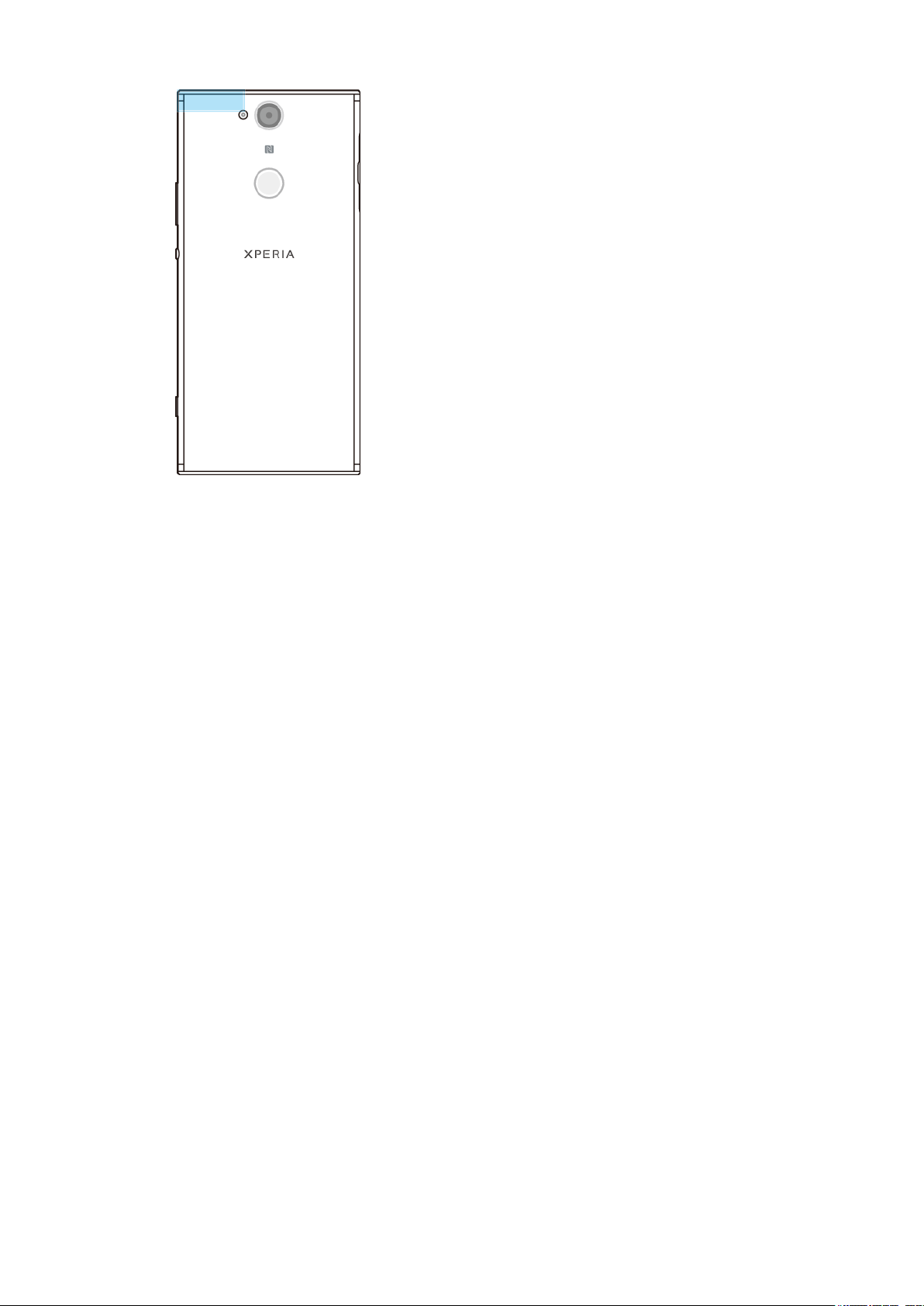
19
Интернет-версия. Только для частного использования.
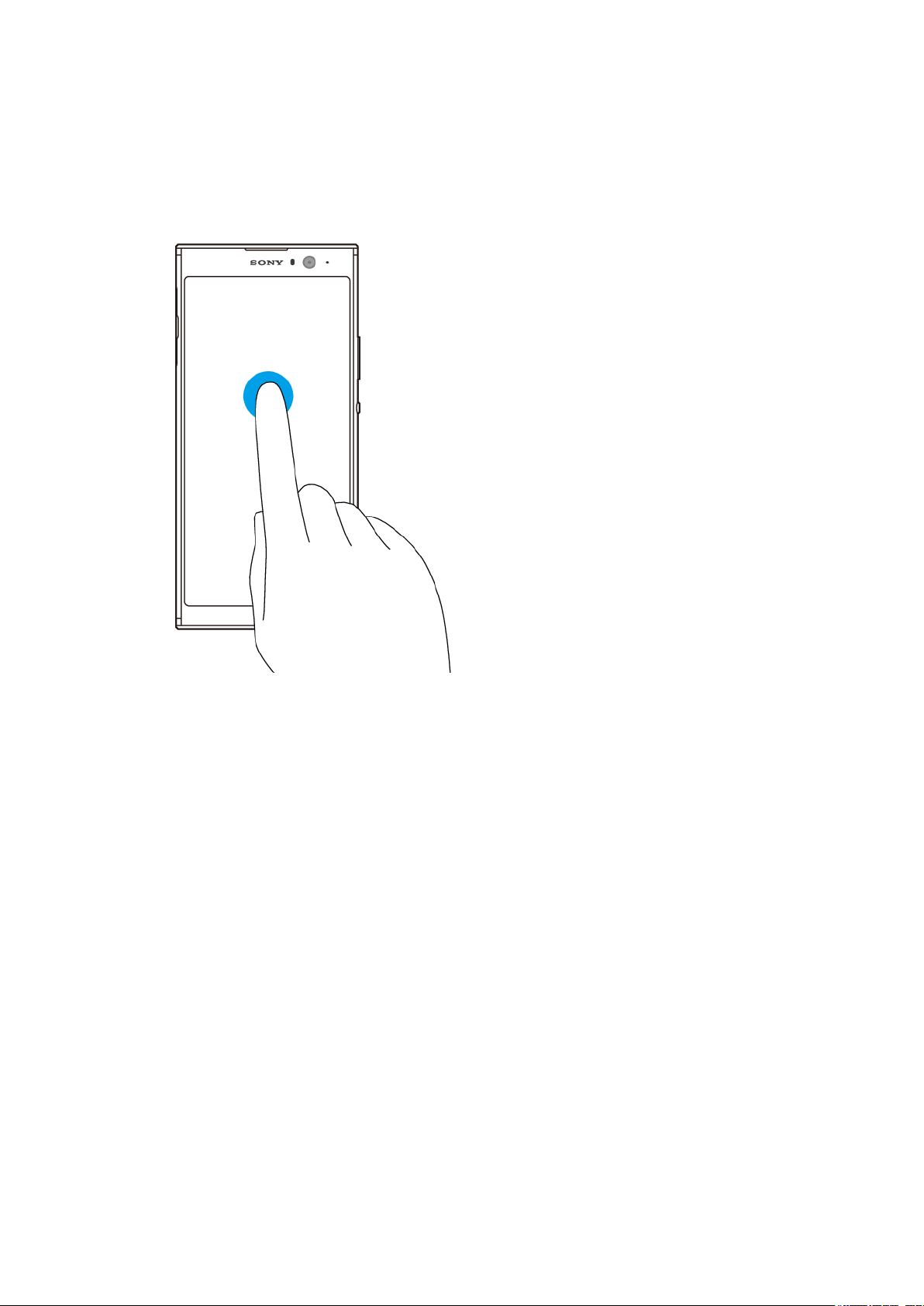
Основная информация
Использование сенсорного экрана
Касание
• Открытие или выбор объекта.
• Установка или снятие флажка или варианта.
• Ввода текста с помощью экранной клавиатуры.
20
Интернет-версия. Только для частного использования.
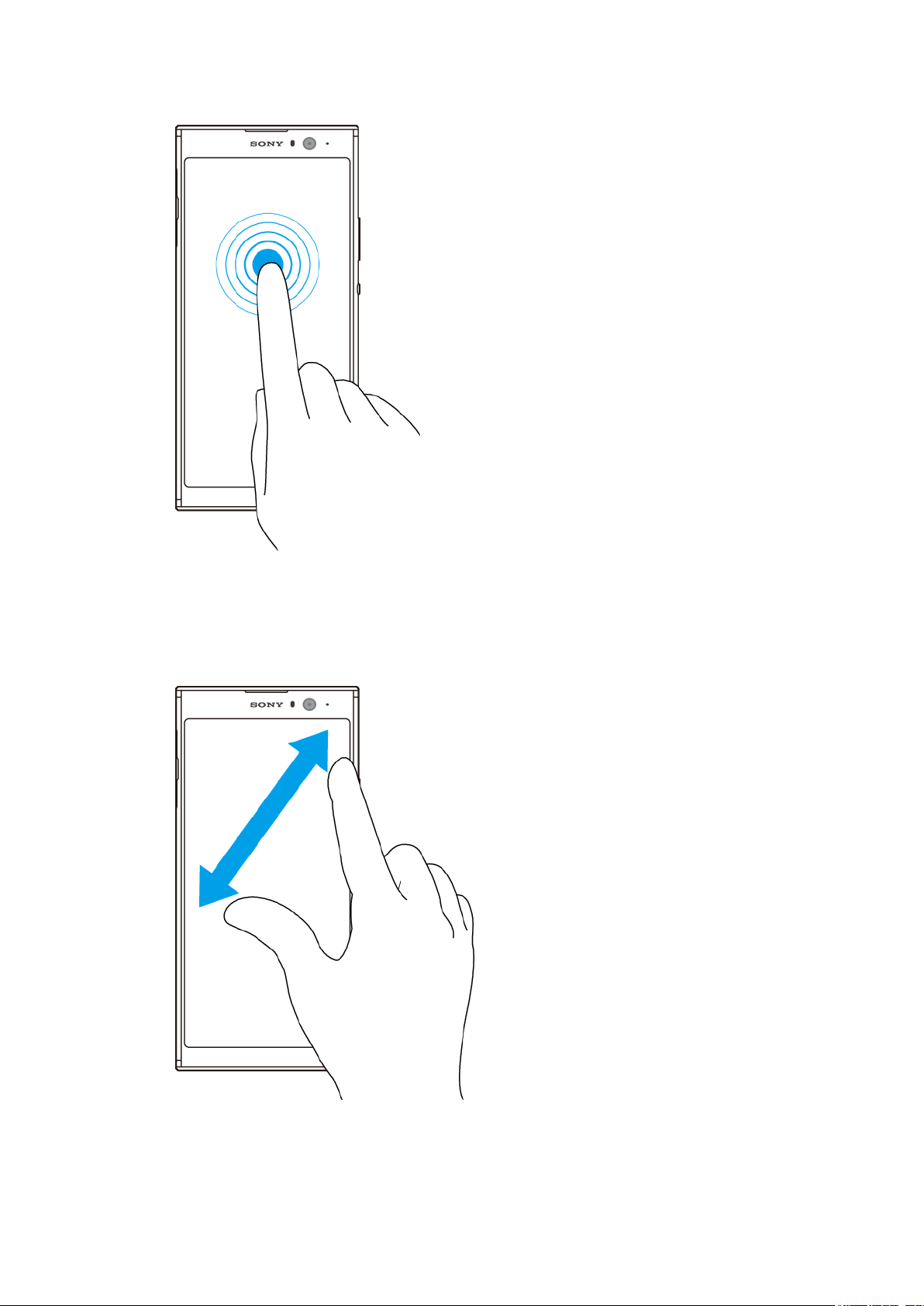
Касание с удерживанием
• Перемещение объекта.
• Включение режима выделения, например для выбора нескольких элементов
из списка.
Сведение и разведение пальцев
• Сведите или разведите пальцы для изменения масштаба веб-страниц,
фотографий и карт, а также при фотосъемке или видеозаписи.
21
Интернет-версия. Только для частного использования.

Пролистывание и прокрутка
• Прокрутка вверх и вниз или вправо и влево.
• Пролистывание влево или вправо, например для перехода между панелями
начального экрана.
Включение и выключение экрана
По истечении заданного периода ожидания экран включенного, но не
используемого устройства гаснет и выключается для экономии заряда
аккумулятора. Продолжительность активности экрана до его выключения
можно регулировать.
После отключения экрана устройство может быть заблокировано или
оставаться разблокированным (в зависимости от настройки блокировки
экрана). См. Блокировка экрана на стр. 14.
Включение и выключение экрана
• Быстро нажмите кнопку питания .
Настройка времени ожидания перед отключением экрана
1 Найдите и коснитесь Параметры > Экран > Спящий режим.
2 Выберите нужный вариант.
Управление интеллектуальной подсветкой
Управление интеллектуальной подсветкой оставляет экран включенным до
тех пор, пока устройство находится в руке. Как только вы положите
устройство, экран выключится в соответствии с настройкой спящего режима.
Включение и выключение функции интеллектуального управления
подсветкой
1 Найдите и коснитесь Настройки > Экран > Контроль подсветки.
2 Коснитесь переключателя, чтобы включить или выключить функцию.
22
Интернет-версия. Только для частного использования.

Начальный экран
Начальный экран – это отправная точка при работе с устройством. Он
выполняет те же функции, что и рабочий стол на экране компьютера.
Количество панелей начального экрана представлено рядом точек в его
нижней части. Выделенная точка соответствует отображаемой панели.
Переход к начальному экрану
• Коснитесь (Кнопка "Начальный экран").
Навигация по начальному экрану
Панели начального экрана
На начальный экран можно добавлять новые панели (не более двадцати) и
удалять их. Кроме того, одну из панелей начального экрана можно настроить
в качестве основной.
23
Интернет-версия. Только для частного использования.
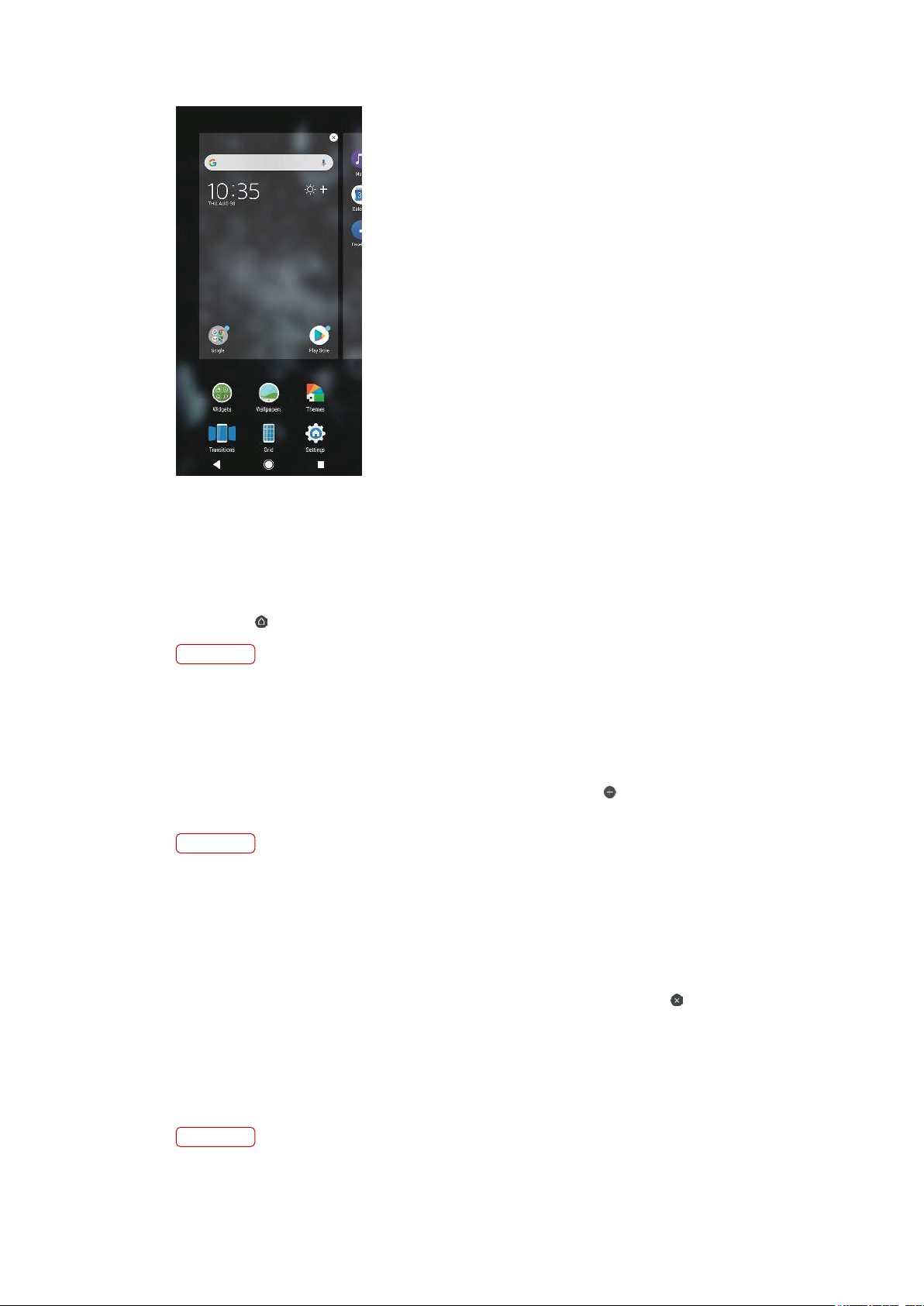
Настройка панели в качестве основной панели начального экрана
1 Коснитесь пустой области на начальном экране и удерживайте ее, пока
устройство не начнет вибрировать.
2 Проведите пальцем влево или вправо, чтобы перейти к панели, которую
нужно задать в качестве основной панели начального экрана, а затем
коснитесь (Значок "Установка панели").
Примечание
Если включена лента Google, то панель в крайней левой части экрана закреплена за
ней, и начальный экран не может быть изменен.
Добавление панели на начальный экран
1 Коснитесь пустой области на начальном экране и удерживайте ее, пока
устройство не начнет вибрировать.
2 Пролистайте панели вправо или влево, затем коснитесь (Значок "Добавить
панель").
Примечание
Когда включена лента Google, панель в левой части экрана закрепляется за ней, и
добавить другие панели в эту область невозможно.
Удаление панели с начального экрана
1 Коснитесь пустой области на начальном экране и удерживайте ее, пока
устройство не начнет вибрировать.
2 Проведите пальцем влево или вправо, чтобы перейти к панели, которую
нужно удалить, а затем в верхнем правом углу панели коснитесь (Значок
"Удалить панель").
Параметры начального экрана
Деактивация или удаление приложения с начального экрана
Примечание
При отключении предустановленного приложения все соответствующие данные
удаляются, однако приложение снова можно включить в меню Настройки >
24
Интернет-версия. Только для частного использования.
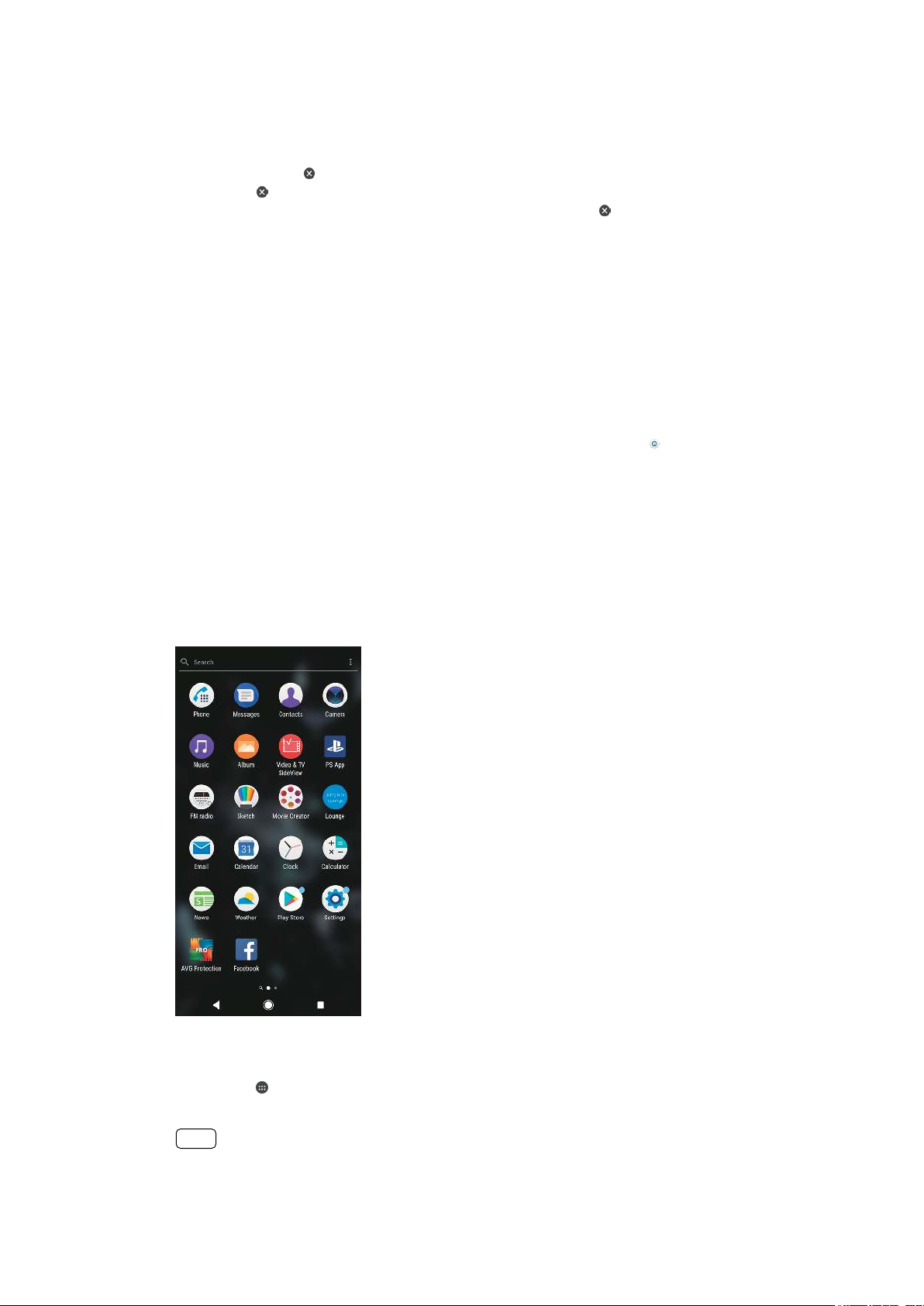
Приложения и уведомления > Сведения о приложениях. Полностью удалить можно
только загруженные приложения.
1 Коснитесь приложения, которое нужно деактивировать или удалить, и
удерживайте его. Если приложение можно удалить или деактивировать,
появится значок (Значок "Удалить приложение").
2 Коснитесь (Значок "Удалить приложение") > ВЫКЛЮЧИТЬ, если
приложение было предустановлено на устройстве, или (Значок "Удалить
приложение") > ОК, если приложение было загружено и вы хотите его
удалить.
Настройка размера значков экрана
1 Коснитесь пустой области на начальном экране и удерживайте ее, пока
устройство не начнет вибрировать.
2 Коснитесь Значки, затем выберите размер.
3 Коснитесь ПРИМЕНИТЬ.
Настройка размера значков на начальном экране
1 Коснитесь пустой области на начальном экране и удерживайте палец до тех
пор, пока устройство не начнет вибрировать, затем коснитесь (Значок
"Параметры начального экрана").
2 Коснитесь Размер значков, после чего выберите соответствующий вариант.
Экран приложений
На экране приложений, перейти к которому можно с начального экрана,
отображены все приложения – как предварительно установленные, так и
загруженные позднее.
Просмотр всех приложений на экране приложений
1 Коснитесь (Значок "Область приложений").
2 Проведите пальцем экран приложений влево или вправо.
Совет
Кроме того, можно искать недавно используемые приложения, листая экран
приложений влево или вправо.
25
Интернет-версия. Только для частного использования.
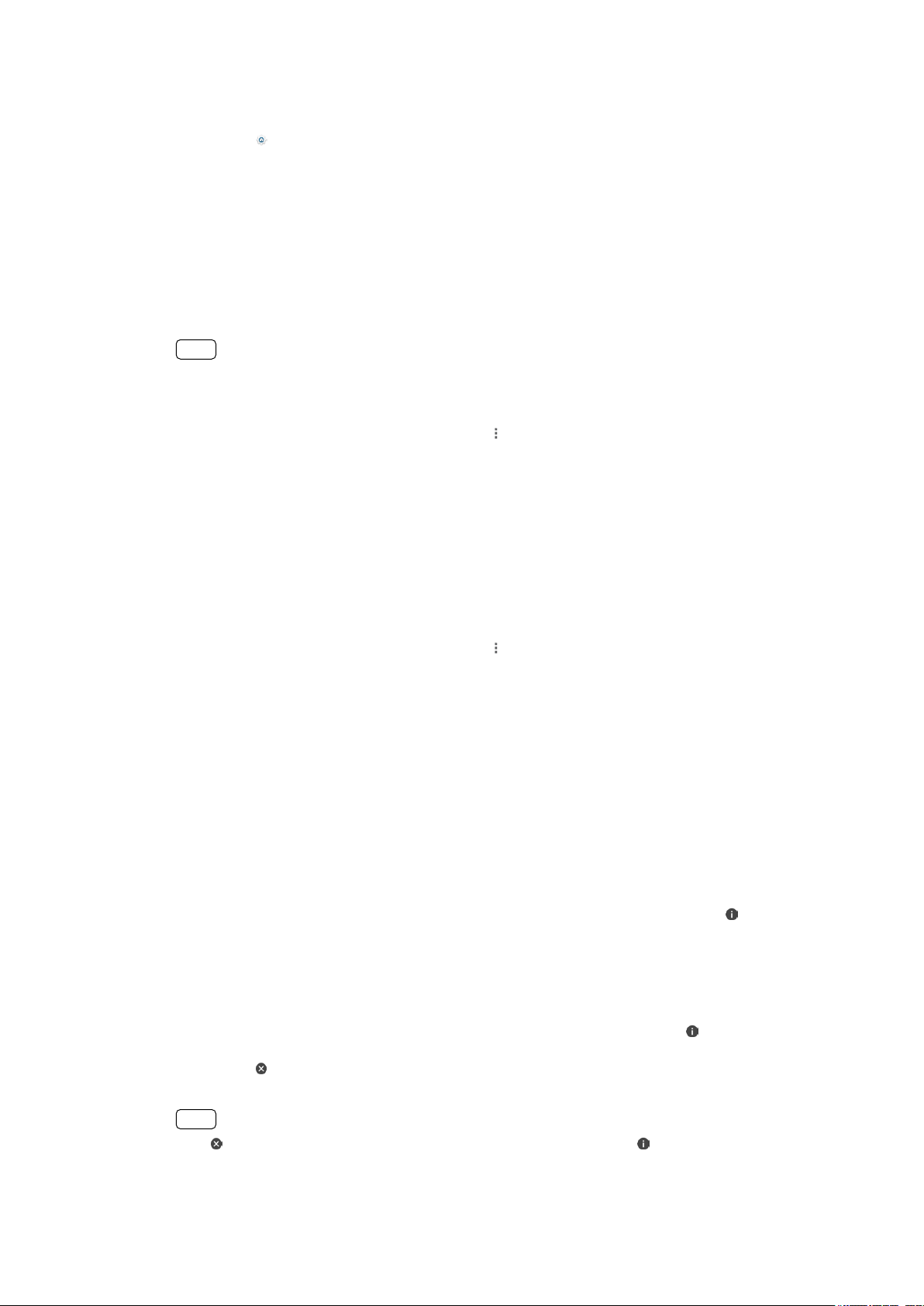
Включение и выключение списков рекомендуемых приложений
1 Коснитесь пустой области на начальном экране и удерживайте ее, затем
коснитесь (Значок "Параметры начального экрана").
2 Коснитесь переключателя Рекомендации по приложениям.
Открытие приложения на экране приложений
• При открытом экране приложений пролистайте влево или вправо, чтобы
найти приложение, а затем коснитесь приложения.
Поиск приложения с экрана приложений
1 Откройте экран приложений и коснитесь Поиск.
2 Введите название приложения, которое требуется найти.
Совет
Кроме того, можно искать приложения, листая экран приложений вправо.
Упорядочение приложений на экране приложений
1 Откройте экран приложений и коснитесь (Значок "Меню").
2 Коснитесь Упорядочить приложения, после чего выберите
соответствующий вариант.
Добавление ярлыка приложения на начальный экран
1 На экране приложений коснитесь значка приложения и удерживайте его,
пока устройство не начнет вибрировать, а затем перетащите значок вверх.
Откроется начальный экран.
2 Перетащите значок в нужное место на начальном экране.
Перемещение приложения на экране приложений
1 Откройте экран приложений и коснитесь (Значок "Меню").
2 Убедитесь, что выбран параметр Собственный порядок в меню
Упорядочить приложения.
3 Коснитесь значка приложения и удерживайте его, пока устройство не начнет
вибрировать, а затем перетащите значок в новое положение.
Ярлыки для быстрого выполнения действий
Доступ к ярлыкам можно получить непосредственно через значки
приложений, чтобы удалить загруженные приложения или просмотреть
больше вариантов быстрого выполнения действий. Например, коснитесь и
удерживайте значок приложения "Календарь", чтобы создать новое событие
или установить напоминание. У каждого приложения есть ярлык быстрого
доступа к информации о нем, где можно настроить уведомления и
разрешения. К информации о приложении можно перейти, коснувшись
(Значок "Сведения о приложении").
Использование ярлыков для быстрого выполнения действий
1 Коснитесь и удерживайте значок необходимого приложения на начальном
экране или экране приложений.
2 Выберите один из предложенных вариантов. Например, коснитесь (Значок
"Сведения о приложении"), чтобы перейти к информации о приложении, или
коснитесь (Значок "Удалить приложение"), чтобы отключить или удалить
его.
Совет
Если (Значок "Удалить приложение") не отображается, коснитесь (Значок
"Сведения о приложении") для просмотра дополнительных возможностей.
26
Интернет-версия. Только для частного использования.
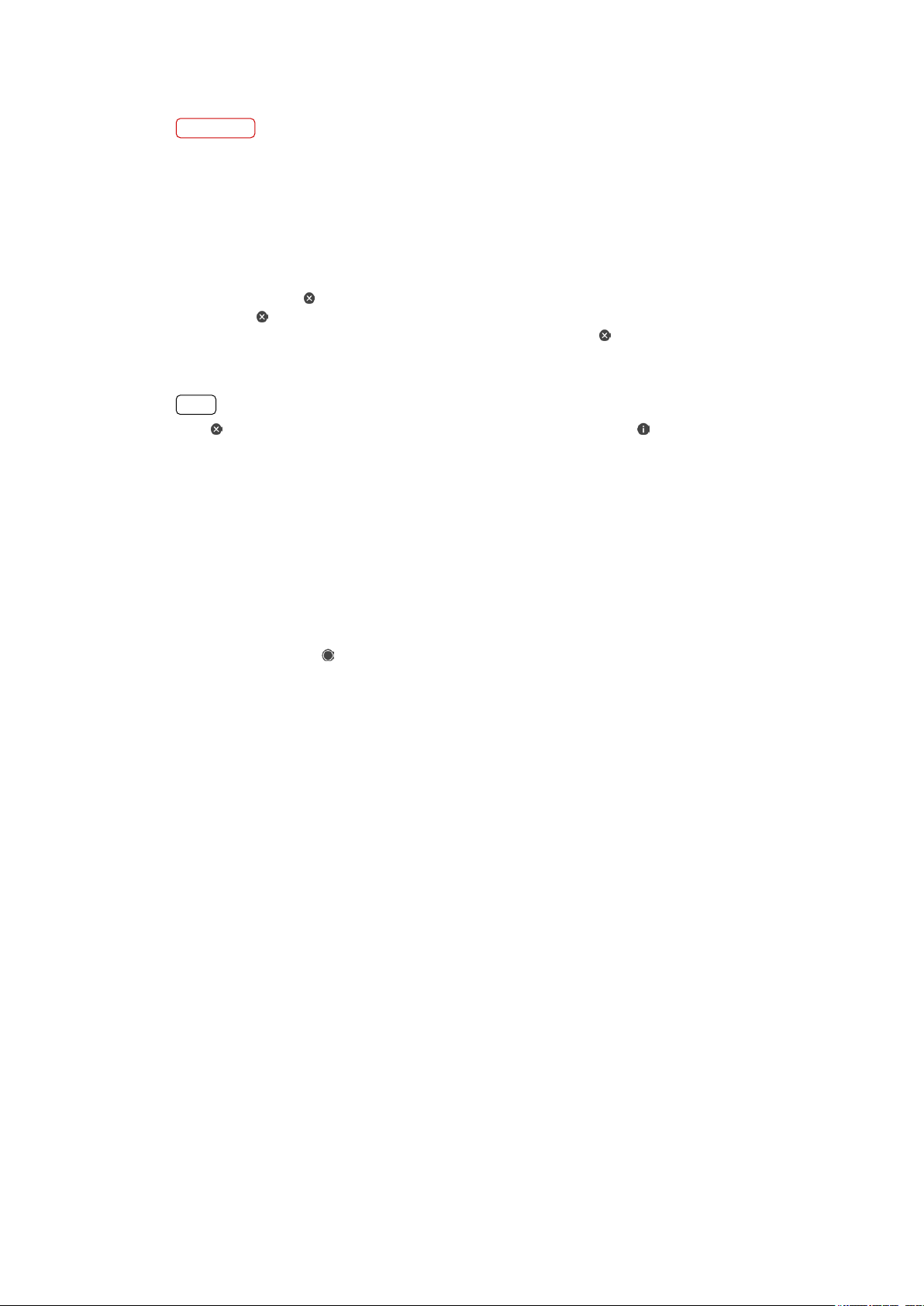
Отключение приложения или его удаление с экрана приложений
Примечание
Возможность удаления или отключения приложения зависит от его типа и от того,
было ли оно предустановлено или загружено. Загруженные приложения можно
удалить. Предустановленные приложения нельзя удалить, но можно отключить, если
приложение поддерживает эту функцию. Отключенное предустановленное
приложение можно включить в меню Настройки > Приложения и уведомления >
Сведения о приложениях.
1 Коснитесь приложения, которое нужно деактивировать или удалить, и
удерживайте его. Если приложение можно удалить или деактивировать,
появится значок (Значок "Удалить приложение").
2 Коснитесь (Значок "Удалить приложение") > ВЫКЛЮЧИТЬ, если
приложение было предустановлено на устройстве, или (Значок "Удалить
приложение") > ОК, если приложение было загружено и вы хотите его
удалить.
Совет
Если (Значок "Удалить приложение") не отображается, коснитесь (Значок
"Сведения о приложении") для просмотра дополнительных возможностей.
Перемещение по приложениям
Для перехода между приложениями можно использовать кнопки навигации
и окно недавно использованных приложений, которое позволяет легко
переключаться между всеми недавно использованными приложениями.
Кнопки навигации — это кнопки "Назад", "Начальный экран" и "Недавние
приложения". Кроме того, если приложение поддерживает многооконный
режим, можно одновременно открывать два приложения, используя режим
разделенного экрана. Если для выхода из приложения коснуться кнопки
начального экрана
приостановлены или продолжат работу в фоновом режиме. Если
приложение приостанавливается или работает в фоновом режиме, при
следующем открытии приложения работа возобновляется с того места, на
котором она была прервана.
, одни приложения будут закрыты, а другие будут
27
Интернет-версия. Только для частного использования.

Обзор перемещения по приложениям
1 Очистить все – закрытие всех недавно использованных приложений
2 Окно недавно использованных приложений – открытие недавно использованного
приложения
3 Кнопка "Недавние приложения" — открытие окна недавно использованных приложений и
панели избранного
4 Кнопка "Начальный экран" — выход из приложения и возврат к начальному экрану
5 Кнопка "Назад" — возврат к предыдущему экрану в приложении или закрытие приложения
Открытие окна недавно использованных приложений
• Коснитесь (Кнопка "Недавние приложения").
Быстрое переключение между недавно использовавшимися
приложениями
• Быстро дважды коснитесь (Кнопка "Недавние приложения").
Закрытие всех недавно использованных приложений
• Коснитесь (Кнопка "Недавние приложения"), а затем коснитесь Очистить
все.
Открытие меню в приложении
• Во время использования приложения коснитесь (Значок "Меню") или
(Значок "Параметры").
Примечание
Кнопка меню доступна не во всех приложениях.
Режим разделения экрана
Режим разделения экрана позволяет отображать два приложения на одном
экране, например, если необходимо одновременно открыть входящие
сообщения электронной почты и веб-браузер.
28
Интернет-версия. Только для частного использования.

Обзор разделения экрана
1 Приложение 1
2 Граница разделения экрана — изменение размера окон перетаскиванием границы
3 Приложение 2
4 Кнопка "Разделения экрана" — открытие недавно использованного приложения
5 Кнопка "Начальный экран" — возврат к начальному экрану
6 Кнопка "Назад" — возврат к предыдущему экрану в приложении или закрытие приложения
Примечание
Не все приложения поддерживают режим разделения экрана.
Режим разделения экрана
1 Убедитесь, что оба приложения, которые вы хотите использовать в режиме
разделения экрана, открыты и работают в фоновом режиме.
2 Откройте приложение, которое необходимо использовать в режиме
разделения экрана, а затем коснитесь и удерживайте (Кнопка "Недавние
приложения"). Приложение переместится в первую часть разделенного
экрана.
3 Выберите второе приложение из списка миниатюр.
4 Для изменения размера окон разделенного экрана перетащите их границу в
центре.
5 Чтобы выйти из режима разделения экрана, коснитесь и удерживайте
(Кнопка "Разделение экрана") во время использования режима.
Действия одной рукой
Чтобы использовать устройство одной рукой, активируйте режим
выполнения действий одной рукой.
Включение и выключение действий одной рукой
1 Найдите и коснитесь Настройки > Действия одной рукой.
29
Интернет-версия. Только для частного использования.
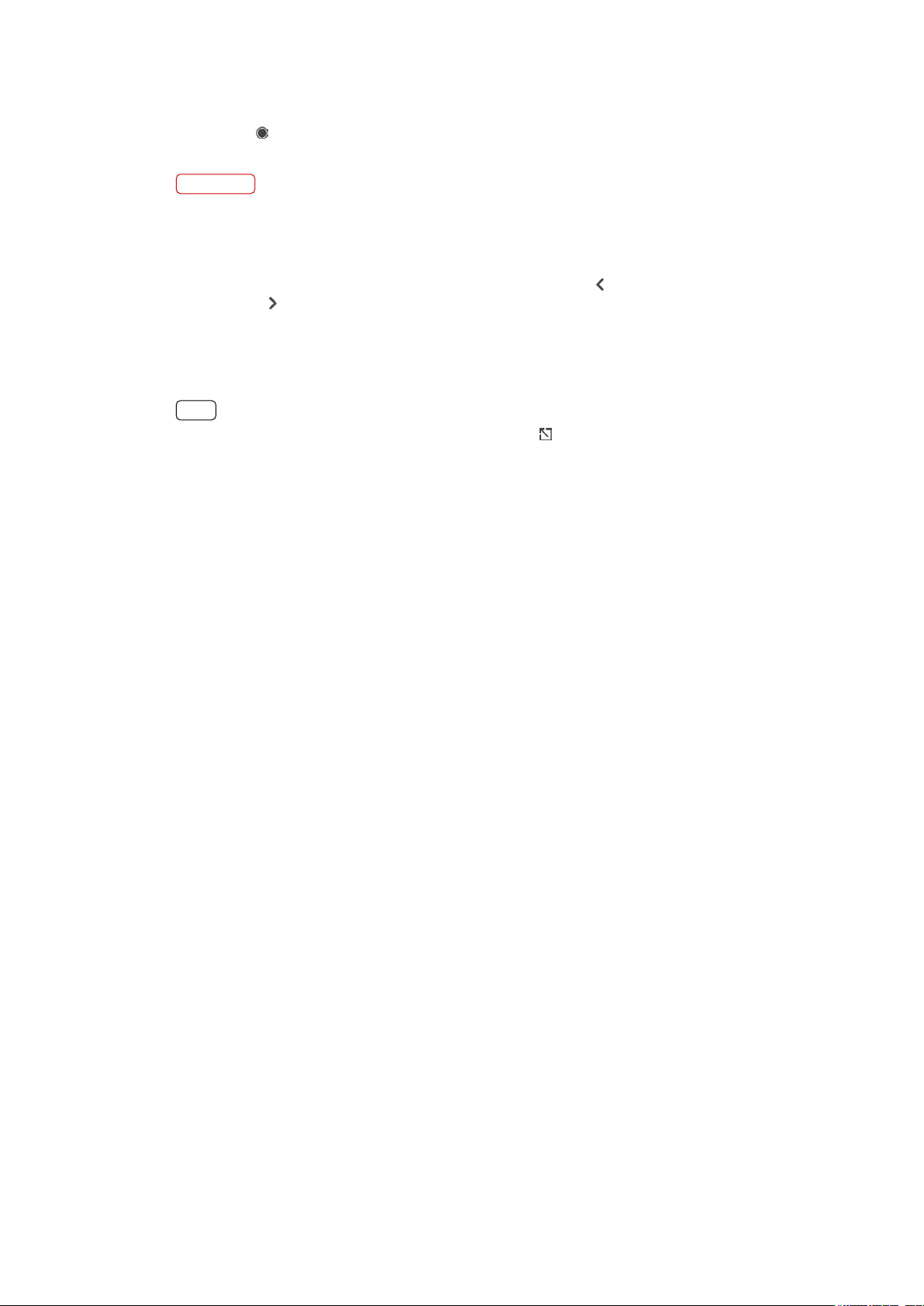
2 Коснитесь переключателя Изменение размерa экрана, чтобы включить или
выключить функцию.
3 Коснитесь (Кнопка "Начальный экран") и проведите пальцем по
направлению из правого угла в центр экрана.
Примечание
Коснитесь переключателя Оптимизированные приложения, чтобы настроить
варианты для Действия одной рукой.
Настройка положения экрана
1 Чтобы переместить экран влево или вправо, коснитесь (Значок "Стрелка
влево") или (Значок "Стрелка вправо") соответственно.
2 Чтобы переместить экран вверх или вниз, потяните горизонтальные полосы
на краю экрана измененного размера.
3 Чтобы изменить размер экрана, перетащите три диагональные полосы на
краю экрана измененного размера.
Совет
Чтобы вернуться в полноэкранный режим, коснитесь (Значок "Изменить размер
экрана").
Виджеты
Виджеты – это небольшие приложения, которые можно использовать
непосредственно на начальном экране. Они также могут действовать, как
ярлыки. Например, виджет "Погода" позволяет просматривать основные
сведения о погоде непосредственно на начальном экране. При касании
виджета открывается полная версия приложения "Погода". Дополнительные
виджеты можно загрузить из Google Play.
Добавление виджета на начальный экран
1 Коснитесь любой пустой зоны на Начальный экран и удерживайте палец, пока
устройство не завибрирует, затем коснитесь Виджеты.
2 Найдите нужный виджет и коснитесь его.
Изменение размера виджета
1 Коснитесь виджета и удерживайте его, пока устройство не начнет
вибрировать, а затем отпустите виджет.
2 Если размер виджета можно изменить, появится параметр Изменять
размер. Например, размер виджета "Календарь" можно изменить.
3 Коснитесь Изменять размер и перетащите точки, чтобы уменьшить или
увеличить размер виджета.
4 Чтобы подтвердить новый размер, коснитесь Начальный экран в любом
месте.
Перемещение виджета
• Коснитесь виджета и удерживайте его, пока устройство не начнет
вибрировать, а затем перетащите виджет в новое положение.
Удаление виджета
• Коснитесь виджета и удерживайте его, пока устройство не начнет
вибрировать, а затем перетащите виджет на значок Удалить с начального
экрана.
30
Интернет-версия. Только для частного использования.
 Loading...
Loading...