
Uživatelská příručka
Xperia XA1 Ultra
G3221/G3223/G3212/G3226
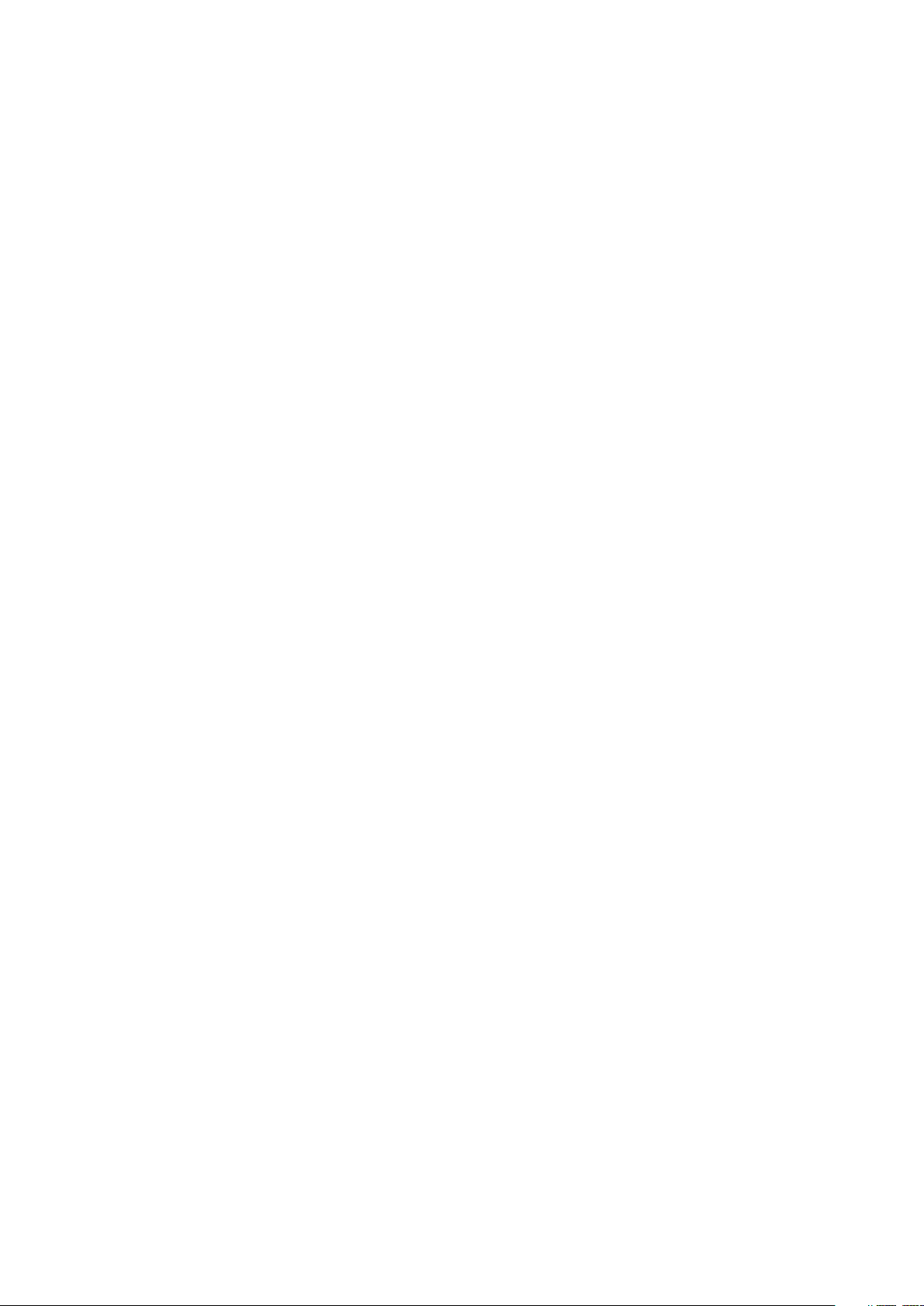
Obsah
Začínáme.......................................................................................6
Informace o této uživatelské příručce..............................................6
Přehled.............................................................................................. 7
Uvedení do provozu – jedna karta SIM............................................ 8
Uvedení do provozu – duální karta SIM........................................... 8
Ochrana obrazovky...........................................................................9
První zapnutí zařízení....................................................................... 9
K čemu potřebuji účet Google?...................................................... 10
Zabezpečení zařízení................................................................... 12
Zajištění ochrany zařízení................................................................12
Zámek obrazovky............................................................................ 12
Automatické odemykání zařízení....................................................13
Ochrana karty SIM........................................................................... 13
Používání více karet SIM..................................................................14
Vyhledání čísla nebo čísel IMEI na zařízení.....................................15
Vyhledání, uzamknutí nebo vymazání ztraceného zařízení ..........15
Použití služeb určování polohy.......................................................16
Základy práce...............................................................................17
Používání dotykového displeje....................................................... 17
Zapnutí nebo vypnutí obrazovky.................................................... 19
Inteligentní podsvícení....................................................................19
Obrazovka Plocha...........................................................................20
Obrazovka aplikací.......................................................................... 22
Zkratky pro snadné používání........................................................ 23
Navigace v aplikacích......................................................................23
Widgety...........................................................................................26
Zkratky a složky...............................................................................26
Pozadí a schémata.......................................................................... 27
Pořízení snímku obrazovky.............................................................28
Oznámení........................................................................................28
Ikony na stavovém řádku................................................................ 31
Přehled aplikací...............................................................................33
Baterie a údržba.......................................................................... 35
Nabíjení zařízení..............................................................................35
Baterie a správa napájení............................................................... 36
Aktualizace zařízení........................................................................ 38
Údržba pomocí počítače.................................................................39
Úložiště a paměť.............................................................................40
Zálohování a obnovování obsahu.................................................. 41
2

Stahování aplikací....................................................................... 45
Stahování aplikací ze služby Google Play......................................45
Stahování aplikací z jiných zdrojů.................................................. 45
Internet a sítě.............................................................................. 46
Prohlížení webu.............................................................................. 46
Nastavení Internetu a zpráv MMS ................................................. 46
Wi-Fi.................................................................................................47
Sdílení mobilního datového připojení............................................49
Řízení využívání datových přenosů................................................50
Volba karty SIM pro přenos dat.......................................................51
Výběr mobilních sítí........................................................................ 52
Synchronizace dat v zařízení.......................................................53
Synchronizace s online účty........................................................... 53
Synchronizace se službou Microsoft Exchange ActiveSync...........53
Základní nastavení...................................................................... 55
Přístup k nastavení..........................................................................55
Hlasitost, vibrace a zvuk................................................................. 55
Ztlumení zařízení pomocí režimu Nerušit......................................56
Nastavení obrazovky....................................................................... 57
Připnutí obrazovky..........................................................................58
Nastavení aplikací...........................................................................59
Resetování aplikací.........................................................................60
Nastavení jazyka.............................................................................60
Datum a čas.....................................................................................61
Zlepšení přehrávání zvuku..............................................................61
Více uživatelských účtů...................................................................62
Zadávání textu............................................................................ 64
Klávesnice na obrazovce................................................................ 64
Úprava textu....................................................................................65
Automaticky vyplnit........................................................................65
Volání...........................................................................................67
Telefonování....................................................................................67
Přijímání hovorů..............................................................................68
Přesměrování hovorů..................................................................... 69
Blokování čísla.................................................................................70
Kontakty....................................................................................... 71
Přidávání a úpravy kontaktů............................................................71
Seskupování kontaktů.....................................................................72
Přenos kontaktů.............................................................................. 72
Zálohování kontaktů....................................................................... 73
Zasílání zpráv a chat....................................................................75
Čtení a odesílání zpráv....................................................................75
3

Nastavení zpráv...............................................................................76
Videochat.........................................................................................77
Nastavení e-mailu........................................................................... 77
Hudba a rádio FM........................................................................78
Přenos hudby do zařízení............................................................... 78
Poslech hudby.................................................................................78
Poslech rádia.................................................................................. 80
Fotoaparát...................................................................................82
Seznámení s fotoaparátem............................................................ 82
Expozice, barva a osvětlení............................................................ 85
Nastavení správného ostření......................................................... 88
Lidé, selfie a úsměvy...................................................................... 89
Pohybující se objekty......................................................................89
Používání aplikací fotoaparátu.......................................................90
Rozlišení a paměť............................................................................91
Diagnostika fotoaparátu.................................................................93
Další nastavení fotoaparátu........................................................... 94
Fotografie a videa v aplikaci Album........................................... 96
Prohlížení fotografií a videí.............................................................96
Obrazovka nabídky aplikace Album............................................... 97
Sdílení a správa fotografií a videí................................................... 98
Skrývání fotografií a videí............................................................... 99
Možnosti připojení.................................................................... 100
Zrcadlení obrazovky zařízení na bezdrátově připojeném
televizoru.......................................................................................100
Připojení zařízení k příslušenství USB...........................................100
Technologie NFC (Near Field Communication).............................100
Bezdrátová technologie Bluetooth...............................................102
Inteligentní aplikace a funkce, které šetří čas...........................105
Google Feed.................................................................................. 105
Použití zařízení jako peněženky....................................................105
Xperia Actions............................................................................... 105
Hodiny a kalendář......................................................................107
Kalendář.........................................................................................107
Hodiny............................................................................................107
Usnadnění.................................................................................. 110
Zvětšení..........................................................................................110
Velikost písma................................................................................110
Velikost displeje............................................................................. 110
Korekce barev.................................................................................110
TalkBack.......................................................................................... 111
Mono audio.....................................................................................111
4
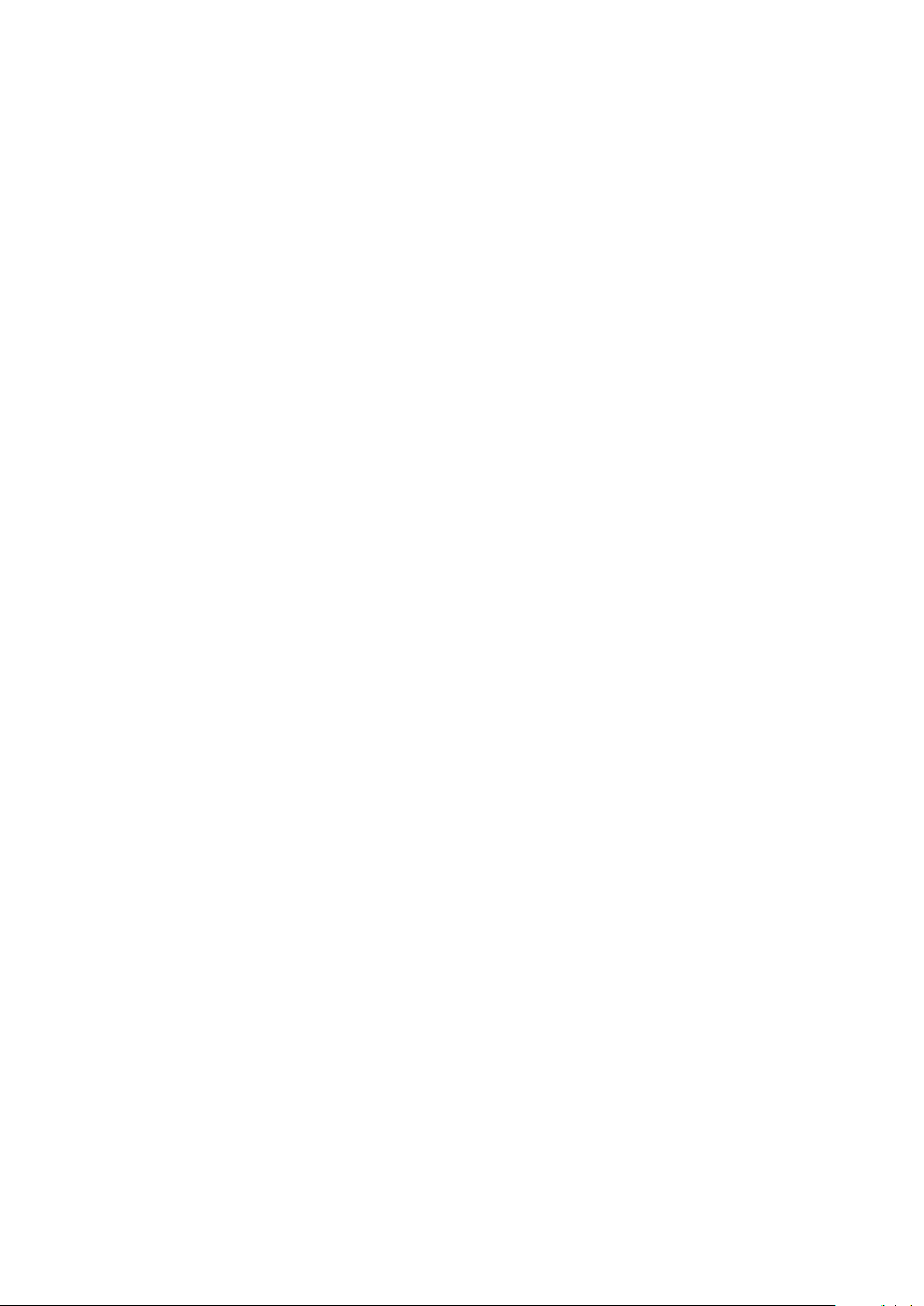
Switch Access..................................................................................111
Podpora a právní informace.......................................................112
Aplikace Podpora........................................................................... 112
Restartování, obnovení a oprava...................................................112
Záruka, SAR a pokyny k použití..................................................... 113
Právní informace............................................................................ 113
5
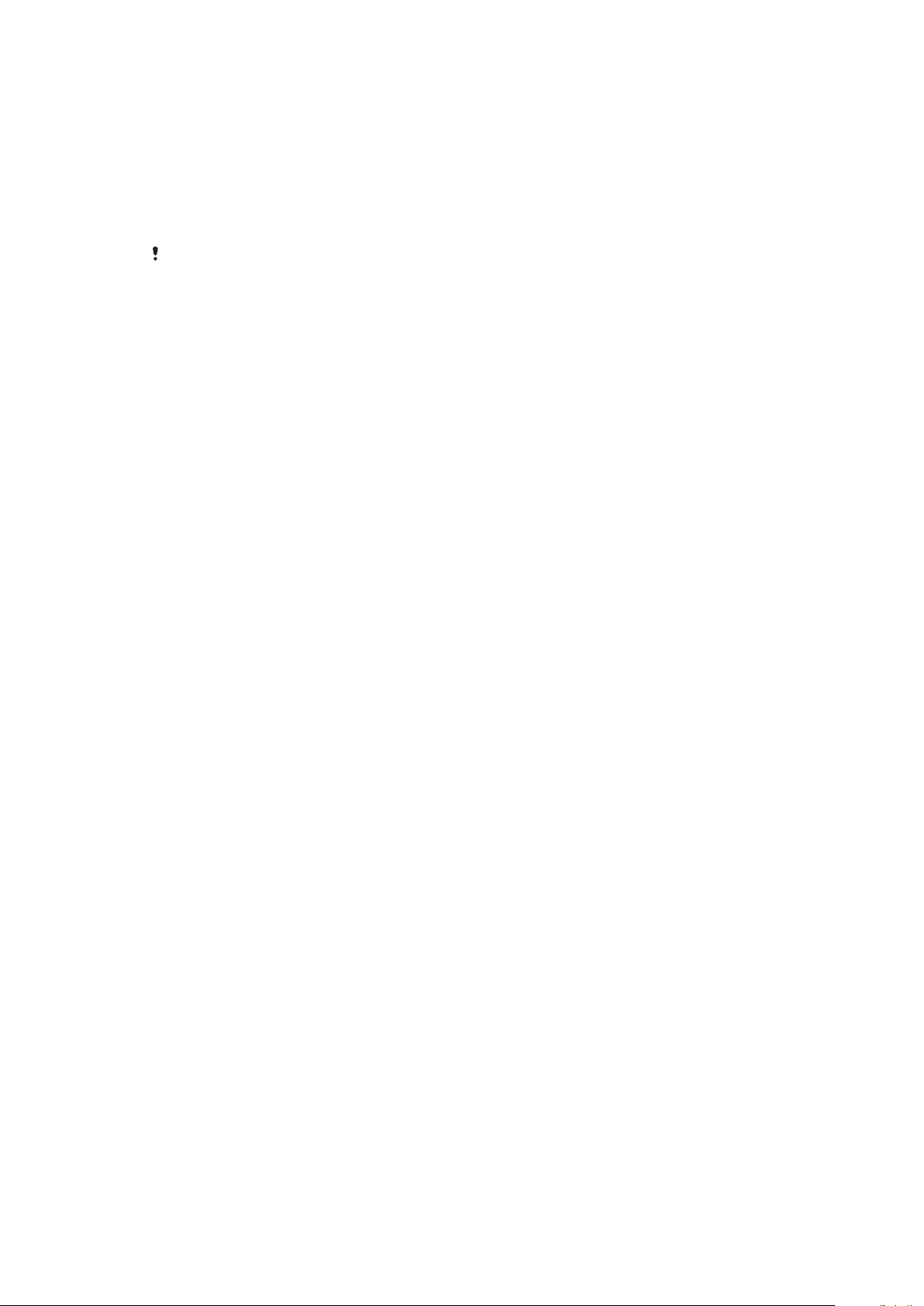
Začínáme
Informace o této uživatelské příručce
Toto je uživatelská příručka k telefonu Xperia XA1 Ultra pro verzi softwaru Android™
8.0. Pokud si nejste jisti, jaká verze softwaru je v zařízení spuštěna, můžete ji zjistit
v nabídce Nastavení.
Aktualizace systému a aplikací mohou funkce na vašem zařízení zobrazit jinak, než je
popsáno v této uživatelské příručce. Verze systému Android nemusí být aktualizací
ovlivněna. Další informace naleznete v části
Kontrola aktuální verze softwaru zařízení
• Ťukněte na položky Nastavení > Systém > Informace o telefonu.
Aktuální verze softwaru zařízení je uvedena v nabídce Číslo sestavení.
Vyhledání čísla modelu zařízení
• Ťukněte na položky Nastavení > Systém > Informace o telefonu.
Číslo modelu zařízení se zobrazí v nabídce Model.
Omezení služeb a funkcí
Některé služby a funkce zmíněné v této uživatelské příručce nemusí být
podporovány ve všech zemích nebo regionech či všemi sítěmi a poskytovateli
služeb. Mezinárodní tísňové číslo GSM lze vždy použít ve všech zemích, regionech,
sítích a všemi poskytovateli služeb, pokud je zařízení připojeno k mobilní síti.
Pokud chcete ověřit dostupnost specifické služby nebo funkce a zjistit, zda jsou
účtovány další poplatky za přístup nebo používání, obraťte se na svého
poskytovatele sítě nebo služeb.
Použití některých funkcí a aplikací popsaných v této příručce může vyžadovat
přístup k Internetu. Při připojení k Internetu pomocí zařízení mohou být účtovány
poplatky za přenos dat. Další informace získáte u svého poskytovatele
bezdrátového připojení.
Aktualizace zařízení
na stránce 38.
6
Toto je internetová verze této publikace. © Tisk je možný pouze pro soukromé použití.

Přehled
7
Toto je internetová verze této publikace. © Tisk je možný pouze pro soukromé použití.
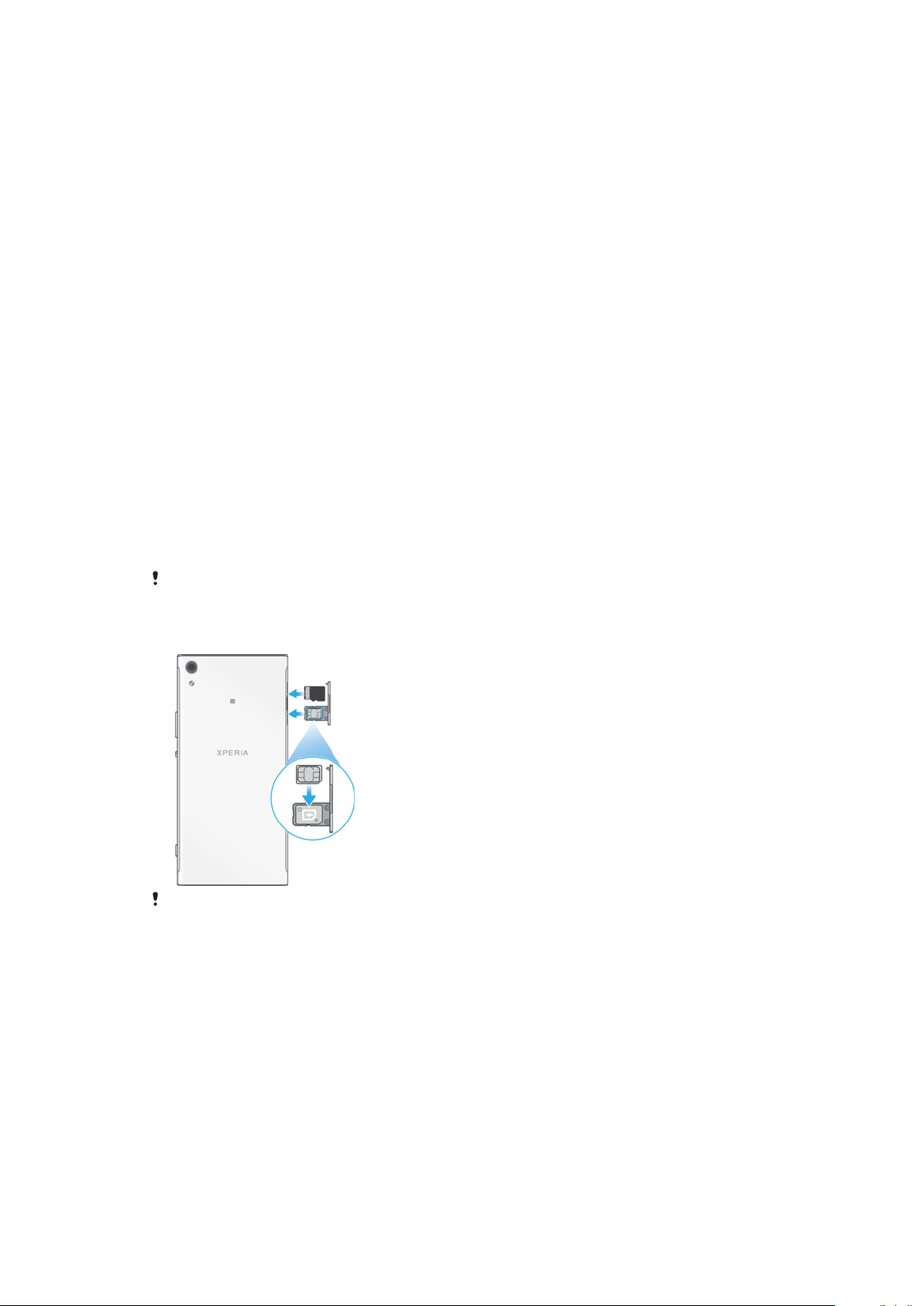
1. Kontrolka nabíjení/oznamovací
kontrolka
2. Konektor náhlavní soupravy
3. Objektiv předního fotoaparátu
4. Druhý mikrofon
5. Sluchátko
6. Čidlo vzdálenosti a osvětlení
7. Přední blesk
8. Tlačítko ovládání hlasitosti
a přiblížení
9. Tlačítko zapnutí/vypnutí
10. Tlačítko spouště fotoaparátu
11. Hlavní mikrofon
12. Reproduktor
13. Port pro nabíječku/kabel USB TypeC™
14. Oblast antény Wi-Fi/GPS/Bluetooth
15. Objektiv hlavního fotoaparátu
16. Hlavní blesk
17. Detekční oblast NFC™
18. Kryt slotu karty nano SIM / paměťové
karty
19. Hlavní anténa
Uvedení do provozu – jedna karta SIM
Zařízení podporuje pouze karty velikosti nano SIM. Na zařízeních pro jednu kartu
SIM můžete použít jednu kartu SIM a paměťovou kartu.
Karta nano SIM a paměťová karta mají odlišná místa v držáku. Dejte pozor, abyste
obě karty nezaměnili.
Postup zjištění, zda je vaše zařízení určeno pro jednu, nebo dvě karty SIM,
naleznete v tématu
Vyhledání čísla nebo čísel IMEI na zařízení
na stránce 15.
Chcete-li předejít ztrátě dat, před vytažením držáku karty nano SIM a paměťové karty
nezapomeňte zařízení vypnout nebo odpojit paměťovou kartu v nabídce Nastavení.
Vložení karty nano SIM a paměťové karty
Kartu SIM neřezejte ani nestříhejte, protože může dojít k poškození zařízení.
1
Nehtem vytáhněte držák karty SIM.
2 Pečlivě a ve správné orientaci umístěte kartu SIM do držáku podle obrázku.
3 Ve správné orientaci umístěte paměťovou kartu do prostoru pro paměťovou
kartu v držáku, viz obrázek.
4 Jemně zatlačte držák do slotu, dokud nezapadne v místě.
Uvedení do provozu – duální karta SIM
Zařízení podporuje pouze karty velikosti nano SIM. Zařízení pro dvě karty SIM
podporují použití jedné nebo dvou karet nano SIM a paměťové karty.
Zařízení pro dvě karty SIM nejsou k dispozici na všech trzích nebo u všech
operátorů.
8
Toto je internetová verze této publikace. © Tisk je možný pouze pro soukromé použití.

Postup zjištění, zda je vaše zařízení určeno pro jednu, nebo dvě karty SIM,
naleznete v tématu
Chcete-li předejít ztrátě dat, před vytažením držáku karty (karet) nano SIM a paměťové karty
nezapomeňte zařízení vypnout nebo odpojit paměťovou kartu v nabídce Nastavení.
Vložení karet nano SIM a paměťové karty
Vyhledání čísla nebo čísel IMEI na zařízení
na stránce 15.
Karty SIM neřezejte ani nestříhejte, protože může dojít k poškození zařízení.
1 Nehtem vytáhněte držák karty SIM.
2 Primární kartu nano SIM (SIM 1) umístěte ve správné orientaci do pozice (1)
podle obrázku.
3 Druhou kartu nano SIM (SIM 2) umístěte ve správné orientaci do pozice (2)
podle obrázku.
4 Ve správné orientaci umístěte paměťovou kartu do prostoru pro paměťovou
kartu v držáku, viz obrázek.
5 Jemně zatlačte držák do slotu, dokud nezapadne v místě.
Ochrana obrazovky
Před použitím zařízení sejměte všechny ochranné fólie, abyste je mohli bez omezení
používat.
Kryty a chrániče obrazovky mohou vaše zařízení ochránit před poškozením.
Doporučujeme použít pouze kryty obrazovky určené pro vaše zařízení Xperia.
Použití příslušenství pro ochranu obrazovky od třetí strany může bránit ve správné
činnosti zařízení tím, že zakryje snímače, čočky, reproduktory nebo mikrofony, a
může i zneplatnit záruku.
První zapnutí zařízení
Proto se doporučuje před prvním zapnutím nechat zařízení nabíjet alespoň 30
minut. Zařízení lze používat i během nabíjení, viz
Při prvním zapnutí zařízení se spustí průvodce, který vám pomůže provést základní
nastavení, přihlásit se do některých účtů (například do vašeho účtu Google™) a
přizpůsobit si zařízení.
U nového zařízení je přednastavené základní odemknutí posunutím. To znamená,
že obrazovku můžete odemknout tak, že po ní přejedete nahoru. Později můžete
změnit nastavení zabezpečení a přidat další druhy zamykání obrazovky.
Nabíjení zařízení
na straně 35.
9
Toto je internetová verze této publikace. © Tisk je možný pouze pro soukromé použití.
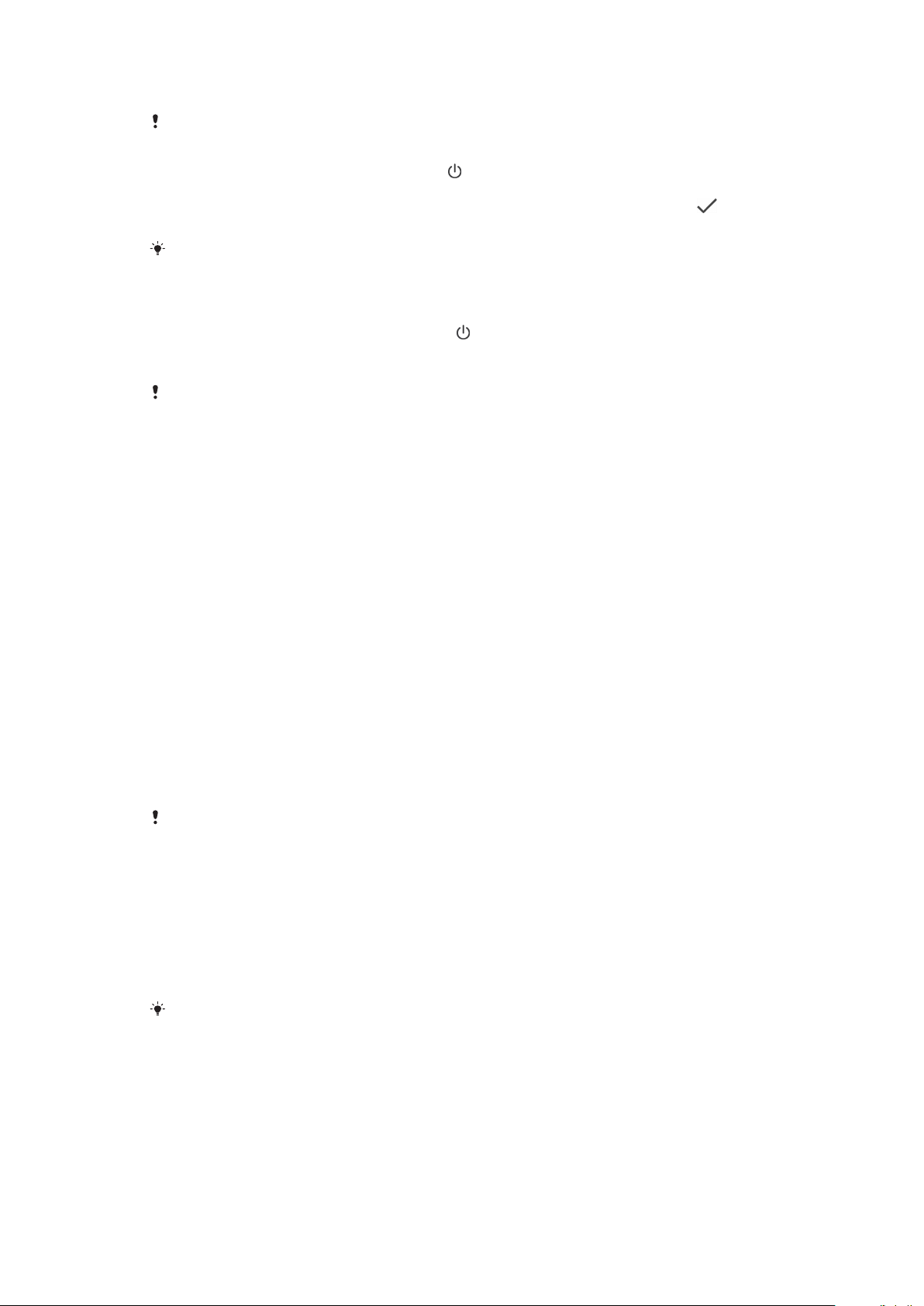
Zapnutí zařízení
K nabití zařízení použijte poskytnutý USB Type-C kabel. Před prvním zapnutím zařízení
doporučujeme baterii nabíjet alespoň 30 minut.
1 Stiskněte tlačítko pro zapnutí/vypnutí a podržte ho, dokud zařízení
nezavibruje.
2 Při zobrazení výzvy zadejte kód PIN karty SIM a poté ťukněte na možnost .
3 Počkejte, než se zařízení spustí.
Kód PIN vaší karty SIM vám dodá operátor sítě, ale máte možnost ho později změnit
v nabídce Nastavení.
Vypnutí zařízení
1 Stiskněte tlačítko pro zapnutí a vypnutí
a podržte je, dokud se neotevře
nabídka možností.
2 V nabídce možností ťukněte na volbu Vypnout.
Vypnutí zařízení může nějakou dobu trvat.
K čemu potřebuji účet Google?
Vaše zařízení Xperia™ od společnosti Sony využívá platformu Android™, vyvinutou
společností Google. V zařízení je již od jeho zakoupení k dispozici řada aplikací
a služeb Google, například služby Gmail™, Mapy Google™, YouTube™ a aplikace
Obchod Play™, díky které máte přístup do online obchodu Google Play™
umožňujícího stahování aplikací pro systém Android. Účet Google potřebujete
k tomu, abyste mohli tyto služby využívat na maximum. Například účet Google
umožňuje provádět následující úkony:
• Stahovat a instalovat aplikace z webu Google Play
• Synchronizovat e-maily, kontakty a kalendář pomocí služby Gmail
• Chat s přáteli pomocí aplikace Duo™
• Synchronizovat svou historii procházení a záložky pomocí webového prohlížeče
Google Chrome™
• Identifikovat se jako ověřený uživatel po provedení opravy softwaru pomocí
aplikace Xperia™ Companion
• Vzdáleně vyhledat, zamknout nebo vymazat ztracené nebo odcizené zařízení
pomocí služeb Najít mé zařízení.
Další informace o systému Android a službách Google naleznete na stránce
http://support.google.com
.
Je zásadní, abyste si zapamatovali uživatelské jméno a heslo ke svému účtu Google.
V některých situacích se možná budete muset z bezpečnostních důvodů identifikovat
pomocí svého účtu Google. Pokud v takové situaci nezadáte uživatelské jméno a heslo účtu
Google, vaše zařízení se uzamkne. Pokud máte více než jeden účet Google, musíte zadat
údaje pro správný účet.
Nastavení účtu Google v zařízení
1 Ťukněte na položky Nastavení > Uživatelé a účty > Přidat účet > Google.
2 Podle pokynů na obrazovce si vytvořte účet Google nebo se přihlaste
k existujícímu účtu.
Účet Google můžete také vytvořit pomocí průvodce při prvním spuštění zařízení nebo se
můžete později připojit k Internetu a účet vytvořit na adrese
https://myaccount.google.com/
.
10
Toto je internetová verze této publikace. © Tisk je možný pouze pro soukromé použití.
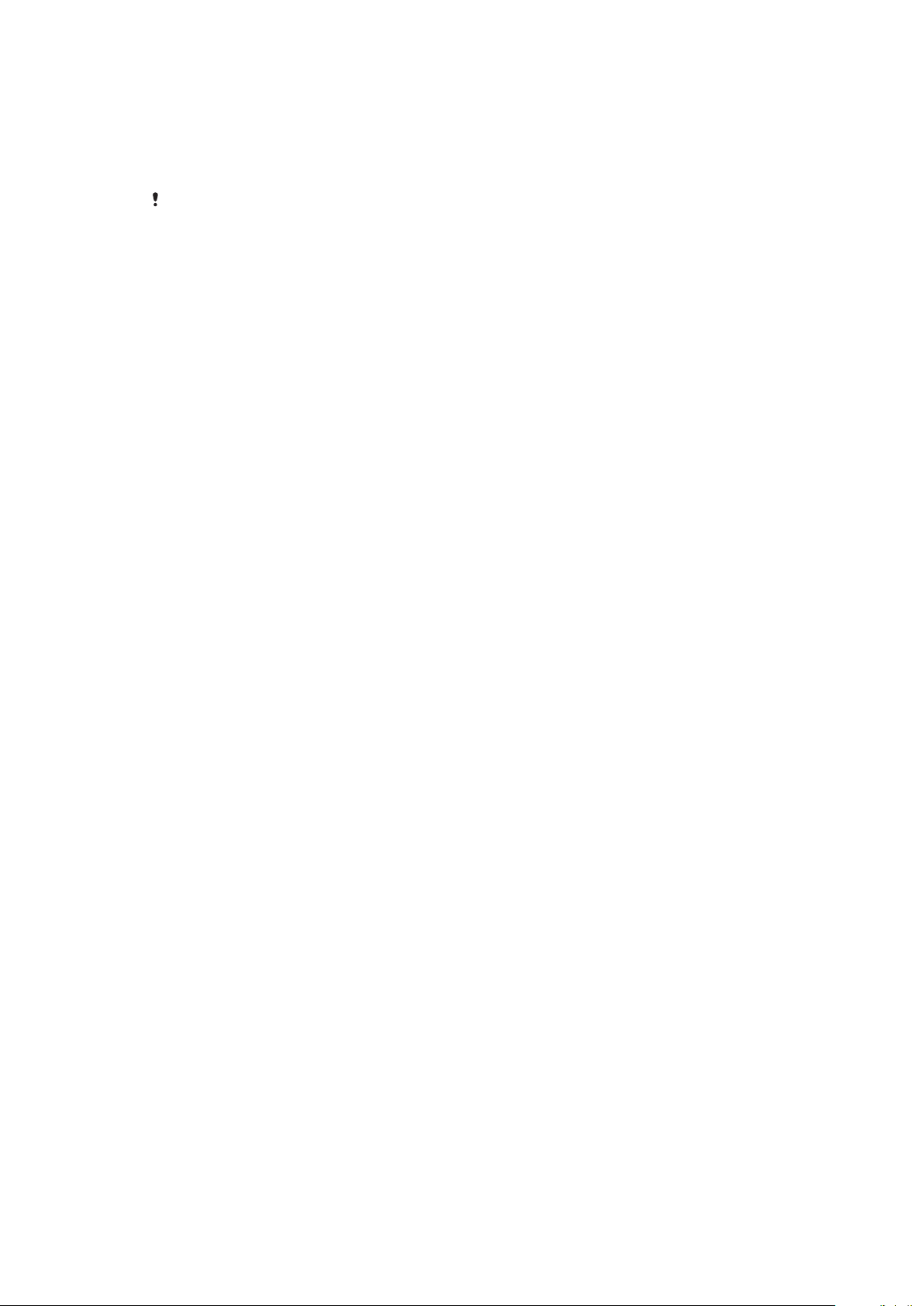
Odebrání účtu Google
1 Ťukněte na položky Nastavení > Uživatelé a účty.
2 Vyberte účet Google, který chcete odstranit.
3 Ťukněte na tlačítko ODSTRANĚNÍ ÚČTU.
4 Potvrďte akci dalším ťuknutím na možnost ODSTRANĚNÍ ÚČTU.
Když odstraníte účet Google, žádné bezpečnostní funkce, které jsou spojeny s vaším účtem
Google, už nebudou k dispozici.
11
Toto je internetová verze této publikace. © Tisk je možný pouze pro soukromé použití.
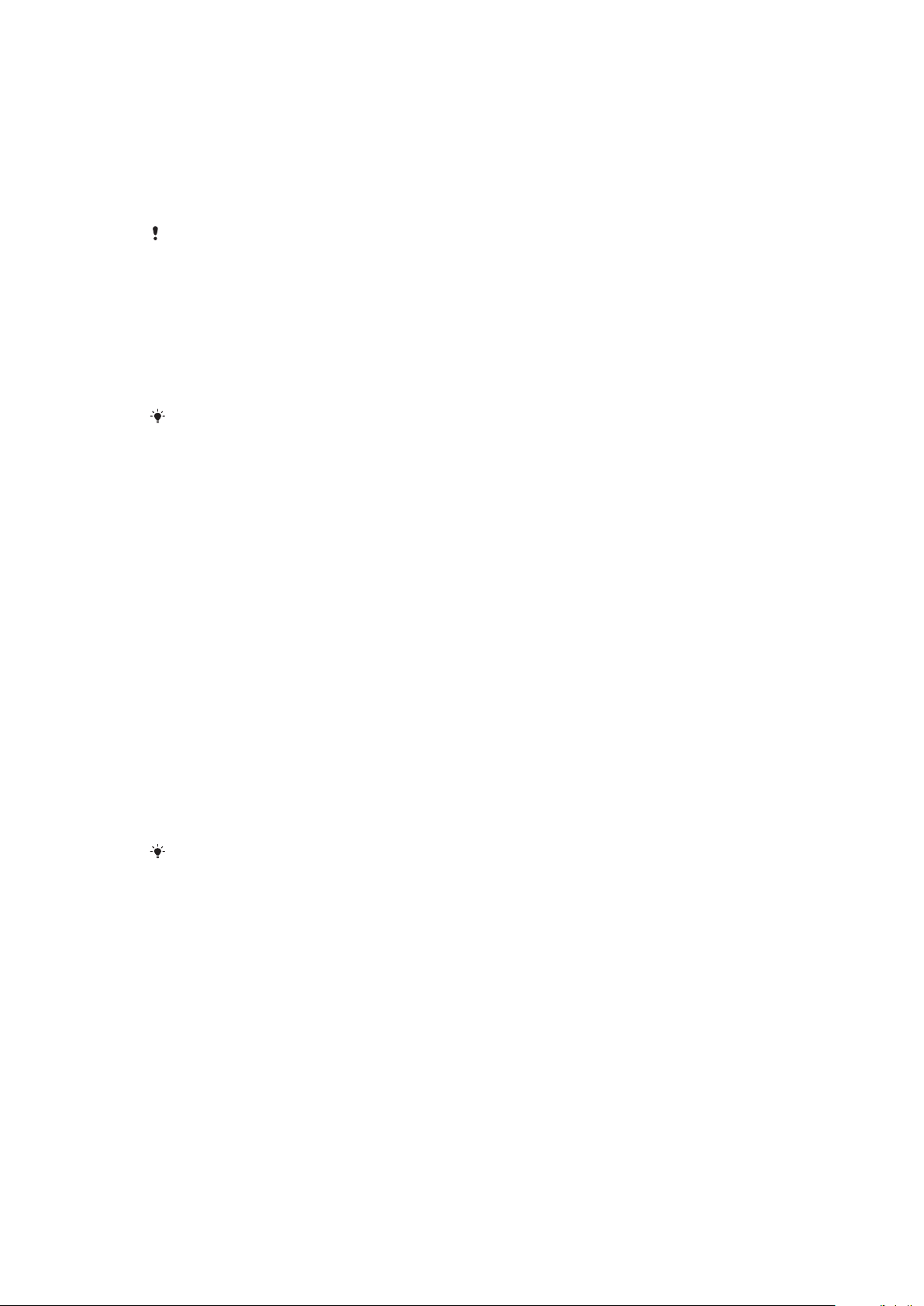
Zabezpečení zařízení
Zajištění ochrany zařízení
Vaše zařízení zahrnuje volby zabezpečení, které jsou důrazně doporučeny v
případě ztráty nebo odcizení.
Pokud k ochraně zařízení používáte možnost zabezpečení, je důležité si zapamatovat údaje
zadané při nastavování.
Zámek obrazovky
Nastavte zabezpečený zámek obrazovky v zařízení za použití kódu PIN, hesla,
gesta nebo , abyste zabránili ostatním v používání vašeho zařízení bez povolení.
Po nastavení zámku obrazovky obrazovku nelze odemknout nebo vymazat obsah
prostřednictvím funkce Obnovení továrních dat bez zadání údajů zámku
obrazovky.
Pokud na zamykací obrazovku přidáte své kontaktní informace, například svůj e-mail, lze
tyto informace použít k získání zařízení zpět, pokud jej ztratíte.
Účet Google
Přidejte účet Google, abyste mohli používat službu Najít mé zařízení. V některých
situacích se možná budete muset z bezpečnostních důvodů identifikovat také
pomocí svého účtu Google.
Vyhledání zařízení
Pomocí služby Najít mé zařízení můžete vzdáleně vyhledat, uzamknout či
odemknout ztracené zařízení nebo vymazat jeho obsah. Po přihlášení k účtu
Google je služba Najít mé zařízení ve výchozím nastavení zapnuta.
Zámek karty SIM
Zamkněte své karty SIM pomocí kódu PIN a chraňte své předplatné před zneužitím.
Kód PIN je nutné zadat po každém restartování zařízení.
Číslo IMEI
Uchovejte si kopii čísla IMEI. V případě krádeže zařízení mohou někteří mobilní
operátoři ve vaší zemi nebo oblasti pomocí čísla IMEI zablokovat přístup zařízení
do své sítě.
Zařízení s duální kartou SIM mají dvě čísla IMEI.
Záloha
Zálohujte obsah na zařízení pro případ, že by došlo k jeho poškození, ztrátě nebo
odcizení. Další informace naleznete v části
straně 41.
Zálohování a obnovování obsahu
na
Zámek obrazovky
Je-li obrazovka zamčená, musíte ji odemknout přejetím prstem nebo pomocí
osobního vzorce, kódu PIN, hesla . Ve výchozím nastavení je nastaveno
nechráněné přejetí prstem po obrazovce, ale k ochraně zařízení doporučujeme
použít bezpečnější zámek obrazovky.
Úroveň zabezpečení každého způsobu zamykání je uvedena níže v pořadí od
nejslabšího k nejsilnějšímu:
• Přejetí prstem: žádné zabezpečení, ale máte snadný přístup na výchozí obrazovku.
• Vzor: zařízení se odemkne, když nakreslíte prstem jednoduchý obrazec.
12
Toto je internetová verze této publikace. © Tisk je možný pouze pro soukromé použití.
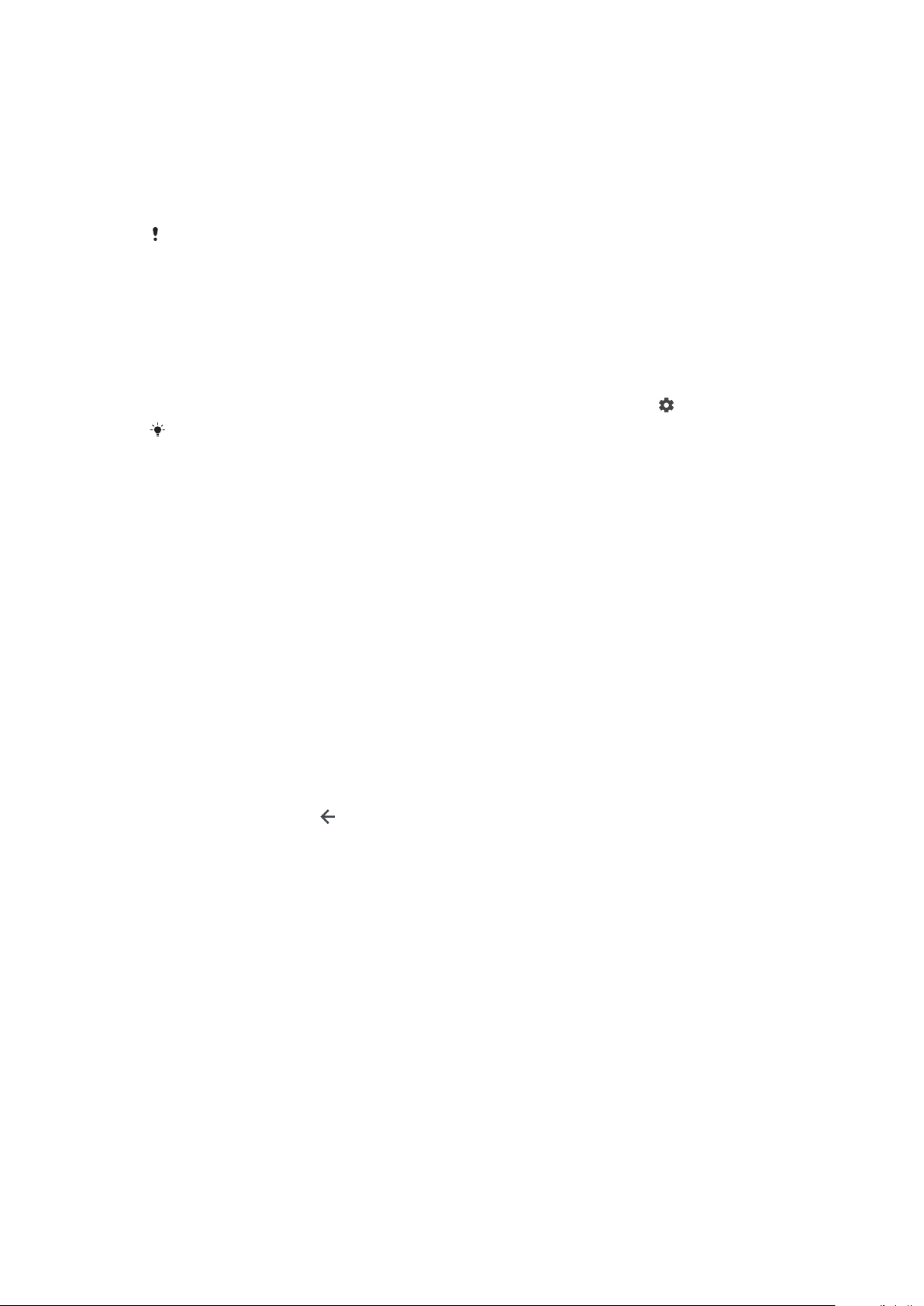
• Kód PIN: zařízení odemknete zadáním číselného kódu PIN nejméně o čtyřech
číslicích.
• Heslo: zařízení lze odemknout pouze pomocí hesla.
Postup konfigurace oznámení na zamykací obrazovce naleznete v tématu
Oznámení
na stránce 28.
Vytvoření nebo změna zámku obrazovky
Je velmi důležité, abyste si bezpečnostní gesto, kód PIN nebo heslo zapamatovali. Pokud je
zapomenete, nebude možné obnovit důležitá data, jako jsou kontakty a zprávy. Projděte si
rady k řešení potíží pro vaše zařízení na adrese
http://support.sonymobile.com
.
1 Ťukněte na položky Nastavení > Zámek obrazovky a zabezpečení > Zámek
obrazovky.
2 Zobrazí-li se výzva, potvrďte svůj aktuální zámek obrazovky.
3 Vyberte položku a postupujte podle pokynů na obrazovce.
4 Pokud používáte zabezpečený zámek obrazovky, můžete nastavit tlačítko
zapnutí/vypnutí na zamknutí obrazovky, nastavit čas aktivace zámku
obrazovky a vytvořit zprávu zamykací obrazovky stisknutím položky
Pokud používáte účet Microsoft Exchange ActiveSync (EAS), nastavení zabezpečení EAS
může omezovat typ zabezpečení obrazovky pouze na kód PIN nebo heslo. Obraťte se na
správce sítě a zkontrolujte implementované zásady zabezpečení sítě.
.
Automatické odemykání zařízení
S funkcí Smart Lock můžete nastavit zařízení na automatické odemčení v určitých
situacích, například když je připojeno k zařízení Bluetooth nebo když ho nosíte při
sobě.
Funkce Smart Lock je k dispozici na většině trhů a ve většině zemí a oblastí.
Další informace o funkci Smart Lock naleznete na stránce
http://www.support.google.com/
po vyhledání výrazu „Smart Lock“.
Povolení funkce Smart Lock
1 Pokud jste tak zatím neučinili, nastavte jako zámek obrazovky gesto, kód PIN
nebo heslo.
2 Ťukněte na položky Nastavení > Zámek obrazovky a zabezpečení > Agenti
důvěry.
3 Ťuknutím na jezdce Smart Lock (Google) zapněte funkci, pokud ještě není
zapnutá.
4 Ťukněte na položku
.
5 Najděte položku Smart Lock a ťukněte na ni.
6 Zadejte gesto, kód PIN nebo heslo. Tato pověření bude nutné zadat při
změně nastavení funkce Smart Lock.
7 Vyberte typ funkce Smart Lock.
Ochrana karty SIM
Každou kartu SIM používanou v zařízení můžete zamykat a odemykat pomocí kódu
PIN. Je-li karta SIM zamčená, je účet účastníka, kterému byla karta vydána, chráněn
před zneužitím, což znamená, že musíte zadat kód PIN při každém zapnutí
zařízení.
Pokud zadáte PIN nesprávně víckrát, karta SIM se zablokuje. V takovém případě
musíte zadat kód PUK (Personal Unblocking Key) a nový kód PIN. Kódy PIN a PUK
získáte od mobilního operátora.
13
Toto je internetová verze této publikace. © Tisk je možný pouze pro soukromé použití.
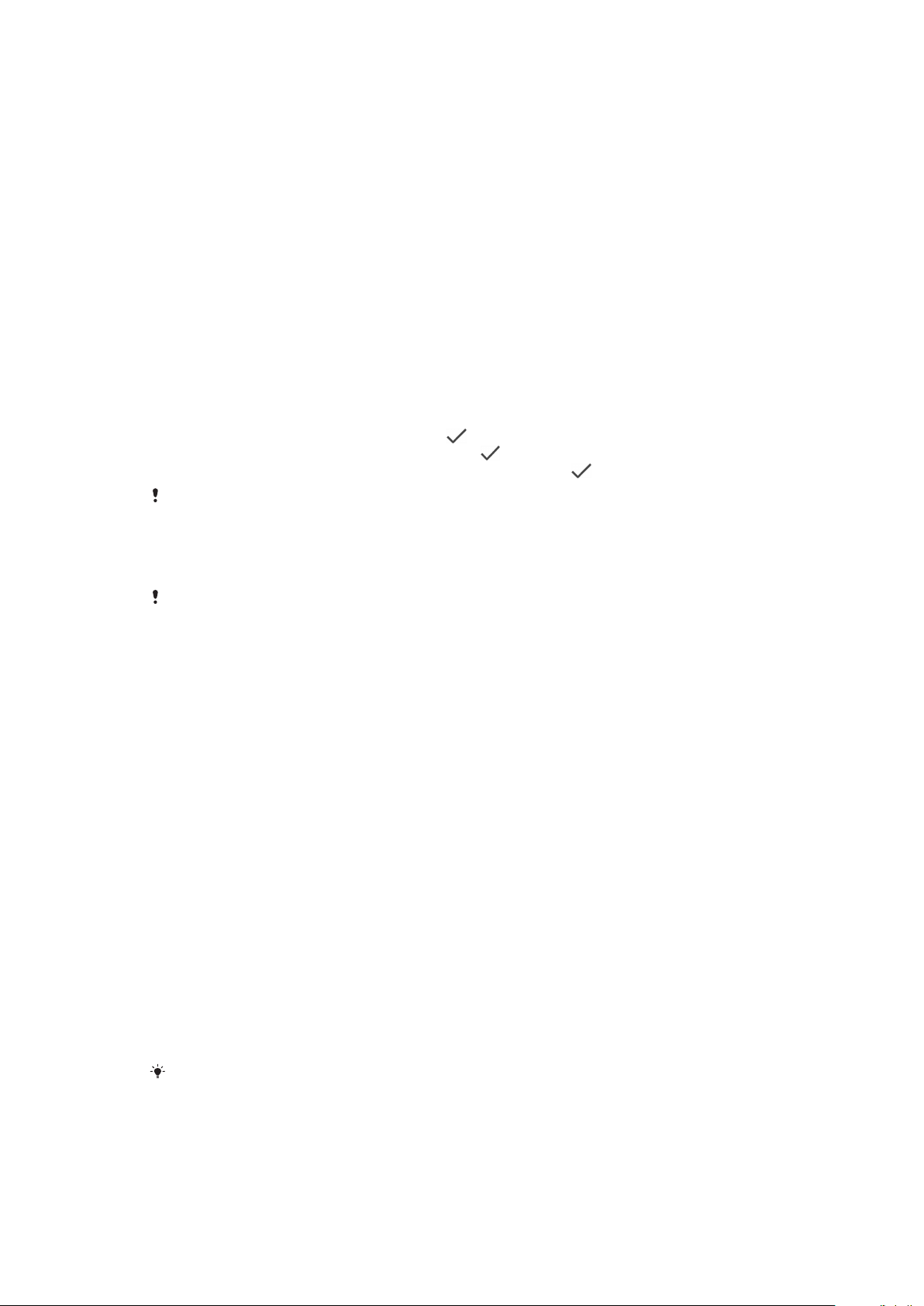
Nastavení zámku karty SIM
1 Ťukněte na položky Nastavení > Zámek obrazovky a zabezpečení > Zámek
karty SIM.
2 Pokud používáte dvě karty SIM, vyberte jednu kartu.
3 Ťuknutím na jezdce vedle možnosti Zamykat SIM kartu funkci povolíte.
4 Zadejte kód PIN karty SIM a ťukněte na položku OK. Zámek karty SIM je nyní
aktivní a při každém spouštění zařízení bude vyzváni k zadání tohoto kódu.
Změna kódu PIN karty SIM
1 Ťukněte na položky Nastavení > Zámek obrazovky a zabezpečení > Zámek
karty SIM.
2 Pokud používáte dvě karty SIM, vyberte jednu kartu.
3 Ťukněte na položku Změnit PIN SIM karty.
4 Zadejte starý kód PIN karty SIM a ťukněte na tlačítko OK.
5 Zadejte nový kód PIN karty SIM a ťukněte na volbu OK.
6 Zadejte znovu nový kód PIN karty SIM a ťukněte na volbu OK.
Odblokování karty SIM pomocí kódu PUK
1 Zadejte kód PUK a ťukněte na tlačítko
2 Zadejte nový kód PIN a ťukněte na tlačítko
.
.
3 Opakujte zadání nového kódu PIN a ťukněte na tlačítko .
V případě příliš velkého počtu nesprávných pokusů o zadání kódu PUK bude karta SIM trvale
zablokována a bude třeba si od operátora vyžádat novou.
Používání více karet SIM
Tato funkce se vztahuje pouze na zařízení pro dvě karty SIM.
Zařízení pro dvě karty SIM pracují buď s jednou, nebo se dvěma vloženými kartami
SIM. K příjmu zpráv a hovorů můžete používat obě karty SIM současně. Pro odchozí
zprávy a hovory si můžete vybrat požadovanou kartu SIM. Před použitím více karet
SIM je třeba je povolit a vybrat kartu SIM, která se bude používat pro datové
přenosy.
Můžete přesměrovat hovory určené pro kartu SIM 1 na kartu SIM 2, jestliže je karta
SIM 1 nedostupná (a naopak). Funkce se nazývá dostupnost dvou karet SIM. Musíte
ji povolit ručně. Viz část
Přesměrování hovorů
Povolení nebo vypnutí jednotlivých karet SIM
1 Ťukněte na položky Nastavení > Síť a internet > Duální SIM.
2 Ťuknutím na jezdce Slot karty SIM 1 a Slot karty SIM 2 zapněte nebo
vypněte karty SIM.
Přejmenování karty SIM
1 Ťukněte na položky Nastavení > Síť a internet > Duální SIM.
2 Vyberte kartu SIM a zadejte její nový název.
3 Ťukněte na tlačítko OK.
Výběr karty SIM používané pro datové přenosy
1 Ťukněte na položky Nastavení > Síť a internet > Duální SIM > Mobilní
datové přenosy.
2 Vyberte kartu SIM, kterou chcete používat pro přenos dat.
na straně 69.
Chcete-li používat vyšší datové rychlosti, vyberte kartu SIM, která podporuje nejrychlejší
mobilní síť, například LTE.
14
Toto je internetová verze této publikace. © Tisk je možný pouze pro soukromé použití.
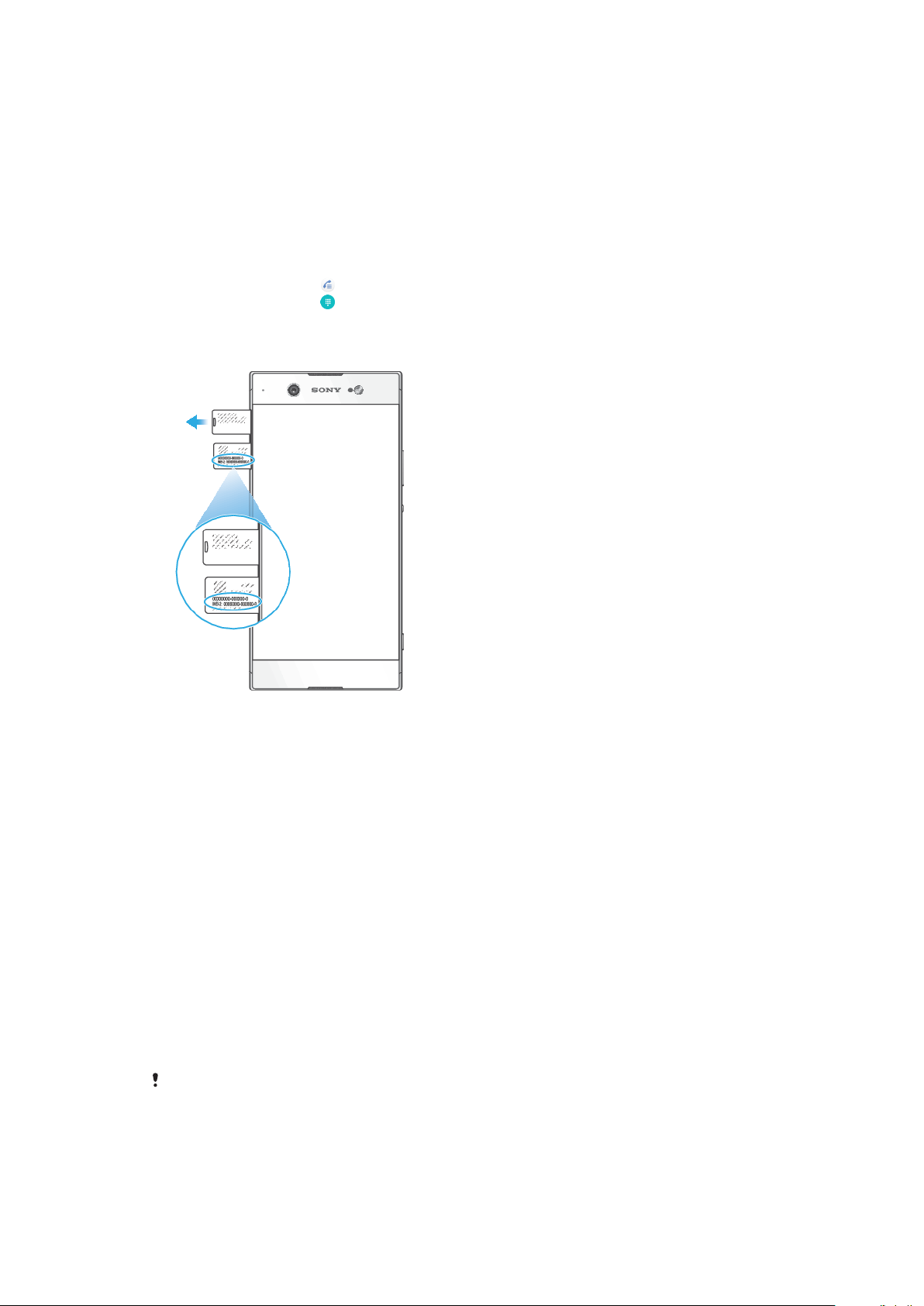
Vyhledání čísla nebo čísel IMEI na zařízení
Vašemu zařízení je přiřazeno jedno nebo dvě jedinečná identifikační čísla, která
jsou označována jako IMEI nebo ID produktu. Toto číslo byste si měli poznamenat.
Můžete je potřebovat, pokud dojde k odcizení vašeho zařízení, nebo při
kontaktování podpory.
Pouze zařízení pro dvě karty SIM: Vaše zařízení má dvě čísla IMEI, jedno pro
každý slot karty SIM.
Vyhledání čísla nebo čísel IMEI pomocí číselníku
1 Ťukněte na položku .
2 Ťukněte na položku
3 Na číselníku zadejte *#06#. Číslo nebo čísla IMEI se zobrazí automaticky.
Vyhledání čísla nebo čísel IMEI na pásku se štítky
.
1 Vytáhněte držák karty nano SIM.
2 Pomocí nehtu vytáhněte pásek ven. Číslo nebo čísla IMEI jsou uvedena na
pásku.
Vyhledání, uzamknutí nebo vymazání ztraceného zařízení
Společnost Google nabízí webovou službu umístění a zabezpečení s názvem Najít
mé zařízení. Po přihlášení k účtu Google je služba Najít mé zařízení ve výchozím
nastavení zapnuta. Pokud zařízení ztratíte, můžete službu Najít mé zařízení použít
k:
• Nalezení a zobrazení, kde se zařízení nachází na mapě.
• Uzamčení zařízení a zobrazení zprávy na zamykací obrazovce.
• Odemčení zařízení a jeho resetování vymazáním obsahu.
• Aktivaci vyzvánění, i když je vypnutý zvuk.
Zařízení musí být zapnuto, musí mít připojení k Internetu a musí mít aktivovánu
službu určení polohy. Služba Najít mé zařízení nemusí být k dispozici ve všech
zemích nebo oblastech.
Další informace o službě Najít mé zařízení naleznete na webu
https://www.support.google.com/
Pokud jste obsah na zařízení vymazali pomocí služby Najít mé zařízení, musíte zadat
uživatelské jméno a heslo účtu Google, abyste je mohli znovu použít. Může to být libovolný
účet Google, který jste v zařízení nastavili jako vlastník. Pokud tyto informace nemůžete
během nastavení zadat, nebudete moct zařízení po resetování použít.
po vyhledání výrazu „Find my device“.
15
Toto je internetová verze této publikace. © Tisk je možný pouze pro soukromé použití.
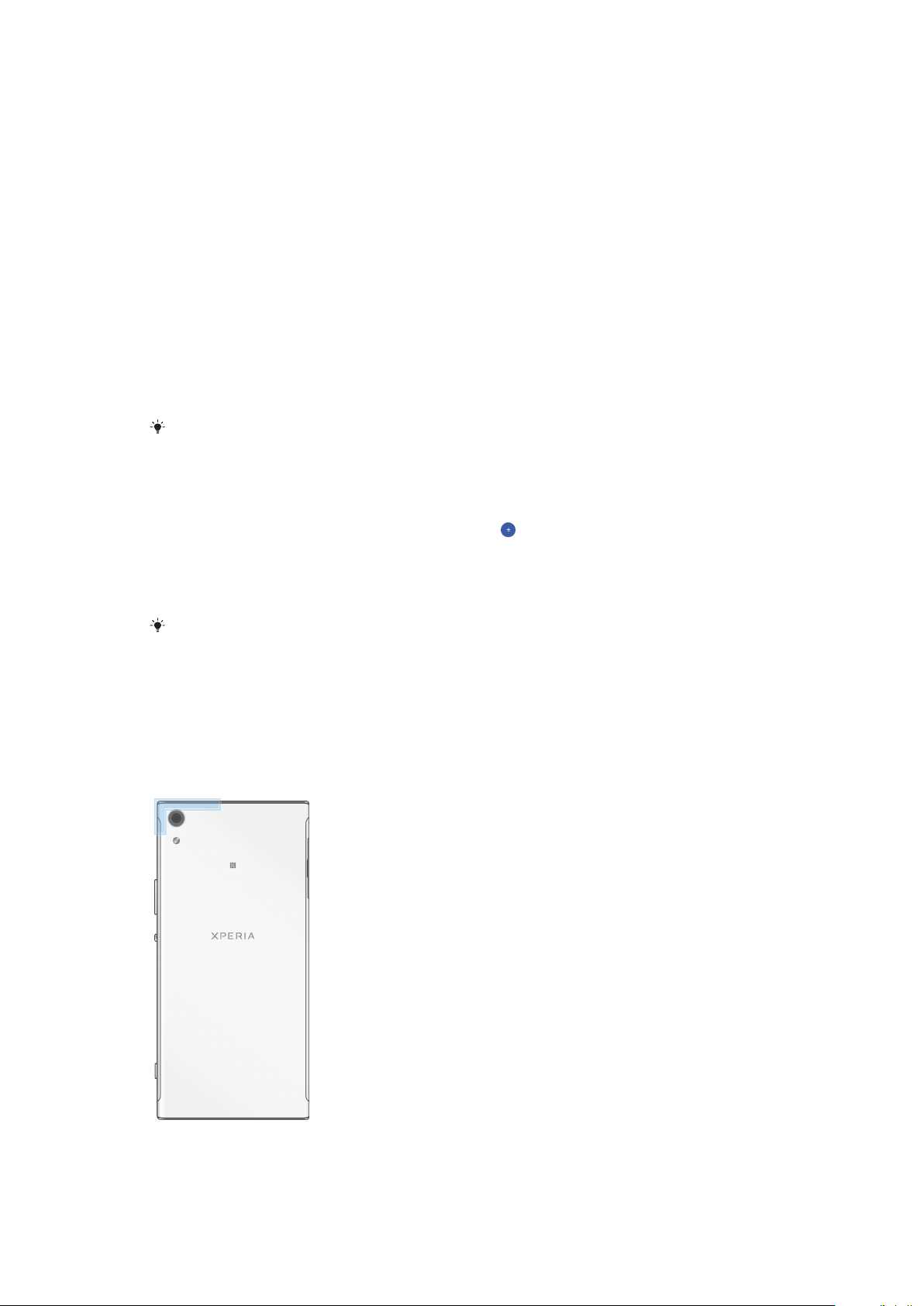
Ověření, zda vaše zařízení lze vyhledat
• Přejděte na web
pomocí svého účtu Google.
https://www.google.com/android/find
a přihlaste se
Použití služeb určování polohy
Služby pro učení polohy umožňují aplikacím, jako jsou Mapy nebo fotoaparát,
určovat vaši polohu za použití Wi-Fi a GPS (globální poziční systém). Jestliže se
nenacházíte v přímém zorném poli satelitů systému GPS, vaše poloha může být
určena za použití funkce Wi-Fi. A pokud nejste v dosahu žádné sítě, vaše zařízení
určí přibližnou polohu podle mobilní sítě.
Abyste pomocí svého zařízení mohli zjistit, kde jste, musíte povolit služby určování
polohy.
Povolení nebo vypnutí služeb zjišťování polohy
• Ťukněte na položky Nastavení > Zámek obrazovky a zabezpečení >
Poloha. Ťuknutím na jezdce zapněte nebo vypněte služby pro určení polohy.
Služby určení polohy můžete povolit také z nabídky Nastavení > Google > Poloha.
Povolení nebo zákaz sdílení polohy Google
1 Ťukněte na položky Nastavení > Zámek obrazovky a zabezpečení >
Poloha.
2 Ťukněte na položky Sdílení polohy Google > .
3 Vyberte časové období, po které má být funkce zapnuta, a výběrem
možnosti zvolte kontakt, se kterým chcete svou polohu sdílet. Pak ťukněte
na položku Sdílet. Ťuknutím na položku Více můžete také zvolit způsob
sdílení polohy.
V nabídce Historie polohy Google můžete také sledovat historii své polohy.
Zlepšení přesnosti GPS
Při prvním použití funkce GPS ve vašem zařízení může nalezení polohy trvat několik
minut. K usnadnění hledání doporučujeme ničím nerušený výhled na oblohu.
Stůjte v klidu a nezakrývejte anténu GPS (zvýrazněnou oblast na obrázku). Signály
GPS mohou procházet přes mraky a plasty, ale ne přes většinu pevných předmětů,
jako například budovy nebo hory. Není-li vaše poloha nalezena do několika minut,
přesuňte se na jiné místo.
16
Toto je internetová verze této publikace. © Tisk je možný pouze pro soukromé použití.
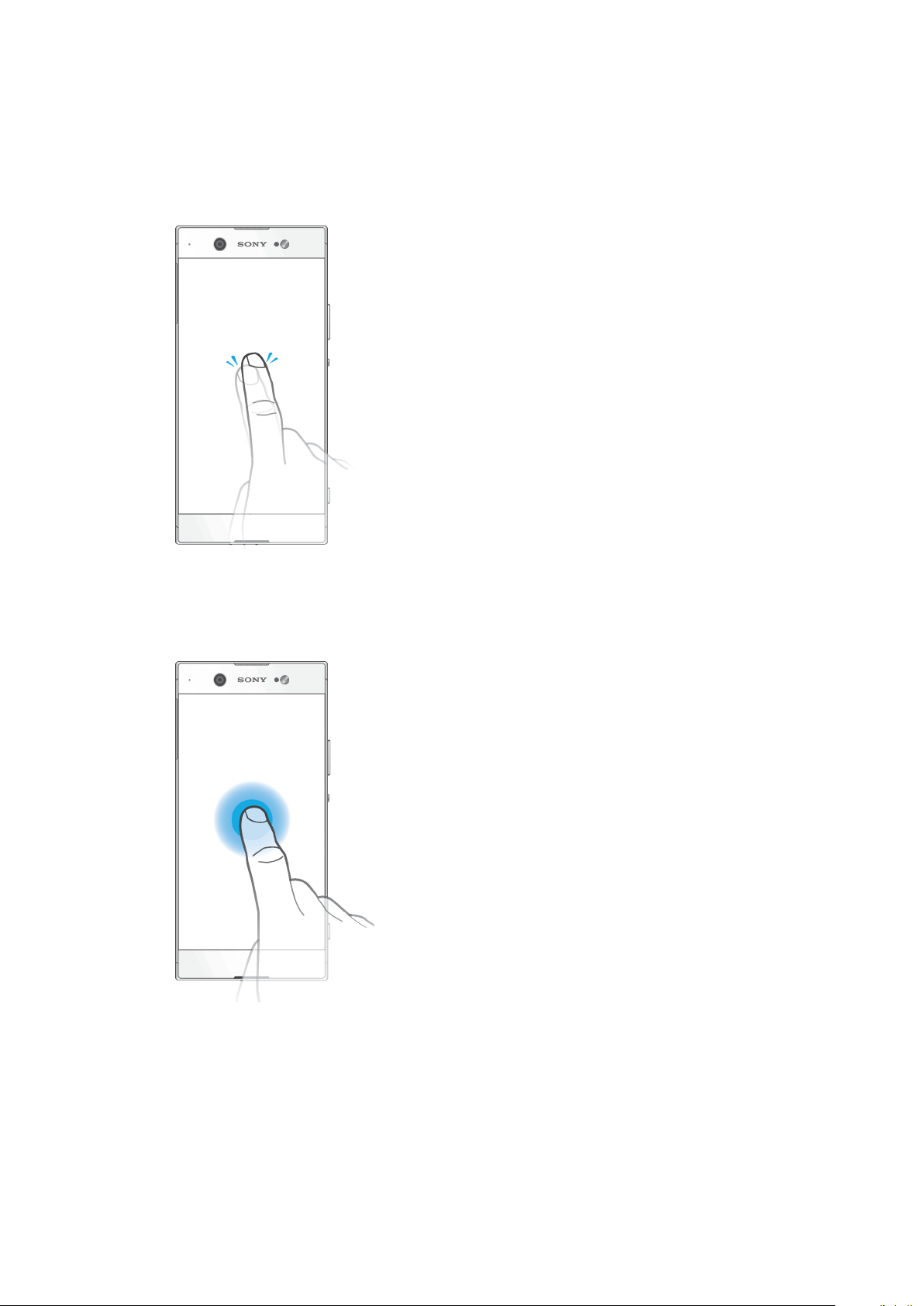
Základy práce
Používání dotykového displeje
Ťuknutí
• Otevření nebo výběr položky
• Zaškrtnutí či zrušení zaškrtnutí políčka nebo volby
• Zadávání textu pomocí klávesnice na obrazovce
Dotek a podržení
• Přesunutí položky
• Aktivace nabídky pro určitou položku
• Aktivace režimu výběru, například za účelem výběru více položek v seznamu
17
Toto je internetová verze této publikace. © Tisk je možný pouze pro soukromé použití.
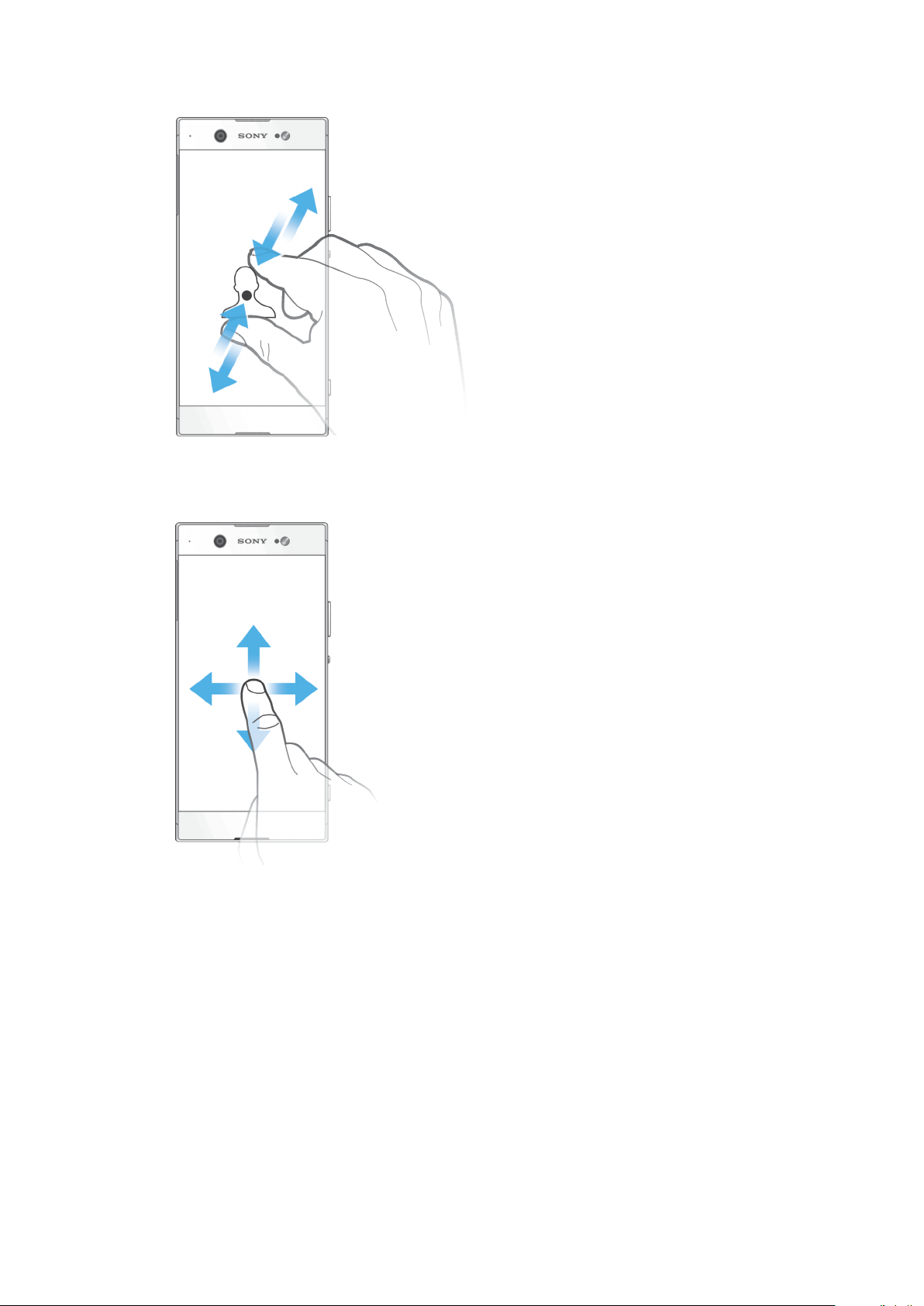
Sevření a oddálení prstů
• Toto gesto můžete použít k přiblížení nebo oddálení zobrazení na webových
stránkách, fotografiích a mapách nebo při pořizování fotografií či videa.
Přejíždění prstem a posouvání
• Posun nahoru nebo dolů v seznamu
• Přejeďte například mezi panely Úvodní obrazovky doleva či doprava.
• Přejetím doleva nebo doprava zobrazíte další možnosti.
18
Toto je internetová verze této publikace. © Tisk je možný pouze pro soukromé použití.

Listování
• Tato funkce umožňuje rychle posouvat zobrazení, například v seznamu nebo na
webové stránce. Posouvání zastavíte ťuknutím na obrazovku.
Zapnutí nebo vypnutí obrazovky
Když je vaše zařízení zapnuté a je po nějakou dobu v nečinnosti, obrazovka
ztmavne a vypne se, aby se šetřila baterie. Můžete změnit, jak dlouho obrazovka
zůstane aktivní, než se vypne.
Když se obrazovka vypne, zařízení lze v závislosti na nastavení zámku obrazovky
zamknout nebo odemknout. Viz
Zapnutí nebo vypnutí obrazovky
• Krátce stiskněte tlačítko zapnutí/vypnutí
Nastavení doby nečinnosti před vypnutím obrazovky
1 Ťukněte na položky Nastavení > Displej > Režim spánku.
2 Vyberte požadovanou možnost.
Zámek obrazovky
.
na stránce 12.
Inteligentní podsvícení
Funkce Inteligentní podsvícení udržuje obrazovku rozsvícenou po dobu, kdy
zařízení držíte v ruce. Jakmile zařízení položíte, obrazovka se vypne v souladu s
nastavením režimu spánku.
Vypnutí nebo zapnutí funkce Inteligentní podsvícení
1 Ťukněte na položky Nastavení > Displej > Chytré řízení podsvícení.
2 Ťuknutím na jezdce zapněte nebo vypněte funkci.
19
Toto je internetová verze této publikace. © Tisk je možný pouze pro soukromé použití.
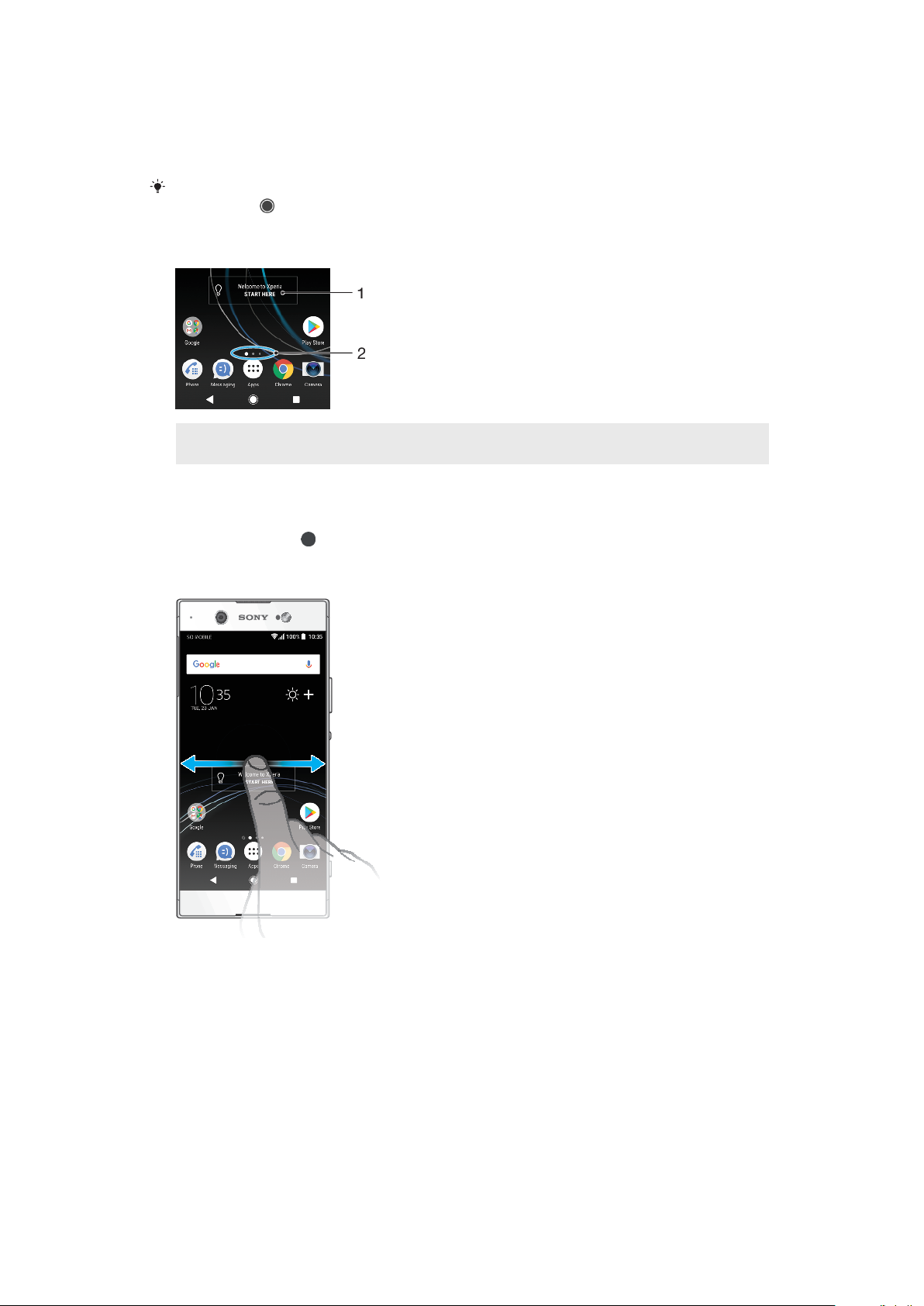
Obrazovka Plocha
Úvodní obrazovka představuje výchozí bod pro použití zařízení. V tom se podobá
ploše počítače. Počet panelů obrazovky Plocha je znázorněn řadou teček v dolní
části obrazovky. Zvýrazněná tečka znázorňuje panel, na kterém se právě nacházíte.
Je-li povolena funkce Asistent Google, ikona obrazovky Plocha se na navigačním panelu
zobrazí jako .
Přehled obrazovky Plocha
1 Widget Welcome to Xperia – ťuknutím widget otevřete a můžete vybrat některou úlohu, například
kopírování obsahu ze starého zařízení nebo nastavení služeb Xperia
2 Tečky – představují počet panelů plochy
Přechod na Domovskou obrazovku
• Stiskněte tlačítko
.
Procházení obrazovky Plocha
Panely obrazovky Plocha
Na plochu můžete přidávat nové panely (maximálně dvacet panelů) nebo z ní
panely odstraňovat. Můžete také nastavit panel, který chcete nastavit jako hlavní
panel obrazovky Plocha.
20
Toto je internetová verze této publikace. © Tisk je možný pouze pro soukromé použití.

Nastavení panelu jako hlavního panelu obrazovky Plocha
1 Dotkněte se prázdné oblasti na úvodní obrazovce a podržte ji, dokud zařízení
nezavibruje.
2 Listováním doleva nebo doprava přejděte na panel, který chcete nastavit
jako hlavní panel obrazovky Plocha, a ťukněte na položku
Je-li funkce Google Feed povolena, je panel nejvíce vlevo vyhrazen pro tuto službu a panel
obrazovky Plocha nelze změnit. Další informace najdete v tématu
straně 105.
.
Google Feed
na
Přidání panelu na obrazovku Plocha
1 Dotkněte se prázdné oblasti na úvodní obrazovce a podržte ji, dokud zařízení
nezavibruje.
2 Procházejte panely listováním vlevo nebo vpravo a poté ťukněte na možnost
.
Je-li funkce Google Feed povolena, je panel nejvíce vlevo vyhrazen pro tuto službu a doleva
již nelze další panely přidat. Další informace najdete v tématu
Google Feed
na straně 105.
Odstranění panelu z plochy
1 Dotkněte se prázdné oblasti na úvodní obrazovce a podržte ji, dokud zařízení
nezavibruje.
2 Procházejte listováním vlevo nebo vpravo na panel, který chcete odstranit
a poté v pravém horním rohu panelu ťukněte na možnost
.
Nastavení obrazovky Plocha
Pro úpravu některých základních nastavení obrazovky Plocha můžete použít
zkratku Nastavení. Můžete například upravit velikost ikon na obrazovce.
Zakázání nebo odinstalace aplikace z obrazovky Plocha
Zakázáním předinstalované aplikace vymažete všechna data, ale aplikaci můžete později
znovu povolit v nabídce Nastavení > Aplikace a oznámení > Informace o aplikaci. Zcela
odinstalovat lze pouze stažené aplikace.
1 Ťukněte na aplikaci, kterou chcete zakázat nebo odinstalovat, a podržte ji.
Pokud lze aplikaci zakázat nebo odinstalovat, zobrazí se ikona .
2 Pokud byla aplikace na vašem zařízení předinstalována, ťukněte na položky
> Zakázat. Pokud jste aplikaci stáhli a chcete ji odinstalovat, ťukněte na
položky > OK.
21
Toto je internetová verze této publikace. © Tisk je možný pouze pro soukromé použití.

Přizpůsobení velikosti mřížky obrazovky
1 Dotkněte se prázdné oblasti na úvodní obrazovce a podržte ji, dokud zařízení
nezavibruje.
2 Ťukněte na položku Mřížka a vyberte velikost.
3 Ťukněte na položku POUŽÍT.
Úprava velikosti ikon na ploše
1 Dotkněte se prázdného místa na ploše a podržte je, dokud zařízení
nezavibruje. Poté vyberte možnost .
2 Ťukněte na položku Velikost ikon a vyberte požadovanou možnost.
Obrazovka aplikací
Obrazovka Aplikace, která se otevírá z Plochy, obsahuje aplikace předinstalované v
telefonu a také aplikace, které jste stáhli.
Zobrazení všech aplikací na obrazovce Aplikace
1 Ťukněte na položku .
2 Na obrazovce Aplikace listujte doleva nebo doprava.
Naposledy zobrazené aplikace můžete také vyhledávat přejetím prstem doleva na
obrazovce aplikací.
Zapnutí nebo vypnutí seznamů doporučených aplikací
1 Dotkněte se prázdného místa na ploše a podržte je. Poté vyberte možnost
2 Ťukněte na jezdce Doporučení aplikací.
Spuštění aplikace z obrazovky aplikací
• Na otevřené obrazovce aplikací listováním doleva nebo doprava vyhledejte
požadovanou aplikaci a pak na ni ťukněte.
Hledání aplikace na obrazovce Aplikace
1 Na otevřené obrazovce Aplikace ťukněte na možnost Prohledat aplikace.
2 Zadejte název aplikace, kterou chcete vyhledat.
Aplikace můžete také vyhledávat přejetím prstem doprava na obrazovce Aplikace.
Uspořádání aplikací na obrazovce aplikací
1 Na otevřené obrazovce Aplikace ťukněte na možnost .
2 Ťukněte na položku Řadit aplikace a vyberte požadovanou možnost.
22
Toto je internetová verze této publikace. © Tisk je možný pouze pro soukromé použití.

Přidání zkratky aplikace na úvodní obrazovku
1 Na obrazovce Aplikace se dotkněte ikony požadované aplikace, podržte ji,
dokud zařízení nezavibruje, a poté přetáhněte ikonu do horní části
obrazovky. Otevře se úvodní obrazovka.
2 Přetáhněte ikonu na požadované místo na úvodní obrazovce a poté
zvedněte prst.
Přesunutí aplikace na obrazovce aplikací
1 Na otevřené obrazovce Aplikace ťukněte na možnost .
2 Zkontrolujte, zda v nabídce Vlastní pořadí vybrána možnost Řadit aplikace.
3 Stiskněte a podržte aplikaci, dokud telefon nezačne vibrovat. Potom widget
přetáhněte do nového umístění.
Zkratky pro snadné používání
Do zkratek můžete přejít přímo z ikon aplikace a můžete zde odinstalovat stažené
aplikace nebo zobrazit další rychlé možnosti. Například dlouhým stisknutím ikony
Kalendář vytvoříte novou událost nebo nastavíte připomenutí. Všechny aplikace
mají zkratku do nabídky s informacemi o aplikaci, kde můžete upravit nastavení
oznámení a oprávnění. Do nabídky informací o aplikaci přejdete ťuknutím na ikonu
.
Používání zkratek pro snadné používání
1 Dlouze stiskněte požadovanou ikonu aplikace na obrazovce Plocha nebo na
obrazovce aplikací.
2 Vyberte ze zobrazených možností. Například ťuknutím na ikonu
do nabídky Informace o aplikaci nebo ťuknutím na ikonu
aplikaci zakážete
nebo odinstalujete.
přejdete
Pokud se ikona
nezobrazuje, ťuknutím na položku zobrazíte další možnosti.
Zakázání nebo odinstalace aplikace z obrazovky Aplikace
To, zda lze aplikaci odinstalovat nebo zakázat, závisí na dané aplikaci a na tom, zda byla na
vašem zařízení předinstalována nebo stažena. Stažené aplikace lze odinstalovat.
Předinstalované aplikace nelze odinstalovat, lze je pouze zakázat, pokud to aplikace
podporuje. Pokud předinstalovanou aplikaci zakážete, můžete ji znovu povolit v nabídce
Nastavení > Aplikace a oznámení > Informace o aplikaci.
1 Ťukněte na aplikaci, kterou chcete zakázat nebo odinstalovat, a podržte ji.
Pokud lze aplikaci zakázat nebo odinstalovat, zobrazí se ikona .
2 Pokud byla aplikace na vašem zařízení předinstalována, ťukněte na položky
> Zakázat. Pokud jste aplikaci stáhli a chcete ji odinstalovat, ťukněte na
položky > OK.
Pokud se ikona
nezobrazuje, ťuknutím na položku zobrazíte další možnosti.
Navigace v aplikacích
Pomocí navigačních tlačítek můžete přecházet mezi aplikacemi a oknem
naposledy použitých aplikací, takže můžete snadno přepínat mezi všemi
naposledy použitými aplikacemi. Navigační tlačítka jsou Zpět, Plocha a Poslední
aplikace. Za použití režimu rozdělené obrazovky můžete také na obrazovce spustit
dvě aplikace současně, pokud tyto aplikace podporují funkci více oken. Některé
aplikace budou při stisknutí tlačítka Plocha
nadále běžet na pozadí nebo být pouze pozastaveny. Pokud určitou aplikaci
pozastavíte nebo necháte spuštěnou na pozadí, při příštím otevření aplikace
můžete pokračovat v práci na stejném místě.
ukončeny, zatímco jiné mohou i
23
Toto je internetová verze této publikace. © Tisk je možný pouze pro soukromé použití.

Přehled navigace v aplikacích
1 Vymazat vše – zavření všech naposledy použitých aplikací
2 Okno naposledy použitých aplikací – otevření nedávno použité aplikace
3 Tlačítko Poslední aplikace – otevření okna naposledy použitých aplikací a lišty oblíbených
4 Tlačítko Plocha – opuštění aplikace a návrat na plochu
5 Tlačítko Zpět – návrat na předchozí obrazovku v rámci aplikace nebo ukončení aplikace
Otevření okna naposledy použitých aplikací
• Stiskněte .
Rychlé přepínání mezi naposledy použitými aplikacemi
• Dvakrát rychle stiskněte tlačítko
.
Zavření všech naposledy použitých aplikací
• Stiskněte tlačítko
a potom ťukněte na možnost VYMAZAT VŠE.
Otevření nabídky v aplikaci
• V otevřené aplikaci ťukněte na tlačítko nebo .
Nabídka není k dispozici ve všech aplikacích.
Režim rozdělené obrazovky
Režim rozdělené obrazovky umožňuje zobrazit dvě aplikace současně, například
pokud si chcete prohlédnout doručenou poštu a zároveň používat webový
prohlížeč.
24
Toto je internetová verze této publikace. © Tisk je možný pouze pro soukromé použití.

Rozdělená obrazovka – přehled
1 Aplikace 1
2 Ohraničení rozdělené obrazovky – přetažením změníte velikost oken
3 Aplikace 2
4 Tlačítko rozdělené obrazovky – výběr nedávno použité aplikace
5 Tlačítko Plocha – návrat na obrazovku Plocha
6 Tlačítko Zpět – návrat na předchozí obrazovku v rámci aplikace nebo ukončení aplikace
Režim rozdělené obrazovky nepodporují všechny aplikace.
Použití režimu rozdělené obrazovky
1 Zkontrolujte, zda dvě aplikace, které chcete v režimu rozdělené obrazovky
použít, jsou spuštěny a běží na pozadí.
2 Otevřete aplikaci, kterou chcete použít v režimu rozdělené obrazovky,
ťukněte na
a podržte je. Aplikace bude přesunuta do první části rozdělené
obrazovky.
3 V seznamu miniatur vyberte druhou požadovanou aplikaci.
4 Pokud chcete změnit velikost oken rozdělené obrazovky, přetáhněte dělicí
čáru uprostřed.
5 Režim rozdělené obrazovky ukončíte ťuknutím na ikonu
a jejím
podržením.
Jednoruční funkce
Po aktivaci režimu jednoručních funkcí můžete zařízení používat jednou rukou.
Povolení nebo zákaz jednoručních funkcí
1 Ťukněte na položky Nastavení > Ovládání jednou rukou.
2 Ťuknutím na jezdce Změnit velikost obrazovky zapněte nebo vypněte
funkci.
3 Ťukněte na položku
a přejeďte palcem z pravého rohu obrazovky na střed.
Ťuknutím na jezdce Optimalizované aplikace přizpůsobte možnosti pro jednoruční funkce.
25
Toto je internetová verze této publikace. © Tisk je možný pouze pro soukromé použití.
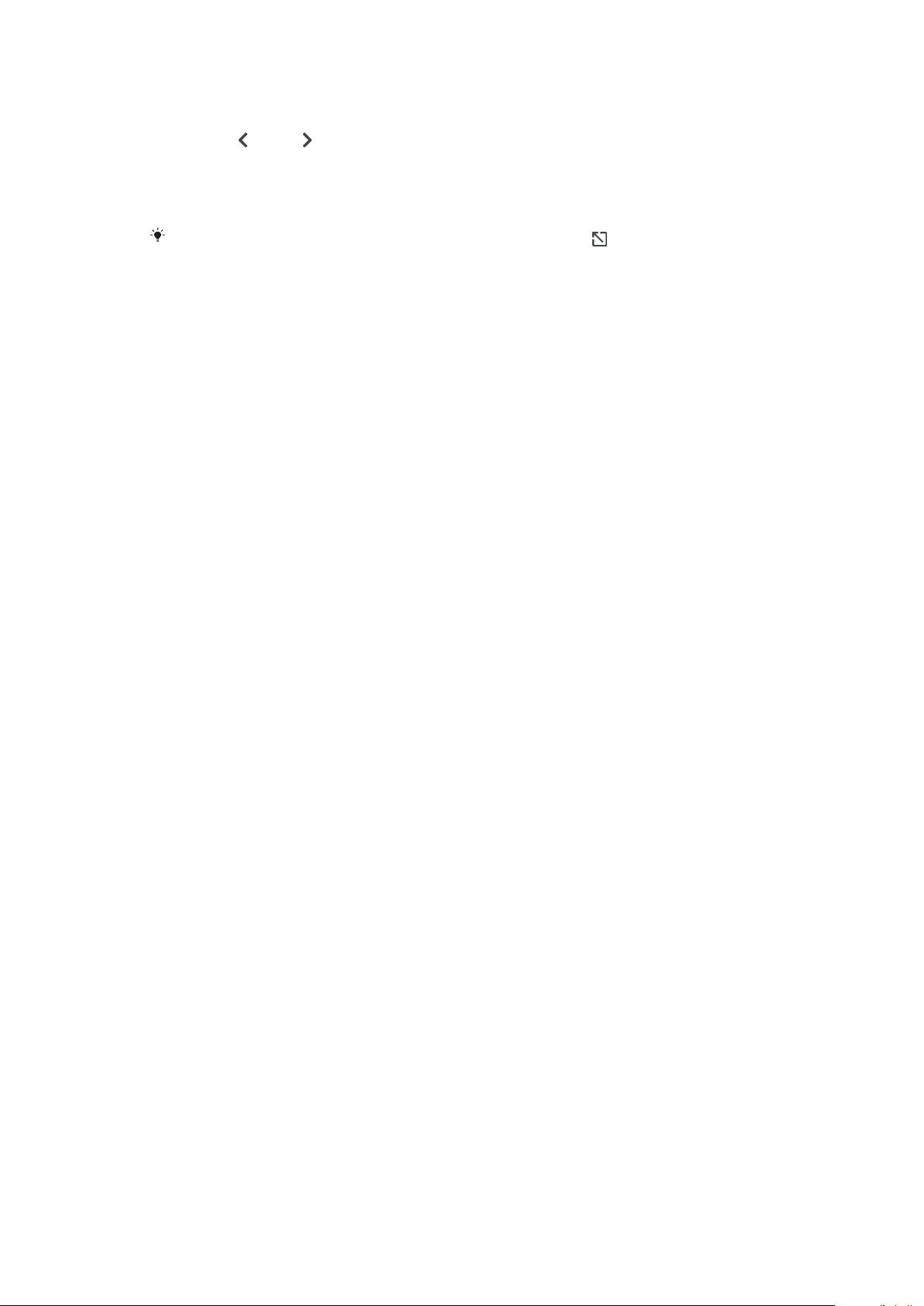
Přizpůsobení umístění obrazovky
1 Chcete-li obrazovku přesunout na levou nebo pravou stranu, ťukněte na
položku , nebo .
2 Chcete-li obrazovku přesunout nahoru nebo dolů, přetáhněte vodorovné
pruhy na kraji obrazovky se změněnou velikostí.
3 Chcete-li změnit velikost obrazovky, přetáhněte tři diagonální pruhy na kraji
obrazovky se změněnou velikostí.
Chcete-li se vrátit do režimu celé obrazovky, ťukněte na položku .
Widgety
Widgety jsou malé aplikace, které lze používat přímo na obrazovce Plocha. Také
fungují jako zkratky. Například widget Počasí umožňuje zobrazit přímo na
obrazovce Plocha základní informace o počasí. Když na tento widget ťuknete,
otevře se kompletní aplikace Počasí. Další widgety si můžete stáhnout z webu
Google Play.
Přidání nástroje widget na Domovskou obrazovku
1 Dotkněte se prázdného místa na obrazovce Plocha, podržte je, dokud
zařízení nezavibruje, a ťukněte na položku Widgety.
2 Najděte widget, který chcete přidat, a ťukněte na něj.
Změna velikosti widgetu
1 Dotkněte se widgetu a podržte jej, dokud zařízení nezačne vibrovat. Potom
widget pusťte.
2 Pokud lze změnit velikost widgetu, zobrazí se možnost Změnit velikost.
Velikost lze změnit například u widgetu Kalendář.
3 Ťukněte na položku Změnit velikost a přetažením teček zmenšete nebo
zvětšete widget.
4 Ťuknutím na libovolné místo obrazovky Plocha potvrdíte novou velikost.
Přesunutí widgetu
• Stiskněte a podržte widget, dokud telefon nezačne vibrovat. Potom widget
přetáhněte do nového umístění.
Odstranění widgetu
• Stiskněte a podržte widget, dokud telefon nezačne vibrovat. Potom widget
přetáhněte na položku Odebrat z plochy.
Zkratky a složky
Pomocí zkratek a složek můžete spravovat své aplikace a udržovat si pořádek na
obrazovce Plocha.
26
Toto je internetová verze této publikace. © Tisk je možný pouze pro soukromé použití.
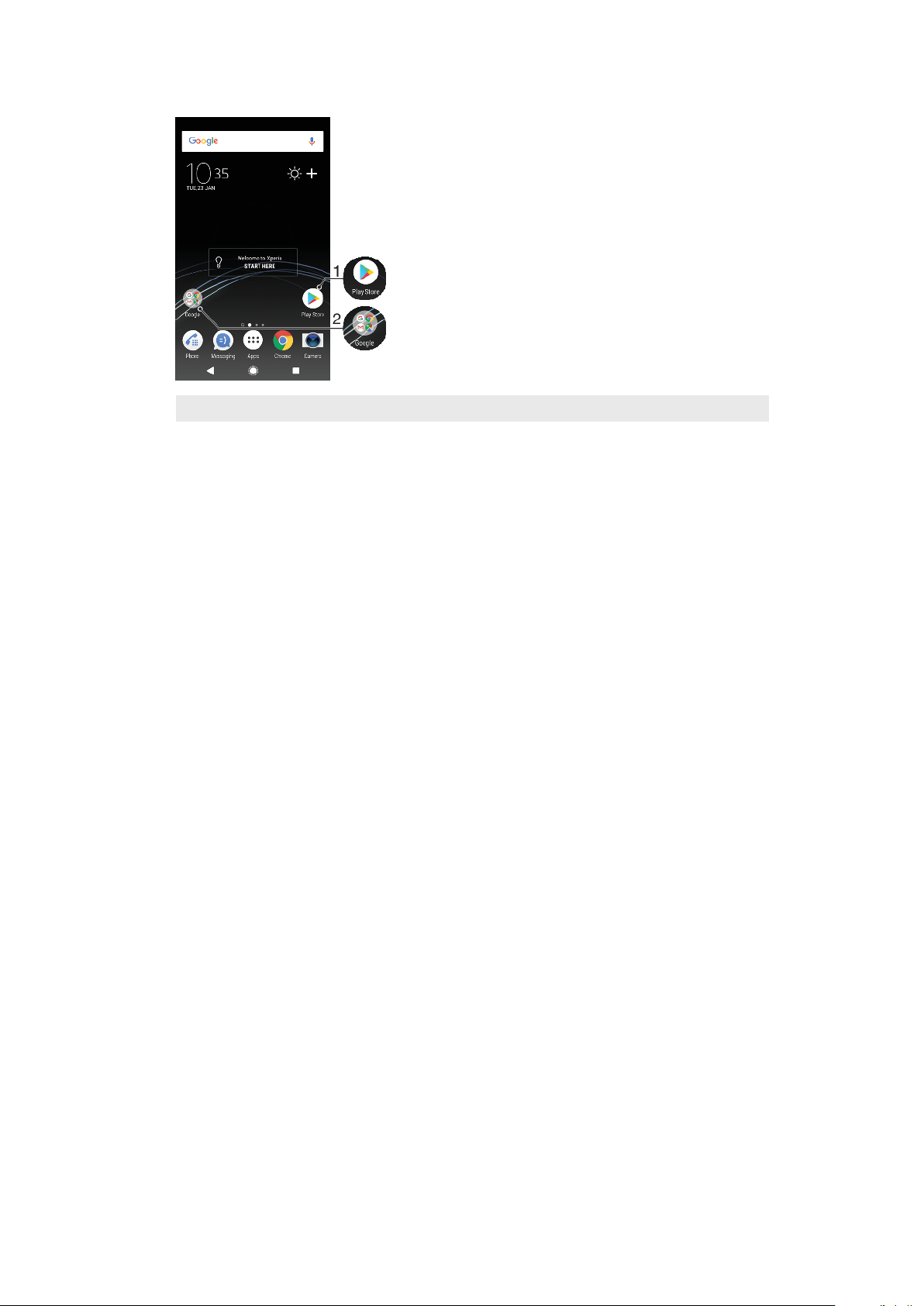
Přehled zkratek a složek
1 Přístup k aplikaci prostřednictvím zkratky
2 Přístup ke složce obsahující aplikace
Přidání zkratky aplikace na obrazovku Plocha
1 Dotkněte se prázdného místa na obrazovce Plocha a podržte je, dokud
zařízení nezavibruje.
2 V nabídce přizpůsobení ťukněte na možnost Widgety > Zkratky.
3 Posouvejte se v seznamu a vyberte požadovanou aplikaci. Vybraná aplikace
bude přidána na obrazovku Plocha.
Přesun položky na obrazovce Plocha
• Dotkněte se a podržte položku, dokud zařízení nezavibruje, poté položku
posuňte do nového umístění.
Odstranění položky z plochy
• Stiskněte a podržte položku, dokud zařízení nezačne vibrovat. Potom ji
přetáhněte na ikonu Odebrat z plochy v horní části obrazovky.
Vytvoření složky na ploše
• Dotkněte se ikony aplikace nebo zkratky a podržte ji, dokud zařízení
nezavibruje. Poté ji přetáhněte na jinou ikonu aplikace nebo zkratku.
Přidání položky do složky na ploše
• Stiskněte a podržte položku, dokud zařízení nezačne vibrovat. Potom
položku přetáhněte do složky.
Přejmenování složky na obrazovce Plocha
1 Ťuknutím na složku ji otevřete.
2 Ťukněte na záhlaví složky podržte je. Zobrazí se pole Název složky.
3 Zadejte nový název složky a ťukněte na možnost HOTOVO.
Pozadí a schémata
Zařízení obdržíte s výchozím pozadím. Obrazovku Plocha a zamykací obrazovku si
však můžete přizpůsobit svému vkusu pomocí tapet a schémat s různými barvami
a vzory.
Tapetu lze použít bez změny jiných prvků obrazovky Plocha a zamykací obrazovky.
Živé tapety doplní vaši interakci s dotykovou obrazovkou o vizuální efekty a displej
se tak může dynamicky měnit.
Schémata mohou zahrnovat tapetu, spořič obrazovky, záhlaví a zvukové motivy,
které společně utvářejí jedinečný vzhled vašeho zařízení.
27
Toto je internetová verze této publikace. © Tisk je možný pouze pro soukromé použití.
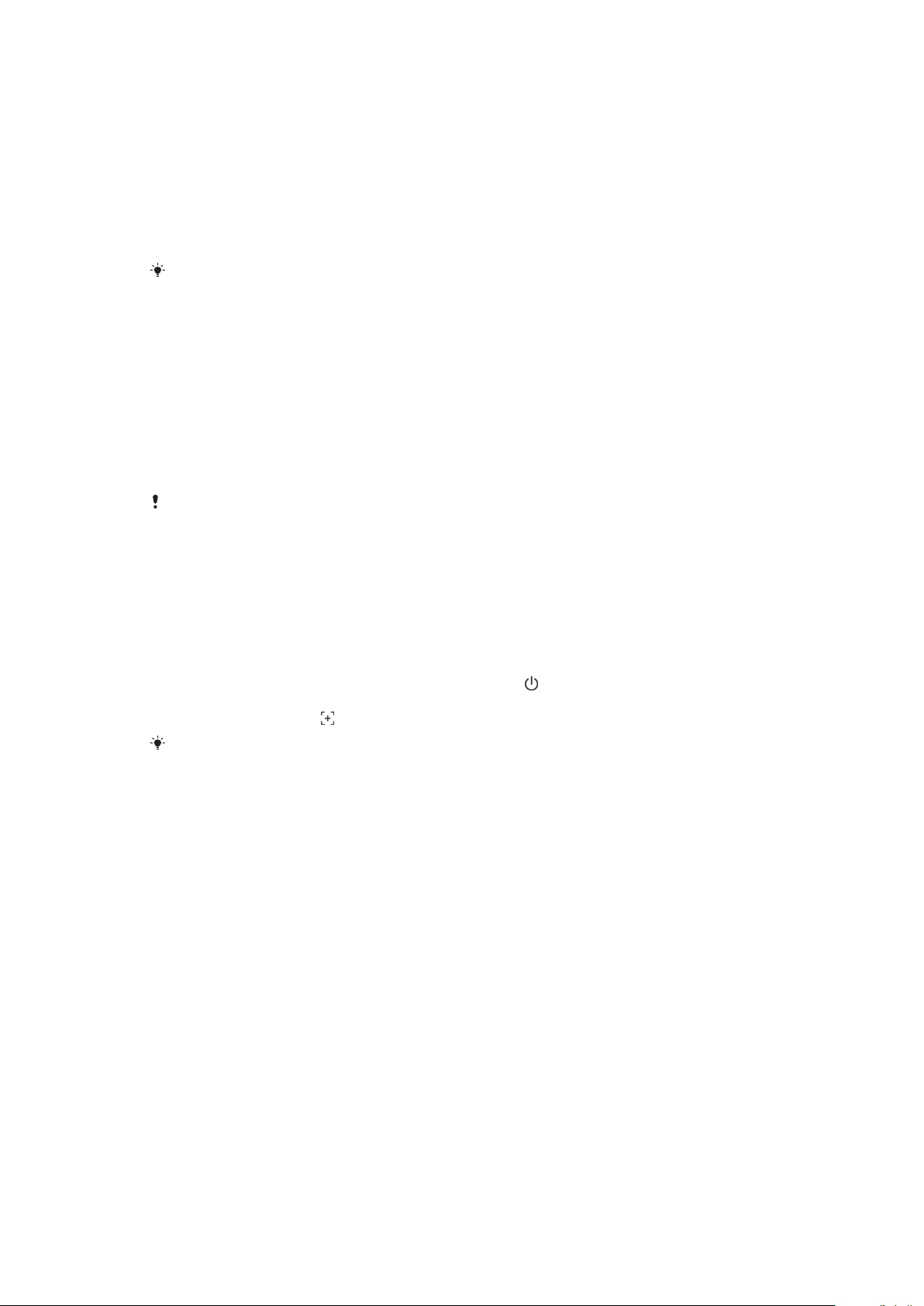
Změna tapety
1 Dotkněte se prázdného místa na obrazovce Plocha a podržte je, dokud
zařízení nezavibruje.
2 Ťukněte na položku Tapety.
3 Chcete-li stejnou tapetu nastavit pro zamykací obrazovku i obrazovku
Plocha, vyberte tapetu a ťukněte na tlačítko POUŽÍT. Chcete-li nastavit
odlišné tapety, nejprve ťukněte na náhled zamykací obrazovky nebo
obrazovky Plocha. Vyberte tapetu pro danou obrazovku a ťukněte na položky
VYBRAT > POUŽÍT.
Jako tapetu můžete také použít fotografii. Namísto výběru tapety ze zobrazených možností
ťukněte na položku Fotky. Vyberte fotografii a ťukněte na položky VYBRAT > POUŽÍT.
Nastavení schématu
1 Dotkněte se prázdného místa na obrazovce Plocha a podržte je, dokud
zařízení nezavibruje.
2 Ťukněte na položku Schémata.
3 Zvolte požadovanou možnost:
• Chcete-li použít existující schéma, vyberte je a ťukněte na možnost
POUŽÍT SCHÉMA.
• Chcete-li stáhnout nové schéma, ťukněte na možnost ZÍSKAT DALŠÍ
SCHÉMATA.
Při změně schématu se také změní pozadí některých aplikací.
Pořízení snímku obrazovky
Můžete pořídit snímek jakékoli obrazovky zařízení a uložit jej jako snímek
obrazovky. Pořízené snímky obrazovky jsou automaticky ukládány do aplikace
Album.
Pořízení snímku obrazovky
1 Dlouhým stisknutím tlačítka pro zapnutí/vypnutí
zobrazíte okno s
nabídkou.
2 Ťukněte na položku
Snímek obrazovky můžete pořídit také současným stisknutím tlačítek zapnutí/vypnutí
a snížení hlasitosti.
.
Prohlížení snímků obrazovky
1 Dvojitým ťuknutím na stavový řádek otevřete panel oznámení.
2 Ťukněte na snímek obrazovky.
Oznámení
Oznámení vás informují o událostech, jako jsou nové textové zprávy a upozornění
kalendáře nebo o aktivitách aplikací, například průběhu stahování. Oznámení se
objevují na následujících místech:
• Ve stavovém řádku
• Na panelu oznámení
• Na zamykací obrazovce
• Ikona aplikace
28
Toto je internetová verze této publikace. © Tisk je možný pouze pro soukromé použití.
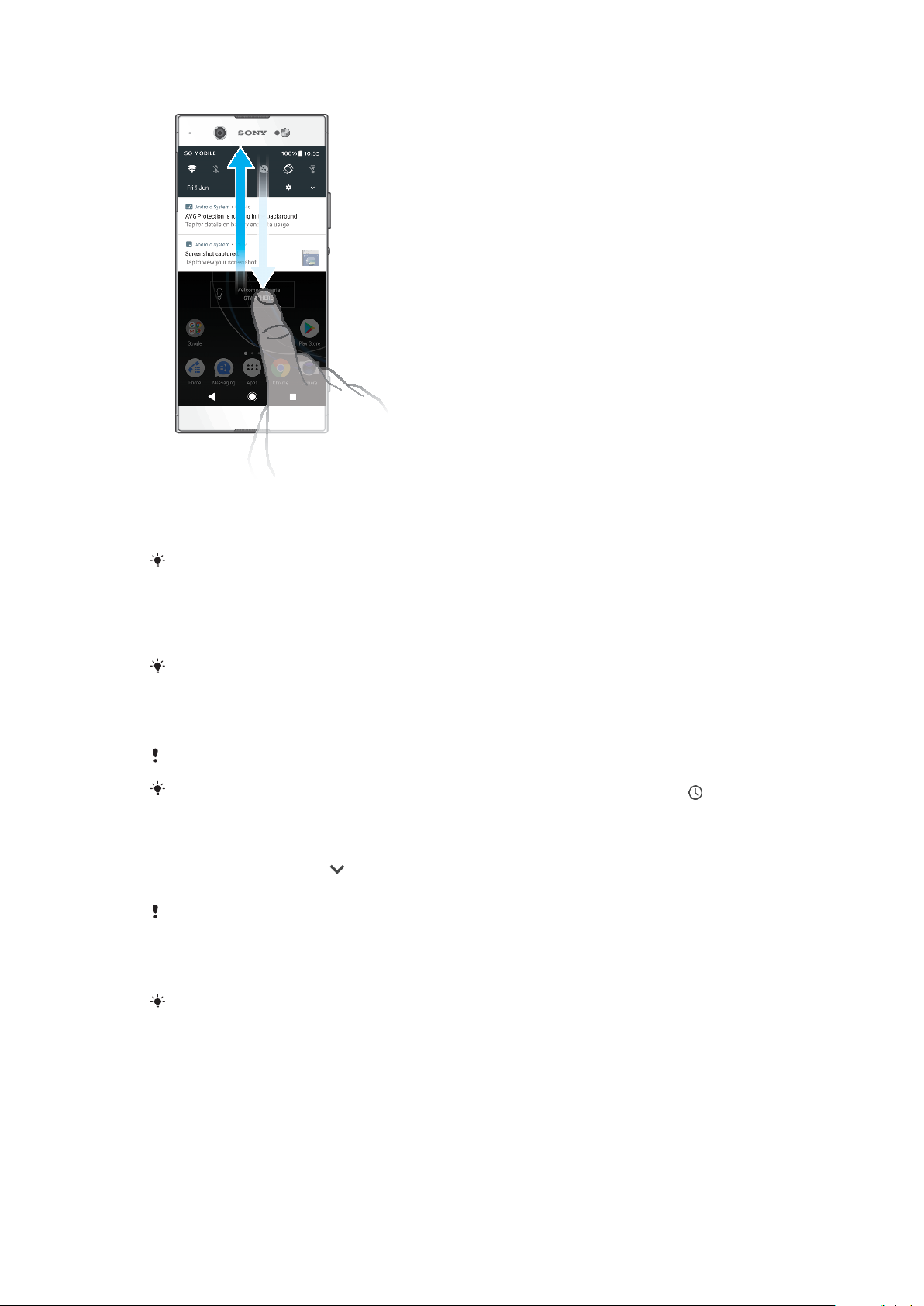
Otevření nebo zavření panelu oznámení
1 Chcete-li otevřít panel oznámení, přetáhněte stavový řádek dolů nebo na něj
dvakrát ťukněte.
2 Panel oznámení zavřete vytažením nahoru.
Po otevření panelu oznámení můžete na panel Rychlá nastavení přejít přetažením
stavového řádku znovu dolů.
Provedení akce pro oznámení zobrazené na panelu oznámení
• Ťukněte na oznámení.
Na panelu oznámení můžete přímo odpovídat na zprávy v chatu nebo na e-mailové zprávy.
Skrytí upozornění na panelu oznámení
• Přejeďte po oznámení prstem doleva nebo doprava.
Ne všechna oznámení lze zrušit.
Chcete-li odložit oznámení, přetáhněte je pomalu do strany a ťukněte na ikonu .
Oznámení lze odložit o 15 či 30 minut nebo o 1 či 2 hodiny.
Rozbalení oznámení na panelu oznámení
• Ťuknutím na položku oznámení rozbalíte a zobrazíte další informace o
oznámení bez spuštění aplikace.
Ne všechna oznámení lze takto rozbalit.
Vymazání všech oznámení z panelu oznámení
• Ťukněte na tlačítko VYMAZAT VŠE.
Pokud se zobrazí dlouhý seznam oznámení, posuňte zobrazení dolů a klikněte na tlačítko
VYMAZAT VŠE.
Provedení akce pro oznámení zobrazené na zamykací obrazovce
• Dvakrát ťukněte na oznámení.
Odstranění oznámení ze zamykací obrazovky
• Přejeďte po oznámení prstem doleva nebo doprava.
29
Toto je internetová verze této publikace. © Tisk je možný pouze pro soukromé použití.
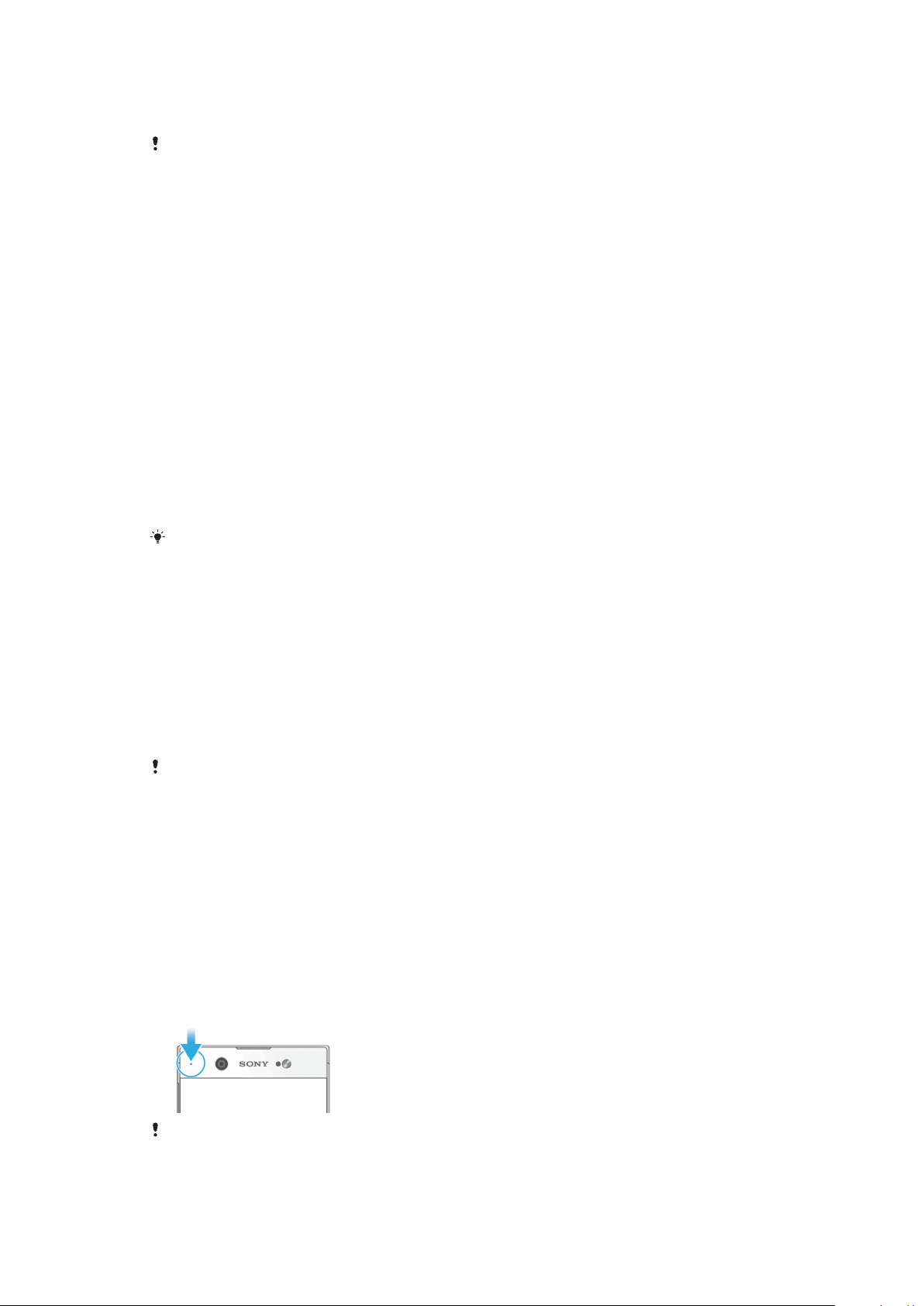
Rozbalení oznámení na zamykací obrazovce
• Přetáhněte oznámení směrem dolů.
Ne všechna oznámení lze takto rozbalit.
Možnosti zobrazování oznámení na zamykací obrazovce
Oznámení vůbec
nezobrazovat
Zobrazit veškerý
obsah oznámení
Skrýt citlivý obsah
oznámení
Na zamykací obrazovce se nebudou zobrazovat žádná oznámení.
Na zamykací obrazovce se budou zobrazovat všechna oznámení. Je-li tato
možnost zapnutá, pamatujte, že na zamykací obrazovce bude viditelný celý
obsah oznámení (včetně obsahu příslušných zpráv nebo e-mailů), pokud
danou aplikaci neoznačíte pomocí možnosti Skrýt citlivý obsah v nabídce
nastavení Aplikace a oznámení.
Aby byla tato možnost k dispozici, musíte mít nastavený kód PIN, heslo nebo
odemykací vzor. Namísto citlivých oznámení se na zamykací obrazovce objeví
text Skrytý obsah. Můžete tak například získávat oznámení o nových zprávách
nebo konverzacích, ale obsah na zamykací obrazovce viditelný nebude.
Výběr oznámení, která se mají zobrazovat na zamykací obrazovce
1 Ťukněte na položky Nastavení > Aplikace a oznámení > Konfigurovat
oznámení.
2 Ťukněte na položku Zobrazit oznámení.
3 Vyberte požadovanou možnost.
Oznámení můžete na zamykací obrazovce ponechat, dokud je nezavřete přejetím prstem.
Ťuknutím na jezdce Zachovat oznámení na zamykací obrazovce zapněte funkci.
Nastavení úrovně oznámení pro aplikaci
Povolit tečku oznámení
Povolit zvuk Povolit všechna oznámení z vybrané aplikace
Zobrazit tečky oznámení.
Zobrazit oznámení Zobrazit nebo skrýt obsah všech oznámení na zamykací obrazovce
Pouze prioritní přerušení Oznámení této aplikace budou přehrávána, i když je režim Nerušit
Můžete nastavit kanály oznámení a uspořádat úrovně oznámení do kategorií. Dlouhým
stisknutím oznámení změníte kategorie oznámení.
nastaven na možnost Pouze prioritní.
Nastavení úrovně oznámení pro aplikaci
1 Ťukněte na položky Nastavení > Aplikace a oznámení > Informace
o aplikaci.
2 Vyberte požadovanou aplikaci a ťukněte na položku Oznámení aplikace.
3 Chcete-li upravit nastavení oznámení, ťukněte na příslušné jezdce.
Oznamovací kontrolka
Oznamovací kontrolka upozorňuje na stav baterie a některé další události.
Například blikající bílé světlo označuje novou zprávu nebo zmeškaný hovor.
Oznamovací kontrolka je ve výchozím nastavení povolena, ale je možné ji vypnout.
Je-li oznamovací kontrolka vypnutá, rozsvítí se pouze jako varování o vybité baterii,
například pokud její stav klesne pod 15 %.
30
Toto je internetová verze této publikace. © Tisk je možný pouze pro soukromé použití.
 Loading...
Loading...