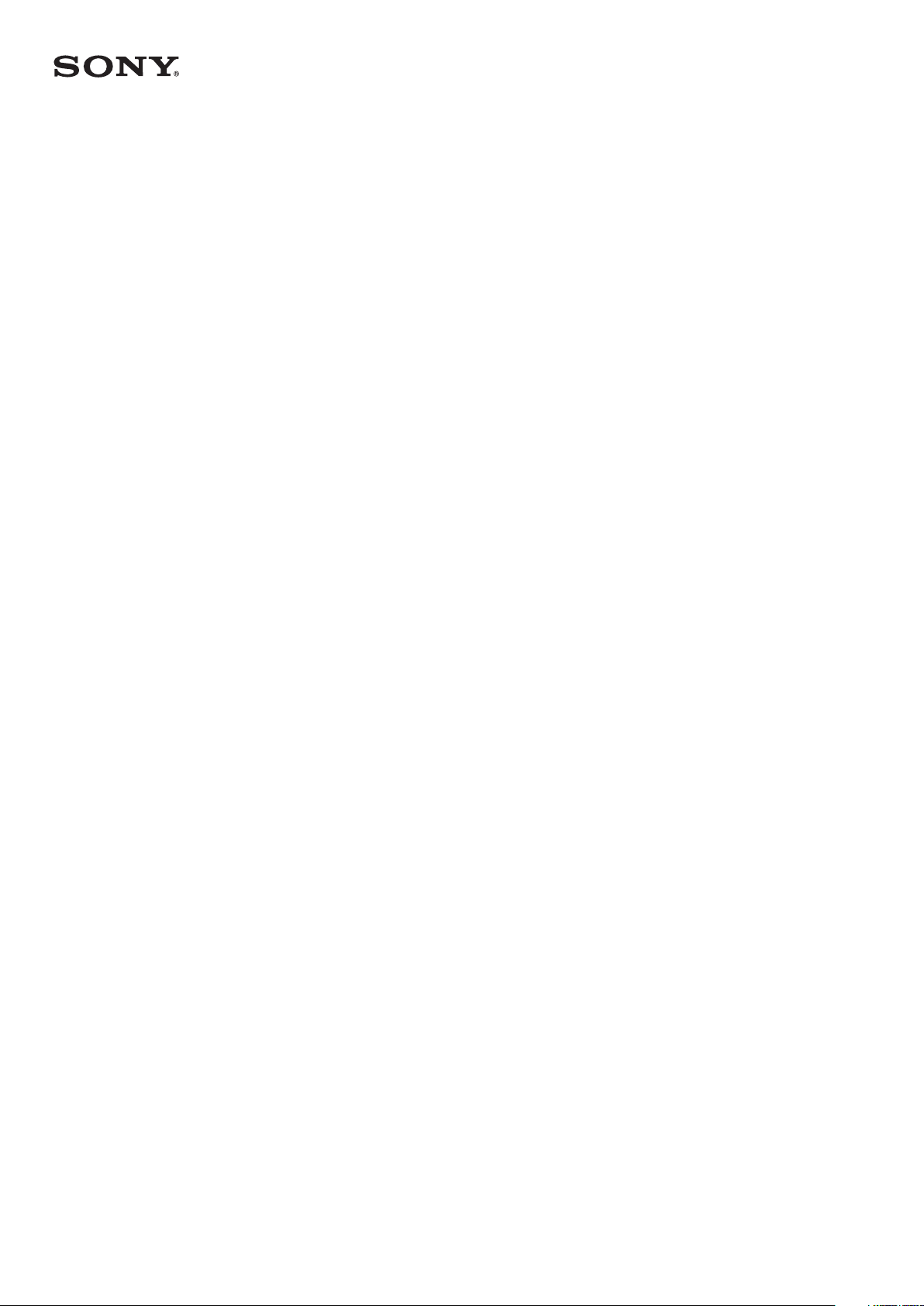
Használati útmutató
Xperia XA1 Ultra
G3221/G3223/G3212/G3226
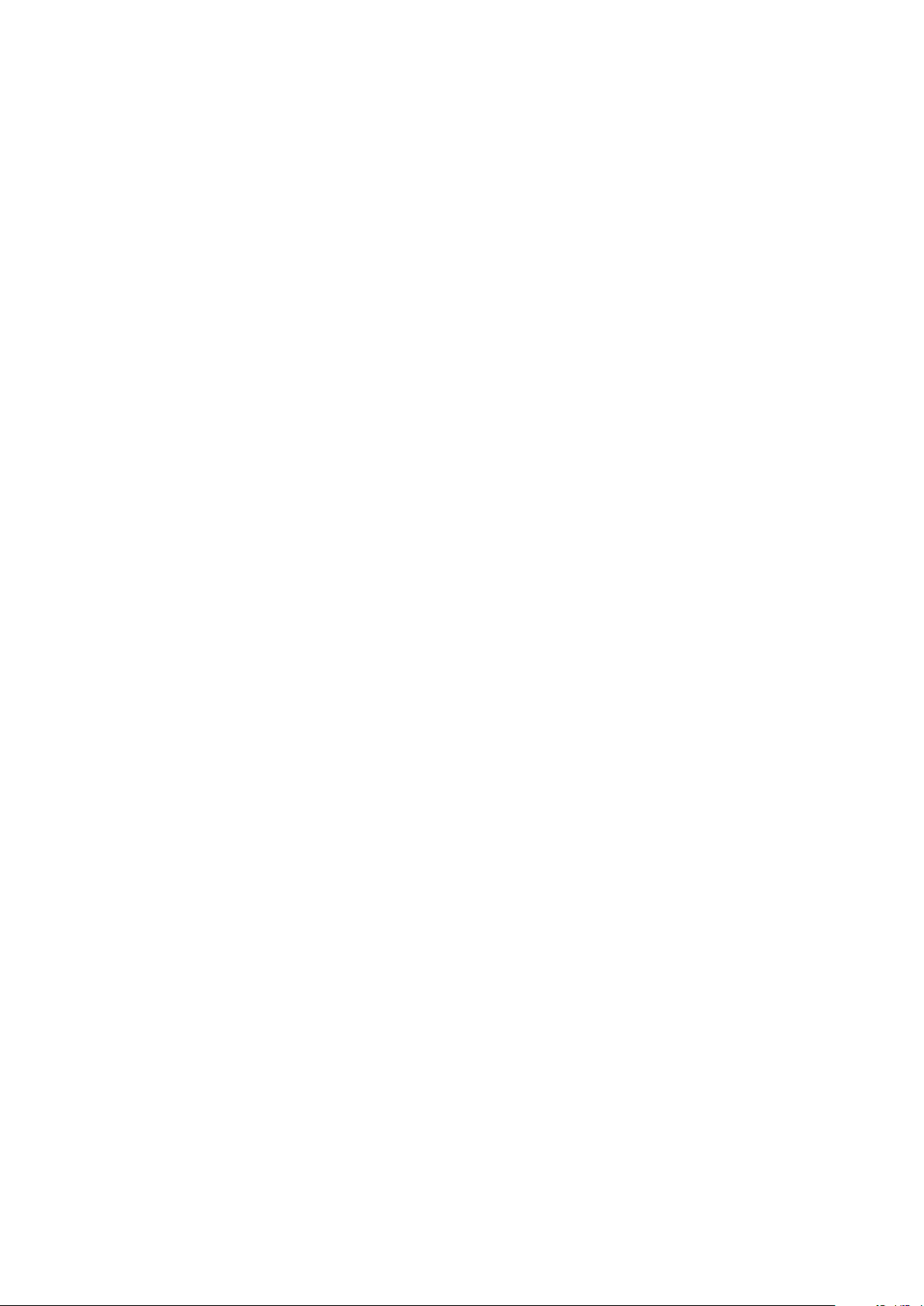
Tartalomjegyzék
Első lépések...................................................................................6
A használati útmutató ismertetése..................................................6
Áttekintés.......................................................................................... 7
Összeszerelés – egyetlen SIM-kártya............................................... 8
Összeszerelés – dupla SIM-kártya.................................................... 8
A képernyő védelme.........................................................................9
A készülék első bekapcsolása.......................................................... 9
Miért van szükségem Google-fiókra?.............................................10
Eszközbiztonság.......................................................................... 12
Készüléke védelmének biztosítása.................................................12
Képernyőzár.....................................................................................12
A készülék zárolásának automatikus feloldása..............................13
A SIM-kártya védelme..................................................................... 13
Több SIM-kártya használata............................................................14
Készüléke IMEI-számának megkeresése........................................ 15
Elveszett készülék megkeresése, zárolása és tartalmának
törlése ............................................................................................. 15
A helyszolgáltatások használata.....................................................16
Alapismeretek..............................................................................18
Az érintőképernyő használata........................................................ 18
A képernyő be- és kikapcsolása.....................................................20
Intelligens háttérvilágítás-vezérlés................................................ 20
Kezdőképernyő............................................................................... 20
Alkalmazás-képernyő..................................................................... 23
Gyorsműveletek parancsikonjai..................................................... 24
Navigálás az alkalmazások között..................................................24
Alkalmazásfelületek........................................................................27
Parancsikonok és mappák.............................................................. 27
Háttér és témák.............................................................................. 28
Képernyőfelvétel készítése.............................................................29
Értesítések.......................................................................................29
Az állapotsor ikonjai........................................................................32
Az alkalmazások áttekintése..........................................................34
Akkumulátor és karbantartás..................................................... 36
A készülék töltése...........................................................................36
Akkumulátorkezelés és energiagazdálkodás................................. 37
A készülék frissítése........................................................................39
Karbantartás számítógép használatával........................................40
Tárolás és memória........................................................................ 42
2
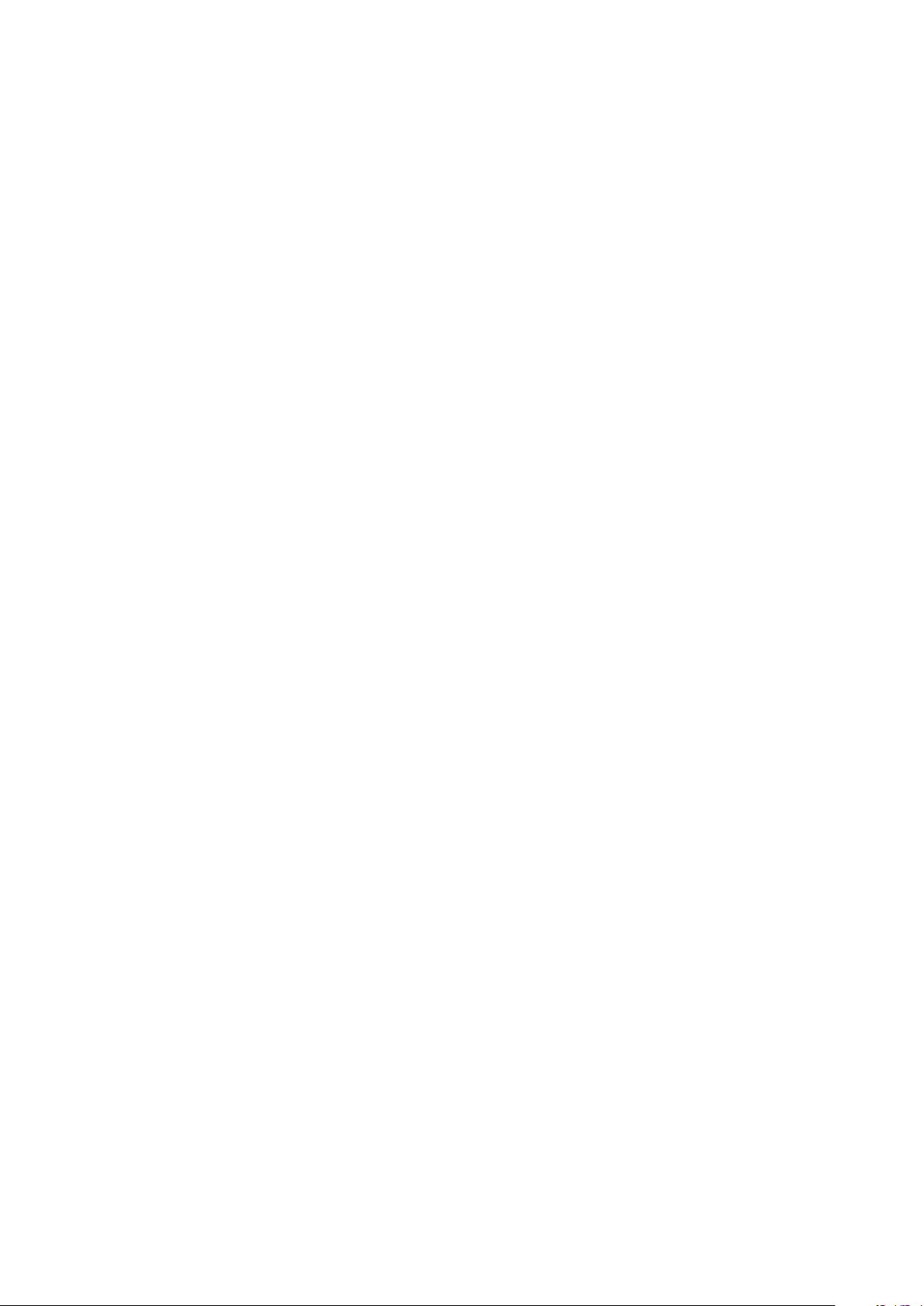
Tartalom biztonsági mentése és visszaállítása..............................43
Alkalmazások letöltése............................................................... 47
Alkalmazások letöltése a Google Play áruházból..........................47
Alkalmazások letöltése egyéb forrásokból.................................... 47
Internet és hálózatok..................................................................48
Böngészés az interneten................................................................48
Internet- és MMS-beállítások ........................................................ 48
Wi-Fi................................................................................................ 49
A mobil adatkapcsolat megosztása................................................51
Adathasználat szabályozása.......................................................... 53
SIM-kártya kiválasztása adatforgalomhoz..................................... 54
Mobilhálózatok kiválasztása...........................................................54
Az eszközön lévő adatok szinkronizálása.................................. 56
Szinkronizálás online fiókokkal...................................................... 56
Szinkronizálás a Microsoft Exchange ActiveSync
szolgáltatással.................................................................................56
Alapbeállítások............................................................................58
Beállítások megnyitása...................................................................58
Hangerő, rezgés és hang................................................................58
A készülék elnémítása a Ne zavarjanak funkcióval....................... 59
Képernyő-beállítások...................................................................... 61
Képernyőrögzítés............................................................................ 61
Alkalmazásbeállítások.................................................................... 62
Az alkalmazások alaphelyzetbe állítása.........................................63
Nyelvi beállítások............................................................................64
Dátum és idő...................................................................................64
A hangkimenet javítása..................................................................65
Több felhasználói fiók.....................................................................65
Szöveg írása................................................................................ 68
Képernyőn megjelenő billentyűzetek............................................68
Szövegszerkesztés..........................................................................69
Automatikus kitöltés.......................................................................69
Hívás.............................................................................................71
Hívások indítása...............................................................................71
Hívásfogadás...................................................................................72
Hívások átirányítása........................................................................ 73
Szám letiltása.................................................................................. 74
Névjegyek.................................................................................... 75
Névjegyek felvétele és szerkesztése.............................................. 75
Névjegyek csoportosítása...............................................................76
Névjegyek átvitele...........................................................................76
Névjegyek biztonsági mentése...................................................... 77
3
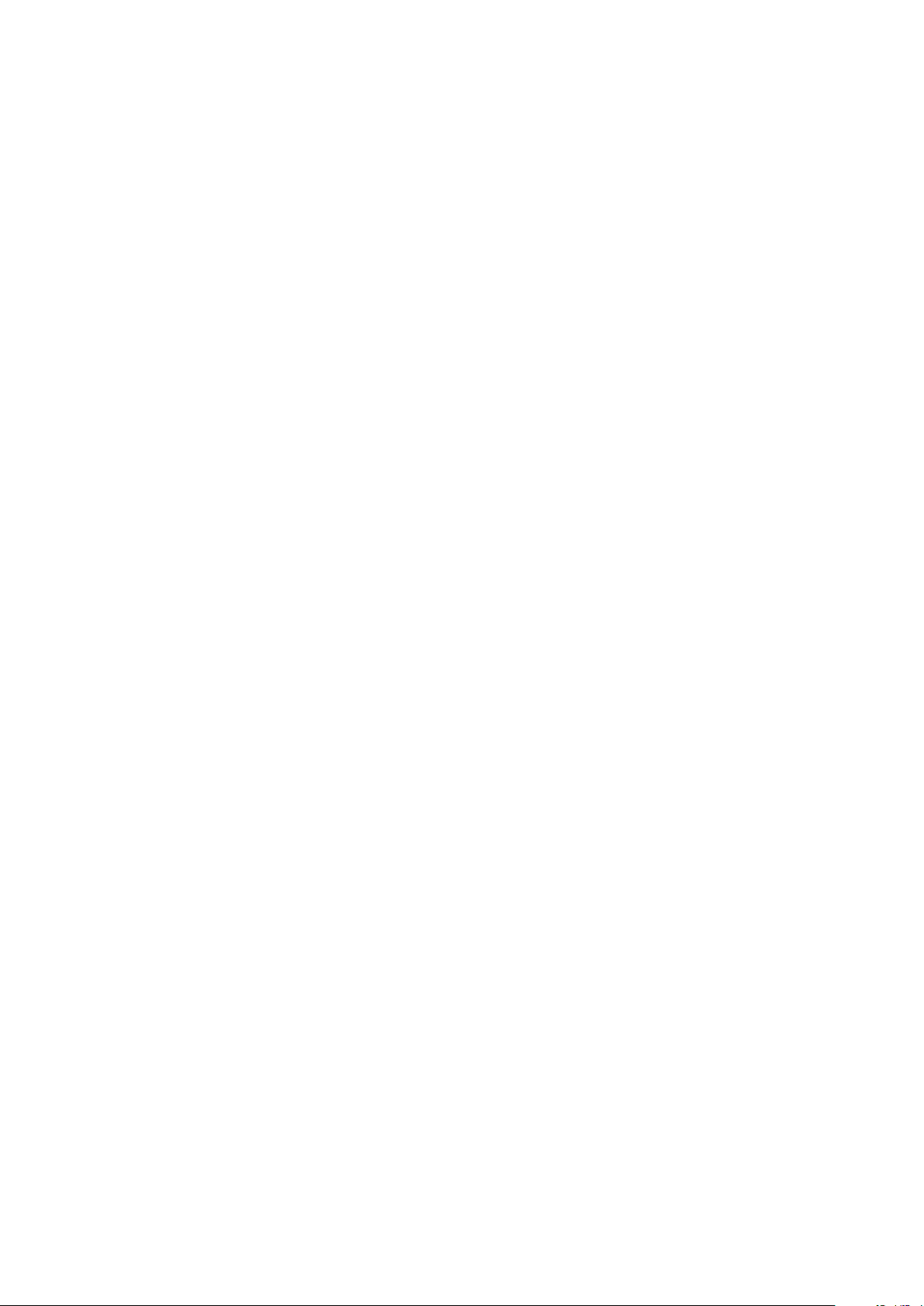
Üzenetek és csevegés.................................................................79
Üzenetek olvasása és küldése........................................................79
Üzenetkezelési beállítások............................................................. 80
Videocsevegés................................................................................ 81
A levelezés beállítása......................................................................81
Zene és FM-rádió........................................................................ 82
Zene átvitele a készülékre..............................................................82
Zenehallgatás..................................................................................82
Rádióhallgatás................................................................................ 84
Kamera........................................................................................ 86
A kamera bemutatása.................................................................... 86
Expozíció, szín és fényviszonyok....................................................89
A megfelelő fókusz beállítása........................................................ 92
Személyek, szelfik és mosolygó arcok........................................... 93
Mozgó témák..................................................................................94
Kameraalkalmazások használata................................................... 94
Felbontás és memória....................................................................96
A kamera diagnosztizálása.............................................................97
További kamerabeállítások.............................................................98
Fényképek és videók az Albumban.......................................... 100
Fényképek és videók megnézése.................................................100
Az Album kezdőképernyőjének menüje....................................... 101
Fényképek és videók megosztása és kezelése............................ 102
Fényképek és videók elrejtése......................................................103
Kapcsolódás...............................................................................104
A készülék képernyőjének vezeték nélküli tükrözése
tévékészüléken..............................................................................104
A készülék csatlakoztatása USB-tartozékokhoz...........................104
NFC (Near Field Communication)..................................................104
Bluetooth vezeték nélküli technológia.........................................106
Időt megtakarító intelligens alkalmazások és funkciók...........109
Google-hírcsatorna....................................................................... 109
A készülék használata pénztárcaként.......................................... 109
Xperia Actions............................................................................... 109
Óra és naptár.............................................................................. 111
Naptár............................................................................................. 111
Óra...................................................................................................111
Kisegítő lehetőségek..................................................................114
Nagyítás......................................................................................... 114
Betűméret...................................................................................... 114
Kijelző mérete................................................................................ 114
Színkorrekció.................................................................................. 114
4
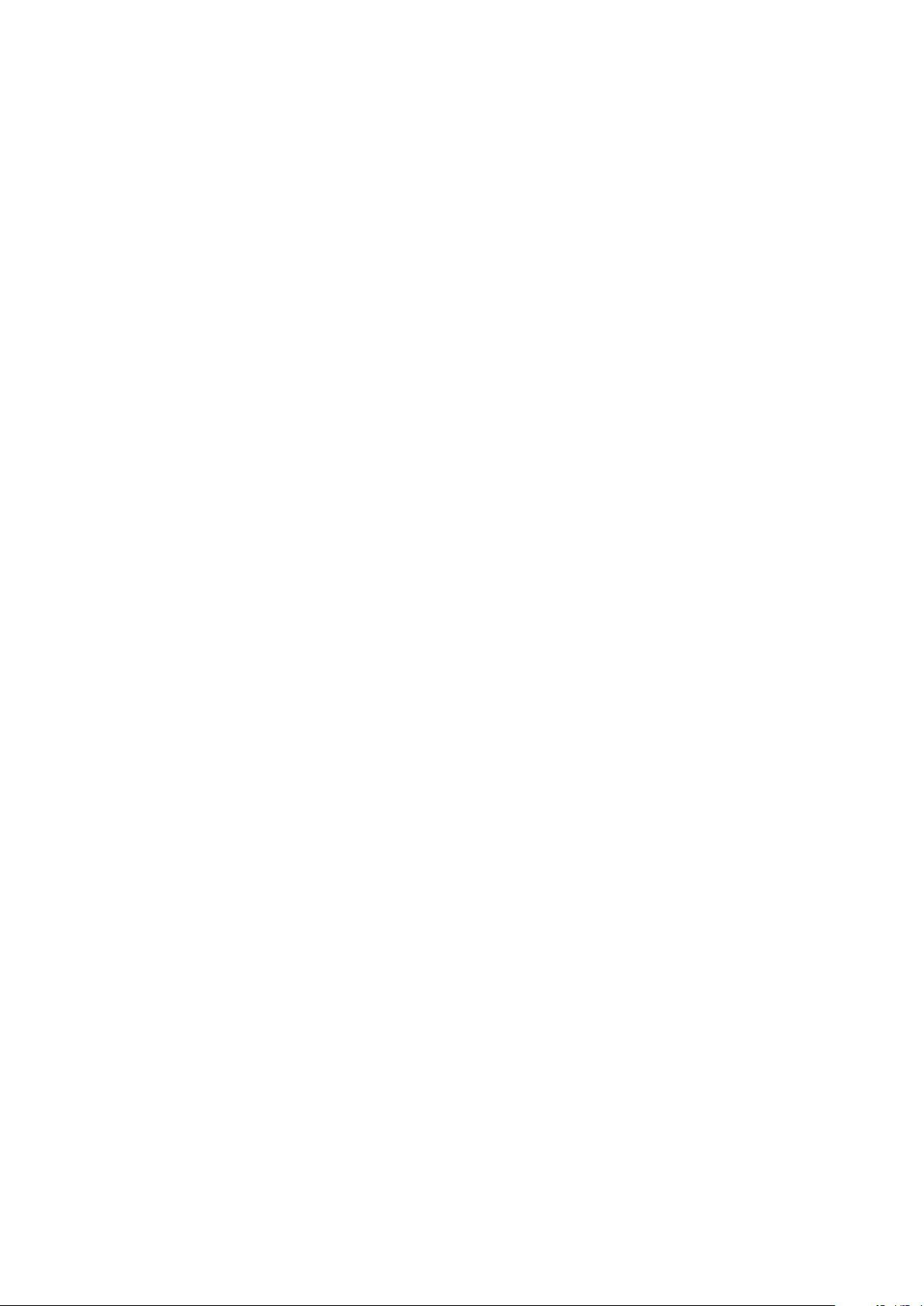
TalkBack..........................................................................................115
Monó hang.....................................................................................115
Kapcsolóalapú hozzáférés.............................................................115
Támogatás és jogi információk..................................................117
Támogatás alkalmazás.................................................................. 117
Újraindítás, visszaállítás és javítás.................................................117
Jótállás, SAR és használati útmutatók...........................................118
Jogi közlemények...........................................................................119
5
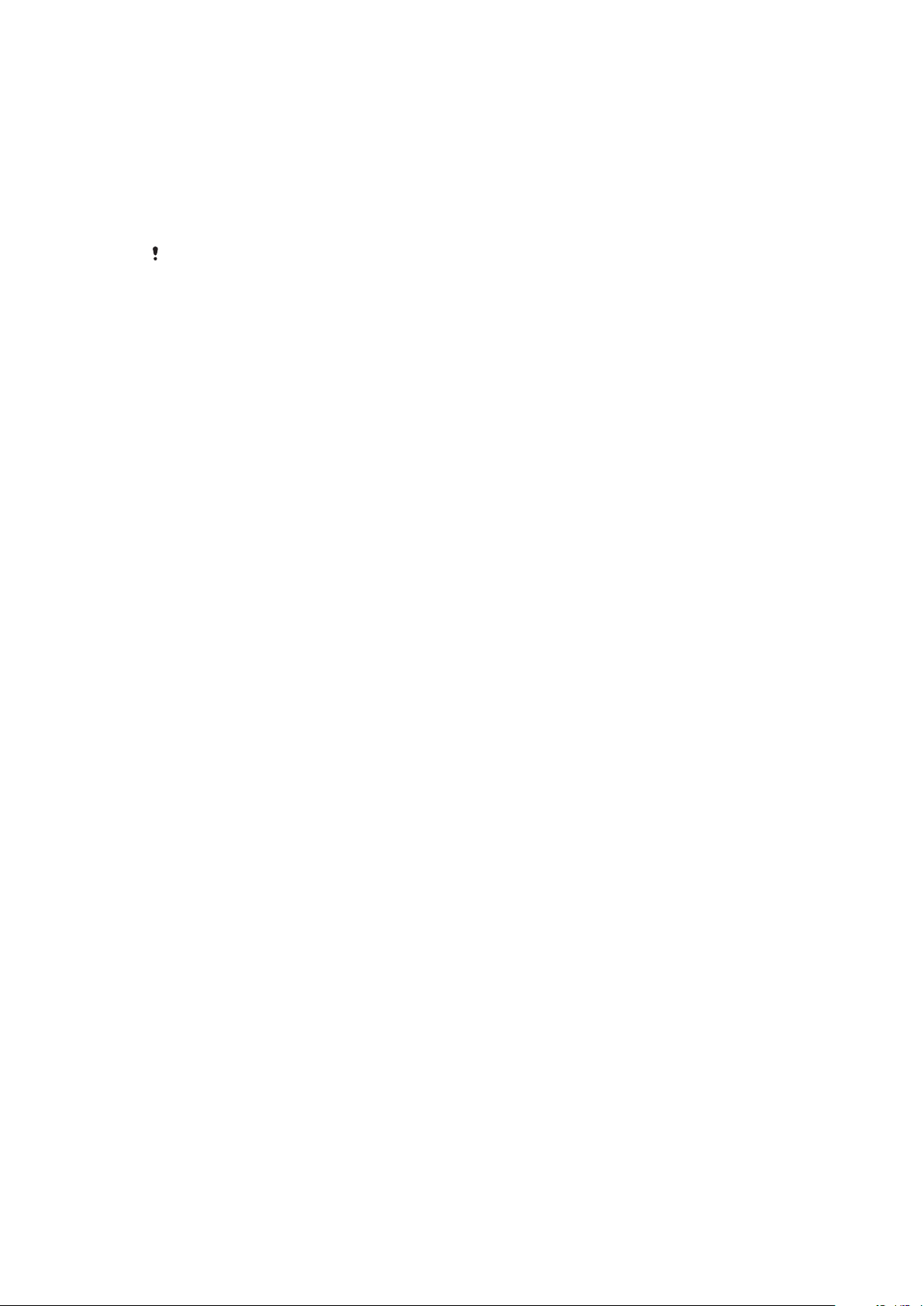
Első lépések
A használati útmutató ismertetése
Ez az Xperia XA1 Ultra használati útmutatója az Android™ 8.0 szoftververzióhoz. Ha
nem biztos a készülékén futó szoftver verziójában, a Beállítások menüben
ellenőrizheti azt.
Előfordulhat, hogy a rendszer- és alkalmazásfrissítések a jelen használati útmutatóban
leírtaktól eltérően jelenítik meg a funkciókat. Az Android verzióját valószínűleg nem érinti a
frissítés. A szoftverfrissítésekről
tudnivalókat (39. oldal).
A készülék aktuális szoftververziójának ellenőrzése
• Keresse meg a Beállítások > Rendszer > A telefonról beállítást, és
koppintson rá.
Az aktuális szoftververzió a Build-szám csoportban látható.
A készülék típusszámának megkeresése
• Keresse meg a Beállítások > Rendszer > A telefonról beállítást, és
koppintson rá.
A készülék típusszáma a Modell csoportban látható.
Szolgáltatásokra és funkciókra vonatkozó korlátozások
A jelen használati útmutatóban ismertetett egyes szolgáltatásokat és funkciókat
nem minden ország vagy régió, illetve nem minden hálózat vagy
hálózatüzemeltető támogatja. A nemzetközi GSM-segélyhívószám mindig
használható az összes országban, régióban, hálózaton és szolgáltató által, feltéve,
hogy a készülék mobilhálózathoz csatlakozik. Kérjük, forduljon a
hálózatüzemeltetőhöz az egyes funkciók és szolgáltatások elérhetőségével, illetve
az elérésük vagy használatuk során esetleg felmerülő további díjakkal
kapcsolatban.
Az útmutatóban ismertetett egyes szolgáltatások és alkalmazások használatához
internetkapcsolatra lehet szükség. Ha készülékével csatlakozik az internethez, a
szolgáltató adatátviteli díjakat számíthat fel. További információért forduljon a
vezeték nélküli hálózat üzemeltetőjéhez.
A készülék frissítése
című fejezetben talál további
6
Ez a kiadvány internetes változata. © Csak magáncélú felhasználásra nyomtatható ki.

Áttekintés
7
Ez a kiadvány internetes változata. © Csak magáncélú felhasználásra nyomtatható ki.

1. Töltés- és jelzőfény
2. A headset csatlakozója
3. Előlapi objektív
4. Másodlagos mikrofon
5. Fülhallgató hangszóró
6. Közelség- és fényérzékelő
7. Előlapi vaku
8. Hangerő- és zoom billentyű
9. Bekapcsológomb
11. Főmikrofon
12. Kihangosító hangszóró
13. A töltő/USB Type-C™ típusú kábel portja
14. A Wi-Fi/Bluetooth-antenna területe
15. Főobjektív
16. Fő vaku
17. NFC™-érzékelési terület
18. A nano SIM-kártya/memóriakártya foglalata
19. A főantenna területe
10. Kamerabillentyű
Összeszerelés – egyetlen SIM-kártya
A készülék csak nano SIM-kártyákat támogat. Az egyetlen SIM-kártyás készülékek
lehetővé teszik egy SIM-kártya és egy memóriakártya használatát.
A nano SIM-kártyának és a memóriakártyának külön foglalata van. Ügyeljen arra,
hogy ne keverje össze a kettőt.
Ha szeretné ellenőrizni, hogy készüléke egy vagy két SIM-kártyás-e, olvassa el a
Készüléke IMEI-számának megkeresése
Az adatvesztés megelőzése érdekében kapcsolja ki a készüléket, vagy válassza le a
memóriakártyát, mielőtt kihúzná a tartót, hogy kivegye a nano SIM-kártyát, illetve a
memóriakártyát a készülékből.
című fejezetet (15. oldal).
A nano SIM-kártya és a memóriakártya behelyezése
Ne vágja le a SIM-kártyát például késsel vagy ollóval, mivel ezzel a készülék sérülését
okozhatja.
1. A körmével húzza ki a SIM-kártya tálcáját.
2. Helyezze be stabilan a SIM-kártyát a megfelelő tájolásban, az ábrán látható
módon.
3. Helyezze be a memóriakártyát a foglalatába a megfelelő tájolásban, az
ábrán látható módon.
4. Finoman nyomja vissza a tálcát a foglalatba, amíg a helyére nem illeszkedik.
Összeszerelés – dupla SIM-kártya
A készülék csak nano SIM-kártyákat támogat. A dupla SIM-kártyás készülékek
támogatják egy vagy két nano SIM-kártya és egy memóriakártya használatát.
A dupla SIM-kártyás készülékek nem érhetők el minden piaci területen, illetve
minden szolgáltatónál.
8
Ez a kiadvány internetes változata. © Csak magáncélú felhasználásra nyomtatható ki.
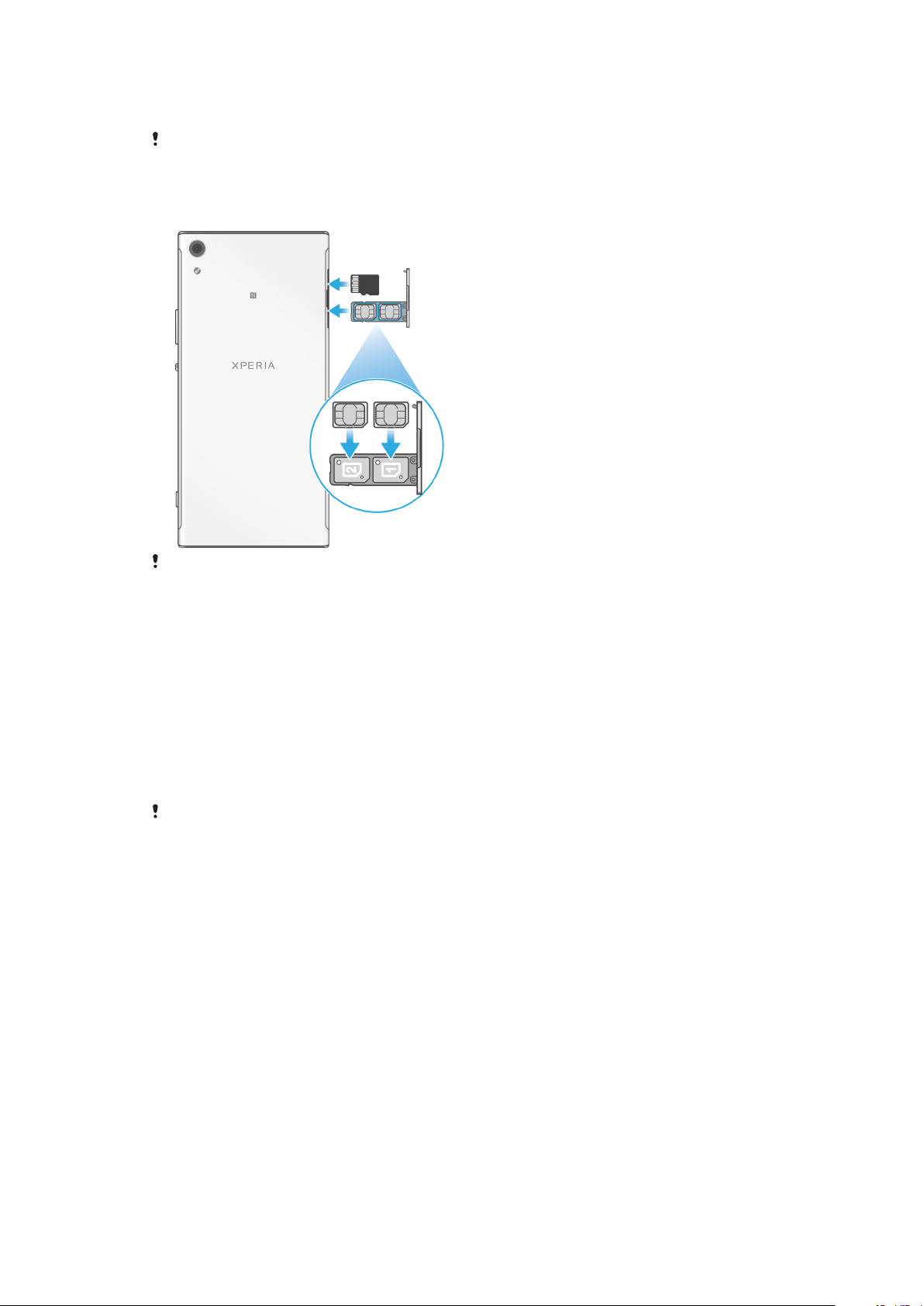
Ha szeretné ellenőrizni, hogy készüléke egy vagy két SIM-kártyás-e, olvassa el a
Készüléke IMEI-számának megkeresése
Az adatvesztés megelőzése érdekében kapcsolja ki a készüléket, vagy válassza le a
memóriakártyát, mielőtt kihúzná a tartót, hogy kivegye a nano SIM-kártyát (vagy kártyákat),
illetve a memóriakártyát a készülékből.
című fejezetet (15. oldal).
A nano SIM-kártyák és a memóriakártya behelyezése
Ne vágja le a SIM-kártyákat például késsel vagy ollóval, mivel ezzel a készülék sérülését
okozhatja.
1. A körmével húzza ki a SIM-kártya tálcáját.
2. Helyezze be stabilan az elsődleges SIM-kártyát (1. SIM-kártyát) a megfelelő
tájolásban (1-es pozícióban), az ábrán látható módon.
3. Helyezze be stabilan a másik SIM-kártyát (2. SIM-kártyát) a megfelelő
tájolásban (2-es pozícióban), az ábrán látható módon.
4. Helyezze be a memóriakártyát a foglalatába a megfelelő tájolásban, az
ábrán látható módon.
5. Finoman nyomja vissza a tálcát a foglalatba, amíg a helyére nem illeszkedik.
A képernyő védelme
A teljes működés engedélyezéséhez a készülék használata előtt távolítsa el a védőfóliát.
A képernyővédő tokok és fóliák segítségével megvédheti készülékét a
károsodásoktól. Javasoljuk, hogy kizárólag az Xperia készülékéhez készült
képernyővédőket használjon. A más gyártók által kínált képernyővédő kiegészítők
megakadályozhatják a készülék megfelelő működését, mert előfordulhat, hogy
eltakarják az érzékelőket, az objektívet, a hangszórót vagy a mikrofont, továbbá
akár a jótállást is érvényteleníthetik.
A készülék első bekapcsolása
Ezért ajánlott, hogy a készülék első alkalommal történő bekapcsolása előtt
legalább 30 percig töltse az akkumulátort. A készüléket töltés közben is
használhatja. Lásd:
A készülék töltése
A készülék első bekapcsolásakor egy beállítási útmutató nyújt segítséget az
alapbeállítások megadásához, a készülék testreszabásához, valamint a
bejelentkezéshez a fiókjaiba (például Google™-fiókba).
A készülék vásárlásakor már be van állítva egy csúsztatással megadható alap
képernyőzár. Ez azt jelenti, hogy a képernyő zárolásának feloldásához balra vagy
felfelé kell csúsztatnia rajta. Később módosíthatja a biztonsági beállításokat, és
más típusú zárakat is felvehet.
című fejezet (36. oldal).
9
Ez a kiadvány internetes változata. © Csak magáncélú felhasználásra nyomtatható ki.
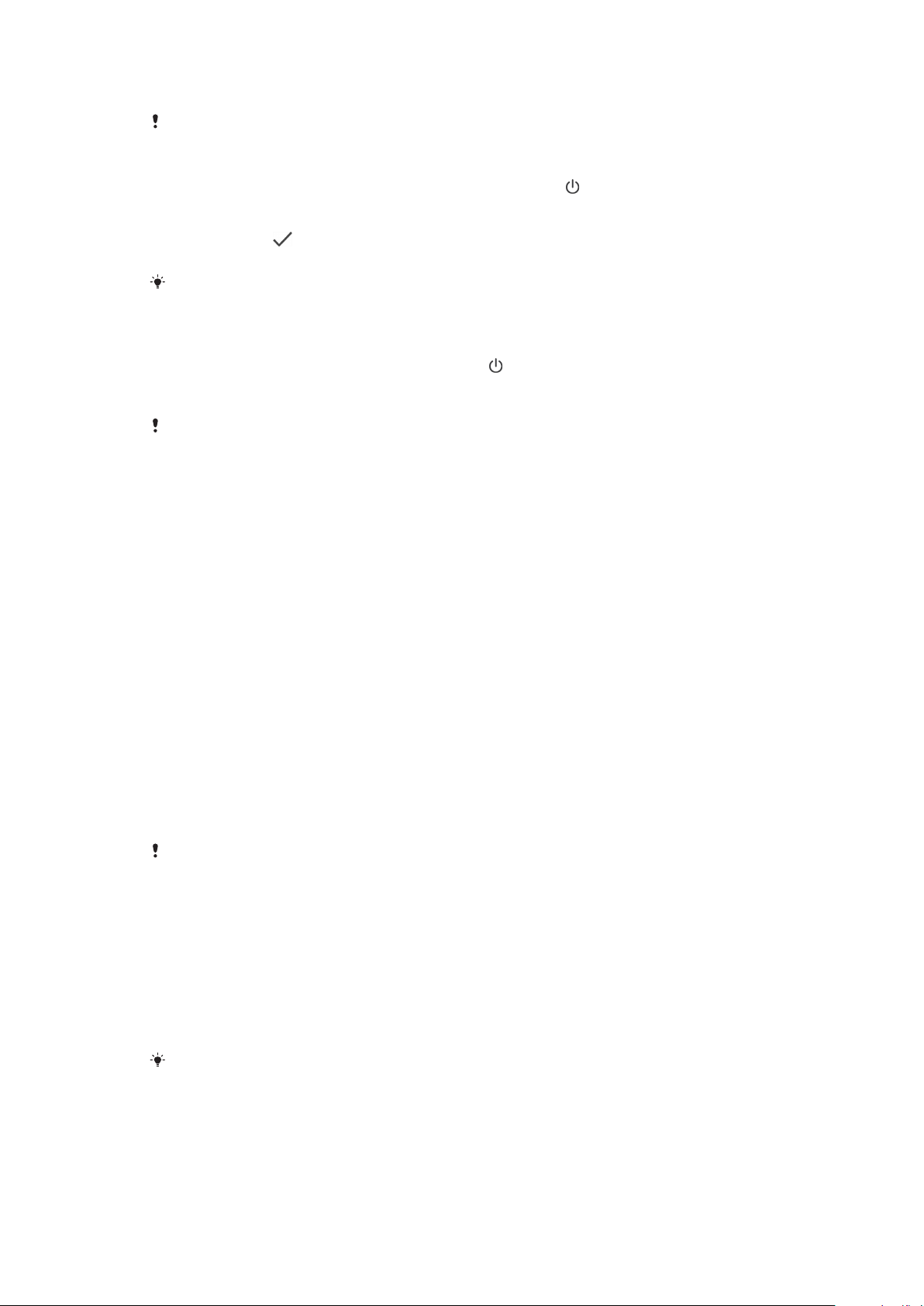
A készülék bekapcsolása
A készülék töltésekor ügyeljen arra, hogy USB Type-C típusú (a csomaghoz mellékelt) kábelt
használjon. Azt ajánljuk, hogy a készülék első alkalommal történő bekapcsolása előtt
legalább 30 percig töltse az akkumulátort.
1. Nyomja meg és tartsa lenyomva a bekapcsológombot , amíg a készülék
rezegni nem kezd.
2. Amikor a rendszer kéri, adja meg a SIM-kártyához tartozó PIN-kódot, majd
koppintson a ikonra.
3. A készülék pár pillanat múlva elindul.
A SIM-kártya PIN-kódját eredetileg a hálózatüzemeltetőtől kapja, később azonban a
Beállítások menüben saját maga is megváltoztathatja.
Az eszköz kikapcsolása
1. Hosszan nyomja meg a bekapcsológombot
, amíg a Beállítások menü meg
nem jelenik.
2. A Beállítások menüben koppintson a Kikapcsolás parancsra.
Az eszköz kikapcsolása kis időt igénybe vehet.
Miért van szükségem Google-fiókra?
Sony Xperia™ készülékén a Google által fejlesztett Android™ platform fut. A
készülék megvásárlásakor azon egy sor Google-alkalmazás és -szolgáltatás érhető
el, például a Gmail™, a Google Térkép™, a YouTube™, valamint a Play Áruház™,
amely hozzáférést nyújt a Google Play™ online áruházhoz, ahonnan Androidalkalmazásokat tölthet le. A szolgáltatások lehető legjobb kihasználásához
Google-fiókra van szüksége. Egy Google-fiók például lehetővé teszi az alábbi
műveletek elvégzését:
• Alkalmazások letöltése és telepítése a Google Play áruházból.
• E-mailek, névjegyek és a naptár szinkronizálása a Gmail használatával.
• Csevegés az ismerősökkel a Duo™ alkalmazás használatával.
• Böngészési előzmények és könyvjelzők szinkronizálása a Google Chrome™
webböngészővel.
• Saját maga azonosítása jogosult felhasználóként az Xperia™ Companion
segítségével végrehajtott szoftverjavítást követően.
• Az elveszített vagy ellopott készülék távoli megkeresése, zárolása vagy törlése az
Eszközöm keresése szolgáltatással.
Az Android platformról és a Google cégről a
olvashat bővebben.
http://support.google.com
weblapon
Nagyon fontos, hogy emlékezzen Google-fiókja felhasználónevére és jelszavára. Bizonyos
esetekben biztonsági okokból azonosítania kell magát a Google-fiók használatával. Ha ilyen
helyzetekben nem tudja megadni a Google-fiókhoz használt felhasználónevét és jelszavát,
a készülék zárolva lesz. Ha több Google-fiókja van, arra is ügyelnie kell, hogy a megfelelő
fiók adatait adja meg.
Google-fiók beállítása a készüléken
1. Keresse meg a Beállítások > Felhasználók és fiókok > Fiók hozzáadása >
Google beállítást, és koppintson rá.
2. Google-fiók létrehozásához kövesse a képernyőn látható utasításokat, illetve
ha már rendelkezik fiókkal, jelentkezzen be.
A készülék első indításakor a beállítási útmutató segítségével is létrehozhat
illetve később is csatlakozhat az internethez, és a
weblapon létrehozhat egy fiókot.
https://myaccount.google.com/
Google-fiókot,
10
Ez a kiadvány internetes változata. © Csak magáncélú felhasználásra nyomtatható ki.
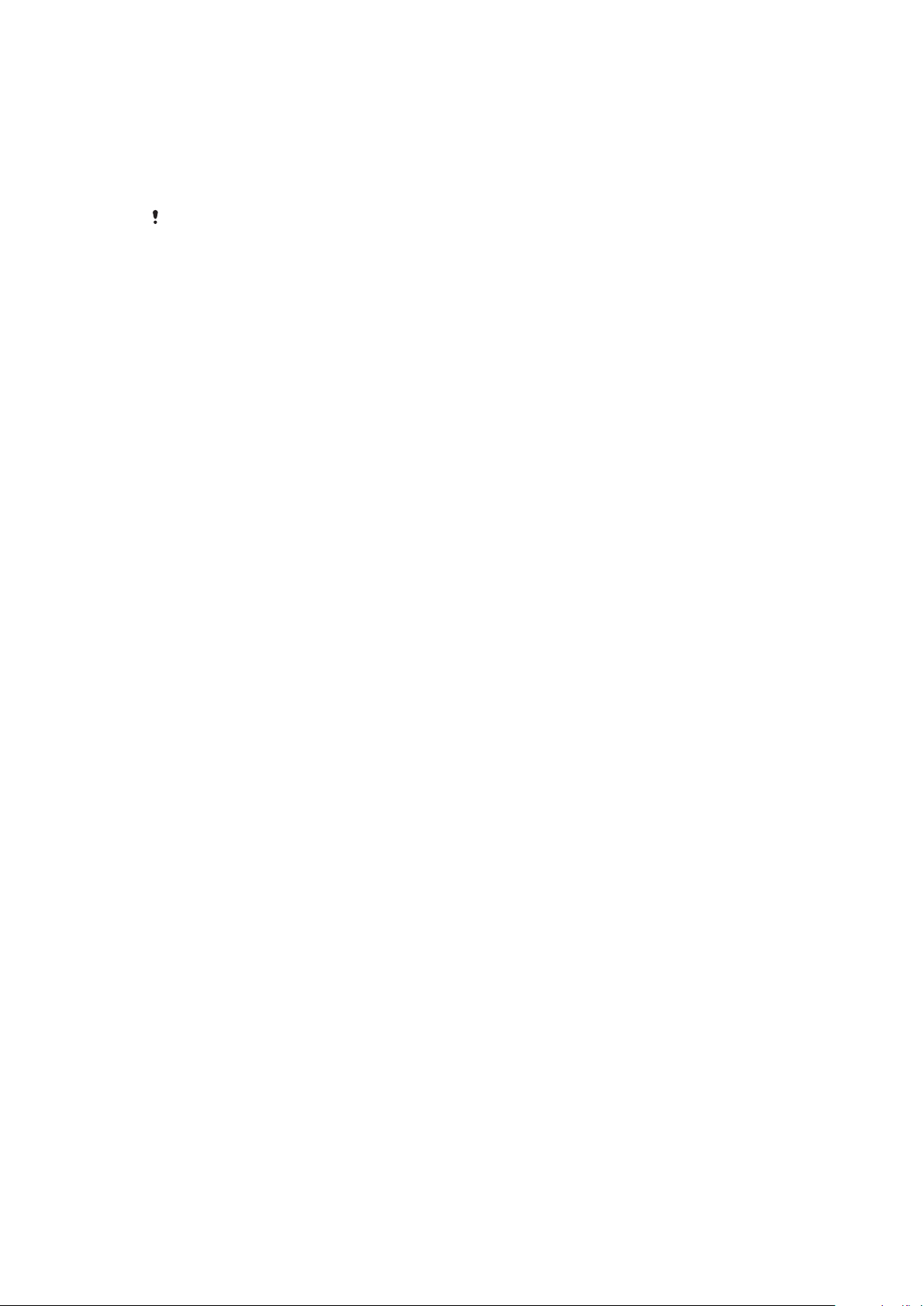
Google-fiók eltávolítása
1. Keresse meg a Beállítások > Felhasználók és fiókok beállítást, és
koppintson rá.
2. Jelölje ki az eltávolítani kívánt Google-fiókot.
3. Koppintson a FIÓK ELTÁVOLÍTÁSA parancsra.
4. A megerősítéshez koppintson újra a FIÓK ELTÁVOLÍTÁSA parancsra.
Ha eltávolítja a Google-fiókját, a továbbiakban elérhetetlenné válik a Google-fiókhoz
kapcsolódó összes biztonsági funkció.
11
Ez a kiadvány internetes változata. © Csak magáncélú felhasználásra nyomtatható ki.
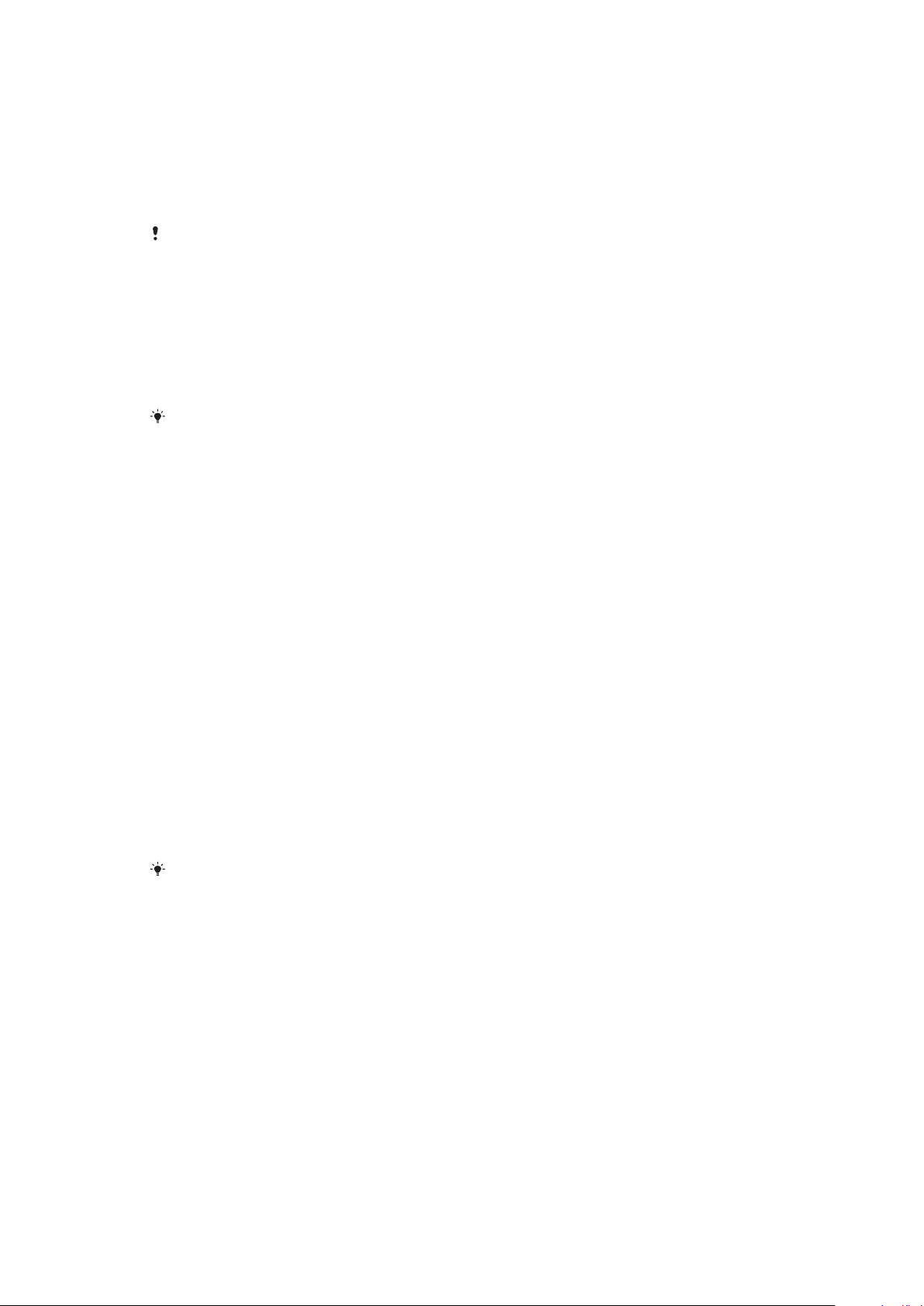
Eszközbiztonság
Készüléke védelmének biztosítása
Készülékén használhatók olyan biztonsági lehetőségek, amelyek erősen ajánlottak
arra az esetre, ha elvesztené vagy ellopnák a készüléket.
Amikor egy biztonsági lehetőséget használ készüléke védelméhez, fontos, hogy ne felejtse
el a beállításkor megadott részleteket.
Képernyőzár
PIN-kód, jelszó, minta vagy segítségével biztonsági képernyőzárat állíthat be a
készüléken, így megakadályozva, hogy mások engedély nélkül hozzáférjenek a
készülékéhez. A képernyőzár beállítását követően csak a képernyőzár adatait
megadva lehet feloldani a képernyő zárolását, illetve a gyári adatok
visszaállításával törölni a tartalmat.
Ha felveszi a névjegyadatait, például az e-mail-címét a lezárt képernyőre, a készülék
elvesztése esetén ezt az információ segíthet a visszaszerzésében.
Google-fiók
Vegyen fel egy Google-fiókot, hogy használhassa az Eszközöm keresése
szolgáltatást. Időnként a Google-fiókját használva biztonsági okokból azonosítani
kell magát.
Eszközöm keresése
Az Eszközöm keresése szolgáltatással távolról megkeresheti elveszett készülékét,
zárolhatja azt, feloldhatja a zárolását, illetve törölheti a tartalmát. A Google-
fiókjába való bejelentkezését követően az Eszközöm keresése szolgáltatás
alapértelmezés szerint be van kapcsolva.
SIM-kártyazár
A SIM-kártyát PIN-kóddal zárolva megvédheti előfizetését a jogosulatlan használat
ellen. A PIN-kódot a készülék újraindításakor mindig meg kell adni.
IMEI-szám
Célszerű az IMEI-számot feljegyeznie és megőriznie. Ha ellopják a készülékét,
egyes hálózatszolgáltatók ezt a számot használva országában vagy régiójában
megszüntethetik a készülék hozzáférését a hálózathoz.
A két SIM-kártyával rendelkező készülékeknek két IMEI-számuk van.
Biztonsági mentés
A készülékén lévő tartalomról biztonsági mentést végezve felkészülhet arra az
esetre, ha készüléke megsérülne, illetve elvesztené vagy ellopnák azt. Lásd:
Tartalom biztonsági mentése és visszaállítása
című fejezetet (43. oldal).
Képernyőzár
Amikor a képernyő zárolt, csúsztatással vagy a személyes mintája, PIN-kódja,
jelszava segítségével fel kell oldania. Kezdetben a védelmet nem biztosító
képernyőcsúsztatás van beállítva, de javasolt biztonságosabb képernyőzárat
beállítani a készülék védelméhez.
Az egyes zárolási típusok biztonsági szintje a leggyengébbtől a legerősebbig tartó
sorrendben alább látható:
• Csúsztatás – nincs védelem, de gyorsan hozzáférhet a kezdőképernyőhöz.
12
Ez a kiadvány internetes változata. © Csak magáncélú felhasználásra nyomtatható ki.
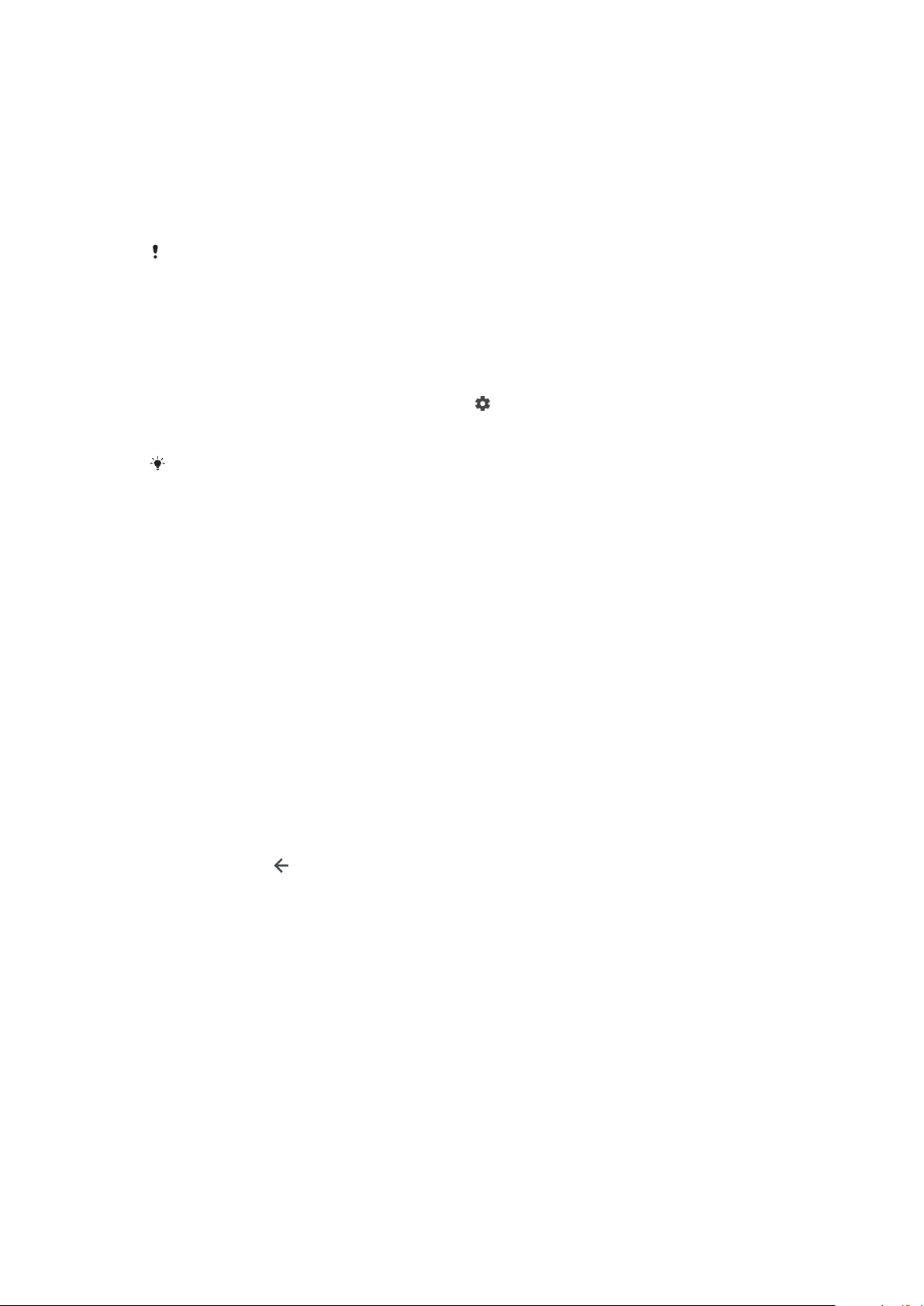
• Minta – a készülék zárolásának feloldása egy egyszerű minta megrajzolásával.
• PIN-kód – a készülék zárolásának feloldása egy legalább négy számjegyből álló
PIN-kód megadásával.
• Jelszó – a készülék zárolásának feloldása egy alfanumerikus jelszó megadásával.
A lezárt képernyőn megjelenítendő értesítések beállításáról az
Értesítések
című
fejezetben olvashat bővebben, az 29 oldalon.
Képernyőzár létrehozása vagy módosítása
Nagyon fontos, hogy ne felejtse el a képernyőzár-feloldási mintát, PIN-kódot vagy jelszót.
Ha elfelejti, lehet, hogy nem tud majd fontos adatokat, például névjegyeket és üzeneteket
visszaállítani. Lásd a készülékre vonatkozó hibaelhárítási tippeket a
http://support.sonymobile.com
tartalmazó oldalán.
1. Keresse meg a Beállítások > Képernyőzár és biztonság > Képernyő
zárolása beállítást, és koppintson rá.
2. Ha a rendszer kéri, erősítse meg az aktuális képernyőzárat.
3. Válasszon egy lehetőséget, és kövesse a képernyőn olvasható utasításokat.
4. Biztonságos képernyőzár használatakor a
ikont megnyomva beállíthatja,
hogy a bekapcsológomb zárolja a képernyőt, megadhatja a képernyőzárolás
aktiválási idejét, és létrehozhat egy üzenetet a lezárt képernyőhöz.
Ha Microsoft Exchange ActiveSync- (EAS-) fiókot használ, az EAS biztonsági beállításai a
képernyőzárolás típusát kizárólag PIN-kódra vagy jelszóra korlátozhatják. Lépjen
kapcsolatba a hálózati rendszergazdával az érvényes hálózati biztonsági házirendek
ellenőrzéséhez.
A készülék zárolásának automatikus feloldása
A Smart Lock (Intelligens zárolás) funkció segítségével beállíthatja, hogy a készülék
automatikusan feloldja magát bizonyos esetekben, amikor például Bluetootheszközhöz csatlakozik, vagy amikor Ön magánál hordja.
A Smart Lock funkció a legtöbb piaci területen, országban vagy régióban elérhető.
Nyissa meg a
http://www.support.google.com/
weblapot, ahol a „smart lock”
kifejezésre keresve további információkat talál a Smart Lock funkcióról.
A Smart Lock engedélyezése
1. Ha még nem tette meg, állítson be mintát, PIN-kódot vagy jelszót
képernyőzárként.
2. Keresse meg a Beállítások > Képernyőzár és biztonság > Trust agent
komponensek beállítást, és koppintson rá.
3. Ha még nincs bekapcsolva, a funkció engedélyezéséhez koppintson a Smart
Lock (Google) csúszkára.
4. Koppintson a
ikonra.
5. Keresse meg a Smart Lock funkciót, és koppintson rá.
6. Adja meg a mintát, a PIN-kódot vagy a jelszót. A Smart Lock beállításainak
módosításához meg kell adnia ezeket a hitelesítő adatokat.
7. Válasszon ki egy Smart Lock (intelligens zárolási) típust.
A SIM-kártya védelme
A készülékében használt mindegyik SIM-kártyát zárolhatja és feloldhatja PINkóddal. A SIM-kártya zárolása esetén a kártyához tartozó előfizetés védett az
illetéktelen használattal szemben, és ez azzal jár, hogy a készülék minden
indításakor meg kell adnia egy PIN-kódot.
Ha túl sokszor helytelenül adja meg a PIN-kódot, a rendszer letiltja a SIM-kártyát.
Ekkor meg kell adnia a PUK-kódját (személyi feloldókulcsát), majd egy új PINkódot. A PIN- és a PUK-kódot a hálózatüzemeltető adja ki.
13
Ez a kiadvány internetes változata. © Csak magáncélú felhasználásra nyomtatható ki.
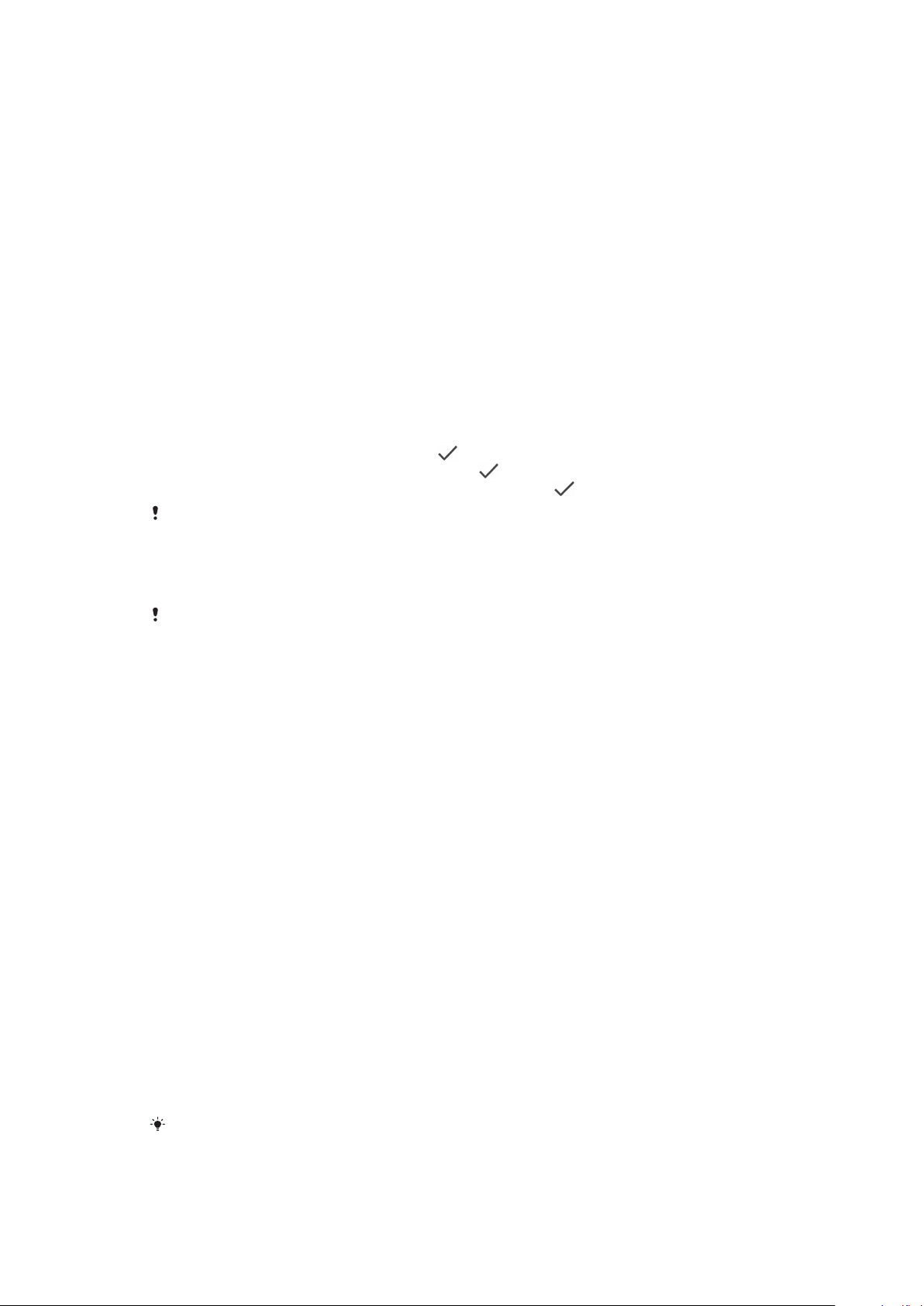
SIM-kártyazár beállítása
1. Keresse meg a Beállítások > Képernyőzár és biztonság > SIM-kártya
zárolása beállítást, és koppintson rá.
2. A dupla SIM-kártyát használók válasszanak egy SIM-kártyát.
3. Az engedélyezéshez koppintson a SIM-kártya lezárása melletti csúszkára.
4. Írja be a SIM-kártya PIN-kódját, és koppintson az OK gombra. A SIM-
kártyazár ekkor aktív, és a készülék újraindításakor a rendszer minden
alkalommal kérni fogja a PIN-kód megadását.
A SIM-kártya PIN-kódjának módosítása
1. Keresse meg a Beállítások > Képernyőzár és biztonság > SIM-kártya
zárolása beállítást, és koppintson rá.
2. A dupla SIM-kártyát használók válasszanak egy SIM-kártyát.
3. Koppintson a SIM-kártya PIN-kódjának módosítása elemre.
4. Írja be a SIM-kártya régi PIN-kódját, és koppintson az OK gombra.
5. Írja be a SIM-kártya új PIN-kódját, és koppintson az OK gombra.
6. Írja be újra a SIM-kártya új PIN-kódját, és koppintson az OK gombra.
Zárolt SIM-kártya feloldása a PUK-kóddal
1. Írja be a PUK-kódot, és koppintson a
ikonra.
2. Írjon be egy új PIN-kódot, és koppintson a ikonra.
3. Írja be még egyszer az új PIN-kódot, és koppintson a
Ha túl sokszor ad meg helytelen PUK-kódot, új SIM-kártyát kell igényelnie a
hálózatüzemeltetőtől.
ikonra.
Több SIM-kártya használata
Ez a funkció csak dupla SIM-kártyás készülékek esetén érhető el.
A dupla SIM-kártyás készülékek egy vagy két behelyezett SIM-kártyával is
működnek. Mindkét SIM-kártya képes fogadni a bejövő kommunikációt, és Ön
kiválaszthatja, hogy melyik számról szeretne kimenő kommunikációt indítani. Több
kártya használata előtt engedélyeznie kell őket, és ki kell választania, hogy melyik
SIM-kártyával szeretné az adatforgalmat kezelni.
A hívásokat átirányíthatja az 1. SIM-kártyáról a 2. SIM-kártyára, amikor az 1. SIMkártya nem érhető el, vagy fordítva. Ez a funkció a Dupla SIM elérhetőség. A
funkciót manuálisan kell engedélyeznie. Lásd:
Hívások átirányítása
Két SIM-kártya használatának engedélyezése és letiltása
1. Keresse meg a Beállítások > Hálózat és internet > Dupla SIM kártya
beállítást, és koppintson rá.
2. A SIM-kártyák engedélyezéséhez vagy letiltásához koppintson a következő
csúszkákra: 1. SIM-kártya foglalata és 2. SIM-kártya foglalata.
SIM-kártya átnevezése
1. Keresse meg a Beállítások > Hálózat és internet > Dupla SIM kártya
beállítást, és koppintson rá.
2. Válasszon egy SIM-kártyát, és írjon be hozzá egy új nevet.
3. Koppintson az OK gombra.
(73. oldal).
Az adatforgalmat kezelő SIM-kártya kiválasztása
1. Keresse meg a Beállítások > Hálózat és internet > Dupla SIM kártya >
Mobiladatok beállítást, és koppintson rá.
2. Válassza ki az adatforgalomhoz használni kívánt SIM-kártyát.
Nagyobb adatforgalmi sebesség eléréséhez válassza ki a leggyorsabb mobilhálózatot
(például LTE) támogató SIM-kártyát.
14
Ez a kiadvány internetes változata. © Csak magáncélú felhasználásra nyomtatható ki.
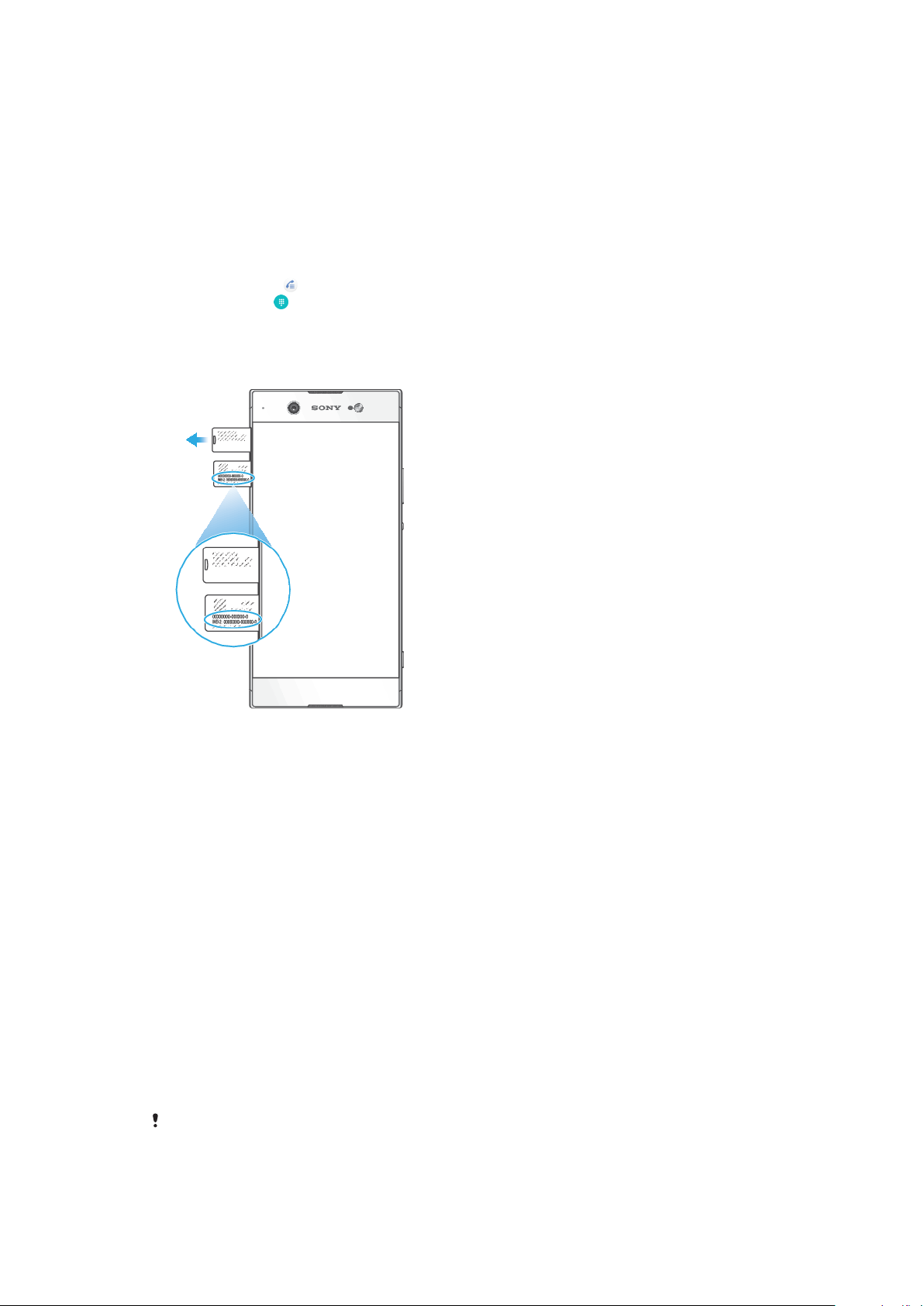
Készüléke IMEI-számának megkeresése
Készüléke egy vagy két IMEI-számként vagy termékazonosítóként ismert egyedi
azonosítószámmal rendelkezik. Az azonosítószámo(ka)t célszerű megjegyeznie.
Szüksége lehet rá, ha ellopják a készülékét, illetve amikor kapcsolatba lép a
terméktámogatással.
Csak két SIM-kártyával rendelkező készülékek: Készüléke két IMEI-számmal
rendelkezik; SIM-kártyafoglalatonként eggyel.
Az IMEI-szám(ok) megkeresése a tárcsázó használatával
1. Keresse meg a ikont, és koppintson rá.
2. Koppintson a
3. Írja be a *#06# karaktereket a tárcsázóba. Az IMEI-számok automatikusan
megjelennek.
Az IMEI-szám(ok) megkeresése a címketálcán
ikonra.
1. Húzza ki a nano SIM-kártya tálcáját.
2. Húzza ki a tálcát a körmével. A tálca megjeleníti az IMEI-számo(ka)t.
Elveszett készülék megkeresése, zárolása és tartalmának törlése
A Google egy Eszközöm keresése nevű helyalapú és biztonsági webes
szolgáltatást nyújt. Egy Google-fiókba való bejelentkezését követően az Eszközöm
keresése szolgáltatás alapértelmezés szerint be van kapcsolva. Ha elveszíti
készülékét, az Eszközöm keresése szolgáltatással:
• megkeresheti és megjelenítheti, hogy hol található;
• zárolhatja a készülékét, és a lezárt képernyőn megjeleníthet egy üzenetet;
• feloldhatja a zárolását, és a tartalma törlésével alaphelyzetbe állíthatja;
• aktiválhatja a csengőt a hang kikapcsolása esetén is.
A készüléknek bekapcsolt állapotban kell lennie, internetkapcsolattal kell
rendelkeznie, és a helyszolgáltatást be kell kapcsolni. Az Eszközöm keresése
szolgáltatás nem minden országban vagy régióban érhető el.
Ha további információra van szüksége az Eszközöm keresése szolgáltatásról,
nyissa meg a
„Eszközöm keresése” kifejezésre.
Ha az Eszközöm keresése szolgáltatással törölte készüléke tartalmát, a készülék újbóli
használatához meg kell adnia egy Google-fiók felhasználónevét és jelszavát. Ez bármilyen
Google-fiók lehet, amelyet tulajdonosként állított be a készüléken. Ha a beállítás során nem
https://www.support.google.com/
weboldalt, és keressen az
15
Ez a kiadvány internetes változata. © Csak magáncélú felhasználásra nyomtatható ki.
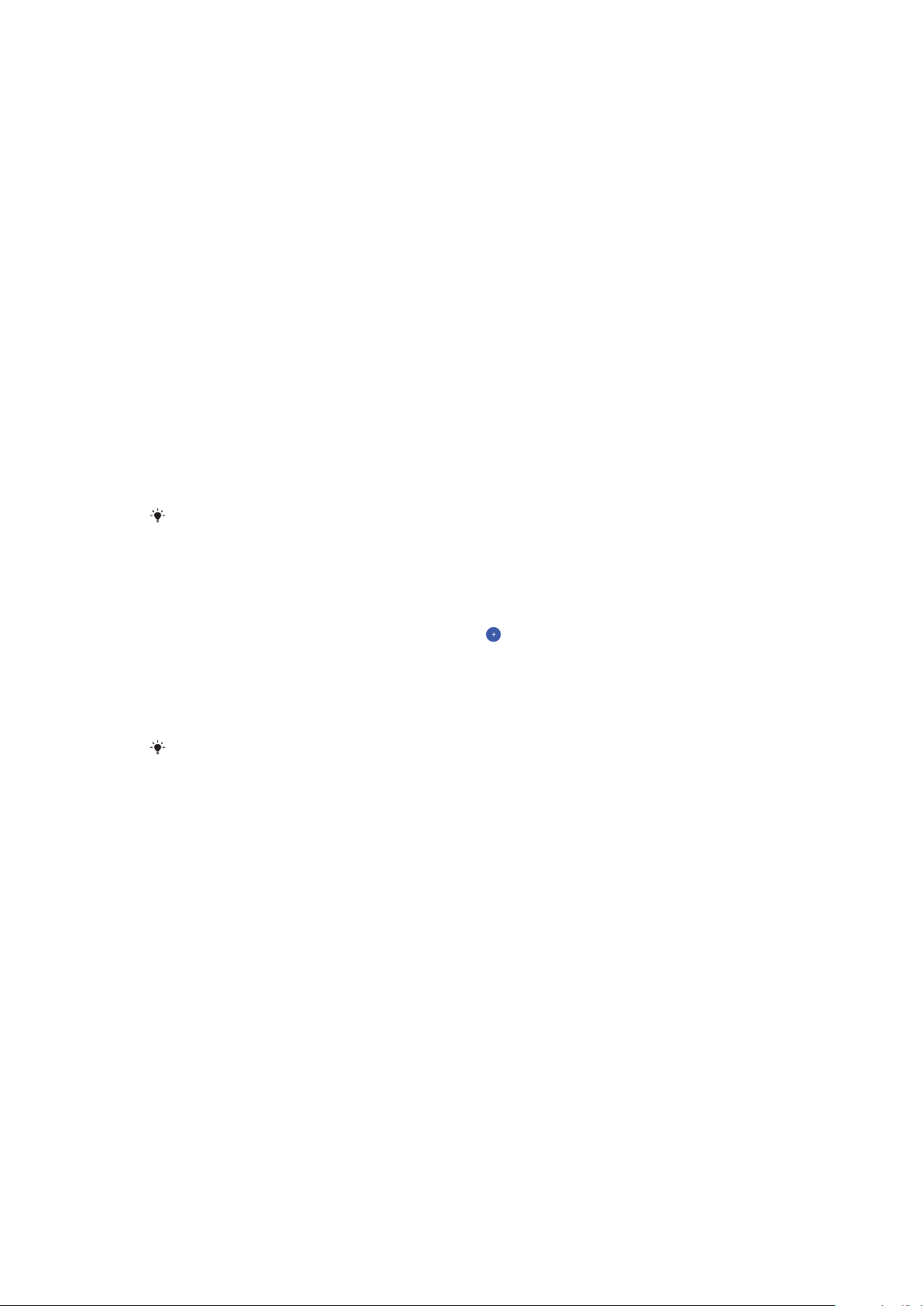
tudja megadni ezeket az adatokat, egy alaphelyzetbe állítás után egyáltalán nem tudja
majd használni a készüléket.
Ha szeretné ellenőrizni, hogy készülékét meg lehet-e találni:
• Nyissa meg a
https://www.google.com/android/find
weboldalt, és a
Google-fiókját használva jelentkezzen be.
A helyszolgáltatások használata
A helyszolgáltatások lehetővé teszik, hogy egyes alkalmazások (többek között a
Térkép és a Kamera) Wi-Fi és GPS (Global Positioning System, műholdas
helymeghatározó rendszer) használatával meghatározzák az Ön tartózkodási
helyét. Ha a GPS-műholdak hatósugarán kívül tartózkodik, a Wi-Fi funkcióval
határozható meg a helye. Ha nincs egy hálózat hatósugarában, készüléke
mobilhálózatot használva tudja meghatározni a tartózkodási helyét.
Ha készülékével meg szeretné határozni, hogy hol van, engedélyeznie kell a
helyszolgáltatásokat.
A helyszolgáltatások engedélyezése vagy letiltása
• Keresse meg a Beállítások > Képernyőzár és biztonság > Tartózkodási hely
beállítást, és koppintson rá. A helymeghatározási szolgáltatások
engedélyezéséhez vagy letiltásához koppintson a csúszkára.
A helymeghatározási szolgáltatásokat a Beállítások > Google > Tartózkodási hely részen is
engedélyezheti.
A Google Helyzetmegosztás funkciójának engedélyezése vagy letiltása
1. Keresse meg a Beállítások > Képernyőzár és biztonság > Tartózkodási hely
beállítást, és koppintson rá.
2. Koppintson a Google Helyzetmegosztás >
ikonra.
3. Adja meg, hogy milyen időtartamra szeretné a funkciót bekapcsolni, és
válasszon ki egy lehetőséget azon partnerek kijelöléséhez, akikkel meg
szeretné osztani a tartózkodási helyét, majd koppintson a Megosztás
parancsra. Az Egyebek elemre koppintva kiválaszthatja a tartózkodási hely
megosztásának módját is.
A Google Helyelőzmények csoportban nyomon követheti a helyelőzményeket is.
A GPS pontosságának javítása
Amikor először használja készülékén a GPS funkciót, tartózkodási helyének a
meghatározása pár percet igénybe vehet. A keresés segítéséhez lehetőleg szabad
ég alatt kell tartózkodnia. Álljon mozdulatlanul, és ne takarja el a GPS-antennát (a
képen a megjelölt területet). A GPS-jelek képesek áthatolni a felhőkön és a
műanyagon, a tömör tárgyak többségén, például épületeken vagy hegyeken
azonban nem. Ha a rendszer néhány percen belül nem tudja meghatározni az
aktuális helyszínt, próbálkozzon másik helyről.
16
Ez a kiadvány internetes változata. © Csak magáncélú felhasználásra nyomtatható ki.
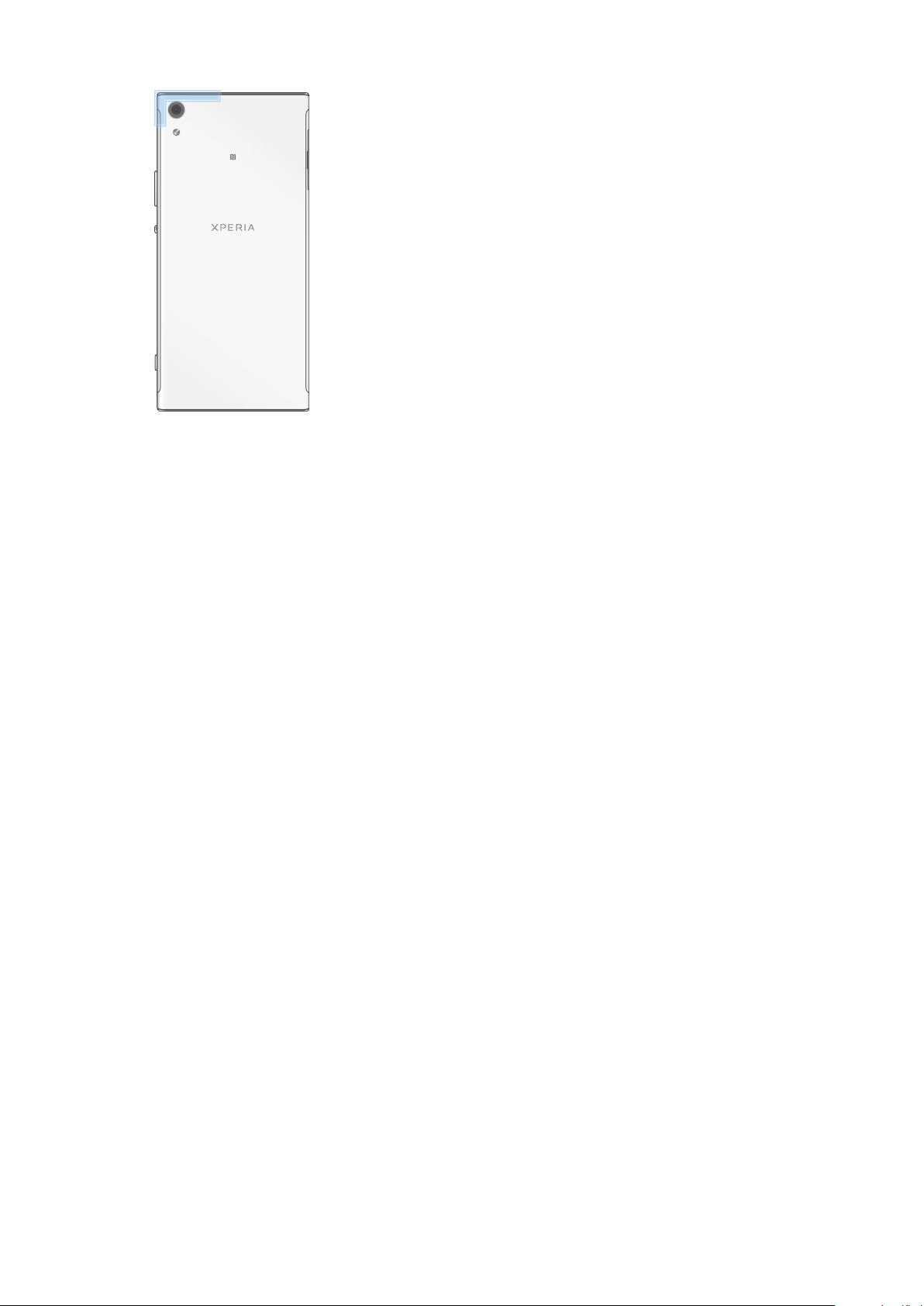
17
Ez a kiadvány internetes változata. © Csak magáncélú felhasználásra nyomtatható ki.
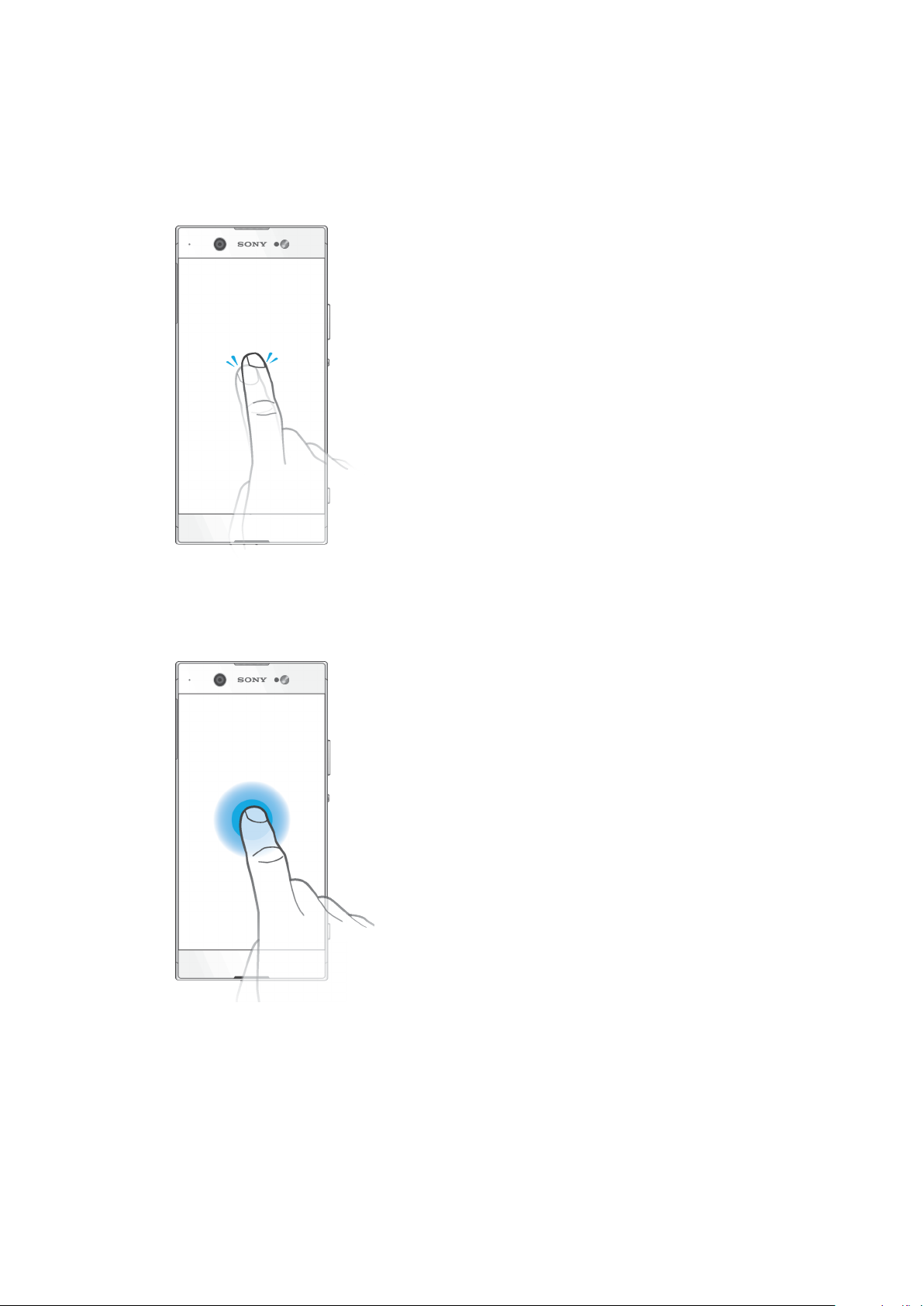
Alapismeretek
Az érintőképernyő használata
Koppintás
• Elem megnyitása vagy kijelölése
• Jelölőnégyzet vagy más lehetőség bejelölése vagy a jelölés törlése
• Szöveg beírása a képernyő-billentyűzettel
Megérintés és nyomva tartás
• Elem áthelyezése.
• Elem saját menüjének aktiválása.
• Kijelölési mód aktiválása (például egy lista több elemének kijelöléséhez).
18
Ez a kiadvány internetes változata. © Csak magáncélú felhasználásra nyomtatható ki.
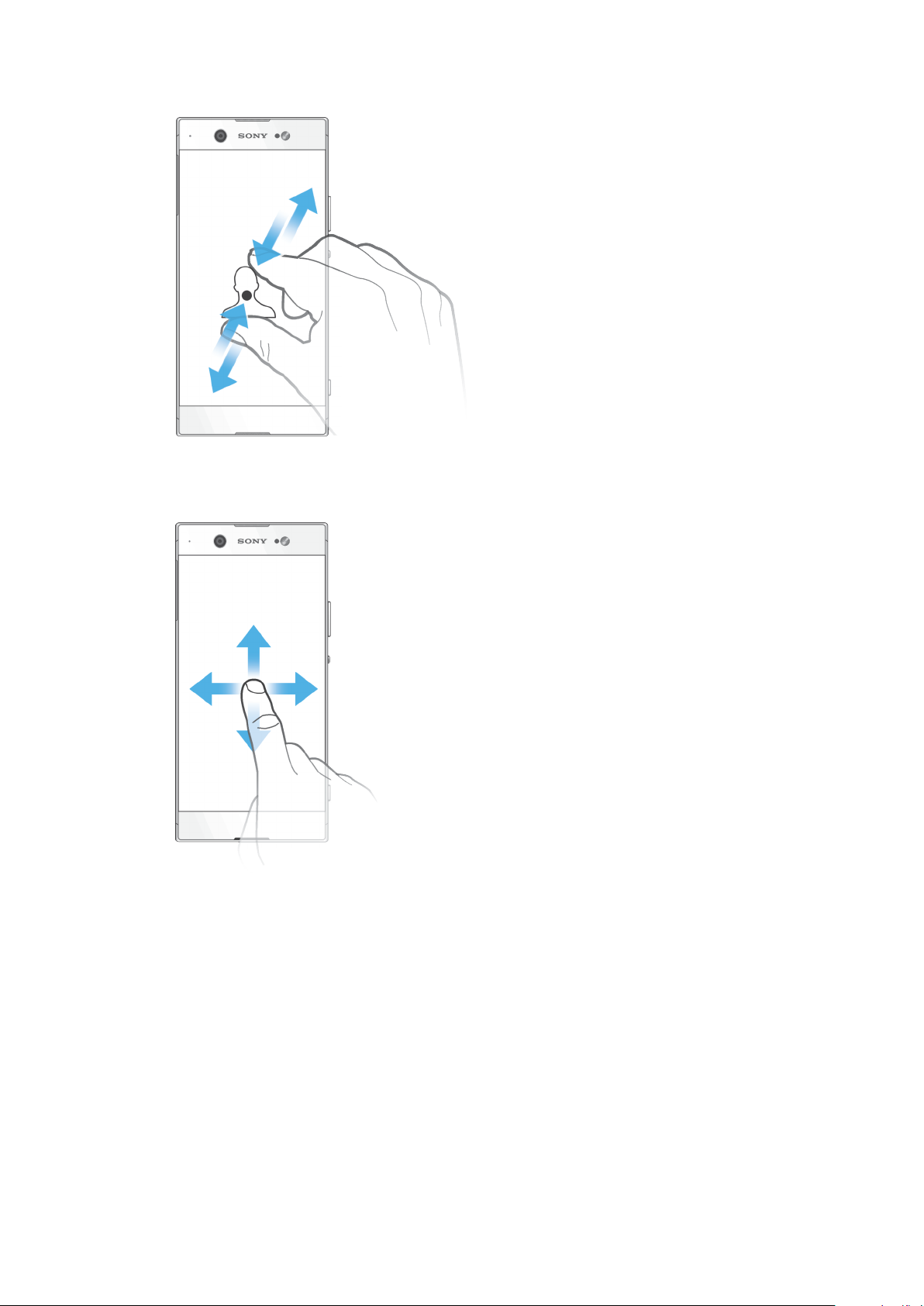
Csiptetés és széthúzás
• Csippenthet és széthúzhat a weblapokon, fényképeken, térképeken, illetve
fényképek készítésekor és videók felvételekor.
Csúsztatás és léptetés
• Lista görgetése felfelé vagy lefelé.
• Csúsztatás balra vagy jobbra, például a kezdőképernyő paneljei között.
• További lehetőségek megjelenítése balra vagy jobbra csúsztatással.
19
Ez a kiadvány internetes változata. © Csak magáncélú felhasználásra nyomtatható ki.
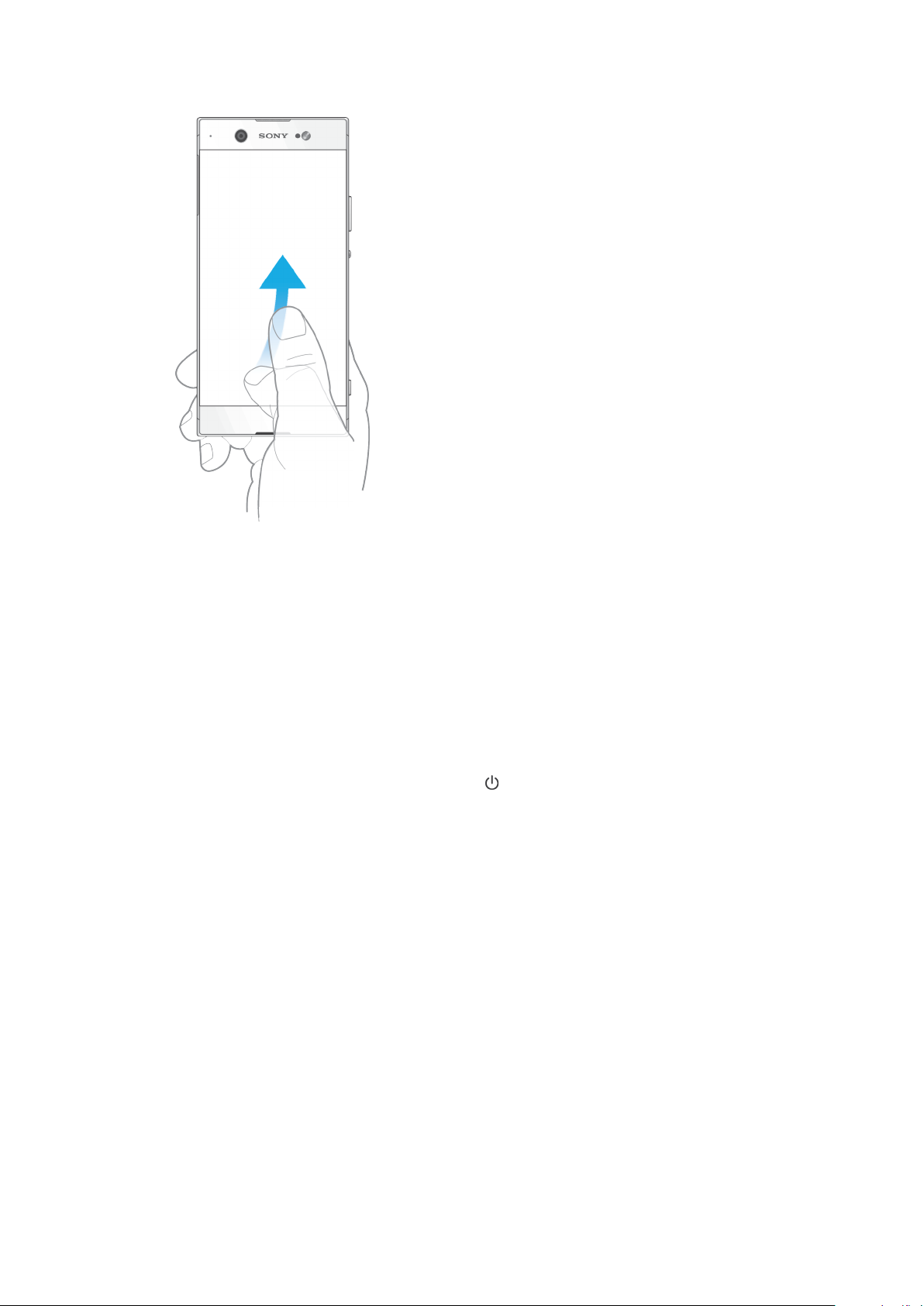
Csúsztató ujjmozdulatok
• Gyorsan görgethet például egy listában vagy weblapon. A képernyőre koppintva
leállítható a görgetés.
A képernyő be- és kikapcsolása
Ha készüléke be van kapcsolva, és adott ideig nem használja, az akkumulátor
kímélése érdekében a képernyő elsötétül és kikapcsol. Módosíthatja, hogy a
képernyő mennyi ideig maradjon aktív a kikapcsolása előtt.
Amikor a képernyő ki van kapcsolva, a képernyőzárolási beállítástól függően
zárolhatja készülékét, illetve feloldhatja a zárolását. Olvassa el a
fejezetet (12. oldal).
A képernyő be- és kikapcsolása
• Nyomja meg röviden a bekapcsológombot
A képernyő kikapcsolása előtti késleltetési idő módosítása
1. Keresse meg a Beállítások > Megjelenítés > Alvó mód beállítást, és
koppintson rá.
2. Válasszon egy lehetőséget.
.
Képernyőzár
Intelligens háttérvilágítás-vezérlés
Ez a funkció mindaddig bekapcsolt állapotban tartja a képernyőt, amíg a kezében
tartja a készüléket. Amikor leteszi a készüléket, a képernyő az alvó állapot
beállításainak megfelelően kikapcsol.
Az Intelligens háttérvilágítás-vezérlés funkció engedélyezése vagy letiltása
1. Keresse meg a Beállítások > Megjelenítés > Int. háttérvilág.-vezérlés
beállítást, és koppintson rá.
2. A funkció engedélyezéséhez vagy letiltásához koppintson a csúszkára.
című
Kezdőképernyő
A kezdőképernyő a készülék használatának kiindulópontja, amely hasonlít a
számítógépek képernyőjének asztalához. A panelek számát a kezdőképernyő alsó
20
Ez a kiadvány internetes változata. © Csak magáncélú felhasználásra nyomtatható ki.
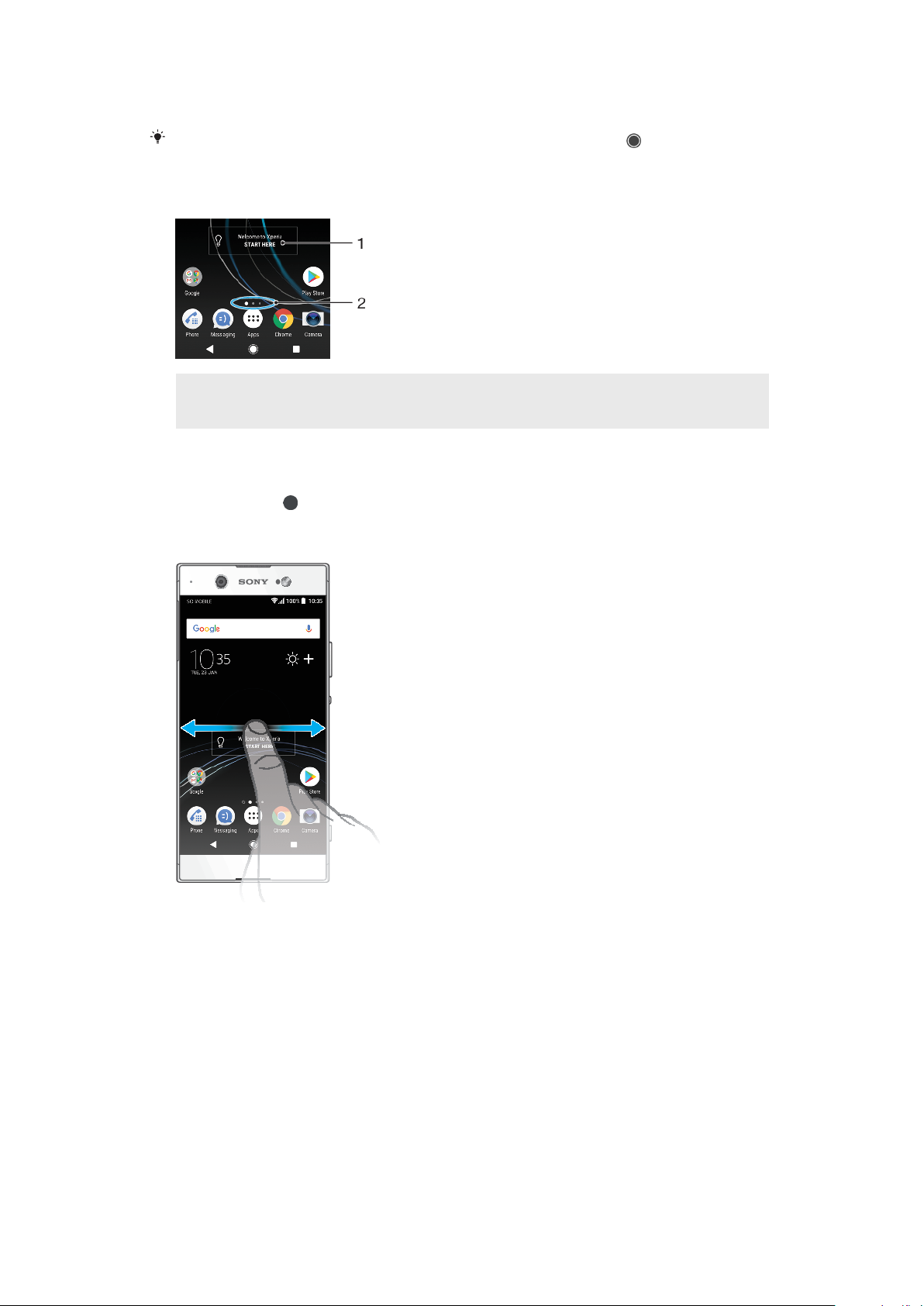
részén látható pontsorozat mutatja, az aktuálisan megjelenített panelt pedig a
kiemelt pötty jelzi.
Ha a Google Assistant engedélyezve van, a Kezdőképernyő ikon mint jelenik meg a
navigációs sávon.
Kezdőképernyő áttekintése
1 Üdvözli az Xperia alkalmazásfelület – ide koppintva megnyithatja az alkalmazásfelületet, és
választhat egy feladatot (például tartalom másolását a régi készülékéről vagy az Xperiaszolgáltatások beállítását)
2 Pontok – A kezdőképernyő paneljeinek számát jelzik
Ugrás a Kezdőképernyőre
• Nyomja meg a billentyűt.
Tallózás a kezdőképernyőn
Kezdőképernyő-panelek
Lehetősége van új paneleket felvenni a kezdőképernyőre (legfeljebb húszat), de
törölheti is a nem kívánt paneleket. Kiválaszthatja azt is, hogy melyik panel legyen
a kezdőképernyő főpanelje.
21
Ez a kiadvány internetes változata. © Csak magáncélú felhasználásra nyomtatható ki.
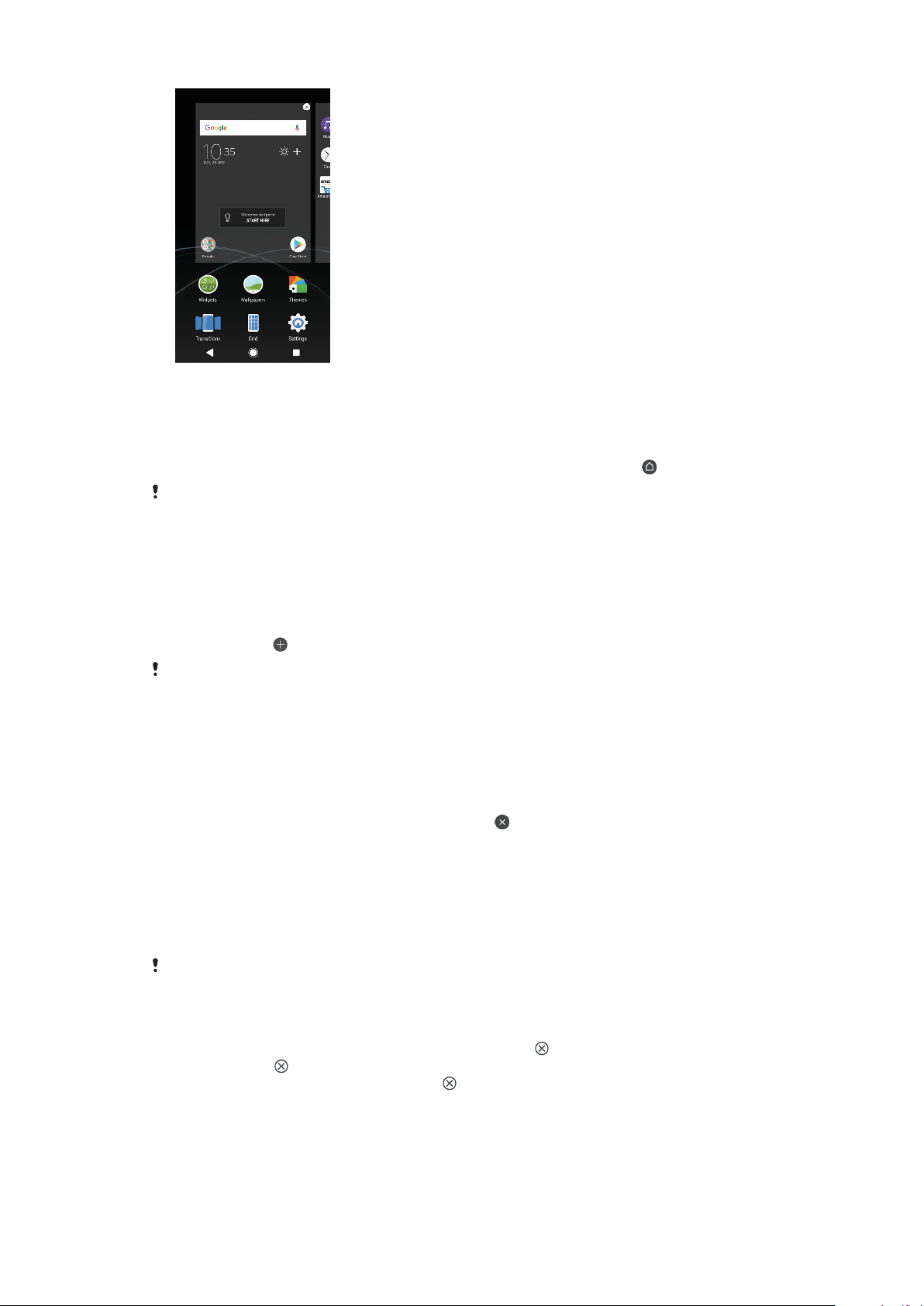
Panel beállítása a kezdőképernyő főpaneljének
1. Érintsen meg és tartson lenyomva egy üres területet a kezdőképernyőn,
amíg a készülék rezegni nem kezd.
2. Balra vagy jobbra pöccintve keresse meg azt a panelt, amelyet a
kezdőképernyő főpaneljének szeretne beállítani, és koppintson a
A Google-hírcsatorna engedélyezése esetén a bal oldali legszélső panel le van foglalva a
szolgáltatás számára, és a kezdőképernyő főpanelje nem módosítható. További információt
a
Google-hírcsatorna
című fejezetben talál (109. oldal).
ikonra.
Panel felvétele a kezdőképernyőre
1. Érintsen meg és tartson lenyomva egy üres területet a kezdőképernyőn,
amíg a készülék rezegni nem kezd.
2. A paneleken való tallózáshoz pöccintsen teljesen jobbra vagy balra, majd
koppintson a
A Google-hírcsatorna engedélyezése esetén a bal oldali legszélső panel le van foglalva a
szolgáltatás számára, és a bal oldalra nem vehet fel további paneleket. Bővebb információt
a
Google-hírcsatorna
ikonra.
című fejezetben talál (109. oldal).
Panel törlése a kezdőképernyőről
1. Érintsen meg és tartson lenyomva egy üres területet a kezdőképernyőn,
amíg a készülék rezegni nem kezd.
2. Balra vagy jobbra pöccintve keresse meg a törölni kívánt panelt, majd
koppintson a panel jobb felső sarkában lévő
ikonra.
Kezdőképernyő-beállítások
A Beállítások parancsikont használva megadhatja a kezdőképernyő néhány
alapbeállítását. Beállíthatja például az ikonok méretét a kezdőképernyőn.
Alkalmazás letiltása vagy eltávolítása a kezdőképernyőről
Az előtelepített alkalmazások letiltásával törli az összes adatot, de a Beállítások >
Alkalmazások és értesítések > Alkalmazásinformáció csoportban újból engedélyezheti az
alkalmazást. Csak a letöltött alkalmazások távolíthatók el teljesen.
1. Érintse meg és tartsa lenyomva a letiltandó vagy eltávolítandó alkalmazást.
A letiltható vagy eltávolítható alkalmazásokat egy ikon jelzi.
2. Koppintson a
megtalálható a készülékén, illetve az > OK gombra, ha az alkalmazás le
lett töltve, és el szeretné távolítani.
Ez a kiadvány internetes változata. © Csak magáncélú felhasználásra nyomtatható ki.
> Letiltás lehetőségre, ha az alkalmazás előtelepítve
22
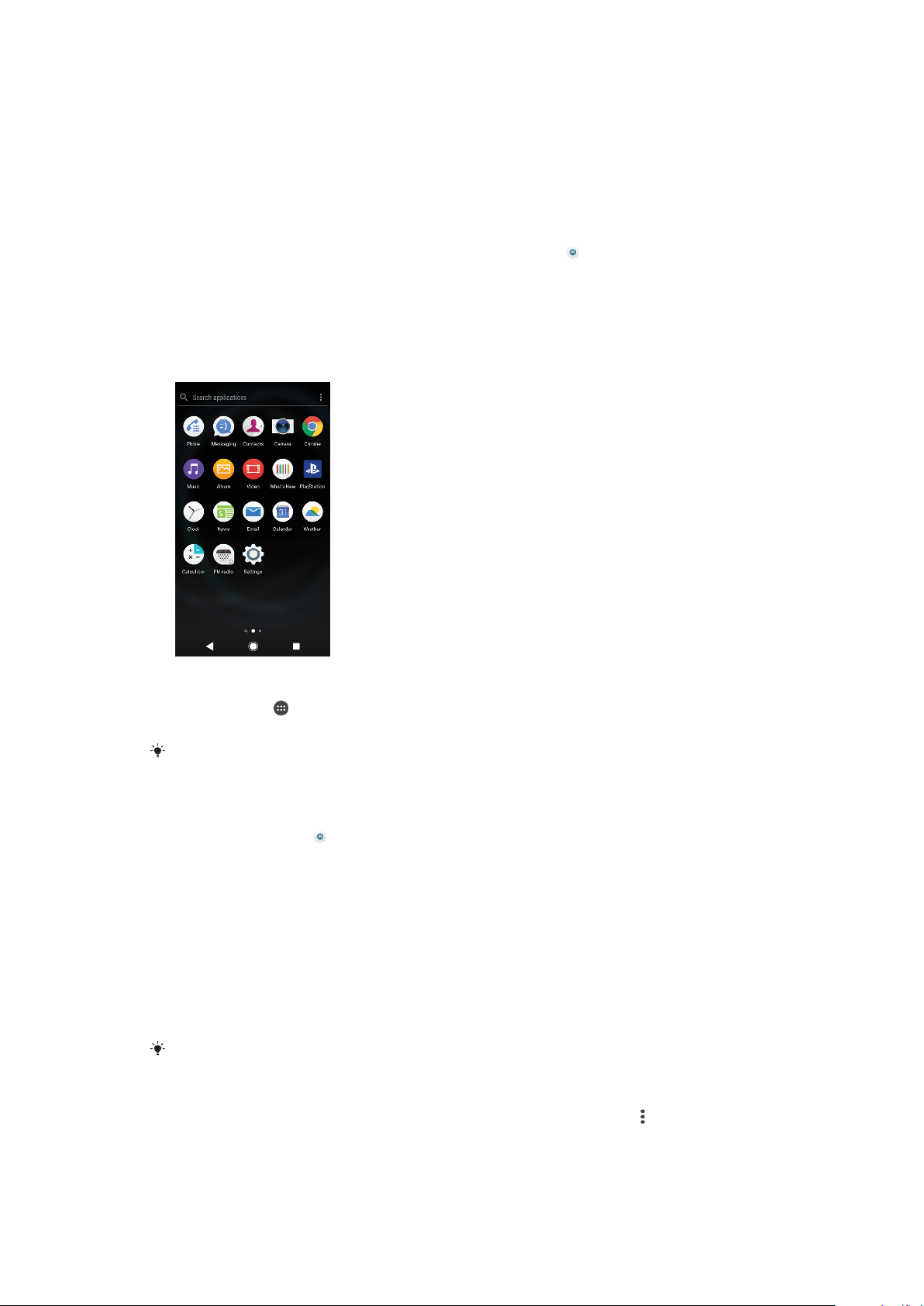
A képernyő rácsméretének módosítása
1. Érintsen meg és tartson lenyomva egy üres területet a kezdőképernyőn,
amíg a készülék rezegni nem kezd.
2. Koppintson a Rács menüpontra, majd válasszon egy méretet.
3. Koppintson az ALKALMAZ gombra.
A kezdőképernyőn lévő ikonok méretének módosítása
1. Érintsen meg és tartson lenyomva egy üres területet a kezdőképernyőn,
amíg a készülék rezegni nem kezd, majd koppintson a ikonra.
2. Koppintson az Ikon mérete beállításra, és válasszon a lehetőségek közül.
Alkalmazás-képernyő
A készülékre előtelepített alkalmazásokat és a letöltött alkalmazásokat egyaránt a
kezdőképernyőről megnyitható alkalmazás-képernyőn találja.
Az összes alkalmazás megtekintése az alkalmazás-képernyőn
1. Koppintson a ikonra.
2. Az alkalmazás-képernyőn pöccintsen balra vagy jobbra.
Az alkalmazás-képernyőn balra csúsztatva is kereshet legutóbb megnézett alkalmazásokat.
Az ajánlott alkalmazáslisták engedélyezése vagy letiltása
1. Érintsen meg és tartson lenyomva egy üres területet a kezdőképernyőn,
majd koppintson a ikonra.
2. Koppintson az Alkalmazásajánlatok csúszkára.
Alkalmazás megnyitása az alkalmazás-képernyőről
• Miközben az alkalmazás-képernyő meg van nyitva, csúsztasson balra vagy
jobbra az alkalmazás megkereséséhez, majd koppintson az alkalmazásra.
Alkalmazás keresése az alkalmazás-képernyőn
1. Miközben az alkalmazás-képernyő meg van nyitva, koppintson az
Alkalmazások keresése elemre.
2. Írja be a keresett alkalmazás nevét.
Az alkalmazás-képernyőn jobbra csúsztatva is kereshet alkalmazásokat.
Alkalmazások rendezése az alkalmazás-képernyőn
1. Miközben az alkalmazás-képernyő meg van nyitva, koppintson a
ikonra.
2. Koppintson az Alkalmazások rendezése elemre, és válasszon a lehetőségek
közül.
23
Ez a kiadvány internetes változata. © Csak magáncélú felhasználásra nyomtatható ki.
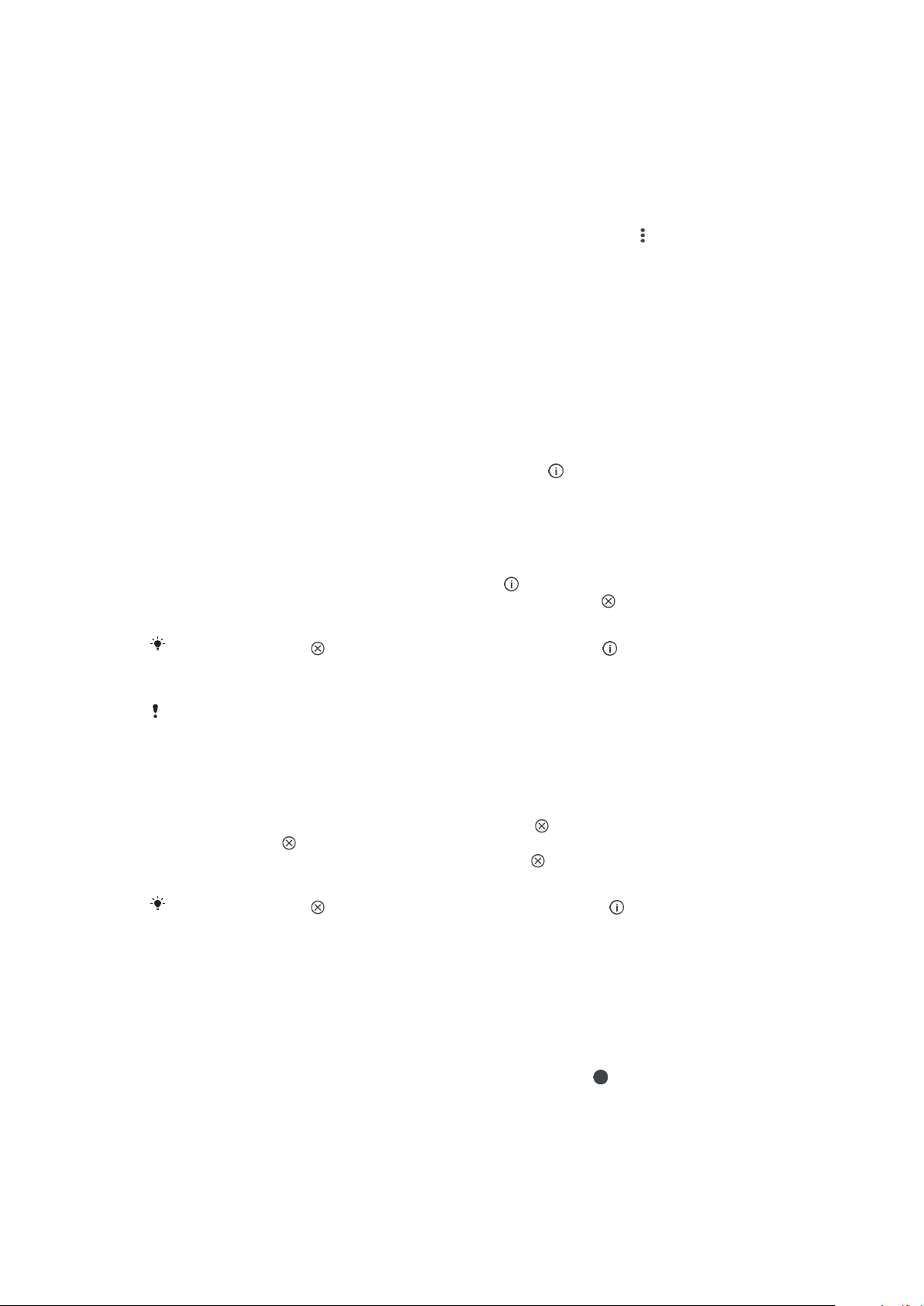
Alkalmazás parancsikonjának felvétele a kezdőképernyőre
1. Érintsen meg és tartson lenyomva egy alkalmazásikont az alkalmazás-
képernyőn, amíg az eszköz rezegni nem kezd, majd húzza az ikont a
képernyő tetejére. Megjelenik a kezdőképernyő.
2. Húzza az ikont a kezdőképernyőn a kívánt helyre, és engedje el.
Alkalmazás áthelyezése az alkalmazás-képernyőn
1. Miközben az alkalmazás-képernyő meg van nyitva, koppintson a ikonra.
2. Ellenőrizze, hogy az Egyéni rendezés van-e kiválasztva az Alkalmazások
rendezése csoportban.
3. Érintse meg és tartsa lenyomva az alkalmazásfelületet, amíg a készülék
rezegni nem kezd, majd húzza az új helyre.
Gyorsműveletek parancsikonjai
A letöltött alkalmazások eltávolításához vagy további gyorsműveletek
megjelenítéséhez közvetlenül az alkalmazásikonokról is elérhet parancsikonokat.
Ha például hosszan megnyomja a Naptár ikont, új eseményt hozhat létre vagy
emlékeztetőt állíthat be. Minden alkalmazás rendelkezik az Alkalmazásinformáció
részre mutató parancsikonnal, ahol módosíthatja az értesítési beállításokat és az
engedélyeket. Az Alkalmazásinformáció beállítás az
meg.
Gyorsműveletek parancsikonjainak használata
1. Nyomja meg hosszan a kívánt alkalmazásikont a kezdő- vagy az alkalmazás-
képernyőn.
2. Válasszon a megjelenő lehetőségek közül. Az
megnyithatja az Alkalmazásinformáció alkalmazást, míg az ikonra
koppintva letilthatja azt.
ikonra koppintva nyitható
ikonra koppintva például
Ha nem látható egy
ikon, további lehetőségekért koppintson a ikonra.
Alkalmazás letiltása vagy eltávolítása az alkalmazás-képernyőről
Az alkalmazás eltávolíthatósága és letilthatósága magától az alkalmazástól és attól függ,
hogy előre volt-e a telepítve a készüléken, vagy letöltötte azt. A letöltött alkalmazások nem
távolíthatók el. Az előre telepített alkalmazások nem távolíthatók el, csak letilthatók, ha az
alkalmazás támogatja ezt. Ha letilt egy előre telepített alkalmazást, a Beállítások >
Alkalmazások és értesítések > Alkalmazásinformáció részen újból engedélyezheti azt.
1. Érintse meg és tartsa lenyomva a letiltandó vagy eltávolítandó alkalmazást.
A letiltható vagy eltávolítható alkalmazásokat egy ikon jelzi.
2. Koppintson az
ikonra, majd a Letiltás lehetőségre, ha az alkalmazás
előtelepítve megtalálható a készülékén, illetve az ikonra, majd az OK
gombra, ha az alkalmazás le lett töltve, és el szeretné távolítani.
Ha nem látható egy
ikon, további lehetőségekért koppintson az ikonra.
Navigálás az alkalmazások között
Az alkalmazások között a navigációs gombok segítségével navigálhat, valamint a
legutóbb használt alkalmazásokat megjelenítő ablakban is könnyedén válthat az
alkalmazások között. A navigációs gombok közé tartozik a Vissza, a
Kezdőképernyő és a Legutóbbi alkalmazások gomb. Ha az alkalmazás támogatja a
többablakos funkciót, osztott képernyős módban egyidejűleg két alkalmazást is
megnyithat a képernyőn. A kilépést indító Kezdőképernyő
megnyomásakor egyes alkalmazások bezárulnak, míg más alkalmazások futtatása
szünetel, illetve a háttérben folytatódik. Ha felfüggeszti vagy a háttérben folytatja
egy alkalmazás futtatását, az alkalmazás legközelebbi megnyitásakor onnan
folytathatja a tevékenységet, ahol abbahagyta.
gomb
24
Ez a kiadvány internetes változata. © Csak magáncélú felhasználásra nyomtatható ki.
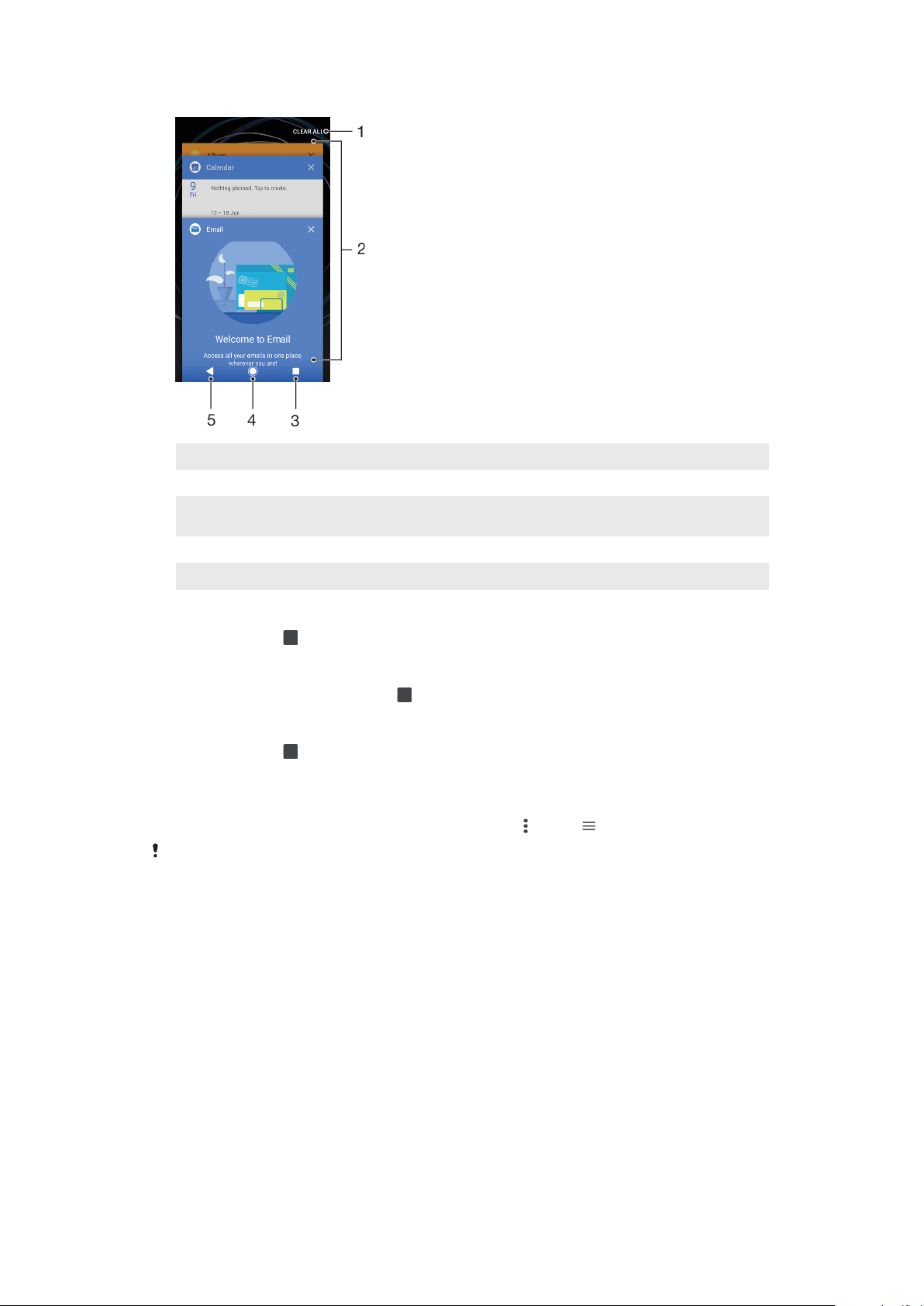
Az alkalmazások közötti navigálás áttekintése
1 Az összes törlése – a legutóbb használt összes alkalmazás bezárása
2 A legutóbb használt alkalmazások ablaka – a legutóbb használt alkalmazások megnyitása
3 Legutóbbi alkalmazások gomb – a legutóbb használt alkalmazások ablakának és a kedvencek
sávjának a megnyitása
4 Kezdőképernyő gomb – kilépés az alkalmazásból és visszalépés a kezdőképernyőre
5 Vissza gomb – visszalépés az alkalmazás előző képernyőjére vagy az alkalmazás bezárása
A legutóbb használt alkalmazások ablakának megnyitása
• Nyomja meg a .
Gyors váltás a legutóbb használt alkalmazások között
• Nyomja meg kétszer röviden a
ikont.
A legutóbb használt összes alkalmazás bezárása
• Nyomja meg a
ikont, majd koppintson a következő ikonra: AZ ÖSSZES
TÖRLÉSE.
Menü megnyitása egy alkalmazásban
• Egy alkalmazás használata közben koppintson a
Nem minden alkalmazásban érhető el menü.
vagy a ikonra.
Osztott képernyő üzemmód
Az osztott képernyő üzemmód lehetővé teszi két alkalmazás egyidejű
megjelenítését, ha például egyszerre szeretné megnyitni a bejövő üzenetek
mappáját és egy webböngészőt.
25
Ez a kiadvány internetes változata. © Csak magáncélú felhasználásra nyomtatható ki.
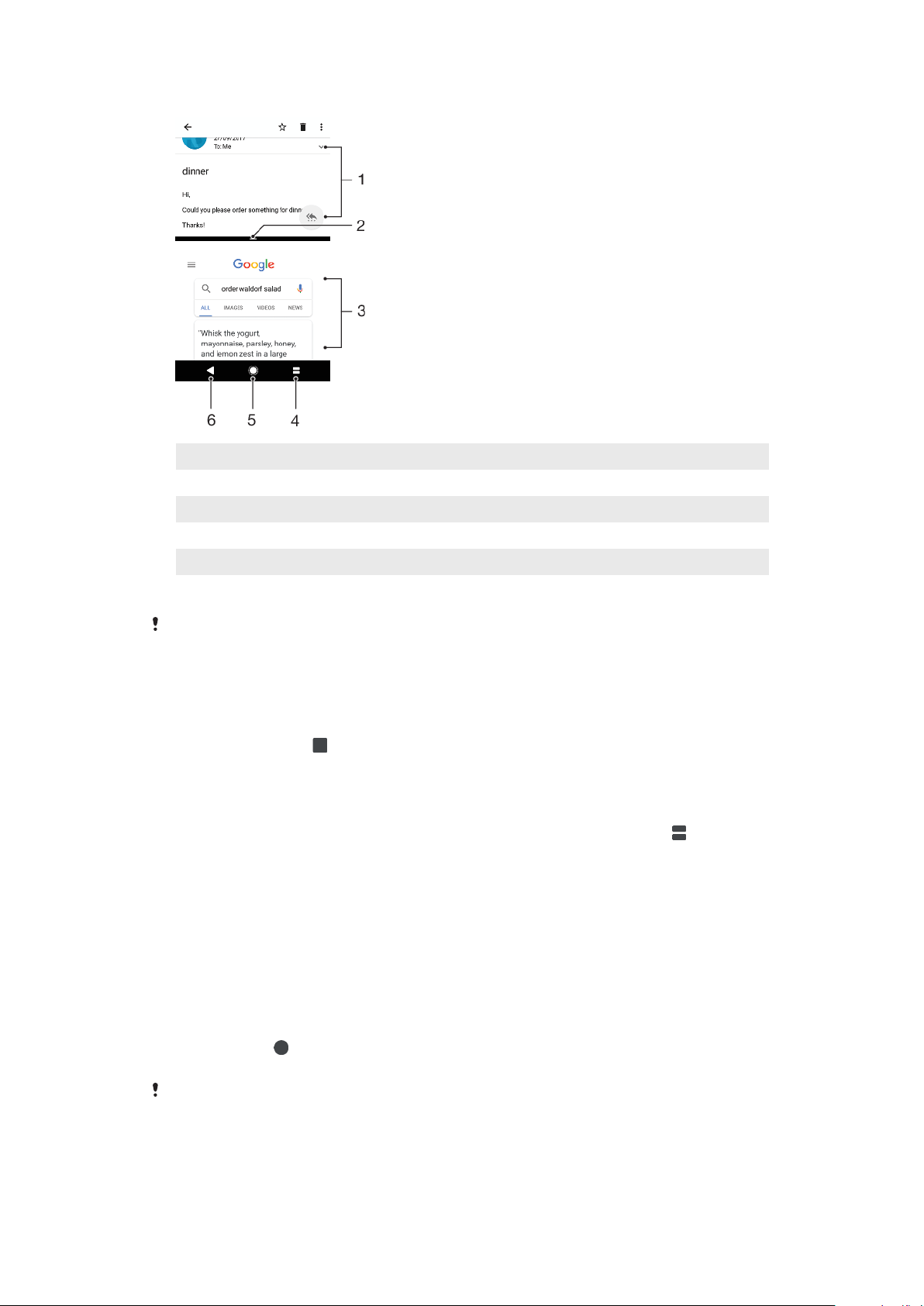
Az osztott képernyő áttekintése
1 Alkalmazás 1
2 Osztott képernyő széle – ezt húzva átméretezheti az ablakokat
3 Alkalmazás 2
4 Osztott képernyő gomb – a legutóbb használt alkalmazások kiválasztása
5 Kezdőképernyő gomb – visszalépés a kezdőképernyőre
6 Vissza gomb – visszalépés az alkalmazás előző képernyőjére vagy az alkalmazás bezárása
Nem minden alkalmazás támogatja az osztott képernyő üzemmódot.
Osztott képernyős üzemmód használata
1. Ellenőrizze, hogy az osztott képernyős üzemmódban használni kívánt két
alkalmazás meg van-e nyitva és a háttérben fut-e.
2. Nyissa meg az osztott képernyős módban használni kívánt alkalmazást,
majd koppintson a
gombra, és tartsa lenyomva. A program az osztott
képernyő első részéhez rendeli az alkalmazást.
3. A miniatűrök listájában jelölje ki a második kívánt alkalmazást.
4. Ha át szeretné méretezni az osztott képernyő ablakait, húzza az osztott
képernyő szélét középre.
5. Ha ki szeretne lépni az osztott képernyős üzemmódból, koppintson a
ikonra.
Egykezes műveletek
Az egykezes működtetési üzemmódot bekapcsolva egy kézzel használhatja a
készüléket.
Egykezes műveletek engedélyezése vagy letiltása
1. Keresse meg a Beállítások > Egykezes műveletek elemet, és koppintson rá.
2. A funkció engedélyezéséhez vagy letiltásához koppintson a Képernyő
átméretezése csúszkára.
3. Koppintson a
képernyő közepére.
ikonra, majd húzza a pozíciójelzőt a jobb sarokból a
Koppintson az optimalizált alkalmazások csúszkájára az egykezes műveletek
lehetőségeinek testreszabásához.
26
Ez a kiadvány internetes változata. © Csak magáncélú felhasználásra nyomtatható ki.
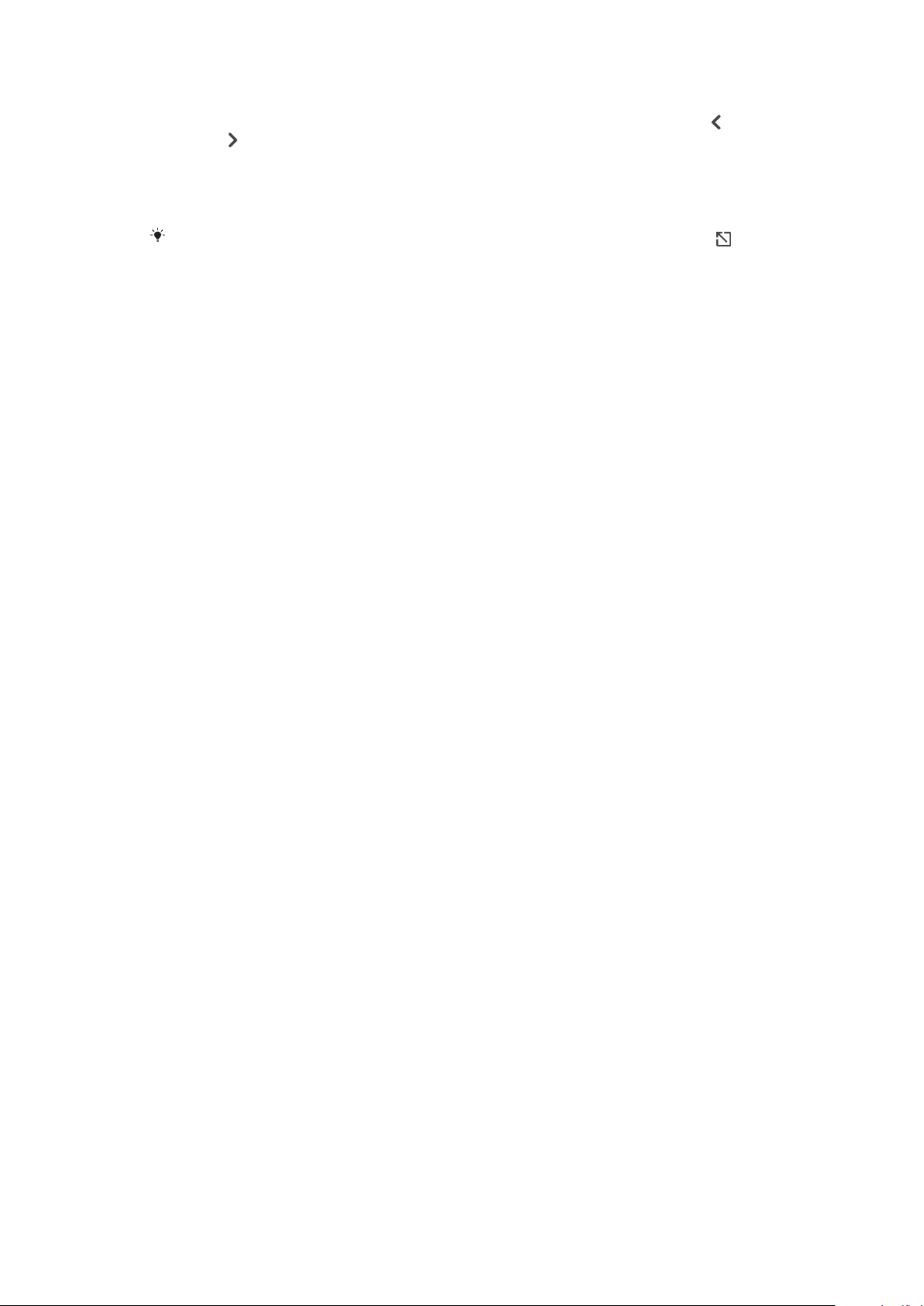
A képernyő pozíciójának módosítása
1. Ha a képernyőt a bal vagy a jobb oldalra szeretné áthelyezni, koppintson a
vagy a ikonra.
2. Az átméretezett képernyő szélén található vízszintes sávok húzásával felfelé
vagy lefelé mozgathatja a képernyőt.
3. Az átméretezett képernyő szélén található három diagonális sáv húzásával
átméretezheti a képernyőt.
Ha vissza szeretne lépni a teljes képernyős üzemmódba, koppintson erre az ikonra: .
Alkalmazásfelületek
Az alkalmazásfelületek a kezdőképernyőről közvetlenül használható, kis méretű
alkalmazások. Parancsikonként is működnek. Az Időjárás alkalmazásfelület például
lehetővé teszi az időjárásra vonatkozó alapvető információk megjelenítését
közvetlenül a kezdőképernyőn. Amikor az alkalmazásfelületre koppint, megnyílik a
teljes Időjárás alkalmazás. A Google Play áruházból további alkalmazásfelületeket
is letölthet.
Alkalmazásfelület felvétele a kezdőképernyőre
1. A Kezdőképernyőn érintsen meg egy tetszőleges üres területet, és addig ne
engedje el, amíg a készülék rezegni nem kezd, majd koppintson az
Alk.felületek lehetőségre.
2. Keresse meg a felvenni kívánt alkalmazásfelületet, és koppintson rá.
Alkalmazásfelület átméretezése
1. Érintsen meg és tartson lenyomva egy alkalmazásfelületet, amíg a készülék
rezegni nem kezd, majd engedje el.
2. Ha az alkalmazásfelület átméretezhető, megjelenik az Átméretez lehetőség.
A Naptár alkalmazásfelület például átméretezhető.
3. Koppintson az Átméretez elemre, és az alkalmazásfelület növeléséhez vagy
kicsinyítéséhez húzza a pontokat.
4. Az új méret megerősítéséhez koppintson a Kezdőképernyő tetszőleges
pontjára.
Alkalmazásfelület áthelyezése
• Érintse meg és tartsa lenyomva az alkalmazásfelületet, amíg a készülék
rezegni nem kezd, majd húzza az új helyre.
Alkalmazásfelület eltávolítása
• Érintse meg és tartsa lenyomva az alkalmazásfelületet, amíg a készülék
rezegni nem kezd, majd húzza ide: Eltávolítás a kezdőképernyőről.
Parancsikonok és mappák
Parancsikonokkal és mappákkal kezelheti alkalmazásait, és rendezett állapotban
tarthatja a kezdőképernyőt.
27
Ez a kiadvány internetes változata. © Csak magáncélú felhasználásra nyomtatható ki.
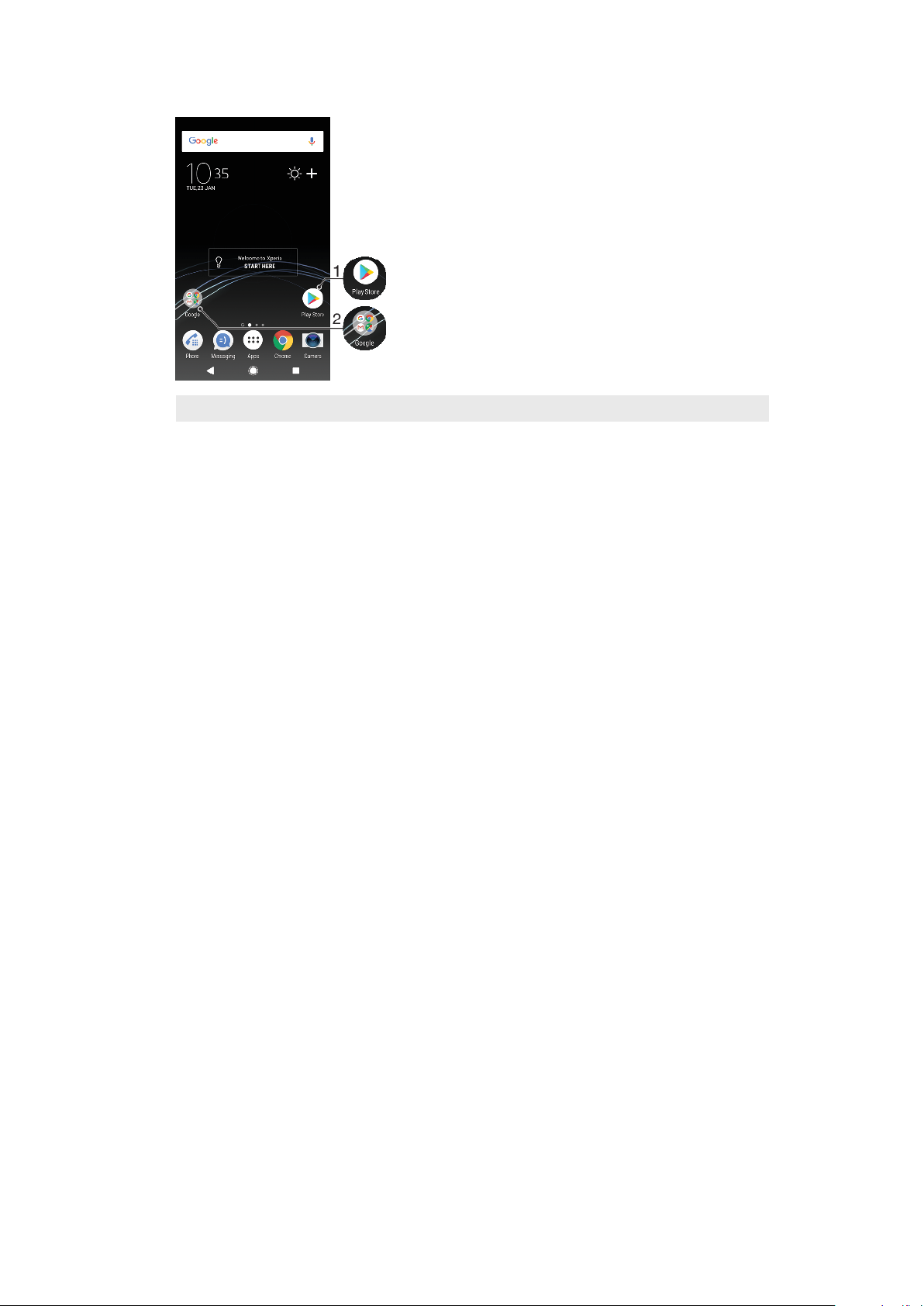
Parancsikonok és mappák áttekintése
1 Alkalmazás megnyitása parancsikonnal
2 Alkalmazásokat tartalmazó mappa megnyitása
Alkalmazás parancsikonjának felvétele a kezdőképernyőre
1. Érintsen meg és tartson lenyomva egy üres területet a Kezdőképernyőn,
amíg a készülék rezegni nem kezd.
2. A testreszabási menüben koppintson az Modulok > Parancsikonok
menüelemre.
3. Léptessen végig a listában, és jelöljön ki egy alkalmazást. A kijelölt
alkalmazás parancsikonja megjelenik a Kezdőképernyőn.
Elem áthelyezése a kezdőképernyőn
• Érintse meg és tartsa lenyomva az elemet, amíg a készülék rezegni nem
kezd, majd húzza az új helyre.
Elem eltávolítása a kezdőképernyőről
• Érintse meg és tartsa lenyomva az elemet addig, amíg a készülék rezegni
nem kezd, majd húzza a képernyő tetején ide: Eltávolítás a
kezdőképernyőről.
Mappa létrehozása a kezdőképernyőn
• Érintsen meg és tartson lenyomva egy alkalmazásikont vagy parancsikont,
amíg a készülék rezegni nem kezd, majd húzza át egy másik
alkalmazásikonra vagy parancsikonra.
Elemek felvétele egy mappába a kezdőképernyőn
• Érintsen meg egy elemet, és addig tartsa lenyomva, amíg a készülék rezegni
nem kezd, majd húzza át az elemet a mappába.
Mappa átnevezése a kezdőképernyőn
1. Koppintson a mappára a megnyitásához.
2. A Mappa neve mező megjelenítéséhez koppintson a mappa címsorára.
3. Írja be az új mappanevet, és koppintson a KÉSZ gombra.
Háttér és témák
A készülék alapértelmezett háttérrel rendelkezik, de háttérképek és eltérő színű és
mintájú témák használatával saját stílusához igazíthatja a kezdőképernyőt és a
lezárt képernyőt.
A háttérképek anélkül használhatók, hogy a kezdőképernyő vagy a lezárt képernyő
bármely más elemét módosítania kellene. Az élő háttérképek vizuális eektusokkal
28
Ez a kiadvány internetes változata. © Csak magáncélú felhasználásra nyomtatható ki.
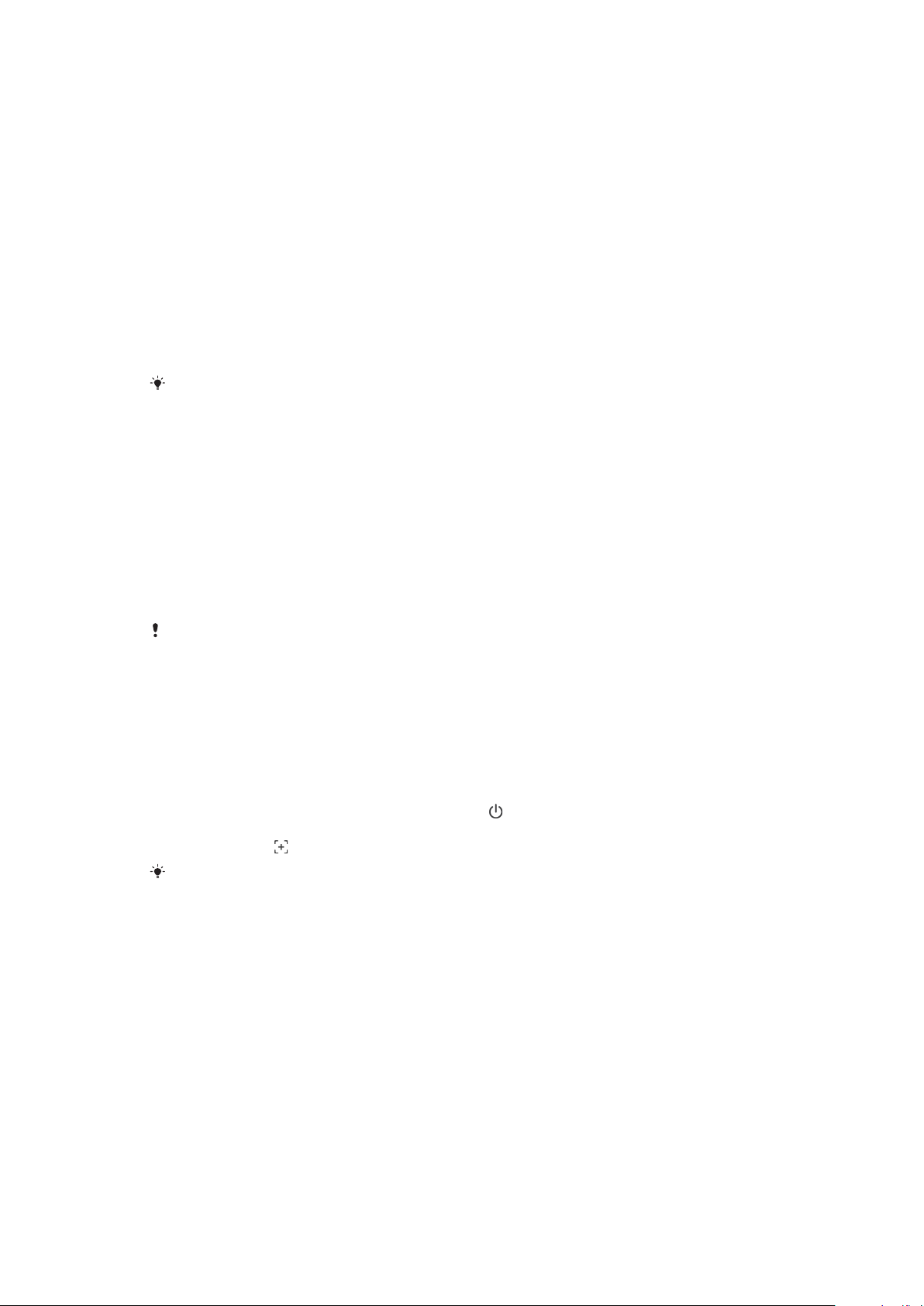
egészítik ki az érintőképernyővel végzett műveleteit, lehetővé téve ezáltal a
megjelenítés dinamikus változását.
A témák egymáshoz illő háttérképet, képernyővédőt, címsorokat és egy
hangsémát tartalmaznak, amelyek egymáshoz illeszkedve egyedi megjelenést
biztosítanak a készülékének.
A háttérkép módosítása
1. A Kezdőképernyőn érintsen meg egy tetszőleges üres területet, és addig ne
engedje el, amíg a készülék rezegni nem kezd.
2. Koppintson a Háttérképek lehetőségre.
3. Ha ugyanazt a háttérképet szeretné beállítani a lezárt és a
kezdőképernyőhöz is, jelölje ki a háttérképet, és koppintson az ALKALMAZ
gombra. Ha különböző háttérképet szeretne beállítani, először koppintson a
lezárt vagy a kezdőképernyő előnézetére. Válasszon ki egy háttérképet az
adott képernyőhöz, és koppintson a KIVÁLASZTÁS > ALKALMAZ gombra.
Háttérképként használhat fényképet is. Ebben az esetben a megjelenített lehetőségek
helyett koppintson a Fotók elemre a háttérkép kiválasztásához. Válasszon ki egy fényképet,
és koppintson a KIVÁLASZTÁS > ALKALMAZ gombra.
Téma beállítása
1. Érintsen meg és tartson lenyomva egy üres területet a Kezdőképernyőn,
amíg a készülék rezegni nem kezd.
2. Koppintson a Témák parancsra.
3. Válasszon egy lehetőséget:
• Meglévő téma használatához jelölje ki a témát, majd koppintson a TÉMA
ALKALMAZÁSA parancsra.
• Új téma letöltéséhez koppintson a TOVÁBBI TÉMÁK BESZERZÉSE
lehetőségre.
A téma módosításakor egyes alkalmazásokban a háttér is megváltozik.
Képernyőfelvétel készítése
A készülékén látható bármelyik képernyőről rögzíthet állóképet, képernyőfelvétel
formájában. Az Ön által készített képernyőfelvételek automatikusan az Album
alkalmazásba kerülnek.
Képernyőfelvétel készítése
1. Nyomja meg hosszan a bekapcsológombot
, amíg meg nem jelenik egy
ablak.
2. Koppintson a ikonra.
A bekapcsológomb és a hangerőbillentyű egyidejű megnyomásával is készíthet
képernyőfelvételt.
A képernyőfelvétel megtekintése
1. Az értesítési panel megnyitásához koppintson duplán az állapotsorra.
2. Koppintson a képernyőfelvételre.
Értesítések
Az értesítések tájékoztatnak az eseményekről, többek között az új üzenetekről, a
naptári értesítésekről, valamint a folyamatban lévő tevékenységekről, például a
fájlletöltésekről. Az értesítések az alábbi helyeken jelennek meg:
• Az állapotsor
• Az értesítési panel
• A lezárt képernyő
• Az alkalmazás ikon
29
Ez a kiadvány internetes változata. © Csak magáncélú felhasználásra nyomtatható ki.
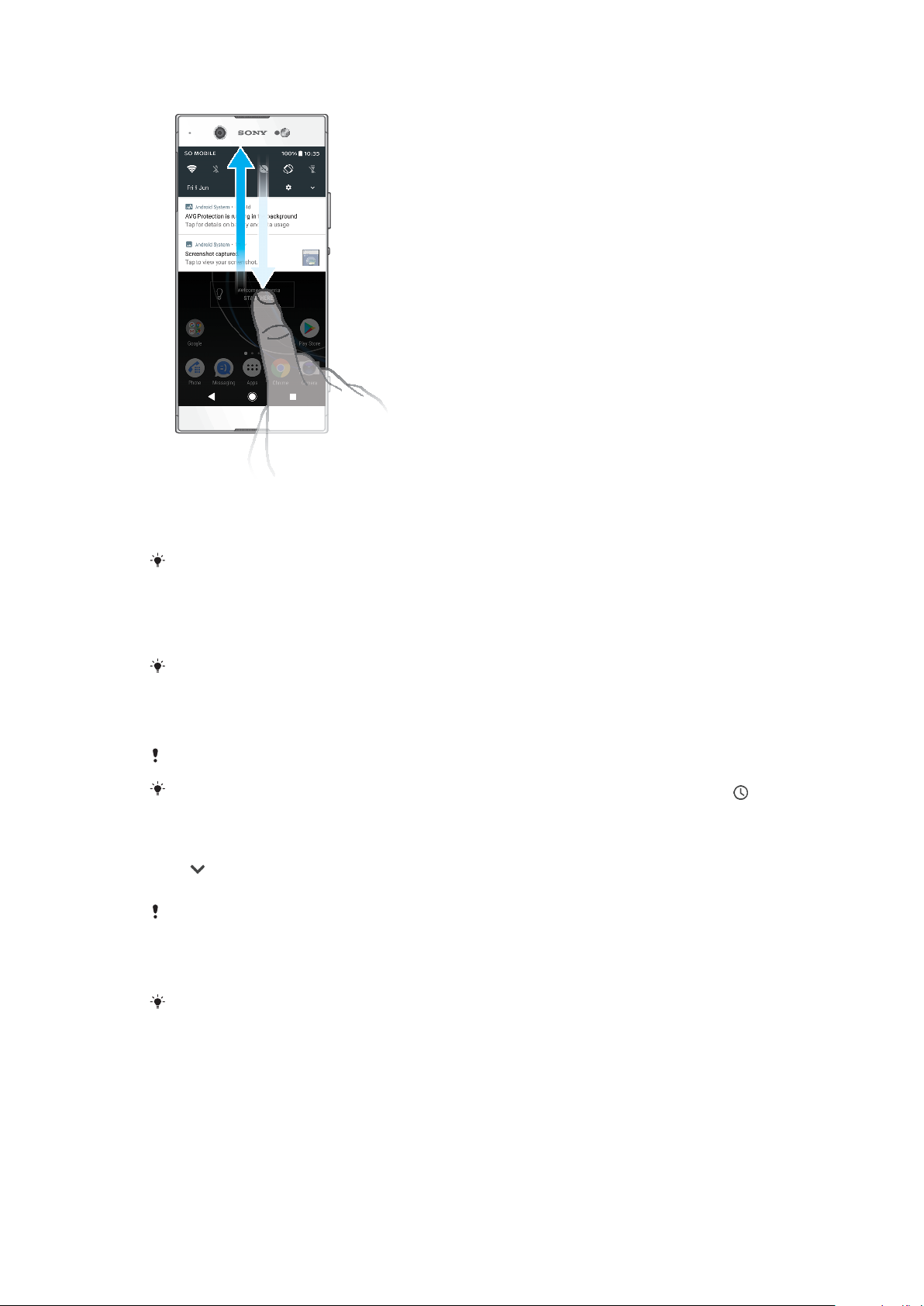
Az értesítési panel megnyitása vagy bezárása
1. Az értesítési panel megnyitásához húzza lefelé az állapotsort, vagy
egyszerűen duplán koppintson rá.
2. Az értesítési panel bezárásához húzza vagy pöccintse felfelé a panelt.
Az értesítési panel megnyitása után a gyorsbeállítási panel megnyitásához húzza újból
lefelé az állapotsort.
Értesítéssel kapcsolatos művelet elvégzése az értesítési panelen
• Koppintson az értesítésre.
Az értesítési panelen közvetlenül válaszolhat a csevegőüzenetekre és e-mailekre.
Értesítés bezárása az értesítési panelen
• Csúsztasson az értesítésen balra vagy jobbra.
Nem minden értesítés zárható be.
Ha el szeretne halasztani egy értesítést, lassan húzza azt a csúszkára, és koppintson a
ikonra. Az értesítések 15 vagy 30 percig, illetve 1 vagy 2 óráig halaszthatók el.
Értesítés kibontása az értesítési panelen
• A ikonra koppintva kibonthatja az értesítést, és további információkat is
megjeleníthet róla az alkalmazás megnyitása nélkül.
Nem minden értesítés bontható ki.
Az összes értesítés törlése az értesítési panelről
• Koppintson AZ ÖSSZES TÖRLÉSE parancsra.
Ha hosszú az értesítések listája, lefelé léptetve keresse meg AZ ÖSSZES TÖRLÉSE parancsot.
Értesítéssel kapcsolatos művelet elvégzése a lezárt képernyőn
• Koppintson duplán az értesítésen.
Értesítés eltávolítása a lezárt képernyőről
• Csúsztasson az értesítésen balra vagy jobbra.
30
Ez a kiadvány internetes változata. © Csak magáncélú felhasználásra nyomtatható ki.
 Loading...
Loading...