Sony Xperia X2 User Guide [es]
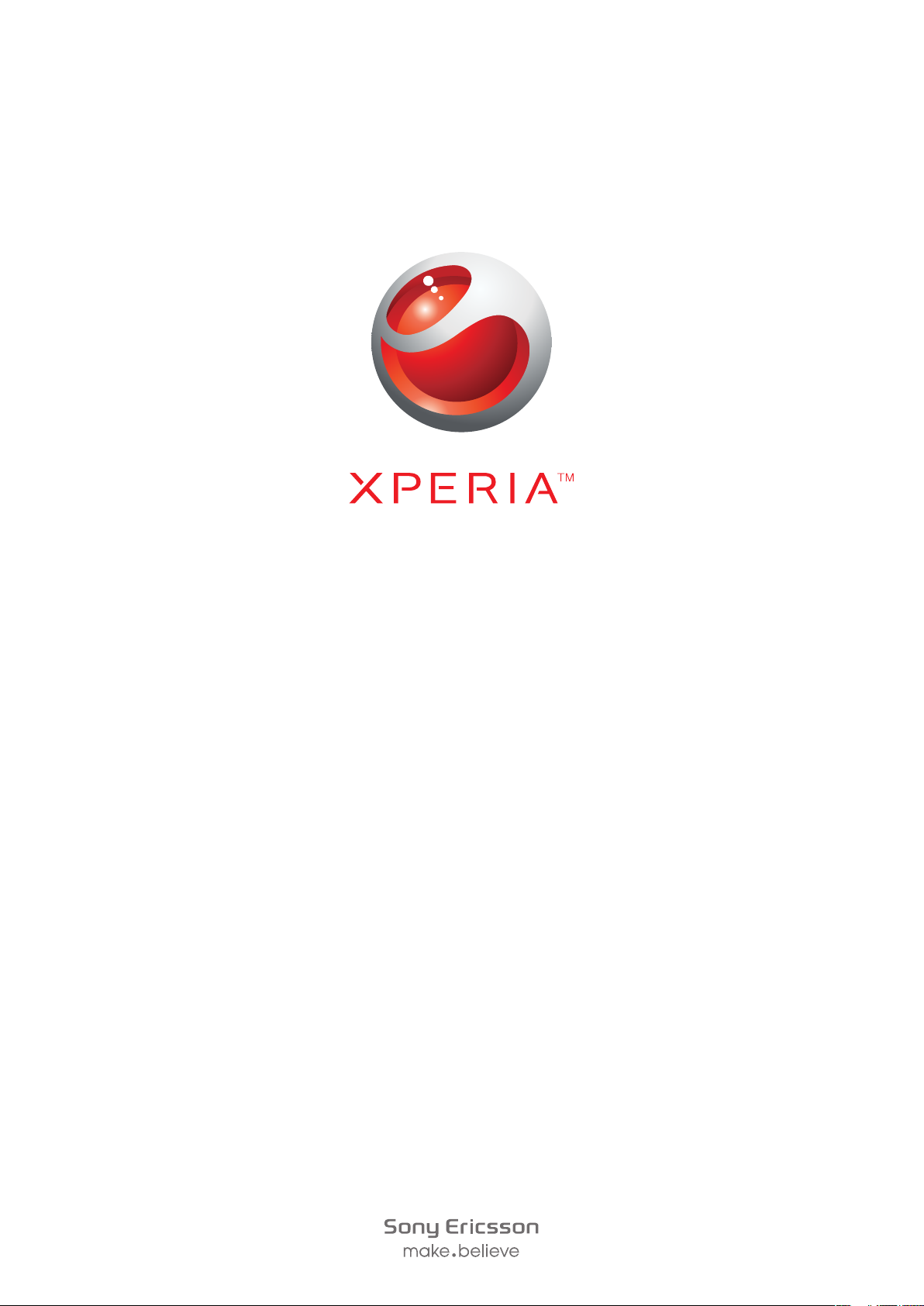
X2
Guía del usuario ampliada
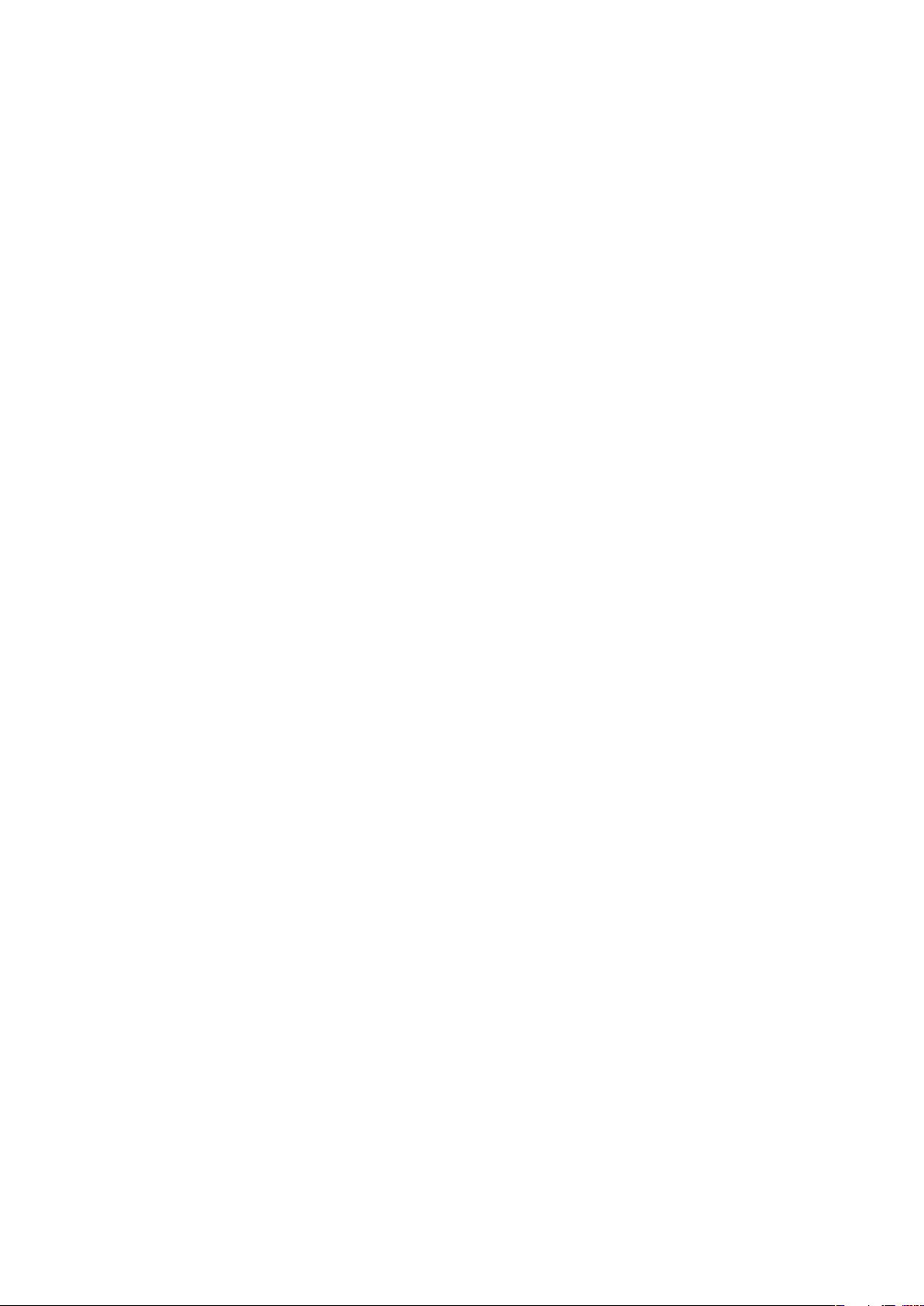
Contenido
Introducción..................................................................................5
Guía del usuario en el teléfono............................................................5
Ayuda adicional...................................................................................5
Montaje...............................................................................................5
Encender y apagar el teléfono.............................................................6
Alinear la pantalla................................................................................7
Conocer el teléfono......................................................................8
Visión general del teléfono...................................................................9
Carga de la batería..............................................................................9
Manos libres portátil estéreo.............................................................10
Barra de estado................................................................................10
Iconos de estado..............................................................................10
Bloqueo de pantalla..........................................................................11
Navegación.......................................................................................11
Personalizar el menú de inicio...........................................................13
Hora y fecha.....................................................................................13
Alarmas y notificaciones....................................................................14
Administrador de comunicaciones....................................................14
Datos del propietario.........................................................................14
Configuración de Internet y mensajería..............................................15
Redes...............................................................................................15
Manejar contenido con el explorador de archivos del teléfono...........16
Buscar información...........................................................................16
Escribir texto.....................................................................................16
Programas........................................................................................18
Configuración....................................................................................19
Accesorios recomendados................................................................20
Actualización del teléfono.........................................................21
SlideView.....................................................................................22
Paneles........................................................................................23
Alternar entre paneles y aplicaciones.................................................23
Administrar los paneles.....................................................................23
Cambio de panel automático............................................................24
Configuración del Gestor de paneles.................................................25
Panel MS hoy....................................................................................25
Panel Tilewave..................................................................................26
Panel Pixel City.................................................................................26
Panel creciente.................................................................................27
Panel Spb™ Mobile Shell..................................................................28
2
Ésta es una versión de Internet de esta publicación. © Imprimir sólo para uso privado.

Panel de Skype™.............................................................................28
Descarga de nuevos paneles............................................................28
Llamadas.....................................................................................29
Realizar y recibir llamadas.................................................................29
Más funciones de llamada.................................................................31
Videoconferencia..............................................................................32
Contactos....................................................................................35
Mediante Contactos..........................................................................35
Contactos SIM..................................................................................36
Buscar contactos de la empresa con Microsoft® Exchange Server..37
Calendario...................................................................................38
Uso de calendario.............................................................................38
Administrar solicitudes de reunión con Microsoft® Outlook®............39
Sincronización............................................................................40
Métodos de sincronización................................................................40
Sincronizar mediante la Sincronización de Sony Ericsson..................40
Sincronizar con un equipo Microsoft® Windows® mediante
Microsoft® ActiveSync®...................................................................41
Sincronizar en forma inalámbrica con un servidor Microsoft®
Exchange Server...............................................................................43
Mensajería..................................................................................47
SMS y MMS......................................................................................47
Correo electrónico.............................................................................49
Windows Live™ Messenger..............................................................52
Conectarse..................................................................................53
Tecnología Bluetooth™.....................................................................53
Wi-Fi™..............................................................................................55
Conexión compartida........................................................................56
Salida de TV......................................................................................57
Servidor de medios ..........................................................................59
Explorador Web..........................................................................60
Antes de explorar la Web..................................................................60
Navegación por la Web.....................................................................60
Opciones del menú...........................................................................60
Zoom................................................................................................61
Administración de favoritos...............................................................61
Páginas de historial...........................................................................62
Acceder a otras funciones al explorar................................................62
Aplicaciones y contenido..........................................................63
PlayNow™........................................................................................63
Windows® Marketplace ...................................................................63
Juegos..............................................................................................63
3
Ésta es una versión de Internet de esta publicación. © Imprimir sólo para uso privado.

Administración de aplicaciones.........................................................63
Contenido con protección de derechos de autor..............................64
Medios.........................................................................................65
Fotos................................................................................................65
Música..............................................................................................66
Vídeo................................................................................................68
Transmisión de medios.....................................................................69
Radio................................................................................................70
Cámara........................................................................................73
Uso de la cámara..............................................................................73
Uso de la cámara fija.........................................................................73
Uso de la cámara de vídeo................................................................79
Uso de la cámara para fotografías y videos.......................................82
Transferencia de contenido......................................................84
Transferencia de archivos entre el teléfono y un equipo.....................84
Servicios de ubicación...............................................................85
Uso del receptor GPS interno............................................................85
FastGPS...........................................................................................85
Google Maps™.................................................................................85
Bloqueo y protección del teléfono............................................87
Número IMEI.....................................................................................87
Datos cifrados...................................................................................87
Protección de SIM............................................................................87
Protección del teléfono......................................................................88
Solución de problemas..............................................................89
Restablecimiento del teléfono............................................................89
No puedo usar servicios basados en Internet....................................89
No puede sincronizar mi teléfono con un equipo Microsoft®
Windows® mediante la tecnología inalámbrica Bluetooth™..............89
Información legal........................................................................90
Índice...........................................................................................92
4
Ésta es una versión de Internet de esta publicación. © Imprimir sólo para uso privado.
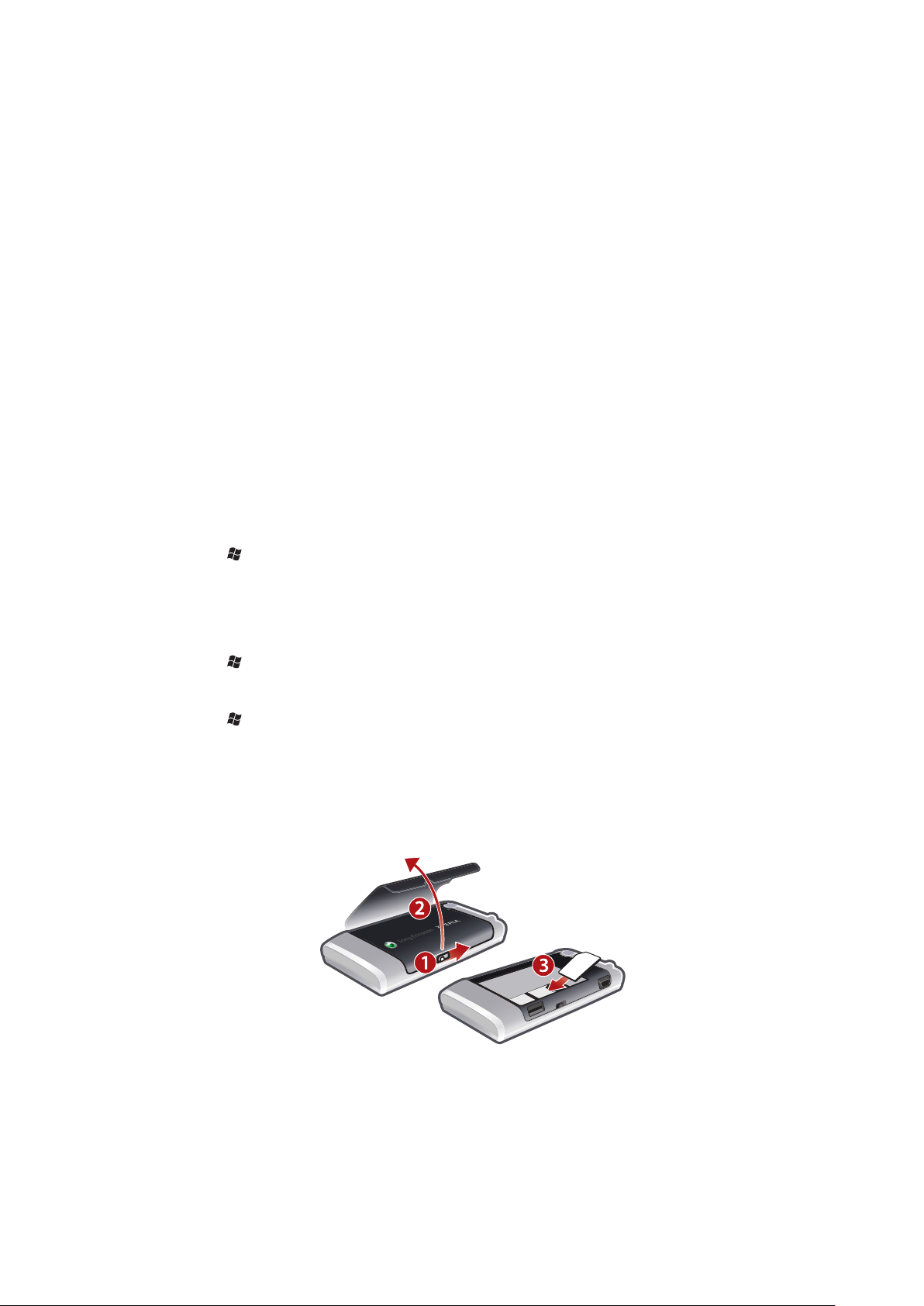
Introducción
Información importante
Lea el folletoInformación importante antes de usar el teléfono móvil.
Es posible que la Guía del usuario haga referencia a servicios o aplicaciones entregadas
por terceros. Es posible que el uso de tal programación o servicios requiera un registro
adicional con el proveedor externo y esté sujeto a los términos de uso adicionales. Para
acceder a aplicaciones del o mediante un sitio Web externo, revise con antelación los
términos de uso de dicho sitio Web y las directivas de privacidad correspondientes. Sony
Ericsson no garantiza la disponibilidad o el rendimiento de los sitios Web o servicios
ofrecidos por terceros.
Algunos de los servicios y funciones descritas en esta Guía del usuario no son compatibles
con todas las redes y/o proveedores de servicios en todas las áreas. Sin limitación alguna,
esto se aplica al Número de emergencia internacional 112 de GSM. Comuníquese con su
operador de red o proveedor de servicios para determinar la disponibilidad de algún servicio
o función específicos y si se cobra en forma adicional por su acceso o uso.
Guía del usuario en el teléfono
En el teléfono están disponibles una Guía del usuario ampliada y una función de ayuda.
Acceder a la Guía del usuario en el teléfono
Puntee > Ayuda > Ayuda de Sony Ericsson.
Ayuda adicional
Usar la función de ayuda en el teléfono
Puntee > Ayuda.
Usar la Introducción
Puntee > Introducción.
Montaje
Antes de comenzar a usar el teléfono, debe insertar la tarjeta SIM y la batería.
Insertar la tarjeta SIM
1
Desbloquee la tapa de la batería.
2
Retire la tapa de la batería.
3
Deslice la tarjeta SIM en su soporte con los contactos de color dorado hacia abajo.
5
Ésta es una versión de Internet de esta publicación. © Imprimir sólo para uso privado.
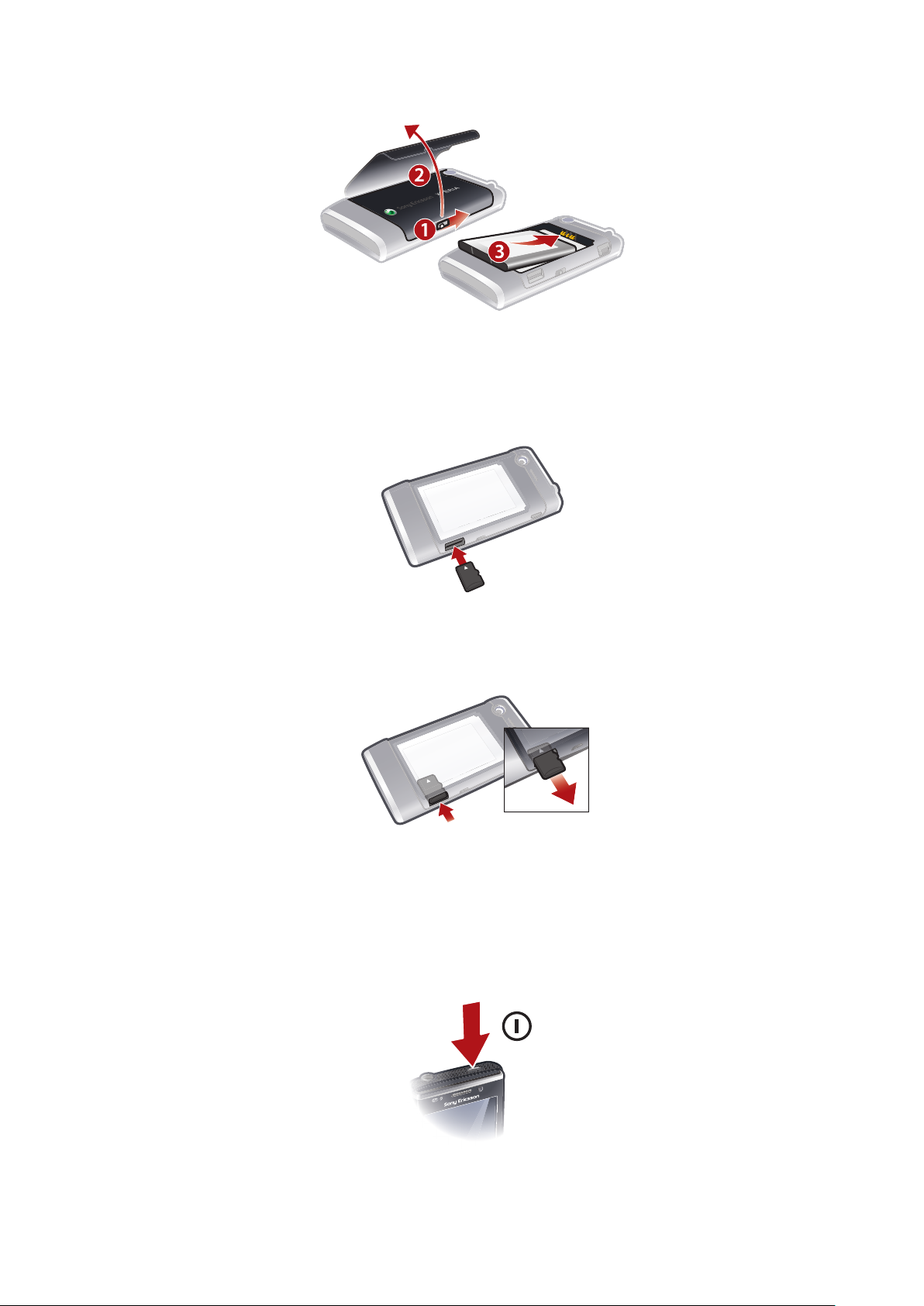
Insertar la batería
1
Desbloquee la tapa de la batería.
2
Retire la tapa de la batería.
3
Inserte la batería con el holograma de Sony Ericsson hacia arriba y los conectores
uno frente al otro.
Insertar una tarjeta de memoria
1
Retire la tapa de la batería.
2
Inserte la tarjeta de memoria con los contactos de color dorado hacia abajo.
Retirar una tarjeta de memoria
1
Retire la tapa de la batería.
2
Oprima el borde de la tarjeta de memoria para soltarla y retirarla.
Encender y apagar el teléfono
Encender el teléfono
6
Ésta es una versión de Internet de esta publicación. © Imprimir sólo para uso privado.

1
Mantenga oprimida la tecla de encendido hasta que el teléfono se inicie.
2
La primera vez que encienda el teléfono, una guía de configuración lo orienta por las
principales configuraciones del teléfono.
Cuando carga el teléfono por primera vez, pueden pasar hasta 15 minutos antes de que la
pantalla se ilumine. Luego puede encender el teléfono.
Apagar el teléfono
1
Mantenga oprimida la tecla de encendido hasta que aparezca un mensaje.
2
Puntee Sí.
Encender el modo de suspensión
Para apagar temporalmente la pantalla y cambiar el teléfono al modo de suspensión,
oprima brevemente la tecla de encendido.
Apagar el modo de suspensión
Para activar la pantalla, oprima brevemente la tecla de encendido. El teléfono
también se activa cuando recibe una llamada o un mensaje.
Activar el Modo de vuelo
1
Puntee > Configuración > Communication Manager.
2
Puntee .
Encender el modo de teléfono
1
Puntee > Configuración > Communication Manager.
2
Puntee .
Apagado automático
La función de apagado automático le ayuda a configurar el teléfono para que se apague
automáticamente. También puede configurar la retroiluminación para que se apague
automáticamente si el teléfono no se usa durante un tiempo especificado.
Usar apagado automático
1
Puntee > Configuración > Sistema > Backlight and Power Management > la
ficha Advanced.
2
Marque las casillas de verificación y reduzca el tiempo para que se apaguen las
diferentes funciones.
Alinear la pantalla
La primera vez que enciende el teléfono, debe alinear la pantalla. Si es necesario, puede
volver a alinearla.
Para alinear la pantalla debe usar el lápiz.
Alinear la pantalla
1
Puntee > Configuración > Sistema > Pantalla > la ficha Alineación.
2
Puntee Alinear pantalla.
3
Use el lápiz y puntee cada objetivo de manera firme y precisa.
Debe alinear la pantalla para alinear los puntos táctiles en ella.
7
Ésta es una versión de Internet de esta publicación. © Imprimir sólo para uso privado.
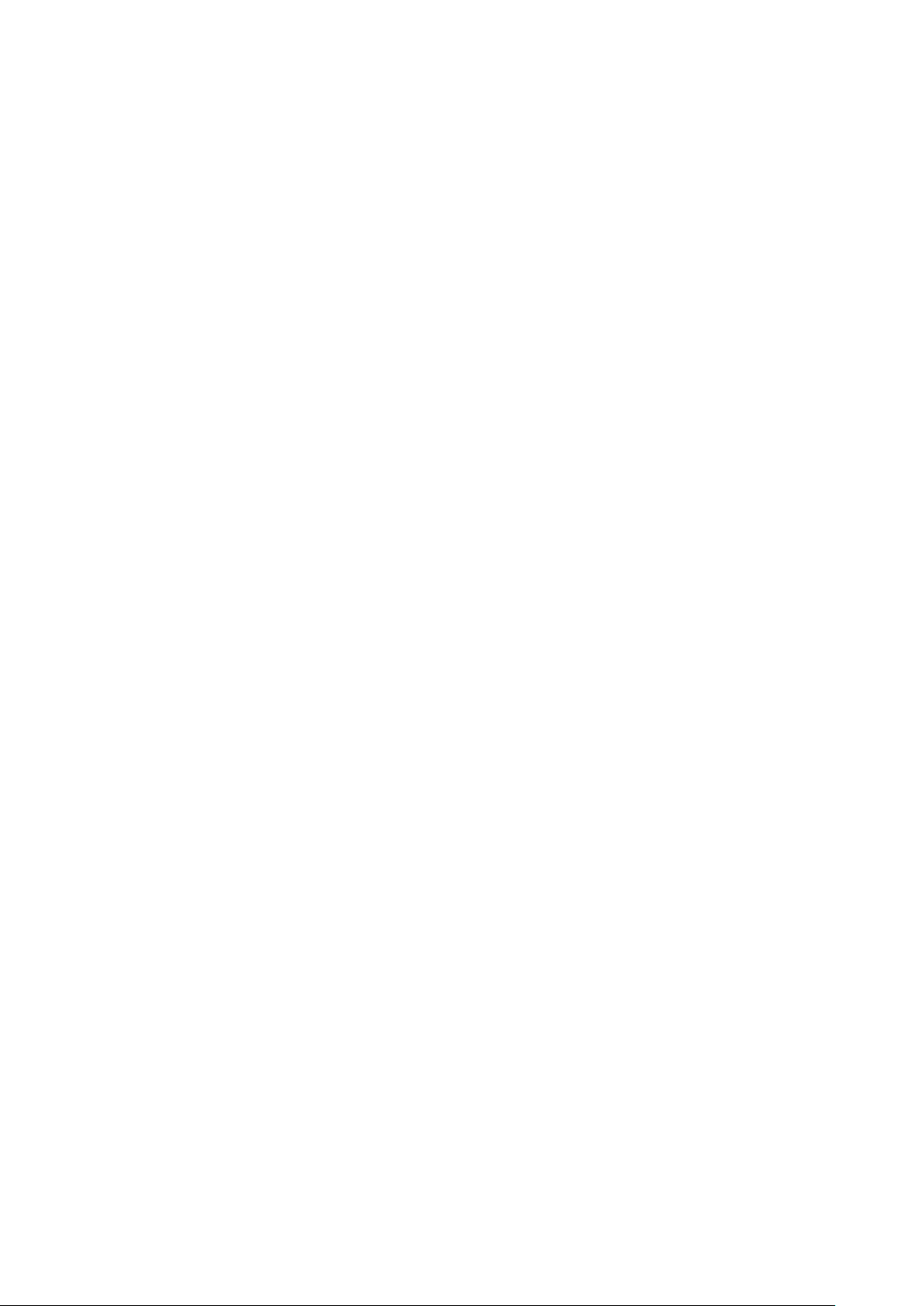
Conocer el teléfono
8
Ésta es una versión de Internet de esta publicación. © Imprimir sólo para uso privado.

Visión general del teléfono
1
2
4
5
3
6
7
8
9
10
11
13 12
15
16
17
18
19
20
21
14
1 Tecla de encendido
2 Conector para cargador/cable USB
3 Teclado
4 Bloqueo de la tapa de la batería
5 Tecla llamar
6 Tecla SlideView
7 Joystick óptico/tecla de selección
8 Tecla aceptar
9 Tecla finalizar llamada
10 Pantalla táctil
11 Cámara para videoconferencia
12 Altavoz para el oído
13 Sensor de luz
14 Conector para auricular de 3,5 mm/cable de salida de TV
15 Lápiz
16 Luz de la cámara
17 Lente de la cámara
18 Tecla de volumen
19 Altavoz
20 Tecla de la cámara
21 Soporte para correa
Carga de la batería
Cuando comienza a cargar la batería, pueden pasar algunos minutos antes de que el icono
de la batería aparezca en la pantalla. Puede usar el teléfono mientras se carga.
La batería comenzará a descargarse levemente cuando esté totalmente cargada y luego vuelve
a cargarse después de un tiempo. Esto se hace para extender la duración de la batería y puede
ocasionar que el estado de carga muestre un nivel inferior al cien por ciento, aunque la batería
esté completamente cargada.
9
Ésta es una versión de Internet de esta publicación. © Imprimir sólo para uso privado.

Cargar el teléfono con un adaptador de corriente
Conecte el teléfono a un tomacorriente con el cable USB incluido y el adaptador de
corriente.
Cargar el teléfono con un equipo
Conecte el teléfono a un puerto USB del equipo con el cable USB incluido.
Manos libres portátil estéreo
Usar el manos libres
1
Conecte un manos libres portátil.
2
Para responder una llamada, oprima la tecla de manejo de llamadas. Si está
escuchando música, cuando recibe una llamada se detiene y se reanuda cuando la
llamada termina.
3
Para finalizar una llamada, oprima la tecla de manejo de llamadas.
Si no se incluyó un manos libres portátil con el teléfono, es posible que deba comprar uno por
separado.
Barra de estado
Una barra de estado en la parte superior de la pantalla muestra información y notificaciones
acerca del estado del teléfono. Puede acceder a las aplicaciones que se muestran
directamente desde la barra de estado.
Acceder a una aplicación desde la barra de estado
1
Puntee la barra de estado.
2
Puntee uno de los iconos que se muestran.
Iconos de estado
Puede puntear un icono en la barra de estado para obtener más información o iniciar una
aplicación.
Es posible que los siguientes iconos de estado aparezcan en la barra de estado:
GPRS disponible Función Wi-Fi™ habilitada
HSDPA disponible Buscando conexiones de la red Wi-Fi™
disponibles
10
Ésta es una versión de Internet de esta publicación. © Imprimir sólo para uso privado.
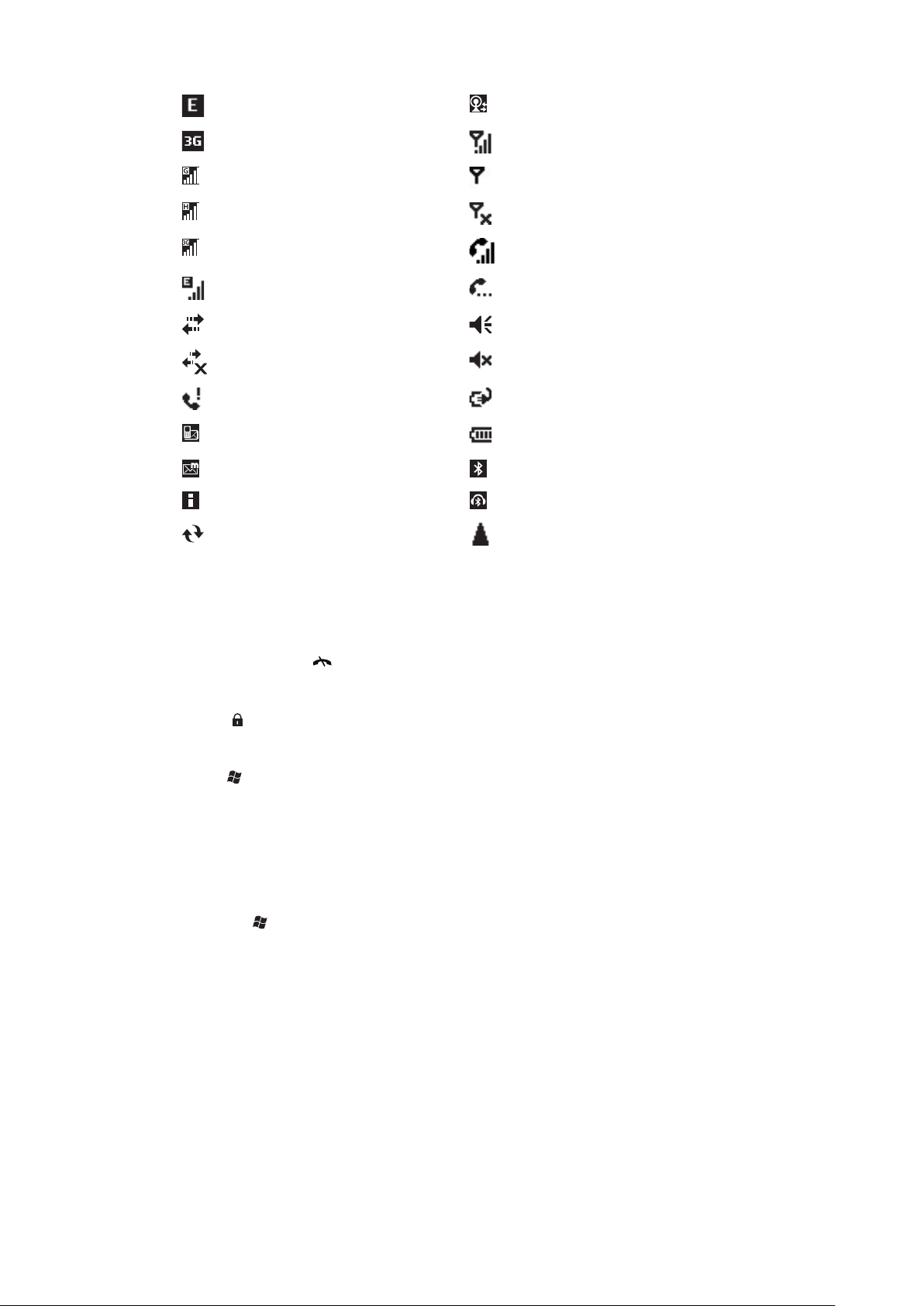
EDGE disponible Red Wi-Fi™ conectada
3G/UMTS disponible Intensidad de la señal
GPRS en uso No hay señal
HSDPA en uso Radio del teléfono apagada
3G/UMTS en uso Llamada de voz en curso
EDGE en uso Llamada en espera
La conexión está activa Sonido activado
La conexión no está activa Sonido desactivado
Llamada perdida Batería cargándose
Nuevo mensaje de texto entrante Batería llena
Nuevo mensaje multimedia entrante Función Bluetooth™ activada
Múltiples notificaciones. Puntee para ver todo Auricular Bluetooth™ conectado
Sincronización en curso Itinerancia
Bloqueo de pantalla
Bloquear la pantalla
Mantenga oprimida .
Desbloquear la pantalla
Arrastre a la izquierda o la derecha.
Activar o desactivar el bloqueo automático de la pantalla
1
Puntee > Configuración > Auto Lock.
2
Marque o desmarque la casilla de verificación Enable Auto Lock.
3
Si desea cambiar el tiempo de retraso para el bloqueo automático de la pantalla,
puntee Backlight and Power Management y seleccione las configuraciones que
desea en la ficha Avanzado
4
Puntee Aceptar.
Usar un código de bloqueo de pantalla
1
Seleccione > Configuración > Bloquear.
2
Marque la casilla Solicitar contraseña si el teléfono lleva inactivo, seleccione un
intervalo de tiempo e ingrese un código para desbloquear la pantalla.
3
Puntee Aceptar, luego confirme seleccionando Sí.
Navegación
Puede navegar alrededor de la pantalla de las siguientes formas:
El lápiz o el dedo, en la pantalla táctil
La tecla de navegación
11
Ésta es una versión de Internet de esta publicación. © Imprimir sólo para uso privado.

Uso de la pantalla táctil
Para resaltar o abrir un elemento, puntee el elemento.
Para copiar, cambiar el nombre o enviar un archivo, toque y mantenga oprimido el archivo
o la carpeta. Seleccione la acción preferida desde el cuadro de diálogo de opciones.
Para desplazarse hacia arriba o abajo, deslice el dedo o el lápiz hacia arriba o abajo en la
pantalla. En algunas páginas, también puede deslizarse a los costados.
Para que la pantalla deje de desplazarse, puntee la pantalla.
Para activar una vista panorámica de una página, arrastre el dedo o el lápiz en la pantalla.
Uso de las teclas de flecha
Usar las teclas de flecha
Oprima las teclas de flecha hacia la izquierda, derecha, arriba o abajo para moverse
alrededor de la pantalla. Oprima para seleccionar un elemento.
Uso del joystick óptico
Puede mover el marcador resaltado en cualquier dirección al deslizar el dedo sobre la tecla
de navegación. En Microsoft® Internet Explorer®, Mensajería y Contactos, puede usar el
joystick óptico para desplazarse.
Activar el joystick óptico
1
Puntee > Configuración > Sistema > Optical joystick.
2
Marque o desmarque la casilla de verificación Enable Optical Joystick.
12
Ésta es una versión de Internet de esta publicación. © Imprimir sólo para uso privado.
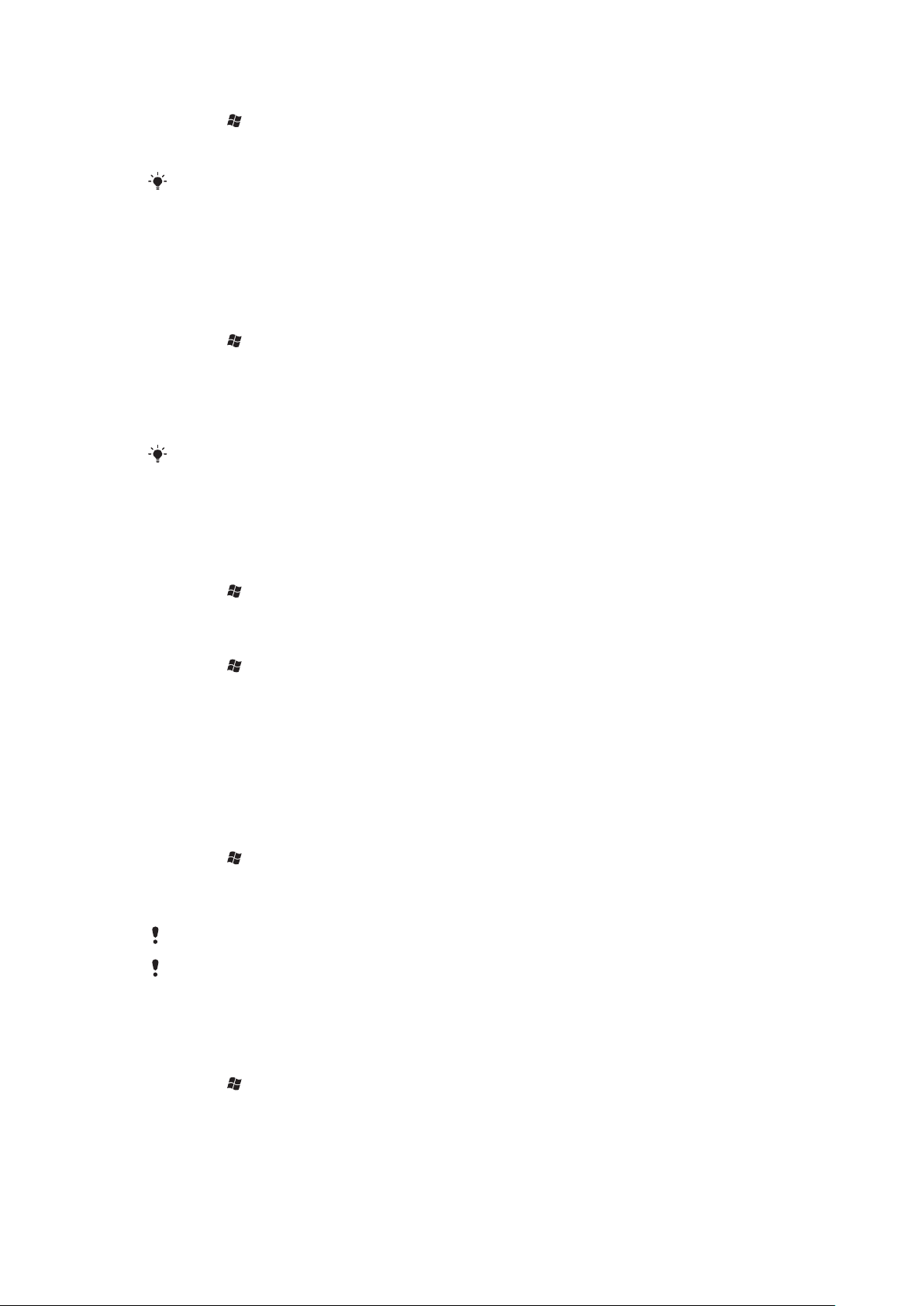
Activar la función de desplazamiento
1
Puntee > Configuración > Sistema > Optical joystick.
2
Marque o desmarque la casilla de verificación Enable scroll function for
Messaging and Contacts.
Puede activar esta opción sólo si la casilla de verificación Enable Optical Joystick está marcada.
Personalizar el menú de inicio
Puede personalizar lo que verá en el menú de inicio. Algunos de los cambios
personalizados también se pueden aplicar al panel MS hoy.
Usar una imagen de fondo personalizada
1
Puntee > Configuración > Inicio.
2
Puntee la ficha Apariencia y marque la casilla de verificación Usar esta foto como
fondo.
3
Puntee Examinar para ver una lista de todos los archivos de imagen.
4
Puntee el nombre del archivo de la imagen que desea usar.
5
Puntee Aceptar.
Para obtener una mejor visualización se recomienda que la imagen se guarde con una resolución
de 480x800 píxeles para WVGA (Matriz gráfica de video ancho) y una resolución de 800x480
píxeles para el modo de visualización horizontal.
Configuraciones de pantalla
Aumentar o disminuir el tamaño del texto en la pantalla
1
Puntee > Configuración > Sistema > Pantalla > la ficha Tamaño del texto.
2
Mueva el control deslizante para aumentar o disminuir el tamaño del texto.
Para bajar el brillo de la pantalla
1
Puntee > Configuración > Sistema > Retroiluminación y gestión de energía
> la ficha Backlight.
2
Desmarque la casilla de verificación Auto adjust backlight, si está marcada.
3
Arrastre el control deslizante para bajar el brillo.
Configuración regional
En la configuración regional se especifica el estilo en que se muestran números, monedas,
fechas y horas.
Cambiar la configuración regional
1
Puntee > Configuración > Sistema > Configuración regional.
2
En la ficha Región, seleccione la región de la lista.
3
Para personalizar la configuración, puntee en las fichas correspondientes y
seleccione las opciones que desea.
Cuando cambia la región no cambia el idioma del Sistema operativo del teléfono.
La región que selecciona determina las opciones que estarán disponibles en otras fichas.
Hora y fecha
Ajustar la hora y fecha
1
Puntee > Configuración > Reloj y alarmas.
2
Puntee en la ficha Hora.
Ésta es una versión de Internet de esta publicación. © Imprimir sólo para uso privado.
13

Configurar la hora y la fecha para una ubicación diferente
1
Puntee > Configuración > Reloj y alarmas.
2
Puntee en la ficha Hora.
3
Seleccione la zona horaria correcta y cambie la fecha y la hora.
Alarmas y notificaciones
Configurar una alarma
1
Puntee > Configuración > Reloj y alarmas > la ficha Alarmas.
2
Puntee Descripción e ingrese un nombre para la alarma.
3
Puntee el día de la semana para la alarma. Para seleccionar varios días puntee cada
día que desea.
4
Puntee la hora y configure la hora de la alarma.
5
Para elegir un sonido, puntee la lista que aparece junto al botón Reproducir y
seleccione un sonido. Puntee Aceptar para confirmar.
La alarma no sonará si el teléfono está apagado.
Elegir cómo recibir notificaciones de eventos o acciones
1
Puntee > Configuración > Sounds & Notifications.
2
Puntee la ficha Notifications.
3
Puntee un nombre de evento y elija cómo desea ser notificado marcando las casillas
de verificación correspondientes. Puede elegir entre varias opciones, como un
sonido especial, un mensaje o una luz destellante.
Configuraciones de timbre
Cambiar el tipo y el tono de timbre para llamadas entrantes
1
Puntee > Configuración > Sonidos y notificaciones > la ficha Llamada
entrante.
2
Puntee Tipo de timbre > Tono timbre.
Administrador de comunicaciones
Wi-Fi™ y la tecnología Bluetooth™, así como las conexiones de datos consumen carga
de la batería. Se recomienda desactivar dichas conexiones si no las necesita y desea
ahorrar energía de la batería.
Apagar las conexiones
1
Puntee > Configuración > Communication Manager.
2
Apagar las conexiones que no necesita.
Ahorro de energía
Para mejorar el rendimiento de la batería cierre las aplicaciones que se están ejecutando
en segundo plano y desactive algunas conexiones. Puede reducir más el uso de energía
al usar funciones de apagado automático para la pantalla (Auto Lock) o disminuir el brillo
de la pantalla. Las imágenes animadas y algunos tipos más antiguos de tarjetas SIM
también consumen energía.
Datos del propietario
Ingresar información del propietario
1
Puntee > Configuración > Personal > Datos del propietario.
2
En la ficha Identificación, ingrese su información personal.
Nombre del teléfono
El nombre del teléfono se usa para identificar el teléfono en las siguientes situaciones:
14
Ésta es una versión de Internet de esta publicación. © Imprimir sólo para uso privado.

Sincronización con un equipo
Uso de la tecnología inalámbrica Bluetooth™
Restauración de información desde una copia de seguridad
Si sincroniza varios teléfonos con el mismo equipo, cada teléfono debe tener un nombre
exclusivo.
Cambiar el nombre de teléfono
1
Puntee > Configuración > Sistema > Acerca de.
2
Puntee la ficha Id. del dispositivo.
3
Ingrese un nuevo nombre.
4
Puntee Aceptar.
El nombre del teléfono debe comenzar con una letra, debe tener letras de la A hasta la Z, números
del 0 al 9 y no puede incluir espacios. Use el guión bajo para separar palabras.
Configuración de Internet y mensajería
Puede conectarse a Internet mediante una conexión de datos móviles 2G/3G o Wi-Fi™ si
dispone de la configuración correcta de Internet en el teléfono. Puede instalar la
configuración de Internet y mensajería en el teléfono mediante la aplicación Connection
Setup. La configuración de Internet y mensajería también se puede agregar o cambiar
manualmente.
Descargar configuraciones de Internet
1
Seleccione > Configuración > Conexiones > Connection setup.
2
Seleccione Aceptar.
Ajustar manualmente configuraciones de Internet
Para obtener la información requerida de la configuración manual de los ajustes de Internet,
comuníquese con el proveedor de servicios.
1
Puntee > Configuración > Conexiones > Conexiones.
2
En Mi ISP, puntee Agregar nueva conexión de módem.
3
Ingrese un nombre para la conexión, luego seleccione Línea celular (GPRS, 3G)
en el cuadro desplegable, luego puntee Siguiente.
4
Ingrese el Nombre de punto de acceso, luego puntee Siguiente.
5
Si se requiere, edite Nombre de usuario, Contraseña, Dominio y Configuración
avanzada. Puntee Finalizar.
6
En Mi ISP, puntee Administrar conexiones existentes y seleccione la conexión
que acaba de crear.
Redes
Puede ver las redes de teléfonos móviles que están disponibles y organizarlas en el orden
en que desea que el teléfono acceda a ellas. Por ejemplo, si la primera red preferida no
está disponible, el teléfono intentará acceder a la segunda red preferida.
Cuando encienda el teléfono, automáticamente selecciona la red doméstica si está dentro
del alcance. Si no está dentro del alcance, puede usar otra red que acepte el operador.
Esto se denomina itinerancia.
Para realizar o recibir una llamada de teléfono debe estar dentro del alcance de una red.
Ver redes disponibles
1
Oprima .
2
Puntee Menú > Herramientas > Opciones luego busque y puntee la ficha Red.
3
En Selección de red, seleccione Manual. Aparece la lista de redes disponibles.
15
Ésta es una versión de Internet de esta publicación. © Imprimir sólo para uso privado.
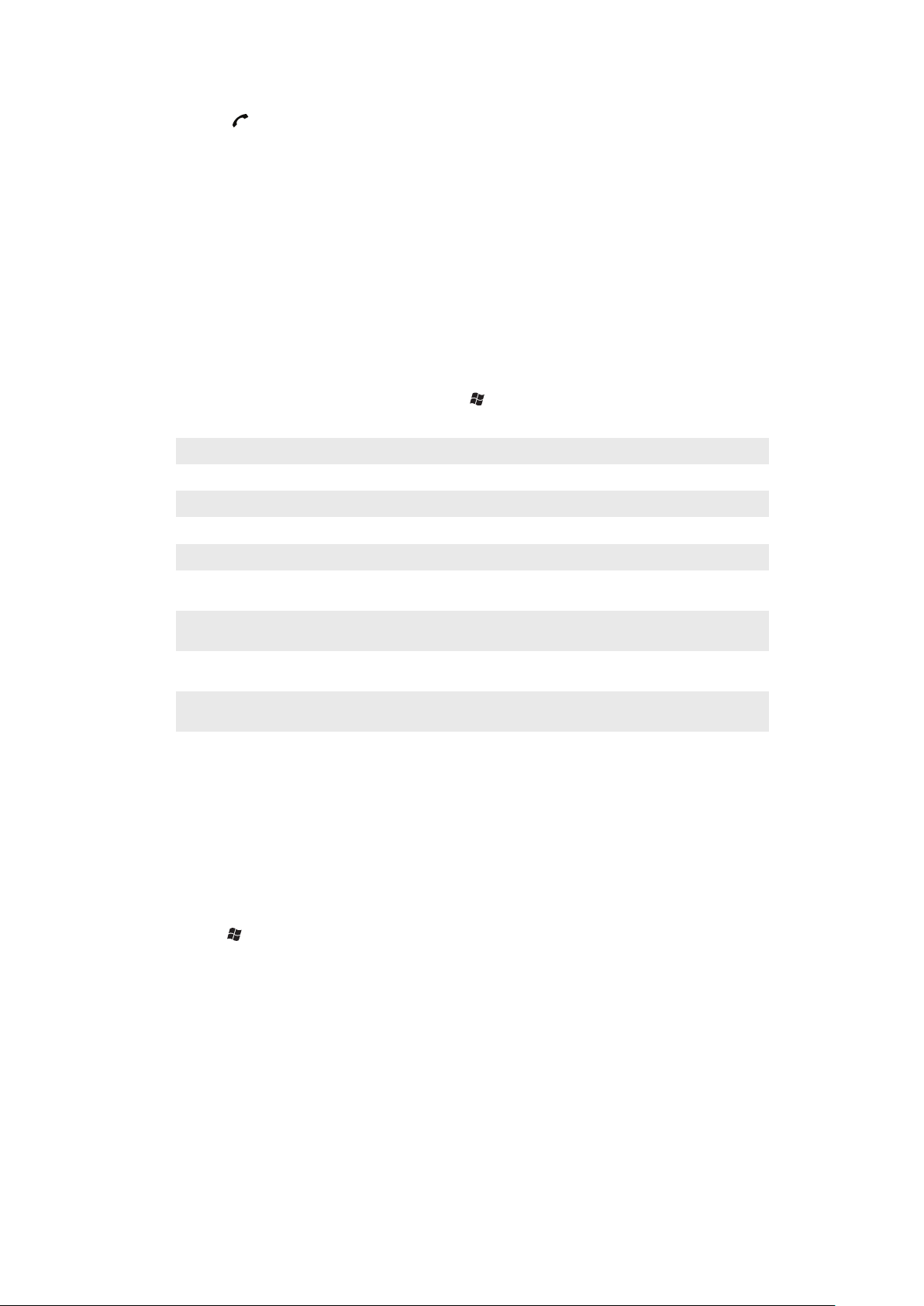
Configurar redes preferidas
1
Oprima .
2
Puntee Menú > Herramientas > Opciones y puntee la ficha Red.
3
Puntee Establecer redes y siga las instrucciones que aparecen en pantalla.
4
Después de organizar las redes en el orden preferido, puntee Aceptar para volver
a la ficha Red.
5
En la lista Selección de red, seleccione Automático.
6
Puntee Aceptar.
Manejar contenido con el explorador de archivos del teléfono
Puede usar el Explorador de archivos del teléfono para manejar contenido guardado en
la memoria del teléfono o en una tarjeta de memoria. Si la memoria está llena, elimine parte
del contenido para crear espacio.
Usar el explorador de archivos en el teléfono
Para abrir Explorador de archivos, puntee > Explorador de archivos.
Las siguientes funciones están disponibles en Explorador de archivos:
Tareas Acción
Subir un nivel en Explorador de archivos Seleccione Subir
Abrir una carpeta en la vista actual Puntee la carpeta
Crear una nueva carpeta Seleccione Menú > Carpeta nueva
Abrir un archivo Puntee el archivo
Copiar, cortar o pegar un archivo o una carpeta Puntee el archivo o la carpeta, luego seleccione Menú >
Enviar archivos a otro teléfono o equipo vía
Bluetooth™
Renombrar un archivo o una carpeta Puntee el archivo o la carpeta, luego seleccione Menú >
Eliminar un archivo o una carpeta Puntee el archivo o la carpeta, luego seleccione Menú >
Ir directamente a una carpeta Use los cuadros desplegables de la esquina superior
Editar
Puntee el archivo o la carpeta, luego seleccione Menú >
Transferir archivo…
Renombrar
Eliminar
izquierda y derecha de la pantalla
Buscar información
Puede buscar archivos y otros elementos almacenados en el teléfono por nombre o
palabras en el elemento. Por ejemplo, puede buscar en Buscar teléfono y en la ayuda en
línea.
Buscar un archivo o un elemento
1
Puntee > Buscar teléfono.
2
En el campo Buscar por, puede:
Ingrese el nombre del archivo, la palabra o la información que desea buscar.
En la lista desplegable, seleccione un elemento que haya buscado anteriormente.
3
En el campo Tipo, seleccione un tipo de dato.
4
Puntee Buscar.
5
En la lista Resultados, puntee el elemento que desea abrir.
Escribir texto
Puede usar el hardware del teclado para escribir texto y caracteres.
Uso del teclado de hardware
Para escribir letras minúsculas, oprima las teclas de letra correspondientes.
16
Ésta es una versión de Internet de esta publicación. © Imprimir sólo para uso privado.
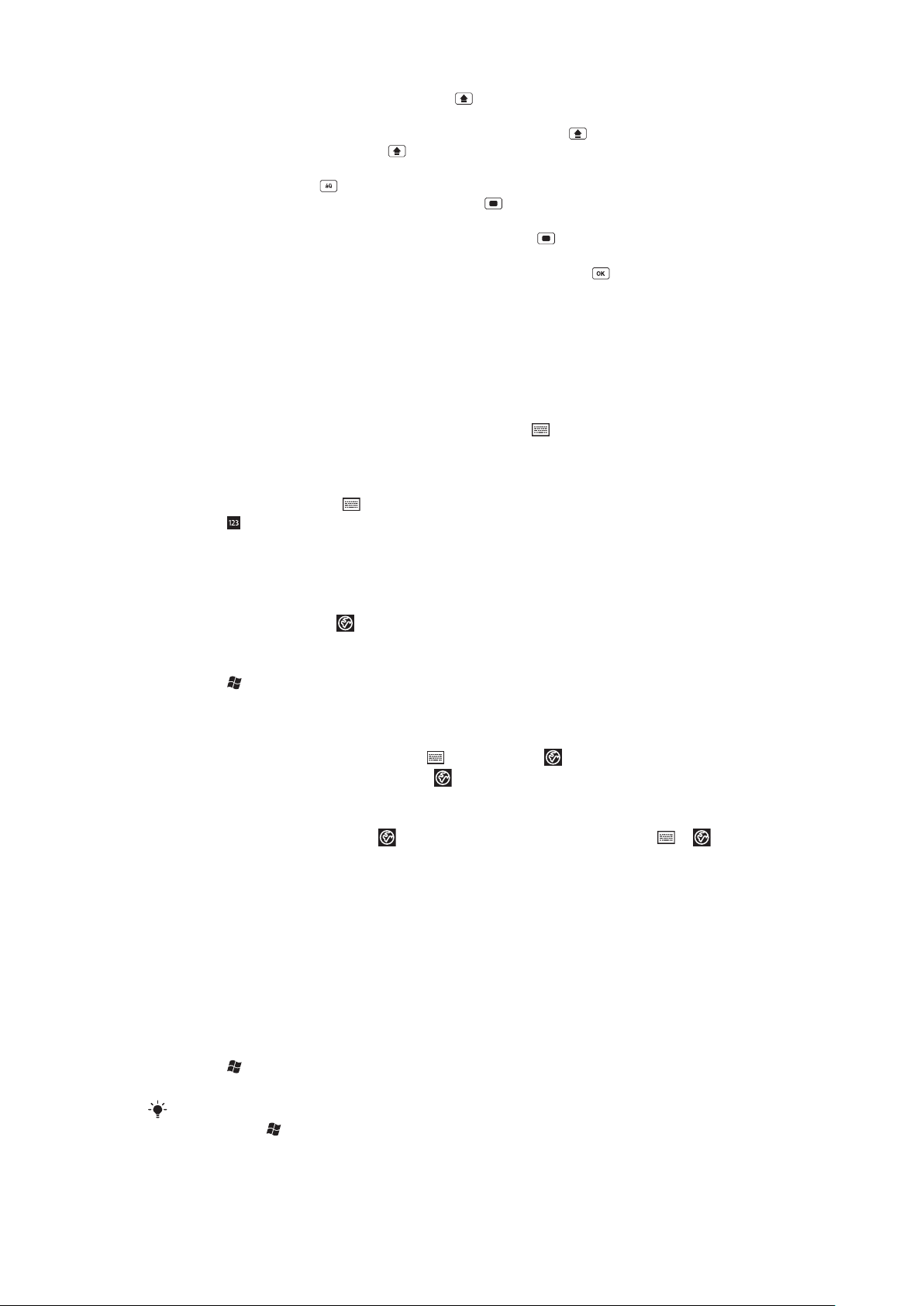
Para escribir una letra mayúscula, oprima y, a continuación, oprima la tecla de la letra
correspondiente.
Para escribir todo en letras mayúsculas, oprima dos veces . Para volver a escribir todo
en minúsculas, vuelva a oprimir
Para escribir caracteres con acento, oprima la tecla de la letra en primer lugar y, a
continuación, oprima hasta que aparezca el carácter que desea.
Para escribir un número o un símbolo, oprima y, a continuación, oprima la tecla
correspondiente.
Para usar todas las teclas de número o símbolo, oprima dos veces e ingrese los números
o símbolos que corresponden.
Para verificar las entradas o salir del programa en uso, oprima .
.
Uso del teclado en pantalla
Puede usar el teclado en pantalla para ingresar texto. Cuando inicie un programa o
seleccione un archivo que requiere texto o números, aparece el teclado. El teclado en
pantalla usa un diccionario incorporado.
Ingresar texto con el teclado en pantalla
En un programa, puntee el icono de ingreso de texto en la parte inferior de la
pantalla y aparecerá el teclado en pantalla.
Ingresar signos de puntuación y símbolos con el teclado en pantalla
1
En un programa, puntee en la parte inferior de la pantalla.
2
Puntee y seleccione una marca de puntuación o un símbolo.
Idioma de entrada
Antes de comenzar a ingresar letras, necesita seleccionar los idiomas que desea usar
cuando escribe. Puede cambiar a uno de los idiomas de escritura seleccionados cuando
escribe texto al puntear
Seleccionar idiomas de entrada
1
Puntee > Configuración > Personal > Keyboard > Languages.
2
Marque las casillas de verificación de idioma que deseas agregar a la lista.
Cambiar el idioma de escritura
Si utiliza el teclado deslizable, puntee , luego puntee .
Si utiliza el teclado en pantalla, puntee .
Agregar palabras al diccionario del teclado
1
Cuando escriba texto, puntee si usa un teclado en pantalla o puntee > si
usa el teclado deslizable.
2
Puntee Opciones > My words > Add.
3
Seleccione una palabra y puntee OK.
.
Opciones de corrección de texto
La corrección de texto le permite ingresar texto de manera más rápida mediante la
sugerencia de palabras cuando ingresa letras. Puede configurar diferentes opciones en el
menú de corrección de texto, por ejemplo, corrección de ortografía, predicción de la
siguiente palabra, completación automática y sustitución automática.
Configurar opciones de corrección de texto
1
Puntee > Configuración > Personal > Keyboard > Text correction.
2
Seleccione las opciones que desea.
Para obtener más información acerca de las diferentes opciones en el menú de corrección de
texto, puntee > Configuración > Personal > Keyboard > Text correction > Help.
17
Ésta es una versión de Internet de esta publicación. © Imprimir sólo para uso privado.

Programas
Estos son algunos de los programas que puede encontrar en el menú de inicio:
Office Mobile
Inicio
Texto
Panels
Camera
Calendar
Contactos
Internet Explorer
Correo electrónico
Phone
Help
SlideView
Media
Sony Ericsson Sync
YouTube
Juegos
ActiveSync
Adobe Reader LE
Calculadora
Explorador de
archivos
Introducción
PlayNow
Google Maps
Marketplace
Conexión compartida
Messenger
Notas
Imágenes y vídeos
Buscar teléfono
Configuración
Transmisión de
medios
Tareas
Administrador de
tareas
Usar la serie completa de aplicaciones de Microsoft® Office para el teléfono:
Microsoft Excel Mobile, Microsoft OneNote Mobile, Microsoft PowerPoint
Mobile y Microsoft Word Mobile.
El panel Hoy.
Enviar y recibir mensajes de voz, mensajes multimedia y mensajes de texto.
Administrar los paneles.
Tomar fotos y grabar clips de vídeo.
Llevar un registro de citas y crear solicitudes de reunión.
Llevar un registro de amigos y colegas.
Explorar la Web y sitios WAP, así como descargar nuevos programas y archivos
desde Internet.
Enviar y recibir correos electrónicos.
Realizar y recibir llamadas, alternar entre llamadas y configurar llamadas de
conferencia.
Ver los temas de Ayuda para la pantalla o el programa actual.
Acceder rápidamente a las actividades del teléfono que se usan con más frecuencia.
Administrar archivos de medios, como música, fotos, vídeos y juegos.
Sincronizar contactos, calendario y más mediante SonyEricsson.com.
Compartir y ver vídeos de todo el mundo.
Reproducir cualquiera de los juegos previamente instalados.
Sincronizar información entre el teléfono y un equipo o Microsoft® Exchange Server.
Ver archivos PDF (Formato de documento portátil) en el teléfono.
Realizar cálculos básicos como suma, resta, multiplicación y división.
Organizar y administrar archivos en el teléfono.
Leer cómo administrar funciones básicas, por ejemplo realizar una llamada, y cómo
configurar la fecha y hora, la imagen de fondo, la contraseña y el tono de timbre, así
como transferir música, y configurar un auricular Bluetooth y correo electrónico.
Descargar una variedad de contenido interesante en el teléfono.
Ver su ubicación actual, encontrar otras ubicaciones y calcular rutas.
Descargar aplicaciones y juegos al teléfono.
Conectar el teléfono a Internet mediante una conexión de datos telefónica.
Esta es la versión móvil de Windows Live™ Messenger.
Crear notas escritas a mano o con el teclado, dibujos y grabaciones de voz.
Ver, organizar y ordenar imágenes, GIF animados y archivos de vídeo en el teléfono
o en una tarjeta de memoria.
Buscar contactos, datos y otra información en el teléfono.
Adaptar las configuraciones del teléfono a su propio gusto.
Transmitir vídeo en vivo o a pedido.
Llevar un registro de las tareas.
Administrar aplicaciones activas.
18
Ésta es una versión de Internet de esta publicación. © Imprimir sólo para uso privado.
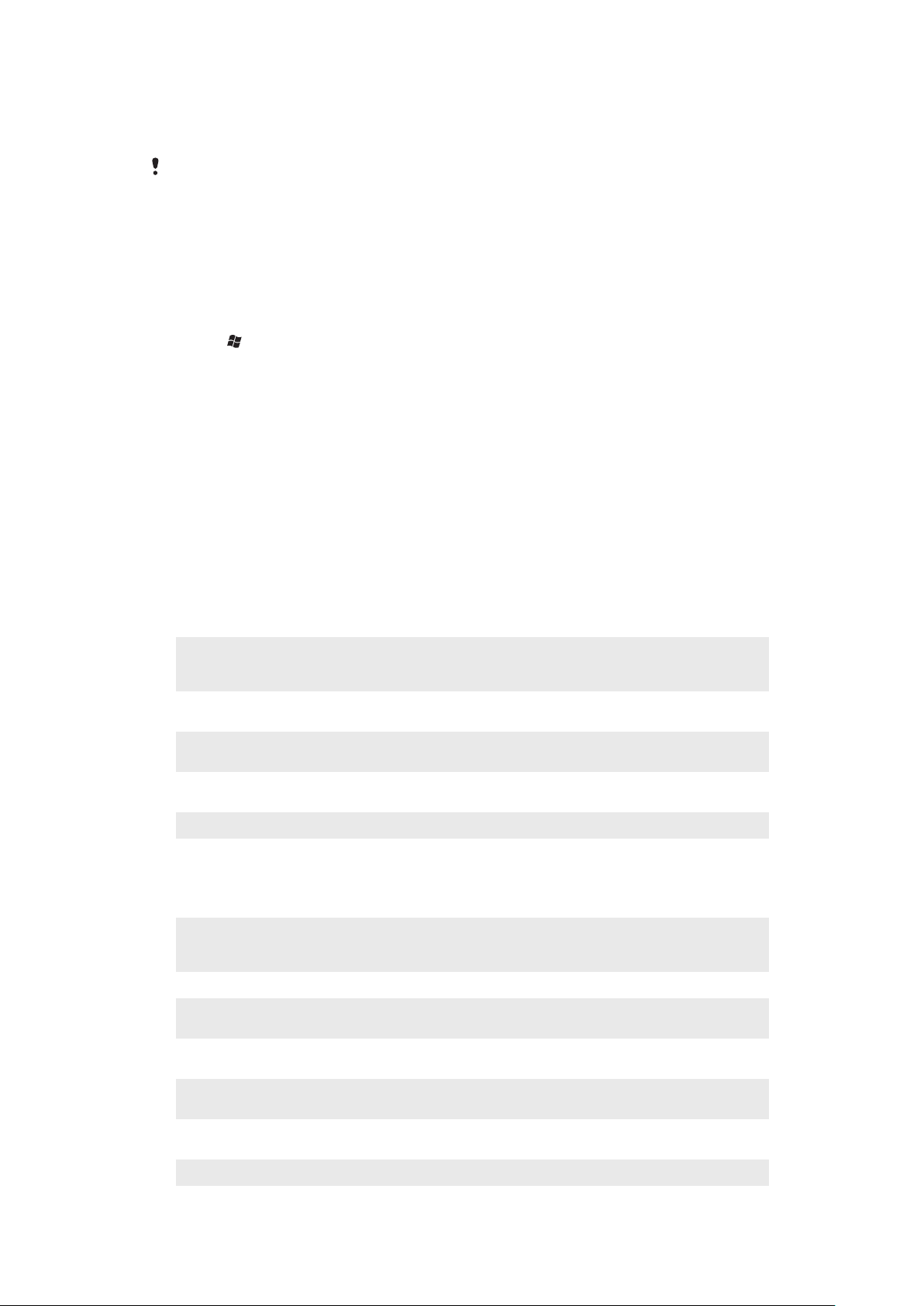
Windows Live
Algunos programas descritos en esta Guía del usuario no son compatibles con todas las redes
y/o proveedores de servicios en todas las áreas.
Usar esta versión móvil de Windows Live™ para buscar información en la Web. Inicie
sesión en la cuenta de Windows Live para acceder a los mensajes de Live Mail y
enviar o recibir mensajes instantáneos en Live Messenger.
Configuración
Puede configurar el teléfono con configuraciones generales y específicas, para que se
adecue a sus necesidades.
Ver todas las configuraciones disponibles
1
Puntee > Configuración.
2
Puntee y vea una de las siguientes configuraciones:
La carpeta Personal
La carpeta Sistema
La carpeta Conexiones
Bluetooth
Sounds & Notifications
Reloj y alarmas
Auto Lock
Bloquear
Inicio
Communication Manager
Mi teléfono de Microsoft
Visión general de la carpeta personal
Las siguientes opciones aparecen en la carpeta Personal:
Accessibility
Datos del
propietario
Phone
Keyboard
Video call
Habilite el dispositivo de mecanografía del teléfono (TTY) para permitir que la
comunicación por texto en una llamada telefónica estándar se transmita a otro
teléfono.
Ingrese su información personal.
Personalizar la configuración del teléfono como el tono de timbre, configurar un número
de PIN para la tarjeta USIM/SIM, y más.
Configurar opciones para el teclado en pantalla y agregar sus propias palabras al
diccionario.
Personalizar la configuración para videoconferencias.
Visión general de la carpeta de sistema
Las siguientes opciones aparecen en la carpeta Sistema:
Acerca de
Certificados
Clear phone memory
Retroiluminación y
gestión de energía
Comentarios del cliente
Información del
dispositivo
DRM
Ver información básica como la versión de Windows Mobile® y el tipo de
procesador utilizado en el teléfono. También puede especificar un nombre para el
teléfono.
Ver información acerca de los certificados instalados en el teléfono.
Puntee este icono sólo cuando necesite quitar todos los datos y archivos de la
memoria y restaurar el teléfono a la configuración de fábrica predeterminada.
Configuración de ahorro de energía.
Mejorar Windows Mobile® mediante la participación en el Programa para la mejora
de la experiencia del usuario.
Ver información sobre la versión de firmware, hardware e identidad.
Configurar los ajustes para el contenido protegido por derechos digitales.
19
Ésta es una versión de Internet de esta publicación. © Imprimir sólo para uso privado.
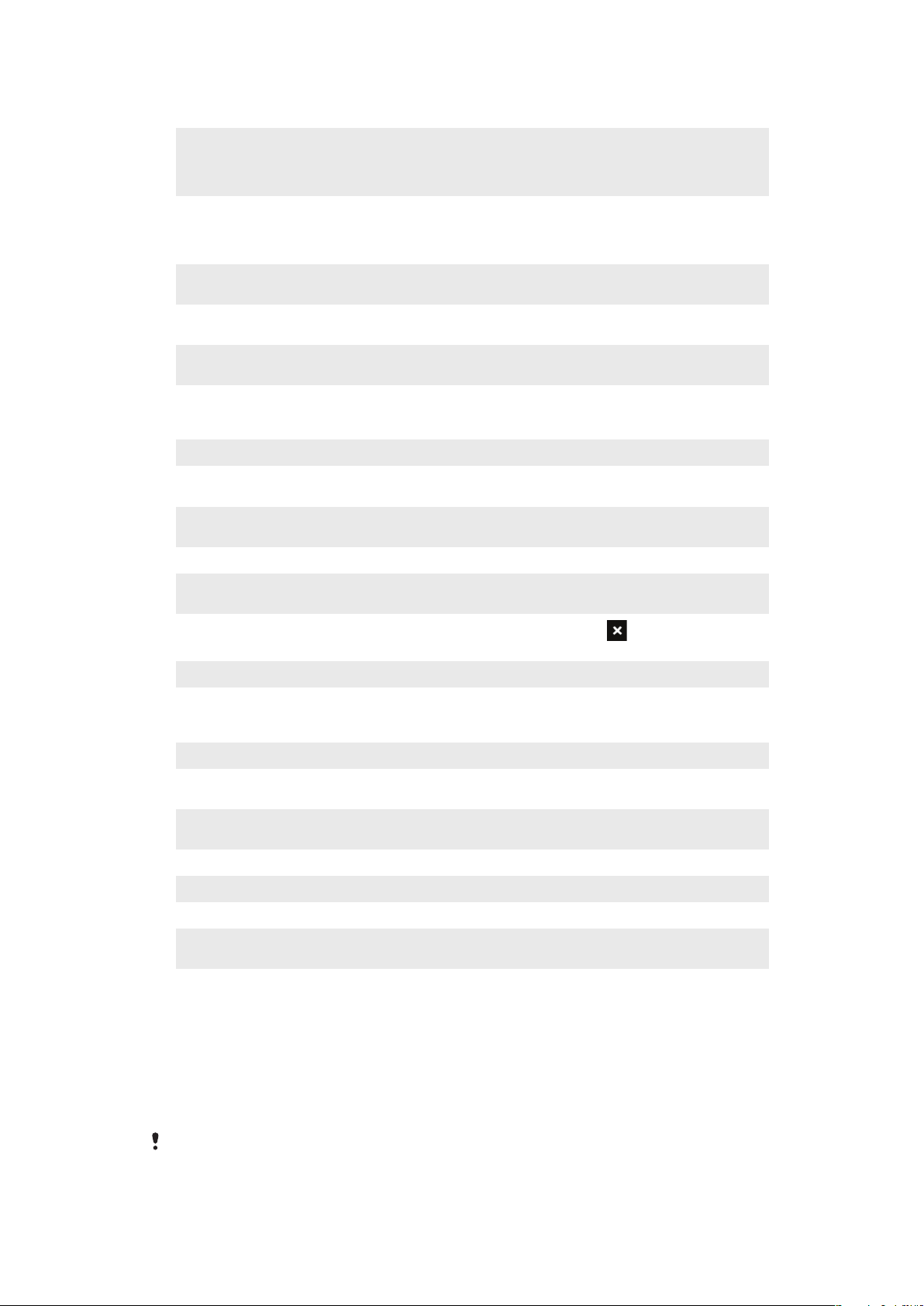
Cifrado
Informe de errores
GPS externo
FastGPS
Java
Programas
administrados
Memoria
Microphone AGC
Optical joystick
Configuración regional
Quitar programas
Pantalla
Administrador de
tareas
TV output
Permitir el cifrado de los archivos de la tarjeta de memoria. Los archivos cifrados
sólo se pueden leer en el teléfono.
Activar o desactivar la función de informe de errores del teléfono. Cuando esta
característica está activada y se produce un error de programa, los datos técnicos
sobre el estado del programa y el teléfono se registran en un archivo de texto y se
entrega a Soporte técnico de Microsoft si eligió enviarlo.
Configurar los puertos de comunicación GPS correspondientes, si se requiere. Es
posible que necesite hacerlo cuando en el teléfono haya programas que acceden
a los datos GPS o haya conectado un receptor GPS al teléfono. Consulte la Ayuda
para conocer detalles.
Mejora el tiempo de posicionamiento GPS descargando los datos satelitales más
recientes desde Internet.
Descargar e instalar aplicaciones Java™ en el teléfono, como juegos y
herramientas.
Ver el historial de instalación para programas administrados en el teléfono.
Verificar el estado de asignación de memoria del teléfono y la información de la
tarjeta de memoria. También puede detener los programas que se están ejecutando
actualmente.
Ajustar automáticamente el volumen de la voz cuando esté grabando.
Activar el joystick óptico y la función de desplazamiento para Messages y
Contactos.
Establecer la configuración regional que se usará, incluido el formato para mostrar
números, monedas, fecha y hora en el teléfono.
Quitar programas instalados en el teléfono.
Cambiar la orientación de la pantalla, realinearla y cambiar el tamaño del texto que
contiene.
Detener los programas activos y configurar el botón
inmediatamente los programas cuando puntee este botón.
Configurar el tipo de señal y el modo de ajuste de pantalla.
para finalizar
Visión general de la carpeta Conexiones
Transferir
Connection Setup
Conexiones
Inscripción de dominio
Wi-Fi
SMS Service
Communication
Manager
Configurar el teléfono para que reciba transferencias entrantes de Bluetooth™
Configurar las conexiones de datos del teléfono, como GPRS, WAP y MMS,
dependiendo del operador de red detectado o seleccionado
Configurar las conexiones de datos del teléfono de modo que el teléfono se pueda
conectar con Internet o a una red local privada
Inscribirse en un dominio y conectar el teléfono con los recursos de la empresa
Configurar conexiones para las redes inalámbricas disponibles
Seleccionar qué conexión de datos usar para enviar mensajes de texto
Activar o desactivar diferentes canales de comunicación
Accesorios recomendados
Se recomiendan los siguientes accesorios para el teléfono:
Manos libres con protección contra ruido VH700 Bluetooth™
Cargador doble EP750
Tarjeta SD de 4 u 8 GB
Cargador para auto AN300
Para obtener más información, vaya a
www.sonyericsson.com/support
.
20
Ésta es una versión de Internet de esta publicación. © Imprimir sólo para uso privado.

Actualización del teléfono
Puede actualizar el teléfono al software más reciente para un rendimiento óptimo y obtener
las últimas mejoras. Las actualizaciones se pueden descargar mediante la aplicación
Update Service en el equipo. Deberá conectar el teléfono a un equipo mediante un cable
USB compatible.
Antes de actualizar el teléfono, asegúrese de crear copias de seguridad y guardar todos los datos
contenidos en el teléfono.
Usar la aplicación Update Service
1
Conecte el teléfono al equipo con el cable USB.
2
Equipo: ir a
3
Siga las instrucciones para instalar la aplicación disponible Update Service más
reciente en el equipo.
www.sonyericsson.com/update
desde el explorador Web del equipo.
21
Ésta es una versión de Internet de esta publicación. © Imprimir sólo para uso privado.
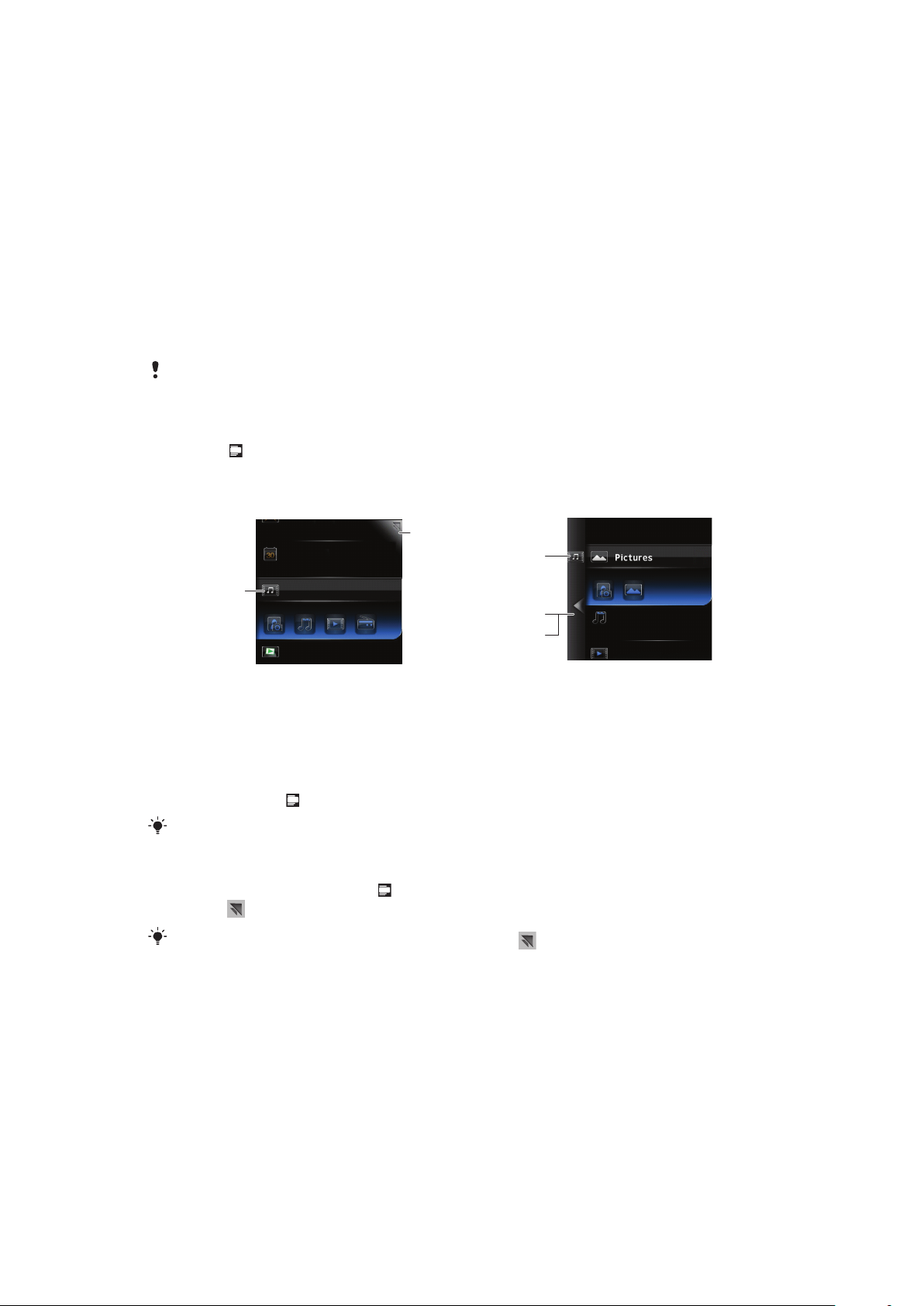
SlideView
1
2
4
5
3
SlideViewle permite acceder rápidamente a las actividades del teléfono que se usan con
más frecuencia. También le entrega una visión general de la actividad entrante perdida y
le notifica llamadas, correos electrónicos y mensajes de texto no atendidos.
SlideView incluye acceso a:
Call History
Messages
Calendar
Media
PlayNow
Sony Ericsson Sync
Panel Manager
La aplicación PlayNow™ y la Sincronización de Sony Ericsson no son compatibles con todas
las redes y/o proveedores de servicios en todas las áreas.
Abrir SlideView
Oprima .
Navegar por SlideView
1
Para abrir una actividad del teléfono, puntee la actividad.
2
Para minimizar SlideView y volver al panel predeterminado o a otra aplicación,
puntee el icono para minimizar en la esquina superior derecha.
3
Para ir a un submenú en una actividad, puntee un icono a la izquierda.
4
Para volver a la vista anterior, puntee la flecha de retroceso.
5
Para volver a la vista principal de SlideView, puntee la flecha de retroceso varias
veces, u oprima
También puede usar la tecla de navegación para navegar en SlideView.
.
Alternar entre una aplicación y SlideView
1
Desde una aplicación, oprima .
2
Puntee en SlideView para volver a la aplicación.
Si no está usando ninguna aplicación, cuando puntea en SlideView volverá al panel
predeterminado.
Ésta es una versión de Internet de esta publicación. © Imprimir sólo para uso privado.
22
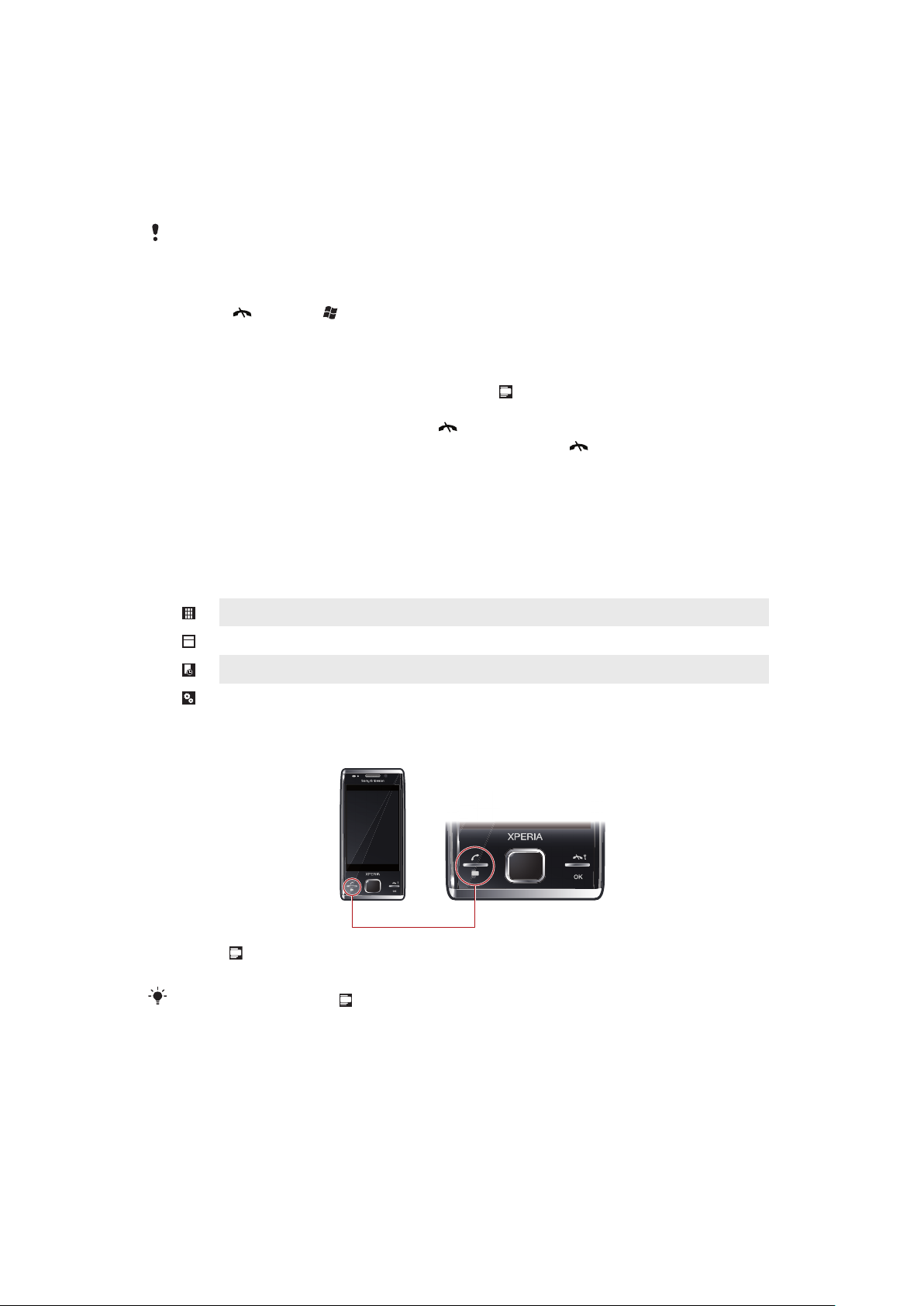
Paneles
Paneles le permite personalizar el teléfono con el contenido que más desea. El teléfono
incluye una serie de paneles cargados previamente. Puede ver los panales elegidos en
diferentes vistas, configurar paneles para que cambien automáticamente y también
descargar nuevos paneles.
Algunos paneles descritos en esta Guía del usuario no son compatibles con todas las redes y/o
proveedores de servicios en todas las áreas.
Volver al panel utilizado más recientemente
Oprima o puntee > Home.
Alternar entre paneles y aplicaciones
En un panel o una aplicación, oprima dos veces para ir a la vista Favoritos del
Administrador de paneles.
En el Administrador de paneles, oprima para volver al panel usado con más frecuencia.
En una aplicación que comenzó en el menú Inicio, oprima para volver al panel usado
con más frecuencia.
Administrar los paneles
Con el administrador de paneles, puede acceder a los paneles desde distintas vistas,
programar los paneles para que cambien automáticamente, activar o desactivar el cambio
automático y descargar paneles nuevos.
Vista de favoritos
Vista de todos los paneles
Cambio de panel automático
Configuración
Abrir y cerrar vistas de paneles
1
Oprima .
2
Puntee un panel.
Puede oprimir dos veces para ingresar directamente una vista de panel.
Vista de favoritos
Los nueve paneles favoritos se pueden ver en la vista horizontal o vertical (como se muestra
a continuación). Puede configurar paneles como favoritos desde la vista Todos los paneles.
23
Ésta es una versión de Internet de esta publicación. © Imprimir sólo para uso privado.
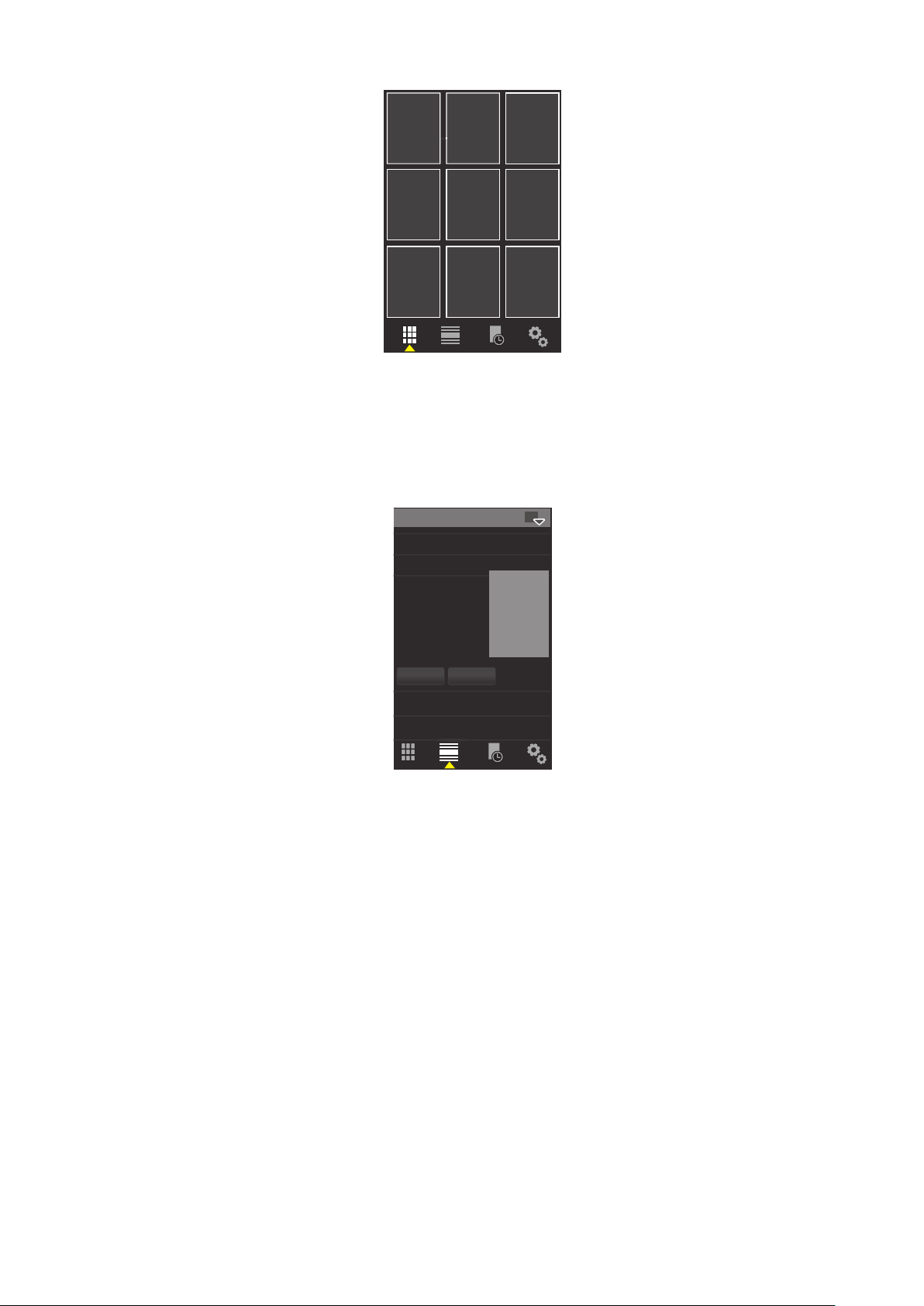
Abrir un panel desde la vista Favoritos
Puntee el panel que desea abrir.
Vista de todos los paneles
En la Vista de todos los paneles puede ver todos los paneles incluso los favoritos y los
paneles descargados. También puede leer información acerca de algunos de ellos.
Abrir un panel desde la vista Todos los paneles
1
Muévase a la derecha o la izquierda por los paneles hasta que se resalte el panel
que desea.
2
Puntee Activate.
Agregar un panel a Favoritos
1
En la vista de Todos los paneles, seleccione un panel.
2
Puntee Favorite.
Cambio de panel automático
El cambio del panel automático modifica automáticamente el panel actual a una hora
seleccionada.
24
Ésta es una versión de Internet de esta publicación. © Imprimir sólo para uso privado.
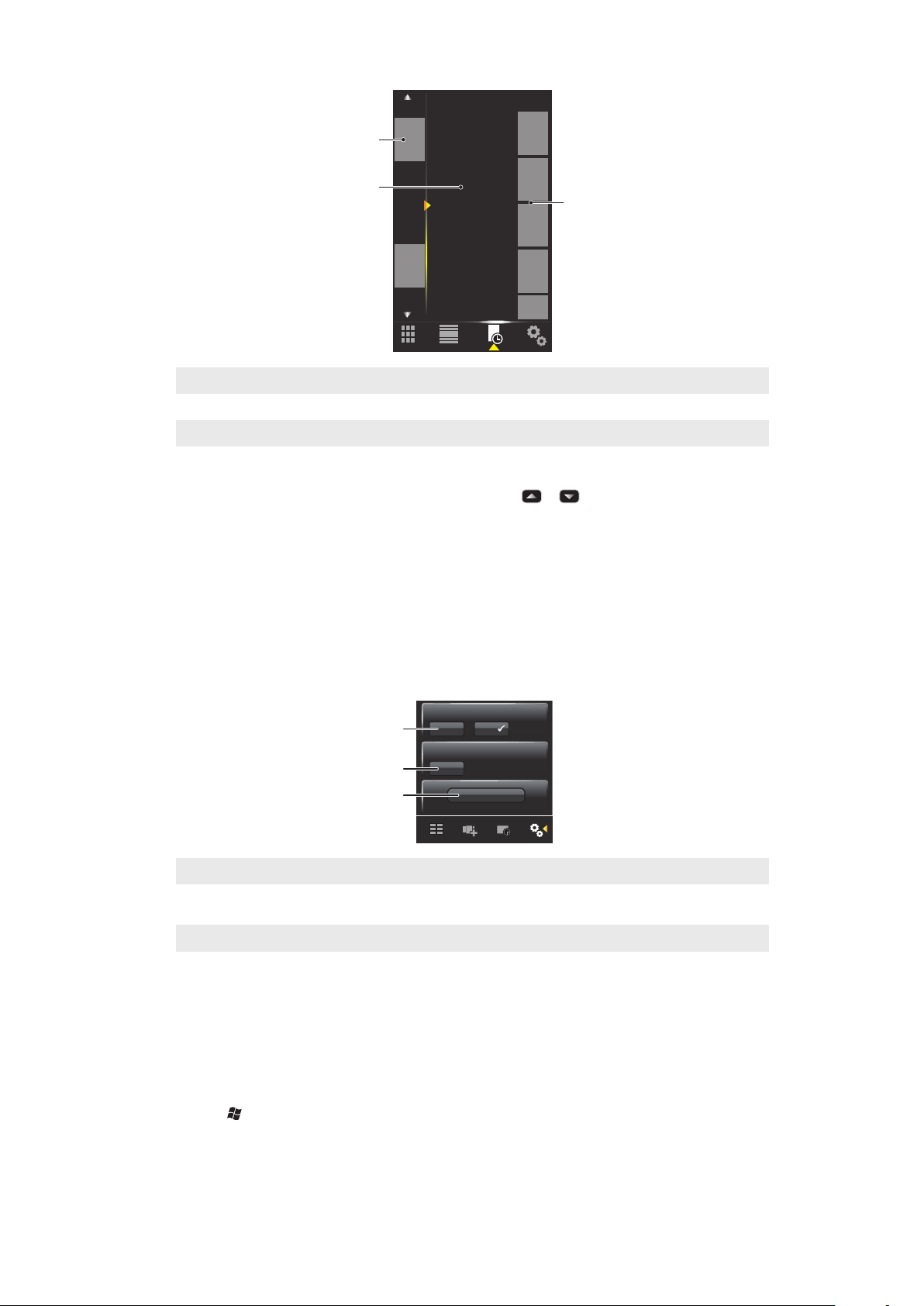
9:00
13:00
17:00
21:00
1
2
3
1 Escala de tiempo
1
2
3
2 Paneles agregados en la escala de tiempo
3 Lista de paneles disponibles
Cambiar la hora en la línea de tiempo
En la vista de cambio del Panel automático, puntee o .
Agregar paneles a la línea de tiempo
Arrastre los paneles que desee desde la lista de panel disponible a la línea de tiempo.
Eliminar panales de la línea de tiempo
Arrastre los paneles que desee eliminar desde la línea de tiempo a la lista de panel
disponible.
Configuración del Gestor de paneles
1 Auto panel switching activado/desactivado: activar o desactivar la opción Auto panel switching
2 Información de versión/Update: descargar la versión más reciente de la aplicación Gestor de paneles. Si
la aplicación actual Gestor de paneles es la versión más reciente, la opción Update está desactivada.
3 Get more panels: descargar nuevos paneles para el dispositivo
Panel MS hoy
El panel MS hoy le brinda acceso a todas las funciones básicas del teléfono, como
comunicación, medios y exploración. Puede personalizar este panel para que se ajuste a
sus preferencias individuales.
Personalizar el Panel principal
1
Puntee > Configuración > Home.
2
Ajuste las configuraciones según sus preferencias.
Ésta es una versión de Internet de esta publicación. © Imprimir sólo para uso privado.
25

Panel Tilewave
1
2
8
10
3
4
5
7
6
9
1
2
8
9
345 6
10
1112
7
Este panel le ofrece una visión general de las características a través de una interfaz 3D.
Puede acceder a esta característica punteando una vez. Hora, fecha y clima se actualizan
automáticamente cuando selecciona una ciudad y está conectado a Internet. También
puede crear y administrar vínculos RSS. Si comienza a reproducir música en Slideview,
puede poner en pausa, reproducir y moverse entre las pistas con el panel Tilewave. Puede
acceder a las configuraciones para la función Tilewave, como ciudades seleccionadas, al
puntear
1 Ciudad: puntee para alternar entre las ciudades
2 Fecha: puntee aquí para administrar las citas del calendario
3 Hora: puntee aquí para administrar las alarmas
4 Calculadora
5 Mensajes
6 Alternar par cambiar entre los vínculos RSS y el modo de música
7 Vínculo RSS e información de la canción: puntee aquí para administrar vínculos Web (en el modo RSS) o
8 Indicador de batería
.
ver información de la pista y el álbum (en el modo música)
9 Clima
Contactos
10
Panel Pixel City
Puede acceder a una variedad de características a través del panel Pixel City. Diversos
detalles y conductas visuales se conectan con diferentes características. Puede descubrir
toda la ciudad moviéndose por los lados.
26
Ésta es una versión de Internet de esta publicación. © Imprimir sólo para uso privado.

1 Mensajes y correos electrónicos
1
2
3
4
5
10
9
8
7
6
2 Citas de calendario. Cuando se acerque una cita de calendario programada en el día, aparecerá el tren
3 Modo silencioso. Los músicos tocan música en el quiosco de música del parque cuando el teléfono no
está en el modo silencioso. Los músicos desaparecen debajo del quiosco de música cuando el teléfono
tiene el modo silencioso activado
4 Nivel de señal. El número de banderas indica el nivel de la señal
5 La función Bluetooth™. La fuente de agua estará activada cuando la función Bluetooth™ esté encendida.
Cuando la función Bluetooth™ está apagada, la fuente del agua no se moverá.
6 Nivel de batería. El número de niveles completos del estacionamiento de autos indica el estado del nivel
de la batería
7 Sitio Web de Sony Ericsson
8 Google Maps™
9 Sitio Web de Google
10 Llamadas. Un avión de color rojo volará y se detendrá en la pista cuando pierda una llamada
11 Wi-Fi™ activado/desactivado. La torre de control de aire emitirá ondas de señal cuando la función Wi-Fi™
esté activada.
12 Hora y fecha
Panel creciente
El Panel creciente le notifica sobre las diferentes actividades. La vista del Panel creciente
cambia dependiendo de la hora y la fecha.
1 Hora y fecha
2 Correos electrónicos. Una flor abierta indica que tiene mensajes de correo electrónico no leídos.
3 Mensajes. Una flor abierta indica que tiene mensajes no leídos
4 Nivel de batería. La hiedra indica el nivel de batería del teléfono
5 Wi-Fi™. La cantidad de margaritas indican la intensidad de la señal Wi-Fi™.
6 La función Bluetooth™. El hongo crece cuando la función Bluetooth™ está activada. Cuando la función
Bluetooth™ está apagada, el hongo se marchita
7 Nivel de señal. Cuando la dedalera se extiende con flores abiertas, la intensidad de la señal es alta
8 Citas de calendario. Una mariposa vuela cuatro horas antes de una cita del calendario. En la noche (18:00
- 06:00) aparece una luciérnaga, en lugar de la mariposa
9 Llamadas. Una flor abierta indica que tiene llamadas perdidas
10 Modo silencioso. Las semillas de sicomoro caen de manera aleatoria cuando el modo silencioso está
desactivado
27
Ésta es una versión de Internet de esta publicación. © Imprimir sólo para uso privado.
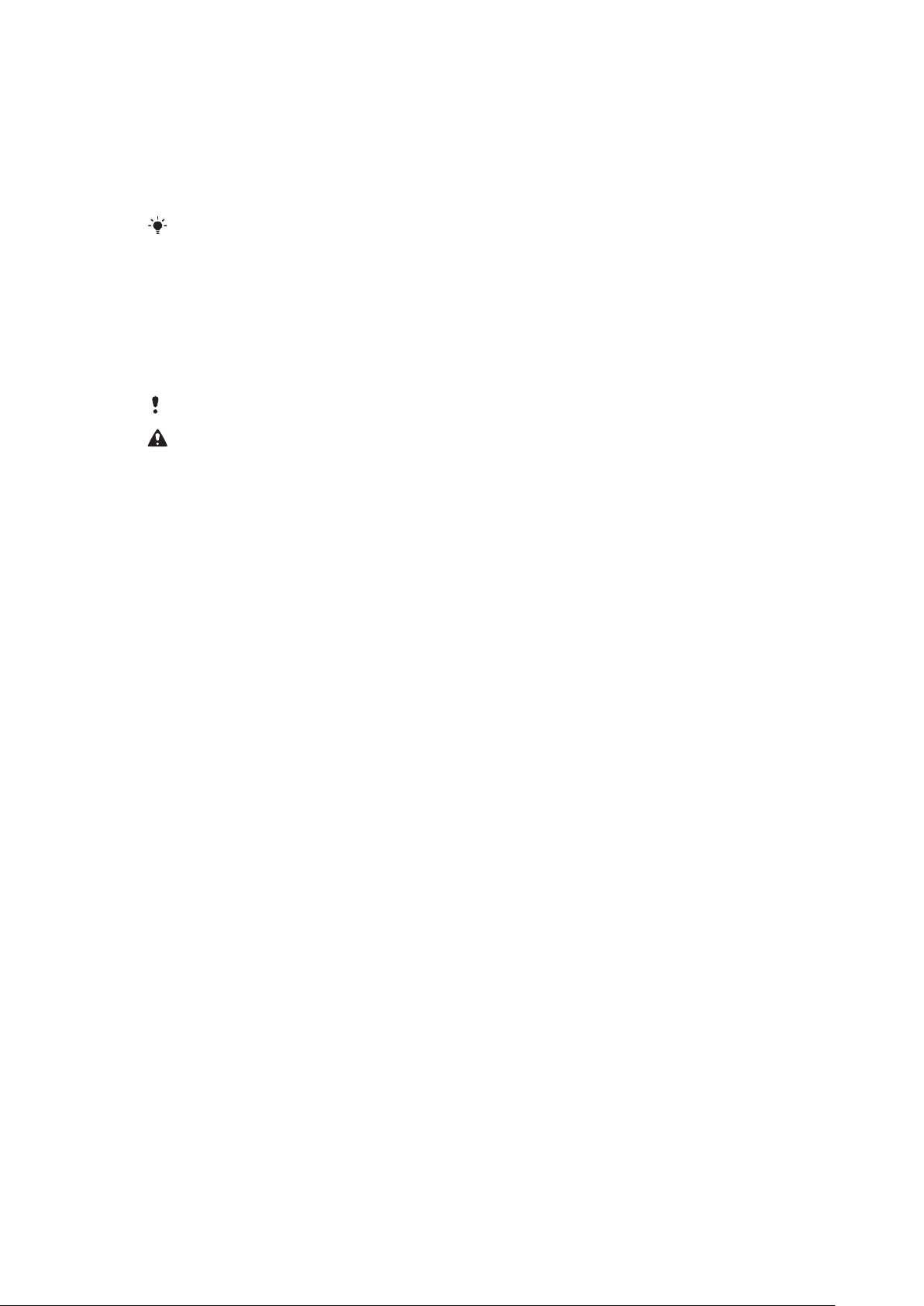
Panel Spb™ Mobile Shell
hay dos tipos de paneles Spb™ Mobile Shell: Lifestyle y Professional. El panel Spb™ Mobile
Shell Professional está más orientado al trabajo con el calendario y las citas como la vista
principal. Los paneles Lifestyle y Professional se pueden personalizar para que se ajusten
a sus necesidades. Los paneles se extienden fuera de la pantalla para que tenga más
espacio para agregar accesos directos o widgets.
Consulte www.spbsoftwarehouse.com para obtener más información.
Panel de Skype™
Skype™ es un software de comunicaciones para realizar llamadas, enviar mensajes
instantáneos y mucho más en Internet. Con Skype en el teléfono, puede llamar a otros
usuarios de Skype en forma gratuita y enviar y recibir mensajes instantáneos y archivos. Si
tiene crédito Skype o una suscripción, también puede usar Skype para llamar a teléfonos
fijos y móviles con tarifas bajas.
Necesita una cuenta registrada de Skype y una conexión a Internet para usar Skype.
Skype no reemplaza al teléfono común y no se puede usar para llamadas de emergencia.
Descarga de nuevos paneles
Descargar nuevos paneles
En la vista de configuraciones del Panel, puntee Get more panels.
28
Ésta es una versión de Internet de esta publicación. © Imprimir sólo para uso privado.

Llamadas
2
abc
5
jkl
8
tuv
0
+
3
def
6
mno
9
wxyz
7
pqrs
#
1
4
ghi
*
1
4
2
5
8
67
3
Realizar y recibir llamadas
Puede usar el teléfono para realizar y recibir llamadas, y para llevar un registro de llamadas
y mensajes. También puede marcar directamente desde Contactos o Historial de llamadas.
Para realizar o recibir una llamada de teléfono debe estar dentro del alcance de una red.
Realización de llamadas
Visión general de la pantalla del teléfono
Oprima
para marcar la llamada.
1 Correo de voz. Puntee y mantenga oprimido para acceder al correo de voz
2 Puntee y mantenga oprimido para ver el signo +, el prefijo de llamada internacional
3 Tecla Llamar. Después de marcar, puntee esta tecla para realizar la llamada
4 Marcado rápido. Puntee para acceder a las entradas de marcado rápido
5 Puntee para acceder a Contactos
6 Historial de llamadas. Puntee para acceder a la información de llamada registrada
7 Teclado. Puntee para mostrar el teclado
8 Eliminar. Puntee para borrar cada dígito sucesivo de un número ingresado, o puntee y mantenga oprimido
para borrar todo el número
Realizar una llamada con el teclado
1
Oprima .
2
Si el teclado no está visible, puntee .
3
Para ingresar el número de teléfono, comenzando con el código de área, puntee las
teclas de número.
4
Puntee .
Finalizar una llamada
Para finalizar una llamada en curso, oprima .
29
Ésta es una versión de Internet de esta publicación. © Imprimir sólo para uso privado.
 Loading...
Loading...