Page 1
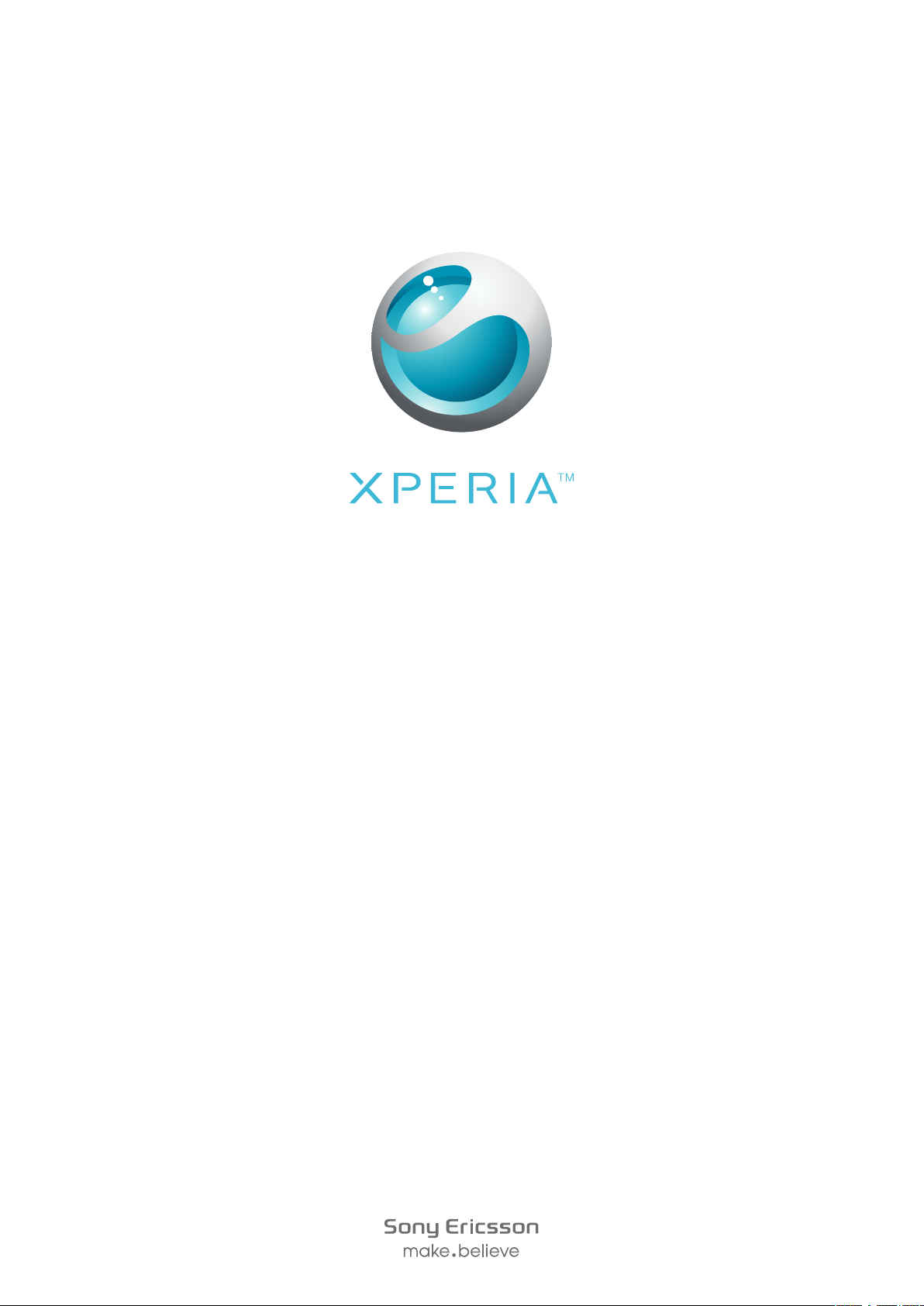
X10 mini
Rozšířená uživatelská příručka
Page 2
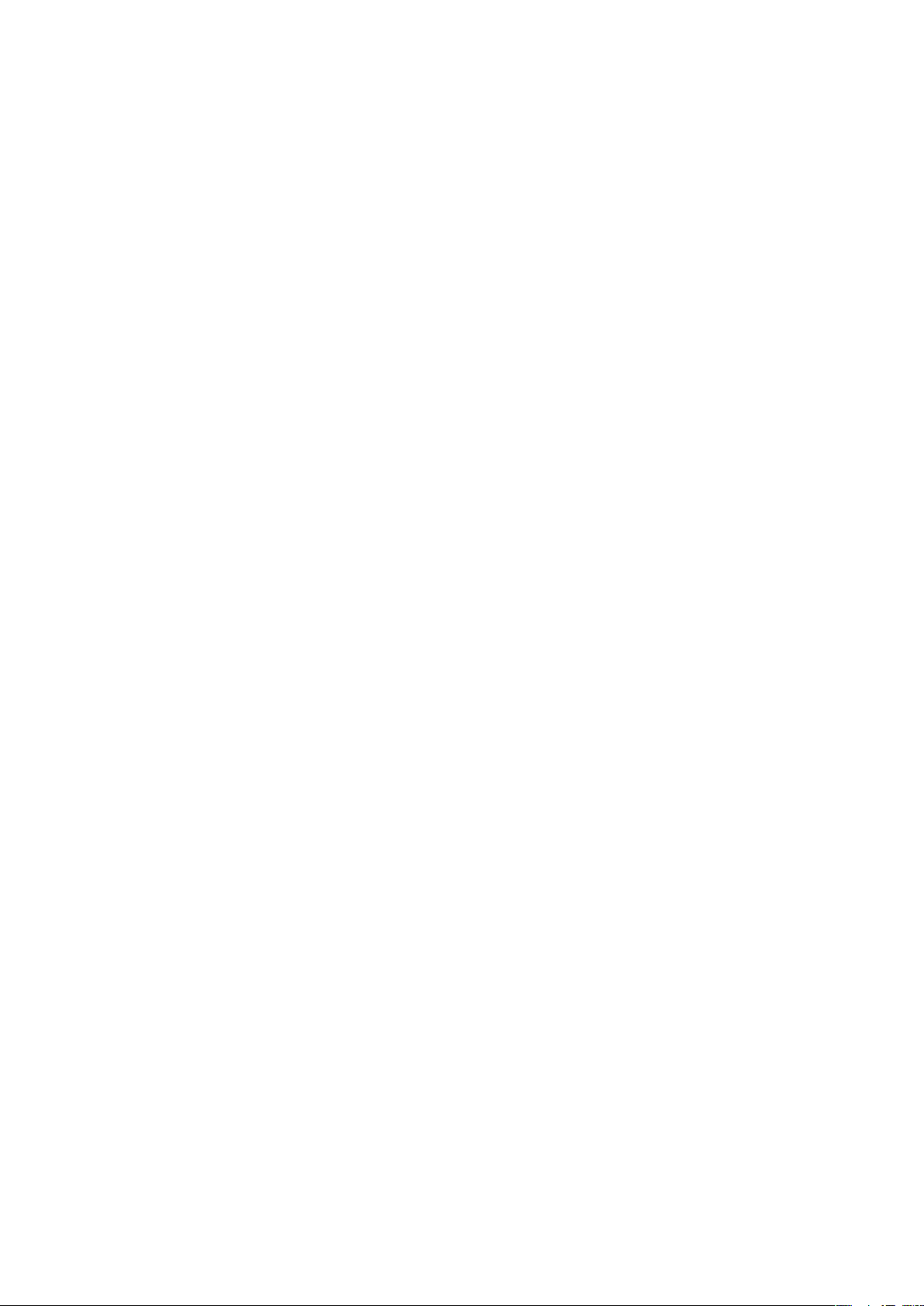
Obsah
Začínáme......................................................................................5
Uživatelská příručka v telefonu............................................................5
Uvedení do provozu............................................................................5
První zapnutí telefonu..........................................................................5
Zapnutí a vypnutí telefonu...................................................................7
Seznámení s telefonem...............................................................9
Přehled telefonu..................................................................................9
Nabíjení baterie.................................................................................10
Karta SIM..........................................................................................10
Paměť...............................................................................................11
Stereo přenosná souprava handsfree................................................11
Indikátor upozornění..........................................................................12
Čidla.................................................................................................12
Nastavení hlasitosti............................................................................12
Použití hardwarových tlačítek............................................................12
Stavový řádek...................................................................................13
Použití dotykové obrazovky...............................................................14
Obrazovka Plocha.............................................................................17
Podokna aplikací...............................................................................17
Okno naposledy použitých aplikací....................................................20
Přehled nastavení telefonu................................................................20
Nastavení Internetu a zasílání zpráv...................................................22
Zadávání textu..................................................................................24
Telefonování...............................................................................25
Tísňová volání...................................................................................25
Práce s hovory..................................................................................25
Hlasová schránka..............................................................................26
Více hovorů.......................................................................................26
Konferenční hovory...........................................................................27
Nastavení volání................................................................................27
Kontakty .....................................................................................29
Obrazovka s detaily kontaktů............................................................30
Oblíbené ..........................................................................................31
Zprávy..........................................................................................33
SMS a MMS.....................................................................................33
E-mail...............................................................................................35
Google Talk™ ..................................................................................37
Sony Ericsson Timescape™......................................................38
Úvodní obrazovka aplikace Timescape™..........................................38
2
Toto je internetová verze této publikace. © Tisk je možný pouze pro soukromé použití.
Page 3
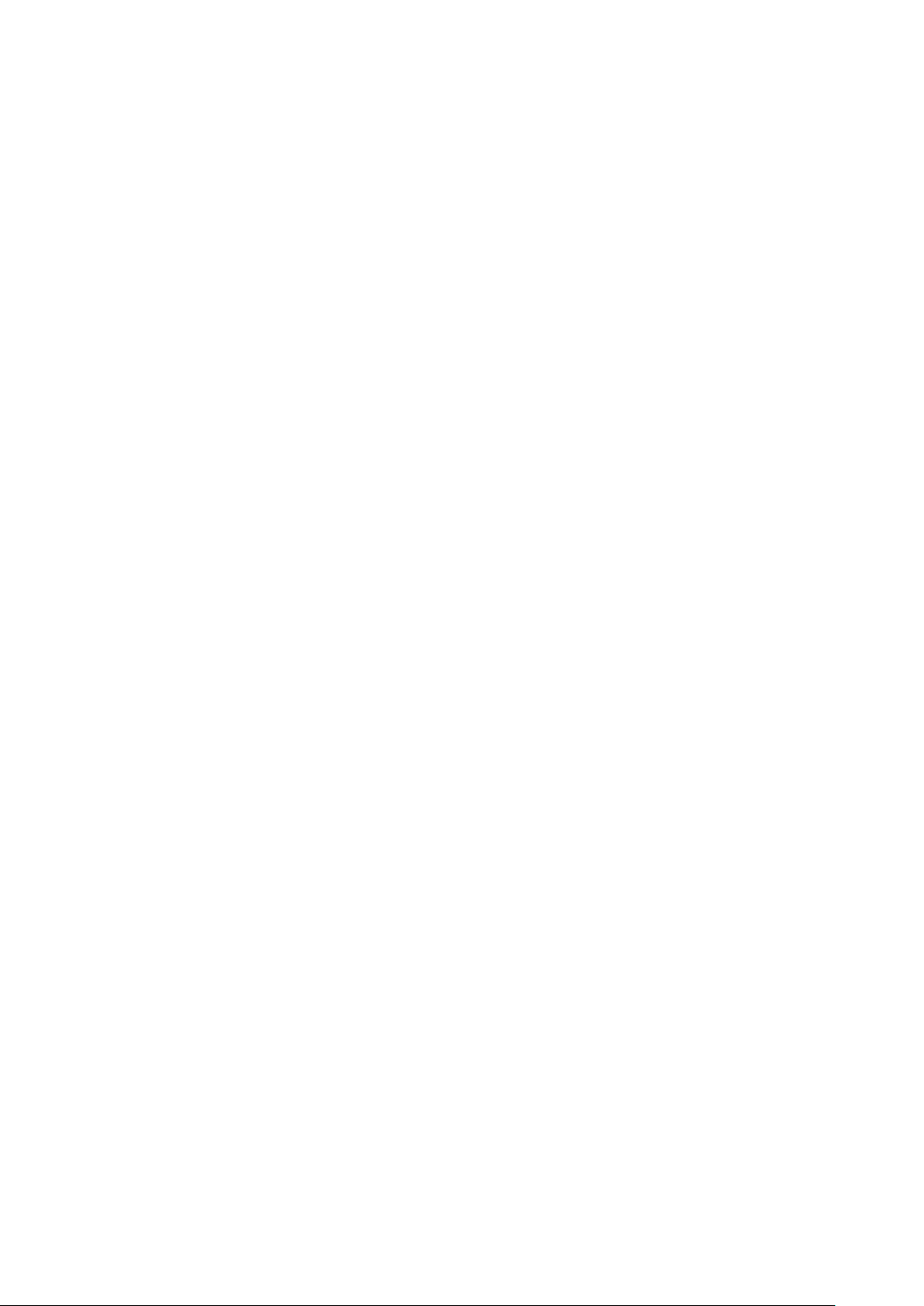
Použití aplikace Timescape™............................................................38
Nastavení aplikace Timescape™.......................................................40
Widget Timescape™.........................................................................41
Aplikace a obsah........................................................................42
PlayNow™........................................................................................42
Android™ Market..............................................................................44
Správa aplikací..................................................................................45
Obsah chráněný autorskými právy....................................................45
Organizace času.........................................................................47
Kalendář...........................................................................................47
Poznámky.........................................................................................49
Budík................................................................................................49
Synchronizace............................................................................51
Sony Ericsson Sync..........................................................................51
Google™ sync..................................................................................52
Wi‑Fi™.........................................................................................53
Než začnete používat Wi-Fi™............................................................53
Stav sítě Wi-Fi™................................................................................53
Pokročilá nastavení Wi‑Fi™...............................................................54
Webový prohlížeč.......................................................................56
Než začnete používat web................................................................56
Prohlížení webu.................................................................................56
Panel nástrojů...................................................................................57
Nastavení prohlížeče.........................................................................58
Připojení telefonu k počítači.....................................................59
Přenos a manipulace s obsahem pomocí kabelu USB......................59
PC Companion.................................................................................59
Media Go™ .....................................................................................60
Bezdrátová technologie Bluetooth™.......................................61
Název telefonu..................................................................................61
Spárování s jiným zařízením Bluetooth™...........................................61
Hudba..........................................................................................63
Použití hudebního přehrávače...........................................................63
Kanály podcast.................................................................................65
Technologie TrackID™......................................................................66
Rádio FM.....................................................................................67
Rádio FM – přehled...........................................................................67
Přepínání rozhlasových stanic...........................................................67
Použití oblíbených kanálů rádia.........................................................67
Nové hledání rozhlasových stanic......................................................68
Přepínání mezi reproduktorem a sadou handsfree.............................68
3
Toto je internetová verze této publikace. © Tisk je možný pouze pro soukromé použití.
Page 4
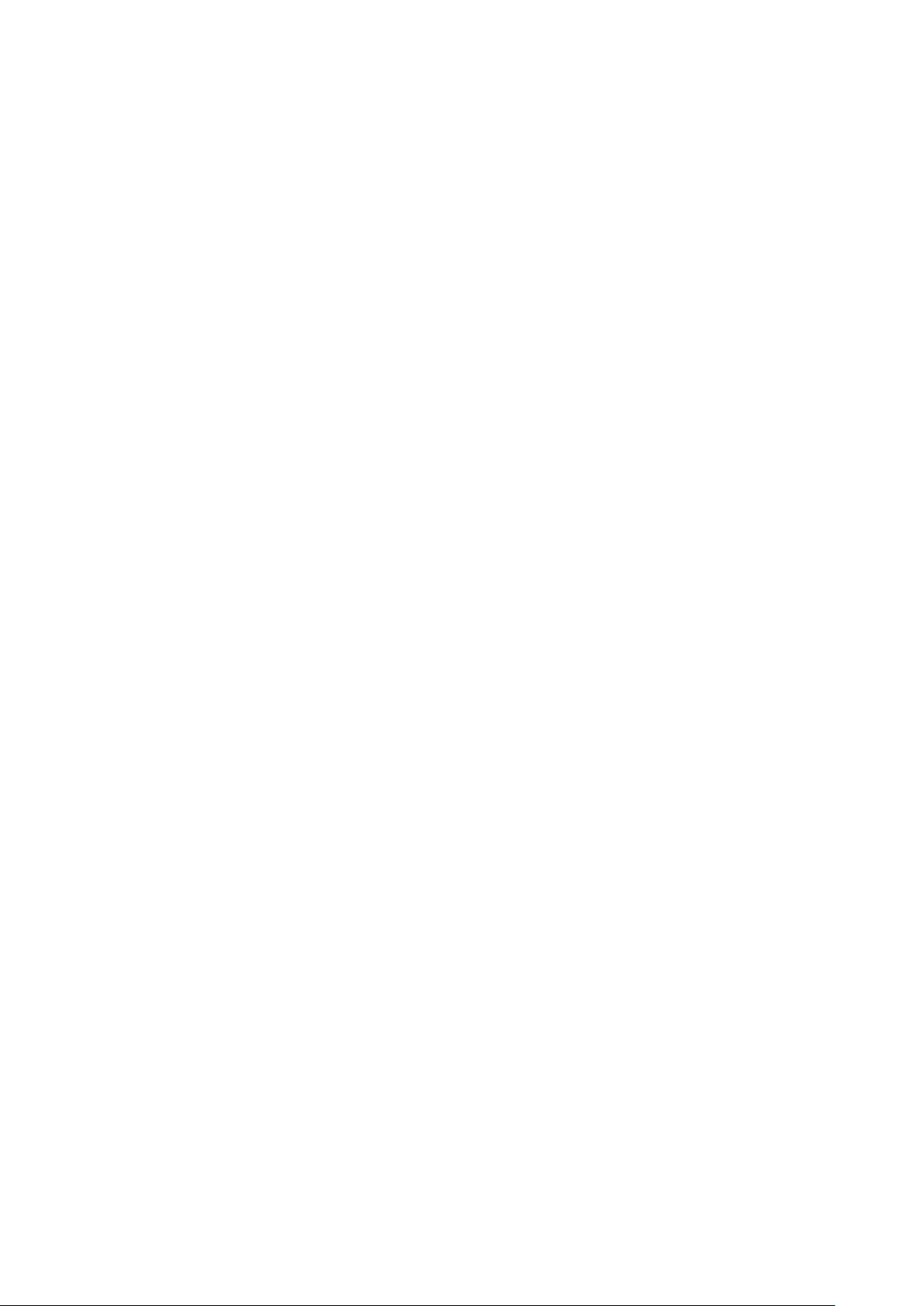
Videoklipy ...................................................................................69
Použití videopřehrávače....................................................................69
YouTube™........................................................................................70
Fotoaparát...................................................................................71
Hledáček a ovládací prvky fotoaparátu..............................................71
Použití fotoaparátu............................................................................71
Fotoalbum...................................................................................75
Sdílení fotografií a videoklipů.............................................................76
Služby určení polohy..................................................................77
Použití technologie GPS....................................................................77
Google Maps™.................................................................................77
Plánovač trasy...................................................................................78
Zamykání a ochrana telefonu....................................................79
Číslo IMEI..........................................................................................79
Ochrana karty SIM............................................................................79
Schéma odemknutí obrazovky..........................................................80
Aktualizace telefonu..................................................................81
Bezdrátová aktualizace telefonu........................................................81
Aktualizace telefonu pomocí kabelu USB..........................................81
Odstraňování potíží....................................................................82
Obvyklé dotazy.................................................................................82
Chybové zprávy................................................................................83
Právní informace........................................................................84
Rejstřík........................................................................................85
4
Toto je internetová verze této publikace. © Tisk je možný pouze pro soukromé použití.
Page 5
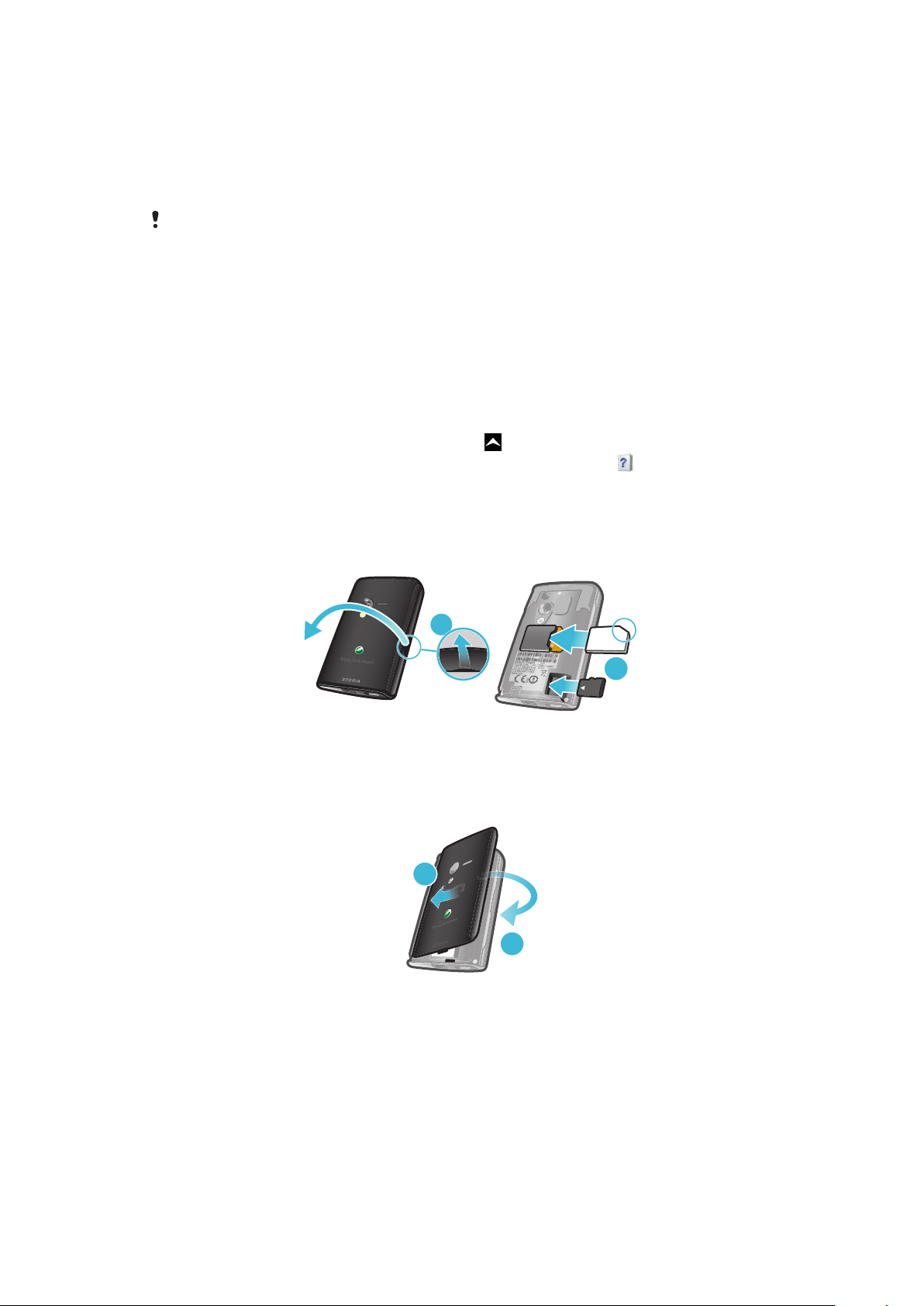
Začínáme
1
2
1
2
Důležité informace
Před použitím mobilního telefonu si přečtěte leták Důležité informace.
Některé služby a funkce zmíněné v této uživatelské příručce nejsou podporovány ve všech
zemích nebo regionech všemi sítěmi a poskytovateli služeb ve všech oblastech. Tato informace
se bez omezení týká mezinárodního čísla tísňového volání v sítích GSM 112. Chcete-li zjistit, zda
je určitá služba nebo funkce k dispozici nebo zda jejich použití vyžaduje zvláštní přístup nebo
poplatky, kontaktujte svého mobilního operátora nebo poskytovatele služeb.
Uživatelská příručka v telefonu
V telefonu je k dispozici rozšířená Uživatelská příručka. Rozšířenou příručku a další
informace naleznete také na webu www.sonyericsson.com/support.
Přístup k uživatelské příručce v telefonu
1
Na obrazovce Obrazovka Plocha přetáhněte směrem nahoru.
2
Najděte následující položku a ťukněte na ni: Uživatelská příručka .
Uvedení do provozu
Vložení karty SIM a paměťové karty
1
Odstraňte kryt.
2
Zasuňte kartu SIM tak, aby kontakty zlaté barvy směřovaly dolů, a paměťovou kartu
tak, aby kontakty zlaté barvy směřovaly nahoru.
Připevnění krytu
•
Kryt připevněte na zadní stranu telefonu.
První zapnutí telefonu
Při prvním zapnutí telefonu vám průvodce nastavením umožňuje zadat základní nastavení
telefonu, naimportovat kontakty a nastavit účty e-mailových a online služeb. Průvodce
nastavením můžete také spustit později prostřednictvím nastavení telefonu.
Toto je internetová verze této publikace. © Tisk je možný pouze pro soukromé použití.
5
Page 6
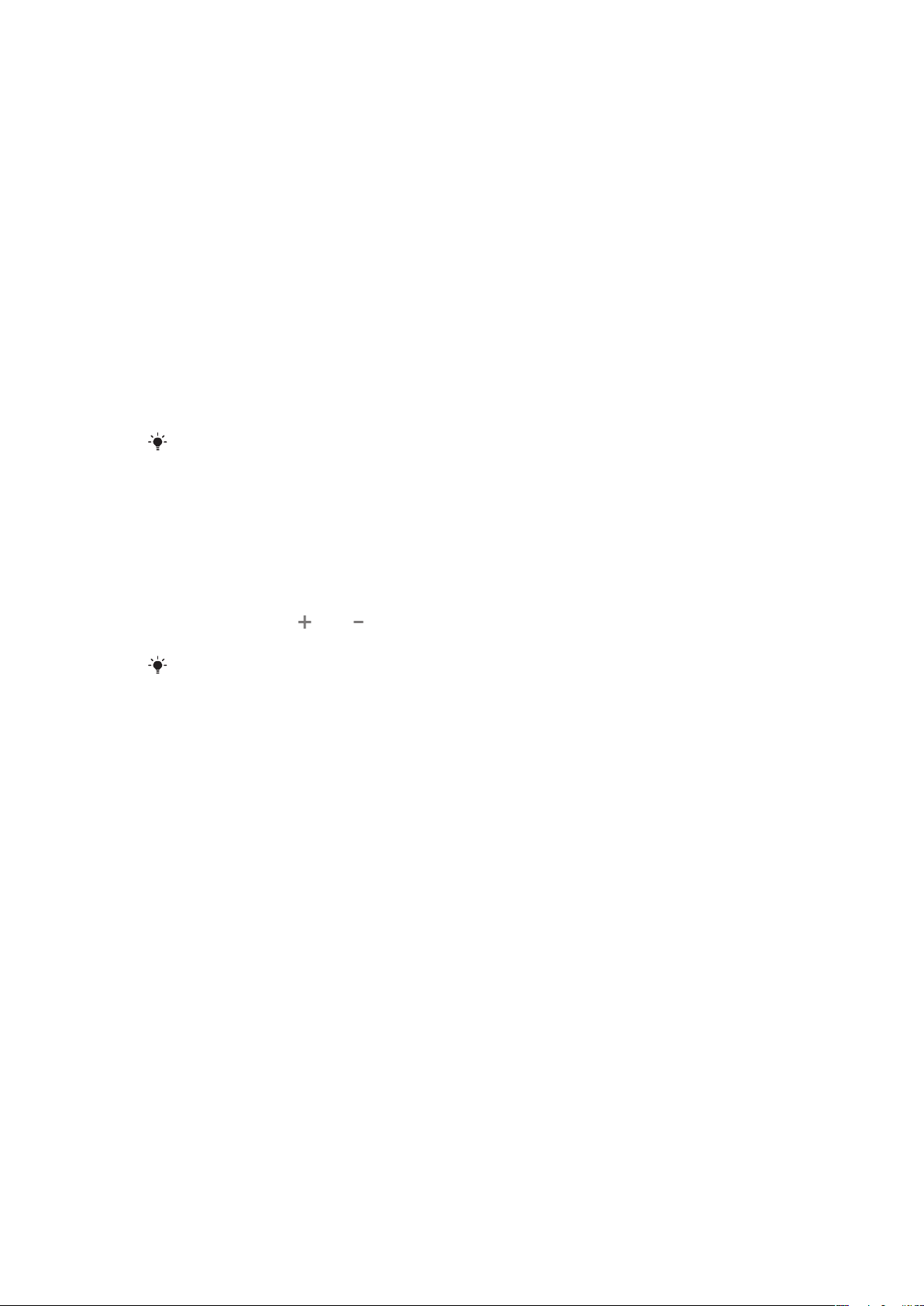
Nastavení jazyka
1
Projděte seznam dostupných jazyků.
2
Ťukněte na jazyk, který chcete v telefonu používat. Jazyk je označen.
3
Ťukněte na volbu Uložit.
Nastavení Internetu a zasílání zpráv
Abyste mohli posílat zprávy a používat Internet, budete potřebovat mobilní datové připojení
2G/3G. Pro většinu mobilních sítí a operátorů bude nastavení zpráv a Internetu
předinstalováno v telefonu nebo staženo do telefonu při jeho prvním zapnutí s vloženou
kartou SIM. V opačném případě můžete v počítači přejít na web
www.sonyericsson.com/support
přidat nebo změnit síťové nastavení ručně, přečtěte si další informace v části Nastavení
Internetu a zasílání zpráv na stránce 22.
Import kontaktů z karty SIM
1
V průvodci nastavením ťukněte na položku Import kontaktů.
2
Po zobrazení výzvy k potvrzení importu kontaktů z karty SIM do telefonu ťukněte na
volbu Ano.
Aplikace Sony Ericsson Sync umožňuje synchronizovat kontakty, záložky a události v kalendáři
mezi telefonem a účtem Sony Ericsson. Takto můžete přenést informace ze starého telefonu na
účet Sony Ericsson a potom do nového telefonu. Účet Sony Ericsson si můžete nastavit z
aplikace Sony Ericsson Sync v telefonu nebo z počítače na webu
www.sonyericsson.com/user.
Nastavení času a data
1
V průvodci nastavením ťukněte na položku Čas a datum.
2
Zrušte zaškrtnutí políčka Automaticky, pokud je zaškrtnuto.
3
Ťukněte na volbu Nastavení data nebo Nastavení času.
4
Ťuknutím položku
5
Ťukněte na volbu Nastavit.
nebo nastavte datum nebo hodinu a minutu.
a nastavení si do telefonu stáhnout. Jestliže budete chtít
Při nastavování času můžete přepínat mezi 12hodinovým a 24hodinovým formátem. Chcete-li
použít volby dop. a odp., zrušte zaškrtnutí políčka Použít 24hodinový formát.
Vytvoření nového účtu Google™ v telefonu
1
V průvodci nastavením ťukněte na položku Účet služeb Google.
2
Ťukněte na volbu Další.
3
Ťukněte na volbu Vytvořit.
4
Zadejte osobní údaje a požadované uživatelské jméno Google™. Ťukněte na volbu
Další.
5
Zadejte a potvrďte heslo. Ťukněte na volbu Další.
6
Vyberte bezpečnostní otázku a zadejte osobní odpověď, kterou znáte pouze vy.
Můžete zadat také druhou e-mailovou adresu, na kterou budou zaslány informace
o účtu Google™ pro případ, že byste informace zapomněli. Ťukněte na volbu
Další.
7
Souhlasíte-li s podmínkami služby Google™, ťukněte na položku Souhlasím,
další.
8
Zadejte bezpečnostní slovo zobrazené jako obrázek. Ťukněte na volbu Další.
9
Zaškrtnutím políček povolte další služby Google™. Pokud tyto služby nechcete
používat, ponechejte políčka nezaškrtnutá. Ťukněte na volbu Další.
10
Ťukněte na volbu Dokončit nastavení. Nyní je váš nový účet Google™ vytvořen a
nastaven tak, abyste ve svém telefonu mohli používat služby Google™.
6
Toto je internetová verze této publikace. © Tisk je možný pouze pro soukromé použití.
Page 7
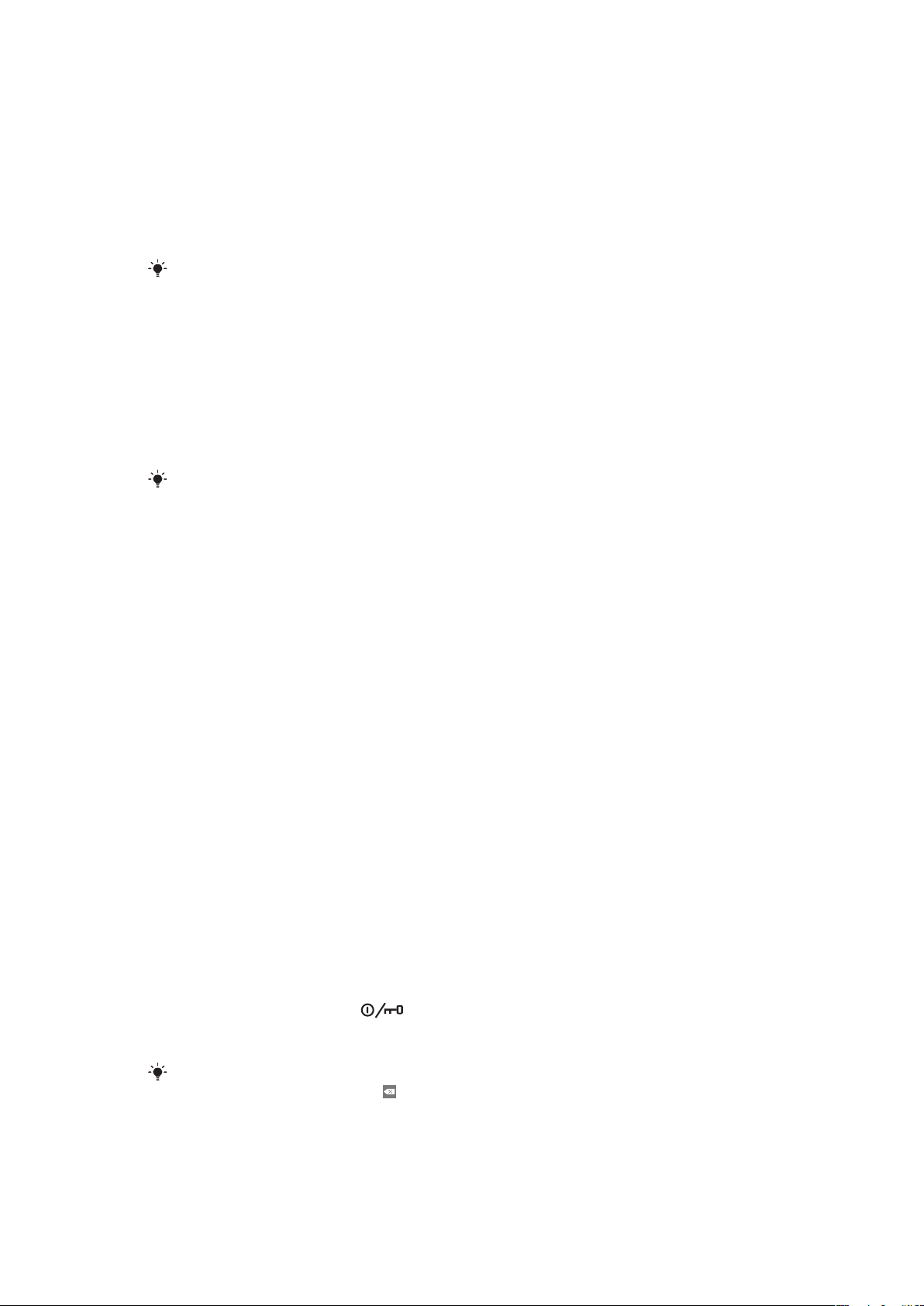
Nastavení existujícího účtu Google™ v telefonu
1
V průvodci nastavením ťukněte na položku Účet služeb Google.
2
Ťukněte na volbu Další.
3
Ťukněte na volbu Přihlásit se.
4
Zadejte uživatelské jméno a heslo k účtu Google™. Pokračujte ťuknutím na položku
Přihlásit se.
5
Zaškrtnutím políček povolte další služby Google™. Pokud tyto služby nechcete
používat, ponechejte políčka nezaškrtnutá. Ťukněte na volbu Další.
6
Ťukněte na volbu Dokončit nastavení. Nyní je v telefonu nastaven účet Google™.
Ve většině případů je uživatelské jméno Google™ tvořeno první částí e-mailové adresy
Google™.
Nastavení e-mailového účtu
1
V průvodci nastavením ťukněte na položku E-mail.
2
Ťukněte na položku E-mailová adresa, zadejte e-mailovou adresu a ťukněte na
položku Další.
3
Zadejte heslo a ťukněte na položku Hotovo.
4
Ťukněte na volbu Pokračovat.
5
Pokud telefon automaticky nestáhne nastavení vašeho e-mailového účtu, zadejte
nastavení účtu ručně.
Jestliže je třeba zadat nastavení ručně, obraťte se na poskytovatele e-mailových služeb, aby
vám poskytl správné údaje pro nastavení e-mailového účtu. Potřebujete například vědět, zda je
typ vašeho účtu POP3 nebo IMAP.
Nastavení aplikace Sony Ericsson Timescape™
Aplikace Sony Ericsson Timescape™ sdružuje veškeré komunikační události na jednom
místě a díky tomu máte neustále přehled o zprávách, zmeškaných hovorech od vašich
kontaktů a přátel v sítích Facebook™ a Twitter™.
Nastavení účtu Facebook™
1
V průvodci nastavením ťukněte na položku Facebook.
2
Ťukněte na položku Uživatelské jméno, zadejte uživatelské jméno a ťukněte na
položku Další.
3
Zadejte heslo a ťukněte na položku Hotovo.
Nastavení účtu Twitter™
1
V průvodci nastavením ťukněte na položku Twitter.
2
Ťukněte na položku Uživatelské jméno, zadejte uživatelské jméno a ťukněte na
položku Další.
3
Zadejte heslo a ťukněte na položku Hotovo.
Ukončení průvodce nastavením
•
Po dokončení průvodce nastavením ťukněte na položku Hotovo.
Zapnutí a vypnutí telefonu
Zapnutí telefonu
1
Stiskněte a podržte tlačítko v horní části telefonu.
2
Budete-li k tomu vyzváni, zadejte kód PIN karty SIM a vyberte OK.
3
Při prvním spuštění postupujte podle pokynů v průvodci nastavením.
Kód PIN obdržíte od mobilního operátora. Chcete-li opravit chybu provedenou při zadávání kódu
PIN karty SIM, stiskněte tlačítko .
7
Toto je internetová verze této publikace. © Tisk je možný pouze pro soukromé použití.
Page 8
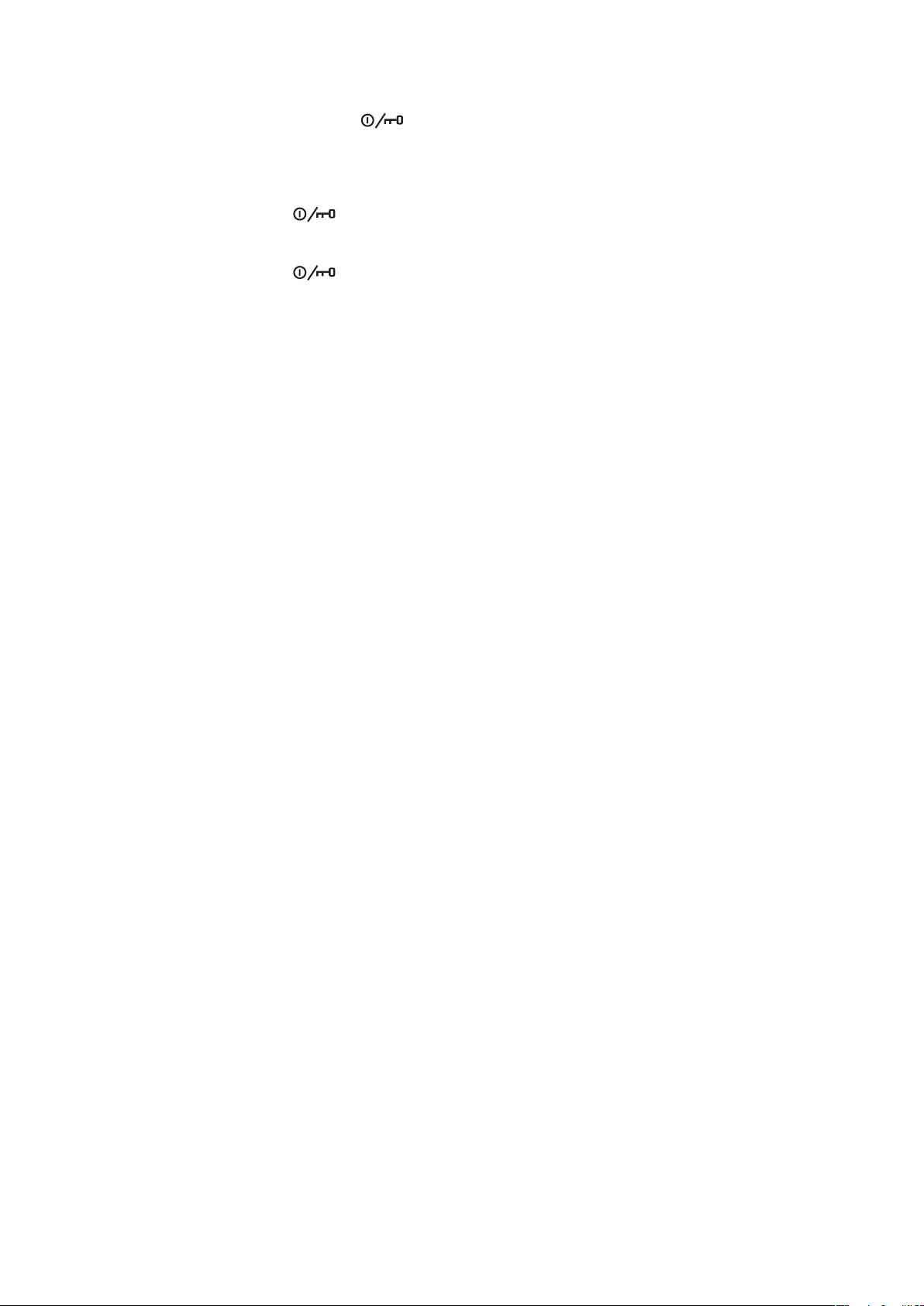
Vypnutí telefonu
1
Stiskněte a podržte tlačítko , dokud se neotevře nabídka možností.
2
V nabídce možností ťukněte na volbu Vypnout.
3
Ťukněte na volbu OK.
Aktivace obrazovky
•
Stiskněte tlačítko .
Zamknutí obrazovky
•
Stiskněte tlačítko .
8
Toto je internetová verze této publikace. © Tisk je možný pouze pro soukromé použití.
Page 9

Seznámení s telefonem
2
3
4
5
7
6
1
9
10
11
8
13
12
14
16
15 17
Přehled telefonu
1 Indikátor upozornění
2 Reproduktor sluchátka
3 Tlačítko napájení/zamknutí obrazovky
4 Čidlo vzdálenosti
5 Světelné čidlo
6 Tlačítko Hlasitost.
7 Dotyková obrazovka
8 Tlačítko hlavní nabídky
9 Tlačítko Plocha
10 Tlačítko Zpět
11 Tlačítko fotoaparátu
12 Reproduktor
13 Objektiv fotoaparátu
14 Světlo fotoaparátu
15 Očko pro upevnění řemínku
16 3,5mm konektor náhlavní soupravy
17 Konektor pro připojení nabíječky/kabelu USB
Použití očka pro upevnění řemínku
1
Odstraňte kryt.
2
Upevněte řemínek do očka.
3
Vraťte zpět kryt.
9
Toto je internetová verze této publikace. © Tisk je možný pouze pro soukromé použití.
Page 10
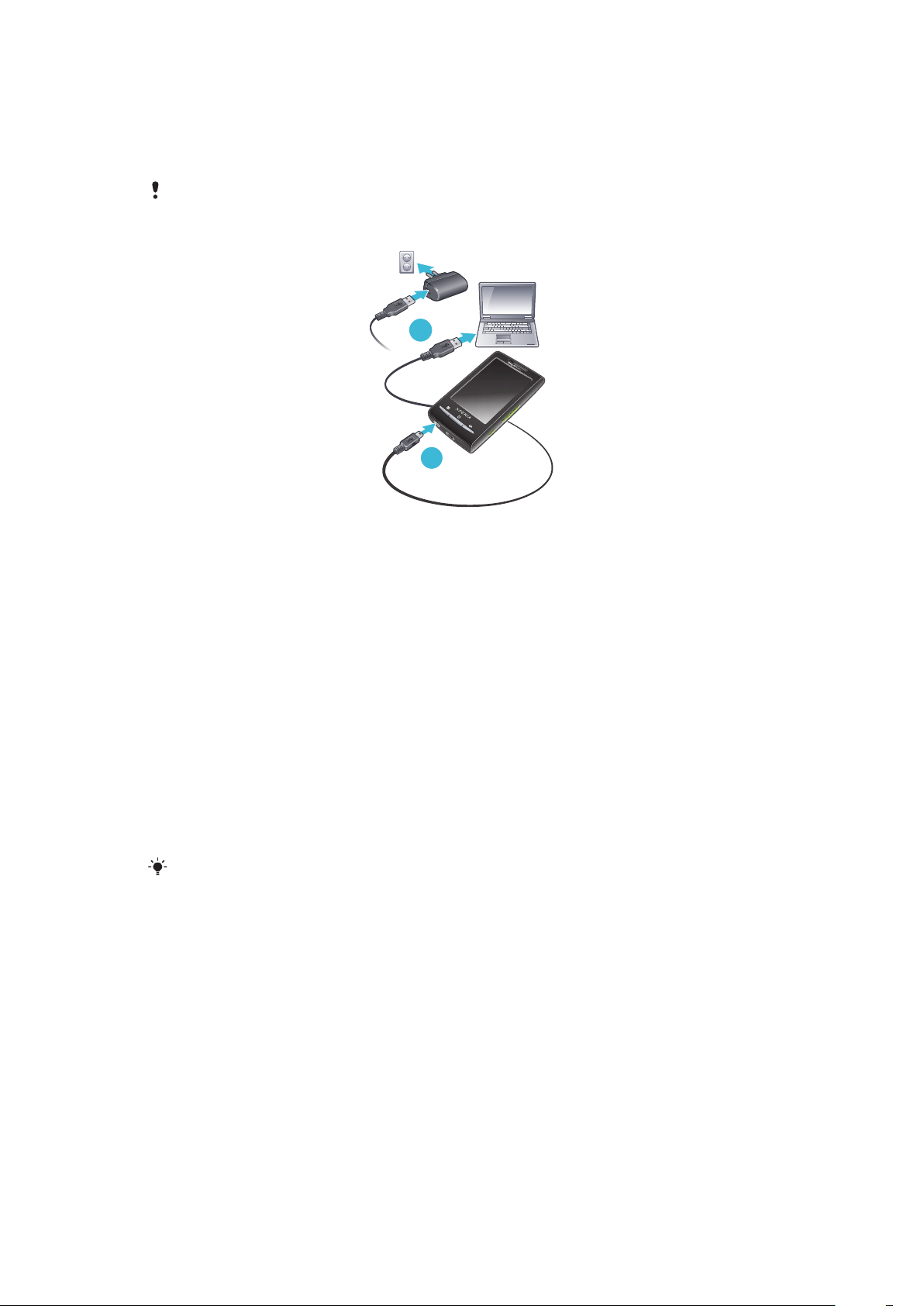
Nabíjení baterie
1
2
Baterie je při koupi telefonu částečně nabitá. Po připojení telefonu ke zdroji napájení může
trvat několik minut, než se ikona baterie zobrazí na obrazovce. Telefon lze používat i během
nabíjení.
Baterie se po úplném nabití bude chvíli vybíjet a potom se po určité době začne znovu nabíjet.
Slouží to k zachování životnosti baterie a v důsledku toho se může zobrazovat stav nabití pod
100 %.
Nabíjení telefonu pomocí síťového adaptéru
•
Pomocí kabelu USB a síťového adaptéru připojte telefon k elektrické zásuvce.
Nabíjení telefonu pomocí počítače
1
Pomocí kabelu USB, který je součástí sady telefonu, připojte telefon k portu USB na
počítači.
2
Ťukněte na volbu Nabíjet telefon.
Zvýšení výkonu baterie na maximum
Výdrž baterie můžete zlepšit následujícími způsoby:
•
Snižte jas obrazovky.
•
Telefon často nabíjejte. Při častém nabíjení baterie vydrží déle.
•
Pokud se pohybujete v oblasti, která není pokryta signálem, vyhledává telefon opakovaně
dostupné sítě. Tato operace spotřebovává energii. Pokud se nemůžete přesunout do
oblasti s lepším pokrytím signálem, dočasně telefon vypněte.
•
Vypněte následující funkce, když je nepotřebujete: 3G, bezdrátová technologie Bluetooth™
a připojení Wi-Fi™.
Další informace o zvýšení výkonu baterie na maximum najdete na adrese
www.sonyericsson.com/support.
Karta SIM
Karta SIM (Subscriber Identity Module – identifikační modul předplatitele), kterou jste
obdrželi od mobilního operátora, obsahuje informace o vašem předplatném. Před
vkládáním nebo vyjímáním karty SIM vždy vypněte telefon a odpojte nabíječku.
PIN
K aktivaci služeb a funkcí v telefonu můžete potřebovat kód PIN (Personal Identification
Number – osobní identifikační číslo). Každá zadaná číslice kódu PIN bude zobrazena jako
hvězdička (*). To neplatí, začíná‑li kód PIN stejnými číslicemi jako tísňové číslo, například
číslo 112 nebo 911. Tísňové číslo je během zadávaní viditelné a lze jej vytočit bez zadání
kódu PIN.
10
Toto je internetová verze této publikace. © Tisk je možný pouze pro soukromé použití.
Page 11
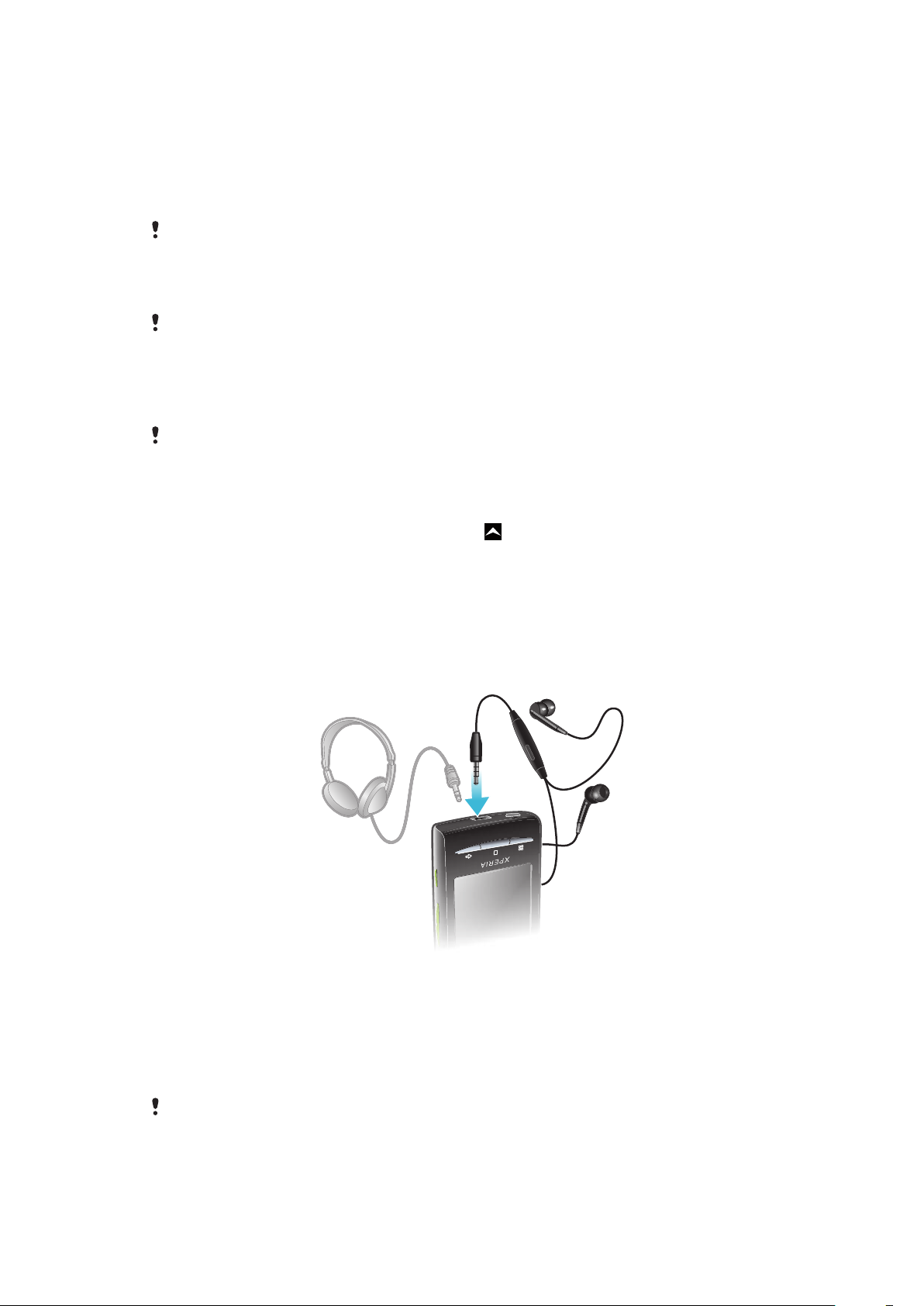
Paměť
Obsah je možné ukládat na paměťovou kartu a do paměti telefonu. Hudba, videoklipy a
fotografie jsou uloženy na paměťové kartě, zatímco aplikace, kontakty a zprávy jsou uloženy
v paměti telefonu.
Paměťová karta
Paměťovou kartu můžete být nutné zakoupit samostatně.
Telefon podporuje paměťové karty microSD™, které slouží k ukládání mediálního obsahu.
Tento typ karty lze také použít jako přenosnou paměťovou kartu s dalšími kompatibilními
zařízeními.
Bez paměťové karty nemůžete používat fotoaparát ani přehrávat nebo stahovat hudební soubory
a videoklipy.
Formátování paměťové karty
Paměťovou kartu v telefonu lze formátovat například kvůli uvolnění paměti.
Veškerý obsah na paměťové kartě bude ztracen. Před formátováním paměťové karty si musíte
zálohovat vše, co potřebujete zachovat. Obsah, který chcete zálohovat, můžete zkopírovat do
počítače. Další informace naleznete v kapitole Připojení telefonu k počítačina stránce 59 .
Formátování paměťové karty
1
Na obrazovce Obrazovka Plocha přetáhněte směrem nahoru.
2
Najděte následující položky a ťukněte na ně: Nastavení > Karta SD a paměť
telefonu > Odpojit kartu SD.
3
Po odpojení paměťové karty ťukněte na položky Formátovat kartu SD > Odstranit
vše.
Stereo přenosná souprava handsfree
Používání soupravy handsfree
1
Připojte přenosnou soupravu handsfree.
2
Chcete-li přijmout hovor, stiskněte tlačítko pro uskutečnění hovoru. Posloucháte-li
hudbu, dojde při příjmu hovoru k jejímu přehrávání; po ukončení hovoru se přehrávání
hudby opět obnoví.
3
Chcete-li ukončit hovor, stiskněte tlačítko pro uskutečnění hovoru.
Pokud není přenosná souprava handsfree součástí telefonu, je možné ji zakoupit samostatně.
11
Toto je internetová verze této publikace. © Tisk je možný pouze pro soukromé použití.
Page 12
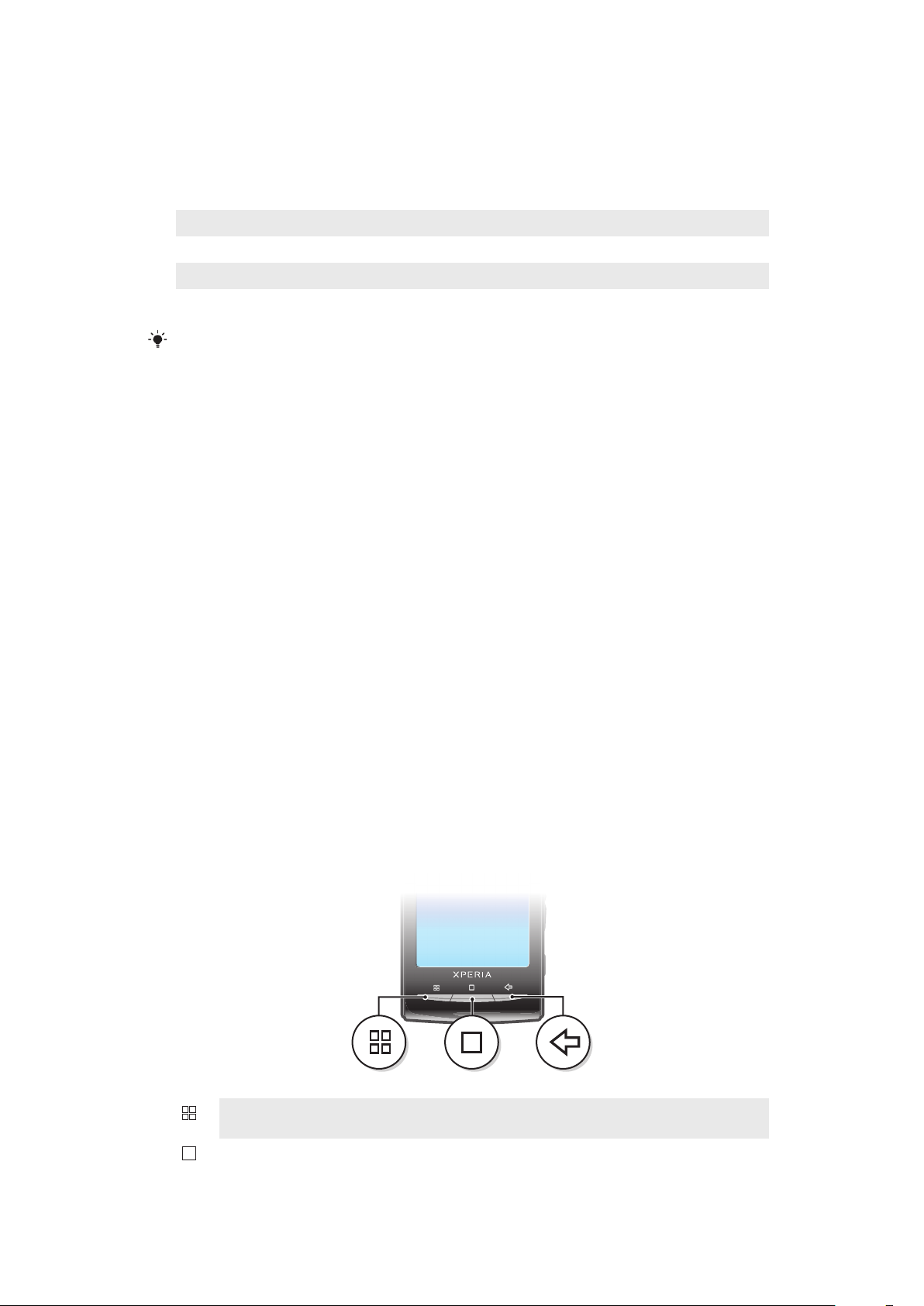
Indikátor upozornění
Indikátor upozornění (indikátor LED) je umístěný v horní části telefonu. Poskytuje informace
o stavu telefonu a o nevyřízených upozorněních.
Stav indikátoru
Zelená Baterie je plně nabitá.
Blikající červená Baterie je vybitá.
Oranžová Baterie se nabíjí. Baterie je středně nabitá.
Blikající zelená Upozornění na čekající zprávu nebo zmeškaný hovor
Pokud se telefon nabíjí, ale baterie dosud není dostatečně nabitá, neuvidíte na indikátoru
upozornění na čekající zprávu nebo zmeškaný hovor (blikající zelená).
Čidla
Telefon je vybaven světelným čidlem a čidlem vzdálenosti. Světelné čidlo slouží ke zjištění
podsvícení automatického displeje LCD (Liquid Crystal Display). Čidlo vzdálenosti vypne
dotykovou obrazovku, když se jí vaše tvář dotkne. Je tak zajištěno, abyste v průběhu hovoru
nemohli nechtěně aktivovat funkce telefonu.
Nastavení hlasitosti
Je možné upravovat hlasitost vyzvánění pro telefonní hovory a upozornění a zároveň pro
přehrávání hudby a videa.
Nastavení hlasitosti vyzvánění pomocí tlačítka pro ovládání hlasitosti
•
Stiskněte tlačítko ovládání hlasitosti pro zesílení nebo ztlumení.
Nastavení hlasitosti přehrávání médií tlačítkem hlasitosti
•
Při přehrávání hudby nebo videa stiskněte tlačítko pro zvýšení nebo snížení hlasitosti.
Nastavení tichého a vibračního režimu telefonu
1
Stiskněte tlačítko ovládání hlasitosti a ztlumte telefon až na minimum. Telefon je v
tichém, ale vibračním režimu.
2
Dalším stisknutím tlačítka ovládání hlasitosti vypnete vibrační režim.
Použití hardwarových tlačítek
Nabídka
Plocha
Slouží k otevření seznamu možností dostupných na aktuální obrazovce nebo v aktuální
aplikaci.
•
Slouží k přechodu na obrazovku Obrazovka Plocha nebo na panely aplikací z libovolné
aplikace či obrazovky.
•
Slouží k otevření naposledy použitého okna aplikací.
12
Toto je internetová verze této publikace. © Tisk je možný pouze pro soukromé použití.
Page 13
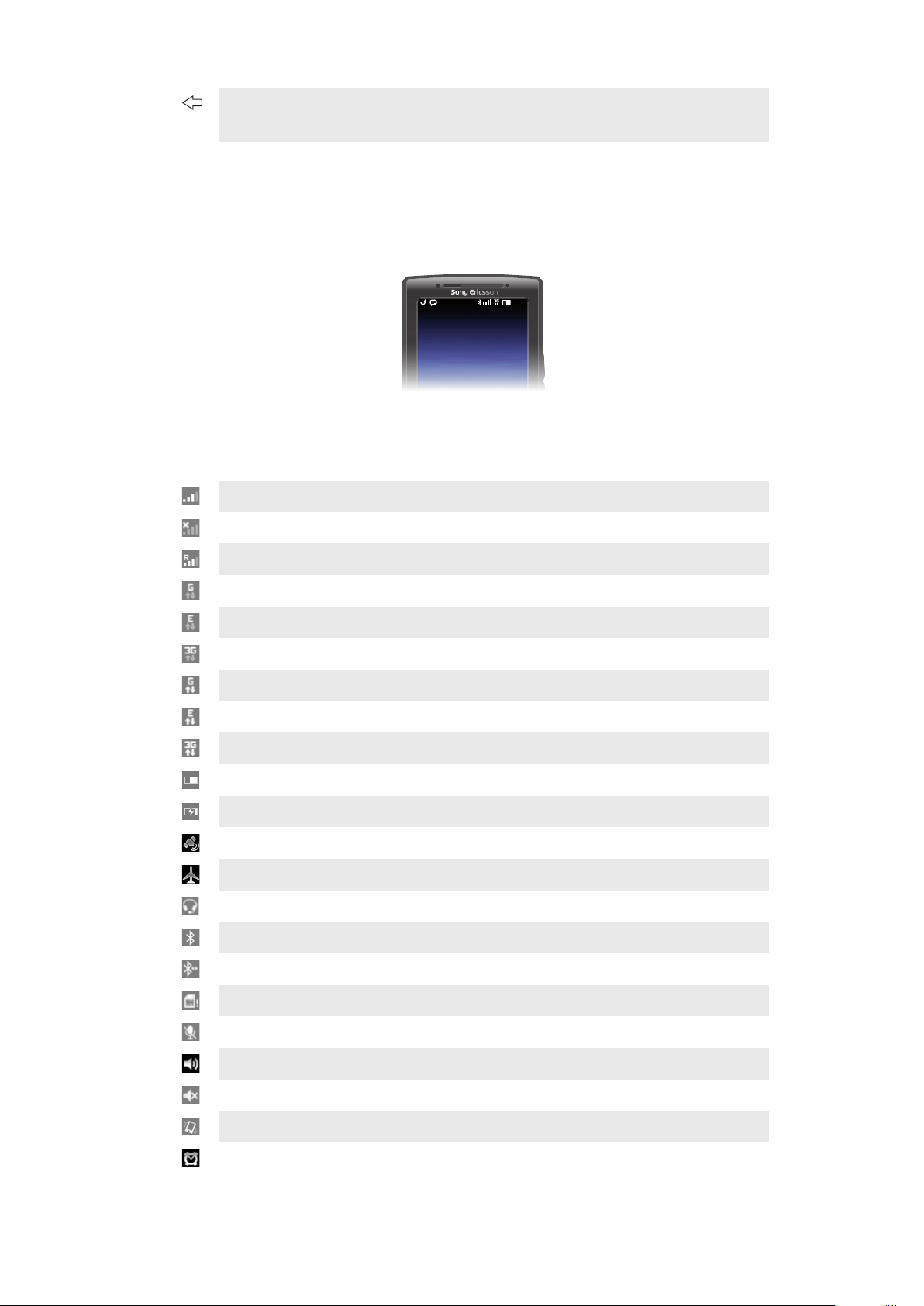
Zpět
11: 37
•
Slouží k přechodu zpět na předchozí obrazovku.
•
Slouží k zavření číselné klávesnice na obrazovce, dialogového okna, nabídky možností a
panelu Upozornění.
Stavový řádek
Stavový řádek v horní části displeje zobrazuje informace o stavu telefonu a upozornění.
Ikony upozornění se zobrazují na levé straně stavového řádku. Ikony stavu telefonu se
zobrazují na pravé straně. Ze stavového řádku můžete otevřít panel upozornění.
Stavové ikony telefonu
Na obrazovce se mohou objevit následující stavové ikony:
Síla signálu
Žádný signál
Roaming
GPRS k dispozici
EDGE k dispozici
3G k dispozici
Odesílání a stahování dat přes GPRS
Odesílání a stahování dat přes EDGE
Odesílání a stahování dat přes 3G
Stav baterie
Baterie se nabíjí
GPS je aktivní
Režim V letadle je aktivní
Náhlavní souprava připojena
Funkce Bluetooth je aktivována
Připojeno k jinému zařízení Bluetooth
Karta SIM je zamčena
Mikrofon telefonu je ztlumen
Hlasitý odposlech zapnutý
Reproduktor telefonu je ztlumen
Režim vibrací
Je nastaven alarm
13
Toto je internetová verze této publikace. © Tisk je možný pouze pro soukromé použití.
Page 14
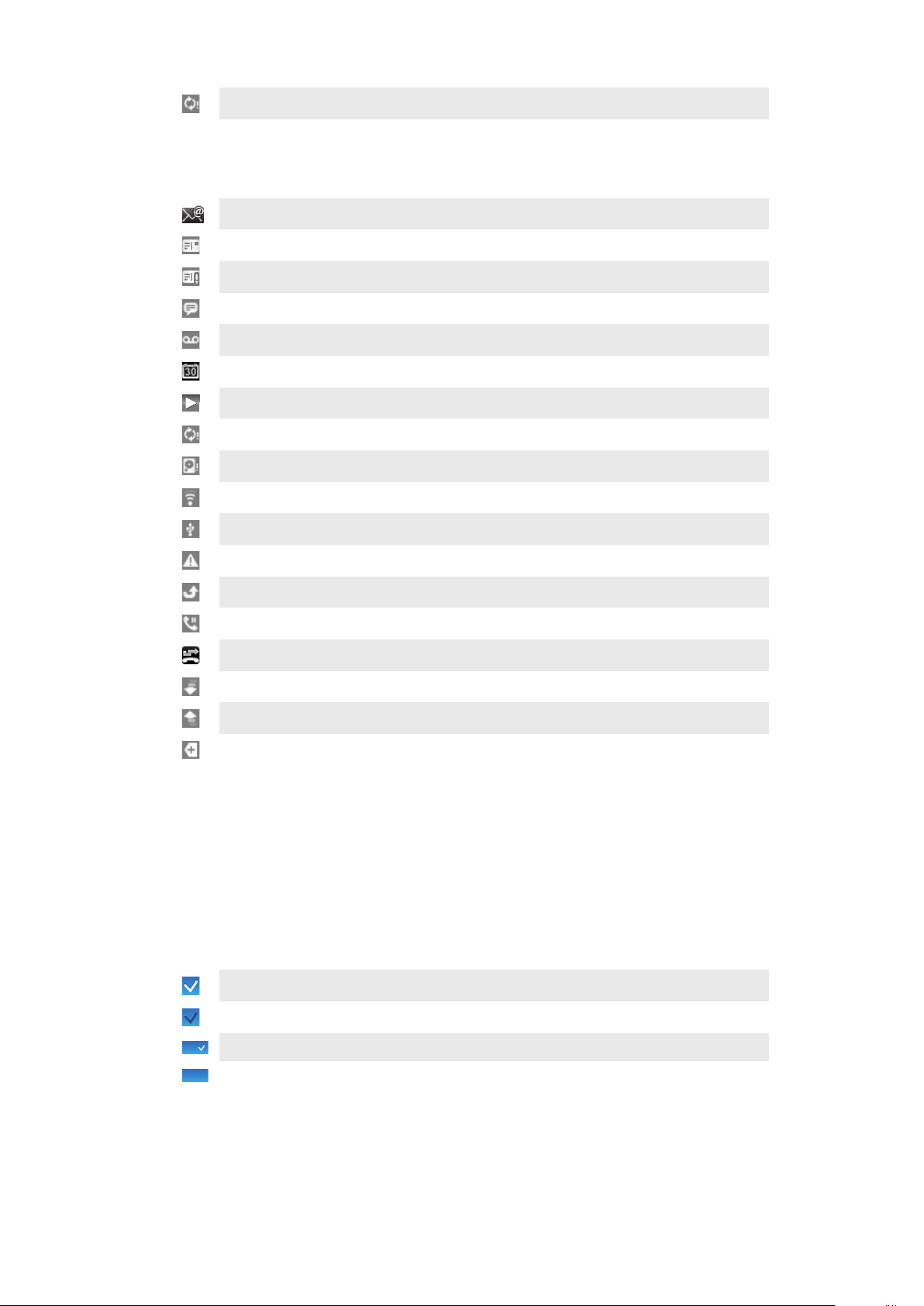
Chyba synchronizace
Ikony upozornění
Na obrazovce se mohou objevit následující ikony upozornění:
Nová e-mailová zpráva
Nová textová zpráva/multimediální zpráva
Problém s doručením textové zprávy/multimediální zprávy
Nová chatová zpráva
Nová hlasová zpráva
Nadcházející událost v kalendáři
Hraje skladba
Problém s přihlášením/synchronizací
Paměťová karta je plná
Připojení Wi-Fi™ je aktivní a bezdrátové sítě jsou k dispozici
Telefon je připojen k počítači kabelem USB
Chybová zpráva
Zmeškaný hovor
Podržený hovor
Je zapnuto přesměrování hovorů
Stahování dat
Odesílání dat
Další (nezobrazená) upozornění
Použití dotykové obrazovky
Otevření nebo zvýraznění položky
•
Klepněte na položku.
Výběr či zrušení výběru možností
•
Ťukněte na příslušné zaškrtávací políčko nebo v některých případech do pravé části
seznamu možností. Volbu tak vyberete nebo její výběr zrušíte.
Zaškrtnuté políčko
Nezaškrtnuté políčko
Zaškrtnutá položka seznamu
Nezaškrtnutá položka seznamu
Posun
•
Pokud je tato možnost k dispozici, posunete obrazovku přetažením.
14
Toto je internetová verze této publikace. © Tisk je možný pouze pro soukromé použití.
Page 15
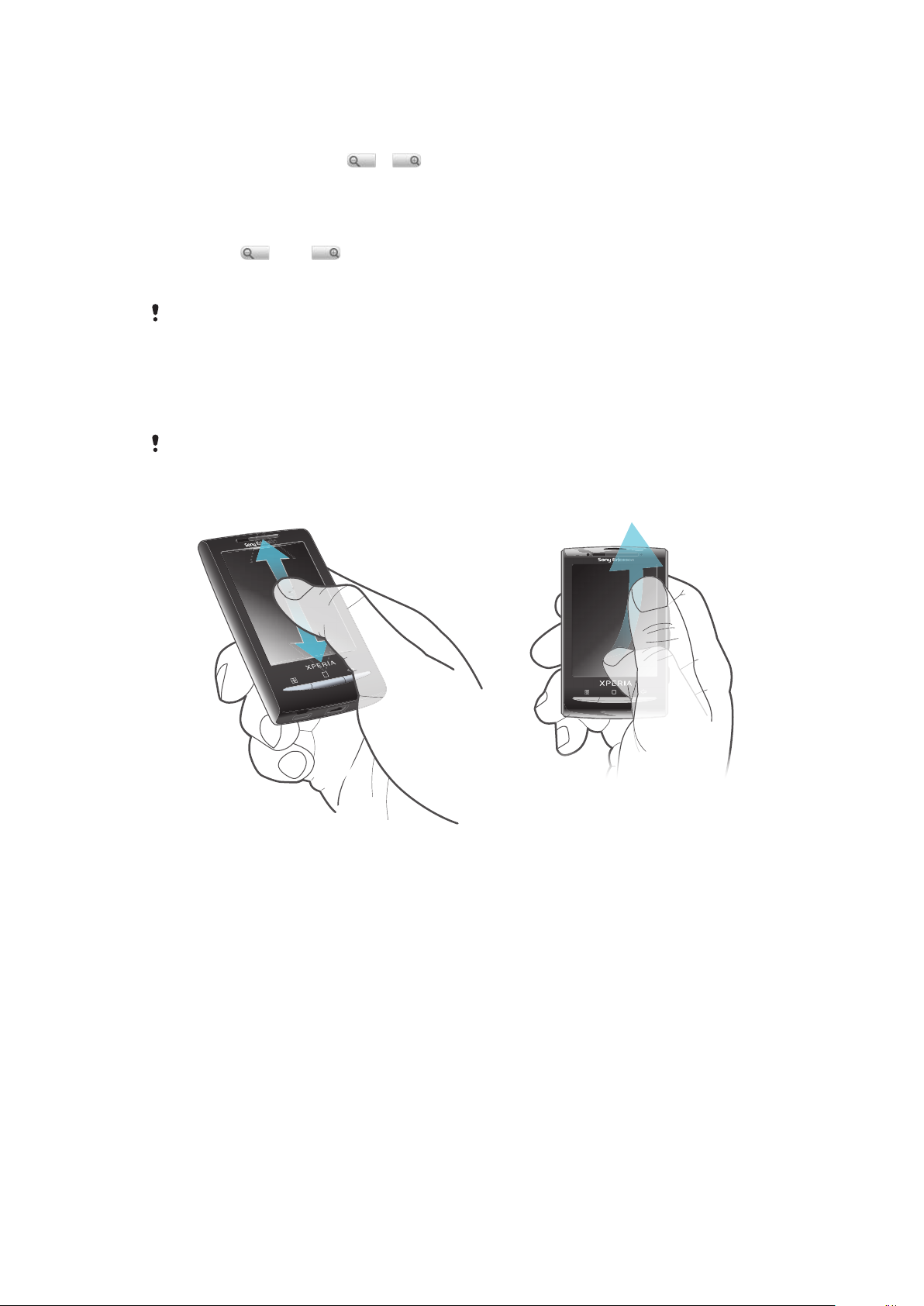
Přiblížení a oddálení zobrazení
Existují dva způsoby přiblížení a oddálení zobrazení. Volba způsobu přiblížení a oddálení
závisí na používané aplikaci. K přiblížení a oddálení zobrazení ve webovém prohlížeči
například slouží možnosti a , v albu fotoaparátu lze zobrazení přiblížit či oddálit
tak, že se dotknete, podržíte a přetáhnete požadovaný snímek.
Použití lupy
•
Přiblížení nebo oddálení zobrazení lze v případech, kde je to možné, provést pomocí
možností nebo .
•
Dotknutím se, podržením a přetažením směrem nahoru nebo dolů můžete zobrazení
přiblížit či oddálit.
Zobrazení ikon lupy bude možná nutné vyvolat přetažením prstem po obrazovce (libovolným
směrem).
Posouvání
Můžete posouvat nahoru a dolů, na některých webových stránkách můžete posouvat také
do stran.
Přetažením a švihnutím neaktivujete žádný ovládací prvek na obrazovce.
Posouvání zobrazení
•
Zobrazení lze posouvat přetažením nahoru
nebo dolů.
•
Chcete-li zobrazení posunovat
rychle, škrtněte. Můžete počkat, až
se posun zastaví, nebo jej můžete
okamžitě zastavit tak, že klepnete
na obrazovku.
Seznamy
Pomocí ikony rejstříku lze procházet seznamy řazené podle abecedy.
15
Toto je internetová verze této publikace. © Tisk je možný pouze pro soukromé použití.
Page 16
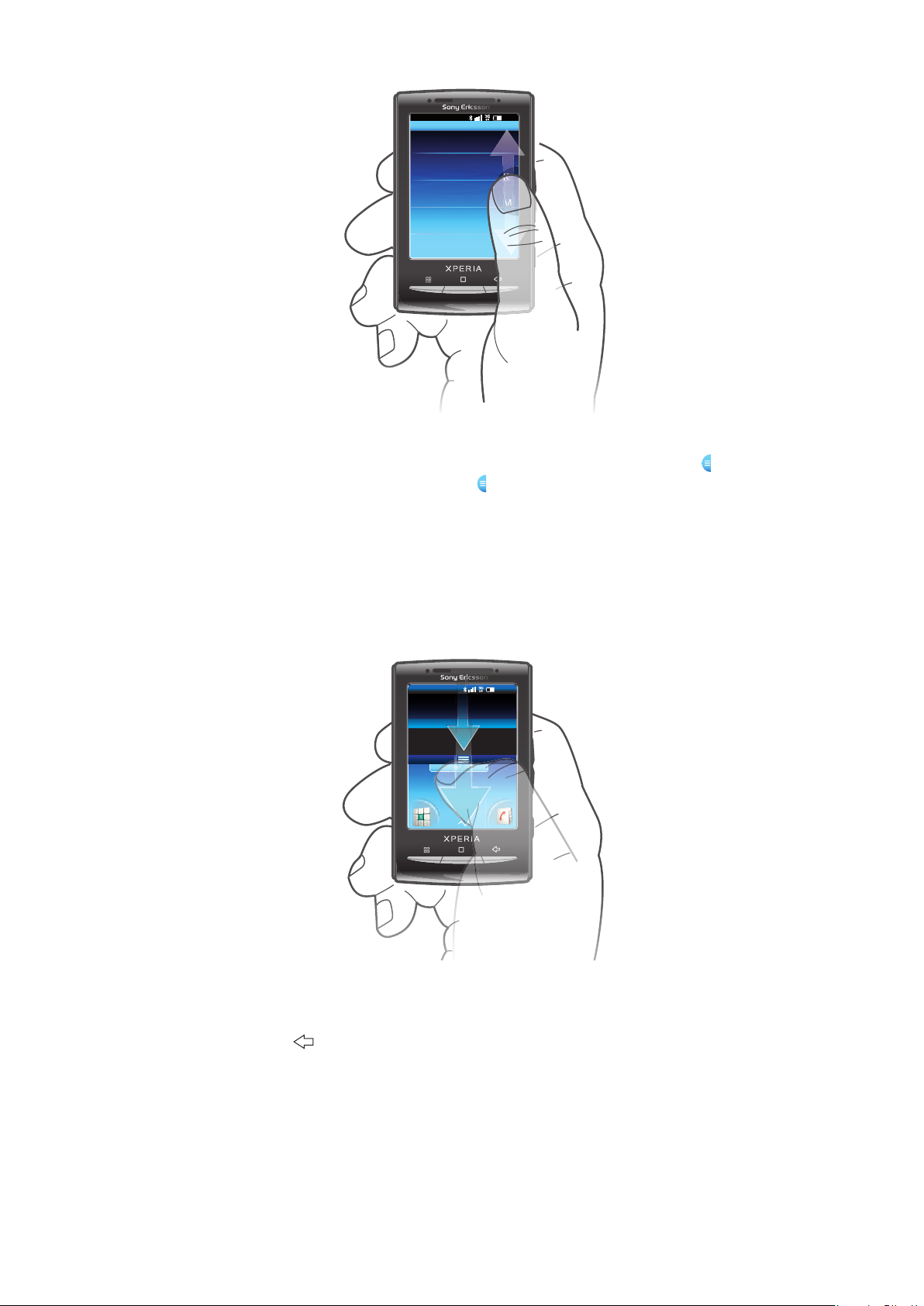
11: 37
K
L
M
L
M
K
Použití ikony indexu
January 7, 2010
11: 3 7
No notication
20 January 2010
000
y
, 2
y
Janu
, 2
0
0
1
V libovolném abecedním seznamu listováním nahoru nebo dolů zobrazte ikonu .
2
Dotknutím se, podržením a přetažením ikony nahoru nebo dolů můžete přejít na
požadované písmeno v indexu.
Panel Upozornění
Na panelu Upozornění jsou zobrazeny v podrobném pohledu ikony upozornění. Upozornění
na zprávy, připomenutí nebo události můžete otevírat přímo z panelu Upozornění. Také zde
můžete otevřít spuštěné aplikace, například hudební přehrávač nebo rádio.
Otevření panelu Upozornění
•
Přetáhněte stavový řádek směrem dolů.
Zavření panelu Upozornění
•
Stiskněte tlačítko .
•
Přetáhněte panel Upozornění směrem nahoru.
Otevření spuštěné aplikace z panelu Upozornění
1
Z obrazovky Obrazovka Plocha přetáhněte stavový řádek směrem dolů a otevřete
tak panel Upozornění.
2
Ťuknutím na ikonu spuštěné aplikace aplikaci otevřete.
16
Toto je internetová verze této publikace. © Tisk je možný pouze pro soukromé použití.
Page 17
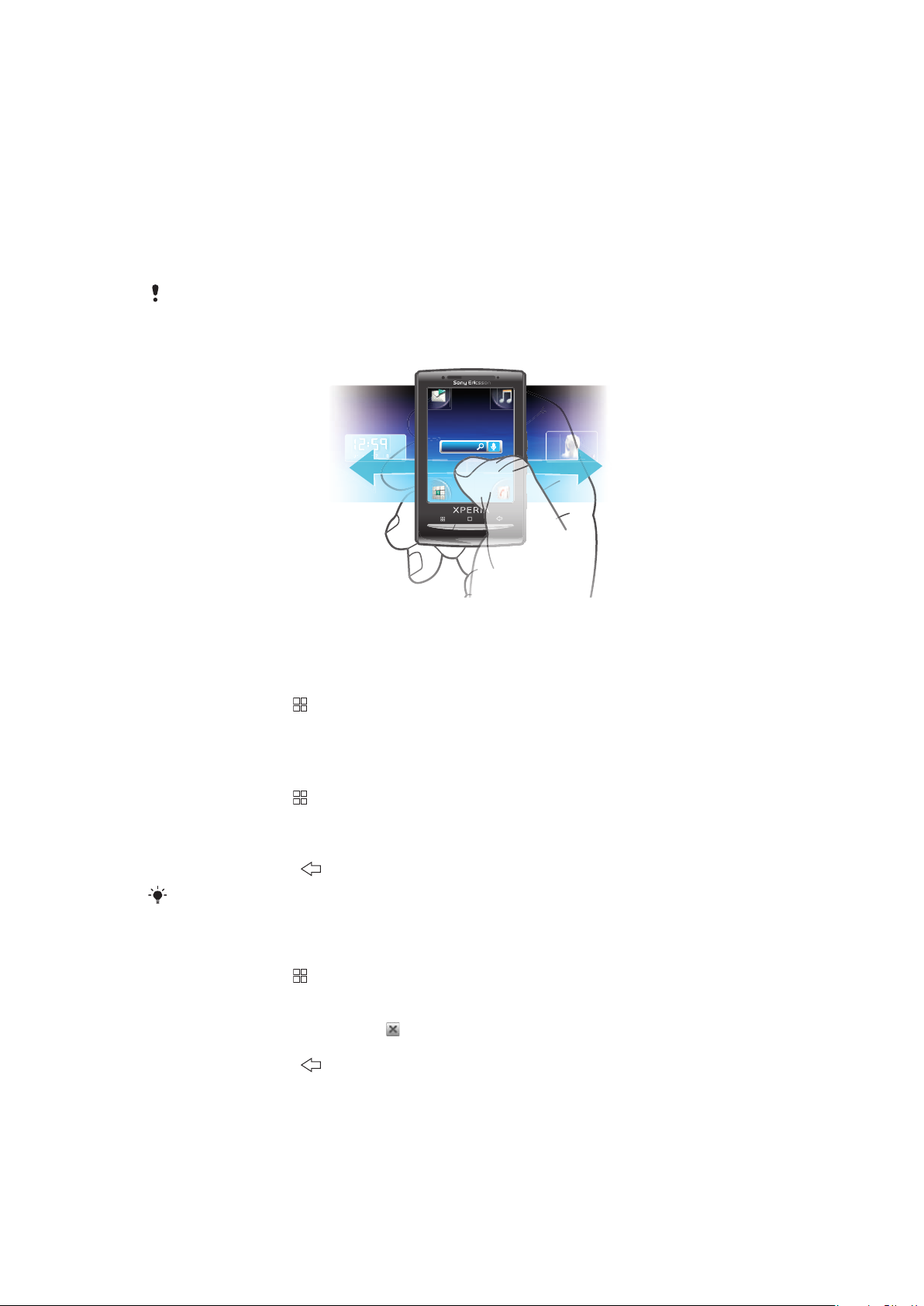
Vymazání panelu Upozornění
Janua
7
, 2
010
y
,
•
Na panelu Upozornění klepněte na položku Vymazat.
Obrazovka Plocha
Obrazovka Plocha je výchozí bod telefonu. Obrazovku Obrazovka Plocha můžete
personalizovat přidáním widgetů nebo změnou tapety a aplikací v rozích. Když přidáte více
než jeden widget, bude obrazovka Obrazovka Plocha větší, než je šířka displeje. Rohy na
obrazovce Obrazovka Plocha slouží k rychlému přístupu k aplikacím nebo záložkám. Do
rohů lze přidat libovolnou aplikaci nebo záložku.
Při přechodu na obrazovku Obrazovka Plocha mohou některé aplikace dále běžet na pozadí.
Pokud nechcete, aby aplikace běžely na pozadí, měli byste před přechodem na obrazovku
Obrazovka Plocha všechny spuštěné aplikace ukončit.
Zobrazení rozšířené obrazovky Plocha
•
Přetáhněte prstem do stran obrazovky.
Změna tapety obrazovky Plocha
1
Stiskněte tlačítko .
2
Ťukněte na volbu Změnit tapetu.
3
Vyberte požadovanou možnost.
Přidání widgetů na obrazovku Plocha
1
Stiskněte tlačítko .
2
Ťukněte na volbu Uspořádat widgety.
3
Prolistujte vodorovný seznam widgetů a ťukněte na položku Přidat widget.
4
Ze seznamu vyberte požadovaný widget.
5
Stisknutím tlačítka ukončíte režim úprav.
Další widgety můžete přidat tak, že prolistujete vodorovný seznam a ťuknete na možnost Přidat
widgety.
Odstranění widgetu z obrazovky Plocha
1
Stiskněte tlačítko .
2
Ťukněte na volbu Uspořádat widgety.
3
Prolistujte vodorovně obrazovku a ťukněte na widget, který chcete odstranit.
4
Ve widgetu ťukněte na položku .
5
Ťukněte na volbu Ano.
6
Stisknutím tlačítka ukončíte režim úprav.
Podokna aplikací
Přístup k aplikacím v telefonu probíhá prostřednictvím podoken aplikací. Podokna aplikací
jsou větší než samotná obrazovka. K dispozici jsou možnosti vytváření nových podoken a
uspořádání aplikací podle preferencí.
17
Toto je internetová verze této publikace. © Tisk je možný pouze pro soukromé použití.
Page 18
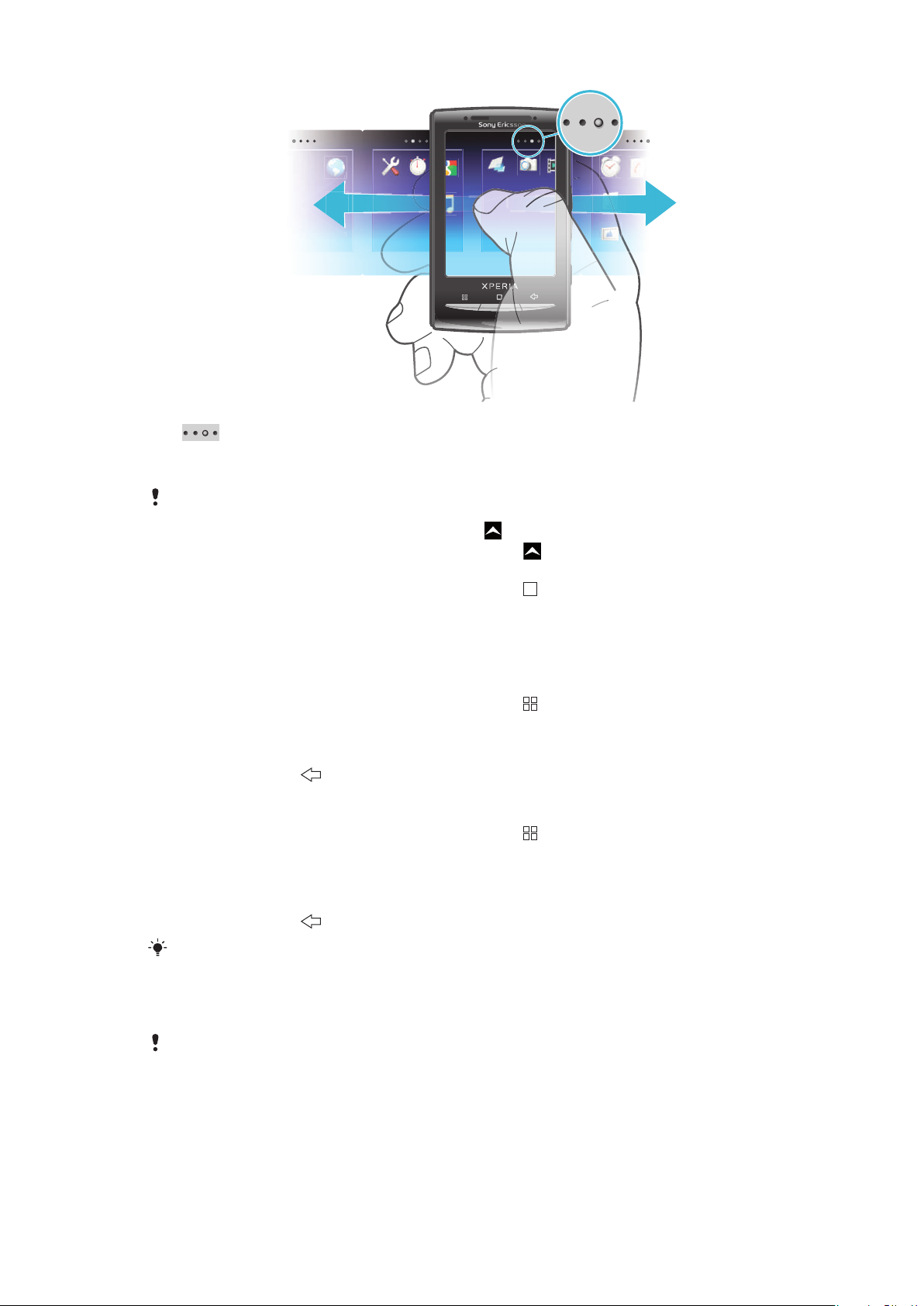
Ukazuje, ve kterém podokně aplikací se nacházíte.
Otevření podoken aplikací
Podokna aplikací lze otevřít několika způsoby.
•
Na obrazovce Obrazovka Plocha přetáhněte směrem nahoru.
•
Na obrazovce Obrazovka Plocha ťukněte na ikonu .
•
Listujte na obrazovce Obrazovka Plocha směrem nahoru.
•
Na obrazovce Obrazovka Plocha stiskněte tlačítko .
Procházení podoken aplikací
•
V podokně aplikací listujte směrem doprava či doleva.
Vytvoření nového podokna aplikací
1
Na obrazovce Obrazovka Plocha stiskněte tlačítko .
2
Ťukněte na volbu Uspořádat ikony.
3
Dotkněte se a podržte položku v posledním podokně, dokud telefon nezavibruje a
potom položku přetáhněte doprava.
4
Stisknutím tlačítka ukončíte režim úprav.
Posunutí aplikace
1
Na obrazovce Obrazovka Plocha stiskněte tlačítko .
2
Ťukněte na volbu Uspořádat ikony.
3
Dotkněte se příslušné položky a podržte ji, dokud telefon nezavibruje. Potom položku
přetáhněte do jednoho z rohů nebo do jiného podokna aplikace. Pokud posunete
položku v posledním podokně aplikace, přepne telefon na další podokno.
4
Stisknutím tlačítka ukončíte režim úprav.
Položky v podoknech aplikací nejsou zkratky k aplikacím, ale skutečné aplikace. Když
přesouváte aplikaci z podoken aplikací do rohů a naopak, přesouvá se skutečná aplikace, nikoli
zkratka. Aplikace nemají zkratky.
Změna uspořádání rohů
Rohy nejsou zkratky k aplikacím, jsou to skutečné aplikace.
18
Toto je internetová verze této publikace. © Tisk je možný pouze pro soukromé použití.
Page 19
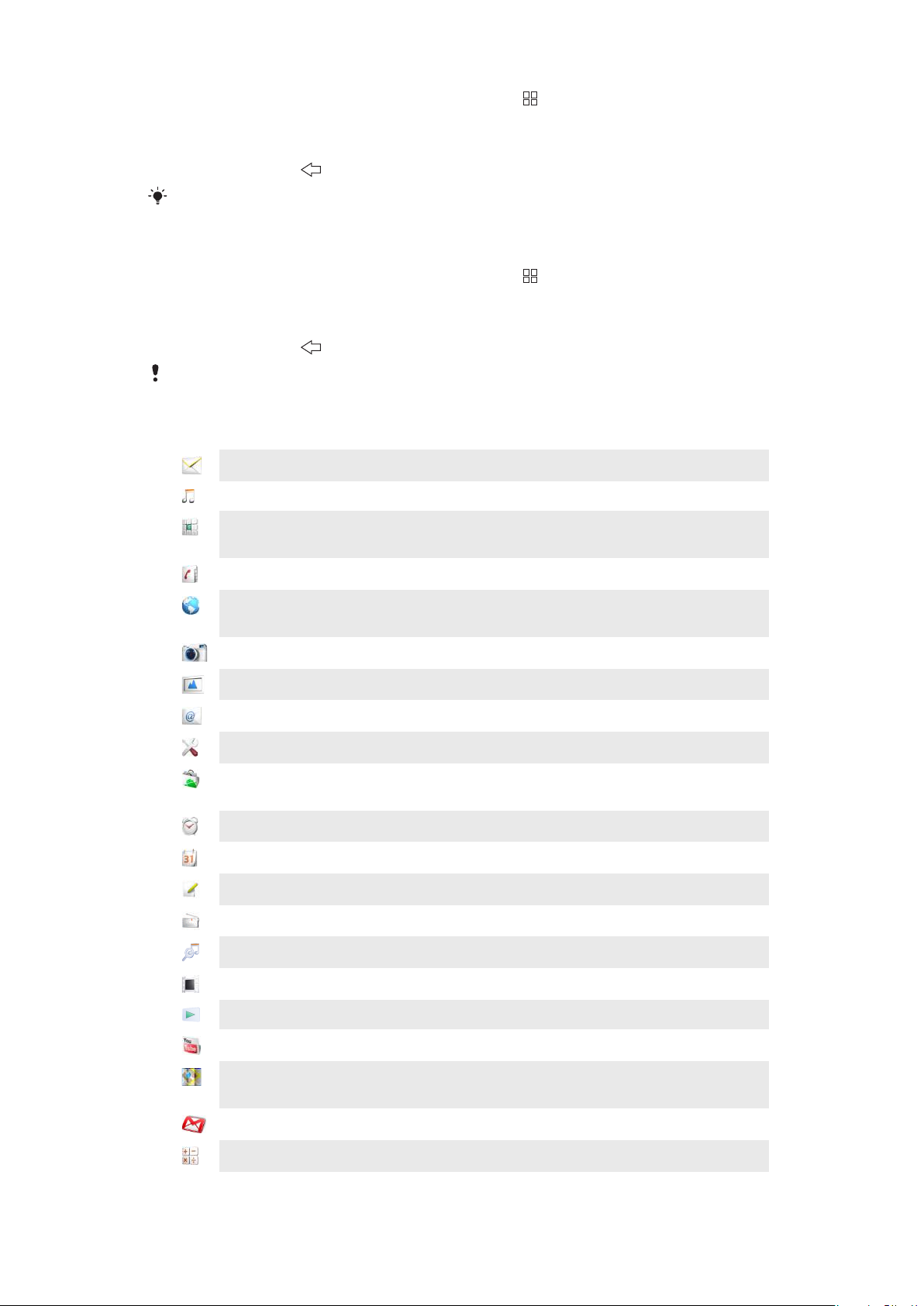
1
Na obrazovce Obrazovka Plocha stiskněte tlačítko .
2
Ťukněte na volbu Uspořádat ikony.
3
Dotkněte se a podržte položku v podokně aplikací a potom ji přetáhněte do jednoho
z rohů. Také můžete položky mezi podokny aplikací a libovolnými rohy vyměňovat.
4
Stisknutím tlačítka ukončíte režim úprav.
Také máte možnost přidat oblíbené záložky jako rohy nebo je přetáhnout pryč z rohů do podoken
aplikací.
Odstranění podokna aplikací
1
Na obrazovce Obrazovka Plocha stiskněte tlačítko .
2
Ťukněte na volbu Uspořádat ikony.
3
Dotkněte se a podržte jednotlivé položky, dokud telefon nezavibruje, a potom je
postupně přetáhněte do levého podokna, dokud nevyprázdníte pravé podokno.
4
Stisknutím tlačítka ukončíte režim úprav.
Před přesunutím položek do levého podokna se ujistěte, že je v něm dostatek místa.
Aplikace – přehled
Zprávy
Přehrávač hudby
Vytáčení
Kontakty
Prohlížeč
Fotoaparát
Album
E-mail
Nastavení
Market
Budík
Kalendář
Poznámky
Posílání a přijímání zpráv SMS a MMS
Přehrávání hudby a seznamy skladeb
Volání a příjem hovorů, přepínání mezi hovory, nastavování
konferenčních hovorů a zobrazení seznamu volání
Evidence přátel a kolegů
Procházení webu a stahování nových aplikací a souborů z
Internetu
Pořizování fotografií a nahrávání videoklipů
Zobrazení obrázků a fotografií
Odesílání a příjem e-mailů
Přizpůsobení nastavení telefonu vlastním požadavkům
Služba Android™ Market pro stahování a nákup nových aplikací
pro telefon
Nastavení budíku
Evidence událostí
Psaní poznámek
Rádio FM
TrackID™
Video
PlayNow™
YouTube™
Google Maps
Poslech rádia v telefonu
Služby rozpoznávání hudby
Sledování videí uložených v telefonu
Stahování různého zajímavého obsahu do telefonu
Sdílení a sledování videoklipů z celého světa
Zobrazení aktuální polohy, vyhledávání dalších umístění a
výpočet tras
Gmail™
Kalkulačka
E-mailová aplikace podporující službu Google Mail™
Provádění základních výpočtů
19
Toto je internetová verze této publikace. © Tisk je možný pouze pro soukromé použití.
Page 20
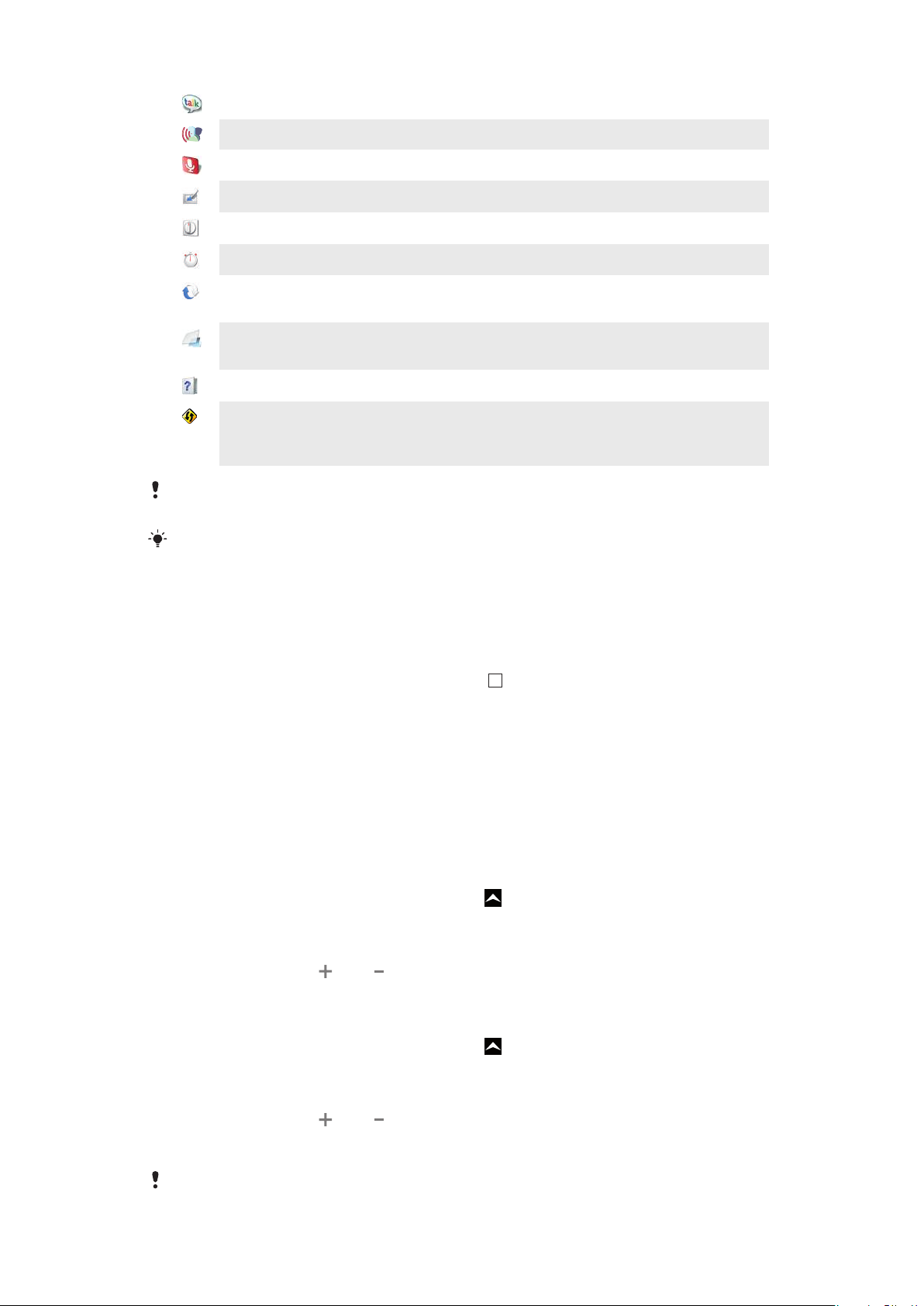
Google Talk™
Chatování online
Hlasové vytáčení
Hlasové hledání
Zábavné fotografie
Časovač
Stopky
Sony Ericsson Sync
Volání pomocí hlasového hovoru
Vyhledávání libovolného obsahu na webu pomocí hlasu
Úpravy fotografií
Doba odpočítávání
Evidence času
Synchronizace kontaktů, kalendáře a dalších položek
prostřednictvím webu SonyEricsson.com
Timescape™
Slouží k evidenci každodenní komunikace jak telefonem, tak
pomocí služeb online
Uživatelská příručka
Dataviz® RoadSync
Přečtěte si rozšířenou uživatelskou příručku v telefonu.
Synchronizační aplikace. Synchronizace aplikace Dataviz®
RoadSync v telefonu pomocí aplikace Microsoft® Exchange
ActiveSync®
Některé aplikace nejsou podporovány všemi sítěmi nebo poskytovateli služeb ve všech
oblastech.
Můžete si také stahovat nové aplikace. Ty se také zobrazí v podoknech aplikací.
Okno naposledy použitých aplikací
V tomto okně si můžete zobrazit a spouštět naposledy použité aplikace.
Otevření okna naposledy použitých aplikací
•
V libovolné aplikaci stiskněte a podržte tlačítko .
Přehled nastavení telefonu
Telefon můžete nastavit tak, aby vyhovoval vašim požadavkům. Můžete nastavit například
položky Datum a čas, Bezdrátové sítě a Synchronizace dat.
Čas a datum
Můžete změnit čas a datum telefonu.
Nastavení data
1
Na obrazovce Obrazovka Plocha přetáhněte směrem nahoru.
2
Vyhledejte a ťukněte na položky Nastavení > Datum a čas.
3
Zrušte zaškrtnutí políčka Automaticky, pokud je zaškrtnuto.
4
Ťukněte na volbu Nastavení data.
5
Ťuknutím na položku nebo nastavte datum.
6
Ťukněte na volbu Nastavit.
Nastavení času
1
Na obrazovce Obrazovka Plocha přetáhněte směrem nahoru.
2
Vyhledejte a ťukněte na položky Nastavení > Datum a čas.
3
Zrušte zaškrtnutí políčka Automaticky, pokud je zaškrtnuto.
4
Ťukněte na volbu Nastavení času.
5
Ťuknutím na položku nebo nastavte hodinu a minutu.
6
Ťuknutím na položku dop. změníte hodnotu na odp. a naopak.
7
Ťukněte na volbu Nastavit.
Chcete-li použít volby dop. a odp., zrušte zaškrtnutí políčka Použít 24hodinový formát.
20
Toto je internetová verze této publikace. © Tisk je možný pouze pro soukromé použití.
Page 21
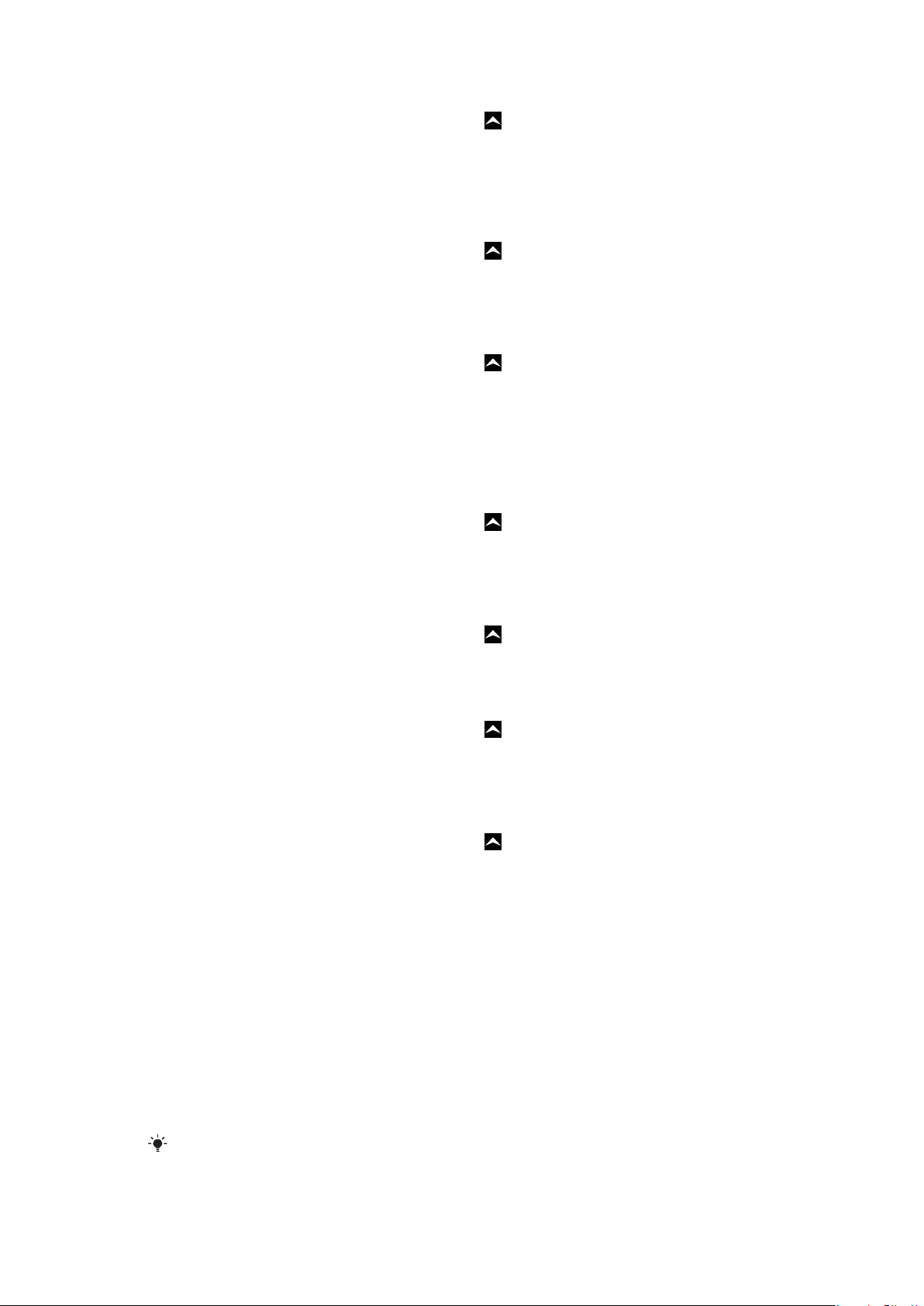
Nastavení časového pásma
1
Na obrazovce Obrazovka Plocha přetáhněte směrem nahoru.
2
Vyhledejte a ťukněte na položky Nastavení > Datum a čas.
3
Zrušte zaškrtnutí políčka Automaticky, pokud je zaškrtnuto.
4
Ťukněte na volbu Volba časového pásma.
5
Vyberte požadovanou možnost.
Nastavení hodinového formátu
1
Na obrazovce Obrazovka Plocha přetáhněte
2
Najděte následující položky a ťukněte na ně: Nastavení > Datum a čas > Použít
24hodinový formát.
3
Zaškrtnutím políčka můžete přepínat mezi 12hodinovým a 24hodinovým formátem.
Nastavení formátu data
1
Na obrazovce Obrazovka Plocha přetáhněte směrem nahoru.
2
Najděte následující položky a ťukněte na ně: Nastavení > Datum a čas > Formát
data.
3
Vyberte požadovanou možnost.
směrem nahoru.
Nastavení vyzvánění
Nastavení vyzváněcího tónu telefonu
1
Na obrazovce Obrazovka Plocha přetáhněte
2
Najděte následující položky a ťukněte na ně: Nastavení > Obraz a zvuk > Vyzváněcí
tón telefonu.
3
Vyberte vyzváněcí tón.
směrem nahoru.
Povolení zvuku kláves
1
Na obrazovce Obrazovka Plocha přetáhněte směrem nahoru.
2
Vyhledejte a ťukněte na položky Nastavení > Obraz a zvuk.
3
Vyberte možnost Dotyky jsou provázeny zvuky nebo Výběr se zvuky.
Výběr vyzváněcího tónu upozornění
1
Na obrazovce Obrazovka Plocha přetáhněte směrem nahoru.
2
Najděte následující položky a ťukněte na ně: Nastavení > Obraz a zvuk > Tón
oznámení.
3
Vyberte vyzvánění a ťukněte na položku OK.
Nastavení vibračního upozornění
1
Na obrazovce Obrazovka Plocha přetáhněte směrem nahoru.
2
Vyhledejte a ťukněte na položky Nastavení > Obraz a zvuk.
3
Zaškrtněte políčko Vibrace telefonu.
Nastavení obrazovky
Orientace
Orientaci obrazovky lze změnit ze zobrazení na výšku na zobrazení na šířku. Ve výchozím
nastavení je tato funkce vypnuta, ale můžete ji nastavit tak, aby se orientace měnila
automaticky.
Nastavení automatické orientace obrazovky
1
Na obrazovce Obrazovka Plocha ťukněte na lištu aplikací.
2
Ťukněte na volby Nastavení > Obraz a zvuk.
3
Zaškrtněte políčko Orientace.
Pokud jste nenastavili automatickou orientaci obrazovky, zůstane obrazovka telefonu
orientovaná na výšku.
21
Toto je internetová verze této publikace. © Tisk je možný pouze pro soukromé použití.
Page 22
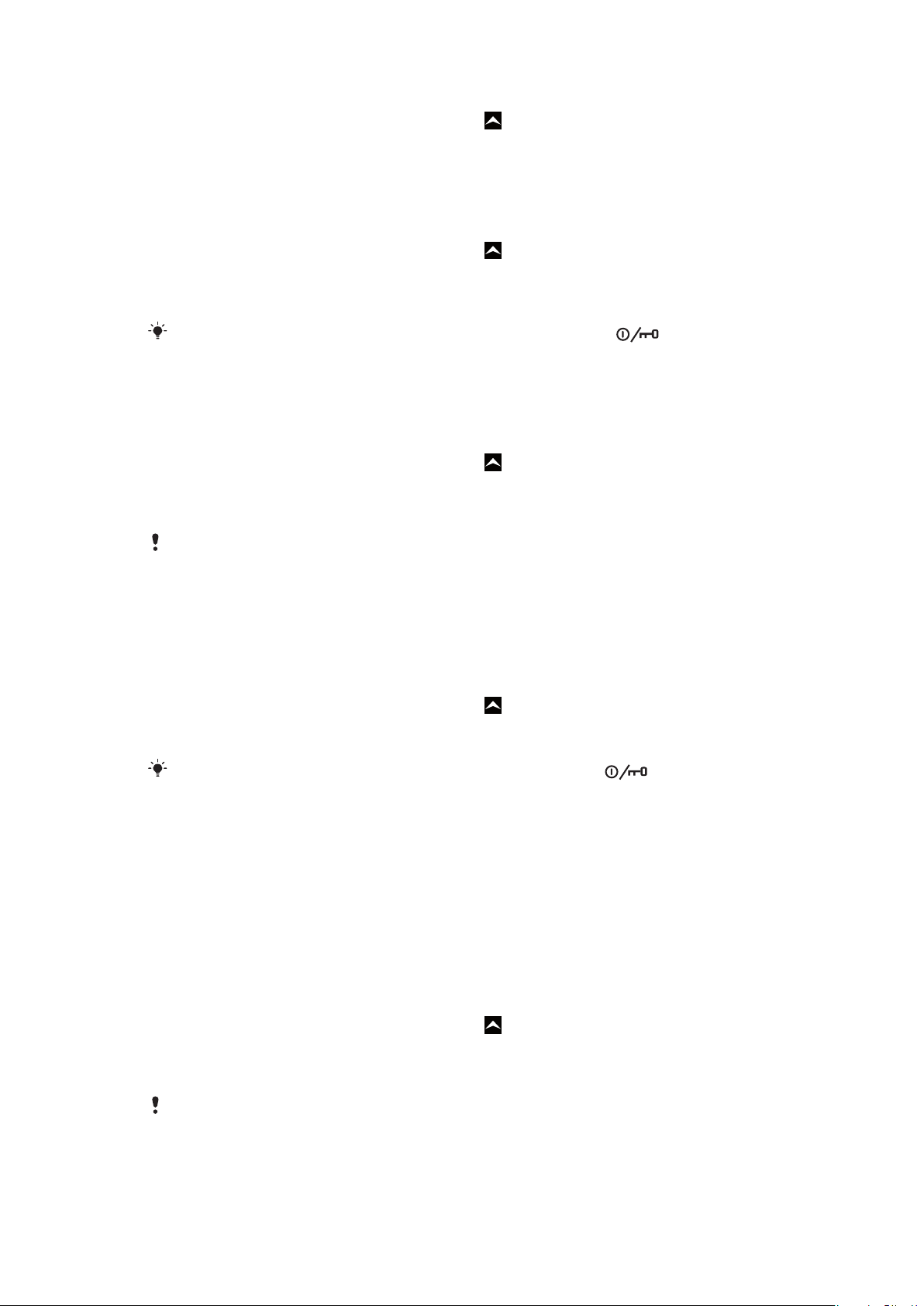
Nastavení jasu obrazovky
1
Na obrazovce Obrazovka Plocha přetáhněte směrem nahoru.
2
Najděte následující položky a ťukněte na ně: Nastavení > Obraz a zvuk > Jas.
3
Chcete-li snížit jas obrazovky, přetáhněte posuvník doleva. Chcete-li zvýšit jas
obrazovky, přetáhněte posuvník doprava.
4
Ťukněte na volbu OK.
Nastavení doby nečinnosti před vypnutím obrazovky
1
Na obrazovce Obrazovka Plocha přetáhněte směrem nahoru.
2
Najděte následující položky a ťukněte na ně: Nastavení > Obraz a zvuk > Interval
vypnutí obrazovky.
3
Vyberte požadovanou možnost.
Chcete-li obrazovku rychle vypnout, stiskněte krátce tlačítko napájení .
Jazyk telefonu
Zde můžete vybrat jazyk, který má telefon používat.
Změna jazyka telefonu
1
Na obrazovce Obrazovka Plocha přetáhněte směrem nahoru.
2
Najděte následující položky a ťukněte na ně: Nastavení > Národní prostředí a
text > Národní prostředí.
3
Vyberte požadovanou možnost.
Jestliže jste vybrali nesprávný jazyk a nemůžete přečíst text nabídek, postupujte podle nápovědy
na webu
www.sonyericsson.com/support
.
Režim Letadlo
V režimu Letadlo neprovádí telefon žádné rádiové přenosy. Nebudete si moci zapnout
funkce Bluetooth™ ani Wi-Fi™.
Zapnutí režimu Letadlo
1
Na obrazovce Obrazovka Plocha přetáhněte směrem nahoru.
2
Vyhledejte a ťukněte na položky Nastavení > Bezdrátové sítě.
3
Zaškrtněte políčko Režim V letadle.
Režim Letadlo můžete také zapnout stisknutím a podržením tlačítka .
Nastavení Internetu a zasílání zpráv
Pro většinu mobilních sítí a operátorů bude nastavení zpráv a Internetu předinstalováno v
telefonu nebo staženo do telefonu při jeho prvním zapnutí s vloženou kartou SIM. V
opačném případě můžete v počítači přejít na web
nastavení si do telefonu stáhnout. Nastavení Internetu také můžete přidat nebo změnit
ručně.
Tento telefon podle dostupnosti automaticky přepíná mezi sítěmi 2G a 3G. Někteří mobilní
operátoři umožňují přepínat sítě ručně.
Zobrazení názvu aktuálního přístupového bodu
1
Na obrazovce Obrazovka Plocha přetáhněte směrem nahoru.
2
Najděte následující položky a ťukněte na ně: Nastavení > Bezdrátové sítě > Mobilní
sítě.
3
Ťukněte na volbu Názvy přístupových bodů.
www.sonyericsson.com/support
a
Pokud existujte několik dostupných připojení, je aktivní síťové připojení označeno napravo
značkou zaškrtnutí.
22
Toto je internetová verze této publikace. © Tisk je možný pouze pro soukromé použití.
Page 23
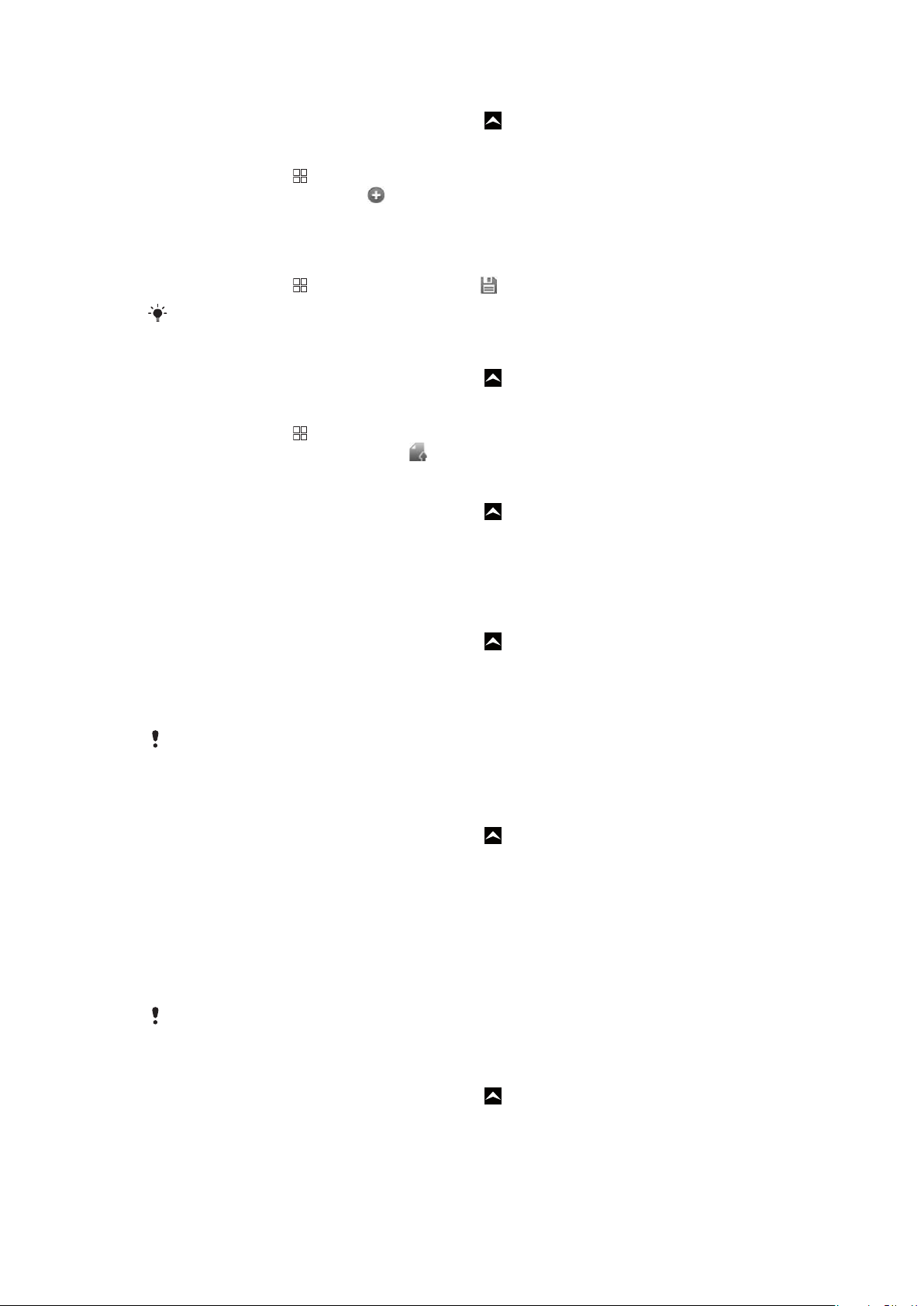
Ruční konfigurace nastavení Internetu
1
Na obrazovce Obrazovka Plocha přetáhněte směrem nahoru.
2
Najděte následující položky a ťukněte na ně: Nastavení > Bezdrátové sítě > Mobilní
sítě > Názvy přístupových bodů.
3
Stiskněte tlačítko .
4
Ťukněte na volbu Nový APN .
5
Ťukněte na položku Jméno a zadejte název síťového profilu, který chcete vytvořit.
6
Ťukněte na položku Název přístupvého bodu (APN) a zadejte název přístupového
bodu.
7
Po ťuknutí zadejte veškeré další informace, které vyžaduje váš mobilní operátor.
8
Stiskněte tlačítko a ťukněte na volbu Uložit .
Podrobné informace o nastavení sítě vám poskytne mobilní operátor.
Obnovení výchozích nastavení Internetu
1
Na obrazovce Obrazovka Plocha přetáhněte směrem nahoru.
2
Najděte následující položky a ťukněte na ně: Nastavení > Bezdrátové sítě > Mobilní
sítě > Názvy přístupových bodů.
3
Stiskněte tlačítko
4
Ťukněte na volbu Obnovit výchozí .
.
Změna síťového režimu
1
Na obrazovce Obrazovka Plocha přetáhněte směrem nahoru.
2
Najděte následující položky a ťukněte na ně: Nastavení > Bezdrátové sítě > Mobilní
sítě.
3
Ťukněte na volbu Režim sítě.
4
Vyberte preferovaný režim sítě.
Ruční výběr jiné sítě
1
Na obrazovce Obrazovka Plocha přetáhněte směrem nahoru.
2
Najděte následující položky a ťukněte na ně: Nastavení > Bezdrátové sítě > Mobilní
sítě > Síťoví operátoři.
3
Ťukněte na volbu Vyhledávání sítí.
4
Vyberte síť.
Pokud síť vyberete ručně, telefon nebude provádět vyhledávání dalších sítí, a to ani v případě,
kdy se dostanete mimo dosah ručně vybrané sítě. Doporučujeme povolit automatickou volbu
sítě.
Aktivace automatické volby sítě
1
Na obrazovce Obrazovka Plocha přetáhněte směrem nahoru.
2
Najděte následující položky a ťukněte na ně: Nastavení > Bezdrátové sítě > Mobilní
sítě > Síťoví operátoři.
3
Ťukněte na volbu Automatická volba.
Datové služby při roamingu
V závislosti na mobilním operátorovi může být možné používat mobilní datové připojení 2G/
3G mimo domovskou síť (roaming). V takovém případě mohou být účtovány poplatky za
přenos dat. Další informace získáte u svého mobilního operátora.
Aplikace mohou v domovské síti občas používat připojení k Internetu bez jakéhokoliv upozornění
– například při posílání požadavků na vyhledávání a synchronizaci.
Aktivace datového roamingu
1
Na obrazovce Obrazovka Plocha přetáhněte směrem nahoru.
2
Najděte následující položky a ťukněte na ně: Nastavení > Bezdrátové sítě > Mobilní
sítě.
3
Zaškrtněte políčko Datové služby při roamingu.
23
Toto je internetová verze této publikace. © Tisk je možný pouze pro soukromé použití.
Page 24
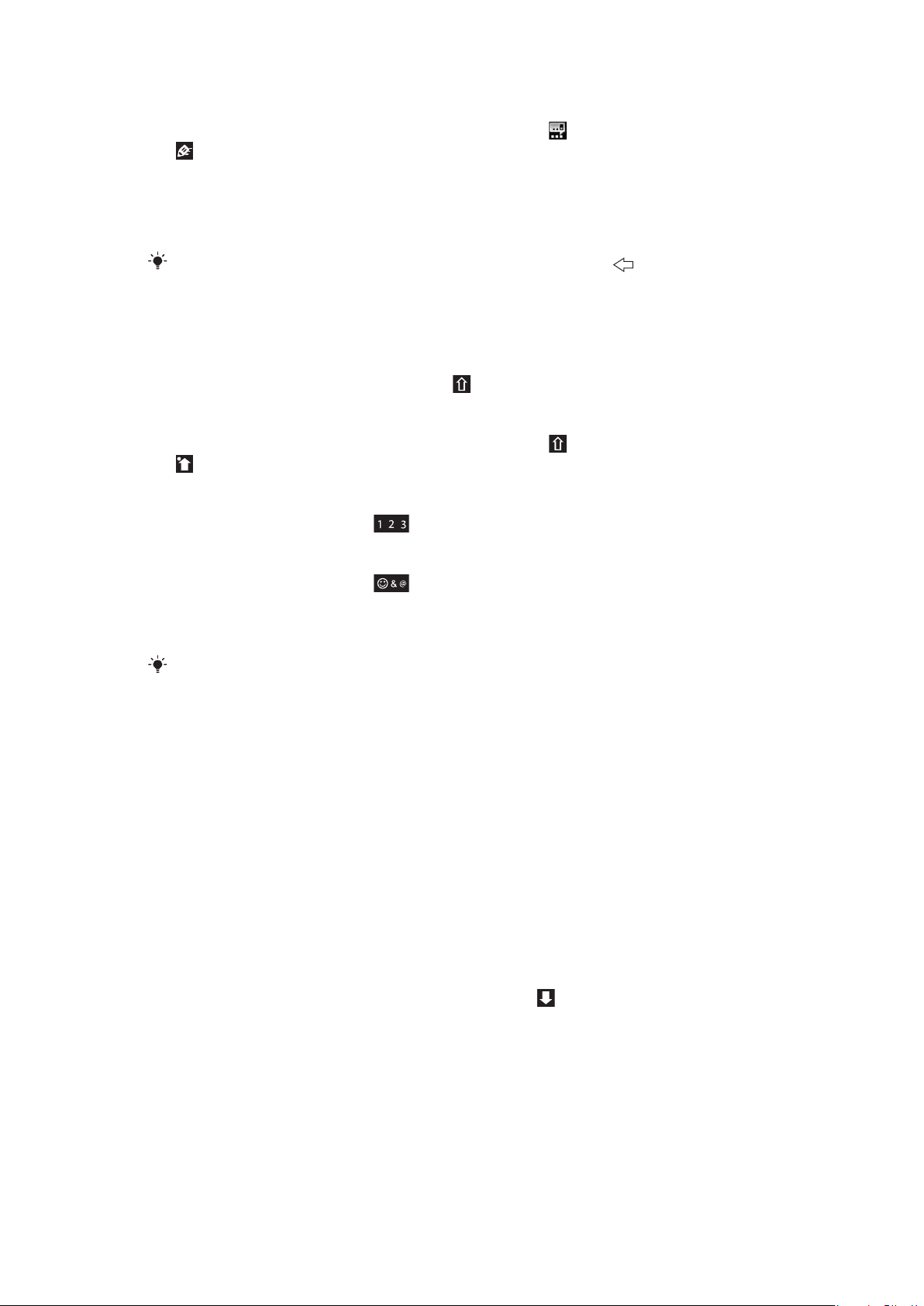
Zadávání textu
Text můžete zadávat pomocí textového vstupu multitap nebo rychlého zadávání textu
. Při rychlém zadávání textu se používá zabudovaný slovník.
Použití číselné klávesnice na obrazovce
Při spuštění aplikace nebo výběru pole, do něhož je třeba zadat text či čísla, se zobrazí
číselná klávesnice.
Zobrazení číselné klávesnice můžete kdykoli zavřít stisknutím tlačítka .
Zobrazení klávesnice a zadávání textu
•
Klávesnice se zobrazí po ťuknutí do textového pole.
Přepínání mezi velkými a malými písmeny
•
Než zadáte písmeno, ťukněte na položku
Zapnutí funkce Caps Lock
•
Než začnete psát slovo, opakovaně ťukněte na položku , dokud se nezobrazí
.
Zadání číslic pomocí klávesnice
•
Při zadávání textu přetáhněte směrem doleva. Zobrazí se číselná klávesnice.
.
Vkládání symbolů
•
Při zadávání textu přetáhněte směrem doprava.
Použití číselné klávesnice v režimu na šířku
•
Je-li zobrazena číselná klávesnice, otočte telefon na stranu.
Režim na šířku musí být podporován používanou aplikací a nastavení musí umožňovat
automatické otočení, aby číselná klávesnice fungovala v režimu na šířku.
Změna jazyka psaní
1
Při zadávání textu ťukněte na ikonu jazyka v pravém horním rohu.
2
Vyberte požadovanou možnost.
Zadávání textu pomocí textového vstupu multitap
1
Při zadávání textu ťukněte na ikonu jazyka v pravém horním rohu.
2
Ťuknutím na položku Text. vstup multitap přepněte na metodu vstupu multitap.
3
Chcete-li napsat slovo, ťukněte na znakovou klávesu tolikrát, aby se zobrazilo
požadované písmeno.
Zadání textu pomocí rychlého textového vstupu
1
Při zadávání textu ťukněte na ikonu jazyka v pravém horním rohu.
2
Ťuknutím na položku Rychlé zadávání textu přepněte na rychlý textový vstup.
3
Chcete-li napsat slovo, ťukněte na znakovou klávesu pouze jednou, i když
požadované písmeno není na klávese uvedeno jako první.
4
Ťukněte na zobrazené slovo nebo ťukněte na položku a vyberte slovo ze
seznamu.
5
Pokud není požadované slovo uvedeno v seznamu, ťukněte na položku Pravopis,
proveďte nutné změny a ťukněte na položku Uložit.
Úprava textu
1
Při zadávání textu se dotkněte a podržte textové pole, dokud se nezobrazí nabídka
Úpravy textu.
2
Vyberte požadovanou možnost.
24
Toto je internetová verze této publikace. © Tisk je možný pouze pro soukromé použití.
Page 25
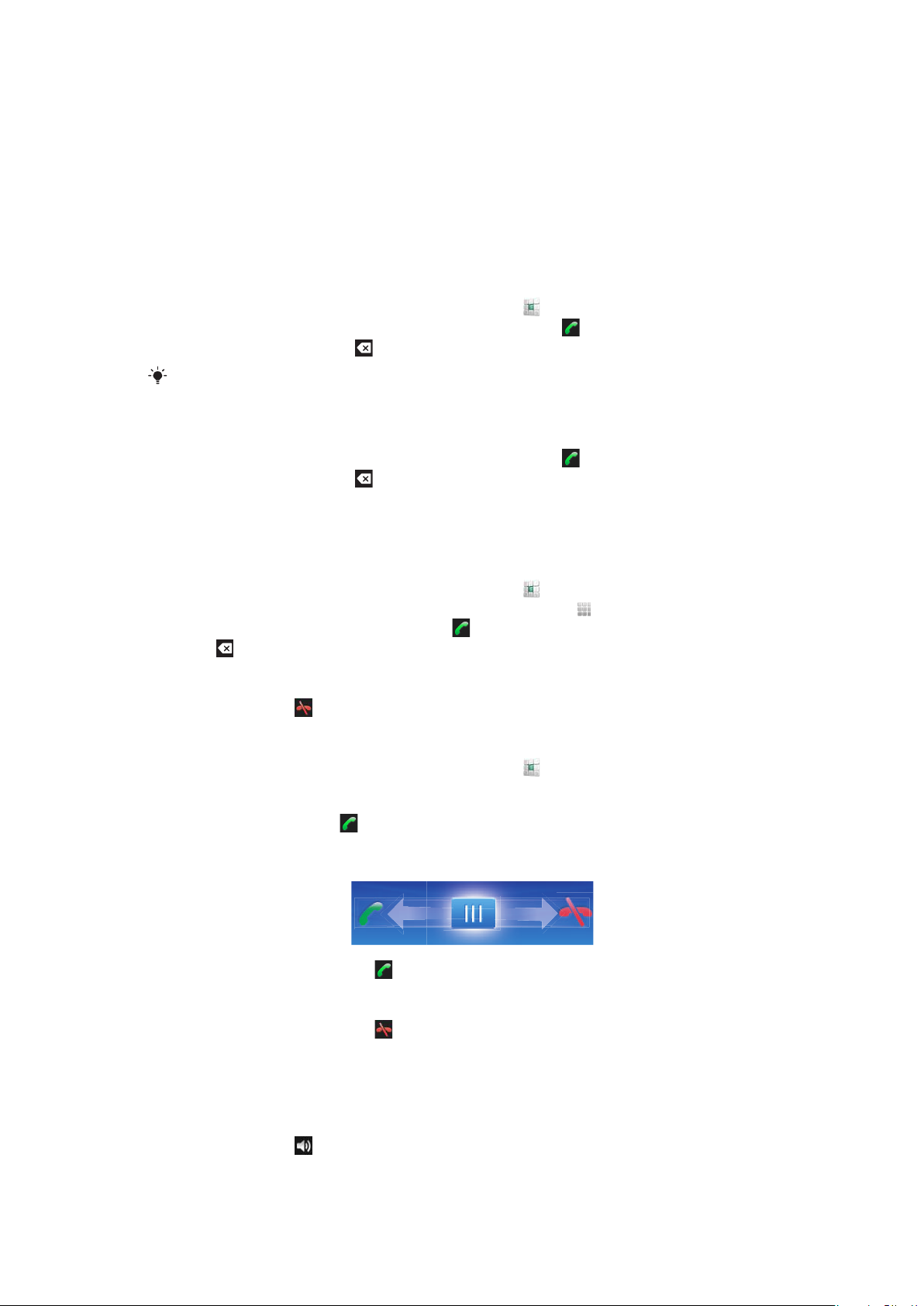
Telefonování
Tísňová volání
Tento telefon podporuje mezinárodní čísla tísňového volání, např. 112 a 911. Tato čísla lze
běžně použít pro tísňová volání v libovolné zemi, a to s vloženou kartou SIM nebo bez ní,
pokud je telefon v dosahu sítě.
Tísňové volání
1
Na obrazovce Obrazovka Plocha ťukněte na ikonu .
2
Zadejte telefonní číslo tísňového volání a ťukněte na volbu . Chcete‑li číslo
vymazat, ťukněte na volbu .
Tísňové volání je možné bez vložené karty SIM.
Tísňové volání se zamknutou kartou SIM
1
Ťukněte na volbu Tísňové volání.
2
Zadejte telefonní číslo tísňového volání a ťukněte na volbu . Chcete‑li číslo
vymazat, ťukněte na volbu .
Práce s hovory
Hovor
1
Na obrazovce Obrazovka Plocha ťukněte na ikonu .
2
Pokud je zobrazen seznam volání, otevřete ťuknutím na ikonu obrazovku vytáčení.
3
Zadejte číslo příjemce a ťukněte na volbu . Chcete‑li číslo vymazat, ťukněte na
volbu .
Ukončení hovoru
•
Ťukněte na volbu .
Mezinárodní hovor
1
Na obrazovce Obrazovka Plocha ťukněte na ikonu .
2
Dotkněte se a podržte stisknuté tlačítko 0, dokud se nezobrazí znaménko +.
3
Zadejte směrové číslo země, směrové číslo oblasti (bez úvodní nuly) a telefonní číslo.
Potom ťukněte na volbu .
Přijetí hovoru
•
Přetáhněte indikátor na ikonu .
Odmítnutí hovoru
•
Přetáhněte indikátor na ikonu .
Změna hlasitosti reproduktoru sluchátka během hovoru
•
Stiskněte tlačítko ovládání hlasitosti pro zesílení nebo ztlumení.
Zapnutí reproduktoru během hovoru
•
Ťukněte na volbu .
25
Toto je internetová verze této publikace. © Tisk je možný pouze pro soukromé použití.
Page 26
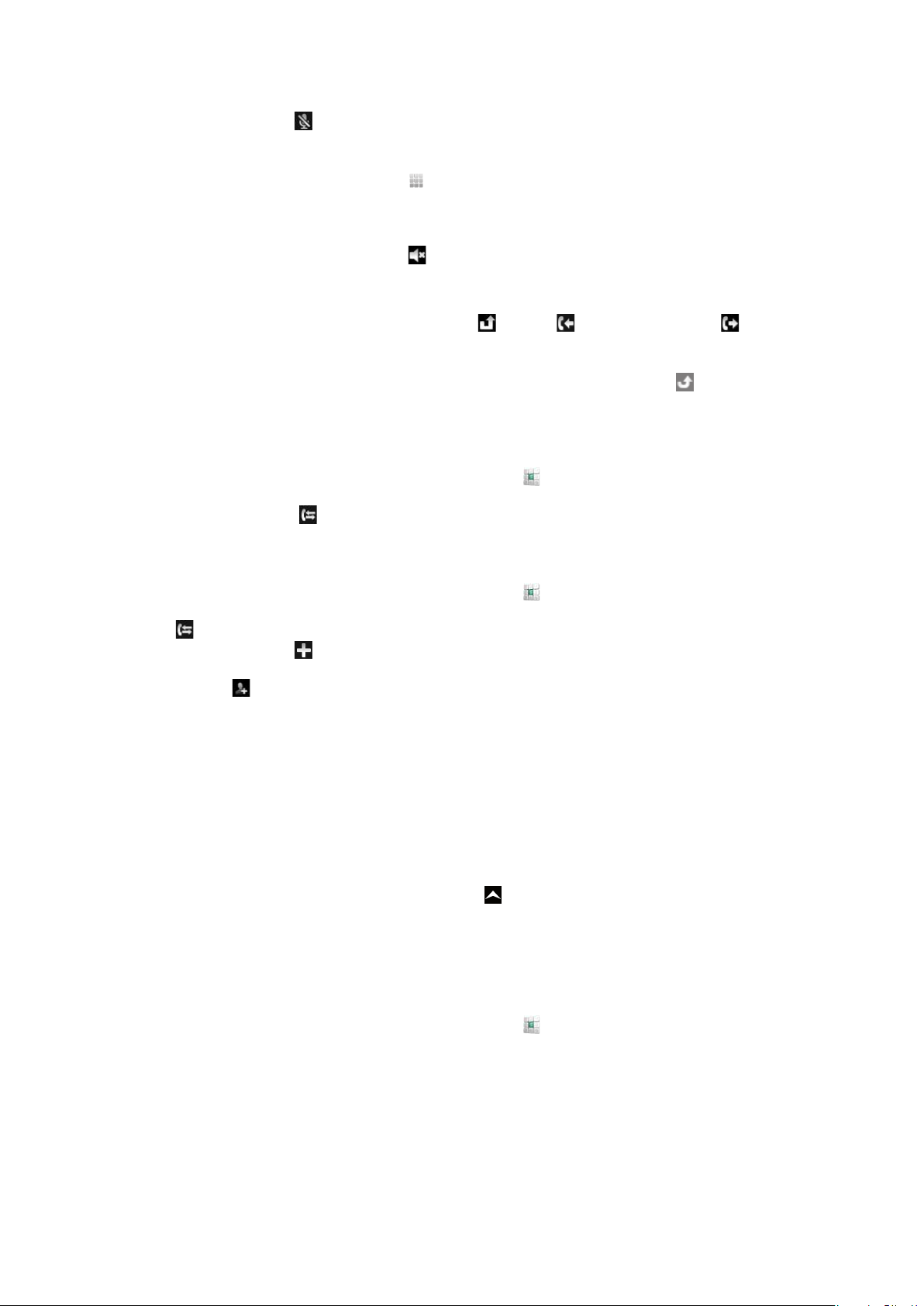
Vypnutí mikrofonu během hovoru
•
Ťukněte na volbu .
Zadání čísel během hovoru
1
Během hovoru ťukněte na položku . Zobrazí se klávesnice.
2
Zadejte čísla.
Vypnutí vyzváněcího tónu u příchozího hovoru
•
Při příjmu hovoru ťukněte na volbu .
Poslední hovory
V seznamu volání můžete zobrazit zmeškané a přijaté hovory a volaná čísla .
Zobrazení zmeškaných hovorů
1
Pokud máte nějaké zmeškané hovory, ve stavovém řádku se zobrazí ikona .
Přetáhněte stavový řádek směrem dolů.
2
Na panelu Upozornění můžete zobrazit zmeškané hovory.
Vytočení čísla ze seznamu volání
1
Na obrazovce Obrazovka Plocha ťukněte na ikonu
2
Pokud je zobrazena obrazovka vytáčení, otevřete zobrazení seznamu volání
ťuknutím na ikonu .
3
Ťukněte na číslo, které chcete vytočit.
.
Přidání čísla ze seznamu volání mezi vaše kontakty
1
Na obrazovce Obrazovka Plocha ťukněte na ikonu .
2
Pokud je zobrazena obrazovka vytáčení, otevřete seznam volání ťuknutím na ikonu
.
3
Ťukněte na volbu .
4
Ťuknutím na existující kontakt přidejte k danému kontaktu číslo, nebo ťukněte na
položku a zadejte nový kontakt.
5
Upravte podrobnosti kontaktu a ťukněte na položku Uložit.
Hlasová schránka
Je‑li součástí vašeho předplatného záznamová služba (hlasová schránka), může vám
volající zanechat hlasovou zprávu v případě, že nemůžete hovor přijmout. Číslo hlasové
schránky je obvykle uloženo na kartě SIM. Pokud tomu tak není, získáte číslo hlasové
schránky od poskytovatele služeb. Potom můžete číslo zadat ručně.
Zadání čísla hlasové schránky
1
Na obrazovce Obrazovka Plocha přetáhněte směrem nahoru.
2
Najděte následující položky a ťukněte na ně: Nastavení > Nastavení hovorů >
Hlasová schránka.
3
Zadejte číslo hlasové schránky.
4
Ťukněte na volbu OK.
Volání hlasové schránky
1
Na obrazovce Obrazovka Plocha ťukněte na ikonu .
2
Dotkněte se a podržte 1.
Více hovorů
Jestliže máte aktivovanou funkci čekajícího hovoru, můžete současně přijmout více hovorů.
Pokud je tato funkce aktivována, uslyšíte při dalším příchozím hovoru pípnutí.
26
Toto je internetová verze této publikace. © Tisk je možný pouze pro soukromé použití.
Page 27
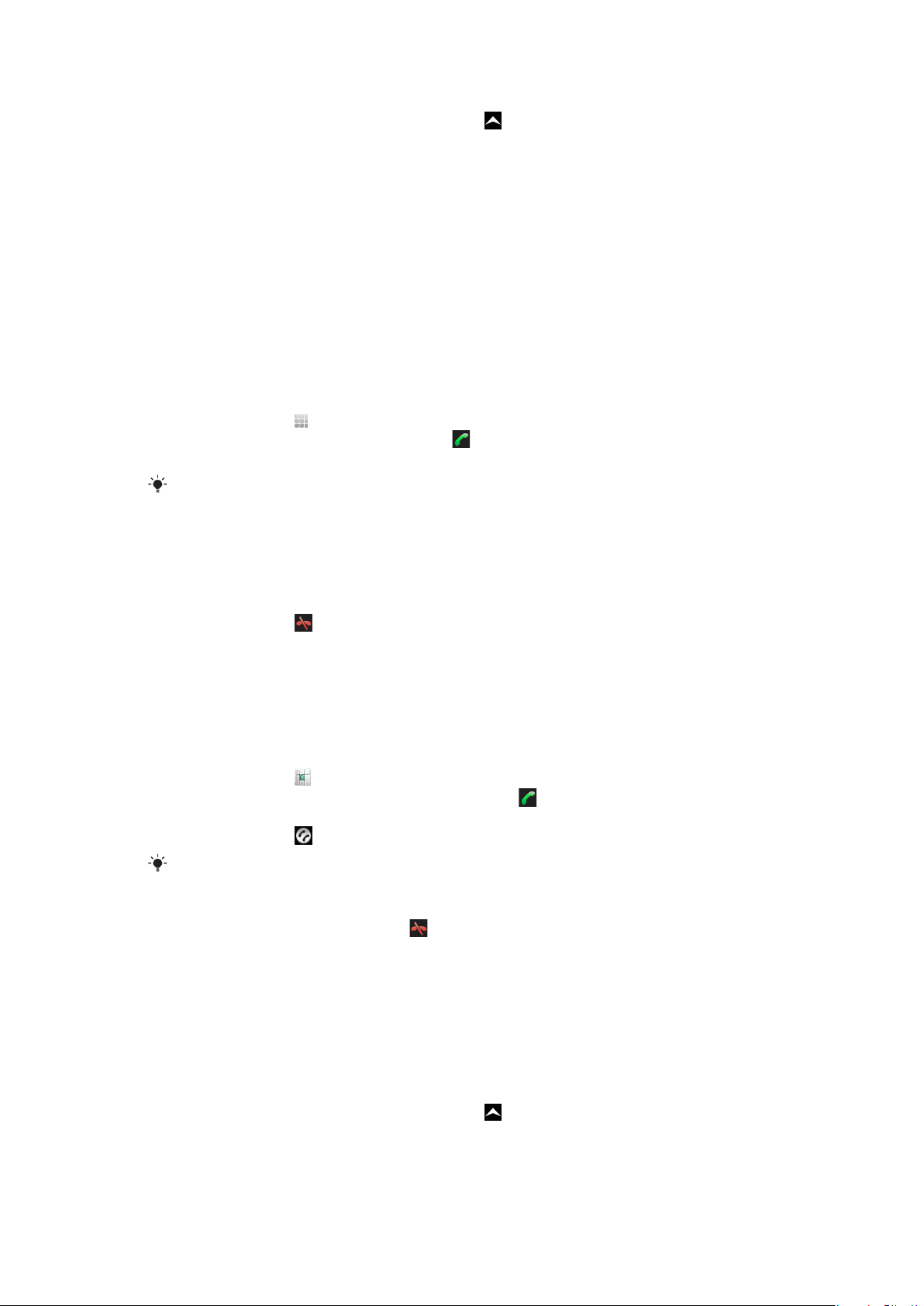
Aktivace a deaktivace signalizace čekajícího hovoru
1
Na obrazovce Obrazovka Plocha přetáhněte směrem nahoru.
2
Najděte následující položky a ťukněte na ně: Nastavení > Nastavení hovorů >
Nastavení hovorů GSM.
3
Chcete-li aktivovat nebo deaktivovat funkci čekajících hovorů, ťukněte na položku
Další hovor na lince.
Odmítnutí druhého hovoru
•
Jestliže během hovoru uslyšíte opakované pípnutí, ťukněte na položku Obsazeno.
Přijetí druhého hovoru a ukončení probíhajícího hovoru
•
Jestliže během hovoru uslyšíte opakované pípnutí, ťukněte na položku Nahradit.
Přijetí druhého hovoru a přidržení probíhajícího hovoru
•
Jestliže během hovoru uslyšíte opakované pípnutí, ťukněte na položku Přijmout.
Další hovor
1
Ťukněte na volbu .
2
Zadejte číslo příjemce a ťukněte na volbu .
3
Pokud příjemce odpoví, bude první hovor podržen.
Stejný postup platí pro další hovory.
Přepínání mezi více hovory
•
Chcete-li přepnout na jiný hovor a aktuální hovor podržet, ťukněte na požadované
číslo nebo kontakt.
Ukončení probíhajícího hovoru a návrat k dalšímu podrženému hovoru
•
Ťukněte na volbu .
Konferenční hovory
Při konferenčním hovoru nebo hovoru s více účastníky můžete hovořit se dvěma nebo více
osobami najednou.
Uskutečnění konferenčního hovoru
1
Ťukněte na volbu .
2
Zadejte číslo druhého účastníka a ťukněte na volbu .
3
Pokud druhý účastník odpoví, bude první hovor podržen.
4
Ťukněte na volbu .
Chcete‑li přidat další účastníky, opakujte kroky 1 až 4.
Ukončení konferenčního hovoru
•
Během hovoru ťukněte na položku .
Nastavení volání
Přesměrování hovorů
Hovory lze přesměrovat, například na jiný telefon nebo záznamovou službu.
Přesměrování hovorů
1
Na obrazovce Obrazovka Plocha přetáhněte směrem nahoru.
2
Najděte následující položky a ťukněte na ně: Nastavení > Nastavení hovorů >
Nastavení hovorů GSM > Přesměrování hovorů.
3
Vyberte požadovanou možnost.
4
Zadejte číslo, na které chcete hovory přesměrovat, a ťukněte na položku Povolit.
27
Toto je internetová verze této publikace. © Tisk je možný pouze pro soukromé použití.
Page 28

Vypnutí přesměrování hovorů
1
Na obrazovce Obrazovka Plocha přetáhněte směrem nahoru.
2
Najděte následující položky a ťukněte na ně: Nastavení > Nastavení hovorů >
Nastavení hovorů GSM > Přesměrování hovorů.
3
Vyberte požadovanou možnost.
4
Ťukněte na volbu Vypnout.
Zobrazení nebo skrytí vašeho telefonního čísla
Můžete zvolit, zda se má na zařízeních osob, jimž voláte, zobrazovat vaše telefonní číslo.
Zobrazení nebo skrytí telefonního čísla
1
Na obrazovce Obrazovka Plocha přetáhněte směrem nahoru.
2
Najděte následující položky a ťukněte na ně: Nastavení > Nastavení hovorů >
Nastavení hovorů GSM > ID volajícího.
3
Vyberte požadovanou možnost.
Čísla pevného vytáčení
Jestliže jste od svého poskytovatele služeb obdrželi kód PIN2, můžete použít seznam čísel
pevného vytáčení k omezení odchozích a příchozích hovorů.
Zapnutí a vypnutí funkce pevného vytáčení
1
Na obrazovce Obrazovka Plocha přetáhněte směrem nahoru.
2
Najděte následující položky a ťukněte na ně: Nastavení > Nastavení hovorů >
Povolená telefonní čísla.
3
Ťukněte na volbu Zapnout funkci Povolená telefonní čísla nebo Vypnout funkci
Povolená telefonní čísla.
4
Zadejte kód PIN2 a ťukněte na položku OK.
Přístup k seznamu povolených příjemců hovorů
1
Na obrazovce Obrazovka Plocha přetáhněte směrem nahoru.
2
Najděte následující položky a ťukněte na ně: Nastavení > Nastavení hovorů >
Povolená telefonní čísla > Seznam povolených telefonních čísel.
28
Toto je internetová verze této publikace. © Tisk je možný pouze pro soukromé použití.
Page 29

Kontakty
V aplikaci Kontakty můžete zadat informace o osobních kontaktech, například telefonní
čísla a e-mailové adresy. Při prohlížení kontaktu získáte rychlý přístup ke všem možnostem
komunikace s daným kontaktem. Jestliže máte účet synchronizační služby, můžete svoje
kontakty v telefonu synchronizovat s kontakty v rámci tohoto účtu. Další informace
naleznete v tématu Synchronizace na stránce 51.
Zobrazení kontaktů
•
Na obrazovce Obrazovka Plocha otevřete ťuknutím na ikonu aplikaci
Kontakty.
Pokud jste telefon nenastavili na synchronizaci s webovou službou nebo importovanými
kontakty SIM, můžete tak učinit při prvním otevření služby Kontakty.
Import kontaktů z karty SIM
1
Na obrazovce Obrazovka Plocha ťukněte na ikonu .
2
Stiskněte tlačítko a potom ťukněte na volbu Import knt. z karty SIM.
3
Ťukněte na volbu OK.
Pokud jste již provedli import kontaktů z karty SIM, kterou používáte, není nutné tuto akci
opakovat.
Volání kontaktu
1
Na obrazovce Obrazovka Plocha ťukněte na ikonu .
2
Ťukněte na příslušný kontakt.
3
Ťukněte na požadované telefonní číslo kontaktu.
Odeslání zprávy SMS nebo MMS kontaktu
1
Na obrazovce Obrazovka Plocha ťukněte na ikonu .
2
Ťukněte na příslušný kontakt.
3
Ťukněte na volbu vedle požadovaného telefonního čísla kontaktu.
4
Upravte zprávu a ťukněte na volbu Odeslat.
Zprávy SMS a MMS lze odesílat pouze na mobilní telefonní čísla.
Odeslání e-mailové zprávy kontaktu
1
Na obrazovce Obrazovka Plocha ťukněte na ikonu .
2
Ťukněte na příslušný kontakt.
3
Ťukněte na volbu vedle požadované e-mailové adresy kontaktu.
4
Upravte zprávu a ťukněte na volbu Odeslat.
Výběr kontaktů pro zobrazení
1
Na obrazovce Obrazovka Plocha ťukněte na ikonu .
2
Stiskněte tlačítko a potom ťukněte na volbu Skupina k zobrazení.
3
Vyberte kontakty, které chcete zobrazit.
Složka Moje kontakty obsahuje vaše osobní kontakty. Pokud jste synchronizovali kontakty s
jinou službou, bude složka Všechny kontakty obsahovat všechny osoby a služby, které jste
kontaktovali.
29
Toto je internetová verze této publikace. © Tisk je možný pouze pro soukromé použití.
Page 30

Přidání kontaktu
Ellen Ackland
Mobile
Address
08705 237 237
3
4
2
1
6
5
7
1
Na obrazovce Obrazovka Plocha ťukněte na ikonu .
2
Ťukněte na volbu .
3
Ťukněte na položku Jméno, zadejte jméno a ťukněte na položku Další.
4
Zadejte telefonní číslo a ťukněte na položku Hotovo.
5
Zadejte nebo vyberte požadované další informace o kontaktu a potom se posuňte
a ťukněte na položku Uložit. Chcete-li přidat další pole s informacemi, ťukněte na
položku Přidat další.
Typ telefonního čísla se vybere automaticky. Po ťuknutí v poli typu čísla můžete typ změnit.
Můžete také přidat kontakty ze seznamu volání.
Vyhledání kontaktu
1
Na obrazovce Obrazovka Plocha ťukněte na ikonu .
2
Ťukněte na volbu Hledat.
3
Zadejte první písmena jména kontaktu, který chcete vyhledat.
4
Aplikace zobrazí seznam nabídek. Pokud se zobrazí více nabídek, zobrazte ťuknutím
na šipku dolů celý seznam nabídek.
5
Posuňte se na požadovaný kontakt a ťukněte na něj.
Obrazovka s detaily kontaktů
1
Obrázek kontaktu
2 Kontakt je oblíbená položka.
3 Telefonní číslo kontaktu
4 Tlačítko Infinite pro přístup k veškeré komunikaci v aplikaci Timescape™
5 Kontakt je propojen s kontaktem ve webové službě.
6 Odeslání zprávy SMS nebo MMS kontaktu
7 Úpravy kontaktu
30
Toto je internetová verze této publikace. © Tisk je možný pouze pro soukromé použití.
Page 31

Úprava kontaktu
1
Na obrazovce Obrazovka Plocha ťukněte na ikonu .
2
Ťukněte na kontakt, který chcete upravit.
3
Posuňte se dolů a ťukněte na volbu Upravit.
4
Chcete-li ke kontaktu přidat obrázek, ťukněte na položku a vyberte obrázek nebo
pořiďte fotografii.
5
Chcete-li přidat telefonní číslo, posuňte se dolů, ťukněte na položku Přidat další >
Telefonní číslo a zadejte číslo.
6
Chcete-li přidat e-mailovou nebo jinou adresu, posuňte se dolů, ťukněte na položku
Přidat další a vyberte požadovaný typ adresy.
7
Chcete-li pro kontakt vybrat vyzvánění, posuňte se dolů a ťukněte na položky Přidat
další > Vyzvánění. Vyberte vyzvánění a ťukněte na položku Hotovo.
8
Po dokončení se posuňte nahoru a ťukněte na položku Uložit.
Typ telefonního čísla se vybere automaticky. Po ťuknutí v poli typu čísla můžete typ změnit.
Odstranění kontaktu
1
Na obrazovce Obrazovka Plocha ťukněte na ikonu .
2
Ťukněte na kontakt, který chcete odstranit.
3
Posuňte se dolů a ťukněte na volbu Upravit.
4
Posuňte se dolů a ťukněte na položky Odstranit kontakt > Odstr..
Odstranění všech kontaktů
1
Na obrazovce Obrazovka Plocha přetáhněte směrem nahoru.
2
Najděte následující položku a ťukněte na ni: Nastavení.
3
Ťukněte na volby Aplikace > Správa aplikací.
4
Ťukněte na volbu Úložiště kontaktů.
5
Ťukněte na volbu Vymazat data.
Přidání obrázku ke kontaktu
1
Na obrazovce Obrazovka Plocha ťukněte na ikonu .
2
Ťukněte na kontakt, ke kterému chcete přidat obrázek.
3
Posuňte se dolů a ťukněte na volbu Upravit.
4
Ťukněte na volbu .
5
Chcete-li vybrat obrázek z alba fotoaparátu, ťukněte na položku Fotografie a vyberte
požadovanou fotografii. Jestliže chcete pořídit fotografii fotoaparátem, ťukněte na
položku Pořídit novou fotografii a pořiďte snímek.
6
Pomocí rámečku ořízněte fotografii a ťukněte na položku Uložit.
7
Posuňte se nahoru a ťukněte na položku Uložit.
Ke kontaktu můžete přidat také obrázek ze složky Album.
Zobrazení veškeré komunikace s kontaktem v aplikaci Timescape
1
Na obrazovce Obrazovka Plocha ťukněte na ikonu .
2
Ťukněte na kontakt, pro který chcete zobrazit komunikaci.
3
Ťukněte na volbu . Pokud jste ještě nepoužívali aplikaci Timescape, ťukněte na
volbu Pokračovat.
4
V aplikaci Timescape se zobrazí všechny zmeškané hovory, zprávy SMS a MMS a
aktualizace služeb Facebook a Twitter od daného kontaktu.
Oblíbené
Kontakt, ke kterému chcete mít rychlý přístup, si můžete označit jako oblíbený. Do
oblíbených položek je možné si přidat jen kontakty, které obsahují fotografii kontaktu.
31
Toto je internetová verze této publikace. © Tisk je možný pouze pro soukromé použití.
Page 32

Označení kontaktu jako oblíbené položky nebo zrušení tohoto označení
1
Na obrazovce Obrazovka Plocha ťukněte na ikonu .
2
Ťukněte na kontakt, který chcete přidat do oblíbených položek nebo z nich
odebrat.
3
Ťukněte na volbu Upravit.
4
Posuňte se dolů a ťukněte na volbu Oblíbené. Pokud nemáte u kontaktu přidaný
obrázek, zobrazí se výzva, abyste ho přidali.
5
Po dokončení ťukněte na volbu Uložit.
Přístup k oblíbeným kontaktům
1
Na obrazovce Obrazovka Plocha ťukněte na ikonu .
2
Ťukněte na kartu . Oblíbené položky se zobrazí jako miniatury.
32
Toto je internetová verze této publikace. © Tisk je možný pouze pro soukromé použití.
Page 33

Zprávy
SMS a MMS
Než začnete používat SMS a MMS
Z telefonu lze prostřednictvím služby SMS (Short Message Service) posílat zprávy SMS.
Pokud váš tarif zahrnuje zprávy MMS (Multimedia Messaging Service), můžete také posílat
a přijímat zprávy obsahující mediální soubory, například obrázky a video. Jedna zpráva SMS
může obsahovat až 160 znaků. Delší zprávy jsou zřetězeny a odeslány jako více zpráv.
Poplatek budete platit za každou z odeslaných zpráv.
Chcete-li posílat zprávy MMS, musíte mít v telefonu správné nastavení těchto zpráv. Další
informace naleznete v části Nastavení Internetu a zasílání zpráv na stránce 6.
Další informace o zadávání textu naleznete v části Zadávání textu na stránce 24.
Použití zpráv SMS a MMS
Vytvoření a odeslání zprávy
1
Na obrazovce Obrazovka Plocha ťukněte na ikonu .
2
Ťukněte na volbu Nová zpráva.
3
Ťukněte na položku Psát zprávu, zadejte text zprávy a ťukněte na položku Další.
4
Ťuknutím přidejte příjemce.
5
Chcete-li přidat příjemce, vyberte kontakt ze seznamu. Můžete také ťuknout do
textového pole, zadat číslo ručně a potom ťuknout na položku Hotovo.
6
Chcete-li přidat fotografii nebo videoklip, ťukněte na položku a vyberte
požadovanou možnost.
7
Chcete-li přidat, odebrat nebo upravit příjemce, stiskněte tlačítko , ťukněte na
položku Upravit příjemce a upravte příjemce.
8
Po dokončení ťukněte na možnost Odeslat.
Pokud přestanete zprávu vytvářet, bude uložena jako koncept. Vlákno zprávy bude označeno
výrazem Koncept.
Čtení zprávy o přijetí
1
Na obrazovce Obrazovka Plocha ťukněte na ikonu .
2
Ťukněte na vlákno zprávy.
3
Pokud nebyla zpráva dosud stažena, ťukněte na zprávu a potom na volbu Stáhnout
zprávu.
4
V případě, že zpráva o přijetí obsahuje hudbu nebo videoklip, ťukněte na příslušnou
položku a potom na volbu Zobrazit video nebo Přehrát zvuk.
Pokud obdržíte zprávu SMS nebo MMS, zobrazí se na stavovém řádku ikona . Abyste si mohli
zprávu přečíst, můžete také přetáhnout stavový řádek směrem dolů a když je stavový řádek
otevřený, ťuknout na zprávu o přijetí.
Odpověď na zprávu
1
Na obrazovce Obrazovka Plocha ťukněte na ikonu .
2
Ťukněte na vlákno zprávy.
3
Ťuknutím do textového pole otevřete klávesnici.
4
Zadejte text zprávy.
5
Ťukněte na volbu Odeslat.
33
Toto je internetová verze této publikace. © Tisk je možný pouze pro soukromé použití.
Page 34

Předání zprávy
1
Na obrazovce Obrazovka Plocha ťukněte na ikonu .
2
Ťukněte na vlákno zprávy.
3
Ťukněte na požadovanou zprávu a potom ťukněte na položky Předat zprávu >
Nová konverzace.
4
Ťukněte na položku Přidat příjemce a přidejte příjemce.
5
Ťukněte na volbu Odeslat.
Odstranění zprávy
1
Na obrazovce Obrazovka Plocha ťukněte na ikonu .
2
Ťukněte na vlákno zprávy.
3
Ťukněte na požadovanou zprávu a potom ťukněte na položky Odstranit zprávu >
Odstranit zprávu.
Odstranění vláken zpráv
1
Na obrazovce Obrazovka Plocha ťukněte na ikonu .
2
Stiskněte tlačítko a potom ťukněte na volbu Odstranit více.
3
Zaškrtněte políčky u vláken zpráv, která chcete odstranit, a potom ťukněte na
položku Odstr..
Uložení čísla odesílatele ke kontaktu
1
Na obrazovce Obrazovka Plocha ťukněte na ikonu .
2
Ťukněte na vlákno zprávy.
3
V horní části obrazovky ťukněte do pole příjemce a potom ťukněte na číslo, které
chcete uložit.
4
Ťukněte na volbu .
5
Vyberte existující kontakt, nebo vytvořte nový kontakt ťuknutím na volbu .
6
Upravte informace o kontaktu a ťukněte na položku Uložit.
Volání odesílateli zprávy
1
Na obrazovce Obrazovka Plocha ťukněte na ikonu .
2
Ťukněte na vlákno zprávy.
3
V horní části obrazovky ťukněte do pole příjemce a potom ťukněte na číslo, které
chcete vytočit.
4
Ťukněte na volbu .
Použití obrázku nebo videoklipu přijatého ve zprávě
1
Na obrazovce Obrazovka Plocha ťukněte na ikonu .
2
Ťukněte na vlákno zprávy.
3
Pokud nebyla zpráva dosud stažena, ťukněte na zprávu a potom na volbu Stáhnout
zprávu.
4
Ťukněte na obrázek a potom na volbu Zobrazit obrázek. Otevře se prohlížeč
obrázků.
5
Chcete-li použít obrázek jako obrázek kontaktu nebo tapetu, ťukněte na ikonu .
Nastavení zprávy SMS a MMS
Změna nastavení upozornění u zpráv
1
Na obrazovce Obrazovka Plocha přetáhněte směrem nahoru.
2
Najděte následující položky a ťukněte na ně: Nastavení > Sony Ericsson >
Zprávy.
3
V případě potřeby ťukněte na možnost Tón při oznámení a vyberte zvuk
upozornění.
4
V případě potřeby vyberte nastavení: Vibrace při oznámení.
34
Toto je internetová verze této publikace. © Tisk je možný pouze pro soukromé použití.
Page 35

Změna nastavení doručenky pro odchozí zprávy
1
Na obrazovce Obrazovka Plocha přetáhněte směrem nahoru.
2
Najděte následující položky a ťukněte na ně: Nastavení > Sony Ericsson >
Zprávy.
3
Ťuknutím na volbu Doručenka aktivujte nebo deaktivujte doručenku.
Po doručení zprávy příjemci se ve zprávě zobrazí: .
Zobrazení zpráv uložených na kartě SIM
1
Na obrazovce Obrazovka Plocha přetáhněte směrem nahoru.
2
Najděte následující položky a ťukněte na ně: Nastavení > Sony Ericsson > Zprávy >
Zprávy na kartě SIM.
Telefon lze využívat k posílání a příjmu e-mailů prostřednictvím běžného e-mailového účtu.
Nejdříve musíte mít v telefonu správně nastavený Internet. Další informace naleznete v části
Nastavení Internetu a zasílání zpráv na stránce 6.
Další informace o zadávání textu naleznete v části Zadávání textu na stránce 24.
Nastavení e-mailového účtu v telefonu
1
Na obrazovce Obrazovka Plocha přetáhněte směrem nahoru.
2
Najděte následující položku a ťukněte na ni: E-mail.
3
Ťukněte na položku E-mailová adresa, zadejte e-mailovou adresu a ťukněte na
položku Další.
4
Zadejte heslo a ťukněte na položku Hotovo.
5
Ťukněte na volbu Pokračovat.
6
Pokud telefon automaticky nestáhne nastavení vašeho e-mailového účtu, zadejte
nastavení účtu ručně.
Jestliže je třeba zadat nastavení ručně, obraťte se na poskytovatele e-mailových služeb, aby
vám poskytl správné údaje pro nastavení e-mailového účtu. Potřebujete například vědět, zda je
typ vašeho účtu POP3 nebo IMAP.
Odebrání e-mailového účtu z telefonu
1
Na obrazovce Obrazovka Plocha přetáhněte směrem nahoru.
2
Najděte následující položky a ťukněte na ně: Nastavení > Sony Ericsson > Email.
3
Ťukněte na volby Odinstalovat účet > OK.
Použití e-mailu
Vytvoření a odeslání e-mailové zprávy
1
Na obrazovce Obrazovka Plocha přetáhněte směrem nahoru.
2
Najděte následující položku a ťukněte na ni: E-mail.
3
Ťukněte na volbu Napsat novou.
4
Ťukněte na položku Komu:, zadejte adresu příjemce a potom ťukněte na položku
Hotovo. Stejným způsobem můžete přidat více příjemců. Příjemce můžete odstranit
ťuknutím na ikonu .
5
Ťukněte na položku Předmět, zadejte předmět a ťukněte na položku Hotovo.
6
Ťukněte na položku Psát e-mail, zadejte text zprávy a ťukněte na položku
Hotovo.
7
Chcete-li připojit soubor, ťukněte na ikonu a vyberte typ souboru, který chcete
připojit.
8
Ťukněte na volbu Odeslat.
35
Toto je internetová verze této publikace. © Tisk je možný pouze pro soukromé použití.
Page 36

Příjem a otevření e-mailových zpráv
1
Na obrazovce Obrazovka Plocha přetáhněte směrem nahoru.
2
Najděte následující položku a ťukněte na ni: E-mail.
3
Ťukněte na volbu Přijaté zprávy.
4
Chcete-li aktualizovat přijaté zprávy, ťukněte na volbu .
5
Chcete-li otevřít a přečíst zprávu, ťukněte na ni.
Uložení e-mailové adresy odesílatele do kontaktů
1
Na obrazovce Obrazovka Plocha přetáhněte směrem nahoru.
2
Najděte následující položku a ťukněte na ni: E-mail.
3
Ťukněte na položku Přijaté zprávy a potom na požadovanou zprávu.
4
Ťukněte do pole odesílatele v horní části obrazovky.
5
Ťukněte na požadovanou e-mailovou adresu v části Od: a potom ťukněte na položku
Uložit kontakt.
6
Vyberte existující kontakt, nebo vytvořte nový kontakt ťuknutím na volbu .
7
Upravte informace o kontaktu a ťukněte na položku Uložit.
Použití přílohy e-mailové zprávy
1
Na obrazovce Obrazovka Plocha přetáhněte směrem nahoru.
2
Najděte následující položku a ťukněte na ni: E-mail.
3
Ťukněte na položku Přijaté zprávy a potom na požadovanou zprávu.
4
Ťuknutím na přílohu ji otevřete. Pokud příloha ještě není stažena, nejprve se stáhne.
Odpověď na e-mailovou zprávu
1
Na obrazovce Obrazovka Plocha přetáhněte směrem nahoru.
2
Najděte následující položku a ťukněte na ni: E-mail.
3
Ťukněte na položku Přijaté zprávy a potom na požadovanou zprávu.
4
Posuňte se ve zprávě dolů a ťukněte na volbu Odpovědět nebo, pokud má zpráva
více příjemců, na volbu Odpovědět všem.
5
Ťukněte do pole zprávy, zadejte text zprávy a ťukněte na volbu Hotovo.
6
Ťukněte na volbu Odeslat.
Předání e‑mailové zprávy
1
Na obrazovce Obrazovka Plocha přetáhněte směrem nahoru.
2
Najděte následující položku a ťukněte na ni: E-mail.
3
Ťukněte na položku Přijaté zprávy a potom na požadovanou zprávu.
4
Posuňte zprávu dolů a ťukněte na položku Předat.
5
Ťukněte na položku Komu:, zadejte adresu příjemce a ťukněte na položku
Hotovo.
6
Ťukněte do pole zprávy, zadejte text zprávy a ťukněte na volbu Hotovo.
7
Ťukněte na volbu Odeslat.
Odstranění e-mailových zpráv
1
Na obrazovce Obrazovka Plocha přetáhněte směrem nahoru.
2
Najděte následující položku a ťukněte na ni: E-mail.
3
Ťukněte na požadovanou složku.
4
Stiskněte tlačítko a potom ťukněte na volbu Odstranit více.
5
Zaškrtněte políčka u zpráv, které chcete odstranit, a potom ťukněte na položku
Odstr..
Nastavení e-mailu
Změna nastavení e-mailového účtu
1
Na obrazovce Obrazovka Plocha přetáhněte směrem nahoru.
2
Najděte následující položky a ťukněte na ně: Nastavení > Sony Ericsson > Email.
3
Vyberte požadovanou možnost.
36
Toto je internetová verze této publikace. © Tisk je možný pouze pro soukromé použití.
Page 37

E-mail Google™
Pokud máte účet Google™, můžete v telefonu používat aplikaci Gmail™. Po nastavení účtu
Google™ v telefonu můžete chatovat pomocí aplikace Google Talk™ a synchronizovat
aplikaci kalendáře s aplikací Google Calendar™.
Nastavení účtu Google™ v telefonu
1
Na obrazovce Obrazovka Plocha přetáhněte směrem nahoru.
2
Najděte následující položky a ťukněte na ně: Nastavení > Základní nastavení >
Instalační příručka > Účet služeb Google.
3
Podle pokynů v průvodci registrací si vytvořte účet Google™ nebo se přihlaste k
existujícímu účtu.
4
Nyní můžete v telefonu začít používat služby Gmail™, Google Talk™ a Google
Calendar™.
Účet Google™ můžete také vytvořit nebo nastavit v průvodci nastavením při první spuštění
telefonu. Účet Google™ můžete také vytvořit na webu www.google.com/accounts
prostřednictvím webového prohlížeče v počítači.
Otevření aplikace Gmail™
1
Na obrazovce Obrazovka Plocha přetáhněte směrem nahoru.
2
Najděte následující položku a ťukněte na ni: Gmail™ .
Google Talk™
S přáteli, kteří využívají službu rychlého zasílání zpráv Google Talk™, můžete chatovat s
využitím aplikace Google Talk™ v telefonu. Chcete-li využívat aplikaci Google Talk™,
musíte mít v telefonu správně nastavený Internet. Další informace naleznete v části
Nastavení Internetu a zasílání zpráv na stránce 6.
Spuštění služby Google Talk™
1
Na obrazovce Obrazovka Plocha přetáhněte směrem nahoru.
2
Najděte následující položku a ťukněte na ni: Google Talk™.
Nastavení aplikace Google Talk™
Pokud jste již v telefonu nastavili účet Google™, není třeba aplikaci Google Talk™ nastavovat
samostatně. Jakmile v telefonu nastavíte účet Google™, bude tento účet použit ve všech
aplikacích Google™.
1
Na obrazovce Obrazovka Plocha přetáhněte směrem nahoru.
2
Najděte následující položku a ťukněte na ni: Google Talk™.
3
Podle pokynů v průvodci registrací si vytvořte účet Google™ nebo se přihlaste k
existujícímu účtu.
4
Nyní můžete v telefonu začít používat služby Gmail™, Google Talk™ a Google
Calendar™.
Odpověď na chatovou zprávu pomocí služby Google Talk™
1
Pokud vás někdo kontaktuje prostřednictvím služby Google Talk™, zobrazí se na
stavovém řádku ikona .
2
Přetáhněte stavový řádek směrem dolů, klepněte na zprávu a můžete začít chatovat.
37
Toto je internetová verze této publikace. © Tisk je možný pouze pro soukromé použití.
Page 38

Sony Ericsson Timescape™
2
3
1
5
6
4
Sony Ericsson Timescape™ znamená revoluci ve vašich zážitcích na sociálních sítích,
neboť sdružuje všechnu vaši komunikaci do jediného zobrazení. Každá událost –
aktualizace na službách Facebook a Twitter, textová a multimediální, zmeškaný hovor – se
zobrazí jako panel v chronologickém toku na obrazovce. Před zobrazením celého obsahu
vidíte jen drobný náhled události. Podle typu události můžete filtrovat veškerou komunikace
s kontaktem.
Některé služby a funkce zmíněné v této kapitole nemusí být podporovány ve všech zemích nebo
regionech všemi sítěmi a poskytovateli služeb ve všech oblastech.
Spuštění aplikace Timescape™
1
Na obrazovce Obrazovka Plocha přetáhněte směrem nahoru.
2
Najděte následující položku a ťukněte na ni: Timescape.
3
Při prvním spuštění aplikace Timescape můžete ťuknout na položku Přihlásit se a
přihlásit se ke svému účtu Facebook či Twitter. Prostřednictvím aplikace
Timescape pak můžete stahovat aktualizace služeb Facebook a Twitter. Pokud se
nechcete přihlásit, ťukněte na položku Pokračovat.
Pokud jste při prvním nastavení telefonu již přihlášeni ke službě Facebook, Twitter nebo jiné
online službě, nezobrazí se při spuštění aplikace Timescape™ úvodní obrazovka a nezobrazí se
výzva k přihlášení.
Pokud nejste přihlášeni a ťuknete na volbu Pokračovat, můžete se vždy přihlásit z obrazovky
Plocha ťuknutím na položky Nastavení > Sony Ericsson > Nastavení Timescape™.
Úvodní obrazovka aplikace Timescape™
1
Ikona filtru panelů
2 Ikona aktualizace stavů
3 Ikona Přejít na kontakt
4 Ikona Aktualizovat (zobrazena, pouze pokud jste přihlášeni k účtu webové služby)
5 Panely aplikace Timescape™ v chronologickém pořadí
6 Ikona obsahu panelu
Použití aplikace Timescape™
Procházení panelů v aplikaci Timescape™
•
Dotkněte se a podržte panel, a potom jej přetáhněte nahoru nebo dolů.
Toto je internetová verze této publikace. © Tisk je možný pouze pro soukromé použití.
38
Page 39

Zobrazení náhledu panelu v aplikaci Timescape™
•
Posuňte se na panel, jehož náhled chcete zobrazit.
Ikony panelů
Následující ikony na panelu označují typ události. Při zobrazení náhledu panelu můžete
ťuknout na ikonu nebo panel a zobrazit tak související obsah.
Zmeškaný hovor
Textová nebo multimediální zpráva
Aktualizace Twitteru od přítele
Aktualizace Facebooku od přítele
Aktualizace stavu služeb Facebook™ nebo Twitter™ pomocí aplikace Timescape™
1
Na obrazovce Obrazovka Plocha přetáhněte směrem nahoru.
2
Najděte následující položku a ťukněte na ni: Timescape.
3
Ťukněte na volbu .
4
Ťukněte na volbu Vybrat služby.
5
Pomocí přepínačů vyberte služby, u nichž chcete aktualizovat stav. Chcete-li
aktualizovat stav u služby, do které nejste přihlášeni, ťukněte na službu a přihlaste
se. Po výběru požadovaných služeb ťukněte na volbu Hotovo.
6
Ťukněte na položku Upravit stav, zadejte nový stav a ťukněte na položku Odeslat.
Zobrazení události v aplikaci Timescape™
1
Na obrazovce Obrazovka Plocha přetáhněte směrem nahoru.
2
Najděte následující položku a ťukněte na ni: Timescape.
3
Posuňte se na panel požadované události a potom na tento panel ťukněte.
Volání zmeškaného hovoru z aplikace Timescape™
1
Na obrazovce Obrazovka Plocha přetáhněte směrem nahoru.
2
Najděte následující položku a ťukněte na ni: Timescape.
3
Posuňte se na panel představující zmeškaný hovor a potom na tento panel ťukněte.
4
Ťukněte na volbu .
Odpověď na zprávu SMS nebo MMS v aplikaci Timescape™
1
Na obrazovce Obrazovka Plocha přetáhněte směrem nahoru.
2
Najděte následující položku a ťukněte na ni: Timescape.
3
Posuňte se k panelu zprávy SMS nebo MMS a znovu na panel ťukněte.
4
Upravte zprávu a ťukněte na volbu Odeslat.
Přidání čísla z panelu Timescape ke kontaktu
1
Na obrazovce Obrazovka Plocha přetáhněte směrem nahoru.
2
Najděte následující položku a ťukněte na ni: Timescape.
3
Posuňte se na panel obsahující číslo, které chcete ke kontaktu přidat.
4
Ťukněte na volbu .
5
Vyberte kontakt, k němuž chcete přidat číslo, nebo ťuknutím na položku vytvořte
nový kontakt.
6
Upravte podrobnosti kontaktu a ťukněte na položku Uložit.
Aktualizace úvodní obrazovky v aplikaci Timescape™
1
Na obrazovce Obrazovka Plocha přetáhněte směrem nahoru.
2
Najděte následující položku a ťukněte na ni: Timescape.
3
Ťukněte na volbu .
Když obnovíte úvodní obrazovku aplikace Timescape™, připojí se váš telefon k Internetu a
aktualizuje informace ze služby Twitter™, Facebook™ nebo jiných dostupných účtů online
39
Toto je internetová verze této publikace. © Tisk je možný pouze pro soukromé použití.
Page 40

služeb. Úvodní obrazovku lze obnovit jen tehdy, pokud jste přihlášení alespoň k jedné webové
službě.
Filtrování událostí zobrazených v aplikaci Timescape™
1
Na obrazovce Obrazovka Plocha přetáhněte směrem nahoru.
2
Najděte následující položku a ťukněte na ni: Timescape.
3
V levém horním rohu ťukněte na ikonu filtru panelů.
4
Vyberte typy událostí, které chcete zobrazit. Můžete filtrovat webové služby,
Zprávy a Zmeškané hovory nebo zobrazit celou komunikaci s kontaktem.
Zobrazení veškeré komunikace s kontaktem
1
Na obrazovce Obrazovka Plocha přetáhněte směrem nahoru.
2
Najděte následující položku a ťukněte na ni: Timescape.
3
Posuňte se na panel kontaktu, který chcete zobrazit.
4
Ťukněte na volbu .
5
Ťukněte na jméno kontaktu.
Veškerou komunikaci s kontaktem můžete zobrazit, pouze pokud je kontakt uložen ve složce
Kontakty.
Nastavení aplikace Timescape™
Přístup k nastavení aplikace Timescape™
1
Na obrazovce Obrazovka Plocha přetáhněte směrem nahoru.
2
Najděte následující položky a ťukněte na ně: Nastavení > Sony Ericsson >
Nastavení Timescape™.
Změna událostí zobrazených v aplikaci Timescape™
1
Na obrazovce Obrazovka Plocha přetáhněte směrem nahoru.
2
Najděte následující položky a ťukněte na ně: Nastavení > Sony Ericsson >
Nastavení Timescape™ > Vybrat obsah.
3
Ťuknutím zaškrtněte požadovaná políčka a potom ťukněte na položku Hotovo.
Jestliže nejste přihlášeni k webové službě, kterou chcete zvolit, ťukněte na tuto
službu a zadejte informace pro přihlášení.
Vymazání obsahu aplikace Timescape™
1
Na obrazovce Obrazovka Plocha přetáhněte směrem nahoru.
2
Najděte následující položky a ťukněte na ně: Nastavení > Sony Ericsson >
Nastavení Timescape™ > Vymazat obsah.
3
Ťukněte na obsah, který chcete vymazat, a potom ťukněte na položku OK.
Plánování aktualizací obsahu webové služby v aplikaci Timescape™
1
Na obrazovce Obrazovka Plocha přetáhněte směrem nahoru.
2
Najděte následující položky a ťukněte na ně: Nastavení > Sony Ericsson >
Nastavení Timescape™ > Naplánovat aktualizace.
3
Ťukněte na požadovanou volbu. Vyberete-li volbu Ručně, nebudou se provádět
automatické aktualizace.
Přihlášení ke službě Facebook™ nebo Twitter™
1
Na obrazovce Obrazovka Plocha přetáhněte směrem nahoru.
2
Najděte následující položky a ťukněte na ně: Nastavení > Sony Ericsson >
Nastavení Timescape™ > Služby.
3
Ťukněte na službu, ke které se chcete přihlásit.
4
Zadejte informace pro přihlášení.
Po přihlášení k webové službě můžete v aplikaci Timescape™ aktualizovat svůj stav nebo
zobrazit aktualizace z webové služby.
40
Toto je internetová verze této publikace. © Tisk je možný pouze pro soukromé použití.
Page 41

Odhlášení od služby Facebook™ nebo Twitter™
1
Na obrazovce Obrazovka Plocha přetáhněte směrem nahoru.
2
Najděte následující položky a ťukněte na ně: Nastavení > Sony Ericsson >
Nastavení Timescape™ > Služby.
3
Ťukněte na službu, od které se chcete odhlásit, a potom na volbu Odhlásit.
Widget Timescape™
Pro rychlý přístup lze widget Timescape™ přidat na obrazovku Obrazovka Plocha. Viz
Obrazovka Plocha na stránce 17.
41
Toto je internetová verze této publikace. © Tisk je možný pouze pro soukromé použití.
Page 42

Aplikace a obsah
Aplikace a obsah můžete stahovat z aplikace PlayNow™ a z obchodu s aplikacemi
Android™ Market.
Než začnete stahovat, musí být v telefonu vložena paměťová karta. Aplikace, které
stahujete, se ukládají do podoken aplikací a naposledy použitých oken aplikací.
PlayNow™
S aplikací PlayNow™ v telefonu můžete procházet, nakupovat a stahovat svoji oblíbenou
a nejnovější hudbu. Můžete také stáhnout celou řadu zábavných her a aplikací.
Před použitím služby PlayNow™
Dříve než začnete používat aplikaci PlayNow™ je nutné splnit následující podmínky:
•
V telefonu musí být vložena paměťová karta.
•
Musíte mít telefonní tarif, který podporuje datové přenosy prostřednictvím technologie WiFi™ nebo 2G/3G.
•
Měli byste mít aktivní připojení k síti.
Služba PlayNow™ není dostupná ve všech zemích nebo ve všech sítích. Možná se budete muset
u poskytovatele služeb nebo mobilního operátora zaregistrovat jako uživatel Internetu.
Další informace o nastavení mobilního datového připojení prostřednictvím technologie 2G/3G
naleznete v tématu Nastavení Internetu a zasílání zpráv na stránce 6. Další informace o připojení
k síti Wi-Fi naleznete v tématu Wi‑Fi™ na stránce 53.
Další informace o službě PlayNow™ získáte na adrese
www.sonyericsson.com/support
Použití aplikace PlayNow™
Po registraci můžete využívat všechny funkcí aplikace PlayNow™. Registrace je bezplatná
a jednoduchá. Můžete používat dostupné kupóny k získání bezplatného obsahu, například
hudby, aplikací a her.
Aplikace PlayNow™ nabízí funkce hledání. Ve všech oblastech obsahu, například hudby,
aplikací nebo her, je k dispozici možnost hledání. Naleznete zde také nejoblíbenější
bezplatné a placené aplikace a hry.
Spuštění aplikace PlayNow™
1
Na obrazovce Obrazovka Plocha přetáhněte směrem nahoru.
2
Najděte následující položku a ťukněte na ni: .
Registrace a přihlášení do služby PlayNow™
1
Na úvodní obrazovce ťukněte na položku Přihlásit se. Zobrazí se obrazovka pro
přihlášení a registraci.
2
Zadejte e-mailovou adresu a nastavte heslo. Pokud jste se zaregistrovali k nákupu
prostřednictvím kreditní karty, musíte zadat také další ověřovací údaje, například
jméno, telefonní číslo a číslo kreditní karty.
3
Po registraci zůstanete přihlášeni. Nyní jsou namísto voleb registrace a přihlášení
zobrazeny možnosti vašeho účtu.
Pokud se rozhodnete nyní odhlásit, můžete se příště přihlásit stisknutím tlačítka .
.
Poprvé se můžete přihlásit také ťuknutím na volbu Poukaz nebo Otevřít službu PlayNow na
úvodní obrazovce. Na obrazovce PlayNow™ ťukněte na volbu Registrovat se nebo Přihlásit
se.
42
Toto je internetová verze této publikace. © Tisk je možný pouze pro soukromé použití.
Page 43

Procházení hudebního obsahu
1
Na obrazovce PlayNow ťukněte na položku Hudba.
2
Hudební obsah můžete procházet podle grafu nebo podle kategorie.
3
Pokud zvolíte možnost Grafy nejoblíbenějších, zobrazí se seznam nejoblíbenějších
skladeb.
4
Pokud zvolíte procházení podle kategorie, zobrazí se seznam nejnovějších a
nejoblíbenějších alb v dané kategorii.
Ve výchozím nastavení seznam obsahuje nejnovější alba či skladby.
Procházení aplikací a her
1
Na obrazovce PlayNow ťukněte na položku Aplikace nebo Hry.
2
Aplikace a hry můžete procházet podle nejnovějších dostupných nebo podle
kategorie.
Vyhledání hudebního obsahu
1
Na obrazovce PlayNow™ ťukněte na volbu Hudba a potom na volbu Hledání.
2
Hudební obsah můžete vyhledávat podle jména nebo části jména interpreta či názvu
alba nebo skladby.
3
Na obrazovce výsledků hledání zobrazte ťuknutím na položku v seznamu podrobné
zobrazení požadovaného alba se všemi skladbami.
4
Ťuknutím na miniaturu alba zobrazíte další podrobnosti o albu, například podrobnosti
o nákupu alba nebo skladby.
Hledání aplikací a her
1
Na obrazovce PlayNow™ ťukněte na volbu Aplikace nebo Hry.
2
Ťukněte na volbu Hledání.
3
Aplikaci nebo hru vyhledejte podle názvu.
4
Ťuknutím na položku v seznamu výsledků hledání zobrazíte podrobnosti o tom, kde
můžete zakoupit nebo zobrazit náhled obrázků dané aplikace či hry.
Zakoupení a přehrání hudebního alba nebo skladby
1
Při procházení či vyhledávání ťukněte na položku v seznamu skladeb. Tím zobrazíte
její podrobnosti.
2
Zobrazte náhled obrázků a skladeb v podrobném zobrazení.
3
Zakupte skladu pomocí kreditní karty nebo platební zprávy SMS.
4
Po zakoupení a stažení se skladba zobrazí v seznamu Stahování na obrazovce
PlayNow™ a přidá se také do knihovny hudebních souborů v hudebním přehrávači.
5
Chcete-li zakoupenou skladbu přehrát v hudebním přehrávači, ťukněte na položky
> > .
Nákup prostřednictvím kreditní karty je levnější než prostřednictvím platební zprávy SMS.
V některých zemích a sítích není možnost nákupu prostřednictvím kreditní karty k dispozici.
Pokud je tato možnost dostupná, musíte se zaregistrovat.
Zakoupení a spuštění aplikace nebo hry
1
Při procházení či vyhledávání aplikací nebo her, ťukněte na položku v seznamu a
zobrazte tak její podrobnosti.
2
Zobrazte náhled obrázků dané aplikace nebo hry v podrobném zobrazení.
3
Zakupte aplikaci nebo hru prostřednictvím kreditní karty nebo platební zprávy SMS.
4
Po zakoupení a stažení se aplikace nebo hra zobrazí v seznamu Stahování na
obrazovce PlayNow™.
5
Zakoupenou aplikaci nebo hru spustíte stisknutím tlačítka .
6
Ťukněte na položku Stahování a vyberte požadovanou aplikaci nebo hru.
7
Zakoupenou aplikaci nebo hru můžete také spustit z podokna aplikací.
Nákup prostřednictvím kreditní karty je levnější než prostřednictvím platební zprávy SMS.
V některých zemích a sítích není možnost nákupu prostřednictvím kreditní karty k dispozici.
Pokud je tato možnost dostupná, musíte se zaregistrovat.
43
Toto je internetová verze této publikace. © Tisk je možný pouze pro soukromé použití.
Page 44

Úprava účtu
Možnosti účtu se zobrazí, pouze pokud jste se přihlásili k účtu PlayNow.
1
Na obrazovce PlayNow™ ťukněte na položku Můj účet.
2
Ťukněte na kartu Upravit a změňte podrobnosti účtu. Můžete upravit nebo odstranit
údaje o kreditní kartě a účtu.
Zobrazení stažených položek
1
Na obrazovce PlayNow™ stiskněte tlačítko .
2
Ťukněte na volbu Stahování. Seznam staženého obsahu se zobrazí v
chronologickém pořadí.
3
Chcete-li zkontrolovat stvrzenku stažené položky, ťukněte na danou položku a
potom na volbu Detaily fakturace.
Kupóny
Kupóny jsou kódy pro přístup k bezplatnému obsahu, například hudbě, aplikacím a hrám,
které jsou nabízeny v rámci nějaké kampaně.
Možnost využití kupónů je k dispozici, pokud se zaregistrujete ve služby PlayNow. Od svého
mobilního operátora získáte další informace o nabídkách kupónů a jejich kódech v rámci
konkrétní kampaně.
Kupóny a kampaně nejsou dostupné ve všech zemích nebo ve všech sítích. Pokud není služba
kupónů ve vaší zemi k dispozici, nebude ve vašem telefonu zobrazena možnost využití kupónů.
Uplatnění kupónů
1
Na obrazovce PlayNow™ ťukněte na položku Poukaz.
2
Zadejte kód kupónu.
3
Prohlédněte si seznam nabízeného bezplatného obsahu a zvolte položky, které
chcete stáhnout.
V některých zemích a sítích nemusí být bezplatný obsah nabízen. Akce, která nabízí bezplatný
obsah, se může u různých mobilních operátorů lišit.
Platební zpráva SMS
Platební zpráva SMS je textová zpráva, za kterou je účtována vyšší částka než za standardní
textovou zprávu. Operátoři účtují platební zprávy SMS na měsíční faktuře, nebo částku
automaticky odečítají z předplaceného kreditu.
Android™ Market
Služba Android™ Market umožňuje uživatelům vstoupit do světa aplikací a her
prostřednictvím několika málo ťuknutí. Aplikace a hry je možné procházet podle kategorií
a nejčastěji stahovaných položek. Můžete také aplikaci či hru ohodnotit a odeslat svůj názor
na ni.
Abyste mohli začít používat službu Android™ Market, musíte mít zřízený e-mailový účet
Google™. Chcete-li vytvořit účet Google™, postupujte podle pokynů v telefonu nebo v
tématu Nastavení účtu Google™ v telefonu na stránce 37.
Otevření webu Android™ Market
1
Na obrazovce Obrazovka Plocha přetáhněte směrem nahoru.
2
Najděte následující položku a ťukněte na ni: Market.
44
Toto je internetová verze této publikace. © Tisk je možný pouze pro soukromé použití.
Page 45

Správa aplikací
Zobrazení oprávnění aplikace
1
Na obrazovce Obrazovka Plocha přetáhněte směrem nahoru.
2
Najděte následující položku a ťukněte na ni: Nastavení.
3
Ťukněte na volby Aplikace > Správa aplikací.
4
Ťukněte na požadovanou aplikaci.
5
Posuňte se dolů a zobrazte volbu Oprávnění.
U některých aplikací nejsou oprávnění nastavena.
Vymazání všech dat aplikace
Dříve než vymažete všechna data nainstalované aplikace, nezapomeňte zálohovat veškerý
související obsah aplikace, který chcete zachovat.
1
Na obrazovce Obrazovka Plocha přetáhněte směrem nahoru.
2
Najděte následující položku a ťukněte na ni: Nastavení.
3
Ťukněte na volby Aplikace > Správa aplikací.
4
Ťukněte na požadovanou aplikaci.
5
Ťukněte na volbu Vymazat data.
Odstranění nainstalované aplikace
Před odstraněním nainstalované aplikace nezapomeňte zálohovat veškerý související obsah
aplikace, který chcete zachovat. Některé aplikace odstranit nelze.
1
Na obrazovce Obrazovka Plocha přetáhněte směrem nahoru.
2
Najděte následující položku a ťukněte na ni: Nastavení.
3
Ťukněte na volby Aplikace > Správa aplikací.
4
Ťukněte na požadovanou aplikaci.
5
Ťukněte na volbu Odinstalovat.
Stahování dalších aplikací
Do telefonu můžete nainstalovat aplikace také z jiných zdrojů než jen Android™ Market.
Nastavení nainstalovaných aplikací můžete zobrazit a upravit. Součástí mnoha aplikací a
her jsou průvodci, kteří vám pomohou s instalací.
Aplikace a hry stažené z jiných webů než Android™ Market mohou mít neznámý nebo
nespolehlivý původ. Chcete-li zajistit ochranu telefonu a osobních údajů, měli byste stahovat
aplikace pouze z důvěryhodných zdrojů, jako je obchod s aplikacemi Android™ Market.
Povolení instalace jiných aplikací
1
Na obrazovce Obrazovka Plocha přetáhněte ikonu směrem nahoru.
2
Najděte následující položky a ťukněte na ně Nastavení > Aplikace.
3
Zaškrtněte políčko Neznámé zdroje.
Obsah chráněný autorskými právy
Některé uvedené položky nebo obsah, ke kterým budete chtít získat přístup, například
aplikace, hry nebo hudební alba mohou být chráněny autorskými právy za použití
technologie DRM (Digital Rights Management). Abyste je mohli používat, budete si k nim
muset zakoupit nebo obnovit licenci. Položky chráněné autorskými právy možná nebudete
moci kopírovat, posílat nebo přenášet.
Použití obsahu chráněného autorskými právy
•
Ťukněte na volbu . Přístup k položce je podmíněn nákupem nebo obnovením
licenčních práv.
45
Toto je internetová verze této publikace. © Tisk je možný pouze pro soukromé použití.
Page 46

Nastavení DRM
Pomocí nabídky Nastavení technologie DRM můžete změnit nastavení DRM (Digital
Rights Management – správa práv na digitální obsah):
•
Resetovat technologii DRM – vymaže všechna data DRM, jako jsou informace licencích
a spotřebě licencí.
Vymazání dat DRM
1
Na obrazovce Obrazovka Plocha přetáhněte ikonu směrem nahoru.
2
Vyhledejte a ťukněte na položky Nastavení > Nastavení technologie DRM.
3
Ťukněte na volbu Resetovat technologii DRM.
Pokud jste zakoupili obsah chráněný technologií DRM (Digital Rights Management – správa práv
na digitální obsah), například hudbu, hry nebo aplikace, může se stát, že tento obsah nebudete
moci po vymazání všech dat DRM používat.
46
Toto je internetová verze této publikace. © Tisk je možný pouze pro soukromé použití.
Page 47

Organizace času
2
5
1
3
4
Kalendář
Telefon obsahuje kalendář pro správu časového plánu.
Další informace o zadávání textu naleznete v části Zadávání textu na stránce 24.
Spuštění aplikace Kalendář
1
Na obrazovce Obrazovka Plocha přetáhněte směrem nahoru.
2
Najděte následující položku a ťukněte na ni: Kalendář.
Když otevřete poprvé aplikaci Kalendář, otevře se v zobrazení měsíce. Jestliže jste tuto aplikaci
již používali, otevře se v posledním použitém zobrazení.
Zobrazení měsíce v kalendáři
1 Zobrazení aktuálního měsíce (k dispozici pouze tehdy, když máte zobrazený jiný než
současný měsíc)
2 Výběr měsíce
3 Indikátor aktuálního dne
4 Indikátor schůzek Souvislý bílý pruh ukazuje na schůzky v průběhu celého dne.
5 Přidání události
Přepínání mezi zobrazením dne a měsíce
1
Chcete-li přepnout ze zobrazení měsíce na zobrazení dne, ťukněte na požadovaný
den.
2
Chcete-li přepnout ze zobrazení dne na zobrazení měsíce, stiskněte tlačítko .
Zobrazení dalších dnů a měsíců
•
V zobrazení měsíce a dne můžete listováním doleva zobrazit předchozí den či měsíce
a listováním doprava další den nebo měsíc.
V zobrazení měsíce můžete také ťuknout na výběr měsíce v horní části obrazovky a měsíc změnit.
Toto je internetová verze této publikace. © Tisk je možný pouze pro soukromé použití.
47
Page 48

Vytvoření události v kalendáři
1
Na obrazovce Obrazovka Plocha přetáhněte směrem nahoru.
2
Najděte následující položku a ťukněte na ni: Kalendář.
3
Ťukněte na volbu .
4
Ťukněte na položku Předmět, zadejte předmět a ťukněte na položku Hotovo.
5
Ťukněte na volbu Čas. Ťukněte do číselného pole, posuňte se nahoru nebo dolů a
vyberte požadovanou hodinu či minutu. Ťukněte na volbu Hotovo.
6
Ťukněte na volbu Datum. Ťukněte do číselného pole, posuňte se nahoru nebo dolů
a vyberte požadované datum. Ťukněte na volbu Hotovo.
7
Ťukněte na volbu Připomenutí. Ťukněte do číselného pole, posuňte se nahoru nebo
dolů a vyberte číslo. Ťukněte na volbu Hotovo.
8
V případě potřeby ťukněte na položku Místo a Popis.
9
Chcete-li nastavit opakovanou schůzku, ťukněte na položku Opakování, označte
požadovanou možnost a ťukněte na položku Hotovo.
10
Jestliže synchronizujete kalendář v telefonu s více kalendáři, ťukněte na položku
Kalendář, ťukněte na požadovaný kalendář schůzky a ťukněte na položku
Hotovo.
11
Posuňte se nahoru a ťukněte na položku Uložit.
Jakmile se přiblíží čas schůzky, telefon přehraje krátký zvuk upozornění. Na stavovém řádku se
také zobrazí ikona .
U událostí, které trvají přes noc, je třeba před nastavením času zahájení a ukončení také vybrat
datum zahájení a ukončení.
Zobrazení události v kalendáři
1
Na obrazovce Obrazovka Plocha přetáhněte směrem nahoru.
2
Najděte následující položku a ťukněte na ni: Kalendář.
3
Přejděte na příslušný den a potom ťukněte na požadovanou událost.
Úprava události v kalendáři
1
Na obrazovce Obrazovka Plocha přetáhněte směrem nahoru.
2
Najděte následující položku a ťukněte na ni: Kalendář.
3
Přejděte na příslušný den a potom ťukněte na požadovanou událost.
4
Ťukněte na položku Upravit, upravte informace a ťukněte na položku Uložit.
Odstranění události z kalendáře
1
Na obrazovce Obrazovka Plocha přetáhněte
2
Najděte následující položku a ťukněte na ni: Kalendář.
3
Přejděte na příslušný den a potom ťukněte na požadovanou událost.
4
Ťukněte na volbu Upravit.
5
Posuňte se dolů a v dolní části obrazovky ťukněte na položku Odstranit událost.
směrem nahoru.
Skrytí připomenutí události
1
Když se na stavovém řádku zobrazí ikona připomenutí , přetáhněte stavový řádek
směrem dolů. Otevře se panel upozornění.
2
Ťukněte na požadovanou událost.
3
Stiskněte tlačítko .
Synchronizace kalendáře
Pokud máte zřízen účet Sony Ericsson nebo Google™, můžete také synchronizovat
kalendář telefonu se svým webovým kalendářem. Viz Synchronizace na stránce 51.
Pokud synchronizujete aplikaci Google Calendar™ a máte přístup k více sdíleným kalendářům
v aplikaci Google Calendar™, zobrazí se všechny schůzky ze všech sdílených kalendářů v
zobrazení kalendáře ve vašem telefonu.
48
Toto je internetová verze této publikace. © Tisk je možný pouze pro soukromé použití.
Page 49

Poznámky
Aplikaci Poznámky lze použít k psaní krátkých zpráv a seznamů. Také si zde můžete k
poznámkám, které zadáte, nastavit připomenutí.
Přidání poznámky
1
Na obrazovce Obrazovka Plocha přetáhněte směrem nahoru.
2
Najděte následující položku a ťukněte na ni: Poznámky.
3
Ťukněte na položku Přidat pozn., zadejte požadovaný text a ťukněte na položku
Hotovo.
4
Chcete-li nastavit připomenutí, ťukněte na možnost . Pokud chcete změnit číslo,
ťukněte na něj a potom se posuňte na požadované číslo a ťukněte na něj. Po
dokončení ťukněte na možnost Hotovo.
5
Chcete-li zobrazit poznámku na obrazovce Plocha, ťukněte na položku .
6
Po dokončení stiskněte
Zobrazení a úprava poznámky
1
Na obrazovce Obrazovka Plocha přetáhněte směrem nahoru.
2
Najděte následující položku a ťukněte na ni: Poznámky.
3
Projděte poznámky a ťukněte na poznámku, kterou chcete upravit.
4
Upravte text a ťukněte na volbu Hotovo.
Odklad nebo skrytí připomenutí poznámky
•
Jakmile zazní připomenutí, vypněte jej přetažením posuvníku v horní části obrazovky
doprava, nebo jej odložte o 10 minut ťuknutím na položku Odložit.
.
Odstranění poznámky
1
Na obrazovce Obrazovka Plocha přetáhněte směrem nahoru.
2
Najděte následující položku a ťukněte na ni: Poznámky.
3
Projděte poznámky a ťukněte na poznámku, kterou chcete odstranit.
4
Ťukněte na položku
a potom na položku Odstr..
Budík
Telefon lze používat jako budík. Jako upozornění budíku je možné použít libovolný zvuk
telefonu. Upozornění budíku budete slyšet i tehdy, když bude v telefonu nastaven tichý
režim.
Spuštění aplikace budíku
1
Na obrazovce Obrazovka Plocha přetáhněte směrem nahoru.
2
Najděte a stiskněte volbu Budík.
Nastavení budíku
1
Na obrazovce Obrazovka Plocha přetáhněte směrem nahoru.
2
Najděte následující položku a ťukněte na ni: Budík.
3
Ťukněte na volbu Přidat nový.
4
Chcete-li nastavit čas, ťukněte na něj, posuňte lištu nahoru nebo dolů a ťukněte na
požadovaný čas.
5
Používáte-li 12hodinový formát, ťukněte na položku am nebo pm a vyberte volbu.
6
Ťukněte na volbu Hotovo.
V závislosti na nastavení času v telefonu bude budík používat 12hodinový nebo 24hodinový
formát.
Přidání dalšího budíku
1
Na obrazovce Obrazovka Plocha přetáhněte směrem nahoru.
2
Najděte následující položku a ťukněte na ni: Budík.
3
Ťukněte na volbu Přidat nový.
4
Nastavte čas a ťukněte na položku Hotovo.
49
Toto je internetová verze této publikace. © Tisk je možný pouze pro soukromé použití.
Page 50

Deaktivace budíku
1
Na obrazovce Obrazovka Plocha přetáhněte směrem nahoru.
2
Najděte následující položku a ťukněte na ni: Budík.
3
Přetáhněte tlačítko posuvníku doleva, až se ikona budíku zobrazí šedě. Nyní je budík
deaktivován.
Aktivace stávajícího budíku
1
Na obrazovce Obrazovka Plocha přetáhněte směrem nahoru.
2
Najděte následující položku a ťukněte na ni: Budík.
3
Přetáhněte tlačítko posuvníku doprava a budík tak zapněte.
Odstranění budíku
1
Na obrazovce Obrazovka Plocha přetáhněte směrem nahoru.
2
Najděte následující položku a ťukněte na ni: Budík.
3
Ťukněte na požadovaný budík.
4
Ťukněte na volbu Odstr..
Nastavení upozornění budíku
1
Na obrazovce Obrazovka Plocha přetáhněte směrem nahoru.
2
Najděte následující položku a ťukněte na ni: Budík.
3
Ťukněte na požadovaný budík.
4
Ťukněte na volbu Upozornění budíku.
5
Vyberte požadovanou možnost.
6
Ťukněte na volbu Hotovo.
Nastavení opakovaného buzení
1
Na obrazovce Obrazovka Plocha přetáhněte směrem nahoru.
2
Najděte následující položku a ťukněte na ni: Budík.
3
Ťukněte na požadovaný budík.
4
Ťukněte na volbu Opakování.
5
Zaškrtněte políčky u požadovaných dnů a potom ťukněte na volbu Hotovo.
Zadání názvu buzení
1
Na obrazovce Obrazovka Plocha přetáhněte směrem nahoru.
2
Najděte následující položku a ťukněte na ni: Budík.
3
Ťukněte na požadovaný budík.
4
Ťukněte na volbu Text budíku a do textového pole zadejte požadovaný text.
5
Ťukněte na volbu Hotovo.
Vypnutí nebo odložení zvonícího budíku
•
Když budík zvoní, přetažením posuvníku doprava jej vypněte, nebo odložte zvonění
ťuknutím na volbu Odložit.
50
Toto je internetová verze této publikace. © Tisk je možný pouze pro soukromé použití.
Page 51

Synchronizace
Synchronizace mezi telefonem a počítačem představuje snadný a praktický způsob sdílení
stejných kontaktů, zpráv a událostí v kalendáři v obou zařízeních. Telefon lze synchronizovat
několika různými způsoby, v závislosti na upřednostňované službě a obsahu, který chcete
synchronizovat.
Kontakty a události v kalendáři můžete synchronizovat pomocí aplikace Sony Ericsson
Sync a k synchronizaci kontaktů účtů Google Mail™, Google Calendar™ a Google™
můžete využít aplikaci Google™ Sync. Můžete také nastavit synchronizaci Microsoft®
Exchange ActiveSync® pomocí aplikace Dataviz® RoadSync™ v telefonu. Další informace
naleznete na webu www.dataviz.com.
Sony Ericsson Sync
Aplikace Sony Ericsson Sync umožňuje synchronizovat záložky, kontakty a události v
kalendáři mezi telefonem a účtem Sony Ericsson. K informacím na webu
www.sonyericsson.com/user se pak můžete připojit, upravovat je a přidávat z jakéhokoli
počítače připojeného k Internetu.
Účet Sony Ericsson můžete vytvořit a nastavit z telefonu, nebo můžete účet vytvořit na
webu www.sonyericsson.com/user.
Aplikaci Sony Ericsson Sync lze nastavit na připojení k libovolné službě SyncML™.
Nastavení účtu Sony Ericsson v telefonu
1
Na obrazovce Obrazovka Plocha přetáhněte směrem nahoru.
2
Najděte následující položku a ťukněte na ni: Sony Ericsson Sync.
3
Ťukněte na volbu SonyEricsson.com.
4
Podle pokynů průvodce registrací vytvořte účet Sony Ericsson.
5
Zaškrtněte políčko Interval synchronizace: a nastavte interval synchronizace.
6
Chcete-li synchronizovat Záložky, Kontakty a Kalendář, zaškrtněte příslušná
políčka.
7
Ťukněte na volbu Uložit.
Synchronizace pomocí aplikace Sony Ericsson Sync
1
Na obrazovce Obrazovka Plocha přetáhněte směrem nahoru.
2
Najděte následující položku a ťukněte na ni: Sony Ericsson Sync.
3
Spusťte synchronizaci ťuknutím na ikonu synchronizace u libovolné
synchronizační služby.
Nastavení účtu SyncML v aplikaci Sony Ericsson Sync
1
Na obrazovce Obrazovka Plocha přetáhněte směrem nahoru.
2
Najděte následující položku a ťukněte na ni: Sony Ericsson Sync.
3
Ťukněte na volbu Jiný.
4
Ťukněte do pole účet, adresa serveru, uživatelské jméno a heslo a zadejte
požadované informace.
5
Zaškrtněte políčko Interval synchronizace: a nastavte interval synchronizace.
6
Chcete-li synchronizovat Záložky, Kontakty a Kalendář, zaškrtněte příslušná
políčka.
7
Ťukněte na volbu Uložit.
Obraťte se na poskytovatele služby SyncML, který vám poskytne další informace o nastavení
vašeho účtu.
Úprava položky synchronizace v aplikaci Sony Ericsson Sync
1
Na obrazovce Obrazovka Plocha přetáhněte směrem nahoru.
2
Najděte následující položku a ťukněte na ni: Sony Ericsson Sync.
3
Ťukněte na název synchronizační služby, kterou chcete upravit.
4
Ťukněte a upravte požadované údaje.
5
Ťukněte na volbu Uložit.
51
Toto je internetová verze této publikace. © Tisk je možný pouze pro soukromé použití.
Page 52

Nastavení intervalu synchronizace v aplikaci Sony Ericsson Sync
1
Na obrazovce Obrazovka Plocha přetáhněte směrem nahoru.
2
Najděte následující položku a ťukněte na ni: Sony Ericsson Sync.
3
Ťukněte na název synchronizační služby, kterou chcete upravit.
4
Zaškrtněte políčko Interval synchronizace: a nastavte interval synchronizace.
5
Ťukněte na volbu Uložit.
Odstranění položky synchronizace v aplikaci Sony Ericsson Sync
1
Na obrazovce Obrazovka Plocha přetáhněte
2
Najděte následující položku a ťukněte na ni: Sony Ericsson Sync.
3
Ťukněte na název synchronizační služby, kterou chcete odstranit.
4
Posuňte se dolů a ťukněte na volbu Odstranit.
směrem nahoru.
Zastavení synchronizace v aplikaci Sony Ericsson Sync
•
Při synchronizaci ťukněte na volbu Zrušit.
Google™ sync
Pomocí aplikace Google™ sync můžete synchronizovat telefon s aplikacemi Google
Mail™, Google Calendar™ a kontakty. Informace lze prohlížet a upravovat v telefonu i v
počítači.
Chcete-li synchronizovat účet Google™, je třeba ho v telefonu aktivovat. Synchronizaci můžete
provádět ručně nebo můžete u telefonu nastavit automatickou synchronizaci tak, že aktivujete
používání dat na pozadí. Další informace naleznete v tématu Nastavení účtu Google™ v
telefonu na stránce 37.
Nastavení automatické synchronizace v aplikaci Google Sync
1
Na obrazovce Obrazovka Plocha přetáhněte směrem nahoru.
2
Vyhledejte a ťukněte na položky Nastavení > Synchronizace dat.
3
Zaškrtněte políčko Data na pozadí.
4
Zaškrtněte políčko Automatická synchronizace.
5
Zaškrtněte políčka u položek synchronizace, které chcete synchronizovat
automaticky.
Ruční synchronizace pomocí aplikace Google Sync
1
Na obrazovce Obrazovka Plocha přetáhněte směrem nahoru.
2
Vyhledejte a ťukněte na položky Nastavení > Synchronizace dat.
3
Stiskněte tlačítko .
4
Ťukněte na volbu Synchronizovat nyní .
Zastavení synchronizace v aplikaci Google Sync
1
Při synchronizaci stiskněte tlačítko .
2
Ťukněte na volbu Zrušit synchronizaci .
52
Toto je internetová verze této publikace. © Tisk je možný pouze pro soukromé použití.
Page 53

Wi‑Fi™
Sítě Wi‑Fi™ umožňují bezdrátový přístup k Internetu z telefonu.
Než začnete používat Wi-Fi™
Chcete‑li prohlížet Internet prostřednictvím připojení Wi‑Fi, je nutné vyhledat dostupnou
síť, připojit se k ní a spustit prohlížeč Internetu. Síla signálu sítě Wi-Fi se může v závislosti
na poloze telefonu lišit. Sílu signálu můžete zlepšit přiblížením ke směrovači Wi-Fi.
Zapnutí Wi-Fi™
1
Na obrazovce Obrazovka Plocha přetáhněte směrem nahoru.
2
Vyhledejte a ťukněte na položky Nastavení > Bezdrátové sítě.
3
Zaškrtněte políčko WiFi. Telefon nyní vyhledá dostupné sítě Wi-Fi™.
Aktivace spojení Wi-Fi™ může trvat několik sekund.
Připojení k síti Wi-Fi™
1
Na obrazovce Obrazovka Plocha přetáhněte směrem nahoru.
2
Najděte následující položky a ťukněte na ně: Nastavení > Bezdrátové sítě >
Nastavení WiFi.
3
Dostupné sítě Wi-Fi™ jsou zobrazeny v části Sítě WiFi. Dostupné sítě mohou být
otevřené nebo zabezpečené. Stav sítě je označen ikonou nebo vedle názvu sítě
Wi-Fi™.
4
Ťuknutím na síť Wi-Fi™ se k ní připojte. Pokud se pokoušíte připojit k zabezpečené
síti Wi-Fi™, zobrazí se před připojením k síti výzva k zadání hesla k dané síti Wi-Fi™.
Jakmile se připojíte, zobrazí se na stavovém řádku ikona .
Telefon si připojené sítě Wi-Fi™ zapamatuje. Jakmile se příště dostane do dosahu dříve připojené
sítě Wi-Fi™, telefon se k této síti automaticky připojí.
V některých umístěních vyžadují otevřené sítě Wi-Fi™ v některých případech přihlášení na
webovou stránku, než získáte přístup k Internetu. Obraťte se na správce sítě Wi-Fi™, aby vám
poskytl údaje nutné k přístupu k takové síti Wi-Fi™.
Připojení k jiné síti Wi-Fi™
1
Na obrazovce Obrazovka Plocha přetáhněte směrem nahoru.
2
Najděte následující položky a ťukněte na ně: Nastavení > Bezdrátové sítě >
Nastavení WiFi. Zjištěné sítě Wi-Fi™ se zobrazí v části Sítě WiFi.
3
Ťuknutím na jinou síť Wi-Fi™ se k ní připojte.
Stav sítě Wi-Fi™
Pokud jste připojeni k síti Wi-Fi™ nebo jsou ve vašem okolí k dispozici sítě Wi-Fi™, můžete
zobrazit stav těchto sítí Wi-Fi™. Telefon také můžete nastavit tak, aby vás při zjištění
otevřené sítě Wi-Fi upozornil.
Povolení upozornění sítě Wi-Fi™
1
Ujistěte se, že je zapnuta funkce Wi-Fi™.
2
Na obrazovce Obrazovka Plocha přetáhněte směrem nahoru.
3
Najděte následující položky a ťukněte na ně: Nastavení > Bezdrátové sítě >
Nastavení WiFi.
4
Zaškrtněte políčko Oznamování sítě.
53
Toto je internetová verze této publikace. © Tisk je možný pouze pro soukromé použití.
Page 54

Ruční vyhledávání sítí Wi-Fi™
1
Na obrazovce Obrazovka Plocha přetáhněte směrem nahoru.
2
Najděte následující položky a ťukněte na ně: Nastavení > Bezdrátové sítě >
Nastavení WiFi.
3
Stiskněte tlačítko .
4
Ťukněte na volbu Vyhledávání . Telefon vyhledá sítě Wi-Fi™ a zobrazí je v části
Sítě WiFi.
5
Ťuknutím na určitou síť Wi-Fi™ v seznamu se k ní připojíte.
Pokročilá nastavení Wi‑Fi™
Před ručním přidáním sítě Wi-F™ je nutné v telefonu zapnout nastavení Wi-Fi.
Ruční přidání sítě Wi-Fi™
1
Na obrazovce Obrazovka Plocha přetáhněte směrem nahoru.
2
Najděte následující položky a ťukněte na ně: Nastavení > Bezdrátové sítě >
Nastavení WiFi.
3
Ťukněte na volbu Přidat síť WiFi.
4
Zadejte název Identifikátor SSID sítě sítě Wi-Fi, kterou chcete přidat.
5
Ťuknutím do pole Zabezpečení vyberte typ zabezpečení sítě Wi-Fi, kterou chcete
přidat.
6
V případě potřeby zadejte heslo k síti Wi-Fi, kterou chcete použít.
7
Ťukněte na volbu Uložit.
Obraťte se na správce sítě Wi-Fi™, který vám poskytne název Identifikátor SSID sítě a Heslo
bezdrátové sítě.
Zobrazení podrobných údajů o připojené síti Wi-Fi™
1
Na obrazovce Obrazovka Plocha přetáhněte směrem nahoru.
2
Najděte následující položky a ťukněte na ně: Nastavení > Bezdrátové sítě >
Nastavení WiFi.
3
Ťukněte na síť Wi-Fi™, ke které jste právě připojeni. Budou zobrazeny podrobné
údaje o síti.
Zásady spánku funkcí Wi-Fi™
Přidáním zásad spánku funkcí Wi-Fi™ můžete v telefonu vypnout funkce Wi-Fi™ při vypnutí
obrazovky. Tím maximalizujete výkon baterie telefonu. Telefon můžete nastavit také tak,
aby nikdy nevypínal funkce Wi-Fi, nebo aby tyto funkce nikdy nevypínal při nabíjení.
Pokud nejste připojeni k síti Wi-Fi, používá telefon pro přístup k Internetu mobilní datové připojení
2G/3G.
Přidání zásad spánku funkcí Wi-Fi™
1
Na obrazovce Obrazovka Plocha přetáhněte směrem nahoru.
2
Najděte následující položky a ťukněte na ně: Nastavení > Bezdrátové sítě >
Nastavení WiFi.
3
Stiskněte tlačítko .
4
Ťukněte na volbu Pokročilé .
5
Ťukněte na volbu Zásady používání sítě Wi-Fi v režimu spánku.
6
Vyberte Zásady používání sítě Wi-Fi v režimu spánku, které chcete použít.
Použití statické IP adresy
Telefon můžete nastavit tak, aby se připojoval k síti Wi-Fi™ prostřednictvím statické IP
adresy.
54
Toto je internetová verze této publikace. © Tisk je možný pouze pro soukromé použití.
Page 55

Nastavení statické IP adresy
1
Na obrazovce Obrazovka Plocha přetáhněte směrem nahoru.
2
Najděte následující položky a ťukněte na ně: Nastavení > Bezdrátové sítě >
Nastavení WiFi.
3
Stiskněte tlačítko .
4
Ťukněte na volbu Pokročilé .
5
Zaškrtněte políčko Použít statickou adresu IP.
6
Ťukněte a zadejte informace potřebné pro síť Wi-Fi™:
• Adresa IP
• Brána
• Maska sítě
• Server DNS 1
• Server DNS 2
7
Stiskněte tlačítko a ťukněte na volbu Uložit .
55
Toto je internetová verze této publikace. © Tisk je možný pouze pro soukromé použití.
Page 56

Webový prohlížeč
Než začnete používat web
Váš telefon umožňuje přístup k Internetu prostřednictvím sítě Wi-Fi nebo pomocí mobilního
datového připojení sítě 2G/3G. Chcete-li k Internetu v mobilním telefonu získávat přístup
prostřednictvím mobilního datového připojení 2G/3G, je třeba mít aktivovaný tarif obsahující
datové přenosy a nastavené mobilní datové připojení 2G/3G.
Nastavení připojení k Internetu prostřednictvím mobilního datového připojení 2G/3G se do
telefonu ve většině případů automaticky stáhne při prvním zapnutí přístroje s vloženou
kartou SIM.
Chcete-li k Internetu získávat přístup prostřednictvím připojení Wi-Fi, je třeba být v dosahu
sítě Wi-Fi a mít povolený přístup správcem sítě.
Další informace o tom, jak nastavit mobilní datové připojení prostřednictvím technologie
2G/3G, naleznete v tématu Nastavení Internetu a zasílání zpráv na stránce 22. Další
informace o připojení k síti Wi-Fi naleznete v tématu Wi‑Fi™ na stránce 53.
Prohlížení webu
Webový prohlížeč lze použít k zobrazení webových stránek, k navigaci na nich, k přidání
těchto stránek jako záložek nebo vytvoření zkratek z podoken aplikací. Máte možnost
otevřít několik oken prohlížeče současně a při navigaci na webové stránce použít funkci
lupy.
Otevření webového prohlížeče
1
Na obrazovce Obrazovka Plocha přetáhněte směrem nahoru.
2
Najděte následující položku a ťukněte na ni: Prohlížeč .
Přechod na webovou stránku
1
Stiskněte tlačítko a ťukněte na volbu .
2
Ťuknutím do textového pole aktivujte klávesnici.
3
Zadejte webovou adresu.
4
Ťukněte na volbu Přejít.
Jestliže se orientace obrazovky při otočení telefonu automaticky nezmění, zaškrtněte políčko
Orientace v části Nastavení > Obraz a zvuk.
Přiblížení nebo oddálení webové stránky
1
Táhněte prstem na obrazovce libovolným směrem a aktivujte ovládací prvky lupy na
webové stránce.
2
Ťukněte na ikonu lupy:
Slouží k oddálení.
Slouží k přiblížení.
Slouží k aktivaci přehledu webové stránky.
Správa odkazů na webových stránkách
•
Odkaz na webové stránce vyberete tak, že na něj ťuknete.
Vybraný odkaz bude mít oranžovou barvu.
Přechod na předcházející stránku při prohlížení
•
Stiskněte tlačítko .
Toto je internetová verze této publikace. © Tisk je možný pouze pro soukromé použití.
56
Page 57

Ukončení webového prohlížeče
•
Při procházení stiskněte tlačítko .
Při příštím otevření bude vzhled prohlížeče naprosto totožný jako předtím. To znamená, že bude
obsahovat stejný počet oken a úrovní umístění a přiblížení.
Panel nástrojů
Po stisknutí tlačítka se zobrazí následující možnosti:
Otevření webové stránky nebo spuštění hledání
Otevření více oken
Přidání nebo otevření záložky
Otevření nabídky možností
Vyhledávání
Pomocí vyhledávací funkce prohlížeče můžete kdykoli na vyhledávat na webu.
Vyhledání webové stránky
1
Stiskněte tlačítko a ťukněte na volbu .
2
Ťuknutím do textového pole aktivujte číselnou klávesnici.
3
Zadejte hledané slovo.
4
Ťukněte na volbu Přejít.
Více oken
V prohlížeči může být současně spuštěno až osm různých oken. Můžete se například
přihlásit k aplikaci webové pošty v jednom okně a číst si dnešní zprávy v dalším. Snadno
můžete přepínat z jednoho okna do druhého.
Ikona více oken na panelu nástrojů zobrazuje aktuální počet otevřených oken.
Otevření nového okna prohlížeče
1
Na obrazovce Prohlížeč stiskněte volbu a ťukněte na volbu .
2
Ťuknutím na volbu v levém horním rohu okna otevřete nové okno.
Přepínání mezi okny prohlížeče
1
Na obrazovce Prohlížeč stiskněte volbu a ťukněte na volbu .
2
Uvidíte přehled všech otevřených oken. Ťukněte do okna, do kterého chcete
přepnout.
Správa záložek
Záložky umožňují rychlý přístup k oblíbeným a často navštěvovaným webovým stránkám.
V závislosti na mobilním operátorovi mohou být v telefonu některé záložky předem
nainstalovány.
Označení webové stránky záložkou
1
Při prohlížení webové stránky stiskněte tlačítko .
2
Ťukněte na volbu .
3
Zobrazí se seznam záložek v abecedním pořadí.
4
V horní části seznamu ťuknutím na položku Přidat záložku označte aktuální
webovou stránku záložkou.
57
Toto je internetová verze této publikace. © Tisk je možný pouze pro soukromé použití.
Page 58

Označení dříve navštívené webové stránky záložkou
1
Na obrazovce Prohlížeč stiskněte .
2
Ťukněte na položku a potom na položku .
3
Zobrazí se seznam dříve navštívených webových stránek.
4
Ťukněte na položku napravo od položky webové stránky, kterou chcete přidat
jako záložku.
Pokud se napravo od položky webové stránky nezobrazí ikona , je tato webová stránka již
přidána do záložek.
Úprava a odstranění záložky
1
Na obrazovce Prohlížeč stiskněte .
2
Ťukněte na volbu .
3
Zobrazí se seznam záložek v abecedním pořadí.
4
Ťukněte na ikonu napravo od záložky, kterou chcete upravit nebo odstranit.
5
Ťukněte do textového pole a upravte název záložky. Potom ťukněte na položku
Uložit.
6
Ťuknutím na položku Odstranit záložku odstraníte vybranou záložku.
Možnosti
Ťuknutím na ikonu na panelu nástrojů otevřete následující možnosti:
•
Znovu načíst stránku - aktualizuje stránku.
•
Přidat do hlavní nabídky - vytvoří zkratku na aplikaci z podokna Aplikace.
•
Odeslat odkaz - odešle odkaz příteli prostřednictvím e-mailu nebo systému pro zasílání
zpráv.
•
Stažené položky - zobrazí seznam stažených položek.
Opětovné načtení aktuální webové stránky
1
Stiskněte tlačítko a potom ťukněte na volbu .
2
Ťukněte na volbu Znovu načíst stránku.
Vytvoření zkratky na aktuální webovou stránku
1
Stiskněte tlačítko a potom ťukněte na volbu .
2
Ťukněte na volbu Přidat do hlavní nabídky.
3
Chcete-li, upravte předem definovaný název zkratky.
4
Ťukněte na volbu Přidat. Zkratka se zobrazí v podoknech aplikací.
Odeslání odkazu
1
Při procházení stiskněte tlačítko .
2
Ťukněte na volbu .
3
Ťukněte na volbu Odeslat odkaz.
Zobrazení stažených položek
1
Na obrazovce Prohlížeč stiskněte tlačítko a ťukněte na volbu .
2
Ťuknutím na volbu Stažené položky zobrazíte seznam stažených souborů.
Nastavení prohlížeče
Změna nastavení prohlížeče
1
Na obrazovce Obrazovka Plocha přetáhněte směrem nahoru.
2
Najděte následující položky a ťukněte na ně: Nastavení > Sony Ericsson >
Prohlížeč.
58
Toto je internetová verze této publikace. © Tisk je možný pouze pro soukromé použití.
Page 59

Připojení telefonu k počítači
Po připojení telefonu k počítači můžete přenášet a zpracovávat soubory, jako jsou například
obrázky a hudba. Je možné, že si nebudete moci vyměňovat některé materiály chráněné
autorským právem.
Svůj telefon můžete připojit k počítači pomocí kabelu USB nebo pomocí bezdrátové
technologie Bluetooth™. Po připojení telefonu k počítači pomocí kabelu USB budete moci
nainstalovat do počítače a používat aplikaci PC Companion. S aplikací PC Companion
získáte přístup k dalším aplikacím pro přenos a organizaci mediálních souborů, aktualizaci
telefonu a dalším možnostem.
Přenos a manipulace s obsahem pomocí kabelu USB
Chcete-li spravovat soubory v telefonu, můžete telefon propojit s počítačem pomocí kabelu
USB. V průzkumníkovi souborů v počítači pak můžete přetahovat soubory z počítače do
telefonu a naopak. Při přenosu hudby, videoklipů, obrázků a ostatních mediálních souborů
použijte aplikaci Media Go™ v počítači, abyste zajistili jejich správné převedení a přenesení
do telefonu.
Používáte-li v telefonu aplikaci, která využívá paměťovou kartu, bude možná třeba danou aplikaci
ukončit, abyste získali přístup k paměťové kartě.
Přetažení obsahu mezi telefonem a počítačem
1
Připojte telefon k počítači pomocí kabelu USB.
2
Ťukněte na volbu Připojit telefon.
3
Počítač: Počkejte, než se v průzkumníku souborů zobrazí paměť telefonu a
paměťová karta jako externí disky.
4
Přetáhněte vybrané soubory mezi telefonem a počítačem.
Pokud je paměťová karta připojena k počítači, nemůže telefon k paměťové kartě získat přístup.
Některé funkce a aplikace v telefonu, například fotoaparát, nebudou v takovém případě
dostupné.
Soubory je možné pomocí kabelu USB přenášet mezi většinou zařízení a operačních systémů
podporujících rozhraní velkokapacitního paměťového zařízení USB.
Bezpečné odpojení kabelu USB
Kabel USB neodpojujte, když přenášíte obsah, mohlo by dojít k porušení obsahu.
1
Počítač: Ujistěte se, že hardware bezpečně odebrán.
2
Odpojte kabel USB.
Pokyny v počítači se mohou lišit v závislosti na operačním systému. Další informace si přečtěte
v dokumentaci k operačnímu systému počítače.
PC Companion
Aplikace PC Companion umožňuje připojit se a používat další funkce a služby spojené s
telefonem, například aplikaci Media Go™, k přenosu hudby, videa a obrázků. Můžete také
aktualizovat svůj telefon a získat nejnovější software, který je k dispozici.
Aplikaci Media Go™ lze používat pouze v následujících operačních systémech:
•
Microsoft® Windows 7
•
Microsoft® Windows Vista™
•
Microsoft® Windows® XP, Service Pack 3 nebo vyšší
Propojte telefon a počítač pomocí kabelu USB, abyste mohli nainstalovat a používat aplikaci
PC Companion.
59
Toto je internetová verze této publikace. © Tisk je možný pouze pro soukromé použití.
Page 60

Instalace softwaru PC Companion
1
Připojte telefon k počítači pomocí kabelu USB.
2
Ťukněte na volbu Instalovat PC Companion.
3
Počítač: Aplikace PC Companion se v počítači automaticky spustí po několika
sekundách. Při instalaci aplikace PC Companion postupujte podle pokynů na
obrazovce.
Použití aplikace PC Companion
1
Připojte telefon k počítači pomocí kabelu USB.
2
Ťukněte na volbu Připojit telefon.
3
Počítač: Aplikace PC Companion se v počítači automaticky spustí po několika
sekundách.
Media Go™
Počítačová aplikace Media Go™ usnadňuje přenos a správu mediálního obsahu v telefonu
a v počítači. Nainstalujte aplikaci Media Go™ z aplikace PC Companion. Další informace
naleznete v tématu PC Companion na stránce59.
Aplikaci Media Go™ lze používat pouze v následujících operačních systémech:
•
Microsoft® Windows 7
•
Microsoft® Windows Vista™
•
Microsoft® Windows® XP, Service Pack 3 nebo vyšší
Aby bylo možné přenášet soubory mezi aplikací Media Go™ a telefonem, je třeba nejdříve
připojit telefon k počítači kabelem USB. Také je nutné povolit připojení telefonu k počítači.
Další informace naleznete v tématu Přetažení obsahu mezi telefonem a počítačem na
stránce 59.
Informace o použití aplikace Media Go™ naleznete v části Nápověda v hlavní nabídce aplikace
Media Go™.
Přenášení obsahu pomocí aplikace Media Go™
1
Připojte telefon k počítači pomocí kabelu USB.
2
Ťukněte na volbu Připojit telefon.
3
Počítač: V aplikaci PC Companion klepnutím spusťte aplikaci Media Go™. Pokud
spouštíte aplikaci Media Go™ poprvé, může se stát, že ji bude třeba nejprve
nainstalovat, než budete moci přejít k dalšímu kroku.
4
Pomocí aplikace Media Go™ lze přesouvat soubory mezi telefonem a počítačem.
Aplikaci Media Go™ lze stáhnout na adrese
www.sonyericsson.com/support
.
60
Toto je internetová verze této publikace. © Tisk je možný pouze pro soukromé použití.
Page 61

Bezdrátová technologie Bluetooth™
Funkce Bluetooth™ slouží k navázání bezdrátového připojení k jiným zařízením
Bluetooth™, například k zařízením handsfree. Doporučujeme mezi zařízeními udržovat
vzdálenost maximálně 10 metrů. Mezi zařízeními by neměly být pevné předměty. Chceteli komunikovat s ostatními zařízeními, musíte funkci Bluetooth™ zapnout. Možná bude také
nutné spárovat telefon s jinými zařízeními Bluetooth™.
Zapnutí funkce Bluetooth™ a nastavení telefonu, aby byl viditelný
1
Na obrazovce Obrazovka Plocha přetáhněte směrem nahoru.
2
Vyhledejte a ťukněte na položky Nastavení > Bezdrátové sítě.
3
Zaškrtněte políčko Bluetooth. Na stavovém řádku se zobrazí ikona .
4
Ťukněte na volbu Nastavení Bluetooth.
5
Zaškrtněte políčko Viditelné. Telefon nyní bude 120 sekund viditelný pro ostatní
zařízení.
Název telefonu
Zde můžete zadat název telefonu zobrazovaný ostatním zařízením využívajícím bezdrátovou
technologii Bluetooth.
Zadání názvu telefonu
1
Ujistěte se, že je zapnuta funkce Bluetooth™.
2
Na obrazovce Obrazovka Plocha přetáhněte směrem nahoru.
3
Najděte následující položky a ťukněte na ně: Nastavení > Bezdrátové sítě >
Nastavení Bluetooth > Název zařízení.
4
Zadejte název telefonu.
5
Ťukněte na volbu OK.
Spárování s jiným zařízením Bluetooth™
Při párování telefonu s jiným zařízením můžete například telefon připojit k soupravě
handsfree nebo soupravě Bluetooth™ do vozidla a tato zařízení pak používat k telefonování.
Jakmile spárujete telefon se zařízením Bluetooth™, bude si telefon toto spárování
pamatovat. Při párování telefonu se zařízením Bluetooth™ bude možná třeba zadat
přístupový kód. Telefon automaticky vyzkouší obecný přístupový kód 0000. Pokud tento
kód nefunguje, nahlédněte do dokumentace zařízení Bluetooth™ do části týkající se
přístupového kódu zařízení. Při příštím připojení spárovaného zařízení Bluetooth™ již není
třeba přístupový kód znovu zadávat.
Některá zařízení Bluetooth™, například většina náhlavních souprav Bluetooth™, vyžadují
spárování i připojení, aby správně fungovala.
Telefon můžete spárovat s několika zařízeními Bluetooth™, ale současně jej lze připojit
pouze k jednomu profilu Bluetooth™.
Spárování telefonu s jiným zařízením Bluetooth™
1
Na obrazovce Obrazovka Plocha přetáhněte směrem nahoru.
2
Najděte následující položky a ťukněte na ně: Nastavení > Bezdrátové sítě >
Nastavení Bluetooth.
3
Ťukněte na volbu Vyhledat zařízení. Nalezená zařízení Bluetooth™ budou uvedena
v seznamu Zařízení Bluetooth.
4
Vyberte zařízení Bluetooth™, které chcete spárovat s telefonem.
5
Pokud se zobrazí výzva, abyste zadali přístupový kód, zadejte ho.
6
Nyní můžete začít používat spárované zařízení Bluetooth™. Stav párování a připojení
je zobrazen pod názvem zařízení Bluetooth™ v seznamu Zařízení Bluetooth.
Zařízení, které chcete spárovat s telefonem, musí mít aktivovanou funkci Bluetooth™ a zapnutou
viditelnost Bluetooth™.
61
Toto je internetová verze této publikace. © Tisk je možný pouze pro soukromé použití.
Page 62

Připojení telefonu k jinému zařízení Bluetooth™
Správná funkce některých zařízení Bluetooth™, například náhlavních souprav Bluetooth™,
vyžaduje, abyste se připojili k zařízení Bluetooth™. Chcete-li se připojit k jinému zařízení
Bluetooth™, musíte je nejprve spárovat s telefonem.
1
Na obrazovce Obrazovka Plocha přetáhněte směrem nahoru.
2
Najděte následující položky a ťukněte na ně: Nastavení > Bezdrátové sítě >
Nastavení Bluetooth.
3
V seznamu Zařízení Bluetooth se dotkněte a podržte položku označující zařízení
Bluetooth™, které chcete připojit k telefonu.
4
Ťukněte na volbu Připojit.
Odpojení zařízení Bluetooth™
1
Na obrazovce Obrazovka Plocha přetáhněte směrem nahoru.
2
Najděte následující položky a ťukněte na ně: Nastavení > Bezdrátové sítě >
Nastavení Bluetooth.
3
V seznamu Zařízení Bluetooth se dotkněte a podržte název připojeného zařízení
Bluetooth.
4
Ťukněte na volbu Odpojit.
I když zařízení Bluetooth™ odpojíte, zůstane i nadále spárováno s telefonem. Chcete-li zrušit
spárování, je třeba ťuknout na položku Odpojit a zrušit párování.
Zrušení spárování zařízení Bluetooth™
1
Na obrazovce Obrazovka Plocha přetáhněte směrem nahoru.
2
Najděte následující položky a ťukněte na ně: Nastavení > Bezdrátové sítě >
Nastavení Bluetooth.
3
V seznamu Zařízení Bluetooth se dotkněte a podržte název připojeného zařízení
Bluetooth™.
4
Ťukněte na volbu Zrušit párování.
62
Toto je internetová verze této publikace. © Tisk je možný pouze pro soukromé použití.
Page 63

Hudba
2
9
3
4
5
6
1
8
7
Pomocí přehrávače hudby lze procházet a poslouchat hudbu, audioknihy a kanály podcast.
K přenosu obsahu na paměťovou kartu a z paměťové karty v telefonu lze použít počítačovou
aplikaci Media Go™. Další informace naleznete v tématu Připojení telefonu k počítači na
stránce 59.
Použití hudebního přehrávače
Přehrávání zvukových souborů
1
Na obrazovce Obrazovka Plocha ťukněte na položku . Pokud se na obrazovce
Obrazovka Plocha nezobrazí ikona , přetáhněte ikonu směrem nahoru a
potom vyhledejte položku Přehrávač hudby a ťukněte na ni.
2
Ťukněte na volbu .
3
Po ťuknutí na ikonu můžete procházet hudební obsah podle interpreta. Po ťuknutí
na položku můžete použít seznam skladeb. Po ťuknutí na ikonu můžete
procházet zvukový obsah podle skladeb.
4
Posuňte se nahoru nebo dolů a vyhledejte skladbu.
5
Ťuknutím na skladbu zahájíte její přehrávání.
Hudební přehrávač – přehled
1
Procházení hudby na paměťové kartě
2 Tlačítko Infinite: Vyhledá související informace online.
3 Obal alba (pokud je k dispozici)
4 Přechod k předchozí skladbě v aktuálním seznamu přehrávaných skladeb nebo posunutí vzad
5 Tlačítko Přehrát/Pozastavit
6 Ukazatel průběhu: Rychlé posouvání vpřed nebo vzad tažením nebo ťuknutím
7 Zbývající doba aktuální skladby
8 Přechod k další skladbě v aktuálním seznamu přehrávaných skladeb nebo posunutí vpřed
9 Zobrazení aktuálního seznamu přehrávaných skladeb
Toto je internetová verze této publikace. © Tisk je možný pouze pro soukromé použití.
63
Page 64

Procházení zvukového obsahu
1
Na obrazovce Obrazovka Plocha ťukněte na ikonu . Pokud se na obrazovce
Obrazovka Plocha nezobrazí ikona , přetáhněte ikonu směrem nahoru a
potom vyhledejte položku Přehrávač hudby a ťukněte na ni.
2
Ťukněte na volbu .
3
Po ťuknutí na ikonu můžete procházet hudební obsah podle interpreta. Po ťuknutí
na položku můžete použít seznam skladeb. Po ťuknutí na ikonu můžete
procházet zvukový obsah podle skladeb.
4
Posuňte se nahoru nebo dolů a vyhledejte skladbu.
Změna skladeb
•
V přehrávači klepněte na tlačítko nebo .
Pozastavení skladby
•
V přehrávači hudby klepněte na položku
.
Rychlé posouvání hudby vpřed a vzad
•
V hudebním přehrávači se dotkněte a podržte ikonu nebo .
Můžete také přetáhnout značku indikátoru průběhu doprava nebo doleva.
Nastavení hlasitosti zvuku
•
Stiskněte tlačítko ovládání hlasitosti.
Zobrazení fronty přehrávání
•
V přehrávači hudby ťukněte na položku .
Poslech hudebního přehrávače současně s používáním dalších aplikací
1
Chcete-li odejít z hudebního přehrávače, stiskněte klávesu nebo .
2
Když hudební přehrávač hraje na pozadí, můžete spustit a používat další aplikace.
Chcete-li získat přístup k nejčastěji používaným aplikacím, můžete také stisknout a podržet
stisknuté tlačítko .
Návrat do hudebního přehrávače spuštěného na pozadí
1
Přetáhněte stavový řádek směrem dolů a otevřete panel Upozornění.
2
Ťuknutím na název skladby otevřete hudební přehrávač.
Pokud jste v poslední době použili hudební přehrávač, můžete stisknout a podržet tlačítko a
ťuknutím na volbu Přehrávač hudby přehrávač otevřít.
Odstranění skladby
1
V přehrávači hudby ťukněte na položku .
2
Stiskněte tlačítko .
3
Ťukněte na volbu Odstranit více.
4
Ťukněte na jednu či více skladeb, které chcete odstranit.
5
Ťukněte na volbu Odstr..
Přehrávání hudby v náhodném pořadí
Skladby v seznamech skladeb můžete přehrávat v náhodném pořadí. Seznam skladeb si
můžete vytvořit sami, nebo se může jednat o album.
Přehrávání skladeb v náhodném pořadí
1
V přehrávači hudby ťukněte na položku .
2
Ťukněte na volbu a přejděte do alba nebo ťukněte na volbu a procházením
vyhledejte seznam skladeb.
3
Ťuknutím na příslušný název otevřete album nebo seznam skladeb.
4
Ťukněte na volbu .
64
Toto je internetová verze této publikace. © Tisk je možný pouze pro soukromé použití.
Page 65

Seznamy skladeb
Hudební přehrávač automaticky vytváří inteligentní seznamy skladeb na kartě seznamů
skladeb v knihovně zvukových souborů. Hudební přehrávač také v knihovně zvukových
souborů vytvoří seznam skladeb (nazývaný Nejoblíbenější skladby) nejčastěji
přehrávaných skladeb podle interpretů. Aplikaci Media Go™ můžete využít ke správě
knihovny hudebního obsahu a k vytváření seznamů skladeb v počítači. Další informace
naleznete v tématu Připojení telefonu k počítači na stránce 59.
Seznamy skladeb, které sami vytvoříte, je třeba zkopírovat na paměťovou kartu v telefonu. Po
připojení telefonu k počítači kabelem USB se paměťová karta zobrazí v aplikaci Media Go™.
Přehrávání inteligentních seznamů skladeb
1
V přehrávači hudby ťukněte na položku .
2
Ťukněte na volbu .
3
V části Inteligentní seznamy skladeb ťukněte na seznam skladeb.
4
Ťuknutím na skladbu zahájíte její přehrávání.
Přehrávání nejčastěji hraných skladeb interpreta
1
V přehrávači hudby ťukněte na položku .
2
Ťukněte na volbu a potom na interpreta.
3
Ťukněte na volbu Nejoblíbenější skladby. Zobrazí se až deset skladeb příslušného
interpreta.
4
Ťuknutím na skladbu zahájíte její přehrávání.
Přehrávání vlastních seznamů skladeb
1
V přehrávači hudby ťukněte na položku
2
Ťukněte na volbu .
3
V části Moje seznamy skladeb ťukněte na seznam skladeb.
4
Ťuknutím na skladbu zahájíte její přehrávání.
.
Kopírování seznamů skladeb na paměťovou kartu
1
Počítač: V počítači spusťte aplikaci Media Go™.
2
Spojte telefon s počítačem pomocí kabelu USB.
3
Ťukněte na volbu Připojit telefon.
4
Počítač: V aplikaci Media Go™ vyhledejte paměťovou kartu. V aplikaci
Media Go™ můžete zobrazit strukturu souborů v počítači, na paměťové kartě a v
paměti telefonu.
5
Počítač: Přetažením zkopírujte stávající seznamy skladeb z počítače na paměťovou
kartu.
Prohlížení souvisejícího hudebního obsahu
Když používáte hudební přehrávač, můžete ťuknutím na tlačítko vyhledat a procházet
online mediální obsah související s interpretem, kterého posloucháte.
Hledání obsahu souvisejícího se zvukovými soubory
1
V přehrávači hudby ťukněte na položku .
2
Listováním doleva nebo doprava zobrazte výsledky dostupných služeb online (závisí
na operátorovi).
3
Stisknutím tlačítka se vrátíte k hudebnímu přehrávači.
Kanály podcast
Kanály podcast jsou tvořeny mediálním obsahem, například rádiovými programy, k jejichž
odběru se můžete přihlásit prostřednictvím webových kanálů (RSS). Pomocí funkce kanálu
podcast v aplikaci Media Go™ můžete takový obsah stáhnout do počítače. Potom můžete
prostřednictvím aplikace Media Go™ v počítači kanál podcast zkopírovat na paměťovou
kartu v telefonu. Pokud do telefonu nainstalujete čtečku RSS, můžete také začít odebírat
obsah webu, který obsahuje zvukové kanály. Další informace naleznete v tématu Připojení
telefonu k počítači na stránce 59.
65
Toto je internetová verze této publikace. © Tisk je možný pouze pro soukromé použití.
Page 66

Přehrávání kanálů podcast v telefonu
1
Soubory, které jste stáhli prostřednictvím zvukových kanálů podcast, například rádio
programy, naleznete v knihovně zvukových souborů hudebního přehrávače. V
přehrávači hudby ťukněte na položku .
2
Ťukněte na volbu nebo .
3
Posuňte se nahoru nebo dolů a vyhledejte titul.
4
Ťuknutím na titul zahájíte jeho přehrávání.
Technologie TrackID™
TrackID™ je technologie rozpoznávání hudby. Její pomocí můžete vyhledat název,
interpreta a album skladby, kterou slyšíte z reproduktoru. Chcete-li dosáhnout těch
nejlepších výsledků, používejte technologii TrackID™ v tichém prostředí. Skladby nalezené
pomocí technologie TrackID™ je možné zakoupit. Pokud nelze některé funkce technologie
TrackID™ používat, přečtěte si část Nelze používat služby na Internetu na stránce 82.
Aplikace a služba TrackID™ nejsou podporovány ve všech zemích a regionech nebo všemi sítěmi
či poskytovateli služeb ve všech oblastech.
Spuštění aplikace TrackID™
1
Na obrazovce Obrazovka Plocha přetáhněte směrem nahoru.
2
Najděte následující položku a ťukněte na ni: TrackID
Vyhledání informací o skladbě
1
Je‑li aplikace TrackID spuštěna, ťukněte na volbu Nahrát.
2
Natočte telefon směrem ke zdroji hudby. Výsledky se zobrazí na obrazovce
výsledků.
3
Listováním doleva nebo doprava můžete zobrazit předchozí výsledky hledání.
.
Použití výsledků technologie TrackID™
Informace o skladbě se zobrazí, jakmile je vyhledaná skladba rozpoznána. Pokud je skladba
po vyhledání rozpoznána technologií TrackID™, můžete danou skladbu zakoupit.
Předchozí výsledky hledání se uloží.
Zakoupení skladby pomocí technologie TrackID™
1
Pokud je skladba po vyhledání rozpoznána technologií TrackID™, ťukněte na
položku Stáhnout. Dostupné služby nákupu se zobrazí v seznamu.
2
Ťukněte na název služby a postupujte podle pokynů na obrazovce.
Zobrazení předchozích výsledků hledání technologií TrackID™
•
Je-li aplikace TrackID™ spuštěna, můžete výsledky hledání procházet listováním
doleva nebo doprava.
66
Toto je internetová verze této publikace. © Tisk je možný pouze pro soukromé použití.
Page 67

Rádio FM
94.0
93.3 SR P2
1
2
3
4
5
6
7
Můžete procházet a poslouchat stanice rádia FM a ukládat je jako oblíbené položky. Rádio
můžete poslouchat prostřednictvím soupravy handsfree nebo ze sluchátek či z
reproduktoru v telefonu. Souprava handsfree nebo sluchátka musí být připojeny, protože
fungují u rádia FM jako anténa. Když spustíte rádio FM, automaticky se zobrazí dostupné
stanice. Pokud jsou u stanice k dispozici informace RDS, zobrazí se po několika sekundách
poslechu.
Spuštění rádia FM
1
Připojte k telefonu přenosnou sadu handsfree nebo sluchátka.
2
Na obrazovce Obrazovka Plocha přetáhněte směrem nahoru.
3
Najděte následující položku a ťukněte na ni: Rádio FM . Při posouvání v rámci
frekvenčního pásma se zobrazují dostupné kanály.
Přenosná souprava handsfree nebo sluchátka musí být připojeny, protože fungují jako anténa.
Rádio FM – přehled
1
Vyhledávání nových stanic
2 Naladěná frekvence
3 Tlačítko pro zapnutí a vypnutí rádia
4 Přesunutí dolů k další oblíbené položce (k dispozici, pokud byly uloženy oblíbené položky)
5 Informace RDS (systém rádiového přenosu dat) – není k dispozici ve všech zemích/oblastech
6 Přiřazení stanice jako oblíbené položky nebo zrušení tohoto přiřazení
7 Přesunutí nahoru k další oblíbené položce (k dispozici, pokud byly uloženy oblíbené položky)
Přepínání rozhlasových stanic
Přepínat rozhlasové stanice v rámci frekvenčního pásma lze takto:
•
Listováním nahoru a dolů
•
Přetažením
•
Ťuknutím na stanici nebo v případě, že jsou k dispozici informace RDS (identifikace stanice),
ťuknutím na tyto informace
Použití oblíbených kanálů rádia
Nejčastěji poslouchané kanály rádia můžete uložit jako oblíbené položky. Použitím
oblíbených položek se můžete rychle vrátit k požadovanému kanálu rádia.
Toto je internetová verze této publikace. © Tisk je možný pouze pro soukromé použití.
67
Page 68

Uložení kanálu do oblíbených položek
1
Když je rádio spuštěné, přejděte na kanál, který chcete uložit do oblíbených položek.
2
Ťukněte na volbu .
Odebrání kanálu z oblíbených položek
1
Když je rádio spuštěné, přejděte na kanál, který chcete odebrat z oblíbených
položek.
2
Ťukněte na volbu .
Přepínání mezi oblíbenými kanály
•
Když je spuštěné rádio, ťukněte na volbu nebo .
Chcete-li přepínat mezi oblíbenými položkami, je třeba, abyste alespoň poslední dva kanály uložili
jako oblíbené.
Nové hledání rozhlasových stanic
Jestliže jste se přesunuli do nového místa nebo se v současném místě zlepšil příjem, můžete
spustit nové hledání rozhlasových stanic.
Toto nové hledání nebude mít vliv na žádné uložené oblíbené položky.
Spuštění nového hledání kanálů
•
Když je spuštěné rádio, ťukněte na volbu . Rádio prohledá celé frekvenční pásmo
a zobrazí všechny dostupné kanály.
Přepínání mezi reproduktorem a sadou handsfree
Rádio můžete poslouchat prostřednictvím přenosné sady handsfree či sluchátek, nebo
prostřednictvím reproduktoru v telefonu.
Přepínání mezi reproduktorem a soupravou handsfree
1
Když je spuštěné rádio, stiskněte tlačítko .
2
Ťukněte na volbu Přehrát v reproduktoru.
3
Chcete-li zvuk přehrávat znovu prostřednictvím přenosné soupravy handsfree nebo
sluchátek, stiskněte tlačítko a ťukněte na volbu Přehrát v soupravě HF.
68
Toto je internetová verze této publikace. © Tisk je možný pouze pro soukromé použití.
Page 69

Videoklipy
Pomocí videopřehrávače můžete procházet a přehrávat videoklipy. Videoklipy, které byly
pořízeny videokamerou fotoaparátu, se nacházejí v albu fotoaparátu. Videopřehrávač
umožňuje také přehrávání videoklipů přenášených jako datové toky. Videoklipy přenášené
jako datové toky lze spustit ťuknutím na odkaz na webové stránce, kterou prohlížíte ve
webovém prohlížeči. Videoklipy přenášené jako datové toky lze také prohlížet v aplikaci
YouTube™. K přenosu obsahu na paměťovou kartu a z paměťové karty v telefonu slouží
počítačová aplikace Media Go™. Další informace naleznete v tématu Připojení telefonu k
počítači na stránce 59.
Použití videopřehrávače
Procházení videoklipů
1
Na obrazovce Obrazovka Plocha přetáhněte směrem nahoru.
2
Najděte následující položku a ťukněte na ni: Video
3
Posunutím nahoru nebo dolů můžete procházet videoklipy.
Videoklipy pořízené fotoaparátem se nacházejí ve složce Album .
Přehrávání videoklipu
1
Na obrazovce Obrazovka Plocha přetáhněte směrem nahoru.
2
Najděte následující položku a ťukněte na ni: Video .
3
Posunutím nahoru nebo dolů procházejte videoklipy.
4
Ťuknutím na videoklip zahájíte jeho přehrávání. Ovládací prvky po několika
sekundách zmizí. Znovu je zobrazíte ťuknutím na obrazovku.
Pozastavení videoklipu
1
Když hraje videoklip, zobrazte ťuknutím na obrazovku ovládací prvky.
2
Ťukněte na volbu .
Rychlé posouvání videa vpřed nebo vzad
•
Přetáhněte indikátor průběhu doprava nebo doleva.
Ukončení videopřehrávače
•
Stiskněte tlačítko nebo .
Obnovení přehrávání videoklipu
1
Pokud jste v poslední době použili videopřehrávač, stiskněte a podržte tlačítko .
2
Ťukněte na volbu Video .
3
Vyhledejte videoklip a ťukněte na něj. Videoklip se znovu spustí od místa, kde jste
jej zastavili.
Nastavení hlasitosti videa
•
Stiskněte tlačítko ovládání hlasitosti.
Odstranění videa
1
Při procházení videoklipů v knihovně videopřehrávače stiskněte tlačítko .
2
Ťukněte na volbu Odstranit více.
3
Ťukněte na jeden či více videoklipů, které chcete odstranit.
4
Ťukněte na volbu Odstr..
69
Toto je internetová verze této publikace. © Tisk je možný pouze pro soukromé použití.
Page 70

YouTube™
Videoklipy můžete v telefonu sledovat pomocí aplikace YouTube™. Můžete vyhledávat
videoklipy nebo odesílat své vlastní videoklipy.
Aplikace a služba YouTube™ nejsou podporovány ve všech zemích a regionech nebo všemi
sítěmi či poskytovateli služeb ve všech oblastech.
Zobrazení obsahu přenášeného jako datový tok v aplikaci YouTube™
1
Na obrazovce Obrazovka Plocha přetáhněte směrem nahoru.
2
Najděte následující položku a ťukněte na ni: YouTube™ .
3
Stisknutím tlačítka zobrazte nabídku, kde můžete hledat videoklipy, spravovat svůj
účet a odesílat vlastní videoklipy.
70
Toto je internetová verze této publikace. © Tisk je možný pouze pro soukromé použití.
Page 71

Fotoaparát
12
3
4
5
6
7
8
9
10
11
Stisknutím tlačítka spouště fotoaparátu můžete pořídit snímek nebo nahrát video. Kvalitu
fotografie lze před pořízením snímku vylepšit pomocí funkce Scény. Při pořízení snímku
nebo nahrávání videa je možné použít blesk nebo světlo. Fotografie nebo videa můžete
sdílet s přáteli. Můžete je také načíst do webové služby. V hledáčku můžete zobrazit album,
které obsahuje všechny fotografie a videa pořízené pomocí fotoaparátu.
Hledáček a ovládací prvky fotoaparátu
1 Tlačítko fotoaparátu: Slouží k aktivaci fotoaparátu, pořizování fotografií a záznamu videa.
2 Slouží k přepínání mezi fotoaparátem a videokamerou.
3 Slouží k přechodu k předchozímu kroku nebo ukončení režimu fotoaparátu.
4 Slouží k výběru scény (u fotoaparátu).
5 Slouží k přepínání mezi fotoaparátem a videokamerou.
6 Slouží k výběru formátu videoklipu (u videokamery).
7 Slouží k prohlížení fotografií a videoklipů.
8 Slouží k zapnutí a vypnutí světla (u videokamery).
9 Slouží k prohlížení fotografií a videoklipů.
10 Ikona zeměpisných souřadnic: Označuje, zda je funkce zeměpisných souřadnic určována pomocí
technologie GPS nebo bezdrátové sítě. Vypnutí funkce zeměpisných souřadnic není označeno žádnou
ikonou.
11 Slouží k zapnutí a vypnutí blesku (u fotoaparátu).
Použití fotoaparátu
Aktivace fotoaparátu
•
Stiskněte tlačítko fotoaparátu.
Přepínání mezi fotoaparátem a videokamerou
•
V hledáčku fotoaparátu ťukněte na volbu nebo .
Zavření fotoaparátu
•
Stiskněte tlačítko .
Toto je internetová verze této publikace. © Tisk je možný pouze pro soukromé použití.
71
Page 72

Použití fotoaparátu
Pořízení fotografie
1
Aktivujte fotoaparát.
2
Pokud není vybrán fotoaparát, ťukněte na volbu .
3
Natočte fotoaparát směrem k objektu a stisknutím tlačítka spouště fotoaparátu do
poloviny aktivujte automatické zaostření.
4
Jakmile se barva zaostřovacího rámečku změní na zelenou, stiskněte tlačítko
spouště fotoaparátu až na doraz. Fotografie se automaticky uloží na paměťovou
kartu. Fotografie se zobrazí v režimu prohlížení.
5
Když budete pořídit další fotografii, stiskněte tlačítko spouště fotoaparátu.
Použití blesku fotoaparátu
1
Aktivujte fotoaparát.
2
Chcete-li blesk nastavit tak, aby byl použit automaticky při špatném osvětlení,
ťukněte na ikonu .
3
Chcete-li blesk vypnout bez ohledu na osvětlení, ťukněte na ikonu .
4
Pořiďte fotografii.
Prohlížení dříve pořízených fotografií
1
V levé dolní části hledáčku fotoaparátu ťukněte na miniatury fotografií.
2
Fotografie a videoklipy můžete procházet listováním doleva nebo doprava.
Videoklipy jsou označeny ikonou .
Odstranění fotografie
1
Pokud při prohlížení fotografie nejsou zobrazeny žádné ovládací prvky, ťukněte na
obrazovku.
2
Ťukněte na volbu .
Sdílení fotografií
1
Pokud při prohlížení fotografie nejsou zobrazeny žádné ovládací prvky, ťukněte na
obrazovku.
2
Ťukněte na volbu .
3
Vyberte některý z dostupných způsobů přenosu.
Přidání zeměpisné polohy k fotografiím
Když je zapnutá funkce zeměpisných souřadnic, bude k fotografiím při jejich pořízení
přidána přibližná informace o zeměpisné poloze. Tuto informaci lze později použít k určení
místa, kde byla fotografie pořízena. Pokud se v hledáčku zobrazí symbol , bude k
fotografii přidána zeměpisná poloha pomocí technologie GPS. Když se zobrazí symbol
, bude k fotografii přidána zeměpisná poloha pomocí bezdrátové sítě. Pokud se
nezobrazí ani jeden z těchto symbolů, funkce zeměpisných souřadnic není zapnutá.
Zeměpisná poloha se určuje pomocí bezdrátových sítí nebo technologie GPS. Chcete-li použít
technologii GPS, je třeba mít zapnutý přijímač GPS a nerušený výhled na oblohu. V opačném
případě bude k určení polohy použita bezdrátová síť.
Zapnutí a vypnutí funkce zeměpisných souřadnic
1
Na obrazovce Obrazovka Plocha přetáhněte směrem nahoru.
2
Najděte následující položky a ťukněte na ně: Nastavení > Sony Ericsson >
Fotoaparát > Zeměpisné souřadnice.
3
Ťuknutím na zaškrtávací políčko zapněte nebo vypněte funkci zeměpisných
souřadnic.
Vylepšení fotografií pomocí scén
Před pořízením fotografie můžete nastavit fotoaparát pro běžné situace s použitím předem
naprogramovaných scén. Funkce Scény automaticky určí řadu nastavení vhodných pro
vybranou scénu, aby byla zajištěna nejlepší možná kvalita fotografie.
72
Toto je internetová verze této publikace. © Tisk je možný pouze pro soukromé použití.
Page 73

Nastavení scén
Automat.
Fotoaparát použije nastavení, která vyhovují většině podmínek.
Šero
Tuto možnost použijte při pořizování fotografií noční krajiny nebo v prostředí se špatným osvětlením
(bez blesku). Vzhledem k dlouhé expozici musíte fotoaparát pevně držet nebo umístit na stabilní povrch.
Makro
Slouží pro situace, kdy chcete použít automatické zaostření pro pořízení fotografií z těsné blízkosti.
Sport
Hodí se pro fotografie rychle se pohybujících objektů. Krátká expozice minimalizuje rozmazání pohybu.
Výběr scén
1
Aktivujte fotoaparát.
2
Pokud není vybrán fotoaparát, ťukněte na volbu .
3
V pravém dolním rohu hledáčku ťukněte na tlačítko aktivní scény, například .
4
Ťukněte na požadovanou scénu a pořiďte fotografii.
Tipy pro používání fotoaparátu
Pravidlo třetin
Neumísťujte subjekt doprostřed snímku. Lepšího výsledku dosáhnete, pokud jej umístíte
na třetinu.
Držte pevně
Budete-li fotoaparát držet pevně, vyhnete se rozmazaným fotografiím. Svou ruku můžete
zklidnit, pokud ji opřete o pevný předmět.
Jděte blíž
Přiblížením se co nejblíže k fotografovanému objektu, můžete jím vyplnit celou oblast
hledáčku.
Buďte v dosahu blesku
Fotografie pořízené mimo maximální dosah blesku budou příliš tmavé. Maximální dosah
blesku je zhruba čtyři kroky od subjektu.
Uvažujte o pestrosti
Promyslete si různé úhly a přesuňte se k fotografovanému objektu. Vyfotografujte některé
snímky na výšku. Zkoušejte různé pozice.
Použijte prosté pozadí
Na prostém pozadí váš subjekt lépe vynikne.
Udržujte objektiv čistý
Mobilní telefony se používají v nejrůznějším počasí, na nejrůznějších místech, lidé je nosí po
kapsách a v taškách. V důsledku toho se objektiv fotoaparátu zašpiní a pokryje otisky prstů.
Očistěte objektiv jemným hadříkem.
Použití videokamery
Nahrávání videoklipu
1
Aktivujte fotoaparát.
2
Pokud není vybrána videokamera, ťukněte na volbu .
3
Stisknutím tlačítka spouště fotoaparátu začněte nahrávat.
4
Stisknutím tlačítka spouště fotoaparátu ukončete nahrávání. Videoklip se zobrazí v
režimu prohlížení.
5
Chcete‑li zobrazit videoklip, ťukněte na volbu .
6
Když budete chtít nahrát další videoklip, stiskněte tlačítko spouště fotoaparátu.
73
Toto je internetová verze této publikace. © Tisk je možný pouze pro soukromé použití.
Page 74

Použití světla videokamery
1
Aktivujte fotoaparát.
2
Chcete-li zapnout světlo, ťukněte na ikonu .
3
Chcete-li vypnout světlo, ťukněte na ikonu .
4
Pořiďte záznam videoklipu.
Prohlížení dříve zaznamenaných videoklipů
1
V levé dolní části hledáčku fotoaparátu ťukněte na miniatury.
2
Fotografie a videoklipy můžete procházet listováním doleva nebo doprava.
Videoklipy jsou označeny ikonou .
Nahrávání videoklipu vhodného pro zprávy MMS
1
Aktivujte fotoaparát.
2
Pokud není vybrána videokamera, ťukněte na volbu .
3
Ťukněte na ikonu videoformátu v pravém dolním rohu hledáčku.
4
Ťukněte na volbu Pro MMS.
5
Stisknutím tlačítka spouště fotoaparátu začněte nahrávat. Doba nahrávání tohoto
videoformátu je omezená a nastavená tak, aby vyhovovala odesílání ve zprávách
MMS. Limit doby nahrávání můžete sledovat na indikátoru průběhu v horní části
hledáčku.
74
Toto je internetová verze této publikace. © Tisk je možný pouze pro soukromé použití.
Page 75

Fotoalbum
Fotografie a videa pořízená fotoaparátem můžete procházet pomocí funkce Album.
Fotografie a videa je možné sdílet a fotografie lze použít jako tapetu a obrázky kontaktů. K
přenosu obsahu na paměťovou kartu a z paměťové karty v telefonu slouží počítačová
aplikace Media Go™. Další informace naleznete v tématu Připojení telefonu k počítači na
stránce 59.
Procházení fotografií a videoklipů
1
Na obrazovce Obrazovka Plocha přetáhněte směrem nahoru.
2
Najděte následující položku a ťukněte na ni: Album
3
Posunutím nahoru nebo dolů můžete procházet své fotografie a videoklipy.
Fotografie a videoklipy jsou uvedeny v chronologickém pořadí. Videoklipy jsou
označeny ikonou .
Videoklipy, které nebyly pořízeny fotoaparátem, se nacházejí ve složce Video .
Prohlížení fotografií
1
Na obrazovce Obrazovka Plocha přetáhněte směrem nahoru.
2
Vyhledejte a ťukněte na položku Album
3
Posunutím nahoru nebo dolů procházejte fotografie. Videoklipy jsou označeny
ikonou .
4
Chcete-li fotografii zobrazit ve větší velikosti, ťukněte na příslušnou miniaturu.
5
V prohlížeči fotografií zobrazte další nebo předchozí fotografii listováním doleva nebo
doprava.
.
Zobrazení ovládacích prvků prohlížeče fotografií
•
V prohlížeči fotografií klepněte na obrazovku.
Přiblížení a oddálení fotografie
1
Při prohlížení fotografie v prohlížeči fotografií ťukněte a podržte oblast na obrazovce,
dokud se nezobrazí symboly zvětšení.
2
Přetažením nahoru fotografii přiblížíte, přetažením dolů ji oddálíte.
Fotografii můžete také přiblížit nebo oddálit tak, že na ni dvakrát ťuknete. Potom můžete
přetáhnout fotografii a zobrazit tak různé její části.
Přehrávání videoklipů nahraných s použitím fotoaparátu
1
Na obrazovce Obrazovka Plocha přetáhněte směrem nahoru.
2
Najděte následující položku a ťukněte na ni: Album .
3
Posunutím nahoru nebo dolů procházejte videoklipy. Videoklipy jsou označeny
ikonou .
4
Chcete-li přehrát videoklip, ťukněte na jeho miniaturu.
5
Ťukněte na volbu
6
V prohlížeči zobrazte další nebo předchozí videoklip nebo fotografii listováním doleva
nebo doprava.
Odstranění fotografií a videoklipů
1
Při procházení fotografií a videoklipů v části Album stiskněte tlačítko .
2
Ťukněte na volbu Odstranit více.
3
Ťukněte na jednu či více fotografií nebo videoklipů, které chcete odstranit.
4
Ťukněte na volbu Odstr..
.
75
Toto je internetová verze této publikace. © Tisk je možný pouze pro soukromé použití.
Page 76

Použití fotografie jako obrázku kontaktu
1
Při prohlížení fotografií v prohlížeči fotografií zobrazíte ťuknutím na obrazovku
ovládací prvky.
2
Ťukněte na volbu .
3
Ťukněte na volbu Obrázek kontaktu.
4
V případě potřeby fotografii ořízněte.
5
Ťukněte na volbu Uložit.
6
Ťukněte na kontakt, k němuž chcete přiřadit fotografii.
Oříznutí fotografie
1
Jakmile se zobrazí rámeček oříznutí, dotkněte se a podržte okraj rámečku. Tím jej
nastavíte. Když se zobrazí šipka oříznutí, přetáhněte ji směrem dovnitř ke středu
rámečku oříznutí nebo ven ze středu a změňte tak jeho velikost.
2
Chcete-li posunout rámeček oříznutí do jiné oblasti fotografie, dotkněte se a podržte
stisknutý bod uvnitř rámečku a potom ho přetáhněte do požadované pozice.
3
Chcete-li oříznutou fotografii uložit, ťukněte na položku Uložit.
Použití fotografie jako tapety
1
Při prohlížení fotografií v prohlížeči fotografií zobrazíte ťuknutím na obrazovku
ovládací prvky.
2
Ťukněte na volbu .
3
Ťukněte na volbu Tapeta.
4
V případě potřeby fotografii ořízněte.
5
Ťukněte na volbu Uložit.
Sdílení fotografií a videoklipů
Fotografie a videoklipy můžete odeslat e-mailem nebo prostřednictvím zprávy MMS
(Multimedia Messaging Service) nebo je odeslat do webové služby, jako je Picasa™ či
YouTube™.
Aplikace a služba YouTube™ nejsou podporovány ve všech zemích a regionech nebo všemi
sítěmi či poskytovateli služeb ve všech oblastech.
Sdílení fotografií a videoklipů
1
Na obrazovce Obrazovka Plocha přetáhněte směrem nahoru.
2
Najděte následující položku a ťukněte na ni: Album .
3
Ťukněte na miniaturu fotografie nebo videoklipu.
4
V případě potřeby zobrazte ťuknutím na obrazovku ovládací prvky.
5
Ťukněte na volbu .
6
Vyberte dostupný způsob přenosu a postupujte podle pokynů na obrazovce.
Nahrání fotografie do online webového alba
1
Na obrazovce Obrazovka Plocha přetáhněte směrem nahoru.
2
Najděte následující položku a ťukněte na ni: Album .
3
Ťukněte na miniaturu fotografie.
4
V případě potřeby zobrazte ťuknutím na obrazovku ovládací prvky.
5
Ťukněte na volbu .
6
Vyberte službu pro sdílení fotografií a postupujte podle pokynů na obrazovce.
76
Toto je internetová verze této publikace. © Tisk je možný pouze pro soukromé použití.
Page 77

Služby určení polohy
Informace o zeměpisné poloze lze určit pomocí bezdrátových sítí nebo technologie GPS.
Technologie bezdrátových sítí určuje polohu rychle, ale s proměnlivou správností. Při použití
technologie GPS může určení polohy trvat trochu déle, bude však zjištěna přesná poloha.
Při hledání polohy je možné zapnout obě tyto technologie a využívat je současně.
Použití technologie GPS
Telefon je vybaven přijímačem GPS, který k určení aktuální polohy využívá signály ze
satelitů. Některé funkce služby GPS využívají Internet. Mohou být účtovány poplatky za
přenos dat.
Pokud k nalezení polohy používáte služby využívající přijímač GPS, zajistěte ničím nerušený
výhled na oblohu. Pokud přijímač GPS nedokáže po několika minutách nalézt vaše
umístění, přemístěte se jinam. Chcete-li zlepšit vyhledávání, stůjte bez hnutí a nezakrývejte
anténu GPS. Poloha antény GPS je znázorněna na obrázku níže. Při prvním použití systému
GPS může nalezení polohy trvat až 10 minut.
Pokud nelze některé funkce služby GPS používat, viz část Nelze používat služby na Internetu na
stránce 82.
Společnost Sony Ericsson nezaručuje přesnost služeb určení polohy (včetně například
navigačních služeb).
Zapnutí přijímače GPS
1
Na obrazovce Obrazovka Plocha přetáhněte směrem nahoru.
2
Vyhledejte a ťukněte na položky Nastavení > Zabezpečení a poloha.
3
Zaškrtněte políčko Použít GPS.
Použití bezdrátových sítí pro vyhledání vaší pozice
1
Na obrazovce Obrazovka Plocha přetáhněte směrem nahoru.
2
Vyhledejte a ťukněte na položky Nastavení > Zabezpečení a poloha.
3
Zaškrtněte políčko Zaměření přes bezdrátové sítě.
Google Maps™
Aplikace Google Maps™ umožňuje zobrazit aktuální polohu, vyhledat další umístění a
spočítat trasy. Po spuštění aplikace Google Maps™ bude na základě informací z okolních
vysílačů operátorů mobilních sítí zobrazeno přibližné místo, kde se nacházíte. Jakmile
přijímač GPS najde přesnější polohu, aktualizuje její zobrazení.
Dříve než se pokusíte stanovit svoji polohu, ověřte, že je zapnuto nastavení polohy.
77
Toto je internetová verze této publikace. © Tisk je možný pouze pro soukromé použití.
Page 78

Práce se službou Google Maps™
1
Na obrazovce Obrazovka Plocha přetáhněte směrem nahoru.
2
Najděte následující položku a ťukněte na ni: Google Maps.
Aplikace Google Maps™ nemusí být k dispozici na všech trzích.
Plánovač trasy
Aplikace Wisepilot™ navádí uživatele do cíle pomocí hlasových pokynů. V telefonu může
být nahrána zkušební verze aplikace Wisepilot™. Společnost Sony Ericsson nezaručuje
přesnost žádných směrových služeb (včetně například naváděcích navigačních služeb).
Aplikace Wisepilot™ nemusí být k dispozici na všech trzích. Další informace najdete na adrese
www.sonyericsson.wisepilot.com
Spuštění aplikace Wisepilot™
1
Na obrazovce Obrazovka Plocha přetáhněte směrem nahoru.
2
Najděte následující položku a ťukněte na ni: Wisepilot™.
.
78
Toto je internetová verze této publikace. © Tisk je možný pouze pro soukromé použití.
Page 79

Zamykání a ochrana telefonu
Číslo IMEI
Číslo IMEI (mezinárodní identifikační číslo mobilního zařízení) si uschovejte pro případ
krádeže telefonu.
Zobrazení čísla IMEI
•
Číslo IMEI je uvedeno pod krytem.
Zobrazení čísla IMEI v telefonu
1
Na obrazovce Obrazovka Plocha přetáhněte směrem nahoru.
2
Najděte následující položky a ťukněte na ně: Nastavení > Info o telefonu > Stav.
3
Posuňte se na položku a zobrazte tak číslo .
Ochrana karty SIM
Zámek karty SIM chrání pouze vaše předplatné. S novou kartou SIM bude váš telefon i
nadále fungovat. Pokud je zámek karty SIM v poloze zapnuto, musíte zadat kód PIN
(Personal Identity Number – osobní identifikační číslo). Pokud zadáte PIN nesprávně víckrát,
než je maximální povolený počet pokusů, karta SIM se zablokuje. Potom musíte zadat kód
PUK (Personal Unblocking Key – osobní odblokovací kód) a nový PIN. Kódy PIN, PIN2
a PUK získáte od mobilního operátora.
Odblokování zamčené karty SIM
1
Pokud se zobrazí zpráva Karta SIM je uzamknuta.Zadejte kód PUK poskytnutý
operátorem., zadejte kód PUK a ťukněte na položku OK.
2
Zadejte nový kód PIN a ťukněte na položku OK.
3
Znovu zadejte nový kód PIN a ťukněte na položku OK.
Změna kódu PIN karty SIM
1
Na obrazovce Obrazovka Plocha přetáhněte směrem nahoru.
2
Najděte následující položky a ťukněte na ně: Nastavení > Zabezpečení a poloha
> Nastavení zámku karty SIM > Změnit kód PIN karty SIM.
3
Zadejte starý kód PIN karty SIM a ťukněte na volbu OK.
4
Zadejte nový kód PIN karty SIM a ťukněte na volbu OK.
Změna kódu PIN2 karty SIM
1
Na obrazovce Obrazovka Plocha přetáhněte směrem nahoru.
2
Najděte následující položky a ťukněte na ně: Nastavení > Nastavení hovorů >
Povolená telefonní čísla > Změna kódu PIN2.
3
Zadejte starý kód PIN2 karty SIM a ťukněte na volbu OK.
4
Zadejte nový kód PIN karty SIM a ťukněte na volbu OK.
Povolení zámku kódu PIN karty SIM
1
Na obrazovce Obrazovka Plocha přetáhněte směrem nahoru.
2
Najděte následující položky a ťukněte na ně: Nastavení > Zabezpečení a poloha
> Nastavení zámku karty SIM > Zamykat kartu SIM.
3
Zadejte kód PIN karty SIM a ťukněte na položku OK.
79
Toto je internetová verze této publikace. © Tisk je možný pouze pro soukromé použití.
Page 80

Schéma odemknutí obrazovky
Svá data můžete zabezpečit zamčením obrazovky nebo použitím schématu odemčení
obrazovky při každém zapnutí telefonu a každé aktivaci z režimu spánku.
Vytvoření schématu odemknutí obrazovky
1
Na obrazovce Obrazovka Plocha přetáhněte směrem nahoru.
2
Najděte následující položky a ťukněte na ně: Nastavení > Zabezpečení a poloha
> Nastavení bezpečnostního gesta.
3
Postupujte podle pokynů v telefonu.
Odemknutí obrazovky pomocí schématu odemknutí obrazovky
1
Stisknutím tlačítka aktivujte obrazovku.
2
Táhněte prstem podél zobrazené dráhy a nakreslete vlastní obrazec pro odemčení
obrazovky.
Změna schématu odemknutí obrazovky
1
Na obrazovce Obrazovka Plocha přetáhněte směrem nahoru.
2
Najděte následující položky a ťukněte na ně: Nastavení > Zabezpečení a poloha
> Změna bezpečnostního gesta.
Jestliže je schéma odemknutí, které zadáte na obrazovce, pětkrát po sobě odmítnuto, vyčkejte
30 sekund a zkuste akci zopakovat.
80
Toto je internetová verze této publikace. © Tisk je možný pouze pro soukromé použití.
Page 81

Aktualizace telefonu
Telefon můžete aktualizovat na nejnovější software, a docílit tak optimálního výkonu a získat
nejnovější vylepšení. Aktualizace je možné stahovat bezdrátově přímo pomocí telefonu z
Internetu prostřednictvím mobilního datového připojení 2G/3G nebo prostřednictvím
připojení sítě Wi-Fi™. Propojením telefonu s počítačem pomocí kabelu USB můžete také
stahovat aktualizace z aplikace PC Companion.
Pokud pro připojení k Internetu z telefonu používáte mobilní datové připojení 2G/3G, mohou vám
být účtovány poplatky za přenos. Další informace získáte u svého mobilního operátora.
Než začnete s aktualizací telefonu, nezapomeňte zálohovat a uložit všechna data v telefonu.
Bezdrátová aktualizace telefonu
Bezdrátové stažení aktualizací softwaru
1
Na obrazovce Obrazovka Plocha přetáhněte směrem nahoru.
2
Najděte následující položky a ťukněte na ně: Nastavení > Info o telefonu >
Aktualizace softwaru. Podle pokynů na obrazovce aktualizujte telefon.
Aktualizace telefonu pomocí kabelu USB
Telefon můžete aktualizovat pomocí kabelu USB a aplikace PC Companion. Aplikace PC
Companion je k dispozici po propojení telefonu s počítačem pomocí kabelu USB. Další
informace o spuštění aplikace PC Companion naleznete v tématu PC Companion na
stránce59.
Telefon můžete také aktualizovat pomocí aplikace služby Sony Ericsson Update Service
(Aktualizační služba Sony Ericsson). Budete potřebovat kabel USB a počítač s připojením k
Internetu. Informace o stažení a použití aplikace Sony EricssonUpdate Service naleznete na
webu
www.sonyericsson.com/updateservice
Stažení aktualizací softwaru pomocí kabelu USB
Při aktualizaci telefonu neodpojujte kabel USB, protože by mohlo dojít k poškození obsahu. Po
dokončení se ujistěte, že je hardware bezpečně odebrán z počítače.
1
Připojte telefon k počítači pomocí kabelu USB. Při prvním spuštění je třeba aplikace
PC Companion nejprve nainstalovat, než budete moci přejít k dalšímu kroku.
Postupujte podle pokynů na obrazovce v nabídce zobrazené v telefonu a nainstalujte
aplikaci PC Companion.
2
Ťukněte na volbu Připojit telefon.
3
Počítač: Počkejte několik sekund, než se aplikace PC Companion spustí. Klikněte
na položky Oblast podpory > Aktualizace softwaru a podle pokynů na obrazovce
aktualizujte telefon.
Při použití aplikace PC Companion také obdržíte upozornění vždy, když bude k dispozici
aktualizace softwaru vašeho telefonu.
.
81
Toto je internetová verze této publikace. © Tisk je možný pouze pro soukromé použití.
Page 82

Odstraňování potíží
Obvyklé dotazy
Telefon nefunguje podle očekávání
Pokud máte s telefonem problémy, vyzkoušejte nejprve tyto tipy:
•
Restartujte telefon.
•
Vyjměte a znovu vložte kartu SIM. Potom telefon restartujte.
•
Pokud telefon nereaguje a nelze ho restartovat běžným způsobem, restart vynuťte.
•
Aktualizujte telefon. I když máte v telefonu nejnovější software, můžete jeho aktualizací
zvýšit stabilitu softwaru a vyřešit další potíže. Aktualizací telefonu také zajistíte jeho optimální
výkon a získáte nejnovější rozšíření. Další informace najdete v části Aktualizace telefonu na
stránce 81.
•
Obnovte nastavení telefonu.
Při obnovování nastavení telefonu buďte trpěliví. Pokud byste telefon při obnovování restartovali,
můžete ho nevratně poškodit.
Vynucení restartování
•
Stiskněte a podržte tlačítko a po dobu pěti sekund. Telefon se automaticky
restartuje.
Vynucené ukončení aplikace
•
Jestliže se zobrazí okno se zprávou, že aplikace neodpovídá, ťukněte na položku
Vynutit ukončení.
Pokud nechcete aplikaci ukončit vynuceně, můžete ťuknout na položku Zrušit a počkat, až
aplikace odpoví.
Resetování telefonu
Resetováním telefonu se vymažou všechna data včetně stažených aplikací a telefon se vrátí
do výchozího stavu předtím, než jste jej poprvé zapnuli. Před resetováním si nezapomeňte
zazálohovat důležitá data v telefonu.
Obnovení dat telefonu
1
Na obrazovce Obrazovka Plocha přetáhněte směrem nahoru.
2
Najděte následující položky a ťukněte na ně: Nastavení > Karta SD a paměť
telefonu > Obnovení továrních dat > Resetovat telefon.
3
Zadejte bezpečnostní heslo obrazovky.
4
Ťukněte na volbu Odstranit vše.
Když začnu telefon nabíjet, nezobrazí se ikona nabíjení baterie
Ikona baterie se může na obrazovce objevit až po několika minutách.
Nelze synchronizovat nebo přenášet obsah mezi telefonem a
počítačem pomocí kabelu USB
Nebyl řádně nainstalován software nebo ovladače USB. Podrobné pokyny pro instalaci a
řešení potíží naleznete v příslušných částech na webu
www.sonyericsson.com/support
Nelze používat služby na Internetu
Přesvědčte se, zda váš tarif zahrnuje stahování dat a zda máte v telefonu správná nastavení
Internetu.
Další informace o stahování nebo o změně nastavení Internetu naleznete v části Nastavení
Internetu a zasílání zpráv na stránce 6. Nastavení lze také stáhnout na adrese
www.sonyericsson.com/support.
.
82
Toto je internetová verze této publikace. © Tisk je možný pouze pro soukromé použití.
Page 83

Chybové zprávy
Chybí pokrytí sítě
•
Telefon je v režimu Letadlo. Režim Letadlo musíte vypnout.
•
Telefon nepřijímá žádný síťový signál nebo je přijímaný signál příliš slabý. Obraťte se na
mobilního operátora s dotazem na pokrytí sítě v daném místě.
•
Karta SIM nefunguje správně. Vložte svou kartu SIM do jiného telefonu. Pokud funguje, je
příčinou problému pravděpodobně telefon. V takovém případě se obraťte na nejbližší
servisní středisko společnosti Sony Ericsson.
Pouze tísňová volání
Jste v dosahu sítě, nemůžete ji však používat. V nouzových případech však někteří mobilní
operátoři umožňují volat mezinárodní nouzové číslo 112. Další informace naleznete v části
Tísňová volání na stránce 25.
Karta SIM je zablokována.
Zadali jste kód PIN nesprávně třikrát po sobě. Chcete-li telefon odblokovat, je třeba zadat
kód PUK, který jste obdrželi od operátora.
Karta SIM je zablokována pomocí kódu PUK.
Zadali jste kód PUK (Personal Unblocking Key – osobní odblokovací klíč) nesprávně
desetkrát po sobě. Obraťte se na poskytovatele služeb.
83
Toto je internetová verze této publikace. © Tisk je možný pouze pro soukromé použití.
Page 84

Právní informace
Sony Ericsson E10i/E10a
Tuto uživatelskou příručku vydala společnost Sony Ericsson Mobile Communications AB nebo její místní dceřiná
společnost bez jakékoli záruky. Zlepšení a změny této uživatelské příručky z důvodu tiskových chyb, nepřesností
v aktuálních informacích nebo zdokonalení programů a vybavení může společnost Sony Ericsson Mobile
Communications AB provést kdykoli bez předchozího upozornění. Takové změny však budou zahrnuty v nových
vydáních této uživatelské příručky.
Všechna práva vyhrazena.
©Sony Ericsson Mobile Communications AB, 2010
Číslo uveřejnění: 1238-6375.2
Tento mobilní telefon je vybaven funkcemi umožňujícími stahovat, ukládat a předávat dodatečný obsah, například
vyzvánění. Použití takového obsahu může být omezeno nebo zakázáno právy třetích stran, mezi která patří mimo jiné
omezení vyplývající ze zákonů o ochraně autorských práv. Za dodatečný obsah stažený do vašeho telefonu nebo
předaný dál nesete plnou zodpovědnost vy, nikoli společnost Sony Ericsson. Před použitím dodatečného obsahu
prosím ověřte, že obsah je řádně licencován nebo jinak povolen pro dané použití. Společnost Sony Ericsson
nezaručuje přesnost, spolehlivost nebo kvalitu žádného dodatečného obsahu nebo jiného obsahu třetí strany.
Společnost Sony Ericsson nebude za žádných okolností odpovědná za nevhodné použití dodatečného obsahu nebo
jiného obsahu třetí strany.
Tato Uživatelská příručka může odkazovat na služby nebo aplikace poskytované třetími stranami. Použití takových
programů či služeb může vyžadovat samostatnou registraci u třetí strany a mohou podléhat dalším podmínkám použití.
U aplikací, k nimž je třeba se připojovat na webu třetí strany nebo jeho prostřednictvím, si nejprve prostudujte podmínky
použití daného webu a příslušné zásady ochrany osobních údajů. Společnost Sony Ericsson neposkytuje záruku ani
nezaručuje dostupnost či výkon jakéhokoli webu či služby nabízených třetími stranami.
Bluetooth je ochranná známka nebo registrovaná ochranná známka společnosti Bluetooth SIG Inc. a jakékoli použití
této známky společností Sony Ericsson podléhá licenci.
Loga Liquid Identity a Liquid Energy, PlayNow, Xperia, Timescape a TrackID jsou ochranné známky nebo registrované
ochranné známky společnosti Sony Ericsson Mobile Communications AB.
Služba TrackID™ je založená na technologii Gracenote Mobile MusicID™. Gracenote a Gracenote Mobile MusicID
jsou ochranné známky nebo registrované ochranné známky společnosti Gracenote, Inc.
Sony a make.believe jsou ochranné známky nebo registrované ochranné známky společnosti Sony Corporation.
Media Go je ochranná známka nebo registrovaná ochranná známka společnosti Sony Electronics Inc.
microSD je ochranná známka nebo registrovaná ochranná známka společnosti SD Card Association.
PictBridge je ochranná známka nebo registrovaná ochranná známka společnosti Canon Kabushiki Kaisha
Corporation.
Twitter je ochranná známka nebo registrovaná ochranná známka společnosti Twitter, Inc.
Moxier je ochranná známka nebo registrovaná ochranná známka společnosti Emtrace Technologies USA, Inc.
MobiSystems je ochranná známka nebo registrovaná ochranná známka společnosti Mobile Systems, Inc.
SyncML je ochranná známka nebo registrovaná ochranná známka společnosti Open Mobile Alliance LTD.
3GPP je ochranná známka nebo registrovaná ochranná známka organizace ETSI.
Wi-Fi je ochranná známka nebo registrovaná ochranná známka společnosti Wi-Fi Alliance.
Google, Google Maps™, Gmail, YouTube, logo YouTube, Picasa a Android jsou ochranné známky nebo registrované
ochranné známky společnosti Google, Inc.
PLAYSTATION je ochranná známka nebo registrovaná ochranná známka společnosti Sony Computer Entertainment,
Inc.
Wisepilot je ochranná známka společnosti Appello Systems AB; její produkty jsou vlastnictvím společnosti Appello
Systems AB a jsou chráněny před neoprávněným užitím zákony o ochranných známkách.
Yahoo! a Flickr jsou ochranné známky nebo registrované ochranné známky společnosti Yahoo! Inc.
Facebook je ochranná známka nebo registrovaná ochranná známka společnosti Facebook, Inc.
Ericsson je ochranná známka nebo registrovaná ochranná známka společnosti Telefonaktiebolaget LM Ericsson.
Dataviz a Roadsync jsou ochranné známky nebo registrované ochranné známky společnosti Dataviz, Inc.
Adobe Photoshop Album Starter Edition je ochranná známka nebo registrovaná ochranná známka společnosti Adobe
Systems Incorporated v USA a jiných zemích.
Microsoft, Windows, Outlook, Windows Vista, Windows Server, Explorer, Windows Media a ActiveSync jsou ochranné
známky nebo registrované ochranné známky společnosti Microsoft Corporation ve Spojených státech a jiných zemích.
Tento výrobek je chráněn určitými právy na duševní vlastnictví společnosti Microsoft. Použití nebo šíření této
technologie mimo tento výrobek bez licence společnosti Microsoft je zakázáno.
Vlastníci obsahu pomocí technologie WMDRM (Windows Media digital rights management) chrání své duševní
vlastnictví včetně autorských práv. Tento přístroj přistupuje k obsahu chráněnému systémem WMDRM pomocí
softwaru WMDRM. Pokud software WMDRM obsah neochrání, mohou vlastníci obsahu požádat společnost Microsoft
o odvolání oprávnění softwaru pracovat při přehrávání nebo kopírování chráněného obsahu s technologií WMDRM.
Odvolání neovlivňuje chráněný obsah. Stažením licencí k chráněnému obsahu vyjadřujete souhlas s tím, že společnost
Microsoft může k licenci přidat seznam odvolaných položek. Vlastníci obsahu mohou vyžadovat, abyste pro přístup
k jejich obsahu software WMDRM aktualizovali. Když aktualizaci odmítnete, nebudete moci přistupovat k obsahu
vyžadujícímu aktualizaci.
Licence k tomuto výrobku je udělena podle licencí MPEG-4 visual a AVC patent portfolio k osobnímu a nekomerčnímu
využití spotřebitelem ke (i) kódování videa podle vizuálního standardu MPEG-4 („video MPEG-4“) nebo standardu AVC
(„video AVC“) a k (ii) dekódování videa MPEG- 4 nebo AVC zakódovaného spotřebitelem při osobních a nekomerčních
činnostech nebo získaného od poskytovatele vlastnícího licenci společnosti MPEG LA k poskytování videa MPEG-4
a AVC. Licence není udělena k jiným způsobům užití a nezahrnuje je. Další informace, včetně informací týkajících se
reklamního, interního a komerčního používání můžete získat od společnosti MPEG LA, L.L.C. Licenci k technologii
dekódování zvuku MPEG Layer-3 poskytly společnosti Fraunhofer IIS a Thomson.
Java, JavaScript a ochranné známky a loga Java jsou ochranné známky nebo registrované ochranné známky
společnosti Sun Microsystems, Inc. v USA a jiných zemích.
Licenční smlouva pro koncového uživatele softwaru Sun Java Platform, Micro Edition.
1. Omezení: Tento software obsahuje důvěrné autorské informace společnosti Sun. Společnost Sun a její licenční
partneři vlastní všechny kopie softwaru. Zákazník nesmí měnit, dekompilovat, převádět ze strojového kódu, dešifrovat
ani jinak zpětně analyzovat tento software. Tento software nesmí být půjčován, předáván ani dále licencován jako
celek ani jako část.
Názvy ostatních produktů a společností uvedených v této příručce mohou být ochranné známky jejich příslušných
vlastníků.
Všechna další zde výslovně neuvedená práva jsou vyhrazena. Všechny ostatní ochranné známky jsou majetkem
příslušných majitelů.
Všechny obrázky jsou určeny pouze pro ilustraci a nemusí zcela přesně odpovídat skutečnému telefonu.
84
Toto je internetová verze této publikace. © Tisk je možný pouze pro soukromé použití.
Page 85

Rejstřík
A
aktivace obrazovky ....................................................7
aktualizace
stav ve službách Facebook™ nebo Twitter™ .39
aktualizace telefonu .................................................81
Android™ Market ....................................................44
aplikace ...................................................................42
přehled ............................................................19
správa ..............................................................45
B
baterie .....................................................................10
bezdrátová technologie Bluetooth™ .......................61
blesk
použití při pořizování fotografií ........................72
budík ........................................................................49
C
caps lock .................................................................24
Č
čas ...........................................................................20
čísla tísňového volání ..............................................25
D
datum
formát ..............................................................20
DRM ........................................................................45
nastavení .........................................................46
E
e-mail .......................................................................35
Google™ .........................................................37
nastavení .........................................................36
E-mail Google™ ......................................................37
F
Facebook™ .............................................................38
aktualizace stavu .............................................39
přihlášení ...................................................38, 40
filmy .........................................................................69
filmy - viz videoklipy
fotoaparát ..........................................................71, 72
album ...............................................................75
hledáček ..........................................................71
nahrávání videoklipů ........................................73
pořizování fotografií .........................................72
použití blesku ..................................................72
prohlížení fotografií ..........................................72
prohlížení videoklipů ........................................74
scény .........................................................72, 73
tlačítka .............................................................71
video ................................................................73
zavření .............................................................71
zeměpisné souřadnice ....................................72
fotografie .....................................................72, 75, 76
fotografování pomocí scén ..............................73
nahrání do webového alba ..............................76
odstranění .......................................................75
oříznutí .............................................................76
pořizování ........................................................72
použití jako obrázku kontaktu .........................76
použití jako tapety ...........................................76
prohlížení ...................................................72, 75
přiblížení a oddálení v prohlížeči fotografií ......75
přidání ke kontaktu ..........................................31
přidání zeměpisné polohy ...............................72
sdílení ........................................................72, 76
G
Google Maps™ .......................................................77
Google Talk™ ..........................................................37
Google™ sync .........................................................52
GPS .........................................................................77
H
handsfree .................................................................11
používání .........................................................11
hlasitost
nastavení videa ................................................69
tlačítko .............................................................12
hlasová schránka .....................................................26
hledáček ..................................................................71
hledání
hudba prostřednictvím technologie TrackID™ 66
informace o skladbách ....................................66
hovory ................................................................25, 28
čekající ............................................................27
nastavení .........................................................27
nouze ...............................................................25
protokol ...........................................................26
přesměrování ...................................................27
více ..................................................................26
zmeškané ........................................................26
hry ............................................................................42
hudba ................................................................63, 67
audioknihy .......................................................63
hledání souvisejícího obsahu ..........................65
kanál podcast ..................................................63
kanály podcast ................................................65
moje seznamy skladeb ....................................65
nastavení hlasitosti ..........................................64
odstranění .......................................................64
používání soupravy handsfree ........................11
pozastavení skladby ........................................64
procházení .......................................................64
přehled přehrávače .........................................63
přehrávání ........................................................63
přehrávání v náhodném pořadí .......................64
související mediální obsah ...............................65
stahování .........................................................42
tlačítko infinite .................................................65
změna skladeb ................................................64
hudební přehrávač ............................................63, 64
inteligentní seznamy skladeb ..........................65
kanály podcast ................................................66
minimalizace ....................................................64
nejoblíbenější skladby .....................................65
odstranění skladeb ..........................................64
použití na pozadí .............................................64
seznamy skladeb .............................................65
tlačítko infinite .................................................65
vlastní seznamy skladeb .................................65
CH
chat ..........................................................................37
I
inteligentní seznamy skladeb
přehrávání ........................................................65
Internet
nastavení .........................................................22
webový prohlížeč ............................................56
J
jas ......................................................................21, 22
jazyk ........................................................................22
85
Toto je internetová verze této publikace. © Tisk je možný pouze pro soukromé použití.
Page 86

K
kalendář ...................................................................47
synchronizace .................................................48
vytvoření události ............................................48
kanály podcast ........................................................65
přehrávání ........................................................66
karta SIM .................................................................79
vložení ...............................................................5
klávesnice ................................................................24
konferenční hovory ..................................................27
kontakty ...................................................................29
oblíbené ...........................................................31
obrázek ......................................................31, 76
M
Media Go™ .............................................................60
metoda vstupu ........................................................24
Microsoft® Exchange ActiveSync® ........................51
minipřehrávač hudby ...............................................12
MMS ........................................................................33
nahrávání videoklipů vhodných pro ................74
nastavení .........................................................34
N
nabíjení ....................................................................10
náhodné přehrávání hudby .....................................64
nahrávání videoklipů ................................................73
pro MMS .........................................................74
nákup
hudba ..............................................................66
napájení .....................................................................7
nastavení
e-mail ...............................................................36
hovor ...............................................................27
Internet ............................................................22
MMS ................................................................34
SMS .................................................................34
Timescape™ ...................................................40
zprávy ..............................................................22
nastavení hlasitosti ..................................................64
nastavení účtu Google™ .........................................37
navigace ............................................................12, 14
nejoblíbenější skladby
přehrávání ........................................................65
O
oblíbené
odebrání kanálů rádia jako ..............................68
přepínání rádia .................................................68
uložení kanálů rádia jako .................................68
obrázkové zprávy ....................................................33
obrazovka ................................................................21
schéma zámku ................................................79
zámek ..............................................................79
Obrazovka Plocha ...................................................17
odesílání ............................................................72, 76
fotografie a videoklipy .....................................76
odstranění
buzení ..............................................................49
skladby ............................................................64
widget ..............................................................17
odstraňování potíží ..................................................82
ochrana autorských práv .........................................45
okno naposledy použitých aplikací ...................12, 20
organizace času ......................................................47
orientace ..................................................................21
oříznutí
fotografie .........................................................76
osobní údaje ............................................................29
ovládání podsvícení displeje ...................................22
P
panel ..................................................................38, 39
pevné vytáčení ........................................................28
PIN .....................................................................10, 79
plánovač trasy .........................................................78
PlayNow™ ...............................................................42
pořizování fotografií .................................................71
pošta Viz e-mail
pozastavení skladby ................................................64
prohlížení
fotografie ...................................................72, 75
videoklipy nahrané s použitím fotoaparátu .....74
procházení - viz webový prohlížeč
průvodce nastavením ................................................5
předvolby
odebrání kanálů rádia jako ..............................68
uložení kanálů rádia jako .................................68
přehled
hudební přehrávač ..........................................63
přehrávání
hudba ..............................................................63
videoklipy nahrané s použitím fotoaparátu .....75
přenášení jako datového toku
pomocí služby YouTube™ ..............................70
přepínání
fotoaparáty ......................................................71
přibližování a oddalování
fotografie v prohlížeči fotografií .......................75
připojení USB ..........................................................59
PUK .........................................................................79
R
rádio ........................................................................67
hledání kanálů .................................................68
oblíbené ...........................................................68
poslech z reproduktoru ...................................68
procházení .......................................................67
přehled ............................................................67
přepínání stanic ...............................................67
spuštění ...........................................................67
výběr stanice ...................................................67
rádio FM
oblíbené ...........................................................68
Rádio FM – viz rádio
resetování ................................................................82
rychlé zasílání zpráv ................................................37
S
scény
nastavení .........................................................73
ve fotoaparátu ...........................................72, 73
sdílení
fotografie .........................................................72
fotografie a videoklipy .....................................76
seznamy skladeb
inteligentní (automaticky generované) .............65
kopírování na paměťovou kartu ......................65
nejoblíbenější skladby .....................................65
přehrávání vlastních ........................................65
vytváření ..........................................................65
služby sdílení fotografií
odeslání do ......................................................76
služby určení polohy ................................................77
SMS .........................................................................33
nastavení .........................................................34
sociální sítě ..............................................................38
Sony Ericsson Sync ................................................51
SOS Viz čísla tísňového volání
stahování
aplikace a obsah .............................................42
nastavení Internetu ..........................................22
86
Toto je internetová verze této publikace. © Tisk je možný pouze pro soukromé použití.
Page 87

stavový řádek ..........................................................13
světlo
použití při záznamu videoklipu ........................74
symboly ...................................................................24
synchronizace .........................................................51
Google™ sync .................................................52
Sony Ericsson Sync ........................................51
T
tapeta
použití fotografie jako ......................................76
technologie TrackID™ .............................................66
použití výsledků ...............................................66
spuštění ...........................................................66
vyhledání informací o skladbě .........................66
zakoupení skladby ...........................................66
zobrazení předchozích výsledků .....................66
telefon
aktualizace ......................................................81
anténa ..............................................................10
telefonie Viz hovory
telefonní seznam .....................................................29
telefonování
používání soupravy handsfree ........................11
tichý režim ...............................................................12
Timescape™ ...........................................................38
ikony panelů ....................................................39
nastavení .........................................................40
přehled obrazovky ...........................................38
widget ..............................................................41
tlačítko infinite .........................................................65
hudba ..............................................................65
Twitter™ ..................................................................38
aktualizace stavu .............................................39
přihlášení ...................................................38, 40
U
události
kalendář ...........................................................47
upozornění
panel ................................................................16
vyzvánění .........................................................21
W
webový prohlížeč ....................................................56
nastavení .........................................................58
panel nástrojů ..................................................57
správa záložek .................................................57
Wi‑Fi™ .....................................................................53
widget
Timescape™ ...................................................41
Wisepilot™ ..............................................................78
Y
YouTube™ ..............................................................70
Z
zachyceno fotoaparátem .........................................75
zamknutí
obrazovka ........................................................80
odemknout ......................................................80
schéma ............................................................80
zamknutí obrazovky ..................................................7
zapnutí .......................................................................7
záznam videoklipů ...................................................71
záznamová služba ...................................................26
zeměpisné souřadnice
u fotografií .......................................................72
změna skladeb ........................................................64
zprávy ......................................................................38
multimédia .......................................................33
nastavení .........................................................22
obrázek ............................................................33
text ..................................................................33
zprávy MMS ............................................................33
nahrávání videoklipů vhodných pro ................74
zprávy SMS .............................................................33
zvuk
kanály podcast ................................................65
nastavení hlasitosti ..........................................64
přehrávání ........................................................63
přehrávání hudby v náhodném pořadí ............64
V
vibrace ...............................................................21, 49
video
použití světla ...................................................74
videokamera ......................................................71, 73
videoklipy ....................................................69, 75, 76
nahrávání .........................................................73
nahrávání pro MMS .........................................74
nastavení hlasitosti ..........................................69
odstranění .................................................69, 75
pozastavení .....................................................69
prohlížení .........................................................74
procházení .......................................................69
procházení položek pořízených fotoaparátem 75
přehrávání ..................................................69, 75
rychlé posouvání vpřed a vzad .......................69
sdílení ..............................................................76
sledování na webu služby YouTube™ ............70
videopřehrávač
pozastavení videoklipu ....................................69
procházení videoklipů .....................................69
procházení videoklipů pořízených
fotoaparátem ...................................................75
přehrávání videoklipů ......................................69
ukončení ..........................................................69
vypnutí .......................................................................7
vyzvánění .................................................................49
87
Toto je internetová verze této publikace. © Tisk je možný pouze pro soukromé použití.
 Loading...
Loading...