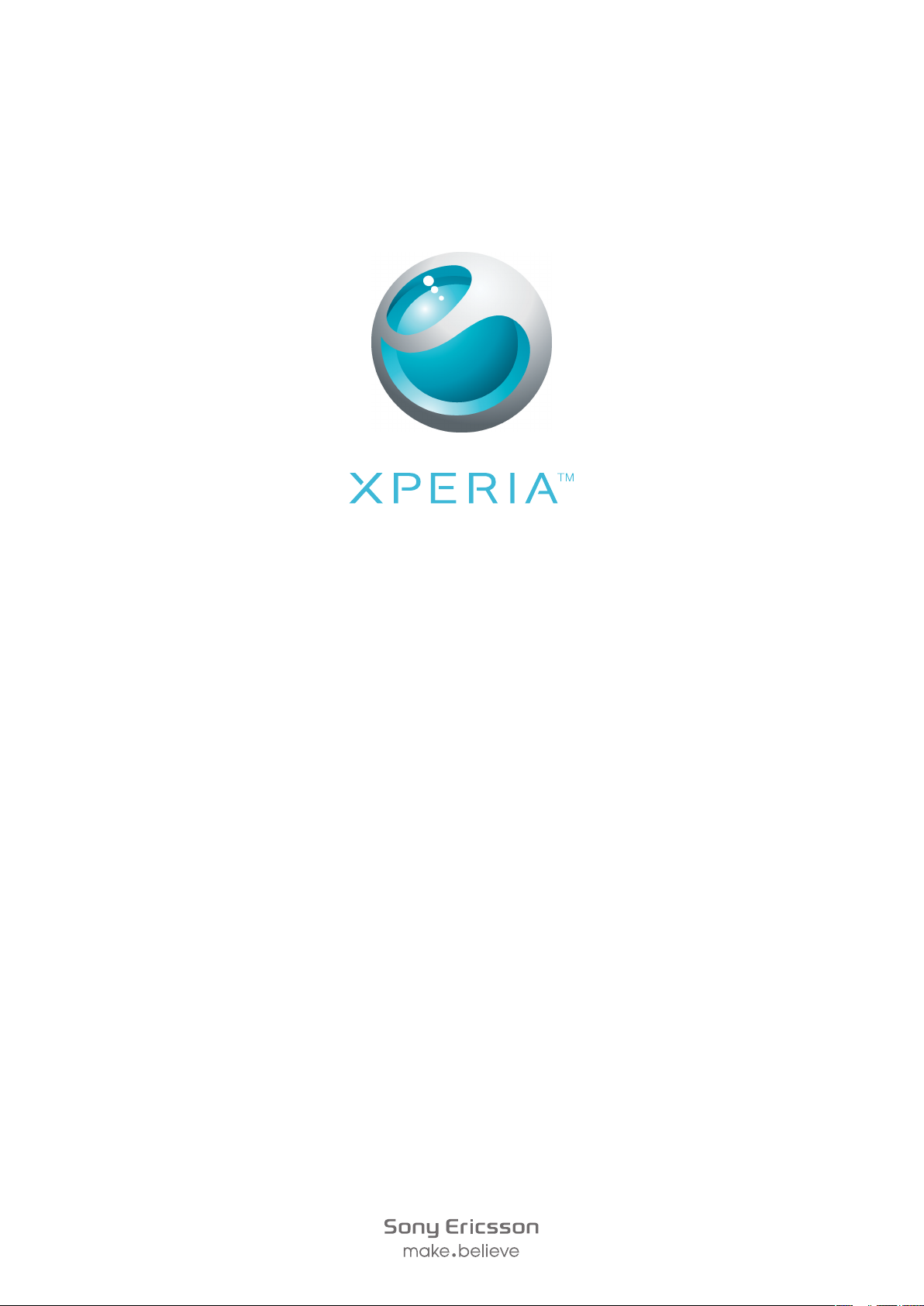
X10
Guía del usuario ampliada
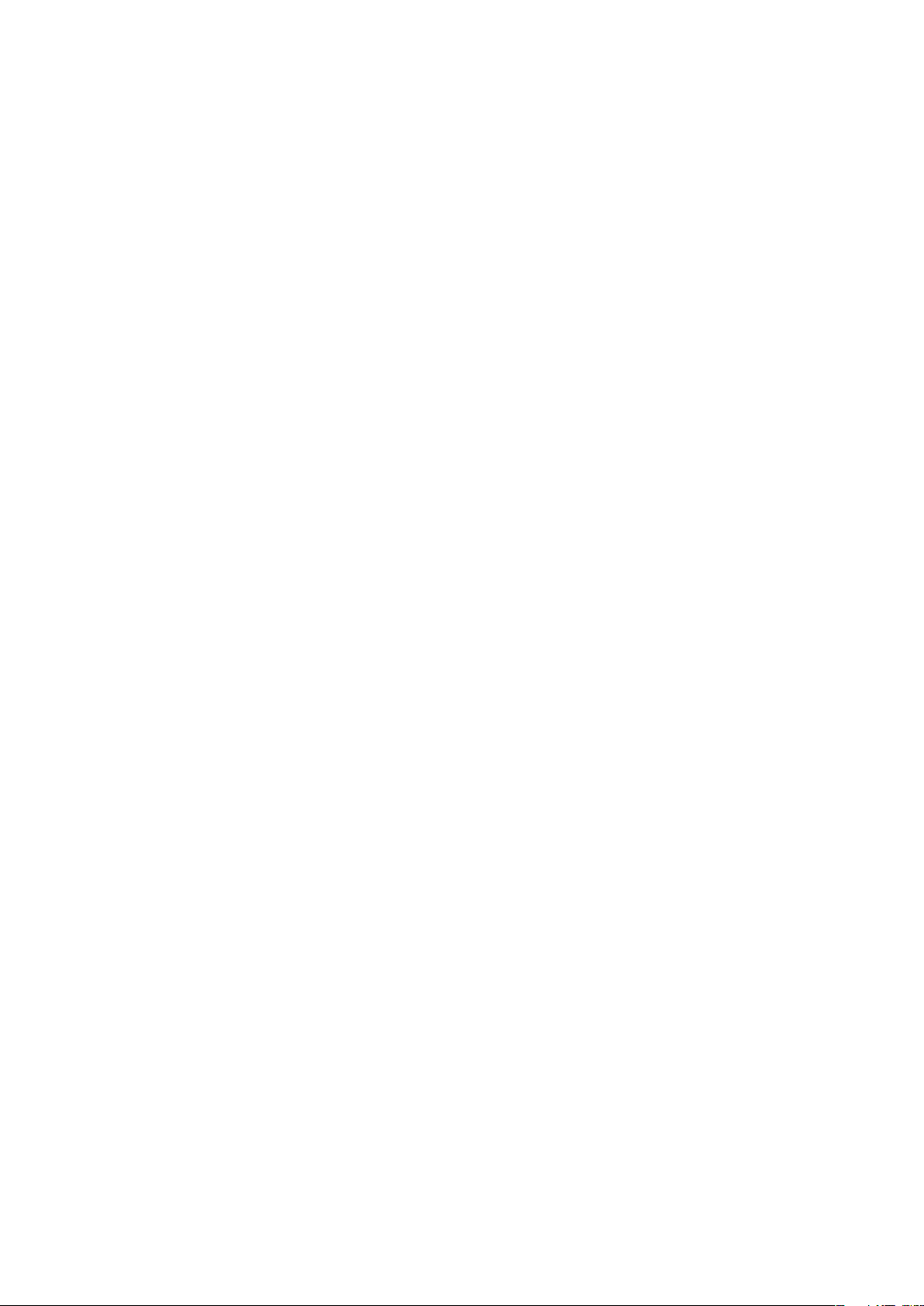
Contenido
Ayuda al usuario...........................................................................6
Información importante...............................................................7
Inicio..............................................................................................8
Montaje...............................................................................................8
Para encender y apagar el teléfono.....................................................9
Bloqueo de la pantalla.........................................................................9
Guía de configuración.........................................................................9
Conocer el teléfono....................................................................11
Visión general del teléfono.................................................................11
Batería..............................................................................................11
Para usar las teclas de hardware.......................................................13
Pantalla Inicio....................................................................................14
Administración de aplicaciones.........................................................18
Barra de estado................................................................................19
Panel de notificaciones......................................................................21
LED de notificación...........................................................................21
Usar la pantalla táctil.........................................................................22
Escritura de texto..............................................................................24
Tarjeta SIM........................................................................................25
Memoria............................................................................................25
Manos libres portátil estéreo.............................................................26
Configure del volumen......................................................................26
Visión general de los ajustes del teléfono...........................................27
Ajustes de mensajería e Internet........................................................29
Tráfico de datos................................................................................30
Ajustes de red...................................................................................31
Realización de llamadas............................................................32
Llamadas de emergencia..................................................................32
Control de llamadas..........................................................................32
Mensajería de voz.............................................................................33
Varias llamadas.................................................................................33
Llamadas de conferencia..................................................................34
Configuración de llamadas................................................................35
Directorio ...................................................................................36
Introducir contactos en el teléfono....................................................36
Directorio visión general de la pantalla...............................................37
Gestionar contactos..........................................................................38
Comunicarse con sus contactos.......................................................39
Compartir contactos.........................................................................40
2
Ésta es una versión de Internet de esta publicación. © Imprimir sólo para uso privado.
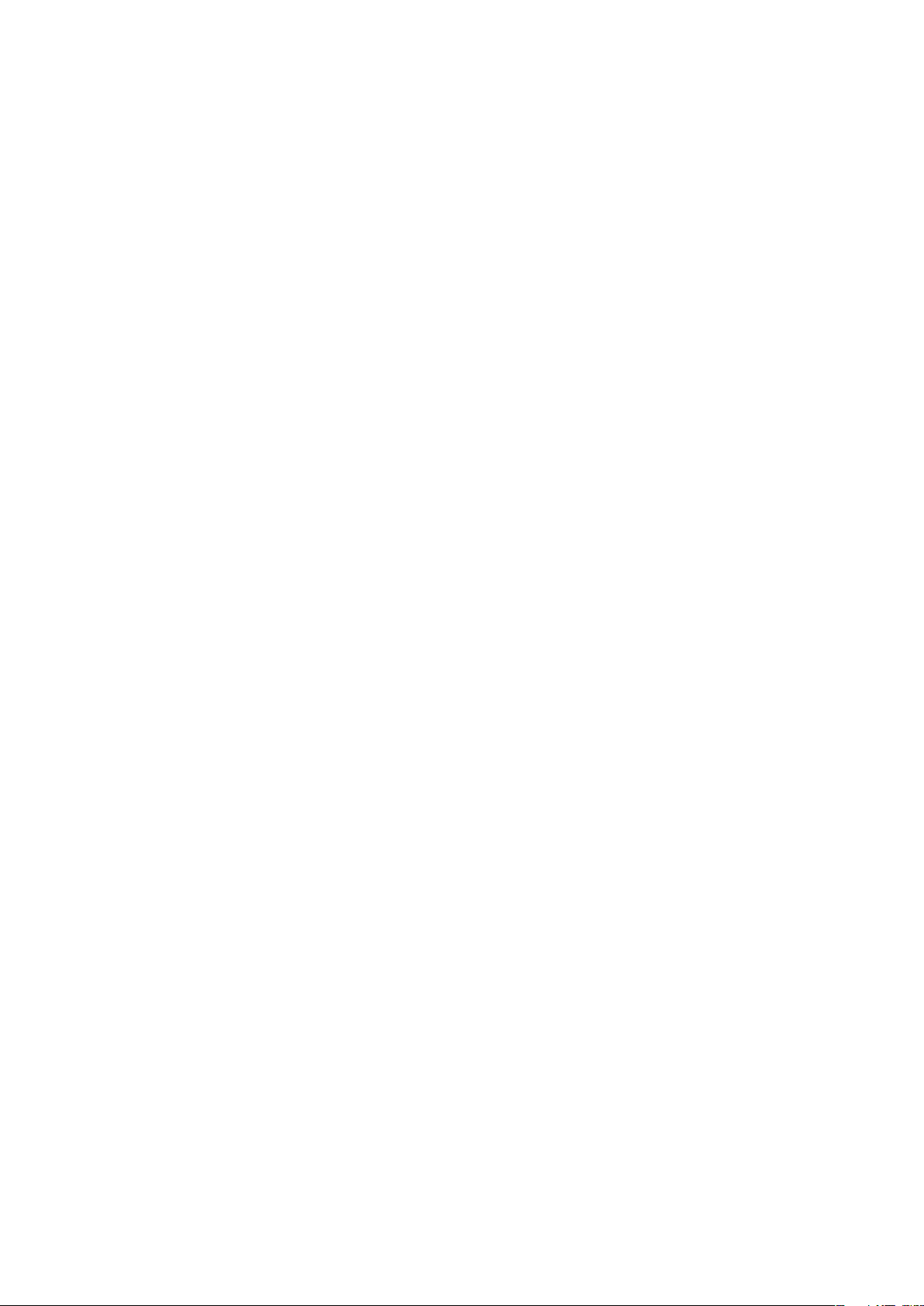
Respaldo de contactos.....................................................................40
Mensajería..................................................................................42
Cómo usar mensajes de texto y multimedia......................................42
Opciones de mensajes de texto y multimedia....................................43
Email............................................................................................44
Configuración de email......................................................................44
Usar email.........................................................................................44
Utilizar cuentas de email....................................................................45
Gmail™ y otros servicios de Google .................................................46
Google Talk™ ............................................................................47
Facebook™.................................................................................48
Visión general de Facebook™...........................................................48
Sony Ericsson Timescape™......................................................49
Visualización principal Timescape™ .................................................49
Navegación Timescape™.................................................................50
Usar Timescape™............................................................................50
Configuración de Timescape™.........................................................52
Configuración de servicio Web en Timescape™................................52
Android Market™.......................................................................53
Opciones de pago............................................................................53
Descargar de Android Market™........................................................53
Organización...............................................................................55
Calendario.........................................................................................55
Despertador......................................................................................55
Sincronización............................................................................58
Sony Ericsson Sync..........................................................................58
Servicio de sincronización Google Sync™.........................................59
Sincronización de Microsoft® Exchange...........................................59
Conectar a redes inalámbricas.................................................62
Wi-Fi™..............................................................................................62
Redes privadas virtuales (VPN)..........................................................64
Explorador Web..........................................................................65
Barra de herramientas.......................................................................65
Búsquedas en la Web.......................................................................65
Navegar páginas Web.......................................................................66
Gestionar páginas Web.....................................................................66
Administración de favoritos...............................................................66
Administración de texto e imágenes..................................................67
Varias ventanas.................................................................................68
Descargar de la Web.........................................................................68
Ajustes del explorador.......................................................................68
3
Ésta es una versión de Internet de esta publicación. © Imprimir sólo para uso privado.
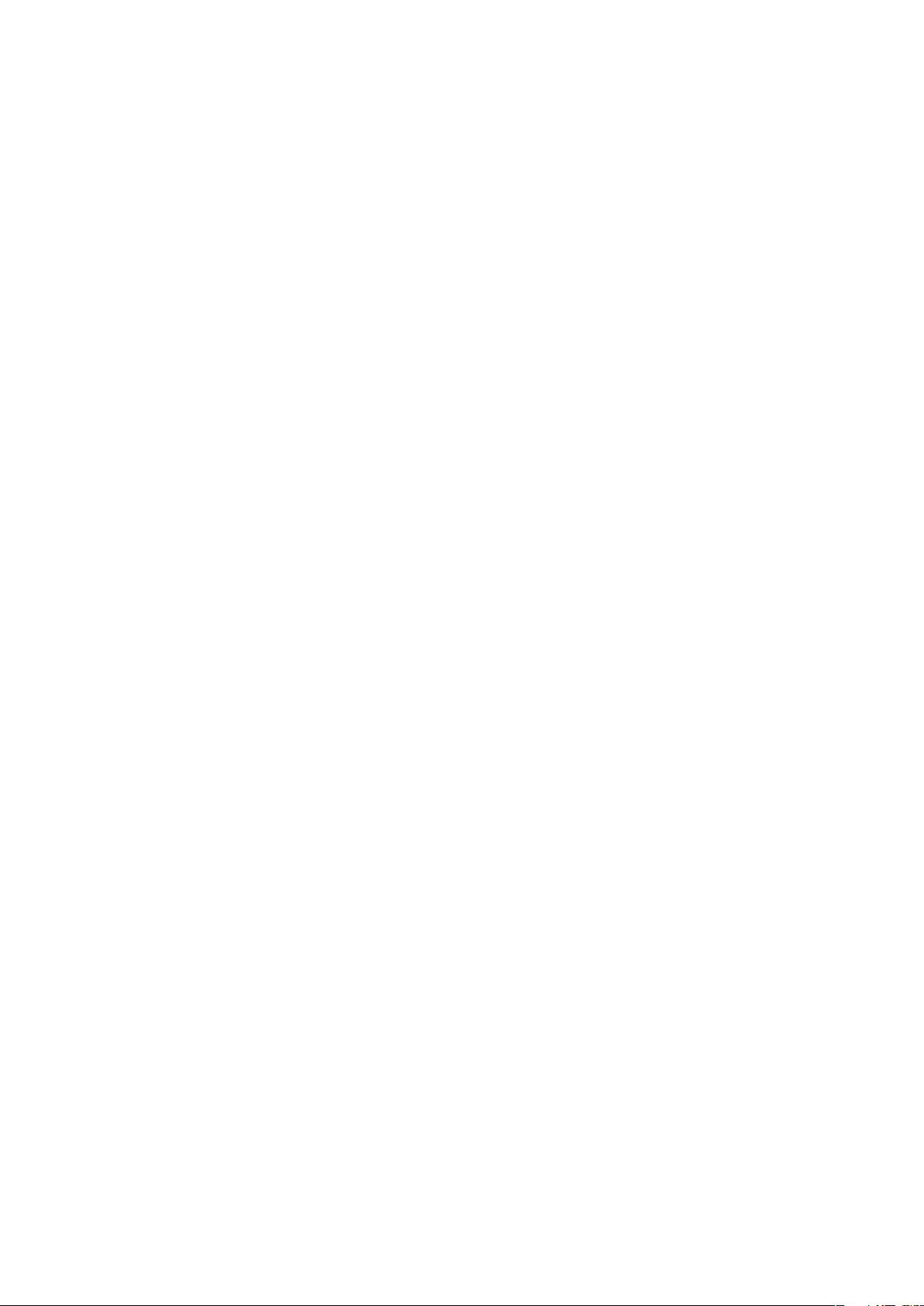
Conexión del teléfono a una computadora.............................69
Para transferir y administrar contenido usando un cable USB...........69
PC Companion.................................................................................69
Media Go™ .....................................................................................70
Tecnología inalámbrica Bluetooth™........................................71
Nombre del teléfono..........................................................................71
Asociación con otro dispositivo Bluetooth™.....................................71
Enviar y recibir elementos usando la tecnología Bluetooth™.............72
Respaldar y restaurar................................................................74
Tipos de contenido que puede respaldar..........................................74
Servicios de medios...................................................................76
Servicio PlayNow™...........................................................................76
Sony Ericsson Mediascape.......................................................78
Copiar archivos de medio a su tarjeta de memoria............................78
Exploración de contenido de medios relacionado..............................78
Ver información detallada acerca del contenido de medios...............79
Música en Sony Ericsson Mediascape.....................................80
Pantalla de inicio de música..............................................................80
Explorar contenido de audio en la tarjeta de memoria.......................81
Visión general del reproductor de música..........................................82
Usar el reproductor de música..........................................................83
Podcasts...........................................................................................86
Tecnología TrackID™........................................................................86
Fotografías en Sony Ericsson Mediascape.............................88
Configurar cuentas para los servicios en línea...................................88
Pantalla de inicio de fotografías.........................................................88
Explorar fotografías almacenadas de manera local............................89
Visión general del visor de fotografías................................................90
Aplicación Touchnote™....................................................................92
Adición de nombres a los rostros de las fotografías...........................93
Videos en Sony Ericsson Mediascape ....................................94
Pantalla de inicio de videos...............................................................94
Explorar videos.................................................................................94
Visión general del reproductor de video.............................................95
Ajustar un video para que se adapte a la pantalla..............................97
Tomar fotografías y grabar videos...........................................98
Visor y controles de la cámara..........................................................98
Usar la cámara fija.............................................................................99
Usar la cámara de video..................................................................104
Servicios de ubicación.............................................................108
Para usar la tecnología GPS............................................................108
4
Ésta es una versión de Internet de esta publicación. © Imprimir sólo para uso privado.
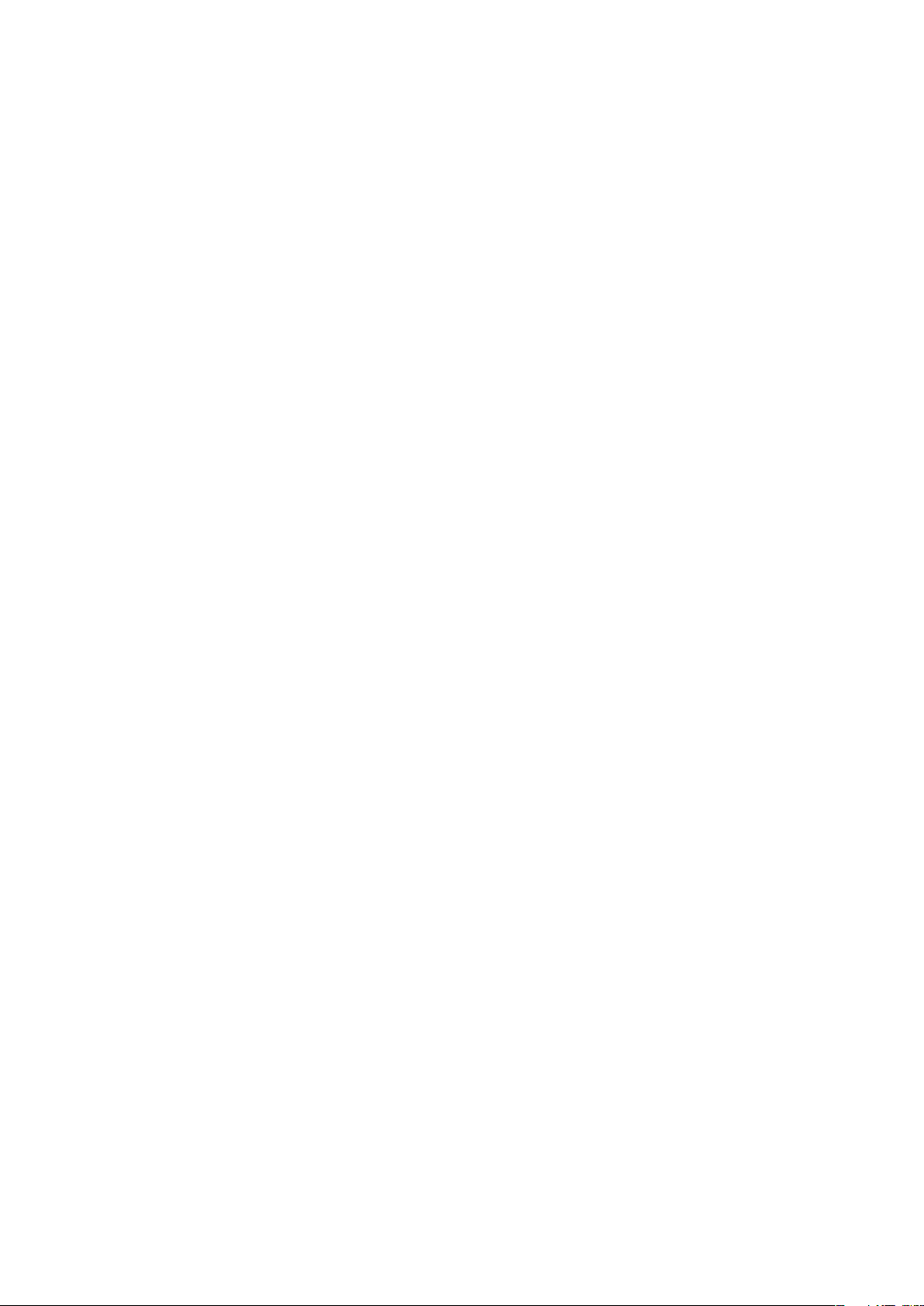
Google Maps™...............................................................................108
Obtención de direcciones de conducción.......................................109
Bloqueo y protección del teléfono..........................................110
Número IMEI...................................................................................110
Protección de la tarjeta SIM............................................................110
Patrón de desbloqueo de la pantalla...............................................111
Para actualizar el teléfono.......................................................112
Para actualizar el teléfono de manera inalámbrica...........................112
Actualizar un teléfono usando un cable USB...................................112
Solución de problemas............................................................113
Mi teléfono no funciona como debería.............................................113
Restablecer el teléfono....................................................................113
No puedo cargar el teléfono............................................................113
No aparece el icono de carga de la batería cuando comienzo a
cargar el teléfono............................................................................113
El rendimiento de la batería es bajo.................................................113
No puedo transferir contenido entre el teléfono y el equipo al usar
un cable USB..................................................................................114
No puedo usar servicios basados en Internet..................................114
Mensajes de error...........................................................................114
Información legal......................................................................115
Índice.........................................................................................116
5
Ésta es una versión de Internet de esta publicación. © Imprimir sólo para uso privado.
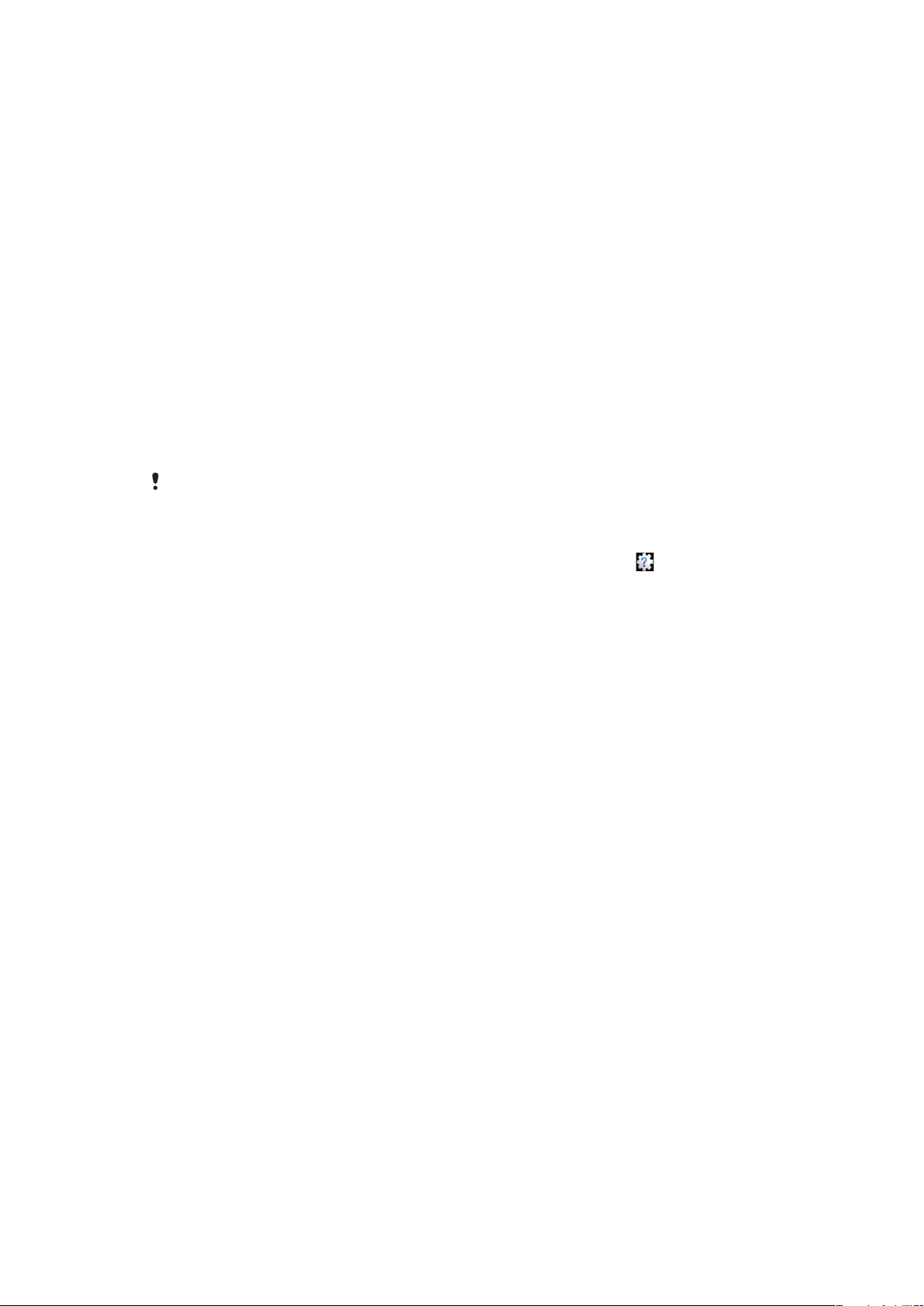
Ayuda al usuario
Acceda a la ayuda al usuario directamente en su teléfono mediante la aplicación de Ayuda.
Por ejemplo, puede abrir una guía del usuario con instrucciones sobre cómo utilizar su
teléfono. También puede acceder a la solución de problemas y otro tipo de ayuda desde
el área de ayuda de Sony Ericsson y desde los centros de contacto.
Funciones de la aplicación de Ayuda:
•
Guía del usuario en el teléfono - lea y busque una guía del usuario extendida.
•
Optimizador del teléfono - mejorar el rendimiento de la batería, del software y de la
•
conectividad.
Aprenda: lea los consejos y los trucos, obtenga la última información y mire videos sobre
•
"cómo se hace".
Ayuda por email - envíe un email a nuestro equipo de ayuda.
•
Actualizaciones de software - descargue la última versión del software.
•
Área de ayuda – visite www.sonyericsson.com/support desde su computadora para
•
aprovechar al máximo su teléfono.
Solución de problemas – Encuentre mensajes de errores y problemas más comunes al
•
final de la guía de usuario y/o en el área de ayuda.
Contáctese con el Servicio de atención al cliente si no logra una solución mediante lo
•
anteriormente mencionado. En el folleto de Información importante encontrará el número.
La guía del usuario extendida también se encuentra disponible en
www.sonyericsson.com/support.
Usar la aplicación de ayuda
1
En la pantalla de aplicaciones, busque y toque suavemente Soporte .
2
Busque y toque suavemente el elemento de ayuda.
6
Ésta es una versión de Internet de esta publicación. © Imprimir sólo para uso privado.
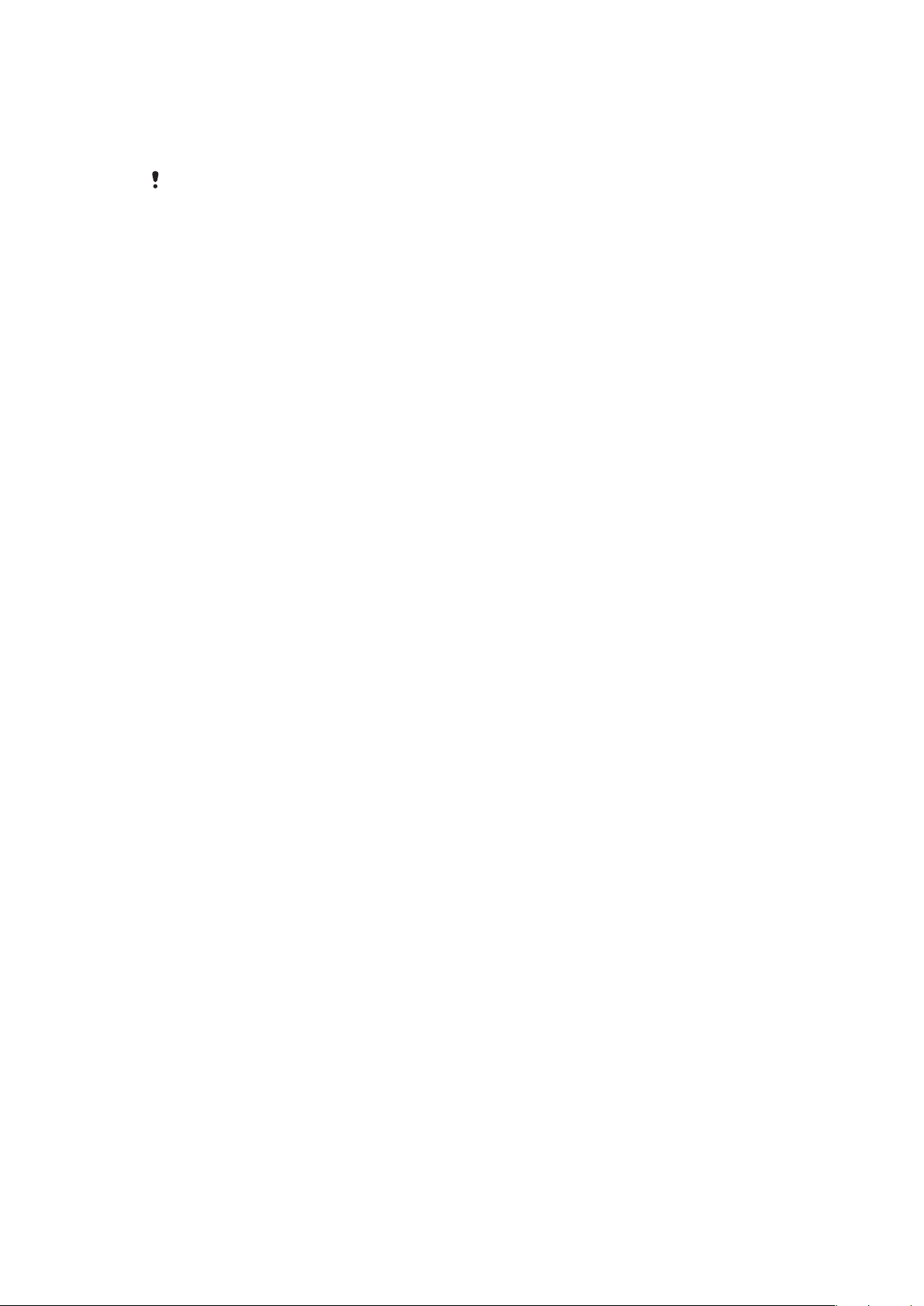
Información importante
Lea el folleto Información importante antes de usar el teléfono móvil.
Algunos de los servicios y funciones descritos en esta Guía del usuario no son admitidos en
todos los países o regiones por todas las redes o proveedores de servicios en todas las áreas.
Sin limitación alguna, esto se aplica al Número de emergencia internacional 112 de GSM.
Comuníquese con su operador de red o proveedor de servicios para determinar la disponibilidad
de algún servicio o función específicos y si se cobra en forma adicional por su acceso o uso.
7
Ésta es una versión de Internet de esta publicación. © Imprimir sólo para uso privado.
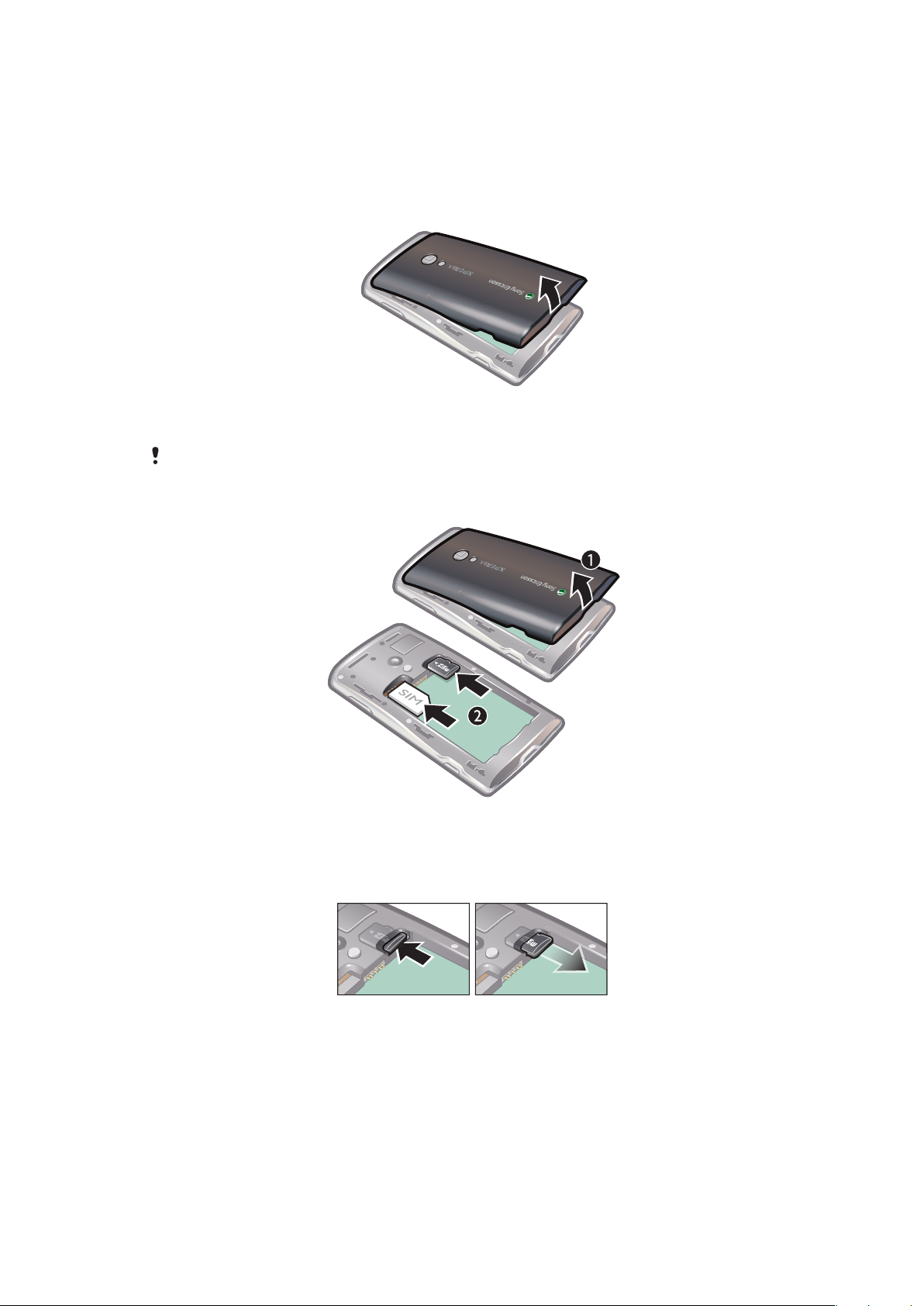
Inicio
Montaje
Retirar la tapa de la batería
Inserte la punta del dedo o de un objeto delgado en la apertura de la parte inferior
•
del teléfono, entre éste y la tapa de la batería. Luego, levante la tapa lentamente.
No use objetos filosos ya que pueden dañar partes del teléfono.
Para insertar la tarjeta SIM y la tarjeta de memoria
Quite la tapa de la batería, luego inserte la tarjeta SIM y la tarjeta de memoria en las
•
ranuras que corresponde.
Retirar la tarjeta de memoria
Retire la cubierta de la batería, luego oprima el borde de la tarjeta de memoria para
•
retirarla. Soltar y retirar.
8
Ésta es una versión de Internet de esta publicación. © Imprimir sólo para uso privado.
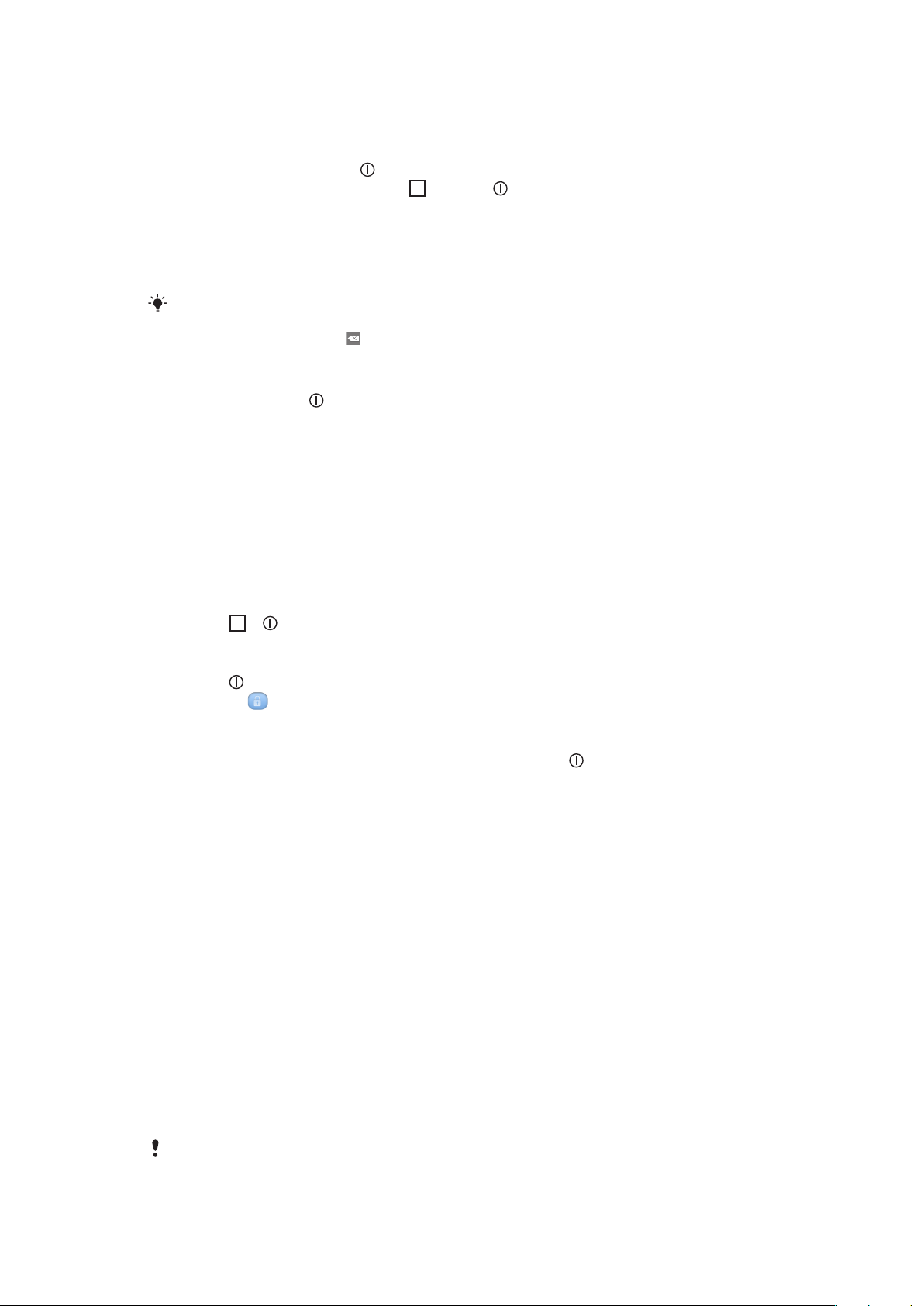
Para encender y apagar el teléfono
Para encender el teléfono
1
Mantenga oprimida la tecla en la parte superior del teléfono.
2
Si se oscurece su pantalla, oprima u oprima brevemente para activar la
pantalla.
3
Arrastre el ícono de bloqueo de la pantalla a través de la pantalla para bloquearla.
4
Ingrese el PIN de la tarjeta SIM, si se solicita, y seleccione Aceptar.
5
Cuando encienda el teléfono por primera vez, siga las instrucciones de la guía de
configuración.
El PIN de su tarjeta SIM se provee inicialmente por el operador de red, pero puede cambiarlo
posteriormente desde el menú Configuración. Si se equivoca al ingresar el PIN de la tarjeta SIM
y desea corregirlo, oprima .
Para apagar el teléfono
1
Mantenga oprimida hasta que se abra el menú de opciones.
2
En el menú de opciones, toque suavemente Apagar.
3
Toque suavemente Aceptar.
Bloqueo de la pantalla
Cuando su teléfono está encendido y se deja inactivo por un periodo de tiempo
establecido, se oscurece la pantalla para ahorrar energía de la batería y se bloquea
automáticamente. Este bloqueo de la pantalla evita las acciones no deseadas en la pantalla
táctil cuando no lo está usando.
Activar de la pantalla
Oprima
•
Desbloquear la pantalla
1
Oprima para activar la pantalla.
2
Arrastre el
Bloquear la pantalla manualmente
Cuando la pantalla esté activa, oprima brevemente la tecla .
•
o brevemente.
ícono por la ruta de bloqueo de pantalla hasta el otro lado.
Guía de configuración
La primera vez que inicie el teléfono, una guía de configuración le explica funciones básicas
del teléfono y lo ayuda a ingresar ajustes esenciales. Configure su teléfono para que
funcione como usted lo necesita. Importe viejos contactos, seleccione el idioma de su
teléfono, optimice sus configuraciones de conexión a la red inalámbrica y mucho más.
La guía de instalación cubre lo siguiente:
Ajustes básicos del teléfono tales como idioma, Internet, hora y fecha.
•
Configuraciones Wi-Fi®, acelerar la conexión y reducir los costos de transferencia de
•
datos.
Configuraciones de aplicaciones, lo ayudan con la configuración de emails, cuentas de
•
servicio en línea y la transferencia de contactos.
También puede referirse a los capítulos respectivos en la Guía de usuario en el teléfono,
también disponible en www.sonyericsson.com/support, para más ayuda con lo siguiente:
Información sobre las teclas duras de su teléfono
•
Escritura de texto
•
Wi-Fi®
•
Sony Ericsson Sync
•
Antes de importar los contactos a través de una cuenta de sincronización, primero necesita
configurar la cuenta de sincronización y respaldar sus viejos contactos en ella. Si no desea
sincronizar los contactos existentes guardados en su tarjeta de memoria o tarjeta SIM, entonces
9
Ésta es una versión de Internet de esta publicación. © Imprimir sólo para uso privado.
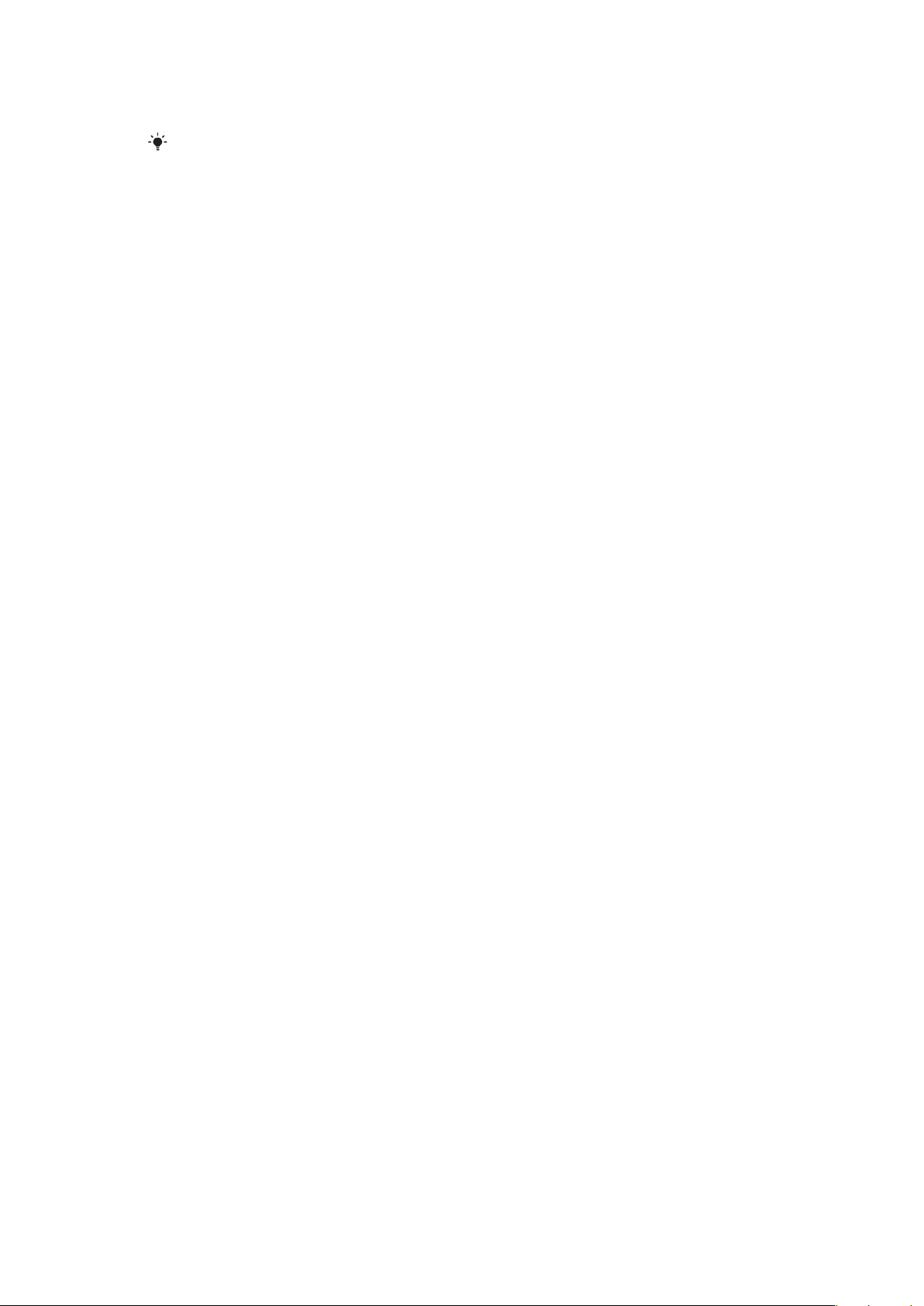
debe importar estos contactos de la tarjeta de memoria o tarjeta SIM a su nuevo teléfono antes
de configurar la cuenta de sincronización.
Si lo desea, puede saltear algunos pasos y acceder a la guía de configuración posteriormente
desde la pantalla de aplicaciones o cambiar las configuraciones desde el menú
Configuración.
10
Ésta es una versión de Internet de esta publicación. © Imprimir sólo para uso privado.

Conocer el teléfono
1
9
10
3
4
5
6
7
2
8
11
13
12
15
16
14
Visión general del teléfono
1 Conector para el cargador/cable USB
2 Conector del audífono de 3,5 mm
3 Tecla Encender/Bloqueo de la pantalla
4 Sensor de luz
5 Auricular
6 Sensor de proximidad
7 Notificación LED (Estado de la batería)
8 Pantalla táctil
9 Tecla Atrás
10 Tecla Inicio
11 Tecla Menú
12 Lente de la cámara
13 Tecla de volumen/tecla de zoom
14 Luz de la cámara
15 Tecla de la cámara
16 Orificio para la correa
Batería
Su teléfono Android™ lo mantiene conectado y actualizado donde vaya. Esto afecta el
tiempo de duración de la batería de su teléfono. A continuación se encuentran algunos
consejos sobre cómo prolongar la duración de la batería aún estando conectado y
actualizado.
Rendimiento de la batería
El tiempo de espera es la cantidad de tiempo que la batería puede brindar energía cuando no se
reciben o no se realizan sus llamadas. Cuanto mayor es el tiempo que su teléfono está en modo
de espera, más dura la batería.
Los siguientes consejos lo ayudarán a mejorar el rendimiento de la batería:
Ésta es una versión de Internet de esta publicación. © Imprimir sólo para uso privado.
11
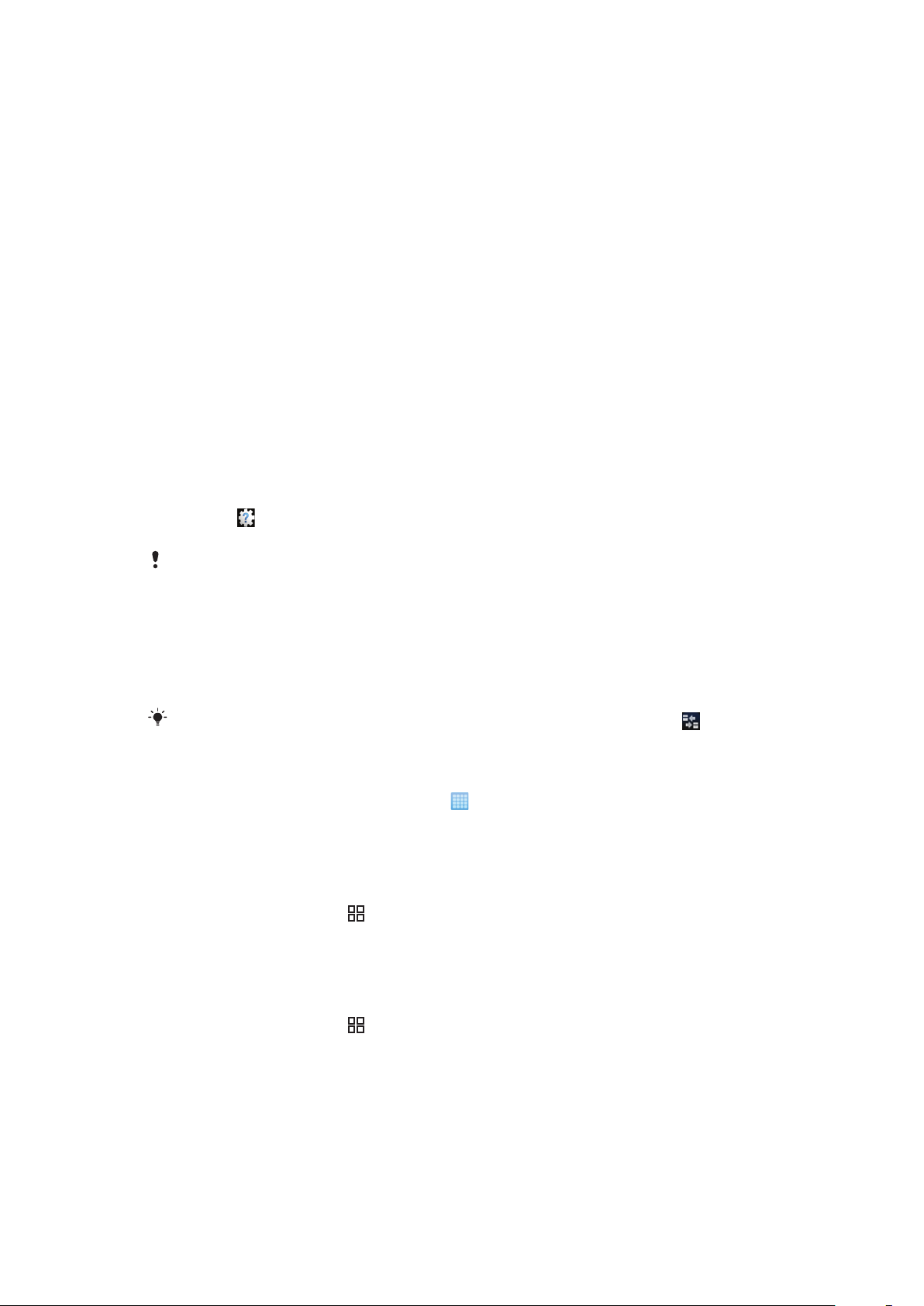
Cargue el teléfono con frecuencia.
•
Descargar datos de Internet consume mucha energía. Desactive todas las conexiones de
•
datos desactivando la opción Tráfico de datos desde la barra de estado cuando no está
utilizando Internet.
Establezca las aplicaciones de sincronización (para sincronizar su email, calendario y
•
contactos) para que se sincronicen de manera manual. También puede sincronizar
automáticamente, pero aumente los intervalos.
Consulte el uso de la batería en el menú del teléfono para ver qué aplicaciones son las que
•
consumen más energía. Su batería consume más energía cuando utiliza las aplicaciones
de transmisión de video y música como por ejemplo YouTube™. Algunas aplicaciones de
Android Market™ también consumen más energía. Limite el uso de dichas aplicaciones si
su batería está a punto de agotarse.
Aumente el intervalo entre actualizaciones o establezca el intervalo a manual para las
•
actualizaciones de Facebook™ y Twitter™.
Apague el GPS, Bluetooth™ y Wi-Fi® cuando no necesite estas funciones. Puede
•
activarlas y desactivarlas más fácilmente agregando el widget de control de energía a su
Pantalla Inicio. No es necesario que desactive el servicio 3G.
Baje el nivel de brillo de la pantalla.
•
Apague su teléfono o utilice Modo de vuelo si se encuentra en un área sin cobertura de
•
red. De lo contrario, su teléfono buscará redes disponibles varias veces y esto consume
energía.
Utilice un dispositivo manos libres para escuchar música. Esto consume menos batería
•
que cuando escucha música a través del altavoz del teléfono.
Visite www.sonyericsson.com/support diríjase a la aplicación de Sony Ericsson
•
Soporte
en su teléfono para una Guía del usuario ampliada. Aquí también puede
encontrar un video sobre cómo maximizar el rendimiento de la batería.
Bajar el brillo de la pantalla y mantener el Bluetooth™ y Wi-Fi® activados aunque no estén en
uso, tienen un impacto menor en la vida de la batería disponible.
Desactivar todos las conexiones de datos
1
Desde Pantalla Inicio, arrastre hacia abajo la barra de estado para abrir el panel de
notificación.
2
Toque suavemente Tráfico de datos, luego quite la verificación en el cuadro de
verificación de Tráfico de datos para desactivar todas las conexiones de datos.
Las conexiones de datos están activas cuando aparece el ícono Tráfico de datos
de estado.
Para acceder al menú de uso de la batería
1
Desde Pantalla Inicio, toque suavemente .
2
Busque y toque suavemente Configuración > Acerca del teléfono > Uso de la
batería para ver cuáles de las aplicaciones instaladas son las que consumen más
energía.
Para agregar el widget de Cambio de estado a su pantalla de Inicio
1
En Pantalla Inicio, oprima
2
Toque suavemente Agregar > Controles.
3
Seleccione el widget Interruptor de estado. Ahora puede activar y desactivar todas
.
las conexiones de datos más fácilmente.
Para agregar el widget de Control de energía a su pantalla de Inicio
1
En Pantalla Inicio, oprima
2
Toque suavemente Agregar > Controles.
3
Seleccione el widget Control de energía. Ahora puede activar y desactivar Wi-Fi™,
.
Bluetooth y GPS más fácilmente.
en la barra
12
Ésta es una versión de Internet de esta publicación. © Imprimir sólo para uso privado.
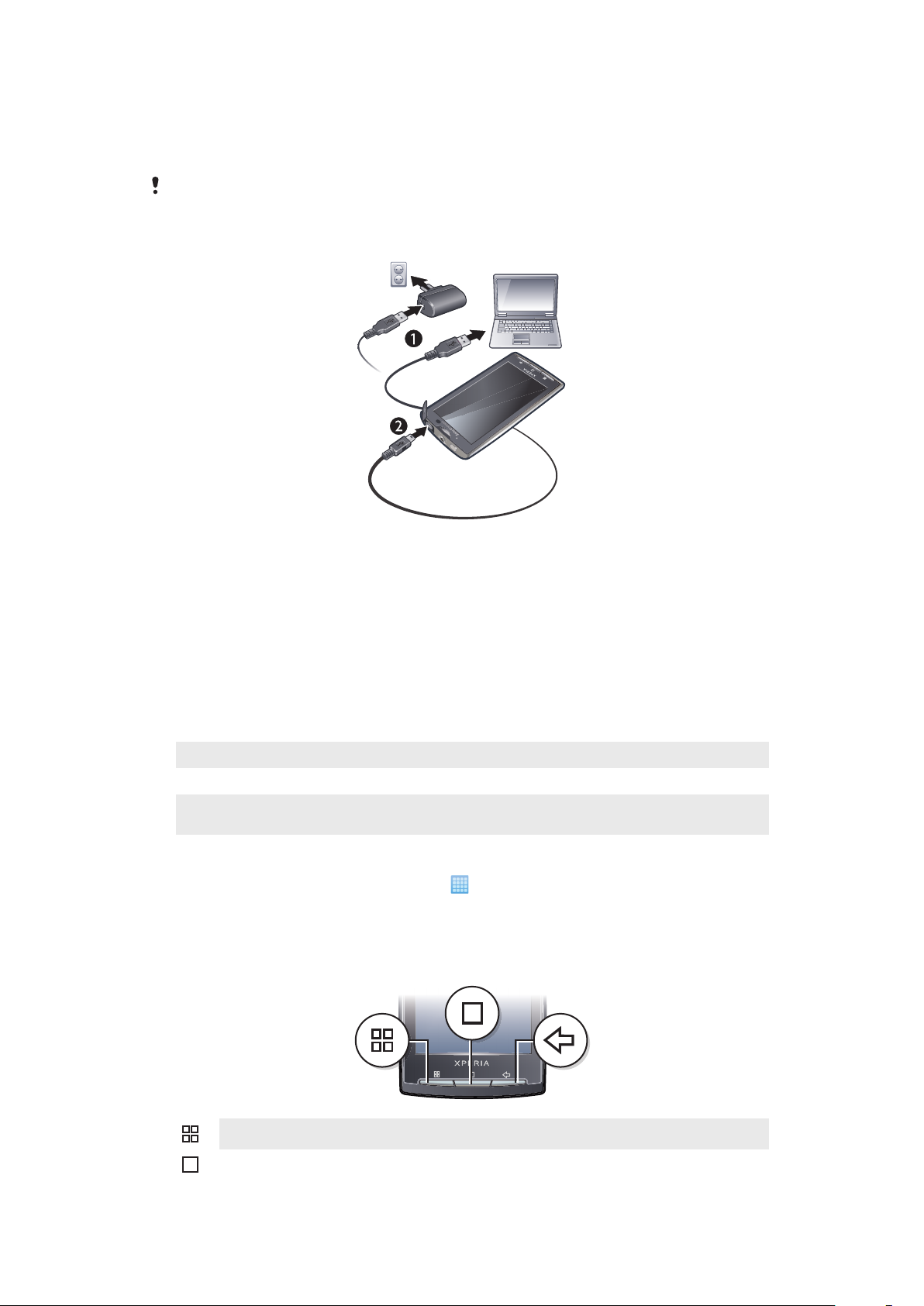
Carga de la batería
La batería del teléfono está parcialmente cargada al comprarlo. El ícono de la batería puede
tardar unos minutos en aparecer en la pantalla cuando conecta el teléfono a una fuente de
alimentación. Puede usar el teléfono mientras lo está cargando.
La batería comenzará a descargarse un poco después de haberse cargado completamente.
Luego, se cargará nuevamente después de un cierto tiempo. Esto tiene como objetivo extender
la vida útil de la batería y, como consecuencia, el estado de la carga puede mostrar un nivel
inferior a 100%.
Cargar el teléfono con el adaptador de corriente
Conecte el teléfono a una toma de corriente con el cable USB y el adaptador de
•
corriente.
Para cargar el teléfono a través de un equipo
1
Conecte el teléfono al puerto USB de un equipo con el cable USB que se incluye
con el kit del teléfono.
2
Toque suavemente Cargar teléfono.
Estado de la batería LED
Verde
Rojo parpadeante El nivel de la batería está bajo
Naranja La batería se está cargando. El nivel de la batería se encuentra entre bajo y totalmente
Revisar el nivel de la batería
1
Desde Pantalla Inicio, toque suavemente .
2
Busque y toque suavemente Configuración > Acerca del teléfono > Estado.
La batería está totalmente cargada
cargado
Para usar las teclas de hardware
Menú
Inicio
Abra la lista de opciones disponible en la pantalla o aplicación actual
•
Vaya a Pantalla Inicio o a la pantalla de aplicaciones de cualquier aplicación o pantalla
•
Abra la ventana de las aplicaciones usadas recientemente
•
13
Ésta es una versión de Internet de esta publicación. © Imprimir sólo para uso privado.
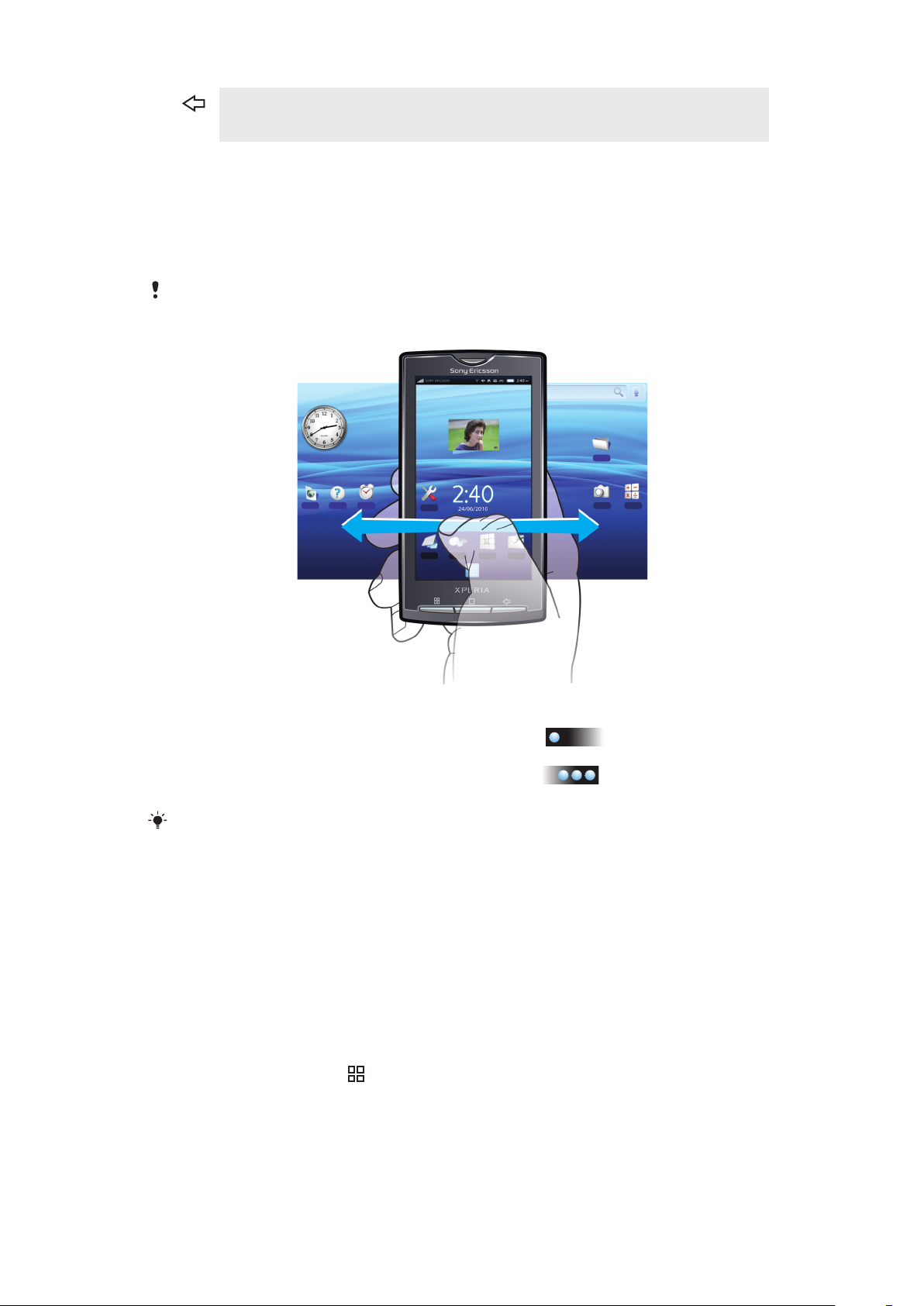
Atrás
Vuelva a la pantalla anterior
•
Cierra el teclado en pantalla, un cuadro de diálogo, un menú de opciones o el panel de
•
notificaciones
Pantalla Inicio
La Pantalla Inicio es el punto de partida de su teléfono. Puede personalizar la pantalla
Pantalla Inicio agregando, por ejemplo, aplicaciones, atajos y widgets, o cambiando el
papel tapiz. La pantalla Pantalla Inicio se extiende más allá del ancho de la pantalla; esto
le brinda mayor espacio para la personalización.
Cuando va a Pantalla Inicio, algunas aplicaciones pueden continuar ejecutándose en segundo
plano. Si no desea que las aplicaciones se ejecuten en segundo plano, debe salir de todas las
aplicaciones que haya abierto antes de ir a Pantalla Inicio.
Para ver la pantalla Inicio ampliada
1
Para desplazarse hacia la izquierda, toque suavemente
del lado izquierdo
de la pantalla.
2
Para desplazarse hacia la derecha, toque suavemente del lado derecho
de la pantalla.
La cantidad de puntos a la izquierda y derecha de la pantalla muestra en qué parte de la pantalla
Pantalla Inicio ampliada se encuentra.
Mover un elemento a un área de la pantalla Inicio ampliada
1
Toque y mantenga oprimido un elemento de la pantalla Pantalla Inicio hasta que se
agrande y el teléfono vibre.
2
Arrastre el elemento hacia la izquierda o hacia la derecha.
Papel tapiz interactivo
El papel tapiz animado le brinda la oportunidad de iluminar su Pantalla Inicio. Algunos de
los papeles tapiz interactivos cambian con el avance de las horas del día y la noche.
Para cambiar el papel tapiz de la pantalla Inicio
1
En Pantalla Inicio, oprima
2
Toque suavemente Papel tapiz.
3
Toque suavemente Fondos de pantalla animados para obtener papel tapiz
animado.
.
14
Ésta es una versión de Internet de esta publicación. © Imprimir sólo para uso privado.
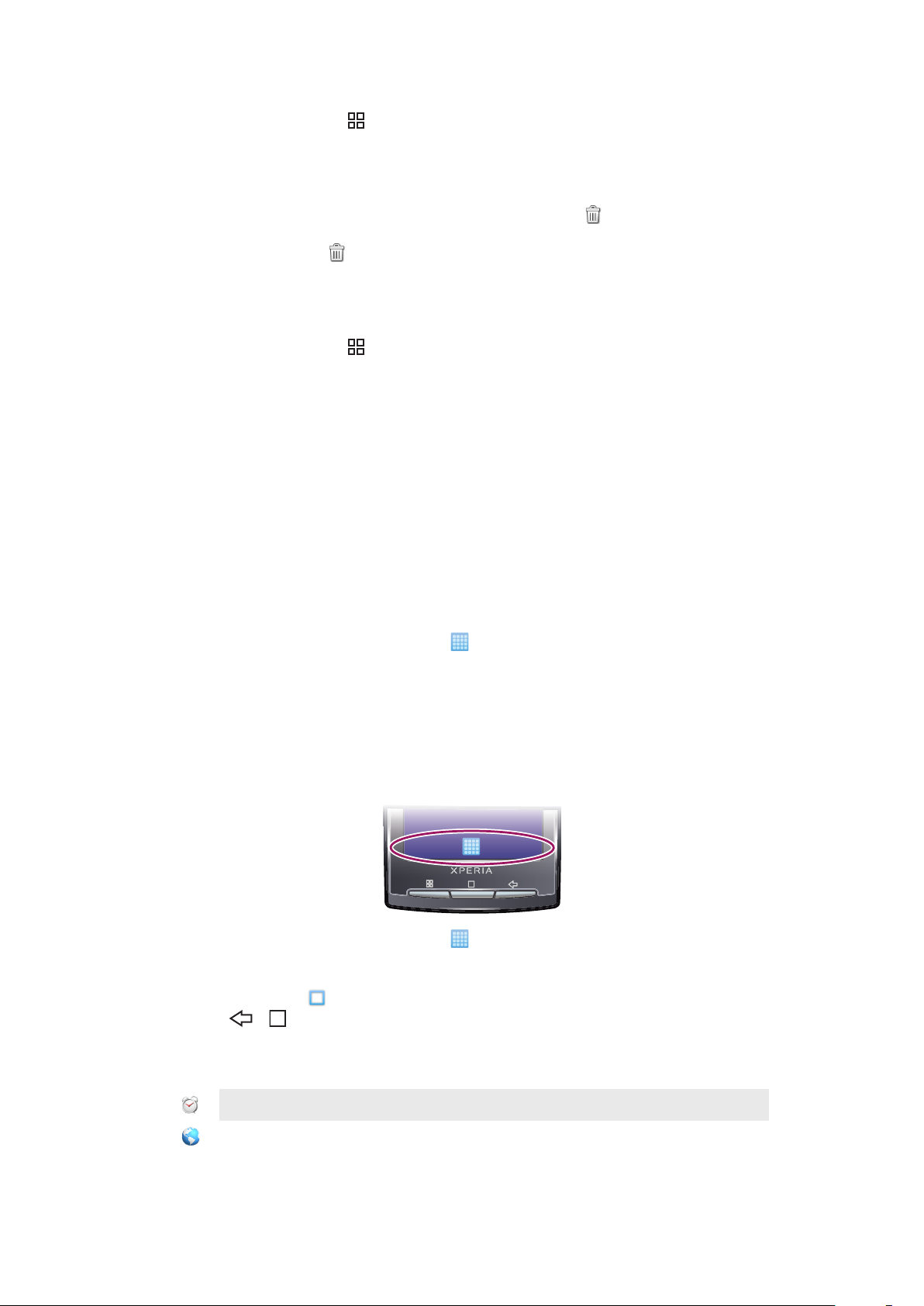
Para agregar widgets a la pantalla Inicio
1
En Pantalla Inicio, oprima .
2
Toque suavemente Agregar > Controles.
3
Seleccione un widget.
Eliminar un elemento de la pantalla Inicio
1
Toque y mantenga oprimido el elemento hasta que aparezca en la parte inferior
de la pantalla.
2
Arrastre el elemento a
y manténgalo oprimido hasta que la parte inferior de la
pantalla se ilumine.
3
Suelte el elemento.
Agregar una carpeta a la pantalla Inicio
1
En Pantalla Inicio, oprima .
2
Toque suavemente Agregar > Carpetas.
3
Seleccione el tipo de carpeta que desea agregar.
Agregar elementos a una carpeta
1
Toque y mantenga oprimido el ícono de una aplicación hasta que se agrande y el
teléfono vibre.
2
Arrastre el ícono de la aplicación a la carpeta.
Cambiar el nombre de una carpeta
1
Toque la carpeta para abrirla.
2
Toque y mantenga oprimida la barra de título de la carpeta para abrir el cuadro de
diálogo Cambiar nombre carpeta.
3
Ingrese el Nombre de carpeta y toque Aceptar.
Crear un atajo desde la pantalla de aplicaciones
1
Desde Pantalla Inicio, toque suavemente
2
Toque y mantenga oprimida una aplicación hasta que aparezca en la pantalla
.
Pantalla Inicio.
Pantalla de aplicaciones
Puede acceder a las aplicaciones del teléfono a través de la pantalla de aplicaciones.
Abrir la pantalla de aplicaciones
Desde Pantalla Inicio, toque suavemente .
•
Cerrar la pantalla de aplicaciones
Toque suavemente .
•
Oprima o .
•
Visión general de las aplicaciones
Despertador
Explorador
Ajuste una alarma
Explore sitios Web, y descargue nuevos programas y archivos
de Internet
15
Ésta es una versión de Internet de esta publicación. © Imprimir sólo para uso privado.
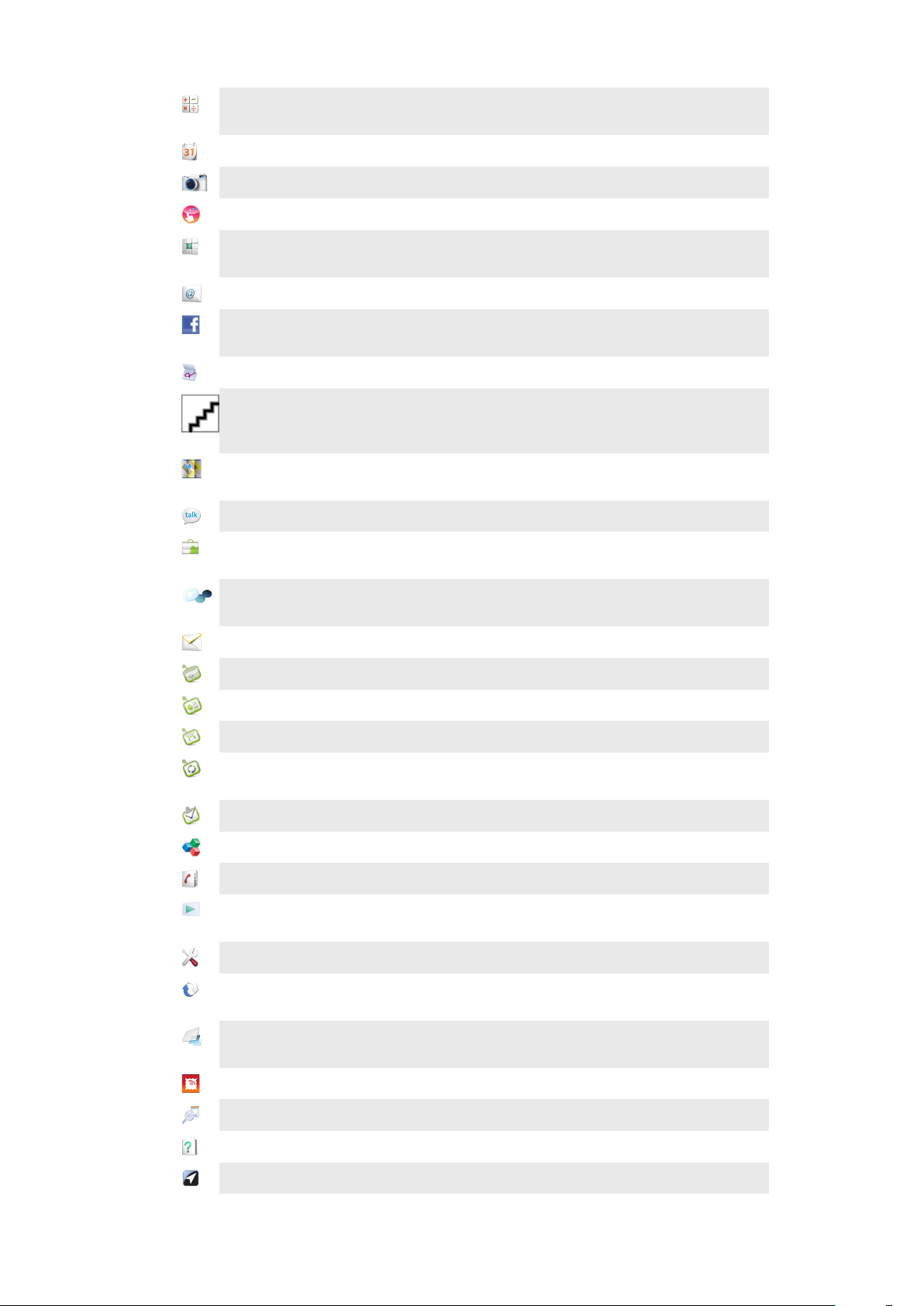
Calculadora
Realice cálculos básicos, como suma, resta, multiplicación y
división
Calendario
Cámara
Creatouch
Teléfono
Email
Facebook™
Editor de gestos
Gmail™
Google Maps
Talk
Market
Mediascape
Lleve un registro de sus compromisos
Tome fotografías y grabe videoclips
Diseñe su propio fondo de pantalla
Realice y reciba llamadas, alterne entre llamadas y configure
llamadas en conferencia
Envíe y reciba email. También puede usar más de una cuenta
Facebook for Android™ hace que sea más fácil estar
conectado y compartir información con amigos
Cree un conjunto de controles de gestos predefinidos
Aplicación de email que admite Gmail™
Verifique su ubicación actual, busque otras ubicaciones y
calcule rutas
Converse en línea
Servicio Android™ Market para descargar y comprar nuevas
aplicaciones para el teléfono
Administre archivos de medios, como música, fotografías y
videos
Mensajería
Moxier Calendar
Moxier Contacts
Moxier Mail
Moxier Sync
Moxier Tasks
OfficeSuite
Directorio
PlayNow™
Ajustes
Sony Ericsson Sync
Timescape™
Touchnote
Envíe y reciba mensajes de texto y mensajes con imagen
Acceda a su calendario corporativo de Microsoft® Exchange
Acceda a sus contactos corporativos de Microsoft® Exchange
Acceda a su email corporativo de Microsoft® Exchange
Sincronice su información corporativa de Microsoft® Exchange
con su teléfono
Acceda a sus tareas corporativas de Microsoft® Exchange
Busque y lea documentos de texto
Manténgase en contacto con sus amigos y colegas
Descargue una variedad de contenido emocionante en el
teléfono
Adapte los ajustes del teléfono según sus preferencias
Sincronice, almacene y use todos sus contactos en el sitio Web
de Sony Ericsson
Lleve un registro de todas las comunicaciones diarias y los
eventos de medios en el teléfono y en los servicios en línea
Envíe tarjetas postales impresas a la familia y los amigos
TrackID™
Guía del usuario
Wisepilot
Un servicio de reconocimiento de música
Lea la Guía del usuario ampliada en el teléfono
Un servicio de navegación GPS
16
Ésta es una versión de Internet de esta publicación. © Imprimir sólo para uso privado.
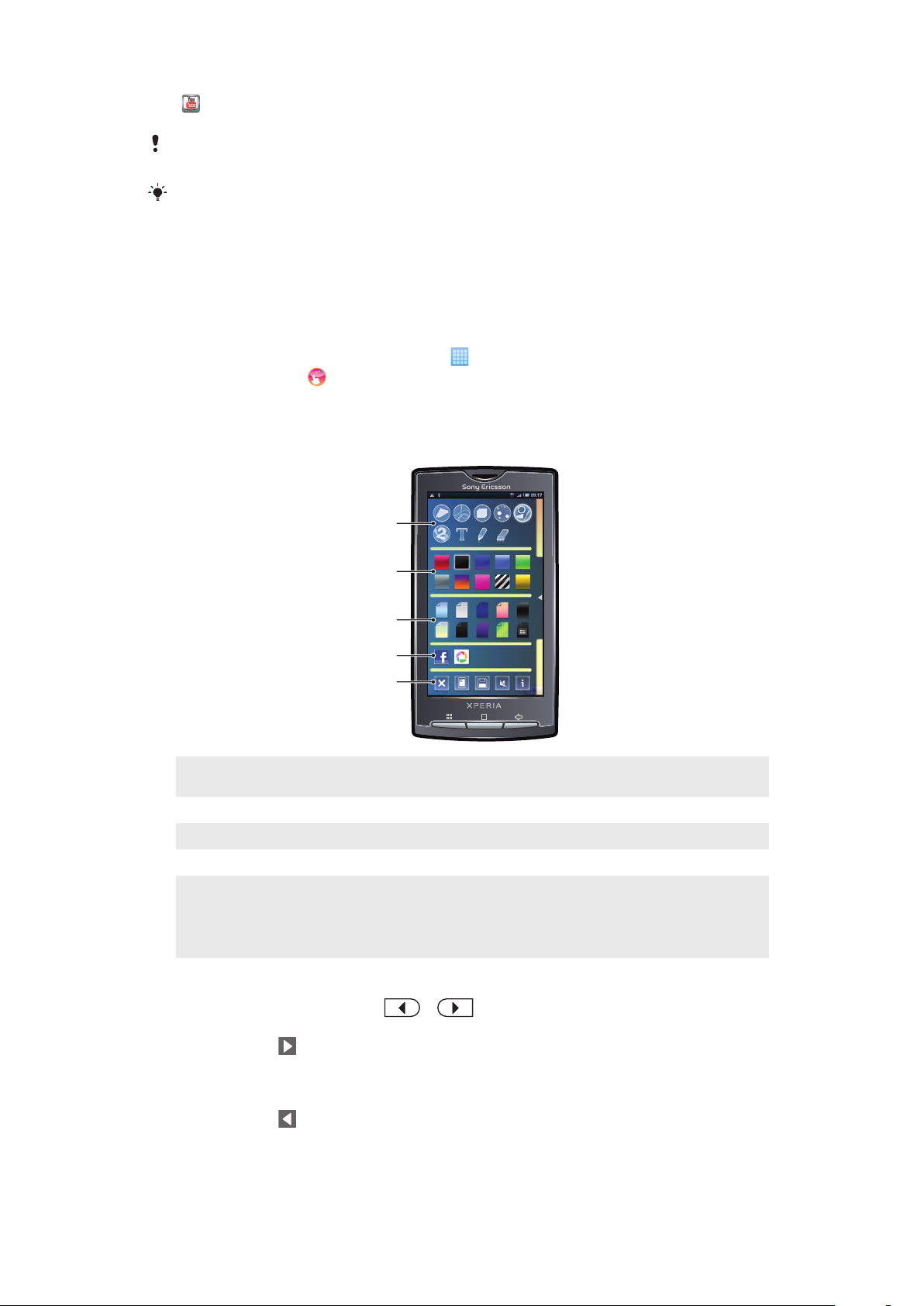
YouTube
1
2
3
4
5
Ciertas aplicaciones no son admitidas por todas las redes o proveedores de servicios en todas
las áreas.
Las aplicaciones que descarga aparecen en la pantalla de aplicaciones.
Comparta y vea videos de todo el mundo
Aplicación Creatouch™
Mezcle diferentes fondos, colores y formas para crear sus fondos de pantallas únicos.
También puede crear dibujos de manos libres y agregar texto o fotografías. Comparta sus
fondos de pantallas autodiseñados con amigos cargándolos en Facebook™ y en Picasa™.
Para abrir Creatouch™
1
Desde Pantalla Inicio, toque suavemente .
2
Toque suavemente Creatouch.
Visión general del menú Creatouch™
Elija entre una variedad de colores, fondos, formas y elementos:
1
Seleccione diferentes formas, números, texto o el pincel de manos libres. También puede seleccionar el
borrador si desea corregir algo.
2 Seleccione el esquema de color que desea utilizar al crear el fondo de pantalla.
3 Defina un fondo eligiendo una foto del álbum de su cámara o seleccionando un color predeterminado.
4 Cargue su fondo de pantalla a Facebook™ o a Picasa™.
5
Borre el área de trabajo.
•
Defina el diseño actual como fondo de pantalla.
•
Guarde el fondo de pantalla actual en la tarjeta de memoria
•
Silenciar el sonido
•
Ver información acerca de Creatouch™
•
Agregar formas y texto a su fondo de pantalla
1
Toque y mantenga presionado o para desplazarse hacia la izquierda o
la derecha y elija en cuál panel de pantalla de inicio desea comenzar a trabajar.
2
Toque el ícono para abrir el menú.
3
Elija la forma o el texto que desea agregar a su fondo de pantalla. Si toca el ícono
de texto, también debe tocar el campo de entrada de texto e ingresar el texto
deseado.
4
Toque el ícono para regresar al área de trabajo.
5
Toque la pantalla para aplicar las formas o el texto al panel actual. También puede
presionar y arrastrar el dedo por la pantalla para distribuir las formas o el texto.
Ésta es una versión de Internet de esta publicación. © Imprimir sólo para uso privado.
17
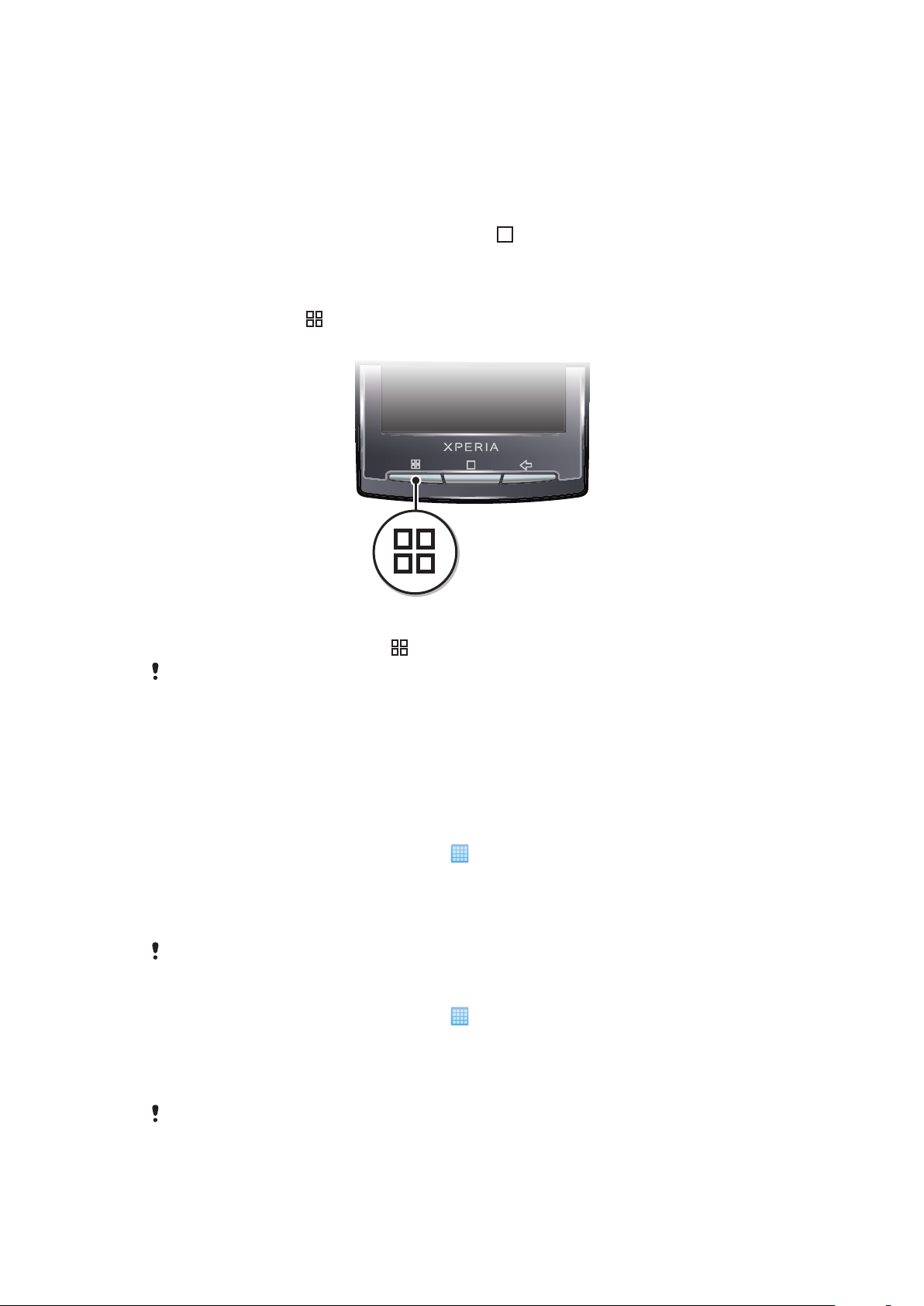
Administración de aplicaciones
Ventana de aplicaciones usadas recientemente
Puede ver las aplicaciones usadas recientemente y acceder a ellas desde esta ventana.
Abrir la ventana de las aplicaciones utilizadas recientemente
Desde cualquier aplicación, mantenga oprimida .
•
Menú de aplicaciones
Puede abrir un menú en cualquier momento cuando esté usando una aplicación
oprimiendo la tecla en su teléfono. El menú se verá diferente dependiendo de la
aplicación que esté usando.
Abrir un menú en una aplicación
Mientras use aplicación, oprima .
•
Un menú no está disponible en todas las aplicaciones.
Borrar los datos de su aplicación
En ocasiones puede ser necesario borrar los datos de una aplicación. Esto puede suceder
si, por ejemplo, la memoria de la aplicación se llena o si desea borrar puntuaciones altas
de un juego. También le recomendamos borrar email entrantes, mensajes de texto y
mensajes multimedia en algunas aplicaciones.
Para borrar todos el caché de una aplicación
1
Desde Pantalla Inicio, toque suavemente .
2
Busque y toque suavemente Configuración.
3
Toque suavemente Aplicaciones > Administrar aplicaciones.
4
Toque suavemente la aplicación deseada.
5
Toque suavemente Borrar caché.
El caché de algunas aplicaciones no puede borrarse.
Para eliminar una aplicación instalada
1
Desde Pantalla Inicio, toque suavemente .
2
Busque y toque suavemente Configuración.
3
Toque suavemente Aplicaciones > Administrar aplicaciones.
4
Toque suavemente la aplicación deseada.
5
Toque suavemente Desinstalar.
Algunas aplicaciones instaladas previamente no pueden eliminarse.
18
Ésta es una versión de Internet de esta publicación. © Imprimir sólo para uso privado.
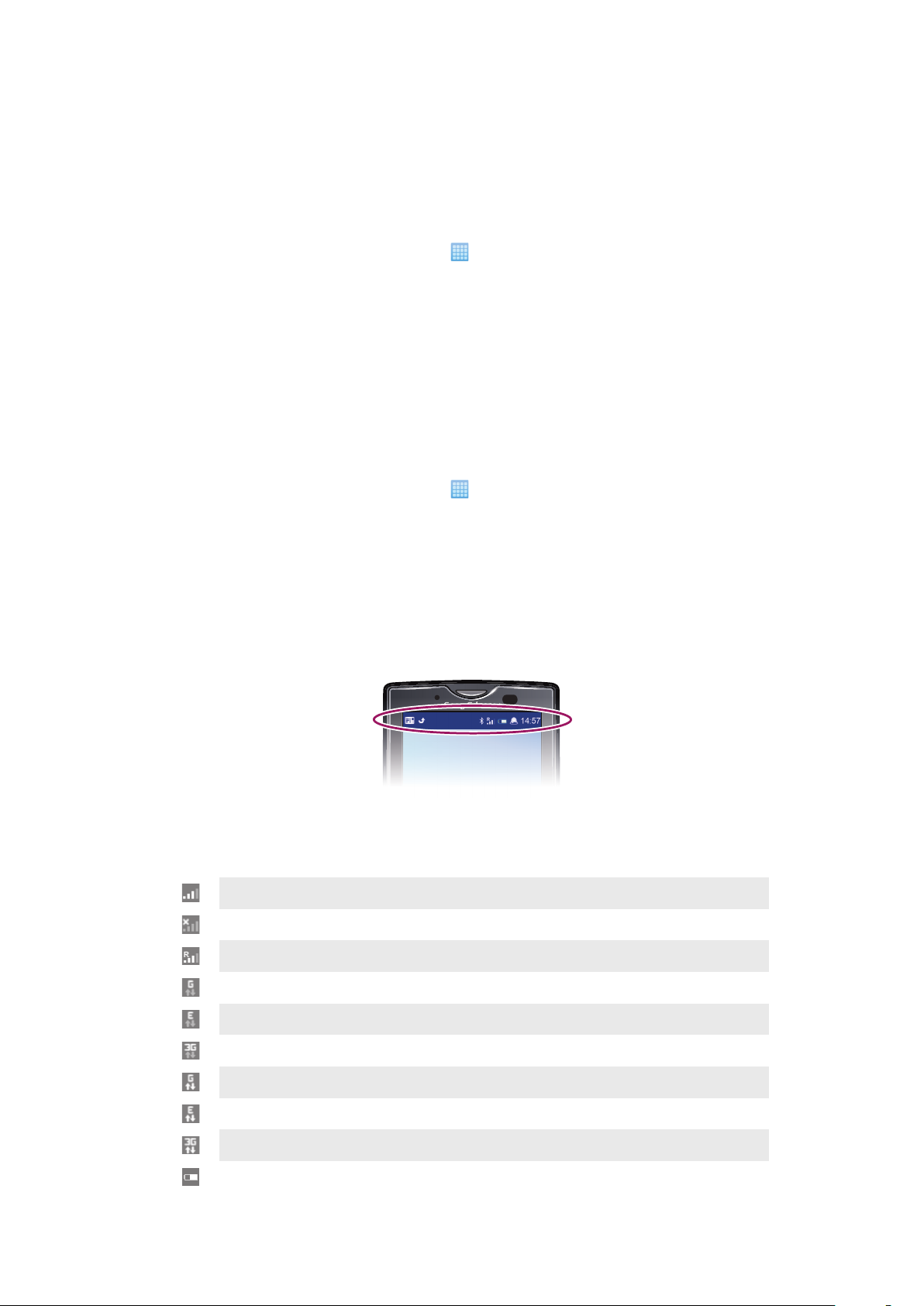
Permisos
Algunas aplicaciones necesitan acceder a partes de su teléfono para poder funcionar de
manera adecuada. Por ejemplo, una aplicación de navegación necesita permisos para
enviar y recibir tráfico de datos, además de acceder a su ubicación. Algunas aplicaciones
podrían hacer un mal uso de sus permisos al robar o borrar datos, o informar sobre su
ubicación. Procure instalar y dar permisos sólo para aplicaciones en las que confía.
Para ver permisos de una aplicación
1
Desde Pantalla Inicio, toque suavemente .
2
Busque y toque suavemente Configuración.
3
Toque suavemente Aplicaciones > Administrar aplicaciones.
4
Toque suavemente la aplicación deseada.
5
Desplácese hacia abajo para ver Permisos.
Instalar aplicaciones de fuentes desconocidas
Instalar aplicaciones de origen desconocido o poco confiable puede dañar su teléfono. Su
teléfono está ajustado para bloquear dichas instalaciones, de manera predeterminada. Sin
embargo, puede cambiar este ajuste y permitir instalaciones de fuentes desconocidas.
Permitir la instalación de aplicaciones de fuentes desconocidas
1
Desde Pantalla Inicio, toque suavemente
2
Busque y toque suavemente Configuración > Aplicaciones.
3
Marque la casilla de verificación Orígenes desconocidos.
.
Barra de estado
Una barra de estado ubicada en la parte superior de la pantalla muestra notificaciones e
información sobre el estado del teléfono. Los íconos de notificación aparecen en el lado
izquierdo de la barra de estado. Los íconos de estado del teléfono aparecen en el lado
derecho. Desde la barra de estado puede acceder al panel de notificación.
Iconos de estado del teléfono
Los siguientes iconos de estado pueden aparecer en su pantalla:
Intensidad de la señal
Sin señal
Roaming
GPRS disponible
EDGE disponible
3G disponible
Enviando y descargando datos GPRS
Enviando y descargando datos EDGE
Enviando y descargando datos 3G
Estado de la batería
19
Ésta es una versión de Internet de esta publicación. © Imprimir sólo para uso privado.
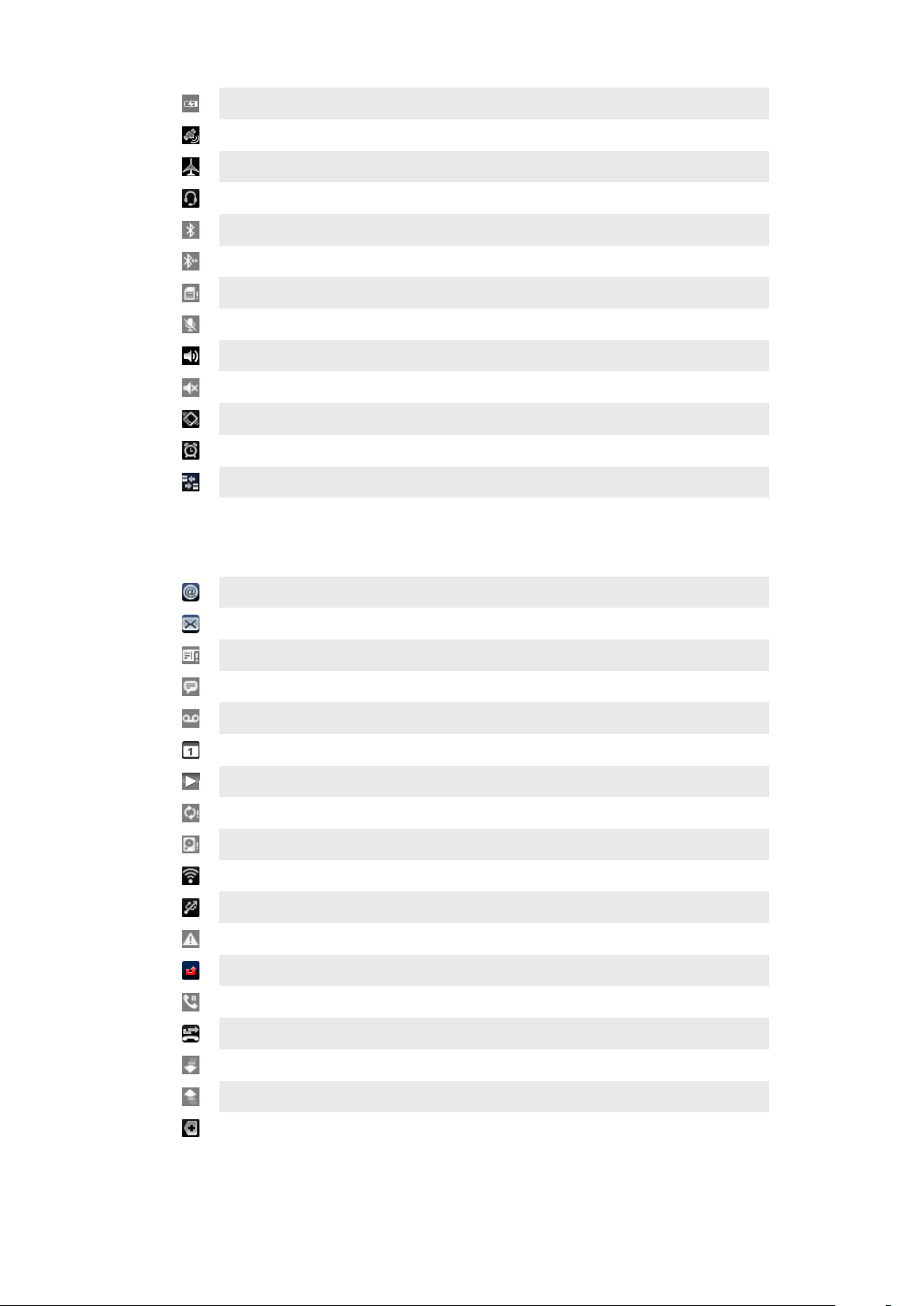
La batería se está cargando
GPS activado
El Modo de vuelo está activado
Hay un audífono conectado
Función Bluetooth activada
Conectado con otro dispositivo Bluetooth
La tarjeta SIM está bloqueada
El micrófono está silenciado
El altavoz está activado
El altavoz del teléfono está silenciado
Modo de vibración
Alarma configurada
Notificación de tráfico de datos activada
Iconos de notificación
Los siguientes iconos de notificación pueden aparecer en su pantalla:
Nuevo mensaje de email
Nuevo mensaje de texto o mensaje multimedia
Problema con la entrega de mensaje de texto o mensaje multimedia
Nuevo mensaje instantáneo
Nuevo mensaje de voz
Próximo evento en el calendario
Se reproduce una canción
Problema de acceso o sincronización
La tarjeta de memoria está llena
La conexión Wi-Fi™ está activada y las redes inalámbricas están disponibles
El teléfono está conectado a una computadora con un cable USB
Mensaje de error
Llamada perdida
Llamada en espera
Desvío de llamadas activado
Descarga de datos
Carga de datos
Más notificaciones (no se muestran)
20
Ésta es una versión de Internet de esta publicación. © Imprimir sólo para uso privado.
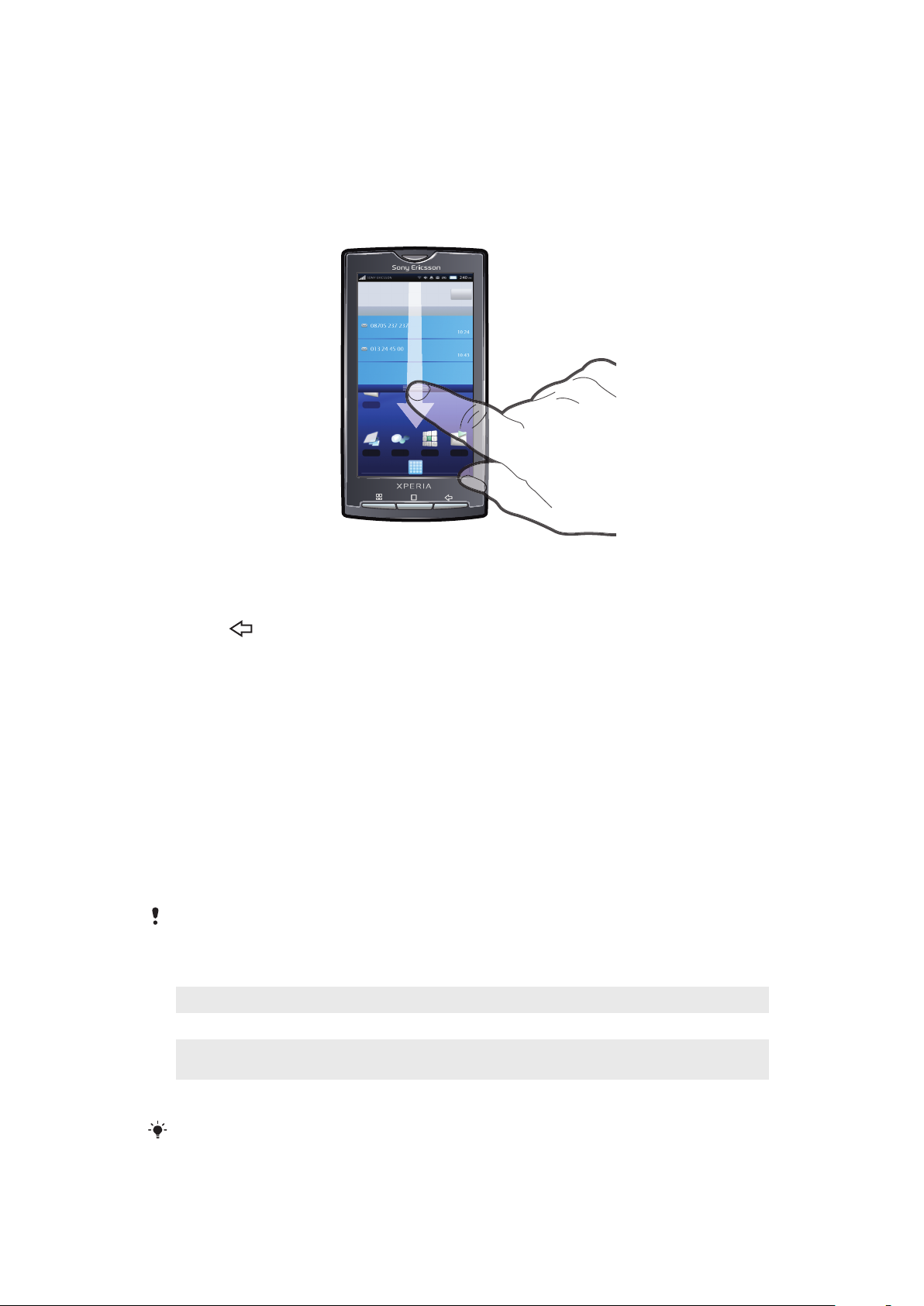
Panel de notificaciones
Los íconos de notificación se muestran de forma detallada en el panel de notificaciones.
Puede abrir las notificaciones, como mensajes, recordatorios o notificaciones de eventos
en el panel de notificaciones. Además, puede abrir aplicaciones que se están ejecutando,
como el reproductor de música o la radio.
Para abrir el panel de notificaciones
Arrastre la barra de estado hacia abajo.
•
Para cerrar el panel de notificaciones
Oprima .
•
Arrastre el panel de notificación hacia arriba.
•
Abrir una aplicación que se está ejecutando desde el panel de notificación
Desde el panel de notificación, toque suavemente el ícono de la aplicación que se
•
está ejecutando para abrirla.
Borrar el panel de notificaciones
Desde el panel de notificaciones, toque Borrar.
•
LED de notificación
El LED de notificación (diodo emisor de luz) se encuentra en la parte superior del teléfono.
Brinda información sobre el estado del teléfono y las notificaciones pendientes. Si titila en
verde, hay un mensaje o una llamada perdida pendiente para usted.
Si el nivel de la batería está bajo, las notificaciones pendientes no se indican con el LED.
Estado del LED
Verde
Rojo parpadeante El nivel de la batería está bajo
Naranja La batería se está cargando. El nivel de la batería se encuentra entre bajo y totalmente
Verde parpadeante Hay una notificación de mensaje pendiente o perdió una llamada
La batería está totalmente cargada
cargado
Si el teléfono se está cargando, pero el nivel de la batería todavía se encuentra bajo, el LED no
indica las notificaciones pendientes (verde parpadeante).
21
Ésta es una versión de Internet de esta publicación. © Imprimir sólo para uso privado.
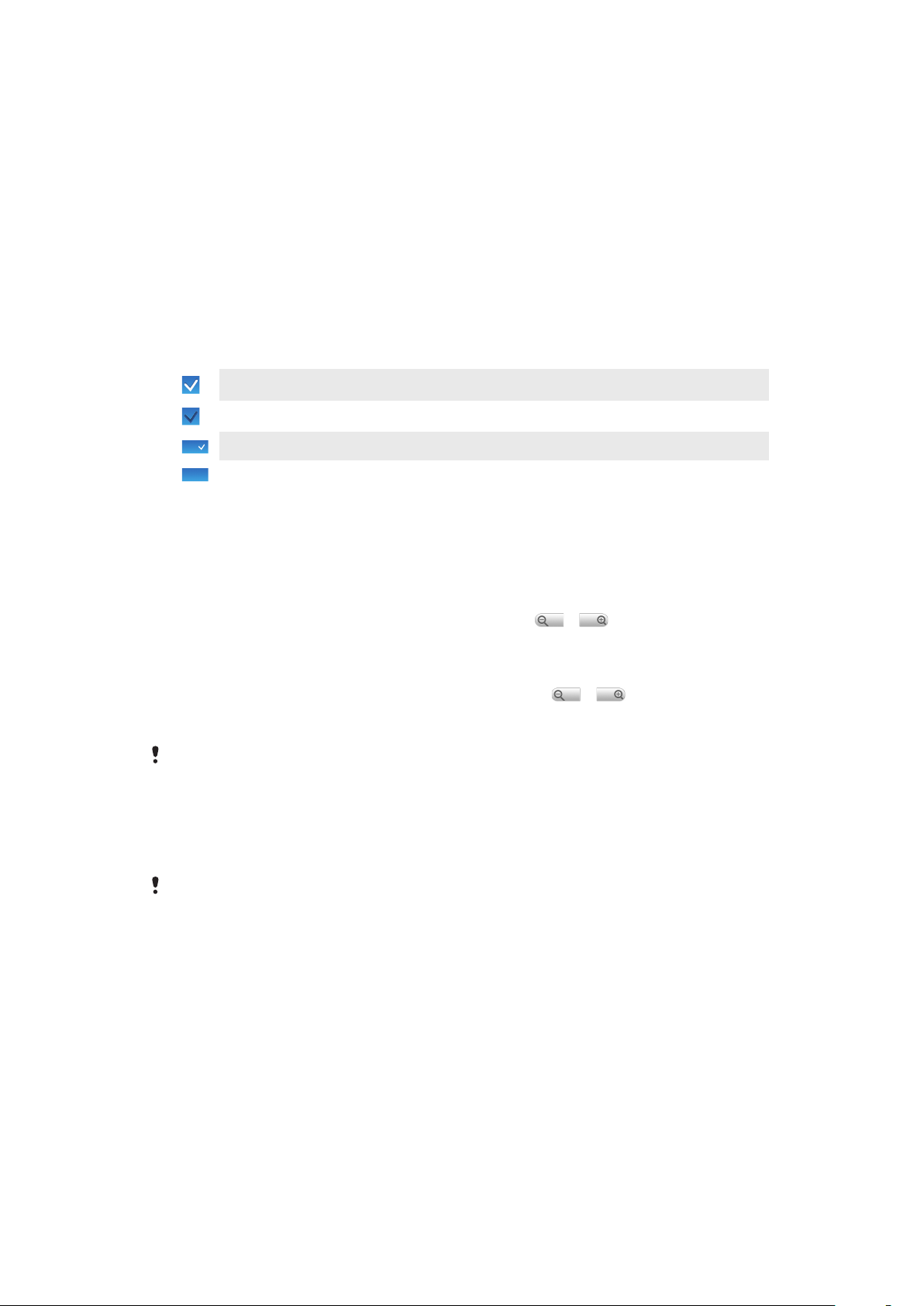
Usar la pantalla táctil
Cuando su teléfono está encendido y se deja inactivo por un periodo de tiempo
establecido, se oscurece la pantalla para ahorrar energía de la batería y se bloquea
automáticamente. Este bloqueo de la pantalla evita las acciones no deseadas en la pantalla
táctil cuando no lo está usando. También puede establecer bloqueos personales para
proteger su suscripción y asegurarse de que sólo usted puede acceder al contenido en el
teléfono.
Abrir o resaltar un elemento
Toque el elemento.
•
Para marcar o desmarcar opciones
Toque suavemente la casilla de verificación correspondiente o, en algunos casos,
•
el lado derecho de la opción de la lista para marcar o desmarcar una opción.
Casilla de verificación marcada
Casilla de verificación no marcada
Opción de la lista marcada
Opción de la lista no marcada
Realizar un recorrido
Cuando esta opción está disponible, arrastre la pantalla para realizar un recorrido.
•
Hacer zoom
Hay dos maneras de hacer zoom. La alternativa de zoom depende de la aplicación que
esté utilizando. Por ejemplo, el explorador Web utiliza
y , mientras que el álbum
de la cámara usa la alternativa de tocar, mantener oprimido y arrastrar.
Usar el zoom
Cuando esta función esté disponible, toque suavemente o para acercar o
•
alejar.
Toque, mantenga oprimido y arrastre hacia arriba o hacia abajo para acercar o alejar.
•
Es posible que tenga que arrastrar el dedo por la pantalla (en cualquier dirección) para que
aparezcan los íconos de zoom.
Desplazamiento
Desplácese moviendo sus dedos hacia arriba y hacia abajo en la pantalla. En algunas
páginas Web también puede desplazarse hacia los costados.
Arrastrar o mover el dedo en la pantalla no activará ninguna función.
22
Ésta es una versión de Internet de esta publicación. © Imprimir sólo para uso privado.
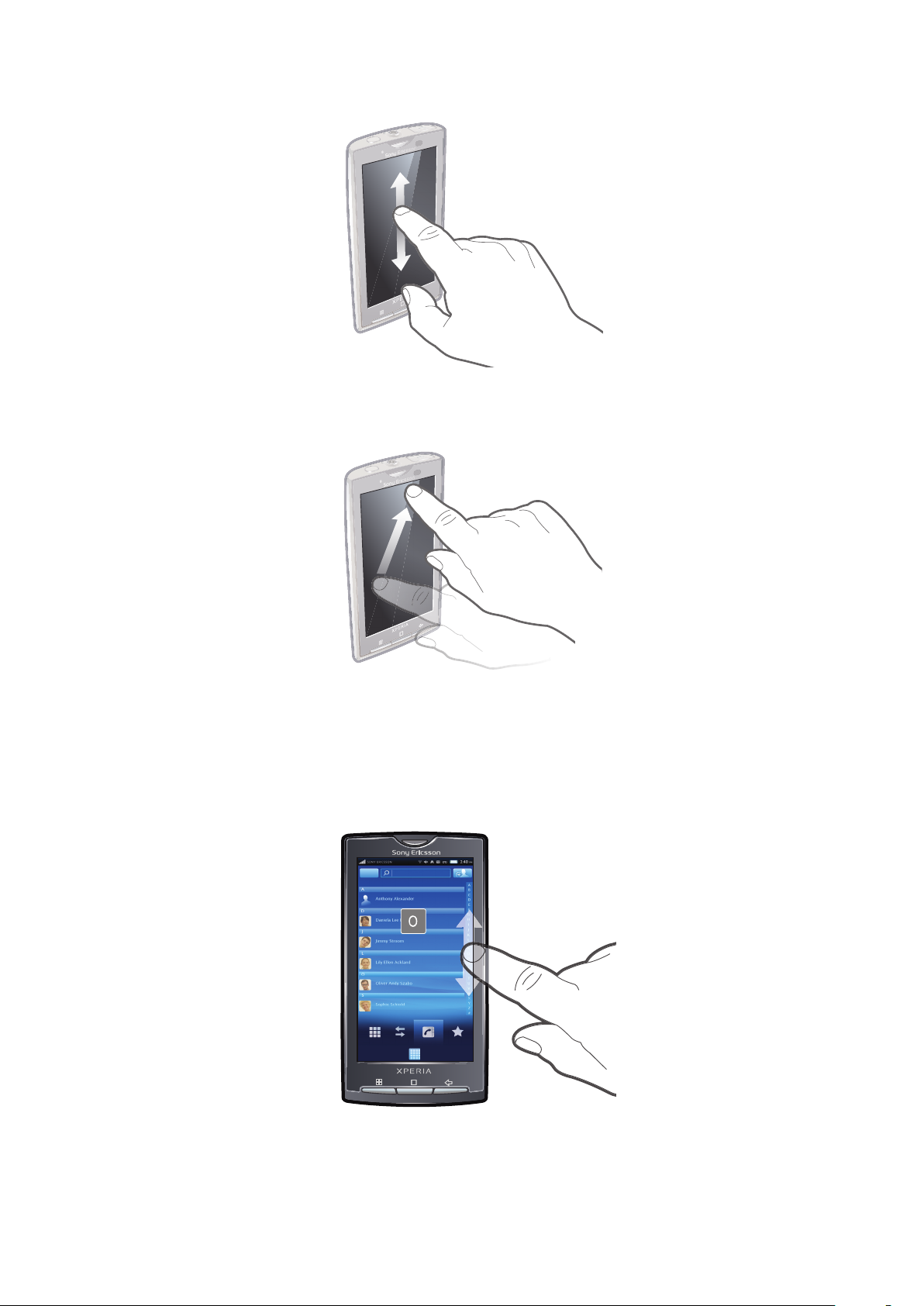
Desplazarse
Deslice su dedo hacia arriba o hacia abajo en la pantalla para desplazarse.
•
Pasar rápidamente
Para desplazarse más rápidamente, pase rápidamente sus dedos hacia arriba y
•
hacia abajo en la pantalla. Puede esperar a que el movimiento de desplazamiento
se detenga por sí solo o puede detenerlo de inmediato tocando la pantalla.
Listas
Puede buscar en listas alfabéticas usando el ícono de índice.
23
Ésta es una versión de Internet de esta publicación. © Imprimir sólo para uso privado.
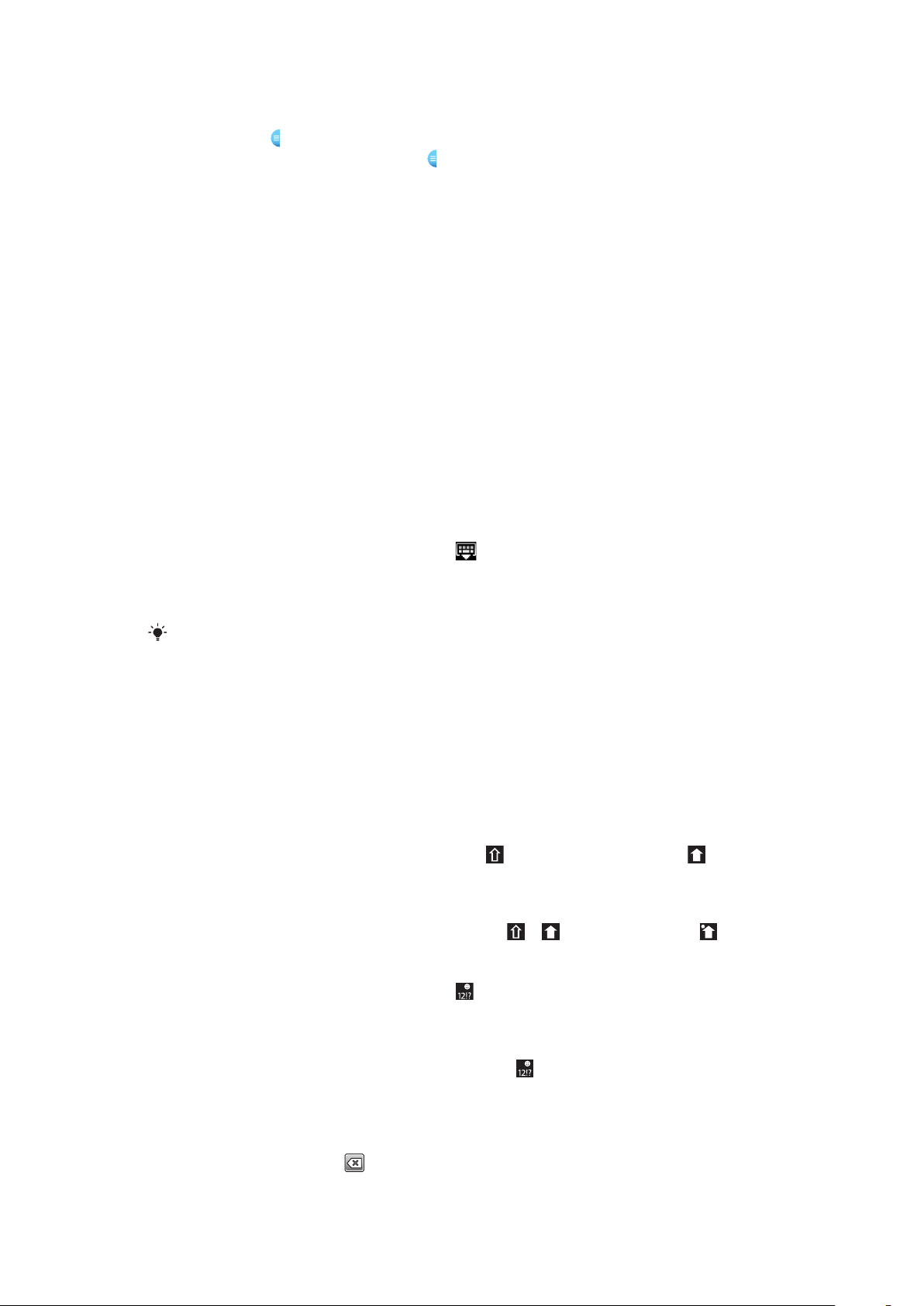
Para usar el ícono de índice
1
Desde cualquier lista alfabética, pase rápidamente hacia arriba o hacia abajo para
que aparezca .
2
Toque, mantenga oprimido y arrastre hacia arriba o hacia abajo para buscar una
letra del índice.
Sensores
El teléfono tiene un sensor de luz y otro de proximidad. El sensor de luz detecta el nivel de
luz ambiental y ajusta el brillo de la pantalla respectivamente. El sensor de proximidad
desactiva la pantalla táctil cuando su rostro toca la pantalla. Esto evita que active
involuntariamente las funciones del teléfono durante una llamada.
Escritura de texto
Usar el teclado
Cuando inicia una aplicación o selecciona un campo que requiere texto o números,
aparece el teclado.
Mostrar el teclado y escribir texto
Toque suavemente un campo de entrada de texto.
•
Ocultar el teclado
Cuando escriba texto, toque suavemente .
•
Usar el teclado horizontal
Cuando escriba un texto, ponga el teléfono de lado.
•
En el caso que el teclado sea compatible con esta función, el modo horizontal debe ser
compatible con la aplicación que está usando y los ajustes de orientación de la pantalla deben
estar configurados en automático.
Escribir texto
Para escribir un carácter visible en el teclado, toque suavemente el carácter.
•
Para escribir una variante de una letra, toque y mantenga oprimida una letra del
•
teclado regular para ver una lista de opciones disponibles, luego seleccione una de
la lista. Por ejemplo, para escribir "é", toque y mantenga oprimida la letra "e" hasta
que aparezca una lista y luego seleccione la letra "é" de ella.
Para alternar entre mayúsculas y minúsculas
Antes de escribir una letra, toque suavemente
•
viceversa.
Para activar el bloqueo de mayúsculas
Antes de escribir una palabra, toque suavemente o hasta que aparezca .
•
Escribir números o símbolos
Cuando escriba texto, toque suavemente . Aparece un teclado con números y
•
símbolos.
para cambiar a mayúscula , o
Insertar un emoticón
1
Cuando escribe texto, toque y mantenga oprimido .
2
Seleccione un emoticón.
Eliminar caracteres
Toque suavemente para ubicar al cursor al lado del carácter que desea eliminar,
•
luego toque suavemente
Ésta es una versión de Internet de esta publicación. © Imprimir sólo para uso privado.
.
24
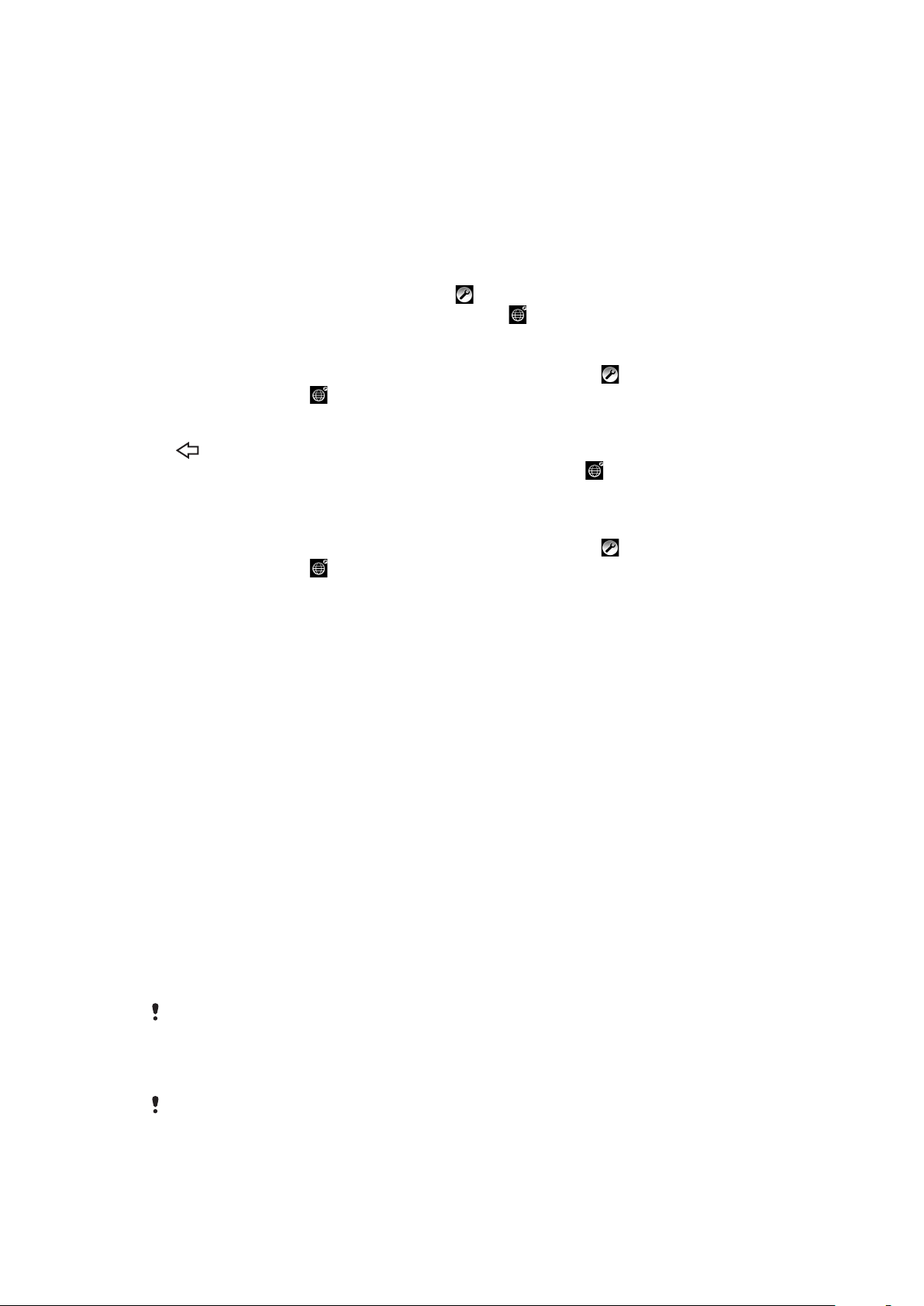
Para editar texto
1
Cuando escriba texto, toque y mantenga oprimido el campo de texto hasta que
aparezca el menú Editar texto.
2
Seleccione una opción.
Ajustes del teclado
Puede seleccionar los ajustes para el teclado, como el idioma de escritura y la predicción
automática.
Acceder a los ajustes del teclado
Cuando escriba texto, toque suavemente . Si seleccionó más de un idioma de
•
escritura, toque y mantenga oprimido en lugar de .
Para cambiar el idioma de escritura
1
Cuando escriba texto, toque suavemente y mantenga oprimido
mantenga oprimido .
2
Toque suavemente Idiomas de escritura.
3
Seleccione los idiomas que desea usar para escribir. Al finalizar, oprima varias veces
para volver al texto que escribió.
4
Si seleccionó más de un idioma de entrada, toque suavemente
los idiomas de escritura seleccionados.
Cambiar los ajustes de escritura rápida
1
Cuando escriba texto, toque suavemente y mantenga oprimido
mantenga oprimido .
2
Toque suavemente Ajustes de texto rápido.
3
Seleccione los ajustes que desee.
o toque y
para alternar entre
o toque y
Tarjeta SIM
La tarjeta SIM (Módulo de identidad del suscriptor), que obtiene de su operador de red,
contiene información sobre su suscripción. Siempre apague el teléfono y desconecte el
cargador antes de insertar o retirar la tarjeta SIM.
PIN
Puede que necesite un PIN (Número de identificación personal) para activar los servicios
y las funciones en su teléfono. Cada dígito del PIN aparece como un *, a menos que
comience con los dígitos de un número de emergencia, por ejemplo, 112 ó 911. Puede
llamar a un número de emergencia sin necesidad de ingresar un PIN.
Memoria
Puede guardar contenido en una tarjeta de memoria y en la memoria del teléfono. La
música, los videoclips y las fotografías se guardan en la tarjeta de memoria mientras que
las aplicaciones, los contactos y los mensajes se guardan en la memoria del teléfono.
Tarjeta de memoria
Es posible que tenga que comprar una tarjeta de memoria por separado.
El teléfono admite una tarjeta de memoria microSD™ que se utiliza para contenido de
medios. Este tipo de tarjeta también puede usarse como tarjeta de memoria portátil con
otros dispositivos compatibles.
Sin una tarjeta de memoria, no puede usar la cámara ni puede reproducir o descargar archivos
de música y videoclips.
25
Ésta es una versión de Internet de esta publicación. © Imprimir sólo para uso privado.
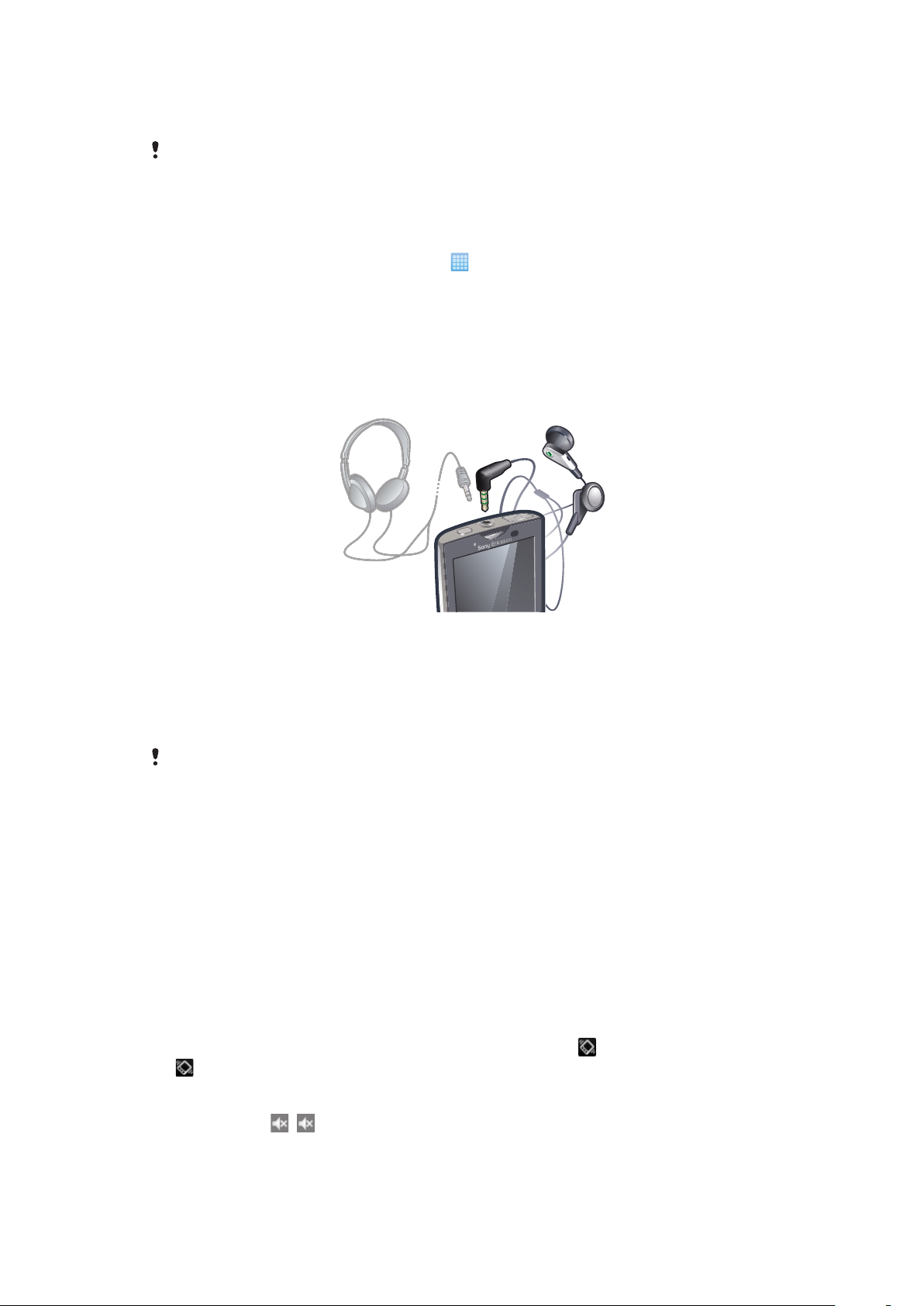
Formateo de la tarjeta de memoria
Se puede formatear la tarjeta de memoria de su teléfono para liberar memoria, por ejemplo.
Se perderá todo el contenido almacenado en la tarjeta de memoria. Asegúrese de realizar copias
de respaldo de todo lo que desee guardar antes de formatear la tarjeta de memoria. Para realizar
copias de respaldo del contenido, puede copiarlo en un equipo. Para obtener más información,
consulte el capítulo Conexión del teléfono a una computadoraen la página 69.
Para formatear la tarjeta de memoria
1
Desde Pantalla Inicio, toque suavemente .
2
Busque y toque suavemente Configuración > Configuración de la tarjeta SD y
del almacenamiento del teléfono > Desactivar tarjeta SD.
3
Después de retirar la tarjeta de memoria, toque suavemente Formatear tarjeta
SD > Borrar todo.
Manos libres portátil estéreo
Para usar un manos libres
1
Conecte un manos libres portátil.
2
Para contestar una llamada, oprima la tecla de control de llamadas. Si está
escuchando música, ésta se detendrá cuando reciba una llamada y se reanudará
cuando la llamada finalice.
3
Para finalizar una llamada, oprima la tecla de control de llamadas.
Si su teléfono no incluye un manos libres portátil, puede adquirir uno por separado.
Configure del volumen
Puede configurar el volumen del timbre para las llamadas telefónicas y notificaciones así
como la reproducción de video y música.
Para ajustar el volumen del timbre con la tecla de volumen
Oprima la tecla de volumen hacia arriba o hacia abajo.
•
Configurar el volumen del reproductor de medios con la tecla de volumen
Mientras escucha música o mira un video, oprima la tecla de volumen hacia arriba
•
o hacia abajo.
Configurar el teléfono a modo silencioso o vibración
1
Oprima la tecla de volumen hacia abajo hasta que aparezca
en la barra de estado indica que el teléfono está ahora en modo silencio y
vibración.
2
Para desactivar el modo vibración, oprima la tecla de volumen hacia abajo hasta
que aparezca . en la barra de estado indica que el teléfono está en modo
silencioso.
y el teléfono vibre.
26
Ésta es una versión de Internet de esta publicación. © Imprimir sólo para uso privado.
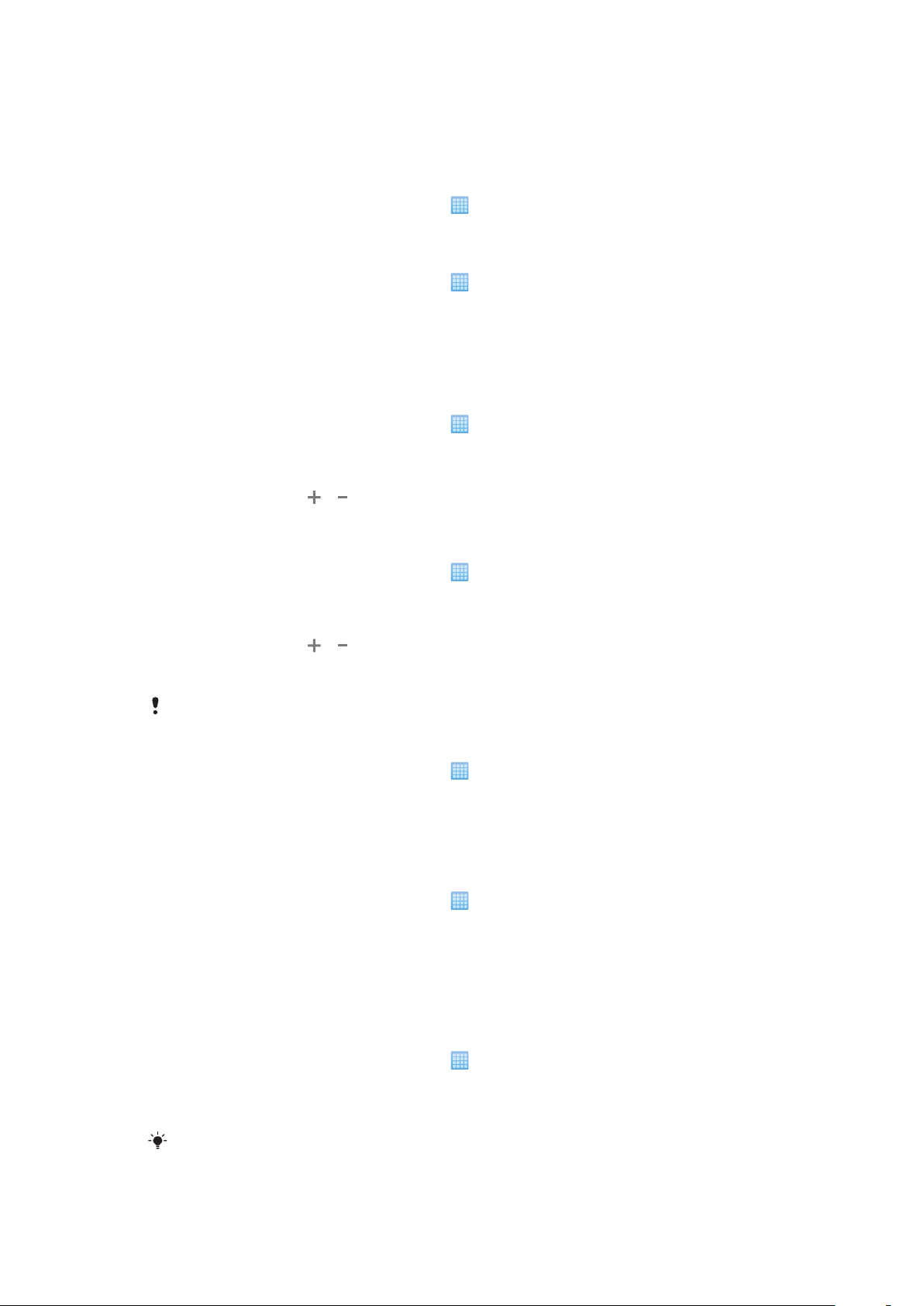
Visión general de los ajustes del teléfono
Puede configurar el teléfono para que se adapte a sus necesidades, por ejemplo, Fecha
y hora, Redes inalám. y redes y Cuentas y sincronización.
Acceder a la configuración del teléfono
1
Desde Pantalla Inicio, toque suavemente .
2
Toque suavemente Configuración.
Acceder a la guía de configuración
1
Desde Pantalla Inicio, toque suavemente .
2
Toque suavemente Asistente de configuración.
Hora y fecha
Puede cambiar la fecha y hora del teléfono.
Ajustar manualmente la fecha
1
Desde Pantalla Inicio, toque suavemente
2
Busque y toque suavemente Configuración > Fecha y hora.
3
Desmarque la casilla de verificación Automático si está marcada.
4
Toque suavemente Establecer fecha.
5
Toque suavemente o para ajustar la fecha.
6
Toque suavemente Establecer.
Ajustar manualmente la hora
1
Desde Pantalla Inicio, toque suavemente
2
Busque y toque suavemente Configuración > Fecha y hora.
3
Desmarque la casilla de verificación Automático si está marcada.
4
Toque suavemente Establecer hora.
5
Toque suavemente
6
Toque suavemente AM para cambiar a PM o viceversa.
7
Toque suavemente Establecer.
o para ajustar la hora y los minutos.
.
.
Si desea usar
Para ajustar la zona horaria
1
Desde Pantalla Inicio, toque suavemente .
2
Busque y toque suavemente Configuración > Fecha y hora.
3
Desmarque la casilla de verificación Automático si está marcada.
4
Toque suavemente Seleccionar zona horaria.
5
Seleccione una opción.
Para ajustar el formato de la fecha
1
Desde Pantalla Inicio, toque suavemente
2
Busque y toque suavemente Configuración > Fecha y hora > Seleccionar
formato de fecha.
3
Seleccione una opción.
AM y PM, debe desmarcar Formato de 24 horas.
.
Ajustes del timbre
Para ajustar un timbre del teléfono
1
Desde Pantalla Inicio, toque suavemente
2
Busque y toque suavemente Configuración > Sonido y pantalla > Tono del
teléfono.
3
Seleccione un timbre.
Si el teléfono está en
Modo silencio, desmarque la Modo silencio antes de ajustar el timbre.
.
27
Ésta es una versión de Internet de esta publicación. © Imprimir sólo para uso privado.
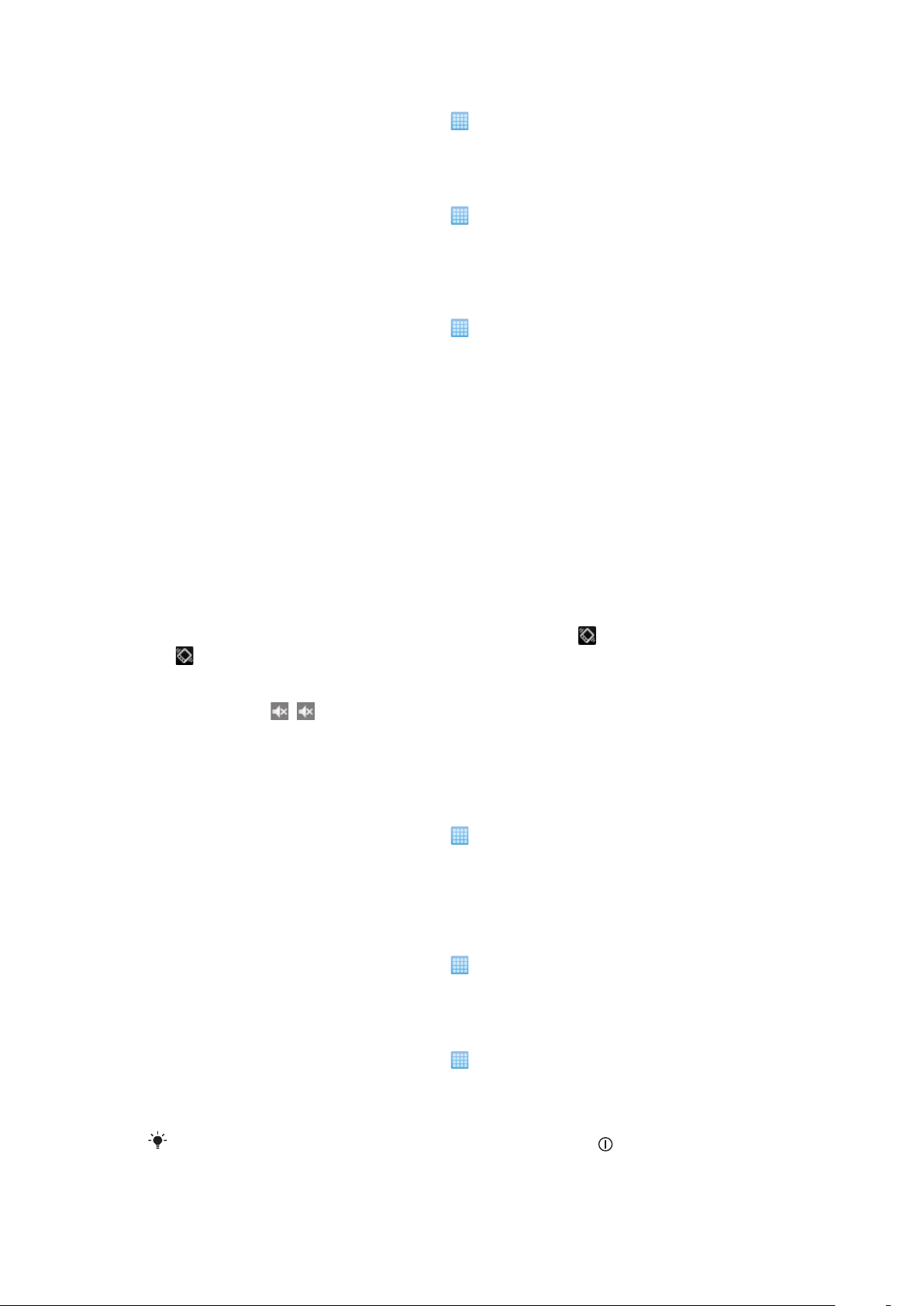
Para activar tonos táctiles
1
Desde Pantalla Inicio, toque suavemente .
2
Busque y toque suavemente Configuración > Sonido y pantalla.
3
Seleccione Tonos de marcado sonoros o Selección sonora.
Para seleccionar un timbre de notificación
1
Desde Pantalla Inicio, toque suavemente .
2
Busque y toque suavemente Configuración > Sonido y pantalla > Tono de
llamada de notific..
3
Seleccione un timbre y toque suavemente Aceptar.
Para ajustar la alerta vibrante
1
Desde Pantalla Inicio, toque suavemente
2
Busque y toque suavemente Configuración > Sonido y pantalla.
3
Marque la casilla de verificación Teléfono en vibración.
.
Configure del volumen
Puede configurar el volumen del timbre para las llamadas telefónicas y notificaciones así
como la reproducción de video y música.
Para ajustar el volumen del timbre con la tecla de volumen
Oprima la tecla de volumen hacia arriba o hacia abajo.
•
Configurar el volumen del reproductor de medios con la tecla de volumen
Mientras escucha música o mira un video, oprima la tecla de volumen hacia arriba
•
o hacia abajo.
Configurar el teléfono a modo silencioso o vibración
1
Oprima la tecla de volumen hacia abajo hasta que aparezca y el teléfono vibre.
en la barra de estado indica que el teléfono está ahora en modo silencio y
vibración.
2
Para desactivar el modo vibración, oprima la tecla de volumen hacia abajo hasta
que aparezca . en la barra de estado indica que el teléfono está en modo
silencioso.
Ajustes de la pantalla
Para ajustar el brillo de la pantalla
1
Desde Pantalla Inicio, toque suavemente .
2
Busque y toque suavemente Configuración > Sonido y pantalla > Brillo.
3
Para disminuir el brillo de la pantalla, arrastre el control deslizante hacia la izquierda.
Para aumentar el brillo de la pantalla, arrastre el control deslizante hacia la derecha.
4
Toque suavemente Aceptar.
Para ajustar la pantalla en vibrar
1
Desde Pantalla Inicio, toque suavemente
2
Busque y toque suavemente Configuración > Sonido y pantalla > Comentarios
hápticos. En algunas aplicaciones, la pantalla vibra cuando se la toca suavemente.
Para ajustar el tiempo de inactividad antes de que se apague la pantalla
1
Desde Pantalla Inicio, toque suavemente
2
Busque y toque suavemente Configuración > Sonido y pantalla > Tiempo de
espera de pantalla.
3
Seleccione una opción.
.
.
Para apagar la pantalla rápidamente, oprima la tecla de encendido
28
Ésta es una versión de Internet de esta publicación. © Imprimir sólo para uso privado.
brevemente.
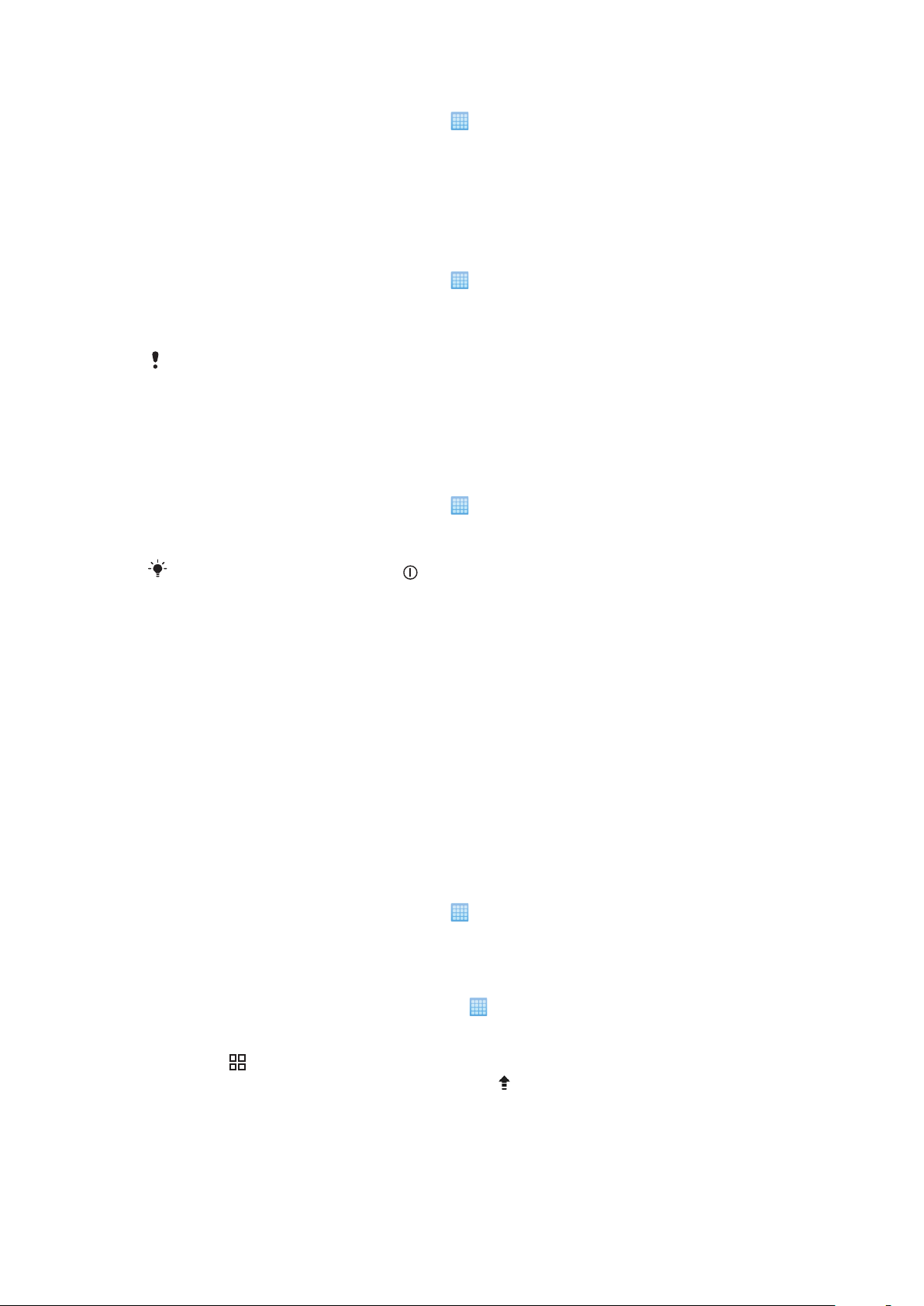
Dejar la pantalla encendida mientras se carga el teléfono
1
Desde Pantalla Inicio, toque suavemente .
2
Busque y toque suavemente Configuración > Aplicaciones > Desarrollo.
3
Marque la casilla de verificación Pantalla activa.
Idioma del teléfono
Puede seleccionar un idioma para usar en el teléfono.
Para cambiar el idioma del teléfono
1
Desde Pantalla Inicio, toque suavemente .
2
Busque y toque suavemente Configuración > Idioma y teclado > Seleccionar
configuración regional.
3
Seleccione una opción.
Si selecciona un idioma incorrecto y no puede leer los textos de menú, ingrese a
www.sonyericsson.com/support
para acceder a la ayuda.
Modo avión
En el modo avión, el teléfono no realiza transmisiones de radio.
Para activar el modo de vuelo
1
Desde Pantalla Inicio, toque suavemente .
2
Busque y toque suavemente Configuración > Redes inalám. y redes.
3
Marque la casilla de verificación Modo de vuelo.
También puede mantener oprimido
para activar el modo de vuelo.
Ajustes de mensajería e Internet
Para enviar mensajes de texto y multimedia y acceder a Internet, debe tener una conexión
de datos móviles 2G/3G y los ajustes correctos. Existen diferentes formas de lograr estos
ajustes:
Para la mayoría de las redes y operadores de teléfonos móviles, los ajustes de mensajería
•
y de Internet vienen instalados previamente en el teléfono. Entonces, puede comenzar a
usar Internet y enviar mensajes inmediatamente.
En algunos casos, tendrá la opción de descargar ajustes de mensajería y de Internet la
•
primera vez que encienda el teléfono. También es posible descargar estos ajustes más
adelante desde el menú Configuración.
Puede agregar y cambiar manualmente los ajustes de Internet y de red en el teléfono en
•
cualquier momento. Comuníquese con su operador de red para obtener información
detallada sobre sus ajustes de Internet y de mensajería.
Descargar configuración de mensajería e Internet
1
Desde Pantalla Inicio, toque suavemente .
2
Busque y toque suavemente Configuración > Sony Ericsson > Descarga de
ajustes.
Restablecer los ajustes de Internet predeterminados
1
Desde la pantalla Inicio, toque suavemente
2
Toque suavemente Ajustes > Redes inalám. y redes > Redes móviles > Nombres
punto de acceso.
3
Oprima
4
Toque suavemente Restabl. a valores predet. .
.
.
29
Ésta es una versión de Internet de esta publicación. © Imprimir sólo para uso privado.
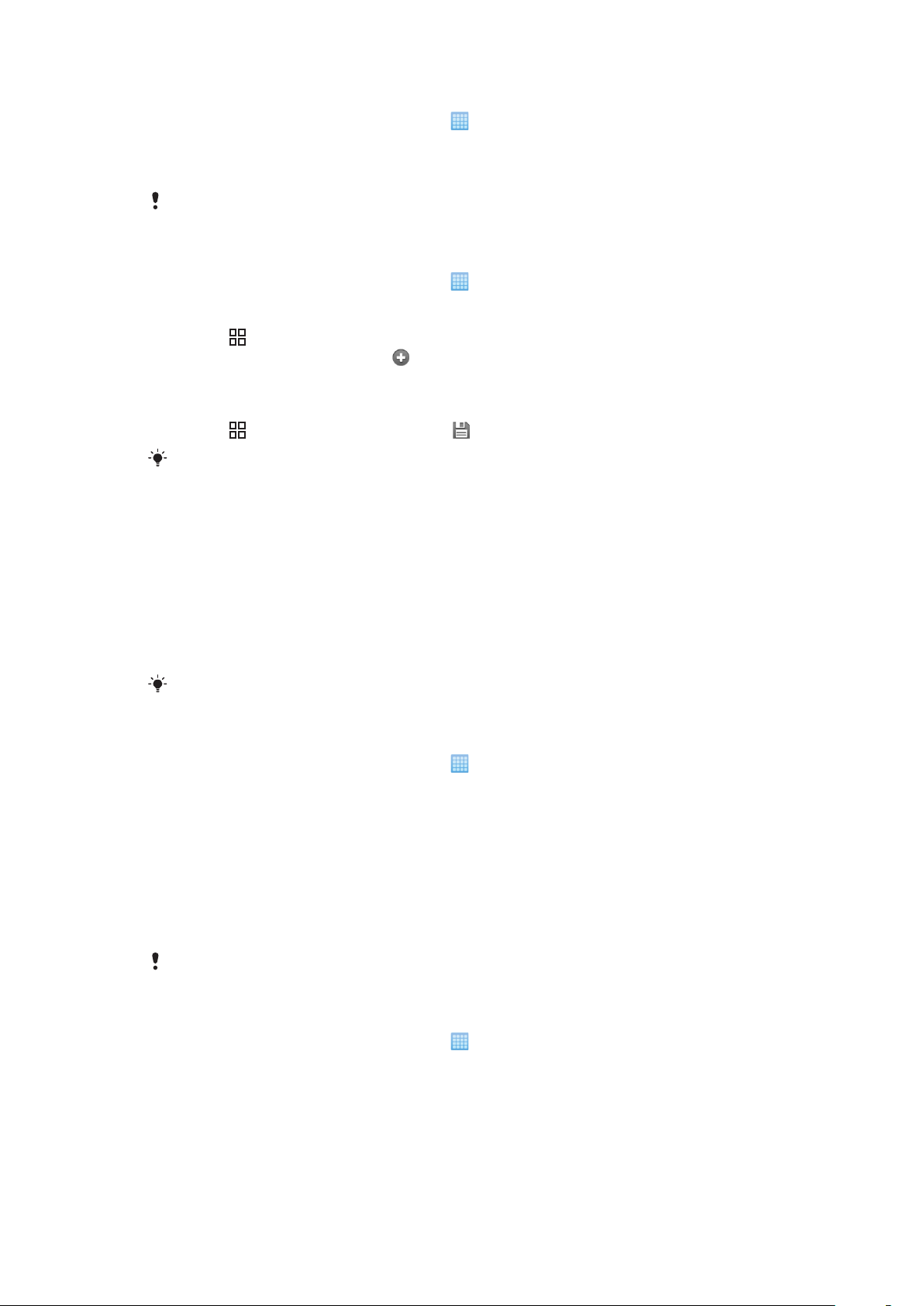
Para ver el Nombre punto de acceso (APN) actual
1
Desde Pantalla Inicio, toque suavemente .
2
Busque y toque suavemente Configuración > Redes inalám. y redes > Redes
móviles.
3
Toque suavemente Nombres de puntos de acc..
Si tiene varias conexiones disponibles, la conexión de red activa se indicará mediante un botón
marcado a la derecha.
Para configurar los ajustes de Internet manualmente
1
Desde Pantalla Inicio, toque suavemente .
2
Busque y toque suavemente Configuración > Redes inalám. y redes > Redes
móviles > Nombres de puntos de acc..
3
Oprima
4
Toque suavemente APN nuevo .
5
Toque suavemente Nombre y escriba el nombre del perfil de red que desea crear.
6
Toque suavemente APN y escriba el nombre del punto de acceso.
7
Toque e ingrese toda otra información requerida por su operador de red.
8
Oprima
Comuníquese con su operador de red para obtener información detallada sobre sus ajustes de
red.
.
y toque suavemente Guardar .
Tráfico de datos
Desactivar todos los tráficos de datos
Puede desactivar todas las conexiones de datos en las redes 2G/3G con el teléfono para
evitar descarga de datos y sincronizaciones no deseados. Comuníquese con su operador
de red para obtener información detallada sobre su plan de suscripción y costos de tráfico
de datos.
Cuando se apaga el tráfico, aún puede usar conexiones Wi-Fi™ y Bluetooth™. También puede
enviar y recibir mensajes multimedia.
Desactivar todos los tráficos de datos
1
Desde Pantalla Inicio, toque suavemente .
2
Busque y toque suavemente Configuración > Redes inalám. y redes > Redes
móviles.
3
Desmarque la casilla de verificación Tráfico de datos.
Roaming de datos
Según su operador de red, puede ser posible permitir conexiones de datos móviles
mediante 2G/3G fuera de su red local (roaming). Tenga en cuenta que pueden aplicarse
cargos por la transmisión de datos. Para obtener más información, comuníquese con su
operador de red.
En ocasiones, las aplicaciones pueden utilizar la conexión a Internet de su red local sin ninguna
notificación; por ejemplo, al enviar solicitudes de búsqueda y sincronización.
Activación de la función de roaming de datos
1
Desde Pantalla Inicio, toque suavemente .
2
Busque y toque suavemente Configuración > Redes inalám. y redes > Redes
móviles.
3
Marque la casilla de verificación Itinerario de datos.
30
Ésta es una versión de Internet de esta publicación. © Imprimir sólo para uso privado.

Ajustes de red
El teléfono alterna automáticamente entre redes según la disponibilidad. Algunos
operadores de red le permiten alternar redes manualmente, por ejemplo, si viaja al exterior
y desea usar una red en particular.
Para ahorrar batería, puede limitar el teléfono para que sólo use redes GSM. Sin embargo,
las descargas y cargas de datos serán más lentas. Si va descargar o cargar grandes
cantidades de datos, le recomendamos que cambie a otro modo de red o que se conecte
a Internet a través de una red Wi-Fi™.
Usar sólo redes GSM
1
Desde Pantalla Inicio, toque suavemente .
2
Busque y toque suavemente Configuración > Redes inalám. y redes > Redes
móviles.
3
Toque suavemente Modo de red.
4
Seleccione GSM solamente.
Para seleccionar otra red manualmente
1
Desde Pantalla Inicio, toque suavemente
2
Busque y toque suavemente Configuración > Redes inalám. y redes > Redes
móviles > Operadores de red.
3
Toque suavemente Seleccionar manualmente.
4
Seleccione una red.
Si selecciona una red manualmente, el teléfono no buscará otra red, aunque salga del alcance
de la red seleccionada manualmente.
.
Activación de la selección de red automática
1
Desde Pantalla Inicio, toque suavemente
2
Busque y toque suavemente Configuración > Redes inalám. y redes > Redes
.
móviles > Operadores de red.
3
Toque suavemente Selección automática.
31
Ésta es una versión de Internet de esta publicación. © Imprimir sólo para uso privado.

Realización de llamadas
Llamadas de emergencia
El teléfono admite los números de emergencia internacionales, por ejemplo 112 ó 911.
Estos números pueden utilizarse normalmente para realizar llamadas de emergencia en
cualquier país, tenga o no insertada la tarjeta SIM, si está dentro del alcance de una red.
Para realizar una llamada de emergencia
1
Desde Pantalla Inicio, toque suavemente Teléfono.
2
Escriba el número de emergencia y toque suavemente Llamada. Para eliminar un
número, toque .
Puede realizar llamadas de emergencia cuando la tarjeta SIM no estaba insertada.
Para realizar una llamada de emergencia cuando la tarjeta SIM está bloqueada
1
Toque suavemente Llam de emergencia.
2
Escriba el número de emergencia y toque suavemente Llamada. Para eliminar un
número, toque
Control de llamadas
Para realizar una llamada
1
Desde Pantalla Inicio, toque suavemente Teléfono.
2
Escriba el número del destinatario y toque suavemente Llamada. Para eliminar un
número, toque
.
.
Para finalizar una llamada
Toque suavemente Finalizar llamada.
•
Para realizar una llamada internacional
1
Desde Pantalla Inicio, toque suavemente Teléfono.
2
Toque y mantenga oprimido el 0 hasta que aparezca un signo “+”.
3
Escriba el código de país, el código de área (sin el primer cero) y el número telefónico;
luego toque suavemente Llamada.
Para contestar una llamada
Arrastre
•
Si utiliza auriculares comunes sin micrófono, tiene que desconectarlos para poder contestar la
llamada.
Para rechazar una llamada
Arrastre hacia la izquierda por la pantalla.
•
Configurar el volumen del altavoz durante una llamada
Oprima la tecla de volumen hacia arriba o hacia abajo.
•
Para activar el altavoz durante una llamada
Toque suavemente Altavoz.
•
hacia la derecha por la pantalla.
Para silenciar el micrófono durante una llamada
Toque suavemente Silenciar.
•
32
Ésta es una versión de Internet de esta publicación. © Imprimir sólo para uso privado.

Activar la pantalla durante una llamada
Oprima .
•
Para ingresar números durante una llamada
1
Durante la llamada, toque suavemente Teclado telefónico. Aparece un teclado.
2
Ingrese los números.
Silenciar el timbre de una llamada entrante
Al recibir la llamada, oprima la tecla de volumen.
•
Llamadas recientes
En el registro de llamadas, puede ver las llamadas perdidas , recibidas y marcadas
.
Para ver las llamadas perdidas
1
Si ha perdido una llamada,
estado hacia abajo.
2
Toque suavemente Llamada perdida.
Llamar a un número del registro de llamadas
1
Desde Pantalla Inicio, toque suavemente Teléfono > Registro de llamadas.
2
Si desea llamar a un número directamente, toque
un número antes de llamar, toque y mantenga presionado el número deseado y
luego seleccione la opción deseada.
aparecerá en la barra de estado. Arrastre la barra de
junto al número. Si desea editar
Para agregar un número del registro de llamadas a sus contactos
1
Desde Pantalla Inicio, toque suavemente Teléfono > Registro de llamadas.
2
Toque suavemente y retenga el número, luego toque suavemente Agreg a
contact.
3
Toque suavemente el contacto que desea o toque suavemente Crear nuevo
contacto.
4
Edite los detalles del contacto y toque suavemente Finalizado.
Mensajería de voz
Si la suscripción incluye un servicio de contestación, las personas que llaman pueden dejar
mensajes de voz cuando no pueda contestar las llamadas. Generalmente, el número del
servicio de mensajería de voz está guardado en la tarjeta SIM. De lo contario, comuníquese
con su proveedor de servicio para obtener el número de su servicio de mensajería de voz.
Luego podrá escribir el número manualmente.
Para escribir su número del servicio de mensajería de voz
1
Desde Pantalla Inicio, toque suavemente
2
Busque y toque suavemente Configuración > Configuración de llamadas >
Ajustes de correo de voz.
3
Escriba su número del servicio de mensajería de voz.
4
Toque suavemente Aceptar.
Para llamar al servicio de mensajería de voz
1
Desde Pantalla Inicio, toque suavemente Teléfono.
2
Toque y mantenga oprimido el 1.
.
Varias llamadas
Si activó el servicio de llamada en espera, puede manejar varias llamadas al mismo tiempo.
Si este servicio está activo, se le notificará mediante un bip cuando reciba otra llamada.
33
Ésta es una versión de Internet de esta publicación. © Imprimir sólo para uso privado.

Activación o desactivación de la llamada en espera
1
Desde Pantalla Inicio, toque suavemente .
2
Busque y toque suavemente Configuración > Configuración de llamadas >
Ajustes adicionales.
3
Para activar o desactivar la llamada en espera, toque suavemente Llamada en
espera.
Para rechazar una segunda llamada
Cuando escuche varios sonidos durante una llamada, toque suavemente
•
Ocupado.
Para contestar una segunda llamada y finalizar la llamada en curso
Cuando escuche varios sonidos durante una llamada, toque suavemente
•
Reempl..
Para contestar una segunda llamada y poner la llamada en curso en espera
Cuando escuche varios sonidos durante una llamada, toque suavemente
•
Contestar.
Para realizar una segunda llamada
1
Durante una llamada en curso, toque suavemente Teclado telefónico.
2
Escriba el número del destinatario y toque suavemente Llamada.
3
Si el destinatario contesta, la primera llamada se pone en espera.
El mismo procedimiento se aplica a las siguientes llamadas.
Para alternar entre varias llamadas
Para cambiar a otra llamada y poner la llamada actual en espera, toque suavemente
•
el número o el contacto deseado.
Para finalizar la llamada en curso y volver a la próxima llamada en espera
Toque suavemente Finalizar llamada.
•
Llamadas de conferencia
Con una llamada de conferencia o entre varias personas, puede mantener una
conversación colectiva con dos o más personas.
Para realizar una llamada de conferencia
1
Durante una llamada en curso, toque suavemente Teclado telefónico.
2
Marque el número del primer participante y toque suavemente Llamada.
Agregar a otro participante a una llamada de conferencia
1
Durante una llamada en curso, toque suavemente Teclado telefónico.
2
Escriba el número del destinatario y toque suavemente Llamada.
3
Cuando el segundo participante responda, toque suavemente
Tener una conversación privada con un participante de una llamada
1
Durante una llamada de conferencia en curso, por ejemplo, toque suavemente el
botón que indica el número de participantes. Por ejemplo, toque suavemente 3
participantes si hay tres participantes en la llamada.
2
Toque suavemente el nombre del participante con el que quiere hablar en privado.
3
Para finalizar la conversación privada y volver a la llamada de conferencia, toque
suavemente
.
.
34
Ésta es una versión de Internet de esta publicación. © Imprimir sólo para uso privado.

Desconectar a un participante de una llamada
1
Durante una llamada de conferencia en curso, por ejemplo, toque suavemente el
botón que indica el número de participantes. Por ejemplo, toque suavemente 3
participantes si hay tres participantes.
2
Toque suavemente al lado del participante que desea desconectar.
Para finalizar una llamada de conferencia
Durante la llamada de conferencia, toque suavemente Fin llamada de
•
conferencia.
Configuración de llamadas
Desviar llamadas
Puede reenviar llamadas; por ejemplo, a otro número telefónico o a un servicio de
contestación.
Para reenviar llamadas
1
Desde Pantalla Inicio, toque suavemente
2
Busque y toque suavemente Configuración > Configuración de llamadas >
Desvío de llamada.
3
Seleccione una opción.
4
Escriba número al que desea reenviar las llamadas y toque suavemente Habilitar.
.
Para desactivar el desvío de llamadas
1
Desde Pantalla Inicio, toque suavemente
2
Busque y toque suavemente Configuración > Configuración de llamadas >
Desvío de llamada.
3
Seleccione una opción.
4
Toque suavemente Inhabilitar.
.
Cómo mostrar u ocultar su número telefónico
Puede optar por mostrar u ocultar su número telefónico en los dispositivos de los
destinatarios de las llamadas cuando los llama.
Para mostrar u ocultar su número telefónico
1
Desde Pantalla Inicio, toque suavemente
2
Busque y toque suavemente Configuración > Configuración de llamadas >
Ajustes adicionales > ID de emisor.
3
Seleccione una opción.
.
Números de marcación fija
Si recibió un código PIN2 de su proveedor de servicio, puede usar una lista de Números
de marcación fija (FDN) para restringir las llamadas entrantes y salientes.
Para activar o desactivar la marcación fija
1
Desde Pantalla Inicio, toque suavemente
2
Busque y toque suavemente Configuración > Configuración de llamadas >
Números de marcación fija.
3
Toque suavemente Habilitar FDN o Inhabilitar FDN.
4
Escriba su PIN2 y toque suavemente Aceptar.
.
Acceso a la lista de destinatarios de llamadas aceptadas
1
Desde Pantalla Inicio, toque suavemente
2
Busque y toque suavemente Configuración > Configuración de llamadas >
Números de marcación fija > Lista de FDN.
Ésta es una versión de Internet de esta publicación. © Imprimir sólo para uso privado.
.
35

Directorio
En la aplicación Directorio, puede escribir información sobre sus contactos personales,
por ejemplo, números telefónicos y direcciones de email. Cuando visualiza un contacto,
obtiene un acceso rápido a todas las comunicaciones con ese contacto.
Si ha configurado su teléfono para utilizarlo con una cuenta con servicio de sincronización,
puede sincronizar sus contactos del teléfono con los contactos de la cuenta. Cuando crea o
importa contactos, debe seleccionar si desea sincronizar los contactos recién creados o
importados con la cuenta, o si solamente desea usarlos en el teléfono (Teléfono de contacto).
Consulte Sincronización en la página 58.
Para ver sus contactos
En Pantalla Inicio, toque suavemente , luego toque suavemente Directorio.
•
La primera vez que abra Directorio, se le pedirá que configure su teléfono para sincronizar los
contactos con un servicio en línea, y puede importar contactos desde su tarjeta SIM o su tarjeta
de memoria. Si desea usar los contactos que importa de si tarjeta SIM con una cuenta de
sincronización, debe configurar la sincronización con la cuenta antes de importar los contactos
de la tarjeta SIM.
Introducir contactos en el teléfono
Si desea transferir contactos de su viejo teléfono a su nuevo teléfono utilizando alguno de los
métodos que se describen a continuación, primero debe referirse a la Guía del usuario de su
viejo teléfono. Además, recuerde que necesita respaldar sus contactos viejos primero antes de
importarlos al nuevo teléfono. Puede realizar esto sincronizando los contactos de su viejo
teléfono con una cuenta de sincronización o exportando los contactos a su tarjeta SIM y a una
tarjeta de memoria.
Puede introducir información existente de contactos en su teléfono de distintas formas:
Utilice un servicio de sincronización, tal como Sony Ericsson Sync o Google Sync™. De
•
esta forma puede administrar sus contactos directamente en el teléfono o desde una
computadora.
Importar contactos desde una tarjeta SIM. Puede que no se transfiera toda la información
•
desde un teléfono a otro utilizando este método debido a la memoria limitada en la tarjeta
SIM. Asimismo, algunos teléfonos nos admiten la exportación de contactos a una tarjeta
SIM.
Importar contactos desde una tarjeta de memoria. Por favor, note que no es siempre
•
posible que puedan transferirse contactos de un teléfono a otro utilizando este método, ya
que algunos teléfonos no admiten la importación o exportación de contactos desde/a una
tarjeta de memoria.
Use una conexión Bluetooth™ para transferir contactos de un teléfono a otro. Ambos
•
teléfonos deben estar encendidos. En algunos teléfonos, Bluetooth™ sólo funciona
cuando tiene una tarjeta SIM insertada.
Puede enviar contactos usando servicios de mensajería tales como SMS, MMS o email.
•
No todos los teléfonos admiten el envío de contactos usando servicios de mensajería.
Sincronizar los contactos del teléfono con una cuenta de sincronización
1
En Pantalla Inicio, toque suavemente , luego toque suavemente Directorio.
2
Oprima y luego toque suavemente Ajustes > Cuentas y sincronización.
3
Para configurar una cuenta de sincronización, toque suavemente Agregar cuenta
y siga las instrucciones en pantalla. Si ya ha configurado una cuenta de
sincronización y desea sincronizar con esa cuenta, toque suavemente sobre la
cuenta, oprima
, y luego toque suavemente Sincronizar ahora.
36
Ésta es una versión de Internet de esta publicación. © Imprimir sólo para uso privado.

Importar contactos desde una tarjeta SIM
6
5
4
1
7
2
3
8
1
En Pantalla Inicio, toque suavemente , luego toque suavemente Directorio.
2
Oprima y luego toque suavemente Más > Importar contactos > Tarjeta SIM.
3
Si ha sincronizado los contactos con una cuenta de sincronización, seleccione si
desea usar estos contactos importados de la tarjeta SIM con la cuenta de
sincronización o si desea usar los contactos de la tarjeta SIM únicamente en el
teléfono.
4
Para importar un contacto, busque y toque suavemente el contacto. Para importar
todos los contactos, oprima
y luego toque suavemente Importar todos.
Importar contactos de una tarjeta de memoria
1
En Pantalla Inicio, toque suavemente , luego toque suavemente Directorio.
2
Oprima
y luego toque suavemente Más > Importar contactos > Tarjeta de
memoria.
3
Si ha sincronizado sus contactos con una cuenta de sincronización, seleccione si
desea usar estos contactos importados de la tarjeta de memoria con la cuenta de
sincronización o si desea usarlos únicamente en el teléfono.
4
Aparece una lista donde se muestran diferentes lotes de los contactos del teléfono
con las correspondientes fechas de cuando fueron creados. Seleccione el lote que
desea importar.
Para recibir datos de contactos usando la tecnología Bluetooth™
1
Asegúrese de que la función Bluetooth™ está activada y que su teléfono está
configurado como visible. Si no, no puede recibir datos de otros dispositivos.
2
Cuando se le solicita permitir la conexión Bluetooth™ a su teléfono desde el
dispositivo que envía los datos de contactos, toque suavemente Aceptar.
3
Cuando se le solicita que guarde los datos de los contactos, toque suavemente
Aceptar
Para recibir contactos enviados usando un servicio de mensajería
1
Cuando reciba un nuevo mensaje de texto, mensaje multimedia o mensaje de email,
abra el mensaje.
2
Los datos de contactos recibidos aparecen como datos adjuntos de vCard. Toque
suavemente o toque y mantenga oprimido el archivo de vCard para abrir un menú
y poder guardar los datos de contactos.
Directorio visión general de la pantalla
1
Seleccione los contactos que desea mostrar
2 Agregar botón de contacto
3 Buscar campo del contacto
Ésta es una versión de Internet de esta publicación. © Imprimir sólo para uso privado.
37

4 Un contacto. Si se agrega, se muestra la imagen en miniatura del contacto y el estado de servicio Web
5 Estado de presencia contacto en un servicio de mensajería instantánea
6 Índice alfabético para buscar contactos
7 Imagen en miniatura del contacto. Toque suavemente para acceder al menú rápido de contactos
8 Atajos
Gestionar contactos
Cree, edite y sincronice sus contactos en unos pocos y sencillos pasos. Seleccione mostrar
solamente los contactos que desea usar en el teléfono. Si sincroniza sus contactos con
más de una cuenta, puede unir los contactos en su teléfono pare evitar la duplicación.
Algunos servicios de sincronización, por ejemplo algunos servicios de redes sociales, no
permiten editar la información de contacto.
Para seleccionar los contactos que desea mostrar
1
En Pantalla Inicio, toque suavemente , luego toque suavemente Directorio.
2
Toque suavemente .
3
En la lista que aparece, marcar y desmarcar las opciones deseadas. Si ha
sincronizado los contactos con una cuenta, la cuenta aparece en la lista. Puede
tocar suavemente la cuenta para expandir las opciones de la lista. Al finalizar, toque
suavemente Aceptar.
Agregado de un contacto
1
En Pantalla Inicio, toque suavemente , luego toque suavemente Directorio.
2
Toque suavemente .
3
Si ha sincronizado sus contactos con más de una cuenta, seleccione la cuenta que
desea usar con este contacto o toque suavemente Teléfono de contacto si sólo
desea usar este contacto en su teléfono.
4
Escriba o seleccione la información que desea para el contacto.
5
Al finalizar, toque suavemente Listo.
Si agrega un signo más y el código de país antes del número de teléfono de un contacto, puede
usar el número para hacer llamadas desde otros países.
Para editar un contacto
1
En Pantalla Inicio, toque suavemente , luego toque suavemente Directorio.
2
Toque y mantenga oprimido el contacto que desea editar y luego toque suavemente
Editar contacto.
3
Edite la información deseada. Al finalizar, toque suavemente Listo.
Agregado de una imagen de contacto
1
En Pantalla Inicio, toque suavemente
2
Toque y mantenga oprimido el contacto que desea editar y luego toque suavemente
, luego toque suavemente Directorio.
Editar contacto.
3
Toque suavemente
y seleccione el método que desee para agregar la imagen
del contacto.
4
Cuando haya agregado la imagen, toque suavemente Listo.
También puede agregarle una imagen a un contacto directamente desde la aplicación
Para ver su comunicación con un contacto
1
En Pantalla Inicio, toque suavemente , luego toque suavemente Directorio.
2
Toque suavemente el contacto que desea ver.
3
Para ver su comunicación con el contacto para diferentes medios, toque
suavemente o pase rápidamente los elementos de filtro en la parte inferior de la
pantalla.
38
Ésta es una versión de Internet de esta publicación. © Imprimir sólo para uso privado.
Álbum.

Suprimir contactos
1
En Pantalla Inicio, toque suavemente , luego toque suavemente Directorio.
2
Oprima y, luego, toque suavemente Supr contactos.
3
Marque los contactos que desea eliminar o toque suavemente Marcar todos si
desea eliminar todos los contactos.
4
Toque suavemente Aceptar.
Editar información de contacto sobre usted
1
En Pantalla Inicio, toque suavemente
2
Toque y mantenga Mi número en la parte superior de la lista de contactos y luego
toque suavemente Editar contacto.
3
Ingrese la nueva información o realice los cambios que desee.
4
Al finalizar, toque suavemente Listo.
, luego toque suavemente Directorio.
Evitar entradas múltiples en su directorio
Si sincroniza sus contactos con una nueva cuenta o importa la información de contacto
de otras maneras, puede terminar teniendo entradas duplicadas en su directorio. Si eso
sucede, puede unir dichos duplicados para crear una entrada única. Y si une entradas por
error, puede separarlas nuevamente.
Para unir contactos
1
En Pantalla Inicio, toque suavemente
2
Toque y mantenga oprimido el contacto que desea unir con otro contacto, luego
toque suavemente Unirse a contactos.
3
Seleccione el contacto que desea unir en la lista de sugerencias, o toque
suavemente Mostrar todos los contactos y seleccione de entre todos los
contactos.
4
Toque suavemente Aceptar.
, luego toque suavemente Directorio.
Para separar contactos
1
En Pantalla Inicio, toque suavemente
2
Toque y mantenga oprimido el contacto que desea editar y luego toque suavemente
Editar contacto.
3
Oprima
4
Toque suavemente Aceptar.
y, luego, toque suavemente Separar.
, luego toque suavemente Directorio.
Favoritos
Puede marcar un contacto como favorito. La ficha Favoritos ofrece un acceso rápido a
los contactos que haya marcado.
Para marcar o desmarcar un contacto como favorito
1
En Pantalla Inicio, toque suavemente
2
Toque suavemente el contacto que desea agregar a sus favoritos o retirar de allí.
3
Toque suavemente .
, luego toque suavemente Directorio.
Comunicarse con sus contactos
Para buscar un contacto
1
En Pantalla Inicio, toque suavemente
2
Escriba las primeras letras del nombre del contacto en el campo de Buscar.
Aparecerán todos los contactos que empiecen con esas letras.
, luego toque suavemente Directorio.
Menú rápido de contactos
Toque suavemente la imagen en miniatura del contacto para comunicarse rápidamente
con un contacto. Las siguientes se encuentran disponibles desde el menú rápido de
contactos:
39
Ésta es una versión de Internet de esta publicación. © Imprimir sólo para uso privado.

Ver el contacto
Llamar al contacto
Enviar un mensaje de texto o multimedia
Enviar un email mediante la aplicación Email
Enviar un email mediante la aplicación Gmail™
Iniciar un chat mediante la aplicación Talk
Ver la dirección de contacto de la persona mediante la aplicación Mapas
Para que aparezca una aplicación como una opción en el menú rápido de contactos, debe
configurar la aplicación en su teléfono. Por ejemplo, debe iniciar la aplicación Gmail™ y escribir
sus detalles de inicio de sesión antes de que pueda usarla en el menú rápido de contactos.
Compartir contactos
Para enviar su tarjeta de negocios
1
En Pantalla Inicio, toque suavemente
2
Toque suavemente Mi número.
3
Oprima
4
Seleccione un método de transferencia disponible y siga las instrucciones en
pantalla.
y, luego, toque suavemente Enviar tarjeta de negocios.
, luego toque suavemente Directorio.
Para enviar un contacto
1
En Pantalla Inicio, toque suavemente , luego toque suavemente Directorio.
2
Toque suavemente el contacto que desea enviar.
3
Oprima y, luego, toque suavemente Enviar tarjeta de negocios.
4
Seleccione un método de transferencia disponible y siga las instrucciones en
pantalla.
Enviar varios contactos de una vez
1
En Pantalla Inicio, toque suavemente , luego toque suavemente Directorio.
2
Oprima y, luego, toque suavemente Enviar contactos.
3
Marque los contactos que desea eliminar o selecciónelos todos si desea enviar
todos los contactos.
4
Toque suavemente Enviar contacto y luego toque suavemente Aceptar para
confirmar.
Respaldo de contactos
Puede usar la tarjeta de memoria y la tarjeta SIM para respaldar los contactos.
Exportar todos los contactos a la tarjeta de memoria
1
En Pantalla Inicio, toque suavemente , luego toque suavemente Directorio.
2
Oprima y luego toque suavemente Más > Contac copia seg > Tarjeta de
memoria.
3
Toque suavemente Aceptar.
40
Ésta es una versión de Internet de esta publicación. © Imprimir sólo para uso privado.

Exportar contactos a la tarjeta SIM
1
En Pantalla Inicio, toque suavemente , luego toque suavemente Directorio.
2
Oprima y luego toque suavemente Más > Contac copia seg > Tarjeta SIM.
3
Marque los contactos que desea exportar o toque suavemente Marcar todos.
4
Toque suavemente Realizar copia seguri.
5
Seleccione Añadir contactos si desea agregar los contactos a los contactos
existentes en su tarjeta SIM o Reemplazar todos contactos si desea reemplazar
los contactos existentes en su tarjeta SIM.
Cuando exporta contactos a la tarjeta SIM, es posible que no se exporte toda la información.
Esto se debe a las limitaciones de memoria que tienen las tarjetas SIM.
41
Ésta es una versión de Internet de esta publicación. © Imprimir sólo para uso privado.

Mensajería
Cómo usar mensajes de texto y multimedia
Puede enviar y recibir mensajes de texto desde el teléfono utilizando SMS (Servicio de
mensajes cortos). Si la suscripción incluye MMS (Servicio de mensajería multimedia),
también puede enviar y recibir mensajes que contengan archivos de medios, por ejemplo,
imágenes y videos. Un solo mensaje de texto puede contener hasta 160 caracteres. Si
excede los 160 caracteres, todos sus mensajes únicos se vinculan y se envían juntos. Se
le cobra por cada uno de los mensajes de 160 caracteres enviados. Cuando visualiza sus
mensajes, aparecen como conversaciones, lo que significa que los mensajes para y de
una persona en particular están agrupados.
Para enviar mensajes multimedia, debe establecer los ajustes de MMS en su teléfono. Consulte
Ajustes de mensajería e Internet en la página 29.
Para crear y enviar un mensaje
1
En su Pantalla Inicio, toque suavemente , luego toque suavemente Mensajería.
2
Toque suavemente Mensaje nuevo.
3
Toque suavemente Escribir mensaje y escriba su mensaje.
4
Para agregar un destinatario, toque suavemente Agregar destinatario y luego
seleccione un contacto o escriba manualmente el nombre completo.
5
Si desea agregar un archivo de medios, toque suavemente y seleccione una
opción. Si agrega un video que es muy grande para el mensaje, puede recortarlo.
En el mensaje que aparece, toque suavemente Sí, luego Recortar en el reproductor
de video.
6
Si desea agregar o eliminar destinatarios antes de enviar el mensaje, oprima . Para
agregar un destinatario, toque Agregar destinatario. Para eliminar un destinatario,
toque suavemente Editar destinatarios y luego
finalizar, toque suavemente Listo.
7
Toque Enviar para enviar el mensaje.
al lado de un destinatario. Al
Si cierra un mensaje antes de enviarlo, se guardará como borrador. Si el mensaje es parte de
una conversación, la conversación será etiquetada con la palabra Borrador.
Para leer un mensaje recibido
1
En su Pantalla Inicio, toque suavemente , luego toque suavemente Mensajería.
2
Toque suavemente la conversación deseada.
3
Si el mensaje todavía no se descargó, toque y mantenga oprimido el mensaje, luego
toque suavemente Descargar mensaje.
Cuando reciba un mensaje de texto o multimedia, aparecerá
el mensaje, también puede arrastrar la barra de estado hacia abajo y tocar suavemente el
mensaje recibido cuando la barra de estado esté abierta.
Para responder a un mensaje
1
En su Pantalla Inicio, toque suavemente , luego toque suavemente Mensajería.
2
Toque suavemente la conversación deseada.
3
Escriba su respuesta y toque suavemente Enviar.
Para reenviar un mensaje
1
En su Pantalla Inicio, toque suavemente
2
Toque suavemente la conversación deseada.
3
Toque y mantenga oprimido el mensaje que desea reenviar, luego toque
suavemente Reenviar mensaje.
4
Seleccione un destinatario de la lista o toque suavemente Nueva conversación
para agregar un destinatario que no figura en la lista.
5
Edite el mensaje y toque suavemente Enviar.
, luego toque suavemente Mensajería.
en la barra de estado. Para leer
42
Ésta es una versión de Internet de esta publicación. © Imprimir sólo para uso privado.

Para eliminar un mensaje
1
En su Pantalla Inicio, toque suavemente , luego toque suavemente Mensajería.
2
Toque suavemente la conversación deseada.
3
Toque y mantenga oprimido el mensaje que desea eliminar, luego toque suavemente
Eliminar mensaje > Sí.
Para eliminar una conversación
1
En su Pantalla Inicio, toque suavemente , luego toque suavemente Mensajería.
2
Oprima y, luego, toque suavemente Eliminar varios.
3
Marque las casillas de las conversaciones que desea eliminar, luego toque
suavemente Suprim..
Para guardar el número de un remitente en los contactos
1
En su Pantalla Inicio, toque suavemente , luego toque suavemente Mensajería.
2
Toque suavemente sobre una conversación.
3
Toque suavemente el número del remitente en el extremo superior de la pantalla.
4
Toque suavemente .
5
Seleccione un contacto existente, o toque suavemente
si desea crear un nuevo
contacto.
6
Edite la información de contacto y toque suavemente Guard..
Para llamar al remitente de un mensaje
1
En su Pantalla Inicio, toque suavemente , luego toque suavemente Mensajería.
2
Toque suavemente sobre una conversación.
3
Toque el destinatario en la parte superior de la pantalla.
4
Si el destinatario está guardado en sus contactos, toque suavemente el número
telefónico al que desea llamar. Si no ha guardado el destinatario en sus contactos,
toque suavemente .
Para guardar un archivo que se encuentra en un mensaje
1
En su Pantalla Inicio, toque suavemente
2
Toque suavemente la conversación deseada.
3
Si todavía no se ha descargado el mensaje, tóquelo suavemente, luego toque
, luego toque suavemente Mensajería.
suavemente Descargar mensaje.
4
Toque y mantenga oprimido el archivo que desea guardar, luego seleccione la
opción deseada.
Opciones de mensajes de texto y multimedia
Para cambiar los ajustes de notificación para los mensajes
1
En su Pantalla Inicio, toque suavemente
2
Oprima
3
Si lo desea, toque suavemente Tono de notificación y seleccione un sonido de
y, luego, toque suavemente Ajustes.
notificación.
4
Si lo desea, toque suavemente Vibración de notificación y marque la casilla de
verificación para activar.
Para cambiar los ajustes de los informes de entrega para mensajes salientes
1
En su Pantalla Inicio, toque suavemente , luego toque suavemente Mensajería.
2
Oprima
3
Toque suavemente Informe de entrega para activar o desactivar los informes de
y, luego, toque suavemente Ajustes.
entrega.
, luego toque suavemente Mensajería.
Cuando un mensaje fue entregado al destinatario, aparece
en el mensaje.
Para ver mensajes guardados en la tarjeta SIM
1
En su Pantalla Inicio, toque suavemente , luego toque suavemente Mensajería.
2
Oprima y luego toque suavemente Ajustes > Mensajes SIM.
43
Ésta es una versión de Internet de esta publicación. © Imprimir sólo para uso privado.

Puede usar el teléfono para enviar y recibir emails a través de su cuenta de email habitual.
También puede sincronizar el teléfono con su servidor corporativo Microsoft® Exchange para
ver su email corporativo en el teléfono. Luego puede usar la aplicación Moxier™ Mail para
acceder a y administrar este email. Consulte Sincronización de Microsoft® Exchange en la
página 59
Configuración de email
Para la primera cuenta de email que configure en el asistente de configuración de Email,
puede ver los mensajes de email recibidos en Sony Ericsson Timescape™.
Para configurar una cuenta de email en el teléfono
1
Desde su Pantalla Inicio, toque suavemente .
2
Busque y toque suavemente Email.
3
Ingrese su dirección de email y la contraseña, luego toque Siguien..
4
Si los ajustes para la cuenta de email no se pueden descargar automáticamente,
puede completar la configuración manualmente.
Si debe ingresar los ajustes manualmente, comuníquese con su proveedor de servicio de email
para conocer los ajustes correctos de la cuenta de email. Por ejemplo, debe conocer si el tipo
de servidor es POP3 o IMAP.
Para configurar más de una cuenta de email, consulte Agregar una cuenta de email adicional al
teléfono en la página 45.
Usar email
Para crear y enviar un email
1
Desde Pantalla Inicio, toque suavemente .
2
Busque y toque suavemente Email.
3
Si utiliza varias cuentas de email, toque suavemente la cuenta desde donde desea
enviar el mensaje.
4
Oprima
5
Toque suavemente Para: y escriba la dirección del destinatario. Para agregar un
destinatario Cc o Cco, oprima .
6
Toque suavemente Asunto y escriba el asunto.
7
Toque suavemente Redactar mensaje de correo y escriba el mensaje.
8
Para adjuntar un archivo, oprima
adjuntos y seleccione el tipo de archivo que desea adjuntar.
9
Toque suavemente Enviar.
Para recibir y leer mensajes de email
1
Desde Pantalla Inicio, toque suavemente
2
Busque y toque suavemente Email.
3
Si utiliza varias cuentas de email, toque suavemente la cuenta en que desea revisar
mensajes nuevos.
4
Para actualizar la bandeja de entrada con mensajes nuevos, oprima
suavemente Actualizar.
5
Toque suavemente el mensaje que desea leer.
y, luego, toque suavemente Redactar.
, luego toque suavemente Agregar datos
.
y luego toque
Si oprime
actualizará la Bandeja de entrada combinada de todas las cuentas de email.
Mientras verifica un mensaje que desea etiquetar, puede marcarlos tocando suavemente el
ícono de la estrella. Luego aparecerán el la lista de Marcado con asterisco.
y luego toca suavemente Actualizar mientras verifica tocas sus cuentas de email,
44
Ésta es una versión de Internet de esta publicación. © Imprimir sólo para uso privado.

Para guardar datos adjuntos de un email
1
Desde Pantalla Inicio, toque suavemente .
2
Busque y toque suavemente el mensaje deseado.
3
Toque suavemente Guard. al lado de los datos adjuntos que desea guardar. El
adjunto se guarda en la tarjeta de memoria.
Para guardar la dirección de email de un remitente en los contactos
1
Desde Pantalla Inicio, toque suavemente .
2
Busque y toque suavemente Email.
3
Busque y toque suavemente el mensaje deseado.
4
Toque y mantenga oprimido el campo del remitente en el extremo superior de la
pantalla y toque suavemente Agregar contacto.
5
Seleccione un contacto existente, o toque suavemente Crear nuevo contacto si
desea crear un nuevo contacto.
6
Edite la información de contacto y toque suavemente Listo.
Para responder a un mensaje de email
1
Desde Pantalla Inicio, toque suavemente
2
Busque y toque suavemente Email.
3
Busque y toque suavemente el mensaje que desea responder.
4
Toque suavemente Responder o Responder a todos.
5
Editar el mensaje. Al finalizar, toque suavemente Enviar.
Para reenviar un email
1
Desde Pantalla Inicio, toque suavemente
2
Busque y toque suavemente Email.
3
Busque y toque suavemente el mensaje que desea reenviar.
4
Oprima
5
Editar el mensaje. Al finalizar, toque suavemente Enviar.
y, luego, toque suavemente Reenviar.
.
.
Para eliminar mensajes de email
1
Desde Pantalla Inicio, toque suavemente .
2
Busque y toque suavemente Email.
3
Si usa más de una cuenta de email, toque suavemente la cuenta deseada.
4
Oprima
5
Marque las casillas de los mensajes que desea eliminar, luego toque suavemente
Suprim..
Para cambiar la frecuencia de revisar emails
1
Desde su Pantalla Inicio, toque suavemente .
2
Busque y toque suavemente Email.
3
Si ha configurado más de una cuenta de email, toque suavemente la que desea
ajustar.
4
Oprima
seleccione una opción.
, luego toque suavemente Carpetas y seleccione la carpeta deseada.
, luego toque suavemente Ajustes de cuenta > Frec verific email y
Utilizar cuentas de email
Agregar una cuenta de email adicional al teléfono
1
Desde su Pantalla Inicio, toque suavemente
2
Busque y toque suavemente Email.
3
Oprima y, luego, toque suavemente Cuentas.
4
Oprima y, luego, toque suavemente Agregar cuenta.
5
Ingrese su dirección de email y la contraseña, luego toque Siguien.. Si los ajustes
para la cuenta de email no se pueden descargar automáticamente, puede completar
la configuración manualmente.
.
45
Ésta es una versión de Internet de esta publicación. © Imprimir sólo para uso privado.

Configurar una cuenta de email como su cuenta predeterminada
1
Desde su Pantalla Inicio, toque suavemente .
2
Busque y toque suavemente Email.
3
Toque suavemente la cuenta que desea configurar como predeterminada para
redactar y enviar emails.
4
Oprima y, luego, toque suavemente Ajustes de cuenta.
5
Marque la casilla de verificación Cuenta predeterminada.
Si tiene sólo una cuenta de email, esa cuenta será automáticamente la cuenta predeterminada.
Suprimir una cuenta de email del teléfono
1
Desde su Pantalla Inicio, toque suavemente .
2
Busque y toque suavemente Email.
3
Si sólo ha configurado una cuenta de email en su teléfono, oprima y luego toque
suavemente Cuentas.
4
Toque y mantenga oprimida la cuenta que desea quitar, luego toque suavemente
Eliminar cuenta > Aceptar.
Gmail™ y otros servicios de Google
Si tiene una cuenta Google™ puede utilizar la aplicación Gmail™ en su teléfono para leer,
escribir y organizar mensajes de email. Luego de configurar su cuenta Google™ para
trabajar en su teléfono, también puede chatear con amigos utilizando la aplicación Google
Talk™, sincronice la aplicación de calendario de su teléfono con su Google Calendar™ y
descargue aplicaciones y juegos de Android Market™.
Configurar una cuenta de Google™ en el teléfono
1
Desde Pantalla Inicio, toque suavemente
2
Busque y toque suavemente Configuración > Cuentas y sincronización >
.
Agregar cuenta > Google™.
3
Siga el asistente de registro para crear una cuenta de Google™ o acceda si ya tiene
una. Su teléfono está listo para usar Gmail™, Google Talk™ y Google Calendar™.
También es posible ajustar o crear una cuenta de Google™ desde el asistente de configuración
la primera vez que inicie su teléfono. También puede crear una cuenta de a Google™ por medio
de una computadora conectada a Internet ingresando a www.google.com/accounts en el
explorador Web de la computadora.
Para abrir Gmail™
1
Desde Pantalla Inicio, toque suavemente
2
Busque y toque suavemente . Gmail™ .
.
46
Ésta es una versión de Internet de esta publicación. © Imprimir sólo para uso privado.

Google Talk™
Puede usar la mensajería instantánea Google Talk™ en el teléfono para conversar con
amigos que también usen esta aplicación.
Para iniciar Google Talk™
1
Desde Pantalla Inicio, toque suavemente .
2
Busque y toque suavemente Talk.
Responder un mensaje instantáneo con Talk
1
Cuando alguien se pone en contacto con usted en Talk, aparece en la barra de
estado.
2
Arrastre la barra de estado hacia abajo, luego toque el mensaje y comience a hablar.
47
Ésta es una versión de Internet de esta publicación. © Imprimir sólo para uso privado.

Facebook™
1
2
3
6
7
4
5
Facebook for Android™ hace que sea más fácil estar conectado y compartir información
con amigos. Puede compartir actualizaciones de estado desde su pantalla de inicio de
Facebook, consultar sus vínculos de noticias, ver los muros de sus amigos y ver la
información de usuario. Use su cuenta habitual de Facebook™ para iniciar sesión o cree
una cuenta nueva la primera vez que abra la aplicación.
Abrir Facebook™
Desde la pantalla Inicio, toque suavemente y luego toque suavemente
•
Facebook™.
Visión general de Facebook™
Las siguientes opciones están disponibles en la aplicación Facebook™:
1
Vea las actualizaciones de estado de sus amigos y actualice su estado
2 Vea sus fotografías.
3 Ver solicitudes de amigos
4 Vea su perfil y actualice su estado.
5 Ver eventos, como los cumpleaños, de los perfiles de sus amigos
6 Vea los perfiles de sus amigos y busque nuevos amigos.
7 Ver conversaciones con sus amigos
48
Ésta es una versión de Internet de esta publicación. © Imprimir sólo para uso privado.

Sony Ericsson Timescape™
2
1
3
Sony Ericsson Timescape™ cambia su forma de interactuar con otros al reunir todas sus
comunicaciones en una única vista. Cualquier evento (tales como mensajes de texto,
multimedia, email y actualizaciones de servicio Web) aparece como un mosaico en un flujo
cronológico en la pantalla. De esta forma, puede ver previamente los eventos en tamaño
reducido antes de abrir y visualizar todo el contenido. Además, puede tocar suavemente
el botón infinito para verificar el contenido relacionado al elemento que está visualizando
actualmente en Timescape™.
Configure su cuenta de email y servicio Web en su teléfono para poder aprovechar al máximo
Timescape™. Consulte Configuración de servicio Web en Timescape™ en la página 52.
Es posible que los servicios y las funciones descritos en este capítulo no sean admitidos en todos
los países o regiones o por todas las redes o proveedores de servicios en todas las áreas.
Para iniciar Timescape™
1
Desde Pantalla Inicio, toque suavemente .
2
Busque y toque suavemente Timescape™.
Configurar Timescape™
La primera vez que inicia Timescape™, un asistente de configuración lo guía por los pasos
necesarios.
1
Desde su Pantalla Inicio, toque suavemente .
2
Busque y toque suavemente Timescape™.
3
Oprima , luego toque suavemente Configurar servicios > Ajustes e ingrese la
información de cuenta de su servicio Web. Luego oprima varias veces hasta que
pueda proceder con la configuración de Timescape™.
4
Si todavía no ha configurado una cuenta de email en su teléfono, oprima
toque suavemente Ajustes > Configurar cuenta de email. Ingrese su información
de cuenta de email, luego oprima varias veces hasta que pueda proceder con
la configuración de Timescape™.
5
Al finalizar, oprima
.
, y luego
Sólo puede configurar una cuenta de email (y una cuenta para cada servicio Web) para trabajar
con Timescape™.
Visualización principal Timescape™
1
Su estado en los servicios web que ha seleccionado
2 Mosaicos Timescape™ en orden cronológico con los mosaicos más recientes en la parte superior
3 Filtro de eventos Timescape™
49
Ésta es una versión de Internet de esta publicación. © Imprimir sólo para uso privado.

Navegación Timescape™
Desplazarse por los mosaicos en Timescape™
Pase rápidamente hacia arriba o hacia abajo para desplazarse por los mosaicos.
•
Ver previamente un mosaico en Timescape™
Toque el mosaico.
•
Suprimir un mosaico en Timescape™
1
Toque el mosaico.
2
Arrastre el mosaico hasta que aparezca en la parte inferior de la pantalla.
3
Arrastre el mosaico hasta el ícono y espere hasta que se active el ícono.
4
Suelte el mosaico.
5
Toque Aceptar.
Filtro de eventos
Todos los eventos
Llamadas perdidas
Mensajes de texto y multimedia recibidos
Mensajes de email recibidos
Fotografías y videos tomados recientemente
Canciones reproducidas recientemente
Actualizaciones de sus contactos de Twitter
Actualizaciones de sus contactos de Facebook
Filtrar los eventos que se muestran en Timescape™
Toque o muévase por los íconos de filtro.
•
Actualizar la visualización principal en Timescape™
Cuando el filtro de eventos Timescape™ esté configurado para todos los eventos,
•
oprima , y luego toque suavemente Actualizar.
Cuando actualiza la visualización principal, el teléfono se conecta a Internet para actualizar la
información de las cuentas de email y de servicio Web que están vinculadas a Timescape™.
Actualizar su estado en Timescape™
1
Oprima y, luego, toque suavemente Actualiz estado.
2
Escriba el texto y toque suavemente Continuar.
3
Marque el servicio para el cual desea actualizar su estado y toque suavemente
Publicar.
Usar Timescape™
Íconos de mosaico
Los siguientes íconos en un mosaico indican un tipo de evento. Al ver previamente un
mosaico, puede tocar el ícono para ver el evento relacionado.
Una llamada perdida
Un mensaje de texto o multimedia
Un mensaje de email
50
Ésta es una versión de Internet de esta publicación. © Imprimir sólo para uso privado.

Una actualización de Twitter de un amigo
Una actualización de Facebook de un amigo
Una fotografía tomada recientemente
Un video grabado recientemente
Una canción reproducida recientemente
Para ver un evento en Timescape™
1
Desde Pantalla Inicio, toque suavemente .
2
Busque y toque suavemente Timescape™.
3
Desplácese hacia o toque suavemente el mosaico para el evento deseado para que
aparezca en modo de vista previa. Luego vuelva a tocar suavemente el mosaico.
Devolver una llamada desde Timescape ™ cuando tiene una llamada perdida
1
Desde Pantalla Inicio, toque suavemente .
2
Busque y toque suavemente Timescape™.
3
Toque suavemente el mosaico que representa la llamada perdida y vuelva a tocar
suavemente el mosaico.
4
Toque suavemente el número que desea en la lista de llamadas.
Para responder a un mensaje de texto o multimedia en Timescape™
1
Desde Pantalla Inicio, toque suavemente .
2
Busque y toque suavemente Timescape™.
3
Desplácese hasta el mosaico de mensaje de texto o multimedia y toque suavemente
el mosaico.
4
Edite el mensaje y toque suavemente Enviar.
Responder un email en Timescape™
1
Desde Pantalla Inicio, toque suavemente
2
Busque y toque suavemente Timescape™.
3
Toque suavemente el mosaico de un email y vuelva a tocarlo suavemente.
4
Toque suavemente Responder.
5
Escriba el texto y toque suavemente Enviar.
.
El botón infinito en Timescape™
Cuando toca un mosaico, el botón infinito
(excepto para un video grabado recientemente). Si el mosaico está conectado a un
contacto, puede acceder al contenido relacionado tocando el botón infinito.
Ver todas las comunicaciones con un contacto
1
Desde Pantalla Inicio, toque suavemente .
2
Busque y toque suavemente Timescape™.
3
Toque suavemente un mosaico para un evento relacionado a un contacto.
4
Toque suavemente . Aparecerán todas las comunicaciones con el contacto.
5
Toque o mueva los elementos de filtro que se encuentran en la parte inferior de la
pantalla para ver las comunicaciones con el contacto a través de otros medios.
Ver material relacionado del álbum de fotografías para una fotografía tomada
recientemente
1
Desde Pantalla Inicio, toque suavemente
2
Busque y toque suavemente Timescape™.
3
Toque un mosaico para una fotografía tomada recientemente o para un video
grabado recientemente y luego toque .
4
Toque suavemente o pase rápidamente los elementos de filtro en la parte inferior
de la pantalla.
aparece en la esquina superior derecha
.
51
Ésta es una versión de Internet de esta publicación. © Imprimir sólo para uso privado.

Ver material Web y del teléfono relacionado para una canción reproducida
recientemente
1
Desde Pantalla Inicio, toque suavemente .
2
Busque y toque suavemente Timescape™.
3
Toque un mosaico para una canción reproducida recientemente.
4
Toque suavemente .
Configuración de Timescape™
Acceso a los ajustes de Timescape™
1
Desde Pantalla Inicio, toque suavemente .
2
Busque y toque suavemente Timescape™.
3
Oprima
Cambiar los eventos que se muestran en Timescape™
1
Desde Pantalla Inicio, toque suavemente .
2
Busque y toque suavemente Timescape™.
3
Oprima
4
Toque suavemente las casillas de verificación y luego toque suavemente Aceptar.
Cambiar los elementos de filtro que se mostrarán en Timescape™
1
Desde Pantalla Inicio, toque suavemente .
2
Busque y toque suavemente Timescape™.
3
Oprima
4
Marque las entradas deseadas y toque suavemente Aceptar.
y, luego, toque suavemente Ajustes.
y luego toque suavemente Ajustes > Personalizar mosaicos.
y luego toque suavemente Ajustes > Personalizar Splines™.
Configuración de servicio Web en Timescape™
Puede configurar cuentas de servicios Web en su teléfono. Para algunos de estos servicios
Web, luego puede actualizar su estado o ver las publicaciones de sus contactos en
Sony Ericsson Timescape™ y en la aplicación Directorio.
Configurar una cuenta de servicio web en el teléfono
1
Desde Pantalla Inicio, toque suavemente .
2
Busque y toque suavemente Timescape™.
3
Oprima y, luego, toque suavemente Ajustes.
4
Toque suavemente Configurar servicios y seleccione el servicio deseado.
5
Escriba su nombre y contraseña de inicio de sesión y toque suavemente Inicio de
sesión.
6
Si desea configurar la frecuencia de descarga de su servicio Web, toque suavemente
Actualizar automáticamente, ingrese suavemente el intervalo de frecuencia de
descarga y luego toque Aceptar.
Desconectarse de un servicio Web desde su teléfono
1
Desde Pantalla Inicio, toque suavemente
2
Busque y toque suavemente Timescape™.
3
Oprima
4
Toque suavemente Configurar servicios y seleccione el servicio deseado.
5
Toque suavemente Desconectar, luego toque suavemente Aceptar.
y, luego, toque suavemente Ajustes.
.
52
Ésta es una versión de Internet de esta publicación. © Imprimir sólo para uso privado.

Android Market™
Abra Android Market™ y entre a un mundo de aplicaciones y juegos. Puede buscar estas
aplicaciones y juegos por "descargas principales" y otras categorías. También puede
calificar una aplicación o un juego y enviar comentarios sobre ellos.
Para usar Android Market™, necesita tener una cuenta de Google ™. Consulte Configurar
una cuenta de Google™ en el teléfono en la página 46.
Android Market™ puede no estar disponible en todos los países o regiones
Para abrir Android Market™
1
Desde Pantalla Inicio, toque suavemente
2
Busque y toque suavemente Market.
Opciones de pago
Cuando descarga aplicaciones pagadas desde Android Market™, su compra es manejada
a través de Google Checkout™. En algunos casos, puede descargar versiones de prueba
gratuitas de aplicaciones a través de Android Market™, pero si desea continuar usando la
aplicación, la descarga y el pago de la versión completa se debe hacer a través del sitio
Web del fabricante.
Google Checkout™: Google Checkout es un servicio de procesamiento de pago en línea.
•
Ofrece, por ejemplo, información sobre su historial de compra y le da protección contra
fraude de tarjetas de crédito al no revelarle el número completo de su tarjeta de crédito al
proveedor. Puede utilizar la cuenta de email de Google para conectarse a Google Checkout
desde su teléfono. Si no tiene una cuenta Google Checkout, puede registrarse para obtener
una nueva cuenta desde su teléfono. El pago se puede hacer con una tarjeta de crédito,
de débito o de regalo. Algunos proveedores sólo pueden aceptar pagos a través de su
cuenta de facturación del teléfono.
.
Puede que no sea posible comprar aplicaciones a través de Android Market™ en todos los países
o regiones.
Descargar de Android Market™
Puede descargar todo tipo de aplicaciones de Android Market™, incluyendo aplicaciones
gratuitas. Si paga por una aplicación mediante Google Checkout, la aplicación estará unida
a su cuenta de Google de manera que se pueda instalar una cantidad ilimitada de veces
en cualquier dispositivo.
Antes de descargar aplicaciones
Antes de comenzar a descargar aplicaciones de Android Market™, asegúrese de que
funciona su conexión a Internet.
Además, recuerde que puede generar gastos por tráfico de datos cuando descarga
contenido a su teléfono. Para obtener más información, comuníquese con su operador.
Descargar una aplicación gratuita
1
En Android Market™, busque un elemento que desee descargar buscando por
categorías o usando la función de búsqueda.
2
Toque suavemente el elemento para ver los detalles.
3
Toque suavemente Instalar.
4
Si la aplicación que sedea descargar requiere acceso a sus datos o el control de
alguna función de su teléfono, aparece una pantalla adicional que le dice que la
aplicación puede acceder. Lea esta pantalla atentamente porque la funcionalidad
de su teléfono puede verse seriamente afectada si procede. Toque suavemente
Aceptar si está de acuerdo o Cancelar si desea cancelar la descarga.
53
Ésta es una versión de Internet de esta publicación. © Imprimir sólo para uso privado.

Descargar una aplicación pagada
1
En Android Market™, busque un elemento que desee descargar buscando por
categorías o usando la función de búsqueda.
2
Toque suavemente el elemento para ver los detalles.
3
Toque suavemente Buy.
4
Ingrese el nombre de usuario y la contraseña para conectarse a Google Checkout™.
Puede usar la cuenta de email de Google o crear una nueva cuenta para Google
Checkout.
5
Una vez que esté conectado, siga las instrucciones en el teléfono para completar la
compra.
Abrir una aplicación descargada
1
En Android Market™, oprima y luego toque suavemente Descargas.
2
Toque suavemente la aplicación descargada.
También puede acceder a aplicaciones descargadas desde la pantalla de aplicaciones.
54
Ésta es una versión de Internet de esta publicación. © Imprimir sólo para uso privado.

Organización
Calendario
El teléfono tiene un calendario para administrar la programación horaria. Si posee una
cuenta de Sony Ericsson o una cuenta de Google™, también puede sincronizar el
calendario de su teléfono con el calendario Web. Consulte Sincronización en la
página 58.
Además, puede sincronizar el teléfono con su servidor corporativo Microsoft® Exchange para
ver el calendario corporativo en su teléfono. Luego puede usar la aplicación Moxier™ Calendar
para acceder a y administrar este calendario. Consulte Sincronización de Microsoft®
Exchange en la página 59.
Configurar la vista del calendario
1
En Pantalla Inicio, toque suavemente , luego toque suavemente Calendario.
2
Oprima y seleccione Día, Semanao Mes.
Ver varios calendarios
1
En Pantalla Inicio, toque suavemente
2
Oprima y, luego, toque suavemente Mis calendarios.
3
Seleccione los calendarios que desea ver.
Para crear un evento de calendario
1
En Pantalla Inicio, toque suavemente , luego toque suavemente Calendario.
2
Oprima y, luego, toque suavemente Nuevo evento.
3
Ingrese el nombre, la hora, la ubicación y la descripción del evento.
4
Si tiene varias cuentas de calendario, seleccione el calendario deseado.
5
Si lo desea, seleccione un intervalo de recurrencia para el evento.
6
Seleccione un recordatorio para el evento. Si desea agregar un nuevo recordatorio
para el evento, toque .
7
Toque suavemente Guard..
, luego toque suavemente Calendario.
Cuando se acerca la hora del compromiso, su teléfono reproducirá un sonido breve para
recordárselo. También aparecerá, en la barra de estado.
Para ver un evento de calendario
1
En Pantalla Inicio, toque suavemente , luego toque suavemente Calendario.
2
Toque el evento que desea ver.
Cerrar o pausar un recordatorio de evento
1
Cuando aparece el ícono de recordatorio en la barra de estado, arrastre la barra
de estado hacia abajo. Se abre el panel de notificación.
2
Toque suavemente el evento deseado.
3
Toque suavemente Rech todos o Posp todos.
Cuando el panel de notificación se abre, se muestran todos los recordatorios. También puede
tocar suavemente un sólo recordatorio y descartarlo la visión general del evento.
Cambiar la configuración de calendario
1
En Pantalla Inicio, toque suavemente
2
Oprima y, luego, toque suavemente Ajustes.
3
Seleccione la configuración que desea cambiar.
, luego toque suavemente Calendario.
Despertador
Puede usar el teléfono como despertador. Puede usar cualquier sonido en el teléfono como
señal de alarma. Aun si el teléfono está en modo silencio, la señal de alarma sonará.
55
Ésta es una versión de Internet de esta publicación. © Imprimir sólo para uso privado.

Para abrir el despertador
1
Desde Pantalla Inicio, toque suavemente .
2
Toque suavemente Despertador.
Activación de una alarma existente
1
Desde Pantalla Inicio, toque suavemente .
2
Busque y toque suavemente Despertador.
3
Marque una de las casillas de verificación.
Para ajustar una alarma
1
Desde Pantalla Inicio, toque suavemente .
2
Busque y toque suavemente Despertador.
3
Toque una de las alarmas.
4
Toque suavemente Hora.
5
Configure la hora tocando
6
Toque suavemente AM para cambiar a PM o viceversa.
7
Toque suavemente Fijar alarma.
La alarma usará el formato de 12 ó 24 horas dependiendo de los ajustes de hora del teléfono.
o .
Para ajustar la señal de alarma
1
Desde Pantalla Inicio, toque suavemente
2
Busque y toque suavemente Despertador.
3
Toque una de las alarmas.
4
Toque suavemente Timbre.
5
Seleccione una opción.
6
Toque suavemente Aceptar.
.
Activar la señal de vibración para una alarma
1
Desde Pantalla Inicio, toque suavemente
2
Busque y toque suavemente Despertador.
3
Toque una de las alarmas.
4
Marque la casilla de verificación Vibrar.
.
Para ajustar una alarma recurrente
1
Desde Pantalla Inicio, toque suavemente
2
Busque y toque suavemente Despertador.
3
Toque una de las alarmas.
4
Toque suavemente Repetir.
5
Marque las casillas de verificación para los días deseados y luego toque suavemente
.
Aceptar.
Para desactivar una alarma
1
Desde Pantalla Inicio, toque suavemente
2
Busque y toque suavemente Despertador.
3
Desmarque una de las casillas de verificación.
.
Configurar la alarma en modo silencio
1
Desde la pantalla Inicio, toque suavemente .
2
Toque suavemente Despertador.
3
En la pantalla Despertador, oprima
4
Toque suavemente Ajustes.
5
Toque suavemente Alarma en modo silencioso.
.
56
Ésta es una versión de Internet de esta publicación. © Imprimir sólo para uso privado.

Para eliminar una alarma
1
Desde Pantalla Inicio, toque suavemente .
2
Busque y toque suavemente Despertador.
3
En la pantalla Despertador, toque la alarma que desea suprimir.
4
En la pantalla Configurar alarma, oprima .
5
Toque suavemente Eliminar alarma.
57
Ésta es una versión de Internet de esta publicación. © Imprimir sólo para uso privado.

Sincronización
La sincronización información entre el teléfono y una computadora es una manera fácil y
práctica de compartir los mismos contactos, mensajes y eventos de calendario en ambos
dispositivos. Puede usar la aplicación en su teléfono para sincronizar información diferente:
Sony Ericsson Sync: Sincronice los contactos del teléfono con su sitio Web personalizado
•
de Sony Ericsson. Los contactos se almacenan de forma segura en un solo lugar y puede
usarlos con distintos teléfonos.
Google Sync™ – sincronice el teléfono con sus contactos de Gmail™, Google Calendar™
•
y Google™.
Moxier™ Sync – sincronice el teléfono con su email, contactos y calendario corporativo de
•
Microsoft® Exchange para llevarlos con usted en todo momento.
Sony Ericsson Sync
Utilice Sony Ericsson Sync para sincronizar los contactos de su teléfono con un sitio Web
personalizado de Sony Ericsson en www.sonyericsson.com/user.
En este sitio Web puede almacenar y editar sus contactos en un solo lugar de forma segura.
Con Sony Ericsson Sync puede sincronizar los contactos con distintos teléfonos o un
teléfono nuevo. Debe contar con una cuenta de Sony Ericsson para usar el sitio Web.
Consulte Para configurar una cuenta de Sony Ericsson en su teléfono en la
página 58.
Para configurar una cuenta de Sony Ericsson en su teléfono
1
Desde Pantalla Inicio, toque suavemente .
2
Toque suavemente Configuración > Cuentas y sincronización.
3
Toque suavemente Agregar cuenta > Sony Ericsson Sync.
4
Siga el asistente de registro para crear una cuenta Sony Ericsson o inicie sesión si
ya tiene una.
5
Toque suavemente Intervalo de sincronización y seleccione la frecuencia de
sincronización automática de su teléfono.
6
Toque suavemente Hecho.
7
Toque suavemente su nueva cuenta Sony Ericsson Sync y marque las casillas de
verificación para los elementos que desea sincronizar.
Para sincronizar manualmente usando Sony Ericsson Sync
1
Desde Pantalla Inicio, toque suavemente
2
Toque suavemente Configuración > Cuentas y sincronización.
3
Toque suavemente Sony Ericsson Sync.
4
Oprima
Para editar su cuenta de Sony Ericsson
1
Desde Pantalla Inicio, toque suavemente .
2
Toque suavemente Configuración > Cuentas y sincronización.
3
Toque suavemente Sony Ericsson Sync.
4
Marque o desmarque las casillas de verificación para los elementos que desea
sincronizar.
5
Si necesita cambiar las configuraciones de su cuenta, toque suavemente
Configuración de la cuenta, edite la información que desea y toque suavemente
Hecho.
Para ajustar un intervalo de sincronización
1
Desde Pantalla Inicio, toque suavemente
2
Toque suavemente Configuración > Cuentas y sincronización.
3
Toque suavemente Sony Ericsson Sync.
4
Toque suavemente Configuración de la cuenta.
5
Toque suavemente Intervalo de sincronización y seleccione una opción de
intervalo que sea conveniente para usted.
y, luego, toque suavemente Sincronizar ahora.
.
.
58
Ésta es una versión de Internet de esta publicación. © Imprimir sólo para uso privado.

Para retirar ana cuenta de Sony Ericsson de su teléfono
1
Desde Pantalla Inicio, toque suavemente .
2
Toque suavemente Configuración > Cuentas y sincronización.
3
Toque suavemente Sony Ericsson Sync.
4
Toque suavemente Eliminar cuenta.
5
Vuelva a tocar suavemente Eliminar cuenta para confirmar.
La cuenta se quitó se su teléfono, pero aún existe en el servidor de Sony Ericsson. Puede utilizarla
para conectarse al sitio Web de Sony Ericsson en www.sonyericsson.com/user.
Servicio de sincronización Google Sync™
Puede usar el servicio de sincronización Google Sync™ para sincronizar el teléfono con
sus contactos de Gmail™, Google Calendar™ y Google™.
Para sincronizar con su cuenta Google™, la cuenta debe estar configurada en el teléfono.
Consulte Configurar una cuenta de Google™ en el teléfono para sincronización en la
página 59.
Configurar una cuenta de Google™ en el teléfono para sincronización
1
Desde Pantalla Inicio, toque suavemente .
2
Toque suavemente Configuración > Cuentas y sincronización.
3
Toque suavemente Agregar cuenta > Google™.
4
Siga el asistente de registro para crear una cuenta de Google™ o acceda si ya tiene
una.
5
Si desea que el teléfono se sincronice automáticamente con su cuenta Google™,
asegúrese de que Sincronización automática se haya seleccionado.
6
Toque suavemente su nueva cuenta Google™ y marque las casillas de verificación
para los elementos que desea sincronizar.
Los elementos que puede sincronizar dependen de los servicios Google™ que ha activado en
su teléfono.
Para sincronizar manualmente con su cuenta Google™
1
Desde Pantalla Inicio, toque suavemente
2
Toque suavemente Configuración > Cuentas y sincronización.
3
Toque suavemente la cuenta Google™ que desea sincronizar.
4
Oprima y, luego, toque suavemente Sincronizar ahora.
.
Para cambiar los ajustes de su sincronización Google™
1
Desde Pantalla Inicio, toque suavemente .
2
Toque suavemente Configuración > Cuentas y sincronización.
3
Toque suavemente la cuenta Google™ que desea editar.
4
Marque o desmarque las casillas de verificación para los elementos que desea
sincronizar.
Para quitar una cuenta de Google™ de su teléfono
1
Desde Pantalla Inicio, toque suavemente
2
Toque suavemente Configuración > Cuentas y sincronización.
3
Toque suavemente la cuenta de Google™ que desea quitar de la lista de cuentas.
4
Toque suavemente Eliminar cuenta.
5
Vuelva a tocar suavemente Eliminar cuenta para confirmar.
Puede quitar todas sus cuentas de Google™ de la lista de cuentas, excepto la primera. Para
quitar la primer cuenta, debe restablecer el teléfono por competo. Consulte Restablecer el
teléfono en la página 113.
.
Sincronización de Microsoft® Exchange
Sincronice su teléfono con su servidor corporativo de Microsoft® Exchange y acceda a su
email laboral, compromisos en el calendario, contactos y tareas desde su teléfono todo el
59
Ésta es una versión de Internet de esta publicación. © Imprimir sólo para uso privado.

tiempo. Las aplicaciones Moxier™ en su teléfono lo ayudan a administrar esta información
fácilmente.
Cuando se realiza la sincronización, sus contactos corporativos se agregan directamente a su
directorio.
Configurar la sincronización de Microsoft® Exchange en su teléfono
1
Desde su Pantalla Inicio, toque suavemente .
2
Toque suavemente Configuración > Cuentas y sincronización.
3
Asegúrese de que la casilla de verificación Sincronización automática esté
seleccionada.
4
Toque suavemente Agregar cuenta > Moxier Mail.
5
Toque suavemente > iniciar la configuración.
6
Escriba su dirección de email corporativa, su ID de usuario y su contraseña.
7
Toque suavemente > ver su cuenta. Si no se encuentra su cuenta, ingrese
manualmente la dirección del servidor. Comuníquese con el administrador de su red
corporativa si necesita más información.
8
Toque suavemente > completar la configuración.
9
Marque las casillas de verificación para seleccionar el contenido que desea visualizar
en su teléfono.
Seleccionar un modo de sincronización
1
Desde su Pantalla Inicio, toque suavemente .
2
Toque Configuración > Cuentas y sincronización y seleccione su cuenta Moxier.
3
Toque suavemente Configuración de la cuenta.
4
Toque el ícono
5
Toque suavemente la lista de modo de sincronización y seleccione la opción que
al lado de Perfil.
sea más conveniente para sus necesidades:
Modo manual – inicie la sincronización manualmente (sólo disponible para
•
email).
Modo directo – los elementos nuevos se actualizan inmediatamente en su
•
teléfono.
Modo de grupo – el teléfono revisa las actualizaciones a los intervalos que usted
•
especifica.
Modo personalizado – una combinación de modo directo y modo de grupo que
•
usted especifica.
6
Toque suavemente Guard..
Para editar su cuenta de sincronización de Microsoft® Exchange
1
Desde su Pantalla Inicio, toque suavemente
2
Toque Configuración > Cuentas y sincronización y seleccione su cuenta Moxier.
3
Toque suavemente Configuración de la cuenta.
4
Marque o desmarque las casillas de verificación para seleccionar el contenido que
.
desea visualizar en su teléfono.
5
Toque suavemente
según el ajuste que desea editar. Haga los cambios
relevantes y toque suavemente Guard. cuando haya terminado.
Una vez que haya configurado una cuenta para la sincronización de
puede cambiar su contraseña. Si necesita modificar otros ajustes de su cuenta, debe eliminar la
cuenta actual y crear una nueva cuenta con las configuraciones deseadas.
Microsoft® Exchange, sólo
Enviar un email corporativo mediante su teléfono
1
Desde Pantalla Inicio, toque suavemente .
2
Toque suavemente Moxier Mail para ver la bandeja de entrada de su email
corporativo.
3
Oprima
4
Escriba la dirección de email del destinatario o toque suavemente para agregar
y, luego, toque suavemente Nuevo mensaje.
la dirección de email de un destinatario.
5
Ingrese un asunto.
6
Escribir un mensaje.
7
Toque suavemente Enviar.
60
Ésta es una versión de Internet de esta publicación. © Imprimir sólo para uso privado.

Agregar un evento del calendario corporativo desde su teléfono
1
Desde Pantalla Inicio, toque suavemente .
2
Toque suavemente Moxier Calendar para ver su calendario corporativo.
3
Oprima y, luego, toque suavemente Nuevo evento.
4
Escriba un sujeto para el evento.
5
Toque suavemente la fecha predefinida y ajústela con
6
Toque suavemente los tiempos de inicio y finalización y ajústelos con y .
7
Escriba una ubicación.
8
Ingrese la dirección de email de los asistentes separadas por punto y coma, o bien
toque suavemente
para seleccionar una libreta de direcciones y agregar las
y .
direcciones de email de los destinatarios.
9
Escriba una descripción para el evento.
10
Toque suavemente Guard.. El evento se guarda en su calendario y se envía a los
asistentes.
61
Ésta es una versión de Internet de esta publicación. © Imprimir sólo para uso privado.

Conectar a redes inalámbricas
Puede acceder a Internet con tecnología Wi-Fi™ desde el teléfono de manera inalámbrica.
De esta forma puede explorar la Web y acceder a tarifas más bajas de llamadas y datos.
Si su empresa u organización tiene una red privada virtual (VPN, por sus siglas en inglés),
se puede conectar a esta red con su teléfono. De esta forma puede, por ejemplo, acceder
a las intranets y otros servicios internos en su empresa.
Wi-Fi™
Con la tecnología Wi-Fi™ puede acceder a Internet en el teléfono de manera inalámbrica.
Para acceder a Internet usando una conexión Wi-Fi™, primero debe buscar y conectarse
a una red Wi-Fi™ disponible. La intensidad de la señal de la red Wi-Fi™ puede variar según
la ubicación del teléfono. Puede mejorar dicha intensidad acercándose al punto de acceso
Wi-Fi™.
Antes de usar Wi-Fi™
Para buscar en Internet con una conexión Wi-Fi™, debe buscar y conectarse a una red
Wi-Fi™ disponible, y luego, abrir el explotador de Internet. La intensidad de la señal de la
red Wi-Fi™ puede variar según la ubicación del teléfono. Puede acercarse al punto de
acceso Wi-Fi™ para aumentar la intensidad de la señal.
Activar Wi-Fi™
1
Desde Pantalla Inicio, toque suavemente
2
Busque y toque suavemente Configuración > Redes inalám. y redes.
3
Marque la casilla de verificación Wi-Fi. El teléfono busca redes Wi-Fi™ disponibles.
.
Puede demorar algunos segundos activar la conexión Wi-Fi™.
Conectarse a una red Wi-Fi™
1
Desde Pantalla Inicio, toque suavemente
2
Busque y toque suavemente Configuración > Redes inalám. y redes >
Configuración de Wi-Fi.
3
Las redes disponibles Wi-Fi™ se muestran en Redes Wi-Fi. Las redes disponibles
pueden estar abiertas o protegidas. Las redes abiertas se indican mediante
redes protegidas se indican mediante junto al nombre de la red Wi-Fi™.
4
Toque suavemente la red Wi-Fi™ a la que desea conectarse. Si intenta conectarse
a una red Wi-Fi™ protegida, se le pedirá que escriba una contraseña. Una vez que
se conecta, se muestra en la barra de estado.
Su teléfono recuerda redes Wi-Fi™ a las que se conecta. La próxima vez que entre en el alcance
de una red Wi-Fi™ a la que se haya conectado antes, el teléfono se conecta a esa red
automáticamente.
En algunas ubicaciones, las redes abiertas Wi-Fi™ podrán requieren que se conecte a una
página Web antes de obtener acceso a la red. Comuníquese con el administrador de red WiFi™ relevante para obtener más información.
Conectarse a otra red Wi-Fi™
1
Desde Pantalla Inicio, toque suavemente .
2
Busque y toque suavemente Configuración > Redes inalám. y redes >
Configuración de Wi-Fi. Las redes Wi-Fi™ detectadas se muestran en la sección
Redes Wi-Fi.
3
Toque suavemente otra red Wi-Fi™ para conectarse a ella.
.
y las
Estado de red Wi-Fi™
Cuando está conectado a una red Wi-Fi™ o cuando hay redes Wi-Fi™ disponibles en los
alrededores, es posible ver el estado de dichas redes. También puede activar el teléfono
para que le notifique cada vez que detecte una red Wi-Fi™ abierta.
62
Ésta es una versión de Internet de esta publicación. © Imprimir sólo para uso privado.

Activar la notificación de red Wi-Fi™
1
Asegúrese de que la conexión Wi-Fi™ esté activada.
2
Desde Pantalla Inicio, toque suavemente .
3
Busque y toque suavemente Configuración > Redes inalám. y redes >
Configuración de Wi-Fi.
4
Marque la casilla de verificación Notificación de red.
Buscar redes Wi-Fi™ manualmente
1
Desde Pantalla Inicio, toque suavemente .
2
Busque y toque suavemente Configuración > Redes inalám. y redes >
Configuración de Wi-Fi.
3
Oprima
4
Toque suavemente Buscar . El teléfono busca las redes Wi-Fi™ y las muestra en
.
la sección Redes Wi-Fi.
5
Toque suavemente una red Wi-Fi™ de la lista para conectarse a la red.
Configuraciones Wi-Fi™ avanzadas
Antes de añadir una red Wi-Fi™ manualmente, debe activar la configuración Wi-Fi™ en el
teléfono.
Agregar una red Wi-Fi™ manualmente
1
Desde Pantalla Inicio, toque suavemente
2
Busque y toque suavemente Configuración > Redes inalám. y redes >
Configuración de Wi-Fi.
3
Toque suavemente Añadir red Wi-Fi.
4
Ingrese el SSID de red para la red.
5
Toque suavemente el campo Seguridad para seleccionar un tipo de seguridad.
6
Escriba una contraseña, si es necesario.
7
Toque suavemente Guardar.
.
Comuníquese con su administrador de red Wi-Fi™ para obtener el nombre de
Contraseña de red inalámbrica.
SSID de red y
Para ver la información detallada de una red Wi-Fi™ conectada
1
Desde Pantalla Inicio, toque suavemente
2
Busque y toque suavemente Configuración > Redes inalám. y redes >
.
Configuración de Wi-Fi.
3
Toque suavemente la red Wi-Fi™ a la cual está conectado actualmente. Se muestra
la información detallada de la red.
Política de suspensión de Wi-Fi™
Si agrega una política de suspensión de Wi-Fi™, usted puede especificar cuándo alternar
de Wi-Fi a los datos móviles.
Si no está conectado a una red Wi-Fi™, el teléfono utilizará una conexión de datos móviles 2G/
3G para acceder a Internet.
Agregar una política de suspensión de Wi-Fi™
1
Desde Pantalla Inicio, toque suavemente
2
Busque y toque suavemente Configuración > Redes inalám. y redes >
Configuración de Wi-Fi.
3
Oprima
4
Toque suavemente Avanzado .
5
Toque suavemente Política de suspensión de Wi-Fi.
6
Seleccione una red Política de suspensión de Wi-Fi para usar.
.
.
63
Ésta es una versión de Internet de esta publicación. © Imprimir sólo para uso privado.

Usar una dirección IP estática
Puede configurar el teléfono para conectarse a una red Wi-Fi™ usando una dirección IP
estática.
Para configurar una dirección IP estática
1
Desde Pantalla Inicio, toque suavemente .
2
Busque y toque suavemente Configuración > Redes inalám. y redes >
Configuración de Wi-Fi.
3
Oprima .
4
Toque suavemente Avanzado .
5
Marque la casilla de verificación Utilizar IP estática.
6
Toque suavemente e ingrese la información necesaria para la red Wi-Fi™:
Dirección IP
•
Puerta de enlace
•
Máscara de red
•
DNS 1
•
DNS 2
•
7
Oprima y toque suavemente Guardar .
Redes privadas virtuales (VPN)
Use el teléfono para conectarse a redes privadas virtuales (VPN), que le permiten tener
acceso a recursos dentro de una red local segura desde fuera de la red real. Por ejemplo,
las conexiones VPN se usan principalmente en empresas o instituciones educativas para
usuarios que necesitan acceso a Intranet y otros servicios internos cuando se encuentran
fuera de la red interna, como cuando se encuentran de viaje.
Las conexiones VPN se pueden configurar de muchas maneras, dependiendo de la red.
Puede ser necesario que algunas redes requieran transferir e instalar un certificado de
seguridad en el teléfono. Consulte Conexión del teléfono a una computadora en la
página 69 para obtener más información sobre cómo transferir contenido a su teléfono.
Para obtener información detallada sobre cómo configurar una conexión a su red privada
virtual, comuníquese con el administrador de la red de su empresa u organización.
Agregar una red privada virtual
1
Desde Pantalla Inicio, toque suavemente .
2
Busque y toque suavemente Configuración > Redes inalám. y redes >
Configuración de VPN.
3
Toque suavemente Agregar VPN.
4
Seleccione el tipo de VPN que agregará.
5
Ingrese sus ajustes para VPN.
6
Oprima
Conectar a una red privada virtual
1
Desde Pantalla Inicio, toque suavemente .
2
Busque y toque suavemente Configuración > Redes inalám. y redes >
Configuración de VPN.
3
En la lista de redes disponibles, toque suavemente la VPN a la cual se desea
conectar.
4
Escriba la información requerida.
5
Toque suavemente Conectar.
Desconectarse de una Red privada virtual
1
Arrastre la barra de estado hacia abajo.
2
Toque suavemente la notificación para la conexión VPN para desactivarla.
y toque suavemente Guardar.
64
Ésta es una versión de Internet de esta publicación. © Imprimir sólo para uso privado.

Explorador Web
http://www.sonye...
1
2
3
Utilice el explorador Web para ver diferentes páginas Web y navegar por ellas, agregarlas
como favoritos o crear atajos en su pantalla de inicio. Puede abrir varias ventanas del
explorador al mismo tiempo y utilizar la función zoom cuando navegue por una página Web.
Para abrir el explorador Web
1
Desde Pantalla Inicio, toque suavemente .
2
Busque y toque suavemente Explorador .
Barra de herramientas
La opción de la barra de herramientas facilita la exploración:
Abra una nueva ventana del explorador
Agregar, abrir o editar un favorito. Vea las páginas Web más visitadas o abra páginas Web desde el
historial del explorador
Ver ventanas abiertas
Actualizar la página Web actual. Esta opción sólo aparece en el modo horizontal.
Avanzar una página en el historial del explorador
Abrir el menú para ver más opciones.
Abrir la barra de herramientas
Desde el explorador, oprima .
•
Búsquedas en la Web
Barra de búsqueda y direcciones
Use la barra de búsqueda y direcciones para explorar la Web:
1
Ver el progreso de la descarga de la página Web actual
2 Escriba una palabra de búsqueda para buscar una página Web, o escriba la dirección de una página Web
para cargar una página Web
3 Cancelar la descarga de la página Web actual
Cuando se ha completado la descarga de una página, puede marcarla como favorita tocando
el ícono de favoritos al lado de la barra de búsqueda y direcciones.
Ir a una página Web
1
Toque suavemente el campo de texto de dirección para activar el teclado.
2
Ingrese una dirección Web.
3
Toque suavemente Ir.
Para buscar una página Web
1
Toque suavemente el campo de texto de dirección para activar el teclado.
2
Escriba una palabra de búsqueda
3
Toque suavemente Ir.
65
Ésta es una versión de Internet de esta publicación. © Imprimir sólo para uso privado.

Para salir del explorador Web
Mientras explora la Web, oprima .
•
Cuando abra el explorador nuevamente, éste aparecerá exactamente como estaba antes de
que usted lo cerrara, es decir, con la misma cantidad de ventanas, niveles de posiciones y zoom.
Navegar páginas Web
Seleccionar un enlace
Para seleccionar un enlace en una página Web, tóquelo suavemente. El enlace
•
seleccionado se destaca en color naranja y la página Web se carga cuando quite el
dedo.
Si selecciona un enlace por error antes de quitar el dedo, puede cancelar la selección
arrastrando el dedo lejos hasta que el enlace ya no esté destacado.
Ir a la página anterior mientras explora
Oprima .
•
Para acercar o alejar una página Web
1
Arrastre el dedo en cualquier dirección sobre la pantalla para activar los controles
del zoom en la página Web.
2
Toque suavemente el ícono
acercar el zoom.
para alejar el zoom, o toque suavemente para
Toque suavemente dos veces en cualquier sitio de la página Web para alejar o acercar
rápidamente el zoom.
Para recargar la página Web actual
1
Oprima .
2
Toque Actualizar.
Gestionar páginas Web
Agregar un atajo a una página Web en su pantalla de Inicio
1
Al ver una página Web, oprima
2
Toque suavemente Más > Agregar atajo a pág inicio.
3
Editar el nombre del atajo previamente definido, si lo desea.
4
Toque suavemente Aceptar para agregar el atajo a la pantalla de Inicio.
Para compartir un enlace con la página Web actual
1
Mientras explora la Web, oprima
2
Toque suavemente Más > Compartir página.
3
Seleccione un método de transferencia disponible y siga las instrucciones en
pantalla.
.
.
Administración de favoritos
Los favoritos le permiten acceder a sus páginas Web preferidas y a las que visita
regularmente de manera rápida. Dependiendo su operador de red, algunos favoritos
pueden estar instalados previamente en el teléfono.
66
Ésta es una versión de Internet de esta publicación. © Imprimir sólo para uso privado.

Para marcar una página Web como favorita
1
Mientras esté viendo una página Web, oprima .
2
Toque suavemente Favoritos > Agreg.
3
Si lo desea, puede editar el nombre y dirección Web.
4
Al finalizar, toque suavemente Aceptar.
Para marcar rápidamente una página Web como favorita, también puede tocar suavemente el
ícono a la derecha del campo de búsqueda y dirección.
Abrir un favorito
1
En la pantalla Explorador, oprima .
2
Toque suavemente Favoritos.
3
Toque el favorito que desea abrir.
Editar un favorito
1
En la pantalla Explorador, oprima
2
Toque suavemente Favoritos.
3
Toque suavemente y mantenga presionado el favorito para abrir un menú.
4
Toque suavemente Editar favorito.
5
Edite el nombre y dirección Web, según lo desee.
6
Toque suavemente Aceptar.
.
Para eliminar un favorito
1
En la pantalla Explorador, oprima .
2
Toque suavemente Favoritos.
3
Toque suavemente y mantenga presionado el favorito para abrir un menú.
4
Toque suavemente Eliminar favorito para eliminar el favorito seleccionado.
Para marcar como favorito una página Web visitada previamente
1
En la pantalla Explorador, oprima
2
Toque suavemente Favoritos.
3
Toque suavemente la pestaña Historial, o la pestaña Más visitados para ver una
.
lista de páginas Web visitadas anteriormente.
4
Toque suavemente el ícono
a la derecha de la página Web si desea agregarla
como favorita.
Administración de texto e imágenes
Buscar texto en una página Web
1
Cuando esté viendo una página Web, oprima
2
Toque suavemente Más > Buscar en la página
3
Escriba la palabra de búsqueda y oprima Listo.
4
Las caracteres que coinciden serán resaltados en verde. Toque la flecha hacia la
izquierda o hacia la derecha para pasar al elemento coincidente anterior o siguiente.
5
Toque
para cerrar la barra de búsqueda.
Copiar texto de una página Web
1
Ubique el texto que desea copiar.
2
Oprima .
3
Toque suavemente Más > Seleccionar texto.
4
Coloque el dedo al comienzo del texto que desea copiar y luego arrástrelo hacia el
final del texto que desea copiar. El texto copiado queda resaltado en rosa.
5
Quite el dedo de la pantalla.
6
Para pegar texto en un email, mensaje de texto o multimedia, toque y mantenga
oprimido el cuadro de texto de un mensaje o email y toque suavemente Pegar en
el menú.
.
67
Ésta es una versión de Internet de esta publicación. © Imprimir sólo para uso privado.

Para guardar una imagen
1
Toque suavemente y mantenga oprimido la imagen deseada hasta que aparezca
un menú.
2
Toque suavemente Guardar imagen.
Varias ventanas
Su explorador se puede ejecutar en un máximo de ocho ventanas diferentes al mismo
tiempo. Por ejemplo, usted puede conectarse a su correo web en una ventana y leer las
noticias de hoy en otra. Puede alternar fácilmente entre una ventana y otra.
Para abrir una nueva ventana del explorador
1
En la pantalla Explorador, oprima .
2
Toque suavemente Ventana nueva.
Para abrir un enlace en una nueva ventana del explorador
1
Toque suavemente y retenga su dedo en un enlace hasta que aparezca el menú.
2
Toque suavemente Abrir en una ventana nueva.
Para alternar entre ventanas del explorador
1
En la pantalla Explorador, oprima
2
Toque suavemente Ventanas para ver una lista de todas las ventanas abiertas.
3
Toque suavemente la ventana a la que desea cambiar.
.
Descargar de la Web
Puede descargar aplicaciones y contenido cuando explora la Web usando el explorador
Web en su teléfono. Normalmente, tiene que tocar un enlace de descarga para el archivo
deseado y la descarga comienza automáticamente.
Ver archivos descargados
1
En la pantalla Explorador, oprima
2
Toque suavemente Más > Descargas.
Para cancelar una descarga en curso
1
En la pantalla Explorador, oprima
2
Toque suavemente Más > Descargas.
3
Toque suavemente y mantenga presionada la descarga de un archivo para abrir un
menú.
4
Toque suavemente Cancelar descarga.
.
.
Ajustes del explorador
Cambiar los ajustes del explorador
1
En la pantalla Navegador, oprima
2
Toque suavemente Más > Ajustes.
Páginas Web auto ajustables
La opción de ajuste automático le facilita la lectura de sitios Web de gran tamaño con texto
e imágenes, como sitios de noticias. Por ejemplo, si acerca la página Web cuando la opción
de ajuste automático está activada, el texto se ajusta automáticamente al tamaño de la
nueva pantalla. Si la opción de ajuste automático está desactiva, puede que necesite
desplazarse hacia los costados para leer una oración completa.
.
Ajuste automático de la página Web
1
En la pantalla Explorador, oprima .
2
Toque Más > Ajustes > Ajuste automát. de pág..
68
Ésta es una versión de Internet de esta publicación. © Imprimir sólo para uso privado.

Conexión del teléfono a una computadora
Conecte su teléfono a una computadora y empiece a transferir imágenes, música y otros
tipos de archivos.
Puede conectar el teléfono a una computadora mediante un cable USB o usando la
tecnología inalámbrica Bluetooth™. Al conectar el teléfono a una computadora mediante
un cable USB, podrá instalar y utilizar la aplicación PC Companion en su computadora.
Con la aplicación PC Companion, puede acceder a otras aplicaciones para transferir y
organizar archivos de medios, actualizar su teléfono y más.
Es posible que no pueda transferir ciertos materiales protegidos por derechos de autor entre su
teléfono y la computadora.
Para transferir y administrar contenido usando un cable USB
Puede conectar su teléfono a un equipo mediante un cable USB, a fin de administrar
archivos en el teléfono. Desde el explorador de archivos de su equipo, usted puede
arrastrar y soltar contenido entre su teléfono y el equipo. Utilice la aplicación Media Go™
de su equipo cuando transfiera música, videos e imágenes, o cualquier otro archivo de
medios, para asegurarse de que éstos se adapten y transfieran a su teléfono de manera
correcta y conveniente.
Si está ejecutando una aplicación en el teléfono y la aplicación utiliza la tarjeta de memoria, es
posible que tenga que cerrar la aplicación para acceder a la tarjeta de memoria.
Arrastrar y soltar contenido entre el teléfono y una computadora
1
Conecte su teléfono a un equipo con un cable USB.
2
Teléfono: Toque suavemente Conectar el teléfono.
3
Computadora: Abra Windows Explorer desde el escritorio y espera hasta que
aparezca la tarjeta de memoria de su teléfono como un disco externo en Windows
Explorer.
4
Computadora: Arrastre y suelte los archivos que desea entre el teléfono y el equipo.
Su teléfono no puede acceder a la tarjeta de memoria mientas que se accede a la tarjeta desde
otra computadora. Durante este tiempo, es posible que no se pueda acceder a algunas de las
funciones y aplicaciones del teléfono, como la cámara.
Los métodos de transferencia anteriores funcionan con la mayoría de los dispositivos y sistemas
operativos soportando la interfaz de Almacenamiento masivo USB.
Desconectar el cable USB de manera segura
No desconecte el cable USB durante una transferencia de contenido ya que se puede dañar el
contenido.
1
Equipo: Asegúrese de permitir que el hardware se retire de manera segura.
2
Teléfono: Arrastre la barra de estado hacia abajo.
3
Toque Apagar el almacenamiento USB.
4
Toque Apagar.
5
Desconecte el cable USB.
Las instrucciones del equipo pueden variar según el sistema operativo. Para obtener más
información, consulte la documentación del sistema operativo del equipo.
PC Companion
PC Companion le permite acceder y utilizar funciones y servicios adicionales conectados
a su teléfono, por ejemplo, la aplicación Media Go, para transferir música, videos e
imágenes. Además, puede actualizar su teléfono para obtener el software más reciente
que se encuentre disponible.
69
Ésta es una versión de Internet de esta publicación. © Imprimir sólo para uso privado.

Necesita uno de estos sistemas operativos para usar la aplicación PC Companion:
Microsoft® Windows 7
•
Microsoft® Windows Vista®
•
Microsoft® Windows® XP, Service Pack 3 o superior
•
Conecte el teléfono y el equipo con un cable USB para instalar y usar PC Companion.
Para instalar PC Companion
1
Conecte su teléfono a un equipo con un cable USB.
2
Toque suavemente Instalar PC Companion.
3
Equipo: PC Companion se inicia automáticamente en su equipo después de unos
pocos segundos. Siga las instrucciones que aparecen en pantalla para instalar PC
Companion.
Usar PC Companion
1
Conecte el teléfono a una computadora con un cable USB.
2
Teléfono: Toque suavemente Conectar el teléfono.
3
Computadora: PC Companion se inicia automáticamente en su computadora
después de unos pocos segundos.
Si PC Companion no se inicia automáticamente, puede iniciarlo desde el menú de inicio en su
computadora.
Media Go™
La aplicación informática Media Go™ lo ayuda a transferir y administrar contenido de
medios en el teléfono y el equipo. Instale la aplicación Media Go™ desde la aplicación PC
Companion. Para obtener más información, consulte PC Companion en la página 69.
Necesita uno de estos sistemas operativos para usar la aplicación Media Go™:
Microsoft® Windows 7
•
Microsoft® Windows Vista®
•
Microsoft® Windows® XP, Service Pack 3 o superior
•
Para poder transferir archivos entre Media Go™ y su teléfono, primero debe conectar el
teléfono a un equipo mediante un cable USB. Además, debe activar su teléfono para que
se conecte al equipo. Para obtener más información, consulte Arrastrar y soltar contenido
entre el teléfono y una computadora en la página 69.
Para obtener más información sobre cómo usar la aplicación Media Go™, consulte la sección
de ayuda en el menú principal de la aplicación Media Go™.
Para transferir contenido usando la aplicación Media Go™
1
Conecte su teléfono a un equipo con un cable USB.
2
Toque suavemente Conectar el teléfono.
3
Equipo: En PC Companion, haga clic para iniciar Media Go™. Si es la primera vez
que inicia Media Go™, tal vez deba instalarlo antes de seguir con el próximo paso.
4
Mueva archivos entre el teléfono y el equipo en la aplicación Media Go™.
Media Go™ también se puede descargar desde
www.sonyericsson.com/support
.
70
Ésta es una versión de Internet de esta publicación. © Imprimir sólo para uso privado.

Tecnología inalámbrica Bluetooth™
Encienda la función Bluetooth™ en su teléfono y cree conexiones inalámbricas a otros
dispositivos Bluetooth™ compatibles, como computadoras, accesorios de manos libres y
teléfonos. Las conexiones Bluetooth™ funcionan mejor dentro de un rango de 10 metros
(33 pies), sin objetos sólidos en el medio. En algunos casos debe asociar manualmente el
teléfono con otros dispositivos Bluetooth™. Recuerde ajustar el teléfono al modo visible si
desea que otros dispositivos Bluetooth™ lo detecten. También puede enviar archivos a
otros dispositivos por email o transferirlos a su computadora usando una conexión con
cable USB.
La interoperabilidad y compatibilidad entre dispositivos Bluetooth® varía.
Para activar la función Bluetooth™ y hacer que el teléfono se haga visible
1
Desde Pantalla Inicio, toque suavemente .
2
Busque y toque suavemente Configuración > Redes inalám. y redes.
3
Marque la casilla de verificación de Bluetooth. aparece en la barra de estado.
4
Toque suavemente Configuración de Bluetooth.
5
Marque la casilla de verificación Visible. El teléfono ahora estará visible para otros
dispositivos durante 120 segundos.
Nombre del teléfono
Puede ponerle un nombre a su teléfono. Este nombre aparecerá en otros dispositivos luego
de activar la función Bluetooth™ y configurar su teléfono como visible.
Para escribir un nombre en el teléfono
1
Asegúrese de que la función Bluetooth™ esté activada.
2
Desde Pantalla Inicio, toque suavemente .
3
Busque y toque suavemente Configuración > Redes inalám. y redes >
Configuración de Bluetooth > Nombre del dispositivo.
4
Escriba un nombre para el teléfono de su elección.
5
Toque suavemente Aceptar.
Asociación con otro dispositivo Bluetooth™
Al asociar el teléfono con otro dispositivo, puede, por ejemplo, conectar el teléfono a un
manos libres Bluetooth™ o a un kit para automóvil Bluetooth™ y usar dichos dispositivos
para realizar y recibir llamadas.
Una vez que haya asociado el teléfono con un dispositivo Bluetooth™, el teléfono recordará
dicha asociación. Al asociar el teléfono con un dispositivo Bluetooth™, es posible que deba
ingresar un código de seguridad. El teléfono intentará automáticamente con el código de
seguridad genérico 0000. Si éste no funciona, consulte la documentación de su dispositivo
Bluetooth™ para conocer el código de seguridad del dispositivo. No necesita volver a
ingresar el código de seguridad la próxima vez que se conecte a un dispositivo Bluetooth™
asociado.
Algunos dispositivos Bluetooth™, por ejemplo, la mayoría de los audífonos Bluetooth™,
exigen que los asocie y conecte con otro dispositivo.
Puede asociar el teléfono con varios dispositivos Bluetooth™, pero sólo puede conectarse
a un perfil Bluetooth™ a la vez.
71
Ésta es una versión de Internet de esta publicación. © Imprimir sólo para uso privado.

Para asociar el teléfono con otro dispositivo Bluetooth™
1
Desde Pantalla Inicio, toque suavemente .
2
Busque y toque suavemente Configuración > Redes inalám. y redes >
Configuración de Bluetooth.
3
Toque suavemente Buscar dispositivos. Los dispositivos Bluetooth™ encontrados
se enumerarán en Dispositivos Bluetooth.
4
Toque suavemente el dispositivo Bluetooth™ que desea asociar con el teléfono.
5
Ingrese un código de seguridad, si es necesario.
6
El teléfono y el dispositivo Bluetooth™ están asociados. Con algunos dispositivos,
puede ser necesario conectarlos antes de comenzar a usarlos. El estado de la
asociación y la conexión se muestra debajo del nombre del dispositivo Bluetooth™
en la lista Dispositivos Bluetooth.
Asegúrese de que el dispositivo con el que desea asociar el teléfono tenga la función y la
visibilidad Bluetooth™ activadas.
Para conectar su teléfono a otro dispositivo Bluetooth™
Ciertos dispositivos Bluetooth™, por ejemplo, la mayoría de los audífonos Bluetooth™, requieren
que primero se asocie y que luego se conecte a otros dispositivos Bluetooth™ antes de poder
establecer una conexión con éxito.
1
Desde Pantalla Inicio, toque suavemente .
2
Busque y toque suavemente Configuración > Redes inalám. y redes >
Configuración de Bluetooth.
3
En la lista Dispositivos Bluetooth, toque y mantenga oprimido el dispositivo
Bluetooth™ que desea conectar a su teléfono.
4
Toque suavemente Establecer conexión.
Para desconectar un dispositivo Bluetooth™
1
Desde Pantalla Inicio, toque suavemente
2
Busque y toque suavemente Configuración > Redes inalám. y redes >
.
Configuración de Bluetooth.
3
En la lista Dispositivos Bluetooth, toque y mantenga oprimido el nombre del
dispositivo Bluetooth conectado.
4
Toque suavemente Desconectar.
Aunque desconecte un dispositivo Bluetooth™, el dispositivo seguirá asociado al teléfono. Para
suprimir la asociación, necesita tocar suavemente Desconectar y desincronizar.
Para desasociar un dispositivo Bluetooth™
1
Desde Pantalla Inicio, toque suavemente .
2
Busque y toque suavemente Configuración > Redes inalám. y redes >
Configuración de Bluetooth.
3
En la lista Dispositivos Bluetooth, toque y mantenga oprimido el nombre del
dispositivo Bluetooth™ conectado.
4
Toque suavemente Desincronizar.
Enviar y recibir elementos usando la tecnología Bluetooth™
Compartir elementos con otros dispositivos compatibles con Bluetooth™ como teléfonos
o computadoras. Puede enviar y recibir varios tipos de elementos usando la función
Bluetooth™, tales como:
Fotografías y videos
•
Música y otros archivos de audio
•
Contactos
•
Páginas Web
•
72
Ésta es una versión de Internet de esta publicación. © Imprimir sólo para uso privado.

Para enviar elementos usando Bluetooth™
1
Dispositivo de recepción: Asegúrese que el dispositivo Bluetooth™ al que desea
enviar el elemento tenga Bluetooth™ activado y esté en modo visible.
2
En su teléfono, abra la aplicación que contiene el - que desea enviar y desplace el
cursor hasta el elemento.
3
De acuerdo con la aplicación y el elemento que desea enviar, puede necesitar, por
ejemplo, tocar y mantener oprimido el elemento, abrir el elemento u oprimir .
Pueden existir otras formas de enviar un elemento.
4
Seleccione elemento de menú para compartir o enviar.
5
En el menú que aparece, seleccione Bluetooth.
6
Active Bluetooth™, si se le solicita.
7
En Dispositivos Bluetooth, toque suavemente el nombre del dispositivo de
recepción.
8
Dispositivo de recepción: Si se le solicita, acepte la conexión.
9
Si se solicita, escriba el mismo código de seguridad en ambos dispositivos, o
confirme el código de seguridad sugerido.
10
Dispositivo de recepción: Acepte el elemento entrante.
Para recibir elementos usando Bluetooth™
1
Desde Pantalla Inicio, toque suavemente .
2
Busque y toque suavemente Configuración > Redes inalám. y redes.
3
Marque la casilla de verificación de Bluetooth. aparece en la barra de estado.
4
Toque suavemente Configuración de Bluetooth.
5
Marque la casilla de verificación Visible. El teléfono ahora estará visible para otros
dispositivos durante 120 segundos.
6
Dispositivo de envío: Enviar uno o más elementos a su teléfono usando
Bluetooth™.
7
Si se solicita, escriba el mismo código de seguridad en ambos dispositivos, o
confirme el código de seguridad sugerido.
8
Cuando se le notifica de un archivo entrante en su teléfono, arrastre la barra de
estado hacia abajo y toque suavemente la notificación para aceptar la transferencia
de archivo.
9
Toque suavemente Aceptar para iniciar la transferencia de archivo.
10
Para ver el progreso de la transferencia, arrastre la barra de estado hacia abajo.
11
Para abrir un elemento recibido de inmediato, arrastre la barra de estado hacia abajo
y toque suavemente la notificación correspondiente.
Su teléfono debe contar con una tarjeta de memoria insertada para poder recibir elementos
usando la tecnología inalámbrica Bluetooth™.
73
Ésta es una versión de Internet de esta publicación. © Imprimir sólo para uso privado.

Respaldar y restaurar
Utilice la aplicación de respaldo y restauración de contenido para realizar más respaldos
del contenido del teléfono en su tarjeta de memoria. Dichos respaldos se pueden usar para
restaurar su contenido y algunas configuraciones del teléfono, en casos en que los datos
se pierden o borran.
Si su teléfono ejecuta la versión 1.6 de Android, necesita respaldar sus datos antes de
actualizarse a una versión más actual.
Tipos de contenido que puede respaldar
Utilizar la aplicación Respaldar y restaurar para respaldar los siguientes tipos de datos:
Favoritos
•
Registro de llamadas
•
Contactos
•
(Android) Aplicaciones de Market
•
Mensajes multimedia
•
Configuración del sistema (como alarmas y volúmenes de timbres)
•
Mensajes de texto
•
Los archivos de música, y las fotografías o los videos tomados con la cámara, se guardan
automáticamente en la tarjeta de memoria mientras que las aplicaciones, los contactos y los
mensajes se guardan en la memoria del teléfono.
Se pueden generar cargos adicionales por transmisión de datos cuando restaura aplicaciones
de Android Market™.
Respaldar el contenido del teléfono manualmente
1
Desde su Pantalla Inicio, toque suavemente .
2
Busque y toque suavemente Respaldo y restauración.
3
Toque suavemente Copia de seguridad.
4
Si desea crear un nuevo archivo de respaldo, toque suavemente Agregar nuevo,
escriba un nombre para el archivo de respaldo y toque suavemente Continuar. Si
desea reemplazar el contenido de un archivo de respaldo anterior, toque
suavemente el archivo de respaldo que desea, luego toque suavemente
Reemplazar.
5
Marque las casillas de verificación del contenido que desea respaldar y luego toque
suavemente Continuar.
Programar respaldo automático del contenido del teléfono
1
Desde su Pantalla Inicio, toque suavemente
2
Busque y toque suavemente Respaldo y restauración.
3
Toque suavemente Programa.
4
Seleccione la frecuencia de repetición deseada y la hora de inicio del respaldo, y
luego toque Continuar.
5
Marque las casillas de verificación del contenido que desea respaldar y luego toque
suavemente Continuar.
Cada vez que se crea un archivo de respaldo automático programado, la versión anterior se
sobrescribe.
Desactivar el respaldo programado del contenido del teléfono
1
Desde su Pantalla Inicio, toque suavemente .
2
Busque y toque suavemente Respaldo y restauración.
3
Toque Programa > Nunca > Continuar.
.
Restablecer el contenido del teléfono
Recuerde que los cambios que realice a sus datos y configuraciones luego de crear un respaldo
se eliminarán durante el proceso de restauración.
74
Ésta es una versión de Internet de esta publicación. © Imprimir sólo para uso privado.

1
Desde su Pantalla Inicio, toque suavemente .
2
Busque y toque suavemente Respaldo y restauración.
3
Toque suavemente Restaurar.
4
Toque suavemente el archivo de respaldo que desea restablecer.
5
Marque las casillas de verificación del contenido que desea restablecer, luego toque
suavemente Continuar.
Es posible que se le solicite reiniciar su teléfono para que surta efecto el procedimiento de
restablecimiento.
Eliminar un archivo de respaldo de la tarjeta de memoria
1
Desde su Pantalla Inicio, toque suavemente .
2
Busque y toque suavemente Respaldo y restauración.
3
Toque suavemente Copia de seguridad.
4
Toque y mantenga oprimido el archivo de respaldo que desea borrar y luego toque
suavemente Eliminar.
75
Ésta es una versión de Internet de esta publicación. © Imprimir sólo para uso privado.

Servicios de medios
Servicio PlayNow™
Puede usar el servicio PlayNow™ para descargar aplicaciones, juegos y música. El servicio
PlayNow™ ofrece descargas gratuitas y no gratuitas. Puede descargar elementos desde
su teléfono o desde su computadora.
Este servicio PlayNow™ no se encuentra disponible en todos los países.
Antes de descargar aplicaciones y contenido
Antes de descargar, asegúrese de tener una conexión a Internet. Además, posiblemente
necesite tener una tarjeta de memoria insertada en su teléfono para descargar contenido,
como música, timbres y temas.
Cuando descarga el contenido a su teléfono, es posible que deba pagar por la cantidad de datos
transferidos. Comuníquese con su operador para obtener información sobre las tarifas de
transferencia de datos en su país.
Para iniciar PlayNow™
1
Desde Pantalla Inicio, toque suavemente
2
Busque y toque suavemente .
Registrar una cuenta PlayNow™
Puede descargar contenido del servicio PlayNow™ sin registrar una cuenta, aunque si se
registra tendrá más beneficios. Por ejemplo, podrá pagar con su tarjeta de crédito, revisar
la compra y descargar el historial. Como miembro registrado, también puede bajar toda
su música dos veces: una vez desde su teléfono móvil y una vez en formato MP3 de alta
calidad desde su computadora. Y podrá cambiar cupones.
.
Registrar una cuenta PlayNow™
1
Toque suavemente y luego .
2
En el menú, toque suavemente Inicio de sesión > Registrarse.
3
Escriba su información personal y luego toque suavemente Registrarse.
Opciones de pago
Hay dos maneras de pagar las aplicaciones y otro contenido que compre desde el servicio
PlayNow™:
Tarjeta de crédito: pague con su tarjeta de crédito. Debe estar conectado a su cuenta
•
PlayNow™ para poder pagar con su tarjeta de crédito. Si paga con tarjeta de crédito, el
precio será más bajo que si paga con SMS premium. Sus datos personales se transfieren
en forma segura con la encriptación Secure Sockets Layer (SSL). Cuando se valide su
compra, la descarga comenzará automáticamente.
SMS premium: pague con SMS cuando esté en su país de origen. No es necesario ser
•
un usuario registrado para pagar contenido con el método SMS premium. Los elementos
comprados se descargarán automáticamente en su teléfono.
Las dos opciones de pago no siempre están disponibles en todos los países o con todos los
proveedores de servicio.
Cupones
Los cupones son códigos para acceder a contenido, como música, aplicaciones y juegos
ofrecidos en una campaña.
76
Ésta es una versión de Internet de esta publicación. © Imprimir sólo para uso privado.

Puede acceder a la opción de cupones cuando se registre para utilizar PlayNow. Solicítele
a su operador de red más información sobre ofertas de cupones y sus códigos en una
campaña específica.
Los cupones y las campañas no están disponibles en algunos países o redes. La opción de
cupones aún estará visible en su teléfono, incluso si el servicio de cupón no está disponible en
su país.
Para redimir un cupón
1
En la pantalla PlayNow™, oprima .
2
Toque suavemente Cupón.
3
Ingrese el código del cupón.
4
Toque suavemente Redimir cupón.
No se ofrecen cupones en todos los países o en todas las redes.
Descargar desde el servicio PlayNow™
Puede descargar contenido desde el servicio PlayNow™ en su teléfono y explorador del
escritorio. Elija de una variedad de aplicaciones, juegos y música.
Descargar un elemento desde el teléfono
1
Abra el servicio PlayNow™ y busque un elemento que desee descargar buscando
por categorías o usando la función buscar.
2
Toque suavemente el elemento para ver los detalles.
3
Seleccione comprar el elemento usando su tarjeta de crédito o SMS premium. El
elemento comenzará a descargarse automáticamente.
Acceder a un elemento descargado
1
En el servicio de PlayNow™, oprima , y luego toque suavemente Descargas.
2
Toque suavemente el elemento descargado.
77
Ésta es una versión de Internet de esta publicación. © Imprimir sólo para uso privado.

Sony Ericsson Mediascape
Sony Ericsson Mediascape pone todo su contenido de medios en un solo lugar. Utilice
Sony Ericsson Mediascape para explorar el contenido local de medios locales de la tarjeta
de memoria, como música, audiolibros, podcasts, fotografías y videos. Inclina el teléfono
para disfrutar de tus medios horizontalmente. Para el contenido en línea, Mediascape
conecta los servicios como PlayNow™, donde usted puede buscar y comprar música y
videos. También puede explorar contenido relacionado en YouTube™ o cargar sus
fotografías a Facebook™ o Picasa™ u otros servicios en línea.
El servicio PlayNow™ no está disponible en todos los países o regiones ni por todas las redes
o proveedores de servicio en todas las áreas.
Copiar archivos de medio a su tarjeta de memoria
Copie su contenido de medios favorito desde su computadora a su teléfono y comience
a utilizar las funciones de entretenimiento de su teléfono por completo. Es fácil transferir
música, fotos, videos y otros archivos. Sólo conecte su teléfono a la computadora con un
cable USB y utilice uno de los siguiente métodos:
Utilice una aplicación de administración de archivos, como por ejemplo, Windows Explorer.
•
Consulte Arrastrar y soltar contenido entre el teléfono y una computadora en la
página 69
Utilice la aplicación de computadora Media Go™. Consulte Media Go™ en la página 70
•
Vea Conexión del teléfono a una computadora en la página 69 para más información
general sobre la conexión de su teléfono y la transferencia de archivos.
Abrir Sony Ericsson Mediascape
1
Desde Pantalla Inicio, toque suavemente Mediascape.
2
De acuerdo al tipo de medios al que desea acceder, toque suavemente Música
Video o Foto en la parte inferior de la pantalla. Es posible que no se muestre
contenido al abrir por primera vez alguna de estas tres pantallas de inicio.
3
Para explorar el contenido en su tarjeta de memoria, toque Biblioteca en la parte
superior de la pantalla.
Exploración de contenido de medios relacionado
En Sony Ericsson Mediascape, puede buscar y explorar contenido de medios relacionado
con un artista que está escuchando o una fotografía que está viendo tocando el botón
Infinito .
Al visualizar una fotografía tomada por la cámara del teléfono, puede buscar otras
fotografías tomadas por la cámara el mismo día o en la misma ubicación o que incluyan a
la misma persona.
Al explorar o escuchar música, puede buscar contenido de música relacionado con un
artista definido. Mediascape busca y realiza listas de resultados de lo siguiente:
la tarjeta de memoria del teléfono
•
PlayNow™ u otro servicio de música en línea disponible
•
el servicio YouTube™
•
Mediascape también crea una lista Suena como de la música de su tarjeta de memoria.
Esta lista muestra las pistas que son similares a la pista que está reproduciendo
actualmente.
,
Explorar el contenido de medios relacionado
Toque .
•
Ésta es una versión de Internet de esta publicación. © Imprimir sólo para uso privado.
78

Ver información detallada acerca del contenido de medios
Ver información detallada sobre el contenido de medios tocando y manteniendo
presionado cualquiera de las pantallas de inicio miniatura de música, foto o video. La
información que aparece depende del contenido. Aparece una barra de herramientas en
la parte inferior de la pantalla.
Ver información adicional acerca del contenido de medios
1
En las pantallas de inicio de música, fotografías o video, toque y mantenga oprimida
la miniatura hasta que aparece la información del título.
2
Para explorar el contenido de medios relacionado, toque (si está disponible).
3
Oprima para cerrar el mosaico de información.
Cuando el mosaico de información está abierto, utilice las teclas de la parte inferior de la pantalla
para, por ejemplo, reproducir un elemento o ver más información sobre el mismo.
79
Ésta es una versión de Internet de esta publicación. © Imprimir sólo para uso privado.

Música en Sony Ericsson Mediascape
1
3
4
2
Puede explorar y escuchar música, audiolibros y podcasts con Sony Ericsson Mediascape.
También puede comprar música desde los servicios en línea (si están disponibles) mediante
Sony Ericsson Mediascape.
Use la aplicación Media Go™ para transferir contenido desde y hacia la tarjeta de memoria del
teléfono. Para obtener más información, consulte Conexión del teléfono a una computadora en
la página 69.
Exploración de contenido de audio en la tarjeta de memoria
1
Desde Pantalla Inicio, toque suavemente Mediascape.
2
Si no se muestra la pantalla de inicio de música, toque suavemente Música . La
primera vez que abra la pantalla de inicio de música, es posible que no se muestre
su música en las listas de reproducción creadas automáticamente.
3
En la parte superior de la pantalla, toque suavemente Biblioteca.
4
Muévase hacia la izquierda o hacia la derecha para ver los elementos por categoría.
Pantalla de inicio de música
La pantalla de inicio de música muestra las listas de reproducción que se crean
automáticamente del contenido disponible en línea y de la música en la tarjeta de memoria.
Puede decidir qué filas de las listas de reproducción creadas automáticamente mostrar en
la pantalla de inicio. Pase rápidamente las listas de reproducción hacia los costados para
ver más contenido.
El contenido incluido en esta Guía del usuario se ofrece con fines instructivos únicamente y no
está incluido en el dispositivo.
1 Listas de reproducción creadas automáticamente. Verlas fila por fila. Pasar rápidamente hacia los costados
para desplazarse. Tocar suavemente una miniatura para reproducir
2 Tecla de biblioteca (para acceder al contenido en la tarjeta de memoria). Explore música por categoría
3 Tecla de reproductor. Toque suavemente para abrir el reproductor de música
4 Categorías de medios. Tocar suavemente para ir a una pantalla de inicio de medios diferente
Para seleccionar las filas de lista de reproducción que desea mostrar
Ésta es una versión de Internet de esta publicación. © Imprimir sólo para uso privado.
80

1
4
5
6
3
1
2
Desde Pantalla Inicio, toque suavemente Mediascape.
2
Si no se muestra la pantalla de inicio de música, toque suavemente Música .
3
Oprima y toque suavemente Ajustes pág princ música > Personalización de
fila.
4
Marque las casillas de verificación para las filas que desea mostrar en la pantalla de
inicio de música.
5
Toque suavemente Aceptar.
PlayNow™ u otros servicios en línea
Con la aplicación PlayNow™ en el teléfono, puede explorar, comprar y descargar su
música favorita. Puede escuchar la música antes de comprarla y descargarla en el teléfono.
El servicio PlayNow™ no se encuentra disponible en todos los países ni en todas las redes.
Si su país de residencia no admite el servicio PlayNow™, su operador puede suministrar
un servicio o varios servicios alternativos. Si no existen servicios alternativos, las listas de
reproducción generadas automáticamente aparecen en la parte inferior de la pantalla de
inicio de música en Sony Ericsson Mediascape.
Puede consultar con su operador de red por servicios alternativos.
Para obtener más información sobre PlayNow™, visite
www.sonyericsson.com/support
Ver contenido de PlayNow™ o de otros servicios en línea
1
Desde Pantalla Inicio, toque suavemente Mediascape.
2
Si no se muestra la pantalla de inicio de música, toque suavemente Música
3
Oprima y toque suavemente Ajustes pág princ música > Personalización de
fila.
4
Marque las casillas de verificación para los servicios en línea que desea mostrar en
la pantalla de inicio de música, por ejemplo, PlayNow™.
5
Toque suavemente Aceptar.
Explorar contenido de audio en la tarjeta de memoria
Los siguientes controles lo ayudan a navegar el contenido de audio en su tarjeta de
memoria.
.
.
1
Tecla Inicio. Toque suavemente para abrir la pantalla de inicio de música
2 Campo de búsqueda (no disponible en todas las categorías)
3 Lista de contenido. Ver contenido por categoría
4 Tecla de reproductor. Toque suavemente para abrir el reproductor de música
5 Barra alfabética. Vaya al contenido que comienza con una letra específica
6 Categorías de audio. Vaya a una categoría
81
Ésta es una versión de Internet de esta publicación. © Imprimir sólo para uso privado.

Categorías de audio
8
1
2
3
4
7
9
6
5
12
11
10
13
14
15
Toque suavemente la tecla Biblioteca en la pantalla de inicio de música para buscar su
contenido de audio por categoría. Se encuentran disponibles las siguientes categorías:
Reproducidas
recientemente
Añadidas
recientemente
Favoritos
Artistas
Álbumes
Pistas
Géneros
Listas de
reproducción
Podcasts
Audiolibros
Pistas de audio en la tarjeta de memoria que haya reproducido durante los últimos
siete días
Pistas de audio en la tarjeta de memoria que haya agregado durante los últimos siete
días
Pistas de audio en la tarjeta de memoria que haya marcado como favoritas
Pistas de audio enumeradas por artista
Pistas de audio enumeradas por álbum
Pistas de audio enumeradas por títulos de canciones
Pistas de audio enumeradas por género
Listas de reproducción en la tarjeta de memoria
Podcasts de audio en la carpeta \música\podcast de la tarjeta de memoria
Pistas de audio marcadas como "audiolibro", "audio libro" o "audiolibros" (como
metadatos de género)
Para reproducir contenido de audio
1
Desde Pantalla Inicio, toque suavemente Mediascape.
2
Si no se muestra la pantalla de inicio de música, toque suavemente Música .
3
En la parte superior de la pantalla, toque suavemente Biblioteca.
4
Muévase hacia la izquierda o hacia la derecha para ver los elementos por categoría.
5
Vaya hasta una pista.
6
Toque suavemente una pista para reproducirla.
También puede reproducir pistas tocando suavemente la imagen en miniatura del álbum del
artista en las listas de reproducción en la pantalla de Inicio de música, por ejemplo Álbum
reproducido recientemente, Añadidas recientemente y Favoritos.
Visión general del reproductor de música
1
Tecla Inicio. Vaya a la pantalla de inicio de música
2 Botón Infinito. Busque material relacionado en la tarjeta de memoria y en línea.
3 Carátula (si está disponible).
4 Tecla Anterior. Vaya a la pista anterior o al inicio de la pista en la cola de reproducción actual
5 Indicador de progreso. Adelante o retroceda al arrastrarlo o tocarlo
Ésta es una versión de Internet de esta publicación. © Imprimir sólo para uso privado.
82

6 Tiempo transcurrido de la reproducción de la pista
7 Número de pista en la cola de reproducción actual
8 Tecla Siguiente. Vaya a la pista siguiente en la cola de reproducción actual
9 Tecla Reproducir/Pausa
10 Tiempo total de la pista
11 Verificar la cola de reproducción actual
12 Compartir (si no está protegida). Envíe la pista mediante uno de los métodos de transferencia disponibles
13 Favorito. Marque la pista como favorita
14 Aleatorio. Reproduzca las pistas en la cola de reproducción actual en orden aleatorio
15 Repetir. Reinicie la cola de reproducción actual cuando finalice la última pista
Usar el reproductor de música
Para ajustar el volumen del audio
Oprima la tecla de volumen.
•
Para explorar el contenido de audio relacionado
1
En el reproductor de música, toque suavemente
2
Pase rápidamente a la izquierda o a la derecha para ver resultados sobre servicios
en línea disponibles (depende del operador) o en la lista de reproducción Suena
como.
3
Para regresar al reproductor de música, oprima
.
.
Cambiar pistas
En el reproductor de música, toque o .
•
Poner en pausa una pista
En el reproductor de música, toque .
•
Adelantar y retroceder una pista
1
Mientas se está reproduciendo una pista, toque y mantenga oprimida cualquier
parte de la pantalla.
2
Para avanzar rápidamente, arrastre su dedo hacia la derecha. Para aumentar la
velocidad de avance, arrastre su dedo más hacia la derecha.
3
Para retroceder, arrastre su dedo hacia la izquierda. Para aumentar la velocidad de
retroceso, arrastre su dedo más hacia la izquierda.
También puede arrastrar el marcador de indicador de progreso hacia la derecha o la izquierda
para avanzar o retroceder.
Para ver una cola de reproducción actual
En el reproductor de música, toque suavemente .
•
Minimizar el reproductor de música
En el reproductor de música, oprima para cambiar la pantalla u oprima para
•
ir a Pantalla Inicio. Ahora puede utilizar otras aplicaciones mientras el reproductor
de música se reproduce en el fondo.
Para volver al reproductor de música cuando se usa en segundo plano
1
Arrastre hacia abajo la barra de estado para abrir el panel de notificación.
2
Toque el título de la pista para abrir el reproductor de música.
83
Ésta es una versión de Internet de esta publicación. © Imprimir sólo para uso privado.

Para marcar una pista como favorita
En el reproductor de música, toque suavemente en la barra de herramientas de
•
la parte inferior de la pantalla. Ahora puede ver la pista en la categoría de música
Favoritos al explorar su biblioteca. También se mostrará en la lista de reproducción
Favoritos en la pantalla de inicio de música.
Suprimir una pista de Favoritos
En el reproductor de música, toque suavemente en la barra de herramientas de
•
la parte inferior de la pantalla. La pista se quita de la categoría de música
Favoritos y de la lista de reproducción.
Compartir una pista
1
En el reproductor de música, toque suavemente en la barra de herramientas de
la parte inferior de la pantalla.
2
Seleccione un método de transferencia disponible y siga las instrucciones en
pantalla.
Es posible que no pueda copiar, enviar ni transferir elementos con protección de derechos de
autor.
Suprimir una pista
1
Mientras muestra o escucha una pista en el reproductor de música, oprima
2
Toque Eliminar.
.
Para obtener los títulos y carátulas de la música
1
Desde Pantalla Inicio, toque suavemente Mediascape.
2
Si no se muestra la pantalla de inicio de música, toque suavemente Música
3
Oprima y toque suavemente Obtener inf mús. Mediascape busca la carátula y
.
los títulos y pistas del álbum de todos los álbumes a los que les falta dicha
información.
También puede obtener la información de música de una pista o álbum individual seleccionando
Obtener inf mús en el reproductor de música.
Seleccionar el tipo de conexión para obtener información sobre música
1
Desde su Pantalla Inicio, toque suavemente Mediascape.
2
Si no se muestra la pantalla de inicio de música, toque suavemente Música .
3
Oprima
4
Toque suavemente Config tipo de conexión.
5
Seleccione si desea utilizar sólo la conexión Wi-Fi o también dese una conexión móvil
y toque suavemente Obt ajust inform mús.
para descargar carátulas de álbumes o títulos y pistas de álbumes.
6
Toque suavemente Aceptar.
Usar una pista como timbre
1
Mientras reproduce una pista en el reproductor de música, oprima .
2
Toque suavemente Establecer como timbre.
Buscar en la biblioteca de audio
1
Desde Pantalla Inicio, toque suavemente Mediascape.
2
Si no se muestra la pantalla de inicio de música, toque suavemente Música
3
En la parte superior de la pantalla, toque suavemente Biblioteca.
4
Muévase hacia la izquierda o hacia la derecha para ver los elementos por categoría.
5
Toque suavemente Buscar. Aparecerá el teclado.
6
Escriba una palabra. Puede ver los resultados dentro de la categoría elegida.
7
Toque un resultado para explorarlo o reproducirlo.
.
Reproducir música en orden aleatorio
Puede reproducir las pistas de las listas de reproducción en orden aleatorio. Una lista de
reproducción puede ser, por ejemplo, una que haya creado usted mismo o un álbum.
84
Ésta es una versión de Internet de esta publicación. © Imprimir sólo para uso privado.

Reproducir pistas en orden aleatorio
1
En el reproductor de música, toque .
2
Toque .
Reproducir las pistas varias veces
Puede reproducir una pista individual varias veces o reproducir las listas de reproducción
de manera repetida. Una lista de reproducción puede ser, por ejemplo, una que haya
creado usted mismo o un álbum.
Repetir todas las pistas de la lista de reproducción actual
1
Toque
2
Toque el título de la pista o .
o hasta que aparezca .
Repetir la pista actual
1
Toque
2
Toque el título de la pista o
o hasta que aparezca .
.
Listas de reproducción
Algunas listas de reproducción en Sony Ericsson Mediascape se crean automáticamente
a partir de la música almacenada en su tarjeta de memoria y de los servicios de música en
línea. Vea estas listas creadas automáticamente en su pantalla de inicio de música.
También puede crear sus propias listas de reproducción en su tarjeta de memoria.
Además, puede copiar las listas desde una computadora a una tarjeta de memoria si tiene
la aplicación Media Go™ instalada en la computadora. Cuando conecta y monta el teléfono
a la computadora mediante el cable USB, la tarjeta de memoria aparece en la aplicación
Media Go™. Para obtener más información, consulte Conexión del teléfono a una
computadora en la página 69.
Para crear su propia lista de reproducción
1
Desde Pantalla Inicio, toque suavemente Mediascape.
2
Si no se muestra la pantalla de inicio de música, toque suavemente Música
3
Para agregar un álbum o una pista a una lista de reproducción, toque y mantenga
oprimido un álbum o una miniatura de pista en una de las listas de reproducción en
la pantalla de inicio de música. No puede agregar álbumes p pistas que se muestran
en las listas de reproducción de servicios en línea en la pantalla de inicio de música.
4
Toque suavemente Agr lista reprod.
5
Para crear una nueva lista de reproducción, toque suavemente Nueva lista
reproducción.
6
Escriba un nombre para la lista de reproducción y toque suavemente Aceptar.
Ahora ha creado una nueva lista de reproducción y ha agregado un álbum o una
pista a esa lista de reproducción. Vea sus listas de reproducción en la categoría de
audio Listas de reproducción en la biblioteca de música.
También puede crear listas de reproducción o agregar álbumes o pistas a las listas de
reproducción desde la biblioteca de música. Desde la pantalla de inicio de música, toque
suavemente Biblioteca, examine hasta un álbum o una pista y toque y mantenga oprimido el
título. Luego toque suavemente Agr lista reprod.
Copiar listas de reproducción a la tarjeta de memoria
1
Computadora: Inicie la aplicación Media Go™ en la computadora.
2
Teléfono: Conecte el teléfono a una computadora con un cable USB. Si se le pide
que instale PC Companion, oprima
. PC Companion puede instalarse más tarde,
para ayudarlo a administrar su teléfono en su computadora.
3
Teléfono: Arrastre la barra de estado hacia abajo y toque suavemente conectado
al USB > Montar.
4
Computadora: Ubique la tarjeta de memoria en la aplicación Media Go™.
5
Computadora: Copie las listas de reproducción existentes de la computadora a la
tarjeta de memoria arrastrándolas y soltándolas entre el teléfono y la computadora.
.
85
Ésta es una versión de Internet de esta publicación. © Imprimir sólo para uso privado.

Crear un sonido como lista de reproducción
1
En la pantalla de inicio de música, toque y mantenga oprimida la miniatura hasta que
aparece la información del título. Alternativamente, en la pantalla de inicio de música,
toque suavemente Biblioteca y examine hasta una pista.
2
Toque suavemente .
3
Pase rápidamente hacia la izquierda hasta que aparece la pantalla Suena como.
4
Toque suavemente Guard cm lista > Aceptar.
5
Escriba el nombre de una lista de reproducción y toque suavemente Aceptar.
Escuchar sus listas de reproducción
1
Desde Pantalla Inicio, toque suavemente Mediascape.
2
Si no se muestra la pantalla de inicio de música, toque suavemente Música .
3
En la parte superior de la pantalla, toque suavemente Biblioteca.
4
Pase rápidamente hacia la derecha o hacia la izquierda para desplazarse a la pantalla
Listas de reproducción.
5
Toque una lista de reproducción para abrirla.
6
Toque suavemente una pista para reproducirla.
Cambiar el orden de la pista en sus listas de reproducción
1
Cuando está en una lista de reproducción que ha creado, oprima .
2
Toque suavemente Reordenar.
3
Toque y mantenga oprimido el ícono de reordenar para un título, luego arrástrelo a
la posición que desee. Repita esto para todas las pistas que desee reordenar.
4
Toque suavemente Aceptar.
Eliminar una pista de una lista de reproducción
1
Cuando está en una lista de reproducción, toque y mantenga oprimido el título de
una pista hasta que aparece la información.
2
Toque suavemente Elim list repr.
3
Toque suavemente Aceptar.
Podcasts
Los podcasts son contenido de medios, por ejemplo, programas de radio a los que se
puede suscribir mediante vínculos Web (RSS). Puede descargar el contenido al equipo
mediante la función podcast en la aplicación Media Go™. Luego, puede copiar el podcast
a la tarjeta de memoria del teléfono con la aplicación Media Go™ en su equipo. Si instala
un lector de RSS en su teléfono, también puede iniciar una suscripción a un sitio que tenga
vínculos de audio. Para obtener más información, consulte Conexión del teléfono a una
computadora en la página 69.
Para reproducir podcasts en el teléfono
1
Desde Pantalla Inicio, toque suavemente Mediascape.
2
Seleccione una categoría, por ejemplo Música
3
En la parte superior de la pantalla, toque suavemente Biblioteca.
4
Pase rápidamente hacia la derecha o hacia la izquierda para ir a Podcasts.
5
Toque un elemento para reproducirlo o verlo.
para reproducir podcasts de audio.
Tecnología TrackID™
La tecnología TrackID™ es un servicio de reconocimiento de música. Puede buscar el
título, el nombre del artista y el nombre del álbum de una pista que está en reproducción
a través de un altavoz. Para obtener mejores resultados, use la tecnología TrackID™ en
un área silenciosa. Puede recomendar pistas a los demás. También puede comprar las
pistas que encuentre usando la tecnología TrackID™. Puede buscar y ver contenido
relacionado en YouTube™. Si no puede usar la tecnología TrackID™, consulteNo puedo
usar servicios basados en Internet en la página 114.
86
Ésta es una versión de Internet de esta publicación. © Imprimir sólo para uso privado.

Para abrir la aplicación TrackID™
1
Desde Pantalla Inicio, toque suavemente .
2
Busque y toque suavemente TrackID™ .
Para buscar información de una pista
1
Cuando la aplicación TrackID™ está abierta, retenga el teléfono hacia la fuente de
música.
2
Toque suavemente Grabar. Los resultados se muestran como información de pistas
en la pantalla de resultados.
3
Para volver a la pantalla de inicio de TrackID™ oprima .
Usar los resultados de la tecnología TrackID™
La información de una pista aparece al reconocer una pista después de una búsqueda,
pero también aparece en una lista del historial. Cuando la tecnología TrackID™ ha
reconocido una pista, puede comprarla, recomendarla o buscar contenido relacionado con
ella en el servicio YouTube™.
Comprar una pista usando la tecnología TrackID™
1
Toque una de las teclas de la pantalla de información de pista para comprar,
recomendar o ver la pista en el servicio YouTube™.
2
Para abrir la pantalla de información de pista desde la lista del historial, toque una
pista. Para abrir la pantalla de información de pista desde cualquiera de las listas de
éxitos, toque suavemente Gráficos.
Es posible que la función de compra de pista no esté disponible en todos los países o regiones
ni por todas las redes o proveedores de servicio en todas las áreas.
87
Ésta es una versión de Internet de esta publicación. © Imprimir sólo para uso privado.

Fotografías en Sony Ericsson Mediascape
Puede buscar y ver sus imágenes y fotografías de la cámara con Sony Ericsson
Mediascape. Use la aplicación Media Go™ para transferir contenido desde y hacia la tarjeta
de memoria del teléfono. Para obtener más información, consulte Conexión del teléfono
a una computadora en la página 69.
Explorar sus fotografías
1
Desde Pantalla Inicio, toque suavemente Mediascape.
2
Si no se muestra la pantalla de inicio de fotografías, toque suavemente Foto
3
En la parte superior de la pantalla, toque suavemente Biblioteca.
4
Muévase hacia la izquierda o hacia la derecha para ver las fotografías por categoría.
Configurar cuentas para los servicios en línea
Puede compartir sus fotografías con servicios de uso compartido de fotografías y redes
sociales al usar Sony Ericsson Mediascape. Primero debe registrarse en los servicios
disponibles que desea usar.
Activar los servicios en línea de fotografías
1
Desde Pantalla Inicio, toque suavemente Mediascape.
2
Si no se muestra la pantalla de inicio de fotografías, toque suavemente Foto .
3
Oprima .
4
Toque suavemente Ajustes pág princ foto.
5
Toque suavemente Cuentas de servicio en línea y regístrese con los servicios que
desea usar.
.
Seleccionar los servicios de fotografía en línea para mostrar
1
Desde Pantalla Inicio, toque suavemente Mediascape.
2
Si no se muestra la pantalla de inicio de fotografías, toque suavemente Foto
3
Oprima .
4
Toque suavemente Ajustes pág princ foto.
5
Toque suavemente Personalización de fila y seleccione los servicios que desea
mostrar.
6
Toque suavemente Aceptar.
Pantalla de inicio de fotografías
La pantalla de inicio de fotografías muestra las listas que se crean automáticamente del
contenido disponible en línea y de las fotos en la tarjeta de memoria. Puede decidir qué
listas de fotos creadas automáticamente mostrar en esta pantalla de inicio. Pase
rápidamente las listas hacia los costados para ver más contenido.
.
88
Ésta es una versión de Internet de esta publicación. © Imprimir sólo para uso privado.

1
2
3
1 Listas de fotografías creadas automáticamente. Pasar rápidamente hacia los costados para desplazarse.
1
2
3
Toque suavemente una fotografía para verla
2 Tecla de biblioteca (para acceder al contenido en la tarjeta de memoria). Explore las fotografías por categoría
3 Categorías de medios. Tocar suavemente para ir a una pantalla de inicio de medios diferente
Explorar fotografías almacenadas de manera local
Puede explorar las fotografías por categorías.
1
Tecla de inicio. Regrese a la pantalla de inicio de fotografías
2 Lista de contenido. Vea el contenido según la categoría de fotografía seleccionada
3 Categorías de fotografías
Categorías de fotografías
Toque suavemente la tecla Biblioteca en la pantalla de inicio de fotografías para buscar
sus fotos por categoría. Se encuentran disponibles las siguientes categorías:
Vistas recientemente
Favoritos
Carpeta de cámara
Mis álbumes
Ésta es una versión de Internet de esta publicación. © Imprimir sólo para uso privado.
Las fotografías en Carpeta de cámara y Mis álbumes que ha visto durante los últimos
siete días
Las fotografías en Carpeta de cámara y Mis álbumes que ha marcado como favoritas
Fotografías que tomó usted y que se encuentran en la carpeta DCIM de la tarjeta de
memoria
Fotografías que no se tomaron con la cámara y carpetas del álbum de fotografías que
creó en la tarjeta de memoria
89

Amigos
4
1
2
3
5
9
6
7
8
Fotografías enlazadas a sus contactos
Para ver fotografías
1
Desde Pantalla Inicio, toque suavemente Mediascape.
2
Si no se muestra la pantalla de inicio de fotografías, toque suavemente Foto .
3
En la parte superior de la pantalla, toque suavemente Biblioteca.
4
Muévase hacia la izquierda o hacia la derecha para ver las fotografías por categoría.
5
Según la categoría, toque la miniatura de la fotografía o una lista de fotografías.
6
Para ver la siguiente fotografía o la anterior, muévase a la izquierda o la derecha.
Si la orientación de la pantalla no cambia automáticamente al poner el teléfono de lado, marque
la casilla de verificación Orientación que se encuentra en Ajustes > Sonido y pantalla.
También puede ver fotografías de las listas Vistas recientemente, Tomadas recientemente and
Favoritos en la pantalla de inicio de fotografías.
Visión general del visor de fotografías
1
Tecla Inicio. Vaya a la pantalla de inicio de fotografías
2 Botón Infinito. Busque fotografías relacionadas en la tarjeta de memoria
3 Tecla Anterior. Vaya a la fotografía anterior
4 Tecla Siguiente. Vaya a la fotografía siguiente
5 Tecla Reproducir. Inicie una presentación de diapositivas
6 Favorito. Marque la fotografía como favorita
7 Compartir. Envíe la fotografía mediante uno de los métodos de transferencia disponibles
8 Usar como. Use la fotografía como papel tapiz o como fotografía de contacto
9 Tecla Menú. Seleccione características de fotografías adicionales
Ésta es una versión de Internet de esta publicación. © Imprimir sólo para uso privado.
90

Ver fotografías relacionadas
1
Desde Pantalla Inicio, toque suavemente Mediascape.
2
Si no se muestra la pantalla de inicio de fotografías, toque suavemente Foto .
3
En la parte superior de la pantalla, toque suavemente Biblioteca.
4
Muévase hacia la izquierda o hacia la derecha para ver las fotografías por categoría.
5
Toque suavemente la miniatura de una fotografía si desea verla.
6
En el visor de fotografías, toque .
7
Pase rápidamente hacia los costados de Misma fecha para ver las fotografías que
ha tomado en la misma fecha. Pase rápidamente hacia Misma ubicación para ver
las fotografías que fueron tomadas en la misma ubicación o pase rápidamente a una
etiqueta de nombre para ver las fotografías de una persona específica en la tarjeta
de memoria.
Ver todas las fotografías de una persona
1
Mientras mira una fotografía en el visor de fotografías, toque una etiqueta de rostro
que tenga un nombre.
2
Toque suavemente Mostrar todas las fotos de este amigo.
Ver fotografías tomadas en la misma ubicación
1
Cuando mire una fotografía en el visor de fotografías, toque suavemente
2
Pasar rápidamente hacia los costados para Misma ubicación.
Sólo puede ver fotografías tomadas en la misma ubicación si han sido geoetiquetadas. Para
información sobre cómo prepararse para geoetiquetado, vea Encender geoetiquetado en la
página 100
.
Ver la ubicación de una fotografía en un mapa
1
Abrir Mediascape para ver una fotografía geoetiquetada.
2
En el visor de fotografías, toque
3
Pasar rápidamente hacia los costados para Misma ubicación.
4
Toque suavemente Mostrar mapa.
Sólo puede ver fotografías en un mapa si han sido geoetiquetadas. Para información sobre cómo
prepararse para geoetiquetado, vea Encender geoetiquetado en la página 100
.
Ver los controles del visor de fotografías
En el visor de fotografías, toque la pantalla.
•
Para hacer zoom a una fotografía
1
Cuando mire una fotografía, toque y mantenga oprimida cualquier parte de la
pantalla.
2
Para acercarse, arrastre su dedo hacia arriba. Suelte su dedo.
3
Arrastre la fotografía para ver sus diferentes partes.
4
Para alejarse, toque y mantenga oprimida cualquier parte de la pantalla y arrastre
su dedo hacia abajo.
También puede tocar suavemente dos veces una fotografía para acercarla o alejarla.
Iniciar una presentación de diapositivas
En el visor de fotografías, toque
•
.
Establecer la configuración de una presentación de diapositivas
1
Mientras mira una fotografía en el visor, oprima .
2
Toque suavemente Ajust pres diap.
Marcar una fotografía como favorita
Mientras mira una fotografía en el visor, toque en la barra de herramientas en la
•
parte inferior de la pantalla. Ahora puede ver la fotografía en la categoría
Favoritos.
91
Ésta es una versión de Internet de esta publicación. © Imprimir sólo para uso privado.

Compartir una fotografía
1
Mientras esté mirando una fotografía en el visor de fotografías, toque la pantalla para
que se muestren los controles.
2
En la barra de herramientas de la parte inferior de la pantalla, toque .
3
Seleccione uno de los métodos de transferencia disponibles.
Para usar una fotografía como papel tapiz
1
Mientras esté mirando una fotografía en el visor de fotografías, toque suavemente
la pantalla para que se muestren los controles.
2
En la barra de herramientas de la parte inferior de la pantalla, toque .
3
Toque suavemente Establecer como papel tapiz.
4
Modifique el tamaño de la fotografía si es necesario.
5
Toque suavemente Guard..
Para usar una fotografía como imagen del contacto
1
Mientras esté mirando una fotografía en el visor de fotografías, toque suavemente
la pantalla para que se muestren los controles.
2
En la barra de herramientas de la parte inferior de la pantalla, toque .
3
Toque suavemente Establecer como imagen de contacto.
4
Recorte la fotografía si es necesario.
5
Toque suavemente Guard..
6
Seleccione un contacto o toque suavemente Crear nuevo contacto.
Para recortar una fotografía
1
Mientras mira una fotografía en el visor, oprima .
2
Toque suavemente Recortar.
3
Para configurar el marco del recorte, toque y mantenga oprimido el borde del marco
del recorte. Cuando aparezcan las flechas de recorte, arrástrelas hacia adentro o
hacia afuera desde el centro del marco del recorte para modificar el tamaño.
4
Para modificar todos os lados del marco del recorte al mismo tiempo, toque y
mantenga oprimida una de las cuatro esquinas y luego arrastre el marco.
5
Para mover el marco del recorte a otra área de la fotografía, toque y mantenga
oprimida la parte interior del marco y luego arrástrela a la posición deseada.
Cargar una fotografía a un álbum Web en línea
1
Mientras esté mirando una fotografía en el visor de fotografías, toque la pantalla para
que se muestren los controles.
2
En la barra de herramientas de la parte inferior de la pantalla, toque .
3
Seleccione un servicio de uso compartido de fotografías y siga las instrucciones en
pantalla.
Aplicación Touchnote™
Puede enviar tarjetas postales impresas desde el teléfono usando la aplicación
Touchnote™. Una vez que haya preparado la tarjeta postal personal, combinando una
fotografía desde el álbum de la cámara con el texto, sólo escriba la dirección postal y su
tarjeta se imprimirá y enviará.
La aplicación Touchnote™ no es un servicio gratuito.
Abrir Touchnote™
1
Desde Pantalla Inicio, toque suavemente
2
Toque suavemente Touchnote.
.
92
Ésta es una versión de Internet de esta publicación. © Imprimir sólo para uso privado.

Enviar una tarjeta postal
1
En Touchnote™, toque suavemente Ir a mis fotografías.
2
Seleccione una fotografía desde el álbum de la cámara y luego toque suavemente
Continuar.
3
Toque suavemente el campo de texto, escriba del mensaje y toque suavemente
Listo.
4
Toque suavemente Agregar dirección, luego toque suavemente Conozco su
dirección postal. Escriba la dirección a la cual desea enviar la tarjeta postal.
5
Revise la tarjeta postal y luego toque suavemente Enviar tarjeta postal cuando esté
listo para enviarla.
Adición de nombres a los rostros de las fotografías
Cuando toma una fotografía de uno o más rostros, las etiquetas de reconocimiento de
rostros se agregan a los rostros automáticamente. Luego puede enlazar un rostro con un
contacto en su directorio. Una vez que ha proporcionado un nombre para un rostro, la
función de reconocimiento de rostros le agrega etiquetas de nombres a todas las
fotografías de esa persona. Al visualizar una fotografía, puede tocar la etiqueta de nombre
de una persona en la fotografía y, a continuación, tocar para ver todas las fotografías
en las que está incluida dicha persona.
Adición de nombres a los rostros en las fotografías
1
Asegúrese de haber creado un contacto en su directorio para la persona que desea
enlazar a una etiqueta de rostro en una fotografía.
2
Mientras verifica la fotografía, toque suavemente la etiqueta de rostro .
3
Toque suavemente Cambiar nombre.
4
Seleccione un contacto.
Cambiar el nombre de una etiqueta de rostro existente
1
Cuando mire una foto que contenga una etiqueta de rostro, toque suavemente la
etiqueta en el rostro.
2
Toque suavemente Cambiar nombre.
3
Seleccione un contacto al cual enlazar la etiqueta de rostro.
Comunicarse con un contacto tocando su etiqueta de rostro
1
Mientras mira una fotografía, toque una etiqueta de rostro que tenga un nombre.
2
Toque Ver contacto.
3
Toque un número de teléfono para realizar una llamada o toque Mensajería o una
dirección de email para enviar un mensaje.
93
Ésta es una versión de Internet de esta publicación. © Imprimir sólo para uso privado.

Videos en Sony Ericsson Mediascape
1
2
3
4
5
3
1
2
Puede buscar y ver sus videos con Sony Ericsson Mediascape. Use la aplicación
Media Go™ para transferir contenido desde y hacia la tarjeta de memoria del teléfono. Para
obtener más información, consulte Conexión del teléfono a una computadora en la
página 69.
Para buscar videos
1
Desde Pantalla Inicio, toque suavemente Mediascape.
2
Si no se muestra la pantalla de inicio de video, toque suavemente Video .
3
En la parte superior de la pantalla, toque suavemente Biblioteca.
4
Muévase hacia la izquierda o hacia la derecha para ver los videos por categoría.
Puede encontrar los videos que grabó usando la cámara en Álbum
.
Pantalla de inicio de videos
La pantalla de inicio de video muestra los videos almacenados en su tarjeta de memoria.
1
Tecla de biblioteca. Explore los videos por categoría
2 Listas de videos creadas automáticamente
3 Categorías de medios. Tocar suavemente para ir a una pantalla de inicio de medios diferente
Explorar videos
Puede explorar los videos por categorías.
94
Ésta es una versión de Internet de esta publicación. © Imprimir sólo para uso privado.

1 Tecla de inicio. Regrese a la pantalla de inicio de videos
5
1
2
3
4
6
8
7
10
9
2 Campo de búsqueda (no disponible en todas las categorías)
3 Lista de contenido. Vea el contenido según la categoría seleccionada
4 Barra alfabética. Vaya al contenido que comienza con un carácter específico
5 Categorías de video. Seleccione una categoría.
Categorías de video
Toque suavemente la tecla Biblioteca en la pantalla de inicio de video para buscar sus
videos por categoría. Se encuentran disponibles las siguientes categorías:
Vistas recientemente
Añadidas
recientemente
Favoritos
Carpeta de videos
Videos
Podcasts
Videos en la tarjeta de memoria que haya visto durante los últimos siete días
Videos en la tarjeta de memoria que haya agregado durante los últimos siete días
Videos en la tarjeta de memoria que haya marcado como favoritos
Videos que grabó usted y que se encuentran en la carpeta DCIM en la tarjeta de
memoria
Videos que no fueron grabados por la cámara y que no son podcasts
Videos en la carpeta \video\podcast en la tarjeta de memoria
Para reproducir un video
1
Desde la pantalla Pantalla Inicio, toque suavemente Mediascape.
2
Si no se muestra la pantalla de inicio de video, toque suavemente Video .
3
En la parte superior de la pantalla, toque suavemente Biblioteca.
4
Muévase hacia la izquierda o hacia la derecha para ver los elementos por categoría.
5
Toque suavemente un video para reproducirlo.
Si la orientación de la pantalla no cambia automáticamente al poner el teléfono de lado, marque
la casilla de verificación Orientación que se encuentra en Ajustes > Sonido y pantalla.
También puede reproducir videos moviéndose y tocando las imágenes en miniatura desde las
listas Vistas recientemente, Añadidas recientemente, Favoritos, Los más vistos y
Reproducción aleatoria en la pantalla de Inicio de video.
Visión general del reproductor de video
1
Tecla Inicio. Vaya a la pantalla de inicio de videos
2 Tecla Anterior. Vaya al video anterior
3 Barra de progreso. Adelante o retroceda tocándola o arrastrándola
Ésta es una versión de Internet de esta publicación. © Imprimir sólo para uso privado.
95

4 Colapsó el tiempo de reproducción de video
5 Tecla Siguiente. Vaya al video siguiente
6 Tecla Reproducir/Pausa
7 Tiempo de reproducción total del video
8 Compartir. Envíe el video mediante uno de los métodos de transferencia disponibles
9 Favorito. Marque el video como favorito
10 Tecla Menú. Ver información de archivo, eliminar o configurar la escala del video
Marcar un video como favorito
1
En el reproductor de video, toque la pantalla si no aparecen los controles.
2
En la barra de herramientas en la parte inferior de la pantalla, toque . Ahora puede
ver el video en la categoría de videos Favoritos al explorar su biblioteca.
Compartir un video
1
En el reproductor de video, toque la pantalla si no aparecen los controles.
2
En la barra de herramientas de la parte inferior de la pantalla, toque .
3
Seleccione uno de los métodos de transferencia disponibles.
Para ajustar el volumen de un video
Oprima la tecla de volumen.
•
Suprimir un video
1
Mientras mira una pista en el reproductor de video, oprima
2
Toque Eliminar.
.
Buscar un video
1
Desde Pantalla Inicio, toque suavemente Mediascape.
2
Si no se muestra la pantalla de inicio de video, toque suavemente Video
3
En la parte superior de la pantalla, toque suavemente Biblioteca.
4
Muévase hacia la izquierda o hacia la derecha para ver los elementos por categoría.
5
Toque suavemente Buscar. Aparecerá el teclado.
6
Escriba una palabra o una frase. Puede ver los resultados a medida que escribe.
7
Toque un resultado para ver el video coincidente.
.
Adelantar y retroceder un video
1
Mientas se está reproduciendo un video, toque y mantenga oprimida cualquier parte
de la pantalla.
2
Para avanzar rápidamente, arrastre su dedo hacia la derecha. Para aumentar la
velocidad de avance, arrastre su dedo más hacia la derecha.
3
Para retroceder, arrastre su dedo hacia la izquierda. Para aumentar la velocidad de
retroceso, arrastre su dedo más hacia la izquierda.
Para hacer que el video se reproduzca a cierta velocidad cuando se está avanzando o
retrocediendo, arrastre su dedo hacia arriba hasta que haya alcanzado la velocidad que desea.
Para avanzar o retroceder rápidamente un video, también puede arrastrar el marcador de
indicador de progreso hacia la derecha o la izquierda.
96
Ésta es una versión de Internet de esta publicación. © Imprimir sólo para uso privado.

Recortar un video
1
Mientras mira un video en el reproductor de video, oprima .
2
Toque suavemente Editar película.
3
Para ajustar el punto de inicio del video, arrastre el marcador de indicador de
progreso de la izquierda a la ubicación de inicio que desee.
4
Para ajustar el punto de finalización, arrastre el marcador de indicador de progreso
de la derecha a la ubicación de finalización que desee.
5
Toque suavemente Guard.. El video recortado se guarda bajo un nuevo nombre.
Se mantiene el video original.
Sólo puede recortar videos que haya creado con la cámara de video del teléfono.
Ajustar un video para que se adapte a la pantalla
Si no está satisfecho con la manera en que se muestra un video en su pantalla, intente
configurar la escala utilizando una de las opciones a continuación:
No amplificar
Ajustar adentro
Recortar para
ajustar
Si el video es más pequeño que la pantalla, se mantiene el tamaño original. Si el video es
más grande que la pantalla, se modifica el tamaño para que entre completamente en la
pantalla
Si el video es más grande o más pequeño que la pantalla, se modifica el tamaño para que
entre completamente en la pantalla
El video se agrande para que entre en la pantalla completa. Partes del video se encuentran
fuera de la vista. El video está centrado horizontalmente y verticalmente
Ajustar un video para que se adapte a la pantalla
1
Mientras mira un video en el reproductor de video, oprima .
2
Toque suavemente Tipo de escala.
3
Seleccione un tipo de escala.
97
Ésta es una versión de Internet de esta publicación. © Imprimir sólo para uso privado.

Tomar fotografías y grabar videos
23456
7
8
9
161514
1
131110
12
Puede tomar una fotografía o grabar un video ya sea al tocar la pantalla o al usar la tecla
de la cámara. Puede sujetar la cámara de forma horizontal o vertical. Las fotografías y los
videos se guardan automáticamente en la tarjeta de memoria. Comparta una fotografía o
un video con amigos, o cargue sus fotografías y videos en un servicio Web.
Visor y controles de la cámara
1 Tecla de la cámara. activar la cámara, tomar fotografías, grabar videos
2 Acercar o alejar
3 Seleccionar configuración de captura (cámara fija)
4 Seleccionar resolución (cámara fija)
5 Seleccionar escenas (cámara fija)
6 Seleccionar configuración de enfoque (cámara fija)
7 Seleccionar tamaño del video (cámara de video)
8 Seleccionar escenas (cámara de video)
9 Seleccionar configuración de captura (cámara de video)
10 Alternar entre cámara fija y cámara de video
11 Ver las fotografías tomadas recientemente o reproducir los videos grabados recientemente
12 Configurar el brillo
13 Ve fotografías y videos tomados por su cámara
14 Íconos de estado que muestran la configuración seleccionada
15 Seleccionar configuración adicional
16 Volver un paso o salir de la cámara
Activar la cámara
Mantenga oprimida la tecla de la cámara.
•
Cerrar la cámara
Oprima
•
.
Ésta es una versión de Internet de esta publicación. © Imprimir sólo para uso privado.
98

Usar la cámara fija
Tomar una fotografía tocando la pantalla
1
Active la cámara.
2
Si la cámara fija no está seleccionada, toque .
3
Toque la tecla de configuración de captura en el visor.
4
Toque .
5
Toque un punto en el visor en donde desee hacer foco. Ni bien se ajusta el foco, se
toma la fotografía. La fotografía se guarda automáticamente en la tarjeta de
memoria.
Tomar una fotografía usando la tecla de la cámara
1
Active la cámara.
2
Si la cámara fija no está seleccionada, toque .
3
Oprima la tecla de la cámara hasta la mitad para utilizar el enfoque automático.
4
Cuando el marco o los marcos enfocados estén de color verde, oprima
completamente la tecla de la cámara. La fotografía se guarda automáticamente en
la tarjeta de memoria.
Usar el zoom
Oprima la tecla de volumen.
•
Configurar el nivel de exposición
1
En el visor, toque
2
Toque la barra para configurar el nivel.
.
Ver fotografías tomadas recientemente
En la barra que se encuentra en la parte inferior del visor, toque una de las cinco
•
miniaturas. Los videos están identificados mediante un .
Ver todas las fotografías tomadas por la cámara
1
Si la cámara fija no está seleccionada, toque .
2
Toque .
También puede ver las fotografías que tomó en la categoría
Sony Ericsson Mediascape.
Carpeta de cámara en
Detección de rostro
Puede usar la detección de rostro para enfocar un rostro que está fuera del centro. La
cámara detecta automáticamente hasta cinco rostros, indicados por marcos blancos. Un
marco verde indica el rostro seleccionado para el enfoque. El foco se ajusta en el rostro
que está más cerca de la cámara. También puede tocar uno de los marcos para seleccionar
el rostro en el que se configurará el foco.
Configurar la detección de rostro
1
Active la cámara.
2
Si la cámara fija no está seleccionada, toque .
3
Toque la tecla de configuración de enfoque en el visor.
4
Toque .
Tomar una fotografía usando la detección de rostro
1
Con la función Detección de rostro ajustada, apunte con la cámara al sujeto. Cada
uno de los rostros detectados se enmarca.
2
Puede tocar el marco que desea enfocar o, si no lo toca, dejará que la cámara elija
qué rostro enfocar.
3
Oprima la tecla de la cámara hasta la mitad. Un marco verde indica el rostro
enfocado.
4
Para tomar la fotografía, oprima completamente la tecla de la cámara. La fotografía
se guarda automáticamente en la tarjeta de memoria.
99
Ésta es una versión de Internet de esta publicación. © Imprimir sólo para uso privado.

Detección de sonrisa
La función de detección de sonrisa le permite capturar un rostro cuando sonríe. La cámara
detecta hasta cinco rostros y selecciona un rostro para la detección de sonrisa y el enfoque
automático. Un marco amarillo indica el rostro seleccionado. Cuando el rostro
seleccionado sonríe, la cámara toma la fotografía automáticamente
Configurar la detección de sonrisa
1
Active la cámara.
2
Si la cámara fija no está seleccionada, toque .
3
Toque la tecla de configuración de captura en el visor.
4
Toque .
Tomar una fotografía usando la detección de sonrisa
1
Con la función Detección de sonrisas ajustada, apunte con la cámara al sujeto.
Cada uno de los rostros detectados se enmarca (no más de cinco rostros). La
cámara elige qué rostro enfocar. Un marco amarillo indica el rostro enfocado.
2
La cámara toma la fotografía automáticamente cuando el sujeto enfocado sonríe.
La fotografía se guarda en la tarjeta de memoria.
3
Para tomar una fotografía aunque no se detecte una sonrisa, oprima completamente
la tecla de la cámara.
Adición de la ubicación geográfica a sus fotografías
Active el geoetiquetado para agregar la ubicación geográfica aproximada (una geoetiqueta)
a las fotografías que tome. La ubicación geográfica se determina ya sea mediante la
utilización de redes inalámbricas (redes móviles o Wi-Fi®) o tecnología GPS. Cuando
aparece en el visor, se activa el geoetiquetado pero la posición geográfica no se ha
encontrado. Cuando aparece , se activa el geoetiquetado y está disponible la ubicación
geográfica, entonces su fotografía puede geoetiquetarse. Cuando no aparece ninguno de
estos dos símbolos, significa que el geoetiquetado está desactivado.
Encender geoetiquetado
1
Desde Pantalla Inicio, toque suavemente .
2
Toque suavemente Ajustes > Seguridad y ubicación.
3
Marque la Usar redes inalámbricas y/o las casillas de verificación Utilizar satélites
de GPS.
4
Oprima
5
Abra la cámara fija, oprima y toque suavemente Ajustes avanzados.
6
Busque y toque suavemente Geoetiqueta.
7
Seleccione Activar.
8
Marque la Redes inalámbricas y/o las casillas de verificación Satélites GPS.
9
Oprima la tecla de la cámara para volver al visor.
10
Antes de tomar una fotografía, asegúrese de que se ha encontrado su ubicación.
Cuando aparece
geoetiquetarse.
.
en el visor, su ubicación está disponible y su foto puede
Usar la configuración de la cámara fija
Seleccionar la configuración de la cámara fija
1
Active la cámara.
2
Si la cámara fija no está seleccionada, toque .
3
En el visor, toque uno de los cuatro íconos de configuración para acceder
rápidamente a la configuración común.
4
Si desea utilizar configuración adicional, oprima
5
Toque una opción dentro de la configuración seleccionada.
6
Una vez establecidos los Ajustes avanzados, oprima para volver al visor.
y toque Ajustes avanzados.
100
Ésta es una versión de Internet de esta publicación. © Imprimir sólo para uso privado.
 Loading...
Loading...