Page 1
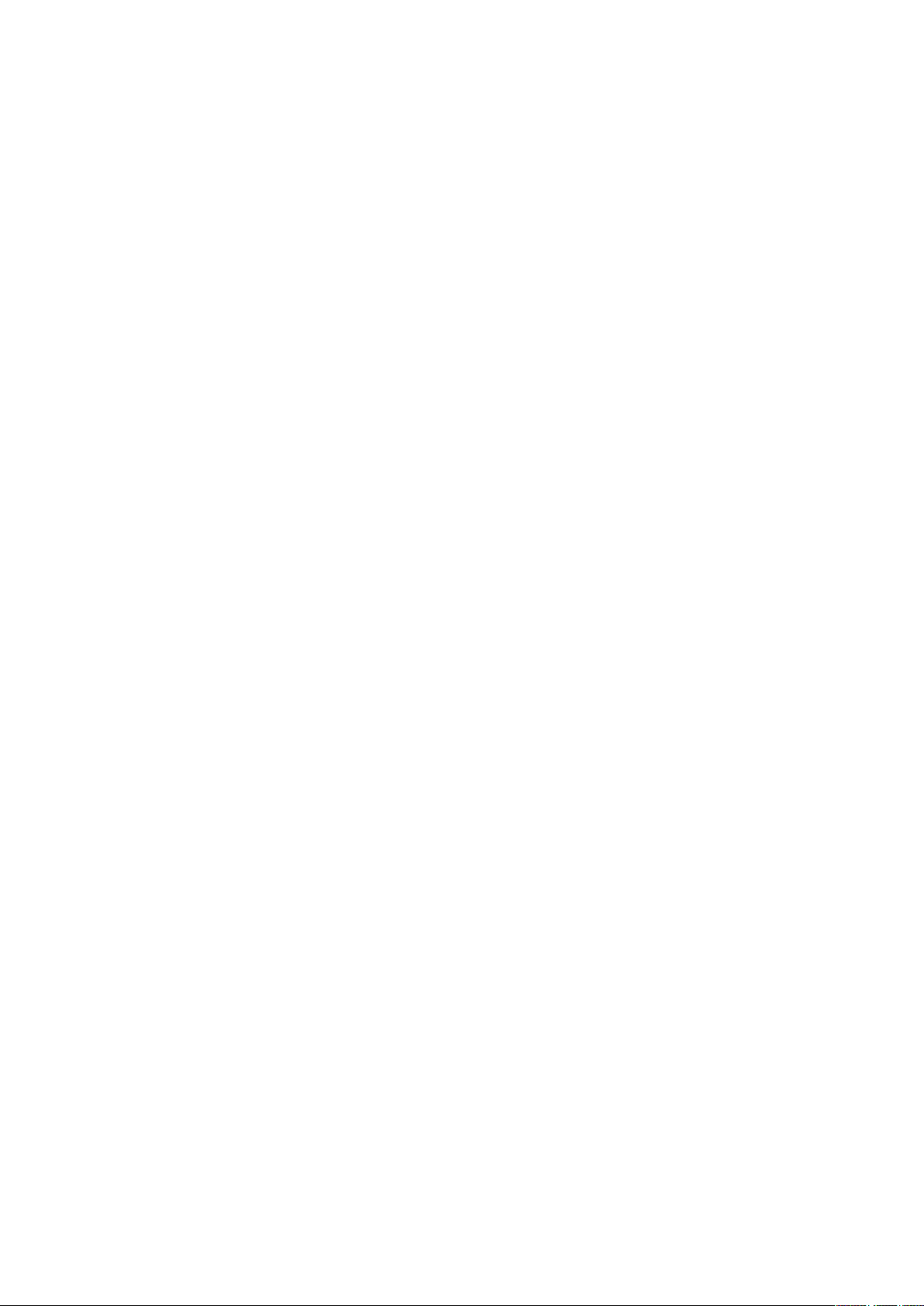
Obsah
Začínáme...............................................................3
Přehled telefonu XPERIA™ X1...................................................3
Symboly pokynů.........................................................................3
Další nápověda...........................................................................3
Karta SIM a baterie....................................................................3
Nabíjení baterie..........................................................................3
Paměťová karta..........................................................................4
Zapnutí a vypnutí telefonu..........................................................4
Procházení..................................................................................4
Ukončení aplikace......................................................................5
Ikony stavu.................................................................................5
Osvětlení.....................................................................................5
Programy....................................................................................6
Nastavení....................................................................................7
Panely....................................................................9
Zobrazení na výšku a na šířku....................................................9
Výběr panelů..............................................................................9
Správa panelů..........................................................................10
Prostorový panel s rybičkami...................................................10
Panel rádia XPERIA..................................................................10
Panel Sony Ericsson................................................................11
Panel Media Xperience............................................................12
Panel Google™........................................................................13
Panel Dnes společnosti Microsoft............................................13
Stažení nových panelů.............................................................13
Telefon.................................................................14
Použití telefonu.........................................................................14
Sítě...........................................................................................14
Pokrytí sítě................................................................................14
Roaming...................................................................................14
Nastavení sítě...........................................................................14
Telefonování.............................................................................14
Videohovor...............................................................................15
Přijímání hovorů........................................................................15
Další funkce telefonu................................................................16
Nastavení telefonu..............................................16
Základní nastavení...................................................................16
Individuální nastavení...............................................................16
Vlastní nastavení telefonu a služeb..........................................17
Ochrana telefonu......................................................................17
Další nastavení.........................................................................18
Synchronizace.....................................................19
Příprava na synchronizaci........................................................19
Způsoby synchronizace...........................................................19
Nastavení synchronizace.........................................................19
Zahájení synchronizace............................................................19
Synchronizace pomocí připojení Bluetooth.............................19
Plánovaná synchronizace.........................................................19
Změna informací k synchronizaci.............................................20
Použití aplikace Centrum zařízení Windows Mobile.................20
Uspořádání osobních informací.........................21
Kontakty...................................................................................21
Správa kontaktů.......................................................................21
Zadání a vyhledání informací.............................21
Zadávání informací...................................................................21
Hledání informací.....................................................................22
Zasílání zpráv
Zprávy SMS..............................................................................23
Zprávy MMS.............................................................................23
E-mail.......................................................................................25
......................................................23
E-maily a události společnosti...........................26
Synchronizace telefonu se serverem Exchange......................26
Práce s e-maily společnosti.....................................................27
Správa žádostí o schůzku........................................................28
Hledání kontaktů v adresáři společnosti..................................28
Zabezpečení e-mailu................................................................28
Prohlížení webu...................................................29
Připojení k Internetu.................................................................29
Možnosti nabídky.....................................................................29
Správa aplikace Internet Explorer............................................30
Webové informační kanály ......................................................30
Volání během prohlížení...........................................................30
Prohlížeč Opera........................................................................30
Začínáme s připojením.......................................32
Technologie Bluetooth™..........................................................32
Režimy funkce Bluetooth™......................................................32
Partnerství Bluetooth™............................................................32
Připojení zařízení handsfree nebo stereofonního sluchátka
s mikrofonem Bluetooth™.......................................................32
Přenos informací pomocí připojení Bluetooth™......................32
Síť Wi-Fi (bezdrátová síť LAN)..................................................33
Windows Live Messenger........................................................33
Sdílení Internetu.......................................................................33
Fotoaparát...........................................................34
Použití fotoaparátu...................................................................34
Ukládání fotografií a videoklipů................................................35
Další funkce fotoaparátu..........................................................35
Ikony v hledáčku fotoaparátu...................................................35
Přehled nastavení fotoaparátu.................................................35
Multimédia...........................................................36
Obrázky....................................................................................36
Hudba.......................................................................................37
Video........................................................................................37
Mediální datový proud..............................................................37
Windows Media® Player Mobile..............................................38
Synchronizace hudby a videa..................................................38
Přenos obsahu.........................................................................38
Hry............................................................................................39
Systém GPS – služby určování polohy..............39
Použití systému A-GPS............................................................39
QuickGPS.................................................................................39
Aplikace Google Maps™ pro mobilní zařízení.........................39
Správa telefonu...................................................40
Instalace aplikací......................................................................40
Odebrání aplikací.....................................................................40
Šetření energie.........................................................................40
Důležité informace..............................................40
Zásady bezpečného a efektivního použití – dodatek...............40
Declaration of Conformity for X1..............................................41
Declaration of Conformity for X1a............................................41
FCC Statement.........................................................................41
Industry Canada Statement.....................................................41
Rejstřík.................................................................42
Toto je internetová verze této publikace. © Tisk je možný pouze pro soukromé použití.
1
Page 2
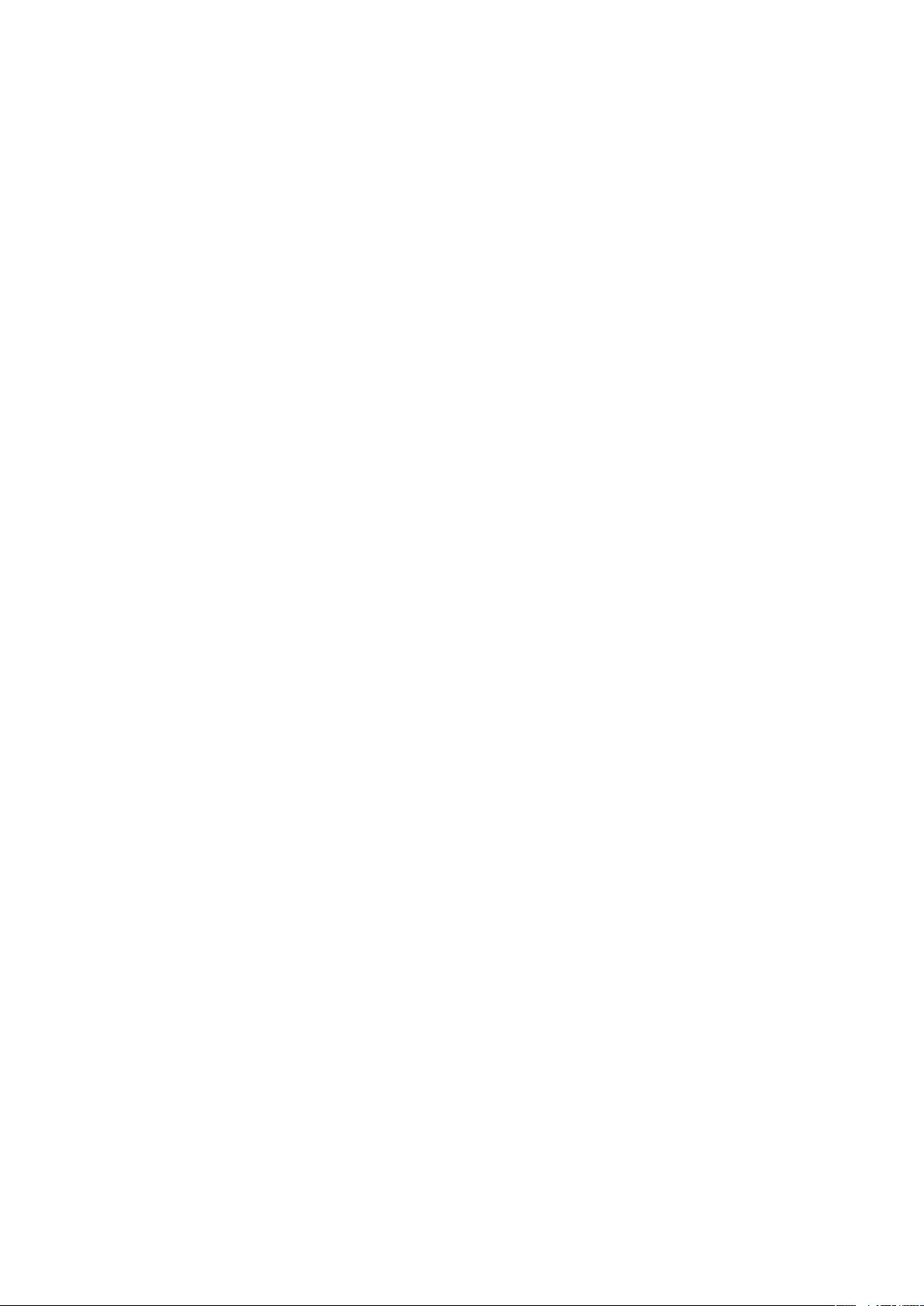
Sony Ericsson X1/
X1: GSM 850/900/1800/1900 & UMTS I/II/VIII
Tuto uživatelskou příručku vydala společnost Sony Ericsson Mobile Communications
AB nebo její místní pobočka bez jakékoliv záruky. Zlepšení a změny této uživatelské
příručky z důvodu tiskových chyb, nepřesností v aktuálních informacích nebo
zdokonalení programů a vybavení mohou být zpracovány pouze společností
Sony Ericsson Mobile Communications AB, a to kdykoli a bez upozornění. Tyto změny
budou zahrnuty v nových vydáních této uživatelské příručky.
Všechna práva vyhrazena.
©Sony Ericsson Mobile Communications AB, 2008
Číslo publikace: 1223-5581.3
Upozornění:
Některé služby zmíněné v této uživatelské příručce nejsou podporovány všemi sítěmi.
Tato informace se týká také mezinárodního tísňového čísla sítě GSM, čísla 112.
V případě pochybností o dostupnosti určité služby se obraťte na mobilního operátora
nebo poskytovatele služeb.
Před použitím mobilního telefonu si přečtěte část Důležité informace.
Tento mobilní telefon je vybaven funkcemi umožňujícími stahovat, ukládat a předávat
dodatečný obsah, například vyzváněcí tóny. Použití takového obsahu může být
omezeno nebo zakázáno právy třetích stran, včetně, avšak nejen, omezení
vyplývajícího ze zákonů o ochraně autorských práv. Za dodatečný obsah stažený do
vašeho telefonu nebo předaný dál nesete plnou zodpovědnost vy, nikoli společnost
Sony Ericsson. Před použitím dodatečného obsahu prosím ověřte, že obsah je řádně
licencován nebo jinak povolen pro dané použití. Společnost Sony Ericsson nezaručuje
přesnost, spolehlivost ani kvalitu žádného dodatečného obsahu nebo jiného obsahu
třetí strany. Společnost Sony Ericsson nebude za žádných okolností odpovědná za
nevhodné použití dodatečného obsahu nebo jiného obsahu třetí strany.
Některé funkce systému GPS využívají Internet. Společnost Sony Ericsson nezaručuje
přesnost služeb určení cesty, kromě jiného včetně navigačních služeb postupného
navádění k cíli (turn-by-turn).
Předpisy pro vývoz: Na tento výrobek včetně jakéhokoliv softwaru či technických dat
obsažených ve výrobku nebo dodaných s výrobkem se mohou vztahovat nařízení pro
kontrolu vývozu USA. Mezi tato nařízení patří nařízení pro správu vývozu z USA (U.S.
Export Administration Act) a jeho prováděcí předpisy a sankční programy USA řízené
Úřadem pro řízení zahraničních aktiv Ministerstva financí USA. Dále se na výrobek
mohou vztahovat nařízení pro dovoz nebo vývoz platná v jiných zemích. Uživatel
a jakýkoliv vlastník tohoto výrobku souhlasí s tím, že bude přísně dodržovat všechna
tato nařízení, a uvědomuje si svoji povinnost opatřit si veškeré potřebné licence pro
vývoz, opětovný vývoz nebo dovoz tohoto výrobku. Bez omezení na zde uvedené
příklady nesmí být tento výrobek včetně jakéhokoliv softwaru v něm obsaženém stažen
ani jinak vyvezen či opět vyvezen (i) do následujících zemí nebo státním příslušníkům,
obyvatelům či entitám těchto zemí: Kuba, Irák, Írán, Severní Korea, Súdán, Sýrie (tento
seznam může být příležitostně měněn) nebo jiných zemí, na které je uvaleno embargo
pro vývoz zboží z USA; nebo (ii) osobám a státům na seznamu SDN (Specially
Designated Nationals) Ministerstva financí USA nebo (iii) jakýmkoliv osobám a entitám
na jakémkoliv jiném seznamu pro zákaz vývozu vydávaném příležitostně vládou
Spojených států, kromě jiného včetně seznamu zakázaných osob nebo entit
Ministerstva obchodu USA nebo seznamu pro zákaz šíření produktů (Nonproliferation
Sanctions) Ministerstva zahraničních věcí USA.
Tento telefon podporuje mezinárodní tísňová čísla, například čísla 112 a 911. Pokud
je telefon v dosahu sítě 3G (UMTS) nebo GSM, lze tato čísla běžně použít pro volání
v tísni v libovolné zemi, a to s vloženou kartou SIM či bez ní. V některých zemích se
mohou používat další tísňová čísla. Z tohoto důvodu možná váš mobilní operátor uložil
na kartu SIM další místní tísňová čísla.
Bluetooth a logo Bluetooth jsou ochranné známky nebo registrované ochranné
známky společnosti Bluetooth SIG Inc. a jakékoli použití této známky společností
Sony Ericsson podléhá licenci.
Wi-Fi je ochranná známka nebo registrovaná ochranná známka společnosti Wi-Fi
Alliance.
Duhové identifikační logo, XPERIA a X Panel jsou ochranné známky nebo registrované
ochranné známky společnosti Sony Ericsson Mobile Communications AB.
Sony je ochranná známka nebo registrovaná ochranná známka společnosti Sony
Corporation.
YouTube, Picasa, Gmail, Google™ a Google Maps™ jsou ochranné známky nebo
registrované ochranné známky společnosti Google, Inc.
Wayfinder a Wayfinder Navigator jsou ochranné známky nebo registrované ochranné
známky společnosti Wayfinder Systems AB.
Ericsson je ochranná známka nebo registrovaná ochranná známka společnosti
Telefonaktiebolaget LM Ericsson.
Microsoft, ActiveSync, Windows, logo Windows, Windows Live, PowerPoint, Excel,
OneNote, Outlook a Vista jsou registrované ochranné známky nebo ochranné známky
společnosti Microsoft Corporation v USA a jiných zemích.
Tento výrobek je chráněn určitými právy na duševní vlastnictví společnosti Microsoft.
Použití nebo šíření této technologie mimo tento výrobek bez licence společnosti
Microsoft je zakázáno.
Vlastníci obsahu používají k ochraně svého duševního vlastnictví včetně autorských
práv technologii digitální správy autorských práv (Windows Media Digital Rights
Management, zkratka WMDRM). Toto zařízení používá pro přístup k obsahu
chráněnému technologií WMDRM software WMDRM. Pokud software WMDRM
nedokáže ochránit obsah, mohou vlastníci obsahu požádat společnost Microsoft, aby
zrušila schopnost softwaru přehrávat nebo kopírovat chráněný obsah pomocí
technologie WMDRM. Toto zrušení nemá vliv na nechráněný obsah. Stažením licencí
pro chráněný obsah souhlasíte s tím, že společnost Microsoft může k těmto licencím
přidat seznam pro jejich zrušení. Vlastníci obsahu od vás mohou požadovat, abyste
pro přístup k jejich obsahu inovovali software WMDRM. Pokud inovaci odmítnete,
nebudete moci přistupovat k obsahu, který inovaci vyžaduje.
Tento výrobek je licencován na základě licence portfolia patentů vizuálního formátu
MPEG-4 a formátu AVC pro osobní a nekomerční použití zákazníkem ke (i) kódování
videa v souladu s normou pro vizuální formát MPEG-4 (dále jen „video ve formátu
MPEG-4“) nebo normou pro formát AVC (dále jen „video ve formátu AVC“) nebo (ii)
dekódování videa ve formátu MPEG-4 nebo formátu AVC, které bylo kódováno
zákazníkem provádějícím osobní a nekomerční činnost nebo získáno poskytovatelem
videa, který vlastní licenci společnosti MPEG LA na poskytování videa ve formátu
MPEG-4 nebo formátu AVC. Licence není poskytována ani ji nelze předpokládat na
jakékoliv jiné použití. Další informace včetně informací týkajících se propagačního,
vnitřního a komerčního použití a licencování lze získat od společnosti MPEG LA, L.L.C.
Podrobnější informace naleznete na webové stránce http://www.mpegla.com.
Licence na technologii dekódování zvuku MPEG Layer-3 je poskytnuta společnostmi
Fraunhofer IIS a Thomson.
Java, JavaScript a ochranné známky a loga Java jsou ochranné známky nebo
registrované ochranné známky společnosti Sun Microsystems, Inc. v USA a jiných
zemích.
Licenční smlouva pro koncového uživatele platformy Sun Java, Micro Edition.
1. Omezení: Tento software obsahuje důvěrné autorské informace společnosti Sun.
Společnost Sun a její licenční partneři vlastní všechny kopie softwaru. Zákazník nesmí
měnit, dekompilovat, převádět ze strojového kódu, dešifrovat ani jinak zpětně
analyzovat tento software. Tento software nesmí být půjčován, předáván ani dále
licencován jako celek ani jako část.
2. Předpisy pro vývoz: Na software včetně technických dat se vztahují nařízení pro
kontrolu vývozu USA. Mezi tato nařízení patří nařízení pro správu vývozu z USA (U.S.
Export Administration Act) a jeho prováděcí předpisy. Dále se na výrobek mohou
vztahovat nařízení pro dovoz nebo vývoz platná v jiných zemích. Zákazník souhlasí
s tím, že bude přísně dodržovat všechna tato nařízení, a uvědomuje si svoji povinnost
opatřit si veškeré potřebné licence pro vývoz, opětovný vývoz nebo dovoz softwaru.
Software nesmí být stažen ani jinak vyvezen či opět vyvezen (i) do následujících zemí
nebo státním příslušníkům či obyvatelům těchto zemí: Kuba, Irák, Írán, Severní Korea,
Súdán, Sýrie (tento seznam může být příležitostně měněn) nebo jiných zemí, na které
je uvaleno embargo pro vývoz zboží z USA; nebo (ii) komukoliv na seznamu Specially
Designated Nationals Ministerstva financí USA nebo seznamu Table of Denial Orders
Ministerstva obchodu USA. 3. Omezená práva: Na používání, kopírování nebo
zpřístupnění státní správou USA se vztahují omezení uvedená v doložkách Rights in
Technical Data and Computer Software v příslušných dodatcích DFARS
252.227-7013(c) (1) a FAR 52.227-19(c) (2).
Omezení práv: Na používání, kopírování nebo zpřístupnění státní správou USA se
vztahují omezení uvedená v doložkách Rights in Technical Data and Computer
Software v příslušných dodatcích DFARS 252.227-7013(c) (1) (ii) a FAR 52.227-19(c)
(2).
Názvy ostatních produktů a společností uvedených v této příručce mohou být
ochranné známky jejich příslušných vlastníků.
Všechna další zde výslovně neuvedená práva jsou vyhrazena.
Všechny obrázky jsou pouze informativní a nemusí přesně odpovídat skutečnému
telefonu.
Tato uživatelská příručka obsahuje simulované obrázky obrazovky.
2
Toto je internetová verze této publikace. © Tisk je možný pouze pro soukromé použití.
Page 3

Začínáme
Přehled telefonu XPERIA™ X1
1 Tlačítko napájení
2 3,5mm konektor pro sluchátko s mikrofonem
3 Konektor pro kabel USB
4 Klávesnice
5 Optický pákový ovladač/klávesa ENTER
6 Funkční tlačítka
7 Tlačítko pro uskutečnění hovoru
8 Tlačítko panelu XPERIA™ X1
9 Objektiv kamery videohovoru a předního fotoaparátu
10 Reproduktor sluchátka
11 Světelný snímač
12 Dotyková obrazovka
13 Tlačítko pro ukončení hovoru
14 Tlačítko OK
20 Hlasitý reproduktor
21 Držák řemínku
Symboly pokynů
V uživatelské příručce se používají tyto symboly:
Poznámka
Tip
>
Klepněte na položky nebo pomocí navigačního tlačítka
či pákového ovladače přejděte na položku a vyberte ji.
Další nápověda
Použití nápovědy v telefonu
•
Klepněte postupně na možnosti > Nápověda.
Použití funkce Začínáme
•
Klepněte postupně na možnosti > Programy >
Začínáme.
Karta SIM a baterie
Před použitím musíte do telefonu vložit kartu SIM a baterii.
Vložení karty SIM
1
Sejměte kryt baterie.
2
Zasuňte kartu SIM do držáku. Kontakty zlaté barvy musí
směřovat dolů.
Vložení baterie
15 Tlačítko ovládání hlasitosti
16 Světlo fotoaparátu
17 Objektiv fotoaparátu
18 Snímací pero
19 Tlačítko fotoaparátu
1
Vložte baterii hologramem Sony Ericsson nahoru a konektory
přiložte proti sobě.
2
Nasaďte kryt baterie na místo.
Nabíjení baterie
Nová baterie telefonu je částečně nabitá. Telefon můžete nabíjet
pomocí napájecího adaptéru nebo počítače.
Toto je internetová verze této publikace. © Tisk je možný pouze pro soukromé použití.
Začínáme
3
Page 4
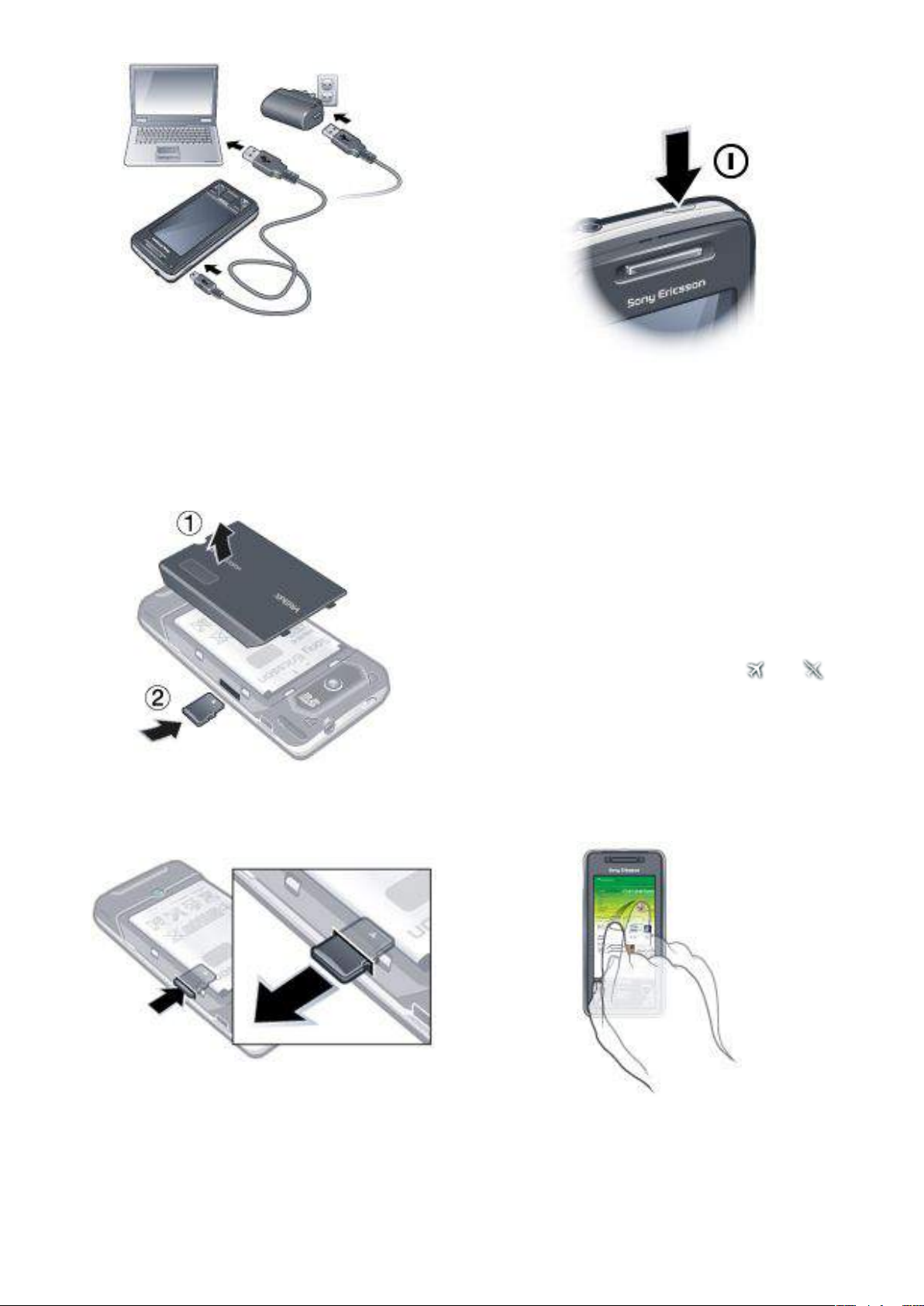
Nabíjení telefonu pomocí napájecího adaptéru
•
Připojte telefon k elektrické zásuvce pomocí dodaného
kabelu USB a napájecího adaptéru.
Nabíjení telefonu pomocí počítače
•
Připojte telefon k portu USB počítače pomocí dodaného
kabelu USB.
Paměťová karta
Vložení paměťové karty
Zapnutí a vypnutí telefonu
Zapnutí telefonu
1
Stiskněte tlačítko napájení a držte jej stisknuté, dokud se
telefon nespustí.
2
Při prvním spuštění se zobrazí průvodce rychlým startem,
který vás bude provázet počátečními nastaveními.
Vypnutí telefonu
1
Stiskněte tlačítko napájení a držte jej stisknuté, dokud se
nezobrazí zpráva.
2
Klepnutím na příkaz Ano vypněte telefon.
Zapnutí režimu spánku
•
Stisknutím tlačítka napájení dočasně vypnete obrazovku
a přepnete telefon do režimu spánku.
Vypnutí režimu spánku
•
Stisknutím tlačítka napájení aktivujete obrazovku. Telefon lze
také aktivovat otevřením klávesnice nebo přijetím hovoru či
zprávy.
Zapnutí nebo vypnutí režimu v letadle
•
Na panelu Sony Ericsson klepněte na ikonu nebo .
1
Sejměte kryt baterie.
2
Vložte paměťovou kartu do telefonu. Kontakty zlaté barvy
musí směřovat dolů.
Vyjmutí paměťové karty
1
Sejměte kryt baterie.
2
Zatlačte na hranu paměťové karty. Karta se uvolní a lze ji
vyjmout.
Procházení
K pohybu po obrazovce můžete použít následující prostředky:
•
dotyky perem nebo prstem na dotykové obrazovce,
•
vícesměrové navigační tlačítko,
•
optický pákový ovladač.
Použití dotykové obrazovky
•
Chcete-li zvýraznit nebo otevřít nějakou položku, klepněte na
ní.
•
Chcete-li zkopírovat, přejmenovat nebo odeslat soubor,
klepněte na soubor nebo složku a přidržte pero nebo prst na
místě. V dialogovém okně možností vyberte požadovanou
akci.
4
Začínáme
Toto je internetová verze této publikace. © Tisk je možný pouze pro soukromé použití.
Page 5
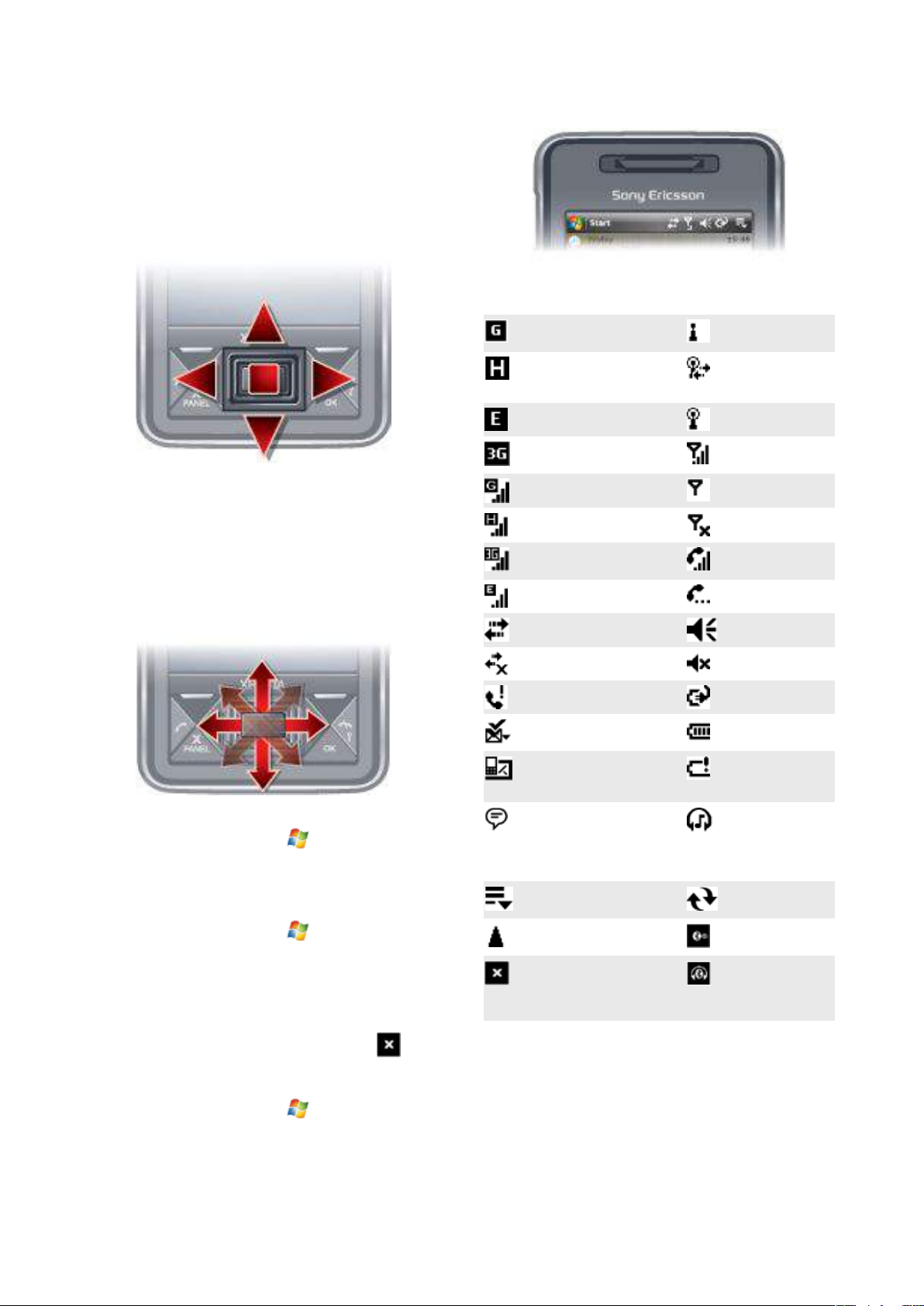
•
Chcete-li posunovat zobrazení, klepněte na obrazovku
a posouvejte prstem nahoru nebo dolů. Na některých
stránkách můžete posunovat zobrazení také do strany.
•
Posunování obrazovky zastavíte klepnutím na obrazovku.
•
Chcete-li posunout zobrazení stránky, dotkněte se obrazovky
a posouvejte po ní prstem.
•
Chcete-li posunovat zobrazení nepřetržitě, posuňte prst až na
okraj stránky a nechte jej na místě. Uvolněním prstu
posunování zastavíte.
Použití navigačního tlačítka
Postup použití navigačního tlačítka
Ikony stavu
Klepnutím na ikonu na stavovém řádku získáte další informace
nebo spustíte aplikaci.
Na obrazovce se mohou zobrazit následující ikony stavu:
•
Stisknutím navigačního tlačítka vlevo, vpravo, nahoru nebo
dolů se můžete posunovat po obrazovce. Stisknutím středu
navigačního tlačítka vyberete položku.
Použití optického pákového ovladače
Klouzáním prstem na navigačním tlačítku můžete posunovat
značku zvýraznění v libovolném směru. V aplikaci Internet
Explorer, zprávách a kontaktech můžete k posunování použít
optický pákový ovladač.
Zapnutí nebo vypnutí optického pákového ovladače
1
Klepněte postupně na možnosti > Nastavení > karta
Systém > Optický pákový ovladač
2
Vyberte nebo zrušte zaškrtnutí políčka Povolit optický pákový
ovladač.
Použití posouvání namísto zvýraznění
1
Klepněte postupně na možnosti > Nastavení > karta
Systém > Optický pákový ovladač
2
Zaškrtněte políčko Povolit funkci posouvání v aplikaci Internet
Explorer, zprávách a kontaktech.
Ukončení aplikace
Pokud v libovolném okně aplikace stisknete tlačítko , bude
aplikace ukončena.
Změna funkce tlačítka X
1
Klepněte postupně na možnosti > Nastavení > karta
Systém > Správce úloh > karta Tlačítko.
2
Podle potřeby zaškrtněte políčko Ukončit programy klepnutím
na tlačítko X.
K dispozici je služba 3G/
UMTS.
K dispozici je služba
HSDPA.
K dispozici je služba EDGE. Připojená síť Wi-Fi.
K dispozici je služba 3G/
UMTS.
Používá se služba GPRS. Žádný signál.
Používá se služba HSDPA. Telefon je vypnutý.
Používá se služba 3G/
UMTS.
Používá se služba EDGE. Podržený hovor.
Připojení je aktivní. Zvuk je zapnutý.
Připojení není aktivní. Zvuk je vypnutý.
Zmeškaný hovor. Nabíjení baterie.
Nová příchozí zpráva MMS. Zcela nabitá
Nová zpráva SMS.
Upozornění SMS na zprávu
v hlasové schránce.
Více upozornění. Klepnutím
zobrazíte všechna.
Správce úloh. Probíhá
Je aktivní roaming. Funkce Bluetooth
Zastavení spuštěného
programu.
Funkce Wi-Fi je
zapnutá.
Prohledávání
dostupných
připojení Wi-Fi.
Síla signálu.
Probíhá hlasový
hovor.
baterie.
Baterie je téměř
vybitá.
Bylo zjištěno
stereofonní
sluchátko
s mikrofonem
Bluetooth.
synchronizace.
je zapnutá.
Je připojeno
sluchátko
s mikrofonem
Bluetooth.
Osvětlení
Telefon má čtyři světla, pomocí kterých lze nastavit osvětlení
a upozorňování na události.
Toto je internetová verze této publikace. © Tisk je možný pouze pro soukromé použití.
Začínáme
5
Page 6
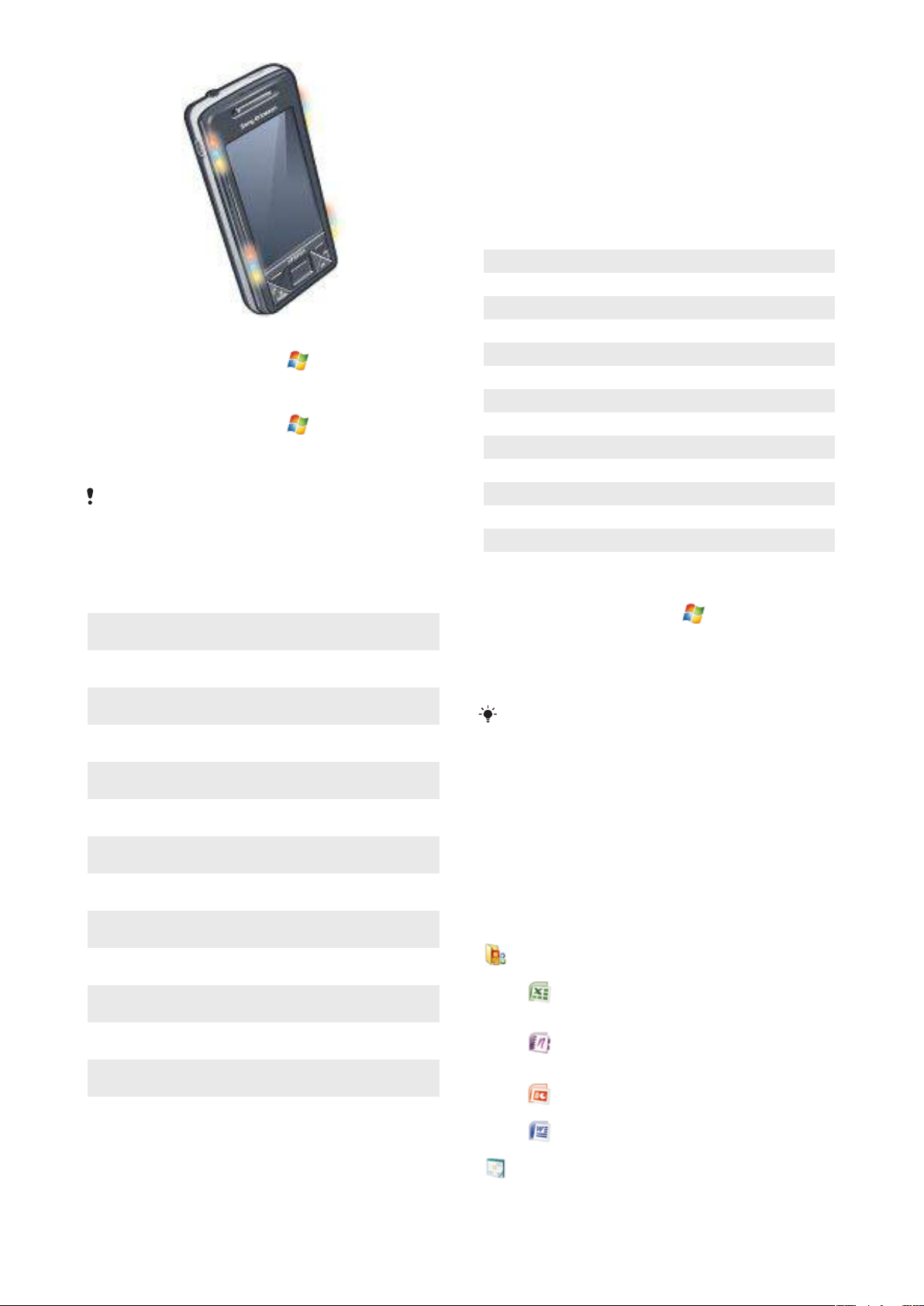
Nastavení osvětlení
•
Klepněte postupně na možnosti > Nastavení > karta
Systém > Osvětlení
Náhled osvětlení
1
Klepněte postupně na možnosti > Nastavení > karta
Systém > Osvětlení.
2
Vyberte událost.
3
Klepněte na příkaz Náhled zapnut.
Během náhledu osvětlení nenabíjejte telefon. Když je zapnutá
indikace nabíjení osvětlením, funkce náhledu nefunguje.
Vzorky osvětlení
Všechna světla osvětlení blikají současně s výjimkou okamžiku,
když je stisknuté tlačítko panelu a bliká pouze světlo vlevo dole.
Událost
Nabíjení Smíšený Jedno dlouhé bliknutí,
Slabá baterie Červená Jedno krátké bliknutí,
Panel (stisknuté tlačítko) Smíšený Jedno dlouhé bliknutí,
Panel (vybraný panel) Smíšený Jedno dlouhé bliknutí,
Zmeškaný hovor. Smíšený Dvě krátká bliknutí,
Hlasová schránka Smíšený Tři krátká bliknutí,
Připomenutí/Kalendář Fialová Tři krátká bliknutí,
Byl přijat e-mail Fialová Jedno krátké bliknutí,
Byla přijata zpráva SMS Modrá Jedno krátké bliknutí,
Rychlá zpráva Modrá Jedno krátké bliknutí,
Příchozí hovor Zelená Tři krátká bliknutí,
Byla přijata zpráva MMS Modrá Jedno krátké bliknutí,
Spuštění Smíšený Jedno dlouhé bliknutí,
Barva Vzorek
opakovaně
opakovaně
jednou
jednou
opakovaně
opakovaně
opakovaně
opakovaně
opakovaně
opakovaně
opakovaně
opakovaně
jednou
Priorita osvětlení
Událost s vyšší prioritou má přednost před událostí s nižší
prioritou. Například při přijetí příchozího hovoru (vyšší priorita) se
zobrazí osvětlení signalizující příchozí hovor, i když se nabíjí
baterie (nižší priorita).
Po ukončení události vyšší priority se může znovu zobrazit
osvětlení události nižší priority. Například po přijetí příchozího
hovoru se zobrazí osvětlení signalizující nabíjení, pokud nabíjení
stále pokračuje a nevyskytla se žádní další prioritní událost
(například přijatý e-mail).
Události v prioritě osvětlení
Spuštění
Příchozí hovor
Rychlá zpráva
Byla přijata zpráva MMS
Byla přijata zpráva SMS
Byl přijat e-mail
Panel (vybraný panel)
Panel (stisknuté tlačítko)
Připomenutí/Kalendář
Slabá baterie
Hlasová schránka
Zmeškaný hovor
Nabíjení/Čekající nabíjení
Změna doby osvětlení
1
Klepněte postupně na možnosti > Nastavení > karta
Osobní > Zvuky a upozornění > karta Upozornění.
2
V okně Událost vyberte událost, například Telefon: Zmeškaný
hovor.
3
Vyberte možnost Blikat.
4
V okně Blikat vyberte dobu, jak dlouho má blikat světlo.
Výchozí doby osvětlení jsou nastaveny na 5 minut pro tyto
události:
•
Zasílání rychlých zpráv
•
Zasílání zpráv: Nová zpráva MMS
•
Zasílání zpráv: Nová zpráva SMS
•
Telefon: Zmeškaný hovor
•
Telefon: Hlasová schránka
•
Připomenutí
Programy
V telefonu jsou tyto programy:
Programy v nabídce Start
Popis
Ikona
Office Mobile – úplná sada aplikací Microsoft® Office
pro telefon.
Excel® Mobile – vytváření nových sešitů
OneNote® Mobile – vytváření poznámek
PowerPoint® Mobile – zobrazení snímků
Word Mobile – vytváření, prohlížení
Kalendář – uchování událostí a vytváření žádostí
o schůzku.
nebo zobrazení a úpravy sešitů aplikace
Excel.
a shromažďování informací na jednom
místě.
a prezentací aplikace PowerPoint.
a úpravy dokumentů aplikace Word.
6 Začínáme
Toto je internetová verze této publikace. © Tisk je možný pouze pro soukromé použití.
Page 7
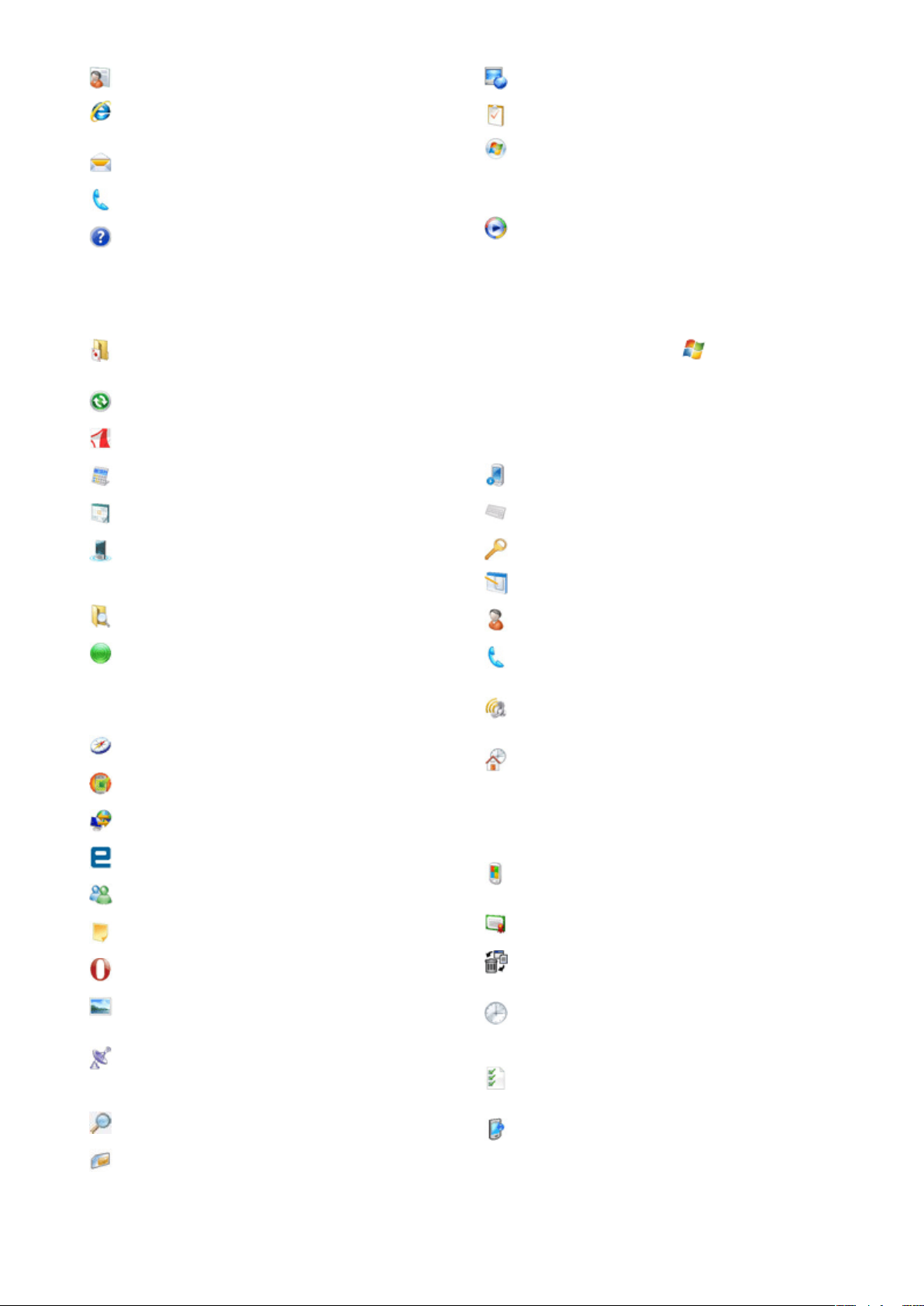
Kontakty – uchování informacích o osobách.
Internet Explorer Mobile – prohlížení webu a stránek
WAP a stahování nových programů a souborů
z Internetu.
Zasílání zpráv – odesílání a přijímání e-mailů, zpráv SMS
a zpráv MMS.
Telefon – uskutečňování a přijímání hovorů, přepínání
mezi hovory a vytváření konferenčních hovorů.
Nápověda – zobrazení témat nápovědy pro aktuální
obrazovku nebo program.
Mediální datový proud – živé datové proudy nebo video
na požádání.
Úkoly – uchování úkolů.
Windows Live – mobilní verze služby Windows Live™,
která slouží k hledání informací na webu. Po přihlášení
k účtu služby Windows Live získáte přístup ke zprávám
pošty Live Mail a můžete odesílat a přijímat rychlé zprávy
ve službě Live Messenger.
Windows Media Player Mobile – přehrávání souborů
zvuku a videa.
Obrazovka programů
Ikona Popis
Hry – umožňuje hrát jednu ze čtyřech předinstalovaných
her: Astraware Sudoku, Bejeweled 2, Bubble Breaker
a Solitaire.
ActiveSync – synchronizace informací mezi telefonem
a počítačem nebo serverem Exchange.
Adobe Reader LE – zobrazení souborů PDF (Portable
Document Format) v telefonu.
Kalkulačka – provádění základních výpočtů, jako jsou
sčítání, odečítání, násobení a dělení.
Kalendář – uchování událostí a vytváření žádostí
o schůzku.
Správce komunikace – umožňuje spravovat připojení
telefonu (včetně připojení Wi-Fi a Bluetooth), vypnout
všechna připojení v režimu v letadle, zapnout nebo
vypnout telefon a povolit či zakázat funkci Direct Push.
Průzkumník – umožňuje uspořádat a spravovat soubory
v telefonu.
Začínáme – obsahuje informace o práci se základními
funkcemi, jako je uskutečnění hovoru a nastavení data
a času, e-mail, heslo, sluchátko s mikrofonem
Bluetooth, pozadí, vyzváněcí tón a přenos hudby.
Chcete-li konfigurovat nastavení určité oblasti, klepněte
na příslušný odkaz.
Google Maps – umožňuje zobrazit vaši aktuální polohu,
vyhledat další místa a vypočítat trasy.
Handango InHand – nabízí software a hry ke stažení do
telefonu.
Sdílení Internetu – připojení telefonu k Internetu pomocí
datového připojení telefonu.
Java – stahování a instalace aplikací Java, například her
a nástrojů, do telefonu.
Messenger – mobilní verze služby Windows Live™
Messenger.
Poznámky – vytváření rukou nebo na klávesnici psaných
poznámek, kreseb a hlasových záznamů.
Opera – prohlížeč Opera Mobile s plnou podporou
formátu HTML.
Obrázky a videa – umožňuje zobrazit, uspořádat
a seřadit obrázky, animované soubory GIF
a videosoubory v telefonu nebo na paměťové kartě.
QuickGPS – stahování satelitních dat prostřednictvím
Internetu s použitím aplikace ActiveSync, připojení WiFi nebo GPRS, které zkracují dobu určení aktuální
polohy systémem GPS.
Hledat – hledání kontaktů, dat a dalších informací
v telefonu.
Správce karty SIM – správa kontaktů uložených na kartě
USIM nebo SIM. Obsah karty USIM nebo SIM lze také
kopírovat do aplikace Kontakty v telefonu.
Nastavení
Nastavení telefonu můžete přizpůsobit vlastním potřebám.
Zobrazení všech dostupných nastavení
1
Klepněte postupně na možnosti > Nastavení.
2
Klepněte na karty Osobní, Systém a Připojení umístěné v dolní
části obrazovky a zadejte nastavení.
Karta Osobní
Ikona Popis
Tlačítka – umožňuje přiřadit hardwarovému tlačítku
program nebo funkci.
Zadávání – nastavení možností jednotlivých metod
zadávání znaků.
Zámek – umožňuje nastavit heslo pro přístup k telefonu.
Nabídky – umožňuje nastavit programy, které se zobrazí
v nabídce Start.
Informace o vlastníkovi – umožňuje zadat do telefonu
osobní data.
Telefon – umožňuje provést vlastní nastavení telefonu,
například vyzváněcího tónu, nastavit kód PIN karty
USIM nebo SIM a provádět další operace.
Zvuky a upozornění – umožňuje povolit zvuky událostí,
upozornění a dalších funkcí a nastavit typ upozornění na
různé události.
Dnes – umožňuje změnit vzhled a informace, které
budou zobrazeny na obrazovce Dnes.
Karta Systém
Popis
Ikona
O produktu – zobrazí základní informace, jako je verze
systému Windows® Mobile a typ procesoru použitého
v telefonu. Můžete také zadat název telefonu.
Certifikáty – zobrazí informace o certifikátech
nainstalovaných v telefonu.
Vymazat úložiště – na tuto ikonu klepněte jen tehdy,
když potřebujete odstranit všechna data a soubory
z paměti a obnovit výchozí nastavení telefonu z výroby.
Hodiny a připomenutí – umožňuje nastavit hodiny
telefonu na datum a čas podle místního nastavení nebo
časové pásmo, ve kterém se nacházíte. Připomenutí lze
nastavit také na určité dny a časy v týdnu.
Názor zákazníka – pomozte nám zlepšit systém
Windows® Mobile účastí v programu Customer
Experience Improvement Program.
Informace o zařízení – zobrazí informace o verzi
firmwaru, hardwaru a identitě a informace pro zákazníky.
Toto je internetová verze této publikace. © Tisk je možný pouze pro soukromé použití.
Začínáme 7
Page 8
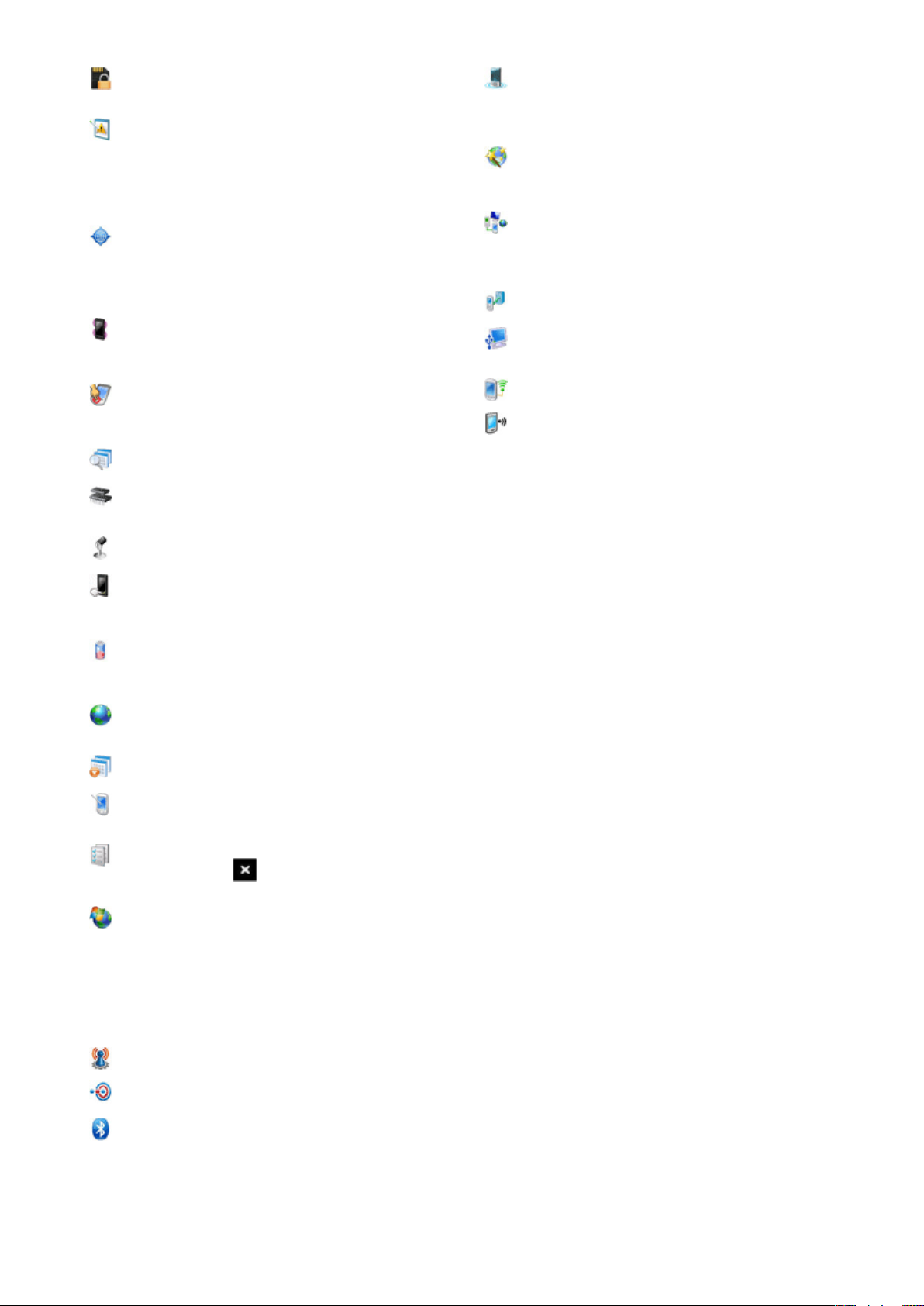
Šifrování – umožňuje šifrovat soubory na paměťové
kartě. Šifrované soubory lze přečíst pouze v tomto
telefonu.
Zasílání zpráv o chybách – umožňuje povolit nebo
zakázat funkci zasílání zpráv o chybách telefonu. Když
je tato funkce povolená a dojde k chybě programu, do
textového souboru se zaznamenají technická data
o stavu programu a telefonu. Budete-li souhlasit, budou
tato data odeslána technické podpoře společnosti
Microsoft.
Externí systém GPS – umožňuje nastavit vhodné
komunikační porty systému GPS, je-li to požadováno.
Toto nastavení můžete potřebovat, pokud jsou
v telefonu programy, které využívají data systému GPS,
nebo je k telefonu připojen přijímač systému GPS.
Podrobnosti naleznete v nápovědě.
Osvětlení – umožňuje povolit nebo zakázat osvětlení pro
indikaci událostí, jako je nabíjení, slabá baterie,
zmeškaný hovor, hlasová zpráva, připomenutí nebo
událost kalendáře, přijatý e-mail, příchozí hovor a další.
Zámek telefonu – zamkne tlačítka na telefonu kromě
tlačítka napájení, když je telefon v režimu spánku. Tím
se zabrání náhodnému zapnutí telefonu a zbytečné
spotřebě energie.
Spravované programy – zobrazí instalační historii
programů spravovaných v telefonu.
Paměť – umožňuje zkontrolovat informace o obsazení
paměti telefonu a paměťové karty. Můžete také ukončit
aktuálně spuštěné programy.
Automatická kontrola zesílení mikrofonu – automaticky
upraví hlasitost vašeho hlasu během záznamu.
Optický pákový ovladač – umožňuje povolit nebo
zakázat optický pákový ovladač, povolit funkci kurzoru
v aplikacích Internet Explorer, Zasílání zpráv a Kontakty.
Umožňuje také nastavit citlivost obrazovky.
Napájení – umožňuje zkontrolovat zbývající energii
baterie. Můžete také nastavit časový limit vypnutí
displeje (přepnutí telefonu do režimu spánku), který šetří
energii baterie.
Místní nastavení – umožňuje nastavit místní konfiguraci,
která bude použita v telefonu, včetně formátu zobrazení
čísel, měny, data a času.
Odebrat programy – odebere programy nainstalované
v telefonu.
Obrazovka – umožňuje změnit orientaci obrazovky,
překalibrovat obrazovku a změnit velikost textu na
obrazovce.
Správce úloh – umožňuje ukončit spuštěné programy
a nastavit tlačítko pro okamžité ukončení
programů.
Windows Update – odkaz na web společnosti
Microsoft, který aktualizuje systém Windows® Mobile
v telefonu nejnovějšími bezpečnostními záplatami
a opravami.
Správce komunikace – umožňuje spravovat připojení
telefonu (včetně připojení Wi-Fi, GPRS, Bluetooth
a připojení pomocí aplikace ActiveSync), zapnout
a vypnout telefon, přepnout režim vyzvánění a vibrování
a povolit či zakázat funkci Direct Push.
Nastavení připojení – umožňuje konfigurovat datová
připojení telefonu, jako jsou GPRS, WAP a MMS,
v závislosti na zjištěném nebo vybraném mobilním
operátorovi.
Připojení – umožňuje nastavit jeden nebo více typů
modemových připojení telefonu, jako je například
telefonické připojení, připojení GPRS a další, pomocí
kterých se telefon může připojit k Internetu nebo privátní
místní síti.
Připojení k doméně – připojením k doméně dojde
k připojení telefonu k prostředkům společnosti.
Připojení k PC pomocí USB – umožňuje nastavit sériové
připojení USB mezi telefonem a počítačem, pokud dojde
k potížím s připojením pomocí aplikace ActiveSync.
Wi-Fi – vyhledá dostupné bezdrátové sítě.
Bezdrátová síť LAN – zobrazí informace o aktivní
bezdrátové síti a umožňuje upravit nastavení připojení
Wi-Fi.
Karta Připojení
Popis
Ikona
Upřesnit nastavení – umožňuje upřesnit nastavení sítě.
Přenést – umožňuje nastavit příjem příchozích přenosů
Bluetooth telefonem.
Bluetooth – umožňuje zapnout funkci Bluetooth,
nastavit telefon do viditelného režimu a vyhledat další
zařízení Bluetooth.
8 Začínáme
Toto je internetová verze této publikace. © Tisk je možný pouze pro soukromé použití.
Page 9
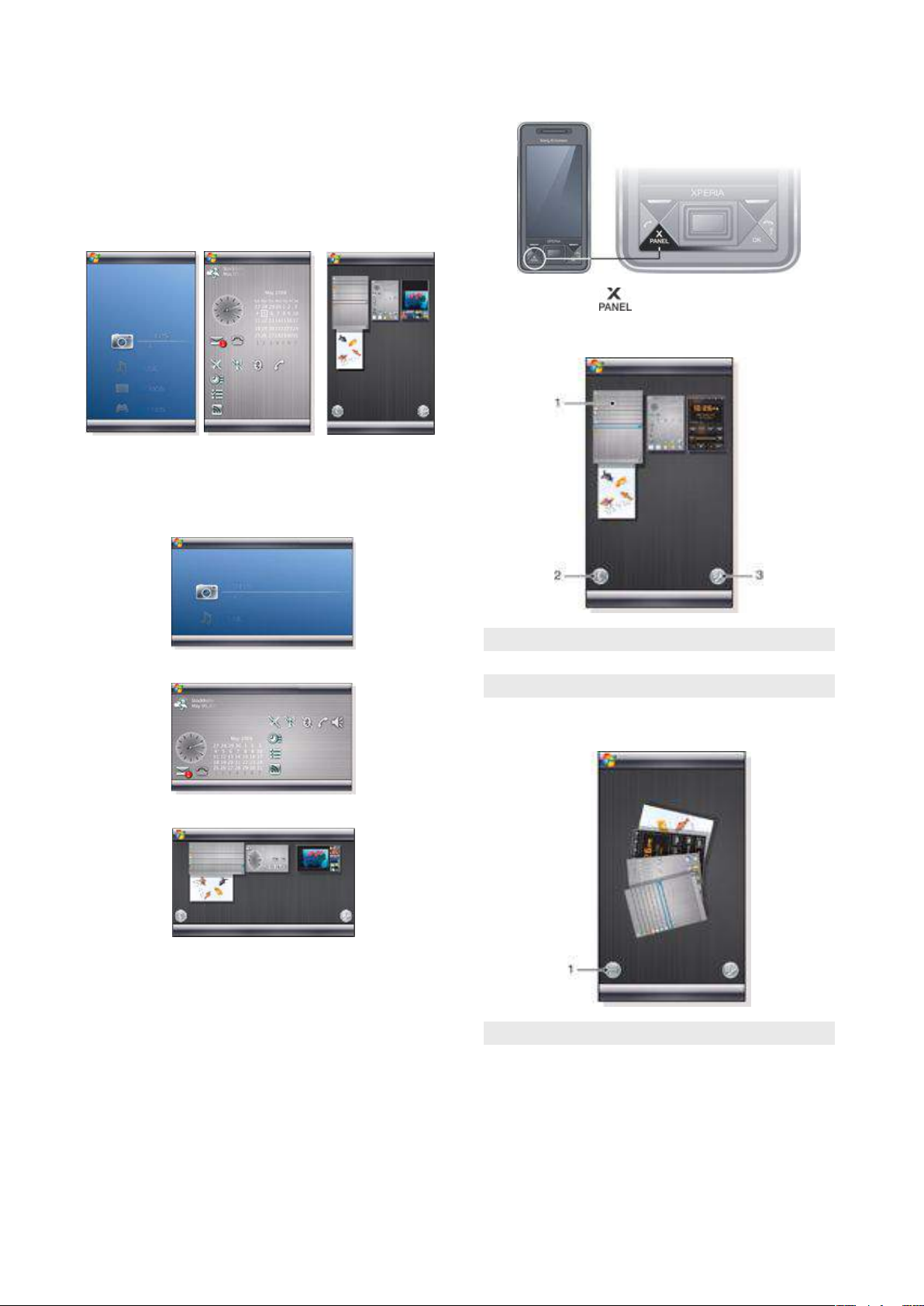
Panely
Panely XPERIA™ X1 jsou novou, vzrušující funkcí telefonu
XPERIA™ X1. Jsou místem, ze kterého máte snadný přístup ke
svým oblíbeným mobilním funkcím. Panely můžete libovolně
uspořádat a pomocí telefonu můžete stáhnout nové panely
z webové stránky www.sonyericsson.com/fun.
Zobrazení na výšku a na šířku
Zobrazení na výšku
Výběr panelů
Otevření a zavření zobrazení panelů
•
Stiskněte tlačítko .
Zobrazení panelů
Panel Media
Xperience
Zobrazení na šířku
Panel Media Xperience
Panel Sony Ericsson
Panel
Sony Ericsson
Zobrazení panelů
1 Panel
2 Přepnout do zobrazení karet
3 Přepnout do zobrazení nastavení
Zobrazení karet
Zobrazení panelů
Funkce v zobrazeních na výšku a na šířku jsou stejné. Panely
budou vysvětleny pouze v zobrazení na výšku.
Toto je internetová verze této publikace. © Tisk je možný pouze pro soukromé použití.
1 Přepnutí na levé zobrazení karet a zobrazení panelů
Panely 9
Page 10
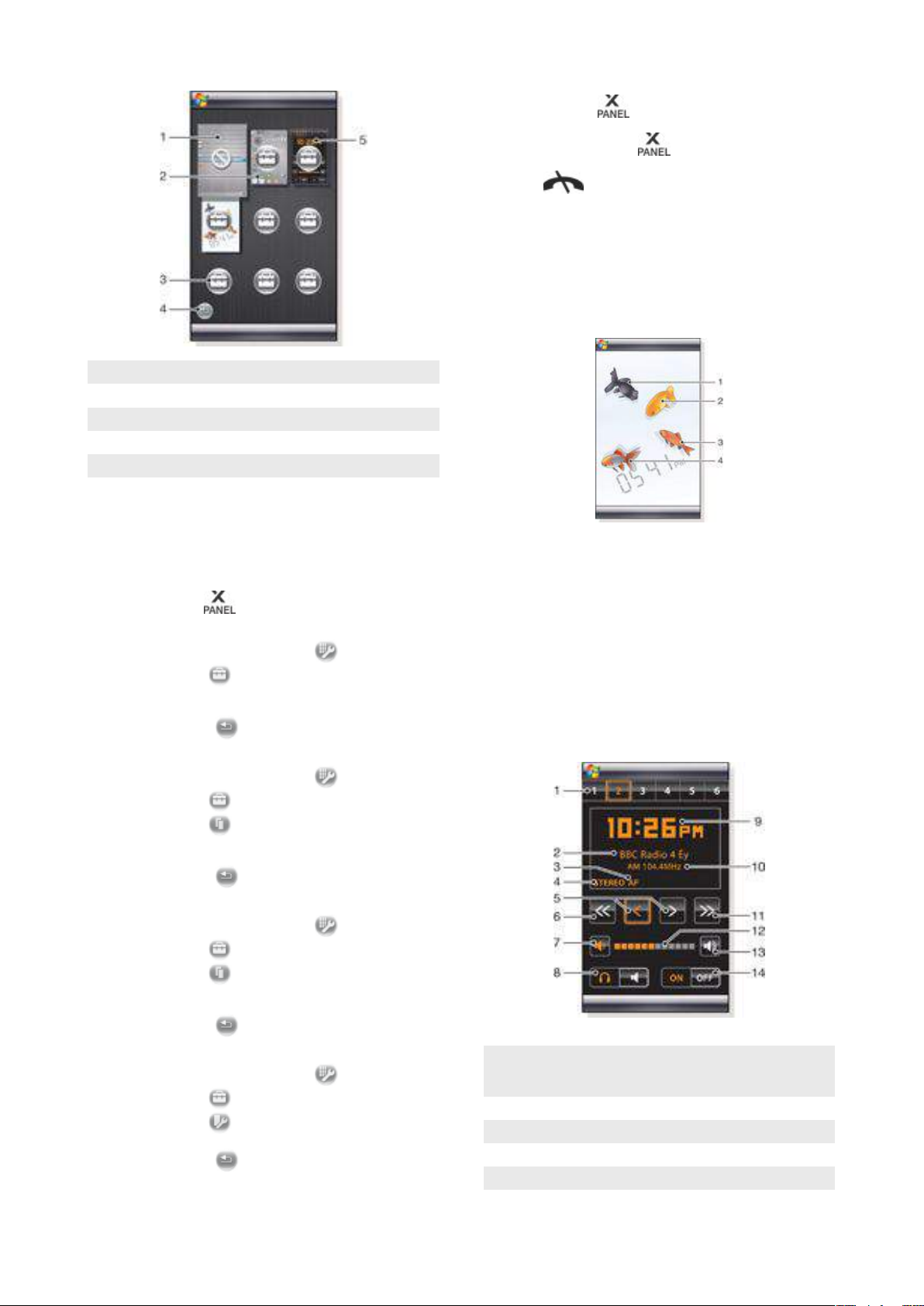
Zobrazení nastavení
1 Pozice pro pevný panel Dnes společnosti Microsoft.
2
Pozice například pro Panel Sony Ericsson 1.
3 Volná pozice pro panel.
4 Tlačítko návratu.
5
Pozice například pro Panel rádia XPERIA.
Správa panelů
Přepínání mezi panely a aplikacemi
•
Chcete-li přejít k zobrazení panelů, na panelu nebo v aplikaci
stiskněte tlačítko .
•
Chcete-li se vrátit k naposledy použitému panelu, v zobrazení
panelu stiskněte tlačítko .
•
V aplikaci, kterou jste spustili z nabídky Start, stiskněte
tlačítko . Tím se vrátíte k naposledy použitému panelu.
Prostorový panel s rybičkami
Tento působivý panel poskytuje některé základní informace.
Klepnutím na obrazovku můžete ovlivnit chování rybiček. Na
obrazovce jsou tři nebo čtyři rybičky v závislosti na stavu
telefonu. Čas a datum jsou formátovány podle výchozího
nastavení systému Windows. Rybičky sledují prst a reagují na
klepnutí na displej.
Otevření panelu
•
V zobrazení panelů nebo karet klepněte na panel.
Zavření panelu
•
Stiskněte tlačítko .
Přidání panelu
1
V zobrazení panelů klepněte na ikonu .
2
Klepněte na ikonu na volné pozici.
3
V seznamu klepněte na panel, který chcete použít.
4
Klepněte na příkaz Vybrat.
5
Klepnutím na ikonu se vrátíte k zobrazení panelů.
Nahrazení panelu
1
V zobrazení panelů klepněte na ikonu .
2
Klepněte na ikonu na panelu, který chcete nahradit.
3
Klepněte na ikonu na vybraném panelu.
4
V seznamu klepněte na panel, který chcete použít.
5
Klepněte na příkaz Vybrat.
6
Klepnutím na ikonu se vrátíte k zobrazení panelů.
Odebrání panelu
1
V zobrazení panelů klepněte na ikonu .
2
Klepněte na ikonu na panelu, který chcete odebrat.
3
Klepněte na ikonu na vybraném panelu.
4
V seznamu klepněte na možnost Žádný panel.
5
Klepněte na příkaz Vybrat.
6
Klepnutím na ikonu
se vrátíte k zobrazení panelů.
1 Demekin. Tato rybička zčervená, když je zbývající energie
baterie nižší než 10 %.
2 Ranchu. Barva této rybičky se změní na zlatou, máte-li
nepřečtenou zprávu.
3 Wakin. Stříbrná barva této rybičky označuje vypnutý zvuk.
4 Ryukin. Tato rybička se zobrazí, máte-li zmeškaný hovor.
Panel rádia XPERIA
Když je tento panel na ploše, můžete pomocí něj ovládat rádio
FM.
Uskutečnění nastavení, jsou-li k dispozici
1
V zobrazení panelů klepněte na ikonu .
2
Klepněte na ikonu na panelu, který chcete nastavit.
3
Klepněte na ikonu .
4
Zadejte nastavení a klepněte na příkaz OK.
5
Klepnutím na ikonu
10 Panely
se vrátíte k zobrazení panelů.
Toto je internetová verze této publikace. © Tisk je možný pouze pro soukromé použití.
1 Předvolby stanic. Lze uložit šest různých rozhlasových
stanic. Tečka v levém horním rohu tlačítka označuje
obsazené tlačítko.
2 Informace o stanici.
3
Indikátor systému RDS.
4 Indikátor stereofonního nebo monofonního zvuku.
5 Jemné ladění. Jemné doladění provedete dotykem.
Page 11
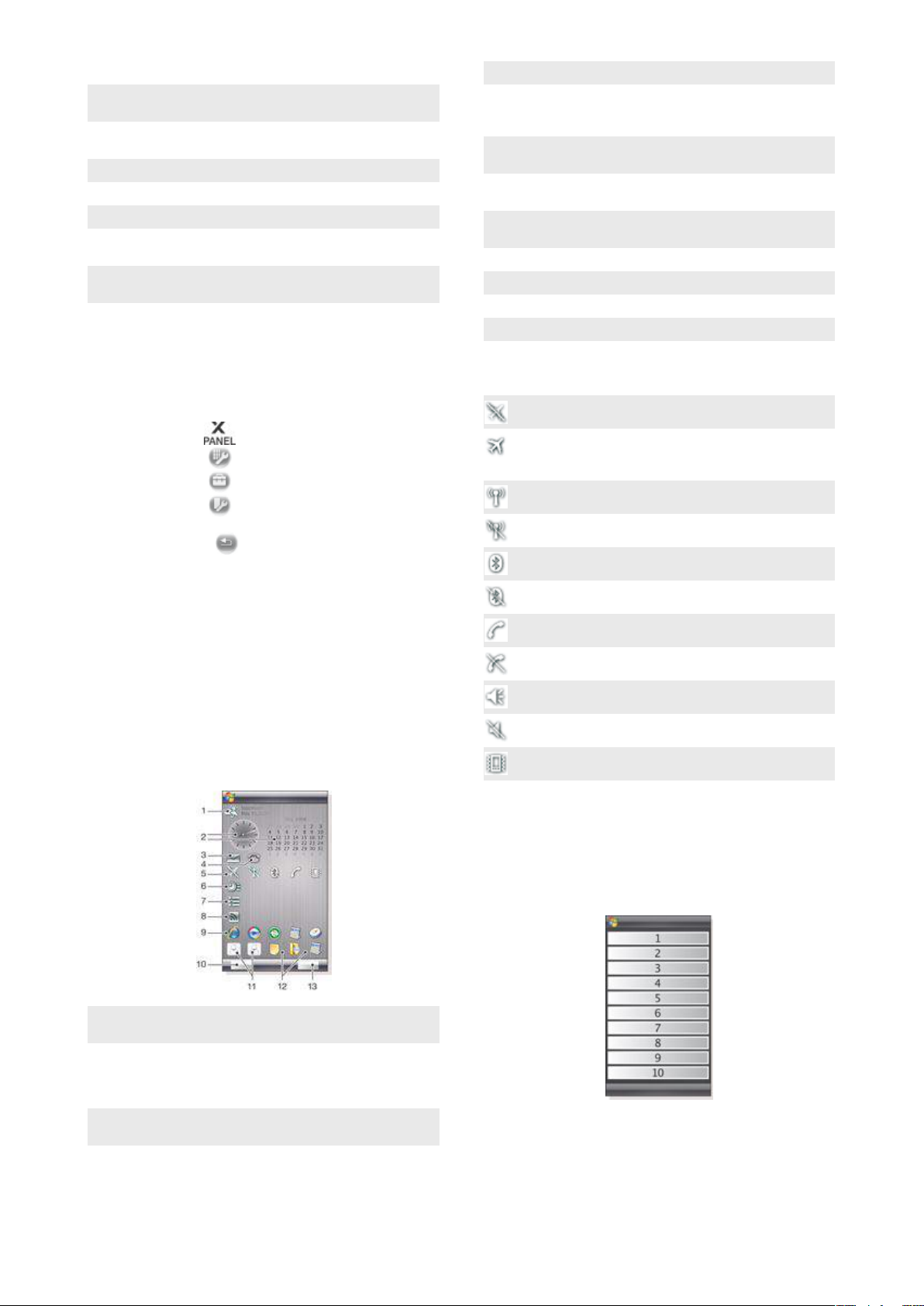
6 Hledání nižších frekvencí.
7 Snížení hlasitosti. Klepnutím a přidržením snížíte postupně
hlasitost.
8 Zvukový výstup na sluchátka nebo vestavěný hlasitý
reproduktor telefonu.
9 Hodiny, 12hodinový nebo 24hodinový formát.
10 Frekvence aktuální rozhlasové stanice.
11 Hledání vyšších frekvencí.
12 Ukazatel hlasitosti. Klepnutím a posunutím nastavíte
hlasitost.
13 Zvýšení hlasitosti. Klepnutím a přidržením zvýšíte postupně
hlasitost.
14 Napájení
Uložení aktuální rozhlasové stanice
1
Na řádku předvoleb stanic klepněte na volné tlačítko.
2
Klepněte na tlačítko a přidržte jej na dobu delší než 3 sekundy.
Uskutečnění nastavení
1
Stiskněte tlačítko
2
Klepněte na ikonu .
3
Klepněte na ikonu na panelu rádia.
4
Klepněte na ikonu na zvýrazněném panelu rádia.
5
Zadejte nastavení a klepněte na příkaz OK.
6
Klepnutím na ikonu se vrátíte k zobrazení panelů.
.
Indikátory systému RDS
Zkratka RDS označuje systém rádiových dat a umožňuje přijímat
dodatečné informace o běžných rozhlasových programech.
Zkratka AF označuje alternativní frekvenci. Rádio přeladí na jinou
frekvenci stejné stanice, když je přijímaný signál příliš slabý.
Panel Sony Ericsson
Tento panel zobrazuje čas, kalendář, počasí a užitečné zástupce,
pomocí kterých můžete ovládat telefon a zjistit jeho stav. Panel
můžete nastavit podle svých potřeb. Panel se skládá z několika
malých aplikací zvaných pomůcky. Klepnutím na pomůcku
spustíte příslušnou aplikaci. Ilustrace panelu zobrazuje příklad
nastavení panelu.
5 Tlačítka připojení.
6
Události a zástupce aplikace Kalendář. V každém bloku lze
zobrazit dvě události. Data jsou načtena z aplikace
Kalendář.
7
Úkoly a zástupce aplikace Úkoly. V každém bloku lze
zobrazit dva úkoly. Data jsou načtena z aplikace Úkoly.
8
Čtecí program pro Webové informační kanály. Zobrazuje
nastavené Webové informační kanály.
9 Zástupci nastavených aplikací a naposledy použitých
aplikací.
10
Aktualizuje informace o počasí a Webové informační kanály.
11 Položky rychlé volby.
12 Naposledy použité aplikace.
13 Nastavení.
Tlačítka připojení
Režim v letadle je vypnutý.
Režim v letadle je zapnutý. Funkce Wi-Fi, Bluetooth™
a vysílač a přijímač telefonu jsou vypnuté. Příslušné ikony
jsou ztmavené.
Funkce Wi-Fi je zapnutá.
Funkce Wi-Fi je vypnutá.
Funkce Bluetooth je zapnutá.
Funkce Bluetooth je vypnutá.
Vysílač a přijímač telefonu je zapnutý.
Vysílač a přijímač telefonu je vypnutý.
Zvuk je zapnutý.
Zvuk je vypnutý.
Pouze vibrační upozornění.
1
Počasí, datum a teplota. Týká se prvního města (Město 1)
nastaveného v nabídce Možnosti.
2 Hodiny a kalendář. Týká se města nastaveného v nabídce
Možnosti. Formát data odpovídá nastavení systému
Windows. Klepnutím na hodiny nebo kalendář provedete
nastavení.
3
Zástupce nabídky Zasílání zpráv. Rozsvítí se, máte-li novou
zprávu. Zobrazuje také počet nepřečtených zpráv.
4 Zástupce seznamu volání. Rozsvítí se, máte-li zmeškaný
hovor. Zobrazuje také počet zmeškaných hovorů.
Toto je internetová verze této publikace. © Tisk je možný pouze pro soukromé použití.
Návrh
Panel se skládá z deseti bloků. Pomocí těchto bloků můžete
zobrazit vybrané pomůcky. Některé pomůcky zabírají více než
jeden blok a některé pomůcky se mohou zobrazit na více než
jednom místě.
Bloky v zobrazení na výšku
Panely 11
Page 12
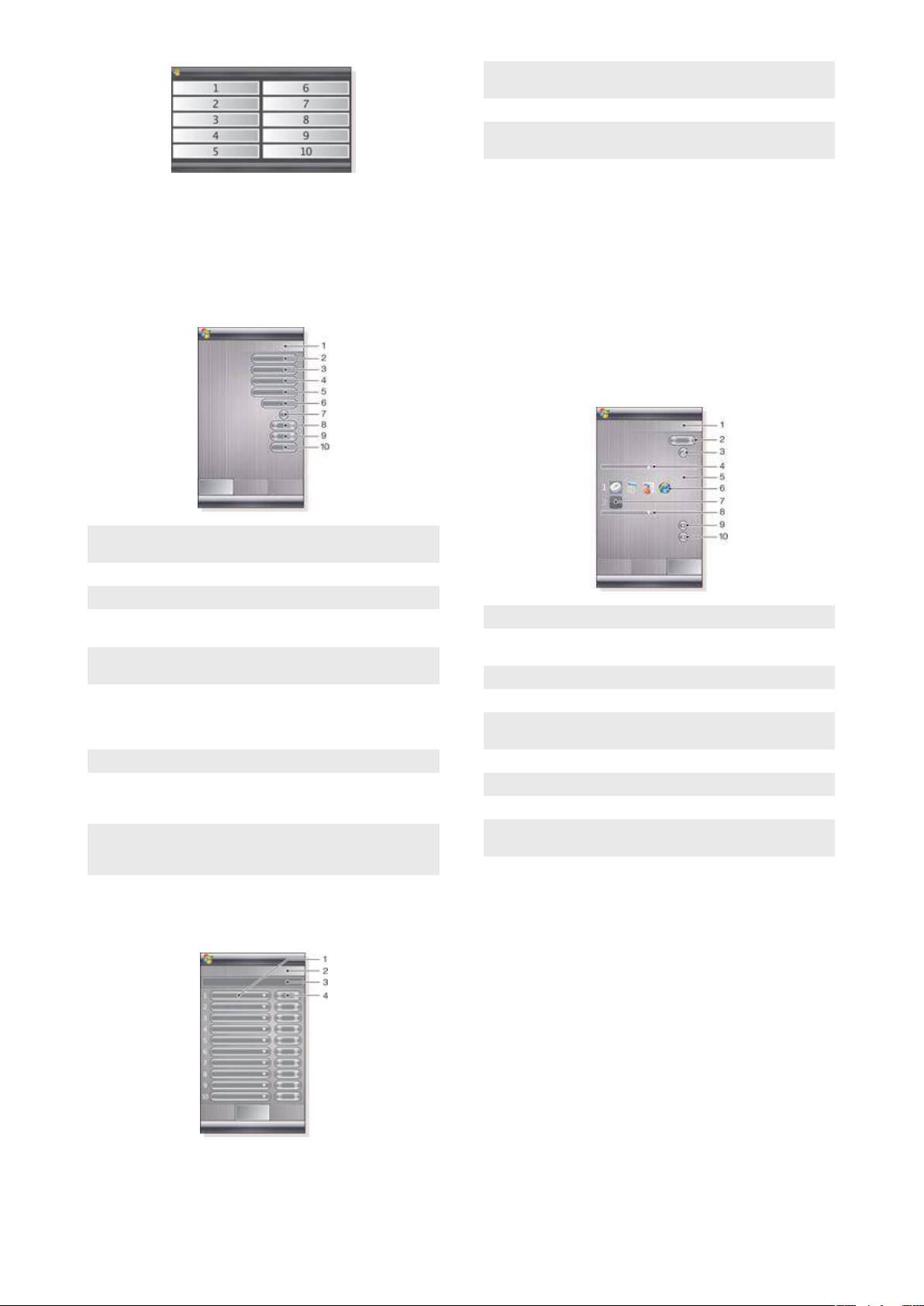
Bloky v zobrazení na šířku
Pozice pro webové informační kanály. Některé jsou
1
předvolené.
2 Použité bloky.
3 Pole pro zadání adres webových informačních kanálů (adres
URL). Klepnutím a přidržením otevřete nabídku možností.
4 Vyberte počet bloků pro zobrazení webových informačních
kanálů. Každý blok zobrazuje dva řádky webového
informačního kanálu.
Nastavení
Nastavení panelu Sony Ericsson
•
Klepněte na tlačítko Možnosti.
Karta Obecné
1 Použité bloky. Červená čísla znamenají, že je nastaveno
příliš mnoho bloků.
2
Barva. Barevný motiv panelu.
3
Hodiny a kalendář. Rozvržení hodin a kalendáře.
4
Město 1. Klepnutím vyberte město a zemi. Vyberte ručně
letní čas.
5
Město 2. Klepnutím vyberte město a zemi. Vyberte ručně
letní čas.
6
Časový interval aktualizace pro Webové informační kanály.
Webové informační kanály jsou aktualizovány tehdy, když je
telefon připojen k Internetu a když je použit Panel Sony
Ericsson 1 nebo Panel Sony Ericsson 2.
7
Tlačítka připojení
8
Události. Vyberte počet bloků pro zobrazení událostí. 1 blok
zobrazuje dvě události, 2 bloky zobrazují čtyři události. 0
znamená, že pomůcka událostí nebude zobrazena vůbec.
9
Úkoly. Vyberte počet bloků pro zobrazení úkolů. 1 blok
zobrazuje dva úkoly, 2 bloky zobrazují čtyři úkoly. 0
znamená, že pomůcka úkolů nebude zobrazena vůbec.
10
Teplotní stupnice. Celsius nebo Fahrenheit.
Karta Webové informační kanály
Nastavení předvolby webového informačního kanálu
1
Klepněte na předem nastavený informační kanál.
2
Vyberte počet bloků.
Nastavení nového webového informačního kanálu
1
Klepněte na pozici.
2
Vyberte Další.
3
Zadejte adresu webového informačního kanálu (adresu URL).
4
Vyberte počet bloků.
Karta Spouštěč
1 Použité bloky.
2 Vyberte počet bloků pro zástupce aplikací, položky rychlé
volby a naposledy použité programy.
3 Naposledy použité programy.
4 Posun aktivního výběru nahoru.
5 Oblast ikon. Každý blok ikon je očíslován. Zvýrazněte ikonu
a vyberte ji. Otevře se nabídka možností.
6 Zástupci aplikací.
7 Položky rychlé volby.
8 Posun aktivního výběru dolů.
9 Nastavení zástupců souborů. Po klepnutí na zástupce se
spustí příslušná aplikace.
10 Nastavení položek rychlé volby.
Nastavení zástupce aplikace
1
V oblasti ikon klepněte na prázdnou pozici.
2
Klepněte postupně na možnosti Nastavit zástupce souboru >
+.
3
Vyberte soubor aplikace.
Nastavení položky rychlé volby
1
V oblasti ikon klepněte na prázdnou pozici.
2
Klepněte postupně na možnosti Nastavit rychlou volbu > +.
3
Vyberte položku.
12
Panel Media Xperience
Pomocí tohoto panelu můžete zobrazit různé multimediální
položky, jako jsou fotografie, videoklipy, hudba atd. Mezi
jednotlivými položkami se můžete pohybovat prstem nebo
perem. Další informace naleznete v části Multimédia.
Panely
Toto je internetová verze této publikace. © Tisk je možný pouze pro soukromé použití.
Page 13
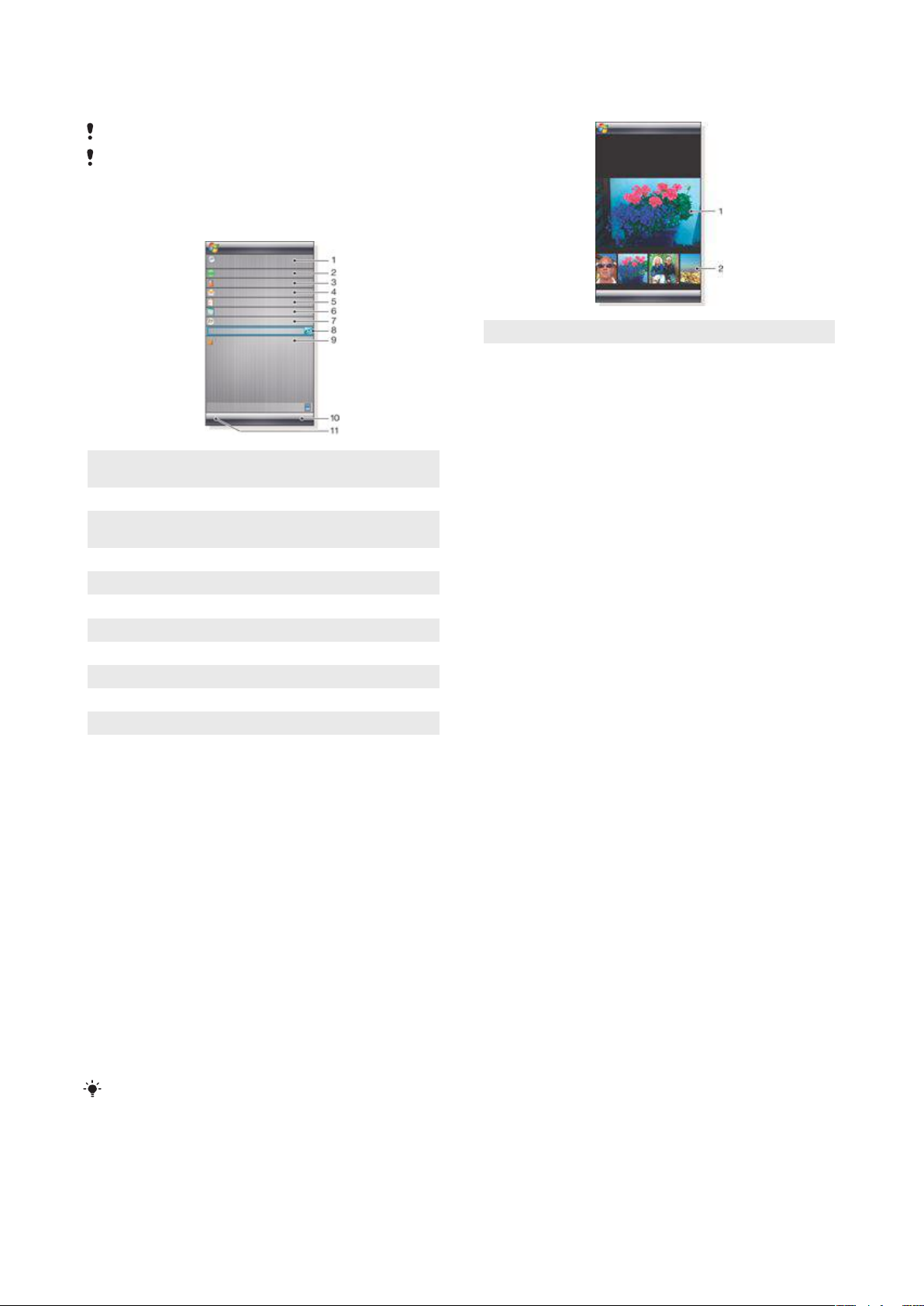
Panel Google™
Tento panel nabízí vyhledávání, mapy, aplikaci Picasa™,
kalendář a poštu Gmail™.
Z důvodu konfigurace může být nutné některé panely stáhnout.
Ne všechny aplikace jsou k dispozici ve všech jazycích.
Panel Dnes společnosti Microsoft
Tento panel zobrazuje užitečné informace a zástupce.
1
Čas a datum. Zástupce nabídky Nastavení > karta Systém
> Hodiny a připomenutí.
2 Začínáme.
3
Informace o vlastníkovi. Zástupce nabídky Nastavení > karta
Osobní > Informace o vlastníkovi.
4
Nepřečtené zprávy. Zástupce nabídky Zasílání zpráv.
5
Aktivní úkoly. Zástupce nabídky Úkoly.
6
Aktivní události. Zástupce nabídky Kalendář.
7 Přihlášení ke službě Windows Live.
8 Vyhledávání ve službě Windows Live.
9 Stav zámku zařízení.
10
Klávesová zkratka pro funkci Kontakty.
11
Klávesová zkratka pro funkci Kalendář.
Panel Prezentace
Na panelu Prezentace můžete zobrazit obrázky, které jste pořídili
fotoaparátem.
1 Vybraný obrázek.
2 Karusel s miniaturami.
Posunování karuselem
•
Posunujte doprava nebo doleva kdekoliv na obrazovce.
Výběr obrázku
•
Na karuselu klepněte na obrázek.
Místo uložení obrázků
•
V paměti telefonu: \My Documents (Moje dokumenty)
\Obrázky\Fotoaparát.
•
Na paměťové kartě: \Paměťová karta\DCIM.
Stažení nových panelů
Stažení nového panelu pomocí telefonu
1
V prohlížeči Internetu klepněte na záložku webové stránky
offline společnosti Sony Ericsson.
2
Klepněte na odkaz s tlačítkem panelu.
3
Na webové stránce Fun & Downloads vyberte panel.
Stažení nového panelu pomocí počítače
1
Zkontrolujte, zda je v počítači nainstalována aplikace
ActiveSync.
2
Přejděte na web www.sonyericsson.com a klepněte na odkaz
Fun & Downloads.
3
Na kartě Panely vyberte panel.
4
Stáhněte panel na plochu počítače.
5
Připojte telefon k počítači.
6
Po spuštění aplikace ActiveSync a připojení telefonu
k počítači postupujte takto:
•
Má-li soubor panelu příponu exe (je spustitelný), poklepejte
na ikonu panelu na ploše počítače.
•
Má-li soubor příponu cab, zkopírujte soubor panelu do
telefonu a klepněte na ikonu souboru panelu v telefonu.
Podle postupu pro nastavení panelu nastavte panel v telefonu.
Další informace naleznete v části Výběr panelů na straně 9.
Přidání panelu
•
Postupujte podle pokynů v části Výběr panelů.
Toto je internetová verze této publikace. © Tisk je možný pouze pro soukromé použití.
Panely 13
Page 14

Telefon
Použití telefonu
Podobně jako standardní mobilní telefony i tento mobilní telefon
můžete použít k uskutečňování, přijímání a uchovávání hovorů
a zpráv. Můžete také uskutečňovat videohovory a vytáčet čísla
z Kontaktů nebo Historie hovorů.
Sítě
Pokrytí sítě
Chcete-li uskutečnit nebo přijmout telefonní hovor, musí být
telefon v dosahu sítě.
Roaming
Po zapnutí telefon automaticky vybere domácí síť (pokud je
v dosahu). Pokud síť není v dosahu, můžete použít další síť,
kterou přijal váš operátor. Tato funkce se nazývá roaming.
Nastavení sítě
Můžete nastavit způsob, jakým telefon vybere dostupnou síť,
když se nacházíte mimo oblast pokrytí vašeho operátora.
Zadání nastavení sítě
1
Stiskněte tlačítko a klepněte na ikonu .
2
Klepněte na kartu Síť a zadejte nastavení.
Telefonování
Obrazovka telefonu
Obrazovka telefonu se zobrazí po otevření telefonu nebo stisknutí
tlačítka . Nabízí následující funkce volání:
9 Tlačítko pro uskutečnění videohovoru. Po zadání čísla
uskutečněte videohovor klepnutím na toto tlačítko.
10 Nastavení. Po klepnutí můžete zadat nastavení.
Uskutečnění hlasového hovoru pomocí klávesnice
1
Stiskněte tlačítko .
2
Pokud klávesnice není zobrazena, klepněte na možnost
Klávesnice nebo .
3
Zadejte telefonní číslo společně s úvodním směrovým číslem
oblasti klepnutím na číselná tlačítka.
4
Klepněte na příkaz .
Ukončení hovoru
•
Probíhající hovor ukončíte stisknutím tlačítka .
Uskutečnění mezinárodního hovoru
1
Stiskněte tlačítko .
2
Klepněte na tlačítko a přidržte jej, dokud se
nezobrazí symbol mezinárodní předvolby +.
3
Zadejte směrové číslo země, směrové číslo oblasti (bez
úvodní nuly) a telefonní číslo.
4
Klepněte na příkaz .
Uskutečnění tísňového volání
1
Stiskněte tlačítko .
2
Chcete-li zobrazit klávesnici telefonu, pokud ještě není
zobrazená, klepněte na možnost Klávesnice nebo .
3
Vytočte místní tísňové číslo nebo jej vyhledejte na kartě SIM,
je-li na ní uloženo.
4
Klepněte na příkaz .
Tísňová volání obvykle nevyžadují vložení karty SIM ani zadání
kódu PIN, avšak toto závisí na operátorovi. Další informace získáte
od operátora.
Uskutečnění hlasového hovoru z Kontaktů
1
Otevřete funkci Kontakty klepnutím na ikonu nebo
klepnutím na možnosti > Kontakty.
2
Přejděte na kontakt, který chcete volat.
3
Klepnutím na kontakt zobrazte všechna jeho telefonní čísla.
4
Přejděte na telefonní číslo, na které chcete volat, a klepněte
na příkaz Volat.
1 Naposledy volaný kontakt. Klepnutím zobrazíte příslušnou
historii hovoru.
2 Klepnutím a přidržením zadáte znaménko +, symbol
mezinárodní předvolby.
3 Klepnutím otevřete Kontakty.
4 Tlačítko pro uskutečnění hovoru. Po zadání čísla
uskutečněte hovor klepnutím na toto tlačítko.
5 Rychlá volba. Klepnutím zobrazíte položky rychlé volby.
6 Historie hovorů. Klepnutím zobrazíte zaznamenané
informace o hovorech.
7 Odstranit. Klepnutím vymažete následující číslici zadaného
čísla. Klepnutím a přidržením vymažete celé číslo.
8 Hlasová schránka. Klepnutím a přidržením zavoláte
hlasovou schránku.
Telefon
14
Toto je internetová verze této publikace. © Tisk je možný pouze pro soukromé použití.
Použití správce karty SIM
Správce karty SIM umožňuje zobrazit obsah karty USIM nebo
SIM, přenést kontakty do aplikace Kontakty v telefonu nebo
uskutečnit hovor z karty USIM nebo SIM.
Volání kontaktu na kartě USIM nebo SIM
1
Klepněte postupně na možnosti > Správce karty SIM
a počkejte na načtení obsahu.
2
Pokud položka Správce karty SIM není v nabídce Start
k dispozici, klepněte na možnosti > Kontakty a potom na
možnosti Nabídka > Správce karty SIM.
3
Přejděte na kontakt, který chcete volat.
4
Pokud má kontakt více než jedno telefonní číslo, stisknutím
tlačítka zobrazte všechna čísla.
5
Klepněte na telefonní číslo, které chcete volat, nebo na něj
přejděte a klepněte na příkaz Volat.
Historie hovorů
V historii hovorů naleznete informace o hovorech, jako jsou typ
hovoru, telefonní číslo, datum, čas a doba hovoru.
Otevření historie hovorů
1
Stiskněte tlačítko .
Page 15

2
Klepněte na tlačítko .
Uskutečnění hovoru z Historie hovorů
1
Stiskněte tlačítko .
2
Klepněte na ikonu
3
Projděte všechny hovory nebo klepněte na možnosti Menu >
Filtr a najděte požadovanou položku.
4
Klepněte na položku a potom na příkaz Volat.
.
Rychlá volba
Pomocí rychlé volby můžete urychlit vytáčení čísel kontaktů, které
voláte nejčastěji. Čísla rychlé volby můžete uložit na pozice 2 až
99 (pozice 1 je vyhrazena pro hlasovou schránku). Pokud chcete
například volat kontakt, který je uložený na pozici 3, na klávesnici
telefonu klepněte na číselné tlačítko 3 a přidržte na něm prst.
Chcete-li volat kontakt uložený na některé z pozic 10 až 99,
nejprve klepněte na první číselné tlačítko a potom klepněte na
druhé číselné tlačítko a přidržte na něm prst nebo pero. Před
vytvořením položky rychlé volby musí kontakt existovat
v Kontaktech.
Vytvoření položky rychlé volby
1
Stiskněte tlačítko .
2
Klepněte postupně na možnosti Nabídka > Rychlá volba .
3
Klepněte postupně na možnosti Nabídka > Nová.
4
Klepněte na kontakt a vyberte telefonní číslo, které chcete
přiřadit k tlačítku rychlé volby.
5
V okně Umístění vyberte dostupnou pozici, která bude použita
jako číslo rychlé volby pro tento kontakt.
Videohovor
Uskutečnění videohovoru pomocí klávesnice telefonu
1
Stiskněte tlačítko .
2
Pokud klávesnice telefonu není zobrazena, zobrazte ji
klepnutím na položku Klávesnice nebo .
3
Zadejte telefonní číslo, které chcete volat, klepnutím na
tlačítka na klávesnici telefonu.
4
Klepněte na příkaz .
Uskutečnění videohovoru z Kontaktů
1
Stiskněte tlačítko .
2
Klepnutím na ikonu otevřete Kontakty.
3
Přejděte na kontakt, který chcete volat.
4
Klepnutím na položku zobrazte všechna její telefonní čísla.
5
Přejděte na telefonní číslo, na které chcete volat.
6
Klepněte postupně na možnosti Nabídka > Videohovor.
Uskutečnění videohovoru z Historie hovorů
1
Stiskněte tlačítko .
2
Klepněte na ikonu a přejděte na požadovanou
položku.
3
Klepněte postupně na možnosti Nabídka > Videohovor.
Nastavení videohovoru
Nastavení videohovoru můžete změnit dvěma způsoby:
•
Během videohovoru můžete klepnutím na ovládací tlačítka na
obrazovce videohovoru zapnout nebo vypnout mikrofon,
ovládat prezentaci obrázků a zvolit fotoaparát.
•
Na obrazovce telefonu nebo během videohovoru můžete
klepnout na možnosti Nabídka > Možnosti videohovoru a zadat
přesnější nastavení. Tato nastavení je vhodnější zadat před
uskutečněním hovoru.
Použití ovládacích tlačítek videohovoru
1 Zapnout/vypnout fotoaparát. Klepnutím zastavíte nebo
spustíte odchozí proud videa. Po zastavení se zobrazí
statický obrázek.
2 Zapnout/vypnout mikrofon. Klepnutím ztlumíte nebo
zapnete mikrofon.
3 Přepnout fotoaparát. Klepnutím přepnete mezi předním
a hlavním fotoaparátem.
4 Možnosti zobrazení obrázků. Opakovaným klepnutím
projděte dostupné možnosti zobrazení obrázků.
Zadání nastavení videohovoru
1
Na obrazovce telefonu nebo během videohovoru klepněte
postupně na možnosti Nabídka > Možnosti videohovoru.
2
V rozevírací nabídce Zobrazit statický obrázek vyberte
obrázek, který bude zobrazen, když je snímání fotoaparátem
zastaveno.
3
V rozevírací nabídce Nastavení obrazovky videa vyberte
způsob zobrazení videokanálů na obrazovce (toto lze ovládat
také ovládacími tlačítky na obrazovce).
4
Vyberte nebo zrušte zaškrtnutí políček Možnosti fotoaparátu
v závislosti na tom, jak chcete fotoaparáty používat.
5
Vyberte nebo zrušte zaškrtnutí políček Zobrazené informace
v závislosti na tom, které informace chcete zobrazit během
videohovoru.
Přijímání hovorů
Přijetí hlasového hovoru nebo videohovoru
•
Stiskněte tlačítko .
Odmítnutí hovoru obsazovacím tónem
•
Když máte příchozí hovor, stiskněte tlačítko .
Odmítnutí hovoru zprávou SMS
Tato funkce umožňuje odmítnout hovor odesláním zprávy SMS
s předem definovaným obsahem volajícímu. Před použitím
musíte tuto funkci povolit.
Povolení funkce odmítnutí hovoru zprávou SMS
1
Stiskněte tlačítko .
2
Klepněte na ikonu nebo klepněte postupně na
možnosti Nabídka > Možnosti a potom klepněte na kartu
Upřesnit.
3
Zaškrtněte políčko Odmítnout hovor zprávou SMS.
4
Zadejte zprávu SMS, která bude odeslána volajícímu, když
odmítnete hovor.
5
Klepněte na příkaz OK.
Odmítnutí hovoru zprávou SMS
1
Když máte příchozí hovor, klepněte na příkaz Odeslat text.
2
Podle potřeby změňte text.
3
Klepnutím na příkaz Odeslat odešlete zprávu SMS volajícímu.
Toto je internetová verze této publikace. © Tisk je možný pouze pro soukromé použití.
Telefon
15
Page 16

Další funkce telefonu
Nastavení hlasitosti reproduktoru sluchátka během hovoru
1
Klepněte na ikonu stavu .
2
Klepněte na jezdce hlasitosti na obrazovce, přidržte na něm
prst nebo pero a posuňte jej na požadovanou úroveň.
3
Klepněte na příkaz .
Chytré vytáčení
Telefon používá funkci chytrého vytáčení, která usnadňuje
vytáčení telefonních čísel. Když začnete zadávat telefonní číslo
nebo jméno kontaktu, telefon automaticky vyhledá odpovídající
záznam v Kontaktech, na kartě SIM nebo v Historii hovorů.
Zobrazí se seznam telefonních čísel nebo jmen kontaktů, ze
kterého můžete vybrat číslo, které chcete vytočit. Pro tuto funkci
nelze zadat žádná nastavení.
Konferenční hovor
Pokud máte probíhající hovor a podržený hovor nebo máte
během probíhajícího hovoru příchozí hovor, můžete zahájit
konferenční hovor.
Nastavení konferenčního hovoru
1
Uskutečněte hovor.
2
Přidržte hovor a uskutečněte nový hovor, nebo přijměte nový
příchozí hovor.
3
Klepněte postupně na možnosti Nabídka > Konference.
Nastavení telefonu
Základní nastavení
Informace o vlastníkovi
Zobrazení informací o vlastníkovi na obrazovce Dnes usnadňuje
vrácení ztraceného telefonu vlastníkovi.
Zadání informací o vlastníkovi
1
Klepněte postupně na možnosti >Nastavení > karta
Osobní > Informace o vlastníkovi.
2
Na kartě Identifikace zadejte osobní informace.
Pokud se na obrazovce Dnes nezobrazují informace o vlastníkovi,
klepněte postupně na možnosti > Nastavení > karta
Osobní > Dnes. Na kartě Položky zaškrtněte políčko Informace
o vlastníkovi a klepněte na příkaz OK.
Zobrazení informací o vlastníkovi na zapnutém telefonu
1
Klepněte postupně na možnosti >Nastavení > karta
Osobní > Informace o vlastníkovi.
2
Na kartě Možnosti zaškrtněte políčko Identifikační informace.
3
Chcete-li zobrazit dodatečný text, klepněte na kartu
Poznámky a zadejte text, například Odměna nálezci.
4
Na kartě Možnosti zaškrtněte políčko Poznámky a klepněte na
příkaz OK.
Přidání kontaktu do aplikace Kontakty po ukončení
hovoru
Pomocí této funkce lze po ukončení hovoru automaticky uložit
nové telefonní číslo do aplikace Kontakty. Před použitím musíte
tuto funkci povolit.
Povolení funkce přidání nového telefonního čísla do
Kontaktů po ukončení hovoru
1
Stiskněte tlačítko .
2
Klepněte na ikonu nebo klepněte na možnosti
Nabídka > Možnosti.
3
Klepněte na kartu Upřesnit.
4
Zaškrtněte políčko Přidat nové telefonní číslo do Kontaktů po
ukončení hovoru.
5
Klepněte na příkaz OK.
Čas a datum
Nastavení času a data
•
Klepněte postupně na možnosti > Nastavení > karta
Systém > Hodiny a připomenutí > karta Čas.
Nastavení času a data pro jiné umístění
1
Klepněte postupně na možnosti > Nastavení > karta
Systém > Hodiny a připomenutí > karta Čas.
2
Klepněte na tlačítko Cizina.
3
Vyberte správné časové pásmo a změňte čas nebo datum.
Místní nastavení
Místní nastavení určují styl zobrazení čísel, měny, data a času.
Změna místního nastavení
1
Klepněte postupně na možnosti >Nastavení > karta
Systém > Místní nastavení.
2
Na kartě Oblast vyberte oblast ze seznamu.
3
Chcete-li nastavení dále upravit, klepněte na příslušné karty
a vyberte požadované možnosti.
Změna oblasti nezpůsobí změnu jazyka operačního systému
v telefonu.
Vybraná oblast určuje, které možnosti budou k dispozici na
ostatních kartách.
Individuální nastavení
16 Nastavení telefonu
Vlastní nastavení obrazovky Dnes
Obrazovka Dnes zobrazuje nadcházející události, aktivní úkoly
a informace o příchozích zprávách. Obsah obrazovky Dnes
můžete upravit.
Vlastní nastavení obrazovky Dnes
1
Klepněte postupně na možnosti > Nastavení > karta
Osobní > Dnes
2
Na kartě Vzhled vyberte požadovaný motiv pozadí obrazovky
Dnes.
3
Na kartě Položky vyberte položky, které chcete zobrazit na
obrazovce Dnes.
Chcete-li změnit pořadí položek na obrazovce Dnes, klepněte na
položku a potom na příkaz Přesunout nahoru nebo Přesunout
dolů.
Toto je internetová verze této publikace. © Tisk je možný pouze pro soukromé použití.
Page 17

Použití vlastního obrázku pozadí
1
Klepněte postupně na možnosti > Nastavení > karta
Osobní > Dnes.
2
Zaškrtněte políčko Použít tento obrázek jako pozadí
a klepnutím na příkaz Procházet zobrazte seznam souborů
obrázků.
3
Klepněte na název soboru obrázku, který chcete použít.
4
Klepněte na příkaz OK.
Nastavení možností zobrazení událostí na obrazovce Dnes
1
Klepněte postupně na možnosti > Nastavení > karta
Osobní > Dnes.
2
Klepněte na kartu Položky.
3
Vyberte možnost Kalendář a klepněte na položku Možnosti….
4
Použijte některý z těchto postupů:
•
Chcete-li zobrazit pouze následující událost v plánu,
vyberte možnost Další událost. Chcete-li zobrazit více
událostí, klepněte na možnost Nadcházející události.
•
Pokud nechcete zobrazit celodenní události, zrušte
zaškrtnutí políčka Zobrazit celodenní události.
Nastavení možností zobrazení úkolů na obrazovce Dnes
1
Klepněte postupně na možnosti > Nastavení > karta
Osobní > Dnes.
2
Klepněte na kartu Položky.
3
Vyberte možnost Úkoly a klepněte na položku Možnosti….
4
Použijte některý z těchto postupů:
•
V části Zobrazit počet úkolů zaškrtněte políčka u typů úkolů,
které chcete zobrazit na obrazovce Dnes.
•
V seznamu Kategorie vyberte, zda se mají zobrazit pouze
úkoly přiřazené k určité kategorii, nebo všechny úkoly.
Vlastní nastavení nabídky Start
Můžete vybrat položky, které budou zobrazeny v nabídce Start.
Vlastní nastavení nabídky Start
1
Klepněte postupně na možnosti > Nastavení > karta
Osobní > Nabídky.
2
Zaškrtněte políčka u položek, které chcete zobrazit v nabídce
Start. Můžete vybrat až sedm položek.
Vlastní nastavení telefonu a služeb
Můžete provést vlastní nastavení telefonu, například typu
vyzvánění a vyzváněcího tónu, který bude použit pro příchozí
hovory, a tónu klávesnice, který bude použit při zadávání
telefonních čísel. Můžete také nastavit použití telefonních služeb,
jako jsou Další hovor na lince, Přesměrování hovorů a další.
Zobrazení nastavení telefonu a služeb
•
Klepněte postupně na možnosti > Nastavení > karta
Osobní > Telefon.
Nastavení vyzvánění
Změna typu vyzvánění a vyzváněcího tónu příchozího
hovoru
1
Klepněte postupně na možnosti > Nastavení > karta
Osobní > Zvuky a upozornění > karta Upozornění.
2
Vyberte Typ vyzvánění.
3
Vyberte možnost Vyzváněcí tón.
Tón klávesnice
Můžete změnit tón, který je slyšet při zadávání telefonního čísla
na klávesnici. Jsou-li nastaveny dlouhé tóny, bude tón slyšet tak
dlouho, jak dlouho je stisknuté číslo na klávesnici. Toto nastavení
použijte tehdy, máte-li potíže s úkony, které vyžadují tóny
z telefonu, jako je například přístup ke zprávám na záznamníku.
Jsou-li nastaveny krátké tóny, bude tón slyšet pouze jednu nebo
dvě vteřiny. Je-li tón vypnutý, není slyšet žádný tón.
Nastavení tónu klávesnice
1
Klepněte postupně na možnosti > Nastavení > karta
Osobní > kartaTelefon > karta Telefon.
2
V seznamu Klávesnice klepněte na požadovanou možnost.
Telefonní služby
Telefon se může přímo propojit s mobilní telefonní sítí a umožňuje
měnit nastavení různých telefonních služeb. Mezi telefonní
služby patří Přesměrování hovorů, Další hovor na lince, Hlasová
schránka a další. Další informace o dostupnosti telefonních
služeb v telefonu získáte od poskytovatele bezdrátových služeb.
Zobrazení a změna nastavení telefonních služeb
1
Klepněte postupně na možnosti > Nastavení > karta
Osobní > Telefon > karta Služby.
2
Vyberte službu, kterou chcete použít, a klepněte na příkaz
Zobrazit nastavení....
3
Vyberte požadované možnosti a klepněte na příkaz OK.
Sítě
Můžete zobrazit, které mobilní telefonní sítě jsou k dispozici,
a uspořádat je v pořadí, ve kterém je má telefon používat. Pokud
například není k dispozici první upřednostňovaná síť, telefon se
pokusí získat přístup ke druhé upřednostňované síti.
Zobrazení dostupných sítí
1
Klepněte postupně na možnosti > Nastavení > karta
Osobní > Telefon > karta Síť.
2
V části Výběr sítě vyberte možnost Ručně. Zobrazí se seznam
dostupných sítí.
Nastavení upřednostňovaných sítí
1
Klepněte postupně na možnosti > Nastavení > karta
Osobní > Telefon > karta Síť.
2
Klepněte na možnost Nastavit sítě a podle pokynů na
obrazovce seřaďte sítě podle svých preferencí.
3
Po seřazení sítí v upřednostňovaném pořadí se klepnutím na
příkaz OK vraťte na kartu Síť.
4
V seznamu Výběr sítě vyberte možnost Automaticky.
5
Klepněte na příkaz OK.
Ochrana telefonu
Telefon můžete chránit před neoprávněným nebo náhodným
použitím aktivací zámků.
Aktivace zámku karty SIM
1
Klepněte postupně na možnosti > Nastavení > karta
Osobní > Telefon > karta PIN/PIN2.
2
Zaškrtněte políčko Vyžadovat kód PIN, je-li telefon používán.
3
Klepněte na příkaz OK.
Kód PIN vám poskytne mobilní operátor.
Aktivace zámku telefonu
1
Klepněte postupně na možnosti > Nastavení > karta
Osobní > Zámek
2
Zaškrtněte políčko Dotázat se, není-li zařízení použito po
dobu a klepněte na čas.
3
Vyberte možnost Typ hesla, potvrďte heslo a klepněte na
příkaz OK.
Použití zámku klávesnice
1
Stisknutím tlačítka napájení dočasně vypnete obrazovku
a přepnete telefon do režimu spánku.
2
Telefon probudíte stisknutím tlačítka napájení. Telefon lze
také probudit otevřením klávesnice nebo přijetím hovoru či
zprávy.
Tlačítka můžete případně zamknout stisknutím a přidržením
tlačítka . Tlačítka odemknete klepnutím na položku
Odemknout.
Číslo IMEI
Poznamenejte si číslo IMEI (International Mobile Equipment
Identity – mezinárodní identifikace mobilního zařízení) pro případ
krádeže telefonu.
Toto je internetová verze této publikace. © Tisk je možný pouze pro soukromé použití.
Nastavení telefonu
17
Page 18

Zobrazení čísla IMEI
1
Stiskněte tlačítko .
2
Klepněte postupně na tlačítka
.
Šifrování dat na paměťové kartě
1
Na obrazovce Dnes klepněte postupně na možnosti >
Nastavení > karta Systém > Šifrování.
2
Zaškrtněte políčko Šifrovat soubory ukládané na paměťovou
kartu.
•
Šifrované soubory lze přečíst pouze v telefonu, ve kterém byly
zašifrovány.
•
Šifrované soubory se otevírají stejně jako jiné soubory. Musíte
však použít telefon, ve kterém byly zašifrovány. Čtení těchto
souborů nevyžaduje žádný zvláštní postup.
Pokud je nebo bylo zaškrtnuto políčko Šifrovat soubory ukládané
na paměťové karty, před vymazáním paměťové karty,
hardwarovým obnovením nebo aktualizací softwaru systému
ROM zazálohujte všechny soubory z paměťové karty. V opačném
případě ztratíte přístup k šifrovaným souborům na paměťové
kartě. K přenosu souborů mezi paměťovou kartou a počítačem
použijte program ActiveSync nebo Centrum zařízení Windows
Mobile. Po dokončení zkopírujte soubory zpět na paměťovou
kartu.
Další nastavení
Název telefonu
Název telefonu slouží k identifikaci telefonu v těchto situacích:
•
při synchronizaci s počítačem,
•
při připojení k síti,
•
při obnovení informací ze zálohy.
Pokud synchronizujete více telefonů se stejným počítačem, musí
mít každý telefon jednoznačný název.
Změna názvu telefonu
1
Klepněte postupně na možnosti > Nastavení > karta
Systém > O produktu.
2
Klepněte na kartu ID zařízení.
3
Zadejte název.
Název telefonu musí začínat písmenem, skládat se z písmen od A
do Z, čísel od 0 do 9 a nesmí obsahovat mezery. K oddělení slov
použijte podtržítko.
Nastavení displeje
Zvýšení nebo snížení velikosti textu na obrazovce
1
Klepněte postupně na možnosti > Nastavení > karta
Systém > Obrazovka > karta Velikost textu.
2
Zvyšte nebo snižte velikost textu posunutím jezdce.
Nastavení tlačítek
Telefon může obsahovat programy, ke kterým jsou již přiřazena
hardwarová tlačítka. Přiřazení těchto tlačítek můžete upravit tak,
aby tlačítka otevírala nejčastěji používané programy nebo aby
spouštěla určité zástupce.
Změna přiřazení programů nebo zástupců k programovým
tlačítkům
1
Klepněte postupně na možnosti > Nastavení > karta
Osobní > Tlačítka.
2
Seznam tlačítek a jejich aktuální přiřazení je zobrazeno na
kartě Programová tlačítka.
3
Klepněte na tlačítko, jehož přiřazení chcete změnit.
K usnadnění rozpoznání tlačítek jsou tlačítka opatřena čísly
a ikonami představujícími původní funkci tlačítka.
4
V okně Přiřaďte program klepněte na program nebo zástupce.
5
Klepněte na příkaz OK.
Změna přiřazení tlačítka programu pro přepínání mezi
režimem na výšku a na šířku
1
Klepněte postupně na možnosti > Nastavení > karta
Osobní > Tlačítka.
2
Na kartě Programová tlačítka v okně Klepněte na tlačítko
klepněte na tlačítko, jehož přiřazení chcete změnit, například
Tlačítko vlevo.
3
V okně Přiřaďte program vyberte možnost Otočit obrazovku.
4
Klepněte na příkaz OK.
Nyní můžete pomocí levého programového tlačítka
(hardwarového tlačítka) přepínat mezi režimy na šířku a na výšku.
Upozorňujeme, že tímto tlačítkem již nelze ovládat příslušná
softwarová tlačítka.
Možnosti dokončování slov
Dokončování slov urychluje zadávání textu tím, že nabízí slovní
návrhy během zadávání písmen pomocí hardwarové klávesnice
nebo jiných metod zadávání znaků. Můžete nastavit počet
zobrazených slovních návrhů, kdy se má seznam slov zobrazit
a další možnosti.
Nastavení funkce dokončování slov
1
Klepněte postupně na možnosti > Nastavení > karta
Osobní > Zadávání > karta Dokončování slov.
2
Ověřte, že je zaškrtnuto políčko Navrhovat slova při zadávání
textu.
3
Ve výchozím nastavení se po zadání mezery vždy zobrazí
seznam návrhů slov. Chcete-li, aby se seznam zobrazil po
zadání písmen, vyberte počet písmen, které chcete zadat
před zobrazením seznamu slov.
4
Seznam slovních návrhů obsahuje ve výchozím nastavení
čtyři slova. Počet zobrazených slov v seznamu návrhů můžete
změnit.
5
Pokud chcete automaticky opravovat špatně zadaná slova,
zaškrtněte políčko Povolit funkci Automatické opravy.
Databáze slov se učí a přidává nová slova, která zapisujete při
zadávání textu. Chcete-li odstranit přidaná slova a obnovit
výchozí stav databáze, klepněte na příkaz Vymazat uložené
položky.
Připomenutí a upozornění
Nastavení připomenutí
1
Klepněte postupně na možnosti > Nastavení > karta
Systém > Hodiny a připomenutí > karta Připomenutí.
2
Klepněte na možnost <Popis> a zadejte název připomenutí.
3
Klepněte na den v týdnu pro připomenutí. Klepnutím na
požadované dny můžete vybrat více dní.
4
Klepněte na čas. Otevřou se hodiny, ve kterých nastavte čas
připomenutí.
5
Klepněte na ikonu připomenutí a určete typ požadovaného
připomenutí. Můžete zvolit blikající světlo, jeden zvuk,
opakovaný zvuk nebo vibraci.
6
Pokud zvolíte přehrání zvuku, klepněte na seznam vedle
políčka Přehrát zvuk a klepněte na požadovaný zvuk.
Výběr způsobu upozorňování na události nebo akce
1
Klepněte postupně na možnosti > Nastavení > karta
Osobní > Zvuky a upozornění.
2
Na kartě Zvuky vyberte způsob upozorňování zaškrtnutím
příslušných políček.
3
Na kartě Upozornění v okně Událost klepněte na název
události a vyberte způsob upozorňování zaškrtnutím
příslušných políček. K dispozici je několik možností, jako je
speciální zvuk, zpráva nebo blikající světlo.
Nastavení telefonu
18
Toto je internetová verze této publikace. © Tisk je možný pouze pro soukromé použití.
Page 19

Synchronizace
Synchronizací dat můžete udržovat vždy aktuální informace,
které s sebou můžete kdekoliv nosit v telefonu. Mezi počítačem
a telefonem můžete synchronizovat tyto typy informací:
•
Informace aplikace Microsoft® Outlook®, jako jsou e-maily,
kontakty, kalendář, úkoly a poznámky.
•
Média, jako jsou fotografie, videa a hudba.
•
Oblíbené položky, což jsou záložky webových stránek ve
složce Mobilní oblíbené položky.
•
Soubory, jakou jsou dokumenty sady Microsoft® Office,
soubory PDF a další.
Příprava na synchronizaci
Před synchronizací musíte v počítači nainstalovat a nastavit
synchronizační software. Používáte-li systém Windows XP, měli
byste před nastavením synchronizace nejprve nainstalovat
aplikaci ActiveSync podle postupu v části Instalace aplikace
ActiveSync. Používáte-li systém Windows Vista, nemusíte
instalovat žádný software, ale musíte nastavit synchronizaci.
Další informace o nastavení synchronizace naleznete v částech
Nastavení synchronizace v systému Windows XP a Nastavení
synchronizace v systému Windows Vista.
Instalace aplikace ActiveSync
1
Vložte disk CD se softwarem do diskové jednotky počítače.
2
Aplikace ActiveSync je k dispozici v angličtině a několika
dalších jazycích. Vyberte požadovaný jazyk a klepněte na
tlačítko Další.
3
Klepněte na možnost Nastavení a instalace.
4
Zaškrtněte políčko ActiveSync a klepněte na tlačítko
Instalovat.
5
Přečtěte si licenční podmínky a klepněte na tlačítko
Souhlasím.
6
Po dokončení instalace klepněte na tlačítko Hotovo.
7
Instalaci dokončíte klepnutím na tlačítko Zavřít.
5
Vyberte typy informací, které chcete synchronizovat,
a klepněte na tlačítko Další.
6
Klepněte na tlačítko Dokončit.
Nastavení synchronizace v systému Windows Vista
1
Připojte telefon k počítači pomocí kabelu USB dodaného
s telefonem.
2
Automaticky se spustí aplikace Centrum zařízení Windows®
Mobile. Klepněte na příkaz Nastavit zařízení.
3
Vyberte typy informací, které chcete synchronizovat.
4
Zadejte název telefonu a klepněte na příkaz Nastavit.
Zahájení synchronizace
Zahájení synchronizace pomocí programu ActiveSync®
v počítači a kabelu USB
•
Připojte telefon k počítači pomocí kabelu USB dodaného
s telefonem. Automaticky se spustí program ActiveSync®
a zahájí se synchronizace.
Zahájení synchronizace z telefonu
1
Připojte telefon k počítači pomocí kabelu USB dodaného
s telefonem.
2
V telefonu: Klepněte postupně na možnosti >
Programy > ActiveSync.
3
V telefonu: Klepněte na tlačítko Synchronizovat.
Zahájení synchronizace pomocí aplikace Centrum zařízení
Windows® Mobile v počítači
1
Připojte telefon k počítači pomocí kabelu USB dodaného
s telefonem.
2
V počítači: Klepněte postupně na možnosti Start > Všechny
programy > Windows Mobile Device Center.
3
V počítači: V levé dolní části okna aplikace Centrum zařízení
Windows® Mobile klepněte na ikonu .
Způsoby synchronizace
Po instalaci synchronizačního softwaru do počítače můžete
telefon synchronizovat s počítačem některou z těchto metod:
•
Připojení USB – po připojení kabelu USB mezi telefonem
a počítačem se proces synchronizace spustí automaticky.
•
Připojení Bluetooth – před synchronizací informací mezi
telefonem a počítačem musíte nejprve mezi telefonem
a počítačem vytvořit partnerství Bluetooth. Další informace
o vytvoření partnerství Bluetooth naleznete v části Partnerství
Bluetooth™. Další informace o synchronizaci pomocí
připojení Bluetooth naleznete v části Synchronizace pomocí
propojení Bluetooth.
•
Bezdrátové připojení – synchronizace se serverem Exchange
pomocí programu ActiveSync nebo Centrum zařízení
Windows Mobile.
Chcete-li udržovat své informace v telefonu a počítači
v aktuálním stavu, synchronizujte často.
Nastavení synchronizace
•
Je-li v počítači systém Windows XP® nebo jiný kompatibilní
operační systém Windows, měli byste použít aplikaci
Microsoft® ActiveSync® 4.5 nebo novější. Aplikaci Microsoft
ActiveSync® naleznete na disku CD dodaném s telefonem.
•
Je-li v počítači systém Windows Vista®, měli byste použít
aplikaci Centrum zařízení Windows® Mobile, která je součástí
systému Windows Vista.
Nastavení synchronizace v systému Windows XP
1
Program Microsoft® ActiveSync® naleznete na disku CD
dodaném s telefonem.
2
Připojte telefon k počítači pomocí kabelu USB dodaného
s telefonem. Automaticky se spustí průvodce nastavením
synchronizace, který vás bude provázet vytvořením
synchronizačního partnerství.
3
V počítači klepněte na tlačítko Další.
4
Chcete-li synchronizovat telefon s počítačem, zaškrtněte
políčko Synchronizovat přímo se serverem, na kterém je
spuštěn server Microsoft Exchange a klepněte na tlačítko
Další.
Synchronizace pomocí připojení Bluetooth
Pomocí připojení Bluetooth můžete připojit telefon k počítači
a synchronizovat s ním informace.
Počítač musí být vybaven funkcí Bluetooth, případně musíte
s počítačem použít adaptér Bluetooth nebo hardwarový klíč.
Synchronizace pomocí propojení Bluetooth
1
Nastavte v počítači aplikaci Centrum zařízení Windows®
Mobile nebo ActiveSync. Pokyny naleznete v nápovědě
telefonu.
2
V telefonu klepněte postupně na možnosti > Programy
> ActiveSync.
3
Ověřte, že je funkce Bluetooth zapnutá v telefonu i v počítači
a že je nastavena ve viditelném režimu. Další informace
naleznete v části Zapnutí funkce Bluetooth™ a nastavení
telefonu do viditelného režimu.
4
Klepněte postupně na možnosti Nabídka > Připojit portem
Bluetooth.
5
Pokud se k tomuto počítači připojujete pomocí propojení
Bluetooth poprvé, musíte nejprve v telefonu dokončit
průvodce připojením Bluetooth a nastavit partnerství
Bluetooth mezi telefonem a počítačem. Další informace
naleznete v části Partnerství Bluetooth™.
Chcete-li šetřit energii baterie, vypněte funkci Bluetooth, když se
nepoužívá.
Plánovaná synchronizace
Plánovaná synchronizace umožňuje nastavit konkrétní časy, ve
kterých by se měl telefon připojit k serveru Exchange
a synchronizovat s ním informace. Tato funkce je alternativou
k funkci Direct Push, která všechny změny a nové položky
okamžitě bez vyžádání doručí z telefonu do počítače a z počítače
do telefonu.
Plánovaná synchronizace umožňuje nastavit plán pravidelné
synchronizace e-mailů a dalších informací aplikace Outlook.
Můžete nastavit frekvenci synchronizace v době špičky (která
obvykle označuje pracovní hodiny), kdy je objem e-mailů vysoký,
a v době mimo špičku, kdy je objem e-mailů nízký.
Toto je internetová verze této publikace. © Tisk je možný pouze pro soukromé použití.
Synchronizace
19
Page 20

Nastavení plánované synchronizace
1
Klepněte postupně na možnosti > Programy >
ActiveSync.
2
Klepněte postupně na možnosti Nabídka > Plán.
3
Vyberte časový interval v okně Ve špičce, který udává, jak
často chcete přijímat e-maily.
4
Vyberte časový interval v okně Mimo špičku.
5
Zaškrtněte políčko Odeslat/přijmout po klepnutí na Odeslat.
6
Chcete-li nastavit dny a hodiny, které tvoří dobu špičky
a dobu mimo špičku, klepněte na možnost Úprava časů špičky
podle plánu.
Chcete-li zakázat veškerou plánovanou synchronizaci, nastavte
hodnoty v okně Ve špičce a v okně Mimo špičku na možnost
Ručně.
Změna informací k synchronizaci
Můžete změnit typy a množství synchronizovaných informací pro
každý typ informace v telefonu nebo v počítači. Změnu nastavení
synchronizace v telefonu proveďte následujícím postupem.
Před změnou nastavení synchronizace v telefonu musí být telefon
odpojen od počítače.
Změna informací k synchronizaci
1
Klepněte postupně na možnosti Start > Programy >
ActiveSync.
2
Klepněte postupně na možnosti Nabídka > Možnosti.
3
Zaškrtněte políčka u položek, které chcete synchronizovat.
4
Chcete-li změnit nastavení synchronizace pro určitý typ
informace, vyberte typ informace a klepněte na možnost
Nastavení. Potom můžete nastavit maximální velikost pro
stažení, určit časové období, během kterého lze informaci
stáhnout, a provést další nastavení.
2
Klepněte postupně na možnosti Správa souborů > Procházet
obsah zařízení.
Použití aplikace Centrum zařízení Windows Mobile
V aplikaci Centrum zařízení Windows Mobile máte tyto možnosti:
•
Zobrazit a změnit nastavení synchronizace.
•
Označit a přenést fotografie z telefonu do galerie fotografií
v počítači se systémem Windows Vista.
•
Synchronizovat hudební soubory a videosoubory pomocí
programu Windows Media® Player. Další informace
naleznete v části Windows Media® Player Mobile.
•
Zobrazit dokumenty a jiné soubory v telefonu.
Další informace naleznete v nápovědě aplikace Centrum zařízení
Windows Mobile.
Přístup k nastavením synchronizace v systému Windows
Vista
1
V počítači se systémem Windows Vista klepněte postupně na
možnosti Start > Všechny programy > Centrum zařízení
Windows Mobile.
2
Klepněte na možnost Nastavení mobilního zařízení.
Označení a přenos fotografií z telefonu
1
V počítači se systémem Windows Vista klepněte postupně na
možnosti Start > Všechny programy > Centrum zařízení
Windows Mobile.
2
Klepněte postupně na možnosti Obrázky, Hudba a Video >
Počet nových obrázků a videoklipů dostupných pro import: X.
Průvodce vás bude provázet celým postupem.
Synchronizace hudebních souborů a videosouborů pomocí
programu Windows Media Player
1
V počítači se systémem Windows Vista klepněte postupně na
možnosti Start > Všechny programy > Centrum zařízení
Windows Mobile.
2
Klepněte postupně na možnosti Obrázky, Hudba a Video >
Přidat do zařízení média z přehrávače Windows Media Player.
Další informace naleznete v části Windows Media® Player
Mobile.
Zobrazení dokumentů a souborů v telefonu
1
V počítači se systémem Windows Vista klepněte postupně na
možnosti Start > Všechny programy > Centrum zařízení
Windows Mobile.
20 Synchronizace
Toto je internetová verze této publikace. © Tisk je možný pouze pro soukromé použití.
Page 21

Uspořádání osobních informací
Správa osobních informací zahrnuje práci s kontakty,
kalendářem, úkoly a dalšími položkami.
Kontakty
Kontakty jsou adresář a úložiště informací o osobách a firmách,
se kterými komunikujete. V telefonu lze vytvořit tři typy kontaktů:
•
Kontakty aplikace Microsoft® Office Outlook®. Tyto
kontakty jsou uloženy v telefonu a lze je vytvořit v telefonu
nebo synchronizovat s počítačem nebo serverem Exchange.
Pro každý kontakt lze uložit telefonní čísla, e-mailové adresy,
jména pro rychlé zasílání zpráv, adresy společnosti nebo
domácí adresy a informace, jako je název pracovní funkce,
narozeniny a mnoho dalších. Ke kontaktu aplikace Outlook
můžete také přidat obrázek a přiřadit vyzváněcí tón.
•
Kontakty na kartě SIM. Tyto kontakty jsou uloženy na kartě
SIM. Pro každou položku lze uložit pouze jméno a telefonní
číslo.
•
Kontakty služby Windows Live™. S těmito kontakty
komunikujete pomocí služeb Windows Live™ Messenger
nebo MSN. Podobně jako u kontaktů aplikace Outlook
můžete do kontaktu služby Windows Live zadat úplné
informace. Další informace naleznete v části Windows Live
Messenger.
Kontakty služby Windows Live™ můžete také přidat po nastavení
služby Windows Live™ v telefonu.
Správa kontaktů
Telefon nabízí několik možností uchování a správy telefonních
čísel a dalších informací o kontaktech:
•
Pomocí možnosti Kontakty můžete vytvářet kontakty v paměti
telefonu nebo na kartě SIM.
•
Pomocí možnosti Správce karty SIM můžete uložit a spravovat
kontakty na kartě SIM.
Přidání kontaktu aplikace Outlook
1
Klepněte postupně na možnosti Start > Kontakty.
2
Klepněte na příkaz Nový, vyberte možnost Kontakt aplikace
Outlook a zadejte kontaktní informace.
3
V poli Uložit jako vyberte způsob zobrazení názvu kontaktu
v seznamu kontaktů.
4
Chcete-li ke kontaktu přidat fotografii, klepněte na příkaz
Vybrat obrázek... a vyberte soubor obrázku nebo klepněte na
možnost Fotoaparát a pořiďte fotografii kontaktu. Fotografie
se zobrazí na obrazovce telefonu, když vám kontakt zavolá.
5
Chcete-li kontaktu přiřadit vyzváněcí tón, klepněte na pole
Vyzváněcí tón, projděte seznam tónů a vyberte z něj
požadovaný tón.
6
Dokončete akci klepnutím na příkaz OK.
Pokud vám zavolá osoba, která není v seznamu kontaktů, můžete
vytvořit kontakt pomocí funkce Historie hovorů tím, že klepnete
na telefonní číslo, přidržíte na něm prst nebo pero a potom
klepnete na příkaz Uložit do kontaktů v seznamu zástupců.
Zadání a vyhledání informací
Zadávání informací
K zadávání textu a znaků můžete použít:
•
klávesnici,
•
klávesnici na obrazovce,
•
funkce rozpoznání rukopisu, jako jsou Block Recognizer,
Letter Recognizer nebo Transcriber.
Použití klávesnice
•
Chcete-li zadat malá písmena, stiskněte tlačítka.
•
Chcete-li zadat jedno velké písmeno, stiskněte tlačítko
a potom stiskněte požadované tlačítko s písmenem.
•
Chcete-li zadat všechna velká písmena, stiskněte tlačítko
dvakrát. Chcete-li přepnout zpět na všechna malá
písmena, znovu stiskněte tlačítko
•
Chcete-li zadat znaky se znaménky, stiskněte nejprve tlačítko
s písmenem a potom tiskněte tlačítko , až se zobrazí
požadovaný znak.
•
Chcete-li zadat číslo nebo symbol (označený modrou barvou
v pravém horním rohu některých tlačítek), stiskněte tlačítko
a potom stiskněte příslušné tlačítko.
•
Chcete-li zadat pouze čísla nebo symboly, stiskněte tlačítko
dvakrát.
•
Chcete-li otevřít tabulku symbolů, stiskněte tlačítko .
•
Chcete-li zkontrolovat zadané znaky nebo ukončit používaný
program, stiskněte tlačítko .
Použití klávesnice na obrazovce
•
V programu klepněte na ikonu v dolní části obrazovky.
Pokud je zobrazena jiná ikona vstupu, klepněte na tuto ikonu,
klepněte na ikonu vpravo od ikony vstupu a potom
klepněte na možnost Klávesnice.
•
Zadejte text a čísla pomocí tlačítek na klávesnici na
obrazovce.
•
Chcete-li skrýt klávesnici na obrazovce, klepněte na ikonu
.
Zvětšení klávesnice na obrazovce
1
V programu klepněte na ikonu vstupu v dolní části obrazovky
a potom klepněte na ikonu vedle ikony vstupu.
2
Klepněte na položku Možnosti.
3
V seznamu Metoda zadávání vyberte možnost Klávesnice.
4
Klepněte na možnost Velká tlačítka, vyberte, zda chcete pro
některá tlačítka používat gesta, a potom klepněte na příkaz
OK.
.
Použití funkcí rozpoznávání rukopisu
•
V programu klepněte na ikonu vstupu v dolní části obrazovky,
klepněte na ikonu a potom klepněte na zvolenou
metodu.
•
Chcete-li zobrazit nápovědu pro psaní znaků pomocí aplikací
Block Recognizer, Letter Recognizer nebo Transcriber,
klepněte na otazník vedle oblasti zápisu.
Rozpoznávání rukopisu není k dispozici ve všech jazycích.
Použití aplikace Letter Recognizer
Pomocí aplikace Letter Recognizer můžete psát jednotlivá
písmena, čísla, symboly a interpunkci. Tyto zápisy jsou potom
převáděny na textové znaky.
Aplikace Letter Recognizer je k dispozici vždy, když lze zadat text.
Toto je internetová verze této publikace. © Tisk je možný pouze pro soukromé použití.
Uspořádání osobních informací 21
Page 22

Použití aplikace Letter Recognizer
1
V programu klepněte na ikonu vstupu v dolní části obrazovky,
klepněte na ikonu a potom klepněte na možnost
Letter Recognizer.
2
Zapište znaky, čísla a symboly do vyhrazené oblasti zápisu:
•
Chcete-li zadat velká písmena, pište do oblasti ABC (vlevo).
•
Chcete-li zadat malá písmena, pište do oblasti abc
(uprostřed).
•
Chcete-li zadat čísla, pište do oblasti 123 (vpravo).
•
Chcete-li zadat symboly a interpunkci, klepněte na
kteroukoliv oblast okna a zapište požadovaný znak, nebo
klepněte na ikonu a vyberte znak na klávesnici symbolů
na obrazovce.
Klepnutím na ikonu pod oblastí zápisu zobrazíte nápovědu
a ukázky psaní.
Použití aplikace Block Recognizer
Pomocí aplikace Block Recognizer můžete jediným tahem psát
písmena, čísla, symboly a interpunkci. Tyto tahy jsou potom
převáděny na textové znaky.
Aplikace Block Recognizer je k dispozici vždy, když lze zadat text.
Použití aplikace Block Recognizer
1
V programu klepněte na ikonu vstupu v dolní části obrazovky,
klepněte na ikonu a potom klepněte na možnost Block
Recognizer.
2
Zapište znaky, čísla a symboly do vyhrazené oblasti zápisu:
•
Chcete-li zadat písmena, pište do oblasti abc (vlevo).
•
Chcete-li zadat čísla, pište do oblasti 123 (vpravo).
•
Chcete-li zadat symboly a interpunkci, klepněte na
kteroukoliv oblast okna a zapište požadovaný znak, nebo
klepněte na ikonu a vyberte znak na klávesnici symbolů
na obrazovce.
Klepnutím na ikonu
a ukázky psaní.
vedle oblasti zápisu zobrazíte nápovědu
Použití aplikace Transcriber
Pomocí aplikace Transcriber můžete psát kamkoliv na obrazovku
rukou, tiskacím písmem nebo kombinací obou způsobů. Rukou
psaný text bude převeden na textové znaky. Další informace
o použití aplikace Transcriber získáte klepnutím na ikonu na
panelu nástrojů aplikace Transcriber.
Použití aplikace Transcriber
1
V programu klepněte na ikonu vstupu v dolní části obrazovky,
klepněte na ikonu a potom klepněte na možnost
Transcriber.
2
Klepnutím na příkaz OK zavřete úvodní obrazovku aplikace
Transcriber.
3
Pomocí pera pište kamkoliv na obrazovku. Váš rukopis bude
převeden na text krátce poté, co zvednete pero z obrazovky.
Chcete-li změnit nastavení aplikace Transcriber, například barvu
inkoustu nebo odkazy, klepněte na ikonu na panelu nástrojů
aplikace Transcriber, vyberte požadované možnosti na třech
kartách v dolní části obrazovky a proveďte změny.
Zobrazení ukázek psaní rukou pomocí aplikace Transcriber
1
V programu klepněte na ikonu vstupu v dolní části obrazovky,
klepněte na ikonu a potom klepněte na možnost
Transcriber.
2
Klepněte na ikonu na panelu nástrojů aplikace
Transcriber.
3
Chcete-li zobrazit ukázku, klepněte na písmeno a potom
klepněte na jeden z tvarů v horní části obrazovky.
4
Klepnutím na příkaz OK zavřete obrazovku s tvary písmen.
Další informace o rozpoznávání rukopisu a gest v aplikaci
Transcriber získáte klepnutím na ikonu na panelu nástrojů
aplikace Transcriber.
Zadání interpunkce a symbolů pomocí aplikace Transcriber
1
V programu klepněte na ikonu vstupu v dolní části obrazovky,
klepněte na ikonu a potom klepněte na možnost
Transcriber.
2
Klepněte na ikonu na panelu nástrojů aplikace
Transcriber.
3
Vyberte požadovanou interpunkci nebo symboly.
Chcete-li změnit umístění klávesnice, klepněte na záhlaví okna,
přidržte jej prstem nebo perem a potom jej přesuňte na
požadované místo.
Použití tabulky symbolů
Tabulka symbolů obsahuje úplný seznam běžných symbolů, jako
jsou závorky, lomené závorky, symboly měny a další znaky
včetně interpunkčních znamének a speciálních znaků.
Použití tabulky symbolů
1
Tabulku symbolů lze otevřít těmito způsoby:
•
V programu klepněte na ikonu vstupu v dolní části
obrazovky, klepněte na ikonu a potom klepněte na
možnost Tabulka symbolů.
•
Stiskněte tlačítko na hardwarové klávesnici.
2
Chcete-li procházet stránky se symboly, klepněte na ikonu
nebo v tabulce symbolů.
3
Klepnutím vyberete symbol a zavřete tabulku symbolů.
Zadávání dalších typů informací pomocí poznámek
Pomocí poznámek můžete kreslit nebo psát přímo na obrazovku
a ukládat poznámky psané rukou. Můžete také vytvořit
samostatný záznam (hlasovou poznámku) nebo můžete záznam
přidat k poznámce.
Hledání informací
Soubory a další položky uložené v telefonu můžete hledat podle
názvu souboru nebo podle slov obsažených v nich. Můžete
například hledat v e-mailových zprávách, poznámkách,
událostech, kontaktech a úkolech a také v nápovědě online.
Hledání souboru nebo položky
1
Klepněte postupně na možnosti > Programy > Hledat.
2
V poli Hledat máte tyto možnosti:
•
Zadejte název souboru, slovo nebo jinou informaci, kterou
chcete hledat.
•
V rozevíracím seznamu vyberte jednu položku, kterou jste
již hledali.
3
V poli Typ vyberte datový typ.
4
Klepněte na příkaz Hledat.
5
V seznamu Výsledky klepněte na položku, kterou chcete
otevřít.
22 Zadání a vyhledání informací
Toto je internetová verze této publikace. © Tisk je možný pouze pro soukromé použití.
Page 23

Zasílání zpráv
Zasílání zpráv je nabídka, ve které jsou umístěny textové zprávy
(SMS), multimediální zprávy (MMS) a e-maily. Nově přijaté zprávy
můžete otevřít z obrazovky Dnes. Stačí klepnout na typ zprávy,
kterou chcete otevřít.
Výběr účtu pro zprávy
1
Klepněte postupně na možnosti > Zasílání zpráv.
2
V okně pro výběr účtu vyberte účet.
Výběr účtu pro zprávy ze seznamu zpráv
•
Chcete-li přepnout na jiné typy účtů pro zprávy, klepněte
postupně na možnosti Nabídka > Přejít.
Otevření zprávy SMS nebo MMS
1
Klepněte postupně na možnosti > Zasílání zpráv > SMS /
MMS.
2
Klepněte na požadovanou zprávu SMS nebo MMS.
Procházení složek
1
Klepněte postupně na možnosti > Zasílání zpráv > SMS /
MMS.
2
Klepněte na možnost Doručená pošta.
3
Klepněte na složku, kterou chcete otevřít.
Konfigurace nastavení účtu pro zprávy
•
Klepněte postupně na možnosti Nabídka > Možnosti na
obrazovce pro výběr účtu.
Konfigurace nastavení účtu pro zprávy ze seznamu zpráv
•
Klepněte postupně na možnosti Nabídka > Nástroje >
Možnosti.
Zprávy SMS
Můžete odesílat krátké textové zprávy (SMS) o délce až 160
znaků do jiných mobilních telefonů. Psaní urychlíte a usnadníte
zadáním zprávy na výsuvné klávesnici.
Před použitím zpráv SMS musíte mít číslo centra zpráv. Toto
číslo vám poskytne poskytovatel služeb a obvykle je uloženo na
kartu SIM během spuštění. V opačném případě byste se měli
obrátit na operátora.
Vytvoření a odeslání zprávy SMS
1
Klepněte postupně na možnosti > Zasílání zpráv > SMS /
MMS.
2
Klepněte postupně na možnosti Nabídka > Nová > SMS.
3
Zadejte ručně telefonní číslo nebo klepněte na možnost
Komu: a přidejte telefonní číslo ze seznamu Kontakty.
4
Zadejte text.
5
Klepněte na příkaz Odeslat.
Vyžádání oznámení o doručení při vytváření nové zprávy
1
Klepněte postupně na možnosti Nabídka > Možnosti
zprávy....
2
Zaškrtněte políčko Vyžádat oznámení o doručení.
Aktivace příjmu oznámení o doručení
1
V seznamu zpráv SMS klepněte postupně na možnosti
Nabídka > Nástroje > Možnosti.
2
Klepněte na příkaz SMS / MMS.
3
Zaškrtněte políčko Vyžádat oznámení o doručení.
4
Klepněte postupně na možnosti Nabídka > Kopírovat na kartu
SIM.
Kopírování zpráv SMS z karty SIM
1
Klepněte postupně na možnosti > Zasílání zpráv > SMS /
MMS.
2
V seznamu zpráv vyberte zprávu SMS, kterou chcete
kopírovat.
3
Klepněte na příkaz Kopírovat do telefonu.
Zprávy SMS uložené na kartě SIM se automaticky zobrazí ve
složce Doručená pošta. Jejích zkopírování do telefonu bude mít
za následek výskyt duplicitních zpráv ve složce Doručená pošta,
když bude použita karta SIM.
Zprávy MMS
Do multimediální zprávy (MMS) lze vložit obrázky, videoklip nebo
zvukový klip.
•
Upozorňujeme, že služba MMS je placená a musí být
poskytována v mobilním účtu. Chcete-li zahrnout služby MMS
do svého telefonního předplatného, obraťte se na
poskytovatele bezdrátových služeb.
•
Dbejte na to, aby byla velikost odesílaných zpráv MMS v rámci
limitů povolených poskytovatelem bezdrátových služeb.
Vytváření a odesílání
Vytvoření a odeslání multimediální zprávy
1
Klepněte postupně na možnosti > Zasílání zpráv > SMS /
MMS.
2
Klepněte postupně na možnosti Nabídka > Nová > MMS.
3
Klepněte na šablonu nebo otevřete prázdnou zprávu MMS
klepnutím na příkaz Vlastní.
4
Zadejte ručně telefonní číslo nebo klepněte na možnosti
Nabídka > Přidat příjemce a přidejte číslo ze seznamu
Kontakty nebo Seznam hovorů.
5
Zadejte předmět zprávy.
6
Chcete-li vložit fotografii nebo videoklip, klepněte na ikonu
.
7
Chcete-li zadat text, klepněte na příkaz Vložit text.
8
Chcete-li vložit zvuk, klepněte na příkaz Vložit zvuk.
9
Klepněte na příkaz Odeslat.
Přidání dalších snímků
•
Klepněte na příkaz .
Ve snímku máte tyto možnosti:
•
Klepnutím na tlačítko
•
Klepnutím na tlačítko přejdete na předchozí snímek.
•
Klepnutím na tlačítko přejdete na následující snímek.
Přidání textu
Po klepnutí na možnost Vložit text v multimediální zprávě se
zobrazí prázdná obrazovka, na které lze zadat text. Máte tyto
možnosti:
zobrazíte náhled snímku.
Přijímání zpráv SMS
Zprávy SMS jsou přijímány automaticky, když je zapnutá funkce
telefonu. Když je telefon vypnutý, jsou zprávy SMS zadržovány
poskytovatelem bezdrátových služeb do příštího zapnutí
telefonu.
Kopírování zpráv SMS na kartu SIM
1
Klepněte postupně na možnosti > Zasílání zpráv > SMS /
MMS.
2
V seznamu zpráv vyberte zprávu SMS, kterou chcete
kopírovat.
3
V seznamu konverzací vyberte zprávu SMS, kterou chcete
kopírovat.
Toto je internetová verze této publikace. © Tisk je možný pouze pro soukromé použití.
Zadat vlastní text.
1
2 Vybrat běžná slova nebo výrazy ze seznamu Text.
3 Vložit odkaz na oblíbené položky.
Zasílání zpráv 23
Page 24

4 Přidat emotikonu.
5 Vložit kontaktní informace.
6 Vložit událost kalendáře.
Chcete-li upravit nebo odstranit výraz v seznamu Text, klepněte
na řetězec, podržte na něm prst nebo pero a klepněte na příkaz
Upravit nebo Odstranit z nabídky zástupců. Chcete-li vytvořit
nový výraz a přidat jej do seznamu, klepněte na příkaz Nový.
Zobrazení fotografií a videoklipů
Po klepnutí na příkaz Vložit obrázek nebo video můžete pořídit
fotografii nebo videoklip a vložit je do multimediální zprávy.
Příkaz Funkce
Klepněte na ikonu .
Klepněte na ikonu .
Klepněte na ikonu .
Spustí fotoaparát, pomocí kterého
lze pořídit fotografii.
Spustí videokameru, pomocí které
lze pořídit videoklip.
Ukončí výběr a přejde zpět ke zprávě
MMS.
Přidání zvukového klipu
Do každého snímku multimediální zprávy můžete přidat jeden
zvukový klip.
Přidání zvukového klipu
1
Klepněte na příkaz Vložit zvuk.
2
Vyberte zvukový soubor.
Když je zvukový soubor vybrán, máte tyto možnosti:
•
Klepnutím na tlačítko přehrajete zvukový klip.
•
Klepnutím na tlačítko
•
Klepnutím na tlačítko zastavíte přehrávání.
•
Klepnutím na příkaz Vybrat vložíte zvuk do zprávy.
•
Klepnutím na tlačítko ukončíte výběr a vrátíte se ke
zprávě.
•
Chcete-li zaznamenat nový zvukový klip a přidat jej do zprávy,
klepněte na ikonu . Otevře se místní okno Zaznamenat.
Záznam zahájíte klepnutím na příkaz Zaznamenat a ukončíte
klepnutím na příkaz Zastavit. Chcete-li si zaznamenaný
zvukový klip poslechnout, klepněte na příkaz Přehrát. Potom
klepněte na příkaz Přidat. Nový zvukový klip bude vložen do
zprávy.
pozastavíte přehrávání.
Možnosti dostupné během vytváření
Během vytváření multimediální zprávy můžete použít tyto
možnosti:
Příkaz
Klepněte postupně na možnosti Nabídka >
Možnosti > Pozadí.
Klepněte postupně na možnosti Nabídka >
Možnosti > Rozvržení textu.
Klepněte postupně na možnosti Nabídka >
Možnosti > Možnosti odeslání.
Funkce
Umožňuje
vybrat barvu
pozadí.
Umožňuje
vybrat umístění
textu vzhledem
k fotografii nebo
videoklipu: nad,
pod, vlevo nebo
vpravo.
Umožňuje zadat
čas odeslání,
lhůtu platnosti,
prioritu, kategorii
a zda
požadujete
oznámení
o doručení nebo
přečtení zprávy.
Klepněte postupně na možnosti Nabídka >
Příloha.
Umožňuje vložit
vizitku, událost
kalendáře nebo
libovolný soubor
jako přílohu.
Zobrazení a odpověď
Zobrazení zprávy
1
> Zasílání zpráv > SMS / MMS
2
Klepněte na zprávu.
3
V seznamu konverzací klepněte na zprávu.
Když je zobrazena zpráva:
•
Pokud zpráva obsahuje více než jeden snímek, použijte
ovládací prvky přehrávání , a .
•
Pokud zpráva obsahuje přílohu, klepnutím na možnost
Obsah zobrazíte seznam souborů vložených ve zprávě.
•
Na obrazovce Obsah zprávy máte tyto možnosti:
•
Chcete-li soubor uložit, vyberte jej a klepněte postupně na
možnosti Nabídka > Uložit.
•
Chcete-li uložit obsah textového souboru do seznamu Text,
klepněte postupně na možnosti Nabídka > Uložit > Uložit do
seznamu Text.
•
Chcete-li přiřadit fotografii k některému z kontaktů, klepněte
postupně na možnosti Nabídka > Přiřadit ke kontaktu.
•
Nastavte přijatou fotografii jako pozadí obrazovky Dnes.
Nastavení přijaté fotografie jako pozadí obrazovky Dnes
1
Otevřete multimediální zprávu.
2
Klepněte na možnost Obsah.
3
Klepněte na fotografii, kterou chcete otevřít.
4
Klepněte postupně na možnosti Nabídka > Nast. jako pozadí
Dnes.
5
Nastavte úroveň průhlednosti.
6
Klepněte na příkaz Hotovo.
Odpověď na zprávu
•
Klepněte postupně na možnosti Nabídka > Odpovědět >
Odpovědět nebo Odpovědět všem.
Možnost Odpovědět všem použijte tehdy, pokud chcete
odpovědět všem osobám uvedeným v polích Komu, Kopie
a Skrytá kopie.
Blokování telefonního čísla
Pokud nechcete přijímat multimediální zprávy od určitého
odesílatele, můžete přidat telefonní číslo odesílatele do seznamu
blokovaných odesílatelů zpráv MMS.
Blokování telefonního čísla
1
Když obdržíte novou multimediální zprávu, otevřete ji
a zobrazte.
2
Chcete-li příště zabránit příjmu multimediálních zpráv od
odesílatele této zprávy, klepněte postupně na možnosti
Nabídka > Zobrazit > Podrobnosti o zprávě.
3
Na obrazovce Podrobnosti o zprávě klepněte na možnosti
Nabídka > Zobrazit podrobnosti o kontaktu.
4
Klepněte postupně na možnosti Nabídka > Uložit mezi
blokované.
5
Klepněte na příkaz Hotovo.
•
Chcete-li zobrazit seznam blokovaných čísel, na obrazovce
SMS / MMS klepněte postupně na možnosti Nabídka >
Možnosti zpráv MMS > karta Blokovaná čísla.
•
Chcete-li odblokovat telefonní číslo a povolit odesílateli, aby
vám mohl odesílat zprávy MMS, odeberte číslo ze seznamu
blokovaných čísel. Klepněte na telefonní číslo v seznamu
blokovaných čísel, přidržte na něm prst nebo pero a potom
klepněte na příkaz Hotovo.
Změna nastavení zpráv MMS
Po prvním spuštění telefon automaticky načte nastavení MMS
poskytovatele bezdrátových služeb. Pokud tato výchozí
nastavení náhodou ztratíte nebo chcete přidat dalšího
24
Zasílání zpráv
Toto je internetová verze této publikace. © Tisk je možný pouze pro soukromé použití.
Page 25

poskytovatele bezdrátových služeb, můžete tato nastavení
konfigurovat během vytváření multimediální zprávy.
Konfigurace nastavení zpráv MMS
1
Klepněte postupně na možnosti > Zasílání zpráv > SMS /
MMS.
2
Klepněte postupně na možnosti Nabídka > Možnosti zpráv
MMS.
3
Na kartě Předvolby vyberte nebo zrušte zaškrtnutí políček
podle svých potřeb.
4
Na kartě Servery zkontrolujte, zda je v zařízení nastaven server
zpráv MMS.
5
Pokud nastavení nejsou k dispozici, klepněte na příkaz Nová
a zadejte následující informace, které získáte od svého
druhého poskytovatele bezdrátových služeb:
•
Název serveru. Popisný název, jako například název
poskytovatele bezdrátových služeb.
•
Brána. Umístění serveru MMS, který má obvykle podobu
adresy IP.
•
Číslo portu. Číslo portu HTTP použitého k připojení na server
zpráv MMS a přenosu souborů.
•
Adresa serveru. Adresa URL serveru, na kterém jsou uloženy
multimediální zprávy.
•
Připojit. Vyberte připojení, které telefon používá pro
multimediální zprávy.
•
Limit odesílání. Vyberte maximální velikost multimediální
zprávy povolenou poskytovatelem bezdrátových služeb.
•
Verze protokolu WAP. Vyberte protokol WAP 1.2 nebo WAP
2.0 v závislosti na tom, který protokol používá poskytovatel
bezdrátových služeb.
•
Můžete zvolit, aby se multimediální zprávy stahovali ve vaší
domácí i roamingové síti, uchovávat multimediální zprávy,
požadovat oznámení o doručení nebo přečtení, nastavit
rozlišení odesílaných obrázků atd.
•
Pokud telefon již obsahuje nastavení pro zprávy MMS,
doporučujeme tato nastavení neměnit. Změníte-li připravená
nastavení, může se stát, že telefon nebude moci odesílat
a přijímat multimediální zprávy.
•
Pokud na obrazovce Nastavení přidáte více poskytovatelů
služeb zpráv MMS, můžete jednoho poskytovatele vybrat jako
výchozího.
Nastavení výchozího poskytovatele služeb MMS
1
Klepněte postupně na možnosti > Zasílání zpráv > SMS /
MMS > Nabídka > Možnosti zpráv MMS > karta Servery.
2
V seznamu vyberte poskytovatele služeb.
3
Vyberte možnost Jako výchozí.
V telefonu můžete používat e-mail. Od správce sítě budete
potřebovat tyto informace:
•
adresu serveru,
•
název domény,
•
uživatelské jméno a heslo.
Příprava na použití e-mailu
Dříve než můžete odeslat nebo přijmout e-mail, musíte v telefonu
nastavit alespoň jeden e-mailový účet. Můžete nastavit tyto typy
e-mailových účtů:
•
E-mail Outlook, který umožňuje synchronizaci s počítačem
nebo serverem Microsoft® Exchange Server vaší
společnosti.
•
E-mailový účet poskytovatele internetových služeb.
•
Webové e-mailové účty.
•
Pracovní účet, ke kterému máte přístup prostřednictvím
virtuální privátní sítě (VPN).
Nastavení e-mailu programu Microsoft® Outlook®
prostřednictvím serveru Microsoft® Exchange
1
Klepněte postupně na možnosti > Zasílání zpráv >
Nastavení e-mailu.
2
Zadejte e-mailovou adresu a heslo, vyberte možnost Uložit
heslo a klepněte na příkaz Další.
3
Vyberte možnost Automaticky získat nastavení e-mailu
z Internetu a klepněte na příkaz Další.
4
Pokud nebude nalezeno automatické nastavení, vyberte
možnost Exchange server v seznamu Poskytovatel e-mailu
a klepněte na příkaz Další.
5
Znovu klepněte na příkaz Další.
6
Zaškrtněte políčko Pokusit se automaticky zjistit nastavení
serveru Exchange Server a klepněte na příkaz Další.
7
Pokud se nepodaří zjistit nastavení serveru, zadejte je ručně
a klepněte na příkaz Další.
8
Zadejte uživatelské jméno, heslo a doménu a klepněte na
příkaz Další.
9
Pokud se zobrazí požadavek na zadání adresy serveru,
zadejte ji a klepněte na příkaz Další.
10
Vyberte data, která chcete synchronizovat, a klepněte na
příkaz Dokončit.
Některé funkce e-mailu závisí na verzi serveru Microsoft®
Exchange použitého ve vaší společnosti. Informace o dostupnosti
těchto funkcí získáte od správce sítě.
Ruční nastavení e-mailového účtu běžného typu
1
Klepněte postupně na možnosti > Zasílání zpráv >
Nastavení e-mailu.
2
Zadejte e-mailovou adresu a heslo. Vyberte možnost Uložit
heslo a klepněte na příkaz Další.
3
Vyberte možnost Automaticky získat nastavení e-mailu
z Internetu a klepněte na příkaz Další.
4
Pokud nebude nalezeno automatické nastavení, vyberte
možnost v seznamu Poskytovatel e-mailu a klepněte na příkaz
Další.
5
Zadejte své jméno a zobrazovaný název účtu a klepněte na
příkaz Další.
6
Je-li to třeba, zadejte adresu serveru příchozí pošty a typ účtu
a klepněte na příkaz Další.
7
Zadejte uživatelské jméno a heslo e-mailového účtu, vyberte
možnost Uložit heslo a klepněte na příkaz Další.
8
Klepněte na možnost Upřesnit nastavení serveru.
9
Vyberte možnost Síťové připojení a potom klepněte na příkaz
Hotovo.
10
Zadejte adresu serveru odchozí pošty a klepněte na příkaz
Další.
11
Vyberte možnost pro funkci Automatické odesílání/příjem
a klepněte na příkaz Dokončit.
Použití e-mailových zpráv
Kontrola nových e-mailů
1
Klepněte postupně na možnosti > Zasílání zpráv.
2
Klepněte na svůj e-mailový účet.
3
Klepněte postupně na možnosti Nabídka > Odeslat
a přijmout.
Zobrazení přílohy
1
Klepněte postupně na možnosti > Zasílání zpráv.
2
Klepněte na e-mailový účet a složku, kterou chcete otevřít.
3
Klepněte na e-mailovou zprávu, která obsahuje přílohu,
kterou chcete zobrazit.
4
Klepněte na přílohu a počkejte na její stažení a zobrazení na
obrazovce.
Napsání nové e-mailové zprávy
1
Klepněte postupně na možnosti > Zasílání zpráv.
2
Klepněte na požadovaný e-mailový účet.
3
Klepněte postupně na možnosti Nabídka > Nová.
4
Zadejte ručně e-mailovou adresu nebo klepněte na možnost
Komu: a přidejte adresu ze seznamu Kontakty.
5
Zadejte předmět.
6
Zadejte text zprávy.
7
Chcete-li přidat přílohu, klepněte postupně na možnosti
Nabídka > Vložit a potom vyberte požadovanou možnost.
8
Klepněte na příkaz Odeslat.
Odstranění e-mailové zprávy
1
Klepněte postupně na možnosti > Zasílání zpráv.
2
Klepněte na e-mailový účet a složku, kterou chcete otevřít.
3
Přejděte na e-mailovou zprávu, kterou chcete odstranit.
4
Klepněte na příkaz Odstranit.
Toto je internetová verze této publikace. © Tisk je možný pouze pro soukromé použití.
Zasílání zpráv
25
Page 26

Odeslání odpovědi na e-mailovou zprávu
1
Klepněte postupně na možnosti > Zasílání zpráv.
2
Klepněte na e-mailový účet a složku, kterou chcete otevřít.
3
Klepněte na e-mailovou zprávu, na kterou chcete odpovědět.
4
Klepněte postupně na možnosti Nabídka > Odpovědět >
Odpovědět.
5
Zadejte text a klepněte na příkaz Odeslat.
Předání e-mailové zprávy
1
Klepněte postupně na možnosti > Zasílání zpráv.
2
Klepněte na e-mailový účet a složku, kterou chcete otevřít.
3
Přejděte na e-mailovou zprávu, kterou chcete předat.
4
Klepněte postupně na možnosti Nabídka > Odpovědět >
Předat.
5
Zadejte adresu v poli Komu: nebo klepněte na možnost
Komu: a vyberte adresu kontaktu z Kontaktů.
6
Klepněte na příkaz Odeslat.
Hledání e-mailové zprávy
1
Klepněte postupně na možnosti > Zasílání zpráv.
2
Klepněte na e-mailový účet a složku, kterou chcete otevřít.
3
Chcete-li použít klávesnici na obrazovce, klepněte na ikonu
. V opačném případě použijte výsuvnou klávesnici.
4
Zadejte první znaky jména odesílatele nebo předmětu zprávy,
kterou hledáte.
5
Pokud je hledaná zpráva ve vybrané složce, zobrazí se ve
filtrovaném seznamu na obrazovce.
Direct Push
Technologie Direct Push umožňuje přijímat nové e-mailové
zprávy do telefonu okamžitě po jejich doručení do složky
Doručená pošta na serveru Microsoft® Exchange Server. Tato
funkce funguje také pro položky, jako jsou kontakty, události
kalendáře a úkoly.
Zapnutí a vypnutí funkce Direct Push
1
Klepněte postupně na možnosti > Nastavení > karta
Připojení > Správce připojení
2
Vyberte možnost v části Microsoft Direct Push.
Časté aktualizace mohou být nákladné a jejich dostupnost závisí
na operátorovi.
E-maily a události společnosti
Synchronizace telefonu se serverem Exchange
Chcete-li zůstat v kontaktu s e-maily a plánem schůzek vaší
společnosti, když jste mimo kancelář, můžete bezdrátově připojit
telefon k Internetu a synchronizovat tyto informace se serverem
Exchange vaší společnosti. Kdykoliv můžete také použít adresář
společnosti. Vaše společnost musí mít e-mailový server, na
kterém je spuštěn server Microsoft® Exchange Server s aplikací
Exchange ActiveSync.
Nastavení připojení k serveru Exchange
Před zahájením synchronizace se serverem Exchange
a přístupem k informacím na něm musíte v telefonu nastavit
připojení k serveru Exchange. Od správce sítě budete potřebovat
tyto informace:
•
název serveru Exchange (musí být názvem serveru Outlook
Web Access),
•
název domény,
•
uživatelské jméno a heslo, které používáte v práci.
Nastavení připojení k serveru Exchange
1
Klepněte postupně na možnosti > Zasílání zpráv >
Nastavení e-mailu.
2
Zadejte e-mailovou adresu a klepněte na příkaz Další.
3
Zrušte zaškrtnutí políčka Automaticky získat nastavení e-mailu
z Internetu a klepněte na příkaz Další.
4
V seznamu Poskytovatel e-mailu vyberte možnost Server
Exchange a klepněte na příkaz Další.
5
Znovu klepněte na příkaz Další.
6
Zkontrolujte správnost e-mailové adresy a klepněte na příkaz
Další.
7
V okně Adresa serveru zadejte název serveru Exchange
a klepněte na příkaz Další.
8
Zadejte uživatelské jméno, heslo a doménu a klepněte na
příkaz Další.
9
Zaškrtněte políčka u typů informací, které chcete
synchronizovat se serverem Exchange.
10
Chcete-li změnit nastavení synchronizace pro určitý typ
informace, například e-maily, vyberte typ informace
a klepněte na možnost Nastavení.
11
Klepněte na příkaz Dokončit. Telefon automaticky zahájí
synchronizaci.
Pokud jste již synchronizovali e-maily s počítačem, spusťte
v telefonu aplikaci ActiveSync, klepněte na možnosti Nabídka >
Přidat zdroj serveru a nastavte připojení k serveru Exchange. Když
se zobrazí výzva k výběru typů informací k synchronizaci, musíte
nejprve zrušit zaškrtnutí políčka E-mail v části Počítač se
systémem Windows a až potom můžete zaškrtnout políčko E-
mail v části Server Exchange.
Změna nastavení serveru Exchange
1
Klepněte postupně na možnosti > Programy >
ActiveSync.
2
Klepněte postupně na možnosti Nabídka > Konfigurovat
server.
E-maily a události společnosti
26
Zahájení synchronizace
Před synchronizací se serverem Exchange musí být v telefonu
nastaveno připojení k Internetu, které umožňuje bezdrátovou
synchronizaci. Telefon zahájí synchronizaci automaticky, jakmile
je dokončeno nastavení připojení k serveru Exchange.
Pokud telefon připojujete k počítači v kanceláři pomocí připojení
USB nebo Bluetooth, můžete pomocí tohoto připojení k počítači
získat přístup k síti a stahovat e-maily a další informace aplikace
Outlook do telefonu.
Ruční zahájení synchronizace
1
Klepněte postupně na možnosti > Programy >
ActiveSync.
2
Klepněte na příkaz Synchronizovat.
Toto je internetová verze této publikace. © Tisk je možný pouze pro soukromé použití.
Page 27

Práce s e-maily společnosti
Pomocí telefonu můžete získat okamžitý přístup k e-mailům vaší
společnosti. Se zprávami můžete snadno pracovat. Můžete
použít řadu nástrojů, například Direct Push, načtení pošty,
vzdálené hledání e-mailů a příznaky e-mailů, pomocí kterých
můžete spravovat e-maily v telefonu.
Některé funkce zpráv závisí na verzi serveru Microsoft Exchange
použitého ve vaší společnosti. Informace o dostupnosti těchto
funkcí získáte od správce sítě.
Automatická synchronizace pomocí technologie Direct
Push
Technologie Direct Push umožňuje přijímat nové e-maily do
telefonu okamžitě po jejich doručení do složky Doručená pošta
na serveru Exchange (funkce doručení bez vyžádání). Tato
funkce funguje také pro položky, jako jsou kontakty, kalendář
a úkoly.
K použití funkce Direct Push je v telefonu zapotřebí připojení
GPRS. Před povolením funkce Direct Push budete také muset
provést úplnou synchronizaci mezi telefonem a serverem
Exchange.
Když jsou ve stejném okamžiku zapnutá připojení GPRS i Wi-Fi,
zvolí funkce Direct Push vždy připojení Wi-Fi.
Funkce Direct Push bude v telefonu fungovat pouze tehdy, pokud
vaše společnost používá server Microsoft Exchange Server 2003
s aktualizací Service Pack 2 (SP2) s aplikací Exchange ActiveSync
nebo novější verzi.
Povolení funkce Direct Push pomocí aplikace ActiveSync
1
Klepněte postupně na možnosti > Programy >
ActiveSync.
2
Klepněte postupně na možnosti Nabídka > Plán.
3
Vyberte možnost Při doručení položek v poli Ve špičce a v poli
Mimo špičku.
Časté aktualizace mohou být nákladné.
Okamžité stažení pomocí funkce Načtení pošty
1
Klepněte postupně na možnosti > Zasílání zpráv > E-mail
Outlook.
2
Klepněte na e-mailovou zprávu, kterou chcete otevřít.
3
Je-li e-mailová zpráva stažena pouze částečně, přejděte na
konec zprávy a klepněte na možnost Získat zbytek zprávy.
4
Počkejte na stažení zbytku těla zprávy.
Výchozí maximální velikost e-mailu pro stažení při synchronizaci
e-mailů lze změnit.
Změna výchozí maximální velikosti e-mailu pro stažení
1
V aplikaci ActiveSync v telefonu klepněte postupně na
možnosti Nabídka > Možnosti.
2
Klepněte na možnost E-mail a potom na položku Nastavení.
3
V okně Maximální velikost pro stažení vyberte požadovanou
možnost.
4
Klepněte na příkaz OK.
Hledání e-mailů na serveru Exchange
Zprávy, které nejsou k dispozici v telefonu, můžete vyhledat
v poštovní schránce serveru Microsoft Exchange. Výsledky
hledání se stáhnou a zobrazí ve složce Výsledky hledání.
Vaše společnost musí používat server Microsoft Exchange Server
2007 nebo novější.
Hledání e-mailů na serveru Exchange
1
Klepněte postupně na možnosti > Zasílání zpráv > E-mail
Outlook.
2
Klepněte postupně na možnosti Nabídka > Nástroje >
Prohledat server.
3
V textovém poli Hledat: zadejte klíčové slovo pro hledání.
4
Zvolte rozsah dat pro zprávy, které chcete hledat.
5
V seznamu Oblast hledání: vyberte, zda chcete hledat pouze
ve složce Doručená pošta nebo složce K odeslání nebo
chcete hledat ve všech složkách.
6
Klepněte na příkaz Hledat.
Povolení funkce Direct Push pomocí aplikace Správce
komunikace
1
Klepněte postupně na možnosti
> Programy > Správce
komunikace.
2
Nastavte funkci Microsoft Direct Push na hodnotu ZAPNUTO.
Časté aktualizace mohou být nákladné.
Plánovaná synchronizace
Pokud nechcete použít funkci Direct Push, můžete nastavit plán
pravidelné synchronizace e-mailů a informací aplikace Outlook.
Nastavte frekvenci synchronizace pro dobu Ve špičce (která
obvykle označuje pracovní hodiny), kdy je objem e-mailů vysoký,
a pro dobu Mimo špičku, kdy je objem e-mailů nízký.
Nastavení plánu synchronizace
1
Klepněte postupně na možnosti > Programy >
ActiveSync.
2
Klepněte postupně na možnosti Nabídka > Plán.
3
V okně Ve špičce a okně Mimo špičku vyberte požadovaný
časový interval.
4
Klepněte na příkaz OK.
Chcete-li nastavit dny a hodiny, které tvoří dobu špičky a dobu
mimo špičku, klepněte na možnost ve špičce ve větě v dolní části
obrazovky.
Okamžité stažení pomocí funkce Načtení pošty
Funkce Načtení pošty umožňuje okamžitě stáhnout celý e-mail
bez provedení celé akce Odeslat a přijmout. Tím se stažení omezí
pouze na e-mailovou zprávu, kterou požadujete, což pomáhá
šetřit náklady na přenos dat.
Funkce Načtení pošty funguje v telefonu pouze tehdy, pokud vaše
společnost používá server Microsoft Exchange Server 2007 nebo
novější.
Nastavení příznaků zprávy
Příznaky slouží jako připomenutí důležitých záležitostí nebo
žádostí obsažených ve zprávách. Nastavení příznaků zpráv,
které se stalo úspěšnou funkcí e-mailů aplikace Outlook
v počítačích, lze provést také v aplikaci Outlook Mobile
v telefonu. Můžete nastavit příznak přijatých zpráv v telefonu.
Příznaky jsou povoleny pouze tehdy, pokud jsou e-maily
synchronizovány se serverem Microsoft Exchange Server 2007
nebo novějším. Příznaky jsou zakázány nebo skryty, pokud jsou emaily synchronizovány se staršími verzemi serveru Microsoft
Exchange Server.
Nastavení nebo zrušení příznaků zprávy
1
Klepněte postupně na možnosti > Zasílání zpráv > E-mail
Outlook.
2
Klepněte na zprávu, kterou chcete otevřít.
3
Klepněte postupně na možnosti Nabídka > Pro zpracování
a vyberte jednu z těchto možností:
•
Nastavit příznak – označí zprávu červeným příznakem, který
označuje nutnost dalšího zpracování.
•
Příznak dokončení – označí zprávu značkou zaškrtnutí,
která označuje, že problém nebo požadavek v e-mailu je již
vyřešen.
•
Vymazat příznak – odebere příznak ze zprávy.
Připomenutí e-mailových zpráv se zobrazují v telefonu tehdy, jsouli zprávy označeny příznaky připomenutí a synchronizovány se
serverem Exchange.
Automatická odpověď v nepřítomnosti
Aplikace Microsoft® Office Outlook® Mobile umožňuje zjistit
a změnit váš stav nepřítomnosti. Podobně jako u e-mailů
aplikace Outlook v počítači i aplikace Outlook Mobile
automaticky odešle automatickou odpověď, pokud nejste
přítomni.
Odeslání automatických odpovědí v nepřítomnosti
1
Klepněte postupně na možnosti > Zasílání zpráv > E-mail
Outlook.
Toto je internetová verze této publikace. © Tisk je možný pouze pro soukromé použití.
E-maily a události společnosti
27
Page 28

2
Klepněte postupně na možnosti Nabídka > Nástroje > Mimo
kancelář.
3
V seznamu Právě jsem ve stavu vyberte možnost Mimo
kancelář.
4
Zadejte zprávu automatické odpovědi a klepněte na příkaz
Hotovo.
Zobrazení dokumentu propojeného s e-mailovou
zprávou
Při přijetí e-mailu, který obsahuje odkaz na dokument, jako je
dokument PDF nebo dokument Microsoft® Office umístěný na
serveru SharePoint nebo vnitřním souborovém serveru, můžete
tento dokument zobrazit v telefonu.
Dokument lze zobrazit pouze tehdy, máte-li účet aplikace
Microsoft Outlook, který se synchronizuje se serverem Exchange
Server 2007 nebo novějším. Kromě toho musí být server
Exchange nastaven tak, aby povoloval přístup ke knihovnám
dokumentů SharePoint nebo vnitřním souborovým serverům.
Zobrazení dokumentu propojeného s e-mailovou zprávou
1
Klepněte postupně na možnosti > Zasílání zpráv.
2
Vyberte e-mailový účet a potom otevřete zprávu s odkazem
na dokument SharePoint.
3
Klepnutím na odkaz otevřete a zobrazte dokument.
Správa složek
V telefonu můžete vybrat složky, které chcete synchronizovat se
serverem Exchange. Složky můžete také snadno vytvořit,
přejmenovat nebo odstranit.
Synchronizace složek
1
Klepněte postupně na možnosti > Zasílání zpráv > E-mail
Outlook.
2
Klepněte postupně na možnosti Nabídka > Nástroje > Správa
složek.
3
Zaškrtněte políčka u složek, které chcete synchronizovat.
4
Klepněte na příkaz OK.
Chcete-li zobrazit podsložky, krátce klepněte na složku.
Zobrazení kontaktních informací účastníků
1
V seznamu účastníků schůzky klepněte na jméno účastníka.
2
Pokud účastník není v seznamu kontaktů, klepnutím na
možnost Adresář společnosti zobrazte kontaktní informace.
Hledání kontaktů v adresáři společnosti
Kromě kontaktů v telefonu můžete mít přístup ke kontaktním
informacím v adresáři vaší organizace. Pokud jsou v adresáři
společnosti potřebné informace, můžete hledat podle
následujících kritérií: jméno, příjmení, e-mailové jméno,
zobrazované jméno, e-mailová adresa nebo umístění kanceláře.
Přístup do adresáře společnosti je k dispozici pouze tehdy, pokud
vaše organizace používá server Microsoft Exchange Server 2003
SP2 nebo novější a byla provedena první synchronizace se
serverem Exchange.
Hledání kontaktů v adresáři společnosti
1
Pokud jste tak ještě neučinili, proveďte synchronizaci se
serverem Exchange.
2
Použijte některý z těchto postupů:
•
Klepněte postupně na možnosti > Kontakty >
Nabídka > Adresář společnosti.
•
V nové zprávě klepněte na možnost Komu: nebo klepněte
postupně na možnosti Nabídka > Přidat příjemce a potom
klepněte na možnost Adresář společnosti.
•
V nové žádosti o schůzku klepněte na možnost Účastníci,
vyberte možnost Přidat povinného účastníka nebo Přidat
dobrovolného účastníka a klepněte na možnost Adresář
společnosti.
3
Zadejte část jména kontaktu nebo celé jeho jméno a klepněte
na příkaz Hledat.
4
V seznamu výsledků hledání klepněte na kontakt, který
chcete vybrat.
Chcete-li uložit kontakt z adresáře společnosti do telefonu,
přejděte na kontakt a potom klepněte postupně na možnosti
Nabídka > Uložit do kontaktů.
Zabezpečení e-mailu
Správa žádostí o schůzku
Pokud naplánujete a odešlete žádosti o schůzku z telefonu,
můžete pozvat účastníky na schůzku a zkontrolovat, zda mají na
schůzku čas. Po přijetí žádosti o schůzku můžete odpovědět
přijetím nebo odmítnutím žádosti. Žádost o schůzku také jasně
ukazuje, zda se schůzky nepřekrývají nebo nejdou těsně po
sobě.
Odpověď na žádost o schůzku
1
Klepněte postupně na možnosti > Zasílání zpráv > E-mail
Outlook.
2
Klepněte na e-mail se žádostí o schůzku, který chcete otevřít.
3
Chcete-li zkontrolovat svou dostupnost v době konání
požadované schůzky, klepněte na příkaz Zobrazit kalendář.
4
Chcete-li odpovědět a přijmout žádost o schůzku, klepněte
na příkaz Přijmout. Pokud se schůzky nemůžete zúčastnit,
klepněte na možnosti Nabídka > Odmítnout.
5
Zvolte, zda chcete před odesláním upravit e-mail s odpovědí,
a klepněte na příkaz OK.
6
Přijatá žádost o schůzku bude automaticky přidána jako
událost v Kalendáři v telefonu.
Je-li čas schůzky v konfliktu s jinými vašimi plánovanými
událostmi, zobrazí se na začátku e-mailu stav Konflikt při
plánování.
Zobrazení seznamu účastníků schůzky
1
Klepněte postupně na možnosti > Kalendář.
2
Klepněte na položku s událostí, kterou chcete otevřít, a potom
klepněte na možnost Účastníci.
Když je zobrazena schůzka, kterou jste uspořádali, a vaše
společnost používá server Microsoft Exchange Server 2007 nebo
novější, zobrazuje se v seznamu informace o tom, kdo účast na
schůzce potvrdil a kdo zamítnul.
Digitální podepisování a šifrování zpráv
Systém Windows Mobile™ v telefonu chrání e-maily aplikace
Outlook prostřednictvím rozšíření S/MIME (Secure/Multipurpose
Internet Mail Extension). Toto rozšíření umožňuje digitálně
podepisovat a šifrovat zprávy.
Digitální podpis zprávy vloží do zprávy váš certifikát
s autorizačním klíčem. Tím se prokáže příjemci, že zpráva
pochází od vás a nikoliv od podvodníka či hackera a že zpráva
nebyla pozměněna.
Šifrování chrání osobní informace ve zprávě tím, že zprávu
převede z obyčejného, čitelného textu na šifrovaný (kódovaný)
text. Zprávu může dešifrovat pouze příjemce, který má
autorizační klíč.
Šifrování a digitální popisy rozšíření S/MIME v zařízeních se
systémem Windows Mobile® jsou k dispozici pouze se serverem
Exchange Server 2003 SP2 nebo novější verzí, která podporuje
rozšíření S/MIME. Pokud nepoužíváte žádný z těchto produktů
nebo jste ještě neprovedli synchronizaci, nebudou tyto možnosti
k dispozici.
Zprávu můžete šifrovat s certifikátem nebo bez certifikátu. Abyste
však mohli šifrovanou zprávu přečíst, musíte je dešifrovat pomocí
platného certifikátu.
Podepsání a šifrování jednotlivé nové zprávy
1
Klepněte postupně na možnosti > Zasílání zpráv > E-mail
Outlook.
2
Vytvořte novou zprávu klepnutím na možnosti Nabídka >
Nová.
3
Klepněte postupně na možnosti Nabídka > Možnosti zprávy.
4
V seznamu Zabezpečení vyberte, zda chcete zprávu pouze
šifrovat, pouze podepsat nebo šifrovat i podepsat.
5
Klepněte na příkaz OK.
E-maily a události společnosti
28
Toto je internetová verze této publikace. © Tisk je možný pouze pro soukromé použití.
Page 29

Ověření digitálního podpisu v podepsané přijaté zprávě
1
Klepněte postupně na možnosti > Zasílání zpráv > E-mail
Outlook.
2
Otevřete e-mailovou zprávu aplikace Outlook, která obsahuje
digitální podpis.
3
V horní části zprávy klepněte na příkaz Zobrazit stav podpisu.
4
Klepněte postupně na možnosti Nabídka > Ověřit certifikát.
5
Chcete-li zobrazit podrobnosti o certifikátu ve zprávě,
klepněte postupně na možnosti Nabídka > Zobrazit certifikát.
Důvodů, proč digitální podpis není platný, může být několik.
Může například vypršet platnost certifikátu odesílatele, certifikát
může být odmítnut certifikačním úřadem nebo není k dispozici
server, který certifikát ověřuje. V případě potíží se obraťte na
odesílatele.
Digitální podepisování a šifrování všech zpráv
1
Klepněte postupně na možnosti > Programy >
ActiveSync.
2
Klepněte postupně na možnosti Nabídka > Možnosti.
3
Jako typ informace vyberte E-mail a klepněte na možnost
Nastavení. Na obrazovce možností synchronizace e-mailů
klepněte na příkaz Upřesnit.
4
Vyberte jednu nebo obě tyto možnosti:
•
Podepisovat všechny odchozí e-maily – podepíše všechny
odchozí e-mailové zprávy, takže příjemci mají jistotu, že
zprávy pocházejí od vás a nebyly žádným způsobem
pozměněny.
•
Šifrovat všechny odchozí e-maily – zašifruje všechny odchozí
e-mailové zprávy, takže obsah zpráv bude chráněn před
zobrazením jinými osobami než určenými příjemci.
5
Chcete-li vybrat certifikát pro podepisování nebo šifrování
odchozích e-mailových zpráv, klepněte na příkaz Zvolit
certifikát.
K úspěšnému podepisování a šifrování e-mailových zpráv musíte
obdržet platný certifikát.
Nastavení oprávnění pro e-mailovou zprávu
Dalším způsobem ochrany e-mailových zpráv je odesílání zpráv
s omezenými oprávněními použitím technologie IRM (správa
přístupových práv k informacím).
Tento způsob funguje pouze s e-mailovým účtem Microsoft
Outlook a pokud vaše společnost používá server RMS
s aktualizací SP1.
Nastavení oprávnění pro e-mailovou zprávu
1
Klepněte postupně na možnosti > Zasílání zpráv > E-mail
Outlook.
2
Vytvořte novou zprávu klepnutím na možnosti Nabídka >
Nová.
3
Klepněte postupně na možnosti Nabídka > Možnosti zprávy.
4
V seznamu Oprávnění vyberte jednu z těchto možností:
•
Neomezený přístup – povolí čtení zprávy všem.
•
Nepředávat dál – zabrání předání, vytištění nebo kopírování
zprávy.
5
Klepněte na příkaz OK.
Na zprávu chráněnou technologií IRM a přijatou do telefonu lze
odpovědět nebo ji lze předat, pouze pokud to zpráva povoluje.
Prohlížení webu
Připojení k Internetu
K Internetu se můžete připojit pomocí služby GPRS/HSPA nebo
Wi-Fi. Před připojením k Internetu pomocí služby GPRS/HSPA
budete potřebovat nastavení od poskytovatele služeb. Tato
nastavení jsou obvykle uložena na kartu SIM během spuštění.
V opačném případě byste se měli obrátit na operátora.
Zahájení prohlížení
1
Klepněte postupně na možnosti > Internet Explorer.
2
Zadejte webovou adresu do pole Adresa a klepněte na ikonu
.
Možnosti nabídky
Klepnutím na obrazovku a přidržením prstu nebo pera na místě
zobrazíte užitečné možnosti.
Nabídka v dolní části obrazovky obsahuje mnoho možností pro
aplikaci Internet Explorer.
•
Oddálit – zobrazí větší část webové stránky.
•
Domovská stránka – otevře úvodní stránku.
•
Panel Adresa – otevře novou webovou stránku. Zadejte
webovou adresu ve zvýrazněném panelu Adresa.
•
Oblíbené položky... – otevře seznam záložek oblíbených
webových stránek.
•
Přidat k oblíbeným položkám – přidá záložku otevřené webové
stránky mezi oblíbené položky. Oblíbené položky můžete
uspořádat také vytvořením podsložek.
•
Dopředu – návrat na předchozí navštívenou webovou stránku,
kterou jste opustili pomocí příkazu Zpět.
•
Obnovit – znovu načte aktuální webovou stránku.
•
Zobrazit – otevře podnabídku, ze které lze vybrat způsob
zobrazení webových stránek.
•
Upravit– vyjmutí, kopírování nebo vložení vybraného textu.
•
Nástroje – otevře podnabídku, ve které lze zadat nastavení
aplikace Internet Explorer.
Možnosti zobrazení
Chcete-li minimalizovat posunování a zvýšit rychlost stahování
stránky, můžete změnit způsob zobrazení webových stránek
v aplikaci Internet Explorer.
•
Úroveň přiblížení – vyberte úroveň přiblížení vhodnou pro
aktuální webovou stránku.
•
Sloupec – přizpůsobí stránku na sloupec se šířkou obrazovky.
To znamená, že téměř vůbec nebudete muset posunovat
stránku vodorovně. V tomto zobrazení je stahování obvykle
rychlejší než v jiných zobrazeních.
•
Přizpůsobit displeji – zachovává podobné rozvržení jako ve
stolním počítači. Položky jsou menší a vidíte téměř celou
stránku bez toho, abyste ji museli posunovat vodorovně.
•
Plocha – zachovává stejné rozvržení a velikost jako ve stolním
počítači. Toto nastavení vyžaduje vodorovné i svislé
posunování.
•
Celý displej – skryje panel nabídek a stavový řádek a využije
celou obrazovku k zobrazení webové stránky.
•
Zobrazit obrázky – zrušením zaškrtnutí tohoto políčka urychlíte
stahování webové stránky.
Možnosti nástrojů
Nabídka Nástroje obsahuje užitečná nastavení a možnosti pro
aplikaci Internet Explorer.
•
Historie – zobrazí seznam naposledy otevřených webových
stránek. Vyberte v seznamu stránku, kterou chcete otevřít.
•
Odeslat odkaz – pomocí jedné z uvedených metod odešle
odkaz na aktuální webovou stránku do jiného zařízení.
•
Vlastnosti – zobrazí informace o aktuálně zobrazené webové
stránce.
•
Možnosti – umožňuje zadat nastavení aplikace Internet
Explorer.
•
Karta Obecné – umožňuje nastavit domovskou (úvodní)
stránku a výchozí znakovou sadu použitou aplikací Internet
Explorer.
Toto je internetová verze této publikace. © Tisk je možný pouze pro soukromé použití.
Prohlížení webu
29
Page 30

•
Karta Paměť – umožňuje uvolnit paměťový prostor
nastavením doby, jak dlouho mají webové odkazy zůstat
uchovány, a odstraněním uložených souborů z webu.
•
Karta Zabezpečení – nastavení zabezpečení, která chrání
před nebezpečnými webovými stránkami. Soubory cookie
jsou soubory, které ukládají do telefonu webové stránky.
Tyto soubory umožňují přístup k různým službám webové
stránky.
Správa aplikace Internet Explorer
Použití lupy
Přiblížení a oddálení zobrazení webové stránky
1
Na webové stránce klepněte postupně na možnosti Nabídka
> Zobrazit > Úroveň přiblížení.
2
Vyberte požadovanou možnost.
Chcete-li posunout zobrazení stránky, dotkněte se obrazovky
a posouvejte po ní prstem nebo perem.
Změna zobrazení webové stránky
1
Na webové stránce klepněte postupně na možnosti Nabídka
> Zobrazit.
2
Vyberte požadovanou možnost.
Oblíbené položky
Oblíbené položky můžete vytvářet a upravovat jako rychlé
odkazy na své oblíbené webové stránky.
Přidání oblíbené webové stránky
1
V aplikaci Internet Explorer klepněte postupně na možnosti
Nabídka > Přidat k oblíbeným položkám.
2
Zadejte název a adresu a vyberte složku, do které chcete
položku uložit. Potom klepněte na příkaz Add.
Přechod na oblíbenou webovou stránku
1
V aplikaci Internet Explorer klepněte postupně na možnosti
Nabídka > Oblíbené položky....
2
Klepněte na oblíbenou položku v seznamu.
Přidání webového informačního kanálu
1
V aplikaci Internet Explorer přejděte na webovou stránku,
která obsahuje webové informační kanály.
2
Klepněte na adresu, přidržte na ní prst a potom klepnutím na
příkaz Kopírovat zkopírujte webovou adresu.
3
Přejděte na Panel Sony Ericsson.
4
Klepněte postupně na možnosti Možnosti > karta Webové
informační kanály.
5
Klepněte na následující dostupnou pozici.
6
Klepnutím a přidržením vložte webovou adresu do pole pro
adresu v horní části obrazovky a klepněte na příkaz Vložit.
7
Vyberte počet bloků na panelu Sony Ericsson pro webový
informační kanál. Každý blok obsahuje dva řádky.
8
Klepněte na příkaz OK.
Zobrazení webových informačních kanálů
1
Na panelu Sony Ericsson klepněte na požadovaný webový
informační kanál.
2
Vyberte informace, které chcete zobrazit, a klepněte na příkaz
Přejít na web.
Aktualizace webových informačních kanálů
•
Na panelu Sony Ericsson klepněte na příkaz Aktualizovat.
Naplánování aktualizace webových informačních kanálů
Prohlížení naposledy navštívených webových stránek
Můžete zobrazit naposledy navštívené webové stránky.
Prohlížení naposledy navštívených webových stránek
1
V aplikaci Internet Explorer klepněte postupně na možnosti
Nabídka > Nástroje > Historie.
2
Klepněte na název stránky v seznamu.
Individuální nastavení
Změna domovské stránky
1
Přejděte na webovou stránku.
2
Klepněte postupně na možnosti Nabídka > Nástroje >
Možnosti > karta Obecné.
3
Klepněte na příkaz Použít aktuální.
4
Klepněte na příkaz OK.
Vymazání historie
1
V aplikaci Internet Explorer klepněte postupně na možnosti
Nabídka > Nástroje > Možnosti > karta Paměť.
2
Klepněte na příkaz Vymazat historii.
3
Klepněte na příkaz OK.
Vymazání souborů cookie
1
V aplikaci Internet Explorer klepněte postupně na možnosti
Nabídka > Nástroje > Možnosti > karta Zabezpečení.
2
Klepněte na příkaz Vymazat cookies.
3
Klepněte na příkaz OK.
Webové informační kanály
1
Na panelu Sony Ericsson klepněte postupně na možnosti
Možnosti > karta Obecné.
2
Vyberte možnost v části Čas aktualizace webových
informačních kanálů.
3
Klepněte na příkaz OK.
Časté aktualizace mohou být nákladné.
Volání během prohlížení
Uskutečnění hovoru během prohlížení
•
Stiskněte tlačítko .
Prohlížeč Opera
Prohlížeč Opera je alternativou k prohlížeči Internet Explorer.
Často aktualizovaný obsah, jako jsou například novinové zprávy,
můžete odebírat a stahovat pomocí webových informačních
kanálů. Webové informační kanály jsou přístupné z panelu Sony
Ericsson.
Prohlížení webu
30
Toto je internetová verze této publikace. © Tisk je možný pouze pro soukromé použití.
Page 31

1 Tlačítko obnovení nebo zastavení
2 Pole s adresou
3 Pole pro hledání
4 Pole pro hledání službou Google
5 Zástupce
6 Panel nástrojů
7 Nabídka
8 Domovská stránka
9 Nová karta
10 Záložky
11 Předchozí stránka
12 Tlačítko hledání službou Google
13 Tlačítko Hledat
14 Zavření karty nebo přechod na webovou stránku
Zahájení prohlížení v prohlížeči Opera
1
Klepněte postupně na možnosti > Programy > Prohlížeč
Opera.
2
Zadejte webovou adresu do pole Adresa a klepněte na ikonu
.
Možnosti nabídky
Klepnutím na obrazovku a přidržením prstu nebo pera na místě
otevřete nabídku s běžnými možnostmi prohlížeče:
•
Zpět – návrat na předchozí stránku.
•
Načíst znovu – opětovné načtení aktuální stránky.
•
Přidat do záložek – uložení webové adresy jako záložky.
•
Režim na šířku – přepnutí do režimu zobrazení na šířku.
•
Uložit stránku – uložení aktuálnís stránky.
•
Výběr textu ZAP – umožňuje vybrat text ke zkopírování
z webové stránky.
•
Výběr textu VYP – zakáže výběr textu a vrátí se k režimu
normálního posunu.
•
Najít na stránce – vyhledání určitého slova nebo výrazu na
aktuální stránce.
•
Klepnutím na obrázky, odkazy nebo výběry a podržením prstu
nebo pera na ístě otevřete nabídky s možnostmi.
•
K přiblížení a oddálení použijte tlačítko ovládání hlasitosti.
Další možnosti zobrazíte klepnutím na ikonu :
Ikony na panelu nástrojů
Na panelu nástrojů se mohou zobrazovat následující ikony.
Klepnutím na ně provedete následující funkce:
Ikona Funkce
Návrat na předchozí stránku
Přejít do záložek
Vytvořit novou kartu
Přejít na domovskou stránku
Otevřít nabídku
Použít
Zavřít
Přidat záložku aktuální stránky
Vytvořit složky pro uložené webové stránky
Nástroje pro práci se složkami uložených stránek
Odeslat záložku aktuální stránky
Odstranit
Použití prohlížeče Opera
Přidání záložky aktuální stránky
1
Klepněte na ikonu
2
Klepněte na ikonu .
3
Klepněte postupně na možnosti
Uložení webové stránky
1
Klepněte kdekoliv na aktuální webové stránce a přidržte na
místě snímací pero nebo prst.
2
Klepněte na možnost Uložit stránku.
Vytvoření složky pro uložené webové stránky
1
Klepněte postupně na možnosti > Uložené stránky.
2
Klepněte na ikonu .
3
Pojmenujte složku.
4
Klepněte postupně na možnosti > .
Přesunutí uložené webové stránky do složky
1
Klepněte postupně na možnosti > Uložené stránky.
2
Klepněte na uloženou stránku a podržte ji perem nebo prstem
a potom klepněte na příkaz Upravit uloženou stránku.
3
V okně Složka vyberte složku.
4
Klepněte postupně na možnosti > .
.
> .
•
Vpřed – přechod dopředu (k dispozici, pokud jste přešli na
předchozí stránku).
•
Nastavení – vlastní nastavení prohlížeče.
•
Stahování – zobrazení stažených souborů.
•
Info o stránce – zobrazení informací o aktuálně zobrazené
webové stránce.
•
Historie – zobrazí historii prohlížení.
•
Uložené stránky – zobrazí uložené webové stránky.
•
Nápověda – otevře nápovědu.
•
Ukončit – ukončí prohlížeč Opera.
Toto je internetová verze této publikace. © Tisk je možný pouze pro soukromé použití.
Prohlížení webu
31
Page 32

Začínáme s připojením
Technologie Bluetooth™
Technologie Bluetooth™ umožňuje bezdrátovou komunikaci na
krátkou vzdálenost. Zařízení s funkcí Bluetooth mohou
vyměňovat informace na vzdálenost přibližně osm metrů bez
nutnosti fyzického spojení.
Režimy funkce Bluetooth™
Funkce Bluetooth™ v telefonu pracuje ve třech různých
režimech:
•
Zapnuto – funkce Bluetooth je zapnutá. Telefon může zjistit
jiná zařízení Bluetooth, ale tato zařízení nemohou zjistit
telefon.
•
Vypnuto – funkce Bluetooth je vypnutá. Nemůžete odesílat
ani přijímat informace pomocí propojení Bluetooth. Když
funkci Bluetooth nepoužíváte, vypněte ji. Ušetříte tím energii
baterie. Vypínejte ji také na místech, kde je zakázáno použití
bezdrátových zařízení, jako například na palubě letadla nebo
v nemocnici.
•
Viditelné – funkce Bluetooth je zapnutá a jiná zařízení
Bluetooth mohou zjistit telefon.
Ve výchozím nastavení je funkce Bluetooth vypnutá. Pokud
chcete, aby byla ve výchozím nastavení zapnutá, zapněte ji
a potom ihned vypněte telefon. Při příštím zapnutí telefonu bude
funkce Bluetooth zapnutá.
Zapnutí funkce Bluetooth™ a nastavení telefonu do
viditelného režimu
1
Klepněte postupně na možnosti > Nastavení > karta
Připojení > Bluetooth™ > karta Režim.
2
Zaškrtněte políčka Zapnout Bluetooth a Umožnit, aby toto
zařízení bylo v ostatních zařízeních viditelné.
3
Klepněte na příkaz OK.
Partnerství Bluetooth™
Partnerství Bluetooth™ je vztah, který vytvoříte mezi telefonem
a dalším zařízením Bluetooth. Pomocí tohoto vztahu lze
vyměňovat informace zabezpečeným způsobem.
Vytvoření partnerství Bluetooth™
1
Klepněte postupně na možnosti > Nastavení > karta
Připojení > Bluetooth™.
2
Na kartě Zařízení klepněte na příkaz Přidat nové zařízení.
Telefon potom vyhledá další zařízení Bluetooth a zobrazí je
v okně.
3
Klepněte na název požadovaného zařízení.
4
Klepněte na příkaz Další.
5
Zadejte heslo pro navázání zabezpečeného připojení. Heslo
může mít 1 až 16 znaků.
6
Klepněte na příkaz Další.
7
Počkejte, až spárované zařízení přijme partnerství. Přijímající
účastník musí zadat stejné heslo, jako jste zadali vy.
8
Zobrazí se název spárovaného zařízení. Můžete jej upravit
nebo můžete zadat nový název.
9
Zaškrtněte políčka u služeb spárovaného zařízení, které
chcete využívat.
10
Klepněte na příkaz Dokončit.
Vytvoření partnerství Bluetooth mezi dvěma zařízeními je
jednorázový proces. Jakmile je partnerství vytvořeno, zařízení se
navzájem automaticky rozpoznají pokaždé, když jsou k sobě
dostatečně blízko a mají zapnutou funkci Bluetooth. Není proto
třeba zadávat heslo znova.
Přijetí partnerství Bluetooth™
1
Zkontrolujte, zda je zapnutá funkce Bluetooth™ a zda je
telefon ve viditelném režimu.
2
Když se zobrazí výzva k vytvoření partnerství s druhým
zařízením, klepněte na příkaz Ano.
3
Zadejte heslo (stejné heslo, jaké jste zadali v zařízení
požadujícím partnerství) k navázání zabezpečeného připojení.
Heslo musí mít 1 až 16 znaků.
4
Klepněte na příkaz Další.
5
Klepněte na příkaz Dokončit. Nyní můžete vyměňovat
informace se spárovaným zařízením.
Chcete-li přejmenovat partnerství Bluetooth, klepněte na název
partnerství na kartě Zařízení na obrazovce nastavení funkce
Bluetooth, přidržte na něm prst nebo pero a potom klepněte na
příkaz Upravit.
Chcete-li odstranit partnerství Bluetooth, klepněte na název
partnerství na kartě Zařízení na obrazovce nastavení funkce
Bluetooth, přidržte na něm prst nebo pero a potom klepněte na
příkaz Odstranit.
Připojení zařízení handsfree nebo stereofonního sluchátka s mikrofonem Bluetooth™
Chcete-li telefonovat bez použití rukou (v režimu handsfree),
můžete s telefonem použít zařízení handsfree Bluetooth™, jako
je například sada handsfree v automobilu. Telefon podporuje
také profil A2DP (Advanced Audio Distribution Profile – profil
vyspělé distribuce zvuku), který umožňuje používat stereofonní
sluchátko s mikrofonem k telefonování a poslechu stereofonní
hudby bez použití rukou.
Připojení zařízení handsfree nebo stereofonního sluchátka
s mikrofonem Bluetooth™
1
Ověřte, že je zapnutý telefon i sluchátko s mikrofonem
Bluetooth™, že jsou obě zařízení ve svém blízkém dosahu
a že sluchátko s mikrofonem je ve viditelném režimu. Postup
nastavení sluchátka s mikrofonem do viditelného režimu
naleznete v dokumentaci výrobce.
2
Klepněte postupně na možnosti > Nastavení > karta
Připojení > Bluetooth.
3
Na kartě Zařízení klepněte na příkaz Přidat nové zařízení.
Telefon vyhledá další zařízení Bluetooth a zobrazí je v okně.
4
Klepněte na název sluchátka s mikrofonem Bluetooth
a klepněte na příkaz Další. Telefon se automaticky spáruje se
sluchátkem s mikrofonem Bluetooth.
5
Ověřte, že je zaškrtnuto políčko Sada handsfree. Pokud je
sluchátko s mikrofonem stereofonní, musí být zaškrtnuto také
políčko Bezdrátová stereofonní souprava.
6
Klepněte na příkaz Dokončit. Když je připojeno stereofonní
sluchátko s mikrofonem Bluetooth, v záhlaví okna se zobrazí
ikona .
Pokud dojde k odpojení sluchátka s mikrofonem Bluetooth,
zapněte sluchátko s mikrofonem a opakujte kroky 1 až 3 výše.
Klepněte na název stereofonního sluchátka s mikrofonem
Bluetooth, přidržte na něm prst nebo pero a klepněte na příkaz
Nastav. Bluetooth stereo.
Systém Windows® Mobile se automaticky pokusí pomocí předem
nastavených hesel (0000, 1111, 8888, 1234) spárovat sluchátko
s mikrofonem Bluetooth se zařízením. Pokud se pokus nezdaří,
musíte zadat ručně heslo dodané se sluchátkem s mikrofonem.
Přenos informací pomocí připojení Bluetooth™
Můžete přenášet informace, jako jsou kontakty, položky
kalendáře, úkoly a také soubory, z telefonu do počítače nebo
jiného zařízení s funkcí Bluetooth™.
Pokud v počítači není k dispozici funkce Bluetooth, budete muset
k počítači připojit adaptér Bluetooth nebo hardwarový klíč.
Příjem všech příchozích přenosů do telefonu
1
Klepněte postupně na možnosti > Nastavení > karta
Připojení > Přenést.
2
Ověřte, že je zaškrtnuto políčko Přijmout všechny příchozí IR
přenosy.
Přenos informací do počítače
1
Zapněte funkci Bluetooth™ v telefonu a nastavte telefon do
viditelného režimu. Další informace naleznete v části Zapnutí
funkce Bluetooth™ a nastavení telefonu do viditelného
režimu.
2
Vytvořte partnerství Bluetooth a potom povolte v počítači
příjem přenosů Bluetooth. Pokud je v počítači systém
Windows Vista nebo Windows XP SP2 a daná verze systému
Začínáme s připojením
32
Toto je internetová verze této publikace. © Tisk je možný pouze pro soukromé použití.
Page 33

Windows podporuje adaptér Bluetooth počítače, postupujte
takto:
1
V počítači otevřete v Ovládacích panelech okno Zařízení
Bluetooth a klepněte na kartu Možnosti.
2
V systému Windows Vista vyberte možnost Povolit zařízením
Bluetooth vyhledání tohoto počítače. V systému Windows XP
SP2, vyberte možnost Zapnout zjišťování a možnost Povolit
zařízením Bluetooth připojení k tomuto počítači.
3
Vytvořte partnerství Bluetooth mezi telefonem
a počítačem. Další informace naleznete v části Partnerství
Bluetooth™.
4
Na kartě Možnosti v okně Zařízení Bluetooth vyberte
možnost Zobrazit ikonu Bluetooth v oznamovací oblasti.
5
Chcete-li v počítači povolit příjem přenosů Bluetooth,
klepněte pravým tlačítkem myši na ikonu Bluetooth
v pravém dolním rohu obrazovky počítače a vyberte
možnost Přijmout soubor.
3
Nyní je přenos připraven. V telefonu vyberte položku, kterou
chcete přenést. Touto položkou může být událost v kalendáři,
úkol, vizitka nebo soubor.
4
Chcete-li přenést kontakt, klepněte postupně na možnosti
Nabídka > Odeslat kontakt > Přenést. Chcete-li přenést jiné
typy informací, klepněte postupně na možnosti Nabídka >
Přenést [typ položky].
5
Klepněte na název zařízení, do kterého chcete informace
přenést.
6
Pokud přenášíte položku kalendáře, úkol nebo kontakt do
počítače a tato položka není automaticky přidána do aplikace
Outlook, vyberte v aplikaci Outlook možnosti Soubor > Import
a export a naimportujte ji.
Výchozí složka v počítači pro ukládání přenesených položek
může být C:\Documents and Settings\uživatelské_jméno\My
Documents v systému Windows XP a C:\Users\your_username
\My Documents v systému Windows Vista.
Síť Wi-Fi (bezdrátová síť LAN)
Pomocí telefonu se můžete připojit k Internetu prostřednictvím
bezdrátové sítě. Připojit se můžete z domova (osobní síť) nebo
z veřejných přístupových míst (aktivních bodů).
•
Osobní sítě jsou obvykle chráněné. Vlastník vyžaduje
přístupový výraz nebo klíč.
•
Aktivní body jsou obvykle nechráněné, ale často vyžadují,
abyste se před přístupem k Internetu přihlásili ke službě
operátora.
Připojení k bezdrátové síti
1
Na panelu Sony Ericsson klepněte na ikonu .
2
Vyberte síť a klepněte na příkaz OK.
Zapnutí a vypnutí funkce Wi-Fi
•
Na panelu Sony Ericsson klepněte na ikonu nebo .
Použití funkce Wi-Fi vyčerpává baterii. Když se funkce Wi-Fi
nepoužívá, vypněte ji.
Funkci Wi-Fi lze zapnout a vypnout také pomocí Správce
komunikace.
Nastavení
Některá nastavení závisí na konfiguraci sítě. Další informace
o nastavení získáte od správce sítě.
Změna nastavení
1
Klepněte postupně na možnosti > Nastavení > karta
Připojení > Bezdrátová síť LAN
2
Zadejte nová nastavení a klepněte na příkaz OK.
Ikony stavu
Povolená funkce Wi-Fi
Prohledávání dostupných připojení Wi-Fi
Připojená síť Wi-Fi
Windows Live Messenger
Pomocí existujícího účtu Windows Live ID a aplikace Windows
Live Messenger můžete komunikovat online.
Nastavení služby Messenger
1
Klepněte postupně na možnosti > Programy >
Messenger.
2
Klepněte na možnost Přihlásit a postupujte podle pokynů.
Přihlášení ke službě Messenger
1
Klepněte postupně na možnosti > Programy >
Messenger.
2
Klepněte na tlačítko Přihlásit.
Odeslání rychlé zprávy
1
Klepněte postupně na možnosti > Programy >
Messenger.
2
Vyberte kontakt v seznamu a klepněte na příkaz Zpráva.
3
Zadejte zprávu a klepněte na příkaz Odeslat.
Sdílení Internetu
Sdílení Internetu připojí počítač k Internetu pomocí datového
připojení telefonu, jako například připojení GPRS nebo EDGE.
Telefon poté funguje jako modem. Telefon můžete připojit
k počítači pomocí kabelu USB nebo pomocí funkce Bluetooth™.
Před použitím sdílení Internetu se odpojte od aplikace Centrum
zařízení Windows Mobile nebo ActiveSync v počítači. Zkontrolujte
také, že je v telefonu vložena karta SIM a že je k dispozici připojení
GPRS nebo telefonické modemové připojení.
Použití telefonu jako modemu USB
Použití telefonu jako modemu USB vyžaduje kabel USB.
Před použitím telefonu jako modemu USB musíte v počítači
nastavit aplikaci Centrum zařízení Windows Mobile nebo
Microsoft ActiveSync verze 4.5 nebo novější.
Nastavení telefonu jako modemu USB
1
Klepněte postupně na možnosti Start > Programy > Sdílení
Internetu.
2
V seznamu Připojení počítače vyberte možnost USB.
3
V seznamu Síťové připojení vyberte název připojení, které
telefon používá pro připojení k Internetu.
4
Připojte kabel USB mezi telefonem a počítačem.
5
Klepněte na příkaz Připojit.
Použití telefonu jako modemu Bluetooth™
Telefon můžete připojit k počítači pomocí technologie
Bluetooth™ a použít jej jako počítačový modem. Aby mohl
počítač použít internetové připojení telefonu, musíte v telefonu
aktivovat sdílení Internetu a potom nastavit síť PAN (Personal
Area Network) Bluetooth mezi počítačem a telefonem.
Pokud v počítači není k dispozici funkce Bluetooth, budete muset
k počítači připojit adaptér Bluetooth nebo hardwarový klíč.
Aktivace sdílení Internetu a nastavení sítě PAN
1
Zapněte funkci Bluetooth™ v telefonu a nastavte ji do
viditelného režimu.
2
Iniciujte partnerství Bluetooth z telefonu. Další informace
naleznete v části Vytvoření partnerství Bluetooth™.
3
Klepněte postupně na možnosti > Programy > Sdílení
Internetu.
4
Vyberte možnost Bluetooth PAN v nastavení Připojení
počítače.
5
V seznamu Síťové připojení vyberte název připojení, které
telefon používá pro připojení k Internetu.
6
Klepněte na příkaz Připojit.
7
V počítači nastavte síť PAN (Personal Area Network)
Bluetooth s telefonem.
V systému Windows Vista:
1
Klepněte postupně na možnosti Start > Ovládací panely >
Síť a Internet > Centrum sítí a sdílení.
2
Klepněte na příkaz Spravovat síťová připojení a potom
v části Síť PAN poklepejte na možnost Síťové připojení
Bluetooth.
Toto je internetová verze této publikace. © Tisk je možný pouze pro soukromé použití.
Začínáme s připojením
33
Page 34

3
V dialogovém okně Zařízení sítě PAN Bluetooth vyberte
telefon a klepněte na příkaz Připojit.
V systému Windows XP SP2:
1
Klepněte postupně na možnosti Start > Nastavení >Ovládací
panely > Síťová připojení.
2
Vyhledejte Síťové připojení Bluetooth v seznamu a klepněte
na něj.
3
V části Práce se sítí klepněte na příkaz Zobrazit síťová
zařízení Bluetooth.
4
V dialogovém okně zařízení sítě PAN Bluetooth vyberte
telefon a klepněte na příkaz Připojit.
8
Na obrazovce Sdílení Internetu v telefonu zkontrolujte stav
a ověřte, že se počítač úspěšně připojil k Internetu pomocí
telefonu jako modemu Bluetooth.
Ukončení připojení k Internetu
•
Klepněte na příkaz Odpojit na obrazovce Sdílení Internetu.
Fotoaparát
Pomocí fotoaparátu telefonu můžete fotografovat
a zaznamenávat videoklipy se zvukem. Uložené fotografie
a videoklipy se nacházejí na panelu Media Xperience ve složkách
Obrázky a Videa.
Použití fotoaparátu
1 Přiblížení nebo oddálení zobrazení
2 Zobrazení fotografií a videoklipů
3 Režim videa
4 Režim fotografování
5 Aktivace fotoaparátu, fotografování, záznam videoklipů
Aktivace fotoaparátu
•
Stiskněte tlačítko fotoaparátu .
Nefotografujte a nenahrávejte videoklipy se silným zdrojem světla
na pozadí. Chcete-li předejít rozmazání obrázků, použijte podpěru
nebo samospoušť.
Pořízení fotografie
1
Aktivujte fotoaparát a klepněte na ikonu .
2
Stisknutím tlačítka do poloviny aktivujte
automatické zaostření.
3
Když se tečka a rámeček zaostření zbarví dozelena, úplným
stisknutím tlačítka pořiďte fotografii.
Použití lupy
•
Stiskněte tlačítko ovládání hlasitosti nahoru nebo dolů.
Lupa je k dispozici pouze při fotografování a u obrázků s velikostí
menší než 3 megapixely.
Záznam videoklipu
1
Aktivujte fotoaparát a klepněte na ikonu .
2
Chcete-li použít automatické zaostření, stiskněte tlačítko
a přidržte jej, dokud se tečka a rámeček zaostření
nezbarví dozelena.
3
Záznam zahájíte stisknutím tlačítka zcela dolů.
4
Záznam zastavíte stisknutím a přidržením tlačítka .
Odeslání fotografie nebo videoklipu
1
Aktivujte fotoaparát a klepněte na ikonu .
2
Klepněte na tlačítko .
3
Vyberte, zda chcete odeslat položku e-mailem nebo ve
zprávě MMS.
Nastavení jasu
•
Když používáte fotoaparát nebo videorekordér, k nastavení
jasu použijte navigační tlačítko vlevo nebo vpravo.
34
Fotoaparát
Toto je internetová verze této publikace. © Tisk je možný pouze pro soukromé použití.
Page 35

Zobrazení fotografií a videoklipů
1
Aktivujte fotoaparát a klepněte na ikonu .
2
Přejděte na položku klepnutím na ikonu nebo .
3
Videoklip zobrazíte klepnutím na ikonu .
Odstranění fotografie nebo videoklipu
1
Po pořízení fotografie nebo záznamu videoklipu klepněte na
ikonu .
2
Klepněte na příkaz .
Změna nastavení
1
Aktivujte fotoaparát a klepněte na ikonu
2
Klepněte na ikonu a potom na tlačítko na panelu nástrojů.
Zobrazení informací o nastavení
1
Aktivujte fotoaparát a klepněte na ikonu nebo .
2
Klepněte na ikonu a potom na tlačítko .
3
Klepněte na nastavení a potom klepněte na ikonu .
4
Klepnutím na ikonu se vrátíte zpět.
Ukončení používání fotoaparátu
•
Klepněte na ikonu a přidržte na ní prst, dokud se
fotoaparát nevypne.
Fotoaparát se automaticky vypne, pokud není používán dvě
minuty.
nebo .
4
Klepnutím na ikonu se vrátíte k zobrazení hledáčku.
Ikony v hledáčku fotoaparátu
V hledáčku fotoaparátu jsou ikony, které ukazují aktuální
nastavení.
Hledáček fotoaparátu
V horním řádku jsou zobrazeny tyto ikony:
•
Počet fotografií, které lze ještě pořídit.
•
Velikost obrázku (rozlišení).
•
Místo uložení fotografií (paměť telefonu nebo paměťová
karta).
V dolním řádku jsou zobrazeny tyto ikony:
•
Režim snímání
•
Scény
•
Zaostření
•
Vyvážení bílé
•
Světlo
•
Samospoušť(2 nebo 10 sekund)
Hledáček videokamery
V horním řádku jsou zobrazeny tyto ikony:
Ukládání fotografií a videoklipů
Fotografie a videoklipy můžete uložit do telefonu nebo na
paměťovou kartu.
Nastavení místa uložení
1
Aktivujte fotoaparát a klepněte na ikonu nebo .
2
Klepněte na ikonu a potom na tlačítko .
3
Klepněte na tlačítko .
4
Klepněte na možnost Místo uložení a vyberte požadovanou
možnost.
Zobrazení souborů v aplikaci Průzkumník
1
Klepněte postupně na možnosti > Programy >
Průzkumník.
2
Vyberte paměť telefonu nebo paměťovou kartu a klepněte na
složku Obrázky nebo Filmy.
Další funkce fotoaparátu
Pomocí funkce zaostření dotykem můžete nastavit místo
zaostření v hledáčku tím, že před pořízením fotografie klepnete
na požadované místo na obrazovce.
Nastavení zaostření dotykem
1
Aktivujte fotoaparát a klepněte na ikonu .
2
Klepněte na ikonu a potom klepněte na tlačítko zaostření
na panelu nástrojů.
3
Klepněte na tlačítko .
4
Klepnutím na ikonu se vrátíte k zobrazení hledáčku.
5
Klepnutím na obrazovku nastavte místo zaostření. Zaostření
zrušíte poklepáním na obrazovku.
6
Pořiďte fotografii.
Zapnutí světla
1
Aktivujte fotoaparát a klepněte na ikonu nebo .
2
Klepněte na ikonu a potom klepněte na tlačítko světla na
panelu nástrojů.
3
Klepněte na tlačítko .
•
Zapnutý nebo vypnutý zvuk při záznamu videoklipu
•
Místo uložení videoklipů (paměť telefonu nebo paměťová
karta)
•
Režim snímání
•
Stav záznamu
•
Zbývající čas (když se nenahrává) nebo čas záznamu (když se
nahrává)
V dolním řádku jsou zobrazeny tyto ikony:
•
Režim snímání
•
Scény
•
Zaostření
•
Vyvážení bílé
•
Světlo
•
Samospoušť (2 nebo 10 sekund)
Přehled nastavení fotoaparátu
Přechod k nastavení
1
Aktivujte fotoaparát a klepněte na ikonu nebo .
2
Klepnutím na ikonu zobrazíte nabídku nejběžnějších
nastavení.
Fotoaparát
Ikona
Popis
Scény. Předem definovaná nastavení pro běžné
fotografické situace, jako jsou Automaticky,
Portrét, Krajina, Šero, Sport a Dokument.
Zaostření. Předem definovaná zaostření, jako
jsou Dotykem, Automaticky, Makro
a Nekonečno.
Toto je internetová verze této publikace. © Tisk je možný pouze pro soukromé použití.
Fotoaparát 35
Page 36

Vypnuté nebo zapnuté Světlo fotoaparátu
Režim snímání. Můžete pořídit jednu fotografii
pomocí režimu Normální, nebo pořídit řadu
fotografií pomocí režimu Kontinuální.
Multimédia
Po otevření panelu Media Xperience můžete procházet
a používat mediální soubory, jako jsou obrázky, hudba a video.
Mediální soubory ve složce My Documents (Moje dokumenty)
v telefonu a na paměťové kartě jsou v seznamu na panelu Media
Xperience.
Videokamera
Ikona Popis
Zadání dalších nastavení fotoaparátu
1
Aktivujte fotoaparát a klepněte na ikonu nebo .
2
Klepněte na ikonu a potom na ikonu .
3
Vyberte možnost Obecné, Fotografie nebo Video a zadejte
nastavení.
Scény. Automaticky nebo Noční režim.
Zaostření. Předem definovaná nastavení
zaostření, jako jsou Automaticky, Makro
a Nekonečno.
Vypnuté nebo zapnuté Světlo fotoaparátu
Režim snímání. K dispozici je režim Normální
nebo režim Zpráva MMS, ve kterém jsou délka,
velikost a kvalita klipů přizpůsobeny tak, aby se
vešly do multimediální zprávy.
Obrázky
Fotografie a obrázky můžete zobrazit pomocí položky Obrázky
na panelu Media Xperience. Obrázky můžete pořídit pomocí
fotoaparátu telefonu, přijmout z jiných zařízení nebo přesunout
do telefonu pomocí správce souborů a uložit do složky Obrázky
v Průzkumníkovi.
Obrázky jsou seřazeny ve třech kategoriích:
•
Poslední fotografie – naposledy pořízené nebo přijaté obrázky.
•
Fotoalbum – fotografie uložené ve složce Obrázky\Fotoaparát
nebo v podsložkách této složky. Fotografie jsou v albech
zobrazeny v chronologickém pořadí.
•
Obrázky – obrázky uložené ve složce Obrázky.
Některé možnosti nabídky jsou k dispozici po zvýraznění
obrázku.
Zobrazení obrázku
1
Na panelu Media Xperience klepněte na složku Obrázky.
2
Klepnutím na kategorii zobrazte její obsah.
3
Klepněte na obrázek, který chcete otevřít.
Odstranění obrázku
1
Na panelu Media Xperience klepněte na složku Obrázky.
2
Klepněte na kategorii a zvýrazněte obrázek.
3
Klepněte postupně na možnosti Nabídka > Odstranit obrázek.
Obrázek bude trvale odstraněn z paměti, nikoliv pouze
z prohlížeče.
Zobrazení informací o obrázku
1
Na panelu Media Xperience klepněte na složku Obrázky.
2
Klepněte na kategorii a zvýrazněte obrázek.
3
Klepněte postupně na možnosti Nabídka > Informace.
Zobrazí se název, datum vytvoření a velikost.
36 Multimédia
Panel nástrojů prohlížeče obrázků
Panel nástrojů je k dispozici, když je otevřen obrázek. Chcete-li
obrázek zobrazit na panelu nástrojů, klepněte na něj. Chcete-li
jej skrýt, klepněte na něj znovu.
Funkce
Ikona
Zobrazení názvu, data vytvoření a velikosti obrázku.
Přiblížení. K posunutí obrázku použijte pero.
Otočení. Vyberte možnost , klepněte na obrázek,
přidržte na něm prst nebo pero a otočte jej. Po uvolnění
fotografie se fotografie natočí do nejbližšího úhlu, který
je násobkem 90 stupňů.
Zpět na předchozí nabídku.
Přechod k předchozímu obrázku.
Toto je internetová verze této publikace. © Tisk je možný pouze pro soukromé použití.
Page 37

Spuštění prezentace obrázků v aktuální složce.
Přechod k následujícímu obrázku.
Odstranění aktuálního obrázku.
Odstranění fotografie z panelu nástrojů prohlížeče fotografií
1
Na panelu Media Xperience klepněte postupně na možnosti
Obrázky > Fotoalbum.
2
Klepněte na album.
3
Klepněte na fotografii, kterou chcete otevřít.
4
Chcete-li fotografii odstranit, klepněte na ikonu .
Zobrazení prezentace
1
Na panelu Media Xperience klepněte postupně na možnosti
Obrázky > Fotoalbum.
2
Klepněte na album a potom na fotografii.
3
Klepnutím na ikonu spusťte prezentaci.
Hudba
Přehrávání hudby
1
Na panelu Media Xperience klepněte na možnost Hudba.
2
Vyhledejte skladbu podle interpreta, alba, stopy nebo
seznamu stop.
3
Klepnutím na stopu spusťte přehrávání.
K přehrávání souborů WMA bude automaticky použit přehrávač
Windows Media Player.
Zastavení přehrávání hudby
•
V přehrávači hudby klepněte na ikonu .
2
Klepněte postupně na možnosti Nabídka > Přidat interpreta do
sezn. stop.
3
Klepněte na seznam stop.
Odstranění stop ze seznamu stop
1
Na panelu Media Xperience klepněte na možnost Hudba >
Seznamy stop.
2
Klepněte na seznam stop.
3
Přejděte na stopu.
4
Klepněte postupně na možnosti Nabídka > Odebrat ze
seznamu.
Stereofonní přenosná souprava handsfree
Použití soupravy handsfree
•
Připojte přenosnou soupravu handsfree. Přehrávání hudby
bude zastaveno, když máte hovor, a pokračuje po jeho
ukončení.
Video
Přehrání videa
1
Na panelu Media Xperience klepněte na možnost Videa.
2
Klepněte na možnost Videa a přejděte na požadované video.
3
Klepnutím na klip spusťte přehrávání.
K přehrávání souborů WMV nebo ASF bude automaticky použit
přehrávač Windows Media Player.
Ovládací prvky videopřehrávače
Klepnutím na obrazovku pozastavíte přehrávání videa a zobrazíte
následující ovládací prvky:
Rychlé převíjení dopředu nebo dozadu
•
V přehrávači hudby klepněte na ikonu nebo .
Přesun mezi stopami
•
V přehrávači hudby klepněte na ikonu nebo .
Změna hlasitosti
•
Stiskněte tlačítko ovládání hlasitosti nahoru nebo dolů.
Použití přehrávače hudby na pozadí
1
Během poslechu hudby klepněte na ikonu .
2
Vyberte aplikaci.
3
Stisknutím tlačítka se vrátíte k přehrávači hudby.
Seznamy stop
Vytvořením seznamů stop můžete uspořádat své hudební
soubory. Stopy lze přidat do více než jednoho seznamu stop.
Odstraněním seznamu stop nebo stopy ze seznamu stop
neodstraníte stopu z paměti. Odstraníte pouze odkaz na stopu.
Vytvoření seznamu stop
1
Na panelu Media Xperience klepněte postupně na možnosti
Hudba > Seznamy stop > Vytvořit nový seznam stop.
2
Zadejte název a klepněte na příkaz OK.
Přidání stopy do seznamu stop
1
Na panelu Media Xperience přejděte na stopu.
2
Klepněte postupně na možnosti Nabídka > Přidat stopu do
seznamu stop.
3
Klepněte na seznam stop.
Přidání alba do seznamu stop
1
Na panelu Media Xperience přejděte na album.
2
Klepněte postupně na možnosti Nabídka > Přidat album do
seznamu stop.
3
Klepněte na seznam stop.
Přidání interpreta do seznamu stop
1
Na panelu Media Xperience přejděte na interpreta.
1 Značka časové osy. Klepnutím na časovou osu přeskočíte
na libovolnou část videoklipu.
2 Uplynulý čas.
3 Zavřít videopřehrávač.
4 Snížit hlasitost.
5 Ztlumit zvuk.
6 Převinout vzad.
7 Pokračovat v přehrávání.
8 Rychle převinout vpřed.
9 Zvýšit hlasitost.
10 Přepnout mezi původní velikostí videa a celou obrazovkou.
11 Celková doba.
Mediální datový proud
Program Mediální datový proud umožňuje stahovat z webu živé
vysílání s datovými proudy nebo mediálním obsahem na
vyžádání. Média jsou odesílána v nepřetržitém datovém proudu
do telefonu a okamžitě přehrávána společně se zvukem.
Když v aplikaci Internet Explorer otevřete odkaz na obsah
s mediálním datovým proudem, například na serveru YouTube™,
v aplikaci Opera nebo Internet Explorer, automaticky se spustí
program Mediální datový proud a spustí přehrávání obsahu.
Program Mediální datový proud umožňuje přehrávat soubory
typu 3GP a MPEG-4. Podporuje také přehrávání souborů SDP
(Session Description Protocol – protokol popisu relace).
Toto je internetová verze této publikace. © Tisk je možný pouze pro soukromé použití.
Multimédia
37
Page 38

Přístup k obsahu datového proudu prostřednictvím
prohlížeče
1
Klepněte postupně na možnosti Start > Internet Explorer nebo
Start > Opera Browser.
2
Na panelu Adresa zadejte adresu URL webové stránky, která
obsahuje odkaz RTSP na požadovaný soubor .3gp, .mp4
nebo *.sdp.
3
Na webové stránce klepněte na odkaz protokolu RTSP.
4
Automaticky se spustí program Mediální datový proud
a zahájí přehrávání souboru. Během přehrávání můžete
pomocí ovládacích tlačítek spustit nebo pozastavit
přehrávání, přiblížit nebo oddálit obraz, nastavit hlasitost
zvuku a provést další akce.
Vysílání datového proudu mediálních souborů do
přehrávače Mediální datový proud
Program Mediální datový proud podporuje při vysílání souborů
typu .3gp a .mp4 přímo v programu pouze odkazy RTSP.
Před spuštěním programu Mediální datový proud musíte být
připojeni k Internetu.
1
Klepněte postupně na možnosti Start > Programy > Mediální
datový proud.
2
V programu klepněte na příkaz Připojit.
3
Na panelu Adresa zadejte adresu webu rtsp://.
4
Klepněte na příkaz Připojit.
5
Program Mediální datový proud se spustí a přehraje soubor.
Během přehrávání můžete pomocí ovládacích tlačítek spustit
nebo pozastavit přehrávání, přiblížit nebo oddálit obraz,
nastavit hlasitost zvuku a provést další akce.
Windows Media® Player Mobile
Pomocí programu Windows Media® Player Mobile můžete
přehrávat digitální soubory zvuku a videa uložené v telefonu nebo
v síti, jako například na webové stránce.
Spuštění programu Windows Media Player Mobile
•
Klepněte postupně na možnosti > Programy > Windows
Media.
Klepnutím na ikonu
Player. Chcete-li změnit nastavení a pokračovat v přehrávání
hudby, klepněte postupně na možnosti > Nastavení > karta
Systém > Správce úloh > karta Tlačítko a zaškrtněte políčko Ukončit
programy klepnutím na tlačítko X.
Ovládací prvky Windows Media®
ukončíte program Windows Media®
8 Přehrát/Pozastavit.
9 Přechod na následující soubor.
Synchronizace hudby a videa
Po připojení telefonu k počítači pomocí kabelu USB se
v závislosti na nastavení synchronizace provede automatická
synchronizace mediálního obsahu, například souborů MP3.
Panel Media Xperience obsahuje seznam mediálních souborů,
které se nacházejí v následujících umístěních v telefonu:
•
/My Documents (Moje dokumenty)/Hudba/
•
/My Documents (Moje dokumenty)/Filmy/
•
Na paměťové kartě
•
/My Documents (Moje dokumenty)/Obrázky/
•
/My Documents (Moje dokumenty)
Mediální obsah v těchto umístěních můžete synchronizovat
s počítačem. Přístup k tomuto obsahu získáte pomocí panelu
Media Xperience. I když budete přehrávat hudbu a video pomocí
panelu Media Xperience v telefonu, musíte nastavit
synchronizaci pomocí programu Windows Media Player
v počítači.
Nastavení synchronizace
1
V počítači: Nainstalujte program Windows Media Player verze
11 (funguje v systému Windows XP nebo novějších
systémech).
2
V počítači: Nastavte synchronizaci podle popisu ve stručné
příručce Začínáme s telefonem XPERIA™ X1. Vyberte
mediální položky nebo typy informací, které chcete
synchronizovat.
3
V telefonu: Používáte-li aplikaci ActiveSync, klepněte
postupně na možnosti > Programy > ActiveSync >
Nabídka > Možnosti a vyberte okno Média.
4
V telefonu: Klepněte na příkaz OK.
Synchronizace hudby a videa
1
V počítači: Spusťte přehrávač Windows Media Player
a připojte telefon k počítači pomocí kabelu USB.
2
V průvodci nastavením zařízení vyberte možnost Ano,
prohledat počítač (pouze pokud jste předtím neprohledali
média v počítači).
3
Když se zobrazí telefon nebo paměťová karta, klepněte na
tlačítko Dokončit.
4
Na levém panelu přehrávače Windows Media Player klepněte
pravým tlačítkem na název telefonu nebo paměťové karty
a potom klepněte na příkaz Nastavit synchronizaci.
5
V dialogovém okně Nastavení zařízení vyberte možnost
Synchronizovat toto zařízení automaticky.
6
Vyberte seznamy stop, které chcete synchronizovat mezi
počítačem a telefonem, a klepněte na tlačítko Přidat.
7
Klepněte na tlačítko Dokončit. Zahájí se synchronizace.
Bude-li při příštím připojení počítače k telefonu spuštěný
přehrávač Windows Media Player, bude synchronizace zahájena
automaticky.
1 Klepnutím na položku a jejím posunutím přeskočíte na
libovolnou část videoklipu nebo zvuku.
2 Přejde na web WindowsMedia.com.
3 Zobrazení na celou obrazovku.
4 Ztlumit/Zrušit ztlumení.
5 Zvýšit hlasitost.
6 Snížit hlasitost.
7 Přechod na začátek aktuálního souboru nebo předchozí
soubor.
Multimédia
38
Toto je internetová verze této publikace. © Tisk je možný pouze pro soukromé použití.
Přenos obsahu
Můžete kopírovat soubory mezi telefonem a počítačem.
•
Je-li v počítači systém Windows XP® nebo jiný kompatibilní
operační systém Windows, měli byste použít program
Microsoft® ActiveSync® 4.5 nebo novější. Aplikaci
Microsoft® ActiveSync® naleznete na disku CD dodaném
s telefonem.
•
Je-li v počítači systém Windows Vista®, měli byste použít
aplikaci Centrum zařízení Windows® Mobile, která je součástí
systému Windows Vista.
Kopírování souborů mezi telefonem a počítačem
1
Připojte telefon k počítači.
2
V počítači s použitím programu ActiveSync: Klepněte na
příkaz Prozkoumat v aplikaci ActiveSync. V počítači
s použitím aplikace Centrum zařízení Windows Mobile:
Klepněte postupně na možnosti Správa souborů > Prohlížet
obsah zařízení.
3
V počítači: Ke kopírování souborů nebo složek mezi
zařízeními použijte standardní postupy systému Windows.
Page 39

Hry
Hraní hry
•
Na panelu Media Xperience klepněte na možnost Hry
a klepněte na hru.
Systém GPS – služby určování polohy
Tento telefon je vybaven přijímačem systému A-GPS, který
pomocí signálů ze satelitů vypočítá vaši polohu.
Použití systému A-GPS
Při použití funkcí, které vyžadují určení polohy pomocí přijímače
systému A-GPS, budete potřebovat nezakrytý výhled na oblohu.
Pokud se přijímači systému A-GPS nepodaří určit vaši polohu
v průběhu několika minut, přemístěte se na jiné místo.
QuickGPS
Funkce QuickGPS umožňuje stahovat aktuální informace
o poloze satelitů a času ze serveru namísto ze satelitů. Tím se
urychlí určení polohy systémem GPS.
Použití funkce QuickGPS
1
Klepněte postupně na možnosti > Programy >
QuickGPS.
2
Klepněte na tlačítko Stáhnout.
Aplikace Google Maps™ pro mobilní zařízení
Pomocí aplikace Google Maps™ můžete zobrazit svoji aktuální
polohu, vyhledat další místa a vypočítat trasy.
Při spuštění aplikace Google Maps se zobrazí vaše přibližná
poloha s použitím informací z blízkých věží mobilních základen.
Jakmile přijímač GPS určí vaši polohu, je přibližná poloha
nahrazena polohou určenou systémem GPS.
Použití aplikace Google Maps
•
Klepněte postupně na možnosti > Programy > Google
Maps.
Zobrazení nápovědy pro aplikaci Google Maps
•
V aplikaci Google Maps klepněte postupně na možnosti
Nabídka > Nápověda.
Toto je internetová verze této publikace. © Tisk je možný pouze pro soukromé použití.
Systém GPS – služby určování polohy 39
Page 40

Správa telefonu
Důležité informace
Instalace aplikací
Do telefonu můžete nainstalovat další programy. Tyto programy
musí být kompatibilní s telefonem, tj. musí být kompatibilní se
systémem Windows Mobile verze 6.1.
Instalace aplikace
1
Nejprve stáhněte program do počítače.
2
Pokud je soubor programu v komprimovaném formátu,
například .zip, nejprve soubor rozbalte.
3
Přečtěte si případné pokyny k instalaci nebo dokumentaci
dodanou s programem. Mnoho programů obsahuje speciální
pokyny k instalaci.
4
Připojte telefon k počítači, nejlépe pomocí kabelu USB.
5
Poklepejte na soubor programu (obvykle ve formátu .exe).
Pokud má formát .cab, zkopírujte soubor do zařízení
a klepnutím na soubor ze zařízení spusťte instalaci.
Odebrání aplikací
Nainstalované programy lze odebrat. Nelze však odebrat
programy, které byly dodány s telefonem.
Odebrání aplikace
1
Klepněte postupně na možnosti Start > Nastavení > karta
Systém > Odebrat programy.
2
V seznamu Programy v paměti úložiště vyberte program, který
chcete odebrat, a klepněte na příkaz Odebrat.
3
Klepněte na příkaz Ano. Pokud se zobrazí další zpráva se
žádostí o potvrzení, znovu klepněte na příkaz Ano.
Šetření energie
Některé funkce a aplikace mají poměrně vysokou spotřebu
energie. Výdrž baterie lze prodloužit ukončením aplikací
spuštěných na pozadí a vypnutím nepotřebných funkcí. Vysokou
spotřebu energie mají také osvětlení, přenosy a animované
obrázky a také některé starší typy karet SIM.
Zakázání osvětlení
1
V hlavní nabídce klepněte postupně na možnosti Start >
Nastavení > karta Systém > Osvětlení.
2
Zrušte zaškrtnutí políčka Povolit osvětlení.
Snížení jasu
1
V hlavní nabídce klepněte postupně na možnosti Start >
Nastavení > karta Systém > Napájení > karta Podsvícení.
2
Pomocí jezdce snižte jas.
Použití automatického vypnutí
1
V hlavní nabídce klepněte postupně na možnosti Start >
Nastavení > karta Systém > Napájení > karta Upřesnit.
2
Zaškrtněte políčka a zkraťte dobu čekání před vypnutím
různých funkcí.
Ukončení připojení
1
V hlavní nabídce klepněte postupně na možnosti Start >
Nastavení > karta Připojení > Správce komunikace.
2
Ukončete nepotřebná připojení.
Funkce Bluetooth, Wi-Fi, Microsoft Direct Push a datová
připojení mají poměrně vysokou spotřebu energie.
Zásady bezpečného a efektivního použití – dodatek
Optimální výkon dosáhnete, pokud budete výrobek značky Sony
Ericsson používat při teplotách od -10 °C (+14 °F) do +45 °C
(+113 °F).
Baterie by měla být vyměněna za baterie schválené společností
Sony Ericsson, které splňují normu IEEE 1725.
40 Správa telefonu
Toto je internetová verze této publikace. © Tisk je možný pouze pro soukromé použití.
Page 41

Declaration of Conformity for X1
We, Sony Ericsson Mobile Communications AB of
Nya Vattentornet
SE-221 88 Lund, Sweden
declare under our sole responsibility that our product
Sony Ericsson type AAD-3880001-BV
and in combination with our accessories, to which this
declaration relates is in conformity with the appropriate
standards EN 301 511:V9.0.2, EN 301 908-1:V2.2.1, EN 301
908-2:V2.2.1, EN 300 328:V1.7.1, EN 300 440-1:V1.7.1, EN 300
440-2:V1.1.2, EN 301 489-7:V1.3.1, EN 301 489-17:V1.2.1, EN
301 489-24:V1.3.1, EN 301 489-3:V1.4.1, EN 60 950-1:2006
following the provisions of, Radio Equipment and
Telecommunication Terminal Equipment directive 1999/5/EC.
Lund, June 2008
Shoji Nemoto,
Head of Product Business Group GSM/UMTS
Výrobek splňuje požadavky směrnice R&TTE (1999/5/EC).
Declaration of Conformity for X1a
We, Sony Ericsson Mobile Communications AB of
Nya Vattentornet
SE-221 88 Lund, Sweden
declare under our sole responsibility that our product
Sony Ericsson type AAD-3880002-BV
and in combination with our accessories, to which this
declaration relates is in conformity with the appropriate
standards EN 301 511:V9.0.2, EN 301 908-1:V2.2.1, EN 301
908-2:V2.2.1, EN 300 328:V1.7.1, EN 300 440-1:V1.7.1, EN 300
440-2:V1.1.2, EN 301 489-7:V1.3.1, EN 301 489-17:V1.2.1, EN
301 489-24:V1.3.1, EN 301 489-3:V1.4.1, EN 60 950-1:2006
following the provisions of, Radio Equipment and
Telecommunication Terminal Equipment directive 1999/5/EC.
guarantee that interference will not occur in a particular
installation.
If this equipment does cause harmful interference to radio or
television reception, which can be determined by turning the
equipment off and on, the user is encouraged to try to correct
the interference by one or more of the following measures:
•
Reorient or relocate the receiving antenna.
•
Increase the separation between the equipment and receiver.
•
Connect the equipment into an outlet on a circuit different
from that to which the receiver is connected.
•
Consult the dealer or an experienced radio/TV technician for
help.
Industry Canada Statement
This device complies with RSS-210 of Industry Canada.
Operation is subject to the following two conditions: (1) this
device may not cause interference, and (2) this device must
accept any interference, including interference that may cause
undesired operation of the device.
This Class B digital apparatus complies with Canadian
ICES-003.
Cet appareil numérique de la classe B est conforme à la norme
NMB-003 du Canada.
Lund, June 2008
Shoji Nemoto,
Head of Product Business Group GSM/UMTS
Výrobek splňuje požadavky směrnice R&TTE (1999/5/EC).
FCC Statement
This device complies with Part 15 of the FCC rules.
Operation is subject to the following two conditions: (1)
This device may not cause harmful interference, and (2)
This device must accept any interference received, including
interference that may cause undesired operation.
Any change or modification not expressly approved by Sony
Ericsson may void the user's authority to operate the equipment.
This equipment has been tested and found to comply with the
limits for a Class B digital device, pursuant to Part 15 of the FCC
Rules. These limits are designed to provide reasonable
protection against harmful interference in a residential
installation. This equipment generates, uses and can radiate
radio frequency energy and, if not installed and used in
accordance with the instructions, may cause harmful
interference to radio communications. However, there is no
Toto je internetová verze této publikace. © Tisk je možný pouze pro soukromé použití.
Důležité informace 41
Page 42

Rejstřík
A
ActiveSync® ............................................................................19
B
baterie .......................................................................................3
Bluetooth .................................................................................32
modem ............................................................................33
partnerství .......................................................................32
přenos informací .............................................................32
připojení sluchátka s mikrofonem ...................................32
režimy ..............................................................................32
D
Direct Push ..............................................................................26
dokončování slov ....................................................................18
dotyková obrazovka ..................................................................4
E
e-mail .......................................................................................25
Direct Push ......................................................................26
hledání zprávy .................................................................26
nastavení účtu aplikace Microsoft® Outlook® ...............25
odpověď na zprávu .........................................................26
předání zprávy .................................................................26
příprava na použití ...........................................................25
psaní nové zprávy ...........................................................25
ruční nastavení ................................................................25
F
fotoaparát ................................................................................34
další funkce .....................................................................35
nastavení .........................................................................35
použití fotoaparátu ..........................................................34
úložiště ............................................................................35
zobrazení .........................................................................36
G
Google Maps™ .......................................................................39
GPS .........................................................................................39
A-GPS .............................................................................39
QuickGPS ........................................................................39
H
hry ...........................................................................................39
CH
chytré vytáčení ........................................................................16
I
ikony stavu ................................................................................5
IMEI .........................................................................................17
K
karta SIM ...................................................................................3
klávesnice ................................................................................21
konferenční hovor ....................................................................16
nastavení .........................................................................16
M
mediální datový proud .............................................................37
multimédia
fotoaparát ........................................................................34
hry ...................................................................................39
mediální datový proud .....................................................37
přenos obsahu ................................................................38
synchronizace hudby a videa ..........................................38
Windows Media® Player Mobile .....................................38
N
nabíjení ......................................................................................3
načtení pošty ...........................................................................27
nastavení videohovoru ............................................................15
navigační tlačítko .......................................................................5
O
obrazovka telefonu ..................................................................14
odmítnutí hovoru
obsazovacím tónem ........................................................15
zprávou SMS ...................................................................15
okamžité stažení ......................................................................27
osvětlení ....................................................................................5
ovládací prvky videopřehrávače ..............................................37
P
pákový ovladač .........................................................................5
paměťová karta .........................................................................4
panely ........................................................................................9
správa ..............................................................................10
stažení nových ................................................................13
výběr ..................................................................................9
plánovaná
synchronizace .................................................................19
připomenutí .............................................................................18
R
režim spánku .............................................................................4
roaming ...................................................................................14
rychlá volba .............................................................................15
vytvoření položky rychlé volby ........................................15
S
seznamy stop ..........................................................................37
síť
nastavení .........................................................................14
pokrytí .............................................................................14
SMS .........................................................................................23
synchronizace .........................................................................19
nastavení .........................................................................19
pomocí připojení Bluetooth .............................................19
zahájení ...........................................................................19
V
videohovor
nastavení .........................................................................15
ovládací tlačítka ..............................................................15
použití klávesnice ............................................................15
volání z Historie hovorů ...................................................15
volání z Kontaktů .............................................................15
volání .......................................................................................14
hlasový hovor, uskutečnění pomocí klávesnice ..............14
mezinárodní hovor ...........................................................14
ukončení hovoru ..............................................................14
W
web
možnosti zobrazení .........................................................29
oblíbené položky .............................................................30
použití lupy ......................................................................30
prohlížení naposledy navštívených webových stránek ...30
připojení ...........................................................................29
webové informační kanály ...............................................30
Wi-Fi ........................................................................................33
Windows Live Messenger .......................................................33
Windows Media® Player Mobile .............................................38
Z
zapnutí/vypnutí ..........................................................................4
zasílání zpráv
e-mail ..............................................................................25
SMS a MMS ....................................................................23
zobrazení přílohy .....................................................................25
42
Rejstřík
Toto je internetová verze této publikace. © Tisk je možný pouze pro soukromé použití.
 Loading...
Loading...