
Uputstvo za upotrebu
Xperia™ X
F5121/F5122

Sadržaj
Prvi koraci......................................................................................6
O ovom uputstvu za upotrebu.........................................................6
Pregled.............................................................................................. 7
Sklop – Single SIM.............................................................................8
Sklop – Dual SIM............................................................................... 9
Zaštita ekrana..................................................................................10
Prvo pokretanje uređaja..................................................................10
Zašto mi je potreban Google nalog?...............................................11
Bezbednost uređaja.....................................................................12
Osiguranje zaštite vašeg uređaja....................................................12
Zaključavanje ekrana.......................................................................12
Automatsko otključavanje uređaja................................................. 13
Fingerprint Manager........................................................................13
Zaštita SIM kartice........................................................................... 14
Korišćenje više SIM kartica.............................................................. 15
Pronalaženje IMEI brojeva uređaja..................................................15
Pronalaženje i zaključavanje izgubljenog uređaja ili brisanje
sadržaja sa njega ............................................................................16
Korišćenje usluga lokacije...............................................................16
Učenje osnovnih stvari................................................................ 18
Korišćenje dodirnog ekrana............................................................18
Uključivanje i isključivanje ekrana...................................................19
Pametna kontrola pozadinskog osvetljenja................................... 19
Početni ekran.................................................................................. 20
Ekran aplikacija................................................................................22
Prečice za jednostavno izvršavanje radnji......................................22
Navigacija po aplikacijama............................................................. 23
Vidžeti..............................................................................................25
Prečice i fascikle.............................................................................. 25
Pozadina i teme.............................................................................. 26
Pravljenje snimka ekrana................................................................ 27
Obaveštenja.................................................................................... 27
Ikone na statusnoj liniji...................................................................30
Pregled aplikacija............................................................................32
Baterija i održavanje....................................................................34
Punjenje uređaja.............................................................................34
Upravljanje baterijom i napajanjem............................................... 35
Ažuriranje uređaja...........................................................................36
Održavanje pomoću računara........................................................ 38
2

Skladište i memorija....................................................................... 39
Pravljenje rezervne kopije i vraćanje sadržaja............................... 40
Preuzimanje aplikacija................................................................44
Preuzimanje aplikacija iz usluge Google Play............................... 44
Preuzimanje aplikacija iz drugih izvora..........................................44
Internet i mreže...........................................................................45
Pretraživanje veba.......................................................................... 45
Internet i MMS podešavanja ..........................................................45
Wi-Fi................................................................................................ 46
Deljenje mobilne veze za prenos podataka...................................48
Kontrolisanje upotrebe podataka...................................................49
Izbor SIM kartice za razmenu podataka..........................................51
Izbor mobilnih mreža...................................................................... 51
Sinhronizovanje podataka na uređaju........................................52
Sinhronizacija sa nalozima na mreži.............................................. 52
Sinhronizovanje sa uslugom Microsoft Exchange ActiveSync.......52
Osnovna podešavanja................................................................ 54
Pristupanje podešavanjima............................................................54
Podešavanja jačina zvuka...............................................................54
Ne uznemiravaj režim..................................................................... 55
Podešavanja ekrana........................................................................56
Kačenje ekrana................................................................................57
Podešavanja aplikacija....................................................................57
Resetovanje aplikacija.................................................................... 58
Podešavanja jezika..........................................................................59
Datum i vreme................................................................................ 59
Poboljšavanje zvučnog izlaza........................................................ 60
Poništavanje buke.......................................................................... 60
Više korisničkih naloga....................................................................61
Kucanje teksta............................................................................. 64
Tastature na ekranu........................................................................64
Uređivanje teksta............................................................................ 65
Automatsko popunjavanje............................................................. 65
Pozivanje..................................................................................... 66
Upućivanje poziva...........................................................................66
Primanje poziva...............................................................................67
Pametno rukovanje pozivima.........................................................68
Prosleđivanje poziva....................................................................... 68
Blokiranje broja...............................................................................69
Kontakti........................................................................................70
Dodavanje i uređivanje kontakata..................................................70
Grupisanje kontakata...................................................................... 71
3
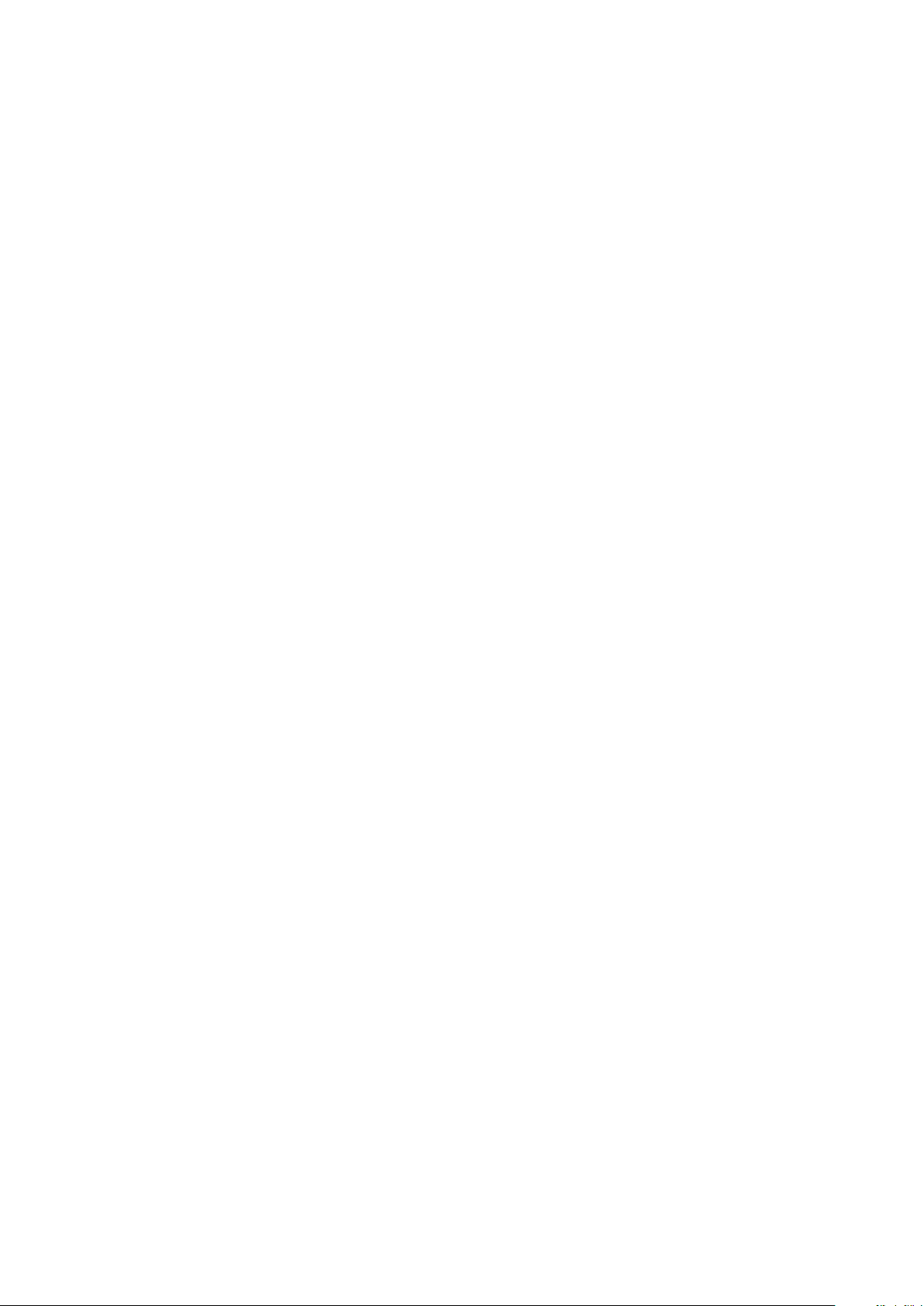
Prenos kontakata.............................................................................71
Pravljenje rezervne kopije kontakata..............................................72
Razmena poruka i ćaskanje........................................................ 74
Čitanje i slanje poruka.....................................................................74
Podešavanja razmene poruka........................................................ 75
Brza razmena poruka i video ćaskanje...........................................76
Podešavanje e-pošte...................................................................... 76
Muzika..........................................................................................77
Prenos muzike na uređaj.................................................................77
Slušanje muzike...............................................................................77
Kamera........................................................................................ 80
Upoznavanje sa kamerom..............................................................80
Ekspozicija, boja i uslovi osvetljenja...............................................83
Postavljanje odgovarajućeg fokusa................................................87
Ljudi, selfiji i nasmešena lica..........................................................88
Objekti koji se kreću........................................................................88
Korišćenje aplikacija kamere.......................................................... 89
Rezolucija i memorija......................................................................91
Dijagnostikovanje kamere.............................................................. 93
Dodatna podešavanja za kameru.................................................. 93
Fotografije i video zapisi u Albumu............................................ 95
Prikazivanje fotografija i video zapisa............................................95
Meni početnog ekrana aplikacije „Album“.................................... 96
Deljenje fotografija i video zapisa i upravljanje njima................... 97
Skrivanje fotografija i video zapisa.................................................98
Mogućnost povezivanja..............................................................99
Bežično preslikavanje ekrana uređaja na televizoru..................... 99
Povezivanje uređaja sa USB priborom........................................... 99
Near Field Communication (NFC)................................................... 99
Bluetooth bežična tehnologija......................................................101
Pametne aplikacije i funkcije koje štede vreme....................... 104
Google fid......................................................................................104
Korišćenje uređaja kao novčanika................................................ 104
Xperia™ Actions............................................................................104
Sat i kalendar............................................................................. 106
Kalendar........................................................................................ 106
Sat..................................................................................................106
Pristupačnost.............................................................................109
Uvećavanje.................................................................................... 109
Veličina fonta.................................................................................109
Veličina prikaza............................................................................. 109
4

Ispravljanje boje............................................................................ 109
TalkBack......................................................................................... 110
Mono zvuk......................................................................................110
Pristup pomoću prekidača............................................................ 110
Podrška i pravne informacije...................................................... 111
Aplikacija za podršku......................................................................111
Ponovno pokretanje, resetovanje i popravka................................111
Garancija, SAR i smernice za upotrebu......................................... 112
Pravne informacije......................................................................... 112
5

Prvi koraci
O ovom uputstvu za upotrebu
Ovo je Xperia™ X uputstvo za upotrebu za verziju softvera Android™ 8.0. Ako niste
sigurni koju verziju softvera uređaj koristi, to možete da proverite u meniju
„Podešavanja“.
Ažuriranja sistema i aplikacija mogu da utiču na to da funkcije na uređaju izgledaju
drugačije nego u ovom uputstvu za upotrebu. Ažuriranje možda neće uticati na verziju
sistema Android. Dodatne informacije o ažuriranjima softvera potražite u odeljku
uređaja
Da biste proverili trenutnu verziju softvera za svoj uređaj
• Pronađite stavke Podešavanja > Sistem > O telefonu i tapnite na njih.
Trenutna verzija softvera prikazana je u okviru Broj verzije.
Da biste saznali broj modela za svoj uređaj
• Pronađite stavke Podešavanja > Sistem > O telefonu i tapnite na njih.
Broj modela uređaja prikazuje se u okviru Model.
na stranici 36.
Ograničenja usluga i funkcija
Neke usluge i funkcije opisane u ovom uputstvu za upotrebu možda nisu podržane
u svim zemljama ili regionima ili ih ne podržavaju sve mreže ili dobavljači usluga.
GSM međunarodni broj službi za pomoć u hitnim slučajevima uvek je moguće
koristiti nezavisno od zemlje, regiona, mreže i dobavljača usluga, pod uslovom da
je uređaj povezan sa mobilnom mrežom. Obratite se svom operateru mreže ili
dobavljaču usluga da biste utvrdili dostupnost posebnih usluga ili funkcija, kao i da
li se obračunavaju dodatne naknade za pristup ili korišćenje.
Upotreba određenih funkcija i aplikacija opisanih u ovom vodiču može zahtevati
pristup internetu. Veza za prenos podataka može vam biti naplaćena kada se sa
uređaja povežete sa Internetom. Obratite se operateru bežične mreže za više
informacija.
Ažuriranje
6
Ovo je Internet verzija ove publikacije. © Štampajte samo za privatnu upotrebu..
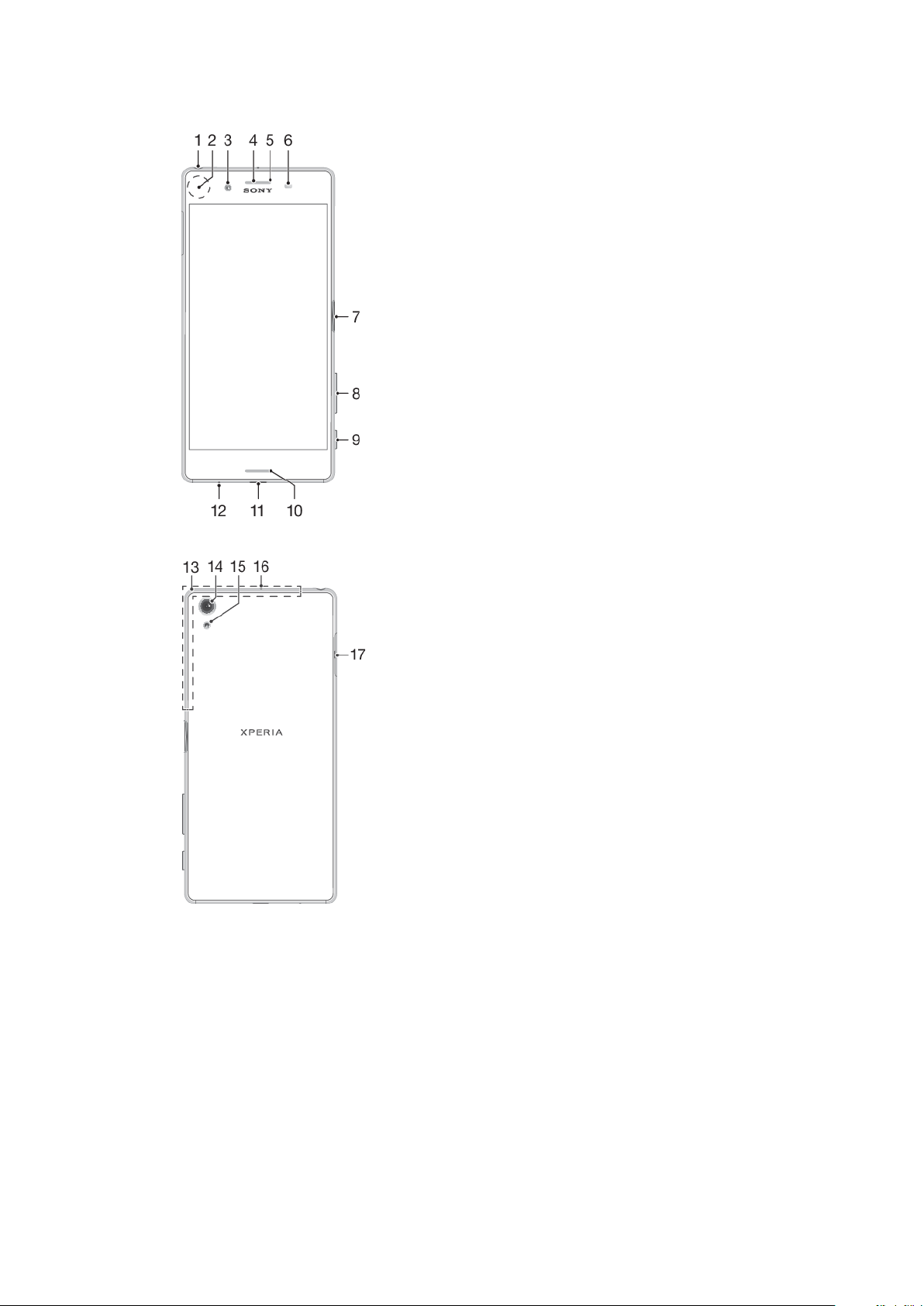
Pregled
7
Ovo je Internet verzija ove publikacije. © Štampajte samo za privatnu upotrebu..

1. Konektor za slušalice
2. Oblast NFC™ prepoznavanja
3. Objektiv prednje kamere
4. Zvučnik u slušalici
5. Svetlo punjenja/obaveštenja
6. Senzor za blizinu/svetlosni senzor
13. Wi-Fi /Bluetooth®/ GPS antena
14. Objektiv glavne kamere
15. Svetlo glavne kamere
16. Drugi mikrofon
17. Poklopac slota za nano SIM/
memorijsku karticu
7. Taster za napajanje/senzor za otisak prsta
8. Taster za jačinu zvuka/zumiranje
9. Taster kamere
10. Glavni zvučnik
11. Port za punjač/USB kabl
12. Glavni mikrofon
Funkcija prepoznavanja otiska prsta nije dostupna na tržištu u SAD.
Sklop – Single SIM
Uređaj podržava samo nano SIM kartice. Single SIM uređaji vam omogućavaju da
koristite jednu SIM karticu i memorijsku karticu.
Nano SIM kartica i memorijska kartica imaju zasebne slotove. Vodite računa da ih
ne pomešate.
Informacije o tome kako da proverite da li je vaš uređaj Single SIM ili Dual SIM
potražite u odeljku
Pronalaženje IMEI brojeva uređaja
na stranici 15.
Da biste sprečili gubitak podataka, obavezno isključite uređaj ili uklonite memorijsku karticu
pre nego što izvučete držač da biste izvadili nano SIM karticu ili memorijsku karticu iz
uređaja.
Umetanje nano SIM kartice i memorijske kartice
Nemojte da sečete SIM karticu jer to može da ošteti uređaj.
1
Izvucite ležište za nano SIM i memorijsku karticu.
2 Stavite memorijsku karticu u ispravnom položaju u ležište za memorijsku
karticu, kao što je prikazano na ilustraciji.
3 Čvrsto postavite nano SIM karticu u ležište za SIM karticu, kao što je
prikazano na ilustraciji.
4 Pažljivo gurajte ležište u slot dok ne nalegne na mesto.
8
Ovo je Internet verzija ove publikacije. © Štampajte samo za privatnu upotrebu..

Sklop – Dual SIM
Uređaj podržava samo nano SIM kartice. Dual SIM uređaji podržavaju korišćenje
dve nano SIM kartice ili nano SIM kartice i memorijske kartice.
Dual SIM uređaji nisu dostupni na svim tržištima ili kod svih operatera.
Informacije o tome kako da proverite da li je vaš uređaj Single SIM ili Dual SIM
potražite u odeljku
Da biste sprečili gubitak podataka, obavezno isključite uređaj ili uklonite memorijsku karticu
pre nego što izvučete držač da biste izvadili nano SIM karticu (ili kartice) ili memorijsku
karticu iz uređaja.
Umetanje jedne ili dve nano SIM kartice
Pronalaženje IMEI brojeva uređaja
na stranici 15.
Nemojte da sečete SIM kartice jer to može da ošteti uređaj. Samo Dual SIM uređaji
podržavaju istovremeno korišćenje dve SIM kartice.
1 Izvucite ležište za nano SIM i memorijsku karticu.
2 Čvrsto postavite glavnu nano SIM karticu (SIM1) u ležište, kao što je
prikazano na ilustraciji.
3 Stavite drugu nano SIM karticu (SIM2) u ležište u ispravnom
položaju, kao što je prikazano na ilustraciji.
4 Pažljivo gurajte ležište u slot dok ne nalegne na mesto.
9
Ovo je Internet verzija ove publikacije. © Štampajte samo za privatnu upotrebu..

Umetanje nano SIM kartice i memorijske kartice
Nemojte da sečete SIM karticu jer to može da ošteti uređaj.
1 Izvucite ležište za SIM i memorijsku karticu.
2 Postavite memorijsku karticu u ležište za memorijsku karticu u ispravnom
položaju, kao što je prikazano na ilustraciji.
3 Postavite nano SIM karticu u ležište za SIM karticu, kao što je prikazano na
ilustraciji.
4 Pažljivo gurajte ležište u slot dok ne nalegne na mesto.
Zaštita ekrana
Pre upotrebe uređaja uklonite providnu zaštitnu foliju povlačenjem isturenog jezička na
gore.
Maske i zaštitnici ekrana vam mogu pomoći da zaštitite uređaj od oštećenja.
Preporučujemo da koristite samo maske za ekran koje su namenjene vašem
Xperia™ uređaju. Korišćenje dodatne opreme za zaštitu ekrana drugih proizvođača
može onemogućiti ispravan rad vašeg uređaja usled prekrivanja senzora, objektiva,
zvučnika ili mikrofona, i može poništiti garanciju uređaja.
Prvo pokretanje uređaja
Preporučuje se da bateriju punite najmanje 30 minuta pre prvog pokretanja
uređaja. Uređaj možete koristiti i dok se puni. Za više informacija o punjenju
pogledajte odeljak
Punjenje uređaja
Kada prvi put pokrenete uređaj, otvara se uputstvo za podešavanje, koje će vam
pomoći da konfigurišete osnovna podešavanja, personalizujete uređaj i prijavite se
na svoje naloge, na primer na Google™ nalog.
Uključivanje uređaja
Važno je da prilikom punjenja uređaja koristite USB kabl (dobija se uz uređaj) zato što drugi
tipovi USB kablova mogu oštetiti uređaj. Preporučuje se da se baterija puni najmanje 30
minuta pre nego što prvi put uključite uređaj.
1 Pritisnite i zadržite taster za napajanje dok uređaj ne zavibrira.
2 Unesite PIN za SIM karticu kada se to od vas bude zahtevalo, a zatim tapnite
na stavku
.
3 Sačekajte da se uređaj pokrene.
na stranici 34.
PIN za SIM karticu prvobitno dobijate od operatera mreže, ali ga kasnije možete promeniti
u meniju „Podešavanja“.
10
Ovo je Internet verzija ove publikacije. © Štampajte samo za privatnu upotrebu..

Isključivanje uređaja
1 Pritisnite i zadržite taster za uključivanje i isključivanje dok se ne otvori
meni sa opcijama.
2 U meniju sa opcijama dodirnite stavku Isključi.
Isključivanje uređaja će možda potrajati.
Zašto mi je potreban Google nalog?
Vaš Xperia uređaj koristi Android platformu koju je razvio Google. Kada kupite
uređaj, na njemu je dostupan niz Google aplikacija i usluga, na primer, Gmail™,
Google mape™, YouTube™ i Play prodavnica™. Da biste maksimalno iskoristili ove
usluge, potreban vam je Google nalog. Google nalog vam omogućava da uradite
sledeće:
• Preuzmete i instalirate aplikacije iz usluge Google Play™.
• Sinhronizujete e-poštu, kontakte i kalendar pomoću usluge Gmail.
• Ćaskate sa prijateljima pomoću aplikacije Hangouts™.
• Sinhronizujete istoriju pregledanja i markere pomoću Google Chrome™ veb
pregledača.
• Identifikujete se kao ovlašćeni korisnik nakon popravke softvera pomoću aplikacije
Xperia Companion.
• Daljinski pronađete i zaključate izgubljen ili ukraden uređaj odnosno da obrišete
sadržaj sa njega pomoću Pronađi moj uređaj usluga.
Više informacija o platformi Android i preduzeću Google potražite na
http://support.google.com
.
Važno je da zapamtite korisničko ime i lozinku Google naloga u slučaju da treba da ih
koristite da biste se identifikovali iz bezbednosnih razloga. Uređaj se zaključava ako u
takvim situacijama ne navedete svoje Google korisničko ime i lozinku. Ako imate više
Google naloga, obavezno unesite detalje za odgovarajući nalog.
Podešavanje Google naloga na uređaju
1 Pronađite i tapnite na Podešavanja > Korisnici i nalozi > Dodaj nalog >
Google.
2 Pratite uputstva na ekranu da biste otvorili Google nalog ili se prijavite ako
već imate nalog.
Google nalog možete da otvorite i koristeći uputstvo za podešavanje kad prvi put
pokrenete uređaj, a možete i da kasnije odete na mrežu i otvorite nalog na
https://myaccount.google.com/
.
Uklanjanje Google naloga
1 Pronađite i tapnite na Podešavanja > Korisnici i nalozi.
2 Izaberite Google nalog koji želite da uklonite.
3 Tapnite na UKLANJANJE NALOGA.
4 Ponovo tapnite na UKLANJANJE NALOGA da biste potvrdili.
Ako uklonite Google nalog, sve bezbednosne funkcije koje su povezane sa Google nalogom
više neće biti dostupne.
11
Ovo je Internet verzija ove publikacije. © Štampajte samo za privatnu upotrebu..

Bezbednost uređaja
Osiguranje zaštite vašeg uređaja
Uređaj sadrži bezbednosne opcije, čija se upotreba preporučuje za slučaj da dođe
do gubitka ili krađe.
Kada koristite bezbednosnu opciju za zaštitu uređaja, važno je da zapamtite detalje koji se
pruže prilikom podešavanja.
Zaključavanje ekrana
Postavite bezbedno zaključavanje ekrana na uređaju pomoću PIN-a, lozinke,
šablona ili otiska prsta kako biste drugima onemogućili da koriste uređaj bez
dozvole. Kada se postavi zaključavanje ekrana, nije moguće otključati ekran ili
izbrisati sadržaj pomoću funkcije „Fabričko resetovanje podataka“ bez pružanja
informacija o zaključavanju ekrana.
Ako dodate informacije o kontaktu na zaključani ekran, na primer svoju e-adresu, ove
informacije mogu da se koriste kako bi vam se uređaj vratio ako ga izgubite.
Google nalog
Dodajte Google nalog kako biste mogli da koristite uslugu Pronađi moj uređaj. U
nekim situacijama će možda biti potrebno da se iz bezbednosnih razloga
identifikujete pomoću Google naloga.
Pronađi moj uređaj
Koristite uslugu Pronađi moj uređaj kako biste daljinski pronašli, zaključali ili
otključali uređaj odnosno izbrisali sadržaj sa njega. Kada se prijavite u Google
nalog, podrazumevano je uključena usluga Pronađi moj uređaj.
Zaključavanje SIM kartice
Zaključajte SIM kartice pomoću PIN-a da biste zaštitili pretplatu od zloupotrebe.
PIN je neophodan svaki put kada ponovo pokrećete uređaj.
IMEI broj
Čuvajte kopiju IMEI broja. Ako vam neko ukrade uređaj, neki operateri mreže mogu
da iskoriste ovaj broj da bi blokirali uređaju pristup mreži u vašoj zemlji ili regionu.
Dual SIM uređaji imaju dva IMEI broja.
Rezervna kopija
Napravite rezervnu kopiju sadržaja na uređaju u slučaju da se uređaj ošteti, izgubi
ili ga neko ukrade. Pročitajte odeljak
na stranici 40.
Pravljenje rezervne kopije i vraćanje sadržaja
Zaključavanje ekrana
Funkcija prepoznavanja otiska prsta nije dostupna na tržištu u SAD.
Kada je ekran zaključan, morate da ga otključate pokretom prevlačenja ili pomoću
ličnog obrasca, PIN koda, lozinke ili otiska prsta. Na početku je podešen nezaštićeni
potez prevlačenja na ekranu, ali se preporučuje da koristite bezbednije
zaključavanje ekrana da biste zaštitili uređaj.
Nivo bezbednosti svakog tipa zaključavanja naveden je u nastavku počev od
najnižeg do najvišeg:
• Prevlačenje: bez zaštite, ali možete brzo da pristupite početnom ekranu.
12
Ovo je Internet verzija ove publikacije. © Štampajte samo za privatnu upotrebu..

• Obrazac: prstom nacrtajte jednostavan obrazac da biste otključali uređaj.
• PIN: unesite numerički PIN od najmanje četiri cifre da biste otključali uređaj.
• Lozinka: unesite alfanumeričku lozinku da biste otključali uređaj.
• Otisak prsta: postavite registrovani prst na senzor da biste otključali uređaj.
Otisci prstiju moraju da se registruju u aplikaciji Fingerprint Manager pre
korišćenja. Da biste konfigurisali obaveštenja na zaključanom ekranu, pogledajte
odeljak
Obaveštenja
na stranici 27.
Pravljenje ili promena zaključavanja ekrana
Veoma je važno da zapamtite zaključavanje ekrana kada koristite šablon, PIN ili lozinku. Ako
zaboravite tu informaciju, možda nećete moći da vratite važne podatke kao što su kontakti i
poruke. Pročitajte savete za rešavanje problema za svoj uređaj na adresi
http://support.sonymobile.com
.
1 Pronađite stavke Podešavanja > Zaključavanje ekrana i bezbednost >
Zaključavanje ekrana i tapnite na njih.
2 Ako se to zatraži, potvrdite trenutno zaključavanje ekrana.
3 Odaberite opciju i pratite uputstva na ekranu.
4 Kada se koristi bezbedno zaključavanje ekrana, možete da postavite da
dugme za napajanje zaključava ekran, postavite vreme aktiviranja
zaključavanja ekrana i sastavite poruku zaključanog ekrana tako što ćete
pritisnuti
Ako koristite Microsoft Exchange ActiveSync (EAS) nalog, EAS bezbednosna podešavanja
mogu da ograniče tip zaključanog ekrana samo na PIN ili lozinku. Obratite se
administratoru mreže da biste proverili primenjene smernice za bezbednost mreže.
.
Automatsko otključavanje uređaja
Funkcija pametnog zaključavanja vam omogućava da podesite uređaj da se
automatski otključava u određenim situacijama, na primer kad je povezan sa
Bluetooth uređajem ili kad ga nosite sa sobom. Da biste omogućili funkciju Smart
Lock, morate prvo da postavite šablon, PIN ili lozinku.
Funkcija pametnog zaključavanja dostupna je na većini tržišta, zemalja ili regiona.
Idite na
http://www.support.google.com/
i potražite termin „pametno
zaključavanje“ za više informacija o funkciji pametnog zaključavanja.
Omogućavanje pametnog zaključavanja
1 Podesite šablon, PIN ili lozinku za zaključavanje ekrana ako to već niste
uradili.
2 Pronađite i tapnite na Podešavanja > Zaključavanje ekrana i bezbednost >
Trust agents.
3 Tapnite na klizač Pametno zaključavanje (Google) da biste omogućili ovu
funkciju.
4 Tapnite na
.
5 Pronađite i tapnite na Pametno zaključavanje.
6 Unesite šablon, PIN ili lozinku. Morate da unesete ove akreditive da biste
mogli da promenite podešavanja za Smart Lock.
7 Izaberite tip pametnog zaključavanja.
Fingerprint Manager
Funkcija prepoznavanja otiska prsta nije dostupna na tržištu u SAD.
Fingerprint Manager registruje informacije o otisku prsta koje se mogu koristiti kao
dodatni bezbednosni metod za otključavanje uređaja ili proveru verodostojnosti
kupovina. Dozvoljeno vam je da registrujete najviše 5 otisaka prstiju na uređaju.
Pre korišćenja senzora za otisak prsta, uverite se da je senzor čist i da na njemu nema
vlage.
13
Ovo je Internet verzija ove publikacije. © Štampajte samo za privatnu upotrebu..

Registrovanje otiska prsta prvi put
1 Pronađite stavke Podešavanja > Zaključavanje ekrana i bezbednost >
Upravljač otiscima prstiju i tapnite na njih.
2 Tapnite na DALJE. Ako se to zatraži, potvrdite šablon, PIN ili lozinku.
3 Tapnite na DALJE i pratite uputstva na ekranu da biste dovršili registraciju
otiska prsta.
Kad prvi put registrujete otisak prsta, od vas će biti zatraženo i da podesite šablon, PIN ili
lozinku kao rezervnu bezbednosnu opciju ako to već niste uradili.
Senzor za otisak prsta nalazi se na tasteru za napajanje, a ne na ekranu uređaja. Pre
korišćenja senzora za otisak prsta, uverite se da je senzor čist i da na njemu nema vlage.
Registrovanje dodatnih otisaka prstiju
1 Pronađite i tapnite na Podešavanja > Zaključavanje ekrana i bezbednost >
Upravljač otiscima prstiju.
2 Potvrdite šablon, PIN ili lozinku.
3 Tapnite na Dodaj otisak prsta i pratite uputstva na ekranu.
Brisanje registrovanog otiska prsta
1 Pronađite i tapnite na Podešavanja > Zaključavanje ekrana i bezbednost >
Upravljač otiscima prstiju.
2 Potvrdite šablon, PIN ili lozinku.
3 Tapnite na registrovani otisak prsta, a zatim na IZBRIŠI > IZBRIŠI.
Preimenovanje registrovanog otiska prsta
1 Pronađite stavke Podešavanja > Zaključavanje ekrana i bezbednost >
Upravljač otiscima prstiju i tapnite na njih.
2 Izaberite registrovani otisak prsta na listi, a zatim unesite ime i tapnite na
OK.
Zaštita SIM kartice
Svaku SIM karticu koju koristite na uređaju možete zaključati i otključati pomoću
PIN koda. Kada je SIM kartica zaključana, pretplata povezana sa karticom je
zaštićena od zloupotrebe, što znači da treba da unesete PIN svaki put kada
pokrenete uređaj.
Ako PIN neispravno unesete više puta od maksimalno dozvoljenog broja pokušaja,
vaša SIM kartica će postati blokirana. U tom slučaju morate uneti PUK (Personal
Unblocking Key), a zatim i novi PIN. PIN i PUK dobijate od mrežnog operatera.
Podešavanje zaključavanja SIM kartice
1 Pronađite stavke Podešavanja > Zaključavanje ekrana i bezbednost >
Zaključavanje SIM kartice i tapnite na njih.
2 Dual SIM korisnici, izaberite SIM karticu.
3 Tapnite na klizač pored Zaključajte SIM karticu da biste omogućili ovu
opciju.
4 Unesite PIN kôd SIM kartice i tapnite na U redu. Zaključavanje SIM kartice je
sada aktivno i svaki put kada ponovo pokrenete uređaj moraćete da unesete
PIN.
Promena PIN koda SIM kartice
1 Pronađite stavke Podešavanja > Zaključavanje ekrana i bezbednost >
Zaključavanje SIM kartice i tapnite na njih.
2 Dual SIM korisnici, izaberite SIM karticu.
3 Tapnite na Promeni SIM PIN.
4 Unesite PIN stare SIM kartice i tapnite na U redu.
5 Unesite PIN nove SIM kartice i tapnite na U redu.
6 Ponovo otkucajte PIN nove SIM kartice i tapnite na U redu.
14
Ovo je Internet verzija ove publikacije. © Štampajte samo za privatnu upotrebu..

Otključavanje blokirane SIM kartice pomoću PUK koda
1 Unesite PUK kôd i tapnite na .
2 Unesite novi PIN kôd i tapnite na stavku .
3 Ponovo unesite novi PIN kôd i tapnite na .
Ako unesete netačan PUK kôd previše puta, morate da se obratite mrežnom operateru kako
biste dobili novu SIM karticu.
Korišćenje više SIM kartica
Ova funkcija se odnosi samo na Dual SIM uređaje.
Dual SIM uređaji rade sa jednom ili dve umetnute SIM kartice. Dolazna
komunikacija može da se obavlja na obe SIM kartice, a vi možete izabrati sa kog
broja želite da postavite odlaznu komunikaciju. Pre korišćenja većeg broja SIM
kartica, morate da ih omogućite i izaberete onu koja će rukovati razmenom
podataka.
Pozive koje primate preko SIM kartice 1 možete da prosledite na SIM karticu 2 kada
SIM kartica 1 nije dostupna i obrnuto. Ova funkcija se naziva „Dostupnost dve SIM
kartice“. Morate je omogućiti ručno. Pročitajte odeljak
Prosleđivanje poziva
stranici 68.
Omogućavanje ili onemogućavanje korišćenja dve SIM kartice
1 Pronađite i tapnite na Podešavanja > Mreža i internet > Dual SIM kartice.
2 Tapnite na klizače SIM1 i SIM2 da biste omogućili ili onemogućili SIM kartice.
na
Preimenovanje SIM kartice
1 Pronađite i tapnite na Podešavanja > Mreža i internet > Dual SIM kartice.
2 Izaberite SIM karticu i unesite novo ime za nju.
3 Tapnite na U redu.
Izbor SIM kartice za razmenu podataka
1 Pronađite stavke Podešavanja > Mreža i internet > Dual SIM kartice >
Podaci mobilne mreže i tapnite na njih.
2 Izaberite SIM karticu koju želite da koristite za razmenu podataka.
Za veće brzine podataka izaberite SIM karticu koja podržava najbržu mobilnu mrežu, na
primer LTE.
Pronalaženje IMEI brojeva uređaja
Vaš uređaj ima jedan ili dva jedinstvena identifikaciona broja koji se nazivaju IMEI ili
ID proizvoda. Trebalo bi da čuvate kopiju ovoga. Može vam biti potreban ako vam
je uređaj ukraden ili pri obraćanju podršci.
Samo Dual SIM uređaji: Vaš uređaj ima dva IMEI broja, po jedan za svaki slot SIM
kartice.
Da biste prikazali IMEI brojeve koristeći numeričku tastaturu
1 Pronađite stavku
2 Tapnite na .
3 Unesite *#06# preko numeričke tastature. IMEI brojevi se prikazuju
automatski.
i tapnite na nju.
15
Ovo je Internet verzija ove publikacije. © Štampajte samo za privatnu upotrebu..

Da biste prikazali IMEI brojeve na traci sa oznakama
1 Izvucite ležište SIM ili memorijske kartice.
2 Izvucite ležište noktom. Traka prikazuje IMEI brojeve.
Pronalaženje i zaključavanje izgubljenog uređaja ili brisanje sadržaja sa njega
Google nudi veb uslugu za lokaciju i bezbednost pod nazivom Pronađi moj uređaj.
Kada se prijavite u Google nalog, podrazumevano je uključena usluga Pronađi moj
uređaj. Ako izgubite uređaj, funkciju Pronađi moj uređaj možete da koristite da
biste uradili sledeće:
• Pronađite i prikažite gde se nalazi vaš uređaj na mapi.
• Zaključajte uređaj i prikažite poruku na zaključanom ekranu.
• Otključajte uređaj i resetujte brisanjem sadržaja sa njega.
• Aktivirajte zvono, čak i ako je zvuk isključen.
Uređaj mora da bude uključen, da ima vezu sa internetom i aktiviranu uslugu
lokacije. Usluga Pronađi moj uređaj možda nije dostupna u svim zemljama ili
regionima.
Ako daljinski izbrišete sadržaj na uređaju pomoću usluge Pronađi moj uređaj, morate da
unesete korisničko ime i lozinku za Google nalog kako biste ponovo koristili uređaj. To može
da bude bilo koji Google nalog koji ste podesili na uređaju kao vlasnik. Ako tokom
podešavanja ne možete da pružite te informacije, nećete uopšte moći da koristite uređaj
kada ga resetujete.
Dodatne informacije o usluzi Pronađi moj uređaj potražite na adresi
https://www.support.google.com/
Provera da li uređaj može da se pronađe
• Idite na adresu
Google naloga.
https://www.google.com/android/find
i potražite “Pronađi moj uređaj”.
i prijavite se pomoću
Korišćenje usluga lokacije
Usluge lokacije omogućavaju kameri i aplikacijama kao što su Mape da odrede
vašu lokaciju koristeći Wi-Fi i GPS (sistem globalnog pozicioniranja). Ako vam nešto
ometa vezu sa GPS satelitima, lokacija može da se odredi pomoću Wi-Fi funkcije.
Ako niste u dometu mreže, uređaj može da odredi lokaciju pomoću mobilne
mreže.
Da biste koristili uređaj za pronalaženje svoje lokacije, potrebno je da omogućite
usluge lokacije.
Omogućavanje ili onemogućavanje usluga lokacije
• Pronađite i tapnite na Podešavanja > Zaključavanje ekrana i bezbednost >
Lokacija. Tapnite na klizač da biste omogućili ili onemogućili usluge lokacije.
Usluge lokacije možete da omogućite i ako izaberete Podešavanja > Google > Lokacija.
16
Ovo je Internet verzija ove publikacije. © Štampajte samo za privatnu upotrebu..

Omogućavanje ili onemogućavanje Google opcije „Deljenje lokacije“.
1 Pronađite stavke Podešavanja > Zaključavanje ekrana i bezbednost >
Lokacija i tapnite na njih. Tapnite na Google deljenje lokacije.
2 Tapnite na , izaberite vremenski period tokom kog želite da funkcija bude
uključena i izaberite kontakt sa kojim želite da delite lokaciju. Možete da
izaberete i kako ćete deliti lokaciju ako tapnete na Još.
Možete i da pratite istoriju lokacija u okviru Google istorija lokacija.
Poboljšanje preciznosti GPS-a
Kad prvi put koristite GPS funkciju na uređaju, može biti potrebno nekoliko minuta
za pronalaženje vaše lokacije. Proverite da li imate jasan pogled na nebo da bi
pretraga bila efikasnija. Stojte mirno i ne zaklanjajte GPS antenu (označeno
područje na slici). GPS signali mogu proći kroz oblake i plastiku, ali ne i kroz većinu
čvrstih objekata kao što su zgrade i planine. Ako lokaciju na kojoj se nalazite nije
moguće pronaći ni posle nekoliko minuta, pređite na neku drugu.
17
Ovo je Internet verzija ove publikacije. © Štampajte samo za privatnu upotrebu..

Učenje osnovnih stvari
Korišćenje dodirnog ekrana
Dodirivanje
• Otvorite ili izaberite stavku.
• Označite ili uklonite oznaku polja za potvrdu ili opcije.
• Unesite tekst pomoću tastature na ekranu.
Dodirivanje i držanje
• Premestite stavku.
• Aktivirajte meni koji se odnosi na stavku
• Aktivirajte režim izbora, na primer, da biste izabrali nekoliko stavki sa liste.
Umanjivanje i uvećavanje primicanjem prstiju
• Uvećajte ili umanjite veb stranice, fotografije, mape ili dok snimate fotografije ili
video zapise.
18
Ovo je Internet verzija ove publikacije. © Štampajte samo za privatnu upotrebu..

Prevlačenje
• Pomerite se nagore ili nadole po listi.
• Pomerite se nalevo ili nadesno, na primer, između okna početnog ekrana.
• Listajte nalevo ili nadesno da biste otkrili više opcija.
Listanje
• Brzo listajte, na primer, na listi ili na veb stranici. Pomeranje možete da zaustavite
tako što ćete dodirnuti ekran.
Uključivanje i isključivanje ekrana
Kada je uređaj uključen, ali ga određeno vreme ne koristite, ekran se zatamnjuje i
isključuje da bi se štedela baterija. Možete da promenite koliko dugo ekran ostaje
aktivan pre nego što se isključi.
Kada je ekran isključen, uređaj može da bude zaključan ili otključan, u zavisnosti
od podešavanja zaključavanja ekrana. Pročitajte odeljak
stranici 12.
Uključivanje ili isključivanje ekrana
• Nakratko pritisnite taster za napajanje
Prilagođavanje vremena mirovanja pre isključivanja ekrana
1 Pronađite stavke Podešavanja > Prikaz > Spavanje i tapnite na njih.
2 Izaberite neku opciju.
.
Zaključavanje ekrana
na
Pametna kontrola pozadinskog osvetljenja
Pametna kontrola pozadinskog osvetljenja drži ekran uključenim sve dok vam je
uređaj u ruci. Kada spustite uređaj, ekran se isključuje prema podešavanjima
režima spavanja.
19
Ovo je Internet verzija ove publikacije. © Štampajte samo za privatnu upotrebu..

Omogućavanje ili onemogućavanje funkcije za kontrolu pametnog
pozadinskog svetla
1 Pronađite i tapnite na Podešavanja > Prikaz > Kontr. pam. poz. svetla.
2 Tapnite na klizač da biste omogućili ili onemogućili ovu funkciju.
Početni ekran
Početni ekran je polazna tačka za korišćenje uređaja. Sličan je radnoj površini na
ekranu računara. Broj okana početnog ekrana predstavljen je nizom tačaka u
donjem delu početnog ekrana. Istaknuta tačka pokazuje okno na kom se trenutno
nalazite.
Ako je Google pomoćnik omogućen, ikona početnog ekrana se pojavljuje kao na
navigacionoj traci.
Pregled početnog ekrana
1 Dobro došli u Xperia vidžet – dodirnite da biste otvorili vidžet i izaberite zadatak kao što je
kopiranje sadržaja sa vašeg starog uređaja ili podešavanje Xperia usluga
2 Tačke – predstavljaju broj okana početnog ekrana
Prelazak na početni ekran
• Pritisnite .
Pretraživanje početnog ekrana
Okna početnog ekrana
Na početni ekran možete da dodajete nova okna (najviše dvadeset) i da ih sa njega
brišete. Možete i da podesite okno koje želite da koristite kao glavno okno
početnog ekrana.
20
Ovo je Internet verzija ove publikacije. © Štampajte samo za privatnu upotrebu..

Podešavanje okna za glavno okno početnog ekrana
1 Dodirnite i zadržite praznu oblast na početnom ekranu dok uređaj ne počne
da vibrira.
2 Lakim udarcima se krećite nalevo ili nadesno da biste pronašli okno koje
želite da postavite za glavno okno početnog ekrana, a zatim tapnite na
Kad je omogućena usluga Google fida, krajnje levo okno je rezervisano za nju i nije moguće
promeniti glavno okno početnog ekrana. Više informacija potražite u odeljku
stranici 104.
.
Google fid
Dodavanje okna na početni ekran
1 Dodirnite i zadržite praznu oblast na početnom ekranu dok uređaj ne počne
da vibrira.
2 Da biste pretražili okna, lakim udarcima idite nadesno ili nalevo do kraja, a
zatim tapnite na
Kad je omogućena usluga Google fida, krajnje levo okno je rezervisano za nju i sa leve
strane nije moguće dodati više nijedno okno. Više informacija potražite u odeljku
na stranici 104.
.
Google fid
Da biste izbrisali okno sa početnog ekrana
1 Dodirnite i zadržite praznu oblast na početnom ekranu dok uređaj ne počne
da vibrira.
2 Lakim udarcima se krećite nalevo ili nadesno da biste pronašli okno koje
želite da izbrišete, a zatim tapnite na
u gornjem desnom uglu okna.
na
Postavke početnog ekrana
Onemogućavanje ili deinstaliranje aplikacije sa početnog ekrana
Onemogućavanjem unapred instalirane aplikacije brišu se svi podaci, ali aplikacija se može
ponovo omogućiti putem stavki Podešavanja > Aplikacije i obaveštenja. Samo preuzete
aplikacije se mogu u potpunosti deinstalirati.
1 Dodirnite i zadržite aplikaciju koju želite da onemogućite ili deinstalirate. Ako
može da se onemogući ili deinstalira, pojavljuje se
2 Tapnite na > Onemogući ako je aplikacija unapred instalirana na uređaju
ili na Potvrdi ako je aplikacija preuzeta, a vi želite da je deinstalirate.
Prilagođavanje veličine ikona na početnom ekranu
1 Dodirnite i zadržite praznu oblast na početnom ekranu dok uređaj ne
zavibrira, a zatim dodirnite stavku
.
2 Tapnite na Veličina ikona, a zatim izaberite opciju.
21
Ovo je Internet verzija ove publikacije. © Štampajte samo za privatnu upotrebu..
.

Ekran aplikacija
Ekran aplikacija, koji otvarate sa početnog ekrana, sadrži aplikacije koje su unapred
instalirane na uređaju, kao i aplikacije koje preuzmete.
Prikaz svih aplikacija na ekranu aplikacija
1 Tapnite na
2 Lakim udarcima se krećite nalevo ili nadesno na ekranu aplikacija.
Da biste omogućili ili onemogućili spiskove preporučenih aplikacija
1 Dodirnite i zadržite praznu oblast na početnom ekranu, a zatim dodirnite
stavku
2 Tapnite na klizač Preporuke aplikacija.
.
.
Otvaranje aplikacije sa ekrana aplikacija
• Kada je ekran aplikacije otvoren, listajte nalevo ili nadesno da biste pronašli
aplikaciju, a zatim dodirnite aplikaciju.
Traženje aplikacije sa ekrana aplikacija
1 Dok je otvoren ekran aplikacija, dodirnite stavku Pretraga aplikacija.
2 Unesite ime aplikacije koju želite da potražite.
Aplikacije možete da potražite i prevlačenjem nadesno na ekranu aplikacija.
Uređivanje aplikacija na ekranu aplikacija
1 Dok je otvoren ekran aplikacija, dodirnite stavku .
2 Dodirnite Sortiranje aplikacija, a zatim izaberite opciju.
Dodavanje prečice aplikacije na početni ekran
1 Na ekranu aplikacija dodirnite i zadržite ikonu aplikacije dok uređaj ne počne
da vibrira, a zatim prevucite ikonu na vrh ekrana. Otvara se početni ekran.
2 Prevucite ikonu na željeno mesto na početnom ekranu, a zatim je otpustite.
Pomeranje aplikacije na ekranu aplikacija
1 Dok je otvoren ekran aplikacija, dodirnite stavku
2 Uverite se da je izabrana stavka Redosled nabavljanja u okviru Sortiranje
aplikacija.
3 Dodirnite i zadržite aplikaciju dok uređaj ne počne da vibrira, a zatim je
prevucite na novu lokaciju.
.
Prečice za jednostavno izvršavanje radnji
Prečicama možete direktno da pristupate sa ikona aplikacija da biste deinstalirali
preuzete aplikacije ili prikazali brze opcije. Na primer, pritisnite i zadržite ikonu
22
Ovo je Internet verzija ove publikacije. © Štampajte samo za privatnu upotrebu..

Kalendar da biste napravili novi događaj ili podesili podsetnik. Sve aplikacije imaju
prečicu do opcije „Informacije o aplikaciji“ u okviru koje možete da prilagodite
podešavanja obaveštenja i dozvole. Opciju „Informacije o aplikaciji“ možete da
otvorite ako tapnete na .
Korišćenje prečica za jednostavno izvršavanje radnji
1 Pritisnite i zadržite ikonu željene aplikacije na početnom ekranu ili ekranu
aplikacija.
2 Izaberite neku od opcija koje se prikažu. Na primer, tapnite na da biste
otvorili opciju „Informacije o aplikaciji“ ili na da biste onemogućili ili
deinstalirali aplikaciju.
Ako se ikona ne prikazuje, tapnite na za još opcija.
Onemogućavanje ili deinstaliranje aplikacije sa ekrana aplikacija
Deinstaliranje ili onemogućavanje aplikacije zavisi od same aplikacije, kao i od toga da li je
unapred instalirana na uređaju ili preuzeta. Preuzete aplikacije se mogu u potpunosti
deinstalirati. Nije moguće deinstalirati unapred instalirane aplikacije, već samo onemogućiti
ako aplikacije to podržavaju. Ako onemogućite unapred instaliranu aplikaciju, možete je
ponovo omogućiti u okviru opcija Podešavanja > Aplikacije i obaveštenja > Informacije o
aplikaciji.
1 Dodirnite i zadržite aplikaciju koju želite da deinstalirate ili onemogućite.
2 Tapnite
> Potvrdi da iste izbrisali aplikaciju ili ONEMOGUĆI da biste je
onemogućili.
Ako se
ikona ne prikazuje, tapnite za još opcija.
Navigacija po aplikacijama
Pomoću tastera za navigaciju i prozora sa nedavno korišćenim aplikacijama možete
da se krećete između aplikacija, što vam omogućava da se brzo prebacujete
između svih nedavno korišćenih aplikacija. Tasteri za navigaciju su taster za
vraćanje, taster „Home“ i taster „Nedavne aplikacije“. Možete i da istovremeno
otvorite dve aplikacije na ekranu pomoću režima podeljenog ekrana, pod uslovom
da aplikacija podržava funkciju upotrebe više prozora. Kada pritisnete taster
„Home“
nastavljaju s radom u pozadini. Ako je aplikacija pauzirana ili radi u pozadini,
možete da nastavite tamo gde ste stali kada je sledeći put otvorite.
Pregled navigacije po aplikacijama
da biste izašli, neke aplikacije se zatvaraju, dok se druge pauziraju ili
23
Ovo je Internet verzija ove publikacije. © Štampajte samo za privatnu upotrebu..

1 Obriši sve – Zatvorite sve nedavno korišćene aplikacije
2 Prozor sa nedavno korišćenim aplikacijama – Otvorite nedavno korišćenu aplikaciju
3 Taster „Nedavne aplikacije“ – Otvorite prozor sa nedavno korišćenim aplikacijama i traku sa
omiljenim stavkama
4 Taster „Home“ – Izađite iz aplikacije i vratite se na početni ekran
5 Taster za vraćanje – Vratite se na prethodni ekran u okviru aplikacije ili zatvorite aplikaciju
Otvaranje prozora sa nedavno korišćenim aplikacijama
• Pritisnite .
Brzo prebacivanje između nedavno korišćenih aplikacija
• Brzo dva puta pritisnite
.
Zatvaranje svih nedavno korišćenih aplikacija
• Tapnite na , a zatim na OBRIŠI SVE.
Otvaranje menija u aplikaciji
• Prilikom korišćenja aplikacije, tapnite na
Meni nije dostupan u svim aplikacijama.
ili .
Režim podeljenog ekrana
Režim podeljenog ekrana vam omogućava da gledate dve aplikacije odjednom, na
primer, ako želite da istovremeno vidite prijemno sanduče e-pošte i veb pregledač.
Aplikacija 1
1
2 Granica podeljenog ekrana – prevucite je da biste promenili veličinu prozora
3 Aplikacija 2
4 Taster podeljenog ekrana – Izaberite nedavno korišćenu aplikaciju
5 Taster „Home“ – Vratite se na početni ekran
6 Taster za vraćanje – Vratite se na prethodni ekran u okviru aplikacije ili zatvorite aplikaciju
Neke aplikacije ne podržavaju režim podeljenog ekrana.
24
Ovo je Internet verzija ove publikacije. © Štampajte samo za privatnu upotrebu..

Korišćenje režima podeljenog ekrana
1 Proverite da li su dve aplikacije koje želite da koristite na podeljenom ekranu
otvorene i aktivne u pozadini.
2 Otvorite aplikaciju koju želite da koristite u režimu podeljenog ekrana, a
zatim tapnite na i zadržite . Aplikacija će biti dodeljena prvom delu
podeljenog ekrana.
3 Izaberite drugu željenu aplikaciju sa liste sličica.
4 Ako želite da promenite veličinu prozora podeljenog ekrana, prevucite ivicu
podeljenog ekrana u centar.
5 Da biste izašli iz režima podeljenog ekrana, tapnite i zadržite
prikažu prozori podeljenog ekrana.
dok se ne
Vidžeti
Vidžeti su male aplikacije koje možete da koristite direktno na početnom ekranu.
Oni rade i kao prečice. Na primer, vidžet „Vreme“ vam omogućava da vidite
osnovne informacije o vremenu direktno na početnom ekranu. Kada tapnete na
vidžet, otvara se potpuna aplikacija „Vreme“. Dodatne vidžete možete da
preuzmete iz usluge Google Play.
Dodavanje vidžeta na početni ekran
1 Dodirnite i držite praznu oblast u prikazu Početni ekran dok uređaj ne počne
da vibrira, a zatim tapnite na Vidžeti.
2 Pronađite i tapnite na vidžet koji želite da dodate.
Promena veličine vidžeta
1 Dodirnite i držite vidžet dok uređaj ne počne da vibrira, a zatim pustite
vidžet. Ako se veličina vidžeta može promeniti, tapnite na Promeniti
veličinu.
2 Da biste potvrdili novu veličinu vidžeta, dodirnite nešto na ekranu Početni
ekran.
Premeštanje vidžeta
• Dodirnite i držite vidžet dok uređaj ne počne da vibrira, a zatim ga prevucite
na novu lokaciju.
Uklanjanje vidžeta
• Dodirnite i držite vidžet dok uređaj ne počne da vibrira, a zatim ga prevucite
na Uklonite sa početnog ekrana.
Prečice i fascikle
Koristite prečice i fascikle da biste upravljali aplikacijama i održavali početni ekran
urednim.
25
Ovo je Internet verzija ove publikacije. © Štampajte samo za privatnu upotrebu..
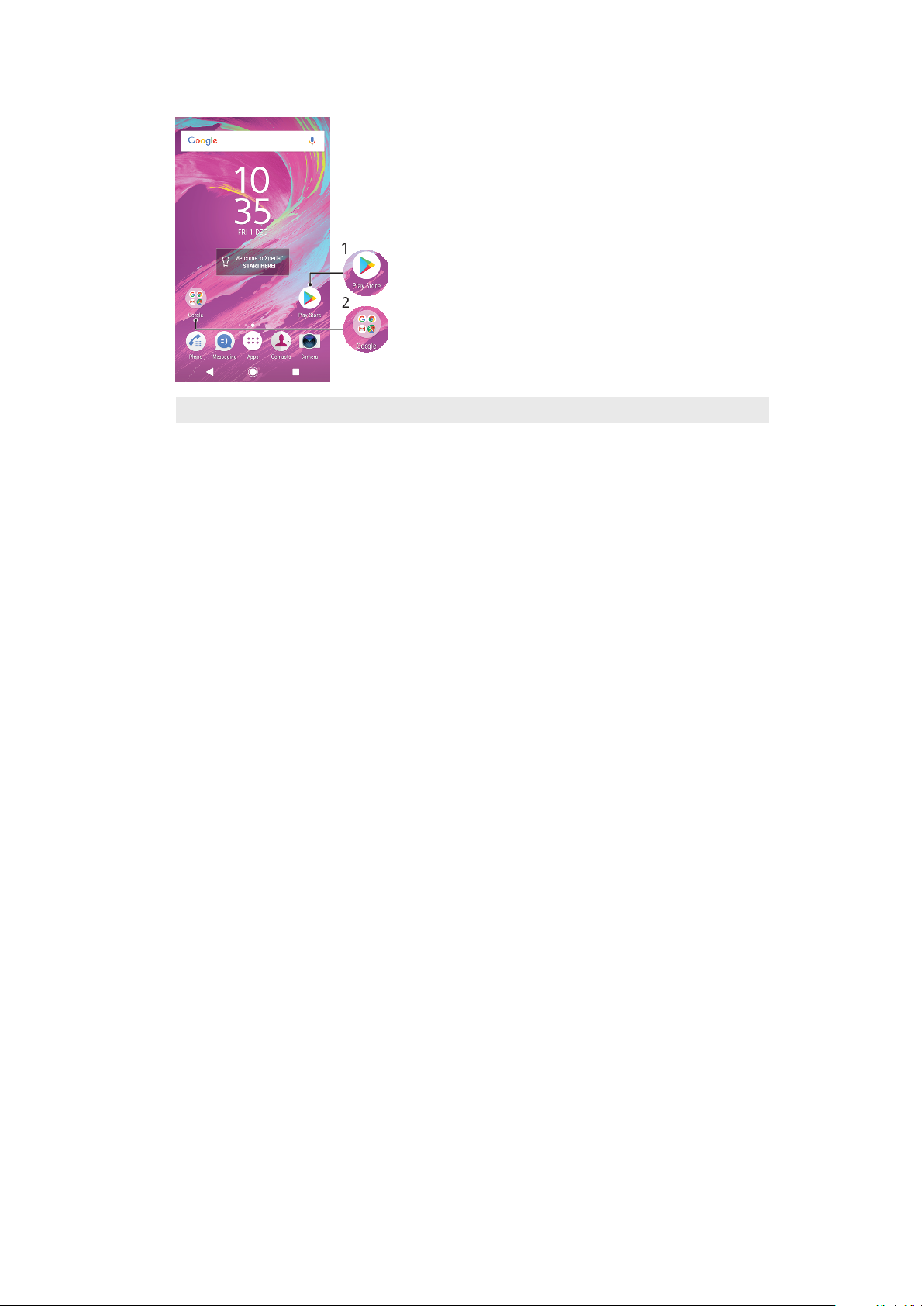
Pregled prečica i fascikli
1 Pristupite aplikaciji pomoću prečice
2 Pristupite fascikli koja sadrži aplikacije
Dodavanje prečice aplikacije na početni ekran
1 Dodirnite i zadržite praznu oblast na ekranu Početni ekran dok uređaj ne
počne da vibrira.
2 U meniju za prilagođavanje tapnite na Vidžeti > Prečice.
3 Pomerajte se na listi i izaberite aplikaciju. Izabrana aplikacija se dodaje na
Početni ekran.
Premeštanje stavke na početnom ekranu
• Dodirnite i držite stavku dok uređaj ne počne da vibrira, a zatim prevucite
stavku na novu lokaciju.
Uklanjanje stavke sa početnog ekrana
• Dodirnite i držite stavku dok uređaj ne počne da vibrira, a zatim prevucite
stavku na Uklonite sa početnog ekrana na vrhu ekrana.
Kreiranje fascikle na početnom ekranu
• Dodirnite i zadržite ikonu aplikacije ili prečicu dok uređaj ne počne da vibrira,
a zatim je prevucite i otpustite preko ikone druge aplikacije ili prečice.
Dodavanje stavki u fasciklu na početnom ekranu
• Dodirnite i držite stavku dok uređaj ne počne da vibrira, a zatim prevucite
stavku u fasciklu.
Preimenovanje fascikle na početnom ekranu
1 Tapnite na fasciklu da biste je otvorili.
2 Tapnite na naslovnu traku fascikle da biste prikazali polje Ime fascikle.
3 Unesite novo ime fascikle i tapnite na GOTOVO.
Pozadina i teme
Uređaj dobijate uz podrazumevanu pozadinu, ali početni ekran i ekran za
zaključavanje možete da prilagodite sopstvenom stilu pomoću pozadina i tema
koje sadrže razne boje i obrasce.
Pozadina može da se koristi bez promene bilo kojeg drugog elementa početnog
ekrana i ekrana za zaključavanje. Animirane pozadine dodaju vizuelne efekte u
vaše interakcije sa ekranom osetljivim na dodir, omogućavajući dinamičnu
promenu ekrana.
26
Ovo je Internet verzija ove publikacije. © Štampajte samo za privatnu upotrebu..
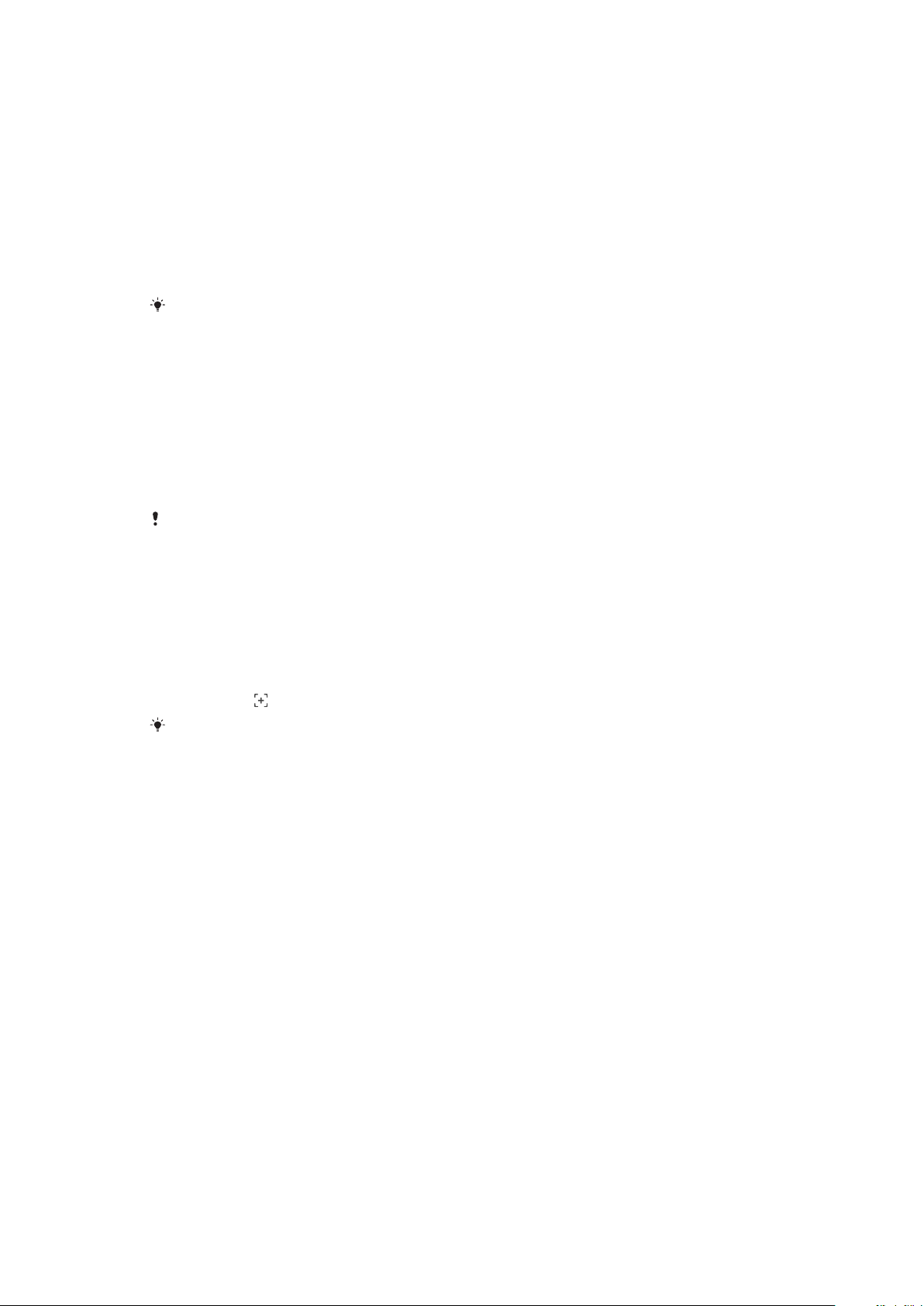
Teme mogu da obuhvate pozadinu, čuvar ekrana, naslovne trake i šemu zvuka koji
se uklapaju radi kreiranja jedinstvenog izgleda i doživljaja za vaš uređaj.
Promena pozadine
1 Dodirnite i držite praznu oblast na ekranu Početni ekran dok uređaj ne
počne da vibrira.
2 Tapnite na Pozadine.
3 Da biste postavili istu pozadinu za ekrane „Zaključavanje“ i „Početak“,
izaberite pozadinu i tapnite PRIMENI. Da biste postavili drugu pozadinu,
prvo tapnite na preglede ekrana „Zaključavanje“ i „Početak“ Odaberite
pozadinu za ekran i tapnite IZABERI > PRIMENI.
Možete da koristite i fotografiju za pozadinu. Umesto izbora pozadine iz prikazanih opcija,
tapnite Fotografije. Odaberite fotografiju i tapnite IZABERI.
Postavljanje teme
1 Dodirnite i držite praznu oblast na ekranuPočetni ekran dok uređaj ne počne
da vibrira.
2 Tapnite na Teme.
3 Odaberite opciju:
• Da biste koristili postojeću temu, izaberite temu, zatim tapnite na
PRIMENI TEMU.
• Da biste preuzeli novu temu, tapnite na PREUZMITE JOŠ TEMA.
Kada promenite temu, menja se i pozadina u nekim aplikacijama.
Pravljenje snimka ekrana
Možete snimati fotografije bilo kog ekrana na uređaju u vidu snimka ekrana.
Napravljeni snimci ekrana automatski se čuvaju u aplikaciji „Album“.
Pravljenje snimka ekrana
1 Pritisnite taster za napajanje i držite ga dok se ne pojavi prozor sa upitom.
2 Tapnite na
Snimak ekrana možete napraviti i ako istovremeno pritisnete taster za napajanje i taster za
smanjenje jačine zvuka.
.
Prikaz snimka ekrana
1 Dvaput tapnite na statusnu liniju da biste prikazali okno za obaveštenja.
2 Tapnite na snimak ekrana.
Obaveštenja
Obaveštenja vas informišu o događajima, kao što su nove poruke i obaveštenja
kalendara, i o aktivnostima u toku, kao što su preuzimanja datoteka. Obaveštenja
se pojavljuju na sledećim mestima:
• Statusna linija
• Tabla sa obaveštenjima
• Ekran za zaključavanje
• Ikona aplikacija
27
Ovo je Internet verzija ove publikacije. © Štampajte samo za privatnu upotrebu..

Otvaranje ili zatvaranje table sa obaveštenjima
1 Da biste otvorili tablu sa obaveštenjima, prevucite statusnu liniju nadole ili
jednostavno tapnite dvaput na nju.
2 Da biste zatvorili tablu sa obaveštenjima, prevucite je ili lakim udarcima
pomerite nagore.
Kada otvorite tablu sa obaveštenjima, možete da pristupite tabli sa brzim podešavanjima
ponovnim prevlačenjem statusne linije nadole.
Reagovanje na obaveštenje na tabli sa obaveštenjima
• Tapnite na obaveštenje.
Možete direktno da odgovarate na poruke ćaskanja ili e-poruke na tabli sa obaveštenjima.
Odbacivanje obaveštenja sa table sa obaveštenjima
• Prevucite obaveštenje nalevo ili nadesno.
Ne mogu se sva obaveštenja odbaciti.
Da biste odložili obaveštenje, prevucite ga lagano u stranu i tapnite na . Obaveštenja se
mogu odložiti 15, 30 ili 60 minuta ili 2 sata.
Proširivanje obaveštenja na tabli sa obaveštenjima
• Tapnite na da biste proširili obaveštenje i videli više informacija o njemu
bez otvaranja aplikacije.
Nije moguće proširiti sva obaveštenja.
Brisanje svih obaveštenja sa table sa obaveštenjima
• Tapnite na OBRIŠI SVE.
Ako postoji dugačka lista obaveštenja, pomerajte se nadole da biste pronašli dugme
OBRIŠI SVE.
Preduzimanje akcije u vezi sa obaveštenjem sa zaključanog ekrana
• Dodirnite dvaput obaveštenje.
Odbacivanje obaveštenja sa zaključanog ekrana
• Prevucite obaveštenje nalevo ili nadesno.
28
Ovo je Internet verzija ove publikacije. © Štampajte samo za privatnu upotrebu..

Proširivanje obaveštenja na zaključanom ekranu
• Prevucite obaveštenje nadole.
Nije moguće proširiti sva obaveštenja.
Opcije prikazivanja obaveštenja na zaključanom ekranu
Ne prikazuj nikakva
obaveštenja
Prikaži sav sadržaj
obaveštenja
Sakrij osetljiv
sadržaj
obaveštenja
Neće dobiti nikakvo obaveštenje na zaključanom ekranu.
Dobijajte sva obaveštenja na zaključanom ekranu. Kada je ova postavka
uključena, imajte na umu da će sav sadržaj (uključujući sadržaj dolaznih eporuka i ćaskanja) biti vidljiv na zaključanom ekranu osim ako ne navedete
važne aplikacije kao Sakrij osetljivi sadržaj u meniju postavki za Obaveštenja.
Morate da imate podešen PIN, lozinku ili obrazac za otključavanje kako bi ova
postavka bila dostupna. Sadržaj je sakriven se prikazuje na zaključanom ekranu
kada stignu osetljiva obaveštenja. Na primer, dobićete obaveštenje o dolaznoj
e-poruci ili ćaskanju, ali sadržaj se neće videti na zaključanom ekranu.
Izbor obaveštenja koja se prikazuju na ekranu za zaključavanje
1 Pronađite i tapnite na Podešavanja > Aplikacije i obaveštenja >
Konfigurišite obaveštenja.
2 Tapnite na Na zaključanom ekranu.
3 Izaberite neku opciju.
Obaveštenja možete da držite na ekranu za zaključavanje dok ih ne odbacite prevlačenjem.
Da biste omogućili ovu funkciju, tapnite na klizač Obaveštenja na zaklj. ekranu u odeljku
Konfigurišite obaveštenja.
Podešavanje nivoa obaveštenja za aplikaciju
Dozvoli tačku obaveštenja
Dozvoli zvuk Dozvolite sva obaveštenja iz izabrane aplikacije.
Prikažite tačke obaveštenja.
Na zaključanom ekranu Prikažite ili sakrijte kompletan sadržaj obaveštenja na ekranu za
Prekida samo prioritet Primaćete obaveštenja od ove aplikacije čak i kad je opcija „Ne
Možete da postavite kanale obaveštenja da biste kategorizovali nivoe obaveštenja. Duže
pritisnite obaveštenje da biste promenili kategorije obaveštenja.
zaključavanje.
uznemiravaj“ postavljena na „Samo prioriteti“.
Podešavanje nivoa obaveštenja za aplikaciju
1 Pronađite stavke Podešavanja > Aplikacije i obaveštenja > Informacije o
aplikaciji i tapnite na njih.
2 Izaberite željenu aplikaciju, a zatim tapnite na Obaveštenja aplikacije.
3 Tapnite na klizače da biste prilagodili podešavanja obaveštenja po želji.
Svetlo obaveštenja
Svetlo obaveštenja vas obaveštava o statusu baterije i o nekim drugim
događajima. Na primer, treperavo belo svetlo znači da imate novu poruku ili
propušten poziv. Svetlo obaveštenja je podrazumevano omogućeno, ali može
ručno da se onemogući.
Kada se svetlo obaveštenja onemogući, pali se samo kada postoji upozorenje o statusu
baterije, na primer, kada nivo energije baterije padne ispod 15 procenata.
29
Ovo je Internet verzija ove publikacije. © Štampajte samo za privatnu upotrebu..

Omogućavanje ili onemogućavanje svetla obaveštenja
1 Pronađite stavke Podešavanja > Aplikacije i obaveštenja > Konfigurišite
obaveštenja i tapnite na njih.
2 Tapnite na klizač pored Treperavo svetlo da biste omogućili ili onemogućili
ovu funkciju.
Ikone na statusnoj liniji
Ikone statusa
Nema SIM kartice
Jačina signala
Nema signala
Roming
Slanje i preuzimanje LTE podataka
Slanje i preuzimanje GPRS podataka
Slanje i preuzimanje EDGE podataka
Slanje i preuzimanje 3G podataka
Slanje i preuzimanje HSPA+ podataka
Mobilni podaci su onemogućeni
Wi-Fi veza je omogućena i podaci se prenose
Wi-Fi veza je omogućena, ali niste povezani sa internetom.
Ova ikona se prikazuje i kada pokušavate da se povežete sa zaštićenom Wi-
Fi mrežom. Nakon uspešnog prijavljivanja, znak za precrtavanje nestaje.
Ako je Google blokiran u vašoj oblasti, znak za precrtavanje se može
prikazivati čak i kada je uređaj povezan sa Wi-Fi mrežom i kada postoji
funkcionalna internet veza.
Status baterije
Baterija se puni
Režim rada u avionu je aktiviran
Funkcija Bluetooth je aktivirana
Mikrofon je isključen
Spikerfon je uključen
Režim „Ne uznemiravaj“ je aktiviran
Režim vibracije
Alarm je podešen
GPS je aktiviran
Sinhronizacija je u toku
Problem sa prijavljivanjem ili sinhronizacijom
U zavisnosti od dobavljača usluge, mreže ili regiona, funkcije ili usluge koje predstavljaju
neke od ikona na ovoj listi možda neće biti dostupne.
30
Ovo je Internet verzija ove publikacije. © Štampajte samo za privatnu upotrebu..
 Loading...
Loading...