
Användarhandbok
Xperia™ X
F5121/F5122
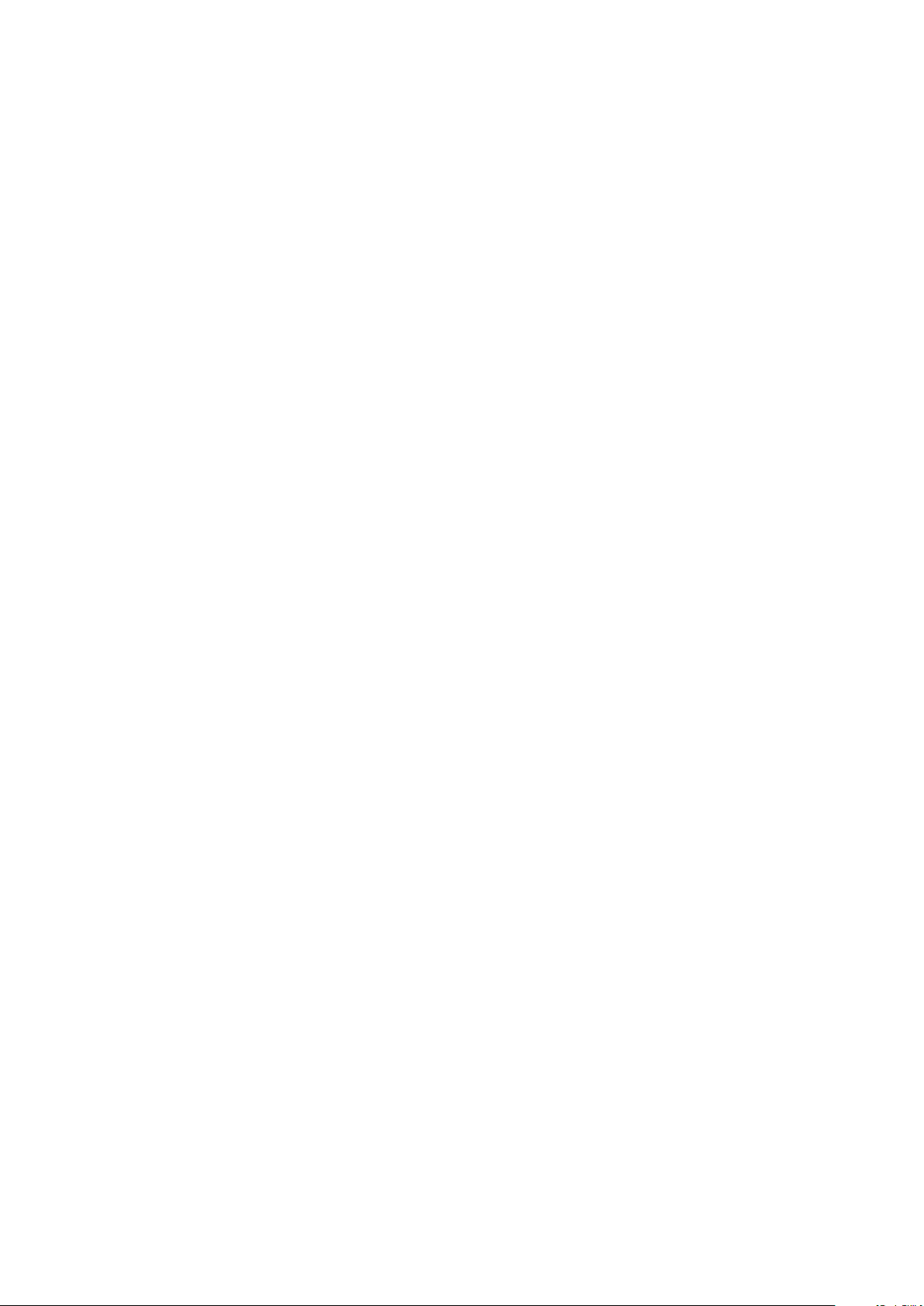
Innehåll
Komma igång................................................................................6
Om den här användarhandboken....................................................6
Översikt............................................................................................. 7
Montering – enkelt SIM-kort.............................................................8
Montering – dubbla SIM................................................................... 9
Skärmskydd..................................................................................... 10
Starta enheten för första gången...................................................10
Varför behöver jag ett Google-konto?............................................10
Enhetssäkerhet............................................................................ 12
Se till att enheten är skyddad......................................................... 12
Skärmlås...........................................................................................12
Låsa upp enheten automatiskt....................................................... 13
Fingeravtryckshanteraren................................................................13
SIM-kortskydd..................................................................................14
Använda flera SIM-kort....................................................................15
Hitta enhetens IMEI-nummer..........................................................15
Hitta, låsa eller radera en förlorad enhet .......................................16
Använda platstjänster..................................................................... 16
Grunderna....................................................................................18
Använda pekskärmen..................................................................... 18
Slå på eller stänga av skärmen....................................................... 19
Smart styrning av bakgrundsbelysning..........................................19
Startskärmen...................................................................................20
Programskärmen.............................................................................22
Genvägar för smidigare användning..............................................22
Navigera i program......................................................................... 23
Widgetar..........................................................................................25
Genvägar och mappar.................................................................... 25
Bakgrund och teman...................................................................... 26
Ta en skärmbild............................................................................... 27
Aviseringar.......................................................................................27
Ikoner i statusfältet.........................................................................30
Appöversikt..................................................................................... 32
Batteri och underhåll.................................................................. 34
Ladda enheten................................................................................34
Hantering av batteri och ström...................................................... 35
Uppdatera enheten.........................................................................36
Underhåll med en dator................................................................. 38
Lagring och minne..........................................................................39
2
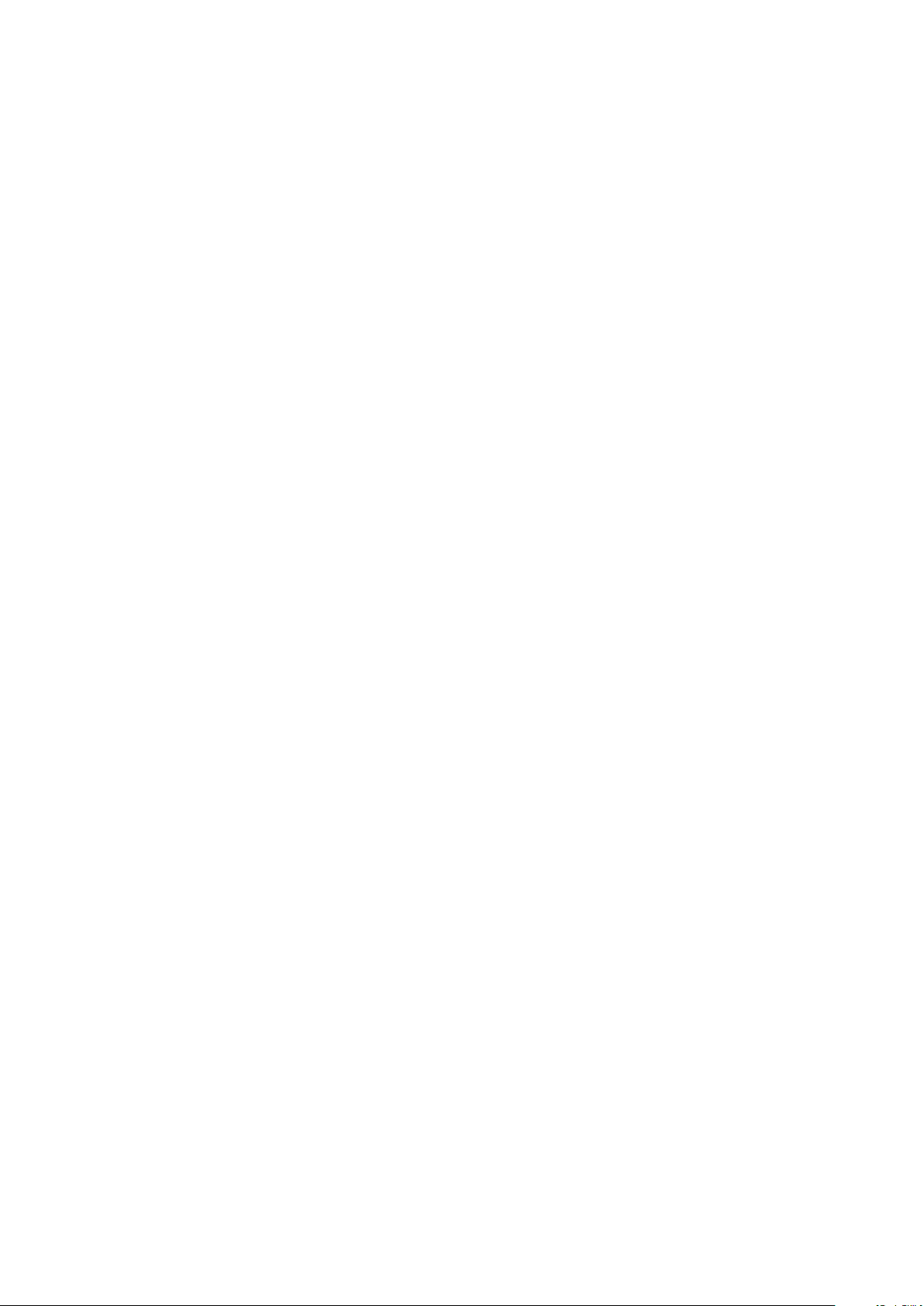
Säkerhetskopiera och återställa innehåll.......................................40
Hämta program...........................................................................44
Hämta program från Google Play.................................................. 44
Hämta program från andra källor...................................................44
Internet och nätverk....................................................................45
Surfa på webben.............................................................................45
Internet- och MMS-inställningar ................................................... 45
Wi-Fi................................................................................................ 46
Dela mobildataanslutningen.......................................................... 47
Kontrollera dataanvändning...........................................................49
Välja ett SIM-kort för datatrafik...................................................... 50
Välja mobilnät.................................................................................50
Synkronisera data på enheten....................................................52
Synkronisera med onlinekonton.....................................................52
Synkronisera med Microsoft Exchange ActiveSync....................... 52
Grundläggande inställningar......................................................54
Öppna inställningar........................................................................ 54
Volyminställningar..........................................................................54
Stör ej-läge......................................................................................55
Skärminställningar..........................................................................56
Skärmfästning.................................................................................56
Programinställningar.......................................................................57
Återställa appar.............................................................................. 58
Språkinställningar........................................................................... 59
Datum och tid................................................................................. 59
Bättre ljud....................................................................................... 60
Brusreducering............................................................................... 60
Flera användarkonton..................................................................... 61
Skriva text....................................................................................63
Virtuella tangentbord..................................................................... 63
Redigera text...................................................................................64
Automatisk ifyllning........................................................................64
Ringa............................................................................................65
Ringa samtal................................................................................... 65
Ta emot samtal............................................................................... 66
Smart samtalshantering..................................................................67
Vidarekoppla samtal.......................................................................68
Blockera ett nummer......................................................................68
Kontakter.....................................................................................70
Lägga till och redigera kontakter....................................................70
Gruppera kontakter......................................................................... 71
Överföra kontakter.......................................................................... 71
3
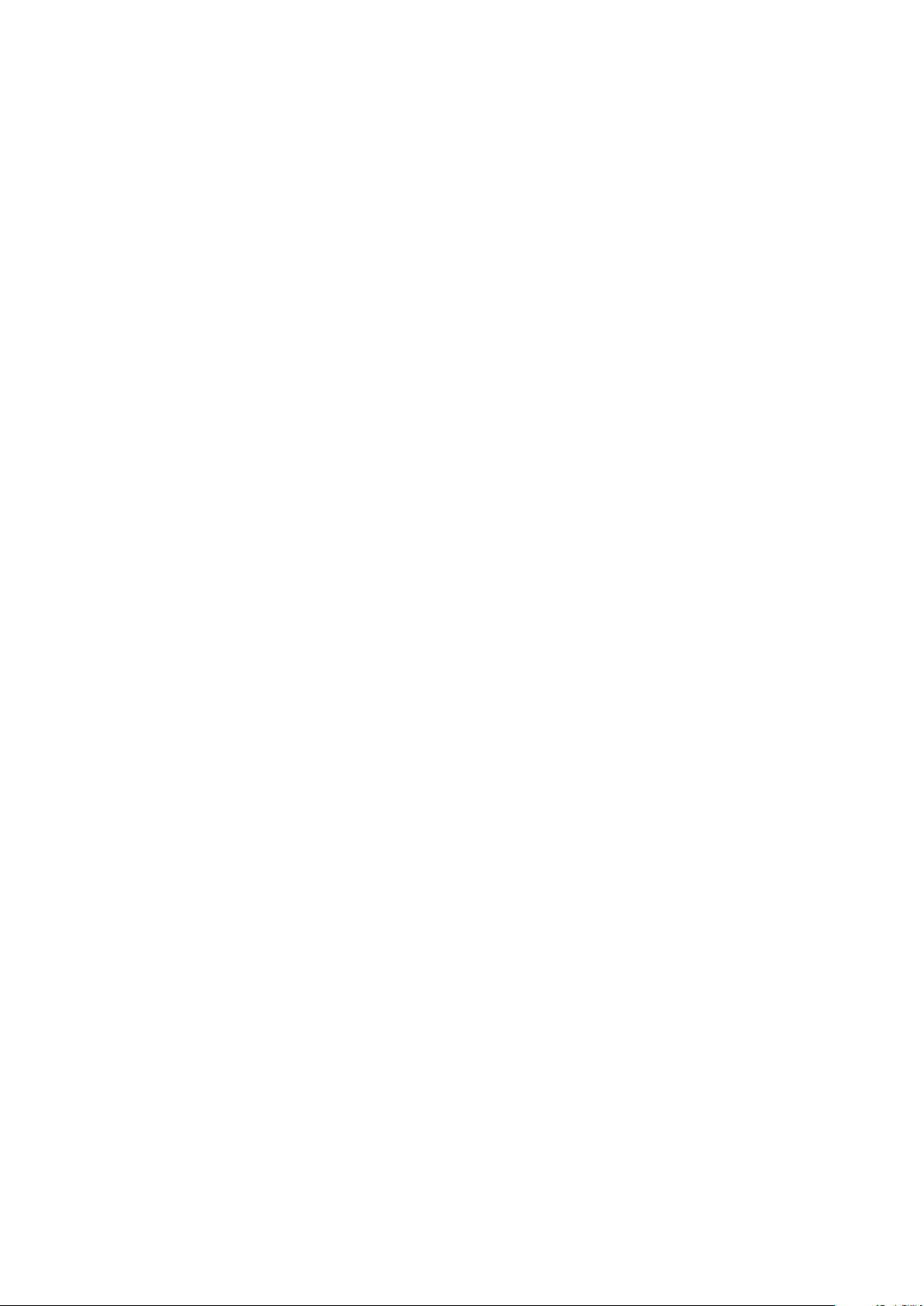
Säkerhetskopiera kontakter............................................................72
Meddelanden och chatt..............................................................74
Läsa och skicka meddelanden........................................................74
Meddelandeinställningar................................................................75
Snabbmeddelanden och videochatt..............................................76
Konfigurera e-post.......................................................................... 76
Musik............................................................................................77
Överföra musik till enheten............................................................ 77
Lyssna på musik.............................................................................. 77
Kamera........................................................................................ 80
Lära känna kameran.......................................................................80
Exponering, färg och ljusförhållanden...........................................83
Ställa in rätt fokus........................................................................... 87
Människor, selfies och ansikten med leenden...............................87
Föremål i rörelse............................................................................. 88
Använda kameraappar...................................................................89
Upplösning och minne....................................................................91
Diagnostisera kameran...................................................................92
Fler kamerainställningar................................................................. 93
Foton och videor i Album............................................................95
Visa foton och videoklipp...............................................................95
Albummenyn på startskärmen...................................................... 96
Dela och hantera foton och videor.................................................97
Dölja foton och videoklipp............................................................. 98
Kommunikation...........................................................................99
Spegla enhetens skärm trådlöst på en TV.....................................99
Ansluta enheten till USB-tillbehör..................................................99
NFC (närfältskommunikation).........................................................99
Trådlös Bluetooth-teknik............................................................... 101
Smarta appar och funktioner som sparar tid åt dig.................104
Google Feed..................................................................................104
Använda enheten som plånbok................................................... 104
Xperia™ Actions............................................................................104
Klocka och Kalender..................................................................106
Kalender........................................................................................ 106
Klocka............................................................................................ 106
Hjälpmedel................................................................................ 109
Förstoring...................................................................................... 109
Teckenstorlek.................................................................................109
Visningsstorlek..............................................................................109
Färgkorrigering..............................................................................109
4
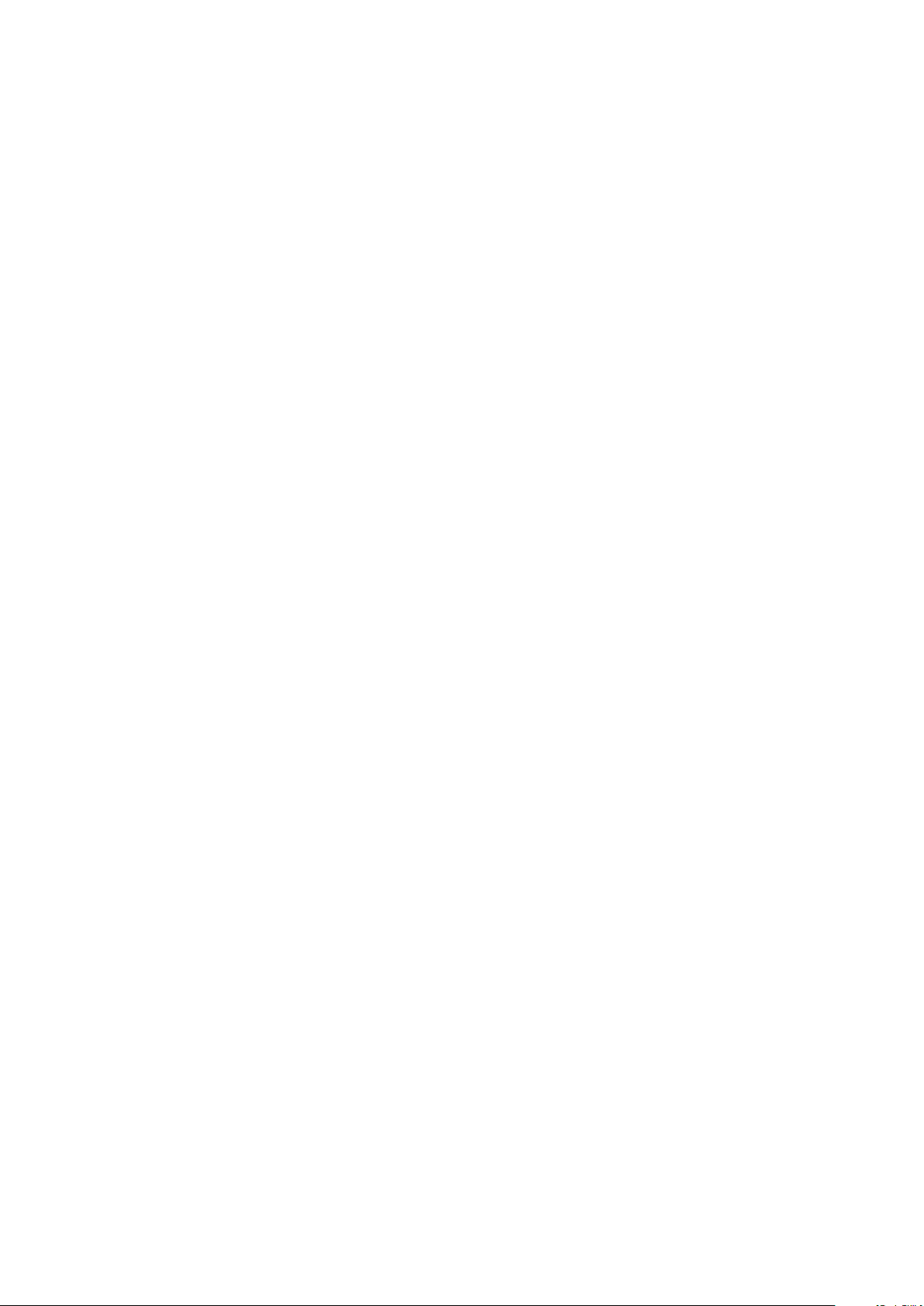
TalkBack......................................................................................... 110
Monoljud........................................................................................110
Brytarstyrning................................................................................ 110
Support and juridisk information............................................... 111
Supportprogrammet.......................................................................111
Starta om, återställa och reparera..................................................111
Garanti, SAR och riktlinjer för användning....................................112
Juridisk information........................................................................112
5
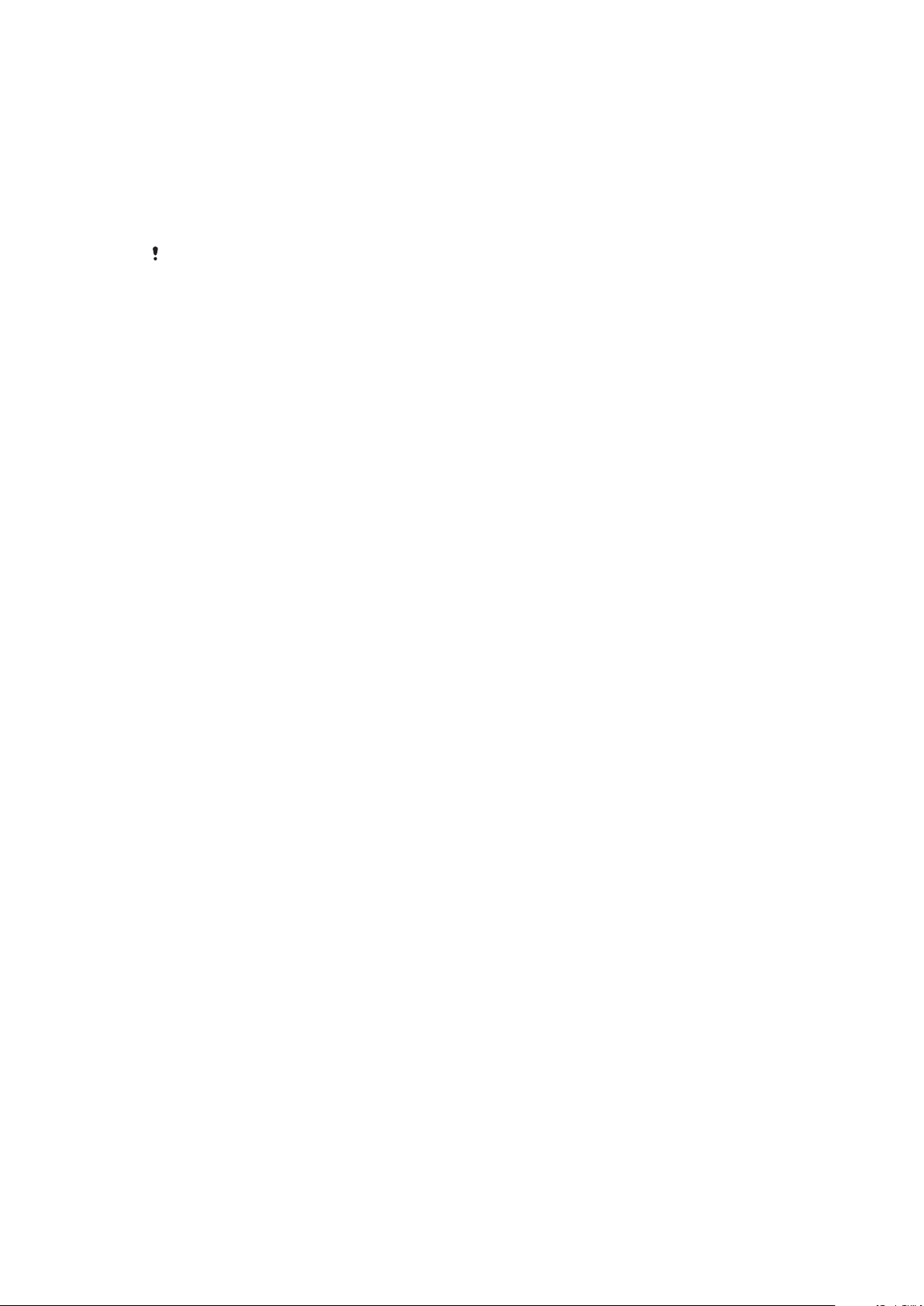
Komma igång
Om den här användarhandboken
Det här är användarhandboken för Xperia™ X för programvaruversionen Android™
8.0. Om du inte vet vilken programvaruversion du kör på enheten kan du
kontrollera det via menyn Inställningar.
System- och programuppdateringar kan visa funktionerna i enheten på ett annat sätt än
vad som beskrivs i användarhandboken. Det är inte säkert att Android-versionen påverkas
vid en uppdatering. Mer information om programvaruuppdateringar finns under
enheten
Kontrollera aktuell version av enhetens programvara
• Tryck på Inställningar > System > Om telefonen.
Den aktuella programversionen visas under Version.
Hitta enhetens modellnummer
• Tryck på Inställningar > System > Om telefonen.
Enhetens modellnummer visas under Modell.
på sidan 36.
Begränsningar i tjänster och funktioner
Eventuellt kan inte alla tjänster och funktioner som beskrivs i den här
användarhandboken användas i alla länder och regioner, och kanske inte heller i
alla nätverk eller med alla tjänsteleverantörer. Det internationella GSM-nödnumret
kan alltid användas i alla länder, regioner och nät samt av alla tjänsteleverantörer,
förutsatt att enheten är ansluten till mobilnätet. Kontakta din nätoperatör eller
tjänsteleverantör för att få reda på om en viss tjänst eller funktion kan användas
och om ytterligare kostnader tillkommer.
Vissa funktioner och program som beskrivs i den här handboken kan kräva
Internetanslutning. Dataanslutningsavgifter kan tillkomma när du ansluter enheten
till Internet. Kontakta tjänsteleverantören för det trådlösa nätverket om du vill ha
mer information.
Uppdatera
6
Detta är en internetversion av denna utgåva. © Utskrift endast för privat bruk.

Översikt
Detta är en internetversion av denna utgåva. © Utskrift endast för privat bruk.
7

1. Headsetuttag
2. NFC™-avkänningsområde
3. Främre kamerans lins
4. Högtalare
5. Laddnings-/aviseringslampa
6. Närhets-/ljussensor
13. Wi-Fi/Bluetooth®/GPS-antenn
14. Huvudkamerans lins
15. Huvudkamerans lampa
16. Andra mikrofonen
17. Lucka för nano-SIM-kortets/
minneskortets kortplats
7. Strömbrytare/
fingeravtryckssensor
8. Volym-/zoomknapp
9. Kameraknapp
10. Huvudhögtalare
11. Port för laddare/USB-kabel
12. Huvudmikrofon
Fingeravtrycksfunktionen kan inte användas i USA.
Montering – enkelt SIM-kort
Enheten är endast kompatibel med nano-SIM-kort. Enheter med enkelt SIM-kort
har endast plats för ett SIM-kort och ett minneskort.
Nano-SIM-kortet och minneskortet har separata kortplatser. Var noga med att inte
blanda ihop korten.
Information om hur du kontrollerar om din enhet har stöd för ett eller två SIM-kort
finns i
Hitta enhetens IMEI-nummer
på sidan 15.
För att förhindra dataförlust behöver du stänga av enheten eller koppla från minneskortet
innan du drar ut hållaren för att ta bort nano-SIM-kortet eller minneskortet från enheten.
Sätta i ett nano-SIM-kort och ett minneskort
Skär inte i SIM-kortet – enheten kan skadas.
1
Dra ut nano-SIM- och minneskorthållaren.
2 Sätt minneskortet åt rätt håll i minneskorthållaren enligt bilden.
3 Sätt nano-SIM-kortet säkert i SIM-korthållaren enligt bilden.
4 Tryck försiktigt fast hållaren i kortplatsen.
8
Detta är en internetversion av denna utgåva. © Utskrift endast för privat bruk.
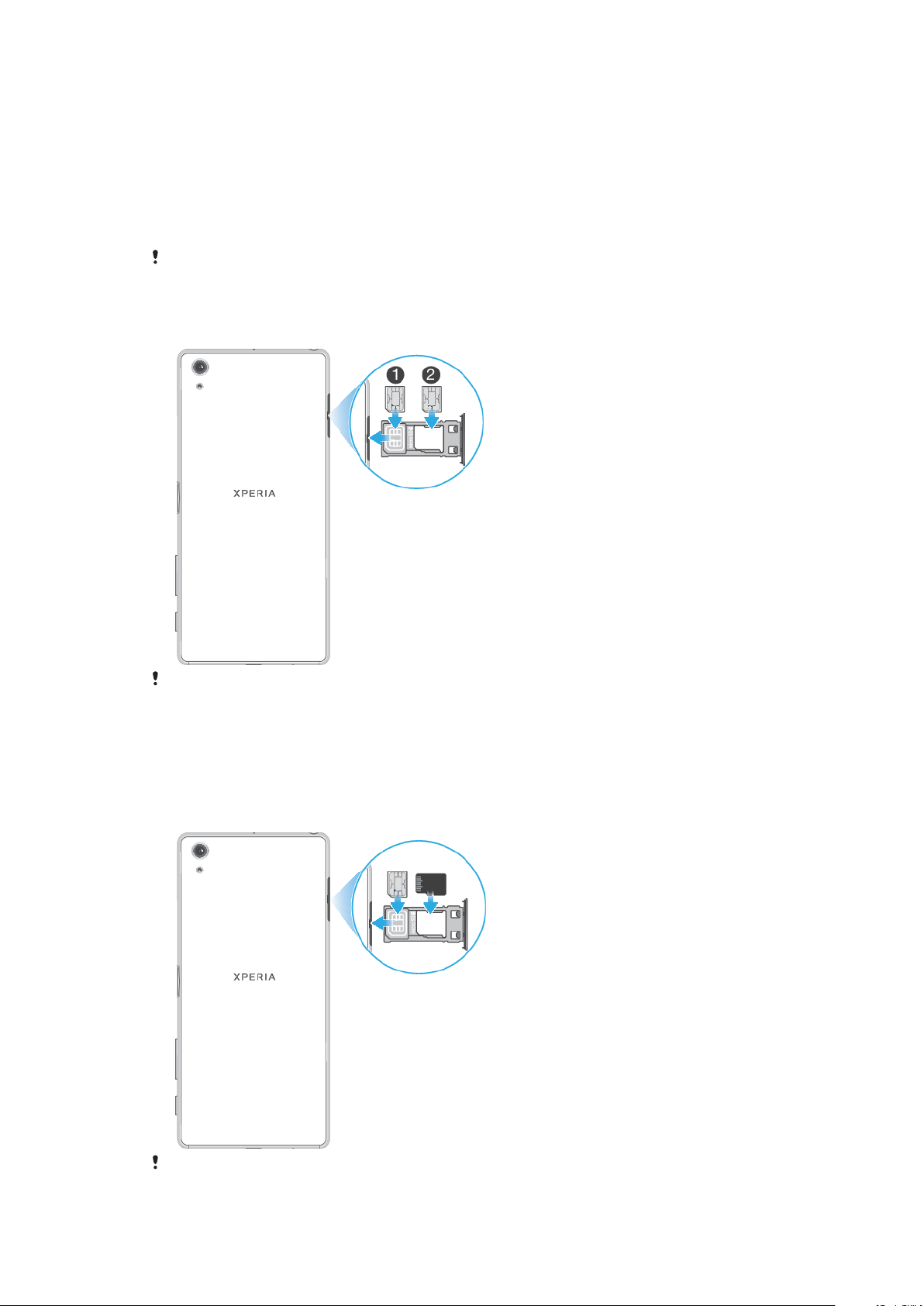
Montering – dubbla SIM
Enheten är endast kompatibel med nano-SIM-kort. Enheter med dubbla SIM-kort
har stöd för antingen två nano-SIM-kort eller ett nano-SIM-kort och ett minneskort.
Enheter med dubbla SIM-kort är inte tillgängliga på alla marknader eller från alla
operatörer.
Information om hur du kontrollerar om din enhet har stöd för ett eller två SIM-kort
finns i
För att förhindra dataförlust behöver du stänga av enheten eller koppla från minneskortet
innan du drar ut hållaren för att ta bort nano-SIM-kortet/korten eller minneskortet från
enheten.
Sätta i ett eller två nano-SIM-kort
Hitta enhetens IMEI-nummer
på sidan 15.
Skär inte i SIM-korten – enheten kan skadas. Endast enheter med dubbla SIM-kort har stöd
för samtidig användning av två SIM-kort.
1 Dra ut nano-SIM- och minneskorthållaren.
2 Sätt huvudnano-SIM-kortet (SIM1) säkert i hållaren enligt bilden.
3 Sätt det andra nano-SIM-kortet (SIM2) åt rätt håll i hållaren enligt bilden.
4 Tryck försiktigt fast hållaren i kortplatsen.
Sätta i ett nano-SIM-kort och ett minneskort
Skär inte i SIM-kortet – enheten kan skadas.
Detta är en internetversion av denna utgåva. © Utskrift endast för privat bruk.
9
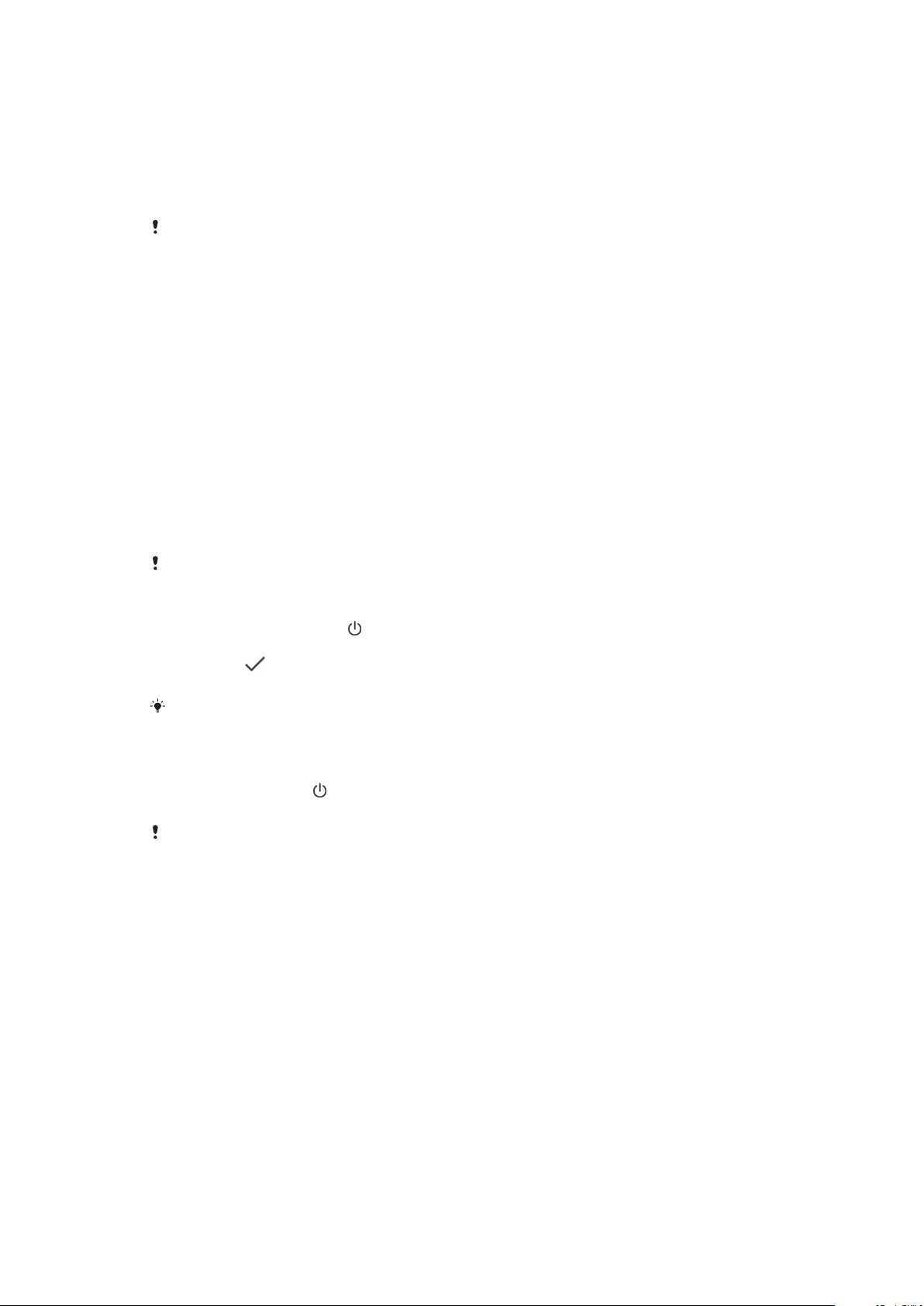
1 Dra ut SIM- och minneskorthållaren.
2 Sätt minneskortet åt rätt håll i minneskorthållaren enligt bilden.
3 Sätt nano-SIM-kortet i SIM-korthållaren enligt bilden.
4 Tryck försiktigt fast hållaren i kortplatsen.
Skärmskydd
Ta bort skyddsfilmen genom att dra i den utskjutande fliken innan du använder enheten.
Skärmskydd kan bidra till att hålla enheten fri från skador. Endast skärmskydd
avsedda för Xperia™-enheten bör användas. Användning av skärmskyddstillbehör
från tredje part kan göra att enheten inte fungerar som den ska på grund av att
sensorer, linser, högtalare eller mikrofoner täcks och enhetens garanti kan
ogiltigförklaras.
Starta enheten för första gången
Vi rekommenderar att du laddar batteriet i minst 30 minuter innan du startar
enheten för första gången. Du kan använda enheten när den laddas. För mer
information om laddning, se
Första gången du startar enheten öppnas en installationsguide som hjälper dig att
konfigurera de grundläggande inställningarna, anpassa enheten och logga in på
vissa konton, till exempel ditt Google™-konto.
Slå på enheten
Ladda enheten
på sidan 34.
Det är viktigt att den medföljande USB-kabeln används när du laddar enheten eftersom
andra typer av USB-kablar kan skada enheten. Vi rekommenderar att batteriet laddas i minst
30 minuter innan du använder enheten för första gången.
1 Tryck på strömknappen och håll den intryckt tills enheten vibrerar.
2 Ange PIN-koden för SIM-kortet när du uppmanas att göra det, och tryck
sedan på
3 Vänta en stund medan enheten startar.
PIN-koden för SIM-kortet tillhandahålls till en början av din nätoperatör, men du kan ändra
den senare från menyn Inställningar.
Stänga av enheten
1 Håll strömbrytaren
2 Tryck till på Stäng av på alternativmenyn.
Det kan ta en stund innan enheten stängs av.
.
intryckt tills alternativmenyn öppnas.
Varför behöver jag ett Google-konto?
Din Xperia-enhet körs på Android-plattformen som har utvecklats av Google. En
mängd program och tjänster från Google är tillgängliga i enheten när du köper
den, exempelvis Gmail™, Google Maps™, YouTube™ och Play Butik. För att få ut
som mycket som möjligt av de här tjänsterna behöver du ett Google-konto. Med
ett Google-konto kan du:
• Hämta och installera appar från Google Play™.
• Synkronisera e-post, kontakter och kalendern med Gmail.
• Chatta med vänner med hjälp av appen Hangouts™.
• Synkronisera och bläddra i historik och bokmärken med webbläsaren Google
Chrome™.
• Identifiera dig som en behörig användare efter en programvarureparation med
hjälp av Xperia Companion.
• Leta upp, låsa eller rensa en förlorad eller stulen enhet på distans med Hitta min
enhet.
10
Detta är en internetversion av denna utgåva. © Utskrift endast för privat bruk.

Mer information om Android och Google finns på
Det är mycket viktigt att du kommer ihåg användarnamnet och lösenordet till ditt Googlekonto eftersom du kan behöva identifiera dig av säkerhetsskäl. Om du misslyckas med att
ange användarnamn och lösenord för ditt Google-konto i sådana situationer kommer
enheten att låsas. Se till att ange informationen för det relevanta kontot om du har mer än
ett Google-konto.
http://support.google.com
Konfigurera ett Google-konto i enheten
1 Tryck på Inställningar > Användare och konton > Lägg till konto > Google.
2 Följ anvisningarna på skärmen för att skapa ett Google-konto eller logga in
om du redan har ett konto.
Du kan även skapa ett Google-konto med hjälp av inställningsguiden när du startar
enheten första gången, eller skapa ett konto online senare på
https://myaccount.google.com/
.
Ta bort ett Google-konto
1 Tryck på Inställningar > Användare och konton.
2 Välj det Google-konto du vill ta bort.
3 Tryck på TA BORT KONTO.
4 Tryck på TA BORT KONTO igen för att bekräfta.
Om du tar bort ditt Google-konto kommer eventuella säkerhetsfunktioner som är kopplade
till ditt Google-konto inte längre att vara tillgängliga.
.
11
Detta är en internetversion av denna utgåva. © Utskrift endast för privat bruk.
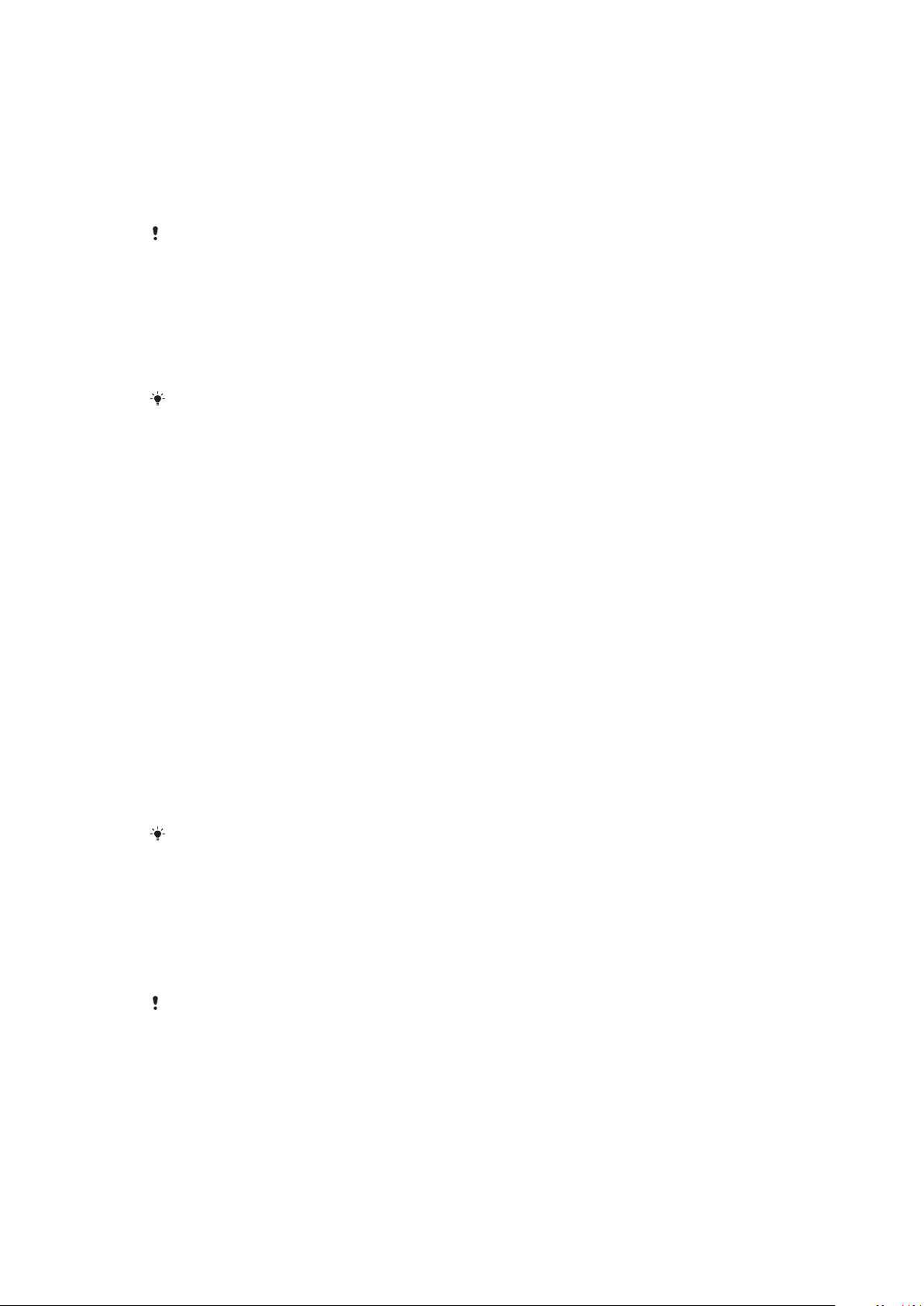
Enhetssäkerhet
Se till att enheten är skyddad
Enheten innehåller olika säkerhetsalternativ som starkt rekommenderas vid risk för
förlust eller stöld.
När du använder ett säkerhetsalternativ för att skydda enheten är det mycket viktigt att du
kommer ihåg de uppgifter du uppger vid konfigurationen.
Skärmlås
Ställ in ett säkert skärmlås för enheten med en PIN-kod, ett lösenord, ett grafiskt
lösenord eller ett fingeravtryck för att förhindra att andra använder den olovligt.
När skärmlåset ställts in går det inte att låsa upp skärmen eller radera innehållet
via en fabriksåterställning utan att uppge skärmlåsinformationen.
Om du lägger till din kontaktinformation på skärmlåset, till exempel din e-postadress, kan
den här informationen användas för att du ska återfå enheten om den går förlorad.
Google-konto
Lägg till ett Google-konto så att du kan använda tjänsten Hitta min enhet. I vissa
situationer kan du av säkerhetsskäl även vara tvungen att identifiera dig med ditt
Google-konto.
Hitta min enhet
Med tjänsten Hitta min enhet kan du lokalisera, låsa, låsa upp eller radera innehåll i
en låst enhet via fjärrstyrning. När du har loggat in till ditt Google-konto är Hitta
min enhet aktiverat som standard.
SIM-kortlås
Lås dina SIM-kort med en PIN-kod för att skydda ditt abonnemang mot missbruk.
PIN-koden måste anges varje gång enheten startas om.
IMEI-nummer
Spara en kopia av IMEI-numret. Om enheten blir stulen kan vissa nätleverantörer
använda detta nummer för att hindra att enheten ansluter till nätet i ditt land eller
din region.
Enheter med dubbla SIM-kort har två IMEI-nummer.
Säkerhetskopiering
Säkerhetskopiera innehållet i enheten ifall enheten skadas, tappas bort eller blir
stulen. Se
Säkerhetskopiera och återställa innehåll
på sidan 40.
Skärmlås
Fingeravtrycksfunktionen kan inte användas i USA.
När skärmen är låst behöver du låsa upp den med en svepning eller med ditt
grafiska lösenord, PIN-kod, lösenord eller fingeravtryck. Initialt är skärmen
oskyddad och kan låsas upp med en svepning, men det rekommenderas att du
skyddar enheten med ett mer säkert skärmlås.
Säkerhetsnivån för alla låstyper anges nedan i ordning från svagaste till starkaste:
• Svep – inget skydd, men du kommer snabbt åt startskärmen.
• Mönster – rita ett enkelt mönster med fingret för att låsa upp enheten.
12
Detta är en internetversion av denna utgåva. © Utskrift endast för privat bruk.
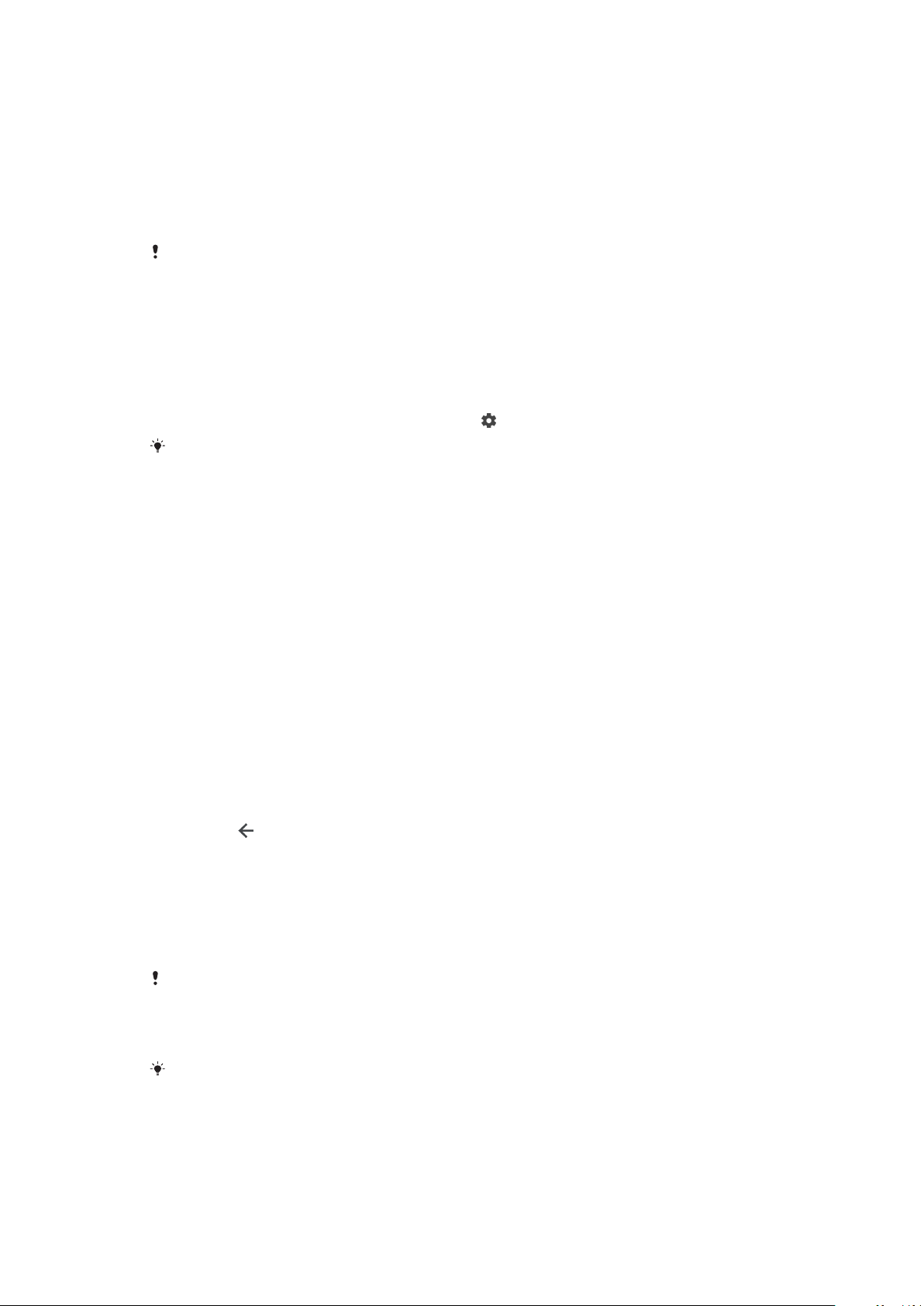
• PIN-kod – ange en numerisk PIN-kod med minst fyra siror för att låsa upp
enheten.
• Lösenord – ange ett alfanumeriskt lösenord för att låsa upp enheten.
• Fingeravtryck – sätt ditt registrerade finger mot sensorn för att låsa upp enheten.
Fingeravtryck behöver registreras med fingeravtryckshanteraren innan de används.
Om du vill konfigurera aviseringarna på låsskärmen, se
Aviseringar
på sidan 27.
Skapa eller ändra ett skärmlås
Det är mycket viktigt att du kommer ihåg det grafiska lösenordet, PIN-koden eller
lösenordet för skärmlåset. Om du glömmer den informationen är det inte säkert att det går
att återställa viktiga data som kontakter och meddelanden. Se felsökningstipsen för din
enhet på
http://support.sonymobile.com
.
1 Tryck på Inställningar > Låsskärm och säkerhet > Skärmlås.
2 Om du ombeds att göra det bekräftar du det aktuella skärmlåset.
3 Välj ett alternativ och följ anvisningarna på skärmen.
4 När ett säkert skärmlås används kan du ställa in att skärmen ska låsas med
strömknappen, ställa in skärmlåsets aktiveringstid och skapa ett
skärmlåsmeddelande genom att trycka på
Om du använder ett Microsoft Exchange ActiveSync-konto (EAS) kan EASsäkerhetsinställningarna begränsa vilken typ av låsskärm du kan använda, till exempel
endast PIN-kod eller lösenord. Kontakta nätverksadministratören för att kontrollera
gällande policyer för nätverkssäkerhet.
.
Låsa upp enheten automatiskt
Med funktionen Smart Lock kan du ställa in enheten så att den låses upp
automatiskt i vissa situationer, till exempel när den är ansluten till en Bluetoothenhet eller när du har den med dig. Om du vill aktivera Smart Lock-funktionen
måste du ställa in ett grafiskt lösenord, en PIN-kod eller ett lösenord först.
Smart Lock-funktionen är tillgänglig på de flesta marknader, länder eller regioner.
Sök efter ”smart lock” på
http://www.support.google.com/
för mer information
om Smart Lock-funktionen.
Aktivera Smart Lock
1 Ställ in ett grafiskt lösenord, en PIN-kod eller ett lösenord som skärmlås om
du inte redan har gjort det.
2 Tryck på Inställningar > Låsskärm och säkerhet > Betrodda agenter.
3 Aktivera funktionen genom att trycka på skjutreglaget Smart Lock (Google).
4 Tryck på
.
5 Tryck på Smart Lock.
6 Ange det grafiska lösenordet, PIN-koden eller lösenordet. Du behöver ange
de här uppgifterna när du vill ändra inställningarna för Smart Lock.
7 Välj en typ av Smart Lock.
Fingeravtryckshanteraren
Fingeravtrycksfunktionen kan inte användas i USA.
Fingeravtryckshanteraren registrerar fingeravtrycksinformation som kan användas
som en extra säkerhetsmetod för att låsa upp enheten eller autentisera köp. Du
kan registrera upp till 5 fingeravtryck på enheten.
Innan du använder
fukt.
fingeravtryckssensorn kontrollerar du att sensorn är ren och utan synlig
13
Detta är en internetversion av denna utgåva. © Utskrift endast för privat bruk.
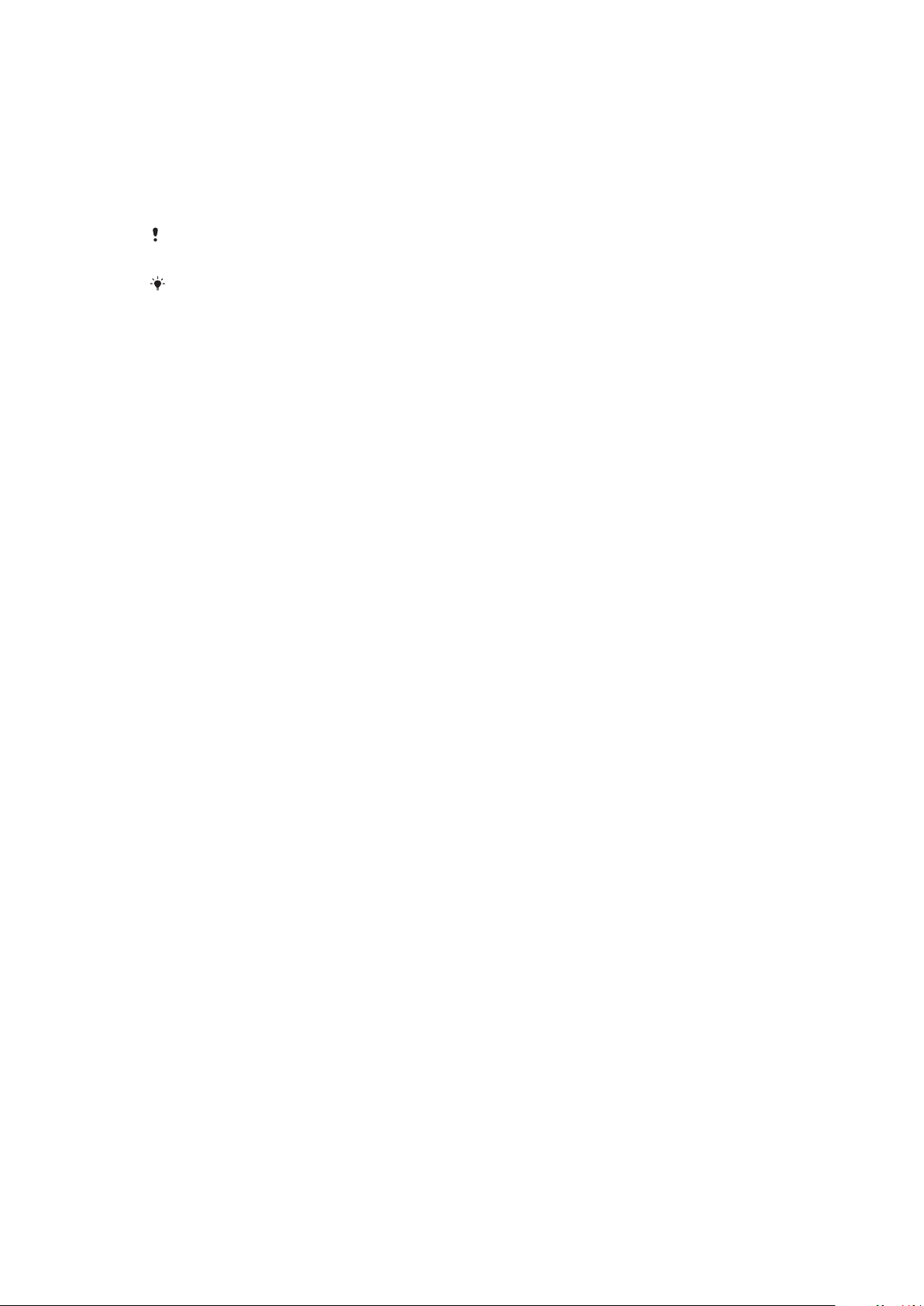
Registrera ett fingeravtryck för första gången
1 Tryck på Inställningar > Låsskärm och säkerhet >
Fingeravtryckshanteraren.
2 Tryck på NÄSTA. Bekräfta det grafiska lösenordet, PIN-koden eller lösenordet
om du ombeds att göra det.
3 Tryck på NÄSTA och följ instruktionerna på skärmen för att slutföra
registreringen av fingeravtryck.
När du registrerar ett fingeravtryck första gången uppmanas du även att ange ett grafiskt
lösenord, en PIN-kod eller ett lösenord som säkerhet om du inte redan har gjort det.
Fingeravtryckssensorn är på strömknappen och inte på enhetens skärm. Innan du
använder fingeravtryckssensorn kontrollerar du att sensorn är ren och utan synlig fukt.
Registrera fler fingeravtryck
1 Tryck på Inställningar > Låsskärm och säkerhet >
Fingeravtryckshanteraren.
2 Bekräfta det grafiska lösenordet, PIN-koden eller lösenordet.
3 Tryck på Lägg till fingeravtryck och följ anvisningarna på skärmen.
Ta bort ett registrerat fingeravtryck
1 Tryck på Inställningar > Låsskärm och säkerhet >
Fingeravtryckshanteraren.
2 Bekräfta det grafiska lösenordet, PIN-koden eller lösenordet.
3 Tryck på det registrerade fingeravtrycket och sedan på RADERA > RADERA.
Byta namn på ett registrerat fingeravtryck
1 Tryck på Inställningar > Låsskärm och säkerhet >
Fingeravtryckshanteraren.
2 Välj ett registrerat fingeravtryck i listan, ange ett namn och tryck på OK.
SIM-kortskydd
Du kan låsa och låsa upp varje SIM-kort som används i enheten med en PIN-kod.
När ett SIM-kort är låst skyddas abonnemanget som är kopplat till kortet mot
missbruk, vilket innebär att du måste ange en PIN-kod varje gång du startar
enheten.
Om du skriver in fel PIN-kod för många gånger spärras ditt SIM-kort. Om kortet är
spärrat måste du skriva in din PUK-kod och sedan en ny PIN-kod. Du får PIN- och
PUK-koderna från nätoperatören.
Ställa in ett SIM-kortlås
1 Tryck på Inställningar > Låsskärm och säkerhet > SIM-kortlås.
2 Om du har dubbla SIM-kort väljer du ett av dem.
3 Tryck på skjutreglaget vid Lås SIM-kort för att aktivera det.
4 Ange PIN-koden för SIM-kortet och tryck på OK. SIM-kortlåset är nu aktivt
och du blir nu ombedd att skriva in PIN-koden varje gång du startar om
enheten.
Ändra SIM-kortets PIN-kod
1 Tryck på Inställningar > Låsskärm och säkerhet > SIM-kortlås.
2 Om du har dubbla SIM-kort väljer du ett av dem.
3 Tryck på Byt PIN-kod.
4 Ange den gamla PIN-koden för SIM-kortet och tryck på OK.
5 Ange den nya PIN-koden för SIM-kortet och tryck på OK.
6 Skriv den nya PIN-koden för SIM-kortet igen och tryck på OK.
14
Detta är en internetversion av denna utgåva. © Utskrift endast för privat bruk.

Låsa upp ett spärrat SIM-kort med hjälp av PUK-koden
1 Ange PUK-koden och tryck på .
2 Ange en ny PIN-kod och tryck på .
3 Ange PIN-koden igen och tryck på .
Om du anger en felaktig PUK-kod för många gånger måste du kontakta din nätoperatör för
att få ett nytt SIM-kort.
Använda flera SIM-kort
Den här funktionen gäller endast enheter med dubbla SIM-kort.
Enheter med dubbla SIM-kort fungerar med ett eller två SIM-kort. Inkommande
kommunikation kan tas emot av båda SIM-korten och du kan välja från vilket
nummer du vill att utgående kommunikation ska ske. Innan du börjar använda
flera SIM-kort måste du aktivera dem och välja vilket SIM-kort som ska hantera
datatrafiken.
Du kan vidarekoppla samtal som kommer till SIM-kort 1 till SIM-kort 2 om SIM-kort 1
inte kan nås, och tvärtom. Den här funktionen kallas Dubbel-SIM-nåbarhet. Den
måste aktiveras manuellt. Se
Vidarekoppla samtal
Aktivera eller inaktivera dubbla SIM-kort
1 Tryck på Inställningar > Nätverk och internet > Dubbelt SIM-kort.
2 Aktivera eller inaktivera SIM-korten genom att trycka på skjutreglagen SIM1
och SIM2.
på sidan 68.
Byta namn på ett SIM-kort
1 Tryck på Inställningar > Nätverk och internet > Dubbelt SIM-kort.
2 Välj ett SIM-kort och skriv in ett nytt namn på det.
3 Tryck på OK.
Välja vilket SIM-kort som ska hantera datatrafik
1 Tryck på Inställningar > Nätverk och internet > Dubbelt SIM-kort >
Mobildata.
2 Välj det SIM-kort du vill använda för datatrafik.
Om du vill ha högre datahastigheter väljer du det SIM-kort som stöder det snabbaste
mobila nätverket, till exempel LTE.
Hitta enhetens IMEI-nummer
Enheten har ett eller två unika identifieringsnummer som kallas IMEI eller produktID. Spara en kopia av dem. De kan behövas om enheten blir stulen eller när du
kontaktar support.
Endast enheter med dubbla SIM-kort: Enheten har två IMEI-nummer, ett för varje
SIM-kortplats.
Visa IMEI-nummer med knappsatsen
1 Tryck på
2 Tryck på .
3 Skriv *#06# med knappsatsen. IMEI-numret eller IMEI-numren visas
automatiskt.
.
15
Detta är en internetversion av denna utgåva. © Utskrift endast för privat bruk.
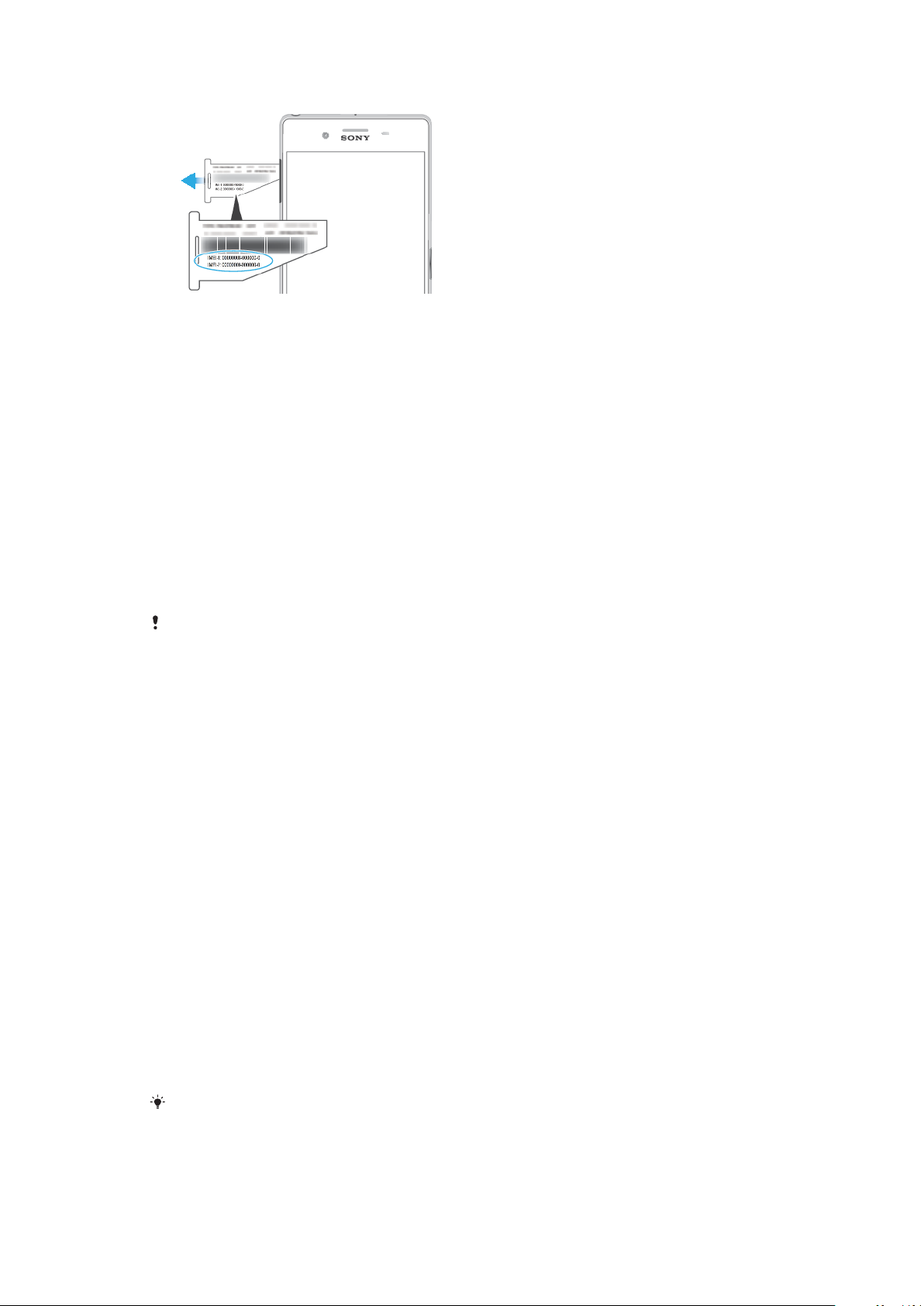
Visa IMEI-nummer på etikettremsan
1 Dra ut SIM-/minneskorthållaren.
2 Dra remsan utåt med nageln. IMEI-numret eller IMEI-numren visas på
remsan.
Hitta, låsa eller radera en förlorad enhet
Google erbjuder en plats- och säkerhetswebbtjänst med namnet Hitta min enhet.
När du har loggat in till ett Google-konto är Hitta min enhet aktiverat som
standard. Om du tappar bort din enhet kan du använda Hitta min enhet för att:
• Hitta enheten och visa var den finns på en karta.
• Låsa enheten och visa ett meddelande på låsskärmen.
• Låsa upp enheten och återställa den genom att radera dess innehåll.
• Aktivera ringsignalen, även om ljudet är avstängt.
Enheten måste vara påslagen, ha en internetanslutning och ha platstjänsten
aktiverad. Det är inte säkert att Hitta min enhet är tillgängligt i alla länder eller
områden.
Om du har raderat enhetens innehåll med Hitta min enhet måste du ange användarnamnet
och lösenordet för ett Google-konto för att kunna använda enheten igen. Det kan vara vilket
Google-konto som helst som du har konfigurerat på enheten som ägare. Om du inte kan
ange den här informationen under konfigurationen kommer du inte att kunna använda
enheten alls efter en återställning.
Om du vill läsa mer om Hitta min enhet besöker du
https://www.support.google.com/
och söker efter ”Hitta min enhet”.
Verifiera att enheten kan hittas
• Besök
https://www.google.com/android/find
och logga in med ditt Google-
konto.
Använda platstjänster
Med platstjänster kan program, t.ex. Kartor och kameran, fastställa din plats med
hjälp av Wi-Fi och GPS (Global Positioning System). Om du inte har fri sikt till GPSsatelliter kan platsen fastställas med Wi-Fi-funktionen. Och om du inte är inom
räckvidd för ett nätverk kan enheten avgöra din plats med hjälp av ditt
mobilnätverk.
Du måste aktivera platstjänster för att kunna använda enheten till att ta reda på var
du befinner dig.
Aktivera eller inaktivera platstjänster
• Tryck på Inställningar > Låsskärm och säkerhet > Plats. Aktivera eller
inaktivera platstjänster genom att trycka på skjutreglaget.
Du kan även aktivera platstjänster från Inställningar > Google > Plats.
16
Detta är en internetversion av denna utgåva. © Utskrift endast för privat bruk.
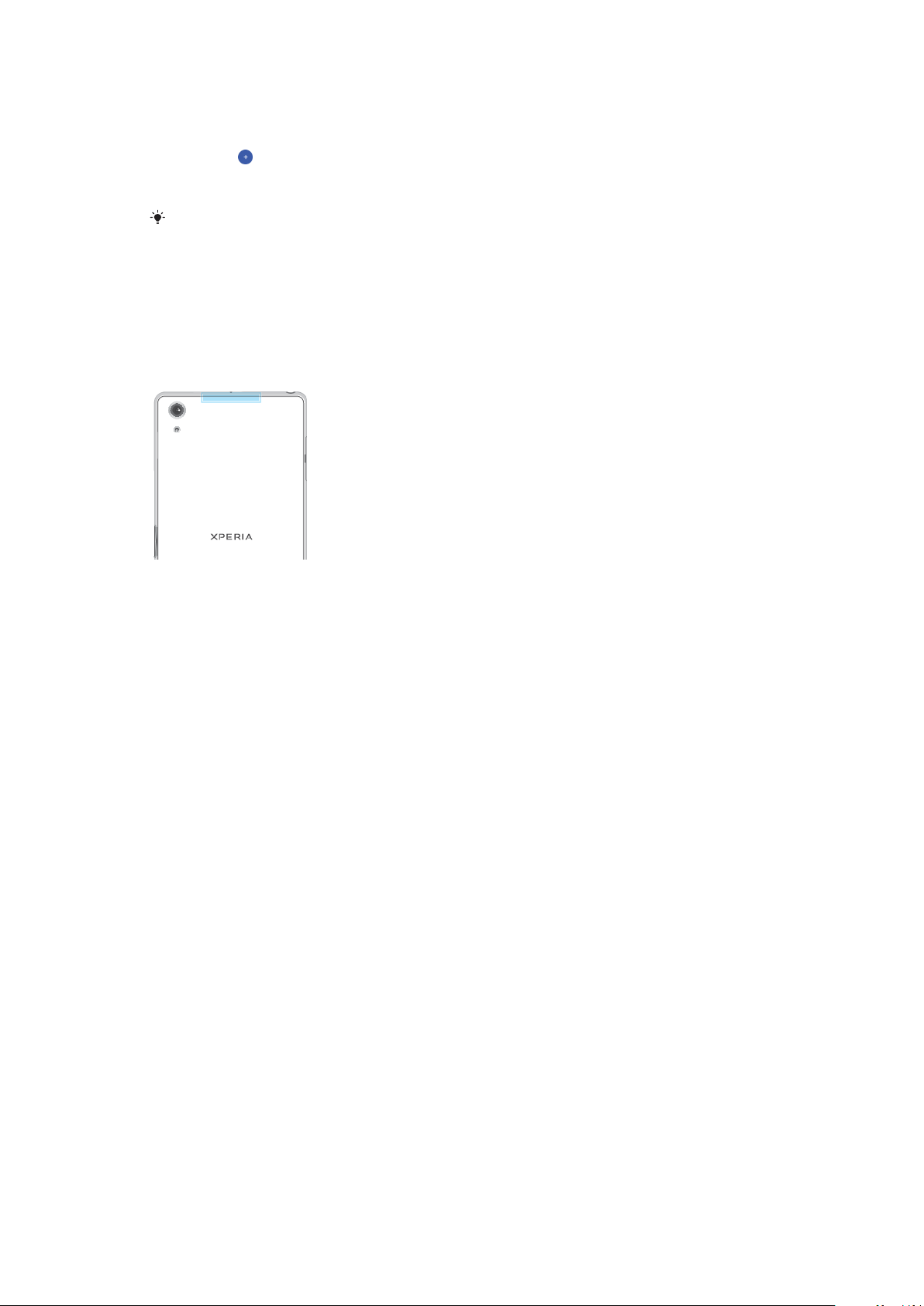
Aktivera eller inaktivera Google Platsdelning
1 Tryck på Inställningar > Låsskärm och säkerhet > Plats. Tryck på Google
Platsdelning.
2 Tryck på , välj det tidsintervall du vill att funktionen ska vara aktiverad och
välj ett alternativ för att välja den kontakt du vill dela platsen med. Du kan
även välja hur du vill dela platsen genom att trycka på Mer.
Du kan även hålla koll på din platshistorik under Google Platshistorik.
Förbättra GPS-precision
När du använder GPS-funktionen på enheten för första gången kan det ta några
minuter innan din position beräknats. Bistå sökningen genom att se till att du kan
se himlen. Stå stilla och täck inte över GPS-antennen (det markerade området på
bilden). GPS-signaler kan passera genom moln och plast, men inte genom flertalet
fasta föremål, t.ex. byggnader och berg. Om platsen inte har hittats inom några
minuter kan du prova att förflytta dig till en annan plats.
17
Detta är en internetversion av denna utgåva. © Utskrift endast för privat bruk.

Grunderna
Använda pekskärmen
Trycka till
• Öppna eller markera ett objekt.
• Markera eller avmarkera en kryssruta eller ett alternativ.
• Skriv in text med det virtuella tangentbordet.
Röra vid och hålla kvar
• Flytta ett objekt.
• Aktivera en objektspecifik meny.
• Aktivera valläget, till exempel för att markera flera objekt i en lista.
Nypa ihop och dra isär
• Nyp ihop och dra isär på webbsidor, foton och kartor, och när du tar foton eller
spelar in video.
18
Detta är en internetversion av denna utgåva. © Utskrift endast för privat bruk.
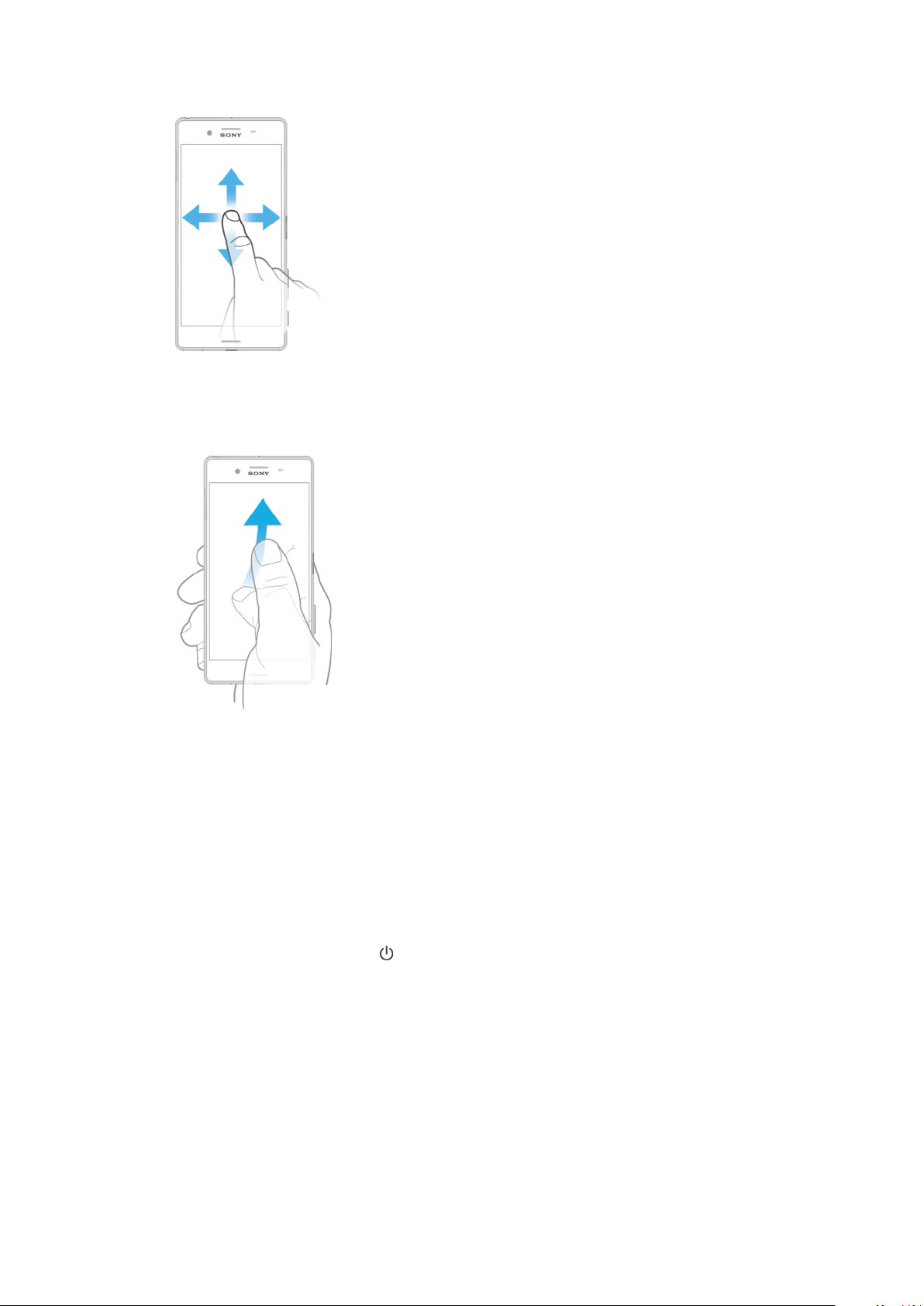
Svepa
• Rulla uppåt eller nedåt i en lista.
• Rulla åt vänster eller åt höger, till exempel mellan startskärmsfönster.
• Svep åt höger eller vänster för att visa fler alternativ
Snärta med fingret
• Bläddra snabbt i till exempel en lista eller på en webbsida. Du kan stoppa
rullningen genom att trycka till på skärmen.
Slå på eller stänga av skärmen
När din enhet är på och lämnas oanvänd under en viss tid blir skärmen mörkare
och stängs av för att spara batteri. Du kan ändra hur länge skärmen ska vara aktiv
innan den stängs av.
När skärmen är avstängd kan enheten vara låst eller olåst beroende på
skärmlåsinställningen. Se
Slå på eller stänga av skärmen
• Tryck kort på strömknappen
Ange efter hur lång tid skärmen ska stängas av
1 Tryck på Inställningar > Skärm > Viloläge.
2 Välj ett alternativ.
Skärmlås
på sidan 12.
.
Smart styrning av bakgrundsbelysning
Den smarta styrningen av bakgrundsbelysning håller skärmen aktiv så länge du
håller enheten i din hand. När du lägger ned enheten släcks skärmen enligt
vilolägesinställningen.
19
Detta är en internetversion av denna utgåva. © Utskrift endast för privat bruk.
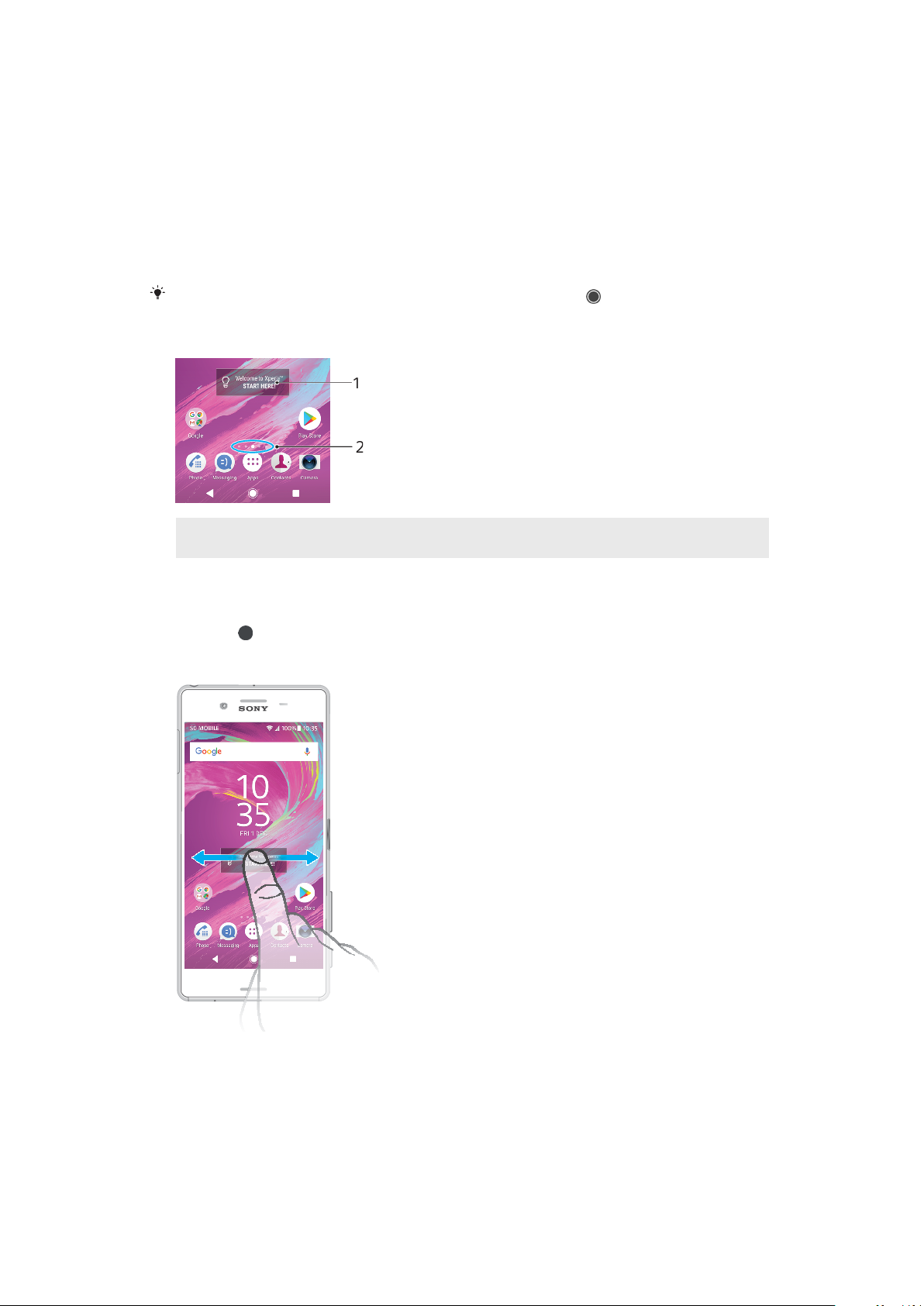
Aktivera eller inaktivera smart styrning av bakgrundsbelysning
1 Tryck på Inställningar > Skärm > Smart bakgrundsbelysning.
2 Aktivera eller inaktivera funktionen genom att trycka på skjutreglaget.
Startskärmen
Startskärmen fungerar som utgångspunkt på enheten. Den motsvarar ungefär
skrivbordet på en datorskärm. Antalet fönster på startskärmen representeras av en
serie prickar i den nedre delen av startskärmen. Den markerade pricken visar vilket
fönster som för närvarande visas.
Om Google Assistent är aktiverad visas startskärmsikonen som i navigeringsfältet.
Översikt över startskärmen
1 Välkommen till Xperia-widgeten – tryck för att öppna widgeten och välj en åtgärd, t.ex. att
kopiera innehåll från din gamla enhet eller för att konfigurera Xperia-tjänster.
2 Prickar – representerar antalet fönster på startskärmen.
Gå till startskärmen
• Tryck på .
Bläddra på startskärmen
Starskärmsfönster
Du kan lägga till nya fönster på startskärmen (upp till högst 20 fönster) och ta bort
fönster. Du kan även ange vilket fönster du vill använda som huvudfönster på
startskärmen.
20
Detta är en internetversion av denna utgåva. © Utskrift endast för privat bruk.
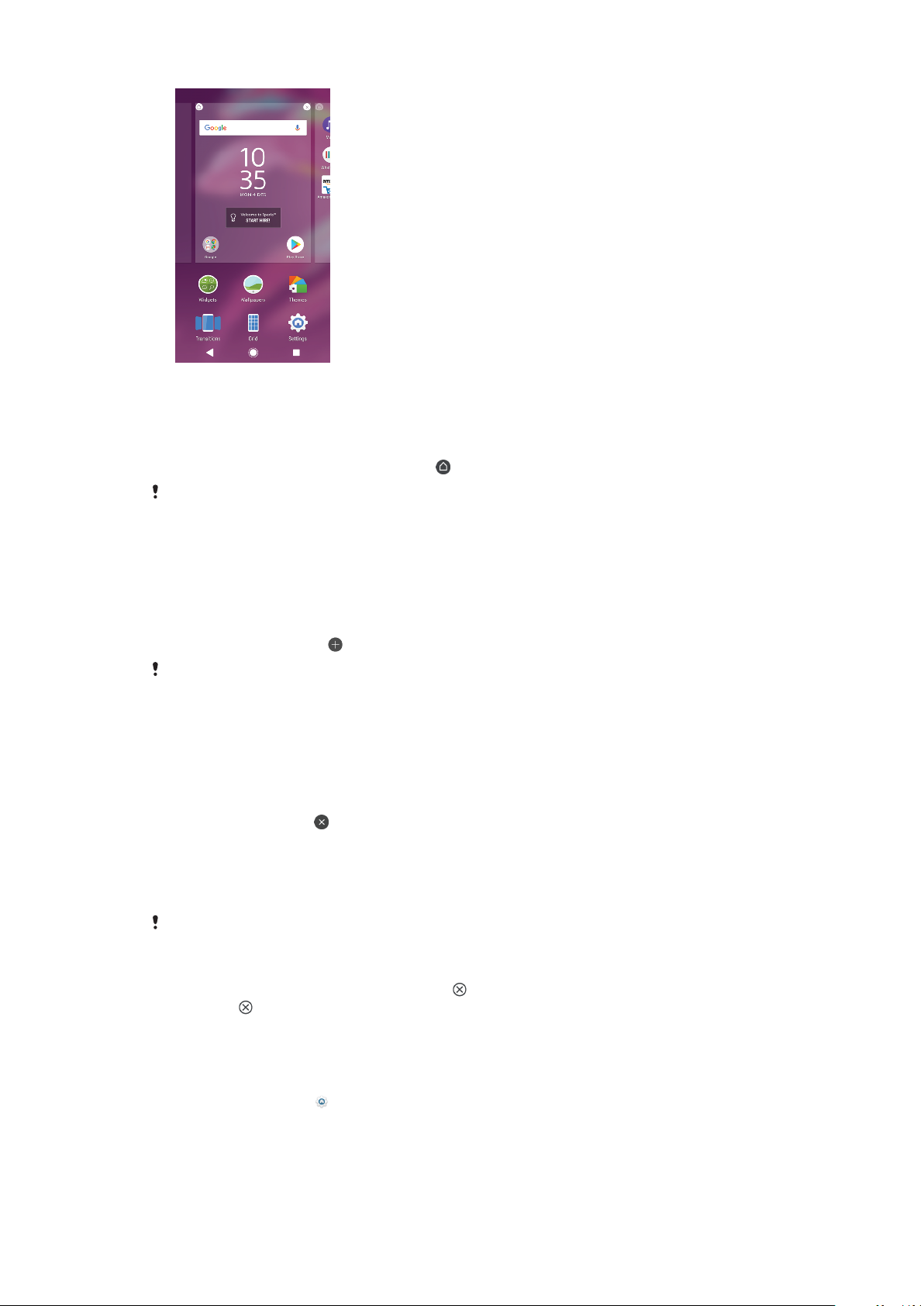
Ställa in ett fönster som huvudfönster för startskärmen
1 Rör vid och håll kvar på ett tomt område på startskärmen tills enheten
vibrerar.
2 Snärta åt vänster eller höger i det fönster som du vill ange som huvudfönster
för startskärmen och tryck sedan på
När Google Feed är aktiverat är panelen längst till vänster reserverad för den här tjänsten
och startskärmens huvudpanel kan inte ändras. För mer information, se
sidan 104.
.
Google Feed
Lägga till ett fönster på startskärmen
1 Rör vid och håll kvar på ett tomt område på startskärmen tills enheten
vibrerar.
2 Om du vill bläddra i panelerna bläddrar du hela vägen åt höger eller vänster
och trycker sedan på
När Google Feed är aktiverat är panelen längst till vänster reserverad för den här tjänsten
och det går inte att lägga till ytterligare paneler till vänster. För mer information, se
Feed
på sidan 104.
.
Google
Ta bort ett fönster från startskärmen
1 Rör vid och håll kvar på ett tomt område på startskärmen tills enheten
vibrerar.
2 Bläddra till vänster eller höger tills du kommer till det fönster du vill ta bort
och tryck sedan på
längst upp till höger i fönstret.
på
Inställningar på startskärmen
Avinstallera eller inaktivera ett program på startskärmen
Om du inaktiverar en förinstallerad app raderas alla data, men du kan aktivera appen igen
från Inställningar > Appar och aviseringar. Endast hämtade program kan avinstalleras helt.
1 Tryck på och håll ned det program du vill inaktivera eller avinstallera. Om det
kan inaktiveras eller avinstalleras visas .
2 Tryck på
appen hämtats och du vill avinstallera den.
Justera ikonernas storlek på startskärmen
1 Rör vid och håll kvar ett tomt område på startskärmen tills enheten vibrerar
och tryck sedan på
2 Tryck på Ikonstorlek och välj ett alternativ.
> Inaktivera om appen var förinstallerad på enheten eller OK om
.
21
Detta är en internetversion av denna utgåva. © Utskrift endast för privat bruk.

Programskärmen
Programskärmen, som du öppnar från startskärmen, innehåller de program som är
förinstallerade på enheten samt de program du har hämtat.
Visa alla program på programskärmen
1 Tryck på
2 Snärta åt vänster eller höger på programskärmen.
Aktivera eller inaktivera listan med rekommenderade appar
1 Rör vid och håll kvar ett tomt område på startskärmen och tryck sedan på
2 Tryck på skjutreglaget Apprekommendationer.
.
.
Öppna ett program från programskärmen
• När programskärmen är öppen bläddrar du åt vänster eller höger tills du
hittar programmet och trycker sedan på det.
Söka efter en app på appskärmen
1 Tryck på Sök appar när appskärmen är öppen.
2 Ange namnet på den app du vill söka efter.
Du kan även söka efter appar genom att svepa åt höger från appskärmen.
Ordna program på programskärmen
1 Tryck på
2 Tryck på Sortera appar och välj ett alternativ.
Lägga till en appgenväg på startsidan
1 Gå till Appskärmen, håll fingret på en appikon tills skärmen vibrerar och dra
sedan ikonen högst upp på skärmen. Startskärmen öppnas.
2 Dra ikonen till önskad plats på startskärmen och släpp den där.
Flytta en app på Appskärmen
1 Tryck på
2 Kontrollera att Egen ordning har valts under Sortera appar.
3 Rör vid och håll kvar fingret på en app tills enheten vibrerar, och dra sedan
objektet till dess nya plats.
när programskärmen är öppen.
när appskärmen är öppen.
Genvägar för smidigare användning
Du kan komma åt genvägar direkt från dina programikoner för att avinstallera
hämtade program eller visa fler snabbalternativ. Du kan till exempel trycka länge
på kalenderikonen om du vill skapa en ny händelse eller ställa in en påminnelse.
Alla program har en genväg till Programinformation, där du kan justera
22
Detta är en internetversion av denna utgåva. © Utskrift endast för privat bruk.
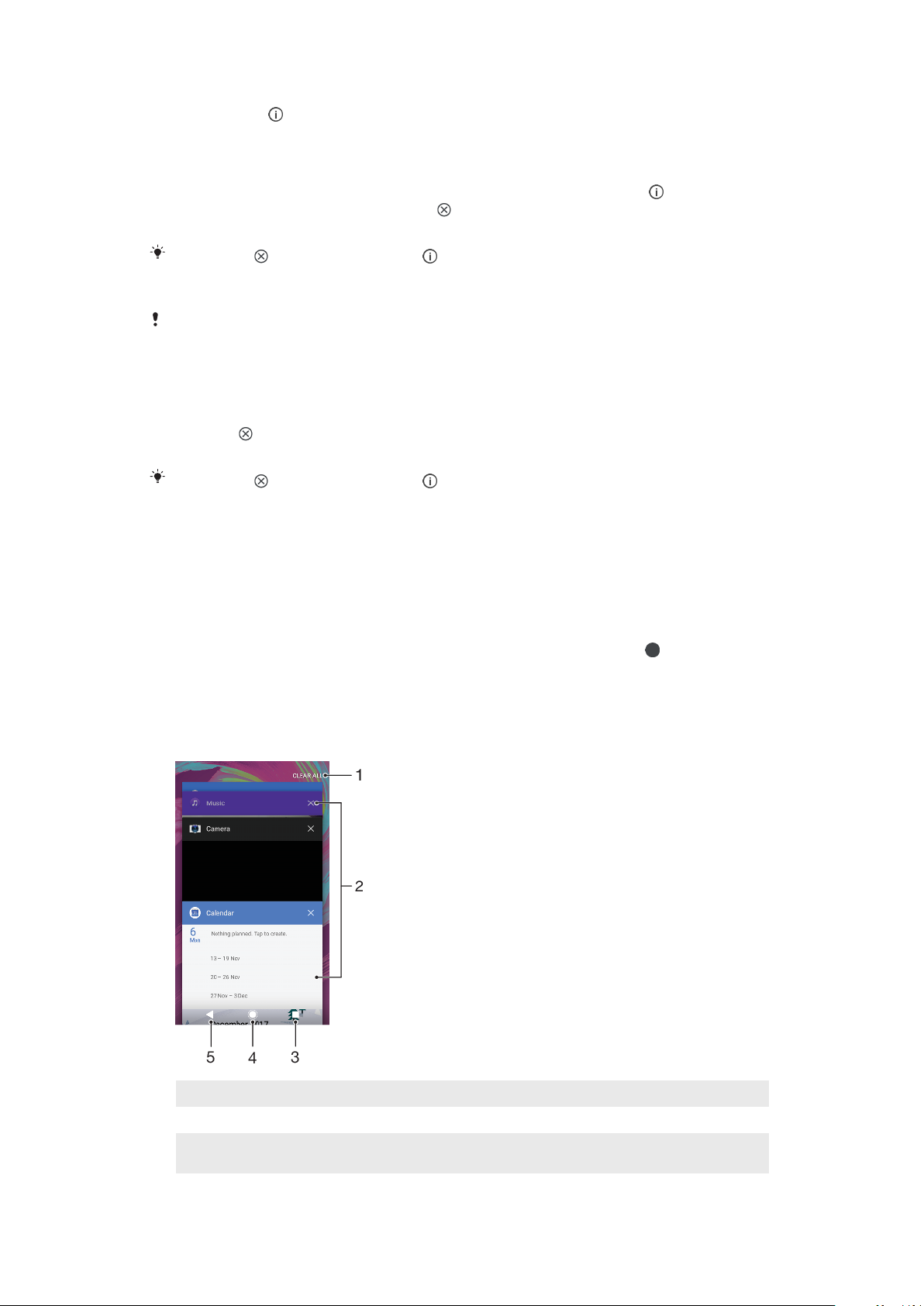
aviseringsinställningar och behörigheter. Du öppnar Programinformation genom
att trycka på .
Använda genvägar för smidigare användning
1 Tryck länge på önskad programikon på start- eller programskärmen.
2 Välj något av alternativen som visas. Du kan till exempel trycka på om du
vill visa programinformation eller på om du vill inaktivera eller avinstallera
programmet.
Om ikonen inte visas trycker du på för fler alternativ.
Avinstallera eller inaktivera ett program på programskärmen
Om ett program kan avinstalleras eller inaktiveras beror på programmet och om det är
förinstallerat i enheten eller har hämtats till den. Hämtade program kan avinstalleras.
Förinstallerade program kan inte avinstalleras, utan endast inaktiveras förutsatt att
programmet har stöd för detta. Om du inaktiverar ett förinstallerat program kan du aktivera
det igen under Inställningar > Appar och aviseringar > Info om appen.
1
Tryck på och håll ned det program du vill avinstallera eller inaktivera.
2 Tryck på
> OK om du vill ta bort ett program eller på INAKTIVERA om du
vill inaktivera det.
Om ikonen
inte visas trycker du på för fler alternativ.
Navigera i program
Du kan navigera mellan program med hjälp av navigeringsknapparna och fönstret
med de senast använda programmen, där du enkelt kan växla mellan alla nyligen
använda program. Navigeringsknapparna är bakåtknappen, startsideknappen och
knappen Senaste apparna. Du kan även ha två appar öppna på skärmen samtidigt
genom att använda skärmdelningsläget, förutsatt att apparna har stöd för flera
fönster. Vissa program stängs när du trycker på startsideknappen
medan andra program kan fortsätta att köras i bakgrunden eller pausas. Om ett
program pausas eller körs i bakgrunden kan du fortsätta där du slutade nästa gång
du öppnar programmet.
Navigera i program – översikt
för att avsluta,
Rensa alla – stäng alla nyligen använda appar
1
2 Fönster för senast använda appar – öppna en nyligen använd app
3 Knappen Senaste apparna – öppna fönstret över de senast använda apparna och fältet med
favoriter
23
Detta är en internetversion av denna utgåva. © Utskrift endast för privat bruk.
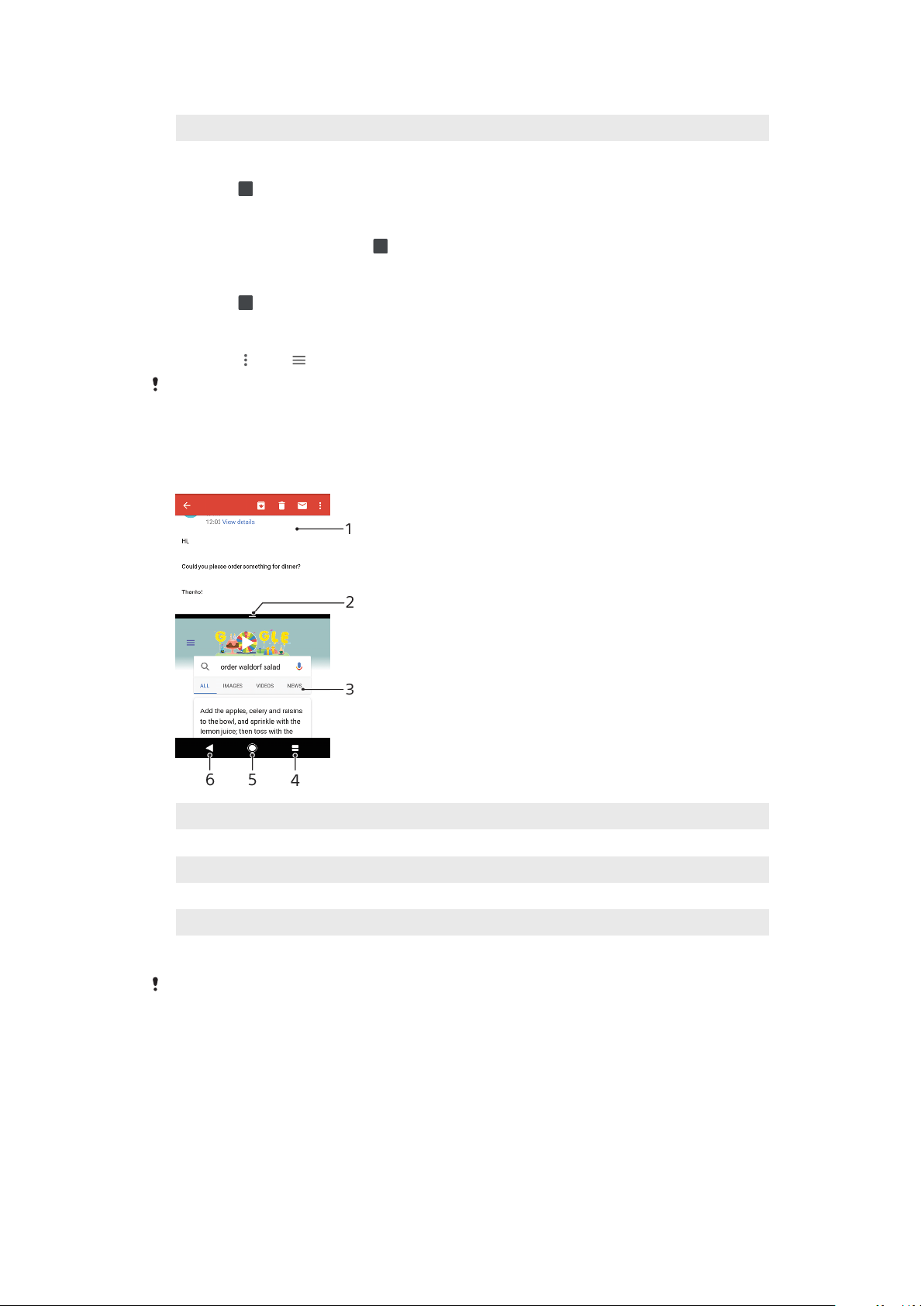
4 Startknappen – avsluta en app och gå tillbaka till startskärmen
5 Bakåtknapp – gå tillbaka till föregående skärm i en app eller stäng appen
Öppna fönstret för nyligen använda program
• Tryck på .
Snabbt växla mellan nyligen använda appar
• Tryck snabbt två gånger på .
Stänga alla nyligen använda appar
• Tryck på
och sedan på RENSA ALLA.
Öppna en meny i ett program
• Tryck på eller medan du använder programmet.
En meny är inte tillgänglig i alla program.
Skärmdelningsläge
I skärmdelningsläget kan du visa två appar på en gång, om du till exempel vill se
din inkorg och en webbläsare samtidigt.
1 App 1
2 Gräns för skärmdelning – dra om du vill ändra storlek på fönstren
3 App 2
4 Knapp för skärmdelning – välj en nyligen använd app
5 Startsideknapp – återgå till startskärmen
6 Bakåtknapp – gå tillbaka till föregående skärm i en app eller stäng appen
Alla appar har inte stöd för skärmdelningsläge.
24
Detta är en internetversion av denna utgåva. © Utskrift endast för privat bruk.
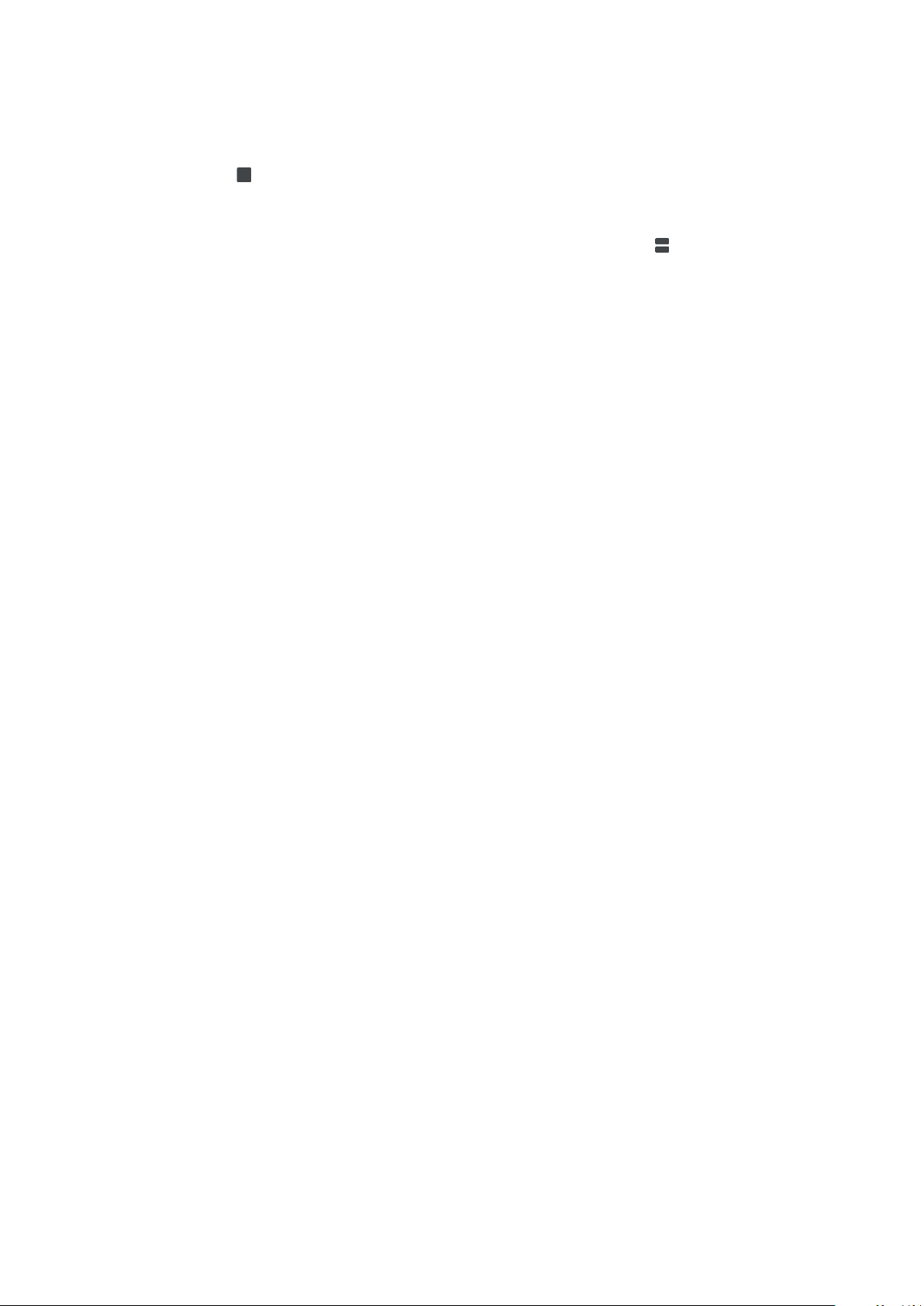
Använda skärmdelningsläge
1 Se till att de två appar du vill använda i skärmdelningsläget är öppna och
körs i bakgrunden.
2 Öppna den app du vill använda i skärmdelningsläget och tryck sedan på och
håll ned . Appen tilldelas den första delen av den delade skärmen.
3 Välj den andra önskade appen i miniatyrlistan.
4 Om du vill ändra storlek på fönstren i skärmdelningsläget drar du i
skärmdelningsgränsen i mitten.
5 Om du vill avsluta skärmdelningsläget trycker du på och håller ned medan
skärmdelningsfönstren visas.
Widgetar
Widgetar är små program som du kan använda direkt på startskärmen. De
fungerar också som genvägar. Med väderwidgeten kan du till exempel se
grundläggande väderinformation direkt på startskärmen. När du trycker på
widgeten öppnas hela väderprogrammet. Du kan hämta fler widgetar från Google
Play.
Lägga till en widget på startskärmen
1 Rör vid och håll kvar fingret på ett tomt område på Startskärm tills enheten
vibrerar och tryck sedan på Widgets.
2 Sök efter och tryck till på den widget du vill lägga till.
Ändra storlek på en widget
1 Tryck på och håll kvar en widget tills enheten vibrerar och släpp sedan
widgeten. Om storleken på widgeten kan ändras trycker du på Ändra
storlek.
2 Bekräfta den nya storleken på widgeten genom att trycka var som helst på
Startskärm.
Flytta en widget
• Rör vid och håll kvar fingret på en widget tills enheten vibrerar, och dra
sedan objektet till dess nya plats.
Ta bort en widget
• Rör vid och håll kvar fingret på en widget tills enheten vibrerar, och dra
sedan objektet till Ta bort från startskärmen.
Genvägar och mappar
Använd genvägar och mappar för att hantera program och hålla ordning på
startskärmen.
25
Detta är en internetversion av denna utgåva. © Utskrift endast för privat bruk.
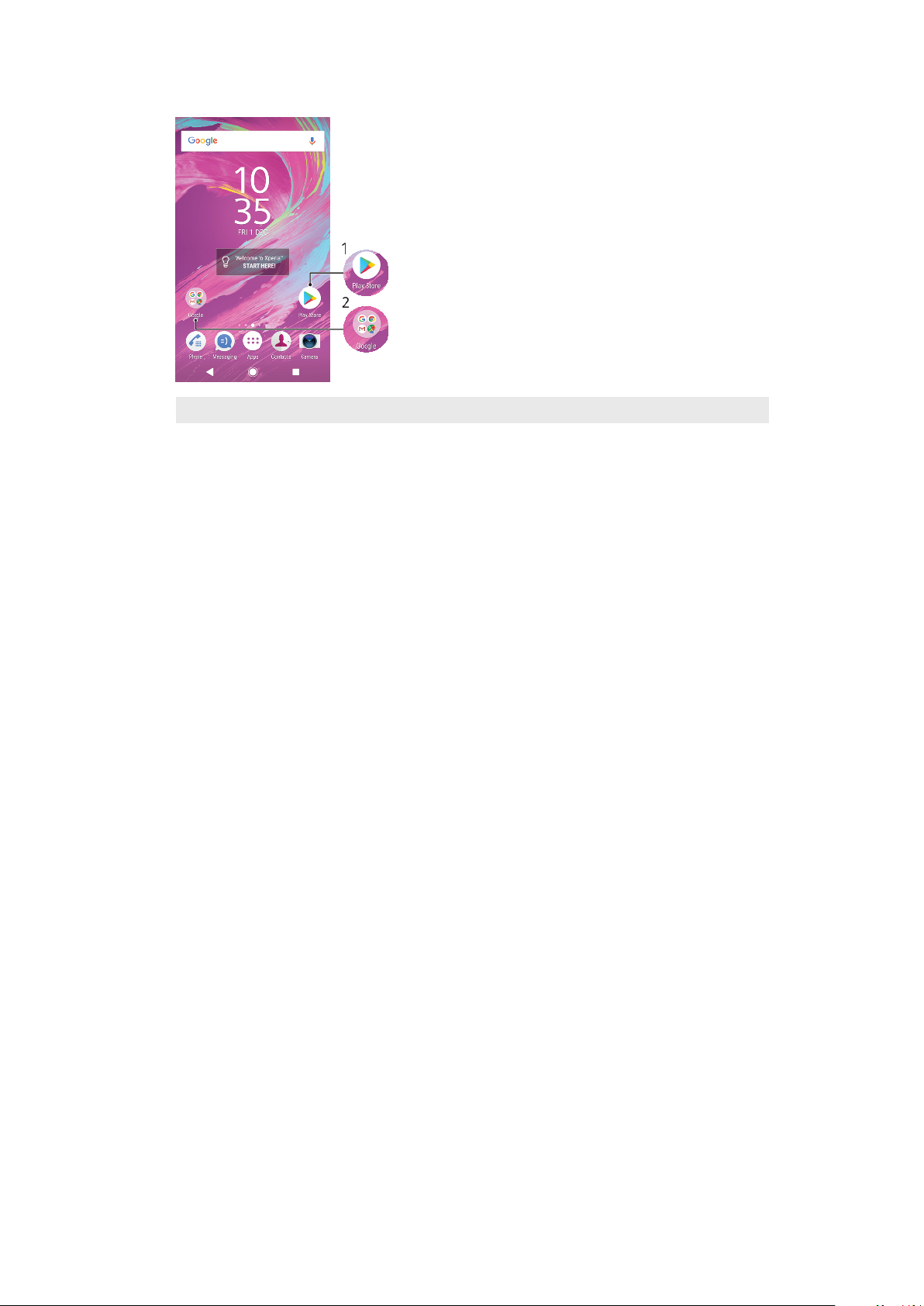
Genvägar och mappar – översikt
1 Öppna ett program med hjälp av en genväg
2 Öppna en mapp som innehåller program
Lägga till en appgenväg på startskärmen
1 Rör vid och håll kvar fingret på ett tomt område på din Startskärm tills
enheten vibrerar.
2 Tryck på Widgetar > Genvägar i anpassningsmenyn.
3 Bläddra igenom listan och välj en app. Den valda appen läggs till på
Startskärm.
Flytta ett objekt på startskärmen
• Rör vid och håll kvar objektet tills enheten vibrerar, dra sedan objektet till
den nya platsen.
Ta bort ett objekt från startskärmen
• Rör vid och håll kvar fingret på ett objekt tills enheten vibrerar och dra det
sedan till Ta bort från startskärmen längst upp på skärmen.
Skapa en mapp på startskärmen
• Rör vid och håll kvar på en appikon eller genväg tills enheten vibrerar; dra
och släpp den sedan ovanpå en annan appikon eller genväg.
Lägga till objekt i en mapp på startskärmen
• Rör vid och håll kvar ett objekt tills enheten vibrerar, dra sedan objektet till
mappen.
Ändra namn på en mapp på startskärmen
1 Tryck på mappen för att öppna den.
2 Tryck på mappens namnlist för att visa fältet Mappnamn.
3 Ange det nya mappnamnet och tryck på KLAR.
Bakgrund och teman
Enheten har en standardbakgrund, men du kan anpassa startskärmen och
låsskärmen som du vill med bakgrunder och teman med olika färger och mönster.
En bakgrund kan användas utan att startskärmen eller låsskärmen påverkas i
övrigt. Med rörliga bakgrunder kan du lägga till visuella eekter när du interagerar
med pekskärmen, så att skärmen ändras dynamiskt.
Teman kan inkludera en bakgrund, en skärmsläckare, titelfält och ett ljudschema
som alla passar tillsammans för att ge enheten ett unikt utseende och känsla.
26
Detta är en internetversion av denna utgåva. © Utskrift endast för privat bruk.

Ändra bakgrund
1 Rör vid och håll kvar fingret på ett tomt område på Startskärm tills enheten
vibrerar.
2 Tryck på Bakgrunder.
3 Om du vill ställa in samma bakgrund för lås- och startskärmen väljer du
bakgrunden och trycker på ANVÄND. Om du vill använda olika bakgrunder
trycker du först på lås- eller startskärmens förhandsvisning. Välj en bakgrund
för den skärmen och tryck på VÄLJ > ANVÄND.
Du kan även använda ett foto som bakgrund. Istället för att välja en bakgrund bland
alternativen som visas trycker du på Foton. Välj ett foto och tryck på VÄLJ.
Ange ett tema
1 Rör vid och håll kvar fingret på ett tomt område på din Startskärm tills
enheten vibrerar.
2 Tryck på Teman.
3 Välj ett alternativ:
• Om du vill använda ett befintligt tema markerar du temat och trycker på
TILLÄMPA TEMA.
• Om du vill hämta ett nytt tema trycker du på HÄMTA FLER TEMAN.
När du byter tema ändras även bakgrunden i vissa program.
Ta en skärmbild
Du kan ta en stillbild av vilken skärm som helst på enheten i form av en skärmbild.
Skärmbilder sparas automatiskt i appen Album.
Ta en skärmbild
1 Håll strömknappen intryckt tills ett fönster med instruktioner visas.
2 Tryck på
Du kan även ta en skärmbild genom att trycka på strömknappen och knappen för att sänka
volymen samtidigt.
.
Visa din skärmbild
1 Öppna aviseringspanelen genom att trycka två gånger på statusfältet.
2 Tryck på skärmbilden.
Aviseringar
Aviseringar informerar dig om händelser som nya meddelanden och
kalenderaviseringar samt om pågående aktiviteter som filhämtningar.
Aviseringarna visas här:
• i statusfältet
• på aviseringspanelen
• på låsskärmen
• med appikonen
27
Detta är en internetversion av denna utgåva. © Utskrift endast för privat bruk.
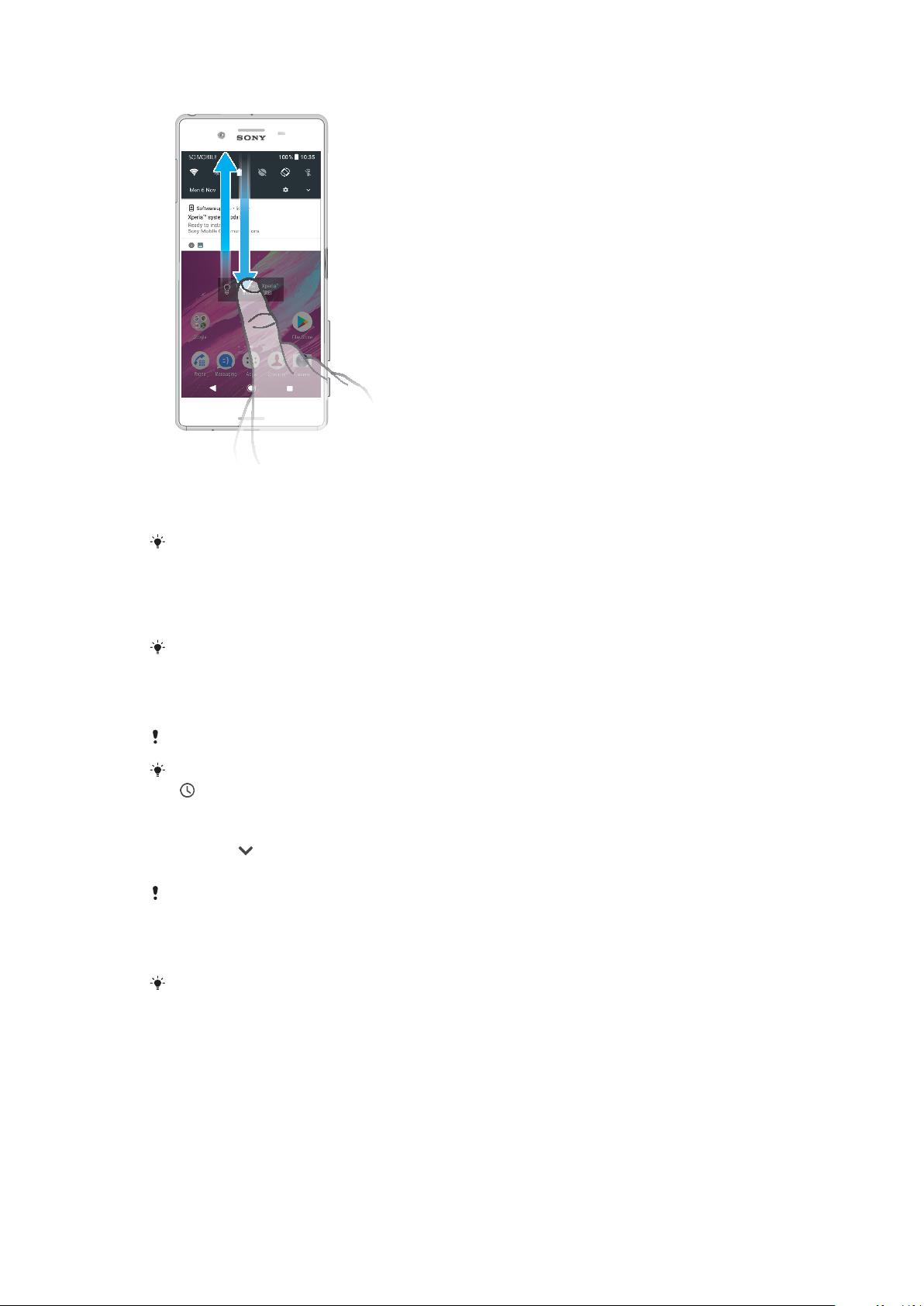
Öppna eller stänga aviseringspanelen
1 Om du vill öppna aviseringspanelen drar du statusfältet nedåt eller
dubbelklickar på det.
2 Om du vill stänga aviseringspanelen drar eller snärtar du panelen uppåt.
När du har öppnat aviseringspanelen kan du öppna snabbinställningspanelen genom att
dra statusfältet nedåt igen.
Agera på en avisering på meddelandepanelen
• Tryck till på aviseringen.
Du kan svara direkt på chatt- eller e-postmeddelanden på meddelandepanelen.
Ignorera en avisering på aviseringspanelen
• Svep aviseringen åt vänster eller höger.
Alla aviseringar kan inte avvisas.
Om du vill senarelägga en avisering drar du långsamt aviseringen åt sidan och trycker på
. Aviseringar kan senareläggas 15, 30 eller 60 minuter eller 2 timmar.
Expandera en avisering på aviseringspanelen
• Tryck på
för att expandera och visa mer information om aviseringen utan
att öppna appen.
Det går inte att expandera alla aviseringar.
Ta bort alla aviseringar från aviseringspanelen
• Tryck på RENSA ALLA.
Om det
finns en lång lista med aviseringar bläddrar du ned till knappen RENSA ALLA.
Agera på en avisering från låsskärmen
• Dubbeltryck på aviseringen.
Stänga en avisering på låsskärmen
• Svep aviseringen åt vänster eller höger.
Detta är en internetversion av denna utgåva. © Utskrift endast för privat bruk.
28
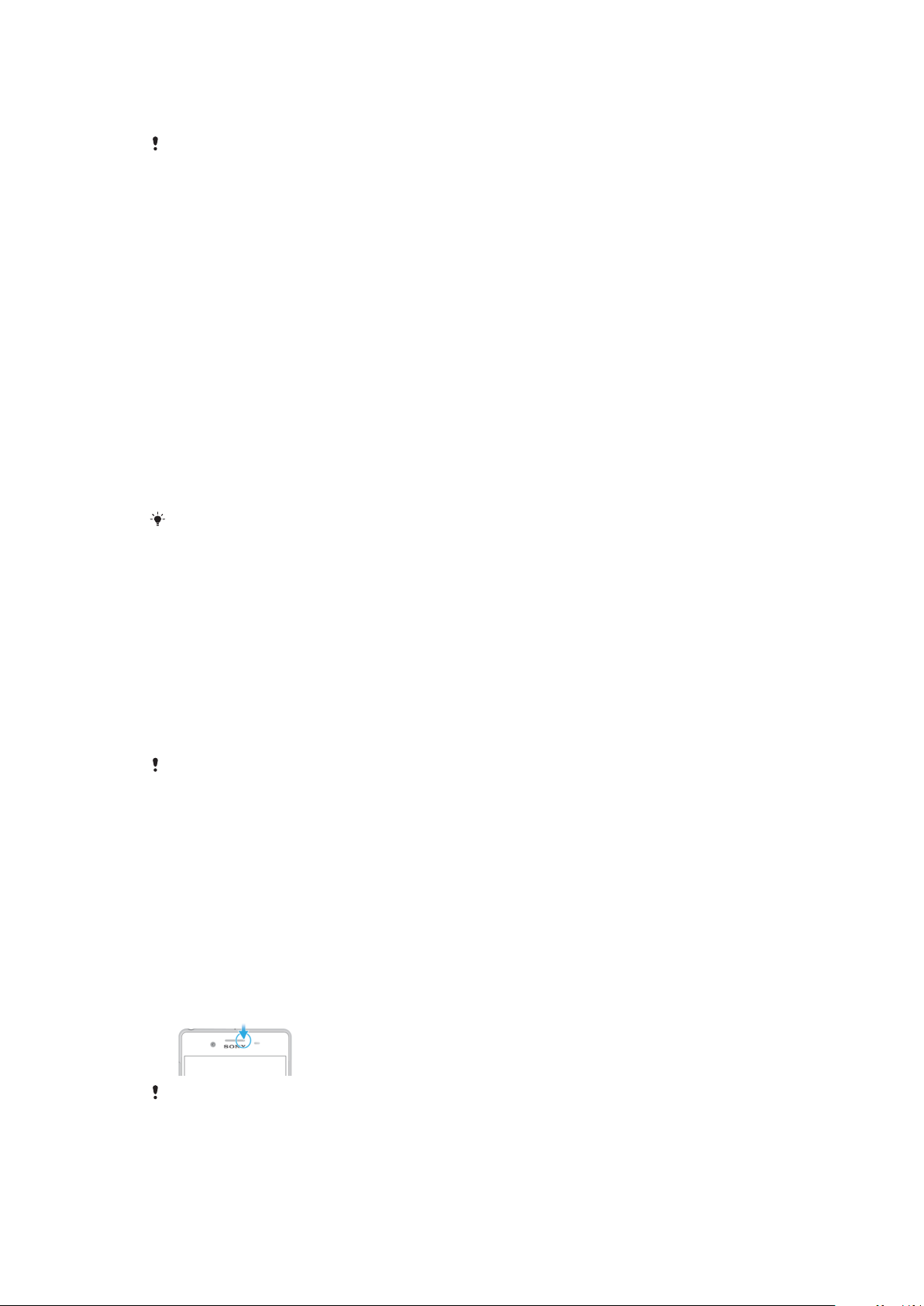
Expandera en avisering på låsskärmen
• Dra aviseringen nedåt.
Det går inte att expandera alla aviseringar.
Alternativ för aviseringar på låsskärmen
Visa inga aviseringar
alls
Visa allt
aviseringsinnehåll
Dölj känsligt
aviseringsinnehåll
Inga aviseringar visas på låsskärmen.
Visa alla aviseringar på låsskärmen. När den här inställningen är aktiverad
visas allt innehåll (även inkommande e-postmeddelanden och
chattmeddelanden) på låsskärmen om du inte anger att vissa appar är Dölj
känsligt innehåll på inställningsmenyn Aviseringar.
Den här inställningen är bara tillgänglig om du har ställt in en PIN-kod, ett
lösenord eller ett mönster som skärmlås. Innehåll har dolts visas på
låsskärmen i samband med känsliga aviseringar. Du får till exempel en
avisering för ett inkommande e-postmeddelande eller en chatt, men
innehållet visas inte på låsskärmen.
Välja vilka aviseringar som ska visas på låsskärmen
1 Tryck på Inställningar > Appar och aviseringar > Konfigurera aviseringar.
2 Tryck på På låsskärmen.
3 Välj ett alternativ.
Du kan behålla aviseringar på låsskärmen tills du sveper för att stänga dem. Om du vill
aktivera funktionen trycker du på skjutreglaget Behåll aviseringar på låsskärmen under
Konfigurera aviseringar.
Ställa in aviseringsnivån för en app
Tillåt aviseringspunkt
Tillåt ljud Tillåt alla aviseringar från den valda appen.
Visa aviseringspunkter.
På låsskärmen Visa eller dölj allt aviseringsinnehåll på låsskärmen.
Endast avbrott för prioriterade Ta endast emot aviseringar från det här programmet även när Stör
Du kan ställa in aviseringskanaler för att kategorisera aviseringsnivåer. Tryck länge på en
avisering om du vill ändra aviseringskategorierna.
ej-läget är inställt på Prioritet.
Ställa in aviseringsnivån för en app
1 Tryck på Inställningar > Appar och aviseringar > Info om appen.
2 Välj önskad app och tryck sedan på Appaviseringar.
3 Tryck på skjutreglagen för att justera aviseringsinställningarna efter behov.
Aviseringslampa
Aviseringslampan informerar dig om batteristatus och vissa andra händelser. En
blinkande vit lampa innebär exempelvis att det finns ett nytt meddelande eller ett
obesvarat samtal. Aviseringslampan är aktiverad som standard men kan
inaktiveras manuellt.
När aviseringslampan är inaktiverad lyser den bara vid varningar om batteristatus, till
exempel om batterinivån sjunker under 15 procent.
29
Detta är en internetversion av denna utgåva. © Utskrift endast för privat bruk.

Aktivera eller inaktivera aviseringslampan
1 Tryck på Inställningar > Appar och aviseringar > Konfigurera aviseringar.
2 Aktivera eller inaktivera funktionen genom att trycka på skjutreglaget
bredvid Blinkande ljus.
Ikoner i statusfältet
Statusikoner
Inget SIM-kort
Signalstyrka
Ingen signal
Roaming
Skickar och hämtar LTE-data
Skickar och hämtar GPRS-data
Skickar och hämtar EDGE-data
Skickar och hämtar 3G-data
Skicka och hämta HSPA+-data
Mobildata är inaktiverat
En Wi-Fi-anslutning är aktiverad och data överförs
En Wi-Fi-anslutning är aktiverad men det finns inte någon
Internetanslutning.
Den här ikonen kan även visas när du försöker ansluta till ett skyddat Wi-Finätverk. Krysset försvinner efter en lyckad inloggning.
På platser där Google är blockerat kan krysset även visas när enheten är
ansluten till ett Wi-Fi-nätverk och det finns en fungerande
Internetanslutning.
Batteristatus
Batteriet laddas
Flygplansläget är aktiverat
Bluetooth-funktionen är aktiverad
Ljudet till mikrofonen är avstängt
Högtalartelefonen är på
Stör inte-läget är aktiverat
Vibrationsläget
Ett alarm är inställt
GPS är aktiverat
Pågående synkronisering
Problem med inloggning eller synkronisering
Det är möjligt att en del funktioner eller tjänster som representeras av ikonerna i listan inte
är tillgängliga. Detta beror på vilken tjänsteleverantör du använder och på nätverk och/eller
område.
30
Detta är en internetversion av denna utgåva. © Utskrift endast för privat bruk.
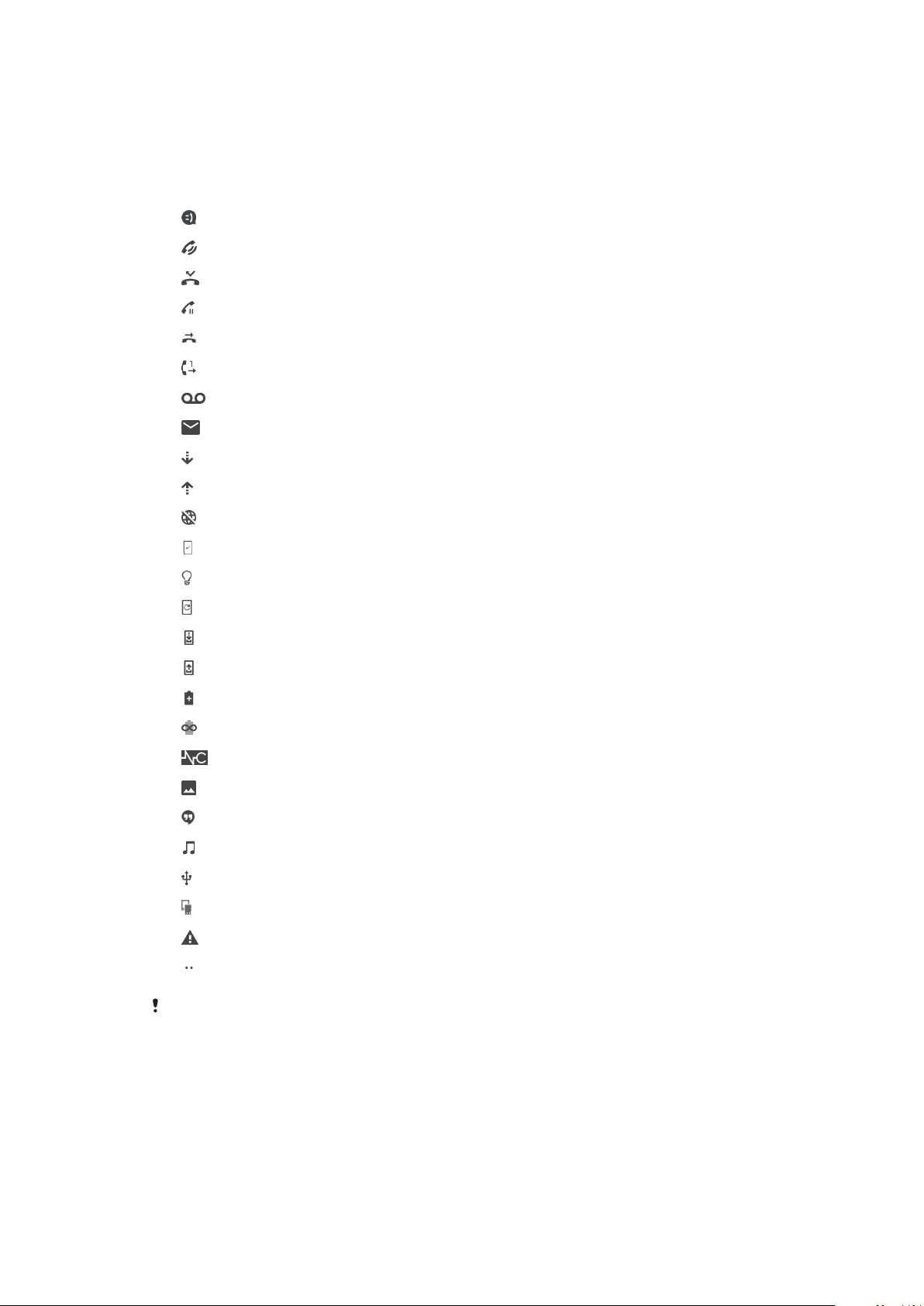
Hantera ikoner i statusfältet
1 Tryck på Inställningar > Skärm > Systemikoner.
2 Markera kryssrutorna för de systemikoner som du vill visa i statusfältet.
Aviseringsikoner
Nytt SMS- eller MMS-meddelande
Pågående samtal
Obesvarat samtal
Parkerat samtal
Enhet med enkelt SIM-kort: Vidarekoppling används
Enhet med dubbla SIM-kort: Vidarekoppling används
Nytt röstmeddelande
Nytt e-postmeddelande
Data hämtas
Data överförs
Mobildata är inaktiverat
Utför en grundkonfiguration av enheten
Tillgänglig programuppdatering
Tillgängliga systemuppdateringar
Systemuppdateringar hämtas
Tryck om du vill installera hämtade systemuppdateringar
STAMINA-läget är aktiverat
Ultra STAMINA-läget är aktiverat
Brusreducering är på
Skärmbild tagen
Nytt Hangouts-chattmeddelande
En låt spelas upp
Enheten är ansluten till en dator via USB-kabel
Internminnet är 75 % fullt. Tryck för att överföra data till minneskortet
Varning
Flera (ej visade) aviseringar
Alla ikoner som visas på din enhet kanske inte finns med här. De här listan är endast avsedd
som referens och ändringar kan göras utan föregående meddelande.
Blockera ett program från att skicka aviseringar
1 Tryck på Inställningar > Appar och aviseringar > Konfigurera aviseringar >
Meddelanden.
2 Välj ett program.
3 Tryck på skjutreglaget bredvid Aktiverat för att blockera programaviseringar.
31
Detta är en internetversion av denna utgåva. © Utskrift endast för privat bruk.

Appöversikt
Med albumprogrammet kan du hantera, visa och redigera dina foton och
videoklipp.
Med programmet Amazon Shopping kan du bläddra, söka och handla
bland tusentals produkter i enheten.
Programmet AVG Protection PRO skyddar din enhet mot virus,
spionprogram, nätfiskeförsök och onlinebedrägerier.
Använd miniräknaren för att utföra enklare beräkningar.
Använd kalendern för att hålla reda på händelser och hantera dina möten.
Med kameran kan du ta foton och spela in videoklipp.
Med webbläsaren Chrome kan du visa webbsidor, text och bilder samt
hantera dina bokmärken.
Med klockappen kan du att ställa in olika alarm och timers.
I kontaktappen kan du hantera telefonnummer, e-postadresser, adresser
och kontaktinformation.
Öppna dina hämtade appar, dokument och bilder.
Använd Google Docs-appen för att skapa, redigera och samarbeta med
andra med dokument.
Med den här appen kan du söka efter och lyssna på FM-radiostationer.
Med programmet Google Drive kan du spara dina dokument och filer så att
de är lätta att komma åt från alla enheter, dela dem med dina vänner och
samarbeta med kollegor.
I e-postappen kan du skicka och läsa e-postmeddelanden på både privata
konton och jobbkonton.
Med Facebook™-appen kan du delta i sociala nätverk tillsammans med
vänner, familj och kolleger runt om i världen.
Med Gmail kan du läsa, skriva och organisera e-postmeddelanden.
Här kan du söka efter information i enheten och på internet.
Här kan du njuta av musik, filmer, appar och spel på din enhet och få
exklusiv tillgång till unikt innehåll som endast är tillgängligt på Xperiaenheter.
Här kan du se din aktuella plats, hitta andra platser och planera färdvägar
med Google Maps.
Med appen Hangouts kan du chatta med vänner online.
Med Lifelog kan du registrera händelser i din vardag automatiskt.
Med programmet Meddelanden kan du skicka och läsa SMS och MMS.
I Movie Creator skapas automatiskt korta videoklipp baserade på befintliga
foton och videoklipp.
Använd Musik för att organisera och spela upp musik och ljudböcker.
Här kan du se nyheter från News Suite.
Här kan du ringa samtal genom att slå telefonnummer manuellt eller med
smartuppringningsfunktionen.
32
Detta är en internetversion av denna utgåva. © Utskrift endast för privat bruk.

Organisera, sök eller bläddra bland foton och videoklipp.
Använd Google Play Movies & TV för att titta på filmer och TV-program som
du köpt eller hyrt på Google Play.
Upptäck och spela upp tusentals låtar med appen Google Play Musik.
I Play Butik kan du hämta kostnadsfria appar och betalappar till enheten.
Här kan du hålla kontakten med dina gamervänner och de spel som du
älskar att spela, handla i PlayStation®Store och mycket mer.
Här kan du optimera inställningarna efter hur du vill ha det.
Skapa, redigera och samarbeta med andra med kalkylblad.
I appen Skiss kan du skapa och experimentera med bilder, och sedan dela
dem med dina vänner.
Skapa, redigera och samarbeta med andra med presentationer.
Använd Support för att få tillgång till användarsupport i enheten. Här hittar
du till exempel en användarhandbok, felsökningsinformation samt råd och
tips.
Med videoappen kan du spela upp videoklipp på enheten och dela innehåll
med dina vänner.
Använd Väder om du vill visa väderprognoser.
I appen What’s New kan du upptäcka nya spel och appar och nytt
medieinnehåll.
På YouTube™ kan du se videoklipp från hela världen och lägga upp dina
egna.
Vissa appar ingår kanske inte i din enhet eller så stöds de inte av alla nät eller nätoperatörer
i alla områden.
33
Detta är en internetversion av denna utgåva. © Utskrift endast för privat bruk.

Batteri och underhåll
Ladda enheten
Använd alltid en originalladdare och USB-kabel från Sony som är avsedda för just
din Xperia™-modell. Andra laddare och kablar kan ge längre laddningstider, inte
ladda alls eller till och med skada enheten. Kontrollera att alla USB-portar och
kontakter är helt torra innan du sätter i USB-kabeln.
Om batteriet är urladdat kan det ta upp till 30 minuter innan enheten reagerar på
laddningen. Under den tiden kan skärmen vara helt svart och ingen laddningsikon
visas. Det kan ta upp till 4 timmar för ett urladdat batteri att laddas fullt.
Enheten har ett inbyggt, uppladdningsbart batteri som endast ska bytas ut av ett
auktoriserat Sony-reparationscenter. Försök aldrig att öppna eller montera isär enheten
själv. Om du öppnar enheten kan den bli skadad och då gäller inte garantin.
Det går snabbare att ladda enheten genom ett vägguttag än via datorn. Du kan använda
enheten medan den laddas.
Ladda enheten
1 Anslut ena änden av USB-kabeln till enhetens Micro USB-port.
2 Anslut USB-kabelns andra ände till en strömkälla. Detta kan antingen vara
laddaren ansluten till ett vägguttag eller en dators USB-port.
Aviseringslampan tänds när laddningen påbörjas.
3 När enheten är fulladdad kopplar du bort kabeln från enheten genom att dra
den rakt ut. Se till att du inte böjer kontakten.
Det är viktigt att den medföljande USB-kabeln används när du laddar enheten eftersom
andra typer av USB-kablar kan skada enheten.
Om batteriet är helt urladdat kan det ta några minuter innan aviseringslampan tänds och
laddningsikonen visas.
Aviseringslampa för batteristatus
Grön
Orange Batteriet laddas och laddningsnivån är 15–90 %
Batteriet laddas och laddningsnivån är högre än 90 %
34
Detta är en internetversion av denna utgåva. © Utskrift endast för privat bruk.

Röd Batteriet laddas och laddningsnivån är lägre än 15 %
Hantering av batteri och ström
Din enhet har ett inbyggt batteri. Få ut så mycket som möjligt av det genom att
hålla koll på hur mycket ström olika program och funktioner förbrukar.
Energisparfunktionerna i bakgrunden är aktiverade som standard för att hjälpa dig
minska batteriförbrukningen, och det finns ytterligare energisparlägen som hjälper
dig att minska batteriförbrukningen ännu mer när det behövs.
Energisparfunktionerna prioriterar ned vissa enhetsfunktioner som inte är
nödvändiga. Om du inte vill att ett program ska påverkas kan du undanta det på
menyn Undantag för strömsparande. Telefonsamtal och SMS påverkas inte.
Systemuppdateringar kan ändra vilka energisparfunktioner som är tillgängliga i enheten.
Granska och minska batteriförbrukningen
1 Tryck på Inställningar > Batteri för att visa beräknad batteriprocentsats och
batteritid.
2 Tryck på Avancerat för att visa en lista med appar och funktioner som har
förbrukat batteri sedan senaste laddningscykeln.
3 Tryck på ett objekt om du vill ha information om hur du kan minska dess
batteriförbrukning.
Visa appars batterianvändning
1 Tryck på Inställningar > Appar och aviseringar > Info om appen.
2 Välj en app och avläs batterianvändningen under Batteri.
Allmänna användningstips för att förbättra batteriets prestanda
Följande tips kan hjälpa dig att förbättra batteriets prestanda:
• Sänk skärmens ljusstyrkenivå, se
• Stäng av Bluetooth®, Wi-Fi och platstjänster när du inte behöver dessa
funktioner.
• Stäng av enheten eller använd flygplansläget om du befinner dig i ett
område med låg eller ingen nätverkstäckning. Annars söker enheten hela
tiden efter tillgängliga nätverk, och detta drar energi.
• Använd ett Wi-Fi-nätverk istället för roaming när du är utomlands. Roaming
söker efter ditt hemnät och förbrukar extra batterikraft eftersom enheten
måste överföra med högre uteekt, se
• Ändra synkroniseringsinställningarna för e-post, kalender och kontakter, se
Synkronisera med onlinekonton
• Kontrollera vilka appar som förbrukar mycket batterikraft och se
energispartipsen i enheten för dessa appar.
• Ändra aviseringsnivån för en app, se
• Stäng av platsdelningen för en app, se
• Avinstallera appar du inte använder, se
• Använd en handsfree-enhet i original från Sony för att lyssna på musik.
Handsfree-enheter förbrukar mindre batterikraft än enhetens högtalare.
• Starta om enheten då och då.
Göra specifika appar undantagna från optimering
Du kan undanta appar från optimering.
Skärminställningar
Wi-Fi
på sidan 46.
på sidan 52.
Aviseringar
Programinställningar
Programskärmen
på sidan 56.
på sidan 27.
på sidan 57.
på sidan 22.
35
Detta är en internetversion av denna utgåva. © Utskrift endast för privat bruk.

1 Tryck på Inställningar > Batteri.
2 Tryck på och välj Undantag för energisparande. En lista över appar som
inte är optimerade visas.
3 Om du vill lägga till eller ta bort appar från undantagslistan trycker du på
APPAR och markerar eller avmarkerar appar från listan för att redigera deras
undantagsinställningar.
4 Listan över appar som undantas uppdateras enligt dina inställningar.
Du kan även konfigurera Undantag för energisparande från Inställningar > Appar och
aviseringar > Avancerat > Särskild appåtkomst > Strömsparfunktion.
STAMINA-läge
Beroende på STAMINA-nivå begränsas eller inaktiveras vissa funktioner för att
spara batterikraft. Dessa inkluderar renderingsprestanda, animeringar, skärmens
ljusstyrka, förbättring av videobild, synkronisering av programdata i bakgrunden,
vibrationer utom för inkommande samtal, direktuppspelning och GPS medan
skärmen är avstängd.
Aktivera eller inaktivera STAMINA-läge
1 Tryck på Inställningar > Batteri.
2 Tryck på STAMINA-läge och tryck på skjutreglaget för att aktivera eller
inaktivera funktionen. När STAMINA-läge är aktiverat kan du välja ytterligare
alternativ, till exempel ställa in procentsatsen för automatisk start.
Du kan undanta program från att begränsas av STAMINA-läge på menyn Undantag för
strömsparande.
visas i statusfältet.
Ultra STAMINA-läget
Batteritiden förlängs avsevärt, men tillgängliga program begränsas och mobildata
och Wi-Fi inaktiveras. Samtal and SMS är fortfarande tillgängliga. Startskärmen
ändras och
Om du använder en enhet med flera användare kan du behöva logga in som ägare, det vill
säga som den primära användaren, för att kunna aktivera eller inaktivera Ultra STAMINA-
läget.
visas i statusfältet.
Aktivera Ultra STAMINA-läget
1 Tryck på Inställningar > Batteri.
2 Tryck på Ultra STAMINA-läget och sedan på Aktivera.
3 Tryck på OK
Det går inte att undanta program från att optimeras av Ultra STAMINA-läget.
Inaktivera Ultra STAMINA-läget
1 Dra statusfältet nedåt för att öppna panelen Aviseringar.
2 Tryck på aviseringen Ultra STAMINA-läget är aktivt.
3 Tryck på OK.
Om Ultra STAMINA-läget inaktiveras startas enheten om.
Uppdatera enheten
Du bör uppdatera programvaran på enheten så att du får tillgång till de senaste
funktionerna, förbättringarna och felkorrigeringarna för bästa möjliga prestanda.
När det finns en programvaruuppdatering visas
i statusfältet. Du kan även
manuellt kontrollera om det finns nya uppdateringar eller schemalägga en
uppdatering.
Det enklaste sättet att installera en programvaruuppdatering är att göra det
trådlöst från enheten. Vissa uppdateringar kan emellertid inte hämtas trådlöst. I så
36
Detta är en internetversion av denna utgåva. © Utskrift endast för privat bruk.
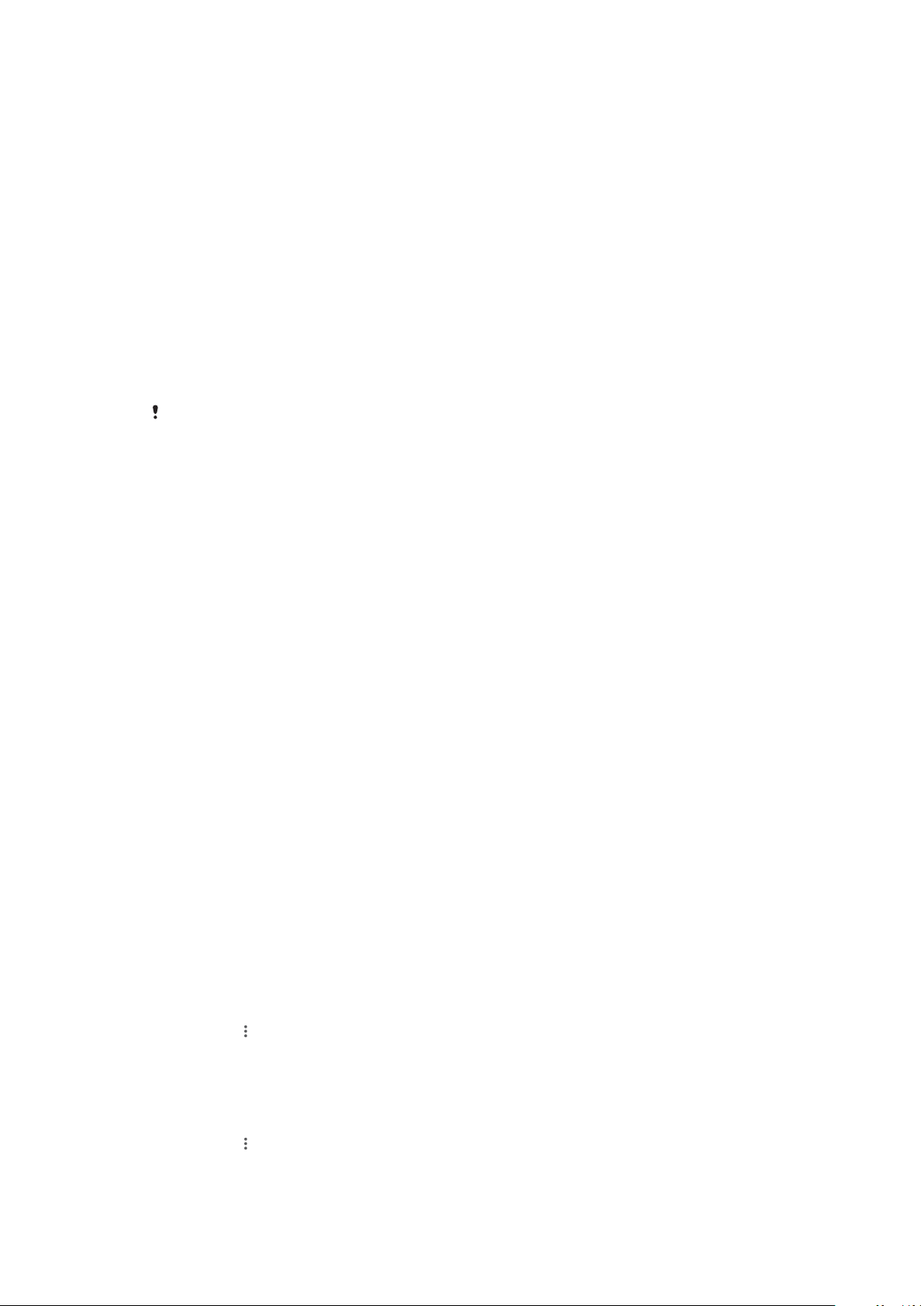
fall måste du uppdatera enheten genom programvaran Xperia™ Companion på en
PC- eller Apple Mac®-dator.
Tänk på följande innan du uppdaterar enheten:
• Se till att det finns tillräckligt med lagringsutrymme innan du försöker uppdatera.
• Om du använder en enhet med flera användare måste du logga in som ägare, dvs.
som primär användare, för att kunna uppdatera enheten.
• System- och programuppdateringar kan visa funktionerna i enheten på ett annat
sätt än vad som beskrivs i användarhandboken. Det är inte säkert att Android™versionen påverkas efter en uppdatering.
Mer information om programvaruuppdateringar finns i
support.sonymobile.com/software/
.
http://
Söka efter ny programvara
1 Kontrollera att du är inloggad som ägare om du använder en enhet med
flera användare.
2 Tryck på Inställningar > System > Programuppdatering.
Om Xperia™-enheten har mindre än 500 MB ledigt internminne, så aviseras du inte om ny
programvara. Då får du istället en varning i aviseringspanelen: ”Lagringsutrymmet håller på
att ta slut. Vissa systemfunktioner kan vara ur funktion.” Om du får den här aviseringen
frigör du utrymme i internminnet för att få aviseringar om ny tillgänglig programvara.
Uppdatera enheten trådlöst
Använd programmet för programuppdatering till att uppdatera enheten trådlöst.
Vilka uppdateringar du kan hämta via ett mobilt nät beror på vilken operatör du
använder. Du rekommenderas att använda ett Wi-Fi-nätverk istället för ett mobilt
nätverk när du hämtar ny programvara så att du kan undvika kostnader för
datatrafik.
Installera en systemuppdatering
1 Kontrollera att du är inloggad som ägare om du använder en enhet med
flera användare.
2 Tryck på Inställningar > System > Programuppdatering.
3 Om en systemuppdatering är tillgänglig trycker du på FORTSÄTT och sedan
på INSTALLERA.
Schemalägga en systemuppdatering
1 Kontrollera att du är inloggad som ägare om du använder en enhet med
flera användare.
2 Tryck på Inställningar > System > Programuppdatering.
3 Om en systemuppdatering är tillgänglig trycker du på FORTSÄTT och sedan
på skjutreglaget Schemalägg installation.
4 Tryck på OK > Ange tid.
5 Ställ in den önskade tidpunkten för programuppdateringen och tryck sedan
på OK.
6 Tryck på SCHEMA. Enheten uppdateras automatiskt vid den inställda
tidpunkten.
Konfigurera automatisk hämtning av systemuppdateringar
1 Tryck på Inställningar > System > Programuppdatering.
2 Tryck på
och sedan på Inställningar > Hämta systemuppdateringar
automatiskt.
3 Välj önskat alternativ.
Aktivera eller inaktivera automatiska uppdateringar för program
1 Tryck på Inställningar > System > Programuppdatering.
2 Tryck på
och sedan på Inställningar > Uppdatera appar automatiskt.
3 Välj önskat alternativ.
37
Detta är en internetversion av denna utgåva. © Utskrift endast för privat bruk.
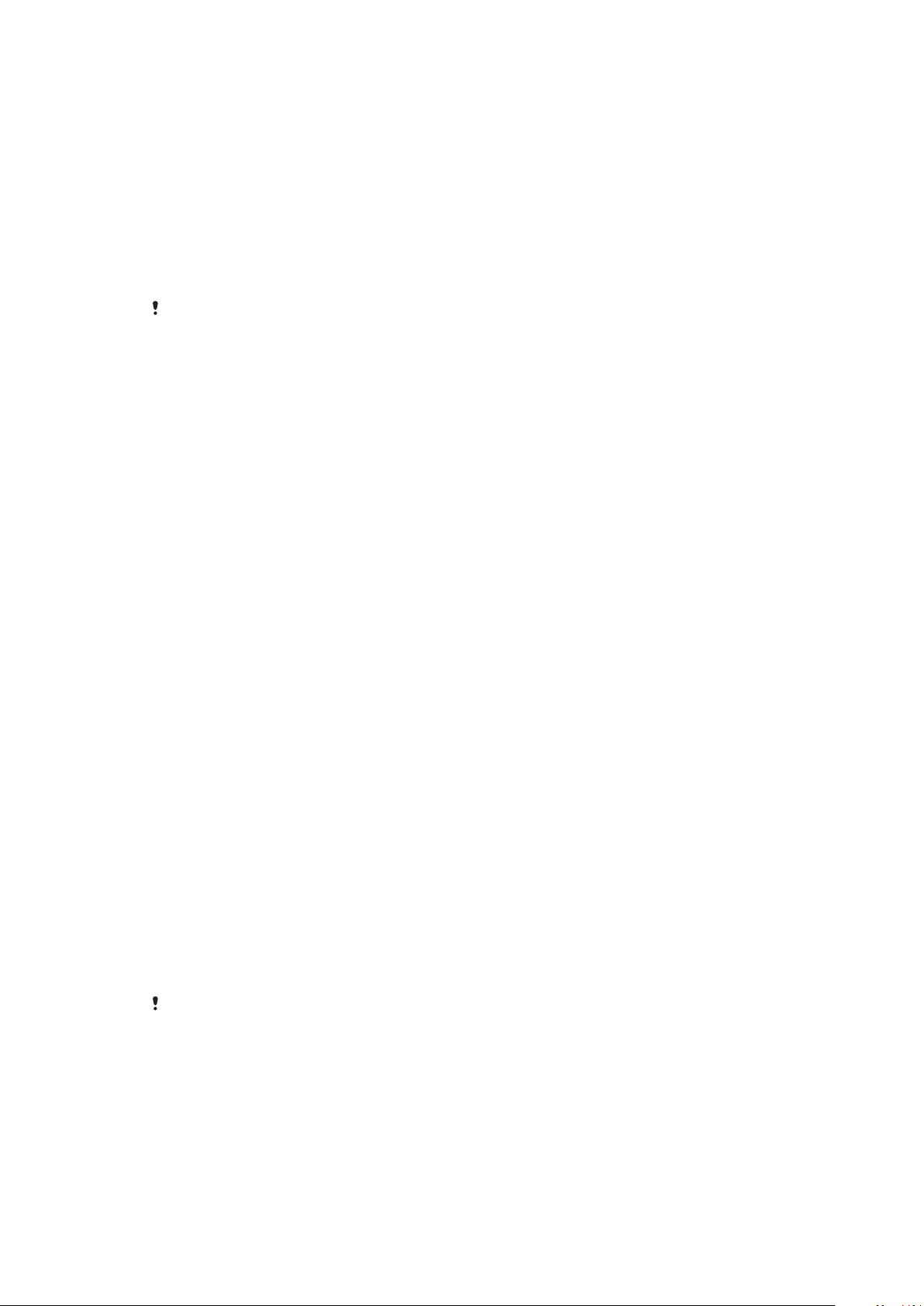
Uppdatera enheten med Xperia™ Companion
Uppdatera enheten med en dator
1 Anslut enheten till datorn med hjälp av en Micro USB-kabel.
2 Kontrollera att enhetens skärm är upplåst och att USB-anslutningsläget är
angett som Överföra filer.
3 Starta Xperia™ Companion, om det inte startas automatiskt.
4 Kontrollera att datorn har åtkomst till Internet.
5 Dator: Om en ny programvaruuppdatering identifieras visas ett popup-
fönster. Följ anvisningarna på skärmen och kör de
programvaruuppdateringar som är relevanta.
Om du inte har programvaran Xperia™ Companion installerad på datorn ansluter du
enheten till datorn och följer installationsanvisningarna på skärmen. Kontrollera att du
använder den Micro USB-kabel som medföljde enheten och att kabeln är korrekt ansluten
till enheten och datorn.
Underhåll med en dator
Xperia Companion
Xperia Companion är en programvarutjänst med verktyg och program som du kan
använda när du ansluter enheten till en dator. Med Xperia Companion kan du göra
följande:
• Uppdatera eller reparera enhetens programvara.
• Överföra innehåll från en gammal enhet med Xperia Transfer.
• Säkerhetskopiera och återställa innehåll på datorn.
• Synkronisera multimedieinnehåll, som foton, videoklipp, musik och spellistor,
mellan enheten och datorn.
• Bläddra bland filerna på enheten.
För att kunna använda Xperia Companion måste du ha en Internetansluten dator
med något av följande operativsystem:
• Microsoft® Windows® 7 eller senare
• Mac OS® X 10.11 eller senare
Läs mer och hämta Xperia Companion för Windows eller Mac på
http://support.sonymobile.com/global-en/xperia-companion/
.
Hantera filer med en dator
Använd en USB-kabelanslutning mellan en Windows-dator och enheten om du vill
överföra och hantera filer.
När de två enheterna är anslutna kan du välja mellan om du vill ladda enheten,
överföra filer eller använda den som MIDI. Datorn upptäcker enheten när du väljer
anslutningsläget Överföra filer. Standardanslutningsläget är inställt till Ladda
enheten.
Med Xperia™ Companion kan du komma åt enhetens filsystem. Om du inte har
Xperia™ Companion installerat ombeds du att installera det när du ansluter
enheten till datorn.
Använd alltid en USB-kabel som är avsedd för just din Xperia™-modell och säkerställ att
den är helt torr.
38
Detta är en internetversion av denna utgåva. © Utskrift endast för privat bruk.

USB-anslutningsläge
Du kan använda Överföra filer-anslutningsläget för att hantera filer och uppdatera
enhetens programvara. Det här USB-läget används med Microsoft® Windows®-
datorer. Laddning är aktiverat som standard.
Med hjälp av läget Använda enheten som MIDI kan din enhet fungera som MIDI-
ingång för appar till musikinstrument.
Ändra USB-anslutningsläge
1 Anslut en USB-kontakt till enheten.
2 Dra ned statusfältet och tryck sedan på Android-system > Enheten laddas
via USB.
3 Välj ett alternativ.
Lagring och minne
Det finns flera olika typer av alternativ för minne och lagring på enheten:
• Internminnet används för att lagra hämtat och överfört innehåll samt personliga
inställningar och data.
• Du kan använda ett flyttbart minneskort om du vill få mer lagringsutrymme.
Mediafiler kan flyttas till den här typen av minne för att frigöra internminne.
• RAM-minnet (det dynamiska minnet) kan inte användas för lagring. RAM-minnet
används för att hantera program som körs och operativsystemet.
Minneskort kan köpas separat.
Läs mer om användningen av minne på Android-enheter genom att hämta rapporten för
din enhet på
www.sonymobile.com/support/
.
Förbättra enhetens minnesprestanda
Minnet i enheten kan lätt bli fullt vid normal användning. Om enheten börjar bli
långsammare eller om appar plötsligt stängs bör du tänka på följande:
• Försök att alltid ha mer än 500 MB ledigt internminne.
• Stäng appar som du inte använder.
• Rensa cacheminnet för alla appar.
• Avinstallera hämtade appar som du inte använder.
• Överför foton, videoklipp och musik från internminnet till minneskortet.
• Om enheten inte kan läsa innehåll på minneskortet kan du behöva formatera det.
Tänk på att allt innehåll raderas när du formaterar kortet.
Om du delar en enhet med
användare, för att kunna utföra vissa åtgärder, till exempel överföra data till minneskortet
och formatera minneskortet.
Detta är en internetversion av denna utgåva. © Utskrift endast för privat bruk.
flera användare måste du logga in som ägare, dvs. som primär
39

Visa minnesstatus
• Tryck på Inställningar > Lagring.
Rensa cacheminnet för alla appar
1 Tryck på Inställningar > Lagring.
2 Knacka på Andra appar och sedan på önskad app.
3 Tryck på RENSA CACHEMINNE.
När du rensar cacheminnet förlorar du ingen viktig information och inte några inställningar.
Överföra mediefiler till minneskortet
1 Se till att det finns ett minneskort isatt i enheten.
2 Tryck på Inställningar > Lagring > Överför data till SD-kortet.
3 Markera filerna som du vill överföra till minneskortet.
4 Tryck på Överför.
Stoppa program och tjänster från att köras
1 Tryck på Inställningar > Appar och aviseringar > Info om appen.
2 Välj ett program eller en tjänst och tryck på FRAMTVINGA AVSLUTNING >
OK.
Formatera minneskortet
1 Tryck på Inställningar > Lagring.
2 Tryck på SD-kort >
och tryck sedan på Lagringsinställningar > Formatera
> Radera och formatera.
Allt innehåll på minneskortet raderas när du formaterar det. Se till att du säkerhetskopierar
alla data du vill spara. Säkerhetskopiera ditt innehåll genom att exempelvis kopiera det till
en dator. Mer information finns i
Hantera filer med en dator
på sidan 38.
Smart Cleaner
Använd Smart rensning-funktionen för att förbättra enhetens prestanda. Med den
här funktionen kan du optimera lagring och minne beroende på hur ofta appar
används.
Aktivera eller inaktivera Smart Cleaner
1 Tryck på Inställningar > Hjälp.
2 Aktivera eller inaktivera funktionen genom att trycka på Smart rensning och
sedan på skjutreglaget.
Du kan även ändra, kopiera eller ta bort filer manuellt med appen Filer.
Säkerhetskopiera och återställa innehåll
Generellt bör du inte spara foton, videoklipp och annat personligt innehåll enbart i
telefonens internminne. Om enheten tappas bort, blir stulen eller går sönder kan
det vara omöjligt att få tillbaka innehållet på internminnet. Vi rekommenderar att
du använder programvaran Xperia™ Companion för att säkerhetskopiera innehållet
i enheten på en extern enhet. Den här metoden rekommenderas särskilt om du
uppdaterar programvaran i telefonen till en nyare version av Android.
Vi rekommenderar att du kör programmet innan du återställer
fabriksinställningarna. Med det här programmet kan du säkerhetskopiera data till
ett onlinekonto, ett SD-kort eller till ett externt USB-minne som du har anslutit till
enheten med en USB-värdadapter.
Du kan säkerhetskopiera data till en Google-server med Googles
säkerhetskopierings- och återställningsprogram.
40
Detta är en internetversion av denna utgåva. © Utskrift endast för privat bruk.

Säkerhetskopiera data till en dator
Använd Xperia™ Companion för att säkerhetskopiera data från din enhet till en PCeller Apple Mac®-dator. Med det här programmet kan du säkerhetskopiera följande
datatyper:
• Samtalsloggar
• SMS
• Kalender
• Inställningar
• Mediefiler som musik och videor
• Foton och bilder
Säkerhetskopiera data med hjälp av en dator
1
Kontrollera att
2 Anslut enheten till datorn med en USB-kabel.
3 Dator: Starta Xperia Companion om det inte startas automatiskt. Efter en
stund upptäcker datorn enheten.
4 Klicka på
5 Följ anvisningarna på skärmen för säkerhetskopiering av data från enheten.
Återställa data med en dator
1 Lås upp skärmen och anslut enheten till datorn med en USB-kabel.
2 Starta Xperia Companion på datorn om det inte startas automatiskt. Efter en
stund upptäcker datorn enheten. Se till att välja läget Överföra filer i
enheten.
3 Klicka på
4 Välj en säkerhetskopia från reservkopiorna och klicka sedan på Nästa och
följ instruktionerna på skärmen för att återställa data till din enhet.
Xperia Companion
Säkerhetskopiering
Återställ
på startskärmen för Xperia Companion.
är installerat på din PC eller Mac®.
på startskärmen för Xperia Companion.
Om du inte har Xperia Companion installerat ombeds du att installera det när du ansluter
enheten till datorn.
Säkerhetskopiera data med programmet Säkerhetskopiera och
återställ för Xperia
Med programmet Säkerhetskopiera och återställ kan du säkerhetskopiera data
online eller skapa en lokal säkerhetskopia. Du kan göra detta manuellt eller
aktivera den automatiska säkerhetskopieringsfunktionen för att regelbundet spara
data.
Vi rekommenderar att du kör programmet innan du återställer
fabriksinställningarna. Med det här programmet kan du säkerhetskopiera följande
datatyper till ett onlinekonto, ett SD-kort eller till ett externt USB-minne som du har
anslutit till enheten via USB-värdadaptern:
• Kontakter
• Konversationer
• Samtalslogg
• Kalender
• E-postkonton
• Wi-Fi-konton
• Enhetsinställningar
• Appar
• Xperia-startskärmens layout
41
Detta är en internetversion av denna utgåva. © Utskrift endast för privat bruk.
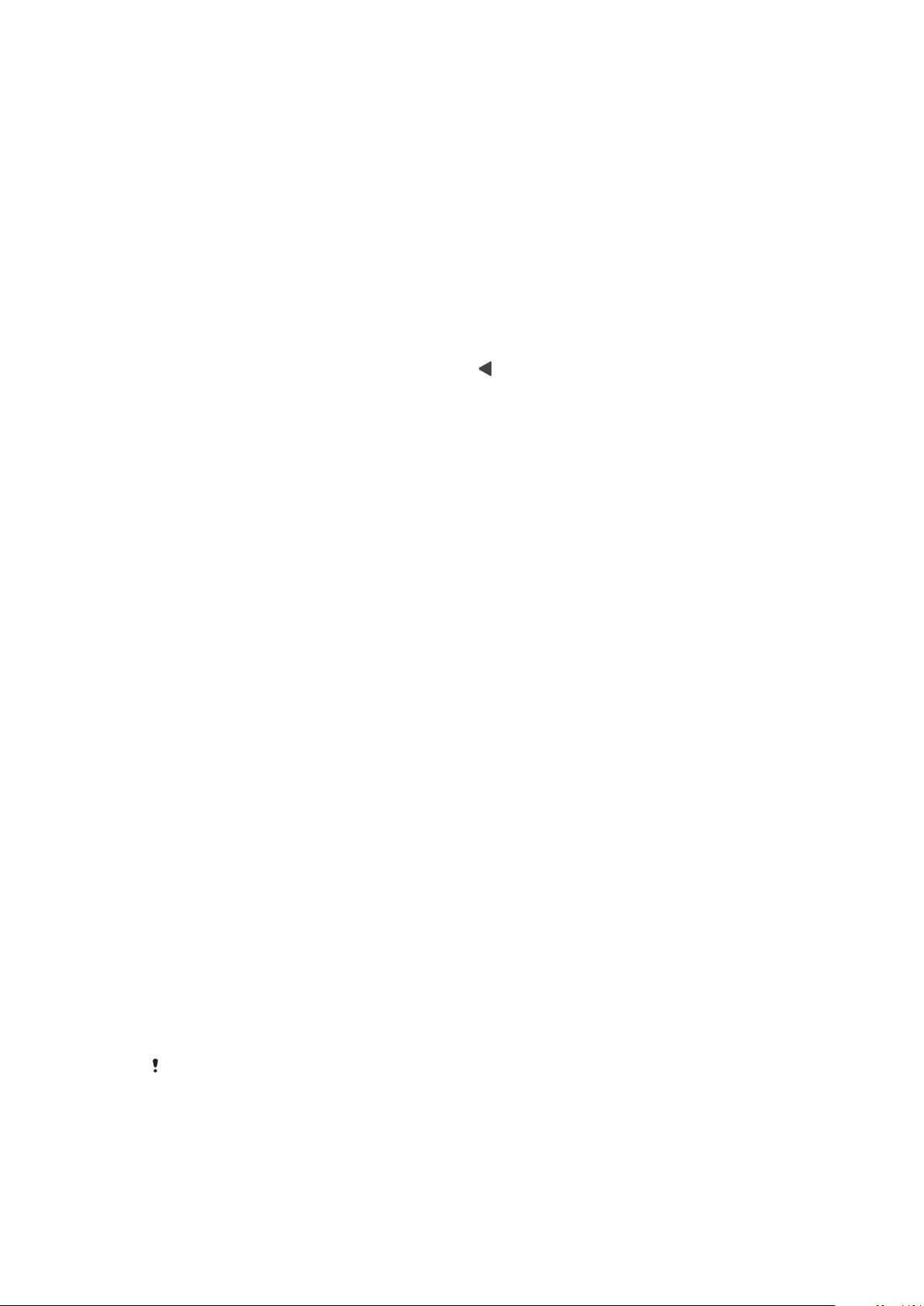
Ställa in den automatiska funktionen för säkerhetskopiering
1 Om du säkerhetskopierar innehåll till ett USB-minne kontrollerar du att det är
anslutet till enheten med USB-värdadaptern. Om du säkerhetskopierar till ett
SD-kort kontrollerar du att det är ordentligt isatt i enheten. Om du
säkerhetskopierar innehåll till ett onlinekonto kontrollerar du att du är
inloggad på det.
2 Tryck på Inställningar > System.
3 Tryck på Säkerhetskopiering och återställning för Xperia™ > Auto.
säkerhetskopiering.
4 Aktivera den automatiska säkerhetskopieringen genom att trycka på
skjutreglaget.
5 Välj var säkerhetskopiorna ska sparas.
6 Om du vill väljer du när och hur ofta säkerhetskopiering ska göras och vilka
data som ska säkerhetskopieras. Annars görs säkerhetskopieringen enligt
standardinställningarna.
7 Spara inställningarna genom att trycka på
.
Säkerhetskopiera manuellt
1 Om du ska säkerhetskopiera innehåll till ett USB-minne kontrollerar du att
minnet är anslutet till enheten via en USB-värdadapter. Om du ska
säkerhetskopiera till ett SD-kort kontrollerar du att SD-kortet är ordentligt
isatt i enheten. Om du ska säkerhetskopiera innehåll till ett onlinekonto
kontrollerar du att du är inloggad på ditt Google-konto.
2 Tryck på Inställningar > System > Säkerhetskopiering och återställning för
Xperia™.
3 Tryck på Mer.
4 Tryck på Manuell säkerhetskopiering och välj sedan var säkerhetskopiorna
ska sparas och vilka data som ska säkerhetskopieras.
5 Tryck på SÄKERHETS-KOPIERA.
6 Tryck på Slutför när alla data har säkerhetskopierats.
Redigera eller ta bort en säkerhetskopia
1 Tryck på Inställningar > System > Säkerhetskopiering och återställning för
Xperia™.
2 Tryck på Mer.
3 Tryck på Redigera säkerhetskopia och välj sedan återställningskälla och de
datatyper du vill redigera.
4 Tryck på Ta bort data om du vill ta bort valda data.
5 Tryck på OK för att bekräfta.
6 Tryck på Slutför när data har raderats.
Återställa säkerhetskopierat innehåll
1 Om du ska återställa innehåll från ett USB-minne kontrollerar du att minnet
är anslutet till enheten via USB-värdadaptern. Om du ska återställa innehåll
från ett SD-kort kontrollerar du att SD-kortet sitter som det ska i enheten.
Om du återställer innehåll från Xperia säkerhetskopiering och återställning,
se till att du är inloggad på ditt Google-konto.
2 Tryck på Inställningar > System > Säkerhetskopiering och återställning för
Xperia™.
3 Tryck på Återställ data och välj sedan en återställningskälla och de data som
du vill återställa.
4 Tryck på Återställ data.
5 Tryck på Slutför när innehållet har återställts.
Kom ihåg att alla ändringar som du har gjort i data och inställningar efter det att du
skapade en säkerhetskopia, exempelvis nya appar som du har installerat, tas bort vid
återställning.
42
Detta är en internetversion av denna utgåva. © Utskrift endast för privat bruk.
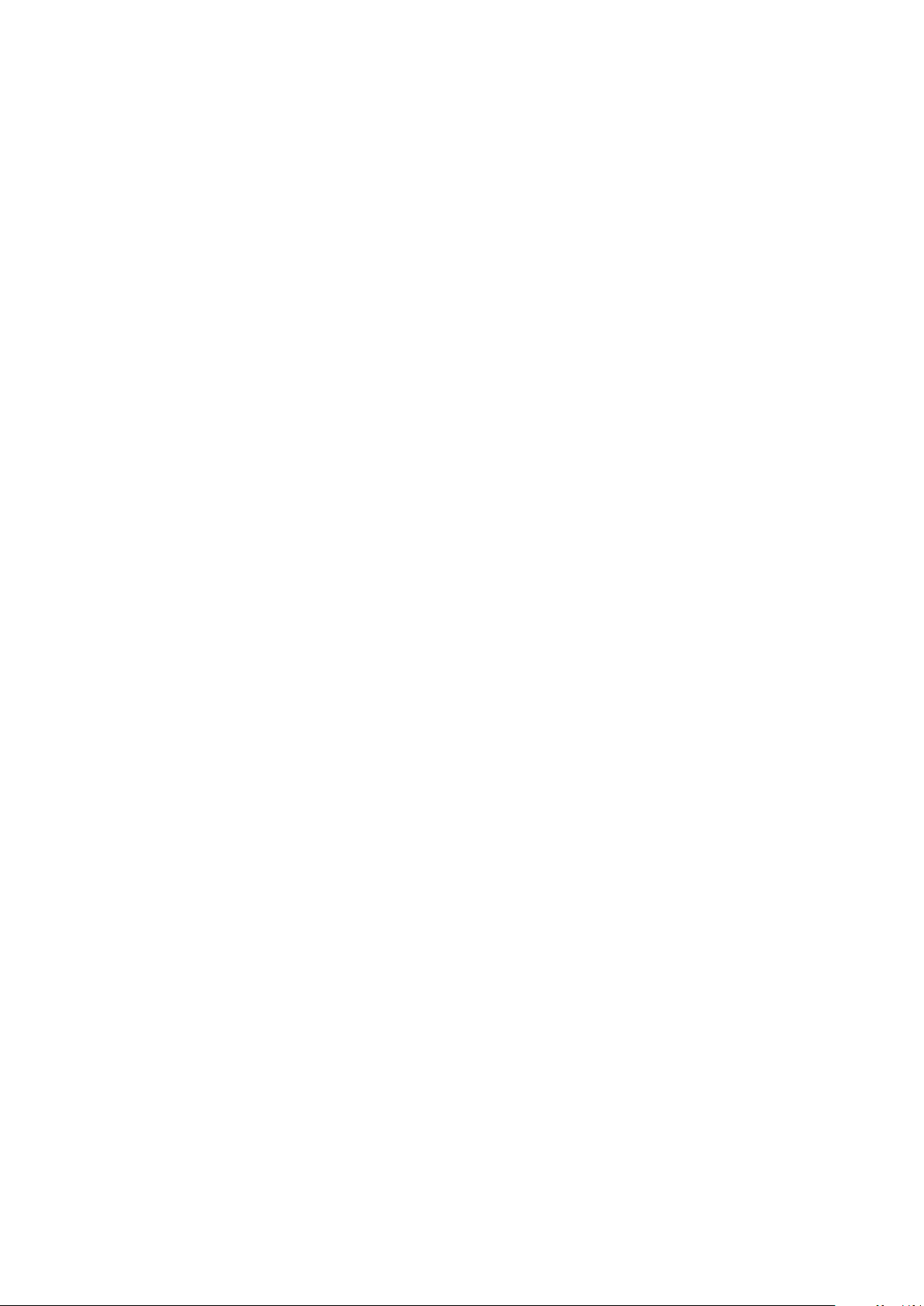
Säkerhetskopiera data med Googles säkerhetskopierings- och
återställningsprogram
Du kan säkerhetskopiera data till en Google-server med Googles
säkerhetskopierings- och återställningsprogram. Du kan också aktivera den
automatiska återställningsfunktionen om du vill återställa programdata och
programinställningar när du installerar om ett program.
Med det här programmet kan du säkerhetskopiera följande datatyper:
• Appar
• Bokmärken
• Wi-Fi-nätverk
• Andra inställningar
Säkerhetskopiera data till ett Google-konto
1 Tryck på Inställningar > System > Säkerhetskopiering.
2 Under Säkerhetskopiera till Google Drive trycker du på Konto och väljer ett
konto du vill säkerhetskopiera filerna till.
Aktivera eller inaktivera automatisk återställning när du installerar om ett
program
1 Tryck på Inställningar > System > Säkerhetskopiering.
2 Aktivera eller inaktivera automatisk återställning genom att trycka på
skjutreglaget Säkerhetskopiera till Google Drive.
43
Detta är en internetversion av denna utgåva. © Utskrift endast för privat bruk.

Hämta program
Hämta program från Google Play
Google Play är den ociella Google-butiken online för att hämta program, spel,
musik, filmer och böcker. Där finns kostnadsfria program och program som du kan
köpa. Innan du börjar hämta något från Google Play ska du se till att du har en
fungerande Internetanslutning, helst via Wi-Fi för att begränsa datatrafiksavgifter.
Mer information finns i
Innan du kan använda Google Play behöver du ett Google-konto. Google Play kanske inte
finns i alla länder eller områden.
Hämta en app från Google Play
1 Tryck på .
2 Leta upp ett objekt du vill hämta genom att bläddra i kategorierna eller
använda sökfunktionen.
3 Tryck på objektet för att visa detaljinformationen. Följ instruktionerna på
skärmen för att slutföra installationen.
Vissa appar kanske behöver komma åt data, inställningar och olika funktioner på enheten
för att fungera ordentligt. Installera endast och ge endast behörighet till program som du
litar på.
Du kan visa vilka behörigheter som tilldelats ett hämtat program genom att trycka på
programmet under Inställningar > Appar och aviseringar > Appinformation.
Uppdatera enheten
på sidan 36.
Hämta program från andra källor
När enheten har ställts in att tillåta hämtningar från andra källor än Google Play
kan du hämta program direkt från andra webbplatser genom att följa relevanta
hämtningsinstruktioner.
Enheten kan skadas om du installerar program av okänt eller osäkert ursprung. Hämta
endast program från tillförlitliga källor. Kontakta programleverantören om du har frågor eller
problem.
Om du använder en enhet med flera användare kan endast ägaren, d.v.s. den primära
användaren, tillåta hämtningar från andra källor än Google Play. Ändringarna som görs av
ägaren påverkar samtliga andra användare.
Aktivera eller inaktivera hämtning av program från andra källor
1 Tryck på Inställningar > Appar och aviseringar.
2 Tryck på Avancerat > Särskild appåtkomst > Installera okända appar.
3 Tryck på det program du vill tillåta installation av program från andra källor
för och aktivera eller inaktivera sedan genom att trycka på skjutreglaget
Tillåt från den här källan.
44
Detta är en internetversion av denna utgåva. © Utskrift endast för privat bruk.

Internet och nätverk
Surfa på webben
Webbläsaren Google Chrome för Android-enheter är förinstallerad på de flesta
marknader. Du kan läsa mer om hur webbläsaren fungerar på
http://support.google.com/chrome
Surfa på webben
1 Tryck på .
2 Om du använder Google Chrome för första gången väljer du om du vill logga
in på ett Google-konto eller använda Google Chrome anonymt.
3 Ange en sökterm eller webbadress i sök- och adressfältet och tryck sedan på
på tangentbordet.
Internet- och MMS-inställningar
Om du vill använda Internet eller skicka MMS utan Wi-Fi behöver du en
mobildataanslutning med rätt Internet- och MMS-inställningar. Här är några tips:
• I de flesta mobilnät och hos de flesta operatörer är inställningarna förinstallerade i
enheten, så att du kan börja använda Internet och skicka MMS direkt.
• Du kan kontrollera manuellt om det finns uppdateringar till Internet- och MMS-
inställningarna. Om du ändrar eller tar bort en Internet- eller MMS-inställning av
misstag, kan du hämta Internet- och MMS-inställningarna igen.
• Se felsökningstipsen för enheten på
frågor om täckning, mobildata och MMS.
• Om STAMINA-lägets inställning Batteritid prioriteras är aktiverad för att spara
energi stoppas mobildatatrafik när skärmen är avstängd. Om detta ger
anslutningsproblem, försök utesluta vissa program och tjänster från att stoppas,
eller inaktivera STAMINA-läget tillfälligt.
• Om du använder en enhet med flera användare är det bara ägaren, d.v.s. den
primära användaren, som kan hämta Internet- och meddelandeinställningar från
Inställningar-menyn. Men de hämtade inställningarna gäller för alla användare.
.
http://support.sonymobile.com
gällande
Hämta inställningar för Internet och MMS
1 Tryck på Inställningar > Nätverk och internet > Internetinställningar.
2 Tryck på ACCEPTERA. När inställningarna har hämtats visas
och mobildatatrafik slås på automatiskt.
Kontrollera täckningen i mobilnätet eller för Wi-Fi-nätverksanslutningen om inställningarna
inte kan hämtas till enheten. Flytta dig till en öppen plats utan hinder eller ställ dig nära ett
fönster och försök sedan igen.
Lägga till Internet- och MMS-inställningar
1 Tryck på Inställningar > Nätverk och internet > Mobila nätverk.
2 Om du har dubbla SIM-kort väljer du ett av dem.
3 Tryck på Åtkomstpunktens namn (APN) >
4 Tryck på Namn och skriv in önskat namn. Tryck sedan på OK.
5 Tryck på APN och ange namnet på åtkomstpunkten. Tryck sedan på OK.
6 Ange övrig information. Om du inte vet vilken information som krävs
kontaktar du din nätoperatör för mer information.
7 Tryck på
Visa hämtade inställningar för Internet och MMS
1 Tryck på Inställningar > Nätverk och internet > Mobila nätverk.
2 Om du har dubbla SIM-kort väljer du ett av dem.
3 Tryck på Åtkomstpunktens namn (APN).
4 Tryck på någon av de tillgängliga objekten för att visa fler detaljer.
när du är klar och sedan på Spara.
.
i statusfältet
45
Detta är en internetversion av denna utgåva. © Utskrift endast för privat bruk.
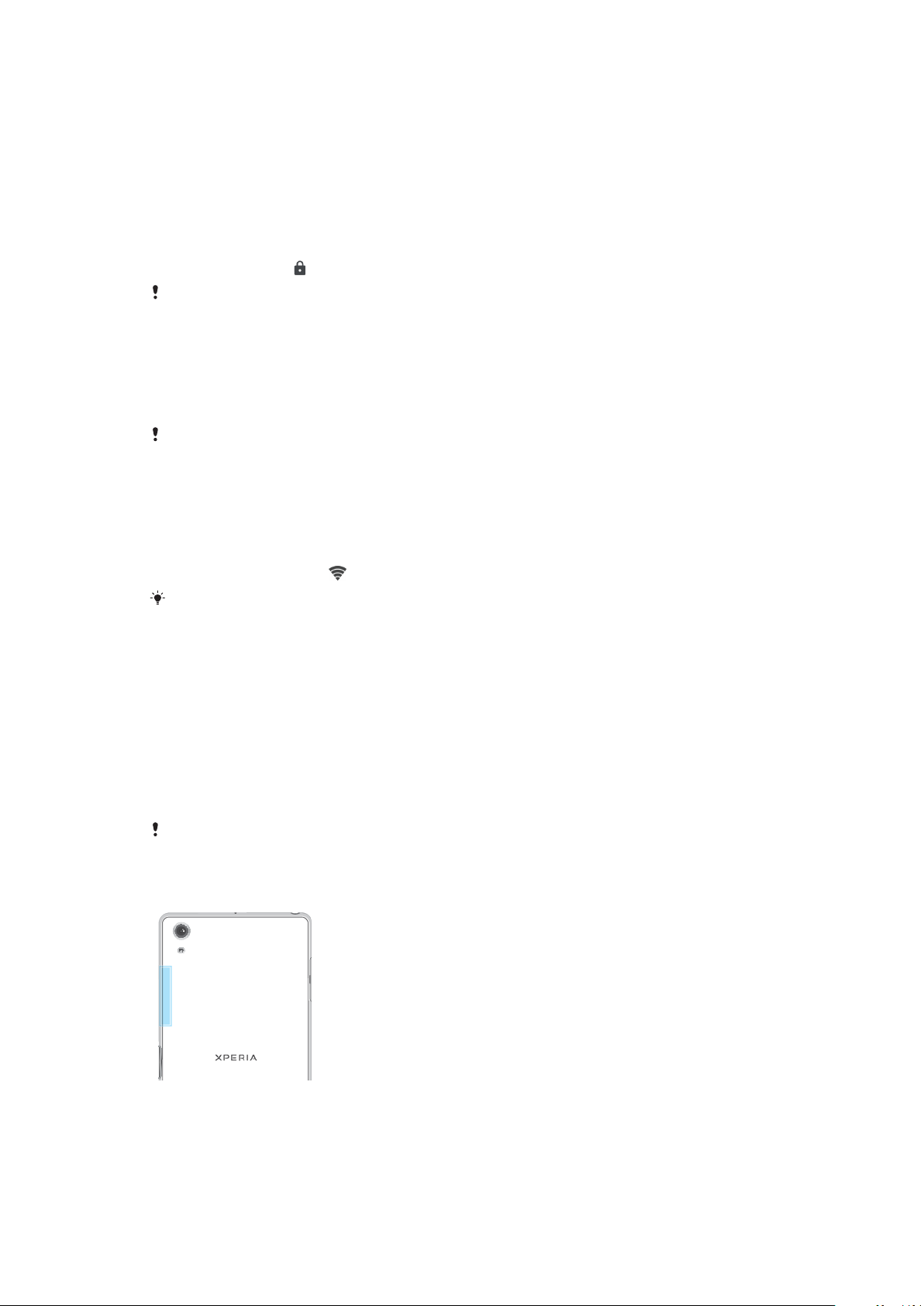
Wi-Fi
Med Wi-Fi kan du surfa på Internet, hämta appar och skicka och ta emot epostmeddelanden. När du har anslutit till ett Wi-Fi-nätverk en gång memorerar
enheten nätverket och ansluter automatiskt nästa gång du är inom räckvidd för
det.
En del Wi-Fi-nätverk kräver att du loggar in på en webbsida innan du kan använda
nätverket. Kontakta administratören för Wi-Fi-nätverket i fråga för mer information.
Tillgängliga Wi-Fi-nätverk kan vara öppna eller skyddade: Skyddade nätverk är
markerade med
Vissa Wi-Fi-nätverk visas inte i listan med tillgängliga nätverk eftersom de inte sänder ut sitt
nätverksnamn (SSID). Om du känner till nätverksnamnet kan du lägga till det manuellt i
listan med tillgängliga Wi-Fi-nätverk.
Aktivera eller inaktivera Wi-Fi
1 Tryck på Inställningar > Nätverk och internet > Wi-Fi.
2 Aktivera eller inaktivera Wi-Fi genom att trycka på skjutreglaget.
Det kan ta några sekunder innan Wi-Fi aktiveras.
Ansluta till ett Wi-Fi-nätverk
1 Tryck på Inställningar > Nätverk och internet > Wi-Fi.
2 Aktivera Wi-Fi genom att trycka på skjutreglaget. Alla tillgängliga Wi-Fi-
nätverk visas.
3 Anslut till ett Wi-Fi-nätverk genom att trycka på det. För skyddade nätverk
anger du lösenordet.
bredvid Wi-Fi-nätverksnamnet.
visas i statusfältet när du är ansluten.
Listan med tillgängliga Wi-Fi-nätverk uppdateras automatiskt. Om du inte kan ansluta till
ett Wi-Fi-nätverk, se felsökningstipsen för din enhet på
http://support.sonymobile.com
Lägga till ett Wi-Fi-nätverk manuellt
1 Tryck på Inställningar > Nätverk och internet > Wi-Fi.
2 Bläddra nedåt och tryck på Lägg till nätverk.
3 Ange Nätverksnamn.
4 Tryck på fältet Säkerhet för att välja en säkerhetstyp.
5 Skriv in ett lösenord om det behövs.
6 Om du vill redigera avancerade alternativ, t.ex. proxy- och IP-inställningar, så
trycker du på Avancerade alternativ och redigerar dem efter behov.
7 Tryck på SPARA.
Kontakta administratören för Wi-Fi-nätverket om du behöver SSID och lösenord till
nätverket.
Öka signalstyrkan för Wi-Fi
.
Det finns olika saker du kan göra för att förbättra Wi-Fi-mottagningen:
• Flytta enheten närmare åtkomstpunkten för Wi-Fi.
• Flytta åtkomstpunkten för Wi-Fi bort från potentiella hinder eller störningar.
• Täck inte över enhetens Wi-Fi-antennområde (det markerade området på bilden).
46
Detta är en internetversion av denna utgåva. © Utskrift endast för privat bruk.
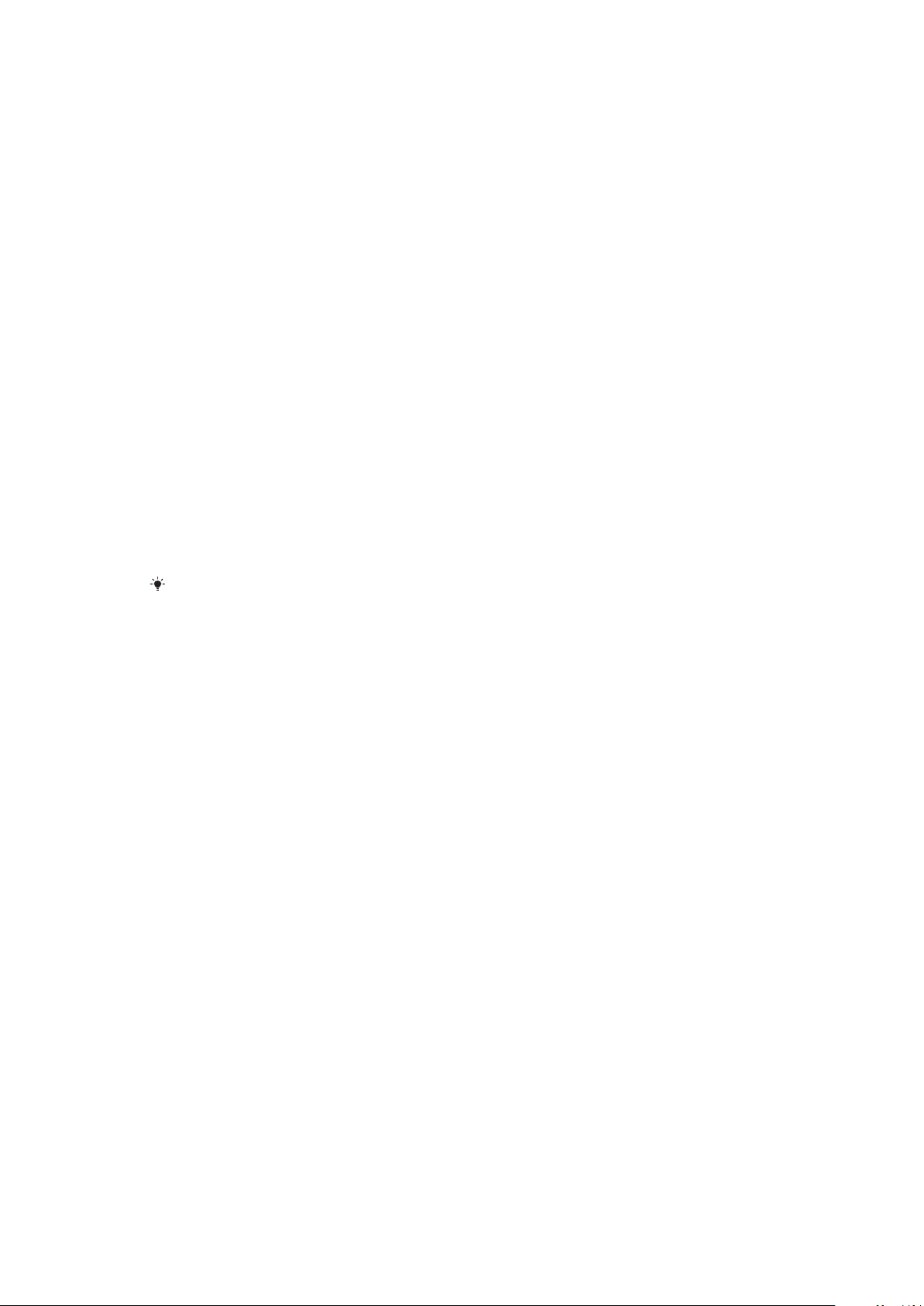
Wi-Fi-inställningar
När du är ansluten till ett Wi-Fi-nätverk eller när det finns tillgängliga Wi-Fi-nätverk
i din omgivning kan du visas dessa nätverks status. Du kan också välja att låta
enheten meddela när ett öppet Wi-Fi-nätverk identifieras.
Aktivera eller inaktivera aviseringar om Wi-Fi-nätverk
1 Se till att Wi-Fi är aktiverat i enheten.
2 Tryck på Inställningar > Nätverk och internet > Wi-Fi.
3 Bläddra nedåt och tryck på Inställningar för Wi-Fi. Aktivera eller inaktivera
genom att trycka på skjutreglaget Avisering om öppet nätverk.
Visa detaljerad information om ett anslutet Wi-Fi-nätverk
1 Tryck på Inställningar > Nätverk och internet > Wi-Fi.
2 Tryck på det Wi-Fi-nätverk som du är ansluten till för tillfället. Detaljerad
nätverksinformation visas.
Lägga till en vilolägespolicy för Wi-Fi
1 Tryck på Inställningar > Nätverk och internet > Wi-Fi.
2 Tryck på Inställningar för Wi-Fi > Behåll Wi-Fi vid viloläge.
3 Välj ett alternativ.
Hitta enhetens MAC-adress
1 Tryck på Inställningar > Nätverk och internet > Wi-Fi.
2 Tryck på Inställningar för Wi-Fi > Avancerat.
3 Mac-adress visas i listan.
Mac-adressen för Wi-Fi visas även under Inställningar > System > Om telefonen > Status >
Wi-Fi MAC-adress.
WPS
WPS (Wi-Fi Protected Setup) är en standard för trådlösa nätverk som hjälper dig
upprätta säkra trådlösa nätverksanslutningar. Med WPS kan du enkelt konfigurera
WPA-kryptering (Wi-Fi Protected Access) för att skydda ditt nätverk. Du kan även
lägga till nya enheter i ett befintligt nätverk utan att skriva in långa lösenord.
Använd någon av dessa metoder för att aktivera WPS:
• Tryckknappsmetod – tryck bara på en knapp på en enhet med WPS-stöd, t.ex. en
router.
• PIN-kodsmetod – din enhet skapar en slumpmässig PIN-kod, som du anger på
enheten med WPS-stöd.
Ansluta till ett Wi-Fi-nätverk med en WPS-knapp
1 Tryck på Inställningar > Nätverk och internet > Wi-Fi.
2 Starta Wi-Fi om det inte redan är på.
3 Tryck på Inställningar för Wi-Fi > Avancerat > WPS-tryckknapp och sedan
på WPS-knappen på en enhet med stöd för WPS.
Ansluta till ett Wi-Fi-nätverk med WPS-PIN
1 Tryck på Inställningar > Nätverk och internet > Wi-Fi.
2 Starta Wi-Fi om det inte redan är på.
3 Tryck på Inställningar för Wi-Fi > Avancerat > WPS-PIN.
4 Gå till den WPS-kompatibla enheten och ange PIN-koden som visas på
enheten.
Dela mobildataanslutningen
Du kan dela din mobildataanslutning med andra enheter på flera sätt.
47
Detta är en internetversion av denna utgåva. © Utskrift endast för privat bruk.

• Internetdelning med USB: dela din mobildataanslutning med en enda dator med
en USB-kabel.
• Bärbar hotspot: dela din mobildataanslutning samtidigt med upp till 10 andra
enheter, inklusive enheter som stöder WPS-teknik.
• Bärbar hotspot med One-touch: rör vid enheter för att börja dela
mobilanslutningen via Wi-Fi.
• Internetdelning med Bluetooth: dela din mobildataanslutning med upp till fyra
andra enheter via Bluetooth.
Dela dataanslutningen med en USB-kabel
1 Anslut enheten till en dator med den medföljande USB-kabeln.
2 Tryck på Inställningar > Nätverk och internet > Hotspot och
Internetdelning.
3 Tryck på skjutreglaget USB-sammanlänkning och sedan på OK om du
uppmanas till det.
visas i statusfältet när du är ansluten.
4 Tryck på reglaget USB-sammanlänkning eller koppla från USB-kabeln för att
sluta dela dataanslutningen.
Du kan inte dela enhetens dataanslutning och SD-kort via en USB-kabel samtidigt.
Dela din mobilanslutning via en bärbar hotspot med One-touch
1 Se till att båda enheterna har NFC-funktionen påslagen och att båda
skärmarna är aktiva.
2 Tryck på Inställningar > Nätverk och internet > Hotspot och
Internetdelning.
3 Tryck på One touch-mobil hotspot > OK. Håll enheterna så att NFC-
avkänningsområdena nuddar varandra och tryck sedan på ANSLUT.
Den här funktionen fungerar endast med enheter som också stöder NFC Wi-Fiinternetdelning.
Dela din mobildataanslutning med en annan Bluetooth-enhet
1 Se till att din enhet och den andra Bluetooth-enheten har parkopplats med
varandra och att mobildatatrafik har aktiverats på enheten.
2 Din enhet: Tryck på Inställningar > Nätverk och internet > Hotspot och
Internetdelning. Aktivera funktionen genom att trycka på skjutreglaget
Delning via Bluetooth.
3 Bluetooth-enhet: Gör inställningar i enheten så att den ansluts till nätverket
via Bluetooth. Om enheten är en dator läser du i anvisningarna för datorn
hur du går vidare med konfigurationen. Om enheten har Android som
operativsystem trycker du på inställningsikonen bredvid namnet på enheten
som den är parkopplad med under Inställningar > Enhetsanslutning >
Bluetooth > Parkopplade enheter och markerar sedan kryssrutan
Internetåtkomst.
4 Din enhet: Vänta tills
visas i statusfältet. När ikonen visas är
konfigurationen klar.
5 Om du vill inaktivera funktionen trycker du på skjutreglaget Delning via
Bluetooth igen.
Funktionen Delning via Bluetooth inaktiveras varje gång du stänger av enheten eller
Bluetooth-funktionen.
48
Detta är en internetversion av denna utgåva. © Utskrift endast för privat bruk.
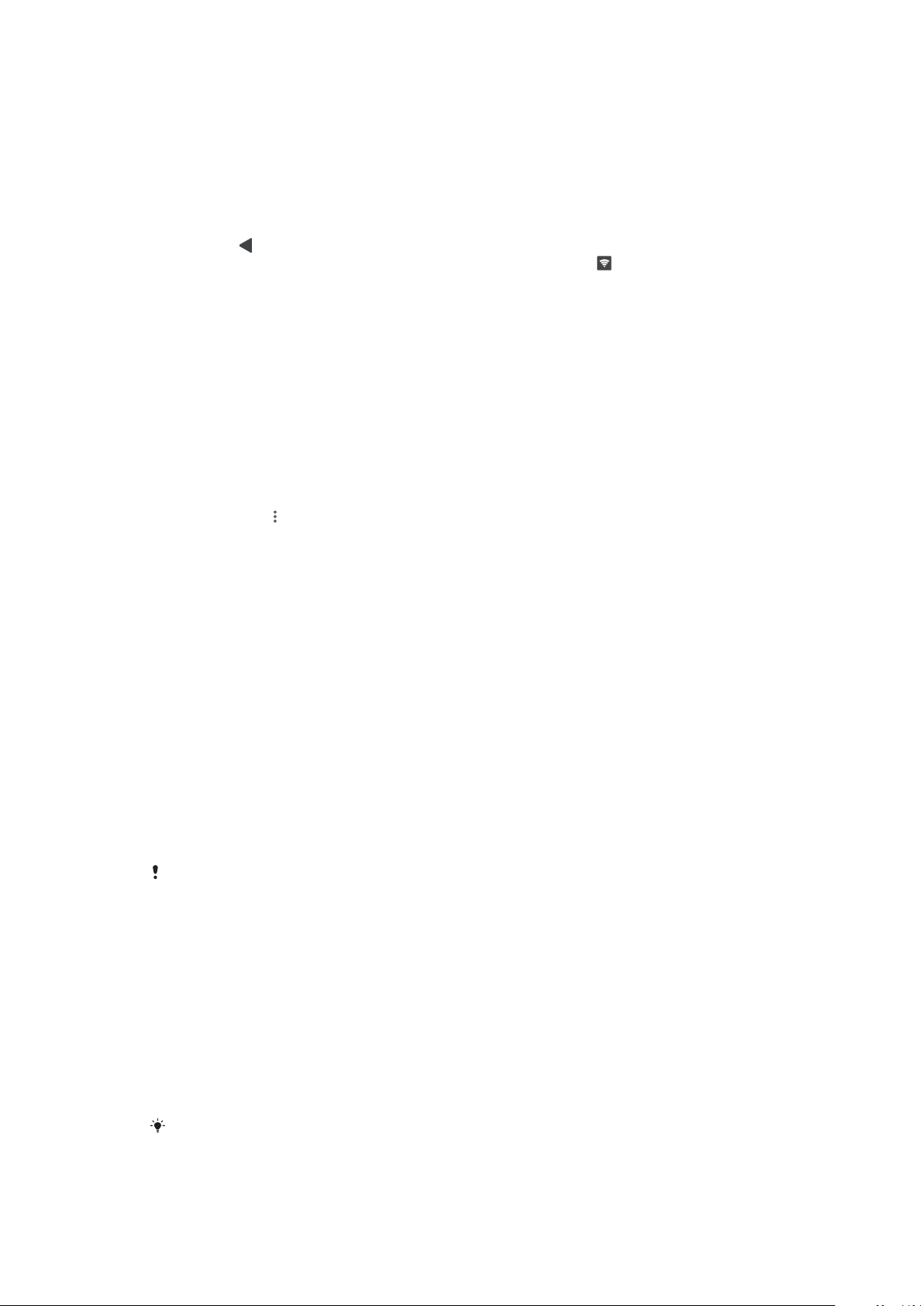
Använda enheten som en bärbar Wi-Fi-hotspot
1 Tryck på Inställningar > Nätverk och internet > Hotspot och
Internetdelning.
2 Tryck på Inställningar för mobil hotspot > Konfigurera hotspot.
3 Ange Nätverksnamn.
4 Tryck på fältet Säkerhet för att välja en säkerhetstyp. Skriv in ett lösenord om
det behövs.
5 Tryck på SPARA.
6 Tryck på och på skjutreglaget Mobil hotspot för att aktivera funktionen.
7 Bekräfta genom att trycka på OK om du uppmanas till det.
visas i
statusfältet när mobil Wi-Fi-hotspot är aktiverat.
8 Om du vill sluta dela dataanslutningen via Wi-Fi inaktiverar du funktionen
genom att trycka på skjutreglaget Mobil hotspot.
Tillåta att en WPS-kompatibel enhet använder din mobildataanslutning
1 Kontrollera att enheten fungerar som mobil Wi-Fi-hotspot.
2 Tryck på Inställningar > Nätverk och internet > Hotspot och
Internetdelning.
3 Aktivera skjutreglaget Mobil hotspot och tryck sedan på Inställningar för
mobil hotspot > Möjlig att upptäcka.
4 Kontrollera under Konfigurera hotspot att din mobila hotspot är skyddad
med ett lösenord.
5 Tryck på WPS-tryckknapp och följ anvisningarna på skärmen. Alternativt kan
du trycka på
> WPS-PIN och sedan ange den PIN-kod som visas på den
WPS-kompatibla enheten.
Ändra namn på eller säkra en mobil hotspot
1 Tryck på Inställningar > Nätverk och internet > Hotspot och
Internetdelning.
2 Tryck på Inställningar för mobil hotspot > Konfigurera hotspot.
3 Ange Nätverksnamn.
4 Tryck på fältet Säkerhet för att välja en säkerhetstyp.
5 Skriv in ett lösenord om det behövs.
6 Tryck på SPARA.
Kontrollera dataanvändning
Du kan hålla reda på mängden data som överförs till och från enheten via din
mobila dataanslutning eller Wi-Fi-anslutning under en viss period. Du kan
exempelvis begränsa den mängd data som används av enskilda program. För data
som överförs via din mobila dataanslutning kan du även ställa in varningar och
gränser beträande dataanvändning så att du undviker ytterligare avgifter.
Om du använder en enhet med flera användare kan endast ägaren, dvs den primära
användaren, justera inställningarna för dataanvändning. Du kan öka kontrollen över din
dataanvändning genom att justera inställningarna för dataanvändning, men det finns ingen
garanti för att ytterligare avgifter undviks.
Minska dataanvändningen
1 Tryck på Inställningar > Nätverk och internet > Dataanvändning >
Databesparing.
2 Aktivera eller inaktivera funktionen genom att trycka på skjutreglaget.
Slå på eller stänga av datatrafik
1 Tryck på Inställningar > Nätverk och internet > Dataanvändning.
2 Slå på eller stäng av datatrafik genom att trycka på skjutreglaget Mobildata.
När
datatrafik är avstängt kan enheten ändå upprätta Wi-Fi- och Bluetooth-anslutningar.
49
Detta är en internetversion av denna utgåva. © Utskrift endast för privat bruk.

Ställa in en varning om dataanvändning
1 Kontrollera att mobildatatrafik är aktiverat.
2 Tryck på Inställningar > Nätverk och internet > Dataanvändning >
Faktureringsperiod.
3 Om du vill ställa in varningsnivån trycker du på skjutreglaget bredvid
Konfigurera en datavarning.
4 Tryck på Datavarning, ange önskad datagräns och tryck på STÄLL IN. Du får
en varningsavisering när mängden datatrafik når den inställda nivån.
Ange en gräns för mobildata
1 Kontrollera att mobildatatrafik är aktiverat.
2 Tryck på Inställningar > Nätverk och internet > Dataanvändning.
3 Tryck på Faktureringsperiod, på skjutreglaget bredvid Ange datagräns och
sedan på OK.
4 Om du vill ställa in gränsen för mobildata trycker du på Datagräns, anger
önskad datagräns och trycker på STÄLL IN.
När din mobildataanvändning når den angivna gränsen stängs mobildatatrafiken på
enheten av automatiskt.
Kontrollera dataanvändningen för enskilda appar
1 Tryck på Inställningar > Appar och aviseringar > Info om appen.
2 Tryck på den app du vill kontrollera och sedan på Dataanvändning.
Prestanda för enskilda appar kan påverkas om du ändrar deras inställningar för
dataanvändning.
Kontrollera din dataanvändning
1 Tryck på Inställningar > Nätverk och internet > Dataanvändning.
2 Om du vill visa information om mängden data som överförs via
mobildataanslutning trycker du på Mobildataanvändning. Om du vill visa
information om mängden data som överförs via Wi-Fi-anslutning trycker du
på Dataanvändning via Wi-Fi.
Välja ett SIM-kort för datatrafik
Den här funktionen gäller endast enheter med dubbla SIM-kort.
Om du använder en enhet med dubbla SIM-kort kan du när som helst välja vilket
SIM-kort som ska hantera data. Du kan göra detta när du konfigurerar enheten för
första gången, eller ändra det senare på menyn Inställningar.
Ändra vilket SIM-kort som används för datatrafik
1 Tryck på Inställningar > Nätverk och internet > Dubbelt SIM-kort >
Mobildata.
2 Välj det SIM-kort du vill använda för datatrafik.
Om du vill ha högre datahastigheter väljer du det SIM-kort som stöder det snabbaste
mobila nätverket, till exempel 3G.
Välja mobilnät
Enheten kan använda tre olika nätverk samtidigt. Välj någon av följande
nätverkskombinationer:
• Ett WCDMA-nät
• Ett GSM-nät
• Ett WCDMA- och ett GSM-nät
• Ett LTE-, ett WCDMA- och ett GSM-nät
50
Detta är en internetversion av denna utgåva. © Utskrift endast för privat bruk.
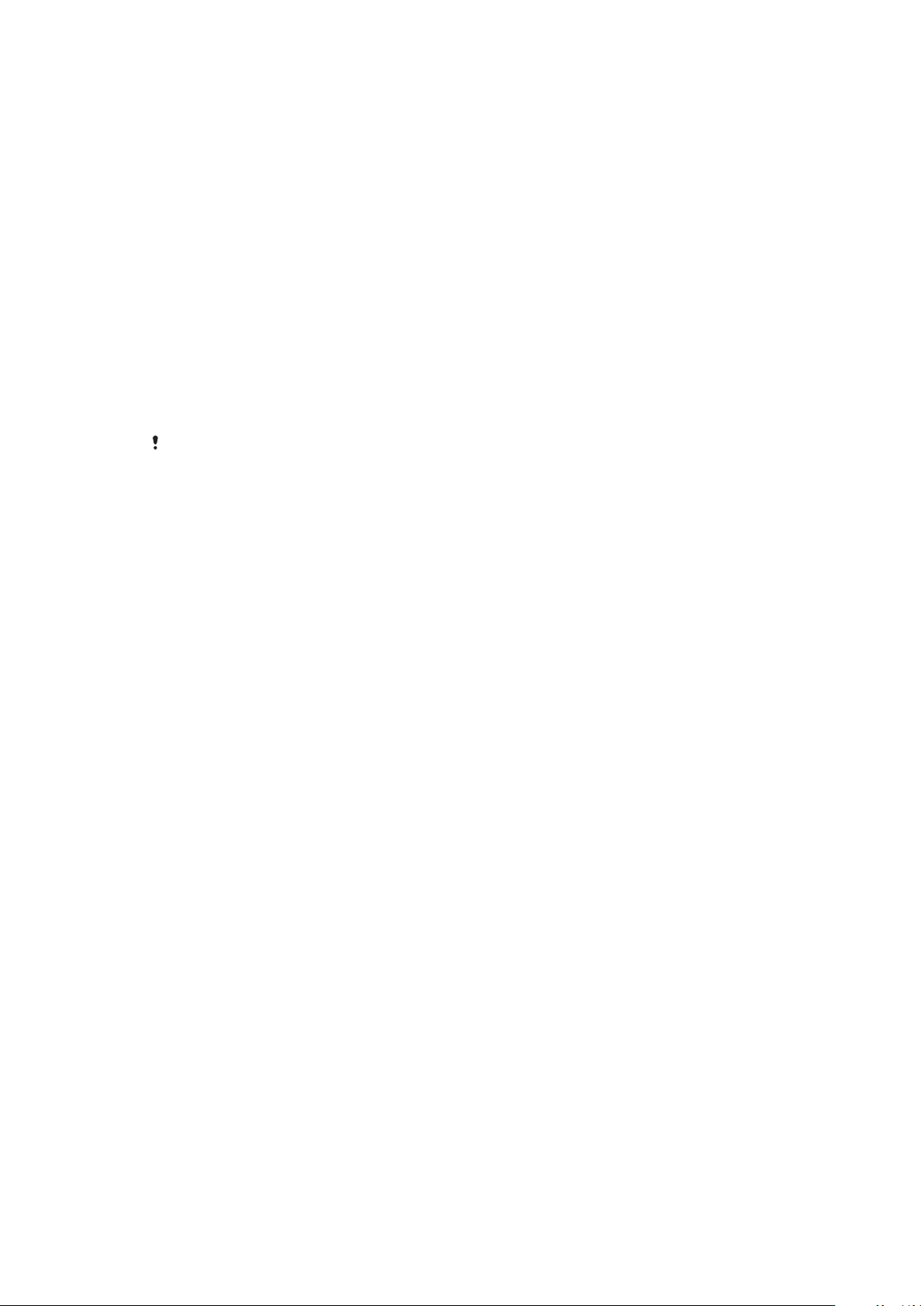
Enheten växlar automatiskt mellan olika mobilnät beroende på vilka mobilnät som
är tillgängliga där du befinner dig. Du kan även manuellt ställa in enheten så att
den får tillgång till en viss typ av mobilnät, t.ex. WCDMA eller GSM. Om du
använder en enhet med dubbla SIM-kort gäller detta varje SIM-kort.
Olika statusikoner visas i statusfältet beroende på den nättyp eller -läge du är
ansluten till. Se
Statusikoner
på sidan 30 för att se hur de olika statusikonerna ser
ut.
Välja ett nätverksläge
1 Tryck på Inställningar > Nätverk och internet > Mobila nätverk.
2 Om du har dubbla SIM-kort väljer du ett av dem.
3 Tryck på Önskad nätverkstyp och välj sedan ett nätverksläge.
Välja ett annat nätverk manuellt
1 Tryck på Inställningar > Nätverk och internet > Mobila nätverk.
2 Om du har dubbla SIM-kort väljer du ett av dem.
3 Tryck på Nätverksoperatörer > Sök efter nätverk.
4 Välj ett nätverk.
Om du väljer ett nätverk manuellt söker enheten inte efter andra nätverk även om du går
utanför räckvidden för det manuellt valda nätverket.
Aktivera automatiskt val av nätverk
1 Tryck på Inställningar > Nätverk och internet > Mobila nätverk.
2 Om du har dubbla SIM-kort väljer du ett av dem.
3 Tryck på Nätverksoperatörer > Automatiskt.
51
Detta är en internetversion av denna utgåva. © Utskrift endast för privat bruk.

Synkronisera data på enheten
Synkronisera med onlinekonton
Du kan synkronisera enheten med kontakter, e-post, kalenderhändelser och annan
information från onlinekonton, till exempel e-postkonton som Gmail™ och
Exchange ActiveSync, Facebook™ och Flickr™. Data kan synkroniseras automatiskt
för sådana konton om du aktiverar autosynkronisering. Du kan även synkronisera
kontona ett och ett manuellt.
Konfigurera ett onlinekonto för synkronisering
1 Tryck på Inställningar > Användare och konton > Lägg till konto och välj
det konto som du vill lägga till.
2 Följ anvisningarna på skärmen för att skapa ett konto, eller logga in om du
redan har ett konto.
Synkronisera manuellt med ett onlinekonto
1 Tryck på Inställningar > Användare och konton.
2 Tryck på namnet på det konto du vill synkronisera med och tryck sedan på
Kontosynkronisering. En lista med objekt som kan synkroniseras med
kontot visas.
3 Tryck på det objekt du vill synkronisera.
Ta bort ett onlinekonto
1 Tryck på Inställningar > Användare och konton.
2 Välj kontot och tryck sedan på Ta bort konto.
3 Tryck på Ta bort konto igen för att bekräfta.
Synkronisera med Microsoft Exchange ActiveSync
Om företaget använder ett Microsoft Exchange ActiveSync-konto kan du få
åtkomst till företagskontots e-postmeddelanden, avtalade tider i kalendern och
kontakter direkt på enheten. Efter installationen kan du hitta din information i
programmen Mejl, Kalender och Kontakter.
Fingeravtrycksfunktionen kan inte användas i USA.
Om du har konfigurerat ett Microsoft Exchange ActiveSync-konto (EAS) på Xperia-enheten
kan EAS-säkerhetsinställningarna begränsa vilken typ av låsskärm du kan använda, till
exempel endast PIN-kod eller lösenord. Det här händer om nätverksadministratören av
säkerhetsskäl ställer in en särskild typ av låsskärm för samtliga EAS-konton i företaget.
Kontakta nätverksadministratören på ditt företag om du vill veta vilka
nätverkssäkerhetsprinciper som används för mobila enheter.
52
Detta är en internetversion av denna utgåva. © Utskrift endast för privat bruk.

Konfigurera ett Exchange ActiveSync-konto för synkronisering
1 Tryck på Inställningar > Användare och konton > Lägg till konto >
Exchange ActiveSync.
2 Ange din e-postadress och ditt lösenord för företaget.
3 Tryck på NÄSTA. Om det misslyckas kan du ange domän- och
serverinformationen för kontot manuellt och sedan trycka på NÄSTA.
4 Slutför genom att följa anvisningarna på skärmen.
5 Tryck på Visa fler synkroniseringsalternativ för att välja en
synkroniseringsmetod, ett synkroniseringsintervall och vilka data du vill
synkronisera med enheten.
6 Tryck på NÄSTA och välj hur du vill aviseras när du får nya e-
postmeddelanden.
7 Tryck på NÄSTA, skriv ett namn för företagskontot och tryck på Avsluta
konfigurationen.
8 Om du uppmanas att göra det aktiverar du enhetsadministratören så att
företagsservern kan ställa in vissa säkerhetsregler, t.ex. för att inaktivera
röstinspelning och använda lagringskryptering.
Ta bort ett EAS-konto
1 Tryck på Inställningar > Användare och konton.
2 Välj det EAS-konto du vill ta bort.
3 Tryck på Ta bort konto.
4 Tryck på Ta bort konto igen för att bekräfta.
53
Detta är en internetversion av denna utgåva. © Utskrift endast för privat bruk.

Grundläggande inställningar
Öppna inställningar
Visa och ändra inställningarna för enheten från menyn Inställningar. Menyn
Inställningar kan öppnas både från programskärmen och från
snabbinställningspanelen.
Öppna enhetsinställningsmenyn från programskärmen
• Tryck på Inställningar.
Visa information om enheten
• Tryck på Inställningar > System > Om telefonen.
Öppna snabbinställningspanelen
• Dra statusfältet nedåt med två fingrar.
Välja vilka inställningar som ska visas på snabbinställningspanelen
1 Dra statusfältet hela vägen ned med två fingrar och tryck sedan på
2 Om du vill lägga till en inställning på snabbinställningspanelen drar du och
släpper ikonen i den övre delen av skärmen. Om du vill ta bort en inställning
drar du och släpper ikonen i den nedre delen av skärmen.
Ordna om snabbinställningspanelen
1 Dra statusfältet helt nedåt, tryck på användarikonen och tryck sedan på
2 Håll en ikon intryckt och dra den sedan till önskad position.
.
.
Starta ficklampan
1 Dra statusfältet nedåt med två fingrar.
2 Tryck på
.
Volyminställningar
Du kan ändra volymen på ringsignalen för inkommande samtal och aviseringar,
samt för musik- och videouppspelning.
Anpassa ringsignalsvolymen med volymknappen
• Tryck uppåt eller nedåt på volymknappen.
Anpassa uppspelningsvolymen för media med volymknappen
• Tryck uppåt eller nedåt på volymknappen samtidigt som du lyssnar på musik
eller tittar på film, även när skärmen är låst.
Aktivera vibrationsläget
• Tryck volymknappen nedåt tills
Justera volymnivåerna
1 Tryck på Inställningar > Ljud.
2 Dra volymreglagen till önskade lägen.
Du kan också trycka uppåt eller nedåt på volymknappen och sedan trycka på
separat justera volymnivåerna för ringsignal, medieuppspelning och alarm.
visas.
för att
Ställa in så att enheten vibrerar vid inkommande samtal
1 Tryck på Inställningar > Ljud.
2 Aktivera funktionen genom att trycka på skjutreglaget Vibrera också vid
samtal.
54
Detta är en internetversion av denna utgåva. © Utskrift endast för privat bruk.

Välja en ringsignal
1 Tryck på Inställningar > Ljud > Telefonens ringsignal.
2 Välj ett alternativ från listan eller tryck på och välj en musikfil som är
sparad i enheten.
3 Bekräfta genom att trycka på KLAR.
Välja aviseringsljud
1 Tryck på Inställningar > Ljud > Aviseringsljud.
2 Välj ett alternativ från listan eller tryck på och välj en musikfil som är
sparad i enheten.
3 Bekräfta genom att trycka på KLAR.
Vissa program har sina egna specifika aviseringsljud, vilka kan markeras från
programinställningarna.
Aktivera pektoner
1 Tryck på Inställningar > Ljud > Avancerat.
2 Aktivera eller inaktivera olika pektoner genom att trycka på skjutreglagen.
Aktivera eller inaktivera haptisk återkoppling
1 Tryck på Inställningar > Ljud > Avancerat.
2 Aktivera eller inaktivera funktionen genom att trycka på skjutreglaget
Vibrera vid tryck.
Stör ej-läge
Du kan försätta enheten i Stör ej-läge och manuellt bestämma hur länge enheten
ska vara i Stör ej-läge. Du kan även i förväg ange vilka tider enheten automatiskt
ska försättas i Stör ej-läge.
Aktivera Stör ej-läge
1 Om du vill öppna snabbinställningspanelen drar du statusfältet nedåt hela
vägen med två fingrar.
2 Tryck på
3 Om du vill visa fler alternativ trycker du på inställningsnamnet under
väljer en inställning. Du kan även ställa in önskad tidsgräns.
4 Tryck på KLAR.
Växla snabbt mellan lägena Stör ej/Vibration/Ljud
1 Tryck uppåt eller nedåt på volymknappen tills
2 Växla snabbt mellan lägena Vibration/Ljud genom att trycka på
Aktivera läget Stör ej genom att trycka på volymknappen nedåt i läget
Vibration.
Schemalägga tidsintervall för stör ej-läget
1 Tryck på Inställningar > Ljud > Stör ej.
2 Välj bland reglerna under Automatiska regler eller tryck på
lägga till en ny regel.
3 Välj en regeltyp.
4 Ange önskat namn på regeln och tryck på OK.
5 Välj inställningar för regeln du har skapat. För en tidsregel kan du välja dagar
och tid. För en händelseregel kan du välja en händelse i kalendern att
synkronisera med.
för att aktivera Stör ej.
och
, eller visas.
eller .
om du vill
Ange undantag för Stör ej-läge
Du kan välja vilka typer av aviseringar som får låta i Stör ej-läge och du kan filtrera
undantagen baserat på vem aviseringarna kommer från. De vanligaste typerna av
undantag är:
55
Detta är en internetversion av denna utgåva. © Utskrift endast för privat bruk.
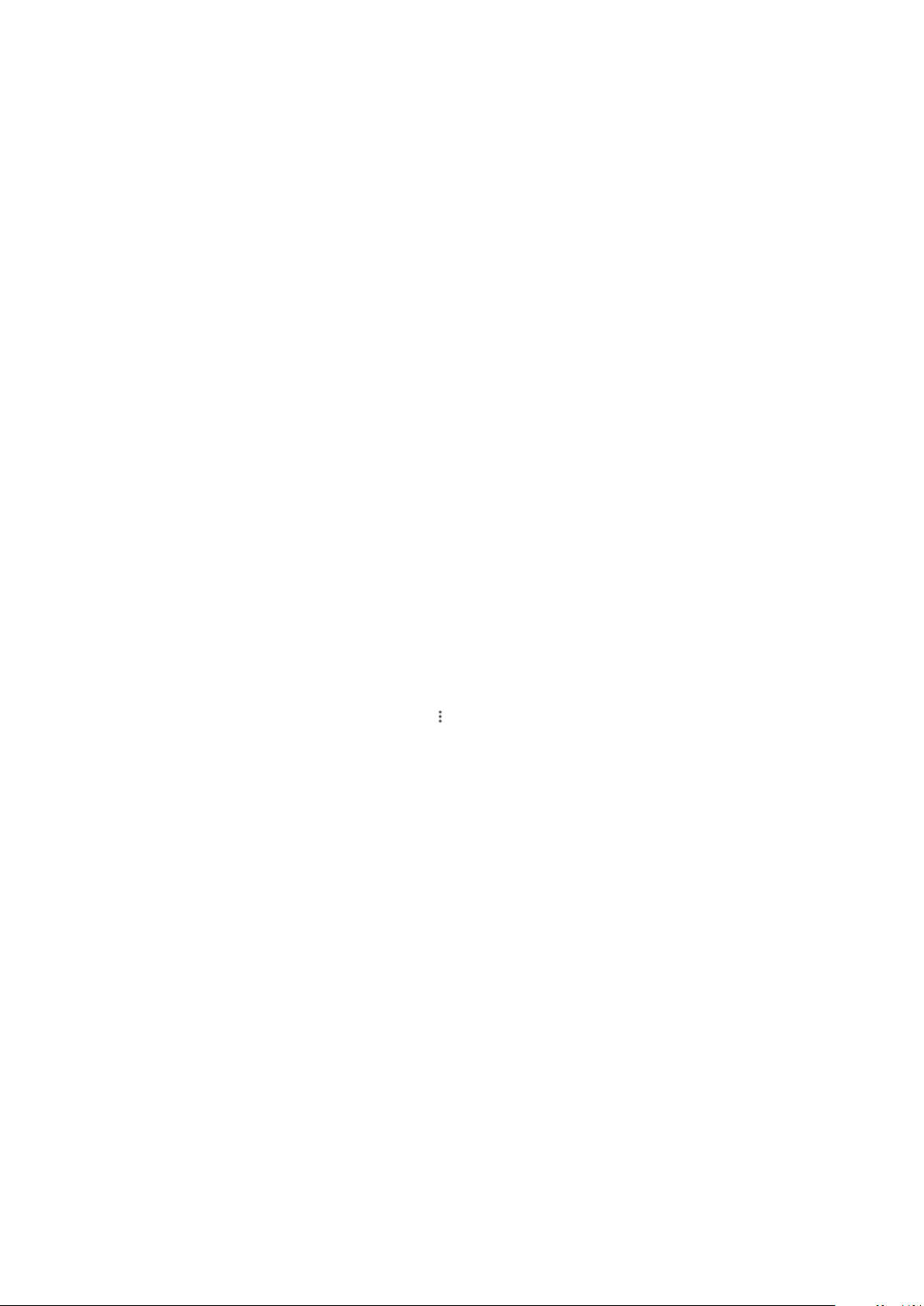
• Händelser och påminnelser
• Samtal
• Meddelanden
• Alarm
Associera undantag med specifika kontakttyper
1 Tryck på Inställningar > Ljud > Stör ej > Tillåts endast i Prioritet.
2 Tryck på Samtal eller Meddelanden.
3 Välj ett alternativ.
Skärminställningar
Du kan ändra skärmens beteende, ljusstyrka, visningsstorlek och kvalitet. Du kan
till exempel att välja större teckenstorlek eller visningsstorlek så att det blir lättare
att läsa på skärmen, ändra ikonerna som visas i statusfältet eller välja handskläge
så att du kan använda skärmen med handskar på.
Om du vill ändra bakgrund och tema kan du läsa mer i
sidan 26. Om du vill ändra hur länge skärmen ska vara påslagen innan den stängs
av kan du läsa mer i
Ändra en skärminställning
1 Tryck på Inställningar > Skärm.
2 Tryck på den inställning du vill ändra.
3 Justera den med skjutreglage, kryssrutor eller ytterligare menyer.
Slå på eller stänga av skärmen
Bakgrund och teman
på sidan 19.
på
Ljusstyrka
Justera ljusstyrkenivån med skjutreglaget. Du kan även aktivera Anpassad
ljusstyrka om du vill att ljusstyrkan ska optimeras automatiskt efter ljuset i
omgivningen.
Vitbalans
Använd skjutreglagen för att justera skärmens vitbalans. Om du vill återgå till
standardinställningen trycker du på
.
Bildförbättring
Förbättra kvaliteten på foton och videor när du tittar på dem i enheten. Du kan till
exempel använda superintensivläget om du vill ha mer livfulla färger på skärmen
eller X-Reality för klarare, skarpare och naturligare bilder.
Skärmrotation
Du kan ställa in att skärmen ska roteras automatiskt när enheten vänds eller att
den ska förbli i stående vy.
Skärmsläckare
Konfigurera en skärmsläckare som visar färger eller ett bildspel när enheten laddas
eller skärmen är inaktiv. Om enheten har flera användare kan varje användare ha
egna skärmsläckarinställningar.
Skärmfästning
Använd skärmfästning om du vill ställa in enheten så att skärmen för en specifik
app visas. Om du till exempel spelar ett spel och du oavsiktligt trycker på
navigeringsknappen för startskärmen så förhindrar skärmfästningsfunktionen att
skärmen för den aktiva spelappen minimeras. Du kan också använda den här
funktionen om du lånar ut din enhet till någon annan om du vill göra det svårare
för dem att komma åt mer än en app. Du kan till exempel låna ut din enhet till
56
Detta är en internetversion av denna utgåva. © Utskrift endast för privat bruk.

någon som behöver ta en bild och fästa skärmen till kameraappen så att det blir
svårare att använda andra appar som E-post.
Skärmfästning är inte en säkerhetsfunktion och förhindrar inte helt att andra kan ta bort en
skärmfästning och komma åt din enhet. För att skydda dina data rekommenderar vi att du
ställer in enheten att begära en PIN-kod, ett lösenord eller ett mönster som krävs för att låsa
upp skärmen och inaktivera skärmfästningen.
Aktivera eller inaktivera skärmfästning
1 Tryck på Inställningar > Låsskärm och säkerhet > Fästa skärmen.
2 Aktivera eller inaktivera funktionen genom att trycka på skjutreglaget.
Ett grafiskt lösenord, PIN-kod eller lösenord är inte obligatoriskt för att skärmfästning ska
fungera.
Fästa en skärm
1 Kontrollera att skärmfästning är aktiverat på enheten.
2 Öppna en app och gå till den skärm som du vill fästa.
3 Tryck på
4 Svep uppåt och tryck på
.
om du vill visa skärmfästningsikonen.
5 Tryck på OK i fönstret som visas.
Ta bort en skärmfästning
• Rör vid och håll kvar fingret på
och på skärmen som är fäst tills
skärmfästningen tas bort.
Om du valde ett säkerhetsalternativ när du aktiverade skärmfästningsfunktionen måste du
ange din PIN-kod, lösenord eller grafiska lösenord för att låsa upp enheten innan du kan ta
bort skärmfästningen.
Programinställningar
Vissa appar begär åtkomstbehörighet när du börjar använda dem. Du kan tillåta
eller neka åtkomstbehörighet enskilt för varje app, antingen från
inställningsmenyn eller från dialogrutan för bekräftelse av åtkomstbehörighet.
Kraven för behörighet beror på appens utformning.
Tillåta eller neka behörigheter
Du kan välja om du vill tillåta eller neka behörigheter när dialogrutan visas. Om du
har använt en annan Android-version tidigare, kommer de flesta apparna redan ha
tilldelats de nödvändiga behörigheterna.
Tillåta en behörighet
• För att tillåta en behörighet trycker du på Tillåt. Om du vill kan du markera
kryssrutan Fråga inte igen.
För att neka en behörighet
• För att neka en behörighet, tryck till på Neka när dialogrutan visas.
Vissa program kan fortfarande användas även om du har nekat behörighet.
Viktiga behörigheter
Vissa behörigheter är obligatoriska för att apparna ska fungera som avsett. I
sådana fall visas en dialogruta.
Konfigurera program
1 Hitta och tryck på Inställningar > Appar och aviseringar.
2 Välj ett konfigurationsalternativ, exempelvis Appens behörigheter, och välj
sedan ett program du vill konfigurera.
57
Detta är en internetversion av denna utgåva. © Utskrift endast för privat bruk.
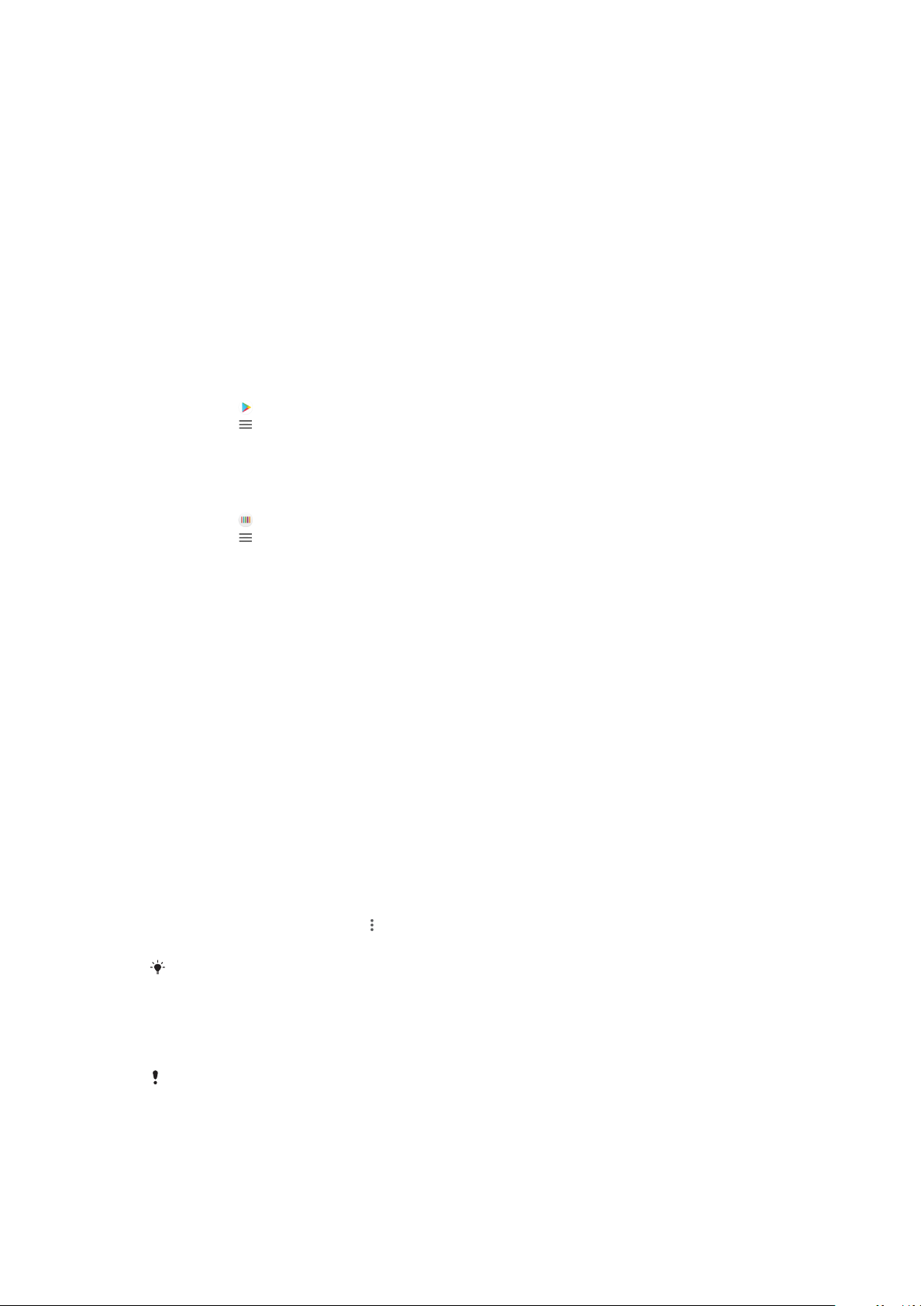
Tillåta viktiga behörigheter
1 Tryck på Inställningar > Appar och aviseringar > Appens behörigheter.
2 Välj ett alternativ och tryck sedan på relevant skjutreglage för att justera
behörigheterna.
Tillåta eller neka automatiska programuppdateringar
Om funktionen för automatisk uppdatering aktiveras, så uppdateras dina program
utan att du tillfrågas. Det kan medföra att du inte märker att stora mängder data
hämtas. För att undvika potentiellt höga kostnader för dataöverföring kan du
inaktivera automatiska uppdateringar eller endast aktivera dem via Wi-Fianslutning. Funktionen för automatisk uppdatering behöver inaktiveras i både Play
Store™ och What's New (där detta finns) för att undvika automatisk uppdatering av
program.
Aktivera eller inaktivera automatiska uppdateringar för alla program i Play
Butik
1 Tryck på
2 Tryck på
3 Välj önskat alternativ.
Aktivera eller inaktivera automatiska uppdateringar för alla program i What’s
New
1 Tryck på
2 Tryck på och sedan på Inställningar > Uppdatera program automatiskt.
3 Välj önskat alternativ.
.
och sedan på Inställningar > Uppdatera program automatiskt.
.
Länka appar
Enheten kan bestämma vilken app som ska hantera en viss webblänk som
standard. Det betyder att om länken är inställd behöver du inte välja en app varje
gång du öppnar en länk. Du kan ändra standardapp när som helst.
Hantera applänkar från inställningsmenyn
1 Tryck på Inställningar > Appar och aviseringar.
2 Tryck på Avancerat > Standardappar > Länköppning.
3 Välj en app och justera inställningarna efter önskemål.
Återställa appar
Du kan återställa en app eller rensa appdata om appen hänger sig eller orsakar
problem med enheten.
Återställa appinställningarna
1 Tryck på Inställningar > Appar och aviseringar.
2 Tryck på Info om appen >
Återställ appar.
Inga appdata raderas från enheten när du återställer appinställningarna.
Rensa appdata
1 Tryck på Inställningar > Appar och aviseringar > Info om appen.
2 Välj en app eller tjänst och tryck på Lagring > RENSA DATA > OK.
> Återställ inställningarna och sedan på
När du rensar appdata, tas data för markerad app bort från din enhet permanent.
Alternativet att rensa appdata är inte tillgängligt för alla applikationer och tjänster.
58
Detta är en internetversion av denna utgåva. © Utskrift endast för privat bruk.

Rensa programcache
1 Tryck på Inställningar > Appar och aviseringar > Info om appen.
2 Välj ett program eller en tjänst och tryck på Lagring > RENSA CACHEMINNE.
Alternativet att rensa programcacheminnet är inte tillgängligt för alla program och tjänster.
Rensa standardinställningen för program
1 Tryck på Inställningar > Appar och aviseringar > Info om appen.
2 Välj ett program eller en tjänst och tryck på Öppna som standard > RENSA
STANDARD-INSTÄLLNINGAR.
Alternativet att rensa programmets standardinställning är inte tillgängligt för alla program
och tjänster.
Språkinställningar
Du kan välja ett standardspråk för enheten och ändra det igen vid ett senare
tillfälle. Du kan också ändra skrivspråket för textinmatning.
Byta språk
1 Tryck på Inställningar > System > Språk och inmatning > Språk.
2 Om du vill byta språk drar du önskat språk och släpper det överst i listan. Om
önskat språk saknas i listan trycker du på
för att lägga till det.
Om du väljer fel språk och inte kan läsa menytexterna trycker du på
texten bredvid och markera den första posten i menyn som öppnas. Du kan sedan välja
det språk du vill ha.
> . Markera sedan
Datum och tid
Du kan ändra tid och datum på enheten.
Ställa in datum manuellt
1 Tryck på Inställningar > System > Datum och tid.
2 Inaktivera funktionen Automatiskt datum och tid genom att trycka på
skjutreglaget.
3 Tryck på Ange datum.
4 Bläddra till vänster eller höger, eller använd pilarna för att ställa in önskat
datum.
5 Tryck på OK.
Ställa in tiden manuellt
1 Tryck på Inställningar > System > Datum och tid.
2 Inaktivera funktionen Automatiskt datum och tid genom att trycka på
skjutreglaget.
3 Tryck på Ange tid.
4 Välj önskade värden för timme och minut.
5 Tryck på OK.
Ställa in tidszonen
1 Tryck på Inställningar > Datum och tid.
2 Inaktivera funktionen Automatisk tidszon genom att trycka på
skjutreglaget.
3 Tryck på Välj tidszon.
4 Välj ett alternativ.
59
Detta är en internetversion av denna utgåva. © Utskrift endast för privat bruk.
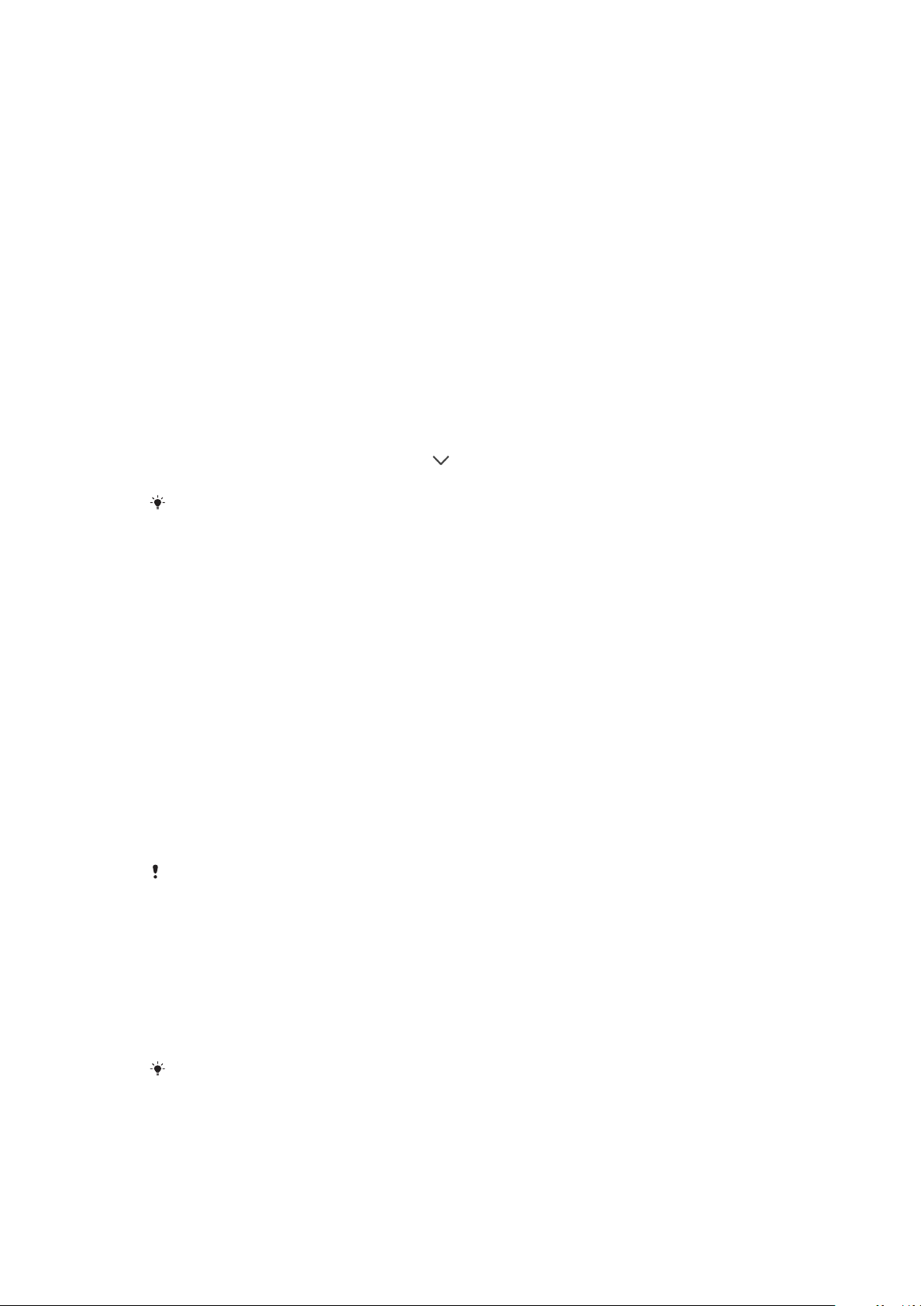
Bättre ljud
Du kan få bättre ljud på enheten genom att manuellt aktivera individuella
ljudinställningar, exempelvis equalizer och surroundljud. Du kan använda
dynamisk normalisering för att minimera volymskillnaderna mellan låtar eller
videor. Du kan också optimera kvaliteten på komprimerade musikfiler till nära
högupplöst ljud när du använder trådbundna hörlurar.
Förbättra ljudet automatiskt
1 Tryck på Inställningar > Ljud > Ljudinställningar.
2 Om den är aktiverad, inaktivera funktionen DSEE HX genom att trycka på
skjutreglaget.
3 Aktivera funktionen ClearAudio+ genom att trycka på skjutreglaget.
Justera ljudinställningarna manuellt med equalizern
1 Tryck på Inställningar > Ljud > Ljudinställningar.
2 Om ClearAudio+-funktionen eller DSEE HX-funktionen är aktiverad drar du i
skjutreglaget för att inaktivera den.
3 Tryck på Ljudeekter > Equalizer.
4 Justera ljudet manuellt genom att dra frekvensbandsknapparna. Om du vill
välja en förinställning trycker du på
sedan på OK för att bekräfta.
Manuell justering av ljudinställningar påverkar inte röstkommunikationsapparna.
Ljudkvaliteten i röstsamtal påverkas exempelvis inte.
, väljer en förinställning och trycker
Slå på surroundljudfunktionen
1 Tryck på Inställningar > Ljud > Ljudinställningar > Ljudeekter >
Surroundljud (VPT).
2 Bläddra åt vänster eller åt höger för att välja en inställning och bekräfta
sedan genom att trycka på OK.
Minimera volymskillnader med dynamisk normalisering
1 Tryck på Inställningar > Ljud > Ljudinställningar.
2 Om den är aktiverad, inaktivera funktionen DSEE HX genom att trycka på
skjutreglaget.
3 Aktivera funktionen Dynamisk normalisering genom att trycka på
skjutreglaget.
Optimera kvaliteten på komprimerade musikfiler
1 Tryck på Inställningar > Ljud > Ljudinställningar.
2 Aktivera funktionen DSEE HX genom att trycka på skjutreglaget.
Den här inställningen är endast tillgänglig för trådbundna hörlurar som stöder högupplöst
ljud.
Brusreducering
Enheten har stöd för headsets med brusreducering. Genom att använda ett
headset med brusreducering tillsammans med enheten kan du få mycket bättre
ljudkvalitet när du till exempel lyssnar på musik i en bullrig miljö, kanske på en
buss, ett tåg eller ett flygplan. Du kan också använda funktionen om du vill skapa
en tyst miljö för att plugga, arbeta eller läsa.
För bästa funktion rekommenderas brusreducerande headsets från Sony.
60
Detta är en internetversion av denna utgåva. © Utskrift endast för privat bruk.
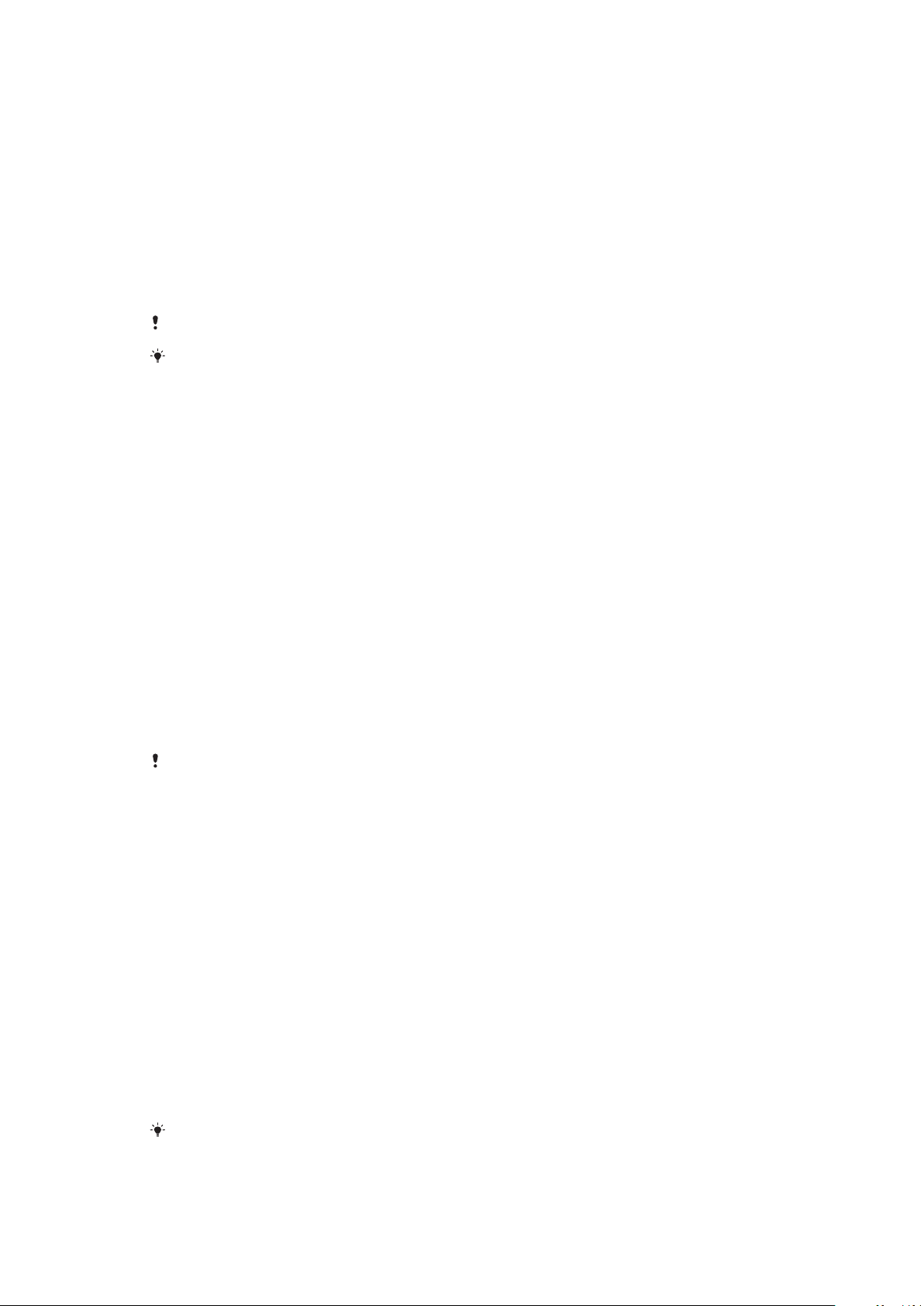
Använda ett brusreducerande headset
1 Anslut det brusreducerande headsetet till enheten.
2 Tryck på Inställningar > Ljud > Tillbehörsinställningar > Brusreducering
och aktivera sedan funktionen Brusreducering genom att trycka på
skjutreglaget.
3 Tryck på Typ för headset/hörlurar och välj din typ av headset/hörlurar.
4 Om du vill att Brusreducering endast ska vara aktiverat vid uppspelning av
musik eller video eller när skärmen är aktiv ska du trycka på skjutreglaget
Energisparläge för att aktivera den här funktionen.
5 Om du vill att Brusreducering ska vara aktiverat så länge som headsetet är
anslutet ska du trycka på skjutreglaget Energisparläge för att avaktivera den
här funktionen.
Ett brusreducerande headset kanske inte medföljer enheten vid köpet.
Du kan även aktivera funktionen Brusreducering via aviseringen på panelen
Snabbinställningar när ett brusreducerande headset är anslutet till enheten.
Anpassa inställningarna efter ljudmiljön
1 Se till att ett brusreducerande headset är anslutet till enheten.
2 Tryck på Inställningar > Ljud > Tillbehörsinställningar > Brusreducering >
Bullrig miljö.
3 Välj relevant ljudmiljö och tryck på OK.
Flera användarkonton
Din enhet stöder flera användarkonton så att olika användare kan logga in på och
använda enheten separat. Flera användarkonton är praktiskt om du delar samma
enhet med andra eller om du lånar ut din enhet till någon annan ett tag.
Användaren som konfigurerar enheten första gången blir enhetens ägare. Endast
ägaren kan hantera kontona för andra användare. Förutom ägarkontot finns det
två olika typer av konton:
• Vanlig användare: Den här kontotypen passar för någon som ofta använder din
enhet.
• Gästanvändare: Använd alternativet för gästkonto för någon som bara behöver
använda din enhet tillfälligt.
Vissa funktioner är endast tillgängliga för ägaren. Exempelvis kan endast ägaren tillåta
hämtningar från andra källor än Google Play™.
Om kontot för vanliga användare
Om du lägger till konton för vanliga användare kan olika användare ha olika
startskärmar, skrivbordsunderlägg och allmänna inställningar. Användarna har
också separat åtkomst till program och minneslagring för filer, t.ex. musik och
foton. Du kan lägga till upp till sju konton för vanliga användare på enheten.
Lägga till ett konto för vanliga användare
1 Se till att du är inloggad som ägare, det vill säga den användare som
konfigurerade enheten första gången.
2 Tryck på Inställningar > Användare och konton > Användare > Lägg till
användare.
3 Tryck på OK. Det nya kontot skapas.
4 Tryck på Konfigurera nu. Skärmen låses och en ikon som representerar den
nytillagda användaren visas i övre högra hörnet.
5 Lås upp skärmen genom att svepa uppåt.
6 Följ instruktionerna på skärmen för att konfigurera kontot för användaren.
Du kan även lägga till ett reguljärt användarkonto från statusfältet på valfri skärm. Dra
statusfältet helt nedåt, tryck på användarikonen och tryck sedan på Lägg till användare.
61
Detta är en internetversion av denna utgåva. © Utskrift endast för privat bruk.
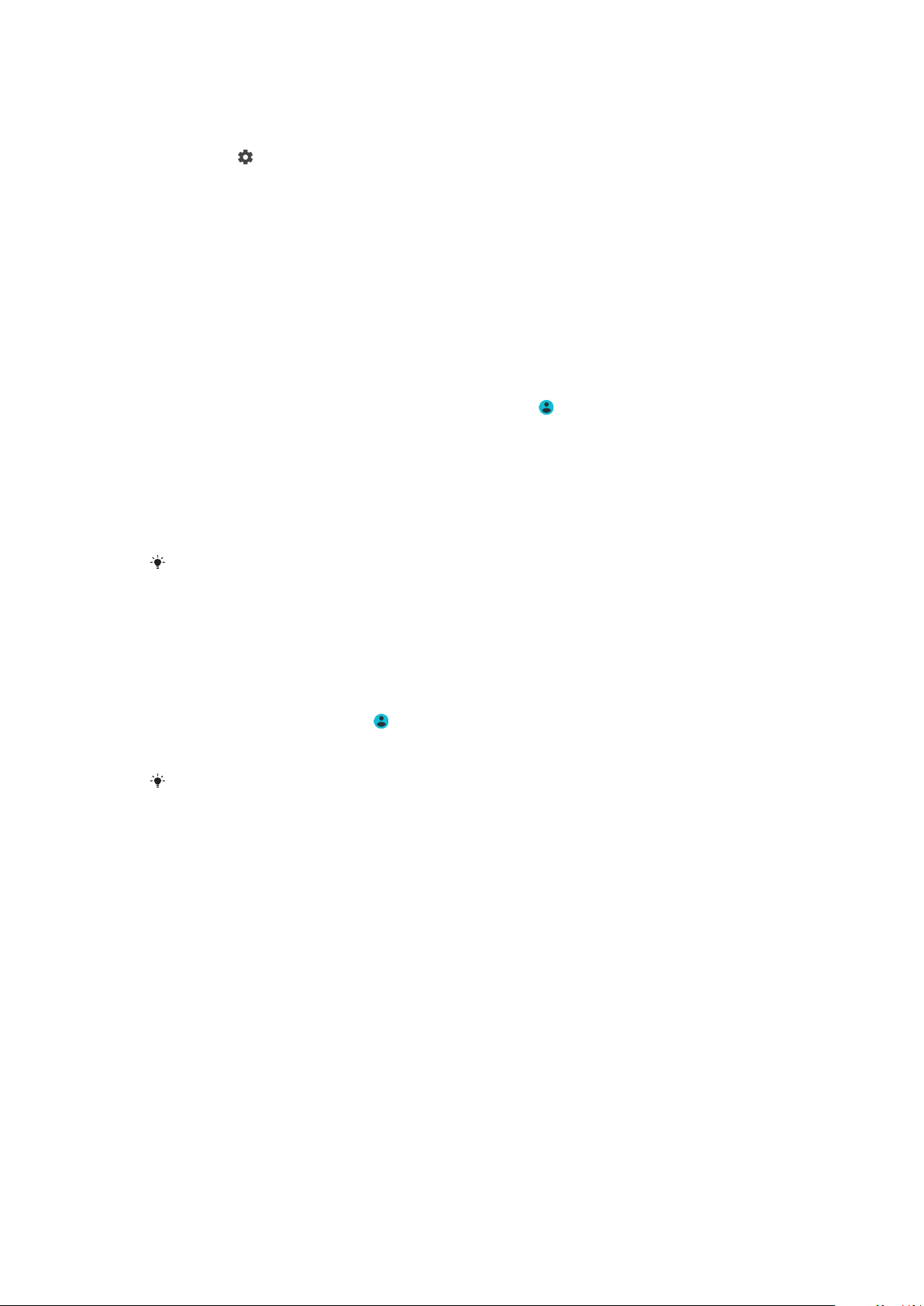
Ta bort ett konto för vanliga användare från enheten
1 Se till att du är inloggad som ägare.
2 Tryck på Inställningar > Användare och konton > Användare.
3 Tryck på bredvid namnet på den användare du vill radera och tryck sedan
på Ta bort användare > RADERA.
Om kontot för gästanvändare
Om någon bara vill använda din enhet tillfälligt kan du aktivera ett gästkonto för
användaren. I gästläge startar enheten som ett nyinstallerat system, med endast
de förinstallerade apparna. När din gäst är klar med din enhet kan du rensa
sessionen så att nästa gäst kan börja med ett rent system. Gästanvändarkontot är
förinstallerat och kan inte tas bort.
Aktivera gästanvändarkontot
1 Se till att du är inloggad som ägare, det vill säga den användare som
konfigurerade enheten första gången.
2 Dra statusfältet nedåt med två fingrar och tryck på
3 Tryck på Lägg till gäst.
Rensa data från gästsessioner
1 Kontrollera att du är inloggad på gästkontot.
2 Tryck på Inställningar > Användare och konton > Användare.
3 Tryck på Ta bort gäst.
4 Tryck på Ta bort.
.
Du kan också rensa gästsessionen i statusfältet på alla skärmar så länge du är inloggad på
gästkontot. Dra bara statusfältet nedåt, tryck på användarikonen och sedan på Ta bort
gäst.
Växla mellan flera användarkonton
Växla mellan olika användarkonton
1 Du tar fram listan med användare genom att dra statusfältet nedåt med två
fingrar och sedan trycka på
.
2 Tryck på ikonen för det användarkonto du vill byta till. Låsskärmen för det
användarkontot visas.
När du växlar till gästkontot trycker du på Börja om om du vill rensa den föregående
sessionen eller på Ja, fortsätt om du vill fortsätta med den föregående sessionen.
Inställningar för flera användarkonton
Det finns tre typer av inställningar på enheter med flera användare:
• Inställningar som kan ändras av alla användare och som påverkar alla användare.
Exempel på den här typen av inställningar är språk, Wi-Fi, flygplansläge, NFC och
Bluetooth®.
• Inställningar som bara påverkar ett enskilt användarkonto. Exempel på den här
typen av inställningar är automatisk datasynkronisering, skärmlås, olika konton
som läggs till och bakgrund.
• Inställningar som bara ägaren ser och som påverkar alla användare, t.ex. VPN-
inställningar.
62
Detta är en internetversion av denna utgåva. © Utskrift endast för privat bruk.
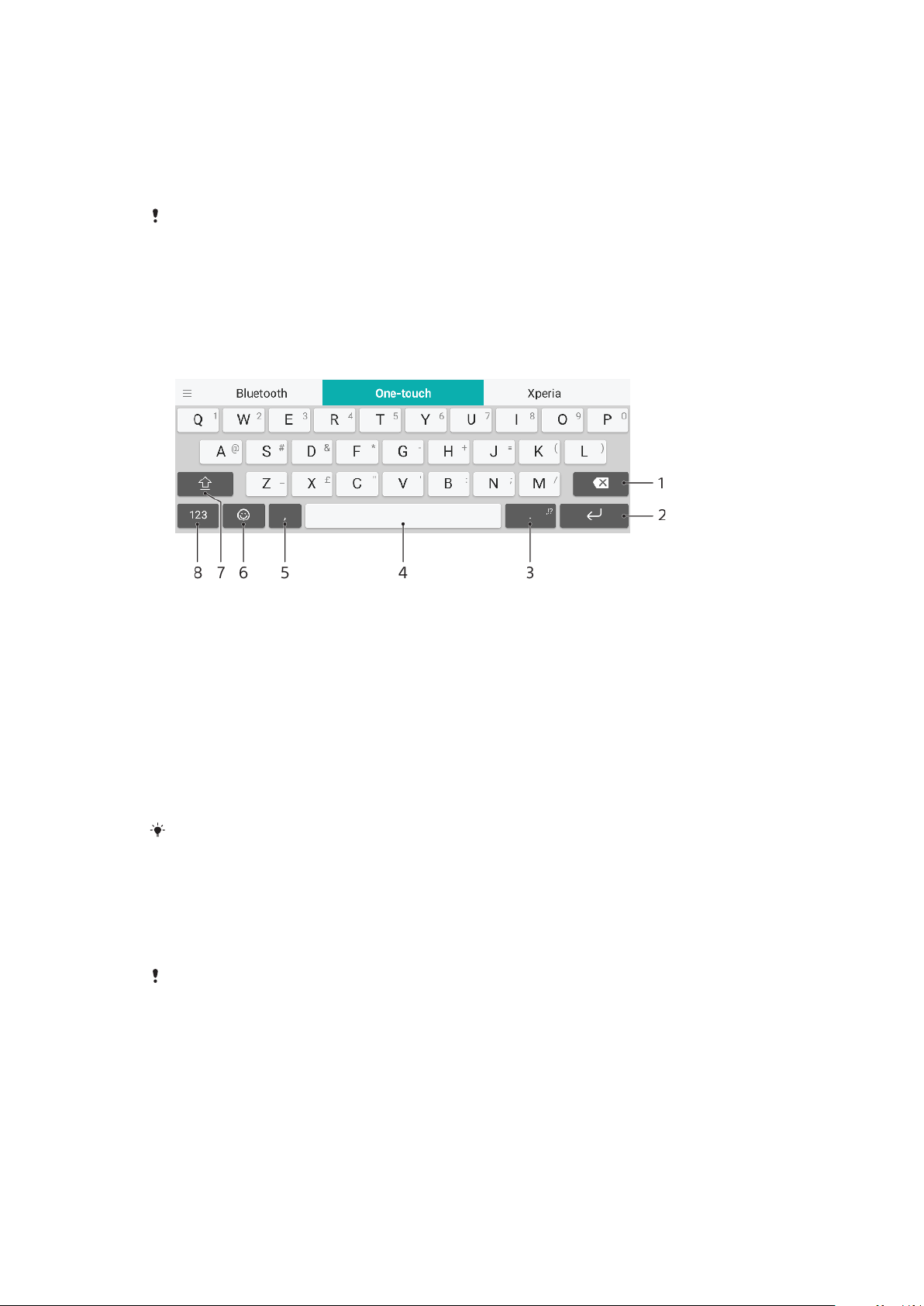
Skriva text
Virtuella tangentbord
Det finns ett antal förinstallerade tjänster för textinmatning i enheten.
Vilken tjänst för textinmatning som används som standard kan bero på vilka regionala
inställningar eller språkinställningar du använder. En eller flera tjänster för textinmatning
kanske inte är tillgängliga i din region.
SwiftKey®-tangentbord
Du kan skriva text med det virtuella tangentbordet genom att trycka på
bokstäverna, eller använda SwiftKey-funktionen och bilda ord genom att dra
fingret från bokstav till bokstav.
1 Ta bort
2 Infoga en radbrytning
3 Infoga en punkt
4 Infoga ett mellanslag
5 Infoga ett kommatecken
6 Komma åt uttryckssymboler
7 Växla mellan små bokstäver, stora bokstäver och versalläge
8 Visa siror och symboler
Mer information om SwiftKey finns på
https://swiftkey.com/
.
Visa det virtuella tangentbordet för att skriva in text
• Knacka på ett textinmatningsfält.
Använda det virtuella tangentbordet i liggande riktning
• Vänd enheten på sidan när det virtuella tangentbordet visas.
Du kan behöva justera inställningarna i en del program för att aktivera liggande riktning.
Skriva text tecken för tecken
1 Skriv in ett tecken som du kan se på tangentbordet genom att trycka till på
tecknet.
2 Skriv in en teckenvariant genom att hålla ett vanligt tangentbordstecken
intryckt för att få en lista med tillgängliga alternativ. Välj sedan i listan. Om
du exempelvis vill skriva in "é" håller du "e" intryckt tills andra alternativ
visas. Sedan drar du till och väljer "é" samtidigt som du håller fingret
nedtryckt på tangentbordet.
63
Detta är en internetversion av denna utgåva. © Utskrift endast för privat bruk.

Infoga punkt
• När du har skrivit in ett ord trycker du två gånger på mellanslagstangenten.
Skriva in text med gestinmatningsfunktionen
1 När du skriver in text med det virtuella tangentbordet drar du fingret från
bokstav till bokstav för att stava det ord som du vill skriva.
2 Lyft fingret när du är klar med att skriva in ett ord. Ett ordförslag visas
baserat på de bokstäver som du skrivit in.
3 Om det önskade ordet inte visas trycker du på för att visa andra alternativ
och välja det du önskar. Om det önskade alternativet inte visas, raderar du
hela ordet och spårar det igen, eller anger ordet genom att trycka på de
olika bokstäverna.
Redigera text
Du kan välja, klippa ut, kopiera och klistra in text medan du skriver. Du öppnar
redigeringsalternativen genom att trycka till två gånger på den inskrivna texten.
Redigeringsalternativen blir då tillgängliga via ett programfält.
Programfältet
Beroende på den valda texten är följande åtgärder tillgängliga:
• Klipp ut
• Kopiera
• Klistra in
• Dela
• Markera allt
Alternativet Klistra in visas endast när du har sparat text i urklipp.
Markera text
1 Dubbeltryck på ett ord för att markera det.
2 Du kan dra i flikarna på båda sidor av det markerade ordet om du vill välja
mer text.
Redigera text
1 Tryck två gånger på den inskrivna texten för att öppna appfältet.
2 Välj den text som du vill redigera och använd sedan appfältet för att göra
önskade ändringar.
Automatisk ifyllning
Med Autofyll kan du fylla i formulär snabbare. När en Tjänst för automatisk ifyllning
aktiveras sparas information som till exempel namn, telefonnummer, adresser,
kreditkortsuppgifter med mera så att den kan användas igen. Automatisk ifyllning
med Google är aktiverat som standard, men du kan inaktivera det eller byta till en
annan app om du vill.
Välja en app för automatisk ifyllning
1 Tryck på Inställningar > System > Språk och inmatning.
2 Tryck på Avancerat > Tjänst för automatisk ifyllning.
3 Tryck på
Ingen om du vill inaktivera användningen av appar för Autofyll.
om du vill hämta en annan Tjänst för automatisk ifyllning eller på
64
Detta är en internetversion av denna utgåva. © Utskrift endast för privat bruk.

Ringa
Ringa samtal
Du kan ringa ett samtal genom att slå numret manuellt eller använda
smartuppringningsfunktionen för att snabbt hitta nummer i kontaktlistan och
samtalsloggen. Om du vill ringa videosamtal kan du använda
videochattprogrammet Hangouts på enheten.
Användare med dubbla SIM-kort kan ange ett standard-SIM-kort för att ringa
samtal eller välja SIM-kort varje gång ett samtal ska ringas. Tryck på Inställningar >
Nätverk och internet > Dubbelt SIM-kort > Samtal och välj ett alternativ.
Ringa samtal – översikt
1 Tillbaka till samtalslogg
2 Ta bort
3 Knappsats
4 Samtalsknapp
Öppna knappsatsen
1 Tryck på
2 Om knappsatsen inte visas trycker du på .
Slå ett telefonnummer
1 Tryck på
2 Om samtalsloggen visas trycker du på så att knappsatsen visas.
3 Slå telefonnumret och tryck på
4 Om du har dubbla SIM-kort väljer du ett av dem, om du ombeds att göra
det.
Ringa med smartuppringningsfunktionen
1 Tryck på
2 Om samtalsloggen visas trycker du på
3 På knappsatsen skriver du in bokstäver eller siror som motsvarar kontakten
du vill ringa upp. För varje bokstav eller sira du skriver in visas en lista över
möjliga matchningar.
4 Tryck på den kontakt som du vill ringa upp.
5 Om du har dubbla SIM-kort väljer du ett av dem, om du ombeds att göra
det.
.
.
.
.
så att knappsatsen visas.
65
Detta är en internetversion av denna utgåva. © Utskrift endast för privat bruk.

Ringa ett utlandssamtal
1 Tryck på . Samtalsloggen visas.
2 Tryck på så att knappsatsen visas.
3 Håll 0 intryckt tills ett plustecken (+) visas.
4 Ange landsnummer och riktnummer utan inledande nollor, följt av
telefonnumret. Tryck sedan på .
5 Om du har dubbla SIM-kort väljer du ett av dem, om du ombeds att göra
det.
Lägga till ett nummer för direktuppringning på startskärmen
1 Rör vid och håll kvar fingret på ett tomt område på din Startskärm.
2 Tryck på Widgets > Genvägar i anpassningsmenyn.
3 Bläddra i listan med appar och välj Direktval.
4 Välj den kontakt och det nummer du vill använda som nummer för
direktuppringning.
Visa eller dölja ditt telefonnummer under utgående samtal
1 Tryck på
.
2 Tryck på > Inställningar.
3 Om du har dubbla SIM-kort trycker du på Konton för samtal och väljer du
ett av dem. Om du har ett SIM-kort trycker du på Samtal.
4 Tryck på Ytterligare inställningar > Nummerpresentatör och välj ett
alternativ.
Det här alternativet tillhandahålls eventuellt inte av alla leverantörer.
Ta emot samtal
Om du får ett inkommande samtal medan enheten är i energisparläge eller när
skärmen är låst öppnas telefonappen i helskärmsformat. För enheter med dubbla
SIM-kort indikerar en SIM-ikon vilket SIM-kort samtalet är till.
Om du får ett inkommande samtal när skärmen är aktiv visas det inkommande
samtalet som en flytande avisering, dvs. i ett minimerat fönster som flyter ovanpå
skärmen som är öppen. För enheter med dubbla SIM-kort indikerar SIM1 eller SIM2
vilket SIM-kort samtalet är till. När aviseringen kommer kan du välja att svara på
samtalet, varvid skärmen för telefonappen öppnas, eller avvisa samtalet och
stanna kvar på den aktuella skärmen.
Besvara ett samtal när skärmen är inaktiv
• När du får ett samtal drar du
Besvara ett samtal när skärmen är aktiv
• När ett samtal kommer in trycker du på SVARA i den flytande aviseringen
som visas överst på skärmen.
Istället för att besvara samtalet kan du gå till huvudprogramskärmen för telefonen genom
att trycka på fönstret med aviseringsmeddelandet. Då får du fler alternativ för att hantera
samtalet. Du kan till exempel välja att avvisa samtalet med ett meddelande eller
vidarekoppla samtalet till telefonsvararen.
Avvisa ett samtal när skärmen är inaktiv
• När du får ett samtal drar du
åt höger.
åt vänster.
Avvisa ett samtal när skärmen är aktiv
• När ett samtal kommer in trycker du på AVVISA i den flytande aviseringen
som visas överst på skärmen.
Istället för att avvisa samtalet kan du gå till huvudprogramskärmen för telefonen genom att
trycka på fönstret med aviseringsmeddelandet. Då får du fler alternativ för att hantera
66
Detta är en internetversion av denna utgåva. © Utskrift endast för privat bruk.

samtalet. Du kan till exempel välja att avvisa samtalet med ett meddelande eller
vidarekoppla samtalet till telefonsvararen.
Stänga av ringsignal för ett inkommande samtal
• Tryck på volymknappen när du tar emot samtalet.
Avvisa ett samtal med ett SMS
Du kan avvisa ett samtal med ett SMS som skickas automatiskt till den som ringer
och sparas i meddelandekonversationen med den kontakten.
Du kan välja mellan ett antal meddelanden som finns förinställda i enheten eller
skapa ett nytt meddelande. Du kan även skapa egna personliga meddelanden
genom att redigera de förinställda meddelandena.
Avvisa ett samtal med ett SMS när skärmen är inaktiv
1 Tryck på SVARSALTERNATIV vid ett inkommande samtal.
2 Välj ett fördefinierat meddelande eller tryck på Skriv nytt meddelande.
Avvisa ett samtal med ett SMS när skärmen är aktiv
1 När ett samtal kommer in trycker du på det flytande aviseringsfönstret där
telefonnumret eller kontaktens namn visas.
2 Tryck på SVARSALTERNATIV.
3 Välj ett fördefinierat meddelande eller tryck på Skriv nytt meddelande.
Avvisa ett andra samtal med ett SMS
1 När du hör upprepade pipljud under ett samtal trycker du på
SVARSALTERNATIV.
2 Välj ett fördefinierat meddelande eller tryck på Skriv nytt meddelande.
Redigera det SMS som används för att avvisa ett samtal
1 Tryck på
2 Tryck på > Inställningar.
3 Om du har dubbla SIM-kort trycker du på Konton för samtal och väljer du
ett av dem. Om du har ett SIM-kort trycker du på Samtal.
4 Tryck på Avvisa samtal med meddelande.
5 Tryck på meddelandet som du vill redigera och utför önskade ändringar.
6 Tryck på OK.
.
Smart samtalshantering
Du kan hantera inkommande samtal utan att röra vid skärmen genom att använda
smart samtalshantering. När du har aktiverat funktionen kan du hantera samtal på
följande sätt:
• Svara: sätt enheten till örat.
• Avvisa: skaka enheten.
• Stäng av ringsignal: lägg ned enheten med skärmen nedåt.
Aktivera eller inaktivera smart samtalshantering
1 Tryck på
2 Tryck på
3 Om du har dubbla SIM-kort trycker du på Konton för samtal och väljer du
ett av dem. Om du har ett enkelt SIM-kort trycker du på Samtal.
4 Tryck på Smart samtalshantering.
5 Aktivera eller inaktivera funktionen genom att trycka på skjutreglaget under
den.
.
> Inställningar.
67
Detta är en internetversion av denna utgåva. © Utskrift endast för privat bruk.

Vidarekoppla samtal
Du kan vidarekoppla samtal till någon annan, t.ex. till ett annat telefonnummer
eller en annan enhet.
Om du använder en enhet med dubbla SIM-kort kan du även vidarekoppla samtal
som kommer in på SIM-kort 1 till SIM-kort 2 när SIM-kort 1 inte går att nå, och vice
versa. Den här funktionen kallas Dubbel-SIM-nåbarhet. Den måste aktiveras
manuellt.
Vidarekoppla samtal
1 Tryck på .
2 Tryck på
3 Om du har dubbla SIM-kort trycker du på Konton för samtal och väljer du
ett av dem. Om du har ett SIM-kort trycker du på Samtal.
4 Tryck på Vidarekoppling > Röst och välj ett alternativ.
5 Ange det nummer som du vill vidarekoppla samtal till och tryck sedan på
Aktivera.
Stänga av vidarekoppling
1 Tryck på
2 Tryck på
3 Om du har dubbla SIM-kort trycker du på Konton för samtal och väljer du
ett av dem. Om du har ett SIM-kort trycker du på Samtal.
4 Tryck på Vidarekoppling > Röst.
5 Välj ett alternativ och tryck sedan på Inaktivera.
> Inställningar.
.
> Inställningar.
Aktivera funktionen för åtkomst till dubbla SIM
1 Tryck på Inställningar > Nätverk och internet > Dubbelt SIM-kort >
Nåbarhet med dubbla SIM.
2 Tryck på reglaget under Nåbarhet med dubbla SIM för att aktivera
funktionen.
3 Slutför åtgärden genom att följa instruktionerna på skärmen.
Om funktionen för åtkomst till dubbla SIM inte fungerar när du har aktiverat den bör du
kontrollera att du angett rätt telefonnummer för respektive SIM-kort. I vissa fall identifieras
numren automatiskt vid konfigurationen. Annars ombeds du att ange dem manuellt.
Blockera ett nummer
Du kan blockera vissa nummer från att ringa dig eller skicka meddelanden till dig.
Välj bland lagrade nummer eller ange ett nummer själv.
Blockera ett lagrat telefonnummer
1 Tryck på
2 Tryck på och håll ned det nummer du vill blockera.
3 Tryck på Blockera nummer och sedan på BLOCKERA. Samtal och
meddelanden från numret blockeras.
Blockera ett nummer genom att skriva numret
1 Tryck på
2 Tryck på
telefonnummer.
3 Ange det telefonnummer du vill blockera och tryck sedan på BLOCKERA.
Samtal och meddelanden från numret blockeras.
.
.
> Inställningar > Samtalsblockering > Lägg till ett
68
Detta är en internetversion av denna utgåva. © Utskrift endast för privat bruk.
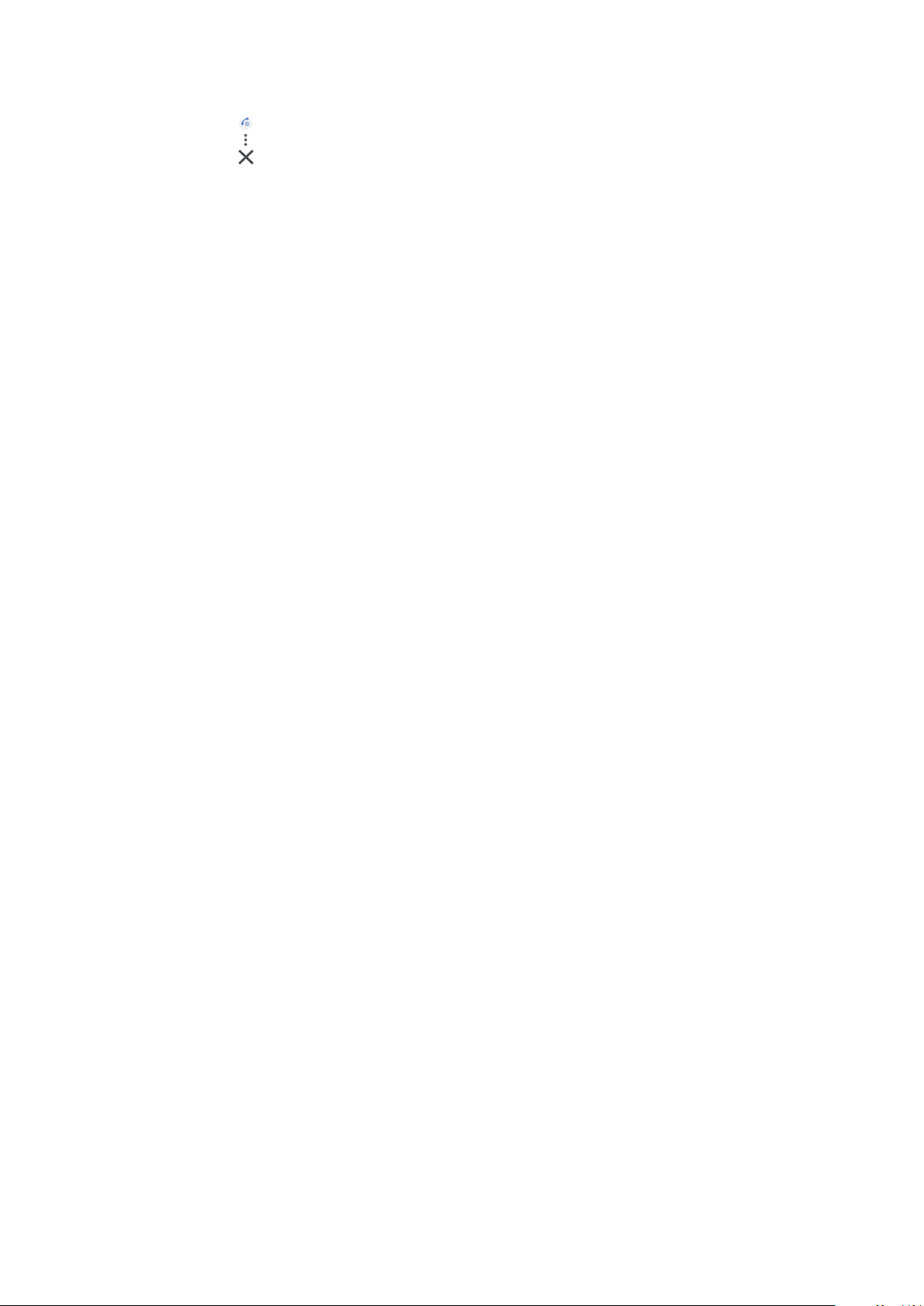
Sluta blockera ett nummer
1 Tryck på .
2 Tryck på > Inställningar > Samtalsblockering.
3 Tryck på bredvid det telefonnummer du vill sluta blockera och tryck sedan
på HÄV BLOCKERINGEN. Samtal och meddelanden från numret blockeras
inte längre.
69
Detta är en internetversion av denna utgåva. © Utskrift endast för privat bruk.

Kontakter
Lägga till och redigera kontakter
Du kan lägga till, redigera eller ta bort kontakter i enheten och från synkroniserade
konton. Lägg till kontaktbilder eller ställ in individuella ringsignaler för att göra
kontakter mer personliga. Du kan även redigera kontaktinformation om dig själv.
Lägga till en kontakt
1 Tryck på .
2 Tryck på .
3 Om du lägger till en kontakt för första gången och har flera konton
synkroniserade till enheten väljer du ett konto. Det används sedan som
standardkonto för att spara kontakter. Senare kan du välja var kontakten ska
sparas genom att trycka på
4 Skriv in eller välj önskad information för kontakten.
5 Tryck på SPARA när du är klar.
> Sparas i.
Om du vill ändra standardinställningen för att spara kontakter trycker du på
nya kontot. Alternativt väljer du Telefonkontakt om du endast vill spara kontakter i enheten.
Om du vill flytta en befintlig kontakt till ett nytt konto måste du skapa kontakten igen och
spara den på det nya kontot.
Om du lägger till ett plustecken och landsnumret framför en kontakts telefonnummer
behöver du inte redigera numret igen när du ringer samtal utomlands.
Redigera en kontakt
1 Tryck på .
2 Tryck på den kontakt som du vill redigera och tryck sedan på .
3 Redigera den önskade informationen.
4 Tryck på SPARA när du är klar.
Vissa synkroniseringstjänster tillåter inte att du redigerar kontaktuppgifter.
Lägga till eller ta bort en kontaktbild
1 Tryck på .
2 Tryck på den kontakt du vill redigera och tryck sedan på
3 Tryck på och välj sedan ett alternativ.
4 När bilden har uppdaterats trycker du på SPARA.
Du kan även lägga till en bild i en kontakt direkt från Album. Om du vill lägga till en bild
som finns sparad i ett onlinekonto måste du först hämta bilden.
Anpassa ringsignalen för en kontakt
1 Tryck på .
2 Tryck på den kontakt som du vill redigera och tryck sedan på
ringsignal.
3 Välj en ringsignal eller tryck på för att välja en musikfil som är sparad på
enheten.
4 Tryck på KLAR.
.
> Ställ in
och väljer det
Skicka alla samtal till röstbrevlådan för en kontakt
1 Tryck på
2 Välj önskad kontakt.
3 Tryck på
.
> Dirigera till röstbrevlåda.
70
Detta är en internetversion av denna utgåva. © Utskrift endast för privat bruk.

Ta bort kontakter
1 Tryck på .
2 Rör vid och håll kvar fingret på den kontakt du vill ta bort.
3 Tryck på och sedan på RADERA.
4 Om du vill ta bort flera eller alla kontakter markerar du kryssrytorna bredvid
de kontakter du vill ta bort.
5 Tryck på och sedan på RADERA.
Redigera kontaktinformation om dig själv
1 Tryck på .
2 Tryck på
3 Tryck på och skriv den nya informationen eller gör andra ändringar.
4 Tryck på SPARA när du är klar.
Skapa en ny kontakt från ett SMS
1 Tryck på
2 Tryck på ikonen bredvid telefonnumret och tryck sedan på SPARA.
3 Välj en befintlig kontakt eller tryck på Skapa ny kontakt.
4 Redigera kontaktuppgifterna och tryck på SPARA.
> Mina uppgifter.
.
Gruppera kontakter
Du kan skapa kontaktetiketter för att organisera grupper med relaterade kontakter.
Du kan ge grupperna namn som ”Familj” eller ”Vänner” för att hålla dem åtskilda
från dina övriga kontakter.
Skapa en ny etikett för en grupp
1 Tryck på
2 Tryck på och sedan på Skapa etikett.
3 Välj var du vill lagra kontakterna.
4 Skriv ett etikettnamn och tryck sedan på OK.
Ta bort en gruppetikett
1 Tryck på
2 Tryck på och sedan på den etikett du vill ta bort.
3 Tryck på
.
.
och sedan på Radera etikett.
Överföra kontakter
Det finns flera sätt att överföra kontakter till din nya enhet. Du kan synka kontakter
från ett onlinekonto eller importera kontakter direkt från en annan enhet.
Om du synkar kontakterna på din gamla enhet med ett onlinekonto så kan du
överföra kontakterna till din nya enhet med det kontot.
Du kan även kopiera kontakter till ett minneskort, använda Bluetooth-teknik eller
spara kontakter på ett SIM-kort. Mer specifik information om att överföra kontakter
från din gamla enhet hittar du i motsvarande användarhandbok.
Mer information om hur du väljer en överföringsmetod finns på
support.sonymobile.com/
.
http://
Överföra kontakter med ett onlinekonto
Om du synkar kontakterna på din gamla enhet eller din dator med ett onlinekonto,
till exempel Google Sync™ eller Microsoft® Exchange ActiveSync®, kan du överföra
kontakterna till din nya enhet med det kontot.
71
Detta är en internetversion av denna utgåva. © Utskrift endast för privat bruk.
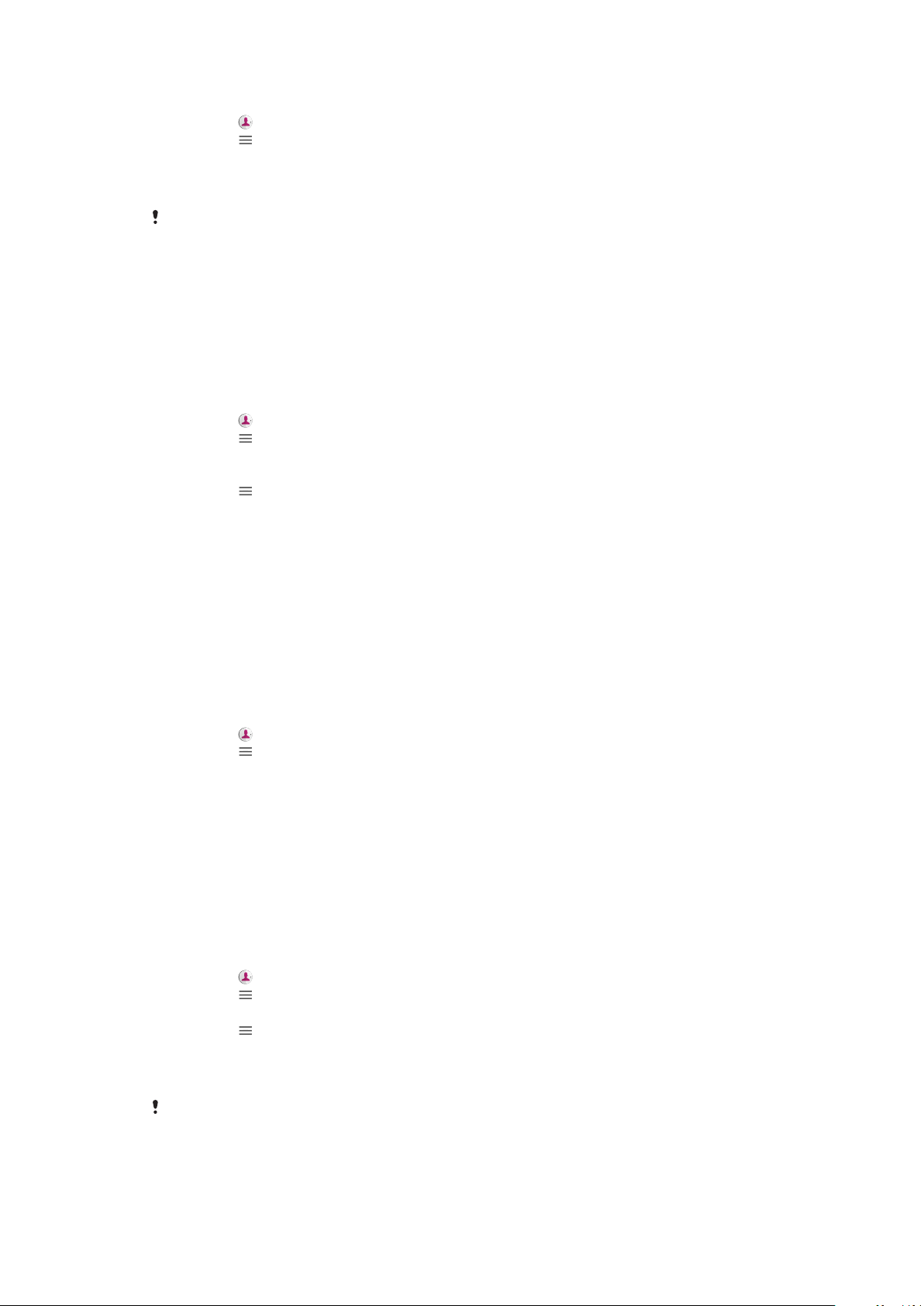
Slå på eller stänga av automatisk datasynkronisering
1 Tryck på .
2 Tryck på och sedan på Inställningar.
3 Aktivera eller inaktivera funktionen genom att trycka på Konton och sedan
på skjutreglaget Synkronisera data automatiskt.
4 Tryck på OK.
Du måste vara inloggad på det aktuella synkroniseringskontot för att kunna synkronisera
dina kontakter med det.
Andra metoder att överföra kontakter
Det finns flera andra sätt att överföra kontakter från din gamla enhet till din nya
enhet. Du kan till exempel kopiera kontakter till ett minneskort eller använda
Bluetooth-teknik. Mer specifik information om att överföra kontakter från din
gamla enhet hittar du i motsvarande användarhandbok.
Importera kontakter från ett minneskort
1 Tryck på
2 Tryck på och sedan på Inställningar > Importera > SD-kort eller
internminne (.vcf-fil).
3 Välj var du vill lagra kontakterna.
4 Tryck på
5 Välj de filer du vill importera genom att trycka på dem.
Importera kontakter med Bluetooth-teknik
1 Kontrollera att Bluetooth-funktionen är aktiverad och att enheten är inställd
så att den är synlig.
2 När du meddelas om en inkommande fil till enheten drar du statusfältet
nedåt och trycker till på aviseringen för att acceptera filöverföringen.
3 Tryck på Godkänn för att starta filöverföringen.
4 Dra statusfältet nedåt. Tryck på aviseringen när överföringen har slutförts.
5 Tryck på den mottagna filen och välj var du vill lagra kontakterna.
.
och välj sedan SD-kort.
Importera kontakter från ett SIM-kort
1 Tryck på
2 Tryck på
.
och sedan på Inställningar > Importera.
3 Om du har ett SIM-kort trycker du på Importera från SIM-kort. Om du har
dubbla SIM-kort väljer du ett av dem.
4 Välj var du vill lagra kontakterna.
5 Välj kontakter att importera och tryck sedan på Importera.
Säkerhetskopiera kontakter
Du kan säkerhetskopiera dina kontakter i internminnet, på ett minneskort eller på
ett SIM-kort.
Exportera alla kontakter till ett minneskort
1 Tryck på
2 Tryck på > Inställningar > Exportera > till SD-kort eller internminne (.vcf-
fil).
3 Tryck på
4 Välj en målmapp och tryck sedan på SPARA.
Exportera kontakter till ett SIM-kort
När du exporterar kontakter till ett SIM-kort, kanske inte all information exporteras. Detta
sker på grund av SIM-kortens minnesbegränsningar.
.
> SD-kort.
72
Detta är en internetversion av denna utgåva. © Utskrift endast för privat bruk.

1 Tryck på .
2 Tryck på > Inställningar > Exportera.
3 Om du har ett SIM-kort trycker du på Exportera till SIM-kort. Om du har
dubbla SIM-kort väljer du vilket av dem du vill exportera till.
4 Tryck på OK.
5 Välj kontakter att exportera och tryck sedan på Exportera.
6 Välj ett alternativ och tryck sedan på OK.
Exportera alla kontakter till internminnet
1 Tryck på .
2 Tryck på
> Inställningar > Exportera > till SD-kort eller internminne (.vcf-
fil).
3 Tryck på > Visa internminne.
4 Tryck på
och sedan på enhetens modellnummer bredvid .
5 Välj en målmapp eller tryck helt enkelt på SPARA.
73
Detta är en internetversion av denna utgåva. © Utskrift endast för privat bruk.
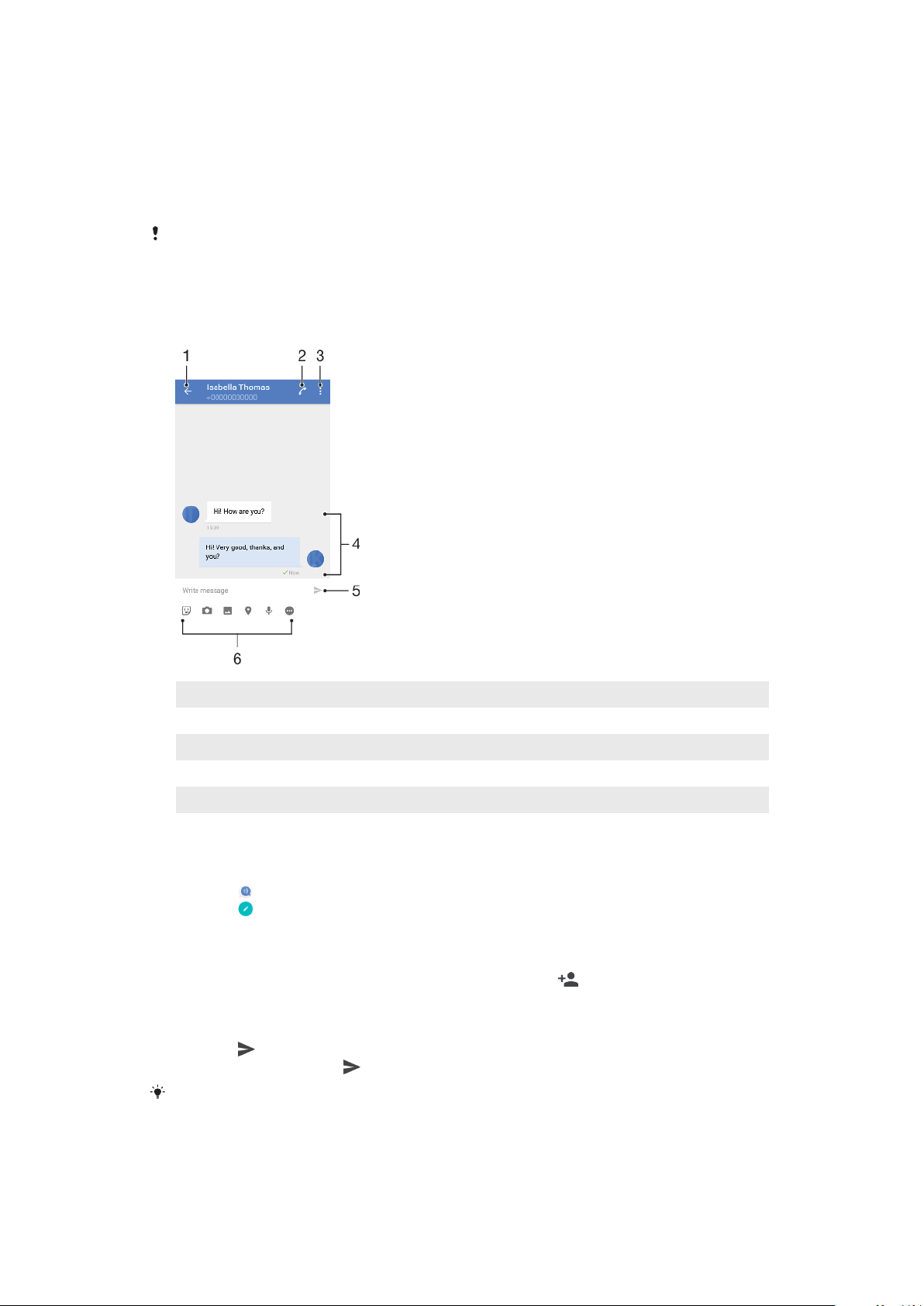
Meddelanden och chatt
Läsa och skicka meddelanden
Meddelandeprogrammet visar dina meddelanden som konversationer, vilket
innebär att alla meddelanden till och från en viss person grupperas tillsammans.
Antalet tecken du kan skicka i ett textmeddelande varierar beroende på operatören och
språket du använder. Maximal storlek för ett MMS, vilket inkluderar storleken på eventuella
tillagda mediafiler, är också operatörsberoende. Kontakta nätoperatören om du vill ha mer
information.
Översikt över meddelanden
1 Gå tillbaka till listan med konversationer
2 Ring upp meddelandets avsändare
3 Visa fler alternativ
4 Skickade och mottagna meddelanden
5 Skicka ett färdigt meddelande
6 Lägg till bifogade filer
Skapa och skicka ett meddelande
1 Tryck på .
2 Tryck på
.
3 Ange mottagarens namn eller telefonnummer och välj sedan bland
förslagen som visas. Om mottagaren inte visas som en kontakt anger du
mottagarens nummer manuellt.
4 Om du vill skicka ett gruppmeddelande trycker du på
för att lägga till fler
mottagare.
5 Skriv meddelandetexten.
6 Om du vill lägga till en bifogad fil väljer du alternativ för bifogade filer.
7 Tryck på
du på en av knapparna
Om du avslutar ett meddelande innan det skickas, sparas det som ett utkast.
Konversationen taggas med ordet Utkast.
för att skicka meddelandet. Om du har dubbla SIM-kort trycker
beroende på vilket SIM-kort du vill använda.
74
Detta är en internetversion av denna utgåva. © Utskrift endast för privat bruk.

Läsa ett mottaget meddelande
1 Tryck på .
2 Tryck på önskad konversation.
3 Om meddelandet ännu inte har hämtats, tryck på den.
Alla mottagna meddelanden sparas som standard i enhetens minne.
Svara på ett meddelande
1 Tryck på
.
2 Tryck på konversationen som innehåller meddelandet.
3 Skriv ditt svar och tryck på . Om du har dubbla SIM-kort trycker du på en
av knapparna beroende på vilket SIM-kort du vill använda.
Vidarebefordra ett meddelande
1 Tryck på
.
2 Tryck på konversationen som innehåller meddelandet.
3 Peka och håll kvar fingret på meddelandet och tryck på Vidarebefordra
meddelande.
4 Välj en senaste kontakt i listan eller tryck på
och ange mottagarens namn
eller telefonnummer. Välj sedan bland förslagen som visas. Om mottagaren
inte visas som en kontakt anger du mottagarens nummer manuellt.
5 Redigera meddelandet om det behövs och tryck på
. Om du har dubbla
SIM-kort trycker du på en av knapparna beroende på vilket SIM-kort du vill
använda.
Spara en fil som ingår i ett mottaget meddelande
1 Tryck på
.
2 Om meddelandet inte har hämtats än trycker du på det.
3 Om du vill spara en ljudfil trycker du på och håller ned filen du vill spara och
väljer sedan önskat alternativ.
4 Om du vill spara en bild trycker du två gånger på filen du vill spara, trycker
och väljer sedan önskat alternativ.
på
Meddelandeinställningar
Du kan ändra meddelandeinställningarna och välja om du vill aktivera
leveransrapporter.
Ändra aviseringsinställningarna för meddelanden
1 Tryck på Inställningar > Appar och aviseringar > Info om appen.
2 Tryck på Meddelanden > Appaviseringar > Meddelanden > Ljud.
3 Välj ett alternativ eller tryck på
enheten.
4 Bekräfta genom att trycka på KLAR.
Du kan ändra prioritetsnivån för att ta emot aviseringar om meddelanden. Om
prioritetsnivån är inställd på låg eller medelhög avges inget aviseringsljud. Om du vill ändra
prioritetsnivån trycker du på Relevans och väljer ett alternativ.
Aktivera eller inaktivera leveransrapporter för utgående meddelanden
1 Tryck på .
2 Tryck på
och sedan på Inställningar.
3 Aktivera eller inaktivera funktionen genom att trycka på skjutreglaget
Leveransrapport.
och välj en musikfil som är sparad i
När leveransrapportfunktionen är på visas en bock för de meddelanden som har levererats.
75
Detta är en internetversion av denna utgåva. © Utskrift endast för privat bruk.

Snabbmeddelanden och videochatt
Använd programmet Hangouts för snabbmeddelanden och videochatt på din
enhet och chatta med vänner som använder programmet på datorer, Androidenheter eller andra enheter. Du kan omvandla en konversation till ett videosamtal
med flera vänner och du kan skicka meddelanden till vänner, även när de är oine.
Du kan även enkelt visa och dela foton.
Hangouts kräver Internetåtkomst och ett Google-konto. Besök http://
support.google.com/hangouts och klicka på ett ämne, navigera sedan till fliken
Android för mer information om hur du använder programmet.
Funktionen för videosamtal fungerar bara på enheter med en främre kamera.
Använda programmet Hangouts
• Tryck på .
Konfigurera e-post
Använd e-postprogrammet i enheten för att skicka och ta emot epostmeddelanden via dina e-postkonton. Du kan ha ett eller flera e-postkonton
samtidigt, bland annat företagskonton med Microsoft Exchange ActiveSync.
Konfigurera ett e-postkonto
1 Tryck på
2 Slutför konfigurationen genom att följa anvisningarna på skärmen.
.
Med vissa e-posttjänster kan du behöva kontakta din e-posttjänsteleverantör för
information om specifika inställningar för e-postkontot.
Lägga till ytterligare ett e-postkonto
1 Tryck på
2 Tryck på och sedan på Inställningar > Lägg till konto.
3 Följ anvisningarna på skärmen. Om det inte går att hämta inställningarna för
e-postkontot automatiskt kan du slutföra konfigurationen manuellt.
4 Tryck på NÄSTA när du är klar.
.
76
Detta är en internetversion av denna utgåva. © Utskrift endast för privat bruk.
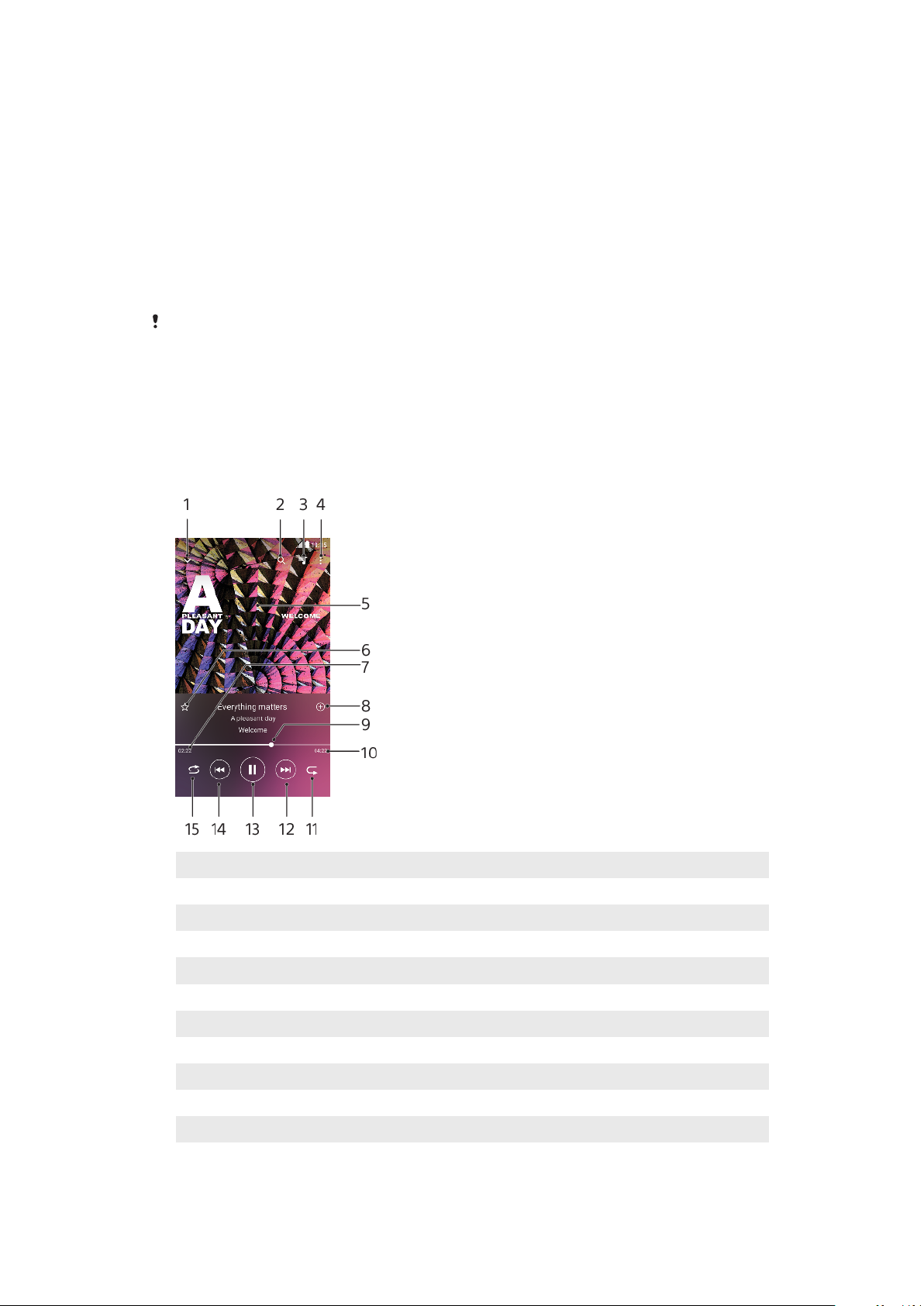
Musik
Överföra musik till enheten
Det finns två sätt för att överföra musik från en dator till enheten:
• Använd USB-kabeln som medföljde enheten. Välj Överföra filer i enheten och
sedan kopierar och klistrar du helt enkelt in eller drar och släpper filerna på datorn.
Mer information finns i
• Använd programvaran Xperia™ Companion för att överföra mediefiler mellan
datorn och enheten. Läs mer och hämta Xperia™ Companion för Windows eller
Mac på http://support.sonymobile.com/global-en/xperia-companion/.
Alla musikfilformat fungerar kanske inte i musikappen. Om du vill ha mer information om
vilka filformat som stöds och användningen av multimediefiler (ljud, bild och video) kan du
hämta rapporten för din enhet på
Lyssna på musik
Använd Musik för att lyssna på den musik och de ljudböcker du gillar bäst.
Översikt över musikspelaren
Hantera filer med en dator
www.sonymobile.com/support/
på sidan 38.
.
1 Minimera hela skärmspelaren
2 Sök bland alla låtar som är sparade på enheten
3 Visa uppspelningskön
4 Visa menyalternativ
5 Omslag (om tillgängligt)
6 Lägga till eller ta bort en låt som favorit
7 Förfluten tid för aktuell låt
8 Lägga till en låt i en spellista
9 Förloppsindikator – dra eller tryck längs linjen för att spola framåt eller bakåt
10 Längd på aktuell låt
11 Upprepa den aktuella låten eller alla låtar i uppspelningskön
12 Tryck för att gå till nästa låt. Håll nedtryck om du vill spola framåt i den aktuella låten
77
Detta är en internetversion av denna utgåva. © Utskrift endast för privat bruk.
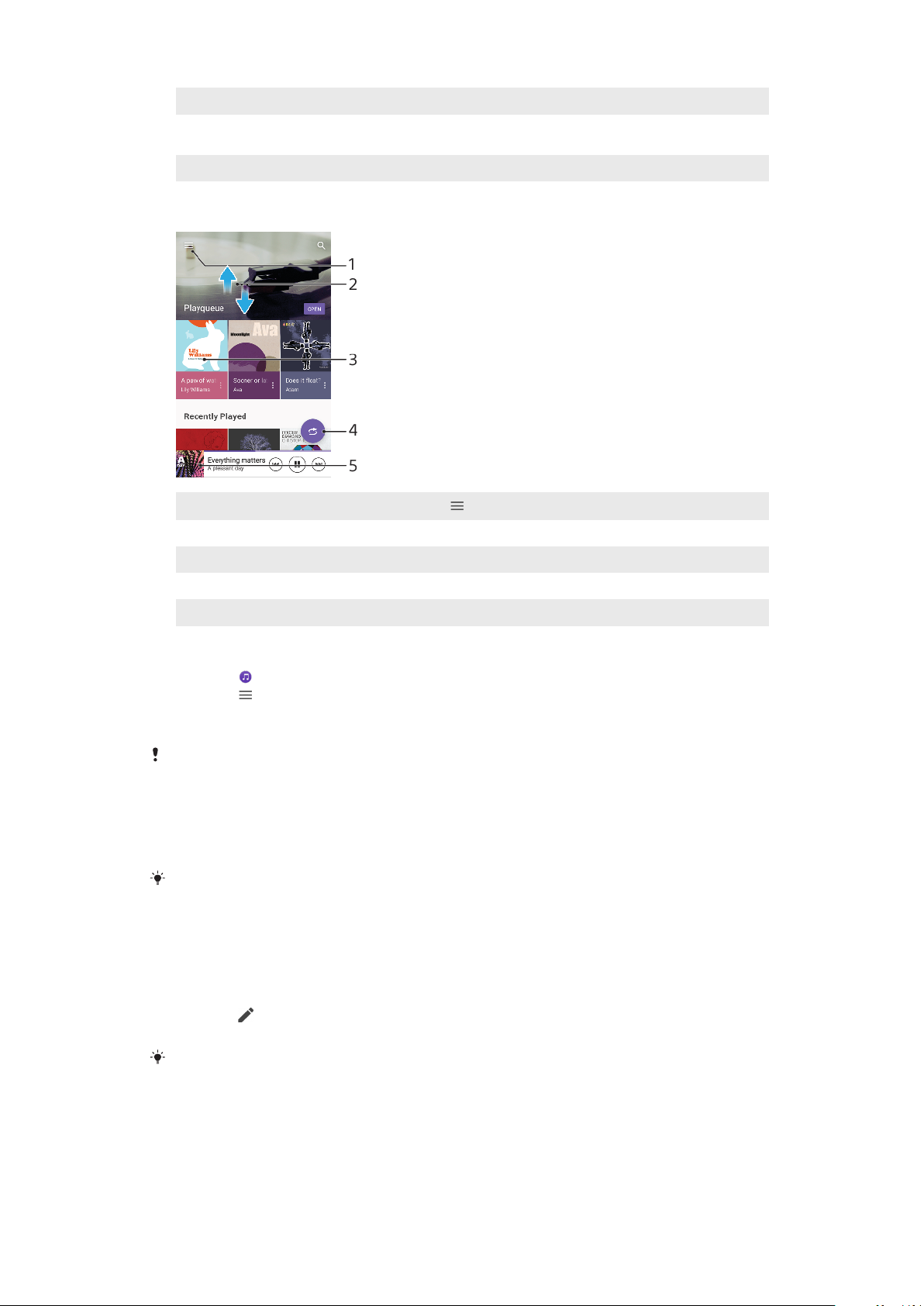
13 Spela upp eller pausa en låt
14 Tryck för att gå till den föregående låten. Rör vid knappen och håll kvar om du vill spola tillbaka
den aktuella låten
15 Spela upp låtar i slumpmässig ordning
Startskärmen för musik
1
Öppna Musik-menyn genom att trycka på
2 Visa innehåll genom att bläddra uppåt eller nedåt
3 Tryck om du vill spela upp en låt i uppspelningskön
4 Spela alla sånger i slumpningsläget
5 Gå till musikspelarskärmen
Spela upp en låt med appen Musik
1 Tryck på .
2 Tryck på
.
3 Välj en musikkategori.
4 Tryck på en låt för att spela upp den.
Det går kanske inte att spela upp upphovsrättsskyddade låtar. Se till att du äger de
nödvändiga rättigheterna till innehållet du vill använda.
Hitta låtrelaterad information online
• När en låt spelas upp i appen Musik trycker du på omslaget på
musikspelarskärmen och sedan på Mer om detta.
Onlineresurser som rör låten kan innefatta videor på YouTube™, låttexter och information
om artisten på Wikipedia.
Redigera musikinformation och hämta omslag
1 När en låt spelas upp i appen Musik trycker du på omslaget på
musikspelarskärmen och sedan på Redigera musikinfo.
2 Redigera informationen enligt önskemål.
3 Tryck på
och välj ett alternativ för att ställa in eller hämta omslag.
4 Tryck på SPARA när du är klar.
Du kan även ställa in att omslag ska hämtas automatiskt på menyn Musik under
Inställningar.
Justera ljudvolymen
• Tryck uppåt eller nedåt på volymknappen.
78
Detta är en internetversion av denna utgåva. © Utskrift endast för privat bruk.
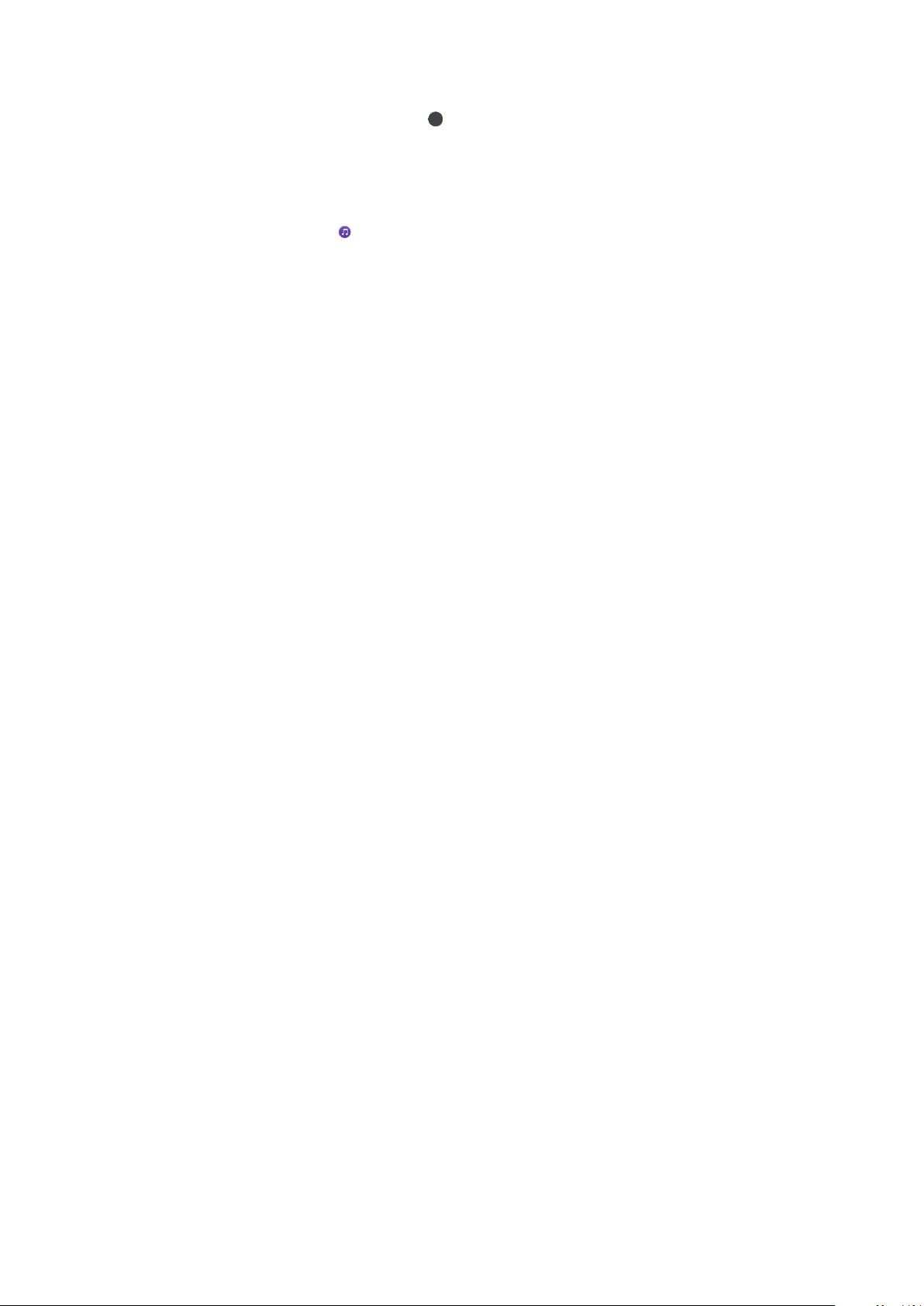
Minimera programmet Musik
• När en låt spelas upp trycker du på för att gå till Startskärm. Programmet
Musik fortsätter att köras i bakgrunden.
Öppna programmet Musik när det används i bakgrunden
• Dra statusfältet nedåt och tryck på Musik-aviseringen medan en låt spelas
upp i bakgrunden.
• Du kan även trycka på .
79
Detta är en internetversion av denna utgåva. © Utskrift endast för privat bruk.

Kamera
Lära känna kameran
1 Främre kamerans lins
2 Välja kameraläge
3 Växla mellan den främre kameran och huvudkameran
4 Zooma in eller ut
5 Använd kameraknappen för att aktivera kameran, ta foton eller spela in videoklipp
6 Tryck på miniatyren för att visa, dela eller redigera foton och videoklipp
7 Spara platsen
8 Använd slutarknappen för att ta foton eller spela in video
9 Gå tillbaka eller stänga av kameran
10 Ändra inställningar för kameraläge
11 Blixtinställningar
Grundläggande kameratips
• Se till att linsen är ren. Ett fingeravtryck eller lite smuts kan försämra fotokvaliteten.
• Använd gärna självutlösaren när du behöver lite extra förberedelsetid eller för att
undvika suddiga foton.
• Kontrollera enhetens minnesstatus ofta. Högupplösta foton och videoklipp
förbrukar mer minne.
• Läs mer om att
med Xperia™-kameran
ta fantastiska bilder med din Xperia™-kamera
.
eller att
fotografera
Starta kameran
• Tryck ned kameraknappen helt, svep
från låsskärmen eller tryck på från
programskärmen.
Kameralägen
Kameran har fyra kameralägen. De två lägena Bättre autojustering och Manuellt
används för att ta foton.
Bättre autojustering optimerar inställningarna automatiskt för en mängd olika
scenarier. Läget Manuellt är användbart när du vill ha större kreativ frihet.
Vilka inställningar som är tillgängliga beror på det valda kameraläget.
80
Detta är en internetversion av denna utgåva. © Utskrift endast för privat bruk.

Översikt över kameralägen
Manuellt
Ta foton och justera kamerainställningarna manuellt
Bättre autojustering
Ta foton med automatiska inställningar
Video
Spela in video
Kameraappar
Använda foto- och videoappar
Välja kameraläge
• När du använder kameran sveper du på skärmen för att välja mellan foto,
video eller kameraapparnas lägen.
Växla mellan huvudkameran och den främre kameran
• Tryck på
du använder kameran.
Använda zoom
• Nyp ihop eller dra isär på kameraskärmen för att zooma in eller ut när du
använder kameran.
för att växla mellan huvudkameran och den främre kameran när
Om du zoomar in tre eller fler gånger kan bildkvaliteten påverkas. Då är det bättre att ta
fotot utan zoom och sedan beskära det.
Ta ett foto
• Tryck på kameraknappen eller slutarknappen för att ta ett foto när du
använder kameran.
Spela in ett videoklipp
1 Dra på skärmen för att välja
när kameran används.
2 Tryck på kameraknappen eller slutarknappen för att starta eller stoppa
inspelningen.
Den maximala inspelningstiden är sex timmar.
Starta kameran och ta ett foto samtidigt
1 När du använder kameran trycker du på och sedan på Mer > Snabbstart >
Starta och ta bild.
2 Stäng inställningsmenyn och avsluta kameran. Inställningen sparas för alla
kameralägen.
3 Tryck på och håll ned kameraknappen för att starta kameran och ta ett foto.
Funktionen kan även användas för videoklipp. När du använder kameran trycker du på
och sedan på Mer > Snabbstart > Starta och spela in video.
Ta ett foto genom att trycka på skärmen
1 När du använder kameran trycker du på och sedan på Mer > Pekläge > På
eller Endast främre kameran.
2 Stäng inställningsmenyn. Inställningen sparas i alla kameralägen.
3 Tryck var som helst på skärmen för att ta ett foto eller spela in video.
Funktionen kan även användas för videoklipp.
81
Detta är en internetversion av denna utgåva. © Utskrift endast för privat bruk.

Ta ett foto när du spelar in video
• Tryck på när du spelar in video. Fotot tas när du släpper slutarknappen.
Självutlösare
Med Självutlösare får du längre tid att förbereda ett foto. Den kan dessutom
användas för att hålla enheten stilla så att inte fotona blir suddiga.
Använda självutlösaren med huvudkameran
1 Välj ett kameraläge och tryck på när du använder huvudkameran.
2 Tryck på Självutlösare och välj fördröjningstid.
3 Stäng inställningsmenyn. Inställningen för Självutlösare sparas.
4 Tryck på kameraknappen eller slutarknappen för att ta ett foto.
Nedräkningen till att fotot tas indikeras med en serie pipljud.
När den främre kameran används ställs Självutlösare in genom att trycka på
.
Slutarknappen
Slutarknappen används olika beroende på kameraläge och aktiverade funktioner.
Översikt över slutarknappen
Ta ett foto
Spela in video/återuppta inspelning
Pausa ett videoklipp
Sluta spela in video
Självutlösare har aktiverats
Pekläge har aktiverats
Pekläge och Självutlösare är aktiverade
Justera kamerainställningarna
1 Tryck på
2 Välj en inställning eller tryck på Mer.
3 När Mer valts sveper du listan för att visa de tillgängliga inställningarna.
när du använder kameran.
Vilka inställningar som är tillgängliga beror på det valda kameraläget.
82
Detta är en internetversion av denna utgåva. © Utskrift endast för privat bruk.

Visa, dela eller redigera foton och videoklipp
1 Tryck på miniatyren för att öppna ett foto eller videoklipp när du använder
kameran.
2 Snärta åt vänster eller höger för att visa dina foton och videoklipp.
3 Tryck på skärmen om du vill redigera ett foto eller videoklipp.
Dina foton och videoklipp lagras i albumprogrammet. Se
sidan 95 för fler alternativ.
Visa foton och videoklipp
på
Exponering, färg och ljusförhållanden
Bra exponering för dina foton kräver rätt mängd ljus. Kameran känner automatiskt
av de omgivande ljusförhållandena och justeras efter dem.
Olika exponeringar krävs till exempel när du fotograferar ansikten, föremål i rörelse
eller i svag belysning.
Optimera ljusförhållandena
• Försök att hitta ljus med riktning och färg som ger bilden form och djup. Den här
typen av ljus sker naturligt före soluppgång och solnedgång. Naturligt ljus från ett
fönster är också bra.
• För att kunna ta bra foton i svag belysning måste kameran hållas stadigt. Kameran
kan ställas på ett stabilt underlag och självutlösaren kan användas.
• Även om ljusförhållandena är dåliga kan du prova att to foton med och utan blixt.
Ibland blir kvaliteten bättre utan blixt.
Använda blixten
1 Tryck på blixtikonen som visas på skärmen, till exempel
kameran.
2 Ändra blixtinställningen om det behövs.
3 Tryck på kameraknappen eller slutarknappen för att ta ett foto eller spela in
ett videoklipp.
, när du använder
Vilka inställningar som är tillgängliga beror på det valda kameraläget.
När bakgrunden är ljusare än motivet kan du använda Fyllnadsblixt för att ta bort oönskade
mörka skuggor.
Färg, ljusstyrka och exponeringsvärde
Kameran justerar automatiskt färg, ljusstyrka och exponeringsvärde genom att
känna av ljusförhållandena och uppskatta omgivningens färgtemperatur.
Digitalkameror kan endast uppskatta färgtemperaturen, så inställningarna kan
behöva justeras för att stämma.
Om foton tagna inomhus blir gulaktiga eller foton tagna med blixt blir blåaktiga
kan du behöva justera färgen i läget Bättre autojustering.
För bättre exponering i miljöer med svag belysning ändrar du ljusstyrkan när du
använder lägena Bättre autojustering och Video, eller ändrar exponeringsvärdet
när du använder läget Manuellt.
83
Detta är en internetversion av denna utgåva. © Utskrift endast för privat bruk.
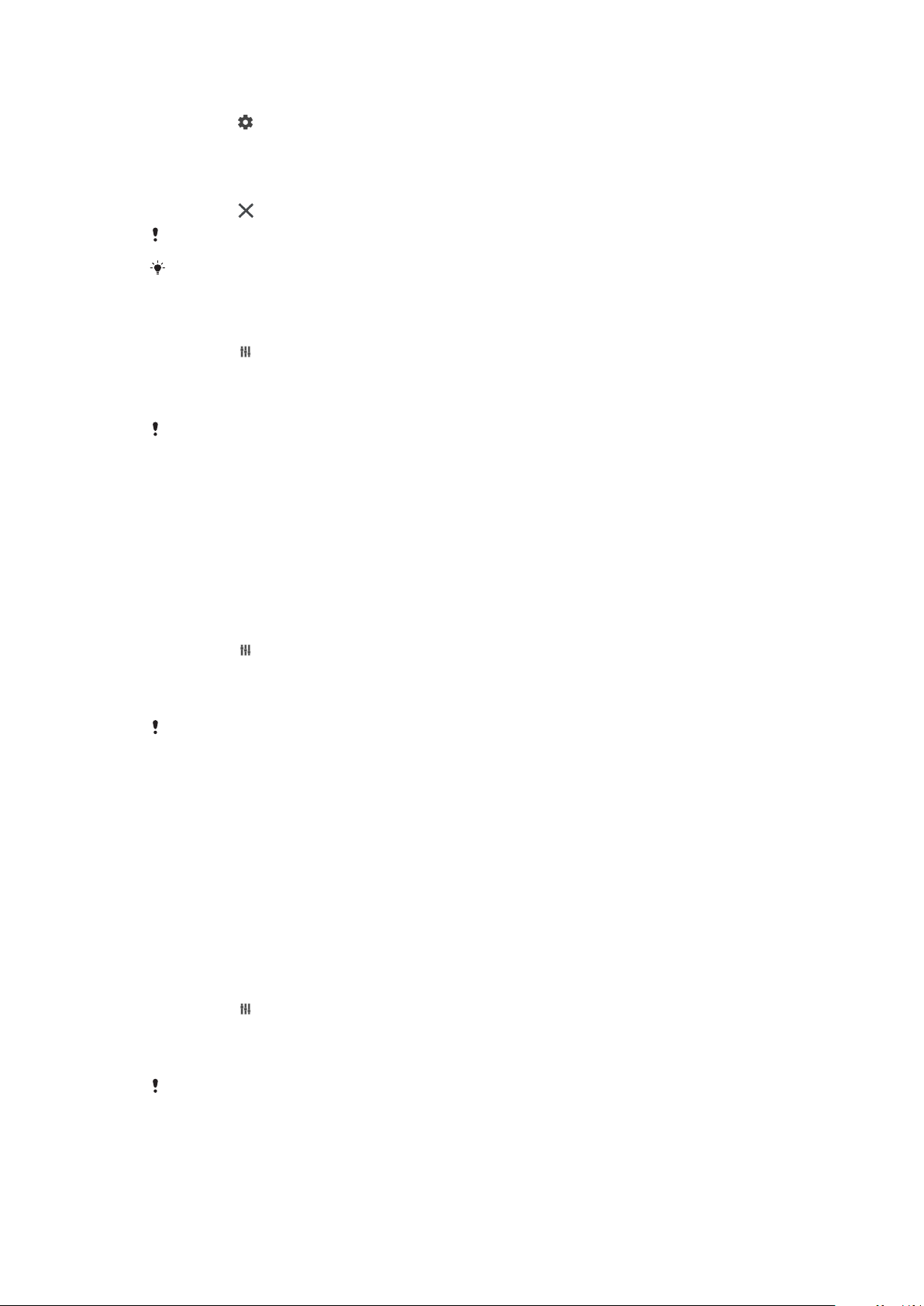
Ställa in färg och ljusstyrka
1 Tryck på när du använder kameran.
2 Tryck på Färg och ljusstyrka.
3 Ställ in färgen och ljusstyrkan genom att dra i skjutreglagen.
4 Tryck på kameraknappen eller slutarknappen för att ta ett foto eller spela in
ett videoklipp.
5 Tryck på för att återställa och stänga färginställningen.
Inställningen kan bara göras i lägena Bättre autojustering och Video.
När du använder kameran kan du även justera färg och ljusstyrka genom att trycka på
skärmen. Se till att Objektspårning är avstängt om du vill aktivera den här funktionen.
Justera exponeringsvärdet
1 Tryck på när du använder kameran.
2 Tryck på EV och dra reglaget för att justera exponeringsvärdet.
3 Stäng inställningsmenyn. Inställningen sparas.
4 Tryck på kameraknappen eller slutarknappen för att ta ett foto.
Inställningen kan bara göras i läget Manuellt.
Slutarhastighet
Med slutarhastighet avses hur länge slutaren är öppen och kamerasensorn
exponeras för ljus.
En snabb slutarhastighet ”fryser” rörelsen, medan en långsam slutarhastighet kan
skapa en eekt kallad rörelseoskärpa, där föremålets rörelse framhävs.
Slutarhastigheten justeras automatiskt i lägena Bättre autojustering och Video.
Justera slutarhastigheten
1 Tryck på
när du använder kameran.
2 Tryck på SS och dra reglaget för att justera slutarhastigheten.
3 Stäng inställningsmenyn. Inställningen sparas.
4 Tryck på kameraknappen eller slutarknappen för att ta fotot.
Inställningen kan bara göras i läget Manuellt.
ISO
ISO fastställer hur känslig kameran är för ljus. Ett lågt ISO-tal innebär lägre
känslighet och ett högt ISO-tal innebär högre känslighet. Högre känslighet kan
göra fotona suddigare.
Välj ett högre ISO-tal när du fotograferar föremål i rörelse eller när du fotograferar i
svag belysning utan blixt.
Om ljuset är för starkt använder du den lägsta ISO-inställningen för att få bättre
bildkvalitet.
ISO justeras automatiskt i lägena Bättre autojustering och Video.
Justera ISO-värdet
1 Tryck på
2 Tryck på ISO och välj ett ISO-värde.
3 Stäng inställningsmenyn. Inställningen sparas.
4 Tryck på kameraknappen eller slutarknappen för att ta ett foto.
när du använder kameran.
Inställningen kan bara göras i läget Manuellt.
Detta är en internetversion av denna utgåva. © Utskrift endast för privat bruk.
84
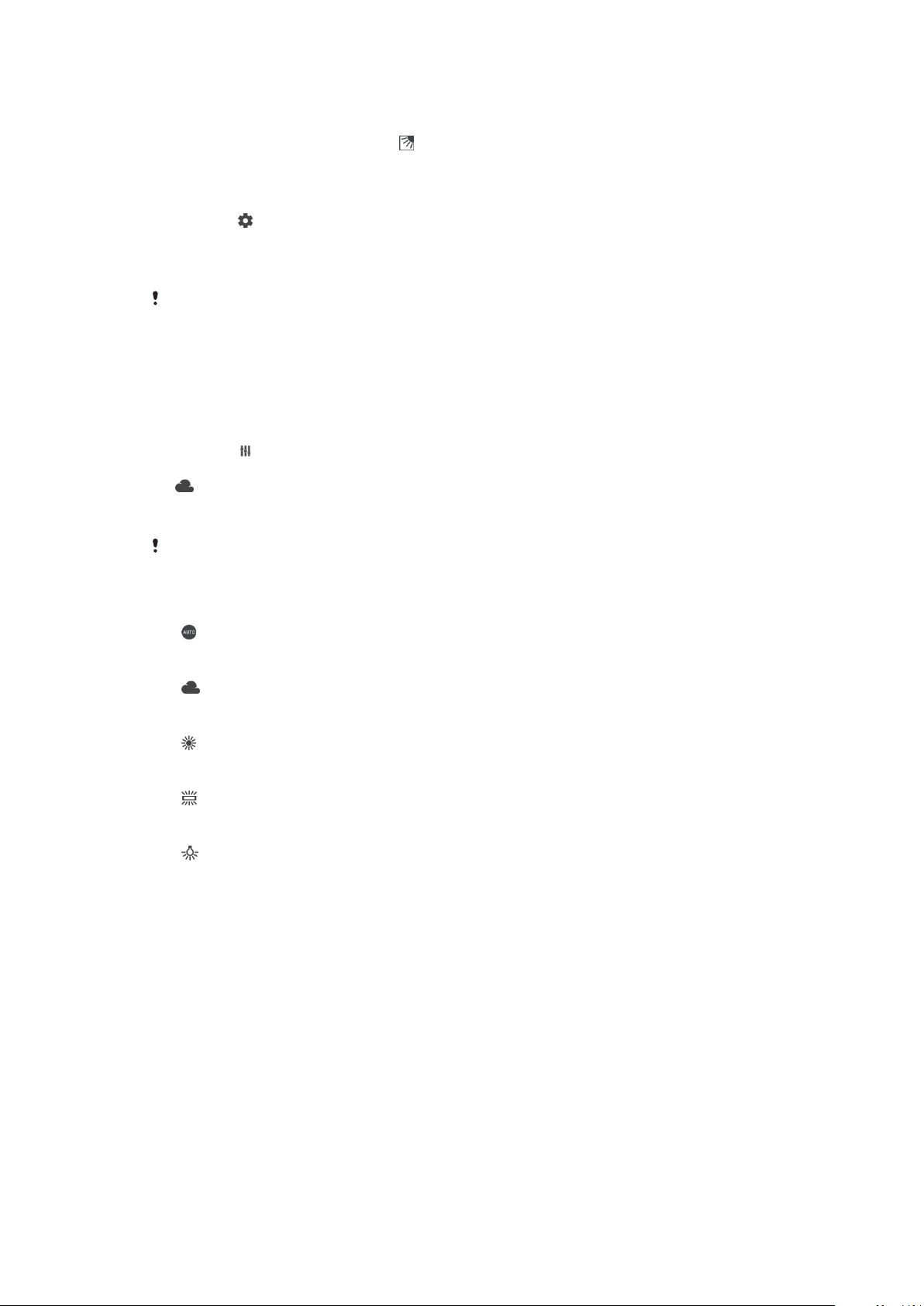
Stark bakgrundsbelysning (HDR)
I lägena Bättre autojustering och Video justeras stark bakgrundsbelysning
automatiskt och indikeras med . Stark bakgrundsbelysning kan justeras manuellt
i läget Manuellt.
Justera mot stark bakgrundsbelysning
1 Tryck på när du använder kameran.
2 Aktivera genom att trycka på skjutreglaget för HDR.
3 Stäng inställningsmenyn. Inställningen sparas.
4 Tryck på kameraknappen eller slutarknappen för att ta ett foto.
Inställningen kan bara göras i läget Manuellt.
Vitbalans
I lägena Bättre autojustering och Video justeras vitbalansen automatiskt. I läget
Manuellt kan du justera vitbalansen manuellt.
Justera vitbalansen
1 Tryck på
2 Tryck på WB och välj ett av de fördefinierade ljusförhållandena, till exempel
.
3 Stäng inställningsmenyn. Inställningen sparas.
4 Tryck på kameraknappen eller slutarknappen för att ta ett foto.
när du använder kameran.
Inställningen kan bara göras i läget Manuellt.
Inställningar för vitbalans
Auto
Justera färgbalansen automatiskt
Molnigt
Justera färgbalansen för molniga förhållanden
Dagsljus
Justera färgbalansen för soliga miljöer utomhus
Lysrör
Justera färgbalansen för lysrörsbelysning
Glödlampa
Justera färgbalansen för varma ljusförhållanden, till exempel under
glödlampor
Optimera exponeringen
Exponeringsmätningen mäter mängden ljus som träar ett föremål, så att
exponeringen kan optimeras.
Exponeringsmätningen justeras automatiskt i lägena Bättre autojustering och
Video. Du kan justera exponeringen manuellt i läget Manuellt, till exempel om du
vill ändra exponeringen för en viss del av fotot.
85
Detta är en internetversion av denna utgåva. © Utskrift endast för privat bruk.

Justera exponeringen genom mätning
1 Tryck på när du använder kameran.
2 Tryck på Mer > Mätning.
3 Välj ett exponeringsalternativ och stäng inställningsmenyn. Inställningen
sparas.
4 Tryck på kameraknappen eller slutarknappen för att ta fotot.
Inställningen kan bara göras i läget Manuellt.
Mätinställningar
Ansikte
Mäter mängden av ljus i ett ansikte och justerar exponeringen så att ansiktet inte
är för mörkt eller för ljust.
Multi
Delar upp bilden i flera delar och mäter varje del för att optimera exponeringen.
Mitten
Bestämmer mitten av bilden och ställer in exponeringen baserat på föremålets
ljusstyrka
Spot
Justerar exponeringen till en liten del av föremålet
Rör vid
Låter dig peka på skärmen för att bestämma vilket föremål eller område som
exponeringen ska optimeras för
Scenval
Med funktionen Scenval kan du använda förprogrammerade inställningar för att
snabbt anpassa kameran till olika situationer. Kameran säkerställer bästa möjliga
fotokvalitet med ett antal förinställningar som är anpassade till det valda motivet.
Av
Funktionen Scenval är avstängd och det går att ta foton manuellt.
Försköning
Ta foton av ansikten med skönhetseekt.
Mjuka motiv
Använd för att ta foton mot mjuk bakgrund.
Anti-rörelseoskärpa
Använd för att minimera kameraskakningar när du fotar ett ganska mörkt motiv.
Landskap
Används för landskapsfoton. Skärpan ställs in på motiv som är långt bort.
HDR-motljuskorrigering
Använd för att förbättra detaljerna i bilder med hög kontrast. Den inbyggda
motljuskorrektionen analyserar bilden och justerar den automatiskt för att skapa ett foto med
perfekt ljus.
Nattporträtt
Används för att ta porträttfoton i mörker eller i svagt upplysta miljöer. Eftersom
exponeringstiden är lång måste kameran hållas stilla eller placeras på en stadig yta.
Nattmotiv
Används för att ta foton i mörker eller i svagt upplysta miljöer. Eftersom exponeringstiden är
lång måste kameran hållas stilla eller placeras på en stadig yta.
Handskymning
Använd för att ta foton utan stativ i dåliga ljusförhållanden med mindre brus och oskärpa.
Hög känslighet
86
Detta är en internetversion av denna utgåva. © Utskrift endast för privat bruk.
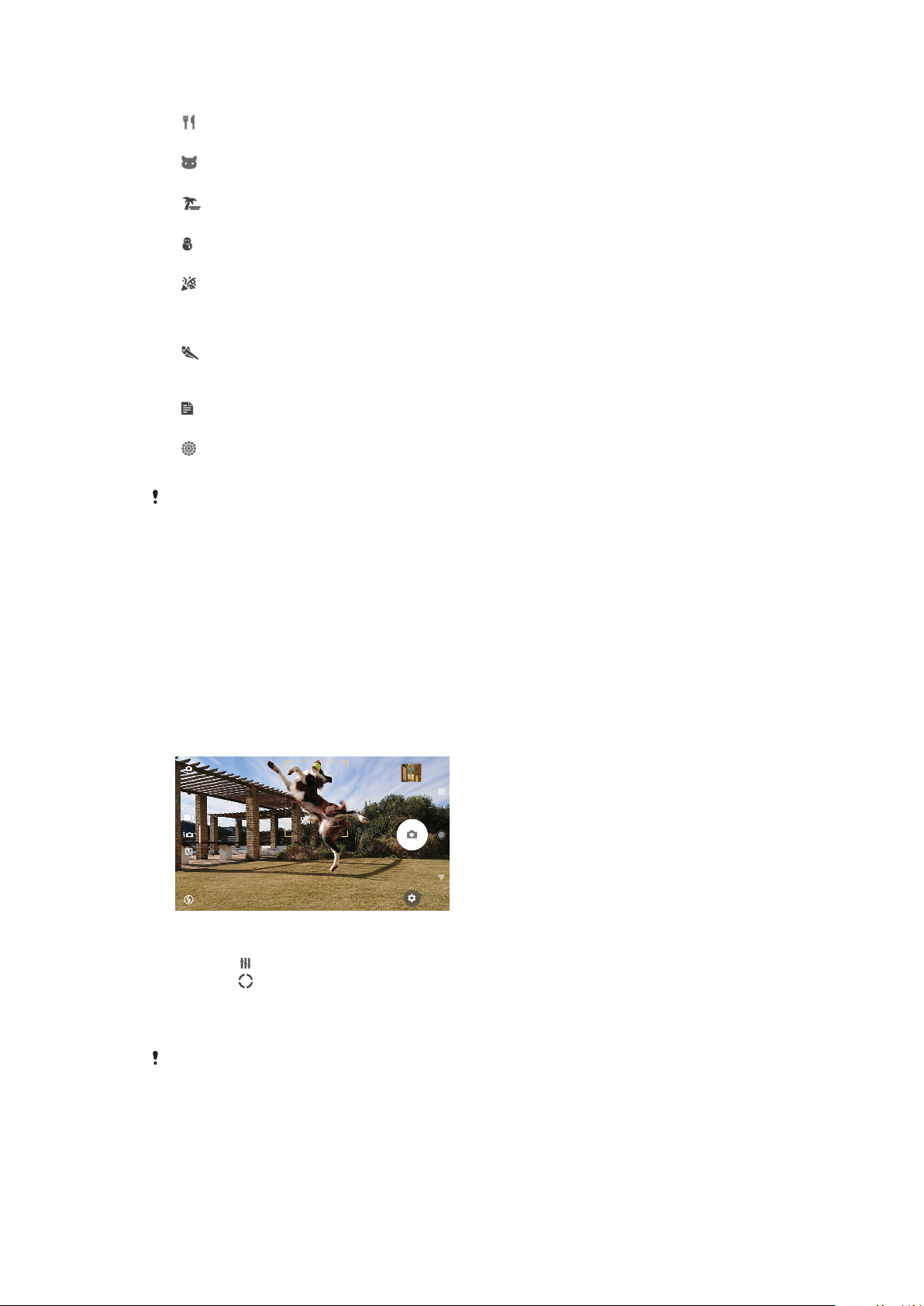
Använd för att ta foton utan blixt i dåliga ljusförhållanden. Minskar oskärpan.
Gourmet
Använd för att fota mat i starka färger.
Husdjur
Använd för att fota husdjur. Minskar oskärpa och röda ögon.
Strand
Använd för att ta foton vid vatten.
Snö
Använd i ljusa miljöer för att undvika överexponerade foton.
Fest
Använd den här inställningen för fotografering i svagt upplysta miljöer. Bakgrundsljus eller
levande ljus inomhus fångas upp. Eftersom exponeringstiden är lång måste kameran hållas
stilla eller placeras på en stadig yta.
Sport
Använd den här inställningen för fotografering av objekt i rörelse. Den korta exponeringstiden
minimerar risken för rörelseoskärpa.
Dokument
Använd för fotografering av text eller ritningar. Fotot får mer och skarpare kontrast.
Fyrverkeri
Använd för att ta foton av fyrverkerier i all deras prakt.
Inställningarna är bara tillgängliga i fotoläget Manuellt.
Ställa in rätt fokus
Kameran ställer automatiskt in fokus och detekterar ansikten i alla kameralägen.
Den kan även detektera och följa ett föremål i rörelse. Ansiktet eller föremålet i
rörelse som är i fokus indikeras med en gul ram.
Ett sätt att ändra fokusområdet är att flytta runt kameran med kameraknappen
halvt nedtryckt. När fokus är inställt blir den runda ramen blå. Den här tekniken kan
till exempel användas för att ändra fokus till en person vid sidan i ett gruppfoto.
Du kan även trycka på skärmen för att fokusera ett visst område eller för att ange
ett visst fokusavstånd. Dessa alternativ är endast tillgängliga för huvudkameran
och beror på det valda kameraläget.
Ställa in fokusavstånd
1 Tryck på .
2 Tryck på
3 Tryck på skjutreglaget för att justera fokusavståndet.
4 Stäng inställningsmenyn. Inställningen sparas.
5 Tryck på kameraknappen eller slutarknappen för att ta ett foto.
.
Inställningen kan bara göras i läget Manuellt.
Människor, selfies och ansikten med leenden
Ansikten i fokus indikeras med en färgad ram. Tryck på en ram för att välja ansikte
att fokusera på.
87
Detta är en internetversion av denna utgåva. © Utskrift endast för privat bruk.
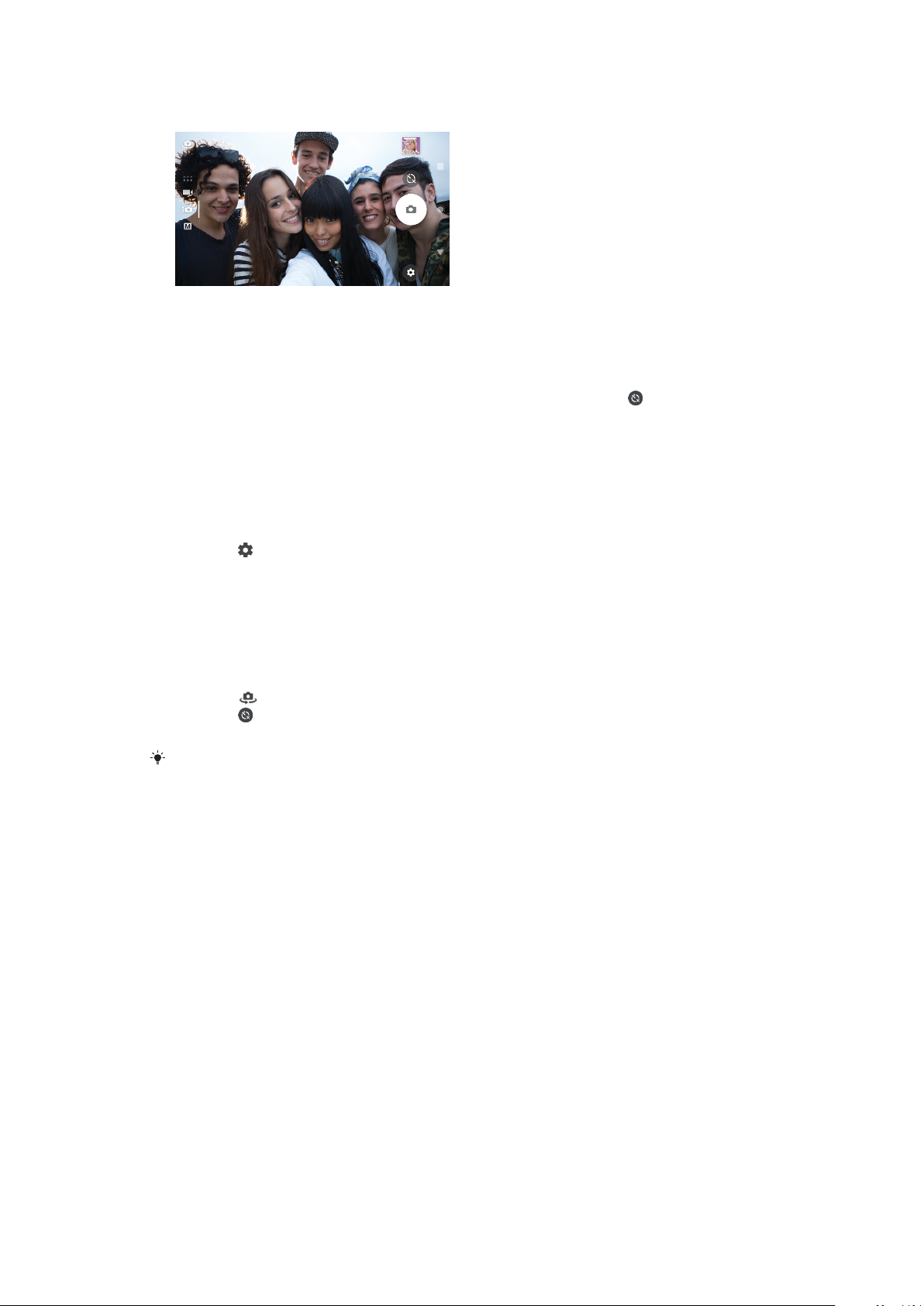
Använd Leendeavkänning för att ta ett foto automatiskt när en person ler. Om du
spelar in video tas ett foto varje gång ett leende detekteras.
Ta foton och spela in video med människor
• Tänk på kamerans orientering. Använd stående läge när du tar närbilder, så att
bildramen fylls. Använd liggande läge när du tar gruppfoton eller för att få med ett
föremål i bakgrunden.
• Ställ kameran på ett stabilt underlag och använd självutlösaren
suddiga foton.
Fokusera på ett annat ansikte
• Innan du tar ett foto eller spelar in en video trycker du på en av ramarna för
att välja ett ansikte att fokusera på.
Ta ett foto när någon ler
1 Tryck på
2 Tryck på Mer > Automatisk fotografering eller Automatisk bild (video) >
Leendeavkänning.
3 Stäng inställningsmenyn. Inställningen sparas för det valda kameraläget.
4 När ett leende detekteras tas ett foto automatiskt.
när du använder kameran.
för att undvika
Ta en selfie
1 Välj ett foto- eller videoläge för selfien när du använder kameran.
2 Tryck på
3 Tryck på om du vill använda självutlösaren.
4 Tryck på kameraknappen eller slutarknappen för att ta en selfie.
Aktivera Försköningseekt om du vill göra hudtoner något mjukare när du tar selfies.
för att aktivera den främre kameran.
Föremål i rörelse
När du tar foton eller spelar in video med föremål i rörelse är timingen viktig för ett
bra resultat.
Objektspårning kan följa ett föremål i rörelse automatiskt.
När du spelar in video kan du använda SteadyShot™ för att motverka
kamerarörelser och hålla bildramen stilla.
Fota föremål i rörelse
• Försök inte att följa föremålet. Hitta istället en plats där föremålet måste passera
framför dig.
• Du kan även prova att ändra exponeringen till en snabbare slutarhastighet eller ett
högre ISO-tal för att frysa rörelsen.
88
Detta är en internetversion av denna utgåva. © Utskrift endast för privat bruk.

Följa ett föremål
1 Tryck på när du använder kameran.
2 Tryck på Mer och tryck på skjutreglaget Objektspårning för att aktivera
funktionen.
3 Stäng inställningsmenyn. Inställningen sparas.
4 Välj ett föremål att följa genom att trycka på det i sökaren.
5 Tryck på kameraknappen eller slutarknappen för att ta ett foto eller spela in
ett videoklipp.
Spela in stabil video
1 Dra på skärmen för att välja
2 Tryck på .
3 Tryck på Mer > SteadyShot™.
4 Välj Intelligent aktiv för att motverka alla kamerarörelser eller Standard för
att endast motverka högfrekventa kamerarörelser.
5 Stäng inställningsmenyn. Inställningen sparas.
6 Tryck på kameraknappen eller slutarknappen för att spela in ett videoklipp.
när kameran används.
Använda kameraappar
Använd kameraappar för att öka kreativiteten och modifiera dina foton och
videoklipp, och dela dem med vänner. Du kan skapa virtuella motiv,
panoramafoton med mera.
Läs mer om våra kameraappar på
sidan om foto- och videoappar
.
AR-eekt
AR-eekt är en app för förstärkt verklighet som låter dig tillämpa fantastiska
världar på dina foton eller videoklipp. Du kan lägga till uttryckssymboler,
pappersdockor, dinosaurier med mera.
Ta ett foto eller spela in video med en AR-eekt
1 Dra på skärmen för att välja
2 Tryck på och välj ett motiv.
3 Tryck på kameraknappen eller slutarknappen för att ta ett foto eller spela in
ett videoklipp.
när kameran används.
Kreativ eekt
Med appen Kreativ eekt kan du förinställa eekter och färgfilter innan du tar ett
foto eller spelar in video.
Ta ett foto eller spela in video med en kreativ eekt
1 Dra på skärmen för att välja
2 Tryck på
3 Svep för att bläddra bland filter eller tryck på ett filter för att förhandsvisa
eekten.
4 Tryck på
5 Tryck på kameraknappen eller slutarknappen för att ta ett foto eller spela in
ett videoklipp.
6 Tryck på
.
om du vill använda filtret och återgå till kameraskärmen.
om du vill byta filter.
när kameran används.
89
Detta är en internetversion av denna utgåva. © Utskrift endast för privat bruk.
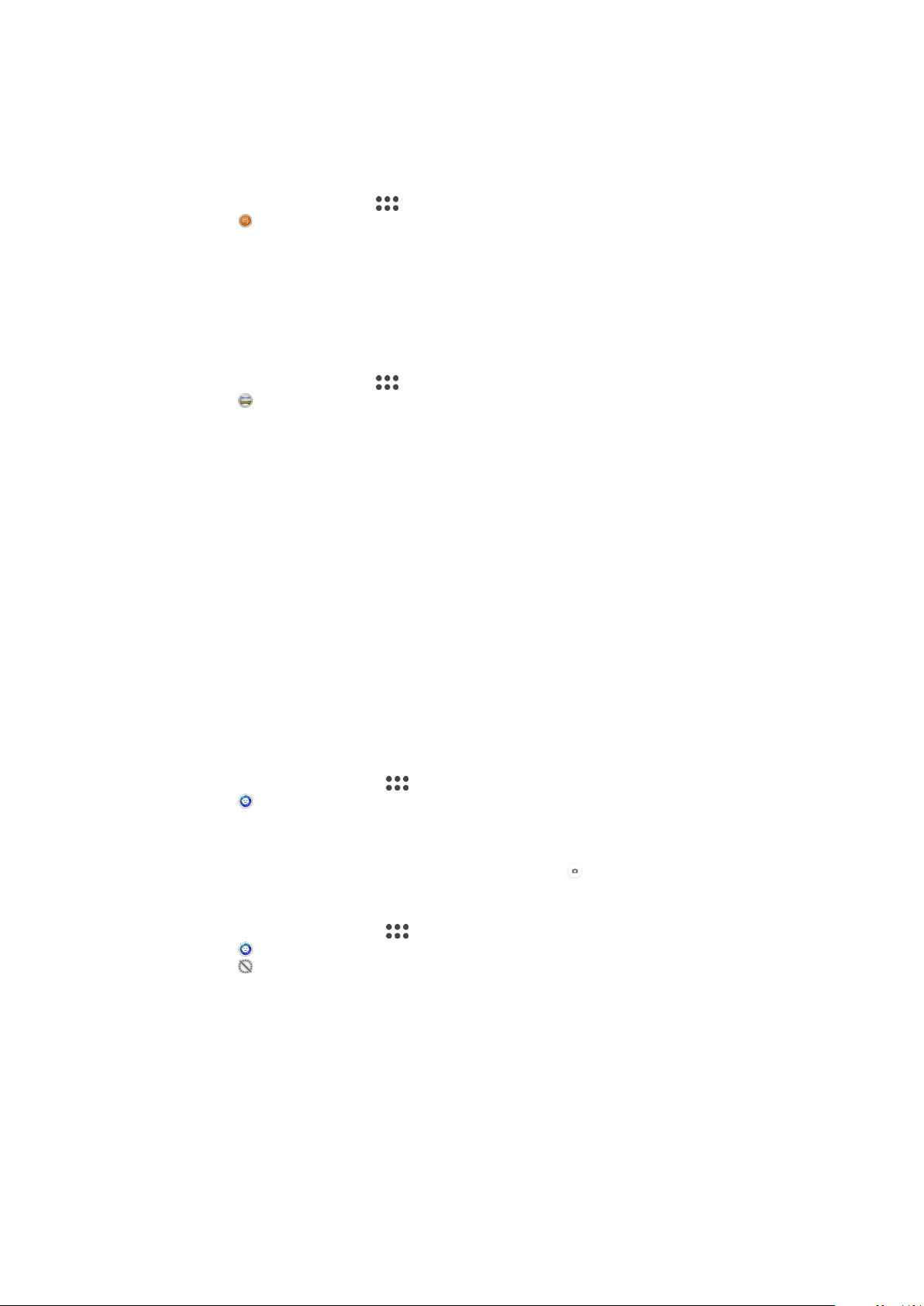
Sound Photo
Med appen Sound Photo kan du spela in ett bakgrundsljud och ta ett foto
samtidigt.
Spela in ett bakgrundsljud med ett foto
1 Dra på skärmen för att välja när kameran används.
2 Tryck på .
3 Tryck på kameraknappen eller slutarknappen för att börja spela in och ta ett
foto. Inspelningen stoppas automatiskt.
Svepande panorering
Med appen Svepande panorering kan du ta vidvinkelfoton och panoramafoton.
Ta ett panoramafoto
1 Dra på skärmen för att välja
2 Tryck på .
3 Tryck på kameraknappen eller slutarknappen.
4 Flytta kameran sakta och stadigt i rörelseriktningen som indikeras på
skärmen.
när kameran används.
Dekalskapare
Med appen Dekalskapare kan du skapa unika dekaler av dina favoritfoton eller från
kamerasökaren.
Timeshift-video
Du kan spela in video med 120 bilder per sekund och sedan använda eekter så att
du kan spela upp delar av eller hela videon i slow motion.
Porträttstil
Du kan använda funktionen Porträttstil för att justera porträttbilder när du tar dem,
för att se till att du får bästa möjliga resultat. Du kan även använda inställningen
Magisk stråle för att lägga till en ljusglimt i ögonen.
Använda funktionen Porträttstil
1 Svep på skärmen för att välja
2 Tryck på .
3 Du kan visa alla eekter genom att trycka på det eektnamn som visas för
tillfället, exempelvis Försköning.
4 Om du vill lägga till fler eekter trycker du på Mer.
5 Välj den eekt som du vill använda och tryck sedan på
Använda funktionen Magisk stråle
1 Svep på skärmen för att välja
2 Tryck på .
3 Tryck på
4 Om du vill lägga till en ljusglimt i ögonen väljer du ett anpassat mönster.
.
när kameran används.
för att ta ett foto.
när kameran används.
Ansikte i bild
Du kan använda läget Ansikte i bild för att aktivera den främre kameran och
huvudkameran samtidigt så att du kan ta ett foto av dig själv med objektet.
Timeshift burst
Kameran tar en sekvens på 61 foton under två sekunder – en sekund innan och
efter att du trycker på kameraknappen på skärmen.
90
Detta är en internetversion av denna utgåva. © Utskrift endast för privat bruk.

Använda Timeshift burst
1 Dra på skärmen för att välja när kameran används.
2 Tryck på .
3 Tryck på kameraknappen eller slutarknappen för att ta fotona. De foton som
har tagits visas i miniatyrvyn.
4 Bläddra bland miniatyrerna och välj det foto du vill spara. Tryck sedan på .
Upplösning och minne
Antalet foton och videoklipp du kan lagra beror på vilken upplösning eller vilket
MP-värde (megapixelvärde) som används och hur långa dina videoklipp är.
Högupplösta foton och videoklipp upptar mer minne, så tänk på att en lägre
upplösning kan vara lämplig för vardaglig användning.
Kontrollera minnesstatusen då och då. När minnet är fullt kan du överföra foton
och videoklipp till en annan lagringsenhet för att frigöra minne. Se
med en dator
Välj om foton och videoklipp ska lagras i enhetens internminne eller på ett SD-kort
med alternativet Datalagring på menyn med kamerainställningar.
Ändra upplösning
1 Tryck på
2 Tryck på Upplösning eller Video-upplösning.
3 Välj upplösning och stäng inställningsmenyn. Inställningen sparas för det
valda kameraläget.
på sidan 38.
när du använder kameran.
Hantera filer
Upplösningen kan ställas in separat för varje kameraläge.
Fotoupplösningar
Huvudkamera:
23MP
5520×4140 (4:3)
Upplösning på 23 megapixel med bildformatet 4:3. Lämpligt för foton som du vill
visa på icke-bredbildsskärm eller skriva ut med hög upplösning.
20MP
5984×3366 (16:9)
Upplösning på 20 megapixel med bildformatet 16:9. Lämpligt för foton som du
vill visa på bredbildsskärm.
8MP
3264×2448 (4:3)
Upplösning på 8 megapixel med bildformatet 4:3. Lämpligt för foton som du vill
visa på icke-bredbildsskärm eller skriva ut med hög upplösning.
8MP
3840×2160 (16:9)
Upplösning på 8 megapixel med bildformatet 16:9. Lämpligt för foton som du vill
visa på bredbildsskärm.
3MP
2048×1536 (4:3)
Upplösning på 3 megapixel med bildformatet 4:3. Lämpligt för foton som du vill
visa på icke-bredbildsskärm eller skriva ut med hög upplösning. Inställningen kan
bara göras i kameraläget Manuellt.
91
Detta är en internetversion av denna utgåva. © Utskrift endast för privat bruk.
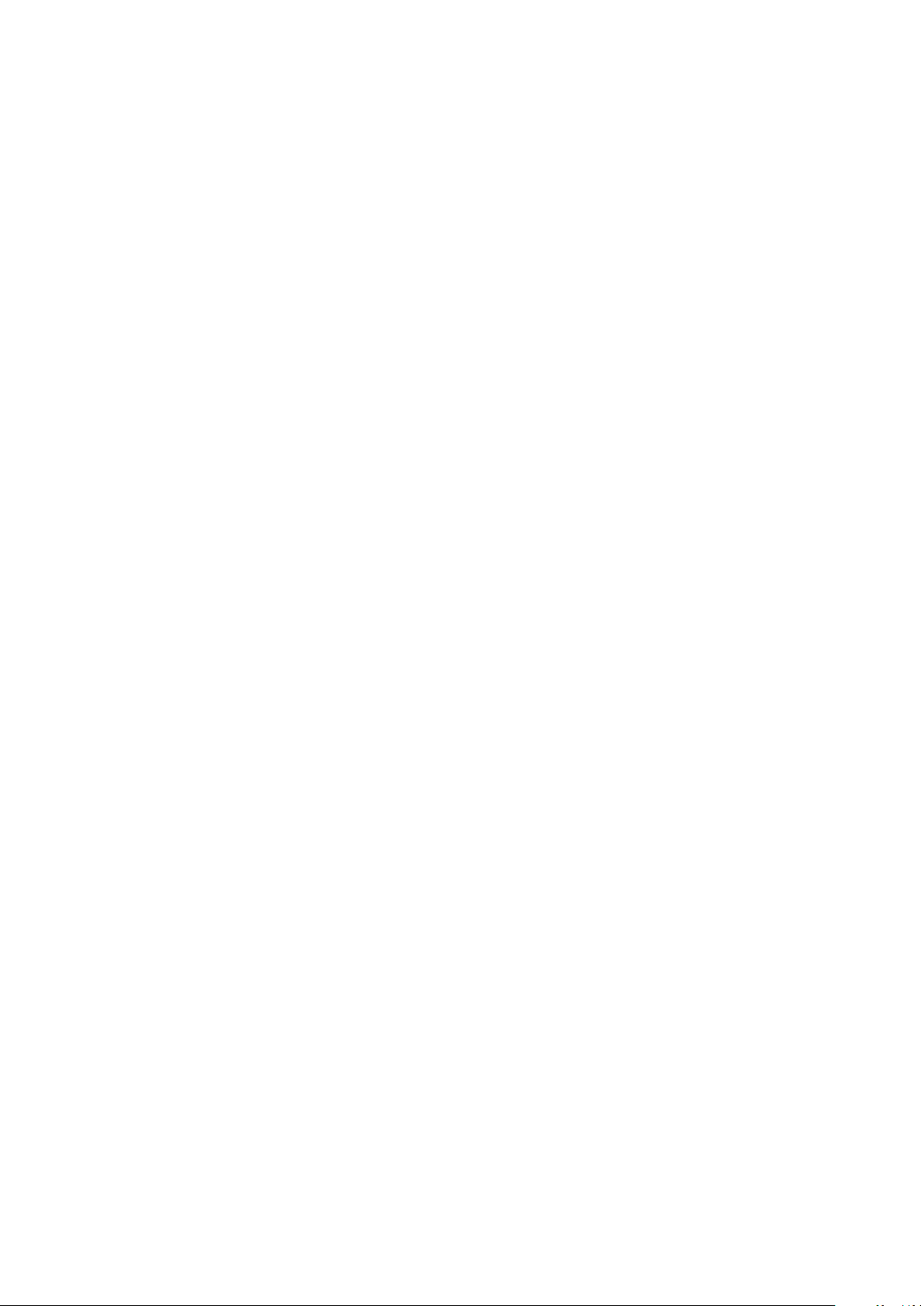
2MP
1920×1080 (16:9)
Upplösning på 2 megapixel med bildformatet 16:9. Lämpligt för foton som du vill
visa på bredbildsskärm. Inställningen kan bara göras i kameraläget Manuellt.
Främre kamera:
13MP
4160×3120 (4:3). Upplösning på 13 megapixel med bildformatet 4:3. Lämpligt för
foton som du vill visa på icke-bredbildsskärm eller skriva ut med hög upplösning.
10MP
4192×2358 (16:9). Upplösning på 10 megapixel med bildformatet 16:9. Lämpligt
för foton som du vill visa på bredbildsskärm.
Videoupplösningar
HD avser High Definition, medan fps avser bildrutor per sekund. Fler bildrutor per
sekund ger jämnare video, men filstorleken blir större. Bildformatet är förhållandet
mellan bredd och höjd, där bredden anges med den första siran.
Huvudkamera:
Full HD (30 bps)
1920×1080 (16:9). Full HD-format med 30 fps och bildformatet 16:9.
Full HD (60 bps)
1920×1080 (16:9). Full HD-format med 60 fps och bildformatet 16:9.
HD
1280×720 (16:9). HD-format med bildformatet 16:9.
VGA
640×480 (4:3). VGA-format (Video Graphics Array) med bildformatet 4:3.
Främre kamera:
Full HD
1920×1080 (16:9). Full HD-format med bildformatet 16:9.
HD
1280×720 (16:9). HD-format med bildformatet 16:9.
VGA
640×480 (4:3). VGA-format (Video Graphics Array) med bildformatet 4:3.
Diagnostisera kameran
Om kameran inte fungerar ordentligt kan du diagnostisera den för att se om det är
fel på huvudkameran, den främre kameran, blixten eller kameraknappen.
92
Detta är en internetversion av denna utgåva. © Utskrift endast för privat bruk.

Diagnostisera kameran
1 Säkerställ att du är ansluten till Internet. Tryck på
kameran.
2 Tryck på Mer.
3 Tryck på Hjälp och välj Kamera, Främre kamera, Blixt eller Kameraknapp.
4 Följ anvisningarna på skärmen.
när du använder
Fler kamerainställningar
Geotaggning
Du kan spara dina foton och videoklipp med platsen där de togs eller spelades in.
Detta kallas geotaggning. Alternativet att geotagga dina foton och videoklipp
kräver ett trådlöst nätverk och att GPS-funktionen är aktiverad.
Aktivera geotaggning
1 Tryck på
2 Tryck på Mer och tryck på skjutreglaget Spara plats för att aktivera
funktionen. Inställningen sparas.
Statusikoner för geotaggning
när du använder kameran.
Den geografiska positionen är sparad.
Den geografiska positionen hittas inte.
Stödlinjer
Med Rutnät kan du använda ”tredjedelsregeln” och placera viktiga föremål längs
stödlinjerna eller där de korsas. Dina foton och videoklipp blir intressantare om du
inte alltid har motivet i mitten av ramen.
Aktivera eller inaktivera stödlinjer
1 Tryck på
2 Aktivera eller inaktivera genom att trycka på Mer och sedan använda
skjutreglaget Rutnät. Inställningen sparas.
när du använder kameran.
Inställningar för att förhandsgranska foton
Du kan välja att förhandsgranska foton direkt när du tar dem.
Aktivera eller inaktivera förhandsgranskning
1 Tryck på
2 Tryck på Mer > Autoförhandsgranska foto och välj ett alternativ.
Inställningen sparas.
när du använder kameran.
93
Detta är en internetversion av denna utgåva. © Utskrift endast för privat bruk.

Förhandsgranska inställningar
På När du tagit ett foto visas en förhandsvisning i det nedre högra
hörnet av skärmen i tre sekunder innan det sparas.
Endast
främre
kameran
Av Ingen förhandsgranskning visas. Fotot sparas direkt.
När du tagit ett foto med den främre kameran visas en
förhandsvisning i det nedre högra hörnet av skärmen i tre
sekunder innan det sparas.
Olika sätt att använda volymknappen
Du kan ändra hur volymknappen används.
Ändra hur volymknappen används
1 Tryck på när du använder kameran.
2 Tryck på Mer > Volymknapp för och välj ett alternativ. Inställningen sparas.
Inställningar för volymknappen
Zoom Använd volymknappen för att zooma in eller ut.
Volym Volymknappen är inaktiverad för kameran.
Slutare Använd volymknappen som slutarknapp för foton och videoklipp.
Ljud
När Ljud aktiveras hörs ett ljud när du tar ett foto eller när du börjar eller sluta
spela in ett videoklipp. Om du använder självutlösaren hörs dessutom flera pipljud
som markerar nedräkningen.
Aktivera eller inaktivera ljud
1 Tryck på
2 Aktivera eller inaktivera genom att trycka på Mer och sedan använda
skjutreglaget Ljud. Inställningen sparas.
när du använder kameran.
94
Detta är en internetversion av denna utgåva. © Utskrift endast för privat bruk.
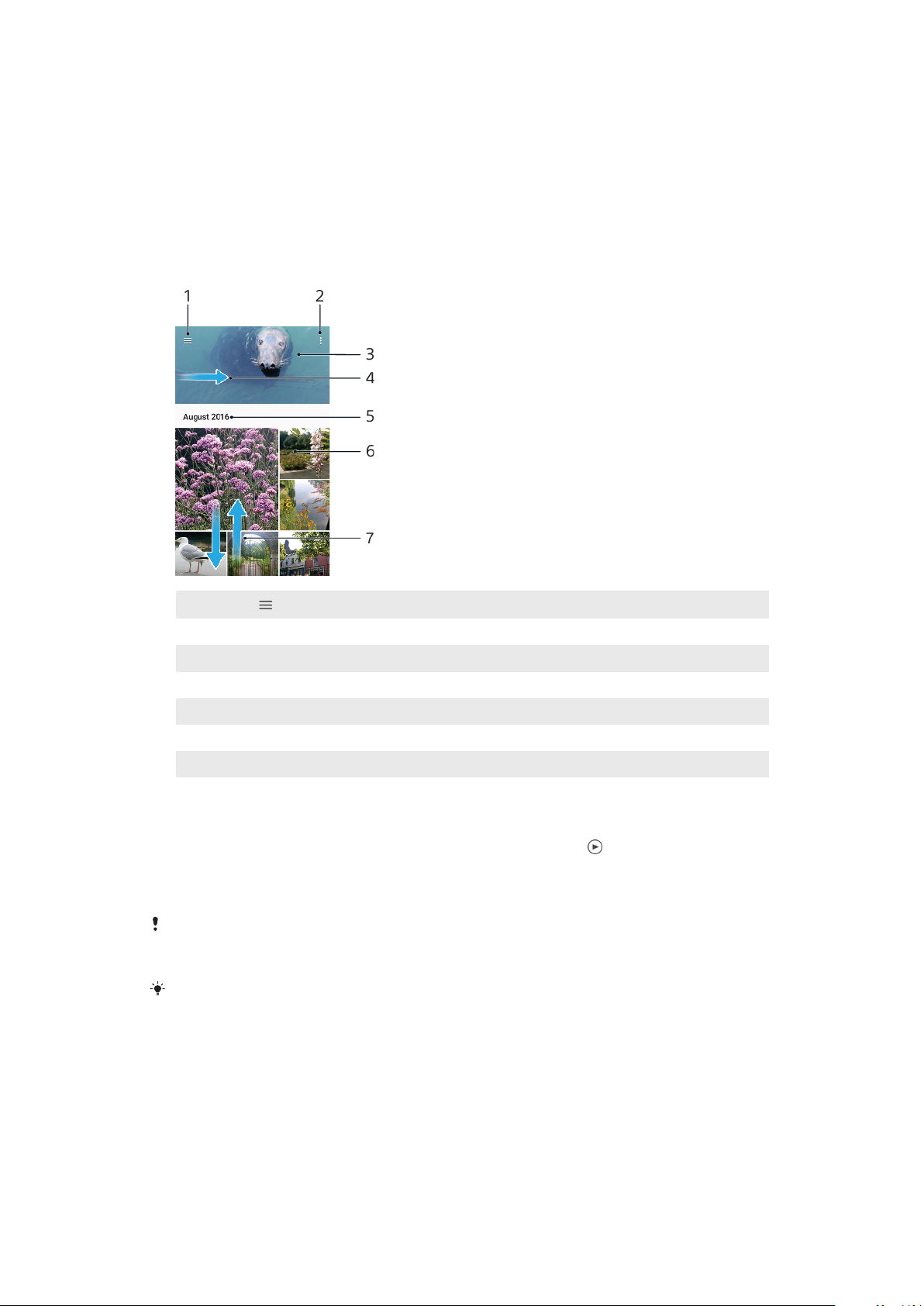
Foton och videor i Album
Visa foton och videoklipp
Använd albumprogrammet för att visa foton och spela upp videor som du har tagit
med kameran, eller för att visa liknande innehåll som du har sparat på enheten.
Alla foton och videoklipp visas i ett rutnät med kronologisk ordning.
Albumöversikt
1
Tryck på för att öppna albummenyn på startskärmen
2 Visa menyalternativ
3 Visa ett bildspel med dina foton och videoklipp
4 Dra den vänstra kanten på skärmen åt höger för att öppna albummenyn på startskärmen
5 Visa datum för objekt i gruppen
6 Tryck på ett foto eller videoklipp för att visa det
7 Visa innehåll genom att bläddra uppåt eller nedåt
Visa foton och videor
1 Tryck på Album.
2 Tryck på ett foto eller videoklipp som du vill visa. Tryck på
om det
alternativet visas.
3 Snärta åt vänster för att visa nästa foto eller video. Snärta åt höger för att
visa föregående foto eller video.
Programmet Album kanske inte stöder alla
filformat som stöds och användningen av multimediefiler (ljud, bild och video) kan du
hämta rapporten för din enhet på
Om du vill att skärmbilden ska rotera automatiskt när enheten vänds trycker du på Rotera
skärmens innehåll under Inställningar > Skärm > När enheten roterar.
http://www.sonymobile.com/support/
filformat. Om du vill ha mer information om vilka
.
Ändra storleken på miniatyrerna
• När du visar miniatyrer av foton och videoklipp i Album, sära på två fingrar
för att zooma in eller knip ihop två fingrar för att zooma ut.
Zooma i ett foto
• När du visar ett foto kan du sära på två fingrar för att zooma in eller knipa ihop två
fingrar för att zooma ut.
95
Detta är en internetversion av denna utgåva. © Utskrift endast för privat bruk.
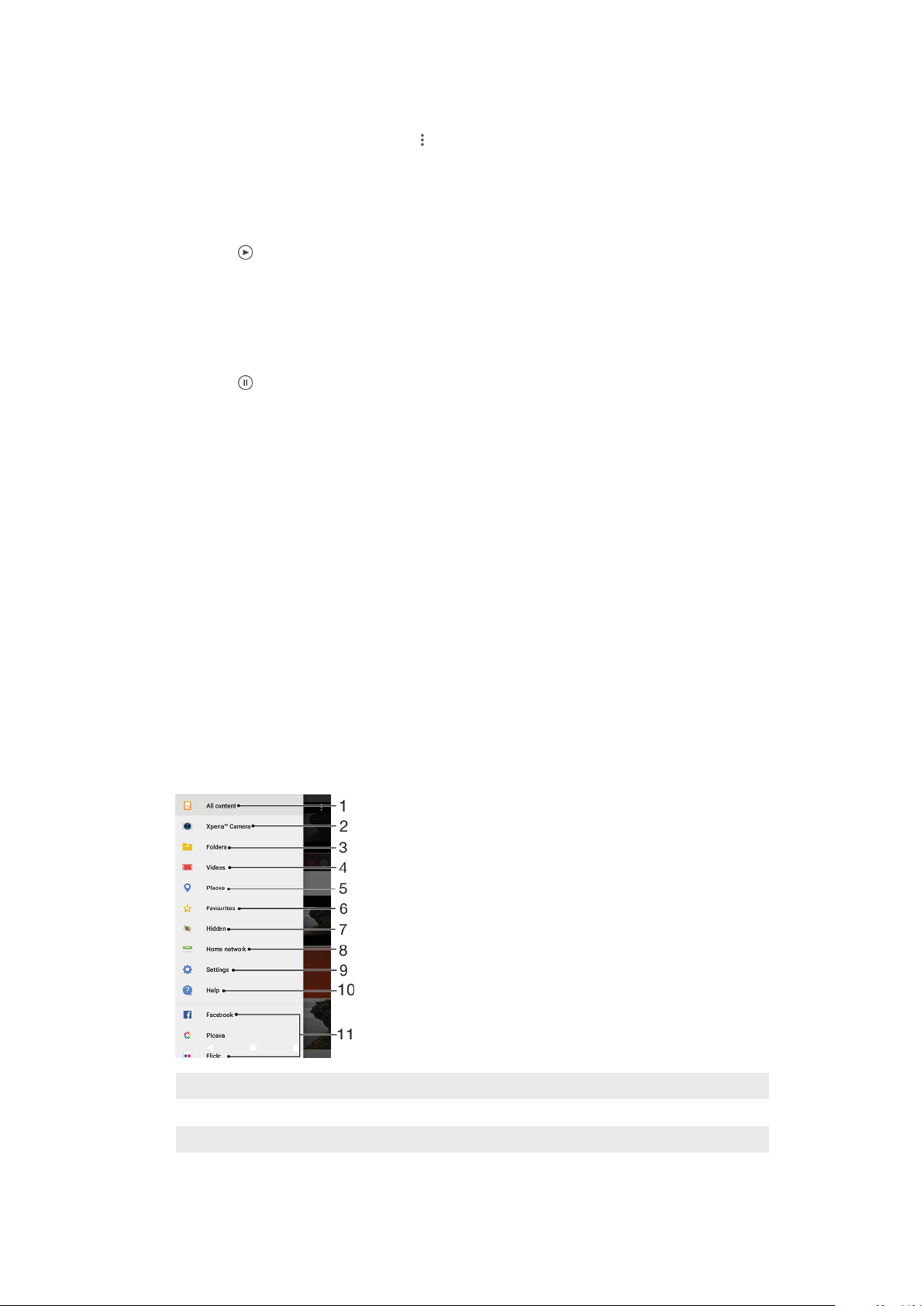
Titta på ett bildspel med dina foton
1 Medan du tittar på ett foto trycker du till på skärmen för att visa
verktygsfälten, tryck sedan till på > Bildspel för att börja spela upp alla
foton i ett album.
2 Tryck till på ett foto för att avsluta bildspelet.
Spela upp en video
1 I Album letar du upp och trycker på videon som du vill spela upp.
2 Tryck på .
3 Om inga uppspelningskontroller visas kan du visa dem genom att trycka på
skärmen. Tryck på skärmen igen för att dölja kontrollerna.
Pausa ett videoklipp
1 Tryck på skärmen samtidigt som ett videoklipp spelas upp för att visa
uppspelningskontrollerna.
2 Tryck på
.
Snabbspola framåt eller bakåt i en video
1 Tryck på skärmen samtidigt som ett videoklipp spelas upp för att visa
uppspelningskontrollerna.
2 Dra förloppsindikatorn åt vänster för att spola bakåt, eller höger för att spola
framåt.
Anpassa ljudvolymen för en video
• Tryck uppåt eller nedåt på volymknappen.
Albummenyn på startskärmen
Från albummenyn på startskärmen kan du bläddra i dina fotoalbum, inklusive
foton och videoklipp som har tagits med specialeekter, samt innehåll som du har
lagt upp online via tjänster som Picasa™ och Facebook. När du är inloggad på
sådana plattformar kan du hantera innehåll och visa onlinebilder. I
albumprogrammet kan du också sätta geotaggar på foton, utföra enklare
redigering och dela innehåll med hjälp av exempelvis trådlös Bluetooth-teknik och
e-post.
Översikt över albummenyn
Gå tillbaka till startskärmen för albumprogrammet för att se allt innehåll
1
2 Visa alla foton och videor som du har tagit med enhetens kamera
3 Visa alla foton och videor som finns sparade på enheten i andra mappar
4 Visa alla videor som har sparats på enheten
96
Detta är en internetversion av denna utgåva. © Utskrift endast för privat bruk.

5 Visa dina foton på en karta eller i jordglobsvy
6 Visa dina favoritfoton och videoklipp
7 Visa foton eller videoklipp som du har dolt
8 Visa foton och videoklipp på andra enheter i samma nätverk
9 Öppna inställningsmenyn för albumprogrammet
10 Öppna webbsupporten
11 Visa foton från onlinetjänster
Visa foton från onlinetjänster i Album
1 Tryck på Album och sedan
.
2 Tryck på önskad onlinetjänst och följ sedan anvisningarna på skärmen för att
komma igång. Alla tillgängliga onlinealbum som du har laddat upp till
tjänsten visas.
3 Tryck på ett album för att visa dess innehåll och tryck sedan på ett foto i
albumet.
4 Snärta åt vänster för att visa nästa foto eller video. Snärta åt höger för att
visa föregående foto eller video.
Dela och hantera foton och videor
Du kan dela foton och videor som du har sparat på enheten. Du kan även hantera
foton i satser eller länka foton till kontakter. Genom att regelbundet överföra dina
foton och videor till en dator eller extern lagringsenhet kan du frigöra utrymme och
undvika oförutsedda dataförluster. Mer information finns i
på sidan 38.
dator
Det kanske inte går att kopiera, skicka eller överföra upphovsrättsskyddat material. Vissa
objekt skickas eventuellt inte om filstorleken är för stor.
Hantera filer med en
Dela ett foto eller videoklipp
1 Hitta och tryck till på det foto eller videoklipp i Album som du vill dela.
2 Tryck på skärmen för att visa verktygsfälten och tryck sedan på
.
3 Tryck till på programmet som du vill använda för att dela fotot och följ sedan
anvisningarna för att skicka det.
Använda ett foto som kontaktbild
1 Tryck till på skärmen för att öppna verktygsfälten medan du visar ett foto,
och tryck sedan till på
> Använd som > kontaktbild.
2 Välj en kontakt och redigera fotot efter önskemål.
3 Tryck på SPARA.
Använda ett foto som bakgrund
1 Tryck på skärmen för att öppna verktygsfälten medan du visar ett foto och
tryck sedan på
> Använd som > Bakgrund.
2 Välj ett alternativ och redigera sedan fotot efter önskemål.
3 Tryck på SPARA.
Rotera ett foto
1 Tryck på skärmen för att öppna verktygsfälten medan du visar ett foto och
tryck sedan på
.
2 Tryck på Rotera och välj ett alternativ. Fotot sparas med den nya riktningen.
Radera ett foto eller videoklipp
1 Tryck på skärmen för att öppna verktygsfälten medan du visar ett foto och
tryck sedan på
.
2 Tryck på Radera.
97
Detta är en internetversion av denna utgåva. © Utskrift endast för privat bruk.

Arbeta med satser med foton eller videor i Album
1 När du visar miniatyrer av foton och videor i Album rör du vid och håller kvar
ett objekt tills det blir markerat.
2 Tryck på andra objekt som du vill arbeta med så att de blir markerade. Om
du vill markera alla objekt trycker du på och sedan på Markera allt.
3 Använd verktygen i verktygsfältet när du arbetar med de markerade
objekten.
Dölja foton och videoklipp
Du kan dölja valfria foton och videoklipp från albumets startskärm. När foton och
videor har dolts från albumets startskärm går det endast att se dem i den dolda
mappen.
Dölja ett foto eller videoklipp
1 Hitta och tryck på det foto eller videoklipp i Album som du vill dölja.
2 Tryck på skärmen för att visa verktygsfälten och tryck sedan på
3 Tryck på Dölj > OK.
Visa dolda foton och videor
1 Tryck till på
2 Tryck på ett foto eller ett videoklipp för att visa det.
3 Bläddra till vänster för att visa nästa foto eller video. Bläddra till höger för att
visa föregående foto eller video.
i Album och sedan på Dolda.
.
Visa ett dolt foto eller videoklipp
1 Tryck till på
2 Tryck på det foto eller videoklipp som du vill visa.
3 Tryck på skärmen för att visa verktygsfälten och tryck sedan på
4 Tryck på Dölj inte.
i Album och sedan på Dolda.
.
98
Detta är en internetversion av denna utgåva. © Utskrift endast för privat bruk.

Kommunikation
Spegla enhetens skärm trådlöst på en TV
Du kan använda funktionen Skärmspegling för att visa skärmen på din enhet på en
TV eller annan stor display utan att använda en kabelanslutning. Med Wi-Fi
Direct®-teknik skapas en trådlös anslutning mellan de två enheterna, så att du kan
luta dig tillbaka i soan och njuta av dina favoritfoton. Du kan även använda den
här funktionen till att lyssna på musik från din enhet via högtalarna på TVapparaten.
När du använder Skärmspegling kan bildkvaliteten ibland påverkas negativt av störningar
från andra Wi-Fi-nätverk.
Spegla enhetens skärm på en tv-skärm
1 TV: Följ instruktionerna i användarhandboken för tv:n för att aktivera
skärmspeglingsfunktionen.
2 Din enhet: Tryck på Inställningar > Enhetsanslutning > Skärmspegling.
3 Tryck på Starta.
4 Tryck på OK och välj en enhet.
Din TV måste ha stöd för skärmspegling baserat på Wi-Fi CERTIFIED Miracast
funktionen ska fungera. Om din TV inte har stöd för skärmspegling kanske du måste köpa
en trådlös displayadapter separat. Täck inte över enhetens Wi-Fi-antennområde när du
använder skärmspegling.
Avbryta skärmspegling mellan enheter
1 Tryck på Inställningar > Enhetsanslutning > Skärmspegling.
2 Tryck på Koppla från och sedan på OK.
Du kan även avbryta skärmspegling genom att trycka på aviseringen i enhetens statusfält.
Dra statusfältet nedåt och tryck på Koppla från och sedan på OK.
™
för att
Ansluta enheten till USB-tillbehör
Du kan använda en USB-värdadapter för att ansluta enheten till USB-tillbehör som
USB-masslagringsenheter och USB-möss. Om USB-enheten har en mikro-USBkontakt behövs ingen USB-värdadapter. USB-värdadaptrar säljs separat. Sony
garanterar inte att alla typer av USB-tillbehör fungerar med enheten.
Enheten har en USB-port utan lucka. Om enheten har blivit blöt är det viktigt att USB-porten
är helt torr innan du sätter i en USB-kabel.
NFC (närfältskommunikation)
NFC (närfältskommunikation) kan användas för överföring av data till andra
enheter, till exempel videoklipp, foton, webbadresser, musikfiler eller kontakter. Du
kan även använda NFC för att skanna taggar som ger dig mer information om en
produkt eller tjänst samt taggar som aktiverar vissa funktioner på enheten.
NFC är en trådlös teknik med en maximal räckvidd av en centimeter, så enheterna
som ska dela data måste hållas nära varandra. Innan du kan använda NFC måste
du aktivera NFC-funktionen, och skärmen på enheten måste vara aktiv och upplåst.
Avkänningsområdet för NFC sitter på enhetens framsida. Håll enheten mot den
andra enheten eller en NFC-läsare så att NFC-avkänningsområdena vidrör
varandra.
99
Detta är en internetversion av denna utgåva. © Utskrift endast för privat bruk.

NFC är kanske inte tillgängligt i alla länder eller områden. I vissa appar kan vissa NFCfunktioner vara aktiverade även när enheten är avstängd. Observera att inte alla enheter har
stöd för den här funktionen.
Aktivera eller inaktivera NFC-funktionen
1 Tryck på Inställningar > Enhetsanslutning.
2 Tryck på skjutreglaget NFC.
Dela en kontakt med en annan enhet med NFC
1 Se till att båda enheterna har NFC-funktionen påslagen och att båda
skärmarna är aktiva.
2 Visa kontakterna genom att trycka på
.
3 Tryck på den kontakt som du vill dela.
4 Håll din enhet och den mottagande enheten nära varandra så att NFC-
områdena för båda enheterna vidrör varandra. När enheterna är anslutna
visas en miniatyr av kontakten.
5 Tryck på miniatyren för att börja överföringen.
6 När överföringen är klar visas kontaktinformationen på skärmen på den
mottagande enheten och sparas även i den mottagande enheten.
Dela en musikfil med en annan enhet genom att använda NFC
1 Se till att både din enhet och den mottagande enheten har NFC-funktionen
påslagen och att båda skärmarna är aktiva och olåsta.
2 Öppna musikappen genom att trycka på
.
3 Välj en musikkategori och bläddra fram till låten du vill dela.
4 Tryck på låten för att spela upp den. Du kan trycka på
om du vill pausa
låten. Överföringen görs oavsett om låten spelas eller är pausad.
5 Se till att låten visas i helskärmsläge.
6 Håll din enhet och den mottagande enheten nära varandra så att NFC-
områdena för båda enheterna vidrör varandra. När enheterna är anslutna
visas en miniatyr av låten.
7 Tryck på miniatyren för att börja överföringen.
8 När överföringen är klar sparas musikfilen på den mottagande enheten.
9 Du kan visa musikfilen genom att trycka dra statusfältet nedåt så att
aviseringspanelen öppnas och sedan trycka på Överföringen har slutförts.
100
Detta är en internetversion av denna utgåva. © Utskrift endast för privat bruk.
 Loading...
Loading...