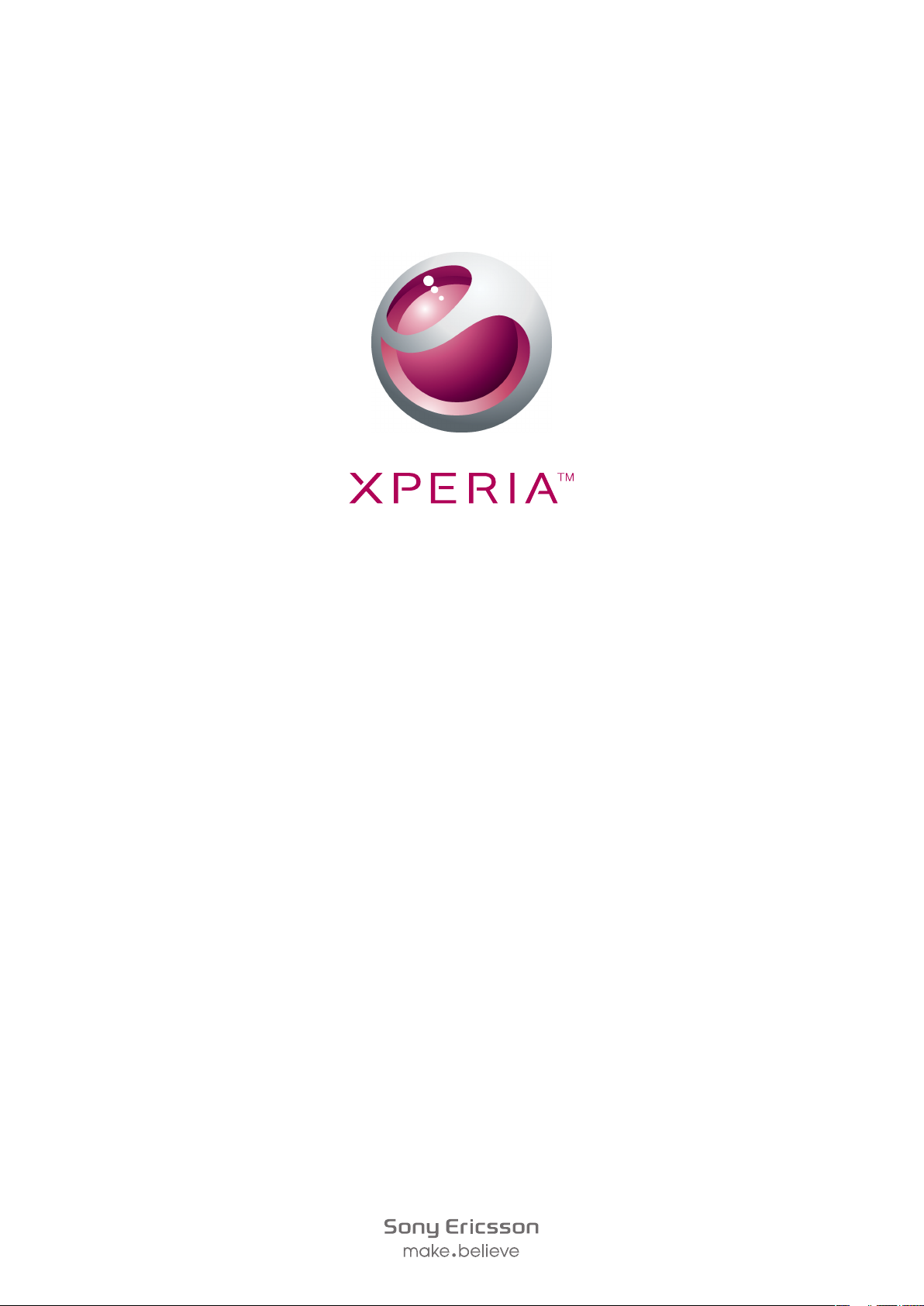
Sony Ericsson W8
™
Walkman
Guía del usuario ampliada
phone
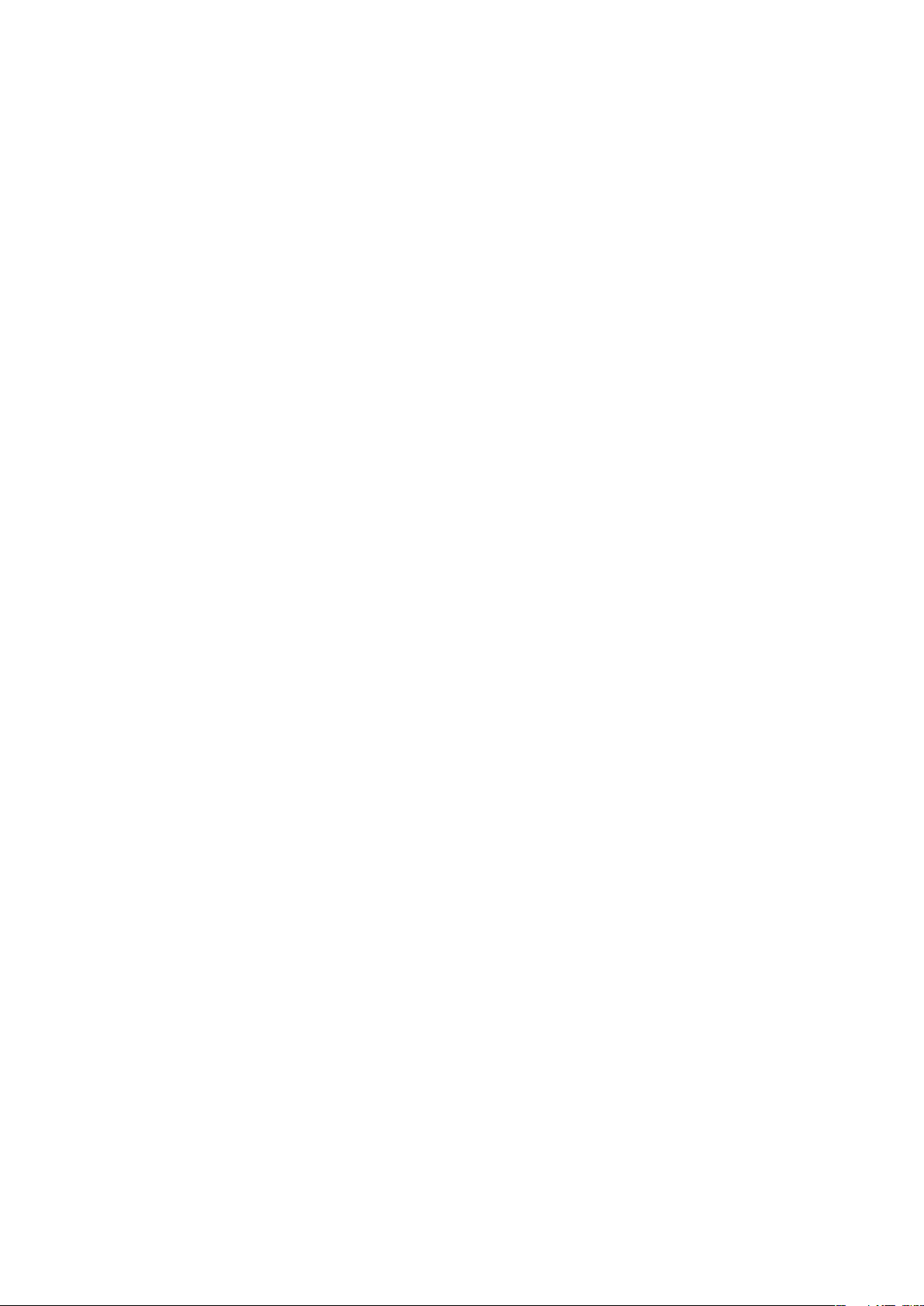
Contenido
Ayuda al usuario...........................................................................6
Información importante...............................................................7
Inicio..............................................................................................8
Montaje...............................................................................................8
Para encender y apagar el teléfono.....................................................9
Bloqueo de la pantalla.........................................................................9
Guía de configuración.........................................................................9
Conocer el teléfono....................................................................11
Visión general del teléfono.................................................................11
Batería..............................................................................................11
Para usar las teclas de hardware.......................................................14
Usar la pantalla táctil.........................................................................14
Pantalla Inicio....................................................................................16
Administración de aplicaciones.........................................................17
Barra de estado................................................................................21
Panel de notificaciones......................................................................22
LED de notificación...........................................................................23
Escritura de texto..............................................................................23
Tarjeta SIM........................................................................................25
Memoria............................................................................................25
Manos libres portátil estéreo.............................................................25
Configure del volumen......................................................................26
Visión general de los ajustes del teléfono...........................................26
Ajustes de mensajería e Internet........................................................29
Tráfico de datos................................................................................29
Ajustes de red...................................................................................30
Realización de llamadas............................................................32
Llamadas de emergencia..................................................................32
Control de llamadas..........................................................................32
Mensajería de voz.............................................................................33
Varias llamadas.................................................................................33
Llamadas de conferencia..................................................................34
Configuración de llamadas................................................................34
Contactos ...................................................................................36
Introducir contactos en el teléfono....................................................36
Gestionar contactos..........................................................................37
Comunicarse con sus contactos.......................................................39
Favoritos ..........................................................................................40
Compartir contactos.........................................................................41
2
Ésta es una versión de Internet de esta publicación. © Imprimir sólo para uso privado.
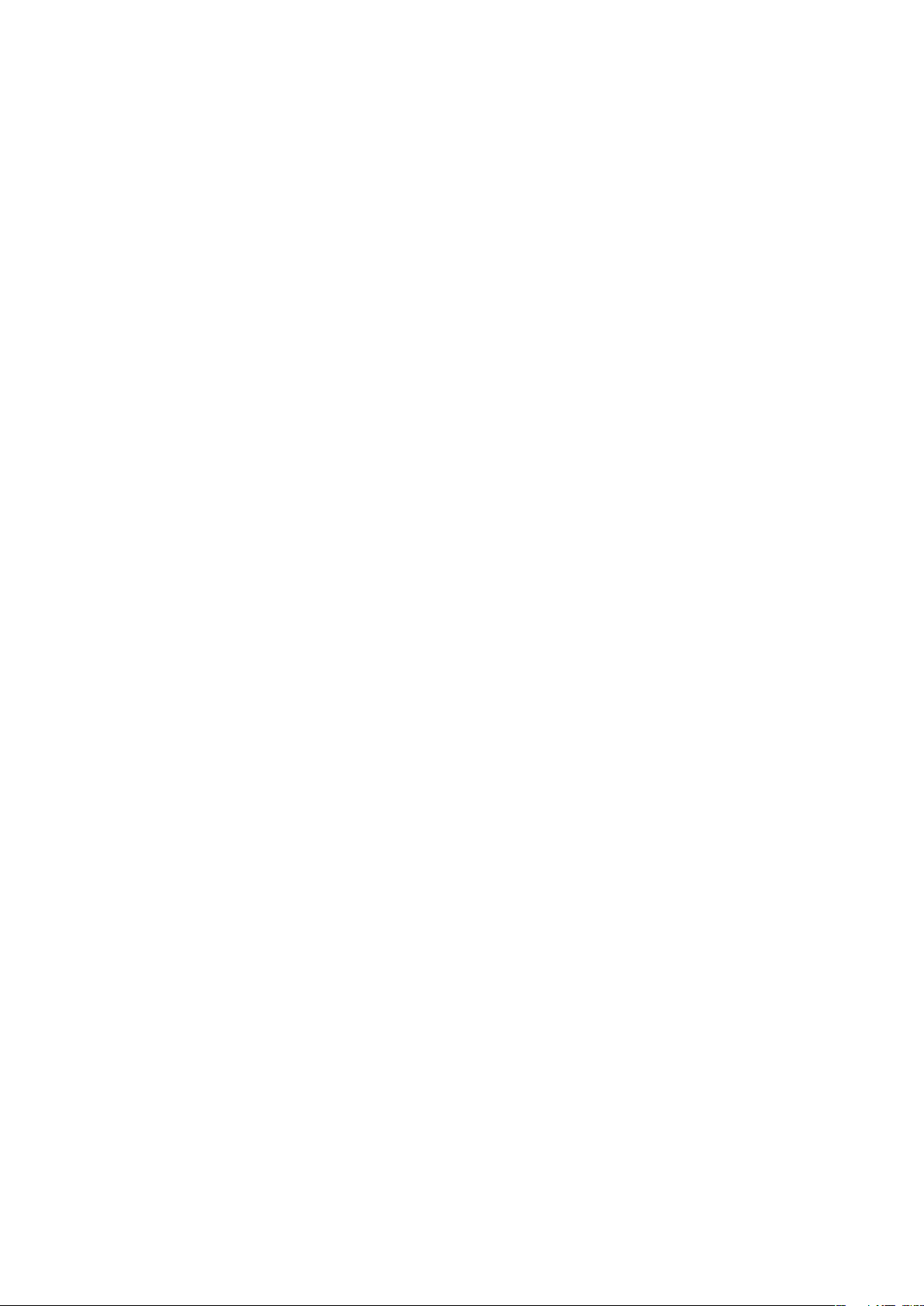
Mensajería..................................................................................42
Cómo usar mensajes de texto y multimedia......................................42
Opciones de mensajes de texto y multimedia....................................43
Email............................................................................................44
Usar email.........................................................................................44
Utilizar cuentas de email....................................................................46
Gmail™ y otros servicios de Google .................................................46
Google Talk™ ............................................................................48
Sony Ericsson Timescape™......................................................49
Vista principal de Timescape™.........................................................49
Widget Timescape™.........................................................................49
Usar Timescape™............................................................................50
Configuración de Timescape™.........................................................52
Android Market™.......................................................................53
Opciones de pago............................................................................53
Descargar de Android Market™........................................................53
Servicio PlayNow™....................................................................55
Antes de descargar aplicaciones y contenido....................................55
Registrar una cuenta PlayNow™.......................................................55
Opciones de pago............................................................................55
Descargar desde el servicio PlayNow™............................................56
Organización...............................................................................57
Calendario.........................................................................................57
Vista del mes calendario....................................................................58
Recordatorios de calendario.............................................................58
Sincronización del calendario............................................................59
Notas................................................................................................59
Despertador......................................................................................60
Sincronización............................................................................62
Sony Ericsson Sync..........................................................................62
Servicio de sincronización Google Sync™.........................................63
Sincronización con un Microsoft® Exchange Server usando la
aplicación RoadSync™.....................................................................64
Conectar a redes inalámbricas.................................................65
Wi-Fi™..............................................................................................65
Redes privadas virtuales (VPN)..........................................................67
Explorador Web..........................................................................68
Barra de herramientas.......................................................................68
Búsquedas en la Web.......................................................................68
Navegar páginas Web.......................................................................69
Gestionar páginas Web.....................................................................69
3
Ésta es una versión de Internet de esta publicación. © Imprimir sólo para uso privado.
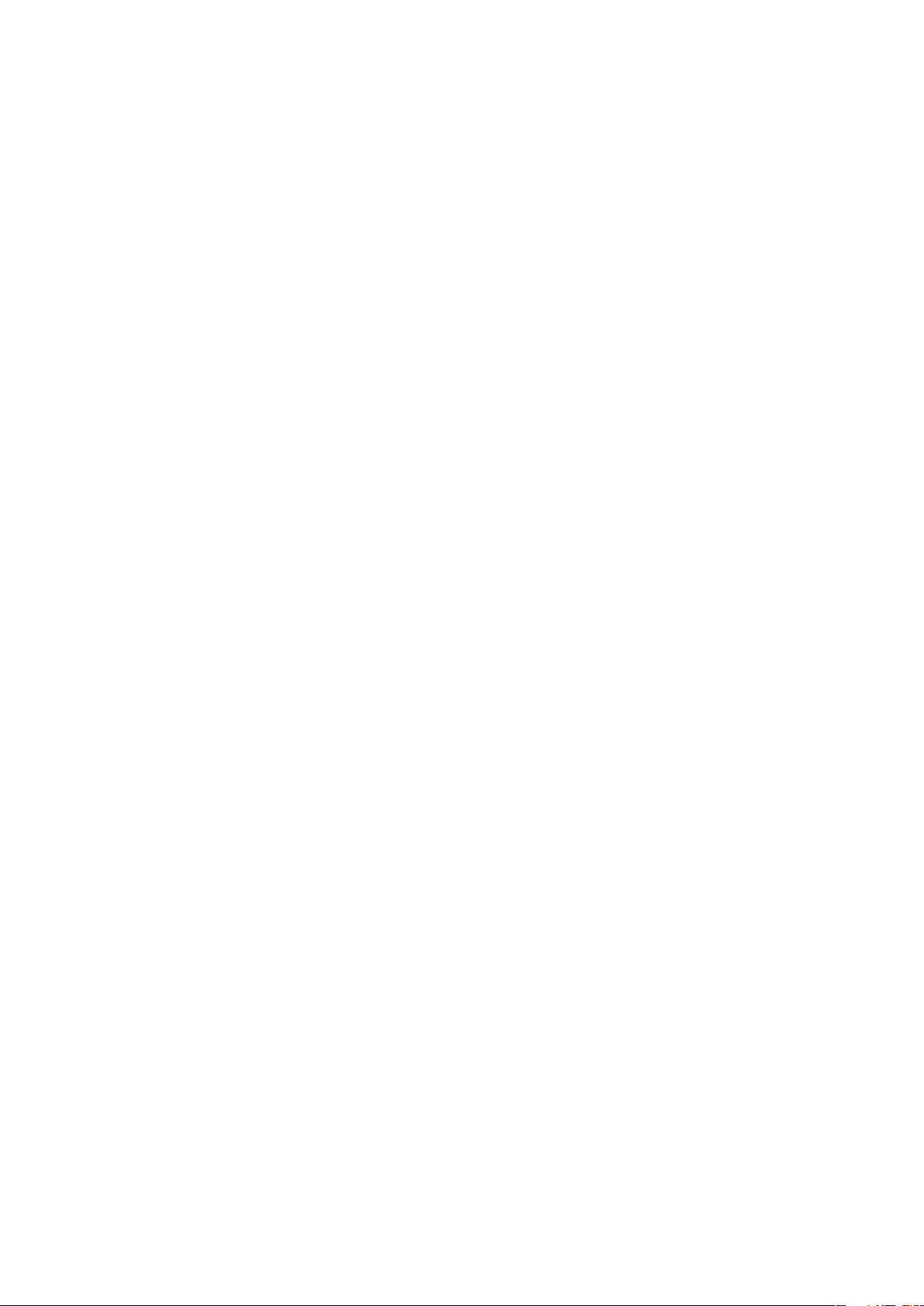
Administración de favoritos...............................................................69
Administración de texto e imágenes..................................................70
Varias ventanas.................................................................................70
Descargar de la Web.........................................................................71
Ajustes del explorador.......................................................................71
Conexión del teléfono a un equipo...........................................72
Para transferir y administrar contenido usando un cable USB...........72
PC Companion.................................................................................72
Media Go™ .....................................................................................73
Tecnología inalámbrica Bluetooth™........................................74
Nombre del teléfono..........................................................................74
Asociación con otro dispositivo Bluetooth™.....................................74
Enviar y recibir elementos usando la tecnología Bluetooth™.............75
Respaldar y restaurar................................................................77
Tipos de contenido que puede respaldar..........................................77
Walkman™..................................................................................79
Copiar archivos de medio a su tarjeta de memoria............................79
Usar el reproductor Walkman™........................................................79
Podcasts...........................................................................................83
Tecnología TrackID™........................................................................84
Radio FM.....................................................................................85
Visión general de la radio FM.............................................................85
Cambio de canales de radio..............................................................85
Para usar sus canales de radio favoritos...........................................85
Nueva búsqueda de canales de radio...............................................86
Alternancia entre el auricular y el manos libres...................................86
Videos .........................................................................................87
Copiar archivos de medio a su tarjeta de memoria............................79
Para usar el reproductor de video.....................................................87
YouTube™........................................................................................88
Tomar fotos y grabar videos.....................................................89
Visor y controles de la cámara..........................................................89
Usar la cámara fija.............................................................................90
Usar la cámara de video....................................................................92
Álbum de la cámara...................................................................93
Intercambio de fotos y videos............................................................94
Servicios de ubicación...............................................................95
Para usar la tecnología GPS..............................................................95
Google Maps™.................................................................................96
Obtención de direcciones de conducción.........................................96
4
Ésta es una versión de Internet de esta publicación. © Imprimir sólo para uso privado.
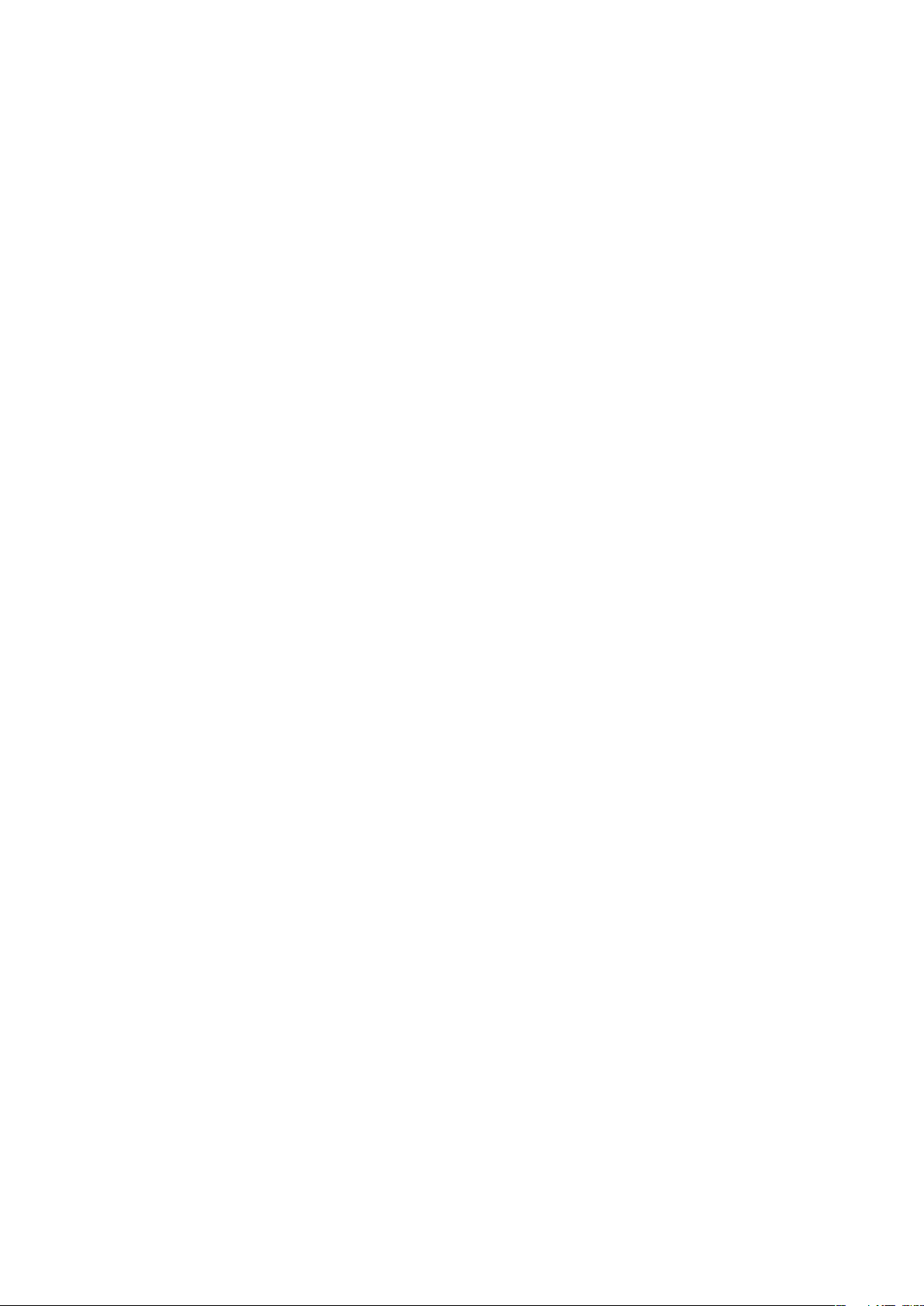
Bloqueo y protección del teléfono............................................97
Número IMEI.....................................................................................97
Protección de la tarjeta SIM..............................................................97
Patrón de desbloqueo de la pantalla.................................................98
Para actualizar el teléfono.........................................................99
Para actualizar el teléfono de manera inalámbrica.............................99
Actualizar un teléfono usando un cable USB.....................................99
Solución de problemas............................................................100
Mi teléfono no funciona como debería.............................................100
Restablecer el teléfono....................................................................100
No puedo cargar el teléfono............................................................100
No aparece el icono de carga de la batería cuando comienzo a
cargar el teléfono............................................................................100
El rendimiento de la batería es bajo.................................................100
No puedo transferir contenido entre el teléfono y el equipo al usar
un cable USB..................................................................................101
No puedo usar servicios basados en Internet..................................101
Mensajes de error...........................................................................101
Información legal......................................................................102
Índice.........................................................................................103
5
Ésta es una versión de Internet de esta publicación. © Imprimir sólo para uso privado.

Ayuda al usuario
Acceda directamente al soporte de usuario en su teléfono a través de la aplicación Soporte.
Por ejemplo, puede abrir una Guía del usuario con instrucciones sobre cómo utilizar su
teléfono. También puede obtener guías de solución de problemas y otro tipo de ayuda de
la zona de soporte de Sony Ericsson y de nuestros centros de contacto.
Funciones de la aplicación de soporte:
•
Guía del usuario en el teléfono, leer y buscar una Guía del usuario ampliada.
•
Optimizador de teléfono, mejora el rendimiento de la batería y el teléfono y mejora la
•
conectividad.
Edúquese a usted mismo, lea consejos y trucos, obtenga las últimas noticias y mire
•
videos instructivos.
Soporte de email, envíe un email a nuestro equipo de soporte.
•
Actualizaciones de software, descargue lo último en software.
•
Zona de soporte, visite www.sonyericsson.com/support desde su computadora para
•
obtener lo mejor de su teléfono.
Resolución de problemas, busque problemas comunes y mensajes de error al final de
•
nuestras Guías de usuario y en la zona de soporte.
Centro de llamados, si todo lo demás falla. El número relevante está en una lista en el
•
folleto Información importante provisto.
La Guía del usuario ampliada también está disponible en www.sonyericsson.com/support.
Usar la aplicación soporte
1
Desde Pantalla Inicio, pase rápidamente por la lista horizontal de horizontal widgets
y toque suavemente Soporte .
2
Busque y toque suavemente el elemento de soporte requerido.
6
Ésta es una versión de Internet de esta publicación. © Imprimir sólo para uso privado.

Información importante
Lea el folleto Información importante antes de usar el teléfono móvil.
Algunos de los servicios y funciones descritos en esta Guía del usuario no son admitidos en
todos los países o regiones por todas las redes o proveedores de servicios en todas las áreas.
Sin limitación alguna, esto se aplica al Número de emergencia internacional 112 de GSM.
Comuníquese con su operador de red o proveedor de servicios para determinar la disponibilidad
de algún servicio o función específicos y si se cobra en forma adicional por su acceso o uso.
7
Ésta es una versión de Internet de esta publicación. © Imprimir sólo para uso privado.
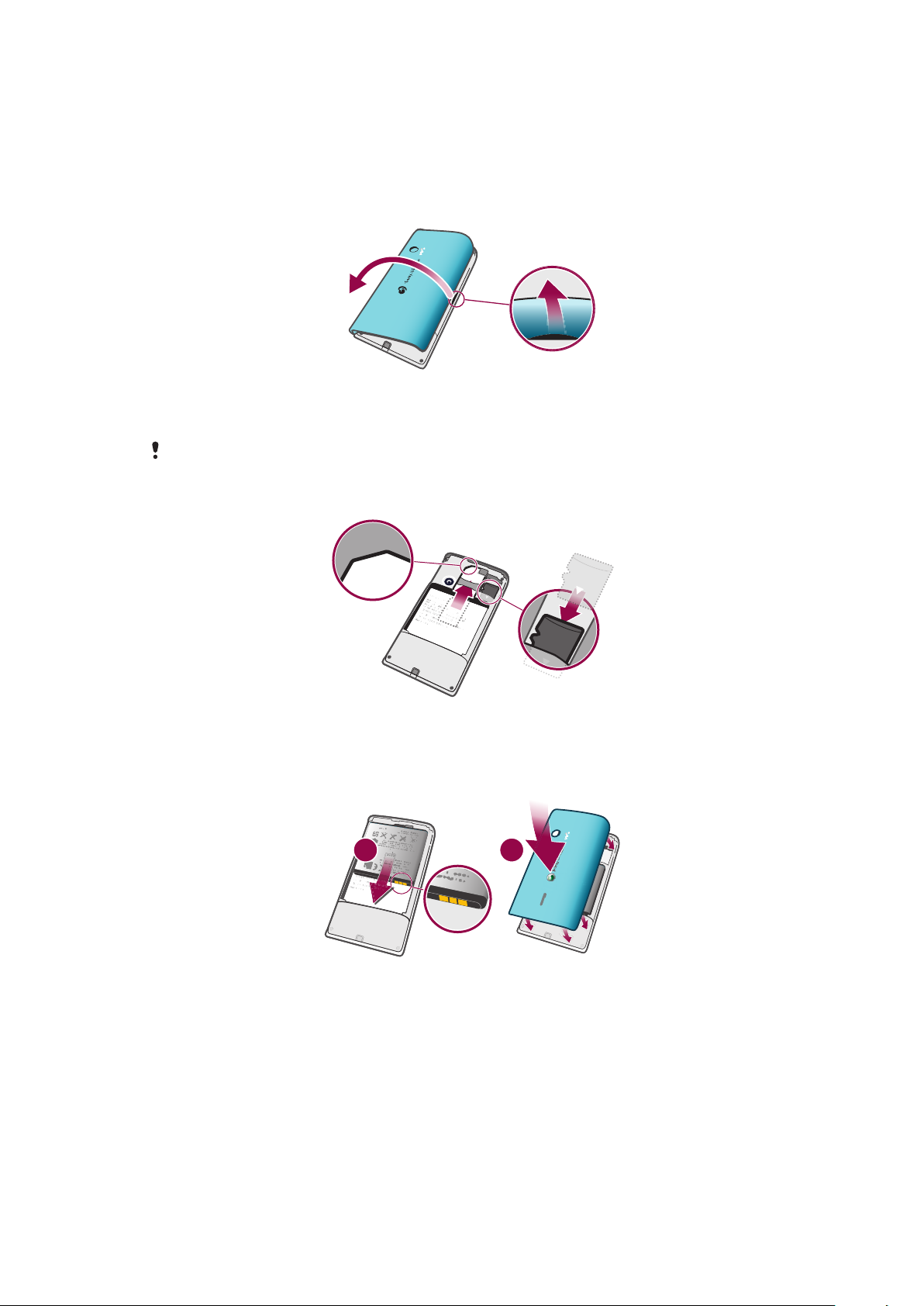
Inicio
21
Montaje
Retirar la tapa de la batería
Inserte firmemente la punta del dedo o de un objeto delgado en la apertura del
•
costado del teléfono, entre éste y la tapa de la batería. Luego levante la tapa
lentamente.
No use objetos filosos ya que pueden dañar partes del teléfono.
Para insertar la tarjeta SIM y la tarjeta de memoria
Quite la tapa de la batería, luego inserte la tarjeta SIM y la tarjeta de memoria en las
•
ranuras que corresponde.
Insertar la batería y adjuntar la tapa
1
Inserte la batería con los conectores frente a frente.
2
Ubique la tapa sobre la parte trasera del teléfono para que el agujero para la lente
de la cámara en la tapa coincida con la lente de la cámara.
3
Oprima suavemente los bordes de la tapa de batería para asegurarse de que queda
adjunto en ambos lados.
8
Ésta es una versión de Internet de esta publicación. © Imprimir sólo para uso privado.
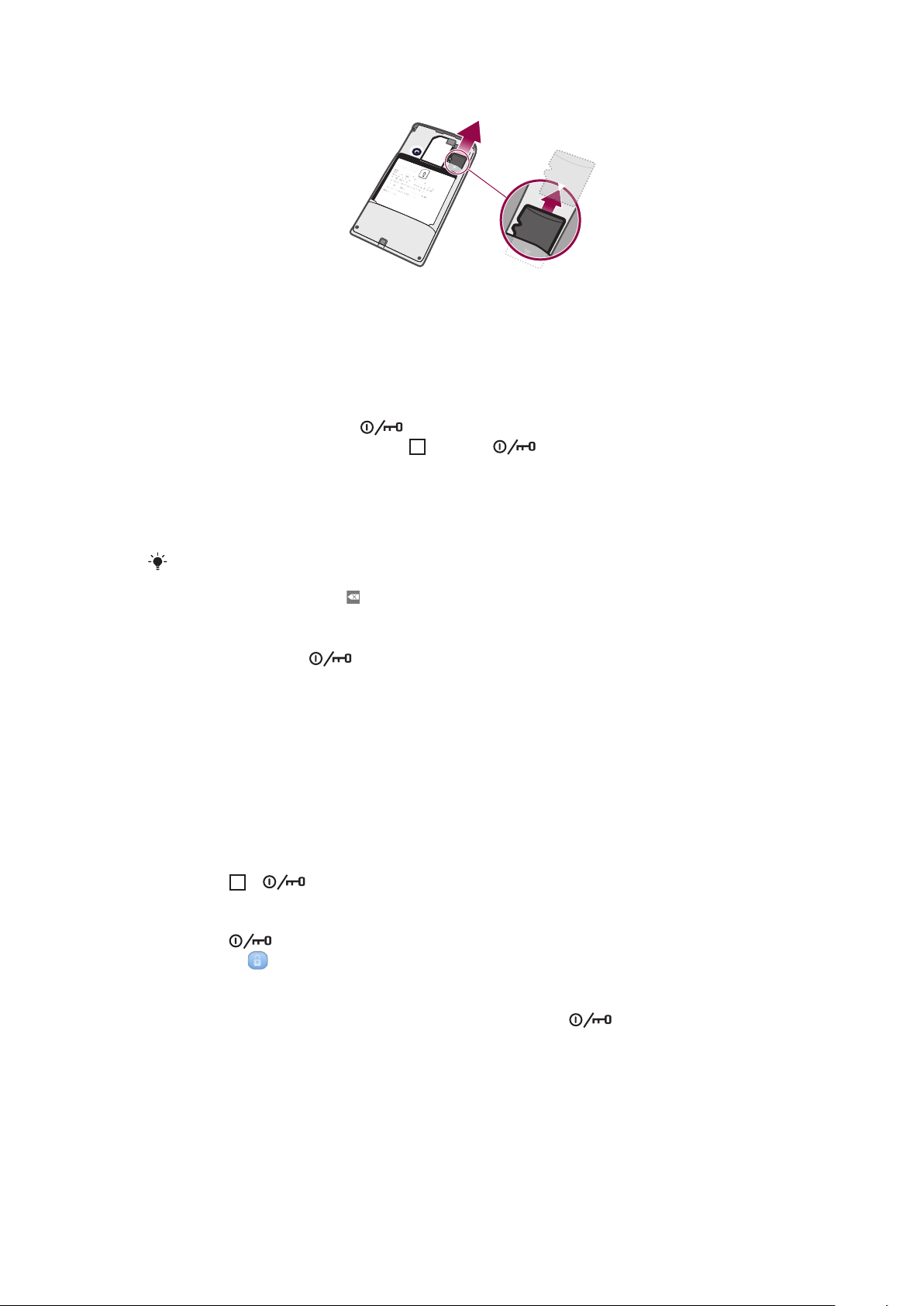
Retirar la tarjeta de memoria
Retire la cubierta de la batería, luego oprima el borde de la tarjeta de memoria para
•
retirarla. Soltar y retirar.
Para encender y apagar el teléfono
Para encender el teléfono
1
Mantenga oprimida la tecla en la parte superior del teléfono.
2
Si se oscurece su pantalla, oprima u oprima brevemente para activar la
pantalla.
3
Arrastre el ícono de bloqueo de la pantalla a través de la pantalla para bloquearla.
4
Ingrese el PIN de la tarjeta SIM, si se solicita, y seleccione Aceptar.
5
Cuando encienda el teléfono por primera vez, siga las instrucciones de la guía de
configuración.
El PIN de su tarjeta SIM se provee inicialmente por el operador de red, pero puede cambiarlo
posteriormente desde el menú Configuración. Si se equivoca al ingresar el PIN de la tarjeta SIM
y desea corregirlo, oprima
Para apagar el teléfono
1
Mantenga oprimida hasta que se abra el menú de opciones.
2
En el menú de opciones, toque suavemente Apagar.
3
Toque suavemente Aceptar.
.
Bloqueo de la pantalla
Cuando su teléfono está encendido y se deja inactivo por un periodo de tiempo
establecido, se oscurece la pantalla para ahorrar energía de la batería y se bloquea
automáticamente. Este bloqueo de la pantalla evita las acciones no deseadas en la pantalla
táctil cuando no lo está usando.
Activar de la pantalla
Oprima
•
Desbloquear la pantalla
1
Oprima para activar la pantalla.
2
Arrastre el ícono por la ruta de bloqueo de pantalla hasta el otro lado.
Bloquear la pantalla manualmente
Cuando la pantalla esté activa, oprima brevemente la tecla
•
o brevemente.
.
Guía de configuración
La primera vez que inicie el teléfono, una guía de configuración le explica funciones básicas
del teléfono y lo ayuda a ingresar ajustes esenciales. Configure su teléfono para que
funcione como usted lo necesita. Importe viejos contactos, seleccione el idioma de su
teléfono, optimice sus configuraciones de conexión a la red inalámbrica y mucho más.
La guía de instalación cubre lo siguiente:
9
Ésta es una versión de Internet de esta publicación. © Imprimir sólo para uso privado.
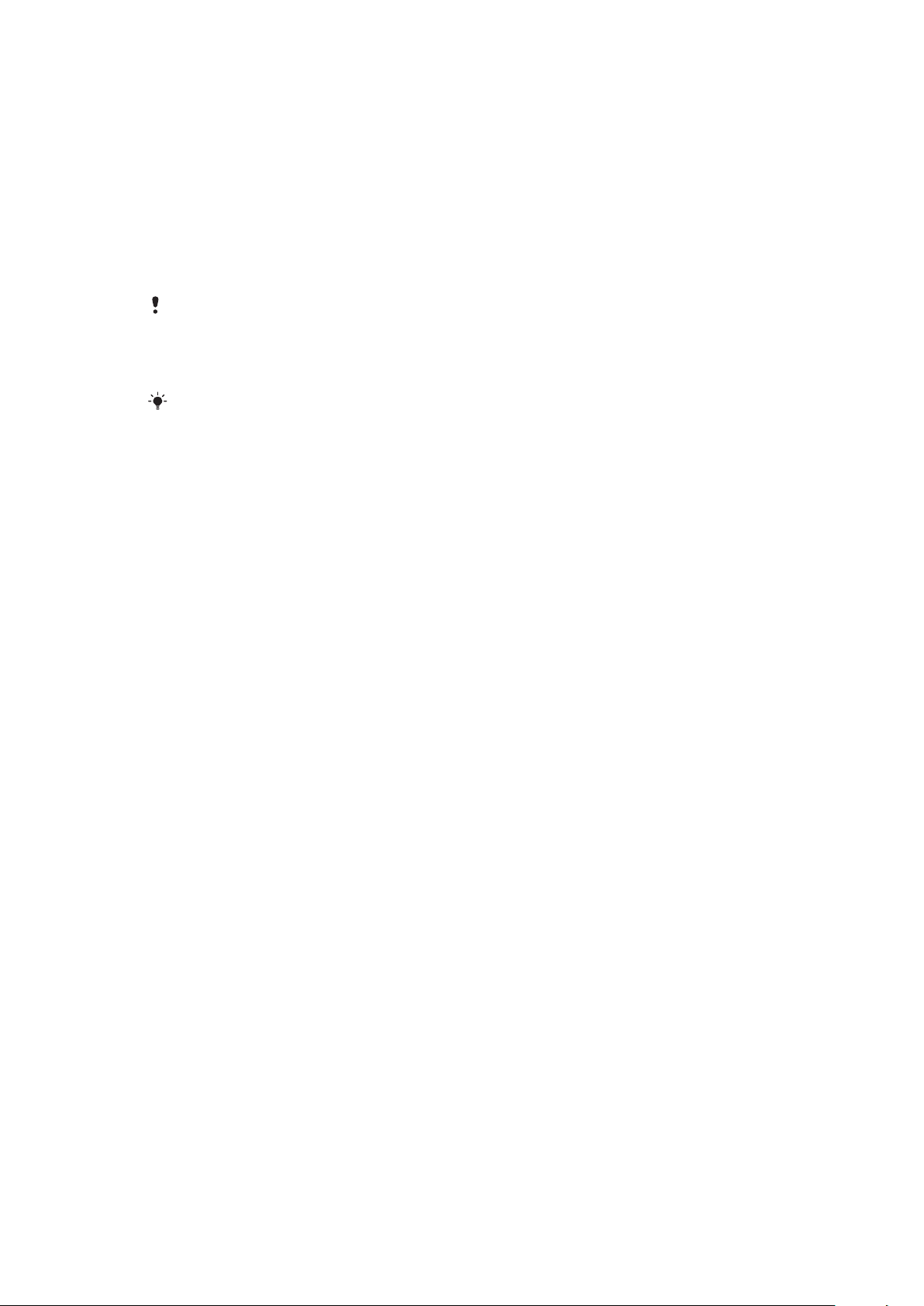
Ajustes básicos del teléfono tales como idioma, Internet, hora y fecha.
•
Configuraciones Wi-Fi®, acelerar la conexión y reducir los costos de transferencia de
•
datos.
Configuraciones de aplicaciones, lo ayudan con la configuración de emails, cuentas de
•
servicio en línea y la transferencia de contactos.
También puede referirse a los capítulos respectivos en la Guía de usuario en el teléfono,
también disponible en www.sonyericsson.com/support, para más ayuda con lo siguiente:
Información sobre las teclas duras de su teléfono
•
Escritura de texto
•
Wi-Fi®
•
Sony Ericsson Sync
•
Antes de importar los contactos a través de una cuenta de sincronización, primero necesita
configurar la cuenta de sincronización y respaldar sus viejos contactos en ella. Si no desea
sincronizar los contactos existentes guardados en su tarjeta de memoria o tarjeta SIM, entonces
debe importar estos contactos de la tarjeta de memoria o tarjeta SIM a su nuevo teléfono antes
de configurar la cuenta de sincronización.
Si lo desea, puede saltear algunos pasos y acceder a la guía de configuración posteriormente
desde los paneles de aplicaciones o cambiar las configuraciones desde el menú
Configuración.
10
Ésta es una versión de Internet de esta publicación. © Imprimir sólo para uso privado.

Conocer el teléfono
1
23
6
5
7
8
4
10
9
11
12
13
14
15
16
Visión general del teléfono
1 Conector del audífono de 3,5 mm
2 Tecla Encender/Bloqueo de la pantalla
3 Conector para el cargador/cable USB
4 Sensor de proximidad
5 Auricular
6 Notificación LED (Estado de la batería)
7 Sensor de luz
8 Pantalla táctil
9 Tecla Menú
10 Tecla Inicio
11 Tecla Atrás
12 Lente de la cámara
13 Tecla de volumen
14 Tecla de la cámara
15 Auricular
16 Soporte para la correa
Para adjuntar una correa al soporte para correa
1
Retire la tapa.
2
Enrolle la correa alrededor del soporte.
3
Adjunte la tapa.
Batería
Su teléfono Android™ lo mantiene conectado y actualizado donde vaya. Esto afecta el
tiempo de duración de la batería de su teléfono. A continuación se encuentran algunos
consejos sobre cómo prolongar la duración de la batería aún estando conectado y
actualizado.
11
Ésta es una versión de Internet de esta publicación. © Imprimir sólo para uso privado.
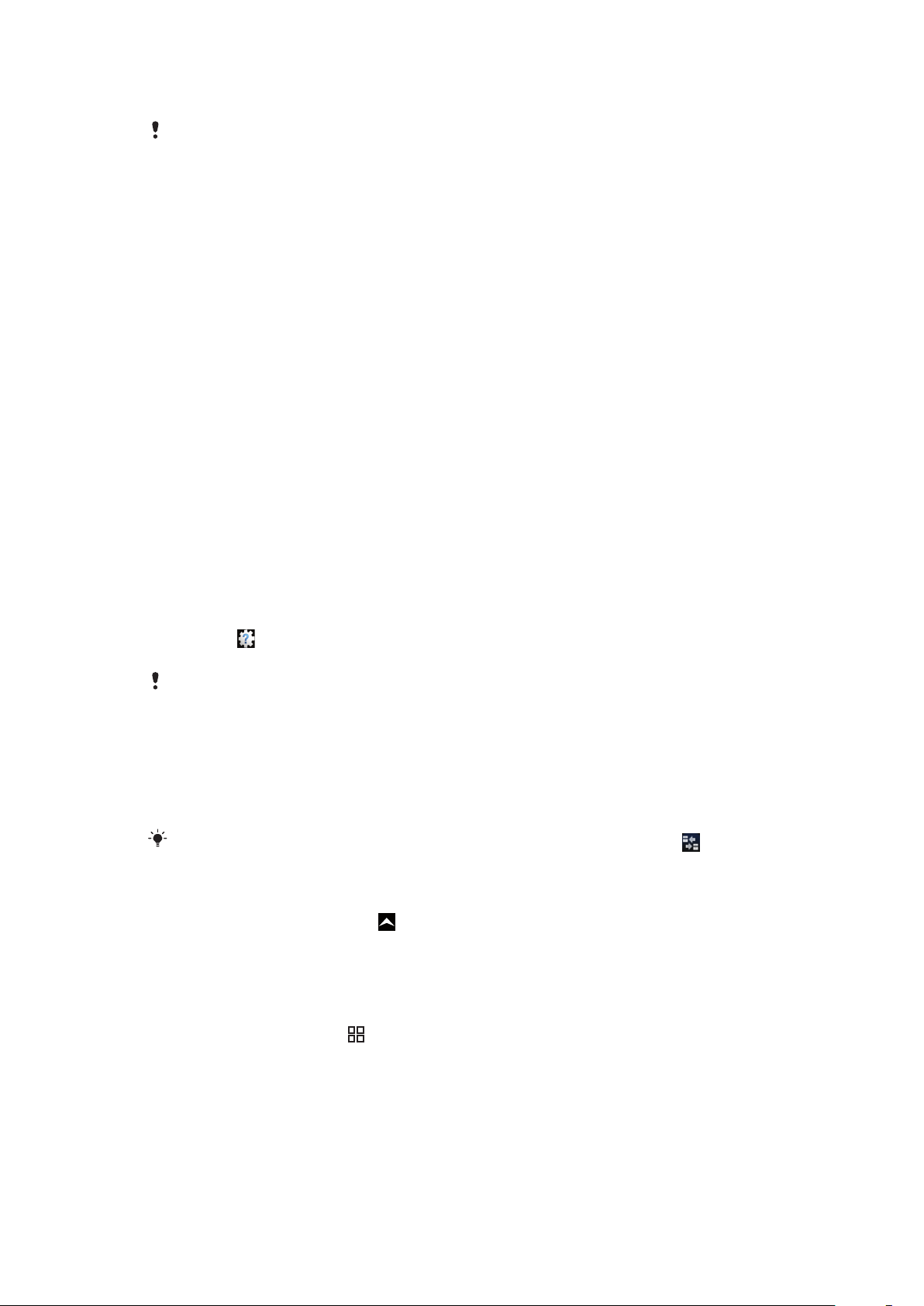
Rendimiento de la batería
El tiempo de espera es la cantidad de tiempo que la batería puede brindar energía cuando no se
reciben o no se realizan sus llamadas. Cuanto mayor es el tiempo que su teléfono está en modo
de espera, más dura la batería.
Los siguientes consejos lo ayudarán a mejorar el rendimiento de la batería:
Cargue el teléfono con frecuencia.
•
Descargar datos de Internet consume mucha energía. Desactive todas las conexiones de
•
datos desactivando la opción Tráfico de datos desde la barra de estado cuando no está
utilizando Internet.
Establezca las aplicaciones de sincronización (para sincronizar su email, calendario y
•
contactos) para que se sincronicen de manera manual. También puede sincronizar
automáticamente, pero aumente los intervalos.
Consulte el uso de la batería en el menú del teléfono para ver qué aplicaciones son las que
•
consumen más energía. Su batería consume más energía cuando utiliza las aplicaciones
de transmisión de video y música como por ejemplo YouTube™. Algunas aplicaciones de
Android Market™ también consumen más energía. Limite el uso de dichas aplicaciones si
su batería está a punto de agotarse.
Aumente el intervalo entre actualizaciones o establezca el intervalo a manual para las
•
actualizaciones de Facebook™ y Twitter™.
Apague el GPS, Bluetooth™ y Wi-Fi® cuando no necesite estas funciones. Puede
•
activarlas y desactivarlas más fácilmente agregando el widget de control de energía a su
Pantalla Inicio. No es necesario que desactive el servicio 3G.
Baje el nivel de brillo de la pantalla.
•
Apague su teléfono o utilice Modo de vuelo si se encuentra en un área sin cobertura de
•
red. De lo contrario, su teléfono buscará redes disponibles varias veces y esto consume
energía.
Utilice un dispositivo manos libres para escuchar música. Esto consume menos batería
•
que cuando escucha música a través del altavoz del teléfono.
Visite www.sonyericsson.com/support diríjase a la aplicación de Sony Ericsson
•
Soporte
encontrar un video sobre cómo maximizar el rendimiento de la batería.
Bajar el brillo de la pantalla y mantener el Bluetooth™ y Wi-Fi® activados aunque no estén en
uso, tienen un impacto menor en la vida de la batería disponible.
en su teléfono para una Guía del usuario ampliada. Aquí también puede
Desactivar todos las conexiones de datos
1
Desde Pantalla Inicio, arrastre hacia abajo la barra de estado para abrir el panel de
notificación.
2
Toque suavemente Tráfico de datos, luego quite la verificación en el cuadro de
verificación de Tráfico de datos para desactivar todas las conexiones de datos.
Las conexiones de datos están activas cuando aparece el ícono Tráfico de datos
de estado.
Para acceder al menú de uso de la batería
1
Desde Pantalla Inicio, arrastre hacia arriba.
2
Busque y toque suavemente Configuración > Acerca del teléfono > Uso de la
batería para ver cuáles de las aplicaciones instaladas son las que consumen más
energía.
Para agregar el widget de tráfico de datos a su pantalla de Inicio
1
En Pantalla Inicio, oprima
2
Toque suavemente Ordenar widgets > Agregar widget.
3
Seleccione el widget Tráfico de datos. Ahora puede activar y desactivar todas las
.
conexiones de datos más fácilmente.
en la barra
12
Ésta es una versión de Internet de esta publicación. © Imprimir sólo para uso privado.
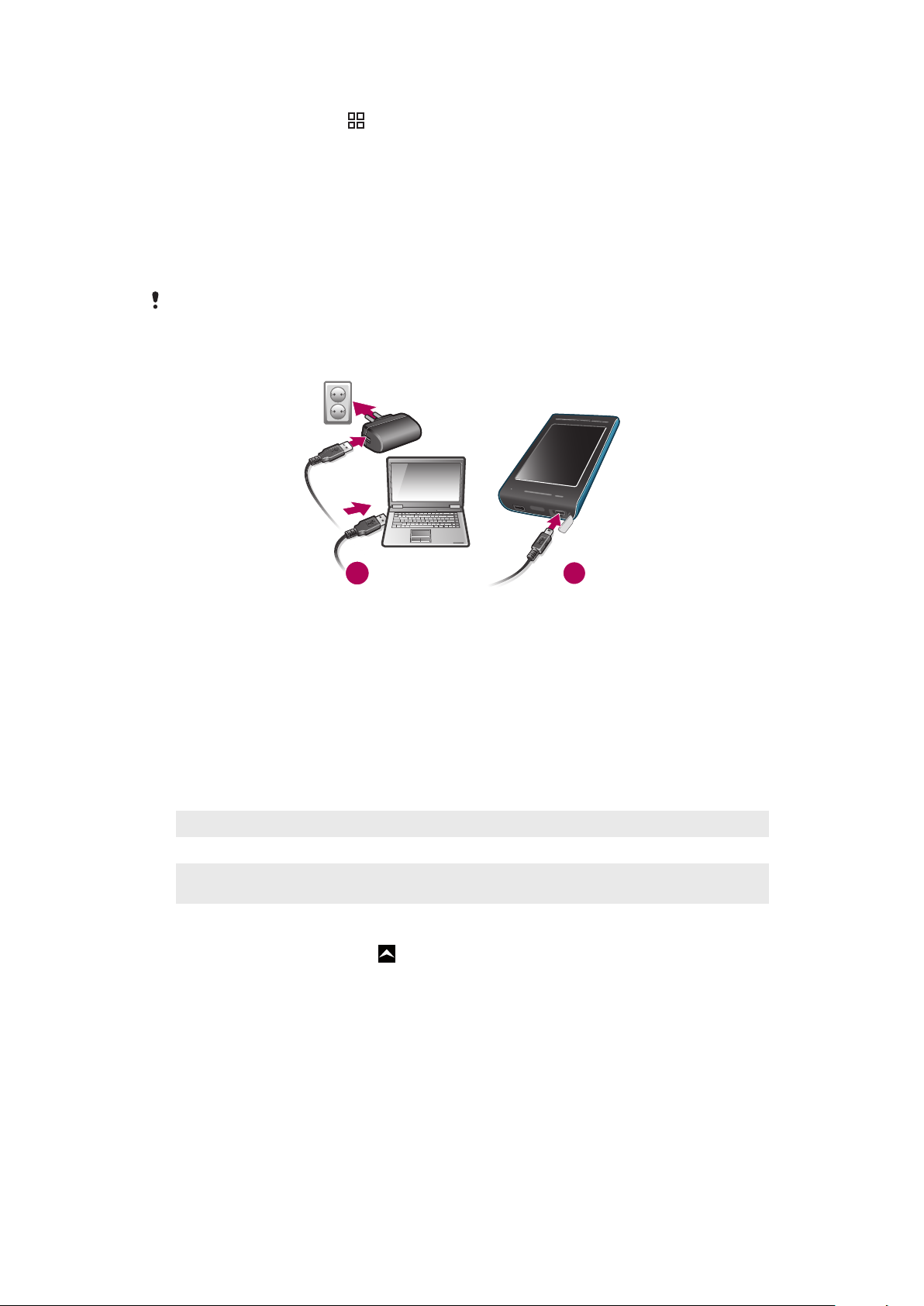
Para agregar el widget de Control de energía a su pantalla de Inicio
2
1
1
En Pantalla Inicio, oprima .
2
Toque suavemente Ordenar widgets > Agregar widget.
3
Seleccione el widget Control de energía. Ahora puede activar y desactivar Wi-Fi™,
Bluetooth y GPS más fácilmente.
Carga de la batería
La batería del teléfono está parcialmente cargada al comprarlo. El ícono de la batería puede
tardar unos minutos en aparecer en la pantalla cuando conecta el teléfono a una fuente de
alimentación. Puede usar el teléfono mientras lo está cargando.
La batería comenzará a descargarse un poco después de haberse cargado completamente.
Luego, se cargará nuevamente después de un cierto tiempo. Esto tiene como objetivo extender
la vida útil de la batería y, como consecuencia, el estado de la carga puede mostrar un nivel
inferior a 100%.
Cargar el teléfono con el adaptador de corriente
Conecte el teléfono a una toma de corriente con el cable USB y el adaptador de
•
corriente.
Para cargar el teléfono a través de un equipo
1
Conecte el teléfono al puerto USB de un equipo con el cable USB que se incluye
con el kit del teléfono.
2
Toque suavemente Cargar teléfono.
Estado de la batería LED
Verde
Rojo parpadeante El nivel de la batería está bajo
Naranja La batería se está cargando. El nivel de la batería se encuentra entre bajo y totalmente
Revisar el nivel de la batería
1
Desde Pantalla Inicio, arrastre
2
Busque y toque suavemente Configuración > Acerca del teléfono > Estado.
La batería está totalmente cargada
cargado
hacia arriba.
13
Ésta es una versión de Internet de esta publicación. © Imprimir sólo para uso privado.
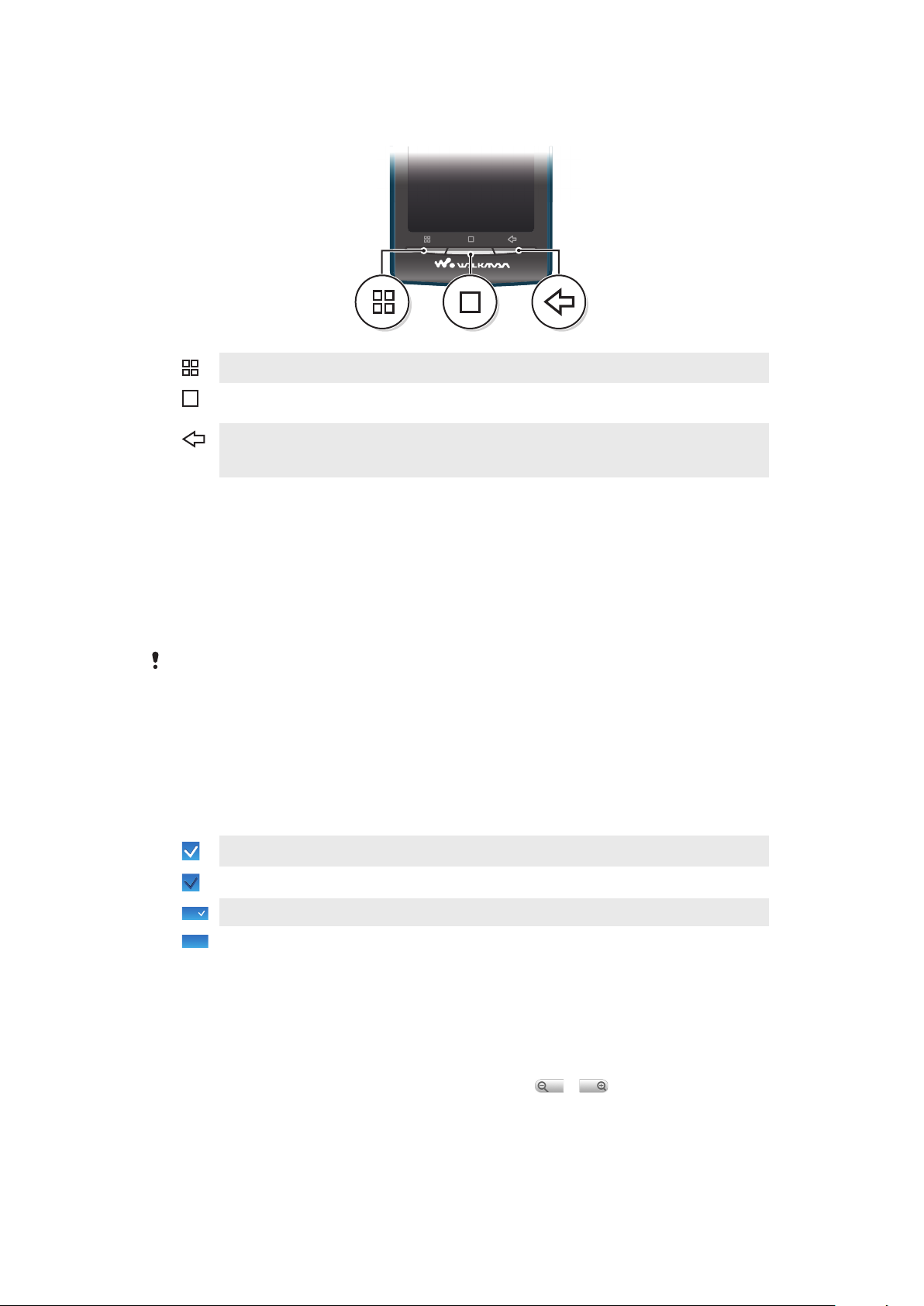
Para usar las teclas de hardware
Menú
Inicio
Atrás
Abra la lista de opciones disponible en la pantalla o aplicación actual
•
Vaya a Pantalla Inicio o a los paneles de aplicaciones desde cualquier aplicación o pantalla.
•
Abra la ventana de las aplicaciones usadas recientemente
•
Vuelva a la pantalla anterior
•
Cierra el teclado en pantalla, un cuadro de diálogo, un menú de opciones o el panel de
•
notificaciones
Usar la pantalla táctil
Cuando su teléfono está encendido y se deja inactivo por un periodo de tiempo
establecido, se oscurece la pantalla para ahorrar energía de la batería y se bloquea
automáticamente. Este bloqueo de la pantalla evita las acciones no deseadas en la pantalla
táctil cuando no lo está usando. También puede establecer bloqueos personales para
proteger su suscripción y asegurarse de que sólo usted puede acceder al contenido en el
teléfono.
Este teléfono está equipado con una pantalla conductora. La humedad en la pantalla puede
impedir la correcta funcionalidad.
Abrir o resaltar un elemento
Toque el elemento.
•
Para marcar o desmarcar opciones
Toque suavemente la casilla de verificación correspondiente o, en algunos casos,
•
el lado derecho de la opción de la lista para marcar o desmarcar una opción.
Casilla de verificación marcada
Casilla de verificación no marcada
Opción de la lista marcada
Opción de la lista no marcada
Realizar un recorrido
Cuando esta opción está disponible, arrastre la pantalla para realizar un recorrido.
•
Hacer zoom
Hay dos maneras de hacer zoom. La alternativa de zoom depende de la aplicación que
esté utilizando. Por ejemplo, el explorador Web utiliza y , mientras que el álbum
de la cámara usa la alternativa de tocar, mantener oprimido y arrastrar.
14
Ésta es una versión de Internet de esta publicación. © Imprimir sólo para uso privado.
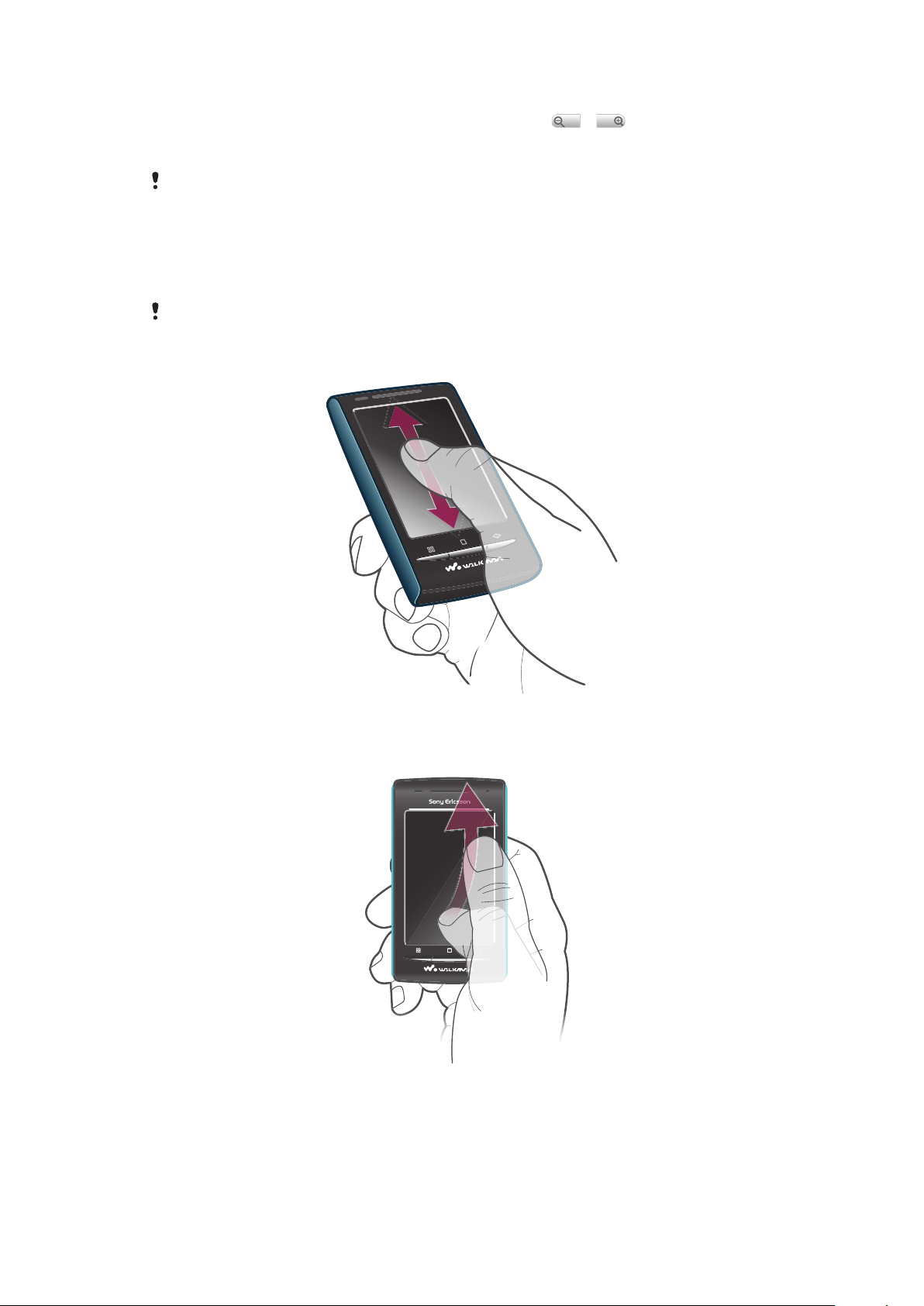
Usar el zoom
Cuando esta función esté disponible, toque suavemente
•
o para acercar o
alejar.
Toque, mantenga oprimido y arrastre hacia arriba o hacia abajo para acercar o alejar.
•
Es posible que tenga que arrastrar el dedo por la pantalla (en cualquier dirección) para que
aparezcan los íconos de zoom.
Desplazamiento
Puede desplazarse hacia arriba o abajo, y en algunas páginas Web también puede
desplazarse hacia los costados.
Arrastrar o mover el dedo en la pantalla no activará ninguna función.
Desplazarse
Deslice su dedo hacia arriba o hacia abajo en la pantalla para desplazarse.
•
Pasar rápidamente
Para desplazarse más rápidamente, pase rápidamente sus dedos hacia arriba y
•
hacia abajo en la pantalla. Puede esperar a que el movimiento de desplazamiento
se detenga por sí solo o puede detenerlo de inmediato tocando la pantalla.
Listas
Puede buscar en listas alfabéticas usando el ícono de índice.
15
Ésta es una versión de Internet de esta publicación. © Imprimir sólo para uso privado.
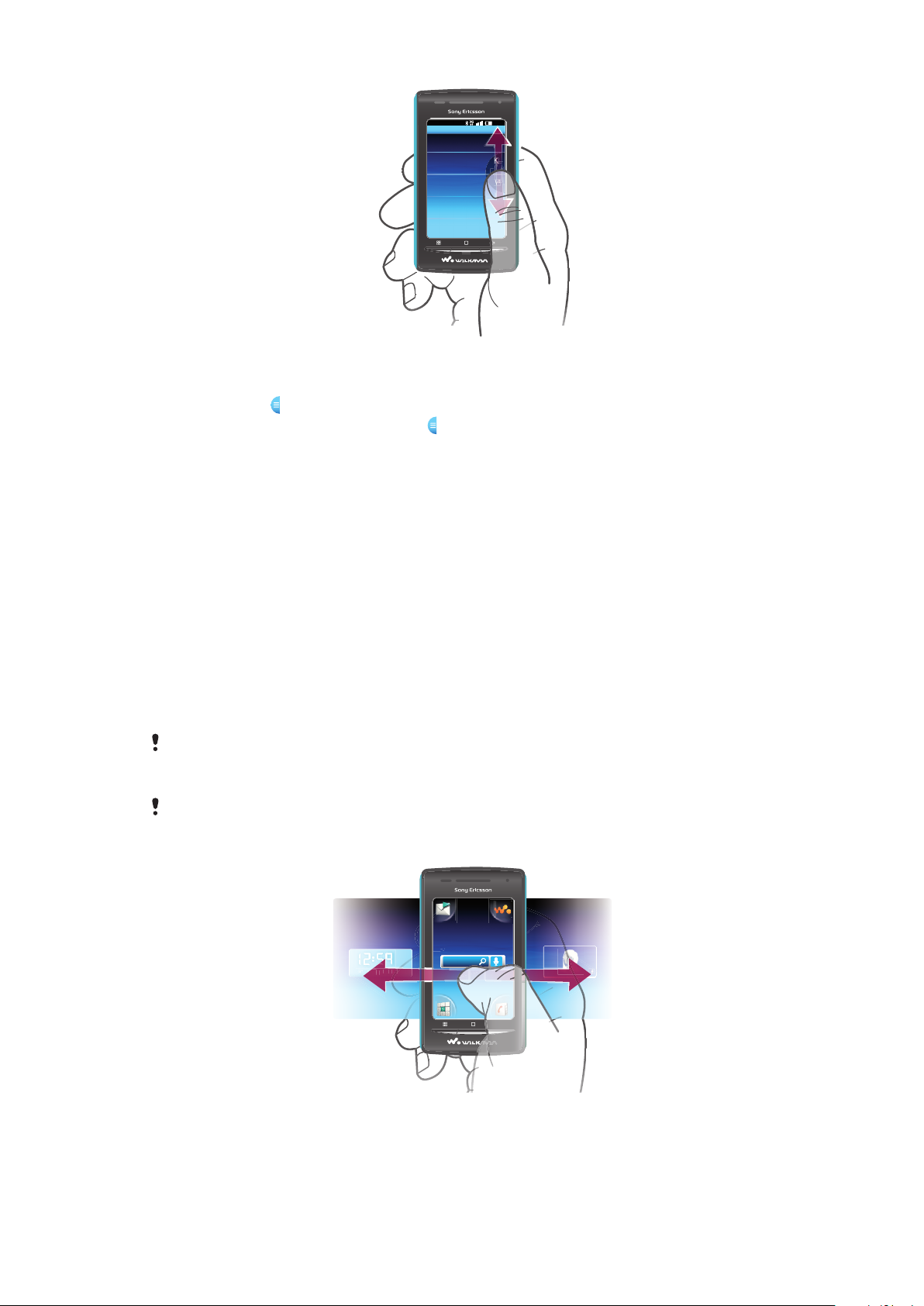
11: 37
K
L
M
:
K
Para usar el ícono de índice
Janua
1
Desde cualquier lista alfabética, pase rápidamente hacia arriba o hacia abajo para
que aparezca .
2
Toque, mantenga oprimido y arrastre hacia arriba o hacia abajo para buscar una
letra del índice.
Sensores
El teléfono tiene un sensor de luz y otro de proximidad. El sensor de luz detecta el nivel de
luz ambiental y ajusta el brillo de la pantalla respectivamente. El sensor de proximidad
desactiva la pantalla táctil cuando su rostro toca la pantalla. Esto evita que active
involuntariamente las funciones del teléfono durante una llamada.
Pantalla Inicio
La Pantalla Inicio es el punto de partida de su teléfono. Puede personalizar la Pantalla Inicio
agregando widgets o cambiando el papel tapiz y las aplicaciones de las esquinas.
Cuando agrega más de un widget, Pantalla Inicio se extiende más allá del ancho de la
pantalla. Las esquinas de Pantalla Inicio se usan para acceder rápidamente a las
aplicaciones o a los favoritos. Puede agregar cualquier aplicación o favorito en las esquinas.
Cuando va a Pantalla Inicio, algunas aplicaciones pueden continuar ejecutándose en segundo
plano. Si no desea que las aplicaciones se ejecuten en segundo plano, debe salir de todas las
aplicaciones que haya abierto antes de ir a Pantalla Inicio.
Widget es una parte de una aplicación en la Pantalla Inicio. Muestra información importante de
una aplicación particular. Por ejemplo, el widget de Sony Ericsson Timescape™ muestra los
mensajes entrantes y el widget de medios le permite iniciar la música directamente.
Para ver la pantalla Inicio ampliada
Arrastre el dedo hacia los costados de la pantalla.
•
16
Ésta es una versión de Internet de esta publicación. © Imprimir sólo para uso privado.
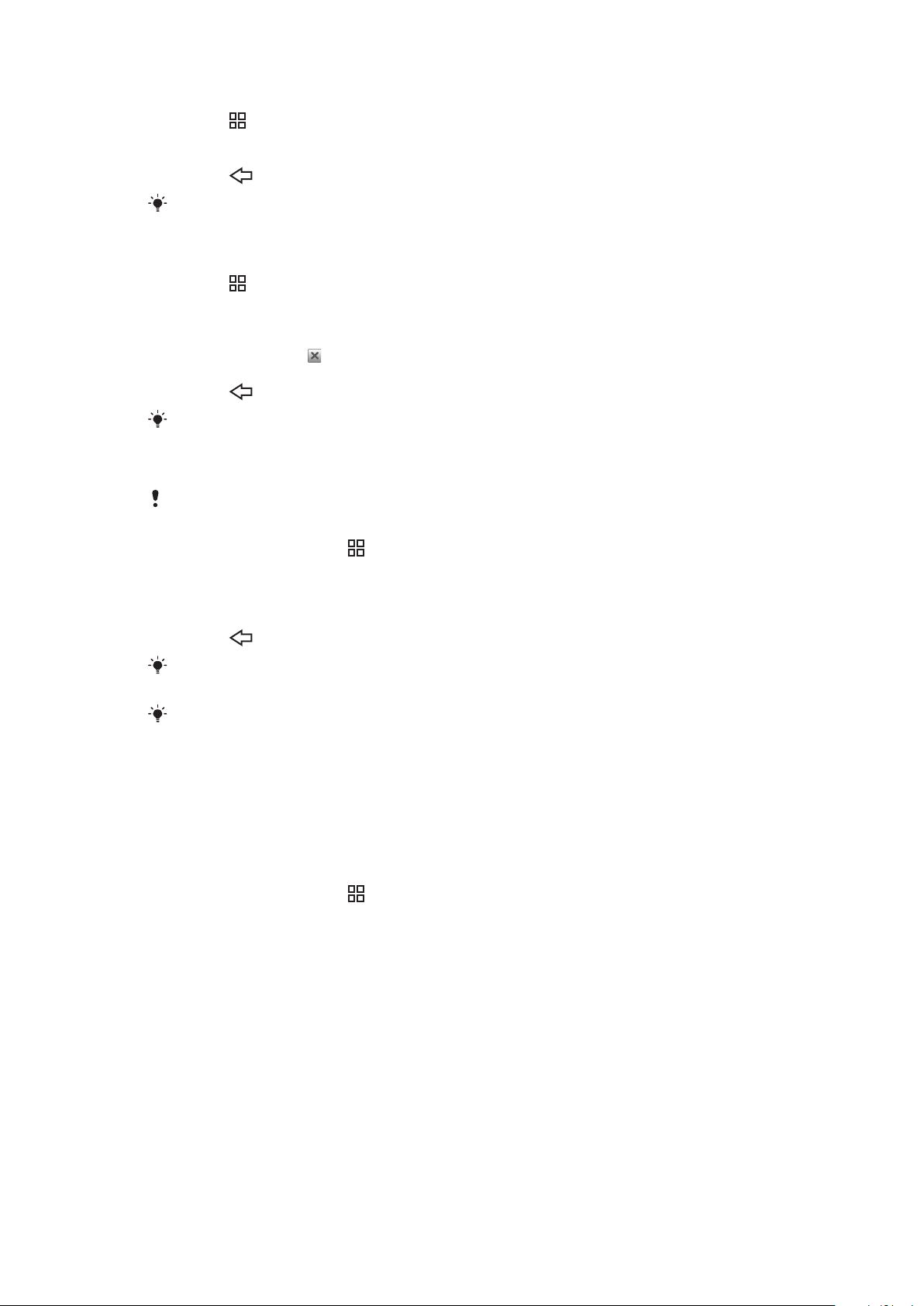
Para agregar widgets a la pantalla Inicio
1
Oprima .
2
Toque suavemente Ordenar widgets > Agregar widget.
3
Seleccione un widget de la lista.
4
Oprima para salir del modo de edición.
También puede dirigirse directamente al modo edición tocando y manteniendo oprimido el
widget por algunos segundos.
Para eliminar un widget de la página de inicio
1
Oprima .
2
Toque suavemente Ordenar widgets.
3
Pase rápidamente de manera horizontal por la pantalla y toque suavemente el widget
que desea eliminar.
4
Toque suavemente
5
Toque suavemente Sí.
6
Oprima para salir del modo de edición.
También puede dirigirse directamente al modo edición tocando y manteniendo oprimido el
widget por algunos segundos.
.
Para organizar las esquinas de su pantalla de Inicio
Los íconos en las esquinas de su pantalla de Inicio son aplicaciones reales, no son atajos a las
aplicaciones.
1
En Pantalla Inicio, oprima
2
Toque suavemente Ordenar íconos.
3
Toque y mantenga oprimido un elemento en uno de los paneles de aplicaciones,
.
luego arrástrelo a una de las esquinas. También puede intercambiar un elemento
entre paneles de aplicaciones diferentes y cualquier esquina.
4
Oprima para salir del modo de edición.
Puede dirigirse directamente al modo edición tocando y manteniendo oprimido el ícono de la
esquina relevante.
También puede agregar sus favoritos como esquinas o alejarlos de las esquinas hacia los
paneles de aplicaciones.
Papel tapiz
Aclare su Pantalla Inicio con papeles tapices animados. Puede dirigirse a Android Market™
y a otras fuentes para descargar, por ejemplo, papeles tapices en vivo que cambian con
el paso de las horas del día.
Agregar un papel tapiz
1
En Pantalla Inicio, oprima .
2
Toque suavemente Papel tapiz, luego seleccione el papel tapiz.
Administración de aplicaciones
Paneles de aplicaciones
Acceda a alas aplicaciones de su teléfono desde los paneles de aplicaciones. Un panel de
aplicación es una pantalla que contiene íconos que son atajos a diferentes aplicaciones.
Estos paneles son más anchos que la pantalla regular, entonces puede tener que pasar
rápidamente de la derecha a la izquierda para encontrar lo que está buscando. Puede crear
nuevos paneles y organizar las aplicaciones según sus preferencias personales.
17
Ésta es una versión de Internet de esta publicación. © Imprimir sólo para uso privado.
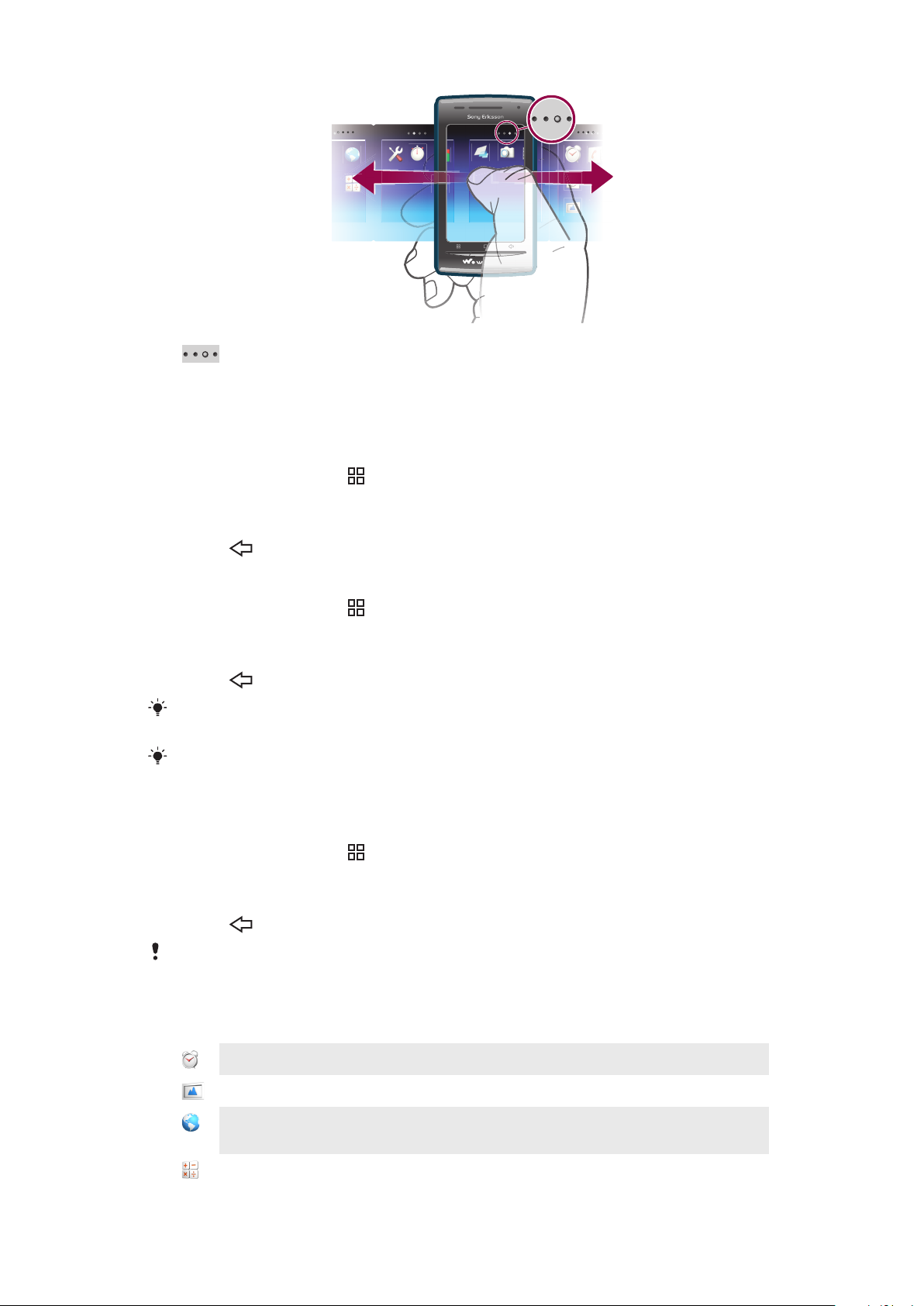
Muestra en qué panel de aplicaciones se encuentra
Para buscar los paneles de aplicaciones
Desde los paneles de aplicaciones, pase rápidamente a la izquierda o a la derecha.
•
Para crear un nuevo panel de aplicaciones
1
En Pantalla Inicio, oprima .
2
Toque suavemente Ordenar íconos.
3
Toque y mantenga oprimido el elemento en el último panel hasta que vibre y luego
arrástrelo hacia la derecha.
4
Oprima
para salir del modo de edición.
Para mover una aplicación
1
En Pantalla Inicio, oprima
2
Toque suavemente Ordenar íconos.
3
Toque y mantenga oprimido un elemento hasta que vibre y arrástrelo hacia una de
.
las esquinas o hacia el panel de otra aplicación.
4
Oprima para salir del modo de edición.
Puede dirigirse directamente al modo edición tocando y manteniendo oprimido cualquier ícono
de una aplicación.
Los elementos de los paneles de aplicaciones no son atajos a las aplicaciones, sino aplicaciones
reales. Cuando mueve una aplicación de los paneles de aplicaciones hacia las esquinas de la
pantalla o viceversa, se mueve la aplicación y no el atajo. No hay atajos a las aplicaciones.
Para eliminar un panel de aplicaciones
1
En Pantalla Inicio, oprima .
2
Toque suavemente Ordenar íconos.
3
Toque y mantenga oprimido cada elemento hasta que vibre y arrástrelos de a uno
hasta el panel de la izquierda, hasta que el último panel de la derecha quede vacío.
4
Oprima
Antes de mover elementos hacia la izquierda, asegúrese de que el panel de la izquierda tiene
espacio suficiente.
para salir del modo de edición.
Visión general de las aplicaciones
Despertador
Álbum
Navegador
Calculadora
Ésta es una versión de Internet de esta publicación. © Imprimir sólo para uso privado.
Ajuste una alarma
Vea sus imágenes y fotografías
Realice búsquedas en la Web y descargue nuevos programas
y archivos
Realice cálculos básicos
18

Calendario
Lleve un registro de sus compromisos
Cámara
Contactos
Dataviz® RoadSync
Teléfono
Email
Radio FM
Gmail™
Hablar
Market
Mensajería
Walkman™
Notas
Tome fotografías y grabe videoclips
Manténgase en contacto con sus amigos y colegas
Lleve un registro de la cantidad de datos que envía y recibe su
teléfono
Acceda a su emails corporativos, calendarios y contactos (si se
encuentra en el servidor Microsoft® Exchange)
Realice y reciba llamadas, alterne entre llamadas, configure
conferencias telefónicas y verifique su lista de llamadas.
Envíe y reciba emails
Escuche la radio en el teléfono
Aplicación de email que admite Gmail™
Converse en línea
Ir a Android Market™ para descargar aplicaciones gratuitas y
pagas para su teléfono
Envíe y reciba mensajes de texto y multimedia
Reproduzca música y listas de reproducción
Tome notas
TrackID™
Video
PlayNow™
Un servicio de reconocimiento de música
Vea los videos guardados en su teléfono
Descargue una variedad de contenido emocionante en el
teléfono
YouTube™
Mapas
Comparta y vea videos de todo el mundo
Verifique su ubicación actual, busque otras ubicaciones y
calcule rutas
Temporizador
Configuración
Cronómetro
Sony Ericsson Sync
Timescape™
Touchnote
Soporte
Ciertas aplicaciones no son admitidas por todas las redes o proveedores de servicios en todas
las áreas.
Realice un conteo regresivo del tiempo
Adapte los ajustes del teléfono según sus preferencias
Lleve un registro del tiempo
Sincronice sus contactos, calendario y más
Lleve un registro de todas las comunicaciones diarias
Envíe tarjetas postales impresas a la familia y los amigos
Descubra aún más sobre cómo utilizar su teléfono
Las aplicaciones que descarga aparecen en los paneles de aplicaciones.
Ventana de aplicaciones usadas recientemente
Puede ver las aplicaciones usadas recientemente y acceder a ellas desde esta ventana.
19
Ésta es una versión de Internet de esta publicación. © Imprimir sólo para uso privado.

Abrir la ventana de las aplicaciones utilizadas recientemente
Desde cualquier aplicación, mantenga oprimida .
•
Menú de aplicaciones
Puede abrir un menú en cualquier momento cuando esté usando una aplicación
oprimiendo la tecla en su teléfono. El menú se verá diferente dependiendo de la
aplicación que esté usando.
Abrir un menú en una aplicación
Mientras use aplicación, oprima
•
Un menú no está disponible en todas las aplicaciones.
.
Borrar los datos de su aplicación
En ocasiones puede ser necesario borrar los datos de una aplicación. Esto puede suceder
si, por ejemplo, la memoria de la aplicación se llena o si desea borrar puntuaciones altas
de un juego. También le recomendamos borrar email entrantes, mensajes de texto y
mensajes multimedia en algunas aplicaciones.
Para borrar todos el caché de una aplicación
1
Desde Pantalla Inicio, arrastre hacia arriba.
2
Busque y toque suavemente Configuración.
3
Toque suavemente Aplicaciones > Administrar aplicaciones.
4
Toque suavemente la aplicación deseada.
5
Toque suavemente Borrar caché.
El caché de algunas aplicaciones no puede borrarse.
Para eliminar una aplicación instalada
1
Desde Pantalla Inicio, arrastre hacia arriba.
2
Busque y toque suavemente Configuración.
3
Toque suavemente Aplicaciones > Administrar aplicaciones.
4
Toque suavemente la aplicación deseada.
5
Toque suavemente Desinstalar.
Algunas aplicaciones instaladas previamente no pueden eliminarse.
Permisos
Algunas aplicaciones necesitan acceder a partes de su teléfono para poder funcionar de
manera adecuada. Por ejemplo, una aplicación de navegación necesita permisos para
enviar y recibir tráfico de datos, además de acceder a su ubicación. Algunas aplicaciones
podrían hacer un mal uso de sus permisos al robar o borrar datos, o informar sobre su
ubicación. Procure instalar y dar permisos sólo para aplicaciones en las que confía.
20
Ésta es una versión de Internet de esta publicación. © Imprimir sólo para uso privado.
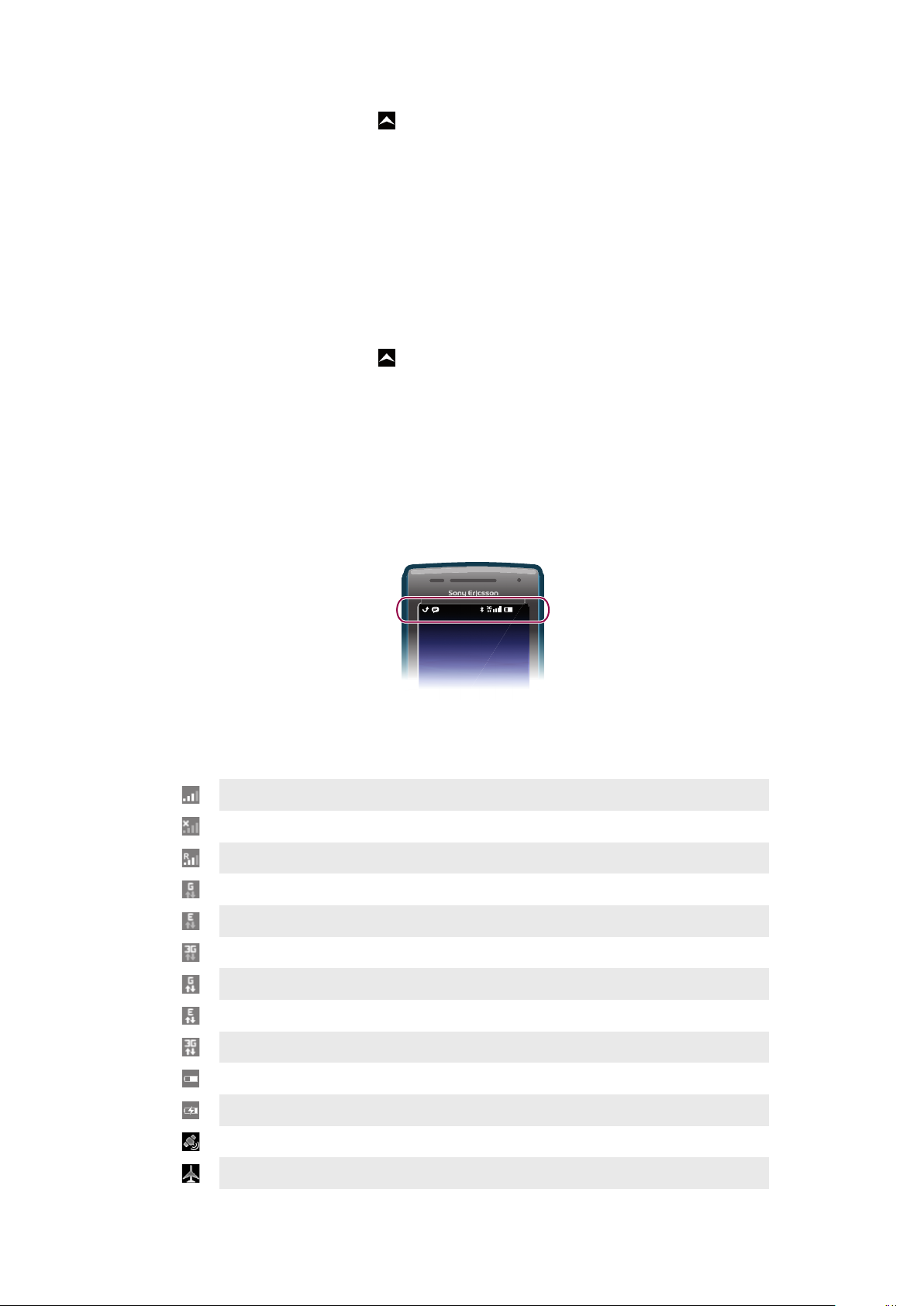
Para ver permisos de una aplicación
11:37
1
Desde Pantalla Inicio, arrastre hacia arriba.
2
Busque y toque suavemente Configuración.
3
Toque suavemente Aplicaciones > Administrar aplicaciones.
4
Toque suavemente la aplicación deseada.
5
Desplácese hacia abajo para ver Permisos.
Instalar aplicaciones de fuentes desconocidas
Instalar aplicaciones de origen desconocido o poco confiable puede dañar su teléfono. Su
teléfono está ajustado para bloquear dichas instalaciones, de manera predeterminada. Sin
embargo, puede cambiar este ajuste y permitir instalaciones de fuentes desconocidas.
Permitir la instalación de aplicaciones de fuentes desconocidas
1
Desde Pantalla Inicio, arrastre
2
Busque y toque suavemente Configuración > Aplicaciones.
3
Marque la casilla de verificación Orígenes desconocidos.
hacia arriba.
Barra de estado
Una barra de estado ubicada en la parte superior de la pantalla muestra notificaciones e
información sobre el estado del teléfono. Los íconos de notificación aparecen en el lado
izquierdo de la barra de estado. Los íconos de estado del teléfono aparecen en el lado
derecho. Desde la barra de estado puede acceder al panel de notificación.
Iconos de estado del teléfono
Los siguientes iconos de estado pueden aparecer en su pantalla:
Intensidad de la señal
Sin señal
Roaming
GPRS disponible
EDGE disponible
3G disponible
Enviando y descargando datos GPRS
Enviando y descargando datos EDGE
Enviando y descargando datos 3G
Estado de la batería
La batería se está cargando
GPS activado
El Modo de vuelo está activado
21
Ésta es una versión de Internet de esta publicación. © Imprimir sólo para uso privado.
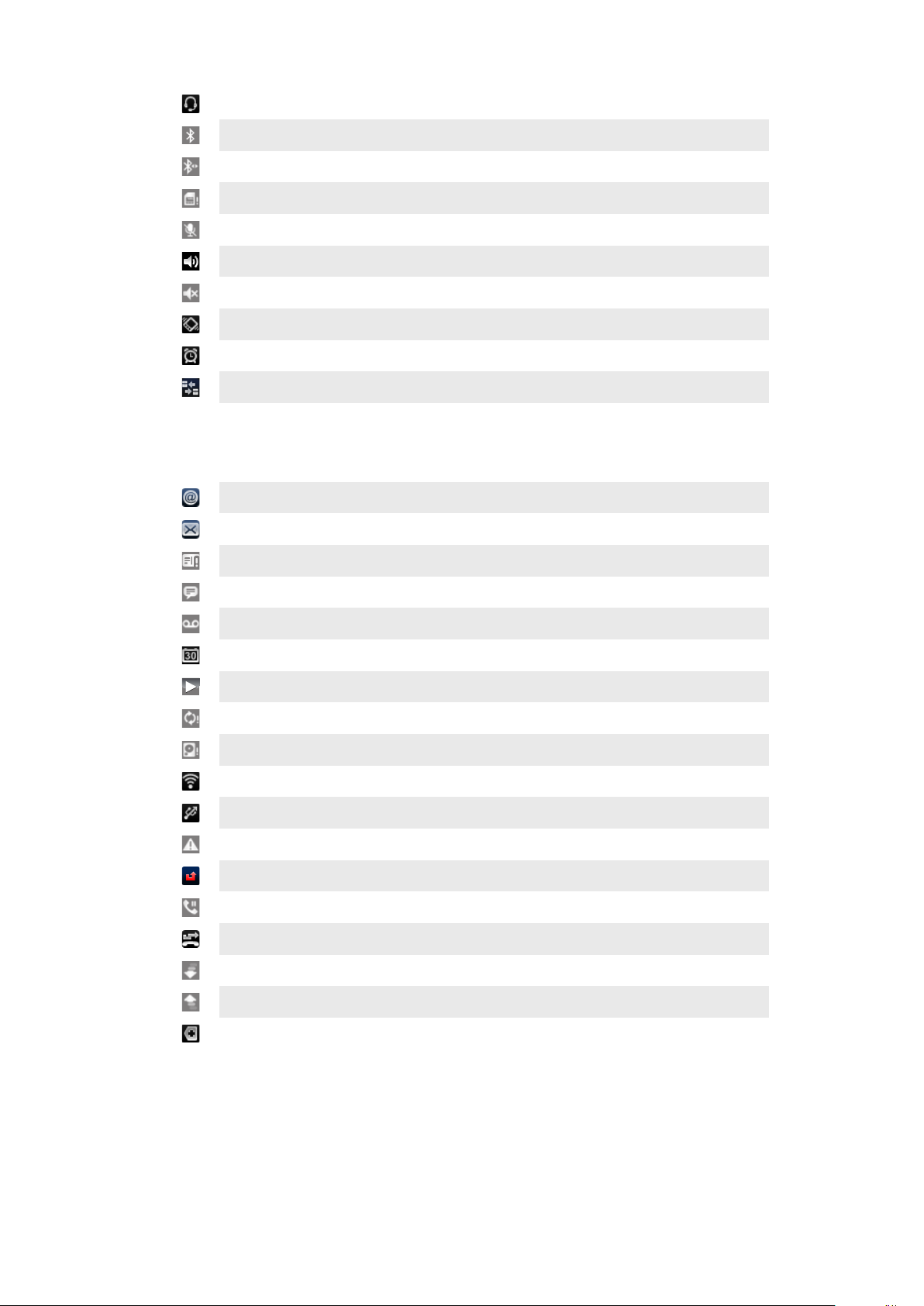
Hay un audífono conectado
Función Bluetooth activada
Conectado con otro dispositivo Bluetooth
La tarjeta SIM está bloqueada
El micrófono está silenciado
El altavoz está activado
El altavoz del teléfono está silenciado
Modo de vibración
Alarma configurada
Notificación de tráfico de datos activada
Iconos de notificación
Los siguientes iconos de notificación pueden aparecer en su pantalla:
Nuevo mensaje de email
Nuevo mensaje de texto o mensaje multimedia
Problema con la entrega de mensaje de texto o mensaje multimedia
Nuevo mensaje instantáneo
Nuevo mensaje de voz
Próximo evento en el calendario
Se reproduce una canción
Problema de acceso o sincronización
La tarjeta de memoria está llena
La conexión Wi-Fi™ está activada y las redes inalámbricas están disponibles
El teléfono está conectado a una computadora con un cable USB
Mensaje de error
Llamada perdida
Llamada en espera
Desvío de llamadas activado
Descarga de datos
Carga de datos
Más notificaciones (no se muestran)
Panel de notificaciones
Los iconos de notificación se muestran en una vista detallada. Puede abrir las
notificaciones, como mensajes, recordatorios o notificaciones de eventos en el panel de
notificaciones.
22
Ésta es una versión de Internet de esta publicación. © Imprimir sólo para uso privado.
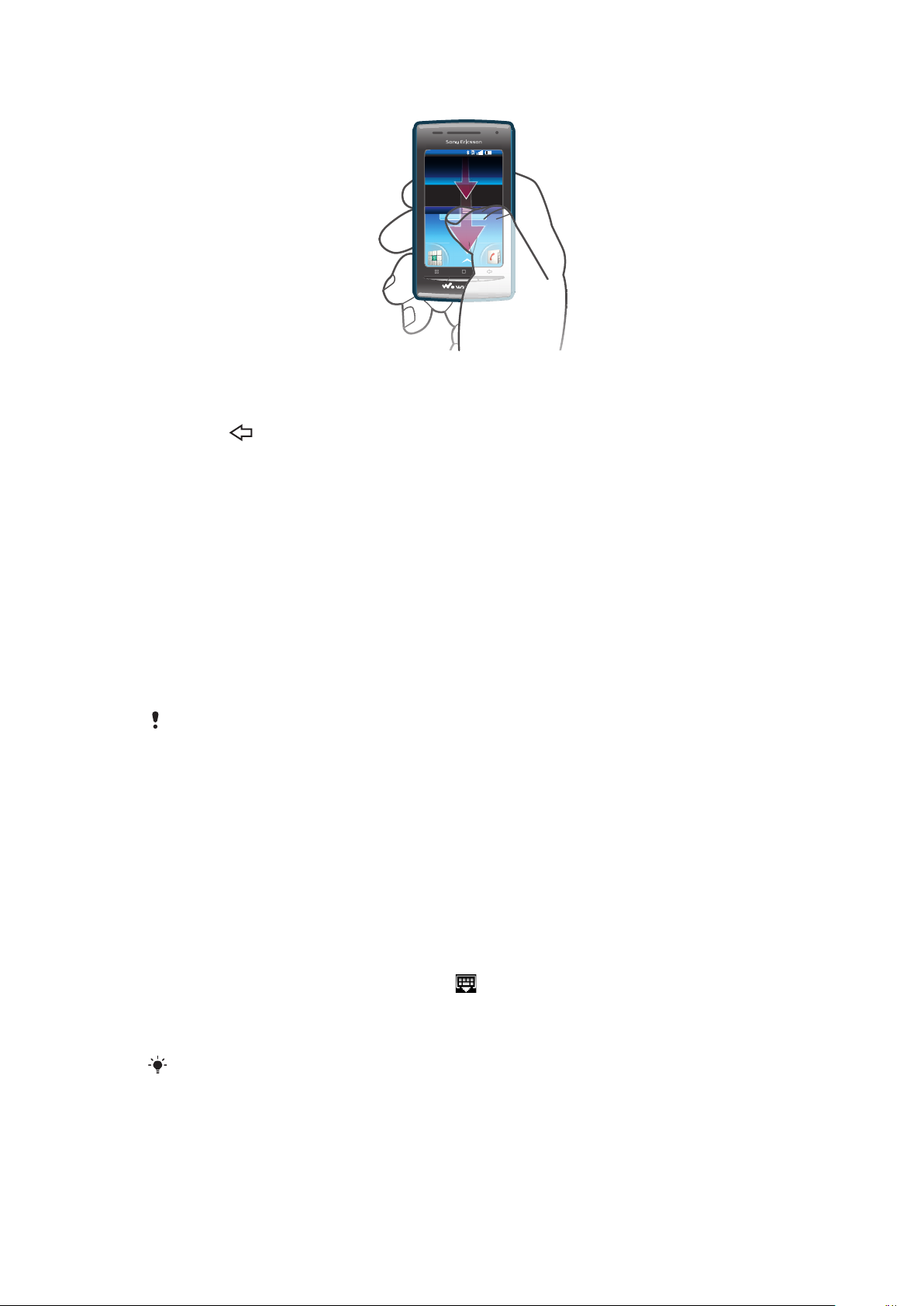
Para abrir el panel de notificaciones
11:37
Arrastre la barra de estado hacia abajo.
•
Para cerrar el panel de notificaciones
Oprima .
•
Arrastre el panel de notificación hacia arriba.
•
Abrir una aplicación que se está ejecutando desde el panel de notificación
Desde el panel de notificación, toque suavemente el ícono de la aplicación que se
•
está ejecutando para abrirla.
Borrar el Panel de notificación
En el Panel de notificación, puntee Borrar.
•
LED de notificación
El LED de notificación (diodo emisor de luz) se encuentra en la parte superior del teléfono.
Brinda información sobre el estado del teléfono y las notificaciones pendientes. Si titila en
verde, hay un mensaje o una llamada perdida pendiente para usted.
Si el nivel de la batería está bajo, las notificaciones pendientes no se indican con el LED.
Escritura de texto
Usar el teclado
Cuando inicia una aplicación o selecciona un campo que requiere texto o números,
aparece el teclado.
Mostrar el teclado y escribir texto
Toque suavemente un campo de entrada de texto.
•
Ocultar el teclado
Cuando escriba texto, toque suavemente .
•
Usar el teclado horizontal
Cuando escriba un texto, ponga el teléfono de lado.
•
En el caso que el teclado sea compatible con esta función, el modo horizontal debe ser
compatible con la aplicación que está usando y los ajustes de orientación de la pantalla deben
estar configurados en automático.
23
Ésta es una versión de Internet de esta publicación. © Imprimir sólo para uso privado.
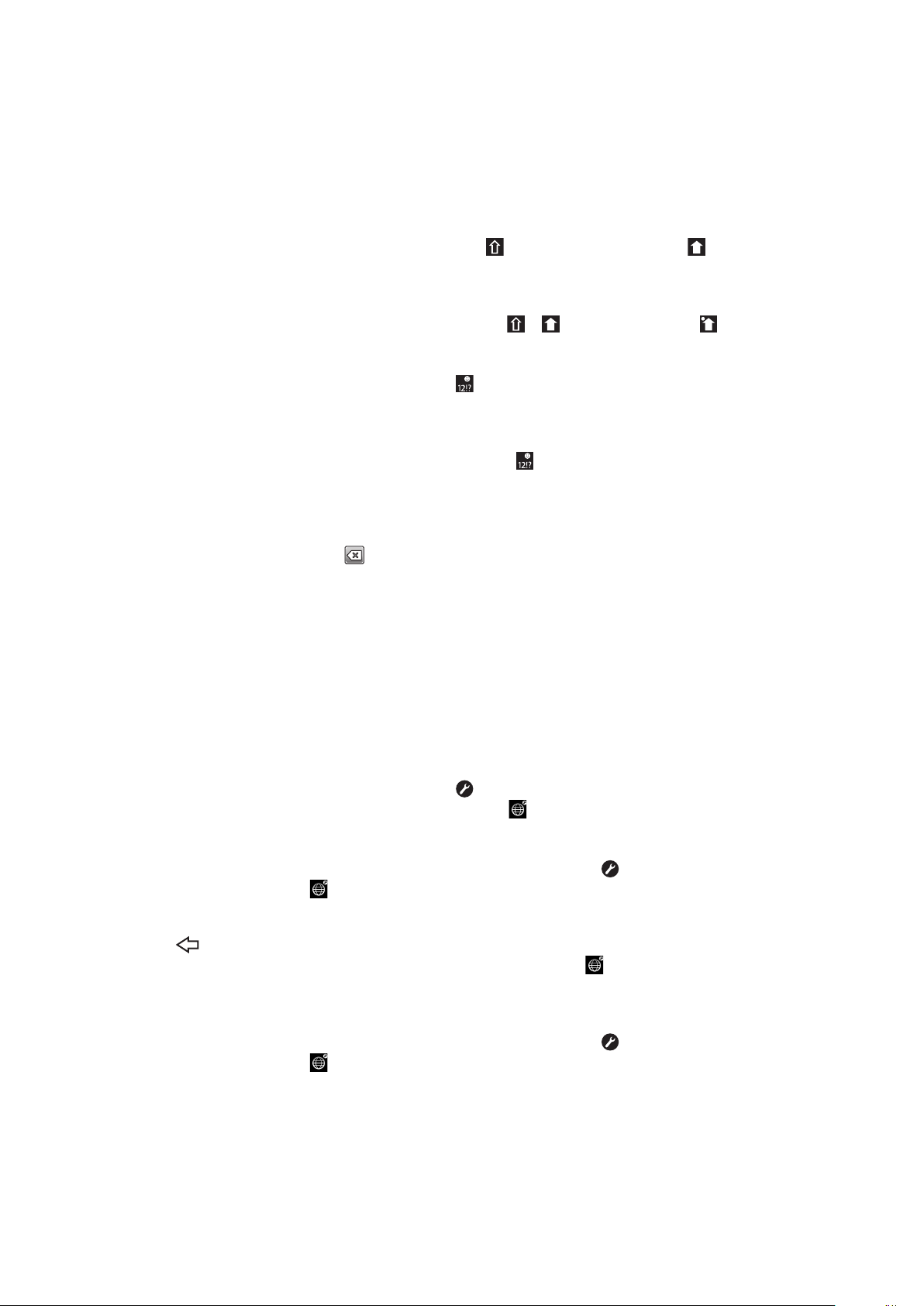
Escribir texto
Para escribir un carácter visible en el teclado, toque suavemente el carácter.
•
Para escribir una variante de una letra, toque y mantenga oprimida una letra del
•
teclado regular para ver una lista de opciones disponibles, luego seleccione una de
la lista. Por ejemplo, para escribir "é", toque y mantenga oprimida la letra "e" hasta
que aparezca una lista y luego seleccione la letra "é" de ella.
Para alternar entre mayúsculas y minúsculas
Antes de escribir una letra, toque suavemente para cambiar a mayúscula , o
•
viceversa.
Para activar el bloqueo de mayúsculas
Antes de escribir una palabra, toque suavemente o hasta que aparezca .
•
Escribir números o símbolos
Cuando escriba texto, toque suavemente . Aparece un teclado con números y
•
símbolos.
Insertar un emoticón
1
Cuando escribe texto, toque y mantenga oprimido .
2
Seleccione un emoticón.
Eliminar caracteres
Toque suavemente para ubicar al cursor al lado del carácter que desea eliminar,
•
luego toque suavemente
.
Para editar texto
1
Cuando escriba texto, toque y mantenga oprimido el campo de texto hasta que
aparezca el menú Editar texto.
2
Seleccione una opción.
Ajustes del teclado
Puede seleccionar los ajustes para el teclado, como el idioma de escritura y la predicción
automática.
Acceder a los ajustes del teclado
Cuando escriba texto, toque suavemente . Si seleccionó más de un idioma de
•
escritura, toque y mantenga oprimido en lugar de .
Para cambiar el idioma de escritura
1
Cuando escriba texto, toque suavemente y mantenga oprimido o toque y
mantenga oprimido .
2
Toque suavemente Idiomas de escritura.
3
Seleccione los idiomas que desea usar para escribir. Al finalizar, oprima varias veces
para volver al texto que escribió.
4
Si seleccionó más de un idioma de entrada, toque suavemente
los idiomas de escritura seleccionados.
Cambiar los ajustes de escritura rápida
1
Cuando escriba texto, toque suavemente y mantenga oprimido o toque y
mantenga oprimido .
2
Toque suavemente Ajustes de texto rápido.
3
Seleccione los ajustes que desee.
para alternar entre
24
Ésta es una versión de Internet de esta publicación. © Imprimir sólo para uso privado.

Tarjeta SIM
La tarjeta SIM (Módulo de identidad del suscriptor), que obtiene de su operador de red,
contiene información sobre su suscripción. Siempre apague el teléfono y desconecte el
cargador antes de insertar o retirar la tarjeta SIM.
PIN
Puede que necesite un PIN (Número de identificación personal) para activar los servicios
y las funciones en su teléfono. Cada dígito del PIN aparece como un *, a menos que
comience con los dígitos de un número de emergencia, por ejemplo, 112 ó 911. Puede
llamar a un número de emergencia sin necesidad de ingresar un PIN.
Memoria
Puede guardar contenido en una tarjeta de memoria y en la memoria del teléfono. La
música, los videoclips y las fotografías se guardan en la tarjeta de memoria mientras que
las aplicaciones, los contactos y los mensajes se guardan en la memoria del teléfono.
Tarjeta de memoria
Es posible que tenga que comprar una tarjeta de memoria por separado.
El teléfono admite una tarjeta de memoria microSD™ que se utiliza para contenido de
medios. Este tipo de tarjeta también puede usarse como tarjeta de memoria portátil con
otros dispositivos compatibles.
Sin una tarjeta de memoria, no puede usar la cámara ni puede reproducir o descargar archivos
de música y videoclips.
Formateo de la tarjeta de memoria
Se puede formatear la tarjeta de memoria de su teléfono para liberar memoria, por ejemplo.
Se perderá todo el contenido almacenado en la tarjeta de memoria. Asegúrese de realizar copias
de respaldo de todo lo que desee guardar antes de formatear la tarjeta de memoria. Para realizar
copias de respaldo del contenido, puede copiarlo en un equipo. Para obtener más información,
consulte el capítulo Conexión del teléfono a un equipoen la página 72.
Para formatear la tarjeta de memoria
1
Desde Pantalla Inicio, arrastre hacia arriba.
2
Busque y toque suavemente Configuración > Configuración de la tarjeta SD y
del almacenamiento del teléfono > Desactivar tarjeta SD.
3
Después de retirar la tarjeta de memoria, toque suavemente Formatear tarjeta
SD > Borrar todo.
Manos libres portátil estéreo
25
Ésta es una versión de Internet de esta publicación. © Imprimir sólo para uso privado.
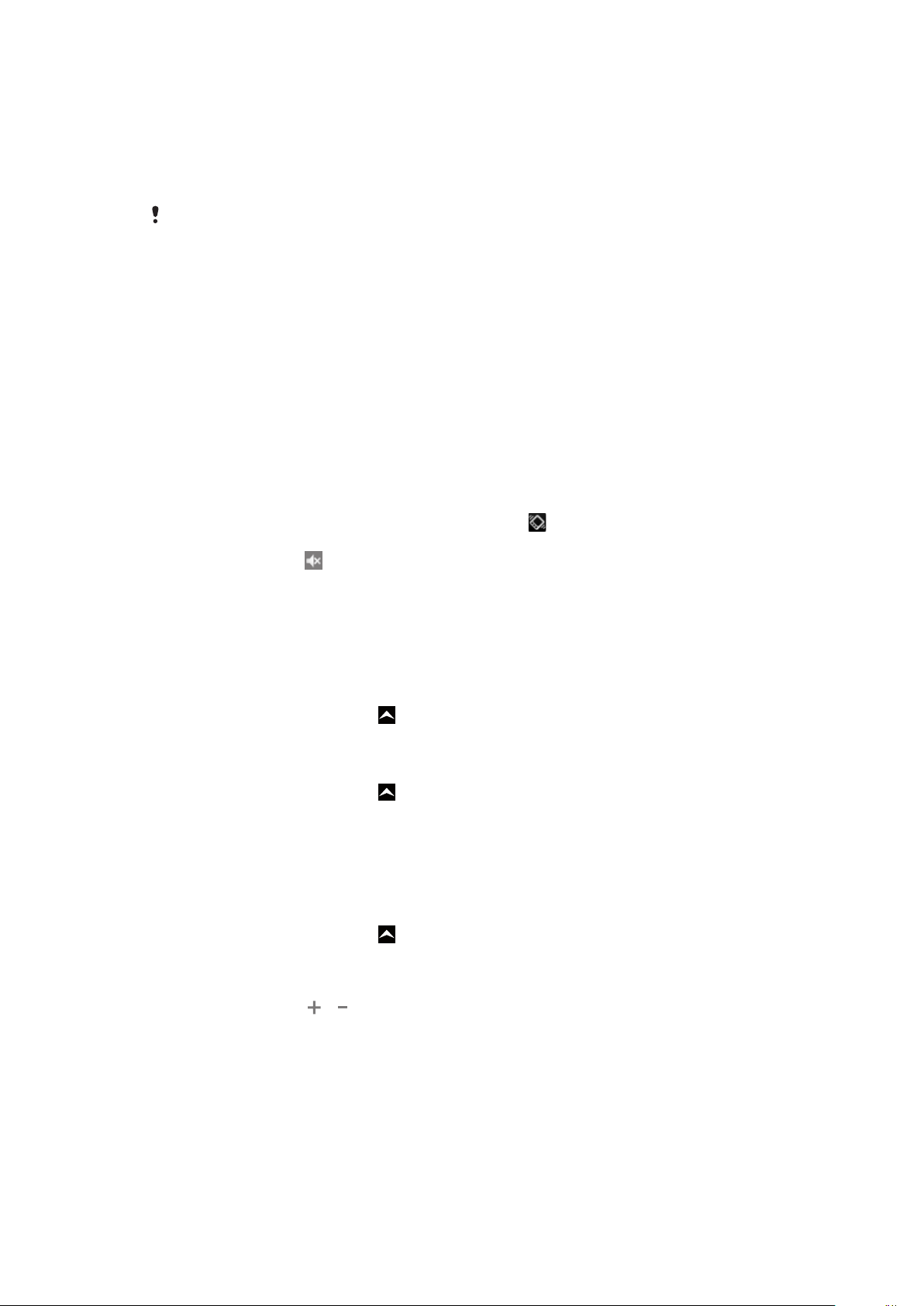
Para usar un manos libres
1
Conecte un manos libres portátil.
2
Para contestar una llamada, oprima la tecla de control de llamadas. Si está
escuchando música, ésta se detendrá cuando reciba una llamada y se reanudará
cuando la llamada finalice.
3
Para finalizar una llamada, oprima la tecla de control de llamadas.
Si su teléfono no incluye un manos libres portátil, puede adquirir uno por separado.
Configure del volumen
Puede configurar el volumen del timbre para las llamadas telefónicas y notificaciones así
como la reproducción de video y música.
Para ajustar el volumen del timbre con la tecla de volumen
Oprima la tecla de volumen hacia arriba o hacia abajo.
•
Configurar el volumen del reproductor de medios con la tecla de volumen
Mientras escucha música o mira un video, oprima la tecla de volumen hacia arriba
•
o hacia abajo.
Para ajustar el teléfono a modo silencioso o vibración
1
Oprima hacia abajo la tecla de volumen hasta llegar al mínimo. El teléfono, aunque
esté en modo silencioso, vibrará. Aparecerá el ícono
2
Oprima la tecla de volumen un paso más abajo para desactivar el modo vibración.
Aparecerá el ícono en la barra de estado.
en la barra de estado.
Visión general de los ajustes del teléfono
Puede configurar el teléfono para que se adapte a sus necesidades, por ejemplo, Fecha
y hora, Redes inalám. y redes y Cuentas y sincronización.
Acceder a la configuración del teléfono
1
Desde Pantalla Inicio, arrastre hacia arriba.
2
Toque suavemente Configuración.
Acceder a la guía de configuración
1
Desde Pantalla Inicio, arrastre
2
Toque suavemente Asist configuración.
Hora y fecha
Puede cambiar la fecha y hora del teléfono.
Ajustar manualmente la fecha
1
Desde Pantalla Inicio, arrastre
2
Busque y toque suavemente Configuración > Fecha y hora.
3
Desmarque la casilla de verificación Automático si está marcada.
4
Toque suavemente Establecer fecha.
5
Toque suavemente
6
Toque suavemente Establecer.
o para ajustar la fecha.
hacia arriba.
hacia arriba.
26
Ésta es una versión de Internet de esta publicación. © Imprimir sólo para uso privado.
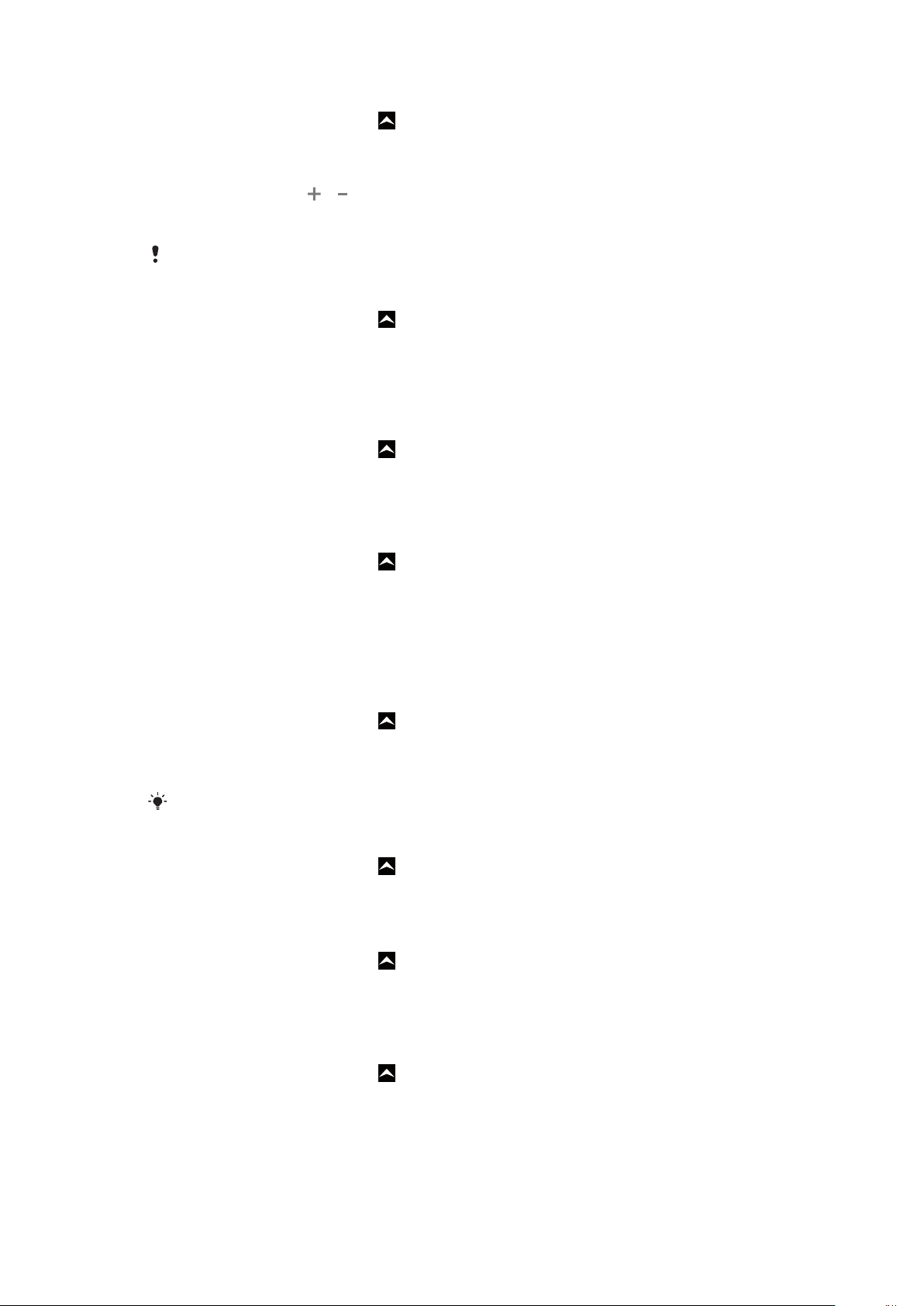
Ajustar manualmente la hora
1
Desde Pantalla Inicio, arrastre hacia arriba.
2
Busque y toque suavemente Configuración > Fecha y hora.
3
Desmarque la casilla de verificación Automático si está marcada.
4
Toque suavemente Establecer hora.
5
Toque suavemente o para ajustar la hora y los minutos.
6
Toque suavemente AM para cambiar a PM o viceversa.
7
Toque suavemente Establecer.
Si desea usar AM y PM, debe desmarcar Formato de 24 horas.
Para ajustar la zona horaria
1
Desde Pantalla Inicio, arrastre hacia arriba.
2
Busque y toque suavemente Configuración > Fecha y hora.
3
Desmarque la casilla de verificación Automático si está marcada.
4
Toque suavemente Seleccionar zona horaria.
5
Seleccione una opción.
Para ajustar el formato de hora
1
Desde Pantalla Inicio, arrastre hacia arriba.
2
Busque y toque suavemente Configuración > Fecha y hora > Formato de 24
horas.
3
Marque la casilla de verificación para alternar entre el formato de 12 ó 24 horas.
Para ajustar el formato de la fecha
1
Desde Pantalla Inicio, arrastre hacia arriba.
2
Busque y toque suavemente Configuración > Fecha y hora > Seleccionar
formato de fecha.
3
Seleccione una opción.
Ajustes del timbre
Para ajustar un timbre del teléfono
1
Desde Pantalla Inicio, arrastre
2
Busque y toque suavemente Configuración > Sonido y pantalla > Tono del
teléfono.
3
Seleccione un timbre.
Si el teléfono está en
Modo silencio, desmarque la Modo silencio antes de ajustar el timbre.
Para activar tonos táctiles
1
Desde Pantalla Inicio, arrastre
2
Busque y toque suavemente Configuración > Sonido y pantalla.
3
Seleccione Tonos de marcado sonoros o Selección sonora.
Para seleccionar un timbre de notificación
1
Desde Pantalla Inicio, arrastre
2
Busque y toque suavemente Configuración > Sonido y pantalla > Tono de
llamada de notific..
3
Seleccione un timbre y toque suavemente Aceptar.
Para ajustar la alerta vibrante
1
Desde Pantalla Inicio, arrastre
2
Busque y toque suavemente Configuración > Sonido y pantalla.
3
Marque la casilla de verificación Teléfono en vibración.
hacia arriba.
hacia arriba.
hacia arriba.
hacia arriba.
27
Ésta es una versión de Internet de esta publicación. © Imprimir sólo para uso privado.
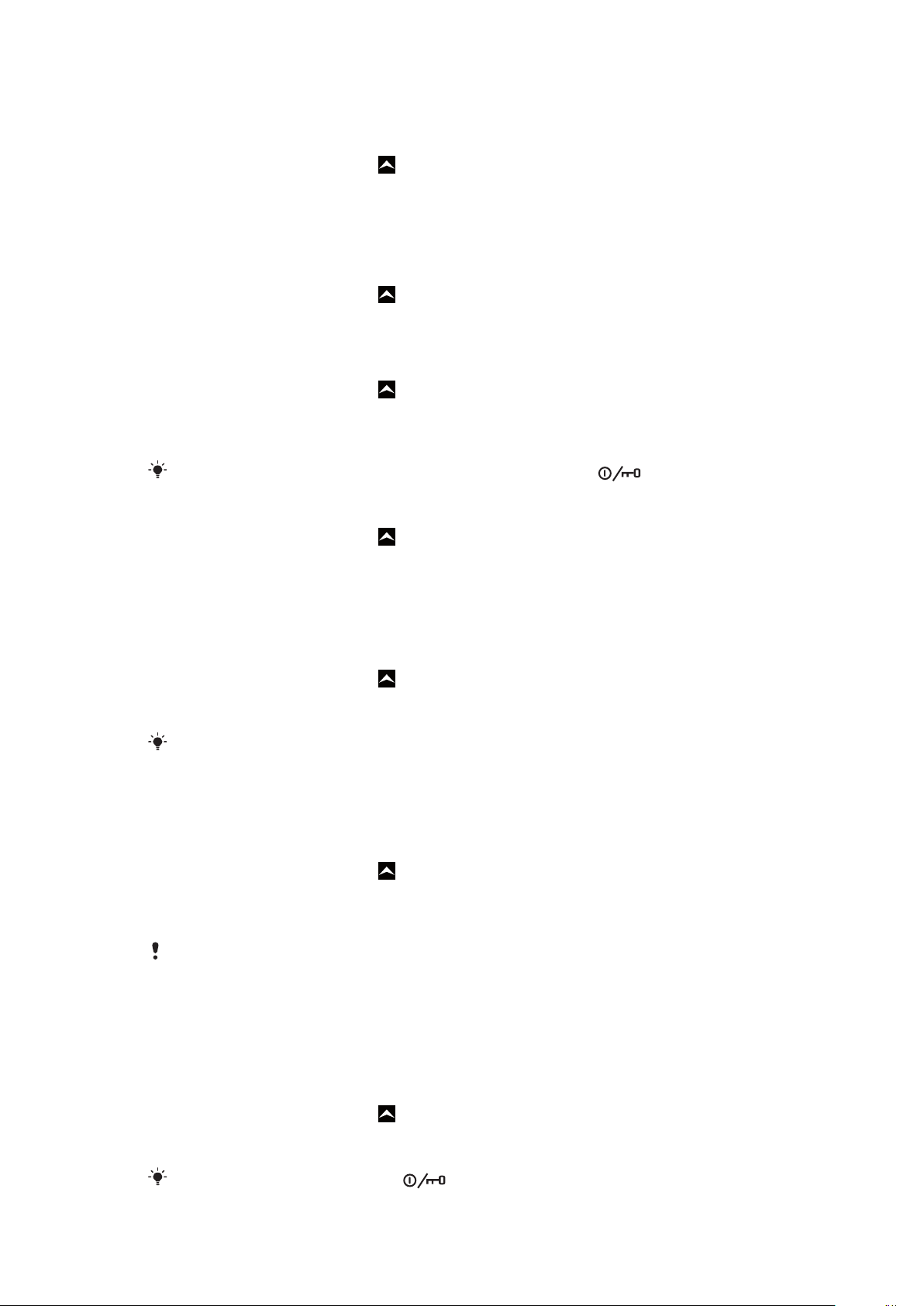
Ajustes de la pantalla
Para ajustar el brillo de la pantalla
1
Desde Pantalla Inicio, arrastre hacia arriba.
2
Busque y toque suavemente Configuración > Sonido y pantalla > Brillo.
3
Para disminuir el brillo de la pantalla, arrastre el control deslizante hacia la izquierda.
Para aumentar el brillo de la pantalla, arrastre el control deslizante hacia la derecha.
4
Toque suavemente Aceptar.
Para ajustar la pantalla en vibrar
1
Desde Pantalla Inicio, arrastre hacia arriba.
2
Busque y toque suavemente Configuración > Sonido y pantalla > Comentarios
hápticos. En algunas aplicaciones, la pantalla vibra cuando se la toca suavemente.
Para ajustar el tiempo de inactividad antes de que se apague la pantalla
1
Desde Pantalla Inicio, arrastre
2
Busque y toque suavemente Configuración > Sonido y pantalla > Tiempo de
espera de pantalla.
3
Seleccione una opción.
Para apagar la pantalla rápidamente, oprima la tecla de encendido brevemente.
Dejar la pantalla encendida mientras se carga el teléfono
1
Desde Pantalla Inicio, arrastre hacia arriba.
2
Busque y toque suavemente Configuración > Aplicaciones > Desarrollo.
3
Marque la casilla de verificación Pantalla activa.
hacia arriba.
Orientación
Ajustar la orientación de la pantalla a automática
1
Desde Pantalla Inicio, arrastre
2
Busque y toque suavemente Configuración > Sonido y pantalla.
3
Marque la casilla de verificación Orientación.
Si no ajusta la orientación de la pantalla a automática, el teléfono mantiene la orientación vertical.
hacia arriba.
Idioma del teléfono
Puede seleccionar un idioma para usar en el teléfono.
Para cambiar el idioma del teléfono
1
Desde Pantalla Inicio, arrastre hacia arriba.
2
Busque y toque suavemente Configuración > Idioma y teclado > Seleccionar
configuración regional.
3
Seleccione una opción.
Si selecciona un idioma incorrecto y no puede leer los textos de menú, ingrese a
www.sonyericsson.com/support para acceder a la ayuda.
Modo de vuelo
En el modo de vuelo, el teléfono no realiza transmisiones de radio. No podrá activar
Bluetooth™ ni Wi-Fi™.
Para activar el modo de vuelo
1
Desde Pantalla Inicio, arrastre hacia arriba.
2
Busque y toque suavemente Configuración > Redes inalám. y redes.
3
Marque la casilla de verificación Modo de vuelo.
También puede mantener oprimido
Ésta es una versión de Internet de esta publicación. © Imprimir sólo para uso privado.
para activar el modo de vuelo.
28
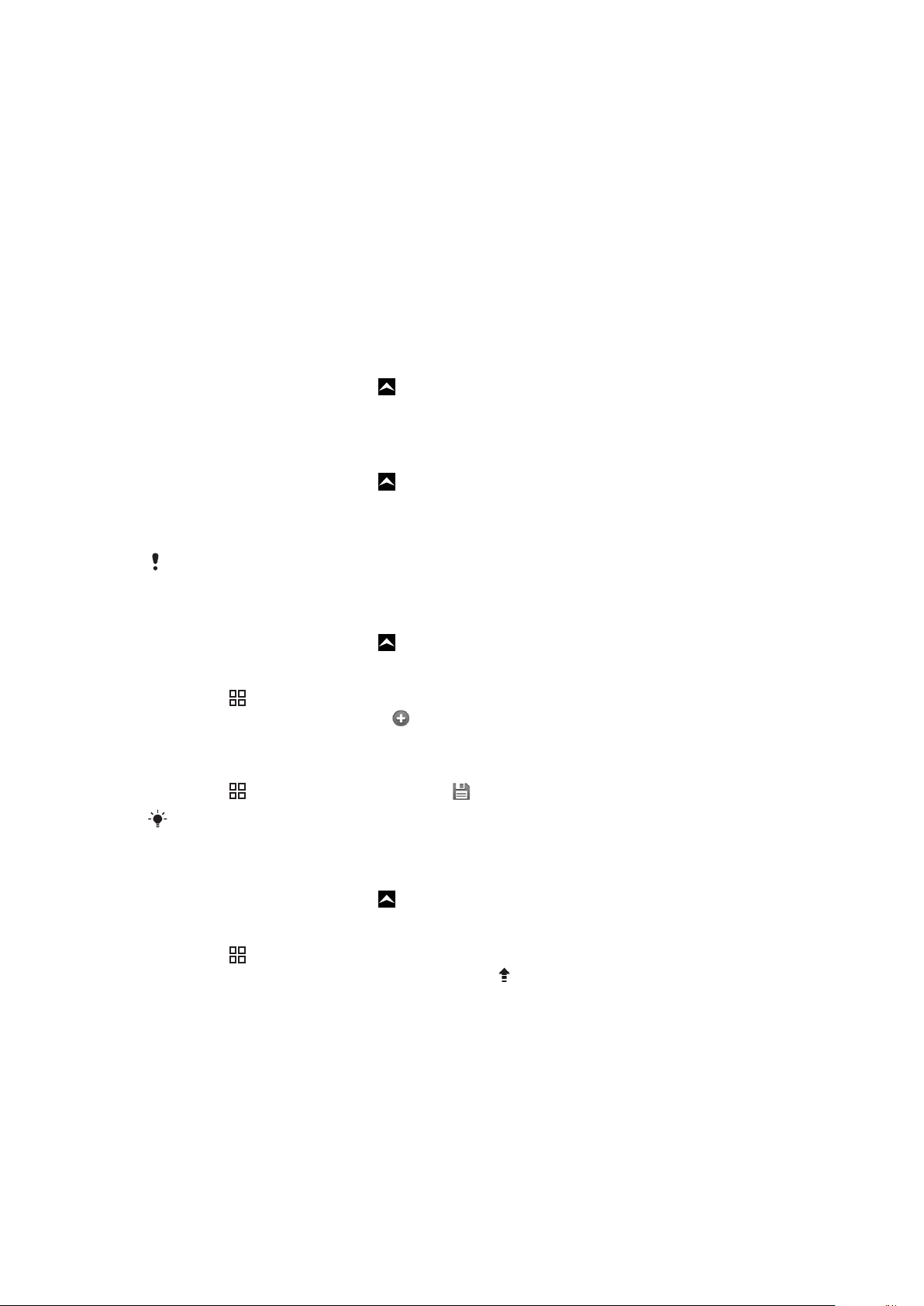
Ajustes de mensajería e Internet
Para enviar mensajes de texto y multimedia y acceder a Internet, debe tener una conexión
de datos móviles 2G/3G y los ajustes correctos. Existen diferentes formas de lograr estos
ajustes:
Para la mayoría de las redes y operadores de teléfonos móviles, los ajustes de mensajería
•
y de Internet vienen instalados previamente en el teléfono. Entonces, puede comenzar a
usar Internet y enviar mensajes inmediatamente.
En algunos casos, tendrá la opción de descargar ajustes de mensajería y de Internet la
•
primera vez que encienda el teléfono. También es posible descargar estos ajustes más
adelante desde el menú Configuración.
Puede agregar y cambiar manualmente los ajustes de Internet y de red en el teléfono en
•
cualquier momento. Comuníquese con su operador de red para obtener información
detallada sobre sus ajustes de Internet y de mensajería.
Descargar configuración de mensajería e Internet
1
Desde Pantalla Inicio, arrastre hacia arriba.
2
Busque y toque suavemente Configuración > Sony Ericsson > Descarga de
ajustes.
Para ver el Nombre punto de acceso (APN) actual
1
Desde Pantalla Inicio, arrastre hacia arriba.
2
Busque y toque suavemente Configuración > Redes inalám. y redes > Redes
móviles.
3
Toque suavemente Nombres de puntos de acc..
Si tiene varias conexiones disponibles, la conexión de red activa se indicará mediante un botón
marcado a la derecha.
Para configurar los ajustes de Internet manualmente
1
Desde Pantalla Inicio, arrastre hacia arriba.
2
Busque y toque suavemente Configuración > Redes inalám. y redes > Redes
móviles > Nombres de puntos de acc..
3
Oprima
4
Toque suavemente APN nuevo .
5
Toque suavemente Nombre y escriba el nombre del perfil de red que desea crear.
6
Toque suavemente APN y escriba el nombre del punto de acceso.
7
Toque e ingrese toda otra información requerida por su operador de red.
8
Oprima
Comuníquese con su operador de red para obtener información detallada sobre sus ajustes de
red.
Restablecer los ajustes de Internet predeterminados
1
Desde Pantalla Inicio, arrastre hacia arriba.
2
Toque suavemente Ajustes > Redes inalám. y redes > Redes móviles > Nombres
punto de acceso.
3
Oprima
4
Toque suavemente Restabl. a valores predet. .
.
y toque suavemente Guardar .
.
Tráfico de datos
Desactivar todos los tráficos de datos
Puede desactivar todas las conexiones de datos en las redes 2G/3G con el teléfono para
evitar descarga de datos y sincronizaciones no deseados. Comuníquese con su operador
29
Ésta es una versión de Internet de esta publicación. © Imprimir sólo para uso privado.
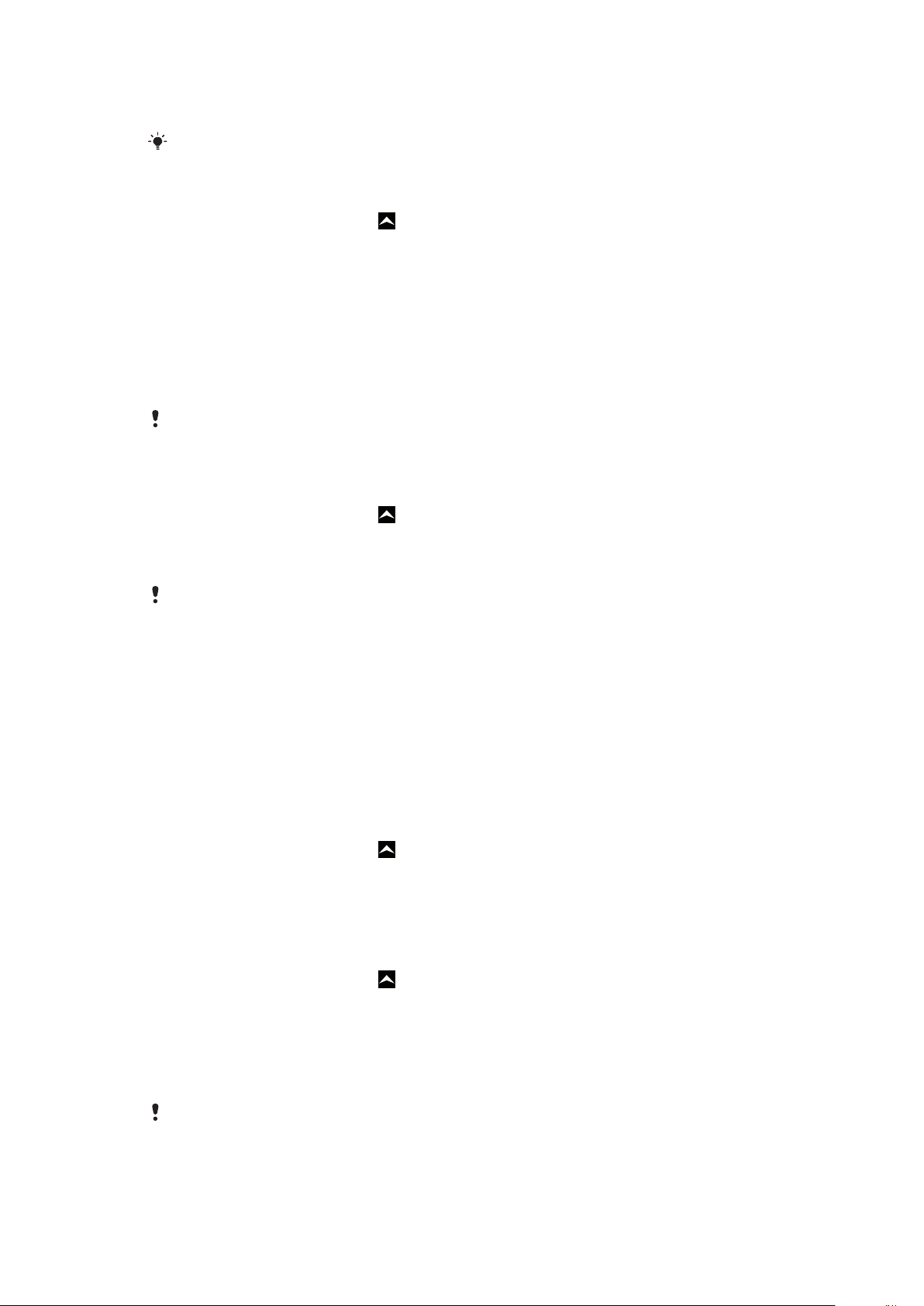
de red para obtener información detallada sobre su plan de suscripción y costos de tráfico
de datos.
Cuando se apaga el tráfico, aún puede usar conexiones Wi-Fi™ y Bluetooth™. También puede
enviar y recibir mensajes multimedia.
Desactivar todos los tráficos de datos
1
Desde Pantalla Inicio, arrastre hacia arriba.
2
Busque y toque suavemente Configuración > Redes inalám. y redes > Redes
móviles.
3
Desmarque la casilla de verificación Tráfico de datos.
Roaming de datos
Según su operador de red, puede ser posible permitir conexiones de datos móviles
mediante 2G/3G fuera de su red local (roaming). Tenga en cuenta que pueden aplicarse
cargos por la transmisión de datos. Para obtener más información, comuníquese con su
operador de red.
En ocasiones, las aplicaciones pueden utilizar la conexión a Internet de su red local sin ninguna
notificación; por ejemplo, al enviar solicitudes de búsqueda y sincronización. Se pueden aplicar
cargos adicionales por el roaming de datos. Consúltele a su proveedor de servicio.
Activación de la función de roaming de datos
1
Desde Pantalla Inicio, arrastre hacia arriba.
2
Busque y toque suavemente Configuración > Redes inalám. y redes > Redes
móviles.
3
Marque la casilla de verificación Itinerario de datos.
No puede activar el roaming de datos cuando el tráfico de datos está apagado.
Ajustes de red
El teléfono alterna automáticamente entre redes según la disponibilidad. Algunos
operadores de red le permiten alternar redes manualmente, por ejemplo, si viaja al exterior
y desea usar una red en particular.
Para ahorrar batería, puede limitar el teléfono para que sólo use redes GSM. Sin embargo,
las descargas y cargas de datos serán más lentas. Si va descargar o cargar grandes
cantidades de datos, le recomendamos que cambie a otro modo de red o que se conecte
a Internet a través de una red Wi-Fi™.
Usar sólo redes GSM
1
Desde Pantalla Inicio, arrastre
2
Busque y toque suavemente Configuración > Redes inalám. y redes > Redes
móviles.
3
Toque suavemente Modo de red.
4
Seleccione GSM solamente.
Para seleccionar otra red manualmente
1
Desde Pantalla Inicio, arrastre
2
Busque y toque suavemente Configuración > Redes inalám. y redes > Redes
móviles > Operadores de red.
3
Toque suavemente Modo de búsqueda.
4
Cuando aparece una ventana emergente, toque suavemente Seleccionar
manualmente.
5
Seleccione una red.
hacia arriba.
hacia arriba.
Si selecciona una red manualmente, el teléfono no buscará otra red, aunque salga del alcance
de la red seleccionada manualmente.
30
Ésta es una versión de Internet de esta publicación. © Imprimir sólo para uso privado.
 Loading...
Loading...