Sony Xperia W8 Walkman E16 User Guide [gr]

Sony Ericsson W8
™
Walkman
Αναλυτικός Οδηγός χρήστη
phone

Περιεχόμενα
Υποστήριξη χρήστη.....................................................................6
Σημαντικές πληροφορίες.............................................................7
Οδηγός έναρξης...........................................................................8
Συναρμολόγηση.........................................................................................................8
Ενεργοποίηση και απενεργοποίηση του τηλεφώνου.................................................9
Κλείδωμα οθόνης.......................................................................................................9
Οδηγός ρύθμισης.......................................................................................................9
Γνωριμία με το τηλέφωνο..........................................................11
Επισκόπηση τηλεφώνου..........................................................................................11
Μπαταρία.................................................................................................................11
Χρήση των πλήκτρων υλικού...................................................................................14
Χρήση της οθόνης αφής...........................................................................................14
Αρχική οθόνη...........................................................................................................16
Διαχείριση εφαρμογών............................................................................................17
Γραμμή κατάστασης................................................................................................21
Πλαίσιο ειδοποιήσεων.............................................................................................22
LED ειδοποίησης.....................................................................................................23
Εισαγωγή κειμένου..................................................................................................23
Κάρτα SIM................................................................................................................24
Μνήμη......................................................................................................................25
Φορητό στερεοφωνικό handsfree............................................................................25
Ρύθμιση της έντασης του ήχου................................................................................26
Επισκόπηση ρυθμίσεων τηλεφώνου.......................................................................26
Ρυθμίσεις Internet και μηνυμάτων...........................................................................29
Μετάδοση δεδομένων..............................................................................................30
Ρυθμίσεις δικτύου....................................................................................................30
Πραγματοποίηση κλήσεων.......................................................32
Κλήσεις έκτακτης ανάγκης.......................................................................................32
Διαχείριση κλήσεων.................................................................................................32
Αυτόματος τηλεφωνητής..........................................................................................33
Πολλαπλές κλήσεις..................................................................................................33
Κλήσεις συνδιάσκεψης............................................................................................34
Ρυθμίσεις κλήσεων..................................................................................................34
Επαφές .......................................................................................36
Εισαγωγή επαφών στο τηλέφωνό σας....................................................................36
Διαχείριση των επαφών σας...................................................................................37
Επικοινωνία με τις επαφές σας...............................................................................39
Αγαπημένα ..............................................................................................................40
Κοινή χρήση των επαφών σας................................................................................40
2
Το παρόν αποτελεί μια προσαρμοσμένη μορφή αυτής της έκδοσης για το Internet. © Εκτυπώστε μόνο για ιδιωτική χρήση.

Μηνύματα....................................................................................41
Χρήση μηνυμάτων κειμένου και πολυμέσων...........................................................41
Επιλογές μηνυμάτων SMS και MMS.......................................................................42
Email............................................................................................43
Χρήση email.............................................................................................................43
Χρήση λογαριασμών email......................................................................................45
Gmail™ και άλλες υπηρεσίες της Google ...............................................................45
Google Talk™ ............................................................................47
Sony Ericsson Timescape™.....................................................48
Κύρια προβολή Timescape™ .................................................................................48
Timescape™ widget.................................................................................................48
Χρήση του Timescape™..........................................................................................49
Ρυθμίσεις Timescape™...........................................................................................50
Android Market™.......................................................................52
Επιλογές πληρωμής.................................................................................................52
Λήψη από το Android Market™...............................................................................52
Υπηρεσία PlayNow™.................................................................54
Για να μπορέσετε να κάνετε λήψη εφαρμογών και περιεχομένου...........................54
Εγγραφή και δημιουργία λογαριασμού στο PlayNow™..........................................54
Επιλογές πληρωμής.................................................................................................54
Πραγματοποίηση λήψεων από την υπηρεσία PlayNow™......................................55
Οργάνωση...................................................................................56
Ημερολόγιο..............................................................................................................56
Προβολή μηνών ημερολογίου..................................................................................57
Υπενθυμίσεις στο ημερολόγιο.................................................................................57
Συγχρονισμός του ημερολογίου σας........................................................................58
Σημειώσεις...............................................................................................................58
Ξυπνητήρι................................................................................................................58
Συγχρονισμός.............................................................................60
Sony Ericsson Sync.................................................................................................60
Υπηρεσία συγχρονισμού Google Sync™................................................................61
Συγχρονισμός με έναν διακομιστή Microsoft® Exchange Server με χρήση της
εφαρμογής RoadSync™..........................................................................................62
Σύνδεση σε ασύρματα δίκτυα...................................................63
Wi-Fi™.....................................................................................................................63
Εικονικά ιδιωτικά δίκτυα (VPN)...............................................................................65
Web browser...............................................................................66
Γραμμή εργαλείων....................................................................................................66
Περιήγηση στο web.................................................................................................66
Πλοήγηση σε ιστοσελίδες........................................................................................67
Διαχείριση ιστοσελίδων...........................................................................................67
3
Το παρόν αποτελεί μια προσαρμοσμένη μορφή αυτής της έκδοσης για το Internet. © Εκτυπώστε μόνο για ιδιωτική χρήση.

Διαχείριση σελιδοδεικτών........................................................................................67
Διαχείριση κειμένου και εικόνων.............................................................................68
Πολλαπλά παράθυρα..............................................................................................68
Πραγματοποίηση λήψεων από το web....................................................................69
Ρυθμίσεις browser...................................................................................................69
Σύνδεση του τηλεφώνου σας με υπολογιστή.........................70
Μεταφορά και χειρισμός περιεχομένου με χρήση ενός καλωδίου USB..................70
PC Companion.........................................................................................................70
Media Go™ .............................................................................................................71
Ασύρματη τεχνολογία Bluetooth™..........................................72
Όνομα τηλεφώνου...................................................................................................72
Αντιστοίχηση με άλλη συσκευή Bluetooth™...........................................................72
Αποστολή και λήψη στοιχείων χρησιμοποιώντας την τεχνολογία Bluetooth™.......73
Δημιουργία αντιγράφων ασφαλείας και επαναφορά.............75
Τύποι περιεχομένου για τους οποίους μπορείτε να δημιουργήσετε αντίγραφα
ασφαλείας................................................................................................................75
Walkman™..................................................................................77
Αντιγραφή αρχείων πολυμέσων στην κάρτα μνήμης...............................................77
Χρήση του Walkman™ player..................................................................................77
Podcast....................................................................................................................81
τεχνολογία TrackID™...............................................................................................81
Ραδιόφωνο FM...........................................................................83
Επισκόπηση ραδιοφώνου FM.................................................................................83
Μετακίνηση μεταξύ ραδιοφωνικών σταθμών...........................................................83
Χρήση των αγαπημένων σας ραδιοφωνικών σταθμών...........................................83
Πραγματοποίηση νέας αναζήτησης για ραδιοφωνικούς σταθμούς.........................84
Εναλλαγή μεταξύ ακουστικού και handsfree...........................................................84
Video ...........................................................................................85
Αντιγραφή αρχείων πολυμέσων στην κάρτα μνήμης...............................................77
Χρήση του video player............................................................................................85
YouTube™...............................................................................................................86
Λήψη φωτογραφιών και εγγραφής video................................87
Εικονοσκόπιο και στοιχεία ελέγχου κάμερας..........................................................87
Χρήση της φωτογραφικής μηχανής.........................................................................88
Χρήση της βιντεοκάμερας........................................................................................90
Άλμπουμ κάμερας......................................................................91
Κοινή χρήση φωτογραφιών και video......................................................................92
Υπηρεσίες εντοπισμού..............................................................93
Χρήση της τεχνολογίας GPS....................................................................................93
Google Maps™........................................................................................................94
Λήψη οδηγιών κατεύθυνσης....................................................................................94
4
Το παρόν αποτελεί μια προσαρμοσμένη μορφή αυτής της έκδοσης για το Internet. © Εκτυπώστε μόνο για ιδιωτική χρήση.

Κλείδωμα και προστασία του τηλεφώνου σας.......................95
Αριθμός IMEI............................................................................................................95
Προστασία κάρτας SIM...........................................................................................95
Μοτίβο ξεκλειδώματος οθόνης.................................................................................96
Αναβάθμιση του τηλεφώνου σας..............................................97
Ενημέρωση του τηλεφώνου ασύρματα....................................................................97
Ενημέρωση του τηλεφώνου με τη χρήση καλωδίου USB........................................97
Αντιμετώπιση προβλημάτων....................................................98
Το τηλέφωνο δεν λειτουργεί όπως ήταν αναμενόμενο.............................................98
Επαναφορά του τηλεφώνου.....................................................................................98
Δεν μπορώ να φορτώσω το τηλέφωνο....................................................................98
Δεν εμφανίζεται κανένα εικονίδιο φόρτισης της μπαταρίας κατά την εκκίνηση
της φόρτισης............................................................................................................98
Η απόδοση της μπαταρίας είναι χαμηλή.................................................................98
Δεν είναι δυνατή η μεταφορά περιεχομένου ανάμεσα στο τηλέφωνο και τον
υπολογιστή μου με τη χρήση καλωδίου USB..........................................................99
Δεν είναι δυνατή η χρήση υπηρεσιών Internet........................................................99
Μηνύματα σφάλματος..............................................................................................99
Νομικές πληροφορίες..............................................................100
Ευρετήριο..................................................................................101
5
Το παρόν αποτελεί μια προσαρμοσμένη μορφή αυτής της έκδοσης για το Internet. © Εκτυπώστε μόνο για ιδιωτική χρήση.
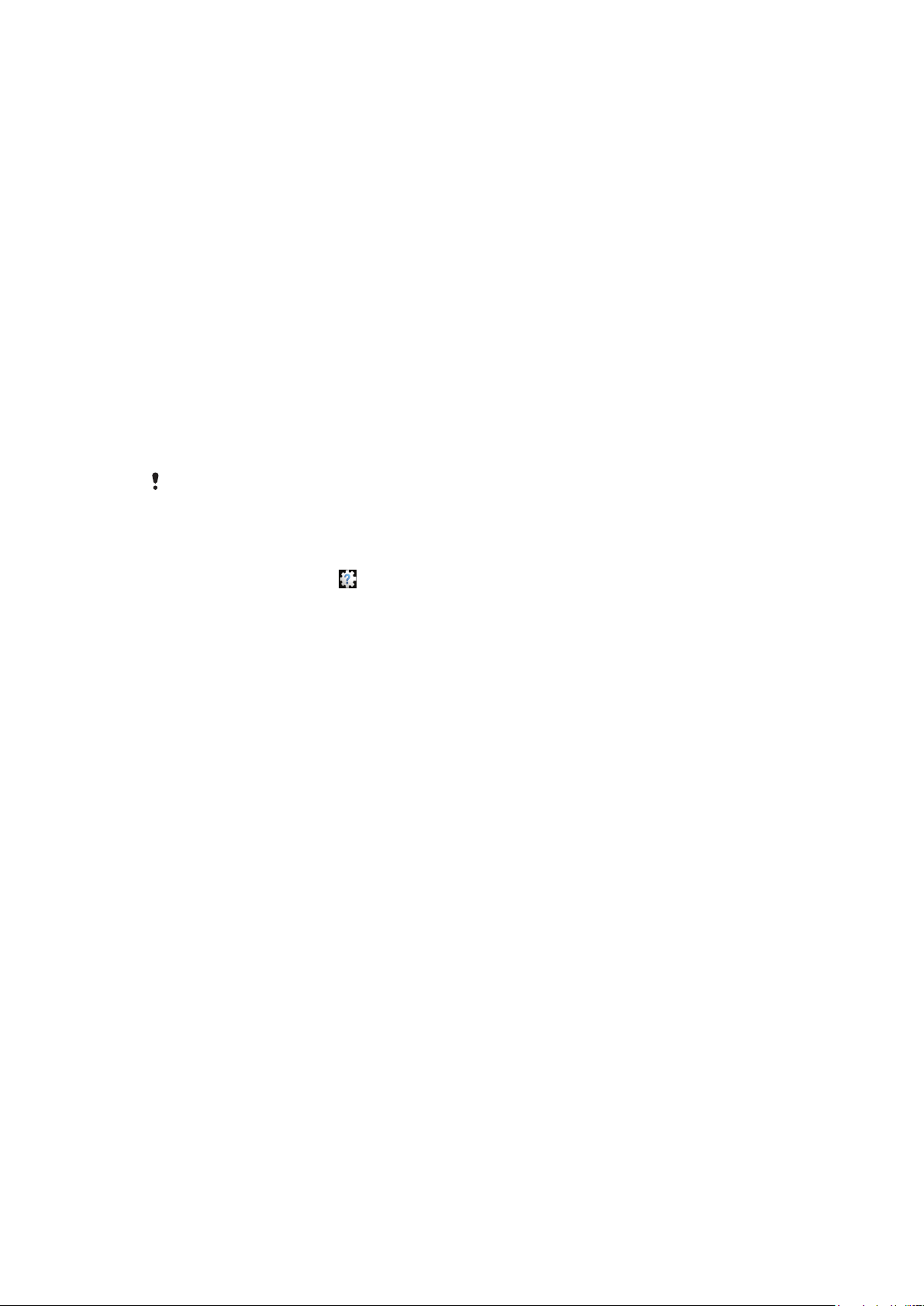
Υποστήριξη χρήστη
Αποκτήστε πρόσβαση στην υποστήριξη χρήστη απευθείας από το τηλέφωνό σας μέσω της εφαρμογής
Υποστήριξη. Για παράδειγμα, μπορείτε να ανοίξετε έναν οδηγό χρήστη με τις οδηγίες για τον τρόπο χρήσης
του τηλεφώνου σας. Μπορείτε, επίσης, να συμβουλευτείτε την αντιμετώπιση προβλημάτων καθώς και άλλη
βοήθεια από τη ζώνη υποστήριξης της Sony Ericsson, καθώς και από τα κέντρα επικοινωνίας μας.
• Λειτουργίες εφαρμογών υποστήριξης:
•
Οδηγός χρήστη στο τηλέφωνο – διαβάστε και ψάξτε έναν αναλυτικό οδηγό χρήστη.
•
Βελτιστοποιητής τηλεφώνου – βελτιώστε την απόδοση της μπαταρίας και του λογισμικού, καθώς και
τη συνδεσιμότητα.
•
Ενημερωθείτε – διαβάστε τις υποδείξεις και τα κόλπα, ενημερωθείτε για τα τελευταία νέα και
παρακολουθήστε τα video σχετικά με τον τρόπο χρήσης.
•
Υποστήριξη email – στείλτε ένα email στην ομάδα υποστήριξης.
•
Ενημερώσεις λογισμικού – πραγματοποιήστε λήψη του τελευταίου λογισμικού.
•
Ζώνη υποστήριξης – επισκεφτείτε την ιστοσελίδα www.sonyericsson.com/support από τον υπολογιστή
σας για να αξιοποιήσετε στο έπακρο τις δυνατότητες του τηλεφώνου σας.
•
Αντιμετώπιση προβλημάτων – βρείτε τα συχνά προβλήματα και τα μηνύματα σφαλμάτων στο τέλος
των οδηγών χρήστη, καθώς και στη ζώνη υποστήριξης.
•
Κέντρο εξυπηρέτησης πελατών – σε περίπτωση που αποτύχουν όλες οι υπόλοιπες ενέργειες. Ο
σχετικός αριθμός είναι καταχωρημένος στο εγχειρίδιο που παρέχεται Σημαντικές πληροφορίες.
Ο αναλυτικός οδηγός χρήστη είναι επίσης διαθέσιμος στην ιστοσελίδα
www.sonyericsson.com/support.
Για να χρησιμοποιήσετε μια εφαρμογή υποστήριξης
1
Από την Αρχική οθόνη, μετακινηθείτε αγγίζοντας απαλά την οθόνη μέσα στην οριζόντια λίστα widget
και χτυπήστε Υποστήριξη
2
Βρείτε και χτυπήστε το απαιτούμενο στοιχείο υποστήριξης.
.
6
Το παρόν αποτελεί μια προσαρμοσμένη μορφή αυτής της έκδοσης για το Internet. © Εκτυπώστε μόνο για ιδιωτική χρήση.

Σημαντικές πληροφορίες
Διαβάστε το φυλλάδιο Σημαντικές πληροφορίες πριν χρησιμοποιήσετε το κινητό σας
τηλέφωνο.
Ορισμένες από τις υπηρεσίες και τις λειτουργίες που περιγράφονται σ' αυτόν τον Οδηγό χρήστη
δεν υποστηρίζονται σε όλες τις χώρες/περιοχές ή από όλα τα δίκτυα και/ή τους παροχείς
υπηρεσιών σε όλες τις περιοχές. Χωρίς περιορισμούς, αυτό ισχύει και για το Διεθνή Αριθμό
Έκτακτης Ανάγκης GSM 112. Επικοινωνήστε με το φορέα του δικτύου τηλεφωνίας που
χρησιμοποιείτε ή τον παροχέα υπηρεσιών σας, για να πληροφορηθείτε για τη διαθεσιμότητα μιας
συγκεκριμένης υπηρεσίας ή λειτουργίας, καθώς και για το εάν ισχύουν επιπλέον χρεώσεις
πρόσβασης ή χρήσης.
7
Το παρόν αποτελεί μια προσαρμοσμένη μορφή αυτής της έκδοσης για το Internet. © Εκτυπώστε μόνο για ιδιωτική χρήση.
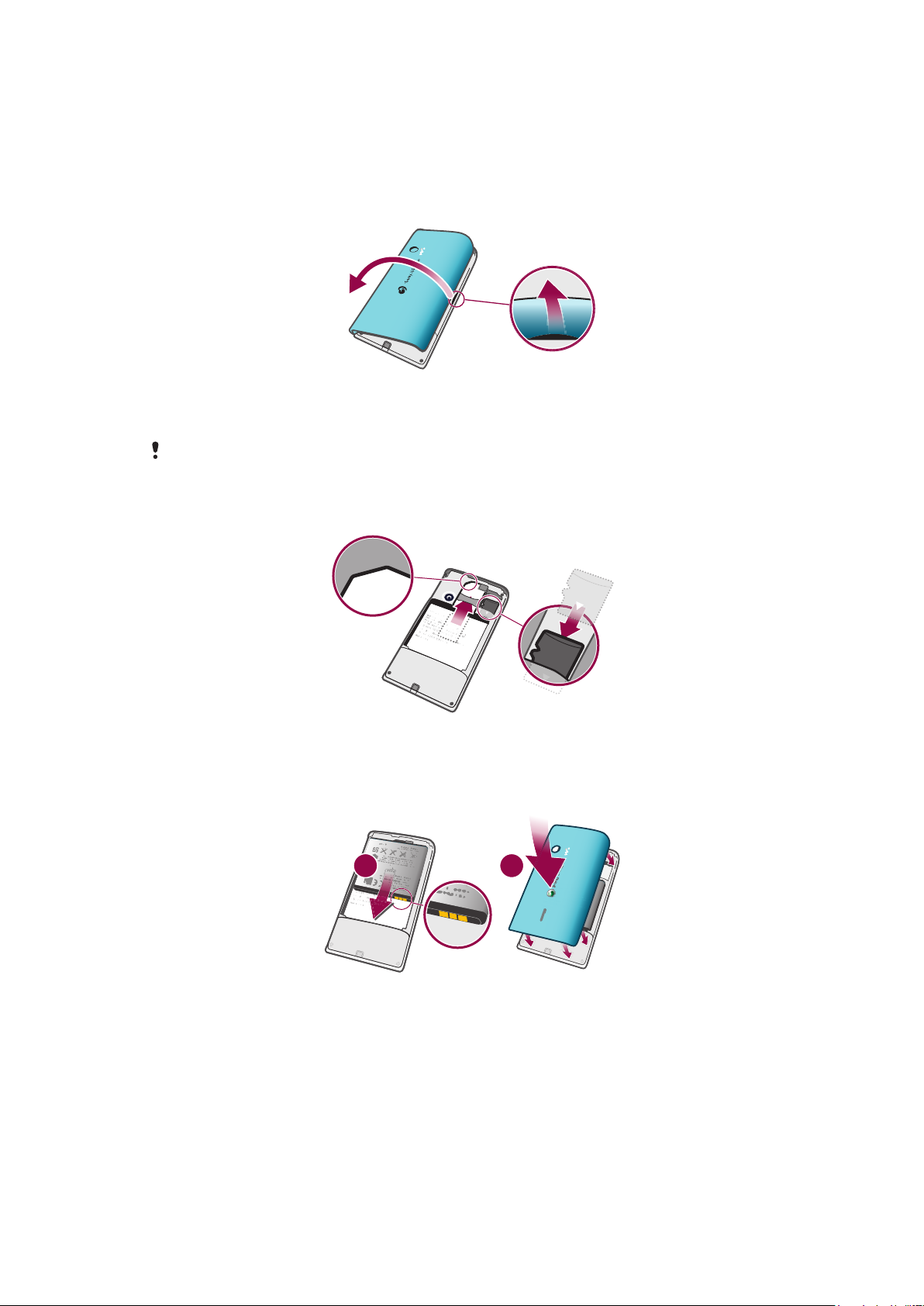
Οδηγός έναρξης
21
Συναρμολόγηση
Για να αφαιρέσετε το κάλυμμα μπαταρίας
•
Εισαγάγετε την άκρη του δακτύλου σας ή ένα λεπτό αντικείμενο σταθερά στο άνοιγμα που βρίσκεται
στο πλάι του τηλεφώνου, μεταξύ του τηλεφώνου και του καλύμματος της μπαταρίας. Στη συνέχεια,
ανασηκώστε αργά το κάλυμμα.
Μην χρησιμοποιείτε αιχμηρά αντικείμενα που μπορεί να προξενήσουν ζημιά στα μέρη του
τηλεφώνου.
Για να τοποθετήσετε την κάρτα SIM και την κάρτα μνήμης
•
Αφαιρέστε το κάλυμμα της μπαταρίας, και στη συνέχεια, εισαγάγετε την κάρτα SIM και την κάρτα
μνήμης στις σχετικές υποδοχές.
Για να εισάγετε τη μπαταρία και να τοποθετήσετε το κάλυμμα
1
Εισαγάγετε τη μπαταρία με τους ακροδέκτες τοποθετημένους αντικριστά.
2
Τοποθετήστε το κάλυμμα επάνω από το πίσω μέρος του τηλεφώνου, έτσι ώστε η οπή του φακού
της κάμερας στο κάλυμμα να ευθυγραμμίζεται με τον φακό της κάμερας.
3
Πιέστε απαλά προς τα κάτω όλες τις άκρες του καλύμματος της μπαταρίας για να βεβαιωθείτε ότι
έχει προσκολλήσει και στις δύο πλευρές.
8
Το παρόν αποτελεί μια προσαρμοσμένη μορφή αυτής της έκδοσης για το Internet. © Εκτυπώστε μόνο για ιδιωτική χρήση.

Για να αφαιρέσετε την κάρτα μνήμης
•
Αφαιρέστε το κάλυμμα μπαταρίας, και στη συνέχεια, πιέστε την άκρη της κάρτας μνήμης για να
την τραβήξετε προς τα έξω. Ελευθερώστε και αφαιρέστε.
Ενεργοποίηση και απενεργοποίηση του τηλεφώνου
Για να ενεργοποιήσετε το τηλέφωνο
1
Πιέστε παρατεταμένα το πλήκτρο στο πάνω μέρος του τηλεφώνου.
2
Εάν η οθόνη σας σκουραίνει, πιέστε το εικονίδιο ή πιέστε σύντομα το εικονίδιο για να
ενεργοποιήσετε την οθόνη.
3
Για να ξεκλειδώσετε την οθόνη, σύρετε το εικονίδιο για το κλείδωμα της οθόνης κατά μήκος της
οθόνης.
4
Εισαγάγετε το PIN της κάρτας SIM, όταν σας ζητηθεί, και επιλέξτε OK.
5
Κατά την πρώτη εκκίνηση, ακολουθήστε τις οδηγίες του οδηγού ρύθμισης.
Το PIN της κάρτας σας SIM παρέχεται αρχικά από τον λειτουργό του δικτύου σας, αλλά μπορείτε
να το αλλάξετε αργότερα από το μενού Ρυθμίσεις. Για να διορθώσετε ένα λάθος κατά την
εισαγωγή του PIN της κάρτας SIM, πιέστε το εικονίδιο .
Για να απενεργοποιήσετε το τηλέφωνο
1
Πιέστε παρατεταμένα το εικονίδιο
2
Στο μενού επιλογών, χτυπήστε Απενεργοποίηση.
3
Χτυπήστε OK.
μέχρι να ανοίξει το μενού επιλογών.
Κλείδωμα οθόνης
Όταν το τηλέφωνό σας είναι ενεργοποιημένο και μένει σε κατάσταση αδράνειας για καθορισμένη χρονική
περίοδο, η οθόνη σκουραίνει για εξοικονόμηση ενέργειας και κλειδώνει αυτόματα. Αυτό το κλείδωμα
αποτρέπει ανεπιθύμητες ενέργειες στην οθόνη αφής όταν δεν την χρησιμοποιείτε.
Για να ενεργοποιήσετε την οθόνη
•
Πιέστε το εικονίδιο ή πιέστε απαλά το εικονίδιο .
Για να ξεκλειδώσετε την οθόνη
1
Πιέστε το να ενεργοποιήσετε την οθόνη.
2
Σύρετε το εικονίδιο κατά μήκος της διαδρομής κλειδώματος της οθόνης προς την άλλη πλευρά.
Για να κλειδώσετε την οθόνη μη αυτόματα
•
Όταν η οθόνη είναι ενεργή, πιέστε ελαφρά το πλήκτρο .
Οδηγός ρύθμισης
Την πρώτη φορά που θα θέσετε σε λειτουργία το τηλέφωνό σας, ένας οδηγός ρυθμίσεων εξηγεί τις βασικές
λειτουργίες του τηλεφώνου και σας βοηθά να εισάγετε ουσιαστικές ρυθμίσεις. Ορίστε τις παραμέτρους του
τηλεφώνου σας ώστε να προσαρμόζεται στις ανάγκες σας. Εισαγάγετε τις παλιές επαφές σας, επιλέξτε τη
γλώσσα του τηλεφώνου σας, βελτιστοποιήστε τις ρυθμίσεις σύνδεσης του ασύρματου δικτύου σας και
πολλά άλλα.
Ο οδηγός ρύθμισης καλύπτει τα ακόλουθα:
9
Το παρόν αποτελεί μια προσαρμοσμένη μορφή αυτής της έκδοσης για το Internet. © Εκτυπώστε μόνο για ιδιωτική χρήση.

•
Βασικές ρυθμίσεις του τηλεφώνου όπως τη γλώσσα, το Internet, την ώρα και την ημερομηνία.
•
Ρυθμίσεις Wi-Fi® – επιταχύνουν τη σύνδεσή σας και μειώνουν τις χρεώσεις μεταφοράς δεδομένων.
•
Ρυθμίσεις εφαρμογών – σας βοηθούν με τον ορισμό παραμέτρων του email σας, με τους λογαριασμούς
online υπηρεσιών και τις μεταφορές των επαφών.
Μπορείτε, επίσης, να ανατρέξετε στα αντίστοιχα κεφάλαια στον ενσωματωμένο οδηγό χρήστη, που επίσης
είναι διαθέσιμος στην ιστοσελίδα www.sonyericsson.com/support, για περισσότερη βοήθεια με τα
ακόλουθα:
•
Πληροφορίες στα πλήκτρα του τηλεφώνου σας
•
Εισαγωγή κειμένου
•
Wi-Fi®
•
Sony Ericsson Sync
Πριν μπορέσετε να εισαγάγετε επαφές μέσω ενός λογαριασμού συγχρονισμού, πρέπει πρώτα να
ορίσετε τις παραμέτρους του λογαριασμού συγχρονισμού και να δημιουργήσετε αντίγραφα
ασφαλείας των παλιών επαφών σας στο τηλέφωνό σας. Αν δεν θέλετε να συγχρονίσετε τις επαφές
που υπάρχουν στην κάρτα μνήμης ή στην κάρτα SIM, τότε πρέπει να εισαγάγετε αυτές τις επαφές
από την κάρτα μνήμης ή την κάρτα SIM στο νέο σας τηλέφωνο πριν ορίσετε τις παραμέτρους του
λογαριασμού συγχρονισμού.
Εάν προτιμάτε, μπορείτε να παραλείψετε ορισμένα βήματα και αργότερα, να αποκτήσετε
πρόσβαση στον οδηγό ρυθμίσεων από τις οθόνες εφαρμογών ή να αλλάξετε τις ρυθμίσεις από
το μενού Ρυθμίσεις.
10
Το παρόν αποτελεί μια προσαρμοσμένη μορφή αυτής της έκδοσης για το Internet. © Εκτυπώστε μόνο για ιδιωτική χρήση.

Γνωριμία με το τηλέφωνο
1
23
6
5
7
8
4
10
9
11
12
13
14
15
16
Επισκόπηση τηλεφώνου
1 Υποδοχή σύνδεσης ακουστικού 3,5 mm
2 Πλήκτρο ενεργοποίησης/απενεργοποίησης/Κλείδωμα οθόνης
3 Υποδοχή σύνδεσης φορτιστή/καλωδίου USB
4 Αισθητήρας προσέγγισης
5 Ακουστικό
6 LED ειδοποίησης (κατάσταση μπαταρίας)
7 Αισθητήρας φωτός
8 Οθόνης αφής
9 Πλήκτρο μενού
10 Πλήκτρο αρχικής οθόνης
11 Πλήκτρο επιστροφής
12 Φακός κάμερας
13 Πλήκτρο έντασης ήχου
14 Πλήκτρο κάμερας
15 Ακουστικό
16 Υποδοχή για λουράκι
Για να προσαρτήσετε ένα λουράκι στην υποδοχή για λουράκι
1
Αφαιρέστε το κάλυμμα.
2
Τυλίξτε το λουράκι γύρω από την υποδοχή για λουράκι.
3
Τοποθετήστε ξανά το κάλυμμα.
Μπαταρία
Η υπηρεσία Android™ του τηλεφώνου σας σάς συνδέει και σας ενημερώνει όπου κι αν βρίσκεστε. Αυτό
επηρεάζει τη διάρκεια ζωής της μπαταρίας του τηλεφώνου σας. Παρακάτω, θα βρείτε ορισμένες συμβουλές
για το πώς θα παρατείνετε τη διάρκεια ζωής της μπαταρίας ενώ παραμένετε συνδεδεμένοι και
ενημερωμένοι.
11
Το παρόν αποτελεί μια προσαρμοσμένη μορφή αυτής της έκδοσης για το Internet. © Εκτυπώστε μόνο για ιδιωτική χρήση.
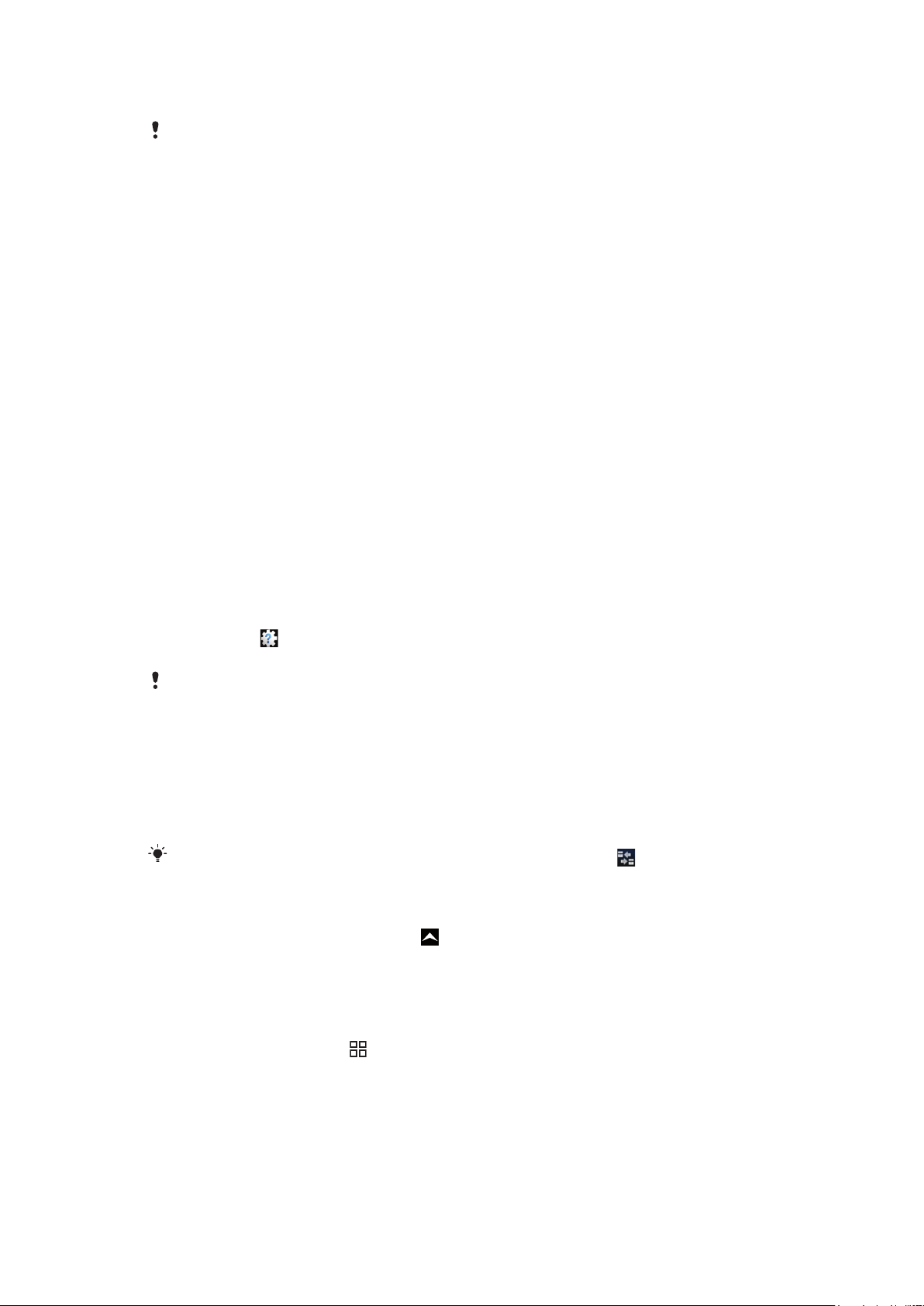
Απόδοση της μπαταρίας
Ο χρόνος αναμονής είναι ο χρόνος που η μπαταρία μπορεί να τροφοδοτεί ρεύμα στο τηλέφωνό
σας όταν δεν λαμβάνονται ή πραγματοποιούνται κλήσεις. Όσο περισσότερο χρόνο παραμένει το
τηλέφωνό σας σε κατάσταση αναμονής, τόσο περισσότερο διαρκεί η μπαταρία του.
Οι παρακάτω συμβουλές μπορούν να σας βοηθήσουν να βελτιώσετε την απόδοση της μπαταρίας:
•
Φορτίζετε συχνά το τηλέφωνό σας.
•
Η λήψη δεδομένων από το Internet καταναλώνει ενέργεια. Κλείστε όλες τις συνδέσεις δεδομένων,
απενεργοποιώντας την επιλογή Κίνηση δεδομ. από τη γραμμή κατάστασης όταν δεν χρησιμοποιείτε
το Internet.
•
Ρυθμίστε τις εφαρμογές συγχρονισμού που χρησιμοποιούνται για τον συγχρονισμό του email σας, του
ημερολογίου και των επαφών σας για να πραγματοποιήσετε συγχρονισμό μη αυτόματα. Μπορείτε, επίσης,
να πραγματοποιείτε συγχρονισμό αυτόματα, αλλά να αυξήσετε τα διαστήματα.
•
Ελέγξτε το μενού χρήσης της μπαταρίας στο τηλέφωνο για να δείτε ποιες εφαρμογές χρησιμοποιούν την
περισσότερη ενέργεια. Η μπαταρία σας καταναλώνει περισσότερη ενέργεια όταν χρησιμοποιείτε
εφαρμογές streaming video και μουσικής, όπως το YouTube™. Μερικές εφαρμογές του Android Market™
επίσης καταναλώνουν περισσότερη ενέργεια. Περιορίστε τη χρήση τέτοιων εφαρμογών, εάν η μπαταρία
σας τελειώνει.
•
Αυξήστε το διάστημα ανάμεσα στις ενημερώσεις ή ρυθμίστε το διάστημα σε μη αυτόματο για τις
ενημερώσεις των Facebook™ και Twitter™.
•
Απενεργοποιείτε τις λειτουργίες GPS, Bluetooth™ και Wi-Fi®, όταν δεν τις χρειάζεστε. Μπορείτε να τις
ενεργοποιείτε και απενεργοποιείτε εύκολα προσθέτοντας το widget Ελέγχου ισχύος στην Αρχική οθόνη.
Δεν χρειάζεται να απενεργοποιήσετε το 3G.
•
Χαμηλώστε το επίπεδο φωτεινότητας της οθόνης.
•
Απενεργοποιείτε το τηλέφωνό σας ή χρησιμοποιείτε Flight mode, εάν βρίσκεστε σε μια περιοχή χωρίς
κάλυψη δικτύου. Διαφορετικά, το τηλέφωνό σας θα πραγματοποιεί επανειλημμένα σάρωση για διαθέσιμα
δίκτυα, και αυτό καταναλώνει ενέργεια.
•
Χρησιμοποιείτε συσκευή handsfree για να ακούσετε μουσική. Αυτό καταναλώνει λιγότερη μπαταρία παρά
όταν ακούτε μουσική από τα μεγάφωνα του τηλεφώνου.
•
Επισκεφτείτε την ιστοσελίδα www.sonyericsson.com/support ή μεταβείτε στην εφαρμογή
Υποστήριξη της Sony Ericsson στο τηλέφωνό σας για έναν αναλυτικό οδηγό χρήστη. Εδώ, μπορείτε,
επίσης, να βρείτε ένα video για τον τρόπο μεγιστοποίησης της απόδοσης της μπαταρίας.
Η μείωση της φωτεινότητας της οθόνης και η διατήρηση της ενεργοποίησης του Bluetooth™ και
του Wi-Fi® ακόμη και όταν δεν χρησιμοποιούνται, επηρεάζουν ελάχιστα τη διάρκεια ζωής της
διαθέσιμης μπαταρίας.
Για να απενεργοποιήσετε όλες τις συνδέσεις δεδομένων
1
Από την Αρχική οθόνη, σύρετε τη γραμμή κατάστασης προς τα κάτω για να ανοίξει το πλαίσιο
ειδοποιήσεων.
2
Χτυπήστε Κίνηση δεδομ., και στη συνέχεια αποεπιλέξτε το πλαίσιο ελέγχου μετάδοσης
δεδομένων για να απενεργοποιήσετε όλες τις συνδέσεις δεδομένων.
Οι συνδέσεις δεδομένων είναι ενεργές όταν το εικονίδιο Κίνηση δεδομ.
γραμμή κατάστασης.
εμφανίζεται στη
Για πρόσβαση στο μενού χρήσης της μπαταρίας
1
Από την Αρχική οθόνη, σύρετε το εικονίδιο προς τα πάνω.
2
Βρείτε και χτυπήστε τις επιλογές Ρυθμίσεις > Σχετικά με το τηλέφωνο > Χρήση
μπαταρίας για να δείτε ποιες εγκατεστημένες εφαρμογές καταναλώνουν την περισσότερη
ενέργεια της μπαταρίας.
Για να προσθέσετε το widget μετάδοσης δεδομένων στην αρχική οθόνη
1
Από την Αρχική οθόνη, πιέστε
2
Χτυπήστε Διάταξη widget > Προσθ. widget.
3
Επιλέξτε το widget Κίνηση δεδομ.. Μπορείτε τώρα να ενεργοποιήσετε και να απενεργοποιήσετε
.
όλες τις συνδέσεις δεδομένων πιο εύκολα.
12
Το παρόν αποτελεί μια προσαρμοσμένη μορφή αυτής της έκδοσης για το Internet. © Εκτυπώστε μόνο για ιδιωτική χρήση.
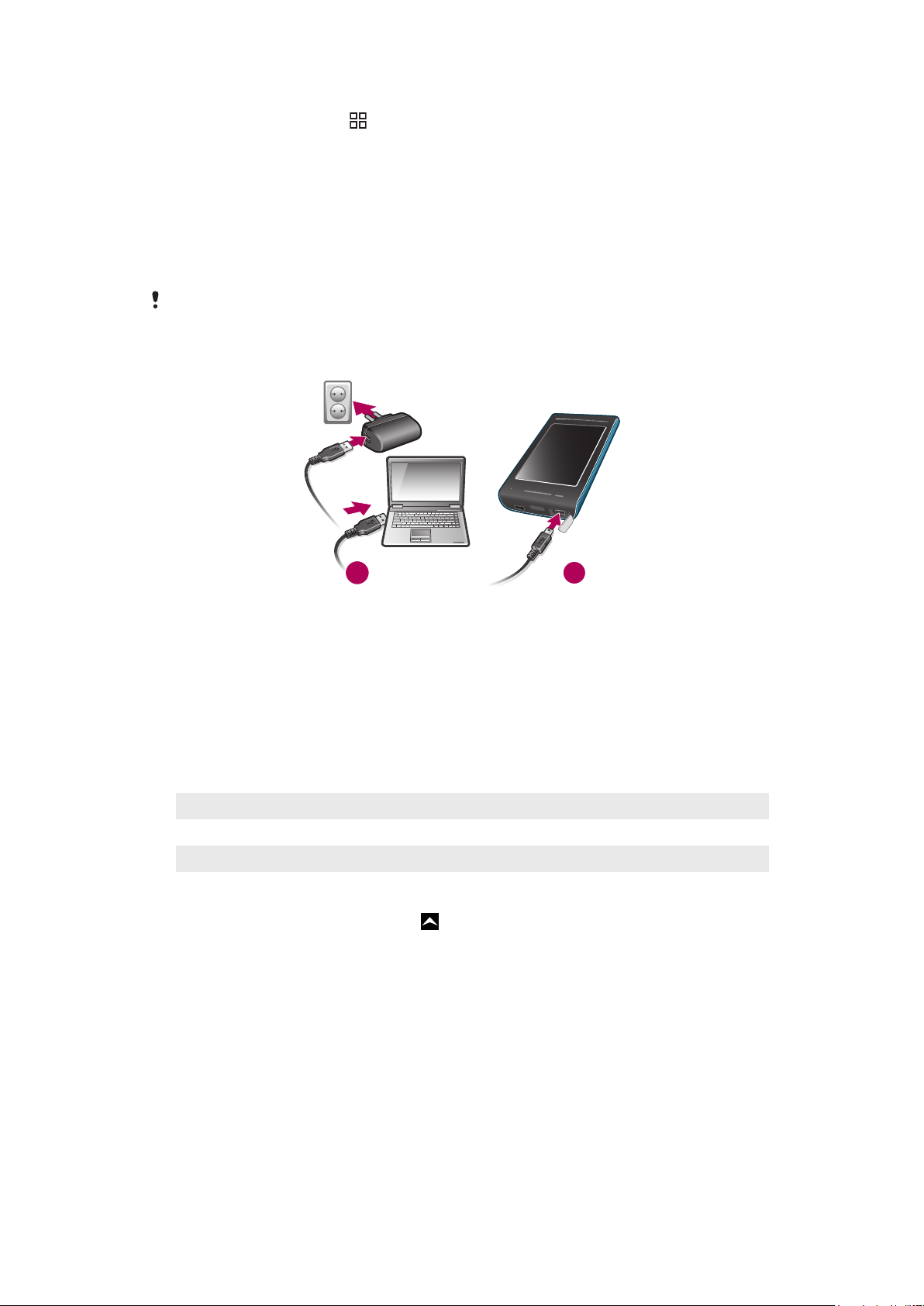
Για να προσθέσετε το widget Ελέγχου ισχύος στην αρχική οθόνη
2
1
1
Από την Αρχική οθόνη, πιέστε .
2
Χτυπήστε Διάταξη widget > Προσθ. widget.
3
Επιλέξτε το widget Έλεγχος ισχύος. Μπορείτε τώρα να ενεργοποιήσετε και να απενεργοποιήσετε
το Wi-Fi™, το Bluetooth και το Παγκόσμιο Σύστημα Εντοπισμού Στίγματος (GPS) πιο εύκολα.
Φόρτιση της μπαταρίας
Η μπαταρία του τηλεφώνου είναι εν μέρει φορτισμένη, όταν αγοράζετε το τηλέφωνο. Μπορεί να χρειαστούν
μερικά λεπτά μέχρι να εμφανιστεί στην οθόνη το εικονίδιο μπαταρίας όταν συνδέετε το τηλέφωνο σε πηγή
ρεύματος. Μπορείτε να χρησιμοποιήσετε το τηλέφωνο ενώ φορτίζει.
Η μπαταρία θα αρχίσει να αποφορτίζεται λίγο μετά από την πλήρη φόρτιση και, στη συνέχεια,
φορτίζει ξανά μετά από συγκεκριμένο χρόνο. Αυτό συμβαίνει για να παραταθεί η διάρκεια ζωής
της μπαταρίας και μπορεί να έχει ως αποτέλεσμα η κατάσταση φόρτισης να εμφανίζεται κάτω από
το 100%.
Για να φορτίσετε το τηλέφωνο με τη χρήση του τροφοδοτικού
•
Συνδέστε το τηλέφωνο σε μια πρίζα με τη χρήση του καλωδίου USB και του τροφοδοτικού.
Για να φορτίσετε το τηλέφωνο με τη χρήση του υπολογιστή
1
Συνδέστε το τηλέφωνο με τη θύρα USB ενός υπολογιστή με τη χρήση του καλωδίου USB που
περιλαμβάνεται στο πακέτο του τηλεφώνου.
2
Χτυπήστε Φόρτιση τηλεφώνου.
Κατάσταση μπαταρίας LED
Πράσινη Η μπαταρία είναι πλήρως φορτισμένη.
Αναβοσβήνει κόκκινη Το επίπεδο φόρτισης της μπαταρίας είναι χαμηλό
Πορτοκαλί Η μπαταρία φορτίζεται. Το επίπεδο φόρτισης της μπαταρίας είναι στη μέση
Για να ελέγξετε το επίπεδο φόρτισης της μπαταρίας
1
Από την Αρχική οθόνη, σύρετε το εικονίδιο προς τα πάνω.
2
Βρείτε και χτυπήστε την επιλογή Ρυθμίσεις > Σχετικά με το τηλέφωνο > Κατάσταση.
13
Το παρόν αποτελεί μια προσαρμοσμένη μορφή αυτής της έκδοσης για το Internet. © Εκτυπώστε μόνο για ιδιωτική χρήση.

Χρήση των πλήκτρων υλικού
Μενού
Αρχική
οθόνη
Πίσω
•
Άνοιγμα μιας λίστας με τις διαθέσιμες επιλογές στην τρέχουσα οθόνη ή εφαρμογή
•
Μετάβαση στην Αρχική οθόνη ή στις οθόνες εφαρμογών από οποιαδήποτε εφαρμογή ή οθόνη
•
Άνοιγμα του παραθύρου των πρόσφατα χρησιμοποιημένων εφαρμογών
•
Επιστροφή στην προηγούμενη οθόνη
•
Κλείσιμο του πληκτρολογίου οθόνης, ενός πλαισίου διαλόγου, ενός μενού επιλογών ή του πλαισίου
Ειδοποιήσεων
Χρήση της οθόνης αφής
Όταν το τηλέφωνό σας είναι ενεργοποιημένο και μένει σε κατάσταση αδράνειας για καθορισμένη χρονική
περίοδο, η οθόνη σκουραίνει για εξοικονόμηση ενέργειας και κλειδώνει αυτόματα. Αυτό το κλείδωμα
αποτρέπει ανεπιθύμητες ενέργειες στην οθόνη αφής όταν δεν την χρησιμοποιείτε. Μπορείτε, επίσης, να
ρυθμίσετε τις παραμέτρους των προσωπικών κλειδωμάτων για να προστατεύσετε τη συνδρομή σας και
μόνο να βεβαιωθείτε ότι μπορείτε να αποκτήσετε πρόσβαση στο περιεχόμενο του τηλεφώνου σας.
Αυτό το τηλέφωνο είναι εξοπλισμένο με αγώγιμη οθόνη. Η παρουσία υγρασίας στην οθόνη μπορεί
να εμποδίσει τη σωστή λειτουργία.
Για να ανοίξετε ή να επισημάνετε ένα στοιχείο
•
Πατήστε το στοιχείο.
Για να ενεργοποιήσετε ή να απενεργοποιήσετε επιλογές
•
Χτυπήστε το σχετικό πλαίσιο ελέγχου ή, σε ορισμένες περιπτώσεις, στη δεξιά πλευρά τις επιλογής
λίστας, για να επιλέξετε ή να αποεπιλέξετε μια επιλογή.
Επιλεγμένο πλαίσιο ελέγχου
Μη επιλεγμένο πλαίσιο ελέγχου
Επιλεγμένη επιλογή λίστας
Μη επιλεγμένη επιλογή λίστας
Για να μετατοπίσετε την οθόνη
•
Όταν αυτή η επιλογή είναι διαθέσιμη, σύρετε την οθόνη για να τη μετατοπίσετε.
Μεγέθυνση και σμίκρυνση
Υπάρχουν δύο τρόποι για μεγέθυνση και σμίκρυνση. Η εναλλακτική της μεγέθυνσης/σμίκρυνσης εξαρτάται
από την εφαρμογή που χρησιμοποιείτε. Για παράδειγμα, ο web browser χρησιμοποιεί και , ενώ
το άλμπουμ κάμερας χρησιμοποιεί την εναλλακτική με άγγιγμα, μεταφορά και απόθεση.
14
Το παρόν αποτελεί μια προσαρμοσμένη μορφή αυτής της έκδοσης για το Internet. © Εκτυπώστε μόνο για ιδιωτική χρήση.

Για να κάνετε ζουμ
•
Όταν η λειτουργία είναι διαθέσιμη, χτυπήστε ή για να πραγματοποιήσετε μεγέθυνση ή
σμίκρυνση.
•
Αγγίξτε παρατεταμένα και σύρετε προς τα επάνω ή προς τα κάτω για μεγέθυνση ή σμίκρυνση.
Ίσως χρειαστεί να σύρετε το δάχτυλό σας στην οθόνη (προς οποιαδήποτε κατεύθυνση) για να
εμφανίσετε τα εικονίδια ζουμ.
Κύλιση
Μπορείτε να πραγματοποιήσετε κύλιση προς τα πάνω ή προς τα κάτω, ενώ σε κάποιες ιστοσελίδες
μπορείτε να πραγματοποιήσετε κύλιση και προς το πλάι.
Το σύρσιμο ή το ελαφρύ κτύπημα της οθόνης με το δάχτυλο δεν θα ενεργοποιήσει τίποτα στην
οθόνη.
Για να χρησιμοποιήσετε τη λειτουργία κύλισης
•
Μεταβείτε μετακινώντας το δάχτυλό σας προς τα επάνω ή κάτω στην οθόνη για κύλιση.
Για να χρησιμοποιήσετε τη λειτουργία απαλού αγγίγματος
•
Για πιο γρήγορη μετάβαση, μετακινήστε απαλά το δάκτυλό σας προς τα επάνω ή προς τα κάτω
στην οθόνη. Μπορείτε να περιμένετε να σταματήσει η κύλιση μόνη της ή να την σταματήσετε εσείς
αμέσως, χτυπώντας την οθόνη.
15
Το παρόν αποτελεί μια προσαρμοσμένη μορφή αυτής της έκδοσης για το Internet. © Εκτυπώστε μόνο για ιδιωτική χρήση.

Λίστες
11: 37
K
L
M
:
K
Janua
Μπορείτε να πραγματοποιήσετε αναζήτηση σε αλφαβητικές λίστες χρησιμοποιώντας το εικονίδιο του
ευρετηρίου.
Για να χρησιμοποιήσετε το εικονίδιο ευρετηρίου
1
Από μια αλφαβητική λίστα, αγγίξτε απαλά προς τα επάνω ή προς τα κάτω για να εμφανιστεί το
.
2
Αγγίξτε παρατεταμένα και σύρετε το προς τα επάνω ή προς τα κάτω για να περιηγηθείτε σε ένα
γράμμα ευρετηρίου.
Αισθητήρες
Το τηλέφωνό σας διαθέτει έναν αισθητήρα φωτός και έναν αισθητήρα προσέγγισης. Ο αισθητήρας φωτός
ανιχνεύει το επίπεδο φωτισμού του περιβάλλοντος και ρυθμίζει ανάλογα τη φωτεινότητα της οθόνης. Ο
αισθητήρας προσέγγισης απενεργοποιεί την οθόνη αφής, όταν το πρόσωπό σας αγγίζει την οθόνη. Αυτό
εμποδίζει την τυχαία ενεργοποίηση των λειτουργιών του τηλεφώνου όταν έχετε μια κλήση σε εξέλιξη.
Αρχική οθόνη
Η Αρχική οθόνη είναι το σημείο εκκίνησης του τηλεφώνου σας. Μπορείτε να εξατομικεύσετε την Αρχική
οθόνη προσθέτοντας widget ή αλλάζοντας το φόντο και τις εφαρμογές στις γωνίες της οθόνης.
Εάν προσθέσετε περισσότερα από ένα widget, η Αρχική οθόνη εκτείνεται πέρα από τις διαστάσεις της
οθόνης. Οι γωνίες στην Αρχική οθόνη χρησιμοποιούνται για τη γρήγορη πρόσβαση σε εφαρμογές ή
σελιδοδείκτες. Μπορείτε να προσθέσετε οποιαδήποτε εφαρμογή ή σελιδοδείκτη στις γωνίες.
Όταν μεταβαίνετε στην Αρχική οθόνη, κάποιες εφαρμογές μπορεί να εξακολουθούν να εκτελούνται
στο παρασκήνιο. Εάν δεν θέλετε να εκτελούνται εφαρμογές στο παρασκήνιο, θα πρέπει να
τερματίσετε κάθε εφαρμογή που έχετε ανοίξει, πριν μεταβείτε στην Αρχική οθόνη.
Ένα widget είναι μέρος μιας εφαρμογής στην Αρχική οθόνη. Εμφανίζει σημαντικές πληροφορίες
από μια συγκεκριμένη εφαρμογή. Για παράδειγμα, το widget "Sony Ericsson Timescape™"
εμφανίζει εισερχόμενα μηνύματα και το widget "Πολυμέσα" σας επιτρέπει να ξεκινήσετε απευθείας
την αναπαραγωγή μουσικής.
16
Το παρόν αποτελεί μια προσαρμοσμένη μορφή αυτής της έκδοσης για το Internet. © Εκτυπώστε μόνο για ιδιωτική χρήση.
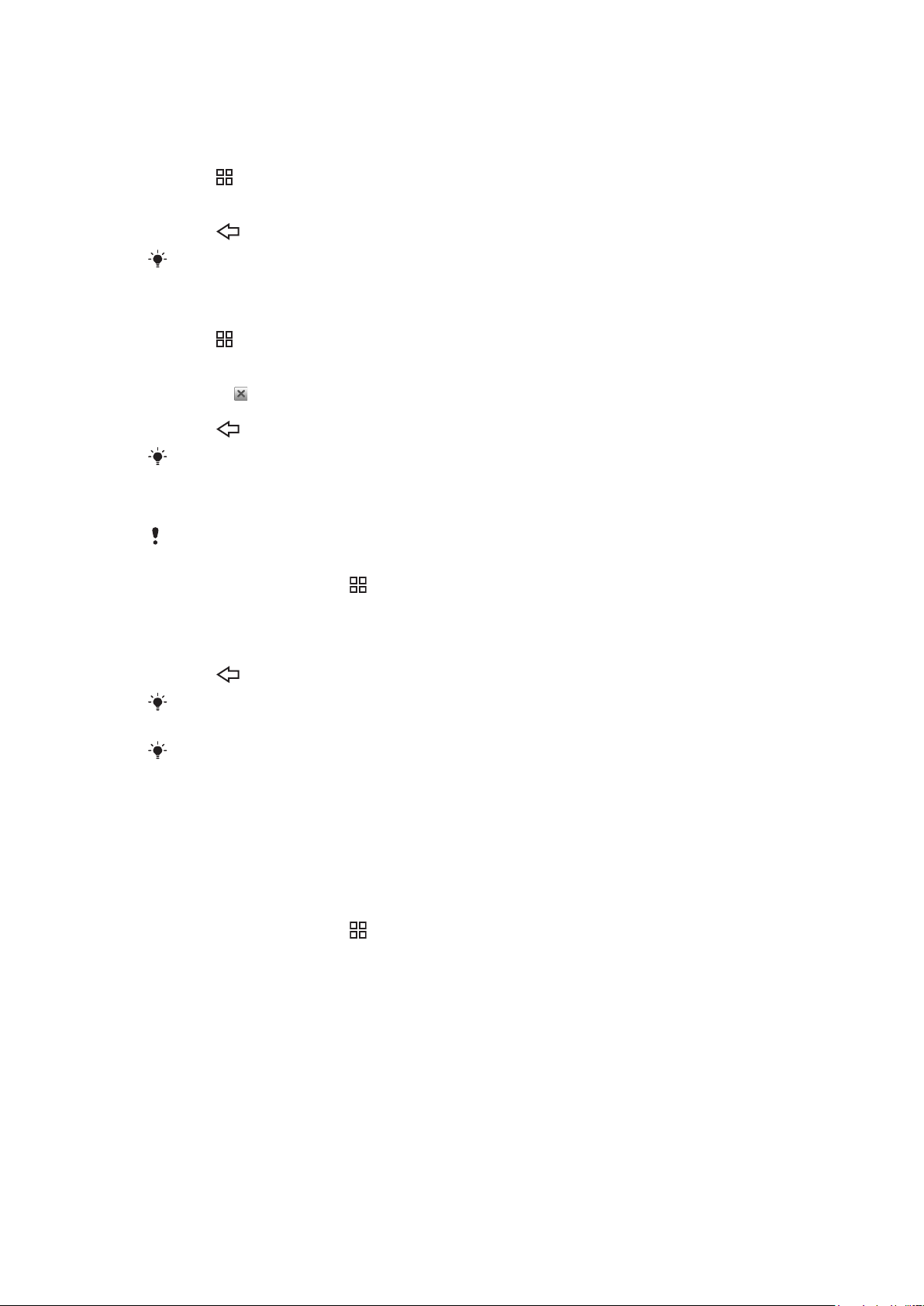
Για να προβάλλετε την εκτεταμένη αρχική οθόνη
•
Σύρετε το δάχτυλό σας στα πλαϊνά της οθόνης.
Για να προσθέσετε widget στην Αρχική οθόνη
1
Πιέστε .
2
Χτυπήστε Διάταξη widget > Προσθ. widget.
3
Επιλέξτε ένα widget από τη λίστα.
4
Πιέστε
Μπορείτε, επίσης, να μεταβείτε απευθείας στη λειτουργία επεξεργασίας αγγίζοντας
παρατεταμένα ένα widget για μερικά δευτερόλεπτα.
για να τερματίσετε τη λειτουργία επεξεργασίας.
Για να διαγράψετε ένα widget από την αρχική οθόνη
1
Πιέστε
2
Χτυπήστε Διάταξη widget.
3
Αγγίξτε απαλά οριζοντίως στην οθόνη και χτυπήστε το widget που θέλετε να διαγράψετε.
4
Χτυπήστε .
5
Χτυπήστε Ναι.
6
Πιέστε για να τερματίσετε τη λειτουργία επεξεργασίας.
Μπορείτε, επίσης, να μεταβείτε απευθείας στη λειτουργία επεξεργασίας αγγίζοντας
παρατεταμένα ένα widget για μερικά δευτερόλεπτα.
.
Για να αναδιατάξετε τις γωνίες στην αρχική οθόνη
Τα εικονίδια στις γωνίες στην αρχική οθόνη είναι πραγματικές εφαρμογές και όχι συντομεύσεις
των εφαρμογών.
1
Από την Αρχική οθόνη, πιέστε .
2
Χτυπήστε Διάταξη εικονιδ..
3
Αγγίξτε παρατεταμένα ένα στοιχείο σε μια από τις οθόνες εφαρμογών, και στη συνέχεια, σύρετε
το σε μία από τις γωνίες. Μπορείτε επίσης να εναλλάξετε ένα στοιχείο μεταξύ διαφορετικών οθονών
εφαρμογών και οποιασδήποτε γωνίας.
4
Πιέστε
Μπορείτε να μεταβείτε απευθείας στη λειτουργία επεξεργασίας αγγίζοντας παρατεταμένα το
σχετικό εικονίδιο γωνίας.
Μπορείτε, επίσης, να προσθέσετε τους αγαπημένους σας σελιδοδείκτες ως στοιχεία στις γωνίες
ή να τους σύρετε εκτός των γωνιών στις οθόνες εφαρμογών.
για να τερματίσετε τη λειτουργία επεξεργασίας.
Φόντο
Φωτίστε την Αρχική οθόνη σας με κινούμενο φόντο. Μπορείτε να μεταβείτε στο Android Market™ και σε
άλλες πηγές για να κατεβάσετε, για παράδειγμα, live φόντο που αλλάζει με την εναλλαγή των ωρών μέσα
στην ημέρα.
Για να προσθέσετε φόντο
1
Από την Αρχική οθόνη, πιέστε
2
Χτυπήστε το Ταπετσαρία, και στη συνέχεια, επιλέξτε ένα φόντο.
.
Διαχείριση εφαρμογών
Οθόνες εφαρμογών
Αποκτήστε πρόσβαση στις εφαρμογές του τηλεφώνου σας από τις οθόνες εφαρμογών. Μια οθόνη
εφαρμογών είναι μια οθόνη που περιέχει εικονίδια, τα οποία λειτουργούν ως συντομεύσεις για διαφορετικές
εφαρμογές. Αυτές οι οθόνες εκτείνονται πέρα από το κανονικό πλάτος της οθόνης, έτσι ώστε μπορεί να
αγγίξετε απαλά αριστερά ή δεξιά για να βρείτε αυτό που ψάχνετε. Μπορείτε να δημιουργήσετε νέες οθόνες
και να διατάξετε τις εφαρμογές σύμφωνα με τις προσωπικές σας προτιμήσεις.
17
Το παρόν αποτελεί μια προσαρμοσμένη μορφή αυτής της έκδοσης για το Internet. © Εκτυπώστε μόνο για ιδιωτική χρήση.

Δείχνει σε ποια οθόνη εφαρμογών βρίσκεστε
Για να περιηγηθείτε στις οθόνες εφαρμογών
•
Από τις οθόνες εφαρμογών, αγγίξτε απαλά προς τα δεξιά ή προς τα αριστερά.
Για να δημιουργήσετε μια νέα οθόνη εφαρμογής
1
Από την Αρχική οθόνη, πιέστε
2
Χτυπήστε Διάταξη εικονιδ..
3
Αγγίξτε παρατεταμένα ένα αντικείμενο στην τελευταία οθόνη μέχρι να γίνει δόνηση και, στη
.
συνέχεια, σύρετε προς τα δεξιά.
4
Πιέστε για να τερματίσετε τη λειτουργία επεξεργασίας.
Για μετακίνηση μιας εφαρμογής
1
Από την Αρχική οθόνη, πιέστε .
2
Χτυπήστε Διάταξη εικονιδ..
3
Αγγίξτε παρατεταμένα ένα στοιχείο μέχρι να γίνει δόνηση και σύρετέ το σε μία από τις γωνίες ή σε
άλλη οθόνη εφαρμογών.
4
Πιέστε
Μπορείτε να μεταβείτε απευθείας στη λειτουργία επεξεργασίας αγγίζοντας παρατεταμένα
οποιοδήποτε εικονίδιο εφαρμογής.
Τα στοιχεία στις οθόνες εφαρμογών δεν είναι συντομεύσεις των εφαρμογών, αλλά οι πραγματικές
εφαρμογές. Όταν μετακινείτε μια εφαρμογή από τα παράθυρα εφαρμογών σε μια γωνία της
οθόνης σας ή το αντίστροφο, μετακινείται η πραγματική εφαρμογή και όχι η συντόμευση. Δεν
υπάρχουν συντομεύσεις στις εφαρμογές.
για να τερματίσετε τη λειτουργία επεξεργασίας.
Για να διαγράψετε μια οθόνη εφαρμογών
1
Από την Αρχική οθόνη, πιέστε .
2
Χτυπήστε Διάταξη εικονιδ..
3
Αγγίξτε παρατεταμένα κάθε στοιχείο μέχρι να γίνει δόνηση και σύρετε το κάθε ένα ξεχωριστά στην
αριστερή οθόνη, μέχρι η τελευταία οθόνη στα δεξιά να μείνει κενή.
4
Πιέστε
Πριν μετακινήσετε στοιχεία στα αριστερά, βεβαιωθείτε ότι η οθόνη στα αριστερά διαθέτει αρκετό
διάστημα.
για να τερματίσετε τη λειτουργία επεξεργασίας.
Επισκόπηση εφαρμογών
Ξυπνητήρι
Άλμπουμ
Internet
Αριθμομηχανή
Το παρόν αποτελεί μια προσαρμοσμένη μορφή αυτής της έκδοσης για το Internet. © Εκτυπώστε μόνο για ιδιωτική χρήση.
Ρύθμιση του ξυπνητηριού
Προβολή των εικόνων και των φωτογραφιών σας
Περιήγηση στο web και λήψη νέων προγραμμάτων και αρχείων
Εκτέλεση βασικών αριθμητικών υπολογισμών
18

Ημερολόγιο
Παρακολούθηση των συναντήσεών σας
Κάμερα
Επαφές
Dataviz® RoadSync
Τηλέφωνο
Email
Ραδιόφωνο FM
Gmail™
Ομιλία
Αγορά
Μηνύματα
Walkman™
Σημειώσεις
Λήψη φωτογραφιών και εγγραφή κλιπ βίντεο
Τήρηση των στοιχείων των φίλων και των συνεργατών σας
Παρακολούθηση του όγκου δεδομένων που στέλνει και λαμβάνει το
τηλέφωνό σας
Αποκτήστε πρόσβαση στο εταιρικό σας email, στο ημερολόγιο και στις
επαφές (εάν χρησιμοποιείτε διακομιστή Microsoft® Exchange)
Πραγματοποίηση και λήψη κλήσεων, εναλλαγή μεταξύ κλήσεων, ορισμός
παραμέτρων κλήσεων συνδιάσκεψης και προβολή του ιστορικού κλήσεων
Αποστολή και λήψη email
Ακρόαση ραδιοφώνου από το τηλέφωνό σας
Μία εφαρμογή email που υποστηρίζει το Gmail™
Συνομιλίες online
Μετάβαση στο Android Market™ για λήψη εφαρμογών, δωρεάν και με
χρέωση, για το τηλέφωνό σας
Αποστολή και λήψη μηνυμάτων SMS και MMS
Αναπαραγωγή μουσικής και playlist
Δημιουργία σημειώσεων
TrackID™
Βίντεο
PlayNow™
YouTube
Χάρτες
Μια υπηρεσία αναγνώρισης μουσικής
Προβολή των video που είναι αποθηκευμένα στο τηλέφωνό σας
Λήψη μιας ποικιλίας συναρπαστικού περιεχομένου στο τηλέφωνό σας
Κοινή χρήση και προβολή video από όλο τον κόσμο
Προβολή της τρέχουσας τοποθεσίας σας, εύρεση άλλων τοποθεσιών και
υπολογισμός διαδρομών
Αντίστρ. μέτρ.
Ρυθμίσεις
Χρονόμετρο
Sony Ericsson Sync
Timescape™
Touchnote
Αντίστροφη μέτρηση
Προσαρμογή των ρυθμίσεων του τηλεφώνου στις προτιμήσεις σας
Καταγραφή του χρόνου
Συγχρονισμός των επαφών, του ημερολογίου και άλλων πληροφοριών σας
Παρακολούθηση όλης της καθημερινής επικοινωνίας σας
Αποστολή εκτυπωμένων ταχυδρομικών καρτών στην οικογένεια και τους
φίλους σας
Υποστήριξη
Ορισμένες εφαρμογές δεν υποστηρίζονται από όλα τα δίκτυα ή/και τους παροχείς υπηρεσιών σε
όλες τις περιοχές.
Εύρεση περισσότερων τρόπων χρήσης του τηλεφώνου σας
Οι ληφθείσες εφαρμογές εμφανίζονται στις οθόνες εφαρμογών.
Παράθυρο πρόσφατα χρησιμοποιημένων εφαρμογών
Από αυτό το παράθυρο μπορείτε να προβάλλετε και να αποκτήσετε πρόσβαση στις πρόσφατα
χρησιμοποιημένες εφαρμογές.
19
Το παρόν αποτελεί μια προσαρμοσμένη μορφή αυτής της έκδοσης για το Internet. © Εκτυπώστε μόνο για ιδιωτική χρήση.

Για να ανοίξετε το παράθυρο των πρόσφατα χρησιμοποιημένων εφαρμογών
•
Από οποιαδήποτε εφαρμογή, πιέστε παρατεταμένα .
Μενού εφαρμογών
Μπορείτε να ανοίξετε ένα μενού, οποιαδήποτε στιγμή ενώ χρησιμοποιείτε μια εφαρμογή, πιέζοντας το
πλήκτρο του τηλεφώνου σας. Η εμφάνιση αυτού του μενού διαφέρει ανάλογα με την εφαρμογή που
χρησιμοποιείτε.
Για να ανοίξετε ένα μενού σε μια εφαρμογή
•
Ενώ χρησιμοποιείτε την εφαρμογή, πιέστε
Δεν διατίθεται μενού σε όλες τις εφαρμογές.
.
Διαγραφή δεδομένων εφαρμογών
Μερικές φορές, μπορεί να χρειαστεί να διαγράψετε δεδομένα μιας εφαρμογής. Αυτό μπορεί να συμβεί, για
παράδειγμα, όταν η μνήμη εφαρμογών είναι πλήρης ή όταν θέλετε να διαγράψετε τις υψηλότερες
βαθμολογίες σε ένα παιχνίδι. Μπορεί επίσης να θέλετε να διαγράψετε εισερχόμενα μηνύματα email, SMS
και MMS σε ορισμένες εφαρμογές.
Για να διαγράψετε όλη την cache μιας εφαρμογής
1
Από την Αρχική οθόνη, σύρετε το εικονίδιο προς τα πάνω.
2
Βρείτε και χτυπήστε την επιλογή Ρυθμίσεις.
3
Χτυπήστε Εφαρμογές > Διαχείριση εφαρμογών.
4
Χτυπήστε την εφαρμογή που θέλετε.
5
Χτυπήστε Εκκαθάριση προσωρινής μνήμης.
Δεν είναι δυνατή η διαγραφή της cache για ορισμένες εφαρμογές.
Για να διαγράψετε μια εγκατεστημένη εφαρμογή
1
Από την Αρχική οθόνη, σύρετε το εικονίδιο προς τα πάνω.
2
Βρείτε και χτυπήστε την επιλογή Ρυθμίσεις.
3
Χτυπήστε Εφαρμογές > Διαχείριση εφαρμογών.
4
Χτυπήστε την εφαρμογή που θέλετε.
5
Χτυπήστε Κατάργηση εγκατάστασης.
Δεν είναι δυνατή η διαγραφή ορισμένων προεγκατεστημένων εφαρμογών.
Δικαιώματα
Ορισμένες εφαρμογές χρειάζονται πρόσβαση σε μέρη του τηλεφώνου σας, ώστε να μπορέσουν να
λειτουργήσουν σωστά. Για παράδειγμα, μια εφαρμογή πλοήγησης χρειάζεται δικαιώματα για την αποστολή
και λήψη μετάδοσης δεδομένων και την πρόσβαση στις πληροφορίες τοποθεσίας σας. Ορισμένες
εφαρμογές μπορεί να κάνουν κατάχρηση των δικαιωμάτων τους κλέβοντας ή διαγράφοντας δεδομένα ή
αναφέροντας την τοποθεσία σας. Βεβαιωθείτε ότι εγκαθιστάτε και παραχωρείτε δικαιώματα μόνο σε
εφαρμογές που εμπιστεύεστε.
20
Το παρόν αποτελεί μια προσαρμοσμένη μορφή αυτής της έκδοσης για το Internet. © Εκτυπώστε μόνο για ιδιωτική χρήση.

Για να προβάλετε τα δικαιώματα μιας εφαρμογής
11:37
1
Από την Αρχική οθόνη, σύρετε το εικονίδιο προς τα πάνω.
2
Βρείτε και χτυπήστε την επιλογή Ρυθμίσεις.
3
Χτυπήστε Εφαρμογές > Διαχείριση εφαρμογών.
4
Χτυπήστε την εφαρμογή που θέλετε.
5
Μετακινηθείτε με κύλιση προς τα κάτω για να προβάλετε την επιλογή Άδειες.
Εγκατάσταση εφαρμογών από άγνωστες πηγές
Η εγκατάσταση εφαρμογών άγνωστης ή μη αξιόπιστης προέλευσης μπορεί να βλάψει το τηλέφωνό σας.
Από προεπιλογή, το τηλέφωνό σας είναι ρυθμισμένο να αποκλείει την εγκατάσταση τέτοιων εφαρμογών.
Ωστόσο, μπορείτε να αλλάξετε αυτήν τη ρύθμιση και να επιτρέψετε την εγκατάσταση εφαρμογών από
άγνωστες πηγές.
Για να επιτρέψετε την εγκατάσταση εφαρμογών από άγνωστες πηγές
1
Από την Αρχική οθόνη, σύρετε το εικονίδιο
2
Βρείτε και χτυπήστε την επιλογή Ρυθμίσεις > Εφαρμογές.
3
Μαρκάρετε το πλαίσιο ελέγχου Άγνωστες πηγές.
προς τα πάνω.
Γραμμή κατάστασης
Μια γραμμή κατάστασης στο επάνω μέρος της οθόνης προβάλλει πληροφορίες και ειδοποιήσεις σχετικά
με την κατάσταση του τηλεφώνου. Τα εικονίδια ειδοποίησης εμφανίζονται στην αριστερή πλευρά της
γραμμής κατάστασης. Τα εικονίδια κατάστασης του τηλεφώνου εμφανίζονται στη δεξιά πλευρά. Από τη
γραμμή κατάστασης μπορείτε να αποκτήσετε πρόσβαση στο πλαίσιο ειδοποιήσεων.
Εικονίδια κατάστασης τηλεφώνου
Τα ακόλουθα εικονίδια κατάστασης μπορεί να εμφανιστούν στην οθόνη σας:
Ισχύς σήματος
Δεν υπάρχει σήμα
Περιαγωγή
Η Yπηρεσία Γενικών Ραδιοεπικοινωνιών Πακέτων (GPRS) είναι διαθέσιμη
To Προηγμένο Περιβάλλον Δεδομένων GSM (EDGE) είναι διαθέσιμο
Η υπηρεσία 3G είναι διαθέσιμη
Γίνεται αποστολή και λήψη δεδομένων GPRS
Αποστολή και λήψη δεδομένων EDGE
Γίνεται αποστολή και λήψη δεδομένων 3G
Κατάσταση μπαταρίας
Η μπαταρία φορτίζεται
GPS ενεργοποιημένο
21
Το παρόν αποτελεί μια προσαρμοσμένη μορφή αυτής της έκδοσης για το Internet. © Εκτυπώστε μόνο για ιδιωτική χρήση.

Η λειτουργία Flight mode είναι ενεργοποιημένη
Τα ακουστικά έχουν συνδεθεί
Η λειτουργία Bluetooth είναι ενεργοποιημένη
Σύνδεση με άλλη συσκευή Bluetooth
Η κάρτα SIM είναι κλειδωμένη
Μικρόφωνο σε σίγαση
Το μεγάφωνο είναι ενεργοποιημένο
Το ακουστικό του τηλεφώνου είναι σε σίγαση
Λειτουργία δόνησης
Έχει ρυθμιστεί ξυπνητήρι
Η ειδοποίηση μετάδοσης δεδομένων είναι ενεργοποιημένη
Εικονίδια ειδοποίησης
Τα ακόλουθα εικονίδια ειδοποίησης μπορεί να εμφανιστούν στην οθόνη σας:
Νέο μήνυμα email
Νέο SMS ή MMS
Πρόβλημα με την παράδοση ενός μηνύματος SMS ή MMS
Νέο άμεσο μήνυμα
Νέο μήνυμα τηλεφωνητή
Επερχόμενο συμβάν ημερολογίου
Αναπαραγωγή τραγουδιού
Πρόβλημα με είσοδο σε υπηρεσία ή συγχρονισμό
Η κάρτα μνήμης είναι πλήρης
Η σύνδεση Wi-Fi™ είναι ενεργοποιημένη και τα ασύρματα δίκτυα είναι διαθέσιμα
Το τηλέφωνο είναι συνδεδεμένο με έναν υπολογιστή με τη χρήση καλωδίου USB
Μήνυμα σφάλματος
Αναπάντητη κλήση
Κλήση σε αναμονή
Ενεργοποιημένη προώθηση κλήσεων
Λήψη δεδομένων
Αποστολή δεδομένων
Περισσότερες (μη εμφανιζόμενες) ειδοποιήσεις
Πλαίσιο ειδοποιήσεων
Τα εικονίδια ειδοποίησης προβάλλονται σε λεπτομερή προβολή. Μπορείτε να ανοίξετε ειδοποιήσεις, όπως
για παράδειγμα μηνύματα, υπενθυμίσεις ή ειδοποιήσεις συμβάντων, άμεσα από το πλαίσιο ειδοποιήσεων.
22
Το παρόν αποτελεί μια προσαρμοσμένη μορφή αυτής της έκδοσης για το Internet. © Εκτυπώστε μόνο για ιδιωτική χρήση.
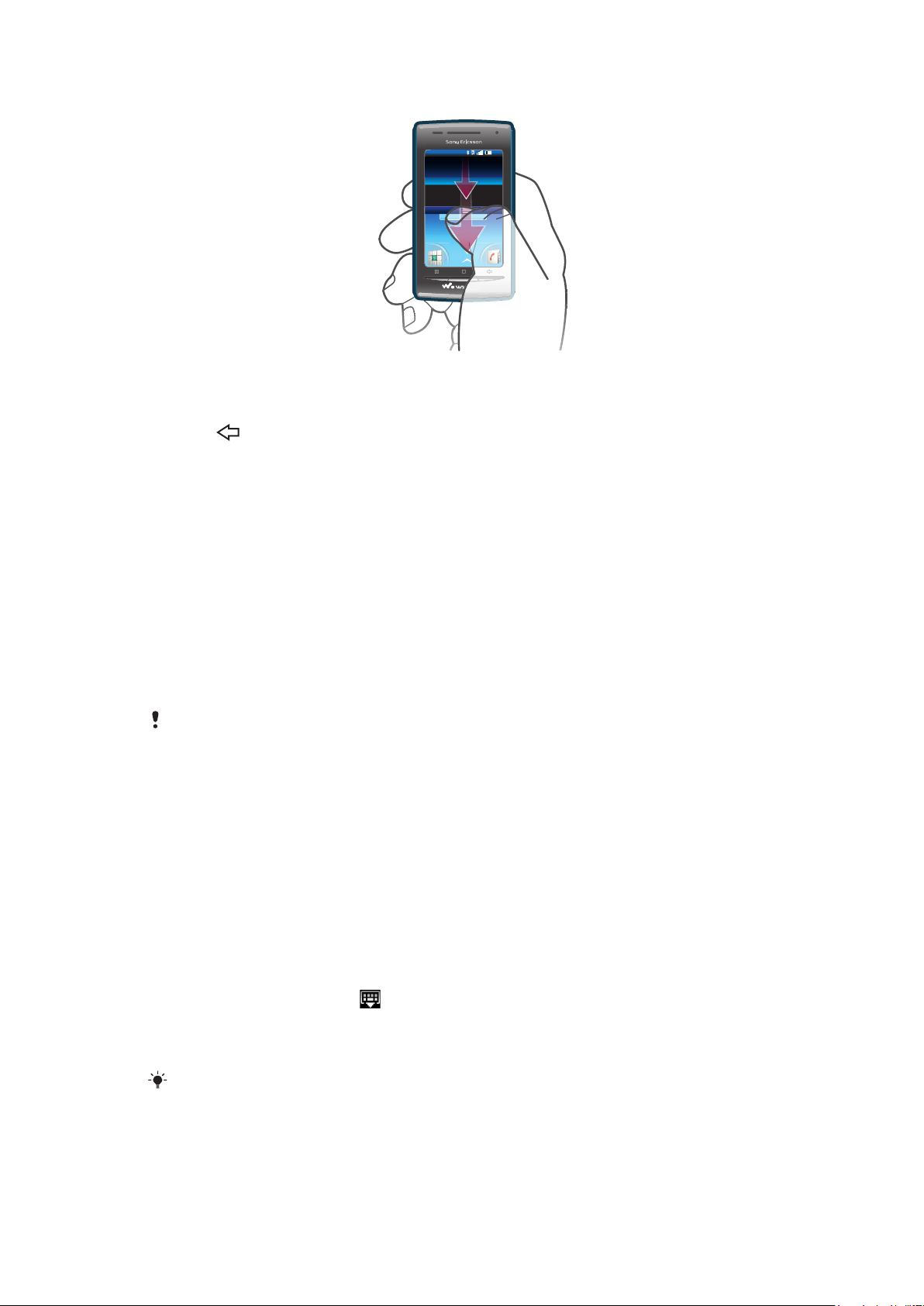
Για να ανοίξετε το πλαίσιο ειδοποιήσεων
11:37
•
Σύρετε τη γραμμή κατάστασης προς τα κάτω.
Για να κλείσετε το πλαίσιο ειδοποιήσεων
•
Πιέστε .
•
Σύρετε το πλαίσιο ειδοποιήσεων προς τα επάνω.
Για να ανοίξετε μια εφαρμογή που εκτελείται από το πλαίσιο Ειδοποιήσεων
•
Από το πλαίσιο Ειδοποιήσεων, χτυπήστε το εικονίδιο της εφαρμογής που εκτελείται, για να την
ανοίξετε.
Για να πραγματοποιήσετε απαλοιφή του περιεχομένου του panel Ειδοποιήσεων
•
Από το panel Ειδοποιήσεων, επιλέξτε Εκκαθάριση.
LED ειδοποίησης
Η LED (φωτοεκπέμπουσα δίοδος) ειδοποίησης βρίσκεται στην κορυφή του τηλεφώνου. Παρέχει
πληροφορίες σχετικά με την κατάσταση του τηλεφώνου και τις εκκρεμείς ειδοποιήσεις. Εάν αναβοσβήνει
πράσινο χρώμα, υπάρχει ένα μήνυμα για εσάς που εκκρεμεί ή μια αναπάντητη κλήση.
Εάν το επίπεδο φόρτισης της μπαταρίας του τηλεφώνου είναι χαμηλό, οι ειδοποιήσεις για
εκκρεμείς ενέργειες δεν δηλώνονται από την ένδειξη LED.
Εισαγωγή κειμένου
Χρήση του πληκτρολογίου
Όταν ξεκινάτε μια εφαρμογή ή επιλέγετε ένα πεδίο που απαιτεί κείμενο ή αριθμούς, εμφανίζεται το
πληκτρολόγιο.
Για να εμφανίσετε το πληκτρολόγιο για εισαγωγή κειμένου
•
Χτυπήστε ένα πεδίο εισαγωγής κειμένου.
Για να αποκρύψετε το πληκτρολόγιο
•
Ενώ εισάγετε κείμενο, χτυπήστε
.
Για να χρησιμοποιήσετε το οριζόντιο πληκτρολόγιο
•
Ενώ εισάγετε κείμενο, γυρίστε το τηλέφωνο στο πλάι.
Για να υποστηρίζει το πληκτρολόγιο αυτήν τη λειτουργία, θα πρέπει να υποστηρίζεται η λειτουργία
οριζόντιας προβολής από την εφαρμογή που χρησιμοποιείτε και οι ρυθμίσεις προσανατολισμού
της οθόνης σας θα πρέπει να έχουν οριστεί σε αυτόματες.
23
Το παρόν αποτελεί μια προσαρμοσμένη μορφή αυτής της έκδοσης για το Internet. © Εκτυπώστε μόνο για ιδιωτική χρήση.

Για να εισαγάγετε κείμενο
•
Για να εισαγάγετε ένα χαρακτήρα που εμφανίζεται στο πληκτρολόγιο, χτυπήστε το χαρακτήρα.
•
Για να εισαγάγετε μια παραλλαγή ενός γράμματος, αγγίξτε παρατεταμένα ένα κανονικό γράμμα
του πληκτρολογίου για να εμφανίσετε μια λίστα διαθέσιμων επιλογών και, στη συνέχεια, επιλέξτε
από τη λίστα. Για παράδειγμα, για να εισαγάγετε το "é", αγγίξτε παρατεταμένα "e" μέχρι να
εμφανιστεί μια λίστα και, στη συνέχεια, επιλέξτε "é" από τη λίστα.
Για να αλλάξετε τα κεφαλαία γράμματα σε πεζά και αντίστροφα
•
Πριν εισάγετε ένα γράμμα, χτυπήστε για να αλλάξετε σε κεφαλαία ή αντίστροφα.
Για να ενεργοποιήσετε το κλείδωμα κεφαλαίων
•
Πριν πληκτρολογήσετε μια λέξη, χτυπήστε ή μέχρι να εμφανιστεί το εικονίδιο .
Για να εισαγάγετε αριθμούς ή σύμβολα
•
Ενώ εισάγετε κείμενο, χτυπήστε
Για να εισαγάγετε ένα smiley
1
Ενώ εισάγετε κείμενο, αγγίξτε παρατεταμένα .
2
Επιλέξτε ένα smiley.
Για να διαγράψετε χαρακτήρες
•
Χτυπήστε για να τοποθετήσετε τον κέρσορα μετά τον χαρακτήρα που θέλετε να διαγράψετε, και
στη συνέχεια χτυπήστε
. Εμφανίζεται ένα πληκτρολόγιο με αριθμούς και σύμβολα.
.
Για να επεξεργαστείτε κείμενο
1
Κατά τη διάρκεια εισαγωγής κειμένου, αγγίξτε παρατεταμένα το πεδίο κειμένου μέχρι να εμφανιστεί
το μενού Επεξεργασία κειμένου.
2
Ενεργοποιήστε μια επιλογή.
Ρυθμίσεις πληκτρολογίου
Μπορείτε να επιλέξετε διάφορες ρυθμίσεις για το πληκτρολόγιο, όπως τη γλώσσα γραφής και την αυτόματη
πρόβλεψη.
Για να αποκτήσετε πρόσβαση στις ρυθμίσεις πληκτρολογίου
•
Ενώ εισάγετε κείμενο, χτυπήστε . Εάν έχετε επιλέξει περισσότερες από μία γλώσσες γραφής,
αγγίξτε παρατεταμένα .
Για να αλλάξετε τη γλώσσα γραφής
1
Ενώ εισάγετε κείμενο, χτυπήστε ή αγγίξτε παρατεταμένα .
2
Χτυπήστε Γλώσσες πληκτρολογίου.
3
Επιλέξτε τις γλώσσες που θέλετε να χρησιμοποιείτε ως γλώσσες γραφής. Όταν τελειώσετε, πιέστε
πολλές φορές για να επιστρέψετε στην οθόνη εισαγωγής κειμένου.
4
Εάν έχετε επιλέξει περισσότερες από μία γλώσσες εισαγωγής, χτυπήστε για εναλλαγή μεταξύ
των επιλεγμένων γλωσσών γραφής.
Για να αλλάξετε τις ρυθμίσεις γρήγορης εισαγωγής κειμένου
1
Ενώ εισάγετε κείμενο, χτυπήστε ή αγγίξτε παρατεταμένα .
2
Χτυπήστε Ρυθμ.γρήγ.εισ. κειμένου.
3
Επιλέξτε τις ρυθμίσεις που θέλετε.
Κάρτα SIM
Η κάρτα SIM (Subscriber Identity Module - Μονάδα Ταυτότητας Συνδρομητή), την οποία σας παρέχει ο
λειτουργός του δικτύου σας, περιέχει πληροφορίες σχετικά με τη συνδρομή σας. Να απενεργοποιείτε
πάντοτε το τηλέφωνό σας και να αποσυνδέετε το φορτιστή, πριν τοποθετήσετε ή αφαιρέσετε την κάρτα
SIM.
24
Το παρόν αποτελεί μια προσαρμοσμένη μορφή αυτής της έκδοσης για το Internet. © Εκτυπώστε μόνο για ιδιωτική χρήση.

PIN
Για την ενεργοποίηση των υπηρεσιών και των λειτουργιών του τηλεφώνου σας, μπορεί να χρειαστείτε έναν
κωδικό PIN (Personal Identification Number - Προσωπικός Αριθμός Αναγνώρισης). Κάθε ψηφίο του PIN
εμφανίζεται ως *, εκτός κι αν ξεκινά με τα ψηφία των αριθμών έκτακτης ανάγκης, όπως για παράδειγμα
112 ή 911. Μπορείτε να καλέσετε ένα αριθμός έκτακτης ανάγκης χωρίς την εισαγωγή PIN.
Μνήμη
Μπορείτε να αποθηκεύσετε περιεχόμενο σε μια κάρτα μνήμης και στη μνήμη του τηλεφώνου. Η μουσική,
τα κλιπ βίντεο και οι φωτογραφίες αποθηκεύονται στην κάρτα μνήμης ενώ οι εφαρμογές, οι επαφές και τα
μηνύματα αποθηκεύονται στη μνήμη του τηλεφώνου.
Κάρτα μνήμης
Ίσως χρειαστεί να αγοράσετε μια κάρτα μνήμης ξεχωριστά από το τηλέφωνό σας.
Το τηλέφωνό σας υποστηρίζει κάρτα μνήμης microSD™, η οποία χρησιμοποιείται για περιεχόμενο
πολυμέσων. Αυτό το είδος κάρτας μπορεί να χρησιμοποιηθεί και ως φορητή κάρτα μνήμης με άλλες
συμβατές συσκευές.
Χωρίς κάρτα μνήμης δεν μπορείτε να χρησιμοποιήσετε την κάμερα, ούτε μπορείτε να
αναπαραγάγετε και να πραγματοποιήσετε λήψη αρχείων μουσικής και βίντεο κλιπ.
Διαμόρφωση της κάρτας μνήμης
Η κάρτα μνήμης στο τηλέφωνό σας μπορεί να διαμορφωθεί, για παράδειγμα, για την αποδέσμευση μνήμης.
Όλο το περιεχόμενο στην κάρτα μνήμης θα χαθεί. Πρέπει να δημιουργείτε αντίγραφα ασφαλείας
για ό,τι θέλετε να αποθηκεύσετε πριν τη διαμόρφωση της κάρτας μνήμης. Για να δημιουργήσετε
αντίγραφο ασφαλείας του περιεχομένου, μπορείτε να το αντιγράψετε στον υπολογιστή σας. Για
περισσότερες πληροφορίες, ανατρέξτε στο κεφάλαιο Σύνδεση του τηλεφώνου σας με
υπολογιστή στη σελίδα 70.
Για να διαμορφώσετε την κάρτα μνήμης
1
Από την Αρχική οθόνη, σύρετε το προς τα επάνω.
2
Βρείτε και χτυπήστε το Ρυθμίσεις > Ρυθμίσεις κάρτας SD & αποθηκευτικού χώρου
τηλεφώνου > Αφαίρεση κάρτας SD.
3
Αφού αφαιρέσετε την κάρτα μνήμης, χτυπήστε Διαμόρφωση κάρτας SD > Διαγραφή
όλων.
Φορητό στερεοφωνικό handsfree
25
Το παρόν αποτελεί μια προσαρμοσμένη μορφή αυτής της έκδοσης για το Internet. © Εκτυπώστε μόνο για ιδιωτική χρήση.

Για να χρησιμοποιήσετε ένα handsfree
1
Συνδέστε ένα φορητό handsfree.
2
Για να απαντήσετε σε μια κλήση, πιέστε το πλήκτρο χειρισμού κλήσης. Αν ακούτε μουσική,
σταματάει όποτε λαμβάνεται μια κλήση και συνεχίζει μετά το τέλος της.
3
Για να τερματίσετε μια κλήση, πιέστε το πλήκτρο χειρισμού κλήσης.
Αν δεν περιλαμβάνεται φορητό handsfree στο τηλέφωνο, μπορείτε να το αγοράσετε ξεχωριστά.
Ρύθμιση της έντασης του ήχου
Μπορείτε να ρυθμίσετε την ένταση του ήχου για τις τηλεφωνικές κλήσεις και τις ειδοποιήσεις, καθώς και
για την αναπαραγωγή μουσικής και βίντεο.
Για να προσαρμόσετε την ένταση της κλήσης με το πλήκτρο έντασης
•
Πιέστε το πλήκτρο έντασης προς τα επάνω ή προς τα κάτω.
Για να ρυθμίσετε την ένταση του ήχου αναπαραγωγής πολυμέσων με το πλήκτρο
έντασης
•
Κατά τη διάρκεια αναπαραγωγής της μουσικής ή της προβολής βίντεο, πιέστε το πλήκτρο αύξησης
ή μείωσης έντασης ήχου.
Για να ρυθμίσετε το τηλέφωνο στη σιωπηλή λειτουργία με δόνηση
1
Πιέστε το πλήκτρο έντασης ήχος προς τα κάτω, στην ελάχιστη δυνατή ρύθμιση. Το τηλέφωνο,
ακόμη και σε σιωπηλή λειτουργία, βρίσκεται σε κατάσταση δόνησης. Το εικονίδιο εμφανίζεται
στη γραμμή κατάστασης.
2
Πιέστε το πλήκτρο έντασης ήχου ακόμα μία βαθμίδα προς τα κάτω για απενεργοποιήσετε τη
λειτουργία δόνησης. Το εικονίδιο εμφανίζεται στη γραμμή κατάστασης.
Επισκόπηση ρυθμίσεων τηλεφώνου
Μπορείτε να ρυθμίσετε το τηλέφωνο, έτσι ώστε να ανταποκρίνεται στις απαιτήσεις σας, για παράδειγμα
Ημερομηνία & ώρα, Ασύρματο και δίκτυα και Λογαριασμοί & συγχρονισμός.
Για να αποκτήσετε πρόσβαση στις ρυθμίσεις του τηλεφώνου
1
Από την Αρχική οθόνη, σύρετε το εικονίδιο
2
Χτυπήστε Ρυθμίσεις.
Για να αποκτήσετε πρόσβαση στον οδηγό ρυθμίσεων
1
Από την Αρχική οθόνη, σύρετε το εικονίδιο
2
Χτυπήστε Οδηγός ρύθμισης.
Ώρα και ημερομηνία
Μπορείτε να αλλάξετε την ώρα και την ημερομηνία στο τηλέφωνό σας.
Για να ρυθμίσετε την ημερομηνία μη αυτόματα
1
Από την Αρχική οθόνη, σύρετε το εικονίδιο προς τα πάνω.
2
Βρείτε και χτυπήστε την επιλογή Ρυθμίσεις > Ημερομηνία & ώρα.
3
Ξεμαρκάρετε το πλαίσιο ελέγχου Αυτόματο, εάν είναι μαρκαρισμένο.
4
Χτυπήστε Ορισμός ημερομηνίας.
5
Χτυπήστε
6
Χτυπήστε Ορισμός.
ή για να ρυθμίσετε την ημερομηνία.
προς τα πάνω.
προς τα πάνω.
26
Το παρόν αποτελεί μια προσαρμοσμένη μορφή αυτής της έκδοσης για το Internet. © Εκτυπώστε μόνο για ιδιωτική χρήση.

Για να ρυθμίσετε την ώρα μη αυτόματα
1
Από την Αρχική οθόνη, σύρετε το εικονίδιο προς τα πάνω.
2
Βρείτε και χτυπήστε την επιλογή Ρυθμίσεις > Ημερομηνία & ώρα.
3
Ξεμαρκάρετε το πλαίσιο ελέγχου Αυτόματο, εάν είναι μαρκαρισμένο.
4
Χτυπήστε Ορισμός ώρας.
5
Χτυπήστε
6
Χτυπήστε ΠΜ για να αλλάξετε σε ΜΜ ή αντίστροφα.
7
Χτυπήστε Ορισμός.
Εάν θέλετε να χρησιμοποιήσετε ΠΜ και ΜΜ, θα πρέπει να ξεμαρκάρετε το πλαίσιο ελέγχου Χρήση
μορφής 24ώρου.
ή για να ρυθμίσετε την ώρα και τα λεπτά.
Για να ρυθμίσετε τη ζώνη ώρας
1
Από την Αρχική οθόνη, σύρετε το εικονίδιο προς τα πάνω.
2
Βρείτε και χτυπήστε την επιλογή Ρυθμίσεις > Ημερομηνία & ώρα.
3
Ξεμαρκάρετε το πλαίσιο ελέγχου Αυτόματο, εάν είναι μαρκαρισμένο.
4
Χτυπήστε Επιλογή ζώνης ώρας.
5
Ενεργοποιήστε μια επιλογή.
Για να ρυθμίσετε τη μορφή της ώρας
1
Από την Αρχική οθόνη, σύρετε το
2
Βρείτε και χτυπήστε το Ρυθμίσεις > Ημερομηνία & ώρα > Χρήση μορφής 24ώρου.
3
Επιλέξτε το πλαίσιο ελέγχου για να μεταβείτε ανάμεσα στις μορφές 12 και 24 ωρών.
προς τα επάνω.
Για να ρυθμίσετε τη μορφή της ημερομηνίας
1
Από την Αρχική οθόνη, σύρετε το
2
Βρείτε και χτυπήστε το Ρυθμίσεις > Ημερομηνία & ώρα > Επιλογή μορφής
προς τα επάνω.
ημερομηνίας.
3
Ενεργοποιήστε μια επιλογή.
Ρυθμίσεις ήχου κλήσης
Για να ρυθμίσετε έναν ήχο κλήσης τηλεφώνου
1
Από την Αρχική οθόνη, σύρετε το εικονίδιο
2
Βρείτε και χτυπήστε την επιλογή Ρυθμίσεις > Ήχος και εικόνα > Ήχος κλήσης
τηλεφώνου.
3
Επιλέξτε έναν ήχο κλήσης.
Αν το τηλέφωνο βρίσκεται σε Λειτουργία σίγασης, αποεπιλέξτε το πλαίσιο ελέγχου Λειτουργία
σίγασης πριν ρυθμίσετε τον ήχο κλήσης.
Για ενεργοποιήσετε τους τόνους αφής
1
Από την Αρχική οθόνη, σύρετε το εικονίδιο προς τα πάνω.
2
Βρείτε και χτυπήστε την επιλογή Ρυθμίσεις > Ήχος και εικόνα.
3
Επιλέξτε Ήχοι αγγίγματος οθόνης ή Ηχητική επιλογή.
Για να επιλέξετε έναν ήχο ειδοποίησης
1
Από την Αρχική οθόνη, σύρετε το εικονίδιο
2
Βρείτε και χτυπήστε την επιλογή Ρυθμίσεις > Ήχος και εικόνα > Ήχος κλήσης
ειδοποίησης.
3
Επιλέξτε έναν ήχο κλήσης και χτυπήστε OK.
Για να ρυθμίσετε την ειδοποίηση δόνησης
1
Από την Αρχική οθόνη, σύρετε το εικονίδιο
2
Βρείτε και χτυπήστε την επιλογή Ρυθμίσεις > Ήχος και εικόνα.
3
Μαρκάρετε το πλαίσιο ελέγχου Δόνηση τηλεφώνου.
προς τα πάνω.
προς τα πάνω.
προς τα πάνω.
27
Το παρόν αποτελεί μια προσαρμοσμένη μορφή αυτής της έκδοσης για το Internet. © Εκτυπώστε μόνο για ιδιωτική χρήση.

Ρυθμίσεις οθόνης
Για να προσαρμόσετε τη φωτεινότητα της οθόνης
1
Από την Αρχική οθόνη, σύρετε το εικονίδιο προς τα πάνω.
2
Βρείτε και χτυπήστε την επιλογή Ρυθμίσεις > Ήχος και εικόνα > Φωτεινότητα.
3
Για να μειώσετε τη φωτεινότητα, σύρετε το ρυθμιστικό προς τα αριστερά. Για να αυξήσετε τη
φωτεινότητα, σύρετε το ρυθμιστικό προς τα δεξιά.
4
Χτυπήστε OK.
Για ρύθμιση της οθόνης σε δόνηση
1
Από την Αρχική οθόνη, σύρετε το εικονίδιο
2
Βρείτε και χτυπήστε την επιλογή Ρυθμίσεις > Ήχος και εικόνα > Απτικά σχόλια. Σε ορισμένες
εφαρμογές, η οθόνη δονείται όταν τη χτυπάτε.
Για να προσαρμόσετε το χρόνο αδράνειας πριν από την απενεργοποίηση της οθόνης
1
Από την Αρχική οθόνη, σύρετε το εικονίδιο προς τα πάνω.
2
Βρείτε και χτυπήστε την επιλογή Ρυθμίσεις > Ήχος και εικόνα > Λήξη ορίου χρόνου
οθόνης.
3
Ενεργοποιήστε μια επιλογή.
Για να απενεργοποιήσετε γρήγορα την οθόνη, πιέστε σύντομα το πλήκτρο ενεργοποίησης/
απενεργοποίησης .
Για να διατηρήσετε την οθόνη αναμμένη κατά τη διάρκεια της φόρτισης του τηλεφώνου
1
Από την Αρχική οθόνη, σύρετε το εικονίδιο προς τα πάνω.
2
Βρείτε και χτυπήστε την επιλογή Ρυθμίσεις > Εφαρμογές > Ανάπτυξη.
3
Μαρκάρετε το πλαίσιο ελέγχου Παραμονή σε κανονική κατάσταση λειτουργίας.
προς τα πάνω.
Προσανατολισμός
Για να ρυθμίσετε τον προσανατολισμό της οθόνης σε αυτόματο
1
Από την Αρχική οθόνη, σύρετε το εικονίδιο προς τα πάνω.
2
Βρείτε και χτυπήστε την επιλογή Ρυθμίσεις > Ήχος και εικόνα.
3
Μαρκάρετε το πλαίσιο ελέγχου Προσανατολισμός.
Εάν δεν ρυθμίσετε τον προσανατολισμό της οθόνης σε αυτόματο, το τηλέφωνο παραμένει σε
κατακόρυφο προσανατολισμό.
Γλώσσα τηλεφώνου
Μπορείτε να επιλέξετε τη γλώσσα που θα χρησιμοποιείτε στο τηλέφωνό σας.
Για να αλλάξετε τη γλώσσα τηλεφώνου
1
Από την Αρχική οθόνη, σύρετε το εικονίδιο προς τα πάνω.
2
Βρείτε και χτυπήστε την επιλογή Ρυθμίσεις > Γλώσσα και πληκτρολόγιο > Επιλογή
τοπικών ρυθμίσεων.
3
Ενεργοποιήστε μια επιλογή.
Αν επιλέξετε τη λάθος γλώσσα και δεν μπορείτε να διαβάσετε τα κείμενα του μενού, μεταβείτε
στο website www.sonyericsson.com/support για βοήθεια.
Flight mode
Στη λειτουργία flight mode, δεν πραγματοποιούνται ραδιομεταδόσεις από το τηλέφωνο. Δεν είναι δυνατή
η ενεργοποίηση του Bluetooth™ ή του Wi-Fi™.
28
Το παρόν αποτελεί μια προσαρμοσμένη μορφή αυτής της έκδοσης για το Internet. © Εκτυπώστε μόνο για ιδιωτική χρήση.
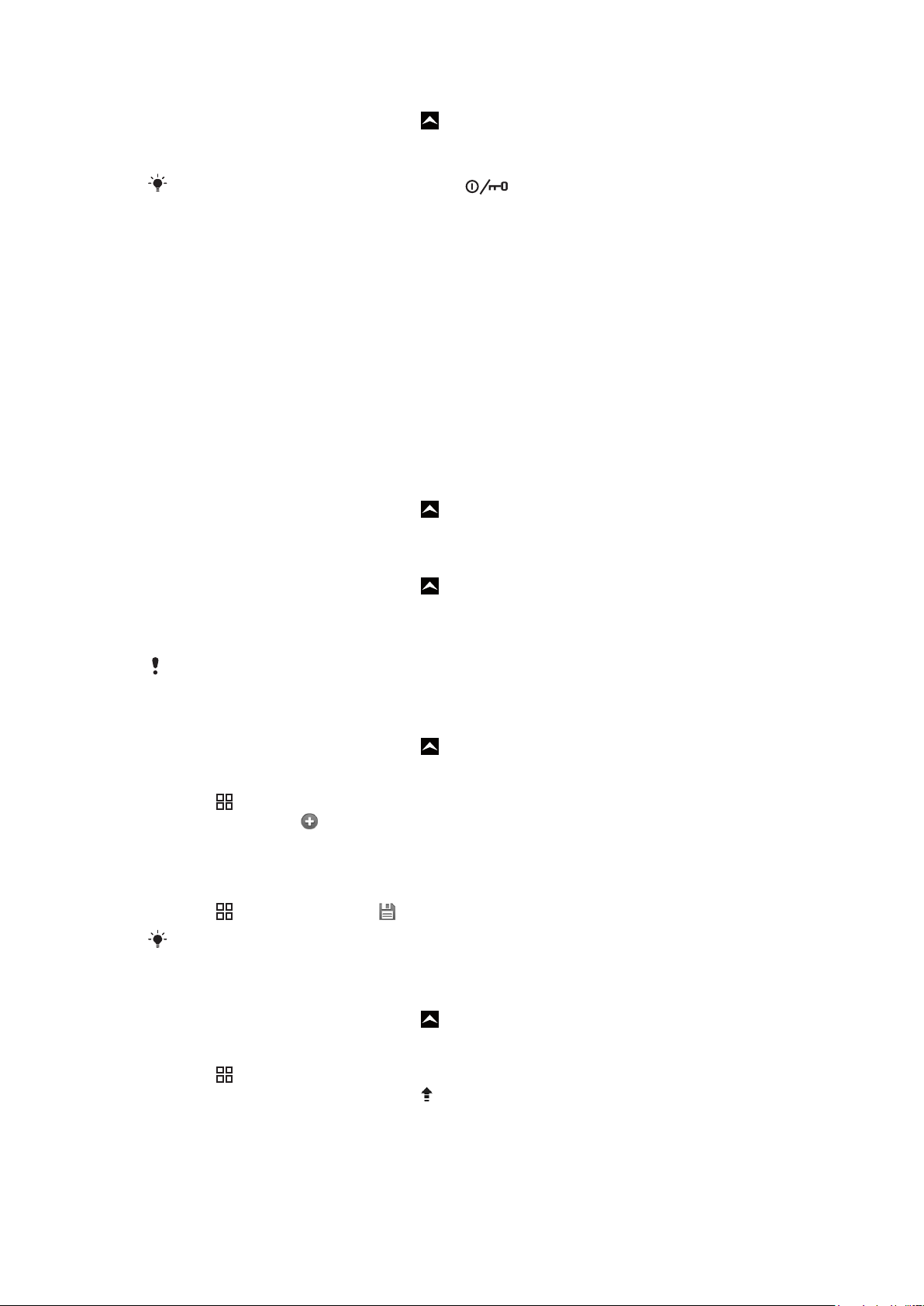
Για να ενεργοποιήσετε το Flight mode
1
Από την Αρχική οθόνη, σύρετε το εικονίδιο προς τα πάνω.
2
Βρείτε και χτυπήστε την επιλογή Ρυθμίσεις > Ασύρματο και δίκτυα.
3
Μαρκάρετε το πλαίσιο ελέγχου Flight mode.
Μπορείτε επίσης να πιέσετε παρατεταμένα το για να ενεργοποιήσετε το Flight mode.
Ρυθμίσεις Internet και μηνυμάτων
Για την αποστολή μηνυμάτων SMS και MMS και την πρόσβαση στο Internet, πρέπει να έχετε σύνδεση
δεδομένων 2G/3G και τις σωστές ρυθμίσεις. Υπάρχουν διάφοροι τρόποι για να λάβετε αυτές τις ρυθμίσεις:
•
Για τα περισσότερα δίκτυα και λειτουργούς δικτύων κινητής τηλεφωνίας, υπάρχουν προεγκατεστημένες
ρυθμίσεις Internet στο τηλέφωνό σας. Έτσι, μπορείτε να ξεκινήσετε αμέσως να χρησιμοποιείτε το Internet
και να στέλνετε μηνύματα.
•
Σε ορισμένες περιπτώσεις, σας δίνεται η επιλογή να κάνετε λήψη των ρυθμίσεων Internet και μηνυμάτων
την πρώτη φορά που θα ενεργοποιήσετε το τηλέφωνό σας. Μπορείτε επίσης να κάνετε λήψη αυτών των
ρυθμίσεων αργότερα από το μενού Ρυθμίσεις.
•
Μπορείτε επίσης να προσθέσετε και να αλλάξετε τις ρυθμίσεις Internet και δικτύου στο τηλέφωνό σας με
μη αυτόματο τρόπο, οποιαδήποτε στιγμή. Επικοινωνήστε με το λειτουργό του δικτύου σας για λεπτομερείς
πληροφορίες σχετικά με τις ρυθμίσεις Internet και μηνυμάτων.
Για να κάνετε λήψη ρυθμίσεων Internet και μηνυμάτων
1
Από την Αρχική οθόνη, σύρετε το εικονίδιο
2
Βρείτε και χτυπήστε την επιλογή Ρυθμίσεις > Sony Ericsson > Λήψη ρυθμίσεων.
προς τα πάνω.
Για να προβάλλετε το τρέχον Όνομα Σημείου Πρόσβασης (APN)
1
Από την Αρχική οθόνη, σύρετε το εικονίδιο προς τα πάνω.
2
Βρείτε και χτυπήστε την επιλογή Ρυθμίσεις > Ασύρματο και δίκτυα > Δίκτυα κινητής
τηλεφωνίας.
3
Χτυπήστε Ονόματα σημείου πρόσβασης.
Αν υπάρχουν διαθέσιμες περισσότερες από μία συνδέσεις, η ενεργή σύνδεση δικτύου θα
εμφανιστεί με ένα επιλεγμένο κουμπί στα δεξιά.
Για να διαμορφώσετε τις ρυθμίσεις Internet με μη αυτόματο τρόπο
1
Από την Αρχική οθόνη, σύρετε το εικονίδιο προς τα πάνω.
2
Βρείτε και χτυπήστε την επιλογή Ρυθμίσεις > Ασύρματο και δίκτυα > Δίκτυα κινητής
τηλεφωνίας > Ονόματα σημείου πρόσβασης.
3
Πιέστε
4
Χτυπήστε Νέο APN .
5
Χτυπήστε Όνομα και εισαγάγετε το όνομα του προφίλ δικτύου που θέλετε να δημιουργήσετε.
6
Χτυπήστε APN και εισαγάγετε το όνομα του σημείου πρόσβασης.
7
Χτυπήστε και εισαγάγετε όλες τις υπόλοιπες πληροφορίες που απαιτούνται από το λειτουργό
.
δικτύου.
8
Πιέστε
Επικοινωνήστε με το λειτουργό δικτύου για λεπτομερείς πληροφορίες σχετικά με τις ρυθμίσεις
δικτύου.
και χτυπήστε Αποθ/ση .
Για να επαναφέρετε τις προεπιλεγμένες ρυθμίσεις Internet
1
Από την Αρχική οθόνη, σύρετε το εικονίδιο προς τα πάνω.
2
Χτυπήστε Ρυθμίσεις > Ασύρματο και δίκτυα > Δίκτυα κινητής τηλεφωνίας > Ονόματα
σημείων πρόσβασης.
3
Πιέστε
4
Χτυπήστε Επαναφορά προεπιλογών
.
.
29
Το παρόν αποτελεί μια προσαρμοσμένη μορφή αυτής της έκδοσης για το Internet. © Εκτυπώστε μόνο για ιδιωτική χρήση.

Μετάδοση δεδομένων
Απενεργοποίηση της μετάδοσης δεδομένων
Μπορείτε να απενεργοποιήσετε όλες τις συνδέσεις δεδομένων μέσω δικτύων 2G/3G με το τηλέφωνό σας,
για να αποφύγετε τυχόν ανεπιθύμητες λήψεις και συγχρονισμούς δεδομένων. Εάν χρειάζεστε λεπτομερείς
πληροφορίες σχετικά με το πρόγραμμα της συνδρομής σας και τις χρεώσεις μετάδοσης δεδομένων,
επικοινωνήστε με το λειτουργό του δικτύου σας.
Όταν η κίνηση δεδομένων είναι απενεργοποιημένη, εξακολουθείτε να μπορείτε να
χρησιμοποιήσετε τις συνδέσεις Wi-Fi™ και Bluetooth™. Μπορείτε επίσης να στείλετε και να
λάβετε μηνύματα πολυμέσων.
Για να απενεργοποιήσετε όλες τις μεταδόσεις δεδομένων
1
Από την Αρχική οθόνη, σύρετε το εικονίδιο προς τα πάνω.
2
Βρείτε και χτυπήστε την επιλογή Ρυθμίσεις > Ασύρματο και δίκτυα > Δίκτυα κινητής
τηλεφωνίας.
3
Ξεμαρκάρετε το πλαίσιο ελέγχου Κίνηση δεδομ..
Περιαγωγή δεδομένων
Ανάλογα με το φορέα δικτύου τηλεφωνίας, ίσως είναι δυνατό να επιτρέψετε συνδέσεις δεδομένων μέσω
2G/3G εκτός του οικείου δικτύου σας (περιαγωγή). Σημειώστε ότι ενδέχεται να υπάρχουν χρεώσεις για τη
μετάδοση δεδομένων. Επικοινωνήστε με το λειτουργό του δικτύου σας για περισσότερες πληροφορίες.
Οι εφαρμογές ενδέχεται, μερικές φορές, να χρησιμοποιούν τη σύνδεση στο Internet στο οικείο
δίκτυό σας χωρίς καμία ειδοποίηση, όπως για παράδειγμα όταν στέλνετε αιτήματα αναζήτησης
και συγχρονισμού. Ενδέχεται να υπάρχουν πρόσθετες χρεώσεις για την περιαγωγή δεδομένων.
Συμβουλευτείτε τον δικό σας παροχέα υπηρεσιών.
Για να ενεργοποιήσετε την περιαγωγή δεδομένων
1
Από την Αρχική οθόνη, σύρετε το εικονίδιο προς τα πάνω.
2
Βρείτε και χτυπήστε την επιλογή Ρυθμίσεις > Ασύρματο και δίκτυα > Δίκτυα κινητής
τηλεφωνίας.
3
Μαρκάρετε το πλαίσιο ελέγχου Περιαγωγή δεδομένων.
Δεν μπορείτε να ενεργοποιήσετε την περιαγωγή δεδομένων όταν η μετάδοση δεδομένων είναι
απενεργοποιημένη.
Ρυθμίσεις δικτύου
Το τηλέφωνό σας πραγματοποιεί αυτόματη εναλλαγή μεταξύ δικτύων 2G και 3G, ανάλογα με τη
διαθεσιμότητα. Ορισμένοι λειτουργοί δικτύων σας επιτρέπουν να πραγματοποιείτε εναλλαγή μεταξύ
δικτύων μη αυτόματα, για παράδειγμα, εάν ταξιδεύετε στο εξωτερικό και θέλετε να χρησιμοποιήσετε ένα
συγκεκριμένο δίκτυο.
Για να εξοικονομήσετε ενέργεια μπαταρίας, μπορείτε να περιορίσετε το τηλέφωνό σας ώστε να
χρησιμοποιεί μόνο δίκτυα GSM. Οι λήψεις και οι αποστολές δεδομένων, ωστόσο, θα είναι πιο αργές. Εάν
σκοπεύετε να κάνετε λήψη ή αποστολή μεγάλων όγκων δεδομένων, σας συνιστούμε να μεταβείτε σε άλλη
λειτουργία δικτύου ή να συνδεθείτε στο Internet μέσω δικτύου Wi-Fi™.
Για να χρησιμοποιείτε μόνο δίκτυα GSM
1
Από την Αρχική οθόνη, σύρετε το εικονίδιο προς τα πάνω.
2
Βρείτε και χτυπήστε την επιλογή Ρυθμίσεις > Ασύρματο και δίκτυα > Δίκτυα κινητής
τηλεφωνίας.
3
Χτυπήστε Λειτουργία δικτύου.
4
Επιλέξτε Μόνο GSM.
30
Το παρόν αποτελεί μια προσαρμοσμένη μορφή αυτής της έκδοσης για το Internet. © Εκτυπώστε μόνο για ιδιωτική χρήση.
 Loading...
Loading...