Page 1
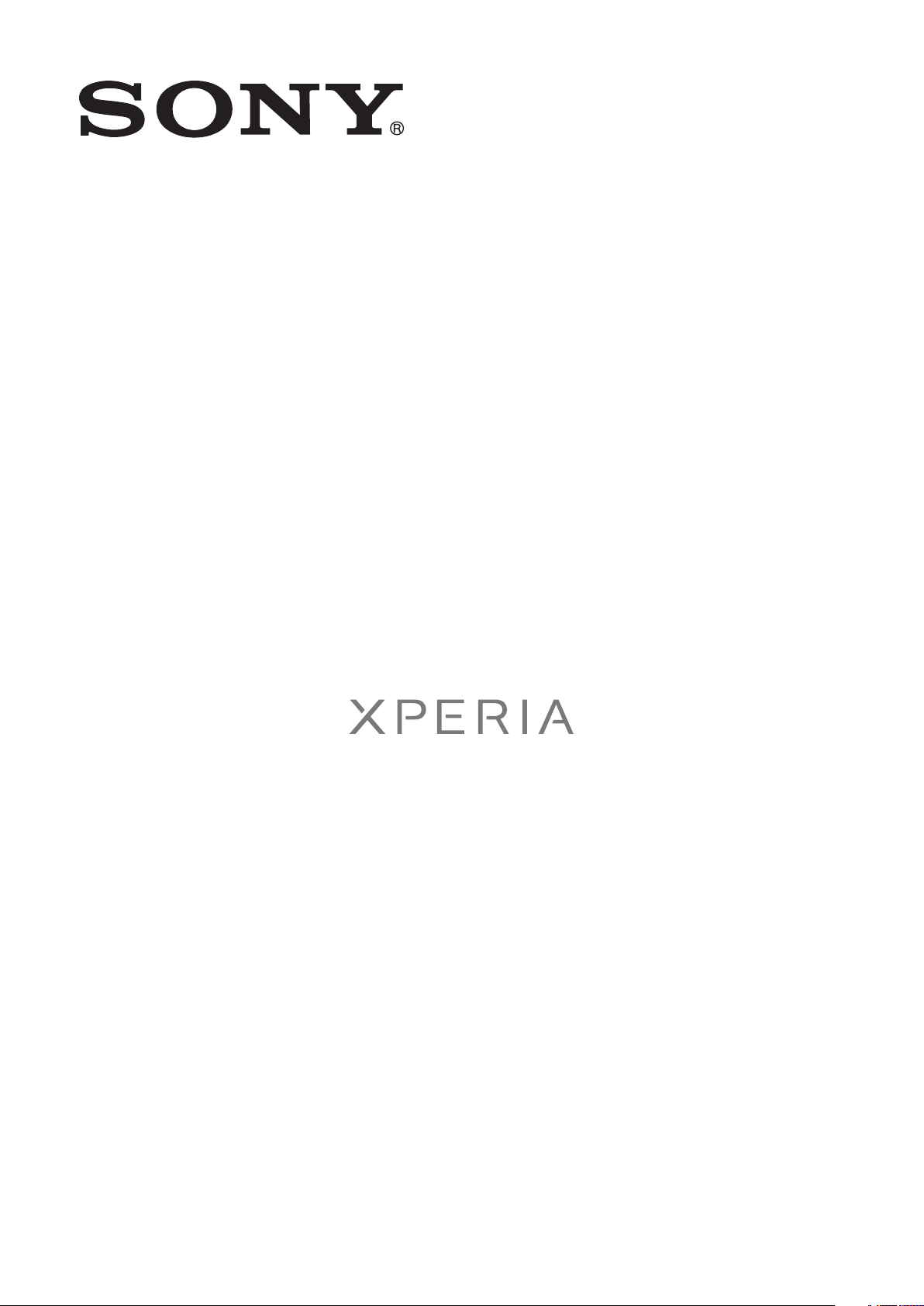
U
Guide de l’utilisateur
Page 2
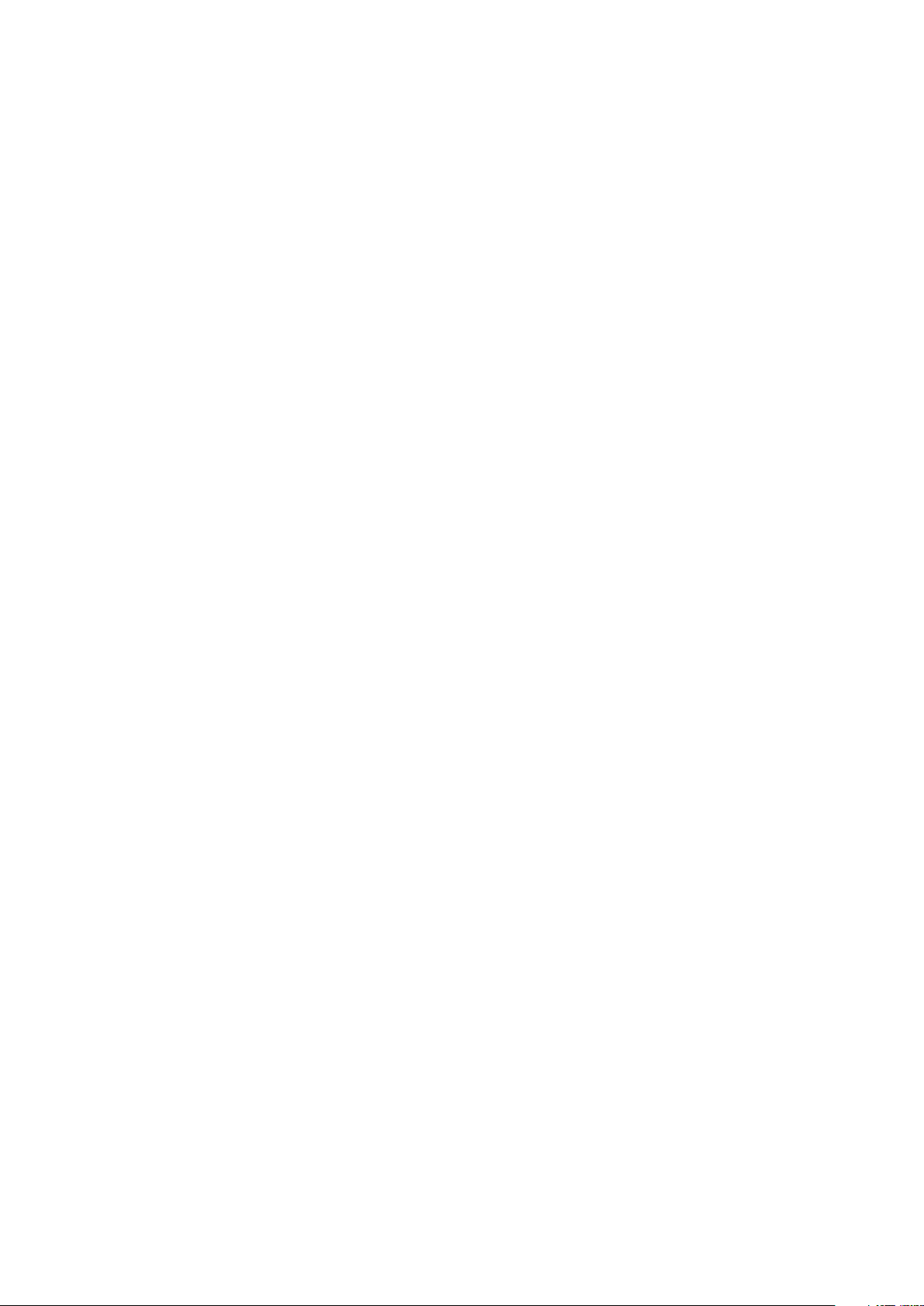
Table des matières
Informations importantes............................................................7
Android™ – quelles fonctionnalités et pourquoi ?....................8
Applications........................................................................................8
Mise en route................................................................................9
Assemblage........................................................................................9
Allumer et éteindre le téléphone .......................................................11
Assistant Configuration.....................................................................11
Verrouillage de l'écran.......................................................................11
Comptes et services.........................................................................12
Prise en main de votre téléphone.............................................14
Présentation du téléphone................................................................14
Batterie.............................................................................................15
Utilisation des touches......................................................................17
Utiliser l'écran tactile.........................................................................17
Écran d'accueil.................................................................................19
Bande transparente lumineuse..........................................................21
Accès et utilisation des applications..................................................22
États et notifications..........................................................................23
Menu paramètres du téléphone.........................................................25
Saisie de texte...................................................................................25
Personnalisation de votre téléphone..................................................30
Mémoire............................................................................................33
Utiliser un casque avec votre téléphone............................................33
Paramètres Internet et de la messagerie............................................34
Utilisation de la surveillance des données..........................................35
Désactiver l'ensemble du trafic de données......................................35
Itinérance des données.....................................................................36
Réglages réseau...............................................................................36
Appel............................................................................................38
Appels d'urgence..............................................................................38
Gestion des appels...........................................................................38
Messagerie vocale............................................................................39
Appels multiples................................................................................40
Conférences.....................................................................................40
Paramètres d'appel...........................................................................41
Contacts .....................................................................................43
Transférer des contacts vers votre nouveau téléphone......................43
Présentation de l'écran Contacts......................................................45
Gérer vos contacts............................................................................45
2
Il existe une version Internet de cette publication. © Imprimez-la uniquement pour usage privé.
Page 3
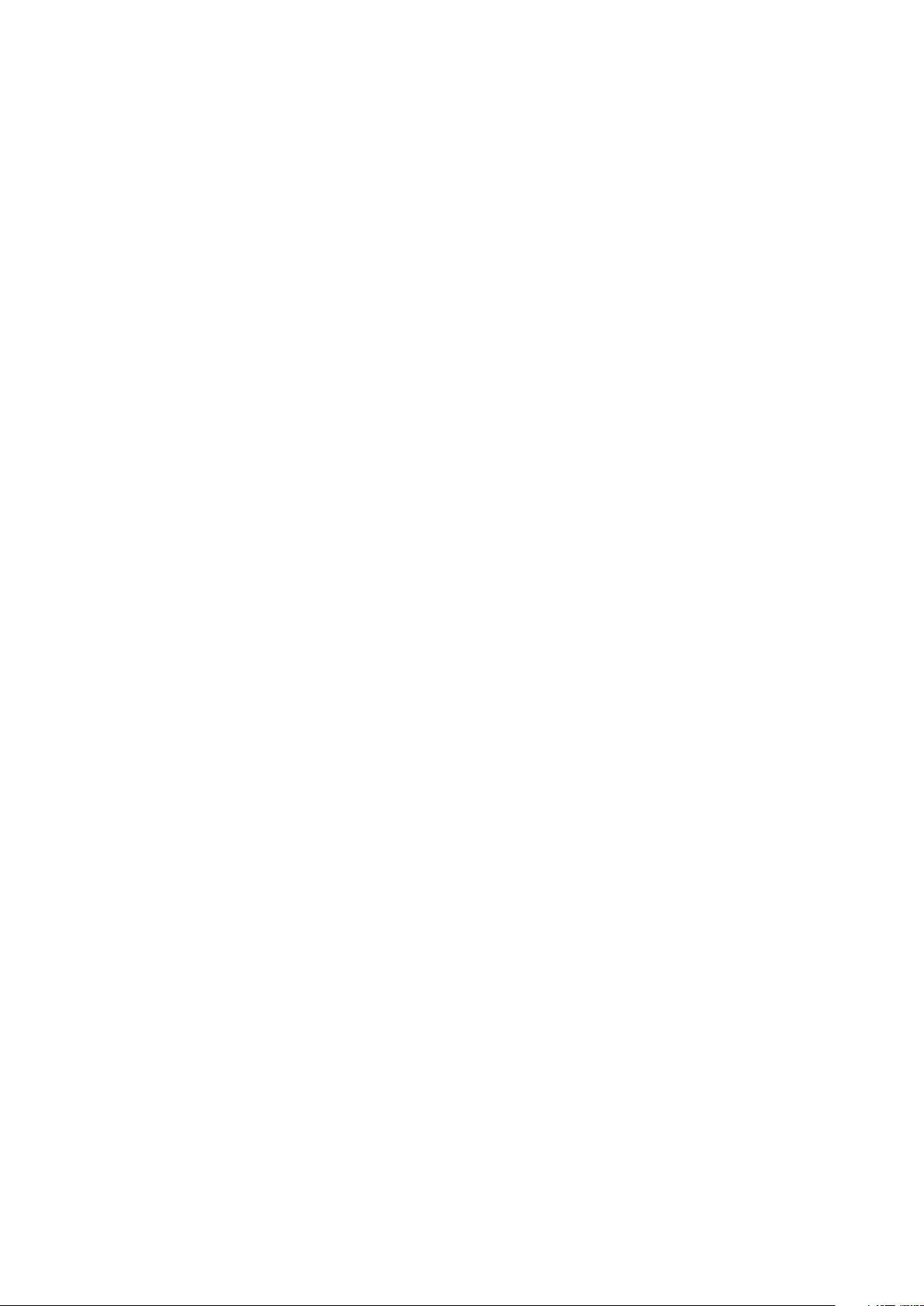
Communiquer avec vos contacts......................................................47
Partager vos contacts.......................................................................47
Sauvegarde des contacts..................................................................47
Messagerie.................................................................................49
Utiliser la messagerie texte et multimédia..........................................49
Options de SMS et MMS..................................................................50
Email............................................................................................52
Utilisation d'email..............................................................................52
Utilisation des comptes email............................................................55
Gmail™ et les autres services Google™ ...........................................56
Google Talk™ ............................................................................57
Timescape™...............................................................................58
Vue principale de Timescape™.........................................................58
Utilisation de Timescape™................................................................58
Paramètres Timescape™..................................................................60
Widget Timescape™ Feed ...............................................................61
Widget Timescape™ Friends ...........................................................61
Widget Timescape™ Share...............................................................62
Prise en main d'Android Market™............................................63
Téléchargement à partir d'Android Market™.....................................63
Effacement des données d'une application.......................................64
Autorisations.....................................................................................64
Installation d'applications qui ne proviennent pas d'Android
Market™ ..........................................................................................64
Service PlayNow™.....................................................................65
Avant de télécharger du contenu.......................................................65
Téléchargement à partir du service PlayNow™.................................65
Video Unlimited™.......................................................................66
Présentation du menu Video Unlimited™..........................................66
Créer un compte Video Unlimited™..................................................66
Exploration de la sélection Video Unlimited™....................................66
Louer ou acheter une vidéo...............................................................66
Pour regarder une vidéo de Video Unlimited™..................................67
Music Unlimited™......................................................................68
Organisation...............................................................................69
Calendrier.........................................................................................69
Réveil................................................................................................69
Scanner avec l'application NeoReader™................................72
Présentation du menu de l'application NeoReader™.........................72
Synchroniser les données présentes sur votre téléphone.....73
Synchronisation avec Google™........................................................73
3
Il existe une version Internet de cette publication. © Imprimez-la uniquement pour usage privé.
Page 4
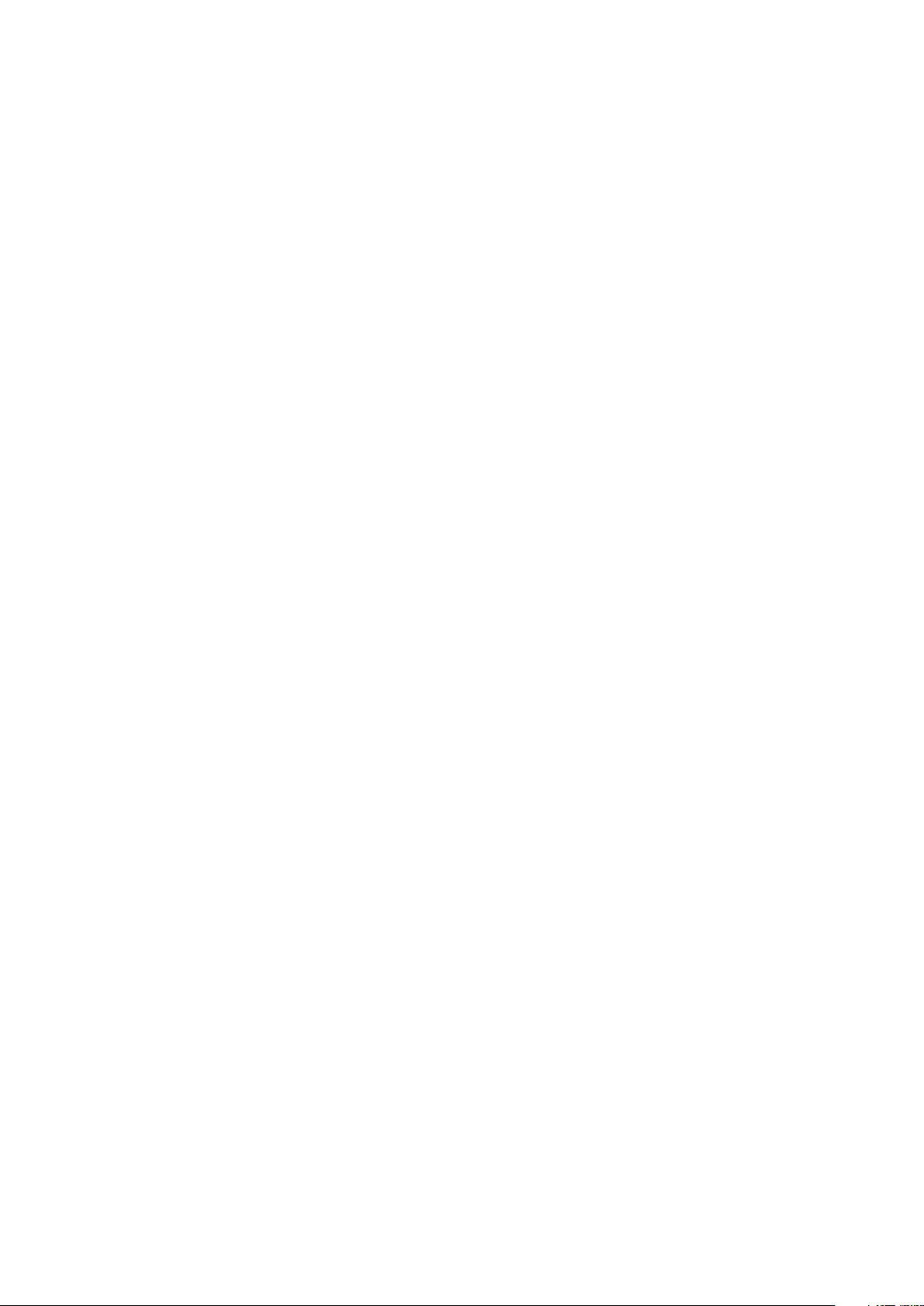
Synchronisation de vos emails, calendrier et contacts d'entreprise....74
Synchronisation avec Facebook™....................................................75
Synchronisation à l'aide de SyncML™..............................................75
Se connecter à des réseaux sans fil.........................................77
Wi-Fi® .............................................................................................77
Réseaux privés virtuels (VPN)............................................................82
Navigateur Web..........................................................................84
Barre d'outils.....................................................................................84
Navigation sur le Web.......................................................................84
Navigation dans des pages Web.......................................................85
Gestion des signets...........................................................................85
Gérer du texte et des images............................................................86
Fenêtres multiples.............................................................................87
Téléchargement à partir du Web.......................................................87
Paramètres du navigateur.................................................................87
Musique.......................................................................................89
Protéger votre audition......................................................................89
Copier des fichiers multimédias sur la mémoire interne de votre
téléphone .........................................................................................89
Utilisation du lecteur de musique ......................................................89
Identifier de la musique à l'aide de la technologie TrackID...95
Utiliser les résultats TrackID™...........................................................95
Utiliser TrackID™ pour identifier des morceaux de musique
passant sur la radio FM.....................................................................96
Utilisation de la radio FM...........................................................97
Présentation de la radio FM...............................................................97
Utilisation de vos stations de radio favorites......................................98
Nouvelle recherche de stations de radio............................................98
Basculer le son radio entre les périphériques.....................................98
Alterner entre le son mono et le son stéréo.......................................98
Identification de morceaux de musique en utilisant TrackID™...........99
Partager sur Facebook™ le détail de la musique que vous aimez......99
Prendre des photos et enregistrer des vidéos......................100
Présentation des contrôles de l'appareil photo................................100
Utilisation de l'appareil photo..........................................................100
Utilisation de la caméra...................................................................108
Appareil photo 3D ...................................................................112
Présentation de l'appareil photo 3D................................................112
Afficher des photos et des vidéos dans la Galerie................114
Mobile BRAVIA® Engine.................................................................114
Utiliser des albums..........................................................................115
Utiliser des photos dans la Galerie...................................................116
4
Il existe une version Internet de cette publication. © Imprimez-la uniquement pour usage privé.
Page 5
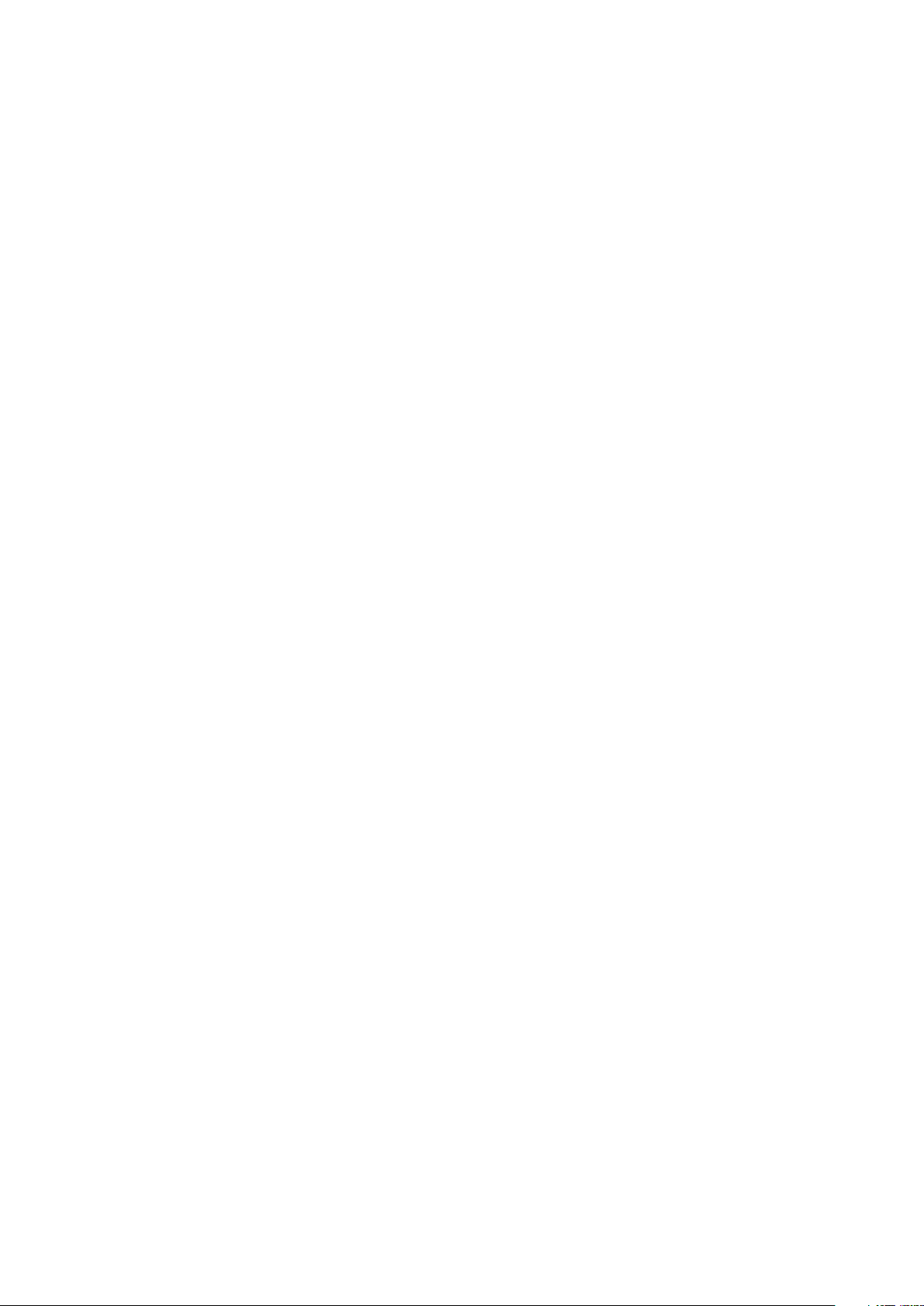
Afficher des photos dans un album 3D..................................120
Gérer vos photos dans l'Album 3D..................................................120
Technologie sans fil Bluetooth™............................................121
Donner un nom à votre téléphone...................................................121
Jumelage avec un autre périphérique Bluetooth™..........................121
Envoyer et recevoir des éléments via la technologie sans fil
Bluetooth™.....................................................................................122
Connexion de votre téléphone à un ordinateur.....................124
Transfert et gestion de contenu via un câble USB...........................124
Transfert de fichiers en mode Transfert multimédia via une
connexion Wi-Fi®...........................................................................124
PC Companion...............................................................................125
Media Go™ ...................................................................................126
Utiliser des services de géolocalisation pour connaître
votre position............................................................................127
Utilisation du GPS...........................................................................127
Google Maps™...............................................................................128
S'orienter à l'aide de Google Maps™..............................................128
Sauvegarder et restaurer le contenu du téléphone..............130
Types de contenu susceptibles d'être sauvegardés........................130
Verrouillage et protection de votre téléphone.......................131
Numéro IMEI...................................................................................131
Protection de la carte SIM...............................................................131
Réglage du verrouillage de l'écran...................................................132
Mise à jour de votre téléphone...............................................134
Mise à jour sans fil de votre téléphone.............................................134
Mise à jour de votre téléphone avec une connexion par câble USB.135
Présentation des paramètres du téléphone..........................136
Présentation des icônes de statut et de notification............137
Icônes d'état...................................................................................137
Icônes de notification......................................................................137
Présentation des applications................................................139
Assistance utilisateur...............................................................141
Dépannage................................................................................142
Mon téléphone ne fonctionne pas comme prévu.............................142
Réinitialisation du téléphone............................................................142
Je ne peux pas charger le téléphone...............................................142
Aucune icône de chargement de batterie n'apparaît lorsque le
téléphone commence à charger......................................................142
Le niveau de performances de la batterie est faible.........................142
5
Il existe une version Internet de cette publication. © Imprimez-la uniquement pour usage privé.
Page 6
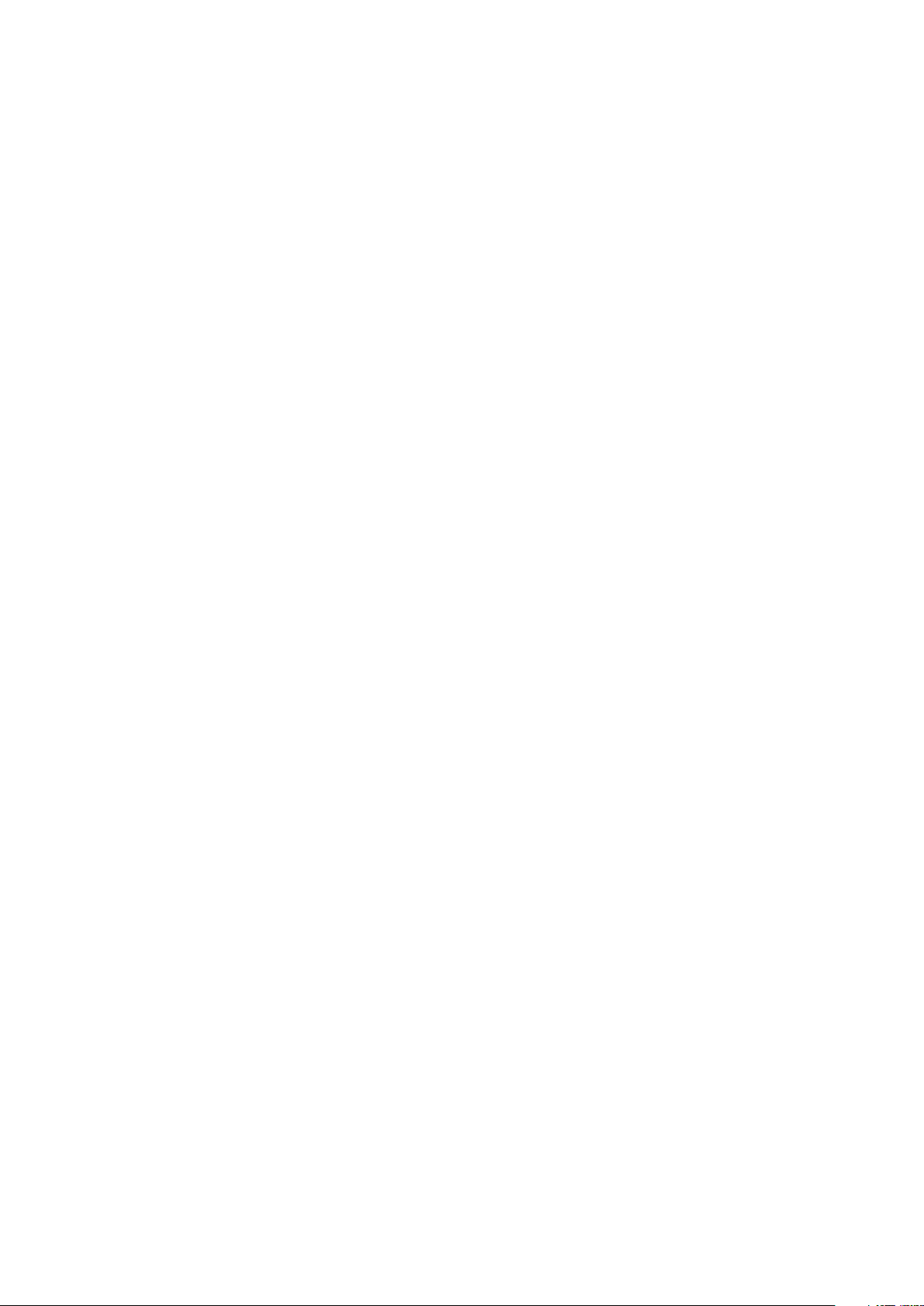
Impossible de transférer du contenu entre mon téléphone et
l'ordinateur lorsque j'utilise un câble USB........................................142
Impossible d'utiliser les services Internet.........................................143
Messages d'erreur..........................................................................143
Recycler votre téléphone........................................................144
Informations légales................................................................145
Index..........................................................................................146
6
Il existe une version Internet de cette publication. © Imprimez-la uniquement pour usage privé.
Page 7
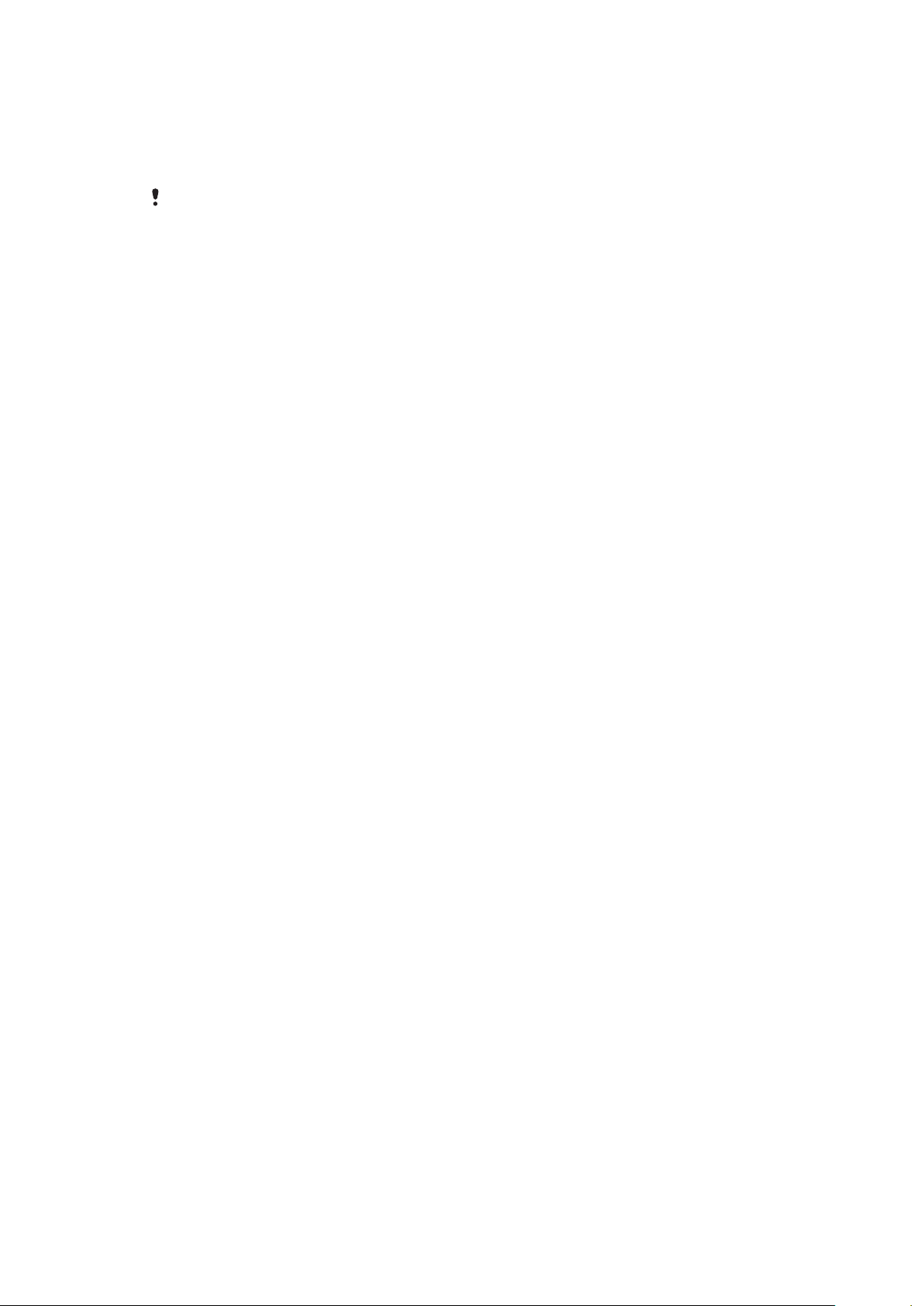
Informations importantes
Avant d'utiliser votre téléphone mobile, veuillez lire le livret Informations
importantes.
Certains services et certaines fonctions décrits dans ce guide de l'utilisateur ne sont pas pris
en charge dans tous les pays/régions ou par tous les réseaux et/ou fournisseurs de services
dans toutes les régions. Sans limitation, cela s'applique au numéro d'urgence international
112. Pour déterminer la disponibilité d'un service ou d'une fonction spécifique et de
l'application éventuelle d'un accès supplémentaire ou de frais d'utilisation, veuillez contacter
votre opérateur réseau ou votre fournisseur de services.
7
Il existe une version Internet de cette publication. © Imprimez-la uniquement pour usage privé.
Page 8
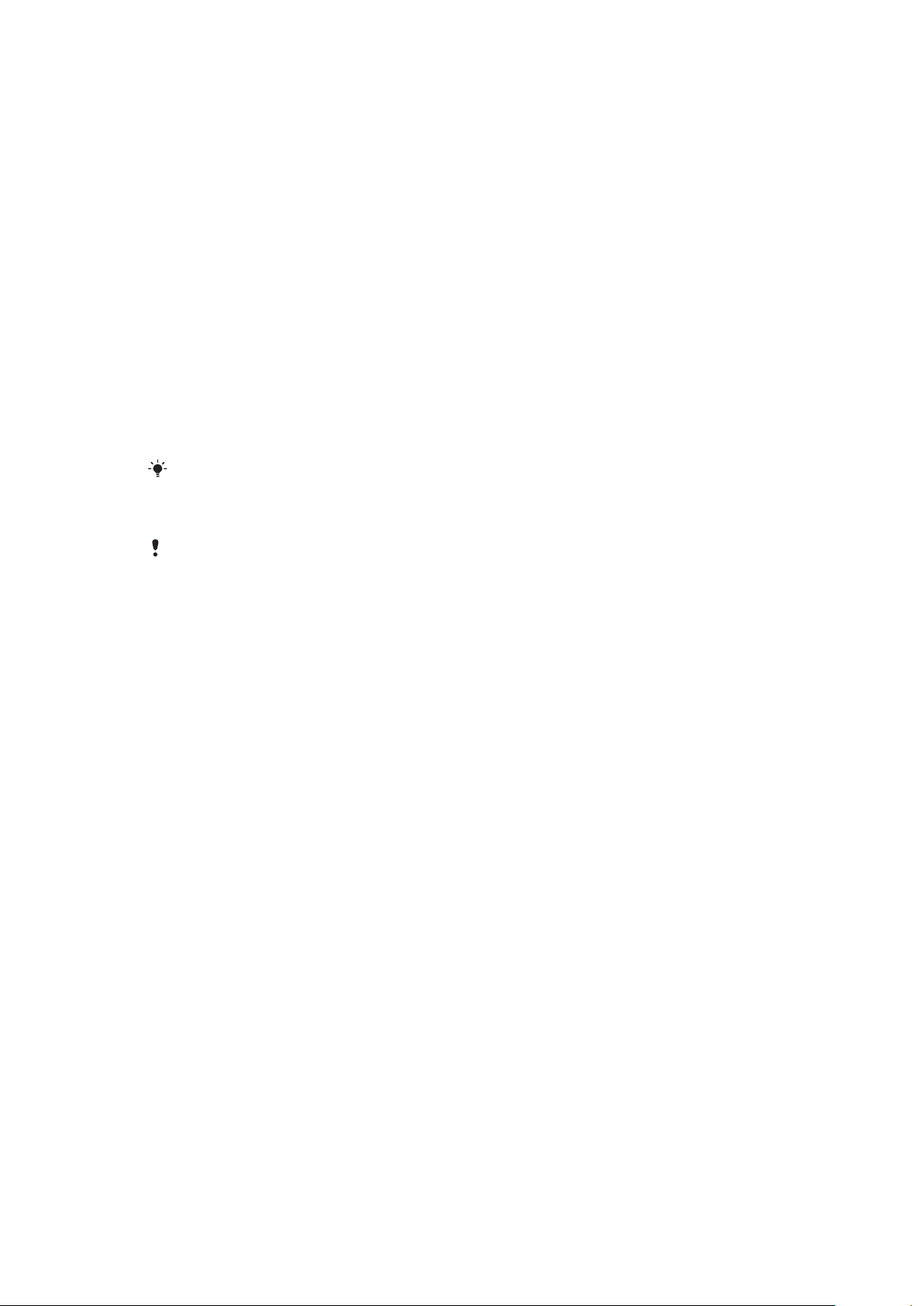
Android™ – quelles fonctionnalités et
pourquoi ?
Votre smartphone Xperia Sony fonctionne sous la plateforme Android. Les téléphones
Android peuvent exécuter de nombreuses fonctions similaires à celles d'un ordinateur, et
vous pouvez les personnaliser selon vos besoins. Vous pouvez par exemple ajouter et
supprimer des applications, ou étendre leurs fonctionnalités pour une meilleure
utilisation. Sur Android Market™, vous pouvez télécharger des applications et des jeux à
partir d'une gamme en constante évolution. Vous pouvez également intégrer des
applications sur votre téléphone Android™ à d'autres applications et à des services en
ligne que vous utilisez. Par exemple, vous pouvez sauvegarder les contacts de votre
téléphone, accéder à vos différents comptes email et calendriers à partir d'un
emplacement unique, suivre vos rendez-vous et vous en servir sur tous les réseaux
sociaux.
Les téléphones Android™ sont en constante évolution. Lorsqu'une nouvelle version du
logiciel est disponible et que celle-ci est prise en charge par votre téléphone, vous
pouvez mettre à jour votre téléphone afin d'obtenir de nouvelles fonctionnalités et les
dernières améliorations.
Votre téléphone Android™ est préchargé avec des services Google™. Pour tirer le meilleur
parti des services Google™ proposés, vous devez posséder un compte Google™ et vous y
connecter lors de la première mise sous tension de votre téléphone. De nombreuses
fonctionnalités de Android™ nécessitent un accès à Internet.
Les nouvelles versions du logiciel peuvent ne pas être compatibles avec tous les téléphones.
Applications
Une application est un programme du téléphone qui vous aide à effectuer une tâche. Par
exemple, il existe des applications pour émettre des appels, prendre des photos et
télécharger davantage d'applications.
8
Il existe une version Internet de cette publication. © Imprimez-la uniquement pour usage privé.
Page 9
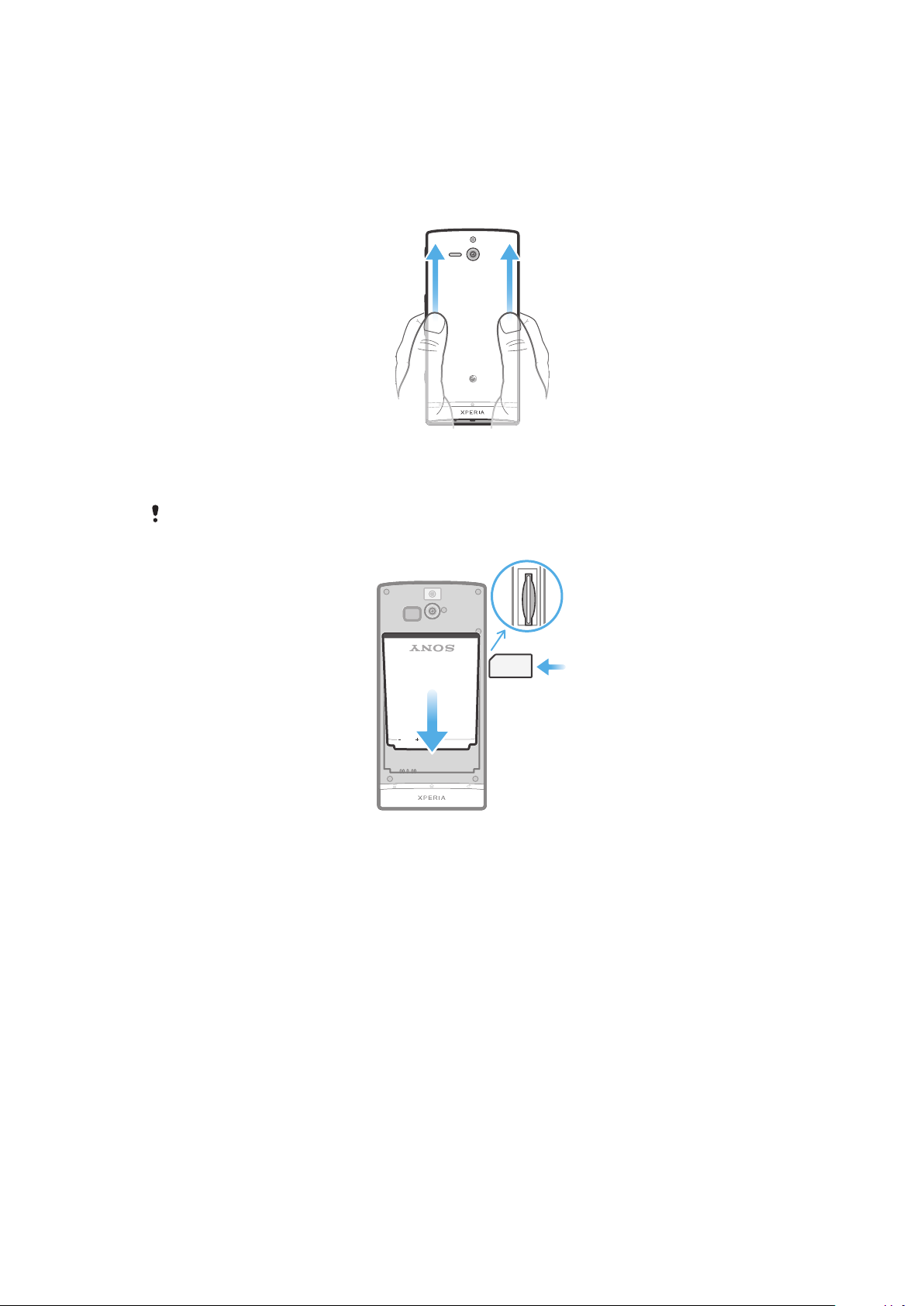
Mise en route
BA600
Assemblage
Pour retirer la façade arrière
•
Avec les pouces, enfoncez la façade arrière, puis faites-la glisser vers le haut.
Pour insérer la carte SIM
N'insérez pas de carte SIM non compatible dans l'emplacement de la carte SIM. Cela risque
d'endommager définitivement votre carte SIM ou votre téléphone.
•
Retirez la façade arrière et insérez la carte SIM dans son emplacement, les
contacts dorés étant tournés vers le bas.
9
Il existe une version Internet de cette publication. © Imprimez-la uniquement pour usage privé.
Page 10
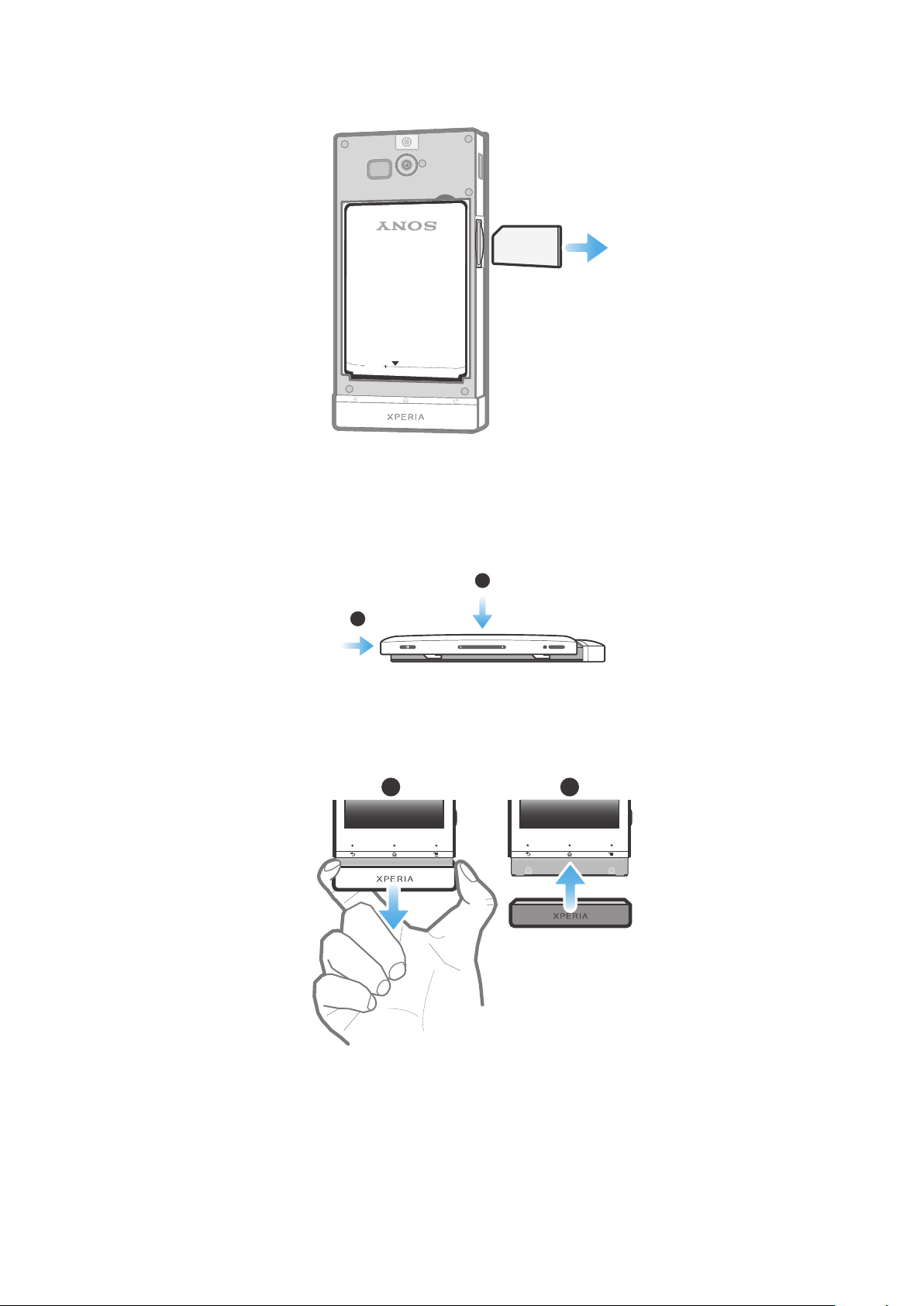
Retirer la carte SIM
BA600
1
2
1 2
1
Éteignez votre téléphone.
2
Retirez le cache arrière.
3
Poussez la carte SIM vers l'intérieur, puis relâchez-la et extrayez-la de son
emplacement.
Pour fixer la façade arrière
1
Placez la façade arrière sur l'arrière du téléphone, puis insérez-la dans les fentes.
2
Faites glisser la façade vers le bas du téléphone. Un clic se produira lorsque la
façade s'enclenchera pour se mettre en place.
Changer le capot inférieur
1
Positionnez vos doigts de chaque côté du cache inférieur, puis tirez fermement le
cache vers l'extérieur.
2
Insérez un nouveau cache sous l'extrémité du téléphone.
3
Poussez le cache vers le haut jusqu'à ce que vous entendiez un son de
verrouillage.
Il existe une version Internet de cette publication. © Imprimez-la uniquement pour usage privé.
10
Page 11
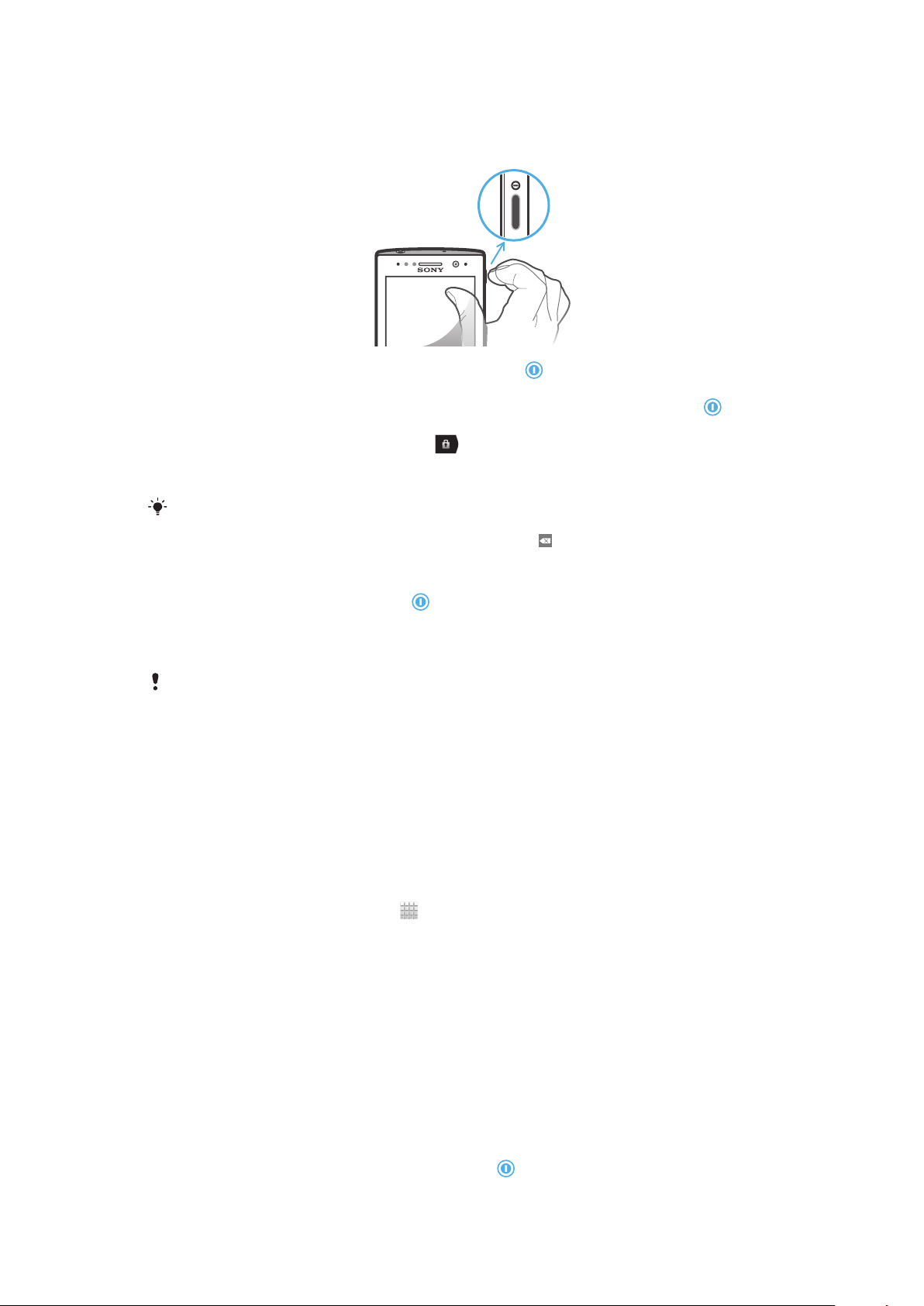
Allumer et éteindre le téléphone
Pour mettre le téléphone sous tension
1
Maintenez enfoncée la touche de mise sous tension sur le côté droit du
téléphone jusqu'à ce qu'il vibre.
2
Si votre écran s'éteint, appuyez brièvement sur la touche de mise sous tension
pour l'activer.
3
Pour déverrouiller l'écran, faites glisser
4
Saisissez le PIN de votre carte SIM au moment demandé, puis sélectionnez OK.
5
Patientez quelques instants pendant l'activation de votre téléphone.
Le PIN de votre carte SIM est initialement fourni par votre opérateur réseau, mais vous
pouvez le modifier ultérieurement à partir du menu Réglages . Pour corriger une erreur faite
pendant la saisie du PIN de votre carte SIM, appuyez sur
vers la droite.
.
Pour désactiver le téléphone
1
Appuyez longuement sur la touche de mise sous tension jusqu'à ce que le
menu des options s'affiche.
2
Dans le menu des options, tapez sur Éteindre.
3
Tapez sur OK.
L'arrêt du téléphone peut demander quelques instants.
Assistant Configuration
Le tout premier démarrage de votre téléphone provoque l'ouverture d'un Assistant
Configuration qui vous fournit des explications sur les fonctions de base du téléphone et
vous permet d'en saisir les principaux réglages. C'est le moment idéal pour configurer
votre téléphone en fonction de vos besoins particuliers. Vous pouvez également ignorer
certains étapes et accéder ultérieurement au guide de configuration pour procéder à des
réglages manuels.
Pour accéder manuellement au guide de configuration
1
Dans l'Ecran d'Accueil, tapez sur .
2
Tapez sur Guide de configurat.
Verrouillage de l'écran
Lorsque votre téléphone est allumé et laissé inactif pendant une certaine durée, l'écran
s'assombrit pour économiser de la batterie et se verrouille automatiquement. Le
verrouillage de l'écran empêche les actions involontaires sur l'écran tactile lorsque vous
n'utilisez pas votre téléphone. Le verrouillage de l'écran ne vous empêche pas de voir les
notifications, celles des appels en absence, par exemple, ni les messages arrivés depuis
le verrouillage du téléphone. Vous n'avez pas non plus besoin de déverrouiller l'écran
pour contrôler la lecture des morceaux de musique.
Pour activer l'écran
•
Appuyez brièvement sur la touche marche/arrêt .
11
Il existe une version Internet de cette publication. © Imprimez-la uniquement pour usage privé.
Page 12
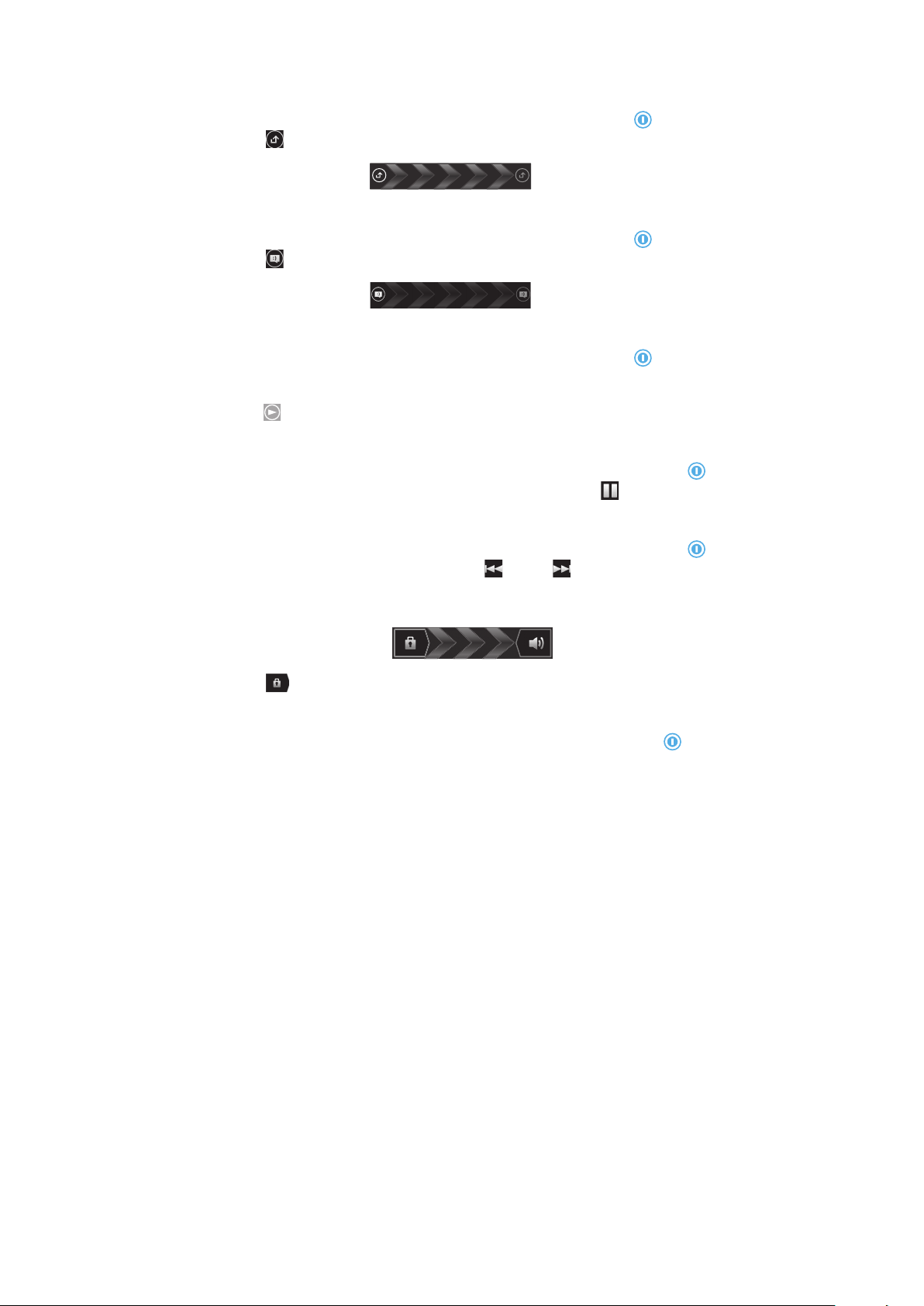
Pour visualiser les appels en absence dans l'écran verrouillé
1
Pour activer l'écran, appuyez rapidement sur la touche marche/arrêt .
2
Faites glisser vers la droite à travers l'écran.
Pour visualiser les SMS suivants dans l'écran verrouillé
1
Pour activer l'écran, appuyez rapidement sur la touche marche/arrêt
2
Faites glisser vers la droite à travers l'écran.
Pour lire un morceau de musique dans l'écran verrouillé
1
Pour activer l'écran, appuyez rapidement sur la touche marche/arrêt
2
Pour afficher les contrôles du lecteur de musique, placez le doigt dans la zone de
date et d'heure et glissez vers la gauche.
3
Appuyez sur .
Mettre un morceau de musique en pause quand l'écran est verrouillé
1
Pour activer l'écran, appuyez brièvement sur la touche de mise sous tension
2
À l'affichage des commandes du lecteur de musique, tapez sur .
Modifier la piste audio en cours de lecture depuis l'écran verrouillé
1
Pour activer l'écran, appuyez brièvement sur la touche de mise sous tension .
2
À l'affichage du lecteur de musique, tapez sur ou sur .
.
.
.
Pour déverrouiller l'écran
•
Faites glisser vers la droite à travers l'écran.
Pour verrouiller l'écran manuellement
•
Lorsque l'écran est actif, appuyez brièvement sur la touche marche/arrêt .
Comptes et services
Connectez-vous sur vos comptes de services en ligne depuis votre téléphone et
bénéficiez d'un éventail de services. Combinez les services et en tirez-en le meilleur parti.
Rassemblez par exemple vos contacts de vos comptes Google™ et Facebook™, et
intégrez-les à votre répertoire pour les réunir à un seul et même endroit.
Connectez-vous sur vos comptes de services en ligne depuis votre téléphone comme
depuis un ordinateur. Un compte avec votre nom d'utilisateur, un mot de passe ainsi que
vous paramètres et données personnelles sont créés lorsque vous vous connectez pour
la première fois. Lorsque vous vous connectez la fois suivante, votre affichage sera
personnalisé.
Compte Google™
Avoir un compte Google est essentiel pour utiliser toute une gamme d'applications et de
services avec votre téléphone Android. Vous avez besoin d'un compte Google™, par
exemple, pour utiliser l'application Gmail™ dans votre téléphone, pour discuter avec des
amis à l'aide de Google Talk™, pour synchroniser votre calendrier avec Google
Calendar™, et pour télécharger des applications et jeux depuis Android Market™.
12
Il existe une version Internet de cette publication. © Imprimez-la uniquement pour usage privé.
Page 13
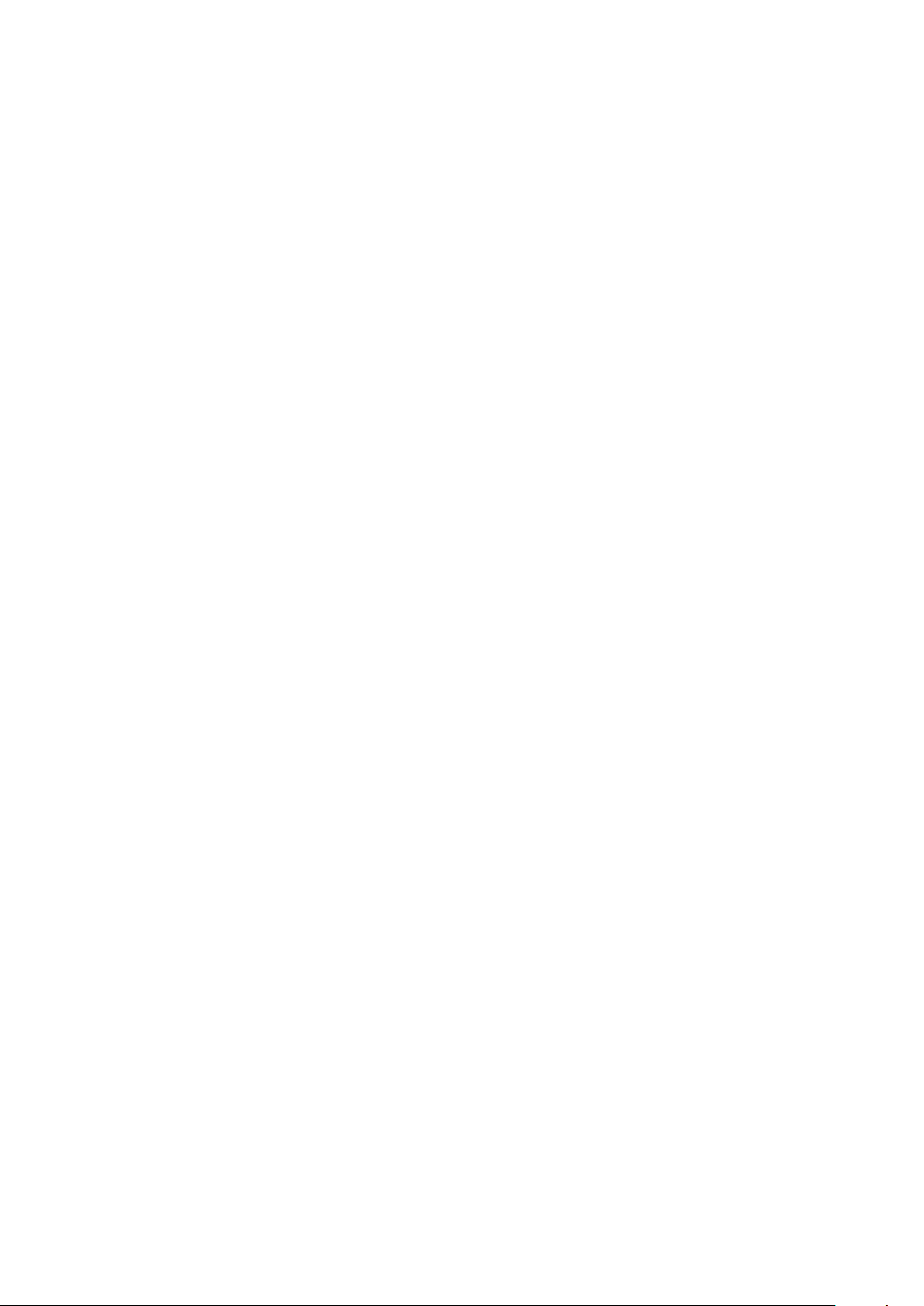
Compte Microsoft® Exchange ActiveSync
Synchronisez votre téléphone avec votre compte professionnel Microsoft® Exchange
ActiveSync®. Cela vous permet de toujours conserver avec vous vos e-mails, contacts et
événements de votre agenda professionnel.
®
Compte Facebook™
Facebook™ vous met en relation avec vos amis, votre famille et vos collègues du monde
entier. Connectez-vous maintenant pour partager votre univers avec les autres.
Compte SyncML™
Synchronisez votre téléphone avec un serveur Internet à l'aide de SyncML™. Visualisez
et gérez vos contacts, votre agenda et vos signets sur votre téléphone aussi simplement
que vous le feriez depuis un ordinateur.
13
Il existe une version Internet de cette publication. © Imprimez-la uniquement pour usage privé.
Page 14
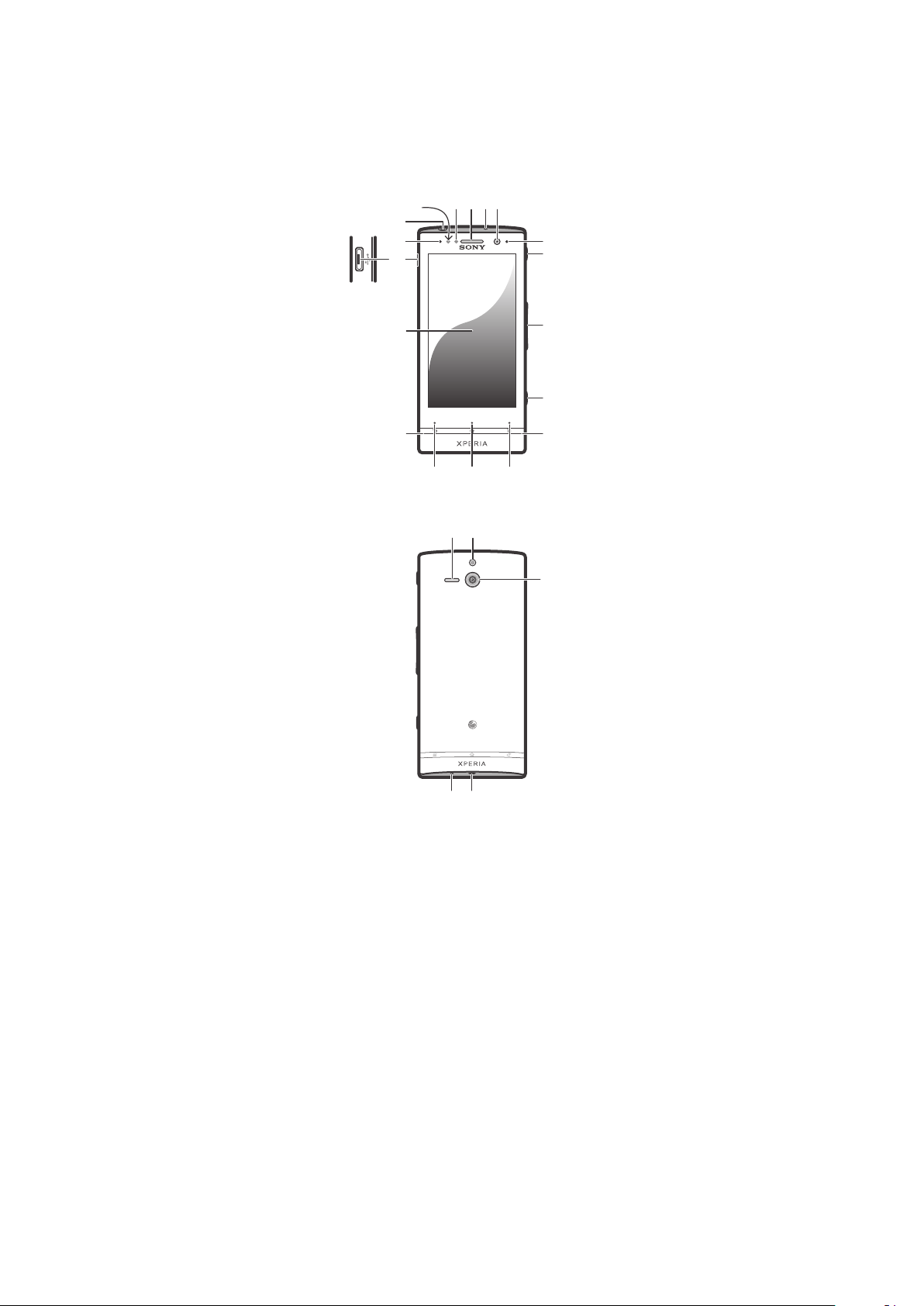
Prise en main de votre téléphone
46325
18
1
16
15
17
8
7
9
10
11
121314
21
2223
2019
Présentation du téléphone
1. Connecteur pour oreillette
2. Capteur de proximité 1
3. Capteur de proximité 2
4. Écouteur
5. Micro secondaire
6. Objectif de l'appareil photo face avant
7. LED de notification
8. Touche de mise sous tension
9. Touche de volume/de zoom
10. Touche de l'appareil photo
11. Ouverture du couvercle inférieur 1
13. Touche d'accueil
14. Touche Précédent
15. Ouverture du couvercle inférieur 2
16. Écran tactile
17. Connecteur pour chargeur/câble USB
18. Capteur de luminosité
19. Haut-parleur
20. Voyant LED de l'appareil photo
21. Objectif
22. Orifice pour la dragonne
23. Micro principal
12. Touche de menu
Il existe une version Internet de cette publication. © Imprimez-la uniquement pour usage privé.
14
Page 15
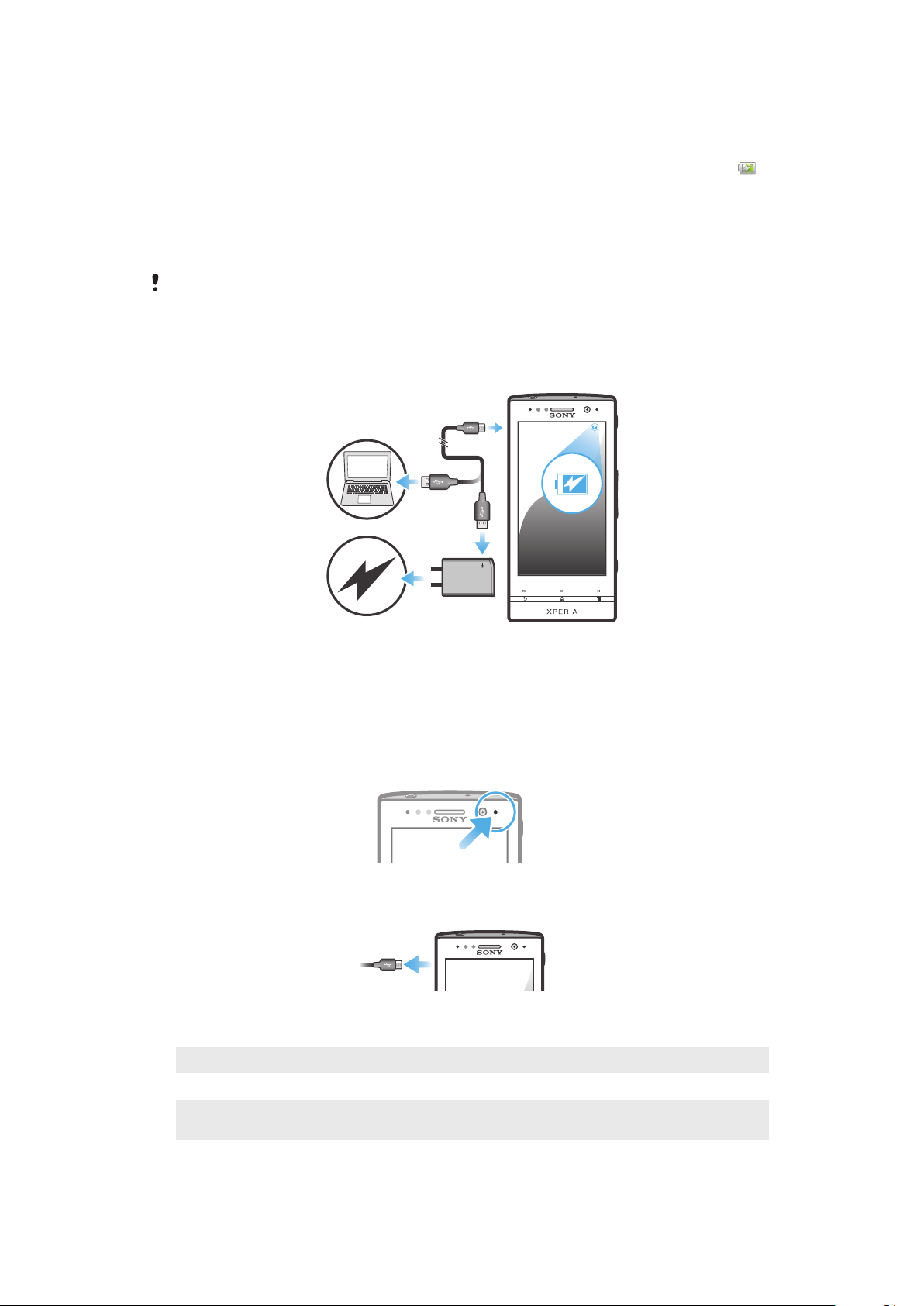
Batterie
Chargement de la batterie
Lorsque vous achetez votre téléphone, la batterie est partiellement chargée. L'icône
de la batterie peut mettre plusieurs minutes avant de s'afficher à l'écran lorsque vous
connectez le câble du chargeur du téléphone à une source d'alimentation telle qu'un
port USB ou un chargeur de téléphone. Vous pouvez toujours utiliser votre téléphone
lorsqu'il est en charge. Si vous chargez longtemps votre téléphone, toute la nuit par
exemple, cela n'endommagera pas la batterie, ni le téléphone.
La batterie commence à se décharger peu après qu'elle soit complètement chargée, puis se
recharge au bout d'un certain temps lorsque le chargeur du téléphone est connecté. Cela
permet de prolonger sa durée de vie ; le niveau de chargement affiché peut être inférieur à
100 %.
Charger le téléphone
1
Branchez le chargeur du téléphone sur une prise de courant.
2
Branchez une extrémité du câble USB sur le chargeur (ou sur le port USB d'un
ordinateur).
3
Branchez l'autre extrémité du câble sur le port USB du micro de votre téléphone,
symbole USB vers le haut. La LED d'état de la batterie s'allume lorsque le
chargement commence. Si la batterie est complètement déchargée, quelques
secondes peuvent s'écouler avant que le LED s'allume après que vous ayez
branché le câble du chargeur du téléphone sur une prise électrique.
4
Lorsque la LED d'état de la batterie passe au vert, le téléphone est complètement
chargé. Débranchez le câble USB de votre téléphone en tirant dessus dans l'axe.
Veillez à ne pas tordre le connecteur lorsque vous retirez le câble du téléphone.
DEL d'état de la batterie
Vert
Rouge clignotant Le niveau d'alimentation de la batterie est faible
Orange La batterie est en cours de chargement. Le niveau de chargement de la batterie se situe
La batterie est chargée au maximum
entre faible et plein
15
Il existe une version Internet de cette publication. © Imprimez-la uniquement pour usage privé.
Page 16
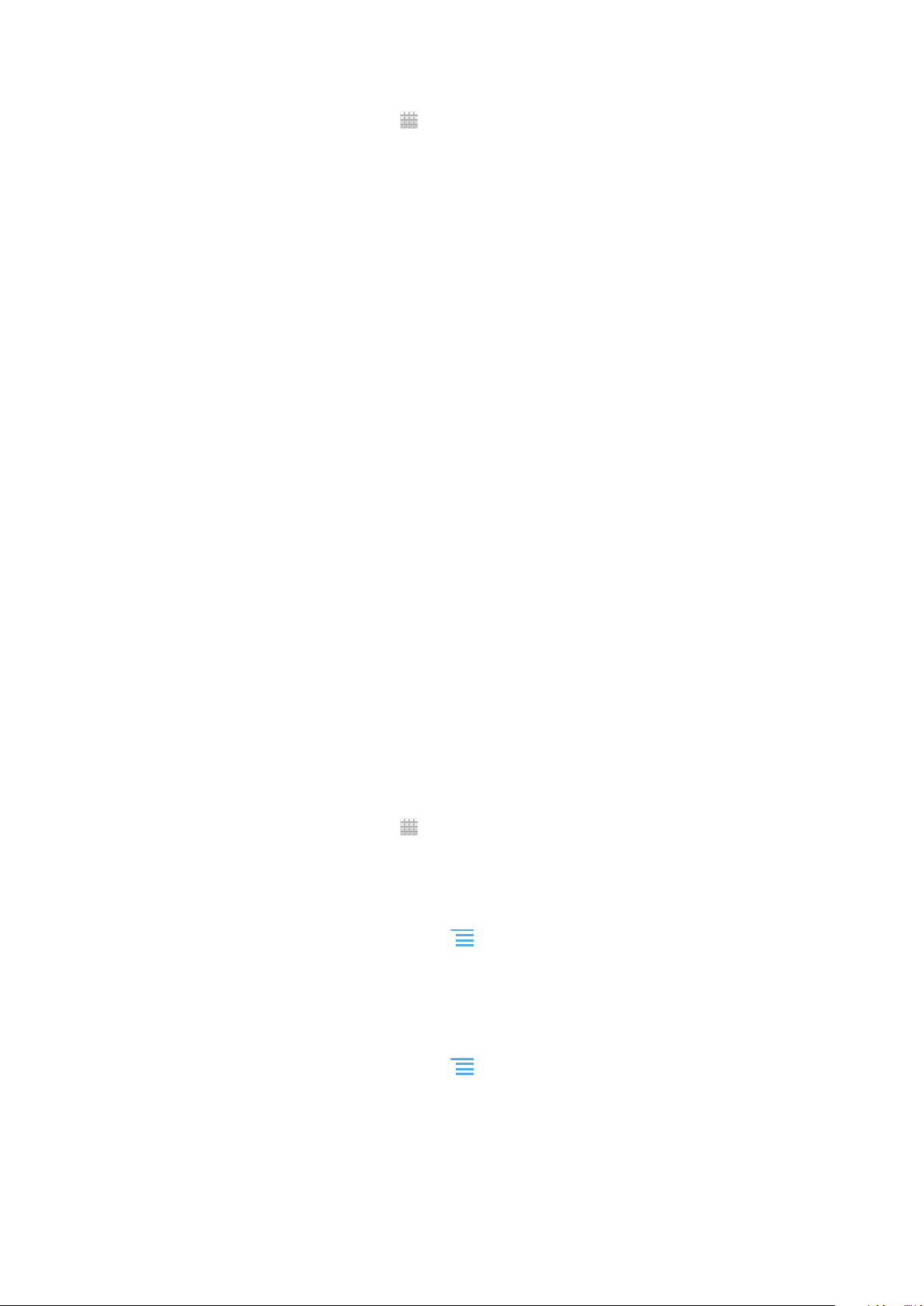
Pour vérifier le niveau de la batterie
1
Dans l'Ecran d'Accueil, tapez sur .
2
Tapez sur Réglages > À propos du téléphone > État.
Améliorer la performance de la batterie
Les conseils suivants peuvent vous aider à améliorer les performances de votre batterie :
•
Chargez souvent le téléphone. Cela n'affecte pas la durée de vie de votre batterie.
•
Le téléchargement de données depuis Internet consomme de l'énergie. Lorsque vous
n'utilisez pas Internet, vous pouvez économiser l'énergie de la batterie en désactivant
toutes les connexions de données par les réseaux mobiles. Cette option n'empêche pas
la transmission de données de votre téléphone via d'autres réseaux sans fil.
•
Mettez hors fonction le GPS, Bluetooth™ et le Wi-Fi® lorsque vous n'en avez pas
besoin. Vous pouvez activer et désactiver ces services plus facilement en ajoutant le
widget Réglages rapides à votre Ecran d'Accueil. Il est inutile de désactiver la
connexion 3G.
•
Utilisez la fonction Power Saver pour diminuer la consommation de la batterie. Vous
pouvez sélectionner le mode d'économie d'énergie le mieux adapté à la manière dont
vous utilisez votre téléphone. Vous pouvez également personnaliser la configuration de
chaque mode d'économie d'énergie.
•
Activez le mode de synchronisation manuel pour vos applications (utilisées pour
synchroniser vos emails, calendrier et contacts). Vous pouvez utiliser la synchronisation
automatique, mais cela augmente les intervalles de synchronisation.
•
Vérifiez le menu d'utilisation de la batterie pour voir quelle application utilise le plus
d'énergie. La consommation d'énergie de la batterie est accrue lors de l'utilisation
d'applications de diffusion telles que YouTube™. Certaines applications d'Android
Market™ consomment également davantage d'énergie.
•
Fermez et quittez les applications que vous n'utilisez pas.
•
Baissez le niveau de luminosité de l'écran.
•
Éteignez votre téléphone ou activez la fonction Mode avion si vous vous trouvez dans
une zone sans couverture réseau. Sinon, il cherche régulièrement des réseaux
disponibles, ce qui consomme de l'énergie.
•
Utilisez un kit main libres Sony d'origine pour écouter de la musique. Les appareils sans
fil consomment moins d'énergie que les haut-parleurs du téléphone.
•
Laissez votre téléphone en veille chaque fois que cela vous est possible. Le temps de
veille fait référence à la période pendant laquelle le téléphone est connecté au réseau et
n'est pas en cours d'utilisation.
•
Rendez-vous sur www.sonymobile.com pour obtenir les derniers conseils sur la
performance de la batterie pour le modèle de votre téléphone.
Pour accéder au menu d'utilisation de la batterie
1
Dans l'Ecran d'Accueil, tapez sur
2
Tapez sur Réglages > À propos du téléphone > Utilisation de la batterie pour
connaître les applications installées qui consomment le plus de ressources de la
batterie.
Pour ajouter le widget de votre trafic de données à votre écran d'accueil
1
Dans votre Ecran d'Accueil, appuyez sur
2
Tapez sur Ajouter > Widgets > Outils.
3
Feuilletez vers la gauche pour trouver et sélectionnez le widget Trafic de
données. Vous pouvez maintenant activer et désactiver votre connexion de
données plus simplement.
Pour ajouter le widget Réglages rapides à votre écran d'accueil
1
Dans votre Ecran d'Accueil, appuyez sur .
2
Tapez sur Ajouter > Widgets > Outils.
3
Sélectionnez le widget Réglages rapides.
.
.
Diminuer le consommation d'énergie de la batterie avec Power Saver
Utilisez les modes d'économie d'énergie préinstallés pour gérer les applications qui
consomment le plus de ressources de la batterie et réduire la consommation d'énergie
16
Il existe une version Internet de cette publication. © Imprimez-la uniquement pour usage privé.
Page 17
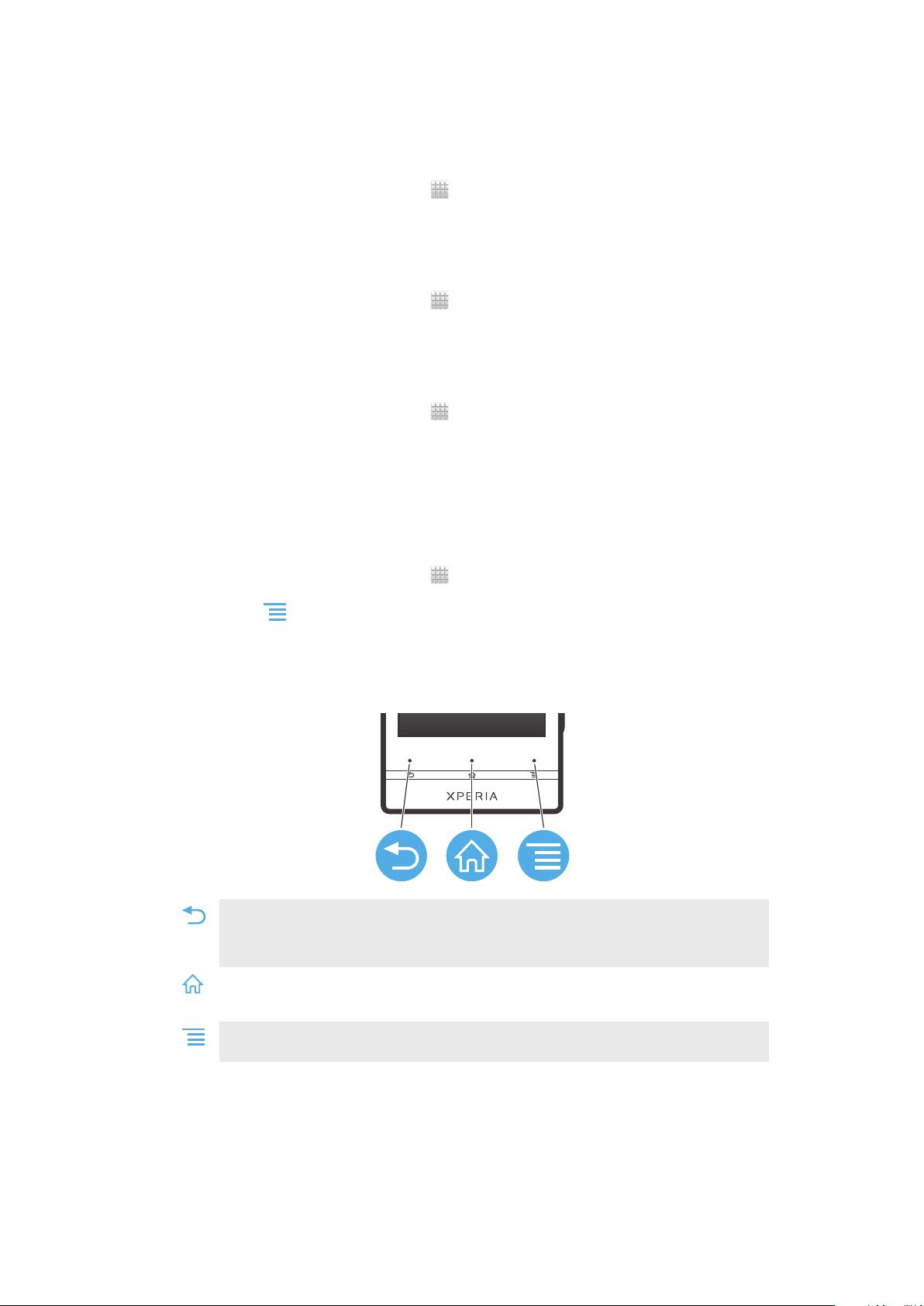
de la batterie. Grâce à Power Saver, vous pouvez également personnaliser les réglages
de chaque mode d'économie d'énergie selon la manière dont vous utilisez votre
téléphone.
Activer un mode d'économie d'énergie
1
Dans votre Ecran d'Accueil, tapez sur .
2
Tapez sur Power Saver.
3
Appuyez sur l'icône près du mode d'économie d'énergie que vous souhaitez
activer.
Désactiver un mode d'économie d'énergie
1
Dans votre Ecran d'Accueil, tapez sur .
2
Tapez sur Power Saver.
3
Tapez sur l'icône illuminée située à côté du mode d'économie d'énergie pour le
désactiver.
Modifier les paramètres d'un mode d'économie d'énergie
1
Dans votre Ecran d'Accueil, tapez sur .
2
Tapez sur Power Saver.
3
Pour ouvrir le menu des réglages, saisissez le nom d'un mode d'économie
d'énergie.
4
Signalez les fonctions que vous souhaitez désactiver pour réduire la
consommation de la batterie.
5
Appuyez sur Terminé.
Afficher des notifications de Power Saver
1
Dans votre Ecran d'Accueil, tapez sur .
2
Tapez sur Power Saver.
3
Appuyez sur , puis sélectionnez
4
Cochez la case Notifications.
Utilisation des touches
Retour
•
Revenez à l'écran précédent
•
Fermez le pavé numérique virtuel, une boîte de dialogue, un menu d'options ou le volet des
notifications
Accueil
•
Permet d'accéder à l'Ecran d'Accueil
•
Maintenez enfoncé pour ouvrir une fenêtre affichant vos dernières applications utilisées
Réglages
.
Menu
•
Ouvrez une liste d'options disponibles dans l'écran actif ou l'application active
Utiliser l'écran tactile
À l'achat, l'écran de votre téléphone est recouvert d'un film plastique de protection. Vous
devez enlever ce film pour pouvoir utiliser l'écran tactile. Sinon, l'écran tactile risque de
ne pas fonctionner correctement.
17
Il existe une version Internet de cette publication. © Imprimez-la uniquement pour usage privé.
Page 18
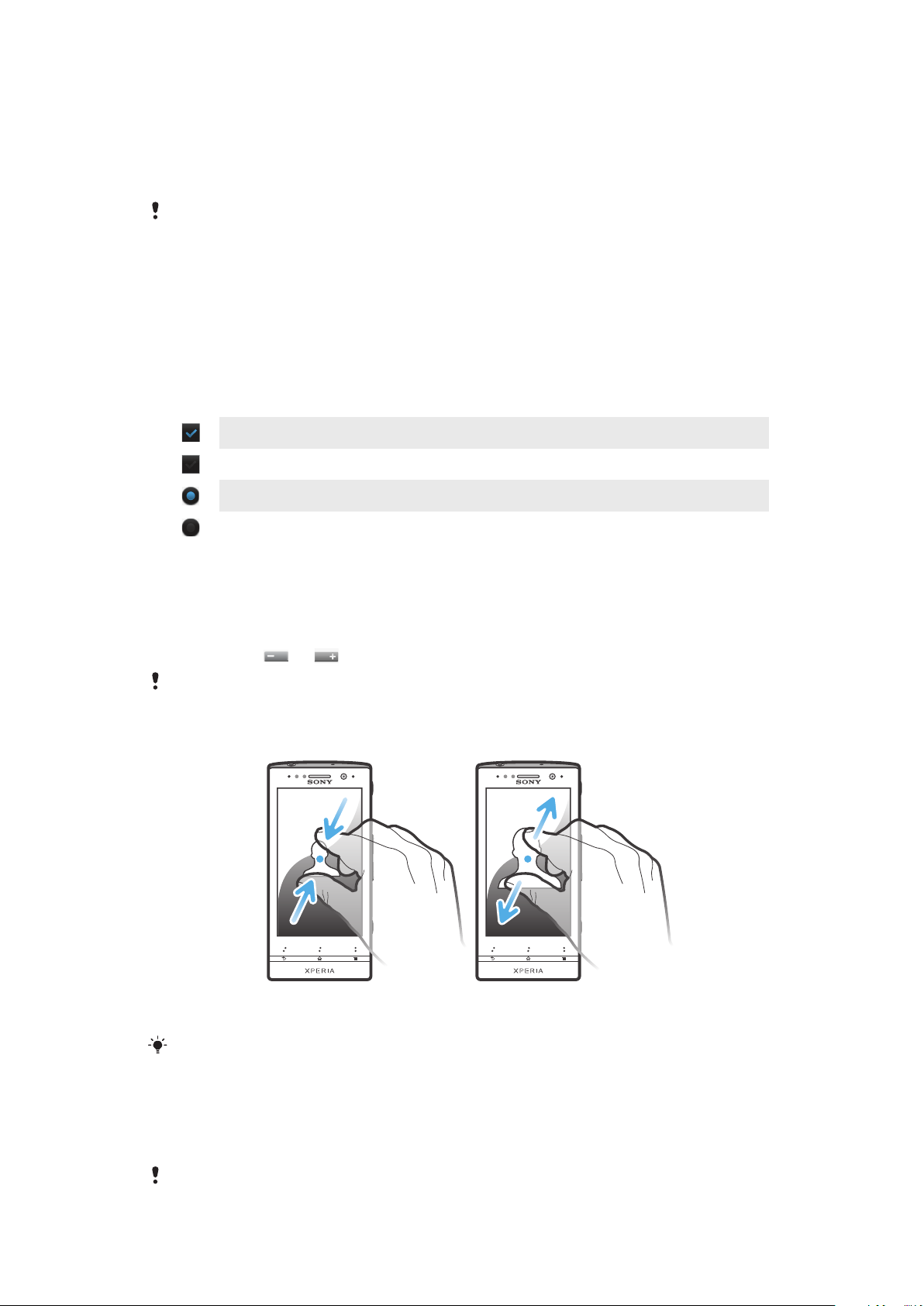
Lorsque votre téléphone est allumé et laissé inactif pendant une certaine durée, l'écran
s'assombrit pour économiser de la batterie et se verrouille automatiquement. Le
verrouillage de l'écran empêche les actions involontaires sur l'écran tactile lorsque vous
n'utilisez pas votre téléphone. Vous pouvez aussi définir des verrous personnalisés pour
protéger votre abonnement et vous assurer que vous seul pouvez accéder au contenu
de votre téléphone.
L'écran de votre téléphone est en verre. Ne touchez pas l'écran si le verre est brisé ou fendu.
N'essayez pas de réparer vous-même un écran abîmé. Le verre des écrans est sensible aux
chutes et aux chocs mécaniques. En cas de négligence, les réparations ne sont pas prises en
charge par le service de garantie Sony.
Pour ouvrir un élément ou le mettre en valeur
•
Appuyez sur l'élément.
Pour sélectionner ou désélectionner des options
•
Tapez sur la case ou sur l'option de liste correspondant à ce que vous voulez
faire.
Case à cocher activée
Case à cocher désactivée
Option de liste activée
Option de liste désactivée
Zoom
Les options de zoom disponibles dépendent de l'application que vous utilisez.
Pour effectuer un zoom
•
Appuyez sur
Pour afficher les icônes de zoom, il se peut que vous deviez faire glisser l'écran (dans une
direction quelconque).
Pour zoomer avec deux doigts
•
Placez simultanément deux doigts sur l'écran et rapprochez-les (pour un zoom
arrière) ou écartez-les (pour un zoom avant).
Utilisez la fonction zoom pour le visionnage de photos et de cartes, ou en naviguant sur le
Web.
ou , le cas échéant, pour effectuer un zoom avant ou arrière.
Défilement
Faites défiler en déplaçant votre doigt verticalement sur l'écran. Sur certaines pages
web, vous pouvez aussi faire défiler horizontalement.
Faire glisser ou effleurer n'activera rien sur l'écran.
18
Il existe une version Internet de cette publication. © Imprimez-la uniquement pour usage privé.
Page 19
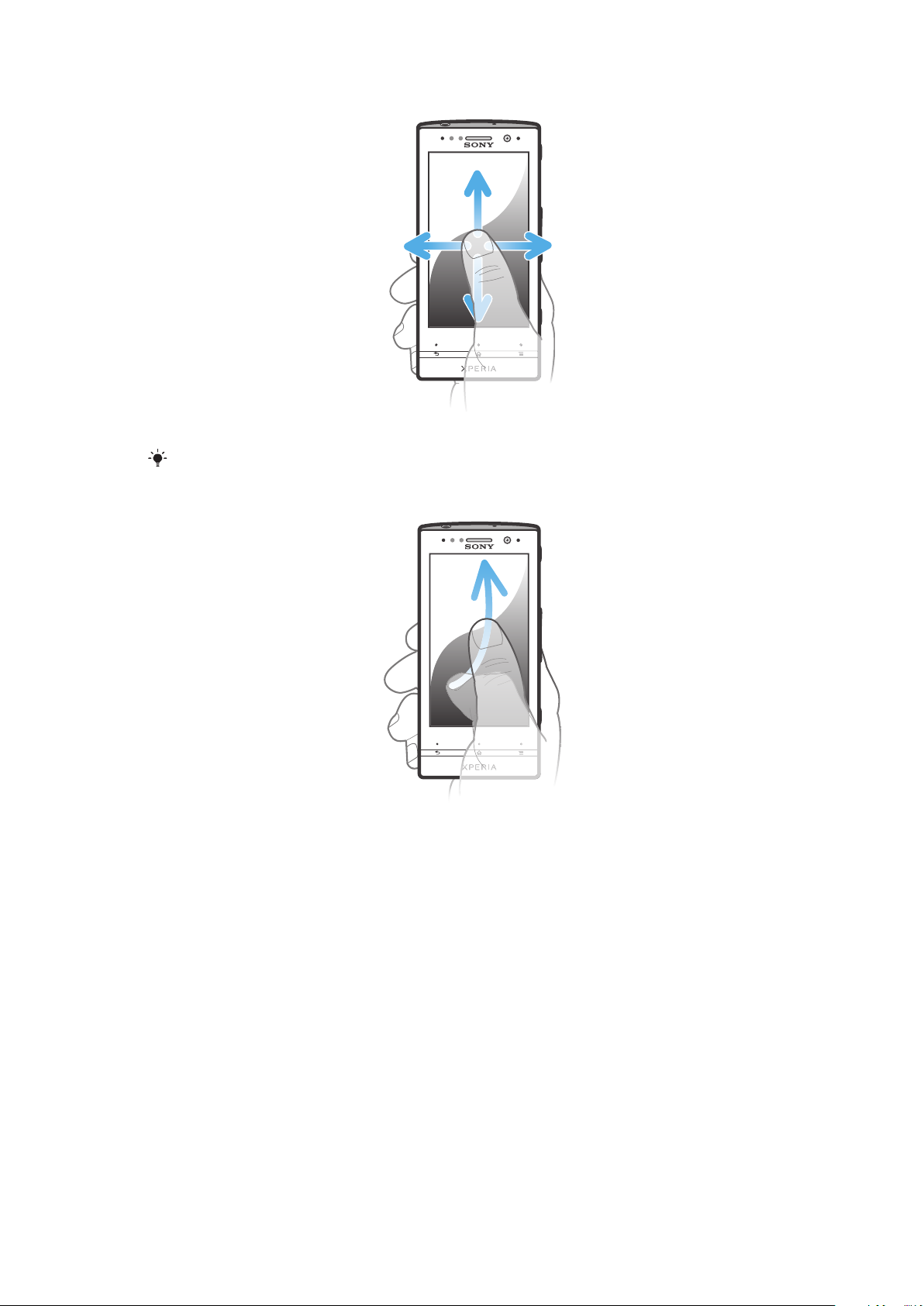
Pour faire défiler
•
Faites glisser votre doigt ou effleurez l'écran dans la direction du défilement.
Pour accélérer le défilement, effleurez l'écran avec votre doigt dans la direction souhaitée.
Pour effleurer
•
Pour faire défiler plus rapidement, effleurez avec votre doigt dans la direction où
vous voulez vous diriger sur l'écran. Vous pouvez attendre que le défilement
s'arrête ou vous pouvez l'arrêter immédiatement en appuyant sur l'écran.
Capteurs
Votre téléphone est équipé de capteurs qui détectent la lumière et la proximité. Le
capteur de lumière détecte le niveau de lumière ambiante et ajuste automatiquement la
luminosité de l'écran. Le capteur de proximité désactive l'écran tactile lorsque votre
visage touche l'écran. Cela évite d'activer involontairement les fonctions du téléphone
lorsque vous passez un appel.
Écran d'accueil
L' Ecran d'Accueil de votre téléphone est l'équivalent du bureau d'un ordinateur. C'est la
passerelle vers les fonctions principales de votre téléphone. Vous pouvez personnaliser
votre Ecran d'Accueil avec des widgets, des raccourcis, des fonds d'écran et d'autres
éléments.
Comme l'Ecran d'Accueil s'étend au-delà de la largeur de l'écran physique, vous devez
l'effleurer vers la droite ou vers la gauche pour visualiser le contenu de l'une des quatre
19
Il existe une version Internet de cette publication. © Imprimez-la uniquement pour usage privé.
Page 20
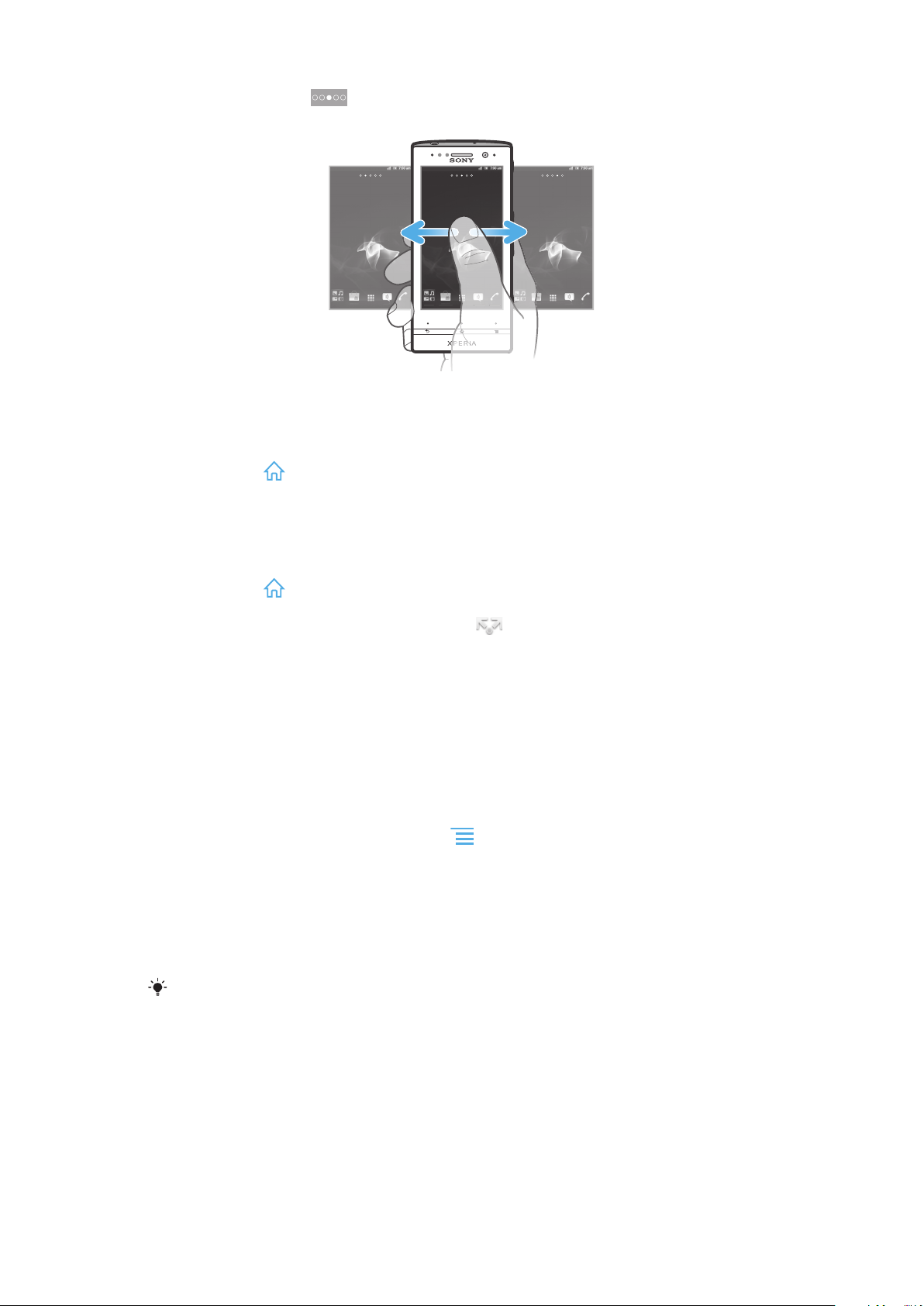
extensions d'écran. montre dans quelle partie de l'Ecran d'Accueil vous vous
trouvez.
Les éléments situés dans la barre en bas de votre écran sont toujours disponibles pour
un accès rapide.
Pour aller à l'écran Accueil
•
Appuyez sur .
Pour parcourir l'écran Accueil
•
Effleurez vers la droite ou vers la gauche.
Pour partager un élément à partir de l'écran d'accueil
1
Appuyez sur pour ouvrir votre Ecran d'Accueil.
2
Appuyez longuement sur un élément jusqu'à ce qu'il s'agrandisse et que le
téléphone vibre, puis, faites le glisser jusqu'à
3
Sélectionnez une option et confirmez la sélection, le cas échéant. Vous pouvez
désormais partager les applications et les widgets que vous appréciez avec vos
amis pour qu'ils puissent les télécharger et les utiliser.
.
Widgets
Les widgets sont de petites applications que vous pouvez utiliser directement sur votre
Ecran d'Accueil. Par exemple, le widget du lecteur de musique vous permet de démarrer
directement l'écoute de la musique.
Pour ajouter un widget à l'écran d'accueil
1
Dans votre Ecran d'Accueil, appuyez sur .
2
Tapez sur Ajouter > Widgets.
3
Appuyez sur un widget.
Pour obtenir une vue d'ensemble de tous les widgets sur votre écran d'accueil
•
Pincez n'importe quelle zone de votre Ecran d'Accueil. Tous les widgets issus des
différentes zones de votre Ecran d'Accueil sont désormais affichés dans la même
vue.
Une fois tous les widgets de l'Ecran d'Accueil combinés dans une vue, tapez sur l'un d'eux
pour accéder à la zone de l'Ecran d'Accueil qui contient ce widget.
Réorganisation de votre écran d'accueil
Personnalisez l'apparence de votre écran d'accueil et modifiez les fonctionnalités
accessibles à partir de celui-ci. Changez de fond d'écran, déplacez des éléments, créez
des dossiers et ajoutez des raccourcis aux contacts.
Pour ouvrir le menu des options de votre écran d'accueil
Vous pouvez ouvrir le menu des options de Ecran d'Accueil de deux manières
différentes :
20
Il existe une version Internet de cette publication. © Imprimez-la uniquement pour usage privé.
Page 21
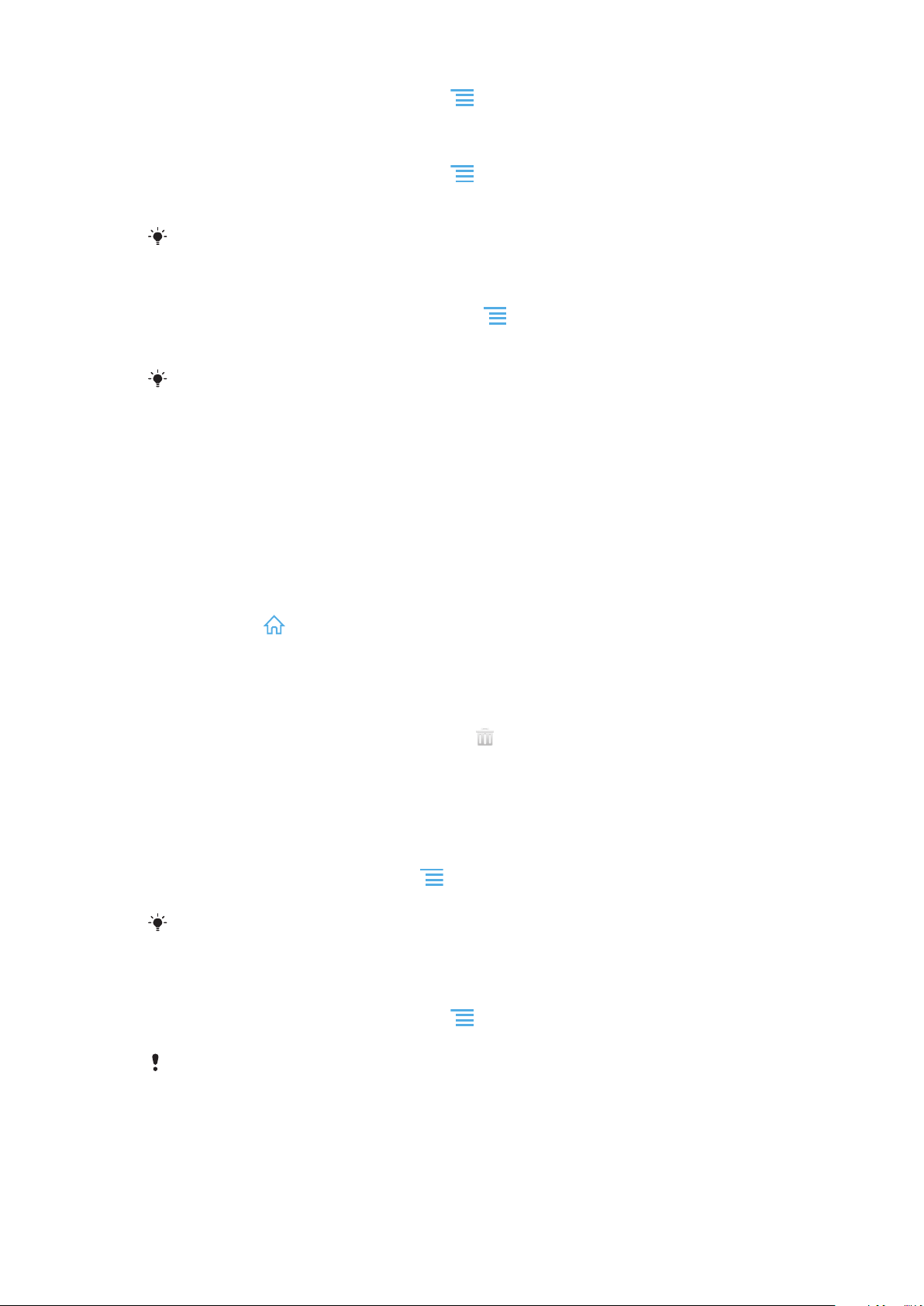
•
Dans votre Ecran d'Accueil, appuyez sur .
•
Touchez longuement n'importe quelle zone de votre Ecran d'Accueil.
Pour ajouter un raccourci à l'écran d'accueil
1
Dans votre Ecran d'Accueil, appuyez sur .
2
Tapez sur Ajouter > Raccourcis.
3
Recherchez et sélectionnez un raccourci.
Ajoutez un raccourci d'application directement sur votre écran des applications en appuyant
longuement sur l'application.
Pour rajouter un dossier à l'écran d'accueil
1
À partir de votre Ecran d'Accueil, appuyer sur .
2
Tapez sur Ajouter > Dossier.
3
Saisissez un nom pour le dossier puis tapez sur Terminé.
Faites glissez puis déposez un élément au-dessus d'un autre élément de votre écran d'accueil
pour créer automatiquement un dossier.
Pour ajouter des éléments à un dossier
•
Appuyez longuement sur un élément jusqu'à ce qu'il s'agrandisse et que le
téléphone vibre, puis, faites le glisser jusqu'au dossier.
Pour renommer un dossier
1
Tapez sur le dossier pour l'ouvrir.
2
Touchez la barre du titre du dossier pour afficher le champ Nom du dossier.
3
Saisissez le nouveau nom de dossier et tapez sur Terminé.
Pour déplacer un élément sur l'écran d'accueil
1
Appuyez sur pour ouvrir votre Ecran d'Accueil.
2
Touchez longuement un élément jusqu'à ce qu'il s'agrandisse et que le téléphone
vibre, puis faites-le glisser jusqu'au nouvel emplacement.
Pour supprimer un élément à partir de l'écran Accueil
•
Appuyez longuement sur un élément jusqu'à ce qu'il s'agrandisse et que le
téléphone vibre, puis, faites le glisser jusqu'à .
Modification du fond de votre écran d'accueil
Adaptez le Ecran d'Accueil à votre propre style à l'aide des fonds d'écran et des
différents thèmes.
Pour changer le fond d'écran de votre écran d'accueil
1
Dans l'Ecran d'Accueil, appuyez sur .
2
Tapez sur Fond d'écran, puis sélectionnez un fond d'écran.
Vous pouvez utiliser l'une de vos photos ou une animation. Accédez à Android Market™ ou à
d'autres sources pour télécharger par exemple des fonds d'écrans dynamiques qui changent
selon l'heure du jour.
Pour définir un thème
1
Dans votre Ecran d'Accueil, appuyez sur .
2
Tapez sur Thème, puis sélectionnez un thème.
Lorsque vous modifiez le thème, l'arrière-plan est également modifié dans certaines
applications.
Bande transparente lumineuse
La bande transparente de votre téléphone s'illumine lorsque vous utilisez certaines
applications, lors d'un appel entrant ou lorsqu'une alarme retentit. Elle s'éteint
21
Il existe une version Internet de cette publication. © Imprimez-la uniquement pour usage privé.
Page 22
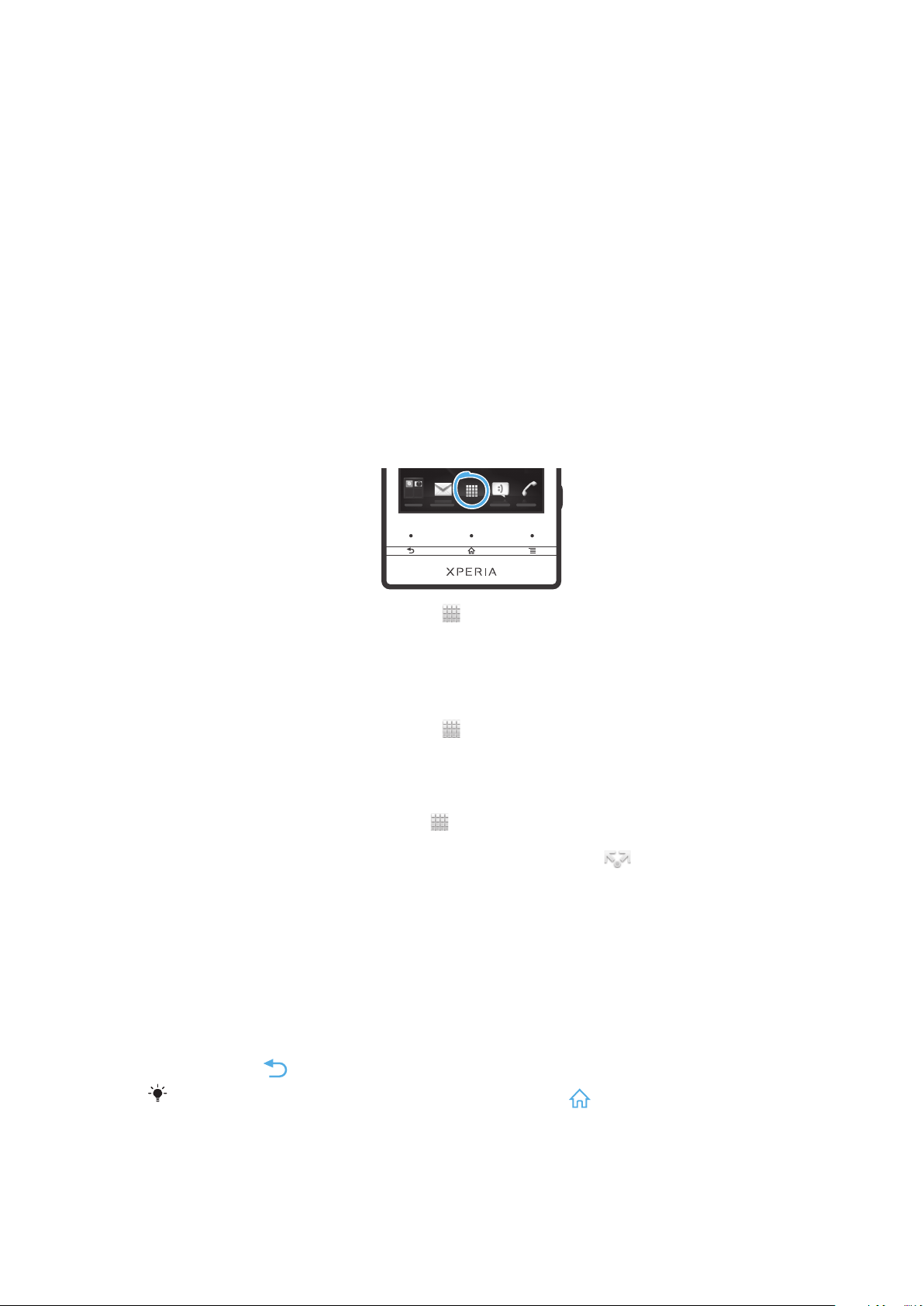
progressivement quelques secondes plus tard, afin d'économiser la batterie. La couleur
de la bande lumineuse varie en fonction du thème que vous utilisez.
Lorsque vous affichez des photos dans Galerie, la couleur change en fonction de la
photo que vous affichez. Lorsque vous écoutez de la musique avec le lecteur de
musique, la couleur change chaque fois qu'une nouvelle couverture d'album s'affiche.
Accès et utilisation des applications
Ouvrez les applications à partir des raccourcis sur votre Ecran d'Accueil ou à partir de
l'écran Applications.
Écran des applications
L'écran des applications que vous ouvrez à partir de votre Ecran d'Accueil contient les
applications pré-installées et téléchargées.
L'écran des applications s'étend au-delà de la largeur de l'écran classique, il est donc
nécessaire d'effleurer vers la droite et vers la gauche pour visualiser la totalité du
contenu.
Pour ouvrir l'écran des applications
•
Depuis votre Ecran d'Accueil, tapez sur
Pour parcourir l'écran des d'applications
•
Ouvrez l'écran des applications, puis effleurez vers la droite ou vers la gauche.
Pour créer un raccourci pour une application sur l'écran Accueil
1
Depuis votre Ecran d'Accueil, tapez sur .
2
Appuyez longuement sur l'application jusqu'à ce qu'elle apparaisse sur votre
Ecran d'Accueil, puis faites-la glisser jusqu'à l'endroit où vous souhaitez la placer.
Pour partager une application à partir de l'écran des applications
1
Dans votre Ecran d'Accueil, tapez sur .
2
Appuyez longuement sur une application jusqu'à ce qu'elle s'affiche dans votre
Ecran d'Accueil, puis faites glisser l'élément correspondant vers
3
Sélectionnez une option et confirmez la sélection, le cas échéant. Vous pouvez
désormais partager les applications que vous appréciez avec vos amis pour qu'ils
puissent les télécharger et les utiliser.
.
.
Ouverture et fermeture des applications
Pour ouvrir une application
•
Depuis votre Ecran d'Accueil ou l'écran des applications, tapez sur l'application.
Pour fermer une application
•
Appuyez sur
.
Des applications sont interrompues lorsque vous appuyez sur pour sortir, tandis que
d'autres peuvent continuer à fonctionner dans l'arrière plan. Concernant l'application que
vous avez fermée, la prochaine fois que vous l'ouvrirez, vous pourrez la reprendre là où vous
l'avez arrêtée.
22
Il existe une version Internet de cette publication. © Imprimez-la uniquement pour usage privé.
Page 23
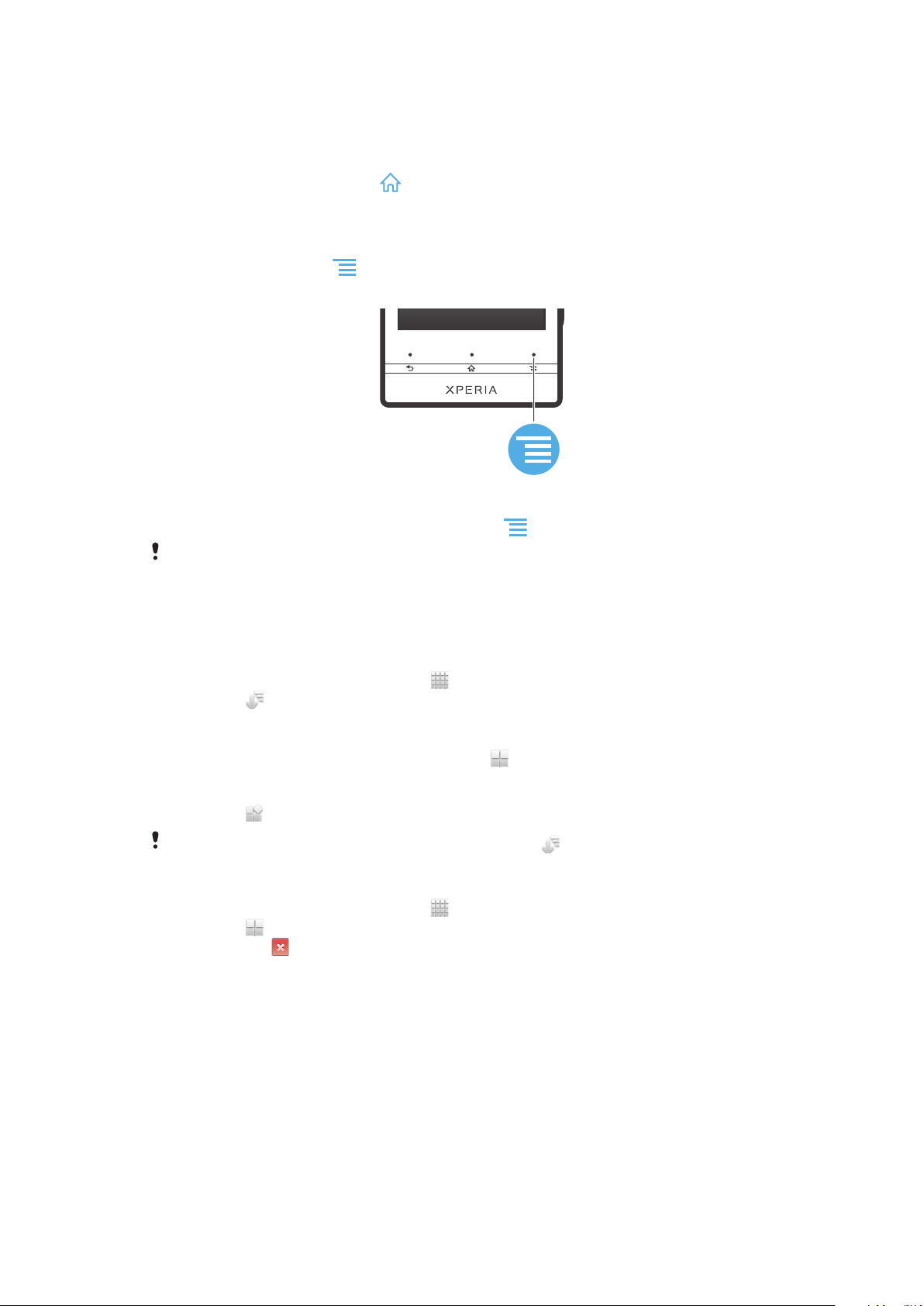
Fenêtre des applications utilisées récemment
Cette fenêtre permet de voir et d'ouvrir les applications utilisées récemment.
Pour ouvrir la fenêtre des applications récemment utilisées
•
Maintenez enfoncée la touche .
Menu de l'application
Pendant l'utilisation d'une application, vous pouvez ouvrir un menu à tout moment en
appuyant sur la touche de votre téléphone. L'aspect du menu dépend de
l'application que vous utilisez.
Pour ouvrir un menu dans une application
•
Pendant l'utilisation de l'application, appuyez sur .
Un menu n'est pas disponible dans toutes les applications.
Réorganiser votre écran Applications
Déplacez les applications sur l'écran Applications selon vos préférences.
Pour organiser vos applications sur l'écran Application
1
Dans votre Ecran d'Accueil, tapez sur
2
Tapez sur et sélectionnez une option.
Pour déplacer une application sur l'écran des applications
1
Ouvrez l'écran des applications, puis tapez sur
2
Appuyez longuement sur un élément jusqu'à ce qu'il s'agrandisse et que le
téléphone vibre, puis, faites le glisser jusqu'au nouvel emplacement.
3
Tapez sur pour quitter le mode de correction.
Vous pouvez seulement déplacer vos applications lorsque
Pour désinstaller une application à partir de l'écran Application
1
Dans votre Ecran d'Accueil, tapez sur
2
Tapez sur . Toutes les applications qui peuvent être désinstallées sont signalées
par une icône .
3
Tapez sur l'application à désinstaller, puis sur OK.
pour accéder à l'écran Application.
.
est sélectionné.
.
États et notifications
La barre d'état située en haut de votre écran indique ce qui se passe sur votre
téléphone. Sur la gauche, des notifications signalent de nouvelles activités ou des
activités en cours d'exécution. Par exemple, les nouveaux messages et les notifications
du calendrier sont affichés à cet endroit. Sur le côté droit se trouvent les indicateurs de
l'intensité du signal, de l'état de la batterie et d'autres informations.
23
Il existe une version Internet de cette publication. © Imprimez-la uniquement pour usage privé.
Page 24
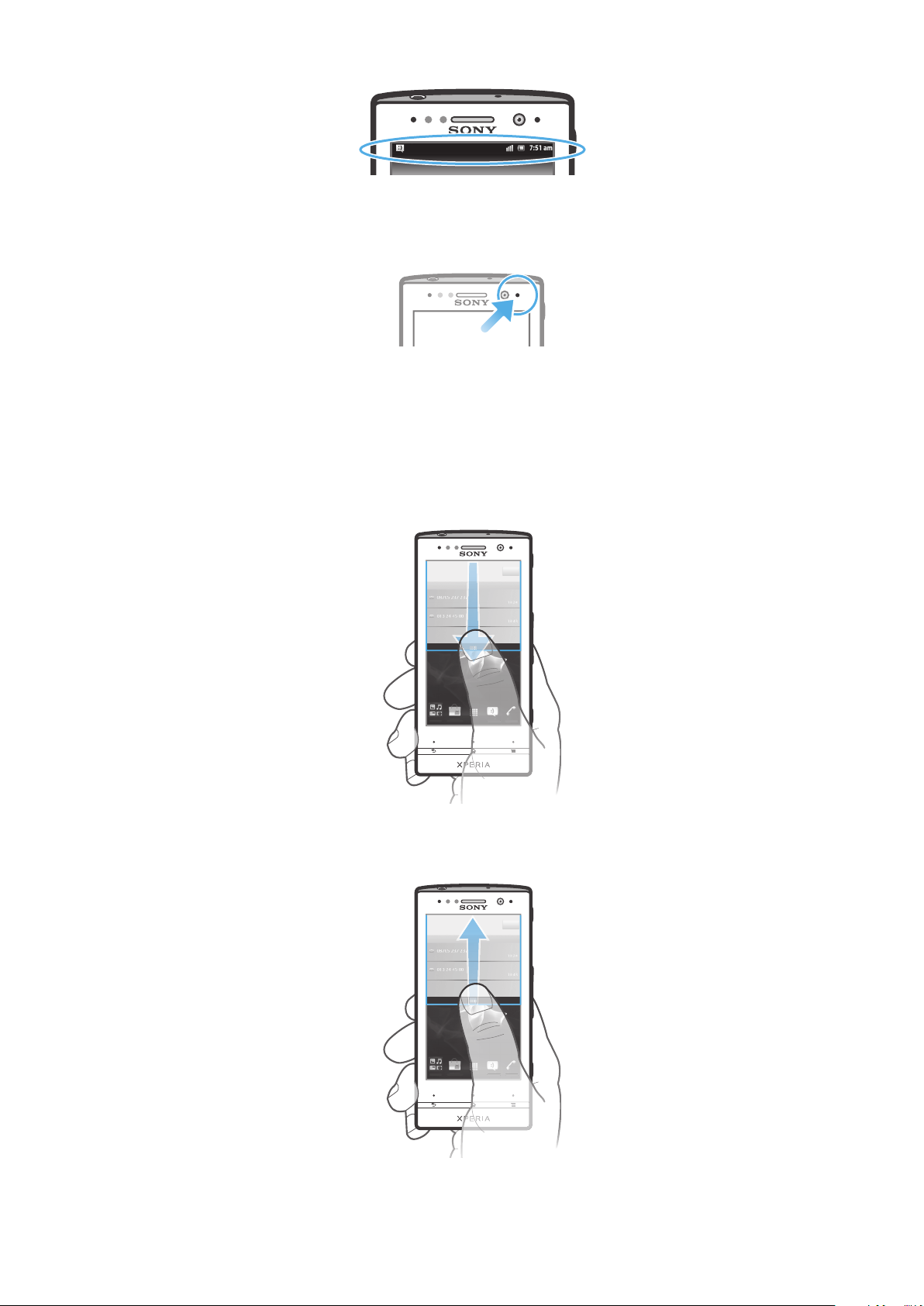
Un témoin lumineux de notification vous informe également sur l'état de la batterie et sur
d'autres notifications. Par exemple, un témoin clignotant bleu signifie que vous avez reçu
un nouveau message ou manqué un appel. Le témoin de notification risque de ne pas
fonctionner lorsque le niveau de batterie est faible.
Vérification des notifications et des activités en cours
Vous pouvez faire glisser la barre d'état vers le bas pour ouvrir le volet de notification et
obtenir plus d'informations. Vous pouvez, par exemple, utiliser le volet pour ouvrir un
nouveau message ou afficher un événement du calendrier. Vous pouvez également
ouvrir certaines applications qui s'exécutent en tâche de fond, comme le lecteur de
musique par exemple.
Pour ouvrir le volet de notification
•
Faites glisser la barre d'état vers le bas.
Pour fermer le volet de notification
•
Faites glisser l'onglet du volet de notification vers le haut.
24
Il existe une version Internet de cette publication. © Imprimez-la uniquement pour usage privé.
Page 25

Pour ouvrir une application en cours d'exécution à partir du volet de notification
452
1
3 67
8
•
À partir du volet de notification, tapez sur l'icône de l'application en cours
d'exécution pour l'ouvrir.
Pour effacer le panneau Notification
•
Dans le panneau Notification, cliquez sur Effacer.
Menu paramètres du téléphone
Afficher et modifier les paramètres de votre téléphone dans le menu Paramètres du
téléphone.
Pour accéder aux paramètres du téléphone
1
Dans l'Ecran d'Accueil, tapez sur .
2
Tapez sur Réglages .
Saisie de texte
Clavier virtuel
Tapez sur les touches du clavier virtuel QWERTY pour une saisie de texte simplifiée.
Certaines applications ouvrent automatiquement le clavier virtuel. Vous pouvez
également ouvrir ce clavier en touchant un champ texte.
Utiliser le clavier virtuel
1
Modifie la casse des caractères et active le verrouillage des majuscules. Cette touche sert à accéder à
des caractères supplémentaires propres à certaines langues.
2 Referme la vue du clavier virtuel. Remarque : cette icône n'apparaît pas en mode portrait.
3 Affiche les nombres et les symboles.
4 Affiche des émoticônes.
5 Permet de saisir un espace.
6 Ouvre le menu des paramètres de saisie pour effectuer une modification, par exemple, dans Langues de
saisie. Cette touche modifie également la langue d'écriture lorsque plus d'une langue de saisie est
sélectionnée.
7 Permet de saisir un saut de ligne ou de confirmer une saisie de texte.
25
Il existe une version Internet de cette publication. © Imprimez-la uniquement pour usage privé.
Page 26
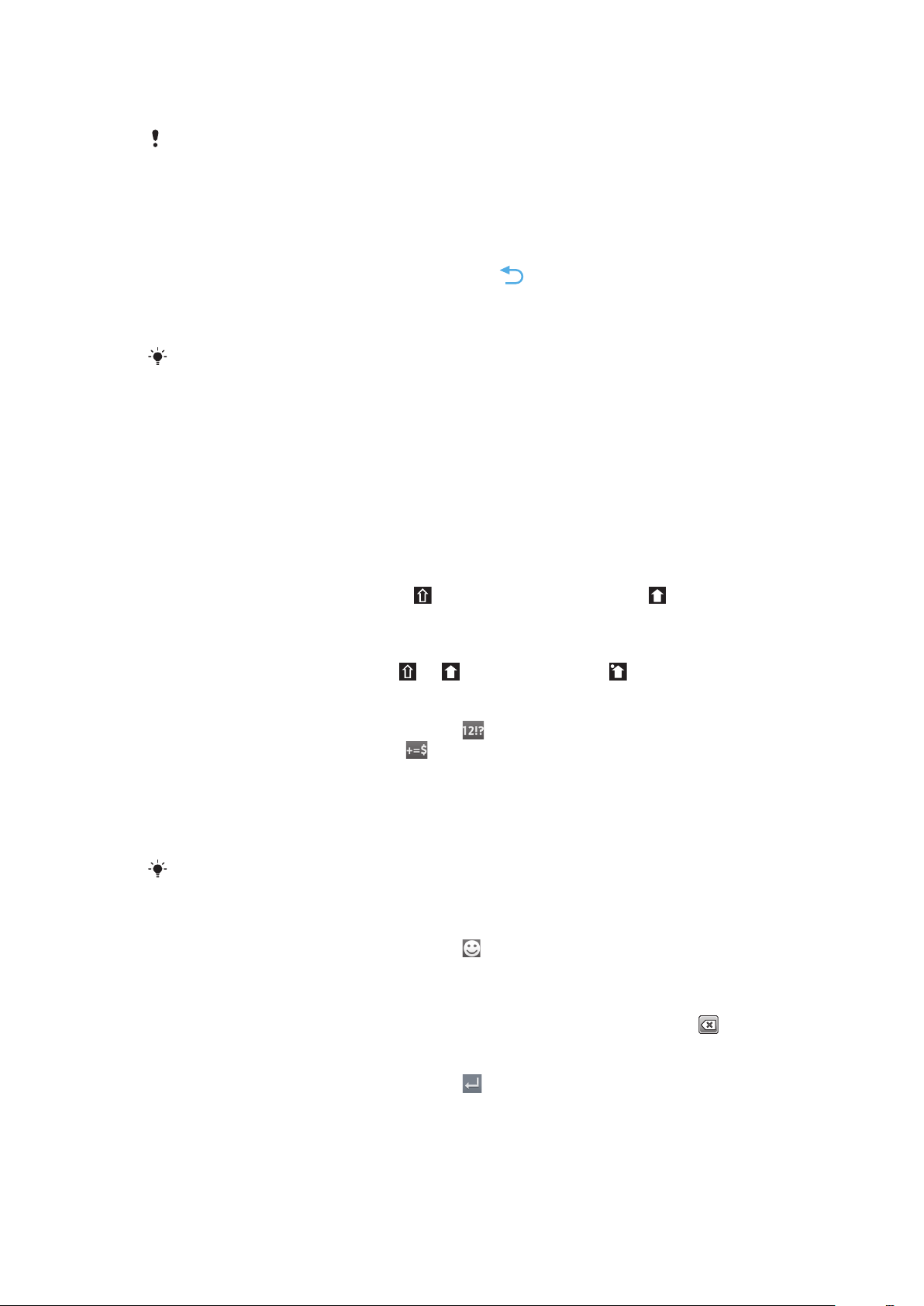
8 Permet d'effacer le caractère situé avant le curseur.
Les illustrations sont fournies à titre purement indicatif et ne constituent pas nécessairement
une représentation exacte du téléphone.
Pour afficher le clavier virtuel afin de saisir du texte
•
Tapez sur un champ de saisie de texte.
Pour masquer le clavier virtuel
•
Lorsque le clavier virtuel est ouvert, appuyez sur .
Pour utiliser le clavier virtuel en orientation paysage
•
Lorsque vous saisissez du texte, tournez le téléphone latéralement.
Pour que le clavier prenne en charge cette fonctionnalité, le mode paysage doit être pris en
charge par l'application que vous utilisez et les réglages d'orientation de votre écran doivent
être automatiques.
Pour saisir du texte avec le clavier virtuel
•
Pour saisir un caractère visible sur le clavier, tapez sur ce caractère.
•
Pour saisir une variante de caractère, touchez longuement un caractère ordinaire
du clavier afin d'afficher une liste des options disponibles, puis sélectionnez-la
dans la liste. Par exemple, pour saisir "é", touchez longuement le "e" jusqu'à ce
que les options s'affichent, puis, tout en gardant votre doigt appuyé sur le clavier,
faites-le glisser vers le "é" et sélectionnez-le.
Pour basculer entre les minuscules et les majuscules
•
Avant de saisir une lettre, tapez sur pour passer en lettres capitales , ou vice
versa.
Pour activer le verrouillage des majuscules
•
Avant de saisir un mot, tapez sur ou jusqu'à l'affichage de .
Pour saisir des nombres ou des symboles
•
Lorsque vous saisissez du texte, tapez sur . Un clavier avec des nombres et
des symboles s'affiche. Tapez sur
pour afficher plus d'options.
Pour entrer les signes de ponctuation usuels
1
Lorsque vous avez fini d'entrer un mot, tapez sur la barre d'espace.
2
Sélectionnez un signe de ponctuation dans la barre candidate. Le signe
sélectionné est inséré avant l'espace.
Pour entrer rapidement un point, tapez deux fois sur la barre d'espace lorsque vous avez fini
d'entrer un mot.
Pour insérer une émoticône
1
Lorsque vous saisissez du texte, tapez sur .
2
Sélectionnez une émoticône.
Pour supprimer des caractères
•
Placez le curseur après le caractère que vous voulez supprimer puis tapez sur
.
Pour saisir un retour chariot
•
Lorsque vous saisissez du texte, tapez sur pour saisir un retour chariot.
Pour modifier du texte
1
Lorsque vous saisissez du texte, appuyez longuement sur le champ de texte
jusqu'à l'affichage du menu Modifier le texte.
2
Sélectionnez une option.
26
Il existe une version Internet de cette publication. © Imprimez-la uniquement pour usage privé.
Page 27
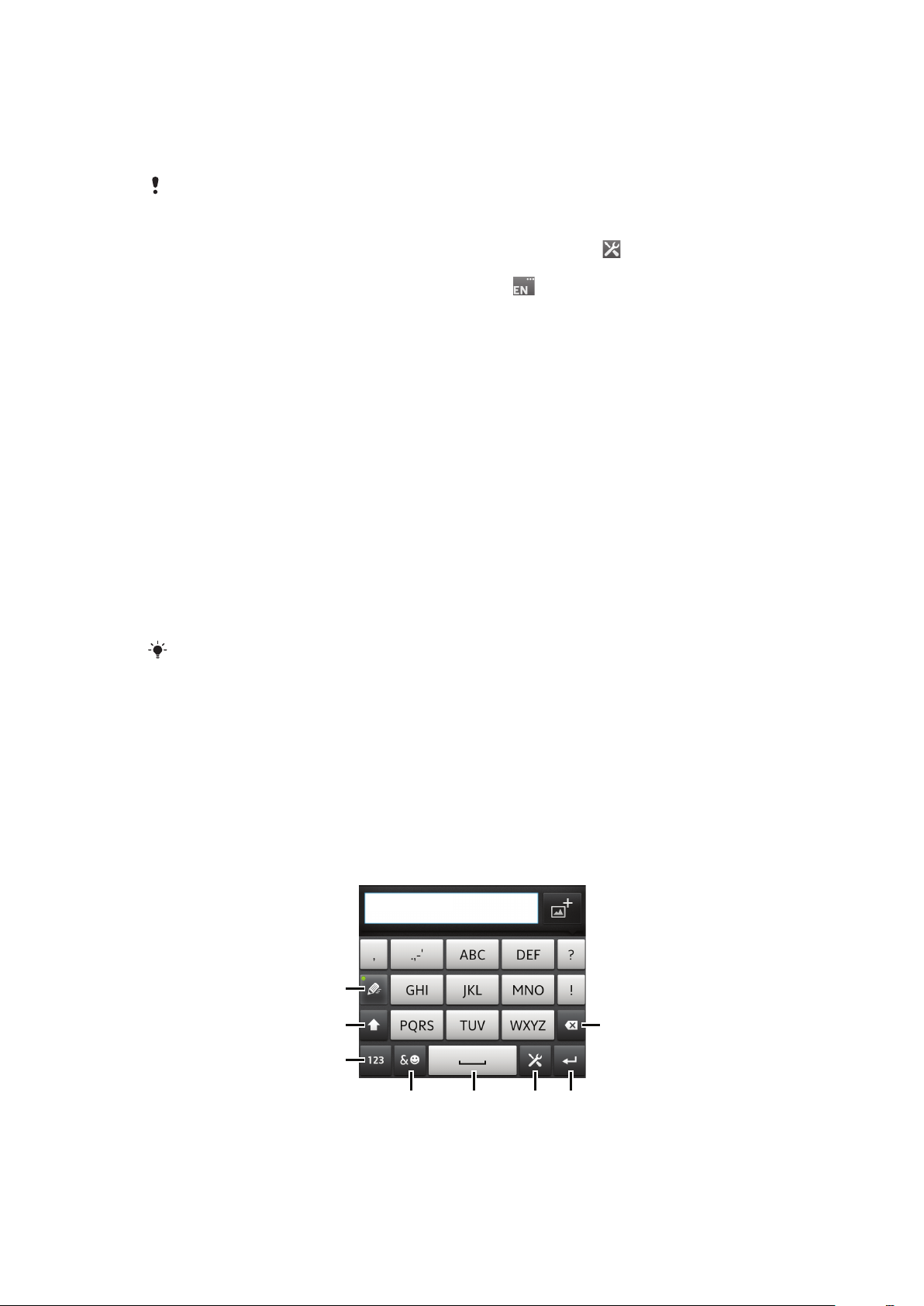
Utiliser la fonction Glisser pour écrire pour écrire des mots
1
67
8
4
3
2
5
Vous pouvez entrer du texte en faisant glisser le doigt de lettre en lettre sur le clavier
virtuel. Pour que le téléphone puisse distinguer les mots, soulevez le doigt entre chaque
mot.
La Glisser pour écrire n'est disponible que lorsque vous utilisez le clavier virtuel.
Pour modifier les réglages de la Glisser pour écrire
1
Lorsque vous saisissez du texte avec le clavier virtuel, tapez sur . Si vous avez
sélectionné plusieurs langues de rédaction, maintenez enfoncée la touche de
langue de saisie. Par exemple, maintenez enfoncé .
2
Tapez sur Réglages du clavier > Réglages pour la saisie de texte.
3
Cochez ou désélectionnez la case Glisser pour écrire.
4
Si vous voulez qu'un espace soit automatiquement ajouté entre des gestes sans
que vous ayez à taper à chaque fois sur la barre d'espace, cochez la case Aj.
esp. avant glissement.
Pour entrer du texte à l'aide de la fonction Glisser pour écrire.
1
Lorsque vous saisissez du texte à l'aide du clavier virtuel, faites glisser le doigt de
lettre en lettre afin d’épeler le mot que vous désirez écrire. Soulevez le doigt
lorsque vous avez terminé de saisir un mot.
2
Le téléphone suggère un mot d'après les lettres que vous avez tracées. Si
nécessaire, sélectionnez le mot correct dans la barre candidate. Pour afficher
d'autres options, faites défiler vers la gauche ou la droite dans la barre candidate.
Si vous n'arrivez pas à trouver le mot désiré, tapez une fois afin de supprimer le
mot en entier. Puis refaites une tentative ou tapez chacune des lettres pour entrer
le mot.
3
Si le réglage Aj. esp. avant glissement est activé, glissez sur le clavier pour
entrer le mot suivant. Sinon, entrez un espace, puis glissez pour entrer le mot
suivant.
Pour entrer des mots composés lorsque le réglage Aj. esp. avant glissement est activé, vous
aurez sans doute besoin de glisser pour entrer la première partie du mot et de taper ensuite
chaque lettre pour entrer le reste du mot.
Pavé alphanumérique virtuel du téléphone
Le pavé alphanumérique virtuel du téléphone est similaire à un clavier téléphonique
standard à 12 touches. Il offre des options de saisie de texte intuitive et multifrappe.
Vous pouvez activer la méthode de saisie de texte du pavé alphanumérique virtuel à
l'aide des réglages du clavier. Le pavé alphanumérique virtuel est uniquement disponible
avec l'orientation portrait.
Utilisation du pavé alphanumérique virtuel du téléphone
1
Sélectionnez une option de saisie de texte
2 Modifiez la casse des caractères et activez le verrouillage des majuscules
Il existe une version Internet de cette publication. © Imprimez-la uniquement pour usage privé.
27
Page 28
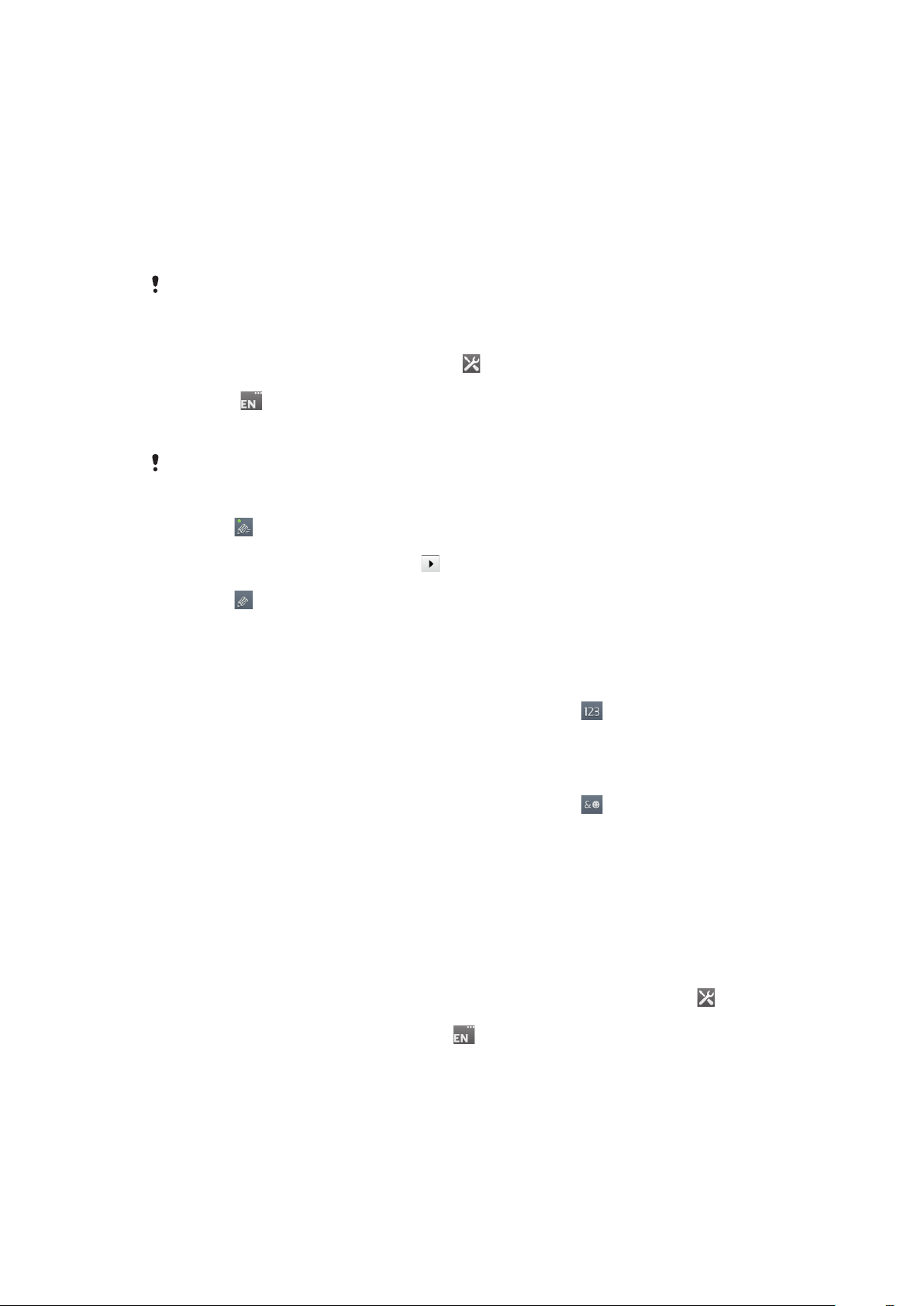
3 Affichez les nombres
4 Affichez les symboles et les émoticônes
5 Saisissez un espace
6 Ouvrez le menu des réglages de saisie pour modifier, par exemple, les Langues de saisie. Cette touche
modifie également la langue d'écriture lorsque plus d'une langue de saisie est sélectionnée.
7 Faites un retour chariot ou confirmez la saisie de texte
8 Supprimez un caractère avant le curseur
Les figures sont de simples illustrations qui ne sont pas nécessairement une représentation
fidèle du téléphone.
Pour passer du clavier virtuel au Phonepad
1
Lorsque vous saisissez du texte, tapez sur . Si vous avez sélectionné plusieurs
langues de rédaction, maintenez enfoncée la touche de langue de saisie, par
exemple, .
2
Tapez sur Réglages du clavier > Disposition du clavier, puis sélectionnez une
option.
Le Phonepad est uniquement disponible avec l'orientation portrait.
Pour saisir du texte avec le Phonepad
•
Lorsque s'affiche sur le Phonepad, tapez une seule fois sur chaque touche de
caractère, même si la lettre de votre choix ne figure pas en premier sur la touche.
Tapez sur le mot qui s'affiche ou sur pour afficher d'autres suggestions de
mots et sélectionner un mot dans la liste.
•
Lorsque
s'affiche dans le Phonepad, tapez sur la touche virtuelle
correspondant au caractère que vous souhaitez saisir. Continuez à appuyer sur
cette touche jusqu'à ce que le caractère souhaité soit sélectionné. Répétez
ensuite cette opération pour chaque nouveau caractère à saisir.
Pour saisir des nombres avec le pavé alphanumérique virtuel du téléphone
•
Lorsque le pavé alphanumérique virtuel est ouvert, tapez sur
. Un pavé
alphanumérique virtuel avec des nombres s'affiche.
Pour insérer des symboles et des émoticônes avec le pavé alphanumérique virtuel
du téléphone
1
Lorsque le pavé alphanumérique virtuel est ouvert, tapez sur
. Une grille de
symboles et d'émoticônes s'affiche.
2
Faites défiler l'écran vers le haut ou vers le bas pour afficher plus d'options. Tapez
sur le symbole ou l'émoticône à sélectionner.
Réglages du clavier et du pavé alphanumérique virtuel du téléphone
Vous pouvez sélectionner des réglages tels que la langue d'écriture et la correction
automatique pour le le clavier virtuel et le pavé alphanumérique virtuel.
Pour accéder aux réglages du clavier virtuel et du Phonepad
1
Lorsque vous saisissez du texte avec le clavier virtuel ou Phonepad, tapez sur .
Si vous avez sélectionné plusieurs langues de rédaction, maintenez enfoncée la
touche de langue de saisie, par exemple,
2
Tapez sur Réglages du clavier.
.
28
Il existe une version Internet de cette publication. © Imprimez-la uniquement pour usage privé.
Page 29
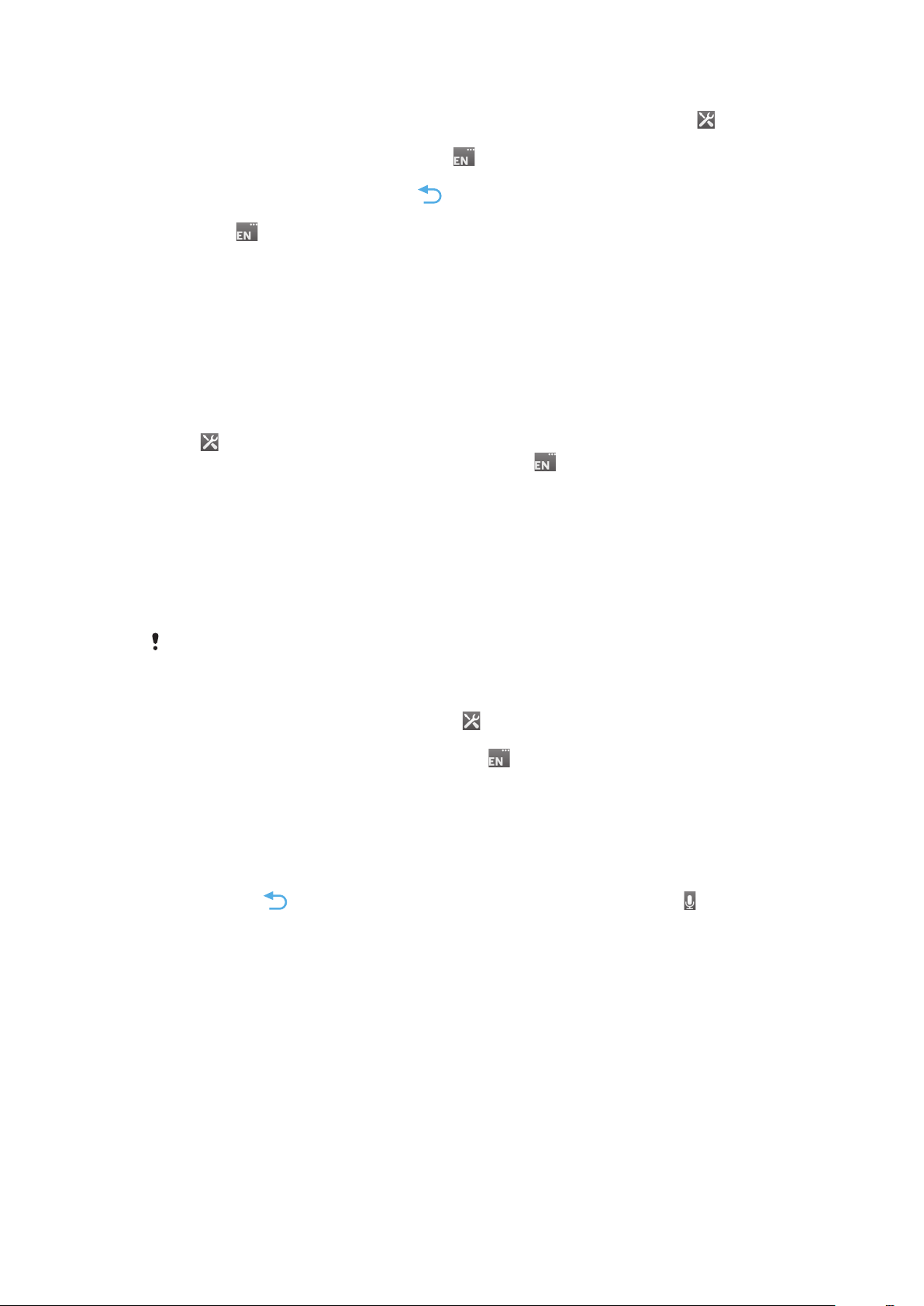
Pour ajouter une langue de rédaction au clavier virtuel et au Phonepad
1
Lorsque vous saisissez du texte avec le clavier virtuel ou Phonepad, tapez sur .
Si vous avez sélectionné plusieurs langues de rédaction, maintenez enfoncée la
touche de langue de saisie, par exemple, .
2
Tapez sur Langues de saisie et marquez les langues à utiliser pour la rédaction.
Lorsque vous avez fini, appuyez sur pour confirmer.
3
Pour passer d'une langue à l'autre, appuyez sur la touche de langue de saisie, par
exemple .
Réglages de la saisie de texte
Lorsque vous saisissez du texte à l'aide du clavier virtuel ou du Phonepad, vous avez
accès au menu des réglages de saisie de texte, qui vous permet de définir des options
de saisie intuitive. Vous disposez du choix d'affichage de suggestions et de corrections
de mots en cours de saisie, ou vous pouvez activer l'application de saisie intuitive pour
mémoriser les nouveaux mots que vous avez saisis.
Pour modifier les réglages de saisie de texte
1
Lorsque vous saisissez du texte avec le clavier virtuel ou avec le Phonepad, tapez
sur . Si vous avez sélectionné plusieurs langues de rédaction, maintenez
enfoncée la touche de langue de saisie, par exemple,
2
Tapez sur Réglages du clavier > Réglages pour la saisie de texte.
3
Sélectionnez les réglages souhaités.
.
Saisir du texte avec l'option de saisie vocale
Lorsque vous saisissez du texte, vous pouvez utiliser la fonction de saisie vocale au lieu
de saisir les mots. Il vous suffit de prononcer les mots que vous souhaitez saisir. La
saisie vocale est une technologie expérimentale de Google™, elle est actuellement
disponible pour certaines langues et dans certaines régions seulement.
Vous devez disposer d'une connexion de données sur un téléphone portable ou d'un réseau
Wi-Fi® pour utiliser ce service. Des frais supplémentaires peuvent vous être facturés.
Activer la saisie vocale
1
Lorsque vous saisissez du texte, tapez sur
d'une langue d'écriture, appuyez longuement sur la touche de la langue de saisie
au lieu de, par exemple, appuyer sur la touche
2
Tapez sur Réglages du clavier > Saisie vocale.
3
Cochez la case Touche saisie vocale Google, lisez attentivement les
informations, puis tapez sur OK pour confirmer.
4
Pour configurer une langue pour la saisie vocale, tapez sur Langue, puis
sélectionnez la langue que vous souhaitez utiliser.
5
Pour insérer automatiquement la suggestion la plus probable d'un mot, cochez la
case Utiliser le meilleur choix.
6
Appuyez sur
s'affiche sur le clavier virtuel ou sur le pavé alphanumérique virtuel de votre
téléphone.
pour enregistrer vos paramètres. L'icône d'un microphone
. Si vous avez sélectionné plus
.
29
Il existe une version Internet de cette publication. © Imprimez-la uniquement pour usage privé.
Page 30
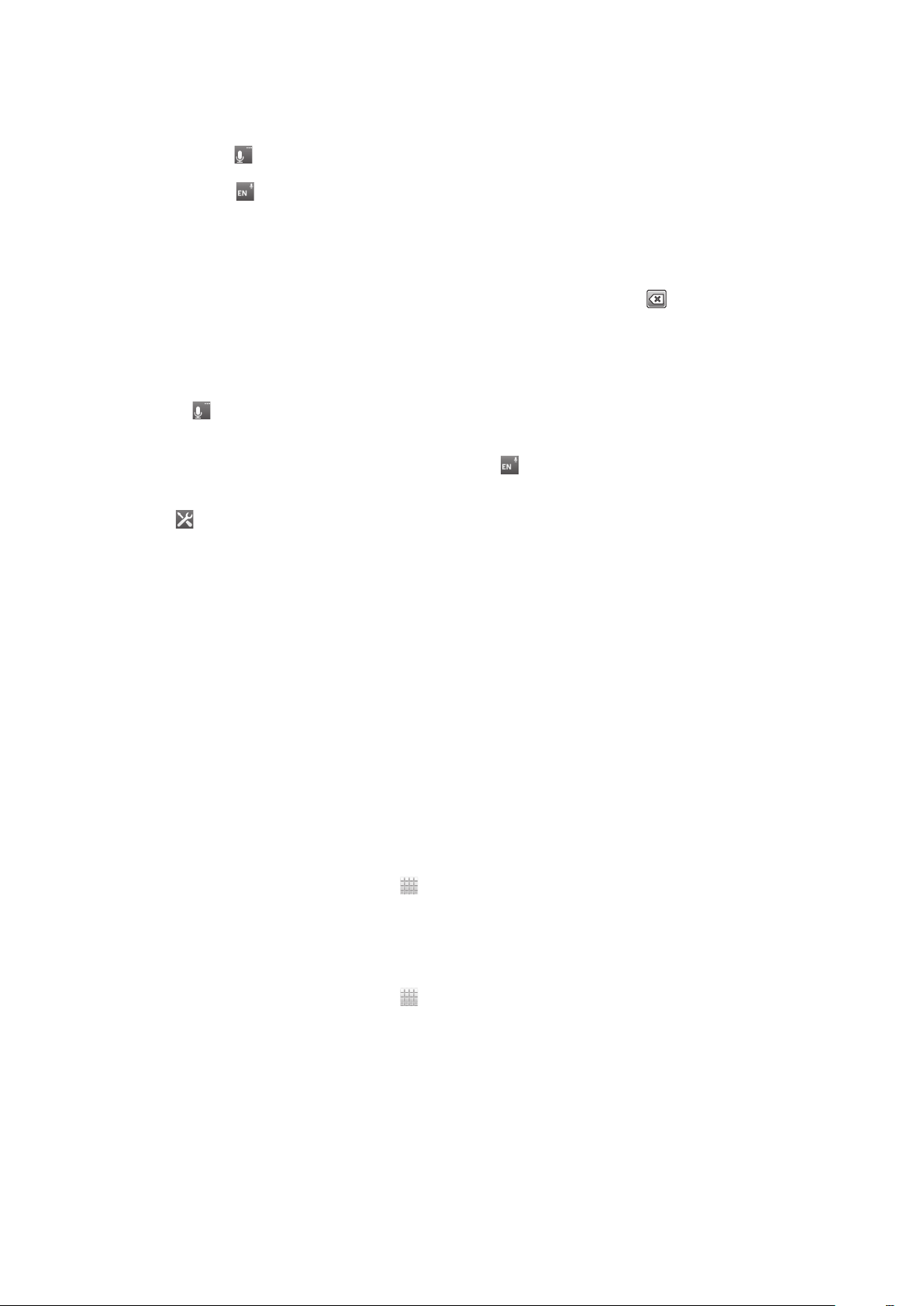
Saisir du texte avec la fonction de saisie vocale
1
Lorsque vous saisissez du texte, assurez-vous que la fonction de saisie vocale est
activée et que vous disposez d'une connexion de données.
2
Lorsque s'affiche sur le clavier virtuel ou sur le pavé alphanumérique virtuel de
votre téléphone, tapez dessus. Lorsque la touche de la langue de saisie, par
exemple
apparaît. Déplacez la flèche jusqu'à ce qu'elle soit orientée vers le microphone,
puis enlevez votre doigt.
3
Lorsque Parlez maintenant s'affiche sur votre écran, parlez pour saisir votre
texte.
4
Si la fonction Utiliser le meilleur choix est activée, la suggestion de mot la plus
probable s'affiche soulignée. Si le mot est incorrect, tapez une fois sur
supprimer, puis recommencez. Si la fonction Utiliser le meilleur choix n'est pas
activée, les résultats de la recherche s'affichent dans une liste. Sélectionnez le
mot que vous souhaitez employer.
Accéder aux paramètres du clavier Xperia™ lorsque la saisie vocale est activée
•
Si s'affiche sur le clavier virtuel ou sur le pavé alphanumérique virtuel de votre
téléphone, appuyez dessus pendant quelques secondes, puis sélectionnez Réglages
du clavier.
•
Si, par exemple, la touche de la langue de saisie s'affiche sur le clavier virtuel ou sur le
pavé alphanumérique virtuel de votre téléphone, appuyez dessus pendant quelques
secondes. Une flèche apparaît. Déplacez la flèche jusqu'à ce qu'elle soit orientée vers
, puis enlevez votre doigt.
s'affiche, appuyez dessus pendant quelques secondes. Une flèche
pour le
Personnalisation de votre téléphone
Adaptez le téléphone à vos besoins en réglant, par exemple, votre sonnerie personnelle,
la langue du téléphone et vos paramètres de sécurité.
Réglage du volume
Vous pouvez régler le volume de la sonnerie pour les appels téléphoniques et les
notifications, et aussi pour la lecture de la musique et des vidéos.
Pour régler le volume de la sonnerie avec la touche de volume
•
Appuyez sur la touche de volume vers le haut ou vers le bas.
Pour régler le volume du lecteur multimédia avec la touche de volume
•
Lorsque vous écoutez de la musique ou que vous regardez une vidéo, appuyez
sur la touche de volume vers le haut ou vers le bas.
Pour régler le téléphone en mode silence et vibreur
1
Dans l'Ecran d'Accueil, tapez sur .
2
Tapez sur Réglages > Son.
3
Cochez la case Mode silencieux.
4
Sélectionnez Vibreur et choisissez une option.
Pour augmenter le volume du haut-parleur
1
Dans l'Ecran d'Accueil, tapez sur
2
Tapez sur Réglages > Son.
3
Cochez la case xLOUD™.
.
Heure et date
Vous pouvez modifier l'heure et la date sur votre téléphone.
30
Il existe une version Internet de cette publication. © Imprimez-la uniquement pour usage privé.
Page 31

Pour régler la date manuellement
1
Dans l'Ecran d'Accueil, tapez sur .
2
Tapez sur Réglages > Date et heure.
3
Désactivez la case à cocher Automatique, le cas échéant.
4
Tapez sur Définir la date.
5
Réglez la date en faisant défiler la barre vers le haut ou vers le bas.
6
Tapez sur Définir.
Pour régler l'heure manuellement
1
Dans votre Ecran d'Accueil, tapez sur
2
Tapez sur Réglages > Date et heure.
3
Désactivez la case à cocher Automatique, le cas échéant.
4
Désactivez la case à cocher Utiliser le format 24 h, le cas échéant.
5
Appuyez sur Définir l'heure.
6
Faites défiler vers le haut ou vers le bas pour ajuster l'heure et la minute.
7
Tapez sur am pour passer à pm et vice versa.
8
Appuyez sur Définir.
Pour régler le fuseau horaire
1
Dans l'Ecran d'Accueil, tapez sur
2
Tapez sur Réglages > Date et heure.
3
Désactivez la case à cocher Automatique, le cas échéant.
4
Tapez sur Définir le fuseau horaire.
5
Sélectionnez une option.
.
.
Pour régler le format de la date
1
Dans votre Ecran d'Accueil, tapez sur
2
Tapez sur Réglages > Date et heure > Choisir le format de date.
3
Sélectionnez une option.
.
Paramètres de la sonnerie
Pour régler une sonnerie de téléphone
1
Dans votre Ecran d'Accueil, tapez sur
2
Tapez sur Réglages > Son > Sonnerie du téléphone.
3
Sélectionnez une sonnerie.
4
Tapez sur Terminé.
Pour activer les tonalités de touche
1
Dans votre Ecran d'Accueil, tapez sur .
2
Tapez sur Réglages > Son.
3
Activez les cases à cocher Tonalité touches audible et Sélections audibles.
Pour sélectionner une sonnerie de notification
1
Dans votre Ecran d'Accueil, tapez sur
2
Tapez sur Réglages > Son > Sonnerie de notification.
3
Sélectionnez une sonnerie.
4
Tapez sur Terminé.
.
.
Pour régler une alerte par vibration
1
Dans votre Ecran d'Accueil, tapez sur
2
Tapez sur Réglages > Son.
3
Sélectionnez Vibreur et choisissez une option.
Il existe une version Internet de cette publication. © Imprimez-la uniquement pour usage privé.
.
31
Page 32

Paramètres d'écran
Régler la luminosité de l'écran
1
Dans votre Ecran d'Accueil, tapez sur .
2
Tapez sur Réglages > Affichage > Luminosité.
3
Faites glisser le curseur pour régler la luminosité.
4
Appuyez sur OK.
Le niveau de luminosité affecte les performances de votre batterie. Pour des conseils sur
l'amélioration des performances de votre batterie, voir Améliorer la performance de la batterie
à la page 16.
Pour définir la vibration de l'écran
1
Dans votre Ecran d'Accueil, tapez sur .
2
Tapez sur Réglages > Son.
3
Cochez la case Retour haptique. L'écran vibre désormais lorsque vous tapez sur
les touches de raccourci et certaines applications.
Pour régler le temps d'inactivité avant la désactivation de l'écran
1
Dans votre Ecran d'Accueil, tapez sur .
2
Tapez sur Réglages > Affichage > Mise en veille de l'écran.
3
Sélectionnez une option.
Pour désactiver rapidement l'écran, appuyez rapidement sur la touche de mise sous tension
.
Pour que l'écran reste ouvert pendant le chargement du téléphone
1
Dans l'Ecran d'Accueil, tapez sur
2
Tapez sur Réglages > Applications > Développement.
3
Activez la case à cocher Rester activé.
.
Langue du téléphone
Vous pouvez sélectionner une langue à utiliser sur votre téléphone.
Pour modifier la langue du téléphone
1
Dans votre Ecran d'Accueil, tapez sur .
2
Tapez sur Réglages > Langue et clavier > Sélectionner la langue.
3
Sélectionnez une option.
4
Tapez sur Terminé.
Si vous vous trompez de langue et ne pouvez lire le texte des menus, allez à Réglages et
tapez l'icône
dans le menu suivant. Vous pouvez alors choisir la langue que vous voulez.
. Sélectionnez ensuite l'entrée à côté de , et choisissez la première entrée
Mode Avion
En mode Avion, le réseau de votre téléphone et les émetteurs-récepteurs radio sont
désactivés afin de ne pas affecter les appareils sensibles. Mais cela ne vous empêche
pas de jouer à des jeux, d'écouter de la musique, de regarder des vidéos ou d'autres
contenus dès lors que tous ces contenus sont enregistrés dans la mémoire interne. Vous
pouvez aussi être averti par une sonnerie, si la sonnerie est activée.
Ativer le mode Avion réduit la consommation de la batterie.
32
Il existe une version Internet de cette publication. © Imprimez-la uniquement pour usage privé.
Page 33

Pour activer le mode Avion
1
Dans votre Ecran d'Accueil, tapez sur .
2
Tapez sur Réglages > Sans fil et réseaux.
3
Cochez la case Mode avion.
Vous pouvez également sélectionner Mode avion dans le menu Options du téléphone. Pour
accéder au menu Options du téléphone, appuyez longuement sur la touche de mise sous
tension .
Mémoire
Vous pouvez enregistrer du contenu sur la mémoire interne du téléphone et sur la
mémoire du téléphone. La musique, les clips vidéo et les photos sont enregistrés sur la
mémoire interne alors que les applications, les contacts et les messages le sont dans la
mémoire du téléphone.
Vous pouvez déplacer des applications de la mémoire du téléphone vers la mémoire interne.
Déplacer une application vers la mémoire interne du téléphone
1
Dans votre Ecran d'Accueil, tapez sur .
2
Tapez sur Réglages > Applications > Gérer applications.
3
Sélectionnez l'application que vous souhaitez déplacer vers la mémoire interne.
4
Appuyez sur Déplacer vers mém. stock. int. .
Il est impossible de déplacer certaines applications de la mémoire du téléphone vers la
mémoire interne.
Formatage de la mémoire interne
Vous pouvez formater la mémoire interne de votre téléphone pour, par exemple, libérer
de l'espace mémoire. Pour ce faire, toutes les données présentes dans la mémoire
interne seront effacées.
Avant de formater la mémoire interne, veillez à sauvegarder tout ce que vous souhaitez
conserver. Pour sauvegarder votre contenu, vous pouvez le copier sur un ordinateur.
Pour en savoir plus, consultez Connexion de votre téléphone à un ordinateur
à la page 124.
Effacer la mémoire interne
1
Dans votre Ecran d'Accueil, tapez sur
2
Tapez sur Réglages > Stockage > Effacer mémoire interne.
3
Tapez sur Effacer mémoire interne > Tout effacer.
.
Utiliser un casque avec votre téléphone
Pour une performance optimale, utilisez les accessoires fournis avec votre téléphone, ou
d'autres accessoires compatibles.
33
Il existe une version Internet de cette publication. © Imprimez-la uniquement pour usage privé.
Page 34

Utiliser un casque
1
Connectez le casque à votre téléphone.
2
Pour répondre à un appel, appuyez sur la touche de gestion des appels.
3
Pour terminer l'appel, appuyez sur la touche de gestion des appels.
Si le casque n'est pas vendu avec le téléphone, vous pouvez en acheter un séparément.
Si vous écoutez de la musique, elle s'arrêtera lorsque vous recevrez un appel et reprendra à la
fin de l'appel.
Paramètres Internet et de la messagerie
Pour envoyer des SMS et des MMS et accéder à Internet, vous devez disposer d'une
connexion mobile de données 2G/3G et des paramètres appropriés. Vous pouvez
obtenir ces paramètres de plusieurs manières :
•
Dans le cas de la plupart des réseaux et des opérateurs de téléphonie mobile, les
paramètres de messagerie et Internet sont préinstallés sur le téléphone. Vous pouvez
donc commencer immédiatement à utiliser Internet et à envoyer des messages.
•
Dans certains cas, vous avez la possibilité de télécharger les paramètres de messagerie
et Internet lorsque vous activez le téléphone pour la première fois. Vous pouvez aussi
télécharger ces paramètres ultérieurement à partir du menu Réglages .
•
Vous pouvez à tout moment ajouter et modifier manuellement des paramètres Internet et
réseau sur le téléphone. Pour obtenir des informations détaillées sur vos paramètres de
messagerie et Internet, contactez votre opérateur réseau.
Pour télécharger des paramètres Internet et de messagerie
1
Dans votre Ecran d'Accueil, tapez sur
2
Tapez sur Réglages > Xperia™ > Réglages Internet.
.
Pour afficher le nom du point d'accès (APN) actif
1
Dans l'Ecran d'Accueil, tapez sur .
2
Tapez sur Réglages > Sans fil et réseaux > Réseaux mobiles.
3
Tapez sur Noms des points d'accès.
Si plusieurs connexions sont disponibles, la connexion réseau active est indiquée par une case
sélectionnée sur la droite.
Pour configurer manuellement les réglages APN
1
Dans l'Ecran d'Accueil, tapez sur
2
Tapez sur Réglages > Sans fil et réseaux > Réseaux mobiles > Noms des
.
points d'accès.
3
Appuyez sur
4
Tapez sur Nouvel APN.
5
Tapez sur Nom et saisissez le nom du profil réseau que vous voulez créer.
6
Tapez sur APN et saisissez le nom du point d'accès.
7
Saisissez toutes les autres informations demandées par votre opérateur réseau.
8
Appuyez sur et tapez sur Enregistrer .
Pour obtenir des informations détaillées sur vos réglages réseau, contactez votre opérateur
réseau.
.
Pour réinitialiser les paramètres Internet par défaut
1
Dans l'Ecran d'Accueil, tapez sur .
2
Tapez sur Réglages > Sans fil et réseaux > Réseaux mobiles > Noms des
points d'accès.
3
Appuyez sur
4
Tapez sur Rétablir param. par déf..
.
34
Il existe une version Internet de cette publication. © Imprimez-la uniquement pour usage privé.
Page 35

Informations d'utilisation
À des fins de contrôle qualité, Sony collecte des rapports de bugs et des statistiques
anonymes concernant l'utilisation de votre téléphone. Aucune information récoltée ne
comporte de données personnelles. L'option d'envoi d'informations sur l'utilisation par
défaut n'est pas activée. Mais vous pouvez choisir de l'activer si vous le désirez.
Pour envoyer des informations d'utilisation
1
Dans votre Ecran d'Accueil, tapez sur .
2
Tapez sur Réglages > Xperia™ > Infos sur l'utilisation.
3
Cochez la case Envoyer infos sr utilisat..
Utilisation de la surveillance des données
Utilisez la surveillance des données pour suivre le volume de données que votre
téléphone envoie et reçoit. Cette application suit le trafic de données approximatif sur
des réseaux 2G/3G à partir d'un jour de début prédéfini. Les valeurs sont réinitialisées
mensuellement. Par exemple, si le jour de début est réglé sur 15, le compteur du trafic
de données est réinitialisé le 15 de chaque mois. La première fois que vous démarrez la
surveillance des données, le jour de début est réglé sur 1.
La surveillance des données peut aussi vous prévenir quand le volume de données
transférées atteint une limite déterminée. Vous pouvez définir des limites séparées pour
les données envoyées, les données reçues et le total des données. Vous pouvez activer
la surveillance des données en tant que widget dans l'Ecran d'Accueil.
Les volumes indiqués sont approximatifs. Veuillez consultez votre fournisseur de service pour
vérifier l'utilisation réelle des données.
Le suivi ne porte pas sur les données envoyées ou reçues via des connexions Wi-Fi® ou
Bluetooth™.
Pour définir le jour de début de la surveillance de données
1
Dans votre Ecran d'Accueil, tapez sur .
2
Tapez sur Data monitor.
3
Tapez sur Paramètr. > Période mensuelle.
4
Définissez le jour de début en faisant défiler les valeurs vers le haut ou vers le bas.
5
Lorsque vous avez terminé, tapez sur OK.
Pour définir une alerte de surveillance des données
1
Dans votre Ecran d'Accueil, tapez sur
2
Tapez sur Data monitor.
3
Tapez sur l'icône sonnerie à côté de Données envoyées, Données reçues ou
Données globales selon le type d'alerte à définir.
4
Modifiez les valeurs en les faisant défiler vers le haut ou vers le bas.
5
Lorsque vous avez terminé, tapez sur OK.
Pour effacer un avertissement de surveillance de données
1
Depuis votre Ecran d'Accueil, tapez sur
2
Trouvez et tapez sur Data monitor.
3
Tapez sur l'icône de la cloche à côté de Données envoyées, Données reçues
ou Données globales selon le type d'avertissement à supprimer.
4
Tapez sur Réinitialiser. La limite d'avertissement est réinitialisée sur zéro et
l'avertissement est désactivé.
.
.
Désactiver l'ensemble du trafic de données
Vous pouvez désactiver toutes les connexions de données 2G/3G avec votre téléphone
pour empêcher les téléchargements et les synchronisations de données indésirables.
35
Il existe une version Internet de cette publication. © Imprimez-la uniquement pour usage privé.
Page 36

Pour obtenir des informations détaillées sur votre programme d'abonnement et les coûts
du trafic de données, contactez votre opérateur réseau.
Lorsque le trafic de données est désactivé, vous pouvez toujours utiliser les connexions WiFi® et Bluetooth™. Vous pouvez aussi envoyer et recevoir des MMS.
Pour désactiver l'ensemble du trafic de données
1
Dans votre Ecran d'Accueil, tapez sur .
2
Tapez sur Réglages > Sans fil et réseaux > Réseaux mobiles.
3
Décochez la case Données activées.
Itinérance des données
Selon votre opérateur réseau, il est possible d'autoriser des connexions de données
mobiles via 2G/3G en dehors de votre réseau domestique (itinérance). Notez que des
frais de transmission de données peuvent s'appliquer. Pour plus d'informations,
contactez votre opérateur réseau.
Les applications utilisent parfois la connexion Internet de votre réseau domestique sans
notification, par exemple, lors de l'envoi de demandes de recherche et de synchronisation.
Des frais supplémentaires peuvent s'appliquer pour l'itinérance des données. Contactez votre
fournisseur de services.
Pour activer l'itinérance de données
1
Dans l'Ecran d'Accueil, tapez sur .
2
Tapez sur Réglages > Sans fil et réseaux > Réseaux mobiles.
3
Cochez la case Itinérance des données.
Vous ne pouvez pas activer l'itinérance des données lorsque les connexions de données ont
été désactivées
Réglages réseau
Votre téléphone passe automatiquement d'un réseau à l'autre selon les réseaux
disponibles à différents emplacements. Initialement, votre téléphone est configuré pour
utiliser le mode réseau mobile le plus rapide disponible pour les données. Mais vous
pouvez le configurer manuellement da façon à utiliser uniquement un mode réseau 2G
plus lent pour les données afin de prolonger la durée de vie de votre batterie entre les
charges. Vous pouvez également configurer votre téléphone pour lui donner un accès
complet à un autre ensemble de modes réseau ou pour définir un fonctionnement
spécifique en mode itinérance.
Pour sélectionner un mode réseau
1
Dans votre Ecran d'Accueil, tapez sur
2
Tapez sur Réglages > Sans fil et réseaux > Réseaux mobiles.
3
Tapez sur Mode réseau.
4
Sélectionnez un mode réseau.
Pour sélectionner manuellement un autre réseau
1
Dans l'Ecran d'Accueil, tapez sur
2
Tapez sur Réglages > Sans fil et réseaux > Réseaux mobiles > Opérateur de
réseau.
3
Tapez sur Mode de recherche.
4
Lorsqu'une fenêtre contextuelle s'affiche, tapez sur Manuelle.
5
Sélectionnez un réseau.
.
.
Si vous sélectionnez un réseau manuellement, votre téléphone n'en cherchera pas d'autres
même si vous sortez de la portée de ce réseau.
36
Il existe une version Internet de cette publication. © Imprimez-la uniquement pour usage privé.
Page 37

Pour activer la sélection automatique du réseau
1
Dans l'Ecran d'Accueil, tapez sur .
2
Tapez sur Réglages > Sans fil et réseaux > Réseaux mobiles > Opérateur de
réseau.
3
Tapez sur Mode de recherche.
4
Tapez sur Automatique.
37
Il existe une version Internet de cette publication. © Imprimez-la uniquement pour usage privé.
Page 38

Appel
Appels d'urgence
Votre téléphone prend en charge les numéros d'urgence internationaux tels que le 112
ou le 911. Cela signifie que vous pouvez normalement émettre des appels d'urgence
dans n'importe quel pays, avec ou sans carte SIM, lorsque vous êtes à portée d'un
réseau.
Pour émettre un appel d'urgence
1
Dans votre Ecran d'Accueil, tapez sur .
2
Tapez sur Téléphone.
3
Saisissez le numéro d'urgence et tapez sur Appel. Pour supprimer un numéro,
tapez sur .
Vous pouvez émettre des appels d'urgence lorsqu'aucune carte SIM n'est insérée et lorsque
les appels sortants sont interdits.
Pour émettre un appel d'urgence lorsque la carte SIM est verrouillée
1
Tapez sur Appel d'urgence.
2
Saisissez le numéro d'urgence et tapez sur Appel. Pour supprimer un numéro,
tapez sur .
Gestion des appels
Pour passer un appel, vous pouvez composer manuellement un numéro de téléphone,
taper sur un numéro enregistré dans la liste de contacts de votre téléphone ou taper sur
le numéro de téléphone dans le journal des appels.
Pour émettre un appel avec la numérotation
1
Dans votre Ecran d'Accueil, tapez sur
2
Tapez sur Téléphone.
3
Saisissez le numéro du destinataire et tapez sur Appel. Pour supprimer un
numéro, tapez sur .
Pour terminer un appel
•
Tapez sur Fin d'appel.
Pour émettre un appel international
1
Dans votre Ecran d'Accueil, tapez sur .
2
Tapez sur Téléphone.
3
Appuyez longuement sur 0 jusqu'à l'affichage du signe « + ».
4
Saisissez le code du pays, l'indicatif régional (sans le zéro d'en-tête) et le numéro
de téléphone, puis tapez sur Appel.
Pour répondre à un appel
.
•
Faites glisser vers la droite à travers l'écran.
Si vous utilisez des écouteurs classiques sans micro, vous devez les débrancher du
connecteur pour répondre à l'appel.
Pour refuser un appel
•
Faites glisser vers la gauche à travers l'écran.
38
Il existe une version Internet de cette publication. © Imprimez-la uniquement pour usage privé.
Page 39

Pour modifier le volume de l'écouteur pendant un appel
•
Appuyez sur la touche de volume vers le haut ou vers le bas.
Pour activer le haut-parleur pendant un appel
•
Tapez sur
Pour couper le micro durant un appel
•
Tapez sur
Pour activer l'écran pendant un appel
•
Appuyez sur .
Pour saisir des chiffres pendant un appel
1
Pendant un appel, tapez sur
2
Saisissez des chiffres.
Pour couper le son d'un appel entrant
•
Lorsque vous recevez l'appel, appuyez sur la touche de volume.
. Un pavé numérique s'affiche.
Appels récents
Dans le journal des appels, vous pouvez voir les derniers appels manqués , reçus et
passés .
Pour afficher vos appels en absence
1
Lorsque vous avez des appels manqués, s'affiche dans la barre d'état. Faites
glisser la barre d'état vers le bas.
2
Tapez sur Appel manqué.
Pour appeler un numéro à partir de votre journal des appels
1
Dans votre Ecran d'Accueil, tapez sur .
2
Tapez sur Téléphone. Le journal des appels se trouve dans la partie supérieure
de l'écran.
3
Pour appeler directement un numéro, tapez le numéro. Pour modifier un numéro
avant d'appeler, appuyez longuement dessus, puis tapez sur Modifier n° avant
l'appel.
Vous pouvez également appeler un numéro en tapant sur > Rappeler.
Pour ajouter un numéro du journal des appels dans vos contacts
1
Dans votre Ecran d'Accueil, tapez sur
2
Tapez sur Téléphone. Le journal des appels se trouve dans la partie supérieure
de l'écran.
3
Touchez longuement le numéro, puis tapez sur Ajouter aux contacts.
4
Tapez sur le contact souhaité ou sur Créer un nouveau contact.
5
Modifiez les informations du contact et tapez sur Terminé.
.
Messagerie vocale
Si votre abonnement inclue un service de messagerie vocale, les appelants peuvent
laisser un message vocal lorsque vous ne répondez pas à leur appel. Votre numéro de
service de messagerie vocale est normalement enregistré sur votre carte SIM. Si ce n'est
pas le cas, obtenez le numéro auprès de votre fournisseur de services et saisissez-le
manuellement.
39
Il existe une version Internet de cette publication. © Imprimez-la uniquement pour usage privé.
Page 40

Pour saisir votre numéro de messagerie vocale
1
Dans l'Ecran d'Accueil, tapez sur .
2
Tapez sur Réglages > Réglages d'appel > Messagerie vocale > N°
messagerie vocale.
3
Saisissez votre numéro de messagerie vocale.
4
Tapez sur OK.
Pour appeler votre service de messagerie vocale
1
Dans votre Ecran d'Accueil, tapez sur
2
Tapez sur Téléphone.
3
Touchez longuement 1.
.
Appels multiples
Si vous avez activé la mise en attente des appels, vous pouvez gérer la réception
simultanée de plusieurs appels. Lorsque cette fonction est activée, vous êtes averti de
l'arrivée d'un nouvel appel par un signal sonore.
Pour activer ou désactiver les appels en attente
1
Dans l'Ecran d'Accueil, tapez sur .
2
Recherchez et tapez sur Réglages > Réglages d'appel > Autres réglages.
3
Pour activer ou désactiver les appels en attente, tapez sur Appel en attente.
Pour rejeter un deuxième appel
•
Lorsque vous entendez un signal sonore répété pendant un appel, appuyez sur
Occupé.
Pour répondre à un deuxième appel et terminer l'appel en cours
•
Lorsque vous entendez un signal sonore répété pendant un appel, appuyez sur
Fin appel en cours et répondre.
Pour répondre à un deuxième appel et mettre l'appel en cours en attente
•
Lorsque vous entendez un signal sonore répété pendant un appel, appuyez sur
Répondre.
Pour émettre un deuxième appel
1
Pendant l’appel en cours, tapez sur
2
Saisissez le numéro du destinataire et tapez sur .
3
Si le destinataire répond, le premier appel est mis en attente.
La même procédure s'applique aux appels suivants.
Pour basculer entre plusieurs appels
•
Pour basculer vers un autre appel et mettre l'appel en cours en attente, tapez sur
le numéro ou le contact approprié.
Pour terminer l'appel en cours et revenir au premier appel en attente
•
Tapez sur
.
Conférences
Lors d'une conférence ou d'un appel avec plusieurs participants, vous pouvez parler
avec deux personnes ou plus.
40
Il existe une version Internet de cette publication. © Imprimez-la uniquement pour usage privé.
Page 41

Pour tenir une conférence
1
Pendant l’appel en cours, tapez sur .
2
Composez le numéro du deuxième participant et tapez sur .
3
Si le deuxième participant répond, le premier appel est mis en attente.
4
Tapez sur .
Pour ajouter d'autres participants, répétez les étapes 1 à 4.
Pour entretenir une conversation privée avec un participant à la conférence
1
Lors d'une conférence, tapez sur le bouton affichant le nombre de participants.
Par exemple, tapez sur 3 participants s'il y a trois participants à la conférence.
2
Tapez sur le nom du participant avec lequel vous souhaitez entretenir une
conversation privée.
3
Pour terminer la conversation privée et revenir à la conférence, tapez sur .
Pour libérer un participant d'une conférence
1
Lors d'une conférence, tapez sur le bouton affichant le nombre de participants.
Par exemple, tapez sur 3 participants s'il y a trois participants à la conférence.
2
Tapez sur à côté de chaque nom de participant à libérer.
Pour terminer une conférence
•
Pendant l'appel en conférence, tapez sur Terminer conf. tél..
Paramètres d'appel
Interdiction d'appels
Vous pouvez interdire l'ensemble ou certaines des catégories d'appels entrants et
sortants. Lors de la première utilisation de l'interdiction d'appels, vous devez saisir votre
code PUK (Personal Unblocking Key, code de déblocage personnel), puis un nouveau
mot de passe pour activer la fonction correspondante.
Pour interdire les appels entrants et sortants
1
Dans votre Ecran d'Accueil, tapez sur .
2
Tapez sur Réglages > Réglages d'appel > Blocage d'appels.
3
Sélectionnez une option.
4
Saisissez le mot de passe et tapez sur Activer.
Transfert d'appels
Vous pouvez transférer des appels, par exemple, vers un autre numéro de téléphone ou
vers un service de réponse téléphonique.
Pour transférer des appels
1
Dans votre Ecran d'Accueil, tapez sur .
2
Tapez sur Réglages > Réglages d'appel > Transfert d'appel.
3
Sélectionnez une option.
4
Saisissez le numéro vers lequel vous souhaitez transférer les appels, puis tapez
sur Activer.
Pour désactiver le transfert d'appels
1
Dans votre Ecran d'Accueil, tapez sur
2
Tapez sur Réglages > Réglages d'appel > Transfert d'appel.
3
Sélectionnez une option, puis tapez sur Désactiver.
.
Afficher ou masquer votre numéro de téléphone
Vous pouvez choisir d'afficher ou de masquer votre numéro de téléphone affiché sur les
périphériques des destinataires des appels lorsque vous les appelez.
41
Il existe une version Internet de cette publication. © Imprimez-la uniquement pour usage privé.
Page 42

Pour afficher ou pour masquer votre numéro de téléphone
1
Dans votre Ecran d'Accueil, tapez sur .
2
Tapez sur Réglages > Réglages d'appel > Autres réglages > Numéro de
l'appelant.
Numérotation fixe
Si vous avez reçu un code PIN2 de votre fournisseur de services, vous pouvez utiliser
une liste de numéros fixes (FDN, Fixed Dialing Numbers) pour limiter les appels sortants.
Pour activer ou désactiver la numérotation fixe
1
Dans votre Ecran d'Accueil, tapez sur
2
Tapez sur Réglages > Réglages d'appel > Numéros autorisés.
3
Tapez sur Activer numérot. fixe ou sur Désactiver numérot. fixe.
4
Saisissez votre code PIN2 et tapez sur OK.
Pour accéder à la liste des destinataires d'appels acceptés
1
Dans votre Ecran d'Accueil, tapez sur
2
Tapez sur Réglages > Réglages d'appel > Numéros autorisés > Numéros
autorisés.
.
.
42
Il existe une version Internet de cette publication. © Imprimez-la uniquement pour usage privé.
Page 43

Contacts
L'application Contacts permet de stocker et gérer de manière centralisée tous les
numéros, adresses e-mail et autres informations de vos contacts. Il vous suffit de taper
sur un contact pour avoir une vue d'ensemble de toutes les communications avec ce
contact.
Vous pouvez ajouter des nouveaux contacts sur votre téléphone et les synchroniser avec
ceux qui ont été enregistrés dans votre compte Google™, dans votre compte Microsoft
®
Exchange ActiveSync® ou dans d'autres comptes qui permettent la synchronisation.
L'application Contacts crée automatiquement de nouvelles entrées et vous aide
également à faire correspondre les données (adresses e-mail, par exemple) avec des
entrées existantes. Vous pouvez aussi gérer cette procédure manuellement. Pour de
plus amples informations, allez à www.sonymobile.com/support.
Transférer des contacts vers votre nouveau téléphone
Le transfert de contacts vers votre nouveau téléphone peut s'opérer de plusieurs
manières. Sélectionnez la méthode de transfert qui correspond le mieux à votre cas.
Transférer des contacts à l'aide d'un PC
Vous pouvez utiliser un PC pour transférer des contacts depuis plusieurs marques de
téléphone (iPhone, Samsung, HTC et Nokia).
Ce dont vous avez besoin :
•
un PC connecté à Internet et tournant sous Windows®
•
un câble USB pour votre ancien téléphone
•
un câble USB pour votre nouveau téléphone Android™
•
votre ancien téléphone
•
votre nouveau téléphone Android™
Si certains de ces éléments vous font défaut, allez sur www.sonymobile.com/support/contacts
pour trouver d'autres moyens de transférer vos contacts.
Utilisation du programme PC Companion pour transférer les
contacts
Si vous transférez des contacts en utilisant un ordinateur, utilisez le programme PC
Companion. Il est gratuit et les fichiers d'installation sont présents sur votre nouveau
téléphone. PC Companion vous offre également toute une série de fonctions, telles que
de l'aide pour la mise à jour du logiciel du téléphone.
Pour installer PC Companion
1
Nouveau téléphone : Allumez votre nouveau téléphone Android™ et connectez-
le à un PC à l'aide d'un câble USB.
2
Nouveau téléphone : Tapez sur Installer pour installer PC Companion sur le PC.
3
Ordinateur : Si un message s'affiche, sélectionnez Run Startme.exe (Exécuter
Startme.exe). Dans la nouvelle fenêtre qui s'affiche, cliquez sur Install (Installer)
pour lancer l'installation et conformez-vous aux instructions.
43
Il existe une version Internet de cette publication. © Imprimez-la uniquement pour usage privé.
Page 44

Pour transférer des contacts vers votre nouveau téléphone à l'aide de PC
Companion
1
Vérifiez que PC Companion est bien installé sur votre PC.
2
Ouvrez PC Companion sur le PC, puis cliquez sur Contacts Setup (Configurer les
contacts) et conformez-vous aux instructions pour transférer vos contacts.
Transférer des contacts à l'aide d'un ordinateur Apple® Mac®
Pour des instructions détaillées sur la manière d'utiliser un ordinateur Apple Mac afin de
transférer des contacts de votre ancien téléphone, allez sur
www.sonymobile.com/support/contacts.
Transférer des contacts à l'aide de comptes de synchronisation
Votre téléphone fonctionne avec les comptes de synchronisation en ligne les plus
répandus, comme Google Sync™, Microsoft® Exchange ActiveSync®ou Facebook™. Si
vous avez synchronisé les contacts de votre ancien téléphone ou de votre ordinateur
avec un compte en ligne, vous pourrez transférer vos contacts vers votre nouveau
téléphone à l'aide de ce compte. Pour obtenir des informations plus détaillées sur la
synchronisation, voir Synchroniser les données présentes sur votre téléphone
à la page 73.
Pour synchroniser vos contacts du téléphone avec un compte de synchronisation
1
Dans l'Ecran d'Accueil, tapez sur
2
Appuyez sur , puis tapez sur Réglages > Comptes et synchro.
3
Pour configurer un compte de synchronisation, tapez sur Ajouter un compte puis
suivez les instructions à l'écran. Si vous avez déjà établi un compte de
synchronisation, et que vous voulez effectuer la synchronisation avec ce compte,
tapez sur le compte puis appuyez sur , tapez enfin sur
maintenant.
, puis sur .
Synchroniser
Pour importer des contacts à partir d'une carte SIM
1
Dans l'Ecran d'Accueil, tapez sur
2
Appuyez sur , puis tapez sur Import. contacts > Carte SIM.
3
Si vous avez installé un compte de synchronisation, vous pouvez choisir d'ajouter
les contacts de la carte SIM à ce compte. Vous pouvez également choisir de
n'utiliser que les contacts du téléphone. Sélectionnez l'option désirée.
4
Pour importer un contact individuellement, trouvez puis tapez sur le contact. Pour
importer tous les contacts, appuyez sur
Pour recevoir des données de contacts envoyées via la technologie Bluetooth™
1
Assurez-vous que la fonction Bluetooth™ est activée et votre téléphone visible.
Sinon, vous ne pourrez pas recevoir de données depuis l'autre appareil.
2
Lorsqu'on vous demande de confirmer si vous souhaitez recevoir le fichier, tapez
sur Accepter.
3
Faites glisser vers le bas le volet de notification et tapez sur le fichier que vous
avez reçu pour importer les données du contact.
Pour recevoir des contacts envoyés via un service de messagerie
1
Lorsque vous recevez un nouveau message texte, message multimédia ou
message email, ouvrez le message.
2
Les données de contact reçues apparaissent en tant que pièce jointe vCard.
Tapez ou touchez longuement le fichier vCard pour ouvrir un menu de manière à
pouvoir enregistrer les données de contact.
, puis sur .
, puis tapez sur
Tout importer
.
44
Il existe une version Internet de cette publication. © Imprimez-la uniquement pour usage privé.
Page 45

Présentation de l'écran Contacts
2
1
6
5
4
3
1 Tapez ici pour créer un contact
2 Champ Recherche de contacts.
3 Touchez un contact pour afficher ses détails
4 Parcourir les contacts par ordre alphabétique
5 Tapez sur la miniature d'un contact pour accéder au menu Contact rapide
6 Onglets des raccourcis
Gérer vos contacts
La création, la modification et la synchronisation de vos contacts est une procédure
assez simple. Vous pouvez sélectionner les contacts enregistrés dans différents comptes
et vous pouvez gérer leur affichage sur le téléphone.
Si vous synchronisez vos contacts avec plus qu'un compte, vous pouvez les fusionner
pour éviter les doublons.
Certains services de synchronisation, certains réseaux sociaux par exemple, ne permettent
pas de modifier le détail des contacts.
Pour afficher vos contacts
•
Dans l'Ecran d'Accueil, tapez sur , puis sur . Vos contacts sont répertoriés
ici.
Pour sélectionner les contacts à afficher dans l'application Contacts
1
Dans votre Ecran d'Accueil, tapez sur
2
Appuyez sur , puis tapez sur
3
Dans la liste qui s'affiche, marquez et démarquez les options désirées. Si vous
Filtrer
, puis sur .
.
avez synchronisé vos contacts avec un compte de synchronisation, ce compte
est affiché dans la liste. Pour continuer à développer la liste des options, tapez sur
le compte.
4
Lorsque vous avez terminé, tapez sur OK.
Pour ajouter un contact
1
Dans votre Ecran d'Accueil, tapez sur
2
Tapez sur .
3
Si vous avez synchronisé vos contacts avec un ou plusieurs comptes,
, puis sur .
sélectionnez le compte dans lequel vous voulez ajouter ce contact, ou tapez sur
Contact téléphonique si vous désirez utiliser le contact dans votre téléphone.
4
Saisissez ou sélectionnez les informations désirées pour le contact.
5
Lorsque vous avez terminé, tapez sur Terminé.
Si vous ajoutez un signe plus et l'indicatif de pays devant le numéro de téléphone d'un
contact, vous pouvez utiliser ce numéro pour appeler depuis l'étranger.
45
Il existe une version Internet de cette publication. © Imprimez-la uniquement pour usage privé.
Page 46

Pour modifier un contact
1
Dans l'Ecran d'Accueil, tapez sur puis sur .
2
Touchez longuement le contact que vous voulez modifier, puis tapez sur Modifier
le contact.
3
Modifiez les informations souhaitées. Lorsque vous avez terminé, tapez sur
Terminé.
Pour attribuer une image à un contact
1
Dans votre Ecran d'Accueil, tapez sur
2
Touchez longuement le contact que vous voulez modifier, puis tapez sur Modifier
, puis sur .
le contact.
3
Tapez sur et sélectionnez la méthode d'ajout d'image de contact désirée.
4
Lorsque vous avez ajouté l'image, tapez sur Terminé.
Vous pouvez également ajouter une image à un contact à partir de l'application Galerie.
Pour afficher vos communications avec un contact
1
Depuis l'Ecran d'Accueil, tapez sur , puis tapez sur .
2
Tapez sur le contact que vous souhaitez afficher.
3
Pour afficher vos communications avec le contact d'un média différent, tapez ou
faites défiler les éléments de filtre en bas de l'écran.
Pour supprimer des contacts
1
Dans votre Ecran d'Accueil, tapez sur , puis sur .
2
Appuyez sur , puis tapez sur Suppr. contacts.
3
Marquez les contacts que vous voulez supprimer, ou tapez sur Tout marquer si
vous voulez supprimer tous les contacts.
4
Tapez sur Supprimer > OK.
Pour modifier les informations de contact vous concernant
1
Dans votre Ecran d'Accueil, tapez sur
2
Touchez longuement Moi en haut de la liste des contacts, puis tapez sur Modifier
, puis sur .
le contact.
3
Saisissez les nouvelles informations ou effectuez les changements appropriés.
4
Lorsque vous avez terminé, tapez sur Terminé.
Éviter les doublons dans l'application Contacts
Si vous synchronisez vos contacts avec un nouveau compte ou importez des
informations de contacts d'une autre manière, vous pourriez obtenir des doublons dans
l'application Contacts. Si tel est le cas, vous pouvez fusionner ces doublons pour créer
une entrée unique. Et si vous commettez une erreur, vous pouvez les séparer à nouveau
ultérieurement.
Pour lier des contacts
1
Dans votre Ecran d'Accueil, tapez sur
2
Appuyez de manière prolongée sur le contact que vous voulez lier à un autre
contact, puis tapez sur Lier contact.
3
Depuis la liste qui s'affiche, tapez sur le contact à partir duquel vous voulez
rattacher une information au premier contact, puis tapez OK pour confirmer. Les
informations du premier contact sont ajoutées au second contact, et le premier
contact n'est plus affiché dans la liste des contacts.
Pour séparer des contacts liés
1
Dans votre Ecran d'Accueil, tapez sur
2
Touchez longuement le compte lié que vous voulez modifier, puis tapez sur
Modifier le contact.
3
Appuyez sur Délier contact.
4
Appuyez sur OK.
, puis sur .
, puis sur .
46
Il existe une version Internet de cette publication. © Imprimez-la uniquement pour usage privé.
Page 47

Favoris
Vous pouvez marquer un contact comme favori. L'onglet Favoris vous offre un accès
rapide à vos contacts marqués. Dans Favoris, vous pouvez également créer une liste de
contacts avec lequels vous communiquez le plus souvent.
Pour ajouter ou retirer un contact de la liste des favoris
1
Depuis l'Ecran d'Accueil, tapez sur , puis tapez sur .
2
Tapez sur le contact à ajouter dans les favoris ou à retirer des favoris.
3
Tapez sur
.
Communiquer avec vos contacts
Pour rechercher un contact
1
Dans votre Ecran d'Accueil, tapez sur
2
Saisissez les premières lettres du nom du contact dans le champ Rechercher.
Tous les contacts dont le nom commence par ces lettres s'affichent.
Le menu Contact rapide
Tapez sur la miniature d'un contact pour afficher les options de communication rapide
du contact. Ces options sont : Appeler le contact, Envoyer un SMS ou MMS et Démarrer
une discussion via l'application Google Talk™.
Pour qu'une application apparaisse en tant qu'option dans le menu Contact rapide, vous
pourriez avoir besoin de configurer l'application dans votre téléphone et d'ouvrir une session
dans l'application. Par exemple, vous devez démarrer l'application Gmail™ et y saisir vos
détails de connexion avant de pouvoir utiliser Gmail™ dans le menu Contact rapide.
, puis sur .
Partager vos contacts
Pour envoyer votre carte de visite
1
Dans votre Ecran d'Accueil, tapez sur
2
Appuyez sur Moi.
3
Appuyez sur , puis tapez sur
4
Sélectionnez un mode de transfert disponible et suivez les instructions à l'écran.
Pour envoyer un contact
1
Dans votre Ecran d'Accueil, tapez sur
2
Tapez sur le contact contenant les détails que vous souhaitez envoyer.
3
Appuyez sur
4
Sélectionnez un mode de transfert disponible et suivez les instructions à l'écran.
Pour envoyer plusieurs contacts en une fois
1
Dans votre Ecran d'Accueil, tapez sur
2
Appuyez sur , puis tapez sur Envoyer les contacts.
3
Marquez les contacts que vous voulez envoyer, ou sélectionnez-les tous si vous
voulez envoyer tous les contacts.
4
Tapez sur Envoyer, puis sur OK pour confirmer.
5
Sélectionnez un mode de transfert disponible et suivez les instructions à l'écran.
, puis tapez sur Envoyer contact > OK.
Envoyer contact
, puis sur .
> OK.
, puis sur .
, puis sur .
Sauvegarde des contacts
Pour sauvegarder les contacts, vous pouvez utiliser la mémoire interne, une carte SIM ou
un outil de synchronisation en ligne comme Microsoft® Exchange ActiveSync®.
47
Il existe une version Internet de cette publication. © Imprimez-la uniquement pour usage privé.
Page 48

Exporter tous les contacts vers la mémoire interne du téléphone
1
Dans votre Ecran d'Accueil, tapez sur , puis sur .
2
Appuyez sur , puis sur Sauv. contacts > Mémoire interne.
3
Appuyez sur OK.
Pour exporter des contacts vers une carte SIM
1
Dans l'Ecran d'Accueil, tapez sur , puis sur .
2
Appuyez sur , puis tapez sur Sauv. contacts > Carte SIM.
3
Marquez les contacts que vous voulez exporter, ou tapez sur Tout marquer si
vous voulez exporter tous les contacts.
4
Tapez sur Sauvegarder.
5
Sélectionnez Ajouter des contacts si vous voulez ajouter les contacts aux
contacts existants sur votre carte SIM, ou sur Remplacer ts les contacts si vous
voulez remplacer les contacts existants sur votre carte SIM.
Lorsque vous exportez des contacts vers la carte SIM, certaines informations peuvent ne pas
être exportées. Cela est dû à la mémoire limitée des cartes SIM.
Pour exporter tous les contacts vers le stockage USB
1
Dans votre Ecran d'Accueil, tapez sur
2
Appuyez sur , puis tapez sur Sauv. contacts > Stockage USB.
3
Appuyez sur OK.
, puis sur .
48
Il existe une version Internet de cette publication. © Imprimez-la uniquement pour usage privé.
Page 49

Messagerie
Utiliser la messagerie texte et multimédia
Vous pouvez envoyer et recevoir des SMS à partir de votre téléphone en utilisant le
service SMS (Short Message Service). Si votre abonnement inclut des MMS (Multimedia
Messaging Service), vous pouvez également envoyer et recevoir des messages qui
contiennent des fichiers multimédias, par exemple des images et des vidéos. Un seul
SMS peut contenir jusqu'à 160 caractères. Si vous dépassez 160 caractères, alors
chaque message séparé est attaché aux autres et envoyé ensemble. Chaque message
envoyé vous est facturé. Lorsque vous visualisez vos messages, ils apparaissent comme
des conversations, ce qui veut dire que tous les message envoyés et reçus vers et
depuis une même personne sont regroupés.
Pour envoyer des messages multimédias, vous devez paramétrer les MMS sur le téléphone.
Reportez-vous à la section Paramètres Internet et de la messagerie à la page 34.
Pour créer et envoyer un message
1
Dans votre Ecran d'Accueil, tapez sur puis sur .
2
Appuyez sur
3
Pour ajouter un destinataire, tapez sur , puis repérez et cochez la case située
en regard du nom de ce destinataire. Pour ajouter plusieurs destinataires, cochez
leurs cases. Vous pouvez également entrer manuellement le numéro complet
dans le champ Rechercher, puis taper sur Ajouter.
4
Lorsque vous avez terminé d'ajouter des destinataires, tapez sur Terminé.
5
Tapez sur Écrire un message puis saisissez le texte de votre message.
6
Pour ajouter un fichier multimédia, tapez sur
7
Pour envoyer le message, tapez sur Envoy..
.
et sélectionnez une option.
Si vous quittez un message avant de l'envoyer, il est conservé comme brouillon. La
conversation sera marquée avec le mot Brouillon :.
Pour lire un message reçu
1
Dans votre Ecran d'Accueil, tapez sur puis sur .
2
Tapez sur la conversation désirée.
3
Si le message n'est pas encore téléchargé, touchez longuement le message, puis
tapez sur Télécharger le message.
Vous pouvez également ouvrir des messages dans la barre d’état lorsque
vous suffit de faire glisser la barre vers le bas et de taper sur le message.
Pour répondre à un message
1
Dans votre Ecran d'Accueil, tapez sur puis sur .
2
Tapez sur la conversation contenant le message.
3
Saisissez votre réponse et tapez sur Envoy..
Pour faire suivre un message
1
Dans votre Ecran d'Accueil, tapez sur
2
Tapez sur la conversation contenant le message à transférer.
3
Touchez longuement le message que vous voulez transférer, puis tapez sur
Transférer le message.
4
Sélectionnez un destinataire dans la liste, ou tapez sur
destinataire qui n'est pas dans la liste.
5
Modifiez le message, puis tapez sur Envoy..
puis sur .
pour ajouter un
s'y affiche. Il
Pour supprimer un message
1
Dans votre Ecran d'Accueil, tapez sur puis sur .
2
Tapez sur la conversation contenant le message à supprimer.
3
Toucher longuement le message que vous voulez supprimer puis tapez sur
Supprimer le message > Oui.
49
Il existe une version Internet de cette publication. © Imprimez-la uniquement pour usage privé.
Page 50

Pour supprimer des conversations
1
Dans votre Ecran d'Accueil, tapez sur puis sur .
2
Appuyez sur , puis tapez sur Suppr. plusieurs conv..
3
Activez les cases à cocher pour les conversations à supprimer, puis tapez sur
Supprimer.
Enregistrer le numéro de l'expéditeur d'un message
1
Dans votre Ecran d'Accueil, tapez sur puis sur .
2
Tapez sur une conversation.
3
Appuyez sur , puis tapez sur Ajouter aux Contacts.
4
Si vous souhaitez ajouter le numéro à un contact existant, sélectionnez le contact
en question. Ou tapez sur si vous souhaitez créer un nouveau contact.
5
Sélectionnez le compte dans lequel vous souhaitez enregistrer le contact.
6
Modifiez les informations du contact et tapez sur Terminé.
Pour appeler l'expéditeur d'un message
1
Dans votre Ecran d'Accueil, tapez sur puis sur .
2
Tapez sur une conversation.
3
Tapez sur le nom ou le numéro du destinataire en haut de l'écran, puis
sélectionnez le nom ou le numéro dans la liste qui s'affiche.
4
Si le destinataire est enregistré dans vos contacts, tapez sur le numéro de
téléphone que vous désirez appeler. Si vous n'avez pas enregistré le destinataire
dans vos contacts, tapez sur .
Pour enregistrer un fichier contenu dans un message
1
Dans votre Ecran d'Accueil, tapez sur
2
Tapez sur la conversation que vous voulez ouvrir.
3
Si le message n'est pas encore téléchargé, touchez longuement le message, puis
tapez sur Télécharger le message.
4
Touchez longuement le fichier à sauvegarder, puis sélectionnez l'option désirée.
puis sur .
Pour marquer un message avec un astérisque
1
Dans votre Ecran d'Accueil, tapez sur puis sur .
2
Tapez sur la conversation que vous voulez ouvrir.
3
Dans le message que vous voulez marquer d'un astérisque, tapez sur .
4
Pour supprimer l'astérisque d'un message, tapez sur .
Pour afficher des messages marqués d'un astérisque
1
Dans votre Ecran d'Accueil, tapez sur
2
Appuyez sur , puis tapez sur
3
Tous les messages marqués d'un astérisque apparaissent dans une liste.
Pour rechercher des messages
1
Dans votre Ecran d'Accueil, tapez sur
2
Appuyez sur
3
Appuyez sur Rechercher ds messag.
4
Entrez les mots clés à rechercher, puis tapez sur .
, puis tapez sur Rechercher.
Messages avec étoile
puis sur .
.
puis sur .
Options de SMS et MMS
Pour modifier les paramètres de notification des messages
1
Dans votre Ecran d'Accueil, tapez sur
2
Appuyez sur
3
Pour définir le son des notifications, tapez sur Tonalité notification et
sélectionnez une option.
4
Pour les autres paramètres de notification, cochez ou désélectionnez les cases
correspondantes.
, puis tapez sur Réglages.
puis sur .
50
Il existe une version Internet de cette publication. © Imprimez-la uniquement pour usage privé.
Page 51

Pour modifier les paramètres du rapport de remise des messages sortants
1
Dans votre Ecran d'Accueil, tapez sur puis sur .
2
Appuyez sur , puis tapez sur Réglages.
3
Tapez sur Rapport de remise pour activer ou désactiver les rapports de remise.
Lorsqu'un message a été remis au destinataire, s'affiche dans le message.
Pour afficher des messages enregistrés sur la carte SIM
1
Dans votre Ecran d'Accueil, tapez sur puis sur .
2
Appuyez sur , puis tapez sur Réglages > Messages SIM.
51
Il existe une version Internet de cette publication. © Imprimez-la uniquement pour usage privé.
Page 52

Utilisez l'application Email de votre téléphone pour envoyer et recevoir des emails via
votre compte email courant ou votre compte email d'entreprise. Ou utilisez-la pour les
deux. Votre téléphone vous permet de gérer simultanément plusieurs comptes email.
Vous pouvez combiner ces comptes dans une boîte de réception commune ou les
assigner à des boîtes de réception distinctes. Notez que les emails que vous recevez sur
votre compte Gmail™ peuvent être accédés dans le téléphone à partir de l'Email et des
applications Gmail™ .
Pour utiliser la fonctionnalité ci-dessus, vos emails d'entreprise Microsoft® Outlook® doivent
être stockés sur un serveur Microsoft® Exchange. Reportez-vous à la section Synchronisation
de vos emails, calendrier et contacts d'entreprise à la page 74 pour plus d'informations.
Pour configurer un compte e-mail sur votre téléphone
1
Dans votre Ecran d'Accueil, tapez sur .
2
Tapez sur E-mail.
3
Saisissez votre adresse e-mail et votre mot de passe, puis tapez sur Suivant.
4
Si les paramètres du compte e-mail ne peuvent être téléchargés
automatiquement, terminez la configuration manuellement. Si nécessaire,
demandez les paramètres détaillés à votre fournisseur de services e-mail. Pour
configurer sur votre téléphone un compte e-mail d'entreprise, sélectionnez
Exchange Active Sync comme type de compte.
5
Lorsque vous y serez invité, entrez le nom de votre compte e-mail, de manière à
pouvoir l'identifier facilement. Ce nom sera indiqué dans les e-mails que vous
enverrez à partir de ce compte. Lorsque vous avez terminé, tapez sur OK.
Vous pouvez. configurer plus d'un compte e-mail. Voir Pour ajouter un compte e-mail sur
votre téléphone, page 55.
Utilisation d'email
Pour créer et envoyer un e-mail
1
Dans votre Ecran d'Accueil, tapez sur puis sur
2
Si vous utilisez plusieurs comptes e-mail, tapez successivement sur le compte
depuis lequel vous désirez envoyer le message, puis sur .
3
Tapez sur À et commencez à saisir l'adresse du destinataire. Des
correspondances sont affichées dans une liste dynamique. Tapez sur l'adresse
qui correspond ou continuez de taper l'adresse e-mail complète. Pour ajouter plus
de destinataires, tapez une virgule ( , ) ou un point virgule ( ; ) et tapez un autre
nom. Pour supprimer un destinataire, appuyez sur la touche
4
Pour sélectionnez une adresse e-mail enregistrée dans vos contacts, tapez sur
, puis repérez et cochez la case située en regard du nom de ce destinataire.
Pour ajouter plusieurs destinataires, cochez leurs cases. Lorsque vous avez
terminé, tapez sur Terminé.
5
Tapez sur Objet puis saisissez le sujet de l'e-mail.
6
Pour attacher un fichier, tapez sur
sur le fichier que vous souhaitez attacher depuis la liste qui apparaît.
7
Dans la zone de texte, saisissez le texte de votre message.
8
Pour définir un niveau de priorité, appuyez sur
et sélectionnez une option.
9
Pour ajouter des champs Cc/Cci, appuyez sur , puis tapez Ajouter Cc/CCi.
10
Pour envoyer l'e-mail, tapez sur .
. Sélectionnez le type de fichier, puis tapez
, puis tapez sur Param. priorité
E-mail
.
.
52
Il existe une version Internet de cette publication. © Imprimez-la uniquement pour usage privé.
Page 53

Pour recevoir des e-mails
1
Dans votre Ecran d'Accueil, tapez sur .
2
Appuyez sur E-mail.
3
Si vous utilisez plusieurs comptes e-mail, tapez sur celui que vous désirez vérifier.
Pour vérifier tous vos comptes e-mail en une seule fois, tapez sur Boîte de récep.
combinée.
4
Pour télécharger les nouveaux messages, appuyez sur
, puis tapez sur
Actualiser.
Si vous avez configuré un compte professionnel, vous pouvez définir la fréquence de
consultation de ce compte comme devant être Automatique (Push).
Pour lire vos emails
1
Dans votre Ecran d'Accueil, tapez sur .
2
Tapez sur E-mail.
3
Si vous utilisez plusieurs comptes email, tapez sur celui que vous désirez vérifier.
Pour vérifier tous vos comptes email en une seule fois, tapez sur Boîte de récep.
combinée.
4
Dans la boîte de réception, faites défiler l'écran vers le haut ou vers le bas puis
tapez sur l'email que vous souhaitez lire.
Pour utiliser le volet d'aperçu des e-mails
1
Dans votre Ecran d'Accueil, tapez sur
2
Si vous utilisez plusieurs comptes e-mail, tapez sur celui que vous désirez vérifier.
puis sur
E-mail
.
Pour vérifier tous vos comptes e-mail en une seule fois, tapez sur Boîte de récep.
combinée.
3
Positionnez votre téléphone horizontalement. Le volet d'aperçu des e-mails
apparaît.
4
Faites défiler l'écran vers le haut ou vers le bas dans la boîte de réception des emails et tapez sur celui que vous souhaitez lire. L'e-mail s'ouvre dans le volet
d'aperçu. Pour afficher davantage d'informations sur l'e-mail, tapez sur la flèche
vers le bas située à côté du nom de l'expéditeur. Dans la zone de texte du corps
du message, rapprochez deux doigts comme pour pincer ou écartez les deux
doigts pour effectuer, respectivement, un zoom arrière ou un zoom avant.
5
Pour afficher l'e-mail en plein écran, faites glisser la barre de fractionnement
(située entre la liste des e-mails et le corps du message). En mode plein écran, les
flèches avant et arrière situées en bas de l'écran vous permettent de lire les
messages suivants ou précédents.
6
Pour revenir à l'affichage de la boîte de réception, faites glisser la barre de
fractionnement dans la direction requise.
Pour masquer le volet d'aperçu, tenez votre téléphone à la verticale ou modifiez les réglages
du volet.
Modifier les paramètres du volet d'aperçu des emails
1
Dans votre Ecran d'Accueil, tapez sur
2
Si vous utilisez plusieurs comptes email, tapez sur celui que vous désirez vérifier.
3
Appuyez sur , puis tapez Plus > Volet affichage aperçu et sélectionnez une
puis sur E-mail.
option.
Pour modifier les paramètres du volet d'aperçu des emails lorsque vous utilisez la boîte de
réception commune, appuyez sur , puis appuyez sur Volet affichage aperçu et
sélectionnez une option.
Pour visualiser une pièce jointe de message e-mail
1
Dans votre Ecran d'Accueil, tapez sur .
2
Tapez sur E-mail.
3
Recherchez et tapez sur le message que vous souhaitez dans votre boîte de
réception. Les e-mails comportant des pièces jointes sont identifiés par
4
Tapez sur la flèche orientée vers le bas située à côté du nom de l'expéditeur,
.
tapez sur une pièce jointe et sélectionnez Ouvrir ou Enregistrer
53
Il existe une version Internet de cette publication. © Imprimez-la uniquement pour usage privé.
Page 54

Pour enregistrer l'adresse email d'un expéditeur dans vos contacts
1
Dans votre Ecran d'Accueil, tapez sur .
2
Tapez sur E-mail.
3
Recherchez et tapez sur le message que vous souhaitez dans votre boîte de
réception.
4
Tapez sur le nom de l'expéditeur en haut de l'écran.
5
Tapez sur OK lorsque vous êtes sur le point d'ajouter un nom à vos contacts.
6
Sélectionnez un contact ou tapez sur Créer un nouveau contact pour créer un
contact.
7
Modifiez les informations du contact et tapez sur Terminé.
Pour répondre à un e-mail
1
Dans votre Ecran d'Accueil, tapez sur
2
Appuyez sur E-mail.
3
Dans votre boîte de réception, appuyez longuement sur le message auquel vous
.
souhaitez répondre.
4
Tapez sur Répondre ou sur Répondre à tous.
5
Saisissez votre réponse, puis tapez sur .
Pour transférer un e-mail
1
Dans votre Ecran d'Accueil, tapez sur .
2
Appuyez sur E-mail.
3
Dans votre boîte de réception e-mail, appuyez longuement sur le message que
vous souhaitez transférer.
4
Appuyez sur Transférer.
5
Tapez sur À et saisissez l'adresse du destinataire. Vous pouvez également taper
sur pour sélectionner un destinataire dans vos contacts.
6
Entrez le texte de votre message, puis tapez sur .
Pour supprimer un email
1
Dans votre Ecran d'Accueil, tapez sur .
2
Tapez sur E-mail.
3
Dans votre boîte de réception email, touchez longuement le message à supprimer
puis tapez sur Supprimer.
Pour trier vos e-mails
1
Dans votre Ecran d'Accueil, tapez sur .
2
Appuyez sur E-mail.
3
Si vous utilisez plusieurs comptes e-mail, tapez sur celui que vous désirez vérifier.
Pour vérifier tous vos comptes e-mail en une seule fois, tapez sur Boîte de récep.
combinée.
4
Appuyez sur
5
Sélectionnez une option de tri.
, puis tapez sur
Trier
.
Pour rechercher des e-mails
1
Dans votre Ecran d'Accueil, tapez sur
2
Si vous utilisez plusieurs comptes e-mail et que vous ne vouliez en consulter qu'un
. Tapez ensuite sur E-mail.
seul, tapez sur le nom de ce compte. Appuyez sur , puis tapez sur
Rechercher.
3
Tapez sur Mot-clé pr rech., entrez le texte à rechercher, puis tapez sur .
4
Le résultat de la recherche apparaît sous forme de liste triée par ordre
chronologique. Tapez sur l'e-mail que vous voulez ouvrir.
5
Pour modifier les options de recherche, tapez sur et sélectionnez une autre
option.
54
Il existe une version Internet de cette publication. © Imprimez-la uniquement pour usage privé.
Page 55

Pour gérer vos e-mails en lots
1
Dans votre Ecran d'Accueil, tapez sur puis sur E-mail.
2
Si vous utilisez plusieurs comptes e-mail, tapez sur celui que vous désirez vérifier.
Pour vérifier tous vos comptes e-mail en une seule fois, tapez sur Boîte de récep.
combinée.
3
Appuyez sur , puis tapez sur Sélect. plusieurs.
4
Cochez les cases des e-mails que vous voulez sélectionner.
5
Lorsque vous avez fini, tapez sur l'une des icônes situées au base de l'écran pour,
par exemple, supprimer les e-mails sélectionnés. Vous pouvez également les
marquer comme lus ou comme non lus. Pour d'autres options, appuyez sur .
Dans un compte Exchange Active Sync, vous pouvez également taper sur pour déplacer
les e-mails sélectionnés vers un autre dossier.
Pour voir tous les dossiers d'un compte e-mail
1
Dans votre Ecran d'Accueil, tapez sur . Tapez ensuite sur E-mail.
2
Si vous utilisez plusieurs comptes e-mail, tapez sur celui que vous désirez vérifier.
3
Appuyez sur , puis tapez sur Dossiers pour voir tous les dossiers de ce
compte.
Pour modifier la fréquence de vérification de la boîte de réception
1
Dans votre Ecran d'Accueil, tapez sur .
2
Tapez sur E-mail.
3
Si vous utilisez plusieurs comptes e-mail, maintenez enfoncé celui que vous
désirez ajustez, puis tapez sur Réglages du compte. Si vous consultez la boîte
de réception d'un compte, appuyez sur , puis tapez sur Plus > Réglages du
compte.
4
Tapez sur Fréquence de consultation de la boîte de réception et sélectionnez
une option.
Pour définir un message de répondeur Absent du bureau dans un compte
Exchange Active Sync
1
Dans votre Ecran d'Accueil, tapez sur puis sur E-mail.
2
Si vous utilisez plusieurs comptes e-mail, maintenez enfoncé le compte EAS
(Exchange Active Sync) qui vous intéresse, puis sélectionnez Réglages du
compte > Absent du bureau.
3
Cochez la case Absence du bureau.
4
Si nécessaire, cochez la case Définir la plage de temps et définissez la plage
horaire du répondeur.
5
Entrez le texte de votre message Absent du bureau dans la zone de texte.
6
Tapez sur OK pour confirmer.
Utilisation des comptes email
Pour ajouter un compte e-mail sur votre téléphone
1
Dans votre Ecran d'Accueil, tapez sur
2
Tapez sur E-mail.
3
Si vous disposez de plusieurs comptes e-mail sur votre téléphone, tous ces
comptes apparaissent dans une liste. Si vous n'avez qu'un seul compte e-mail sur
votre téléphone, appuyez sur
4
Appuyez sur
5
Saisissez votre adresse e-mail et votre mot de passe, puis tapez sur Suivant. Si
, puis tapez sur Ajouter un compte.
puis tapez sur Plus > Comptes.
les paramètres du compte e-mail ne peuvent être téléchargés automatiquement,
terminez la configuration manuellement.
6
Lorsque vous y serez invité, entrez le nom de votre compte e-mail, de manière à
pouvoir l'identifier facilement. Ce nom sera indiqué dans les e-mails que vous
enverrez à partir de ce compte.
7
Lorsque vous avez terminé, tapez sur OK.
.
55
Il existe une version Internet de cette publication. © Imprimez-la uniquement pour usage privé.
Page 56

Pour définir un compte e-mail comme compte par défaut
1
Dans votre Ecran d'Accueil, tapez sur .
2
Tapez sur E-mail.
3
Maintenez enfoncé le compte que vous voulez utiliser comme compte par défaut
pour la rédaction et l'envoi d'e-mails, puis tapez sur Réglages du compte.
4
Cochez la case Compte par défaut.
Si vous n'avez qu'un seul compte e-mail, ce compte est automatiquement le compte par
défaut.
Pour supprimer un compte e-mail de votre téléphone
1
Dans votre Ecran d'Accueil, tapez sur .
2
Tapez sur E-mail.
3
Si vous possédez plusieurs comptes e-mail sur votre téléphone, allez en 4. Si
vous n'avez qu'un seul compte e-mail, appuyez sur
, puis tapez sur Plus >
Comptes.
4
Appuyez longuement sur le compte que vous voulez supprimer puis tapez sur
Supprimer le compte > OK.
Gmail™ et les autres services Google™
Si vous possédez un compte Google™, utilisez l'application Gmail™ de votre téléphone
pour lire, écrire ou organiser les messages e-mail. Après avoir configuré le compte
Google™ à utiliser sur votre téléphone, vous pourrez également discuter avec vos amis
dans l'application Google Talk™, synchroniser votre calendrier avec Google Calendar™,
et télécharger des applications et jeux depuis Android Market™.
Les services et les fonctions décrits dans le présent chapitre ne sont pas pris en charge dans
tous les pays/régions ou par tous les réseaux et/ou opérateurs réseau dans toutes les régions.
Pour configurer un compte Google™ sur votre téléphone
1
Dans votre Ecran d'Accueil, tapez sur .
2
Tapez sur Réglages > Comptes et synchro > Ajouter un compte > Google.
3
Suivez les instructions de l'Assistant d'enregistrement pour créer un compte
Google™ ou connectez-vous si vous avez déjà un compte. À ce stade, votre
téléphone est prêt à utiliser Gmail™ , Google Talk™ et Google Calendar™.
Vous pouvez également vous connecter ou créer un compte Google™ depuis l'Assistant
Configuration la première fois que vous démarrez votre téléphone. Ou vous rendre sur
www.google.com/accounts et créer un compte en ligne.
Pour ouvrir l'application Gmail™
1
Dans l'Ecran d'Accueil, tapez sur .
2
Recherchez et tapez sur Gmail™ .
56
Il existe une version Internet de cette publication. © Imprimez-la uniquement pour usage privé.
Page 57

Google Talk™
Vous pouvez utiliser la messagerie instantanée Google Talk™ sur votre téléphone pour
discuter avec vos amis qui utilisent également cette application.
Pour démarrer Google Talk™
1
Depuis votre Ecran d'Accueil, tapez sur .
2
Trouvez et tapez sur Talk.
Pour répondre à un message instantanné avec Talk
1
Lorsque quelqu'un vous contacte sur Talk, apparaît dans la barre d'état.
2
Faites glisser la barre d'état vers le bas, puis appuyez sur le message et
commencez la discussion.
57
Il existe une version Internet de cette publication. © Imprimez-la uniquement pour usage privé.
Page 58

Timescape™
1
2
3
Timescape™ regroupe toutes vos communications sur un seul affichage intégré. Les
mises à jour d'événements comme Facebook™ ou Twitter™ s'affichent en ordre
chronologique sur l'écran. Parcourez les fichiers pour obtenir la prévisualisation miniature
d'un événement avant de l'ouvrir et d'afficher tout son contenu. Timescape™ est
également équipé d'un bouton Infini qui vous donne accès à une série de contenus à
propos de l'article que vous consultez actuellement.
Les services et les fonctions décrits dans le présent chapitre ne sont pas pris en charge dans
tous les pays/régions ni par tous les réseaux et/ou opérateurs réseau dans toutes les régions.
Pour lancer Timescape™
1
Dans votre Ecran d'Accueil, tapez sur .
2
Tapez sur Timescape™
3
Si vous démarrez Timescape™ pour la première fois, tapez sur la mosaïque dans
l'écran d'accueil pour installer Timescape.
4
Tapez sur l'écran Services pour vous connecter aux services de réseaux sociaux
tels que Facebook™ ou Twitter™, ou pour rechercher des extensions associées à
Timescape sur Android Market™.
5
Si vous ne souhaitez pas vous connecter à des comptes de réseaux sociaux, ni
faire une recherche sur Android Market™, tapez sur Terminé.
Vue principale de Timescape™
.
1
Votre statut sur les services Web que vous avez sélectionnés
2 Les panneaux Timescape™, dans l'ordre chronologique, le panneau le plus récent en haut
3 Filtre des événements Timescape™
Utilisation de Timescape™
Pour faire défiler des panneaux dans Timescape™
1
Dans votre Ecran d'Accueil, tapez sur .
2
Tapez sur Timescape™.
3
Effleurez l'écran vers le haut ou vers le bas pour faire défiler les panneaux.
58
Il existe une version Internet de cette publication. © Imprimez-la uniquement pour usage privé.
Page 59

Pour afficher l'aperçu d'un panneau dans Timescape™
1
Dans votre Ecran d'Accueil, tapez sur .
2
Tapez sur Timescape™.
3
Faites défiler l'écran jusqu'au panneau à afficher en aperçu, puis tapez sur celui-ci.
Présentation du filtre d'événements Timescape™
Tous les événements
Mises à jour à partir de vos contacts Twitter™
Mises à jour à partir de vos contacts Facebook™
D'autres événements apparaissent dans le filtre Timescape™si vous avez installé d'autres
services Timescape.
Pour filtrer les événements affichés dans Timescape™
1
Dans votre Ecran d'Accueil, tapez sur .
2
Tapez sur Timescape™.
3
Tapez sur les icônes de filtre ou effleurez-les.
Pour actualiser l'écran de démarrage dans Timescape™
•
Lorsque le filtre des événements Timescape™ est réglé pour tous les
événements, appuyez sur , puis tapez sur Actualiser.
Lorsque vous actualiserez l'écran principal, il est possible que votre téléphone se connecte à
Internet pour mettre à jour les informations des comptes des services Web que vous utilisez
avec Timescape™.
Pour se connecter à Facebook™ ou Twitter™ à partir de Timescape™
1
Depuis votre Ecran d'Accueil, tapez sur .
2
Trouvez et tapez sur Timescape™.
3
Appuyez sur , puis tapez sur
4
Tapez sur le service auquel vous voulez vous connecter.
5
Saisissez vos informations de connexion.
Lorsque vous êtes connecté à un service Web, vous pouvez mettre votre statut à jour ou
afficher les mises à jour à partir du service Web dans Timescape™.
Réglages
>
Installer les services
.
Pour mettre à jour votre statut Facebook™ ou Twitter™ dans Timescape™
1
Dans votre Ecran d'Accueil, tapez sur
2
Tapez sur Timescape™.
3
Tapez sur
4
Tapez sur le service pour lequel vous désirez mettre à jour votre état. Si vous
> Mettre à j. statut.
.
n'êtes pas connecté au service, vous devez le faire avant de continuer. Une fois
sélectionné le service désiré, tapez sur Continuer.
5
Tapez sur le champ de texte et saisissez votre nouveau statut, puis tapez sur
Publier.
Pour se déconnecter de Facebook™ ou Twitter™ à partir de Timescape™
1
Depuis votre Ecran d'Accueil, tapez sur .
2
Trouvez et tapez sur Timescape™.
3
Appuyez sur , puis tapez sur Réglages > Installer les services.
4
Tapez sur le service à partir duquel vous voulez vous déconnecter.
Les informations de votre compte sont effacées lorsque vous vous déconnectez.
59
Il existe une version Internet de cette publication. © Imprimez-la uniquement pour usage privé.
Page 60

Télécharger de nouveaux services pour Timescape™
Vous pouvez effectuer une recherche d'extensions sur Android Market™ et télécharger
de nouveaux services pour Timescape™. Ces services sont des applications et des
plug-in qui ajoutent des fonctionnalités à Timescape. Vous pouvez, par exemple,
télécharger des applications qui mettent à jour Timescape sur divers sites de réseaux
sociaux.
Pour télécharger et installer de nouveaux services pour Timescape™
1
Dans votre Ecran d'Accueil, tapez sur .
2
Tapez sur Timescape™.
3
Appuyez sur , puis sur Réglages > Installer les services > Recherche
d'extensions.
4
Si aucun compte Google n'est configuré sur votre téléphone, conformez-vous aux
instructions qui s'affichent pour en ajouter un. Sinon, vous serez amené
directement à Android Market™.
5
Dans Android Market™, sélectionnez dans la liste qui s'affiche le service à
télécharger, puis conformez-vous aux instructions qui s'affichent pour télécharger
et installer ce service.
Pour supprimer des services Timescape que vous avez installés, vous pouvez vous y prendre
comme pour supprimer n'importe quelle autre application installée.
Pour afficher un événement dans Timescape™
1
Dans l'Ecran d'Accueil, tapez sur
2
Recherchez et tapez sur Timescape™.
3
Faites défiler jusqu'à et tapez sur le volet pour l'événement souhaité de manière à
ce qu'il apparaisse dans le mode d'aperçu. Puis tapez sur le volet à nouveau.
.
Bouton infini dans Timescape™
Lorsque vous appuyez sur un panneau, le bouton infini
supérieur droit. Si le panneau est connecté à un contact téléphonique, vous pouvez
accéder au contenu associé en tapant sur le bouton infini.
Pour afficher toutes les communications avec un contact dans Timescape™
1
Dans votre Ecran d'Accueil, tapez sur
2
Tapez sur Timescape™.
3
Tapez un volet pour un événement relatif à un contact.
4
Tapez sur . Toutes les communications avec le contact sont affichées.
5
Tapez sur les éléments de filtre ou effleurez-les en bas de l'écran pour afficher les
communications avec le contact sur un autre média.
.
s'affiche dans l'angle
Paramètres Timescape™
Pour accéder aux paramètres Timescape™
1
Dans l'Ecran d'Accueil, tapez sur .
2
Trouvez et tapez sur Timescape™.
3
Appuyez sur
Pour planifier des mises à jour de contenu de service Web dans Timescape™
1
Depuis votre Ecran d'Accueil, tapez sur .
2
Trouvez et tapez sur Timescape™.
3
Appuyez sur , puis tapez sur Réglages > Mode de mise à jour.
4
Tapez sur l'option appropriée. Si vous sélectionnez Manuelle, aucune mise à jour
automatique ne sera programmée.
, puis tapez sur Réglages.
60
Il existe une version Internet de cette publication. © Imprimez-la uniquement pour usage privé.
Page 61

Widget Timescape™ Feed
1
2
3
4
1
2
4
5
3
Le widget Timescape™ Feed affiche tous vos événements Timescape™ en un seul
écran. Vous pouvez le widget vers le haut ou vers le bas pour afficher tout le contenu de
chaque événement. Vous pouvez aussi appuyer sur un événement pour afficher son
contenu au format plein écran ou y réagir en envoyant des commentaires.
Affichage du widget Timescape™ Feed
1 Raccourci vers l'écran principal de Timescape™
2 Raccourci pour mise à jour de l'état
3 Rafraîchir l'écran du widget
4 Événement le plus récent en ligne
Ajouter le widget Timescape™ Feed à votre écran Accueil
1
Dans votre Ecran d'Accueil, appuyez sur .
2
Appuyez sur Ajouter > Widgets.
3
Appuyez sur Flux Timescape™.
Pour effacer le widget Timescape™ Feed de votre écran Accueil
1
Sur votre écran Accueil, appuyez longuement sur le widget Timescape™ Feed.
2
Faites glisser le widget vers
.
Widget Timescape™ Friends
Le widget Timescape™ Friends vous notifie des activités de réseaux sociaux les plus
récentes à propos de vos amis et de vous-même. Vous pouvez afficher toutes les
activités et communiquer avec vos amis en envoyant des commentaires.
Affichage du widget Timescape™ Friends
1
Raccourci vers la vue principale de Timescape™
2 Tapez pour actualiser la vue
3 Indicateur d'activité – indique les mises à jour de flux
Il existe une version Internet de cette publication. © Imprimez-la uniquement pour usage privé.
61
Page 62

4 Tapez pour afficher les amis dont l'activité sur les réseaux sociaux a été la plus importante récemment
1
2
3
5 Ouvrez cet onglet pour afficher les amis que vous suivez et pour ajouter d'autres amis
Ajouter le widget Timescape™ Friends à votre écran d'accueil
1
Dans votre Ecran d'Accueil, appuyez sur .
2
Appuyez sur Ajouter > Widgets.
3
Appuyez sur Amis Timescape™.
Pour supprimer le widget Timescape™ Friends de votre écran Accueil
1
Dans votre écran Accueil, appuyez longuement sur le widget Timescape™
Friends.
2
Faites glisser le widget vers .
Widget Timescape™ Share
Partagez votre statut au moyen de l'un des services auxquels vous vous êtes connecté
depuis votre téléphone. Vous pouvez par exemple publier des mises à jour sur
Facebook™ ou sur Twitter™.
Affichage du widget Timescape™ Share
1
Icône indiquant le service actuellement utilisé pour envoyer des posts
2 Raccourci vers la vue principale de Timescape™
3 Entrez ici les nouveaux posts
Ajouter le widget Timescape™ Share à votre écran d'accueil
1
Dans votre Ecran d'Accueil, appuyez sur .
2
Appuyez sur Ajouter > Widgets.
3
Appuyez sur Partage Timescape™.
Pour supprimer le widget Timescape™ Share de votre écran Accueil
1
Dans votre écran Accueil, appuyez longuement sur le widget Timescape™ Share.
2
Faites glisser le widget vers
.
Il existe une version Internet de cette publication. © Imprimez-la uniquement pour usage privé.
62
Page 63

Prise en main d'Android Market™
Ouvrez Android Market™ pour entrer dans un monde d'applications et de jeux. Vous
pouvez parcourir ces applications et ces jeux par catégories. Vous pouvez également
noter une application ou un jeu et envoyer des commentaires à son sujet.
Pour utiliser Android Market™, il est nécessaire de posséder un compte Google ™. Pour
plus d'informations, consultez Pour configurer un compte Google™ sur votre
téléphone à la page 56.
Android Market™ n'est pas disponible dans certains pays ou régions
Pour ouvrir Android Market™
1
Dans l'Ecran d'Accueil, tapez sur .
2
Tapez sur Market.
Téléchargement à partir d'Android Market™
Vous pouvez télécharger toutes sortes d'applications à partir d'Android Market™, y
compris des applications gratuites.
Avant de télécharger des applications
Avant de commencer à télécharger des applications depuis l'Android Market™, assurezvous de posséder une connection Internet fonctionnelle.
De plus, souvenez-vous que des frais de transfert de données peuvent être appliquées
lorsque vous téléchargez du contenu vers votre téléphone. Contactez votre opérateur
pour obtenir plus d'informations.
Pour télécharger une application gratuite
1
Dans Android Market™, sélectionnez un élément à télécharger en parcourant les
catégories ou en utilisant la fonction de recherche.
2
Tapez sur l'élément pour afficher ses détails et suivez les instructions pour
terminer l'installation.
3
Si l'application à télécharger doit accéder à vos données ou contrôler les fonctions
de votre téléphone, un autre écran s'affiche avec des informations détaillées.
Lisez-les attentivement car cela peut avoir un impact significatif sur le
fonctionnement de votre téléphone. Tapez sur OK si vous êtes d'accord ou sur
Annuler pour annuler le téléchargement.
Pour télécharger une application payante
1
Dans Android Market™, sélectionnez un élément à télécharger en parcourant les
catégories ou en utilisant la fonction de recherche.
2
Tapez sur l'élément pour afficher ses détails, et suivez les instructions pour
terminer votre achat.
3
Si l'application à télécharger doit accéder à vos données ou contrôler les fonctions
de votre téléphone, un autre écran s'affiche avec des informations détaillées.
Lisez-les attentivement car cela peut avoir un impact significatif sur le
fonctionnement de votre téléphone. Tapez sur OK si vous êtes d'accord ou sur
Annuler pour annuler le téléchargement.
Pour ouvrir une application téléchargée
1
Dans Android Market™, appuyez sur
2
Tapez sur l'application téléchargée.
, puis tapez sur My Apps.
Vous pouvez également accéder aux applications téléchargées à partir de l'écran Application.
63
Il existe une version Internet de cette publication. © Imprimez-la uniquement pour usage privé.
Page 64

Effacement des données d'une application
Il se peut que vous deviez effacer les données d'une application. Cela peut s'avérer
nécessaire lorsque la mémoire de l'application est saturée, par exemple, ou lorsque vous
souhaitez effacer des scores élevés pour un jeu. Vous souhaiterez peut-être aussi effacer
des emails entrants, des SMS et des MMS dans certaines applications.
Pour effacer le cache d'une application
1
Dans votre Ecran d'Accueil, tapez sur .
2
Tapez sur Réglages .
3
Tapez sur Applications > Gérer applications.
4
Tapez sur l'application dont vous souhaitez effacer le cache.
5
Tapez sur Effacer le cache.
Il n'est pas possible d'effacer le cache de certaines applications.
Pour supprimer une application installée
1
Dans l'Ecran d'Accueil, tapez sur .
2
Recherchez et tapez sur Réglages .
3
Tapez sur Applications > Gérer applications.
4
Tapez sur l'application appropriée.
5
Tapez sur Désinstaller.
Certaines applications préinstallées ne peuvent pas être supprimées.
Autorisations
Certaines applications doivent accéder à des parties de votre téléphone pour pouvoir
fonctionner correctement. Une application de navigation, par exemple, a besoin
d'autorisations pour envoyer et recevoir du trafic de données et accéder à votre
emplacement. Certaines applications peuvent abuser de leurs autorisations en volant ou
en supprimant des données, voire en communiquant votre emplacement. Veillez donc à
installer et accorder des autorisations à des applications fiables uniquement.
Pour afficher les autorisations d'une application
1
Dans l'Ecran d'Accueil, tapez sur
2
Recherchez et tapez sur Réglages .
3
Tapez sur Applications > Gérer applications.
4
Tapez sur l'application appropriée.
5
Faites défiler l'écran vers le bas pour afficher Autorisations.
.
Installation d'applications qui ne proviennent pas d'Android
Market™
L'installation d'applications d'origine inconnue ou non fiable peut endommager votre
téléphone. Par défaut, votre téléphone est configuré pour bloquer ce type d'installations.
Cependant, vous pouvez modifier ce réglage et autoriser les installations issues de
sources inconnues.
Sony ne garantissent pas les performances des applications proposées par des tiers ni le
contenu téléchargé ou transféré autrement vers votre téléphone. De la même manière, Sony ne
sont pas responsables des dommages ou des baisse de performances de votre téléphone
imputables au transfert de contenus tiers. Utilisez uniquement des contenus issus de sources
fiables. Contactez le fournisseur de contenus pour toute question à ce sujet.
Pour autoriser l'installation d'applications non issues d'Android Market™
1
Depuis l'Ecran d'Accueil, tapez sur .
2
Recherchez puis tapez sur Réglages > Applications.
3
Cochez la case Sources inconnues.
64
Il existe une version Internet de cette publication. © Imprimez-la uniquement pour usage privé.
Page 65

Service PlayNow™
Le service PlayNow™ permet de télécharger des applications, de la musique, des jeux,
des sonneries de téléphone et des papiers peints. Le service PlayNow™ propose des
téléchargements gratuits et payants.
Le service PlayNow™ n'est pas disponible dans tous les pays.
Avant de télécharger du contenu
Avant de procéder au téléchargement, assurez-vous que vous disposez bien d'une
connexion Internet. Vous devez également disposer de suffisamment d'espace dans la
mémoire interne pour télécharger du contenu.
Quand vous téléchargez du contenu sur votre téléphone, le volume de données transférées
peut vous être facturé. Pour obtenir des informations sur les tarifs de transfert de données
dans votre pays, contactez votre opérateur.
Pour démarrer PlayNow™
1
Dans l'Ecran d'Accueil, tapez sur .
2
Tapez sur
Téléchargement à partir du service PlayNow™
Téléchargez un ensemble de contenus à partir du service PlayNow™ directement sur
votre téléphone. Faites votre choix parmi une large gamme d'applications, de jeux, de
musiques, de sonneries et d'autres contenus. Notez que les options de paiement pour
les applications payantes peuvent varier selon le pays.
.
Pour télécharger un élément PlayNow sur votre téléphone
1
Dans votre Ecran d'Accueil, tapez sur
2
Tapez sur PlayNow™.
3
Sélectionnez un élément à télécharger en parcourant les catégories ou en utilisant
la fonction de recherche.
4
Tapez sur l'élément pour en afficher les détails.
5
Cliquez sur “Acheter !” pour démarrer le processus d'achat. Une fois votre achat
validé, vous pouvez commencer à télécharger votre contenu.
.
65
Il existe une version Internet de cette publication. © Imprimez-la uniquement pour usage privé.
Page 66

Video Unlimited™
Le service Video Unlimited™ vous permet de louer et acheter des vidéos que vous
pourrez regarder non seulement sur votre téléphone, mais aussi sur un PC, une
PlayStation ® Portable (PSP®) et une PlayStation ® 3. Faites votre choix dans une
sélection des dernières nouveautés d'Hollywood, de films d'action, de comédies, de
classiques, etc.
Video Unlimited™ n'est pas disponible dans tous les pays ni sur tous les réseaux.
Pour ouvrir Video Unlimited™
1
Dans votre Ecran d'Accueil, tapez sur .
2
Tapez sur
Présentation du menu Video Unlimited™
.
Afficher les informations de votre compte
Rechercher une vidéo.
Afficher l'état du téléchargement pour l'ensemble de vos éléments
Afficher et modifier les réglages de votre compte, de vos achats et de vos téléchargements
Ajouter la vidéo en cours à une liste de souhaits
Supprimer tous les éléments de votre liste de souhaits
Supprimer la vidéo en cours de visualisation de la liste de souhaits
Partager des informations sur la vidéo en cours sur un réseau social, par email, Bluetooth ou tout
autre méthode
Afficher les informations légales
Le menu Video Unlimited™ est dynamique, ce qui signifie que toutes les options ne sont pas
toujours disponibles. Par exemple, l'option de suppression de tous les éléments de votre liste
de souhaits est uniquement disponible lorsque vous affichez la liste.
Pour ouvrir le menu Video Unlimited™
•
Ouvrez Video Unlimited, puis appuyez sur .
Créer un compte Video Unlimited™
Vous devez créer un compte Video Unlimited™ pour acheter ou louer des films via le
service Video Unlimited™. Si vous possédez déjà un compte réseau PlayStation®, vous
pouvez l'utiliser à la place du compte Qriocity.
Exploration de la sélection Video Unlimited™
Parcourez les vidéos par catégorie ou saisissez du texte pour rechercher un élément
particulier. Vous pouvez également afficher un aperçu des vidéos qui vous intéressent.
Louer ou acheter une vidéo
Lorsque vous louez une vidéo, vous disposez d'une période de temps donnée pour la
regarder. Cette période varie d'un marché à l'autre. Vous pouvez également télécharger
une vidéo achetée vers la plupart des appareils Sony™ connectés à votre compte Video
Unlimited™.
66
Il existe une version Internet de cette publication. © Imprimez-la uniquement pour usage privé.
Page 67

Présentation des notifications Video Unlimited™
Lorsque vous achetez ou louez des vidéos, les notifications suivantes peuvent s'afficher :
Le téléchargement de la vidéo est terminé
Le téléchargement a échoué. Vous devez vérifier les éléments suivants : votre
téléphone est connecté à un réseau Wi-Fi® et vous disposez de suffisamment
d'espace libre sur votre mémoire interne.
Le téléchargement de la vidéo est en cours
Le téléchargement est interrompu
Confirmation d'achat réussi
La période de compte à rebours de la location a commencé
Pour regarder une vidéo de Video Unlimited™
Vous pouvez regarder des vidéos que vous avez louées ou achetées sur la plupart des
appareils Sony™ connectés à votre compte Video Unlimited™.
Présentation du menu Vidéo
Lorsque vous regardez une vidéo dans Video Unlimited™, vous pouvez ouvrir un menu
comportant les options suivantes :
Supprimer la vidéo en cours.
Afficher des informations sur la vidéo en cours.
Modifier la langue audio.
Modifier la langue des sous-titres ou retirer les sous-titres.
67
Il existe une version Internet de cette publication. © Imprimez-la uniquement pour usage privé.
Page 68

Music Unlimited™
Music Unlimited™ est un service d'abonnement qui propose l'accès à des millions de
chansons via une connexion 3G ou Wi-Fi®. Vous pouvez gérer et éditer votre
bibliothèque de musique personnelle dans le cloud depuis divers périphériques, ou
synchroniser vos listes d'écoute et votre musique à l'aide d'un ordinateur équipé d'un
système d'exploitation Windows®. Pour en savoir plus, rendez-vous sur
www.sonyentertainmentnetwork.com.
Music Unlimited™ n'est pas disponible dans tous les pays ou régions.
Pour ouvrir Music Unlimited™
1
Dans votre Ecran d'Accueil, tapez sur
2
Tapez sur .
.
68
Il existe une version Internet de cette publication. © Imprimez-la uniquement pour usage privé.
Page 69

Organisation
Calendrier
Votre téléphone dispose d'un calendrier permettant de gérer votre planning. Si vous
disposez d'un compte Google™, vous pouvez également synchroniser l'agenda du
téléphone et votre agenda Web. Voir Synchroniser les données présentes sur votre
téléphone, page 73.
Pour définir l'affichage du calendrier
1
Dans votre Ecran d'Accueil, tapez sur puis sur Agenda.
2
Tapez sur Mois, Semaine ou sur Jour pour sélectionner une option.
Pour afficher plusieurs calendriers
1
Dans votre Ecran d'Accueil, tapez sur puis sur Agenda.
2
Appuyez sur , puis tapez sur Agendas.
3
Sélectionnez les calendriers à afficher.
Pour créer un événement de calendrier
1
Dans votre Ecran d'Accueil, tapez sur , puis sur Agenda.
2
Appuyez sur , puis tapez sur Nouvel événement.
3
Saisissez le nom, l'heure, le lieu et la description de l'événement.
4
Si vous le souhaitez, sélectionnez une autre option dans Fréquence.
5
Sélectionnez un rappel pour l'événement. Pour ajouter un nouveau rappel pour
l'événement, tapez sur .
6
Tapez sur Enreg..
Lorsque l'heure du rendez-vous approche, votre téléphone émet un son bref pour vous le
rappeler. En outre,
Pour afficher un événement du calendrier
1
Dans votre Ecran d'Accueil, tapez sur , puis sur Agenda.
2
Tapez sur l'événement à afficher.
Pour modifier les réglages du calendrier
1
Dans votre Ecran d'Accueil, tapez sur
2
Appuyez sur , puis tapez sur
3
Tapez sur le réglage que vous souhaitez modifier, puis procédez aux modifications
désirées.
s'affiche dans la barre d'état.
, puis sur Agenda.
Réglages
.
Réveil
Utilisez votre téléphone comme réveil et sélectionnez le son de votre choix comme signal
d'alarme. L'alarme ne sonne pas si votre téléphone est éteint, mais elle retentit lorsqu'il
est en mode silencieux.
Pour ouvrir le réveil
1
Dans votre Ecran d'Accueil, tapez sur
2
Tapez sur Alarme.
Pour définir une nouvelle alarme
1
Dans votre écran d'accueil, tapez sur
2
Tapez sur Alarme.
3
Appuyez sur Ajouter alarme.
4
Réglez l'heure en faisant défiler les valeurs vers le haut ou vers le bas.
5
Si nécessaire, modifiez d'autres réglages de l'alarme.
6
Appuyez sur Terminé.
.
.
69
Il existe une version Internet de cette publication. © Imprimez-la uniquement pour usage privé.
Page 70

Pour modifier une alarme existante
1
Dans votre Ecran d'Accueil, tapez sur .
2
Tapez sur Alarme.
3
Tapez sur l'alarme à modifier.
4
Faites défiler la barre vers le haut ou vers le bas pour régler l'heure.
5
Si nécessaire, modifiez d'autres réglages de l'alarme.
6
Appuyez sur Terminé.
Le format horaire affiché pour l'alarme est identique au format sélectionné pour vos réglages
horaires généraux, par exemple, 12 heures ou 24 heures.
Pour désactiver une alarme
1
Dans votre Ecran d'Accueil, tapez sur .
2
Tapez sur Alarme.
3
Désélectionnez la case à cocher située en regard de l'alarme que vous voulez
désactiver.
Pour activer une alarme existante
1
Dans votre Ecran d'Accueil, tapez sur .
2
Tapez sur Alarme.
3
Tapez sur la case à cocher située en regard de l'alarme que vous voulez activer.
Supprimer une alarme
1
Dans votre Ecran d'Accueil, tapez sur .
2
Tapez sur Alarme.
3
Touchez longuement l'alarme à supprimer.
4
Tapez sur Supprimer l'alarme, puis sur Oui.
Définir la sonnerie d'une alarme
1
Dans votre Ecran d'Accueil, tapez sur .
2
Tapez sur Alarme.
3
Tapez sur l'alarme à modifier.
4
Décochez la case Réglages de style.
5
Tapez sur Son de l'alarme et sélectionnez une option.
6
Appuyez sur Terminé.
Pour définir une alarme répétitive
1
Dans votre Ecran d'Accueil, tapez sur
2
Tapez sur Alarme.
3
Tapez sur l'alarme à modifier.
4
Appuyez sur Répéter.
5
Cochez les cases correspondant aux jours de votre choix, puis tapez sur OK.
.
Pour définir le nom d'une alarme
1
Dans votre Ecran d'Accueil, tapez sur
2
Tapez sur Alarme.
3
Tapez sur l'alarme à modifier.
4
Tapez sur le champ Texte de l'alarme et entrez le nom de l'alarme.
5
Appuyez sur Terminé.
.
Pour activer la fonction vibreur pour une alarme
1
Dans votre Ecran d'Accueil, tapez sur
2
Tapez sur Alarme.
3
Tapez sur l'alarme à modifier.
4
Cochez la case Vibreur.
.
Pour faire sonner les alarmes lorsque le téléphone est en mode silencieux
1
Dans votre Ecran d'Accueil, tapez sur
2
Tapez sur Alarme, puis tapez pour sélectionner une alarme.
3
Cochez la case Alarme mode silencieux, puis tapez sur Terminé.
.
70
Il existe une version Internet de cette publication. © Imprimez-la uniquement pour usage privé.
Page 71

Pour répéter une alarme qui sonne
•
Appuyez sur Reporter - min.
Pour désactiver une alarme qui sonne
•
Faites glisser vers la droite.
71
Il existe une version Internet de cette publication. © Imprimez-la uniquement pour usage privé.
Page 72

Scanner avec l'application
NeoReader™
Utilisez votre téléphone comme lecteur de codes barres pour en savoir plus sur les
éléments que vous scannez. Par exemple, vous apercevez un manteau dans une
publicité de magazine et vous voulez connaître le point de vente le plus proche pour
l'acheter. Si la publicité contient un code barres lisible, l'application NeoReader™ utilise
ce code pour accéder à du contenu Web mobile, par exemple, une page Web contenant
plus d'informations sur le produit ou une carte des points de vente à proximité.
NeoReader™ reconnaît la plupart des types standard de codes barres.
Pour démarrer l'application NeoReader™
1
Dans l'Ecran d'Accueil, tapez sur .
2
Recherchez et tapez sur
Scanner un code barres
1
Si l'application NeoReader™ est ouverte, placez l'appareil photo au-dessus du
code barres jusqu'à ce qu'il soit complètement visible dans le viseur.
2
Le téléphone scannera automatiquement le code barres, puis vibrera lorsque le
code barres sera reconnu. Si le code barres n'est pas reconnu, tapez sur pour
le scanner manuellement.
Saisir un code barres manuellement
1
Lorsque l'application NeoReader™ est ouverte, tapez sur
2
Tapez sur le champ du texte, puis saisissez les chiffres du code barres.
NeoReader™.
.
Présentation du menu de l'application NeoReader™
Les options de menu suivantes sont disponibles dans l'application NeoReader™ :
Capturer le code-barres dans une résolution plus élevée dans les cas où NeoReader™ ne le
reconnaît pas automatiquement.
Saisir manuellement les numéros du code-barres. Cette option peut être utilisée si votre appareil
photo a du mal à lire le code-barres.
Afficher la liste des codes-barres précédemment scannés.
Sélectionner les préférences d'utilisation de l'application NeoReader™.
Afficher des informations à propos de l'application NeoReader™.
En savoir plus sur les différents types de codes-barres et sur la manière d'utiliser NeoReader™.
Sélectionner vos réglages personnels (langue, par exemple, ou pays). Ces informations serviront à
personnaliser le contenu du code-barres.
Envoyer un SMS pour inviter un ami à télécharger l'application NeoReader™.
72
Il existe une version Internet de cette publication. © Imprimez-la uniquement pour usage privé.
Page 73

Synchroniser les données présentes sur votre téléphone
Vous pouvez synchroniser des contacts, des e-mails, des événements de calendrier et
d'autres informations avec votre téléphone à partir de plusieurs comptes e-mail, services
de synchronisation et autres types de comptes, selon les applications installées sur votre
téléphone. La synchronisation de votre téléphone avec d'autres sources d'informations
est un moyen facile et pratique de se tenir informé.
Vous pouvez :
•
accéder à vos Gmail™ ,Google Calendar™ et Google™ et aux autres services Google
que vous utilisez
•
accéder à vos e-mails, vos contacts et votre agenda professionnels
•
accéder à vos contacts, votre agenda et vos albums Facebook™ et aux autres services
que vous utilisez
•
synchroniser votre téléphone avec un serveur Internet à l'aide de SyncML™
Synchronisation avec Google™
Synchronisez votre téléphone avec vos contacts Gmail™ , Google Calendar™ et
Google™ et les données des autres services Google que vous utilisez. Visualisez-les et
gérez-les sur votre téléphone aussi simplement que vous le feriez depuis un ordinateur.
Une fois la synchronisation terminée, vous trouverez Gmail™ dans l'application Gmail™ ,
Google Calendar™ dans l'application Calendrier, vos contacts Google™ dans
l'application Contacts et données dans les applications Google correspondantes que
vous avez installées.
Pour configurer sur votre téléphone la synchronisation d'un compte Google™
1
Dans votre Ecran d'Accueil, tapez sur .
2
Tapez sur Réglages > Comptes et synchro.
3
Vérifiez que la case Activer synchr. auto. est cochée pour permettre aux
applications de synchroniser automatiquement les données.
4
Tapez sur Ajouter un compte > Google.
5
Conformez-vous aux instructions de l'Assistant d'enregistrement pour créer un
compte Google™ ou connectez-vous si vous disposez déjà d'un compte Google.
6
Cochez la case Sauvegarde et restauration si vous voulez sauvegarder les
données vers votre compte Google™, puis tapez sur Accepter.
7
Appuyez sur Terminé.
8
Tapez sur le compte Google™ que vous venez de créer, puis tapez sur les
éléments que vous voulez synchroniser.
Pour synchroniser manuellement avec votre compte Google™
1
Dans l'Ecran d'Accueil, tapez sur
2
Tapez sur Réglages > Comptes et synchro.
3
Tapez sur le compte Google™ que vous souhaitez synchroniser.
4
Appuyez sur , puis tapez sur Synchroniser maintenant.
Pour supprimer un compte Google™ sur votre téléphone
1
Dans votre Ecran d'Accueil, tapez sur .
2
Tapez sur Réglages > Comptes et synchro.
3
Tapez sur le compte Google™ que vous souhaitez supprimer depuis la liste des
comptes.
4
Tapez sur Supprimer le compte.
5
Retapez sur Supprimer le compte pour confirmer.
.
Vous pouvez supprimer tous vos comptes Google™ à l'exception du premier. Pour retirer le
premier compte, vous devez totalement réinitialiser votre téléphone. VoirRéinitialisation du
téléphone à la page 142.
73
Il existe une version Internet de cette publication. © Imprimez-la uniquement pour usage privé.
Page 74

Synchronisation de vos emails, calendrier et contacts d'entreprise
Accédez directement à vos emails, rendez-vous de l'agenda et contacts d'entreprise
depuis votre téléphone. Visualisez-les et gérez-les aussi simplement que vous le feriez
depuis un ordinateur. Une fois la configuration effectuée, vous pouvez trouver vos
informations dans les applications E-mail, Agenda et Contacts.
Pour accéder à la fonctionnalité décrite ci-dessus, vos informations d'entreprise doivent être
stockées sur un serveur Microsoft® Exchange.
Pour configurer un compte email, un calendrier et des contacts professionnels sur
votre téléphone
1
Dans votre Ecran d'Accueil, tapez sur .
2
Tapez sur Réglages > Comptes et synchro.
3
Vérifiez que la case Activer synchr. auto. est cochée pour permettre la
synchronisation automatique des données en fonction de l'intervalle de
synchronisation défini.
4
Tapez sur Ajouter un compte > Exchange Active Sync.
5
Saisissez votre adresse email professionnelle et votre mot de passe.
6
Tapez sur Suivant.
7
Suivez les étapes de configuration de votre compte et sélectionnez le type de
données à synchroniser vers le téléphone, telles que les contacts et le calendrier.
Si les réglages du compte email professionnel ne sont pas trouvés
automatiquement, terminez la configuration manuellement. Contactez votre
administrateur de réseau d'entreprise si vous avez besoin de plus d'informations.
8
Lorsque la configuration est terminée, saisissez un nom pour ce compte
professionnel pour qu'il soit facilement identifiable, puis tapez sur Terminé.
9
Quand vous y êtes invité, activez l'administrateur de l'appareil pour autoriser votre
serveur d'entreprise à contrôler certaines fonctions de sécurité sur votre
téléphone. Pour votre téléphone, les administrateurs d'appareil sont généralement
l'email, le calendrier ou d'autres applications que vous autorisez à implémenter les
règles de sécurité sur le téléphone lorsque vous vous connectez aux services
d'entreprise qui le nécessitent.
Pour modifier la configuration de l'email d'entreprise, du calendrier et des contacts
1
Depuis votre Ecran d'Accueil, tapez sur
2
Tapez sur Réglages > Comptes et synchro puis sélectionnez votre compte
d'entreprise.
3
Tapez sur Réglages du compte.
4
Adaptez les réglages à vos besoins. Par exemple, vous pouvez décider de :
•
la fréquence à laquelle votre téléphone vérifie les nouveaux messages email.
•
disposer de votre calendrier et de vos contacts d'entreprise sur votre
téléphone.
•
paramètres du serveur dans Réglages de réception.
Pour définir l'intervalle de synchronisation d'un compte professionnel
1
Dans votre Ecran d'Accueil, tapez sur
2
Tapez sur Réglages > Comptes et synchro puis sélectionnez votre compte
professionnel.
3
Tapez sur Réglages du compte.
4
Tapez sur Fréquence de consultation de la boîte de réception et sélectionnez
une option d'intervalle.
Pour supprimer un compte d'entreprise sur votre téléphone
1
Depuis votre Ecran d'Accueil, tapez sur
2
Tapez sur Réglages > Comptes et synchro, puis tapez sur votre compte
d'entreprise.
3
Tapez sur Supprimer le compte.
4
Tapez sur Supprimer le compte a nouveau pour confirmer.
.
.
.
74
Il existe une version Internet de cette publication. © Imprimez-la uniquement pour usage privé.
Page 75

Synchronisation avec Facebook™
Vous pouvez configurer votre téléphone pour qu'il se synchronise avec Facebook™
(contacts, agenda et données des autres services que vous utilisez). Lorsque vous
configurez l'utilisation de Facebook sur votre téléphone, vous pouvez vous voir proposer
de créer un compte Réglages Facebook pour Xperia™ qui vous facilitera l'accès à
Facebook à partir des autres applications de votre téléphone.
Pour configurer un compte Facebook™ sur votre téléphone
1
Dans votre Ecran d'Accueil, tapez sur .
2
Tapez sur Réglages > Comptes et synchro.
3
Vérifiez que la case Activer synchr. auto. est cochée pour permettre aux
applications de synchroniser automatiquement les données.
4
Tapez sur Ajouter un compte > Facebook.
5
Conformez-vous aux instructions de l'Assistant d'enregistrement pour créer un
compte Facebook™ ou connectez-vous si vous disposez déjà d'un compte
Facebook.
6
Sélectionnez une option de synchronisation pour votre compte, puis tapez sur
Terminer. Le compte Facebook est désormais configuré pour fonctionner sur
votre téléphone.
7
Si l'icône Facebook apparaît dans la barre d’état, faites glisser la barre vers le bas
et tapez sur Facebook pour Xperia™ pour lire davantage d'informations.
8
Si vous voulez ajouter un compte Réglages Facebook pour Xperia™, cochez la
case Intégration de Facebook , puis conformez-vous aux instructions qui
s'affichent.
Pour vous synchroniser manuellement avec votre compte Facebook™
1
Dans votre Ecran d'Accueil, tapez sur
2
Tapez sur Réglages > Comptes et synchro.
3
Tapez sur le compte Facebook™ ou sur le compte Réglages Facebook pour
Xperia™.
4
Appuyez sur
Pour supprimer un compte Facebook™ de votre téléphone
La suppression d'un compte Facebook™ de votre téléphone n'entraîne pas sa suppression
sur Facebook et le compte est toujours accessible depuis un ordinateur.
1
Dans votre Ecran d'Accueil, tapez sur .
2
Tapez sur Réglages > Comptes et synchro.
3
Tapez sur le compte Facebook.
4
Appuyez sur Supprimer le compte.
5
Tapez à nouveau sur Supprimer le compte pour confirmer. Le compte Facebook
et le compte Réglages Facebook pour Xperia™ sont désormais supprimés de
votre téléphone.
, puis tapez sur
Synchroniser maintenant
.
.
Synchronisation à l'aide de SyncML™
Synchronisez votre téléphone avec un serveur Internet à l'aide de SyncML™. Visualisez
et gérez vos contacts, votre agenda et vos signets sur votre téléphone aussi simplement
que vous le feriez depuis un ordinateur.
75
Il existe une version Internet de cette publication. © Imprimez-la uniquement pour usage privé.
Page 76

Configurer un compte SyncML™ sur votre téléphone
1
Dans votre Ecran d'Accueil, tapez sur .
2
Tapez sur Réglages > Comptes et synchro.
3
Vérifiez que la case Activer synchr. auto. est cochée pour permettre la
synchronisation automatique des données en fonction de l'intervalle défini.
4
Tapez sur Ajouter un compte > SyncML.
5
Tapez sur les champs du compte, de l'adresse de serveur, du nom d'utilisateur et
du mot de passe et saisissez les informations nécessaires.
6
Tapez sur Intervalle synchro puis sélectionnez la fréquence à laquelle vous
voulez que votre téléphone se synchronise automatiquement.
7
Tapez sur un champ à synchroniser, par exemple Contacts. Saisissez ensuite les
informations requises. Répétez cette étape pour chaque élément à synchroniser.
8
Lorsque vous avez terminé, tapez sur Termin..
Pour plus d'informations sur vos paramètres de compte, contactez votre opérateur réseau
SyncML™.
Pour effectuer une synchronisation manuelle avec votre compte SyncML™
1
Dans votre Ecran d'Accueil, tapez sur .
2
Tapez sur Réglages > Comptes et synchro.
3
Tapez sur le compte SyncML™ à synchroniser.
4
Appuyez sur
, puis tapez sur Synchroniser maintenant.
Pour définir un intervalle de synchronisation
1
Dans votre Ecran d'Accueil, tapez sur
2
Tapez sur Réglages > Comptes et synchro, puis tapez sur votre compte
.
SyncML™.
3
Tapez sur Réglages du compte.
4
Tapez sur Intervalle synchro et sélectionnez une option d'intervalle.
Pour supprimer un compte SyncML™ sur votre téléphone
1
Dans votre Ecran d'Accueil, tapez sur
2
Tapez sur Réglages > Comptes et synchro, puis tapez sur votre compte
.
SyncML™.
3
Tapez sur Supprimer le compte.
4
Retapez sur Supprimer le compte pour confirmer.
76
Il existe une version Internet de cette publication. © Imprimez-la uniquement pour usage privé.
Page 77

Se connecter à des réseaux sans fil
La technologie Wi-Fi® vous permet d'accéder sans fil à Internet depuis votre téléphone.
Vous pouvez ainsi parcourir le Web et bénéficier de tarifs d'appel et de données plus
intéressants.
Si votre société ou votre organisation dispose d'un réseau privé virtuel (VPN), vous
pouvez vous connecter à ce réseau avec votre téléphone. Vous pouvez utiliser un VPN
pour accéder aux intranets et autres services internes de votre société.
Wi-Fi®
En utilisant la technologie Wi-Fi®, vous pouvez accéder sans fil à Internet à partir de
votre téléphone. Pour accéder à Internet en utilisant une connexion Wi-Fi®, vous devez
d'abord rechercher un réseau Wi-Fi® disponible et vous y connecter. L'intensité du
signal du réseau Wi-Fi® peut varier en fonction de l'endroit où vous utilisez le téléphone.
Se rapprocher du point d'accès Wi-Fi® permet d'augmenter l'intensité du signal.
Avant d'utiliser le Wi-Fi®
Pour naviguer sur Internet en utilisant une connexion Wi-Fi®, vous devez commencer
par rechercher un réseau Wi-Fi® disponible et vous y connecter avant d'ouvrir le
navigateur Internet. L'intensité du signal du réseau Wi-Fi® peut varier en fonction de
l'endroit où vous utilisez le téléphone. Se rapprocher du point d'accès Wi-Fi® permet
d'augmenter l'intensité du signal.
Pour activer la fonction Wi-Fi®
1
Dans l'Ecran d'Accueil, tapez sur
2
Tapez sur Réglages > Sans fil et réseaux.
3
Cochez la case Wi-Fi. Le téléphone recherche les réseaux Wi-Fi® disponibles.
Quelques secondes peuvent s'écouler avant l'activation de la fonction Wi-Fi®.
Pour se connecter à un réseau Wi-Fi®
1
Dans l'Ecran d'Accueil, tapez sur .
2
Tapez sur Réglages > Sans fil et réseaux > Réglages Wi-Fi.
3
Les réseaux Wi-Fi® disponibles sont affichés sous Réseaux Wi-Fi. Les réseaux
disponibles peuvent être ouverts ou sécurisés. Les réseaux ouverts sont indiqués
et les réseaux sécurisés par en regard du nom du réseau Wi-Fi®.
par
4
Pour vous connecter à réseau Wi-Fi®, tapez dessus. Pour vous connecter à un
réseau Wi-Fi® sécurisé, saisissez le mot de passe demandé. Lorsque vous êtes
connecté, est affiché dans la barre d'état.
Votre téléphone conserve en mémoire les réseaux Wi-Fi® auxquels vous vous connectez. La
prochaine fois que serez à portée d'un réseau Wi-Fi® précédemment connecté, votre
téléphone s'y connectera automatiquement.
Dans certains endroits, les réseaux Wi-Fi® ouverts demandent la connexion à une page Web
avant de donner accès au réseau. Pour plus d'informations, contactez l'administrateur du
réseau Wi-Fi® correspondant.
Pour se connecter à un autre réseau Wi-Fi®
1
Dans l'Ecran d'Accueil, tapez sur .
2
Tapez sur Réglages > Sans fil et réseaux > Réglages Wi-Fi. Les réseaux WiFi® détectés sont affichés dans la section Réseaux Wi-Fi.
3
Tapez sur un autre réseau Wi-Fi® pour vous y connecter.
.
État du réseau Wi-Fi®
Il est possible de connaître l'état des réseaux Wi-Fi® auxquels vous êtes connecté ou
qui sont disponibles à proximité. Vous pouvez également configurer le téléphone pour
être averti lorsque ce dernier détecte un réseau Wi-Fi® ouvert.
77
Il existe une version Internet de cette publication. © Imprimez-la uniquement pour usage privé.
Page 78

Pour activer les notifications de réseau Wi-Fi®
1
Activez le Wi-Fi®, si ce n'est déjà fait.
2
Dans votre Ecran d'Accueil, tapez sur .
3
Tapez sur Réglages > Sans fil et réseaux > Réglages Wi-Fi.
4
Cochez la case Notification de réseau.
Pour rechercher manuellement les réseaux Wi-Fi®
1
Dans votre Ecran d'Accueil, tapez sur .
2
Tapez sur Réglages > Sans fil et réseaux > Réglages Wi-Fi.
3
Appuyez sur
4
Appuyez sur Rechercher. Le téléphone recherche les réseaux Wi-Fi® disponibles
.
et les affiche dans une liste.
5
Tapez sur un réseau Wi-Fi® dans la liste pour vous y connecter.
Paramètres avancés Wi-Fi®
Pour pouvoir ajouter manuellement un réseau Wi-Fi®, vous devez avoir activé le Wi-Fi®
sur votre téléphone.
Pour ajouter un réseau Wi-Fi® manuellement
1
Dans l'Ecran d'Accueil, tapez sur .
2
Tapez sur Réglages > Sans fil et réseaux > Réglages Wi-Fi.
3
Appuyez sur Ajouter réseau Wi-Fi.
4
Saisissez le SSID du réseau du réseau.
5
Tapez sur le champ Sécurité pour sélectionner un type de sécurité.
6
Saisissez un mot de passe, le cas échéant.
7
Appuyez sur Enregistr..
Contactez l'administrateur du réseau Wi-Fi® pour obtenir le nom SSID du réseau et le Mot de
passe sans fil.
Pour afficher des informations détaillées sur un réseau Wi-Fi® connecté
1
Dans l'Ecran d'Accueil, tapez sur
2
Tapez sur Réglages > Sans fil et réseaux > Réglages Wi-Fi.
3
Tapez sur le réseau Wi-Fi® auquel vous êtes actuellement connecté. Les
.
informations détaillées sur le réseau s'affichent.
Politique de veille Wi-Fi®
L'ajout d'une politique de veille Wi-Fi® vous permet de spécifier quand vous souhaitez
passer du Wi-Fi à la connexion de données mobile.
Si vous n'êtes pas connecté à un réseau Wi-Fi®, le téléphone utilise une connexion de
données mobile pour accéder à Internet (si vous avez configuré et activé une connexion de
données mobile sur votre téléphone).
Pour ajouter une politique de veille Wi-Fi®
1
Dans l'Ecran d'Accueil, tapez sur .
2
Tapez sur Réglages > Sans fil et réseaux > Réglages Wi-Fi.
3
Appuyez sur .
4
Tapez sur Options avancées
5
Appuyez sur Politique de veille Wi-Fi.
6
Sélectionner une Politique de veille Wi-Fi à utiliser.
.
Utiliser une adresse IP statique
Vous pouvez configurer le téléphone pour qu'il se connecte à un réseau Wi-Fi® en
utilisant une adresse IP statique.
78
Il existe une version Internet de cette publication. © Imprimez-la uniquement pour usage privé.
Page 79

Pour configurer une adresse IP statique
1
Dans l'Ecran d'Accueil, tapez sur .
2
Tapez sur Réglages > Sans fil et réseaux > Réglages Wi-Fi.
3
Appuyez sur .
4
Tapez sur Options avancées .
5
Cochez la case Utiliser une IP fixe.
6
Tapez et saisissez les informations nécessaires pour votre réseau Wi-Fi® :
• Adresse IP
• Passerelle
• Masque de réseau
• DNS 1
• DNS 2
7
Appuyez sur
et tapez sur Enregistrer .
WPS
WPS (Wi-Fi Protected Setup) est une norme informatique qui permet d'établir des
connexions réseau sans fil sécurisées. Si vous avez peu de notions en matière de
sécurité sans fil, WPS vous facilite la configuration d'un chiffrement WPA (Wi-Fi
Protected Access) qui sécurisera votre réseau. Vous pouvez également ajouter de
nouveaux appareils à un réseau existant sans avoir à entrer de longs mots de passe.
Utilisez l'une de ces méthodes pour activer WPS :
•
Bouton poussoir – appuyez tout simplement sur un bouton sur un point d'accès WPS,
un routeur, par exemple.
•
PIN – votre téléphone crée un PIN (Personal Identification Number) aléatoire, que vous
entrez sur l'appareil du point d'accès au réseau.
Pour se connecter à un réseau Wi-Fi® à l'aide d'un bouton WPS
1
Dans votre Ecran d'Accueil, tapez sur
2
Tapez sur Réglages > Sans fil et réseaux.
3
Cochez la case Wi-Fi.
4
Tapez sur Réglages Wi-Fi > Configuration auto (WPS).
5
Appuyez dans les deux minutes sur le bouton WPS du point d'accès.
Pour se connecter à un réseau Wi-Fi® à l'aide d'un PIN WPS
1
Dans votre Ecran d'Accueil, tapez sur .
2
Tapez sur Réglages > Sans fil et réseaux.
3
Cochez la case Wi-Fi.
4
Appuyez sur Réglages Wi-Fi.
5
Tapez sur un réseau indiqué par
6
Conformez-vous aux instructions qui s'affichent.
.
et sélectionnez Utiliser PIN.
Utiliser la fonction Appareils connectés pour partager des fichiers
La fonction Appareils connectés vous permet de partager les fichiers multimédia de votre
téléphone avec d'autres appareils par le biais d'une connexion Wi-Fi® partagée. Vous
pouvez, par exemple, utiliser un appareil client connecté pour que ce dernier affiche les
photos ou lise des morceaux de musique qui sont enregistrés sur votre téléphone. Vous
pouvez également ouvrir sur l'autre appareil des fichiers de votre téléphone. Par appareil
client connecté, l'on entend un ordinateur, un appareil photo, une TV ou une
PlayStation®3. Tous ces appareils doivent avoir été certifiés DLNA Certified™ par la
Digital Living Network Alliance.
79
Il existe une version Internet de cette publication. © Imprimez-la uniquement pour usage privé.
Page 80

Pour configurer le partage de fichiers à l'aide de la fonction Appareils connectés
1
Connectez votre téléphone à un réseau Wi-Fi®.
2
Dans votre Ecran d'Accueil, tapez sur puis sur Appareils connectés.
3
Appuyez sur , puis tapez sur Serveur multimédia.
4
Tapez sur et renommez votre téléphone, si vous le souhaitez. Ce nom
identifiera votre téléphone pour les autres appareils clients connectés au réseau
Wi-Fi.
5
Activez la case à cocher Partager les contenus. est affiché dans la barre
d'état. Votre téléphone peut maintenant fonctionner comme un serveur média.
6
Connectez votre ordinateur ou d'autres périphériques au même réseau Wi-Fi®
que votre téléphone.
7
Une notification apparaît dans la barre d'état du téléphone. Tapez dessus et
installez les autorisations d'accès.
8
Pour refermer la vue Appareils connectés, appuyez sur . La fonction Serveur
multimédia continue à s'exécuter à l'arrière-plan.
9
Pour désactiver le serveur multimédia, allez à la vue Appareils connectés sur le
téléphone et désélectionnez la case Partager les contenus.
Les instructions décrites ci-dessus peuvent différer selon les périphériques client. Se référer
également au Guide de l'utilisateur pour les périphériques client. Si le périphérique ne parvient
pas à se connecter, vérifiez que votre réseau local fonctionne effectivement.
Pour définir les permissions d'accès pour un appareil en attente d'autorisation
1
Dans votre Ecran d'Accueil, tapez sur
2
Appuyez sur , puis tapez sur Serveur multimédia.
3
Sélectionnez un appareil dans la liste Appareils en attente.
4
Sélectionnez un niveau de permission d'accès.
puis sur
Appareils connectés
.
Pour modifier le nom d'un périphérique enregistré
1
Dans votre Ecran d'Accueil, tapez sur puis sur Appareils connectés.
2
Appuyez sur , puis tapez sur
3
Sélectionnez un périphérique dans la liste Appareils enregistrés, puis
Serveur multimédia
.
sélectionnez Modifier le nom.
4
Entrez le nouveau nom du périphérique.
Pour modifier le niveau d'accès d'un périphérique enregistré
1
Dans votre Ecran d'Accueil, tapez sur puis sur
2
Appuyez sur , puis tapez sur Serveur multimédia.
3
Sélectionnez un périphérique dans la liste Appareils enregistrés.
4
Tapez sur Changer niveau d'accès et sélectionnez une option.
Appareils connectés
Pour consulter de l'aide sur le partage de contenus avec d'autres appareils
•
Lorsque la vue
Appareils connectés
est ouverte, appuyez sur et tapez sur
Aide.
Lire sur votre téléphone des fichiers d'autres appareils
Une fois que vous avez configuré la fonction Appareils connectés, vous pouvez
commencer à lire sur votre téléphone des fichiers multimédia provenant d'autres
appareils.
Lire un un fichier multimédia partagé sur votre téléphone
1
Assurez-vous que les périphériques avec lesquels vous souhaitez partager des
fichiers sont connectés au même réseau Wi-Fi® que votre téléphone.
2
Dans votre Ecran d'Accueil, tapez sur puis sur Appareils connectés.
3
Sélectionnez un périphérique connecté dans Liste des serveurs.
4
Parcourez les dossiers du périphérique connecté, puis sélectionnez le fichier
multimédia que vous souhaitez ouvrir. La lecture du fichier commence
automatiquement.
.
80
Il existe une version Internet de cette publication. © Imprimez-la uniquement pour usage privé.
Page 81

Lire sur d'autres appareils des fichiers multimédia partagés
La fonction Appareils connectés permet d'accéder à partir d'autres appareils aux photos
et aux vidéos enregistrées dans la mémoire interne de votre téléphone.
Afficher des photos ou des vidéos de votre téléphone sur un autre périphérique
1
Assurez-vous que les périphériques avec lesquels vous souhaitez partager des
fichiers sont connectés au même réseau Wi-Fi® que votre téléphone.
2
Dans votre Ecran d'Accueil, tapez sur .
3
Tapez sur Galerie.
4
Ouvrez l'album contenant les fichiers que vous souhaitez afficher.
5
Appuyez pendant quelques secondes sur une photo ou sur une vidéo. Des cases
à cocher s'affichent pour chaque élément.
6
Signalez l'élément ou les éléments que vous souhaitez afficher et appuyez sur
puis tapez sur
7
Sélectionnez un périphérique. La lecteur des fichiers sélectionnés commencera en
ordre chronologique sur le périphérique que vous avez sélectionné.
Écouter un fichier de musique de votre téléphone sur un autre périphérique
1
Assurez-vous que les périphériques avec lesquels vous souhaitez partager des
fichiers sont connectés au même réseau Wi-Fi® que votre téléphone.
2
Dans votre Ecran d'Accueil, tapez sur puis sur .
3
Tapez sur MA MUSIQUE pour ouvrir la bibliothèque de la musique.
4
Sélectionnez une catégorie de musique, puis parcourez l'écran jusqu'au fichier de
musique que vous souhaitez écouter.
5
Appuyez sur .
6
Sélectionnez un périphérique. Les fichiers sont lus automatiquement sur le
périphérique que vous sélectionnez.
.
,
Vous pouvez également écouter un fichier de musique de votre téléphone sur un autre
périphérique en tapant sur la pochette du disque, puis sur Lire sur l'appareil.
Partage de la connexion de données mobiles de votre téléphone
Vous pouvez partager la connexion de données mobiles de votre téléphone avec un
simple ordinateur à l'aide d'un câble USB. Cette procédure s'appelle tethering USB.
Vous pouvez également partager la connexion de données de votre téléphone avec
jusqu'à huit appareils à la fois, en transformant votre téléphone en point d'accès Wi-Fi®
mobile.
Lorsque votre téléphone est en cours de partage de connexion de données, les icônes
suivantes devraient s'afficher dans le volet de notification ou dans la barre d'état :
Tethering USB est actif
Le point d'accès Wi-Fi® mobile est actif
Le tethering USB et le point d'accès sans fil mobile sont tous les deux actifs
81
Il existe une version Internet de cette publication. © Imprimez-la uniquement pour usage privé.
Page 82

Pour partager les données de connexion de votre téléphone en utilisant un câble
USB
1
Désactivez tous les branchements de câbles USB à votre téléphone.
2
À l'aide du câble USB livré avec votre téléphone, connectez ce dernier à un
ordinateur.
3
Dans votre Ecran d'Accueil, tapez sur .
4
Tapez sur Réglages > Sans fil et réseaux > Partage de connexion.
5
Cochez la case Via USB. Le téléphone commence le partage de son réseau de
connexion de données mobile avec l'ordinateur par la connexion USB. Une
notification sur ce qui est en cours apparaît dans la barre d'état et dans le volet de
notification.
6
Démarquez la case à cocher Via USB, ou déconnectez le câble USB pour arrêter
le partage de votre connexion de données.
Vous ne pouvez pas partager en même temps sur un câble USB la connexion de données de
votre téléphone et la mémoire interne. Pour plus d'informations, voirConnexion de votre
téléphone à un ordinateur, page 124.
Il est possible que vous deviez préparer votre ordinateur à établir une connexion réseau via le
câble USB. Vous trouverez les informations les plus récentes sur android.com/tether.
Pour partager la connexion de données de votre téléphone en tant que point
d'accès Wi-Fi® mobile
1
Dans l'Ecran d'Accueil, tapez sur .
2
Tapez sur Réglages > Sans fil et réseaux > Partage de connexion.
3
Tapez sur Réglages du point d'accès Wi-Fi mobile > Config. point accès WiFi.
4
Saisissez le SSID du réseau du réseau. Tapez sur le champ Sécurité pour
sélectionner un type de sécurité.
5
Saisissez un mot de passe, le cas échéant.
6
Appuyez sur Enregistr..
7
Cochez la case Point d'accès Wi-Fi. Le téléphone commence la diffusion de ses
noms de réseaux Wi-Fi® (SSID). Vous pouvez désormais connecter à ce réseau 8
ordinateurs ou autres appareils.
8
Démarquez la case Point d'accès Wi-Fi lorsque vous souhaitez arrêter le partage
de votre connexion de données par Wi-Fi®.
Pour renommer et sécuriser votre point d'accès portable
1
Dans l'Ecran d'Accueil, tapez sur
2
Tapez sur Réglages > Sans fil et réseaux > Partage de connexion.
3
Vérifiez que la case Point d'accès Wi-Fi est cochée.
4
Tapez sur Réglages du point d'accès Wi-Fi mobile > Config. point accès Wi-
.
Fi.
5
Saisissez le SSID du réseau du réseau.
6
Tapez sur le champ Sécurité pour sélectionner un type de sécurité.
7
Saisissez un mot de passe, le cas échéant.
8
Appuyez sur Enregistr..
Réseaux privés virtuels (VPN)
Utilisez votre téléphone pour vous connecter à des réseaux privés virtuels vous
permettant d'accéder à des ressources à l'intérieur d'un réseau local sécurisé depuis
l'extérieur du réseau actuel. Par exemple, des connexions VPN sont fréquemment
utilisées par des entreprises et des institutions d'éducation pour des utilisateurs devant
accéder à des intranets ainsi que d'autres services internes lorsqu'ils sont en dehors du
réseau interne, durant un déplacement par exemple.
Les connexions VPN peuvent être configurées de nombreuses manières, selon le
réseau. Certains réseaux peuvent exiger le transfert et l'installation d'un certificat de
sécurité sur votre téléphone. Reportez-vous à la section Connexion de votre téléphone
à un ordinateur à la page 124 pour plus d'informations sur la manière de transférer du
contenu sur votre téléphone. Pour obtenir des informations détaillées sur la manière de
82
Il existe une version Internet de cette publication. © Imprimez-la uniquement pour usage privé.
Page 83

configurer une connexion à votre réseau privé virtuel, contactez l'administrateur réseau
de votre société ou organisation.
Pour ajouter un réseau privé virtuel (VPN)
1
Dans l'Ecran d'Accueil, tapez sur .
2
Tapez sur Réglages > Sans fil et réseaux > Réglages de VPN.
3
Tapez sur Ajouter un VPN.
4
Sélectionnez le type de VPN à ajouter.
5
Saisissez les paramètres de votre VPN.
6
Appuyez sur
et tapez sur Enregistrer.
Pour se connecter à un réseau privé virtuel (VPN)
1
Dans l'Ecran d'Accueil, tapez sur
2
Tapez sur Réglages > Sans fil et réseaux > Réglages de VPN.
3
Dans la liste des réseaux disponibles, tapez sur le VPN auquel vous souhaitez
.
vous connecter.
4
Saisissez les informations requises.
5
Tapez sur Se connecter.
Pour vous déconnecter d'un réseau privé virtuel
1
Faites glisser la barre d'état vers le bas.
2
Tapez sur la notification de la connexion VPN pour la désactiver.
83
Il existe une version Internet de cette publication. © Imprimez-la uniquement pour usage privé.
Page 84

Navigateur Web
1
2
3
Votre navigateur Web vous permet de visualiser des pages Web et d'y naviguer,
d'ajouter des pages à vos signets et favoris et de créer des raccourcis vers votre écran
d'accueil. Vous pouvez ouvrir plusieurs fenêtres de navigateur simultanément et utiliser la
fonction zoom lorsque vous parcourez une page Web.
Pour ouvrir le navigateur Web
1
Dans votre Ecran d'Accueil, tapez sur .
2
Tapez sur .
Barre d'outils
Les options de la barre d'outils facilitent la navigation :
Ouvrir une nouvelle fenêtre de navigateur
Ajouter, ouvrir ou modifier un signet. Afficher les pages Web les plus visitées ou ouvrir des pages
Web à partir de l'historique de navigation
Afficher des fenêtres ouvertes
Rafraîchir la page Web en cours
Avancer d'une page dans l'historique de navigation
Ouvrir un menu pour voir plus d'options
Pour ouvrir la barre d'outils
•
À partir du navigateur, appuyez sur .
Navigation sur le Web
Barre de recherche et d'adresse
Utilisez la barre de recherche et d'adresse pour parcourir le Web.
1
Afficher l'état du téléchargement de la page web actuelle.
2 Saisir un mot à rechercher pour une page web, ou saisir une adresse pour charger une page web.
3 Annuler le téléchargement de la page web actuelle.
Lorsqu'une page a fini d'être téléchargée, vous pouvez l'ajouter aux signets en tapant sur
l'icône signet située à côté de la barre de recherche et d'adresse.
Pour ouvrir une page Web
1
Dans votre navigateur, remplissez le champ de texte dans la barre de recherche et
d'adresse pour activer le clavier.
2
Saisissez une adresse Web.
3
Si vous êtes en mode portrait, tapez sur
sur OK.
. Si vous êtes en mode paysage, tapez
84
Il existe une version Internet de cette publication. © Imprimez-la uniquement pour usage privé.
Page 85

Pour rechercher une page Web
1
Tapez sur la barre de recherche et d'adresse pour activer le clavier.
2
Entrez le mot ou l'expression à rechercher.
3
Si vous êtes en mode portrait, tapez sur . Si vous êtes en mode paysage, tapez
sur OK.
Pour quitter le navigateur Web
•
En cours de navigation, appuyez sur
Une fois rouvert, le navigateur s'affiche exactement comme précédemment, c'est-à-dire avec
le même nombre de fenêtres, de niveaux de position et de zoom.
.
Navigation dans des pages Web
Pour sélectionner un lien
•
Pour sélectionner un lien dans une page Web, tapez sur le lien. Le lien sélectionné
est surligné en orange et la page Web est chargée quand vous relâchez le doigt.
Si vous sélectionnez un lien par erreur avant de relâcher le doigt, vous pouvez le
désélectionner en éloignant le doigt jusqu'à ce que le lien ne soit plus surligné.
Pour passer à la page précédente lors de la navigation
•
Appuyez sur
Pour effectuer un zoom avant ou arrière sur une page Web
Utilisez les méthodes suivantes pour effectuer un zoom en avant ou en arrière sur une
page Web :
•
Touchez une zone de la page avec deux doigts et écartez-les (zoom avant) ou
rapprochez-les comme pour pincer (zoom arrière).
•
Faites glisser le doigt sur l'écran pour faire apparaître les contrôles de zoom.
Tapez sur l'icône pour effectuer un zoom avant ou sur pour effectuer un
zoom arrière.
•
Tapez deux fois pour effectuer un zoom avant sur la page Web, ou tapez deux
fois à nouveau pour effectuer un zoom arrière.
.
Pour recharger la page Web active
•
Appuyez sur , puis tapez sur
Pour ajouter un raccourci de page Web dans votre écran d'accueil
1
Lorsqu'une page Web est affichée, appuyez sur
2
Tapez sur Favoris > Ajout..
3
Si vous le désirez, vous pouvez modifier les noms et adresses Web. Lorsque vous
avez terminé, tapez sur OK.
4
Appuyez en continu sur le signet pour ouvrir un menu.
5
Tapez sur Raccourci (page d'accueil).
Pour partager un lien vers la page Web actuelle
1
En cours de navigation, appuyez sur .
2
Tapez sur Plus > Partager la page.
3
Sélectionnez une méthode de transfert disponible et suivez les instructions à
l'écran.
Actualiser
.
.
Gestion des signets
Les signets permettent d'accéder rapidement aux pages Web favorites auxquelles vous
accédez souvent. Selon l'opérateur réseau, des signets peuvent être préinstallés sur le
téléphone.
85
Il existe une version Internet de cette publication. © Imprimez-la uniquement pour usage privé.
Page 86

Pour créer un signet sur une page Web
1
Lorsque vous consultez une page Web, appuyez sur .
2
Tapez sur Favoris > Ajout..
3
Si vous le désirez, vous pouvez modifier les noms et adresses Web.
4
Lorsque vous avez terminé, tapez sur OK.
Pour créer un signet sur une page Web, vous pouvez également taper sur l'icône à droite
du champ de recherche et d'adresse.
Pour ouvrir un signet
1
Lorsque le navigateur est ouvert, appuyez sur .
2
Tapez sur Favoris.
3
Appuyez sur le signet à ouvrir.
Pour modifier un signet
1
Lorsque le navigateur est ouvert, appuyez sur .
2
Tapez sur Favoris.
3
Appuyez longuement sur le signet pour ouvrir un menu.
4
Tapez sur Modifier le favori.
5
Modifiez le nom et l'adresse Web comme vous le souhaitez.
6
Lorsque vous avez terminé, tapez sur OK.
Pour supprimer un signet
1
Lorsque le navigateur est ouvert, appuyez sur
2
Appuyez sur Favoris.
3
Appuyez longuement sur le signet pour ouvrir un menu.
4
Tapez sur Supprimer le favori pour supprimer le signet sélectionné.
.
Pour créer un signet sur une page Web précédemment visitée
1
Lorsque le navigateur est ouvert, appuyez sur .
2
Tapez sur Favoris.
3
Tapez sur l'onglet Historique ou Les + visités pour afficher la liste des pages
Web précédemment visitées.
4
Tapez sur
sur la droite de la page Web que vous voulez ajouter comme signet.
Gérer du texte et des images
Pour rechercher du texte sur une page Web
1
Lorsque vous affichez une page Web, appuyez sur .
2
Tapez sur Plus > Rechercher sur la page.
3
Saisissez le texte à rechercher. Les caractères correspondants sont mis en
surbrillance verte.
4
Pour atteindre l'élément correspondant suivant ou précédent, appuyez sur la
flèche vers la gauche ou vers la droite.
5
Pour fermer la barre de recherche, appuyez sur .
Pour copier du texte à partir d'une page Web
1
Repérez le texte à copier.
2
Appuyez sur .
3
Tapez sur Plus > Sélectionner le texte.
4
Placez votre doigt au début du texte à sélectionner puis faites-le glisser jusqu'au
point d'arrivée souhaité. Le texte que vous sélectionnez devient surligné.
5
Tapez sur le texte sélectionné pour le copier.
6
Pour coller le texte dans un email, un SMS ou un MMS, touchez longuement le
champ texte dans l'application correspondante et tapez sur Coller dans le menu
affiché.
86
Il existe une version Internet de cette publication. © Imprimez-la uniquement pour usage privé.
Page 87

Pour enregistrer une image depuis une page Web
1
Dans la page Web active, maintenez enfoncée l'image souhaitée jusqu'à ce qu'un
menu apparaisse.
2
Appuyez sur Enregistrer l'image.
Fenêtres multiples
Le navigateur peut s'exécuter simultanément dans huit fenêtres différentes au maximum.
Vous pouvez, par exemple, vous connecter sur la messagerie Internet dans une fenêtre
et lire les informations dans une autre fenêtre. Vous pouvez aisément passer d'une
fenêtre à une autre.
Pour ouvrir une nouvelle fenêtre de navigateur
1
Lorsque le navigateur est ouvert, appuyez sur .
2
Tapez sur Nouvelle fenêtre.
Pour ouvrir un lien dans une nouvelle fenêtre du navigateur
1
Appuyez longuement sur un lien jusqu'à ce qu'un menu apparaisse.
2
Tapez sur Nouvelle fenêtre.
Pour basculer entre les fenêtres de navigateur
1
Lorsque le navigateur est ouvert, appuyez sur
2
Tapez sur Fenêtres pour afficher la liste de toutes les fenêtres ouvertes.
3
Tapez sur la fenêtre vers laquelle vous souhaitez basculer.
.
Téléchargement à partir du Web
Vous pouvez télécharger des applications et du contenu quand vous parcourez le Web à
l'aide du navigateur Web de votre téléphone. En principe, il vous suffit de toucher un lien
de téléchargement du fichier souhaité pour commencer automatiquement le
téléchargement.
Pour afficher vos fichiers téléchargés
1
Lorsque le navigateur est ouvert, appuyez sur
2
Tapez sur Plus > Téléchargements.
Pour annuler un téléchargement en cours
1
Lorsque le navigateur est ouvert, appuyez sur
2
Tapez sur Plus > Téléchargements.
3
Cochez la case en regard du fichier en cours de téléchargement à supprimer.
4
Appuyez sur Annuler.
.
.
Paramètres du navigateur
Vous pouvez modidier les paramètres du navigateur et en personnaliser l'affichage. Vous
pouvez, par exemple, modifier la taille d'affichage du texte en fonction de vos besoins,
effacer la mémoire cache, les cookies, l'historique du navigateur, ou d'autres données
associées aux sites Web que vous visitez.
Pour modifier les paramètres de votre navigateur
1
Lorsque le navigateur est ouvert, appuyez sur
2
Tapez sur Plus > Réglages .
.
Modifier la taille du texte des pages Web
1
Lorsque le navigateur est ouvert, appuyez sur .
2
Tapez sur Plus > Réglages > Taille de la police.
3
Sélectionnez une taille de texte.
Il existe une version Internet de cette publication. © Imprimez-la uniquement pour usage privé.
87
Page 88

Modifier la mémoire cache de votre téléphone
1
Lorsque le navigateur est ouvert, appuyez sur .
2
Tapez sur Plus > Réglages .
3
Recherchez et tapez sur Effacer le cache, puis sur OK pour confirmer.
Effacer les cookies de votre navigateur
1
Lorsque le navigateur est ouvert, appuyez sur .
2
Tapez sur Plus > Réglages .
3
Recherchez et tapez sur Effacer tous les cookies, puis sur OK pour confirmer.
Effacer l'historique de votre navigateur
1
Lorsque le navigateur est ouvert, appuyez sur
2
Tapez sur Plus > Réglages .
3
Recherchez et tapez sur Effacer l'historique, puis sur OK pour confirmer.
.
Ajustement auto des pages Web
L'option ajustement auto simplifie la lecture des sites Web de grande taille contenant du
texte et des images, comme les sites sur l'actualité. Par exemple si vous effectuez un
zoom dans une page Web lorsque l'auto ajustement est activé, le texte d'ajustera
automatiquement à la nouvelle taille d'écran. Si l'auto ajustement est désactivé, vous
pourriez avoir besoin de faire défiler horizontalement pour lire la phrase en entier.
Pour ajuster automatiquement les pages Web
1
Lorsque le navigateur est ouvert, appuyez sur .
2
Tapez sur Plus > Réglages > Redimensionner.
Paramètres plug-in
Vous pouvez régler le mode de fonctionnement d'un plug-in sur une page Web. Vous
pouvez, par exemple, activer des plug-in pour obtenir un effet visuel optimal lorsque vous
consultez une page Web. Vous pouvez également, afin d'augmenter la vitesse de
navigation, configurer votre navigateur afin qu'il exécute les plug-in à la demande
seulement, ou vous pouvez complètement désactiver les plug-in.
Activer les plugs-in à la demande
1
Lorsque le navigateur est ouvert, appuyez sur
2
Tapez sur Plus > Réglages .
3
Tapez sur Activer les plug-ins.
4
Cochez la case À la demande.
Vous devrez peut-être redémarrer votre navigateur pour que la fonction soit utilisable.
.
88
Il existe une version Internet de cette publication. © Imprimez-la uniquement pour usage privé.
Page 89

Musique
Exploitez toutes les fonctionnalités de votre lecteur de musique. Écoutez et organisez la
musique, les livres audio et les podcasts que vous avez transférés sur la mémoire interne
de votre téléphone depuis un ordinateur ou que vous avez achetés et téléchargés depuis
des boutiques en ligne.
Pour récupérer facilement du contenu à écouter dans le lecteur de musique, utilisez
l'application Media Go™. Media Go™ aide à transférer de la musique entre un
ordinateur et un téléphone. Pour plus d'informations, voir Connexion de votre téléphone
à un ordinateur, page 124.
Protéger votre audition
Écouter de la musique ou d'autres fichiers multimédia pendant une longue période de
temps peut endommager votre audition, même si le volume est modéré. Pour vous
alerter sur ce genre de risques, un avertissement de niveau sonore apparaît lorsque le
volume est trop élevé et après une utilisation continue du lecteur pendant plus de vingt
heures.
Pour désactiver l'avertissement de niveau sonore
•
Lorsque apparaît, tapez sur OK pour faire disparaître l'avertissement.
Chaque fois que vous redémarrez votre téléphone, le volume sonore est automatiquement
fixé à un niveau de sécurité.
Copier des fichiers multimédias sur la mémoire interne de votre téléphone
Copiez tout votre contenu multimédia préféré depuis votre ordinateur vers votre
téléphone pour commencer à utiliser les fonctions de divertissement de votre téléphone
au maximum. Il est facile de transférer la musique, les photos, vidéos et autres fichiers. Il
vous suffit de connecter votre téléphone à un ordinateur à l'aide d'un câble USB, puis
d'utiliser l'application de gestion des fichiers de l'ordinateur ou l'application Media Go™
pour transférer vos fichiers.
Consultez Connexion de votre téléphone à un ordinateur à la page 124 pour savoir
comment connecter votre téléphone à un ordinateur et transférer des fichiers.
Utilisation du lecteur de musique
Pour lire du contenu audio
1
Dans votre Ecran d'Accueil, tapez surMédias > pour ouvrir le lecteur de
musique. Si n'est pas affiché, tapez sur , puis sur .
2
Tapez sur MA MUSIQUE pour ouvrir l'audiothèque.
3
Sélectionnez une catégorie musicale et recherchez le morceau que vous voulez
ouvrir.
4
Tapez sur un morceau pour le lire.
89
Il existe une version Internet de cette publication. © Imprimez-la uniquement pour usage privé.
Page 90

Présentation du lecteur de musique
4
3
1
2
8
5
6
9
7
1 Explorer la musique présente dans la mémoire interne de votre téléphone.
2 Le bouton Infini permet de rechercher des informations en ligne et des plug-in sur Android Market™.
3 Pochette de l'album (si disponible).
4 Accéder à la plage précédente de la file d'attente actuelle ou faire défiler vers l'arrière.
5 Bouton lecture/pause.
6 Indicateur de progression – Faites glisser ou tapez sur la ligne pour avancer rapidement ou pour
rembobiner.
7 Durée totale du morceau.
8 Accéder à la plage suivante de la file d'attente actuelle ou faire défiler vers l'avant.
9 Temps écoulé de la plage actuelle.
Pour changer les plages
•
Lorsque le morceau est en cours de lecture, appuyez sur ou sur .
•
Lorsqu'un morceau est en cours de lecture, balayez vers la gauche ou la droite la
pochette de l'album.
Pour interrompre une plage
•
Dans le lecteur de musique, tapez sur .
Pour faire défiler de la musique rapidement vers l'avant ou vers l'arrière
•
Dans le lecteur de musique, touchez longuement ou sur .
Vous pouvez également faire glisser le marqueur de l'indicateur de progression vers la droite
ou vers la gauche.
Pour régler le volume sonore
•
Lorsque le lecteur audio lit un morceau de musique, appuyez sur la touche de
volume.
Pour améliorer la qualité sonore à l'aide de l'égaliseur
1
Quand le lecteur de musique est ouvert, appuyez sur
2
Appuyez sur Égaliseur. Pour ajuster le son manuellement, tirez les boutons des
.
bandes de fréquence vers le haut ou vers le bas.
3
Pour ajuster le son automatiquement, tapez sur et sélectionnez un style.
90
Il existe une version Internet de cette publication. © Imprimez-la uniquement pour usage privé.
Page 91

Pour activer le son Surround
1
Quand le lecteur de musique est ouvert, appuyez sur .
2
Tapez sur Égaliseur > Plus > Son surround écouteurs.
3
Sélectionnez un réglage.
4
Appuyez sur OK.
Pour afficher la file d’attente de lecture en cours
•
Lorsqu'un morceau est en cours d'exécution dans le lecteur de musique, tapez
sur la pochette de l'album, puis tapez sur
.
Pour réduire le lecteur de musique
•
Quand le lecteur de musique est en train de jouer, appuyez sur
l'écran précédant, ou appuyez sur
pour aller sur l'Ecran d'Accueil. Le lecteur
pour aller à
de musique continue de fonctionner en arrière-plan.
Revenir au lecteur de musique lorsque celui-ci s'exécute en arrière-plan
1
Faites glisser la barre d'état vers le bas pour ouvrir le volet de notification.
2
Tapez sur le titre de la plage pour ouvrir le lecteur de musique.
Sinon, vous pouvez aussi appuyer longuement sur , puis tapez pour retourner au
lecteur de musique.
Pour supprimer une plage
1
Ouvrez l'audiothèque du lecteur de musique et naviguez vers le morceau que
vous voulez supprimer.
2
Touchez longuement le titre du morceau, puis tapez sur Supprimer.
Vous pouvez également supprimer des albums de cette manière.
Pour partager une plage
1
Lorsque vous parcourez vos plages dans la librairie du lecteur de musique,
touchez longuement un titre de plage.
2
Tapez sur Envoy..
3
Sélectionnez une méthode de transfert disponible et suivez les instructions à
l'écran.
Vous pouvez aussi partager des albums et listes de lecture de cette manière.
Vous risquez de ne pas pouvoir copier, envoyer ni transférer les articles protégés par
copyright.
Recommander un fichier sur Facebook™
1
Pendant la lecture du fichier de musique dans le lecteur de musique, tapez sur
pour indiquer que vous "l'aimez" sur Facebook™. Au besoin, ajoutez un
commentaire dans le champ des commentaires.
2
Tapez sur Partager pour envoyer le fichier de musique sur Facebook™. Si le
fichier de musique est bien reçu, vous recevrez un message de confirmation
depuis Facebook™.
Rechercher du contenu en rapport à l'aide du bouton Infini
Lors de l'écoute d'un morceau de musique dans le lecteur de musique, vous pouvez
utiliser le bouton Infini pour rechercher immédiatement du contenu audio en rapport avec
l'artiste ou avec le morceau.
Le bouton Infini lance une recherche des éléments suivants :
•
de la musique et des vidéos de karaoké sur YouTube™
•
des informations sur l'artiste dans Wikipedia™
•
des paroles de chanson sur Google.com
91
Il existe une version Internet de cette publication. © Imprimez-la uniquement pour usage privé.
Page 92

Pour rechercher du contenu en rapport à l'aide du bouton Infini
9
4
1
2
6
8
7
3
5
•
Lorsqu'un morceau s'exécute dans le lecteur de musique, tapez sur .
Présentation de Ma musique
1 Parcourir la musique sur la mémoire interne de votre téléphone
2 Photo de l'artiste que vous écoutez actuellement (si disponible)
3 Rechercher tous les fichiers de musique enregistrés sur votre téléphone
4 Parcourir votre musique par artiste
5 Catégoriser votre musique à l'aide des canaux SensMe™
6 Parcourir vos listes d'écoute favorites
7 Parcourir toutes les listes d'écoute
8 Parcourir le contenu audio par fichier de musique
9 Parcourir par album
Utiliser Ma musique pour organiser vos morceaux de musique
Tapez sur l'onglet Ma musique dans le lecteur de musique pour avoir une vue
d'ensemble de tous les morceaux de musique que vous avez enregistrés dans la
mémoire interne de votre téléphone. Dans Ma musique, vous pouvez gérer vos albums
et vos listes de lecture, créer des raccourcis et organiser votre musique par humeur et
par rythme.
Ajouter un fichier de musique en tant que raccourci
1
Dans le lecteur de musique, tapez sur MA MUSIQUE.
2
Tapez sur
que vous souhaitez enregistrer en tant que raccourci.
3
Appuyez quelques secondes sur le titre du fichier de musique.
4
Appuyez sur Ajouter comme raccourci. Le raccourci s'affiche à présent dans
l'écran principal de Ma musique.
Pour réorganiser les raccourcis
1
Dans le lecteur de musique, tapez sur MA MUSIQUE.
2
Maintenez enfoncé un raccourci jusqu'à ce qu'il s'agrandisse et que le téléphone
se mette à vibrer, puis faites glisser l'élément vers son nouvel emplacement.
, ou sur , puis parcourez l'écran jusqu'au fichier de musique
92
Il existe une version Internet de cette publication. © Imprimez-la uniquement pour usage privé.
Page 93

Pour supprimer un raccourci
1
Dans le lecteur de musique, tapez sur MA MUSIQUE.
2
Appuyez longuement sur un raccourci jusqu'à ce qu'il s'agrandisse et que le
téléphone vibre, puis, faites le glisser jusqu'à .
Vous ne pouvez pas supprimer les onglets suivants : Morceaux, Albums, Artistes, Listes de
lecture et SensMe™ channels.
Actualiser votre musique avec les informations les plus récentes
1
Dans Ma musique, appuyez sur
2
Appuyez sur
. Votre téléphone recherche en ligne et télécharge la dernière
.
pochette d'album disponible et les informations sur les chansons pour votre
musique.
Le téléchargement d'informations sur la musique active également les canaux SensMe™.
Classer votre musique par catégories à l'aide de SensMe™ channels
L'application SensMe™ channels vous aide à classer votre musique en fonction de votre
humeur et par rythme. SensMe™ regroupe tous les morceaux de musique en doux
catégories, ou chaînes, afin de vous permettre de sélectionner de la musique qui
correspond à votre humeur ou au moment de la journée.
Pour activer l'application SensMe™ channels
1
Dans le lecteur de musique, tapez sur MA MUSIQUE.
2
Tapez sur > .
Cette application nécessite une connexion mobile ou à un réseau Wi-Fi®.
Lecture aléatoire de la musique
Vous pouvez lire des playlists dans un ordre aléatoire. Une playlist peut être, par
exemple, une liste que vous avez créée ou un album.
Pour lire des plages dans un ordre aléatoire
1
Dans le lecteur de musique, tapez sur MA MUSIQUE.
2
Tapez sur
3
Tapez sur l'album ou sur la liste de lecture pour l'ouvrir.
4
Appuyez sur .
Lorsqu'un album ou une liste de lecture sont ouverts, vous pouvez également taper sur
choisir le mode lecture aléatoire ou le mode répétition.
ou sur et naviguez vers un album ou une liste de lecture.
Listes de lecture
Le lecteur de musique crée automatiquement dans son audiothèque des listes de lecture
intelligentes sous l'onglet liste de lecture . Vous pouvez également créer vos propres
listes de lecture à partir de la musique qui est enregistrée sur la mémoire interne de votre
téléphone.
En outre, vous pouvez installer l'application Media Go™ sur un ordinateur et vous en
servir pour copier des listes de lecture depuis votre ordinateur vers la mémoire interne de
votre téléphone. Pour plus d'informations, voir Connexion de votre téléphone à un
ordinateur, page 124.
et
Pour créer vos propres listes de lecture
1
Dans le lecteur de musique, tapez sur MA MUSIQUE.
2
Pour ajouter un artiste, un album ou un morceau à une liste de lecture, appuyez
longuement sur le nom de l'artiste, sur le titre de l'album ou sur le morceau.
3
Dans le menu qui s'ouvre, tapez sur Ajouter à la liste de lecture > Créer nouv.
liste de lecture.
4
Saisissez un nom pour la liste de lecture et tapez sur OK.
93
Il existe une version Internet de cette publication. © Imprimez-la uniquement pour usage privé.
Page 94

Pour ajouter des plages à une liste de lecture
1
Lorsque vous parcourez l'audiothèque du lecteur de musique, appuyez en continu
sur le nom de l'artiste, sur le titre de l'album ou sur la plage que vous souhaitez
ajouter.
2
Tapez sur Ajouter à la liste de lecture.
3
Appuyer sur le nom de la piste de lecture à laquelle vous souhaitez ajouter
l'artiste, l'album ou la plage. L'artiste, l'album ou la plage est ajouté à la liste de
lecture.
Lire vos propres listes de lecture
1
Dans le lecteur de musique, tapez sur MA MUSIQUE.
2
Appuyez sur
3
Sous Listes lect., tapez sur une liste de lecture.
4
Tapez sur un fichier pour le lire.
Pour supprimer une plage d’une liste de lecture
1
Dans la liste de lecture, appuyez longuement sur le titre de la plage que vous
voulez supprimer.
2
Tapez sur Suppr. de la liste de lecture.
Supprimer une liste de lecture
1
Dans le lecteur de musique, tapez sur MA MUSIQUE puis sélectionnez Listes de
lecture.
2
Touchez longuement la liste de lecture à supprimer.
3
Appuyez sur Supprimer.
4
Retapez sur Supprimer pour confirmer.
.
Widget de lecteur de musique
Le widget de lecteur de musique est une application miniature qui vous permet
d'accéder directement au lecteur de musique à partir de votre Ecran d'Accueil. Vous
devez ajouter ce widget à votre Ecran d'Accueil pour pouvoir l'utiliser.
Pour ajouter le widget du lecteur de musique à votre écran d'accueil
1
Dans votre Ecran d'Accueil, appuyez sur
2
Tapez sur Ajouter > Widgets.
3
Tapez sur .
.
94
Il existe une version Internet de cette publication. © Imprimez-la uniquement pour usage privé.
Page 95

Identifier de la musique à l'aide de la technologie TrackID
Le service TrackID™ de reconnaissance musicale permet d'identifier un morceau de
musique que vous entendez dans votre environnement. Il vous suffit d'enregistrer un
échantillon succinct du morceau et, en quelques secondes, vous obtenez l'artiste, le titre
et l'album. Vous pouvez acheter des morceaux identifiés par TrackID™ et vous pouvez
visualiser des graphiques TrackID pour voir ce que recherchent les utilisateurs de
TrackID du monde entier. Pour un résultat optimal, utilisez TrackID™ dans un endroit
calme. Si vous ne pouvez pas utiliser cette application, voir Impossible d'utiliser les
services Internet, page 143.
L'application TrackID™ et le service TrackID™ ne sont pas pris en charge dans tous les pays
ou toutes les régions, ni par tous les fournisseurs de réseaux et/ou de services dans tous les
secteurs.
Pour ouvrir l'application TrackID™
1
Dans votre Ecran d'Accueil, tapez sur .
2
Tapez sur TrackID™
Vous pouvez également utiliser le widget TrackID™ pour ouvrir l'application TrackID™.
Pour rechercher des informations sur un morceau de musique à l'aide de
TrackID™
1
Lorsque l'application TrackID™ est ouverte, maintenez le téléphone orienté vers
la source de musique.
2
Appuyez sur . Si le morceau est identifié par le service TrackID™, les résultats
s'affichent.
.
Pour revenir à l'écran de démarrage de TrackID™, appuyez sur .
Pour visualiser votre historique de recherches TrackID™
•
Lorsque l'application TrackID™ est ouverte, tapez sur
Pour visualiser les graphiques TrackID™
1
Lorsque l'application TrackID™ est ouverte, tapez sur l'onglet
fois que vous afficher un titre, il est paramétré sur votre propre région.
2
Pour voir les recherches des titres les plus populaires dans votre région, tapez sur
> Régions.
3
Sélectionnez un pays ou une région.
.
. La première
Utiliser les résultats TrackID™
Des informations sur les morceaux de musique apparaissent lorsque l'application
TrackID™ identifie un morceau. Vous pouvez choisir d'acheter le morceau, de le
recommander sur Facebook™ ou de le partager via e-mail, Bluetooth ou SMS. Vous
pouvez également obtenir davantage d'informations sur l'artiste lié au morceau ou
rechercher du contenu en rapport sur YouTube™.
Pour acheter une plage en utilisant la technologie TrackID™
1
Lorsque l'application TrackID™ est ouverte, tapez sur un titre de plage.
2
Dans l'écran d'informations de plage, tapez sur Télécharger.
3
Suivez les instructions sur votre téléphone pour terminer votre achat.
La fonction d'achat de morceau peut ne pas être prise en charge dans tous les pays/toutes les
régions ni par tous les réseaux et/ou fournisseurs de services dans toutes les régions.
95
Il existe une version Internet de cette publication. © Imprimez-la uniquement pour usage privé.
Page 96

Pour recommander un morceau de musique sur Facebook™
1
Lorsque l'application TrackID™ est ouverte, tapez sur un titre de plage.
2
Dans l'écran d'informations sur le morceau de musique, attendez qu'apparaisse
l'onglet , puis tapez sur cet onglet.
3
Connectez-vous à Facebook et recommandez le morceau.
La fonction de recommandation n'est pas forcément prise en charge dans tous les pays ou
toutes les régions ou par tous les fournisseurs de réseaux et/ou de services dans tous les
secteurs.
Pour partager un morceau de musique à l'aide de TrackID™
1
Lorsque l'application TrackID™ est ouverte, tapez sur un titre de plage.
2
Dans l'écran d'informations de plage, tapez sur Partager.
3
Sélectionnez l'une des méthodes de transfert disponibles.
La fonction de partage de morceau de musique n'est pas forcément prise en charge dans tous
les pays ou toutes les régions ou par tous les fournisseurs de réseaux et/ou de services dans
tous les secteurs.
Utiliser TrackID™ pour identifier des morceaux de musique
passant sur la radio FM
La technologie TrackID™ permet d'identifier et de partager sur Facebook des
morceaux de musique en train de passer sur la radio FM du téléphone.
Identifier un fichier en écoute sur la radio FM à l'aide de TrackID™
1
Connectez un casque ou des écouteurs à votre téléphone.
2
Dans votre Ecran d'Accueil, tapez sur
3
Pour ouvrir la radio, recherchez et tapez sur
disponibles s'affichent au fur et à mesure que vous faites défiler la bande de
fréquences.
4
Pendant que vous écoutez une chanson sur la radio FM, tapez sur ..
5
L'application TrackID™ échantillonne la chanson. Si la chanson est reconnue, le
résultat de la recherche s'affiche, ou une liste de chansons correspondantes
éventuelles.
.
Radio FM
. Les stations
Il est possible que cette fonction ne soit pas prise en charge dans tous les pays/toutes les
régions ni par tous les réseaux et/ou fournisseurs de services dans toutes les régions.
Partager une station radio sur Facebook™
1
Assurez-vous que l'intégration Facebook est activée.
2
Connectez-vous à Facebook™.
3
Ouvrez la radio FM.
4
Lorsque la radio FM diffusera une chanson que vous souhaitez partager, utilisez
l'application TrackID™ pour reconnaître la chanson.
5
Lorsque vous recevrez les résultats du fichier, tapez sur pour envoyer les
détails du fichier sur Facebook™. Si vous le souhaitez, vous pouvez également
saisir un commentaire dans le champ des commentaires Facebook™.
96
Il existe une version Internet de cette publication. © Imprimez-la uniquement pour usage privé.
Page 97

Utilisation de la radio FM
1
3
4
5 6
7
8
1
0
2
9
La radio FM de votre téléphone fonctionne comme toute autre radio FM. Vous pouvez,
par exemple, parcourir et écouter les stations de radio FM et les enregistrer comme
favoris. Vous devez brancher un casque ou des écouteurs avec fil sur votre téléphone
avant de pouvoir utiliser la radio. C'est parce que le casque ou les écouteurs font
fonction d'antenne. Après avoir branché l'un ou l'autre, vous pourrez basculer le son de
la radio sur le haut-parleur de votre téléphone si vous le souhaitez.
Lorsque vous activez la radio FM, les stations disponibles s'affichent automatiquement. Si
une station propose des informations RDS, ces dernières s'afficheront quelques secondes
après le début de l'écoute sur la station.
Démarrer la radio FM
1
Connectez un casque ou des écouteurs à votre téléphone.
2
Dans votre Ecran d'Accueil, tapez sur .
3
Tapez sur Radio FM
que vous faites défiler la bande de fréquences.
Lorsque vous allumez la radio FM, les stations disponibles s'affichent automatiquement. Si
une station propose des informations RDS, ces dernières s'afficheront quelques secondes
après le début de l'écoute sur la station.
Présentation de la radio FM
. Les stations disponibles s'affichent au fur et à mesure
•
•
1
Fréquence réglée
2 Station enregistrée dans la liste des favoris
3 Cadran de réglage
4 Lancer l'application de reconnaissance de musique TrackID™
5 Faites défiler la bande de fréquence vers le bas pour rechercher la prochaine station favorite
6 Faites défiler la bande de fréquence vers le haut pour rechercher la prochaine station favorite
7 Enregistrer ou retirer une station des favoris
8 Faites défiler la bande de fréquence vers le haut pour rechercher une station
9 Faites défiler la bande de fréquence vers le bas pour rechercher une station
10 Touche marche/arrêt de la radio
Pour changer de stations radio
Déplacez le doigt vers la gauche ou vers la droite le long de la gamme de
fréquences.
Faites glisser le tuner vers la gauche ou vers la droite.
97
Il existe une version Internet de cette publication. © Imprimez-la uniquement pour usage privé.
Page 98

Utilisation de vos stations de radio favorites
Vous pouvez enregistrer dans vos favoris les stations de radio que vous écoutez le plus
souvent. L'utilisation des favoris permet de revenir rapidement à une station de radio.
Pour enregistrer une station dans les favoris
1
Lorsque la radio est ouverte, naviguez jusqu'à la station à enregistrer dans les
favoris.
2
Tapez sur , puis sélectionnez .
3
Entrez le nom de la station, puis appuyez sur Enreg..
Retirer une station des favoris
1
Lorsque la radio est ouverte, tapez sur .
2
Tapez sur
3
Appuyez sur Supprimer.
Pour changer de station favorite
•
Lorsque la radio est ouverte, tapez sur ou sur .
Pour pouvoir changer de station favorite, vous devez avoir enregistré au moins deux stations
comme favorites.
à côté de la station que vous souhaitez supprimer.
Nouvelle recherche de stations de radio
Si vous avez changé d'emplacement ou si la qualité de la réception s'est améliorée à
partir de votre emplacement actuel, vous pouvez lancer une nouvelle recherche des
stations de radio.
La nouvelle recherche n'a aucune incidence sur les favoris que vous avez enregistrés.
Pour démarrer une nouvelle recherche de stations de radio
1
Lorsque la radio est ouverte, appuyez sur
2
Tapez sur Chercher les stations. La radio recherche sur toute la bande de
fréquence et toutes les stations disponibles sont affichées.
.
Basculer le son radio entre les périphériques
Vous pouvez écouter la radio avec un casque ou des écouteurs avec fil. Dès qu'un autre
périphérique est connecté, vous pouvez basculer le son vers le haut-parleur, si vous le
souhaitez.
Basculer le son de la radio sur le haut-parleur de votre téléphone
1
Lorsque la radio est ouverte, appuyez sur .
2
Appuyez sur Jouer dans ht-parleur.
Pour rebasculer le son vers le casque ou les écouteurs avec fil, appuyez sur
Lire dans les écouteurs.
et tapez sur
Alterner entre le son mono et le son stéréo
Vous pouvez écouter votre radio FM en mode mono ou en mode stéréo. Dans certains
cas, passer en mode mono permet de réduire le bruit et d'améliorer la qualité sonore.
Alterner entre son mono et son stéréo
1
Lorsque la radio est ouverte, appuyez sur
2
Appuyez sur Activer le son stéréo.
3
Pour écouter de nouveau la radio en son mono, appuyez sur et tapez sur
Imposer le son mono.
Il existe une version Internet de cette publication. © Imprimez-la uniquement pour usage privé.
.
98
Page 99

Identification de morceaux de musique en utilisant TrackID™
Utilisez la technologie TrackID™ pour identifier des morceaux de musique lorsqu'ils sont
en train de passer sur sur la radio intégrée de votre téléphone.
Pour identifier à l'aide de TrackID™ un chanson passant sur la radio FM
1
Pendant que le morceau est en lecture sur la radio FM de votre téléphone, tapez
sur .
2
Un indicateur de progression apparaît pendant que l'application TrackID™
échantillonne le morceau. Si l'opération est réussie, le résultat de la recherche
s'affiche, ou une liste des potentiels morceaux de musique correspondant.
3
Appuyez sur
L'application TrackID™ et le service TrackID™ ne sont pas pris en charge dans tous les pays
ou toutes les régions, ni par tous les fournisseurs de réseaux et/ou de services dans tous les
secteurs.
pour revenir à la radio FM.
Partager sur Facebook™ le détail de la musique que vous
aimez
Lorsque vous écoutez de la musique avec la radio FM, vous pouvez partager sur
Facebook le détail des morceaux que vous aimez. Vous devez être un utilisateur de
Facebook et vous devez avoir ouvert une session dans Facebook.
Pour partager sur Facebook™ le détail de la musique que vous aimez
1
Lorsque passe sur la radio FM un morceau de musique que vous voulez partager,
tapez sur .
2
Rajoutez un commentaire dans le champ commentaires, si désiré.
3
Tapez sur Partager pour envoyer à Facebook les détails du morceau.
4
Tapez sur Annuler pour revenir à l'application Radio FM.
5
Une fois que vous avez posté le morceau sur votre compte Facebook, un
message de confirmation apparaît sur l'écran de la radio FM.
n'apparaîtra pas sur l'écran de la radio FM si vous n'êtes pas connecté à Facebook.
99
Il existe une version Internet de cette publication. © Imprimez-la uniquement pour usage privé.
Page 100

Prendre des photos et enregistrer des
4
10
6
3
5
8
7
9 21
vidéos
L'objectif de votre téléphone est équipé du capteur ultra sensible Exmor R™, qui vous
aide à prendre des photos et des vidéos nettes, même lorsque les conditions d'éclairage
sont déficientes. Avec l'appareil photo de votre téléphone, vous pouvez prendre des
photos normales en 2D, ou en 3D avec les modes Panorama 3D par balayage et
Balayage angles multiples. Envoyez vos photos et vidéos à vos amis par MMS, ou
téléchargez-les sur un service Web. Votre téléphone est également équipé d'un appareil
photo avant, ce qui est utile pour les autoportraits.
Présentation des contrôles de l'appareil photo
1
Touche Appareil photo – Permet d'activer l'appareil photo/de prendre des photos/d'enregistrer des
vidéos.
2 Basculez entre l'appareil photo et la caméra.
3 Afficher tous les réglages.
4 Prenez des photos ou enregistrer des clips vidéo.
5 Permet de revenir à l'étape précédente ou de quitter l'appareil photo.
6 Afficher des photos et des vidéos.
7 Icônes des réglages de l'appareil photo.
8 Appareil photo face avant.
9 Zoom avant ou arrière.
10 Écran principal de l'appareil photo.
Pour activer l'appareil photo
•
Maintenez enfoncée la touche de l'appareil photo.
Pour fermer l'appareil photo
•
Appuyez sur à partir de l'écran principal de l'appareil photo.
Utilisation de l'appareil photo
Il existe trois manières différentes de prendre des photos avec l'appareil photo. Vous
pouvez appuyer sur la touche de l'appareil photo, taper sur le bouton de l'appareil photo
sur l'écran ou taper sur une zone de l'écran.
Il existe une version Internet de cette publication. © Imprimez-la uniquement pour usage privé.
100
 Loading...
Loading...