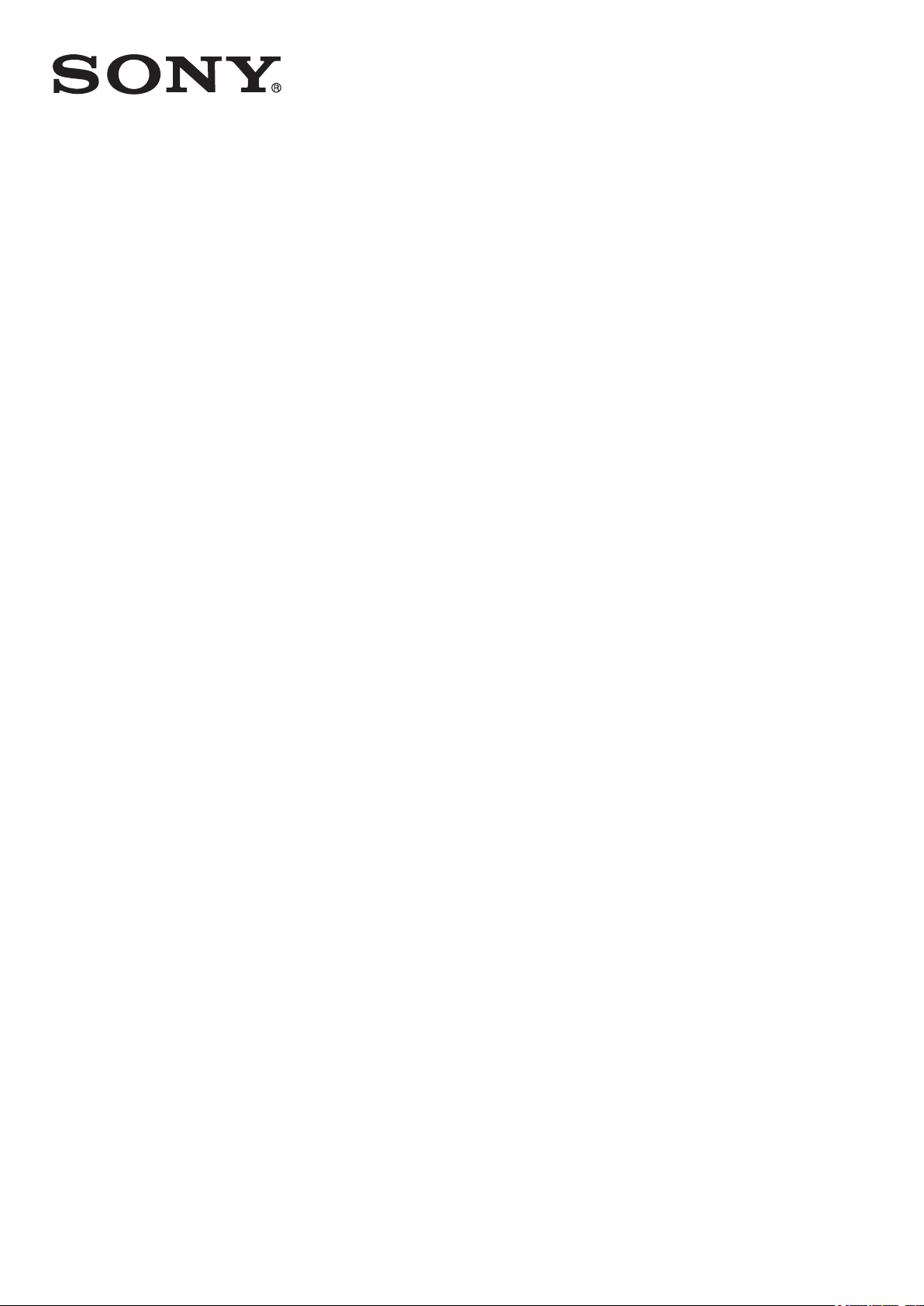
Посібник користувача
Xperia
LT29i
™
TX

Зміст
Xperia™ TX Посібник користувача...........................................6
Початок роботи...........................................................................7
Що таке Android™?...................................................................................................7
Огляд телефону.......................................................................................................7
Складання.................................................................................................................8
Увімкнення та вимкнення пристрою .......................................................................9
Блокування екрана...................................................................................................9
Посібник із налаштування........................................................................................9
Облікові записи та служби.....................................................................................10
Ознайомлення з основами роботи пристрою.....................11
Використання клавіш..............................................................................................11
Акумулятор.............................................................................................................11
Використання сенсорного екрану..........................................................................13
Використання екрана блокування.........................................................................15
Головний екран.......................................................................................................16
Доступ до програм та їх використання.................................................................19
Статус і сповіщення................................................................................................21
Меню установок......................................................................................................23
Введення тексту.....................................................................................................23
Налаштування пристрою.......................................................................................28
Пам’ять....................................................................................................................30
Використання гарнітури ........................................................................................31
Установки Інтернету та обміну повідомленнями.................................................31
Контроль використання даних...............................................................................32
Установки мобільної мережі..................................................................................33
Google Play™.............................................................................35
Початок роботи зі службою Google Play™...........................................................35
Завантаження зі служби Google Play™................................................................35
Очищення даних програми....................................................................................35
Права доступу.........................................................................................................36
Установлення програм, отриманих не з Google Play™ ......................................36
Здійснення дзвінків..................................................................37
Екстрені дзвінки......................................................................................................37
Обробка дзвінків.....................................................................................................37
Голосова пошта......................................................................................................39
Кілька дзвінків.........................................................................................................39
Конференц-дзвінки.................................................................................................39
Установки дзвінків..................................................................................................40
2
Перед вами онлайн-версія цього видання. © Роздруковувати його можна лише для власного користування.
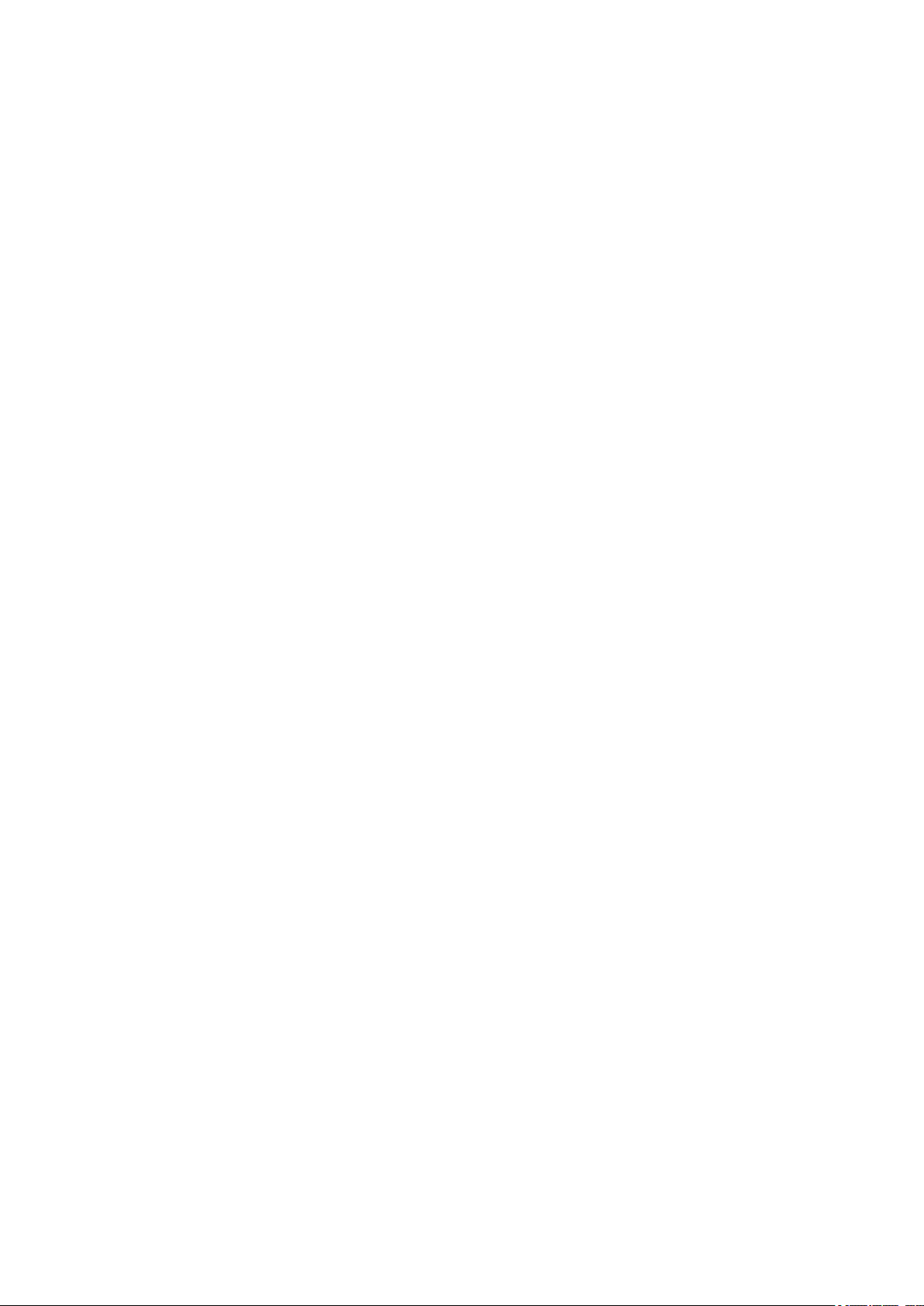
Контакти ....................................................................................42
Про програму Контакти..........................................................................................42
Перенесення контактів на новий пристрій............................................................42
Огляд екрана Контакти..........................................................................................44
Керування контактами............................................................................................44
Зв'язок з контактами...............................................................................................46
Обмін контактами...................................................................................................47
Копіювання контактів..............................................................................................47
Обмін повідомленнями...........................................................48
Використання текстових та мультимедійних повідомлень..................................48
Текстові та мультимедійні повідомлення – опціі..................................................49
Google Talk™ .........................................................................................................50
Електронна пошта....................................................................51
Початок роботи з електронною поштою...............................................................51
Використання електронної пошти.........................................................................52
Timescape™...............................................................................56
Про програму Timescape™....................................................................................56
Використання Timescape™....................................................................................56
Установки Timescape™..........................................................................................58
Міні-програми Timescape™...................................................................................58
програма "WALKMAN" ............................................................61
Про програму "WALKMAN"....................................................................................61
Перенесення мультимедійних файлів на пристрій .............................................61
Використання програми "WALKMAN" ..................................................................62
Візуалізатор ...........................................................................................................63
Отримання додаткової інформації про запис або виконавця.............................63
Використання функції "Моя музика" для організації записів ..............................63
Керування списками відтворення..........................................................................65
Міні-програма «WALKMAN» .................................................................................66
Захист органів слуху..............................................................................................66
Музичні служби.........................................................................67
Технологія TrackID.................................................................................................67
Music Unlimited™....................................................................................................68
Про службу PlayNow™...........................................................................................68
FM-радіо.....................................................................................70
Про FM-радіо..........................................................................................................70
Використання вибраних радіостанцій...................................................................71
Установки звуку......................................................................................................71
Визначення записів на радіо за допомогою TrackID™........................................72
Камера........................................................................................73
Про камеру..............................................................................................................73
Використання фотокамери....................................................................................73
3
Перед вами онлайн-версія цього видання. © Роздруковувати його можна лише для власного користування.
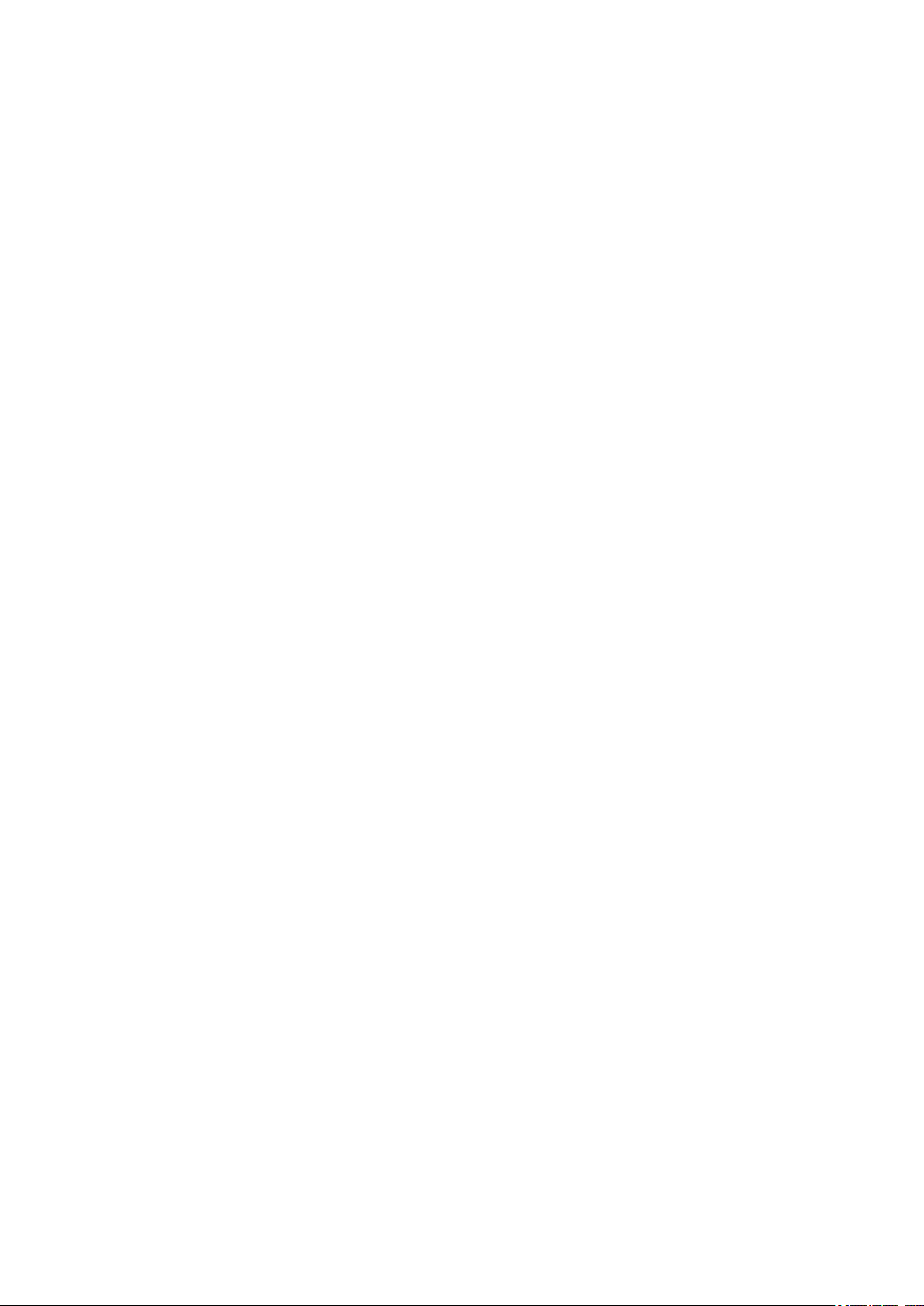
Визначення облич..................................................................................................74
Використання Smile Shutter™ для знімання облич, що посміхаються...............74
Додавання географічного положення до фотознімків.........................................75
Використання установок фотокамери..................................................................75
Використання відеокамери....................................................................................79
Альбом.......................................................................................83
Про "Альбом"..........................................................................................................83
Mobile BRAVIA® Engine..........................................................................................83
Перегляд фотографій та відеозаписів на вкладці Зображення .........................83
Перегляд фотографій та відеозаписів на вкладці Мої альбоми ........................85
Перегляд фотознімків на карті..............................................................................88
Перегляд онлайн-альбомів....................................................................................89
Фільми........................................................................................91
Про "Фільми"...........................................................................................................91
Використання програми "Фільми".........................................................................91
Video Unlimited™.......................................................................93
Про службу Video Unlimited™................................................................................93
Прокат або придбання відеозапису......................................................................93
Перегляд відеозапису зі служби Video Unlimited™..............................................94
Веб-браузер...............................................................................95
Про веб-браузер.....................................................................................................95
Зв’язок........................................................................................96
Встановлення з'єднання з бездротовими мережами..........................................96
Надання загального доступу до вмісту для інших пристроїв DLNA
Certified™................................................................................................................99
NFC........................................................................................................................101
Bluetooth™, технологія бездротового з’єднання................................................104
З’єднання пристрою з комп’ютером....................................................................106
З’єднання пристрою з телевізором.....................................................................109
Віддзеркалення екрана........................................................................................109
Сканування штрих-кодів за допомогою програми NeoReader™.......................110
Smart Connect.......................................................................................................110
Синхронізація даних у телефоні..........................................112
Про синхронізацію даних у телефоні..................................................................112
Синхронізація з Google™.....................................................................................112
Синхронізація корпоративної електронної пошти, календаря та контактів.....113
Синхронізація з Facebook™................................................................................113
Карти та визначення розташування....................................115
Про служби визначення розташування..............................................................115
Використання GPS...............................................................................................115
Google Maps™......................................................................................................116
Використання Google Maps™ для отримання напрямків..................................116
4
Перед вами онлайн-версія цього видання. © Роздруковувати його можна лише для власного користування.

Календар та будильник.........................................................117
Календар...............................................................................................................117
Будильник.............................................................................................................117
Технічна підтримка та обслуговування..............................120
Оновлення пристрою...........................................................................................120
Програма "Резервне копіювання та відновлення".............................................121
Блокування й захист пристрою...........................................................................123
Програма "Довідка"..............................................................................................126
Утилізація свого телефону..................................................................................126
Довідкові матеріали...............................................................127
Огляд установок...................................................................................................127
Огляд піктограм стану і сповіщення....................................................................128
Огляд програм......................................................................................................129
Важлива інформація..............................................................131
Брошура "Важлива інформація"..........................................................................131
Обмеження на послуги та функції.......................................................................131
Юридична інформація..........................................................................................131
Покажчик..................................................................................132
5
Перед вами онлайн-версія цього видання. © Роздруковувати його можна лише для власного користування.
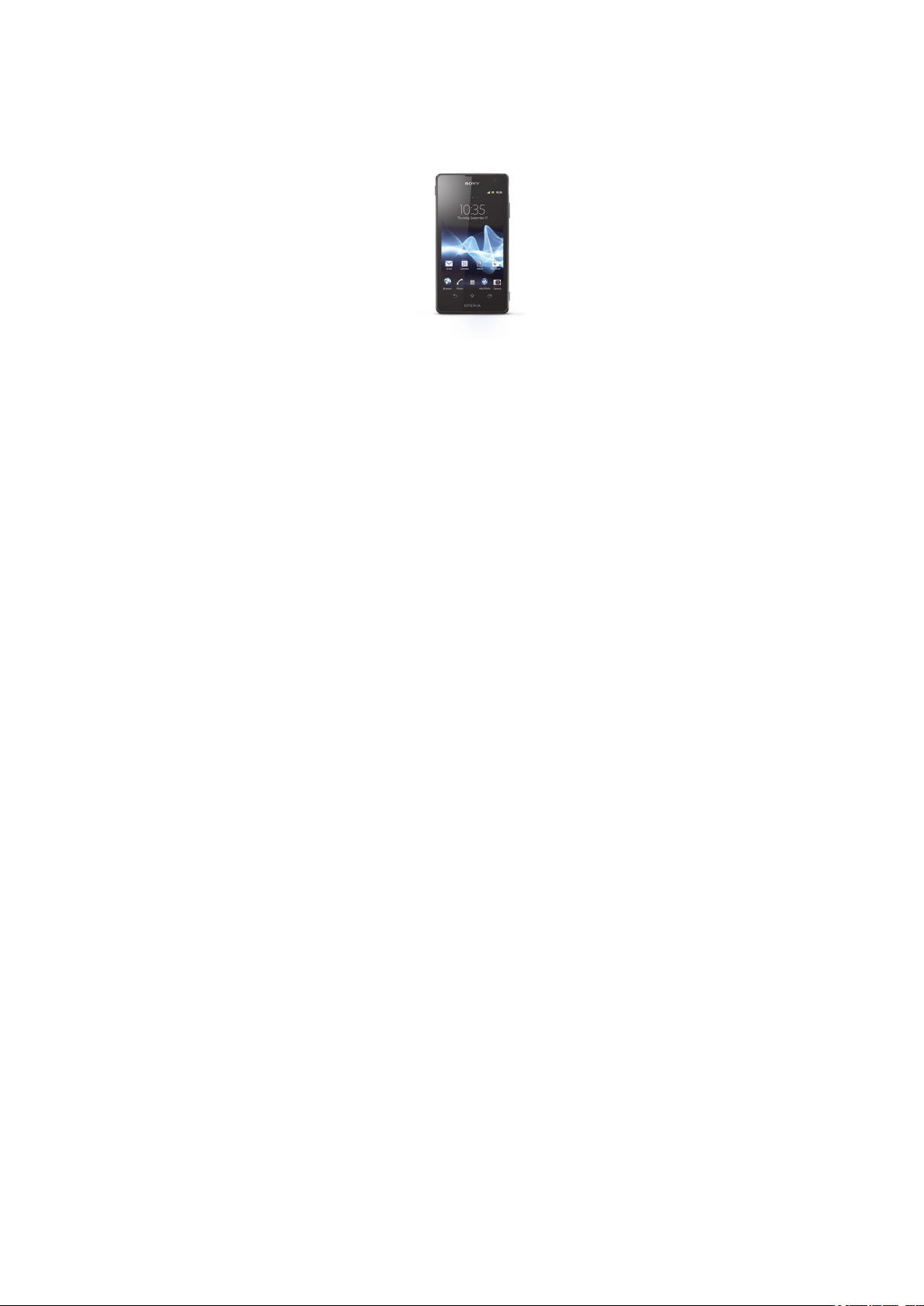
Xperia™ TX Посібник користувача
6
Перед вами онлайн-версія цього видання. © Роздруковувати його можна лише для власного користування.

Початок роботи
Що таке Android™?
Ваш смартфон Xperia від Sony працює на платформі Android. Телефони під керуванням
операційної системи Android можуть виконувати багато функцій, притаманних комп'ютеру, і ви
можете налаштовувати їх відповідно до своїх уподобань. Наприклад, ви можете додавати та
видаляти програми або вдосконалювати їх, підвищуючи функціональні можливості. На Google
Play™ можна завантажувати різноманітні програми та ігри, вибір яких постійно збільшується. Ви
також можете інтегрувати програми телефону Android™ з іншими програмами та онлайнпослугами, якими ви користуєтеся. Наприклад, ви можете створювати резервні копії контактів
телефону, відкривати різні облікові записи електронної пошти та календарі з одного телефону,
відстежувати свої події та користуватися соціальними мережами.
Телефони Android™ постійно вдосконалюються. Якщо виходить нова версія певної програми, а
телефон підтримує цю нову програму, ви можете оновити телефон, встановивши нові функції та
останні вдосконалення.
У телефоні Android™ попередньо встановлено служби Google™. Щоб максимально
ефективно використовувати всі доступні служби Google™, потрібно мати обліковий запис
Google™ і ввійти в нього після першого запуску телефону. Для користування багатьма
функціями Android™ потрібен доступ до Інтернету.
Нові версії програм можуть бути несумісними із деякими телефонами.
Огляд телефону
7
Перед вами онлайн-версія цього видання. © Роздруковувати його можна лише для власного користування.
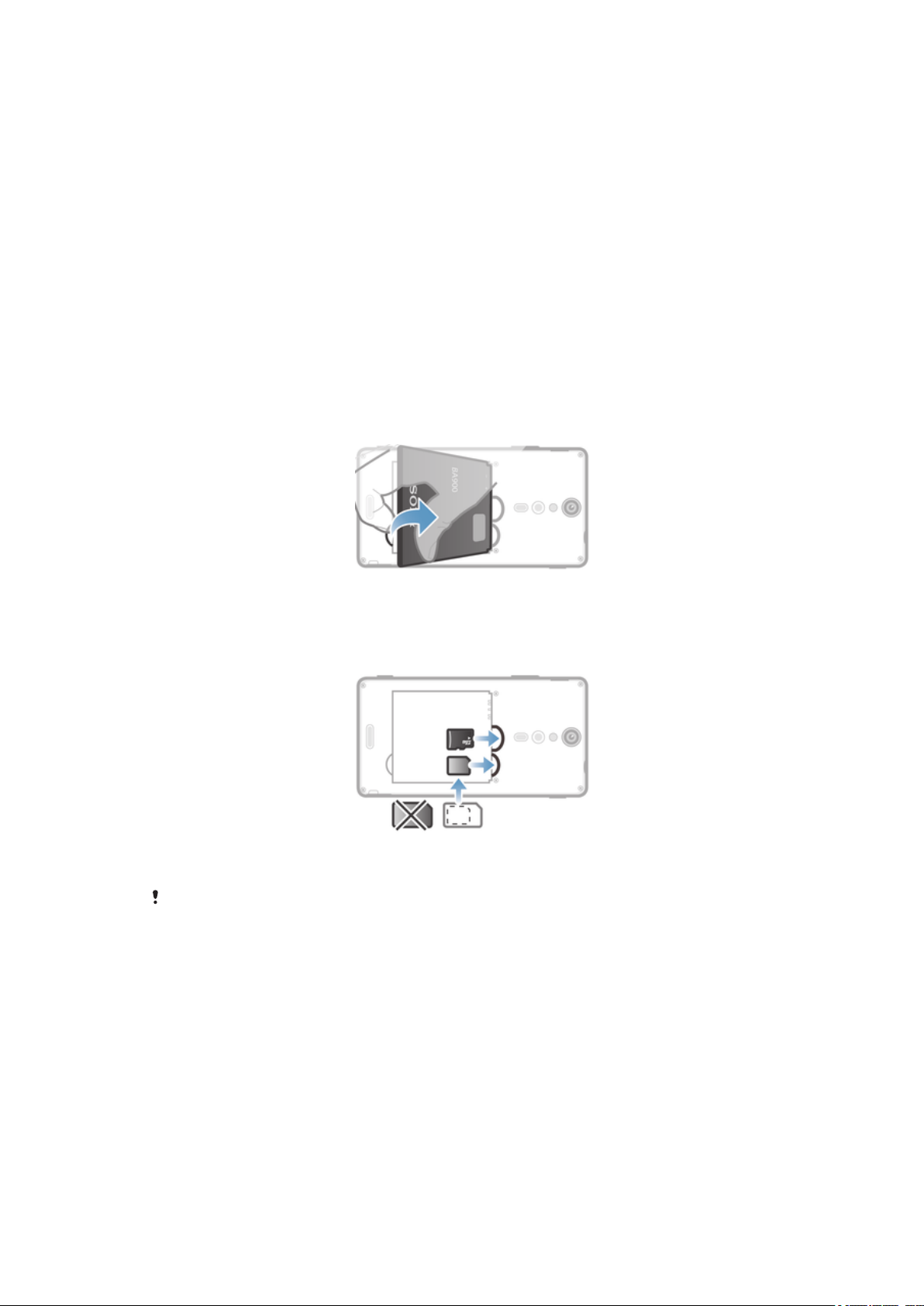
1. Датчик світла
2. Датчик наближення.
3. Динамік.
4. Об’єктив фронтальної камери.
5. Світлодіодний індикатор сповіщень
6. Клавіша регулювання гучності/масштабу
7. Клавіша камери
8. Головний мікрофон
9. Сенсорний екран
Складання
Як витягти акумулятор
10. Клавіша живлення.
11. Роз'єм гарнітури.
12. Об’єктив камери
13. Світлодіодне підсвічування камери.
14. Другий мікрофон
15. Тримач для ремінця
16. Динамік.
17. Зона визначення NFC
18. Рознім для зарядного пристрою та кабелю USB
1
Зніміть кришку акумулятора.
2
Вставте кінчик пальця в отвір на нижній частині акумулятора та підніміть акумулятор.
Як вставити картку пам’яті й мікро-SIM-картку
•
Вимкніть телефон та зніміть кришку відсіку акумулятора, потім вставте картку пам’яті та
мікро-SIM-картку до відповідних гнізд.
Картка пам'яті входить до комплекту постачання телефону не в усіх країнах.
8
Перед вами онлайн-версія цього видання. © Роздруковувати його можна лише для власного користування.

Увімкнення та вимкнення пристрою
Увімкнення пристрою
1
Натисніть і утримуйте кнопку живлення
2
Якщо екран став темним, коротко натисніть клавішу , щоб увімкнути його.
3
Щоб розблокувати екран, перетягніть піктограму вгору або – вниз.
4
Введіть PIN-код SIM-картки, коли з’явиться запит, а потім виберіть OK.
5
Зачекайте, доки пристрій не запуститься.
PIN-код вашої SIM-картки спочатку надається оператором вашої мережі, але ви можете
пізніше змінити його з меню Установки. Щоб виправити неправильно введений PIN-код
SIM-картки, торкніться .
Як вимкнути пристрій
1
Натисніть і утримуйте клавішу живлення , доки не відкриється меню опцій.
2
У меню параметрів торкніться Вимкнення живлення.
3
Торкніться елемента ОК.
Для вимкнення пристрою може знадобитися деякий час.
, доки пристрій не завібрує.
Блокування екрана
Якщо не виконувати жодних дій з увімкненим пристроєм впродовж певного часу, екран
автоматично гасне для збереження заряду акумулятора, а також відбувається блокування екрана.
Блокування екрана не дозволяє виконувати небажані дії із сенсорним екраном, коли ви не
користуєтеся пристроєм. На заблокованому екрані можна робити фотознімки та відтворювати
аудіозаписи.
Щоб увімкнути екран
•
Коротко натисніть клавішу живлення .
Розблокування екрана
•
Перетягніть піктограму
Як заблокувати екран вручну
•
Коли екран активний, коротко натисніть клавішу живлення .
вгору або – вниз.
Посібник із налаштування
Під час першого запуску пристрою відкриється майстер налаштування, у якому надаються
інструкції та пояснення щодо основних функцій пристрою та введення необхідних установок.
Настав час налаштувати пристрій під ваші особисті потреби. Доступ до посібника з налаштування
можна в будь-який час отримати з екрану програм.
9
Перед вами онлайн-версія цього видання. © Роздруковувати його можна лише для власного користування.
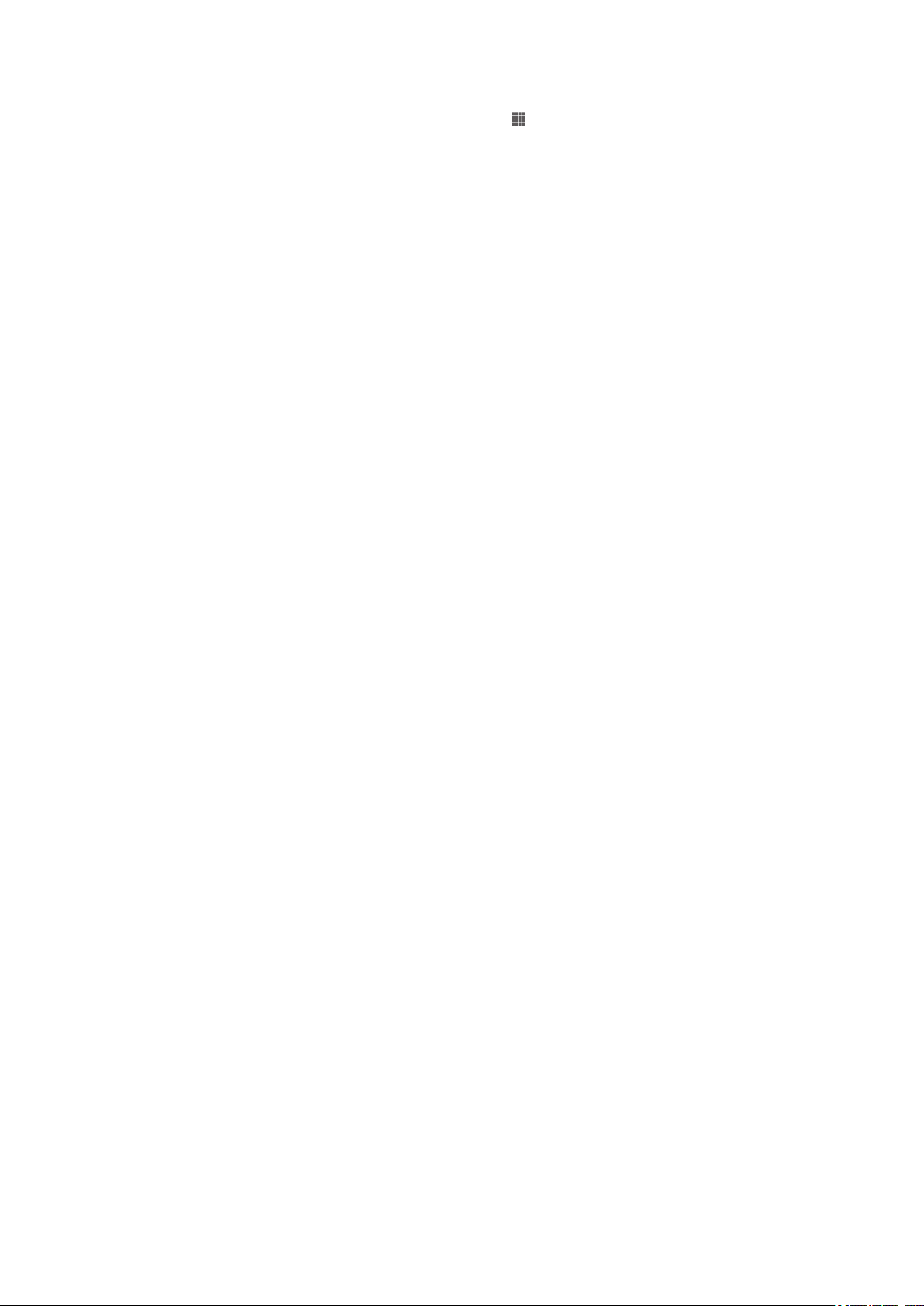
Доступ вручну до посібника з налаштування
1
Перейдіть на Головний екран і торкніться піктограми .
2
Торкніться елементів Установки > Посібник із налаштування.
Облікові записи та служби
Увійдіть до облікових записів онлайн-послуг з вашого пристрою для простого доступу під час руху.
Наприклад, ви можете взяти контакти зі своїх облікових записів Google™ і об'єднати їх з
телефонною книжкою – в такому разі всі ваші контакти будуть знаходитися в одному місці. До
нових онлайн-послуг можна входити як з пристрою, так і з комп'ютера.
Обліковий запис Google™
Обліковий запис Google™ – це ключ до можливості користуватися цілою низкою програм і послуг
на пристрої Android. Обліковий запис Google™ потрібен, наприклад, для користування програмою
Gmail™ у пристрої, для спілкування з друзями за допомогою програми Google Talk™ та для
синхронізації програми "Календар" на пристрої з "Календарем Google™". Обліковий запис Google™
також потрібен для завантаження програм і ігор, музики, фільмів та книжок з сайту Google Play™.
Обліковий запис Microsoft® Еxchange ActiveSync
Ви можете синхронізувати свій пристрій із корпоративним обліковим записом Microsoft® Exchange
ActiveSync®. У такий спосіб можна забезпечити постійний доступ до робочої електронної пошти,
контактів та подій календаря.
®
Обліковий запис Facebook™
Facebook™ – це соціальна мережа, що дозволяє підтримувати зв'язок з друзями, близькими та
колегами в усьому світі. Налаштуйте Facebook для роботи на вашому пристрої, і ви зможете
залишатися на зв'язку будь-де.
10
Перед вами онлайн-версія цього видання. © Роздруковувати його можна лише для власного користування.

Ознайомлення з основами роботи пристрою
Використання клавіш
Назад
•
Повернення до попереднього екрана
•
Закривається екранна клавіатура, діалогове вікно, меню параметрів або панель сповіщень
Домашня
•
Перехід на Головний екран
Завдання
•
Торкніться, щоб відкрити вікно с програмами, що недавно використовувалися, та панель малих програм
Акумулятор
Заряджання акумулятора
Пристрій продається з частково зарядженим акумулятором. Може знадобитися декілька хвилин,
перш ніж піктограма акумулятора
пристрою до джерела живлення, такого як USB-порт або зарядний пристрій. Під час заряджання
пристроєм можна користуватися. Тривале заряджання пристрою, наприклад усю ніч, не пошкоджує
його акумулятор.
Після повного зарядження акумулятор трохи розрядиться, а згодом знову почне
заряджатися. (це допомагає збільшити ресурс акумулятора). Відповідно, може
відображатися заряд, нижчий від 100 відсотків.
відобразиться на екрані при підключення кабелю зарядного
11
Перед вами онлайн-версія цього видання. © Роздруковувати його можна лише для власного користування.

Як зарядити пристрій
1
Вставте зарядний пристрій в розетку.
2
Вставте один кінець кабелю USB в зарядний пристрій (або в порт USB комп’ютера).
3
Вставте інший кінець кабелю в порт micro USB пристрою символом USB догори. Після
початку заряджання спалахує світлодіодний індикатор стану акумулятора.
4
Коли світлодіодний індикатор стану акумулятора світиться зеленим, пристрій повністю
заряджено. Від’єднайте від пристрою кабель USB, витягнувши його. Витягуючи кабель із
пристрою, не згинайте роз’єм.
Для швидшого заряджання використовуйте зарядний пристрій і кабель USB, що
постачаються разом із пристроєм.
Якщо акумулятор повністю розряджено, після підключення кабелю зарядного пристрою
до джерела живлення може пройти кілька хвилин, перш ніж спалахне світлодіодний
індикатор.
Світлодіодний індикатор заряду акумулятора
Зелений Акумулятор повністю заряджено
Блимає червоним Низький заряд акумулятора
Жовтогарячий Заряджання акумулятора. Між низьким зарядом і повним зарядженням
Перевірка рівня заряду акумулятора
1
Перейдіть на Головний екран і торкніться .
2
Знайдіть і торкніться Установки > Про телефон > Стан > Рівень заряду
акумулят..
Підвищення продуктивності роботи акумулятора
Перелічені нижче поради допоможуть вам підвищити продуктивність роботи акумулятора:
•
Часто заряджайте пристрій. Це не впливає на термін служби акумулятора.
•
При завантаженні даних з Інтернету споживається чимало енергії. Коли ви не користуєтеся
Інтернетом, можна зберегти заряд акумулятора, відключивши з'єднання для передачі даних
мобільними мережами. Ця установка не заважає пристрою передавати дані через інші бездротові
мережі.
•
Вимикайте GPS, Bluetooth™ та Wi-Fi®, якщо ви не користуєтеся цими функціями. Вмикати та
вимикати їх буде простіше, якщо додати на Головний екран міні-програму «Швидке
налаштування». Вимикати 3G необов'язково.
•
Використовуйте установку Розширений режим очікув., щоб мінімізувати споживання
заряду акумулятора, коли екран неактивний.
•
Встановіть ручну синхронізацію програм (використовується для синхронізації електронної пошти,
календаря та контактів). Можна також виконувати автоматичну синхронізацію, але в такому разі
рекомендуємо збільшити інтервали синхронізації.
•
Перевіряйте меню використання акумулятора у пристрої, щоб дізнатися, які програма
використовують найбільше енергії. Акумулятор споживає більше заряду, коли ви використовуєте
програми для потокового відтворення відео та музики, такі як YouTube™. Деякі програми,
завантажені із сайту Google Play™, можуть також споживати більше заряду.
12
Перед вами онлайн-версія цього видання. © Роздруковувати його можна лише для власного користування.

•
Закрийте програми, якими ви не користуєтеся.
•
Зменште рівень яскравості екрана.
•
Якщо ви перебуваєте в зоні, де немає покриття мережі, вимкніть пристрій або виберіть режим
Режим "У літаку". В іншому разі пристрій постійно шукає доступні мережі та споживає заряд
акумулятора.
•
Прослуховуючи музику, використовуйте оригінальний пристрій «вільні руки» Sony. Пристрої «вільні
руки» споживають менше заряду акумулятора, ніж динаміки пристрою.
•
За можливістю переводьте пристрій до режиму очікування. Час роботи в режимі очікування – це
час, впродовж якого пристрій підключений до мережі та не використовується.
•
Вимкніть "живі" шпалери.
Доступ до меню використання акумулятора
1
Перейдіть на Головний екран і торкніться .
2
Знайдіть і торкніться Установки > Керування живленням > Акумулятор, щоб
переглянути, які з установлених програм споживають найбільше заряду акумулятора.
Як додати міні-програму «Передавання даних» на Головний екран
1
Відкрийте Головний екран та торкніться й утримуйте порожньої ділянки екрана.
2
Торкніться елементів Міні-програми > Інструменти.
3
Торкніться й утримуйте міні-програму Мобільні дані, потім перетягніть її на порожню
ділянку головного екрана.
Як додати міні-програму «Швидкі установки» до головного екрана
1
Відкрийте Головний екран та торкніться й утримуйте порожньої ділянки екрана.
2
Торкніться елементів Міні-прогр. > Інструменти.
3
Торкніться й утримуйте міні-програму Швидкі установки, потім перетягніть її на
порожню ділянку на Головний екран.
Зменшення споживання заряду акумулятора у розширеному режимі
очікування
Використовуючи розширений режим очікування, ви зможете продовжити роботу пристрою від
акумулятора. Для економії заряду з'єднання з мережею Wi-Fi®, передавання даних та програми,
що не використовуються, призупиняються, коли пристрій знаходиться в режимі очікування. Ви
зможете приймати телефонні дзвінки, а також текстові та мультимедійні повідомлення. Після
активації екрана телефон виходить з режиму очікування, а всі призупинені функції відновлюють
роботу.
Увімкнення розширеного режиму очікування
1
Перейдіть на Головний екран і торкніться
2
Знайдіть і торкніться Установки > Керування живленням.
3
Позначте Розширений режим очікув., потім торкніться Увімкн..
Вимкнення розширеного режиму очікування
1
Перейдіть на Головний екран і торкніться .
2
Знайдіть і торкніться Установки > Керування живленням, а потім зніміть позначку
Розширений режим очікув..
.
Використання сенсорного екрану
Коли ви купуєте пристрій, його екран захищено спеціальною пластиковою плівкою. Перед
використанням сенсорного екрана цю плівку потрібно зняти. Інакше екран може працювати
неправильно.
Якщо не виконувати жодних дій з увімкненим пристроєм впродовж певного часу, екран
автоматично гасне для збереження заряду акумулятора, а також відбувається блокування екрана.
Блокування екрана не дозволяє виконувати небажані дії із сенсорним екраном, коли ви не
користуєтеся пристроєм. Ви також можете встановити особисті блокування для захисту свого
абонентського рахунку та вмісту пристрою від несанкціонованого доступу.
Екран пристрою виготовлений зі скла. Не торкайтеся екрана, якщо скло потріскалося або
розбилося. Не намагайтеся відремонтувати пошкоджений екран власноруч. Скляні екрани
13
Перед вами онлайн-версія цього видання. © Роздруковувати його можна лише для власного користування.
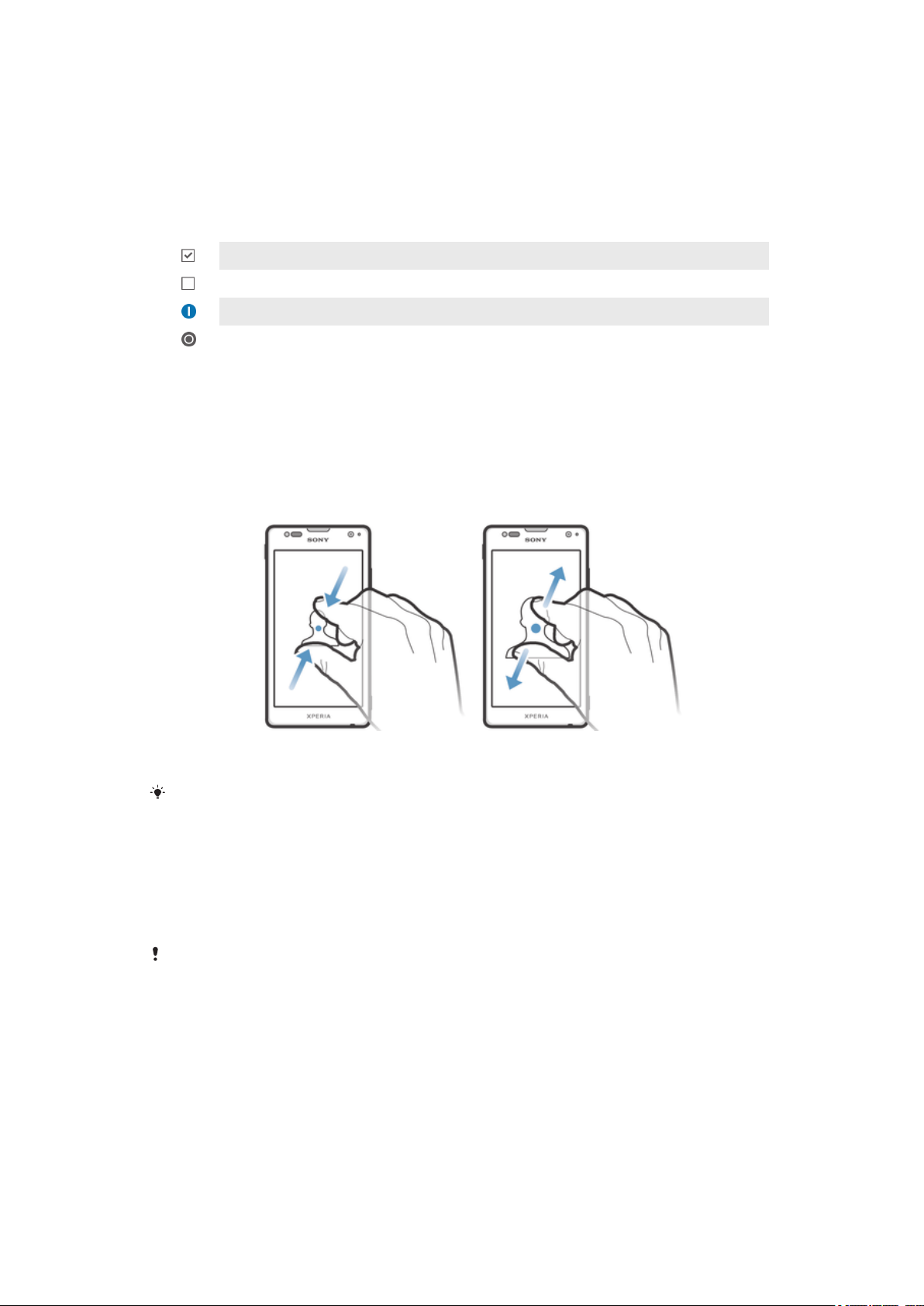
чутливі до падіння та механічних струсів. Гарантійне обслуговування Sony не
поширюється на випадки недбалого ставлення.
Щоб відкрити або виділити елемент
•
Натисніть елемент.
Позначення параметрів
Позначене поле
Поле без позначення
Увімкнуто
Вимкнуто
Позначення та скасування позначення параметрів
•
Торкніться відповідної галочки чи позначки біля назви опції.
Масштабування
Опції масштабування залежать від того, яку програму ви використовуєте.
Масштабування
•
Розмістіть два пальця на екрані та зведіть їх, щоб зменшити масштаб, або розведіть, щоб
збільшити масштаб.
Коли ви використовуєте для масштабування два пальця на екрані, змінювати масштаб
можна лише в разі, якщо обидва пальці знаходяться в області, де можливе
масштабування. Якщо ви, наприклад, бажаєте збільшити масштаб фотографії,
переконайтеся, що обидва пальці знаходяться всередині рамки фотографії.
Прокручування
Вміст екрана прокручується по вертикалі зсуванням пальця на сенсорному екрані вгору та вниз.
Деякі веб-сторінки можна також прокручувати по горизонталі.
При перетягуванні або проведенні на екрані нічого не вмикається.
14
Перед вами онлайн-версія цього видання. © Роздруковувати його можна лише для власного користування.

Прокручування
•
Перетягніть або струсніть пальцем у напрямку, у якому потрібно прокрутити екран.
Щоб швидше виконувати прокрутку, струшуйте пальцем у потрібному напрямку.
Як "зсунути" екран вбік
•
Щоби швидше виконувати прокрутку, проводьте пальцем у напрямку, у якому ви бажаєте
пересунутися екраном. Ви можете дочекатися завершення прокручування, або негайно
його зупинити, торкнувшись екрана.
Датчики
Пристрій обладнано датчиками, чутливими до світла та наближення. Світлочутливий датчик
визначає рівень навколишнього освітлення та відповідно налаштовує яскравість екрана. Датчик
наближення вимикає сенсорний екран під час голосових дзвінків, коли ваше вухо знаходиться
близько до екрана. Це запобігає випадковому вмиканню інших функцій пристрою під час дзвінка.
Використання екрана блокування
На екрані блокування можна відтворювати музичні записи, знімати фотографії та записувати відео,
не розблоковуючи екран.
15
Перед вами онлайн-версія цього видання. © Роздруковувати його можна лише для власного користування.

Як зробити фотознімок з екрана блокування
1
Щоб увімкнути екран, швидко натисніть клавішу живлення .
2
Щоб відобразити елементи керування камерою, перетягніть піктограму до лівого краю
екрана.
3
Торкніться елемента .
Відтворення аудіозапису на заблокованому екрані
1
Щоб увімкнути екран, швидко натисніть клавішу живлення .
2
Щоб відобразити елементи керування музичним плеєром, перетягніть піктограму до
правого краю екрана.
3
Торкніться елемента .
Призупинення аудіозапису з екрана блокування
1
Щоб увімкнути екран, швидко натисніть клавішу живлення .
2
Коли відобразяться елементи керування музичним плеєром, торкніться .
Зміна аудіозапису, що відтворюється, з екрана блокування
1
Щоб увімкнути екран, швидко натисніть клавішу живлення .
2
Коли відобразяться елементи керування музичним плеєром, торкніться або .
Головний екран
З головного екрана можна отримати доступ до основних функцій пристрою. Головний екран
можна налаштувати за допомогою міні-програм, ярликів, папок, тем, шпалер тощо.
Головний екран ширший за екран пристрою, тому щоб побачити весь вміст панелей головного
екрана, потрібно провести пальцем ліворуч або праворуч. показує, у якій частині головного
екрана ви зараз перебуваєте. Ви можете встановити будь-яку панель як основну панель головного
екрана, а також додавати та видаляти панелі.
Об’єкти на панелі в нижній частині екрана можна завжди швидко відкрити.
Перехід на головний екран
•
Натисніть клавішу
Перегляд головного екрана
•
Проведіть пальцем по екрану праворуч або ліворуч.
Перед вами онлайн-версія цього видання. © Роздруковувати його можна лише для власного користування.
.
16

Як встановити панель в якості основної панелі Головного екрана
1
Доторкніться й утримуйте порожню ділянку на Головний екран, доки пристрій не
завібрує.
2
Проведіть пальцем ліворуч або праворуч, щоб перейти до панелі, яку ви бажаєте
встановити в якості основної панелі Головного екрана, а потім торкніться .
Як додати панель на Головний екран
1
Доторкніться й утримуйте порожню ділянку на Головний екран, доки пристрій не
завібрує.
2
Проведіть пальцем по екрану ліворуч або праворуч для перегляду панелей, а потім
торкніться .
Видалення панелі з Головного екрана
1
Доторкніться й утримуйте порожню ділянку на Головний екран, доки пристрій не
завібрує.
2
Проведіть пальцем ліворуч або праворуч, щоб перейти до панелі, яку ви бажаєте видалити,
а потім торкніться .
Міні-програми
Міні-програми (в телефоні використовується скорочення "міні-прогр.") – це невеликі програми,
користуватися якими можна безпосередньо на Головний екран. Наприклад, мініпрограма “WALKMAN” дає змогу одразу почати відтворювання музики.
Розмір деяких міні-програм можна змінювати, тобто збільшувати для перегляду більшої кількості
вмісту або зменшувати для економії місця на екрані Головний екран.
Як додати міні-програму на Головний екран
1
Доторкніться й утримуйте порожню ділянку на Головний екран, доки пристрій не
завібрує, а потім торкніться Міні-прогр..
2
Знайдіть і торкніться міні-програми, яку потрібно додати.
Як змінити розмір міні-програми
1
Доторкніться й утримуйте міні-програму доти, доки його зображення не збільшиться, а
пристрій не завібрує. Потім відпустіть міні-програму. Якщо розмір міні-програми можна
змінити (наприклад, такою є міні-програма "Календар"), відобразяться рамка з виділенням
та точки для зміни розміру.
2
Перетягуйте точки всередину або назовні, щоб зменшити або збільшити вікно мініпрограми.
3
Щоб підтвердити новий розмір міні-програми, торкніться будь-якої частини на екрані
Головний екран.
Упорядковування головного екрана
Ви можете персоналізувати вигляд головного екрана та змінити доступні на ньому функції.
Наприклад, можна змінювати шпалери, переміщати об'єкти, створювати папки та додавати клавіші
швидкого доступу й міні-програми.
Опції налаштування
Якщо торкнутися й утримувати порожню ділянку на головному екрані, на панелі налаштування
відображаються наступні опції налаштування.
17
Перед вами онлайн-версія цього видання. © Роздруковувати його можна лише для власного користування.

Додавання міні-програм до головного екрана.
Додавання програм та клавіш швидкого доступу.
Встановлення шпалер на головному екрані.
Встановлення фонової теми.
Як переглянути опції налаштування на головному екрані
•
Доторкніться й утримуйте порожню ділянку на Головний екран, доки пристрій не
завібрує, а у нижній частині екрана не відобразяться параметри налаштування.
Як додати ярлик на Головний екран
1
Доторкніться й утримуйте порожню ділянку на Головний екран, доки пристрій не
завібрує.
2
Торкніться елементів Програми > Ярлики.
3
Виберіть ярлик.
Щоб додати ярлик програми безпосередньо з екрана програм, доторкніться й утримуйте
відповідну програму.
Переміщення об'єкта на головному екрані
•
Доторкніться й утримуйте об'єкт доти, доки його зображення не збільшиться, а пристрій не
завібрує. Потім перетягніть цей об'єкт до нового місця.
Видалення об'єкта з головного екрана
•
Доторкніться й утримуйте об'єкт доти, доки його зображення не збільшиться, а пристрій не
завібрує. Потім перетягніть цей об'єкт до .
Як створити папку на Головному екрані
1
Доторкніться й утримуйте піктограму програми або ярлик доти, доки він не збільшиться, а
пристрій не завібрує, а потім перетягніть піктограму або ярлик на іншу піктограму програми
чи ярлик.
2
Введіть ім'я папки, а потім торкніться Готово.
Як додавати об'єкти до папки на Головному екрані
•
Доторкніться й утримуйте об'єкт доти, доки його зображення не збільшиться, а пристрій не
завібрує. Потім перетягніть цей об'єкт до папки.
Як перейменувати папку на Головному екрані
1
Торкніться папки, щоб відкрити її.
2
Доторкніться до панелі назви папки, щоб відобразити поле Назва папки.
3
Введіть нову назву папки та торкніться Готово.
Змінення шпалер головного екрана
Персоналізуйте Головний екран за допомогою шпалер і різноманітних тем.
Змінення шпалер головного екрана
1
Перейдіть на Головний екран, доторкніться до пустої області й утримуйте її, доки
пристрій не завібрує.
2
Торкніться Шпалери і виберіть потрібний параметр.
18
Перед вами онлайн-версія цього видання. © Роздруковувати його можна лише для власного користування.
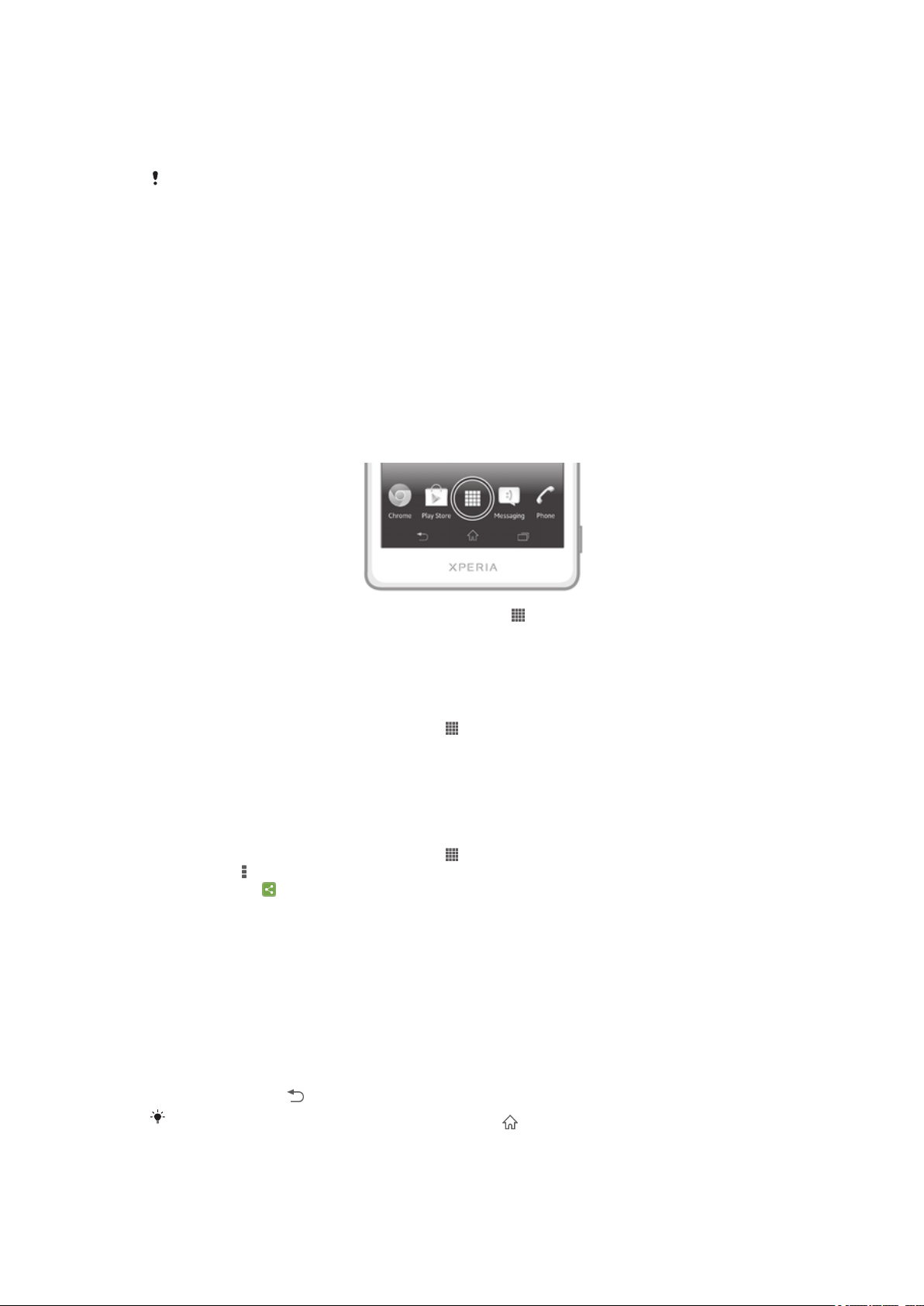
Як встановити тему для головного екрана
1
Доторкніться й утримуйте порожню ділянку на Головний екран, доки пристрій не
завібрує.
2
Торкніться Теми, потім виберіть тему.
У разі змінення теми в деяких програмах також змінюється фон.
Доступ до програм та їх використання
Для відкриття програм користуйтеся клавішами швидкого доступу на Головний екран або на
екрані "Програми".
Екран програм
Екран програм, відкрити який можна з Головний екран, містить програми, заздалегідь
встановлені на пристрої, а також ті програми, які ви завантажуєте.
Ширина екрана програм перевищує звичайну ширину екрана, тож для перегляду всього вмісту
потрібно провести пальцем по екрану ліворуч або праворуч.
Як відкрити екран програм
•
Перейдіть на Головний екран і торкніться піктограми .
Перегляд екрана програм
•
На екрані програм проведіть по екрану праворуч або ліворуч.
Як створити клавішу швидкого доступу до програми на головному екрані
1
Перейдіть на Головний екран і торкніться .
2
Доторкніться й утримуйте піктограму програми, доки екран не завібрує, а потім перетягніть
піктограму до верхньої частини екрана. Відкриється Головний екран.
3
Перетягніть піктограму до потрібного місця на Головний екран, а потім відпустіть
палець.
Надання загального доступу до програми з екрана програм
1
Перейдіть на Головний екран і торкніться .
2
Торкніться
позначаються .
3
Торкніться програми, якою ви бажаєте обмінятися, потім виберіть потрібний параметр та,
якщо потрібно, підтвердьте свою дію. Вибраним користувачам буде надіслано посилання
для завантаження програми.
, потім торкніться Надіслати. Усі програми, якими можна обмінюватися,
Як відкривати та закривати програми
Як відкрити програму
•
Перейдіть на Головний екран або екран програм і торкніться потрібної програми.
Як закрити програму
•
Натисніть клавішу .
Деякі програми призупиняються, якщо натиснути для виходу з них, тоді як інші можуть
працювати собі у фоновому режимі. У першому випадку, відкривши програму наступного
разу, ви можете продовжити користуватися нею з того місця, де ви вийшли. Зверніть
19
Перед вами онлайн-версія цього видання. © Роздруковувати його можна лише для власного користування.
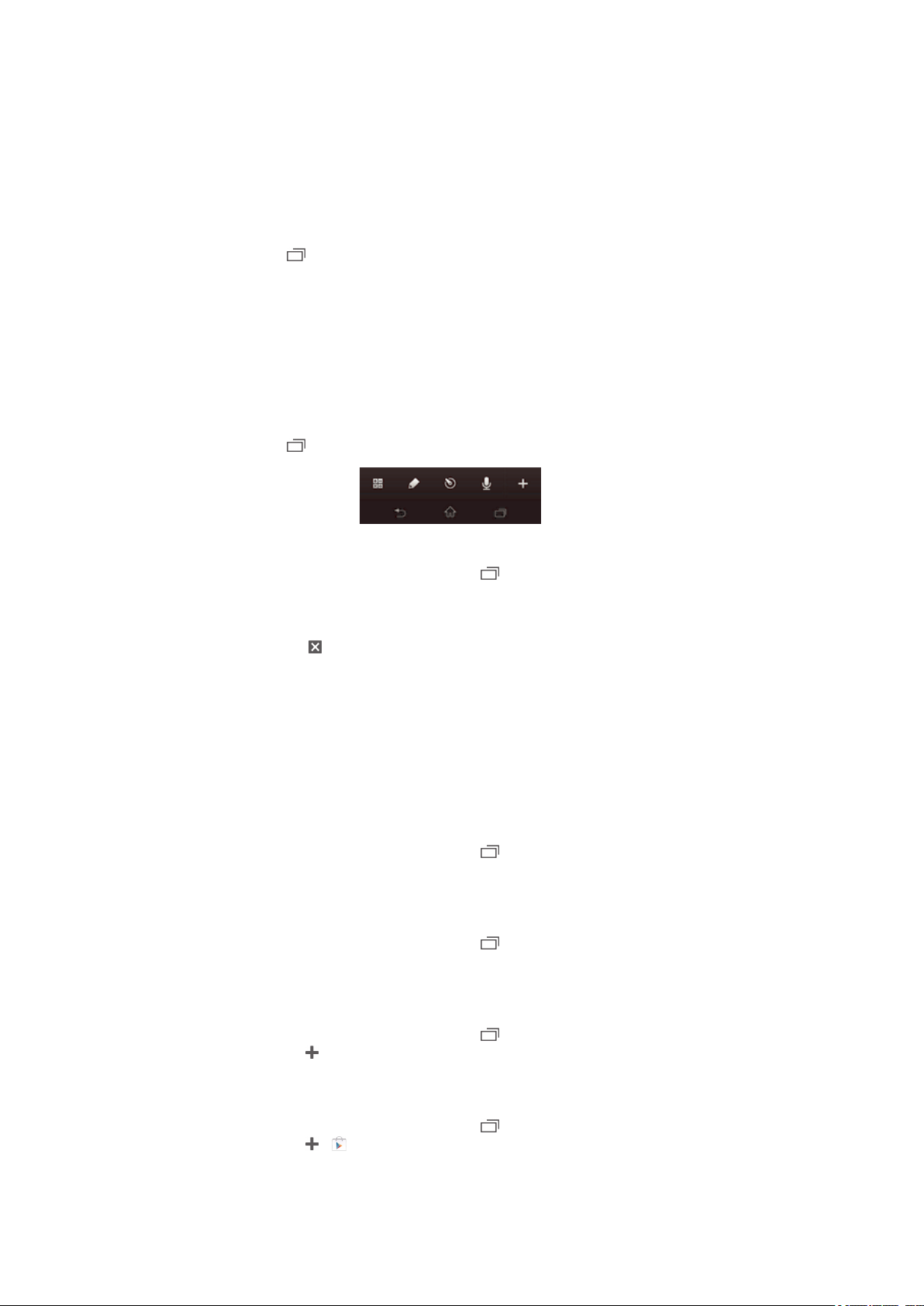
увагу, що деякі програми можуть призвести до витрат за з’єднання, коли вони працюють
у фоновому режимі, наприклад, служби соціальних мереж.
Вікно програм, що недавно використовувалися
Із цього вікна можна переключатися між програмами, які нещодавно використовувались. Також ви
можете відкривати малі програми.
Як відкрити вікно програм, які недавно використовувалися
•
Натисніть клавішу . Вікно програм, які недавно використовувалися, відобразиться у
правій частині екрана.
Використання малих програм
З вікна програм, що недавно використовувалися, можна в будь-який час отримати швидкий доступ
до декількох малих програм за допомогою панелі малих програм. Мала програма займає небагато
місця на екрані. Тож ви можете одночасно використовувати малу програму та іншу програму на
одному екрані.
Як відкрити панель малих програм
•
Натисніть клавішу . Торкніться панелі малих програм у нижній частині екрана.
Як відкрити малу програму
1
Щоб відобразити панель малих програм, натисніть
2
Торкніться малої програми, яку потрібно відкрити. Відобразиться екран малої програми.
Як закрити малу програму
•
Торкніться піктограми на екрані невеликих програм.
Як перемістити малу програму
•
Доторкніться й утримуйте лівий верхній кут відкритої малої програми, а потім перемістіть її
до потрібного місця.
Як згорнути малу програму
•
Доторкніться й утримуйте лівий верхній кут відкритої малої програми, а потім перетягніть її
до правого або нижнього краю екрана.
Як змінити порядок малих програм
1
Щоб відобразити панель малих програм, натисніть .
2
Доторкніться й утримуйте малу програму, потім перетягніть її до потрібного місця на панелі
малих програм.
Як видалити малу програму з панелі малих програм
1
Щоб відобразити панель малих програм, натисніть .
2
Доторкніться й утримуйте піктограму малої програми та перетягніть її за межі панелі малих
програм.
.
Як відновити видалену малу програму
1
Щоб відобразити панель малих програм, натисніть .
2
Торкніться елементів > Установлені малі програми.
3
Торкніться малої програми, яку потрібно відновити.
Як завантажити малу програму
1
Щоб відобразити панель малих програм, натисніть .
2
Торкніться елементів > .
3
Знайдіть малу програму, яку ви бажаєте завантажити, а потім виконуйте інструкції для
завершення встановлення.
20
Перед вами онлайн-версія цього видання. © Роздруковувати його можна лише для власного користування.

Меню програми
Ви можете будь-коли під час користування програмою відкрити її меню. Вигляд меню залежатиме
від програми, яку ви використовуєте.
Відкриття меню у програмі
•
Під час використання програми натисніть клавішу .
Меню доступне не в усіх програмах.
Упорядковування екрана програм
Ви можете переміщати програми екраном програм за власними уподобаннями.
Упорядкування програм на екрані програм
1
З Головний екран, торкніться для переходу на екран програм.
2
Торкніться піктограми сортування у лівому верхньому куті екрана та виберіть потрібну
опцію.
Як перемістити програму на екран програм
1
Відкрийте екран програм.
2
Доторкніться й утримуйте об'єкт доти, доки його зображення не збільшиться, а пристрій не
завібрує. Потім перетягніть цей об'єкт до нового місця.
Переміщати програми можна лише тоді, коли вибрано Власний порядок.
Видалення програми з екрана програм
1
З Головний екран, торкніться .
2
Торкніться
.
3
Торкніться програми, яку потрібно видалити; і торкніться Видалити.
, потім торкніться Видалити. Програми, які можна видалити, позначаються
Статус і сповіщення
Панель стану у верхній частині екрану показує, що відбувається у пристрої. Ліворуч
відображаються сповіщення про нові або поточні події та операції. Наприклад, тут відображаються
нові повідомлення й сповіщення календаря. Праворуч ви бачите силу сигналу, стан акумулятора та
іншу інформацію.
Панель стану дозволяє налаштовувати базові установки пристрою, наприклад, Wi-Fi®, Bluetooth™,
передавання даних та звук. Також ви можете відкрити меню установок з панелі сповіщень для
зміни інших установок.
Індикатор сповіщень повідомляє інформацію про стан акумулятора та видає деякі сповіщення.
Наприклад, блимаючий синій світловий сигнал сповіщає про нове повідомлення або неприйнятий
дзвінок. Якщо рівень заряду акумулятора низький, світловий сигнал сповіщень може не працювати.
Перевірка сповіщень та активних завдань
Ви можете перетягнути донизу панель стану та відкрити панель сповіщень для перегляду
розширеної інформації. Наприклад, панель можна використовувати, щоб відкрити нове
21
Перед вами онлайн-версія цього видання. © Роздруковувати його можна лише для власного користування.

повідомлення або переглянути подію календаря. Також із панелі можна відкрити деякі програми,
що працюють у фоновому режимі, наприклад музичний плеєр.
Відкривання панелі сповіщень
•
Перетягніть рядок стану вниз.
Як закрити панель сповіщень
•
Перетягніть вкладку в нижній частині панелі сповіщень вгору.
Відкривання запущеної програми з панелі сповіщень
•
Щоб відкрити запущену програму, торкніться її піктограми.
Відхилення сповіщення з панелі сповіщень
•
Розташуйте палець на сповіщенні та проведіть уліво або вправо.
Щоб очистити панель сповіщень
•
У панелі сповіщень торкніться Очист..
Налаштування установок пристрою з панелі сповіщень
Ви можете відкрити меню установок з панелі сповіщень для налаштування базових установок
пристрою. Наприклад, ви можете увімкнути Wi-Fi®.
22
Перед вами онлайн-версія цього видання. © Роздруковувати його можна лише для власного користування.

Як відкрити меню установок пристрою з панелі сповіщень
1
Перетягніть рядок стану донизу.
2
Торкніться .
Як налаштувати звукові установки з панелі сповіщень
1
Перетягніть рядок стану донизу.
2
Торкніться елемента .
Як керувати функцією Bluetooth™ з панелі сповіщень
1
Перетягніть рядок стану донизу.
2
Торкніться елемента .
Як керувати функцією Wi-Fi® з панелі сповіщень
1
Перетягніть рядок стану донизу.
2
Торкніться елемента .
Як увімкнути або вимкнути передавання даних з панелі сповіщень
1
Перетягніть рядок стану донизу.
2
Торкніться елемента .
Меню установок
Переглядати та змінювати установки пристрою можна в меню "Установки".
Як відкрити установки пристрою
1
Перейдіть на Головний екран і торкніться .
2
Торкніться елемента Установки.
Також ви можете на головному екрані перетягнути рядок стану донизу та торкнутися
для доступу до установок пристрою.
Введення тексту
Щоб ввести текст, що містить букви, цифри та інші символи, скористайтесь одним із перелічених
нижче методів та типів клавіатур.
Екранна клавіатура
Використовуйте клавіші екранної клавіатури QWERTY для зручного введення тексту. У деяких
програмах екранна клавіатура відкривається автоматично. Також можна відкрити цю клавіатуру,
торкнувшись текстового поля.
Використання екранної клавіатури
1 Зміна регістру символів та увімкнення режиму Caps Lock. У деяких мовах ця клавіша використовується для доступу до
додаткових символів мови.
2 Вихід з екранної клавіатури. Зверніть увагу, що ця піктограма не відображається у портретному режимі.
23
Перед вами онлайн-версія цього видання. © Роздруковувати його можна лише для власного користування.

3 Відображення цифр і символів.
4 Налаштування клавіатури. Ця клавіша зникає після того, як ви виконаєте персональне налаштування клавіатури.
5 Введення пробілу.
6 Введення повернення каретки або підтвердження введення тексту.
7 Видалення символ перед курсором.
Усі ілюстрації наведено для прикладу, тому вони можуть не відображати саме цей
пристрій.
Відображення екранної для введення тексту
•
Торкніться поля введення тексту.
Приховання екранної клавіатури
•
Коли відкрито екранну клавіатуру, торкніться .
Налаштування екранної клавіатури
1
Відкрийте екранну клавіатуру, а потім торкніться .
2
Виконуйте інструкції для налаштування екранної клавіатури, наприклад, встановіть
позначку Клавіша емограми.
Якщо не встановити позначку Клавіша емограми при налаштуванні екранної клавіатури,
піктограма емограм не буде відображуватися.
Використання екранної клавіатури в альбомній орієнтації
•
Під час введення тексту поверніть пристрій боком.
Щоб клавіатура підтримувала цю функцію, програма, що використовується, має
підтримувати альбомну орієнтацію, а для орієнтації екрана необхідно вибрати
автоматичні установки.
Введення тексту за допомогою екранної клавіатури
•
Щоб ввести символ, що є на клавіатурі, торкніться цього символу.
•
Щоб ввести варіант символу, доторкніться й утримуйте звичайний символ клавіатури для
виведення на екран списку доступних варіантів, потім виберіть потрібний символ зі списку.
Наприклад, щоб ввести «é», доторкніться й утримуйте «e», доки не відобразяться доступні
варіанти. Потім, утримуючи палець на клавіатурі, перетягніть його на «é» та виберіть
символ.
Переключання між великими та малими літерами
•
Перед тим як ввести літеру, торкніться , щоб переключитися до верхнього регістру або
навпаки.
Увімкнення режиму caps lock
•
Перш ніж ввести слово, торкайтесь піктограми або , доки не відобразиться піктограма
.
Введення номерів або символів
•
Під час введення тексту торкніться піктограми . Відобразиться клавіатура з цифрами та
символами. Торкніться , щоб переглянути додаткові параметри.
Щоб ввести загальні пунктуаційні знаки
1
Після закінчення введення слова, торкніться клавіші пробілу.
2
Виберіть пунктуаційний знак на панелі можливих варіантів. Обраний знак вставляється
перед пробілом.
Для швидкого введення крапки торкніться клавіші пробілу два рази після закінчення
введення слова.
24
Перед вами онлайн-версія цього видання. © Роздруковувати його можна лише для власного користування.

Як видаляти символи
•
Торкніться символи, який ви бажаєте видалити, щоб навести на нього курсор; потім
торкніться .
Як ввести символ повернення каретки
•
Щоб ввести символ повернення каретки, під час введення тексту торкніться .
Вибір тексту
1
Після введення тексту двічі торкніться тексту. Слово, до якого ви доторкнулися, виділяється
з обох боків.
2
Перетягніть виділення вліво або вправо, щоб вибрати більше тексту.
Редагування тексту в альбомній орієнтації
1
Після введення тексту двічі торкніться тексту.
2
Виберіть потрібний текст, торкніться Редагувати... і виберіть потрібний параметр.
Редагування тексту в портретній орієнтації
1
Після ведення тексту двічі торкніться потрібного текстового поля, щоб відобразилася
панель програми.
2
Виберіть потрібний текст і внесіть бажані зміни, використовуючи панель програми.
Панель програм
1 Закрити панель програм
2 Вибрати весь текст
3 Вирізати текст
4 Скопіювати текст
5 Вставити текст
відображається, лише якщо в буфері обміну збережено текст.
Використовуйте функцію Безвідривний набір для написання слів
Ви можете вводити текст, проводячи пальцем від літери до літери на екранній клавіатурі.
Введення за допомогою жестів Безвідривний набір доступне лише при використанні
екранної клавіатури.
Введення тексту за допомогою функції Безвідривний набір
1
Вводячи текст за допомогою екранної клавіатури, проводьте пальцем від літери до літери,
щоб написати потрібне слово по літерам.
2
Закінчивши введення слова, підніміть палець. Пристрій пропонує слово на основі літер, які
ви вже ввели. Якщо потрібно, виберіть правильне слово на панелі можливих варіантів.
3
Для перегляду додаткових варіантів прокручуйте панель можливих варіантів слів праворуч
або ліворуч. Якщо ви не бачите потрібне слово, торкніться піктограми один раз, щоб
видалити слово цілком. Потім спробуйте ввести слово за допомогою функції введення
рухами руки або послідовно торкаючись кожної літери слова.
4
Якщо увімкнена установка Автододавання пробілу, напишіть наступне слово, яке ви
бажаєте ввести. В іншому разі торкніться клавіші пробілу та напишіть слово, яке ви бажаєте
ввести.
Для введення складених слів, коли увімкнена установка Автододавання пробілу, вам,
можливо, знадобиться ввести першу частину слова проведенням пальця по екрану, а
залишок слова – натисканням кожної літери.
25
Перед вами онлайн-версія цього видання. © Роздруковувати його можна лише для власного користування.

Щоб змінити установки Безвідривний набір
1
Під час введення тексту за допомогою екранної клавіатури торкніться .
2
Торкніться піктограми , а далі – Установки клавіатури.
3
Торкніться елемента Установки введення тексту.
4
Встановіть чи зніміть позначення Безвідривний набір.
5
Щоб автоматично додавати пробіл між жестами без необхідності кожного разу торкатися
клавіші пробілу, позначте галочкуАвтододавання пробілу.
Телефонна клавіатура
Телефонна клавіатура подібна до стандартних 12 телефонних клавіш. Вона має режими
інтелектуального та звичайного введення тексту. Увімкнути метод введення тексту за допомогою
телефонної клавіатури можна в установках клавіатури. Телефонна клавіатура доступна лише в
портретній орієнтації.
Використання телефонної клавіатури
1 Вибір параметра введення тексту.
2 Змінення регістру символів і ввімкнення введення великими буквами.
3 Відображення цифр.
4 Відображення символів і емограм.
5 Введення пробілу.
6 Введення символу повернення каретки або підтвердження введення тексту.
7 Видалення символу перед курсором.
Усі ілюстрації наведено для прикладу, тому вони можуть не відображати саме цей
пристрій.
Відкривання телефонної клавіатури вперше
1
Торкніться поля введення тексту, потім торкніться .
2
Торкніться піктограми , а далі – Установки клавіатури.
3
Торкніться елементів Вигляд клавіатури > Вигляд клавіатури.
4
Виберіть телефонну клавіатуру.
Телефонну клавіатуру можна використовувати лише в портретному режимі.
Введення тексту за допомогою телефонної клавіатури
•
Коли в телефонній клавіатурі відображається
, торкайтеся кожної клавіші із символами
лише раз, навіть якщо потрібна літера не перша на клавіші. Торкніться відображеного слова
або торкніться піктограми , щоб переглянути інші пропозиції слів і вибрати слово зі списку.
•
Коли в телефонній клавіатурі відображається , торкайтесь екранної клавіші для кожного
символу, який потрібно ввести. Продовжуйте натискати цю клавішу, доки не буде вибрано
потрібний символ. Повторюйте ці дії для кожного наступного символу.
26
Перед вами онлайн-версія цього видання. © Роздруковувати його можна лише для власного користування.
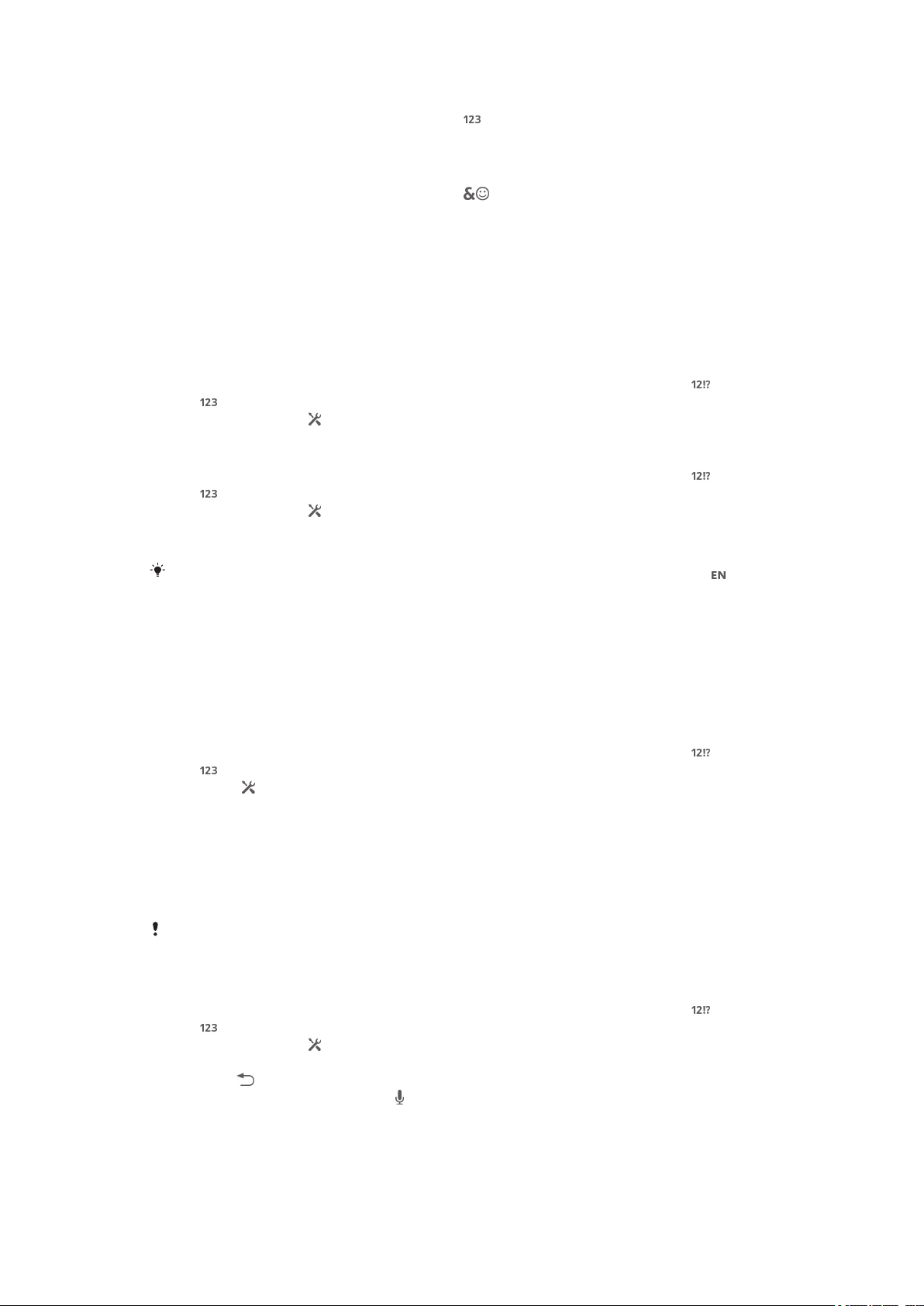
Введення цифр за допомогою телефонної клавіатури
•
Коли відкрито телефонну клавіатуру, торкніться . Відобразиться телефонна клавіатура з
цифрами.
Вставлення символів і емограм із телефонної клавіатури
1
Коли відкрито телефонну клавіатуру, торкніться . Відобразиться таблиця символів і
емограм.
2
Прокрутіть угору або вниз, щоб переглянути більше варіантів. Торкніться символу або
емограми, щоб вибрати її.
Установки звичайної та телефонної клавіатури
Ви можете вибрати установки для екранної або телефонної клавіатури, наприклад мову введення
тексту або автовиправлення.
Доступ до установок екранної та телефонної клавіатури
1
Під час введення тексту за допомогою екранної або телефонної клавіатури торкніться
або .
2
Торкніться піктограми , а далі – Установки клавіатури.
Як додати мову введення тексту
1
Під час введення тексту за допомогою екранної або телефонної клавіатури торкніться
або .
2
Торкніться піктограми , а далі – Установки клавіатури.
3
Торкніться Мови > Писемні мови та встановіть відповідні позначки. Щоб підтвердити,
торкніться ОК.
Для переключення між мовами, торкніться піктограми мови введення, наприклад .
Установки введення тексту
Під час введення тексту за допомогою екранної чи телефонної клавіатури можна відкрити меню
установок введення тексту, яке допомагає налаштувати параметри інтелектуального введення
тексту. Наприклад, ви можете вказати, чи має телефон пропонувати альтернативні слова,
виправляти слова при введенні або запам'ятовувати нові слова, які ви вводите.
Змінення установок введення тексту
1
Під час введення тексту за допомогою екранної або телефонної клавіатури торкніться
або .
2
Торкніться , потім торкніться Установки клавіатури > Установки введення
тексту та виберіть відповідні установки.
Введення тексту за допомогою функції голосового введення
Для введення тексту можна скористатися функцією голосового введення замість введення слів
уручну. Просто промовте слова, які потрібно ввести. Голосове введення – це експериментальна
технологія від Google™, доступна для обмеженої кількості мов і регіонів.
Для використання цієї послуги потрібне передавання даних через мобільну мережу або
мережу Wi-Fi®. За передавання може стягуватися додаткова плата.
Як увімкнути введення інформації голосом
1
Під час введення тексту за допомогою екранної або телефонної клавіатури торкніться
або .
2
Торкніться піктограми , а далі – Установки клавіатури.
3
Позначте поле Клавіша гол. введення Google.
4
Натисніть , щоб відкрити установки. На екранній клавіатурі або телефонній клавіатурі
відобразиться піктограма мікрофону .
27
Перед вами онлайн-версія цього видання. © Роздруковувати його можна лише для власного користування.

Введення тексту за допомогою голосового введення
1
Переконайтеся, що ввімкнуто функцію голосового введення та з’єднання для передавання
даних.
2
Коли на екранній або телефонній клавіатурі з’явиться піктограма , торкніться її. Коли
з'явиться клавіша введення мови, наприклад, , доторкніться й утримуйте її.
3
Коли відобразиться піктограма , почніть надиктовувати текст. Завершивши, торкніться
ще раз. Відобразиться розпізнаний телефоном текст.
4
За потреби внесіть зміни в текст вручну.
Налаштування пристрою
Ви можете налаштувати декілька установок пристрою відповідно до своїх потреб. Наприклад,
можна змінювати мову, додавати особисту мелодію дзвінка або змінювати яскравість екрана.
Регулювання гучності
Можна регулювати гучність мелодії вхідних дзвінків та сповіщень, а також гучність музики та
відеофайлів.
Налаштування гучності сигналу клавішею гучності
•
Натисніть клавішу гучності вгору або вниз.
Щоб відрегулювати гучність відтворення медіафайлів за допомогою клавіші
гучності
•
Під час відтворення аудіо- чи відеофайлів натисніть клавішу гучності вгору або вниз.
Налаштування установок звуку
Ви можете налаштувати декілька установок звуку. Наприклад, ви можете перевести пристрій у
режим "Без звуку", щоб він не дзвонив, коли ви на зустрічі.
Як перевести пристрій у беззвучний режим
•
Натискайте клавішу гучності, доки у панелі стану не відобразиться .
Також можна натиснути й утримувати клавішу живлення, а потім торкнутися в меню,
що відкриється. Пристрій буде переведено у беззвучний режим.
Як перевести пристрій у режим вібрації
•
Натискайте клавішу гучності, доки у панелі стану не відобразиться .
Також можна натиснути й утримувати клавішу живлення, а потім торкнутися в меню,
що відкриється. Пристрій буде переведено у режим вібрації.
Установлення пристрій в режим вібрації та дзвінка
1
Перейдіть на Головний екран і торкніться
2
Знайдіть і торкніться Установки > Звук.
3
Позначте поле Вібрувати під час дзвінка.
Збільшення гучності динаміка
1
Перейдіть на Головний екран і торкніться .
2
Знайдіть і торкніться Установки > Звук.
3
Позначте xLOUD™.
.
Як покращити якість звуку з динаміка
1
Перейдіть на Головний екран і торкніться .
2
Знайдіть і торкніться Установки > Звук.
3
Позначте поле Clear Phase™.
Час і дата
Час і дату у пристрої можна змінити.
Перед вами онлайн-версія цього видання. © Роздруковувати його можна лише для власного користування.
28
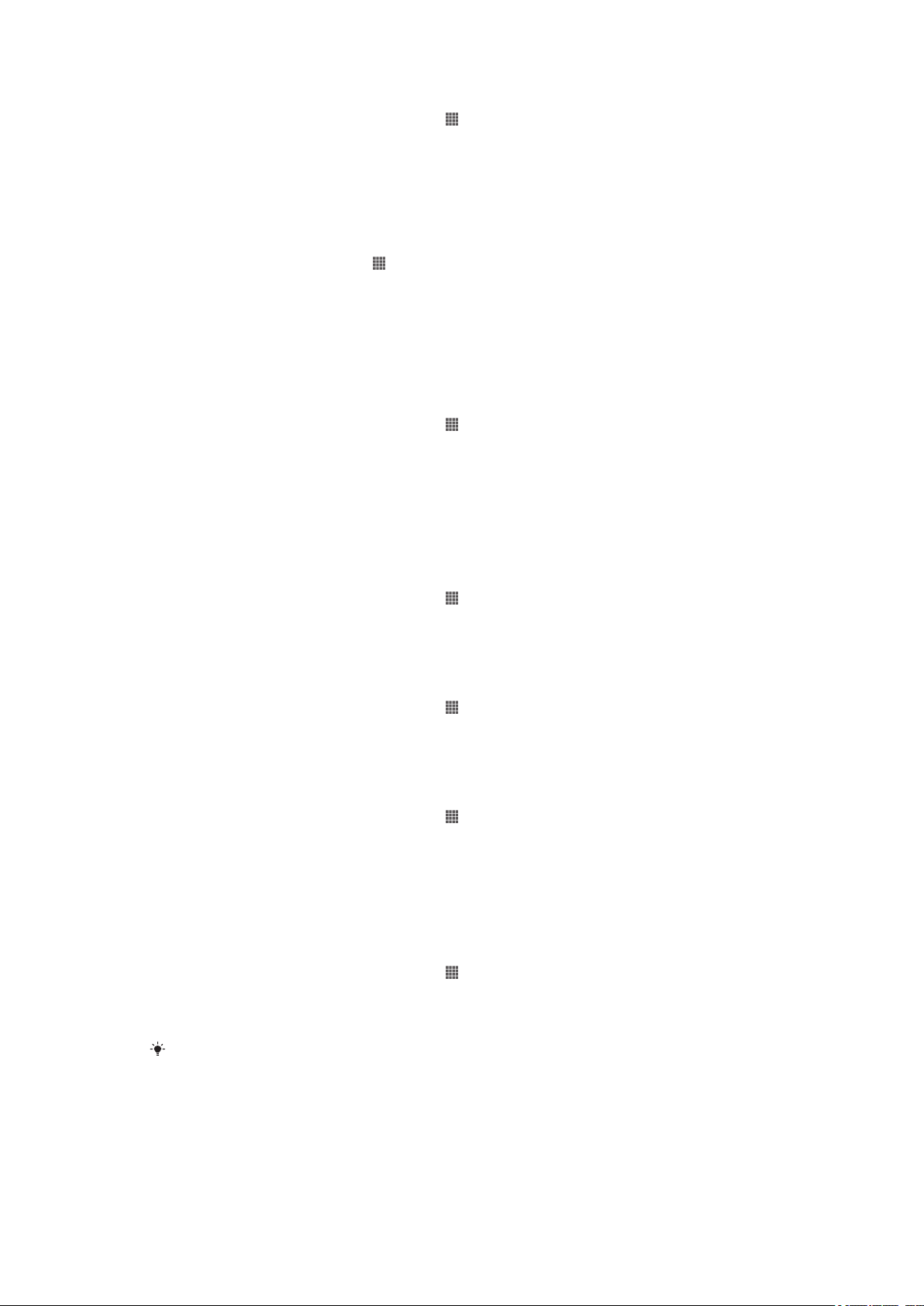
Установлення дати вручну
1
Перейдіть на Головний екран і торкніться .
2
Знайдіть і торкніться Установки > Дата і час.
3
Зніміть позначення Автоматичні дата й час, якщо таке є.
4
Торкніться елемента Установити дату.
5
Налаштуйте дату, прокрутивши вгору або вниз.
6
Торкніться елемента Готово.
Установлення часу вручну
1
З Головний екран, торкніться
2
Знайдіть і торкніться Установки > Дата і час.
3
Зніміть позначення Автоматичні дата й час, якщо таке є.
4
Торкніться елемента Установити час.
5
Прокрутіть вгору або донизу, щоб налаштувати години та хвилини.
6
Якщо потрібно, виконайте прокрутку догори, щоб змінити формат дп на пп або навпаки.
7
Торкніться елемента Готово.
.
Установлення часового поясу
1
Перейдіть на Головний екран і торкніться
2
Знайдіть і торкніться Установки > Дата і час.
3
Зніміть позначення Автоматичний часовий пояс, якщо таке є.
4
Торкніться Вибрати часовий пояс.
5
Виберіть параметр.
.
Установки сигналу дзвінка
Як встановити сигнал дзвінка
1
Перейдіть на Головний екран і торкніться
2
Знайдіть і торкніться Установки > Звук > Сигнал дзвінка телеф..
3
Виберіть сигнал дзвінка.
4
Торкніться елемента Готово.
.
Увімкнення сигналів дотику
1
Перейдіть на Головний екран і торкніться .
2
Знайдіть і торкніться Установки > Звук.
3
Поставте позначки навпроти Тони дотику панелі набору та Звуки під час
дотику.
Як установити звук сповіщення
1
Перейдіть на Головний екран і торкніться
2
Знайдіть і торкніться Установки > Звук > Стандартне сповіщення.
3
Виберіть звук, що відтворюватиметься при надходженні сповіщень.
4
Торкніться елемента Готово.
.
Установки екрана
Налаштування яскравості екрана
1
Перейдіть на Головний екран і торкніться .
2
Знайдіть і торкніться Установки > Дисплей > Яскравість.
3
Перетягніть повзунок, щоб налаштувати яскравість.
4
Торкніться елемента OK.
Рівень яскравості впливає на продуктивність роботи акумулятора. Докладнішу
інформацію щодо підвищення продуктивності акумулятора можна знайти у розділі
Підвищення продуктивності роботи акумулятора.
29
Перед вами онлайн-версія цього видання. © Роздруковувати його можна лише для власного користування.
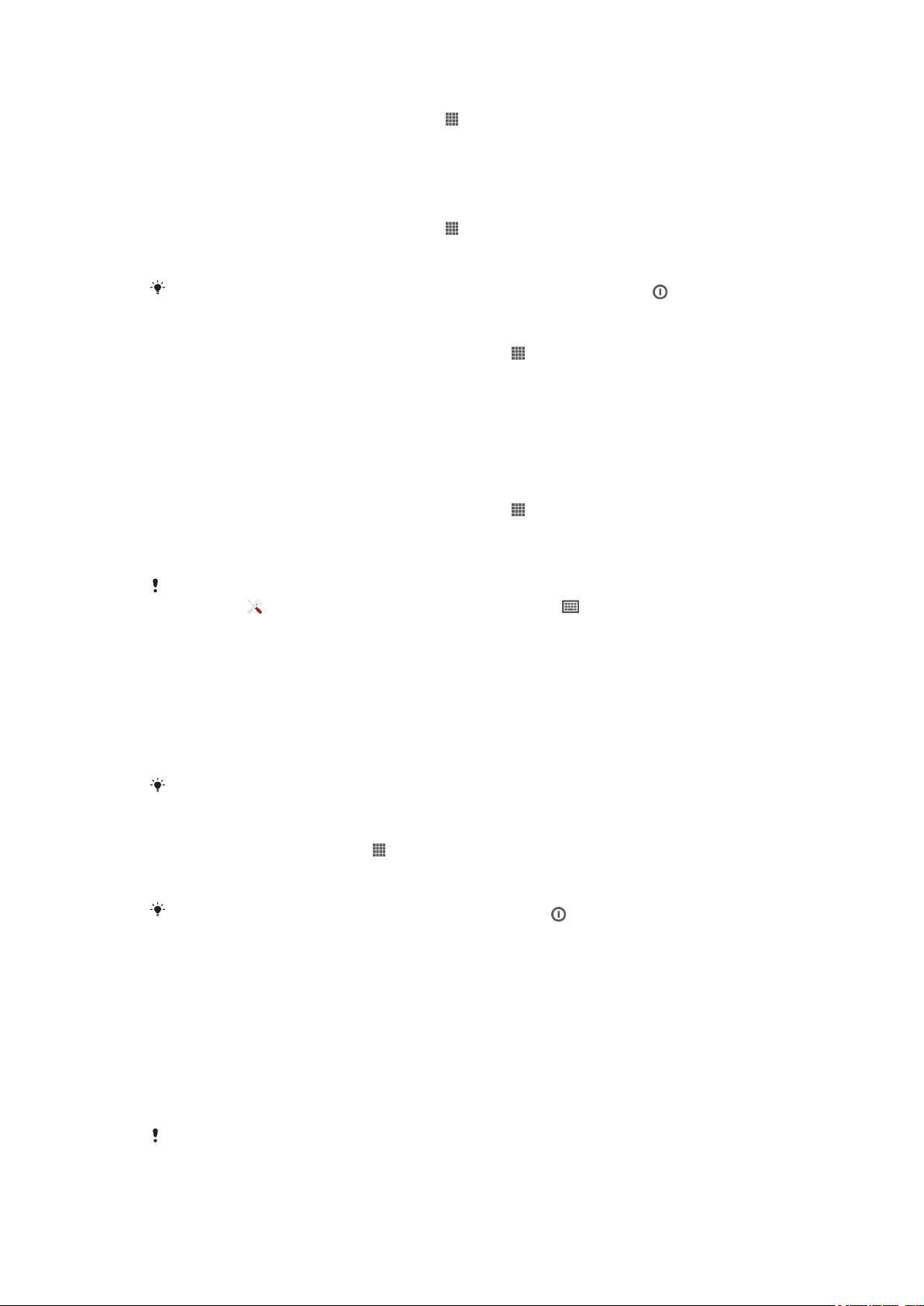
Установлення вібрації екрана
1
Перейдіть на Головний екран і торкніться .
2
Знайдіть і торкніться Установки > Звук.
3
Позначте Вібрація під час дотику. Тепер, коли ви торкатиметеся програмних клавіш і
деяких програм, телефон вібруватиме.
Налаштування часу очікування до вимкнення екрана
1
Перейдіть на Головний екран і торкніться
2
Знайдіть і торкніться Установки > Дисплей > Режим сну.
3
Виберіть параметр.
Екран можна швидко вимкнути коротким натисканням клавіші живлення .
.
Утримання екрана ввімкнутим під час заряджання пристрою
1
Перейдіть на Головний екран і торкніться піктограми
2
Знайдіть і торкніться Установки > Параметри розробника.
3
Позначте поле Не гаснути.
.
Установки мови
Ви можете вибрати мову за промовчанням для свого пристрою, а за потреби змінити її.
Як змінити мову
1
Перейдіть на Головний екран і торкніться піктограми .
2
Знайдіть і торкніться Установки > Мова та введення > Мова.
3
Виберіть потрібну опцію.
4
Торкніться елемента OK.
Якщо мову вибрано неправильно й не вдається прочитати текст меню, знайдіть
піктограму та торкніться її. Потім виберіть текст поруч із і виберіть перший елемент
у меню, що відкриється. Тепер ви можете вибрати потрібну мову.
Режим "У літаку"
У режимі "У літаку" функції мережі та радіо буде вимкнено, щоб уникнути негативного впливу
телефону на роботу чутливого обладнання. Однак ви можете грати у ігри, слухати музику,
передивлятися відеокліпи та інший вміст, якщо він зберігається на вашій картці пам’яті або
вбудованій пам'яті. Також, якщо у вас увімкнені сигнали будильника, ви можете чути та бачити ці
сигнали.
При переході до режиму "В літаку" зменшується споживання заряду акумулятора.
Увімкнення режиму «У літаку»
1
З Головний екран, торкніться .
2
Знайдіть і торкніться Установки > Більше....
3
Позначте поле Режим "У літаку".
Також можна натиснути й утримувати клавішу живлення , а потім вибрати Режим "У
літаку" в меню, що відкриється.
Пам’ять
Вміст можна зберігати у вбудованій пам’яті та на картці пам’яті.
Картка пам’яті
Пристрій підтримує тип картки пам’яті microSD™, що використовується для вмісту мультимедіа.
Цей тип картки може також використовуватися з іншими сумісними пристроями як портативна
картка пам’яті.
Можливо, картку пам’яті потрібно буде придбати окремо.
30
Перед вами онлайн-версія цього видання. © Роздруковувати його можна лише для власного користування.
 Loading...
Loading...