Sony Xperia Touch G1109 User Manual
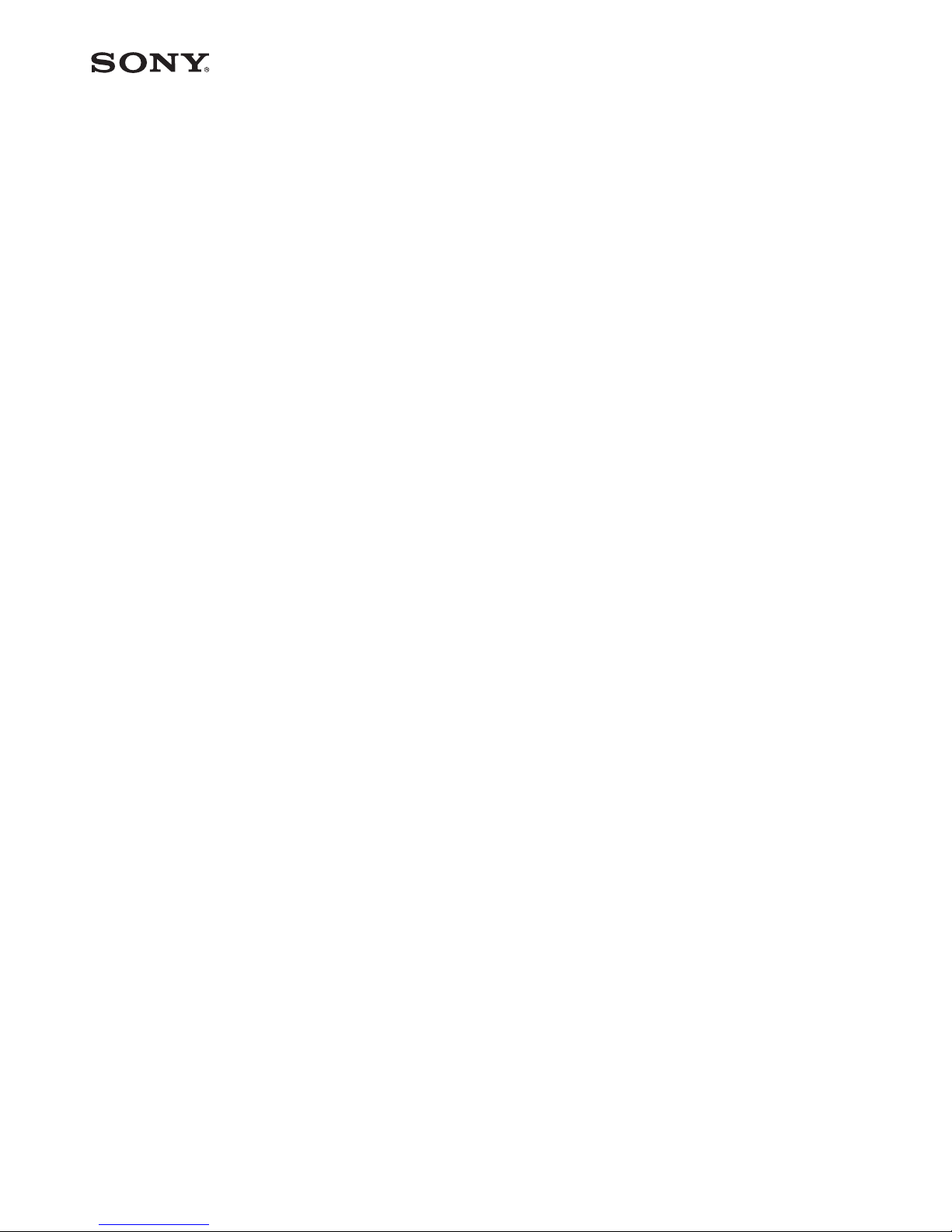
User guide
Xperia Touch
G1109
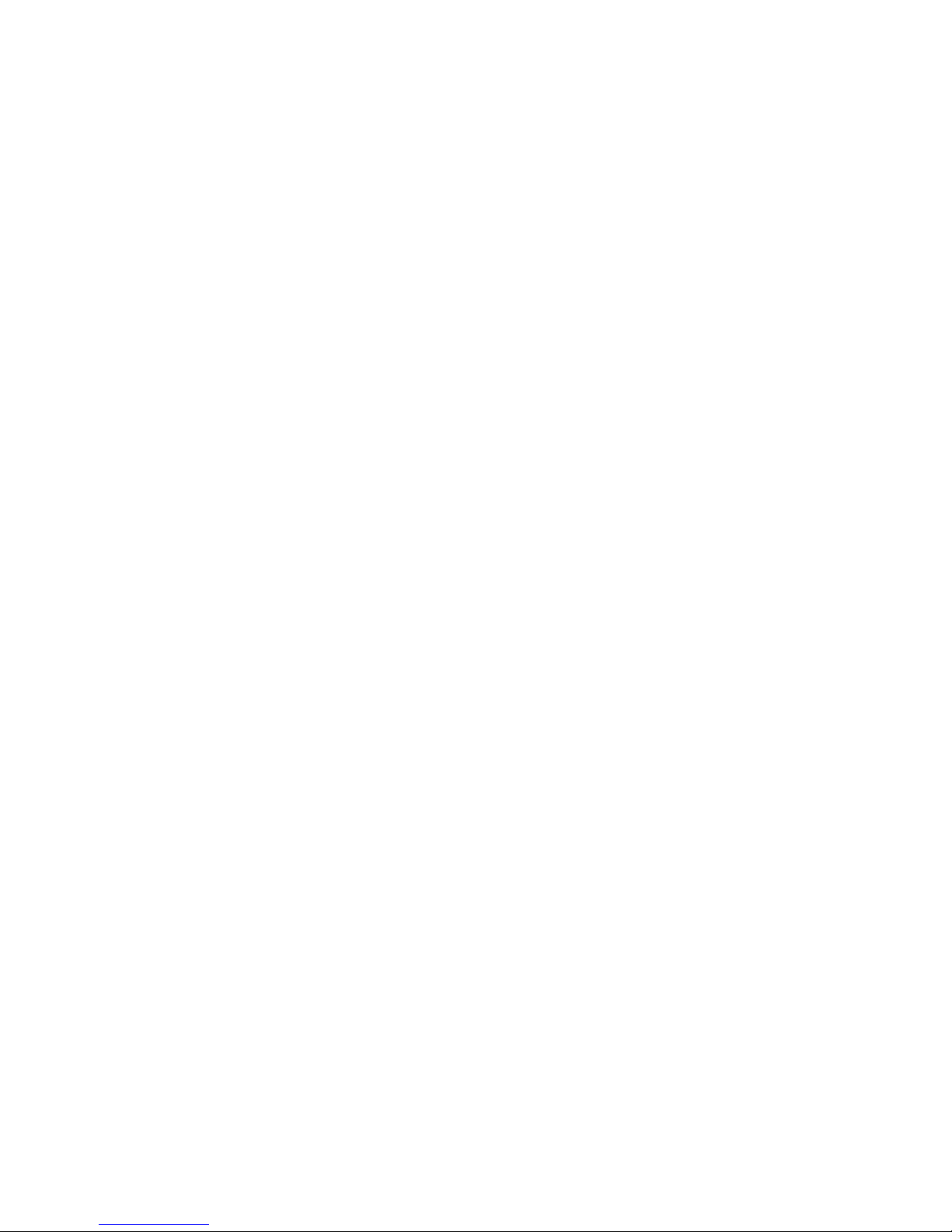
Contents
Getting started.............................................................................. 5
About this User guide....................................................................... 5
Overview........................................................................................... 5
Assembly...........................................................................................6
Starting your device for the first time.............................................. 6
Projection modes.............................................................................. 7
Presence Sensor................................................................................9
Why do I need a Google account?................................................... 9
Device security............................................................................. 11
Making sure your device is protected............................................. 11
Screen lock....................................................................................... 11
Unlocking your device automatically..............................................12
Learning the basics......................................................................13
Using the touchscreen.................................................................... 13
Using Gesture Control..................................................................... 14
Locking and unlocking the screen..................................................19
Home screen................................................................................... 19
Application screen.......................................................................... 20
Shortcuts for easy actions...............................................................21
Navigating applications.................................................................. 22
Widgets........................................................................................... 23
Shortcuts and folders......................................................................24
Background and themes................................................................ 25
Taking a screenshot........................................................................ 25
Notifications.................................................................................... 25
Icons in the status bar.....................................................................27
Applications overview.................................................................... 28
Battery and maintenance........................................................... 30
Using your device........................................................................... 30
Updating your device..................................................................... 30
Maintenance using a computer......................................................31
Storage and memory...................................................................... 32
Backing up and restoring content..................................................33
Downloading applications.......................................................... 37
Downloading applications from Play Store.................................... 37
Downloading applications from other sources..............................37
Internet and networks.................................................................38
Browsing the web...........................................................................38
Wi-Fi................................................................................................ 38
2
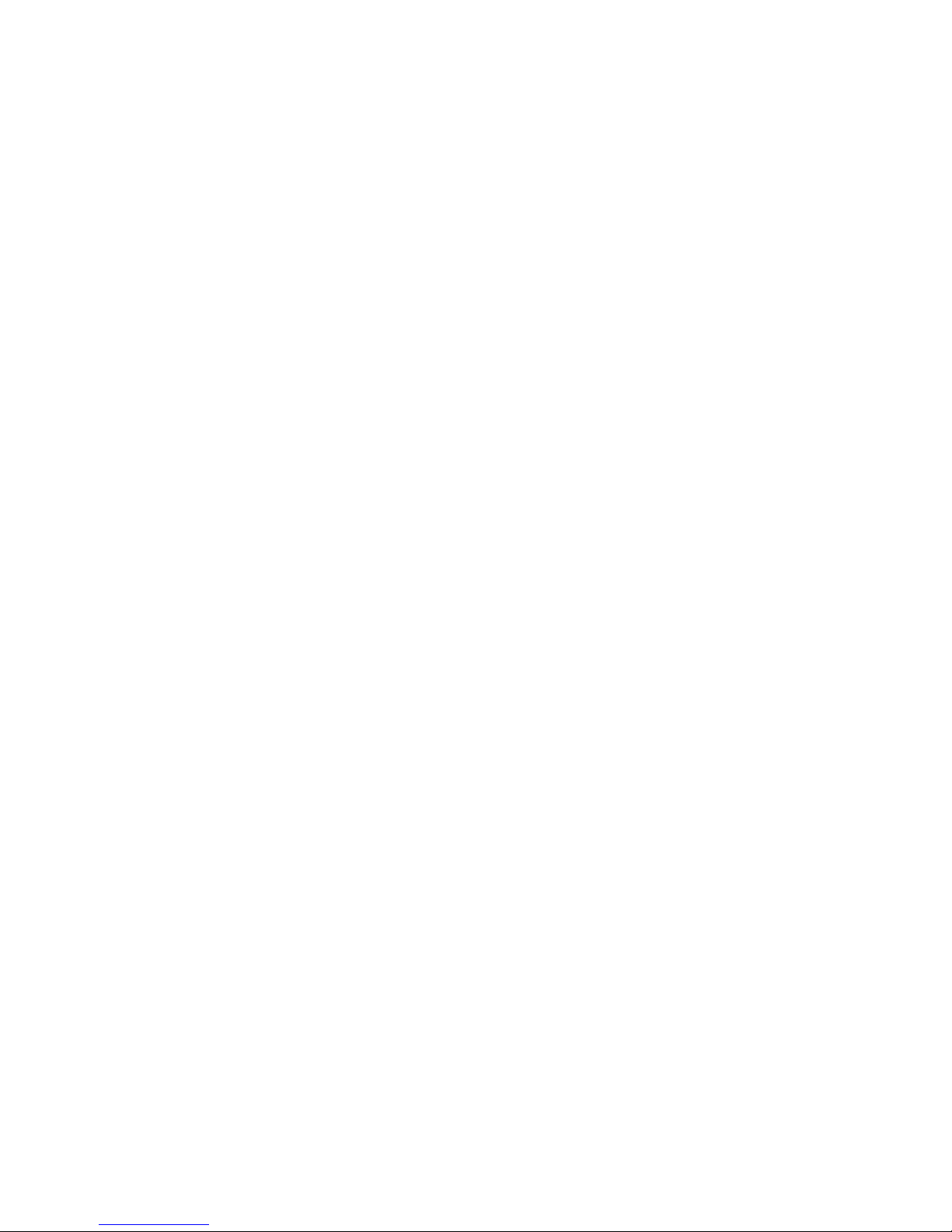
Controlling data usage................................................................... 40
Synchronising data on your device.............................................41
Synchronising with online accounts............................................... 41
Synchronising with Microsoft Exchange ActiveSync...................... 41
Basic settings.............................................................................. 43
Accessing settings.......................................................................... 43
Volume and sound..........................................................................43
Silence your device with Do not disturb........................................ 44
Screen settings................................................................................45
Application settings........................................................................45
Resetting your applications............................................................46
Language settings.......................................................................... 47
Date and time..................................................................................47
Enhancing the sound output..........................................................47
Multiple user accounts................................................................... 48
Typing text...................................................................................50
On-screen keyboards..................................................................... 50
Editing text.......................................................................................51
Auto-fill............................................................................................ 51
Weather and clock.......................................................................52
Weather and clock settings............................................................ 52
Weather and clock overview.......................................................... 52
Board........................................................................................... 53
Memos on the Board overview...................................................... 53
Writing pad window overview........................................................53
Calendar...................................................................................... 55
Calendar overview.......................................................................... 55
Video call..................................................................................... 57
Using video call............................................................................... 57
Voice control................................................................................58
Using Voice control......................................................................... 58
Contacts...................................................................................... 60
Adding and editing contacts..........................................................60
Grouping contacts...........................................................................61
Transferring contacts.......................................................................61
Backing up contacts........................................................................62
Email............................................................................................ 63
Setting up email..............................................................................63
Sending and receiving email messages.........................................63
Organising your email messages...................................................64
Email account settings....................................................................65
3
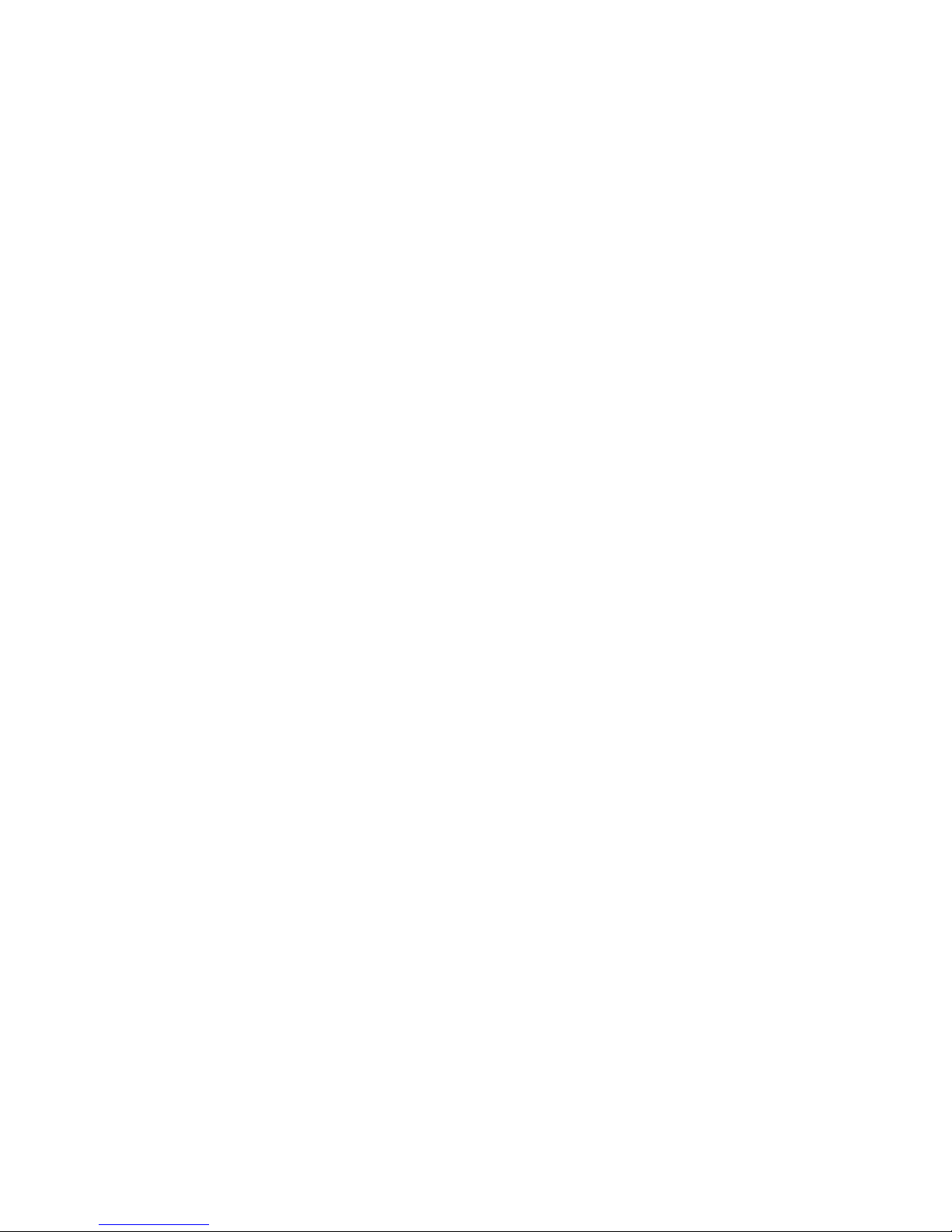
Gmail............................................................................................... 65
Music........................................................................................... 66
Transferring music to your device..................................................66
Listening to music...........................................................................66
Camera........................................................................................ 68
Taking photos and recording videos..............................................68
General camera settings.................................................................69
Still camera settings........................................................................ 71
Video camera settings.................................................................... 72
Photos and videos in Album.......................................................74
Viewing photos and videos............................................................ 74
Album home screen menu............................................................. 75
Sharing and managing photos and videos....................................76
Hiding photos and videos...............................................................76
Connectivity.................................................................................78
Mirroring the screen of your device wirelessly on a TV................. 78
Connecting your device to USB accessories...................................78
NFC (Near Field Communication)....................................................78
Bluetooth wireless technology.......................................................80
Smart apps and features that save you time............................. 83
Google Feed....................................................................................83
Accessibility.................................................................................84
Magnification..................................................................................84
Font size..........................................................................................84
Colour correction............................................................................ 84
Mono audio.....................................................................................84
Support and legal........................................................................85
Support application........................................................................ 85
Help in menus and applications.....................................................85
Restarting, resetting and repairing................................................85
Help us improve our software........................................................86
Recycling your device.....................................................................86
Legal information............................................................................87
4
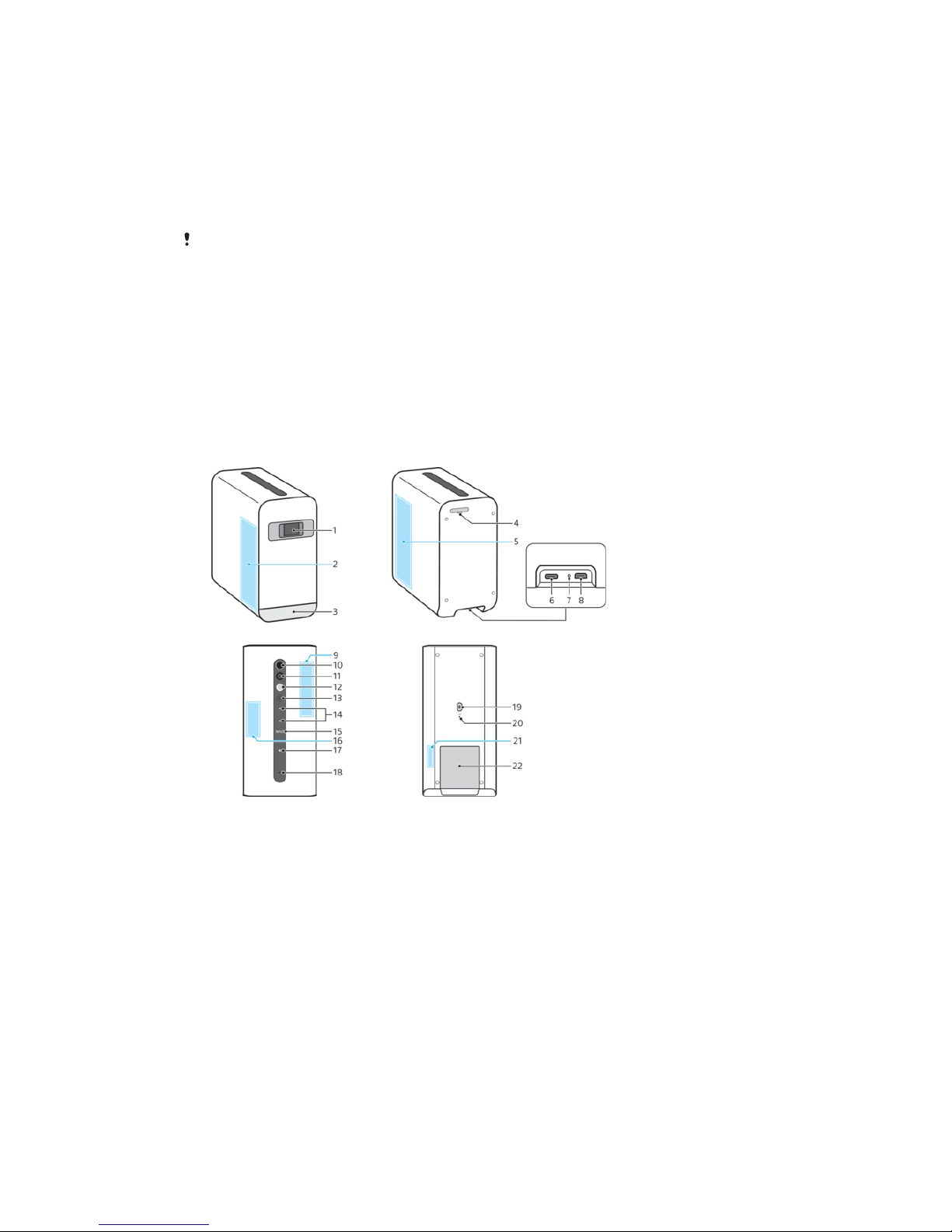
Getting started
About this User guide
This is the Xperia Touch User guide for the Android™ 8.0 software version. If you're
not sure which software version your device is running, you can check it in the
Settings menu.
System and application updates can present the features in your device in another way than
described in this User guide. The Android version might not be aected in an update. For
more information about software updates, see
Updating your device
on page 30.
To check the current software version and model number of your device
1 Find and tap Settings > System > About device .
2 The current software version is displayed under Build number. The current
model number is displayed under Model.
Overview
5
This is an internet version of this publication. © Print only for private use.
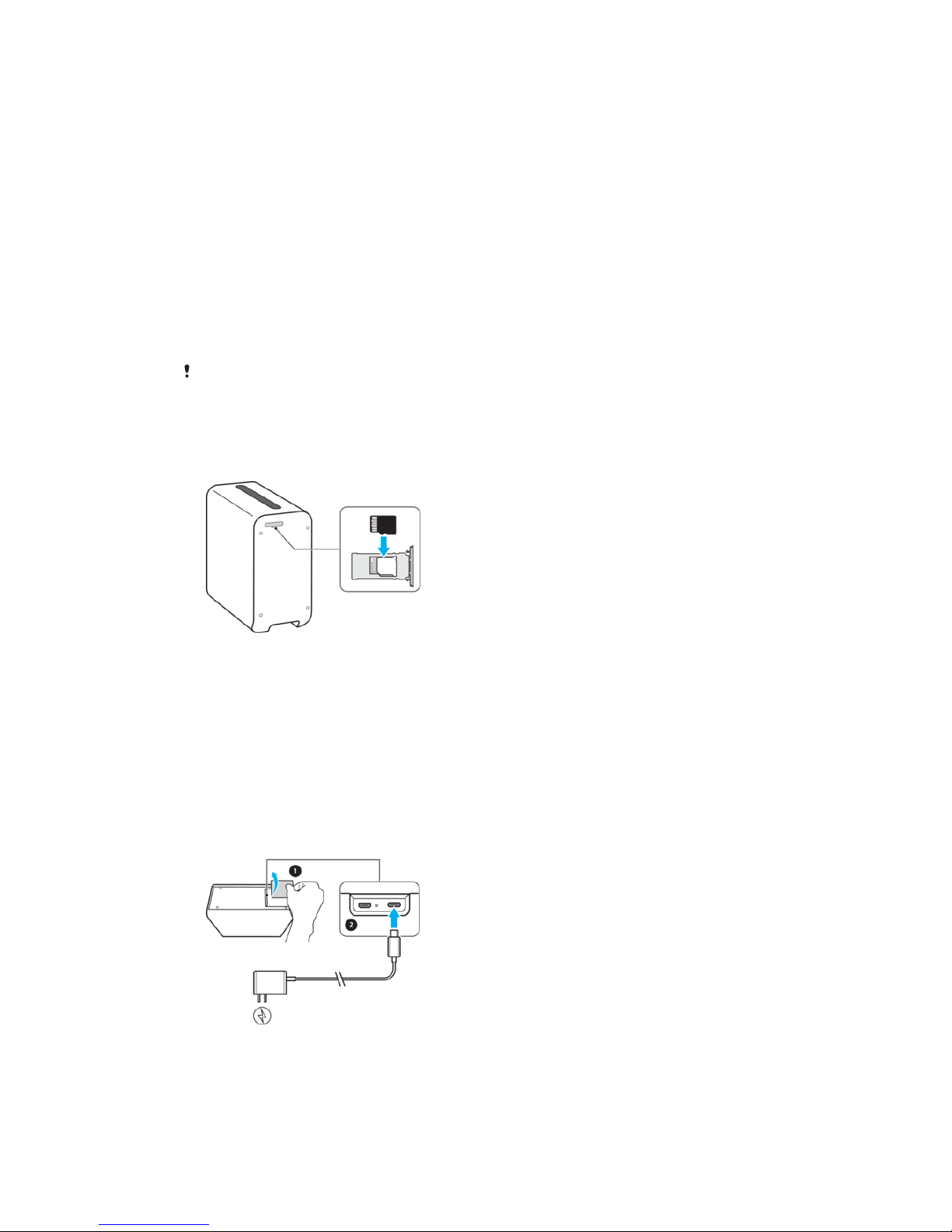
1. Projection window (Laser aperture)
2. Left speaker
3. Infrared light for touch sensing
4. Memory card tray
5. Right speaker
6. Charger/USB Type-C™ cable port
7. LED indicator
8. HDMI Type D port
9. GPS antenna area
10. Power key
11. Camera
12. Presence sensor
13. Ambient light sensor
14. Volume keys
15. INPUT key
16. Wi-Fi/Bluetooth® antenna area
17. NFC detection area
18. Microphone
19. Laser Auto Focus sensor
20. Forced POWER-OFF button
21. Temperature/humidity sensor
22. Slot cover
Do not cover the Infrared light for touch sensing or the Laser Auto Focus sensor.
Assembly
To insert the memory card
1 Drag out the memory card tray using your fingernail.
2 Firmly place the memory card in the correct orientation as shown in the
illustration.
3 Gently push the tray back into the slot until it fits into place.
Starting your device for the first time
Always use the provided USB Type-C charger when using your device, as other USB
chargers may cause damage or fail to function correctly. See
Using your device
on
page 30.
To connect the charger
1 Remove the slot cover.
2 Connect the charger to the charging port as shown in the illustration.
3 Gently reattach the slot cover.
4 Plug the charger into the power outlet. The charging indicator next to the
power cable slot lights up briefly.
6
This is an internet version of this publication. © Print only for private use.
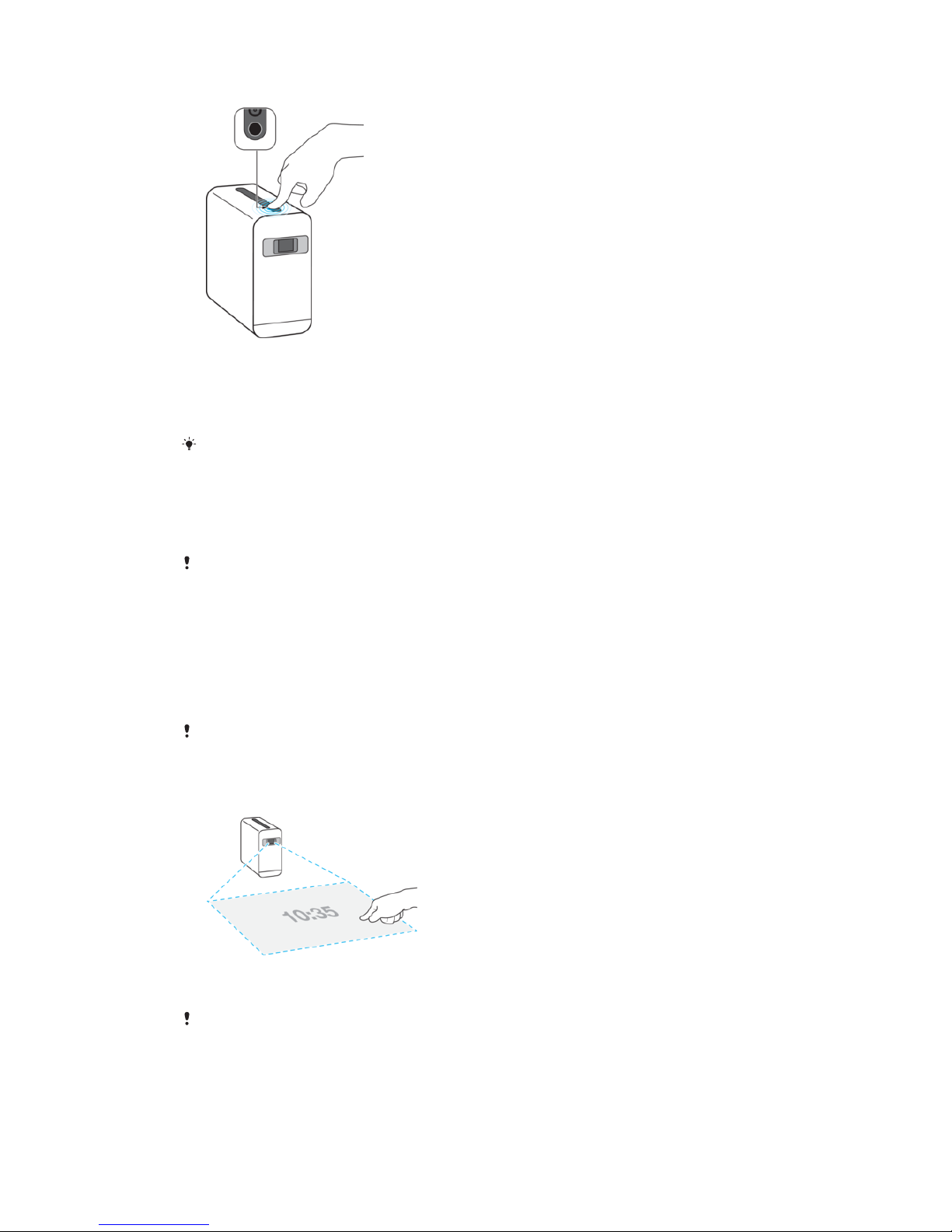
To turn on the device
1 Place the device on a clean, flat, horizontal surface. Make sure there are no
obstructions in front of the device or within the projection area.
2 Remove the protection film from the projection window.
3 Press and hold the power key until the volume buttons light up. The
projection starts approximately 30 seconds after the device is turned on.
The first time you start your device, a setup guide helps you to configure basic settings,
personalise your device and sign in to your accounts, for example a Google™ account.
To turn o the device
1 Press and hold down the power key until the Options menu opens.
2 In the Options menu, tap Power o.
It may take a while for the device to shut down.
Projection modes
You can either project the screen onto a table or onto a wall. Projecting onto a
table lets you take full advantage of the touchscreen functions, while projecting
onto a wall is ideal for viewing multimedia content, for example, watching films.
You can also change the orientation of the projection mode in case of vertically
displayed apps.
When the temperature of the projector exceeds the normal operating range, a warning
message is displayed in the top right corner of the Home screen. The projector will turn o
automatically when it gets too hot.
To navigate the touchscreen
• Navigate the projected screen using your finger.
The projected image size is 23 inches wide.
The device automatically pauses the projection if it is moved or lifted during operation.
To select where to project the Start-up animation
1 Find and tap Settings > Display > Start-up animation.
2 Select an option.
7
This is an internet version of this publication. © Print only for private use.
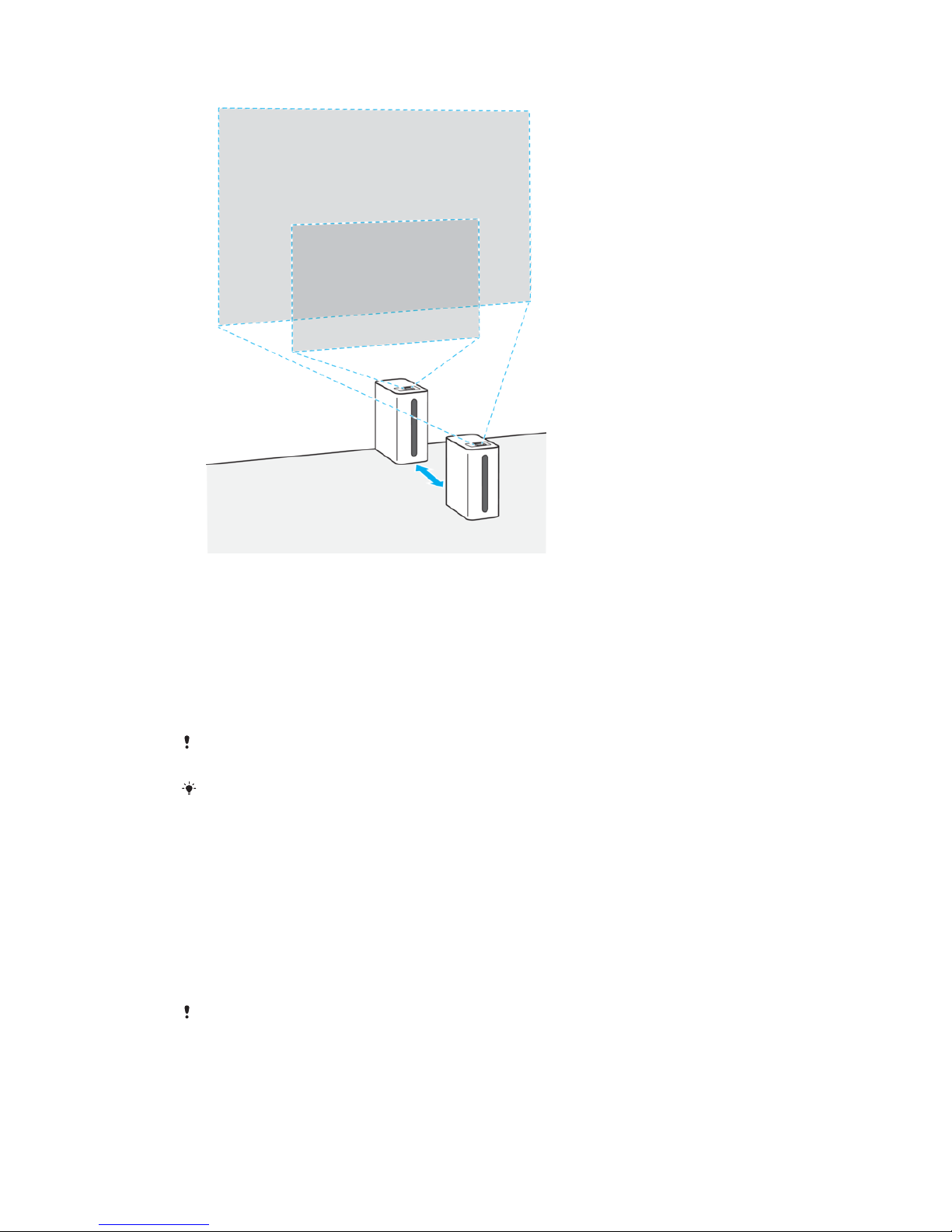
To project onto a wall
1 Place the device directly against the wall in the correct orientation as shown
in the illustration. Make sure there are no obstructions above the device or
within the projection area.
2 To increase or decrease the projection area, reposition the device further
from or closer to the wall, as shown in the illustration. The projected image
size varies according to the distance from the wall:
• 0 cm: 23 inches
• Approximately 9 cm: 40 inches
• Approximately 18 cm: 60 inches
• Approximately 28 cm: 80 inches
Touch functions are only available when the device is placed on a horizontal surface or
directly against a vertical surface.
Touch functions will not work properly:
• If the device is placed on a shiny or reflective surface, or under direct sunlight.
• If you wear reflective jewellery or dark or glitter nail polish.
To dim the screen when the device is lifted up
1 Find and tap Settings > Display.
2 Tap the Dim the screen when the device is lifted switch to enable or
disable the function.
To change the projection orientation
1 Find and tap Settings > Display > Portrait apps orientation.
2 Select the desired orientation setting.
Due to the limitation of tablet support by third party applications, landscape view cannot be
supported by Xperia Touch in some applications.
8
This is an internet version of this publication. © Print only for private use.
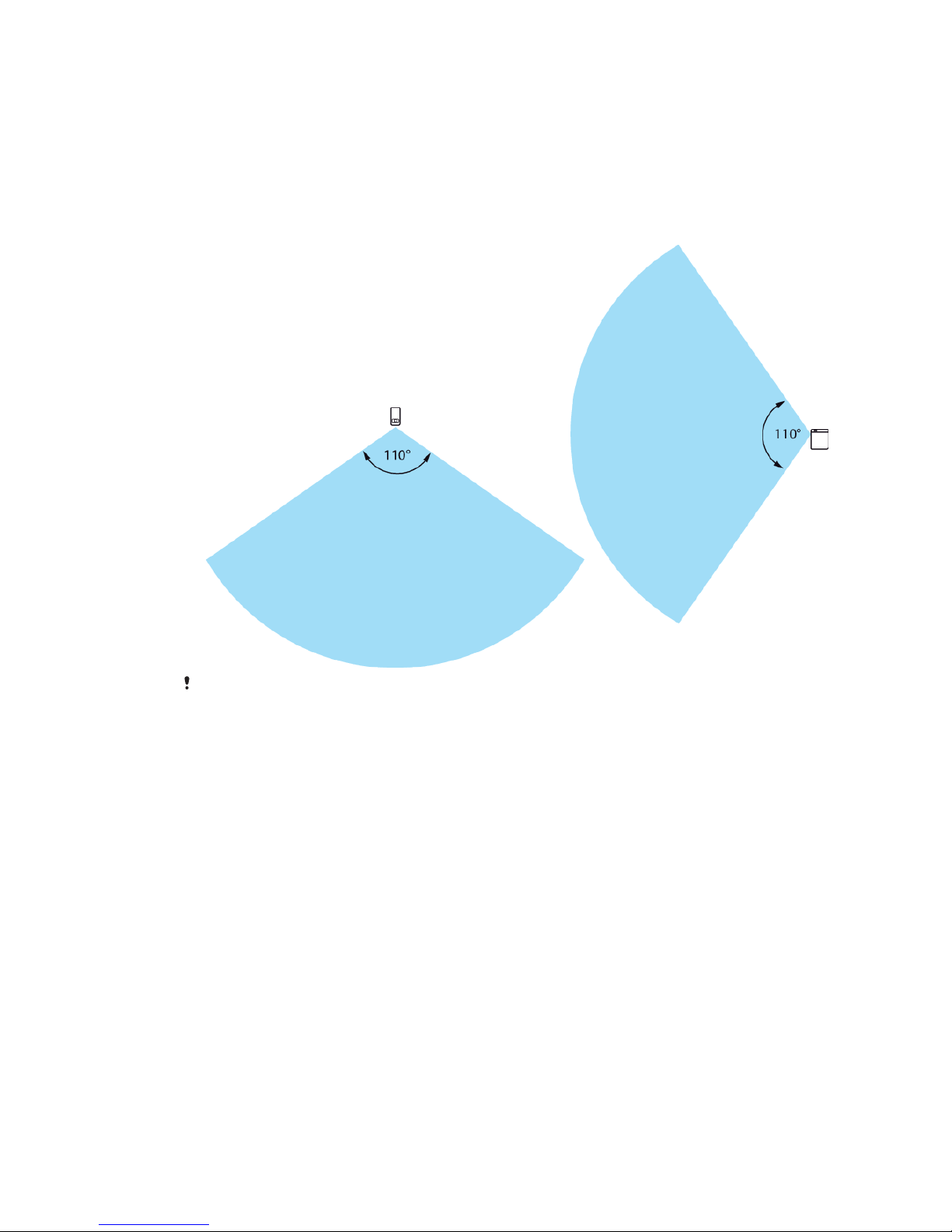
Presence Sensor
Your device is equipped with a sensor to detect user presence based on
movement of heat sources. When the Presence Sensor detects someone, your
device wakes up from sleep mode and starts projecting.
The Presence Sensor starts to work when you are using wall projection mode, 10
seconds after your device goes to sleep. You can also set the Presence sensor
manually for table projection mode. The Presence Sensor has a detection range of
110° for up to two meters.
The Presence Sensor may detect not only a person, but also a pet or heating appliance. It
may not work properly when the ambient temperature changes due to air conditioning or if
the user is in front of the device, but does not move.
To change the Presence Sensor settings
1 Find and tap Settings > Display.
2 Tap Presence sensor settings, then select an option.
Why do I need a Google account?
Your Xperia device runs on the Android platform developed by Google. A range of
Google applications and services are available on your device at purchase, for
example, Gmail™, Google Maps™, YouTube™ and the Play Store™. To get the
most out of these services, you need a Google account. A Google account enables
you to:
• Download and install applications from Google Play™.
• Synchronise your email, contacts and calendar using Gmail.
• Chat with friends using the Hangouts™ application.
• Synchronise your browsing history and bookmarks using the Google Chrome™
web browser.
• Identify yourself as the authorised user after a software repair using Xperia
Companion.
• Remotely find, lock or clear a lost or stolen device using the Find my device
services.
9
This is an internet version of this publication. © Print only for private use.
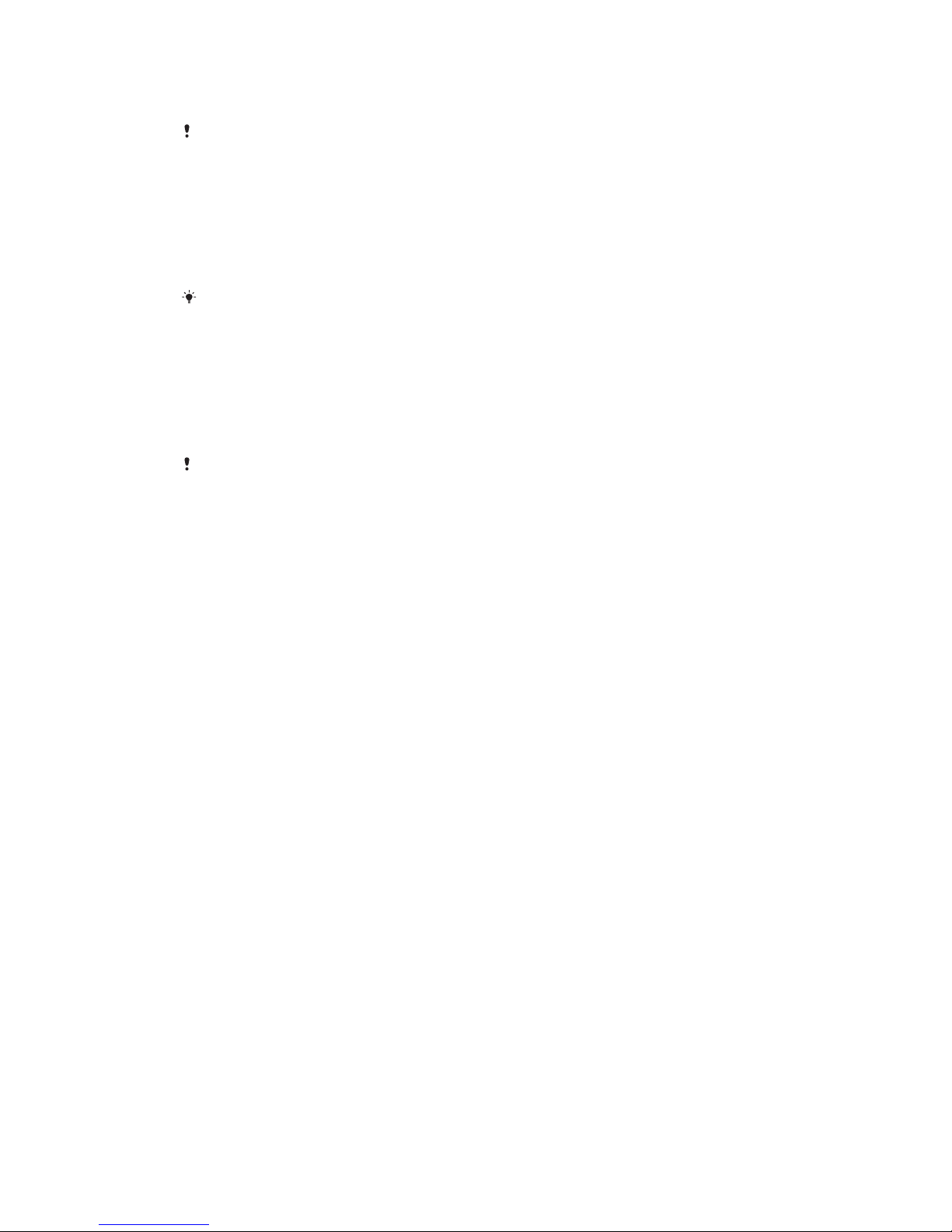
For more information about Android and Google, go to
http://support.google.com
.
It is crucial to remember your Google account user name and password, in case you need to
use it to identify yourself for security reasons. If you fail to give your Google user name and
password in such situations, your device is locked. If you have more than one Google
account, make sure to enter the details for the relevant account.
To set up a Google account on your device
1 Find and tap Settings > Users & accounts > Add account > Google.
2 Follow the registration wizard to create a Google account, or sign in if you
already have an account.
You can also sign in to or create a Google account from the setup guide the first time you
start your device. Alternatively, you can go online and create an account at
https://myaccount.google.com/
.
To remove a Google account
1 Find and tap Settings > Users & accounts > Google.
2 Select the Google account that you want to remove.
3 Tap Remove account.
4 Tap Remove account again to confirm.
If you remove your Google account, any security features that are linked to your Google
account will no longer be available.
10
This is an internet version of this publication. © Print only for private use.

Device security
Making sure your device is protected
Your device includes security options, strongly recommended in case of loss or
theft.
When using a security option to protect your device, it is crucial to remember the details
provided at set up.
Screen lock
Set a secure screen lock on your device using a PIN, password, pattern or to
prevent others from using your device without permission. Once the screen lock is
set, it is not possible to unlock the screen or erase the content via a Factory Data
Reset without providing the screen lock information.
If you add your contact information on the screen lock, for example your email, this
information can be used to get your device back if you lose it.
Google account
Add a Google account so that you can use the Find my device service. In some
situations, you may also need to identify yourself for security reasons using your
Google account.
Find my device
Use the Find my device service to remotely locate, lock, unlock or erase the content
on a lost device. After you have signed in to your Google account, Find my device
is turned on by default.
Backup
Back up the content on your device in case your device is damaged, lost or stolen.
See
Backing up and restoring content
on page 33.
Screen lock
When the screen is locked you have to unlock it with a swipe gesture or with your
personal pattern, PIN, password. Initially, the unprotected screen swipe is set, but
it is recommended to use a more secure screen lock to protect your device.
The security level of each lock type is listed below in order of weakest to strongest:
• Swipe: no protection, but you have quick access to the Home screen.
• Pattern: draw a simple pattern with your finger to unlock your device.
• PIN: enter a numeric PIN of at least four digits to unlock your device.
• Password: enter an alpha-numeric password to unlock your device.
To configure the notifications on the lock screen, see
Notifications
on page 25.
To create or change a screen lock
It is very important that you remember your screen lock when using a pattern, PIN or
password. If you forget this information, it may not be possible to restore important data
such as contacts and messages. See troubleshooting tips for your device at
http://support.sonymobile.com
.
11
This is an internet version of this publication. © Print only for private use.
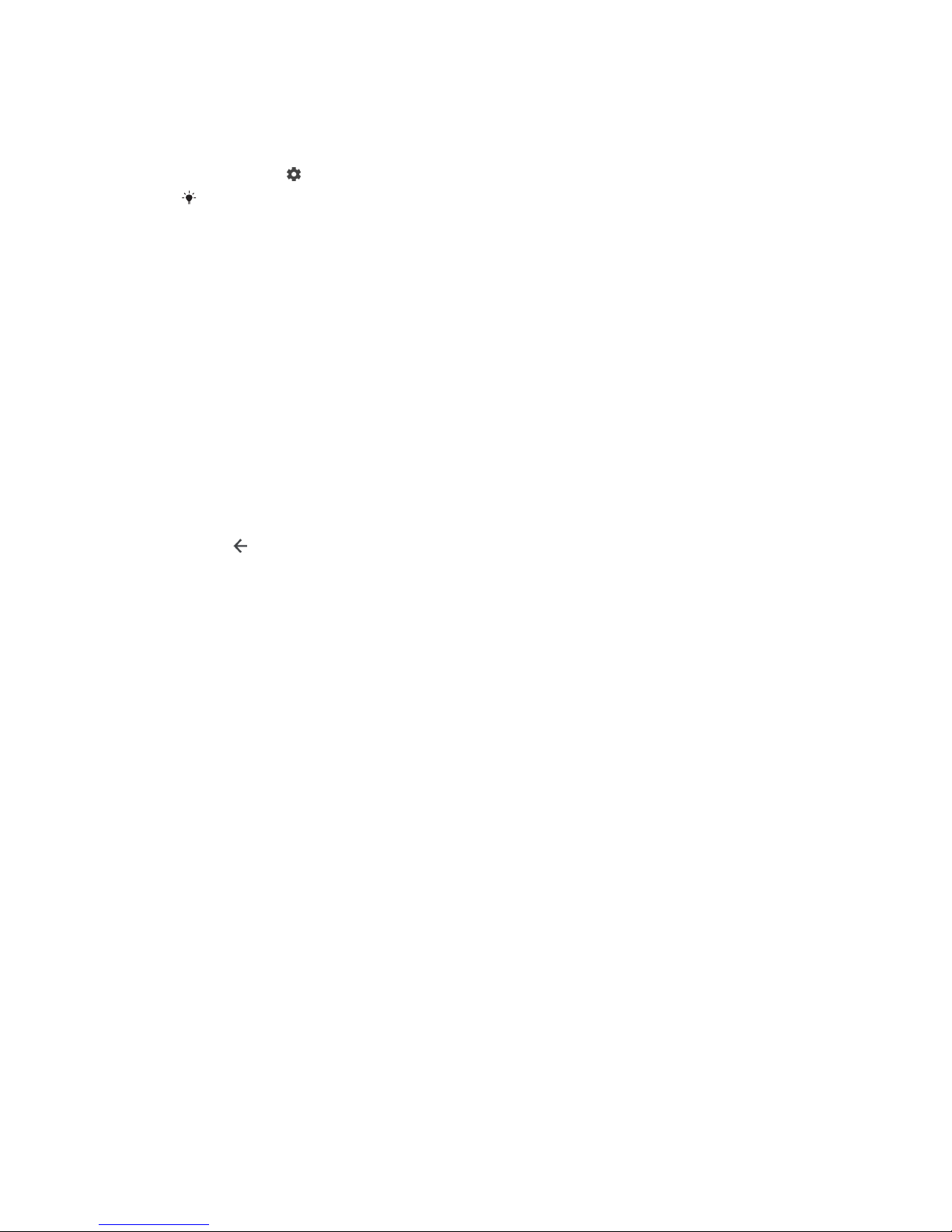
1 Find and tap Settings > Lock screen & security > Screen lock.
2 If requested, confirm your current screen lock.
3 Choose an option and follow the on-screen instructions.
4 When a secure screen lock is used, you can set the power key to lock the
screen, set the screen lock activation time and create a lock screen message
by pressing .
If you use a Microsoft Exchange ActiveSync (EAS) account, the EAS security settings may
limit the lock screen type to only a PIN or password. Contact your network administrator to
check the implemented network security policies.
Unlocking your device automatically
The Smart Lock feature lets you set your device to unlock automatically in certain
situations, for example, when connected to a Bluetooth device or carrying it with
you.
The Smart Lock feature is available in most markets, countries or regions.
Go to
http://www.support.google.com/
and search “smart lock” for more
information about the Smart Lock feature.
To enable Smart Lock
1 Set a pattern, PIN or password as a screen lock if you have not already done
so.
2 Find and tap Settings > Lock screen & security > Trust agents.
3 Tap the Smart Lock (Google) slider to enable the function if it is not already
on.
4 Tap
.
5 Find and tap Smart Lock.
6 Enter your pattern, PIN or password. You need to enter these credentials to
change your Smart Lock settings.
7 Select a Smart Lock type.
12
This is an internet version of this publication. © Print only for private use.
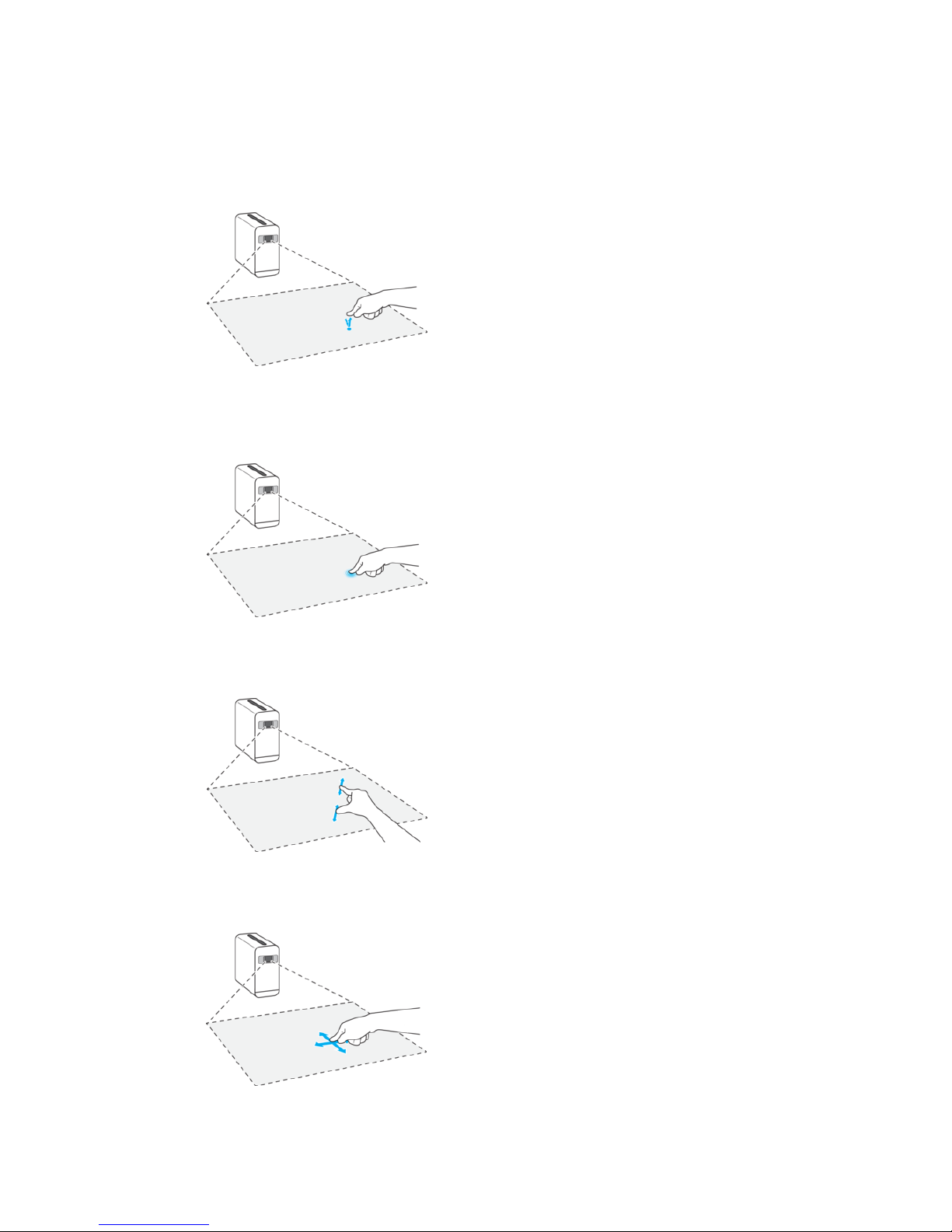
Learning the basics
Using the touchscreen
Tapping
• Open or select an item.
• Mark or unmark a checkbox or option.
• Enter text using the on-screen keyboard.
Touching and holding
• Move an item.
• Activate selection mode, for example, to select several items from a list.
Pinching in and out
• Zoom in or out on web pages, photos and maps, and when you’re taking photos
or shooting videos.
Swiping and scrolling
• Scroll up and down, or left and right.
• Swipe left or right, for example, between Home screen panes.
13
This is an internet version of this publication. © Print only for private use.
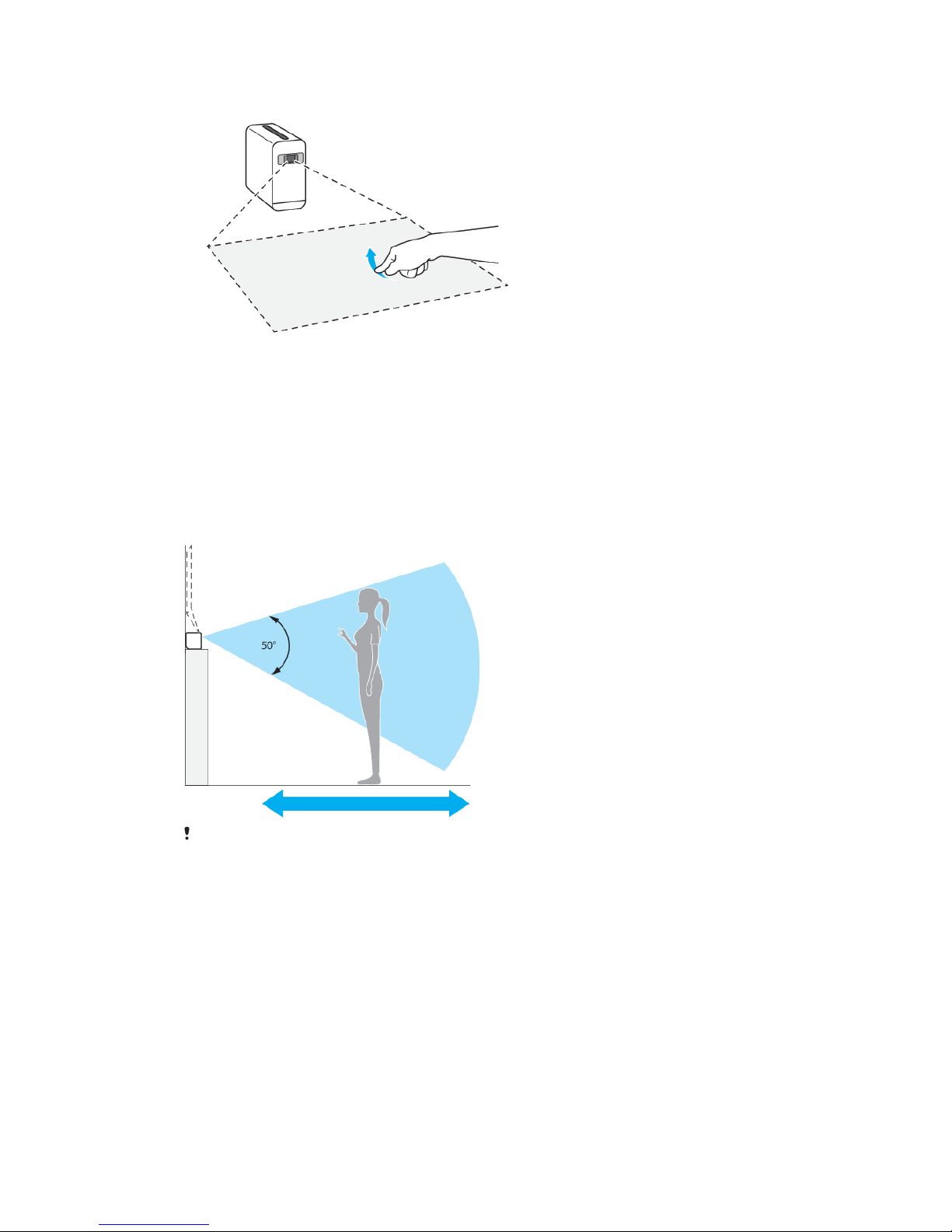
Flicking
• Scroll quickly, for example, in a list or on a web page. You can stop the scrolling
movement by tapping the screen.
Using Gesture Control
The Gesture control function lets you use supported hand gestures to control your
device, without touching the screen. This function only works when projecting
onto a wall.
To activate the tracking session, stand in front of the camera and perform the
required motions. The detection range for Gesture control is 50° from the camera.
You must position yourself 1m — 4m from the camera to allow for detection.
Gesture control can be used for some, but not all, Android apps and features.
To turn Gesture Control on or
o
1 Find and tap Settings > Accessibility > Gesture control.
2 Tap the slider to enable or disable the function.
14
This is an internet version of this publication. © Print only for private use.
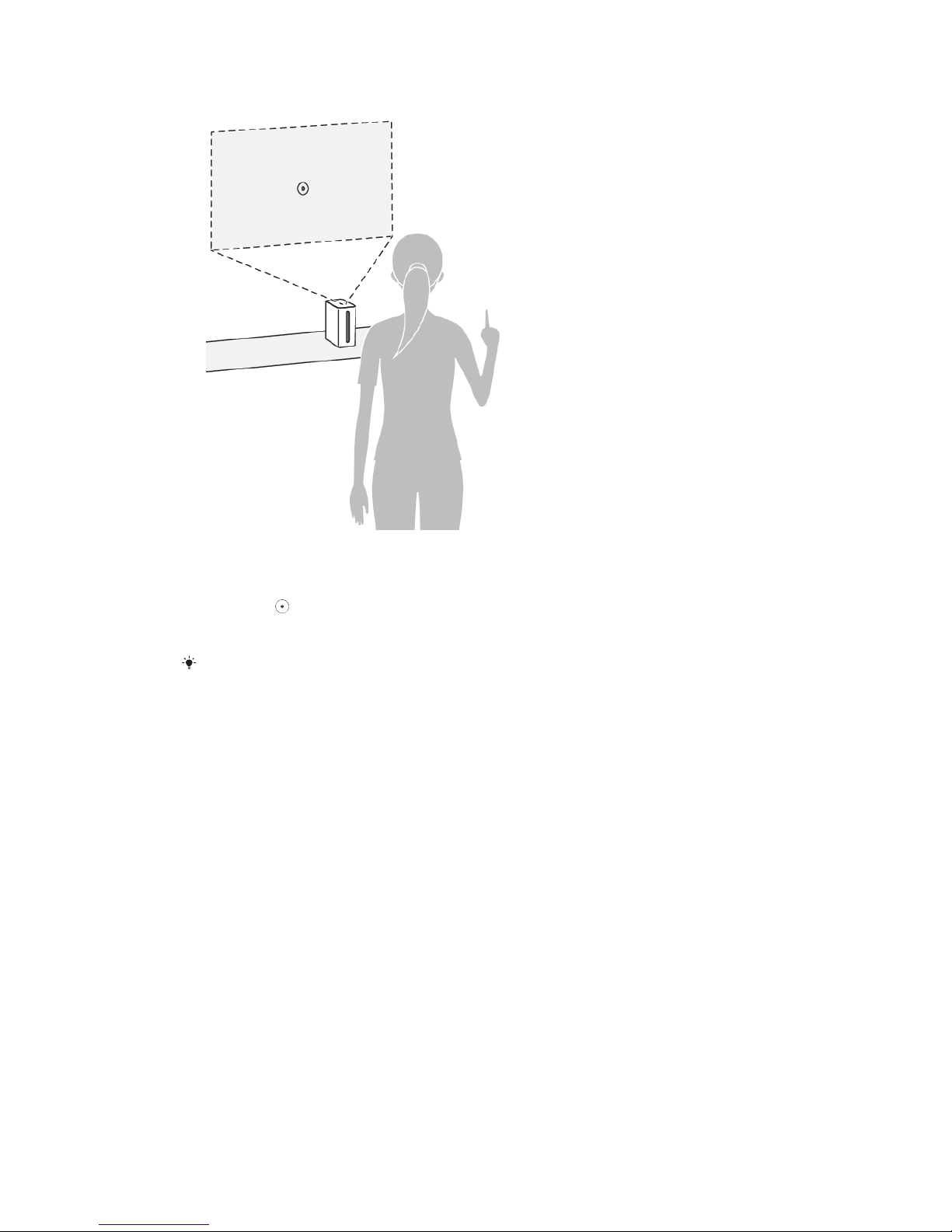
To activate a tracking session
1 Make sure that your device is in wall projection mode.
2 Face the projection screen and raise your hand as shown in the illustration.
3 Hold your finger steady for at least one second to allow for recognition.
When the
icon appears, you can begin the tracking session.
4 Keep your hand raised for the tracking session to remain active. Lower your
hand to end the tracking session.
The camera is not able to detect your hand if the room is completely dark, so make sure
there is ambient lighting when using Gesture control.
15
This is an internet version of this publication. © Print only for private use.
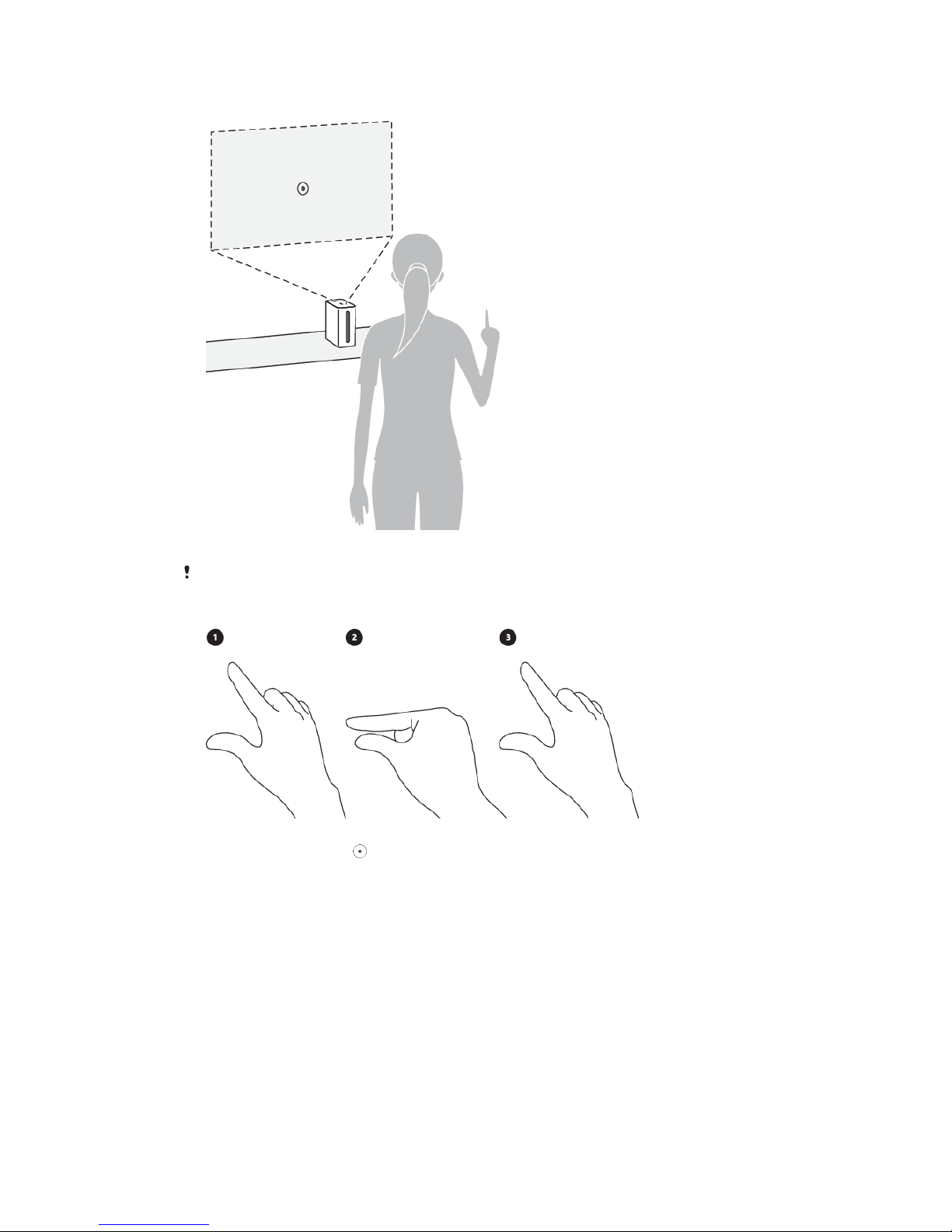
To navigate the projected screen
• When a tracking session is activated, use your finger to navigate the screen.
Make sure not to cover your index finger as this can interfere with the sensor.
To click an item
1 When a tracking session is activated, use your index finger to point to the
desired item with the
icon.
2 To click the item, briefly touch your thumb and index finger together as
shown in the illustration.
3 Separate your thumb and index finger to complete the motion.
16
This is an internet version of this publication. © Print only for private use.
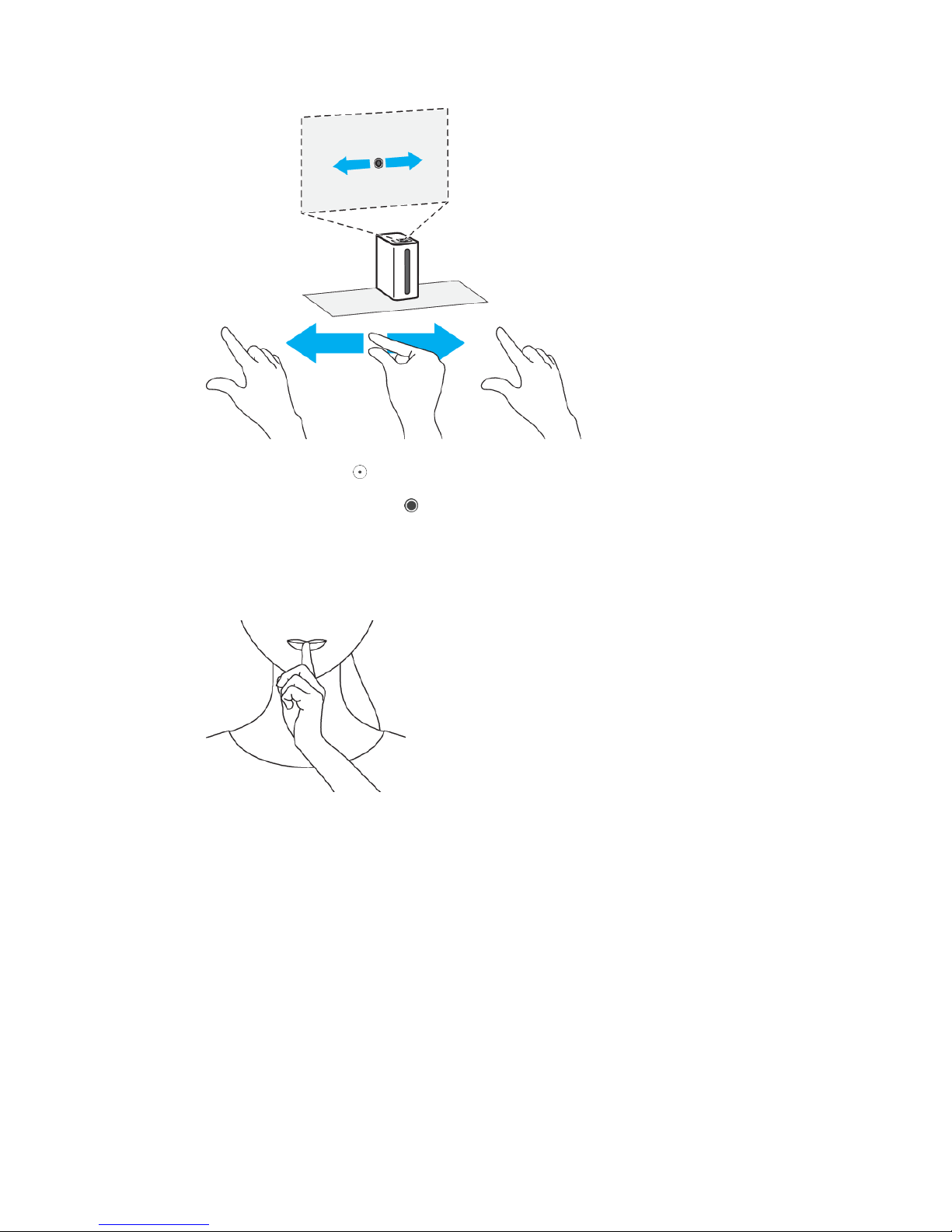
To drag and drop an item
1 When a tracking session is activated, use your index finger to point to the
desired item with the icon.
2 Bring your thumb and index finger together to select and hold the item, as
shown in the illustration. The
icon appears.
3 Keeping your thumb and index finger together, move your hand to drag the
item as desired.
4 To drop the item, separate your thumb and index finger as shown in the
illustration.
To mute or unmute your device
• When a tracking session is activated, hold your finger to your mouth as shown in
the illustration.
17
This is an internet version of this publication. © Print only for private use.
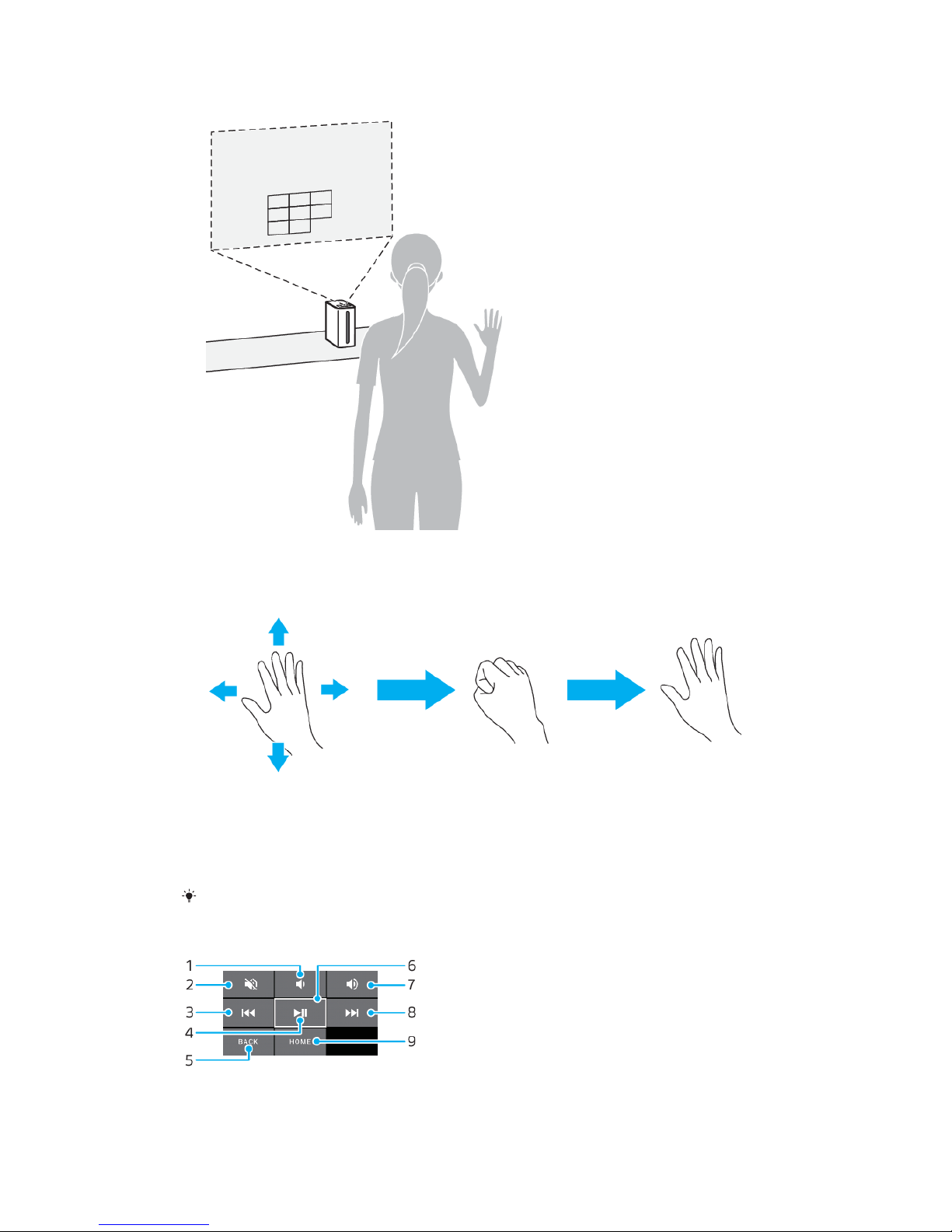
To navigate the control panel for audio or videos
• When a video or audio is playing in wall projection mode, raise one hand with your
palm open.
To control audio or videos with your palm
1 When a video or audio is playing in wall projection mode, stand facing the
screen.
2 With your palm open, raise one hand. The control panel appears.
3 Keeping your palm open, move up, down, left or right to select an option.
4 To perform the selected option, make a fist.
5 To close the control panel, lower your hand.
To switch between palm and single
finger gesture control modes, lower your hand.
Gesture Control panel overview
18
This is an internet version of this publication. © Print only for private use.
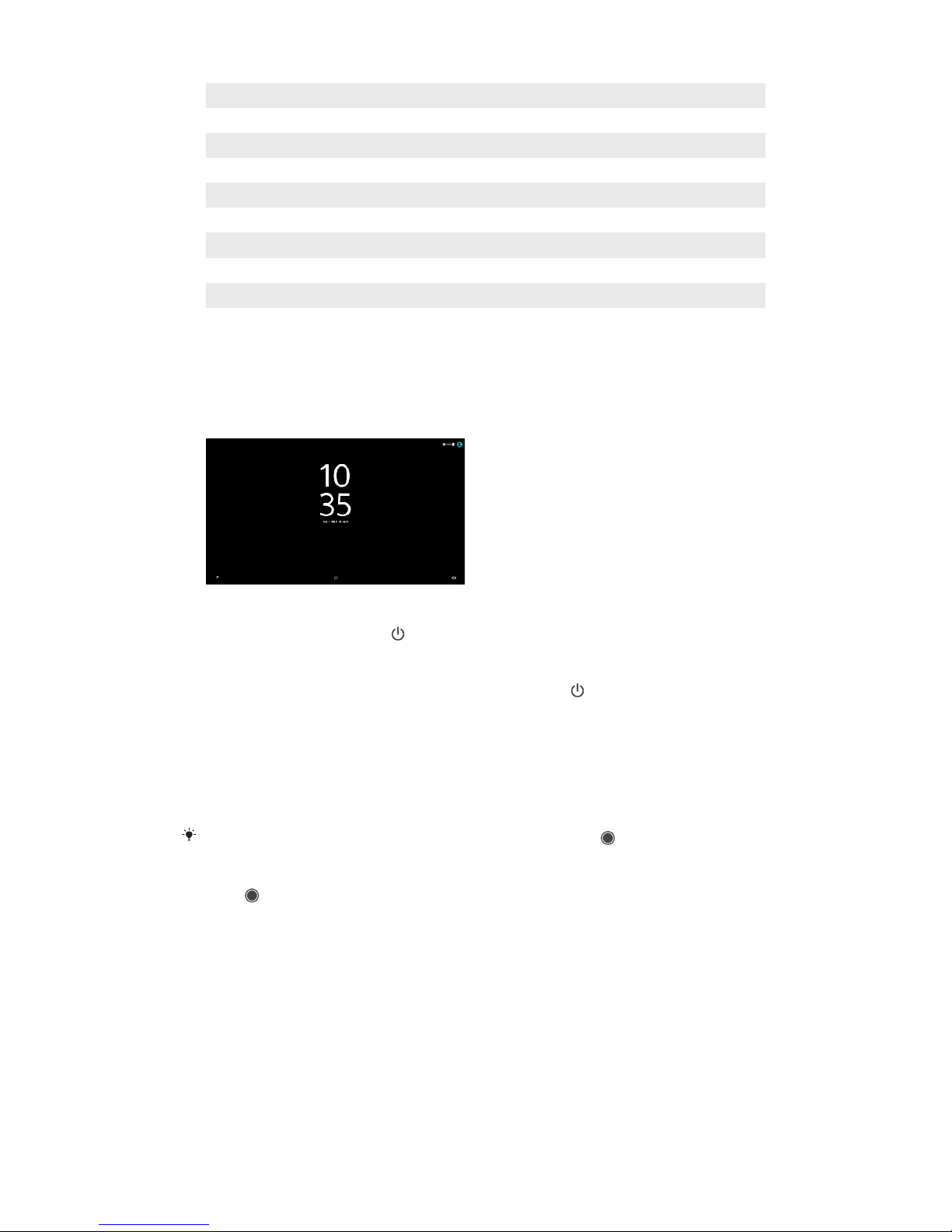
1 Volume down
2 Mute / Unmute
3 Tap to play previous item or touch and hold to fast rewind
4 Pause / Play
5 Back
6 Button selected
7 Volume up
8 Tap to play next item or touch and hold to play in fast forward
9 Tap to return to the Home screen or touch and hold to activate Google Voice
Locking and unlocking the screen
When your device is on and left idle for a set period of time, the screen darkens to
save battery power. You can set a lock that prevents unwanted actions on the
touchscreen when you are not using it. You can change the security settings later
and add other kinds of locks. See
Screen lock
on page 11.
To turn the screen on or o
• Briefly press the power key
.
To lock the screen
When the screen is active, briefly press the power key .
Home screen
The Home screen is the starting point for using your device. It's similar to the
desktop on a computer screen. The number of Home screen panes is represented
by a series of dots at the lower part of the Home screen. The highlighted dot
shows the pane that is currently displayed.
If Google Assistant is enabled, the Home screen icon appears as
in the navigation bar.
To go to the Home screen
• Press .
Home screen panes
You can add new panes to your Home screen (up to a maximum of 20 panes) and
delete panes. You can also set the pane that you want to use as the main Home
screen pane.
19
This is an internet version of this publication. © Print only for private use.
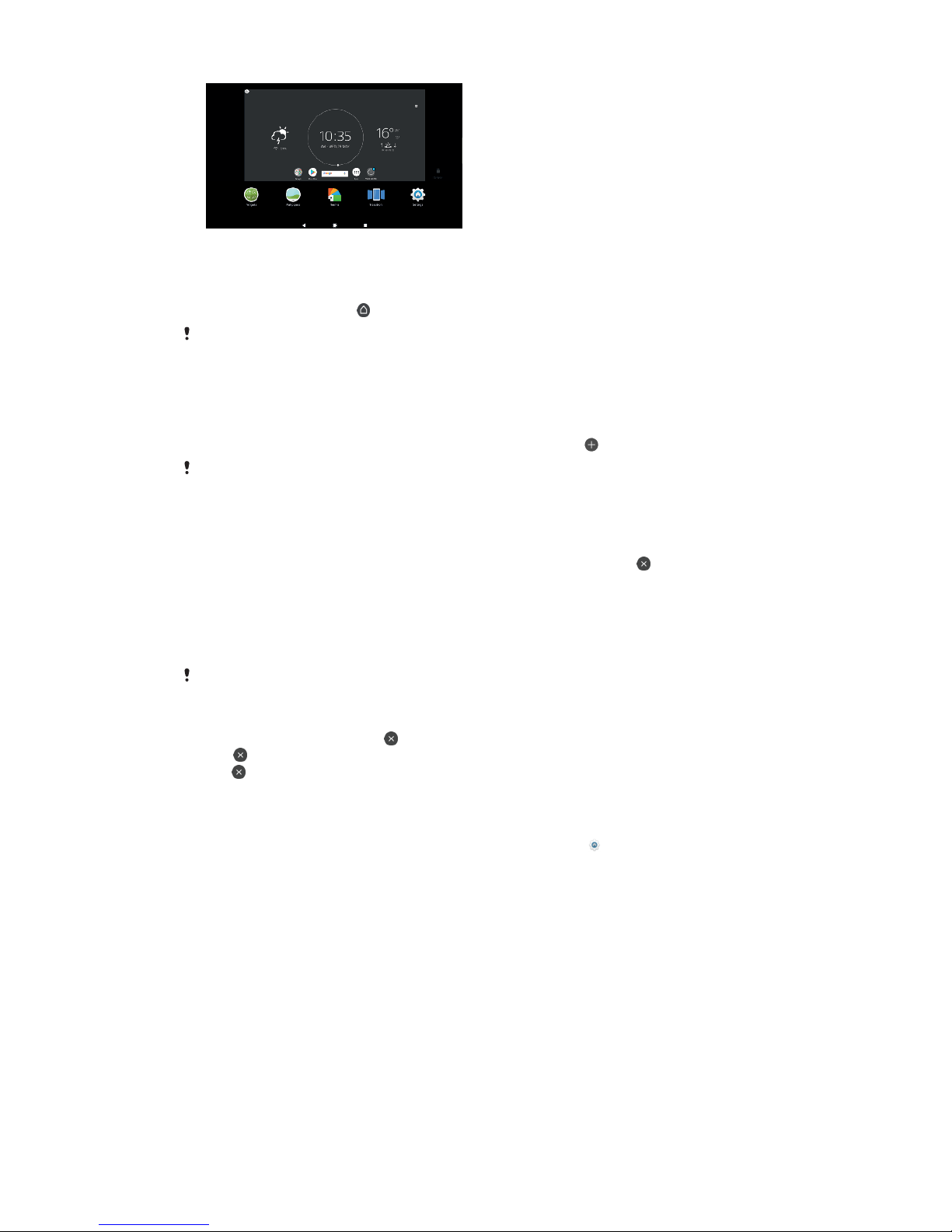
To set a pane as the main Home screen pane
1 Touch and hold any area on your Home screen.
2 Swipe left or right to the pane that you want to set as your main Home
screen pane, then tap
.
When Google Now is enabled, the left-most pane is reserved for this service and the main
Home screen pane cannot be changed. For more information, see
Google Feed
on
page 83.
To add a pane to your Home screen
1 Touch and hold any area on your Home screen.
2 Swipe the panes all the way to the right or left, then tap .
When Google Now is enabled, the left-most pane is reserved for this service and additional
panes cannot be added to the left. For more information, see
Google Feed
on page 83.
To delete a pane from your Home screen
1 Touch and hold any area on your Home screen.
2 Swipe left or right to the pane that you want to delete, then tap
on the top
right corner of the pane.
Home screen settings
To disable or uninstall an application from the Home screen
Disabling a pre-installed app deletes all data, but the app can be enabled again from
Settings > Apps & notifications. Only downloaded apps can be fully uninstalled.
1 Touch and hold the application you want to disable or uninstall. If it can be
disabled or uninstalled an
appears.
2 Tap > Disable > DISABLE if the app came pre-installed on your device or
tap > Uninstall > OK if the app was downloaded and you would like to
uninstall it.
To adjust the size of icons on your Home screen
1 Touch and hold any area on your Home screen, then tap
.
2 Tap Icon size, then select an option.
Application screen
The Application screen, which you open from the Home screen, contains the
applications that come pre-installed on your device as well as applications that you
download.
20
This is an internet version of this publication. © Print only for private use.
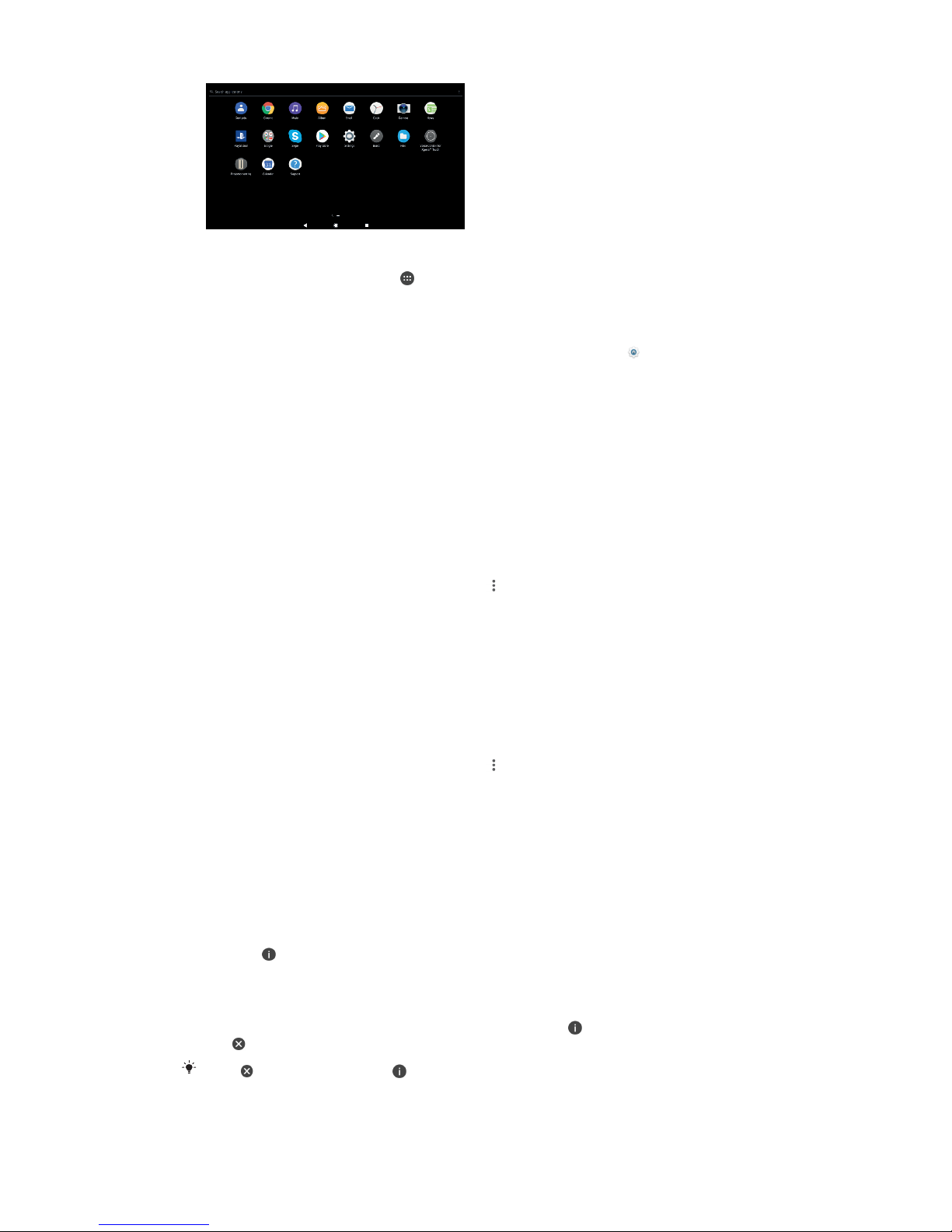
To view all applications on the Application screen
1 From your Home screen, tap .
2 Flick left or right on the Application screen.
To enable or disable the recommended apps listings
1 Touch and hold an empty area on your Home screen, then tap
.
2 Tap the App recommendations slider.
To open an application from the Application screen
• When the Application screen is open, flick left or right to find the application,
and then tap the application.
To search for an application from the Application screen
1 When the Application screen is open, tap Search or simply swipe down on
the Application screen or Home screen.
2 Enter the name of the application that you want to search for.
To arrange applications on the Application screen
1 When the Application screen is open, tap
.
2 Tap Sort apps, then select an option.
To add an application shortcut to the Home screen
1 On the Application screen, touch and hold an application icon until it
becomes selected, then drag the icon to the top of the screen. The Home
screen opens.
2 Drag the icon to the desired location on the Home screen, then release it.
To move an application on the Application screen
1 When the Application screen is open, tap
.
2 Make sure that Own order is selected under Sort apps.
3 Touch and hold the application until it becomes selected, then drag it to the
new location.
Shortcuts for easy actions
You can access shortcuts directly from your app icons to uninstall downloaded
apps or reveal more quick options. For example, long press the Calendar icon to
create a new event or set a reminder. All apps have a shortcut to App info, where
you can adjust notification settings and permissions. You can go to App info by
tapping
.
To use shortcuts for easy actions
1 Long press the desired app icon on your Home or Application screen.
2 Select from the options that appear. For example, tap
to go to App info, or
tap to disable or uninstall the application.
If an
icon is not shown, tap for more options.
21
This is an internet version of this publication. © Print only for private use.
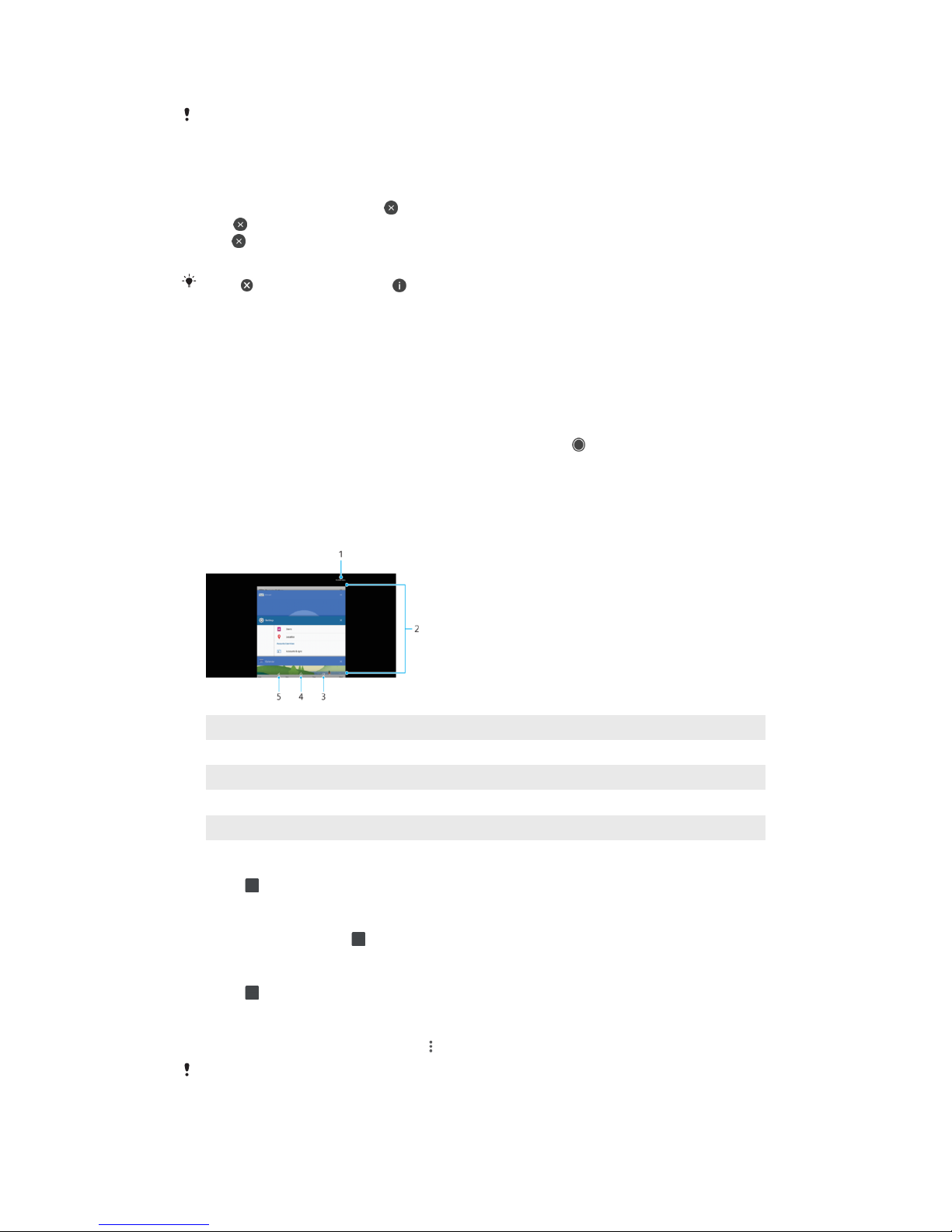
To disable or uninstall an application from the Application screen
Whether an app can be uninstalled or disabled depends on the app, and if it was preinstalled on your device or downloaded. Downloaded apps can be uninstalled. Pre-installed
apps cannot be uninstalled, only disabled if the app supports this. If you disable a preinstalled app, you can enable it again under Settings > Apps & notifications > App info.
1 Touch and hold the application you want to disable or uninstall. If it can be
disabled or uninstalled an appears.
2 Tap > Disable > DISABLE if the app came pre-installed on your device or
tap
> Uninstall > OK if the app was downloaded and you would like to
uninstall it.
If an icon is not shown, tap for more options.
Navigating applications
You can navigate between applications using the navigation keys and the recently
used applications window, which lets you switch easily between all recently used
applications. The navigation keys are the Back key, the Home key, and the Recent
apps key. You can also pop open two applications on the screen at once using the
split screen mode, if the application supports multi-window function. Some
applications get closed when you press the Home key
to exit while others are
paused or continue to run in the background. If an application is paused or
running in the background, you can continue where you left o the next time you
open the application.
Navigating applications overview
1
Clear all – Tap to close all recently used applications
2 Recently used applications window – Tap to open a recently used application
3 Recent apps key – Tap to open the recently used applications window and the favourites bar
4 Home key – Tap to go back to the Home screen
5 Back key – Tap to go back or close the application
To open the recently used applications window
• Press .
To quickly switch between recently used applications
• Quickly double-press
.
To close all the recently used applications
• Press
and then tap Clear all.
To open a menu in an application
• While using the application, tap
.
A menu is not available in all applications.
22
This is an internet version of this publication. © Print only for private use.
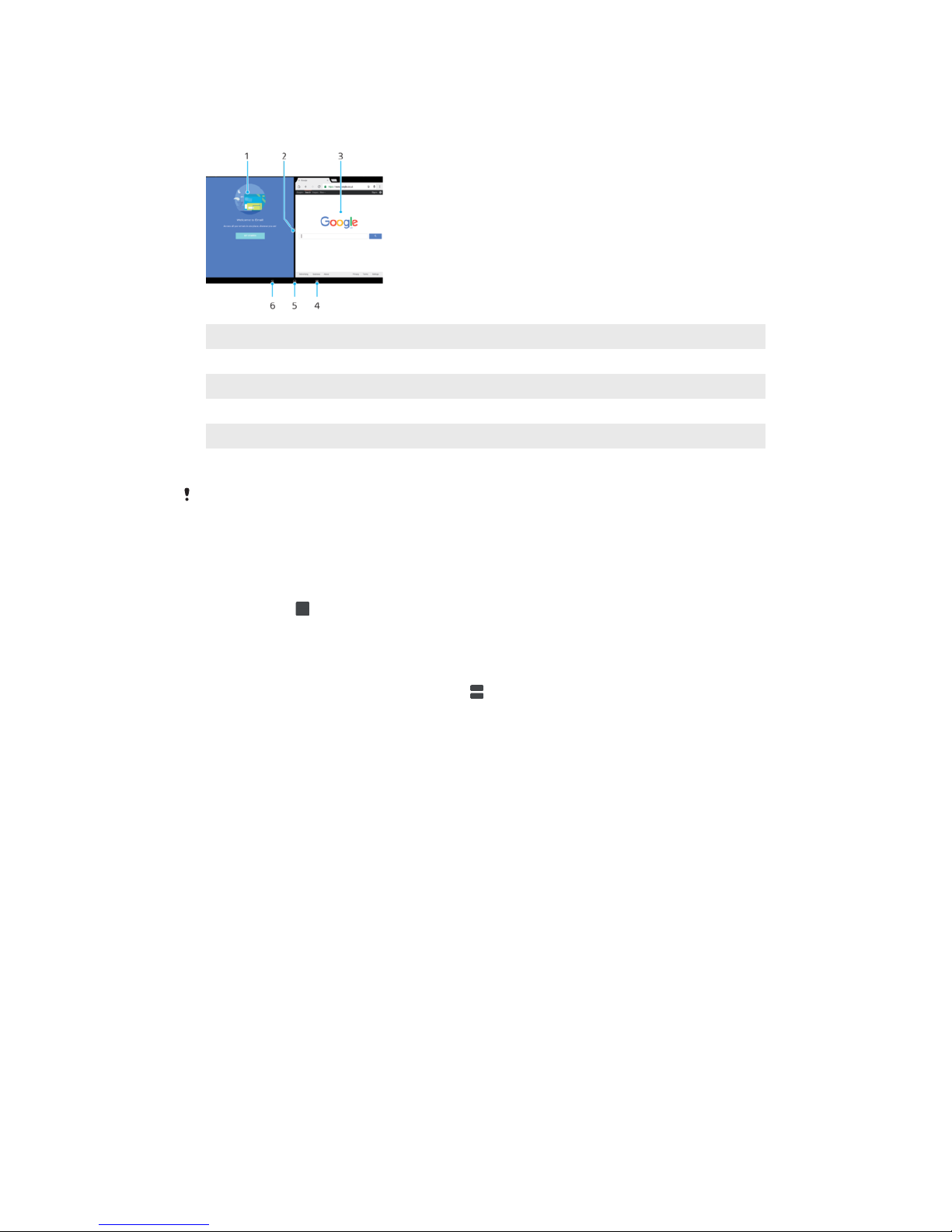
Split screen mode
Split screen mode enables you to view two applications at once, for example, if
you want to view your email inbox and a web browser at the same time.
1 Application 1 in left window
2 Split screen border – Drag to resize windows
3 Application 2 in right window
4 Split screen key – Select a recently used application
5 Home key – Go back to the Home screen
6 Back key – Go back to the previous screen within an application or close the application
Not all applications support split screen mode.
To use split screen mode
1 Make sure that the two applications that you want to use in split screen
mode are open and running in the background.
2 Open the application that you would like to use in split screen mode, then
tap and hold
. The application will be assigned to the first part of the split
screen.
3 Select the second desired application from the thumbnail list.
4 If you want to resize the split screen windows, drag the split screen border in
the centre.
5 To exit split screen mode, tap and hold
while the split screen windows are
displayed.
Widgets
Widgets are small applications that you can use directly on your Home screen.
They also function as shortcuts. For example, the Weather widget allows you to
see basic weather information directly on your Home screen. When you tap the
widget, the full Weather application opens. You can download additional widgets
from Google Play.
To add a widget to the Home screen
1 Touch and hold any empty area on your Home screen until the
customisation menu appears, then tap Widgets.
2 Find and tap the widget that you want to add.
To resize a widget
1 Touch and hold a widget until it becomes selected, then release the widget.
If the widget can be resized, for example the Calendar widget, then a
highlighted frame and resizing dots appear.
2 Drag the dots inward or outward to shrink or expand the widget.
3 To confirm the new size of the widget, tap anywhere on the Home screen.
23
This is an internet version of this publication. © Print only for private use.
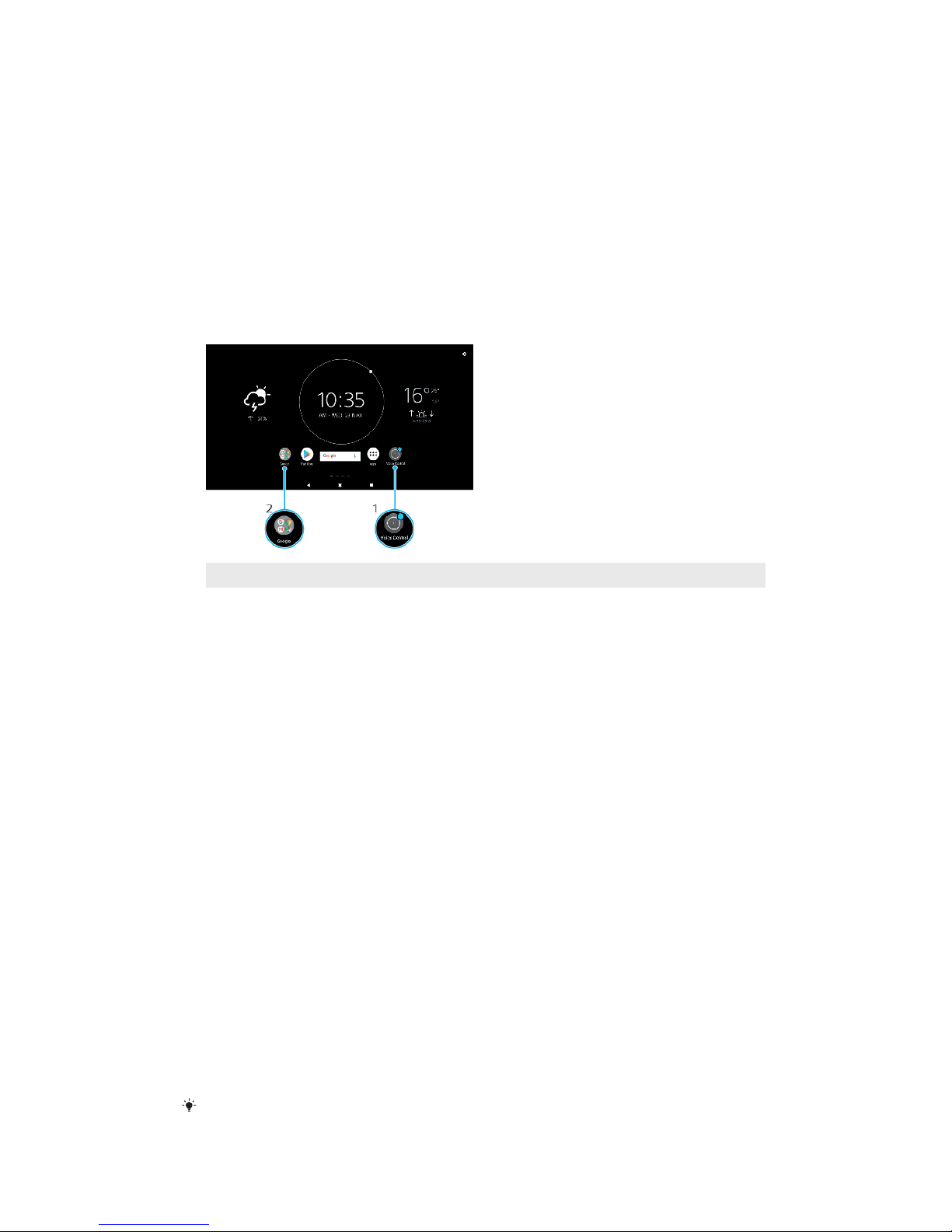
To move a widget
• Touch and hold the widget until it becomes selected, then drag it to the new
location.
To remove a widget
• Touch and hold the widget until it becomes selected, then drag it to Remove
from home screen.
Shortcuts and folders
Use shortcuts and folders to manage your applications and keep your Home
screen tidy.
Shortcuts and folders overview
1 Access an application using a shortcut
2 Access a folder containing applications
To add an application shortcut to your Home screen
1 Touch and hold an empty area on your Home screen.
2 In the customisation menu, tap Widgets > Shortcuts.
3 Scroll through the list and select an application. The selected application
gets added to the Home screen.
To move an item on the Home screen
• Touch and hold the item until it becomes selected, then drag the item to the
new location.
To remove an item from the Home screen
• Touch and hold the item until it becomes selected, then drag the item to
Remove from home screen on the top of the screen.
To create a folder on the Home screen
• Touch and hold an application icon or a shortcut until it becomes selected,
then drag and drop it on top of another application icon or shortcut.
To add items to a folder on the Home screen
• Touch and hold an item until it becomes selected, then drag the item to the
folder.
To rename a folder on the Home screen
1 Tap the folder to open it.
2 Tap the folder's title bar to show the Folder name field.
3 Enter the new folder name and tap DONE.
You can also use a shortcut for easy action. Long press the folder name and tap Rename.
24
This is an internet version of this publication. © Print only for private use.
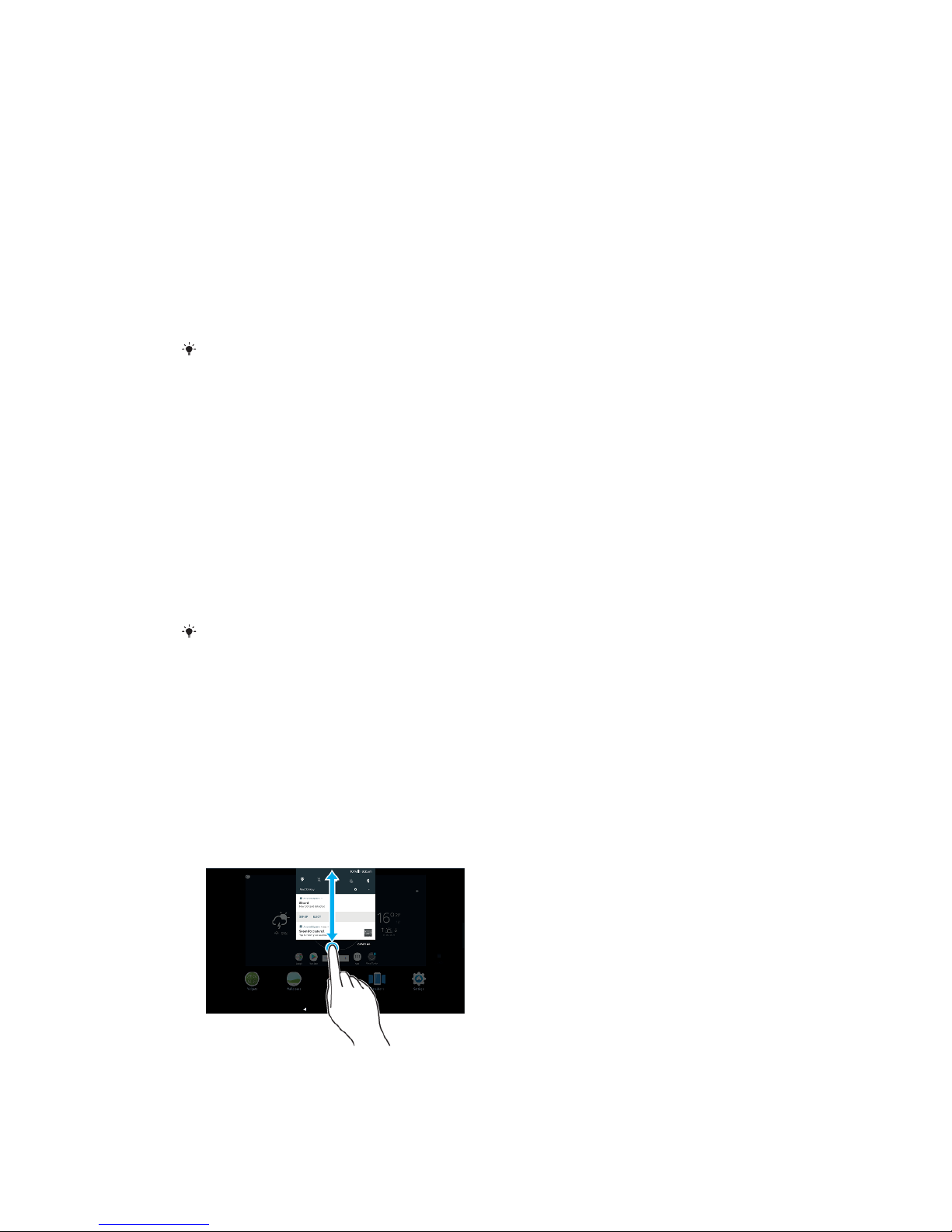
Background and themes
Your device comes with a default background, but you can adapt the Home screen
and lock screen to your own style using wallpapers and themes featuring dierent
colours and patterns.
A wallpaper may be used without changing any of the other elements of your
Home screen and lock screen. Live wallpapers add visual eects to your
interactions with the touch screen, letting the display change dynamically.
Themes can include a wallpaper, a screensaver, title bars, and a sound scheme
that all fit together to create a unique look and feel for your device.
To change your wallpaper
1 Touch and hold any empty area on your Home screen.
2 Tap Wallpapers and select an option.
You can also use a photo as your wallpaper. Instead of selecting a wallpaper from the
option shown, tap Photos. Choose a photo and tap SELECT> APPLY.
Taking a screenshot
You can capture still images of any screen on your device as a screenshot.
Screenshots you take are automatically saved in the Album application.
To take a screenshot
1 Press and hold down the power key until a prompt window appears.
2 Tap Take screenshot.
To view your screenshot
1 Double-tap the status bar to display the Notification panel.
2 Tap the screenshot.
You can also view your screenshots in the Album application.
Notifications
Notifications inform you of events such as new messages and calendar
notifications as well as activities in progress such as file downloads. Notifications
appear in the following places:
• The status bar
• The notification panel
• The lock screen
• The app icon
To open or close the Notification panel
25
This is an internet version of this publication. © Print only for private use.
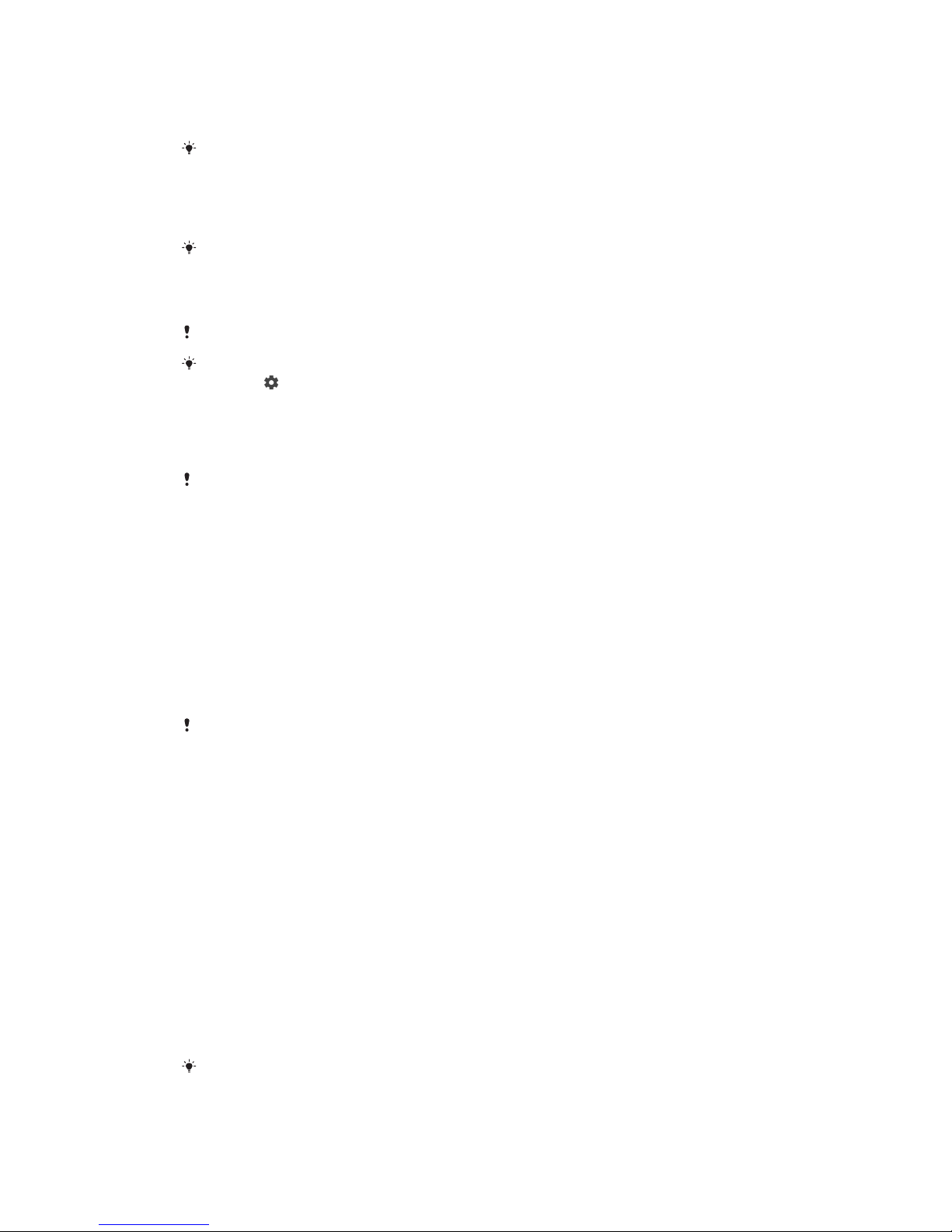
1 To open the Notification panel, drag the status bar downwards, or simply
double-tap it.
2 To close the Notification panel, drag or flick the panel upwards.
After opening the Notification panel, you can access the Quick settings panel by dragging
the status bar down again.
To take action on a notification in the Notification panel
• Tap the notification.
You can directly reply to chat or email messages in the Notification panel.
To dismiss a notification from the Notification panel
• Swipe the notification left or right.
Not all notifications can be dismissed.
To change settings for notifications, simply drag the notification slowly to the left or right,
then tap .
To expand a notification on the Notification panel
• Drag the notification downwards to expand and view more information
about the notification without opening the app.
Not all notifications are expandable.
To clear all notifications from the Notification panel
• Tap Clear all.
To take action on a notification from the lock screen
• Double-tap the notification.
To dismiss a notification from the lock screen
• Swipe the notification left or right.
To expand a notification on the lock screen
• Drag the notification downwards.
Not all notifications are expandable.
Notification display options on the lock screen
Don't show
notifications at all
You won't get any notifications on the lock screen.
Show all
notification
content
Get all notifications on the lock screen. When you have this setting turned on,
keep in mind that all content (including the content of incoming emails and chat
messages) will be visible on your lock screen unless you designate the relevant
apps as Hide sensitive content in the Apps & notifications settings menu.
Hide sensitive
notification
content
You must have a PIN, password, or pattern set up as your screen lock in order
for this setting to be available. Contents hidden is displayed on the lock screen
when sensitive notifications arrive. For example, you'll get a notification for an
incoming email or chat, but the content won't be visible on your lock screen.
To select the notifications to display on the lock screen
1 Find and tap Settings > Apps & notifications > Configure notifications.
2 Tap Show notifications.
3 Select an option.
You can keep
notifications on the lock screen until you swipe to dismiss them. To enable
this feature, tap the Keep notifications slider under Notifications.
26
This is an internet version of this publication. © Print only for private use.
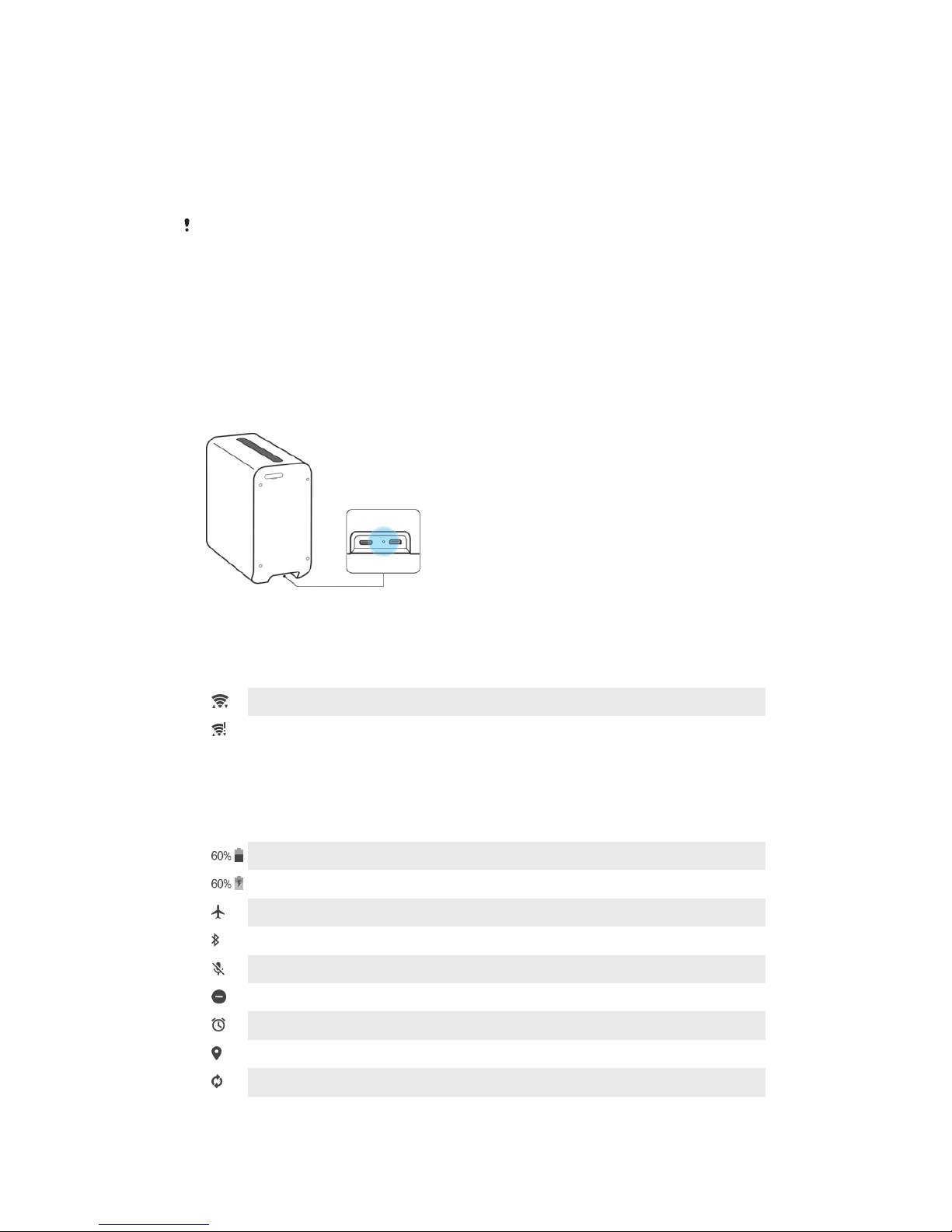
Setting the notification level for an app
Block all Never receive notifications from the selected app.
Sounds o Block sound and screen notifications.
Interrupts in Priority only Receive notifications from this app even when Do not disturb is set to
Priority only.
You can set notification channels to categorise notification levels. Long press a notification
to change the notification categories.
To set the notification level for an app
1 Find and tap Settings > Apps & notifications > App info.
2 Select the desired app, then tap App notifications.
3 Tap the sliders to adjust notification settings as desired.
Notification light
The notification light informs you about the battery status when you plug in the
device.
Icons in the status bar
Status icons
A Wi-Fi connection is enabled and data is being transmitted and received.
A Wi-Fi connection is enabled but there is no internet connection.
This icon also appears when you are trying to connect to a secured Wi-Fi
network. After a successful login, the exclamation mark disappears.
If Google™ is blocked in your area, the exclamation mark may appear even
when the device is connected to a Wi-Fi network and there is a working
internet connection.
Battery status.
The battery is charging.
Airplane mode is activated.
The Bluetooth function is activated.
The microphone is muted.
Do not disturb mode is activated.
An alarm is set.
GPS is activated.
Synchronisation is ongoing.
27
This is an internet version of this publication. © Print only for private use.
 Loading...
Loading...