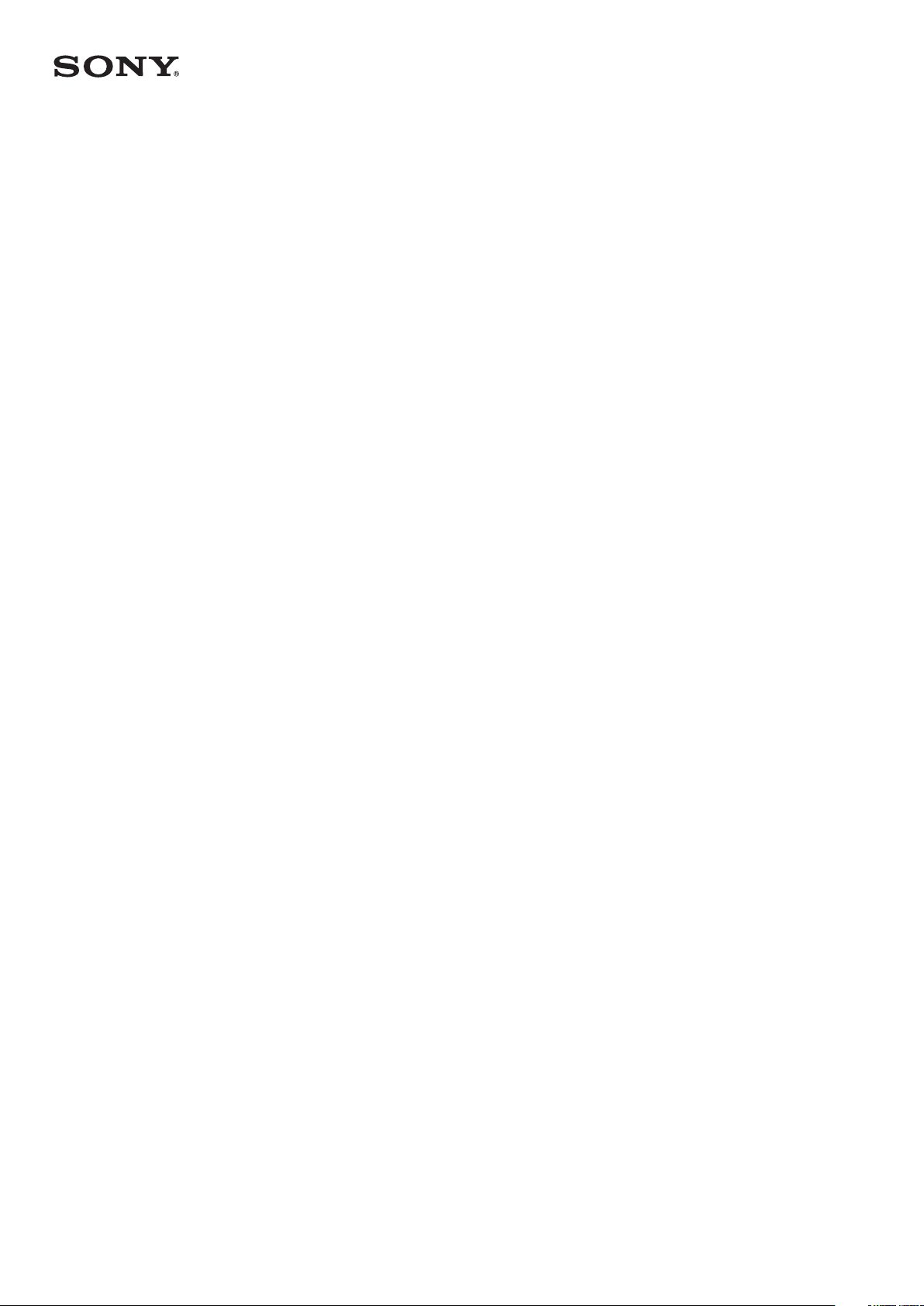
Brukerhåndbok
Xperia Touch
G1109
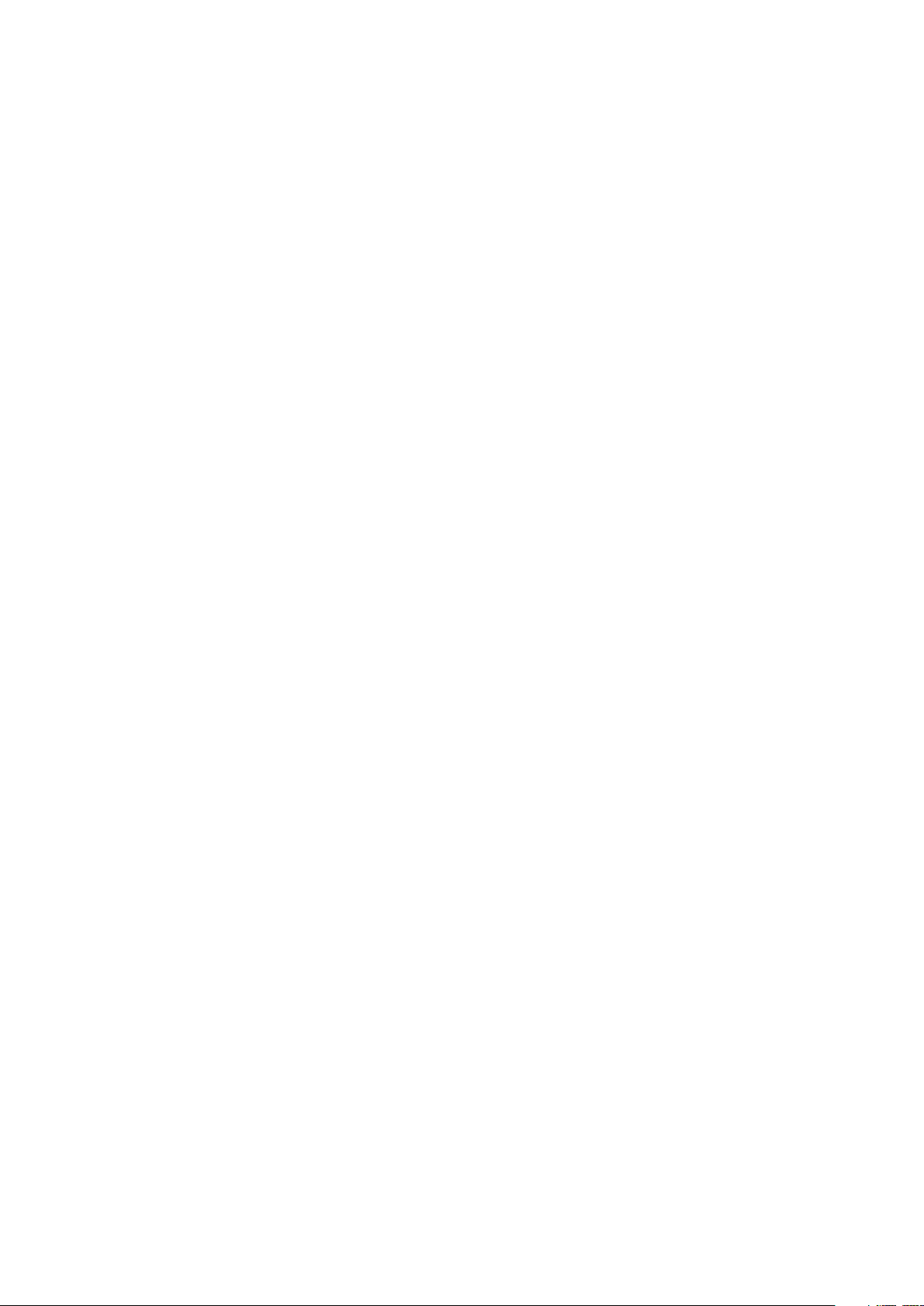
Innhold
Komme i gang...............................................................................5
Om denne brukerhåndboken...........................................................5
Oversikt............................................................................................. 5
Montering......................................................................................... 6
Starte enheten for første gang.........................................................6
Projeksjonsmoduser......................................................................... 7
Nærværssensor.................................................................................9
Hvorfor trenger jeg en Google-konto?.............................................9
Enhetssikkerhet............................................................................ 11
Sørge for at enheten er beskyttet....................................................11
Skjermlås.......................................................................................... 11
Låse opp enheten automatisk........................................................ 12
Grunnleggende informasjon.......................................................13
Slik bruker du berøringsskjermen...................................................13
Bruk av bevegelseskontroll.............................................................14
Låse og låse opp skjermen............................................................. 19
Startskjerm.......................................................................................19
Appskjermen...................................................................................20
Snarveier for enkle handlinger........................................................21
Slik navigerer du i apper................................................................. 22
Moduler........................................................................................... 23
Snarveier og mapper...................................................................... 24
Bakgrunn og temaer.......................................................................25
Ta en skjermkopi............................................................................. 25
Varsler..............................................................................................25
Ikoner på statuslinjen......................................................................27
Appoversikt.....................................................................................28
Batteri og vedlikehold.................................................................30
Bruk av enheten..............................................................................30
Oppdatere enheten........................................................................ 30
Vedlikehold ved hjelp av en datamaskin........................................31
Lagring og minne............................................................................32
Sikkerhetskopiere og gjenopprette innhold...................................33
Slik laster du ned apper...............................................................37
Nedlasting av apper fra Play Butikk................................................37
Laste ned apper fra andre kilder.....................................................37
Internett og nettverk...................................................................38
Surfe på Internett............................................................................38
Wi-Fi................................................................................................ 38
2
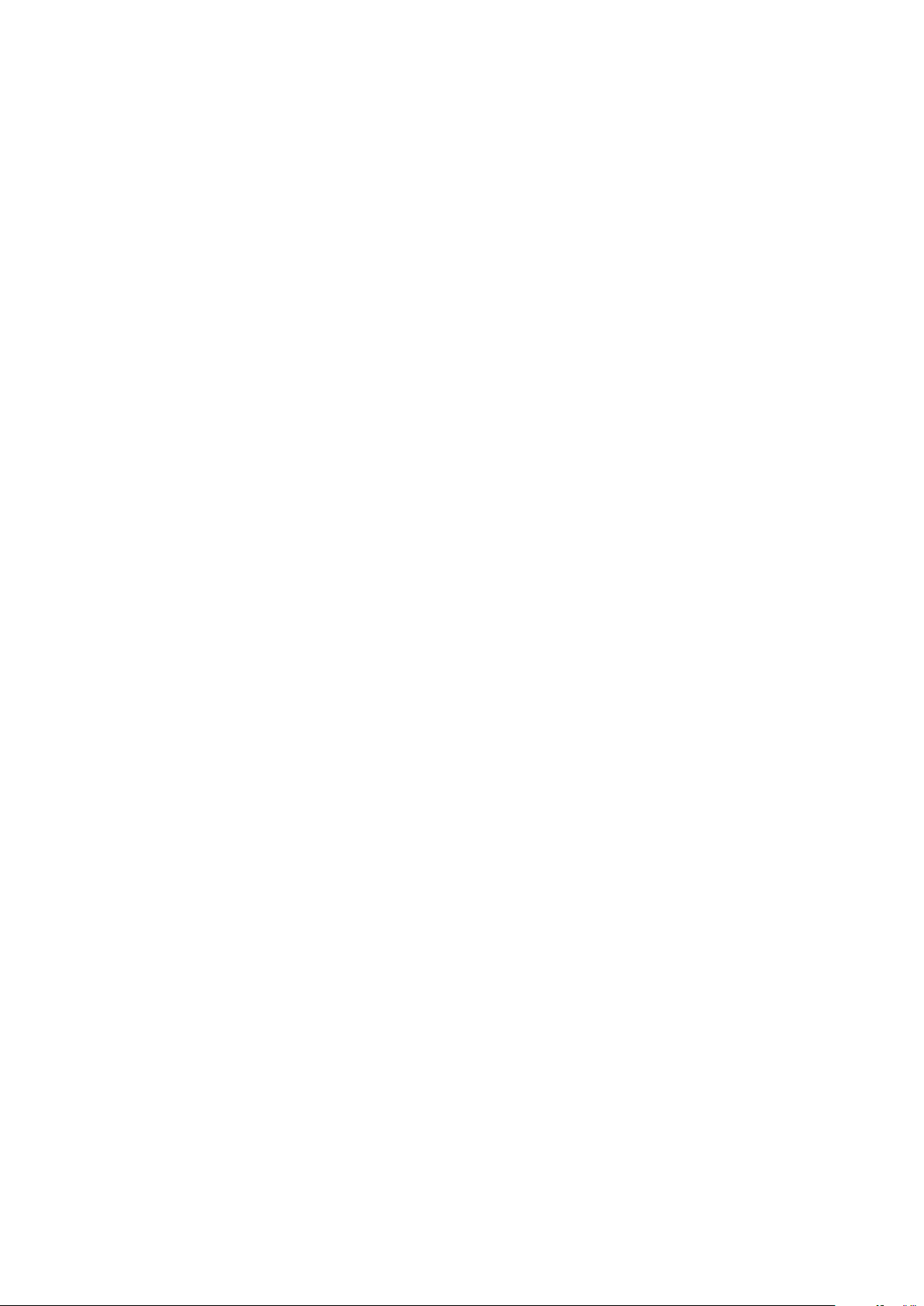
Kontroll av databruk....................................................................... 40
Synkronisere data på enheten.................................................... 41
Synkronisere med Internett-kontoer.............................................. 41
Synkronisering med Microsoft Exchange ActiveSync.....................41
Grunnleggende innstillinger.......................................................43
Slik får du tilgang til innstillinger....................................................43
Volum og lyd...................................................................................43
Du kan gjøre enheten helt stille med «Ikke forstyrr».................... 44
Skjerminnstillinger.......................................................................... 45
Programinnstillinger....................................................................... 45
Tilbakestille apper...........................................................................46
Språkinnstillinger............................................................................ 47
Dato og klokkeslett......................................................................... 47
Forbedre lydkvaliteten.................................................................... 47
Flere brukerkontoer........................................................................ 48
Slik skriver du inn tekst............................................................... 50
Skjermtastaturer............................................................................. 50
Redigere tekst..................................................................................51
Automatisk utfylling........................................................................ 51
Været og klokke...........................................................................52
Innstillinger for været og klokke.....................................................52
Oversikt over været og klokke........................................................ 52
Tavle.............................................................................................53
Oversikt over notater i Tavle...........................................................53
Oversikt over notisblokkvindu........................................................53
Kalender...................................................................................... 55
Kalender-oversikt............................................................................55
Videoanrop.................................................................................. 57
Bruke videoanrop............................................................................57
Talestyring................................................................................... 58
Bruke talestyring.............................................................................58
Kontakter.....................................................................................60
Legge til og redigere kontakter......................................................60
Gruppering av kontakter.................................................................61
Overføring av kontakter.................................................................. 61
Slik sikkerhetskopierer du kontakter.............................................. 62
E-post.......................................................................................... 63
Konfigurere e-post..........................................................................63
Sende og motta e-postmeldinger..................................................63
Slik organiserer du e-postmeldinger............................................. 64
Innstillinger for e-postkonto...........................................................65
3
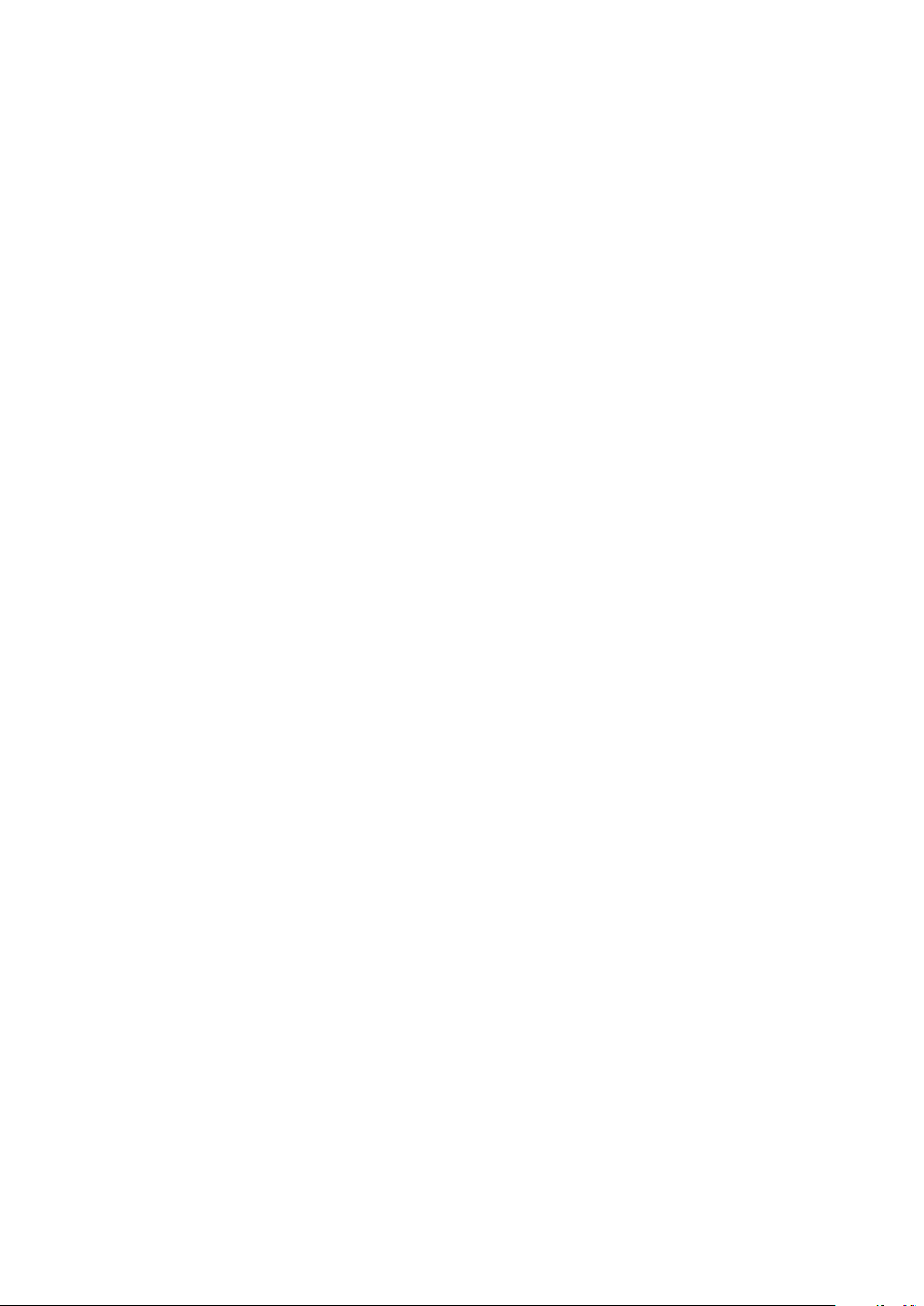
Gmail............................................................................................... 65
Musikk......................................................................................... 66
Overføre musikk til enheten...........................................................66
Lytte til musikk................................................................................66
Kamera........................................................................................ 68
Ta bilder og spille inn videoer........................................................ 68
Generelle kamerainnstillinger........................................................ 69
Innstillinger for stillbildekameraet..................................................71
Innstillinger for videokameraet.......................................................72
Bilder og videoer i Album............................................................74
Vise bilder og videoer..................................................................... 74
Startskjermmeny for Album............................................................75
Dele og administrere bilder og videoer......................................... 76
Slik skjuler du bilder og videoer......................................................77
Tilkobling..................................................................................... 78
Speile skjermen på enheten trådløst på en TV..............................78
Koble enheten til USB-tilbehør.......................................................78
NFC (Near Field Communication)....................................................78
Trådløs Bluetooth-teknologi.......................................................... 80
Smarte apper og funksjoner som hjelper deg med å spare
tid.................................................................................................83
Google-feed....................................................................................83
Tilgjengelighet............................................................................ 84
Forstørring.......................................................................................84
Skriftstørrelse..................................................................................84
Fargekorrigering............................................................................. 84
Monolyd.......................................................................................... 84
Kundestøtte og juridisk...............................................................85
Brukerstøtte-app.............................................................................85
Hjelp i menyer og apper.................................................................85
Omstart, tilbakestilling og reparering............................................ 85
Hjelp oss å forbedre vår programvare........................................... 86
Resirkulere enheten........................................................................ 87
Juridisk informasjon........................................................................ 87
4

Komme i gang
Om denne brukerhåndboken
Dette er Xperia Touch brukerhåndboken for Android™ 8.0 programvareversjonen.
Hvis du er usikker på hvilken programvareversjon som kjøres på enheten, kan du
kontrollere dette fra Innstillinger-menyen.
System- og appoppdateringer kan føre til at funksjonene på enheten vises på en annen
måte enn slik det er beskrevet i denne brukerhåndboken. Det kan hende at Androidversjonen ikke blir berørt av en oppdatering. Hvis du vil ha mer informasjon om
programvareoppdateringer, kan du se
Slik kontrollerer du den gjeldende programvareversjonen og modellnummeret
for enheten
1 Finn og trykk på Innstillinger > System > Om enheten.
2 Gjeldende programvareversjon vises under Delversjonsnummer.
Modellnummeret for enheten vises under Modell.
Oversikt
Oppdatere enheten
på siden 30.
5
Dette er en Internett-versjon av denne publikasjonen. © Skriv ut bare til eget bruk.
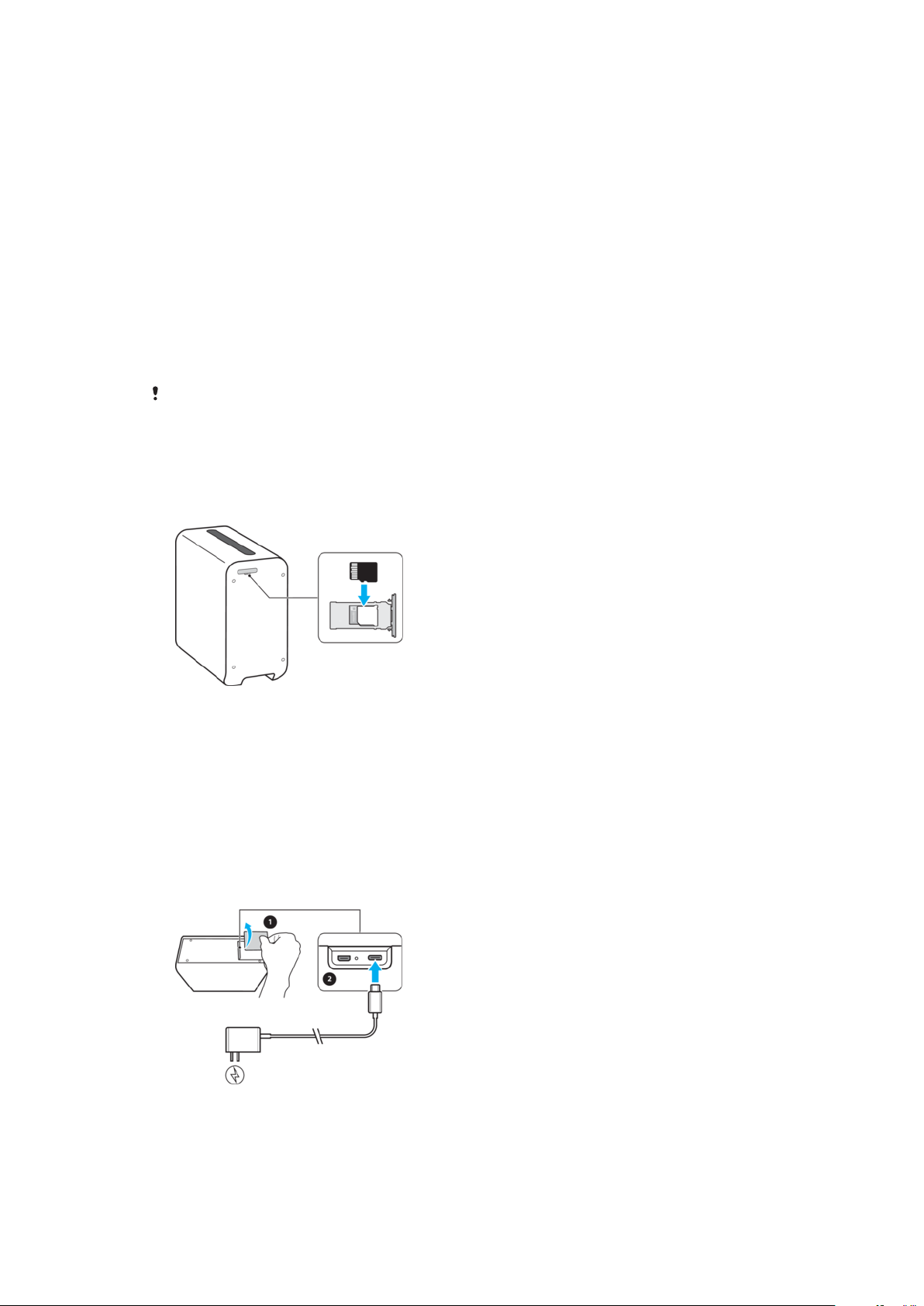
1. Projeksjonsvindu (laseråpning)
2. Venstre høyttaler
3. Infrarødt lys for berøringsregistrering
4. Minnekortbrett
5. Høyre høyttaler
6. Port for lader/USB Type-C™-kabel
7. LED-lampe
8. HDMI Type D-port
9. Område for GPS-antenne
10. Strømknapp
11. Kamera
Du må ikke dekke til det infrarøde lyset for berøringsregistrering eller laser autofokussensoren.
12. Nærværssensor
13. Sensor for omgivelseslys
14. Volumtaster
15. INNDATA-tast
16. Antenneområde for Wi-Fi/Bluetooth®
17. NFC-registreringsområde
18. Mikrofon
19. Autofokus-sensor med laser
20. Tvunget STRØM AV-knapp
21. Temperatur-/luftfuktighetssensor
22. Deksel for spor
Montering
Slik setter du inn minnekortet
1 Trekk ut minnekortbrettet med fingerneglen.
2 Plasser minnekortet i riktig retning, som vist i illustrasjonen.
3 Skyv forsiktig brettet inn i sporet igjen til det klikker på plass.
Starte enheten for første gang
Bruk alltid den medfølgende USB Type-C-laderen når du lader enheten din, siden
andre USB-ladere kan forårsake skade eller ikke virke som de skal. Se
enheten
Slik kobler du til laderen
1 Fjern spordekselet.
2 Koble laderen til ladekontakten som vist i illustrasjonen.
3 Sett dekselet forsiktig tilbake på plass.
4 Koble laderen til strømuttaket. Ladeindikatoren ved siden av strømkontakten
lyser kort.
på siden 30.
Bruk av
6
Dette er en Internett-versjon av denne publikasjonen. © Skriv ut bare til eget bruk.
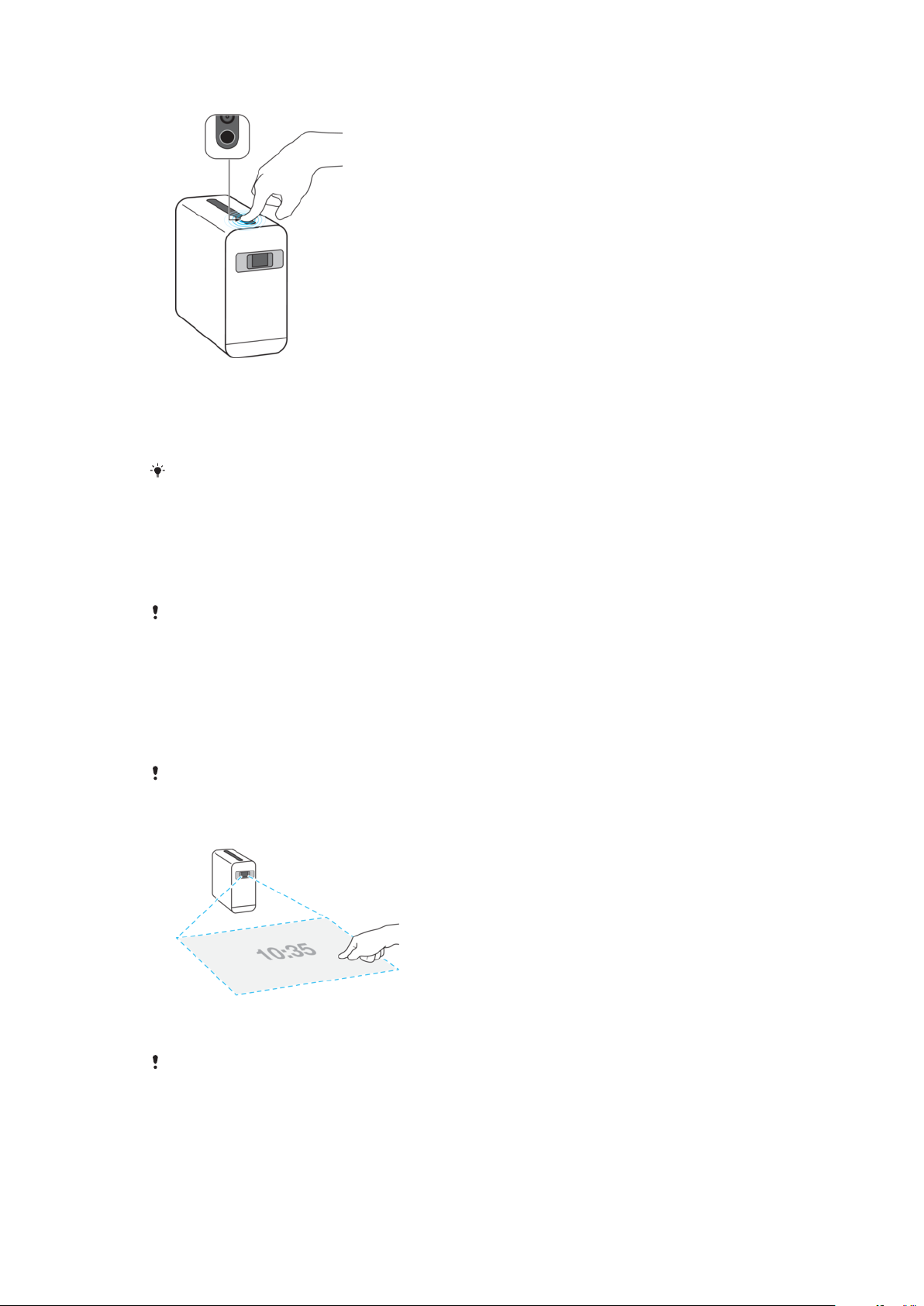
Slik slår du på enheten
1 Plasser enheten på en ren, flat, horisontal flate. Sørg for at det finnes ingen
hindringer foran enheten eller innenfor projeksjonsområdet.
2 Fjern beskyttelsesfilmen fra projeksjonsvinduet.
3 Trykk på og hold nede strømknappen til volumknappene begynner å lyse.
Projeksjonen starter ca. 30 sekunder etter at enheten er slått på.
Første gang du starter enheten, hjelper en oppsettsveiledning deg å konfigurere
grunnleggende innstillinger, tilpasse enheten og logge på kontoene dine, for eksempel en
Google™-konto.
Slik slår du av enheten
1 Trykk og hold nede strømknappen til valgmenyen åpnes.
2 I valgmenyen trykker du på Slå av.
Det kan ta en liten stund før enheten slår seg av.
Projeksjonsmoduser
Du kan enten projisere skjermen på et bord eller en vegg. Projisering på et bord lar
deg utnytte berøringsskjermfunksjonene fullt ut, mens projisering på en vegg er
ideelt for å vise multimedieinnhold, for eksempel filmer. Du kan også endre
formatet for projeksjonsmodusen hvis du har apper som vises vertikalt.
Hvis temperaturen til projektoren overskrider normal driftstemperatur, vises en advarsel
øverst i høyre hjørne av Startskjerm. Projektoren slås av automatisk hvis den blir for varm.
Slik betjener du berøringsskjermen
• Betjen det projiserte skjermbildet med bruk av fingeren.
Den projiserte bildestørrelsen er 23 tommer.
Enheten setter automatisk projeksjonen på pause hvis den
flyttes på eller løftes under bruk.
Slik velger du hvor oppstartsanimasjonen projiseres.
1 Finn og trykk på Innstillinger > Skjerm > Oppstartanimasjon.
2 Velg et alternativ.
7
Dette er en Internett-versjon av denne publikasjonen. © Skriv ut bare til eget bruk.
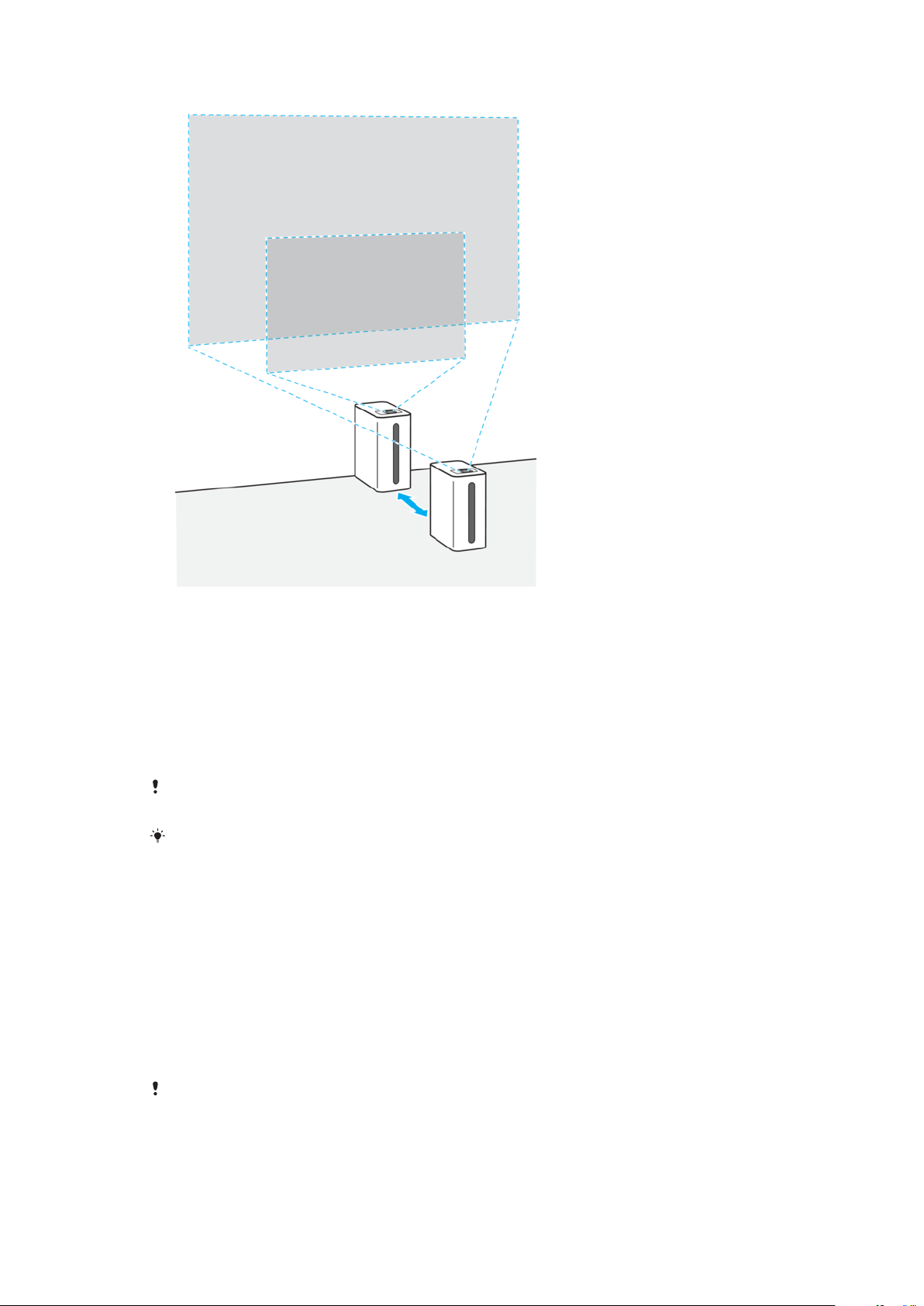
Slik projiserer du på en vegg
1 Plasser enheten direkte mot veggen i riktig retning, som vist i illustrasjonen.
Sørg for at det ikke finnes noen hindringer over enheten eller innenfor
projeksjonsområdet.
2 Hvis du vil øke eller redusere projeksjonsområdet, flytt enheten lenger bort
fra eller nærmere veggen, som vist i illustrasjonen. Den projiserte
bildestørrelsen varierer i henhold til avstanden fra veggen.
• 0 cm: 23 tommer
• Ca. 9 cm: 40 tommer
• Ca. 18 cm: 60 tommer
• Ca. 28 cm: 80 tommer
Berøringsfunksjoner er bare tilgjengelige når enheten er plassert på en horisontal flate eller
direkte mot en vertikal flate.
Berøringsfunksjoner vil ikke fungere som de skal:
• Hvis enheten plasseres på en skinnende eller reflekterende overflate, eller i direkte
sollys.
• Hvis du har på deg reflekterende smykker eller har mørk neglelakk eller med glitter på.
Slik slår du av skjermen når enheten løftes opp
1 Finn og trykk på Innstillinger > Skjerm.
2 Trykk på Gjør skjermen mørk når enheten løftes-bryteren for å aktivere
eller deaktivere funksjonen.
Slik endrer du projeksjonsformatet
1 Finn og trykk på Innstillinger > Skjerm > Format for stående apper.
2 Velg ønsket formatinnstilling.
På grunn av begrenset nettbrettstøtte fra tredjepartsapper, støttes ikke liggende visning av
Xperia Touch i enkelte apper.
8
Dette er en Internett-versjon av denne publikasjonen. © Skriv ut bare til eget bruk.
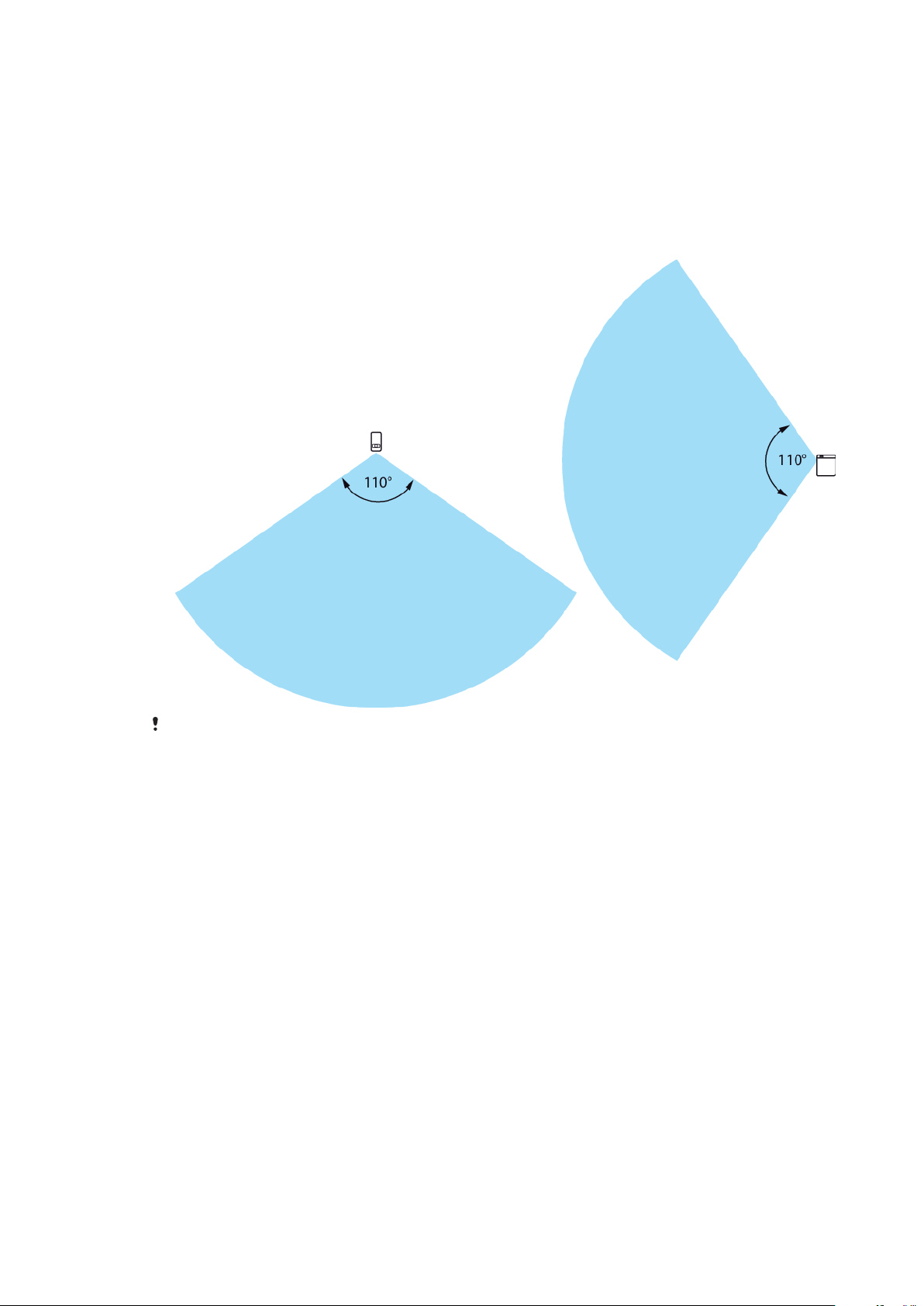
Nærværssensor
Enheten din er utstyrt med en sensor for å registrere brukerens nærvær basert på
bevegelser av varmekilder. Når nærværssensoren oppdager noen, våkner enheten
din fra hvilemodus og starter å projisere.
Nærværssensoren starter å jobbe når du bruker veggprojeksjonsmodus, ti
sekunder etter et enheten går i hvilemodus. Du kan også stille nærværssensoren
manuelt til bordprojeksjonsmodus. Nærværssensoren har en
registreringsrekkevidde på 110° i opptil to meter.
Nærværssensoren kan registrere ikke bare mennesker, men også kjæledyr eller
varmeapparater. Det kan hende at den ikke fungerer korrekt når omgivelsestemperaturen
endres på grunn av klimaanlegg eller hvis brukeren er foran enheten, men ikke beveger
seg.
Slik endrer du innstillingene for nærværssensoren
1 Finn og trykk på Innstillinger > Skjerm.
2 Trykk på Nærværssensorinnstillinger og velg et alternativ.
Hvorfor trenger jeg en Google-konto?
Xperia-enheten din kjører på Android-plattformen som er utviklet av Google. Det
finnes en rekke Google-apper og -tjenester på enheten etter at du har kjøpt den,
f.eks. Gmail™, Google Maps™, YouTube™ og Play Butikk™. Du trenger en Googlekonto for å få mest mulig ut av disse tjenestene. Med en Google-konto kan du for
eksempel:
• Laste ned og installere apper fra Google Play™.
• Synkronisere e-post, kontakter og kalender med bruk av Gmail.
• Chatte med venner ved bruk av Hangouts™-appen.
• Synkronisere nettleserhistorikk og bokmerker med bruk av nettleseren Google
Chrome™.
• Identifisere deg selv som den autoriserte brukeren etter en programvarereparasjon
ved bruk av Xperia Companion.
• Finne, låse eller slette innhold på en enhet som er blitt borte eller stjålet ved å
bruke Finn min enhet-tjenestene.
9
Dette er en Internett-versjon av denne publikasjonen. © Skriv ut bare til eget bruk.
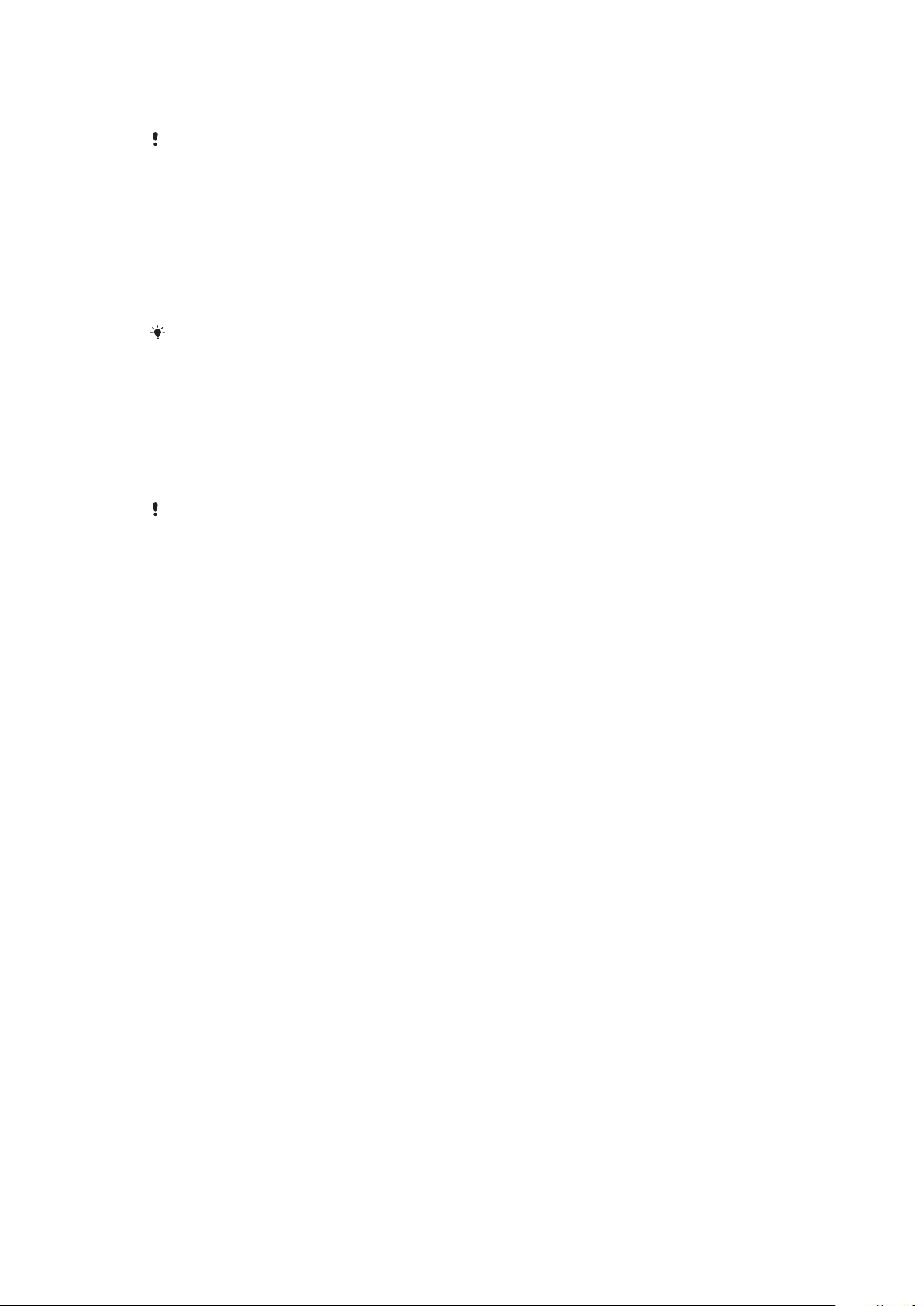
Hvis du vil ha mer informasjon om Android og Google, kan du gå til
http://support.google.com
Det er avgjørende at du husker brukernavnet og passordet til Google-kontoen din i tilfelle
du må identifisere deg selv av sikkerhetsgrunner. Enheten låses hvis du ikke kan oppgi
brukernavnet og passordet for Google-kontoen din i slike situasjoner. Du må passe på å
angi detaljene til den rette kontoen hvis du har flere Google-kontoer.
.
Slik konfigurerer du en Google-konto på enheten
1 Finn og trykk på Innstillinger > Brukere og kontoer > Legg til konto >
Google.
2 Følg registreringsveiviseren for å opprette en Google-konto, eller logg på
hvis du allerede har en konto.
Du kan også logge deg på eller opprette en Google-konto i konfigurasjonsveiviseren første
gang du tar i bruk enheten. Alternativt kan du gå på Internett og opprette en konto på
https://myaccount.google.com/
.
Slik fjerner du en Google-konto
1 Finn og trykk på Innstillinger > Brukere og kontoer > Google.
2 Velg Google-kontoen du vil fjerne.
3 Trykk på Fjern konto.
4 Trykk på Fjern konto en gang til for å bekrefte.
Hvis du fjerner Google-kontoen din, vil alle sikkerhetsfunksjoner som er koblet til Googlekontoen, ikke lenger være tilgjengelige.
10
Dette er en Internett-versjon av denne publikasjonen. © Skriv ut bare til eget bruk.

Enhetssikkerhet
Sørge for at enheten er beskyttet
Enheten din har sikkerhetsalternativer som anbefales på det sterkeste hvis enheten
blir borte eller stjålet.
Når du bruker et sikkerhetsalternativ til å beskytte enheten din, er det avgjørende å huske
opplysningene du oppgir ved oppsettet.
Skjermlås
Angi en sikker skjermlås på enheten ved å bruke en PIN-kode, et passord, et
mønster eller et for å hindre andre fra å bruke enheten uten tillatelse. Etter at
skjermlåsen er angitt, er det ikke mulig å låse opp skjermen eller slette innhold via
en tilbakestilling til fabrikkinnstillinger uten å oppgi skjermlåsopplysningene.
Hvis du legger til kontaktopplysningene dine på skjermlåsen, for eksempel e-postadressen
din, kan de brukes til å få tilbake enheten din hvis du mister den.
Google-konto
Legg til en Google-konto så du kan bruke tjenesten Finn min enhet. Under noen
omstendigheter må du også identifisere deg selv av sikkerhetsgrunner ved å bruke
Google-kontoen din.
Finn enheten min
Bruke Finn min enhet-tjenesten til å finne, låse, låse opp eller slette innhold på en
mistet enhet. Etter at du har logget deg på Google-kontoen din, er Finn min enhet
slått på som standard.
Sikkerhetskopiering
Sikkerhetskopier innholdet på enheten i tilfelle den blir skadet, mistet eller stjålet.
Sikkerhetskopiere og gjenopprette innhold
Se
på siden 33.
Skjermlås
Når skjermen er låst, må du låse den opp med en sveipebevegelse eller ditt
personlige mønster, PIN-kode, passord . I starten er den ubeskyttede
sveipebevegelsen angitt, men det anbefales å bruk en sikrere skjermlås for å
beskytte enheten din.
Nedenfor kan du lese en beskrivelse av sikkerhetsnivået for hver type skjermlås, fra
svakest til sterkest:
• Sveip: ingen beskyttelse, men til gjengjeld har du rask tilgang til startskjermen.
• Mønster: tegn et enkelt mønster med fingeren for å låse opp enheten.
• PIN-kode: angi en PIN-kode på minst fire sier for å låse opp enheten.
• Passord: angi et alfanumerisk passord for å låse opp enheten.
Hvis du vil konfigurere varslene på låseskjermen, kan du se
Varsler
på siden 25.
Slik oppretter du eller endrer en skjermlås
Det er svært viktig at du husker skjermlåsen når du bruker et mønster, en PIN-kode eller et
passord. Det er ikke sikkert at du kan gjenopprette viktige data som for eksempel kontakter
og meldinger uten denne informasjonen. Se feilsøkingstipsene for enheten på
http://support.sonymobile.com
Dette er en Internett-versjon av denne publikasjonen. © Skriv ut bare til eget bruk.
.
11

1 Finn og trykk på Innstillinger > Låseskjerm og sikkerhet > Skjermlås.
2 Hvis du blir bedt om det, bekrefter du den gjeldende skjermlåsen.
3 Velg et alternativ og følg instruksjonene på skjermen.
4 Når en sikker skjermlås brukes, kan du angi at strømknappen skal låse
skjermen, angi aktiveringstiden for skjermlåsen og opprette en
skjermlåsmelding ved å trykke på .
Hvis du bruker en Microsoft Exchange ActiveSync (EAS)-konto, kan EASsikkerhetsinnstillingene begrense låseskjermtypen til bare en PIN-kode eller et passord.
Kontakt nettverksansvarlig for å sjekke hvilke nettverkssikkerhetsregler som er
implementert.
Låse opp enheten automatisk
Smart Lock-funksjonen lar deg konfigurere enheten til å låses opp automatisk i
enkelte situasjoner, når den er koblet til en Bluetooth-enhet eller når du bærer den
med deg.
Smart Lock-funksjonen er tilgjengelig i de fleste markeder, land eller regioner.
http://www.support.google.com/
Gå til
informasjon om Smart Lock-funksjonen.
Slik aktiverer du Smart Lock
1 Angi et mønster, PIN-kode eller passord som skjermlås hvis du ikke allerede
har gjort det.
2 Finn og trykk på Innstillinger > Låseskjerm og sikkerhet > Pålitelige
agenter.
3 Trykk på Smart Lock (Google)-glidebryteren for å aktivere funksjonen hvis
den ikke allerede er slått på.
4 Trykk på
.
5 Finn og trykk på Smart Lock.
6 Angi mønsteret, PIN-koden eller passordet. Du må angi denne
legitimasjonen for å endre Smart Lock-innstillingene.
7 Velg en Smart Lock-type.
og søk etter «smart lock» for mer
12
Dette er en Internett-versjon av denne publikasjonen. © Skriv ut bare til eget bruk.
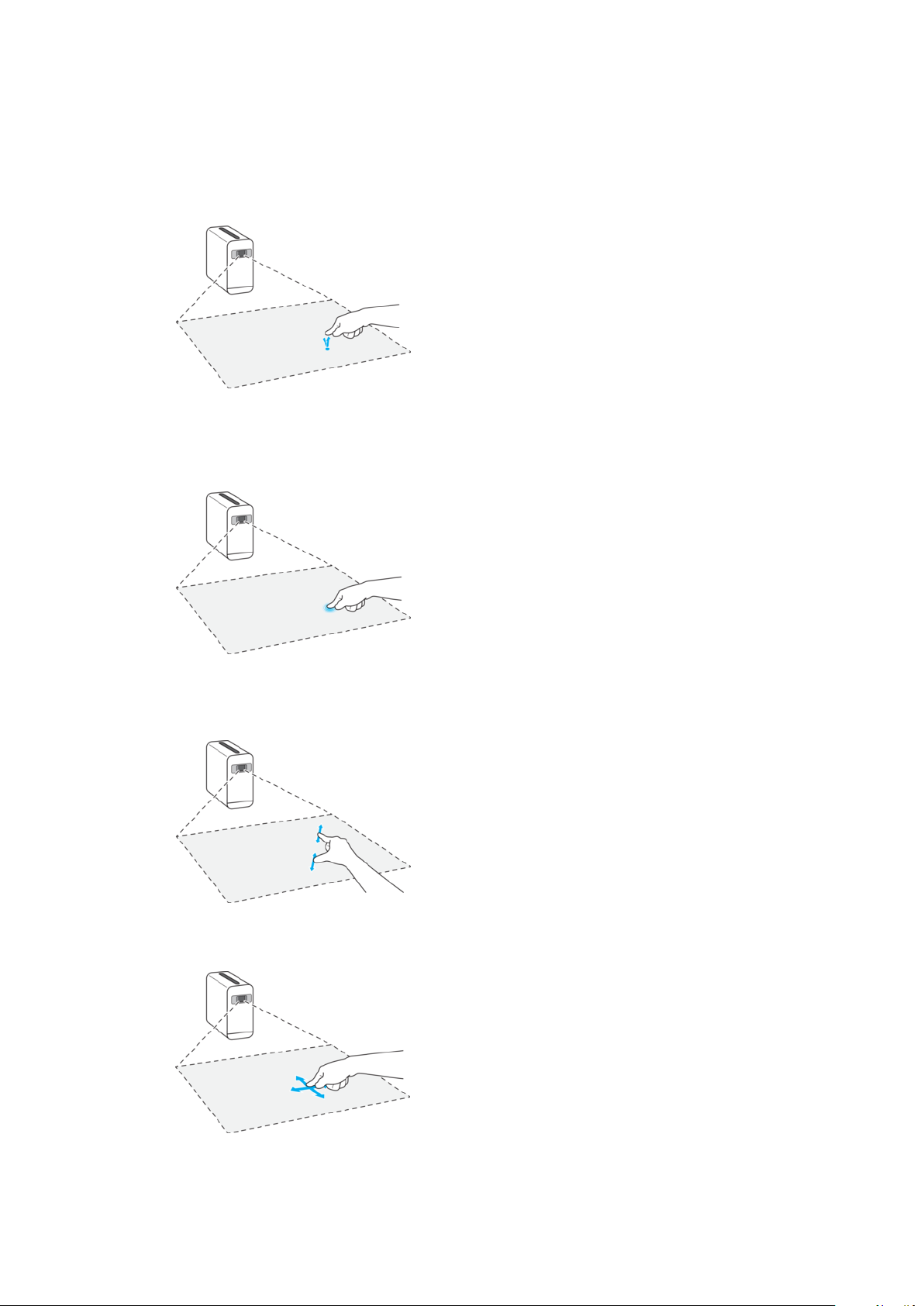
Grunnleggende informasjon
Slik bruker du berøringsskjermen
Ta hurtig på
• Åpne eller velg et element.
• Merk av for eller fjern merket for avkrysningsboksen eller alternativet.
• Skriv inn tekst ved hjelp av skjermtastaturet
Berøre og holde nede
• Flytt et element.
• Aktivere valgmodus, for eksempel for å velge flere elementer fra en liste.
Knipe inn og ut
• Zoom inn eller ut på websider, bilder og kart og når du tar bilder eller videoer.
Sveipe og rulle
• Rull opp og ned, eller til venstre og høyre.
• Sveip mot venstre eller høyre, for eksempel mellom startskjermruter.
13
Dette er en Internett-versjon av denne publikasjonen. © Skriv ut bare til eget bruk.

Knipsing
• Bla raskt i for eksempel en liste eller en webside. Du kan stoppe rullebevegelsen
ved å ta hurtig på skjermen.
Bruk av bevegelseskontroll
Håndbevegelser-funksjonen lar deg bruke støttede håndbevegelser for å betjene
enheten din, uten å berøre skjermbildet. Denne funksjonen fungerer bare når du
projiserer på en vegg.
Hvis du vil aktivere sporingsøkten, står du foran kameraet og utfører de
nødvendige bevegelsene. Gjenkjenningsområdet for Håndbevegelser er 50° fra
kameraet. Du må posisjonere deg 1-4 m fra kameraet for at det skal gjenkjenne
deg.
Håndbevegelser kan brukes for noen, men ikke alle, Android-apper og -funksjoner.
Slik slår du på eller av bevegelseskontroll
1 Finn og trykk på Innstillinger > Tilgjengelighet > Håndbevegelser.
2 Trykk på glidebryteren for å aktivere eller deaktivere funksjonen.
14
Dette er en Internett-versjon av denne publikasjonen. © Skriv ut bare til eget bruk.
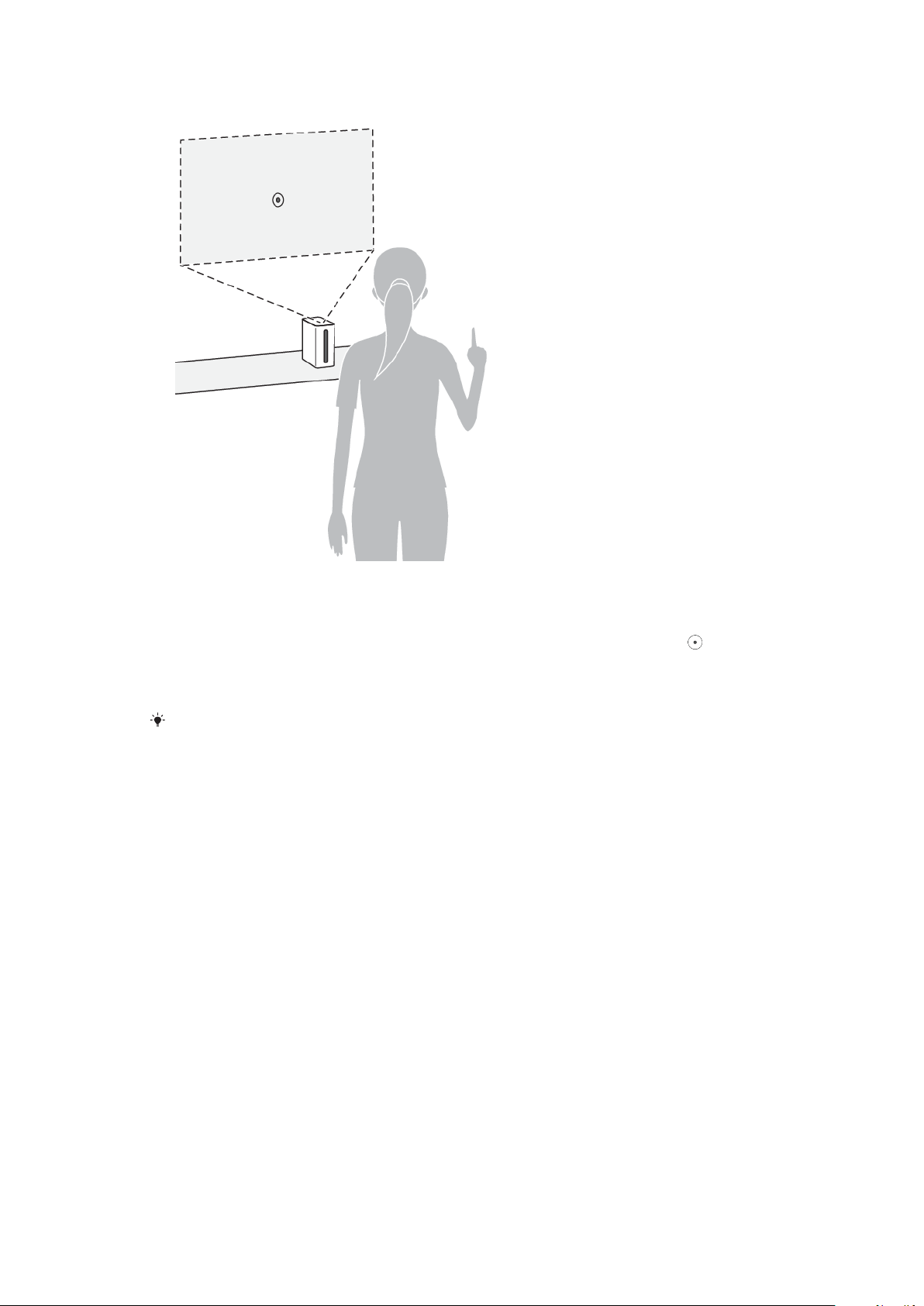
Slik aktiverer du en sporingsøkt
1 Kontroller at enheten er i veggprojeksjonsmodus.
2 Stå vendt mot det projiserte skjermbildet, og løft hånden som vist i
illustrasjonen.
3 Hold fingeren stødig i minst ett sekund slik at den kan gjenkjennes. Når
ikonet vises, kan du starte sporingsøkten.
4 Du må holde hånden løftet for at sporingsøkten skal forbli aktiv. Senk
hånden for å avslutte sporingsøkten.
Kameraet klarer ikke å registrere hånden din hvis rommet er helt mørkt, så det er viktig at
det finnes omgivelseslys når du bruker Håndbevegelser.
-
15
Dette er en Internett-versjon av denne publikasjonen. © Skriv ut bare til eget bruk.
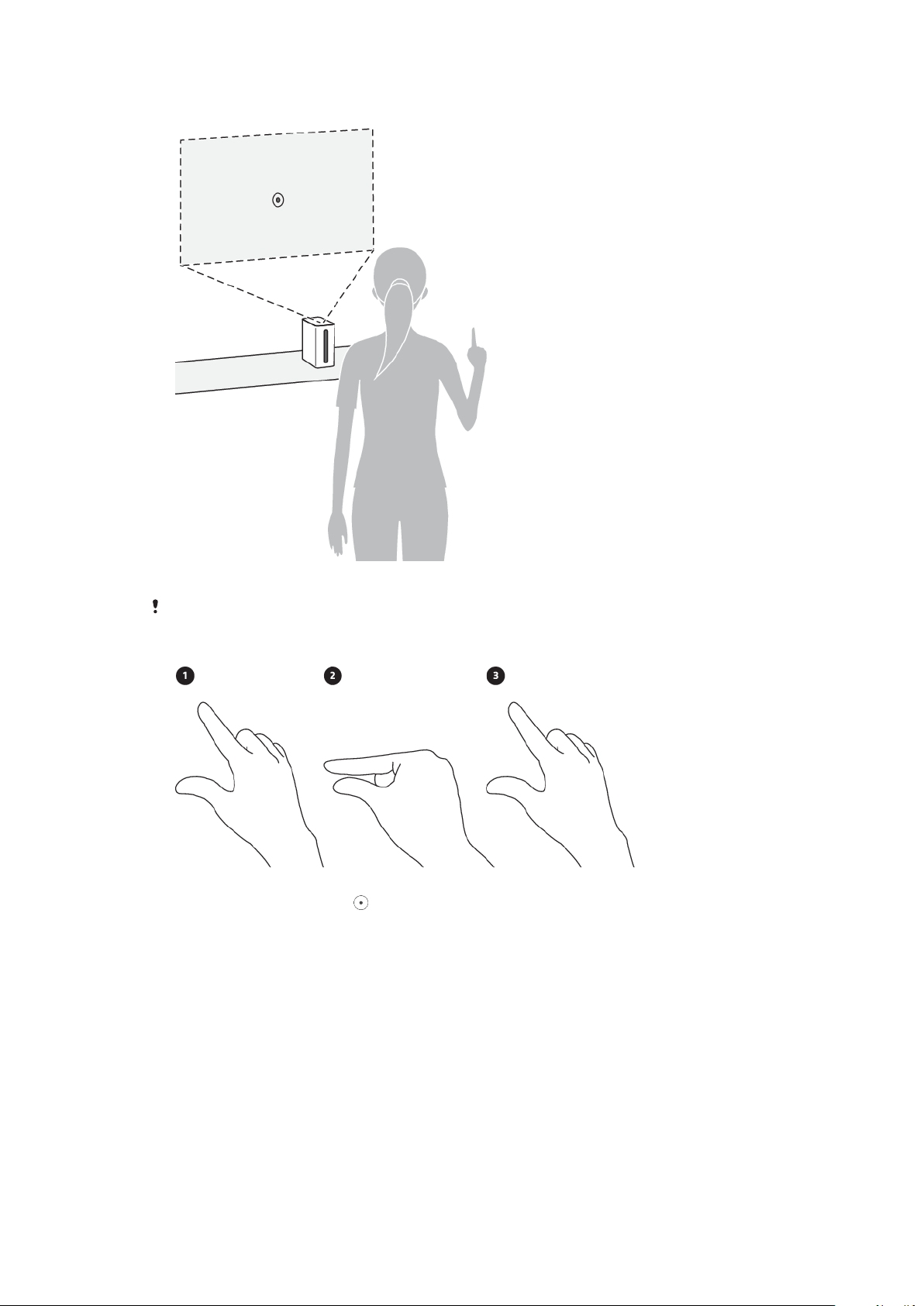
Slik betjener du projiserte skjermbildet
• Når en sporingsøkt er aktivert, bruker du fingeren til betjene skjermbildet.
Det er viktig at du ikke dekker til pekefingeren, da dette kan forstyrre sensoren.
Slik klikker du på et element
1 Når en sporingsøkt er aktivert, bruker du pekefingeren til å peke på det
ønskede elementet med
-ikonet.
2 Hvis du vil klikke på elementet, kniper du tommelen og pekefingeren kort
sammen som vist i illustrasjonen.
3 Åpne hånden for å fullføre bevegelsen.
16
Dette er en Internett-versjon av denne publikasjonen. © Skriv ut bare til eget bruk.
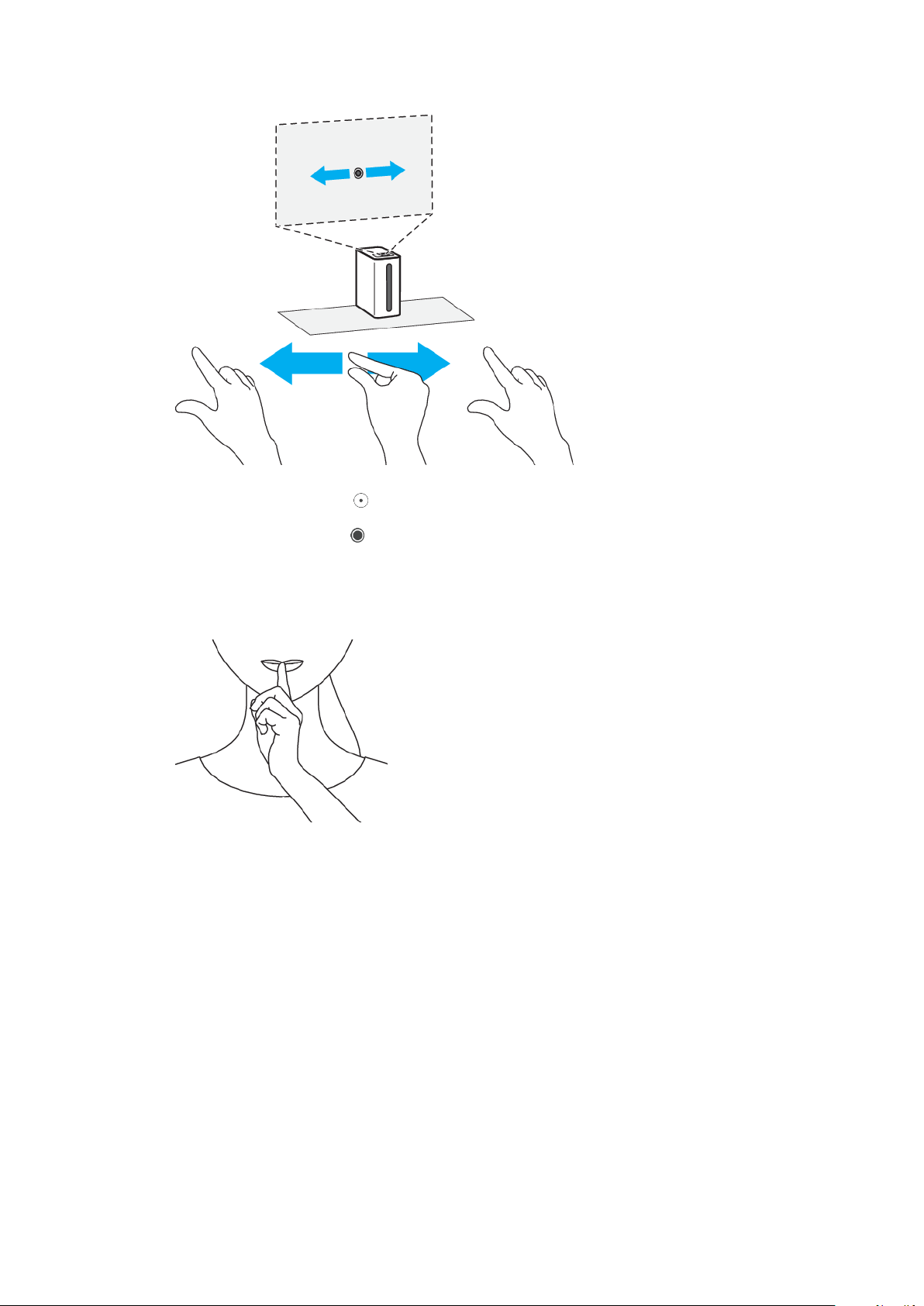
Slik drar og slipper du et element
1 Når en sporingsøkt er aktivert, bruker du pekefingeren til å peke på det
ønskede elementet med -ikonet.
2 Knip tommelen og pekefingeren sammen for å velge og holde elementet,
som vist i illustrasjonen.
-ikonet vises.
3 Mens du kniper tommelen og pekefingeren sammen, flytter du hånden for å
dra element slik du ønsker.
4 For å slippe elementet åpner du hånden som vist i illustrasjonen.
Slik slår du av eller på lyd på enheten
• Mens en sporingsøkt er aktivert på enheten, holder du fingeren mot munnen som
vist i illustrasjonen.
17
Dette er en Internett-versjon av denne publikasjonen. © Skriv ut bare til eget bruk.
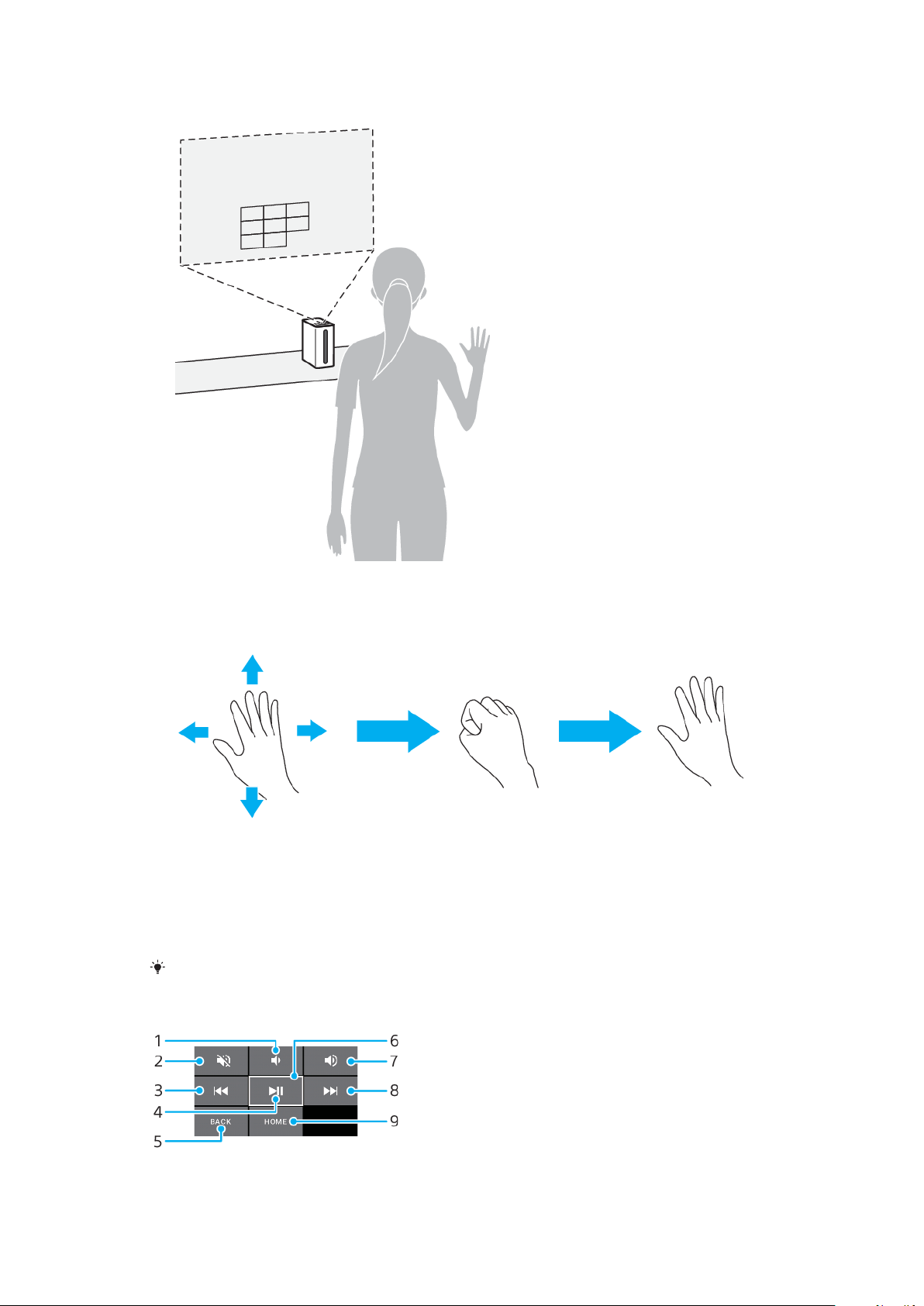
Slik navigerer du kontrollpanelet for lyd eller videoer
• Mens en video eller lyd spilles av i veggprojeksjonsmodus, løfter du én hånd med
håndflaten åpen.
Slik betjener du lyd eller videoer med håndflaten
1 Mens en video eller lyd spilles av i veggprojeksjonsmodus, står du rettet mot
skjermen.
2 Løft én hånd med håndflaten åpen. Kontrollpanelet vises.
3 Mens du holder håndflaten åpen, flytt hånden opp, ned, til venstre eller
høyre for å velge et alternativ.
4 Lag en knyttneve for å velge alternativet.
5 Hvis du vil lukke kontrollpanelet, senker du hånden.
Hvis du vil bytte mellom bevegelseskontroll av
håndflate og finger, senker du hånden.
Bevegelseskontrollpanel oversikt
18
Dette er en Internett-versjon av denne publikasjonen. © Skriv ut bare til eget bruk.
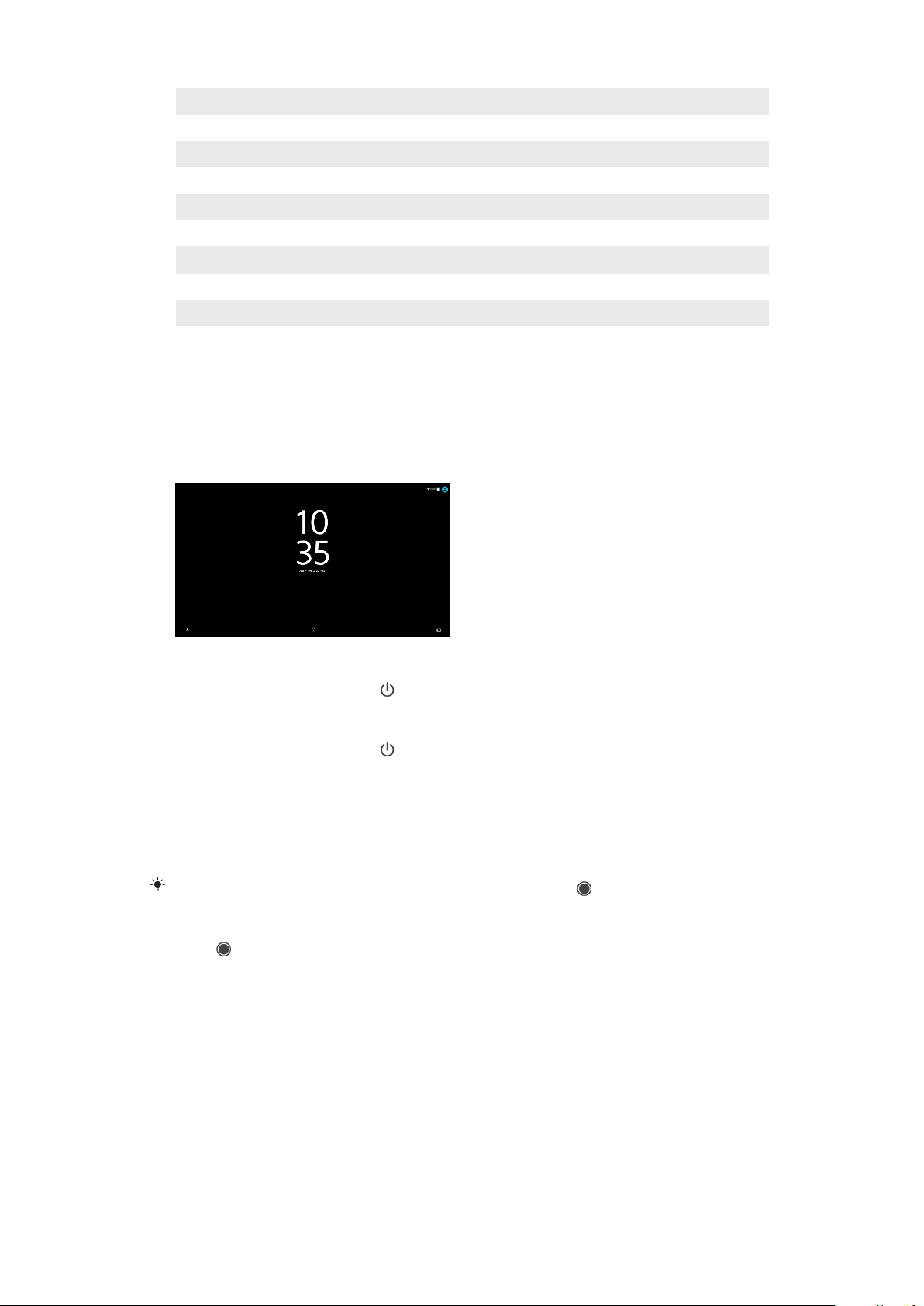
1 Volum ned
2 Slå av lyd / slå på lyd
3 Trykk for å spille av forrige element, eller berør og hold nede for å spole bakover.
4 Stanse midlertidig / spille av
5 Tilbake
6 Knapp valgt
7 Volum opp
8 Trykk for å spille av neste element, eller berør og hold nede for å spole framover.
9 Trykk for å gå tilbake til startskjermen eller berør og hold nede for å aktivere Google Voice
Låse og låse opp skjermen
Når enheten er slått på, men ikke er i bruk i løpet av et angitt tidsrom, blir skjermen
mørk for å spare batteristrøm. Du kan angi en skjermlås for å hindre uønskede
handlinger på berøringsskjermen når du ikke bruker den. Du kan endre
sikkerhetsinnstillingene senere og legge til andre typer låser. Se
siden 11.
Skjermlås
på
Slik slår du skjermen på eller av
• Trykk kort på strømknappen .
Slik låser du skjermen
Trykk kort på strømknappen
mens skjermen er aktiv.
Startskjerm
Startskjermen er startpunktet for å bruke enheten. Den ligner på skrivebordet på
en datamaskinskjerm. Antall ruter på startskjermen angis med en rekke prikker
nederst på startskjermen. Den uthevede prikken viser hvilken rute som vises.
Hvis Google Assistant er aktivert, vises startskjermikonet som
Slik går du til startskjermen
• Trykk .
Ruter på startskjermen
Du kan legge til nye ruter på startskjermen (maksimum 20 ruter) og slette ruter. Du
kan også angi ruten du vil bruke som hovedrute på startskjermen.
i navigasjonslinjen.
19
Dette er en Internett-versjon av denne publikasjonen. © Skriv ut bare til eget bruk.
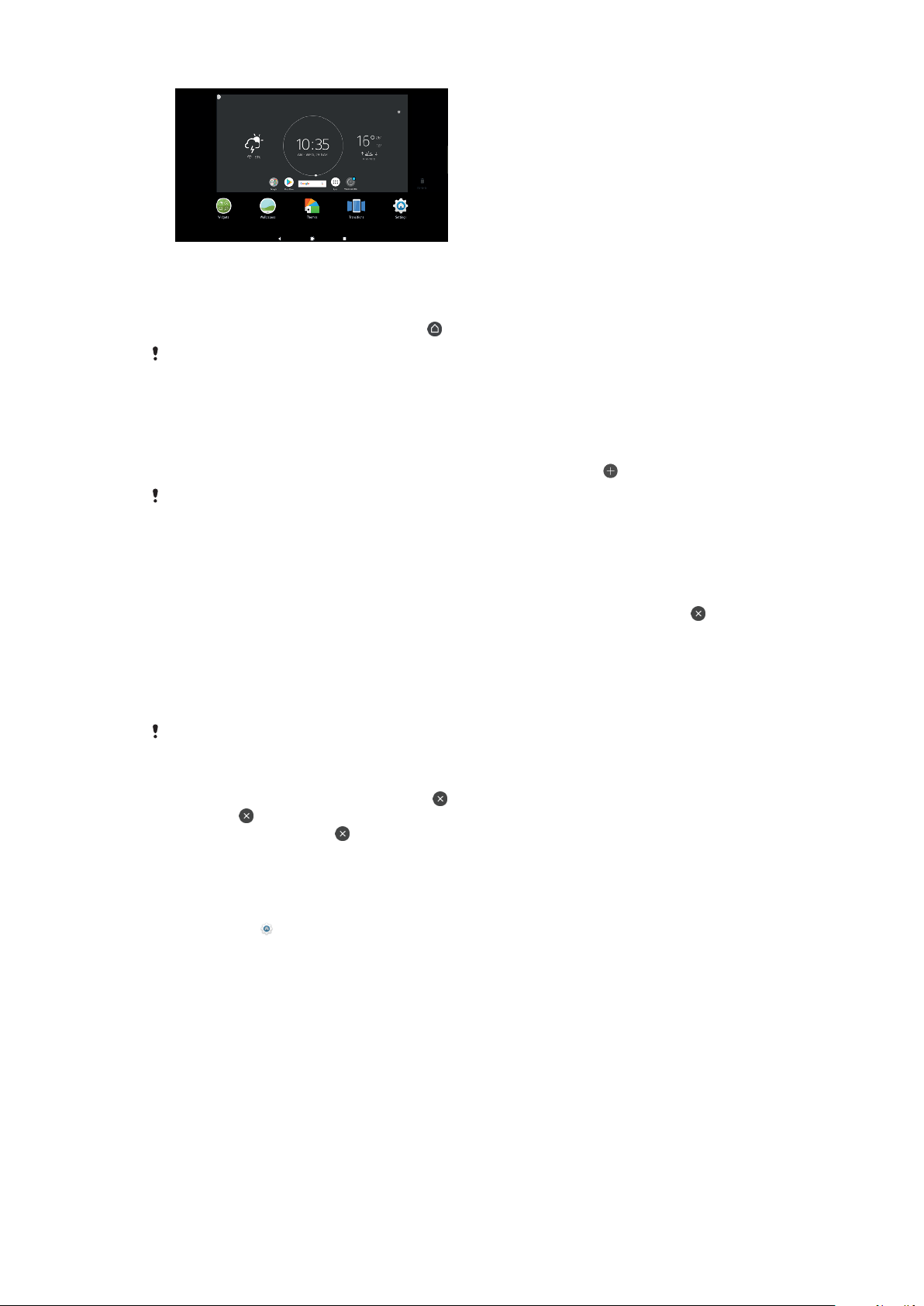
Slik angir du en rute som hovedrute på startskjermen
1 Berør og hold fingeren på et hvilket som helst område av startskjermen.
2 Sveip mot venstre eller høyre til ruten du vil angi som hovedrute på
startskjermen, og trykk deretter på
Når Google Now er aktivert, er ruten til venstre reservert for denne tjenesten, og du kan ikke
endre ruten for startskjermen. Hvis du vil ha mer informasjon, kan du se
siden 83.
.
Google-feed
Slik legger du til et panel på startskjermen
1 Berør og hold fingeren på et hvilket som helst område av startskjermen.
2 Sveip rutene helt til høyre eller venstre, og trykk deretter på .
Når Google Now er aktivert, er ruten til venstre reservert for denne tjenesten, og du kan ikke
legge til flere ruter til venstre. Hvis du vil ha mer informasjon, kan du se
siden 83.
Google-feed
Slik sletter du en rute fra startskjermen
1 Berør og hold fingeren på et hvilket som helst område av startskjermen.
2 Sveip mot venstre eller høyre til ruten som skal slettes, og trykk deretter
øverste høyre hjørne av ruten.
Innstillinger for startskjermen
Slik deaktiverer eller avinstallerer du en app fra startskjermen
på
på
i
Deaktivering av en forhåndsinnstilt app sletter alle data, men appen kan aktiveres på nytt
fra Innstillinger > Apper og varsler. Bare nedlastede apper kan avinstalleres helt.
1 Berør og hold nede appen du vil deaktivere eller avinstallere. Hvis den kan
deaktiveres eller avinstalleres, vises .
2 Trykk på > Deaktiver > DEAKTIVER hvis appen var forhåndsinstallert på
enheten eller trykk på
> Avinstaller > OK hvis appen var nedlastet og du
vil avinstallere den.
Slik endrer du størrelsen på ikoner på startskjermen
1 Berør og hold nede et hvilket som helst område på startskjermen, og trykk
deretter på
.
2 Trykk på Ikonstørrelse og velg et alternativ.
Appskjermen
Appskjermen, som du åpner fra startsiden, inneholder både de forhåndsinstallerte
appene på enheten og appene du har lastet ned.
20
Dette er en Internett-versjon av denne publikasjonen. © Skriv ut bare til eget bruk.
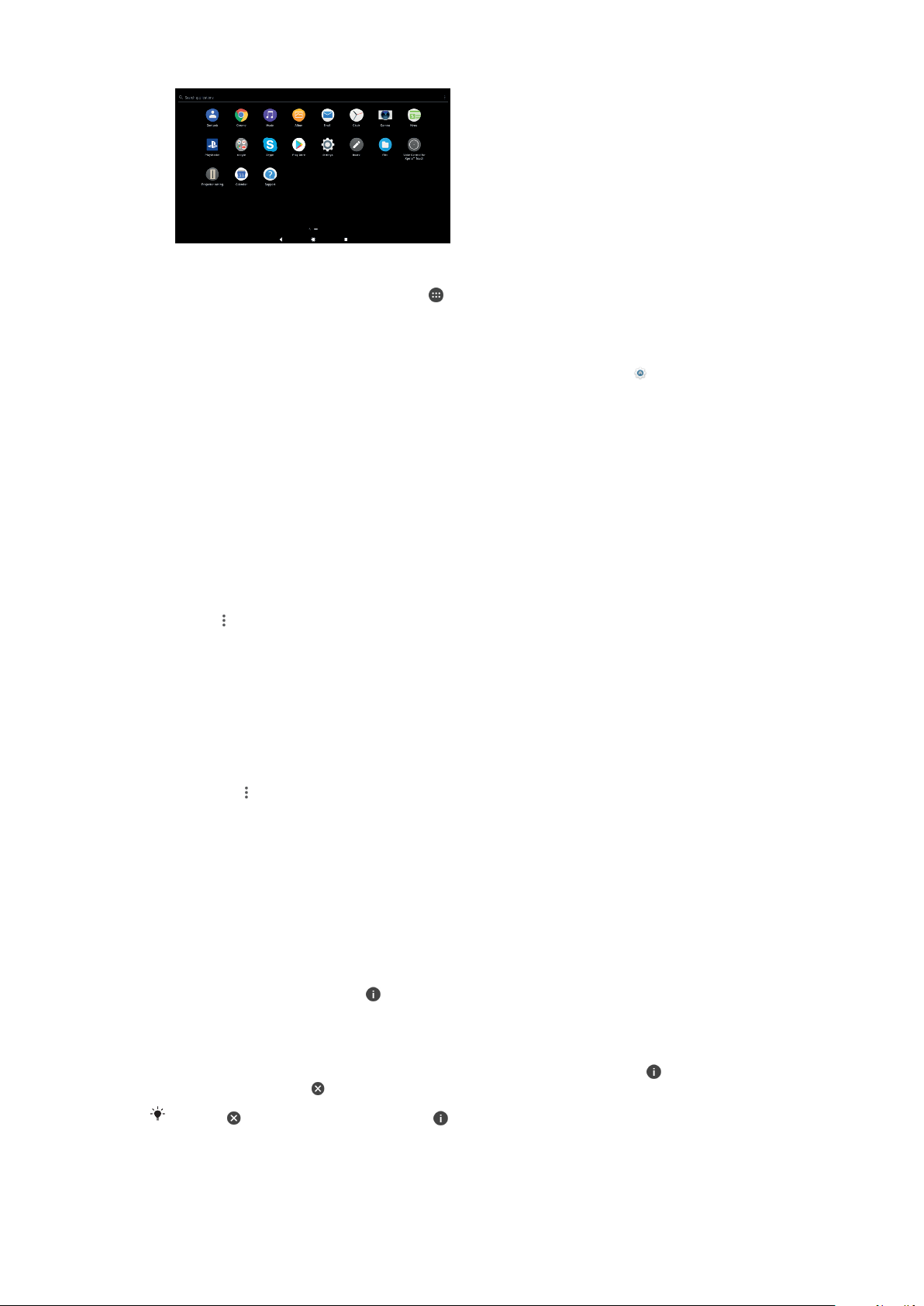
Slik viser du alle appene på appskjermen
1 Gå til startskjermen og ta hurtig på .
2 Knips mot venstre eller høyre på appskjermen.
Slik aktiverer eller deaktiverer du anbefalte apper-lister
1 Hold nede på et tomt felt på startskjermen, og trykk deretter på
.
2 Trykk på Appanbefalinger-glidebryteren.
Slik åpner du en app fra appskjermen
• Når appskjermmenyen er åpen, knipser du mot venstre eller høyre for å
finne appen, og trykker deretter appen.
Slik søker du etter en app fra appskjermen
1 Trykk på Søk når appskjermen er åpen, eller sveip enkelt ned fra
appskjermen eller startskjermen.
2 Skriv inn navnet til appen som du vil søke etter.
Slik ordner du appene på appskjermen
1 Trykk
når appskjermen er åpen.
2 Trykk Sorter apper og velg et alternativ.
Slik legger du inn en appsnarvei på startskjermen
1 Berør og hold nede et appikon på appskjermen til det er valgt, og dra
deretter ikonet til toppen av skjermen. Startskjermen åpnes.
2 Dra ikonet til ønsket plass på startskjermen, og slipp det.
Slik flytter du en app på appskjermen
1 Trykk på
når appskjermen er åpen.
2 Kontroller at Egen rekkefølge er valgt under Sorter apper.
3 Berør og hold appen til den blir valgt. Dra den deretter til den nye
plasseringen.
Snarveier for enkle handlinger
Du har tilgang til snarveier direkte fra appikonene for å avinstallere nedlastede
apper eller vise flere hurtigvalg. Du kan for eksempel trykke lenge på Kalenderikonet for å opprette en ny hendelse eller angi en påminnelse. Alle apper har en
snarvei til Appinfo, der du kan justere varselinnstillinger og rettigheter. Du kan gå
til Appinfo ved å trykke på
Slik bruker du snarveier for enkle handlinger
1 Trykke lenge på det aktuelle appikonet på startskjermen eller appskjermen.
2 Velg et av alternativene som vises. Du kan for eksempel trykke på
til Appinfo eller på for å deaktivere eller avinstallere appen.
Hvis et
-ikon ikke vises, trykker du på for flere alternativer.
.
for å gå
21
Dette er en Internett-versjon av denne publikasjonen. © Skriv ut bare til eget bruk.
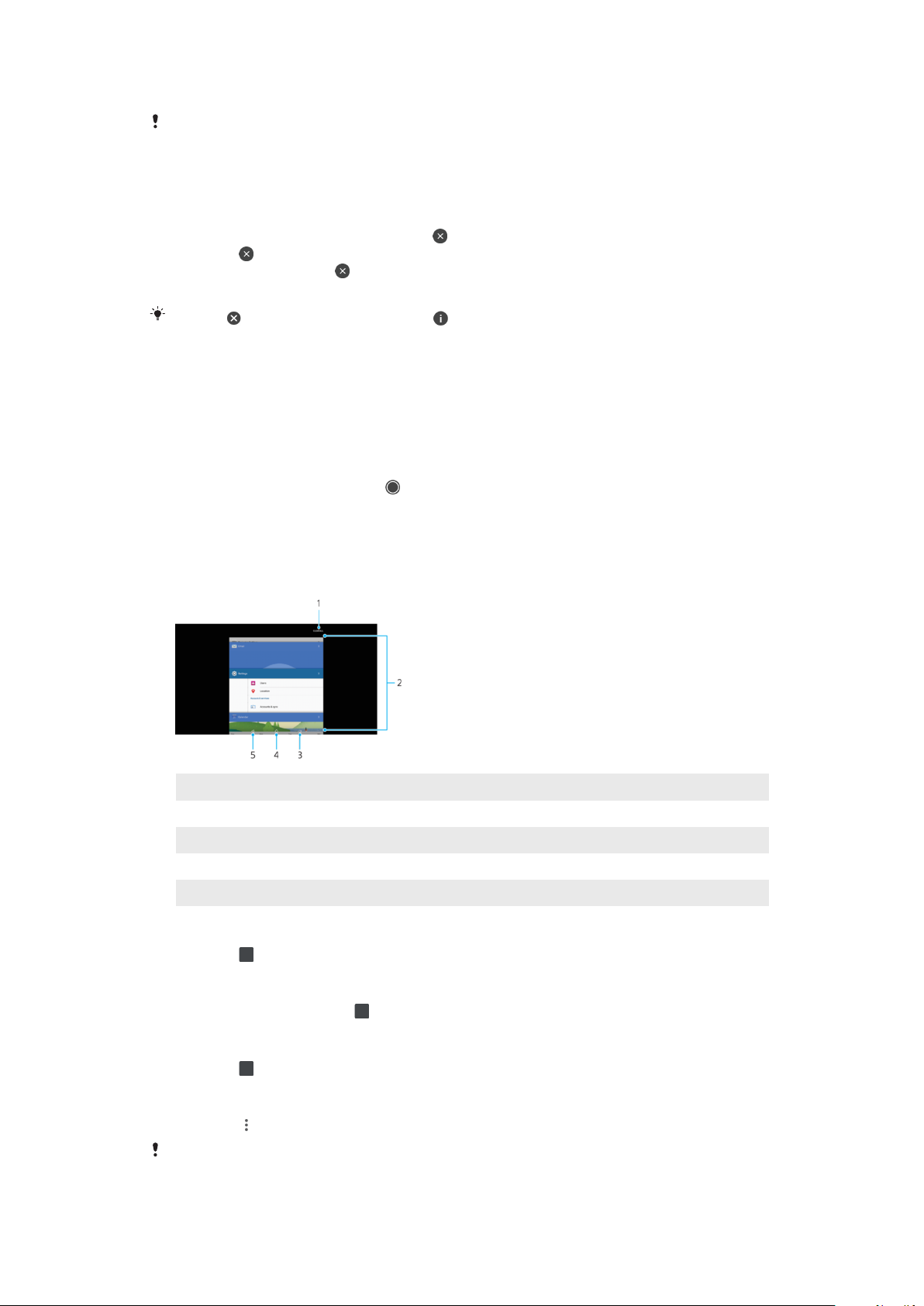
Slik deaktiverer eller avinstallerer du en app fra appskjermen
Om en app kan avinstalleres eller deaktiveres avhenger av appen, og om den var
forhåndsinstallert på enheten eller lastet ned. Nedlastede apper kan avinstalleres.
Forhåndsinstallerte apper kan ikke avinstalleres, bare deaktiveres hvis appen støtter det.
Hvis du deaktiverer en forhåndsinstallert app, kan du aktivere den igjen under Innstillinger >
Apper og varsler > App-info.
1 Berør og hold nede appen du vil deaktivere eller avinstallere. Hvis den kan
deaktiveres eller avinstalleres, vises .
2 Trykk på > Deaktiver > DEAKTIVER hvis appen var forhåndsinstallert på
enheten eller trykk på > Avinstaller > OK hvis appen var nedlastet og du
vil avinstallere den.
Hvis et -ikon ikke vises, trykker du på for flere alternativer.
Slik navigerer du i apper
Du kan navigere mellom apper ved å bruke navigasjonstastene og vinduet med
nylig brukte apper, der du enkelt kan bytte mellom alle nylig brukte apper.
Navigeringstastene er tilbaketasten, hjemtasten og tasten for nylig brukte apper.
Hvis appene har støtte for funksjonen for flere vinduer, kan du også åpne to apper
på skjermen samtidig ved å bruke modusen for delt skjerm. Enkelte apper lukkes
når du trykker på hjemtasten
midlertidig eller fortsetter å kjøre i bakgrunnen. Hvis en app stanses midlertidig
eller kjører i bakgrunnen, kan du fortsette der du slapp neste gang du åpner
appen.
for å avslutte, mens andre apper stanses
Oversikt over navigering i apper
Tøm liste – Trykk for å lukke alle nylig brukte apper
1
2 Nylig brukte apper-vindu – Trykk for å åpne en nylig brukt app
3 Tast for nylig brukte apper – Trykk for å åpne vinduet med nylig brukte apper og favorittlinjen
4 Hjemtast – Trykk for å gå tilbake til startskjermen
5 Tilbaketast – Trykk for å gå tilbake eller lukke appen
Slik åpner du vinduet for nylig brukte programmer
• Trykk på .
Slik veksler du raskt mellom nylig brukte programmer
• Dobbelttrykk på raskt på
.
Slik lukker du alle nylig brukte apper
• Trykk på
, og trykk deretter på Fjern alt.
Slik åpner du en meny i en app
• Trykk på
Ikke alle apper har en meny.
når appen er åpen.
Dette er en Internett-versjon av denne publikasjonen. © Skriv ut bare til eget bruk.
22
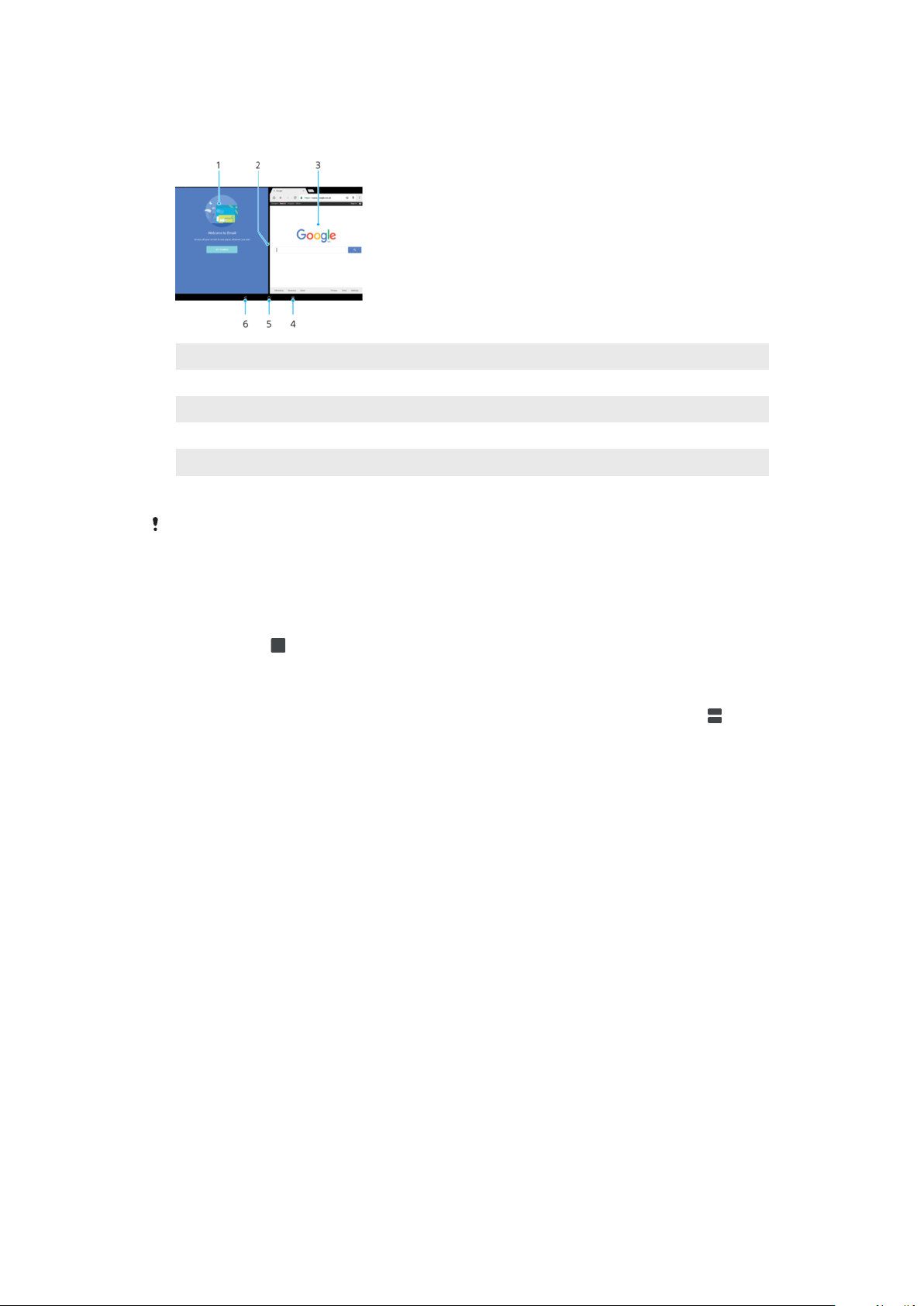
Modus for delt skjerm
Med modusen for delt skjerm kan du vise to apper samtidig. Du kan for eksempel
vise e-postinnboksen din og en nettleser samtidig.
1 App 1 i venstre vindu
2 Ramme for delt skjerm – dra for å endre størrelse på vinduene
3 App 2 i høyre vindu
4 Tast for delt skjerm – velg en nylig brukt app
5 Hjemtast – gå tilbake til startskjermen
6 Tilbaketast – gå tilbake til forrige skjerm i appen eller lukk appen
Det er ikke alle apper som støtter modus for delt skjerm.
Slik bruker du modus for delt skjerm
1 Sørg for at de to appene du vil bruke i modus for delt skjerm, er åpne og
kjører i bakgrunnen.
2 Åpne appen som du vil bruke i modus for delt skjerm, og deretter trykker du
på og holder
. Appen vil bli tilordnet til første del av den delte skjermen.
3 Velg den ønskede appen fra miniatyrlisten.
4 Hvis du vil endre størrelsen på de delte vinduene, drar du kanten i midten av
skjermen.
5 Hvis du vil avslutte modus for delt skjerm, kan du trykke på og holde nede
mens delt skjerm-vinduene vises.
Moduler
Moduler er små apper som du kan bruke direkte på startskjermen. De fungerer
også som snarveier. Med Vær-modulen kan du for eksempel se grunnleggende
værinformasjon direkte på startskjermen. Den fullstendige værappen åpnes
imidlertid når du trykker på modulen. Du kan laste ned flere moduler fra Google
Play.
Slik legger du til en modul på startskjermen
1 Berør og hold på et tomt område på Startskjerm til tilpasningsmenyen vises,
og trykk deretter på Moduler.
2 Finn og trykk på modulen som skal legges til.
Slik endrer du størrelse på en modul
1 Berør og hold en modul til den blir valgt. Slipp deretter modulen. Dersom
størrelsen på modulen kan endres, f.eks. Kalender-modulen, vises en
uthevet ramme, og redimensjoneringsprikker vises.
2 Dra prikkene innover eller utover for å forminske eller forstørre modulen.
3 Trykk hvor som helst på Startskjerm for å bekrefte den nye modulstørrelsen.
Slik flytter du en modul
• Berør og hold en modul inntil den blir valgt. Dra den deretter til den nye
plasseringen.
23
Dette er en Internett-versjon av denne publikasjonen. © Skriv ut bare til eget bruk.
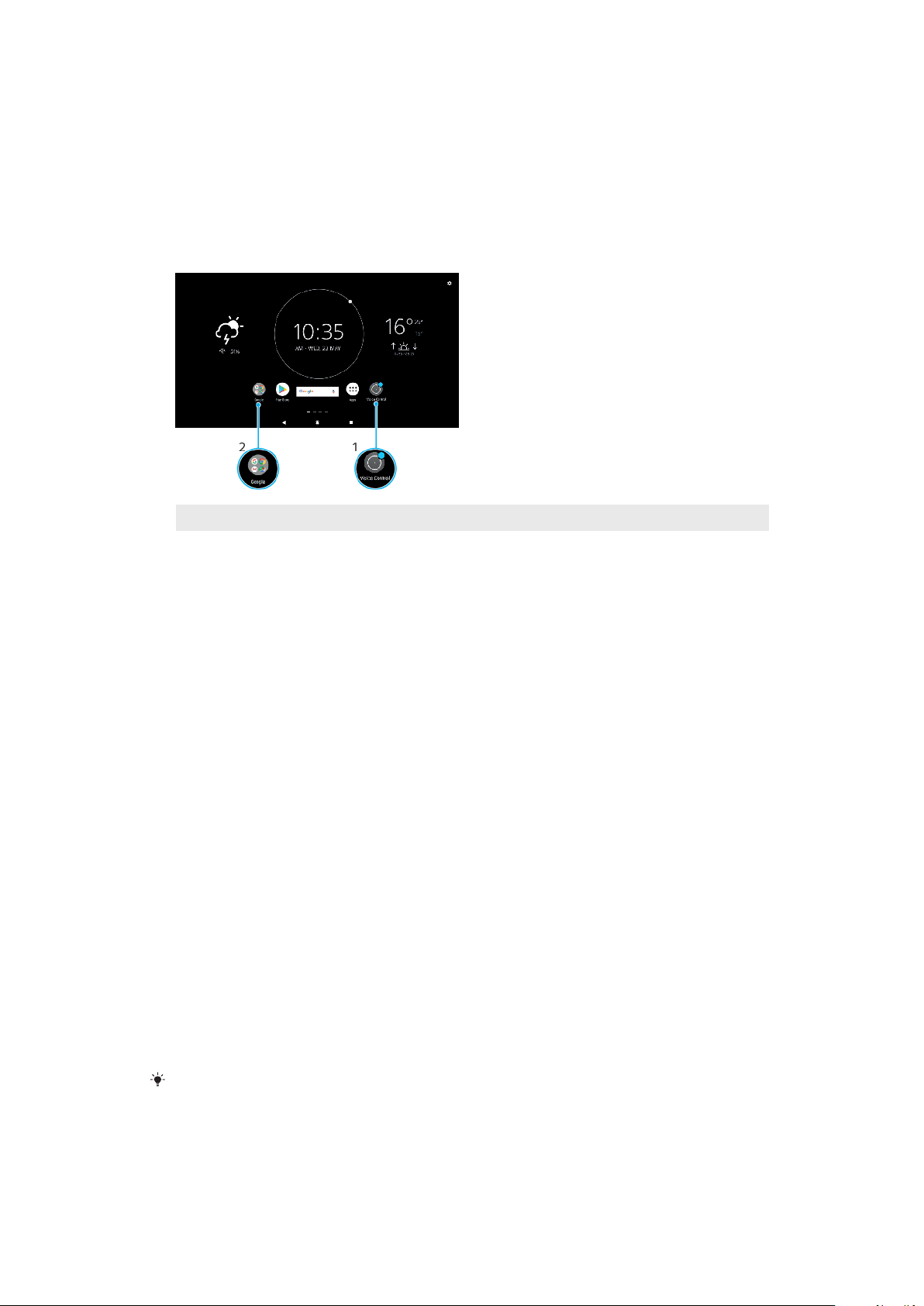
Slik fjerner du en modul
• Berør og hold nede modulen til den blir valgt. Dra den deretter til Fjern fra
startskjermen.
Snarveier og mapper
Bruk snarveier og mapper til å administrere appene og holde startskjermen ryddig.
Oversikt over snarveier og mapper
1 Tilgang til en app ved bruk av en snarvei
2 Tilgang til en mappe som inneholder apper
Slik legger du til en appsnarvei på startskjermen
1 Berør og hold på et tomt område av Startskjerm.
2 I tilpasningsmenyen trykker du på Moduler > Snarveier.
3 Rull gjennom listen og velg en app. Den valgte appen legges til på
Startskjerm.
Slik flytter du et element på startskjermen
• Berør og hold elementet inntil det blir valgt. Dra deretter elementet til den
nye posisjonen.
Slik fjerner du et element fra startskjermen
• Berør og hold elementet inntil det velges. Dra det deretter til Fjern fra
startskjermen øverst på skjermen.
Slik oppretter du en mappe på startskjermen
• Berør og hold nede et appikon eller en snarvei inntil det/den velges. Dra og
slipp det/den på toppen av et annet appikon eller en annen snarvei.
Slik legger du elementer til en mappe på startskjermen
• Berør og hold et element inntil det velges. Dra deretter elementet til
mappen.
Slik gir du en mappe på startskjermen nytt navn
1 Trykk på mappen for å åpne den.
2 Trykk på mappens tittellinje for å vise feltet Mappenavn.
3 Skriv inn det nye mappenavnet, og trykk deretter på FERDIG.
Du kan også bruke en snarvei for enkel betjening. Trykk lenge på mappenavnet, og trykk
på Endre navn.
24
Dette er en Internett-versjon av denne publikasjonen. © Skriv ut bare til eget bruk.

Bakgrunn og temaer
Enheten kommer med en standard bakgrunn, men du kan tilpasse startskjermen
og låseskjermen til din egen stil ved å bruke bakgrunner og temaer med ulike
farger og mønstre.
En bakgrunn kan brukes uten å endre noen av de andre elementene på
startskjermen og låseskjermen. Animerte bakgrunner legger visuelle eekter til
berøringen av skjermen og lar skjermbildet endres dynamisk.
Temaer kan inneholde en bakgrunn, skjermsparer, tittellinjer og et lydtema som
alle passer sammen for å skape et unikt utseende og bruk av enheten.
Slik endrer du bakgrunnsbildet
1 Berør og hold på et tomt område på Startskjerm.
2 Trykk på Bakgrunner og velg et alternativ.
Du kan også bruke et bilde som bakgrunn. I stedet for å velge en bakgrunn fra alternativet
som vises, trykker du på Bilder. Velg et bilde og trykk på VELG > BRUK.
Ta en skjermkopi
Du kan ta stillbilder av en hvilken som helst skjerm på enheten som en skjermkopi.
Skjermkopier lagres automatisk i Album-appen.
Slik tar du skjermbilder
1 Trykk på hold inne strømknappen til det vises et forespørselsvindu.
2 Trykk på Ta skjermbilde.
Slik viser du skjermbildet
1 Dobbelttrykk på statuslinjen for å vise varselpanelet.
2 Trykk på skjermkopien.
Du kan også vise skjermkopier i Album-appen.
Varsler
Varsler informerer deg om hendelser som for eksempel nye meldinger og
kalendervarsler, samt aktiviteter som pågår, for eksempel filnedlastinger. Varsler
vises på følgende steder:
• Statuslinjen
• Varselpanelet
• Låseskjermen
• Appikonet
Slik åpner eller lukker du varselpanelet
25
Dette er en Internett-versjon av denne publikasjonen. © Skriv ut bare til eget bruk.
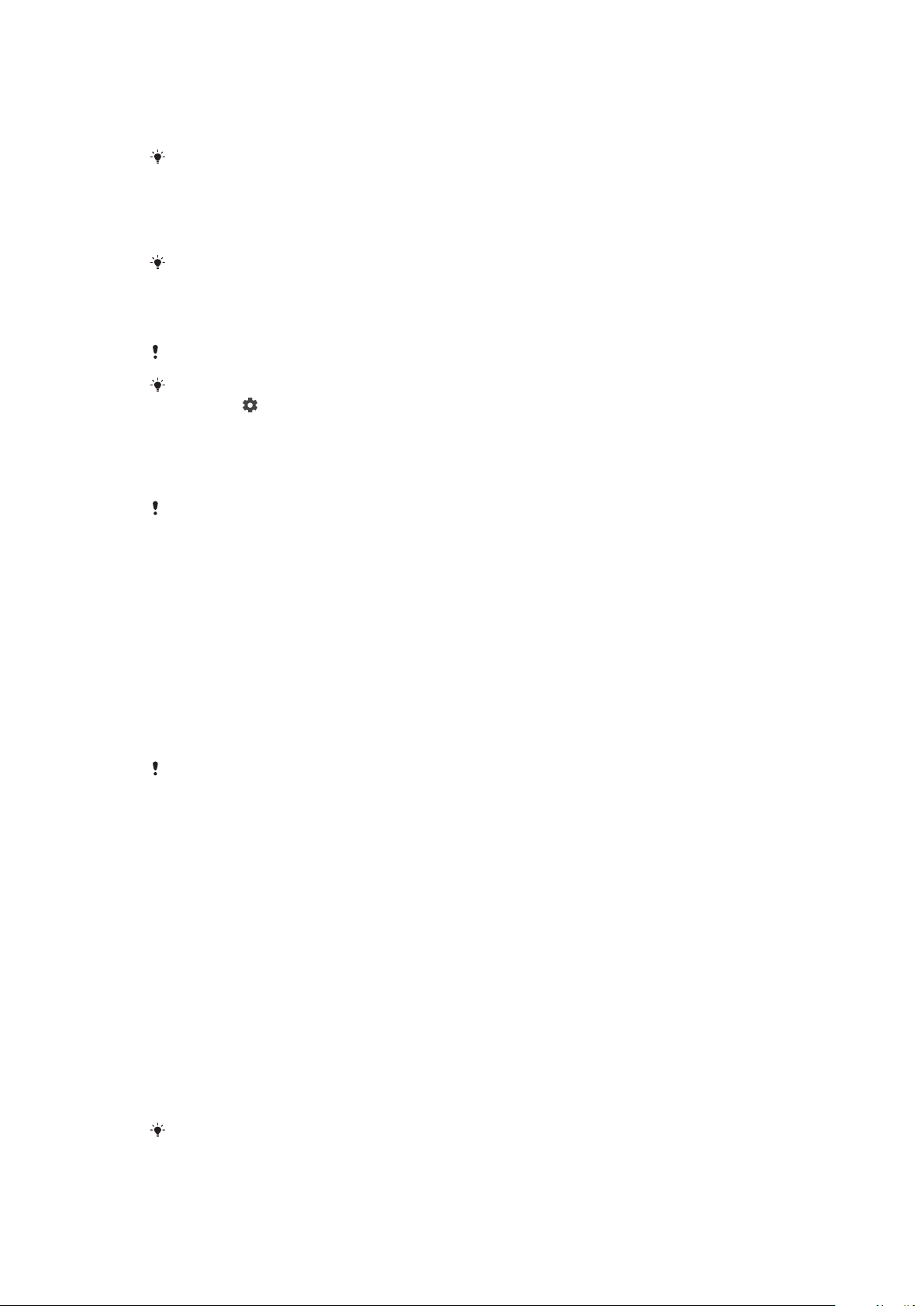
1 Dra statuslinjen nedover for å åpne varselpanelet, eller bare dobbelttrykk på
den.
2 Du lukker varselpanelet ved å dra eller knipse panelet oppover.
Når du har åpnet varselpanelet, kan du åpne hurtiginnstillingspanelet ved å dra statuslinjen
nedover igjen.
Slik håndterer du et varsel i varselspanelet
• Trykk på varselet.
Du kan svare på chat- eller e-postmeldinger direkte i varselpanelet.
Slik avviser du et varsel fra varselpanelet
• Sveip varselet til venstre eller høyre.
Ikke alle varsler kan avvises.
Du endrer varselsinnstillinger ved å dra varselet sakte til venstre eller høyre og deretter
trykke på .
Slik utvider du et varsel på varselpanelet
• Dra varslet nedover på skjermen å utvide og vise mer informasjon om
varselet uten å åpne appen.
Ikke alle varsler kan utvides.
Slik sletter du alle varsler fra varselpanelet
• Trykk på Fjern alt.
Slik håndterer du et varsel fra låseskjermen
• Ta to ganger på varselet.
Slik avviser du et varsel fra låseskjermen
• Sveip varselet til venstre eller høyre.
Slik utvider du et varsel på låseskjermen
• Dra varslet nedover på skjermen.
Ikke alle varsler kan utvides.
Alternativer for varselvisning på låseskjermen
Ikke vis varsler i
det hele tatt
Vis alt innhold i
varsler
Skjul sensitivt
innhold i varslene
Du får ingen varsler på låseskjermen.
Få alle varsler på låseskjermen. Når denne innstillingen er slått på, må du være
klar over at alt innhold (inkludert innholdet i innkommende e-poster og
chattemeldinger) blir synlig på låseskjermen, med mindre du angir de aktuelle
appene som Skjul sensitivt innhold i Apper og varsler-innstillingsmenyen.
Du må ha PIN-kode, passord eller mønster angitt som skjermlås for at denne
innstillingen skal være tilgjengelig. Innholdet er skjult vises på låseskjermen når
det kommer sensitive varsler. Du får for eksempel varsler om innkommende eposter eller chattesamtaler, men innholdet vises ikke på låseskjermen.
Slik velger du varsler som skal vises på låseskjermen
1 Finn og trykk på Innstillinger > Apper og varsler > Konfigurer varsler.
2 Trykk på Vis varsler.
3 Velg et alternativ.
Du kan beholde varsler på låseskjermen til du sveiper for å avvise dem. Trykk på Behold
varsler-glidebryteren under Varsler for å aktivere denne funksjonen.
26
Dette er en Internett-versjon av denne publikasjonen. © Skriv ut bare til eget bruk.
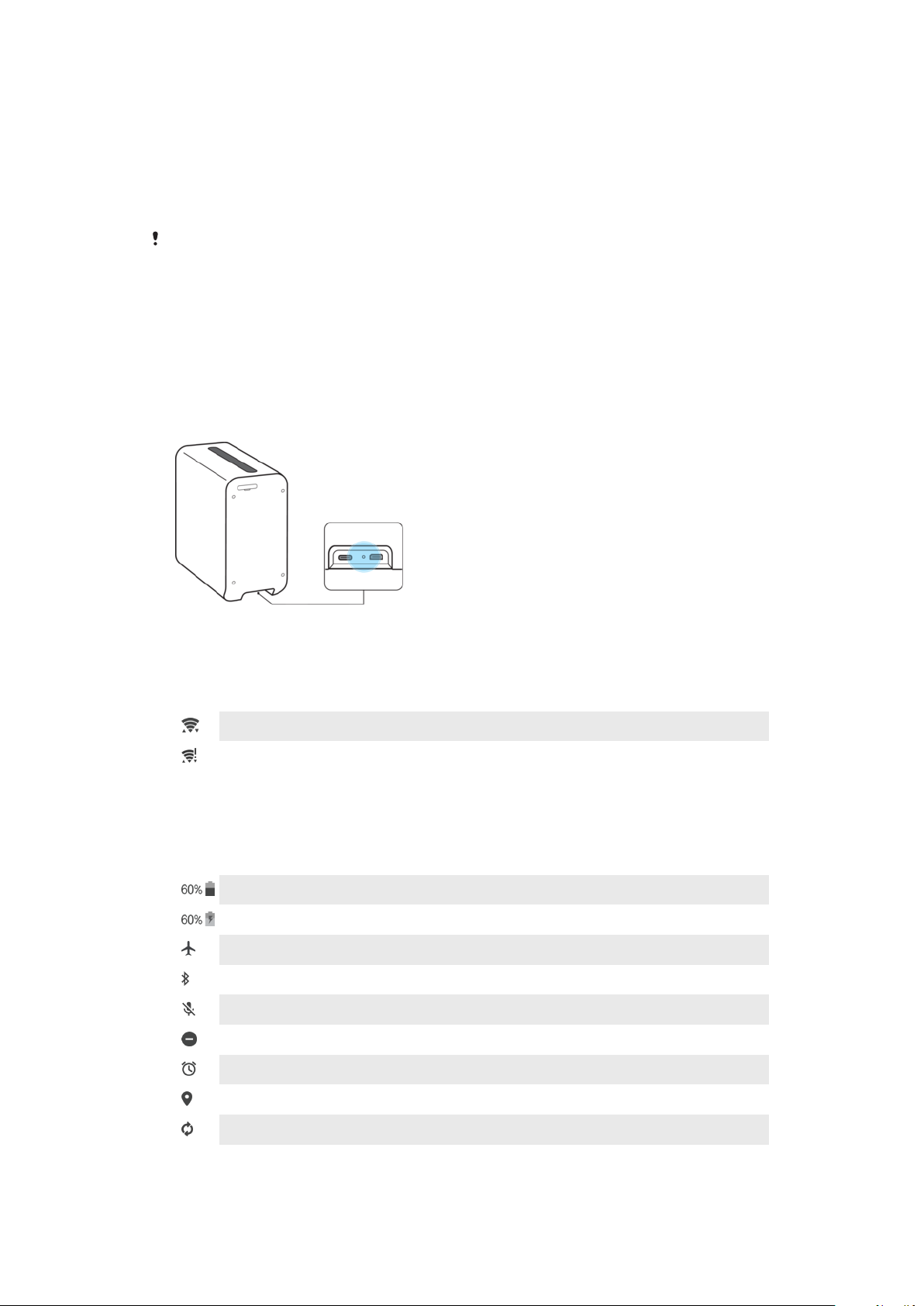
Angi varselnivået for en app
Blokkér alle Aldri motta varsler fra den valgte appen.
Lyder av Blokker lyd- og skjermvarsler.
Bare prioriterte
forstyrrelser
Du kan konfigurere varselkanaler for å kategorisere varselnivåer. Trykk lenge på et varsel for
å endre varselkategoriene.
Motta varsler fra denne appen selv når Ikke forstyrr er satt til Kun
prioritet.
Slik angir du varselnivået for en app
1 Finn og trykk på Innstillinger > Apper og varsler > App-info.
2 Velg ønsket app, og trykk deretter på Appvarsler.
3 Trykk på glidebryterne for å justere varselinnstillinger etter ønske.
Varsellampe
Varsellampen informerer deg om batteristatusen når du kobler enheten til strøm.
Ikoner på statuslinjen
Statusikoner
En Wi-Fi-tilkobling er aktivert, og data overføres og mottas.
En Wi-Fi-tilkobling er aktivert, men det finnes ikke noen Internett-tilkobling.
Dette ikonet vises også når du forsøker å koble deg til et sikret Wi-Fi-
nettverk. Når du er pålogget, forsvinner utropstegnet.
Hvis Google™ er blokkert på stedet der du er, er det mulig at utropstegnet
vises selv når enheten er koblet til et Wi-Fi-nettverk og det finnes en
fungerende Internett-tilkobling.
Batteristatus.
Batteriet lades.
Flymodus er aktivert.
Bluetooth-funksjonen er aktivert
Mikrofonen er dempet.
Ikke forstyrr-modus er aktivert.
En alarm er stilt inn.
GPS er aktivert.
Synkronisering pågår.
27
Dette er en Internett-versjon av denne publikasjonen. © Skriv ut bare til eget bruk.
 Loading...
Loading...