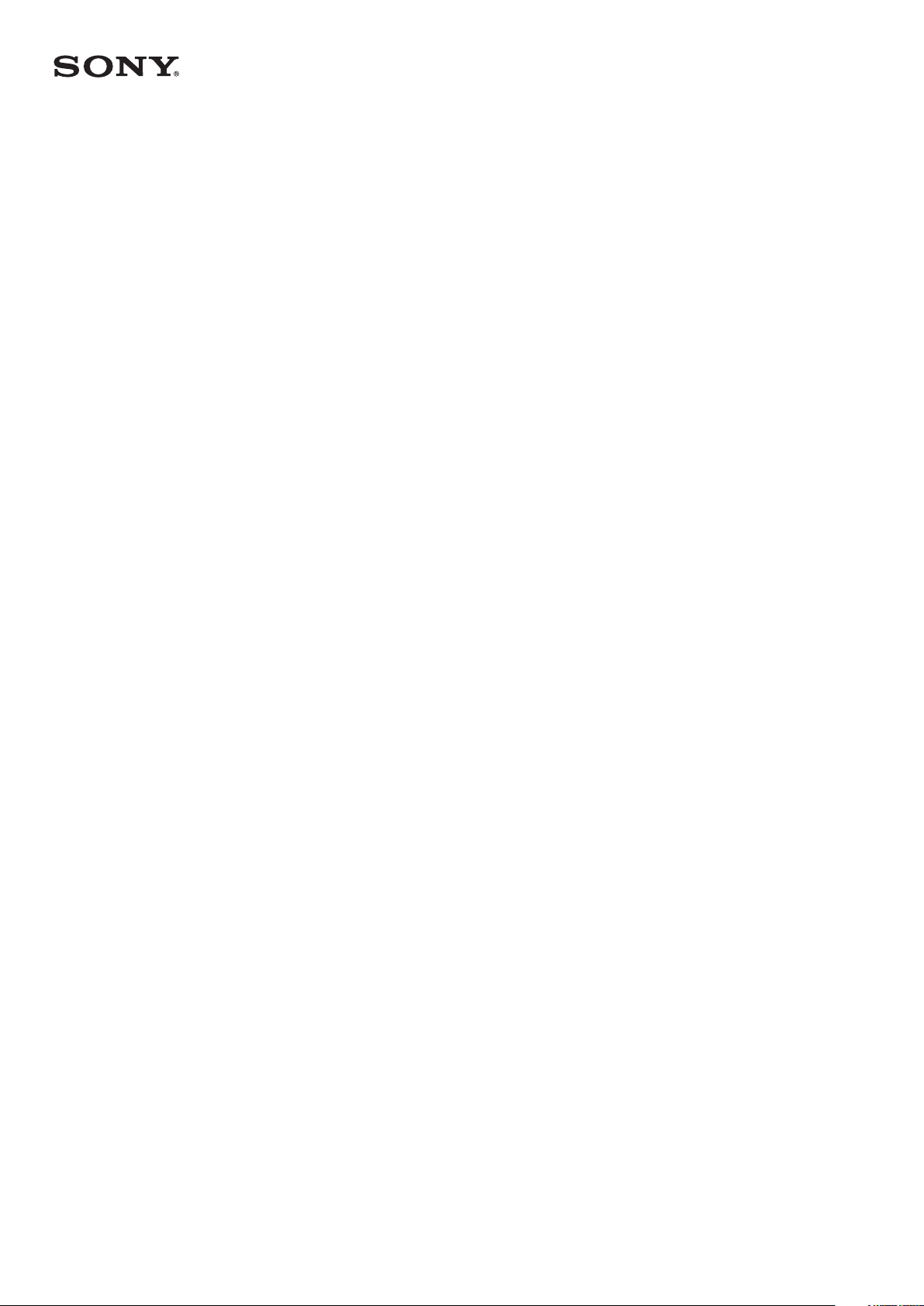
Bedienungsanleitung
Xperia Touch
G1109
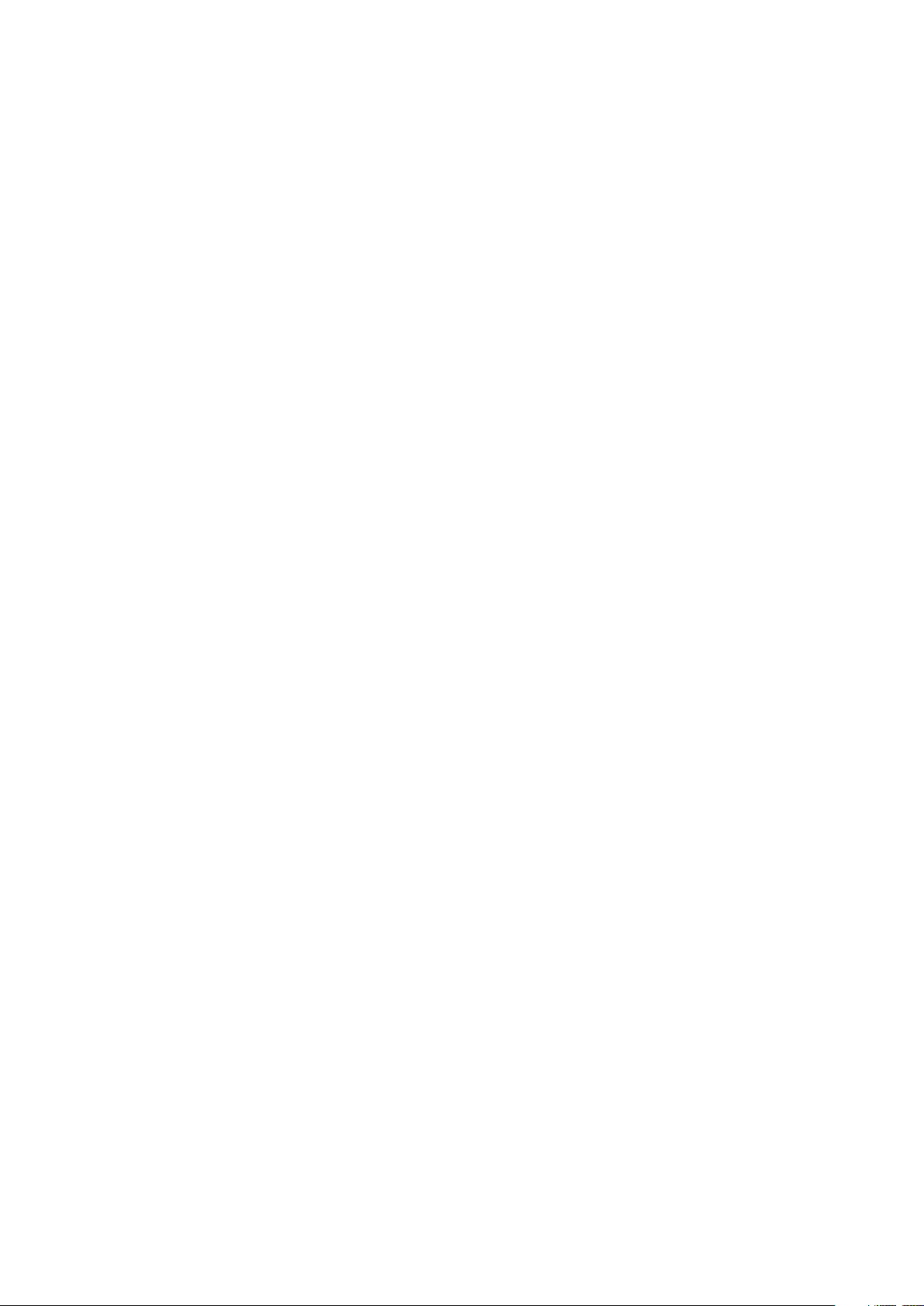
Inhaltsverzeichnis
Erste Schritte................................................................................. 5
Informationen zu dieser Bedienungsanleitung...............................5
Überblick........................................................................................... 5
Zusammenbau..................................................................................6
Erstmaliges Einschalten Ihres Geräts............................................... 6
Projektionsmodi................................................................................7
Präsenzsensor...................................................................................9
Warum benötige ich ein Google-Konto?........................................10
Gerätesicherheit.......................................................................... 12
Maßnahmen zum Schutz Ihres Geräts........................................... 12
Bildschirmsperre..............................................................................12
Ihr Gerät automatisch entsperren...................................................13
Aneignen der Grundlagen...........................................................14
Verwenden des Touchscreens........................................................ 14
Gestensteuerung verwenden......................................................... 15
Sperren und Entsperren des Bildschirms.......................................20
Startbildschirm................................................................................20
Anwendungsbildschirm.................................................................. 21
Verknüpfungen für einfaches Handling.........................................22
Navigationsanwendungen............................................................. 23
Widgets........................................................................................... 25
Verknüpfungen und Ordner........................................................... 25
Hintergrund und Designs............................................................... 26
Einen Screenshot aufnehmen........................................................ 26
Benachrichtigungen........................................................................27
Symbole in der Statusleiste............................................................29
Anwendungen im Überblick...........................................................30
Akku und Wartung...................................................................... 32
Gerät verwenden............................................................................ 32
Aktualisieren des Geräts.................................................................32
Wartung mithilfe eines Computers................................................ 34
Speicher und Arbeitsspeicher.........................................................35
Sichern und Wiederherstellen von Inhalten.................................. 36
Herunterladen von Anwendungen.............................................40
Anwendungen aus dem Play Store herunterladen....................... 40
Anwendungen von anderen Quellen herunterladen.................... 40
Internet und Netze.......................................................................41
Surfen im Internet........................................................................... 41
WLAN............................................................................................... 41
2
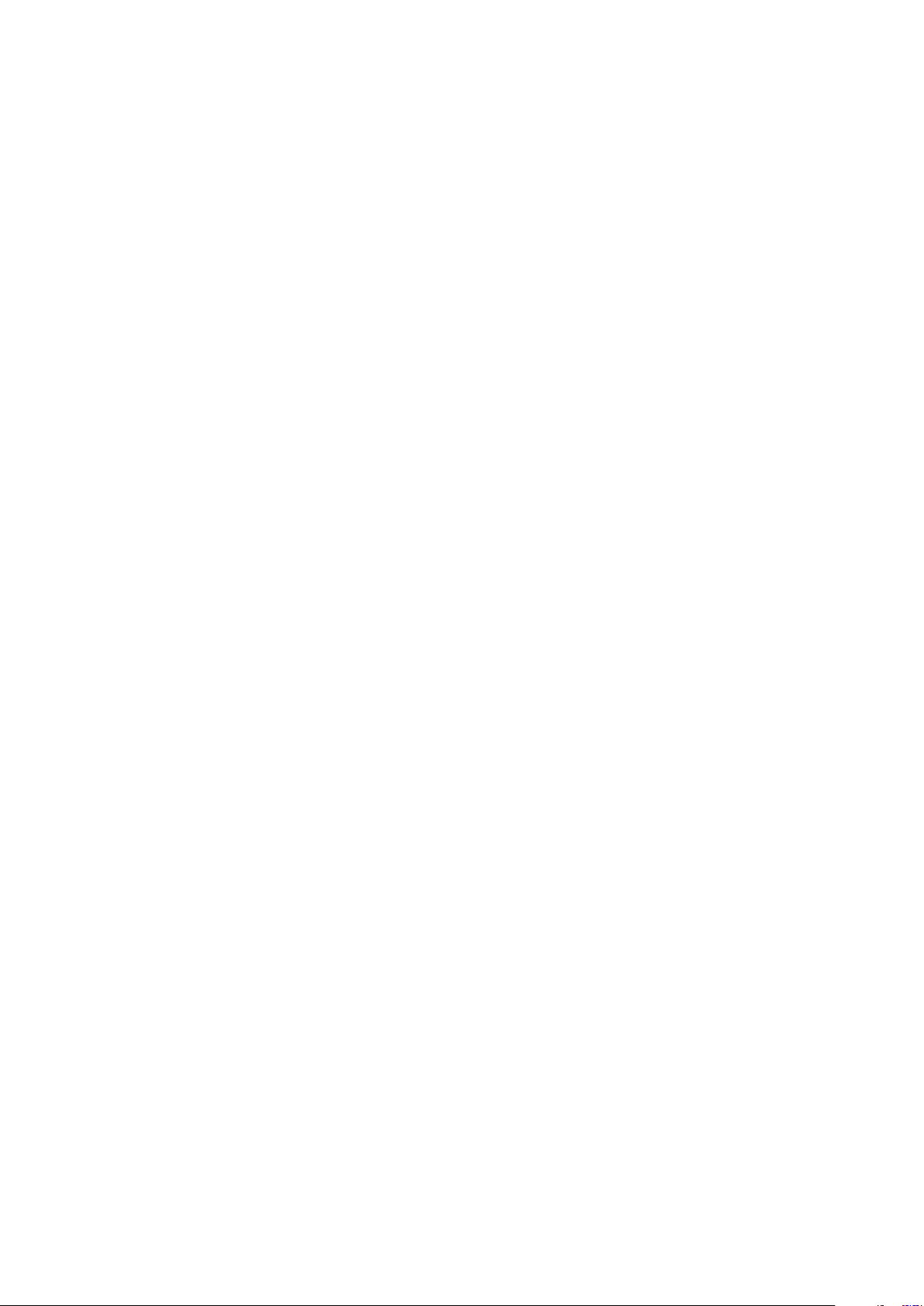
Datennutzung kontrollieren........................................................... 43
Synchronisieren von Daten auf dem Gerät................................ 44
Synchronisieren mit Online-Konten............................................... 44
Synchronisieren mit Microsoft Exchange ActiveSync....................44
Grundlegende Einstellungen......................................................46
Zugreifen auf Einstellungen........................................................... 46
Lautstärke und Ton.........................................................................46
Gerät mit Nicht stören lautlos stellen.............................................47
Bildschirmeinstellungen.................................................................48
App-Einstellungen..........................................................................49
Zurücksetzen von Anwendungen.................................................. 50
Spracheinstellungen.......................................................................50
Datum und Uhrzeit.......................................................................... 51
Soundausgabe verbessern..............................................................51
Mehrere Benutzerkonten................................................................52
Eingeben von Text.......................................................................54
Bildschirmtastaturen.......................................................................54
Text bearbeiten............................................................................... 55
AutoFill............................................................................................ 55
Wetter und Uhr............................................................................ 57
Wetter- und Uhreinstellungen........................................................ 57
Wetter und Uhr im Überblick.......................................................... 57
Pinnwand.................................................................................... 58
Memos auf der Pinnwand im Überblick.........................................58
Notizblockfenster im Überblick...................................................... 58
Kalender...................................................................................... 60
Kalender im Überblick.................................................................... 60
Videoanruf...................................................................................62
Videoanruf tätigen..........................................................................62
Sprachsteuerung.........................................................................63
Die Sprachsteuerung verwenden...................................................63
Kontaktdaten...............................................................................65
Kontakte hinzufügen und bearbeiten............................................65
So gruppieren Sie Kontakte............................................................66
Übertragen von Kontakten............................................................. 66
Sichern von Kontaktdaten...............................................................67
E-Mail...........................................................................................68
Konfigurieren der E-Mail-Anwendung...........................................68
Senden und Empfangen von E-Mails.............................................68
Organisieren Ihrer E-Mails.............................................................. 69
Einstellungen des E-Mail-Kontos....................................................70
3
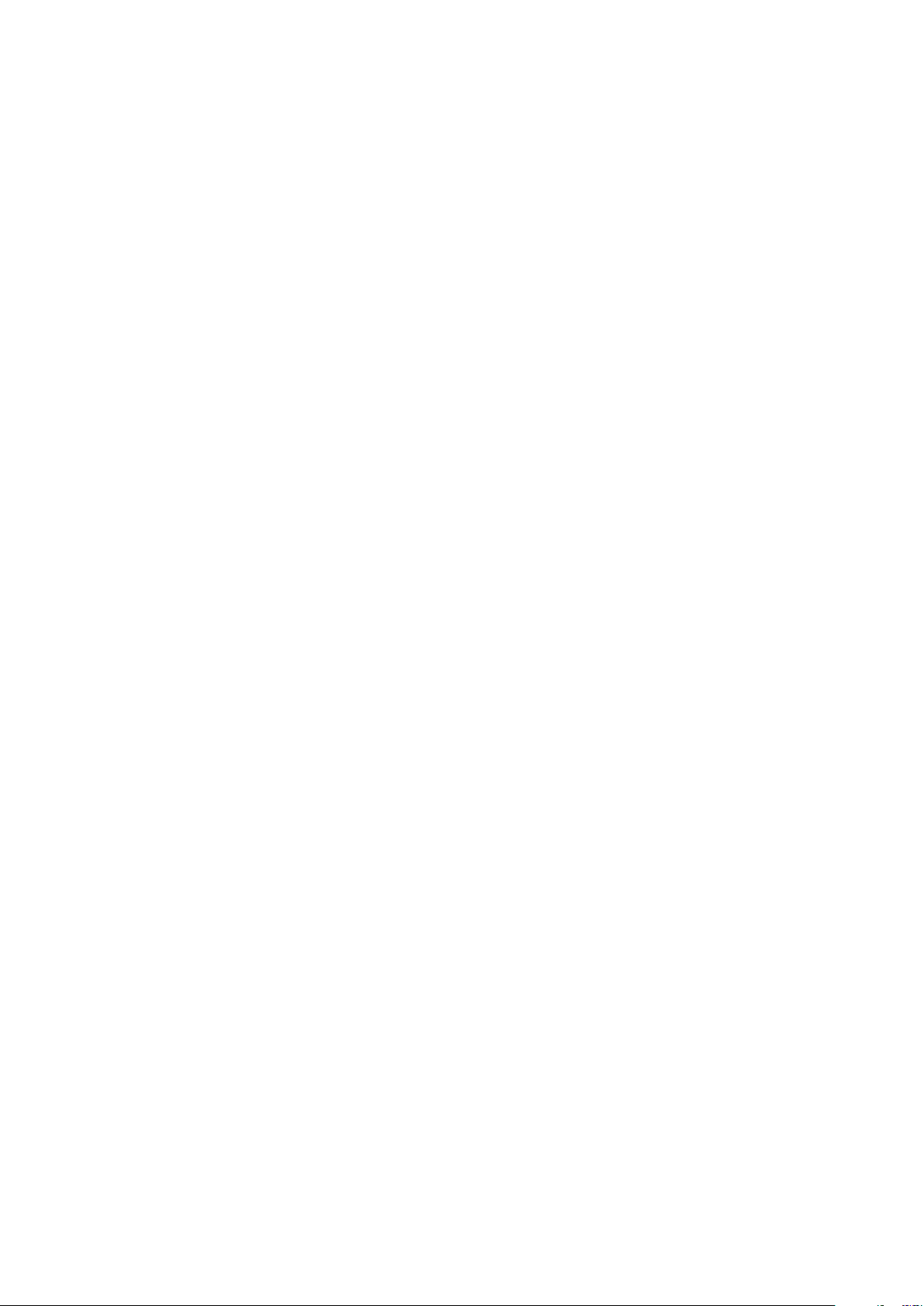
Gmail............................................................................................... 70
Musik............................................................................................72
Musik auf Ihr Gerät übertragen...................................................... 72
Musik hören.....................................................................................72
Kamera.........................................................................................75
Fotos und Videos aufnehmen.........................................................75
Allgemeine Kameraeinstellungen.................................................. 76
Einstellungen der Fotokamera........................................................79
Videokameraeinstellungen............................................................ 80
Fotos und Videos im Album........................................................81
Fotos und Videos anzeigen.............................................................81
Menü des Album-Startbildschirms.................................................82
Fotos und Videos freigeben und verwalten...................................83
Ausblenden von Fotos und Videos................................................ 84
Verbindungen............................................................................. 85
Kabelloses Spiegeln des Bildschirms Ihres Geräts auf einem
Fernsehbildschirm.......................................................................... 85
Anschließen des Geräts an USB-Zubehör......................................85
NFC (Near Field Communication)................................................... 85
Bluetooth-Funktechnologie........................................................... 88
Smart Apps und smarte Funktionen, die Zeit ersparen............. 91
Google Feed.................................................................................... 91
Eingabehilfen.............................................................................. 92
Vergrößerung..................................................................................92
Schriftgröße.................................................................................... 92
Farbkorrektur...................................................................................92
Mono-Audio....................................................................................92
Support und rechtliche Informationen.......................................94
Support-Anwendung......................................................................94
Hilfe in Menüs und Anwendungen................................................ 94
Neu starten, zurücksetzen und reparieren.................................... 94
Unterstützen Sie uns dabei, unsere Software zu verbessern........96
Das Gerät recyceln..........................................................................96
Rechtliche Informationen...............................................................96
4
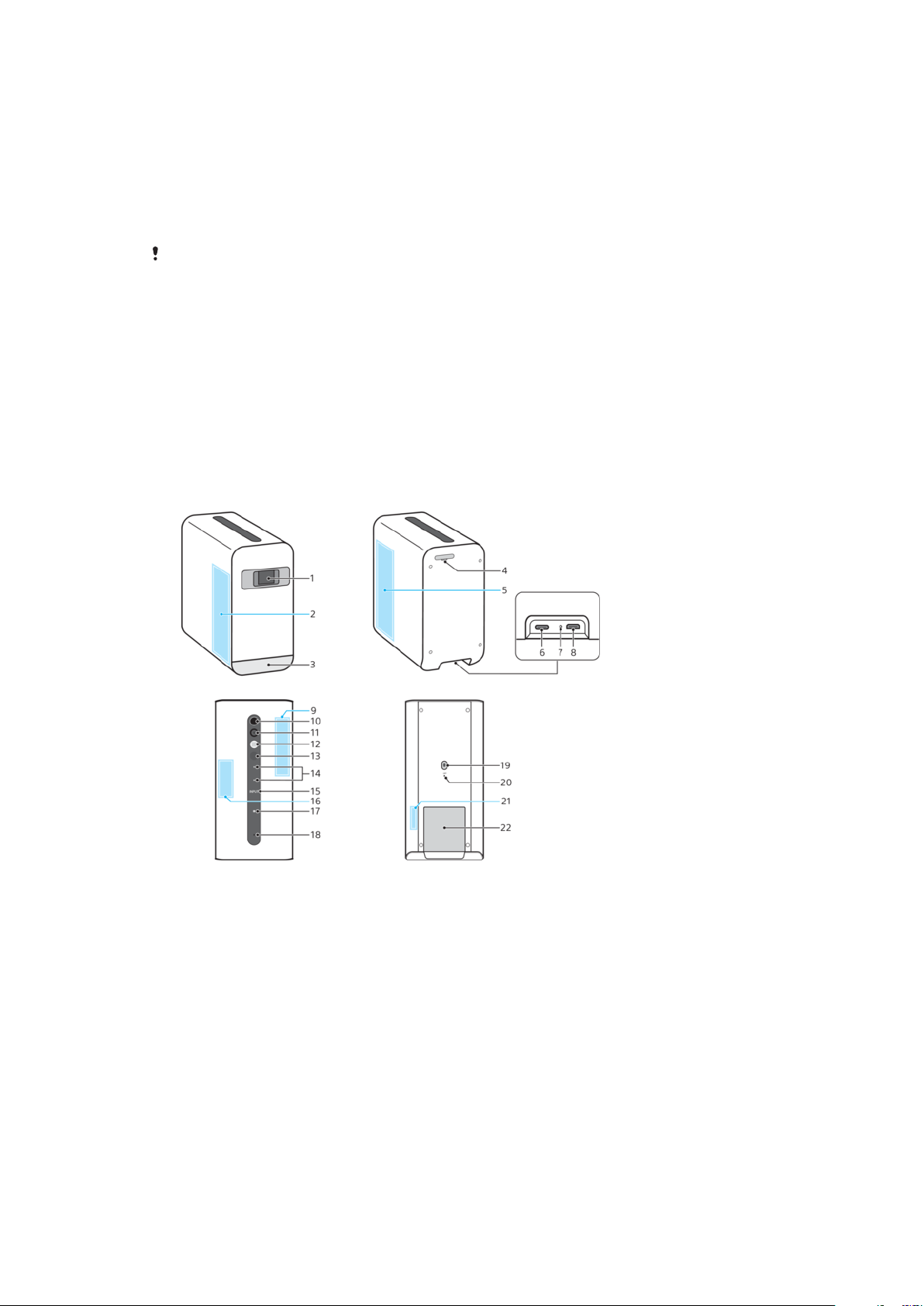
Erste Schritte
Informationen zu dieser Bedienungsanleitung
Dies ist die Xperia Touch-Bedienungsanleitung für die Softwareversion Android™
8.0. Wenn Sie nicht genau wissen, welche Softwareversion auf Ihrem Gerät
ausgeführt wird, sehen Sie im Menü „Einstellungen“ nach.
Aufgrund von System- und Anwendungsupdates können die Funktionen auf Ihrem Gerät
anders dargestellt werden als in dieser Bedienungsanleitung beschrieben. Die AndroidVersion ist von einem Update möglicherweise nicht betroen. Weitere Informationen zu
Softwareupdates finden Sie unter
So ermitteln Sie die aktuelle Softwareversion und Modellnummer Ihres Geräts
1 Tippen Sie auf Einstellungen > System > Über dieses Gerät.
2 Die aktuelle Softwareversion wird unter Build-Nummer angezeigt. Die
aktuelle Modellnummer wird unter Modell angezeigt.
Überblick
Aktualisieren des Geräts
auf der Seite 32.
5
Dies ist eine Internetversion dieser Publikation. © Druckausgabe nur für den privaten Gebrauch.
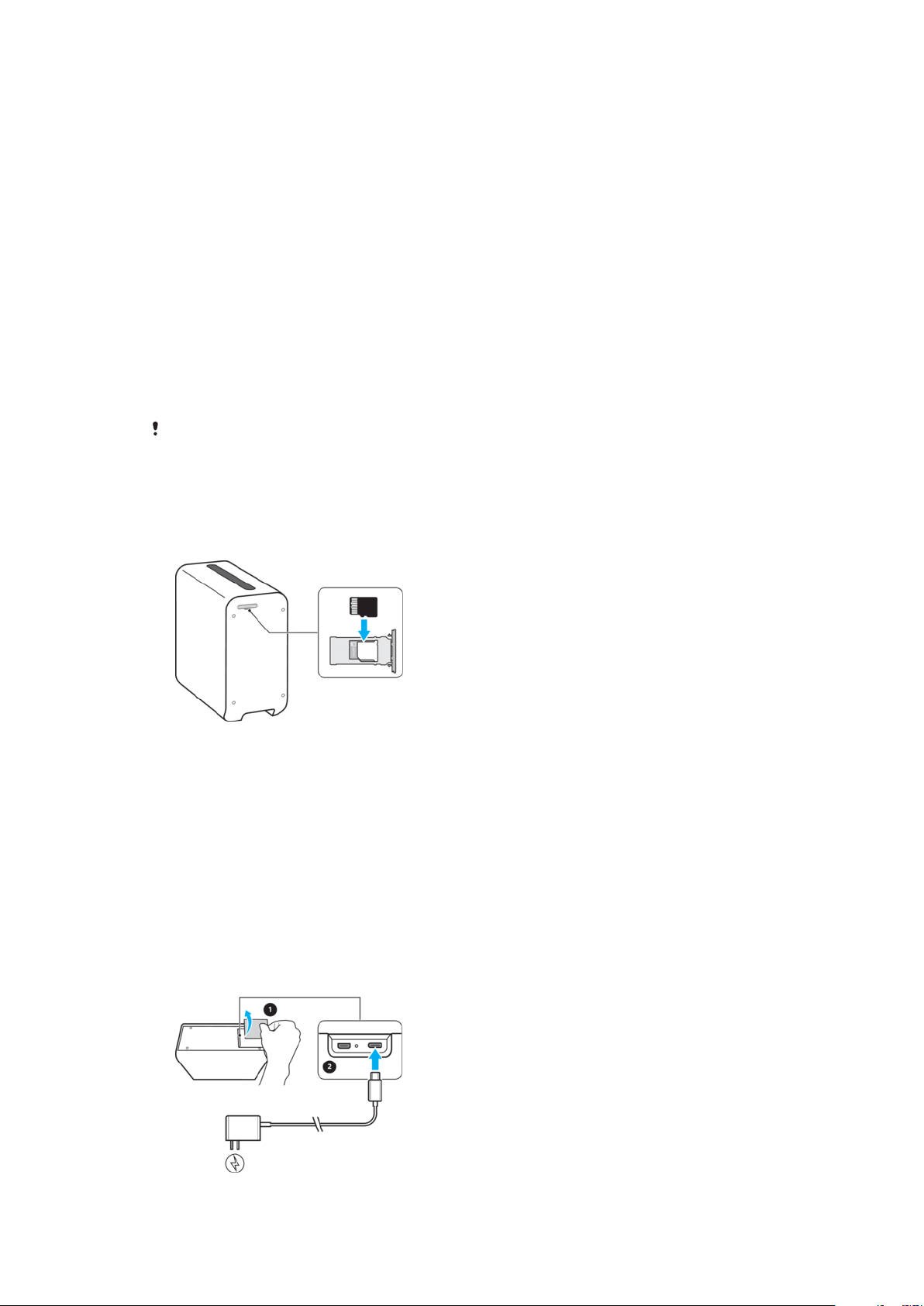
1. Projektionsfenster (Laserblende)
2. Linker Lautsprecher
3. Infrarotlicht für den Berührungssensor
4. Speicherkartenhalterung
5. Rechter Lautsprecher
6. Ladegerät-/USB Type-C™Kabelanschluss
7. LED-Anzeige
8. HDMI-Typ-D-Anschluss
9. GPS-Antennenbereich
10. Ein/Aus-Taste
11. Kamera
Verdecken Sie nicht das Infrarotlicht für den Berührungssensor oder den LaserAutofokussensor.
12. Präsenzsensor
13. Umgebungslichtsensor
14. Lautstärketasten
15. EINGABE-Taste
16. WLAN/Bluetooth®Antennenbereich
17. NFC-Erkennungsbereich
18. Mikrofon
19. Laser-Autofokussensor
20. Taste für erzwungenes
Ausschalten
21. Temperatur-/Feuchtigkeitssensor
22. Abdeckung für Einschub
Zusammenbau
So legen Sie die Speicherkarte ein:
1 Ziehen Sie mit dem Fingernagel die Halterung für die Speicherkarte heraus.
2 Stecken Sie die Speicherkarte fest und richtig herum ein, wie in der
Abbildung gezeigt.
3 Drücken Sie die Halterung vorsichtig wieder zurück in den Einschub, bis sie
einrastet.
Erstmaliges Einschalten Ihres Geräts
Verwenden Sie beim Aufladen des Geräts immer das mitgelieferte USB Type-CLadegerät, da andere USB-Ladegeräte Schäden verursachen können oder
möglicherweise nicht richtig funktionieren. Siehe
Seite 32.
So verbinden Sie das Ladegerät:
Gerät verwenden
auf der
6
Dies ist eine Internetversion dieser Publikation. © Druckausgabe nur für den privaten Gebrauch.
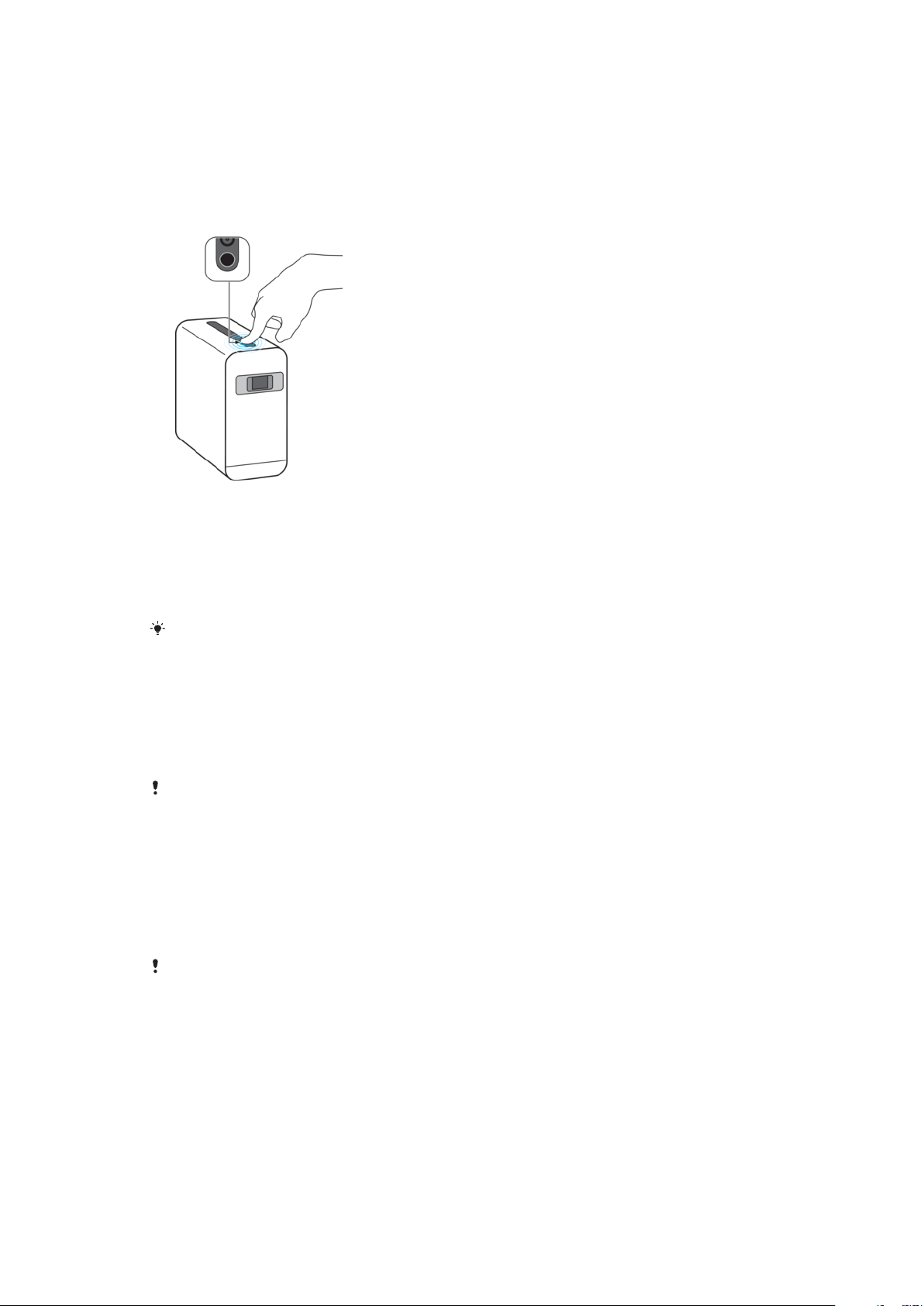
1 Entfernen Sie die Abdeckung für den Einschub.
2 Schließen Sie das Ladegerät wie in der Abbildung gezeigt an den
Ladeanschluss an.
3 Bringen Sie die Abdeckung für den Einschub vorsichtig wieder an.
4 Schließen Sie das Ladegerät an eine Steckdose an. Die Ladeanzeige neben
dem Netzkabel blinkt kurz auf.
So schalten Sie das Gerät ein:
1 Stellen Sie das Gerät auf einer sauberen, ebenen und waagerechten Fläche
ab. Vergewissern Sie sich, dass sich vor dem Gerät oder innerhalb der
Projektionsfläche keine Behinderungen befinden.
2 Entfernen Sie die Schutzfolie vom Projektionsfenster.
3 Halten Sie die Ein/Aus-Taste so lange gedrückt, bis die Lautstärketasten
aufleuchten. Die Projektion beginnt etwa 30 Sekunden nach dem
Einschalten des Geräts.
Wenn Sie das Gerät zum ersten Mal einschalten, hilft ein Setup-Assistent bei der
Konfiguration grundlegender Einstellungen, der Personalisierung des Geräts und der
Anmeldung bei Ihren Konten, z. B. Ihrem Google™-Konto.
So schalten Sie das Gerät aus:
1 Drücken und halten Sie die Ein/Aus-Taste, bis das Optionsmenü geönet
wird.
2 Tippen Sie im Optionsmenü auf Ausschalten.
Es kann einige Momente dauern, bis das Gerät ausgeschaltet wird.
Projektionsmodi
Sie können den Bildschirm auf einen Tisch oder eine Wand projizieren. Beim
Projizieren auf einen Tisch können Sie die Touchscreen-Funktionen nutzen. Die
Projektion auf eine Wand eignet sich ideal für die Anzeige von Multimediainhalten,
zum Beispiel von Filmen. Bei vertikal angezeigten Apps kann die Ausrichtung des
Projektionsmodus auch geändert werden.
Wenn die Temperatur des Projektors den normalen Betriebsbereich überschreitet, wird
rechts oben auf dem Startbildschirm eine Warnmeldung angezeigt. Der Projektor schaltet
sich automatisch aus, wenn er zu heiß wird.
7
Dies ist eine Internetversion dieser Publikation. © Druckausgabe nur für den privaten Gebrauch.
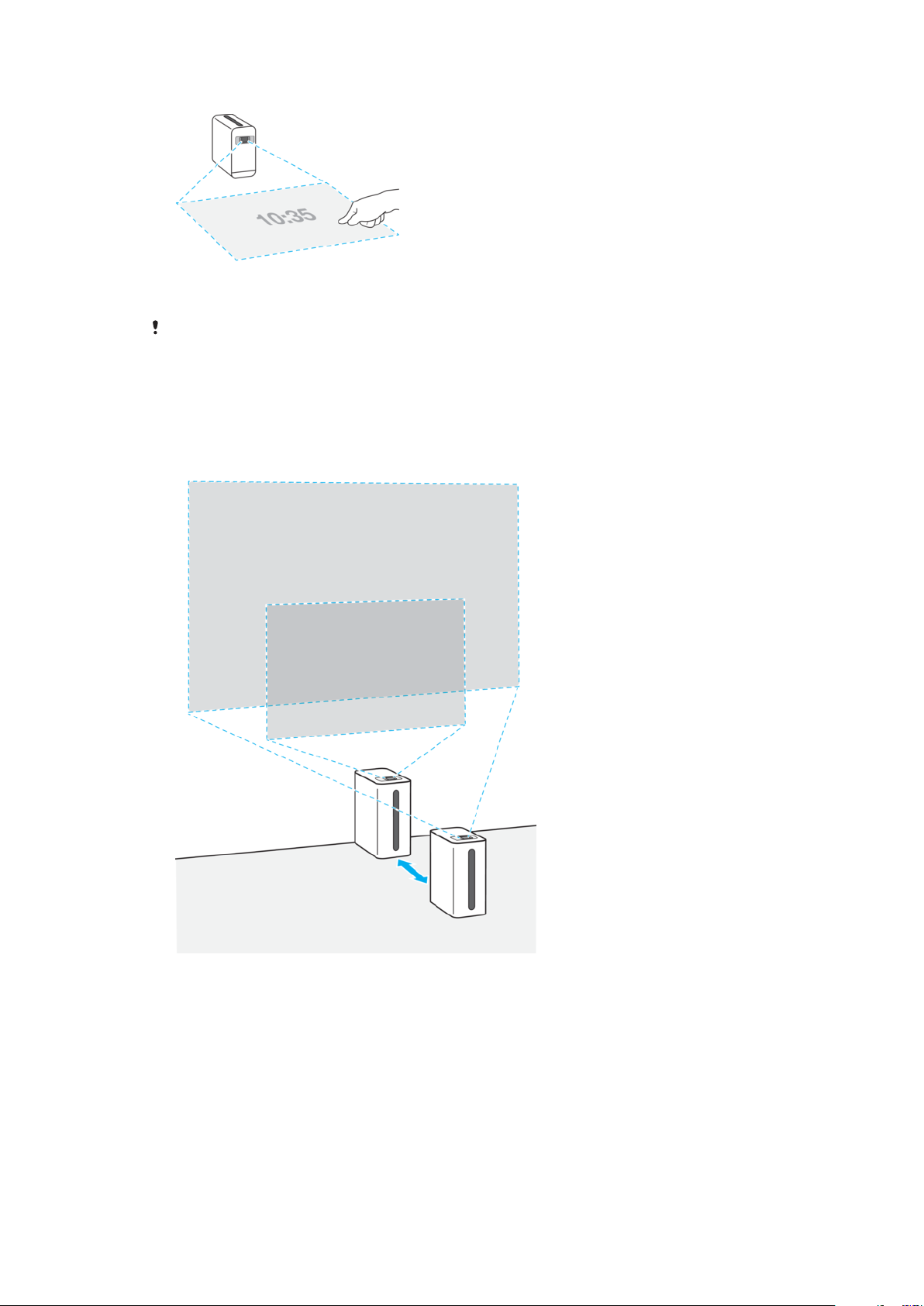
So navigieren Sie auf dem Touchscreen:
• Navigieren Sie den projizierten Bildschirm mit dem Finger.
Die projizierte Bildgröße ist 58 cm (23 Zoll) breit.
Das Gerät unterbricht die Projektion automatisch, wenn es während des Betriebs bewegt
oder angehoben wird.
So wählen Sie aus, wohin die Startanimation projiziert wird
1 Tippen Sie auf Einstellungen > Display > Animation beim Start.
2 Wählen Sie eine Option.
So projizieren Sie auf eine Wand:
8
Dies ist eine Internetversion dieser Publikation. © Druckausgabe nur für den privaten Gebrauch.

1 Platzieren Sie das Gerät in der richtigen Ausrichtung direkt an der Wand, wie
in der Abbildung gezeigt. Vergewissern Sie sich, dass sich über dem Gerät
oder innerhalb der Projektionsfläche keine Behinderungen befinden.
2 Um die Projektionsfläche zu vergrößern oder zu verkleinern, positionieren
Sie das Gerät weiter von der Wand entfernt oder näher an sie heran, wie in
der Abbildung gezeigt. Die projizierte Bildgröße variiert je nach Abstand von
der Wand:
• 0 cm: 58 cm (23 Zoll)
• Ungefähr 9 cm: 102 cm (40 Zoll)
• Ungefähr 18 cm: 152 cm (60 Zoll)
• Ungefähr 28 cm: 203 cm (80 Zoll)
Die Touch-Funktionen sind nur verfügbar, wenn das Gerät auf eine horizontale Fläche oder
direkt gegen eine vertikale Fläche gestellt wird.
In folgenden Fällen funktionieren Touch-Funktionen nicht richtig:
• Wenn das Gerät auf eine glänzende oder reflektierende Oberfläche oder in direktes
Sonnenlicht gestellt wird.
• Wenn Sie reflektierenden Schmuck oder dunklen oder glitzernden Nagellack tragen.
So dimmen Sie den Bildschirm, wenn das Gerät angehoben wird
1 Tippen Sie auf Einstellungen > Display.
2 Tippen Sie auf den Schieber Bildsch. dimmen, wenn Gerät angehoben
wird, um die Funktion zu aktivieren oder zu deaktivieren.
So ändern Sie die Projektionsausrichtung
1 Tippen Sie auf Einstellungen > Display > Ausrichtung von Hochformat-
Apps.
2 Wählen Sie die gewünschte Ausrichtungseinstellung.
Da nicht alle Anwendungen von Drittanbietern Tablets unterstützen, kann Xperia Touch in
einigen Anwendungen kein Querformat anbieten.
Präsenzsensor
Das Gerät ist mit einem Sensor ausgestattet, um die Anwesenheit des Benutzers
anhand von Bewegungen von Wärmequellen zu erkennen. Wenn der
Präsenzsensor jemanden erkennt, wacht das Gerät aus dem Ruhemodus auf und
startet die Projektion.
Wenn Sie den Wandprojektionsmodus verwenden, startet der Präsenzsensor des
Geräts 10 Sekunden nach Aktivierung des Ruhemodus. Sie können den
Präsenzsensor beim Tischprojektionsmodus auch manuell einstellen. Der
Erkennungsbereich des Präsenzsensors beträgt 110° bei bis zu zwei Metern.
9
Dies ist eine Internetversion dieser Publikation. © Druckausgabe nur für den privaten Gebrauch.
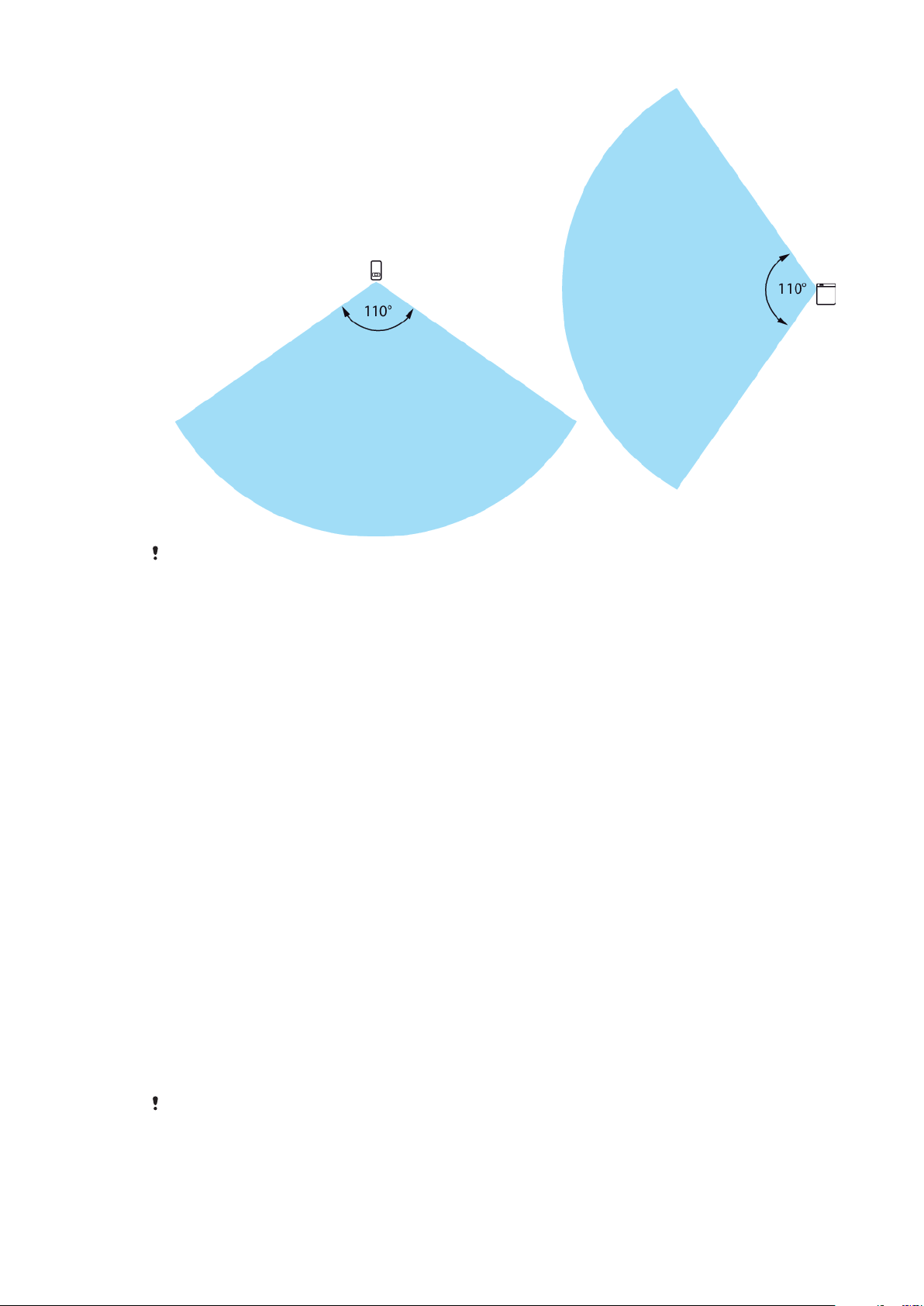
Der Präsenzsensor kann nicht nur Personen, sondern auch Haustiere oder ein Heizgerät
erkennen. Möglicherweise funktioniert er nicht richtig, wenn sich die
Umgebungstemperatur aufgrund einer Klimaanlage verändert oder wenn sich der Benutzer
vor dem Gerät befindet, sich aber nicht bewegt.
So ändern Sie die Präsenzsensoreinstellungen
1 Tippen Sie auf Einstellungen > Display.
2 Tippen Sie auf Einstellungen des Anwesenheitssensors und wählen Sie
dann eine Option aus.
Warum benötige ich ein Google-Konto?
Ihr Xperia Gerät wird mit Android, dem von Google entwickelten Betriebssystem,
ausgeführt. Beim Erwerb des Geräts sind bereits verschiedene GoogleAnwendungen und -Dienste auf dem Gerät vorinstalliert, z. B. Gmail™, Google
Maps™, YouTube™ und der Play Store™. Damit Sie diese Dienste optimal nutzen
können, benötigen Sie ein Google-Konto. Mit einem Google-Konto können Sie
Folgendes tun:
• Anwendungen von Google Play™ herunterladen und installieren.
• E-Mails, Kontaktdaten und den Kalender über Gmail synchronisieren.
• Mithilfe der Anwendung „Hangouts™“ mit Freunden chatten.
• Ihren Browserverlauf und Ihre Lesezeichen mithilfe des Browsers Google Chrome™
synchronisieren.
• Sich nach einer Softwarereparatur über Xperia Companion als autorisierter
Benutzer identifizieren.
• Ein verloren gegangenes oder gestohlenes Gerät mithilfe des Diensts Mein Gerät
suchen remote finden, sperren oder löschen.
Weitere Informationen zu Android und Google finden Sie unter
http://support.google.com
.
Sie müssen sich den Benutzernamen und das Kennwort für Ihr Google-Konto unbedingt
merken, falls Sie sich aus Sicherheitsgründen über Ihr Google-Konto identifizieren müssen.
Sollten Sie in diesen Fällen den Benutzernamen und das Kennwort Ihres Google-Kontos
nicht angeben können, wird Ihr Gerät gesperrt. Achten Sie bei mehreren Google-Konten
darauf, dass Sie die Details des entsprechenden Kontos eingeben.
10
Dies ist eine Internetversion dieser Publikation. © Druckausgabe nur für den privaten Gebrauch.
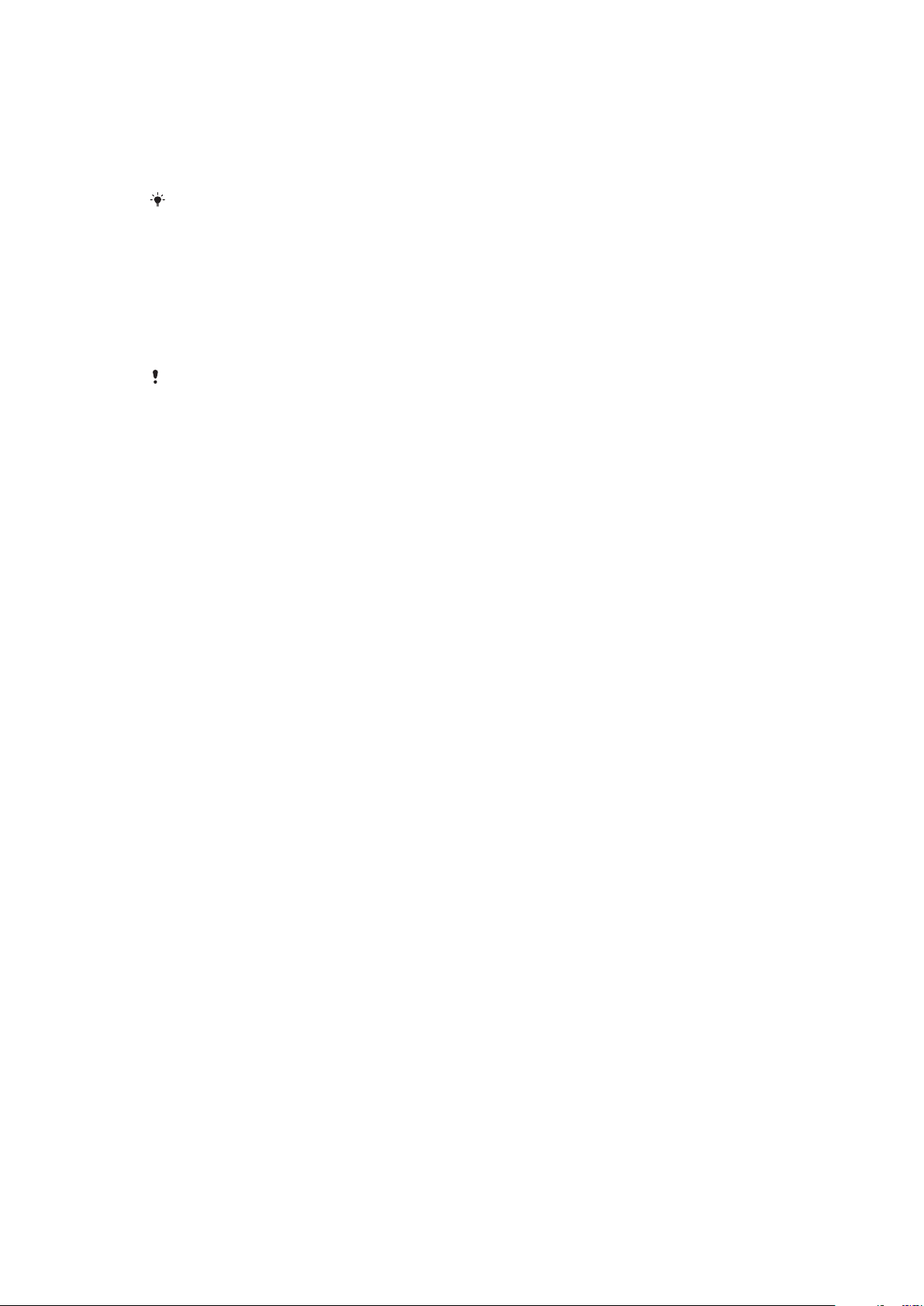
So richten Sie ein Google-Konto auf Ihrem Gerät ein
1 Tippen Sie auf Einstellungen > Nutzer & Konten > Konto hinzufügen >
Google.
2 Führen Sie den Registrierungsassistenten durch, um ein Google-Konto zu
erstellen, oder melden Sie sich an, wenn Sie bereits ein Konto besitzen.
Wenn Sie das Gerät zum ersten Mal einschalten, können Sie sich auch vom SetupAssistenten aus bei Ihrem Google-Konto anmelden oder ein Konto erstellen. Sie können
auch online ein Konto erstellen unter
https://myaccount.google.com/
.
So entfernen Sie ein Google-Konto
1 Tippen Sie auf Einstellungen > Nutzer & Konten > Google.
2 Wählen Sie das Google-Konto aus, das Sie entfernen möchten.
3 Tippen Sie auf Konto entfernen.
4 Tippen Sie zur Bestätigung erneut auf Konto entfernen.
Wenn Sie Ihr Google-Konto entfernen, sind die mit Ihrem Google-Konto verknüpften
Sicherheitsfunktionen nicht mehr verfügbar.
11
Dies ist eine Internetversion dieser Publikation. © Druckausgabe nur für den privaten Gebrauch.
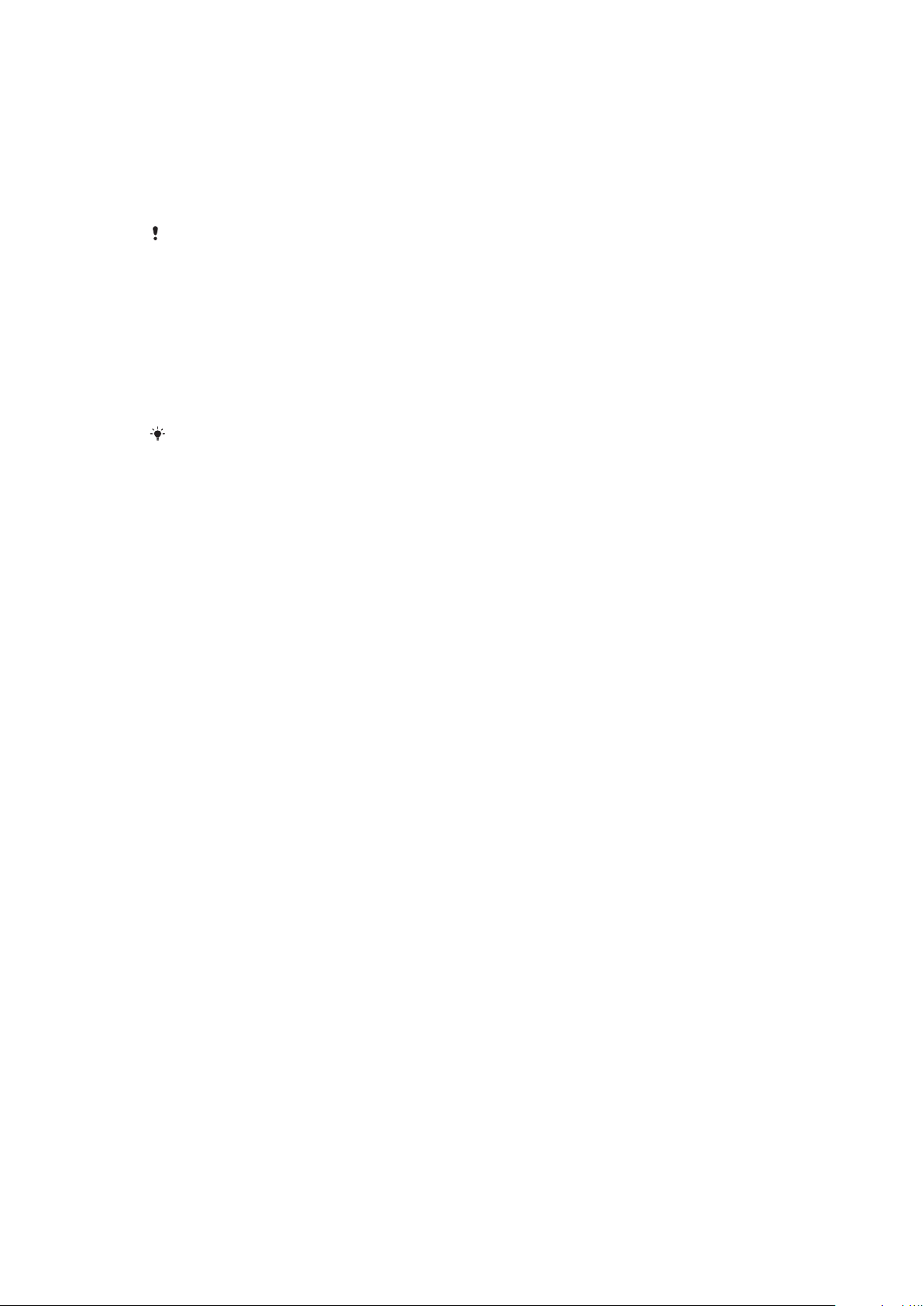
Gerätesicherheit
Maßnahmen zum Schutz Ihres Geräts
Ihr Gerät umfasst Sicherheitsoptionen, die Sie unbedingt nutzen sollten, falls Sie
das Gerät verlieren oder es Ihnen gestohlen wird.
Wenn Sie eine Sicherheitsoption zum Schutz Ihres Geräts verwenden, müssen Sie sich
unbedingt die bei der Einrichtung angegebenen Daten merken.
Bildschirmsperre
Richten Sie mithilfe einer PIN, eines Kennworts, eines Musters oder eines eine
sichere Bildschirmsperre auf Ihrem Gerät ein, um andere daran zu hindern, Ihr
Gerät ohne Erlaubnis zu verwenden. Wenn die Bildschirmsperre eingerichtet ist, ist
es nicht möglich, den Bildschirm zu entsperren oder den Inhalt über ein
Zurücksetzen auf Werkseinstellungen zu löschen, ohne die Informationen für die
Bildschirmsperre anzugeben.
Wenn Sie Ihre Kontaktdaten zu der Bildschirmsperre hinzufügen, z. B. Ihre E-Mail-Adresse,
können Sie mit diesen Informationen Ihr Gerät zurückerhalten, falls Sie es verlieren.
Google-Konto
Fügen Sie ein Google-Konto hinzu, damit Sie den Dienst Mein Gerät suchen nutzen
können. In bestimmten Fällen müssen Sie sich aus Sicherheitsgründen auch über
Ihr Google-Konto identifizieren.
Mein Gerät finden
Mit dem Dienst Mein Gerät suchen können Sie ein verloren gegangenes Gerät
remote orten, sperren und freischalten oder seinen Inhalt löschen. Wenn Sie sich
bei Ihrem Google-Konto angemeldet haben, wird Mein Gerät suchen
standardmäßig aktiviert.
Sicherung
Sichern Sie den Inhalt auf Ihrem Gerät, falls Ihr Gerät verloren geht oder
beschädigt oder gestohlen wird. Siehe
auf der Seite 36.
Sichern und Wiederherstellen von Inhalten
Bildschirmsperre
Wenn der Bildschirm gesperrt ist, müssen Sie ihn mit einer Wischgeste oder mit
Ihrem persönlichen Muster, der PIN, dem Kennwort oder Ihrem entsperren. Das
ungeschützte Wischen über das Display ist voreingestellt. Es wird jedoch
empfohlen, zum Schutz Ihres Geräts eine sicherere Bildschirmsperre zu
verwenden.
Das Sicherheitsniveau der jeweiligen Sperre ist im Folgenden nach zunehmendem
Sicherheitsgrad angeordnet:
• Wischen: kein Schutz, aber Schnellzugri auf den Startbildschirm
• Muster: zum Entsperren des Geräts ein einfaches Muster mit dem Finger zeichnen
• PIN: zum Entsperren des Geräts eine numerische PIN bestehend aus mindestens
vier Ziern eingeben
• Kennwort: zum Entsperren des Geräts ein aus Buchstaben und Zahlen
bestehendes Kennwort eingeben
Weitere Informationen zum Konfigurieren der Benachrichtigungen auf dem
Sperrbildschirm finden Sie unter
Benachrichtigungen
auf der Seite 27.
12
Dies ist eine Internetversion dieser Publikation. © Druckausgabe nur für den privaten Gebrauch.
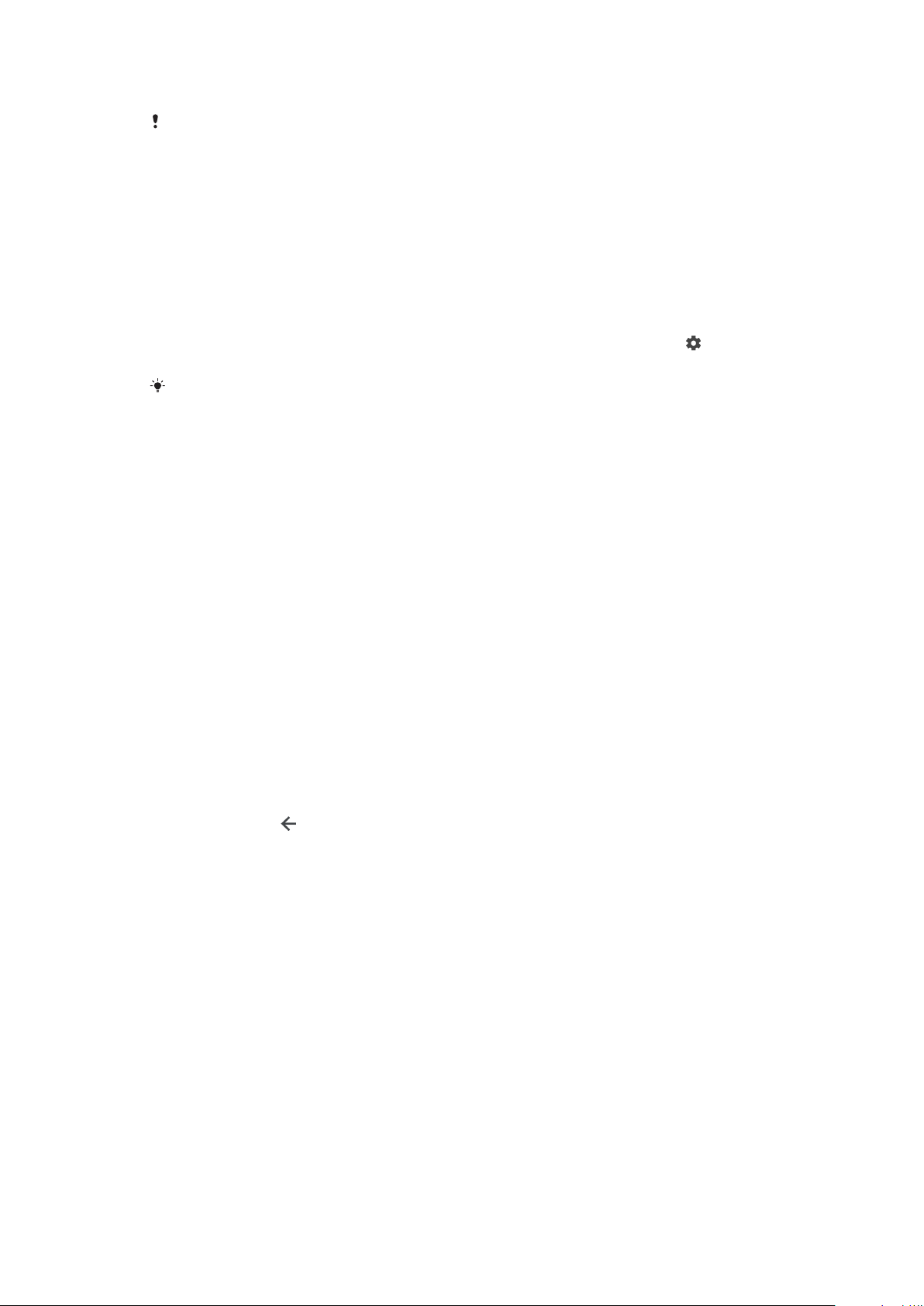
So erstellen oder ändern Sie eine Bildschirmsperre
Sie müssen sich Ihr Sperrmuster für den Bildschirm bzw. Ihre PIN oder Ihr Kennwort gut
merken. Wenn Sie diese Informationen vergessen, können wichtige Daten wie Kontakte und
Nachrichten möglicherweise nicht wiederhergestellt werden. Siehe Tipps zur
Problembehebung für Ihr Gerät unter
http://support.sonymobile.com
.
1 Tippen Sie auf Einstellungen > Bildschirmsperre & Sicherheit >
Displaysperre.
2 Wenn Sie dazu aufgefordert werden, bestätigen Sie Ihre aktuelle
Bildschirmsperre.
3 Wählen Sie eine Option und folgen Sie den Anweisungen auf dem
Bildschirm.
4 Wenn Sie eine Bildschirmsperre verwenden, können Sie den Bildschirm mit
der Ein/Aus-Taste sperren, die Aktivierungszeit der Bildschirmsperre
einstellen und eine Bildschirmsperrennachricht erstellen, indem Sie auf
drücken.
Wenn Sie ein Microsoft Exchange ActiveSync (EAS)-Konto nutzen, beschränken die EASSicherheitseinstellungen die Art der Bildschirmsperre möglicherweise auf eine PIN oder ein
Kennwort. Wenden Sie sich an Ihren Netzwerkadministrator, um die implementierten
Netzwerksicherheitsrichtlinien zu prüfen.
Ihr Gerät automatisch entsperren
Mit der Funktion „Smart Lock“ können Sie Ihr Gerät so einstellen, dass es in
bestimmten Situationen automatisch entsperrt bleibt, zum Beispiel, wenn es mit
einem Bluetooth-Gerät verbunden ist oder Sie es bei sich tragen.
Die Funktion „Smart Lock“ ist in den meisten Märkten, Ländern oder Regionen
verfügbar.
Weitere Informationen zur Funktion „Smart Lock“ finden Sie unter
http://www.support.google.com/
ein.
. Geben Sie dazu „Smart Lock“ in das Suchfeld
So aktivieren Sie Smart Lock
1 Richten Sie ein Muster, eine PIN oder ein Kennwort als Bildschirmsperre ein,
wenn Sie dies noch nicht getan haben.
2 Tippen Sie auf Einstellungen > Bildschirmsperre & Sicherheit > Trust
Agents.
3 Tippen Sie auf den Schieber Smart Lock (Google), um die Funktion zu
aktivieren, falls sie noch nicht eingeschaltet ist.
4 Tippen Sie auf
.
5 Tippen Sie auf Smart Lock.
6 Geben Sie Ihr Muster, Ihre PIN oder Ihr Kennwort ein. Sie müssen diese
Anmeldedaten jedes Mal eingeben, wenn Sie Ihre Smart Lock-Einstellungen
ändern möchten.
7 Wählen Sie einen Smart Lock-Typ aus.
13
Dies ist eine Internetversion dieser Publikation. © Druckausgabe nur für den privaten Gebrauch.

Aneignen der Grundlagen
Verwenden des Touchscreens
Tippen
• Dient zum Önen oder Auswählen eines Elements.
• Dient zum Markieren bzw. Aufheben einer Markierung bei Kontrollkästchen oder
Optionen.
• Dient zum Eingeben von Text über die Bildschirmtastatur.
Berühren und Halten
• Verschieben Sie ein Element.
• Aktivieren Sie den Auswahlmodus, um z. B. mehrerer Elemente einer Liste zu
verschieben.
Zusammendrücken und Auseinanderziehen
• Zoomen Sie bei Webseiten, Fotos und Karten oder bei der Aufnahme von Fotos
und Videos hinein und hinaus.
Wischen und blättern
14
Dies ist eine Internetversion dieser Publikation. © Druckausgabe nur für den privaten Gebrauch.
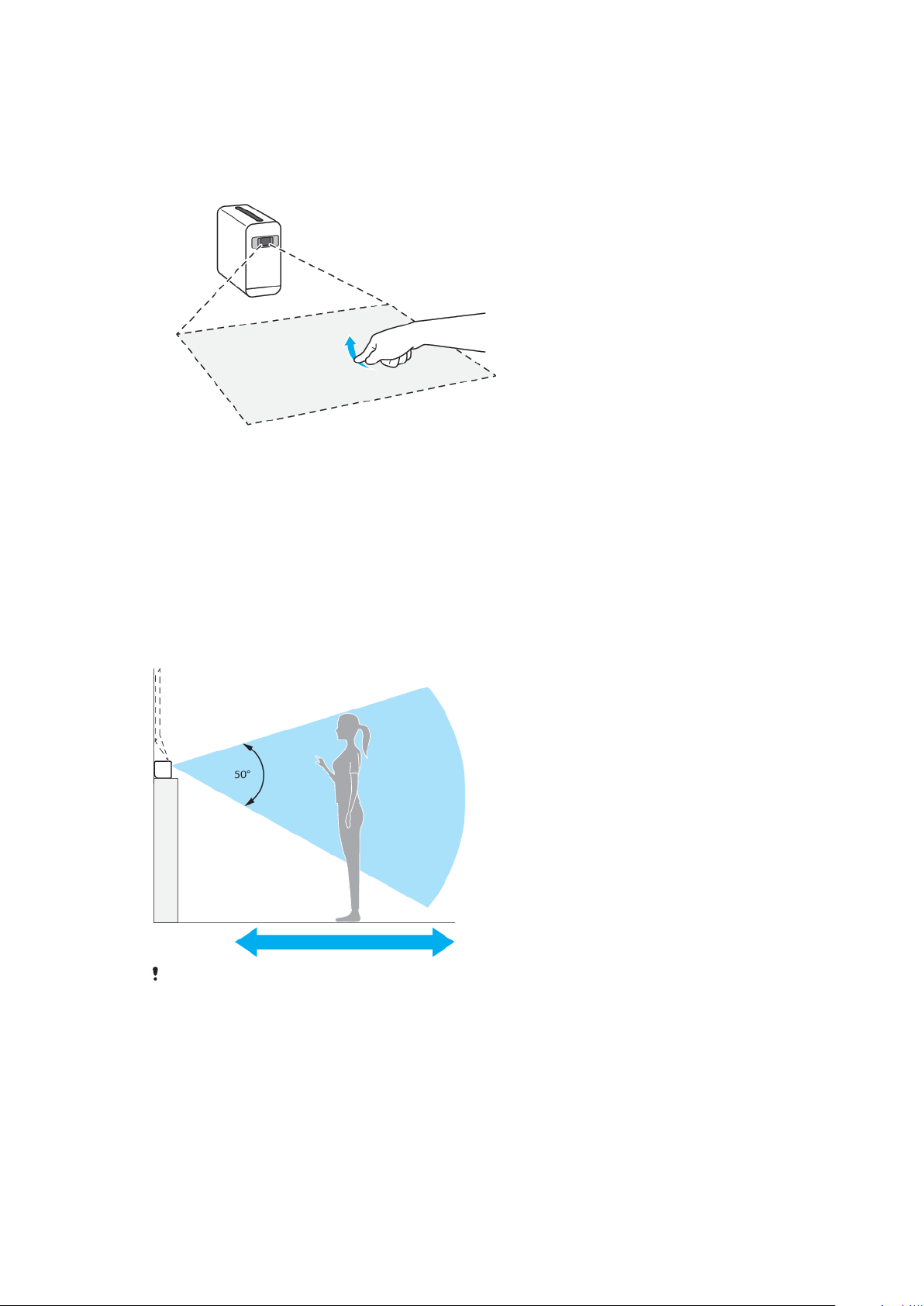
• Blättern Sie nach oben und unten oder nach links und rechts.
• Wischen Sie nach links oder rechts, beispielsweise zwischen den Bereichen des
Startbildschirms.
Streichen
• Dient zum schnellen Blättern, beispielsweise in einer Liste oder auf einer Webseite.
Sie können das Blättern anhalten, indem Sie auf den Bildschirm tippen.
Gestensteuerung verwenden
Mithilfe der Gestensteuerung können Sie Ihr Gerät mit unterstützten
Handbewegungen steuern, ohne dabei den Bildschirm berühren zu müssen. Diese
Funktion ist nur beim Projizieren auf eine Wand möglich.
Um die Tracking-Sitzung zu aktivieren, stellen Sie sich vor die Kamera und führen
Sie die erforderlichen Bewegungen aus. Der Erkennungsbereich für die
Gestensteuerung beträgt 50° zur Kamera. Sie müssen sich mit einem Abstand von
1–4 m vor die Kamera stellen, damit die Erkennung funktioniert.
Die Gestensteuerung kann bei einigen, aber nicht allen Android-Apps und -Funktionen
verwendet werden.
So schalten Sie die Gestensteuerung ein oder aus
1 Tippen Sie auf Einstellungen > Bedienungshilfen > Gestensteuerung.
2 Tippen Sie auf den Schieber, um die Funktion zu aktivieren oder zu
deaktivieren.
15
Dies ist eine Internetversion dieser Publikation. © Druckausgabe nur für den privaten Gebrauch.
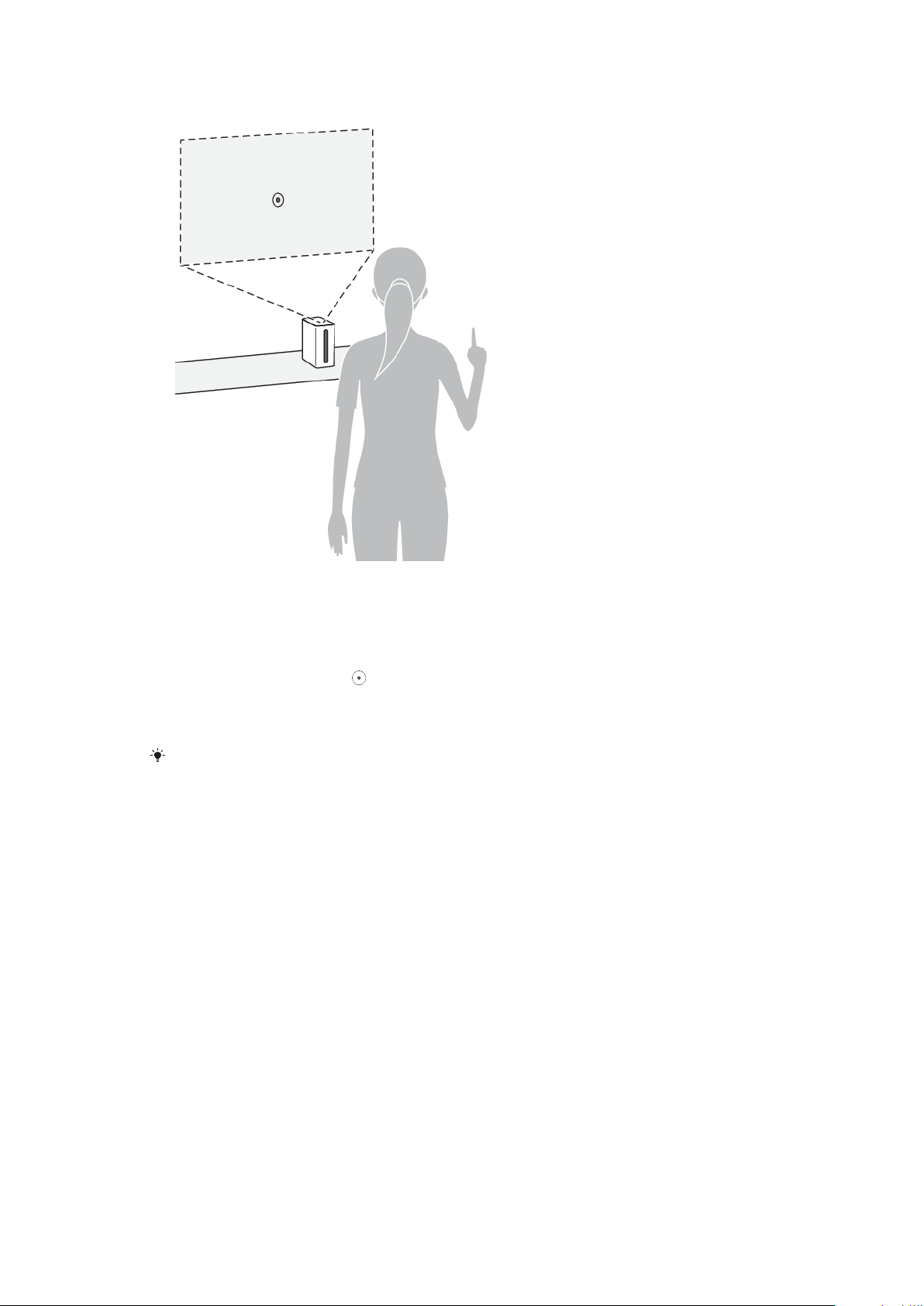
So aktivieren Sie eine Tracking-Sitzung
1 Vergewissern Sie sich, dass sich Ihr Gerät im Wandprojektionsmodus
befindet.
2 Stellen Sie sich der Projektionsfläche gegenüber und heben Sie die Hand,
wie in der Abbildung gezeigt.
3 Halten Sie den Finger mindestens eine Sekunde lang ruhig, damit er erkannt
werden kann. Wenn das
-Symbol erscheint, können Sie mit der Tracking-
Sitzung beginnen.
4 Halten Sie die Hand oben, damit die Tracking-Sitzung aktiv bleibt. Senken Sie
Ihre Hand, um die Tracking-Sitzung zu beenden.
Wenn der Raum völlig dunkel ist, kann die Kamera Ihre Hand nicht erkennen. Sorgen Sie
daher dafür, dass die Umgebung ausreichend beleuchtet ist, wenn Sie die
Gestensteuerung verwenden.
16
Dies ist eine Internetversion dieser Publikation. © Druckausgabe nur für den privaten Gebrauch.

So navigieren Sie auf dem projizierten Bildschirm
• Wenn eine Tracking-Sitzung aktiviert ist, können Sie mit dem Finger auf dem
Bildschirm navigieren.
Achten Sie darauf, den Zeigefinger nicht zu verdecken, da dadurch der Sensor gestört
werden könnte.
So klicken Sie auf ein Objekt
1 Wenn eine Tracking-Sitzung aktiviert ist, verwenden Sie den Zeigefinger, um
mit dem -Symbol auf das gewünschte Objekt zu zeigen.
2 Führen Sie wie in der Abbildung gezeigt Daumen und Zeigefinger kurz
zusammen, um auf das Objekt zu klicken.
3 Trennen Sie Daumen und Zeigefinger, um die Bewegung abzuschließen.
17
Dies ist eine Internetversion dieser Publikation. © Druckausgabe nur für den privaten Gebrauch.
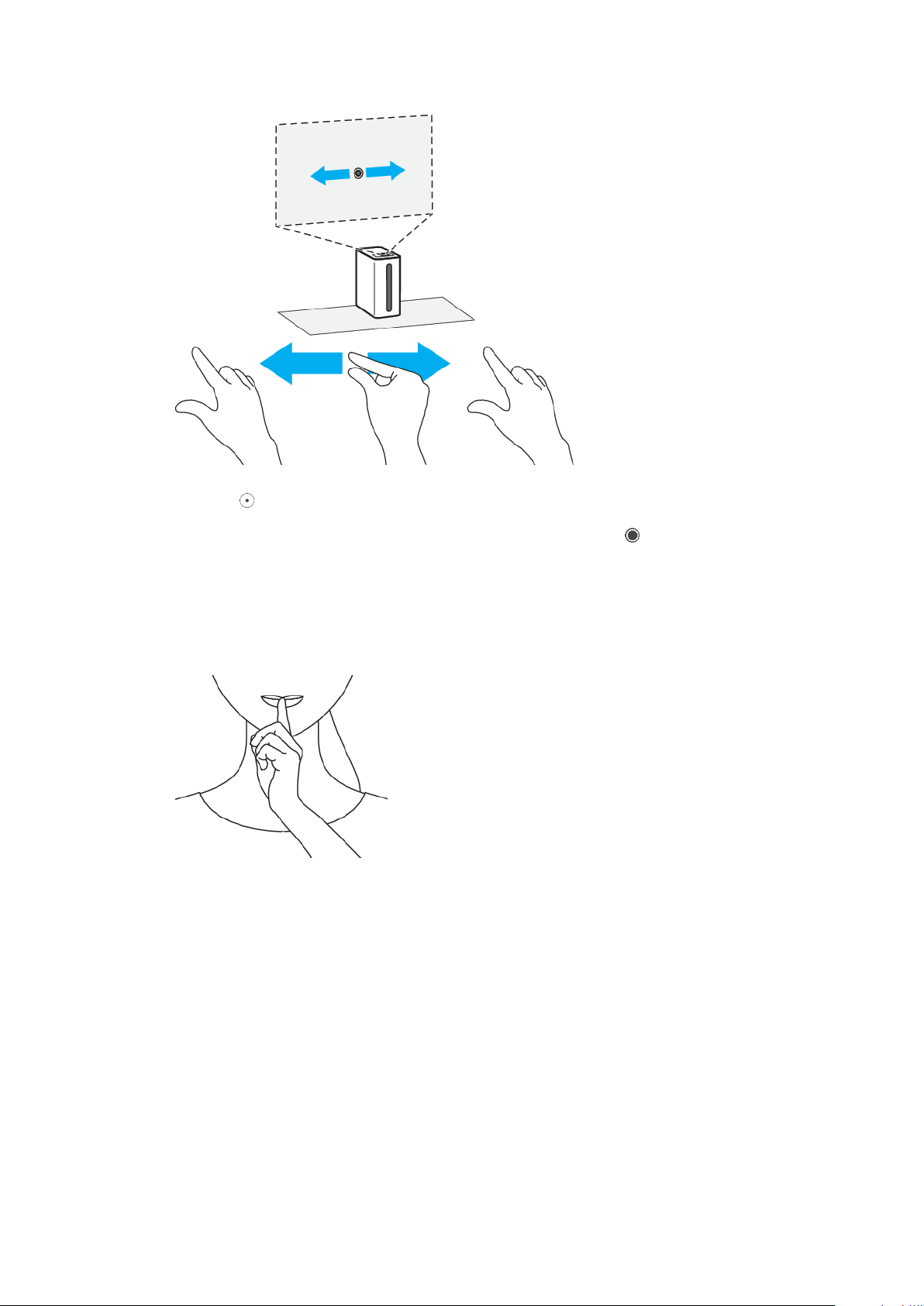
So ziehen Sie ein Objekt und legen es ab
1 Wenn eine Tracking-Sitzung aktiviert ist, verwenden Sie den Zeigefinger, um
mit dem -Symbol auf das gewünschte Objekt zu zeigen.
2 Führen Sie Daumen und Zeigefinger zusammen, um das Objekt
auszuwählen und zu halten, wie in der Abbildung gezeigt. Das
-Symbol
wird angezeigt.
3 Halten Sie Daumen und Zeigefinger zusammen und bewegen Sie die Hand,
um das Objekt wie gewünscht zu ziehen.
4 Um das Objekt anzulegen, trennen Sie Daumen und Zeigefinger, wie in der
Abbildung gezeigt.
So schalten Sie Ihr Gerät stumm oder heben die Stummschaltung auf
• Wenn eine Tracking-Sitzung aktiviert ist, heben Sie den Finger an den Mund, wie in
der Abbildung gezeigt.
18
Dies ist eine Internetversion dieser Publikation. © Druckausgabe nur für den privaten Gebrauch.
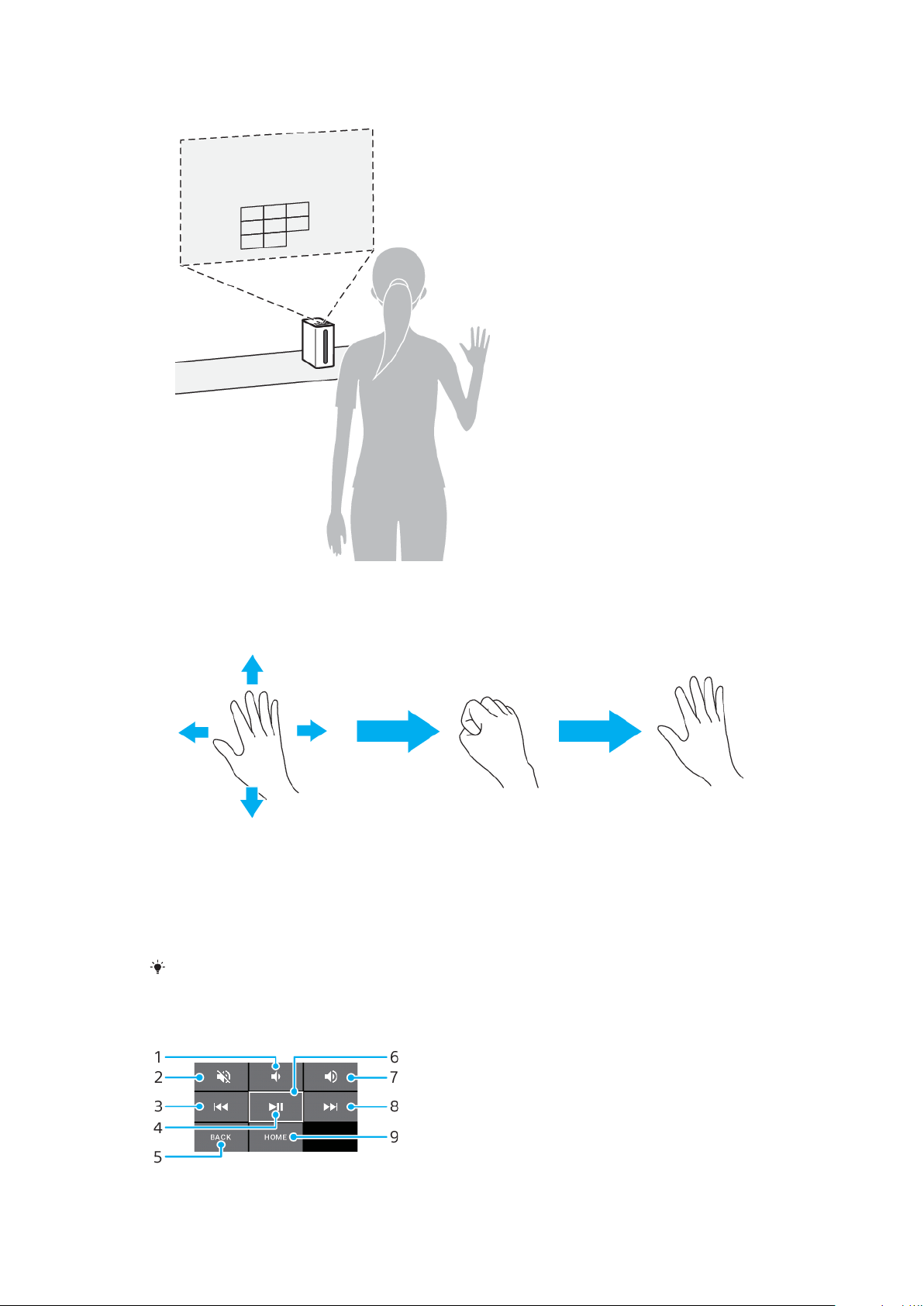
So nutzen Sie das Bedienfeld für Audio und Videos
• Heben Sie mit oener Handfläche eine Hand, wenn ein Video oder Audio im
Wandprojektionsmodus abgespielt wird.
So steuern Sie Audio oder Videos mit der Handfläche
1 Stellen Sie sich zum Bildschirm, wenn ein Video oder Audio im
Wandprojektionsmodus abgespielt wird.
2 Heben Sie mit oener Handfläche eine Hand. Das Bedienfeld wird angezeigt.
3 Halten Sie die Handfläche geönet und bewegen Sie sie nach oben, unten,
links oder rechts, um eine Option auszuwählen.
4 Machen Sie eine Faust, um die ausgewählte Option auszuführen.
5 Senken Sie die Hand, um das Bedienfeld zu schließen.
Senken Sie die Hand, um zwischen der Gestensteuerung mit der
einzelnen Finger zu wechseln.
Handfläche und einem
Fenster der Gestensteuerung im Überblick
19
Dies ist eine Internetversion dieser Publikation. © Druckausgabe nur für den privaten Gebrauch.
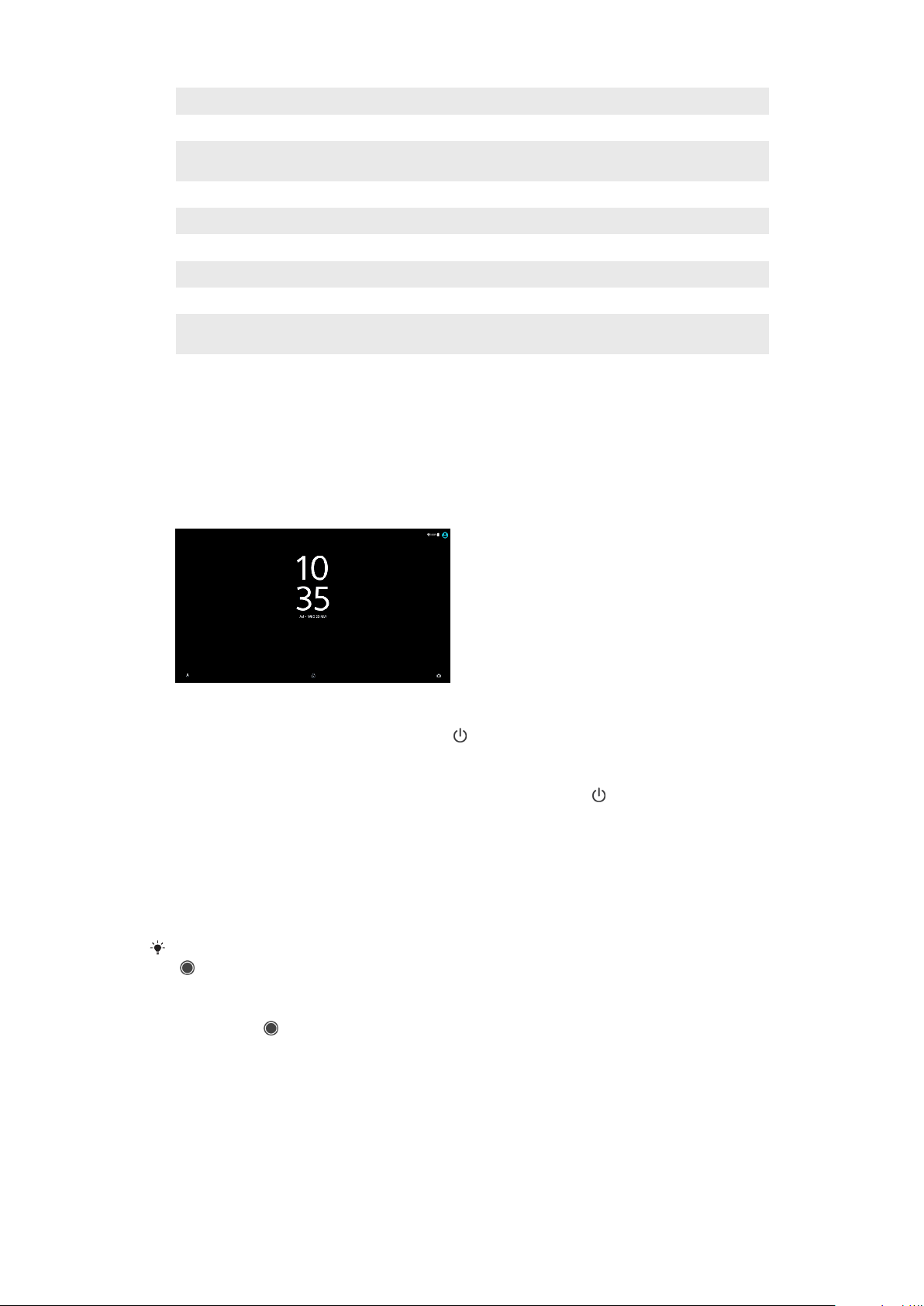
1 Lautstärke -
2 Stumm schalten/Stummschaltung aus
3 Tippen, um das vorherige Element abzuspielen, oder drücken und halten, um schnell
zurückzuspulen
4 Anhalten/Abspielen
5 Zurück
6 Taste ausgewählt
7 Lautstärke +
8 Tippen, um das nächste Element abzuspielen, oder drücken und halten, um schnell vorzuspulen
9 Tippen, um zum Startbildschirm zurückzukehren, oder drücken und halten, um Google Voice zu
aktivieren
Sperren und Entsperren des Bildschirms
Wenn das Gerät eingeschaltet, aber für eine bestimmte Zeit inaktiv ist, wird der
Bildschirm zum Energiesparen abgeblendet. Sie können eine Sperre einrichten, die
unerwünschte Aktionen auf dem Touchscreen verhindert, wenn Sie das Gerät nicht
verwenden. Sie können die Sicherheitseinstellungen zu einem späteren Zeitpunkt
ändern und andere Sperren hinzuzufügen. Weitere Informationen finden Sie unter
Bildschirmsperre
auf der Seite 12.
So schalten Sie das Display ein oder aus
• Drücken Sie kurz auf die Ein/Aus-Taste .
So sperren Sie den Bildschirm:
Drücken Sie bei aktivem Bildschirm kurz die Ein/Aus-Taste
.
Startbildschirm
Der Startbildschirm bildet den Ausgangspunkt des Geräts. Er ähnelt dem Desktop
eines Computers. Die Anzahl der Fenster des Startbildschirms wird durch eine
Reihe von Punkten unten auf dem Startbildschirm angezeigt. Der hervorgehobene
Punkt gibt das Fenster an, das gerade angezeigt wird.
Wenn der Google Assistant aktiviert ist, wird der Startbildschirm in der Navigationsleiste als
angezeigt.
So rufen Sie die Startseite auf:
• Drücken Sie
Fenster des Startbildschirms
Sie können neue Fenster zum Startbildschirm hinzufügen (maximal 20) und Fenster
auch löschen. Sie können auch das Fenster festlegen, das Sie als Hauptfenster des
Startbildschirms verwenden möchten.
.
20
Dies ist eine Internetversion dieser Publikation. © Druckausgabe nur für den privaten Gebrauch.
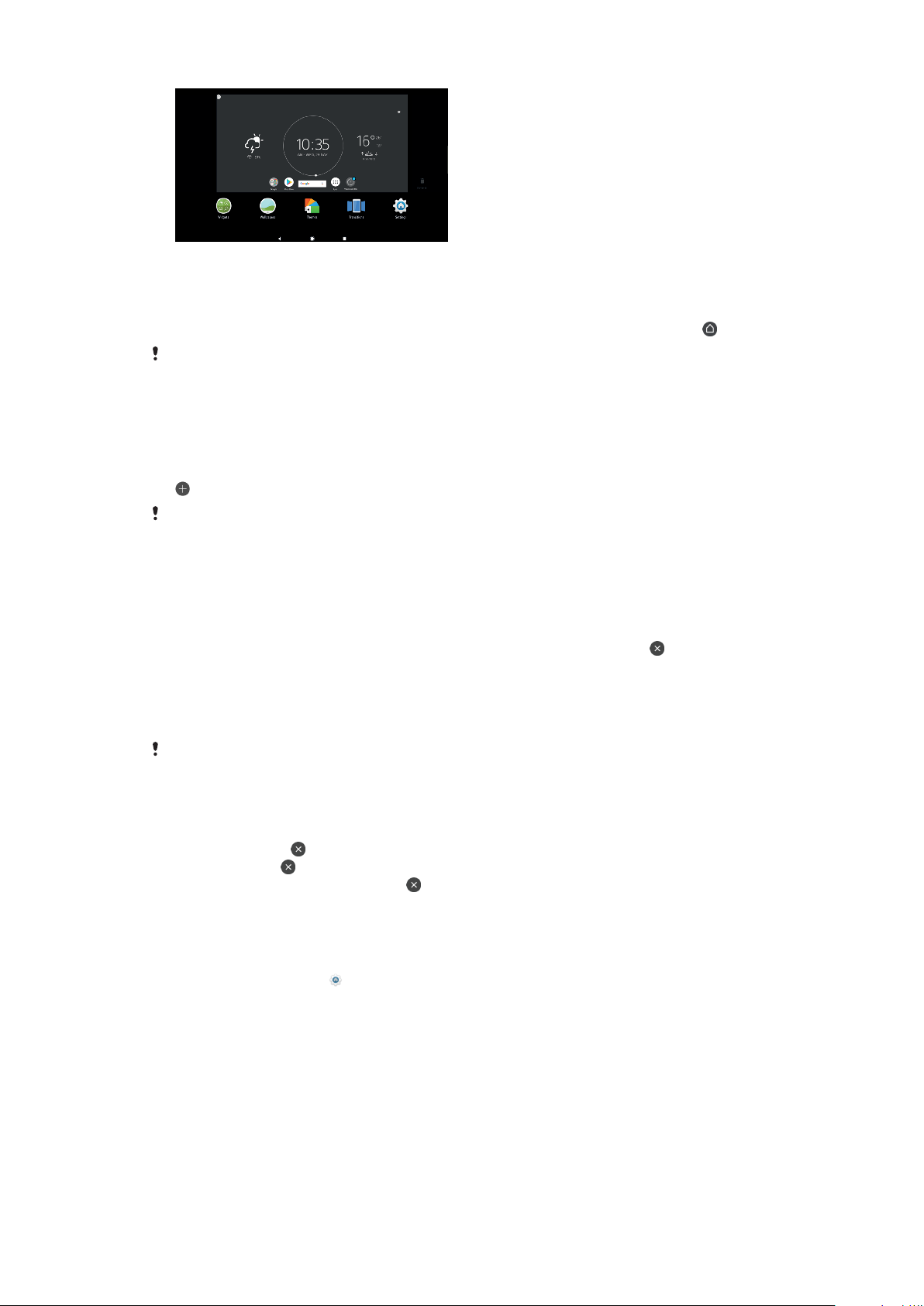
So legen Sie einen Bereich als den Hauptbereich des Startbildschirms fest:
1 Berühren und halten Sie einen Bereich auf Ihrem Startbildschirm.
2 Wischen Sie nach links oder rechts zu dem Fenster, das Sie als Hauptfenster
des Startbildschirms festlegen möchten, und tippen Sie anschließend auf
Ist Google Now aktiviert, dann ist das Fenster ganz links für den Dienst reserviert, und das
Hauptfenster des Startbildschirms kann nicht geändert werden. Weitere Informationen
finden Sie unter
Google Feed
auf der Seite 91.
So fügen Sie ein Fenster zum Startbildschirm hinzu:
1 Berühren und halten Sie einen Bereich auf Ihrem Startbildschirm.
2 Wischen Sie die Fenster ganz nach rechts oder links und tippen Sie dann auf
.
Ist Google Now aktiviert, dann ist das Fenster ganz links für den Dienst reserviert und, auf
der linken Seite können keine weiteren Fenster hinzugefügt werden. Weitere Informationen
finden Sie unter
Google Feed
auf der Seite 91.
So löschen Sie einen Bereich vom Startbildschirm:
1 Berühren und halten Sie einen Bereich auf Ihrem Startbildschirm.
2 Wischen Sie nach links oder rechts zu dem Bereich, den Sie löschen
möchten, und tippen Sie anschließend oben rechts im Fenster auf
.
Startbildschirm-Einstellungen
.
So deaktivieren oder deinstallieren Sie eine Anwendung vom Startbildschirm
Beim Deaktivieren einer vorinstallierten Anwendung werden alle Daten gelöscht. Die
Anwendung kann unter Einstellungen > Apps & Benachrichtigungen jedoch wieder aktiviert
werden. Nur heruntergeladene Anwendungen können vollständig deinstalliert werden.
1 Berühren und halten Sie die Anwendung, die Sie deaktivieren oder
deinstallieren möchten. Wenn die App deaktiviert oder deinstalliert werden
kann, ist sie mit
2 Tippen Sie auf
gekennzeichnet.
> Deaktivieren > DEAKTIVIEREN, wenn die App auf Ihrem
Gerät vorinstalliert war oder auf > Deinstallieren > OK, wenn die App
heruntergeladen wurde und Sie sie deinstallieren möchten.
So passen Sie die Größe der Symbole Ihres Startbildschirms an:
1 Berühren und halten Sie einen Bereich auf Ihrem Startbildschirm und tippen
Sie anschließend auf
.
2 Tippen Sie auf Symbolgröße und wählen Sie dann eine Option aus.
Anwendungsbildschirm
Der Anwendungsbildschirm, der über den Startbildschirm geönet wird, enthält
die auf dem Gerät vorinstallierten sowie die von Ihnen heruntergeladenen
Anwendungen.
21
Dies ist eine Internetversion dieser Publikation. © Druckausgabe nur für den privaten Gebrauch.
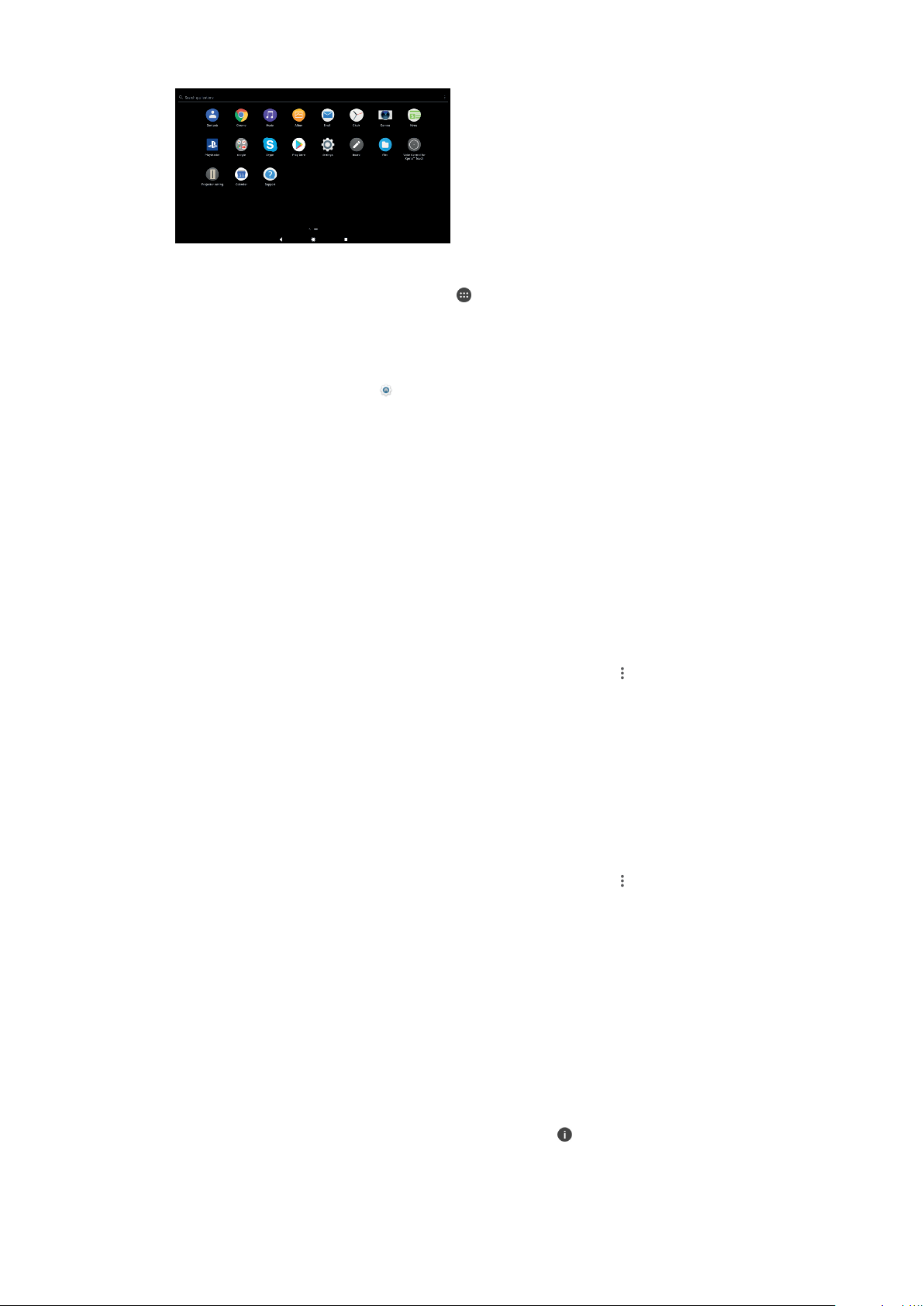
So zeigen Sie alle Anwendungen auf dem Anwendungsbildschirm an:
1 Tippen Sie auf dem Startbildschirm auf .
2 Streichen Sie auf dem Anwendungsbildschirm nach links oder rechts.
So aktivieren oder deaktivieren Sie die Listen mit empfohlenen Anwendungen
1 Berühren und halten Sie einen leeren Bereich auf dem Startbildschirm und
tippen Sie anschließend auf
2 Tippen Sie auf den Schieber App-Empfehlungen.
So önen Sie eine Anwendung vom Anwendungsbildschirm:
• Streichen Sie auf dem geöneten Anwendungsbildschirm nach links oder
rechts, um die Anwendung zu suchen, und tippen Sie dann auf die
gewünschte Anwendung.
So suchen Sie nach einer Anwendung auf dem Anwendungsbildschirm:
1 Wenn der Anwendungsbildschirm geönet ist, tippen Sie auf Suchen oder
wischen Sie einfach auf dem Anwendungsbildschirm oder dem
Startbildschirm nach unten.
2 Geben Sie den Namen der Anwendung ein, nach der Sie suchen möchten.
So ordnen Sie Anwendungen auf dem Anwendungsbildschirm an:
1 Wenn der Anwendungsbildschirm geönet ist, tippen Sie auf
2 Tippen Sie auf Apps sortieren und wählen Sie dann eine Option aus.
.
.
So fügen Sie eine Anwendungsverknüpfung zum Startbildschirm hinzu:
1 Berühren und halten Sie im Anwendungsbildschirm ein Anwendungssymbol
und ziehen Sie dann das Symbol zum oberen Rand des Bildschirms. Der
Startbildschirm wird geönet.
2 Ziehen Sie das Symbol an die gewünschte Stelle auf dem Startbildschirm
und lassen Sie es dann los.
So verschieben Sie eine Anwendung auf dem Anwendungsbildschirm:
1 Wenn der Anwendungsbildschirm geönet ist, tippen Sie auf
2 Vergewissern Sie sich, dass Eigene Sortierung unter Apps sortieren
ausgewählt ist.
3 Berühren und halten Sie die Anwendung, bis sie markiert ist. Ziehen Sie sie
anschließend zur neuen Position.
.
Verknüpfungen für einfaches Handling
Sie können auf Verknüpfungen direkt über die Anwendungssymbole zugreifen, um
heruntergeladene Anwendungen zu deinstallieren oder weitere Optionen zum
Schnellzugri anzuzeigen. Halten Sie beispielsweise das Kalender-Symbol
gedrückt, um ein neues Ereignis zu erstellen oder eine Erinnerung zu setzen. Alle
Anwendungen verfügen über eine Verknüpfung zur Anwendungsinfo, wo Sie
Benachrichtigungseinstellungen und Berechtigungen anpassen können. Sie
können die Anwendungsinfo aufrufen, indem Sie auf
tippen.
22
Dies ist eine Internetversion dieser Publikation. © Druckausgabe nur für den privaten Gebrauch.
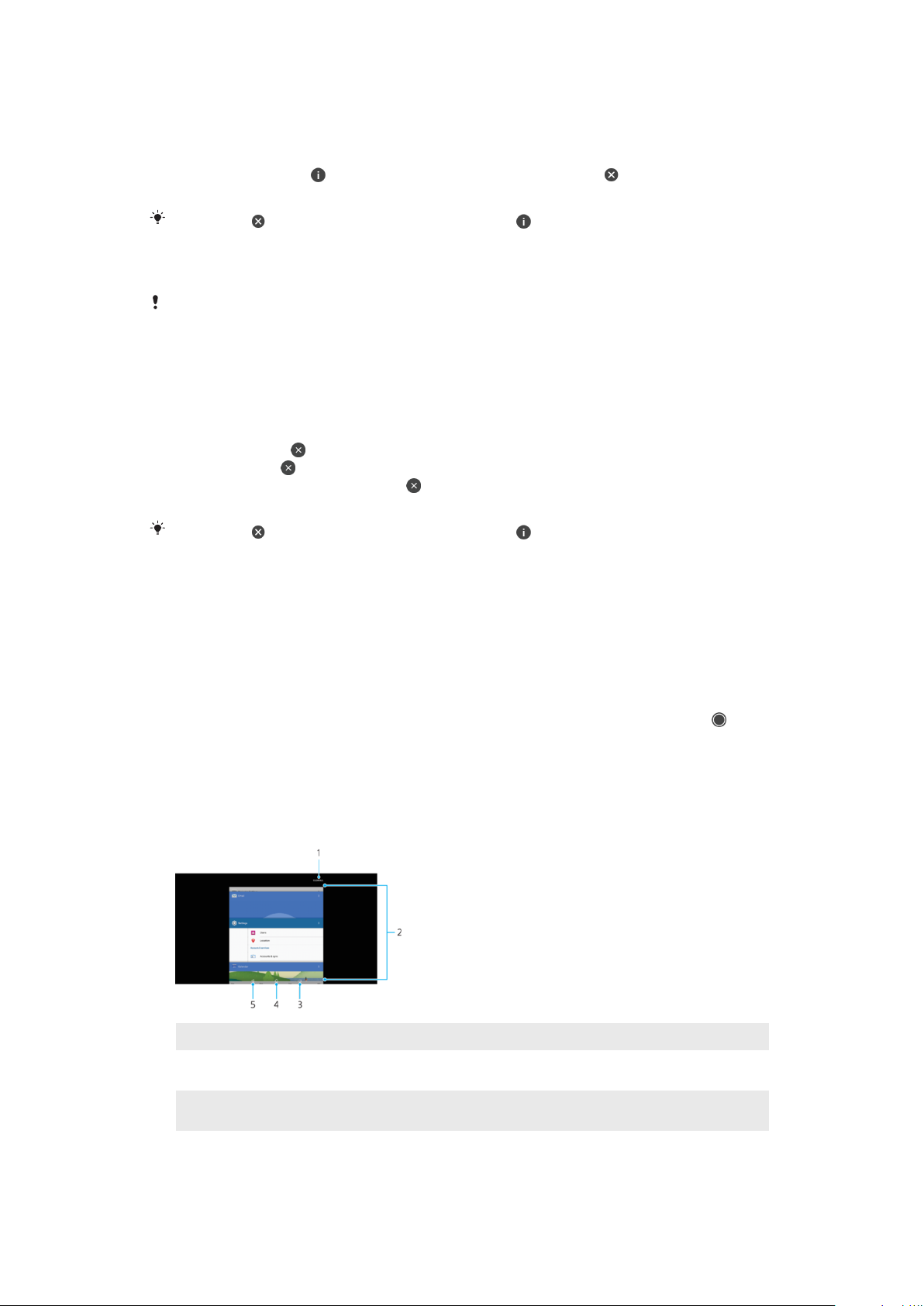
So verwenden Sie Verknüpfungen für einfaches Handling:
1 Halten Sie auf dem Startbildschirm oder Anwendungsbildschirm das
gewünschte Anwendungssymbol gedrückt.
2 Wählen Sie eine der Optionen, die angezeigt werden. Tippen Sie
beispielsweise auf , um die App-Info aufzurufen, oder auf , um die
Anwendung zu deaktivieren oder zu deinstallieren.
Wenn kein -Symbol angezeigt wird, tippen Sie auf für weitere Optionen.
So deaktivieren oder deinstallieren Sie eine Anwendung vom
Anwendungsbildschirm
Ob eine Anwendung deinstalliert oder deaktiviert werden kann, hängt von der Anwendung
und davon ab, ob sie auf Ihrem Gerät vorinstalliert war oder heruntergeladen wurde.
Heruntergeladene Anwendungen können deinstalliert werden. Vorinstallierte Apps können
nicht deinstalliert, sondern nur deaktiviert werden, wenn die entsprechende App dies
unterstützt. Wenn Sie eine vorinstallierte Anwendung deaktivieren, können Sie sie unter
Einstellungen > Apps & Benachrichtigungen > App-Info erneut aktivieren.
1 Berühren und halten Sie die Anwendung, die Sie deaktivieren oder
deinstallieren möchten. Wenn die App deaktiviert oder deinstalliert werden
kann, ist sie mit
gekennzeichnet.
2 Tippen Sie auf > Deaktivieren > DEAKTIVIEREN, wenn die App auf Ihrem
Gerät vorinstalliert war oder auf
> Deinstallieren > OK, wenn die App
heruntergeladen wurde und Sie sie deinstallieren möchten.
Wenn kein
-Symbol angezeigt wird, tippen Sie auf für weitere Optionen.
Navigationsanwendungen
Sie können über die Navigationstasten und das Fenster der kürzlich verwendeten
Anwendungen zwischen einzelnen Anwendungen navigieren. Als
Navigationstasten stehen die Rücktaste, die Startseitentaste und die Taste
„Kürzlich verwendete Anwendungen“ zur Verfügung. Mit dem Modus „Geteilter
Bildschirm“ können Sie auch zwei Anwendungen gleichzeitig auf dem Bildschirm
önen, sofern die Anwendungen die Multi-Window-Funktion unterstützen.
Manche Anwendungen werden geschlossen, wenn Sie die Startseitentaste
Beenden drücken, während andere angehalten oder weiterhin im Hintergrund
ausgeführt werden. Wenn eine Anwendung angehalten oder im Hintergrund
ausgeführt wird, können Sie beim nächsten Önen der Anwendung an der Stelle
weitermachen, wo Sie aufgehört haben.
Navigationsanwendungen im Überblick
zum
Alle löschen – Tippen, um alle kürzlich verwendeten Anwendungen zu schließen
1
2 Fenster der kürzlich verwendeten Anwendungen – Tippen, um eine kürzlich verwendete
Anwendung zu önen
3 Taste „Kürzlich verwendete Anwendungen“ – Tippen, um das Fenster der kürzlich verwendeten
Anwendungen und die Favoritenleiste zu önen
4 Startseitentaste – Tippen, um zur Startseite zurückzukehren
23
Dies ist eine Internetversion dieser Publikation. © Druckausgabe nur für den privaten Gebrauch.
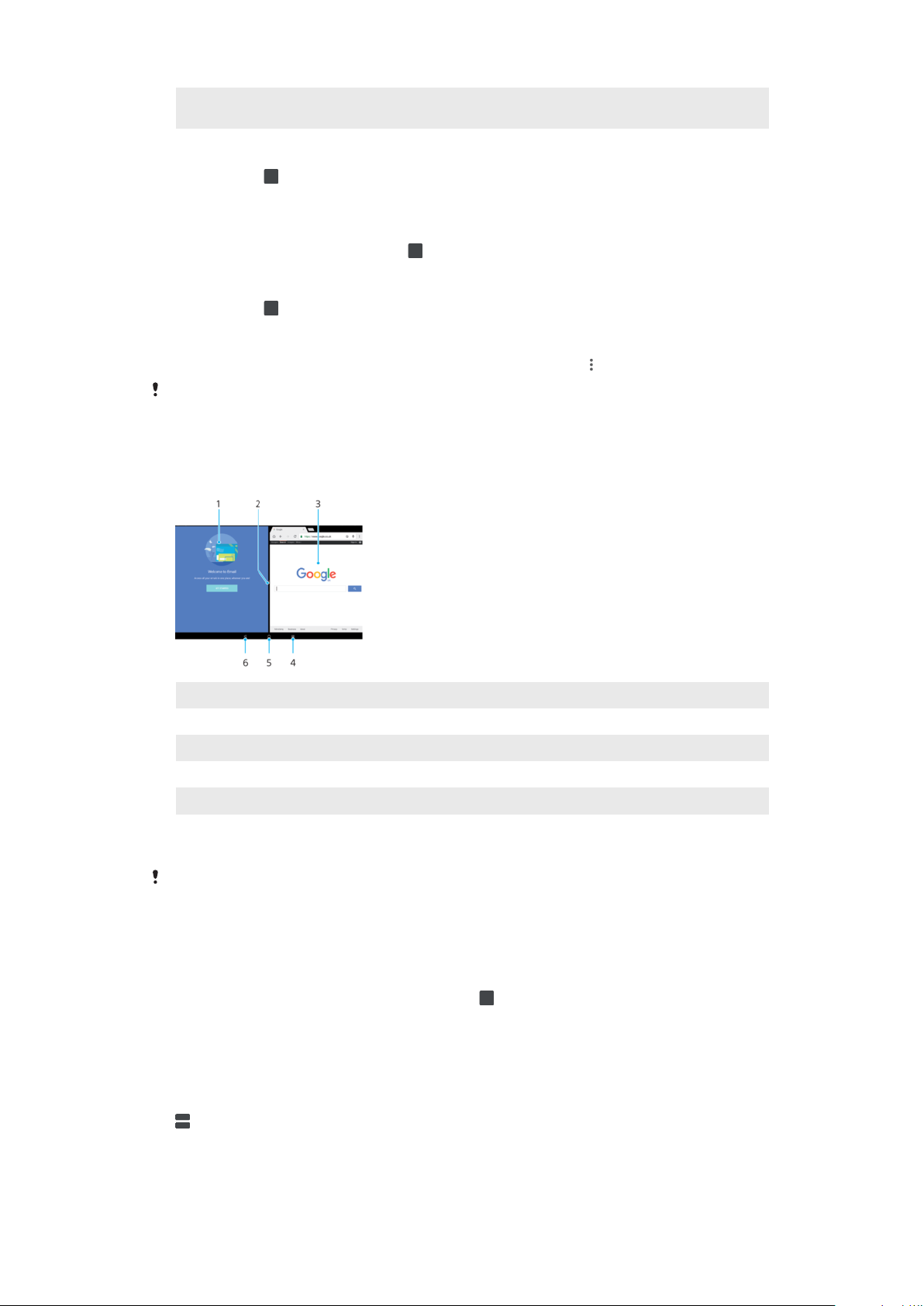
5 Rücktaste – Tippen, um zum vorherigen Bildschirm zurückkehren oder die Anwendung zu
schließen
So önen Sie das Fenster der kürzlich verwendeten Anwendungen:
• Drücken Sie .
So können Sie schnell zwischen kürzlich verwendeten Anwendungen
wechseln
• Drücken Sie zweimal schnell auf .
So schließen Sie alle kürzlich verwendeten Anwendungen
• Drücken Sie
und tippen Sie dann auf Alle löschen.
So önen Sie ein Menü in einer Anwendung:
• Tippen Sie, während Sie die Anwendung verwenden, auf .
Nicht alle Anwendungen enthalten ein Menü.
Modus „Geteilter Bildschirm“
Mit dem Modus „Geteilter Bildschirm“ können Sie zwei Anwendungen gleichzeitig
anzeigen, zum Beispiel Ihren E-Mail-Posteingang und einen Browser.
1 Anwendung 1 im linken Fenster
2 Rahmen des geteilten Bildschirms – ziehen, um die Größe der Fenster zu ändern
3 Anwendung 2 im rechten Fenster
4 Taste für geteilten Bildschirm – eine kürzlich verwendete Anwendung auswählen
5 Startseitentaste – zur Startseite zurückkehren
6 Rücktaste – zum vorherigen Bildschirm innerhalb einer Anwendung zurückkehren oder die
Anwendung schließen
Nicht alle Anwendungen unterstützen den Modus „Geteilter Bildschirm“.
So verwenden Sie den Modus „Geteilter Bildschirm“:
1 Vergewissern Sie sich, dass die beiden Anwendungen, die Sie im geteilten
Bildschirm anzeigen möchten, geönet sind und im Hintergrund laufen.
2 Önen Sie die Anwendung, die Sie im Modus „Geteilter Bildschirm“
verwenden möchten, und halten Sie dann
gedrückt. Die Anwendung wird
zum ersten Bereich des geteilten Bildschirms hinzugefügt.
3 Wählen Sie die zweite gewünschte Anwendung aus der Liste mit den
Miniaturbildern aus.
4 Wenn Sie die Größe der Fenster des geteilten Bildschirms ändern möchten,
ziehen Sie den Rahmen des geteilten Bildschirms in die Mitte.
5 Um den Modus „Geteilter Bildschirm“ zu beenden, berühren und halten Sie
, während die Fenster des geteilten Bildschirms angezeigt werden.
24
Dies ist eine Internetversion dieser Publikation. © Druckausgabe nur für den privaten Gebrauch.
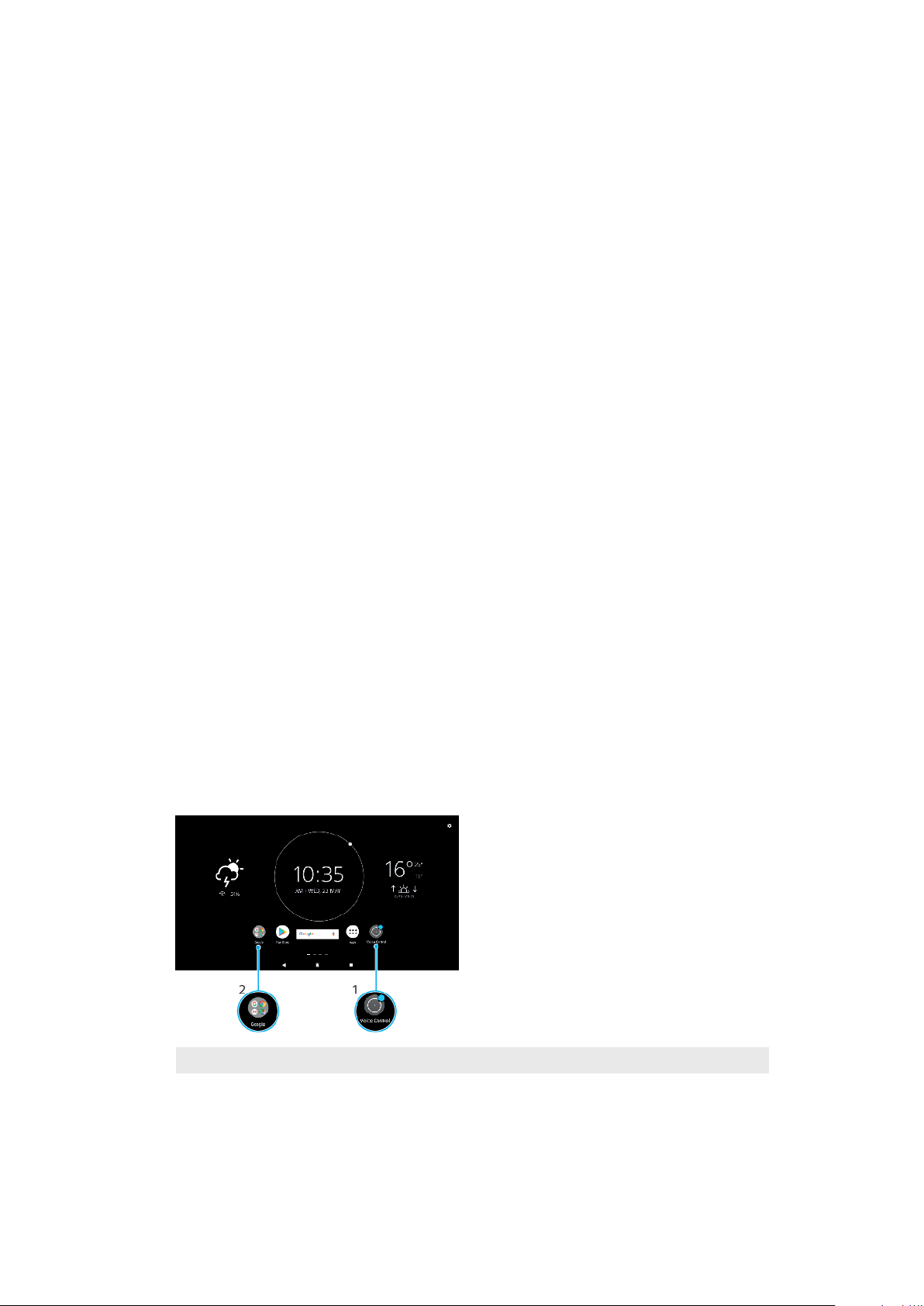
Widgets
Widgets sind kleine Anwendungen, die direkt auf dem Startbildschirm verwendet
werden können. Sie dienen auch als Verknüpfungen. Beispielsweise können Sie
grundlegende Informationen zum Wetter direkt über das Wetter-Widget auf Ihrem
Startbildschirm sehen. Wenn Sie auf das Widget tippen, önet sich die
vollständige Wetter-Anwendung. Weitere Widgets können Sie von Google Play
herunterladen.
So fügen Sie ein Widget zum Startbildschirm hinzu:
1 Berühren und halten Sie einen leeren Bereich Ihres Startbildschirm
gedrückt, bis das Anpassungsmenü angezeigt wird. Tippen Sie dann auf
Widgets.
2 Tippen Sie auf das Widget, das Sie hinzufügen möchten.
So ändern Sie die Größe eines Widgets:
1 Berühren und halten Sie das Widget, bis es markiert ist. Lassen Sie das
Widget anschließend los. Wenn die Größe des Widgets, z. B. des KalenderWidgets, geändert werden kann, werden ein hervorgehobener Rahmen
sowie Punkte zum Ändern der Größe angezeigt.
2 Ziehen Sie die Punkte nach innen oder außen, um das Widget zu verkleinern
oder zu vergrößern.
3 Um die neue Größe des Widgets zu bestätigen, tippen Sie auf dem
Startbildschirm auf eine beliebige Stelle.
So verschieben Sie ein Widget:
• Berühren und halten Sie das Widget, bis es markiert wird. Ziehen Sie es
anschließend zur neuen Position.
So entfernen Sie ein Widget:
• Berühren und halten Sie das Widget, bis dieses markiert ist. Ziehen Sie es
anschließend auf Vom Startbildschirm entfernen.
Verknüpfungen und Ordner
Verwenden Sie Verknüpfungen und Ordner, um Ihre Anwendungen zu verwalten
und den Startbildschirm ordentlich und übersichtlich zu gestalten.
Verknüpfungen und Ordner im Überblick
Auf eine Anwendung über eine Verknüpfung zugreifen
1
2 Auf einen Ordner mit Anwendungen zugreifen
25
Dies ist eine Internetversion dieser Publikation. © Druckausgabe nur für den privaten Gebrauch.
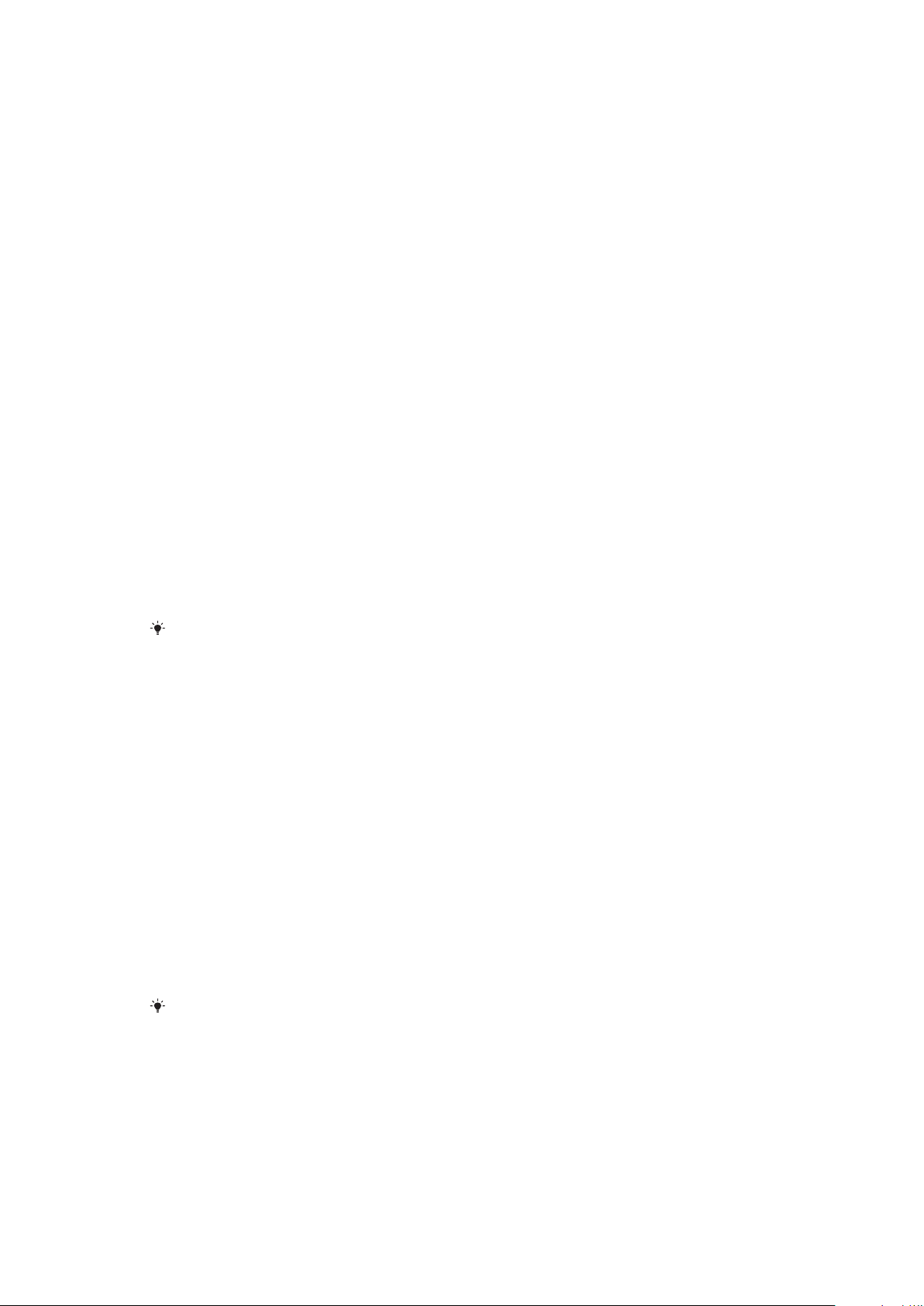
So fügen Sie eine Anwendungsverknüpfung zum Startbildschirm hinzu:
1 Berühren und halten Sie einen leeren Bereich auf Ihrem Startbildschirm.
2 Tippen Sie im Anpassungsmenü auf Widgets > Verknüpfungen.
3 Blättern Sie durch die Liste und wählen Sie eine Anwendung aus. Die
ausgewählte Anwendung wird zum Startbildschirm hinzugefügt.
So verschieben Sie ein Objekt auf dem Startbildschirm:
• Berühren und halten Sie das Objekt, bis es markiert ist. Ziehen Sie es
anschließend zur neuen Position.
So entfernen Sie ein Objekt vom Startbildschirm:
• Berühren und halten Sie das Objekt, bis es ausgewählt ist. Ziehen Sie es
anschließend auf Vom Startbildschirm entfernen oben im Bildschirm.
So erstellen Sie einen Ordner auf dem Startbildschirm:
• Berühren und halten Sie ein Anwendungs- oder Verknüpfungssymbol, bis es
ausgewählt ist. Ziehen Sie es dann auf ein anderes Anwendungssymbol
oder eine andere Verknüpfung und legen Sie es ab.
So fügen Sie Objekte zu einem Ordner auf dem Startbildschirm hinzu:
• Berühren und Halten Sie ein Objekt, bis es ausgewählt ist. Ziehen Sie das
Objekt dann in den Ordner.
So benennen Sie einen Ordner auf dem Startbildschirm um:
1 Tippen Sie auf einen Ordner, um ihn zu önen.
2 Tippen Sie auf die Titelleiste des Ordners, um das Feld Ordnername
anzuzeigen.
3 Geben Sie den neuen Ordnernamen ein und tippen Sie auf FERTIG.
Sie können auch eine Verknüpfung nutzen. Halten Sie den Ordnernamen gedrückt und
tippen Sie auf Umbenennen.
Hintergrund und Designs
Ihr Gerät wird mit einem Standardhintergrund geliefert. Sie können den
Startbildschirm und den Sperrbildschirm aber mit Hintergründen und Designs in
verschiedenen Farben und Muster Ihren Wünschen entsprechend anpassen.
Ein Hintergrund kann verwendet werden, ohne andere Elemente des Start- und
Sperrbildschirms zu ändern. Bei Live-Hintergründen werden die Interaktionen mit
dem Touchscreen von visuellen Eekten begleitet, sodass sich die Anzeige
dynamisch verändert.
Designs können einen Hintergrund, einen Bildschirmschoner, Titelleisten und ein
Tonschema enthalten und so für ein individuelles Erscheinungsbild Ihres Geräts
sorgen.
So ändern Sie den Hintergrund:
1 Berühren und halten Sie einen leeren Bereich Ihres Startbildschirms.
2 Tippen Sie auf Hintergrund und wählen Sie eine Option.
Sie können auch ein Foto als Hintergrund verwenden. Anstatt einen Hintergrund aus der
angezeigten Option auszuwählen, tippen Sie einfach auf Fotos. Wählen Sie ein Foto aus
und tippen Sie auf AUSWÄHLEN > ANWENDEN.
Einen Screenshot aufnehmen
Sie können von jedem Bildschirm auf Ihrem Gerät ein Standbild als Screenshot
aufnehmen. Die aufgenommenen Screenshots werden automatisch in der AlbumAnwendung gespeichert.
26
Dies ist eine Internetversion dieser Publikation. © Druckausgabe nur für den privaten Gebrauch.

So nehmen Sie einen Screenshot auf:
1 Halten Sie die Ein/Aus-Taste gedrückt, bis ein Eingabeauorderungsfenster
angezeigt wird.
2 Tippen Sie auf Bildschirmfoto erstellen.
So zeigen Sie Ihren Screenshot an:
1 Tippen Sie zweimal auf die Statusleiste, um das Benachrichtigungsfeld
anzuzeigen.
2 Tippen Sie auf den Screenshot.
Sie können Ihre Screenshots außerdem in der Album-Anwendung anzeigen.
Benachrichtigungen
Benachrichtigungen informieren Sie über Ereignisse wie Nachrichten und
Kalendereinträge sowie Aktivitäten in Bearbeitung wie Datei-Downloads.
Benachrichtigungen werden in den folgenden Orten angezeigt:
• der Statusleiste
• dem Benachrichtigungsfeld
• dem Sperrbildschirm
• dem Symbol für die Anwendung
So önen oder schließen Sie das Benachrichtigungsfeld:
1 Ziehen Sie die Statusleiste nach unten, um das Benachrichtigungsfeld zu
önen, oder tippen Sie einfach zweimal darauf.
2 Ziehen oder streichen Sie das Benachrichtigungsfeld nach oben, um es zu
schließen.
Nach dem Önen des Benachrichtigungsfelds können Sie auf das Fenster mit den
Schnelleinstellungen zugreifen, indem Sie die Statusleiste erneut nach unten ziehen.
So reagieren Sie auf eine Benachrichtigung im Benachrichtigungsfeld:
• Tippen Sie auf die Benachrichtigung.
Sie können im Benachrichtigungsfeld direkt auf Chat-Nachrichten oder E-Mails antworten.
So schließen Sie Benachrichtigungen aus dem Benachrichtigungsfenster:
• Wischen Sie die Benachrichtigung nach links oder rechts.
Nicht alle Benachrichtigungen können geschlossen werden.
Um die Einstellungen für Benachrichtigungen zu ändern, ziehen Sie die Benachrichtigung
einfach langsam nach links oder rechts und tippen Sie dann auf .
So erweitern Sie eine Benachrichtigung aus dem Benachrichtigungsfeld:
• Ziehen Sie die Benachrichtigung nach unten, um sie zu erweitern und
weitere Informationen anzuzeigen, ohne die App zu önen.
Nicht alle Benachrichtigungen sind erweiterbar.
27
Dies ist eine Internetversion dieser Publikation. © Druckausgabe nur für den privaten Gebrauch.

So löschen Sie alle Benachrichtigungen vom Benachrichtigungsfeld aus:
• Tippen Sie auf Alle löschen.
So reagieren Sie auf eine Benachrichtigung bei eingeschalteter
Bildschirmsperre:
• Tippen Sie zweimal auf die Benachrichtigung.
So verwerfen Sie eine Benachrichtigung bei eingeschalteter Bildschirmsperre:
• Wischen Sie die Benachrichtigung nach links.
So erweitern Sie eine Benachrichtigung bei eingeschalteter Bildschirmsperre:
• Ziehen Sie die Benachrichtigung nach unten.
Nicht alle Benachrichtigungen sind erweiterbar.
Optionen zum Anzeigen von Benachrichtigungen auf dem
Sperrbildschirm
Keine Benachrichtigungen
anzeigen
Gesamten
Benachrichtigungsinhalt
anzeigen
Vertrauliche
Benachrichtigungsinhalte
ausblenden
Sie werden keine Benachrichtigungen auf dem Sperrbildschirm
erhalten.
Alle Benachrichtigungen auf dem Sperrbildschirm erhalten. Wenn Sie
diese Einstellung aktiviert haben, denken Sie daran, dass alle Inhalte
(einschließlich der Inhalte eingehender E-Mails und ChatNachrichten) auf Ihrem Sperrbildschirm angezeigt werden, es sei
denn, Sie wählen die jeweiligen Apps als Sensible Inhalte ausblenden
im Menü Apps & Benachrichtigungen-Einstellungen aus.
Sie müssen eine PIN, ein Kennwort oder ein Muster als
Bildschirmsperre einrichten, damit diese Einstellung verfügbar ist.
Inhalte ausgeblendet werden auf dem Sperrbildschirm angezeigt,
wenn private Benachrichtigungen eingehen. Sie erhalten
beispielsweise eine Benachrichtigung über eine eingehende E-Mail
oder eine Chat-Nachricht, der Inhalt wird jedoch nicht auf dem
Sperrbildschirm angezeigt.
So wählen Sie die Benachrichtigungen aus, die auf dem Sperrbildschirm
angezeigt werden sollen
1 Tippen Sie auf Einstellungen > Apps & Benachrichtigungen >
Benachrichtigungen konfigurieren.
2 Tippen Sie auf Benachrichtigungen anzeigen.
3 Wählen Sie eine Option.
Sie können Benachrichtigungen auf dem Sperrbildschirm behalten, bis Sie diese
wegwischen. Um diese Funktion zu aktivieren, tippen Sie auf den Schieber
Benachrichtigungen anzeigen unter Benachrichtigungen.
Einstellen des Benachrichtigungslevels für eine Anwendung
Alle blockieren
Ton aus Ton und Bildschirmbenachrichtigungen blockieren.
Nur Unterbrechungen mit
Priorität
Sie können Benachrichtigungskanäle einstellen, um die Benachrichtigungsebenen zu
kategorisieren. Halten Sie eine Benachrichtigung gedrückt, um die Kategorie der
Benachrichtigung zu ändern.
Dies ist eine Internetversion dieser Publikation. © Druckausgabe nur für den privaten Gebrauch.
Niemals Benachrichtigungen von der ausgewählten App empfangen.
Benachrichtigungen von dieser Anwendung empfangen, selbst wenn
der „Bitte nicht stören“-Modus auf „Nur wichtige Unterbrechungen“
gesetzt ist.
28
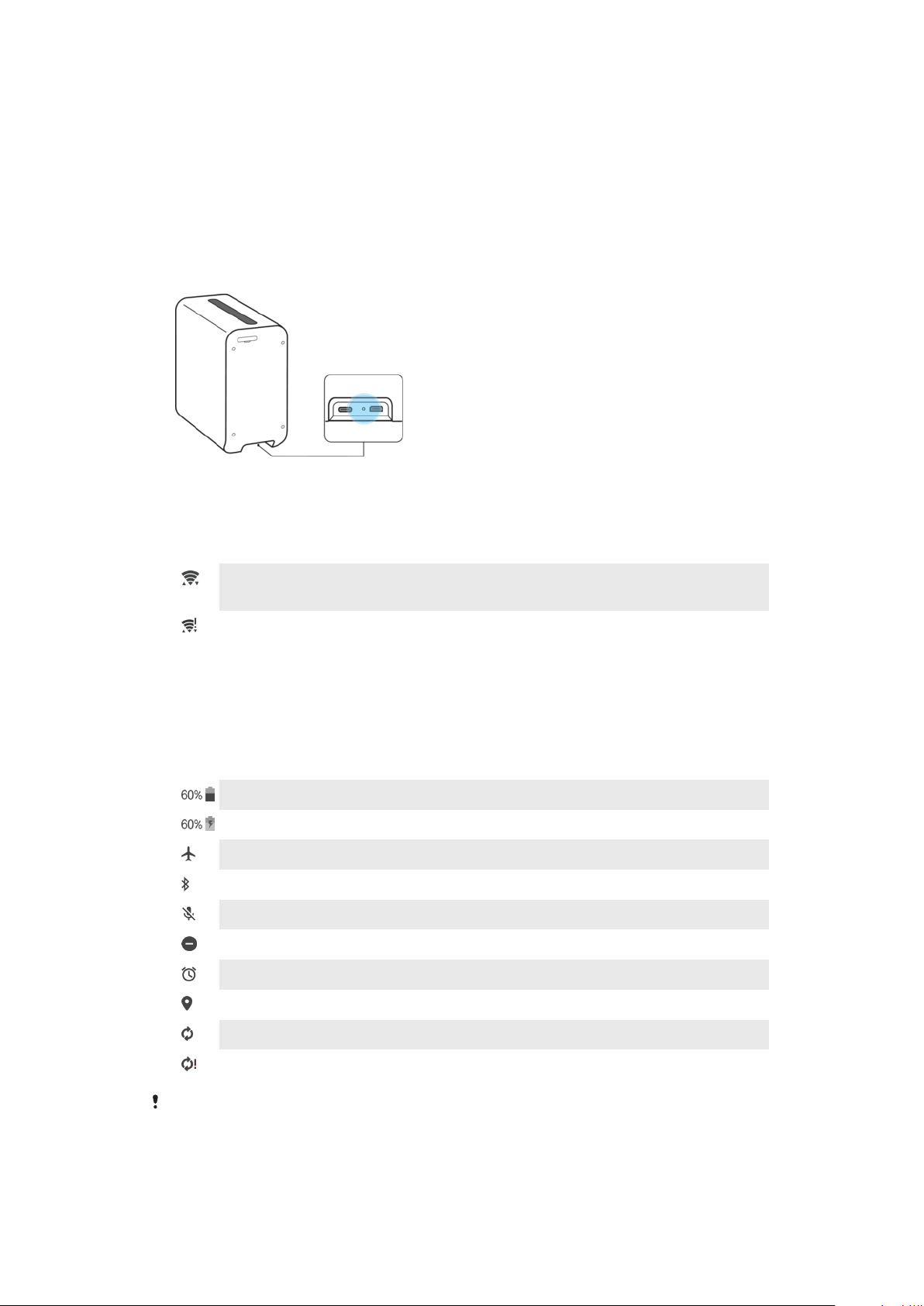
So stellen Sie das Benachrichtigungslevel für eine Anwendung ein
1 Tippen Sie auf Einstellungen > Apps & Benachrichtigungen > App-Info.
2 Wählen Sie die gewünschte Anwendung aus und tippen Sie auf App-
Benachrichtigungen.
3 Tippen Sie auf die Schieber, um die gewünschten
Benachrichtigungseinstellungen einzustellen.
Benachrichtigungsleuchte
Die Benachrichtigungsleuchte informiert Sie über den Akkustatus, wenn Sie das
Gerät verbinden.
Symbole in der Statusleiste
Statussymbole
Eine WLAN-Verbindung wurde aktiviert und es werden Daten übertragen
und empfangen.
Eine WLAN-Verbindung wurde aktiviert, es besteht allerdings keine
Internetverbindung.
Dieses Symbol wird ebenfalls angezeigt, wenn Sie versuchen, sich mit
einem sicheren WLAN-Netzwerk zu verbinden. Nach erfolgreicher
Anmeldung wird das Ausrufezeichen nicht mehr angezeigt.
Wird Google™ in Ihrem Gebiet blockiert, wird das Ausrufezeichen ggf.
selbst dann angezeigt, wenn das Gerät mit einem WLAN-Netzwerk
verbunden und eine funktionierende Internetverbindung vorhanden ist.
Akkustatus.
Der Akku wird geladen.
Flugmodus ist aktiviert.
Die Bluetooth-Funktion ist aktiviert.
Das Mikrofon ist stumm geschaltet.
Der „Bitte nicht stören“-Modus ist aktiviert.
Der Wecker ist eingestellt.
GPS ist aktiviert.
Synchronisierung wird durchgeführt.
Problem bei der Anmeldung oder Synchronisierung.
Je nach Dienstanbieter, Netz oder Region stehen Funktionen oder Dienste, die in der Liste
mit Symbolen angegeben sind, unter Umständen nicht zur Verfügung.
29
Dies ist eine Internetversion dieser Publikation. © Druckausgabe nur für den privaten Gebrauch.
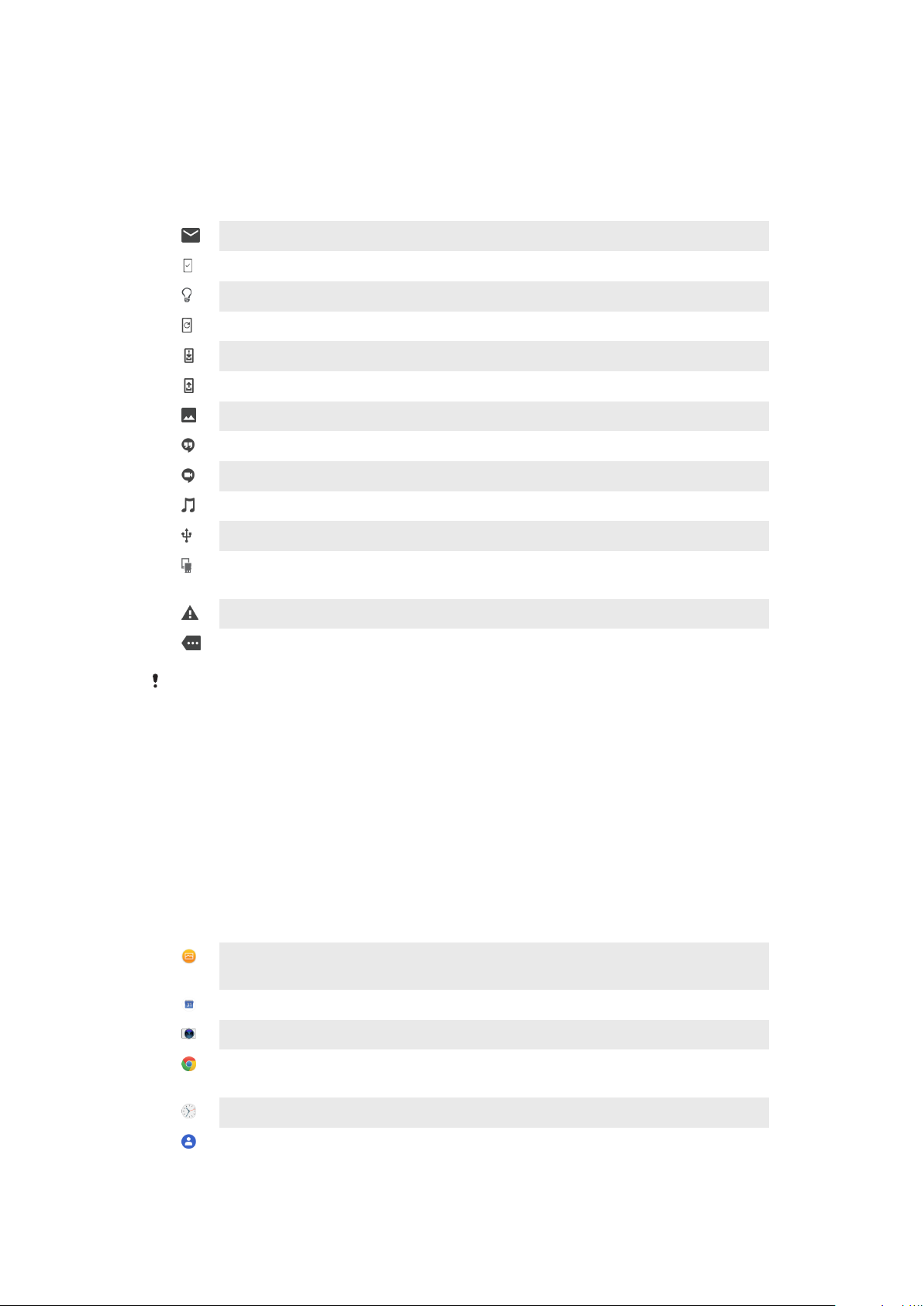
So verwalten Sie die Symbole auf der Statusleiste
1 Tippen Sie auf Einstellungen > Display > Systemsymbole.
2 Markieren Sie die Kontrollkästchen für die Systemsymbole, die in der
Statusleiste angezeigt werden sollen.
Benachrichtigungssymbole
Neue E-Mail.
Grundlegendes Setup des Geräts durchführen.
Softwareupdate verfügbar.
Systemupdates verfügbar.
Systemupdates werden heruntergeladen.
Tippen, um die heruntergeladenen Systemupdates zu installieren.
Screenshot aufgenommen.
Neue Hangouts-Chatnachricht.
Videochat mit Freunden mit der Hangouts-Anwendung.
Ein Musiktitel wird abgespielt.
Das Gerät ist mit einem USB-Kabel an einen Computer angeschlossen.
Interner Speicher ist zu 75 % voll. Tippen, um Daten auf eine Speicherkarte
zu übertragen.
Warnung!
Weitere (nicht angezeigte) Benachrichtigungen.
Hier sind nicht alle Symbole aufgeführt, die unter Umständen auf Ihrem Gerät angezeigt
werden. Diese Symbole dienen lediglich Referenzzwecken. Änderungen sind ohne
vorherige Ankündigung möglich.
So blockieren Sie das Versenden von Benachrichtigungen durch eine
Anwendung
1 Tippen Sie auf Einstellungen > Apps & Benachrichtigungen >
Benachrichtigungen konfigurieren > Benachrichtigungen.
2 Wählen Sie eine Anwendung aus.
3 Tippen Sie auf den Schieber neben Aktiviert, um Benachrichtigungen dieser
Anwendung zu blockieren.
Anwendungen im Überblick
Mit der Album-Anwendung können Sie Ihre Fotos und Videos verwalten,
anzeigen und bearbeiten.
Verwalten Sie Ereignisse und Termine.
Nehmen Sie Fotos und Videoclips auf.
Verwenden Sie den Chrome-Browser zum Anzeigen von Webseiten, Texten
und Bildern sowie zur Verwaltung Ihrer Lesezeichen.
Sie können verschiedene Alarmsignale und Timer einstellen.
Verwalten Sie Rufnummern, E-Mail-Adressen und sonstige Kontaktdaten.
30
Dies ist eine Internetversion dieser Publikation. © Druckausgabe nur für den privaten Gebrauch.
 Loading...
Loading...