
Guide de l’utilisateur
Xperia Touch
G1109
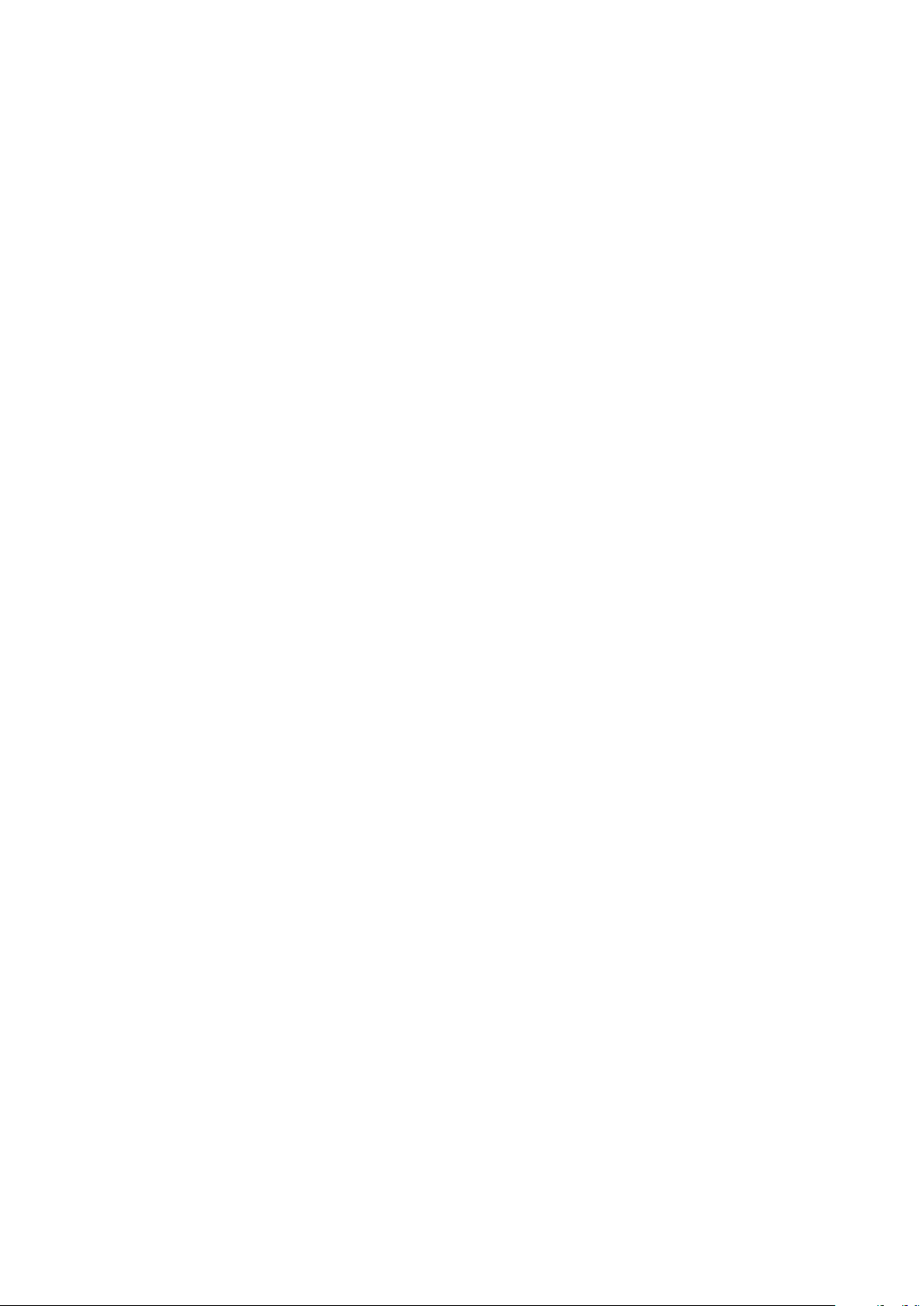
Table des matières
Comment démarrer.......................................................................5
À propos de ce guide de l’utilisateur............................................... 5
Aperçu...............................................................................................5
Assemblage...................................................................................... 6
Premier démarrage de votre appareil..............................................6
Modes de projection.........................................................................7
Capteurs de présence.......................................................................9
Pourquoi ai-je besoin d’un compte Google?................................. 10
Sécurité de l'appareil................................................................... 12
S'assurer que votre appareil est protégé........................................12
Verrouillage de l’écran.....................................................................12
Déverrouillage automatique de votre appareil.............................. 13
Apprendre les bases....................................................................14
Utilisation de l'écran tactile.............................................................14
Utiliser la Commande gestuelle......................................................15
Verrouillage et déverrouillage de l’écran.......................................20
Écran d’accueil................................................................................ 20
Écran Applications...........................................................................21
Raccourcis pour faciliter les actions............................................... 22
Parcourir les applications................................................................23
Gadgets...........................................................................................24
Raccourcis et dossiers.....................................................................25
Arrière-plans et thèmes..................................................................26
Eectuer une capture d'écran........................................................ 26
Notifications.................................................................................... 27
Icônes dans la barre d’état.............................................................29
Aperçu des applications.................................................................30
Batterie et entretien.................................................................... 32
Utiliser l'appareil............................................................................. 32
Mise à jour de votre appareil..........................................................32
Maintenance à l’aide d’un ordinateur............................................ 34
Mémoire et stockage......................................................................34
Sauvegarde et restauration du contenu........................................ 36
Télécharger des applications......................................................40
Télécharger des applications de Play Store...................................40
Téléchargement d’applications d’autres sources..........................40
Internet et réseaux...................................................................... 41
Navigation sur le Web.....................................................................41
Wi-Fi.................................................................................................41
2
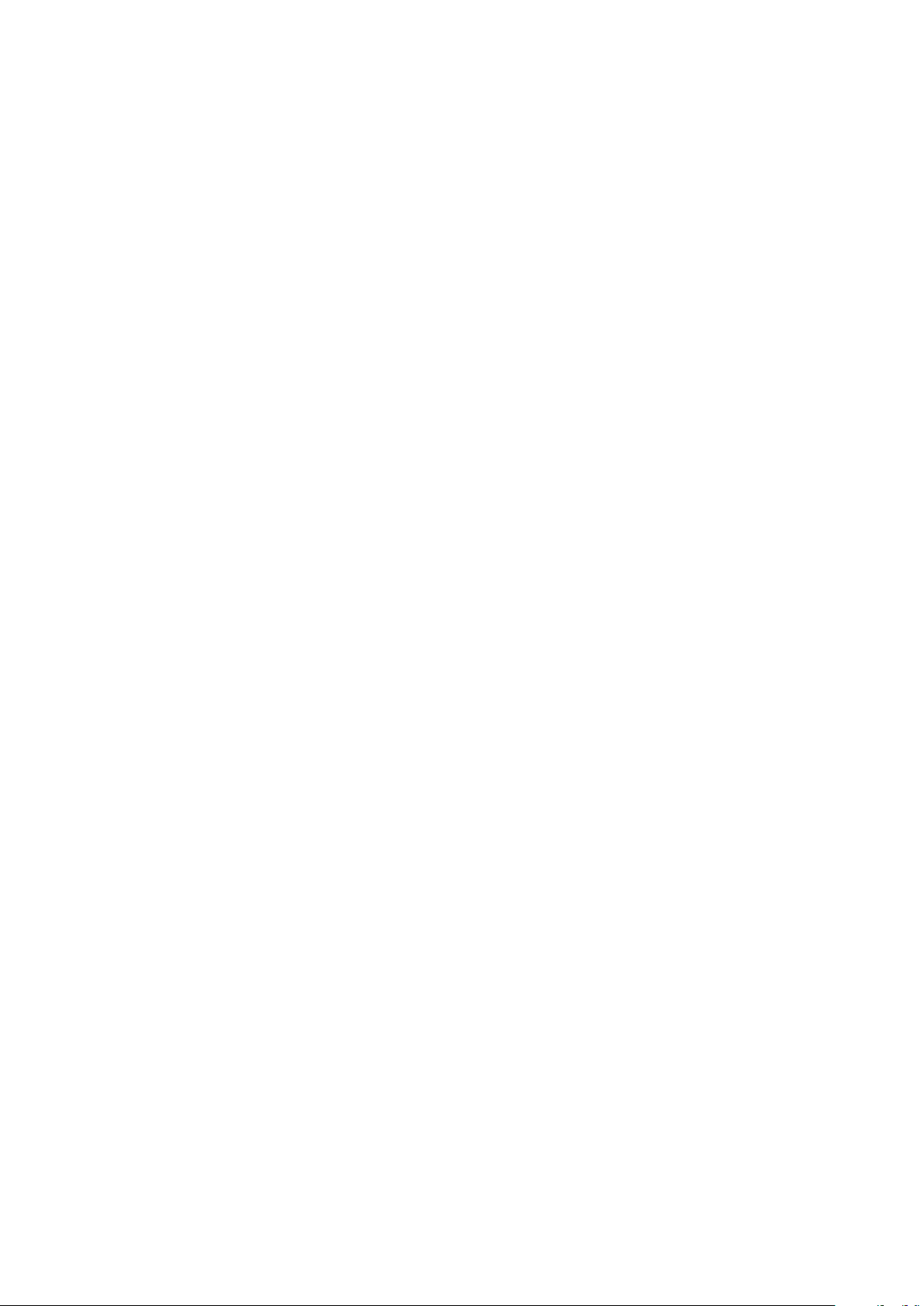
Contrôle de l'utilisation des données............................................ 43
Synchronisation des données sur votre appareil.......................44
Synchronisation avec des comptes en ligne..................................44
Synchronisation avec Microsoft Exchange ActiveSync..................44
Paramètres de base.................................................................... 46
Accéder aux paramètres.................................................................46
Volume et son.................................................................................46
Coupez le son de votre appareil à l'aide de Ne pas déranger.......47
Paramètres de l'écran.....................................................................48
Paramètres d'application................................................................49
Réinitialiser vos applications..........................................................50
Paramètres de langue.................................................................... 50
Date et heure...................................................................................51
Améliorer la qualité du son.............................................................51
Comptes plusieurs utilisateurs....................................................... 52
Saisie de texte............................................................................. 54
Claviers virtuels...............................................................................54
Modification de texte......................................................................55
Remplissage automatique..............................................................55
Météo et horloge........................................................................ 56
Paramètres météo et horloge........................................................ 56
Aperçu météo et horloge............................................................... 56
Tableau........................................................................................ 57
Aperçu des mémorandums sur le Tableau.................................... 57
Aperçu de la fenêtre d'écriture.......................................................57
Agenda........................................................................................ 59
Aperçu de l’agenda.........................................................................59
Appel vidéo..................................................................................61
Utiliser un appel vidéo.................................................................... 61
Contrôle vocal............................................................................. 62
Utiliser Contrôle vocal.....................................................................62
Contacts...................................................................................... 64
Ajouter et modifier des contacts....................................................64
Grouper les contacts.......................................................................65
Transférer des contacts...................................................................65
Sauvegarder des contacts..............................................................66
Courriel.........................................................................................67
Configuration du courriel................................................................ 67
Envoyer et recevoir des courriels....................................................67
Organiser vos messages électroniques......................................... 68
Paramètres de compte de messagerie électronique.....................69
3
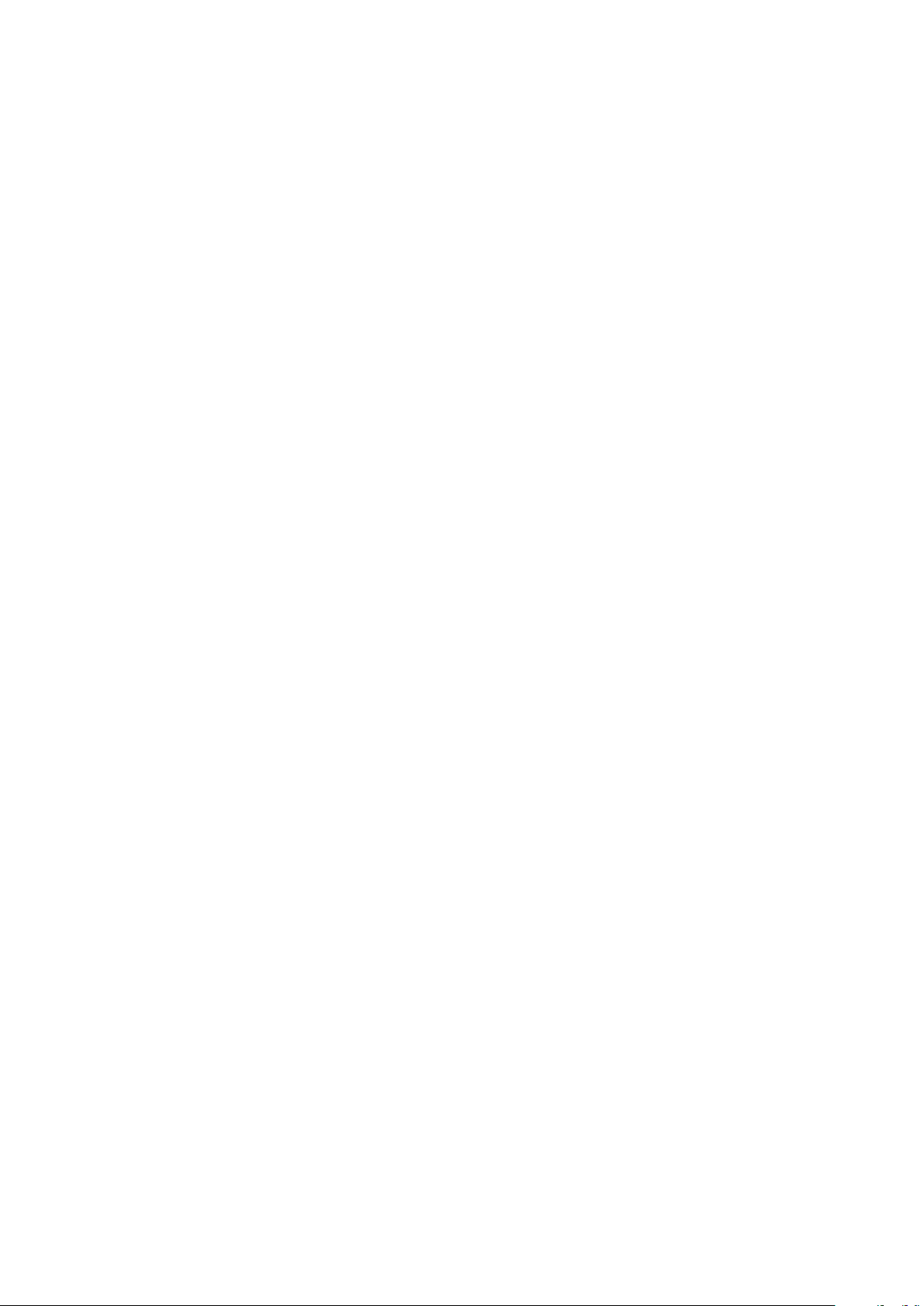
Gmail............................................................................................... 69
Musique........................................................................................71
Transférer de la musique vers votre appareil................................. 71
Écouter de la musique.....................................................................71
Caméra.........................................................................................74
Prise de photos et enregistrement de vidéos................................74
Paramètres d'appareil photo généraux..........................................75
Paramètres de caméra fixe............................................................. 78
Paramètres de la caméra vidéo...................................................... 79
Photos et vidéos dans Album.....................................................80
Regarder des photos et des vidéos............................................... 80
Menu de l’écran d’accueil d'Album................................................ 81
Partager et gérer des photos et vidéos..........................................82
Masquer des photos et vidéos.......................................................83
Connectivité................................................................................ 84
Mise en miroir de l'écran de votre appareil sur un téléviseur à
l'aide d'une connexion sans fil.......................................................84
Brancher votre appareil à des accessoires USB............................. 84
NFC (Communication en champ proche)....................................... 85
Technologie sans fil Bluetooth.......................................................86
Applications et fonctions intelligentes qui vous font gagner
du temps..................................................................................... 89
Flux Google.....................................................................................89
Accessibilité.................................................................................90
Geste d'agrandissement................................................................ 90
Taille de la police............................................................................ 90
Correction des couleurs..................................................................90
Audio mono....................................................................................90
Assistance et aspects juridiques.................................................92
Application Soutien........................................................................ 92
Aide dans les menus et les applications........................................92
Redémarrage, réinitialisation et réparation...................................92
Aidez-nous à améliorer notre logiciel............................................ 93
Recyclage de votre appareil...........................................................94
Informations juridiques.................................................................. 94
4
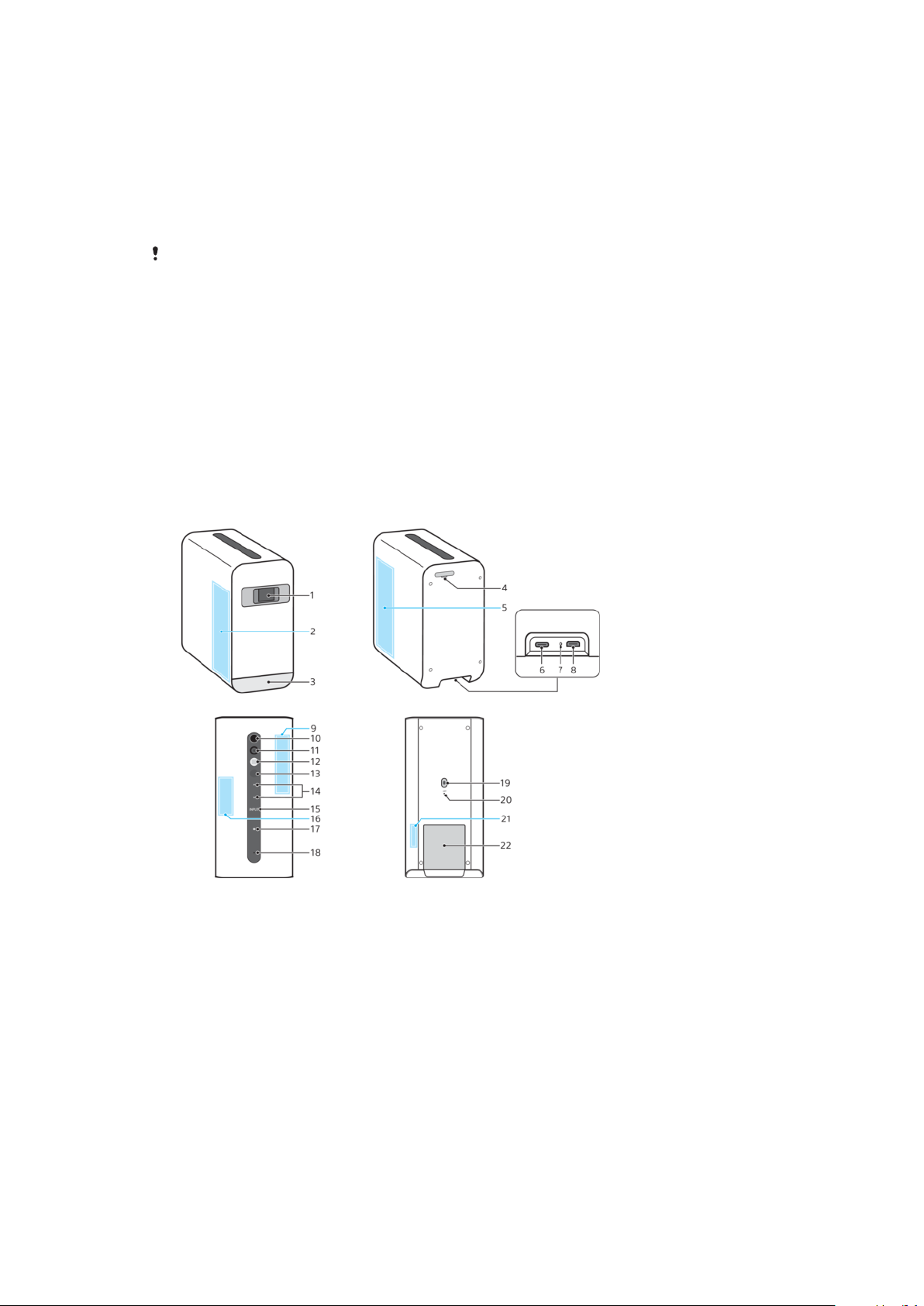
Comment démarrer
À propos de ce guide de l’utilisateur
Ce guide est le guide de l’utilisateur de Xperia Touch fonctionnant sous la version
logicielle Android™ 8.0. Si vous n'êtes pas sûr de la version du logiciel de votre
appareil, vous pouvez la vérifier dans le menu Paramètres.
Les mises à jour du système et de l'application peuvent présenter les fonctions de votre
appareil sous une autre forme que celle décrite dans ce Guide de l'utilisateur. La version
d'Android peut ne pas être aectée par une mise à jour. Pour en savoir plus sur les mises à
jour logicielles, consultez la section
Pour vérifier la version actuelle du logiciel ainsi que le numéro de modèle de
votre appareil
1 Trouvez et touchez Paramètres > Système > A propos de l'appareil.
2 La version actuelle du logiciel est achée sous Numéro de version Le
numéro de modèle actuel est aché sous Modèle.
Aperçu
Mise à jour de votre appareil
à la page 32.
5
Il existe une version Internet de cette publication. © Imprimez-la uniquement pour usage privé.

1. Fenêtre de projection (ouverture laser)
2. Haut-parleur gauche
3. Lumière infrarouge pour l'activation
par pression
4. Plateau pour carte mémoire
5. Haut-parleur droit
6. Port pour chargeur/câble USB TypeC™
7. Voyant DEL de notification
8. Port HDMI Type D
9. Zone de l’antenne GPS
10. Touche marche/arrêt
11. Appareil photo
Ne couvrez pas la lumière infrarouge pour l'activation par pression ou le capteur laser de
mise au point.
12. Capteurs de présence
13. Capteur de lumière ambiante
14. Touches de volume
15. Touche ENTRÉE
16. Zone de l'antenne Wi-Fi/Bluetooth®
17. Zone de détection NFC
18. Microphone
19. Capteur de mise au point
automatique laser.
20. Touche ARRÊT forcé
21. Capteurs température/humidité
22. Couvercle de la fente
Assemblage
Pour insérer une carte mémoire
1 Avec votre ongle, retirez le support de carte mémoire.
2 Placez fermement la carte mémoire dans le bon sens, comme le montre
l'image.
3 Poussez délicatement le support dans la fente jusqu'à ce qu'il soit en place.
Premier démarrage de votre appareil
Utilisez toujours le chargeur USB Type-C fourni lors de la recharge de votre
appareil, étant donné que d'autres chargeurs USB peuvent endommager votre
appareil. Reportez-vous à la section
Pour brancher le chargeur
Utiliser l'appareil
à la page 32.
6
Il existe une version Internet de cette publication. © Imprimez-la uniquement pour usage privé.
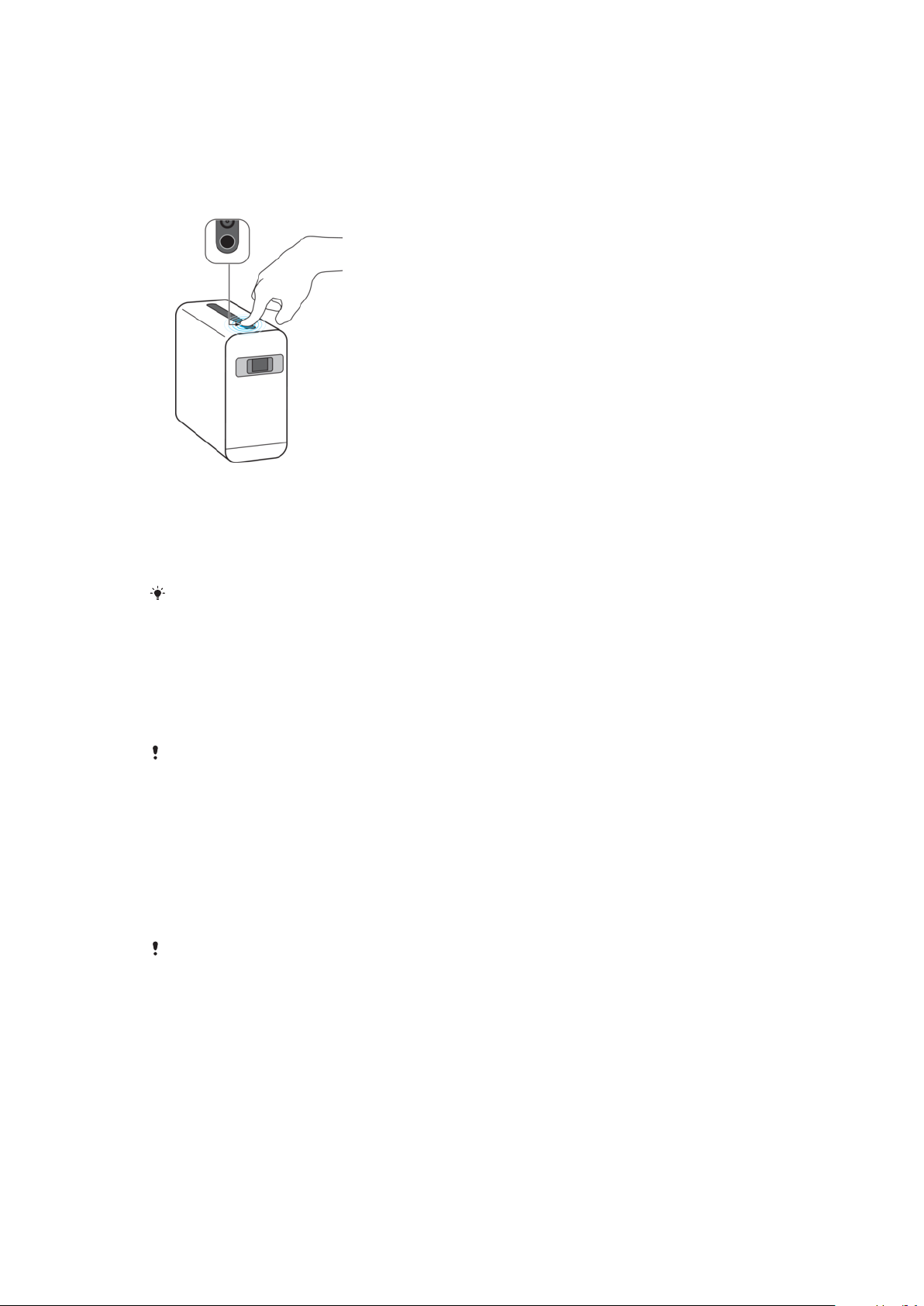
1 Retirez le couvercle du logement.
2 Branchez le chargeur sur le port de recharge comme indiqué sur l'illustration.
3 Remettez doucement en place le couvercle du logement.
4 Branchez le chargeur à une prise électrique. L'indicateur de charge à côté du
logement du câble d'alimentation s'allume brièvement.
Pour mettre l’appareil sous tension
1 Placez l'appareil sur une surface propre, plane et horizontale. Assurez-vous
qu'il n'y a pas d'obstruction devant l'appareil ou dans la zone de projection.
2 Retirez le film de protection de la fenêtre de projection.
3 Maintenez enfoncée la touche Marche/Arrêt jusqu’à ce que les boutons de
volume s'allument. La projection commence environ 30 secondes après la
mise en marche de l'appareil.
Lorsque vous démarrez votre appareil pour la première fois, un guide de configuration vous
aide à configurer les paramètres de base, à personnaliser votre appareil et à vous
connecter à certains comptes tels que votre compte Google™.
Pour mettre l'appareil hors tension
1 Maintenez enfoncée la touche marche/arrêt jusqu’à ce que le menu
d’options s’ouvre.
2 Dans le menu des options, tapez sur Éteindre.
Il est possible que cela prenne un peu de temps à l'appareil pour s'éteindre.
Modes de projection
Vous pouvez projeter l'écran sur une table ou sur une autre surface horizontale. La
projection sur une table vous permet de profiter pleinement des fonctions de
l'écran tactile, tandis que la projection sur un mur est idéale pour regarder des
contenus multimédias tels que des films. Vous pouvez également changer
l'orientation du mode de projection dans le cas où les applications sont achées
verticalement.
Lorsque la température du projecteur dépasse la plage de fonctionnement normale, un
message d'avertissement s'ache dans le coin supérieur droit de l'Écran d'accueil Le
projecteur s'éteint automatiquement lorsqu'il devient trop chaud.
7
Il existe une version Internet de cette publication. © Imprimez-la uniquement pour usage privé.
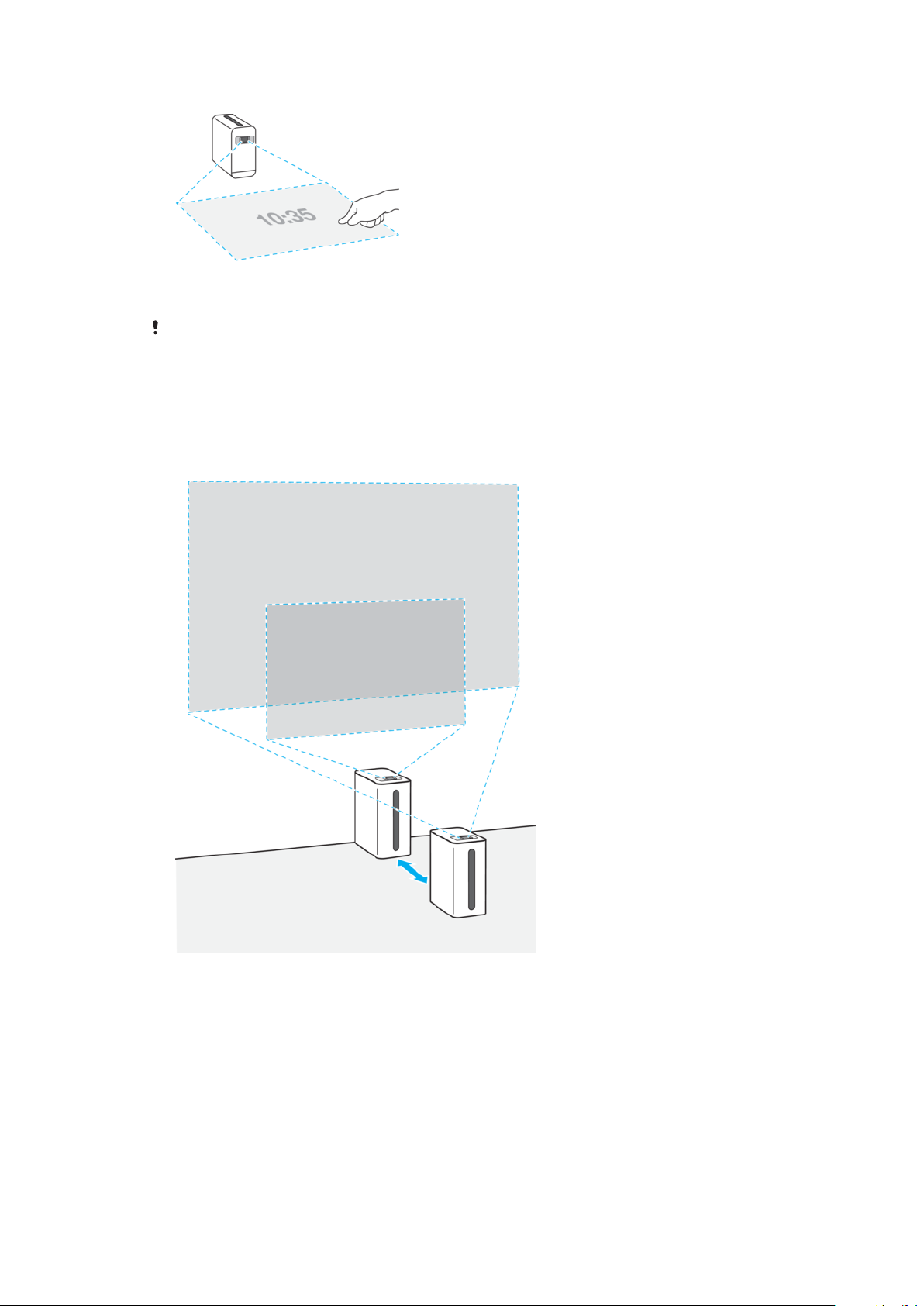
Pour parcourir l'écran tactile
• Parcourrez l'écran projeté en utilisant votre doigt.
L'image projetée a 23 pouces de largeur.
L'appareil arrête automatiquement la projection s'il est déplacé ou soulevé pendant son
utilisation.
Pour sélectionner l'endroit où projeter l'animation de démarrage
1 Trouvez et touchez Paramètres > Achage > Animation de démarrage.
2 Sélectionnez une option.
Pour projeter sur un mur
8
Il existe une version Internet de cette publication. © Imprimez-la uniquement pour usage privé.
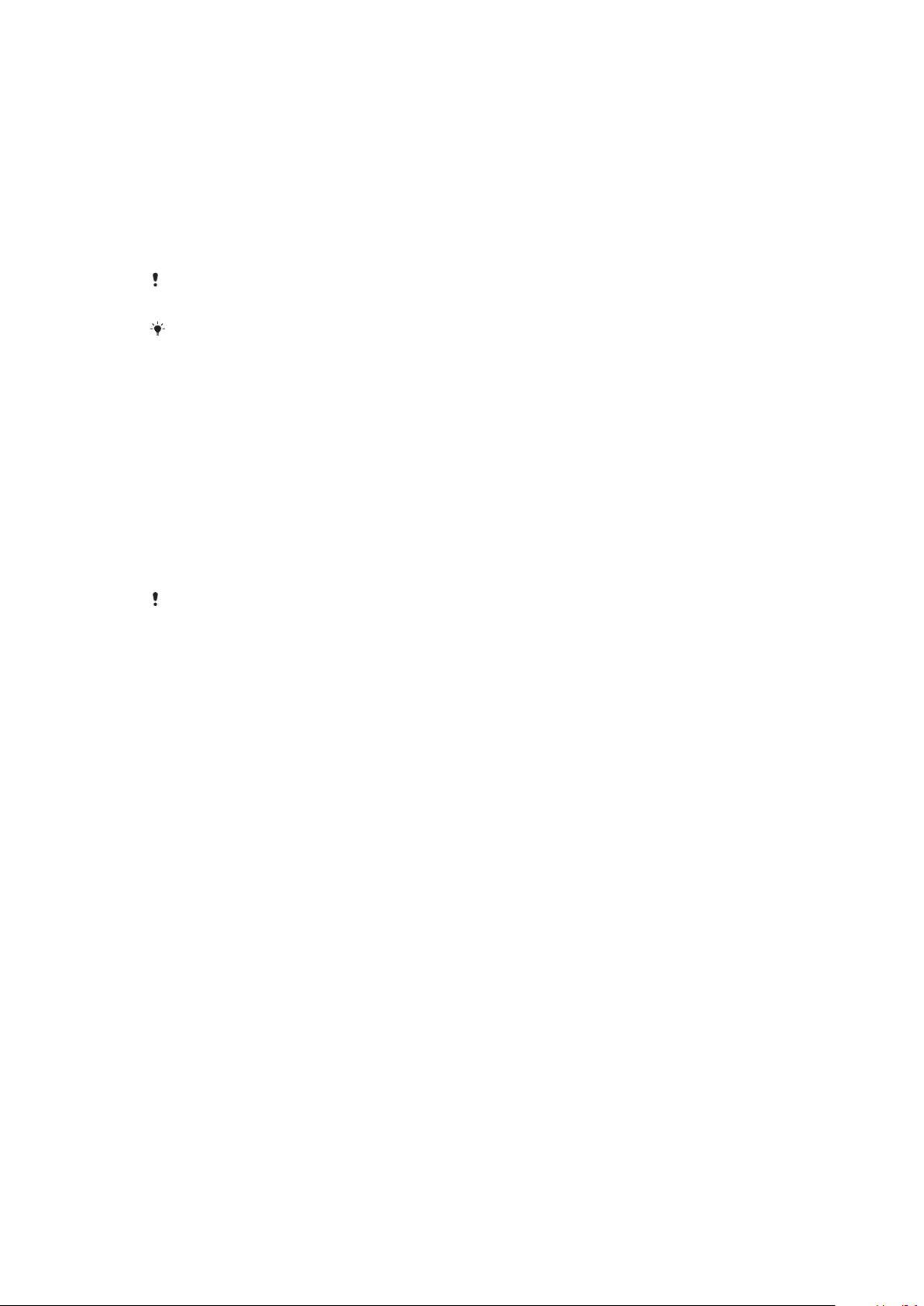
1 Placez l'appareil directement face au mur dans le bon sens, comme le
montre l'image. Assurez-vous qu'il n'y a pas d'obstruction au dessus de
l'appareil ou dans la zone de projection.
2 Pour augmenter ou diminuer la zone de projection, éloignez l'appareil du
mur ou rapprochez-le comme le montre l'image. La taille de l'image projetée
varie en fonction de la distance jusqu'au mur :
• 0 cm : 23 pouces
• Environ 9 cm : 40 pouces
• Environ 18 cm : 60 pouces
• Environ 28 cm : 80 pouces
Les fonctions tactiles ne sont disponibles que lorsque l'appareil est placé sur une surface
horizontale ou directement en face d'une surface verticale.
Les fonctions tactiles ne fonctionneront pas correctement :
• Si l'appareil est placé sur une surface brillante ou réfléchissante ou encore sous la
lumière directe du soleil.
• Si vous portez des bijoux réfléchissants ou des vernis à ongles sombres ou brillants.
Pour réduire la luminosité de l'écran lorsque l'appareil est soulevé
1 Trouvez et touchez Paramètres > Achage.
2 Tapez sur la glissière Assombrir l'écran lorsque l'appareil est levé pour
activer ou désactiver la fonction.
Pour changer l'orientation de la projection
1 Trouvez et touchez Paramètres > Achage > Orientation des applications
en mode portrait.
2 Sélectionnez le réglage d'orientation souhaité
En raison de la limitation de la prise en charge des tablettes par des applications tierces,
l'achage paysage n'est pas pris en charge par Xperia Touch dans certaines applications.
Capteurs de présence
Votre appareil est équipé d'un capteur permettant de détecter la présence de
l'utilisateur sur la base du mouvement des sources de chaleur. Lorsque le capteur
de présence détecte quelqu'un, votre appareil sort du mode veille et commence
une projection.
Le capteur de présence commence à fonctionner lorsque vous utilisez le mode de
projection murale, 10 secondes après l'arrêt de votre appareil. Vous pouvez
également définir le capteur de présence manuellement pour le mode de
projection sur une table. Le capteur de présence a une plage de détection de 110 °
pour un maximum de deux mètres.
9
Il existe une version Internet de cette publication. © Imprimez-la uniquement pour usage privé.
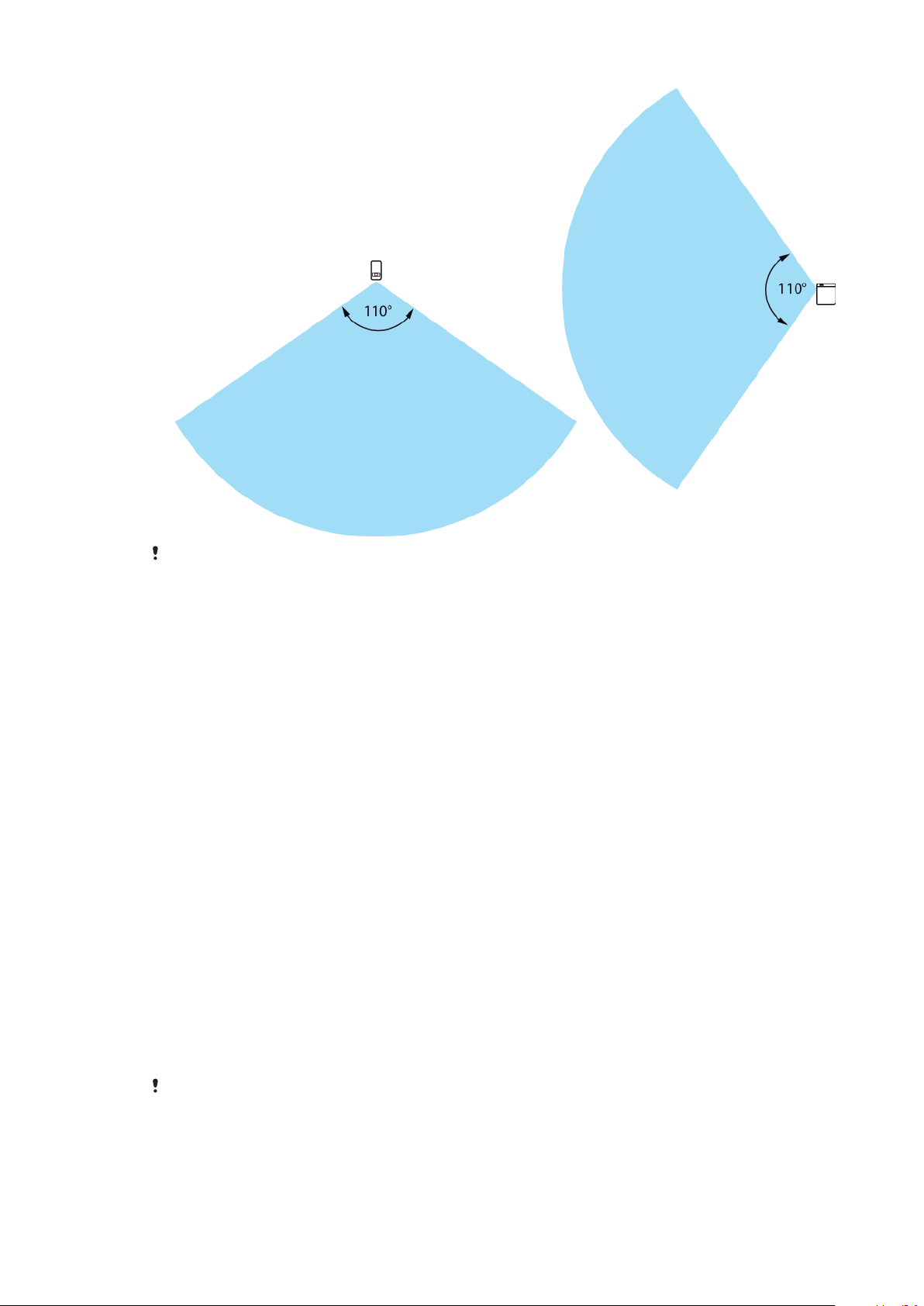
Le capteur de présence peut détecter non seulement une personne, mais aussi un animal
domestique ou un appareil de chauage. Il pourrait ne pas fonctionner correctement
lorsque la température ambiante change en raison de la climatisation ou si l'utilisateur se
trouve devant l'appareil, mais ne bouge pas.
Pour modifier les paramètres du capteur de présence
1 Trouvez et touchez Paramètres > Achage.
2 Tapez sur Paramètres du capteur de présence, puis sélectionnez une
option.
Pourquoi ai-je besoin d’un compte Google?
Votre appareil Xperia fonctionne sous la plateforme Android développée par
Google. Plusieurs applications et de services Google sont préinstallés sur votre
appareil lorsque vous l’achetez, par exemple, Gmail™, Google Maps™, YouTube™
et Play Store™. Pour tirer le meilleur parti de ces services, vous avez besoin d’un
compte Google. Un compte Google vous permet de :
• Télécharger et installer des applications à partir de Google Play™.
• Synchroniser vos courriels, vos contacts et votre agenda avec Gmail.
• Clavarder avec des amis à l’aide de l’application Hangouts™.
• Synchroniser l’historique et les signets de votre navigateur avec le navigateur Web
Google Chrome™.
• Vous identifier comme utilisateur autorisé après une réparation de logiciel en
utilisant Xperia Companion.
• Trouver, verrouiller ou nettoyer à distance un appareil volé ou perdu avec les
services Trouver mon appareil.
Pour en savoir plus sur Android et Google, accédez à l’adresse
http://support.google.com
.
Il est essentiel de se souvenir du nom d'utilisateur et du mot de passe de votre compte
Google, au cas où vous devriez vous identifier pour des raisons de sécurité. Si vous ne
fournissez pas le nom d’utilisateur et le mot de passe de votre compte Google dans ces cas,
votre appareil est verrouillé. Si vous avez plus d’un compte Google, assurez-vous d’entrer
les détails du compte correspondant.
10
Il existe une version Internet de cette publication. © Imprimez-la uniquement pour usage privé.
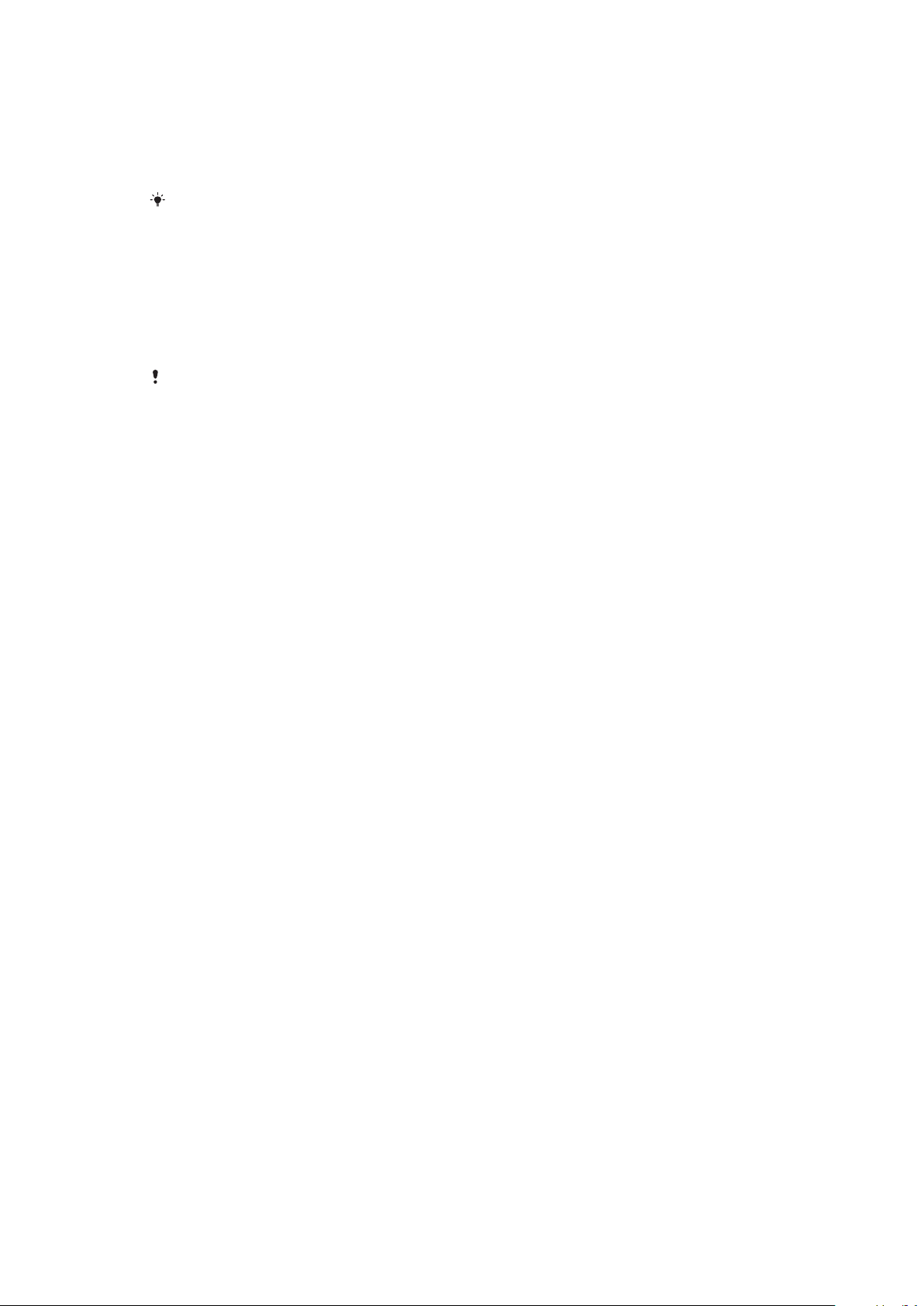
Configurer un compte Google sur votre appareil
1 Trouvez et touchez Paramètres > Utilisateurs et comptes > Ajouter un
compte > Google.
2 Suivez les instructions de l’assistant d’inscription pour créer un compte
Google ou identifiez-vous si vous possédez déjà un compte.
Il est aussi possible de se connecter ou de créer un compte Google à partir de l’assistant de
configuration la première fois que vous démarrez votre appareil. Vous pouvez également
vous connecter en ligne et créer un compte sur
https://myaccount.google.com/
Pour supprimer un compte Google
1 Trouvez et touchez Paramètres > Utilisateurs et comptes > Google.
2 Sélectionnez le compte Google que vous désirez supprimer.
3 Tapez sur Supprimer le compte.
4 Tapez encore sur Supprimer le compte pour confirmer.
Si vous supprimez votre compte Google, toutes les fonctions de sécurité liées à votre
compte Google ne seront plus disponibles.
.
11
Il existe une version Internet de cette publication. © Imprimez-la uniquement pour usage privé.
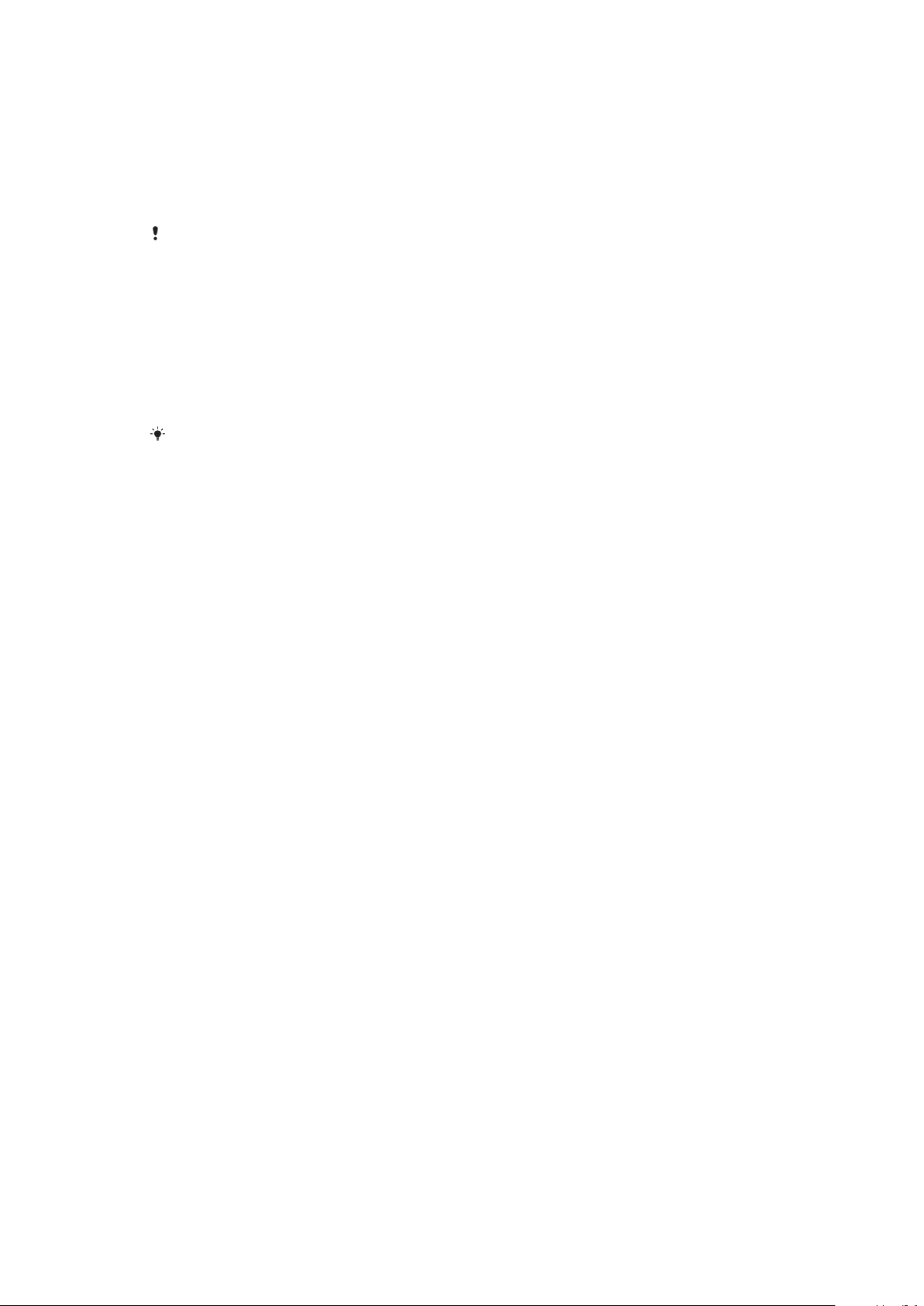
Sécurité de l'appareil
S'assurer que votre appareil est protégé
Votre appareil possède des options de sécurité, fortement recommandées, à
utiliser en cas de perte ou de vol.
Lorsque vous utilisez une option de sécurité pour protéger votre appareil, il est essentiel de
se rappeler les détails fournis lors de la configuration.
Verrouillage de l’écran
Configurez un verrouillage d'écran sécurisé sur votre appareil à l'aide d'un NIP, d'un
mot de passe, d'un schéma ou afin d'empêcher d'autres personnes d'utiliser votre
appareil sans autorisation. Une fois que le verrouillage de l'écran est configuré, il
n'est pas possible de déverrouiller l'écran ou d'eacer le contenu de l'appareil en
eectuant une réinitialisation aux paramètres d'usine sans fournir les informations
de déverrouillage de l'écran.
Si vous ajoutez vos coordonnées sur l'écran verrouillé, par exemple votre adresse de
courriel, ces informations peuvent être utilisées pour vous retourner votre appareil si vous
le perdez.
Compte Google
Ajoutez un compte Google afin de pouvoir utiliser le service Trouver mon appareil.
Dans certains cas, vous pourriez devoir vous identifier pour des raisons de sécurité
avec votre compte Google.
Trouver mon appareil
Utilisez le service Trouver mon appareil pour localiser, verrouiller, déverrouiller ou
eacer à distance le contenu d'un appareil perdu. Une fois que vous êtes connecté
à votre compte Google, Trouver mon appareil est activé par défaut.
Sauvegarde
Sauvegardez le contenu de votre appareil au cas où ce dernier serait endommagé,
perdu ou volé. Veuillez consulter
page 36.
Sauvegarde et restauration du contenu
à la
Verrouillage de l’écran
Lorsque l'écran est verrouillé, vous devez le déverrouiller en le balayant ou en
utilisant votre schéma, votre NIP votre mot de passe . Par défaut, le déverrouillage
se fait par balayage de l'écran qui est une méthode non protégée; il est
recommandé d'utiliser une méthode de verrouillage d'écran plus sûr pour protéger
votre appareil.
Le niveau de sécurité de chaque type de verrouillage est répertorié ci-dessous, du
plus faible au plus fort :
• Balayage : pas de protection, mais vous disposez d’un accès rapide à l’écran
d’accueil.
• Schéma : dessinez un simple motif avec votre doigt pour déverrouiller votre
appareil.
• NIP : entrez un NIP d’au moins quatre chires pour déverrouiller votre appareil.
• Mot de passe : entrez un mot de passe alphanumérique pour déverrouiller votre
appareil.
Pour configurer les notifications sur l'écran de verrouillage, consultez la section
Notifications
à la page 27.
12
Il existe une version Internet de cette publication. © Imprimez-la uniquement pour usage privé.

Pour créer ou modifier un verrouillage d'écran
Vous devez absolument mémoriser votre schéma, votre NIP ou votre mot de passe de
verrouillage d’écran. Si vous oubliez ces renseignements, vous ne pourrez pas restaurer des
données importantes telles que les contacts et les messages. Consultez les conseils de
dépannage correspondant à votre appareil à l'adresse
http://support.sonymobile.com
1 Trouvez et touchez Paramètres > Écran de verrouillage et sécurité >
Verrouillage de l'écran.
2 Si vous y êtes invité, confirmez votre verrouillage d'écran actuel.
3 Choisissez une option et suivez les instructions à l'écran.
4 Lorsqu'un verrouillage d'écran sécurisé est utilisé, vous pouvez configurer
l'utilisation de la touche marche/arrêt pour le verrouillage d’écran,
configurer le temps d'activation du verrouillage d'écran et créer un message
de verrouillage d'écran en appuyant sur
Si vous utilisez un compte Microsoft Exchange ActiveSync (EAS), les paramètres de sécurité
EAS peuvent limiter le type d’écran de verrouillage à un NIP ou à un mot de passe.
Contactez votre administrateur réseau pour vérifier les politiques de sécurité réseau mises
en œuvre.
.
Déverrouillage automatique de votre appareil
La fonction Smart Lock vous permet de configurer votre appareil pour qu'il se
déverrouille automatiquement dans certaines situations, par exemple lorsqu'il est
connecté à un périphérique Bluetooth ou lorsque vous le transportez sur vous.
La fonction Smart Lock est oerte sur la plupart des marchés, des pays ou des
régions.
Allez sur
http://www.support.google.com/
obtenir plus d'information sur cette caractéristique.
et recherchez « Smart Lock » pour
.
Pour activer Smart Lock
1 Configurez un schéma, un NIP ou un mot de passe pour le verrouillage de
l’écran si vous ne l'avez pas encore fait.
2 Trouvez et touchez Paramètres > Écran de verrouillage et sécurité >
Agents de confiance.
3 Tapez sur la glissière Smart Lock (Google) pour activer cette fonction si elle
ne l'est pas encore.
4 Tapez sur
.
5 Trouvez et touchez Smart Lock.
6 Entrez votre schéma, votre NIP ou votre mot de passe. Vous devez saisir ces
informations d'identification pour modifier vos paramètres Smart Lock.
7 Sélectionnez un type de verrouillage Smart Lock.
13
Il existe une version Internet de cette publication. © Imprimez-la uniquement pour usage privé.
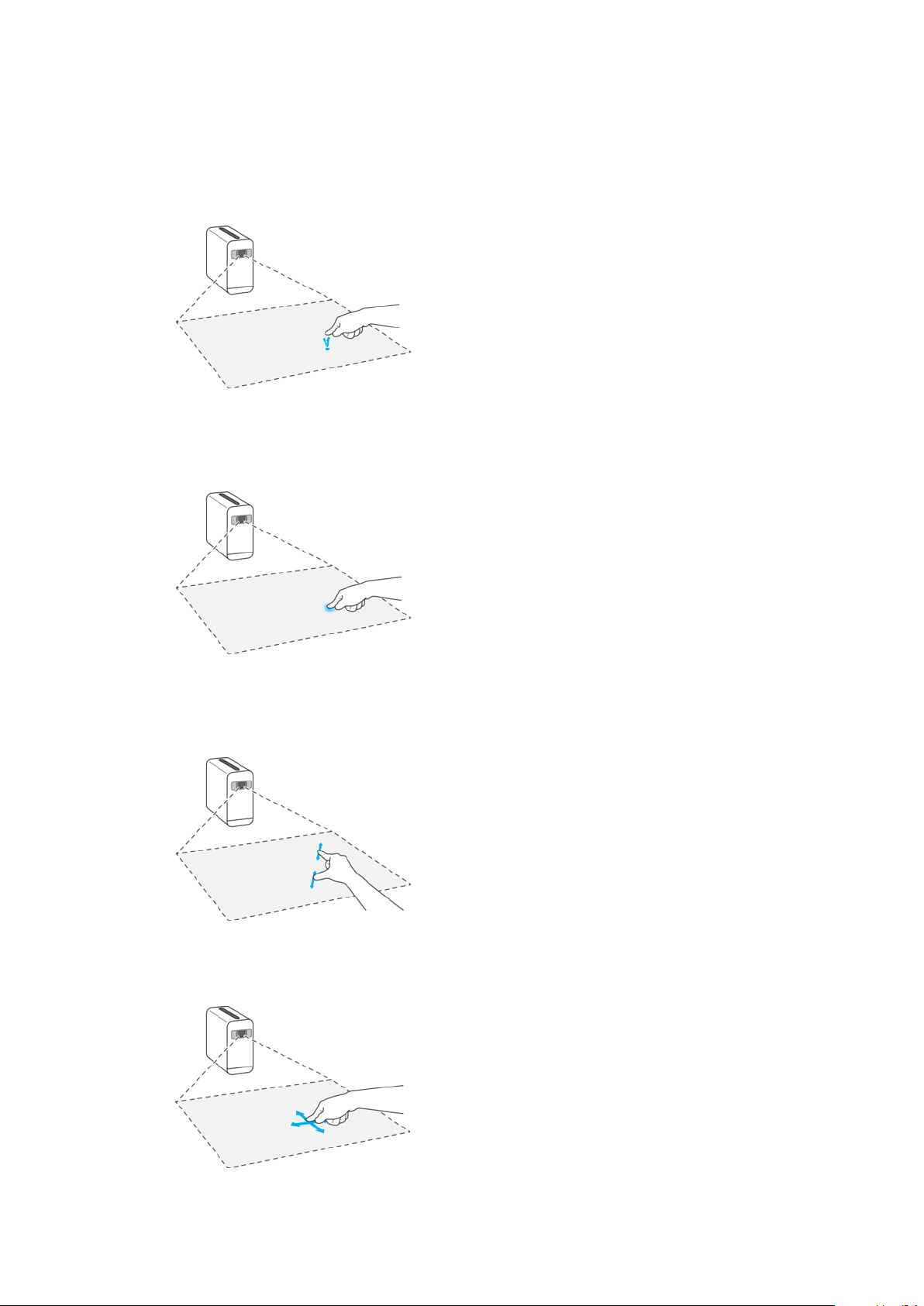
Apprendre les bases
Utilisation de l'écran tactile
Tapotement
• Ouvrir ou sélectionner un élément.
• Cocher ou décocher une case ou option.
• Saisir du texte avec le clavier virtuel.
Toucher sans relâcher
• Déplacer un élément.
• Activer un mode de sélection, pour sélectionner plusieurs éléments d'une liste par
exemple.
Pincer pour réduire et pour agrandir
• Eectuez un zoom avant ou arrière sur des pages Web, des photos, des cartes ou
lorsque vous prenez des photos et des vidéos.
Eeurer et faire défiler l'écran
• Faire défiler vers le haut et vers le bas ou vers la gauche et vers la droite.
14
Il existe une version Internet de cette publication. © Imprimez-la uniquement pour usage privé.
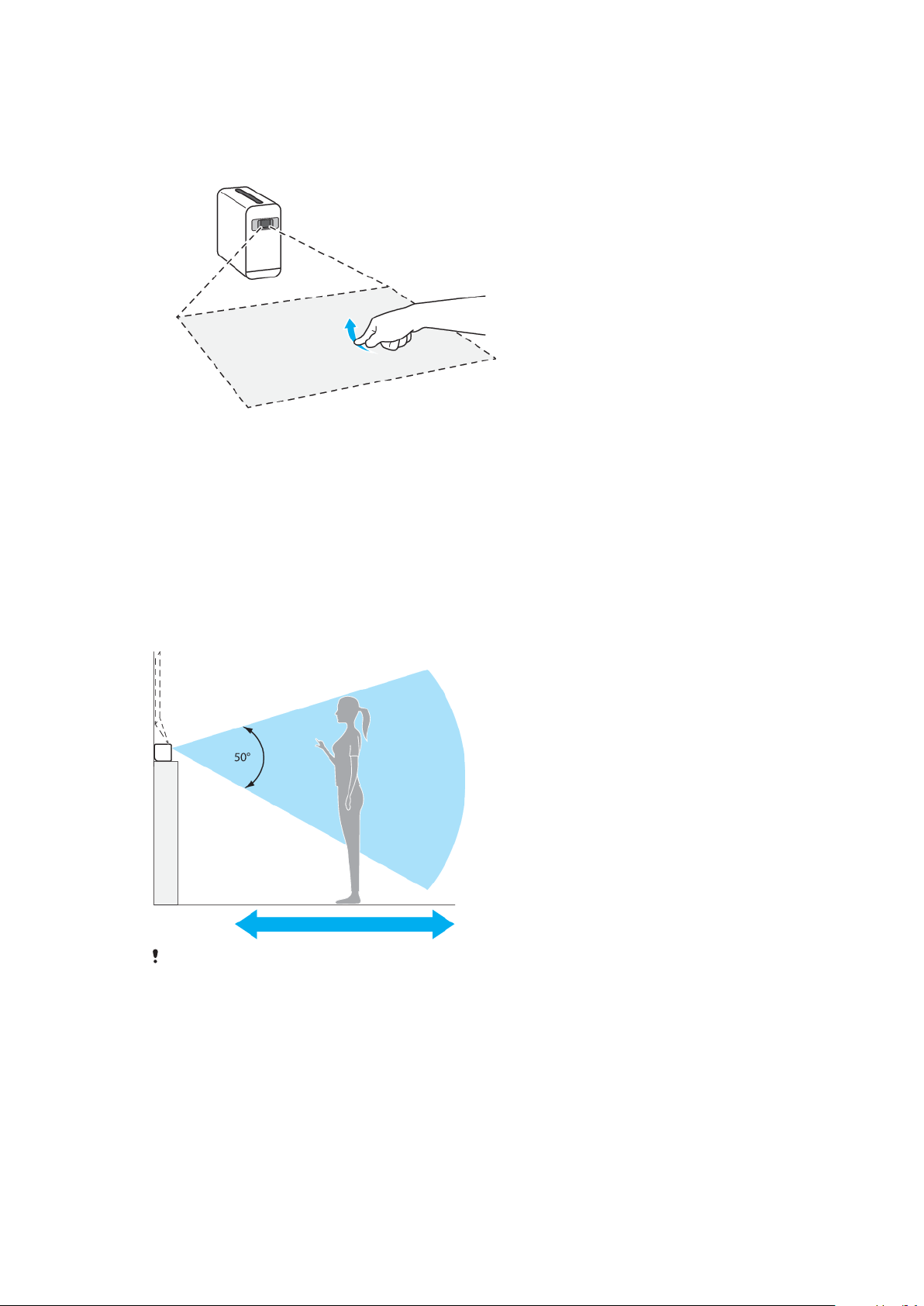
• Eeurer l'écran vers la gauche ou vers la droite, par exemple, entre les volets de
l’écran d’accueil.
Eeurement
• Faire défiler rapidement, par exemple, une liste ou une page Web. Vous pouvez
arrêter le mouvement de défilement en tapant sur l'écran.
Utiliser la Commande gestuelle
La fonction Contrôle gestes vous permet d'utiliser les gestes de la main pour
commander votre appareil sans toucher l'écran. Cette fonction n'est opérationnelle
que dans le cas d'une projection murale.
Pour activer une session de suivi, placez-vous devant la caméra et eectuez les
mouvements requis. La portée de la détection pour la Contrôle gestes est de 50° à
partir de la caméra. Vous devez vous placer entre 1 m et 4 m de la caméra pour
permettre la détection.
Contrôle gestes peut être utilisé pour certaines applications Android, mais pas pour toutes.
Pour activer ou désactiver la commande gestuelle
1 Trouvez et touchez Paramètres > Accessibilité > Contrôle gestes.
2 Tapez sur la glissière pour activer ou désactiver la fonction.
15
Il existe une version Internet de cette publication. © Imprimez-la uniquement pour usage privé.
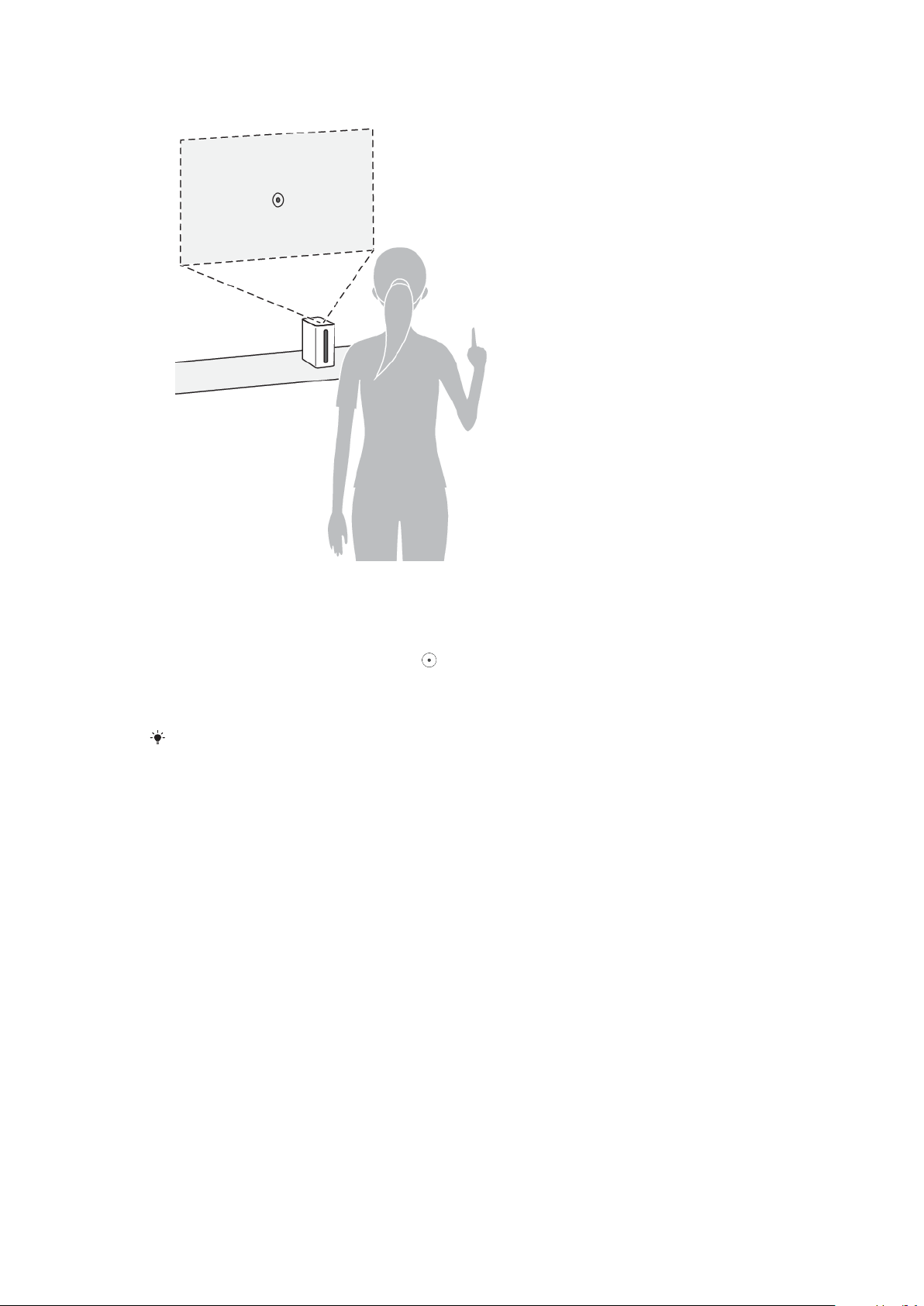
Pour activer une session de suivi
1 Assurez-vous que votre appareil est en mode de projection murale.
2 Faites face à l'écran de projection et levez la main comme indiqué sur
l'image.
3 Gardez votre doigt immobile pendant au moins une seconde pour permettre
la reconnaissance. Lorsque l'icône
apparaît, vous pouvez commencer la
session de suivi.
4 Gardez votre main levée pour que la session de suivi reste active. Baissez
votre main pour mettre fin à la session de suivi.
La caméra ne peut pas détecter votre main si la pièce est complètement sombre. Assurezvous que la pièce soit éclairée lors de l'utilisation de Contrôle gestes
16
Il existe une version Internet de cette publication. © Imprimez-la uniquement pour usage privé.

Pour parcourir l'écran projeté
• Activez une session de suivi, puis utilisez votre doigt pour parcourir l'écran.
Assurez-vous de ne pas couvrir votre index car cela pourrait interférer avec le capteur.
Pour cliquer sur un élément
1 Activez une session de suivi, puis utilisez votre index pour pointer vers
l'élément désiré avec l'icône
.
2 Pour cliquer sur l'élément, touchez brièvement votre pouce et votre index
comme indiqué sur l'image.
3 Séparez votre pouce et votre index pour terminer le mouvement.
17
Il existe une version Internet de cette publication. © Imprimez-la uniquement pour usage privé.
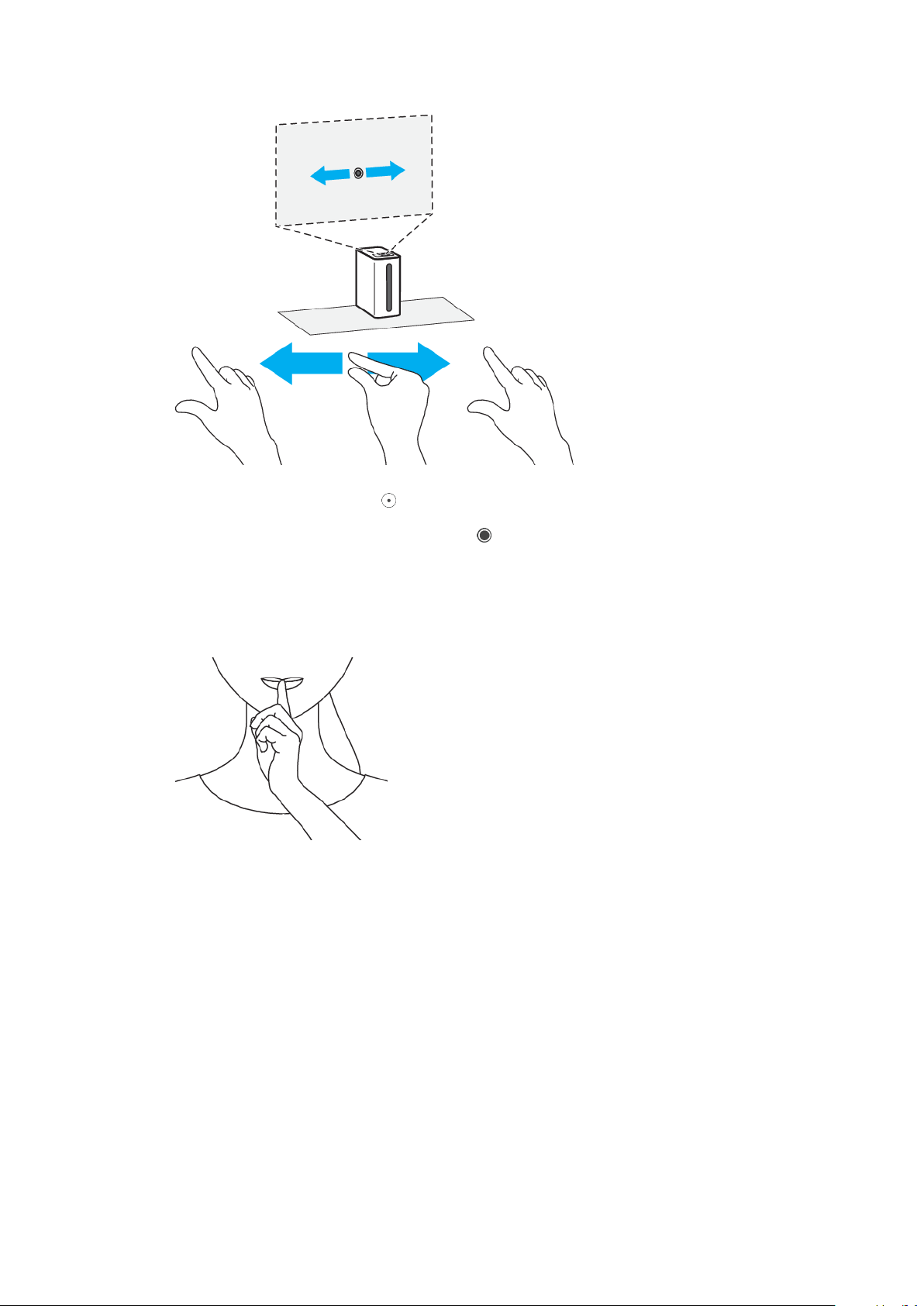
Pour glisser-déplacer un élément
1 Activez une session de suivi, puis utilisez votre index pour pointer vers
l'élément désiré avec l'icône .
2 Faites se toucher votre pouce et votre index comme indiqué sur l'image pour
toucher sans relâcher un élément. L'icône
s’ache.
3 Tout en gardant votre pouce et votre index en contact, déplacez votre main
pour faire glisser l'objet comme vous le souhaitez.
4 Pour déposer l'élément, séparez votre pouce et votre index comme indiqué
sur l'image.
Pour assourdir ou réactiver votre appareil
• Activez une session de suivi, puis placez votre doigt sur votre bouche comme
indiqué sur l'image.
18
Il existe une version Internet de cette publication. © Imprimez-la uniquement pour usage privé.
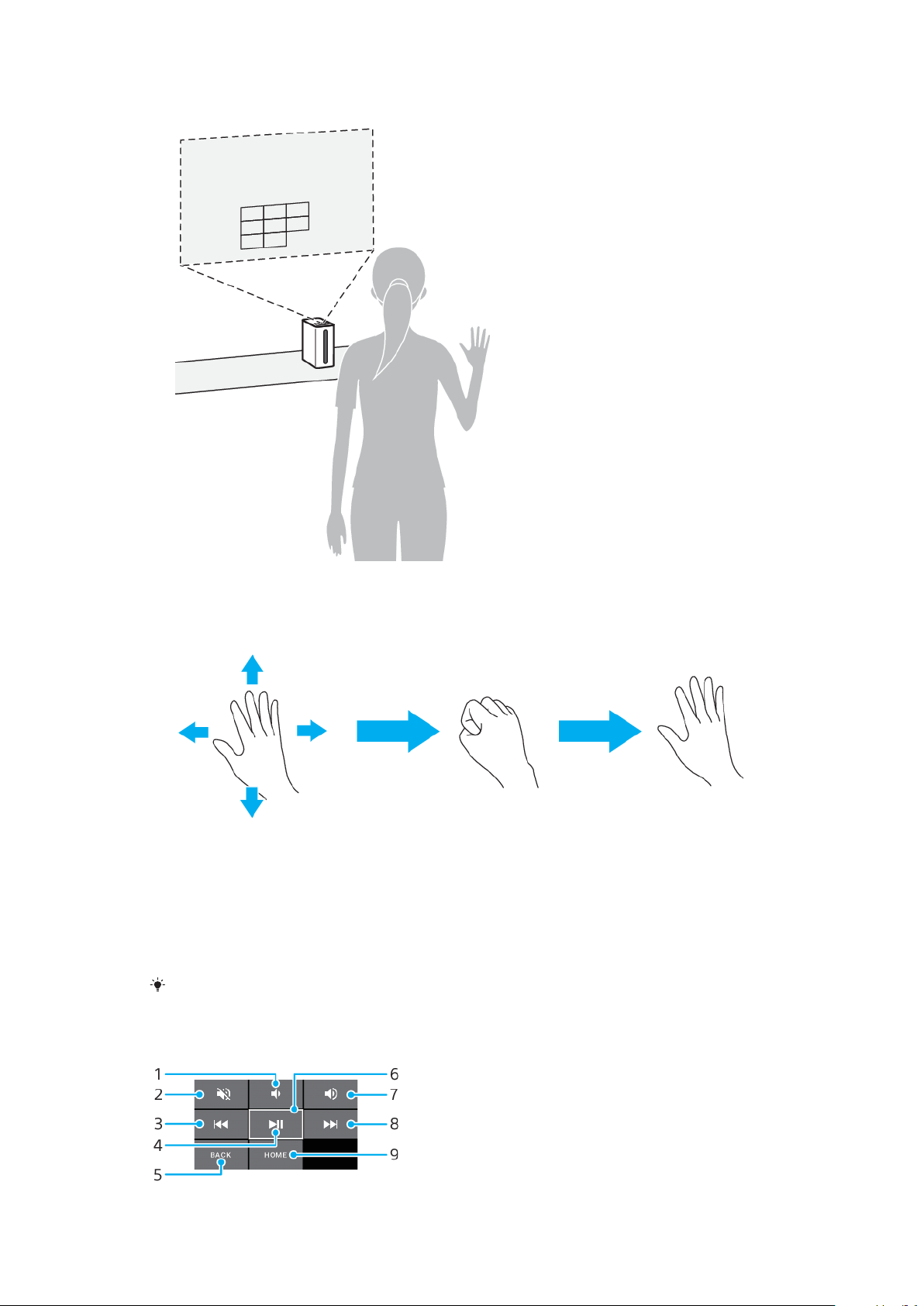
Pour parcourir les fichiers audio et vidéo à l'aide du tableau de commande
• Lors de la lecture d'un fichier vidéo ou audio en mode de projection murale, levez
une main en gardant votre paume ouverte.
Pour commander le son ou les vidéos avec la paume de votre main
1 Lors de la lecture d'un fichier vidéo ou audio en mode de projection murale,
positionnez-vous face à l'écran.
2 Gardez votre paume ouverte et levez une main. Le tableau de commande
s'ache.
3 En gardant la paume ouverte, déplacez la main vers le haut, vers le bas, vers
la gauche ou vers la droite pour sélectionner une option.
4 Pour exécuter l'option sélectionnée, formez un poing.
5 Pour fermer le tableau de commande, baissez la main.
Pour passer du mode de commande à l'aide de la paume de la main au mode de
commande à l'aide d'un geste du doigt, baissez votre main.
Aperçu du panneau de Commande gestuelle
19
Il existe une version Internet de cette publication. © Imprimez-la uniquement pour usage privé.
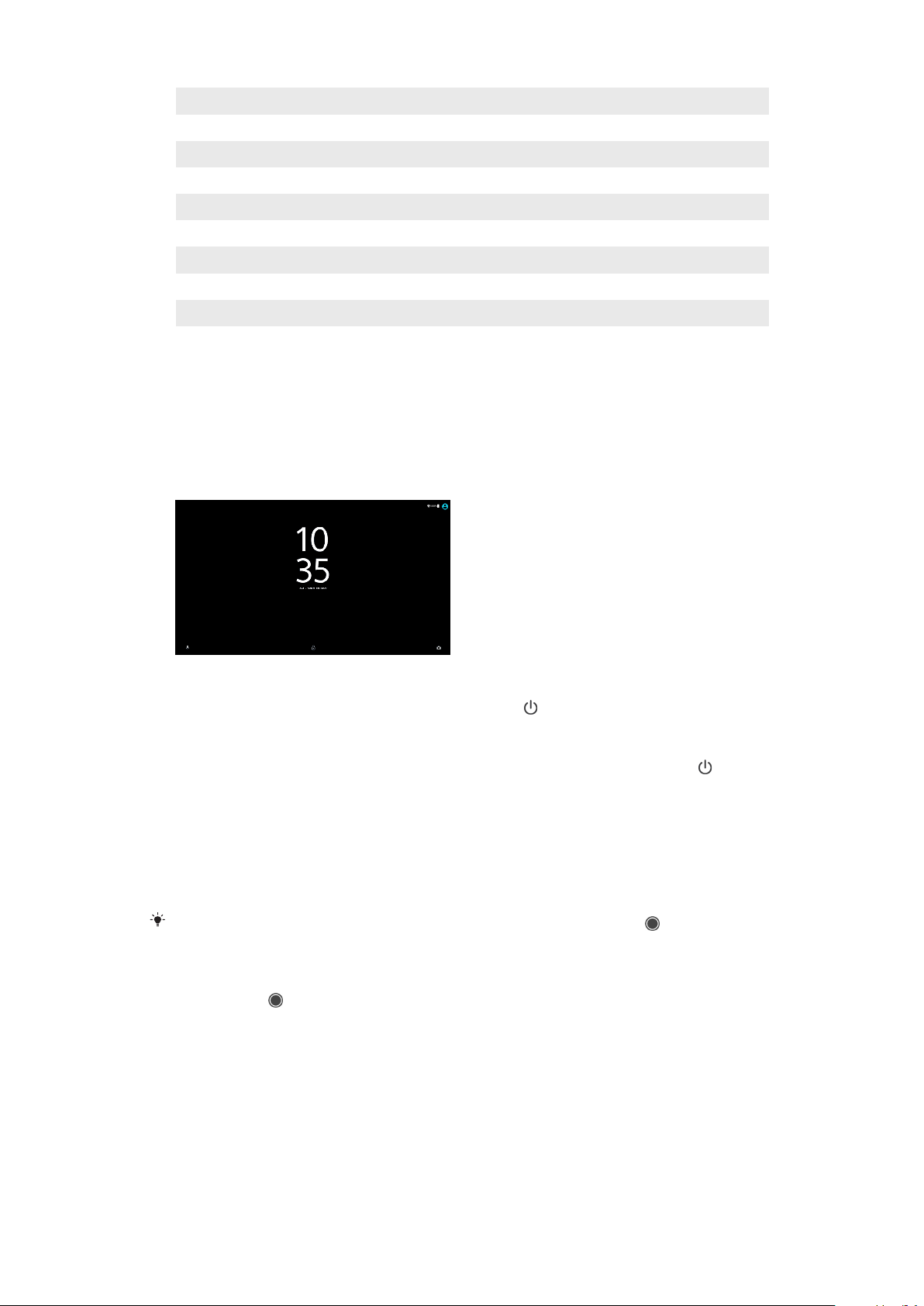
1 Volume faible
2 Assourdir / Réactiver
3 Tapez pour lire l'élément précédent ou touchez sans relâcher pour eectuer un retour rapide
4 Susp/Lecture
5 Précédent
6 Touche sélectionnée
7 Volume fort
8 Tapez pour lire l'élément suivant ou touchez sans relâcher pour eectuer une avance rapide
9 Tapez pour revenir à l'écran d'accueil ou touchez sans relâcher pour activer Google Voice
Verrouillage et déverrouillage de l’écran
Lorsque votre appareil est allumé et laissé inactif pendant une certaine durée,
l’écran s’assombrit pour économiser la batterie. Vous pouvez définir un
verrouillage d’écran qui empêche les actions non sollicitées sur l’écran tactile
lorsque vous n’utilisez pas votre appareil. Vous pouvez modifier ultérieurement les
paramètres de sécurité et ajouter d’autres types de verrous. Voir
l’écran
à la page 12.
Verrouillage de
Pour activer ou désactiver l'écran
• Appuyez brièvement sur la touche marche/arrêt .
Pour verrouiller l’écran
Lorsque l'écran est actif, appuyez brièvement sur la touche marche/arrêt
Écran d’accueil
L'écran d'accueil est le point de départ pour utiliser votre appareil. Il est similaire
au bureau d’un écran d’ordinateur. Le nombre de volets de l’écran d’accueil est
représenté par une série de points dans la partie inférieure de l’écran d’accueil. Le
point en surbrillance montre la sous-fenêtre dans laquelle vous vous trouvez.
Si Google Assistant est activé, l'icône de l'écran d'accueil prend la forme
navigation.
Pour aller à l'écran d'accueil
• Appuyez sur .
Sous-fenêtres de l’écran d’accueil
Vous pouvez ajouter de nouveaux volets à votre écran d’accueil (jusqu’à 20 volets
maximum) et supprimer des volets. Vous pouvez également définir le volet que
vous souhaitez utiliser comme volet principal de l’écran d’accueil.
dans la barre de
.
20
Il existe une version Internet de cette publication. © Imprimez-la uniquement pour usage privé.

Définir une sous-fenêtre comme sous-fenêtre principale de l’écran d’accueil
1 Touchez sans relâcher une zone sur votre écran d'accueil.
2 Faites glisser l'écran vers la gauche ou la droite pour accéder au volet que
vous souhaitez définir comme volet principal de votre écran d'accueil, puis
tapez sur
Lorsque Google Now est activé, la sous-fenêtre la plus à gauche est réservée à ce service et
le volet principal de l'écran d'accueil ne peut pas être modifié. Pour de plus amples
renseignements, voir
.
Flux Google
, à la page 89.
Pour ajouter une sous-fenêtre à votre écran d'accueil
1 Touchez sans relâcher une zone sur votre écran d'accueil.
2 Faites glisser l'écran des volets complètement vers la droite ou vers la
gauche, puis tapez sur
Lorsque Google Now est activé, la sous-fenêtre la plus à gauche est réservée pour ce
service et aucune sous-fenêtre supplémentaire ne peut être ajoutée à gauche. Pour de plus
amples renseignements, voir
.
Flux Google
, à la page 89.
Pour supprimer un volet de l'écran d’accueil
1 Touchez sans relâcher une zone sur votre écran d'accueil.
2 Faites glisser l'écran vers la gauche ou la droite pour accéder au volet que
vous souhaitez supprimer, puis tapez sur
dans le coin supérieur droit du
volet.
Paramètres de l’écran d’accueil
Pour désactiver ou désinstaller une application de l'écran d'accueil
La désactivation d'une application préinstallée supprime toutes les données. Cependant,
l'application peut encore être activée à partir de Paramètres > Applications et notifications.
Seules les applications téléchargées peuvent être entièrement désinstallées.
1 Touchez sans relâcher l'application que vous souhaitez désinstaller ou
désactiver. Si elle peut être désactivée ou désinstallée, l'icône
s'ache.
2 Tapez sur > Désactiver > DÉSACTIVER si l'application est préinstallée à la
livraison de votre appareil ou sur > Désinstaller > OK si l'application a été
téléchargée et que vous voulez la désinstaller.
Pour ajuster la taille des icônes de votre écran d’accueil
1 Touchez sans relâcher une zone sur votre écran d'accueil, puis tapez sur
2 Tapez sur Taille de l'icône, puis sélectionnez une option.
Écran Applications
L'écran Applications, que vous ouvrez à partir de l'écran d'accueil, contient les
applications qui sont préinstallées sur votre appareil, ainsi que les applications que
vous avez téléchargées.
.
21
Il existe une version Internet de cette publication. © Imprimez-la uniquement pour usage privé.
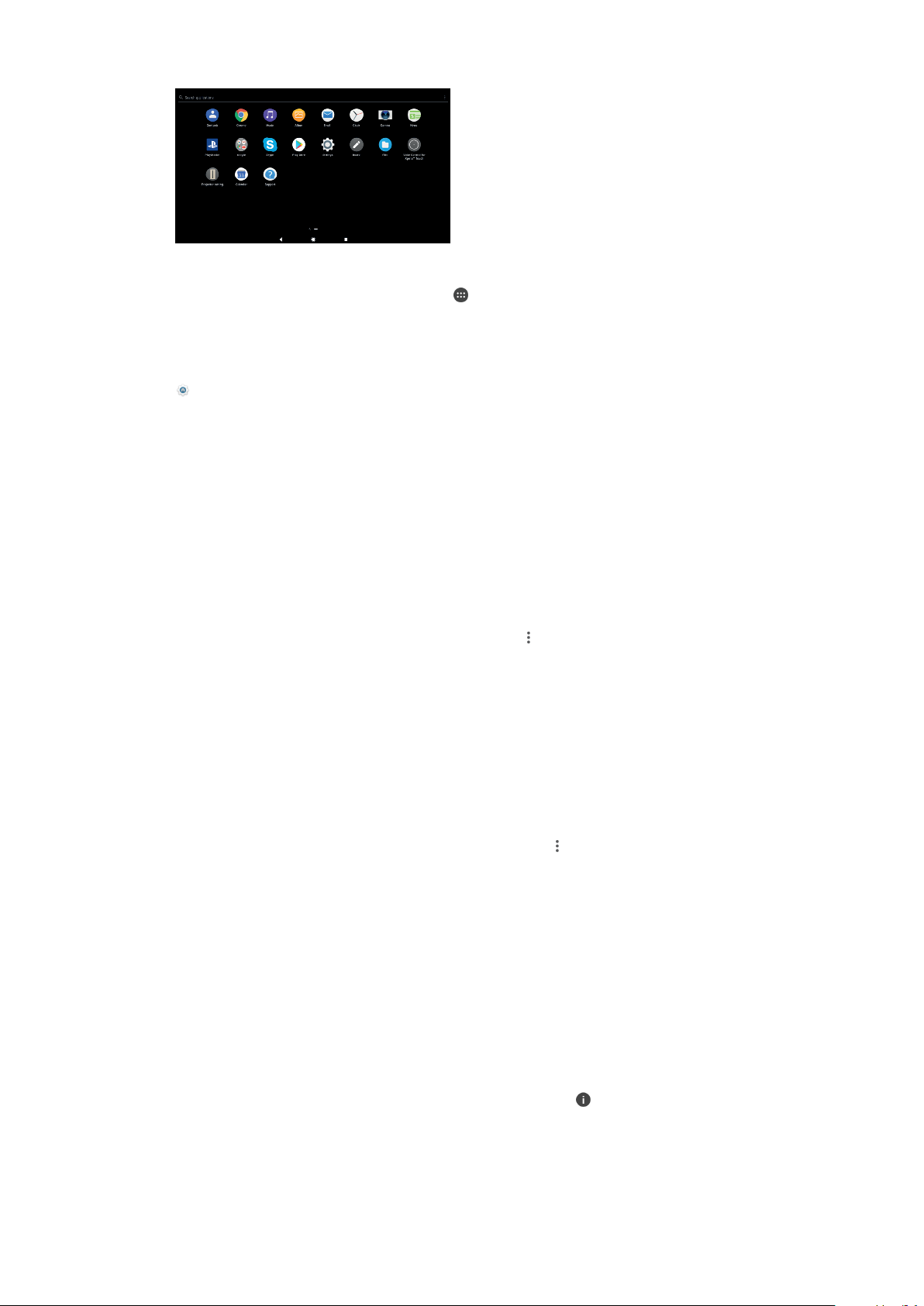
Pour voir toutes vos applications sur l'écran des applications
1 Depuis votre écran d'accueil, tapez sur .
2 Eeurez l'écran des applications vers la gauche ou la droite.
Pour activer ou désactiver la liste des applications recommandées
1 Touchez sans relâcher une zone vide sur votre écran d'accueil, puis tapez sur
.
2 Tapez sur la glissière Recommandations d'applications.
Pour ouvrir une application à partir de l'écran Applications
• Lorsque l'écran Applications est ouvert, balayez vers la gauche pour trouver
l'application, puis touchez celle-ci.
Rechercher une application à partir de l’écran Applications
1 Lorsque l’écran des applications est ouvert, tapez sur Rechercher ou glissez
simplement vers le bas sur l'écran des applications ou l'écran d'accueil.
2 Entrez le nom de l’application que vous souhaitez rechercher.
Pour organiser des applications sur l'écran Applications
1 Lorsque l'écran Applications est ouvert, touchez
2 Touchez Trier les applications, puis sélectionnez une option.
Pour ajouter un raccourci d'application à l'écran d'accueil
1 Sur l'écran des applications, touchez sans relâcher l'icône d'une application
jusqu'à ce qu'elle soit sélectionnée, puis faites glisser l'icône vers le haut de
l'écran. L'écran d'accueil s'ouvre.
2 Faites glisser l'icône vers l'endroit souhaité sur l'écran d'accueil, puis
déposez-la.
.
Déplacer une application sur l’écran Applications
1 Lorsque l’écran des applications est ouvert, touchez
2 Assurez-vous que Votre séquence est sélectionné sous Trier les
applications.
3 Maintenez le doigt sur l'application jusqu’à ce qu’elle soit sélectionnée, puis
faites-la glisser vers son nouvel emplacement.+
.
Raccourcis pour faciliter les actions
Vous pouvez accéder aux raccourcis directement à partir de vos icônes
d'application pour désinstaller les applications téléchargées ou pour acher
d'autres options plus rapides. Par exemple, vous pouvez appuyer longuement sur
l'icône de l'agenda pour créer un nouvel événement ou définir un rappel. Toutes
les applications ont un raccourci vers les informations sur l'application, où vous
pouvez régler les paramètres de notification et les autorisations. Vous pouvez
accéder aux informations sur l'application en tapant sur
22
Il existe une version Internet de cette publication. © Imprimez-la uniquement pour usage privé.
.
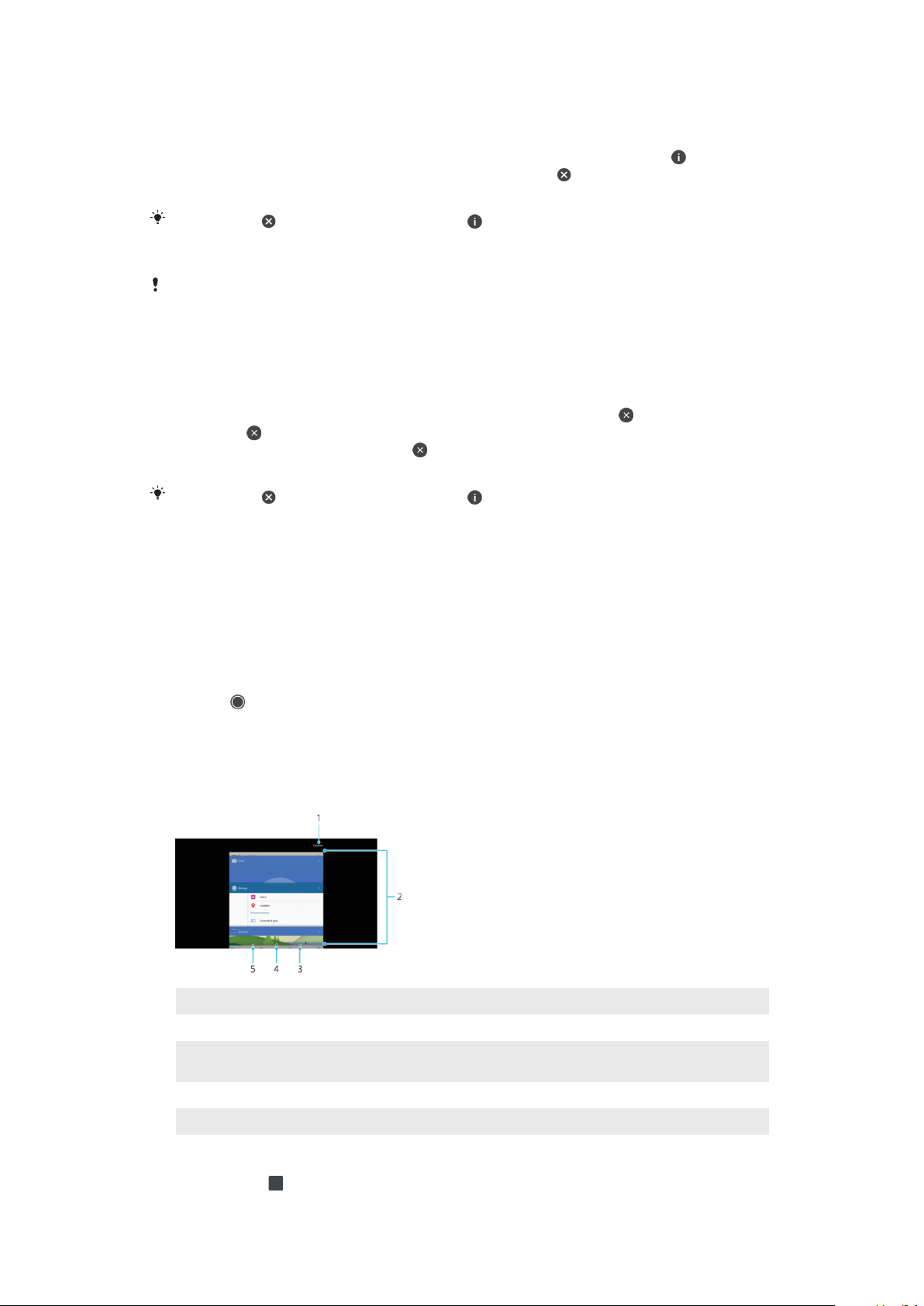
Utiliser les raccourcis pour faciliter les actions
1 Appuyez longuement sur l'icône de l'application souhaitée sur votre écran
d'accueil ou d'application.
2 Sélectionnez l'une des options qui s'achent. Par exemple, tapez sur pour
accéder à Informations sur l'application, ou tapez sur pour désactiver ou
désinstaller l'application.
Si une icône ne s'ache pas, appuyez sur pour plus d'options.
Pour désactiver ou désinstaller une application de l'écran des applications
La possibilité de désinstaller ou de désactiver une application dépend de l'application et du
fait qu'elle a été préinstallée sur votre appareil ou téléchargée. Les applications
téléchargées peuvent être désinstallées. Les applications préinstallées ne peuvent pas être
désinstallées, mais elles peuvent être désactivées si l'application le permet. Si vous
désactivez une application préinstallée, vous pouvez la réactiver sous Paramètres >
Applications et notifications > Détails de l'application.
1 Touchez sans relâcher l'application que vous souhaitez désinstaller ou
désactiver. Si elle peut être désactivée ou désinstallée, l'icône s'ache.
2 Tapez sur
> Désactiver > DÉSACTIVER si l'application est préinstallée à la
livraison de votre appareil ou sur > Désinstaller > OK si l'application a été
téléchargée et que vous voulez la désinstaller.
Si une icône
ne s'ache pas, appuyez sur pour plus d'options.
Parcourir les applications
Vous pouvez parcourir les applications à l'aide des touches de navigation et de la
fenêtre des applications récemment utilisées. Grâce à cette dernière, vous pouvez
facilement passer d'une application récemment utilisée à une autre. Les touches
de navigation sont la touche Retour, la touche Accueil et la touche Applications
récentes. Vous pouvez également ouvrir deux applications à l'écran à la fois en
utilisant le mode d'écran divisé, si l'application prend en charge la fonction
multifenêtre. Certaines applications se ferment lorsque vous appuyez sur la touche
Accueil
fonctionner en arrière-plan. Si une application est suspendue ou s’exécute en
arrière-plan, vous pouvez reprendre là où vous en étiez la prochaine fois que vous
ouvrez l’application.
Aperçu du parcours des applications
pour sortir, tandis que d’autres sont suspendues ou continuent à
Tout eacer - Tapez pour fermer toutes les applications récemment utilisées
1
2 Fenêtre Applications récemment utilisées – Tapez pour ouvrir une application récemment utilisée
3 Touche Applications récentes – Tapez pour ouvrir la fenêtre des applications récemment utilisées
et la barre des favoris
4 Touche Accueil – Tapez pour retourner à l’écran d’accueil
5 Touche Précédent – Tapez pour retourner ou pour fermer une application
Pour ouvrir la fenêtre des applications récemment utilisées
• Appuyez sur .
23
Il existe une version Internet de cette publication. © Imprimez-la uniquement pour usage privé.
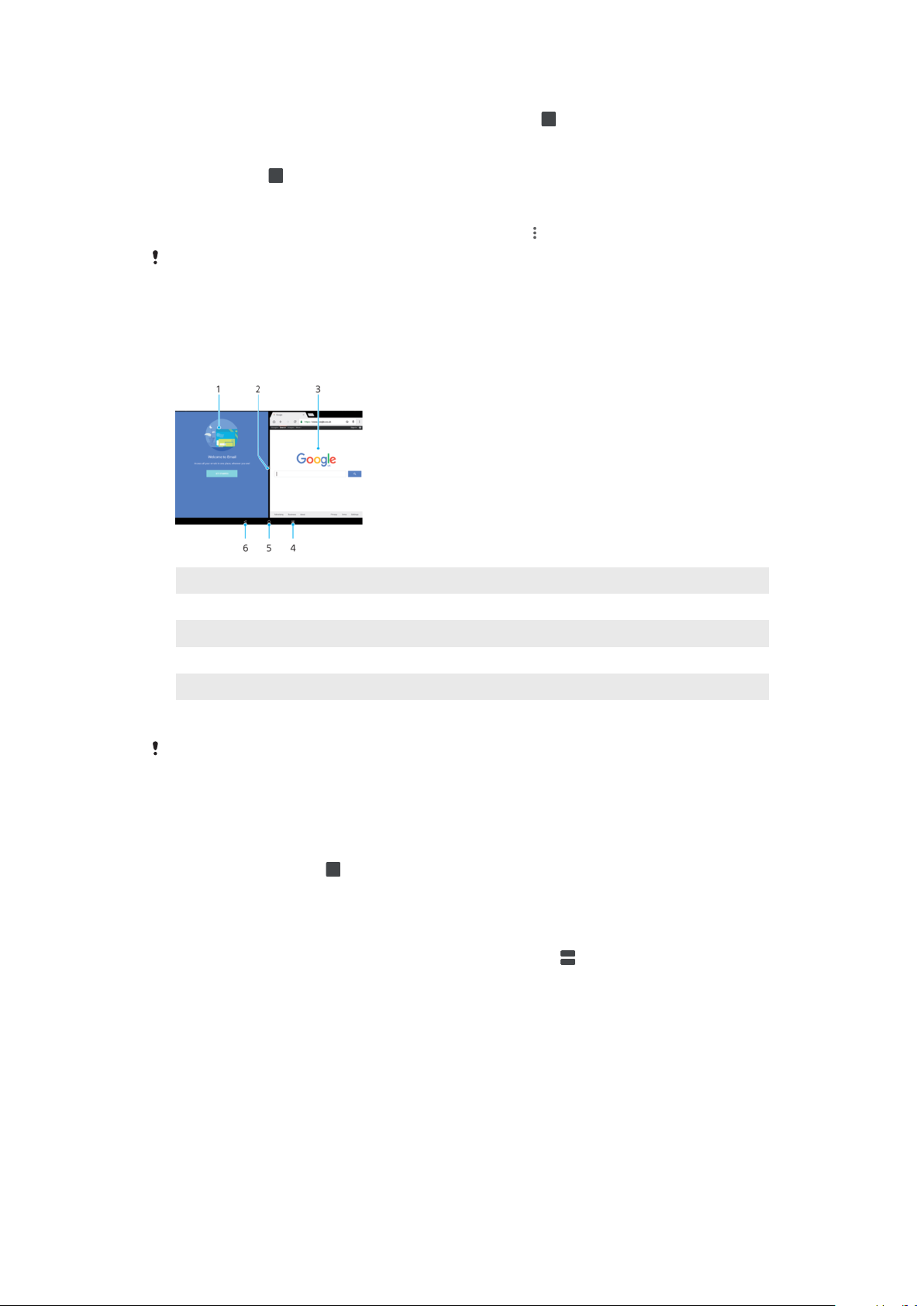
Pour passer rapidement d'une application récemment utilisée à une autre
• Appuyez rapidement deux fois sur la touche Tâche .
Pour fermer toutes les applications récemment utilisées
• Appuyez sur , puis tapez sur Tout eacer.
Pour ouvrir un menu dans une application
• Pendant que vous utilisez l'application, tapez sur .
Un menu n'est pas disponible dans toutes les applications.
Mode Écran divisé
Le mode d'écran divisé vous permet d'acher deux applications simultanément,
par exemple, lorsque vous souhaitez acher votre boîte de réception de courriel et
un navigateur Web en même temps.
1 Application 1 dans la fenêtre de gauche
2 Limite de l'écran divisé - Faites-la glisser pour redimensionner les fenêtres
3 Application 2 dans la fenêtre de droite
4 Touche d'écran divisé – Ouvrir une application récemment utilisée
5 Touche Accueil – Retourner à l’écran d’accueil
6 Touche Retour – Retourner à l’écran précédent au sein d’une application ou fermer l’application
Toutes les applications ne prennent pas en charge le mode Écran divisé.
Pour utiliser le mode Écran divisé
1 Assurez-vous que les deux applications que vous souhaitez utiliser en mode
écran divisé sont ouvertes et en cours d'exécution en arrière-plan.
2 Ouvrez l'application que vous souhaitez utiliser en mode d'écran divisé, puis
maintenez enfoncée
. L'application sera aectée à la première partie de
l'écran.
3 Sélectionnez la deuxième application souhaitée dans la liste des vignettes.
4 Si vous souhaitez redimensionner les fenêtres de l'écran divisé, faites glisser
la bordure centrale de l'écran divisé.
5 Pour quitter le mode Écran divisé, maintenez enfoncé
lorsque les fenêtres
de l'écran divisé sont achées.
Gadgets
Les gadgets sont de petites applications que vous pouvez utiliser directement sur
votre écran d’accueil. Ils jouent également le rôle de raccourcis. Par exemple, le
gadget Météo vous permet de voir les renseignements météorologiques de base
directement sur votre écran d’accueil. Si vous touchez le gadget, l’application
Météo complète s’ouvre. Vous pouvez télécharger d’autres gadgets à partir de
Google Play.
24
Il existe une version Internet de cette publication. © Imprimez-la uniquement pour usage privé.
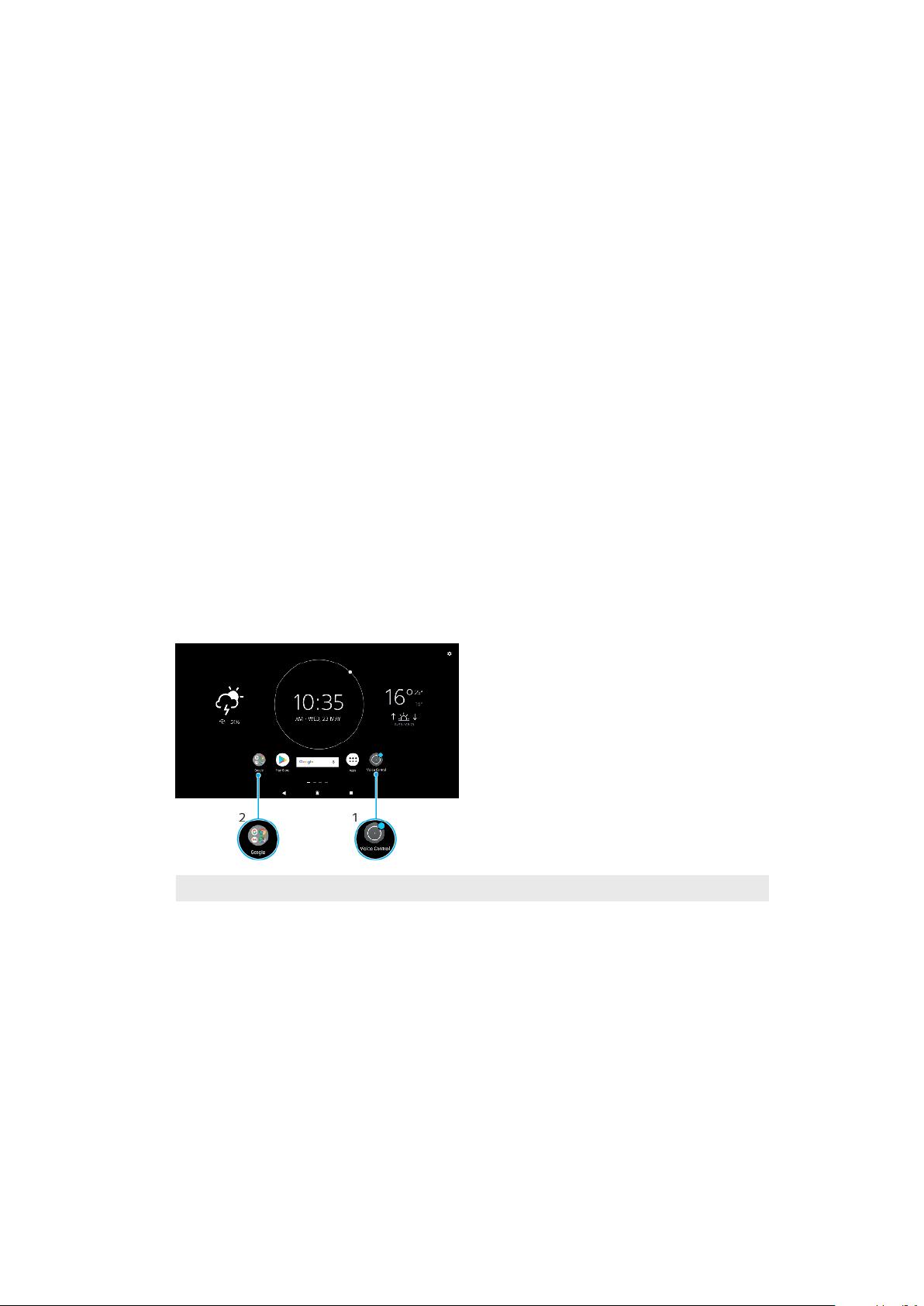
Pour ajouter un gadget à l'écran d'accueil
1 Touchez sans relâcher une zone vide sur votre Écran d'accueil jusqu’à ce
que le menu de personnalisation s'ouvre, puis tapez sur Gadgets.
2 Trouvez et tapez sur le gadget que vous voulez ajouter.
Redimensionner un gadget
1 Touchez sans relâcher un gadget jusqu’à ce qu’il soit sélectionné, puis
relâchez le gadget. Si le gadget peut être redimensionné, un gadget
d’agenda par exemple, un cadre en surbrillance et des points de
redimensionnement apparaissent.
2 Faites glisser les points vers l’intérieur ou l’extérieur pour diminuer ou
agrandir le gadget.
3 Pour confirmer la nouvelle taille du gadget, tapez sur l’Écran d'accueil
n’importe où.
Pour déplacer un gadget.
• Touchez longuement le gadget jusqu’à ce qu’il soit sélectionné, puis faites-
le glisser vers son nouvel emplacement.
Pour supprimer un gadget
• Touchez longuement le widget jusqu’à ce qu’il soit sélectionné, puis faites-le
glisser vers Retirer de l’écran d’accueil.
Raccourcis et dossiers
Utilisez des raccourcis et dossiers pour organiser vos applications et rangez votre
écran d'accueil.
Aperçu des raccourcis et dossiers
Accéder à une application à l'aide d'un raccourci
1
2 Accéder à un dossier contenant des applications
Pour ajouter un raccourci d'application à votre écran d'accueil
1 Touchez sans relâcher une zone vide sur votre Écran d'accueil.
2 Dans le menu de personnalisation, tapez sur Gadgets > Raccourcis.
3 Parcourez la liste et sélectionnez une application. L’application sélectionnée
est ajoutée à l’Écran d'accueil.
Déplacer un élément sur l’écran d’accueil
• Touchez longuement l’élément jusqu’à ce qu’il soit sélectionné, puis faites
glisser l’élément jusqu’à son nouvel emplacement.
Pour supprimer un élément de l’écran d’accueil
• Touchez sans relâcher l'élément jusqu’à ce qu’il soit sélectionné, puis faites-
le glisser vers Retirer de l’écran d’accueil dans le haut de l'écran.
25
Il existe une version Internet de cette publication. © Imprimez-la uniquement pour usage privé.

Créer un dossier sur l’écran d’accueil
• Touchez longuement une icône ou un raccourci d’application jusqu’à ce qu’il
ou elle soit sélectionné(e), puis faites glisser l’élément par dessus une autre
icône ou un autre raccourci.
Pour ajouter des éléments à un dossier sur l’écran d’accueil
• Touchez longuement un élément jusqu’à ce qu’il soit sélectionné, puis faites
glisser l’élément jusqu’au dossier.
Pour renommer un dossier sur l'écran d'accueil
1 Tapez sur le dossier pour l’ouvrir.
2 Tapez sur la barre de titre du dossier pour acher le champ Nom de
dossier.
3 Saisissez le nouveau nom du dossier, puis tapez sur OK.
Vous pouvez également utiliser des raccourcis pour faciliter les actions. Appuyez
longuement sur le nom du dossier et tapez sur Renommer.
Arrière-plans et thèmes
Votre appareil est livré avec un fond d'écran par défaut, mais vous pouvez modifier
l'écran d'accueil et l'écran de verrouillage selon vos préférences en utilisant des
fonds d'écran et des thèmes ayant diérentes couleurs et diérents motifs.
Un fond d'écran peut être utilisé sans modifier aucun des autres éléments de votre
écran d'accueil et de verrouillage. Les papiers peints animés ajoutent des eets
visuels à vos interactions avec l'écran tactile, laissant l'achage changer de façon
dynamique.
Les thèmes peuvent inclure un fond d'écran, un économiseur d'écran, des barres
de titres et un schéma sonore qui s'intègrent tous pour créer une apparence
unique pour votre appareil.
Pour modifier le papier peint
1 Touchez sans relâcher une zone vide sur votre Écran d'accueil.
2 Tapez sur Papiers peints, puis sélectionnez une option.
Vous pouvez aussi utiliser une photo comme papier peint. Au lieu de sélectionner un
papier peint parmi les options achées, tapez sur Photographies. Choisissez une photo,
puis tapez sur SÉLECTIONNER> APPLIQUER.
Eectuer une capture d'écran
Vous pouvez capturer des images fixes de tout écran sur votre appareil sous forme
de capture d'écran. Les captures d'écran prises sont automatiquement
sauvegardées dans l'application Album.
Pour eectuer une capture d’écran
1 Maintenez enfoncée la touche de mise sous tension jusqu’à l’achage
d’une boîte de dialogue.
2 Tapez sur Prendre une capture d'écran.
Acher vos captures d’écran
1 Tapez deux fois sur la barre d'état pour acher le volet des notifications.
2 Tapez sur la capture d'écran.
Vous pouvez également
acher vos saisies d’écran dans l’application Album.
26
Il existe une version Internet de cette publication. © Imprimez-la uniquement pour usage privé.
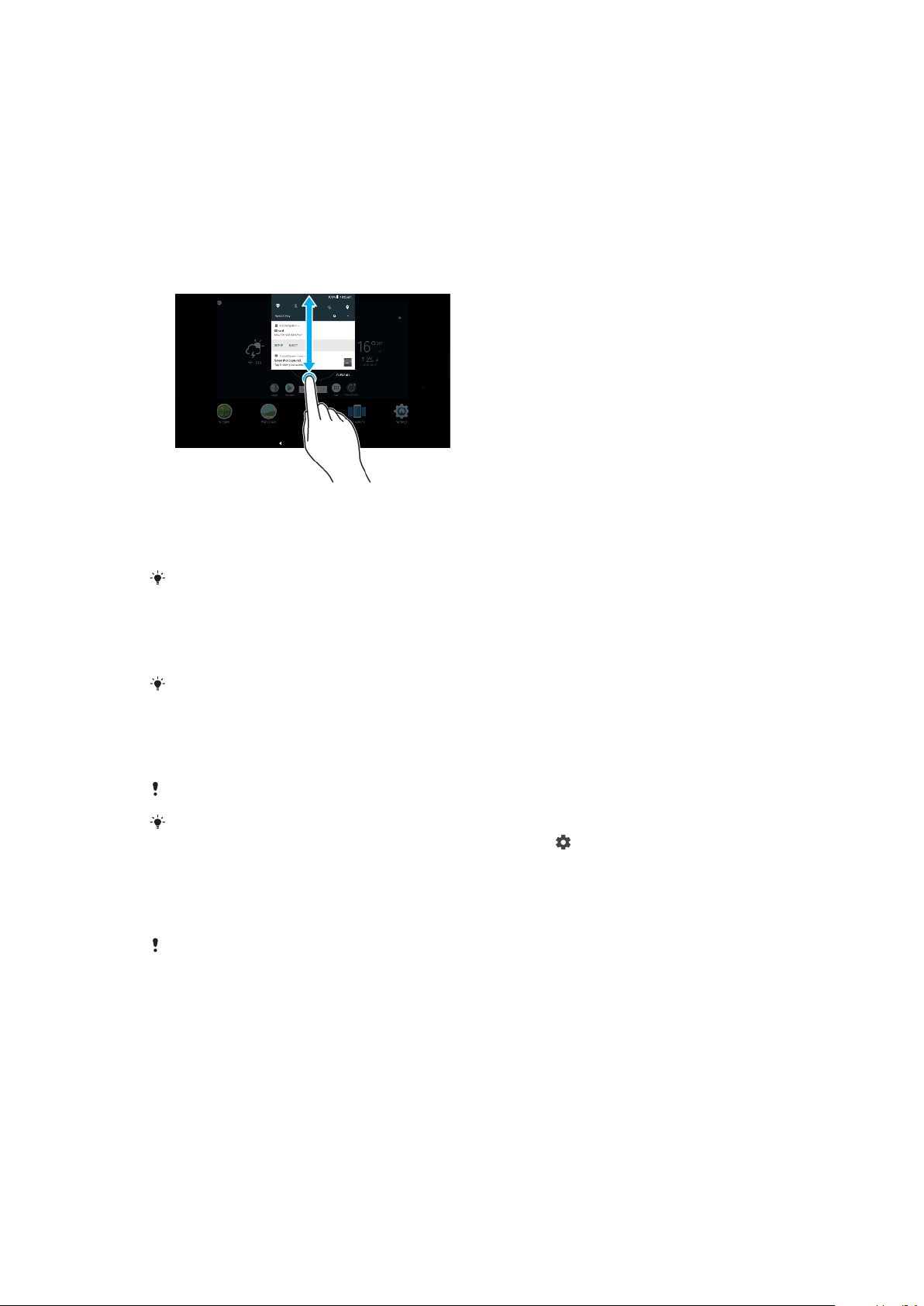
Notifications
Les notifications vous informent des événements tels que les nouveaux messages
et les notifications du calendrier, ainsi que des activités en cours telles que les
téléchargements de fichiers. Les notifications s’achent aux endroits suivants :
• Barre d’état
• Volet de notification
• Écran de verrouillage
• L'icône application.
Pour ouvrir ou fermer le volet de notification
1 Pour ouvrir le volet de notification, faites glisser la barre d'état vers le bas ou
taper deux fois dessus.
2 Pour fermer le volet de notification, faites glisser ou eeurez le volet vers le
haut.
Après avoir ouvert le volet des notifications, vous pouvez accéder au volet des réglages
rapides en faisant glisser de nouveau la barre d'état vers le bas.
Pour réagir à une notification dans le volet des notifications
• Tapez sur la notification.
Vous pouvez répondre directement aux messages de clavardage ou aux courriels dans le
volet des notifications.
Pour faire disparaître un avis du panneau de notification
• Faites glisser la notification vers la gauche ou vers la droite.
Il n'est pas possible de faire disparaitre certains avis.
Pour modifier les paramètres des notifications, faites simplement glisser doucement la
notification vers la gauche ou vers la droite, puis tapez sur .
Pour développer une notification sur le volet des notifications
• Faites glisser la notification vers le bas pour développer et acher plus
d'informations sur celle-ci sans ouvrir l'application.
Certaines
notifications ne peuvent pas être développées.
Pour eacer tous les avis du volet des notifications
• Tapez sur Tout eacer.
Pour réagir à une notification sur l'écran de verrouillage
• Tapez deux fois sur la notification.
Pour faire disparaître une notification de l'écran de verrouillage
• Faites glisser la notification vers la gauche ou vers la droite.
27
Il existe une version Internet de cette publication. © Imprimez-la uniquement pour usage privé.

Pour agrandir une notification sur l'écran de verrouillage
• Faites glisser la notification vers le bas.
Certaines notifications ne peuvent pas être agrandies.
Options d’achage des notifications sur l’écran de verrouillage
N'acher aucune
notification
Acher
l'intégralité du
contenu des
notifications
Masquer le
contenu sensible
des notifications
Cette option permet de ne recevoir aucune notification sur l’écran de
verrouillage.
Recevez toutes les notifications sur l’écran de verrouillage. Lorsque vous avez
activé ce réglage, gardez à l’esprit que tout le contenu (y compris le contenu
des courriels reçus et des messages de clavardage) sera visible sur votre écran
de verrouillage, à moins que vous n’ayez qualifié les applications concernées de
Masquer les contenus sensibles dans le menu des réglages Applications et
notifications.
Pour que ce réglage soit disponible, vous devez avoir configuré un NIP, un mot
de passe ou un schéma de verrouillage pour verrouiller l’écran. Contenus
masqués est aché sur l’écran de verrouillage à l’arrivée de notifications
sensibles. Par exemple, vous recevrez une notification lors de la réception d’un
courriel ou d’une discussion, mais le contenu ne sera pas visible sur votre écran
de verrouillage.
Pour sélectionner les notifications à acher sur l'écran de verrouillage
1 Trouvez et touchez Paramètres > Applications et notifications > Configurer
les notifications.
2 Tapez sur Acher les notifications.
3 Sélectionnez une option.
Vous pouvez garder les notifications sur l'écran de verrouillage jusqu'à ce que vous glissiez
votre doigt sur celles-ci pour les ignorer. Tapez sur la glissière Acher les notifications sous
Notifications pour activer cette fonction.
Définir le niveau de notification d'une application
Tout bloquer
Sons désactivés Bloquer les notifications sonores et celles à l'écran.
Priorité aux interruptions
uniquement
Ne jamais recevoir des notifications de l'application sélectionnée.
Recevoir les notifications de cette application même lorsque la fonction
Ne pas déranger est définie à Prioritaires uniquement.
Vous pouvez définir les canaux de notification pour catégoriser les niveaux de notification.
Appuyez sans relâcher sur une notification pour modifier les catégories de notification.
Pour définir le niveau de notification d'une application
1 Trouvez et touchez Paramètres > Applications et notifications > Détails de
l'application.
2 Sélectionnez l'application désirée, puis tapez sur Notifications de
l'application.
3 Tapez sur la glissière pour régler les paramètres de notification comme
souhaité.
Voyant de notification
Le témoin de notification vous informe de l’état de la batterie lorsque vous
branchez l'appareil.
28
Il existe une version Internet de cette publication. © Imprimez-la uniquement pour usage privé.

Icônes dans la barre d’état.
Icônes d’état
Une connexion Wi-Fi est activée et des données sont transmises et reçues.
Une connexion Wi-Fi est activée, mais il n’y a aucune connexion à Internet.
Cette icône peut aussi apparaître lorsque vous essayez de vous connecter à
un réseau Wi-Fi sécurisé. Une fois la connexion établie, le point
d’exclamation disparaît.
Dans les endroits où Google™ est bloqué, le point d’exclamation peut
apparaître même lorsque l’appareil est connecté à un réseau Wi-Fi et qu’il y
a une connexion Internet fonctionnelle.
État de la batterie.
La batterie se charge.
Le mode Avion est activé.
La fonction Bluetooth est activée.
Le microphone est coupé.
Le mode Ne pas déranger est activé.
Une alarme est réglée.
Le GPS est activé.
Synchronisation en cours.
Problème de connexion ou de synchronisation.
Selon votre fournisseur de services, votre réseau ou votre région, les fonctions ou les
services représentés par certaines icônes de cette liste pourraient ne pas être oerts.
Pour gérer les icônes de la barre d’état
1 Trouvez et tapez sur Paramètres > Achage > Icônes système.
2 Cochez les cases des icônes du système que vous voulez voir apparaître
dans la barre d’état.
Icônes de notification
Nouveau courriel.
Eectuer une configuration de base de l'appareil.
Une mise à jour logicielle est disponible.
Des mises à jour du système sont disponibles.
Téléchargement des mises à jour du système
29
Il existe une version Internet de cette publication. © Imprimez-la uniquement pour usage privé.
