
Brugervejledning
Xperia Touch
G1109
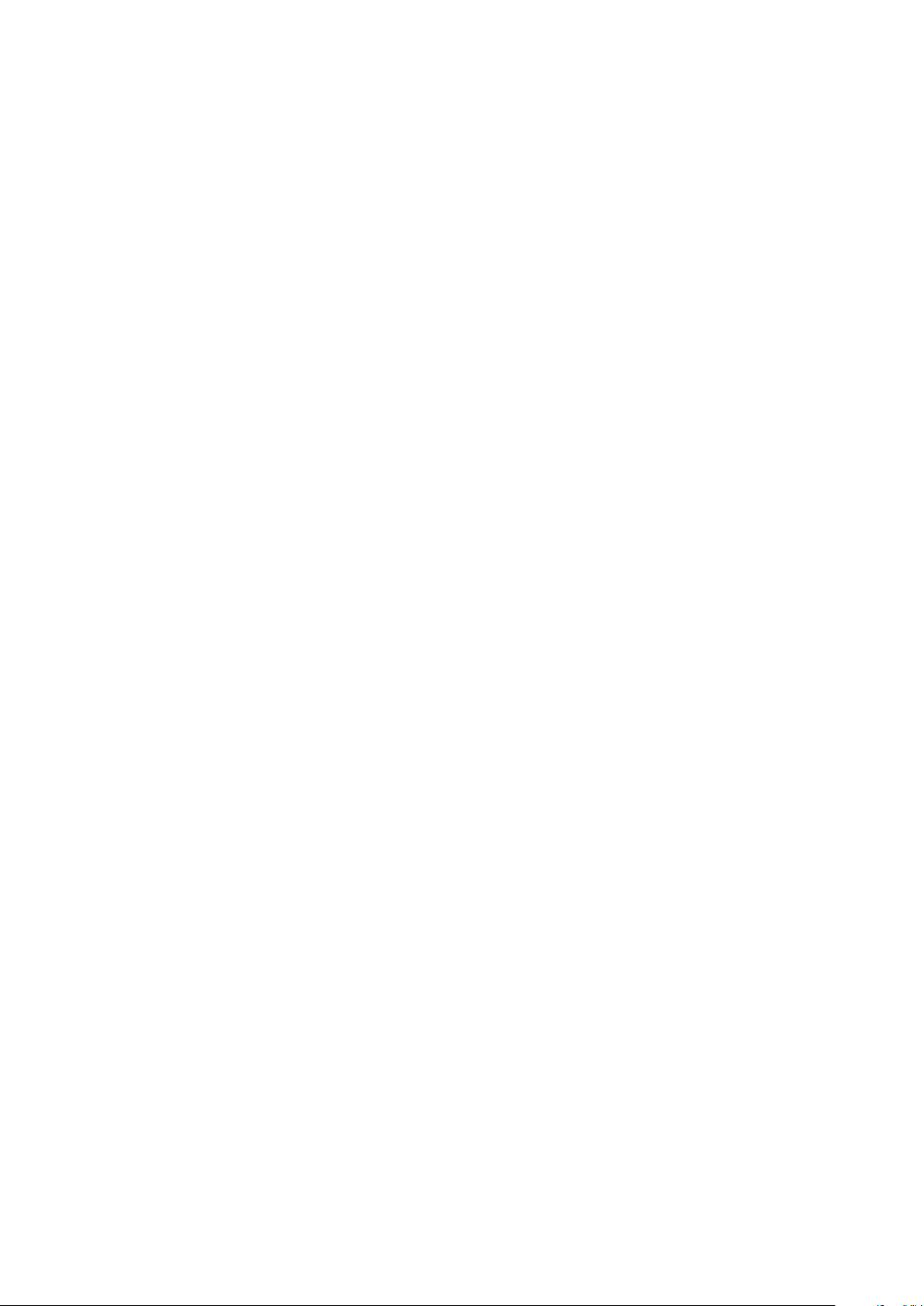
Indholdsfortegnelse
Introduktion...................................................................................5
Om denne brugervejledning............................................................ 5
Oversigt.............................................................................................5
Samling............................................................................................. 6
Sådan starter du enheden for første gang...................................... 6
Projektionstilstande.......................................................................... 7
Tilstedeværelsessensor.................................................................... 9
Hvorfor skal jeg have en Google-konto?......................................... 9
Enhedssikkerhed.......................................................................... 11
Sådan sikrer du dig, at din enhed er beskyttet...............................11
Skærmlås..........................................................................................11
Sådan låser du automatisk din enhed op.......................................12
De grundlæggende funktioner................................................... 13
Anvendelse af berøringsskærmen..................................................13
Sådan bruger du bevægelsesstyring..............................................14
Låsning og oplåsning af skærmen................................................. 19
Startskærm...................................................................................... 19
Programskærmen........................................................................... 20
Genveje til hurtige handlinger........................................................ 21
Navigation mellem apps.................................................................22
Widgets........................................................................................... 23
Genveje og mapper........................................................................ 24
Baggrund og temaer...................................................................... 25
Skærmbillede.................................................................................. 25
Beskeder..........................................................................................25
Ikoner på statuslinjen......................................................................27
Appoversigt.....................................................................................29
Batteri og vedligeholdelse.......................................................... 31
Sådan bruger du din enhed............................................................ 31
Opdaterer din enhed.......................................................................31
Vedligeholdelse af en computer.................................................... 32
Lager og hukommelse....................................................................33
Sådan tager du backup af og gendanner indhold.........................35
Overførsel af apps.......................................................................38
Sådan overfører du apps fra Play Store..........................................38
Sådan overfører du apps fra andre kilder...................................... 38
Internet og net............................................................................ 39
Surfing på nettet.............................................................................39
Wi-Fi................................................................................................ 39
2

Sådan styrer du dataforbrug...........................................................41
Synkronisering af data på enheden........................................... 42
Synkronisering med onlinekonti.....................................................42
Synkronisering med Microsoft Exchange ActiveSync....................42
Grundlæggende indstillinger..................................................... 44
Adgang til indstillinger................................................................... 44
Lydstyrke og lyd..............................................................................44
Sådan sætter du din enhed på lydløs med Forstyr ikke................ 45
Skærmindstillinger..........................................................................46
Programindstillinger....................................................................... 46
Nulstilling af dine apps................................................................... 47
Sprogindstillinger........................................................................... 48
Dato og klokkeslæt.........................................................................48
Sådan forbedrer du lydoutputtet...................................................49
Flere brugerkonti............................................................................ 49
Indtastning af tekst..................................................................... 52
Tastaturer på skærmen...................................................................52
Redigering af tekst..........................................................................53
Autoudfyldning............................................................................... 53
Vejr og ur.....................................................................................54
Indstillinger for vejr og ur............................................................... 54
Oversigt over vejr og ur.................................................................. 54
Tavle.............................................................................................55
Noter på tavleoversigten................................................................55
Oversigt over vindue med skrivetastatur.......................................55
Kalender.......................................................................................57
Kalenderoversigt............................................................................. 57
Videoopkald................................................................................ 59
Brug af videoopkald........................................................................59
Stemmestyring............................................................................60
Brug af stemmestyring...................................................................60
Kontakter.....................................................................................62
Sådan tilfjøer og redigerer du kontakter........................................62
Gruppering af kontakter.................................................................63
Overførsel af kontakter...................................................................63
Sådan tager du backup af kontakter..............................................64
E-mail...........................................................................................65
Konfiguration af e-mail...................................................................65
Afsendelse og modtagelse af mails...............................................65
Organisering af dine e-mails..........................................................66
Indstillinger for e-mailkonto...........................................................67
3

Gmail............................................................................................... 67
Musik........................................................................................... 68
Overførsel af musik til din enhed...................................................68
Sådan lytter du til musik.................................................................68
Kamera.........................................................................................70
Fotografering og videooptagelse...................................................70
Generelle indstillinger for kamera...................................................71
Indstillinger for stillkamera............................................................. 73
Indstillinger for videokamera..........................................................74
Fotos og videoer i Album............................................................76
Visning af fotos og videoer.............................................................76
Menu på startskærm for Album......................................................77
Sådan deler og håndterer du fotos og videoer..............................78
Sådan skjuler du fotos og videoer..................................................79
Forbindelse..................................................................................80
Trådløs spejling af enhedens skærm på et tv................................80
Tilslutning af din enhed til USB-tilbehør........................................80
NFC (Near Field Communication)................................................... 80
Trådløs Bluetooth-teknologi...........................................................82
Smarte apps og funktioner, der sparer dig tid...........................85
Google Feed....................................................................................85
Tilgængelighed...........................................................................86
Forstørrelse..................................................................................... 86
Skriftstørrelse..................................................................................86
Farvekorrektion...............................................................................86
Monolyd.......................................................................................... 86
Support og juridisk meddelelse..................................................87
Supportprogram..............................................................................87
Hjælp i menuer og programmer.....................................................87
Sådan genstarter, nulstiller og reparerer du din enhed................ 87
Hjælp os med at forbedre vores software..................................... 88
Sådan genbruger du din enhed.....................................................89
Juridisk meddelelse........................................................................ 89
4

Introduktion
Om denne brugervejledning
Dette er Xperia Touch-brugervejledningen til Android™ 8.0-softwareversionen.
Hvis du er usikker på, hvilken softwareversion enheden kører, kan du kontrollere
det i menuen Indstillinger.
Efter system- og programopdateringer vises funktionerne i din enhed måske på en anden
måde end beskrevet i denne brugervejledning. Android-versionen påvirkes måske ikke af
en opdatering. Du kan finde flere oplysninger om softwareopdateringer under
din enhed
Sådan kontrollerer du din enheds aktuelle softwareversion og modelnummer
1 Søg efter og tap på Indstillinger > System > Om enhed.
2 Den aktuelle softwareversion vises under Versionnummer. Det aktuelle
modelnummer vises under Model.
på siden 31.
Oversigt
Opdaterer
5
Dette er en internetudgave af denne publikation. © Udskriv kun til privat brug.

1. Projektionsvindue (laserenhed)
2. Venstre højttaler
3. Infrarødt lys til berøringssensor
4. Bakke til hukommelseskort
5. Højre højttaler
6. Port til oplader/USB Type-C™-kabel
7. LED-indikator
8. HDMI Type D-port
9. Antenneområde for GPS
10. Til/fra-tast
11. Kamera
Sørg for ikke at dække det infrarøde lys til berøringssensoren eller Laser autofokussensoren.
12. Tilstedeværelsessensor
13. Sensor for omgivende lys
14. Volumentaster
15. Tasten INPUT
16. Wi-Fi/Bluetooth®-antenneområde
17. NFC-registreringsområde
18. Mikrofon
19. Autofokussensor med laser
20. Gennemtvunget slukkeknap
21. Temperatur-/fugtighedssensor
22. Dæksel til åbning
Samling
Sådan isætter du hukommelseskortet
1 Træk holderen med hukommelseskortet ud ved hjælp af en fingernegl.
2 Anbring hukommelseskortet i den rigtige retning, som vist på billedet.
3 Skub forsigtigt holderen tilbage i åbningen, indtil den sidder korrekt.
Sådan starter du enheden for første gang
Du skal altid bruge den medfølgende USB Type-C-oplader, når du bruger din
enhed, da andre USB-opladere kan medføre beskadigelse af eller funktionsfejl på
din enhed. Se
Sådan tilslutter du opladeren
1 Fjern dækslet til åbningen.
2 Tlslut opladeren til opladerporten som vist på illustrationen.
3 Sæt forsigtigt dækslet til åbningen på igen.
4 Sæt opladeren i stikkontakten. Opladerindikatoren ud for åbningen til
strømkablet lyser kort.
Sådan bruger du din enhed
på siden 31.
6
Dette er en internetudgave af denne publikation. © Udskriv kun til privat brug.

Sådan tænder du enheden
1 Anbring enheden på en ren, plan og vandret flade. Sørg for, at der ikke er
forstyrrende elementer foran enheden eller i projektionsområdet.
2 Fjern den beskyttende film fra projektionsvinduet.
3 Tryk og hold nede på til/fra-tasten, indtil lydstyrkeknapperne lyser.
Projektionen starter ca. 30 sekunder, efter at enheden er tændt.
Første gang du starter enheden, kan du gå til opsætningsvejledningen for at hjælp til at
konfigurere de grundlæggende indstillinger, gøre din enhed personlig og logge på dine
konti, f.eks. en Google™-konto.
Sådan slukker du enheden
1 Tryk på til/fra-tasten, og hold den nede, indtil menuen Indstillinger vises.
2 Tap på Sluk i menuen Indstillinger.
Det kan tage noget tid, før enheden slukker.
Projektionstilstande
Du kan enten projicere skærmen over på et bord eller en væg. Hvis du projicerer
over på et bord, kan du drage fordel af alle berøringsskærmens funktioner, mens
projektion over på en væg er velegnet til visning af multimedieindhold, f.eks. når
du skal se en film. Du kan også ændre retning af projektionstilstanden i tilfælde af
lodret viste apps.
Når projektorens temperatur overstiger det normale driftsområde, vises på Startskærm en
advarselsmeddelelse i det øverste højre hjørne. Projektoren slukker automatisk, når den
bliver for varm.
Sådan navigerer du på berøringsskærmen
• Naviger til den projicerede skærm med din finger.
Størrelsen på det projicerede billede er 23" bredt.
Enheden afbryder automatisk projektionen midlertidigt, hvis den
betjening.
7
Dette er en internetudgave af denne publikation. © Udskriv kun til privat brug.
flyttes eller løftes under

Sådan vælger du, hvor animationen for opstart skal projiceres
1 Find og tap på Indstillinger > Skærm > Startanimation.
2 Vælg en indstilling.
Sådan projicerer du over på en væg
1 Anbring enheden direkte mod væggen i den rigtige retning som vist på
billedet. Sørg for, at der ikke er forstyrrende elementer over enheden eller i
projektionsområdet.
2 Du kan øge eller formindske projektionsområdet ved at flytte enheden
længere væk fra eller tættere på væggen som vist på billedet. Størrelsen på
det projicerede billede varierer afhængigt af afstanden fra væggen:
• 0 cm: 23"
• Ca. 9 cm: 40"
• Ca. 18 cm: 60"
• Ca. 28 cm: 80"
Berøringsfunktioner er kun tilgængelige, når enheden er placeret på en vandret flade eller
direkte mod en lodret flade.
Berøringsfunktioner fungerer ikke korrekt:
• Hvis enheden anbringes på en skinnende eller reflekterende overflade eller i direkte
sollys.
• Hvis du bærer reflekterende smykker eller mørk eller glitrende neglelak.
Sådan nedtoner du skærmen, når enheden løftes op
1 Find, og tryk på Indstillinger > Skærm.
2 Tap på kontakten Dæmp skærmen, når enheden løftes for at aktivere eller
deaktivere funktionen.
8
Dette er en internetudgave af denne publikation. © Udskriv kun til privat brug.

Sådan ændres projektorens retning
1 Søg efter og tap på Indstillinger > Skærm > Apps i stående retning.
2 Vælg den ønskede retningsindstilling.
På grund af begrænsninger i support til aps fra tredjepart på tablets, understøtter Xperia
Touch ikke liggende visning ikke i visse programmer.
Tilstedeværelsessensor
Din enhed er udstyret med en sensor, der registrerer brugernes tilstedeværelse ud
fra varmekilders bevægelser. Når tilstedeværelsessensoren registrerer en person,
vågner din enhed fra slumretilstand og går i gang med at projicere.
Tilstedeværelsessensoren går i gang med at arbejde, når du bruger
vægprojiceringstilstanden, 10 sekunder efter at din enhed er skiftet til
slumretilstand. Du kan også indstille tilstedeværelsessensoren manuelt til
bordprojiceringstilstand. Tilstedeværelsessensoren har en registreringsrækkevidde
på 110 ° i op til to meter.
Tilstedeværelsessensoren kan ikke blot registrere en person, men også et kæledyr eller et
varmeapparat. Den fungerer måske ikke korrekt, når den omgivende temperatur ændres på
grund af en aircondition, eller hvis brugeren er foran enheden uden at bevæge sig.
Sådan ændres tilstedeværelsessensorens indstillinger
1 Søg efter og tap på Indstillinger > Skærm.
2 Tap på Indstillinger for sensor for tilstedeværelse, og vælg derefter en
indstilling.
Hvorfor skal jeg have en Google-konto?
Din Xperia-enhed kører på Android-platformen, som er udviklet af Google. En
række Google-apps og -tjenester er tilgængelige på din enhed, når du køber den,
f.eks. Gmail™, Google Maps™, YouTube™ og Play Butik™. Hvis du vil have det
optimale ud af disse tjenester, skal du have en Google-konto. Hvis du har en
Google-konto, kan du:
9
Dette er en internetudgave af denne publikation. © Udskriv kun til privat brug.
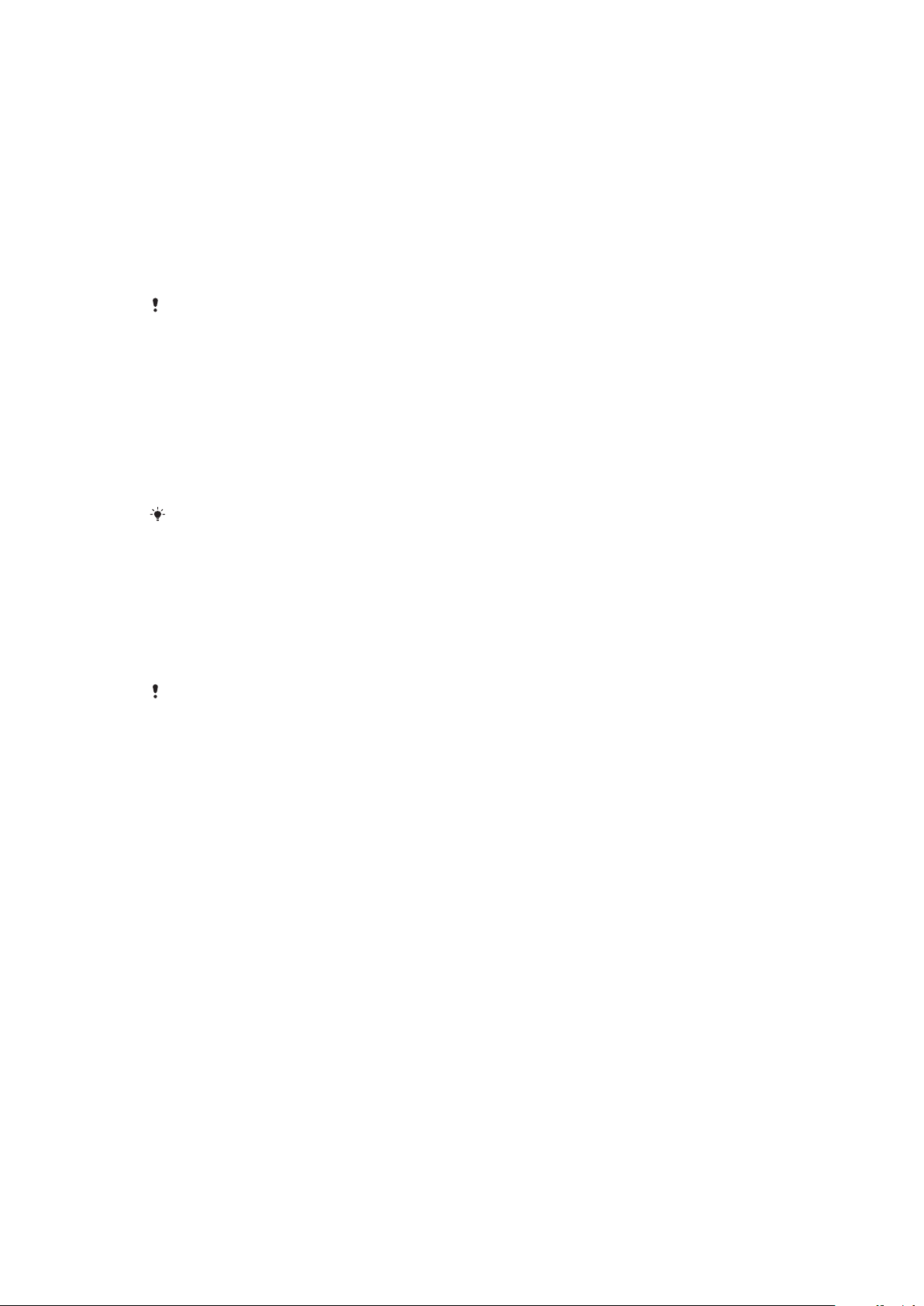
• Hente og installere apps fra Google Play™.
• Synkronisere e-mail, kontakter og kalender ved hjælp af Gmail.
• Chatte med venner ved hjælp af appen Hangouts™.
• Synkronisere dine browserdata og bogmærker ved hjælp af Google Chrome™-
webbrowseren.
• Identificere dig som autoriseret bruger efter en softwarereparation ved hjælp af
Xperia Companion.
• Finde, låse eller slette en tabt eller stjålen enhed fra en fjernplacering ved hjælp af
Find min enhed-tjenesterne.
Du kan finde flere oplysninger om Android og Google på
http://support.google.com
Det er vigtigt, at du husker brugernavnet og adgangskoden til din Google-konto, da du kan
få brug for at identificere dig selv af sikkerhedsmæssige årsager. Hvis du ikke kan oplyse dit
brugernavn og din adgangskode til din Google-konto i disse situationer, låses din enhed.
Hvis du har mere end én Google-konto, skal du sørge for at indtaste oplysningerne for den
relevante konto.
.
Sådan konfigurerer du en Google-konto på enheden
1 Søg efter og tap på Indstillinger > Brugere og konti > Tilføj konto >
Google.
2 Følg anvisningerne i registreringsguiden for at oprette en Google-konto,
eller log ind, hvis du allerede har en konto.
Du kan også logge på eller oprette en Google-konto fra opsætningsvejledningen, første
gang du starter din enhed. Eller du kan gå online for at oprette en konto på
https://myaccount.google.com/
.
Sådan fjerner du en Google-konto
1 Søg efter og tap på Indstillinger > Brugere og konti > Google.
2 Vælg den Google-konto, du vil fjerne.
3 Tap på Fjern konto.
4 Tap på Fjern konto igen for at bekræfte.
Hvis du fjerner din Google-konto, er de sikkerhedsfunktioner, der er knyttet til din Googlekonto, ikke længere tilgængelige.
10
Dette er en internetudgave af denne publikation. © Udskriv kun til privat brug.
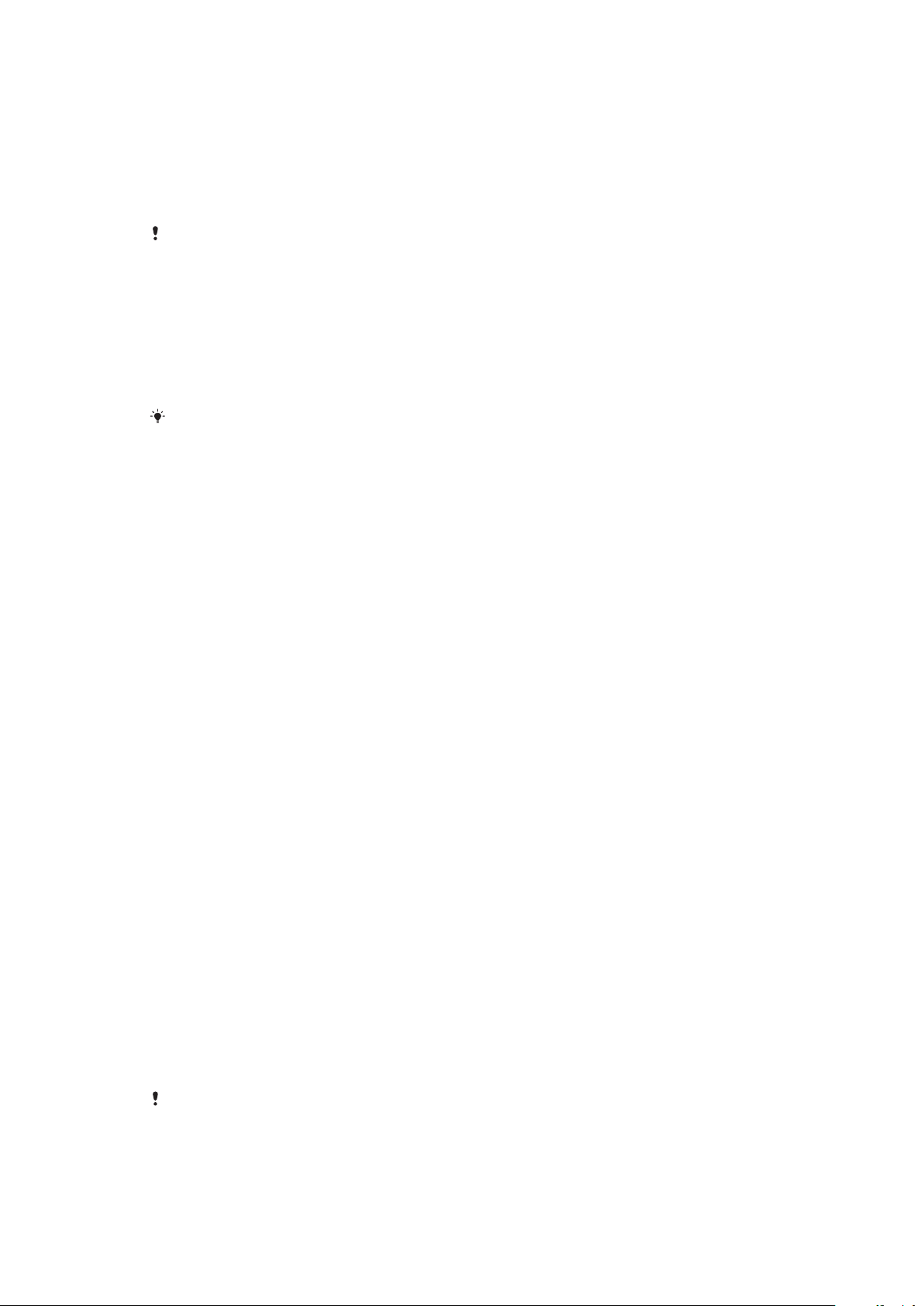
Enhedssikkerhed
Sådan sikrer du dig, at din enhed er beskyttet
Din enhed indeholder sikkerhedsindstillinger, som stærkt anbefales, i tilfælde af at
du mister din enhed, eller den bliver stjålet.
Når du bruger en sikkerhedsindstilling til at beskytte din enhed, er det meget vigtigt, at du
husker de detaljer, der angives under opsætningen.
Skærmlås
Indstil en sikker skærmlås på din enhed ved hjælp af en pinkode, en adgangskode,
et mønster eller et for at forhindre, at andre bruger din enhed uden din tilladelse.
Når skærmlåsen er indstillet, kan skærmen ikke låses op, og indholdet på den kan
ikke slettes via en nulstilling til standardindstillinger uden at angive oplysninger
om skærmlåsen.
Hvis du tilføjer dine kontaktoplysninger på skærmlåsen, f.eks. din mailadresse, kan disse
oplysninger bruges til at få enheden tilbage, hvis du mister den.
Google-konto
Tilføj en Google-konto, så du kan bruge tjenesten Find min enhed. I visse
situationer skal du måske også identificere dig selv af sikkerhedsmæssige årsager,
når du bruger din Google-konto.
Find min enhed
Brug tjenesten Find min enhed til at finde enheden, låse den, låse den op eller
fjerne indholdet på den fra en fjernplacering, hvis du mister din enhed. Når du er
logget på din Google-konto, er Find min enhed som standard slået til.
Backup
Tag backup af indholdet på din enhed for det tilfælde, at enheden bliver
beskadiget, eller du mister eller får stjålet den. Se
gendanner indhold
på siden 35.
Sådan tager du backup af og
Skærmlås
Når skærmen er låst, skal du låse den op ved at stryge eller ved at angive dit
mønster, din pinkode, din adgangskode. Som standard er strygning på skærmen
angivet i ubeskyttet tilstand, men det anbefales, at du bruger en mere sikker
metode til oplåsning af skærmen for at beskytte din enhed.
Sikkerhedsniveauet for hver låsetype er angivet nedenfor fra den svageste til den
stærkeste:
• Stryg: Ingen beskyttelse, men du har hurtig adgang til startskærmen.
• Mønster: Tegn et simpelt mønster med din finger for at låse enheden op.
• Pinkode: Indtast en numerisk pinkode på mindst fire cifre for at låse enheden op.
• Adgangskode: Angiv en alfanumerisk adgangskode for at låse enheden op.
Hvis du vil konfigurere beskeder på låseskærmen, kan du gå til
siden 25.
Beskeder
på
Sådan opretter eller ændrer du en skærmlås
Det er meget vigtigt, at du husker skærmlåsen, når du bruger et mønster, en pinkode eller
en adgangskode. Hvis du glemmer disse oplysninger, kan du muligvis ikke gendanne
vigtige data, f.eks. kontakter og beskeder. Se fejlfindingstip for din enhed under
http://support.sonymobile.com
Dette er en internetudgave af denne publikation. © Udskriv kun til privat brug.
.
11

1 Søg efter og tap på Indstillinger > Låseskærm og sikkerhed > Skærmlås.
2 Hvis du bliver bedt om det, skal du bekræfte din aktuelle skærmlås.
3 Vælg en indstilling, og følg vejledningen på skærmen.
4 Når der bruges en sikker skærmlås, kan du indstille til/fra-tasten til at låse
skærmen, indstille tidspunktet for aktivering af skærmlås og oprette en
meddelelse til skærmlåsen ved at trykke på .
Hvis du bruger en Microsoft EAS-konto (Exchange ActiveSync), begrænser EASsikkerhedsindstillingerne måske typen af skærmlås, så du kun kan bruge en pinkode eller
adgangskode. Kontakt din netværksadministrator for at få mere at vide om de
implementerede sikkerhedspolitikker for netværket.
Sådan låser du automatisk din enhed op
Funktionen Smart Lock giver dig mulighed for at indstille din enhed til automatisk
at blive låst op i visse situationer, f.eks. når den har forbindelse til en Bluetoothenhed, eller når du bærer den på dig.
Funktionen Smart Lock er tilgængelig i de fleste regioner, lande eller områder.
http://www.support.google.com/
Gå til
oplysninger om funktionen Smart Lock.
Sådan aktiverer du Smart Lock
1 Angiv et mønster, en pinkode eller en adgangskode som skærmlås, hvis du
ikke allerede har gjort det.
2 Søg efter og tap på Indstillinger > Låseskærm og sikkerhed > Trust agents.
3 Tap på skyderen for Smart-lås (Google) for at aktivere funktionen, hvis den
ikke allerede er slået til.
4 Tap på
.
5 Søg efter og tap på Smart-lås.
6 Angiv dit mønster, din pinkode eller din adgangskode. Du skal angive disse
legitimationsoplysninger for at ændre indstillingerne for din Smart Lock.
7 Vælg typen af Smart Lock.
, og søg efter "smart lock" for at få flere
12
Dette er en internetudgave af denne publikation. © Udskriv kun til privat brug.
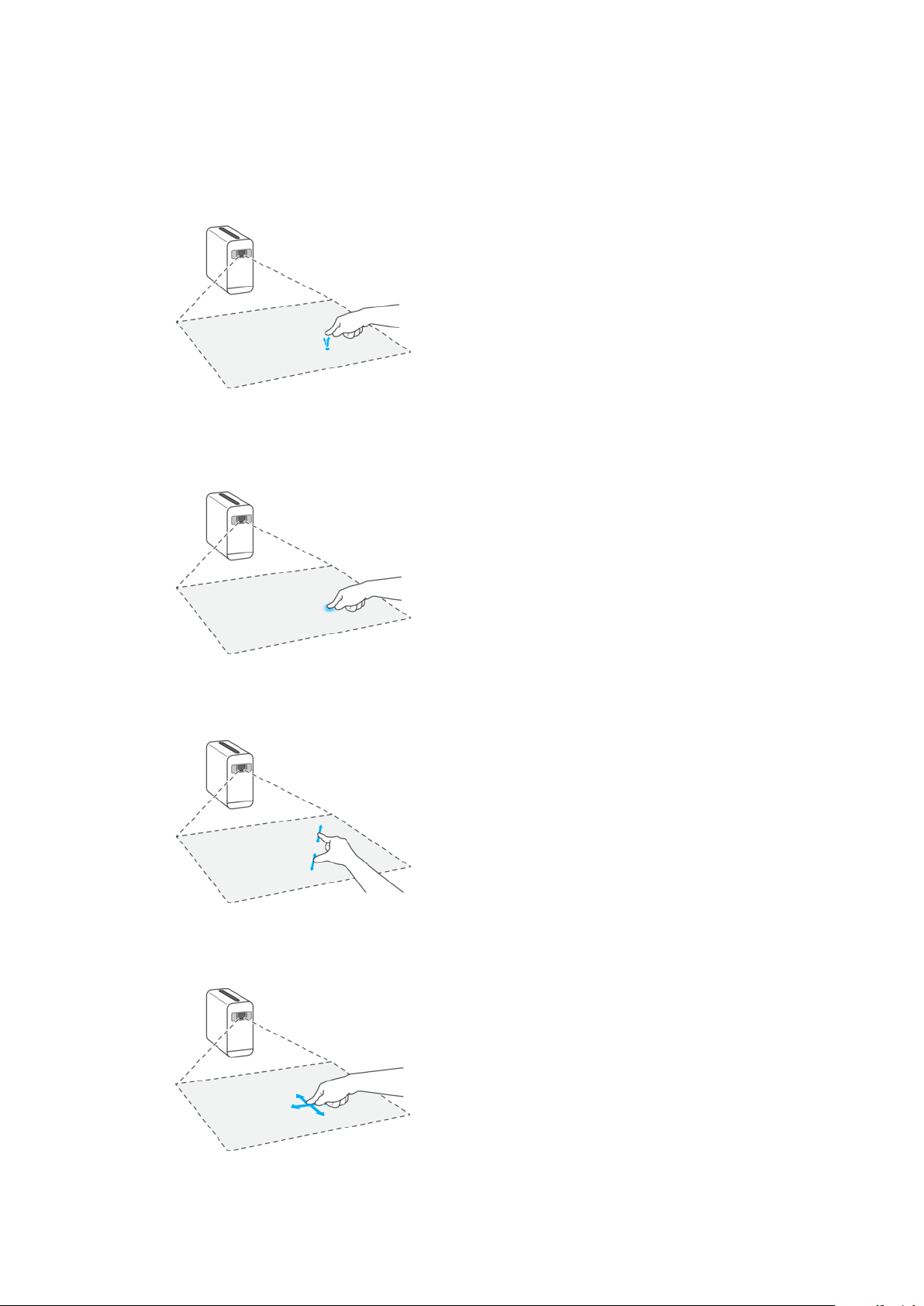
De grundlæggende funktioner
Anvendelse af berøringsskærmen
Tap
• Åbn eller vælg et element.
• Markér et afkrydsningsfelt eller en indstilling, eller fjern markeringen.
• Indtast tekst ved hjælp af tastaturet på skærmen.
Berøring af elementer, mens du holder nede
• Flyt et element.
• Aktivér markeringstilstanden, hvis du f.eks. vil markere flere elementer på en liste.
Sådan samler og spreder du fingrene
• Zoom ind eller ud på websider, fotos og kort, eller når du tager fotos eller optager
videoer.
Strygebevægelser og rulning
• Rul op og ned eller mod venstre og højre.
• Stryg til venstre eller højre, f.eks. mellem ruderne på startskærmen.
13
Dette er en internetudgave af denne publikation. © Udskriv kun til privat brug.

Bladring
• Rul hurtigt, f.eks. i en liste eller på en webside. Du kan stoppe rullebevægelsen ved
at tappe på skærmen.
Sådan bruger du bevægelsesstyring
Med funktionen Bevægelseskontrol kan du bruge bestemte håndbevægelser til at
styre din enhed uden at røre skærmen. Denne funktion virker kun ved projicering
på en væg
Stil dig foran kameraet, og udfør bestemte bevægelser for at aktivere
sporingssessionen. Detekteringsområdet for Bevægelseskontrol er 50 ° fra
kameraet. Du skal anbringe dig 1-4 m fra kameraet for at kunne blive detekteret.
Bevægelseskontrol kan bruges til nogle, men ikke alle, Android-apps og -funktioner.
Sådan slår du bevægelsesstyring til eller fra
1 Find og tap på Indstillinger > Hjælpefunktioner > Bevægelseskontrol.
2 Tap på skyderen for at aktivere eller deaktivere funktionen.
14
Dette er en internetudgave af denne publikation. © Udskriv kun til privat brug.

Sådan aktiverer du en sporingssession
1 Sørg for, at din enhed er i vægprojiceringstilstand.
2 Vend dig mod projektionsskærmen, og løft hånden, som det vises i
illustrationen.
3 Hold fingeren roligt i mindst et sekund for at muliggøre genkendelse. Når
ikonet vises, kan du begynde sporingssessionen.
4 Hold hånden løftet, for at sporingssessionen kan forblive aktiv. Sænk hånden
for at afslutte sporingssessionen.
Kameraet kan ikke detektere hånden, hvis rummet er helt mørkt, så sørg for, at der er
omgivende lys, når du bruger Bevægelseskontrol.
-
15
Dette er en internetudgave af denne publikation. © Udskriv kun til privat brug.

Sådan navigerer du på den projicerede skærm
• Brug fingeren til at navigere på skærmen, mens en sporingssession er aktiv
Sørg for ikke at dække pegefingeren, da det kan forstyrre sensoren.
Sådan klikker du på et element
1 Når en sporingssession er aktiv, så brug fingeren til at pege på det ønskede
element med
-ikonet.
2 Hold kort tommel- og pegefinger sammen som vist på illustrationen for at
klikke på et element.
3 Adskil tommel- og pegefinger for at gøre bevægelsen færdig.
16
Dette er en internetudgave af denne publikation. © Udskriv kun til privat brug.

Sådan trækker og slipper du et element
1 Når en sporingssession er aktiv, så brug fingeren til at pege på det ønskede
element med -ikonet.
2 Hold tommel- og pegefinger sammen som vist på illustrationen for at vælge
og parkere elementet.
-ikonet vises.
3 Hold tommel- og pegefinger sammen, og flyt hånden for at trække
elementet som ønsket.
4 Adskil tommel- og pegefinger som vist på illustrationen for at slippe
elementet.
Sådan slår du enhedens lyd fra og til
• Hold fingeren til munden som vist på illustrationen, mens en sporingssession er
aktiv
17
Dette er en internetudgave af denne publikation. © Udskriv kun til privat brug.

Sådan navigerer du i kontrolpanelet efter lyd eller videoer
• Når video eller lyd afspilles i tilstanden projicering på væg, skal løfte én hånd med
håndfladen åben.
Sådan styrer du lyd eller videoer med håndfladen
1 Når video eller lyd afspilles i tilstanden projicering på væg, skal du så, så du
vender mod skærmen.
2 Løft én hånd med håndfladen åben. Kotrolpanelet vises.
3 Hold din håndflade åben, flyt hånden op, ned, til venstre eller højre for at
vælge en indstilling.
4 Knyt hånden for at udføre en valgt indstilling.
5 Sænk hånden for at lukke kontrolpanelet.
Sænk hånden for at skifte mellem bevægelsesstyring med
håndfladen og en enkelt finger.
Oversigt over panelet Bevægelsesstyring
18
Dette er en internetudgave af denne publikation. © Udskriv kun til privat brug.

1 Lydstyrke ned
2 Slå mikrofon fra / Slå mikrofon til
3 Tap for at afspille tidligere element, eller berør og hold nede for at spole hurtigt frem
4 Sæt på pause / Afspil
5 Tilbage
6 Valgt knap
7 Lydstyrke op
8 Tap for at afspille næste element, eller berør og hold nede for at spole hurtigt frem
9 Tap for at vende tilbage til startskærmen, eller berør og hold ned to aktivere Google Voice
Låsning og oplåsning af skærmen
Når enheden er tændt og ikke anvendes i en foruddefineret tidsperiode, slukkes
skærmen for at spare på batteriet. Du kan indstille en lås, der forhindrer uønskede
handlinger på berøringsskærmen, når du ikke anvender den. Du kan ændre
sikkerhedsindstillingerne senere og tilføje andre låsetyper. Se
siden 11.
Skærmlås
på
Sådan tænder eller slukker du skærmen
• Tryk kortvarigt på til/fra-tasten .
Sådan låser du skærmen
Tryk kortvarigt på til/fra-tasten
, når skærmen er aktiv.
Startskærm
Startskærmen er det sted, du starter med at bruge din enhed. Det svarer til
skrivebordet på en computerskærm. Antallet af ruder på startskærmen er angivet
med et antal prikker nederst på startskærmen. Den fremhævede prik angiver,
hvilken rude der vises i øjeblikket.
Hvis Google Assistant er aktiveret, vises ikonet for startskærmen som
navigationslinjen.
Sådan går du til Startskærmen
• Tap på
.
Ruder på startskærmen
Du kan tilføje nye ruder på din startskærm eller slette ruder. Der kan være op til 20
ruder i alt. Du kan også angive, hvilken rude du vil bruge som den primære rude på
startskærmen.
på
19
Dette er en internetudgave af denne publikation. © Udskriv kun til privat brug.

Sådan indstiller du en rude som den primære rude på startskærmen
1 Berør og hold nede på et område på startskærmen.
2 Stryg til venstre eller højre til den rude, du vil indstille som den primære rude
på startskærmen, og tap derefter på
Når Google Nu er aktiveret, er ruden længst til venstre reserveret til denne tjeneste, og
hovedstartskærmen kan ikke ændres. Du kan finde flere oplysninger under
siden 85.
.
Google Feed
Sådan tilføjer du en rude på startskærmen
1 Berør og hold nede på et område på startskærmen.
2 Derefter skal du stryge hele vejen til højre eller venstre og tappe på .
Når Google Nu er aktiveret, er ruden længst til venstre reserveret til denne tjeneste, og der
kan ikke tilføjes flere ruder til venstre. Du kan finde flere oplysninger under
siden 85.
Google Feed
Sådan sletter du en rude fra startskærmen
1 Berør og hold nede på et område på startskærmen.
2 Stryg mod venstre eller højre til den rude, som du vil slette, og tap derefter
i øverste højre hjørne i ruden.
på
Indstillinger for startskærm
Sådan deaktiverer eller fjerner du et program fra startskærmmen
på
på
Hvis du deaktiverer en forudindstillet app, slettes alle data, men appen kan aktiveres igen
fra Indstillinger > Apps og underretninger. Kun overførte apps kan fjernes helt.
1 Berør og hold nede på den app, du vil deaktivere eller fjerne. Hvis den kan
deaktiveres eller fjernes, vises .
2 Tap på > Deaktiver > DEAKTIVER, hvis appen er forudindstillet på din
enhed, eller tap på
> Afinstaller > OK, hvis appen er hentet, og du vil
fjerne den.
Sådan justerer du størrelsen på ikonerne på startskærmen
1 Berør og hold nede på et område på startskærmen, og tap derefter på
2 Tap på Ikonstørrelse, og vælg derefter en indstilling.
Programskærmen
Programskærmen, som du åbner fra startskærmen, indeholder de apps, der er
forudinstalleret på enheden, samt de apps, du henter.
.
20
Dette er en internetudgave af denne publikation. © Udskriv kun til privat brug.

Sådan får du vist alle apps på programskærmen
1 Tap på på din startskærm.
2 Bladr til venstre eller højre på programskærmen.
Sådan aktiverer eller deaktiverer du de anbefalede programlister
1 Berør og hold nede på et tomt område på startskærmen, og tap derefter på
.
2 Tap på skyderen ud for Appanbefalinger.
Sådan åbner du en app fra programskærmen
• Når programskærmen er åben, skal du bladre til venstre eller højre for at
finde appen og derefter tappe på den.
Sådan søger du efter en app fra programskærmen
1 Når programskærmen er åben, skal du tappe på Søg, eller ganske enkelt
stryge nedad på Programskærmen eller Startskærmen.
2 Indtast navnet på den app, du vil søge efter.
Sådan arrangerer du apps på programskærmen
1 Når programskærmen er åben, skal du tappe på
.
2 Tap på Sortér apps, og vælg derefter en indstilling.
Sådan føjer du en appgenvej til startskærmen
1 På appskærmen skal du berøre og holde nede på et appikon, indtil det er
valgt, og derefter trække ikonet op til toppen af skærmen. Startskærmen
åbnes.
2 Træk ikonet til den ønskede placering på startskærmen, og slip det derefter.
Sådan flytter du en app på programskærmen
1 Når programskærmen er åben, skal du tappe på
.
2 Sørg for, at Egen rækkefølge er valgt under Sortér apps.
3 Berør en app, og hold den nede, indtil den markeres. Træk den derefter til
den nye placering.
Genveje til hurtige handlinger
Du kan få adgang til genveje direkte fra dine appikoner for at fjerne hentede apps
eller få vist flere hurtige indstillinger. Du kan f.eks. trykke længe på ikonet Kalender
for at oprette en ny begivenhed eller indstille en påmindelse. Alle apps har en
genvej til appinfo, hvor du kan justere beskedindstillinger og tilladelser. Du kan gå
til appinfo ved at tappe på
Sådan bruger du genveje til hurtige handlinger
1 Tryk længe på det ønskede appikon på start- eller programskærmen.
2 Vælg en af de indstillinger, der vises. Du kan f.eks. tappe på
appinfo eller tappe på
Hvis ikonet
ikke vises, kan du tappe på for at få flere indstillinger.
.
for at gå til
for at deaktivere eller afinstallere appen.
21
Dette er en internetudgave af denne publikation. © Udskriv kun til privat brug.

Sådan deaktiverer eller fjerner du en app fra programskærmmen
Hvorvidt en app kan fjernes eller deaktiveres, afhænger af appen, og om den var
forudinstalleret på din enhed, eller om du har hentet den. Hentede apps kan fjernes.
Forudinstallerede apps kan ikke fjernes. De kan kun deaktiveres, hvis appen understøtter
det. Hvis du deaktiverer en forudinstalleret app, kan du aktivere den igen under Indstillinger
> Apps og underretninger > Oplysninger om appen.
1 Berør og hold nede på den app, du vil deaktivere eller fjerne. Hvis den kan
deaktiveres eller fjernes, vises .
2 Tap på > Deaktiver > DEAKTIVER, hvis appen er forudindstillet på din
enhed, eller tap på > Afinstaller > OK, hvis appen er hentet, og du vil
fjerne den.
Hvis ikonet ikke vises, kan du tappe på for at få flere indstillinger.
Navigation mellem apps
Du kan navigere mellem apps ved hjælp af navigeringstasterne og vinduet med de
senest anvendte apps, hvor du nemt kan skifte mellem alle de apps, du har brugt
for nylig. Navigationstasterne er tilbage-tasten, starttasten og tasten for seneste
apps. Du kan også åbne to programmer på skærmen på én gang ved hjælp af
opdelt skærm, hvis programmet understøtter funktionen til flere vinduer. Nogle
apps lukkes, når du trykker på tasten Start
pause eller fortsat kører i baggrunden. Hvis en app er sat på pause eller kører i
baggrunden, kan du fortsætte, hvor du slap, næste gang du åbner appen.
for at afslutte, mens andre sættes på
Overblik over navigation mellem apps
Ryd alt – Tap for at lukke alle de senest anvendte apps
1
2 Vinduet med de senest brugte apps – Tap for at åbne en app, du har brugt for nylig
3 Tasten Seneste apps – Tap for at åbne vinduet med de senest anvendte apps og linjen Favoritter
4 Starttast – Tap for at vende tilbage til startskærmen
5 Tilbage-tast – Tap for at vende tilbage til eller lukke appen
Sådan åbner du vinduet med seneste anvendte programmer
• Tryk på .
Sådan skifter du hurtigt mellem dine senest anvendte apps
• Tryk hurtigt to gange på tasten
.
Sådan lukker du alle de senest anvendte apps
• Tryk på
, og tap derefter på Ryd alt.
Sådan åbner du en menu i en app
• Mens programmet anvendes, tap på
Ikke alle menuer er tilgængelige i alle programmer.
.
22
Dette er en internetudgave af denne publikation. © Udskriv kun til privat brug.

Tilstand for opdelt skærm
I tilstanden for opdelt skærm kan du se to programmer samtidig, hvis du f.eks. vil
se din mailindbakke og en webbrowser på samme tid.
1 Program 1 i venstre vindue
2 Linje for opdelt skærm – Træk for at ændre størrelsen på vinduer
3 Program 2 i højre vindue
4 Tast for opdelt skærm – Vælg en app, du har brugt for nylig
5 Starttast – Gå tilbage til startskærmen
6 Tasten Tilbage – Gå tilbage til den forrige skærm i en app, eller luk appen
Ikke alle programmer understøtter tilstanden for opdelt skærm.
Sådan bruger du tilstanden for opdelt skærm
1 Kontrollér, at de to programmer, som du vil bruge i tilstanden for opdelt
skærm, er åbne og kører i baggrunden.
2 Åbn det program, som du vil bruge i tilstanden for opdelt skærm, og tap
derefter og hold nede på
. Programmet tildeles den første del af den
opdelte skærm.
3 Vælg det andet ønskede program på listen over miniaturer.
4 Hvis du vil ændre størrelsen på vinduerne på den opdelte skærm, skal du
trække i linjen for den opdelte skærm i midten.
5 Hvis du vil afslutte tilstanden for opdelt skærm, skal du tappe og holde nede
, mens vinduerne på den opdelte skærm vises.
på
Widgets
Widgets er små apps, du kan anvende direkte via startskærmen. De fungerer også
som genveje. Widgetten Vejr giver dig f.eks. mulighed for at se grundlæggende
oplysninger om vejret direkte på startskærmen. Når du tapper på widgetten, åbnes
den fulde Vejr-app. Du kan hente flere widgets på Google Play.
Sådan tilføjer du en widget på startskærmen
1 Berør og hold nede på et hvilket som helst område på din Startskærm, indtil
tilpasningsmenuen vises, og tap derefter på Widgets.
2 Søg efter og tap på den widget, du vil tilføje.
Sådan ændrer du størrelsen på en widget
1 Berør og hold en widget nede, indtil den markeres. Slip derefter widgetten.
Hvis størrelsen på widgetten kan ændres, f.eks. widgetten Kalender, vises
der en fremhævet ramme og prikker til ændring af størrelsen.
2 Træk prikkerne indad eller udad for at formindske eller udvide widgetten.
3 Tap et vilkårligt sted på Startskærm for at bekræfte den nye widgetstørrelse.
Sådan flytter du en widget
• Berør en widget, og hold den nede, indtil den markeres. Træk den derefter til
den nye placering.
23
Dette er en internetudgave af denne publikation. © Udskriv kun til privat brug.

Sådan fjerner du en widget
• Berør og hold nede på en widget, indtil den markeres. Træk den derefter til
Fjern fra startskærm.
Genveje og mapper
Brug genveje og mapper til at administrere dine apps og holde orden på
startskærmen.
Overblik over genveje og mapper
1 Få adgang til en app vha. en genvej
2 Få adgang til en mappe, der indeholder apps
Sådan føjer du en programgenvej til startskærmen
1 Berør og hold nede på et tomt område på din Startskærm.
2 Tap på Widgets > Genveje i tilpasningsmenuen.
3 Rul gennem listen og vælg et program. Det valgte program føjes til
Startskærm.
Sådan flytter du et element på startskærmen
• Berør og hold elementet nede, indtil det markeres, og træk derefter
elementet til den nye placering.
Sådan fjerner du et element fra startskærmen
• Berør og hold nede på elementet, indtil det markeres, og træk derefter
elementet til Fjern fra startskærm øverst på skærmen.
Sådan opretter du en mappe på startskærmen
• Berør et appikon eller en genvej, og hold elementet nede, indtil det
forstørres. Træk og slip det derefter oven på et andet appikon eller en anden
genvej.
Sådan føjer du elementer til en mappe på startskærmen
• Berør og hold et element nede, indtil det markeres, og træk derefter
elementet til mappen.
Sådan omdøber du en mappe på startskærmen
1 Tap på en mappe for at åbne den.
2 Tap på mappens titellinje for at få vist feltet Mappenavn.
3 Indtast et nyt mappenavn, og tap på UDFØRT.
Du kan også bruge en genvej til hurtig handling. Tryk længe på mappenavnet, og tap på
Omdøb.
24
Dette er en internetudgave af denne publikation. © Udskriv kun til privat brug.

Baggrund og temaer
Din enhed leveres med en standardbaggrund, men du kan tilpasse startskærmen
og låseskærmen til din egen stil ved hjælp af baggrundsbilleder og temaer med
forskellige farver og mønstre.
Du kan bruge et baggrundsbillede uden at ændre andre elementer på din
startskærm og låseskærm. Live baggrundsbilleder føjer visuelle eekter til dine
interaktioner med berøringsskærmen, så skærmen kan ændre sig dynamisk.
Temaer kan inkludere et baggrundsbillede, en pauseskærm, titellinjer og et
lydskema, der passer sammen og skaber en kombination af udseende og
funktionalitet, der er unik for din enhed.
Sådan ændrer du baggrundsbilledet
1 Berør og hold nede på et hvilket som helst tomt område på din Startskærm.
2 Tap på Baggrund, og vælg en indstilling.
Du kan også bruge et foto som baggrundsbillede. I stedet for at vælge et baggrundsbillede
fra den viste indstilling skal du tappe på Fotos. Vælg et foto, og tap på VÆLG > ANVEND.
Skærmbillede
Du kan tage stillbilleder af enhver skærm på enheden som f.eks. et skærmbillede.
De skærmbilleder, du tager, gemmes automatisk i appen Album.
Sådan tager du et skærmbillede
1 Tryk på og hold nede på til/fra-tasten, indtil der vises et vindue på skærmen.
2 Tap på Tag et skærmbillede.
Sådan får du vist dit skærmbillede
1 Tap to gange på statuslinjen for at få vist beskedpanelet.
2 Tap på skærmbilledet.
Du kan også få vist dine skærmbilleder i Album-appen.
Beskeder
Beskeder informerer dig om hændelser, f.eks. nye meddelelser og
kalenderbeskeder, samt igangværende aktiviteter, f.eks. filhentninger. Beskeder
vises følgende steder:
• Statuslinjen
• Meddelelsespanelet
• Låseskærmen
• Appikonet
Sådan åbner og lukker du meddelelsespanelet
25
Dette er en internetudgave af denne publikation. © Udskriv kun til privat brug.

1 Du kan åbne meddelelsespanelet ved at trække statuslinjen nedad eller bare
tappe to gange.
2 Hvis du vil lukke meddelelsespanelet, skal du trække panelet opad.
Når du har åbnet meddelelsespanelet, kan du åbne panelet med hurtige indstillinger ved
at trække statuslinjen nedad igen.
Sådan reagerer du på en besked i meddelelsespanelet
• Tap på beskeden.
Du kan besvare chat- eller mailbeskeder direkte i meddelelsespanelet.
Sådan rydder du alle beskeder i meddelelsespanelet
• Stryg beskeden til venstre eller højre.
Ikke alle beskeder kan afvises.
Hvis du vil ændre indstillinger for beskeder, skal du bare trække beskeden langsomt mod
venstre eller højre og derefter tappe på .
Sådan udvider du en meddelelse i meddelelsespanelet
• Træk beskeden nedad for at udvide og se flere oplysninger om beskeden
uden at åbne appen.
Det er ikke alle beskeder, der kan udvides.
Sådan rydder du alle beskeder i meddelelsespanelet
• Tap på Ryd alt.
Sådan reagerer du på en besked på låseskærmen
• Dobbelttap på beskeden.
Sådan afviser du en besked fra låseskærmen
• Stryg beskeden til venstre eller højre.
Sådan udvider du en besked på låseskærmen
• Træk beskeden nedad.
Det er ikke alle beskeder, der kan udvides.
Indstillinger for visning af beskeder på låseskærmen
Vis slet ingen
underretninger
Vis alt indhold i
underretninger
Skjul følsomt indhold i
underretninger
Du får ikke vist nogen beskeder på låseskærmen.
Få vist alle beskeder på låseskærmen. Når denne indstilling er slået til, skal
du huske, at alt indhold, herunder indhold i indgående mails og
chatbeskeder, er synligt på låseskærmen, medmindre du angiver de
relevante apps som Skjul følsomt indhold i indstillingsmenuen Apps og
underretninger.
Du skal have en pinkode, en adgangskode eller et mønster konfigureret som
låseskærm, før denne indstilling er tilgængelig. Indholdet er skjult vises på
låseskærmen, når du modtager følsomme beskeder. Du får f.eks. vist en
besked for en indgående mail eller chatbesked, men indholdet vises ikke på
låseskærmen.
26
Dette er en internetudgave af denne publikation. © Udskriv kun til privat brug.

Sådan vælger du de beskeder, der skal vises på låseskærmen
1 Søg efter og tap på Indstillinger > Apps og underretninger > Konfigurer
underretninger.
2 Tap på Vis beskeder.
3 Vælg en indstilling.
Du kan bevare beskeder på låseskærmen, indtil du stryger for at afvise dem. Aktivér denne
funktion ved at tappe på skyderen for Behold meddelelser under Underretninger.
Sådan angiver du beskedniveauet for en app
Bloker alle Modtag aldrig beskeder fra den valgte app.
Lyde slået fra Bloker lyd- og skærmbeskeder.
Afbryder kun prioritet Modtag beskeder fra denne app, også selvom Forstyr ikke er angivet til Kun
Du kan angive beskedkanaler for at kategorisere beskedniveauer. Tryk længe på en besked
for at ændre beskedkategorierne.
prioritet.
Sådan angiver du beskedniveauet for en app
1 Søg efter og tap på Indstillinger > Apps og underretninger > Oplysninger
om appen.
2 Vælg den ønskede app, og tap derefter på Appunderretninger.
3 Tap på skyderne for at justere meddelelsesindstillingerne efter behov.
Beskedindikator
Beskedindikatoren giver dig besked om batteristatus, når du sætter enheden i
stikkontakten.
Ikoner på statuslinjen
Statusikoner
En Wi-Fi-forbindelse er aktiveret, og der sendes og modtages data.
En Wi-Fi-forbindelse er aktiveret, men der er ingen internetforbindelse.
Dette ikon vises også, når du forsøger at oprette forbindelse til et sikkert
Wi-Fi-netværk. Når du er logget på, forsvinder udråbstegnet.
Hvis Google™ er blokeret i dit område, vises udråbstegnet måske, også
selvom enheden er tilsluttet til et Wi-Fi-netværk, og der er en fungerende
internetforbindelse.
Batteristatus.
Batteriet er ved at blive opladet.
Flytilstand er aktiveret.
Bluetooth-funktionen er aktiveret.
Dette er en internetudgave af denne publikation. © Udskriv kun til privat brug.
27
 Loading...
Loading...