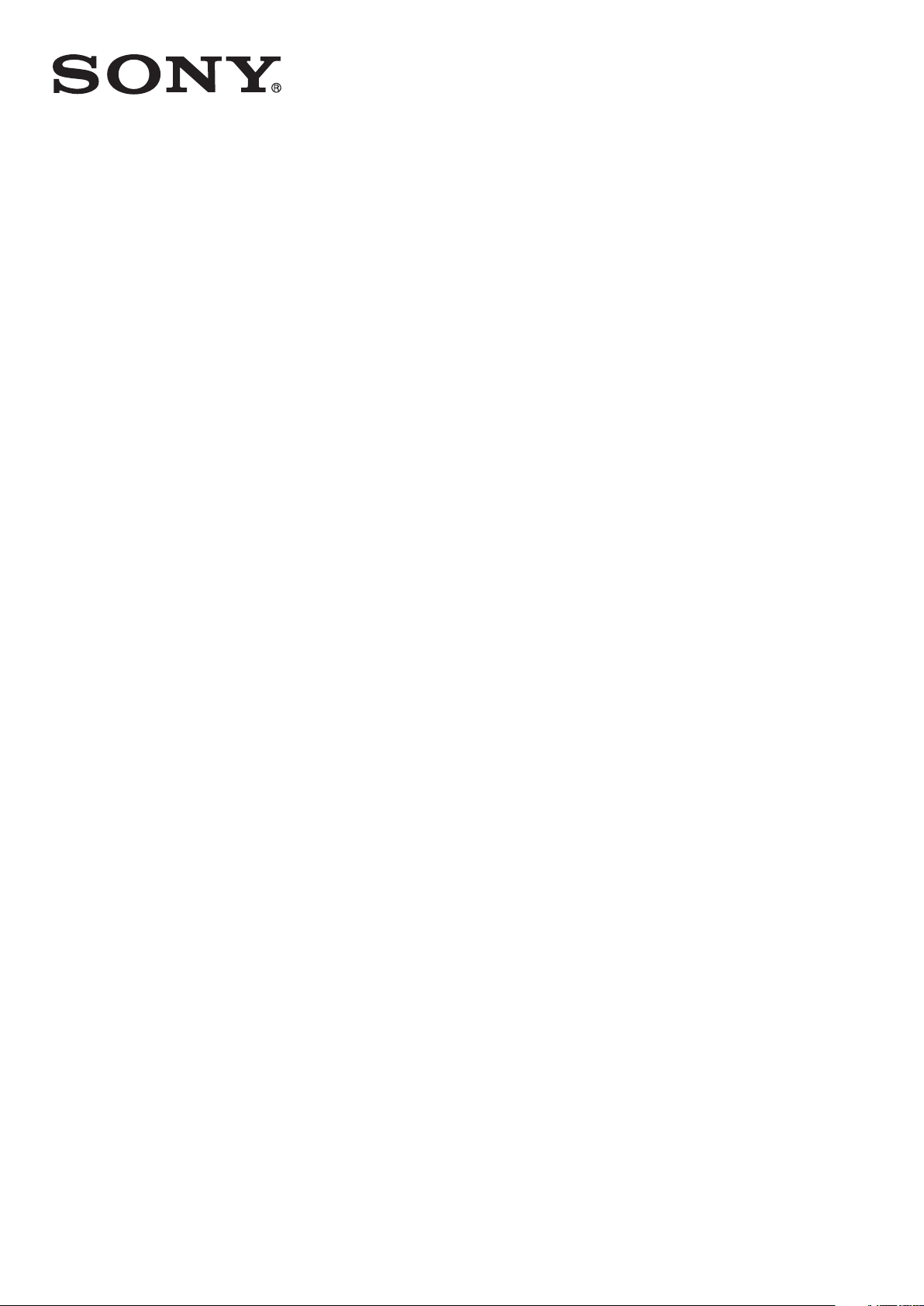
Kullanım kılavuzu
Xperia
LT30p
™
T
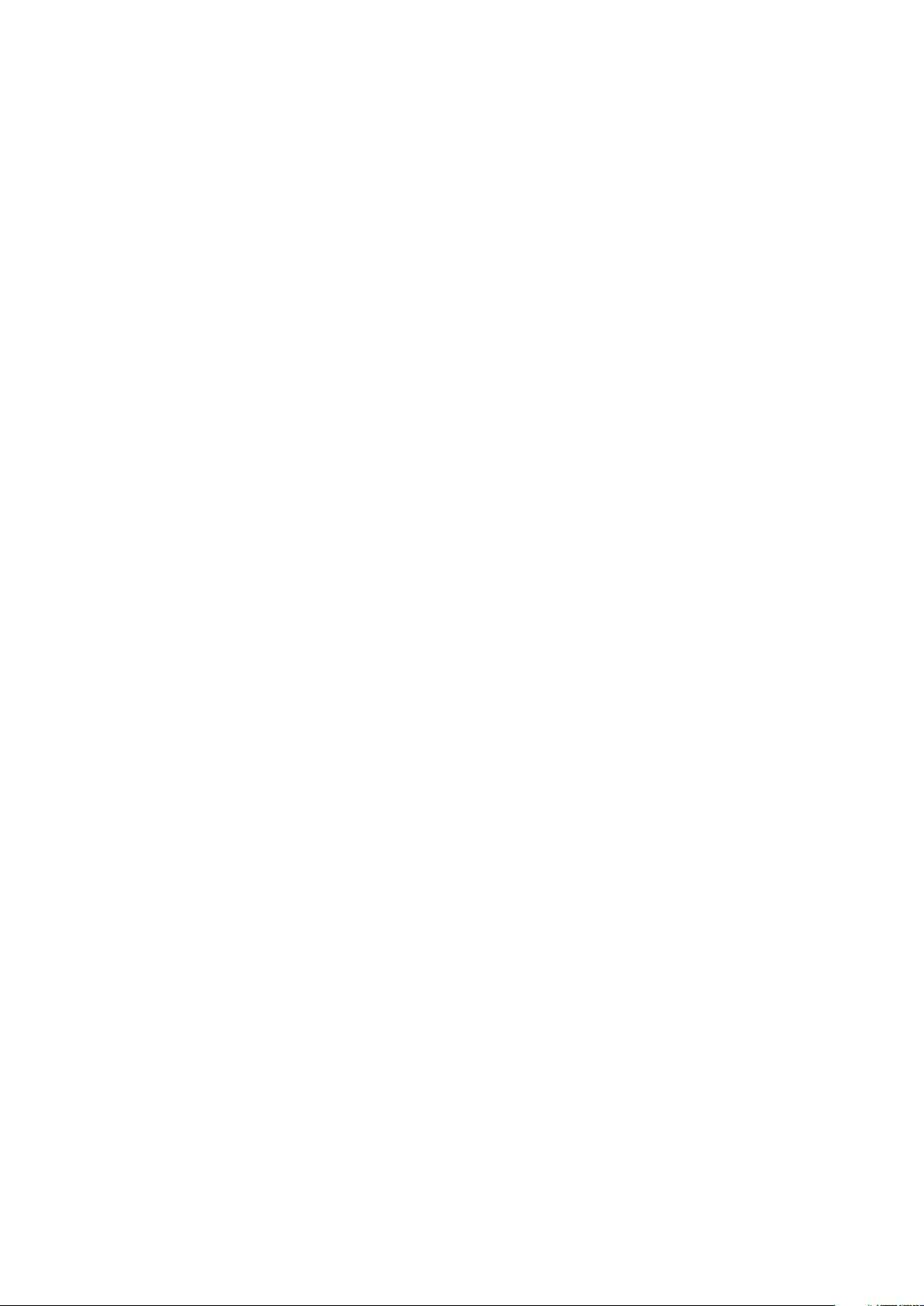
İçindekiler
Xperia™ T Kullanım kılavuzu..........................................................6
Başlarken.......................................................................................7
Android™ nedir?.................................................................................7
Telefona genel bakış............................................................................7
Montaj.................................................................................................9
Cihazı açma ve kapatma ....................................................................9
Ekran kilidi.........................................................................................10
Kurulum sihirbazı...............................................................................10
Hesaplar ve servisler.........................................................................11
Cihazınızı tanıyın...........................................................................12
Tuşların kullanımı...............................................................................12
Pil......................................................................................................12
Dokunmatik ekranın kullanılması........................................................14
Kilit ekranının kullanımı.......................................................................16
Ana ekran.........................................................................................17
Erişim ve uygulamaları kullanma........................................................19
Durum ve bildirimler...........................................................................22
Ayar Menüsü.....................................................................................24
Metin yazma......................................................................................24
Cihazınızı özelleştirmek......................................................................29
Bellek................................................................................................31
Mikrofonlu kulaklık seti kullanma .......................................................32
İnternet ve mesajlaşma ayarları..........................................................33
Veri kullanımını kontrol etme..............................................................34
Cep telefonu şebekesi ayarları...........................................................34
Google Play™..............................................................................36
Google Play™'e başlarken................................................................36
Google Play™'den indirme................................................................36
Uygulama verilerinizi temizleme.........................................................36
İzinler................................................................................................37
Google Play™ dışından alınan uygulamaları kurmak .........................37
Arama...........................................................................................38
Acil durum çağrıları............................................................................38
Çağrı yönetme...................................................................................38
Sesli mesaj........................................................................................40
Birden fazla çağrı...............................................................................40
Konferans çağrıları.............................................................................41
Çağrı ayarları.....................................................................................41
2
Bu, ilgili yayının İnternet sürümüdür. © Sadece kişisel kullanım amacıyla yazdırılabilir.
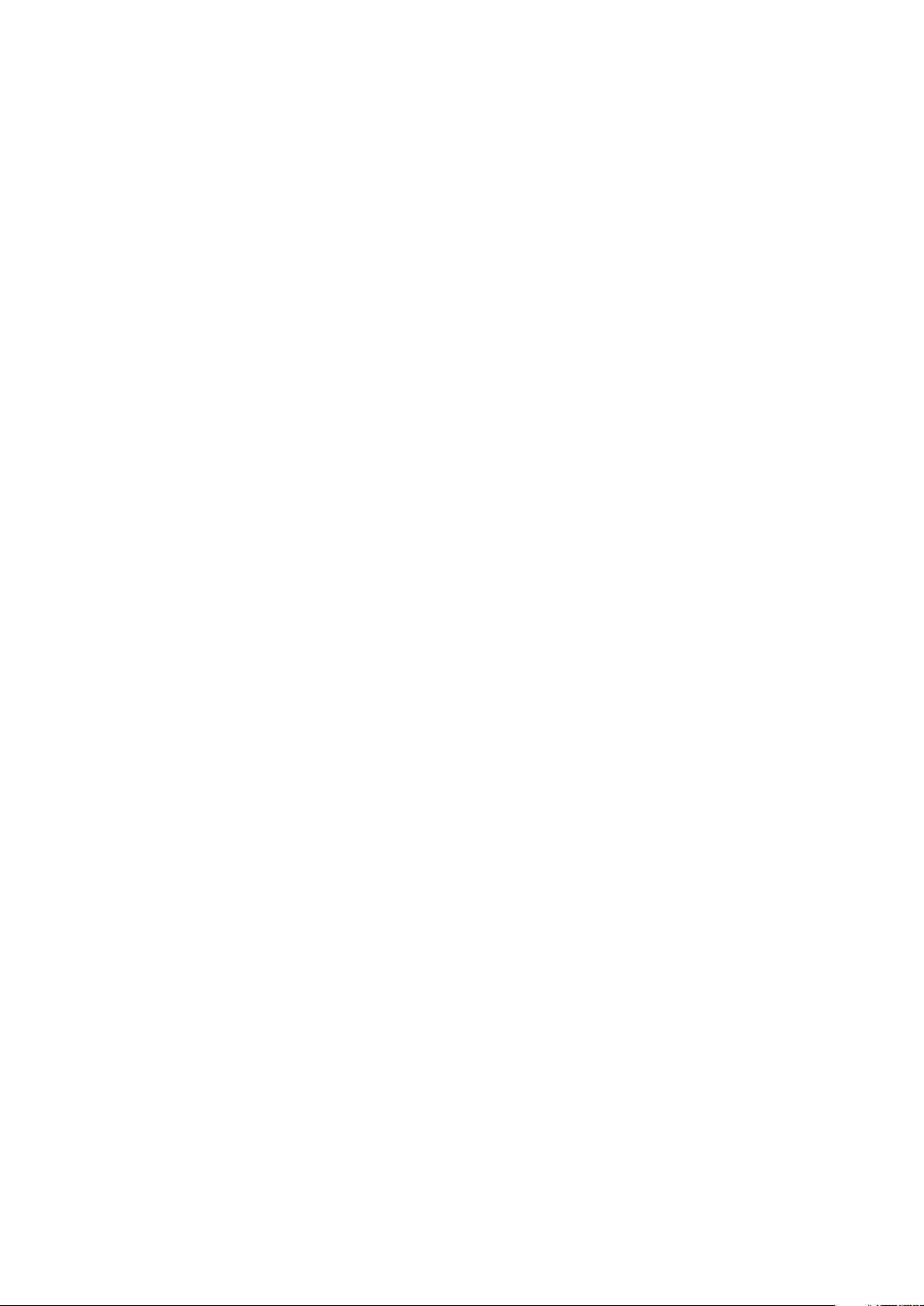
Kişiler ...........................................................................................43
Kişiler Hakkında.................................................................................43
Yeni cihazınıza kayıtlarınızı aktarmak..................................................43
Kişiler ekranına genel bakış................................................................45
Kayıtlarınızı yönetme..........................................................................45
Kayıtlarınızla iletişim kurma................................................................47
Kayıtlarınızı paylaşma.........................................................................47
Kayıtları yedekleme............................................................................48
Mesajlaşma..................................................................................49
Metin ve multimedya mesajlarını kullanma.........................................49
Metin ve multimedya mesajları seçenekleri.........................................51
Google Talk™ ..................................................................................51
E-posta.........................................................................................52
E-posta ile başlarken.........................................................................52
E-posta kullanma..............................................................................53
Timescape™................................................................................56
Timescape™ hakkında......................................................................56
Timescape™ uygulamasını kullanma.................................................56
Timescape™ ayarları.........................................................................58
Timescape™ widget'ları....................................................................58
"WALKMAN" uygulaması ............................................................61
"WALKMAN" uygulaması hakkında....................................................61
Cihazınıza medya dosyalarını aktarma ..............................................61
"WALKMAN" uygulamasının kullanımı ...............................................62
Görselleştirici ....................................................................................63
Bir parça ya da sanatçı hakkında ek bilgiler almak.............................63
Parçalarınızın organize edilmesi için Müziğim özelliğinin kullanılması
.........................................................................................................63
Çalma listelerinin yönetimi.................................................................65
"WALKMAN" uygulama widget'ı .......................................................66
Kulaklarınızın korunması....................................................................66
Müzik servisleri.............................................................................67
TrackID teknolojisi.............................................................................67
Music Unlimited™.............................................................................68
PlayNow™ servisi hakkında...............................................................68
FM radyo......................................................................................70
FM radyosu hakkında........................................................................70
Favori radyo kanallarınızı kullanma.....................................................71
Ses ayarları.......................................................................................71
TrackID™ ile radyo parçalarının tanımlanması....................................72
Kamera.........................................................................................73
Kamera hakkında..............................................................................73
3
Bu, ilgili yayının İnternet sürümüdür. © Sadece kişisel kullanım amacıyla yazdırılabilir.
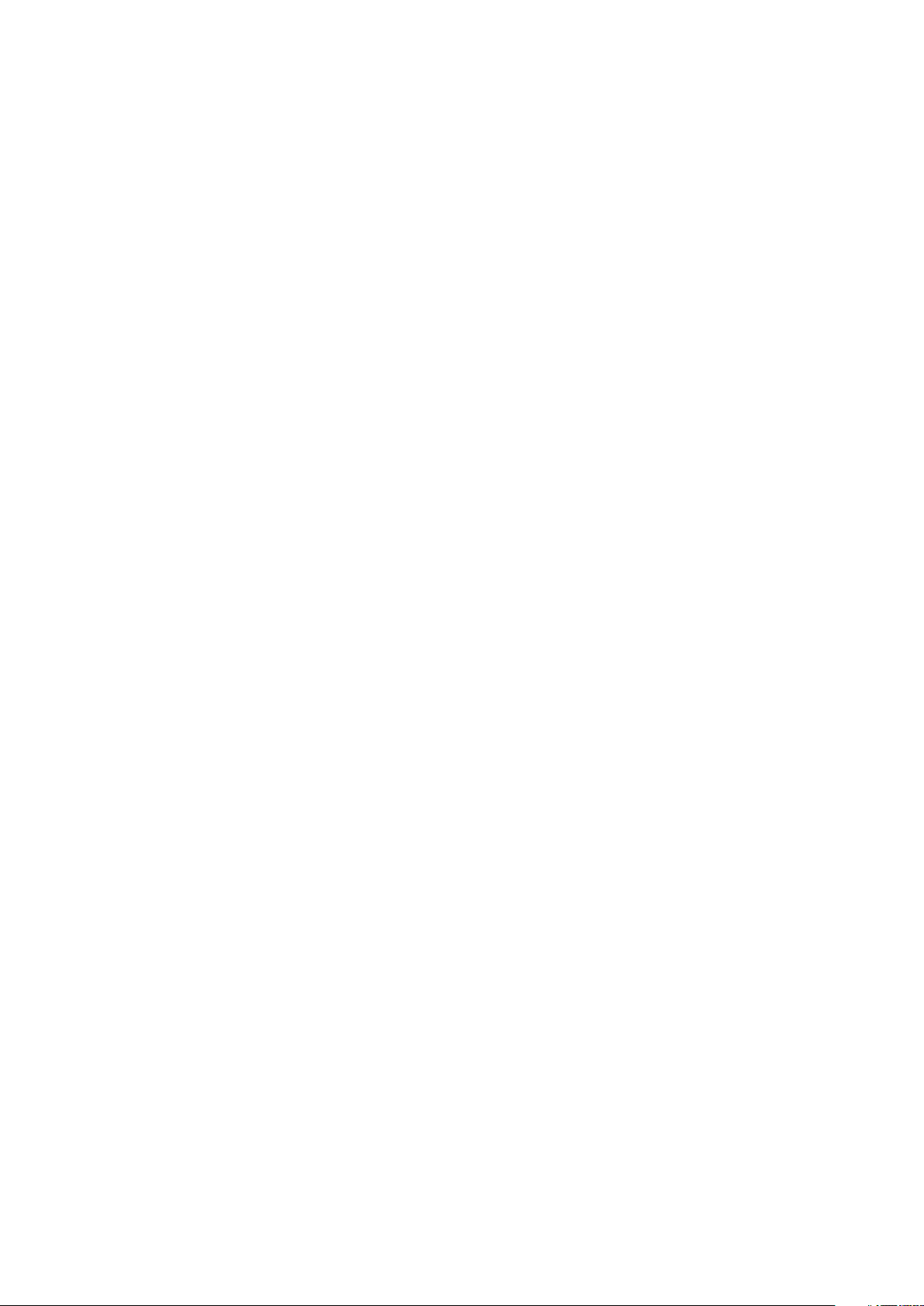
Fotoğraf makinesini kullanma............................................................73
Yüz saptama.....................................................................................74
Gülümseyen yüzleri yakalamak için Smile Shutter™'in kullanılması....74
Fotoğraflarınıza coğrafi konum ekleme...............................................75
Fotoğraf makinesi ayarlarını kullanma................................................75
Video kamerayı kullanma...................................................................80
Albüm...........................................................................................83
Albüm Hakkında................................................................................83
Mobile BRAVIA® Engine...................................................................83
Resimler sekmesinde kayıtlı fotoğrafları ve videoları görüntüleme ......83
Albümlerim sekmesinde kayıtlı fotoğrafları ve videoları görüntüleme
.........................................................................................................85
Fotoğraflarınızı bir harita üzerinde görüntüleme..................................88
Çevirim içi albümleri görüntüleme......................................................89
Filmler...........................................................................................91
Filmler Hakkında................................................................................91
Filmleri Kullanma...............................................................................91
Video Unlimited™........................................................................93
Video Unlimited™ hakkında...............................................................93
Video kiralama veya satın alma..........................................................93
Video Unlimited™ üzerinden video izleme.........................................94
Web tarayıcısı...............................................................................95
Web tarayıcı hakkında.......................................................................95
Bağlanabilirlik...............................................................................96
Kablosuz ağa bağlanma....................................................................96
DLNA Certified™ cihazlarla içerik paylaşımı.......................................99
NFC................................................................................................101
Bluetooth™ kablosuz teknoloji........................................................104
Cihazınızın bilgisayara bağlanması...................................................106
Cihazın bir TV setine bağlanması.....................................................108
Ekran yansıtma...............................................................................109
NeoReader™ uygulamasıyla barkod tarama....................................109
Smart Connect................................................................................110
Telefonunuzda veri senkronizasyonu.........................................112
Telefonunuzda veri senkronizasyonu hakkında................................112
Google™ ile senkronizasyon...........................................................112
Şirket e-postanızın, takviminizin ve kayıtlarınızın senkronize
edilmesi...........................................................................................113
Facebook™ ile senkronizasyon.......................................................113
Haritalar ve konumlar.................................................................115
Konum hizmetleri hakkında.............................................................115
GPS kullanma.................................................................................115
4
Bu, ilgili yayının İnternet sürümüdür. © Sadece kişisel kullanım amacıyla yazdırılabilir.
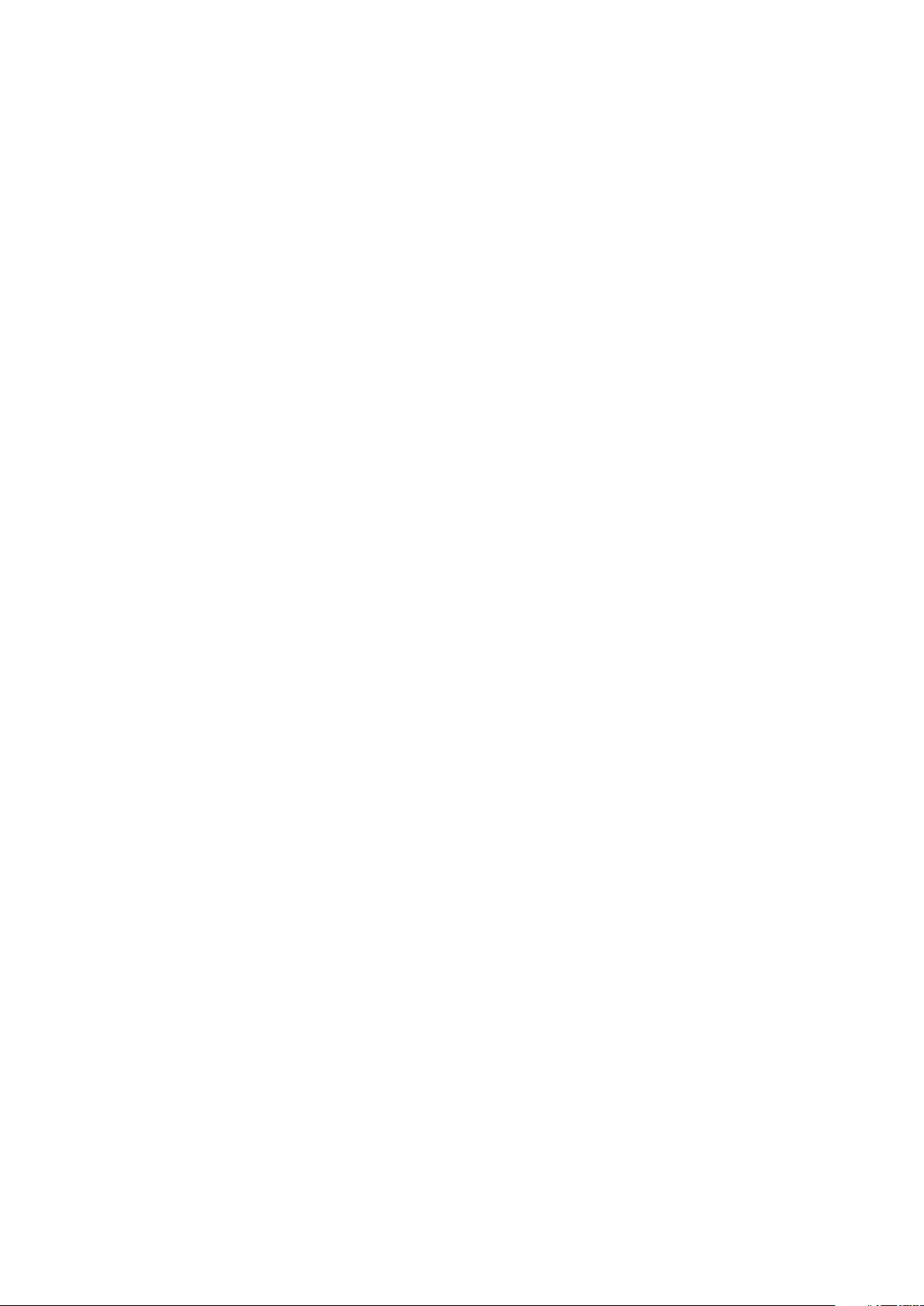
Google Haritalar™...........................................................................116
Yön bulmak için Google Haritalar™'ın kullanılması...........................116
Takvim ve çalar saat...................................................................117
Takvim............................................................................................117
Çalar saat........................................................................................117
Destek ve bakım.........................................................................120
Cihazınızın güncellenmesi................................................................120
Uygulamayı yedekle ve geri yükle....................................................121
Cihazınızı kilitleme ve koruma..........................................................123
Yardım uygulaması..........................................................................125
Telefonunuzun geri dönüştürülmesi.................................................125
Referans.....................................................................................126
Ayarlara bakış..................................................................................126
Durum ve bildirim simgelerine genel bakış.......................................127
Uygulamaya genel bakış..................................................................128
Önemli bilgiler.............................................................................130
Önemli bilgiler broşürü.....................................................................130
Servis ve özellik kısıtlamaları............................................................130
Yasal bilgiler....................................................................................130
Dizin............................................................................................131
5
Bu, ilgili yayının İnternet sürümüdür. © Sadece kişisel kullanım amacıyla yazdırılabilir.

Xperia™ T Kullanım kılavuzu
6
Bu, ilgili yayının İnternet sürümüdür. © Sadece kişisel kullanım amacıyla yazdırılabilir.
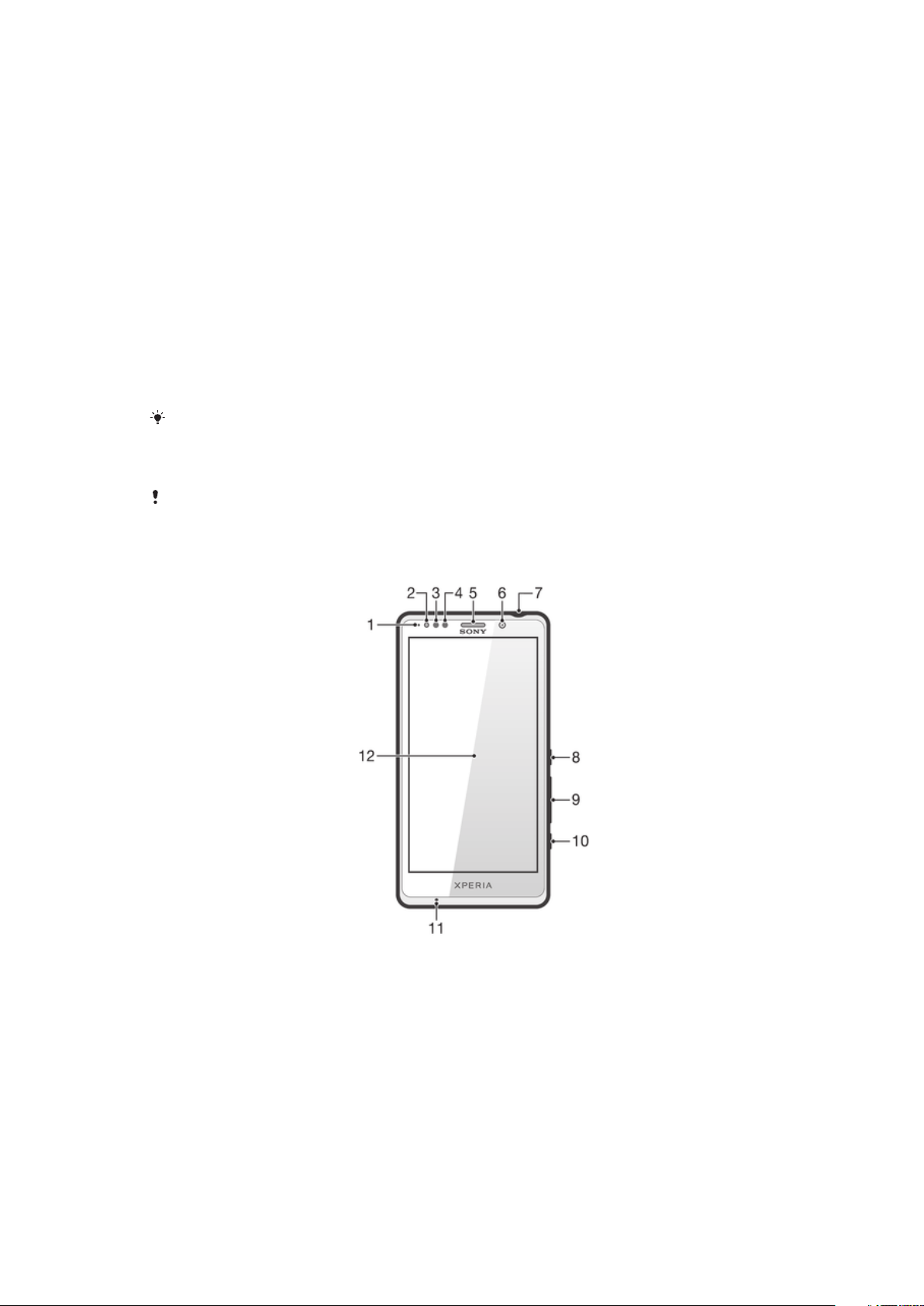
Başlarken
Android™ nedir?
Sony Xperia smartphone'ununuz Android platformda çalışır. Android telefonlar
bilgisayarın yerine getirdiği bir çok fonksiyonu yerine getirebilir ve ihtiyaçlarınıza göre
özelleştirilebilir. Örneğin, uygulamaları ekleyip kaldırabilir ya da fonksiyonelliklerini
geliştirmek için mevcut uygulamaları zenginleştirebilirsiniz. Google Play™ portalında
sürekli büyüyen bir koleksiyondan bir dizi uygulama ve oyun indirebilirsiniz. Ayrıca
Android™ telefonunuzda bulunan uygulamaları, diğer uygulamalarla veya kullandığınız
çevrimiçi servislerle entegre edebilirsiniz. Örneğin, telefon kayıtlarınızı yedekleyebilir, tek
bir yerden farklı e-posta hesaplarınıza ve takvimlere erişebilir, randevularınızı takip edebilir
ve sosyal ağlara katılım gösterebilirsiniz.
Android™ telefonlar sürekli evrim geçiriyorlar. Yeni bir yazılım sürümü mevcut olduğunda
ve telefonunuz bu yeni yazılımı desteklediğinde, yeni özellikler edinmek ve en son
gelişmelerden faydalanmak için telefonunuzu güncelleyebilirsiniz.
Android™ telefonunuz, Google™ servisleri önceden yüklenmiş olarak gelir. Sunulan Google™
servislerinden en iyi şekilde faydalanmak için Google™ hesabına sahip olmanız ve
telefonunuzu ilk kullanmaya başladığınızda, oturum açmanız gerekir. Ayrıca Android™'de
mevcut pek çok özellikten faydalanmak için İnternet erişimine sahip olmanız gerekir.
Yeni yazılım sürümleri tüm telefonlarla uyumlu olmayabilir.
Telefona genel bakış
Bu, ilgili yayının İnternet sürümüdür. © Sadece kişisel kullanım amacıyla yazdırılabilir.
7
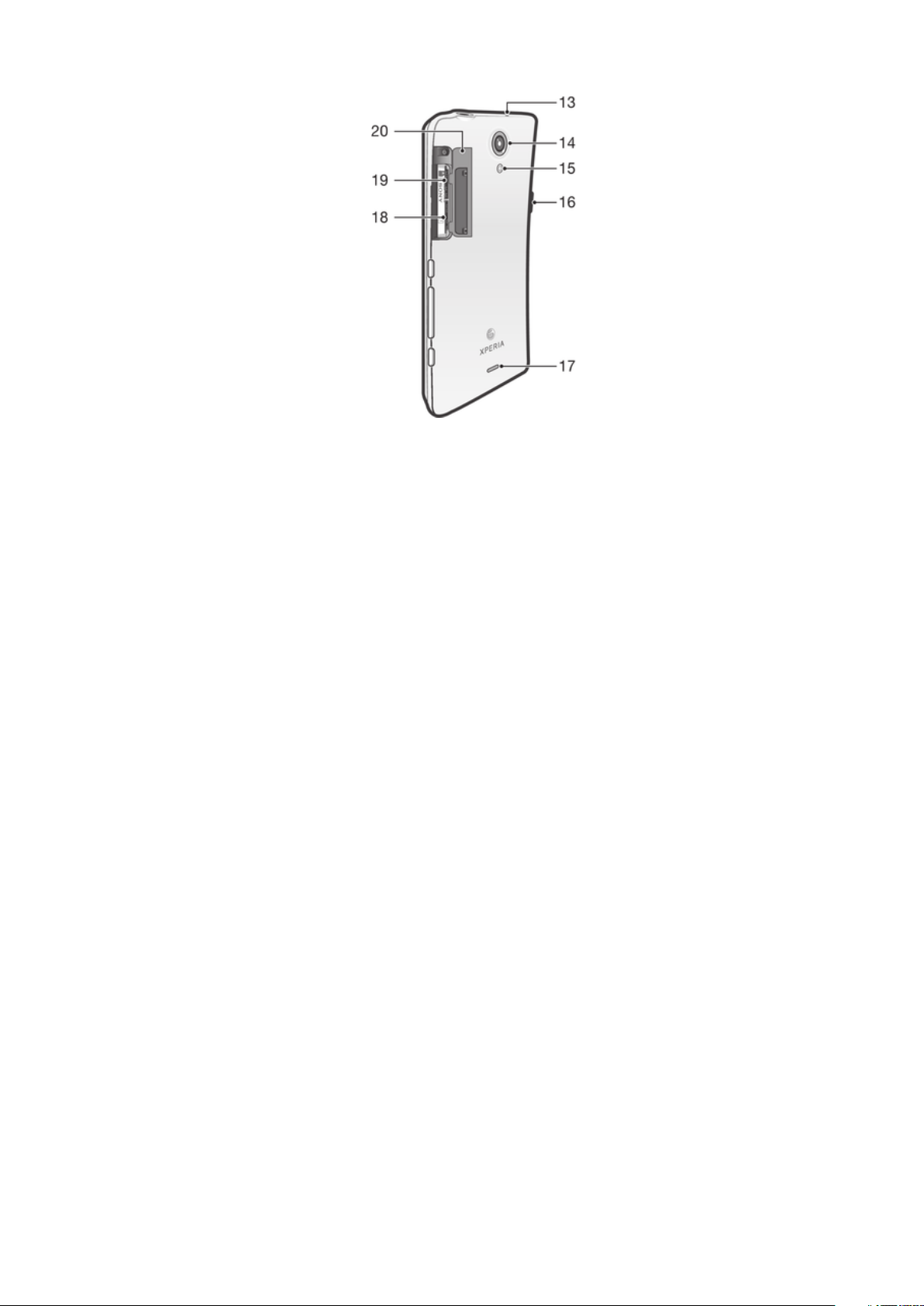
1. Bildirim LED'i
2. Işık sensörü
3. Yakınlık sensörü 1
4. Yakınlık sensörü 2
5. Ahize
6. Ön kamera lensi
7. Mikrofonlu kulaklık seti bağlantı girişi
8. Açma kapatma tuşu
9. Ses/Yaklaştırma tuşu
10. Kamera tuşu
11. Ana mikrofon
12. Dokunmatik ekran
13. İkinci mikrofon
14. Kamera lensi
15. Kamera LED ışığı
16. Şarj ünitesi/USB kablosu
17. Hoparlör
18. SIM kart yuvası
19. microSD™ kart yuvası
20. SIM kart/microSD™ kart kapağı
8
Bu, ilgili yayının İnternet sürümüdür. © Sadece kişisel kullanım amacıyla yazdırılabilir.
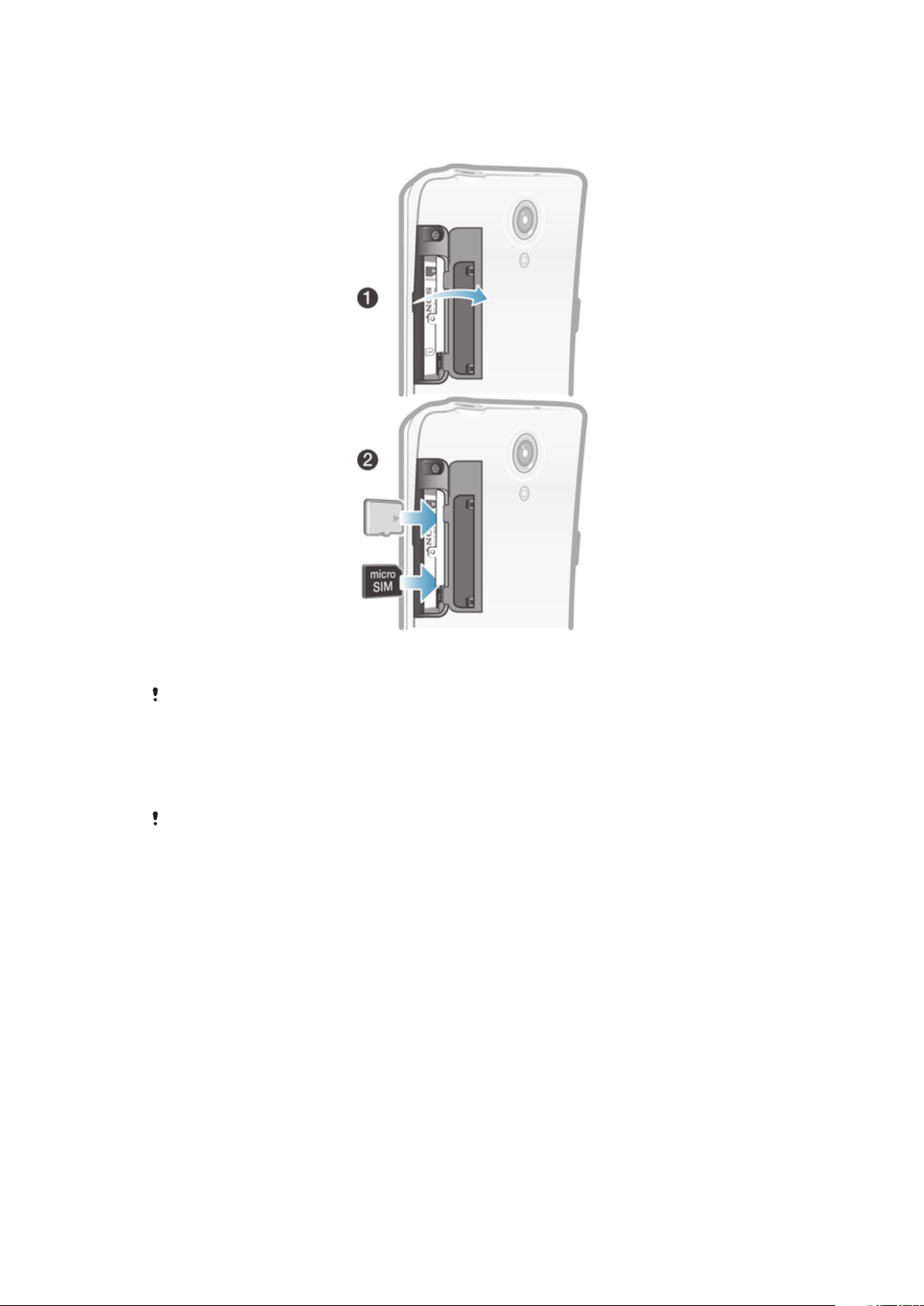
Montaj
Bellek kartını ve micro SIM kartı takmak için
1
Bellek kartının kapağını ve micro SIM kartı çıkarın.
2
Bellek kartını ve micro SIM kartı ilgili yuvalara takın.
Tüm pazarlarda bellek kartı telefonla birlikte verilmeyebilir.
Cihazı açma ve kapatma
Cihazı açmak için
Cihazı ilk kez açmadan önce, pilin en az 30 dakika şarj edilmiş olduğundan emin olun.
9
Bu, ilgili yayının İnternet sürümüdür. © Sadece kişisel kullanım amacıyla yazdırılabilir.
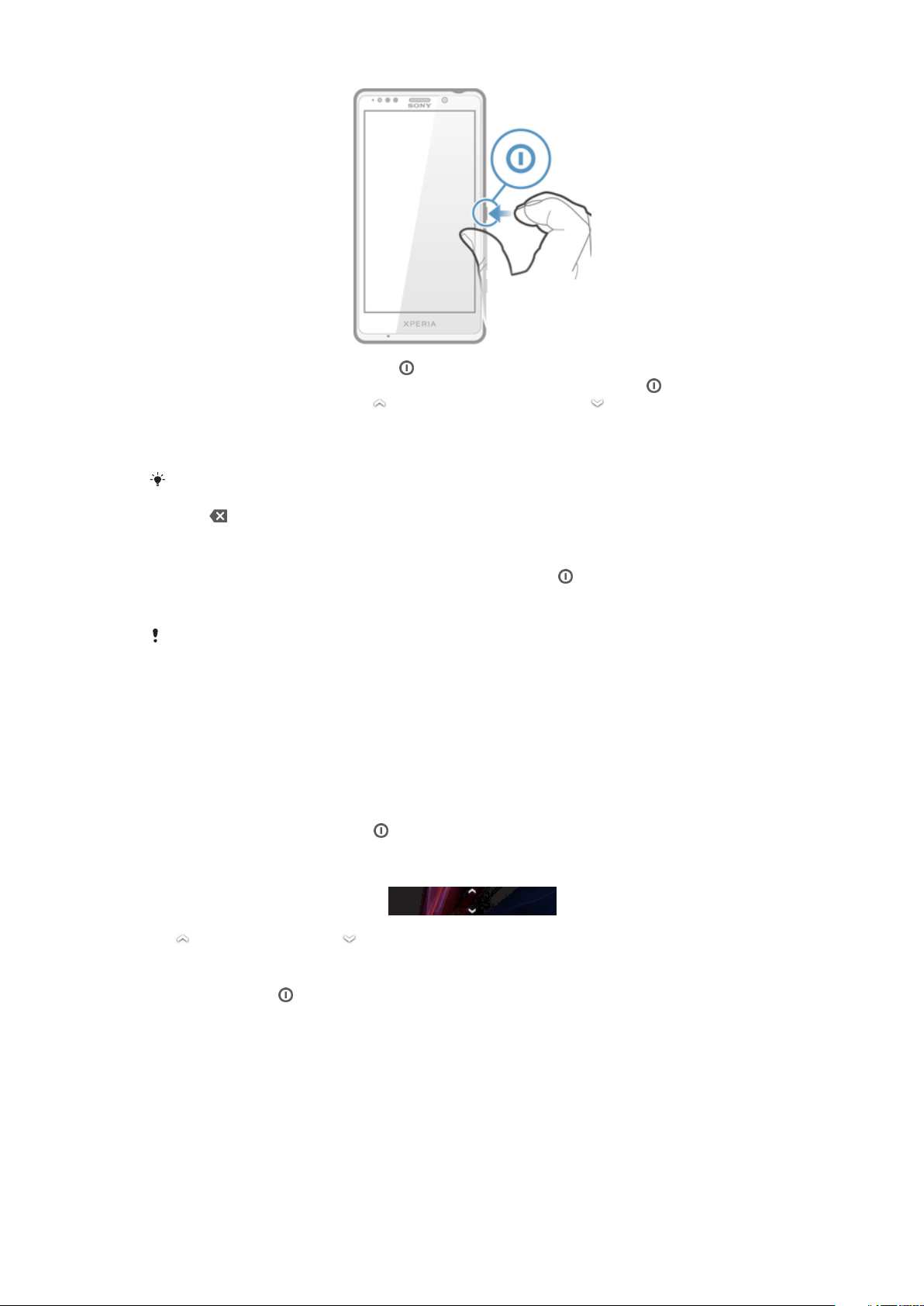
1
Cihaz titreşene kadar güç tuşunu basılı tutun.
2
Ekranınız kararırsa, ekranı etkinleştirmek için kısa süreliğine güç tuşuna basın.
3
Ekranın kilidini kaldırmak için, öğesini yukarı sürükleyin veya öğesini aşağı
sürükleyin.
4
İstendiğinde SIM kartınızın PIN kodunu girin ve Tamam öğesini seçin.
5
Cihazın açılması için bir süre bekleyin.
Başlangıçta SIM kart PIN'ınız ağ operatörünüz tarafından tedarik edilir, fakat onu sonra Ayarlar
menüsünden değiştirebilirsiniz. SIM kart PIN kodunuzu girerken yaptığınız bir hatayı düzeltmek
için,
öğesine dokunun.
Cihazı kapatmak için
1
Seçenekler menüsü açılana kadar açma/kapatma tuşuna basın ve basılı tutun.
2
Seçenekler menüsünden Kapat seçeneğine dokunun.
3
Tamam öğesine dokunun.
Cihazın kapanması biraz zaman alabilir.
Ekran kilidi
Cihazınız açık durumdayken ve belirli bir süre için boşta bırakıldığında, ekran pil gücünü
korumak için kararır ve otomatik olarak kilitlenir. Bu kilit, cihazınızı kullanmadığınız
zamanlarda dokunmatik ekran üzerinde gerçekleşebilecek istenmeyen işlemleri engeller.
Kilit ekranında müzik dinleyebilir ve fotoğraf beğenebilirsiniz.
Ekranı aktifleştirmek için
•
Kısa süreyle güç tuşuna basın .
Ekranın kilidini açmak için
•
yukarı sürükleyin veya öğesini aşağı sürükleyin.
Ekranı manuel olarak kilitlemek için
•
Ekran aktifken, güç tuşuna kısa bir süre basın.
Kurulum sihirbazı
Cihazınızı ilk kez açtığınızda, temel fonksiyonlarını açıklamak ve gerekli ayarları girmenize
yardımcı olmak için bir kurulum sihirbazı açılır. Bu, cihazınızı özel ihtiyaçlarınıza göre
ayarlamak için güzel bir andır. Kurulum sihirbazına daha sonra Uygulamalar ekranından
da erişebilirsiniz.
10
Bu, ilgili yayının İnternet sürümüdür. © Sadece kişisel kullanım amacıyla yazdırılabilir.
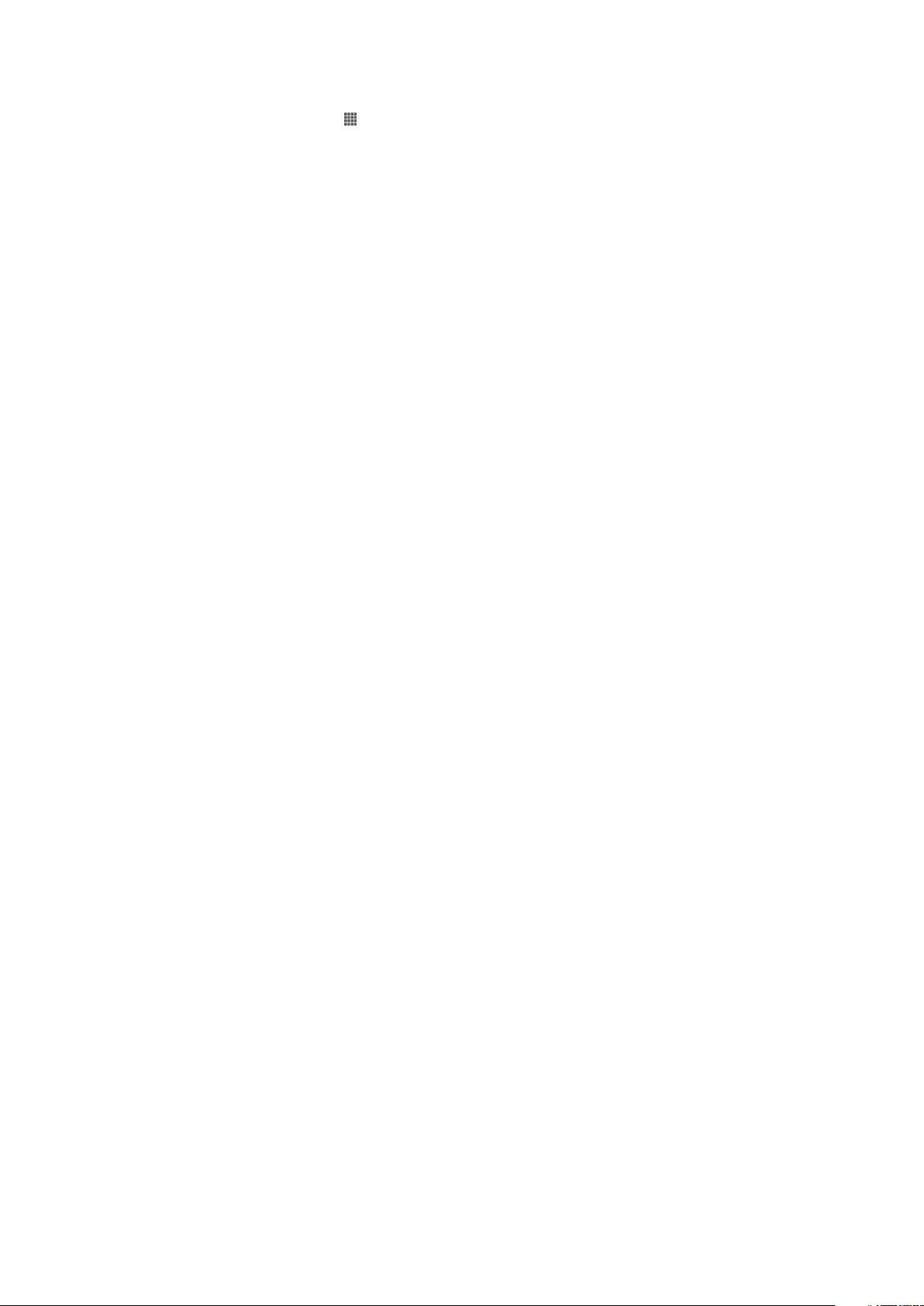
Kurulum sihirbazına manuel olarak erişmek için
1
Ana ekran konumundan öğesine dokunun.
2
Ayarlar > Kurulum kılavuzu öğesine dokunun.
Hesaplar ve servisler
Hareket halindeyken kolayca erişim sağlamak için cihazınızdan çevrimiçi servis
hesaplarınızla oturum açın. Örneğin, Google™ hesaplarınızdan kayıtlarınızı alın ve bunları
rehberinize entegre edin, böylelikle her şeyi bir arada tutabilirsiniz. Yeni çevrimiçi servislere
bilgisayardan olduğu gibi cihazdan da giriş yapabilirsiniz.
Google™ hesabı
Android cihazınız ile çeşitli uygulama ve servisleri kullanmak için bir Google™ hesabınızın
bulunması önemlidir. Örneğin Gmail™ uygulamasını cihazınızda kullanmak, Google
Talk™ ile arkadaşlarınızla sohbet etmek ve cihazınızdaki takvim uygulamasını Google
Calendar™ ile senkronize etmek için Google™ hesabınızın olması gerekir. Ayrıca Google
Play™ kullanarak uygulama, oyun, resim, müzik ve kitap indirebilmek için de Google™
hesabınızın bulunması gerekir.
Microsoft® Exchange ActiveSync® hesabı
Cihazınızı kurumsal Microsoft® Exchange ActiveSync® hesabınızla senkronize edin. Bu
şekilde, iş e-postalarınızı, kayıtlarınızı ve takvim etkinliklerinizi her zaman yanınızda
taşıyabilirsiniz.
Facebook™ hesabı
Facebook™ arkadaşlarınızla, ailenizle ve çalışma arkadaşlarınızla bağlantıda kalmanızı
sağlayan bir sosyal ağdır. Dünyanın her yerinden arkadaşlarınızla iletişimde kalmak için
Facebook'u cihazınıza kurun.
11
Bu, ilgili yayının İnternet sürümüdür. © Sadece kişisel kullanım amacıyla yazdırılabilir.
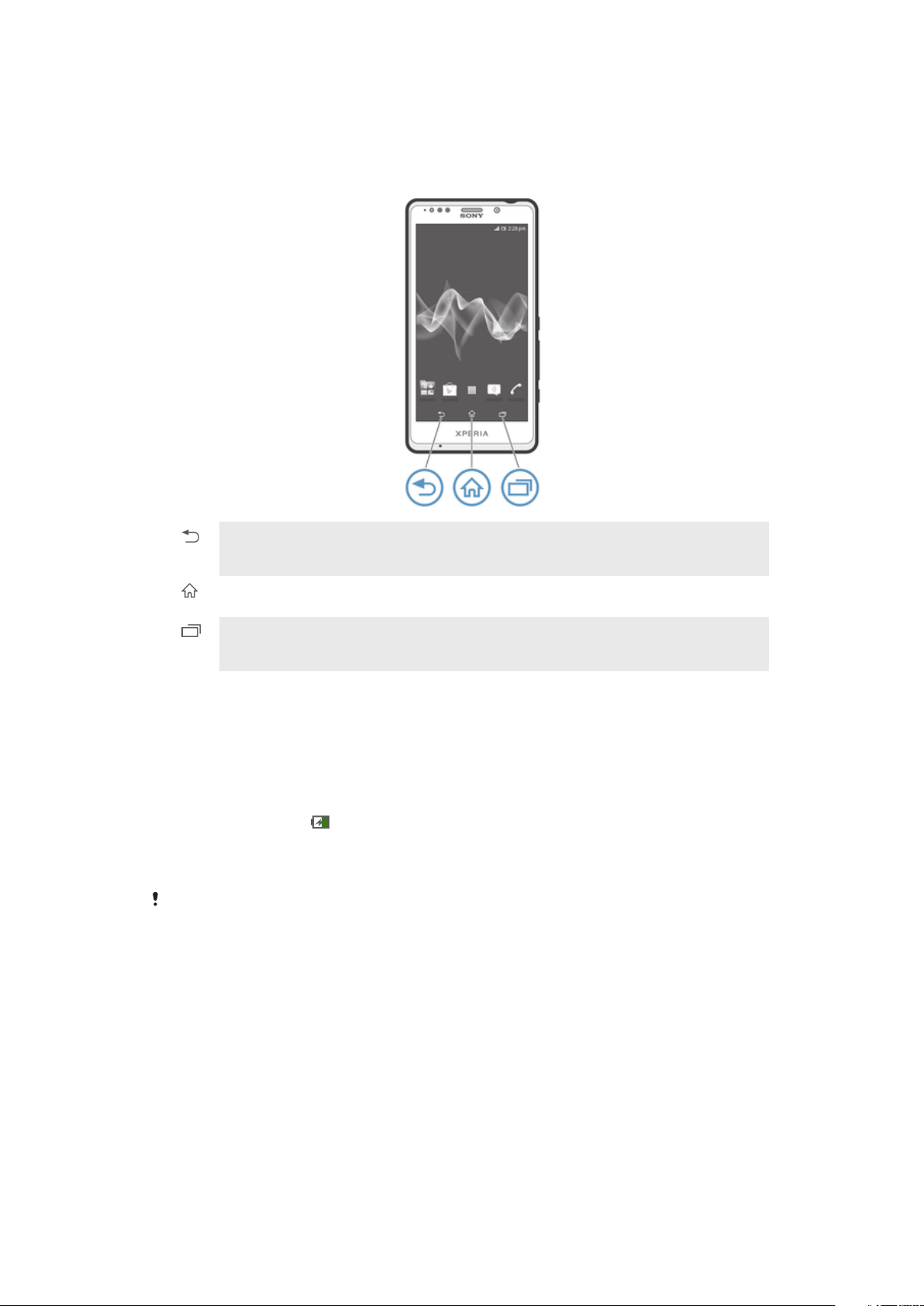
Cihazınızı tanıyın
Tuşların kullanımı
Geri
•
Önceki ekrana gidin
•
Ekrandaki tuş takımını, iletişim kutusunu, seçenek menüsünü veya Bildirim panelini kapatın
Ana Sayfa
•
Ana ekran gidin
Görev
•
En son kullandığınız uygulamaları ve küçük bir uygulama çubuğunu gösteren bir pencereyi açmak
için dokunun
Pil
Cihazınızda dahili bir pil mevcuttur.
Pili şarj etme
Cihazınızı satın aldığınızda, pil kısmen şarj edilmiş durumdadır. Pil simgesinin olması bir
kaç dakika sürebilir. şarj kablosunu USB bağlantı noktasına veya cihazın şarj ünitesi
gibi bir güç kaynağına taktığınızda ekranda belirir. Cihazınızı şarj edildiği sırada kullanmaya
devam edebilirsiniz. Cihazı uzun bir süre, örneğin gece boyunca şarj etmek pile ya da
cihaza zarar vermez.
Şarj ünitesi takıldığında, pil tam olarak şarj edildikten biraz sonra boşalmaya başlar ve belirli bir
süre geçtikten sonra yeniden şarj edilir. Bu işlem pil ömrünü uzatmak içindir ve şarj durumunun
yüzde 100'ün altında görülmesine neden olabilir.
12
Bu, ilgili yayının İnternet sürümüdür. © Sadece kişisel kullanım amacıyla yazdırılabilir.
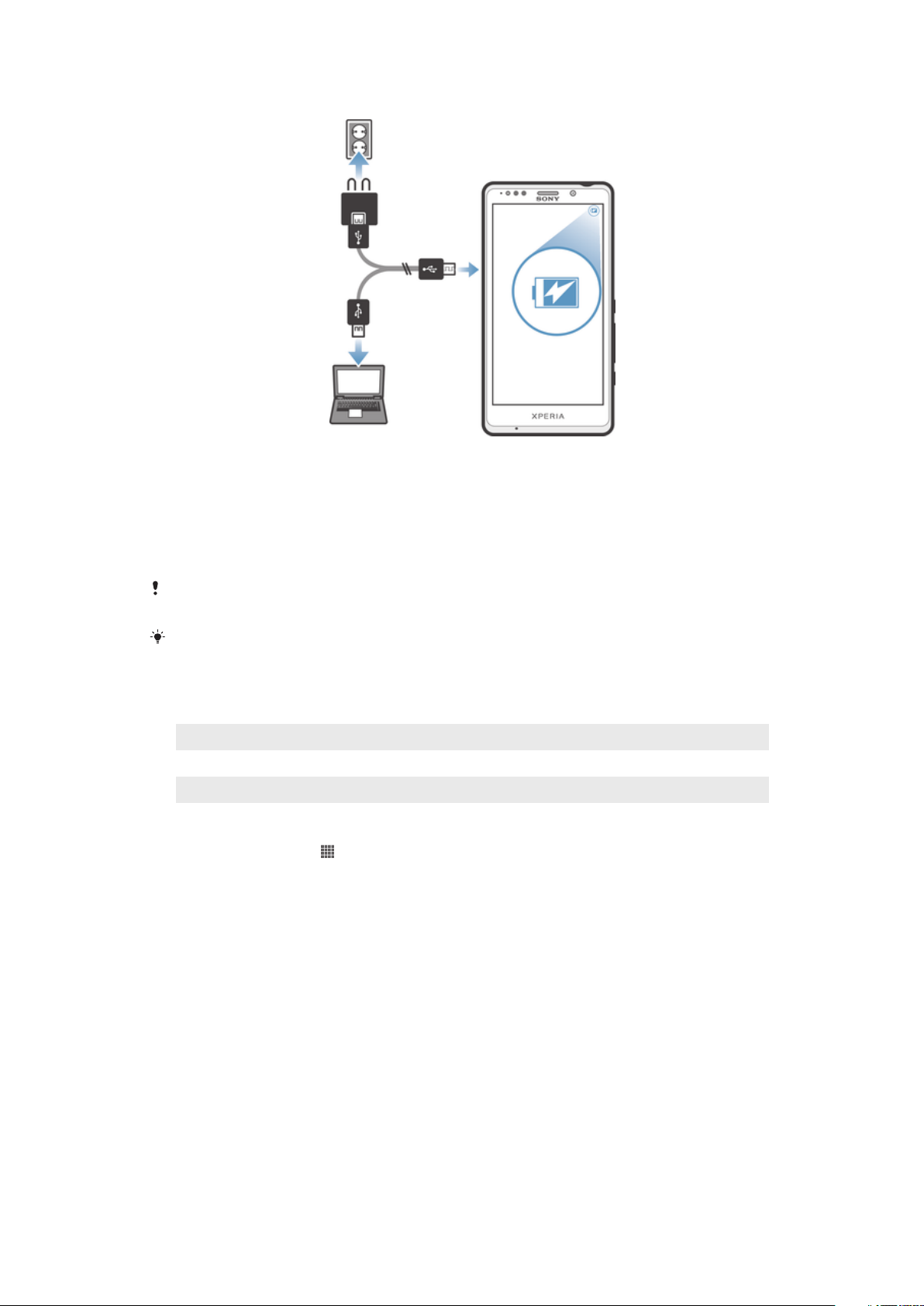
Cihazınızı şarj etmek için
1
Cihazın şarj ünitesini prize takın.
2
USB kablosunun bir ucunu şarj ünitesine (veya bilgisayarın USB portuna) takın.
3
Kablonun diğer ucunu, USB sembolü yukarı bakacak şekilde, cihazınızdaki mikro
USB portuna takın. Şarj başladığında pil durumu LED ışığı yanar.
4
Pil durumu LED ışığı yeşil olduğunda cihaz tamamen şarj edilmiş demektir. USB
kablosunu düz bir şekilde dışarı doğru çekerek cihazınızla bağlantısını kesin.
Kabloyu cihazınızdan konektörü bükmemeye özen gösterin.
Daha hızlı şarj etmeyi sağlamak için cihazla birlikte verilen şarj ünitesini ve USB kablosunu
kullanın.
Pil tamamen tükenmişse, LED ışığı; şarj kablosu güç kaynağına bağlandıktan birkaç dakika
sonra yanabilir.
Pil LED durumu
Yeşil
Yanıp sönen kırmızı Pil seviyesi düşük
Turuncu Pil şarj ediliyor. Pil seviyesi düşükle dolu arasında
Pil seviyesini kontrol etmek için
1
Ana ekran öğenizde, üzerine hafifçe vurun.
2
Ayarlar > Telefon hakkında > Durum > Şarj durumu seçeneğini bulup hafifçe
vurun.
Pil tamamen dolu
Pil performansının artırılması
Aşağıdaki ipuçlarıyla pil performansınızı iyileştirebilirsiniz:
•
Cihazınızı sık sık şarj edin. Bu süre pilinizin kullanım ömrünü etkilemez.
•
İnternet'ten veri indirmek gücü tüketir. İnternet'i kullanmadığınız sürede tüm mobil
şebekeler üzerinden sağlanan veri bağlantılarını devre dışı bırakarak enerji tasarrufu
yapabilirsiniz. Bu ayar cihazınızın diğer kablosuz ağlar üzerinden veri aktarımı yapmasını
engellemez.
•
GPS, Bluetooth™ ve Wi-Fi® bağlantısına ihtiyaç duymadığınızda, bu özellikleri kapatın.
Ana ekran'a Hızlı ayar widget'ini ekleyerek bu özellikleri daha kolay açıp kapatabilirsiniz.
3G'yi kapatmanıza gerek yoktur.
•
Ekran devre dışıyken pil tüketimini azaltmak için Uzatılmış Bekleme Modu ayarını
kullanın.
•
Senkronizasyon uygulamalarınızı (e-postanızı, takviminizi ve kayıtlarınızı senkronize etmek
için kullanılır) manuel olarak senkronize etmeye ayarlayın. Otomatik senkronizasyon
aralıklarını arttırarak da senkronizasyon yapabilirsiniz.
13
Bu, ilgili yayının İnternet sürümüdür. © Sadece kişisel kullanım amacıyla yazdırılabilir.
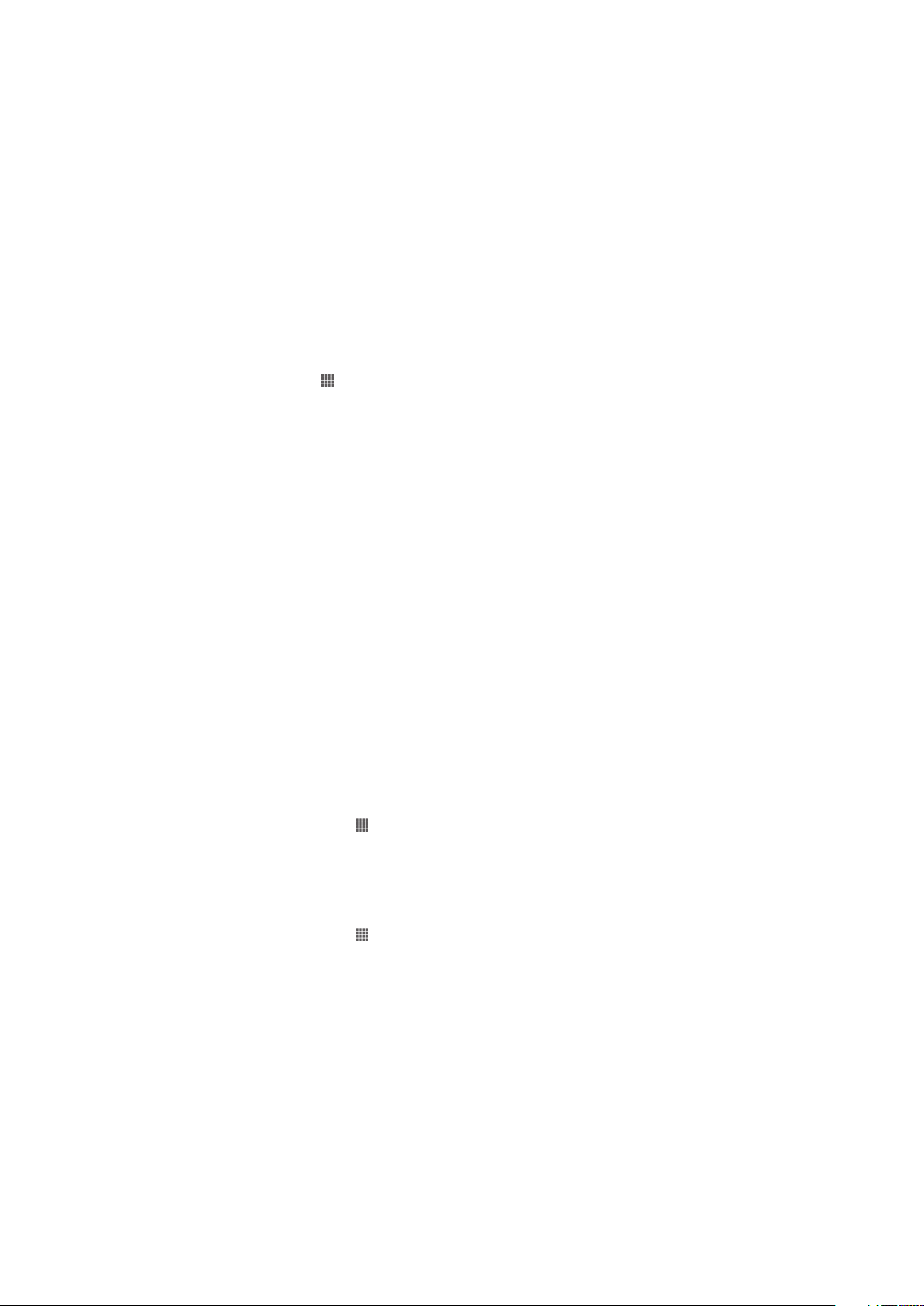
•
Hangi uygulamaların daha fazla güç kullandığını görmek için cihazdaki pil kullanım
menüsüne bakın. Piliniz, YouTube™ gibi video ve müzik akış uygulamalarını
kullandığınızda daha fazla güç harcar. Google Play™ sayfasından indirilen bazı
uygulamalar da daha çok güç tüketebilir.
•
Kullanmadığınız uygulamaları kapatarak bu uygulamalardan çıkın.
•
Ekran parlaklık seviyesini azaltın.
•
Şebeke kapsama alanı içinde değilseniz cihazınızı kapatın veya Uçak modu ayarını
aktifleştirin. Aksi halde, cihazınız mevcut bir şebekeler için sürekli olarak tarama yapar ve
bu da güç tüketir.
•
Müzik dinlemek için Sony orijinal mikrofon kulaklık setini kullanın. Mikrofon kulaklık setleri
cihazın hoparlörlerinden daha az pil gücü gerektirir.
•
Cihazınızı olabildiğince bekleme modunda tutun. Bekleme süresi, cihazınızın şebekeye
bağlı olduğu ancak kullanılmadığı süreyi belirtir.
•
Tüm canlı duvar kağıtlarını devre dışı bırakın.
Pil kullanım menüsüne erişmek için
1
Ana ekran öğenizde, üzerine hafifçe vurun.
2
Yüklenmiş uygulamalardan hangisinin en fazla pil gücü tükettiğini görmek için
Ayarlar > Güç yönetimi > Pil sekmesini bulun ve dokunun.
Ana ekranınıza Veri trafiği widget'i eklemek için
1
Ana ekran üzerinde boş bir alana dokunun ve bekleyin.
2
Widget'lar > Araçlar öğesine dokunun.
3
Mobil veri widget'i üzerine dokunun ve bekleyin, sonra bunu Ana ekranınızdaki bir
yere sürükleyin.
Hızlı Ayarlar widget'ınızı Ana ekranınıza eklemek için
1
Ana ekran üzerinde boş bir alana dokunun ve bekleyin.
2
Widget'lar > Araçlar öğesine dokunun.
3
Hızlı ayarlar widget'ı üzerine dokunun ve bekleyin, sonra bunu Ana ekranınızdaki
Ana ekran üzerine sürükleyin.
Uzatılmış Bekleme Modu ile pil tüketimini azaltma
Pilinizi daha uzun süre kullanabilmek için Uzatılmış Bekleme Modunu kullanın. Enerji
tasarrufu için, Wi-Fi® bağlantınız, veri trafiğiniz ve kullanılmayan uygulamalarınız, cihaz
bekleme modundayken duraklatılır. Telefon çağrısı, metin ve multimedya mesajları almaya
devam edebilirsiniz. Ekran tekrar aktif duruma geçtiğinde, telefon bekleme modundan
çıkar ve tüm dondurulmuş uygulamalar devam eder.
Uzatılmış Bekleme modunu aktifleştirme
1
Ana ekran konumunuzda,
2
Ayarlar > Güç yönetimi seçeneğini bulup vurun.
3
Uzatılmış Bekleme Modu onay kutusunu işaretleyin ve Etkinleştr seçeneğine
hafifçe vurun.
Uzatılmış Bekleme modunu devre dışı bırakma
1
Ana ekran konumunuzda,
2
Ayarlar > Güç yönetimi öğesini bulun ve üzerine vurun, ardından Uzatılmış
Bekleme Modu onay kutusunun işaretini kaldırın.
üzerine vurun.
üzerine vurun.
Dokunmatik ekranın kullanılması
Cihazınızı satın aldığınızda cihazınızın ekranına koruyucu bir plastik kaplama takılıdır.
Dokunmatik ekranı kullanmadan önce bu kaplamayı çıkartmanız gerekir. Aksi takdirde
dokunmatik ekran düzgün çalışmayabilir.
Cihazınız açık durumdayken ve belirli bir süre için boşta bırakıldığında, ekran pil gücünü
korumak için kararır ve otomatik olarak kilitlenir. Bu kilit, cihazınızı kullanmadığınız
zamanlarda dokunmatik ekran üzerinde gerçekleşebilecek istenmeyen işlemleri engeller.
14
Bu, ilgili yayının İnternet sürümüdür. © Sadece kişisel kullanım amacıyla yazdırılabilir.
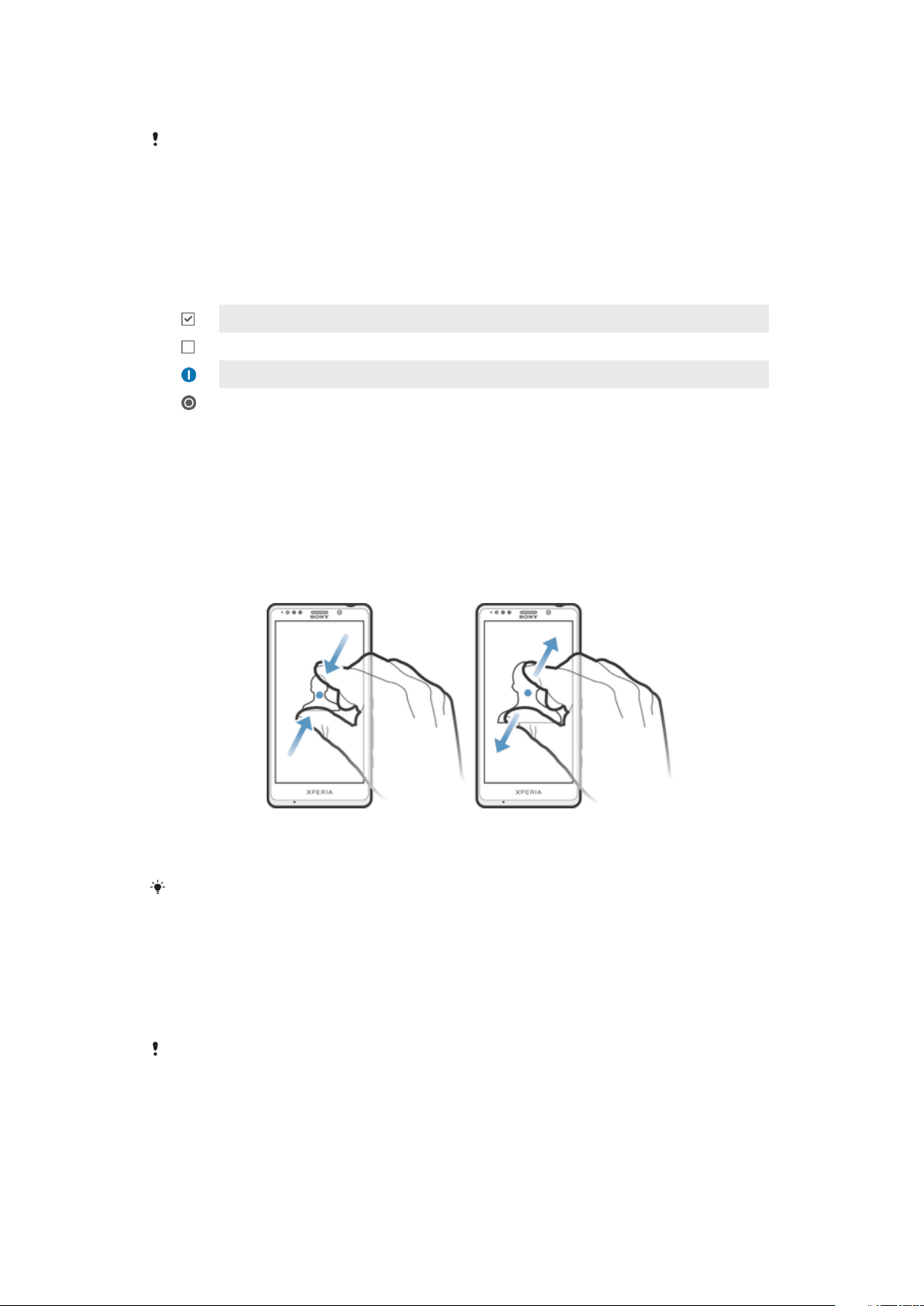
Aboneliğinizi korumak için kişisel kilitler ayarlayabilir ve cihaz içeriğinize sadece kendinizin
eriştiğinden emin olabilirsiniz.
Cihaz ekranı camdan yapılmıştır. Camı çatlamış ya da kırılmışsa ekrana dokunmayın. Hasarlı
ekranı kendi kendinize onarmaktan kaçının. Cam ekranlar düşmeye ve mekanik şoklara karşı
hassastır. Gerekli özenin gösterilmediği durumlar Sony garanti kapsamı dışındadır.
Bir öğeyi açmak veya vurgulamak için
•
Öğeye hafifçe dokunun.
İşaretleme seçenekleri
İşaretlenmiş onay kutusu
İşareti kaldırılmış onay kutusu
Açık
Kapalı
Seçenekleri işaretlemek veya seçeneklerden işareti kaldırmak için
•
İlgili onay kutusuna veya seçenek adının yanındaki düğmeye hafifçe vurun.
Yakınlaştırma
Yakınlaştırma seçenekleri kullanmakta olduğunuz uygulamaya bağlı olarak değişiklik
gösterebilir.
Yakınlaştırmak için
•
İki parmağınızı birden ekranın üzerine yerleştirin ve görüntüyü uzaklaştırmak için
parmaklarınızı birbirine yakınlaştırın ya da görüntüyü yaklaştırmak için parmaklarınızı
birbirinden ayırın.
Yakınlaştırma yapmak için ekranda iki parmağınızı kullandığınızda, yakınlaştırma sadece her iki
parmağınız da yakınlaştırılabilir alan dahilinde ise gerçekleştirilebilir. Örneğin bir fotoğrafı
yakınlaştırmak istiyorsanız, her iki parmağınızın da fotoğraf çerçevesi alanı içerisinde olmasına
dikkat edin.
Kaydırma
Parmağınızı ekranda yukarı aşağı hareket ettirerek kaydırma yapın. Bazı Web
sayfalarında, yanlara doğru da kaydırma yapabilirsiniz.
Sürüklemek veya hafifçe kaydırmak ekranda herhangi bir şeyi etkinleştirmez.
15
Bu, ilgili yayının İnternet sürümüdür. © Sadece kişisel kullanım amacıyla yazdırılabilir.
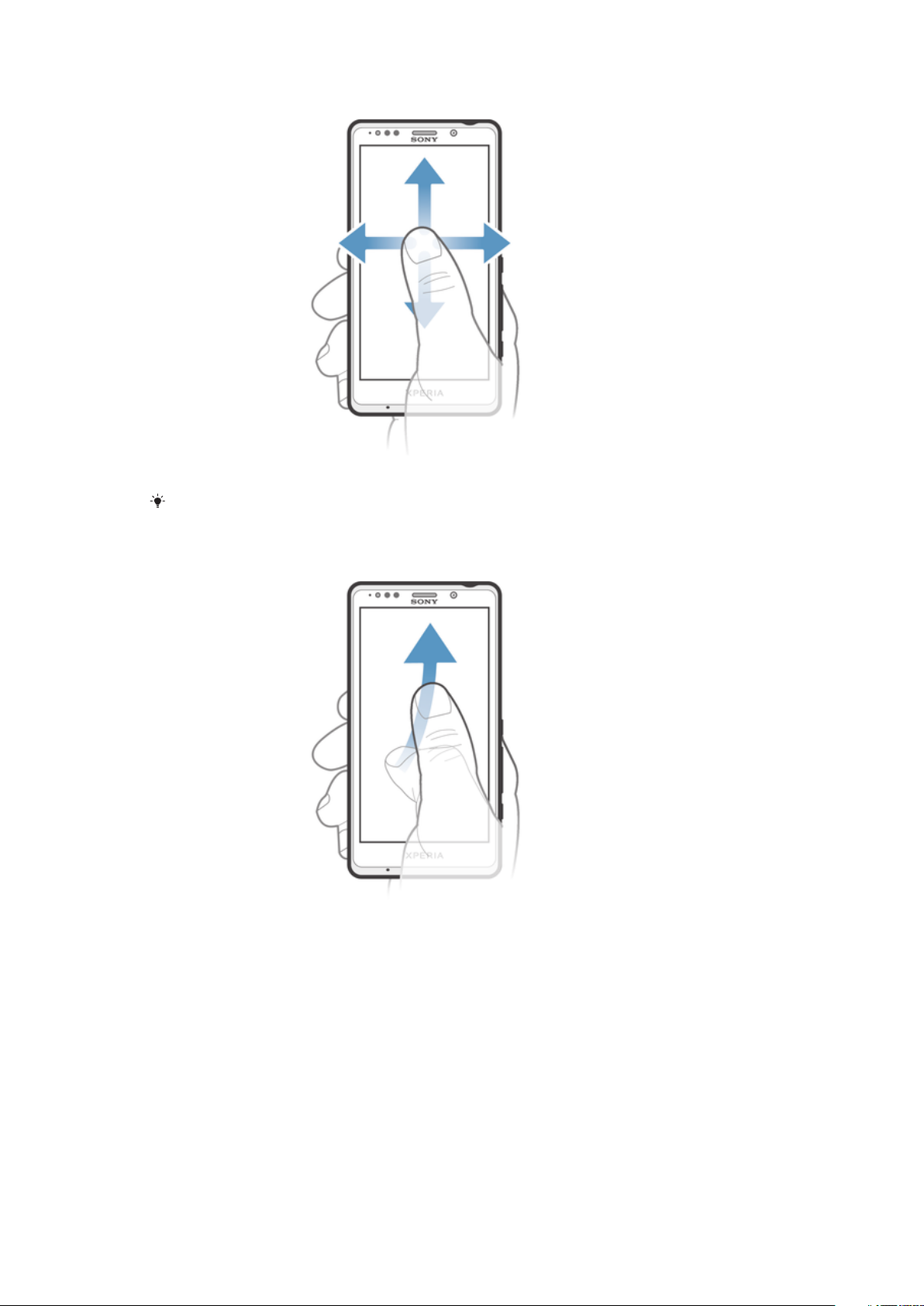
Kaydırmak için
•
Ekran üzerinde istediğiniz yönde parmağınızı sürükleyin veya kaydırın.
Daha çabuk kaydırabilmek için, parmağınızı ekran üzerinde gitmek istediğiniz yönde hafifçe
kaydırın.
Hafifçe kaydırmak için:
•
Daha çabuk kaydırabilmek için, parmağınızı ekran üzerinde gitmek istediğiniz
yönde hafifçe kaydırın. Kaydırma hareketinin kendiliğinden durmasını bekleyebilir
veya ekrana hafifçe vurarak kaydırmayı durdurabilirsiniz.
Sensörler
Cihazınızda hem ışığı hem de yakınlığı tespit eden sensörler bulunur. Işık sensörü, ortamın
ışık düzeyini tespit eder ve ekranın parlaklığını bu düzeye uygun olarak ayarlar. Sesli
aramalarda kulağınız ekrana yakınken yakınlık sensörü devreye girer ve dokunmatik
ekranı devre dışı bırakır. Bu sayede arama sırasında diğer fonksiyonları istemeden
etkinleştirmeniz önlenir.
Kilit ekranının kullanımı
Kilit ekranında, ekranı açmadan müzik çalabilir, fotoğraf ve video çekebilirsiniz.
16
Bu, ilgili yayının İnternet sürümüdür. © Sadece kişisel kullanım amacıyla yazdırılabilir.
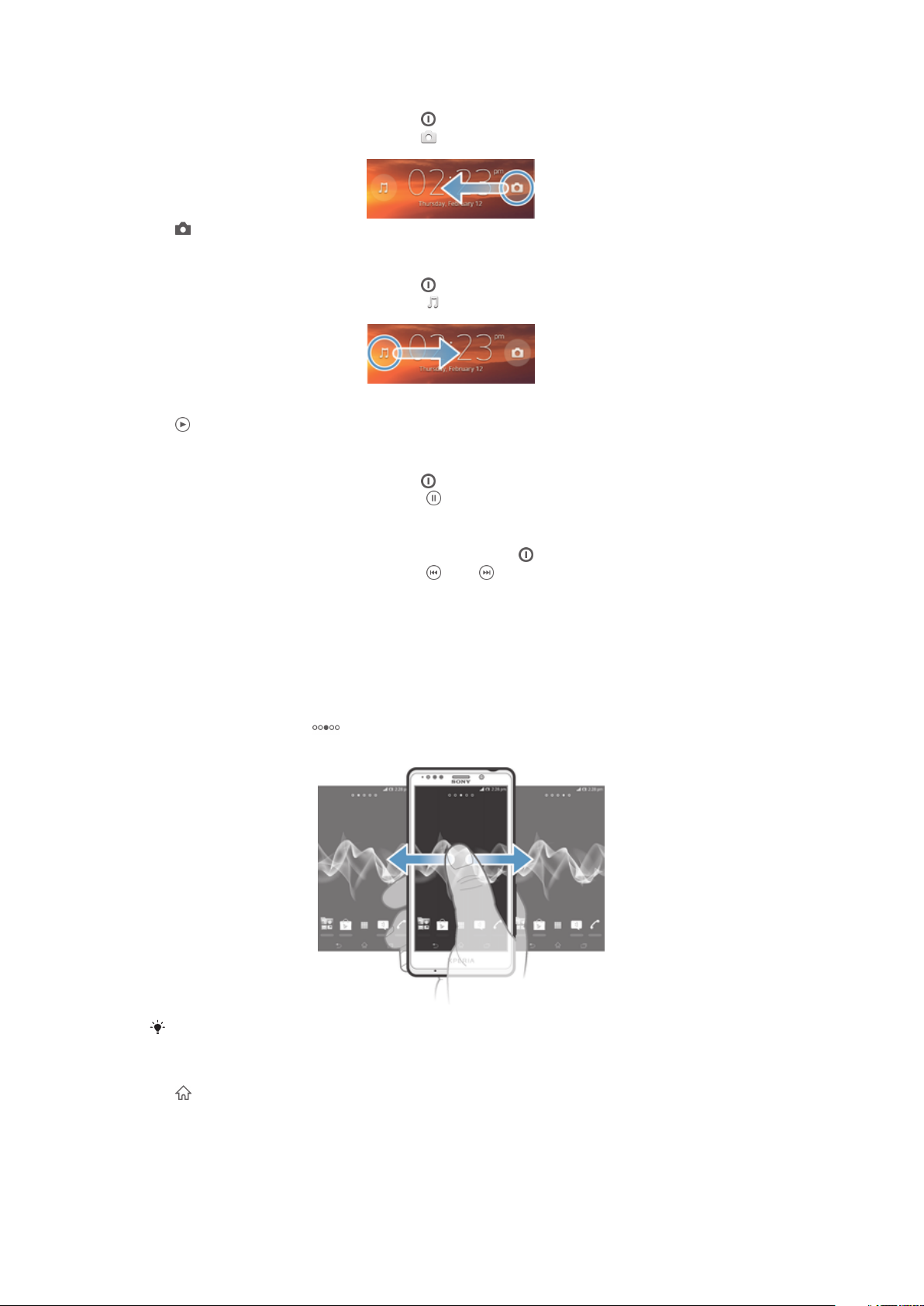
Kilit ekranında fotoğraf çekmek için
1
Ekranı etkinleştirmek için güç tuşuna kısa süreliğine basın.
2
Kamera ayarlarını etkinleştirmek için, öğesini ekranın sağına sürükleyin.
3
öğesine dokunun.
Kilit ekranından bir müzik parçası çalmak için
1
Ekranı etkinleştirmek için güç tuşuna kısa süreliğine basın.
2
Müzik çalar kontrolleri göründüğünde öğesini
ekranının sağına sürükleyin.
3
öğesine dokunun.
Ses parçasını kilitli ekrandan duraklatmak için
1
Ekranı etkinleştirmek için güç tuşuna kısa süreliğine basın.
2
Müzik çalar kontrolleri göründüğünde
Çalan ses parçasını kilitli ekrandan değiştirmek için
1
Ekranı etkinleştirmek için kısa süreliğine güç tuşuna basın.
2
Müzik çalar kontrolleri göründüğünde veya öğesine dokunun.
öğesine dokunun.
Ana ekran
Ana ekran, cihazınızdaki ana özelliklere bir geçit niteliğindedir. Ana ekran; widget'lar,
kısayollar, klasörler, temalar, duvar kağıtları ve diğer öğelerle kişiselleştirilebilir.
Ana ekran normal ekran genişliğinin sınırları ötesine genişlediğinden, Ana ekran
bölmelerinin tümündeki içeriği görüntülemek için ekranı sola ya da sağa doğru hafifçe
kaydırmanız gerekir. hangi Ana ekran alanı içerisinde olduğunuzu gösterir. Herhangi
bir bölmeyi Ana ekran bölmesi olarak ayarlayabilir ve bölmeleri ekleyip silebilirsiniz.
Ekranın alt kısmında bulunan çubuktaki öğeler her zaman hızlı erişim için kullanılabilir.
Ana ekrana gitmek için
•
öğesine basın.
Ana ekrana göz atmak için
•
Sağa ya da sola hafifçe kaydırın.
Bu, ilgili yayının İnternet sürümüdür. © Sadece kişisel kullanım amacıyla yazdırılabilir.
17
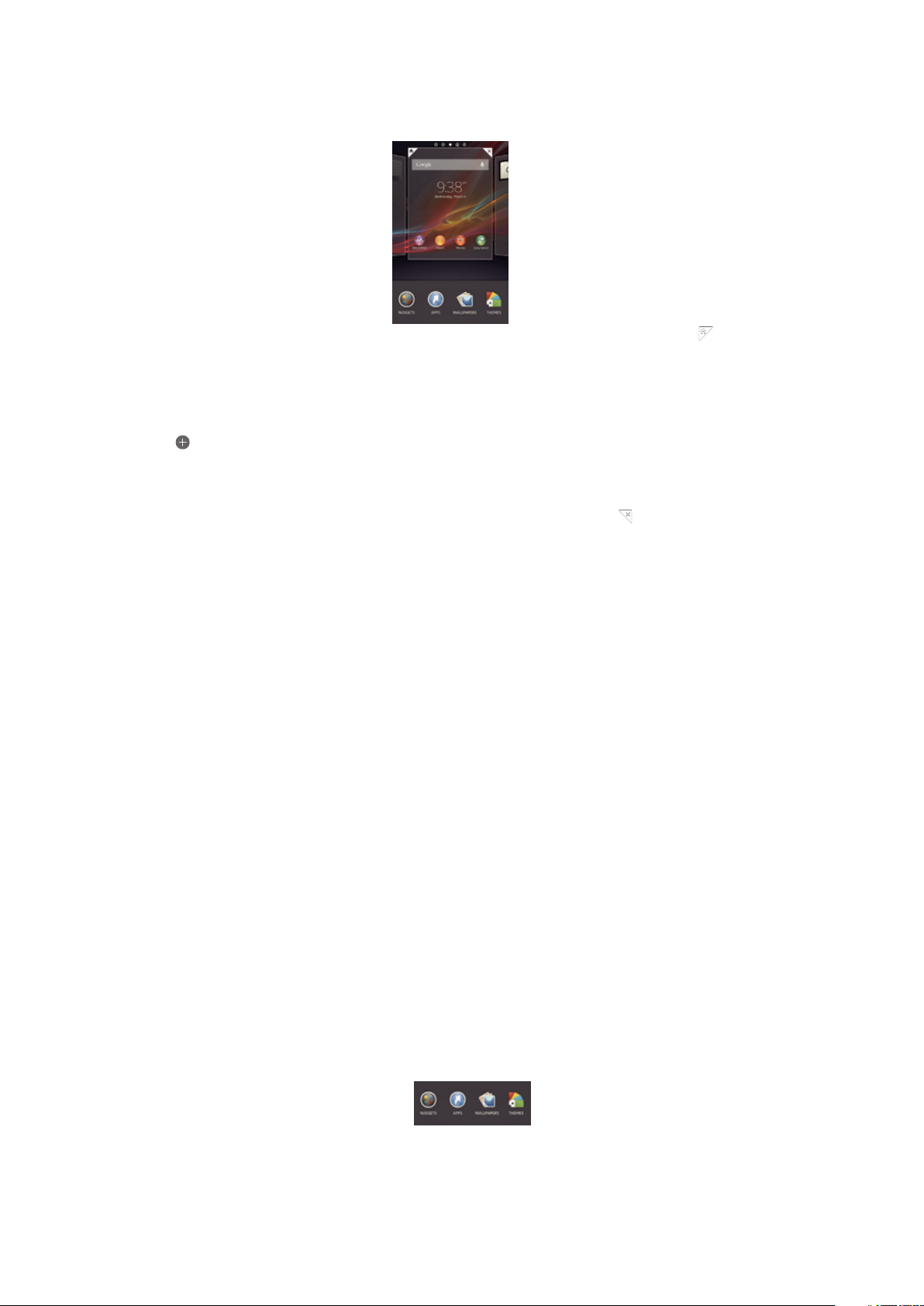
Bir pencereyi Ana ekran penceresi olarak seçmek
1
Cihaz titreşene kadar Ana ekran üzerindeki boş bir alana dokunarak bekleyin.
2
Ana ekran yapmak istediğiniz pencereyi sağa veya sola kaydırın ve daha sonra
öğesine dokunun.
Ana ekrana bir çerçeve eklemek için
1
Cihaz titreşene kadar Ana ekran üzerindeki boş bir alana dokunarak bekleyin.
2
Çerçeveleri tarayıcıya atmak için sağa veya sola doğru hızla kaydırın ve daha sonra
öğesine basın.
Ana ekrandan bir pencere silmek için
1
Cihaz titreşene kadar Ana ekran üzerindeki boş bir alana dokunarak bekleyin.
2
Silmek istediğiniz pencereyi sağa veya sola kaydırın ve daha sonra
dokunun.
Widget'lar
Widget'lar doğrudan Ana ekran üzerinde kullanabileceğiniz küçük uygulamalardır.
Örneğin “WALKMAN” widget'ı müziği doğrudan çalmanıza olanak sağlar.
Bazı widget'lar yeniden boyutlandırılabildiği için daha fazla içerik görüntülemek amacıyla
genişletebilir veya Ana ekran üzerinde yer tasarrufu için daraltılabilir.
Ana ekrana bir widget eklemek için
1
Cihaz titreşene kadar Ana ekran üzerindeki boş bir alana dokunarak bekleyin,
ardından Widget'lar öğesine dokunun.
2
Eklemek istediğiniz widget'ı bulun ve dokunun.
Bir widget'i yeniden boyutlandırmak için
1
Widget'a büyüyene ve cihaz titreyene kadar dokunarak bekleyin, ardından widget'ı
serbest bırakın. Bir widget'ın yeniden boyutlandırılabilmesi halinde, örneğin Takvim
widget'ı, vurgulanmış bir çerçeve ve yeniden boyutlandırma noktaları belirir.
2
Widgeti daraltmak veya genişletmek için noktaları içe veya dışarı doğru sürükleyin.
3
Widget'ın yeni boyutunu onaylamak için Ana ekran konumunda herhangi bir yere
dokunun.
Ana ekranınızın tekrar düzenlenmesi
Ana ekranınızın görünümünü özelleştirin ve oradan erişebileceğiniz özellikleri değiştirin.
Ekranın arka planını değiştirin, öğeleri taşıyın, klasörler oluşturun ve kayıtlara kısayollar ve
widgetler ekleyin.
Özelleştirme seçenekleri
Aşağıdaki özelleştirme seçenekleri ana ekrandaki boş bir alana dokunup basılı
tuttuğunuzda özelleştirme çubuğunda görüntülenir.
18
Bu, ilgili yayının İnternet sürümüdür. © Sadece kişisel kullanım amacıyla yazdırılabilir.
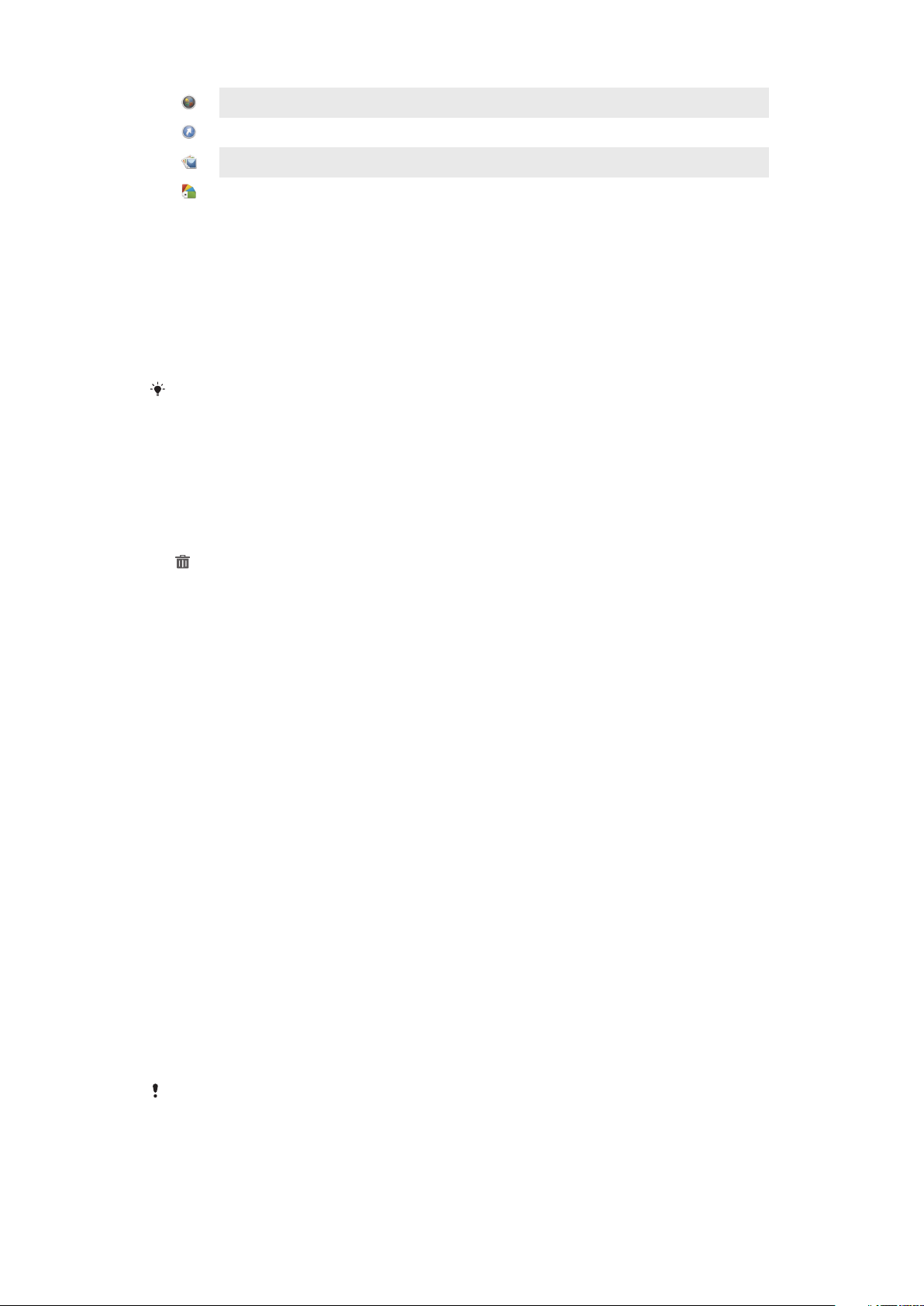
Ana ekrana widget ekleyin.
Uygulama ve kısayollar ekleyin.
Ana ekranınıza duvar kağıdı ayarlayın.
Arka plan teması ayarlayın.
Ana ekrandaki özelleştirme seçeneklerini görüntülemek için
•
Ana ekran üzerinde boş bir alana cihaz titreşene ve uygulama ekranı ekran altında
açılana kadar dokunarak bekleyin.
Ana ekrana bir kısayol eklemek için
1
Cihaz titreşene kadar Ana ekran üzerindeki boş bir alana dokunarak bekleyin.
2
Uygulamlr > Kısayollar öğesine dokunun.
3
Bir kısayol seçin.
Uygulamaya dokunup basılı tutarak doğrudan Uygulama ekranından bir uygulama kısayolu
ekleyebilirsiniz.
Ana ekranda bir öğeyi taşımak için
•
Öğeye büyüyene ve cihaz titreyene kadar dokunarak bekleyin ardından öğeyi yeni
konuma sürükleyin.
Ana ekrandan bir öğe silmek için
•
Bir öğeye büyüyene ve cihaz titreyene kadar dokunarak bekleyin ardından öğeyi
'e sürükleyin.
Ana ekranda bir klasör oluşturmak için
1
Büyüyene ve cihaz titreşene dek uygulama simgesine ya da kısayola dokunarak
bekleyin, ardından bunu başka bir uygulama simgesi ya da kısayoluna sürükleyip
bırakın.
2
Klasör için bir ad girin ve Bitti öğesine dokunun.
Ana ekranda bir klasöre öğe eklemek için
•
Bir öğeye büyüyene ve cihaz titreyene kadar dokunarak bekleyin ardından öğeyi
klasöre sürükleyin.
Ana ekranda bir klasöre yeni isim vermek için
1
Açmak için klasöre dokunun.
2
Klasör adı alanını göstermek için klasörün başlık çubuğuna dokunun.
3
Yeni klasör adını girin ve Bitti öğesine dokunun.
Ana ekranınızın arka planını değiştirme
Duvar kağıtları ve farklı temalar kullanarak Ana ekran görüntünüzü kendi stilinize
uyarlayın.
Ana ekran duvar kağıdınızı değiştirmek için
1
Cihaz titreşene kadar Ana ekran üzerindeki boş bir alana dokunarak bekleyin.
2
Duvar kğtlrı üzerine dokunun ve bir seçenek belirleyin.
Ana ekranınıza yönelik bir tema ayarlamak için
1
Cihaz titreşene kadar Ana ekran üzerindeki boş bir alana dokunarak bekleyin.
2
Temalar öğesine dokunun ve ardından bir tema seçin.
Temayı değiştirdiğinizde, bazı uygulamaların arka planı da değişir.
Erişim ve uygulamaları kullanma
Uygulamaları, Ana ekran üzerindeki kısayollardan ya da Uygulama ekranından açın.
19
Bu, ilgili yayının İnternet sürümüdür. © Sadece kişisel kullanım amacıyla yazdırılabilir.
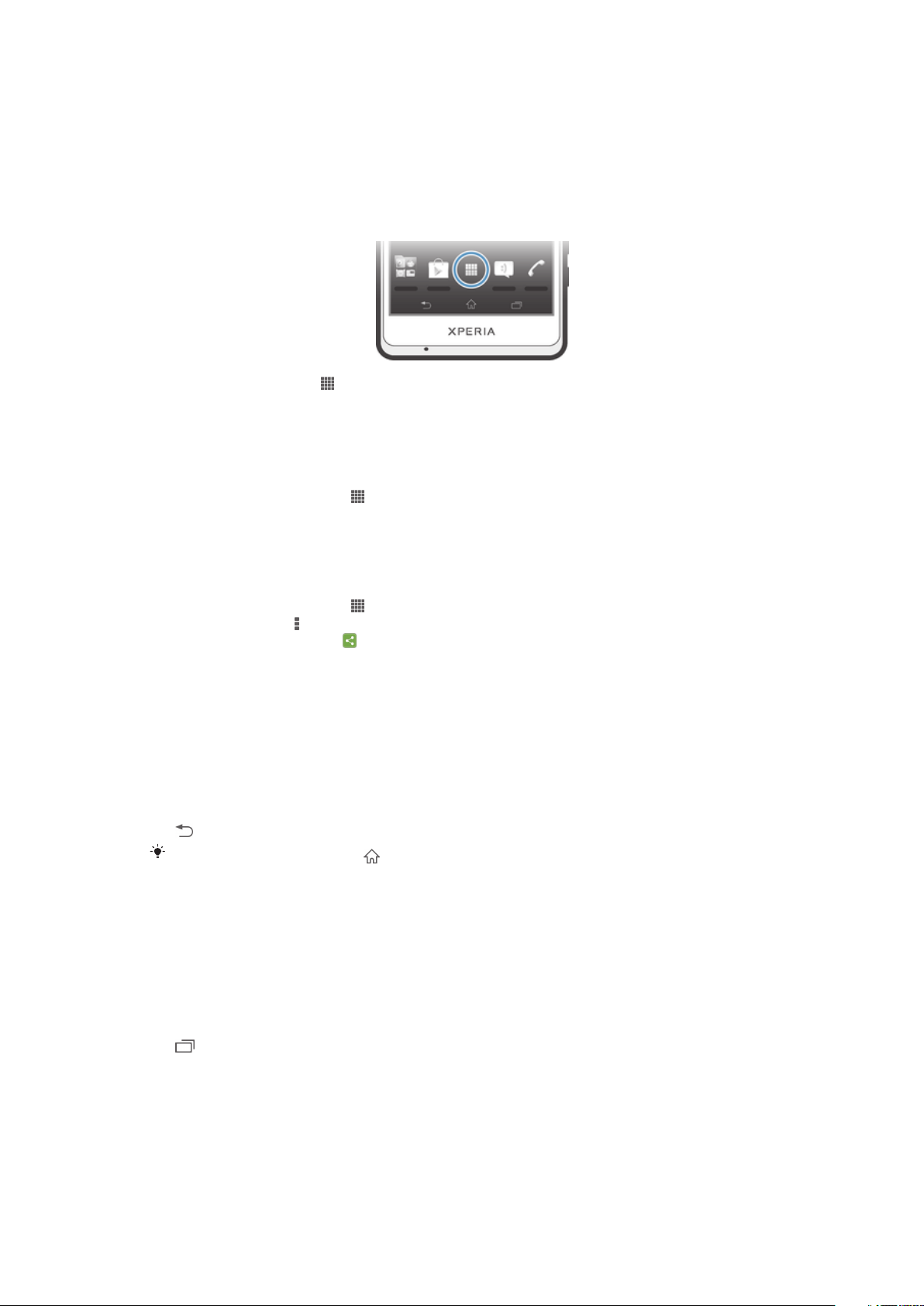
Uygulama ekranı
Ana ekran üzerinden açtığınız Uygulama ekranı, cihazınızla önceden yüklenmiş
uygulamaları ve indirmiş olduğunuz uygulamaları içerir.
Uygulama ekranı normal ekran genişliğinden taşar, bu yüzden tüm içeriği görüntülemek
üzere sola ve sağa hafifçe kaydırmanız gerekir.
Uygulamalar ekranını açmak için
•
Ana ekran öğenizde, uygulamasına hafifçe vurun.
Uygulama ekranına göz atmak için
•
Uygulama ekranından sağa veya sola hafifçe kaydırın.
Ana ekranda bir uygulamaya kısayol oluşturmak için
1
Ana ekran konumunuzda
2
Ekran titreyene kadar uygulamaya basılı tutun, daha sonra simgeyi ekranın üzerine
sürükleyin. Ana ekran açılır.
3
Simgeyi Ana ekran üzerindeki herhangi bir yere sürükleyin, ve parmağınızı kaldırın.
öğesine dokunun.
Uygulama ekranından bir uygulamayı paylaşmak için
1
Ana ekran konumunuzda öğesine dokunun.
2
öğesine dokunun
uygulamalar ile gösterilir. .
3
Paylaşmak istediğiniz uygulamaya dokunun daha sonra bir seçenek seçin ve
gerekliyse onaylayın. Seçtiğiniz kişilere uygulama indirme linki gönderilir.
ve ardından Paylaş öğesine dokunun. Paylaşılabilen tüm
Uygulamaların açılması ve kapatılması
Bir uygulamayı açmak için
•
Ana ekran konumundan ya da Uygulama ekranından, uygulamaya hafifçe vurun.
Bir uygulamayı kapatmak için
•
öğesine basın.
Bazı uygulamalar çıkmak için
planda çalışmaya devam edebilir. İlk örnekte uygulamaya bir sonraki açışınızda bıraktığınız
yerden devam edebilirsiniz. Sosyal ağ servisleri gibi bazı uygulamaların arka planda çalışırken
veri bağlantısı ücretine neden olabileceğini unutmayın.
tuşuna bastığınızda duraklatılırken, diğer uygulamalar arka
Yakınlarda kullanılan uygulamalar penceresi
Bu pencereyi kullanarak son kullanılan uygulamalar arasında geçiş yapabilirsiniz. Küçük
uygulamaları da açabilirsiniz.
Yakınlarda kullanılan uygulamalar penceresini açmak için
•
öğesine basın. Son kullanılan uygulamalar penceresi ekranın sağında gösterilir.
Küçük uygulamaların kullanımı
Son kullanılan uygulamalar penceresinden, küçük uygulamalar çubuğunu kullanarak
çeşitli küçük uygulamalara istediğiniz an hızlı bir şekilde erişebilirsiniz. Küçük bir uygulama
sadece ekranın küçük bir alanını kaplar. Bu şekilde küçük bir uygulama ve başka bir
uygulama ile aynı anda aynı ekranda etkileşime geçebilirsiniz.
20
Bu, ilgili yayının İnternet sürümüdür. © Sadece kişisel kullanım amacıyla yazdırılabilir.
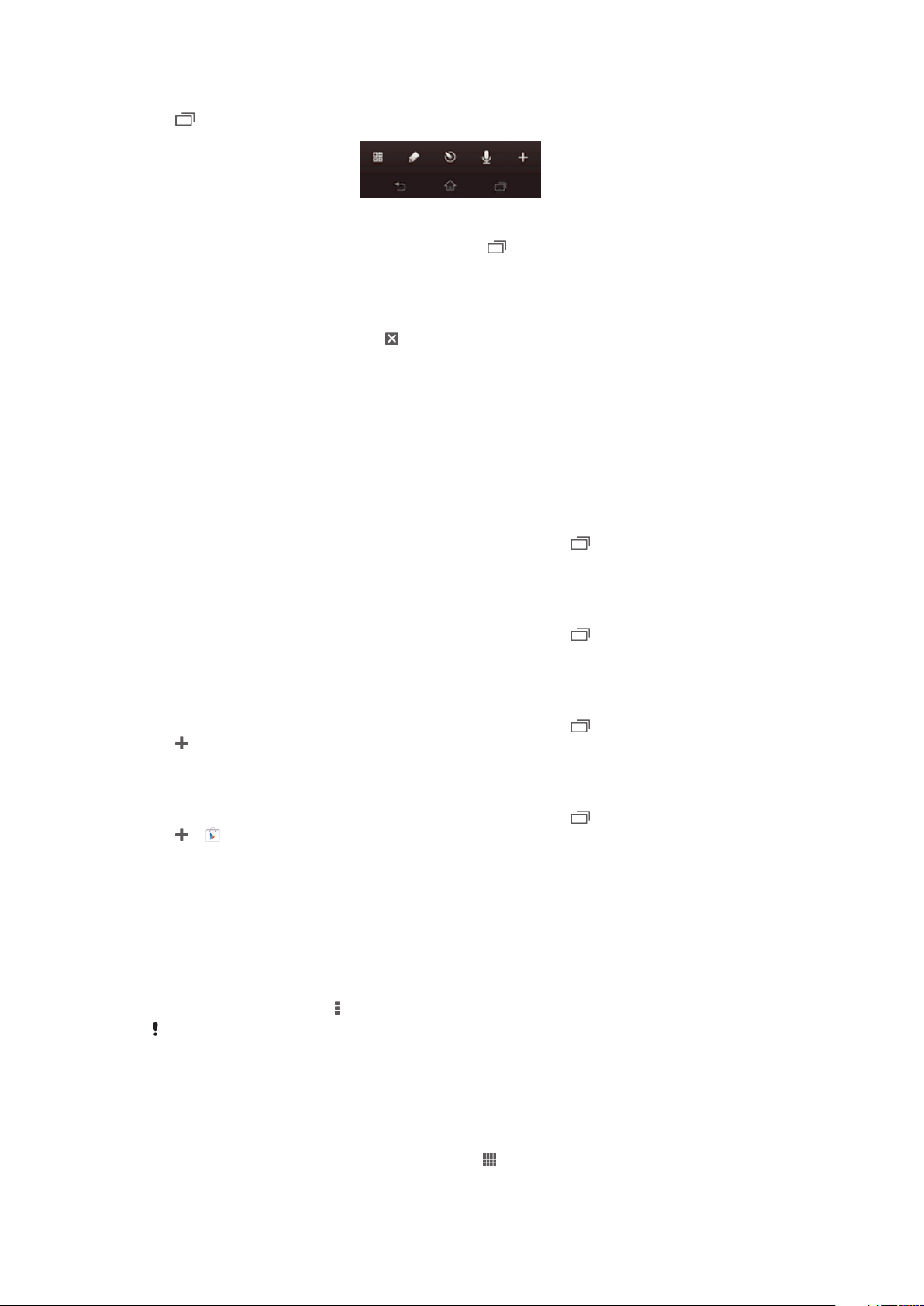
Küçük uygulamalar çubuğunu açmak için
•
öğesine basın. Küçük uygulamalar çubuğu ekranın altında görünür.
Küçük uygulama açmak için
1
Küçük uygulamalar çubuğunun görünmesi için basın.
2
Açmak istediğiniz küçük uygulamaya dokunun. Küçük bir uygulama penceresi
belirir.
Küçük bir uygulamayı kapatmak için
•
Küçük uygulama penceresinde öğesine dokunun.
Küçük bir uygulamayı taşımak için
•
Küçük uygulama açıkken, küçük uygulamanın üst sol köşesine dokunun ve bunu
istediğiniz bir yere sürükleyin.
Küçük bir uygulamayı küçültmek için
•
Küçük uygulama açıkken, küçük uygulamanın üst sol köşesine dokunun ve bunu
ekranın sağ kenarına veya alt kenarına sürükleyin.
Küçük uygulamalarınızı yeniden düzenlemek için
1
Küçük uygulamalar çubuğunun görünmesini sağlamak için, düğmesine basın.
2
Küçük bir uygulamaya dokunarak bekleyin ve küçük uygulamalar çubuğunda
istenilen konuma sürükleyin.
Küçük bir uygulamayı küçük uygulamalar çubuğundan kaldırmak için
1
Küçük uygulamalar çubuğunun görünmesini sağlamak için, düğmesine basın.
2
Küçük uygulama simgesine dokunarak bekleyin ve küçük uygulamalar
çubuğundan uzağa sürükleyin.
Önceden kaldırılmış küçük uygulamayı geri yüklemek için
1
Küçük uygulamalar çubuğunun görünmesini sağlamak için, düğmesine basın.
2
> Yüklü küçük uygulamalar öğelerine sırasıyla dokunun.
3
Geri yüklemek istediğiniz küçük uygulamayı seçin.
Küçük bir uygulama indirmek için
1
Küçük uygulamalar çubuğunun görünmesini sağlamak için, düğmesine basın.
2
> öğelerine sırasıyla dokunun.
3
İndirmek istediğiniz küçük bir uygulamayı bulun, ardından yüklemeyi tamamlamak
için talimatları takip edin.
Uygulama menüsü
Bir uygulamayı kullanırken, istediğiniz zaman bir menü açabilirsiniz. Bu menü, kullanmakta
olduğunuz uygulamaya bağlı olarak farklı görünümlere sahip olacaktır.
Bir uygulamada bir menü açmak için:
•
Uygulamayı kullanırken, seçeneğine basın.
Bir menü, her uygulama için kullanılabilir olmayabilir.
Uygulama ekranınızın tekrar düzenlenmesi
Tercihlerinize göre uygulamaları Uygulama ekranı etrafında taşıyın.
Uygulama ekranında uygulamaları düzenlemek için
1
Ana ekran konumunuzda şu öğeye dokunun; Uygulama ekranı simgesi.
2
Sol üstteki açılır listeye dokunarak bir seçeneği seçin.
21
Bu, ilgili yayının İnternet sürümüdür. © Sadece kişisel kullanım amacıyla yazdırılabilir.
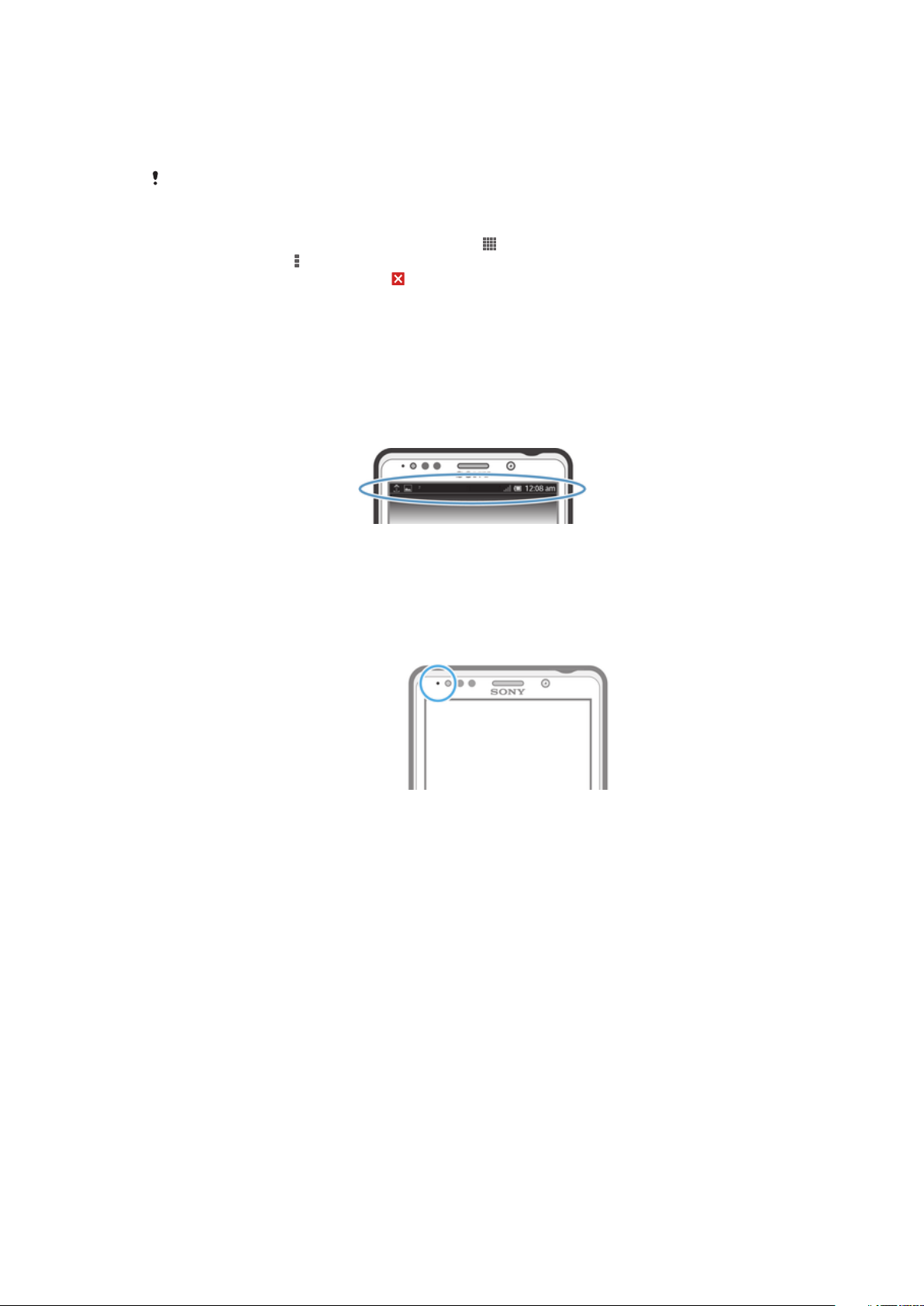
Uygulama ekranında bir uygulama taşımak için
1
Uygulama ekranını açın.
2
Bir öğeye büyüyene ve cihaz titreyene kadar dokunarak bekleyin ardından öğeyi
yeni konuma sürükleyin.
Sadece Kullanıcı sırası öğesi seçildiğinde uygulamalarınızı taşıyabilirisiniz.
Uygulama ekranından bir uygulamayı kaldırmak için
1
Ana ekran konumunuzda şu öğeye dokunun; .
2
öğesine dokunun ve ardından Kaldır öğesine dokunun. Kaldırılabilecek tüm
uygulamalarda şu işaret bulunur .
3
Kaldırmak istediğiniz uygulamaya ve sonra da Kaldır seçeneğine dokunun.
Durum ve bildirimler
Ekranınızın üst kısmında görünen durum çubuğu cihazınızda neler olduğunu gösterir. Yeni
ya da devam eden bir işlem olduğunda sol tarafta görüntülenen bildirimler alırsınız.
Örneğin, yeni mesaj ve takvim bildirimleri burada belirir. Sağ tarafta sinyal gücü, pil
durumu ve diğer bilgiler görüntülenir.
Durum çubuğu, cihazınızda Wi-Fi®, Bluetooth™, veri trafiği ve ses gibi temel ayarları
yapabilmenizi sağlar. Diğer ayarları değiştirmek için de Bildirim panelinden ayarlar
menüsünü açabilirsiniz.
Bildirim ışığı ayrıca pil durumu bilgisi ve bazı bildirimler hakkında uyarıda bulunur. Örneğin
yanıp sönen mavi ışık yeni bir mesaj veya cevapsız bir çağrı anlamına gelir. Bildirim ışığı,
pil seviyesi düşük olduğunda çalışmayabilir.
Bildirimlerin ve devam eden aktivitelerin kontrolü
Daha fazla bilgi almak için Bildirim panelini açmak üzere durum çubuğunu aşağıya
sürükleyebilirsiniz. Örneğin, paneli yeni bir mesaj açmak ya da bir takvim etkinliği
görüntülemek için kullanabilirsiniz. Ayrıca müzik çalar gibi arka planda çalışmakta olan
uygulamaları da açabilirsiniz.
22
Bu, ilgili yayının İnternet sürümüdür. © Sadece kişisel kullanım amacıyla yazdırılabilir.
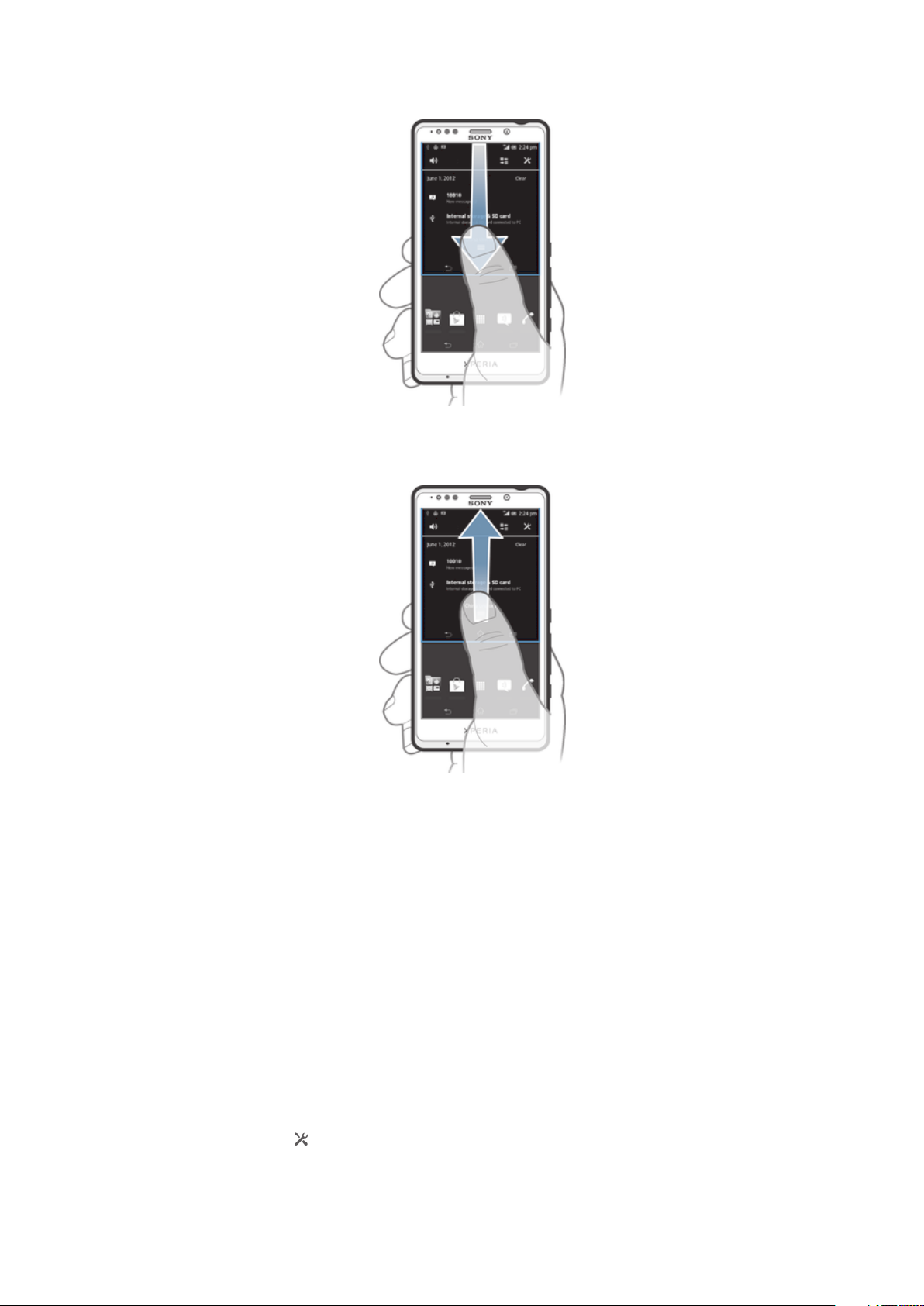
Bildirim panelini açmak için
•
Durum çubuğunu aşağıya doğru sürükleyin.
Bildirim panelini kapatmak için
•
Bildirim panelinin alt kısmında bulunan sekmeyi yukarıya sürükleyin.
Çalışan bir uygulamayı Bildirim panelinden açmak için
•
Çalışan uygulamanın simgesine dokunarak uygulamayı açın.
Bir bildirimi Bildirim panelinden kapatmak için
•
Parmağınızı bildirimin üzerine getirin ve sola ya da sağa doğru hafifçe vurarak
kaydırın.
Bildirim penlini temizlemek için
•
Bildirim panelinden Temizle seçeneğine dokunun.
Cihazınızın Bildirim panelinden ayarlanması
Temel cihaz ayarlarını yapmak için ayarlar menüsünü Bildirim panelinden açabilirsiniz.
Örneğin, Wi-Fi® özelliğini açabilirsiniz.
Bildirim panelindeki cihaz ayarları menüsünü açmak için
1
Durum çubuğunu aşağıya doğru sürükleyin.
2
öğesine dokunun .
23
Bu, ilgili yayının İnternet sürümüdür. © Sadece kişisel kullanım amacıyla yazdırılabilir.
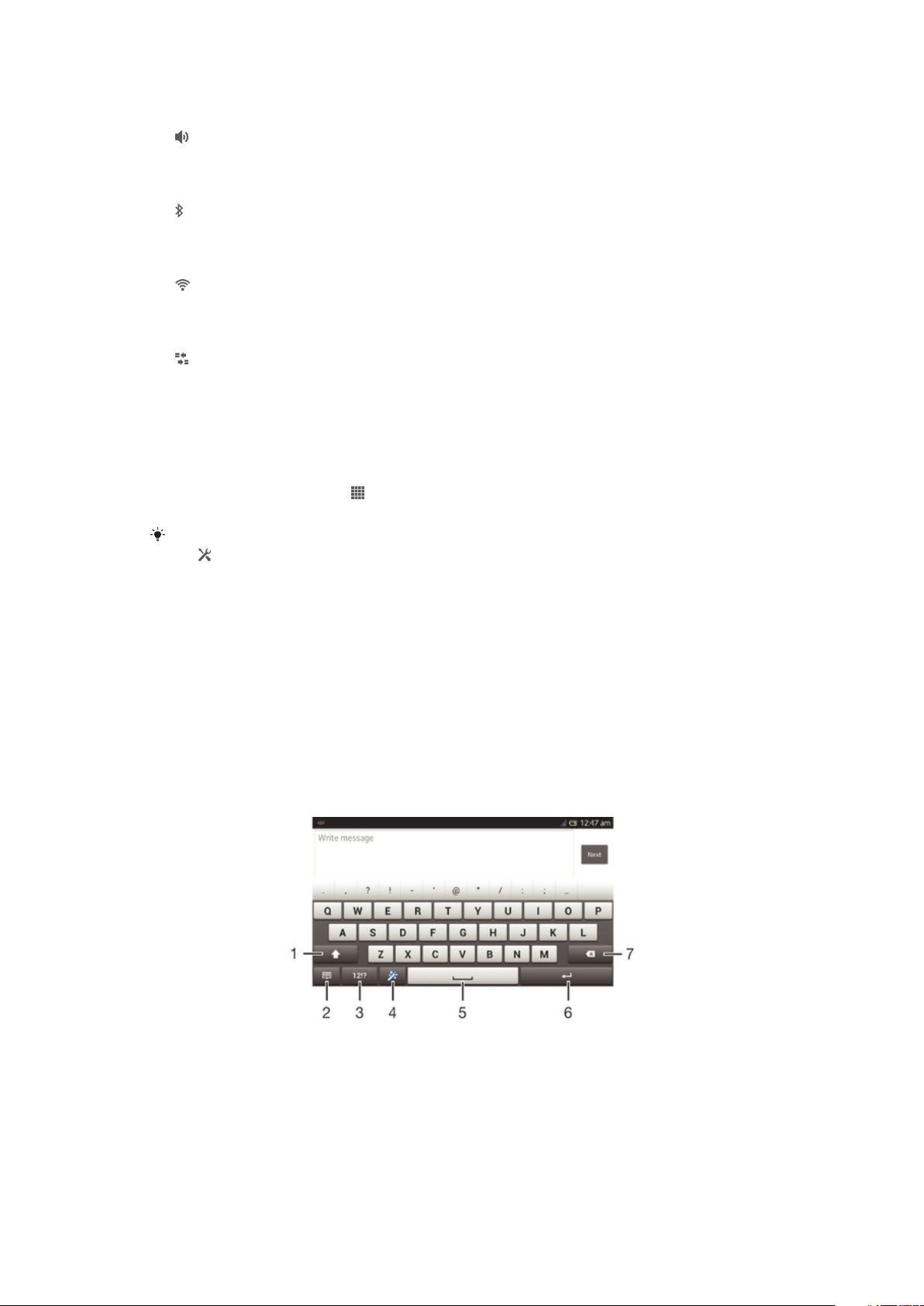
Bildirim panelinden ses ayarlarını yapmak için
1
Durum çubuğunu aşağıya doğru sürükleyin.
2
öğesine dokunun.
Bildirim panelinden Bluetooth™ işlevini kontrol etmek için
1
Durum çubuğunu aşağıya doğru sürükleyin.
2
öğesine dokunun.
Bildirim panelinden Wi-Fi® işlevini kontrol etmek için
1
Durum çubuğunu aşağıya doğru sürükleyin.
2
öğesine dokunun.
Bildirim panelinden gelen veri trafiğini etkinleştirmek ya da devre dışı bırakmak için
1
Durum çubuğunu aşağıya doğru sürükleyin.
2
öğesine dokunun.
Ayar Menüsü
Ayarlar menüsünden cihazınızın ayarlarını görüntüleyin ve değiştirin.
Cihazınızın ayarlarına erişmek için
1
Ana ekran konumunuzda öğesine dokunun.
2
Ayarlar öğesine dokunun.
Cihazınızın ayarlarına erişmek için Ana ekranda durum çubuğunu aşağıya doğru sürükleyebilir
ve öğesine dokunabilirsiniz.
Metin yazma
Harfler, rakamlar ve diğer karakterleri girmek için pek çok farklı klavye ve giriş yöntemi
içinden dilediğinizi seçebilirsiniz.
Sanal klavye
Rahatça metin girebilmek için sanal QWERTY klavyesinin tuşlarına hafifçe vurun. Bazı
uygulamalar sanal klavyeyi otomatik olarak açar. Bu klavyeyi, bir metin alanına dokunarak
da açabilirsiniz.
Sanal klavyeyi kullanma
1
Karakter boyutunu değiştirin ve büyük harf kilidini açın. Bazı dillerde bu tuş, dilin diğer karakterlerine
erişmek için kullanılır.
2 Sanal klavye görünümünü kapatın. Bu simge, portre modunda görünmez.
3 Sayı ve simgeleri görüntüleyin.
4 Klavyenizi kişiselleştirin. Klavye kişiselleştirildikten sonra bu tuş kaybolur.
5 Boşluk girin.
24
Bu, ilgili yayının İnternet sürümüdür. © Sadece kişisel kullanım amacıyla yazdırılabilir.
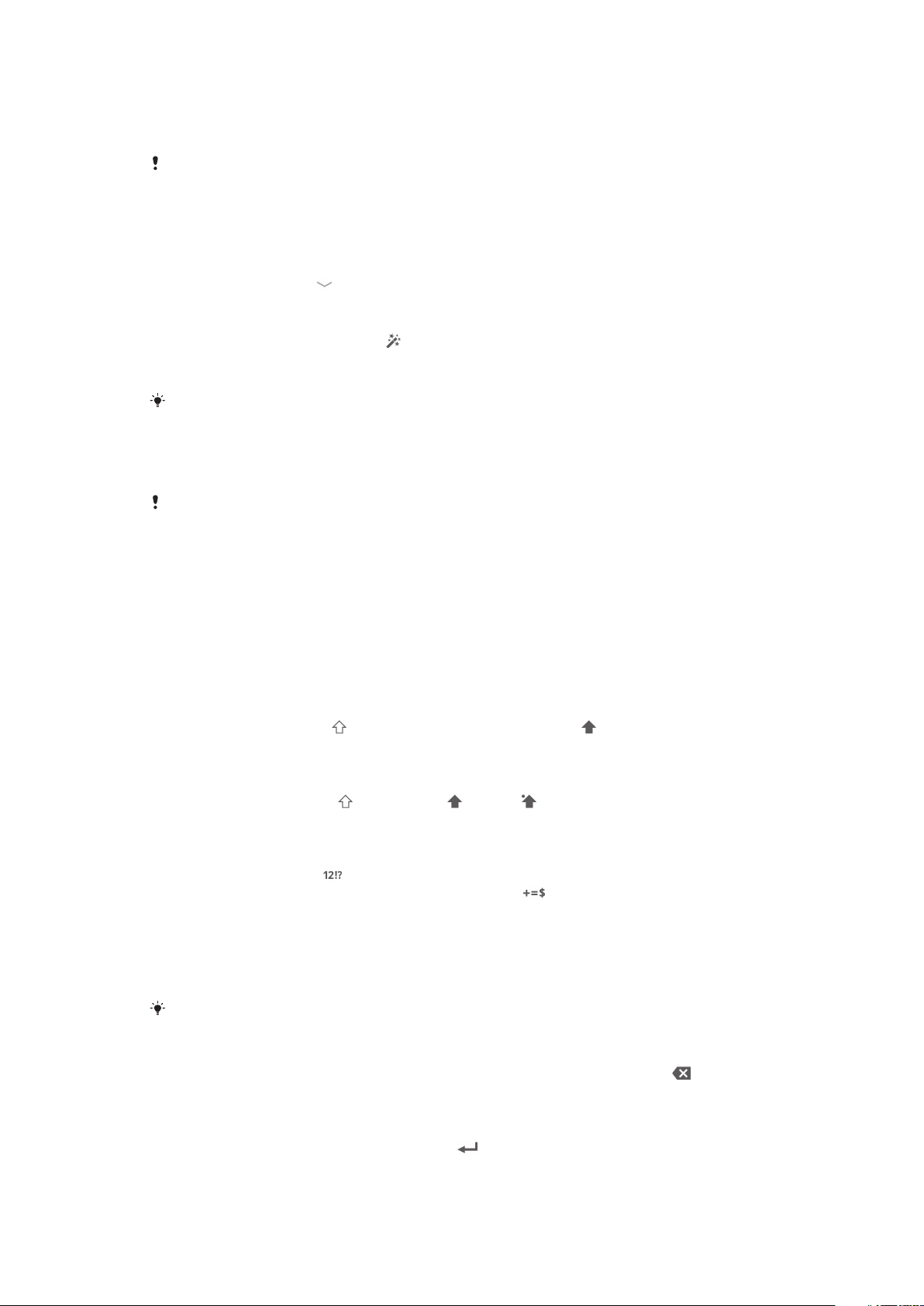
6 Satır başı girin veya metin girişini onaylayın.
7 İmleçten önceki karakteri silin.
Tüm resimler yalnızca açıklama amaçlı olup gerçek cihazı tam olarak tanımlamayabilir.
Metin girmek üzere Sanal klavyeyi görüntülemek için
•
Metin giriş alanına hafifçe vurun.
Sanal klavyeyi gizlemek için
•
Sanal klavye açıkken öğesine dokunun.
Sanal klavyeyi kişiselleştirmek için
1
Sanal klavyeyi açın ve ardından dokunun.
2
Örnek olarak sanal klavyenizi kişiselleştirmek için talimatları izleyin, örneğin, Gülen
surat tuşu onay kutusunu işaretleyin.
Sanal klavyeyi kişiselleştirirken Gülen surat tuşu onay kutusunu işaretlememeniz halinde,
gülen yüz simgesi görünmeyecektir.
Sanal klavyeyi yatay doğrultuda kullanmak için
•
Metin girerken cihazı yana çevirin.
Klavyenin bu özelliği desteklemesi için, kullandığınız uygulamanın yatay modu desteklemesi ve
ekran doğrultusu ayarlarınızın otomatik değerine ayarlanmış olması gerekir.
Sanal klavyeyi kullanarak metin girmek için
•
Klavyede görünen bir karakteri girmek için karakterin üzerine hafifçe vurun.
•
Bir karakter varyasyonu girmek için, normal klavye karakterinin üzerine dokunup
bekleyerek kullanılabilir seçeneklerin listesini alın ve sonra bu listeden seçim yapın.
Örneğin, "é" girmek için, seçenekler görüntülene kadar "e" üzerine dokunarak
bekleyin, ardından parmağınızı klavye üzerinde basılı tutmaya devam ederken,
sürükleyin ve "é"yi seçin.
Büyük ve küçük harfler arasında geçiş yapmak için
•
Bir harf girmeden önce öğesine hafifçe vurarak büyük harf öğesine geçin ya
da tam tersini yapın.
Caps lock'ı açmak için
•
Bir harf yazmadan önce öğesine veya öğesine mesajı belirene kadar
hafifçe vurun.
Sayıları veya sembolleri girmek için
•
Metin girdiğiniz sırada öğesine hafifçe vurun. Sayıları ve sembolleri içeren bir
klavye görüntülenir. Daha fazla seçenek görmek için öğesine hafifçe vurun.
Sık kullanılan noktalama işaretlerini girmek için
1
Bir kelime girdikten sonra boşluk çubuğuna vurun.
2
Aday çubuğundan bir noktalama işareti seçin. Seçilen işaret, boşluktan önce
yerleştirilir.
Hızlıca nokta koymak için, kelime girdikten sonra boşluk çubuğuna iki kez vurun.
Karakterleri silmek için
•
İmleci silmek istediğiniz karakterden sonra yerleştirmek için vurun ardından
öğesine vurun.
Bir satır başı girmek için
•
Bir metin girdiğinizde satır başı girmek için öğesine hafifçe vurun.
25
Bu, ilgili yayının İnternet sürümüdür. © Sadece kişisel kullanım amacıyla yazdırılabilir.
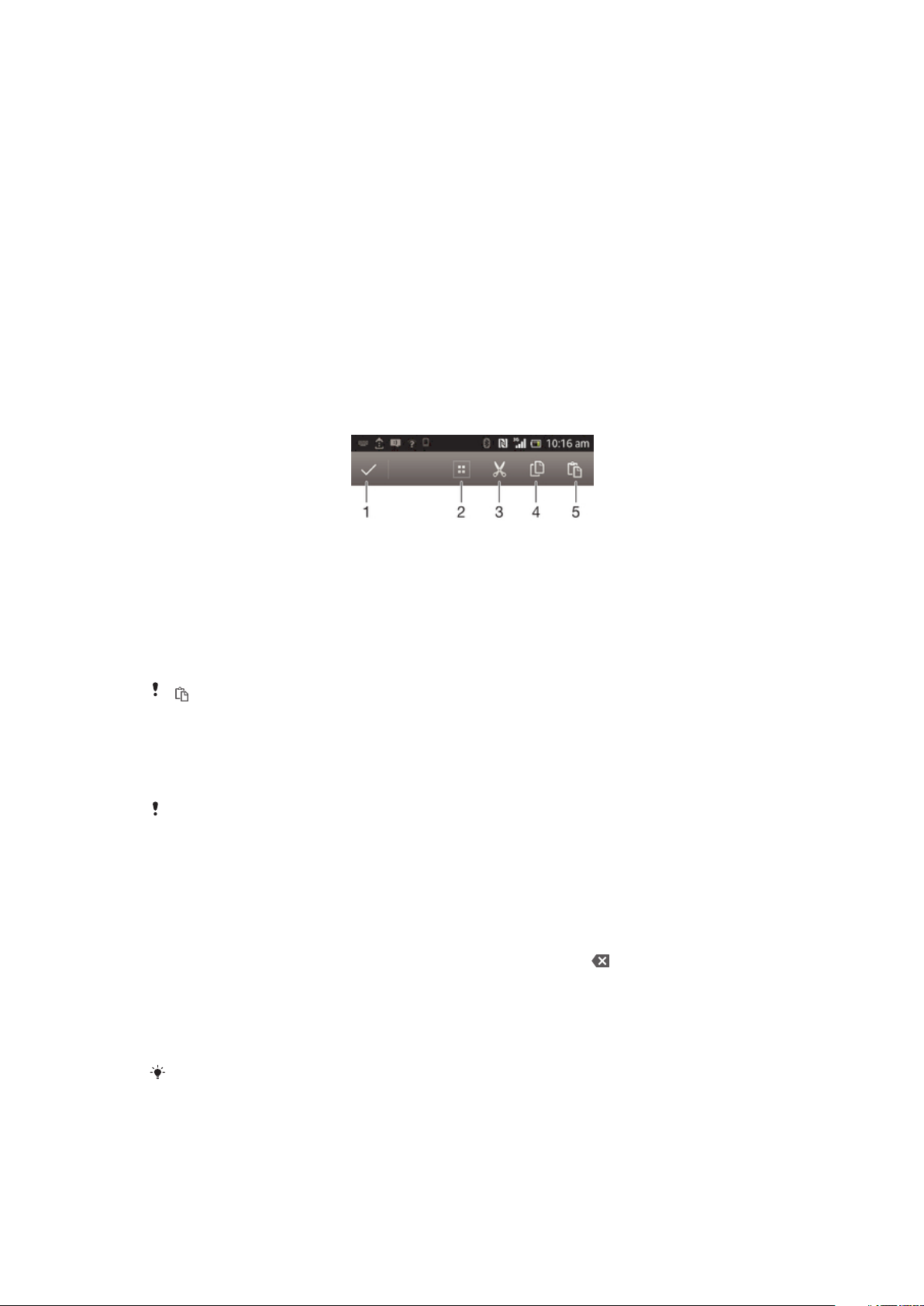
Metni seçmek için
1
Bir metin girin ve metne iki kez ard arda dokunun. Dokunduğunuz sözcük, her iki
yanındaki sekmeler tarafından vurgulanır.
2
Metin üzerinde daha fazla seçim yapmak için, sekmeleri sola ya da sağa
sürükleyin.
Metni yatay doğrultuda düzenlemek için
1
Bir metin girin ve girdiğiniz metne iki kez ard arda dokunun.
2
Düzenlemek istediğiniz metni seçin, ardından Düzenle... öğesine dokunun ve bir
seçenek belirleyin.
Metni dikey doğrultuda düzenlemek için
1
Bir metin girin ve ardından, uygulama çubuğunun görünür olmasını sağlamak için
girdiğiniz metne iki kez ard arda dokunun.
2
Düzenlemek istediğiniz metni seçin ve istediğiniz değişiklikleri yapmak için
uygulama çubuğunu kullanın.
Uygulama çubuğu
1
2 Tüm metni seçer
3 Metni keser
4 Metni kopyalar
5 Metni yapıştırır
simgesi yalnızca panoda kaydedilmiş bir metin olduğunda belirir.
Uygulama çubuğunu kapatır
Kelime yazmak için Parmağınızı kaydırarak yazın fonksiyonunun
kullanılması
Parmağınızı sanal klavye üzerinde harften harfe sürükleyerek metin girebilirsiniz.
Parmağınızı kaydırarak yazın sadece sanal klavye kullanırken mevcuttur.
Parmağınızı kaydırarak yazın fonksiyonunu kullanarak metin girmek için
1
Sanal klavye kullanarak metin girdiğinizde, yazmak istediğiniz kelimeyi harf harf
yazmak için parmağınızı harften harfe sürükleyin.
2
Bir kelimeyi girmeyi tamamladığınızda parmağınızı yukarı kaldırın. Takip ettiğiniz
harflere göre bir kelime önerilir. Gerekirse, aday çubuğunda doğru kelimeyi seçin.
3
Daha fazla seçeneği görmek için kelime aday çubuğunda sağa ya da sola kaydırın.
İstenen kelimeyi bulamazsanız, tüm kelimeyi silmek için bir kez öğesine
dokunun. Daha sonra Hareketle giriş işlevini kullanarak kelimeyi tekrar girmeyi
deneyin veya kelimeyi girmek için her harfe dokunun.
4
Söz. arasına boşluk ekle ayarı aktif ise, girmek istediğiniz bir sonraki kelimeyi
bulun. Aktif değilse, boşluk çubuğuna dokunun ve girmek istediğiniz bir sonraki
kelimeyi bulun.
Söz. arasına boşluk ekle
sürükleyerek kelimenin ilk kısmını girmeniz ve ardından kelimenin geri kalanını girmeniz
gerekir.
ayarı aktifleştiğinde birleşik kelimeleri girmek için, parmakla
26
Bu, ilgili yayının İnternet sürümüdür. © Sadece kişisel kullanım amacıyla yazdırılabilir.
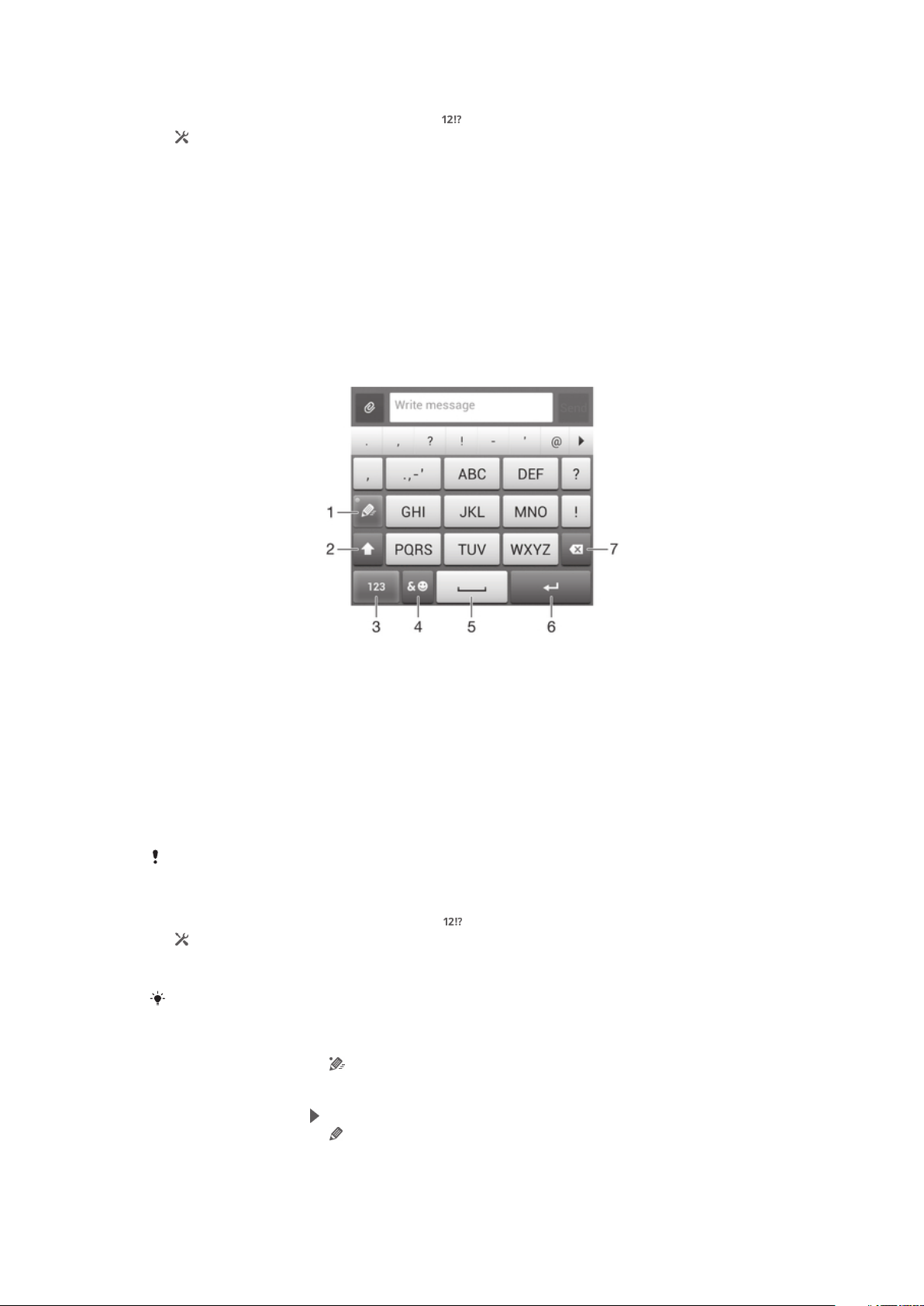
Parmağınızı kaydırarak yazın ayarlarının değiştirmek için
1
Sanal klavyeyi kullanarak metin girerken öğesine dokunun.
2
ve ardından Klavye ayarları öğesine dokunun.
3
Metin giriş ayarları öğesine dokunun.
4
Parmağınızı kaydırarak yazın onay kutusunu işaretleyin veya işaretini kaldırın.
5
Her seferinde boşluk çubuğuna tıklamadan sürüklemeler arasına otomatik olarak
bir boşluk eklemek için, Söz. arasına boşluk ekle onay kutusunu işaretleyin.
Telefon Tuş Takımı
Telefon Tuş Takımı, telefonlardaki 12 tuşlu standart tuş takımına benzer. Tahminli metin
girişi ve normal metin girişi seçeneklerini sağlar. Telefon Tuş Takımı metin giriş yöntemini
klavye ayarları yoluyla etkinleştirebilirsiniz. Telefon Tuş Takımı yalnızca dikey doğrultuda
kullanılabilir.
Telefon Tuş Takımını kullanma
1
Bir metin giriş seçeneği belirleyin
2 Karakter boyutunu değiştirin ve büyük harf kilidini açın
3 Rakamları görüntüleyin
4 Sembolleri ve gülen suratları görüntüleyin
5 Boşluk girin
6 Bir satır başı girin ya da metin girişini onaylayın
7 İmleçten önce gelen karakteri silin
Tüm resimler yalnızca açıklama amaçlı olup gerçek cihazı tam olarak tanımlamayabilir.
Telefon Tuş Takımını ilk defa açmak için
1
Metin giriş alanına dokunun ve ardından öğesine dokunun.
2
ve ardından Klavye ayarları öğesine dokunun.
3
Klavye görünümü > Klavye düzeni öğelerine sırasıyla dokunun.
4
Telefon Tuş Takımını seçin.
Telefon tuş takımı yalnızca portre modunda kullanılabilir.
Telefon Tuş Takımını kullanarak metin girmek için
•
Telefon Tuş Takımında görüntülendiğinde, yazmak istediğiniz harf tuştaki ilk harf
olmasa bile, her karakter tuşuna yalnızca bir kez hafifçe vurun. Görüntülenen
sözcüğe hafifçe vurun veya daha fazla sözcük önerisi görmek ve listeden bir
sözcük seçmek için öğesine hafifçe vurun.
•
Telefon Tuş Takımında görüntülendiğinde, girmek istediğiniz karakterin sanal
klavyedeki tuşuna hafifçe dokunun. İstenen karakter seçilene kadar bu tuşa
basmaya devam edin. Ardından, girmek istediğiniz diğer karakterler için de aynı
işlemi yapın.
27
Bu, ilgili yayının İnternet sürümüdür. © Sadece kişisel kullanım amacıyla yazdırılabilir.
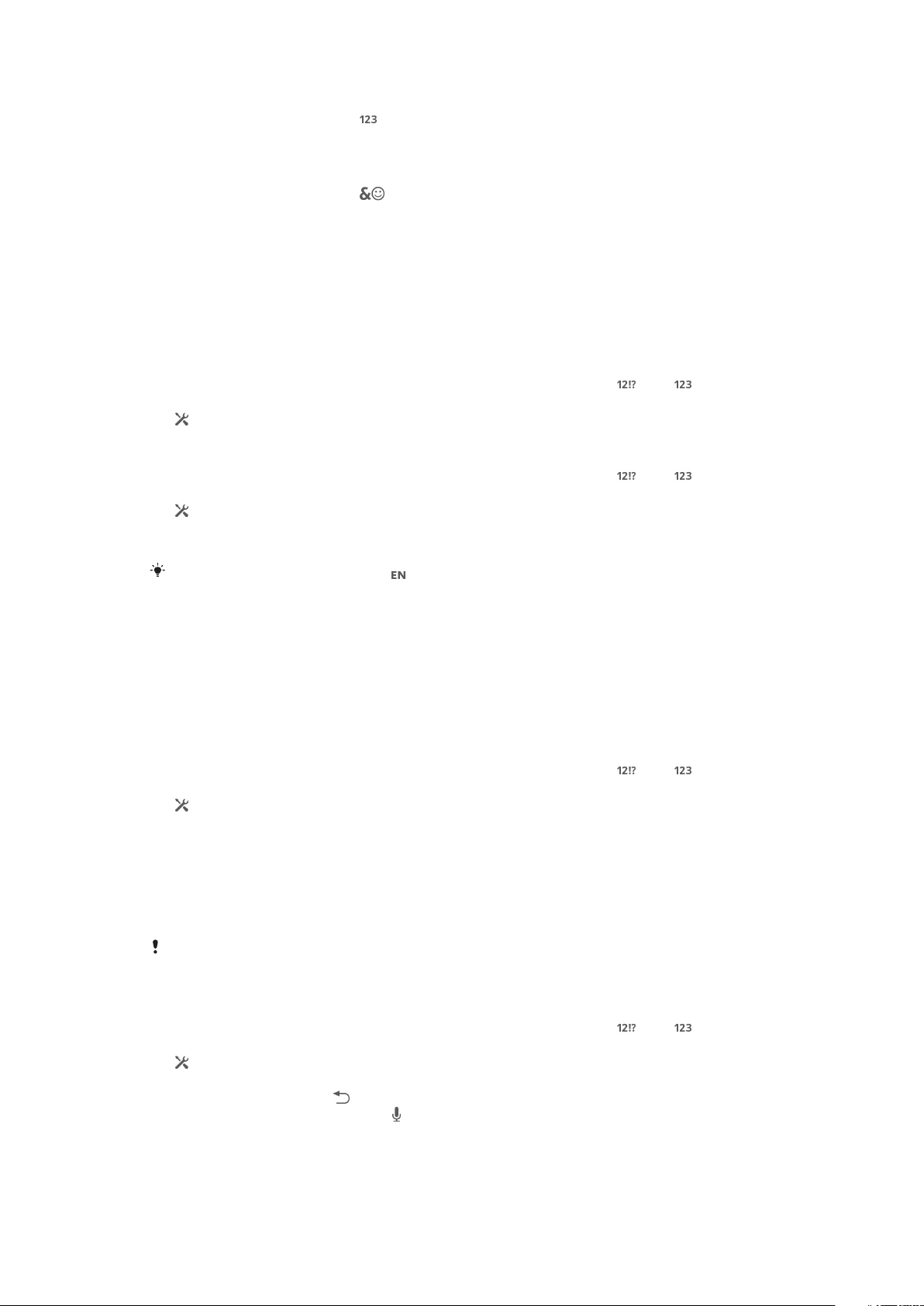
Telefon Tuş Takımını kullanarak sayı girmek için
•
Telefon Tuş Takımı açıkken öğesine hafifçe vurun. Sayıları içeren Telefon Tuş
Takımı görüntülenir.
Telefon Tuş Takımını kullanarak semboller ve gülen suratlar eklemek için
1
Telefon Tuş Takımı açıkken öğesine hafifçe vurun. Semboller ve gülen suratları
içeren bir ızgara görünümü gösterilir.
2
Diğer seçenekleri görmek için yukarı veya aşağı kaydırın. Bir sembol veya gülen
suratı hafifçe vurarak seçin.
Klavye ve Telefon Tuş Takımı Ayarları
sanal klavye ve Telefon Tuş Takımı için yazı dili ve otomatik düzeltme gibi ayarları
seçebilirsiniz.
Sanal klavyeye ve telefon tuş takımı ayarlarına erişmek için
1
Sanal klavyeyi veya Telefon Tuş Takımını kullanarak metin girerken veya
öğesine dokunun.
2
ve ardından Klavye ayarları öğesine dokunun.
Metin girişi için bir yazım dili eklemek için
1
Sanal klavyeyi veya Telefon Tuş Takımını kullanarak metin girerken veya
öğesine dokunun.
2
ve ardından Klavye ayarları öğesine dokunun.
3
Diller > Yazım dilleri öğelerine sırasıyla dokunun ve ilgili onay kutularını işaretleyin.
Onaylamak için Tamam öğesine dokunun.
Diller arasında geçiş yapmak için,
gibi bir giriş dili tuşuna dokunun.
Metin girişi ayarları
Telefon tuş takımını veya sanal klavyeyi kullanarak metin girerken, metin tahmini için
seçenekleri belirlemenize yardımcı olacak bin metin giriş ayarları menüsüne erişebilirsiniz.
Örneğin telefonunuzun kelime alternatiflerini nasıl sunacağına, siz yazarken kelimeleri
düzeltip düzeltmeyeceğine ya da metin girişi uygulamasını etkinleştirerek yazmış
olduğunuz yeni kelimeleri hatırlayıp hatırlamamasına karar verebilirsiniz.
Metin giriş ayarlarını değiştirmek için
1
Sanal klavyeyi veya Telefon Tuş Takımını kullanarak metin girerken veya
öğelerine dokunun.
2
öğesine ve Klavye ayarları > Metin giriş ayarları öğelerine dokunun ve ilgili
ayarları seçin.
Sesli giriş kullanarak metin girme
Metin girerken sözcükleri yazmak yerine sesli giriş fonksiyonunu kullanabilirsiniz. Girmek
istediğiniz sözcükleri söylemeniz yeterlidir. Sesli giriş Google™ tarafından geliştirilen
deneysel bir teknolojidir ve birkaç dilde ve bölgede kullanılabilir durumdadır.
Bu servisi kullanmak için mobil veya Wi-Fi® şebekesi üzerinden bir veri bağlantısına sahip
olmanız gerekir. Ek ücretler uygulanabilir.
Sesli girişi etkinleştirmek için
1
Sanal klavyeyi veya Telefon Tuş Takımını kullanarak metin girerken veya
öğelerine dokunun.
2
ve ardından Klavye ayarları öğesine dokunun.
3
Google voice yazma tuşu onay kutusunu işaretleyin.
4
Ayarları kaydetmek için
takımınızda bir mikrofon simgesi gösterilir.
öğesine basın. Sanal klavyeniz ya da Telefon tuş
28
Bu, ilgili yayının İnternet sürümüdür. © Sadece kişisel kullanım amacıyla yazdırılabilir.
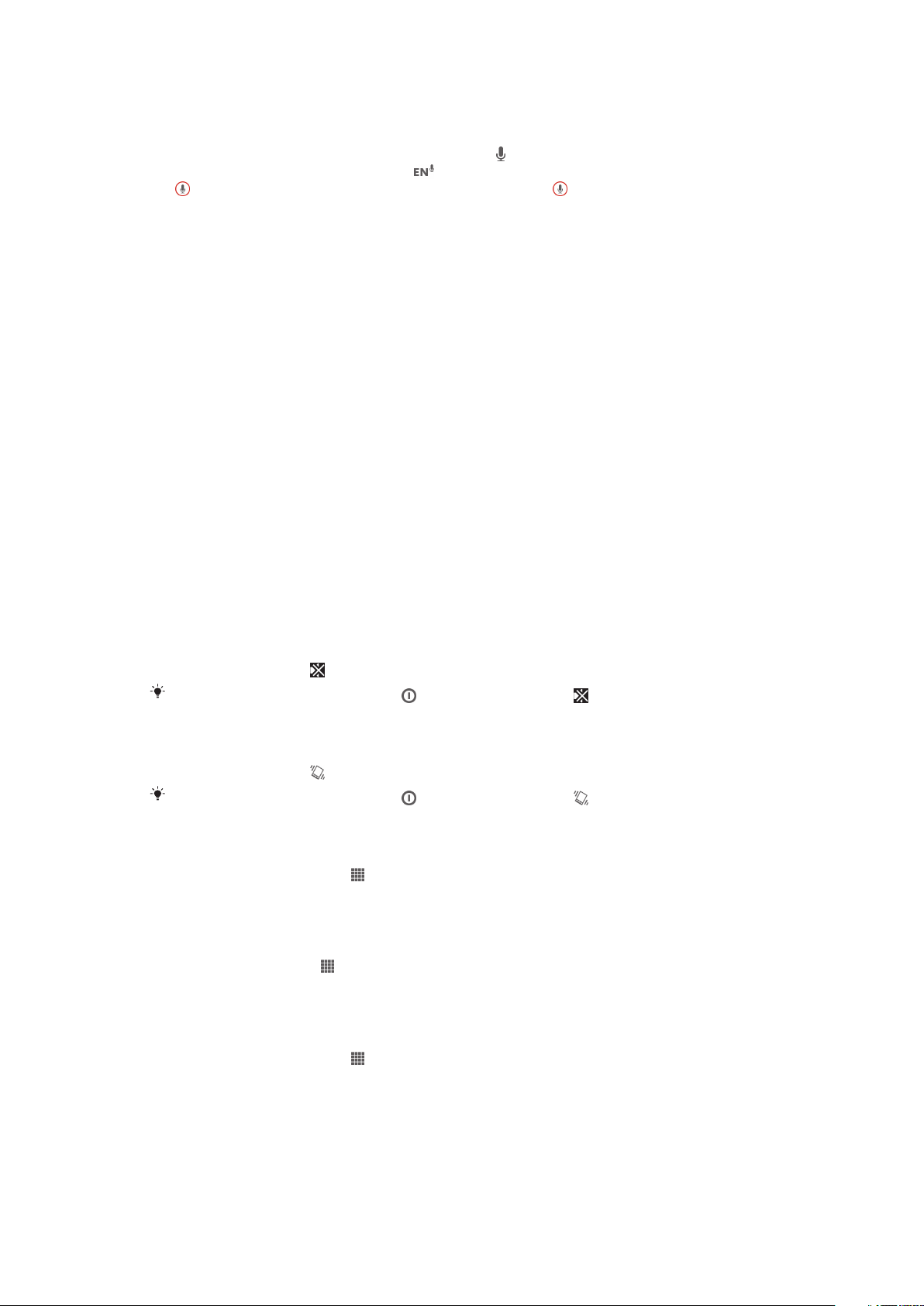
Sesli giriş kullanarak metin girme
1
Sesli giriş fonksiyonunun etkin olduğundan ve çalışan bir veri bağlantınızın
olduğundan emin olun.
2
Sanal klavyenizde veya Telefon Tuş Takımınızda görüntülendiğinde buna
dokunun. Örneğin, giriş dili anahtarı göründüğünde, buna dokunarak bekleyin.
3
belirdiğinde, bir metin girmek için konuşun. Bittiğinde, seçeneğine tekrar
dokunun. Önerilen metin görünür.
4
Gerekliyse manuel olarak değiştirin.
Cihazınızı özelleştirmek
Kendi ihtiyaçlarınıza göre cihaz üzerinde bir çok ayar yapabilirsiniz. Örnek olarak, dili
değiştirebilir, kişisel bir zil sesi ayarlayabilir veya ekran parlaklığını değiştirebilirsiniz.
Ses seviyesini ayarlama
Müzik ve video oynatmanın yanı sıra, gelen çağrılar ve bildirimler için de zil sesi seviyesini
ayarlayabilirsiniz.
Zil sesi seviyesini ses seviyesi tuşuyla ayarlamak için
•
Ses seviyesi tuşuna yukarı veya aşağı yönde basın.
Medya oynatma ses seviyesini ses seviyesi tuşuyla ayarlamak için
•
Müzik çalarken veya video izlerken, ses seviyesi tuşuna yukarı veya aşağı yönde
basın.
Ses ayarlarının yapılması
Bir çok ses ayarı yapabilirsiniz. Örneğin, cihazınızı sessiz moda geçirebilirsiniz ve böylece
siz toplantıdayken cihazınız çalmaz.
Cihazı sessiz moda ayarlamak için
•
Ses seviyesi tuşuna durum çubuğunda belirene kadar basın.
Ayrıca güç tuşuna da basılı tutabilir
sessiz moda alabilirsiniz.
Cihazı titreşim moduna ayarlamak için
•
Ses seviyesi tuşuna
Ayrıca güç tuşuna da basılı tutabilir
titreşim moduna alabilirsiniz.
Cihazı titreşim ve çalma moduna ayarlamak için
1
Ana ekran konumunuzda öğesine dokunun.
2
Ayarlar > Ses öğelerine sırasıyla dokunun.
3
Çalarken titret onay kutusunu işaretleyin.
Hoparlör sesini yükseltmek için
1
Ana ekran öğenizde,
2
Ayarlar > Ses seçeneğini bulup hafifçe vurun.
3
xLOUD™ onay kutusunu işaretleyin.
durum çubuğunda belirene kadar basın.
üzerine hafifçe vurun.
ve daha sonra menüden öğesine basarak cihazınızı
ve daha sonra menüden öğesine basarak cihazınızı
Hoparlörün ses kalitesini arttırmak
1
Ana ekran konumunuzda
2
Ayarlar > Ses öğelerine sırasıyla dokunun.
3
Clear Phase™ onay kutusunu işaretleyin.
öğesine dokunun.
Saat ve tarih
Cihazınızın saatini ve tarihini değiştirebilirsiniz.
Bu, ilgili yayının İnternet sürümüdür. © Sadece kişisel kullanım amacıyla yazdırılabilir.
29
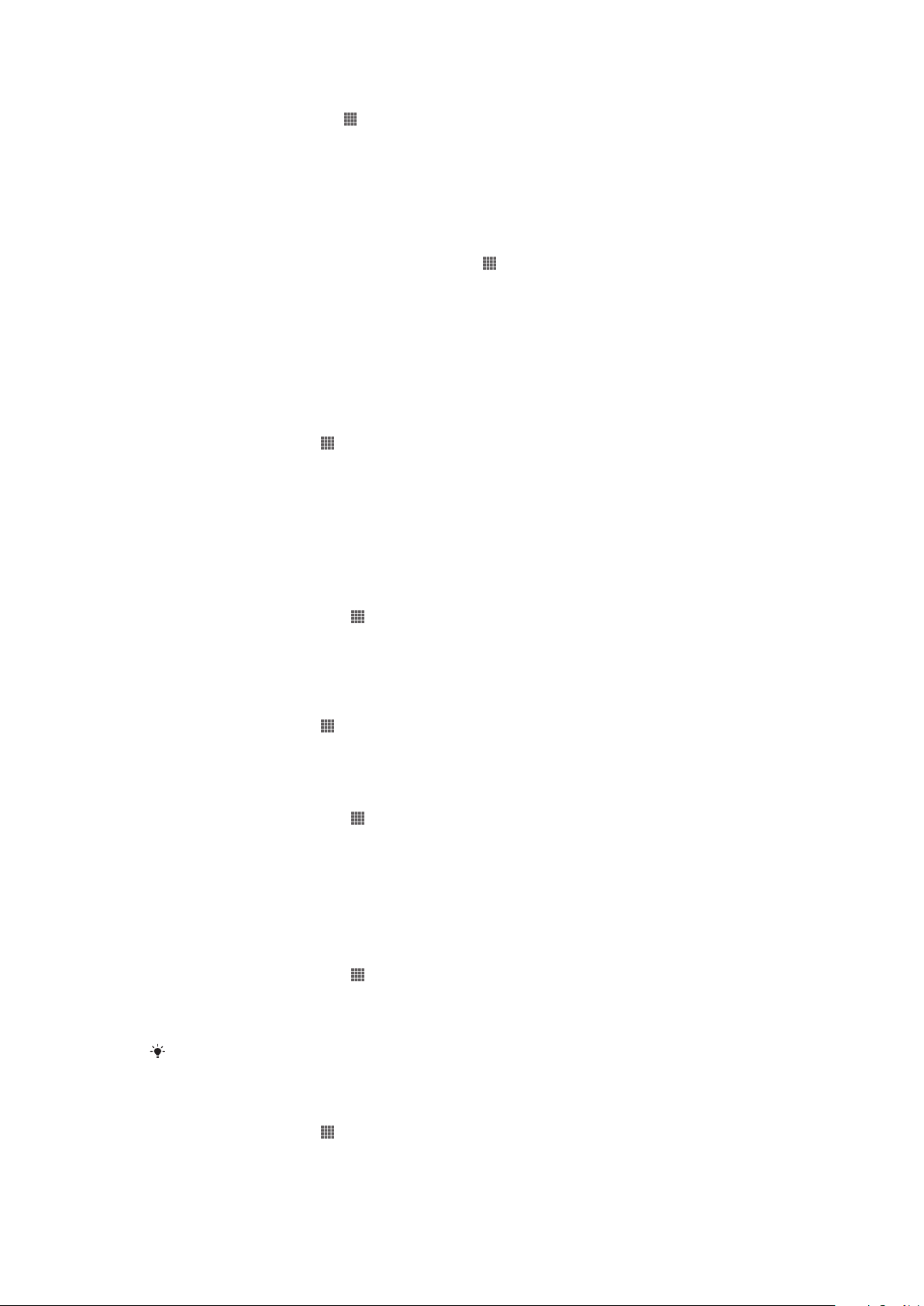
Tarihi manuel olarak ayarlamak için
1
Ana ekran konumundan .
2
Ayarlar > Tarih ve saat öğelerine sırasıyla dokunun.
3
İşaretliyse, Otomatik tarih ve saat onay kutusundan işareti kaldırın.
4
Tarihi ayarla öğesine dokunun.
5
Yukarı ve aşağı kaydırarak tarihi ayarlayın.
6
Bitti öğesine dokunun.
Saati manuel olarak ayarlamak için
1
Ana ekran konumunuzda şu öğeye dokunun; .
2
Ayarlar > Tarih ve saat öğelerine sırasıyla dokunun.
3
İşaretliyse, Otomatik tarih ve saat onay kutusundan işareti kaldırın.
4
Saati ayarla öğesine dokunun.
5
Saati ve dakikayı ayarlamak için yukarı ve aşağı kaydırın.
6
Mümkün olduğu durumlarda, am öğesini pm olarak değiştirmek ya da tam tersi
şekilde değişiklik yapmak için yukarıya doğru kaydırın.
7
Bitti öğesine dokunun.
Saat dilimini ayarlamak için
1
Ana ekran öğenizde,
2
Ayarlar > Tarih ve saat seçeneğini bulup hafifçe vurun.
3
İşaretliyse, Otomatik saat dilimi onay kutusundan işareti kaldırın.
4
Saat dilimini seç simgesine dokunun.
5
Bir seçenek belirleyin.
üzerine hafifçe vurun.
Zil sesi ayarları
Zil sesini ayarlamak için:
1
Ana ekran konumunuzda
2
Ayarlar > Ses > Telefon zil sesi öğelerini sırasıyla bulup dokunun.
3
Bir zil sesi seçin.
4
Bitti öğesine dokunun.
Dokunmatik sesleri etkinleştirmek için
1
Ana ekran öğenizde, üzerine hafifçe vurun.
2
Ayarlar > Ses seçeneğini bulup hafifçe vurun.
3
Tuş Takımı dokunmatik tonları ve Dokunma sesleri onay kutularını işaretleyin.
Bildirim sesini seçmek için
1
Ana ekran konumunuzda
2
Ayarlar > Ses > Varsayılan bildirim öğelerini sırasıyla bulup dokunun.
3
Bildirim geldiğinde çalacak sesi seçin.
4
Bitti öğesine dokunun.
öğesine dokunun.
öğesine dokunun.
Ekran ayarları
Ekran parlaklığını ayarlamak için
1
Ana ekran konumunuzda
2
Ayarlar > Ekran > Parlaklık öğelerini sırasıyla bulup dokunun.
3
Parlaklığı ayarlamak için kaydırma çubuğunu sürükleyin.
4
Tamam öğesine dokunun.
öğesine dokunun.
Parlaklık seviyesi pil performansınızı etkiler. Pil performansının nasıl artırılabileceği ile ilgili
ipuçları almak için bkz. Pil performansının artırılması.
Ekranı titreşime ayarlamak için
1
Ana ekran öğenizde, üzerine hafifçe vurun.
2
Ayarlar > Ses seçeneğini bulup hafifçe vurun.
3
Dokunulduğunda titreşim onay kutusunu işaretleyin. Seçim tuşlarına ve belirli
uygulamalara hafifçe vurduğunuzda ekran titrer.
30
Bu, ilgili yayının İnternet sürümüdür. © Sadece kişisel kullanım amacıyla yazdırılabilir.

Ekranın kapanmadan önceki boşta kalma süresini ayarlamak için
1
Ana ekran öğenizde, üzerine hafifçe vurun.
2
Ayarlar > Ekran > Uyku seçeneğini bulup hafifçe vurun.
3
Bir seçenek belirleyin.
Ekranın hızla kapanması için, güç tuşuna kısa süreliğine basın.
Cihaz şarj olurken ekranı etkin tutmak için
1
Ana ekran konumundan öğesine dokunun.
2
Ayarlar > Geliştirici seçenekleri öğelerine sırasıyla dokunun.
3
Uyanık kal onay kutusunu işaretleyin.
Dil ayarları
Cihazınızdan varsayılan dili seçip daha sonra bunu değiştirebilirsiniz.
Dili değiştirmek için:
1
Ana ekran konumundan öğesine dokunun.
2
Ayarlar > Dil ve giriş > Dil öğelerini sırasıyla bulup dokunun.
3
Bir seçeneği seçin.
4
Tamam öğesine dokunun.
Yanlış dili seçer ve menü metinlerini okuyamazsanız,
yanındaki girişi ve açılan menüde bulunan ilk girişi seçin. Ardından istediğiniz dili seçebilirsiniz.
öğesini bulun ve dokunun. Ardından
Uçak modu
Uçak modunda, şebeke ve radyo alıcı/vericileri hassas teçhizatları etkileyebileceğinden
kapatılır. Ancak ilgilendiğiniz içerik bellek kartınıza veya dahili depolama alanınıza kayıtlı
olduğu sürece oyun oynamaya, müzik dinlemeye, video ve diğer içerikleri izlemeye devam
edebilirsiniz. Ayrıca etkinleştirilmeleri durumunda alarmlar hakkında da bilgilendirilirsiniz.
Uçak modunun açılması, pil sarfiyatını azaltır.
Uçak modunu açmak için
1
Ana ekran konumunuzda şu öğeye dokunun; .
2
Ayarlar > Diğer… öğelerine sırasıyla dokunun.
3
Uçak modu onay kutusunu işaretleyin.
Ayrıca
güç tuşuna basılı tutarak açılan menüden Uçak modu seçebilirsiniz.
Bellek
Cihazınızın dahili belleğine veya bellek kartına içerik kaydedebilirsiniz.
Dâhili saklama alanını biçimlendirme
Telefonunuzun dâhili saklama alanını, örneğin belleği boşaltmak için biçimlendirebilirsiniz.
Bunu yaptığınızda dâhili saklama alanındaki tüm verileri silersiniz.
Dâhili saklama alanını biçimlendirmeden önce, kaydetmek istediğiniz tüm öğeleri
yedeklediğinizden emin olun. İçeriğinizi yedeklemek için bilgisayara kopyalayabilirsiniz.
Daha fazla bilgi için bkz. Cihazınızın bilgisayara bağlanması (sayfa 106).
Dâhili saklama alanını temizleme
1
Ana ekran öğenizde, üzerine dokunun.
2
Ayarlar > Depolama > Dahili depolama birimini temizle seçeneğini bulup
hafifçe vurun.
3
Dahili depolama birimini tmzle > Her şeyi sil seçeneğine hafifçe vurun.
31
Bu, ilgili yayının İnternet sürümüdür. © Sadece kişisel kullanım amacıyla yazdırılabilir.

Bellek kartı
Cihazınız içerik depolama için kullanılan microSD™ bellek kartını destekler. Bu tür bir kart,
diğer uyumlu aygıtlarla beraber taşınabilir bir bellek kartı olarak da kullanılabilir.
Bellek kartını ayrıca satın almanız gerekebilir.
Bellek kartını güvenli bir şekilde çıkarma
Bellek kartını telefonunuz kapalıyken istediğiniz zaman telefonunuzdan güvenli bir şekilde
çıkarabilirsiniz. Bellek kartını telefonunuz açıkken çıkarmak isterseniz, kartı fiziksel olarak
telefondan çıkarmadan önce bağlantısını kesmelisiniz. Bu işlem, bellek kartının zarar
görmesini veya bellek kartında saklı olan verilerin kaybolmasını önler.
Bellek kartının bağlantısını kesmek için
1
Ana ekran öğenizde, üzerine hafifçe vurun.
2
Ayarlar > Depolama > SD kartının bağlantısını kes seçeneğini bulup hafifçe
vurun.
Bellek kartını biçimlendirme
Cihazınızdaki bellek kartını, örneğin belleği boşaltmak için biçimlendirebilirsiniz. Bu, kart
üzerinde bulunan tüm verinin silineceği anlamına gelir.
Biçimlendirdiğinizde, bellek kartı üzerinde bulunan tüm içerik silinir. Bellek kartını
biçimlendirmeden önce, kaydetmek istediğiniz tüm veriyi yedeklediğinizden emin olun.
İçeriğinizi yedeklemek için bilgisayarınıza kopyalayabilirsiniz. Daha ayrıntılı bilgi için, Cihazınızın
bilgisayara bağlanması bölümüne 106 sayfasından erişin.
Mikrofonlu kulaklık seti kullanma
Optimum performans için cihazınızla verilen aksesuarları veya diğer uyumlu aksesuarları
kullanın.
Mikrofonlu kulaklık seti kullanmak için
1
Mikrofonlu kulaklık setini cihazınıza bağlayın.
2
Çağrıyı cevaplamak için, çağrı yönetme tuşuna basın.
3
Çağrıyı bitirmek için, çağrı yönetme tuşuna basın.
Mikrofonlu kulaklık seti cihazla birlikte gelmediyse, ayrı olarak satın alabilirsiniz.
Müzik dinlerken bir çağrıyı cevaplamanız durumunda müzik durur ve çağrıyı sonlandırmanızın
ardından yeniden çalmaya başlar.
32
Bu, ilgili yayının İnternet sürümüdür. © Sadece kişisel kullanım amacıyla yazdırılabilir.

İnternet ve mesajlaşma ayarları
Metin ve multimedya mesajları göndermek ve İnternet'e erişmek için mobil veri
bağlantısına ve doğru ayarlara sahip olmalısınız. Bu ayarları almanın farklı yolları vardır:
•
Pek çok cep telefonu şebekesi ve operatörü için İnternet ve mesajlaşma ayarları
cihazınıza önceden kurulu olarak gelmektedir. Böylece İnternet kullanımına ve mesaj
göndermeye hemen başlayabilirsiniz.
•
Bazı durumlarda, cihazınızı ilk açışınızda İnternet ve mesajlaşma ayarlarını indirmek için bir
seçenek çıkar. Bu ayarları daha sonra Ayarlar menüsünden de indirmek mümkündür.
•
Cihazınızın İnternet ve şebeke ayarlarını istediğiniz zaman manuel olarak ekleyebilir ve
değiştirebilirsiniz. İnternet ve mesajlaşma ayarlarınız hakkında ayrıntılı bilgi için şebeke
operatörünüze başvurun.
İnternet ve mesajlaşma ayarlarını indirmek için
1
Ana ekran konumunuzda öğesine dokunun.
2
Ayarlar > Xperia™ > İnternet ayarları öğelerini sırasıyla bulup dokunun.
3
Kabul et öğesine dokunun.
Varsayılan İnternet ayarlarını sıfırlamak için
1
Ana ekran konumundan
2
Ayarlar > Diğer… > Mobil şebekeler > Erişim Noktası Adları seçeneğine hafifçe
vurun.
3
öğesine basın.
4
Varsayılana sıfırla simgesine hafifçe vurun.
öğesine hafifçe vurun.
Erişim Noktası Adları (APN'ler)
APN, cihazınız ve internet arasında veri paylaşımını sağlamak için kullanılır. APN, hangi tip
IP adresinin kullanılacağını, hangi güvenlik metotlarının başlatılacağını ve hangi sabit uçlu
bağlantıların kullanılacağını tanımlar. APN kontrolü, Internet'e erişemediğinizde, veri
bağlantınız olmadığında ya da multimedya mesajlarını gönderemediğinizde ya da
alamadığınızda işe yarar.
Geçerli APN'yi görmek için
1
Ana ekran konumunuzda
2
Ayarlar > Diğer… > Mobil şebekeler öğelerini sırasıyla bulup dokunun.
3
Erişim noktası adları öğesine dokunun.
Kullanılabilir bağlantı sayısı birden çok olduğundan etkin olan şebeke bağlantısı işaretlenmiş bir
düğme ile gösterilir.
İnternet ayarlarını manuel olarak eklemek için
1
Ana ekran konumundan .
2
Ayarlar > Diğer… > Mobil şebekeler > Erişim noktası adları seçeneğini bulup
dokunun.
3
öğesine dokunun
4
Yeni APN öğesine dokunun.
5
Ad öğesine dokunun ve oluşturmak istediğiniz şebeke profilinin adını girin.
6
APN seçeneğine dokunun ve erişim noktası adını girin.
7
Şebeke operatörünüzün gerektirdiği diğer tüm bilgileri girin.
8
öğesine dokunun ve ardından Kaydet öğesine dokunun.
basın.
öğesine dokunun.
Kullanım bilgisi
Kalite amacıyla, Sony cihaz kullanımınıza ilişkin anonim hata raporları ve istatistik bilgiler
toplar. Toplanan bilgilerden hiçbirisi kişisel verileri içermez.
Kullanım bilgisini göndermek için
1
Ana ekran konumunuzda öğesine dokunun.
2
Ayarlar > Xperia™ > Kullanım bilgisi ayarları öğesini bulup dokunun.
3
Önceden işaretlenmediyse Kullanım bilgisi gönder onay kutusunu işaretleyin.
4
Kullanım bilgilerini göndermek için Kabul ediyorum öğesine dokunun.
33
Bu, ilgili yayının İnternet sürümüdür. © Sadece kişisel kullanım amacıyla yazdırılabilir.

Veri kullanımını kontrol etme
Belirtilen bir süre içerisinde telefonunuza gönderilen ve telefonunuzdan alınan veri
miktarının kaydını tutun ve kontrol edin. Örneğin, ek ücretlendirmelerden kaçınmak
amacıyla telefonunuz için veri kullanım uyarıları ve kısıtlamaları ayarlayabilirsiniz. Her bir
uygulamanın kullandığı veri miktarını da kısıtlayabilirsiniz.
Veri kullanım ayarlarını yapmak, veri kullanımı konusunda daha kapsamlı bir kontrole sahip
olmanızı sağlar; ancak ek ücretlendirmelerin olmayacağını garanti edemez.
Veri kullanım ayarlarına erişmek için
1
Ana ekran öğenizde uygulamasına dokunun.
2
Ayarlar > Veri kullanımı seçeneğini bulup dokunun.
Veri trafiğini açmak ya da kapatmak için
1
Ana ekran konumunuzda öğesine dokunun.
2
Ayarlar > Veri kullanımı öğelerine sırasıyla dokunun.
3
Veri trafiğini açmak ya da kapatmak için, uygun şekilde Mobil veri trafiği yanındaki
açma-kapama düğmesine basın.
Ayarlar > Diğer… > Mobil şebekeler altında Mobil veri trafiği onay kutusunu seçerek ya da
seçimini kaldırarak da veri trafiğini açabilir ya da kapatabilirsiniz.
Veri kullanım uyarısını ayarlamak için
1
Veri trafiğini açtığınızdan emin olun.
2
Ana ekran öğenizde uygulamasına dokunun.
3
Ayarlar > Veri kullanımı seçeneğini bulup dokunun.
4
Uyarı seviyesini ayarlamak için hatları istenen değerlere sürükleyin. Veri trafiği
ayarladığınız seviye yaklaştığında bir uyarı bildirimi alırsınız.
Veri kullanım kısıtlamasını ayarlamak için
1
Veri trafiğini açtığınızdan emin olun.
2
Ana ekran konumunuzda
3
Ayarlar > Veri kullanımı öğelerine sırasıyla dokunun.
4
İşaretli değilse Mobil veri sınırını ayarla onay kutusunu işaretleyin ve ardından
öğesine dokunun.
Tamam öğesine dokunun.
5
Veri kullanım kısıtlamasını ayarlamak için hatları istenen değerlere sürükleyin.
Veri kullanımı, ayarlanan kısıtlamaya yaklaştığında, cihazınızdaki veri trafiği otomatik olarak
kapatılır.
Her bir uygulamanın veri kullanımını kontrol etmek için
1
Ana ekran öğenizde
2
Ayarlar > Veri kullanımı seçeneğini bulup dokunun.
3
İstediğiniz uygulamayı bulun ve üzerine dokunun.
4
Veri kullanım kısıtlamasını değiştirmek, arkaplan verisini kısıtlamak veya
uygulamasına dokunun.
uygulamanın tüm veri trafiğini değiştirmek için gerekli ayarlamaları yapın.
5
Uygulamaya ilişkin daha özel ayarlara erişmek için Uygulama ayarlarını görüntüle
öğesine dokunun ve gerekli değişiklikleri yapın.
Bir uygulamaya ilişkin özel ayarlar her zaman erişebilir olmayabilir.
İlgili veri kullanım ayarlarını değiştirmeniz sonucunda bazı uygulamaların performansı
etkilenebilir.
Cep telefonu şebekesi ayarları
Cihazınız, farklı bölgelerde mevcut olan cep telefonu şebekeleri arasında otomatik olarak
geçiş yapar. Telefonunuzu, manuel olarak ayarlayarak, WCDMA veya GSM gibi özel bir
cep telefonu şebekesi türüne erişecek şekilde ayarlayabilirsiniz.
34
Bu, ilgili yayının İnternet sürümüdür. © Sadece kişisel kullanım amacıyla yazdırılabilir.

Şebeke modu seçmek için
1
Ana ekran öğenizde, üzerine hafifçe vurun.
2
Ayarlar > Diğer… > Mobil şebekeler seçeneğini bulup hafifçe vurun.
3
Şebeke modu simgesine hafifçe vurun.
4
Bir şebeke modu seçin.
Manuel olarak başka bir şebeke seçmek için
1
Ana ekran konumundan öğesine dokunun.
2
Ayarlar > Diğer… > Mobil şebekeler > Şebeke operatörleri seçeneğini bulup
dokunun.
3
Arama modu > Elle öğesine dokunun.
4
Bir şebeke seçin.
Şebekeyi manuel olarak seçerseniz, manuel olarak seçtiğiniz şebekenin kapsama alanından
çıksanız da cihazınız başka şebekeleri aramaz.
Otomatik şebeke seçimini aktifleştirmek için
1
Ana ekran konumundan öğesine hafifçe vurun.
2
Ayarlar > Diğer… > Mobil şebekeler > Şebeke operatörleri seçeneğini bulup
hafifçe vurun.
3
Arama modu simgesine hafifçe vurun.
4
Otomatik simgesine hafifçe vurun.
Veri trafiğini kapatma
İstenmeyen veri indirmelerini ve senkronizasyonları önlemek için mobil ağlardaki tüm veri
bağlantılarını devre dışı bırakabilirsiniz. Eğer abonelik planınızla ve veri trafiği ücretleriyle
ilgili daha ayrıntılı bilgi edinmek isterseniz, şebeke operatörünüze başvurun.
Veri trafiği kapatıldığında, Wi-Fi® ve Bluetooth™ bağlantılarını kullanmaya devam edebilirsiniz.
Multimedya mesajları da alıp gönderebilirsiniz.
Tüm veri trafiğini kapatmak için:
1
Ana ekran öğenizde, üzerine hafifçe vurun.
2
Ayarlar > Diğer… > Mobil şebekeler seçeneğini bulup hafifçe vurun.
3
Mobil veri trafiği onay kutusundan işareti kaldırın.
Veri dolaşımı
Bazı şebeke operatörleri ana şebeke dışındayken mobil şebekeler yoluyla mobil veri
bağlantılarına izin verirler (serbest dolaşım). Veri iletim ücretleri olabileceğini unutmayın.
Daha fazla bilgi için şebeke operatörünüzle bağlantı kurun.
Uygulamalar bazen arama ve senkronizasyon isteği gönderme gibi işlemler için ana
şebekenizin İnternet bağlantısını bildirimde bulunmadan kullanabilir. Serbest dolaşımdayken bu
tip İnternet bağlantıları kurulduğunda ilave ücretler alınabilir. Daha fazla bilgi için şebeke
operatörünüze başvurun.
Veri dolaşımını etkinleştirmek için
1
Ana ekran konumundan .
2
Ayarlar > Diğer… > Mobil şebekeler öğelerini sırasıyla bulup dokunun.
3
Veri dolaşımı onay kutusunu işaretleyin.
Veri bağlantıları devre dışı bırakılmışken veri dolaşımını etkinleştiremezsiniz.
35
Bu, ilgili yayının İnternet sürümüdür. © Sadece kişisel kullanım amacıyla yazdırılabilir.

Google Play™
Google Play™'e başlarken
Google Play™'i açın ve uygulamaların ve oyunların dünyasına girin. Farklı kategorileri
kullanarak bu uygulamalara ve oyunlara gözatabilirsiniz. Ayrıca bir uygulamayı veya oyunu
derecelendirebilir ve yorumunuzu gönderebilirsiniz.
Google Play™'i kullanabilmek için bir Google™ hesabına sahip olmalısınız. Bkz.
Cihazınızda bir Google™ hesabı ayarlamak için(sayfa 53).
Google Play™, tüm ülke ve bölgelerde kullanılamayabilir
Google Play™'i açmak için
1
Ana ekran konumundan öğesine hafifçe vurun.
2
Play Store seçeneğini bulup hafifçe vurun.
Google Play™'den indirme
Google Play™'den ücretsiz uygulamalar dahil her çeşit uygulamayı indirebilirsiniz.
Uygulama indirmeden önce
Google Play™'den indirmeye başlamadan önce, çalışan bir Internet bağlantınız
olduğundan emin olun.
Ayrıca, cihazınıza içerik indirdiğinizde veri trafik ücretlerinin oluşabileceğini göz önünde
bulundurun. Daha fazla bilgi için operatörünüze başvurun.
Ücretsiz bir uygulama indirmek için
1
Google Play™'de kategorilere göz atarak ya da arama fonksiyonunu kullanarak
indirmek istediğiniz bir öğe bulun.
2
Ayrıntılarını görmek için öğeye hafifçe vurun ve yükleme işleminizi tamamlamak için
talimatları izleyin.
Ücretli bir uygulama indirmek için
1
Google Play™'de kategorilere gözatarak ya da arama fonksiyonunu kullanarak
indirmek istediğiniz bir öğe bulun.
2
Ayrıntılarını görmek için öğeye dokunun ve alım işleminizi tamamlamak için
talimatları izleyin.
İndirilen bir uygulamayı açmak için
1
Google Play™'de, öğesine basın, sonra Uygulamalarım öğesine dokunun.
2
İndirilen uygulamaya hafifçe vurun.
İndirilen uygulamalara, Uygulamalar ekranından da ulaşabilirsiniz.
Uygulama verilerinizi temizleme
Bazen bir uygulama için verileri temizlemeniz gerekebilir. Bu, mesela uygulama belleği
dolduğunda ya da bir oyun için yüksek puanları silmek istediğinizde gerekebilir. Ayrıca
bazı uygulamalardaki gelen e-postaları, metin ve multimedya mesajlarını silmek
isteyebilirsiniz.
36
Bu, ilgili yayının İnternet sürümüdür. © Sadece kişisel kullanım amacıyla yazdırılabilir.

Bir uygulamanın tüm önbelleğini temizlemek için
1
Ana ekran öğenizde, üzerine hafifçe vurun.
2
Ayarlar seçeneğini bulup hafifçe vurun.
3
Uygulamalar simgesine dokunun.
4
Bütün önbelleğini temizlemek istediğiniz uygulamaya dokunun.
5
Önbelleği temizle simgesine dokunun.
Bazı uygulamaların önbelleği temizlenemez.
Yüklenmiş bir uygulamayı silmek için
1
Ana ekran öğenizde, üzerine hafifçe vurun.
2
Ayarlar seçeneğini bulup hafifçe vurun.
3
Uygulamalar simgesine dokunun.
4
Silmek istediğiniz uygulamayı seçin.
5
Kaldır simgesine dokunun.
Önceden yüklenmiş bazı uygulamalar silinemez.
İzinler
Bazı uygulamaların doğru çalışabilmesi için cihazınızdaki verilere, ayarlara ve çeşitli
fonksiyonlara erişebilmeleri gerekir. Böyle bir gereklilik söz konusuysa sizin onayınız
istenir. Örneğin bir navigasyon uygulamasının veri trafiği göndermek, almak ve
konumunuza erişmek için izne ihtiyacı vardır. Bazı uygulamalar, veri çalarak ya da silerek
veya konumunuzu raporlamak suretiyle izinlerini kötüye kullanabilirler. Sadece
güvendiğiniz uygulamaları kurun ve bunlara izin verin.
Bir uygulamanın izinlerini görüntülemek için
1
Ana ekran öğenizde,
2
Ayarlar seçeneğini bulup hafifçe vurun.
3
Uygulamalar simgesine dokunun.
4
İstediğiniz uygulamaya hafifçe vurun.
5
İzinler altındaki ilgili ayrıntıları görüntülemek için aşağı doğru kaydırma yapın.
üzerine hafifçe vurun.
Google Play™ dışından alınan uygulamaları kurmak
Bilinmeyen veya güvenilir olmayan bir kaynağa ait uygulamaların yüklenmesi cihazınıza
zarar verebilir. Varsayılan olarak, cihazınız bu tür yüklemeleri engelleyecek şekilde
ayarlanmıştır. Ancak, bu ayarı değiştirebilir ve bilinmeyen kaynaklardan yüklemelere izin
verebilirsiniz.
Sony, indirme veya başka bir arabirim yoluyla cihazınıza aktarılan üçüncü taraf uygulamaların
veya içeriğin performansını garanti etmez. Benzer biçimde, Sony cihazınızda meydana gelen ve
üçüncü taraf içeriğin aktarımından kaynaklanıyor olabilecek hiçbir hasardan veya performans
düşüşünden sorumlu değildir. Yalnızca güvenilir kaynaklardan gelen içeriği kullanın. Sorularınız
veya kaygılarınız varsa içerik sağlayıcınızla bağlantı kurun.
Google Play™ dışından uygulamaların yüklenmesine izin vermek için
1
Ana ekran öğenizde
2
Ayarlar > Güvenlik seçeneğini bulup hafifçe vurun.
3
Bilinmeyen kaynaklar onay kutusunu işaretleyin.
uygulamasına hafifçe vurun.
37
Bu, ilgili yayının İnternet sürümüdür. © Sadece kişisel kullanım amacıyla yazdırılabilir.

Arama
Acil durum çağrıları
Cihazınız uluslararası acil durum numaralarını, örneğin 112’yi veya 911’i destekler. Bu
numaraları, bir şebeke kapsama alanı içindeyseniz, SIM kart takılı olsun veya olmasın
herhangi bir ülkede acil durum çağrısı yapmak için kullanabilirsiniz.
Acil durum çağrısı yapmak için
1
Ana ekran da, öğesine hafifçe vurun.
2
Telefon seçeneğini bulup hafifçe vurun.
3
Acil durum numarasını girin ve Ara seçeneğine hafifçe vurun. Bir numarayı silmek
simgesine hafifçe vurun.
için
SIM kart takılı değilken veya arama yapma engelliyken de acil durum çağrısı yapabilirsiniz.
SIM kart kilitliyken acil durum çağrısı yapmak için
1
Acil durum çağrısı seçeneğine hafifçe vurun.
2
Acil durum numarasını girin ve Ara seçeneğine hafifçe vurun. Bir numarayı silmek
simgesine hafifçe vurun.
için
Çağrı yönetme
Telefon numarasını manuel olarak çevirerek, kayıt listesinde kayıtlı olan bir numaraya veya
çağrı kaydı içindeki telefon numarasına dokunarak çağrı yapabilirsiniz. Kayıt listesindeki ve
çağrı kaydındaki numaraları hızlıca bulmak için akıllı çevirme özelliğini de kullanabilirsiniz.
Numarayı çevirerek çağrı yapmak için
1
Ana ekran öğenizde, üzerine hafifçe vurun.
2
Telefon seçeneğini bulup hafifçe vurun.
3
Alıcının numarasını girin ve Ara seçeneğine hafifçe vurun. Bir numarayı silmek için
simgesine hafifçe vurun.
Akıllı çevirme kullanarak arama yapmak için
1
Ana ekran öğenizde uygulamasına hafifçe vurun.
2
Telefon seçeneğini bulup hafifçe vurun.
3
Aramak istediğiniz kayda ilişkin harfleri ve numaraları girmek için arama tuş takımını
kullanın. Her bir harfi ve numarayı girdiğiniz sırada olası uyuşmalar belirmeye
başlar.
4
Aramak istediğiniz kayda dokunun.
Çağrıyı bitirmek için
•
öğesine hafifçe vurun.
Uluslararası bir çağrı yapmak için
1
Ana ekran öğenizde, üzerine hafifçe vurun.
2
Telefon seçeneğini bulup hafifçe vurun.
3
“+” işareti görüntülenene kadar 0 tuşuna dokunun ve bekleyin.
4
Ülke kodunu, alan kodunu (baştaki sıfır olmadan) ve telefon numarasını girin,
ardından Ara seçeneğine hafifçe vurun.
38
Bu, ilgili yayının İnternet sürümüdür. © Sadece kişisel kullanım amacıyla yazdırılabilir.

Çağrıyı cevaplamak için
•
öğesini ekran boyunca sağa doğru sürükleyin.
Mikrofonsuz normal bir kulaklık kullanıyorsanız, çağrıyı cevaplamak için kulaklıkları kulaklık
bağlantısından çıkarmanız gerekir.
Çağrıyı reddetmek için
•
öğesini ekranın sol üst kısmına sürükleyin.
İkinci bir çağrıyı reddetmek için
•
Bir çağrı sırasında arka arkaya bip sesleri duyarsanız Meşgul seçeneğine hafifçe
vurun.
Çağrı sırasında ahizenin ses seviyesini değiştirmek için
•
Ses seviyesi tuşuna yukarı veya aşağı yönde basın.
Çağrı sırasında hoparlörü açmak için
•
simgesine hafifçe vurun.
Bir çağrı sırasında mikrofonun sesini kapatmak için
•
simgesine hafifçe vurun.
Bir arama sırasında ekranı etkinleştirmek için
•
öğesine basın.
Çağrı sırasında numara girmek için
1
Çağrı sırasında öğesine hafifçe vurun. Tuş takımı görüntülenir.
2
Numaraları girin.
Gelen bir çağrının zil sesini kapatmak için
•
Çağrıyı aldığınızda ses seviyesi tuşuna basın.
Son çağrılar
Çağrı kaydında cevapsız, , alınan ve yapılan çağrıları görüntüleyebilirsiniz.
Cevapsız çağrılarınızı görüntülemek için
1
Cevapsız çağrınız varsa, durum çubuğunda simgesi görüntülenir. Durum
çubuğunu aşağıya doğru sürükleyin.
2
Cevapsız çağrı simgesine dokunun.
Çağrı kaydını göstermek için
1
Ana ekran konumunuzda öğesine dokunun.
2
> öğelerine sırasıyla dokunun.
3
Arama kaydını göster öğesine dokunun.
Çağrı kaydınızdan bir numarayı aramak için
1
Ana ekran öğenizde, üzerine hafifçe vurun.
2
Telefon öğesini bulun ve dokunun. Çağrı kaydı görünümü ekranın üst kısmında
görüntülenir.
3
Bir numaraya doğrudan çağrı yapmak için, numaraya dokunun. Numarayı
aramadan önce düzenlemek için, numaraya dokunup basılı tutun ve sonra Önce
numarayı düzenle seçeneğine dokunun.
Ayrıca numarayı
Bu, ilgili yayının İnternet sürümüdür. © Sadece kişisel kullanım amacıyla yazdırılabilir.
> Yeniden ara seçeneğine dokunarak arayabilirsiniz.
39

Çağrı kaydından kayıtlarınıza numara eklemek için
1
Ana ekran öğenizde, üzerine hafifçe vurun.
2
Telefon öğesini bulun ve dokunun. Çağrı kaydı görünümü ekranın üst kısmında
görüntülenir.
3
Numaraya hafifçe dokunarak bekleyin ve ardından Kişilere Ekle öğesine hafifçe
vurun.
4
İstenen kayda hafifçe vurun veya Yeni kişi oluştur bölümüne hafifçe vurun.
5
Kayıt detaylarını düzenleyin ve Tamam seçeneğine hafifçe vurun.
Sesli mesaj
Aboneliğinizde sesli mesaj hizmeti varsa, çağrıları yanıtlayamadığınız zamanlarda
arayanlar size sesli mesaj bırakabilir. Sesli mesaj servis numaranız normalde SIM
kartınızda kayıtlıdır. Değilse, bu numarayı servis sağlayıcınızdan alabilir ve kendiniz
girebilirsiniz.
Sesli mesaj numaranızı girmek için
1
Ana ekran konumundan öğesine hafifçe vurun.
2
Ayarlar > Çağrı ayarları > Sesli mesaj ayarları > Sesli mesaj numarası
seçeneğini bulup hafifçe vurun.
3
Sesli mesaj numaranızı girin.
4
Tamam simgesine hafifçe vurun.
Sesli mesaj servisinizi aramak için
1
Ana ekran öğenizde,
2
Telefon seçeneğini bulup hafifçe vurun.
3
1 seçeneğine dokunup bekleyin.
uygulamasına hafifçe vurun.
Birden fazla çağrı
Çağrı bekletmeyi etkinleştirdiyseniz, birden fazla çağrıyı aynı anda yürütebilirsiniz. Bu
özellik etkinleştirilmişse, başka bir çağrı almanız durumunda bir bip sesi duyarsınız.
Çağrı bekletmeyi aktifleştirmek veya devre dışı bırakmak için
1
Ana ekran konumundan öğesine hafifçe vurun.
2
Ayarlar > Çağrı ayarları > Ek ayarlar seçeneğini bulup hafifçe vurun.
3
Çağrı bekletmeyi aktifleştirmek veya devre dışı bırakmak için, Çağrı bekletme
öğesine hafifçe vurun.
İkinci çağrıyı cevaplamak ve devam eden çağrıyı bekletmek için
•
Bir çağrı sırasında arka arkaya bip sesleri duyarsanız Cevapla seçeneğine hafifçe
vurun.
İkinci bir çağrı yapmak için
1
Devam eden bir çağrı sırasında,
2
Alıcının numarasını girin ve seçeneğine hafifçe vurun.
3
Alıcı cevaplarsa, ilk çağrı bekletilir.
Daha sonraki çağrılar için de aynı prosedür geçerlidir.
Birden fazla çağrı arasında geçiş yapmak için
•
Başka bir çağrıya geçiş yapmak ve geçerli çağrıyı bekletmek için, istediğiniz
numaraya veya kayda hafifçe vurun.
seçeneğine hafifçe vurun.
Devam eden çağrıyı bitirmek ve bekleyen sonraki çağrıya geri dönmek için
•
seçeneğine hafifçe vurun.
40
Bu, ilgili yayının İnternet sürümüdür. © Sadece kişisel kullanım amacıyla yazdırılabilir.

Konferans çağrıları
Bir konferans çağrısıyla veya çok taraflı çağrıyla, iki veya daha fazla kişiyle ortak bir sohbet
edebilirsiniz.
Konferans çağrısı yapmak için
1
Devam eden bir çağrı sırasında, seçeneğine hafifçe vurun.
2
İkinci katılımcınızın numarasını çevirin ve
3
İkinci katılımcı cevaplarsa, ilk çağrı bekletilir.
4
seçeneğine hafifçe vurun.
Başka katılımcılar eklemek için 1. ile 4. adımlar arasını tekrarlayın.
Konferans çağrısının katılımcısıyla özel bir sohbet yapmak için
1
Devam eden bir konferans çağrısı sırasında, katılımcı sayısını gösteren düğmeye
hafifçe vurun. Örneğin, çağrıda üç katılımcı varsa, 3 katılımcı öğesine hafifçe
vurun.
2
Özel olarak konuşmak istediğiniz katılımcının adına hafifçe vurun.
3
Özel sohbeti bitirmek ve konferans çağrısına dönmek için
Konferans çağrısından bir katılımcıyı çıkarmak için
1
Devam eden bir konferans çağrısı sırasında, katılımcı sayısını gösteren düğmeye
hafifçe vurun. Örneğin, çağrıda üç katılımcı varsa, 3 katılımcı öğesine hafifçe
vurun.
2
Çıkarmak istediğiniz katılımcının yanındaki öğesine hafifçe vurun.
seçeneğine hafifçe vurun.
öğesine hafifçe vurun.
Konferans çağrısını bitirmek için
•
Çağrı sırasında öğesine hafifçe vurun.
Çağrı ayarları
Çağrıları engelleme
Yapılan ve gelen çağrıların hepsini veya belli bir kategoridekileri engelleyebilirsiniz. Çağrı
engellemeyi ilk defa kullandığınızda, çağrı engelleme özelliğini aktifleştirmek için PUK
(Kişisel Engeli Kaldır Parolası) kodunu ve ardından yeni bir parola girmeniz gerekir.
Gelen ve yapılan aramaları engellemek için
1
Ana ekran öğenizde,
2
Ayarlar > Çağrı ayarları > Arama engelleme seçeneğini bulup hafifçe vurun.
3
Bir seçenek belirleyin.
4
Parolanızı girin ve Etkinleşt. seçeneğine dokunun.
Gelen çağrıyı mesaj ile reddetme
Önceden tanımladığınız bir mesaj ile gelen çağrıyı reddedebilirsiniz. Gelen çağrıyı böyle bir
mesajla reddetmeniz durumunda mesaj otomatik olarak arayana gönderilir ve cihazınıza
kaydedilir.
Cihazınızda önceden tanımlı altı mesaj vardır. Önceden tanımlanmış ve gerektiği takdirde
düzenlenebilen bu mesajlar arasında seçim yapabilirsiniz.
üzerine hafifçe vurun.
Önceden tanımladığınız bir mesaj ile gelen çağrıyı reddetme
•
Mesaj ile geri çevir öğesini yukarı doğru sürükleyin ve ardından bir mesaj seçin.
Önceden tanımlı bir mesaj ile ikinci bir gelen çağrıyı reddetme
•
Bir çağrı sırasında arka arkaya bip sesleri duyarsanız Mesaj ile geri çevir öğesini
yukarıya doğru sürükleyin ve ardından bir mesaj seçin.
41
Bu, ilgili yayının İnternet sürümüdür. © Sadece kişisel kullanım amacıyla yazdırılabilir.

Gelen bir çağrıyı reddetmek için kullanılan mesajı düzenlemek için
1
Ana ekran öğenizde uygulamasına hafifçe vurun.
2
Ayarlar > Çağrı ayarları > Çağrıyı mesaj ile geri çevir seçeneğini bulup hafifçe
vurun.
3
Düzenlemek istediğiniz mesaja dokunun ve ardından gerekli değişiklikleri yapın.
4
Bittiğinde, Tamam seçeneğine vurun.
Çağrıları yönlendirme
Çağrıları bir başka numaraya veya bir telesekretere yönlendirebilirsiniz.
Çağrıları yönlendirmek için
1
Ana ekran öğenizde, üzerine hafifçe vurun.
2
Ayarlar > Çağrı ayarları > Arama yönlendirme seçeneğini bulup hafifçe vurun.
3
Bir seçenek belirleyin.
4
Çağrıları yönlendirmek istediğiniz numarayı girin ve Etkinleşt. seçeneğine
dokunun.
Çağrı yönlendirmeyi kapatmak için
1
Ana ekran öğenizde,
2
Ayarlar > Çağrı ayarları > Arama yönlendirme seçeneğini bulup hafifçe vurun.
3
Bir seçenek tercih edin, ardından D. dışı b. öğesine dokunun.
üzerine hafifçe vurun.
Telefon numaranızı gösterme veya gizleme
Aradığınız kişilerin cihazlarında telefon numaranızı göstermeyi veya gizlemeyi seçebilirsiniz.
Telefon numaranızı göstermek veya gizlemek için
1
Ana ekran öğenizde, üzerine hafifçe vurun.
2
Ayarlar > Çağrı ayarları > Ek ayarlar > Arayan Kimliği seçeneğini bulup hafifçe
vurun.
Sabit Arama Numaraları
Servis sağlayıcınızdan PIN2 kodunu aldıysanız, yapılan çağrıları sınırlamak için bir Sabit
Arama Numaraları (FDN) listesi kullanabilirsiniz.
Sabit aramayı etkinleştirmek veya devre dışı bırakmak için
1
Ana ekran öğenizde, üzerine hafifçe vurun.
2
Ayarlar > Çağrı ayarları > Sabit Arama Numaraları seçeneğini bulup hafifçe
vurun.
3
Sabit aramayı etkinleştir veya Sabit aramayı iptal et seçeneğine hafifçe vurun.
4
PIN2 kodunuzu girin ve Tamam seçeneğine hafifçe vurun.
Kabul edilen çağrı alıcılarının listesine erişmek için
1
Ana ekran öğenizde,
2
Ayarlar > Çağrı ayarları > Sabit Arama Numaraları > Sabit Arama Numaraları
seçeneğini bulup hafifçe vurun.
üzerine hafifçe vurun.
42
Bu, ilgili yayının İnternet sürümüdür. © Sadece kişisel kullanım amacıyla yazdırılabilir.

Kişiler
Kişiler Hakkında
Tüm numaralarınızı, e-posta adreslerinizi ve diğer kayıt verilerinizi bir yerde depolayıp
yönetmek için Kayıtlar uygulamasını kullanın. O kayıtla ilgili tüm bilgileri görmek için kaydın
üzerine hafifçe vurun.
Telefonunuza yeni kayıtlar ekleyebilir ve bu kayıtları Google™ hesabınızda, Microsoft
Exchange ActiveSync® hesabınızda veya kayıtların senkronize edilmesine imkan veren
diğer hesaplarınızda bulunan kayıtlarla senkronize edebilirsiniz. Kayıtlar uygulaması
otomatik olarak yeni girişler oluşturur ve e-posta adresleri gibi verileri mevcut girişlerle
eşleştirmenizi sağlar.
Yeni cihazınıza kayıtlarınızı aktarmak
®
Kayıtlarınızı yeni cihazınıza aktarmak için çeşitli yollar mevcut. Size en uygun aktarma
yöntemini seçin.
PC kullanarak kayıtların aktarılması
Aralarında iPhone, Samsung, HTC ve Nokia'nın da bulunduğu farklı marka cihazlardaki
kayıtların aktarılması için bilgisayar kullanabilirsiniz.
İhtiyacınız olan:
•
İnternet bağlantısına sahip, Windows® işletim sistemli bir PC
•
Eski cihazınız için bir USB kablosu
•
Yeni Android™ cihazınız için bir USB kablosu
•
Eski cihazınız
•
Yeni Android™ cihazınız
Kayıtları aktarmak için PC Companion programını kullanma
Kayıtlarınızı PC kullanarak aktarıyorsanız, PC Companion programını kullanın. Ücretsizdir
ve yükleme dosyaları yeni cihazınızda zaten kayıtlıdır. PC Companion ayrıca cihazınızın
yazılımının nasıl güncelleneceği hakkında yardım da dahil olmak üzere çeşitli birçok başka
özellik sunar.
PC Companion'ı yüklemek için
1
Yeni cihaz: Yeni Android™ cihazınızı açın ve bir USB kablosu kullanarak PC'ye
bağlayın.
2
Yeni cihaz: PC Companion programını PC'ye yüklemek için Yükle öğesine
dokunun.
3
Bilgisayar: Mevcut bir PC yazılımı hakkında uyarı veren bir açılır pencere
açıldığında, Startme.exe'yi çalıştır öğesini seçin.
4
Bilgisayar: Yüklemeyi başlatmak için, Yükle öğesine tıklayın ve tamamlamak için
talimatları takip edin.
43
Bu, ilgili yayının İnternet sürümüdür. © Sadece kişisel kullanım amacıyla yazdırılabilir.

Kayıtların PC Companion kullanılarak yeni cihazınıza aktarmak için
1
PC Companion programının PC'nizde yüklü olduğundan emin olun.
2
PC'nizden PC Companion programını açın ve sonra Contacts Setup öğesine
tıklayın ve kayıtlarınızı aktarmak için talimatları takip edin.
Kayıtların Apple® Mac® bilgisayar kullanılarak aktarılması
Eski cihazınızdaki kayıtların aktarılması için Apple Mac bilgisayar kullanma konusunda bilgi
almak için Transfer your contacts adresini ziyaret edin.
Kayıtların senkronizasyon hesapları kullanılarak aktarılması
Cihazınız Google Sync™, Microsoft® Exchange ActiveSync®ya da Facebook™ gibi
popüler çevrimiçi senkronizasyon hesaplarıyla çalışabilir. Eski cihazınızdaki veya
bilgisayarınızdaki kayıtları çevrimiçi bir hesapla senkronize ettiyseniz, bu hesabı kullanarak
kayıtlarınızı yeni cihazınıza aktarabilirsiniz. Senkronizasyon hakkında daha fazla bilgi için,
bkz. Şirket e-postanızın, takviminizin ve kayıtlarınızın senkronize edilmesi, sayfa 113.
Cihaz kayıtlarınızı bir senkronizasyon hesabıyla senkronize etmek için
1
Ana ekran konumunuzda şu öğeye dokunun; ve ardından dokunun.
2
öğesine dokunun basın ve ardından Ayarlar > Hesaplar ve senkronizasyon
öğelerine dokunun.
3
Zaten bir senkronizasyon hesabı kurduysanız ve bu hesapla senkronizasyon
gerçekleştirmek istiyorsanız, hesaba dokunun, öğesine basın. ve ardından Şimdi
senkronize et öğesine dokunun.
Kayıtların bir SIM karttan aktarılması
Kayıtları SIM karttan içe aktarmak için
1
Ana ekran konumunuzda şu öğeye dokunun;
2
basın ve ardından Kişileri içe aktar > SIM kart öğelerine dokunun.
3
Herhangi bir senkronizasyon hesabı oluşturduysanız, SIM kartı kayıtlarını bu
hesabın altına eklemeyi seçebilirsiniz. Ya da cihazda sadece kayıtların kullanılması
tercihini seçebilirsiniz. İstediğiniz seçeneği belirleyin.
4
Tek bir kaydı içe aktarmak için, kaydı bulun ve dokunun. Tüm kayıtları içe aktarmak
için Tümünü içe aktar öğesine dokunun.
ve ardından dokunun.
Kayıtların bir bellek kartından aktarılması
Kayıtları bellek kartından içe aktarmak için
1
Ana ekran konumunuzdan
2
öğesine basın, ardından Kişileri içe aktar > SD kart seçeneğine dokunun.
3
Herhangi bir senkronizasyon hesabı oluşturduysanız, içe aktarılan bellek kartı
kayıtlarını bu hesabın altına ekleyebilirsiniz. Ya da cihazda sadece içe aktarılan
kayıtların kullanılması tercihini seçebilirsiniz. İstediğiniz seçeneği belirleyin.
4
SD kartınız üzerinde birden fazla sayıda vCard dosyası bulunuyorsa,
oluşturuldukları tarihe karşılık gelen bilgiyle birlikte cihazda kayıtlı farklı toplulukları
gösteren bir liste görüntülenir. Almak istediğiniz grubu seçin.
öğesine ve ardından öğesine dokunun.
Kayıtların diğer cihazlardan alınması
Bluetooth™ teknolojisiyle gönderilen kayıt verilerini almak için
1
Bluetooth™ fonksiyonunun açık olduğundan ve cihazınızın görünüre ayarlı
olduğundan emin olun. Değilse, başka cihazlardan veri alamazsınız.
2
Dosyayı alıp, almamayı onaylamanız istendiğinde, Kabul Et öğesine dokunun.
3
Bildirim panelini aşağıya sürükleyin ve iletişim verisini içe aktarmak için almış
olduğunuz dosyanın üzerine dokunun.
44
Bu, ilgili yayının İnternet sürümüdür. © Sadece kişisel kullanım amacıyla yazdırılabilir.

Mesajlaşma servisi ile gönderilen kayıtları almak için
1
Yeni bir metin mesajı, multimedya mesajı veya e-posta mesajı aldığınızda, mesajı
açın.
2
Alınan kayıt verileri vCard eki olarak görüntülenir. Kayıt verilerini kaydetmek üzere
bir menü açmak için vCard dosyasına hafifçe vurun veya dokunarak bekleyin.
Kişiler ekranına genel bakış
1 Kısayol sekmeleri
2 Detaylarını görüntülemek üzere kayda dokunun
3 Kayıtları taramak için alfabetik dizin
4 Hızlı kayıt menüsüne erişmek üzere bir kayıt minik resmine dokunun
5 Kayıtları ara
6 Bir kayıt oluşturun
7 Daha fazla seçenek aç
Kayıtlarınızı yönetme
Kayıtlarınızı birkaç basit adımda oluşturabilir, düzenleyebilir ve senkronize edebilirsiniz.
Farklı hesaplarda bulunan kayıtları seçebilir ve cihazınızda görüntülenmesini
yönetebilirsiniz.
Kayıtlarınızı birden fazla hesapla senkronize ederseniz, çift kayıt girişlerini önlemek için
cihazınızdaki kayıtları birleştirebilirsiniz.
Bazı senkronizasyon servisleri, (örneğin sosyal ağ servisleri) kayıt bilgilerini düzenlemenize izin
vermez.
Kayıtlarınızı görüntülemek için
•
Ana ekran konumunuzdan öğesine, sonra öğesine hafifçe vurun. Kayıtlarınız
burada listelenmiştir.
Kayıtlar uygulamasında hangi kayıtların görüntüleneceğini seçmek için
1
Ana ekran konumunuzdan
2
öğesine basın, ardından Filtrele seçeneğine hafifçe vurun.
3
Görüntülenen listede istenen seçenekleri işaretleyin veya işaretlerini kaldırın.
öğesine, sonra öğesine hafifçe vurun.
Kayıtlarınızı bir senkronizasyon hesabıyla senkronize ettiyseniz, bu hesap listede
görüntülenir. Seçenek listesini daha fazla genişletmek için hesaba hafifçe
vurabilirsiniz. Bittiğinde, Tamam seçeneğine hafifçe vurun.
45
Bu, ilgili yayının İnternet sürümüdür. © Sadece kişisel kullanım amacıyla yazdırılabilir.

Kişi eklemek için
1
Ana ekran konumunuzdan öğesine ve ardından öğesine dokunun.
2
öğesine dokunun.
3
Kayıtlarınızı bir ya da daha fazla sayıda hesapla senkronize ettiyseniz, bu kaydı
eklemek istediğiniz hesabı seçin ya da bu kaydı sadece cihazınızda kullanmak
istiyorsanız Telefon kaydı öğesine dokunun.
4
Kişi için istenen bilgiyi girin veya seçin.
5
Bittiğinde, Tamam öğesine dokunun.
Eğer bir kayıt telefon numarasının önüne artı işareti ve ülke kodu eklerseniz, bu numarayı diğer
ülkelerden arama yaparken de kullanabilirsiniz.
Bir kaydı düzenlemek için
1
Ana ekran, uygulamasından önce , ardından öğelerine hafifçe vurun.
2
Önce, düzenlemek istediğiniz kaydın üzerine ve ardından seçeneğine dokunun.
3
İstediğiniz bilgileri düzenleyin. Bittiğinde, Tamam öğesine dokunun.
Bir kayıtla bir resim ilişkilendirmek için
1
Ana ekran konumunuzdan öğesine ve ardından öğesine dokunun.
2
Önce, düzenlemek istediğiniz kaydın üzerine ve ardından
3
simgesine hafifçe vurun ve kayıt resmi eklemek için istenen yöntemi seçin.
4
Resmi eklediğinizde Tamam simgesine hafifçe vurun.
Bir kayda direkt olarak Albüm uygulamasından da resim ekleyebilirsiniz.
seçeneğine dokunun.
Bir kayıtla iletişiminizi görüntülemek için
1
Ana ekran, uygulamasından önce
2
İncelemek istediğiniz kayda hafifçe vurun.
3
Kayıtla iletişiminizi farklı ortam için incelemek amacıyla, ekranın altındaki filtre
, ardından öğelerine hafifçe vurun.
öğeleri boyunca hafifçe dokunun veya kaydırın.
Kayıtları silmek için
1
Ana ekran konumunuzdan öğesine ve ardından öğesine dokunun.
2
Silmek istediğiniz kayda dokunarak bekleyin. Tüm kayıtları silmek için öğesine
basın, ardından Birden fazla işrtle öğesine dokunun.
3
Aşağı açılır menüyü açmak için alt oka dokunun, ardından Tümünü işaretle
öğesini seçin.
4
ve ardından Tamam öğesine dokunun.
Kendinizle ilgili kayıt bilgilerini düzenlemek için
1
Ana ekran konumunuzdan öğesine ve ardından öğesine dokunun.
2
Kendim ve ardından öğesine dokunun.
3
Yeni bilgileri girin veya istediğiniz değişiklikleri yapın.
4
Bittiğinde, Tamam seçeneğine hafifçe vurun.
Kayıtlar uygulamanızda çift kayıttan kaçınmak
Kayıtlarınızı yeni bir hesapla senkronize ederseniz veya diğer yollardan kayıt bilgilerini içe
aktarırsanız, Kayıtlar uygulamanızdaki bazı kayıtlar birbirinin kopyası olabilir. Bu gibi
durumlarda, bu tip çift kayıtları tek bir girişte birleştirebilirsiniz. Ayrıca girişleri yanlışlıkla
birleştirirseniz, bunları daha sonra tekrar ayırabilirsiniz.
Kayıtları bağlamak için
1
Ana ekran konumunuzdan öğesine ve ardından öğesine dokunun.
2
Başka bir kayıtla ilişkilendirmek istediğiniz kaydın üzerine dokunun.
3
öğesine basın, ardından Kişiye bağlan öğesine dokunun.
4
Bilgilerini ilk kayıt ile birleştirmeyi istediğiniz kayda dokunun, ardından onaylamak
için Tamam öğesine dokunun. Birinci kayıt bilgileri ikinci kaydın üzerine eklenir ve
birinci kayıt artık Kayıtlar listesinde görüntülenmez.
46
Bu, ilgili yayının İnternet sürümüdür. © Sadece kişisel kullanım amacıyla yazdırılabilir.

Bağlantılı kayıtları ayırmak için
1
Ana ekran konumunuzdan öğesine ve ardından öğesine dokunun.
2
Önce, düzenlemek istediğiniz bağlı kaydın üzerine ve ardından seçeneğine
dokunun.
3
Kayıt bağlan. kes öğesine dokunun.
4
Tamam öğesine dokunun.
Sık Kullanılanlar
Kayıtlar uygulamasından hızlıca erişebilmek için kayıtlarınızı sık kullanılanlar olarak
işaretleyebilirsiniz.
Bir kaydı sık kullanılan olarak işaretlemek veya işaretini kaldırmak için
1
Ana ekran, uygulamasından önce
2
Sık kullanılanlarınıza eklemek veya buradan kaldırmak istediğiniz kayda hafifçe
vurun.
3
seçeneğini bulup hafifçe vurun.
Sık kullandığınız kayıtları görüntülemek için
1
Ana ekran konumunuzdan öğesine, sonra öğesine hafifçe vurun.
2
simgesine dokunun.
, ardından öğelerine hafifçe vurun.
Gruplar
Kayıtlarınızı gruplara atayabilir ve böylece kayıtlar uygulaması üzerinden onlara daha hızlı
erişebilirsiniz.
Bir kayıt grubu atamak için
1
Kayıtlar uygulamasında, bir gruba aktarmak istediğiniz kaydın üzerine dokunun.
2
öğesine dokunun ve ardından Gruba ata öğesinin hemen altındaki çubuğa
dokunun.
3
Kaydı eklemek istediğini grupların onay kutularını işaretleyin ve ardından Bitti
öğesine dokunun.
4
Bitti öğesine dokunun.
Kayıtlarınızla iletişim kurma
Bir kayıt aramak için
1
Ana ekran konumunuzdan
2
öğesine dokunun ve Kişileri ara alanına kayıt adının ilk birkaç harfini girin. Adları
girdiğiniz harflerle başlayan tüm kayıtlar görüntülenir.
Hızlı iletişim menüsü
Belli bir kayıt için hızlı iletişim seçeneklerini görmek için bir kaydın minik resmine dokunun.
Seçenekler arasında kaydı arama, bir metin veya multimedya mesajı gönderme ve
Google Talk™ uygulaması ile sohbet yapma yer alır.
Bir uygulamanın hızlı iletişim menüsünde belirmesi için, uygulamayı cihazınızda kurmanız ve
uygulamaya giriş yapmanız gerekebilir. Örneğin, hızlı iletişim menüsünden Gmail™
kullanmadan önce Gmail™ uygulamasını başlatmalı ve giriş detaylarınızı girmelisiniz.
öğesine ve ardından öğesine dokunun.
Kayıtlarınızı paylaşma
Kartvizit göndermek
1
Ana ekran konumunuzdan öğesine, sonra öğesine hafifçe vurun.
2
Kendim simgesine dokunun.
3
öğesine basın, ardından Kayıt gönder > Tamam seçeneğine hafifçe vurun.
4
Kullanılabilir aktarım yöntemini seçin ve ekrandaki talimatları izleyin.
47
Bu, ilgili yayının İnternet sürümüdür. © Sadece kişisel kullanım amacıyla yazdırılabilir.

Bir kaydı göndermek için:
1
Ana ekran konumunuzdan öğesine, sonra öğesine hafifçe vurun.
2
Bilgilerini göndermek istediğiniz kayda hafifçe vurun.
3
öğesine basın, ardından Kayıt gönder > Tamam seçeneğine hafifçe vurun.
4
Kullanılabilir aktarım yöntemini seçin ve ekrandaki talimatları izleyin.
Birkaç kaydı aynı anda göndermek için
1
Ana ekran konumunuzdan öğesine ve ardından öğesine dokunun.
2
öğesine basın, ardından Birden fazla işrtle öğesine dokunun.
3
Göndermek istediğiniz kayıtları işaretleyin veya tüm kayıtları göndermek istiyorsanız
tümünü seçin.
4
öğesine dokunun, ardından kullanılabilir bir aktarım yöntemi seçin ve ekrandaki
talimatları izleyin.
Kayıtları yedekleme
Kayıtlarınızı yedeklemek için bellek kartı, SIM kart veya Microsoft® Exchange ActiveSync
gibi bir çevrimiçi senkronizasyon aracı kullanabilirsiniz.
Tüm kayıtları bellek kartına aktarma
1
Ana ekran konumunuzdan öğesine, sonra öğesine hafifçe vurun.
2
öğesine basın, ardından Kayıtları yedekle > SD kart seçeneğine hafifçe vurun.
3
Tamam simgesine dokunun.
Kayıtları bir SIM karta aktarmak için
1
Ana ekran konumunuzdan
2
seçeneğine basın ve sonra Kayıtları yedekle > SIM kart seçeneğine hafifçe
öğesine, sonra öğesine hafifçe vurun.
vurun.
3
Aktarmak istediğiniz kayıtları işaretleyin veya tüm kayıtları aktarmak istiyorsanız
Tümünü işaretle seçeneğine hafifçe vurun.
4
Yedekle seçeneğini bulup hafifçe vurun.
5
Kayıtları SIM kartınızdaki kayıtlara eklemek isterseniz Kayıt ekle öğesini, SIM
kartınızdaki kayıtları değiştirmek istiyorsanız Tüm kişileri değiştir öğesini seçin.
Kayıtları SIM karta aktardığınızda, tüm bilgiler aktarılmayabilir. Bunun nedeni SIM kartların
bellek sınırlamalarıdır.
®
48
Bu, ilgili yayının İnternet sürümüdür. © Sadece kişisel kullanım amacıyla yazdırılabilir.

Mesajlaşma
Metin ve multimedya mesajlarını kullanma
SMS'i (Kısa Mesaj Servisi) kullanarak cihazınızdan metin mesajları gönderebilirsiniz ve
alabilirsiniz. Aboneliğinize MMS de (Multimedya Mesajlaşma Servisi) dahilse resim ve
video içeren mesajlar da gönderebilir ve alabilirsiniz. Tek bir metin mesajında
gönderebileceğiniz azami karakter sayısı, operatörünüze ve kullandığınız dile göre değişir.
Karakter limitini aşarsanız, tek mesajlarınız birbirine bağlanır ve birlikte tek bir mesaj olarak
gönderilir. Gönderilen her mesaj için ayrı ücret ödersiniz. Mesajlarınızı görüntülediğinizde,
bunlar sohbet gibi görüntülenir, bu da belirli bir kişiye giden ve gelen bütün mesajlar
birlikte gruplandığı anlamına gelir.
Multimedya mesajları göndermek için, cihazınızda doğru MMS ayarlarının yapılması gereklidir.
Bkz. İnternet ve mesajlaşma ayarları.
Bir mesaj oluşturmak ve göndermek için
1
Ana ekran konumundan öğesine dokunun ve ardından öğesini bulup
dokunun.
2
öğesine dokunun.
3
öğesine dokunun, ardından Kayıtlar listesinden istenen alıcıları seçin. Alıcı, bir
kayıt olarak listelenmediyse, kaydın numarasını elle girin ve öğesine dokunun.
4
Alıcı eklemeyi bitirdiğinizde, Bitti seçeneğine dokunun.
5
Mesaj yaz bölümüne dokunun ve mesaj metninizi girin.
6
Bir ortam dosyası eklemek isterseniz, öğesine dokunun ve bir seçenek belirleyin.
7
Mesajı göndermek için Gönder öğesine dokunun.
Eğer bir mesajdan, mesajı göndermeden önce çıkarsanız, mesaj taslak olarak kaydedilir.
Sohbet, Taslak: sözcüğüyle etiketlenir.
Alınan bir mesajı okumak için
1
Ana ekran konumundan
2
İstediğiniz sohbete hafifçe vurun.
3
Mesaj henüz indirilmemişse, mesaja dokunarak bekleyin, sonra Mesajı indir
seçeneğine hafifçe vurun.
görüntülendiği zaman, durum çubuğundaki mesajları da açabilirsiniz. Sadece çubuğu aşağı
sürükleyin ve mesaja hafifçe vurun.
Bir mesajı cevaplamak için
1
Ana ekran konumundan öğesine ve ardından öğesini bularak hafifçe vurun.
2
Mesajı içeren iletişim kaydına hafifçe vurun.
3
Cevabınızı girin ve Gönder seçeneğine hafifçe vurun.
Bir mesajı iletmek için
1
Ana ekran konumundan
dokunun.
2
İletmek istediğiniz mesajı içeren iletişim kaydına dokunun.
3
İletmek istediğiniz mesaja dokunarak bekleyin ve ardından Mesajı ilet öğesine
dokunun.
4
öğesine dokunun, ardından Kayıtlar listesinden bir alıcı seçin. Alıcı, bir kayıt
olarak listelenmediyse, kaydın numarasını elle girin ve öğesine dokunun.
5
Alıcı eklemeyi bitirdiğinizde, Bitti seçeneğine dokunun.
6
Mesajı düzenleyin ve gerekirse Gönder öğesine dokunun.
öğesine ve ardından öğesini bularak hafifçe vurun.
öğesine dokunun ve ardından öğesini bulup
Adım 4'te, ayrıca
Bu, ilgili yayının İnternet sürümüdür. © Sadece kişisel kullanım amacıyla yazdırılabilir.
Kime: öğesine dokunabilir ve alıcının telefon numarasını elle girebilirsiniz.
49

Bir mesajı silmek için
1
Ana ekran konumundan öğesine dokunun ve ardından öğesini bulup
dokunun.
2
Silmek istediğiniz mesajı içeren iletişim kaydına hafifçe vurun.
3
Silmek istediğiniz mesaja dokunarak bekleyin, sonra da Mesajı sil > Sil
seçeneklerine hafifçe vurun.
Sohbetleri silmek için
1
Ana ekran konumunuzda şu öğeye dokunun; ve ardından .
2
ve ardından Sohbetleri sil öğesine dokunun.
3
Silmek istediğiniz sohbetlerin onay kutularını işaretleyip şu seçeneğe dokunun: >
Sil.
Bir gönderenin numarasını kaydetmek için
1
Ana ekran konumundan öğesine dokunun ve ardından öğesini bulup
dokunun.
2
> Kaydet öğesine dokunun.
3
Bir kaydı seçin veya Yeni kişi oluştur öğesine dokunun.
4
Kayıt bilgilerini düzenleyin ve Tamam seçeneğine dokunun.
Mesajı göndereni aramak için
1
Ana ekran konumundan
2
Bir sohbete hafifçe vurun.
3
Ekranın üst kısmında bir numara ya da alıcı adına hafifçe vurun, açılan listeden alıcı
öğesine ve ardından öğesini bularak hafifçe vurun.
adını veya numarayı seçin.
4
Alıcı kayıtlarınız arasında yer alıyorsa, aramak istediğiniz telefon numarasına hafifçe
vurun. Alıcıya kayıtlarınıza eklememişseniz, öğesine hafifçe vurun.
Aldığınız bir mesajın içindeki dosyayı kaydetmek için
1
Ana ekran konumundan öğesine ve ardından öğesini bularak hafifçe vurun.
2
Açmak istediğiniz iletişim kaydına hafifçe vurun.
3
Mesaj henüz indirilmemişse, mesaja dokunarak bekleyin, sonra Mesajı indir
seçeneğine hafifçe vurun.
4
Kaydetmek istediğiniz dosyaya dokunarak bekleyin, ardından istediğiniz seçeneği
seçin.
Bir mesajı işaretlemek için
1
Ana ekran konumundan
2
Açmak istediğiniz iletişim kaydına hafifçe vurun.
3
İşaretlemek istediğiniz mesajda öğesine hafifçe vurun.
4
Mesajın işaretini kaldırmak için seçeneğine hafifçe vurun.
öğesine ve ardından öğesini bularak hafifçe vurun.
İşaretlenmiş mesajları görüntülemek için
1
Ana ekran konumundan öğesine ve ardından öğesini bularak hafifçe vurun.
2
öğesine basın, ardından Yıldızlı mesajlar seçeneğine hafifçe vurun.
3
İşaretli mesajlar bir listede görüntülenir.
Mesaj aramak için
1
Ana ekran konumundan
öğesine dokunun ve ardından öğesini bulup
dokunun.
2
öğesine basın, ardından Ara öğesine dokunun.
3
Aranacak anahtar kelimeleri girin ve onay tuşuna dokunun.
50
Bu, ilgili yayının İnternet sürümüdür. © Sadece kişisel kullanım amacıyla yazdırılabilir.

Metin ve multimedya mesajları seçenekleri
Mesaj bildirimi ayarlarını değiştirmek için
1
Ana ekran konumundan öğesine ve ardından öğesini bularak hafifçe vurun.
2
öğesine basın, ardından Ayarlar seçeneğine hafifçe vurun.
3
Bir bildirim sesi eklemek için Bildirim tonu öğesine hafifçe vurun ve bir seçeneği
tercih edin.
4
Diğer bildirim ayarları için, ilgili onay kutularını işaretleyin ya da işaretini kaldırın.
Giden mesajların iletim raporu ayarlarını değiştirmek için
1
Ana ekran konumundan öğesine dokunun ve ardından öğesini bulup
dokunun.
2
öğesine basın, ardından Ayarlar öğesine dokunun.
3
İletim raporunu aktifleştirmek veya devre dışı bırakmak için İletim raporu öğesine
dokunun.
SIM karta kaydedilmiş mesajları görüntülemek için
1
Ana ekran konumundan
2
öğesine basın, ardından Ayarlar > SIM mesajları seçeneğine hafifçe vurun.
öğesine ve ardından öğesini bularak hafifçe vurun.
Google Talk™
Cihazınızdaki Google Talk™ anında mesajlaşma uygulamasını, bu uygulamayı kullanan
arkadaşlarınızla sohbet etmek için kullanabilirsiniz.
Google Talk™ uygulamasını başlatmak için
1
Ana ekran öğenizde, uygulamasına hafifçe vurun.
2
Talk seçeneğini bulup hafifçe vurun.
Anlık iletiyi Google Talk™ ile yanıtlamak için
1
Birisi sizinle Google Talk™ üzerinden bağlantı kurduğunda, Durum çubuğunda
belirir.
2
Durum çubuğunu aşağı doğru sürükleyin, ardından mesaja hafifçe dokunun ve
sohbete başlayın.
51
Bu, ilgili yayının İnternet sürümüdür. © Sadece kişisel kullanım amacıyla yazdırılabilir.

E-posta
E-posta ile başlarken
E-posta uygulamasını kullanarak, kurumsal Microsoft Exchange Active Sync hesaplarının
da dahil olduğu birden çok e-posta hesabını aynı anda kullanabilirsiniz. Gmail™
hesabınıza gelen e-postalara E-posta ve Gmail™ uygulamalarını kullanarak cihazınızdan
erişebilirsiniz.
E-posta hesaplarını kullanma
Cihazınızda bir e-posta hesabı kurmak için
1
Ana ekran konumunuzda
2
E-posta seçeneğini bulup dokunun.
3
Kurulumu tamamlamak için ekranda görünen talimatları takip edin.
Bazı e-posta hizmetlerinde, e-posta hesabı detaylı bilgileri için e-posta hizmet sağlayıcınız ile
temasa geçmeniz gerekir.
Varsayılan hesabınız olarak bir e-posta hesabı ayarlamak için
1
Ana ekran konumunuzda öğesine dokunun.
2
E-posta öğesini bulup dokunun.
3
öğesine basın, ardından Ayarlar öğesine dokunun.
4
E-posta oluşturmak ve göndermek için varsayılan hesap olarak kullanmak
istediğiniz hesabı seçin.
5
Varsayılan hesap onay kutusunu işaretleyin. E-posta uygulamasını her açışınızda,
varsayılan hesabın gelen kutusu görünür.
öğesine dokunun.
Yalnızca tek bir e-posta hesabınız varsa, bu hesap otomatik olarak varsayılan hesabınız
olacaktır.
Cihazınızda fazladan bir e-posta hesabı eklemek için
1
Ana ekran konumunuzda öğesine dokunun.
2
E-posta seçeneğini bulup dokunun.
3
Ekranın üst kısmındaki
4
E-posta adresini ve parolayı girin, sonra İleri öğesine dokunun. E-posta hesabının
ayarları otomatik olarak indirilemezse, ayarlamayı manuel olarak tamamlayın.
5
İstenmesi durumunda, e-posta hesabınız için bir ad girin, böylece kolaylıkla
tanımlanabilir. Aynı ad, bu hesaptan gönderdiğiniz e-postalarda da görünür.
6
Bittiğinde, İleri öğesine dokunun.
Cihazınızdan bir e-posta hesabını kaldırmak
1
Ana ekran konumunuzda öğesine dokunun.
2
E-posta seçeneğini bulup dokunun.
3
öğesine basın, ardından Ayarlar seçeneğine dokunun.
4
Kaldırmak istediğiniz hesabı seçin.
5
Hesabı sil > Tamam öğesine dokunun.
öğesine ve ardından Hesap ekle öğesine dokunun.
Gmail™ ve diğer Google™ servisleri
Bir Google™ hesabınız varsa, cihazınızdaki Gmail™ uygulamasını kullanarak e-posta
mesajlarını okuyabilir, yazabilir ve organize edebilirsiniz. Cihazınızda Google™ hesabınızın
çalışmasını ayarladıktan sonra, Google Talk™ uygulamasını kullanarak arkadaşlarınızla
sohbet edebilir, takvim uygulamanızı Google Takvim™ ile senkronize edebilir ve Google
Play™'den uygulamalar ve oyunlar indirebilirsiniz.
Bu bölümde bahsedilen servisler ve özellikler her ülkede veya bölgede ya da her yerde tüm
şebekeler ve/veya şebeke operatörleri tarafından desteklenmeyebilir.
52
Bu, ilgili yayının İnternet sürümüdür. © Sadece kişisel kullanım amacıyla yazdırılabilir.

Cihazınızda bir Google™ hesabı ayarlamak için
1
Ana ekran konumunuzda öğesine dokunun.
2
Ayarlar > Hesap ekle > Google öğelerini sırasıyla bulup dokunun.
3
Bir Google™ hesabı oluşturmak için kayıt sihirbazını izleyin veya bir hesabınız varsa
oturum açın.
Ayrıca cihazı ilk kez başlattığınızda kurulum sihirbazından bir Google™ hesabına giriş yapabilir
veya oluşturabilirsiniz. Ya da çevrim içi ortamda www.google.com/accounts adresinden bir
hesap oluşturabilirsiniz.
Gmail™ 'i açmak için uygulaması
1
Ana ekran konumundan uygulamasına dokunun.
2
Gmail .
E-posta kullanma
E-posta mesajı oluşturmak ve göndermek için
1
Ana ekran konumundan
dokunun.
2
Birden fazla e-posta hesabı kullanıyorsanız, ekranın üstünde bulunan öğesine
dokunun ve ardından mesaj göndermek için kullanmak istediğiniz hesabı seçerek
öğesine dokunun.
3
Kime: öğesine dokunun ve alıcının adresini girmeye başlayın. Eşleşenler dinamik
bir listede görüntülenirler. İlgili eşleşmeye dokunun ya da tam e-posta adresini
yazmaya devam edin. Daha fazla alıcı eklemek için virgül ( , ) ya da noktalı virgül
( ; ) girin ve başka bir isim yazmaya başlayın. Bir alıcı silmek için öğesine
dokunun.
4
Kayıtlarınızda bulunan bir e-posta adresini seçmek için öğesine dokunun, alıcı
alanının yanındaki onay kutusunu işaretleyin. Birden fazla alıcı eklemek için, istenen
alıcıların isimlerinin yanındaki onay kutularını işaretleyin. Bittiğinde, Bitti öğesine
dokunun.
5
Konu öğesine dokunun ve e-posta konusunu girin.
6
Bir dosya eklemek için,
listesinden eklemek istediğiniz dosyaya dokunun.
7
Mesaj alanında mesaj metninizi girin.
8
Öncelik seviyesi belirlemek için öğesine basın, Öncelik ayarla öğesine dokunun
ve bir seçenek belirleyin.
9
Cc/Bcc alıcısı eklemek için öğesine basın ve Cc/Bcc alanlarını göster öğesine
dokunun.
10
E-posta göndermek için öğesine dokunun.
öğesine dokunun ve ardından E-posta öğesini bulup
öğesine dokunun. Dosya tipini seçin sonra beliren
E-posta mesajı almak için
1
Ana ekran konumunuzda öğesine dokunun.
2
E-posta seçeneğini bulup dokunun.
3
Birden fazla e-posta hesabı kullanıyorsanız, ekranın üst kısmındaki
öğesine
dokunun ve kontrol etmek istediğiniz hesabı seçin. Tüm e-posta hesaplarınızı bir
seferde kontrol etmek istiyorsanız Birleştirilmiş görünüm öğesine dokunun.
4
Yeni mesajlar indirmek için öğesine dokunun.
Bir şirket e-posta hesabı oluşturduysanız, kontrol etme sıklığını
ayarlayabilirsiniz.
Otomatik (Push) olarak
E-posta mesajlarınızı okumak için
1
Ana ekran konumunuzda öğesine dokunun.
2
E-posta öğesini bulup dokunun.
3
Birden fazla e-posta hesabı kullanıyorsanız, ekranın üst kısmındaki
öğesine
dokunun ve kontrol etmek istediğiniz hesabı seçin. Tüm e-posta hesaplarınızı bir
seferde kontrol etmek istiyorsanız Birleştirilmiş görünüm öğesine dokunun.
4
E-posta gelen kutusunda, aşağı ve yukarı kaydırın ve okumak istediğiniz e-postaya
dokunun.
53
Bu, ilgili yayının İnternet sürümüdür. © Sadece kişisel kullanım amacıyla yazdırılabilir.

E-posta önizleme penceresini kullanmak için
1
Ana ekran konumundan öğesine dokunun ve ardından E-posta öğesini bulup
dokunun.
2
Birden fazla e-posta hesabı kullanıyorsanız öğesine dokunun ve kontrol etmek
istediğiniz hesabı seçin. Tüm e-posta hesaplarınızı bir seferde kontrol etmek
istiyorsanız Birleştirilmiş görünüm öğesine dokunun.
3
Cihazınızı yatay tutun. E-posta önizleme penceresi görüntülenir.
4
E-posta gelenler kutusunu aşağı veya yukarı kaydırın ve okumak istediğiniz epostaya dokunun. E-posta, önizleme bölmesinde açılır. E-posta hakkında daha
fazla bilgi görmek için, alıcı adının yanındaki aşağı oka dokunun. Gövde metni
alanına yakınlaşmak ya da bu alandan uzaklaşmak için iki parmaklarınızı birleştirin
ya da ayırın.
5
E-postayı tam ekran biçiminde görüntülemek için, ayırma çubuğunu (e-posta listesi
ve e-posta gövdesi arasında bulunur) buna göre sürükleyin. Tam ekran
formatındayken sonraki veya önceki mesajınızı okumak için ileri ve geri oklarını
kullanın.
6
Gelen kutusu görünümüne dönmek için, ayırma çubuğunu uygun şekilde dokunun.
Önizleme penceresi kullanmadan önce bu özelliği önizleme penceresi ayarlarında aktifleştirin.
Önizleme penceresini gizlemek için cihazınızı dikey konumda tutun ve önizleme penceresi
ayarlarını değiştirin.
E-posta önizleme penceresi ayarlarının değiştirmek için
1
Ana ekran konumundan öğesine dokunun ve ardından E-posta öğesini bulup
dokunun.
2
öğesine basın, ardından Ayarlar öğesine dokunun.
3
Genel > Önizleme bölmesi seçeneğine dokunarak bekleyin ve bir seçeneği seçin.
Bir e-posta mesajı ekini görüntülemek için
1
Ana ekran konumunuzda
2
E-posta seçeneğini bulup dokunun.
3
Silmek istediğiniz eklentiyi içeren e-posta mesajını bulun ve dokunun. Ekli e-
öğesine dokunun.
postalar ile gösterilir.
4
E-posta mesajı açılınca, dokunun ve arkasından Göster öğesine dokunun.
Gönderenin e-posta adresini kayıtlarınıza kaydetmek için
1
Ana ekran konumunuzda
2
E-posta seçeneğini bulup dokunun.
3
E-posta gelen kutunuzda istediğiniz mesajı bulun ve dokunun.
4
Gönderenin adına dokunun ve arkasından Tamam öğesine basın.
5
Bir kaydı seçin veya Yeni kişi oluştur öğesine dokunun.
6
Kayıt bilgilerini düzenleyin ve ardından Tamam öğesine dokunun.
öğesine dokunun.
E-posta mesajını yanıtlamak için
1
Ana ekran konumunuzda
2
E-posta öğesini bulup dokunun.
3
E-posta gelen kutunuzda cevaplamak istediğiniz mesajı bulup dokunun ve
öğesine dokunun.
ardından öğesine dokunun.
4
Yanıtla veya Tümünü yanıtla öğesine dokunun.
5
Yanıtınızı girin ve ardından
öğesine dokunun.
Bir e-posta mesajını yönlendirmek için
1
Ana ekran konumunuzda öğesine dokunun.
2
E-posta öğesini bulup dokunun.
3
İletmek istediğiniz mesajı E-posta gelen kutunuzda bulun ve ardından öğesine
dokunun.
4
Yönlendir öğesine dokunun.
5
Kime: öğesine dokunun ve alıcının e-posta adresini elle girin veya kayıtlarınızdan
bir alıcı seçmek için
6
Mesaj metninizi girin ve öğesine dokunun.
öğesine dokunun.
54
Bu, ilgili yayının İnternet sürümüdür. © Sadece kişisel kullanım amacıyla yazdırılabilir.

E-posta mesajını silmek için
1
Ana ekran konumunuzda öğesine dokunun.
2
E-posta öğesini bulup dokunun.
3
E-posta gelenler kutunuzda silmek istediğiniz mesajı bulun ve dokunun, daha
sonra öğesine dokunun.
4
Evet öğesine dokunun.
E-postalarınızı sıralamak için
1
Ana ekran konumunuzda öğesine dokunun.
2
E-posta öğesini bulup dokunun.
3
Birden fazla e-posta hesabı kullanıyorsanız, ekranın üst kısmındaki öğesine
dokunun ve kontrol etmek istediğiniz hesabı seçin. Tüm e-posta hesaplarınızı bir
seferde kontrol etmek istiyorsanız Birleştirilmiş görünüm öğesine dokunun.
4
öğesine basın, ardından Sırala öğesine dokunun.
5
Bir sıralama seçeneği tercih edin.
E-posta aramak için
1
Ana ekran konumundan öğesine dokunun ve ardından E-posta öğesini bulup
dokunun.
2
Ekranın üzerindeki öğesine dokunun ve aramak istediğiniz hesabı seçin.
3
öğesine dokunun.
4
Arama metnini girin ve ardından klavyenizde bulunan Git öğesine dokunun.
5
Arama sonucu, tarihe göre sıralama yapılan bir listede gösterilir. Açmak istediğiniz
e-postaya dokunun.
Arama seçeneklerini değiştirmek için
öğesine dokunun ve farklı bir seçenek seçin.
Tüm klasörleri bir e-posta hesabından görüntülemek için
1
Ana ekran konumunuzda öğesine dokunun. Daha sonra E-posta öğesini bulup
dokunun.
2
Ekranın üst kısmında öğesine dokunun ve kontrol etmek istediğiniz hesabı
seçin, daha sonra bu hesaptaki tüm klasörleri görüntülemek için tekrar öğesine
dokunun ve Tüm klasörlri gstr seçeneğini seçin.
Gelen kutusunun kontrol sıklığını değiştirmek için
1
Ana ekran konumunuzda
2
E-posta öğesini bulup dokunun.
3
öğesine basın, ardından Ayarlar öğesine dokunun.
4
Gelen kutusunun kontrol sıklığını değiştirmek istediğiniz hesabı seçin.
5
Gelen kutusunu denetleme sıklığı öğesine dokunun ve bir seçenek belirleyin.
öğesine dokunun.
Bir Exchange Active Sync hesabında Ofis Dışındayım otomatik yanıtı oluşturmak
için
1
Ana ekran konumundan
öğesine dokunun ve ardından E-posta öğesini bulup
dokunun.
2
öğesine basın, ardından Ayarlar öğesine dokunun.
3
Ofis Dışında otomatik cevaplama seçeneğini ayarlamak istediğiniz EAS (Aktif
Senkronizasyon Değişimi) hesabını seçin.
4
Ofis dışında öğesine dokunun.
5
seçeneği, olarak değişecek şekilde Ofis dışında öğesinin yanındaki
öğesine dokunun.
6
Gerekiyorsa, Zaman aralığını ayarla onay kutusunu işaretleyin ve otomatik yanıtın
verileceği zaman aralığını ayarlayın.
7
Ofis Dışındayım otomatik yanıt mesajınızı gövde metni alanına girin.
8
Onaylamak için Tamam öğesine dokunun.
55
Bu, ilgili yayının İnternet sürümüdür. © Sadece kişisel kullanım amacıyla yazdırılabilir.

Timescape™
Timescape™ hakkında
Timescape™, tüm iletişimlerinizi tek bir görünümde toplar. Facebook™ veya Twitter™
güncellemeleri gibi etkinlikler, ekrandaki kronolojik akışta bölümler olarak belirir. İçeriğin
tamamını açmayı ve görüntülemeyi seçmeden önce, etkinliklerin küçük boyutlu
önizlemesini görebilmek için dosyalara göz atın. Bunun yanı sıra, Timescape™'de,
görüntülediğiniz öğeyle ilgili içeriğe erişebilmenizi sağlayan bir sonsuz düğmesi
bulunur.
Bu bölümde bahsedilen servisler ve özellikler her ülkede veya bölgede veya her yerde tüm
şebekeler ve/veya şebeke operatörleri tarafından desteklenmeyebilir.
Timescape™ ana görünümü
1
En güncel sosyal ağ servisi güncellemenizi gösterir
2 Timescape™ bölümleri, kronolojik sırada görüntülenir
3 Timescape™ etkinlik filtresi
Timescape™ uygulamasını kullanma
Timescape™ uygulamasını başlatmak için
1
Ana ekran öğenizde
2
Timescape™ seçeneğini bulup hafifçe vurun.
3
Timescape™ portalını ilk kez çalıştırıyorsanız Timescape'i kurmak için hoş geldin
ekranında bulunan başlığa dokunun.
4
Facebook™ veya Twitter™ gibi sosyal ağ servislerinde oturum açmak ya da
Google Play™ portalında Timescape ile ilgili uzantılar aramak için Hizmetler
ekranına dokunun.
5
Herhangi bir sosyal ağda oturum açmak ya da Google Play™ portalında arama
yapmak istemiyorsanız Bitti seçeneğine dokunun.
Timescape™ uygulamasındaki bölümler arasında gezinmek için
1
Ana ekran öğenizde,
2
Timescape™ seçeneğini bulup hafifçe vurun.
3
Bölümleri kaydırmak için parmağınızı yukarı veya aşağı kaydırın.
Timescape™ uygulamasında bir bölümü önizlemek için
1
Ana ekran öğenizde, üzerine hafifçe vurun.
2
Timescape™ seçeneğini bulup hafifçe vurun.
3
Önizlemek istediğiniz bölüme gidin ve bu bölüme hafifçe vurun.
uygulamasına hafifçe vurun.
üzerine hafifçe vurun.
56
Bu, ilgili yayının İnternet sürümüdür. © Sadece kişisel kullanım amacıyla yazdırılabilir.

Timescape™ etkinlik filtresine genel bakış
Tüm etkinlikler
Twitter™ kişilerinizden gelen güncellemeler
Facebook™ kişilerinizden gelen güncellemeler
Diğer Timescape servislerini de yüklediyseniz Timescape™ etkinlik filtresinde daha fazla
etkinlik görünür.
Timescape™ uygulamasında görüntülenen etkinlikleri filtrelemek için
1
Ana ekran öğenizde, üzerine hafifçe vurun.
2
Timescape™ seçeneğini bulup hafifçe vurun.
3
Filtre simgelerine hafifçe vurun veya bunları hafifçe kaydırın.
Timescape™ uygulamasındaki ana ekranı yenilemek için
•
Timescape™ etkinlik filtresi tüm etkinlikleri gösterecek şekilde ayarlandığında,
öğesine basın ve ardından Yenile seçeneğine dokunun.
Ana ekranı yenilediğinizde, cihaz, Timescape™ ile ilişkilendirdiğiniz web servisi
hesaplarınızdan gelen bilgileri güncellemek için İnternet'e bağlanabilir.
Timescape™ ile Facebook™ veya Twitter™ sitesine giriş yapmak için:
1
Ana ekran öğenizde, uygulamasına hafifçe vurun.
2
Timescape™ seçeneğini bulup hafifçe vurun.
3
seçeneğine basın ve sonra Ayarlar > Hizmetleri ayarlayın seçeneğine hafifçe
vurun.
4
Giriş yapmak istediğiniz servise hafifçe vurun.
5
Giriş yapma detaylarınızı girin.
Bir web servisinde giriş yaptığınızda, durumunuzu güncelleyebilir veya web servisinin
güncellemelerini Timescape™ uygulamasından görüntüleyebilirsiniz.
Timescape™ uygulamasında Facebook™ veya Twitter™ durumunuzu güncellemek
için
1
Ana ekran öğenizde, üzerine hafifçe vurun.
2
Timescape™ seçeneğini bulup hafifçe vurun.
3
> Durumu güncelleyin seçeneğine hafifçe vurun.
4
Durumunuzu güncellemek istediğiniz servise hafifçe vurun. Serviste oturum
açmadıysanız, devam etmeden önce oturum açmanız gerekir. İstediğiniz servisi
seçtikten sonra Devam seçeneğine hafifçe vurun.
5
Metin alanına hafifçe vurun ve yeni durumunuzu girin, ardından Gönder öğesine
hafifçe vurun.
Timescape™ ile Facebook™ veya Twitter™ sitesinden çıkış yapmak için:
1
Ana ekran öğenizde, uygulamasına hafifçe vurun.
2
Timescape™ seçeneğini bulup hafifçe vurun.
3
seçeneğine basın ve sonra Ayarlar > Hizmetleri ayarlayın seçeneğine hafifçe
vurun.
4
Oturumunu kapatmak istediğiniz servise hafifçe vurun.
Oturumu kapattığınızda hesap bilgileriniz silinir.
Timescape™ için yeni servisler indirme
Google Play™ portalında uzatma araması yapabilir ve Timescape™ için yeni servisler
indirebilirsiniz. Bu servislerin arasında, Timescape'e ekstra özellikler kazandıran
uygulamalar ve ek yazılımlar da mevcuttur. Örneğin, çeşitli sosyal paylaşım sitelerindeki
etkinliklerinizi Timescape'de güncelleyen bir uygulama indirebilirsiniz.
57
Bu, ilgili yayının İnternet sürümüdür. © Sadece kişisel kullanım amacıyla yazdırılabilir.

Timescape™ için yeni servisler indirmek ve kurmak için
1
Ana ekran konumunuzda öğesine dokunun.
2
Timescape™ seçeneğini bulup dokunun.
3
öğesine basın, ardından Ayarlar > Hizmetleri ayarlayın > Uzantı Arama
seçeneğine dokunun.
4
Cihazınızda kurulu bir Google hesabınız yoksa, eklemek için ekrandaki talimatları
yerine getirin. Aksi takdirde, doğrudan Google Play™ portalına yönlendirilirsiniz.
5
Google Play™ portalında, açılan listeden indirmek istediğiniz servisi seçin ve indirip
kurmak için talimatları uygulayın.
Kurulu Timescape servislerini, diğer kurulu uygulamaları sildiğiniz şekilde silebilirsiniz.
Timescape™ uygulamasında bir etkinlik görüntülemek için
1
Ana ekran konumundan öğesine hafifçe vurun.
2
Timescape™ seçeneğini bulup hafifçe vurun.
3
Ön izleme modunda belirmesi için, istenen etkinliğin bölümünü kaydırın ve hafifçe
vurun. Daha sonra bölüme tekrar hafifçe vurun.
Timescape™ uygulamasında sonsuz düğmesi
Bir bölüme hafifçe vurduğunuzda, sonsuz düğmesi sağ üst köşede belirir. Bölüm bir
kayda bağlıysa, sonsuz düğmesine hafifçe vurarak ilgili içeriğe erişebilirsiniz.
Timescape™ uygulamasında bir kayıtla tüm iletişimlerinizi görüntülemek için
1
Ana ekran öğenizde,
2
Timescape™ seçeneğini bulup hafifçe vurun.
3
İletişime geçmek için etkinlikle ilgili bir bölüme hafifçe vurun.
4
simgesine dokunun. Kayıtla tüm iletişimleriniz görüntülenir.
5
Kayıtla başka medya üzerinden kurduğunuz iletişimleri görüntülemek için ekranın
alt kısmındaki filtre öğelerine hafifçe vurun veya öğeleri hafifçe kaydırın.
üzerine hafifçe vurun.
Timescape™ ayarları
Timescape™ ayarlarına erişmek için:
1
Ana ekran konumundan öğesine hafifçe vurun.
2
Timescape™ seçeneğini bulup hafifçe vurun.
3
öğesine basın, ardından Ayarlar seçeneğine hafifçe vurun.
Timescape™ uygulamasında web servisi içerik güncellemelerini zamanlamak için:
1
Ana ekran öğenizde, uygulamasına hafifçe vurun.
2
Timescape™ seçeneğini bulup hafifçe vurun.
3
seçeneğine basın ve sonra Ayarlar > Güncelleme modu seçeneğine hafifçe
vurun.
4
İstediğiniz seçeneğe hafifçe vurun. Elle öğesini seçerseniz otomatik hiçbir
güncelleme zamanlanmaz.
Timescape™ widget'ları
Timescape™ Veri kaynağı widget'ı
Timescape™ Veri kaynağı widget'ı tüm en son Timescape™ etkinliklerinizi tek
görünümde gösterir. Widget alanı dahilinde, en son güncellemeleri almak için parmağınızı
aşağı doğru sürükleyebilir ya da her etkinliğin tüm içeriğini görmek için yukarı veya aşağı
doğru hafifçe vurarak kaydırabilirsiniz. İçeriğini tam ekran biçiminde görmek için ya da
yorumlar, beğeniler ve yeniden tweet atmaları kullanarak buna tepki vermek için de bir
etkinliğe dokunabilirsiniz.
58
Bu, ilgili yayının İnternet sürümüdür. © Sadece kişisel kullanım amacıyla yazdırılabilir.

Timescape™ Veri kaynağı widget görünümü
1 Timescape™ ana görünümünün kısayolu
2 Güncelleme durumu kısayolu
3 En son çevrimiçi etkinlik
Ana ekranınıza Timescape™ Veri kaynağı widget'ı eklemek için
1
Ana ekran üzerinde yeni widget için yeterli boş alan bulunduğundan emin olun.
2
Ana ekran üzerinde boş bir alana ve ardından
3
Timescape™ Veri Kaynağı öğesini bulup dokunun.
Ana ekranınızdan Timescape™ Feed (Veri Kaynağı) widget'ını kaldırma
1
Ana ekranınızdan, Timescape™ Feed (Veri Kaynağı) widget'ına dokunarak
bekleyin.
2
Widget'ı konumuna sürükleyin.
öğesine dokunun.
Timescape™ Friends (Arkadaşlar) widget'ı
Timescape™ Friends (Arkadaşlar) widget'ı sizinle ve arkadaşlarınızla ilgili en son sosyal ağ
aktiviteleri hakkında sizi bilgilendirir. Yorumları, beğenmeleri ve retweet'leri kullanarak tüm
aktiviteleri görüntüleyebilir ve arkadaşlarınızla iletişim kurabilirsiniz.
Timescape™ Friends widget görünümü
1
Timescape™ ana görünümünün kısayolu
2 Takip etmek için farklı arkadaşlar seçin. Bu simge sadece tüm yuvalar doluyken görünür.
3 Görünümü yenilemek için hafifçe vurun
4 Aktivite göstergesi – veri kaynaklarına ilişkin güncellemeleri gösterir
Ana ekranınıza Timescape™ Friends widget'i eklemek için
1
Ana ekran üzerinde yeni widget için yeterli boş alan bulunduğundan emin olun.
2
Ana ekran üzerinde boş bir alana ve ardından
3
Timescape™ Arkadaşları öğesini bulup dokunun.
öğesine dokunun.
59
Bu, ilgili yayının İnternet sürümüdür. © Sadece kişisel kullanım amacıyla yazdırılabilir.

Ana ekranınızdan Timescape™ Friends widget'ını çıkarmak için
1
Ana ekranınızdan, Timescape™ Friends widget'ına dokunarak bekleyin.
2
Wdiget'ı konumuna sürükleyin.
Timescape™ Paylaşım widget'ı
Cihazınızdan giriş yaptığınız servislerden biri yoluyla durumunuzu paylaşın. Örneğin
Facebook™ ya da Twitter™ durumunuzu güncelleyebilirsiniz.
Timescape™ Share widget görünümü
1 Girişleri göndermek için kullanılan o anki servisi gösteren simge
2 Timescape™ ana görünümünün kısayolu
3 Yeni girişleri buraya girin
Ana ekranınıza Timescape™ Share widget'i eklemek için
1
Ana ekran üzerinde yeni widget için yeterli boş alan bulunduğundan emin olun.
2
Ana ekran üzerinde boş bir alana ve ardından
3
Timescape™ Paylaşımı öğesini bulup dokunun.
öğesine dokunun.
Ana ekranınızdan Timescape™ Share widget'ını çıkarmak için
1
Ana ekranınızdan, Timescape™ Share widget'ına dokunarak bekleyin.
2
Wdiget'ı
konumuna sürükleyin.
60
Bu, ilgili yayının İnternet sürümüdür. © Sadece kişisel kullanım amacıyla yazdırılabilir.

"WALKMAN" uygulaması
"WALKMAN" uygulaması hakkında
"WALKMAN" uygulamanızdan en iyi şekilde yararlanın. Bilgisayardan telefonunuza
aktardığınız veya çevrimiçi mağazalardan satın alıp indirdiğiniz müzikleri ve sesli kitapları
dinleyebilir ve organize edebilirsiniz.
İçeriğe "WALKMAN" uygulamasından kolayca ulaşmak için Media Go™ uygulamasını
kullanabilirsiniz. Media Go™, bilgisayar ile telefon arasında müzik dosyası aktarımı
yapmayı kolaylaştırır. Daha fazla bilgi için, bkz. Cihazınızın bilgisayara bağlanması
sayfa 106.
"WALKMAN" uygulamasına genel bakış
1
Müziğe gözat
2 Cihazınızda kayıtlı tüm parçaları arayın
3 Çevrimiçi bilgiler edinmek ve Google Play™ portalından eklentiler indirmek için sonsuz düğmesine
dokunun
4 Albüm kapağı (mevcutsa)
5 Geçerli oynatma kuyruğunda sonraki parçaya gidin veya ileri sarın
6 Parçanın toplam süresi
7 Geçerli parçada geçen süre
8 İlerleme göstergesi - göstergeyi sürükleyin veya hızla ileri ya da geri almak için çizgi üzerindeki bir noktaya
dokunun
9 Oynat/Duraklat düğmesi
10 Geçerli oynatma kuyruğunda önceki parçaya gidin veya geri alın
Cihazınıza medya dosyalarını aktarma
"WALKMAN" uygulamasını kullanmadan önce favori medya içeriğinizi bilgisayardan
cihazınıza aktarmanız gerekir ve daha sonra bu içeriği cihazınızdan görüntüleyebilir veya
oynatabilirsiniz. Medya içeriği müzik, fotoğraf ve video içerebilir. Dosyaları aktarmanın en
kolay yolu USB kablosu kullanmaktır. Cihazınızı ve bilgisayarı USB kablosu ile
bağladığınızda, dosyaları aktarmak için bilgisayar ya da Media Go™ uygulamasındaki
dosya yöneticisi uygulamasını kullanabilirsiniz.
61
Bu, ilgili yayının İnternet sürümüdür. © Sadece kişisel kullanım amacıyla yazdırılabilir.

"WALKMAN" uygulamasının kullanımı
Ses içeriğini çalmak için
1
Ana ekran konumundan öğesine dokunun ve ardından öğesini bulup
dokunun.
2
Müziğim seçeneğinde, bir müzik kategorisi seçin ve açmak istediğiniz parçaya göz
atın.
3
Çalmak için parçaya hafifçe vurun.
Telif hakkıyla korunan öğeleri oynatmanız mümkün olmayabilir. Lütfen, paylaşmayı
düşündüğünüz materyal üzerinde gerekli haklara sahip olduğunuzdan emin olun.
Parçaları değiştirmek için
•
Bir parça çalarken, ya da öğesine hafifçe vurun.
•
Parça çalarken, albüm resmini sola veya sağa kaydırın.
Bir parçayı duraklatmak için
•
öğesine dokunun.
Müziği hızlı ileri sarmak veya geri almak için
•
veya simgesini dokunarak basılı tutun.
İlerleme göstergesi işaretçisini de sağa veya sola sürükleyebilirsiniz.
Ses seviyesini ayarlamak için
•
Ses seviyesi tuşuna basın.
Ekolayzır kullanarak ses kalitesini geliştirmek için
1
"WALKMAN" uygulaması açıkken, öğesine basın.
2
Ayarlar > Ses geliştirmeleri öğesine dokunun.
3
Sesi manuel olarak ayarlamak için, frekans bandı düğmelerini yukarı veya aşağı
sürükleyin. Sesi otomatik ayarlamak için, öğesine dokunun ve bir stil seçin.
Surround ses özelliğini açmak için
1
"WALKMAN" uygulaması açıkken, öğesine basın.
2
Ayarlar > Ses geliştirmeleri > Ayarlar > Surround ses (VPT) seçeneğine
dokunun.
3
Bir ayar seçin ve Tamam öğesine hafifçe dokunun.
Geçerli oynatma/çalma sırasını görüntülemek için
1
"WALKMAN" uygulamasında bir şarkı çalarken
2
Çalma sırası öğesine dokunun.
simgesine dokunun.
"WALKMAN" uygulamasını küçültmek için
•
"WALKMAN" uygulaması kullanılırken, önceki ekrana gitmek için öğesine ya da
Ana ekran seçeneğine gitmek için öğesine basın. "WALKMAN" uygulaması
arka planda çalışmaya devam eder.
Arka planda çalarken "WALKMAN" uygulamasını açmak için
1
Arka planda bir parça çalınıyorken Bildirim panelini açmak için durum çubuğunu
aşağı doğru sürükleyin.
2
"WALKMAN" uygulamasını açmak için parça başlığına dokunun.
Alternatif olarak,
öğesine basabilir ve ardından "WALKMAN" uygulamasını seçebilirsiniz.
Bir parçayı silmek için
1
Müziğim içinde, silmek istediğiniz parçaya gidin.
2
Parça başlığını basılı tutun, ardından Sil öğesine hafifçe vurun.
Ayrıca albümleri de bu şekilde silebilirsiniz.
62
Bu, ilgili yayının İnternet sürümüdür. © Sadece kişisel kullanım amacıyla yazdırılabilir.

Bir parça göndermek için:
1
Müziğim seçeneğinde, parçalarınız arasında dolaşırken bir parça başlığını basılı
tutun.
2
Gönder öğesine dokunun.
3
Listeden bir uygulama seçin ve ekrandaki talimatları takip edin.
Benzer şekilde albümleri ve çalma listelerini de gönderebilirsiniz.
Facebook™'ta bir parçayı "Beğenmek" için
1
"WALKMAN" uygulamasında bir parça çalarken albüm kapağına dokunun.
2
Parçayı Facebook™ uygulamasında beğendiğinizi göstermek için öğesine
hafifçe vurun. Gerekirse, yorumlar alanına bir yorum ekleyin.
3
Parçayı Facebook™'a göndermek için Paylaş öğesine hafifçe vurun. Parça
başarıyla alındıysa, Facebook™'tan bir teyit mesajı alırsınız.
Görselleştirici
Görselleştirici, müzik parçalarınızı çalarken onlara görsel efektler ekler. Her parça için
kullanılan efekt, müziğin çeşidine bağlıdır. Bu efektler ses seviyesi, ritim veya frekans
düzeyindeki değişikliklere tepki verir. Dilerseniz arka plan temasını da değiştirebilirsiniz.
Görselleştiriciyi açmak için
1
"WALKMAN" uygulamasında,
2
Görselleştirici öğesine dokunun.
öğesine basın.
Tam ekran görünümüne geçmek için
Arka plan temasını değiştirmek için
1
"WALKMAN" uygulamasında, öğesine basın.
2
Görselleştirici öğesine dokunun.
3
> Tema simgesine basın ve bir tema seçin.
öğesine dokunun.
Bir parça ya da sanatçı hakkında ek bilgiler almak
"WALKMAN" uygulamasında, sonsuz düğmesine dokunarak dinlediğiniz sanatçı
hakkında ek bilgiler alabilirsiniz.
Bir parçanın sanatçısı ve ilgili içerik hakkında ek bilgiler almak için "WALKMAN"
uygulamasında sonsuz düğmesine dokunabilirsiniz. Bu tip bilgiler arasında şunlar yer
alır:
•
YouTube™'da müzik videoları
•
Wikipedia'da sanatçı bilgisi
•
Google'da şarkı sözleri
•
YouTube™'da karaoke videoları
•
Web'de eklenti aramaları
•
Playnow™ servisinden içerikler
Arama sonuçlarına ilişkin kesinlik değişiklik gösterebilir.
Bir sanatçı ya da parça hakkında bilgi almak için
•
öğesine dokunun. "WALKMAN" uygulamasında bir parça çalınıyorken öğesine
dokunun.
Parçalarınızın organize edilmesi için Müziğim özelliğinin kullanılması
Cihazınızdaki tüm kullanılabilir parçalar hakkında genel bilgi almak için "WALKMAN"
uygulamasındaki Müziğim sekmesine dokunun. Müziğim menüsünde ruh hali veya
tempoya göre parçalarınızı düzenleyebilir, kısayollar oluşturabilir veya albümlerinizi ve
çalma listelerinizi yönetebilirsiniz.
63
Bu, ilgili yayının İnternet sürümüdür. © Sadece kişisel kullanım amacıyla yazdırılabilir.

Müziğim Uygulamasına Genel Bakış
1 Geçerli parçaya geri dönün
2 Çalan sanatçının resmi (varsa)
3 Müziğinize sanatçıya göre gözatın
4 Müzik dosyalarınızı SensMe™ channels kullanarak kategorilere ayırın
5 Music Unlimited™ kullanarak müziğinizi yönetin ve düzenleyin
6 Sık kullandığınız çalma listelerinize gözatın
7 Çevrimiçi servisler kullanarak sizin ve arkadaşlarınızın paylaştığı müzik ve müzikle ilgili içerik bağlantılarını
alın
8 Tüm şarkı listelerine gözatın
9 Sesli içeriğe parçaya göre gözatın
10 Albüme göre gözatın
Bir parçaya bir kısayol eklemek için
1
Müziğim seçeneğinde, , , ya da öğesine dokunun, ardından bir kısayol
yaratmak istediğiniz parçaya gidin.
2
Parça başlığını basılı tutun.
3
Kısayol olarak ekle öğesine dokunun. Kısayol artık uygulamalar Müziğim ana
görünümünde görüntülenir.
Kısayolları düzenlemek için
•
Müziğim seçeneğinde, bir kısayola, büyüyene ve cihaz titreyene kadar dokunarak
bekleyin ardından öğeyi yeni bir konuma sürükleyin.
Bir kısayolu silmek için
•
Müziğim içinde, büyüyene ve cihazınız titreyene kadar bir kısayola dokunarak
bekleyin ve ardından öğeyi
Aşağıdaki sekmeleri silemezsiniz:
Unlimited, Arkadşlrın müz. ve SensMe™ channels.
seçeneğine sürükleyin.
Parçalar, Albümler, Sanatçılar, Çalma listeleri, Music
Müziğinizi son bilgilerle güncelleme
1
"WALKMAN" uygulamasında, Müziğim öğesine dokunun ve ardından öğesine
basın.
2
Müzik bilgilerini indir > Başlat öğesine dokunun. Cihazınız çevrimiçi arama yapar
ve müziğiniz için en son albüm kapağını ve parça bilgilerini indirir.
SensMe™ channels uygulaması müzik bilgilerini indirirken etkinleştirilir.
64
Bu, ilgili yayının İnternet sürümüdür. © Sadece kişisel kullanım amacıyla yazdırılabilir.

SensMe™ channels kullanarak müziğinizi sınıflandırmak
SensMe™ channels uygulaması, müzik dosyalarınızı mod ve tempoya göre
düzenlemenize yardım eder. SensMe™ tüm parçalarınızı çeşitli kategoriler ya da kanallar
altında toplar ve ruh halinize veya günün o anına en uygun müzikleri seçmenizi sağlar.
SensMe™ channels uygulamasını etkinleştirmek için
•
Müziğim içinde, ve ardından Müzik bilgilerini indir öğesine dokunun.
Bu uygulama için mobil veya Wi-Fi® şebeke bağlantısı gereklidir.
Müzik paylaşmak için Arkadaşların müziği fonksiyonunun
kullanılması
Arkadaşların müziği fonksiyonu, sizin ve arkadaşlarınızın Facebook™ kullanarak
paylaştığınız müzik ve müzikle ilgili içeriğe olan bağlantıları toplar.
Arkadaşlarınızdan gelen müziği yönetmek için
1
Müziğim seçeneğinde, Arkadşlrın müz. > En son öğesine dokunun.
2
Açmak için öğeye dokunun ve üzerinde dilediğiniz şekilde çalışın.
3
Parçayı Facebook™ uygulamasında beğendiğinizi göstermek için öğesine
dokunun. Gerekirse, yorumlar alanına bir yorum ekleyin.
Paylaşılan müziğinizi görüntülemek için
1
Müziğim seçeneğinde, Arkadşlrın müz. > Paylaşımlarım öğesine dokunun.
2
Açmak istediğiniz öğeye gidin ve üzerine dokunun. Bu öğeyle ilgili tüm yorumlar
(varsa) görüntülenir.
Müzikleri rasgele çalma
Şarkı listelerindeki parçaları rasgele bir sırada çalabilirsiniz. Şarkı listesi kendi
oluşturduğunuz bir şarkı listesi veya bir albüm olabilir.
Parçaları rastgele çalmak için
1
Müziğim seçeneğinde,
dokunup bir çalma listesini tarayın.
2
Albüm kapağına dokunun ve ardından öğesine dokunarak Karışık modu
seçeneğini açın.
Karışık modu kapatmak için
•
Parçalar rastgele sırayla çalınırken öğesine basın.
öğesine dokunarak bir albüme gidin veya öğesine
Çalma listelerinin yönetimi
Müziğim seçeneğinde, cihazınızda saklı olan müziklerden kendi çalma listelerinizi
oluşturabilirsiniz.
Ayrıca, Media Go™ uygulamasını bir bilgisayara kurabilir ve bilgisayardaki çalma listelerini
cihazınıza kopyalamak için kullanabilirsiniz.
Kendi çalma listelerinizi oluşturmak için
1
Müziğim içinde, çalma listesine bir sanatçı, albüm veya bir parça eklemek üzere,
sanatçının adına ya da albümün başlığına veya parçaya dokunarak bekleyin.
2
Açılan iletişim kutusunda, Çalma listesine ekle > Yeni çalma listesi oluştur
öğesine hafifçe vurun.
3
Çalma listesi için bir isim girin ve Tamam öğesine hafifçe vurun.
65
Bu, ilgili yayının İnternet sürümüdür. © Sadece kişisel kullanım amacıyla yazdırılabilir.

Bir çalma listesine parça eklemek için
1
Müziğim içinde, parçalara göz atarken eklemek istediğiniz sanatçının adına veya
albüm başlığına ya da parçaya dokunarak bekleyin.
2
Çalma listesine ekle öğesine dokunun.
3
Sanatçı, albüm veya parça eklemek istediğiniz çalma listesinin adına hafifçe vurun.
Sanatçı, albüm veya parça çalma listesine eklenir.
Kendi çalma listelerinizi dinlemek için
1
Müziğim seçeneğinde, öğesine dokunun.
2
Çalma listeleri altında, bir çalma listesine hafifçe vurun.
3
Çalmak için parçaya hafifçe vurun.
Çalma listesinden bir parçayı çıkarmak için
1
Bir çalma listesinde silmek istediğiniz parçanın başlığına dokunarak bekleyin.
2
Açılan listeden Çalma listesinden sil öğesine dokunun.
Çalma listesini silmek için
1
Müziğim içinde, Çalma listeleri öğesini seçin.
2
Silmek istediğiniz çalma listesine dokunarak bekleyin.
3
Sil öğesine dokunun.
4
Onaylamak için Sil bölümüne tekrar hafifçe vurun.
Varsayılan çalma listelerini silemezsiniz.
"WALKMAN" uygulama widget'ı
"WALKMAN" uygulama widget'ı Ana ekran konumunuzdan "WALKMAN" uygulamanıza
doğrudan erişim sağlayan minyatür bir uygulamadır. Kullanmaya başlamadan önce Ana
ekran bu widget'ı eklemeniz gerekmektedir.
"WALKMAN" uygulama widget'ini Ana ekranınıza eklemek için
1
Ana ekran üzerinde boş bir alana ve ardından Widget'lar öğesine dokunun.
2
WALKMAN seçeneğini bulup dokunun.
Kulaklarınızın korunması
"WALKMAN" uygulamasını veya diğer medya oynatıcıları çok yüksek sesle veya uzun
süre boyunca dinlemek, ses normal seviyede olsa bile işitme sorunu yaşamanıza neden
olabilir. Bu tip risklere karşı sizi uyarmak amacıyla, ses seviyesi çok yüksek olduğunda ve
"WALKMAN" uygulaması 20 saatten uzun bir süre aralıksız kullanıldığında bir ses seviyesi
uyarı simgesi görüntülenir.
Ses seviyesi uyarısını kapatmak için
•
belirince, uyarıyı iptal etmek için Tamam öğesine dokunun.
Cihazı her yeniden başlattığınızda, medya sesi otomatik olarak güvenli bir seviyeye ayarlanır.
66
Bu, ilgili yayının İnternet sürümüdür. © Sadece kişisel kullanım amacıyla yazdırılabilir.

Müzik servisleri
TrackID teknolojisi
TrackID teknolojisiyle müzik tanımlama
Ortamda çalan bir müzik parçasını tespit etmek için TrackID™ müzik tanıma servisini
kullanın. Şarkının kısa bir örneğini kaydedin ve saniyeler içinde sanatçı, başlık ve albüm
bilgilerine erişin. TrackID™ tarafından algılanan parçaları satın alabilir ve tüm dünyadaki
TrackID kullanıcılarının neler aradığını görmek için TrackID tablolarını görüntüleyebilirsiniz.
En iyi sonuçları almak için TrackID™ teknolojisini sessiz bir alanda kullanın.
TrackID™ uygulaması ve TrackID™ hizmeti tüm ülkeler/bölgeler veya diğer tüm şebekeler ve/
veya hizmet tedarikçileri tarafından desteklenmeyebilir.
TrackID™ uygulamasını açmak için
1
Ana ekran konumunuzda şu öğeye dokunun; .
2
TrackID™ öğesini bulup dokunun.
Dilerseniz, TrackID™ uygulamasını açmak için TrackID™ widgetini de kullanabilirsiniz.
Parçaya ait bilgileri TrackID™ aracılığıyla aramak için
1
TrackID™ uygulaması açıksa, cihazı müzik kaynağına doğru tutun.
2
öğesine dokunun. Parça, TrackID™ servisi tarafından tanınırsa, sonuçlar
ekranda belirir.
TrackID™ başlangıç ekranına dönmek için,
TrackID™ listelerini görüntülemek için
1
TrackID™ uygulaması açıkken Listeler öğesine dokunun. Bir tabloyu ilk kez
görüntülediğinizde tablo, bulunduğunuz bölgeye göre ayarlanır.
2
Diğer bölgelerde bulunan en popüler aramalara ilişkin tabloları görüntülemek için
sırasıyla
3
Ülkenizi veya bölgenizi seçin.
> Bölgeler öğelerine dokunun.
öğesine basın.
TrackID™ teknolojisinin sonuçlarını kullanma
TrackID™ uygulaması parçayı tanıdığında parça bilgisi belirir. Parçayı satın alabilir veya eposta ya da SMS yoluyla paylaşabilirsiniz. Ayrıca, parçanın sanatçısı hakkında daha fazla
bilgi edinebilirsiniz.
TrackID™ teknolojisini kullanarak parça satın almak için
1
TrackID™ uygulaması açık olduğunda, bir parça başlığına dokunun.
2
Parça bilgisi ekranında, İndir tuşuna dokunun.
3
Satın alma işleminizi tamamlamak için cihazınızda verilen talimatları takip edin.
Parça satın alma özelliği, her ülkede/bölgede veya her yerde tüm şebekeler ve/veya servis
sağlayıcıları tarafından desteklenmeyebilir.
E-posta veya SMS aracılığıyla parça paylaşmak için
1
TrackID™ uygulaması açık olduğunda, bir parça başlığına dokunun.
2
Paylaş öğesine dokunun, sonra bir paylaşma yöntemi seçin.
3
İşlemi tamamlamak için cihazınızda verilen talimatları takip edin.
Parçaya ait sanatçı bilgisini görüntülemek için
1
TrackID™ uygulaması açık olduğunda, bir parça başlığına dokunun.
2
Sanatçı bilgisi öğesine dokunun.
67
Bu, ilgili yayının İnternet sürümüdür. © Sadece kişisel kullanım amacıyla yazdırılabilir.

Facebook™'ta bir parçayı önermek için
1
TrackID™ uygulaması açık olduğunda, bir parça başlığına dokunun.
2
Parça bilgileri ekranında sekmesinin görünmesini bekleyin ve görününce bu
sekmeye dokunun.
3
Facebook™ oturumunuzu açın ve parçayı tavsiye edin.
Bu özellik, her ülkede/bölgede veya her yerde tüm şebekeler ve/veya servis sağlayıcıları
tarafından desteklenmeyebilir.
Parça geçmişinden parça silmek için
1
TrackID™ uygulaması açıkken Geçmiş seçeneğine hafifçe vurun.
2
Bir parça ismine dokunun, sonra Sil öğesine dokunun.
3
Evet simgesine dokunun.
Music Unlimited™
Music Unlimited™'i kullanma
Music Unlimited™, 3G veya Wi-Fi® bağlantısı yoluyla milyonlarca şarkıya erişim sunan
abonelik temelli bir servistir. Buluttaki kişisel müzik kitaplığınızı çeşitli cihazlardan yönetip
düzenleyebilir veya Windows® işletim sistemi çalıştıran bir bilgisayar kullanarak şarkı
listelerinizi ve müziğinizi senkronize edebilirsiniz. Daha fazla bilgi için
www.sonyentertainmentnetwork.com internet adresini ziyaret edebilirsiniz.
Music Unlimited™ tüm ülkelerde veya tüm bölgelerde kullanılamayabilir.
Music Unlimited™'ı açmak için
1
Ana ekran konumunuzda, üzerine dokunun.
2
seçeneğini bulup bu seçeneğe dokunun.
PlayNow™ servisi hakkında
PlayNow™ servisini kullanarak uygulamalar, müzik, oyunlar, zil sesleri ve duvar kağıtları
indirebilirsiniz. PlayNow™ servisi, hem ücretsiz hem de ücretli indirme seçenekleri sunar.
Ücretsiz olmayan uygulamalar için ödeme seçeneklerinin ülkeye göre değişebileceğini
dikkat alın.
PlayNow™ servisi her ülke için geçerli değildir.
İçerik indirmeden önce
İndirmeden önce İnternet bağlantınızın olduğundan emin olun. Ayrıca içeriği indirebilmeniz
için cihazınıza takılı bir bellek kartına da ihtiyacınız olabilir.
Cihazınıza içerik indirdiğinizde, aktarılan içerik miktarı için ücretlendirilebilirsiniz. Ülkenizdeki
aktarım ücretleri hakkında ayrıntılı bilgi almak için operatörünüze danışın.
PlayNow™ uygulamasını başlatmak için
1
Ana ekran konumundan
2
seçeneğini bulup hafifçe vurun.
PlayNow™ servisinden indirme
PlayNow™ servisini kullanarak bir dizi içeriği doğrudan cihazınıza indirin. Çeşitli
uygulamalar, oyunlar, müzikler, zil sesleri ve diğer içerikler arasından seçim yapın.
Ücretsiz olmayan uygulamalar için ödeme seçeneklerinin ülkeye göre değişebileceğini
dikkate alın.
öğesine hafifçe vurun.
68
Bu, ilgili yayının İnternet sürümüdür. © Sadece kişisel kullanım amacıyla yazdırılabilir.

Cihazınıza bir PlayNow öğesi indirmek için
1
Ana ekran konumunuzda öğesine dokunun.
2
PlayNow™ seçeneğini bulup dokunun.
3
Kategorileri tarayarak ya da arama fonksiyonunu kullanarak indirmek istediğiniz bir
öğe bulun.
4
Ayrıntıları görmek için bir öğenin üzerine dokunun.
5
Satın alma işlemine başlamak için “Şimdi satın al!” seçeneğine tıklayın. Satın alma
işleminiz doğrulandıktan sonra, içeriğinizi indirmeye başlayabilirsiniz.
69
Bu, ilgili yayının İnternet sürümüdür. © Sadece kişisel kullanım amacıyla yazdırılabilir.

FM radyo
FM radyosu hakkında
Telefonunuzdaki FM radyo, herhangi bir FM radyo gibi çalışır. Örneğin, FM radyo
istasyonlarına göz atıp dinleyebilir ve bunları sık kullanılan olarak kaydedebilirsiniz.
Radyoyu kullanmadan önce telefona kablolu bir mikrofonlu kulaklık seti veya kulaklık
bağlamanız gerekir. Bunun nedeni mikrofonlu kulaklık seti veya kulaklığın anten görevi
görmesidir. Bu cihazlardan birini bağladıktan sonra isterseniz radyo sesini telefonun
hoparlörüne yönlendirebilirsiniz.
FM radyoyu açtığınızda, kullanılabilir kanallar otomatik olarak görüntülenir. Bir kanalın RDS
bilgileri varsa, bu kanalı dinlemeye başladıktan birkaç saniye sonra bu bilgiler görüntülenir.
FM radyoyu başlatmak için
1
Cihazınıza bir mikrofonlu kulaklık seti ya da bir kulaklık seti bağlayın.
2
Ana ekran konumunuzda şu öğeye dokunun; .
3
FM radyoseçeneğini bulup dokunun. . Frekans bandında gezindikçe kullanılabilir
kanallar görüntülenir.
FM radyoyu başlattığınızda, kullanılabilir kanallar otomatik olarak görüntülenir. Bir kanalın RDS
bilgileri varsa, bu kanalı dinlemeye başladıktan birkaç saniye sonra bu bilgiler görüntülenir.
Sık kullanılan radyo kanalları arasında gezinmek için
•
Parmağınızı frekans bandı üzerinde yukarı ya da aşağıya doğru hafifçe vurarak
kaydırın.
Radyo bölgesini seçmek için
1
Radyo açıkken öğesine basın.
2
Radyo bölgesini ayarla öğesine dokunun.
3
Bir seçeneği seçin.
Visualizer ayarlamak için
1
Radyo açıkken öğesine dokunun.
2
Görselleştirici öğesine dokunun.
3
Bir seçeneği seçin.
FM radyoya genel bakış
1
Sık kullanılanlar listesi
2 Radyo açma/kapatma düğmesi
3 Menü seçeneklerini görüntüleyin.
4 Kanal aramak için frekans bandında ileriye doğru gidin
70
Bu, ilgili yayının İnternet sürümüdür. © Sadece kişisel kullanım amacıyla yazdırılabilir.

5 Kaydedilmiş sık kullanılan bir kanal
6 Kanal aramak için frekans bandında geriye doğru gidin
7 Ayarlama çubuğu
8 Bir kanalı sık kullanılan olarak kaydeder veya sık kullanılanlardan kaldırır
9 Ayarlanmış frekans
Favori radyo kanallarınızı kullanma
En çok dinlediğiniz radyo kanallarını sık kullanılan olarak kaydedebilirsiniz. Sık kullanılanlar
sayesinde, bir radyo kanalına hızlıca geri dönebilirsiniz.
Bir kanalı sık kullanılan olarak kaydetmek için
1
Radyo açıkken, sık kullanılan olarak kaydetmek istediğiniz kanala gidin.
2
öğesine dokunun.
3
Kanal için bir ad girin ve bir renk seçin, arkasından Kaydet öğesine basın.
Bir kanalı sık kullanılanlardan kaldırmak için
1
Radyo açıkken, kaldırmak istediğiniz kanala gidin.
2
ve ardından Sil öğesine dokunun.
Radyo kanalları için yeni bir arama yapma
Yeni bir konuma giderseniz veya bulunduğunuz konumda sinyal alışı iyileşirse, radyo
kanalları için yeni bir tarama başlatabilirsiniz.
Kaydettiğiniz sık kullanılanlar bu yeni taramadan etkilenmezler.
Radyo kanallarına yönelik yeni arama başlatmak için
1
Radyo açıkken öğesine basın.
2
Kanal ara seçeneğini bulup hafifçe vurun. Radyo tüm frekans bandını tarar ve tüm
kullanılabilir kanallar görüntülenir.
Ses ayarları
Radyo sesini farklı cihazlara yönlendirme
Radyoyu bir kablolu mikrofonlu kulaklık seti veya kablolu kulaklık aracılığıyla
dinleyebilirsiniz. Bu cihazlardan herhangi birini bağladıktan sonra isterseniz sesi cihazın
hoparlörüne yönlendirebilirsiniz.
Radyo sesini cihaz hoparlörüne geçirme
1
Radyo açıkken
2
Hoparlörden dinlet öğesine dokunun.
Sesi yeniden kablolu mikrofonlu kulaklık seti veya kulaklığa geçirmek için
Kulaklıkta çal öğesine dokunun.
Mono ve stereo ses modu arasında geçiş yapılması
FM radyonuzu mono ya da stereo modunda dinleyebilirsiniz. Bazı durumlarda, mono
moduna geçmek paraziti azaltarak ses kalitesini artırabilir.
öğesine basın.
öğesine basarak
Mono ve stereo ses modu arasında geçiş yapmak için
1
Radyo açıkken öğesine basın.
2
Stereo sesi etkinleştir seçeneğine hafifçe vurun.
3
Radyoyu yeniden mono ses modunda dinlemek için, simgesine basın ve Mono
sese zorla öğesine hafifçe vurun.
71
Bu, ilgili yayının İnternet sürümüdür. © Sadece kişisel kullanım amacıyla yazdırılabilir.

TrackID™ ile radyo parçalarının tanımlanması
Cihazınızın FM radyosunda o an çalan müzik parçalarını tanımlamak için TrackID™
teknolojisini kullanın.
TrackID™ kullanarak FM radyodaki bir şarkıyı tanımlamak için
1
Şarkı cihazınızın FM radyosunda çalarken, TrackID™ öğesine dokunun.
2
TrackID™ uygulaması şarkıyı örneklerken bir ilerleme göstergesi görünür. Başarılı
olursa, bir parça sonucu ya da olası parçaların bir listesi size sunulur.
3
FM Radyo'ya dönmek için öğesine basın.
TrackID™ uygulaması ve TrackID™ servisi her ülkede/bölgede veya her yerde tüm şebekeler
ve/veya servis sağlayıcıları tarafından desteklenmeyebilir.
72
Bu, ilgili yayının İnternet sürümüdür. © Sadece kişisel kullanım amacıyla yazdırılabilir.

Kamera
Kamera hakkında
Telefon kameranız, düşük aydınlatma koşullarında bile keskin fotoğraflar ve videolar
çekebilmenize olanak tanıyan, yüksek hassasiyete sahip Exmor R sensörü ile
donatılmıştır. Kamerayı kullanarak, fotoğraf ve videolarınızı arkadaşlarınıza mesaj olarak
gönderebilir veya bir web servisine yükleyebilirsiniz. Telefonunuzda aynı zamanda kendi
portrelerinizi çekebileceğiniz bir ön kamera bulunur.
Kamera kontrollerine genel bakış
1
Ön kamera
2 Ana kamera ekranı
3 Yaklaştırır veya uzaklaştırır
4 Kamera tuşu – Kamerayı aktifleştirir/Fotoğraf çeker/Videolar kaydeder
5 Fotoğraf ve video görüntüler
6 Fotoğraf çekin veya video klip kaydedin
7 Bir adım geri gider veya kameradan çıkar
8 Ön kamera ve ana kamera arasında geçiş yapın
9 Fotoğraf makinesi ayar simgeleri
Kamerayı açmak için
•
Ekran etkin olduğunda kamera tuşunu basılı tutun.
Kamerayı kapatmak için:
•
Ana fotoğraf makinesi ekranından öğesine basın.
Fotoğraf makinesini kullanma
Fotoğraf makinesiyle fotoğraf çekmenin üç yolu vardır. Kamera tuşuna basabilir,
ekrandaki kamera düğmesine dokunabilir veya ekrandaki bir noktaya dokunabilirsiniz.
Kamera tuşunu kullanarak fotoğraf çekmek için
1
Kamerayı aktifleştirin.
2
Kamera tuşuna tam basın.
Ekrandaki kamera düğmesine dokunarak resim çekmek için
1
Kamerayı aktifleştirin.
2
Kamerayı konuya doğru çevirin.
3
Kamera ekran düğmesine dokunun. Fotoğraf, parmağınızı kaldırır kaldırmaz
çekilir.
73
Bu, ilgili yayının İnternet sürümüdür. © Sadece kişisel kullanım amacıyla yazdırılabilir.

Ön kamerayı kullanarak kendi resminizi çekmek için
1
Kamerayı aktifleştirin.
2
Ekranın sol üst kısmındaki simgeye dokunun, ardından Ön kamera öğesini bulun
ve seçin.
3
Fotoğrafı çekmek için, kamera tuşuna basın. Fotoğraf, parmağınızı kaldırır
kaldırmaz çekilir.
Yaklaştırma fonksiyonunu kullanmak için
•
Kamera açıkken, yaklaştırmak ya da uzaklaştırmak için ses seviyesi tuşuna yukarı
veya aşağı yönde basın.
Fotoğraf makinesinin flaşını kullanmak için
1
Fotoğraf makinesi açıkken, öğesine dokunun.
2
Flaş seçeneğine hafifçe vurun ve istediğiniz flaş ayarını seçin.
3
Fotoğrafı çekin.
Fotoğraflarınızı ve videolarınızı görüntülemek için
1
Kamerayı açın ve fotoğraf ya da video açmak için ekranın sağ üstündeki bir küçük
resme dokunun.
2
Fotoğraflarınızı ve videolarınızı görüntülemek için sola veya sağa kaydırın. Videolar
simgesiyle tanımlanır.
Fotoğraf silme
1
Silmek istediğiniz fotoğrafı açın.
2
Ekranın boş bir noktasına dokunarak
3
öğesine dokunun.
4
Onaylamak için Tamam öğesine dokunun.
ekranının belirmesini sağlayın.
Yüz saptama
Merkez dışında kalan bir yüzü netlemek için yüz saptama özelliğini kullanabilirsiniz.
Kamera en fazla beş tane yüzü, beyaz çerçevelerle göstererek otomatik olarak saptar.
Sarı çerçeve hangi yüze odaklanıldığını gösterir. Netleme, kameraya en yakın yüze yapılır.
Ayrıca hangi yüze odaklanılacağını seçmek için çerçevelerden birine hafifçe
dokunabilirsiniz.
Yüz saptama özelliğini açmak için
1
Kamerayı aktifleştirin.
2
Ekranın sol üst kısmındaki simgeye dokunun, ardından Normal öğesini seçin.
3
Tüm ayarları görüntülemek için
4
Netleme modu > Yüz saptama öğesine dokunun.
Yüz saptama kullanarak fotoğraf çekmek için
1
Kamera açık ve Yüz saptama aktif durumdayken, kamerayı nesneye doğrultun.
Beş adede kadar yüz saptanabilir ve her saptanan yüz çerçevelenir.
2
Kamera tuşuna yarım basın. Hangi yüze odaklanıldığı sarı bir çerçeveyle gösterilir.
3
Fotoğrafı çekmek için kamera tuşuna tam basın.
öğesine dokunun.
Gülümseyen yüzleri yakalamak için Smile Shutter™'in kullanılması
Smile Shutter™ teknolojisini kullanarak bir yüzün gülerken resmini çekebilirsiniz. Kamera
en fazla beş tane yüzü algılar ve gülümseme algılaması için bir yüzü seçip otomatik olarak
netler. Seçilen yüz gülümsediğinde, kamera otomatik olarak bir fotoğraf çeker.
Smile Shutter™ özelliğini açmak için
1
Kamerayı aktifleştirin.
2
Tüm ayarları görüntülemek için öğesine dokunun.
3
Gülümseme Deklanşörü üzerine dokunun ve bir gülümseme seviyesi seçin.
74
Bu, ilgili yayının İnternet sürümüdür. © Sadece kişisel kullanım amacıyla yazdırılabilir.

Smile Shutter™ kullanarak fotoğraf çekmek için
1
Fotoğraf makinesi açık ve Smile Shutter aktif durumdayken, fotoğraf makinesini
nesneye doğrultun. Kamera netleyeceği yüzü seçer.
2
Seçilen yüz yeşil bir çerçeve içinde gösterilir ve fotoğraf otomatik olarak çekilir.
3
Hiç gülümseme saptanmazsa, fotoğrafı çekmek için kamera tuşuna basın.
Fotoğraflarınıza coğrafi konum ekleme
Fotoğraf çektiğinizde bu fotoğrafa yaklaşık coğrafi konum bilgisi eklemek için coğrafi
etiket özelliğini açın. Coğrafi konum, kablosuz ağlar (mobil veya Wi-Fi®) ya da GPS
teknolojisi kullanılarak belirlenir.
Kamera ekranında görüntülendiğinde, coğrafi etiket özelliği açılmış ancak coğrafi
konum bulunamamıştır. görüntülendiğinde, coğrafi etiket özelliği açılmış ve coğrafi
konum sağlanmıştır, dolayısıyla fotoğrafınıza coğrafi etiket eklenebilir. Bu iki sembol de
görüntülenmiyorsa, coğrafi etiket özelliği açık değildir.
Coğrafi etiketleme özelliğini açmak için
1
Kamerayı aktifleştirin.
2
ve ardından Coğrafi etiketler > Açık öğesine dokunun.
3
GPS ve/veya kablosuz ağları etkinleştirmeyi onaylamak için Tamam simgesine
dokunun.
4
Yer servisleri öğesinin altında seçmek istediğiniz seçenekleri işaretleyin.
5
Ayarlarınızı onayladıktan sonra, kamera ekranına dönmek için
6
Kamera ekranında göründüğünde, konumunuz bulunmuştur ve fotoğrafınıza
coğrafi etiket atanabilir. Aksi takdirde GPS ve/veya kablosuz ağ bağlantınızı kontrol
edin.
öğesine basın.
Fotoğraf makinesi ayarlarını kullanma
Fotoğraf makinesi ayarlarını yapmak için
1
Kamerayı aktifleştirin.
2
Tüm ayarları görüntülemek için öğesine dokunun.
3
Düzenlemek istediğiniz ayarı seçin ve ardından istediğiniz şekilde düzenleyin.
Fotoğraf makinesi ayarlar panelini özelleştirmek için
1
Kamera açık durumdayken, öğesine basarak ayarları görüntüleyin.
2
Taşımak istediğiniz ayara dokunarak bekleyin ve ardından istediğiniz konuma
sürükleyin.
Ayarı, ayarlar panelinden dışarıya sürüklediyseniz, değişiklik iptal edilir.
Fotoğraf makinesi ayarlarına genel bakış
Süper otomatik
Ayarlarınızı, her tür sahne için en uygun hale getirin.
Normal
Ön kamera
Kendi portrenizin fotoğrafını çekmek istiyorsanız ön kamerayı seçin.
Resim efekti
Fotoğraflara efektler uygulayın.
Sahne seçimi
Panorama Taraması
Bu ayarı, geniş açılı ve panoramik fotoğraflar çekmek için kullanın. Kamera tuşuna basıp kamerayı bir
taraftan diğerine durmadan kaydırmanız yeterlidir.
75
Bu, ilgili yayının İnternet sürümüdür. © Sadece kişisel kullanım amacıyla yazdırılabilir.

Netleme modu
Netleme fonksiyonu, fotoğrafın hangi bölümünün net olacağını kontrol eder. Sürekli
otomatik netleme açıkken kamera, sarı netleme çerçevesindeki alan net kalacak şekilde
ayar yapmaya devam eder.
Tek otomatik netleme
Kamera seçilen nesneyi otomatik olarak netler. Sürekli otomatik netleme açık. Netleme ayarlandığında
sarı netleme çerçevesi maviye dönene kadar kamera ekranına dokunarak bekleyin. Parmağınızı
kaldırdığınızda fotoğraf çekilir.
Birden çok oto. netleme
Netleme otomatik olarak görüntünün çeşitli alanlarına ayarlanır. Netleme ayarlandığında sarı netleme
çerçevesi maviye dönene kadar kamera ekranına dokunarak bekleyin. Parmağınızı kaldırdığınızda
fotoğraf çekilir. Sürekli otomatik netleme kapalı.
Yüz saptama
Kamera, ekranda çerçevelerle gösterilen en fazla beş kişinin yüzünü otomatik olarak saptar. Kamera
otomatik olarak en yakın yüzü netler. Ayrıca ekranda üzerine dokunarak netlenecek yüzü seçebilirsiniz.
Kamera ekranına dokunduğunuzda mavi çerçeve, seçilen ve netlenen yüzü gösterir. Yüz saptama tüm
çekim modu türleri için kullanılmaz. Sürekli otomatik netleme açık.
Dokunarak netleme
Netleme alanını ayarlamak için kamera ekranında belirli bir alana dokunun. Sürekli otomatik netleme
kapalı. Netleme ayarlandığında sarı netleme çerçevesi maviye dönene kadar kamera ekranına dokunarak
bekleyin. Parmağınızı kaldırdığınızda fotoğraf çekilir.
Bu ayar sadece Normal çekim modunda kullanılabilir.
Çözünürlük
Fotoğraf çekmeden önce çeşitli resim boyutları ve en/boy oranları arasından seçim yapın.
Daha yüksek çözünürlüğe sahip bir fotoğraf için daha fazla bellek gerekir.
13 MP 4:3
13 megapiksel resim boyutu, 4:3 en/boy oranı. Geniş olmayan ekranlarda görüntülemek veya yüksek
çözünürlükle yazdırmak istediğiniz resimler için uygundur. 13MP aşağıdaki koşullarda kullanılabilir: Normal
çekim modu seçildiğinde ve HDR kapalı olduğunda; Çekim modu seçildiğinde, Ters Işık Düzeltmesi HDR
modu hariç.
12 MP 4:3
12 megapiksel resim boyutu, 4:3 en/boy oranı. Geniş olmayan ekranlarda görüntülemek veya yüksek
çözünürlükle yazdırmak istediğiniz resimler için uygundur. 12MP makismum Üstün Otomatik modunda
çözünürlenir.
9 MP 16:9
9 megapiksel resim boyutu, 16:9 en/boy oranı. Yüksek çözünürlüklü geniş ekran biçimi. Tam HD'den
daha yüksek bir çözünürlüğe sahiptir. Geniş ekranlarda görüntülemek istediğiniz fotoğraflar için uygundur.
5 MP 4:3
5 megapiksel resim boyutu, 4:3 en/boy oranı. Geniş olmayan ekranlarda görüntülemek veya yüksek
çözünürlükle yazdırmak istediğiniz resimler için uygundur.
2MP 16:9
2 megapiksel resim boyutu, 16:9 en/boy oranı. Geniş ekranlarda görüntülemek istediğiniz fotoğraflar için
uygundur.
VGA
VGA biçimi, 4:3 en/boy oranı. 640x480 piksel.
Fotoğraflar Süper otomatik modu kullanılarak çekildiğinde; Normal modunda HDR
etkinleştirildiğinde; ya da Çekim modları (Arka ışık düzeltme HDR modu) modu seçildiğinde
kullanılabilir makismum çözünürlük 12 MP'dir.
13 MP çözünürlüğü sadece Normal çekim modu seçildiğinde, HDR devre dışı bırakıldığında ve
Çekim modları modu seçildiğinde kullanılabilir (Arka ışık düzeltme HDR modu hariç).
76
Bu, ilgili yayının İnternet sürümüdür. © Sadece kişisel kullanım amacıyla yazdırılabilir.

Pozlama değeri
Çekmek istediğiniz fotoğraftaki ışık miktarını belirleyin. Daha yüksek bir değer, daha fazla ışık anlamına
gelir.
Bu ayar sadece Normal çekim modunda kullanılabilir.
HDR
HDR (Yüksek Dinamik Aralık) ayarını kullanarak güçlü arka ışığa karşı ya da kontrastın
keskin olduğu koşullarda fotoğraf çekin. HDR, detay kaybını telafi eder ve hem koyu hem
de parlak alanları temsil eden bir resim üretir.
Bu ayar sadece Normal çekim modunda kullanılabilir.
Görüntü sabitleyici
Fotoğraf çekerken cihazı sabit tutmak zor olabilir. Sabitleyici, elinizin küçük hareketlerini
dengeleyerek size yardımcı olur.
Ölçüm
Bu fonksiyon yakalamak istediğiniz görüntüye vuran ışığı ölçerek, otomatik olarak iyi
dengelenmiş bir pozlama sağlar.
Merkez
Görüntünün merkezine pozlamayı ayarlar.
Ortalama
Pozlamayı görüntünün tamamına vuran ışığa göre ayarlar.
Nokta
Pozlamayı yakalamak istediğiniz görüntünün çok küçük bir kısmına ayarlar.
Bu ayar sadece Normal çekim modunda kullanılabilir.
Beyaz dengesi
Beyaz dengesi ayarı, renk dengesini aydınlatma koşullarına göre ayarlar.
Otomatik
Renk dengesini aydınlatma koşullarına göre otomatik olarak ayarlar.
Akkor ampul
Renk dengesini ampul ışığıyla aydınlatılan konumlardaki sıcak aydınlatma koşulları için ayarlar.
Floresan
Renk dengesini floresan aydınlatmaya göre ayarlar.
Gün ışığı
Renk dengesini güneşli açık alan koşulları için ayarlar.
Bulutlu
Renk dengesini bulutlu bir gökyüzüne göre ayarlar.
Bu ayar sadece Normal çekim modunda kullanılabilir.
ISO
ISO hassasiyetini artırarak karanlık koşullar veya hareketli nesneler nedeniyle oluşan
görüntü bulanıklığını azaltabilirsiniz.
Otomatik
ISO hassasiyetini otomatik olarak ayarlar.
100
ISO hassasiyetini 100 olarak ayarlar.
77
Bu, ilgili yayının İnternet sürümüdür. © Sadece kişisel kullanım amacıyla yazdırılabilir.

200
ISO hassasiyetini 200 olarak ayarlar.
400
ISO hassasiyetini 400 olarak ayarlar.
800
ISO hassasiyetini 800 olarak ayarlar.
1600
ISO hassasiyetini 1600 olarak ayarlar.
Bu ayar sadece Normal çekim modunda kullanılabilir.
Flaş
Işıklandırma koşulları zayıfsa veya bir arka plan ışığı varsa fotoğraf çekerken flaş kullanın.
Otomatik
Fotoğraf makinesi otomatik olarak flaş kullanılmasını gerektiren aydınlatma koşullarını belirler.
Dolgu flaş
Bu ayarı, arka plan nesneden daha parlak olduğu zaman kullanın. Bu, istenmeyen koyu gölgeleri kaldırır.
Kapalı
Flaş kapalıdır. Bazen fotoğraf kalitesi, aydınlatma koşulları zayıf olsa bile flaşsız daha iyi olabilir. Flaş
kullanmadan iyi bir fotoğraf çekmek için elinizi sabit tutmanız gerekir. Bulanık resimler çekmekten
kaçınmak için zamanlayıcıyı kullanın.
Kırmızı göz engelleme
Fotoğraf çekerken gözlerde oluşan kırmızı rengi azaltır.
Zamanlayıcı.
Zamanlayıcı kullandığınızda, cihazı tutmadan fotoğraf çekebilirsiniz. Kendi resminizi
çekerken veya herkesin fotoğrafta olmasını istediğiniz bir grup fotoğrafı çekerken kullanın.
Zamanlayıcıyı, fotoğraf çekerken kamerayı titretmemek için de kullanabilirsiniz.
Açık (10 sn.)
Kamera ekranına dokunulmasından fotoğrafın çekilmesine kadar olan süre 10 saniye olarak ayarlanır.
Açık (2 sn.)
Kamera ekranına dokunulmasından fotoğrafın çekilmesine kadar olan süre 2 saniye olarak ayarlanır.
Kapalı
Siz kamera ekranına dokunur dokunmaz fotoğraf çekilir.
Smile Shutter™
Fotoğraf çekmeden önce, kameranın ne tür bir gülümsemeye tepki vereceğini belirlemek
için smile shutter fonksiyonunu kullanın.
Coğrafi etiketleme
Fotoğrafları, çekim yaptığınız yerin bilgisiyle etiketleyin.
Açık
Coğrafi etiketler özelliği açıksa, fotoğraf çektiğinizde fotoğrafa yaklaşık coğrafi konum bilgisi eklenir.
Coğrafi etiket özelliğini kullanmak için Ayarlar menüsünden konum özelliklerini etkinleştirmeniz gerekir.
Coğrafi etiketlerin fotoğrafa eklenmesi için, fotoğrafı çekmeden önce konumun belirlenmesi gerekir.
Kamera ekranında görüntülendiğinde konumunuz belirlenir. Cihaz sizin konumunuzu ararken mesajı
belirir.
Kapalı
Coğrafi etiketler özelliği kapatıldığında, fotoğrafı çektiğiniz yerin konumunu görüntüleyemezsiniz.
Önizleme
Çekimin hemen ardından fotoğraf önizlemesini görüntüleyebilir veya kaydettiğiniz videoyu
önizleyebilirsiniz.
78
Bu, ilgili yayının İnternet sürümüdür. © Sadece kişisel kullanım amacıyla yazdırılabilir.

Sınırsız
Çekimin ardından fotoğraf veya videonun önizlemesi görüntülenir.
5 saniye
Çekimden 5 saniye sonra fotoğraf veya videonun önizlemesi görüntülenir.
3 saniye
Çekimden 3 saniye sonra fotoğraf veya videonun önizlemesi görüntülenir.
Kapalı
Çekimin ardından fotoğraf veya video kaydedilir ve önizleme görüntülenmez.
Bu ayar sadece Normal çekim modunda kullanılabilir.
Hızlı başlat
Kilit ekranının hızlı başlatma ayarları kısmından kamerayı başlatın. Cihaz kameranın uyku
modundaysa, kamera tuşuna basın.
Başlat ve yakala
Kamera tuşu basılı tutulduğunda, kamera uyku modundan çıktıktan hemen sonra ilk fotoğraf çekilir.
Yalnızca başlat (fotoğraf)
Kamera tuşu basılı tutulduğunda fotoğraf makinesi uyku modundan çıkar.
Başlat ve filmi kaydet
Kamera tuşu basılı tutulduğunda, video kamera uyku modundan çıktıktan hemen sonra ilk video çekilir.
Yalnızca başlat (film)
Kamera tuşuna basılı tutunduğunda, video kamera uyku modundan çıkar.
Kapalı
Touch capture
Kamera ekranına parmağınızla dokunarak belirli bir netleme alanı belirleyin. Fotoğraf,
parmağınızı kaldırır kaldırmaz çekilir. Bu ayar, yalnızca netleme modu dokunmatik netleme
olarak ayarlandığında mevcuttur.
Açık
Kapalı
Deklanşör sesi
Video kaydederken deklanşör sesinin açık olup olmayacağını seçin.
Otomatik yükleme
Fotoğraf güncellemelerini önceden seçilmiş sosyal ağ servislerine (social networking
service - SNS) otomatik olarak yükleyin.
Veri depolama
Verilerinizi çıkarılabilir SD karta veya cihazın dahili hafızasına kopyalayabilirsiniz.
Dahili depolama alanı
Fotoğraflar ve videolar cihaz belleğine kaydedilir.
SD kart
Fotoğraflar ve videolar SD karta kaydedilir.
79
Bu, ilgili yayının İnternet sürümüdür. © Sadece kişisel kullanım amacıyla yazdırılabilir.

Video kamerayı kullanma
Kamera tuşunu kullanarak video kaydetmek için
1
Kamerayı aktifleştirin.
2
Bir video kaydına başlamak için kamera tuşuna basın.
3
Kaydı durdurmak için tekrar kamera tuşuna basın.
En iyi sonuçları almak için videolarınızı yatay modda çekin.
Ekrana hafifçe vurarak video kaydetmek için
1
Kamerayı aktifleştirin.
2
Kamerayı konuya doğru çevirin.
3
Kaydı başlatmak için öğesine dokunun.
4
Kaydı durdurmak için öğesine dokunun.
En iyi sonuçları almak için videolarınızı yatay modda çekin.
Kaydedilen videoları oynatmak için
1
Kamerayı aktifleştirin.
2
Ekranın sağ üst kısmındaki küçük resme dokunun.
3
Bütün fotoğrafları ve video dosyalarını taramak için ekranı sola veya sağa doğru
kaydırın. Videolar
4
Video oynatmak için öğesine dokunun.
5
Video oynatımını durdurmak için veya öğelerine dokunun.
simgesiyle tanımlanır.
Kaydedilen bir videoyu silmek için
1
Silmek istediğiniz videoya gidin.
2
Ekranın boş bir noktasına dokunarak ekranının belirmesini sağlayın.
3
öğesine dokunun.
4
Onaylamak için OK öğesine basın.
Video kamera ayarlarını kullanma
Video kamera ayarlarını yapmak için
1
Kamerayı aktifleştirin.
2
Ayar simgelerinden birine dokunun.
3
Tüm ayarları görüntülemek için
4
Ayarlamak istediğiniz ayarı seçin ve değişiklikleri yapın.
öğesine dokunun.
Video kamera ayarlar panelini özelleştirmek için
1
Video kamera açık durumdayken, öğesine basarak tüm ayarları görüntüleyin.
2
Taşımak istediğiniz ayara dokunarak bekleyin ve ardından istediğiniz konuma
sürükleyin.
Ayarı, ayarlar panelinden dışarıya sürüklediyseniz, değişiklik iptal edilir.
Video kamera ayarlarına genel bakış
Video çözünürlüğü
Farklı çözünürlükler için video ayarlarını yapın.
1920×1080(16:9)
Tam HD (Tam Yüksek Çözünürlük) biçimi, 16:9 en-boy oranı. 1920×1080 piksel.
1280×720(16:9)
HD (Yüksek Çözünürlük) biçimi, 16:9 en-boy oranı. 1280×720 piksel.
640×480(4:3)
VGA biçimi, 4:3 en/boy oranı. 640x480 piksel.
176×144(11:9)
80
Bu, ilgili yayının İnternet sürümüdür. © Sadece kişisel kullanım amacıyla yazdırılabilir.

Multimedya mesajlarında gönderilebilecek videoları kaydedin. Bu video biçiminin kayıt süresi, bir
multimedya mesajına sığacak şekilde sınırlanır.
Kamera ışığı
Işıklandırma koşulları zayıfken veya bir arka plan ışığı varsa video kaydetmek için ışığı
kullanın.
Açık
Kapalı
Bazen aydınlatma koşulları zayıf olsa da, ışık olmadan video kalitesi daha iyi olabilir.
Focus mode
Netleme ayarları kontrolleri, videonun hangi bölümünün net olacağını kontrol eder. Sürekli
otomatik netleme açıkken kamera, beyaz netleme çerçevesindeki alan net kalacak
şekilde ayar yapmaya devam eder.
Tek otomatik netleme
Kamera seçilen nesneyi otomatik olarak netler. Sürekli otomatik netleme açık.
Yüz saptama
Kamera, ekranda çerçevelerle gösterilen en fazla beş kişinin yüzünü otomatik olarak saptar. Kamera
otomatik olarak en yakın yüzü netler. Ayrıca ekranda üzerine hafifçe vurarak netlenecek yüzü
seçebilirsiniz. Kamera ekranına hafifçe vurduğunuzda, yeşil bir çerçeve seçilen ve netlenen yüzü gösterir.
Yüz saptama tüm çekim modu türleri için kullanılmaz. Sürekli otomatik netleme açık.
Zamanlayıcı
Zamanlayıcı kullandığınızda, cihazı tutmadan video kaydedebilirsiniz. Herkesin videoda
olacağı grup videoları çekerken bu özelliği kullanın. Ayrıca zamanlayıcıyı video
kaydederken kameranın titremesini önlemek için de kullanabilirsiniz.
Açık (10 sn.)
Kamera ekranına dokunulmasından video kaydı başlayana kadar olan süre 10 saniye olarak ayarlanır.
Açık (2 sn.)
Kamera ekranına dokunulmasından video kaydı başlayana kadar olan süre 2 saniye olarak ayarlanır.
Kapalı
Siz kamera ekranına dokunur dokunmaz video kaydı başlar.
Pozlama değeri
Bu ayar yakaladığınız görüntüdeki ışık miktarını belirlemenize imkan verir. Daha yüksek bir değer, daha
fazla ışık anlamına gelir.
Ölçüm
Bu fonksiyon yakalamak istediğiniz görüntüye vuran ışığı ölçerek, otomatik olarak iyi
dengelenmiş bir pozlama sağlar.
Merkez
Pozlamayı görüntünün merkezine ayarlar.
Ortalama
Pozlamayı görüntünün tamamına vuran ışığa göre ayarlar.
Nokta
Pozlamayı yakalamak istediğiniz görüntünün çok küçük bir kısmına ayarlar.
Beyaz dengesi
Beyaz dengesi ayarı, renk dengesini aydınlatma koşullarına göre ayarlar.
Otomatik
Renk dengesini otomatik olarak aydınlatma koşullarına göre ayarlar.
81
Bu, ilgili yayının İnternet sürümüdür. © Sadece kişisel kullanım amacıyla yazdırılabilir.

Akkor ampul
Renk dengesini ampul ışığıyla aydınlatılan konumlardaki sıcak aydınlatma koşulları için ayarlar.
Floresan
Renk dengesini flüoresan aydınlatmaya göre ayarlar.
Gün ışığı
Renk dengesini güneşli açık alan koşulları için ayarlar.
Bulutlu
Renk dengesini bulutlu havaya göre ayarlar.
Görüntü sabitleyici
Video kaydederken cihazı sabit tutmak zor olabilir. Sabitleyici, elinizin küçük hareketlerini
dengeleyerek size yardımcı olur.
Mikrofon
Video kaydederken etraftan gelen seslerin kaydedilip edilmeyeceğini belirleyin.
Deklanşör sesi
Video kaydederken deklanşör sesinin açık olup olmayacağını seçin.
Hızlı başlat
Kilit ekranının hızlı başlatma ayarları kısmından kamerayı başlatın. Cihaz kameranın uyku
modundaysa, kamera tuşuna basın.
Başlat ve yakala
Kamera tuşu basılı tutulduğunda, kamera uyku modundan çıktıktan hemen sonra ilk fotoğraf çekilir.
Yalnızca başlat (fotoğraf)
Kamera tuşu basılı tutulduğunda fotoğraf makinesi uyku modundan çıkar.
Başlat ve filmi kaydet
Kamera tuşu basılı tutulduğunda, video kamera uyku modundan çıktıktan hemen sonra ilk video çekilir.
Yalnızca başlat (film)
Kamera tuşuna basılı tutunduğunda, video kamera uyku modundan çıkar.
Kapalı
Touch capture
Kamera ekranına parmağınızla dokunarak belirli bir netleme alanı belirleyin. Fotoğraf,
parmağınızı kaldırır kaldırmaz çekilir. Bu ayar, yalnızca netleme modu dokunmatik netleme
olarak ayarlandığında mevcuttur.
Açık
Kapalı
Veri depolama
Verilerinizi çıkarılabilir SD karta veya cihazın dahili hafızasına kopyalayabilirsiniz.
Dahili depolama alanı
Fotoğraflar ve videolar cihaz belleğine kaydedilir.
SD kart
Fotoğraflar ve videolar SD karta kaydedilir.
82
Bu, ilgili yayının İnternet sürümüdür. © Sadece kişisel kullanım amacıyla yazdırılabilir.

Albüm
Albüm Hakkında
Cihazınızın kamerası ile çekmiş olduğunuz fotoğrafları görüntülemek ve videoları
oynatmak için ya da cihazınıza kaydettiğiniz benzeri içeriği görüntülemek için Albüm'ü
kullanın. Fotoğraflarınıza ve videolarınıza coğrafi etiketler ekleyip bunları dünya haritasında
görüntüleyebilirsiniz. Albüm'de, Picasa™ web albümü veya Facebook™ servisi gibi
çevrimiçi bir servise yüklediğiniz fotoğrafları ve videoları da görüntüleyebilirsiniz.
Albüm'den en sevdiğiniz fotoğraflarınızı, videolarınızı, Bluetooth™ kablosuz teknolojisiyle,
e-postayla, mesajla ya da çeşitli çevrimiçi hizmetler yoluyla paylaşabilirsiniz. Ayrıca
fotoğraflar üzerinde temel düzenleme işlemleri yapabilir ve onları duvar kağıdı ya da kayıt
resmi olarak belirleyebilirsiniz. Daha fazla bilgi için, bkz. Cihazınızın bilgisayara
bağlanması, sayfa 106.
Albüm sekmesine genel bakış
Albüm'de aşağıdaki sekmeler mevcuttur:
•
Resimler – cihazınızda kayıtlı tüm fotoğrafları ve videoları görüntüleyin.
•
Albümlerim – çevirimiçi albümlerinizi, coğrafi etiketli fotoğraflarınızı ve video klipleri dünya
haritasında görüntüleyin.
Bir Albüm açmak için
1
Ana ekran konumunuzda öğesine dokunun.
2
Albüm seçeneğini bulup dokunun.
Cihazı yan çevirdiğinizde ekran doğrultusu otomatik olarak değişmiyorsa, Ayarlar > Ekran
altındaki Ekranı otomatik döndür onay kutusunu işaretleyin.
Mobile BRAVIA® Engine
Sony'nin Mobile BRAVIA® Engine teknolojisi size daha berrak, daha net ve daha doğal
görüntüler sunarak çektiğiniz fotoğraf ve videoların görüntü kalitesini artırır. Mobile
BRAVIA Engine varsayılan olarak açıktır, ancak pil tüketimini azaltmak için bu fonksiyonu
kapatabilirsiniz.
Mobile BRAVIA® Engine' i açmak için
1
Ana ekran konumunuzda öğesine dokunun.
2
Ayarlar > Ekran öğelerine sırasıyla dokunun.
3
İşaretlenmediyse Mobile BRAVIA Engine 2 onay kutusunu işaretleyin.
Resimler sekmesinde kayıtlı fotoğrafları ve videoları görüntüleme
Albüm'deki Resimler sekmesinden, ızgara görünümünde fotoğraf ve videoların küçük
resimlerine bakabilirsiniz.
83
Bu, ilgili yayının İnternet sürümüdür. © Sadece kişisel kullanım amacıyla yazdırılabilir.

Resimler sekmesinin genel görünümü
1 Fotoğraf ve videoların kılavuz görünümü.
2 Menü seçeneklerini görüntüleyin.
3 İçeriği görüntülemek için aşağı veya yukarı kaydırın.
4 Görüntülemek için bir fotoğrafa ya da videoya dokunun.
5 Aşağıda bulunan guruptaki öğe sayısı ve tarihi.
Fotoğrafları ve videoları kılavuz görünümünde görüntülemek için
1
Ana ekran konumunuzda öğesine dokunun.
2
Albüm seçeneğini bulup dokunun. Tüm fotoğraflar ve videolar kronolojik
sıralamayla görüntülenirler. Videolar
3
Görüntülemek için bir fotoğrafa ya da videoya dokunun.
4
Bir sonraki fotoğrafı ya da videoyu görüntülemek için ekranı sola doğru kaydırın.
simgesiyle belirtilir.
Önceki fotoğrafı veya videoyu görüntülemek için sola veya hafifçe kaydırın.
Cihazı yan çevirdiğinizde ekran doğrultusu otomatik olarak değişmiyorsa, Ayarlar > Ekran
altındaki Ekranı otomatik döndür onay kutusunu işaretleyin.
Albüm'deki küçük resimlerin boyutunu değiştirmek için
•
Bir Albüm'deki fotoğrafların veya videoların küçük resimlerini görüntülerken,
yaklaştırmak için iki parmağınızı ayırın, uzaklaştırmak için iki parmağınızı birleştirin.
Albüm'de fotoğraf veya videolarla toplu olarak çalışmak için
1
Albüm'deki fotoğrafların ve videoların küçük resimlerini görüntülüyorken, öğesine
basın ve seçim modunu etkinleştirmek için Öğe seç öğesine hafifçe vurun.
2
Çalışmak istediğiniz öğelerin üzerine hafifçe vurun. Seçilen öğeler mavi bir
çerçeveyle belirtilir.
3
Seçilen öğelerinizle çalışmak için ekranın en üst kısmındaki araç çubuğunda
bulunan araçları kullanın.
Seçim modunu etkinleştirmek için öğenin çerçevesi mavi olana kadar öğeye basılı
tutabilirsiniz. Ardından, seçmek için diğer öğelere hafifçe vurabilirsiniz.
84
Bu, ilgili yayının İnternet sürümüdür. © Sadece kişisel kullanım amacıyla yazdırılabilir.

Albümlerim sekmesinde kayıtlı fotoğrafları ve videoları görüntüleme
Aşağıdaki sekmeler Albümlerim'de bulunabilir:
•
Kamera albümleri – Kamera albümleri sekmesinden tüm fotoğrafları ve videoları
görüntüleme.
•
Dahili bellek – Cihazınızın dahili belleğinden fotoğraf veya video görüntüleme.
•
SD kartım – çıkarılabilir bellek kartında kayıtlı tüm fotoğrafları ve videoları görüntüleme.
Albümlerim sekmesinin genel görünümü
1 PlayMemories online hizmetini kullanarak fotoğraf ve videoları görüntüleme.
2 Facebook™ üzerinden fotoğraf veya video görüntüleme.
3 Picasa™ üzerinden fotoğraf veya video görüntüleme.
4 Harita üzerinde fotoğraflarınızı görüntüleme.
5 Cihazınızın dahili belleğinden fotoğraf veya video görüntüleme.
6 Çıkarılabilir bellek kartına kaydedilmiş tüm fotoğrafları ve videoları görüntüleme.
7 Küre modunda fotoğraflarınızı görüntüleme.
8 Kamera albümleri sekmesinden tüm fotoğrafları ve videoları görüntüleme.
Kamera albümleri sekmesinde listelenmiş içeriği görüntülemek için
1
Ana ekran konumunuzda
2
Albüm > Albümlerim > Kamera albümleri öğelerini sırasıyla bulup dokunun.
3
Açmak istediğiniz klasöre dokunun. Klasörün içeriği kronolojik sıraya sahip bir
öğesine dokunun.
ızgara görünümünde gösterilir. Videolar simgesiyle belirtilir.
4
Görüntülemek için bir fotoğrafa ya da videoya dokunun.
5
Bir sonraki fotoğrafı ya da videoyu görüntülemek için ekranı sola doğru kaydırın.
Önceki fotoğrafı veya videoyu görüntülemek için sola veya hafifçe kaydırın.
Cihazı yan çevirdiğinizde ekran doğrultusu otomatik olarak değişmiyorsa,
altındaki Ekranı otomatik döndür onay kutusunu işaretleyin.
Ayarlar > Ekran
85
Bu, ilgili yayının İnternet sürümüdür. © Sadece kişisel kullanım amacıyla yazdırılabilir.

Dahili bellek sekmesinde listelenmiş içeriği görüntülemek için
1
Ana ekran konumunuzda öğesine dokunun.
2
Albüm > Albümlerim > Dahili bellek öğelerini sırasıyla bulup dokunun.
3
Açmak istediğiniz klasöre dokunun. Klasörün içeriği kronolojik sıraya sahip bir
ızgara görünümünde gösterilir. Videolar simgesiyle belirtilir.
4
Görüntülemek için bir fotoğrafa ya da videoya dokunun.
5
Bir sonraki fotoğrafı ya da videoyu görüntülemek için ekranı sola doğru kaydırın.
Önceki fotoğrafı veya videoyu görüntülemek için sola veya hafifçe kaydırın.
Cihazı yan çevirdiğinizde ekran doğrultusu otomatik olarak değişmiyorsa, Ayarlar > Ekran
altındaki Ekranı otomatik döndür onay kutusunu işaretleyin.
SD kartım sekmesinde listelenmiş içeriği görüntülemek için
1
Ana ekran konumunuzda öğesine dokunun.
2
Albüm > Albümlerim > SD kartım öğelerini sırasıyla bulup dokunun.
3
Açmak istediğiniz klasöre dokunun. Klasörün içeriği kronolojik sıraya sahip bir
ızgara görünümünde gösterilir. Videolar simgesiyle belirtilir.
4
Görüntülemek için bir fotoğrafa ya da videoya dokunun.
5
Bir sonraki fotoğrafı ya da videoyu görüntülemek için ekranı sola doğru kaydırın.
Önceki fotoğrafı veya videoyu görüntülemek için sola veya hafifçe kaydırın.
Cihazı yan çevirdiğinizde ekran doğrultusu otomatik olarak değişmiyorsa, Ayarlar > Ekran
altındaki Ekranı otomatik döndür onay kutusunu işaretleyin.
Albüm'deki fotoğraflarla çalışma
Albüm'deki fotoğrafları düzenleyebilirsiniz. Örneğin fotoğrafları kırpabilir, kişi resmi ya da
duvar kağıdı olarak kullanabilirsiniz.
Bir fotoğrafı yakınlaştırmak veya uzaklaştırmak için
•
Bir fotoğraf görüntülerken, yaklaştırmak için ekrana iki kez hafifçe vurun. Uzaklaştırmak
için yeniden iki kez hafifçe vurun.
•
Bir fotoğraf görüntülerken, yaklaştırmak için iki parmağınızı ayırın, uzaklaştırmak için iki
parmağınızı birleştirin.
Fotoğraflarınıza ait bir slayt gösterisi izlemek için
1
Bir fotoğraf görüntülüyorken,
öğesine basın ve albümdeki tüm fotoğrafları
görüntülemek için Slayt gösterisi öğesine hafifçe vurun.
2
Slayt gösterisini sonlandırmak için bir fotoğrafa hafifçe vurun.
Fotoğraflarınızın slayt gösterisini müzik eşliğinde izlemek için
1
Bir fotoğraf görüntülerken tuşuna basın, ardından SensMe™ slideshow
simgesine dokunun.
2
Slayt gösterisi için kullanmak istediğiniz müzik ve temayı seçin, ardından
öğesine dokunun. Albüm uygulaması fotoğraflarınızı analiz eder ve bir slayt
gösterisi oynatmak için SensMe™ müzik verisini kullanır.
3
Duraklatma için, ekrana dokunarak kontrolleri açın, ardından öğesine dokunun.
Fotoğrafı döndürmek için
1
Fotoğrafı görüntülediğiniz sırada öğesine basın.
2
Sola döndür veya Sağa döndür seçeneğini seçin. Fotoğraf yeni doğrultusunda
kaydedilir.
86
Bu, ilgili yayının İnternet sürümüdür. © Sadece kişisel kullanım amacıyla yazdırılabilir.

Bir fotoğrafı kırpmak için
1
Bir fotoğrafı görüntülediğiniz sırada tuşuna basın, ardından Kırp simgesine
dokunun.
2
Kırpma çerçevesini ayarlamak için, kırpma çerçevesinin kenarına dokunun ve basılı
tutun. Kenarlardaki kareler kaybolunca, çerçeveyi yeniden boyutlandırmak için içeri
veya dışarı doğru sürükleyin.
3
Çerçevenin tüm kenarlarını aynı zamanda boyutlandırmak için dört köşeden birine
dokunarak kenarlardaki karelerin kaybolmasını bekleyin ve köşe kısmından
dilediğiniz gibi sürükleyin.
4
Kırpma çerçevesini fotoğrafın başka bir alanına taşımak için, çerçevenin içine
dokunarak bekleyin, ardından çerçeveyi istediğiniz konuma taşıyın.
5
Kırparken fotoğrafın bir kopyasını kaydetmek için Kırp öğesine dokunun. Orijinal
kırpılmamış sürüm cihazınızda kalır.
Bir fotoğraf kullanmak için
1
Bir fotoğrafı görüntülediğiniz sırada tuşuna basın, ardından Farklı kullan
simgesine hafifçe vurun.
2
Açılan listeden bir seçenek seçin.
3
Fotoğrafı kullanmak için ilgili adımları takip edin.
Bir fotoğrafı düzenlemek için
•
Bir fotoğrafı görüntülediğiniz sırada tuşuna basın, ardından Fotoğrafı düzenle
simgesine hafifçe vurun.
Fotoğraf paylaşmak için
1
Bir fotoğraf görüntülerken, araç çubuklarını görüntülemek için ekrana hafifçe vurun,
öğesine hafifçe vurun.
2
Açılan menüde, seçilen fotoğrafı paylaşmak için kullanmak istediğiniz uygulamaya
hafifçe vurun ve gönderimle ilgili adımları uygulayın.
Bir fotoğrafa coğrafi etiket eklemek için
1
Bir fotoğraf görüntülerken, araç çubuklarını görüntülemek için ekrana hafifçe vurun,
arından harita ekranını açmak için sembolüne hafifçe vurun.
2
Fotoğrafı haritaya koymak için istenen konumu bulun ve hafifçe vurun.
3
Fotoğrafın konumunu ayarlamak için, fotoğrafı taşımak istediğiniz harita üzerindeki
yere hafifçe vurun.
4
Bitince, coğrafi etiketi kaydetmek ve fotoğraf görüntüleyiciye dönmek için Tamam
simgesine hafifçe vurun.
Bir fotoğrafa coğrafi etiket konunca, konum bilgileriyle birlikte
üzerindeki fotoğrafı görüntülemek için bu simgeye hafifçe vurabilirsiniz.
görüntülenir. Bir harita
Fotoğrafı silmek için
1
Bir fotoğraf görüntülerken, araç çubuklarını görüntülemek için ekrana hafifçe vurun,
öğesine hafifçe vurun.
2
Tamam seçeneğine hafifçe vurun.
Albüm'deki videolarla çalışma
Albüm'ü, kamera ile çektiğiniz, indirdiğiniz veya cihazınıza kopyaladığınız videoları izlemek
için kullanın. Örneğin, videolarınızı çevrimiçi servislere yükleyerek arkadaşlarınızla
paylaşabilirsiniz.
Video oynatmak için
1
Albüm'de Resimler veya Albümlerim sekmesini açın.
2
Izgara veya liste görünümünü kullanarak, açmak istediğiniz videoyu bulun.
3
Oynatmak için videoya dokunun.
4
Herhangi bir kontrol simgesi görüntülenmezse, kontrol simgelerini görüntülemek
üzere ekrana dokunun. Kontrolleri gizlemek için ekrana yeniden dokunun.
87
Bu, ilgili yayının İnternet sürümüdür. © Sadece kişisel kullanım amacıyla yazdırılabilir.

Bir videoyu duraklatmak için
1
Videonun oynatıldığı sırada kontrolleri görüntülemek için ekrana dokunun.
2
öğesine dokunun.
Videoyu hızlı ileri sarmak veya geri almak için
1
Videonun oynatıldığı sırada kontrolleri görüntülemek için ekrana hafifçe vurun.
2
Geri almak için ilerleme çubuğunu sola ya da hızlı ileri sarmak için sağa sürükleyin.
Bir videonun ses seviyesini ayarlamak için
•
Ses seviyesi tuşuna basın.
Video paylaşmak için
1
Film oynatılıyorken öğesine basın ve ardından Paylaş seçeneğine hafifçe vurun.
2
Açılan menüde, seçilen videoyu paylaşmak için kullanmak istediğiniz uygulamaya
hafifçe vurun ve gönderimle ilgili adımları uygulayın.
Telif hakkıyla korunan öğeleri kopyalamanız, göndermeniz veya aktarmanız mümkün
olmayabilir. Ayrıca, çok büyük dosyalar gönderilemeyebilir.
Videoyu silmek için
1
Albüm'de, silmek istediğiniz videoyu bulun.
2
Seçim modunu etkinleştirmek için videoya dokunarak bekleyin. Seçildiği zaman
video küçük resminin çerçevesi mavi olur.
3
ve ardından Tamam seçeneğine hafifçe vurun.
Fotoğraflarınızı bir harita üzerinde görüntüleme
Fotoğraf çekerken yer tespitini etkinleştirirseniz, toplanan bilgiyi daha sonraki bir aşamada
kullanabilirsiniz. Örneğin, fotoğraflarınızı bir harita üzerinde görüntüleyebilir, arkadaşlarınıza
ve ailenize fotoğrafı çektiğinizde nerede olduğunuzu gösterebilirsiniz. Yer bilgisi ekleme,
coğrafi etiketleme olarak da bilinir. Yer tespitini etkinleştirdiğinizde, konumunuzu bulmak
için GPS uydularını veya kablosuz ağları ya da her ikisini birden kullanabilirsiniz.
Haritalar sekmesinin genel görünümü
1
Haritada bir konum arayın.
2 Menü seçeneklerini görüntüleyin.
3 Aynı konumda coğrafi etiketlenen fotoğraflar ve/veya videolar grubu.
88
Bu, ilgili yayının İnternet sürümüdür. © Sadece kişisel kullanım amacıyla yazdırılabilir.

4 Yaklaştırmak için iki kez dokunun. Uzaklaştırmak için parmaklarınızı birbirine yaklaştırın. Haritanın farklı
bölümlerini görüntülemek için sürükleyin.
5 Seçilen fotoğrafların ve/veya videoların küçük resimleri. Bir öğeyi tam ekranda görüntülemek için
dokunun.
Konum saptama özelliğini etkinleştirmek için
1
Ana ekran öğenizde uygulamasına hafifçe vurun.
2
Ayarlar > Yer servisleri seçeneğini bulup hafifçe vurun.
3
GPS uyduları ve/veya Google'ın yer servisi onay kutularını işaretleyin.
Albüm'deki haritada coğrafi etiketli fotoğrafları görüntülemek için
1
Ana ekran konumunuzda öğesine dokunun.
2
Albüm > Albümlerim > Haritalar öğelerini sırasıyla bulup dokunun.
3
Bir fotoğrafı tam ekranda görüntülemek için dokunun.
4
Aynı konumda çok sayıda fotoğraf çekilmişse bunlardan sadece biri harita üzerinde
gösterilir. Toplam fotoğraf sayısı sağ üst köşede gösterilir, örneğin . Bu
fotoğrafları görüntülemek için kapak resmine dokunun ve ekranın alt kısmındaki
küçük resimlerden birine dokunun.
Coğrafi etiketli bir fotoğrafı fotoğraf görüntüleyicide görüntülüyorken, araç çubuklarını
görüntülemek için ekrana dokunun ve fotoğrafı haritada görüntülemek için öğesine
dokunun.
Albüm'deki kürede coğrafi etiketli fotoğrafları görüntülemek için
1
Ana ekran konumunuzda öğesine dokunun.
2
Albüm > Albümlerim > Dünya öğelerini sırasıyla bulup dokunun.
3
Bir fotoğrafı tam ekranda görüntülemek için dokunun.
4
Aynı konumda çok sayıda fotoğraf çekilmişse bunlardan sadece biri harita üzerinde
gösterilir. Toplam fotoğraf sayısı sağ üst köşede gösterilir, örneğin
. Bu
fotoğrafları görüntülemek için kapak resmine dokunun ve ekranın alt kısmındaki
küçük resimlerden birine dokunun.
Coğrafi etiketli bir fotoğrafı kamera uygulamasında görüntülüyorken, araç çubuklarını
görüntülemek için ekrana dokunun ve fotoğrafı haritada görüntülemek için öğesine
dokunun.
Albüm'deki haritayı görüntülerken bir coğrafi etiket eklemek için
1
Albüm'deki bir haritayı görüntülerken, simgesine basın ve Coğrafi etiket ekle'e
hafifçe vurun.
2
Coğrafi etiket eklemek istediğiniz fotoğrafı bulun ve hafifçe vurun.
3
Coğrafi etiketi ayarlamak için harita üzerinde istediğiniz yere hafifçe vurun ve
ardından Tamam seçeneğine hafifçe vurun.
Albüm'deki bir fotoğrafın coğrafi etiketini düzenlemek için
1
Albüm'deki harita üzerindeki bir fotoğrafı görüntülerken, çerçeve mavi olana kadar
fotoğrafa dokunarak bekleyin.
2
Fotoğrafı yeni konumuna sürükleyin.
Dilerseniz, sürüklemek yerine istenen konuma harita üzerinde de hafifçe vurabilirsiniz.
Albüm'deki harita görünümünü değiştirmek için
•
Albüm'deki bir haritayı görüntülerken, tuşuna basın ve Klasik görünüm ya da Uydu
görünümü simgesini seçin.
Çevirim içi albümleri görüntüleme
Albüm'de, Picasa™ ve Facebook™ gibi çevrimiçi servislere sizin veya arkadaşlarınızın
yüklediği fotoğrafları ve videoları da görüntüleyebilirsiniz. Arkadaşlarınızın yorumlarını
görüntüleyebilir ve kendi yorumlarınızı ekleyebilirsiniz.
89
Bu, ilgili yayının İnternet sürümüdür. © Sadece kişisel kullanım amacıyla yazdırılabilir.

Çevrimiçi servislere genel bakış
1 Aktif çevrimiçi servis.
2 Çevrimiçi albüm adı.
3 Çevrimiçi albümdeki öğelerin sayısı.
4 Yenile.
5 Menü seçeneklerini görüntüleyin.
Çevrimiçi servislerdeki fotoğrafları Albüm'de görüntülemek için
1
Kullanmak istediğiniz çevrimiçi serviste oturum açtığınızdan emin olun. Örneğin,
Facebook™.
2
Ana ekran konumunuzda öğesine dokunun.
3
Albüm > Albümlerim öğelerine sırasıyla dokunun.
4
İstediğiniz çevirim içi servise dokunun.
5
Bağlan öğesine dokunun. Çevirim içi servise yüklediğiniz tüm mevcut çevirim içi
albümler görüntülenir.
6
İçeriğini görüntülemek için bir albüme dokunun ve ardından albümdeki fotoğrafa
dokunun.
7
Bir sonraki fotoğrafı ya da videoyu görüntülemek için ekranı sola doğru kaydırın.
Önceki fotoğrafı veya videoyu görüntülemek için sola veya hafifçe kaydırın.
Çevrimiçi albüm içeriğini görüntülemek ve yorum eklemek için
1
Çevrimiçi bir albümdeki bir fotoğrafı görüntülerken, araç çubuklarını görüntülemek
için ekrana hafifçe vurun, ardından yorumları görüntülemek için
öğesine hafifçe
vurun.
2
Daha fazla yorum görüntülemek için ekranı aşağı kaydırın.
3
Yorumlarınızı eklemek için ekranın alt kısmına yorumlarınızı girin ve Gönder öğesine
hafifçe vurun.
Facebook™'ta bir fotoğraf veya videoyu "Beğenmek" için
•
Facebook™ albümlerinizden birinde yer alan bir fotoğraf ya da videoyu
görüntülerken, araç çubuklarını görüntülemek için ekrana dokunun, ardından öğeyi
Facebook™'ta "Beğen"diğinizi göstermek için 'a dokunun.
90
Bu, ilgili yayının İnternet sürümüdür. © Sadece kişisel kullanım amacıyla yazdırılabilir.

Filmler
Filmler Hakkında
Telefonunuza kaydettiğiniz filmleri ve diğer video içeriklerini oynatmak için Filmler
uygulamasını kullanın. Filmler uygulaması ayrıca her filmin poster, tür bilgisi ve yönetmen
bilgisini almanıza da yardımcı olur. Ayrıca, aynı ağa bağlı diğer cihazlardaki filmlerinizi de
oynatabilirsiniz.
Telefonunuzun fotoğraf makinesiyle çekilen videolar Filmler başlığı altında değil Albüm
başlığında görüntülenir. .
Filmlere Genel Bakış
1
Cihazınızda bulunan tüm video kategorileri.
2 Tüm filmlere gözatın.
3 Diğer bağlı DLNA Certified™ cihazlardaki içeriğe gözatın.
4 Tüm TV şovlarına gözatın.
5 Video Unlimited™'dan gelen video içeriğini yönetin.
6 Menü seçeneklerini görüntüleyin.
Video Unlimited™ tüm ülkelerde veya tüm bölgelerde sunulmayabilir.
Filmleri Kullanma
Filmler'de bir video oynatmak için
1
Ana ekran konumundan öğesine dokunun ve ardından Filmler öğesini bulup
dokunun.
2
Bir video kategorisi seçin ve oynatmak istediğiniz videoya göz atın.
3
Seçmek istediğiniz videoya dokunun ve öğesine dokunup oynatmaya başlayın.
4
Kontrolleri gizlemek veya görüntülemek için ekrana hafifçe vurun.
5
Oynatmayı duraklatmak için öğesine dokunun.
6
Geri sarmak için ilerleme çubuğunu sola sürükleyin. Hızlı ileri sarmak için ilerleme
çubuğunu sağa sürükleyin.
91
Bu, ilgili yayının İnternet sürümüdür. © Sadece kişisel kullanım amacıyla yazdırılabilir.

Bir videoyu tam ekran oynatmak için
1
Videonun oynatıldığı sırada kontrolleri görüntülemek için ekrana hafifçe vurun.
2
öğesine dokunun.
Videoyu orijinal boyutunda oynatmak için öğesine dokunun.
Video paylaşmak için
1
Film oynatılıyorken öğesine basın ve ardından Paylaş seçeneğine hafifçe vurun.
2
Açılan menüde, seçilen videoyu paylaşmak için kullanmak istediğiniz uygulamaya
hafifçe vurun ve gönderimle ilgili adımları uygulayın.
Film bilgilerini manuel olarak almak için
1
Cihazınızda aktif bir veri bağlantısı olduğundan emin olun.
2
Ana ekran konumundan öğesine dokunun ve ardından Filmler öğesini bulup
dokunun.
3
öğesine basın, ardından çevrimiçi mod onay kutusunun işaretli olduğundan emin
olun.
4
Filmler ve TV şovları sekmesini açın ve hakkında bilgi almak istediğiniz dosyanın
minik resmine gözatın.
5
Videonun minik resmine basılı tutun ve arkasından Bilgi ara dokunun.
6
Arama alanına, video için anahtar sözcükleri girin ve klavyedeki onay tuşuna
dokunun. Tüm eşleşmeler liste halinde gösterilir.
7
Bir arama sonucu seçin, ardından Bitti öğesine dokunun. Bilgiler indirilmeye
başlar.
Filmler uygulaması açıldığında ve çevrimiçi mod onay kutusu işaretlendiğinde yeni eklenen
videolar hakkında otomatik olarak bilgi alırsınız. Veri aktarım ücretleri uygulanabilir.
İndirilen bilgiler yanlışsa, öğesine dokunun ve farklı anahtar sözcükleri kullanarak yeniden
arama yapın.
Bir videonun bilgilerini silmek için
1
Ana ekran konumundan öğesine dokunun ve ardından Filmler öğesini bulup
dokunun.
2
Bir video kategorisi seçin ve açmak istediğiniz videoya gözatın.
3
Video küçük resmine basılı tutun, ardından Bilgileri temizle öğesine dokunun.
Bir harici cihazda video oynatmak için
1
Dosyaları paylaşmak istediğiniz cihazların, cihazınız ile aynı Wi-Fi® ağına
bağlandığından emin olun.
2
Ana ekran konumundan
öğesine dokunun ve ardından Filmler > öğesini bulun
ve dokunun.
3
Throw öğesine dokunun, ardından listeden bir cihaz seçin.
4
Oynatmak istediğiniz videoyu seçin.
Bir video oynatılırken ses ayarlarını değiştirmek için
1
Video oynatılıyorken
öğesine basın ve ardından Ses ayarları seçeneğine
dokunun.
2
Etkinleştirmek istediğiniz ses ayarları için onay kutularını işaretleyin.
3
Bittiğinde, Tamam seçeneğine dokunun.
Videoyu silmek için
1
Ana ekranınızdan öğesine hafifçe vurun, sonra Filmler öğesini bulun ve hafifçe
vurun.
2
Bir video kategorisi seçin ve silmek istediğiniz videoya göz atın.
3
İstediğiniz video küçük resmine dokunarak bekleyin, ardından açılan listeden Sil
simgesine hafifçe vurun.
4
Onaylamak için Sil bölümüne tekrar hafifçe vurun.
92
Bu, ilgili yayının İnternet sürümüdür. © Sadece kişisel kullanım amacıyla yazdırılabilir.

Video Unlimited™
Video Unlimited™ hakkında
Video Unlimited™ hizmetini yalnızca telefonunuzda değil, bilgisayarınızda, Taşınabilir
PlayStation®'ınızda, (PSP®) ve PlayStation® 3'ünüzde de görüntüleyebileceğiniz videoları
satın almak veya kiralamak için kullanın. En yeni Hollywood filmlerinden, aksiyon
filmlerinden, komedilerden, klasiklerden ve çok çeşitli diğer kategorilerden seçiminizi
yapın.
Video Unlimited™ tüm ülkelerde veya tüm bölgelerde kullanılamayabilir.
Video Unlimited™'ı açmak için
1
Ana ekran konumunuzda,
2
seçeneğini bulup bu seçeneğe dokunun.
Video Unlimited™ menüsüne genel bakış
Hesap bilgilerinizi görüntüleyin
Bir video arayın
Tüm öğeleriniz için indirme durumunu görüntüleyin
Hesabınızın, satın alma ve indirme işlemlerinizin ayarlarını görüntüleyin ve değiştirin
üzerine dokunun.
Geçerli videoyu bir istek listesine ekleyin
İstek listenizdeki tüm öğeleri silin
Şu anda görüntülediğiniz videoyu istek listesinden silin
Geçerli videoyla ilgili bilgileri sosyal ağ, e-posta, Bluetooth veya başka bir yöntem aracılığıyla paylaşın
Yasal bilgileri görüntüleyin
Video Unlimited™ menüsü dinamik bir menüdür; bu durum, tüm seçeneklerin her zaman
mevcut olmadığı anlamına gelir. Örneğin, istek listenizdeki tüm öğeleri silme seçeneği yalnızca
listeyi görüntülediğiniz sırada kullanılabilir.
Video Unlimited™ menüsünü açmak için
•
Video Unlimited uygulamasını açın, sonra öğesine basın.
Video Unlimited™ hesabı oluşturma
Video Unlimited™ servisi aracılığıyla film satın almak veya kiralamak istiyorsanız bir Video
Unlimited™ hesabı oluşturmalısınız. Zaten bir PlayStation® ağ hesabınız varsa, yeni hesap
oluşturmak yerine bu hesabı da kullanabilirsiniz.
Video Unlimited™ seçimini inceleme
Videoları kategoriye göre tarayın veya belirli bir öğeyi aramak için metin girin. Ayrıca,
ilginizi çeken videoların önizlemesini görmeyi de seçebilirsiniz.
Video kiralama veya satın alma
Video kiraladığınızda, bunu izleyebilmeniz için sınırlı bir süreniz olur. Bu süre her pazarda
farklıdır. Ayrıca, satın aldığınız videoları Video Unlimited™ hesabınıza bağlı çoğu Sony™
cihazına indirmeyi de seçebilirsiniz.
93
Bu, ilgili yayının İnternet sürümüdür. © Sadece kişisel kullanım amacıyla yazdırılabilir.

Video Unlimited™ bildirimlerine genel bakış
Video satın aldığınız veya kiraladığınızda, aşağıdaki bildirimler gösterilebilir:
Video indirme işlemi tamamlandı
İndirme işlemi başarısız oldu. Örneğin, cihazınızın Wi-Fi® ağına bağlı olup
olmadığını ve bellek kartınızda yeterli boş alan bulunup bulunmadığını
denetlemeniz gerekir.
Video indirme işlemi devam ediyor
İndirme işlemi duraklatıldı
Başarılı bir satın alma işleminin onayı
Kira süresi için geri sayım başladı
Video Unlimited™ üzerinden video izleme
Kiraladığınız veya satın aldığınız videoları Video Unlimited™ hesabınıza bağlı Sony™
cihazlarının çoğunda izleyebilirsiniz.
Video menüsüne genel bakış
Video Unlimited™ üzerinden video izlerken, size aşağıdaki seçenekleri sağlayan bir menü
açabilirsiniz:
Geçerli videoyu silin
Geçerli videoyla ilgili bilgileri görüntüleyin
Seslendirme dilini değiştirin
Altyazı dilini değiştirin veya altyazıları kaldırın
94
Bu, ilgili yayının İnternet sürümüdür. © Sadece kişisel kullanım amacıyla yazdırılabilir.

Web tarayıcısı
Web tarayıcı hakkında
Birçok pazarda Google Chrome™ web tarayıcısının Android™ cihazları için olan bir
sürümü, ön yüklü olarak gelir. Google Chrome™ ile ilgili daha detaylı bilgi için bkz.
http://support.google.com/chrome.
Google Chrome™ tüm pazarlar için mevcut değildir.
Web tarayıcısını açmak için
1
Ana ekran konumunuzda öğesine dokunun.
2
seçeneğini bulup dokunun.
95
Bu, ilgili yayının İnternet sürümüdür. © Sadece kişisel kullanım amacıyla yazdırılabilir.

Bağlanabilirlik
Kablosuz ağa bağlanma
Wi-Fi® teknolojisi sayesinde, cihazınızı kullanarak internete kablosuz erişim
sağlayabilirsiniz. Bu şekilde TV'ler, bilgisayarlar gibi diğer DLNA Certified™ cihazlarla da
aynı Wi-Fi® ağı üzerinden medya dosyalarını paylaşabilirsiniz.
Eğer şirketinizin veya kurumunuzun bir sanal özel ağı varsa (VPN), cihazınızı kullanarak bu
ağa bağlanabilirsiniz. Şirketinizdeki intranetlere ve diğer dahili servislere erişim için bir VPN
kullanabilirsiniz.
Wi-Fi® kullanımından önce
Wi-Fi® bağlantısını kullanarak internette tarama yapabilmek için arama yapmanız ve
mevcut bir Wi-Fi® ağıyla bağlantı kurup internet tarayıcısını açmanız gerekir. Wi-Fi®
ağının sinyal gücü, cihazınızın konumuna bağlı olarak değişebilir. Sinyal gücünü artırmak
için Wi-Fi® erişim noktasına daha yakın bir yere gidin.
Wi-Fi® ’i açmak için:
1
Ana ekran konumunuzda
2
Ayarlar seçeneğini bulup dokunun.
3
Wi-Fi® fonksiyonunu açmak için Wi-Fi® öğesinin yanındaki kaydırıcıyı sağa doğru
sürükleyin.
öğesine dokunun.
Wi-Fi® öğesinin etkinleştirilmesi birkaç saniye sürebilir.
Bir Wi-Fi® ağına bağlanmak için
1
Ana ekran konumundan öğesine dokunun.
2
Ayarlar seçeneğini bulup dokunun.
3
Wi-Fi® fonksiyonunun açık olduğundan emin olun. Wi-Fi öğesine dokunun.
4
Mevcut Wi-Fi® ağları ekranda görüntülenir. Kullanılabilir ağlar açık veya korumalı
olabilir. Korumasız ağlar
ağı adının yanında gösterilir.
5
Bağlanmak için Wi-Fi® ağına dokunun. Güvenli bir ağa bağlanmaya çalışıyorsanız
parola girmeniz istenir. Bağlandıktan sonra durum çubuğunda simgesi
görüntülenir.
Cihazınız, bağlandığınız Wi-Fi® ağlarını hatırlar. Daha önce bağlandığınız bir Wi-Fi® ağının
kapsama alanına girdiğinizde cihazınız bu ağa otomatik olarak bağlanır.
Bazı konumlarda, korumasız Wi-Fi® ağları, ağ erişimi için önce bir web sayfasına giriş
yapılmasını gerektirebilir. Daha fazla bilgi için ilgili Wi-Fi® ağının yöneticisine başvurun.
Başka bir Wi-Fi® ağına bağlanmak için
1
Ana ekran öğenizde, üzerine hafifçe vurun.
2
Ayarlar > Wi-Fi seçeneğini bulup hafifçe vurun. Saptanan Wi-Fi® ağları
görüntülenir.
3
Bağlanmak için başka bir Wi-Fi® ağına dokunun.
Wi-Fi® ağlarının manuel olarak taranması
1
Ana ekran konumunuzdan 'ne dokunun.
2
Ayarlar > Wi-Fi seçeneğini bulup dokunun.
3
öğesine basın, ardından Tara (TARA) seçeneğine dokunun.
4
Wi-Fi® şebekesine bağlanmak için şebeke adına dokunun.
simgesiyle, korumalı ağlar ise simgesiyle Wi-Fi®
96
Bu, ilgili yayının İnternet sürümüdür. © Sadece kişisel kullanım amacıyla yazdırılabilir.

Wi-Fi® ağını manuel olarak eklemek için
1
Wi-Fi® özelliğinin açık olduğundan emin olun.
2
Ana ekran konumundan öğesine dokunun.
3
Ayarlar > Wi-Fi öğelerine sırasıyla dokunun.
4
öğesine dokunun.
5
Ağ için Ağ SSID'si girin.
6
Bir güvenlik türü seçmek için Güvenlik alanına dokunun.
7
Gerekiyorsa, bir parola girin.
8
Kaydet öğesine dokunun.
Wi-Fi® ağ adı SSID, ESSID, Erişim Noktası vb. olarak gösterilir. Wi-Fi® ağ yöneticinizle
görüşerek Ağ SSID adınızı ve parolanızı alın.
Gelişmiş Wi-Fi® ayarları
Wi-Fi® ağ durumu
Bir Wi-Fi® ağına bağlı olduğunuz veya yakınınızda kullanılabilir Wi-Fi® ağları bulunduğu
sırada, bu Wi-Fi® ağlarının durumunu görmek mümkündür. Ayrıca, açık bir Wi-Fi® ağı
algılandığında cihazın sizi uyarmasını sağlayabilirsiniz.
Wi-Fi® ağ bildirimlerini etkinleştirmek için
1
Wi-Fi® açık değilse, açın.
2
Ana ekran öğenizde,
3
Ayarlar > Wi-Fi seçeneğini bulup hafifçe vurun.
4
öğesine basın.
5
Gelişmiş simgesine dokunun.
6
Ağ bildirimi onay kutusunu işaretleyin.
üzerine hafifçe vurun.
Bağlı Wi-Fi® ağının ayrıntılı bilgilerini görüntülemek için
1
Ana ekran konumundan
2
Ayarlar > Wi-Fi seçeneğini bulup hafifçe vurun.
3
Şu anda bağlı olduğunuz Wi-Fi® ağına dokunun. Detaylı ağ bilgisi görüntülenir.
öğesine hafifçe vurun.
Wi-Fi® uyku ilkesi
Bir Wi-Fi® uyku ilkesi ekleyerek, Wi-Fi® 'dan mobil veriye veriye ne zaman geçiş
yapılacağını belirleyebilirsiniz.
Wi-Fi® ağına bağlı değilseniz, cihaz İnternet'e erişmek için mobil veri bağlantısını kullanır
(cihazınızda mobil veri bağlantısını kurmuş ve etkinleştirmiş olmanız koşuluyla).
Manuel olarak Wi-Fi® uyku ilkesi eklemek için
1
Ana ekran konumundan öğesine hafifçe vurun.
2
Ayarlar > Wi-Fi seçeneğini bulup hafifçe vurun.
3
öğesine basın.
4
Gelişmiş simgesine dokunun.
5
Uyku mdnda Wi-Fi etkn klsn simgesine dokunun.
6
Bir seçenek belirleyin.
Mobil veri bağlantısını paylaşma
Cihazınızın mobil veri bağlantısını USB kablosu kullanarak tek bir bilgisayarla
paylaşabilirsiniz. Bu işleme, USB internet paylaşımı adı verilir. Ayrıca cihazınızı taşınabilir
bir Wi-Fi® genel alanına dönüştürerek, cihazınızın veri bağlantısını aynı anda sekiz adede
kadar cihazla paylaşabilirsiniz.
Veri bağlantısı paylaşımı sırasında cihazınızın durum çubuğunda ya da Bildirim panelinde
aşağıdaki simgeler görüntülenebilir:
USB internet paylaşımı etkin
Taşınabilir Wi-Fi® genel alanı etkin
97
Bu, ilgili yayının İnternet sürümüdür. © Sadece kişisel kullanım amacıyla yazdırılabilir.

USB kablosu kullanarak cihazınızın veri bağlantısını paylaşmak için
1
Telefonunuzdaki tüm USB kablosu bağlantılarını devre dışı bırakın.
2
Cihazınızla birlikte gelen USB kablosunu kullanarak cihazınızı bir bilgisayara
bağlayın.
3
Ana ekran konumunuzda öğesine dokunun.
4
Ayarlar > Diğer… > İnternt p. ve taş. hotspot öğelerini sırasıyla bulup dokunun.
5
USB bağlantısı onay kutusunu işaretleyin.
6
Veri bağlantınızı paylaşmayı durdurmak için USB bağlantısı kutusundaki işareti
kaldırın veya USB kablo bağlantısını kesin.
Cihazınızın veri bağlantısını ve SD kartını bir USB kablosu üzerinden eş zamanlı olarak
paylaşamazsınız.
Bilgisayarınızı USB kablosu aracılığıyla bir ağ bağlantısı kurmak üzere hazırlamaya ihtiyacınız
olabilir. En güncel bilgileri almak için www.android.com/tether adresini ziyaret edin.
Cihazınızı taşınabilir Wi-Fi® genel alanına dönüştürmek için
1
Ana ekran konumundan öğesine dokunun.
2
Ayarlar > Diğer… > İnternt p. ve taş. hotspot öğelerini sırasıyla bulup dokunun.
3
Taşınabilir Wi-Fi genel alan ayarları > Wi-Fi hotspot yapılandır öğesine
dokunun.
4
Ağ için Ağ SSID'si girin. Bir güvenlik türü seçmek için Güvenlik alanına dokunun.
5
Gerekiyorsa, bir parola girin.
6
Kaydet öğesine dokunun.
7
Taşınabilir Wi-Fi hotspot onay kutusunu işaretleyin. Cihaz, Wi-Fi ağ adını (SSID)
yayınlamaya başlar. Bu ağa sekize kadar bilgisayar veya diğer cihaz bağlanabilir.
8
Wi-Fi® aracılığıyla veri bağlantınızı paylaşmayı durdurmak istiyorsanız Taşınabilir
Wi-Fi hotspot işaretini kaldırın.
Taşınabilir genel alanınızı yeniden adlandırmak ya da güvenlik altına almak için
1
Ana ekran konumundan
2
Ayarlar > Diğer… > İnternt p. ve taş. hotspot öğelerini sırasıyla bulup dokunun.
3
Taşınabilir Wi-Fi genel alan ayarları > Wi-Fi hotspot yapılandır öğesine
öğesine dokunun.
dokunun.
4
Ağ için Ağ SSID'si girin.
5
Güvenlik türünü seçmek için Güvenlik alanına dokunun.
6
Gerekiyorsa, bir parola girin.
7
Kaydet öğesine dokunun.
Sanal özel ağlar (VPN'ler)
Sanal özel ağlara (VPN'ler) bağlanmak için cihazınızı kullanabilirsiniz. Bu ağlarla
bağlanmak suretiyle, asıl ağın dışından güvenli bir yerel ağ içindeki kaynaklara erişim
sağlayabilirsiniz. Örneğin VPN bağlantıları genellikle şirketler ve eğitim kurumları
tarafından, iç ağın dışında iken (mesela yolculuk sırasında) intranetlere ve diğer iç
servislere erişim sağlama ihtiyacı olan kullanıcılar için kullanılır.
VPN bağlantıları, ağa bağlı olarak pek çok şekilde ayarlanabilir. Bazı ağlar, cihazınıza bir
güvenlik sertifikası aktarıp kurmanızı isteyebilir. Sanal özel ağınıza nasıl bağlantı
kuracağınızla ilgili ayrıntılı bilgi almak için lütfen şirketinizin ya da kurumunuzun ağ
yöneticisine başvurun.
Bir sanal özel ağ eklemek için
1
Ana ekran öğenizde, üzerine hafifçe vurun.
2
Ayarlar > Diğer… > VPN seçeneğini bulup hafifçe vurun.
3
VPN ağı ekle simgesine dokunun.
4
Eklenecek VPN türünü seçin.
5
VPN ayarlarını girin.
6
Kaydet simgesine dokunun.
98
Bu, ilgili yayının İnternet sürümüdür. © Sadece kişisel kullanım amacıyla yazdırılabilir.

Bir sanal özel ağa bağlanmak için
1
Ana ekran öğenizde, üzerine hafifçe vurun.
2
Ayarlar > Diğer… > VPN seçeneğini bulup dokunun.
3
Kullanılabilir şebekeler listesinden bağlanmak istediğiniz VPN'e dokunun.
4
Gerekli bilgileri girin.
5
Bağlan simgesine dokunun.
Bir sanal özel ağ bağlantısını kesmek için:
1
Durum çubuğunu aşağıya doğru sürükleyin.
2
Bağlantısını kesmek istediğiniz VPN bağlantısının bildirimine hafifçe vurun.
DLNA Certified™ cihazlarla içerik paylaşımı
Cihazınıza ya da bir TV, bilgisayar gibi diğer cihazlara kaydedilen medya içeriğini görebilir
ya da oynatabilirsiniz. Bu tip cihazlar Digital Living Network Alliance tarafından DLNA
Certified™ özelliğine sahip olmalı ve içeriğin paylaşılabilmesi için tüm cihazlar ile aynı Wi-
Fi® ağına bağlanmalıdır. Ayrıca, cihazınızda diğer DLNA Certified™ cihazlardaki içeriği
görebilir ya da oynatabilirsiniz.
Cihazlar arasında içerik paylaşımını ayarladıktan sonra, örneğin, bir cihazınızdan evdeki
bilgisayarınızda saklı müzik dosyalarını dinleyebilir veya cihazınızın fotoğraf makinesi ile
çekilmiş fotoğrafları geniş ekranlı bir TV'de görüntüleyebilirsiniz.
DLNA Certified™ cihazlardaki dosyaların cihazınızda oynatılması
Cihazınızda başka DLNA Certified™ cihazlardaki dosyaları oynatırken diğer cihaz sunucu
gibi çalışır. Başka bir deyişle, içeriği ağ üzerinden paylaşır. Sunucu cihazın içerik paylaşım
fonksiyonunu etkinleştirmesi ve cihazınıza erişim izni vermesi gerekir. Cihazınız ile aynı Wi-
Fi® ağına bağlanması gerekir.
Paylaşılan bir parçayı cihazınızda çalmak için
1
Dosyaları paylaşmak istediğiniz cihazların, cihazınız ile aynı Wi-Fi® ağına
bağlandığından emin olun.
2
Ana ekran konumundan
bulup dokunun.
3
Müzik kitaplığını açmak için Müziğim öğesine dokunun.
4
Bağlı cihazların listesinden bir cihaz seçin.
5
Bağlı cihazın klasörlerine gözatın ve çalmak istediğiniz parçayı seçin. Parça
otomatik olarak çalmaya başlar.
Paylaşılan bir videoyu cihazınızda oynatmak için
1
Dosyaları paylaşmak istediğiniz cihazların, cihazınız ile aynı Wi-Fi® ağına
bağlandığından emin olun.
2
Ana ekran konumundan öğesine dokunun ve ardından Filmler > Cihazlar
öğesini bulun ve dokunun.
3
Bağlı cihazların listesinden bir cihaz seçin.
4
Bağlı cihazın klasörlerine gözatın ve oynatmak istediğiniz videoyu seçin.
Paylaşılan bir fotoğrafı cihazınızda görmek için
1
Dosyaları paylaşmak istediğiniz cihazların, cihazınız ile aynı Wi-Fi® ağına
bağlandığından emin olun.
2
Ana ekran konumunuzda
3
Albüm > Albümlerim öğelerine sırasıyla dokunun. Mevcut tüm çevrimiçi
albümleriniz ve bağlı cihazlarınız görüntülenir.
4
Bağlı cihazların listesinden bir cihaz seçin.
5
Bağlı cihazın klasörlerine gözatın ve görmek istediğiniz fotoğrafı seçin.
öğesine dokunun ve ardından WALKMAN öğesini
öğesine dokunun.
DLNA Certified™ cihazlarda cihazınızın içeriğinin oynatılmaya
hazırlanması
Cihazınızdaki medya dosyalarını diğer DLNA Certified™ cihazlarda görüntülemek ya da
oynatmak için cihazınızda dosya paylaşımını ayarlamanız gerekir. İçeriği paylaştığınız
99
Bu, ilgili yayının İnternet sürümüdür. © Sadece kişisel kullanım amacıyla yazdırılabilir.

cihazlara istemci cihazları adı verilir. Örneğin, bir TV, bilgisayar ya da tablet istemci cihaz
olarak davranabilir. İstemci cihazlara içeriği aktarabildiğinde cihazınız bir medya sunucusu
olarak çalışır. Cihazınızda dosya paylaşımı ayarladığınızda, istemci cihazlara da erişim izni
vermeniz gerekir. Bunun ardından bu tip cihazlar kayıtlı cihazlar olarak görünürler. Erişim
iznini bekleyen cihazlar bekleyen cihazlar olarak listelenir.
Diğer DLNA Certified™ cihazlar ile dosya paylaşımı kurmak için
1
Cihazınızı Wi-Fi® ağına bağlayın.
2
Ana ekran konumundan öğesine dokunun ve ardından öğesini bulup
dokunun.
3
Müzik kitaplığını açmak için Müziğim öğesine dokunun.
4
öğesine basın, ardından Medya sunucusu seçeneğine dokunun.
5
İçerik paylaş işlevini açmak için, kaydırıcıyı sürükleyin. , durum çubuğunda
görünür. Cihazınız artık medya sunucusu olarak çalışabilir.
6
Bilgisayarınızı veya diğer cihazlarınızı cihazınızla aynı Wi-Fi® ağına bağlayın.
7
Cihazınızın durum çubuğunda bir bildirim belirir. Bildirimi açın ve diğer cihazlar için
ilgili erişim izinlerini ayarlayın.
Kullanılan istemci cihazlara bağlı olarak yukarıda tanımlanan talimatlar farklılık gösterebilir.
Daha fazla bilgi için istemci cihazınızın kullanım kılavuzuna bakın. Cihaz bağlantı kuramazsa,
Wi-Fi® ağınızın çalışıp çalışmadığını kontrol edin.
Medya sunucusu görünümünü kapatırsanız, fonksiyon arka planda çalışmaya devam eder.
Diğer DLNA Certified™ cihazlar ile dosya paylaşımını durdurmak için
1
Ana ekran konumundan öğesine dokunun ve ardından öğesini bulup
dokunun.
2
Müzik kitaplığını açmak için Müziğim öğesine dokunun.
3
öğesine basın, ardından Medya sunucusu öğesine dokunun.
4
İçerik paylaş işlevini kapatmak için kaydırıcıyı sürükleyin.
Bekleyen bir cihazın erişim izinlerini ayarlamak için
1
Ana ekran konumundan öğesine dokunun ve ardından öğesini bulup
dokunun.
2
Müzik kitaplığını açmak için Müziğim öğesine dokunun.
3
öğesine basın, ardından Medya sunucusu öğesine dokunun.
4
Bekleyen cihazlar listesinden bir cihaz seçin.
5
Bir erişim izin düzeyi seçin.
Kayıtlı bir cihaz adının değiştirmek için
1
Ana ekran konumundan
öğesine dokunun ve ardından öğesini bulup
dokunun.
2
Müzik kitaplığını açmak için Müziğim öğesine dokunun.
3
öğesine basın, ardından Medya sunucusu öğesine dokunun.
4
Kayıtlı cihazlar listesinden bir cihaz seçin, ardından Adı değiştir öğesini seçin.
5
Cihaz için yeni bir ad girin.
Kayıtlı bir cihazın erişim seviyesini değiştirmek için
1
Ana ekran konumundan
öğesine dokunun ve ardından öğesini bulup
dokunun.
2
Müzik kitaplığını açmak için Müziğim öğesine dokunun.
3
öğesine basın, ardından Medya sunucusu öğesine dokunun.
4
Kayıtlı cihazlar listesinden bir cihaz seçin.
5
Erişim düzeyini değiştir öğesine dokunun ve bir seçenek belirleyin.
Diğer DLNA Certified™ cihazlarla içerik paylaşımı hakkında yardım almak için
1
Ana ekran konumundan
öğesine dokunun ve ardından öğesini bulup
dokunun.
2
Müzik kitaplığını açmak için Müziğim öğesine dokunun.
3
öğesine basın, ardından Medya sunucusu öğesine dokunun.
4
öğesine dokunun.
100
Bu, ilgili yayının İnternet sürümüdür. © Sadece kişisel kullanım amacıyla yazdırılabilir.
 Loading...
Loading...