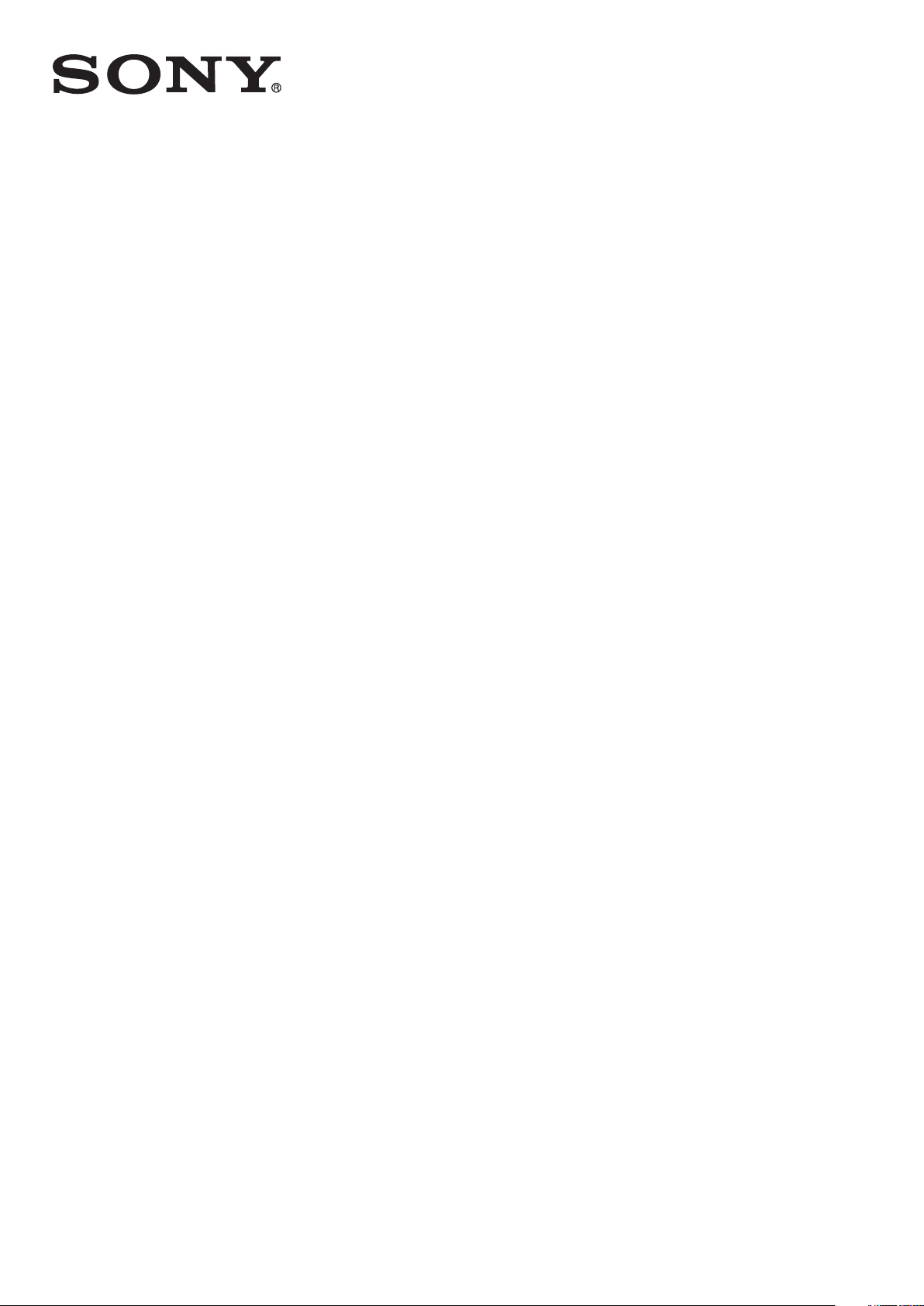
Guía del usuario
Xperia
LT30at
™
TL
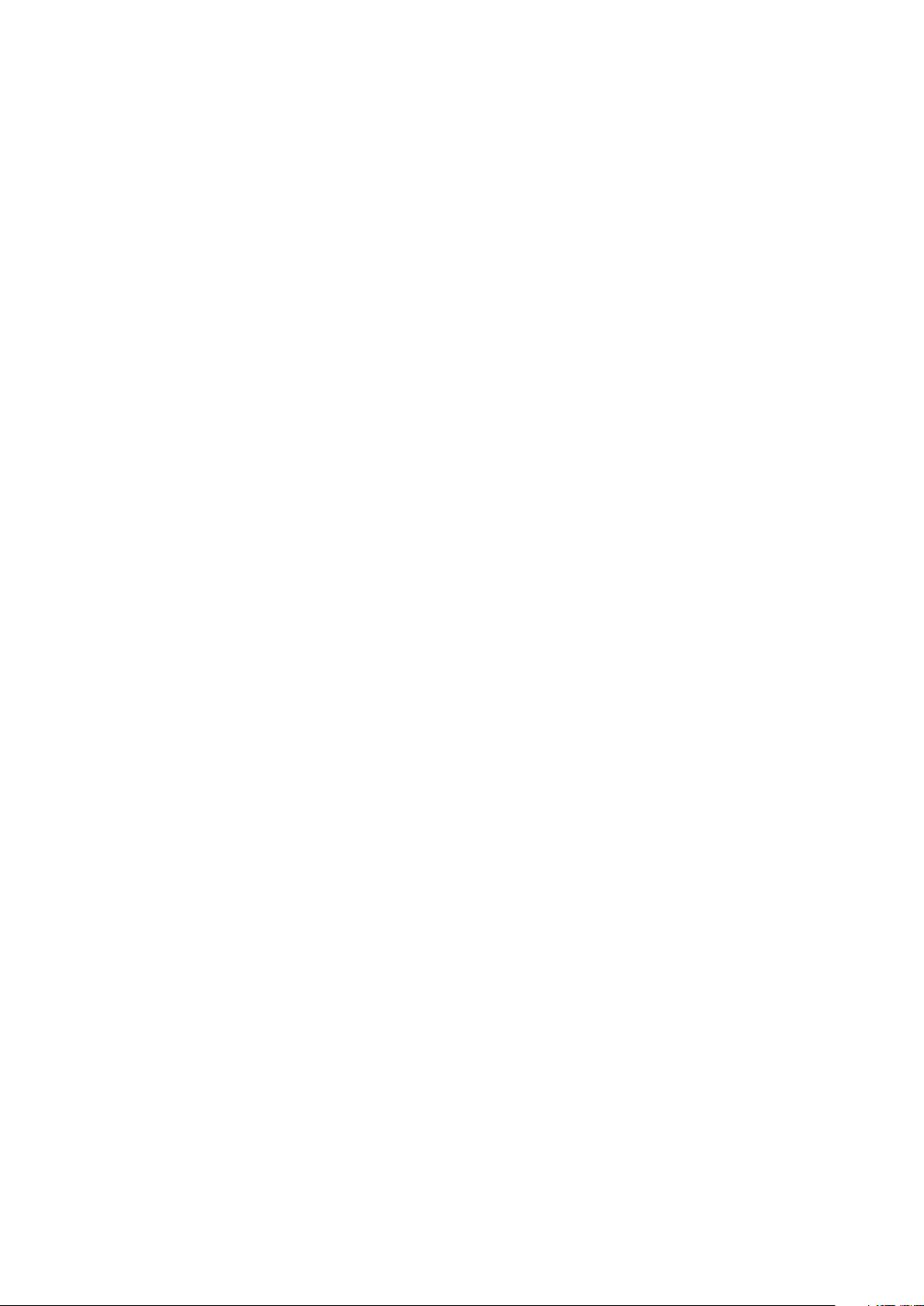
Contenido
Información importante...............................................................6
Android™ – ¿Qué y por qué?......................................................7
Aplicaciones........................................................................................7
Inicio..............................................................................................8
Montaje...............................................................................................8
Para encender y apagar el teléfono ....................................................8
Bloqueo de la pantalla.........................................................................9
Cuentas y servicios.............................................................................9
Conocer el teléfono....................................................................11
Visión general del teléfono.................................................................11
Usar las teclas...................................................................................12
Batería..............................................................................................12
Usar la pantalla táctil.........................................................................15
Usar la pantalla de bloque.................................................................18
Pantalla Inicio....................................................................................18
Acceso y uso de aplicaciones...........................................................21
Estados y notificaciones....................................................................23
Menú de ajustes del teléfono.............................................................25
Escribir un texto................................................................................25
Personalizar su teléfono....................................................................30
Memoria............................................................................................33
Usar un audífono con su teléfono......................................................34
Control del uso de datos...................................................................34
Realización de llamadas............................................................36
Llamadas de emergencia..................................................................36
Control de llamadas..........................................................................36
Buzón de voz....................................................................................38
Varias llamadas.................................................................................38
Llamadas de conferencia..................................................................39
Configuración de llamadas................................................................39
Contactos ...................................................................................41
Para transferir contactos a su nuevo teléfono....................................41
Contactos visión general de la pantalla..............................................43
Gestionar contactos..........................................................................43
Comunicarse con sus contactos.......................................................46
Compartir contactos.........................................................................46
Respaldo de contactos.....................................................................46
Mensajería..................................................................................48
Cómo usar mensajes de texto y multimedia......................................48
2
Ésta es una versión de Internet de esta publicación. © Imprimir sólo para uso privado.
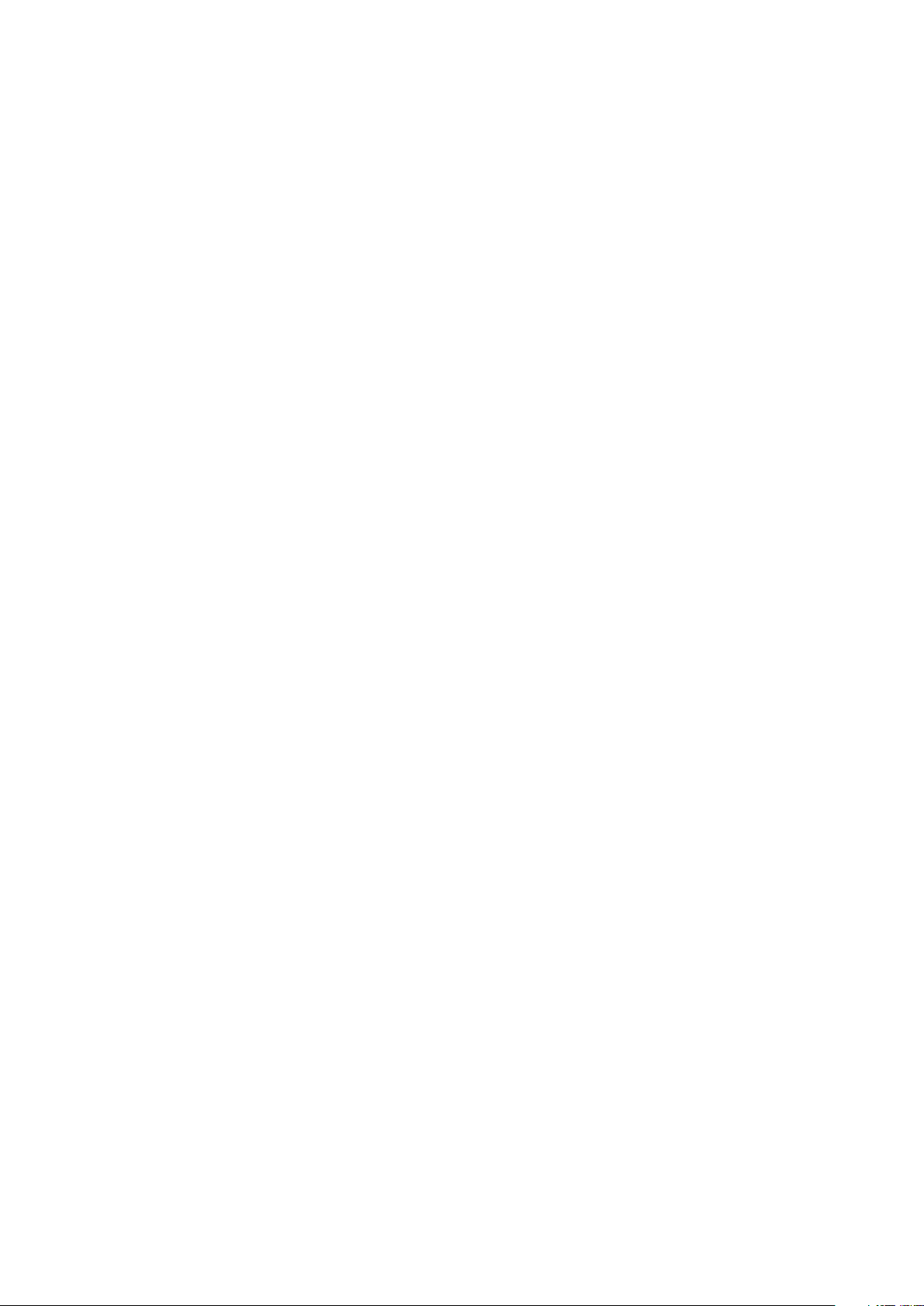
Opciones de mensajes de texto y multimedia....................................50
Email............................................................................................51
Usar email.........................................................................................51
Utilizar cuentas de email....................................................................54
Gmail™ y otros servicios de Google™ .............................................55
Google Talk™ ............................................................................56
Exploración táctil.......................................................................57
Antes de usar la exploración táctil.....................................................57
Timescape™...............................................................................58
Visualización principal Timescape™ .................................................58
Usar Timescape™............................................................................58
Configuración de Timescape™.........................................................60
Widget de vínculo de Timescape™...................................................60
Widget de amigos de Timescape™...................................................61
Widget de compartir de Timescape™...............................................62
Inicio con Google Play™............................................................63
Descarga de Google Play™..............................................................63
Borrar los datos de su aplicación......................................................63
Permisos...........................................................................................64
Instalación de las aplicaciones que no son de Google Play™ ...........64
Organización...............................................................................65
Calendario.........................................................................................65
Despertador......................................................................................65
Sincronizar datos en el teléfono...............................................68
Sincronizar con Google™.................................................................68
Sincronización de su email corporativo, calendario y contactos.........69
Sincronización con Facebook™........................................................70
NFC..............................................................................................71
Área de detección de NFC................................................................71
Conectar a redes inalámbricas.................................................74
Wi-Fi® .............................................................................................74
Redes privadas virtuales (VPN)..........................................................77
Explorador Web..........................................................................79
Búsquedas en la Web.......................................................................79
Navegar páginas Web.......................................................................79
Barra del explorador..........................................................................81
Administración de favoritos...............................................................81
Administración de texto e imágenes..................................................82
Varias ventanas.................................................................................83
Descargar de la Web.........................................................................83
Ajustes del explorador.......................................................................84
3
Ésta es una versión de Internet de esta publicación. © Imprimir sólo para uso privado.
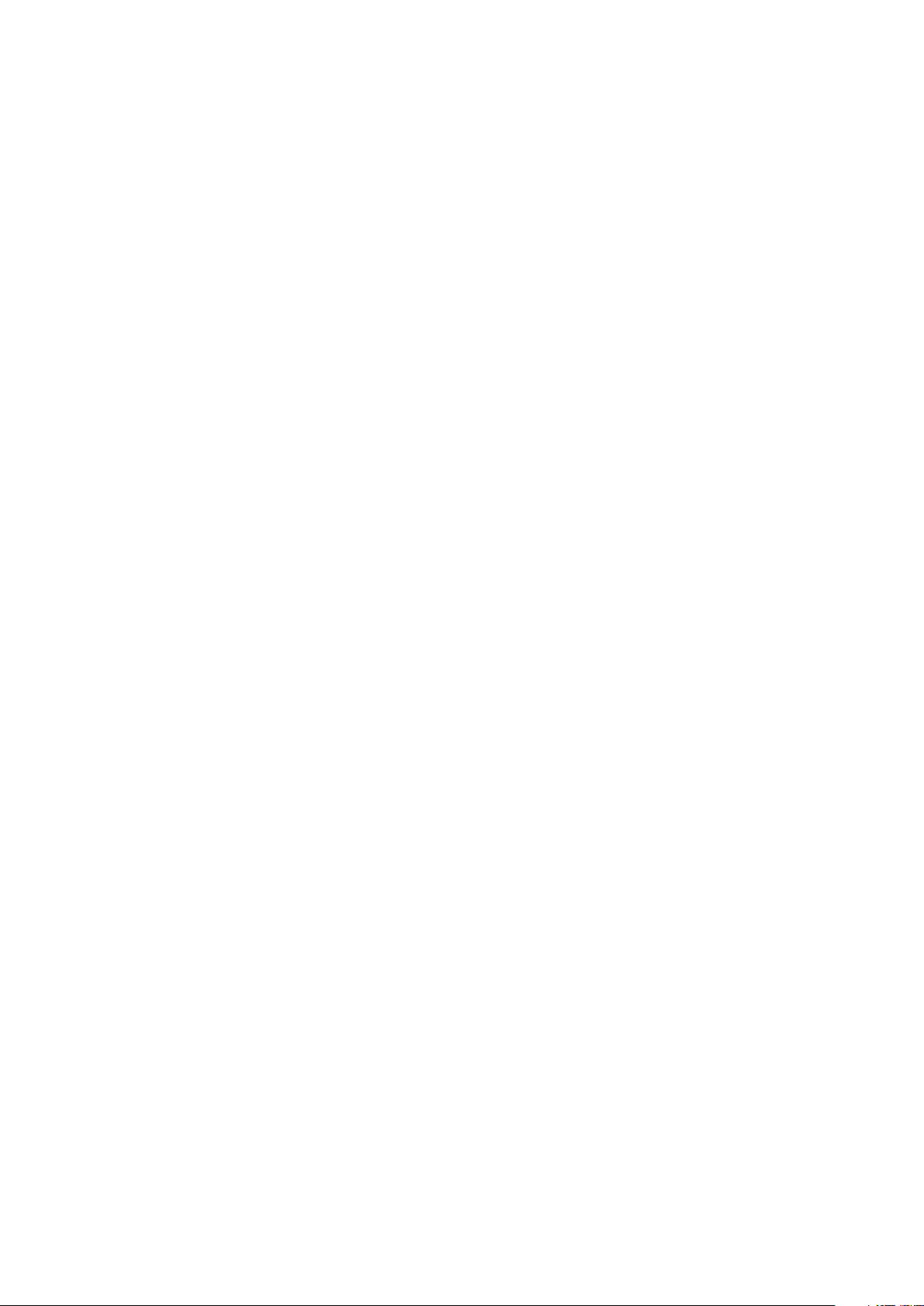
Escuchar música con el reproductor de música....................86
Proteger la audición..........................................................................86
Copiar archivos de medio a su tarjeta de memoria ...........................86
Usar el reproductor Walkman™ .......................................................86
Usar la radio FM.........................................................................93
Visión general de la radio FM.............................................................93
Para usar sus canales de radio favoritos...........................................94
Nueva búsqueda de canales de radio...............................................94
Cambiar el sonido de radio entre los dispositivos..............................94
Alternar entre los modos de sonido mono y estéreo..........................94
Compartir los detalles de la música de su agrado en Facebook™.....95
Tomar fotografías y grabar videos...........................................96
Visión general de los controles de la cámara.....................................96
Usar la cámara fija.............................................................................96
Usar la cámara de video..................................................................104
Ver fotografías y videos en Álbum..........................................108
Visión general de la ficha Álbum......................................................108
Móvil BRAVIA® Engine...................................................................108
Ver fotografías y videos guardados en el teléfono ...........................108
Ver sus fotografías en un mapa.......................................................112
Visualizar álbumes en línea..............................................................114
Reproducción de video clips en Películas.............................116
Reproducir videos en otros dispositivos DLNA Certified™...............117
Compartir contenido con otros dispositivos DLNA
Certified™.................................................................................118
Reproducir archivos desde dispositivos DLNA Certified™ en su
teléfono...........................................................................................118
Preparación para reproducir contenido del teléfono en dispositivos
DLNA Certified™.............................................................................118
Reproducir contenido del teléfono en otros dispositivos DLNA
Certified™.......................................................................................120
Tecnología inalámbrica Bluetooth™......................................121
Nombrar el teléfono.........................................................................121
Asociación con otro dispositivo Bluetooth™...................................121
Enviar y recibir elementos usando la tecnología Bluetooth™...........122
Conexión del teléfono a una computadora...........................124
Para transferir y administrar contenido usando un cable USB.........124
Transferencia de archivos con el modo de transferencia de
medios por medio de una red Wi-Fi®..............................................124
Media Go™ ...................................................................................125
4
Ésta es una versión de Internet de esta publicación. © Imprimir sólo para uso privado.
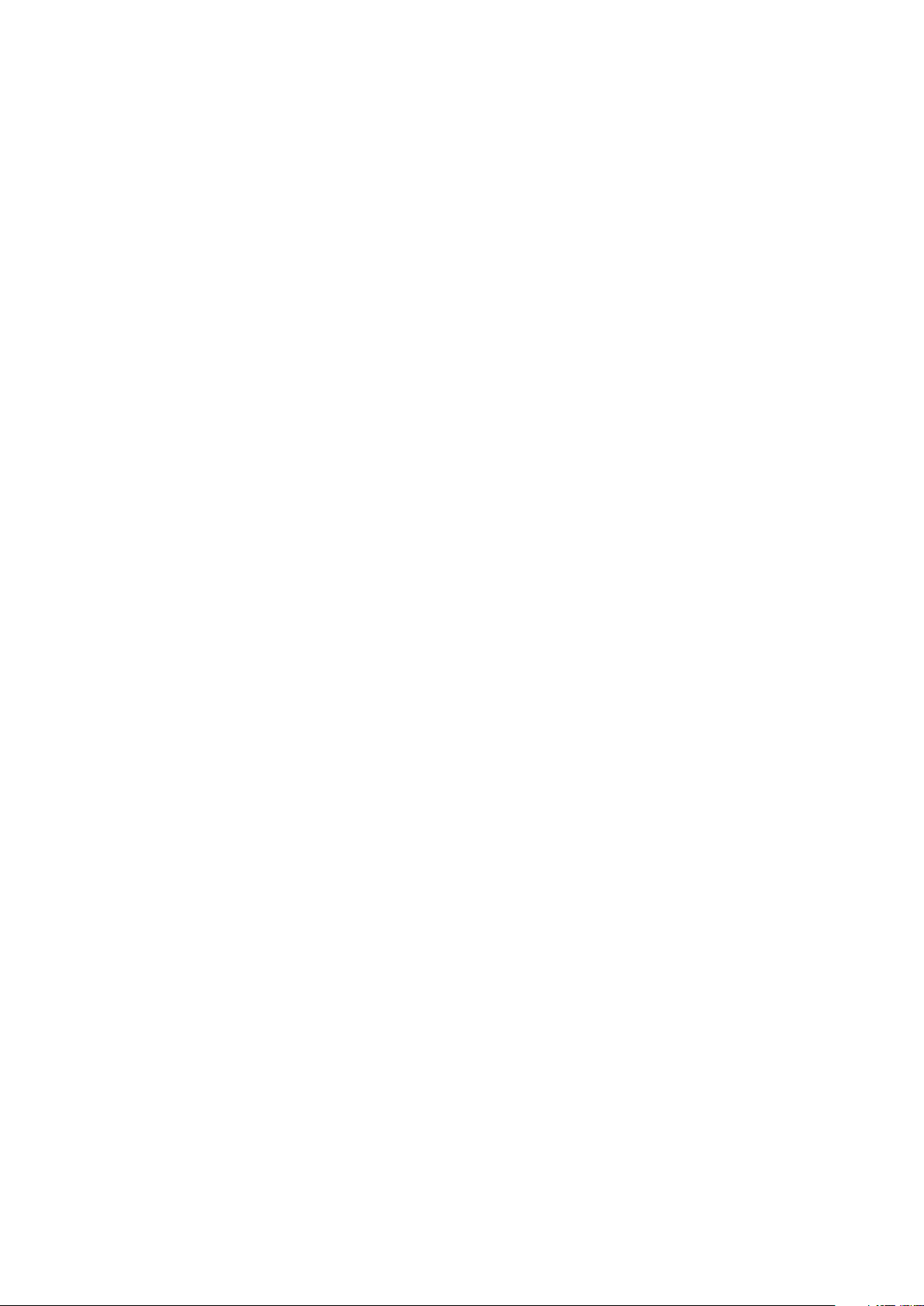
Conexión de su teléfono a un TV............................................127
Usar servicios de ubicación para encontrar su posición.....128
Usar GPS........................................................................................128
Google Maps™...............................................................................129
Usar Google Maps™ para obtener direcciones...............................129
Bloquear y proteger su teléfono.............................................130
Número IMEI...................................................................................130
Protección de la tarjeta SIM............................................................131
Configurar un bloqueo de pantalla...................................................132
Actualizar su teléfono..............................................................135
Para actualizar el teléfono de manera inalámbrica...........................135
Visión general de los ajustes del teléfono.............................137
Visión general de íconos de estado y notificación...............139
Íconos de estado............................................................................139
Iconos de notificación.....................................................................139
Visión general de la aplicación...............................................141
Solución de problemas............................................................142
Mi teléfono no funciona como debería.............................................142
Restablecer el teléfono....................................................................142
No aparecen íconos de carga de batería cuando el teléfono
comienza a cargarse.......................................................................143
El rendimiento de la batería es bajo.................................................143
Mi audífono con cable no funciona..................................................143
Cuando uso un cable USB no puedo transferir contenido entre mi
teléfono y la computadora...............................................................143
Mensajes de error...........................................................................143
Compatibilidad de aparatos auditivos...................................145
Ajustes de los aparatos auditivos....................................................145
INFORMACIÓN SOBRE COMPATIBILIDAD CON EQUIPOS DE
ASISTENCIA AUDITIVA...................................................................145
Clasificación de compatibilidad de los aparatos auditivos................145
Reciclar su teléfono.................................................................146
Información legal......................................................................147
Índice.........................................................................................148
5
Ésta es una versión de Internet de esta publicación. © Imprimir sólo para uso privado.
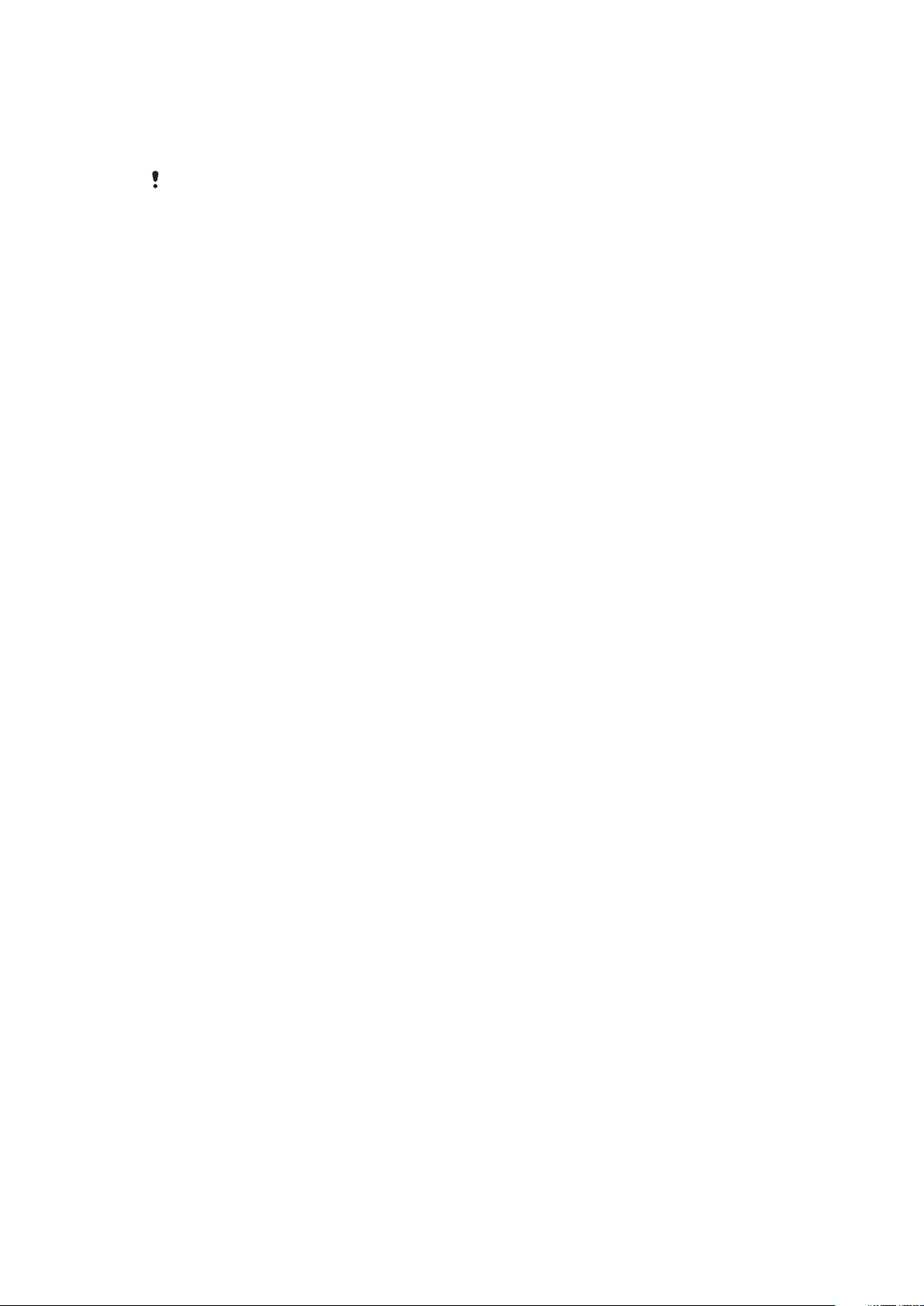
Información importante
Lea el folleto Información importante antes de usar el teléfono móvil.
Es posible que esta guía del usuario haga referencia a servicios o aplicaciones provistas por
terceros. Es posible que el uso de dicha programación y servicios requiera de un registro
separado con la tercera parte proveedora y que esté sujeto a condiciones de uso adicionales.
Para conocer las aplicaciones a las que se accede mediante un sitio Web de terceros,
verifique con anticipación las condiciones de uso y políticas de privacidad aplicables de
dichos sitios. Sony no garantiza la disponibilidad o el rendimiento de los servicios o sitios Web
ofrecidos por terceros. Algunos de los servicios y funciones descritos en esta Guía del usuario
no son admitidos en todos los países o regiones por todas las redes o proveedores de
servicios en todas las áreas. Sin limitación alguna, esto se aplica al Número de emergencia
internacional 112 de GSM. Llame a AT&T para determinar la disponibilidad de cualquier
servicio o función específicos y si se cobra en forma adicional por su acceso o uso.
Es posible que se necesite el uso de determinadas funciones y aplicaciones descritas en
esta guía para acceder a Internet. Es posible que corra con gastos de conexión de datos
cuando se conecte a Internet desde su teléfono. Comuníquese con su proveedor de
servicio inalámbrico para obtener más información.
6
Ésta es una versión de Internet de esta publicación. © Imprimir sólo para uso privado.
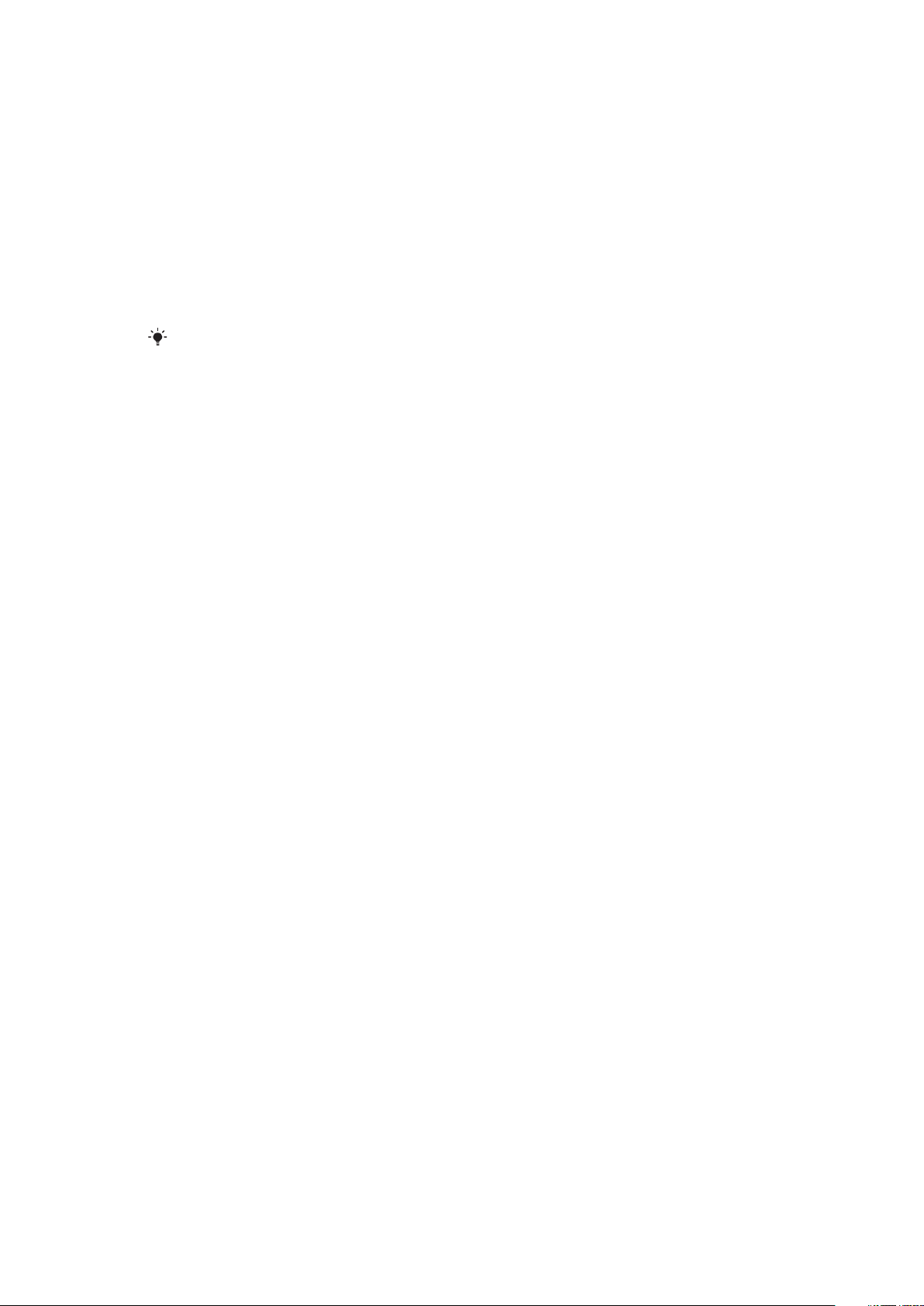
Android™ – ¿Qué y por qué?
Su teléfono inteligente Xperia de Sony se ejecuta en la plataforma Android. Los teléfonos
Android pueden realizar muchas de las mismas funciones que realiza una computadora
y puede personalizarlo para que cumpla con sus necesidades. Por ejemplo, puede
agregar y eliminar aplicaciones o puede mejorar las aplicaciones existentes para
aumentar la funcionalidad. En Google Play™, puede descargar una amplia gama de
aplicaciones y juegos desde una colección que crece constantemente. También puede
integrar aplicaciones a su teléfono Android™ con otras aplicaciones y con servicios en
línea que use. Por ejemplo, puede respaldar los contactos de su teléfono, acceder a sus
diferentes cuentas de email y calendarios desde un sólo lugar, hacer un seguimientos de
sus compromisos y participar de redes sociales.
Su teléfono Android™ cuenta con servicios de Google™ precargados. Para aprovechar al
máximo los servicios de Google™ que se brindan, debe tener una cuenta de Google™ e
ingresar a la misma cuando inicia su teléfono por primera vez. Para usar muchas de las
funciones de Android™, también debe contar con acceso a Internet.
Aplicaciones
Una aplicación es un programa del teléfono que lo ayuda a realizar una tarea. Por
ejemplo, existen aplicaciones para realizar llamadas, tomar fotografías y descargar más
aplicaciones.
7
Ésta es una versión de Internet de esta publicación. © Imprimir sólo para uso privado.
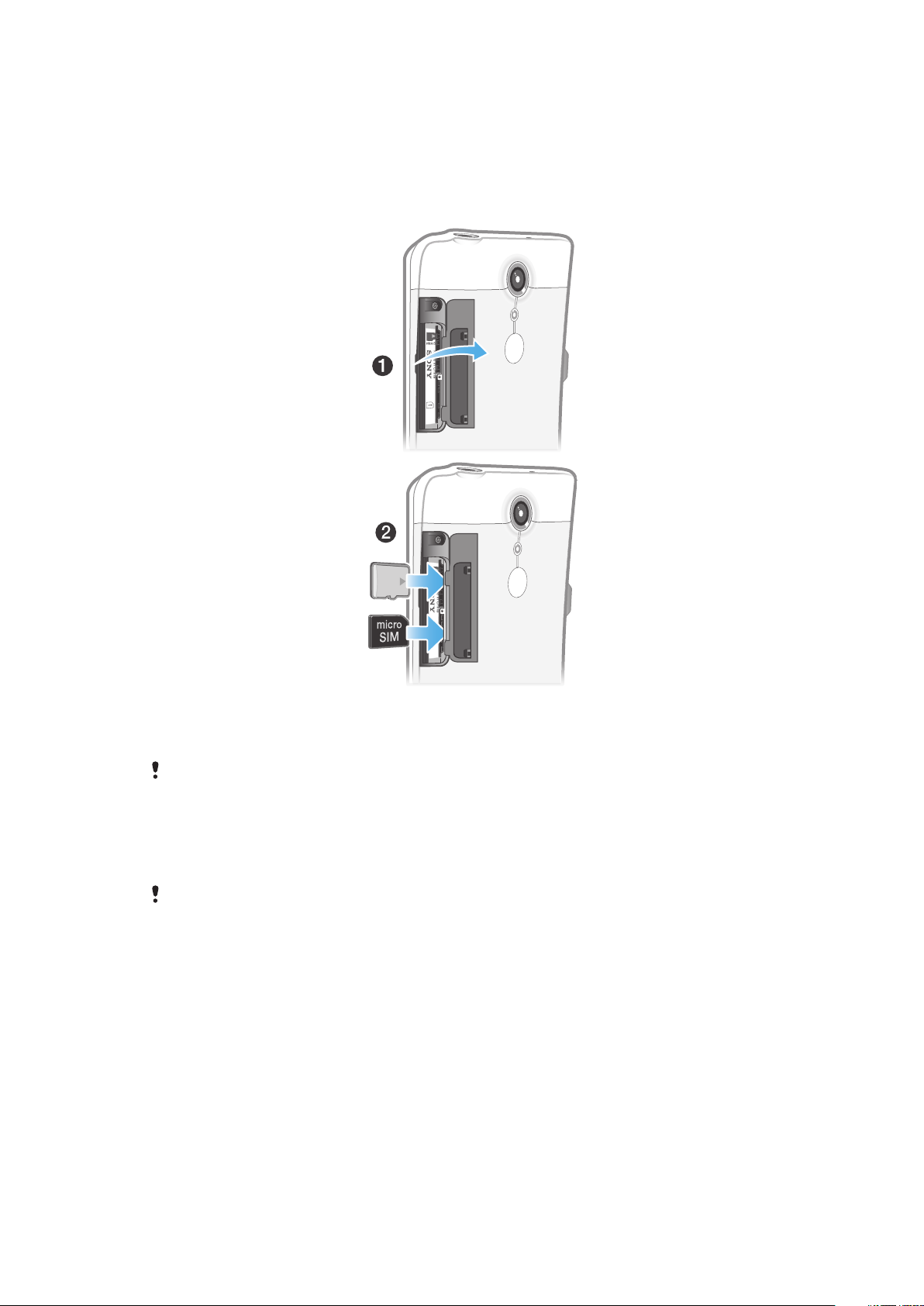
Inicio
Montaje
Para insertar la tarjeta de memoria y la tarjeta SIM micro
1 Quite la tapa de la tarjeta de memoria y la tarjeta SIM micro.
2 Inserte la tarjeta de memoria y la tarjeta SIM micro en las ranuras
correspondientes.
La tarjeta de memoria puede no estar incluida con la compra en todos los mercados.
Para encender y apagar el teléfono
Encender el teléfono
Asegúrese de que la batería esté cargada por lo menos 30 minutos antes de que se encienda
el teléfono por primera vez.
8
Ésta es una versión de Internet de esta publicación. © Imprimir sólo para uso privado.
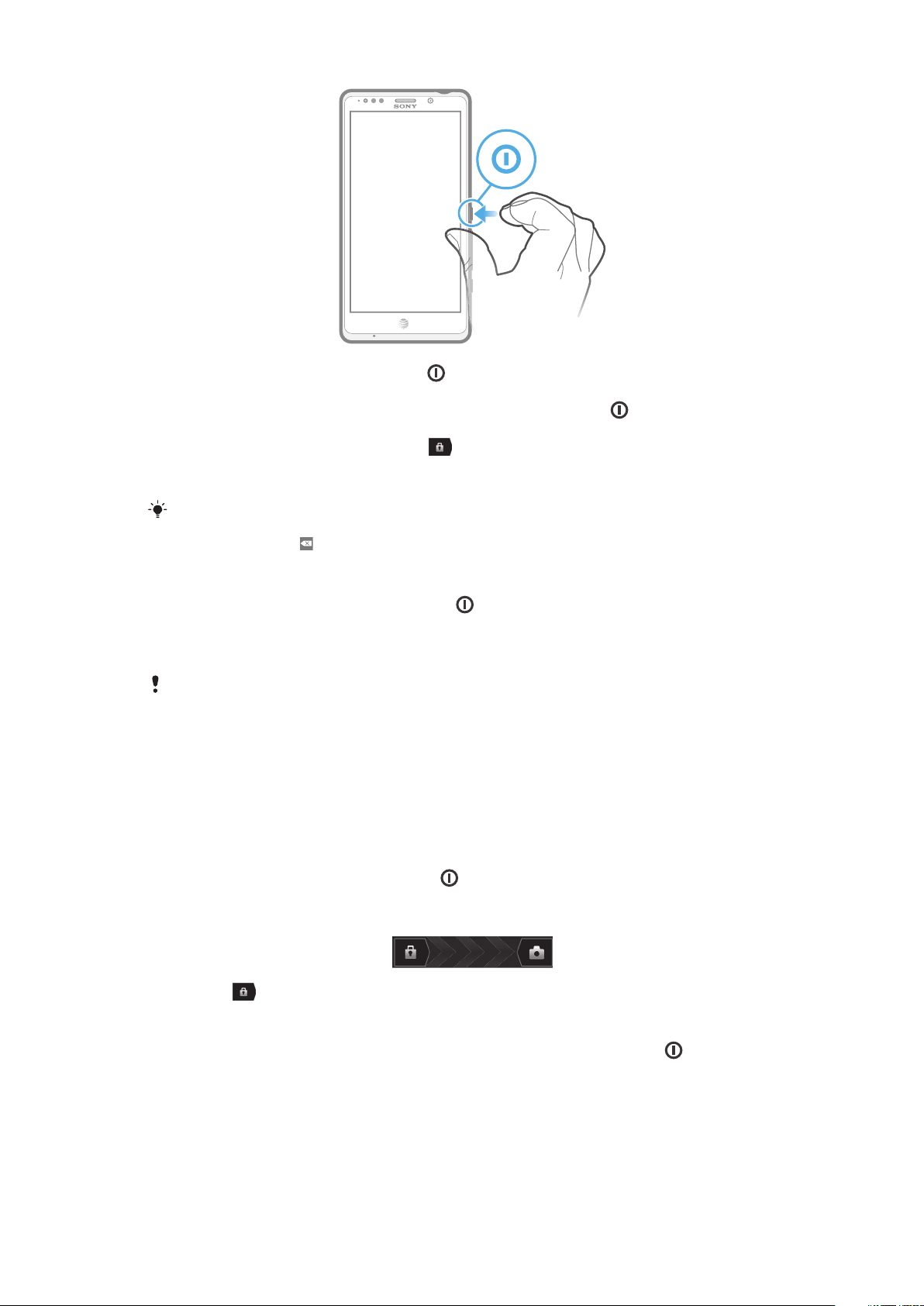
1
Mantenga oprimida la tecla encender
que vibre.
2
Si su pantalla se oscurece, oprima brevemente la tecla encender para activar
la pantalla.
3
Para desbloquear la pantalla, arrastre
4 Ingrese el PIN de su tarjeta SIM cuando se le indique, y seleccione Aceptar.
5 Espere un momento para que encienda el teléfono.
AT&T proporciona inicialmente el PIN de su tarjeta SIM, pero puede cambiarlo posteriormente
desde el menú Ajustes. Si se equivoca al ingresar el PIN de la tarjeta SIM y desea corregirlo,
toque suavemente .
Apagar el teléfono
1
Mantenga oprimida la tecla de encendido hasta que se abra el menú de
opciones.
2 En el menú de opciones, toque suavemente Apagar.
3 Toque Aceptar.
Es posible que tome un tiempo para que se apague el teléfono.
en la parte derecha del teléfono hasta
hacia la derecha por la pantalla.
Bloqueo de la pantalla
Cuando su teléfono está encendido y se deja inactivo por un periodo de tiempo
establecido, se oscurece la pantalla para ahorrar energía de la batería y se bloquea
automáticamente. Este bloqueo de la pantalla evita las acciones no deseadas en la
pantalla táctil cuando no lo está usando.
Activar de la pantalla
•
Presione brevemente la tecla Encender .
Desbloquear la pantalla
•
Arrastre
Bloquear la pantalla manualmente
•
Cuando la pantalla esté activa, oprima brevemente la tecla de encendido .
hacia la derecha por la pantalla.
Cuentas y servicios
Acceda a sus cuentas de servicios en línea desde su teléfono y aproveche los beneficios
de una amplia gama de servicios. Combine servicios y obtenga aún más. Por ejemplo,
recopile contactos de sus cuentas de Google™ y Facebook™ e intégrelos en su
directorio, de esta manera tendrá todo en un único lugar.
9
Ésta es una versión de Internet de esta publicación. © Imprimir sólo para uso privado.
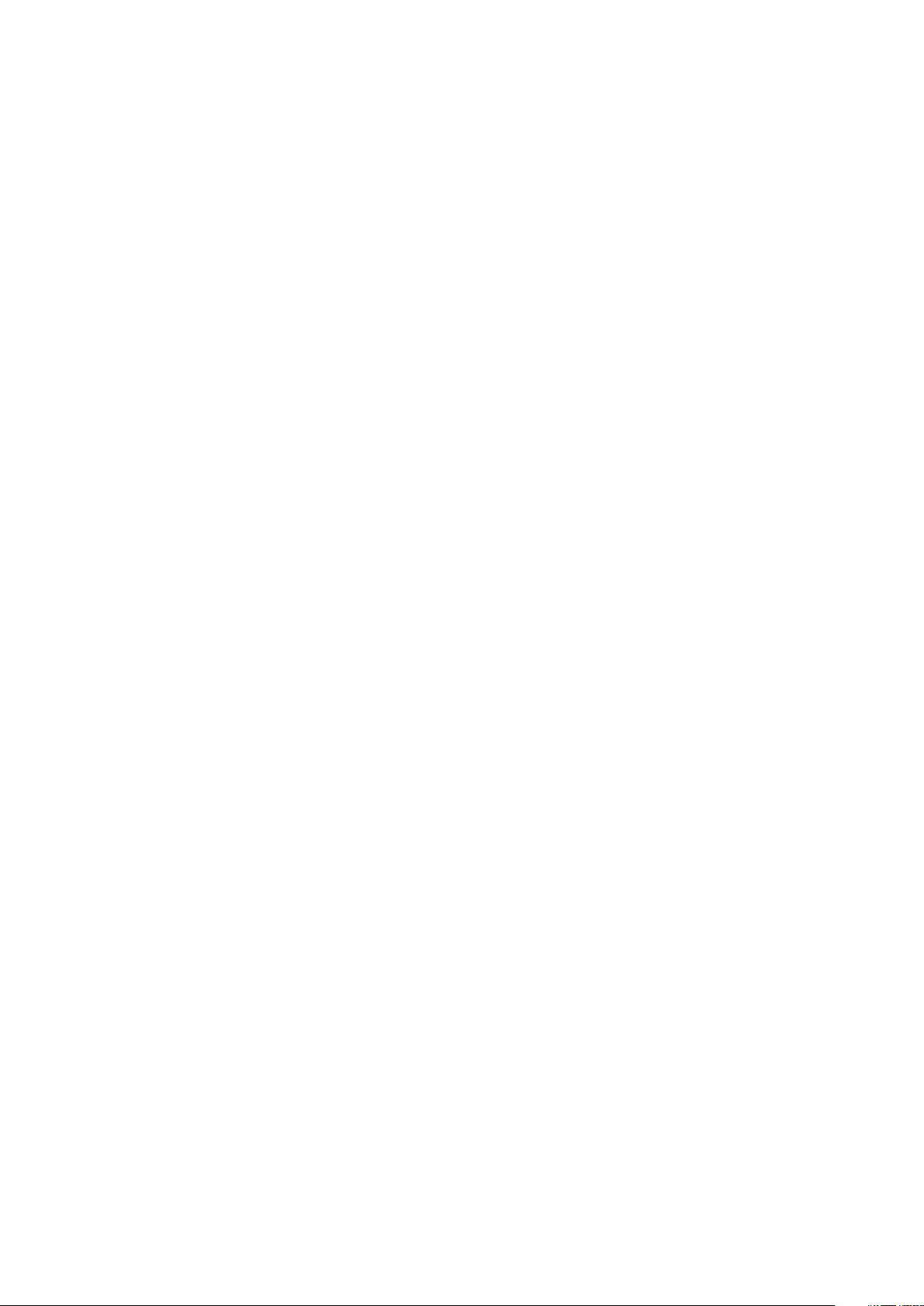
Puede acceder a servicios en línea desde su teléfono, así como también desde una
computadora. Cuando se registra por primera vez, se crea una cuenta con su nombre
de usuario, contraseña, configuración e información personal. La próxima vez que
ingresa, obtiene una vista personalizada.
Cuenta de Google™
Contar con una cuenta de Google™ es esencial para usar un rango de aplicaciones y
servicios con su teléfono Android. Necesita una cuenta de Google™, por ejemplo, para
usar la aplicación de Gmail™ en su teléfono, para chatear con amigos usando Google
Talk™, para sincronizar el calendario de su teléfono con Google Calendar™ y para
descargar aplicaciones y juegos, música, películas y libros de Google Play™.
Cuenta de Microsoft® Exchange ActiveSync
Sincronice su teléfono con su cuenta corporativa de Microsoft® Exchange ActiveSync®.
De esta manera, lleva su email laboral, contactos y eventos del calendario con usted en
todo momento.
®
Cuenta de Facebook™
Facebook™ es un servicio de red social que lo conecta con amigos, familiares y colegas
de todo el mundo. Configure Facebook para que funcione con su teléfono y estar en
contacto desde cualquier lugar.
10
Ésta es una versión de Internet de esta publicación. © Imprimir sólo para uso privado.
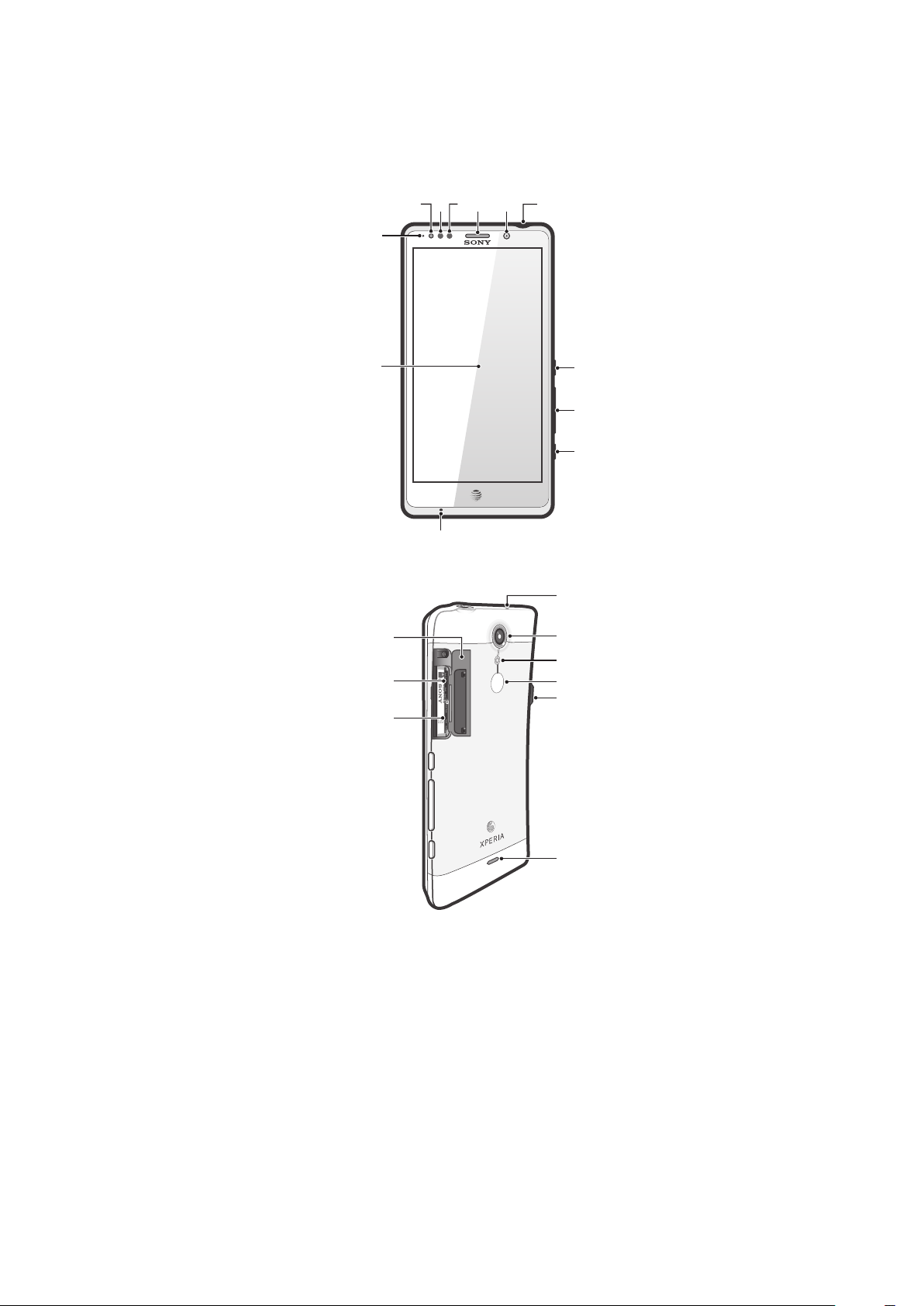
Conocer el teléfono
123
4 56
7
8
9
10
11
12
13
14
15
16
17
18
19
20
21
Visión general del teléfono
Ésta es una versión de Internet de esta publicación. © Imprimir sólo para uso privado.
11
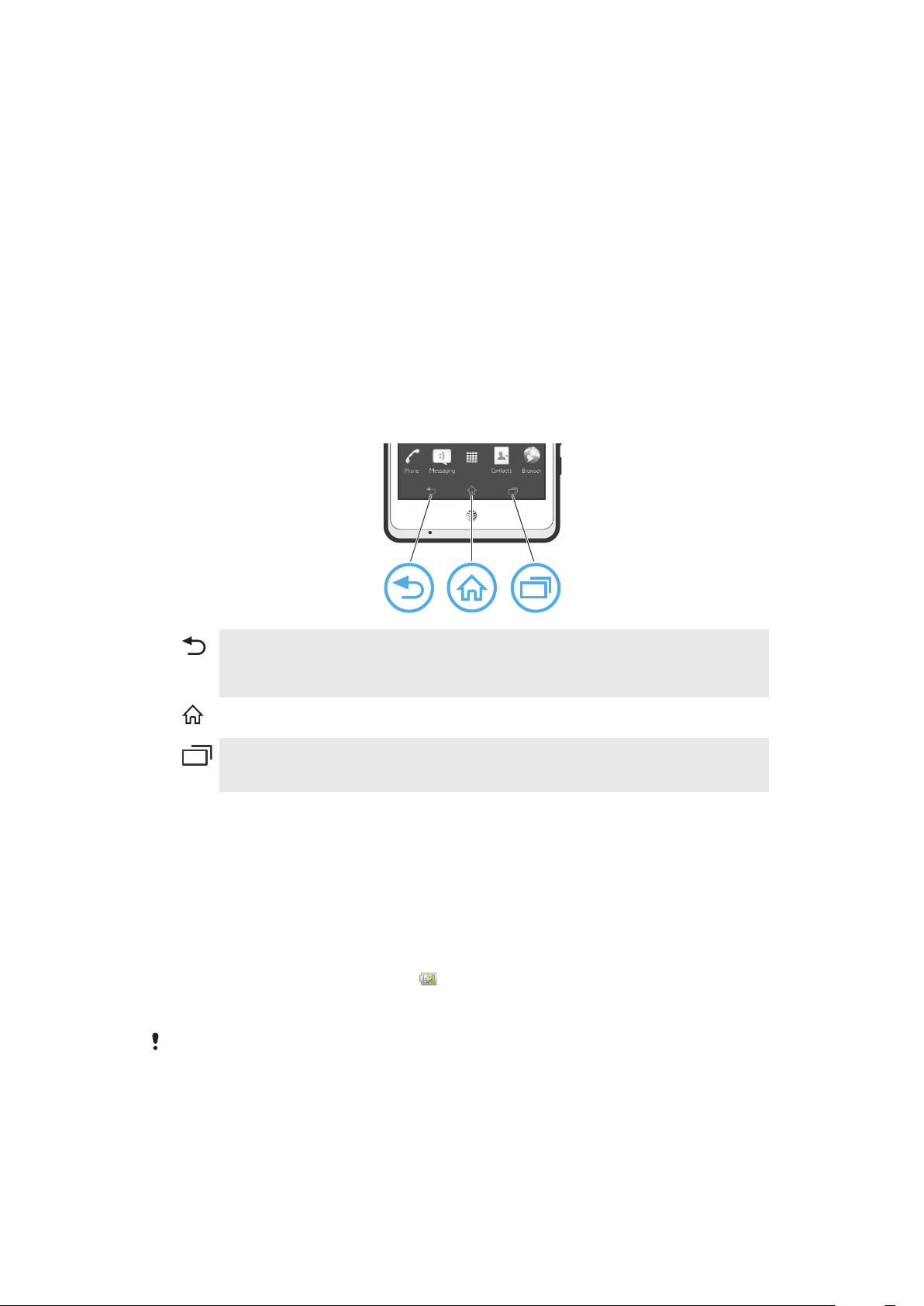
1. LED de notificación
2. Sensor de luz
3. Sensor de proximidad 1
4. Sensor de proximidad 2
5. Auricular
6. Lentes delanteros de la cámara
7. Conector de audífono
8. Tecla Encender
9. Tecla de volumen/Zoom
10. Tecla de la cámara
11. Micrófono principal
Usar las teclas
12. Pantalla táctil
13. Micrófono secundario
14. Lente de la cámara
15. Luz LED de la cámara
16. Área de detección de NFC
17. Conector para el cargador/cable USB
18. Auricular
19. Ranura para la tarjeta SIM
20. ranura de tarjeta microSD™
21. tapa de tarjeta SIM/microSD™
Atrás
• Vuelva a la pantalla anterior
• Cierra el teclado en pantalla, un cuadro de diálogo, un menú de opciones o el panel de
notificaciones
Inicio
• Diríjase a Pantalla de inicio
Tarea
• Toque suavemente para abrir una ventana que muestre las aplicaciones recientemente usadas y
una barra de aplicaciones pequeñas
Batería
Su teléfono tiene una batería integrada.
Carga de la batería
Cargue su teléfono por lo menos 30 minutos antes de encenderlo por primera vez.
Cuando conecte el cable del cargador del teléfono a una fuente de energía, tal como un
puerto USB o un cargador de teléfono, es posible que tome unos pocos minutos antes
de que aparezca el icono de batería
está cargando. Cargar el teléfono durante un período largo de tiempo, por ejemplo,
durante toda la noche, no daña la batería ni el teléfono.
La batería se empezará a descargar un poco después de que este completamente cargada y
luego se carga de nuevo después de un tiempo determinado cuando el cargador del teléfono
está conectado. Esto tiene como objetivo extender la vida útil de la batería y, como
consecuencia, el estado de la carga puede mostrar un nivel inferior a 100%.
en la pantalla. Puede usar el teléfono mientras lo
12
Ésta es una versión de Internet de esta publicación. © Imprimir sólo para uso privado.
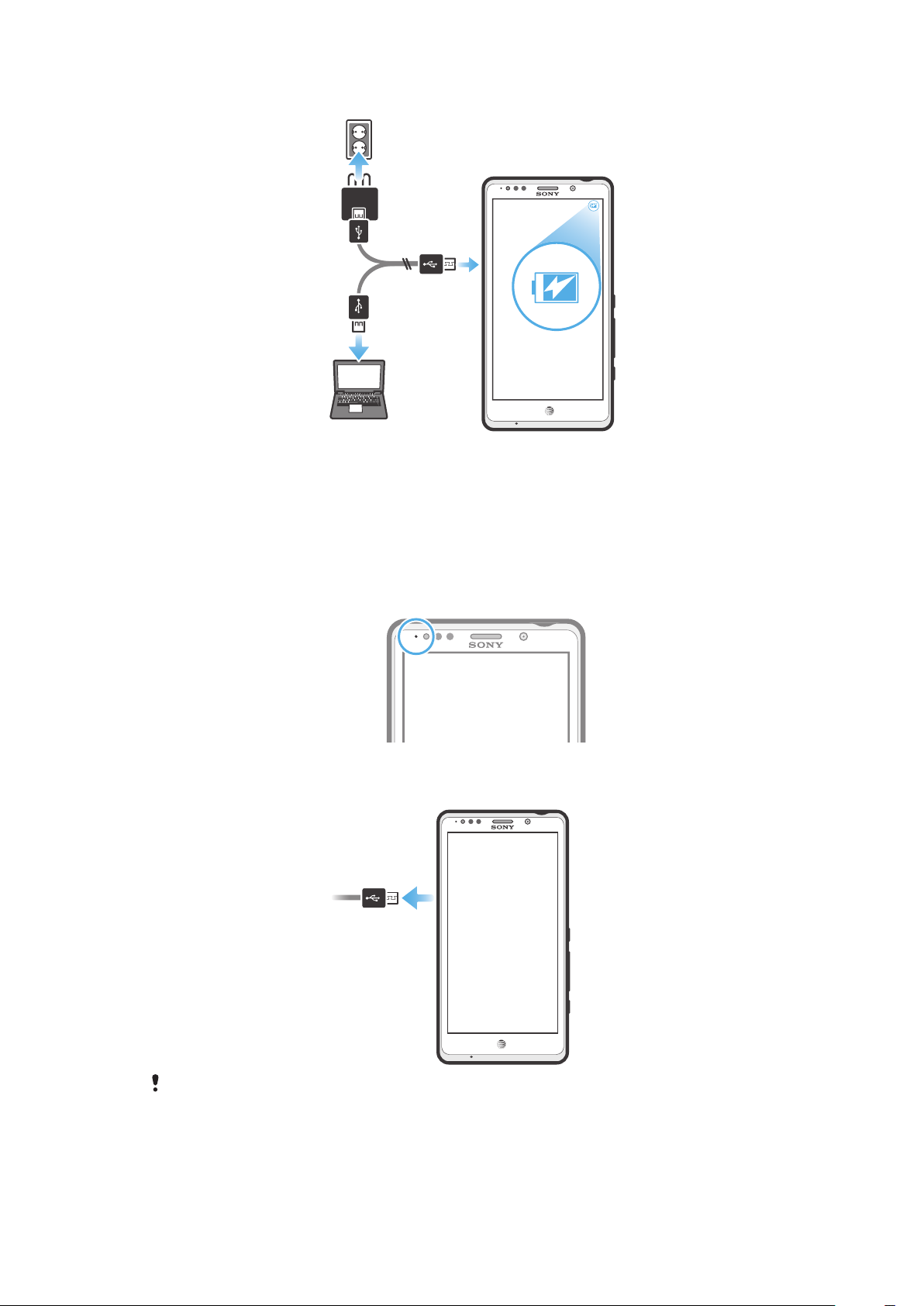
Cargar el teléfono
1 Conecte el cargador del teléfono en una toma de corriente.
2 Conecte un extremo del cable USB en el cargador (o en el puerto USB de una
computadora).
3 Conecte el otro extremo del cable en el puerto USB micro en su teléfono, con el
símbolo de USB orientado hacia arriba. El LED de estado de la batería se
enciende cuando inicia la carga. Si la batería está completamente descargada, es
posible que tome unos pocos minutos antes de que las luces de LED se
enciendan después de conectar el cable del conector del teléfono a una fuente de
energía.
4 Cuando el LED de estado de la batería es verde, el teléfono está completamente
cargado. Desconecte el cable USB de su teléfono al jalarlo hacia afuera.
Asegúrese de no doblar el conector cuando retire el cable del teléfono.
Use el cargador y el cable USB que se incluye con el teléfono para asegurar una carga rápida.
13
Ésta es una versión de Internet de esta publicación. © Imprimir sólo para uso privado.
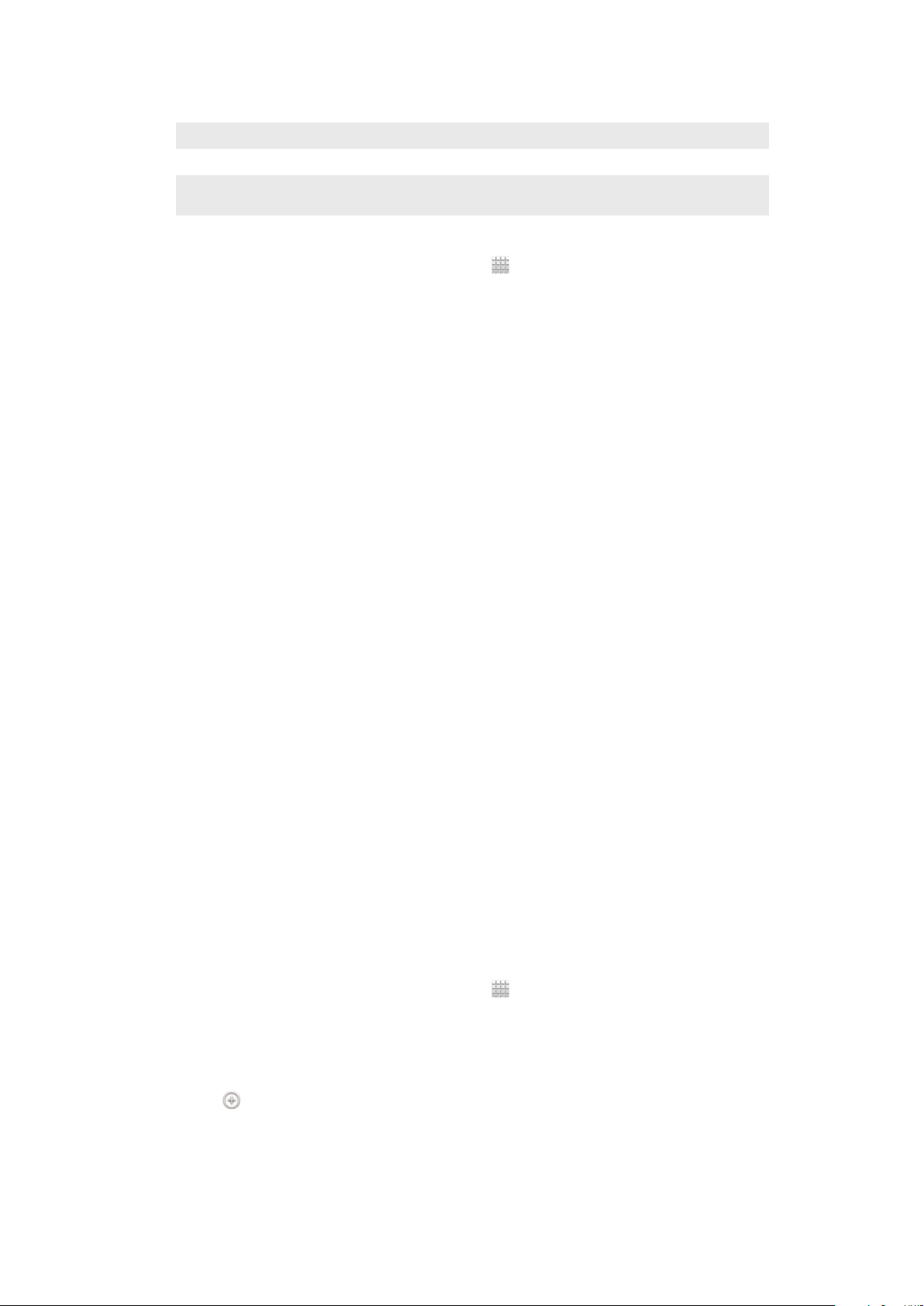
Estado de la batería LED
Verde La batería está totalmente cargada
Rojo parpadeante El nivel de la batería está bajo
Naranja La batería se está cargando. El nivel de la batería se encuentra entre bajo y totalmente
cargado
Revisar el nivel de la batería
1
Desde su Pantalla de inicio, toque suavemente .
2 Busque y toque suavemente Ajustes > Acerca del teléfono > Estado > Nivel de
la batería.
Mejorando el rendimiento de la batería
Los siguientes consejos lo ayudarán a mejorar el rendimiento de la batería:
• Cargue el teléfono con frecuencia. Esto no afectará la duración de la batería.
• Descargar datos de Internet consume mucha energía. Cuando no está usando Internet,
puede ahorrar energía desactivando todas las conexiones de datos de las redes móviles.
Este ajuste no impide que su teléfono transmita datos mediante otras redes
inalámbricas.
• Apague el GPS, Bluetooth™ y Wi-Fi® cuando no necesite estas funciones. Puede
activarlas y desactivarlas más fácilmente agregando el widget de configuraciones
rápidas a su Pantalla de inicio.
• Usar la función Ahorro de energía para reducir el consumo de batería. Puede
seleccionar el modo de ahorro de energía que más le convenga según cómo usa el
teléfono. También puede personalizar los ajustes de cada modo de ahorro de energía.
• Establezca sus aplicaciones de sincronización (para sincronizar su email, calendario y
contactos) para que se sincronicen de manera manual. También puede sincronizar
automáticamente, pero aumente los intervalos de sincronización.
• Consulte el uso de la batería en el menú del teléfono para ver qué aplicaciones son las
que consumen más energía. Su batería consume más energía cuando utiliza las
aplicaciones de transmisión de video y música, como por ejemplo YouTube™. Algunas
aplicaciones descargadas de Google Play™ también consumen más energía.
• Cierre y salga de las aplicaciones que no utiliza.
• Baje el nivel de brillo de la pantalla.
• Apague su teléfono o utilice el ajuste Modo de avión si se encuentra en un área sin
cobertura de red. De lo contrario, el teléfono busca redes disponibles continuamente y
esto consume energía.
• Utilice un dispositivo manos libres original de Sony para escuchar música. Los
dispositivos manos libres requieren menos energía de la batería que el altavoz del
teléfono.
• Mantenga su teléfono en modo de espera siempre que sea posible. El tiempo de espera
se refiere al tiempo durante el cual el teléfono está conectado a la red y no se lo está
usando.
• Desactivar papeles tapices interactivos.
• Vaya a www.att.com/tutorials para obtener los últimos consejos sobre el rendimiento de
la batería para su modelo de teléfono.
Acceder al menú de uso de la batería
1
Desde su Pantalla de inicio, toque suavemente .
2 Encuentre y toque suavemente Ajustes > Batería para ver qué aplicaciones
instaladas consumen la mayor parte de energía de la batería.
Agregar el widget de tráfico de datos a su pantalla de Inicio
1 Toque suavemente un área vacía de su Pantalla de inicio.
2
Toque .
3 Toque Herramientas > Tráfico de datos.
14
Ésta es una versión de Internet de esta publicación. © Imprimir sólo para uso privado.
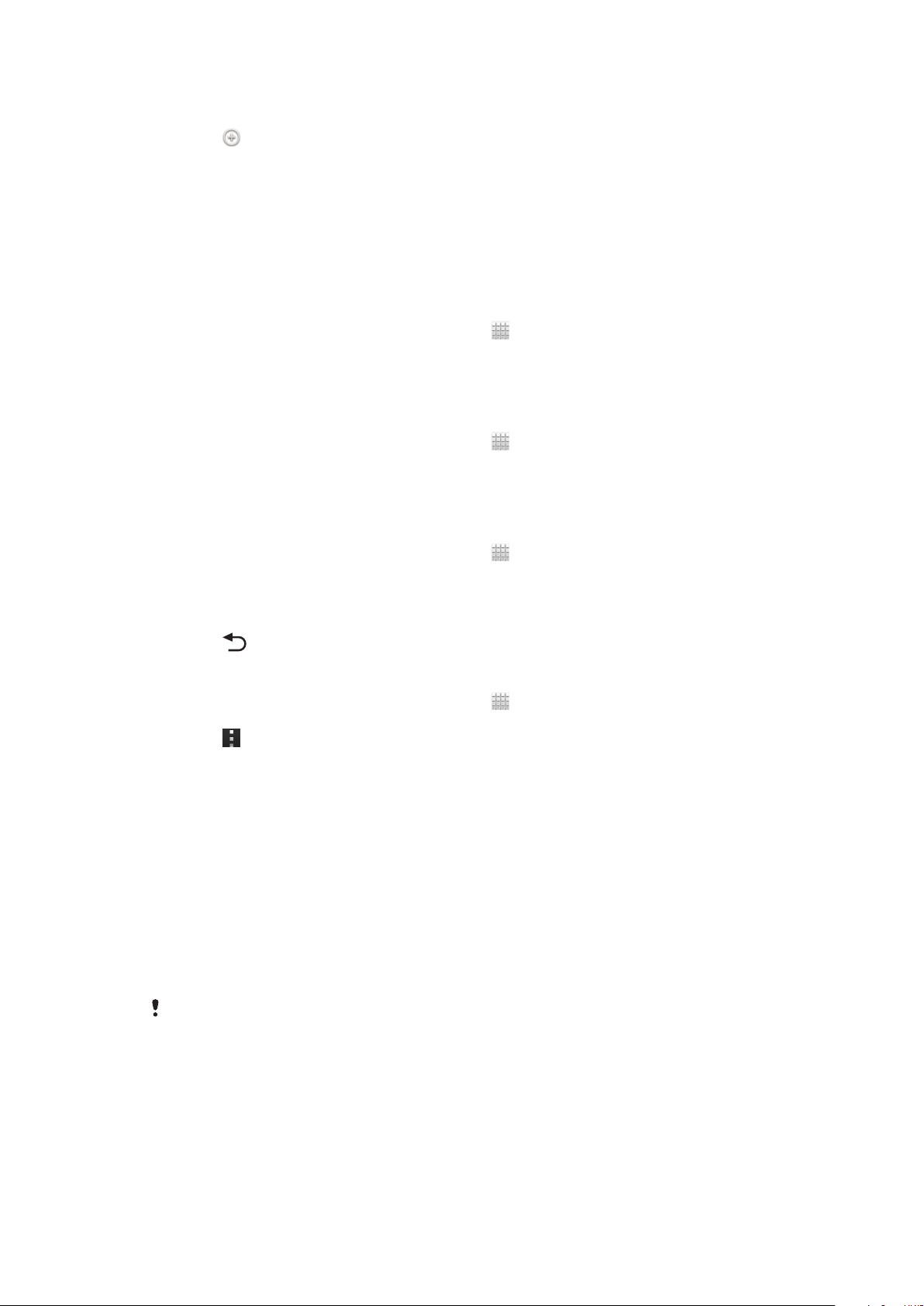
Agregar el widget Ajustes rápidos a su pantalla de Inicio
1 Toque suavemente un área vacía de su Pantalla de inicio.
2
Toque > Herramientas.
3 Seleccione el widget Ajustes rápidos.
Reducción del consumo de batería con el Ahorrador de energía
Use los modos de ahorro de energía establecidos previamente para administrar las
aplicaciones de consumo de energía y reducir el consumo de batería. Con el Ahorrador
de energía, también puede personalizar los ajustes dentro de cada modo de ahorro de
energía en la manera que usa su teléfono.
Activar el modo de ahorro de energía
1
Desde su Pantalla de inicio, toque suavemente
2 Busque y toque suavemente Ahorro de energía.
3 Toque suavemente el ícono junto al modo de ahorro de energía que desea
activar.
Desactivar el modo de ahorro de energía
1
Desde su Pantalla de inicio, toque suavemente
2 Busque y toque suavemente Ahorro de energía.
3 Toque suavemente el ícono iluminado que se encuentra al lado del modo de
ahorro de energía activo para apagarlo.
Cambiar las configuraciones para el modo de ahorro de energía
1
Desde su Pantalla de inicio, toque suavemente
2 Busque y toque suavemente Ahorro de energía.
3 Para abrir el menú de ajustes, toque suavemente el nombre del modo de ahorro
de energía.
4 Ajustar las configuraciones como lo desee para ahorrar energía.
5
Toque .
.
.
.
Mostrar notificaciones de ahorro de energía
1
Desde su Pantalla de inicio, toque suavemente .
2 Busque y toque suavemente Ahorro de energía.
3
Toque .
4 Marque la casilla de verificación Barra de estado.
Usar la pantalla táctil
Se fija una hoja plástica protectora a la pantalla de su teléfono cuando lo compra. Antes
de usar la pantalla táctil debe retirar esta hoja plástica. De lo contrario, su pantalla táctil
probablemente no funcionará bien.
Cuando su teléfono está encendido y se deja inactivo por un periodo de tiempo
establecido, se oscurece la pantalla para ahorrar energía de la batería y se bloquea
automáticamente. Este bloqueo de la pantalla evita las acciones no deseadas en la
pantalla táctil cuando no lo está usando. También puede establecer bloqueos
personales para proteger su suscripción y asegurarse de que sólo usted puede acceder
al contenido en el teléfono.
La pantalla de su teléfono es de vidrio. No toque la pantalla si el vidrio está trizado o roto. No
intente reparar una pantalla dañada usted mismo. Las pantallas de vidrio son sensibles a
golpes y choques mecánicos. Los casos de falta de cuidado no están cubiertos bajo el
servicio de garantía de Sony.
Abrir o resaltar un elemento
• Toque el elemento.
15
Ésta es una versión de Internet de esta publicación. © Imprimir sólo para uso privado.
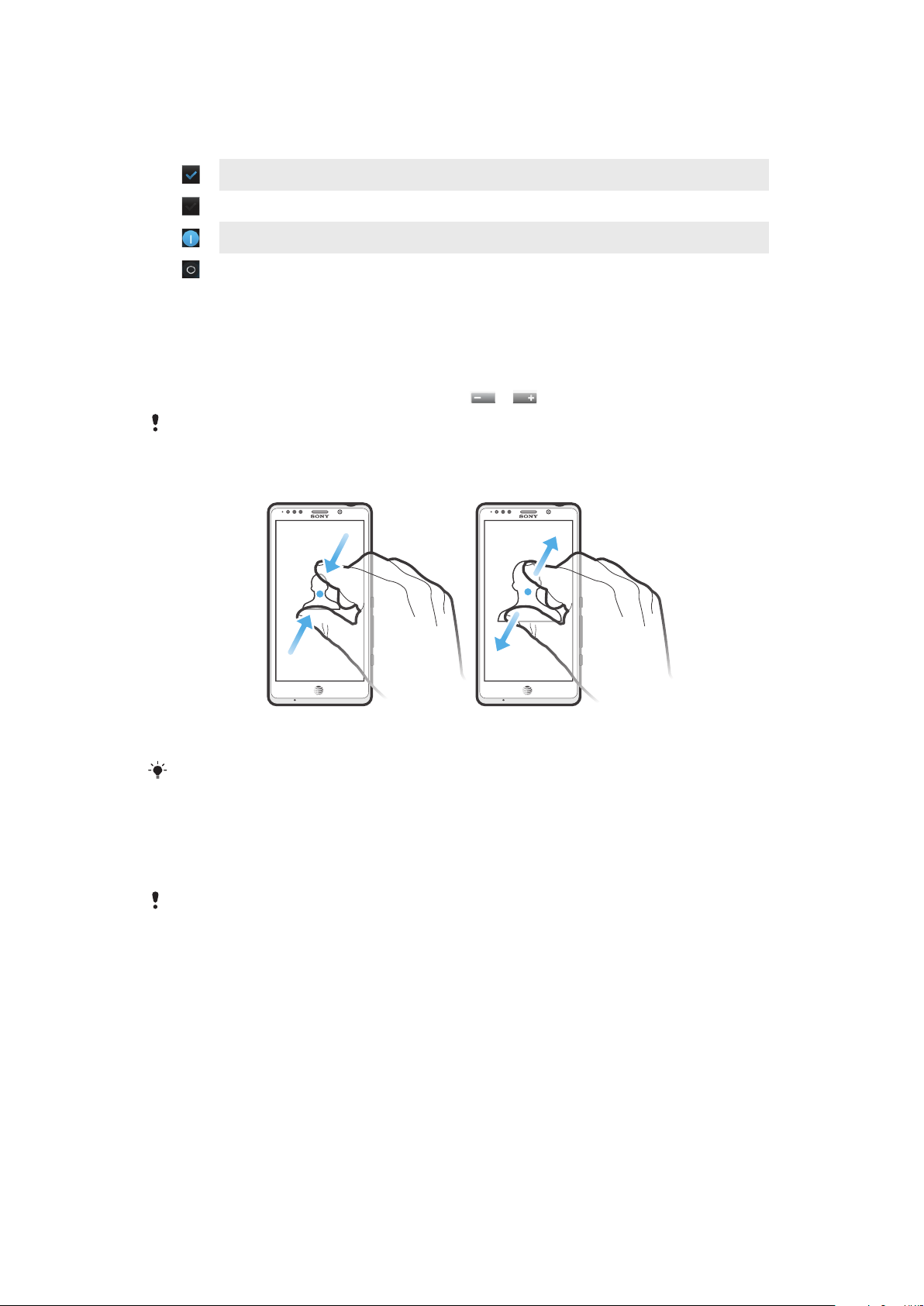
Marcar o desmarcar opciones
• Toque suavemente la casilla de verificación o el interruptor relevante junto al
nombre de la opción.
Casilla de verificación marcada
Casilla de verificación no marcada
Encendido
Apagado
Zoom
Las opciones de zoom disponibles dependen de la aplicación que esté usando.
Usar el zoom
•
Cuando esta función esté disponible, toque
Es posible que tenga que arrastrar la pantalla (en cualquier dirección) para que aparezcan los
íconos de zoom.
Para usar el zoom con dos dedos
o para acercar o alejar.
• Ponga dos dedos sobre la pantalla y júntelos (para alejar) o expándalos (para
acercar).
Use la función de zoom cuando esté mirando fotografías o videos o cuando esté explorando
la Web.
Desplazamiento
Desplácese moviendo sus dedos hacia arriba y hacia abajo en la pantalla. En algunas
páginas Web también puede desplazarse hacia los costados.
Arrastrar o mover el dedo en la pantalla no activará ninguna función.
16
Ésta es una versión de Internet de esta publicación. © Imprimir sólo para uso privado.
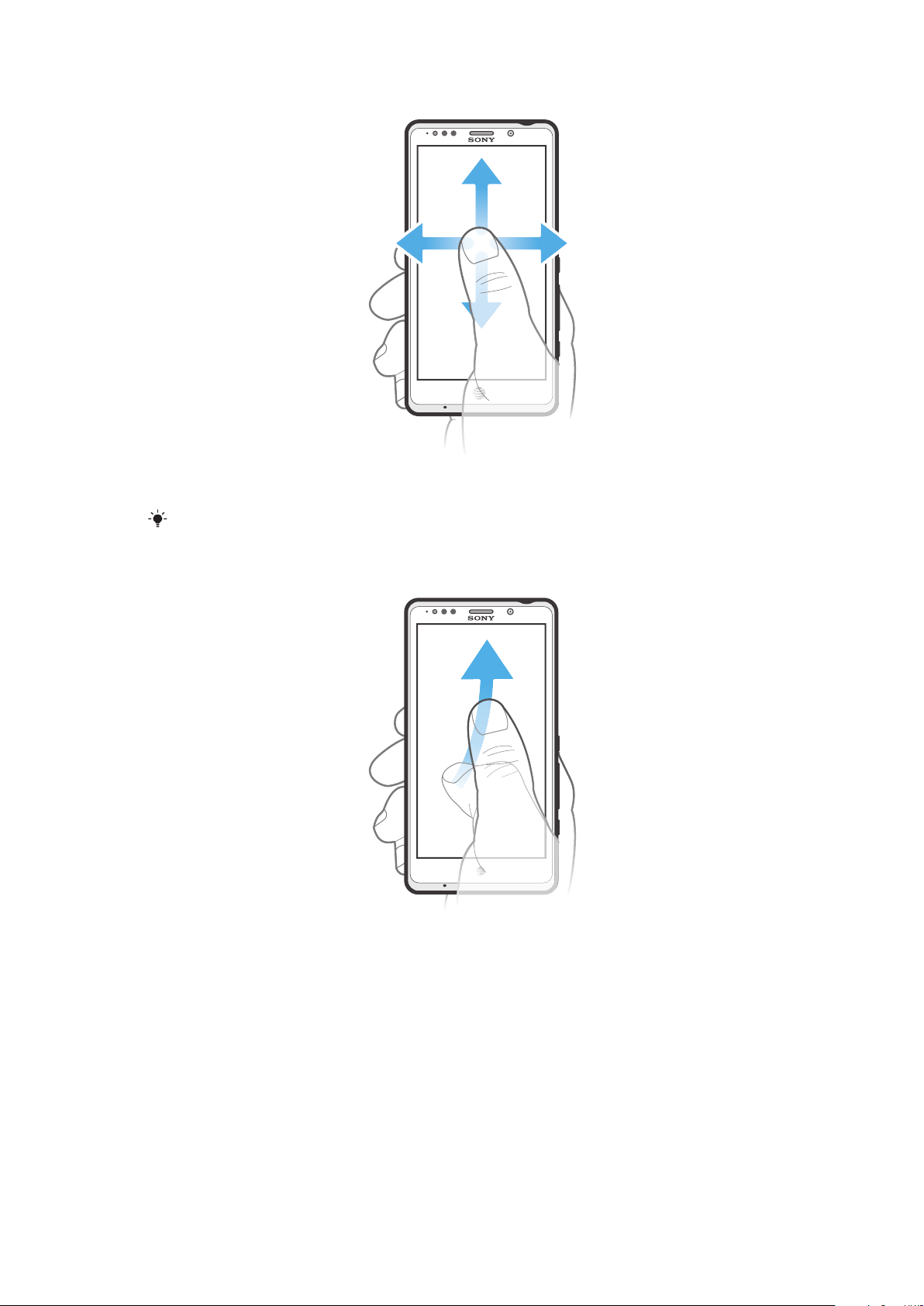
Desplazarse
• Arrastre o pase rápidamente su dedo en la dirección en la que desea desplazarse
en la pantalla.
Para desplazarse con más rapidez, pase rápidamente un dedo hacia el lugar de la pantalla
donde desea ir.
Pasar rápidamente
• Para desplazarse con más rapidez, pase rápidamente un dedo hacia el lugar de la
pantalla donde desea ir. Puede esperar a que el movimiento de desplazamiento
se detenga por sí solo o puede detenerlo de inmediato tocando la pantalla.
Sensores
Su teléfono tiene sensores que detectan tanto la luz como la proximidad. El sensor de
luz detecta el nivel de luz ambiente y ajusta el brillo de la pantalla según corresponda. El
sensor de proximidad desactiva la pantalla táctil cuando su rostro toca la pantalla. Esto
evita que active involuntariamente las funciones del teléfono durante una llamada.
17
Ésta es una versión de Internet de esta publicación. © Imprimir sólo para uso privado.
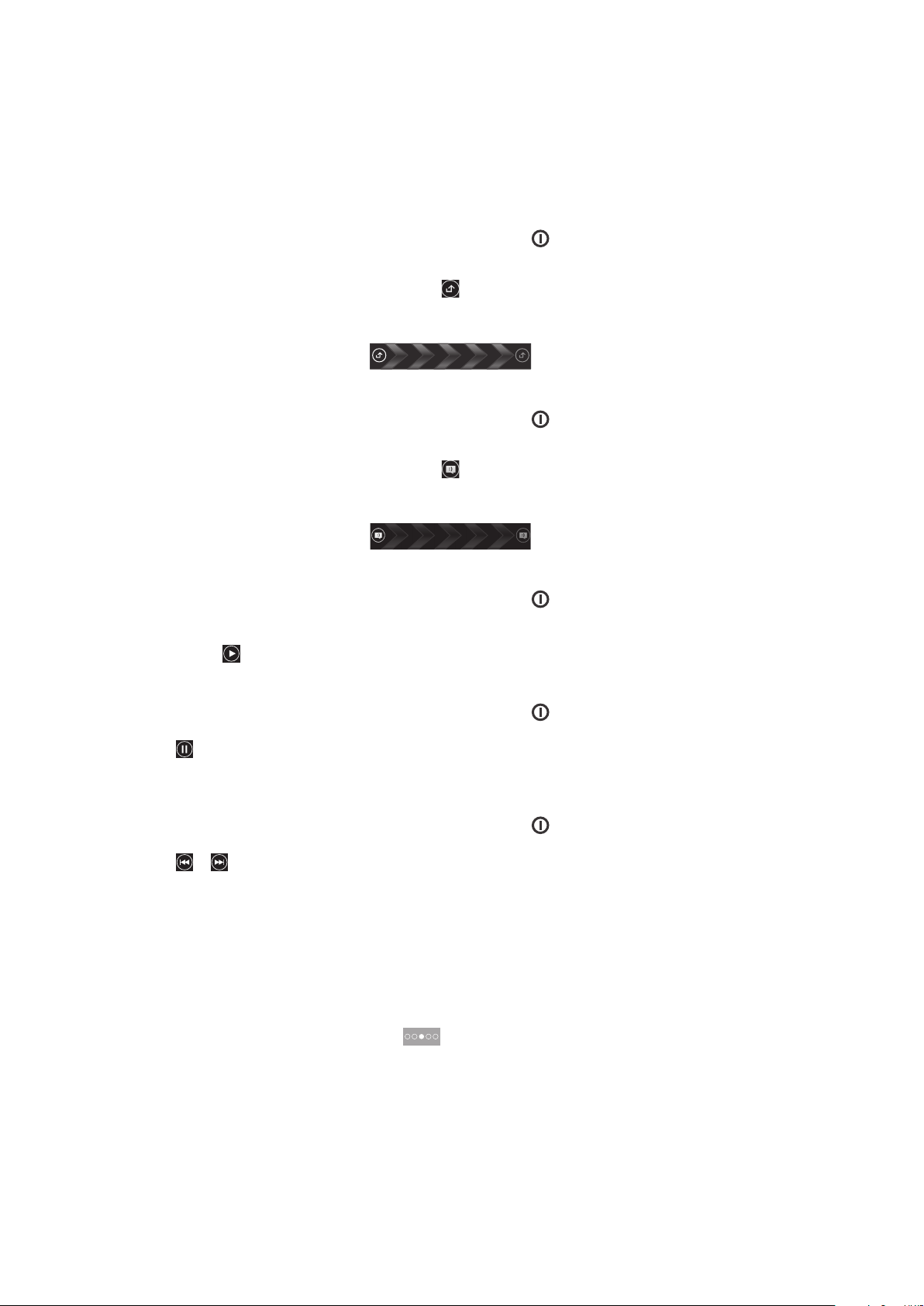
Usar la pantalla de bloque
En la pantalla de bloqueo, puede seguir viendo notificaciones, por ejemplo,
notificaciones de llamadas perdidas y mensajes que llegaron desde que el teléfono se
bloqueó por última vez. También puede controlar la reproducción de pistas de audio sin
desbloquear la pantalla.
Ver las llamadas perdidas en la pantalla de bloqueo
1
Para activar la pantalla, oprima la tecla de encendido brevemente.
2 Arrastre
hacia la derecha por la pantalla.
Ver los mensajes de texto en la pantalla de bloqueo
1
Para activar la pantalla, oprima la tecla de encendido brevemente.
2 Arrastre
hacia la derecha por la pantalla.
Reproducir una pista de audio desde la pantalla de bloqueo
1
Para activar la pantalla, oprima la tecla de encendido brevemente.
2 Para mostrar los controles del reproductor de música, ubique un dedo en el área
de hora y fecha y deslícelo rápidamente hacia la izquierda.
3
Toque .
Poner en pausa una pista de audio desde la pantalla de bloqueo
1
Para activar la pantalla, oprima la tecla de encendido brevemente.
2 Cuando aparezcan los controles del reproductor de música, toque suavemente
.
Cambiar la pista de audio que se reproduce actualmente desde la pantalla de
bloqueo
1
Para activar la pantalla, oprima la tecla de encendido brevemente.
2 Cuando aparezcan los controles del reproductor de música, toque suavemente
o .
Pantalla Inicio
La Pantalla de inicio de su teléfono es como el escritorio en un equipo. Es su gateway a
las funciones principales de su teléfono. Puede personalizar su Pantalla de inicio con
widgets, atajos, carpetas, temas, papel tapiz u otros elementos.
La Pantalla de inicio supera el ancho de pantalla habitual, por esta razón debe pasar
rápidamente hacia la izquierda o hacia la derecha para ver el contenido en una de las
cuatro extensiones de la pantalla.
encuentra.
muestra en qué parte de Pantalla de inicio se
18
Ésta es una versión de Internet de esta publicación. © Imprimir sólo para uso privado.
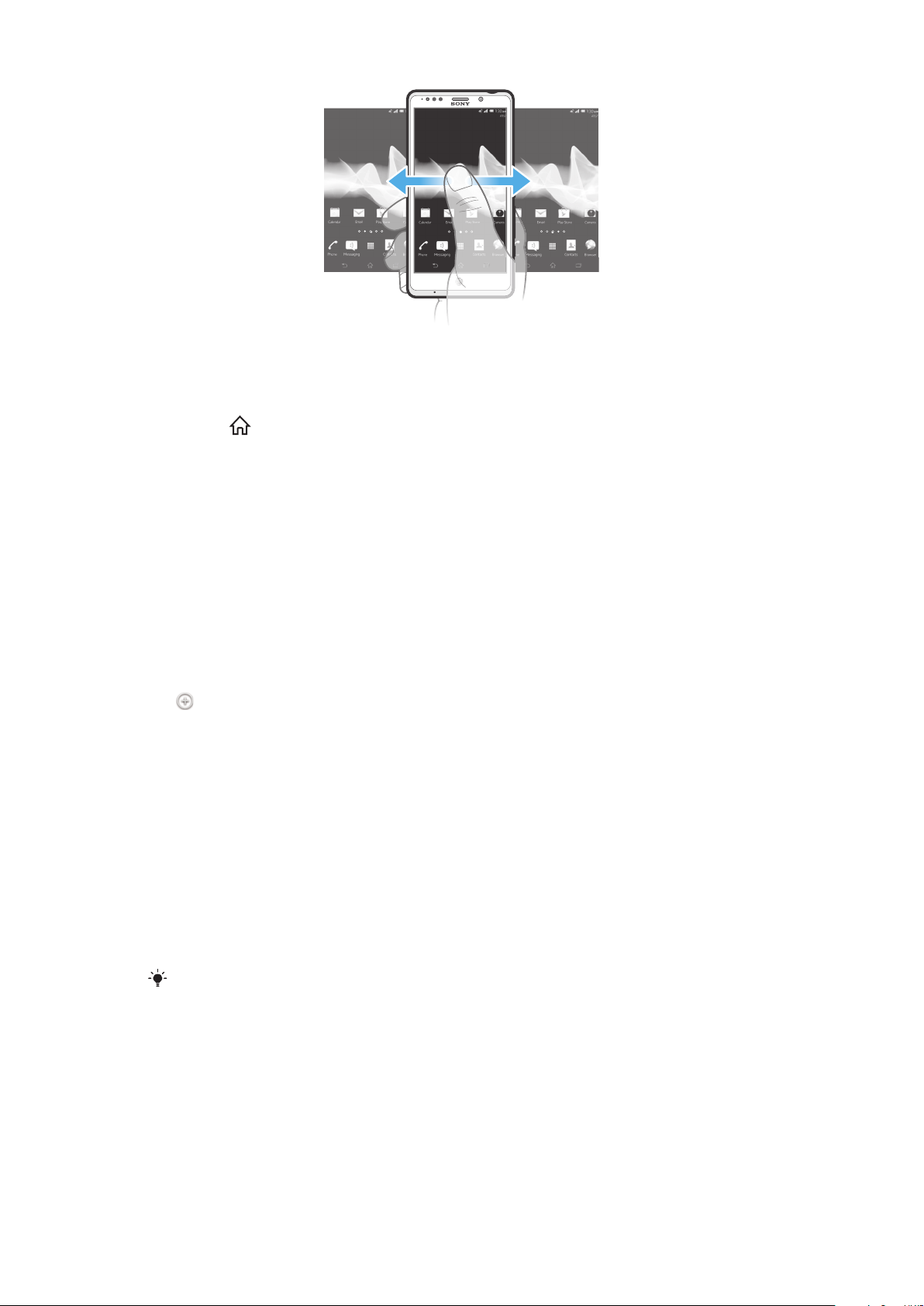
Los elementos de la barra que se encuentra en la parte inferior de la pantalla siempre
están disponibles para acceder rápidamente.
Para ir a la pantalla de inicio
•
Oprima .
Para buscar la pantalla de inicio
• Pase rápidamente a la derecha o a la izquierda.
Widgets
Los widgets son pequeñas aplicaciones que puede utilizar directamente en su Pantalla
de inicio. Por ejemplo, el widget del reproductor de música le permite comenzar a
reproducir música directamente.
Se puede modificar al tamaño de algunos widgets, puede expandirlos para ver más
contenido o achicarlos para ahorrar espacio en Pantalla de inicio.
Agregar un widget a la pantalla Inicio
1 Toque suavemente un área de su Pantalla de inicio y, después, toque suavemente
.
2 Busque y toque suavemente el widget que desea agregar.
Modificar el tamaño de un widget
1 Toque y mantenga oprimido un widget hasta que se agrande y el teléfono vibre;
luego libere el widget. Si se modifica el tamaño del widget, por ejemplo, el widget
Calendario, aparecen un marco destacado y puntos para modificar el tamaño.
2 Arrastre los puntos hacia adentro o hacia afuera para achicar o expandir el
widget.
3 Para confirmar el nuevo tamaño del widget, toque en cualquier lugar del Pantalla
de inicio.
Obtener una visión general de todos los widgets en su pantalla de inicio
• Toque cualquier área de su Pantalla de inicio. Todos los widgets de las diferentes
áreas de su Pantalla de inicio ahora se muestran en una vista.
Cuando todos los widgets de Pantalla de inicio se combinan en una vista, toque suavemente
cualquier widget para ir a la parte de Pantalla de inicio que contiene ese widget.
Volver a organizar su pantalla de inicio
Personalice la apariencia de su pantalla de inicio y cambie las funciones a las que puede
acceder desde allí. Cambie el fondo de la pantalla, mueva los elementos alrededor, cree
carpetas y agregue atajos a los widgets.
19
Ésta es una versión de Internet de esta publicación. © Imprimir sólo para uso privado.
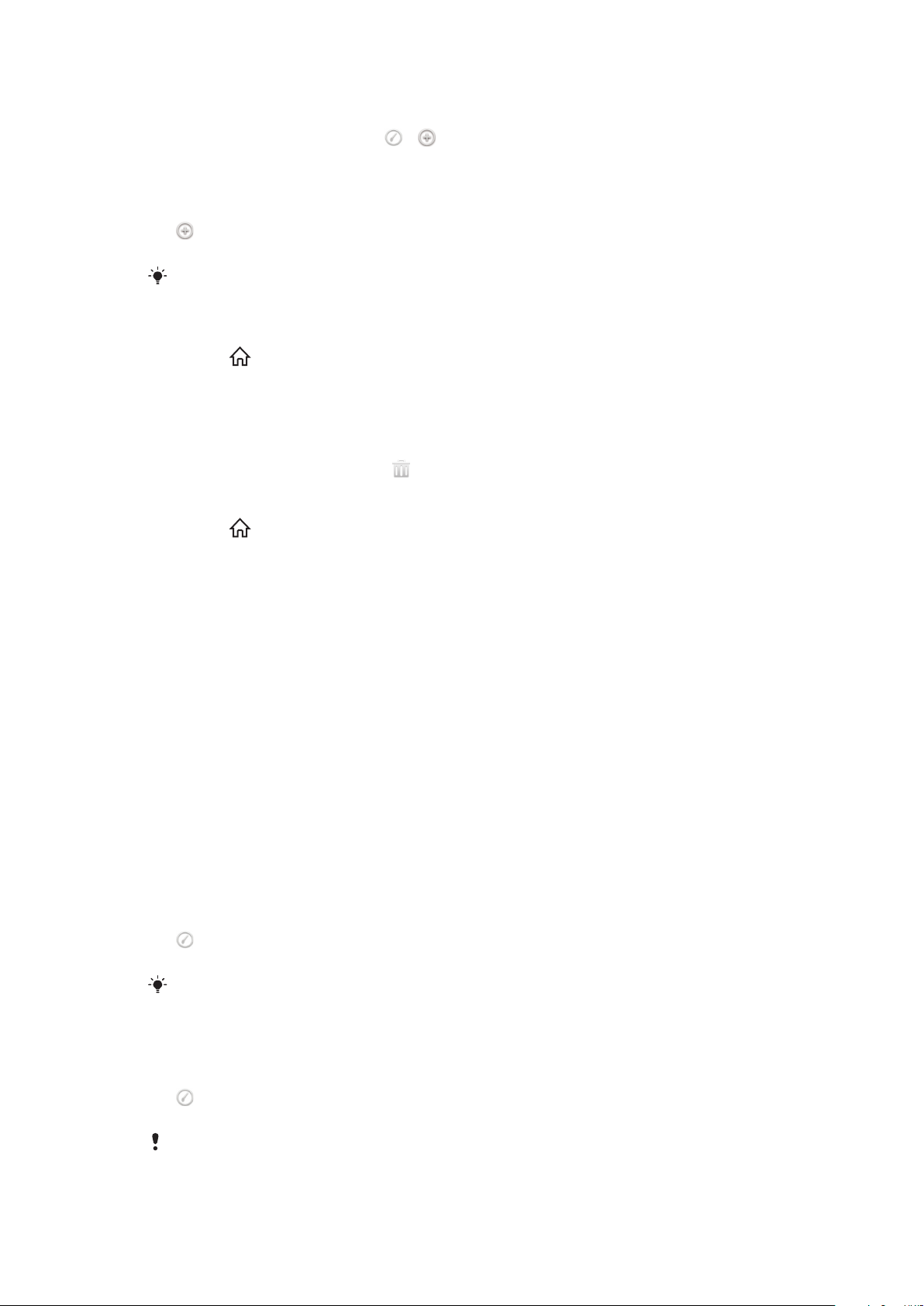
Ver opciones de personalización desde la pantalla de Inicio
• Toque suavemente un área vacía de su Pantalla de inicio. Las opciones de
personalización, indicadas con y , aparecen en la parte superior de su
Pantalla de inicio.
Agregar un atajo a la pantalla de Inicio
1 Toque suavemente un área de su Pantalla de inicio y, después, toque suavemente
.
2 Toque suavemente Atajos y luego busque u seleccione un atajo.
Agregue un atajo de aplicación directamente desde la pantalla de inicio, tocando y
manteniendo oprimida la aplicación.
Para mover un elemento en la pantalla de inicio
1
Oprima para abrir su Pantalla de inicio.
2 Toque y mantenga oprimido un elemento hasta que se pueda mover y el teléfono
vibre; y, a continuación, arrastre el elemento hasta la nueva ubicación.
Para eliminar un elemento de la pantalla de inicio
• Toque y mantenga oprimido un elemento hasta que se agrande y el teléfono vibre;
luego arrastre el elemento hacia .
Crear una carpeta a la pantalla Inicio
1
Oprima
para abrir su Pantalla de inicio.
2 Toque y mantenga oprimido el ícono de la aplicación o el atajo hasta que se
agrande y el teléfono vibre, después, arrástrelo y suéltelo encima del ícono o atajo
de otra aplicación.
3 Escriba un nombre para la y toque suavemente Listo.
Para agregar elementos a una carpeta
• Toque y mantenga oprimido un elemento hasta que se agrande y el teléfono vibre;
luego arrastre el elemento hacia la carpeta.
Cambiar nombre de una carpeta
1 Toque suavemente la carpeta para abrirla.
2 Toque la barra de título de la carpeta para mostrar el campo de Nombre de
carpeta.
3 Ingrese en nuevo nombre de la carpeta y toque suavemente Listo.
Cambio del fondo de su pantalla de inicio
Adapte la pantalla Pantalla de inicio a su propio estilo con papeles tapices y diferentes
temas.
Para cambiar el papel tapiz de su pantalla de inicio
1 Toque suavemente un área de su Pantalla de inicio y, después, toque suavemente
.
2 Toque suavemente Papel tapiz y seleccione una opción.
Puede usar una fotografía que haya tomado o una animación. Ir a Google Play™ y a otras
fuentes para descargar, por ejemplo, papeles tapices interactivos que cambian con el paso
de las horas del día.
Ajustar un tema para la pantalla de Inicio
1 Toque suavemente un área de su Pantalla de inicio y, después, toque suavemente
.
2 Toque suavemente Tema y seleccione un tema.
Cuando cambie un tema, también cambia el fondo en algunas aplicaciones.
20
Ésta es una versión de Internet de esta publicación. © Imprimir sólo para uso privado.
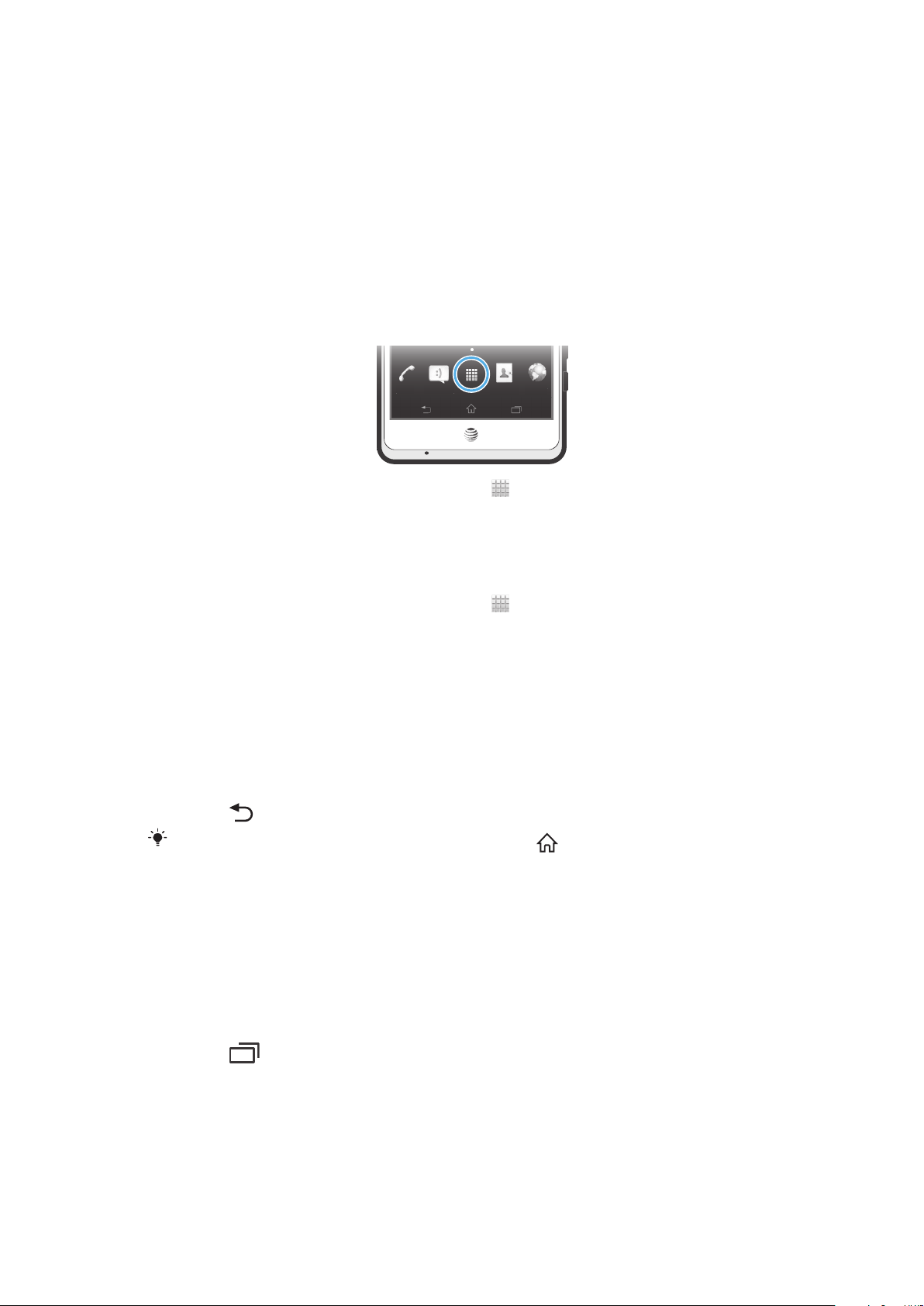
Acceso y uso de aplicaciones
Abra las aplicaciones desde los atajos de su Pantalla de inicio o desde la pantalla de
aplicación.
Pantalla de aplicación
La pantalla de aplicación que abre desde su Pantalla de inicio contiene las aplicaciones
que vienen instaladas con su teléfono, así como también las aplicaciones que usted
descarga.
La pantalla de aplicación supera el ancho de pantalla habitual, de esta manera debe
pasar rápidamente hacia la izquierda y la derecha para ver todo el contenido.
Para abrir la pantalla de aplicación
•
Desde su Pantalla de inicio, toque suavemente
Para buscar la pantalla de aplicación
• Desde las pantallas de aplicación, pase rápidamente a la izquierda o a la derecha.
.
Para crear un atajo para una aplicación en la pantalla de inicio
1
Desde su Pantalla de inicio, toque suavemente .
2 Toque y mantenga oprimida una aplicación hasta que aparezca en su Pantalla de
inicio, luego arrástrela a la ubicación deseada.
Abrir y cerrar aplicaciones
Para abrir una aplicación
• Desde su Pantalla de inicio o desde la pantalla de aplicación, toque suavemente la
aplicación.
Para cerrar una aplicación
•
Oprima .
Algunas aplicaciones se ponen en pausa cuando oprime
aplicaciones pueden continuar ejecutándose en el fondo. En el primer caso, la próxima vez
que abra la aplicación, puede volver a continuar desde donde dejó. Recuerde que algunas
aplicaciones pueden incurrir gastos de conexión de datos cuando se ejecutan en segundo
plano, por ejemplo, servicios de redes sociales.
para salir, mientras que otras
Ventana de aplicaciones usadas recientemente
Puede alternar entre las aplicaciones usadas recientemente desde esta ventana.
También puede abrir pequeñas aplicaciones.
Abrir la ventana de las aplicaciones utilizadas recientemente
•
Oprima . La ventana de aplicaciones usadas recientemente aparece a la
derecha de la pantalla.
Usar aplicaciones pequeñas
Desde la ventana de aplicaciones usadas recientemente, puede obtener acceso rápido a
varias aplicaciones pequeñas a la vez con la barra de aplicaciones pequeñas. Una
aplicación pequeña solo ocupa un área pequeña de la pantalla. Por eso puede
21
Ésta es una versión de Internet de esta publicación. © Imprimir sólo para uso privado.
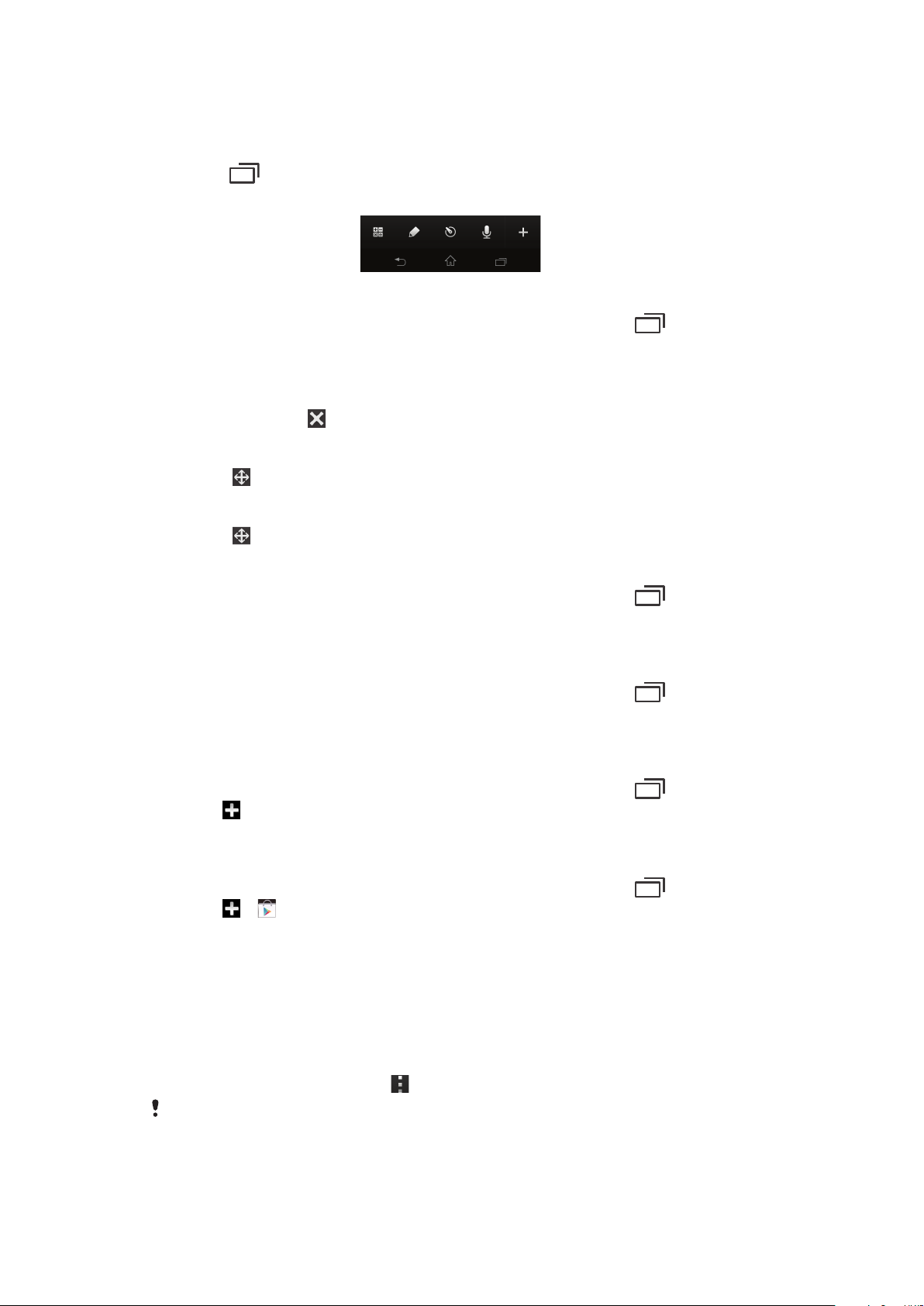
interactuar con aplicaciones pequeñas y otras aplicaciones al mismo tiempo en la misma
pantalla.
Abrir la barra de aplicaciones pequeñas
•
Oprima . La barra de aplicaciones pequeñas aparece en la parte inferior de la
pantalla.
Abrir una aplicación pequeña
1
Para hacer que aparezca la barra de aplicaciones pequeñas, oprima .
2 Toque la aplicación pequeña que desea abrir. Aparece una ventana de la
aplicación pequeña.
Cerrar una aplicación pequeña
•
Toque suavemente
Mover una aplicación pequeña
•
Arrastre para mover y soltar la aplicación pequeña en la ubicación deseada.
Minimizar una aplicación pequeña
•
Arrastre
hacia el borde derecho o el borde inferior de la pantalla.
en la ventana de la aplicación pequeña.
Ordenar aplicaciones pequeñas
1
Para hacer que aparezca la barra de aplicaciones pequeñas, oprima .
2 Toque y mantenga oprimida la aplicación pequeña y arrástrela a la ubicación
deseada en la barra de aplicaciones pequeñas.
Eliminar una aplicación pequeña de la barra de aplicaciones pequeñas
1
Para hacer que aparezca la barra de aplicaciones pequeñas, oprima .
2 Toque y mantenga oprimido el ícono de aplicaciones pequeñas y arrástrelo de la
barra de aplicaciones pequeñas.
Restaurar aplicaciones pequeñas eliminadas previamente
1
Para hacer que aparezca la barra de aplicaciones pequeñas, oprima .
2
Toque
3 Seleccione la aplicación pequeña que desea restaurar.
Descargar una aplicación pequeña
1
Para hacer que aparezca la barra de aplicaciones pequeñas, oprima .
2
Toque > .
3 Busque una aplicación pequeña que desee descargar, después, siga las
instrucciones para finalizar la instalación.
> Aplicaciones pequeñas instaladas.
Menú de aplicaciones
Puede abrir un menú en cualquier momento cuando usa una aplicación. El menú se verá
diferente dependiendo de la aplicación que esté usando.
Abrir un menú en una aplicación
•
Mientras use aplicación, oprima
Un menú no está disponible en todas las aplicaciones.
.
Volver a organizar su pantalla de aplicación
Mueva las aplicaciones en la pantalla de aplicación según sus preferencias.
22
Ésta es una versión de Internet de esta publicación. © Imprimir sólo para uso privado.
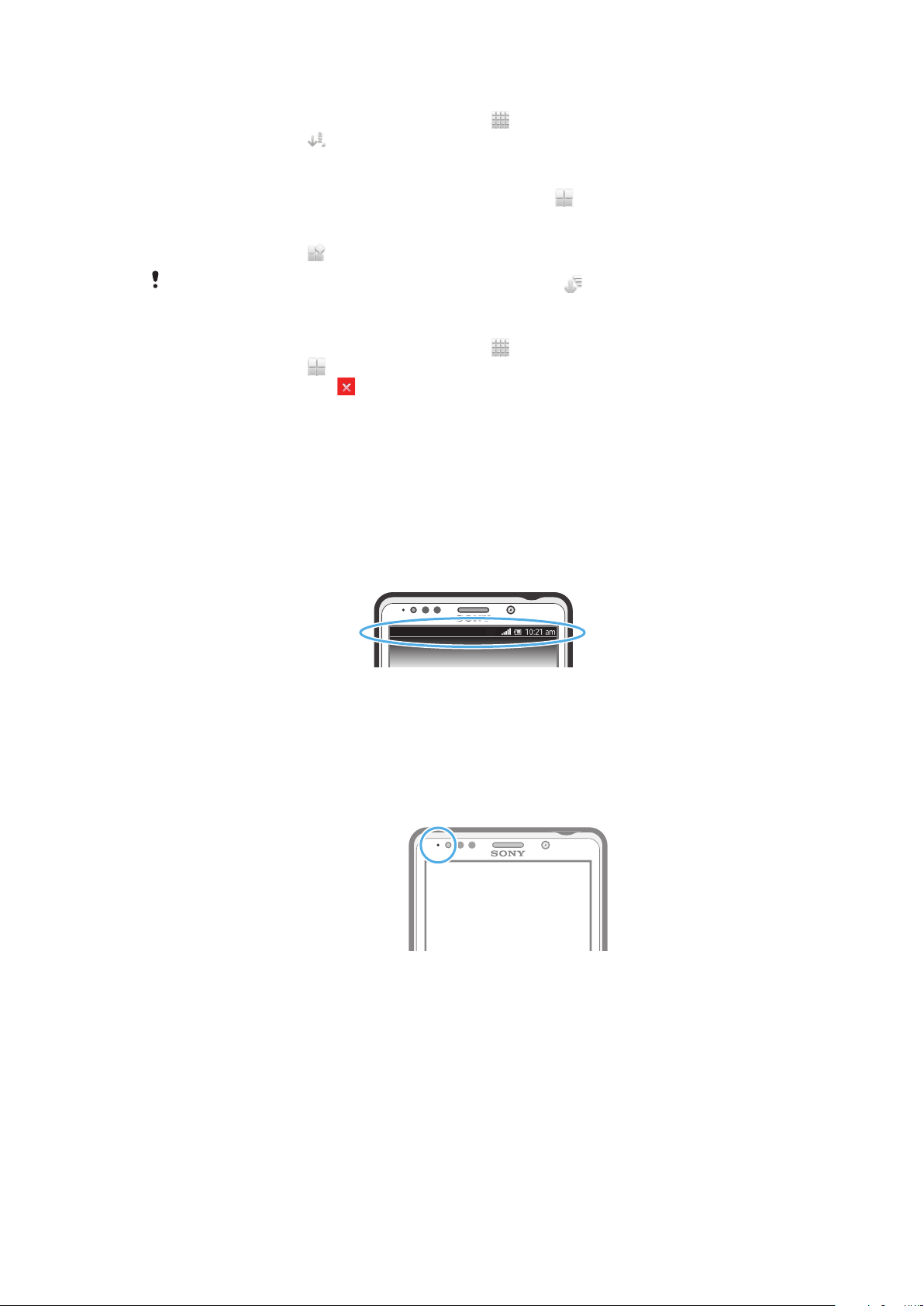
Ordenar sus aplicaciones en la pantalla de aplicación
1
Desde su Pantalla de inicio, toque suavemente para ir a la pantalla Aplicación.
2
Toque suavemente y seleccione una opción.
Para mover una aplicación en la pantalla de aplicación
1
Abra la pantalla de aplicación y luego toque suavemente .
2 Toque y mantenga oprimido un elemento hasta que se agrande y el teléfono vibre;
luego arrastre el elemento hacia la nueva ubicación.
3
Toque suavemente para salir del modo de edición.
Puede mover su aplicación únicamente cuando se selecciona .
Desinstalar una aplicación de la pantalla de aplicación
1
Desde su Pantalla de inicio, toque suavemente
2
Toque suavemente
marcadas con un ícono
3 Toque suavemente la aplicación que desea desinstalar, y luego toque suavemente
Aceptar.
. Todas las aplicaciones que no se pueden instalar están
.
.
Estados y notificaciones
La barra de estado que se encuentra en la parte superior de su pantalla muestra lo que
está sucediendo en su teléfono. A la izquierda obtienen notificaciones cuando hay algo
nuevo o en curso. Por ejemplo, las notificaciones de calendario y mensajes nuevos
aparecen aquí. El lado derecho muestra la intensidad de la señal, el estado de la batería
y otro tipo de información.
La barra de estado le permite configurar ajustes básicos en su teléfono, como por
ejemplo, Wi-Fi®, Bluetooth™, tráfico de datos y sonido. También puede abrir el menú
ajustes desde el panel Notificación para cambiar otros ajustes.
Una luz de notificación también le brinda información sobre el estado de la batería y
otras notificaciones. Por ejemplo, una luz azul intermitente significa que hay un mensaje
nuevo o una llamada perdida. Es posible que la luz de notificación no funcione cuando el
nivel de batería es bajo.
Revisión de notificaciones y actividades en curso
Puede arrastrar la barra de estado hacia abajo para abrir el panel de notificaciones y
obtener más información. Por ejemplo, puede utilizar el panel para abrir un nuevo
mensaje o ver un evento de calendario. También puede abrir algunas aplicaciones que
se ejecutan en segundo plano, como el reproductor de música.
23
Ésta es una versión de Internet de esta publicación. © Imprimir sólo para uso privado.
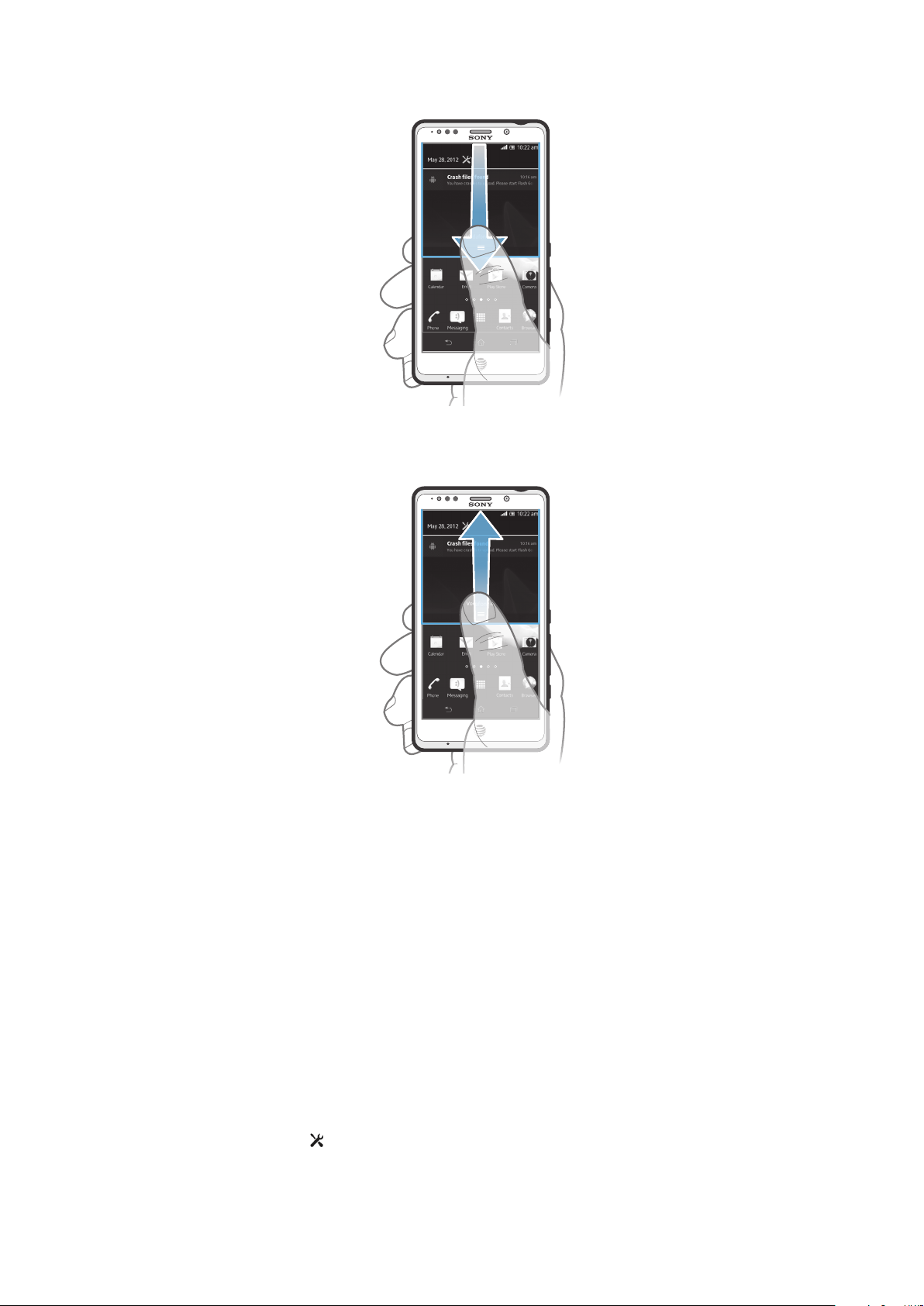
Para abrir el panel de notificaciones
• Arrastre la barra de estado hacia abajo.
Para cerrar el panel de notificación
• Arrastre hacia arriba la ficha de la parte inferior del panel de notificación.
Abrir una aplicación que se está ejecutando desde el panel de notificación
• Toque suavemente el ícono para la aplicación que se está ejecutando para abrirla.
Borrar una notificación desde el panel de notificaciones
• Coloque su dedo en una notificación y páselo rápidamente a la izquierda o a la
derecha.
Borrar el Panel de notificación
• En el Panel de notificación, puntee Borrar.
Configurar el teléfono desde el panel Notificación
Puede abrir el menú ajustes desde el panel Notificación para configurar ajustes básicos
del teléfono. Por ejemplo, puede encender el Wi-Fi®.
Abrir el menú de ajustes del teléfono desde el panel de notificación
1 Arrastre la barra de estado hacia abajo.
2
Toque suavemente
.
24
Ésta es una versión de Internet de esta publicación. © Imprimir sólo para uso privado.
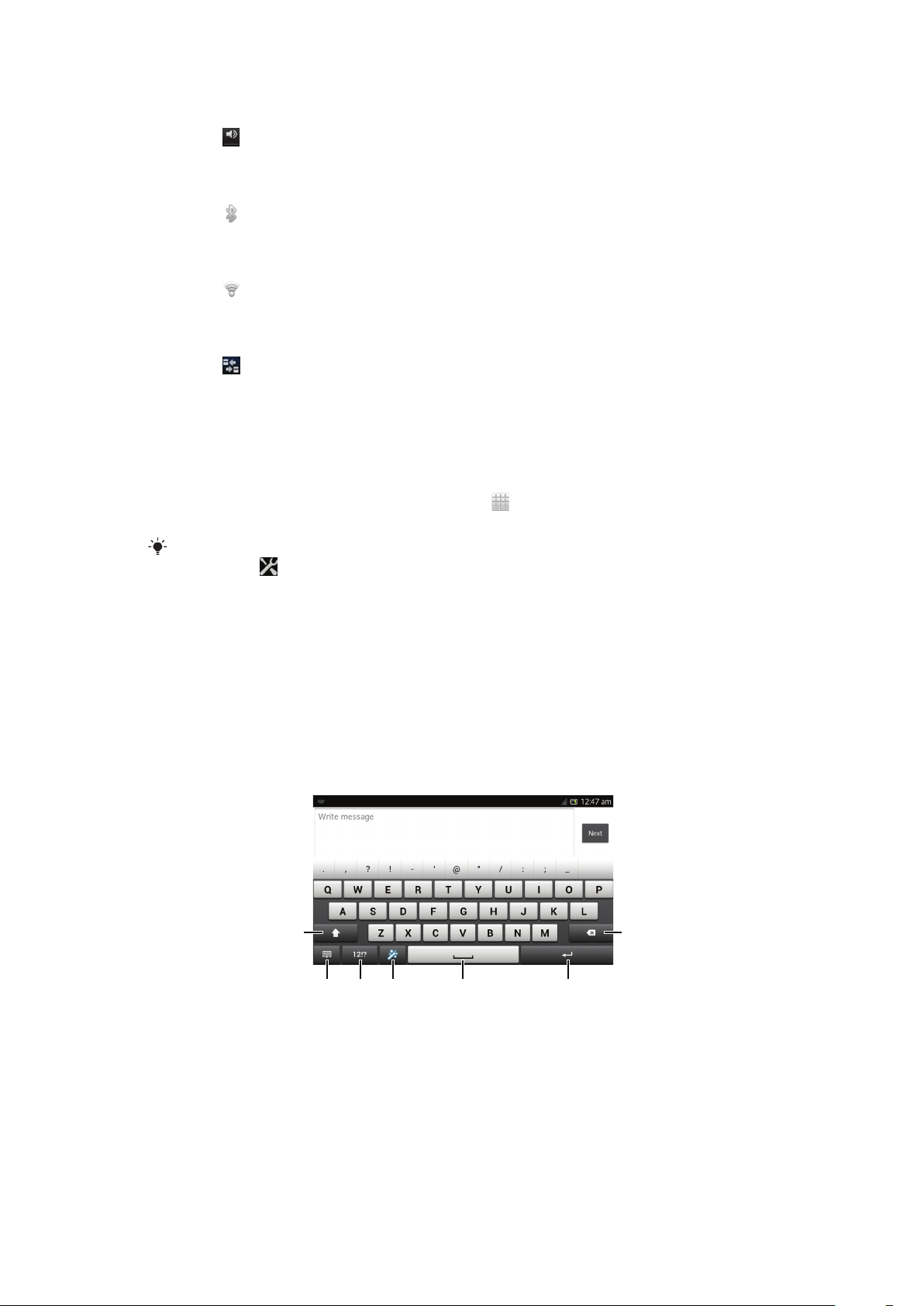
Configurar ajustes de sonidos del panel de Notificación
6
7
3
1
542
1 Arrastre la barra de estado hacia abajo.
2
Toque .
Controlar la función de Bluetooth™ desde el panel de Notificación
1 Arrastre la barra de estado hacia abajo.
2
Toque .
Controlar la función de Wi-Fi® desde el panel de Notificación
1 Arrastre la barra de estado hacia abajo.
2
Toque .
Activar o desactivar el tráfico de datos desde el panel de Notificación
1 Arrastre la barra de estado hacia abajo.
2
Toque
.
Menú de ajustes del teléfono
Vea y cambio los ajustes de su teléfono desde el menú de ajustes.
Acceder a la configuración del teléfono
1
Desde su Pantalla de inicio, toque suavemente .
2 Toque Ajustes.
También puede arrastrar la barra de estado hacia abajo en a pantalla de Inicio y tocar
suavemente para acceder a los ajustes del teléfono.
Escribir un texto
Teclado en pantalla
Toque las teclas en el teclado QWERTY en pantalla para ingresar texto
convenientemente. Algunas aplicaciones abren el teclado en pantalla automáticamente.
También puede abrir este teclado al tocar un campo de texto.
Usar el teclado en pantalla
1 Cambiar entre mayúsculas y minúsculas y activar Bloq Mayús. Para algunos idiomas, esta tecla se utiliza
para acceder a otros caracteres del idioma.
2 Cerrar la vista del teclado en pantalla. Tenga en cuenta que este ícono no se muestra en modo de retrato.
3 Mostrar números y símbolos.
4 Personalice su teclado. Esta tecla desaparece después de que se personaliza el teclado.
5 Introduce un espacio.
6 Introduce un salto de línea o confirma el texto escrito.
Ésta es una versión de Internet de esta publicación. © Imprimir sólo para uso privado.
25
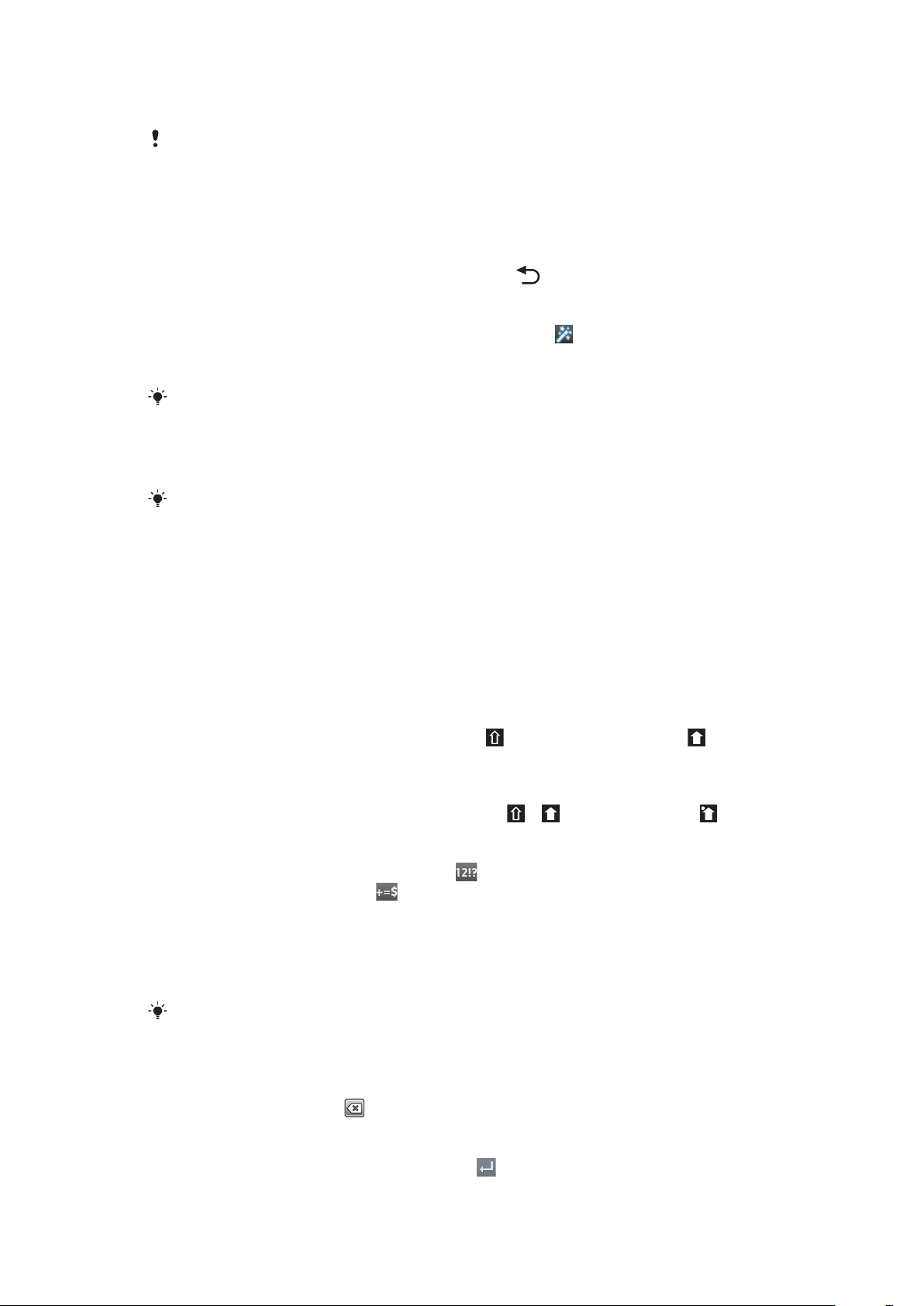
7 Borra un carácter delante del cursor.
Todas las imágenes son sólo para propósitos de ilustración y es posible que no representen el
teléfono real.
Mostrar el teclado en pantalla para ingresar texto
• Toque suavemente un campo de ingreso de texto.
Ocultar el teclado en pantalla
•
Cuando el teclado en pantalla esté abierto, oprima .
Personalizar el teclado en pantalla
1
Abra el teclado en pantalla, después, toque suavemente .
2 Siga las instrucciones para personalizar el teclado en pantalla, por ejemplo,
marque la casilla de verificación Tecla para sonrisa.
Si no marca la casilla de verificación Tecla para sonrisa cuando personaliza el teclado en
pantalla, no aparecerá el ícono de emoticón.
Usar el teclado en pantalla en la orientación horizontal
• Cuando escriba texto, voltee el teléfono hacia los lados.
Para el teclado que es compatible con esta función, el modo horizontal debe ser compatible
con la aplicación que usa, y deben estar configurados como automáticos los ajustes de la
orientación de la pantalla.
Ingresar texto usando el teclado en pantalla
• Para escribir un carácter visible en el teclado, toque suavemente el carácter.
• Para escribir la variante de un carácter, toque y mantenga oprimido un carácter
del teclado habitual para ver una lista de opciones disponibles y luego seleccione
uno de la lista. Por ejemplo, para escribir "é", toque y mantenga oprimida la "e"
hasta que aparezcan las opciones, luego, continúe oprimiendo el teclado, arrastre
a y seleccione "é".
Para alternar entre mayúsculas y minúsculas
•
Antes de escribir una letra, toque suavemente para cambiar a mayúscula , o
viceversa.
Para activar el bloqueo de mayúsculas
•
Antes de escribir una palabra, toque suavemente o hasta que aparezca .
Ingresar números o símbolos
•
Cuando escribe texto, toque suavemente
. Aparece un teclado con números y
símbolos. Toque suavemente para ver más opciones.
Escribir signos de puntuación comunes
1 Cuando termine de escribir una palabra, toque suavemente la barra de espacio.
2 Seleccione un signo de puntuación de la barra de candidato. La marca
seleccionada se inserta antes del espacio.
Para escribir un punto final rápidamente, toque la barra de espacio dos veces cuando termina
de escribir una palabra.
Eliminar caracteres
• Toque suavemente para ubicar al cursor al lado del carácter que desea eliminar,
luego toque suavemente .
Para ingresar un retorno de carro
•
Cuando escribe un texto, toque suavemente
para ingresar un retorno de carro.
26
Ésta es una versión de Internet de esta publicación. © Imprimir sólo para uso privado.
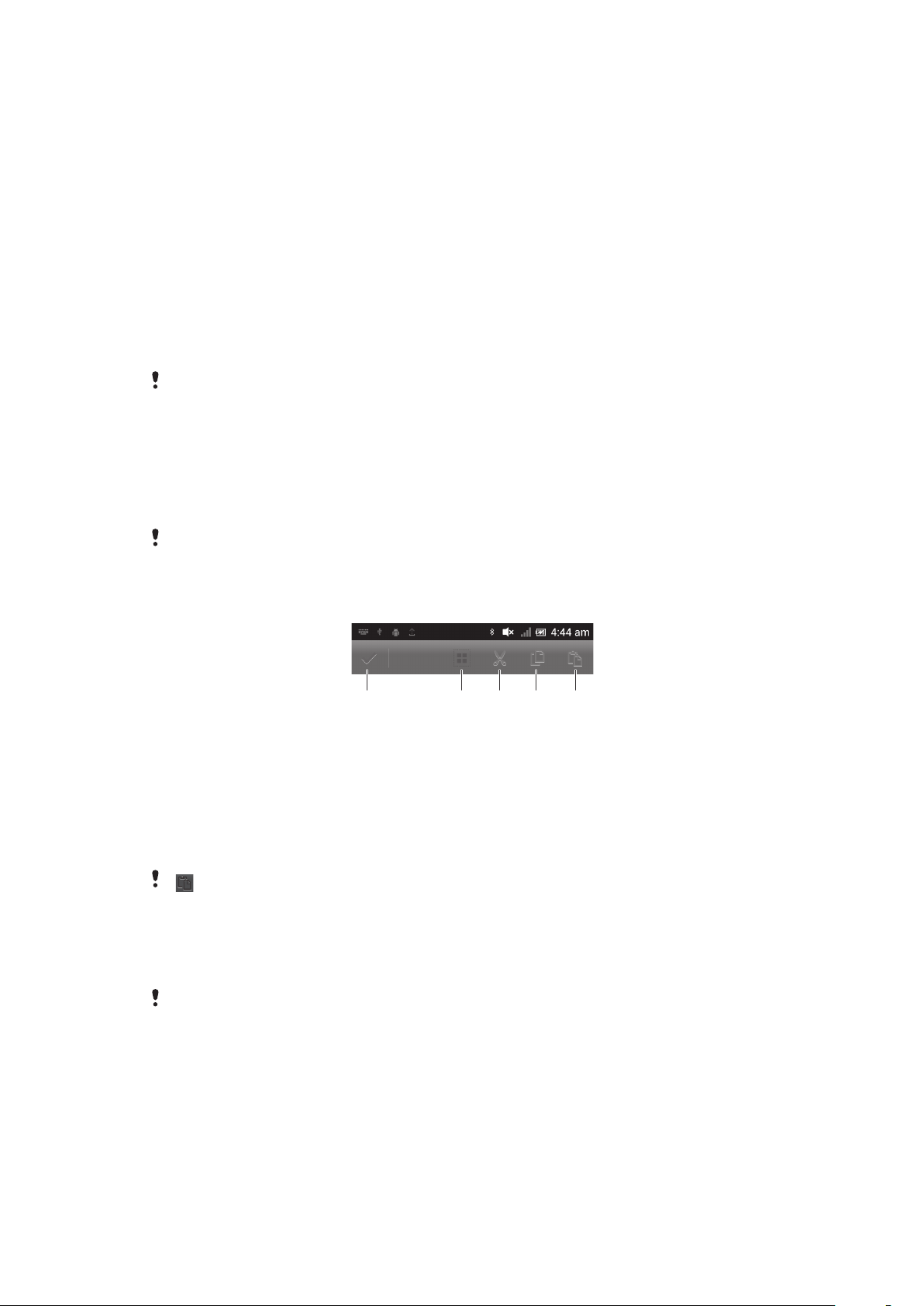
Usar el ampliador
12345
• Cuando escriba texto, toque y mantenga oprimido el campo de texto para ver el
texto ampliado y para ubicar el cursor donde desee dentro del campo de texto.
Seleccionar texto
1 Cuando escriba texto, toque suavemente dos veces el campo de texto.
2 La palabra que toque se resalta por medio de tabuladores en ambos lados.
Arrastre los tabuladores hacia la izquierda o la derecha para seleccionar más
texto.
Editar texto en una orientación horizontal
1 Cuando escriba texto, toque suavemente dos veces el campo para hacer que
aparezca Editar....
2 Seleccione el texto con el que desea trabajar, luego toque suavemente Editar... y
seleccione una opción.
Para pegar el texto desde el portapapeles, también puede tocar suavemente dos veces el
campo de texto hasta que aparezca Pegar, luego toque suavemente Pegar.
Editar texto en una orientación vertical
1 Cuando escriba texto, toque suavemente dos veces el campo para hacer que
aparezca la barra de aplicación.
2 Seleccione el texto que desea editar y luego use la barra de aplicación para
realizar sus cambios deseados.
Para pegar el texto desde el portapapeles, también puede tocar suavemente dos veces el
campo de texto hasta que aparezca Pegar, luego toque suavemente Pegar.
Barra de aplicaciones
1 Cierre la barra de aplicaciones
2 Seleccione todo el texto
3 Corte el texto
4 Copie el texto
5 Pegue el texto
solamente aparece cuando tiene texto almacenado en el portapapeles.
Usar la función Tocar para escribir para escribir palabras
Puede ingresar texto deslizando el dedo de una letra a otra en el teclado en pantalla.
Puede levantar su dedo entre palabras para que el teléfono las reconozca.
Tocar para escribir solo está disponible cuando usa el teclado de pantalla.
Ésta es una versión de Internet de esta publicación. © Imprimir sólo para uso privado.
27
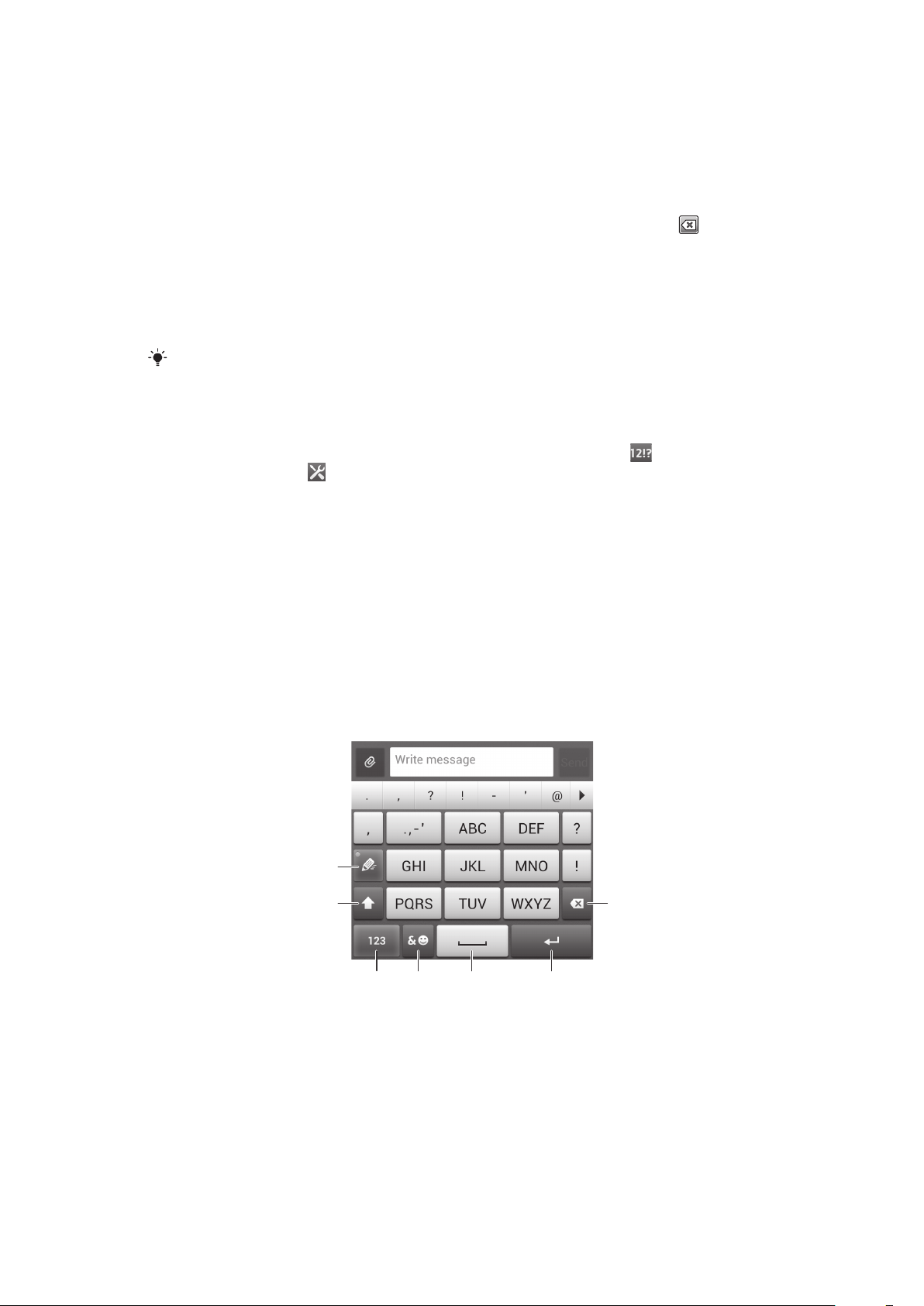
Escribir texto usando la función Tocar para escribir
1
2 7
34 5 6
1 Cuando escribe texto usando el teclado en pantalla, deslice el dedo de una letra a
otra para buscar la palabra que desea escribir. Levante el dedo cuando haya
terminado de escribir una palabra.
2 El teléfono sugiere una palabra según las letras que usted escribió. De ser
necesario, seleccione la palabra correcta en la barra de posibilidades. Para ver
más opciones, desplace hacia la derecha o izquierda en la barra de posibilidades
de palabras. Si no puede encontrar la palabra deseada, toque suavemente
una vez para eliminar la palabra completa. Después, intente nuevamente rastrear
la palabra con la función de entrada por gesto o toque cada letra para escribir la
palabra.
3 Si se activa el ajuste Agr. espacio entre toque, busque la palabra siguiente que
desea ingresar. Si no, toque suavemente la barra espaciadora y luego busque la
siguiente palabra que desea ingresar.
Para escribir palabras compuestas unidas cuando se activa el ajuste Agr. espacio entre
toque, puede necesitar deslizarse para escribir la primera parte de la palabra, y luego tocar
suavemente cada letra para escribir el resto de la palabra.
Cambiar los ajustes de Tocar para escribir
1
Cuando ingrese texto con el teclado en pantalla, toque suavemente .
2
Toque suavemente
, luego toque suavemente Ajustes de teclado.
3 Toque Ajustes de texto rápido.
4 Marque o desmarque la casilla de verificación Tocar para escribir.
5 Si desea agregar automáticamente un espacio entre gestos sin tocar la barra
espaciadora cada vez, marque la casilla de verificación Agr. espacio entre
toque.
Teclado del teléfono
El teclado del teléfono es similar al teclado de teléfono de 12 teclas estándar.
Proporciona texto predictivo y opciones de entrada de múltiples toques. Puede activar el
método de entrada de texto de teclado del teléfono por medio de los ajustes del teclado.
El teclado del teléfono únicamente está disponible en la orientación vertical.
Usar el teclado del teléfono
1 Elija una opción de entrada de texto
2 Cambiar entre mayúsculas y minúsculas y activar Bloq Mayús
3 Mostrar números
4 Mostrar símbolos y emoticones
5 Ingresar un espacio
6 Ingresar un retorno de carro o confirmar el método de escritura
Ésta es una versión de Internet de esta publicación. © Imprimir sólo para uso privado.
28
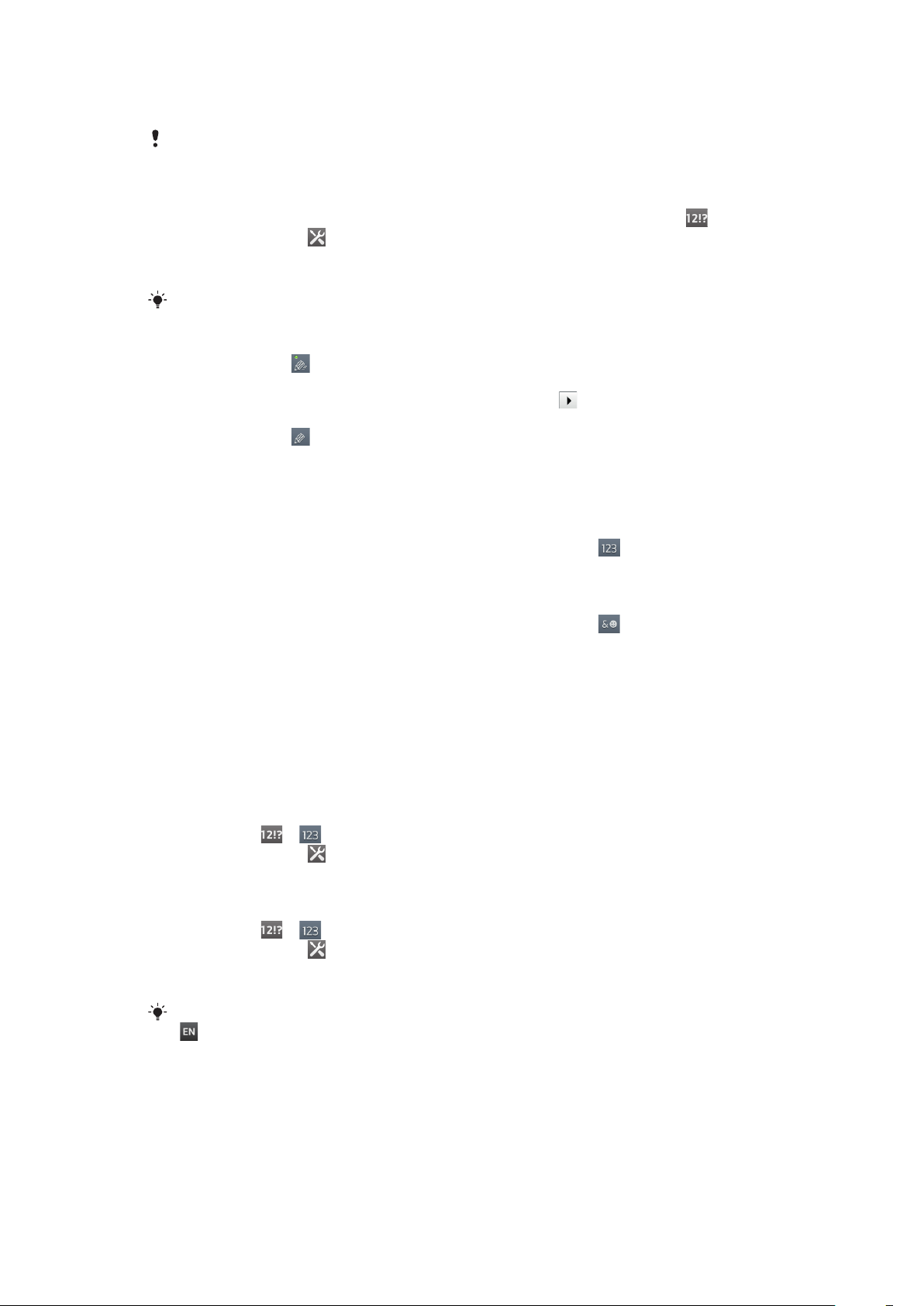
7 Eliminar un carácter anterior al cursor
Todas las imágenes son sólo para propósitos de ilustración y es posible que no representen el
teléfono real.
Abrir el teclado del teléfono por primera vez
1
Toque suavemente un campo de ingreso de texto, luego toque suavemente .
2
Toque suavemente , luego toque suavemente Ajustes de teclado.
3 Toque Apariencia del teclado > Disposición del teclado.
4 Seleccione el teclado del teléfono.
El teclado del teléfono solo puede usarse en el modo horizontal.
Ingresar texto con el teclado del teléfono
•
Cuando aparece en el teclado del teléfono, toque suavemente cada carácter
una sola vez, aun si la letra que desea no es la primera en la tecla. Toque
suavemente la palabra que aparece o toque suavemente
para ver más
sugerencias de palabras y seleccione una palabra de la lista.
•
Cuando aparece en el teclado del teléfono, toque suavemente en el teclado de
la pantalla para el caracter que desea ingresar. Mantenga oprimida esta tecla
hasta que se haya seleccionado el caracter deseado. Luego haga lo mismo para
el siguiente caracter que desea ingresar, y así sucesivamente.
Ingresar números con el teclado del teléfono
•
Cuando el teclado del teléfono esté abierto, toque suavemente . Aparece un
teclado del teléfono con números.
Insertar símbolos y emoticones con el teclado del teléfono
1
Cuando el teclado del teléfono esté abierto, toque suavemente . Aparece una
cuadrícula con símbolos y emoticones.
2 Desplácese hacia arriba o hacia abajo para ver más opciones. Toque suavemente
un símbolo o emoticon para seleccionarlo.
Ajustes de teclado y teclado del teléfono
Puede seleccionar los ajustes para el el teclado en pantalla y el teclado del teléfono,
como el lenguaje escrito y la corrección automática.
Para acceder al teclado de Android y los ajustes del teclado del teléfono
1 Cuando ingrese texto con el teclado en pantalla o el teclado en el teléfono, toque
suavemente o .
2
Toque suavemente , luego toque suavemente Ajustes de teclado.
Agregar un idioma de escritura para una entrada de texto
1 Cuando ingrese texto con el teclado en pantalla o el teclado en el teléfono, toque
suavemente o .
2
Toque suavemente , luego toque suavemente Ajustes de teclado.
3 Toque suavemente Idiomas > Idiomas de escritura y marque las casillas de
verificación relevantes. Toque suavemente Aceptar para confirmar.
Para alternar entre idiomas, toque suavemente la tecla de idioma de escritura, por ejemplo,
.
Ajustes de entrada de texto
Cuando escribe un texto con el teclado en pantalla o el teclado del teléfono, puede
acceder a un menú de ajustes de entrada de texto que lo ayuda a configurar opciones
para la predicción de texto. Por ejemplo, puede decidir cómo desea que el teléfono
presente opciones de palabras y corrija palabras mientras escribe, o bien puede activar
la aplicación de método de escritura para recordar las palabras nuevas que escribe.
29
Ésta es una versión de Internet de esta publicación. © Imprimir sólo para uso privado.

Cambiar los ajustes de ingreso de texto
1 Cuando ingrese texto con el teclado en pantalla o el teclado en el teléfono, toque
suavemente o .
2 Toque suavemente Ajustes de teclado > Ajustes de texto rápido y seleccione
los ajustes relevantes.
Ingreso de texto con entrada de voz
Cuando ingrese texto, puede utilizar la función de entrada de voz en lugar de escribir las
palabras. Solamente diga las palabras que quiere ingresar. La entrada de voz en una
tecnología experimental de Google™ y se encuentra disponible para una variedad de
idiomas y regiones.
Debe tener una conexión de datos en una red móvil o Wi-Fi® para utilizar este servicio. Es
posible que apliquen cargos adicionales.
Habilitar la entrada de voz
1 Cuando ingrese texto con el teclado en pantalla o el teclado en el teléfono, toque
suavemente o .
2
Toque suavemente
3 Marque la casilla de verificación Tecla de esc voz de Google.
4
Oprima para guardar sus ajustes. Aparece el ícono de micrófono en el
teclado en pantalla o en el teclado del teléfono.
Escribir texto con la función entrada de voz
1 Cuando escriba texto, asegúrese de que la función entrada de voz esté activada y
de que está funcionando una conexión de datos.
2
Cuando aparezca en el teclado de pantalla o del teléfono, tóquelo suavemente.
Cuando aparezca la tecla de idioma de escritura, por ejemplo,
manténgala oprimida.
3
Cuando aparezca hable para escribir el texto o seleccione un idioma de
dictado. Al finalizar, toque suavemente Listo.
4 Aparece el texto sugerido. Toque el texto sugerido para hacer que aparezca la
lista de resultados de búsqueda, después, seleccione las palabras que desee.
, luego toque suavemente Ajustes de teclado.
, tóquela y
Personalizar su teléfono
Adapte el teléfono a sus necesidades mediante la configuración, por ejemplo, de su
timbre personal, el idioma del teléfono y sus ajustes de privacidad.
Configure del volumen
Puede configurar el volumen del timbre para las llamadas telefónicas y notificaciones así
como la reproducción de video y música.
Para ajustar el volumen del timbre con la tecla de volumen
• Oprima la tecla de volumen hacia arriba o hacia abajo.
Configurar el volumen del reproductor de medios con la tecla de volumen
• Mientras escucha música o mira un video, oprima la tecla de volumen hacia arriba
o hacia abajo.
Ajustar la configuración del sonido
Puede ajustar la configuración de sonido en su teléfono. Por ejemplo, puede ajustar su
teléfono a modo silencioso para que no suene mientras se encuentra en una reunión.
30
Ésta es una versión de Internet de esta publicación. © Imprimir sólo para uso privado.
 Loading...
Loading...