Page 1
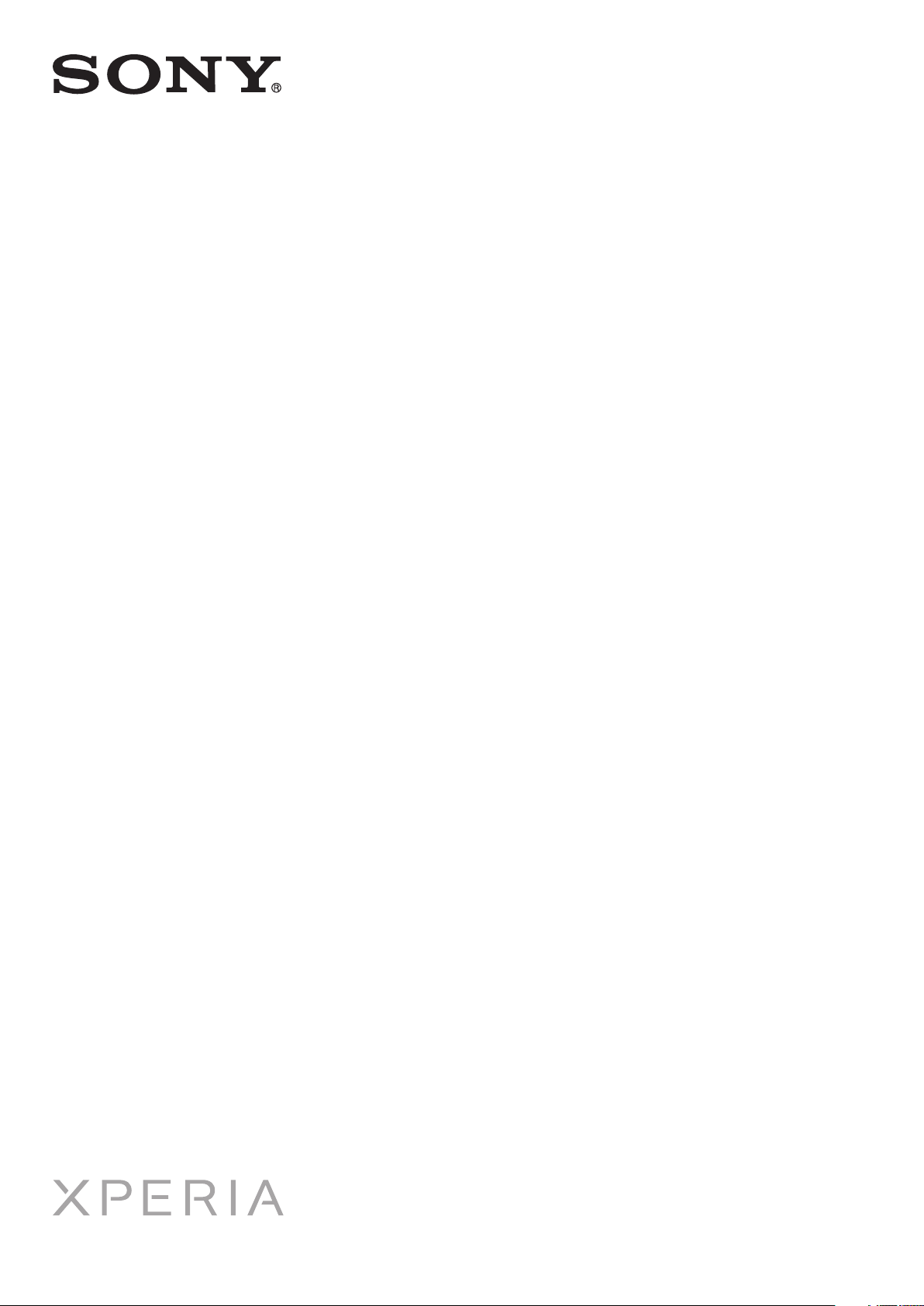
Uživatelská příručka
ST21i/ST21a
tipo
Page 2
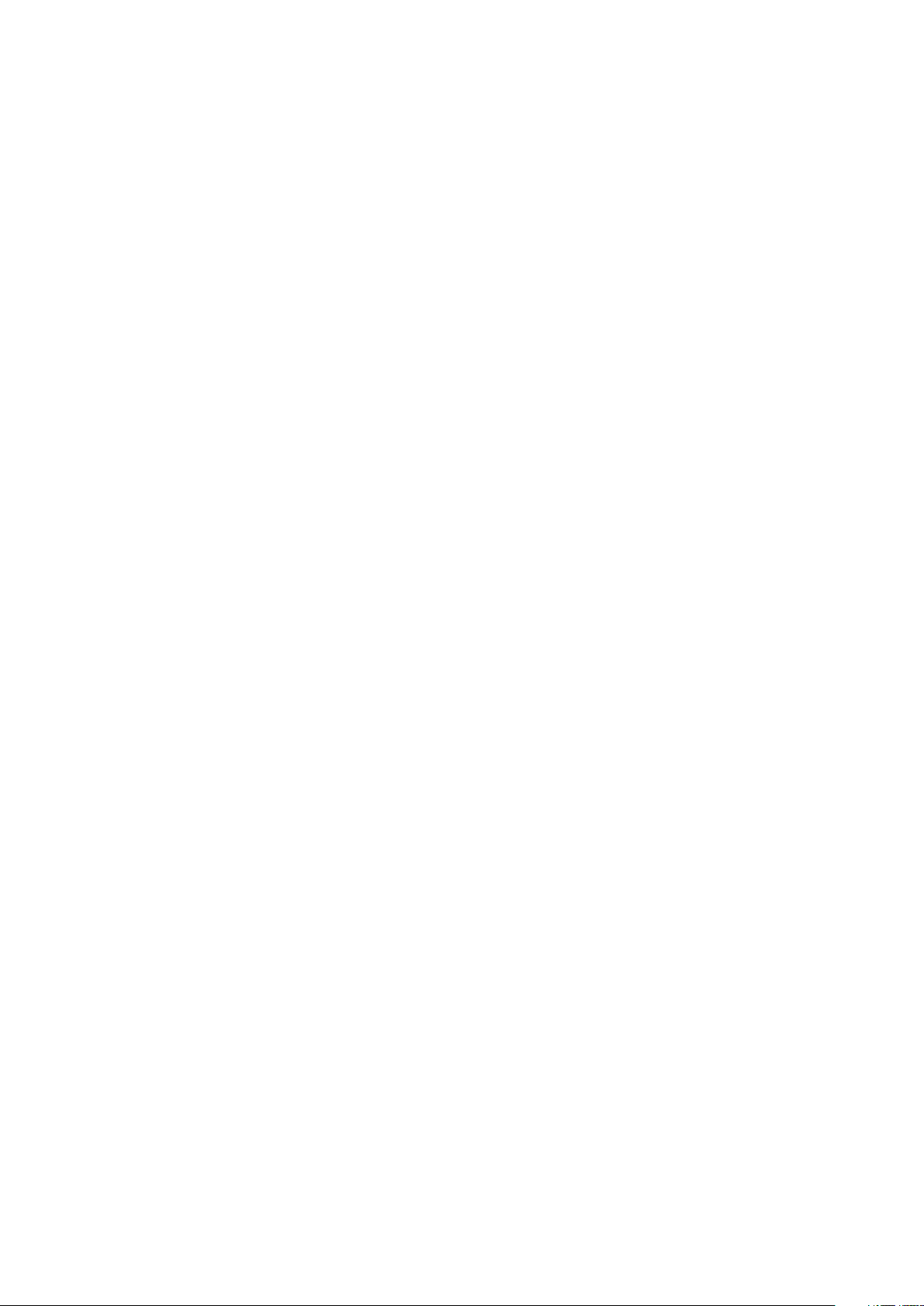
Obsah
Důležité informace..........................................................................6
Android™ – popis systému............................................................7
Aplikace..............................................................................................7
Začínáme........................................................................................8
Uvedení do provozu............................................................................8
Zapnutí a vypnutí telefonu ................................................................10
Průvodce nastavením........................................................................10
Zámek obrazovky..............................................................................10
Účty a služby....................................................................................11
Seznámení s telefonem................................................................12
Přehled telefonu................................................................................12
Používání kláves................................................................................13
Baterie..............................................................................................13
Používání dotykového displeje...........................................................15
Obrazovka Plocha.............................................................................17
Přístup k aplikacím a jejich použití.....................................................19
Stav a upozornění.............................................................................21
Nastavení telefonu.............................................................................23
Zadávání textu..................................................................................23
Nastavení klávesnice a telefonní klávesnice.......................................27
Přizpůsobení telefonu........................................................................27
Paměť...............................................................................................30
Použití náhlavní soupravy s telefonem...............................................31
Nastavení Internetu a zpráv...............................................................31
Řízení používání datových přenosů....................................................32
Vypnutí datového provozu.................................................................33
Datové služby při roamingu...............................................................33
Nastavení sítě....................................................................................33
Telefonování.................................................................................35
Tísňová volání...................................................................................35
Práce s hovory..................................................................................35
Hlasová schránka..............................................................................36
Více hovorů.......................................................................................37
Konferenční hovory...........................................................................37
Nastavení volání................................................................................38
Kontakty ......................................................................................40
Přenos kontaktů do nového telefonu.................................................40
Přehled obrazovky Kontakty..............................................................42
Správa kontaktů................................................................................42
2
Toto je internetová verze této publikace. © Tisk je možný pouze pro soukromé použití.
Page 3
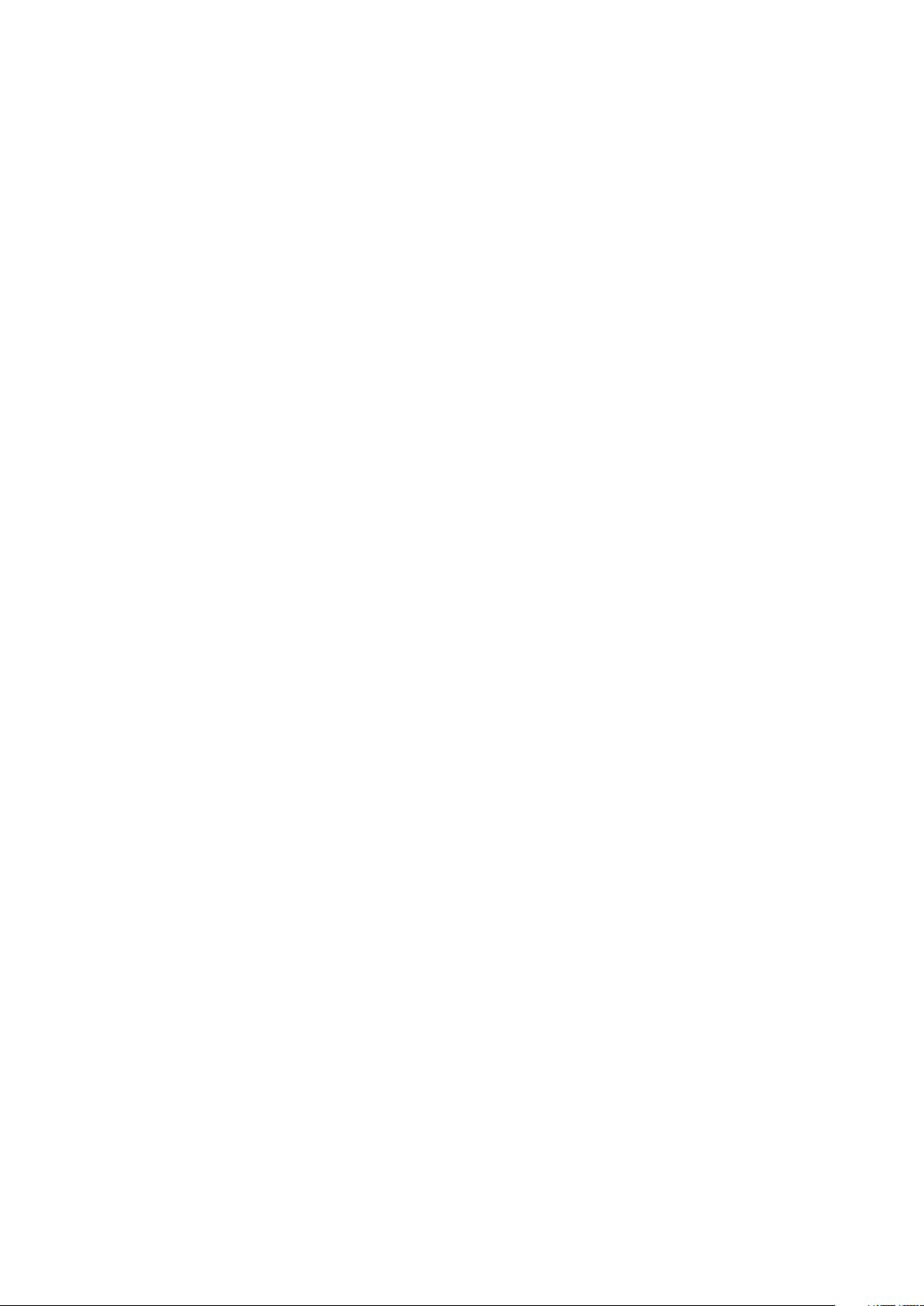
Komunikace s kontakty.....................................................................44
Sdílení kontaktů.................................................................................45
Zálohování kontaktů..........................................................................45
Zprávy..........................................................................................46
Použití textových a multimediálních zpráv..........................................46
Možnosti zpráv SMS a MMS.............................................................47
E-mail...........................................................................................49
Použití e-mailu...................................................................................49
Použití e-mailových účtů....................................................................52
Gmail™ a jiné služby společnosti Google™ ......................................53
Google Talk™ ..............................................................................54
Začínáme s webem Google Play™..............................................55
Stahování z webu Google Play™......................................................55
Vymazání dat aplikací........................................................................55
Oprávnění.........................................................................................56
Instalace aplikací nezískaných ze služby Google Play™ ....................56
Služba PlayNow™........................................................................57
Než si stáhnete obsah.......................................................................57
Stahování ze služby PlayNow™........................................................57
Organizace času..........................................................................58
Kalendář...........................................................................................58
Budík................................................................................................58
Skenování s aplikací NeoReader™..............................................61
Přehled nabídky aplikace NeoReader™............................................61
Synchronizace dat v telefonu.......................................................62
Synchronizace s účtem Google™.....................................................62
Synchronizace firemní pošty, kalendáře a kontaktů...........................63
Synchronizace se službou Facebook™ v telefonu Xperia™...............63
Synchronizace pomocí služby SyncML™..........................................64
Připojení k bezdrátovým sítím......................................................66
Wi-Fi® .............................................................................................66
Webový prohlížeč.........................................................................69
Prohlížení webu.................................................................................69
Navigace na webových stránkách.....................................................69
Správa záložek..................................................................................70
Správa textu a obrázků.....................................................................72
Více oken..........................................................................................72
Stahování dat z webu........................................................................73
Nastavení prohlížeče.........................................................................73
Hudba...........................................................................................75
Kopírování mediálních souborů na paměťovou kartu.........................75
3
Toto je internetová verze této publikace. © Tisk je možný pouze pro soukromé použití.
Page 4
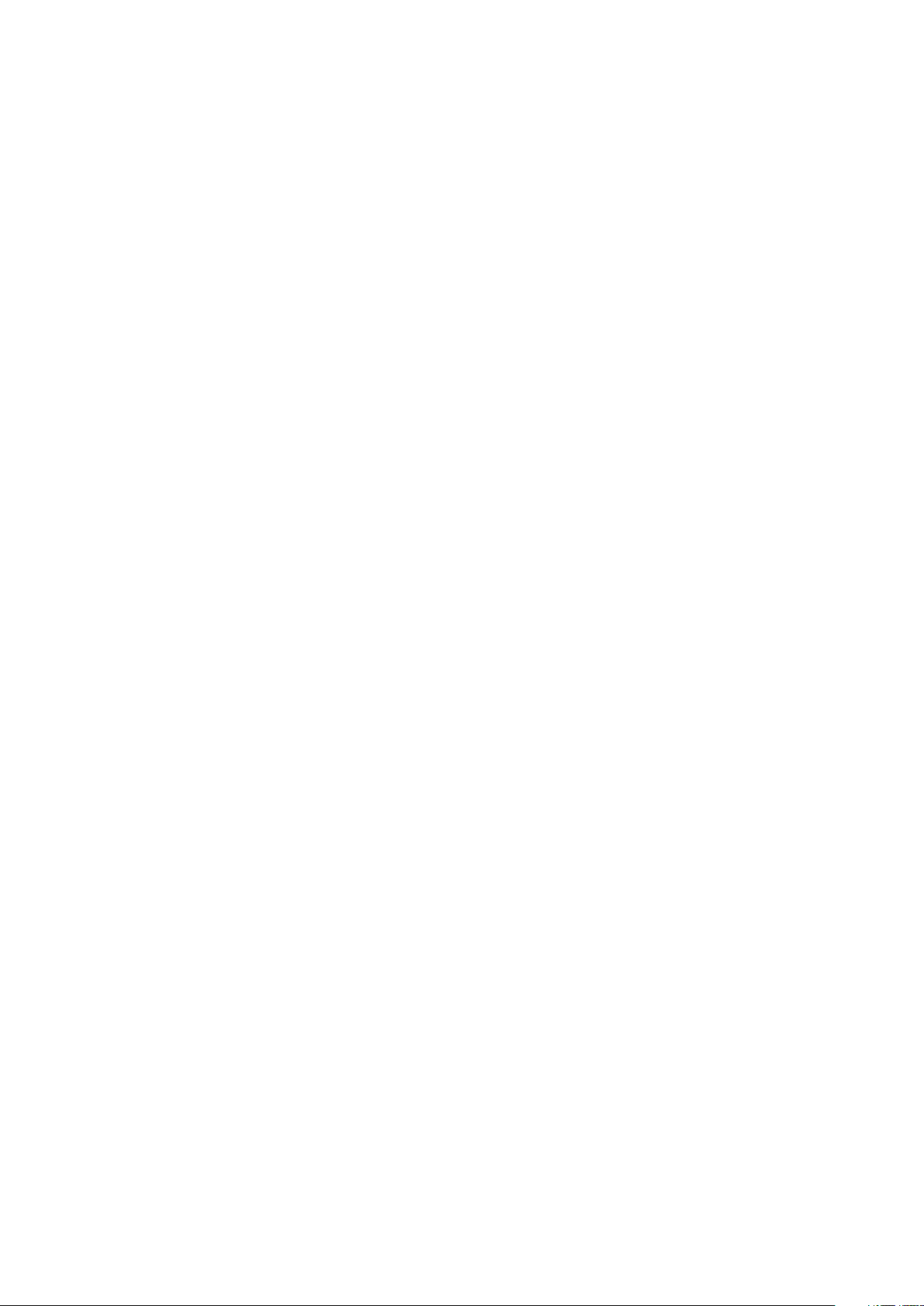
Použití hudebního přehrávače ..........................................................75
Identifikace hudby prostřednictvím technologie TrackID.............80
Použití výsledků technologie TrackID™.............................................80
Používání rádia FM.......................................................................82
Rádio FM – přehled...........................................................................82
Přepínání rozhlasových stanic...........................................................82
Použití oblíbených kanálů rádia.........................................................83
Nové hledání rozhlasových stanic......................................................83
Přepínání mezi reproduktorem a sadou handsfree.............................83
Identifikace skladeb v rádii pomocí aplikace TrackID™......................83
Fotografování a nahrávání videí...................................................84
Přehled ovládacích prvků fotoaparátu...............................................84
Přidání zeměpisné polohy k fotografiím.............................................85
Použití nastavení fotoaparátu............................................................85
Tipy pro používání fotoaparátu..........................................................87
Použití videokamery..........................................................................88
Zobrazování fotografií a videí v galerii..........................................91
Práce s alby......................................................................................91
Práce s fotografiemi v galerii..............................................................93
bezdrátová technologie Bluetooth™............................................96
Pojmenování telefonu........................................................................96
Párování s jiným zařízením Bluetooth™.............................................96
Odesílání a přijímání položek pomocí technologie Bluetooth™ .........97
Připojení telefonu k počítači.........................................................99
Přenos a manipulace s obsahem pomocí kabelu USB......................99
Přenos souborů v režimu přenosu médií prostřednictvím sítě Wi-
Fi®....................................................................................................99
PC Companion...............................................................................100
Media Go™ ...................................................................................100
Použití služeb pro určení polohy................................................102
Použití GPS.....................................................................................102
Google Maps™...............................................................................102
Navigace pomocí služby Google Maps™........................................103
Zamykání a ochrana telefonu.....................................................104
Číslo IMEI........................................................................................104
Ochrana karty SIM..........................................................................104
Nastavení zámku obrazovky............................................................105
Aktualizace telefonu...................................................................107
Bezdrátová aktualizace telefonu......................................................107
Aktualizace telefonu připojením kabelu USB....................................107
Přehled nastavení telefonu.........................................................109
4
Toto je internetová verze této publikace. © Tisk je možný pouze pro soukromé použití.
Page 5
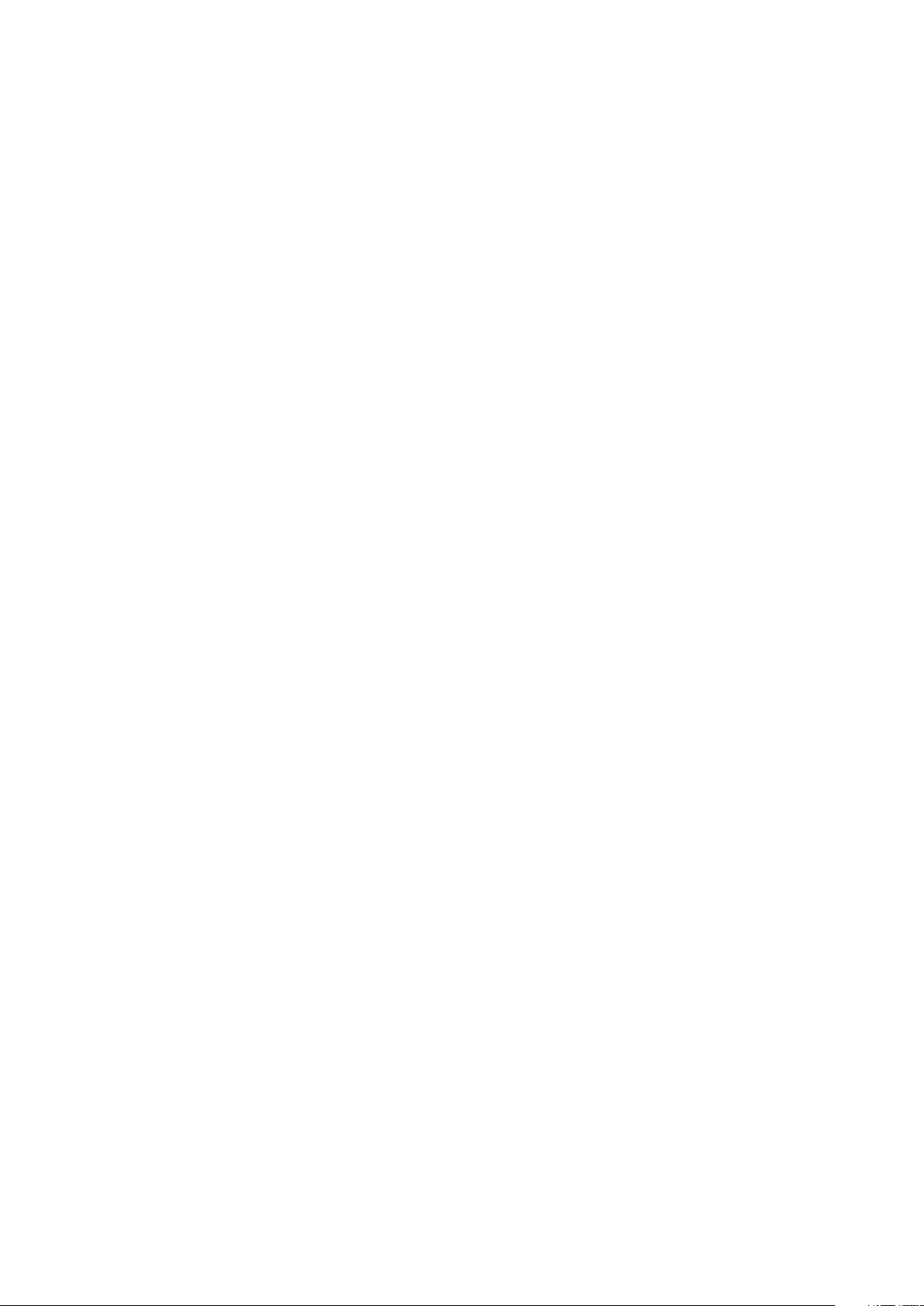
Přehled ikon stavu a upozornění................................................111
Stavové ikony..................................................................................111
Ikony oznámení...............................................................................111
Přehled aplikací..........................................................................113
Uživatelská podpora..................................................................115
Odstraňování potíží....................................................................116
Telefon nefunguje podle očekávání..................................................116
Resetování telefonu.........................................................................116
Telefon nelze nabíjet........................................................................116
Při zahájení nabíjení se nezobrazí ikona nabíjení baterie...................116
Slabý výkon baterie.........................................................................116
Zařízení nerozpozná náhlavní soupravu připojenou kabelem............116
Nelze přenášet obsah mezi telefonem a počítačem pomocí kabelu
USB................................................................................................117
Nelze používat služby na Internetu..................................................117
Chybové zprávy..............................................................................117
Recyklace telefonu.....................................................................118
Právní informace........................................................................119
Rejstřík.......................................................................................120
5
Toto je internetová verze této publikace. © Tisk je možný pouze pro soukromé použití.
Page 6
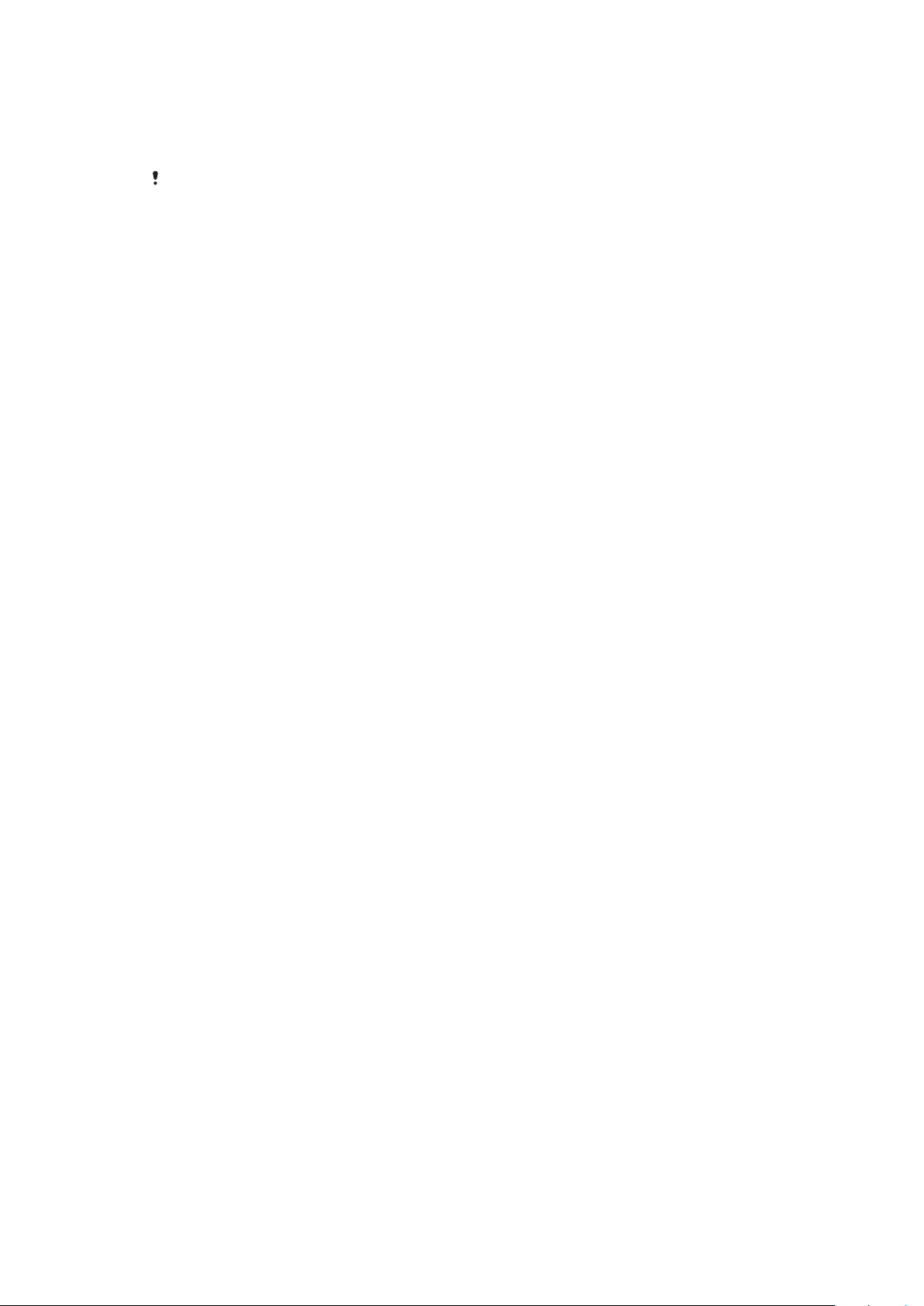
Důležité informace
Před použitím mobilního telefonu si přečtěte leták Důležité informace.
Některé služby a funkce zmíněné v této uživatelské příručce nejsou podporovány ve všech
zemích nebo regionech všemi sítěmi a poskytovateli služeb ve všech oblastech. Tato
informace se bez omezení týká mezinárodního čísla tísňového volání v sítích GSM 112.
Chcete-li zjistit, zda je určitá služba nebo funkce k dispozici nebo zda jsou vyžadovány další
poplatky za přístup nebo jejich použití, kontaktujte svého mobilního operátora nebo
poskytovatele služeb.
Použití některých funkcí a aplikací popsaných v této příručce může vyžadovat přístup k
Internetu. Při připojení k Internetu pomocí telefonu mohou být účtovány poplatky za
přenos dat. Další informace získáte u svého poskytovatele bezdrátového připojení.
6
Toto je internetová verze této publikace. © Tisk je možný pouze pro soukromé použití.
Page 7
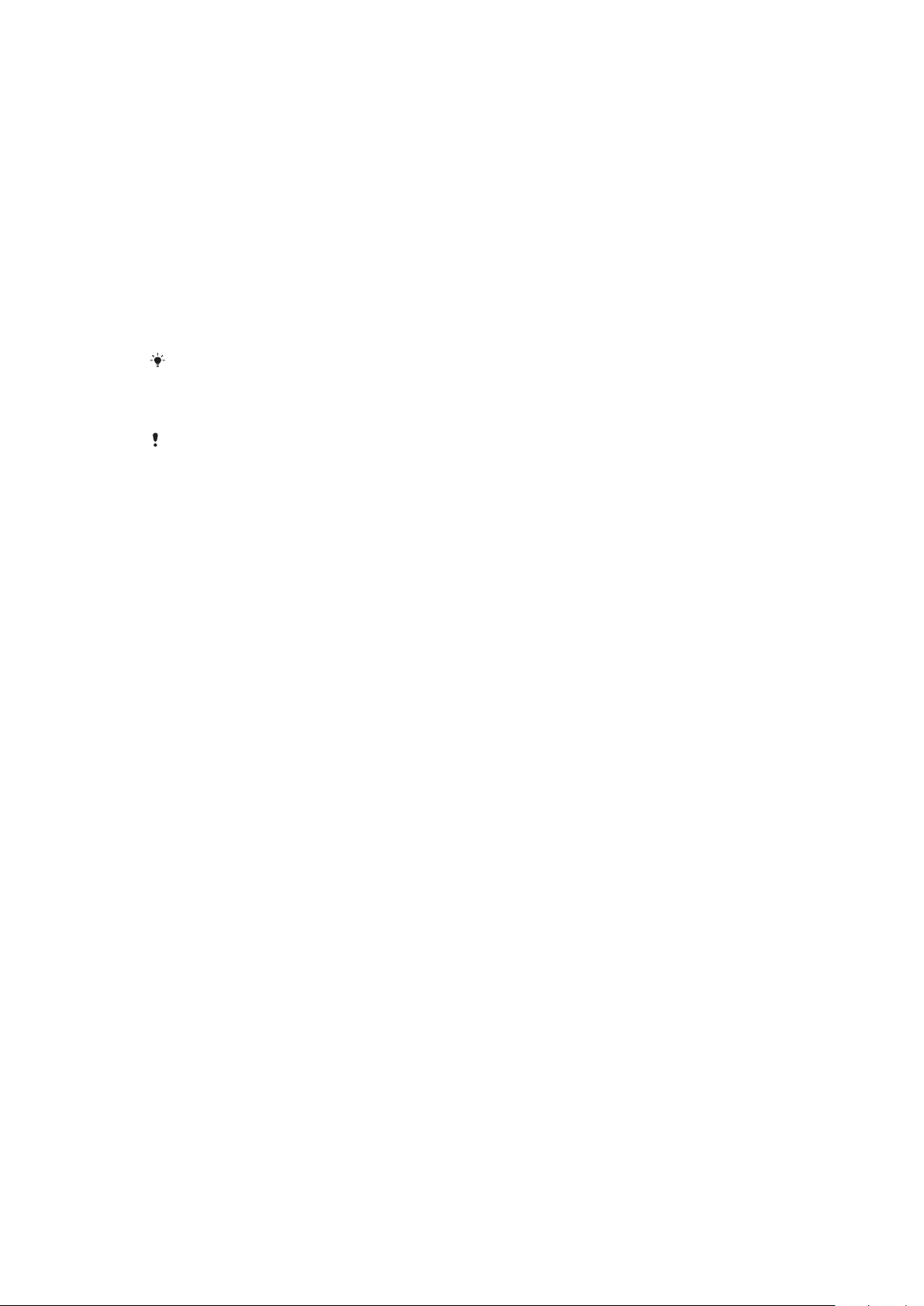
Android™ – popis systému
Váš smartphone Xperia od společnosti Sony využívá platformu Android. V telefonu se
systémem Android můžete používat množství funkcí, které používáte v počítači,
a přizpůsobit je svým potřebám. Například můžete přidávat a odstraňovat aplikace nebo
vylepšovat jejich funkčnost. Služba Google Play™ umožňuje stahovat různé aplikace
a hry z neustále se rozšiřující kolekce. Aplikace v telefonu se systémem Android™
můžete integrovat s ostatními aplikacemi a používanými službami online. Z jediného
místa můžete například zálohovat telefonní seznam, získat současný přístup k různým emailovým účtům a kalendářům, spravovat schůzky a bavit se v sociálních sítích.
Telefony se systémem Android™ se neustále vyvíjejí. Pokud je k dispozici nová verze
softwaru a telefon nový software podporuje, aktualizací telefonu můžete získat nové
funkce a nejnovější vylepšení.
V telefonu se systémem Android™ jsou předinstalovány služby Google™. Chcete-li
poskytované služby Google™ maximálně využít, vytvořte při prvním spuštění telefonu účet
Google™ a přihlaste se k němu. Mnoho funkcí systému Android™ vyžaduje přístup
k Internetu.
Nové verze softwaru nemusí být podporovány všemi telefony.
Aplikace
Aplikace je program v telefonu, který umožňuje provádět určité úkoly. Jsou k dispozici
aplikace například pro uskutečnění hovoru, pořízení fotografie nebo stahování aplikací.
7
Toto je internetová verze této publikace. © Tisk je možný pouze pro soukromé použití.
Page 8
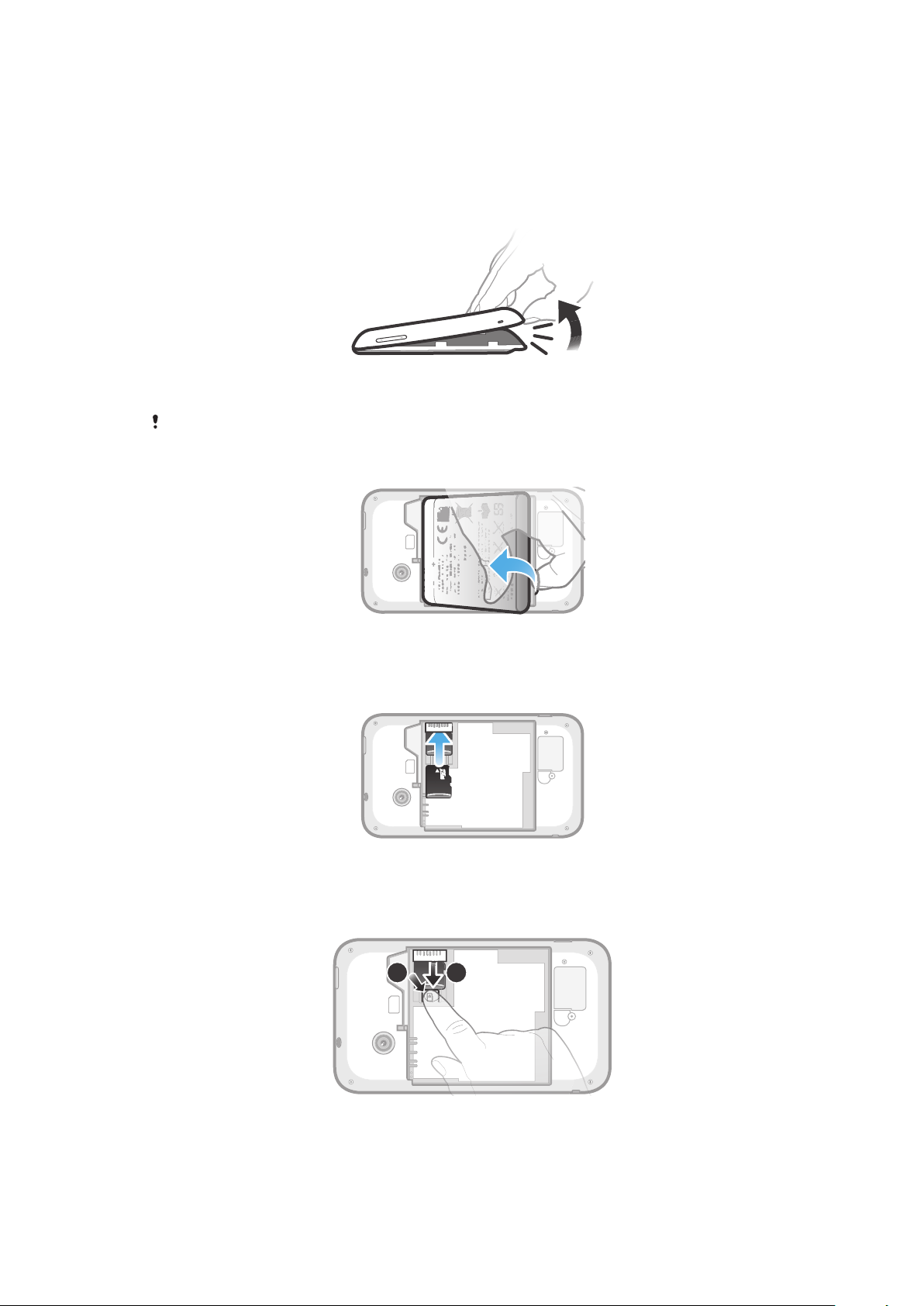
Začínáme
1
2
Uvedení do provozu
Sejmutí krytu baterie
•
Do otvoru na spodní straně telefonu mezi telefonem a krytem baterie vložte špičku
prstu. Poté kryt pomalu, ale pevně vyjměte.
Nepoužívejte ostré předměty, které by mohly poškodit součásti telefonu.
Vyjmutí baterie
1
Odstraňte kryt baterie.
2
Umístěte prst do otvoru na spodní straně baterie a vyzvedněte ji ven.
Vložení paměťové karty
•
Odeberte kryt baterie a vložte paměťovou kartu tak, aby zlaté kontakty směřovaly
dolů.
Vyjmutí paměťové karty
1
Sejměte kryt baterie a vyjměte baterii.
2
Stiskněte plastovou svorku držící paměťovou kartu. Zatímco tisknete svorku,
vysuňte nehtem paměťovou kartu.
8
Toto je internetová verze této publikace. © Tisk je možný pouze pro soukromé použití.
Page 9
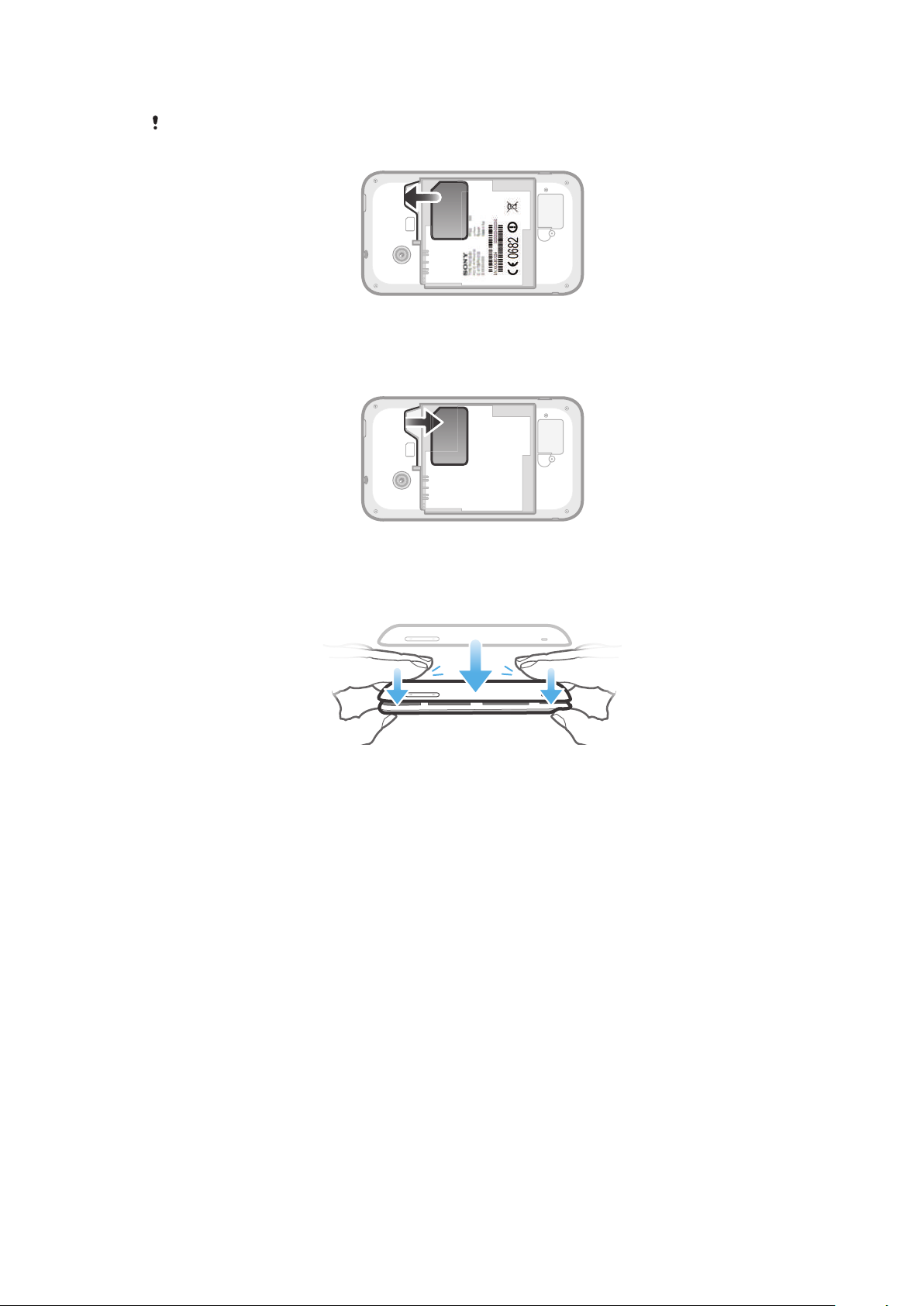
Vložení karty SIM
Do čtečky karty SIM nevkládejte nekompatibilní karty SIM. V opačném případě by mohlo dojít
k trvalému poškození karty SIM nebo telefonu.
•
Odeberte kryt baterie a poté vložte kartu SIM do čtečky tak, aby byly kontakty
zlaté barvy umístěny směrem dolů.
Vyjmutí karty SIM
1
Sejměte kryt baterie a vyjměte baterii.
2
Položte prst na kartu SIM a vysuňte ji z jejího slotu.
Nasazení krytu baterie
1
Umístěte kryt zpět na zadní stranu telefonu tak, aby byl otvor objektivu fotoaparátu
zarovnaný s objektivem fotoaparátu.
2
Pevně zatlačte na všechny okraje krytu baterie, abyste měli jistotu, že je dobře
uzavřen.
9
Toto je internetová verze této publikace. © Tisk je možný pouze pro soukromé použití.
Page 10
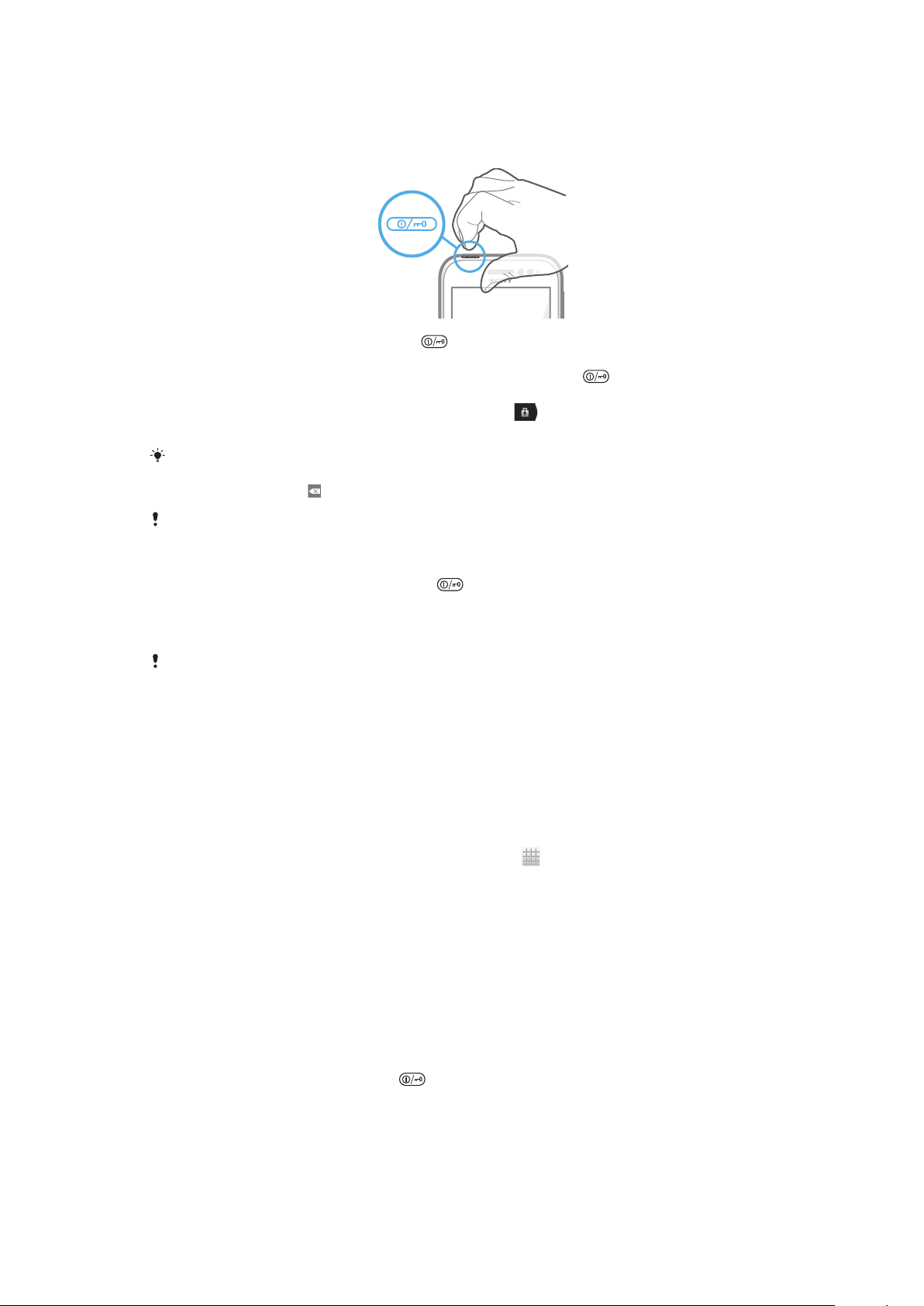
Zapnutí a vypnutí telefonu
Zapnutí telefonu
1
Stiskněte a podržte tlačítko napájení v horní části telefonu, dokud telefon
nezavibruje.
2
Pokud obrazovka ztmavne, stiskněte krátce tlačítko napájení . Obrazovka
bude aktivována.
3
Chcete-li obrazovku odemknout, přetáhněte ikonu vpravo přes obrazovku.
4
Jste-li vyzváni, zadejte kód PIN karty SIM a vyberte položku OK.
Kód PIN vaší karty SIM vám dodá operátor sítě, ale máte možnost ho později změnit v
nabídce Nastavení. Pokud chcete opravit chybu vzniklou při zadávání kódu PIN karty SIM,
ťukněte na možnost .
Spouštění telefonu může nějakou dobu trvat.
Vypnutí telefonu
1
Stiskněte tlačítko pro zapnutí a vypnutí a podržte je, dokud se neotevře
nabídka možností.
2
V nabídce možností ťukněte na volbu Vypnout.
3
Ťukněte na volbu OK.
Vypínání telefonu může nějakou dobu trvat.
Průvodce nastavením
Při prvním zapnutí telefonu se spustí průvodce nastavením, vysvětlí vám základní funkce
telefonu a pomůže zadat základní nastavení. Toto je vhodný čas ke konfiguraci telefonu
pro vaše konkrétní potřeby. Některé kroky můžete přeskočit a vrátit se k nim ručně
později prostřednictvím instalační příručky.
Ruční přístup k průvodci nastavením
1
Na obrazovce Úvodní obrazovka ťukněte na ikonu .
2
Najděte následující položku a ťukněte na ni: Průvodce nastavením.
Zámek obrazovky
Když je váš telefon zapnutý a je po nějakou dobu v nečinnosti, obrazovka ztmavne, aby
se šetřila baterie, a automaticky se zamkne. Tento zámek brání provedení nechtěných
akcí na dotykové obrazovce, když ji nepoužíváte. Na zamčené obrazovce můžete
i nadále zobrazovat oznámení, například o zmeškaných hovorech nebo o zprávách
přijatých od doby, kdy byl telefon uzamčen.
Aktivace obrazovky
•
Krátce stiskněte tlačítko napájení .
Toto je internetová verze této publikace. © Tisk je možný pouze pro soukromé použití.
10
Page 11
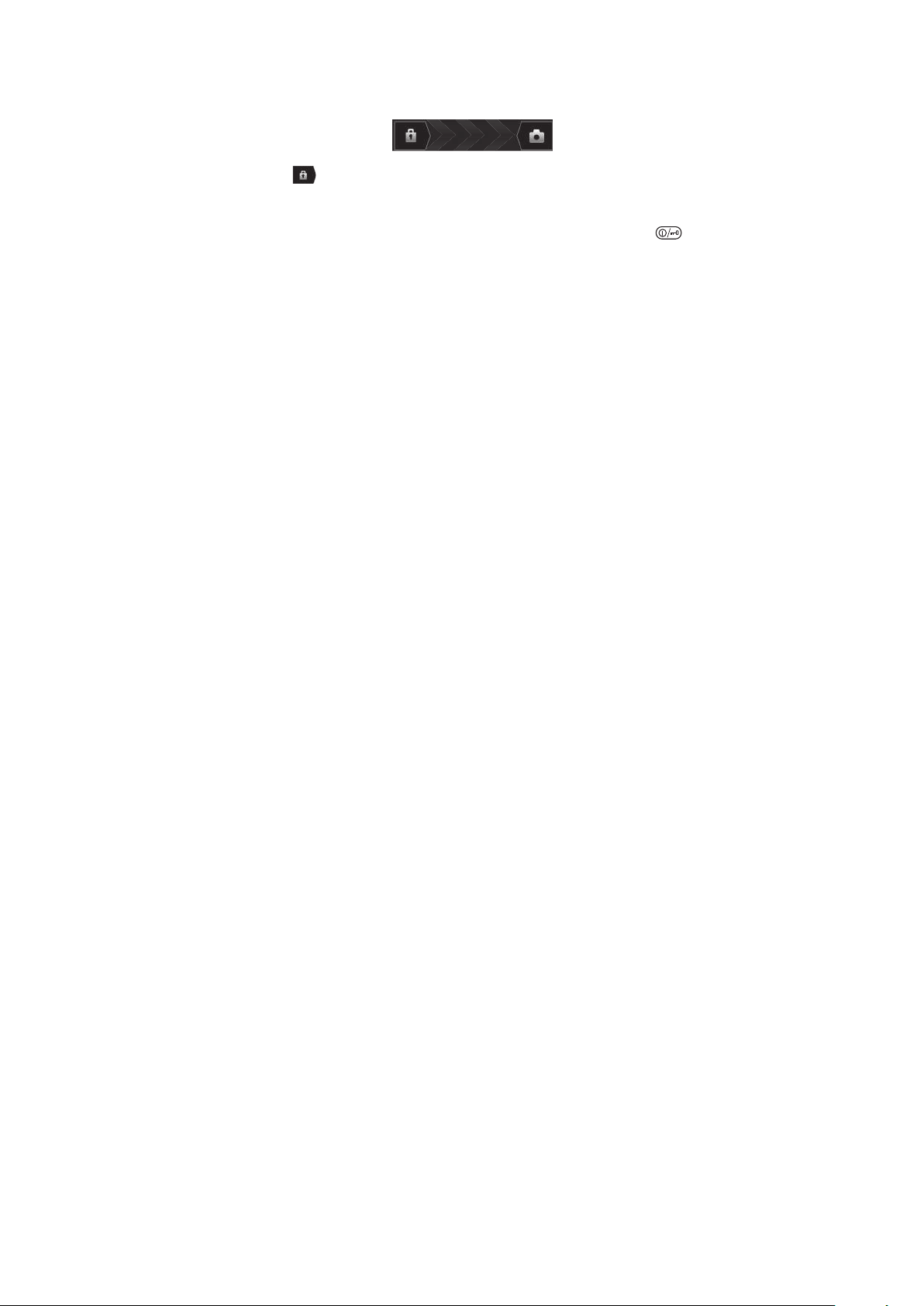
Odemčení obrazovky
•
Přetáhněte ikonu doprava napříč obrazovkou.
Ruční zamknutí obrazovky
•
Pokud je obrazovka aktivní, krátce stiskněte tlačítko pro zapnutí/vypnutí .
Účty a služby
Po přihlášení k účtům služeb online z telefonu můžete využívat řady výhod. Služby
můžete kombinovat, a maximalizovat tak jejich využití. Můžete například shromáždit
kontakty z účtů Google™ a Facebook™ a integrovat je do telefonního seznamu, abyste
měli všechny informace na jednom místě.
Pomocí telefonu nebo počítače se můžete přihlásit ke službám online. Při prvním
přihlášení vytvoříte účet s vaším uživatelským jménem, heslem, nastavením a osobními
údaji. Při dalším přihlášení bude k dispozici přizpůsobené zobrazení.
Účet Google™
Účet Google™ je klíčem k řadě aplikací a služeb, které můžete prostřednictvím vašeho
telefonu se systémem Android používat. Účet Google™ potřebujete například pro použití
aplikace Gmail™ v telefonu, chatování s přáteli prostřednictvím služby Google Talk™,
pro synchronizaci kalendáře telefonu s vaším kalendářem Google Calendar™ a pro
stahování aplikací a her, hudby, filmů a knih ze služby Google Play™.
Účet Microsoft® Exchange ActiveSync
Telefon lze synchronizovat s podnikovým účtem Microsoft® Exchange ActiveSync®. Díky
tomu budete mí neustále k dispozici veškerou pracovní poštu, kontakty a události v
kalendáři.
®
Účet ve službě Facebook™
Facebook™ je sociální síť, která vás spojuje s přáteli, rodinou a kolegy po celém světě.
Nastavte si v telefonu službu Facebook, abyste byli neustále v kontaktu.
Účet SyncML™
Synchronizujte svůj telefon s internetovým serverem pomocí standardu SyncML™.
V telefonu pak můžete zobrazovat a spravovat kontakty, události kalendáře a záložky
stejně snadno jako v počítači.
11
Toto je internetová verze této publikace. © Tisk je možný pouze pro soukromé použití.
Page 12
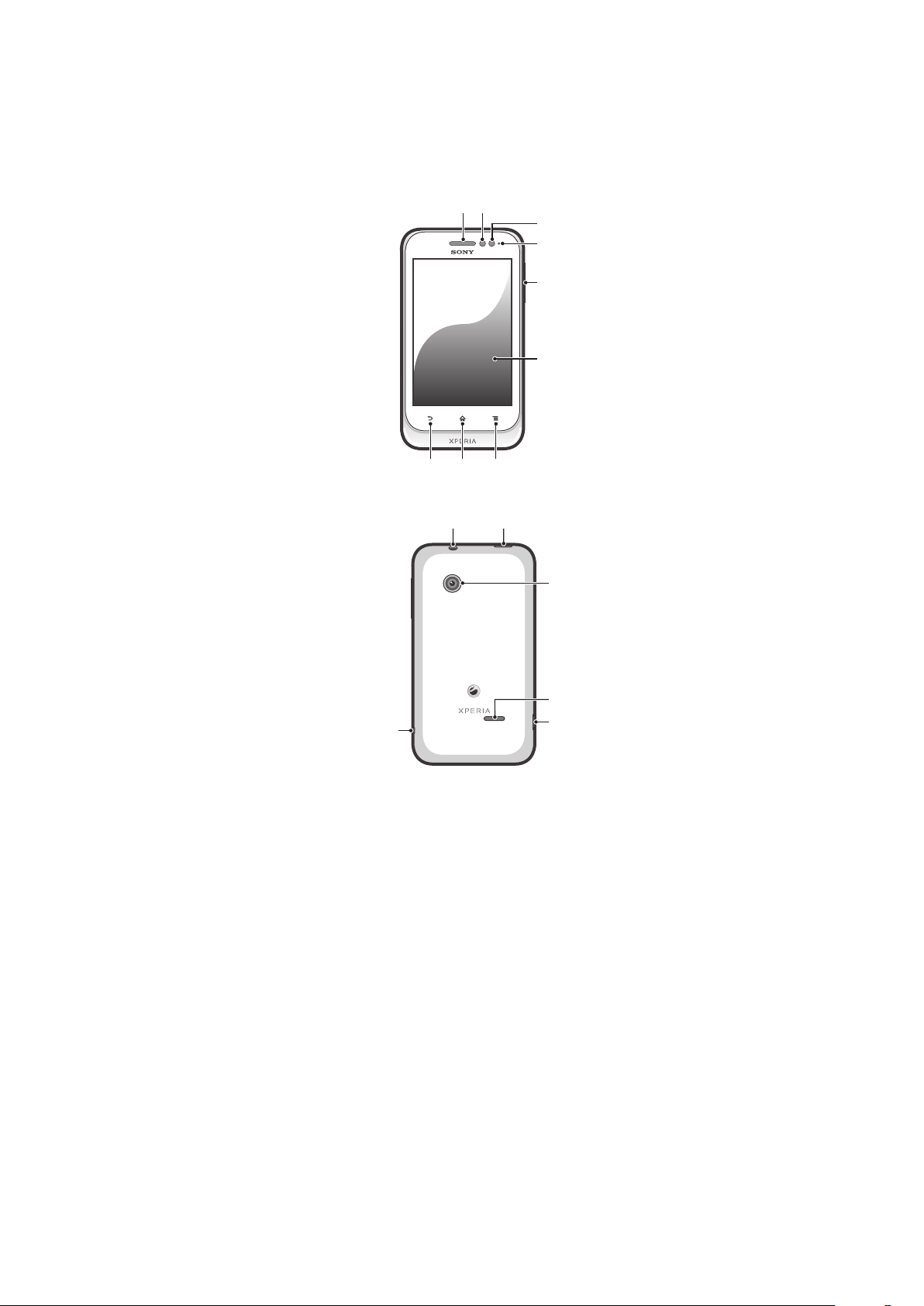
Seznámení s telefonem
4
89
6
7
5
1 2
3
10
12
13
14
15
11
Přehled telefonu
1. Reproduktor sluchátka
2. Čidlo vzdálenosti 1
3. Čidlo vzdálenosti 2
4. Indikátor upozornění
5. Tlačítko ovládání hlasitosti / přiblížení
nebo vzdálení
6. Dotykový displej
7. Tlačítko hlavní nabídky
8. Tlačítko Plocha
Toto je internetová verze této publikace. © Tisk je možný pouze pro soukromé použití.
9. Tlačítko Zpět
10. Konektor náhlavní soupravy (standard
CTIA)
11. Tlačítko pro zapnutí/vypnutí
12. Objektiv fotoaparátu
13. Reproduktor
14. Konektor pro připojení nabíječky/
kabelu USB
15. Očko pro upevnění řemínku
12
Page 13
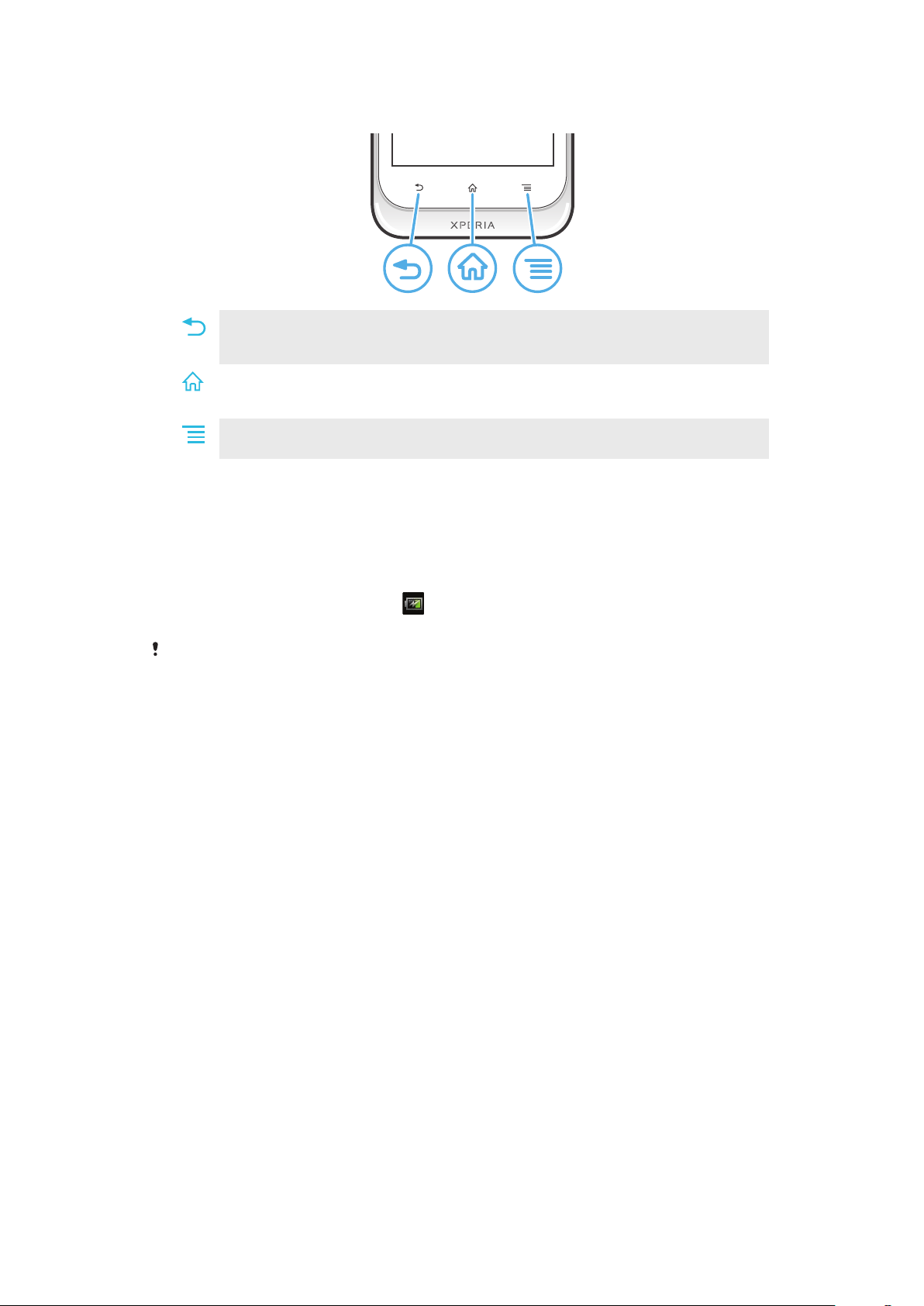
Používání kláves
Zpět
•
Slouží k přechodu zpět na předchozí obrazovku
•
Zavírá číselnou klávesnici na obrazovce, dialogové okno, nabídku položek nebo panel Oznámení.
Domovská obrazovka
•
Přechod na Úvodní obrazovka
•
Stisknutím a podržením lze otevřít okno obsahující naposledy používané aplikace.
Nabídka
•
Slouží k otevření seznamu položek dostupných na aktuální obrazovce nebo v aktuální aplikaci
Baterie
Nabíjení baterie
Baterie je při koupi telefonu částečně nabitá. Po zapojení nabíjecího kabelu telefonu do
zdroje energie, například do portu USB nebo nabíječky, může trvat několik minut, než se
na obrazovce objeví ikona baterie . Telefon lze používat i během nabíjení. Dlouhé
nabíjení telefonu, například přes noc, nezpůsobuje poškození baterie ani telefonu.
Když je telefon připojen k nabíječce, začne se baterie po úplném nabití pomalu vybíjet a za
nějakou dobu se zase začne znovu nabíjet. To slouží k zachování životnosti baterie
a důsledkem může být zobrazovaný stav nabití pod 100 %.
13
Toto je internetová verze této publikace. © Tisk je možný pouze pro soukromé použití.
Page 14
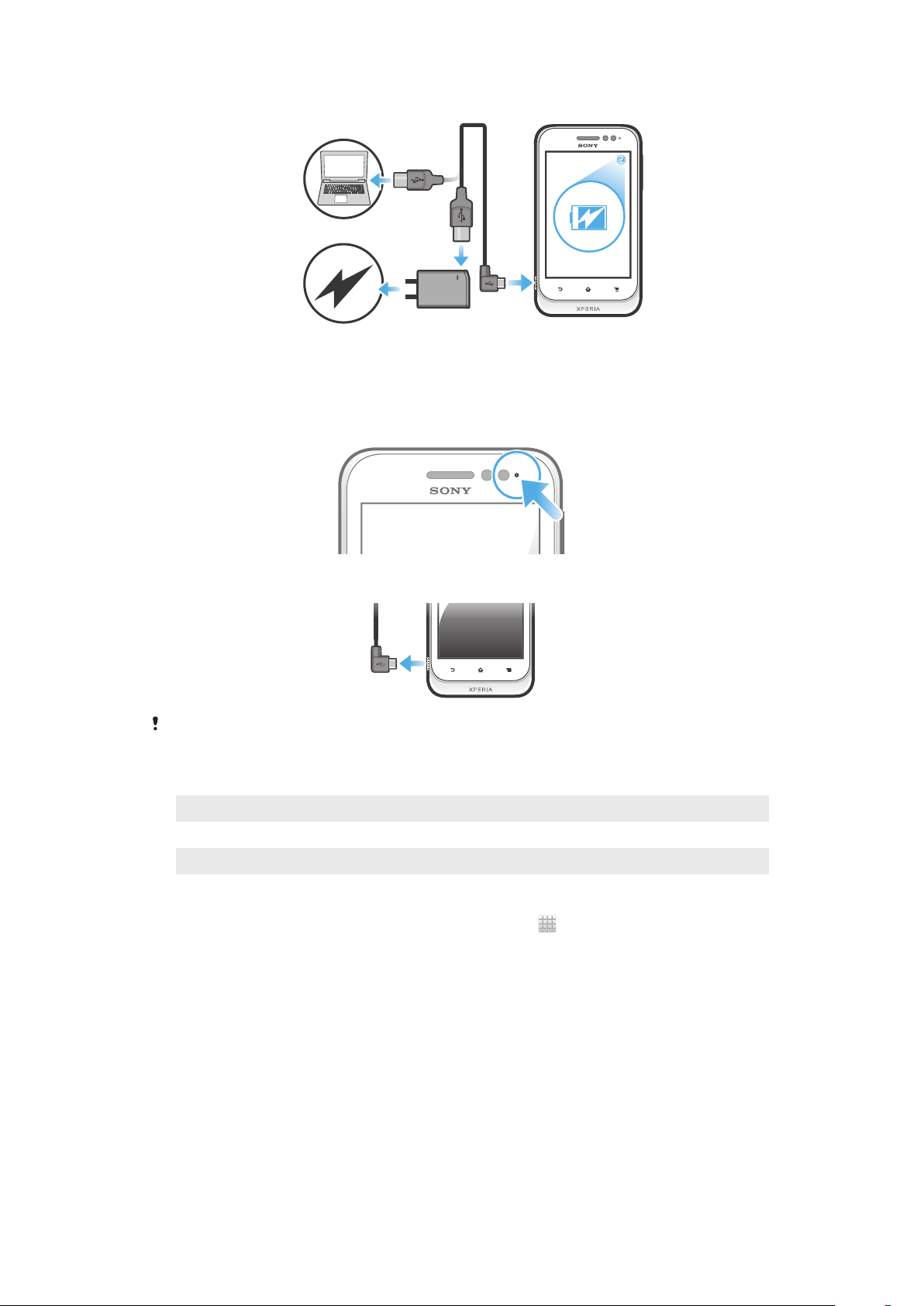
Nabíjení telefonu
1
Zapojte nabíječku telefonu do elektrické zásuvky.
2
Jeden konec kabelu USB zapojte do nabíječky (nebo do portu USB počítače).
3
Druhý konec kabelu zapojte do portu micro USB telefonu tak, aby byl obrácen
symbolem USB nahoru. Při zahájení nabíjení se rozsvítí kontrolka LED stavu
baterie.
4
Svítí-li kontrolka LED stavu baterie zeleně, je telefon zcela nabitý. Tahem ven
vypojte kabel USB z telefonu.
Při odpojování kabelu dávejte pozor, aby nedošlo k ohnutí konektoru.
Indikátor LED baterie – stav
Zelená
Blikající červená Kapacita baterie je nízká
Oranžová Baterie se nabíjí. Kapacita baterie se nachází mezi nízkou a plnou
Kontrola stavu nabití baterie
1
Na obrazovce Úvodní obrazovka ťukněte na položku .
2
Ťukněte na položky Nastavení > Informace o telefonu > Stav > Stav baterie.
Baterie je plně nabitá.
Zvýšení výkonnosti baterie
Následující tipy vám pomohou zlepšit výkonnost baterie:
•
Častým nabíjením telefonu. Toto neovlivní životnost baterie.
•
Při stahování dat z Internetu se spotřebovává energie. Pokud nepoužíváte Internet,
můžete ušetřit energii vypnutím všech datových připojení přes mobilní sítě. To lze provést
pomocí nastavení Nastavení > Další... > Mobilní sítě > Data aktivována. Toto
nastavení nezabrání telefonu v přenášení dat přes jiné bezdrátové sítě.
•
Pokud funkce GPS, Bluetooth™ a Wi-Fi® nepotřebujete, vypněte je. Chcete-li je snadno
zapínat a vypínat, přidejte na Úvodní obrazovka widget Přepnutí stavu. Síť 3G není
třeba vypínat.
14
Toto je internetová verze této publikace. © Tisk je možný pouze pro soukromé použití.
Page 15
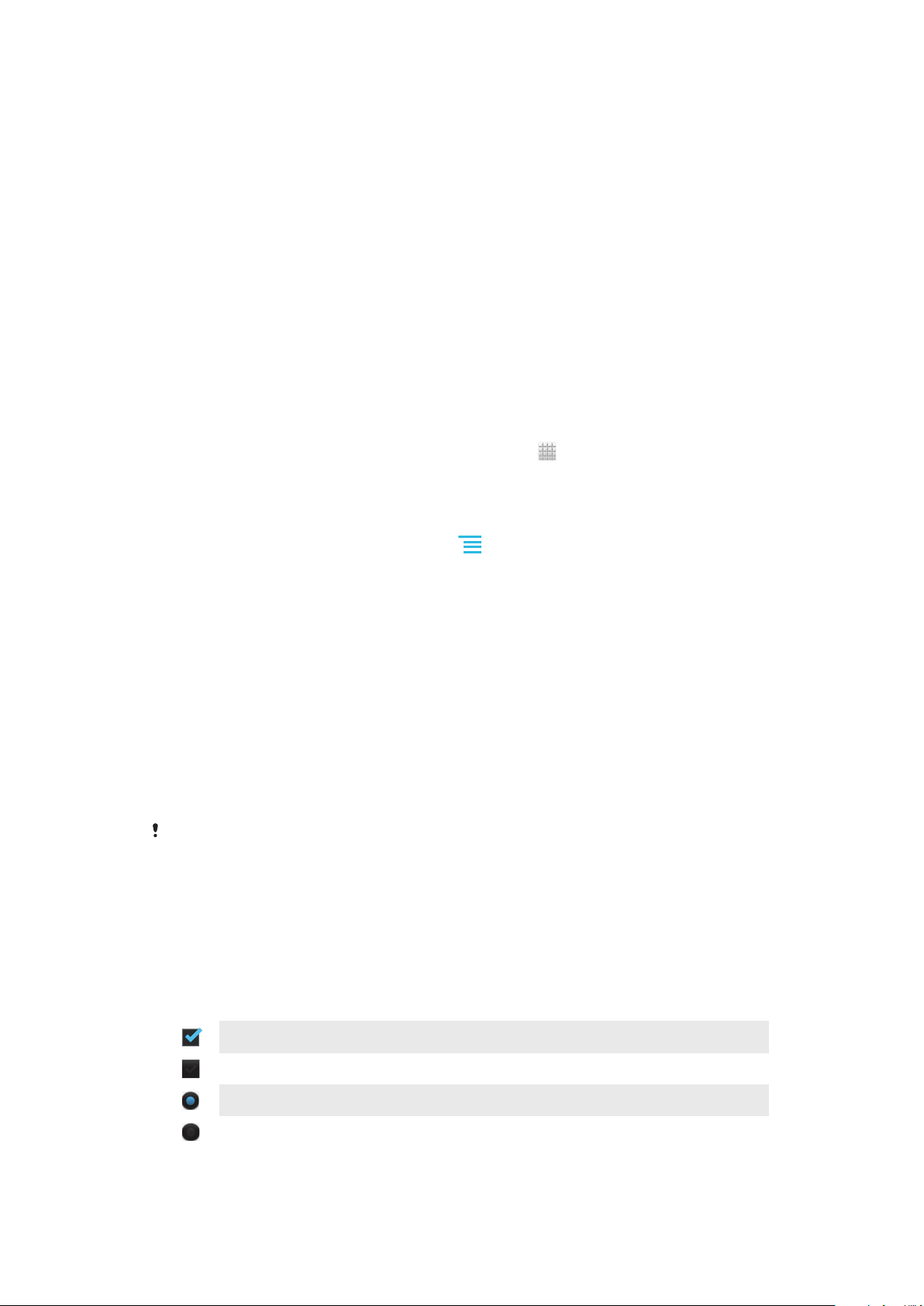
•
Nastavte synchronizační aplikace v telefonu (používané k synchronizaci e-mailů,
kalendáře a kontaktů) na ruční synchronizaci. Automatickou synchronizaci můžete také
využívat, ale zvětšete synchronizační intervaly.
•
V nabídce využití baterie v telefonu zjistěte, které aplikace spotřebovávají nejvíc energie.
Baterie spotřebovává více energie, když používáte aplikace pro přehrávání datového toku
hudby a videa, například YouTube™. Více energie také spotřebují některé aplikace ze
služby Android Market™.
•
Opusťte a zavřete všechny aplikace, které nepoužíváte.
•
Snižte úroveň jasu obrazovky.
•
Pokud se nacházíte v oblasti bez pokrytí sítě, vypněte počítač nebo použijte režim Režim
V letadle. V opačném případě bude telefon opakovaně vyhledávat dostupné sítě, což
vede ke zvýšené spotřebě energie.
•
K poslechu hudby používejte originální soupravu handsfree Sony. Soupravy handsfree
mají nižší spotřebu energie z baterie než reproduktory telefonu.
•
Je-li to možné, udržujte telefon v pohotovostním režimu. Doba výdrže v pohotovostním
režimu představuje dobu, během které je telefon připojený k síti, ale nepoužíváte jej.
•
Na stránkách www.sonymobile.com naleznete nejnovější informace o prodloužení výdrže
baterie telefonu.
Přístup k nabídce využití baterie
1
Na obrazovce Úvodní obrazovka ťukněte na položku .
2
Ťuknutím na položky Nastavení > Baterie zjistíte, které nainstalované aplikace
mají největší spotřebu energie.
Přidání widgetu Přenos dat na úvodní obrazovku
1
Na Úvodní obrazovka stiskněte možnost .
2
Ťukněte na volby Přidat > Widgety > Nástroje.
3
Listování doleva vyhledejte a vyberte widget Přenos dat. Datové připojení lze nyní
snáze zapnout a vypnout.
Používání dotykového displeje
Když si pořídíte telefon, je jeho displej pokrytý ochrannou plastovou fólií. Před použitím
dotykového displeje byste měli tuto fólii odlepit. Pokud tak neučiníte, nemusí dotykový
displej fungovat správně.
Když je váš telefon zapnutý a je po nějakou dobu v nečinnosti, obrazovka ztmavne, aby
se šetřila baterie, a automaticky se zamkne. Tento zámek brání provedení nechtěných
akcí na dotykové obrazovce, když ji nepoužíváte. Máte také možnost nastavit osobní
zámky, které ochrání vaše předplacené položky a zajistí, že k obsahu telefonu budete mít
přístup jen vy.
Obrazovka telefonu je vyrobena ze skla. Nedotýkejte se obrazovky, je-li sklo prasknuté nebo
rozbité. Nepokoušejte se poškozenou obrazovku opravovat sami. Skleněné obrazovky jsou
citlivé na pády a mechanické otřesy. Na případy nedbalého používání se záruční servis
společnosti Sony nevztahuje.
Otevření nebo zvýraznění položky
•
Klepněte na položku.
Výběr či zrušení výběru možností
•
Ťukněte na odpovídající zaškrtávací políčko nebo možnost v seznamu.
Zaškrtnuté políčko
Nezaškrtnuté políčko
Zaškrtnutá položka seznamu
Nezaškrtnutá položka seznamu
15
Toto je internetová verze této publikace. © Tisk je možný pouze pro soukromé použití.
Page 16
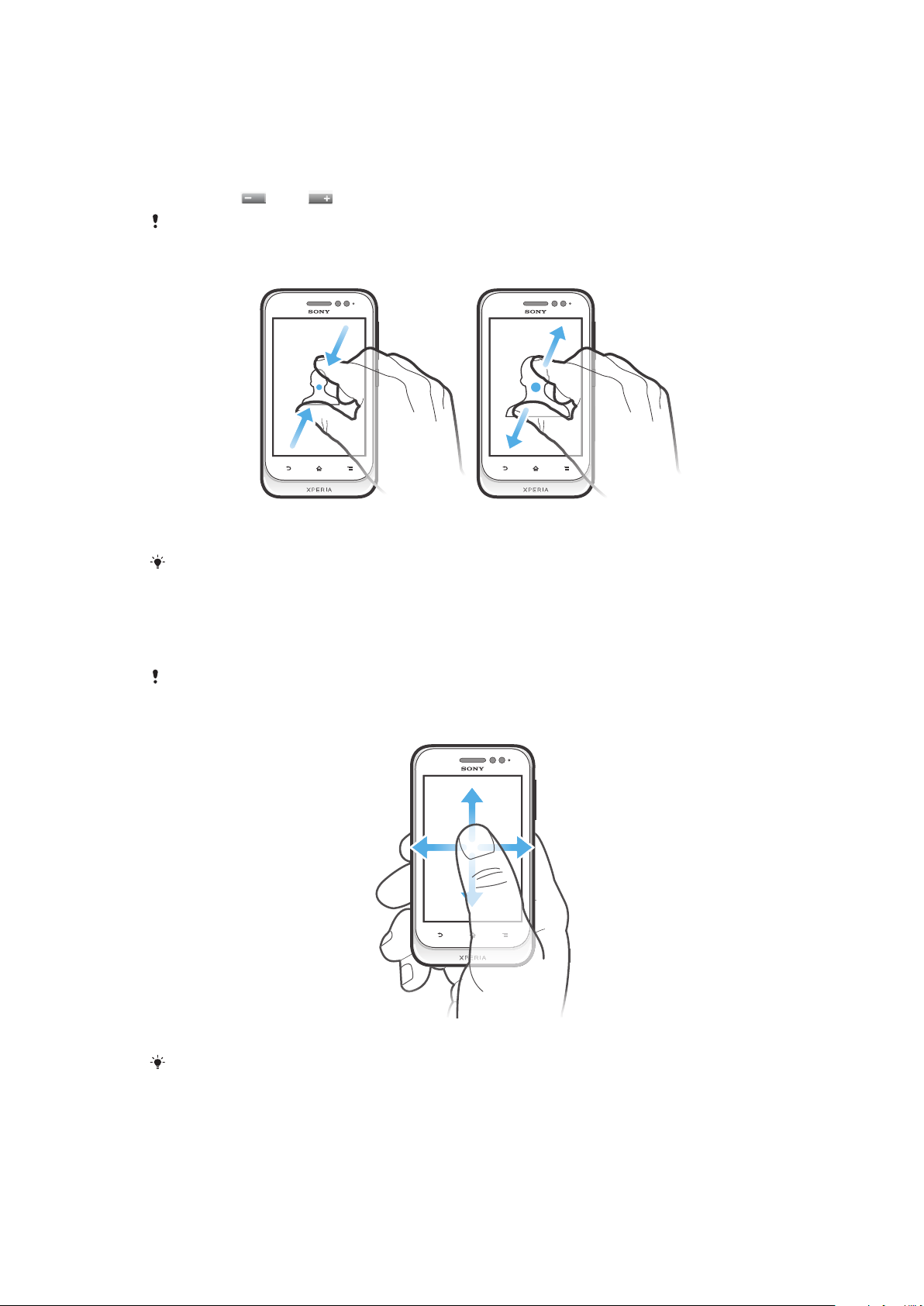
Přiblížení a oddálení zobrazení
Možnosti způsobu přiblížení a oddálení závisí na používané aplikaci.
Používání lupy
•
Přiblížení nebo oddálení lze v případech, kde je to možné, provést pomocí
možností nebo .
Zobrazení ikon lupy bude možná nutné vyvolat tažením obrazovky (libovolným směrem).
Přiblížení pomocí dvou prstů
•
Položte dva prsty najednou na obrazovku – jejich spojením oddálíte zobrazení,
naopak jejich rozdělením zobrazení přiblížíte.
Funkci přiblížení lze používat při prohlížení fotografií a map nebo při procházení webu.
Procházení
Procházení probíhá pohybem prstu nahoru nebo dolů na obrazovce. Na některých
webových stránkách můžete procházet také do stran.
Přetažením nebo listováním neaktivujete žádný ovládací prvek na obrazovce.
Posouvání zobrazení
•
Posouvejte nebo listujte prstem v požadovaném směru procházení obrazovky.
Chcete-li procházet možnosti rychleji, můžete prstem na obrazovce listovat v požadovaném
směru.
16
Toto je internetová verze této publikace. © Tisk je možný pouze pro soukromé použití.
Page 17
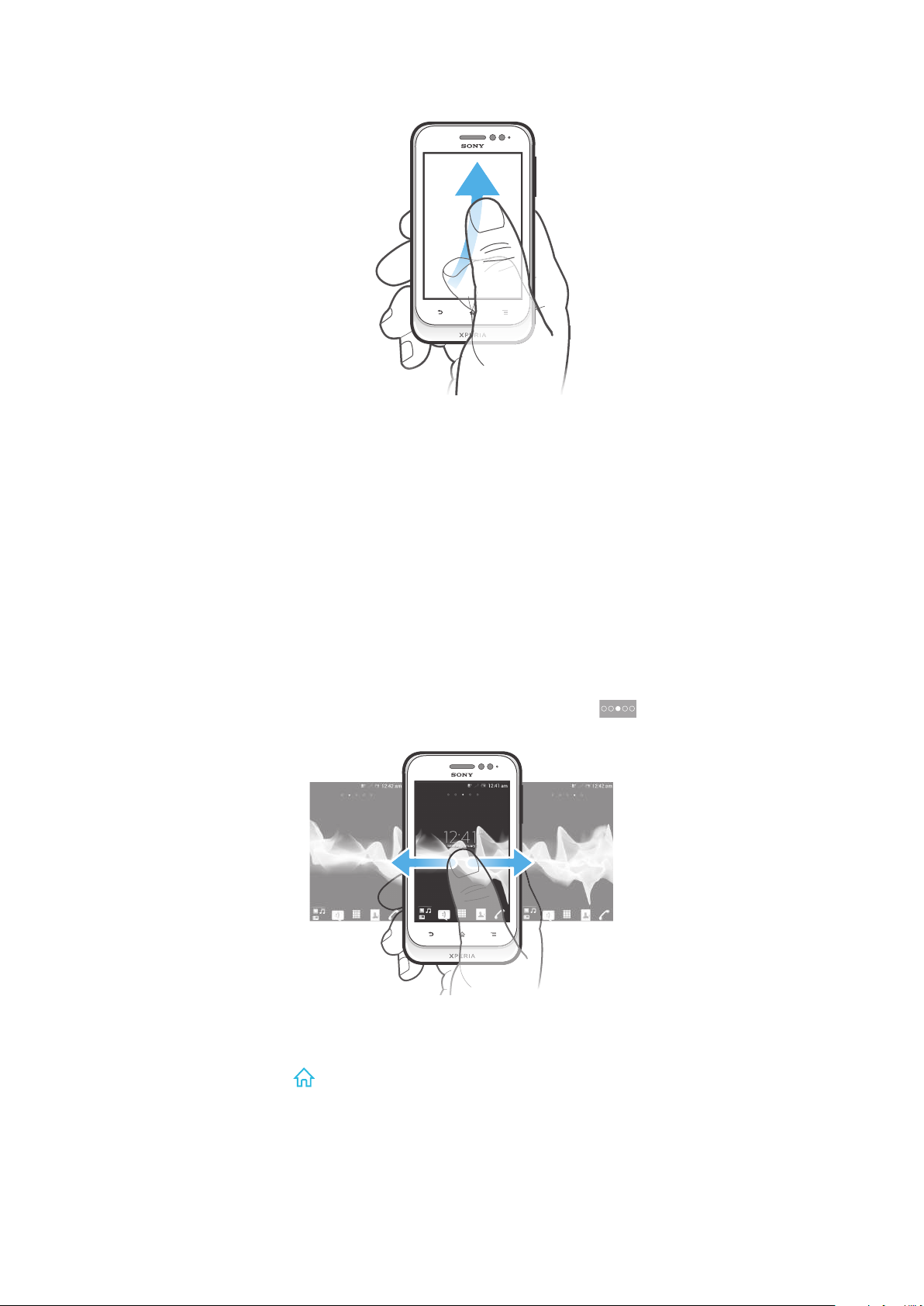
Listování
•
Chcete-li procházet možnosti rychleji, můžete prstem na obrazovce listovat
v požadovaném směru. Můžete počkat, až se přesouvání zastaví, nebo ho můžete
okamžitě zastavit ťuknutím na obrazovku.
Čidla
Vaše zařízení má čidla, která zjišťují vzdálenost. Senzor vzdálenosti vypíná dotykovou
obrazovku během hlasových hovorů, pokud máte obrazovku přiloženou k uchu. Je tak
zajištěno, abyste v průběhu hovoru nemohli nechtěně aktivovat jiné funkce zařízení.
Obrazovka Plocha
Úvodní obrazovka v telefonu je ekvivalentem pracovní plochy počítače. Je vaší branou
k hlavním funkcím telefonu. Úvodní obrazovka lze přizpůsobit pomocí widgetů, zkratek,
složek, schémat, tapet a dalších položek.
Úvodní obrazovka přesahuje obvyklou šířku displeje, takže k zobrazení jednoho ze čtyř
rozšíření obrazovky je třeba listovat vlevo nebo vpravo. Položka ukazuje, jaká část
Úvodní obrazovka je zobrazena.
Položky na panelu v dolní části obrazovky jsou vždy k dispozici pro rychlý přístup.
Přechod na Domovskou obrazovku
•
Stiskněte tlačítko .
Procházení Domovské obrazovky
•
Posuňte se doprava nebo doleva.
Toto je internetová verze této publikace. © Tisk je možný pouze pro soukromé použití.
17
Page 18
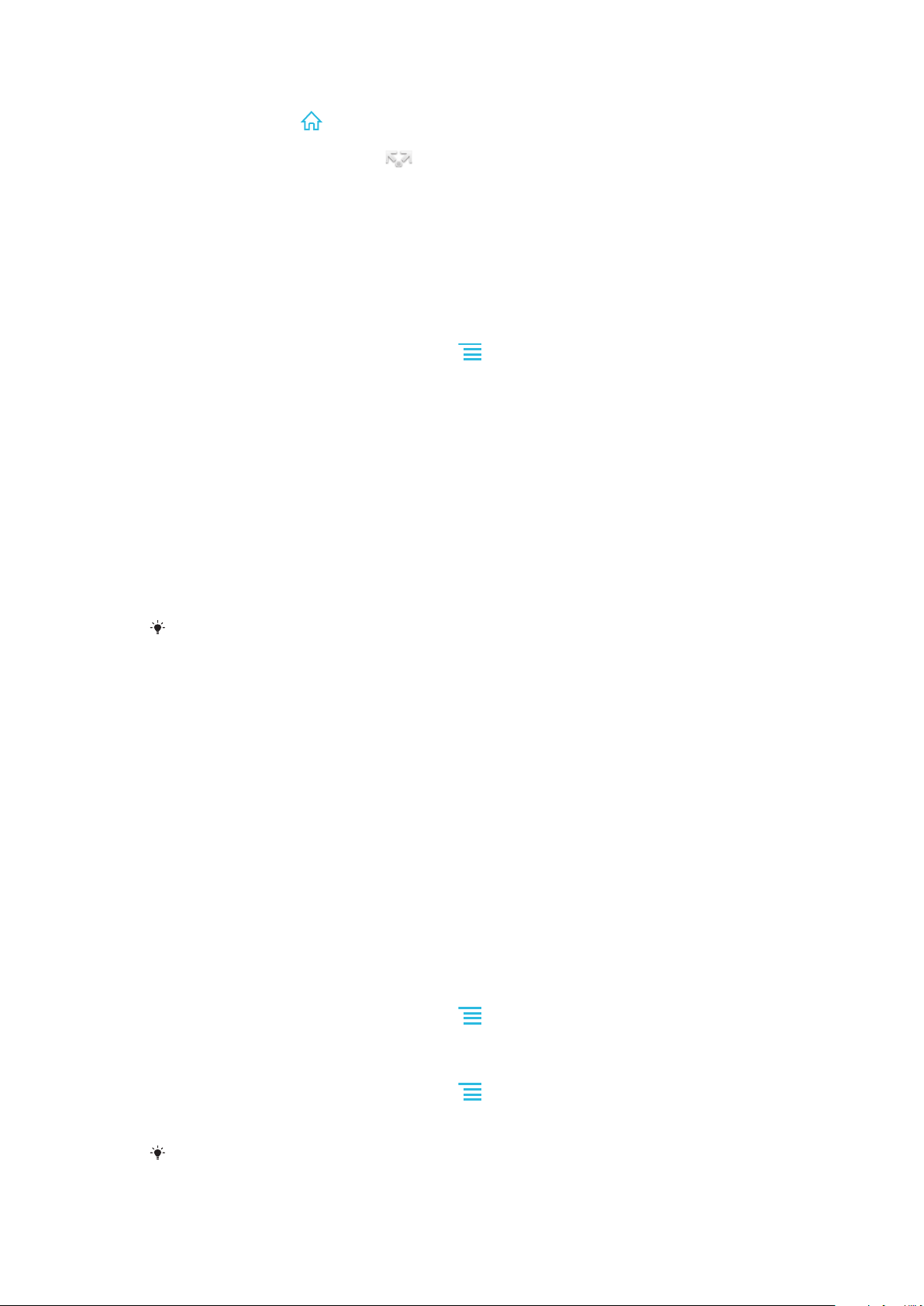
Sdílení položky z Domovské obrazovky
1
Stisknutím tlačítka otevřete obrazovku Úvodní obrazovka.
2
Stiskněte a podržte položku, dokud se nezvětší a telefon nezačne vibrovat. Potom
položku přetáhněte na položku .
3
V případě potřeby vyberte požadovanou možnost a potvrďte ji. Nyní můžete své
oblíbené aplikace a nástroje widget sdílet s přáteli, kteří si je mohou stáhnout a
používat je.
Widgety
Widgety jsou malé aplikace, které lze používat přímo na obrazovce Úvodní obrazovka.
Widget přehrávače hudby například umožňuje přímo zahájit poslech hudby.
Přidání nástroje widget na Domovskou obrazovku
1
Na Úvodní obrazovka stiskněte možnost .
2
Ťukněte na možnosti Přidat > Widgety.
3
Ťukněte na widget.
Změna velikosti widgetu
1
Dotkněte se widgetu a podržte jej, dokud se nezvětší a telefon nezavibruje. Pak
widget uvolněte. Pokud widget umožňuje změnu velikosti, zobrazí se zvýrazněný
rám a body pro změnu velikosti.
2
Přetažením těchto bodů dovnitř nebo ven widget zmenšíte nebo zvětšíte.
3
Ťuknutím na libovolné místo obrazovky Úvodní obrazovka potvrdíte novou
velikost widgetu.
Zobrazení přehledu všech widgetů na obrazovce Plocha
•
Přibližte prsty k sobě v jakékoli oblasti Úvodní obrazovka. Všechny widgety
z různých částí Úvodní obrazovka se nyní zobrazují v jednom pohledu.
Když jsou všechny widgety na Úvodní obrazovka umístěny v jednom pohledu, ťuknutím na
libovolný widget lze přejít do oblasti Úvodní obrazovka, která obsahuje daný widget.
Widget Timescape™ Friends
Widget Timescape™ Friends vám oznamuje poslední aktivity vás a vašich přátel
v sociálních sítích. Můžete si v něm zobrazit veškeré aktivity a komunikovat s přáteli
prostřednictvím komentářů, tlačítek „To se mi líbí“ a funkce Retweet.
Widget Timescape™ Share
Sdílete svůj stav prostřednictvím jedné ze služeb, k nimž jste v telefonu přihlášeni.
Například můžete aktualizovat stavy ve službách Facebook™ a Twitter™.
Změna uspořádání obrazovky Plocha
Můžete změnit vzhled obrazovky Plocha a funkce, k nimž poskytuje přístup. Lze upravit
pozadí obrazovky, přeskupit zobrazené položky, vytvořit složky a přidat zkratky na
kontakty.
Otevření nabídky možností na obrazovce Plocha
Nabídku možností Úvodní obrazovka lze otevřít dvěma způsoby:
•
Na Úvodní obrazovka stiskněte možnost .
•
Dotkněte se jakékoli části Úvodní obrazovka a podržte ji.
Přidání zkratky na Domovskou obrazovku
1
Na Úvodní obrazovka stiskněte možnost .
2
Ťukněte na možnosti Přidat > Zkratky.
3
Najděte a vyberte zkratku.
Zkratku můžete přidat přímo z obrazovky Aplikace stisknutím a podržením aplikace.
18
Toto je internetová verze této publikace. © Tisk je možný pouze pro soukromé použití.
Page 19
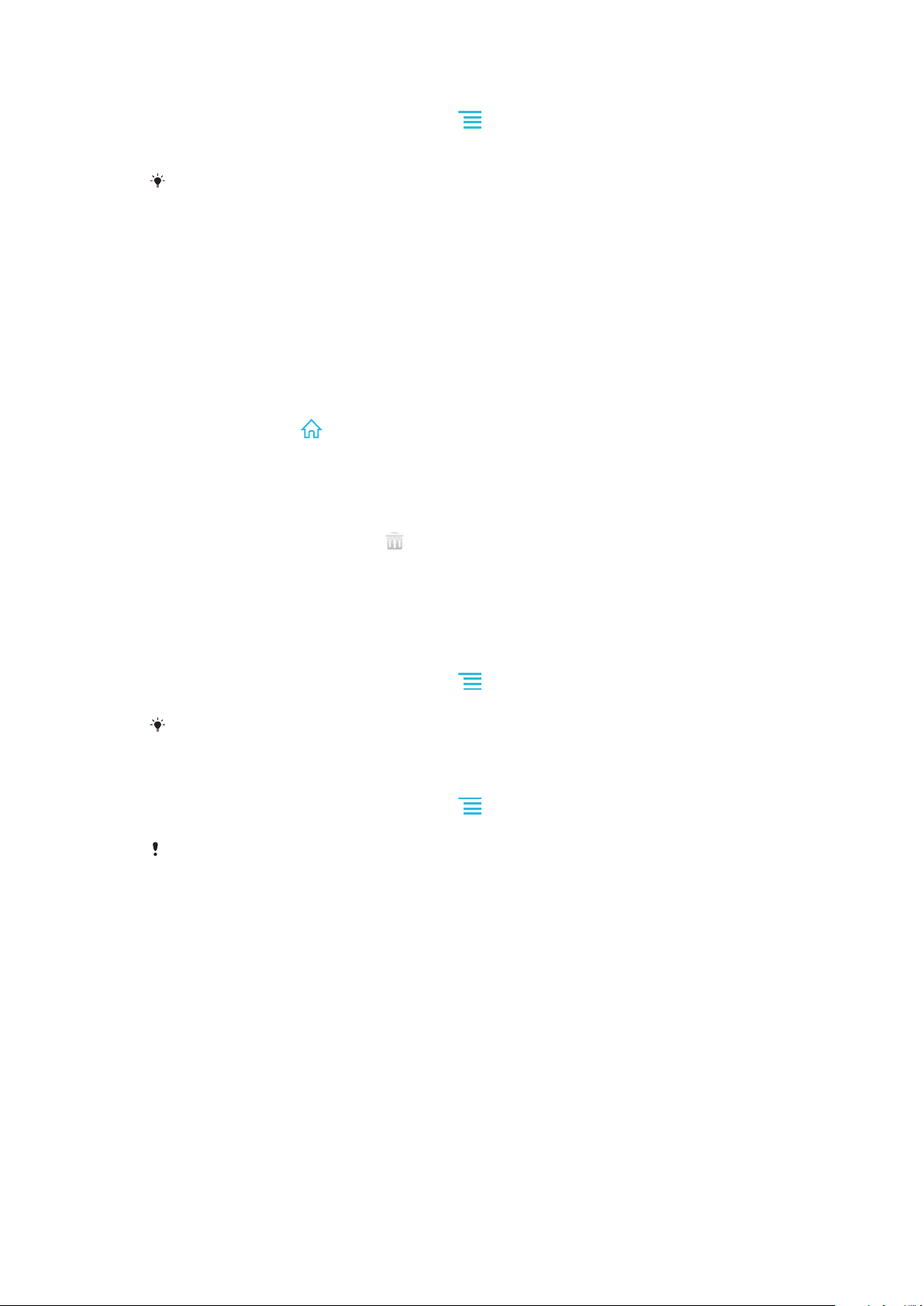
Přidání složky na Domovskou obrazovku
1
Na Úvodní obrazovka stiskněte možnost .
2
Ťukněte na možnosti Přidat > Složka.
3
Zadejte název složky a ťukněte na položku Hotovo.
Složku lze vytvořit automaticky přetažením některé položky na jinou položku na Domovské
obrazovce.
Přidání položek do složky
•
Stiskněte a podržte položku, dokud se nezvětší a telefon nezačne vibrovat. Potom
položku přetáhněte do složky.
Přejmenování složky
1
Ťuknutím na složku ji otevřete.
2
Dotkněte se záhlaví složky podržte je. Zobrazí se pole Název složky.
3
Zadejte nový název složky a ťukněte na možnost Hotovo.
Přesun položky na obrazovce Plocha
1
Stisknutím tlačítka otevřete Úvodní obrazovka.
2
Dotkněte položky a podržte ji, dokud se nezvětší a telefon nezavibruje. Poté
položku přesuňte na jiné místo.
Odstranění položky z Home screen
•
Stiskněte a podržte položku, dokud se nezvětší a telefon nezačne vibrovat. Potom
položku přetáhněte na položku .
Změna pozadí obrazovky Plocha
Přizpůsobte obrazovku Úvodní obrazovka svému vkusu pomocí tapet a různých
schémat.
Změna tapety na obrazovce Plocha
1
Na Úvodní obrazovka stiskněte možnost .
2
Ťukněte na položku Tapeta a vyberte tapetu.
Můžete použít fotografii, kterou jste pořídili, nebo animaci. Pomocí služby Android Market™ a
jiných zdrojů můžete stáhnout například živé tapety, které se mění s postupující denní dobou.
Nastavení schématu
1
Na Úvodní obrazovka stiskněte možnost .
2
Ťukněte na položku Schéma a vyberte schéma.
Při změně schématu se také změní pozadí některých aplikací.
Přístup k aplikacím a jejich použití
Aplikace lze spustit pomocí zkratek na obrazovce Úvodní obrazovka nebo na
obrazovce Aplikace.
Obrazovka Aplikace
Obrazovka Aplikace, která se otevírá na obrazovce Úvodní obrazovka, obsahuje
aplikace dodané s telefonem a také aplikace, které jste stáhli.
Obrazovka Aplikace přesahuje šířku standardní obrazovky. K zobrazení celého obsahu je
třeba se posunout vlevo a vpravo.
19
Toto je internetová verze této publikace. © Tisk je možný pouze pro soukromé použití.
Page 20
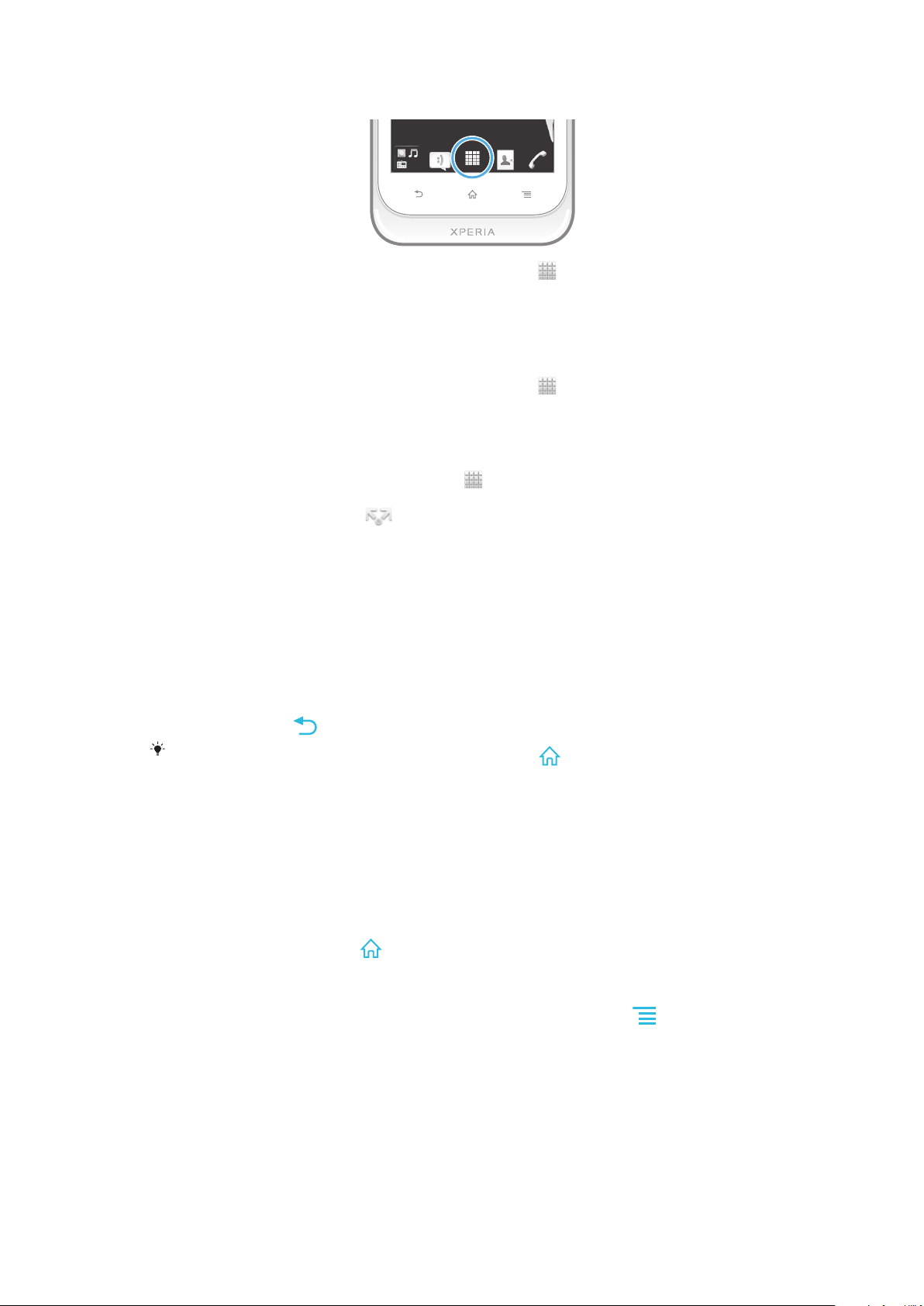
Otevření obrazovky Aplikace
•
Na obrazovce Úvodní obrazovka ťukněte na položku .
Procházení obrazovky Aplikace
•
Otevřete obrazovku Aplikace a potom se posuňte doprava nebo doleva.
Vytvoření zkratky pro aplikaci na Home screen
1
Na obrazovce Úvodní obrazovka ťukněte na položku .
2
Stiskněte a přidržte aplikaci, dokud se nezobrazí na obrazovce Úvodní
obrazovka. Potom ji přetáhněte na požadované místo.
Sdílení aplikace z obrazovky Aplikace
1
Na Úvodní obrazovka ťukněte na položku .
2
Dotkněte se aplikace a podržte ji, dokud se nezobrazí na Úvodní obrazovka. Pak
položku přetáhněte do části .
3
V případě potřeby vyberte požadovanou možnost a potvrďte ji. Nyní můžete své
oblíbené aplikace sdílet s přáteli, kteří si mohou tyto aplikace stáhnout a používat
je.
Spuštění a ukončení aplikací
Otevření aplikace
•
Na obrazovce Úvodní obrazovka nebo obrazovce Aplikace ťukněte na aplikaci.
Ukončení aplikace
•
Stiskněte tlačítko .
Některé aplikace budou pozastaveny při stisknutí tlačítka k ukončení, zatímco jiné
aplikace mohou být i nadále spuštěny na pozadí. Pokud v prvním případě znovu otevřete
danou aplikaci, můžete pokračovat od místa, kdy jste aplikaci přestali používat. Některé
aplikace spuštěné na pozadí, například služby sociálních sítí, mohou používat zpoplatněné
připojení k Internetu.
Okno naposledy použitých aplikací
V tomto okně si můžete zobrazit a spouštět naposledy použité aplikace.
Otevření okna naposledy použitých aplikací
•
Stiskněte a přidržte tlačítko .
Nabídka aplikací
Při použití aplikace můžete kdykoli otevřít nabídku stisknutím tlačítka na telefonu.
Vzhled nabídky se bude lišit v závislosti na použité aplikaci.
20
Toto je internetová verze této publikace. © Tisk je možný pouze pro soukromé použití.
Page 21
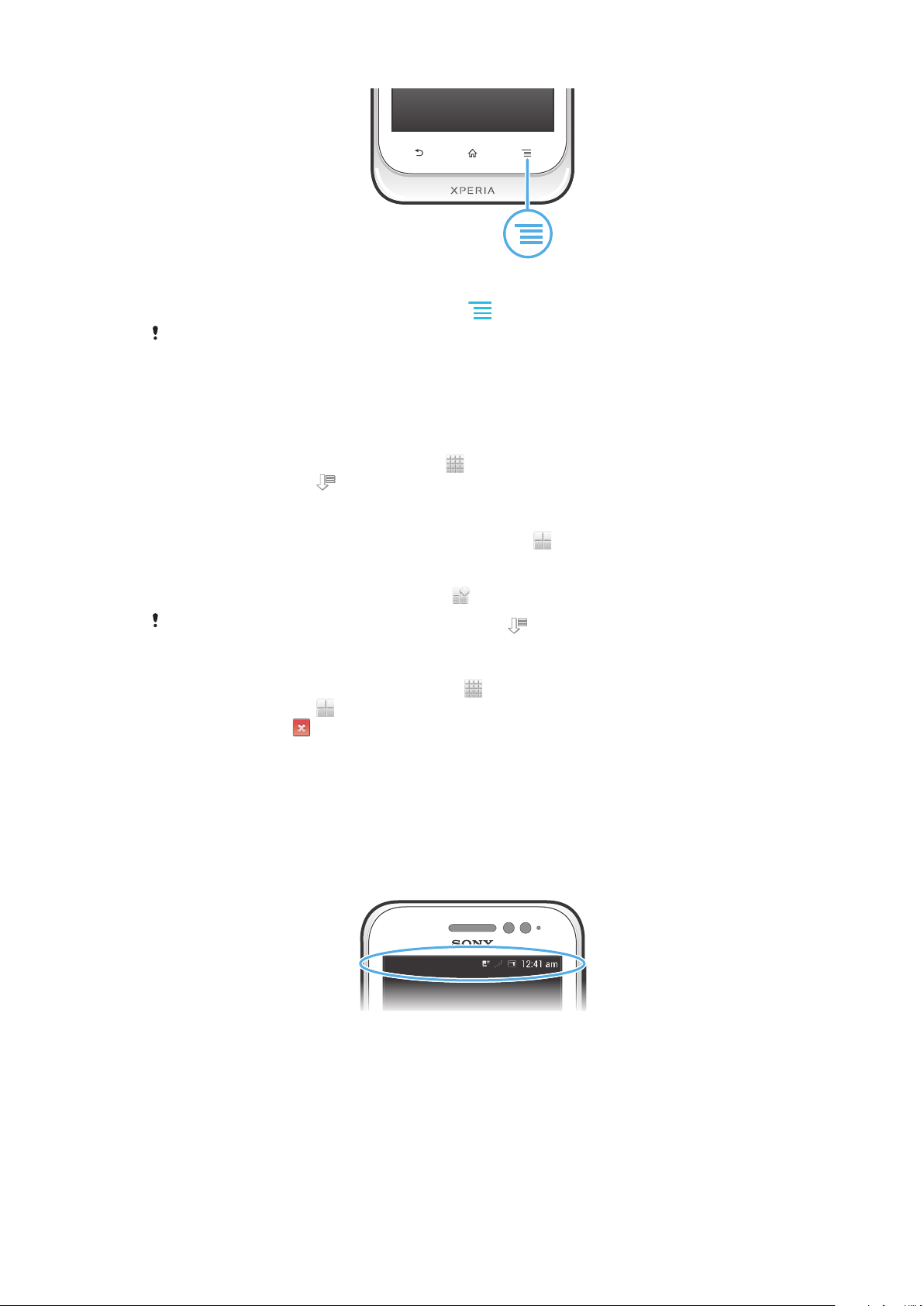
Otevření nabídky v aplikaci
•
Během používání aplikace stiskněte tlačítko .
Nabídky nejsou k dispozici ve všech aplikacích.
Uspořádání obrazovky Aplikace
Aplikace můžete na obrazovce Aplikace přesunovat podle vlastních požadavků.
Uspořádání aplikací na obrazovce Aplikace
1
Z Úvodní obrazovka ťuknutím na ikonu přejděte na obrazovku Aplikace.
2
Ťukněte na možnost a vyberte požadovanou možnost.
Posunutí aplikace na obrazovce Aplikace
1
Otevřete obrazovku Aplikace a poté ťukněte na ikonu .
2
Dotkněte se a podržte položku, dokud se nezvětší a telefon nezavibruje, poté
položku posuňte na jiné místo.
3
Režim úprav ukončete ťuknutím na ikonu .
Aplikace lze posunovat, pouze když je vybrána ikona .
Odinstalace aplikace z obrazovky Aplikace
1
Na Úvodní obrazovka ťukněte na položku .
2
Ťukněte na možnost . Všechny aplikace, které nelze odinstalovat, jsou
označeny ikonou .
3
Ťukněte na aplikaci, kterou chcete odinstalovat, a potom ťukněte na položku OK.
Stav a upozornění
Stavový řádek v horní části obrazovky ukazuje činnost telefonu. Vlevo se zobrazují
oznámení o aktivitě a nových událostech. Například se zde zobrazí oznámení o nové
zprávě nebo události kalendáře. Na pravé straně se zobrazí údaje o síle signálu, stavu
baterie a další informace.
Kontrolka upozornění také poskytuje informace o stavu baterie a některých
upozorněních. Například blikající modré světlo označuje novou zprávu nebo zmeškaný
hovor. Oznamovací kontrolka nemusí fungovat, pokud není baterie dostatečně nabitá.
21
Toto je internetová verze této publikace. © Tisk je možný pouze pro soukromé použití.
Page 22
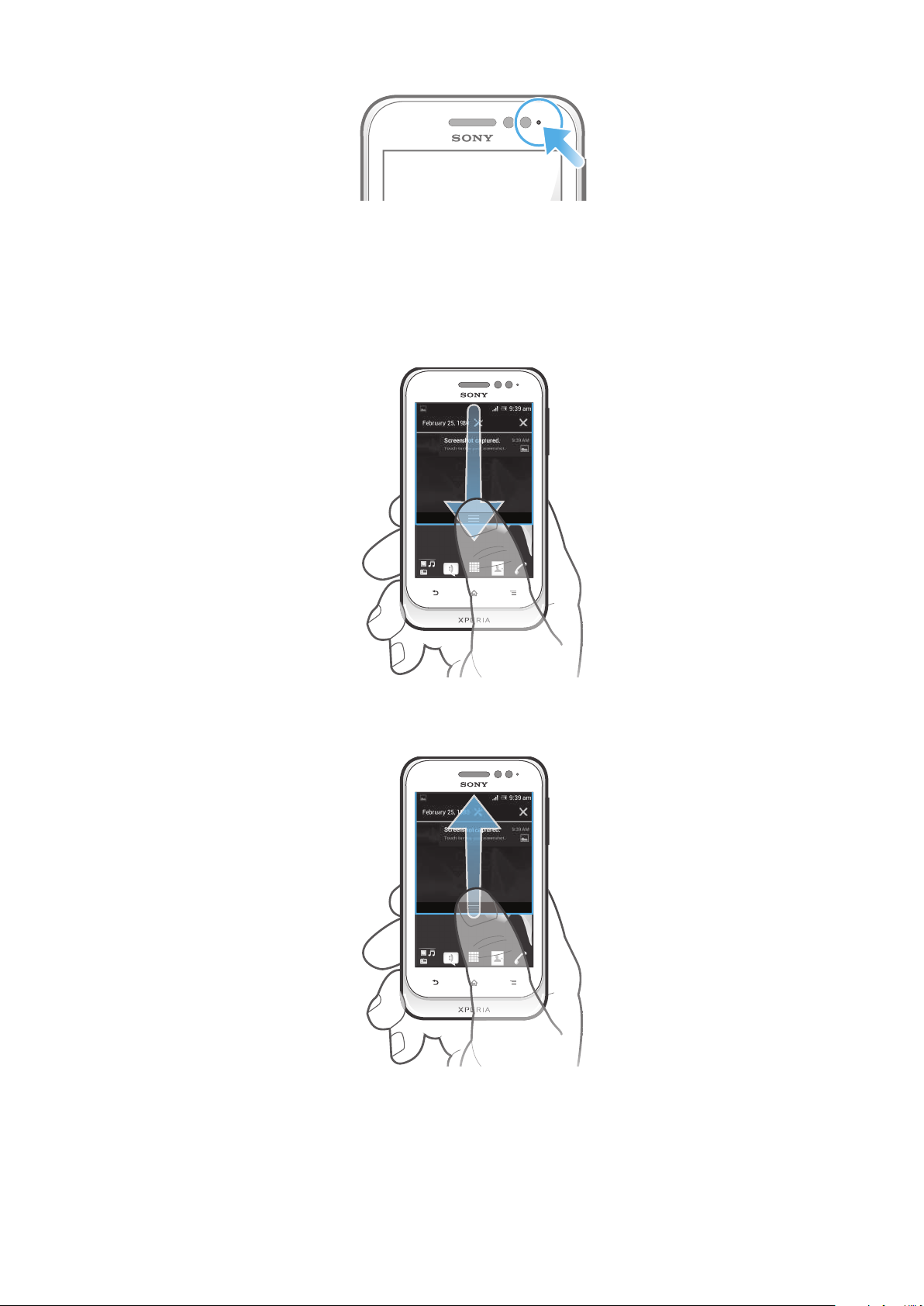
Kontrola upozornění a probíhajících aktivit
Stažením stavového řádku dolů můžete otevřít oznamovací panel a získat více informací.
Pomocí oznamovacího panelu můžete například otevřít novou zprávu nebo zobrazit
událost kalendáře. Také zde můžete otevřít aplikace, které jsou spuštěny na pozadí,
například hudební přehrávač.
Otevření panelu Upozornění
•
Přetáhněte stavový řádek směrem dolů.
Zavření panelu Upozornění
•
Přetáhněte kartu v dolní části panelu Upozornění směrem nahoru.
Otevření spuštěné aplikace z panelu Upozornění
•
Ťuknutím na ikonu spuštěné aplikace aplikaci otevřete.
22
Toto je internetová verze této publikace. © Tisk je možný pouze pro soukromé použití.
Page 23
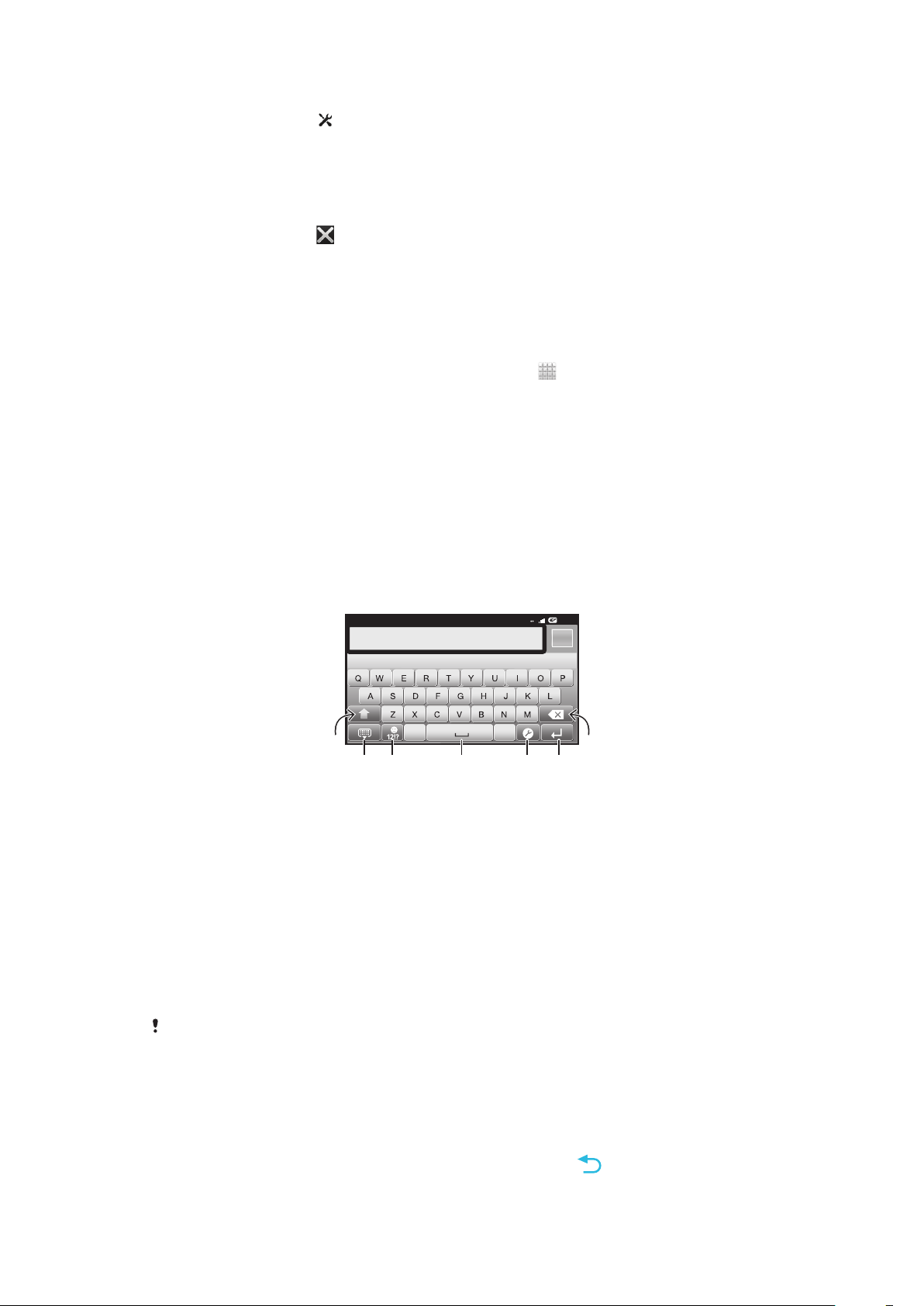
Otevření nabídky nastavení telefonu z panelu Upozornění
12:45
3G
.,
516
7
432
•
Ťukněte na možnost .
Skrytí upozornění na panelu Upozornění
•
Položte prst na upozornění a listujte doleva nebo doprava.
Vymazání všech upozornění z panelu Upozornění
•
Ťukněte na možnost .
Nastavení telefonu
Nabídka Nastavení umožňuje zobrazit a změnit různá nastavení telefonu.
Přístup k nastavením telefonu
1
Na obrazovce Úvodní obrazovka ťukněte na položku .
2
Ťukněte na položku Nastavení.
Zadávání textu
Klávesnice na obrazovce
Pomocí kláves na klávesnici QWERTY na obrazovce lze pohodlně zadávat text. Některé
aplikace otevírají klávesnici na obrazovce automaticky. Tuto klávesnici lze také otevřít
dotknutím se textového pole.
Použití klávesnice na obrazovce
1
Změna velikosti znaků a zapnutí funkce Caps Lock. U některých jazyků se tato klávesa používá k vložení
speciálních znaků daného jazyka.
2 Zavření klávesnice na obrazovce
3 Zobrazení čísel a symbolů. Dotykem a podržením zobrazíte emotikony.
4 Zadání mezery
5 Otevření nabídky nastavení zadávání textu, kde lze například změnit nastavení Jazyky psaní. Toto tlačítko
také umožňuje změnu jazyka psaní, je-li vybráno více jazyků zadávání textu.
6 Vložení nového řádku nebo potvrzení zadání textu
7 Odstranění znaku před kurzorem
Všechny obrázky jsou určeny pouze pro ilustraci a nemusí zcela přesně odpovídat skutečnému
telefonu.
Zobrazení klávesnice na obrazovce pro zadání textu
•
Ťukněte na pole pro zadání textu.
Skrytí klávesnice na obrazovce
•
Když je otevřena klávesnice na obrazovce, stiskněte tlačítko .
23
Toto je internetová verze této publikace. © Tisk je možný pouze pro soukromé použití.
Page 24
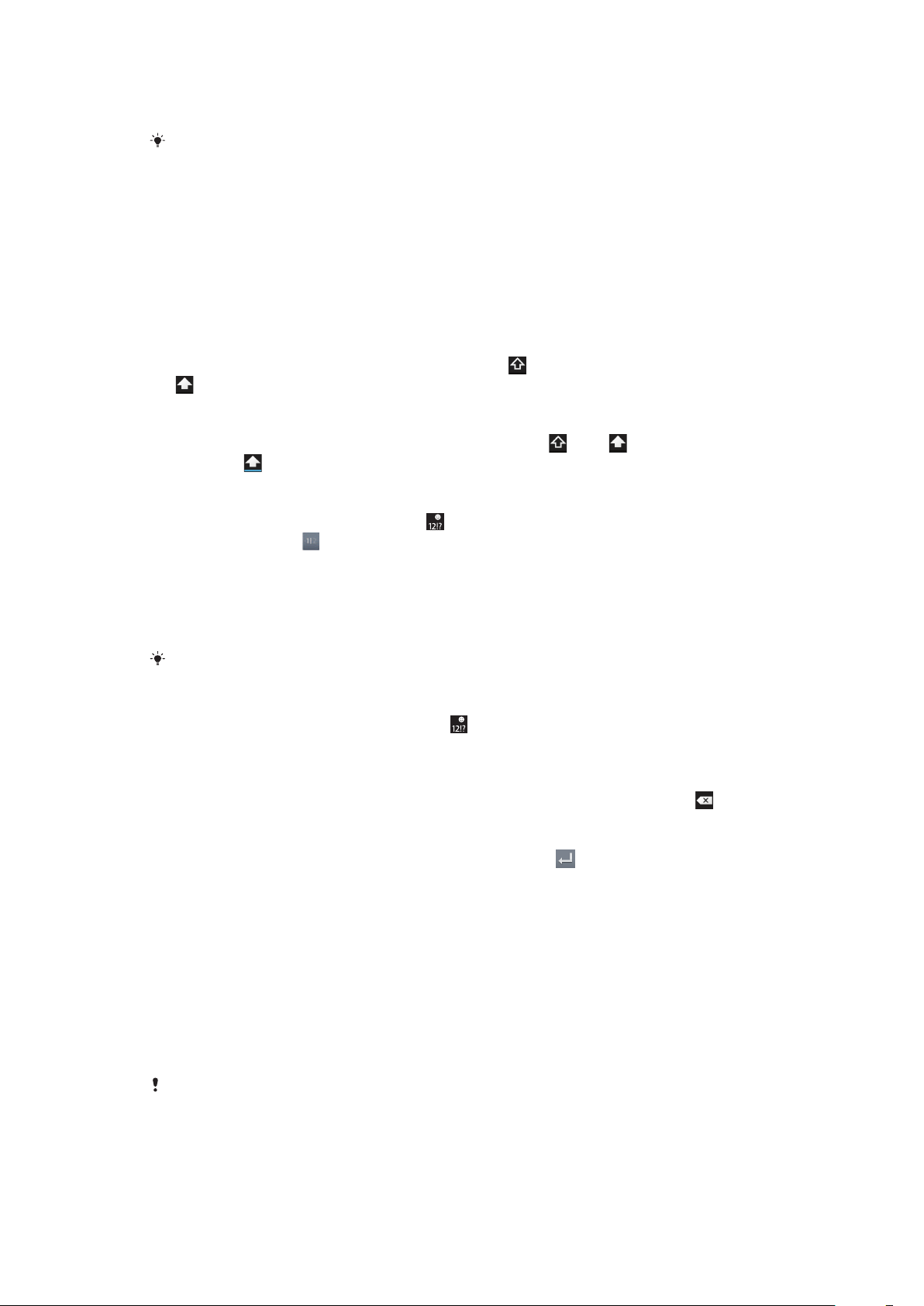
Použití klávesnice na obrazovce při orientaci na šířku
•
Při zadávání textu otočte telefon do strany.
Klávesnice tuto funkci podporuje pouze v případě, že používaná aplikace podporuje režim
zobrazení na šířku a je vybráno automatické nastavení orientace obrazovky.
Zadávání textu pomocí klávesnice na obrazovce
•
Chcete-li zadat znak viditelný na klávesnici, ťukněte na něj.
•
Chcete-li zadat variantu znaku, dotkněte se standardního znaku na klávesnici a
podržte jej. Zobrazí se seznam dostupných možností, ve kterém můžete vybrat
požadovanou možnost. Chcete-li například zadat znak „é“, dotkněte se klávesy
„e“ a podržte ji, dokud se nezobrazí další možnosti. Poté držte prst na klávesnici,
posuňte jej a vyberte znak „é“.
Přepínání mezi velkými a malými písmeny
•
Než zadáte písmeno, přepněte ťuknutím na volbu na psaní velkým písmenem
nebo naopak.
Zapnutí funkce Caps Lock
•
Než začnete psát slovo, opakovaně ťukněte na položku
nebo , dokud se
nezobrazí .
Zadávání čísel nebo symbolů
•
Když zadáváte text, ťukněte na ikonu . Zobrazí se klávesnice s čísly a symboly.
Ťuknutím na ikonu zobrazíte další možnosti.
Zadávání běžných interpunkčních znamének
1
Po dokončení zadávání slova ťukněte na mezerník.
2
Vyberte interpunkční znaménko v řádku návrhů. Vybrané znaménko se vloží před
mezeru.
Chcete-li rychle zadat tečku, po dokončení zadávání slova dvakrát ťukněte na mezerník.
Vložení smajlíku
1
Během zadávání textu se dotkněte ikony a podržte ji.
2
Vyberte smajlík.
Mazání znaků
•
Ťuknutím umístěte kurzor za znak, který chcete smazat, a ťukněte na položku .
Vložení nového řádku
•
Při zadávání textu vložíte nový řádek ťuknutím na tlačítko .
Výběr textu
1
Po zadání textu se dotkněte textového pole a podržte je nebo do něj poklepejte.
2
Slovo, kterého se dotknete, bude na obou stranách zvýrazněno úchyty.
Přetažením úchytů doleva nebo doprava vyberete více textu.
Úprava textu v orientaci na výšku
1
Při zadávání textu se dotkněte textového pole a podržte je, dokud se nezobrazí
lišta aplikací.
2
Vyberte text, který chcete upravit, a pak pomocí lišty aplikací proveďte
požadované změny.
Chcete-li vložit text ze schránky, můžete podržet textové pole, dokud se nezobrazí možnost
Vložit, a pak na možnost Vložit ťuknout.
24
Toto je internetová verze této publikace. © Tisk je možný pouze pro soukromé použití.
Page 25
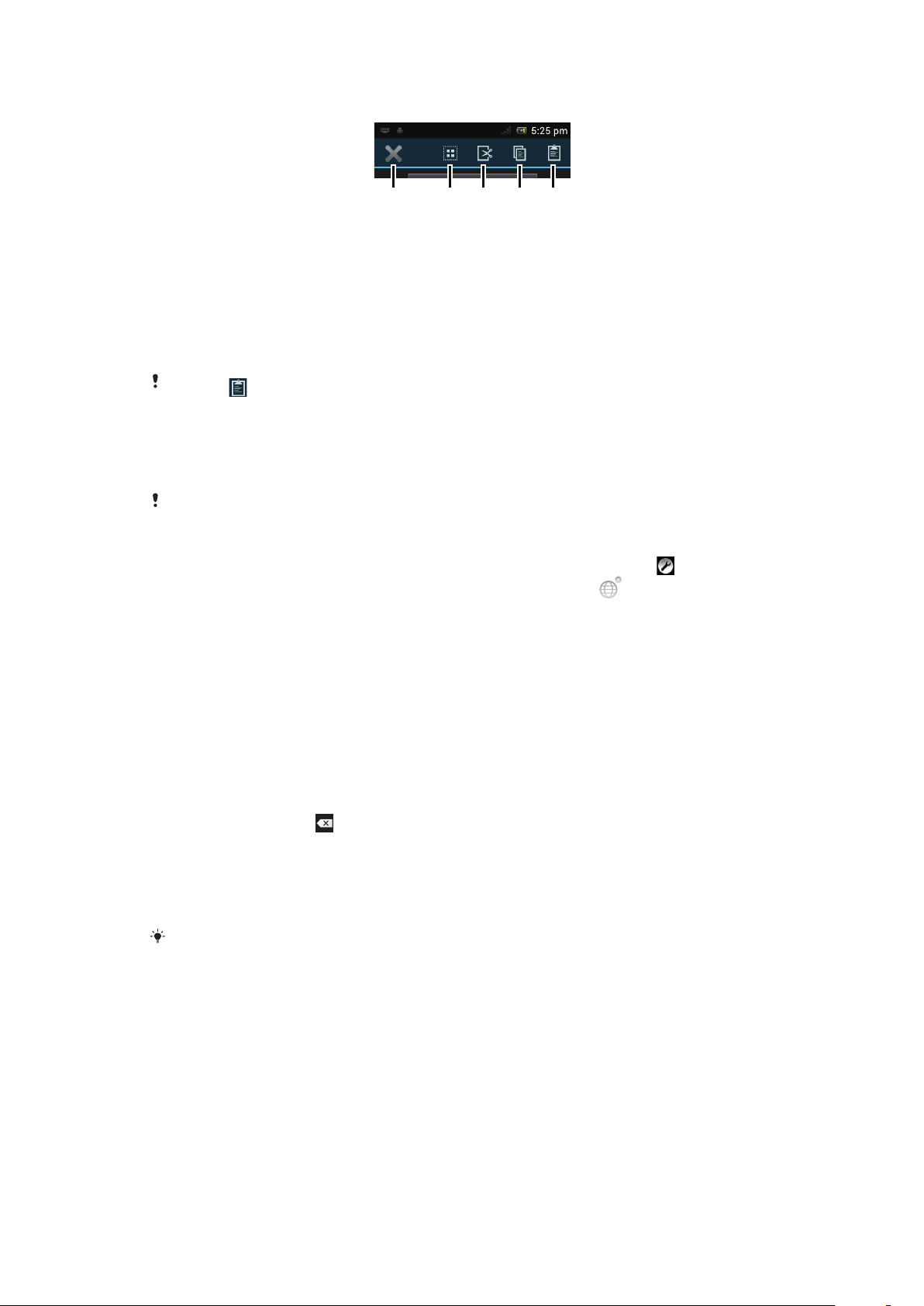
Lišta aplikací
1 3254
1 Zavření lišty aplikací
2 Výběr veškerého textu
3 Vyjmutí textu
4 Kopírování textu
5 Vložení textu
Položka se zobrazí pouze tehdy, když máte text uložený ve schránce.
Použití funkce Psát pomocí tahů k psaní slov
Text lze zadávat přejetím prstem od písmene k písmenu na klávesnici na obrazovce. Prst
stačí zvednout jen mezi slovy, aby je telefon rozpoznal.
Funkce Psát pomocí tahů je k dispozici pouze pro použití na klávesnici na obrazovce.
Změna nastavení funkce Psát pomocí tahů
1
Při zadávání textu pomocí klávesnice na obrazovce ťukněte na možnost .
Pokud jste vybrali více jazyků zadávání textu, dotkněte se volby a podržte ji.
2
Ťukněte na volbu Nastavení vstupu textu.
3
Označte zaškrtávací políčko Psát pomocí tahů nebo jeho označení zrušte.
4
Chcete-li po každém gestu přidat mezerník automaticky bez nutnosti na něj
ťuknout, zaškrtněte políčko Přidat mezeru mezi tahy.
Zadávání textu pomocí funkce Psát pomocí tahů
1
Při zadávání textu pomocí klávesnice na obrazovce přecházejte prstem od
písmene k písmeni a načrtněte slovo, které chcete napsat. Jakmile slovo
dokončíte, prst zvedněte.
2
Na základě zadaných písmen telefon navrhne slovo. V případě potřeby na řádku
návrhů vyberte správné slovo. Chcete-li zobrazit více možností, přejděte na řádku
nabídek vlevo nebo vpravo. Pokud požadované slovo nemůžete najít, jedním
ťuknutím na položku celé slovo smažte. Potom zkuste slovo zadat znovu
pomocí služby Psát pomocí tahů nebo jej zadejte tak, že budete ťukat na
jednotlivá písmena.
3
Pokud je aktivováno nastavení Přidat mezeru mezi tahy, načrtněte další slovo,
které chcete zadat. V opačném případě ťukněte na mezerník a poté načrtněte
další slovo, které chcete zadat.
Pokud je aktivováno nastavení Přidat mezeru mezi tahy, může být při zadávání složených
slov třeba nejprve přejetím prstu zadat první část slova a jeho zbytek poté zadat ťuknutím na
zbývající písmena.
Telefonní klávesnice
Telefonní klávesnice se podobá klávesnici běžného telefonu s 12 klávesami. Poskytuje
možnosti automatického dokončování slov a zadávání textu vícenásobným ťuknutím.
Metodu zadávání textu na telefonní klávesnici lze aktivovat v nastavení klávesnice.
Telefonní klávesnice je k dispozici pouze při orientaci telefonu na výšku.
25
Toto je internetová verze této publikace. © Tisk je možný pouze pro soukromé použití.
Page 26
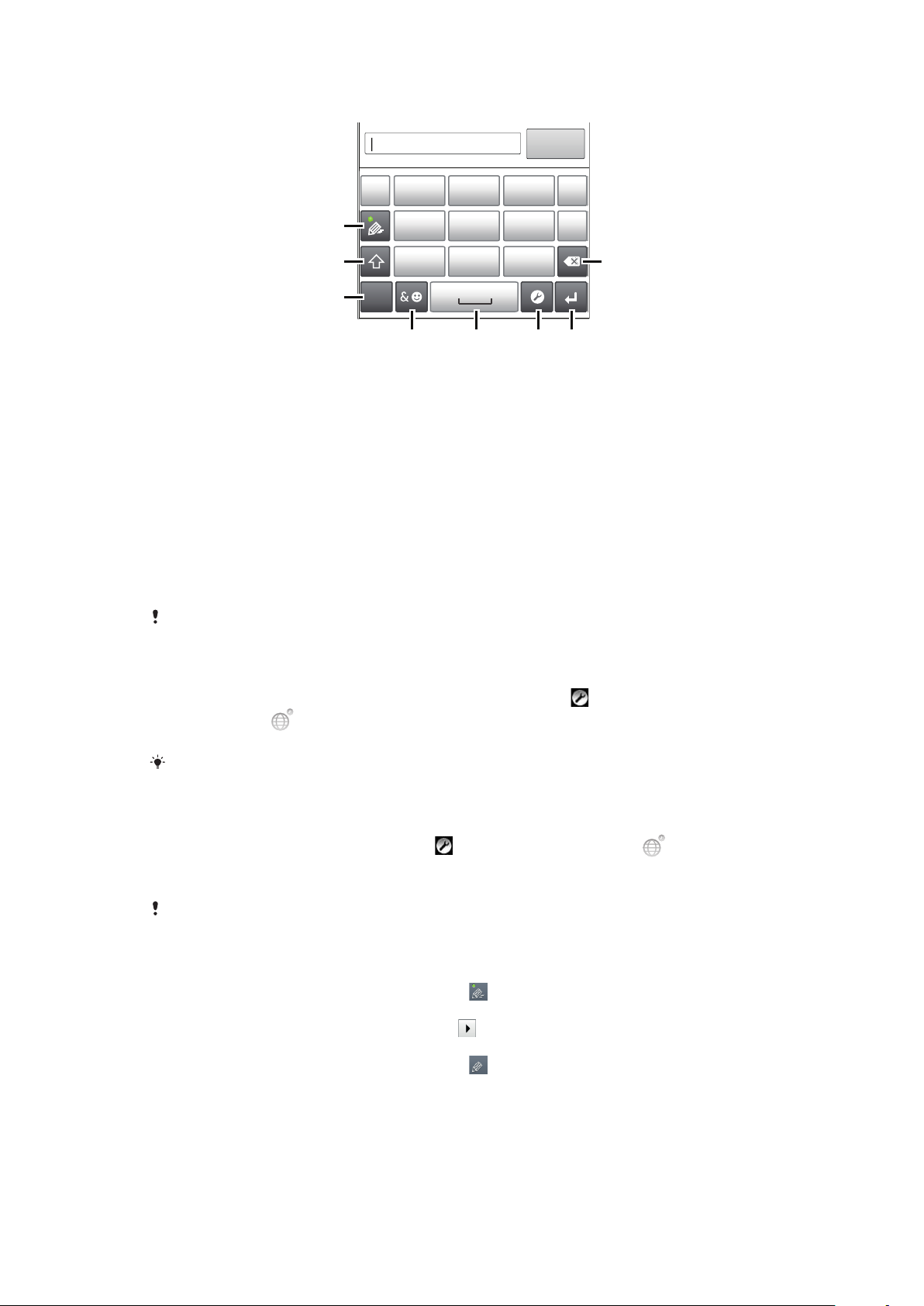
Použití telefonní klávesnice
1
7
8
’’’.
-
ABC DEF ?
JKL MNOGHI
!
TUV WXYZPQRS
5
123
3
4 6
2
1 Výběr způsobu zadávání textu
2 Změna velikosti znaků a zapnutí funkce Caps Lock
3 Zobrazení čísel
4 Zobrazení symbolů a emotikon
5 Zadání mezery
6 Otevření nabídky nastavení zadávání textu, kde lze například změnit nastavení Jazyky psaní. Toto tlačítko
také umožňuje změnu jazyka psaní, je-li vybráno více jazyků zadávání textu.
7 Vložení nového řádku nebo potvrzení zadání textu
8 Odstranění znaku před kurzorem
Všechny obrázky jsou určeny pouze pro ilustraci a nemusí zcela přesně odpovídat skutečnému
telefonu.
První otevření telefonní klávesnice
•
Ťukněte na pole pro zadávání textu a pak ťukněte na ikonu nebo stiskněte a
podržte ikonu , pokud jste již vybrali více jazyků pro zadávání. Ťukněte na
možnost Klávesnice na výšku a vyberte požadovanou možnost.
Po provedení nastavení lze telefonní klávesnici jednoduše aktivovat ťuknutím na pole pro
zadávání textu.
Přepínání mezi klávesnicí na obrazovce a telefonní klávesnicí
1
Při zadávání textu ťukněte na možnost nebo se dotkněte možnosti a
podržte ji, pokud jste již vybrali více jazyků pro zadávání.
2
Ťukněte na možnost Klávesnice na výšku a vyberte požadovanou možnost.
Mějte na paměti, že telefonní klávesnice je k dispozici pouze při orientaci telefonu na výšku.
Zadávání textu pomocí telefonní klávesnice
Při používání telefonní klávesnice si můžete vybrat ze dvou možností zadávání:
•
Je-li na telefonní klávesnici zobrazena ikona , ťukněte na každou klávesu pouze
jednou, i když požadované písmeno není na klávese uvedeno jako první. Ťukněte na
zobrazené slovo nebo ťukněte na položku a vyberte slovo ze seznamu navrhovaných
slov.
•
Je-li na telefonní klávesnici zobrazena ikona , ťukněte na obrazovce na klávesu se
znakem, který chcete zadat. Tuto klávesu stiskněte tolikrát, kolikrát je to nutné, aby se
zobrazil požadovaný znak. Stejně postupujte i u dalšího znaku, který chcete zadat, a tak
dále.
Toto je internetová verze této publikace. © Tisk je možný pouze pro soukromé použití.
26
Page 27
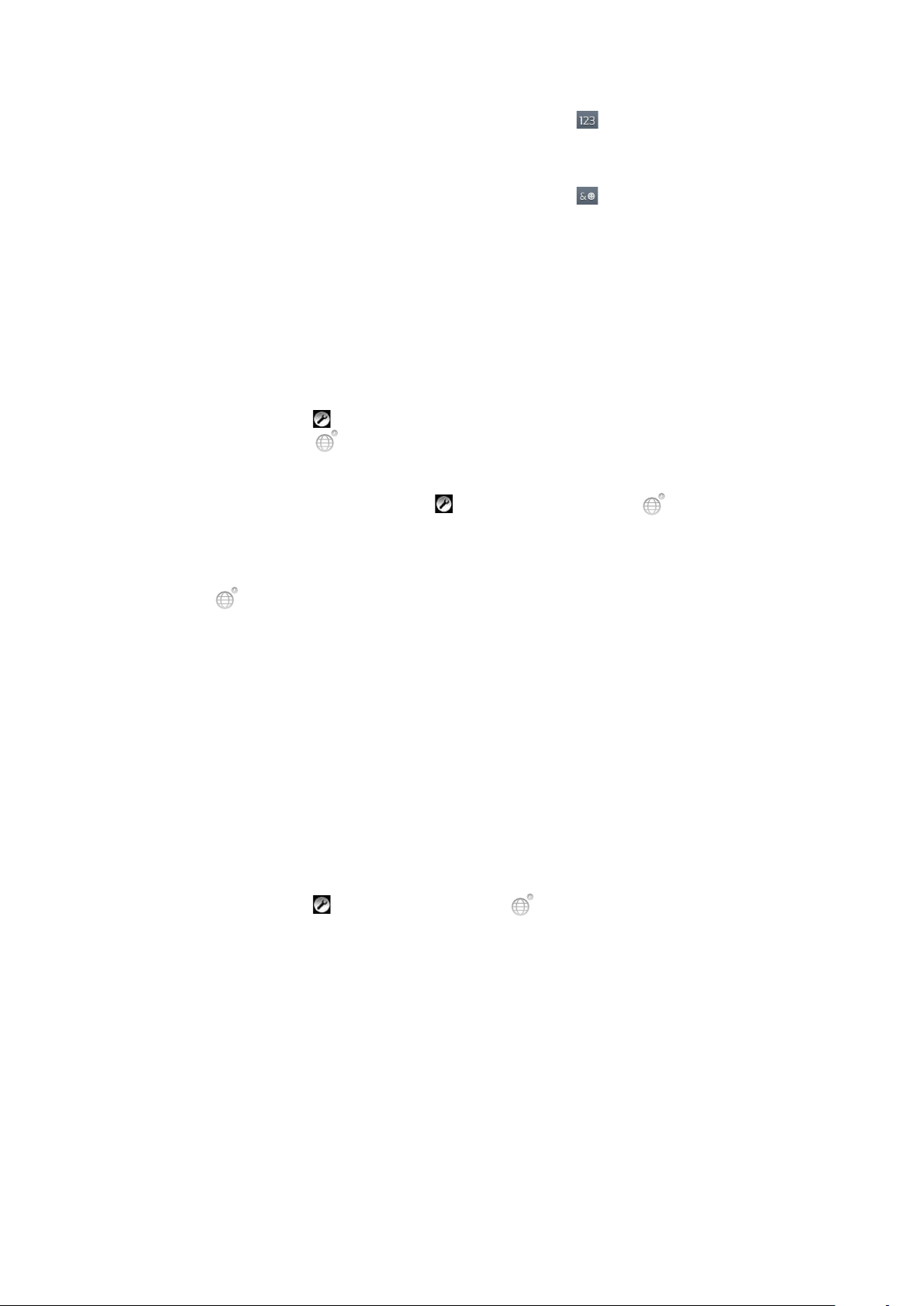
Zadávání čísel pomocí telefonní klávesnice
•
Když je zobrazena telefonní klávesnice, ťukněte na možnost . Zobrazí se
telefonní klávesnice s čísly.
Vkládání symbolů a emotikon pomocí telefonní klávesnice
1
Když je zobrazena telefonní klávesnice, ťukněte na možnost . Zobrazí se mřížka
se symboly a emotikony.
2
Přechodem nahoru nebo dolů zobrazíte další možnosti. Symbol nebo emotikonu
vyberete ťuknutím.
Nastavení klávesnice a telefonní klávesnice
Můžete zvolit nastavení klávesnice na obrazovce a telefonní klávesnice, například jazyk
zadávání textu a automatické opravy.
Přístup k nastavení klávesnice a telefonní klávesnice
•
Při zadávání textu pomocí klávesnice na obrazovce nebo telefonní klávesnice
ťukněte na možnost
místo toho možnosti a podržte ji.
Změna jazyka psaní pomocí klávesnice na obrazovce nebo telefonní klávesnice
1
Při zadávání textu ťukněte na možnost nebo se dotkněte možnosti a
podržte ji, pokud jste již vybrali více jazyků pro zadávání.
2
Ťukněte na možnost Jazyky psaní a vyberte jazyky, které chcete používat pro
psaní.
3
Pokud jste vybrali více než jeden jazyk pro zadávání textu, můžete ťuknutím na
ikonu přepínat mezi vybranými jazyky pro psaní.
. Pokud jste vybrali více jazyků zadávání textu, dotkněte se
Přepnutí mezi klávesnicemi
1
Při zadávání textu přetáhněte stavový řádek směrem dolů. Otevřete tak panel
Upozornění.
2
Ťukněte na položku Výběr metody zadávání dat a vyberte požadovanou
možnost.
Nastavení zadávání textu
Při zadávání textu máte k dispozici nabídku zadávání textu, která umožňuje nastavení
možností pro automatické dokončování slov. Můžete například nastavit, aby telefon
nabízel alternativy slov a opravoval slova při psaní. Můžete také zapnout ukládání nových
slov při psaní.
Změna nastavení zadávání textu
1
Při zadávání textu pomocí klávesnice na obrazovce nebo telefonní klávesnice
ťukněte na možnost nebo se dotkněte položky a podržte ji.
2
Ťukněte na možnost Nastavení vstupu textu.
3
Vyberte požadované nastavení.
Přizpůsobení telefonu
Telefon můžete přizpůsobit. Lze například nastavit osobní vyzváněcí tón, jazyk telefonu a
ochranu soukromí.
Nastavení hlasitosti
Je možné upravovat hlasitost vyzvánění pro telefonní hovory a upozornění a zároveň pro
přehrávání hudby a videa.
Nastavení hlasitosti vyzvánění pomocí tlačítka pro ovládání hlasitosti
•
Stiskněte tlačítko ovládání hlasitosti pro zesílení nebo ztlumení.
27
Toto je internetová verze této publikace. © Tisk je možný pouze pro soukromé použití.
Page 28
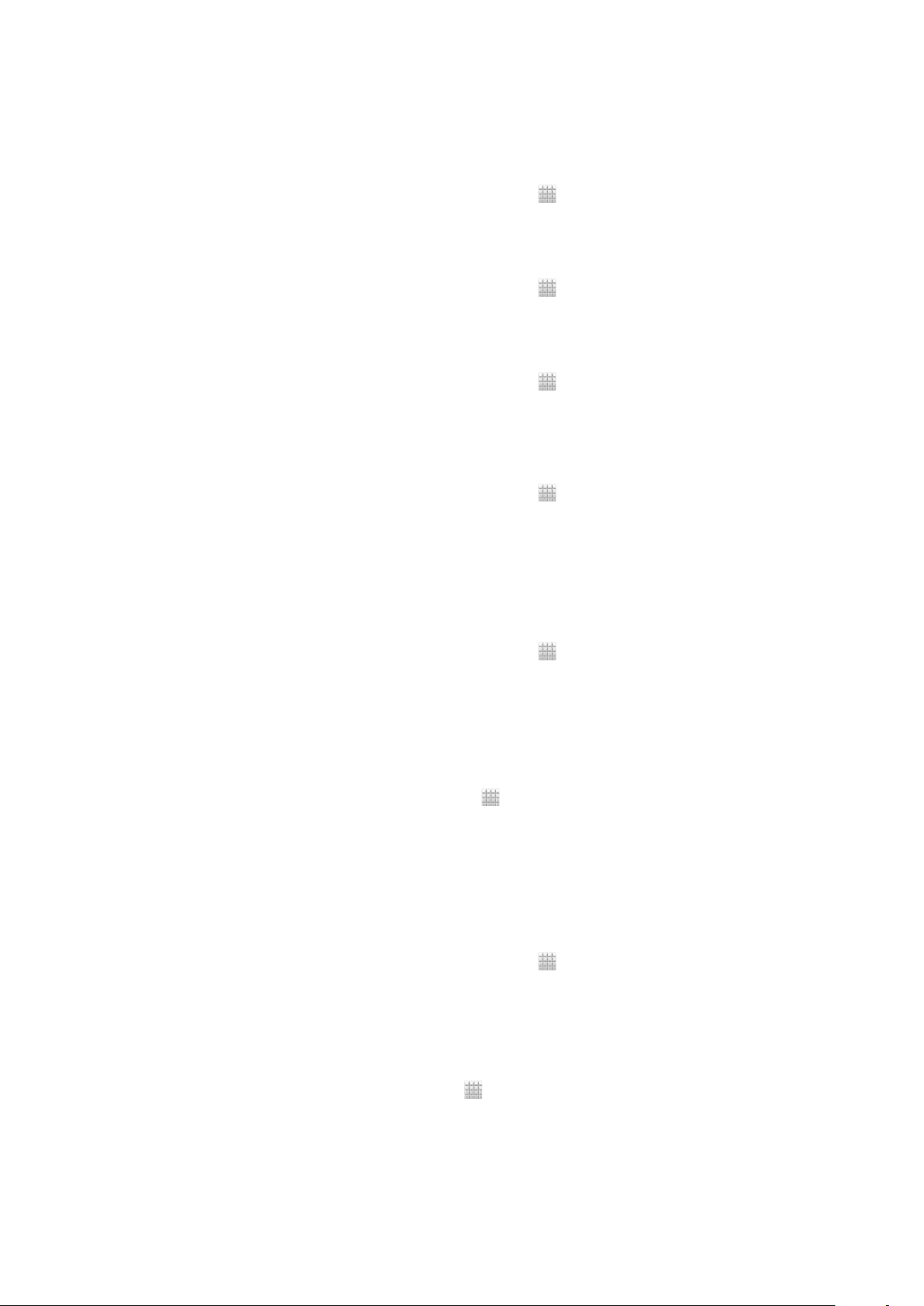
Nastavení hlasitosti přehrávání médií tlačítkem hlasitosti
•
Při přehrávání hudby nebo videa stiskněte tlačítko pro zvýšení nebo snížení
hlasitosti.
Nastavení tichého režimu telefonu
1
Na obrazovce Úvodní obrazovka ťukněte na položku .
2
Vyhledejte položky Nastavení > Zvuk a ťukněte na ně.
3
Vyberte položku Tichý režim a poté možnost Ztlumit.
Nastavení vibračního režimu telefonu
1
Na obrazovce Úvodní obrazovka ťukněte na položku .
2
Vyhledejte položky Nastavení > Zvuk a ťukněte na ně.
3
Vyberte položku Tichý režim a poté možnost Vibrace.
Nastavení vibračního režimu a režimu vyzvánění telefonu
1
Na obrazovce Úvodní obrazovka ťukněte na položku .
2
Vyhledejte položky Nastavení > Zvuk a ťukněte na ně.
3
Vyberte položku Tichý režim a poté možnost Vyp.
4
Zaškrtněte políčko Vibrace při vyzvánění.
Zvýšení hlasitosti reproduktoru
1
Na obrazovce Úvodní obrazovka ťukněte na položku .
2
Vyhledejte položky Nastavení > Zvuk a ťukněte na ně.
3
Zaškrtněte políčko xLOUD™.
Čas a datum
Můžete změnit čas a datum telefonu.
Ruční nastavení data
1
Na obrazovce Úvodní obrazovka ťukněte na položku .
2
Vyhledejte položky Nastavení > Datum a čas a ťukněte na ně.
3
Zrušte zaškrtnutí políčka Automatické datum a čas, pokud je zaškrtnuto.
4
Ťukněte na možnost Nastavení data.
5
Posouváním nahoru a dolů upravte datum.
6
Ťukněte na možnost Nastavit.
Ruční nastavení času
1
Na obrazovce Úvodní obrazovka ťukněte na .
2
Vyhledejte a ťukněte na položky Nastavení > Datum a čas.
3
Zrušte zaškrtnutí políčka Automatické datum a čas, pokud je zaškrtnuto.
4
Ťukněte na volbu Nastavení času.
5
Posunutím nahoru či dolů upravte hodiny a minuty.
6
Pokud je to třeba, změňte posunutím nahoru položku AM na PM a naopak.
7
Ťukněte na volbu Nastavit.
Nastavení časového pásma
1
Na obrazovce Úvodní obrazovka ťukněte na položku .
2
Vyhledejte položky Nastavení > Datum a čas a ťukněte na ně.
3
Zrušte zaškrtnutí políčka Automatické čas. pásmo, pokud je zaškrtnuto.
4
Ťukněte na možnost Volba časového pásma.
5
Vyberte požadovanou možnost.
Nastavení formátu data
1
Na Úvodní obrazovka ťukněte na položku .
2
Ťukněte na položky Nastavení > Datum a čas > Formát data.
3
Vyberte požadovanou možnost.
28
Toto je internetová verze této publikace. © Tisk je možný pouze pro soukromé použití.
Page 29
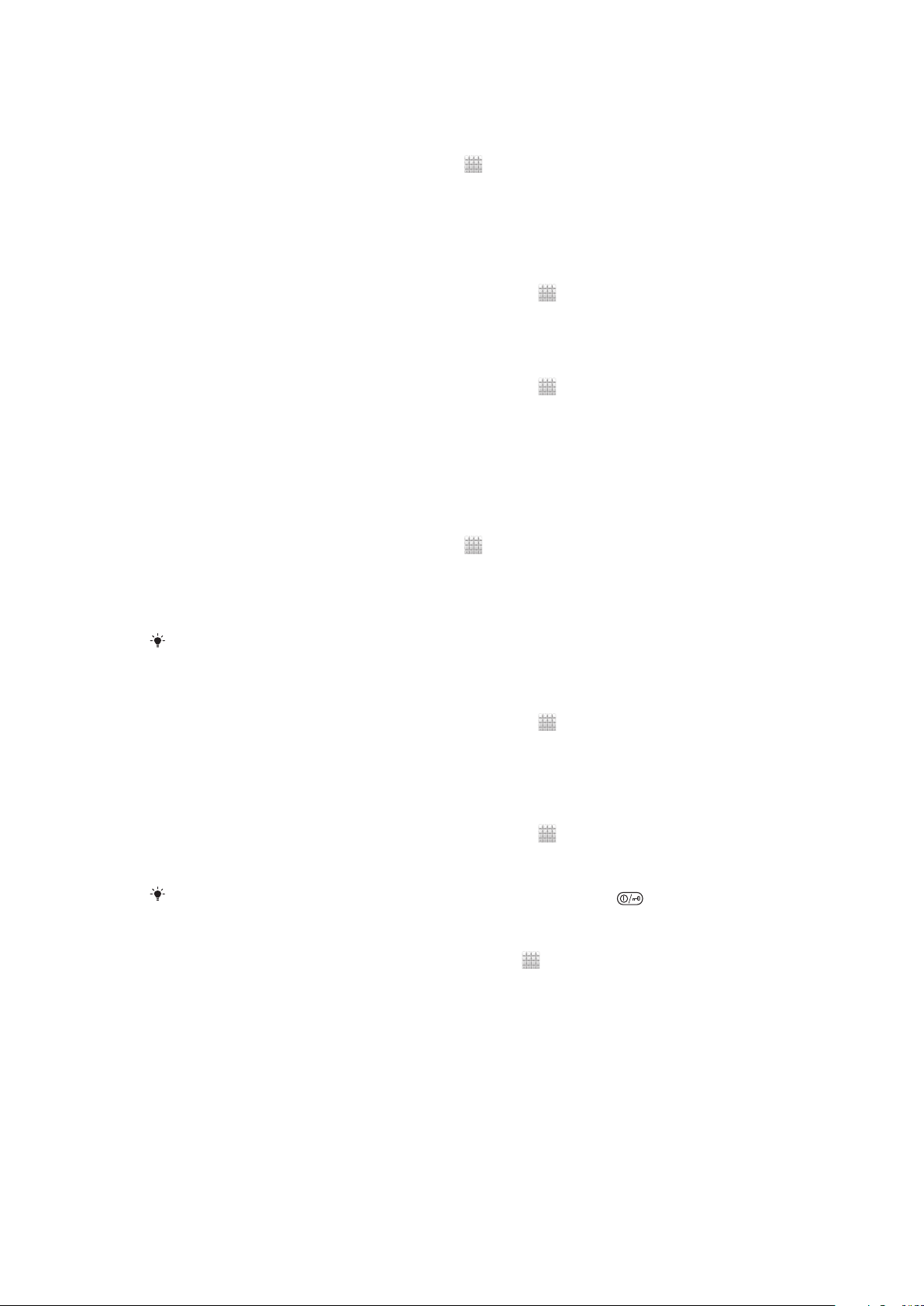
Nastavení vyzvánění
Nastavení vyzváněcího tónu telefonu
1
Na Úvodní obrazovka ťukněte na položku .
2
Najděte následující položky a ťukněte na ně: Nastavení > Zvuk > Vyzváněcí tón
telefonu.
3
Vyberte vyzváněcí tón.
4
Ťukněte na volbu Hotovo.
Povolení zvuku kláves
1
Na obrazovce Úvodní obrazovka ťukněte na položku .
2
Vyhledejte položky Nastavení > Zvuk a ťukněte na ně.
3
Zaškrtněte políčka Tóny při dotyku číselníku a Zvuky při dotyku.
Výběr vyzváněcího tónu upozornění
1
Na obrazovce Úvodní obrazovka ťukněte na položku .
2
Ťukněte na položky Nastavení > Zvuk > Výchozí oznámení.
3
Vyberte vyzváněcí tón.
4
Ťukněte na možnost Hotovo.
Nastavení obrazovky
Nastavení jasu obrazovky
1
Na Úvodní obrazovka ťukněte na položku .
2
Ťukněte na položky Nastavení > Displej > Jas.
3
Chcete-li snížit jas obrazovky, přetáhněte posuvník doleva. Chcete-li jas obrazovky
zvýšit, přetáhněte posuvník doprava.
4
Ťukněte na možnost OK.
Úroveň jasu má vliv na výdrž baterie. Informace o prodloužení výdrže baterie naleznete v části
Zvýšení výkonnosti baterie na stránce 14.
Nastavení obrazovky, aby vibrovala
1
Na obrazovce Úvodní obrazovka ťukněte na položku .
2
Vyhledejte položky Nastavení > Zvuk a ťukněte na ně.
3
Zaškrtněte políčko Při dotyku vibrovat. Obrazovka nyní při ťuknutí na funkční
tlačítko a některé aplikace zavibruje.
Nastavení doby nečinnosti před vypnutím obrazovky
1
Na obrazovce Úvodní obrazovka ťukněte na položku .
2
Ťukněte na položky Nastavení > Displej > Režim spánku.
3
Vyberte požadovanou možnost.
Chcete-li obrazovku rychle vypnout, stiskněte krátce tlačítko napájení .
Ponechání zapnuté obrazovky během nabíjení telefonu
1
Na obrazovce Úvodní obrazovka ťukněte na ikonu .
2
Vyhledejte položky Nastavení > Možnosti pro vývojáře a ťukněte na ně.
3
Zaškrtněte políčko Nevypínat obrazovku.
Jazyk telefonu
Zde můžete vybrat jazyk, který má telefon používat.
29
Toto je internetová verze této publikace. © Tisk je možný pouze pro soukromé použití.
Page 30
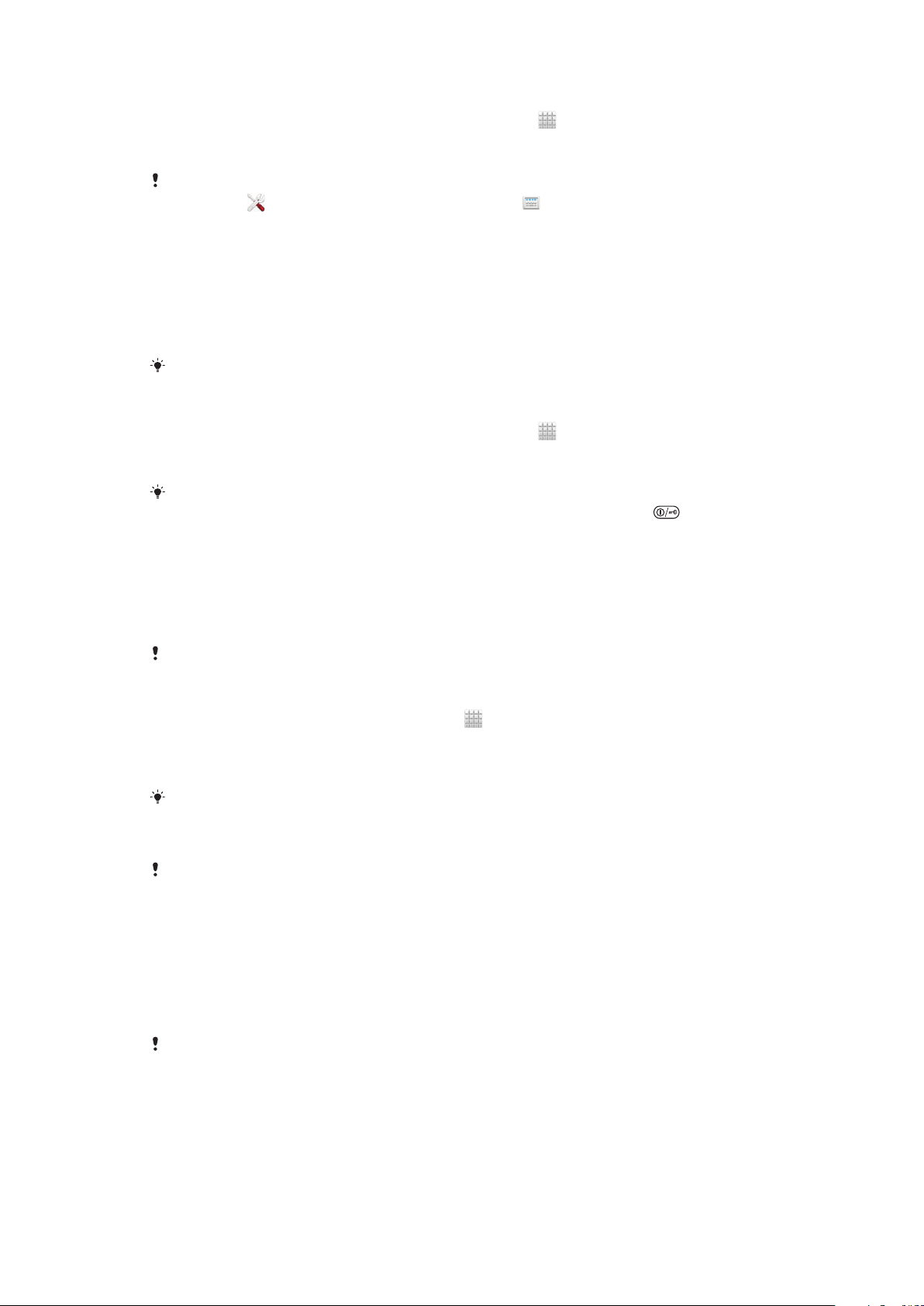
Změna jazyka telefonu
1
Na obrazovce Úvodní obrazovka ťukněte na položku .
2
Ťukněte na položky Nastavení > Jazyk a vstup > Jazyk.
3
Vyberte požadovanou možnost.
Jestliže jste vybrali nesprávný jazyk a nemůžete přečíst text nabídek, ťukněte na ikonu položky
Nastavení ( ). Potom vyberte položku vedle možnosti a v následující nabídce vyberte
první položku. Potom můžete vybrat požadovaný jazyk.
Režim V letadle
V režimu V letadle jsou vypnuty vysílače a přijímače sítě a rádia, aby nerušily citlivá
zařízení. Můžete i nadále hrát hry, poslouchat hudbu, sledovat videa a používat jiný
obsah. Tento obsah však musí být uložen na paměťové kartě nebo v interním úložišti.
Také můžete být upozorněni budíkem, pokud je aktivován.
Zapnutí režimu V letadle snižuje spotřebu baterie.
Zapnutí režimu V letadle
1
Na obrazovce Úvodní obrazovka ťukněte na položku .
2
Vyhledejte položky Nastavení > Další... a ťukněte na ně.
3
Zaškrtněte políčko Režim V letadle.
Také můžete vybrat položku Režim V letadle z nabídky Možnosti telefonu. Chcete-li otevřít
nabídku Možnosti telefonu, stiskněte a podržte tlačítko pro zapnutí/vypnutí .
Paměť
Obsah lze uložit na paměťovou kartu, do interního úložiště telefonu a do paměti telefonu.
Hudba, videoklipy a fotografie jsou uloženy v interním úložišti nebo na paměťové kartě,
zatímco aplikace, kontakty a zprávy jsou uloženy v paměti telefonu.
Některé aplikace lze z paměti telefonu přesunout do interního úložiště.
Přesun aplikace do interního úložiště telefonu
1
Na Úvodní obrazovka ťukněte na položku .
2
Vyhledejte a ťukněte na položky Nastavení > Aplikace.
3
Vyberte aplikaci, kterou chcete přesunout do vnitřního úložiště.
4
Ťukněte na volbu Přesunout do int. úložiště.
Některé aplikace nelze přesunout z paměti telefonu do vnitřního úložiště.
Paměťová karta
Paměťovou kartu můžete být nutné zakoupit samostatně.
Telefon podporuje paměťové karty microSD™, které slouží k ukládání mediálního
obsahu. Tento typ karty lze také použít jako přenosnou paměťovou kartu s dalšími
kompatibilními zařízeními.
Formátování paměťové karty
Paměťovou kartu v telefonu můžete formátovat například kvůli uvolnění paměti.
Formátování znamená smazání všech dat na kartě.
Takže při formátování bude vymazán veškerý obsah paměťové karty. Před formátováním
paměťové karty je třeba zálohovat vše, co potřebujete zachovat. Obsah, který chcete
zálohovat, můžete zkopírovat do počítače. Více informací najdete v části Připojení telefonu
k počítači na straně 99.
30
Toto je internetová verze této publikace. © Tisk je možný pouze pro soukromé použití.
Page 31

Formátování paměťové karty
1
Na Úvodní obrazovka ťukněte na položku .
2
Ťukněte na položky Nastavení > Úložiště > Odpojit kartu SD.
3
Po odpojení paměťové karty ťukněte na položku Smazat kartu SD.
Použití náhlavní soupravy s telefonem
Optimálního výkonu dosáhnete použitím příslušenství dodávaného s telefonem nebo jiného
kompatibilního příslušenství.
Používání náhlavní soupravy
1
Připojte k telefonu náhlavní soupravu.
2
Chcete-li přijmout hovor, stiskněte tlačítko pro uskutečnění hovoru.
3
Chcete-li ukončit hovor, stiskněte tlačítko pro uskutečnění hovoru.
Pokud není náhlavní souprava součástí telefonu, je možné ji zakoupit samostatně.
Pokud posloucháte hudbu, přehrávání hudby se zastaví, když přijmete hovor, a pokračuje,
jakmile hovor ukončíte.
Nastavení Internetu a zpráv
Chcete-li odesílat zprávy SMS a MMS a přistupovat k Internetu, musíte mít mobilní
datové připojení 2G/3G a provedená správná nastavení. Tato nastavení můžete získat
pomocí tří různých způsobů:
•
U většiny mobilních sítí a operátorů jsou nastavení Internetu a zpráv předinstalována
v telefonu. Ihned můžete začít používat Internet a odesílat zprávy.
•
V některých případech budete mít možnost stáhnout nastavení Internetu a zpráv při
prvním zapnutí telefonu. Tato nastavení lze rovněž stáhnout později prostřednictvím
nabídky Nastavení.
•
Nastavení Internetu a sítě v telefonu můžete kdykoli ručně přidat a změnit. Podrobné
informace o vašem nastavení Internetu a zpráv vám sdělí operátor vaší sítě.
Stažení nastavení Internetu a zpráv
1
Na Úvodní obrazovka ťukněte na položku .
2
Ťukněte na položky Nastavení > Xperia™ > Nastavení pro Internet.
Zobrazení názvu aktuálního přístupového bodu (APN)
1
Na Úvodní obrazovka ťukněte na ikonu .
2
Ťukněte na položky Nastavení > Další... > Mobilní sítě.
3
Ťukněte na možnost Názvy přístup. bodů.
Pokud existujte několik dostupných připojení, je aktivní síťové připojení zprava označeno
zvýrazněným tlačítkem.
31
Toto je internetová verze této publikace. © Tisk je možný pouze pro soukromé použití.
Page 32

Ruční konfigurace nastavení názvu přístupového bodu
1
Na obrazovce Úvodní obrazovka ťukněte na ikonu .
2
Najděte následující položky a ťukněte na ně: Nastavení > Další... > Mobilní sítě.
3
Ťukněte na položku Názvy přístup. bodů a potom stiskněte tlačítko .
4
Ťukněte na volbu Nový název AP.
5
Ťukněte na položku Jméno a zadejte název síťového profilu, který chcete vytvořit.
6
Ťukněte na položku Název AP a zadejte název přístupového bodu.
7
Zadejte veškeré další informace, které vyžaduje váš mobilní operátor.
8
Stiskněte tlačítko a ťukněte na možnost Uložit .
Podrobné informace o nastavení sítě vám poskytne mobilní operátor.
Obnovení výchozích nastavení Internetu
1
Na obrazovce Úvodní obrazovka ťukněte na položku .
2
Ťukněte na volby Nastavení > Další... > Mobilní sítě.
3
Ťukněte na položku Názvy přístup. bodů a potom stiskněte tlačítko .
4
Ťukněte na volbu Obnovit výchozí.
Řízení používání datových přenosů
Mějte přehled o přenesených datech a řiďte jejich množství přenesené do telefonu a z něj
v daném období. Například můžete v telefonu nastavit varování a limity datových
přenosů, když chcete předejít naúčtování vyšších poplatků. Také můžete omezit
množství dat přenášených jednotlivými aplikacemi.
Změnou nastavení datových přenosů získáte lepší možnosti řízení množství přenesených dat.
Tato nastavení vám ale nezaručí, že vám nebudou účtovány vyšší poplatky za data.
Přístup k nastavením použití datových přenosů
1
Na Úvodní obrazovka ťukněte na položku .
2
Vyhledejte a ťukněte na položky Nastavení > Využití dat.
Zapnutí datových přenosů
1
Na Úvodní obrazovka ťukněte na položku .
2
Vyhledejte a ťukněte na položky Nastavení > Využití dat.
3
Pokud připojení k mobilní datové síti není zapnuté, ťukněte na možnost 〇 vedle
položky Mobilní datové přenosy, aby se hodnota 〇 změnila na hodnotu |.
Datové přenosy můžete také zapnout zaškrtnutím políčka Data aktivována v nabídce
Nastavení > Další... > Mobilní sítě.
Nastavení varování datových přenosů
1
Zkontrolujte, zda jste zapnuli přenos dat.
2
Na Úvodní obrazovka ťukněte na položku .
3
Vyhledejte a ťukněte na položky Nastavení > Využití dat.
4
Chcete-li nastavit úroveň varování, přetáhněte čáry na požadované hodnoty.
Jakmile množství přenesených dat dosáhne nastavené úrovně, obdržíte varovné
oznámení.
Nastavení limitu datových přenosů
1
Zkontrolujte, zda jste zapnuli přenos dat.
2
Na Úvodní obrazovka ťukněte na položku .
3
Vyhledejte a ťukněte na položky Nastavení > Využití dat.
4
Zaškrtněte políčko Nastavit limit mobilních dat, pokud ještě není zaškrtnuto,
a poté ťukněte na možnost OK.
5
Chcete-li nastavit limit datových přenosů, přetáhněte čáry na požadované
hodnoty.
Jakmile množství přenesených dat dosáhne nastaveného limitu, přenos dat v telefonu se
automaticky vypne.
32
Toto je internetová verze této publikace. © Tisk je možný pouze pro soukromé použití.
Page 33

Řízení použití datových přenosů jednotlivými aplikacemi
1
Na Úvodní obrazovka ťukněte na položku .
2
Vyhledejte a ťukněte na položky Nastavení > Využití dat.
3
Najděte požadovanou aplikaci a ťukněte na ni.
4
Proveďte potřebné změny limitu datových přenosů, omezení přenosů dat na
pozadí nebo omezení veškerých přenosů dat konkrétních aplikací.
5
Chcete-li získat přístup ke specifickým nastavením aplikace, ťukněte na možnost
Zobrazit nastavení aplikací a proveďte požadované změny.
Specifická nastavení aplikace nemusí být vždy přístupná.
Změna nastavení použití datových přenosů může mít vliv na fungování jednotlivých aplikací.
Vypnutí datového provozu
Abyste zamezili nechtěnému stahování dat prostřednictvím sítí 2G nebo 3T
a synchronizacím, můžete v telefonu zakázat veškerá datová připojení. Potřebujete-li
podrobné informace o vašem předplatném a cenách datového provozu, kontaktujte
operátora vaší sítě.
Pokud jsou datové přenosy vypnuty, můžete stále používat připojení prostřednictvím sítí WiFi™ a bezdrátové technologie Bluetooth™. Můžete také odesílat a přijímat multimediální
zprávy.
Vypnutí veškerého datového provozu
1
Na Úvodní obrazovka ťukněte na položku .
2
Ťukněte na položky Nastavení > Další... > Mobilní sítě.
3
Zrušte zaškrtnutí políčka Data aktivována.
Datové služby při roamingu
V závislosti na mobilním operátorovi může být možné používat mobilní datové připojení
2G/3G mimo domovskou síť (roaming). V takovém případě mohou být účtovány poplatky
za přenos dat. Další informace získáte u operátora své sítě.
Aplikace mohou v domovské síti občas používat připojení k Internetu bez jakéhokoliv
upozornění – například při posílání požadavků na vyhledávání a synchronizaci. Na datový
roaming se mohou vztahovat další poplatky. Informace vám poskytne poskytovatel služeb.
Aktivace datového roamingu
1
Na Úvodní obrazovka ťukněte na ikonu .
2
Ťukněte na položky Nastavení > Další... > Mobilní sítě.
3
Zaškrtněte políčko Datový roaming.
Nelze aktivovat datový roaming, když jsou vypnuta datová připojení.
Nastavení sítě
Telefon automaticky přepíná mezi sítěmi v závislosti na tom, jaké sítě jsou na různých
místech dostupné. Na počátku je váš telefon nastaven tak, aby používal nejrychlejší
dostupný režim mobilní sítě pro data. Můžete však telefon ručně nakonfigurovat tak, aby
pro data používal pouze pomalejší režim sítě 2G. Prodloužíte tím výdrž baterie mezi
nabíjeními. Telefon lze také nastavit na přístup k úplně jinému souboru síťových režimů
nebo na zvláštní chování v případě roamingu.
Výběr režimu sítě
1
Na Úvodní obrazovka ťukněte na položku .
2
Ťukněte na položky Nastavení > Další... > Mobilní sítě.
3
Ťukněte na možnost Režim sítě.
4
Vyberte režim sítě.
33
Toto je internetová verze této publikace. © Tisk je možný pouze pro soukromé použití.
Page 34

Ruční výběr jiné sítě
1
Na Úvodní obrazovka ťukněte na ikonu .
2
Ťukněte na položky Nastavení > Další... > Mobilní sítě > Síťoví operátoři.
3
Ťukněte na možnost Režim hledání.
4
V zobrazeném okně ťukněte na možnost Ručně.
5
Vyberte síť.
Pokud síť vyberete ručně, telefon nebude vyhledávat další sítě, a to ani v případě, že se
dostanete mimo dosah ručně vybrané sítě.
Aktivace automatické volby sítě
1
Na obrazovce Úvodní obrazovka ťukněte na ikonu .
2
Najděte následující položky a ťukněte na ně: Nastavení > Další... > Mobilní sítě >
Síťoví operátoři.
3
V zobrazeném okně ťukněte na možnost Režim hledání.
4
Ťukněte na volbu Automaticky.
34
Toto je internetová verze této publikace. © Tisk je možný pouze pro soukromé použití.
Page 35

Telefonování
Tísňová volání
Tento telefon podporuje mezinárodní čísla tísňového volání, např. 112 a 911. Tato čísla
lze běžně použít pro tísňová volání v libovolné zemi, a to s vloženou kartou SIM nebo bez
ní, pokud je telefon v dosahu sítě.
Tísňové volání
1
Na Úvodní obrazovka ťukněte na položku .
2
Vyhledejte položku Telefon a ťukněte na ni.
3
Zadejte telefonní číslo tísňového volání a ťukněte na možnost Volat. Chcete-li číslo
vymazat, ťukněte na možnost .
Tísňová volání lze provádět i v případě, že není vložena SIM karta nebo jsou zablokovány
odchozí hovory.
Tísňové volání se zamknutou kartou SIM
1
Ťukněte na položku Tísňové volání.
2
Zadejte telefonní číslo tísňového volání a ťukněte na volbu Volat. Chcete‑li číslo
vymazat, ťukněte na volbu .
Práce s hovory
Hovor lze uskutečnit ručním zadáním telefonního čísla, výběrem čísla uloženého
v seznamu kontaktů telefonu nebo ťuknutím na telefonní číslo v zobrazení seznamu
hovorů.
Uskutečnění hovoru vytočením čísla
1
Na Úvodní obrazovka ťukněte na položku .
2
Vyhledejte položku Telefon a ťukněte na ni.
3
Zadejte číslo příjemce a ťukněte na možnost Volat. Chcete-li číslo vymazat,
ťukněte na možnost .
Ukončení hovoru
•
Ťukněte na volbu .
Mezinárodní hovor
1
Na Úvodní obrazovka ťukněte na položku .
2
Vyhledejte položku Telefon a ťukněte na ni.
3
Dotkněte se tlačítka 0 a podržte je stisknuté, dokud se nezobrazí znaménko +.
4
Zadejte směrové číslo země, směrové číslo oblasti (bez úvodní nuly) a telefonní
číslo. Potom ťukněte na možnost Volat.
Přijetí hovoru
•
Přetáhněte ikonu doprava napříč obrazovkou.
Pokud používáte obyčejnou náhlavní soupravu bez mikrofonu a chcete přijmout hovor, je třeba
ji odpojit z konektoru pro náhlavní soupravu.
Odmítnutí hovoru
•
Přetáhněte ikonu doleva napříč obrazovkou.
35
Toto je internetová verze této publikace. © Tisk je možný pouze pro soukromé použití.
Page 36

Odmítnutí druhého hovoru
•
Jestliže během hovoru uslyšíte opakované pípnutí, ťukněte na položku Obsazeno.
Změna hlasitosti reproduktoru sluchátka během hovoru
•
Stiskněte tlačítko ovládání hlasitosti pro zesílení nebo ztlumení.
Zapnutí reproduktoru během hovoru
•
Ťukněte na volbu .
Vypnutí mikrofonu během hovoru
•
Ťukněte na volbu .
Aktivace obrazovky během hovoru
•
Stiskněte tlačítko
Zadání čísel během hovoru
1
Během hovoru ťukněte na položku . Zobrazí se klávesnice.
2
Zadejte čísla.
Vypnutí vyzváněcího tónu u příchozího hovoru
•
Při příjmu hovoru stiskněte tlačítko ovládání hlasitosti.
.
Poslední hovory
V seznamu volání najdete poslední zmeškané , přijaté a volané hovory.
Zobrazení zmeškaných hovorů
1
Pokud máte zmeškaný hovor, ve stavovém řádku se zobrazí ikona . Přetáhněte
stavový řádek směrem dolů.
2
Ťukněte na možnost Zmeškaný hovor.
Vytočení čísla ze seznamu volání
1
Na obrazovce Úvodní obrazovka ťukněte na položku .
2
Najděte položku Telefon a ťukněte na ni. V horní části obrazovky se zobrazí
seznam volání.
3
Chcete-li na některé číslo přímo zavolat, ťukněte na ně. Chcete-li číslo před
vytočením upravit, dotkněte se jej, podržte je a pak ťukněte na možnost Před vol.
upravit číslo.
Na číslo můžete také zavolat ťuknutím na možnosti > Zavolat zpět.
Přidání čísla ze seznamu volání mezi kontakty
1
Na obrazovce Úvodní obrazovka ťukněte na položku .
2
Najděte položku Telefon a ťukněte na ni. V horní části obrazovky se zobrazí
seznam volání.
3
Dotkněte se čísla a podržte je a poté ťukněte na možnost Přidat ke kontaktům.
4
Ťukněte na požadovaný kontakt nebo na položku Vytvořit nový kontakt.
5
Upravte podrobnosti kontaktu a ťukněte na položku Hotovo.
Hlasová schránka
Zahrnuje-li vaše předplatné službu hlasové schránky, mohou vám volající zanechat
hlasovou zprávu v případě, že nemůžete hovor přijmout. Číslo služby hlasové schránky je
běžně uloženo na kartě SIM. V opačném případě lze číslo získat od poskytovatele služeb
a zadat jej ručně.
36
Toto je internetová verze této publikace. © Tisk je možný pouze pro soukromé použití.
Page 37
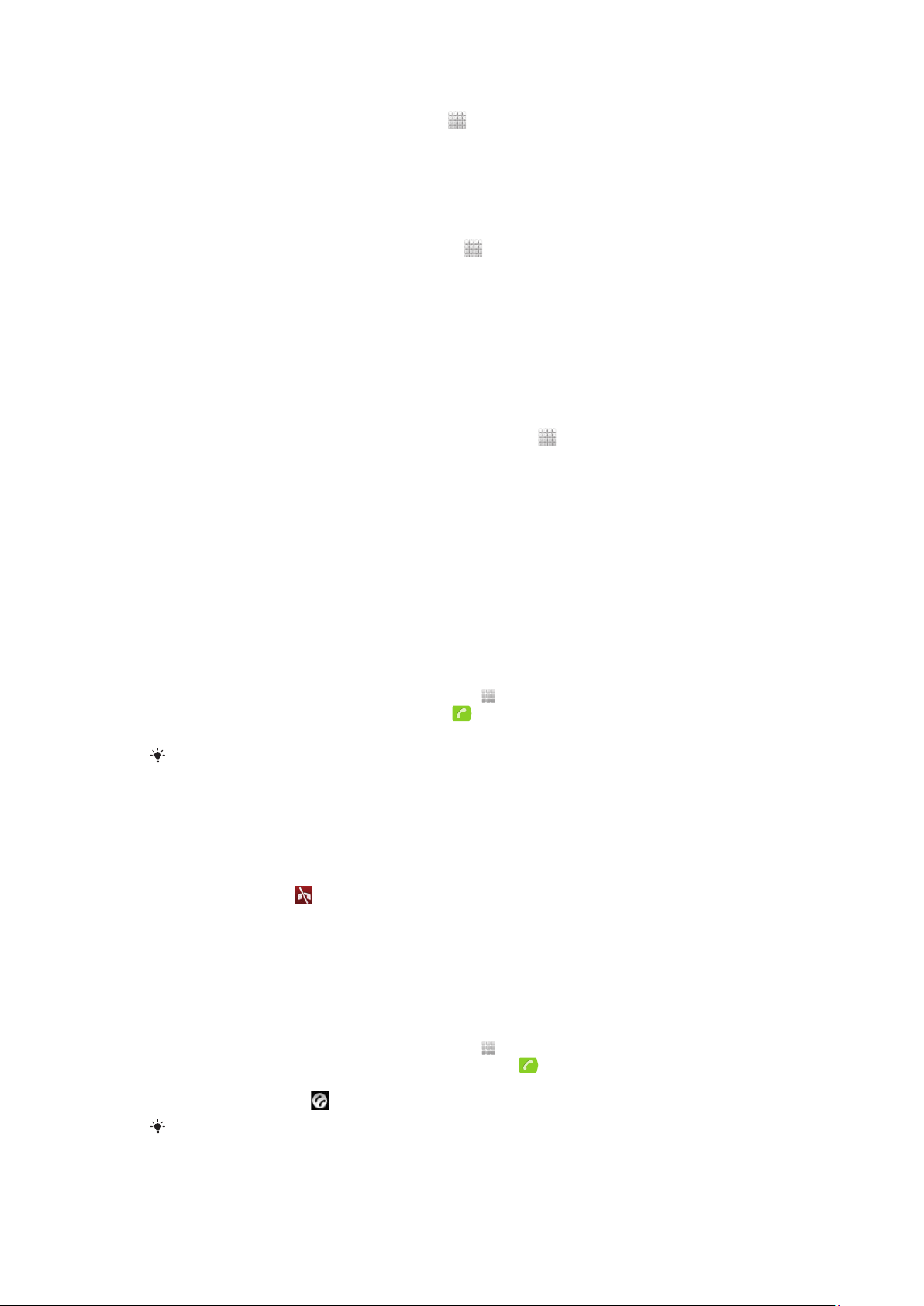
Zadání čísla hlasové schránky
1
Na Úvodní obrazovka ťukněte na ikonu .
2
Ťukněte na položky Nastavení > Nastavení hovorů > Nastavení hlasové
schránky > Číslo hlasové schránky.
3
Zadejte číslo hlasové schránky.
4
Ťukněte na možnost OK.
Volání hlasové schránky
1
Na Úvodní obrazovka ťukněte na položku .
2
Najděte následující položku a ťukněte na ni: Telefon.
3
Dotkněte se klávesy 1 a podržte ji.
Více hovorů
Jestliže máte aktivovanou funkci čekajícího hovoru, můžete současně přijmout více
hovorů. Pokud je tato funkce aktivována, uslyšíte při dalším příchozím hovoru pípnutí.
Aktivace a deaktivace signalizace čekajícího hovoru
1
Na obrazovce Úvodní obrazovka ťukněte na položku .
2
Najděte položku Nastavení > Nastavení hovorů > Další nastavení a ťukněte na
ni.
3
Chcete-li aktivovat nebo deaktivovat funkci čekajících hovorů, ťukněte na položku
Další hovor na lince.
Přijetí druhého hovoru a ukončení probíhajícího hovoru
•
Jestliže během hovoru uslyšíte opakované pípnutí, ťukněte na možnost Ukončit
hovor a přijmout.
Přijetí druhého hovoru a přidržení probíhajícího hovoru
•
Jestliže během hovoru uslyšíte opakované pípnutí, ťukněte na položku Přijmout.
Další hovor
1
Během probíhajícího hovoru ťukněte na volbu .
2
Zadejte číslo příjemce a ťukněte na volbu .
3
Pokud příjemce odpoví, bude první hovor podržen.
Stejný postup platí pro další hovory.
Přepínání mezi více hovory
•
Chcete-li přepnout na jiný hovor a aktuální hovor podržet, ťukněte na požadované
číslo nebo kontakt.
Ukončení probíhajícího hovoru a návrat k dalšímu podrženému hovoru
•
Ťukněte na volbu .
Konferenční hovory
Při konferenčním hovoru nebo hovoru s více účastníky můžete hovořit se dvěma nebo
více osobami najednou.
Uskutečnění konferenčního hovoru
1
Během probíhajícího hovoru ťukněte na volbu .
2
Zadejte číslo druhého účastníka a ťukněte na volbu .
3
Pokud druhý účastník odpoví, bude první hovor podržen.
4
Ťukněte na položku .
Chcete‑li přidat další účastníky, opakujte kroky 1 až 4.
37
Toto je internetová verze této publikace. © Tisk je možný pouze pro soukromé použití.
Page 38

Soukromý hovor s jedním účastníkem konferenčního hovoru
1
Při probíhajícím konferenčním hovoru ťukněte na tlačítko udávající počet
účastníků. Pokud má například hovor tři účastníky, ťukněte na tlačítko 3 účastníci.
2
Ťukněte na jméno účastníka, se kterým chcete hovořit soukromě.
3
Chcete-li ukončit soukromý hovor a vrátit se ke konferenčnímu hovoru, ťukněte na
položku .
Odebrání účastníka z konferenčního hovoru
1
Při probíhajícím konferenčním hovoru ťukněte na tlačítko udávající počet
účastníků. Pokud má například hovor tři účastníky, ťukněte na tlačítko 3 účastníci.
2
Ťukněte na položku vedle účastníka, kterého chcete odebrat.
Ukončení konferenčního hovoru
•
Během hovoru ťukněte na položku .
Nastavení volání
Blokování hovorů
Můžete zablokovat všechny nebo jen některé kategorie příchozích a odchozích hovorů.
Při prvním použití funkce blokování hovorů je třeba za účelem aktivace funkce blokování
hovorů zadat kód PUK (Personal Unblocking Key) a nové heslo.
Blokování příchozích nebo odchozích hovorů
1
Na Úvodní obrazovka ťukněte na položku .
2
Ťukněte na položky Nastavení > Nastavení hovorů > Blokování hovorů.
3
Vyberte požadovanou možnost.
4
Zadejte heslo a ťukněte na možnost Povolit.
Odmítnutí hovoru pomocí zprávy
Můžete odmítnout hovor pomocí předem definované zprávy. Když odmítnete hovor
pomocí takové zprávy, je zpráva automaticky odeslána volajícímu a uložena ve vašem
telefonu.
Telefon obsahuje šest předem definovaných zpráv. Můžete vybrat některou z těchto
předem definovaných zpráv, které lze rovněž podle potřeby upravit.
Odmítnutí hovoru pomocí předem definované zprávy
•
Přetáhněte volbu Odmítnout zprávou nahoru a vyberte zprávu.
Odmítnutí druhého hovoru pomocí zprávy
•
Když slyšíte opakované pípnutí během hovoru, přetáhněte volbu Odmítnout
zprávou nahoru a vyberte zprávu.
Úprava zprávy použité při odmítnutí hovoru
1
Na Úvodní obrazovka ťukněte na položku .
2
Najděte následující položky a ťukněte na ně: Nastavení > Nastavení hovorů >
Odmítnout hovor zprávou.
3
Ťukněte na zprávu, kterou chcete upravit, a proveďte nutné změny.
4
Po dokončení ťukněte na možnost OK.
Přesměrování hovorů
Hovory lze přesměrovat, například na jiný telefon nebo záznamovou službu.
38
Toto je internetová verze této publikace. © Tisk je možný pouze pro soukromé použití.
Page 39

Přesměrování hovorů
1
Na Úvodní obrazovka ťukněte na položku .
2
Ťukněte na položky Nastavení > Nastavení hovorů > Přesměrování hovorů.
3
Vyberte požadovanou možnost.
4
Zadejte číslo, na které chcete hovory přesměrovat, a ťukněte na položku Povolit.
Vypnutí přesměrování hovorů
1
Na Úvodní obrazovka ťukněte na položku .
2
Ťukněte na položky Nastavení > Nastavení hovorů > Přesměrování hovorů.
3
Vyberte některou možnost a ťukněte na položku Vypnout.
Zobrazení nebo skrytí vašeho telefonního čísla
Můžete zvolit, zda se má na zařízeních osob, jimž voláte, zobrazovat vaše telefonní číslo.
Zobrazení nebo skrytí telefonního čísla
1
Na Úvodní obrazovka ťukněte na položku .
2
Ťukněte na položky Nastavení > Nastavení hovorů > Další nastavení > ID
volajícího.
Čísla pevného vytáčení
Jestliže jste od svého poskytovatele služeb obdrželi kód PIN2, můžete pomocí seznamu
čísel pevného vytáčení omezit odchozí hovory.
Zapnutí a vypnutí funkce pevného vytáčení
1
Na Úvodní obrazovka ťukněte na položku .
2
Ťukněte na položky Nastavení > Nastavení hovorů > Povolená telefonní čísla.
3
Ťukněte na položku Aktivov. pevné vytáčení nebo Deaktiv. pevné vytáčení.
4
Zadejte kód PIN2 a ťukněte na položku OK.
Přístup k seznamu povolených příjemců hovorů
1
Na Úvodní obrazovka ťukněte na položku .
2
Ťukněte na položky Nastavení > Nastavení hovorů > Povolená telefonní čísla >
Povolená telefonní čísla.
39
Toto je internetová verze této publikace. © Tisk je možný pouze pro soukromé použití.
Page 40

Kontakty
Pomocí aplikace Kontakty lze ukládat a spravovat všechna telefonní čísla, e-mailové
adresy a jiné kontaktní údaje na jednom místě. Stačí jen ťuknout na požadovaný kontakt
a zobrazí se snadný přehled všech kontaktních údajů.
Do telefonu můžete přidat nové kontakty a synchronizovat je s kontakty uloženými v účtu
Google™, Microsoft® Exchange ActiveSync® nebo v jiný účtech, které podporují
synchronizaci kontaktů. Aplikace Kontakty automaticky vytváří nové položky a také
pomáhá porovnávat data (např. e-mailové adresy) se stávajícími položkami. Tento proces
lze spravovat také ručně. Pokud si přejete získat více informací, navštivte stránky
www.sonymobile.com/support.
Přenos kontaktů do nového telefonu
Přenos kontaktů do nového telefonu je možné provádět různými způsoby. Vyberte
způsob přenosu, který nejlépe odpovídá vaší situaci.
Přenos kontaktů pomocí osobního počítače
Prostřednictvím osobního počítače lze přenášet kontakty do telefonů různých značek,
např. iPhone, Samsung, HTC nebo Nokia.
Co je k tomu potřeba:
•
osobní počítač se systémem Windows® a připojením k Internetu,
•
kabel USB ke starému telefonu,
•
kabel USB k novému telefonu se systémem Android™,
•
starý telefon,
•
nový telefon se systémem Android™.
Pokud všechny výše uvedené položky nemáte k dispozici, přejděte na stránky
www.sonymobile.com/support/contacts, kde naleznete informace o dalších způsobech
přenosu kontaktů.
Použití programu PC Companion pro přenos kontaktů
Pokud přenášíte kontakty pomocí počítače, použijte program PC Companion. Je zdarma
a jeho instalační soubory jsou již uloženy v novém telefonu. Program PC Companion také
nabízí řadu dalších funkcí, včetně pomoci při aktualizaci softwaru telefonu.
Instalace softwaru PC Companion
1
Nový telefon: Zapněte nový telefon se systémem Android™ a připojte ho
k počítači pomocí kabelu USB.
2
Nový telefon: Ťuknutím na položku Instal. proveďte instalaci programu PC
Companion do počítače.
3
Počítač: Pokud se zobrazí místní nabídka, vyberte možnost Run Startme.exe.
Kliknutím na možnost Install v další zobrazené místní nabídce spusťte instalaci a
dokončete ji podle instrukcí.
40
Toto je internetová verze této publikace. © Tisk je možný pouze pro soukromé použití.
Page 41

Přenos kontaktů do nového telefonu pomocí programu PC Companion
1
Ujistěte se, že je program PC Companion instalován v počítači.
2
Spusťte v počítači program PC Companion, klikněte na možnost Contacts Setup
a poté kontakty přeneste podle instrukcí.
Přenos kontaktů pomocí počítače Apple® Mac®
Podrobné pokyny k použití počítače Apple Mac k přenosu kontaktů ze starého telefonu
naleznete na stránkách www.sonymobile.com/support/contacts.
Přenos kontaktů pomocí synchronizačních účtů
Telefon podporuje běžně používané synchronizační účty online, jako je Google Sync™,
Microsoft® Exchange ActiveSync® nebo Facebook™. Pokud jste synchronizovali
kontakty ve starém telefonu nebo počítači s účtem online, můžete prostřednictvím tohoto
účtu přenést kontakty do nového telefonu. Další informace o synchronizaci naleznete v
tématu Synchronizace dat v telefonu na stránce 62.
Synchronizace kontaktů v telefonu se synchronizačním účtem
1
Na obrazovce Úvodní obrazovka ťukněte na položku a poté ťukněte na
položku .
2
Stiskněte tlačítko a potom ťukněte na položky Nastavení > Účty a
synchronizace.
3
Pokud chcete vytvořit synchronizační účet, ťukněte na položku Přidat účet a
postupujte podle pokynů na obrazovce. Pokud již máte vytvořený synchronizační
účet a chcete s ním synchronizovat, ťukněte na účet, stiskněte tlačítko a
ťukněte na položku Synchronizovat.
Import kontaktů z karty SIM
1
Na obrazovce Úvodní obrazovka ťukněte na a poté ťukněte na .
2
Stiskněte a poté ťukněte na možnost Import. kont. > Karta SIM.
3
Pokud jste vytvořili synchronizační účet, můžete na něj přidat kontakty karty SIM.
Nebo můžete vybrat použití pouze těchto kontaktů v telefonu. Vyberte
požadovanou možnost.
4
Pokud chcete importovat konkrétní kontakt, najděte ho a ťukněte na něj. Chcete-li
importovat všechny kontakty, ťukněte na možnost Importovat vše.
Import kontaktů z paměťové karty
1
Na Úvodní obrazovka ťukněte na položku a poté ťukněte na položku .
2
Stiskněte tlačítko a potom ťukněte na volby Import. kont. > Paměťová karta.
3
Pokud jste vytvořili synchronizační účet, můžete na něj přidat importované
kontakty z paměťové karty. Nebo můžete vybrat použití pouze importovaných
kontaktů v telefonu. Vyberte požadovanou možnost.
4
Pokud je na paměťové kartě uložen více než jeden soubor vCard, zobrazí se
seznam různých skupin telefonních kontaktů s příslušnými daty vytvoření. Vyberte
skupinu, kterou chcete importovat.
Přijímání dat kontaktů odeslaných prostřednictvím bezdrátové technologie
Bluetooth™
1
Je třeba mít zapnutou funkci Bluetooth™ a telefon nastavit jako viditelný. V
opačném případě nebudete moci přijímat data z jiných zařízení.
2
Když se zobrazí výzva k potvrzení toho, zda chcete soubor přijmout, ťukněte na
tlačítko Přijmout.
3
Přetáhněte panel Upozornění dolů a ťuknutím na přijatý soubor proveďte import
dat kontaktu.
41
Toto je internetová verze této publikace. © Tisk je možný pouze pro soukromé použití.
Page 42

Příjem kontaktů odeslaných prostřednictvím textových služeb
5
4
3
2
1
1
Když obdržíte novou textovou zprávu, multimediální zprávu nebo e-mailovou
zprávu, otevřete ji.
2
Přijatá data kontaktu se zobrazí jako příloha s-vizitkou vCard. Abyste mohli uložit
data kontaktu, otevřete nabídku ťuknutím nebo dotknutím se a podržením
souboru vCard.
Přehled obrazovky Kontakty
1 Ťuknutím na tuto ikonu vytvoříte kontakt
2 Pole pro vyhledávání kontaktů
3 Ťuknutím na kontakt zobrazíte podrobnosti
4 Ťuknutím na miniaturu kontaktu zobrazíte rychlou nabídku kontaktu
5 Karty zkratek
Správa kontaktů
Kontakty lze vytvářet, upravovat a synchronizovat v několika snadných krocích. Můžete
vybírat kontakty uložené v různých účtech a určovat, jak se mají tyto kontakty v telefonu
zobrazit.
Pokud synchronizujete kontakty s více než jedním účtem, můžete v telefonu sloučit
kontakty, abyste zamezili tvorbě duplicitních položek.
Některé synchronizační služby, například některé sociální sítě, neumožňují upravovat údaje
o kontaktech.
Zobrazení kontaktů
•
Na obrazovce Úvodní obrazovka ťukněte na položku a poté ťukněte na
položku . Zde jsou uvedeny vaše kontakty.
Výběr kontaktů, které se mají zobrazovat v aplikaci Kontakty
1
Na Úvodní obrazovka ťukněte na položku a poté ťukněte na položku .
2
Stiskněte tlačítko a potom ťukněte na možnost Filtrovat.
3
V zobrazeném seznamu označte nebo zrušte označení u požadovaných možností.
Pokud jste kontakty synchronizovali se synchronizačním účtem, zobrazí se tento
účet v seznamu. Ťuknutím na účet můžete rozbalit seznam dalších možností. Po
dokončení ťukněte na možnost OK.
42
Toto je internetová verze této publikace. © Tisk je možný pouze pro soukromé použití.
Page 43

Přidání kontaktu
1
Na Úvodní obrazovka ťukněte na položku a poté ťukněte na položku .
2
Ťukněte na možnost .
3
Pokud jsou kontakty synchronizovány s jedním či více účty, vyberte účet, který
chcete použít k přidání kontaktu nebo ťukněte na možnost Kontakt v telefonu,
pokud si přejete kontakt používat pouze v telefonu.
4
Zadejte nebo vyberte požadované informace o kontaktu.
5
Po dokončení ťukněte na možnost Hotovo.
Pokud přidáte znaménko plus a směrové číslo země před telefonní číslo kontaktu, můžete
toto číslo používat při uskutečňování hovorů z jiných zemí.
Úprava kontaktu
1
Na Úvodní obrazovka ťukněte na položku a potom ťukněte na položku .
2
Dotkněte se a podržte prst na kontaktu, který chcete upravit a poté ťukněte na
položku Upravit kontakt.
3
Upravte požadované údaje. Po dokončení ťukněte na možnost Hotovo.
Přiřazení obrázku ke kontaktu
1
Na Úvodní obrazovka ťukněte na položku a poté ťukněte na položku .
2
Dotkněte se a podržte prst na kontaktu, který chcete upravit a poté ťukněte na
položku Upravit kontakt.
3
Ťukněte na volbu a vyberte požadovanou metodu přidání obrázku kontaktu.
4
Jakmile bude obrázek přidán, ťukněte na volbu Hotovo.
Ke kontaktu můžete přidat obrázek také přímo z aplikace Xperia™ Galerie.
Zobrazení komunikace s kontaktem
1
Na obrazovce Úvodní obrazovka ťukněte na položku a potom ťukněte na
položku .
2
Ťukněte na kontakt, který chcete zobrazit.
3
Chcete-li zobrazit komunikaci s kontaktem prostřednictvím různých médií, ťukněte
nebo listujte filtrem položek ve spodní části obrazovky.
Odstranění kontaktů
1
Na Úvodní obrazovka ťukněte na položku a poté ťukněte na položku .
2
Stiskněte tlačítko a potom ťukněte na možnost Smazat kont..
3
Označte kontakty, které chcete odstranit, nebo klepněte na položku Označit vše
v případě, že chcete odstranit všechny kontakty.
4
Ťukněte na možnosti Odstranit > OK.
Úpravy kontaktních informací o vaší osobě
1
Na Úvodní obrazovka ťukněte na položku a poté ťukněte na položku .
2
Dotkněte se a podržte prst na položce Moje vizitka v horní části seznamu
kontaktů a poté ťukněte na položku Upravit kontakt.
3
Zadejte nové informace nebo proveďte požadované změny.
4
Po dokončení ťukněte na volbu Hotovo.
Zamezení vzniku duplicitních položek v aplikaci Kontakty
Když synchronizujete kontakty s novým účtem nebo jiným způsobem importujete
informace o kontaktech, mohou se vám v aplikaci Kontakty vyskytnout duplicitní položky.
V takovém případě můžete takové duplicitní položky sloučit a vytvořit jedinou položku.
Omylem sloučené položky lze později zase oddělit.
43
Toto je internetová verze této publikace. © Tisk je možný pouze pro soukromé použití.
Page 44

Propojení kontaktů
1
Na Úvodní obrazovka ťukněte na položku a poté ťukněte na položku .
2
Dotkněte se kontaktu, který chcete propojit s dalším kontaktem, podržte jej a poté
ťukněte na položku Propojit kontakt.
3
V zobrazeném seznamu ťukněte na kontakt, jehož informace chcete sloučit
s prvním kontaktem a poté potvrďte ťuknutím na možnost OK. Informace prvního
kontaktu budou spojeny s druhým kontaktem a první kontakt se již nebude
v seznamu kontaktů zobrazovat.
Rozdělení propojených kontaktů
1
Na Úvodní obrazovka ťukněte na položku a poté ťukněte na položku .
2
Dotkněte se propojený kontakt, který chcete upravit, podržte jej a poté ťukněte na
možnost Upravit kontakt.
3
Ťukněte na volbu Zrušit prop.knt..
4
Ťukněte na volbu OK.
Skupiny
Kontakty můžete uspořádat do skupin, a získat tak rychlejší přístup ke kontaktům
v aplikaci Kontakty.
Přiřazení kontaktu do skupiny
1
V aplikaci Kontakty se dotkněte kontaktu, který chcete přiřadit do skupiny,
a podržte jej.
2
Ťukněte na položku Upravit kontakt a poté ťukněte na řádek bezprostředně pod
volbou Přiřadit do skupiny.
3
Označte políčka u skupin, do kterých chcete kontakt přidat, a ťukněte na volbu
Hotovo.
4
Ťukněte na volbu Hotovo.
Oblíbené položky
Můžete označit kontakty jako oblíbené, abyste k nim získali v aplikaci Kontakty rychlejší
přístup.
Označení kontaktu jako oblíbené položky nebo zrušení tohoto označení
1
Na obrazovce Úvodní obrazovka ťukněte na položku a potom ťukněte na
položku .
2
Ťukněte na kontakt, který chcete přidat do oblíbených položek nebo z nich
odebrat.
3
Ťukněte na položku .
Zobrazení oblíbených kontaktů
1
Na Úvodní obrazovka ťukněte na položku a poté ťukněte na položku .
2
Ťukněte na položku Skupiny a potom na položku .
Komunikace s kontakty
Vyhledání kontaktu
1
Na Úvodní obrazovka ťukněte na položku a poté ťukněte na položku .
2
V poli Hledat zadejte první písmena jména kontaktu. Zobrazí se všechny kontakty,
které začínají uvedenými písmeny.
Rychlá nabídka kontaktu
Ťuknutím na miniaturu kontaktu zobrazíte možnosti rychlé komunikace pro určitý
kontakt. Možnosti zahrnují volání kontaktu, odeslání textové nebo multimediální zprávy
a zahájení chatu prostřednictvím aplikace Google Talk™.
Pokud si přejete, aby se aplikace zobrazovala jako volba v rychlé nabídce kontaktu, bude
potřeba nastavit aplikaci v telefonu a být přihlášeni v aplikaci. Například než bude možné
44
Toto je internetová verze této publikace. © Tisk je možný pouze pro soukromé použití.
Page 45
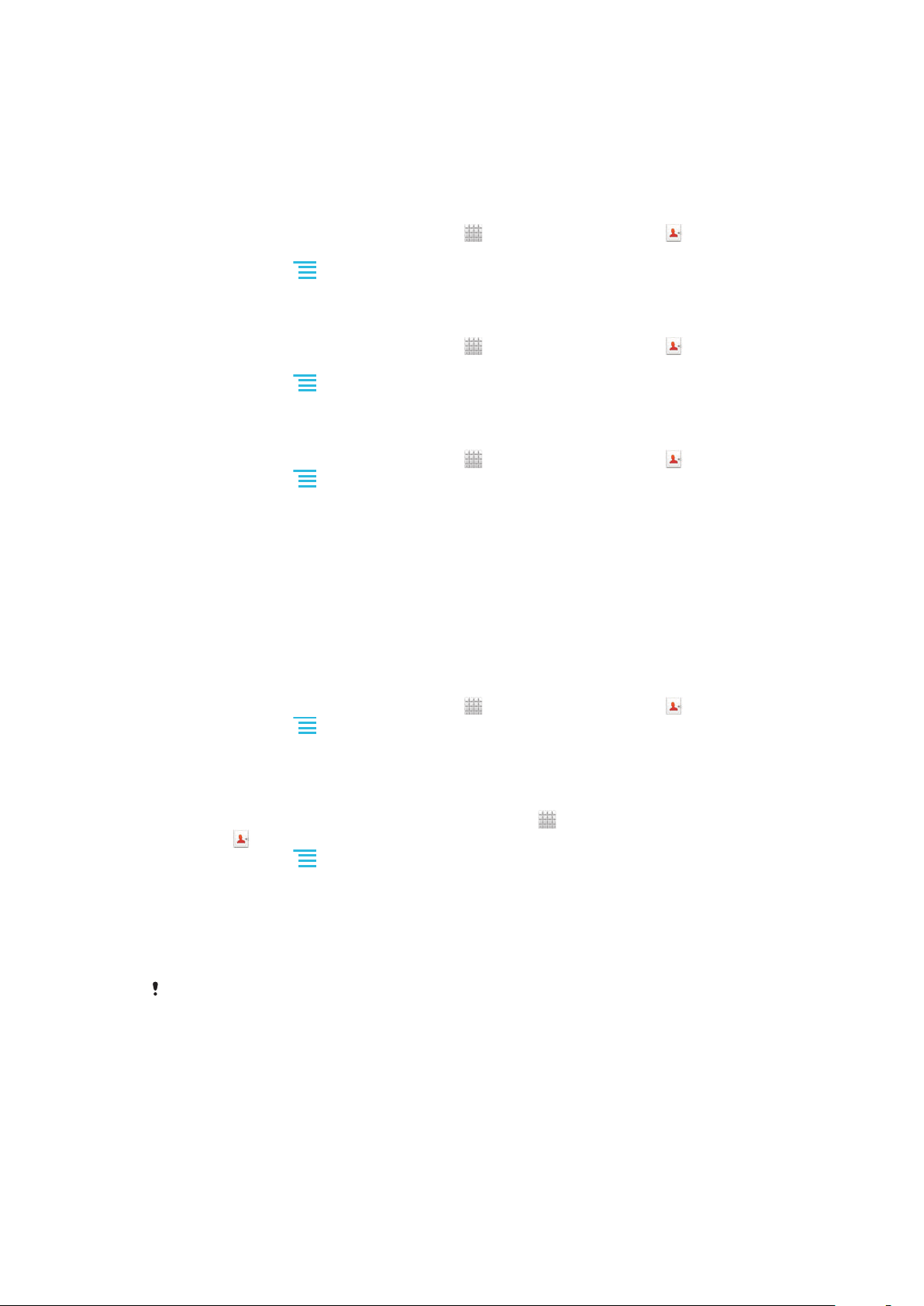
použít aplikaci Gmail™ v rychlé nabídce kontaktu, je třeba aplikaci Gmail™ nejprve spustit a
zadat přihlašovací údaje.
Sdílení kontaktů
Odeslání vaší vizitky
1
Na Úvodní obrazovka ťukněte na položku a poté ťukněte na položku .
2
Ťukněte na možnost Moje vizitka.
3
Stiskněte tlačítko a potom ťukněte na možnosti Odeslat kontakt > OK.
4
Vyberte dostupný způsob přenosu a postupujte podle pokynů na obrazovce.
Odeslání kontaktu
1
Na Úvodní obrazovka ťukněte na položku a poté ťukněte na položku .
2
Ťukněte na kontakt, jehož podrobnosti chcete odeslat.
3
Stiskněte tlačítko a potom ťukněte na možnosti Odeslat kontakt > OK.
4
Vyberte dostupný způsob přenosu a postupujte podle pokynů na obrazovce.
Odeslání několika kontaktů současně
1
Na Úvodní obrazovka ťukněte na položku a poté ťukněte na položku .
2
Stiskněte tlačítko a potom ťukněte na možnost Odeslat kontakty.
3
Označte kontakty, které chcete odeslat, nebo vyberte všechny kontakty, pokud je
chcete odeslat všechny.
4
Ťukněte na možnost Odeslat a výběr potvrďte ťuknutím na tlačítko OK.
5
Vyberte dostupný způsob přenosu a postupujte podle pokynů na obrazovce.
Zálohování kontaktů
K zálohování kontaktů můžete použít paměťovou kartu, kartu SIM nebo nástroj pro
synchronizaci online, například službu Microsoft® Exchange ActiveSync®.
Export všech kontaktů na paměťovou kartu
1
Na Úvodní obrazovka ťukněte na položku a poté ťukněte na položku .
2
Stiskněte tlačítko a potom ťukněte na volby Záloh. kontakty > Paměťová
karta.
3
Ťukněte na volbu OK.
Export kontaktů na kartu SIM
1
Na obrazovce Úvodní obrazovka ťukněte na položku a poté ťukněte na
položku .
2
Stiskněte tlačítko a potom ťukněte na položky Záloh. kontakty > Karta SIM.
3
Označte kontakty, které chcete exportovat, nebo ťukněte na položku Označit vše
v případě, že chcete exportovat všechny kontakty.
4
Ťukněte na položku Zálohovat.
5
Pokud chcete přidat kontakty mezi existující kontakty na kartě SIM, vyberte
možnost Přidat kontakty, nebo pokud chcete existující kontakty na kartě SIM
nahradit, vyberte možnost Nahradit všechny kont..
Pokud je kontakt exportován na kartu SIM, některé informace nemusí být exportovány.
Důvodem je omezená paměť na kartách SIM.
45
Toto je internetová verze této publikace. © Tisk je možný pouze pro soukromé použití.
Page 46

Zprávy
Použití textových a multimediálních zpráv
Prostřednictvím služby SMS (Short Message Service) umožňuje telefon posílat a přijímat
zprávy SMS. Pokud váš tarif zahrnuje službu MMS (Multimedia Messaging Service),
můžete také posílat a přijímat zprávy obsahující mediální soubory, například obrázky a
video. Počet znaků, který lze odeslat v jedné zprávě SMS se liší podle operátora sítě a
používaného jazyka. Pokud překročíte limit znaků, budou všechny jednotlivé zprávy
propojeny a odeslány společně jako jedna zpráva. Za každou odeslanou zprávu SMS
vám bude naúčtován poplatek. Zobrazené zprávy jsou uvedeny jako konverzace, což
znamená, že všechny zprávy odeslané určité osobě a od této osoby přijaté jsou
seskupeny společně.
Chcete-li posílat zprávy MMS, musíte mít v telefonu správné nastavení těchto zpráv. Přečtěte
si část Nastavení Internetu a zpráv na straně 31.
Vytvoření a odeslání zprávy
1
Na obrazovce Úvodní obrazovka ťukněte na ikonu a poté na možnost .
2
Ťukněte na možnost Nová zpráva.
3
Chcete-li přidat příjemce, ťukněte na položku Přidat příjemce a pak zaškrtněte
políčko vedle jména příjemce. Chcete-li přidat více příjemců, zaškrtněte políčka u
všech požadovaných příjemců. Můžete rovněž zadat do pole hledání celé číslo a
pak ťuknout na položku Přidat.
4
Po přidání všech příjemců ťukněte na možnost Hotovo.
5
Ťukněte na možnost Psát zprávu a zadejte text.
6
Pokud chcete přidat soubor médií, ťukněte na ikonu a vyberte požadovanou
možnost.
7
Pokud chcete před odesláním zprávy přidat či odstranit příjemce, stiskněte tlačítko
. Příjemce přidáte ťuknutím na možnost Přidat příjemce. Jestliže chcete
příjemce odebrat, ťukněte na možnost Upravit příjemce a na položku vedle
pole příjemce. Po dokončení ťukněte na možnost Hotovo.
8
Chcete-li zprávu odeslat, ťukněte na možnost Posl..
Ukončíte-li zprávu bez odeslání, uloží se jako koncept. U konverzace se zobrazí označení
Koncept.
Čtení zprávy o přijetí
1
Na obrazovce Úvodní obrazovka ťukněte na možnosti a .
2
Ťukněte na požadovanou konverzaci.
3
Pokud nebyla zpráva dosud stažena, ťukněte a podržte prst na položce zprávy,
potom ťukněte na volbu Stáhnout zprávu.
Pokud obdržíte zprávu SMS nebo MMS, zobrazí se na stavovém řádku ikona . Abyste si
mohli zprávu přečíst, můžete také přetáhnout stavový řádek směrem dolů a když je stavový
řádek otevřený, ťuknout na zprávu o přijetí.
Odpověď na zprávu
1
Na obrazovce Úvodní obrazovka ťukněte na položku a poté ťukněte na
položku Zprávy.
2
Ťukněte na požadovanou konverzaci.
3
Zadejte odpověď a ťukněte na položku Posl..
46
Toto je internetová verze této publikace. © Tisk je možný pouze pro soukromé použití.
Page 47

Předání zprávy
1
Na Úvodní obrazovka ťukněte na položku a poté ťukněte na položku Zprávy.
2
Ťukněte na požadovanou konverzaci.
3
Dotkněte se zprávy, kterou chcete předat dál, podržte ji a následně ťukněte na
položku Předat zprávu.
4
Vyberte příjemce ze seznamu nebo ťuknutím na volbu Přidat příjemce přidejte
příjemce, který se nenachází na seznamu.
5
Upravte zprávu a ťukněte na volbu Posl..
Odstranění zprávy
1
Na obrazovce Úvodní obrazovka ťukněte na položku a poté ťukněte na
položku Zprávy.
2
Ťukněte na požadovanou konverzaci.
3
Dotkněte se zprávy, kterou chcete vymazat, podržte ji a ťukněte na volby
Odstranit zprávu > Ano.
Odstranění konverzací
1
Na obrazovce Úvodní obrazovka ťukněte na položku a poté ťukněte na
položku Zprávy.
2
Stiskněte tlačítko a potom ťukněte na položku Odstranit více.
3
Zaškrtněte políčka u konverzací, které chcete odstranit, a poté ťukněte na položku
Odstranit.
Uložení čísla odesílatele ke kontaktu
1
Na obrazovce Úvodní obrazovka ťukněte na položku a poté ťukněte na
položku Zprávy.
2
Ťukněte na konverzaci.
3
Ťukněte na číslo odesílatele v horní části obrazovky.
4
Ťukněte na položku .
5
Vyberte existující kontakt, nebo vytvořte nový kontakt ťuknutím na volbu .
6
Upravte informace o kontaktu a ťukněte na položku Hotovo.
Volání odesílateli zprávy
1
Na Úvodní obrazovka ťukněte na položku a poté ťukněte na položku Zprávy.
2
Ťukněte na konverzaci.
3
Ťukněte na číslo příjemce nebo na číslo v horní části obrazovky.
4
Máte-li příjemce uloženého v kontaktech, ťukněte na telefonní číslo, na které
chcete volat. Pokud jste si příjemce neuložili d kontaktů, ťukněte na položku .
Uložení souboru obsaženého v přijaté zprávě
1
Na obrazovce Úvodní obrazovka ťukněte na položku a poté ťukněte na
položku Zprávy.
2
Ťukněte na požadovanou konverzaci.
3
Pokud nebyla zpráva dosud stažena, ťukněte na zprávu a podržte na ní prst,
potom ťukněte na volbu Stáhnout zprávu.
4
Dotkněte se souboru, který chcete uložit, a podržte ho, potom zvolte
požadovanou možnost.
Možnosti zpráv SMS a MMS
Změna nastavení upozornění u zpráv
1
Na obrazovce Úvodní obrazovka ťukněte na položku a poté ťukněte na
položku Zprávy.
2
Stiskněte tlačítko a potom ťukněte na položku Nastavení.
3
V případě potřeby ťukněte na možnost Tón při oznámení a vyberte zvuk
upozornění.
4
V případě potřeby ťukněte na možnost Vibrace při oznámení a zaškrtnutím ji
aktivujte.
47
Toto je internetová verze této publikace. © Tisk je možný pouze pro soukromé použití.
Page 48

Změna nastavení doručenky pro odchozí zprávy
1
Na obrazovce Úvodní obrazovka ťukněte na položku a poté ťukněte na
položku Zprávy.
2
Stiskněte tlačítko a potom ťukněte na položku Nastavení.
3
Ťuknutím na volbu Doručenka aktivujte nebo deaktivujte doručenku.
Po doručení zprávy příjemci se ve zprávě zobrazí .
Zobrazení zpráv uložených na kartě SIM
1
Na obrazovce Úvodní obrazovka ťukněte na položku a poté ťukněte na
položku Zprávy.
2
Stiskněte tlačítko a potom ťukněte na položky Nastavení > Zprávy na kartě
SIM.
48
Toto je internetová verze této publikace. © Tisk je možný pouze pro soukromé použití.
Page 49

E-mailová aplikace v telefonu slouží k odesílání a příjmu e-mailů prostřednictvím běžného
e-mailového účtu nebo firemního účtu. Můžete spravovat o oba tyto účty. Telefon
umožňuje použití více e-mailových účtů současně. Můžete tyto účty nastavit tak, aby
jejich pošta byla přijímána do jedné schránky přijatých zpráv nebo do samostatných
složek. K e-mailům doručeným na váš účet Gmail™ máte v telefonu přístup z e-mailové
aplikace i aplikace Gmail™ .
Aby mohla výše uvedená funkce fungovat, firemní pošta spravovaná aplikací Microsoft®
Outlook® musí být uložena na serveru Microsoft® Exchange. Přečtěte si část Synchronizace
firemní pošty, kalendáře a kontaktů na straně 63.
Nastavení e-mailového účtu v telefonu
1
Na obrazovce Úvodní obrazovka ťukněte na položku .
2
Vyhledejte položku a ťukněte na ni.
3
Zadejte e-mailovou adresu a heslo a ťukněte na volbu Další.
4
Pokud nelze automaticky stáhnout nastavení e-mailového účtu, můžete nastavení
kdykoli dokončit ručně. Je-li to nutné, vyžádejte si od poskytovatele poštovních
služeb podrobné nastavení. U podnikového účtu nastaveného v telefonu vyberte
jako typ účtu možnost Exchange Active Sync.
5
Po zobrazení výzvy zadejte název svého e-mailového účtu, abyste jej snadno
poznali. Stejný název se bude zobrazovat u e-mailů, které z tohoto účtu odešlete.
Po dokončení ťukněte na možnost Další.
Je možné nastavit více e-mailových účtů než jeden. Další informace naleznete v části Přidání
dalšího e-mailového účtu v telefonu na stránce 52.
Použití e-mailu
Vytvoření a odeslání e-mailové zprávy
1
Na obrazovce Úvodní obrazovka ťukněte na ikonu a poté na možnost .
Zobrazí se složka přijatých zpráv výchozího e-mailového účtu. Chcete-li použít jiný
e-mailový účet, který jste v telefonu vytvořili, ťukněte na panel obsahující ikonu
a pak vyberte účet, ze kterého chcete zprávu odeslat.
2
Ťukněte na možnost .
3
Ťukněte na možnost Komu a začnete zadávat e-mailovou adresu příjemce. V
dynamickém seznamu se začnou zobrazovat odpovídající položky. Ťukněte na
požadovanou položku nebo pokračujte v zadávání e-mailové adresy. Chcete-li
přidat další příjemce, zadejte čárku (,) nebo středník (;) a zadejte další jméno.
Příjemce odstraníte ťuknutím na možnost .
4
Chcete-li vybrat e-mailovou adresu uloženou v kontaktech, ťukněte na možnost
a pak zaškrtněte políčko vedle pole příslušného příjemce. Chcete-li přidat více
příjemců, zaškrtněte políčka u všech požadovaných příjemců. Po dokončení
ťukněte na možnost Hotovo.
5
Ťukněte na pole předmětu a zadejte předmět e-mailu.
6
Jestliže chcete připojit soubor, ťukněte na položku a poté na možnost Připojit
soubor. Vyberte typ souboru a potom v zobrazeném seznamu ťukněte na soubor,
který chcete připojit.
7
Ťukněte do pole textu zprávy a zadejte text zprávy.
8
Chcete-li přidat pole Kopie nebo Skrytá kopie, stiskněte položku a ťukněte na
možnost + Kopie/skrytá.
9
Chcete-li e-mail odeslat, ťukněte na možnost .
49
Toto je internetová verze této publikace. © Tisk je možný pouze pro soukromé použití.
Page 50

Přijímání e-mailových zpráv
1
Na obrazovce Úvodní obrazovka ťukněte na položku .
2
Vyhledejte položku a ťukněte na ni. Zobrazí se složka přijatých zpráv výchozího
e-mailového účtu.
3
Chcete-li zkontrolovat jiný e-mailový účet, který jste v telefonu vytvořili, ťukněte na
panel obsahující ikonu a pak vyberte účet, který chcete zkontrolovat. Chcete-li
zkontrolovat všechny e-mailové účty současně, ťukněte na panel s ikonou a
pak na položku Combined view.
4
Chcete-li stáhnout nové zprávy, ťukněte na položku .
Pokud jste vytvořili firemní e-mailový účet, můžete nastavit interval kontroly e-mailů na
hodnotu Auto (dle potřeby).
Čtení e-mailových zpráv
1
Na obrazovce Úvodní obrazovka ťukněte na položku .
2
Vyhledejte položku a ťukněte na ni. Zobrazí se složka přijatých zpráv výchozího
e-mailového účtu. Chcete-li zkontrolovat jiný e-mailový účet, který jste v telefonu
vytvořili, ťukněte na panel obsahující ikonu a pak vyberte účet, který chcete
zkontrolovat.
3
Posouvejte se ve složce doručených e-mailových zpráv nahoru nebo dolů a
ťukněte na e-mail, který si chcete přečíst.
4
V poli s textem zprávy můžete zvětšit či zmenšit text tak, že od sebe oddálíte prsty
nebo je k sobě přiblížíte.
5
Pomocí šipek pro posouvání dopředu a zpět si přečtěte další nebo předchozí
zprávu.
Zobrazení přílohy e-mailové zprávy
1
Na obrazovce Úvodní obrazovka ťukněte na položku .
2
Vyhledejte položku a ťukněte na ni. Zobrazí se složka přijatých zpráv výchozího
e-mailového účtu. Chcete-li zkontrolovat jiný e-mailový účet, který jste v telefonu
vytvořili, ťukněte na panel obsahující ikonu a pak vyberte účet, který chcete
zkontrolovat.
3
Vyhledejte požadovanou zprávu ve složce doručených e-mailových zpráv a
ťukněte na ni. E-maily s přílohami jsou označeny ikonou .
4
Ťukněte na kartu příloh v těle zprávy. Zobrazí se seznam všech příloh.
5
Ťukněte na položku Načíst pod požadovanou přílohou.
6
Po stažení přílohy ťukněte na možnost Zobrazit nebo Uložit.
Uložení e-mailové adresy odesílatele do kontaktů
1
Na obrazovce Úvodní obrazovka ťukněte na položku .
2
Vyhledejte položku a ťukněte na ni. Zobrazí se složka přijatých zpráv výchozího
e-mailového účtu. Chcete-li zkontrolovat jiný e-mailový účet, který jste v telefonu
vytvořili, ťukněte na panel obsahující ikonu a pak vyberte účet, který chcete
zkontrolovat.
3
Vyhledejte požadovanou zprávu ve složce doručených e-mailových zpráv a
ťukněte na ni.
4
Ťukněte na jméno odesílatele.
5
Budete-li vyzváni k přidání jména do kontaktů, ťukněte na tlačítko OK.
6
Vyberte existující kontakt nebo ťuknutím na volbu Vytvořit nový kontakt vytvořte
nový kontakt.
7
Upravte informace o kontaktu a ťukněte na položku Hotovo.
50
Toto je internetová verze této publikace. © Tisk je možný pouze pro soukromé použití.
Page 51
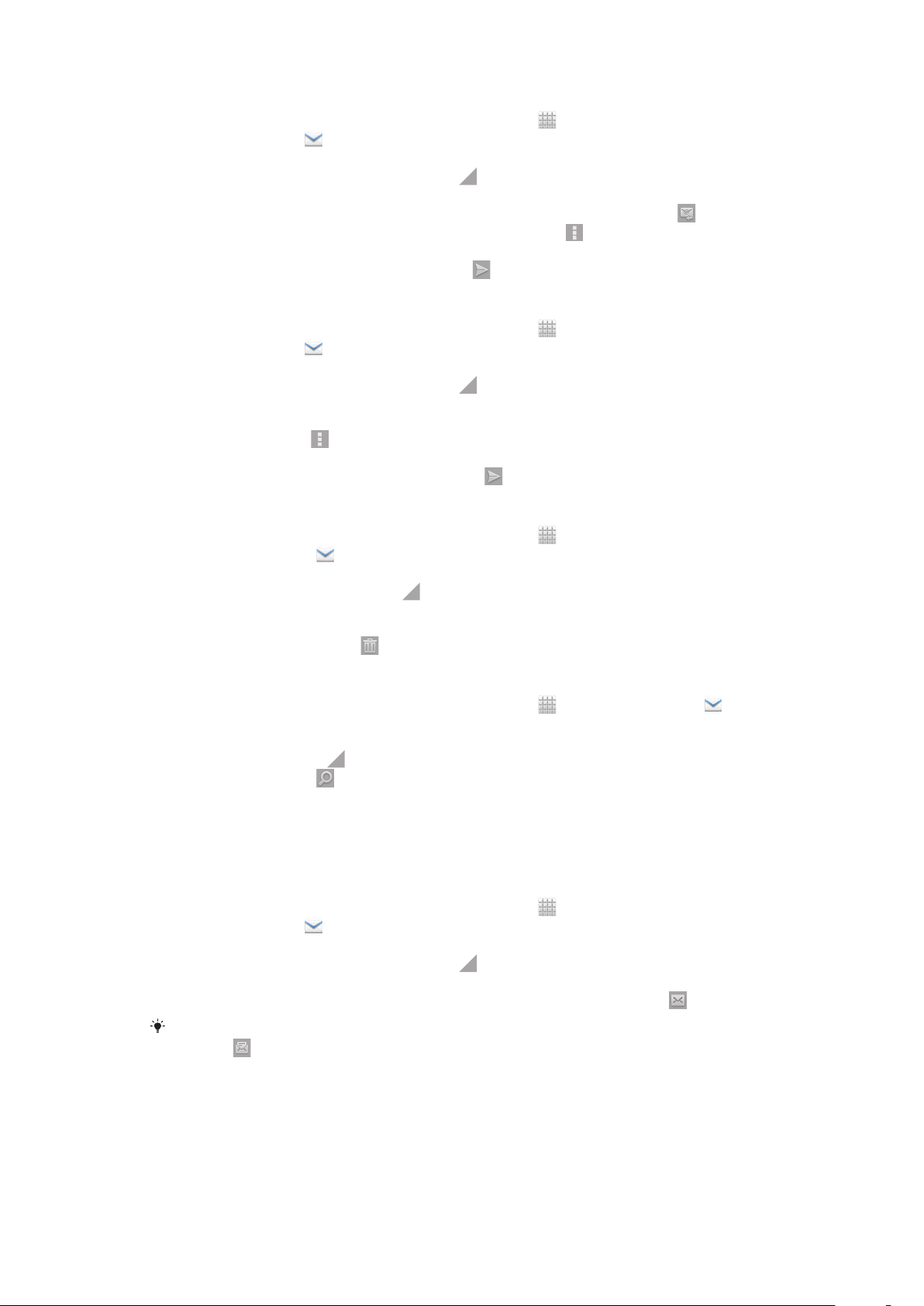
Odpověď na e-mailovou zprávu
1
Na obrazovce Úvodní obrazovka ťukněte na položku .
2
Vyhledejte položku a ťukněte na ni. Zobrazí se složka přijatých zpráv výchozího
e-mailového účtu. Chcete-li zkontrolovat jiný e-mailový účet, který jste v telefonu
vytvořili, ťukněte na panel obsahující ikonu a pak vyberte účet, který chcete
zkontrolovat.
3
Ťukněte na zprávu, na kterou chcete odpovědět, a pak ťukněte na položku .
4
Chcete-li odpovědět všem příjemcům, ťukněte na položku a poté na možnost
Odpovědět všem.
5
Zadejte odpověď a poté ťukněte na položku .
Předání e‑mailové zprávy
1
Na obrazovce Úvodní obrazovka ťukněte na položku .
2
Vyhledejte položku a ťukněte na ni. Zobrazí se složka přijatých zpráv výchozího
e-mailového účtu. Chcete-li zkontrolovat jiný e-mailový účet, který jste v telefonu
vytvořili, ťukněte na panel obsahující ikonu a pak vyberte účet, který chcete
zkontrolovat.
3
Vyhledejte zprávu, kterou chcete předat, a ťukněte na ni.
4
Ťukněte na položku a potom na položku Přeposlat.
5
Ťukněte na položku Komu a zadejte adresu příjemce.
6
Zadejte text zprávy a poté ťukněte na položku .
Odstranění e‑mailové zprávy
1
Na obrazovce Úvodní obrazovka ťukněte na položku .
2
Ťukněte na možnost . Zobrazí se složka přijatých zpráv výchozího e-mailového
účtu. Chcete-li zkontrolovat jiný e-mailový účet, který jste v telefonu vytvořili,
ťukněte na panel obsahující ikonu a pak vyberte účet, který chcete
zkontrolovat.
3
Ve schránce příchozí pošty zaškrtněte políčka e-mailů, které chcete odstranit, a
potom ťukněte na možnost .
Vyhledávání e-mailů
1
Na obrazovce Úvodní obrazovka ťukněte na položku . Pak najděte položku
a ťukněte na ni. Zobrazí se složka přijatých zpráv výchozího e-mailového účtu.
Chcete-li zkontrolovat jiný e-mailový účet, který jste v telefonu vytvořili, ťukněte na
panel obsahující ikonu a pak vyberte účet, který chcete zkontrolovat.
2
Ťukněte na možnost .
3
Zadejte hledaný text a ťukněte na tlačítko vyhledávání nebo ťukněte na tlačítko pro
potvrzení na klávesnici.
4
Zobrazí se seznam výsledků vyhledávání seřazených podle data. Ťukněte na email, který chcete otevřít.
Označení přečteného e-mailu jako nepřečteného
1
Na obrazovce Úvodní obrazovka ťukněte na položku .
2
Vyhledejte položku a ťukněte na ni. Zobrazí se složka přijatých zpráv výchozího
e-mailového účtu. Chcete-li zkontrolovat jiný e-mailový účet, který jste v telefonu
vytvořili, ťukněte na panel obsahující ikonu a pak vyberte účet, který chcete
zkontrolovat.
3
Zaškrtněte políčko u požadovaného e-mailu a potom ťukněte na možnost .
Chcete-li označit nepřečtený e-mail jako přečtený, zaškrtněte jeho políčko a ťukněte na
položku .
51
Toto je internetová verze této publikace. © Tisk je možný pouze pro soukromé použití.
Page 52

Označení e-mailu hvězdičkou
1
Na obrazovce Úvodní obrazovka ťukněte na položku .
2
Vyhledejte položku a ťukněte na ni. Zobrazí se složka přijatých zpráv výchozího
e-mailového účtu. Chcete-li zkontrolovat jiný e-mailový účet, který jste v telefonu
vytvořili, ťukněte na panel obsahující ikonu a pak vyberte účet, který chcete
zkontrolovat.
3
Zaškrtněte políčko u e-mailu, který chcete označit hvězdičkou, a potom ťukněte
na položku .
Chcete-li zrušit označení e-mailu hvězdičkou, označte jej a ťukněte na položku .
Zobrazení všech e-mailů s hvězdičkami
1
Na obrazovce Úvodní obrazovka ťukněte na ikonu a poté na možnost .
2
Ťukněte na položku a potom na položku Označené hvězdičkou. Zobrazí se
seznam se všemi e-maily s hvězdičkami ze všech účtů.
Správa e-mailů v dávkách
1
Na obrazovce Úvodní obrazovka ťukněte na ikonu a poté na možnost .
Zobrazí se složka přijatých zpráv výchozího e-mailového účtu. Chcete-li
zkontrolovat jiný e-mailový účet, který jste v telefonu vytvořili, ťukněte na panel
obsahující ikonu a pak vyberte účet, který chcete zkontrolovat.
2
Zaškrtněte políčka u e-mailů, které chcete vybrat.
3
Když jste hotovi, ťukněte na některou z ikon na panelu nástrojů, například na ikonu
pro přesun vybraných e-mailů do jiné složky.
Zobrazení všech složek pro jeden e-mailový účet
1
Na obrazovce Úvodní obrazovka ťukněte na ikonu a poté na možnost .
Zobrazí se složka přijatých zpráv výchozího e-mailového účtu. Chcete-li
zkontrolovat jiný e-mailový účet, který jste v telefonu vytvořili, ťukněte na panel
obsahující ikonu a pak vyberte účet, který chcete zkontrolovat.
2
Ťuknutím na položku zobrazíte všechny složky v daném účtu.
Změna intervalu pro kontrolu e-mailů
1
Na obrazovce Úvodní obrazovka ťukněte na položku .
2
Vyhledejte položku a ťukněte na ni.
3
Stiskněte tlačítko a potom ťukněte na možnost Nastavení.
4
Pokud používáte několik e-mailových účtů, ťukněte na účet, který chcete upravit.
5
Ťukněte na možnost Četnost kontroly dor. pošty a vyberte požadovanou
možnost.
Použití e-mailových účtů
Přidání dalšího e-mailového účtu v telefonu
1
Na obrazovce Úvodní obrazovka ťukněte na položku .
2
Vyhledejte položku a ťukněte na ni.
3
Stiskněte tlačítko a potom ťukněte na možnost Nastavení.
4
Ťukněte na možnost Přidat účet.
5
Zadejte e-mailovou adresu a heslo a ťukněte na volbu Další.
6
Pokud nelze automaticky stáhnout nastavení e-mailového účtu, můžete nastavení
kdykoli dokončit ručně. Je-li to nutné, vyžádejte si od poskytovatele poštovních
služeb podrobné nastavení.
7
Po zobrazení výzvy zadejte název svého e-mailového účtu, abyste jej snadno
poznali. Stejný název se bude zobrazovat u e-mailů, které z tohoto účtu odešlete.
8
Po dokončení ťukněte na možnost Další.
52
Toto je internetová verze této publikace. © Tisk je možný pouze pro soukromé použití.
Page 53
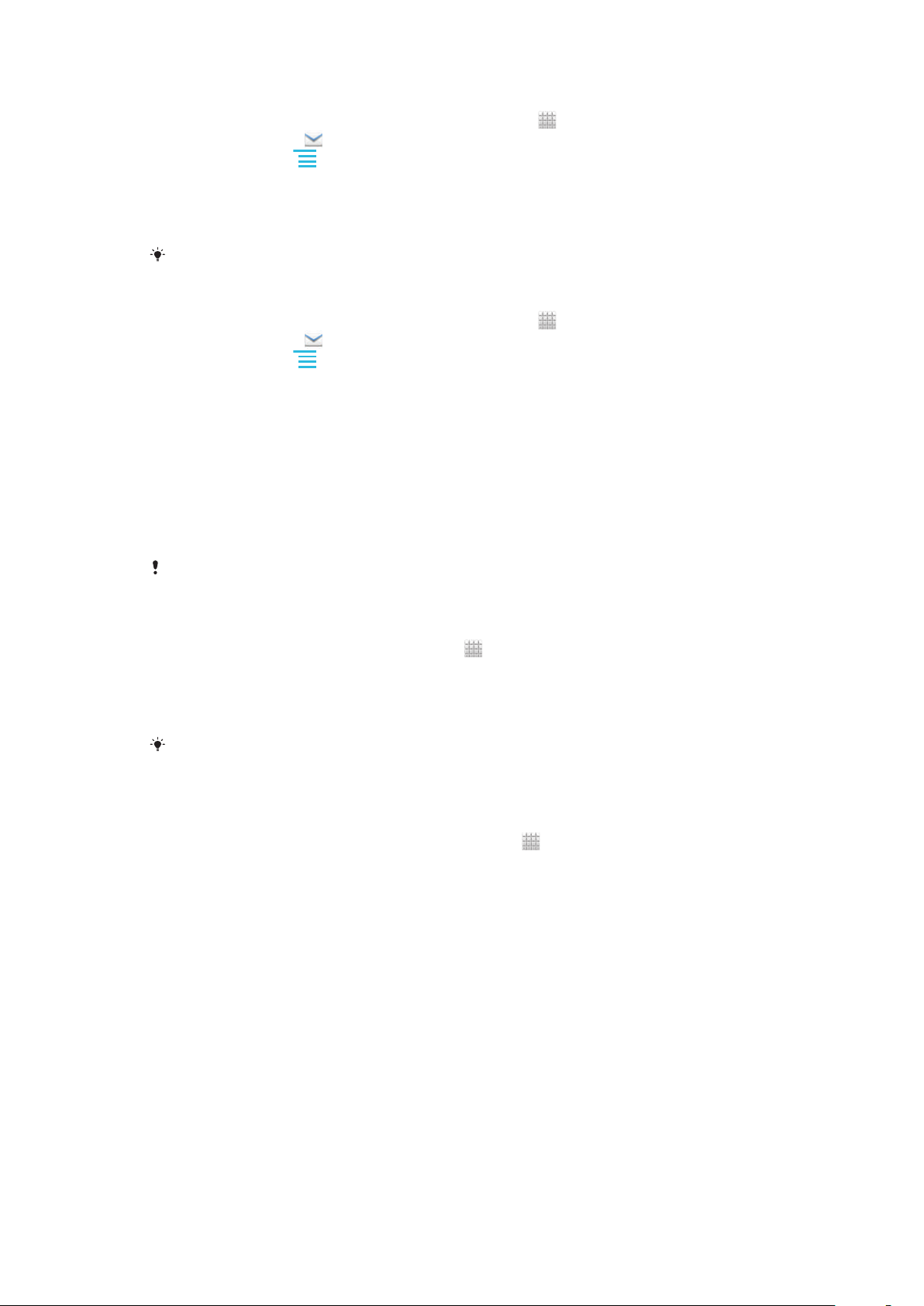
Nastavení e-mailového účtu jako výchozího účtu
1
Na obrazovce Úvodní obrazovka ťukněte na položku .
2
Vyhledejte položku a ťukněte na ni.
3
Stiskněte tlačítko a potom ťukněte na možnost Nastavení.
4
Ťukněte na účet, který chcete použít jako výchozí účet k tvorbě a odesílání emailů.
5
Zaškrtněte políčko Výchozí účet. Při každém otevření aplikace E-mail se zobrazí
složka doručené pošty výchozího účtu.
Pokud máte jen jeden e-mailový účet, je tento zároveň i výchozím účtem.
Odebrání e-mailového účtu z telefonu
1
Na obrazovce Úvodní obrazovka ťukněte na položku .
2
Vyhledejte položku a ťukněte na ni.
3
Stiskněte tlačítko a potom ťukněte na možnost Nastavení.
4
Ťukněte na účet, který chcete odebrat.
5
Vyhledejte položky Odebrat účet > OK a ťukněte na ně.
Gmail™ a jiné služby společnosti Google™
Pokud máte účet Google™, můžete ke čtení, psaní a organizaci e-mailových zpráv
použít aplikaci Gmail™ v telefonu. Poté, co v telefonu nastavíte účet Google™, můžete
také začít chatovat s přáteli prostřednictvím aplikace Google Talk™, synchronizovat
kalendář v telefonu se službou Google Calendar™ a stahovat aplikace a hry ze služby
Android Market™.
Některé služby a funkce zmíněné v této kapitole nemusí být podporovány ve všech zemích
nebo regionech všemi sítěmi a poskytovateli služeb ve všech oblastech.
Nastavení účtu Google™ v telefonu
1
Na Úvodní obrazovka ťukněte na položku .
2
Ťukněte na položky Nastavení > Účty a synchronizace > Přidat účet > Google.
3
Při vytváření účtu Google™ postupujte podle průvodce registrací, nebo pokud již
takový účet máte, přihlaste se. Nyní můžete v telefonu začít používat služby
Gmail™ , Google Talk™ a Google Calendar™.
Účet Google™ můžete také vytvořit nebo se k němu přihlásit v průvodci nastavením při
prvním spuštění telefonu. Nebo můžete přejít do režimu online a vytvořit účet na adrese
www.google.com/accounts.
Otevření aplikace Gmail™
1
Na obrazovce Úvodní obrazovka ťukněte na ikonu .
2
Najděte položku Gmail .
53
Toto je internetová verze této publikace. © Tisk je možný pouze pro soukromé použití.
Page 54

Google Talk™
S přáteli, kteří využívají službu rychlého zasílání zpráv Google Talk™, můžete chatovat s
využitím aplikace Google Talk™ v telefonu.
Spuštění služby Google Talk™
1
Na obrazovce Úvodní obrazovka ťukněte na položku .
2
Najděte položku Talk a ťukněte na ni.
Odpověď na chatovou zprávu pomocí služby Talk
1
Pokud vás někdo kontaktuje prostřednictvím služby Talk, zobrazí se na stavovém
řádku ikona .
2
Přetáhněte stavový řádek směrem dolů, klepněte na zprávu a můžete začít
chatovat.
54
Toto je internetová verze této publikace. © Tisk je možný pouze pro soukromé použití.
Page 55

Začínáme s webem Google Play™
Spusťte aplikaci Google Play™ a vstupte do světa aplikací a her. Aplikace a hry je možné
procházet podle kategorií. Aplikaci nebo hru můžete rovněž ohodnotit a odeslat vaši
odezvu na ni.
Chcete-li používat službu Google Play™, musíte mít účet Google™. Další informace
naleznete v tématu Nastavení účtu Google™ v telefonu na stránce 53.
Služba Google Play™ nemusí být k dispozici ve všech zemích nebo oblastech.
Otevření služby Google Play™
1
Na obrazovce Úvodní obrazovka ťukněte na ikonu .
2
Najděte následující položku a ťukněte na ni: Play Store.
Stahování z webu Google Play™
Z webu Google Play™ lze stáhnout nejrůznější aplikace, včetně těch, které jsou
poskytovány zdarma.
Než stáhnete aplikace
Dříve než začnete stahovat ze služby Google Play™, ujistěte se, že máte k dispozici
funkční připojení k Internetu.
Nezapomeňte rovněž na to, že při stahování obsahu do telefonu mohou být účtovány
poplatky za přenos dat. Další informace získáte u svého operátora.
Stažení aplikace poskytované zdarma
1
Na webu služby Google Play™ procházejte kategorie nebo pomocí funkce hledání
vyhledejte položku, kterou chcete stáhnout.
2
Ťuknutím na položku zobrazte podrobnosti a postupujte podle pokynů k
dokončení instalace.
3
Pokud aplikace, kterou chcete stáhnout, vyžaduje přístup k vašim datům nebo
kontrolu nad některými funkcemi telefonu, zobrazí se další obrazovka s
podrobnostmi. Informace na této obrazovce si pečlivě přečtěte, příslušný krok
totiž může výrazně ovlivnit fungování telefonu. Pokud souhlasíte, ťukněte na
možnost OK; chcete-li stahování zrušit, ťukněte na možnost Zrušit.
Stažení placené aplikace
1
Na webu služby Google Play™ procházejte kategorie nebo pomocí funkce hledání
vyhledejte položku, kterou chcete stáhnout.
2
Ťuknutím na položku zobrazte podrobnosti a postupujte podle pokynů telefonu k
dokončení nákupu.
3
Pokud aplikace, kterou chcete stáhnout, vyžaduje přístup k vašim datům nebo
kontrolu nad některými funkcemi telefonu, zobrazí se další obrazovka s
podrobnostmi. Informace na této obrazovce si pečlivě přečtěte, příslušný krok
totiž může výrazně ovlivnit fungování telefonu. Pokud souhlasíte, ťukněte na
možnost OK; chcete-li stahování zrušit, ťukněte na možnost Zrušit.
Spuštění stažené aplikace
1
Na webu služby Google Play™ stiskněte tlačítko a potom ťukněte na možnost
My Apps.
2
Ťukněte na staženou aplikaci.
Ke staženým aplikacím lze získat přístup i prostřednictvím obrazovky Aplikace.
Vymazání dat aplikací
V některých případech můžete potřebovat vymazat data aplikace. K této situaci může
dojít například při zaplnění paměti pro aplikace nebo v případě, že chcete vymazat
55
Toto je internetová verze této publikace. © Tisk je možný pouze pro soukromé použití.
Page 56

vysoká skóre u hry. Možná také chcete v některých aplikacích vymazat příchozí e-maily
a zprávy SMS a MMS.
Vymazání celé mezipaměti aplikace
1
Na obrazovce Úvodní obrazovka ťukněte na položku .
2
Vyhledejte položku Nastavení a ťukněte na ni.
3
Ťukněte na možnost Aplikace.
4
Ťukněte na aplikaci, pro kterou chcete vymazat celou mezipaměť.
5
Ťukněte na možnost Vymazat mezipaměť.
U některých aplikací nelze mezipaměť vymazat.
Odstranění nainstalované aplikace
1
Na obrazovce Úvodní obrazovka ťukněte na položku .
2
Vyhledejte položku Nastavení a ťukněte na ni.
3
Ťukněte na možnost Aplikace.
4
Vyberte aplikaci, kterou chcete odstranit.
5
Ťukněte na možnost Odinstalovat.
Některé předinstalované aplikace nelze odstranit.
Oprávnění
Některé aplikace potřebují pro správnou funkci přístup k určitým součástem telefonu.
Například navigační aplikace potřebují oprávnění k odesílání a příjmu datového provozu
a přístup k údajům o poloze. Některé aplikace mohou zneužít oprávnění ke krádeži nebo
odstranění dat, resp. k oznámení vaší polohy. Ujistěte se proto, že instalujete
a vybavujete oprávněními pouze aplikace, kterým věříte.
Zobrazení oprávnění aplikace
1
Na obrazovce Úvodní obrazovka ťukněte na položku .
2
Vyhledejte položku Nastavení a ťukněte na ni.
3
Ťukněte na možnost Aplikace.
4
Ťukněte na požadovanou aplikaci.
5
Přesunutím dolů zobrazte příslušné podrobnosti v části Oprávnění.
Instalace aplikací nezískaných ze služby Google Play™
Instalace aplikací neznámého či nespolehlivého původu může způsobit poškození
telefonu. Ve výchozím nastavení jsou takové instalace v telefonu zablokovány. Toto
nastavení však můžete změnit a povolit instalace z neznámých zdrojů.
Společnost Sony neručí za výkon aplikací jiných výrobců ani za obsah, který stáhnete nebo
prostřednictvím jiného rozhraní přenesete do telefonu. Dále společnost Sony nenese
odpovědnost za jakékoli poškození nebo snížení výkonu telefonu v důsledku přenosu obsahu
od jiného výrobce. Používejte pouze obsah ze spolehlivých zdrojů. S případnými dotazy nebo
připomínkami kontaktujte poskytovatele obsahu.
Povolení instalace aplikací nezískaných ze služby Google Play™
1
Na Úvodní obrazovka ťukněte na položku .
2
Vyhledejte a ťukněte na položky Nastavení > Zabezpečení.
3
Zaškrtněte políčko Neznámé zdroje.
56
Toto je internetová verze této publikace. © Tisk je možný pouze pro soukromé použití.
Page 57

Služba PlayNow™
Služba PlayNow™ umožňuje stahovat aplikace, hudbu, hry, vyzvánění a tapety. Služba
PlayNow™ nabízí stahování bezplatného i placeného obsahu.
Služba PlayNow™ není dostupná ve všech zemích.
Než si stáhnete obsah
Dříve než začnete stahovat data, se ujistěte, že máte k dispozici připojení k Internetu.
Také může být třeba, aby ke stažení obsahu byla v telefonu vložena paměťová karta.
Stáhnete-li si obsah do telefonu, může vám být účtován poplatek za množství dat přenesených
do telefonu. Informace o rychlostech přenosu dat ve vaší zemi vám poskytne váš operátor.
Spuštění aplikace PlayNow™
1
Na obrazovce Úvodní obrazovka ťukněte na ikonu .
2
Najděte následující položku a ťukněte na ni: .
Stahování ze služby PlayNow™
Služba PlayNow™ umožňuje stahování široké nabídky obsahu přímo do telefonu.
Můžete si vybrat z nepřeberného množství aplikací, her, skladeb, vyzvánění a dalšího
obsahu. Způsoby placení v případě placených aplikací se mohou v různých zemích lišit.
Stažení položky aplikace PlayNow do telefonu
1
Na Úvodní obrazovka ťukněte na položku .
2
Vyhledejte položku PlayNow™ a ťukněte na ni.
3
Procházením kategorií nebo pomocí funkce hledání najděte položku, kterou
chcete stáhnout.
4
Ťuknutím na položku zobrazíte podrobnosti.
5
Kliknutím na tlačítko Buy now! (Koupit nyní) zahájíte proces nákupu. Po ověření
nákupu můžete začít stahovat obsah.
57
Toto je internetová verze této publikace. © Tisk je možný pouze pro soukromé použití.
Page 58

Organizace času
Kalendář
Telefon obsahuje kalendář pro správu časového plánu. Pokud máte účet ve službě
Google™, můžete synchronizovat kalendář v telefonu s webovým kalendářem. Přečtěte
si část Synchronizace dat v telefonu na straně 62.
Nastavení zobrazení kalendáře
1
Na Úvodní obrazovka ťukněte na ikonu a poté na možnost Kalendář.
2
Stiskněte tlačítko a vyberte požadovanou možnost.
Zobrazení více kalendářů
1
Na Úvodní obrazovka ťukněte na ikonu a poté na možnost Kalendář.
2
Stiskněte tlačítko a potom ťukněte na možnosti Další > Moje kalendáře.
3
Klepnutím vyberte kalendáře, které chcete odstranit.
Vytvoření události v kalendáři
1
Na Úvodní obrazovka ťukněte na položku a poté ťukněte na položku
Kalendář.
2
Stiskněte tlačítko a potom ťukněte na možnost Nová událost.
3
Zadejte název, čas, místo a popis události.
4
V případě potřeby vyberte jinou možnost v poli Opakování.
5
Vyberte připomenutí pro událost. Chcete-li přidat k události nové připomenutí,
ťukněte na možnost .
6
Ťukněte na možnost Uložit.
Jakmile se přiblíží čas schůzky, telefon přehraje krátký zvuk, aby vám ji připomněl. Na
stavovém řádku se také zobrazí ikona .
Zobrazení události v kalendáři
1
Na Úvodní obrazovka ťukněte na položku a poté ťukněte na položku
Kalendář.
2
Ťukněte na událost, kterou chcete zobrazit.
Změna nastavení kalendáře
1
Na Úvodní obrazovka ťukněte na položku a poté ťukněte na položku
Kalendář.
2
Stiskněte tlačítko a potom ťukněte na možnosti Další > Nastavení.
3
Ťuknutím otevřete nastavení, které chcete změnit, a podle potřeby je upravte.
Budík
Telefon můžete používat jako budík a jako upozornění si vybrat libovolný zvuk v telefonu.
Je-li telefon vypnutý, budík se nespustí. Spustí se však v případě, že je v telefonu
nastaven tichý režim.
Otevření obrazovky Budík
1
Na Úvodní obrazovka ťukněte na položku .
2
Najděte následující položku a ťukněte na ni: Hodiny.
3
Ťukněte na volbu Set alarm.
58
Toto je internetová verze této publikace. © Tisk je možný pouze pro soukromé použití.
Page 59

Nastavení nového budíku
1
Na obrazovce Plocha ťukněte na položku .
2
Najděte následující položku a ťukněte na ni: Hodiny.
3
Ťukněte na volbu Set alarm.
4
Ťukněte na volbu Přidat budík.
5
Ťukněte na volbu Čas a nastavte čas posouváním nahoru nebo dolů.
6
Ťukněte na volbu Nastavit.
7
V případě potřeby upravte další nastavení budíku.
8
Ťukněte na volbu OK.
Úprava stávajícího budíku
1
Na Úvodní obrazovka ťukněte na položku .
2
Najděte následující položku a ťukněte na ni: Hodiny.
3
Ťukněte na volbu Set alarm.
4
Ťukněte na budík, který chcete upravit.
5
Ťukněte na volbu Čas.
6
Přechodem nahoru či dolů upravte čas.
7
Ťukněte na volbu Nastavit.
8
V případě potřeby upravte další nastavení budíku.
9
Ťukněte na volbu OK.
Zobrazený formát času budíku odpovídá formátu vybranému v obecném nastavení času
(například 12hodiný nebo 24hodinový formát).
Deaktivace budíku
1
Na Úvodní obrazovka ťukněte na položku .
2
Najděte následující položku a ťukněte na ni: Hodiny.
3
Ťukněte na volbu Set alarm.
4
Chcete-li deaktivovat požadovaný budík, zrušte označení zaškrtávacího políčka
vedle něj.
Aktivace stávajícího budíku
1
Na Úvodní obrazovka ťukněte na položku .
2
Najděte následující položku a ťukněte na ni: Hodiny.
3
Ťukněte na volbu Set alarm.
4
Chcete-li aktivovat požadovaný budík, označte zaškrtávací políčko vedle něj.
Odstranění budíku
1
Na Úvodní obrazovka ťukněte na položku .
2
Najděte následující položku a ťukněte na ni: Hodiny.
3
Ťukněte na volbu Set alarm.
4
Dotkněte se budíku, který chcete odstranit, a podržte jej.
5
Ťukněte na položku Smazat budík a potom na položku OK.
Nastavení vyzváněcího tónu budíku
1
Na Úvodní obrazovka ťukněte na položku .
2
Najděte následující položku a ťukněte na ni: Hodiny.
3
Ťukněte na volbu Set alarm.
4
Ťukněte na budík, který chcete upravit.
5
Ťukněte na možnost Vyzvánění a vyberte požadovanou možnost.
6
Ťukněte na položku Hotovo a potom na položku OK.
Nastavení opakovaného buzení
1
Na Úvodní obrazovka ťukněte na položku .
2
Najděte následující položku a ťukněte na ni: Hodiny.
3
Ťukněte na volbu Set alarm.
4
Ťukněte na budík, který chcete upravit.
5
Ťukněte na volbu Opakovat.
6
Zaškrtněte políčky u požadovaných dnů a potom ťukněte na volbu OK.
7
Ťukněte na volbu OK.
59
Toto je internetová verze této publikace. © Tisk je možný pouze pro soukromé použití.
Page 60

Zadání názvu buzení
1
Na Úvodní obrazovka ťukněte na položku .
2
Najděte následující položku a ťukněte na ni: Hodiny.
3
Ťukněte na volbu Set alarm.
4
Ťukněte na budík, který chcete upravit.
5
Ťukněte na položku Štítek a zadejte název budíku.
6
Ťukněte na volbu OK.
Aktivace vibrací pro budík
1
Na Úvodní obrazovka ťukněte na položku .
2
Najděte následující položku a ťukněte na ni: Hodiny.
3
Ťukněte na volbu Set alarm.
4
Ťukněte na budík, který chcete upravit.
5
Označte zaškrtávací políčko Vibrace a poté ťukněte na volbu OK.
Nastavení budíku, aby se spustil i v tichém režimu
1
Na obrazovce Úvodní obrazovka ťukněte na .
2
Najděte následující položku a ťukněte na ni: Hodiny.
3
Ťukněte na volbu Set alarm.
4
Stiskněte a poté ťukněte na možnost Nastavení.
5
Zaškrtněte políčko Budík v tichém režimu.
Odložení zvonícího budíku
•
Když se spustí budík, ťukněte na položku Odložit.
Vypnutí zvonícího budíku
•
Když se spustí budík, ťukněte na položku Zavřít.
60
Toto je internetová verze této publikace. © Tisk je možný pouze pro soukromé použití.
Page 61

Skenování s aplikací NeoReader™
Telefon lze používat jako čtečku čárových kódů, která vám poskytne více informací o
naskenovaných položkách. Například když na reklamě v časopise uvidíte hezký kabát a
chcete vyhledat nejbližší maloobchodní prodejnu, kde si jej můžete koupit. Pokud tato
reklama obsahuje čárový kód umožňující čtení, aplikace NeoReader™ pomocí tohoto
čárového kódu přejde na obsah mobilního webu, například na webovou stránku
s informacemi o výrobku nebo na mapu prodejen v okolí. Aplikace NeoReader™
podporuje většinu standardních typů čárových kódů.
Spuštění aplikace NeoReader™
1
Na obrazovce Úvodní obrazovka ťukněte na položku .
2
Najděte položku NeoReader™ a ťukněte na ni.
Načtení čárového kódu
1
Když je otevřena aplikace NeoReader™, podržte fotoaparát telefonu nad čárovým
kódem tak, aby byl celý čárový kód zobrazen v hledáčku.
2
Telefon automaticky načte čárový kód, a jakmile jej rozpozná, zavibruje. Pokud
nebude čárový kód rozpoznán, ťukněte na položku a načtěte kód ručně.
Ruční zadání čárového kódu
1
Při otevřené aplikaci NeoReader™ ťukněte na volbu .
2
Ťukněte na textové pole a zadejte čísla čárového kódu.
Přehled nabídky aplikace NeoReader™
K dispozici jsou následující položky nabídky aplikace NeoReader™:
Pokud aplikace NeoReader™ čárový kód automaticky nerozpozná, sejměte jej s vyšším rozlišením
snímku.
Zadání čísla čárového kódu ručně. Tuto možnost lze využít, pokud má fotoaparát potíže s načtením
čárového kódu.
Zobrazení seznamu dříve načtených čárových kódů.
Výběr předvoleb způsobu použití aplikace NeoReader™
Zobrazení informací o aplikaci NeoReader™
Zobrazení dalších informací o typech čárových kódů a o tom, jak používat aplikaci NeoReader™
Vyberte osobní nastavení. jako je jazyk a země. Tyto informace poslouží k přizpůsobení obsahu
čárových kódů.
Odeslání zprávy SMS příteli s pozvánkou ke stažení aplikace NeoReader™
61
Toto je internetová verze této publikace. © Tisk je možný pouze pro soukromé použití.
Page 62

Synchronizace dat v telefonu
Kontakty, e-maily, události v kalendáři a další informace ve svém telefonu můžete
synchronizovat s různými e-mailovými účty, synchronizačními službami a dalšími typy
účtů, v závislosti na aplikacích nainstalovaných v telefonu. Synchronizace telefonu s
jinými zdroji informací představuje snadný způsob získání aktuálních informací.
Máte tyto možnosti:
•
Přístup ke kontaktům ze služeb Gmail™ , Google Calendar™, kontaktům Google™ a
kontaktům z dalších služeb Google, které používáte
•
Přístup k firemní poště, kontaktům a aplikacím kalendáře
•
Přístup ke kontaktům, kalendářům a albům v síti Facebook™ a k dalším službám, které
používáte
•
Synchronizace telefonu s internetovým serverem pomocí aplikace SyncML™
Synchronizace s účtem Google™
Synchronizujte svůj telefon se službami Gmail™ , Google Calendar™, kontakty
Google™, záložkami prohlížeče Google™ Chrome a daty z dalších služeb Google, které
používáte. Jejich zobrazení a správa v telefonu jsou stejně snadné jako při použití
počítače.
Po synchronizace najdete službu Gmail™ v aplikaci Gmail™ , službu Google
Calendar™ v aplikaci Kalendář, kontakty Google™ v aplikaci Kontakty a další data v
příslušných aplikacích Google, které jste nainstalovali.
Nastavení účtu Google™ v telefonu pro synchronizaci
1
Na obrazovce Úvodní obrazovka ťukněte na položku .
2
Ťukněte na možnosti Nastavení > Účty a synchronizace.
3
Ujistěte se, že je zapnutá synchronizace, aby mohly aplikace automaticky
synchronizovat data.
4
Ťukněte na možnosti Přidat účet > Google.
5
Podle pokynů v průvodci registrací si vytvořte účet Google™ nebo se přihlaste
k existujícímu účtu.
6
Chcete-li zálohovat data do účtu Google™, zaškrtněte políčko Zálohování a
obnova a ťukněte na položku Přijmout.
7
Ťukněte na možnost Hotovo.
8
Ťukněte na nově vytvořený účet Google™ a poté ťukněte na položky, které chcete
synchronizovat.
Ruční synchronizace prostřednictvím účtu Google™
1
Na obrazovce Úvodní obrazovka ťukněte na položku .
2
Ťukněte na položku Nastavení > Účty a synchronizace.
3
Ťukněte na účet Google™, který chcete synchronizovat.
4
Stiskněte tlačítko a potom ťukněte na položku Synchronizovat.
Synchronizace prohlížeče s prohlížečem Google™ Chrome
1
Na obrazovce Úvodní obrazovka ťukněte na položku .
2
Ťukněte na možnosti Nastavení > Účty a synchronizace.
3
Ťukněte na účet Google™ a zaškrtnutím příslušného políčka nastavte
synchronizaci prohlížeče.
Odstranění účtu Google™ z telefonu
1
Na obrazovce Úvodní obrazovka ťukněte na položku .
2
Ťukněte na možnosti Nastavení > Účty a synchronizace.
3
Ťukněte na účet Google™, který si přejete odebrat ze seznamu účtů.
4
Stiskněte tlačítko a potom ťukněte na možnost Odebrat účet.
5
Potvrďte akci dalším ťuknutím na možnost Odebrat účet.
62
Toto je internetová verze této publikace. © Tisk je možný pouze pro soukromé použití.
Page 63

Synchronizace firemní pošty, kalendáře a kontaktů
Pomocí telefonu můžete spravovat firemní poštu, schůzky v kalendáři a kontakty. Jejich
zobrazení a správa jsou stejně snadné jako při použití počítače. Po nastavení můžete
požadované informace najít v aplikaci E-mail, Kalendář a Kontakty.
Chcete-li získat přístup k výše popsaným funkcím, firemní informace musí být uloženy na
serveru Microsoft® Exchange.
Nastavení podnikového e-mailu, kalendáře a kontaktů v telefonu
1
Na obrazovce Úvodní obrazovka ťukněte na položku .
2
Ťukněte na možnosti Nastavení > Účty a synchronizace.
3
Ujistěte se, že je zapnutá synchronizace, aby se data automaticky synchronizovala
v nastaveném intervalu synchronizace.
4
Ťukněte na možnosti Přidat účet > Firemní.
5
Zadejte podnikovou e-mailovou adresu a heslo.
6
Ťukněte na možnost Další. Telefon začne načítat informace o účtu. Pokud se
operace nezdaří, vyžádejte si od správce podnikové sítě další informace, jako je
například název domény a adresa serveru Exchange.
7
Ťuknutím na položku OK povolte podnikovému serveru kontrolovat váš telefon.
8
Vyberte, jaká data chcete synchronizovat s telefonem, například kontakty a
položky kalendáře.
9
Pokud si to přejete, můžete aktivovat správce zařízení, který podnikovému serveru
umožní kontrolu některých funkcí zabezpečení telefonu. Podnikovému serveru lze
například povolit nastavení pravidel pro hesla a šifrování úložiště.
10
Když je podnikový účet vytvořen, můžete pro něj zadat název, abyste jej snadno
poznali.
Úprava nastavení firemní pošty, kalendáře a kontaktů
1
Na obrazovce Úvodní obrazovka ťukněte na položku .
2
Ťukněte na možnost Nastavení > Účty a synchronizace a vyberte podnikový
účet.
3
Ťukněte na položku Nastavení účtu a poté na firemní účet, který chcete upravit.
4
Změňte požadované nastavení.
Nastavení intervalu synchronizace pro podnikový účet
1
Na obrazovce Úvodní obrazovka ťukněte na položku .
2
Ťukněte na možnost Nastavení > Účty a synchronizace a vyberte podnikový
účet.
3
Ťukněte na položku Nastavení účtu a pak ťukněte na firemní účet, pro který
chcete nastavit úroveň synchronizace.
4
Ťukněte na možnost Četnost kontroly dor. pošty a vyberte požadovaný interval.
Odstranění podnikového účtu z telefonu
1
Na obrazovce Úvodní obrazovka ťukněte na položku .
2
Ťukněte na položku Nastavení > Účty a synchronizace a poté na podnikový
účet.
3
Stiskněte tlačítko a potom ťukněte na možnost Odebrat účet.
4
Potvrďte akci dalším ťuknutím na možnost Odebrat účet.
Synchronizace se službou Facebook™ v telefonu Xperia™
Existují dva způsoby, jak v telefonu používat službu Facebook™. Mimo použití standardní
aplikace Facebook pro přístupu ke online účtu Facebook můžete také zvolit
synchronizaci svého účtu Facebook s telefonem. Chcete-li tak učinit, musíte si vytvořit
účet služby Facebook™ inside Xperia™, který vám umožní přímý přístup k účtu
Facebook z řady jiných aplikací v telefonu. Pak můžete například vytvářet příspěvky do
sítě Facebook z aplikace Timescape™ a získávat přístup ke svým kontaktům, fotografiím
a položkám kalendáře v síti Facebook ze souvisejících aplikací v telefonu, například z
aplikace Kalendář.
63
Toto je internetová verze této publikace. © Tisk je možný pouze pro soukromé použití.
Page 64

Vytvoření účtu služby Facebook™ inside Xperia™ v telefonu
1
Na obrazovce Úvodní obrazovka ťukněte na položku .
2
Ťukněte na možnosti Nastavení > Účty a synchronizace.
3
Ujistěte se, že je zapnutá synchronizace, aby mohly aplikace automaticky
synchronizovat data.
4
Ťukněte na možnosti Přidat účet > Integrace Sony™ Facebook.
5
Pomocí pokynů na obrazovce vytvořte účet služby Facebook™ inside Xperia™,
nebo se přihlaste, pokud již účet máte.
Účet služby Facebook™ inside Xperia™ můžete v telefonu nastavit také zaškrtnutím políčka
Integrace služby Facebook v části Nastavení > Xperia™ > Integrace Sony™ Facebook.
Ruční synchronizace s účtem služby Facebook™ inside Xperia™
1
Na obrazovce Úvodní obrazovka ťukněte na položku .
2
Ťukněte na možnosti Nastavení > Účty a synchronizace.
3
Ťukněte na účet služby Integrace Sony™ Facebook.
4
Stiskněte tlačítko a potom ťukněte na možnost Synchronizovat.
Odstranění účtu služby Facebook™ inside Xperia™ z telefonu
Při odebrání účtu služby Facebook inside Xperia™ z telefonu nedojde k odstranění
souvisejícího online účtu služby Facebook, takže k němu můžete i nadále získávat přístup z
počítače.
1
Na obrazovce Úvodní obrazovka ťukněte na položku .
2
Ťukněte na možnosti Nastavení > Účty a synchronizace.
3
Ťukněte na účet služby Integrace Sony™ Facebook.
4
Stiskněte tlačítko a potom ťukněte na možnost Odebrat účet.
5
Potvrďte akci dalším ťuknutím na možnost Odebrat účet.
Synchronizace pomocí služby SyncML™
Synchronizujte svůj telefon s internetovým serverem pomocí aplikace SyncML™. V
telefonu pak můžete zobrazovat a spravovat kontakty, kalendář a záložky stejně snadno
jako v počítači.
Nastavení účtu služby SyncML™ v telefonu
1
Na obrazovce Úvodní obrazovka ťukněte na položku .
2
Vyhledejte položky Nastavení > Účty a synchronizace a ťukněte na ně.
3
Ujistěte se, že je zapnutá synchronizace, aby se data automaticky synchronizovala
v nastaveném intervalu.
4
Ťukněte na možnosti Přidat účet > SyncML.
5
Ťukněte do polí pro účet, adresu serveru, uživatelské jméno a heslo a zadejte
požadované informace.
6
Ťukněte na položku Interval synchronizace a vyberte, jak často chcete, aby byl
telefon automaticky synchronizován.
7
Ťukněte na položku, kterou chcete synchronizovat, například Kontakty. Pak
zadejte adresu serveru, uživatelské jméno a heslo. Tento krok opakujte pro
každou položku, kterou chcete synchronizovat.
8
Po dokončení ťukněte na možnost Hotovo.
Kontaktujte poskytovatele služby SyncML™, který vám poskytne další informace o nastavení
účtu.
Ruční synchronizace s účtem služby SyncML™
1
Na Úvodní obrazovka ťukněte na položku .
2
Ťukněte na možnosti Nastavení > Účty a synchronizace.
3
Ťukněte na účet služby SyncML™, který chcete synchronizovat.
4
Stiskněte tlačítko a potom ťukněte na možnost Synchronizovat.
64
Toto je internetová verze této publikace. © Tisk je možný pouze pro soukromé použití.
Page 65

Nastavení intervalu synchronizace
1
Na Úvodní obrazovka ťukněte na položku .
2
Ťukněte na možnosti Nastavení > Účty a synchronizace a pak ťukněte na účet
služby SyncML™.
3
Ťukněte na možnost Nastavení účtu.
4
Ťukněte na možnost Interval synchronizace a vyberte požadovaný interval.
Odstranění účtu služby SyncML™ z telefonu
1
Na obrazovce Úvodní obrazovka ťukněte na položku .
2
Ťukněte na možnosti Nastavení > Účty a synchronizace a pak ťukněte na účet
služby SyncML™.
3
Stiskněte tlačítko a potom ťukněte na možnost Odebrat účet.
4
Potvrďte akci dalším ťuknutím na možnost Odebrat účet.
65
Toto je internetová verze této publikace. © Tisk je možný pouze pro soukromé použití.
Page 66

Připojení k bezdrátovým sítím
Pomocí technologie Wi-Fi® můžete z telefonu přistupovat bezdrátově k Internetu. Tímto
způsobem si můžete prohlížet web a získat přístup k levnějším voláním a datovým
přenosům.
Pokud vaše společnost nebo organizace využívá virtuální privátní síť (VPN), můžete se
pomocí telefonu k této síti připojit. Síť VPN můžete použít pro přístup k intranetu a dalším
interním službám vaší společnosti.
Wi-Fi®
Pomocí technologie Wi-Fi® můžete z telefonu přistupovat bezdrátově k Internetu. Pro
získání přístupu k Internetu pomocí připojení Wi-Fi® musíte nejprve vyhledat dostupnou
síť Wi-Fi® a připojit se k ní. Síla signálu sítě Wi-Fi® může být odlišná v závislosti na
umístění telefonu. Síla signálu se může zvýšit při přemístění telefonu blíže k přístupovému
bodu sítě Wi-Fi®.
Než začnete používat síť Wi-Fi®
Chcete-li procházet Internet prostřednictvím připojení k síti Wi-Fi®, je třeba vyhledat
dostupnou síť Wi-Fi®, připojit se k ní a poté otevřít prohlížeč Internetu. Síla signálu sítě
Wi-Fi® může být odlišná v závislosti na umístění telefonu. Síla signálu se může zvýšit při
přemístění telefonu blíže k přístupovému bodu sítě Wi-Fi®.
Zapnutí sítě Wi-Fi®
1
Na obrazovce Úvodní obrazovka ťukněte na položku .
2
Vyhledejte položku Nastavení a ťukněte na ni.
3
Ťukněte na položku 〇 vedle možnosti Wi-Fi, takže se položka 〇 přepne na
položku |. Telefon vyhledá sítě Wi-Fi®, které jsou k dispozici.
Povolení připojení Wi-Fi® může trvat několik sekund.
Připojení k síti Wi-Fi®
1
Na obrazovce Úvodní obrazovka ťukněte na ikonu .
2
Vyhledejte položku Nastavení a ťukněte na ni.
3
Ujistěte se, že je funkce Wi-Fi® zapnutá. Ťukněte na možnost Wi-Fi.
4
Zobrazí se dostupné sítě Wi-Fi®. Dostupné sítě mohou být otevřené nebo
zabezpečené. Otevřené sítě jsou vedle názvu příslušné sítě Wi-Fi® označeny
ikonou a zabezpečené sítě ikonou .
5
K síti Wi-Fi® se připojíte ťuknutím na příslušnou síť. Pokud se pokoušíte připojit k
zabezpečené síti Wi-Fi®, budete požádáni o zadání hesla. Ve stavovém řádku se
po připojení zobrazí ikona .
Telefon si pamatuje sítě Wi-Fi®, ke kterým jste se připojili. Pokud se příště objevíte v dosahu
dříve použité sítě Wi-Fi®, telefon se k této síti automaticky připojí.
Na některých místech se u otevřených sítí Wi-Fi® musíte před získáním přístupu přihlásit
k webové stránce. Další informace vám poskytne správce příslušné sítě Wi-Fi®.
Připojení k jiné síti Wi-Fi®
1
Na obrazovce Úvodní obrazovka ťukněte na položku .
2
Vyhledejte položky Nastavení > Wi-Fi a ťukněte na ně. Zobrazí se nalezené sítě
Wi-Fi®.
3
Ťuknutím na jinou síť Wi-Fi® se k této síti připojíte.
66
Toto je internetová verze této publikace. © Tisk je možný pouze pro soukromé použití.
Page 67

Ruční vyhledávání sítí Wi-Fi®
1
Na obrazovce Úvodní obrazovka ťukněte na položku .
2
Vyhledejte položky Nastavení > Wi-Fi a ťukněte na ně.
3
Ťukněte na možnost Vyhledávání. Telefon vyhledá sítě Wi-Fi® a zobrazí seznam
dostupných sítí.
4
Ťuknutím na určitou síť Wi-Fi® v seznamu se k ní připojíte.
Pokročilá nastavení sítě Wi-Fi®
Před ručním přidáním sítě Wi-Fi® je nutné v telefonu zapnout síť Wi-Fi®.
Stav sítě Wi-Fi®
Jste-li připojeni k síti Wi-Fi®, resp. je-li ve vaší blízkosti k dispozici síť Wi-Fi®, můžete si
zobrazit stav požadované sítě Wi-Fi®. Rovněž můžete telefonu povolit, aby oznamoval
rozpoznání otevřených sítí Wi-Fi®.
Povolení upozornění sítě Wi-Fi®
1
Zapněte síť Wi-Fi®, pokud ještě není zapnutá.
2
Na obrazovce Úvodní obrazovka ťukněte na položku .
3
Vyhledejte položky Nastavení > Wi-Fi a ťukněte na ně.
4
Stiskněte tlačítko .
5
Ťukněte na možnost Pokročilé.
6
Zaškrtněte políčko Oznamování sítě.
Ruční přidání sítě Wi-Fi®
1
Na obrazovce Úvodní obrazovka ťukněte na ikonu .
2
Vyhledejte položky Nastavení > Wi-Fi a ťukněte na ně.
3
Ťukněte na možnost Přidat síť.
4
Zadejte údaj Identifikátor SSID sítě sítě.
5
Ťukněte na pole Zabezpečení a vyberte typ zabezpečení.
6
V případě zobrazení výzvy zadejte heslo.
7
Ťukněte na možnost Uložit.
Kontaktujte správce sítě Wi-Fi®, který vám poskytne jméno a heslo pro Síťový identifikátor
SSID.
Zobrazení podrobných údajů o připojené síti Wi-Fi®
1
Na obrazovce Úvodní obrazovka ťukněte na ikonu .
2
Vyhledejte položky Nastavení > Wi-Fi a ťukněte na ně.
3
Ťukněte na síť Wi-Fi®, ke které jste právě připojeni. Zobrazí se podrobné
informace o síti.
Zásady spánku připojení Wi-Fi®
Nastavením zásad spánku připojení Wi-Fi® lze určit, kdy má dojít k přepnutí z připojení
Wi-Fi na mobilní datové připojení.
Nejste-li připojeni k síti Wi-Fi®, telefon používá pro připojení k Internetu mobilní datové
připojení (je-li v telefonu nastaveno a povoleno mobilní datové připojení).
Přidání zásady spánku připojení Wi-Fi®
1
Na obrazovce Úvodní obrazovka ťukněte na ikonu .
2
Vyhledejte položky Nastavení > Wi-Fi a ťukněte na ně.
3
Stiskněte tlačítko .
4
Ťukněte na možnost Pokročilé.
5
Ťukněte na možnost Ponechat připojení Wi-Fi během režimu spánku.
6
Vyberte požadovanou možnost.
67
Toto je internetová verze této publikace. © Tisk je možný pouze pro soukromé použití.
Page 68

Sdílení mobilního datového připojení telefonu
Mobilní datové připojení telefonu můžete sdílet s počítačem pomocí kabelu USB. Tento
proces se nazývá sdílení Internetu přes rozhraní USB. Aktivací telefonu jako přenosného
přístupového bodu sítě Wi-Fi® můžete sdílet datové připojení telefonu až s osmi
zařízeními současně.
Pokud telefon sdílí datové připojení, na stavovém řádku nebo oznamovacím panelu se
mohou zobrazit tyto ikony:
Sdílení Internetu přes rozhraní USB je aktivní.
Přenosný přístupový bod Wi-Fi® je aktivní.
Sdílení datového připojení telefonu pomocí kabelu USB
1
Deaktivujte všechna připojení k telefonu pomocí kabelu USB.
2
Pomocí kabelu USB, který byl dodán s telefonem, připojte telefon k počítači.
3
Na obrazovce Úvodní obrazovka ťukněte na položku .
4
Ťukněte na položky Nastavení > Další... > Sdílení připojení a přenosný
přístupový bod.
5
Zaškrtněte políčko Sdílení Internetu - USB. Telefon zahájí sdílení mobilního
síťového datového připojení s počítačem prostřednictvím rozhraní USB. Na
stavovém řádku a panelu Upozornění se zobrazí oznámení průběhu.
6
Chcete-li sdílení datového připojení zastavit, zrušte označení políčka Sdílení
Internetu - USB nebo odpojte kabel USB.
Datové připojení telefonu a karty SD pomocí kabelu USB nelze sdílet současně. Další
informace naleznete v tématu Připojení telefonu k počítači na stránce 99.
Aby bylo možné vytvořit síťové připojení prostřednictvím kabelu USB, je třeba počítač
připravit. Aktuální informace získáte na webu android.com/tether.
Sdílení datového připojení telefonu jako přenosného přístupového bodu Wi-Fi®
1
Na obrazovce Úvodní obrazovka ťukněte na ikonu .
2
Ťukněte na položky Nastavení > Další... > Sdílení připojení a přenosný
přístupový bod.
3
Ťukněte na možnost Konfigurovat přístupový bod Wi-Fi.
4
Zadejte údaj Identifikátor SSID sítě sítě. Ťukněte na pole Zabezpečení a vyberte
typ zabezpečení.
5
V případě zobrazení výzvy zadejte heslo.
6
Ťukněte na možnost Uložit.
7
Zaškrtněte políčko Přenosný přístupový bod Wi-Fi. Telefon zahájí vysílání názvu
sítě Wi-Fi® (SSID). Nyní se můžete k této síti připojit prostřednictvím až 8 počítačů
nebo jiných zařízení.
8
Pokud chcete sdílení datového připojení prostřednictvím sítě Wi-Fi® zastavit,
zrušte označení políčka Přenosný přístupový bod Wi-Fi.
Přejmenování nebo zabezpečení přenosného přístupového bodu
1
Na obrazovce Úvodní obrazovka ťukněte na ikonu .
2
Ťukněte na položky Nastavení > Další... > Sdílení připojení a přenosný
přístupový bod.
3
Ťukněte na možnost Konfigurovat přístupový bod Wi-Fi.
4
Zadejte údaj Identifikátor SSID sítě sítě.
5
Chcete-li vybrat typ zabezpečení, ťukněte na pole Zabezpečení.
6
V případě zobrazení výzvy zadejte heslo.
7
Ťukněte na možnost Uložit.
68
Toto je internetová verze této publikace. © Tisk je možný pouze pro soukromé použití.
Page 69

Webový prohlížeč
1
2
3
Webový prohlížeč umožňuje zobrazování webových stránek, navigaci na těchto
stránkách, přidávání stránek mezi záložky a ukládání stránek pro účely prohlížení v
režimu offline. Můžete otevřít až 16 oken současně a snadno mezi nimi přepínat. Pokud
si navíc nechcete prohlížet verzi určité stránky pro mobilní zařízení, můžete si vyžádat její
verzi určenou pro počítače.
Otevření webového prohlížeče
1
Na Úvodní obrazovka ťukněte na položku .
2
Vyhledejte položku a ťukněte na ni.
Prohlížení webu
Panel vyhledávání a adresy
Panel vyhledávání a adresy slouží k procházení webových stránek.
1
Zobrazení postupu stahování na aktuální webové stránce
2 Zadání hledaného slova, které chcete najít na určité webové stránce, nebo zadání adresy pro načtení
webové stránky
3 Zrušení stahování na aktuální webové stránce
Panel vyhledávání a adresy se někdy po dokončení stahování webové stránky nezobrazí.
Pokud však zalistujete na obrazovce směrem dolů, znovu se zobrazí.
Přechod na webovou stránku
1
Ťuknutím do pole vyhledávání a adresy aktivujte klávesnici.
2
Zadejte webovou adresu.
3
Ťukněte na položku Přejít.
Vyhledání webové stránky
1
Ťuknutím do pole vyhledávání a adresy aktivujte klávesnici.
2
Zadejte hledané slovo.
3
Ťukněte na položku Přejít.
Ukončení webového prohlížeče
•
Při procházení stiskněte tlačítko .
Když znovu otevřete prohlížeč, vypadá stejně jako ve chvíli, kdy jste jej ukončili, a to i po
restartování telefonu. Například se otevře stejný počet oken.
Navigace na webových stránkách
Výběr odkazu
•
Odkaz na webové stránce vyberete tak, že na něj ťuknete. Vybraný odkaz se
zvýrazní, a když zvednete prst, začne se načítat příslušná webová stránka.
Pokud vyberete odkaz omylem, můžete dříve, než zvednete prst, přetáhnout prst z odkazu.
Výběr odkazu se tím zruší.
Přechod na předcházející stránku při prohlížení
•
Stiskněte tlačítko .
69
Toto je internetová verze této publikace. © Tisk je možný pouze pro soukromé použití.
Page 70

Funkce lupy u webových stránek
Pomocí jedné z následujících metod proveďte přiblížení či oddálení webové stránky:
•
Webovou stránku lze přiblížit dvojím ťuknutím a dalším dvojím ťuknutím zase
oddálit.
•
Dotkněte se požadované oblasti stránky dvěma prsty současně. Sevřením prstů
stránku oddálíte, roztažením prstů ji přiblížíte.
Opětovné načtení aktuální webové stránky
•
Stiskněte tlačítko a potom ťukněte na volbu Aktualizovat.
Uložení webové stránky pro účely prohlížení v režimu offline
1
Po načtení webové stránky stiskněte tlačítko .
2
Ťukněte na možnost Uložit ke čtení offline. Budete přesměrováni na kartu
Uložené stránky, kde si můžete prohlédnout všechny uložené webové stránky.
Není-li k dispozici paměťová karta, nelze webovou stránku uložit.
Zobrazení dříve uložené webové stránky
1
V otevřeném prohlížeči zalistujte na obrazovce směrem dolů. Zobrazí se panel
vyhledávání a adresy.
2
Ťukněte na ikonu vedle panelu vyhledávání a adresy.
3
Ťukněte na možnost a poté na kartu Uložené stránky.
4
Vyhledejte a vyberte webovou stránku, kterou chcete zobrazit.
Načtení živé verze webové stránky v režimu offline
1
S webovou stránkou otevřenou v režimu offline stiskněte tlačítko .
2
Ťukněte na možnost Přejít online.
Vyžádání verze webové stránky určené pro počítače
1
Při prohlížení webové stránky stiskněte tlačítko .
2
Ťukněte na možnost Žádat web pro počítače.
Jakmile v určitém okně zvolíte zobrazení webové stránky ve verzi určené pro počítače, budou
se ve verzi určené pro počítače zobrazovat i ostatní webové stránky, které v tomto okně
později otevřete. Dalším ťuknutím na položku Žádat web pro počítače vrátíte toto nastavení
zpět.
Sdílení odkazu na aktuální webovou stránku
1
Při procházení stiskněte tlačítko .
2
Ťukněte na možnost Sdílet stránku.
3
Vyberte dostupný způsob přenosu a postupujte podle pokynů na obrazovce.
Zavření okna prohlížeče
1
V otevřeném prohlížeči zalistujte na obrazovce směrem dolů. Zobrazí se panel
vyhledávání a adresy.
2
Ťukněte na ikonu vedle panelu vyhledávání a adresy. Zobrazí se seznam všech
otevřených oken.
3
Ťukněte na položku v okně, které chcete zavřít, nebo okno zavřete listováním
doleva či doprava mimo obrazovku.
Správa záložek
Záložky umožňují rychlý přístup k oblíbeným a často navštěvovaným webovým stránkám.
Záložky lze přidávat přímo z prohlížeče telefonu. Prohlížeč telefonu můžete také
synchronizovat se záložkami prohlížeče Google™ Chrome, které jste prostřednictvím
počítače synchronizovali se svým účtem Google. Další informace naleznete v tématu
Synchronizace prohlížeče s prohlížečem Google™ Chrome na stránce 62.
V závislosti na mobilním operátorovi mohou být v telefonu některé záložky předem
nainstalovány.
70
Toto je internetová verze této publikace. © Tisk je možný pouze pro soukromé použití.
Page 71

Označení webové stránky záložkou
1
Při prohlížení webové stránky stiskněte tlačítko .
2
Ťukněte na možnost Uložit do záložek.
3
V případě potřeby upravte záložku.
4
Po dokončení ťukněte na možnost OK.
Otevření záložky
1
V otevřeném prohlížeči zalistujte na obrazovce směrem dolů. Zobrazí se panel
vyhledávání a adresy.
2
Ťukněte na ikonu vedle panelu vyhledávání a adresy a pak ťukněte na možnost
. Zobrazí se názvy účtů, které jste synchronizovali s prohlížečem Google™
Chrome. Záložky, které jste uložili přímo v telefonu, jsou uvedeny pod účtem
Lokální.
3
Chcete-li zobrazit záložky určitého účtu, ťukněte na daný účet. Zobrazí se všechny
záložky v tomto účtu.
4
Chcete-li otevřít některou záložku, ťukněte na ni.
Úprava záložky
1
V otevřeném prohlížeči zalistujte na obrazovce směrem dolů. Zobrazí se panel
vyhledávání a adresy.
2
Ťukněte na ikonu vedle panelu vyhledávání a adresy a pak ťukněte na možnost
.
3
Dotkněte se záložky a podržte ji.
4
V zobrazené nabídce ťukněte na možnost Upravit záložku.
5
Upravte záložku podle potřeby.
6
Po dokončení ťukněte na možnost OK.
Přidání založené webové stránky na Úvodní obrazovku
1
V otevřeném prohlížeči zalistujte na obrazovce směrem dolů. Zobrazí se panel
vyhledávání a adresy.
2
Ťukněte na ikonu
vedle panelu vyhledávání a adresy a pak ťukněte na možnost
.
3
Ťukněte na záložku, kterou chcete přidat na obrazovku Úvodní obrazovka, a
podržte ji.
4
V zobrazené nabídce ťukněte na možnost Přidat zástupce na plochu.
Odstranění záložky
1
V otevřeném prohlížeči zalistujte na obrazovce směrem dolů. Zobrazí se panel
vyhledávání a adresy.
2
Ťukněte na ikonu vedle panelu vyhledávání a adresy a pak ťukněte na možnost
.
3
Dotkněte se záložky a podržte ji.
4
V zobrazené nabídce odstraňte vybranou záložku ťuknutím na položku Smazat
záložku.
Označení dříve navštívené webové stránky záložkou
1
V otevřeném prohlížeči zalistujte na obrazovce směrem dolů. Zobrazí se panel
vyhledávání a adresy.
2
Ťukněte na ikonu vedle panelu vyhledávání a adresy a pak ťukněte na možnost
.
3
Ťukněte na kartu Historie a pak ťuknutím na šipky dolů zobrazte seznam dříve
navštívených webových stránek.
4
Ťukněte na položku vedle webové stránky, kterou chcete přidat jako záložku.
5
Můžete podle přání zadat podrobné informace, například název a umístění
záložky.
6
Po dokončení ťukněte na možnost OK.
71
Toto je internetová verze této publikace. © Tisk je možný pouze pro soukromé použití.
Page 72

Správa textu a obrázků
Hledání textu na webové stránce
1
Při prohlížení webové stránky stiskněte tlačítko .
2
Ťukněte na možnost Vyhledat na stránce.
3
Zadejte hledaný text. Znaky, které vyhovují vašemu hledání, se na webové stránce
zvýrazní.
4
Ťuknutím na šipku nahoru nebo dolů přejděte na předchozí nebo další
zvýrazněnou položku.
5
Ťuknutím na možnost
Kopírování textu z webové stránky
1
Dotkněte se textu, který chcete kopírovat, a podržte ho, dokud se nezvýrazní. Na
obou koncích výběru se zobrazí karty. Přetažením příslušných karet označte celý
text, který chcete kopírovat.
2
Ťukněte na položku a potom na položku Kopírovat.
3
Chcete-li text vložit do e-mailu, textové zprávy nebo multimediální zprávy,
dotkněte se textového pole v příslušné aplikaci, podržte jej a v zobrazené nabídce
ťukněte na možnost Vložit.
Pokud text, který chcete kopírovat, je součástí odkazu na jinou webovou stránku, zobrazí se
nabídka, ve které je třeba nejprve ťuknout na možnost Vybrat text.
Uložení obrázku z webové stránky
1
Na aktivní webové stránce se dotkněte požadovaného obrázku a podržte jej,
dokud se nezobrazí nabídka.
2
Ťukněte na možnost Uložit obrázek.
zavřete panel hledání.
Není-li k dispozici paměťová karta, nelze obrázek uložit.
Více oken
V prohlížeči může být současně spuštěno až 16 různých oken. Můžete se například v
jednom okně přihlásit k aplikaci webové pošty a v dalším si číst dnešní zprávy. Snadno
můžete přepínat z jednoho okna do druhého. Pokud při procházení webu požadujete
větší soukromí, můžete na kartě anonymního prohlížení otevřít okno, ve kterém se během
připojení neukládají žádné osobní údaje ani soubory cookie.
Otevření nového okna prohlížeče
1
V otevřeném prohlížeči zalistujte na obrazovce směrem dolů. Zobrazí se panel
vyhledávání a adresy.
2
Ťukněte na ikonu vedle panelu vyhledávání a adresy a pak ťukněte na možnost
.
Otevření okna anonymního prohlížení
1
V otevřeném prohlížeči zalistujte na obrazovce směrem dolů. Zobrazí se panel
vyhledávání a adresy.
2
Ťukněte na ikonu vedle panelu vyhledávání a adresy.
3
Stiskněte tlačítko a potom ťukněte na možnost Nová anonymní karta.
Otevření odkazu v novém okně prohlížeče
1
Dotkněte se a podržte odkaz, dokud se nezobrazí nabídka.
2
Ťukněte na položku Otevřít na nové kartě.
Přepínání mezi okny prohlížeče
1
V otevřeném prohlížeči zalistujte na obrazovce směrem dolů. Zobrazí se panel
vyhledávání a adresy.
2
Ťukněte na ikonu vedle panelu vyhledávání a adresy.
3
Posouváním nahoru a dolů procházejte seznamem všech otevřených oken.
4
Ťukněte do okna, do kterého chcete přepnout.
72
Toto je internetová verze této publikace. © Tisk je možný pouze pro soukromé použití.
Page 73

Stahování dat z webu
Aplikace a obsah můžete stahovat rovněž při prohlížení webu s pomocí webového
prohlížeče v telefonu. Obvykle je třeba se dotknout odkazu pro stažení požadovaného
souboru a stahování se poté automaticky spustí.
Zobrazení stažených souborů
1
Před zobrazením dříve uložených souborů (na kartu) nezapomeňte vložit
paměťovou kartu do telefonu.
2
Na Úvodní obrazovka ťukněte na položku .
3
Najděte následující položku a ťukněte na ni: Stažené položky.
Zrušení probíhajícího stahování
1
Když telefon spustí stahování souboru, přetáhněte stavový řádek dolů a ťukněte
na soubor, který stahujete.
2
Označte políčko vedle souboru, jehož stahování chcete zrušit.
3
Ťukněte na volbu .
Nastavení prohlížeče
Máte možnost změnit nastavení prohlížeče a přizpůsobit zobrazení v prohlížeči. Můžete
například přizpůsobit velikost zobrazovaného textu svým potřebám nebo vymazat
mezipaměť, soubory cookie, historii prohlížeče a další data související s navštívenými
weby.
Změna nastavení prohlížeče
1
V otevřeném prohlížeči stiskněte tlačítko .
2
Ťukněte na možnost Nastavení.
Změna velikosti textu na webových stránkách
1
V otevřeném prohlížeči stiskněte tlačítko .
2
Ťukněte na možnosti Nastavení > Usnadnění.
3
Upravte nastavení velikosti textu podle potřeby.
Vymazání mezipaměti telefonu
1
V otevřeném prohlížeči stiskněte tlačítko .
2
Ťukněte na možnosti Nastavení > Ochrana osobních údajů a zabezpečení.
3
Ťukněte na možnost Vymazat mezipaměť a výběr potvrďte ťuknutím na tlačítko
OK.
Vymazání souborů cookie prohlížeče
1
V otevřeném prohlížeči stiskněte tlačítko .
2
Ťukněte na možnosti Nastavení > Ochrana osobních údajů a zabezpečení.
3
Ťukněte na možnost Vymazat soubory cookie a výběr potvrďte ťuknutím na
tlačítko OK.
Vymazání historie prohlížeče
1
V otevřeném prohlížeči stiskněte tlačítko .
2
Ťukněte na možnosti Nastavení > Ochrana osobních údajů a zabezpečení.
3
Ťukněte na možnost Vymazat historii a výběr potvrďte ťuknutím na tlačítko OK.
Automatické přizpůsobení velikosti webových stránek
Prohlížeč je vybaven funkcí automatického přizpůsobení velikosti, která usnadňuje čtení
velkých webových stránek s velkým množstvím textu a obrázků, například stránek se
zprávami. Je-li tato funkce aktivní a bezprostředně po přiblížení stránky pomocí prstů
dvakrát ťuknete na obrazovku, prohlížeč automaticky přizpůsobí velikost obrázků a textů
velikosti obrazovky. Je-li funkce automatického přizpůsobení zakázána, může být k
přečtení celé věty nutné posunout zobrazení do strany.
73
Toto je internetová verze této publikace. © Tisk je možný pouze pro soukromé použití.
Page 74

Automatické přizpůsobení webových stránek
1
V otevřeném prohlížeči stiskněte tlačítko .
2
Ťukněte na možnosti Nastavení > Pokročilé > Automaticky přizpůsobit.
Automatické doplňování textu
Automatické doplňování umožňuje automaticky zadávat data, jako jsou jména a adresy,
do různých webových formulářů, abyste nemuseli stejné informace zadávat na různých
webových stránkách opakovaně.
Vytvoření textu pro automatické doplňování
1
V otevřeném prohlížeči stiskněte tlačítko .
2
Ťukněte na možnosti Nastavení > Obecné.
3
Zaškrtněte políčko Automatické vyplňování formulářů, pokud ještě není
zaškrtnuto.
4
Ťukněte na možnost Text pro automatické vyplňování a zadejte text, který
chcete použít k automatickému doplňování do webových formulářů, jako je
například vaše jméno či adresa.
5
Po dokončení ťukněte na možnost Uložit.
Nastavení modulů plug-in
Můžete nastavit, jakým způsobem má určitý modul plug-in fungovat na webových
stránkách. Například lze určit, že mají moduly plug-in při zobrazování webové stránky
zajišťovat optimální vizuální efekty. Za účelem zvýšení rychlosti procházení můžete
prohlížeč rovněž nastavit tak, aby spouštěl moduly plug-in pouze na vyžádání, případně
moduly plug-in zcela zakázat.
Povolení modulů plug-in na vyžádání
1
V otevřeném prohlížeči stiskněte tlačítko .
2
Ťukněte na možnosti Nastavení > Pokročilé > Povolit pluginy.
3
Zaškrtněte políčko Na požádání.
Aby se nastavení uplatnilo, může být potřeba restartovat prohlížeč.
74
Toto je internetová verze této publikace. © Tisk je možný pouze pro soukromé použití.
Page 75

Hudba
1
6
2
9
4
5
8
3
7
Vytěžte co nejvíce z přehrávače hudby. Poslouchejte a uspořádejte si hudbu, zvukové
knihy a kanály podcast, které jste na paměťovou kartu přenesli z počítače nebo které jste
si zakoupili v obchodech online a stáhli.
Chcete-li aby byl obsah pro přehrávač hudby snadno dostupný, můžete použít aplikaci
Media Go™. Aplikace Media Go™ přenáší hudební obsah mezi počítačem a telefonem.
Další informace naleznete v části Připojení telefonu k počítači na straně 99.
Kopírování mediálních souborů na paměťovou kartu
Zkopírujte si veškerý oblíbený mediální obsah z počítače do telefonu a začněte plně
využívat funkce zábavy ve vašem telefonu. Přenos hudby, fotografií, videoklipů a dalších
souborů je snadný. Stačí jen připojit telefon k počítači pomocí kabelu USB a použít jeden
z následujících způsobů:
•
Použijte správce souborů například Průzkumníka Windows.
Další informace naleznete v části Přenos obsahu mezi telefonem a počítačem pomocí
kabelu USB na straně 99
•
Použijte počítačovou aplikaci Media Go™.
Další informace naleznete v části Media Go™ na straně 100
Další obecné informace o připojení telefonu a přenosu souborů naleznete v části
Připojení telefonu k počítači na straně 99.
Použití hudebního přehrávače
Přehrávání zvukových souborů
1
Z Úvodní obrazovka otevřete ťuknutím na položky Média >
Není-li zobrazeno tlačítko , ťukněte na položku , vyhledejte možnost a
ťukněte na ni.
2
Ťuknutím na tlačítko otevřete knihovnu hudby.
3
Po ťuknutí na položku můžete procházet hudební obsah podle interpreta. Po
ťuknutí na položku můžete procházet obsah podle alba. Ťuknutím na tlačítko
můžete procházet podle seznamu skladeb. Po ťuknutí na položku můžete
procházet hudební obsah podle skladeb.
4
Skladby můžete procházet posunováním nahoru a dolů.
5
Ťuknutím na některou skladbu zahájíte její přehrávání.
Hudební přehrávač – přehled
přehrávač hudby.
Toto je internetová verze této publikace. © Tisk je možný pouze pro soukromé použití.
75
Page 76

1 Procházení hudby na paměťové kartě
2 Ťuknutím na tlačítko infinite vyhledáte související informace online
3 Obal alba (pokud je k dispozici)
4 Přechod k předchozí skladbě v aktuálním seznamu přehrávaných skladeb nebo posunutí vzad
5 Tlačítko Přehrát/Pozastavit
6 Ukazatel průběhu – ťuknutí nebo tažení umožňuje rychlé posouvání vpřed a vzad
7 Uplynulá doba aktuální skladby
8 Přechod k další skladbě v aktuálním seznamu přehrávaných skladeb nebo posunutí vpřed
9 Zobrazení aktuálního seznamu přehrávaných skladeb
Změna skladeb
•
V přehrávači hudby klepněte na tlačítko nebo .
Pozastavení skladby
•
V přehrávači hudby ťukněte na položku .
Rychlé posouvání hudby vpřed a vzad
•
V hudebním přehrávači se dotkněte ikony nebo a podržte.
Můžete také přetáhnout značku indikátoru průběhu doprava nebo doleva.
Nastavení hlasitosti zvuku
•
Během přehrávání skladby stiskněte tlačítko ovládání hlasitosti.
Zlepšení zvuku pomocí ekvalizéru
1
Je-li přehrávač hudby otevřený, ťukněte na ikonu .
2
Ťukněte na možnost Ekvalizér.
3
Vyberte hudební styl.
Zobrazení fronty přehrávání
•
V přehrávači hudby ťukněte na položku .
Minimalizace přehrávače hudby
•
Když probíhá přehrávání, stisknutím tlačítka se vrátíte na předchozí
obrazovku, nebo tlačítkem na Úvodní obrazovka. Přehrávač hudby bude dále
přehrávat na pozadí.
Návrat do přehrávače hudby spuštěného na pozadí
1
Přetáhněte stavový řádek směrem dolů a otevřete panel Upozornění.
2
Ťuknutím na název skladby otevřete přehrávač hudby.
Můžete také stisknout a podržet tlačítko a poté se ťuknutím na položku vrátit do
přehrávače hudby.
Odstranění skladby
1
Otevřete knihovnu přehrávače hudby a vyhledejte skladbu, kterou chcete
odstranit.
2
Dotkněte se názvu skladby a podržte jej a poté ťukněte na možnost Odstranit.
Tímto způsobem lze také odstranit alba.
Toto je internetová verze této publikace. © Tisk je možný pouze pro soukromé použití.
76
Page 77

Současné odstranění jedné či více skladeb
1
V přehrávači hudby ťukněte na položku .
2
Stiskněte tlačítko .
3
Ťukněte na možnost Odstranit více.
4
Ťukněte na jednu či více skladeb, které chcete odstranit.
5
Ťukněte na možnost Odstranit.
Sdílení skladby
1
Stiskněte a podržte název skladby během procházení skladeb v knihovně
přehrávače hudby.
2
Ťukněte na položku Posl..
3
Vyberte dostupný způsob přenosu a postupujte podle pokynů na obrazovce.
Tímto způsobem lze také sdílet alba či seznamy skladeb.
Položky chráněné autorskými právy možná nebudete moci kopírovat, posílat nebo přenášet.
Současné sdílení jedné či více skladeb
1
Při procházení skladeb v knihovně přehrávače hudby stiskněte tlačítko .
2
Ťukněte na položku Odeslat několik.
3
Ťukněte na jednu či více skladeb, které chcete sdílet.
4
Ťukněte na položku Posl..
5
Vyberte dostupný způsob přenosu a postupujte podle pokynů na obrazovce.
Položky chráněné autorskými právy možná nebudete moci kopírovat, posílat nebo přenášet.
Doporučení skladby ve službě Facebook™
1
Během přehrávání skladby v přehrávači hudby ťukněte na obal alba.
2
Ťuknutím na volbu zveřejníte, že se vám skladba líbí, ve službě Facebook™.
Pokud chcete, přidejte komentář do pole komentářů.
3
Ťuknutím na tlačítko Sdílet odešlete skladbu na službu Facebook™. Pokud je
skladba úspěšně přijata, služba Facebook poskytne potvrzovací zprávu
Facebook™.
Po doporučení skladby se na obrazovce zobrazí ikona .
Widget hudebního přehrávače
Widget hudebního přehrávače je miniaplikace, která vám dává přímý přístup k
hudebnímu přehrávači z Úvodní obrazovka. Chcete-li používat tento widget, přidejte jej
na Úvodní obrazovka.
Přidání widgetu přehrávače hudby na Úvodní obrazovku
1
Na obrazovce Úvodní obrazovka stiskněte možnost .
2
Ťukněte na možnosti Přidat > Widgety.
3
Ťukněte na možnost Přehrávač hudby.
Hledání obsahu souvisejícího se zvukovými soubory
V přehrávači hudby můžete ťuknutím na tlačítko Infinite vyhledávat skladby související
s interpretem, kterého právě posloucháte.
Hledat skladby související s určitým interpretem můžete vyhledávat i při procházení
přehrávače hudby. Přehrávač hudby hledá a vypisuje následující typy obsahu:
•
Hudební videoklipy na serveru YouTube™
•
Informace o interpretech ze serveru Wikipedia
•
Texty skladeb ze serveru Google
•
Videoklipy karaoke na serveru YouTube™
•
Hledání rozšíření na webu
77
Toto je internetová verze této publikace. © Tisk je možný pouze pro soukromé použití.
Page 78

Přehrávání hudby v náhodném pořadí
Skladby v seznamech skladeb můžete přehrávat v náhodném pořadí. Seznam skladeb si
můžete vytvořit sami, nebo se může jednat o album.
Přehrávání skladeb v náhodném pořadí
1
V přehrávači hudby ťukněte na položku .
2
Ťukněte na volbu a přejděte do alba nebo ťukněte na volbu a procházením
vyhledejte seznam skladeb.
3
Ťuknutím na příslušný název otevřete album nebo seznam skladeb.
4
Ťukněte na možnost .
Můžete také ťuknout na ikonu a náhodně přehrávat všechny skladby v seznamu.
Seznamy skladeb
Přehrávač hudby automaticky vytvoří položku Inteligentní seznamy skladeb na kartě
seznamu skladeb v knihovně přehrávače hudby. Přehrávač hudby také v knihovně
zvukových souborů vytvoří seznam skladeb (nazývaný Nejčastěji přehrávané) nejčastěji
přehrávaných skladeb podle interpretů. Z hudby uložené na paměťové kartě si můžete
vytvářet vlastní seznamy skladeb.
Kromě toho můžete pomocí aplikace Media Go™ seznamy skladeb kopírovat z počítače
na paměťovou kartu. Po připojení telefonu k počítači pomocí kabelu USB se v aplikaci
Media Go™ v počítači zobrazí paměťová karta. Další informace naleznete v části
Připojení telefonu k počítači na straně 99.
Přehrávání inteligentních seznamů skladeb
1
V přehrávači hudby ťukněte na položku .
2
Ťukněte na volbu .
3
V části Inteligentní seznamy skladeb ťukněte na seznam skladeb.
4
Klepnutím na skladbu zahájíte přehrávání.
Přehrávání nejčastěji hraných skladeb interpreta
1
V přehrávači hudby ťukněte na položku .
2
Ťukněte na volbu a potom na interpreta.
3
Ťukněte na položku Nejoblíbenější skladby. Zobrazí se až deset skladeb
příslušného interpreta.
4
Ťuknutím na skladbu zahájíte její přehrávání.
Vytvoření vlastního seznamu skladeb
1
V přehrávači hudby ťukněte na položku .
2
Chcete-li přidat interpreta, album nebo skladbu do seznamu skladeb, stiskněte a
přidržte název požadované položky. Otevře se nabídka.
3
Ťukněte na volby Přidat do sezn. skladeb > Vytvořit nový sezn. skl..
4
Zadejte název seznamu skladeb a ťukněte na možnosti OK > Uložit jako seznam
skl.. Nyní jste vytvořili seznam skladeb a přidali interpreta, album nebo skladbu do
seznamu skladeb. Seznamy skladeb lze zobrazit ťuknutím na možnost v
knihovně přehrávače hudby.
Přidání skladeb do seznamu skladeb
1
Při procházení knihovny přehrávače hudby stiskněte a přidržte jméno interpreta
nebo název alba nebo skladby, kterou chcete přidat.
2
Ťukněte na možnost Přidat do sezn. skladeb.
3
Ťukněte na název seznamu skladeb, do kterého chcete interpreta, album nebo
skladbu přidat. Interpret, album nebo skladba budou přidáni do seznamu skladeb.
78
Toto je internetová verze této publikace. © Tisk je možný pouze pro soukromé použití.
Page 79

Přehrávání vlastních seznamů skladeb
1
V přehrávači hudby ťukněte na položku .
2
Ťukněte na položku .
3
V části Moje seznamy skladeb ťukněte na seznam skladeb.
4
Ťuknutím na skladbu zahájíte její přehrávání.
Odebrání skladby ze seznamu skladeb
1
V seznamu skladeb se dotkněte a podržte prst na názvu skladby, kterou chcete
odstranit.
2
Ťukněte na položku Odstranit ze sezn. skl..
Odstranění seznamu skladeb
1
V přehrávači hudby ťukněte na položku a potom vyberte možnost Seznamy
stop.
2
Dotkněte se seznamu skladeb, který chcete odstranit, a podržte jej.
3
Ťukněte na možnost Odstranit.
4
Potvrďte akci dalším ťuknutím na možnost Odstranit.
79
Toto je internetová verze této publikace. © Tisk je možný pouze pro soukromé použití.
Page 80

Identifikace hudby prostřednictvím technologie TrackID
Služba pro rozpoznávání hudby TrackID™ se používá k identifikaci hudební skladby
hrající ve vašem okolí. Stačí jen nahrát krátký úryvek skladby a během několika sekund
získáte informace o jejím interpretovi, názvu a albu. Skladby identifikované pomocí
technologie TrackID™ si můžete zakoupit. Také si můžete prohlédnout grafy služby
TrackID, abyste věděli, co uživatelé na celém světě hledají. Chcete-li dosáhnout
nejlepších výsledků, používejte technologii TrackID™ v tichém prostředí. Máte-li s touto
aplikací problémy, přečtěte si část Nelze používat služby na Internetu na straně 117.
Aplikace a služba TrackID™ nejsou podporovány ve všech zemích a regionech nebo všemi
sítěmi či poskytovateli služeb ve všech oblastech.
Spuštění aplikace TrackID™
1
Na obrazovce Úvodní obrazovka ťukněte na .
2
Najděte položku TrackID™ a ťukněte na ni.
Widget TrackID™ můžete také použít k otevření aplikace TrackID™.
Vyhledání informací o skladbě pomocí technologie TrackID™
1
Otevřete aplikaci TrackID™ a natočte telefon směrem ke zdroji hudby.
2
Ťukněte na volbu . Pokud služba TrackID™ skladbu rozpozná, výsledek se
zobrazí na obrazovce.
Chcete-li se vrátit na úvodní obrazovku TrackID™, stiskněte tlačítko .
Zobrazení grafů technologie TrackID™
1
Je-li otevřena aplikace
je graf nastaven dle vaší oblasti.
2
Chcete-li zobrazit grafy nejoblíbenějších hledání v jiných oblastech, ťukněte na
položky > Oblasti.
3
Vyberte svou zemi nebo oblast.
TrackID™
, ťukněte na kartu . Při prvním zobrazení grafu
Použití výsledků technologie TrackID™
Když aplikace TrackID™ rozpozná skladbu, zobrazí se informace o skladbě na
obrazovce. Příslušnou skladbu si pak můžete zakoupit nebo sdílet e-mailem či zprávou
SMS. Také můžete získat další informace o interpretovi dané skladby.
Zakoupení skladby pomocí technologie TrackID™
1
Se spuštěnou aplikací TrackID™ ťukněte na název skladby.
2
Na obrazovce s informacemi o skladbě ťukněte na možnost Stáhnout.
3
Dokončete nákup podle pokynů v telefonu.
Některé zde uváděné služby a funkce nemusí být podporovány ve všech zemích/oblastech,
resp. všemi sítěmi a/nebo poskytovateli služeb ve všech oblastech.
Sdílení skladby e-mailem nebo zprávou SMS
1
Se spuštěnou aplikací TrackID™ ťukněte na název skladby.
2
Vyberte metodu sdílení.
3
Dokončete postup podle pokynů v telefonu.
Zobrazení informací o interpretovi skladby
1
Se spuštěnou aplikací TrackID™ ťukněte na název skladby.
2
Ťukněte na možnost Informace o interpretovi.
80
Toto je internetová verze této publikace. © Tisk je možný pouze pro soukromé použití.
Page 81

Odstranění skladby z historie skladeb
1
Je‑li aplikace TrackID™ spuštěna, ťukněte na volbu .
2
Ťukněte na název skladby a potom ťukněte na volbu Smazat.
3
Ťukněte na volbu Ano.
81
Toto je internetová verze této publikace. © Tisk je možný pouze pro soukromé použití.
Page 82

Používání rádia FM
1
7
2
3
4
5
6
8
Rádio FM v telefonu funguje stejným způsobem jako kterékoli jiné rádio FM. Můžete
například procházet a poslouchat stanice rádia FM a ukládat je jako oblíbené položky.
Před použitím rádia je třeba připojit k telefonu kabelovou náhlavní soupravu nebo
sluchátka. Důvodem je skutečnost, že náhlavní souprava nebo sluchátka fungují jako
anténa. Po připojení jednoho z těchto zařízení můžete v případě potřeby přepnout zvuk
rádia do reproduktoru telefonu.
Když spustíte rádio FM, automaticky se zobrazí dostupné stanice. Pokud jsou u stanice k
dispozici informace RDS, zobrazí se po několika sekundách poslechu této stanice.
Spuštění rádia FM
1
Připojte k telefonu soupravu handsfree nebo sluchátka.
2
Na obrazovce Úvodní obrazovka ťukněte na .
3
Vyhledejte položku Rádio FM a ťukněte na ni. Při posouvání v rámci
frekvenčního pásma se zobrazují dostupné kanály.
Když spustíte rádio FM, automaticky se zobrazí dostupné stanice. Pokud jsou u stanice k
dispozici informace RDS, zobrazí se po několika sekundách poslechu této stanice.
Rádio FM – přehled
1
Přesunutí nahoru k předchozí oblíbené položce (k dispozici, pokud byly uloženy oblíbené položky)
2 Naladěná frekvence
3 Uložení stanice jako oblíbené položky nebo její odebrání
4 Přesunutí dolů k další oblíbené položce (k dispozici, pokud byly uloženy oblíbené položky)
5 Uložená oblíbená stanice
6 Tlačítko pro zapnutí a vypnutí rádia
7 Informace RDS (Radio Data System) – nejsou k dispozici ve všech zemích/oblastech
8 Otevření aplikace TrackID™
Přepínání rozhlasových stanic
Přepínat rozhlasové stanice v rámci frekvenčního pásma lze takto:
•
Listováním nahoru a dolů
•
Přetažením
•
Ťuknutím na stanici nebo v případě, že jsou k dispozici informace RDS (identifikace
stanice), ťuknutím na tyto informace
82
Toto je internetová verze této publikace. © Tisk je možný pouze pro soukromé použití.
Page 83

Použití oblíbených kanálů rádia
Nejčastěji poslouchané kanály rádia můžete uložit jako oblíbené položky. Použitím
oblíbených položek se můžete rychle vrátit k požadovanému kanálu rádia.
Uložení kanálu do oblíbených položek
1
Když je rádio spuštěné, přejděte na kanál, který chcete uložit do oblíbených
položek.
2
Ťukněte na volbu .
Odebrání kanálu z oblíbených položek
1
Když je rádio spuštěné, přejděte na kanál, který chcete odebrat z oblíbených
položek.
2
Ťukněte na možnost .
Přepínání mezi oblíbenými rozhlasovými stanicemi
•
Pokud je otevřené rádio, ťukněte na položku nebo .
Chcete-li se přesouvat mezi oblíbenými položkami, je třeba, abyste jako oblíbené uložili
minimálně dvě rozhlasové stanice.
Nové hledání rozhlasových stanic
Jestliže jste se přesunuli do nového místa nebo se v současném místě zlepšil příjem,
můžete spustit nové hledání rozhlasových stanic.
Toto nové hledání nebude mít vliv na žádné uložené oblíbené položky.
Spuštění nového hledání kanálů rádia
1
Když je spuštěné rádio, stiskněte tlačítko .
2
Ťukněte na položku Hledat kanály. Rádio prohledá celé frekvenční pásmo a
zobrazí všechny dostupné kanály.
Přepínání mezi reproduktorem a sadou handsfree
Rádio můžete poslouchat prostřednictvím přenosné sady handsfree či sluchátek, nebo
prostřednictvím reproduktoru v telefonu.
Přepínání mezi reproduktorem a soupravou handsfree
1
Když je spuštěné rádio, stiskněte tlačítko .
2
Ťukněte na volbu Přehrát v reproduktoru.
3
Chcete-li zvuk přehrávat znovu prostřednictvím přenosné soupravy handsfree
nebo sluchátek, stiskněte tlačítko a ťukněte na volbu Přehrát ve sluchátkách.
Identifikace skladeb v rádii pomocí aplikace TrackID™
Technologii TrackID™ lze použít k identifikaci hudebních skladeb během jejich
přehrávání v rádiu FM vašeho telefonu.
Identifikace skladby na rádiu FM pomocí aplikace TrackID™
1
Když je píseň přehrávána rádiem FM vašeho telefonu, ťukněte na tlačítko
2
Zatímco aplikace TrackID™ zkoumá skladbu, zobrazí se ukazatel průběhu.
V případě úspěchu se zobrazí výsledek identifikace nebo seznam možných
skladeb.
3
Stisknutím tlačítka se vrátíte k rádiu FM.
.
Aplikace a služba TrackID™ nejsou podporovány ve všech zemích a regionech nebo všemi
sítěmi či poskytovateli služeb ve všech oblastech.
83
Toto je internetová verze této publikace. © Tisk je možný pouze pro soukromé použití.
Page 84

Fotografování a nahrávání videí
7
2
6
1
3
4
8
5
Fotoaparát telefonu umožňuje pořizovat fotografie nebo nahrávat video. Fotoaparát
můžete držet vodorovně nebo svisle. Všechny fotografie a videoklipy se automaticky
ukládají na paměťovou kartu. Fotografie a videoklipy můžete sdílet s přáteli nebo odeslat
na webovou službu.
Přehled ovládacích prvků fotoaparátu
1 Slouží k přepínání mezi fotoaparátem a videokamerou.
2 Zobrazení všech nastavení
3 Pořizování fotografií nebo nahrávání videoklipů
4 Slouží k přechodu k předchozímu kroku nebo ukončení režimu fotoaparátu.
5 Slouží k prohlížení fotografií a videoklipů.
6 Ikony nastavení fotoaparátu
7 Zvětšení a zmenšení
8 Hlavní obrazovka kamery
Otevření fotoaparátu
•
Na obrazovce Plocha ťukněte na ikonu a poté na možnost .
Zavření fotoaparátu
•
Stiskněte položku na hlavní obrazovce fotoaparátu.
Pořízení fotografie ťuknutím na tlačítko na obrazovce
1
Aktivujte fotoaparát.
2
Pokud není vybrán fotoaparát, přetáhněte ikonu na .
3
Chcete-li zobrazit všechna nastavení, stiskněte tlačítko .
4
Ťukněte na položku Metoda snímání a vyberte možnost Tlačítko na obrazovce,
pokud již není vybrána.
5
Zaměřte fotoaparát na předmět.
6
Ťukněte na tlačítko na obrazovce . Fotografie je pořízena v okamžiku uvolnění
prstu.
Použití funkce přiblížení
•
Když je otevřený fotoaparát, lze pomocí tlačítek pro výběr hlasitosti přiblížit nebo
oddálit fotografovaný objekt.
Funkce přiblížení a oddálení není dostupná pro všechna rozlišení snímků.
Toto je internetová verze této publikace. © Tisk je možný pouze pro soukromé použití.
84
Page 85
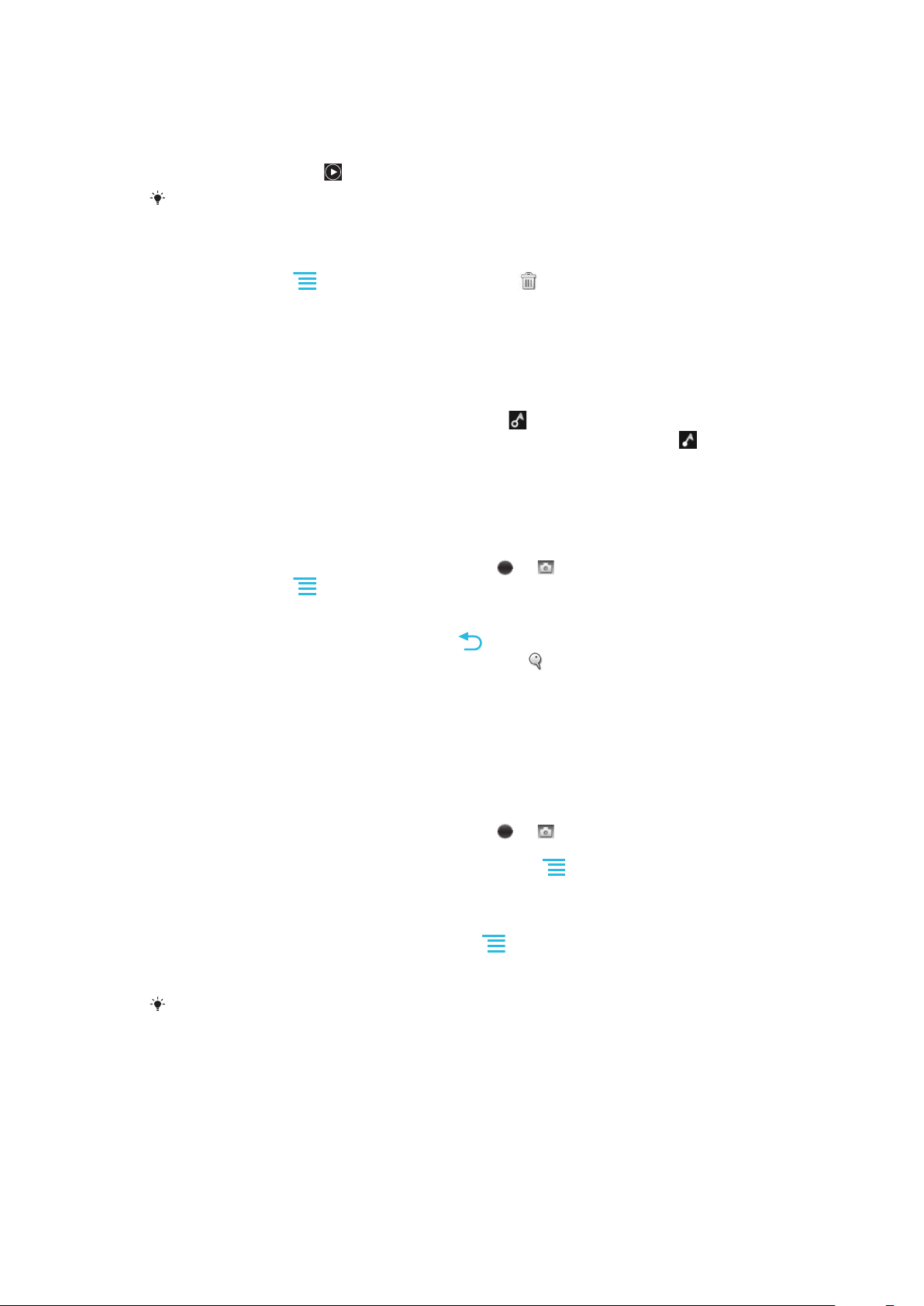
Zobrazení fotografií a videoklipů
1
Otevřete fotoaparát a poté ťuknutím na miniaturu v dolní části obrazovky otevřete
fotografii nebo videoklip.
2
Fotografie a videa můžete zobrazovat listováním doleva nebo doprava. Videoklipy
jsou označeny ikonou .
V kroku 1 také můžete miniaturami listovat zprava doleva a vybrat tu, kterou chcete zobrazit.
Odstranění fotografie
1
Otevřete fotografii, kterou chcete odstranit.
2
Stiskněte tlačítko a potom ťukněte na možnost .
Přidání zeměpisné polohy k fotografiím
Po zapnutí funkce zeměpisných souřadnic lze k fotografiím při jejich pořizování přidávat
přibližné údaje o zeměpisné poloze (zeměpisné souřadnice). Zeměpisná poloha se určuje
pomocí bezdrátových sítí (mobilní sítě nebo sítě Wi-Fi®) nebo technologie GPS.
Zobrazuje-li se na obrazovce fotoaparátu položka , je funkce zeměpisných souřadnic
zapnutá, avšak zeměpisná poloha nebyla nalezena. Zobrazuje-li se položka , je funkce
zeměpisných souřadnic zapnutá a je k dispozici zeměpisná poloha, takže je možné
fotografii opatřit zeměpisnými údaji. Není-li zobrazen žádný z těchto dvou symbolů, je
funkce zeměpisných souřadnic vypnuta.
Zapnutí funkce zeměpisných souřadnic
1
Aktivujte fotoaparát.
2
Pokud není vybrán fotoaparát, přetáhněte ikonu na .
3
Stiskněte tlačítko a potom ťukněte na volby Zeměpisné souřadnice > Zap.
4
Ťuknutím na položku OK potvrďte povolení systému GPS nebo bezdrátových sítí.
5
V části Služby určování polohy zaškrtněte požadované možnosti.
6
Až potvrdíte nastavení, stisknutím položky se vraťte na obrazovku fotoaparátu.
7
Pokud se na obrazovce fotoaparátu zobrazuje ikona , jsou informace o poloze
k dispozici a k fotografii lze přidat zeměpisné souřadnice. Pokud ne, zkontrolujte
funkčnost zařízení GPS a/nebo připojení k bezdrátové síti.
Použití nastavení fotoaparátu
Přizpůsobení nastavení fotoaparátu
1
Aktivujte fotoaparát.
2
Pokud není vybrán fotoaparát, přetáhněte ikonu na .
3
Ťukněte na ikony nastavení v levé části obrazovky.
4
Chcete-li zobrazit všechna nastavení, stiskněte tlačítko .
5
Vyberte nastavení, které chcete změnit, a podle potřeby je upravte.
Přizpůsobení panelu nastavení fotoaparátu
1
Když je otevřen fotoaparát, stisknutím tlačítka zobrazíte veškeré nastavení.
2
Dotkněte se nastavení, které chcete přesunout, podržte je a přetáhněte je na
požadované místo.
Pokud přetáhnete nastavení mimo panel nastavení, změna bude zrušena.
Přehled nastavení fotoaparátu
Scény
Pomocí předprogramovaných scén funkce Scény rychle nastavíte fotoaparát pro obvyklé
situace. Fotoaparát za vás určí řadu nastavení vhodných pro vybranou scénu, aby bylo
zajištěno pořízení nejlepší možné fotografie.
85
Toto je internetová verze této publikace. © Tisk je možný pouze pro soukromé použití.
Page 86
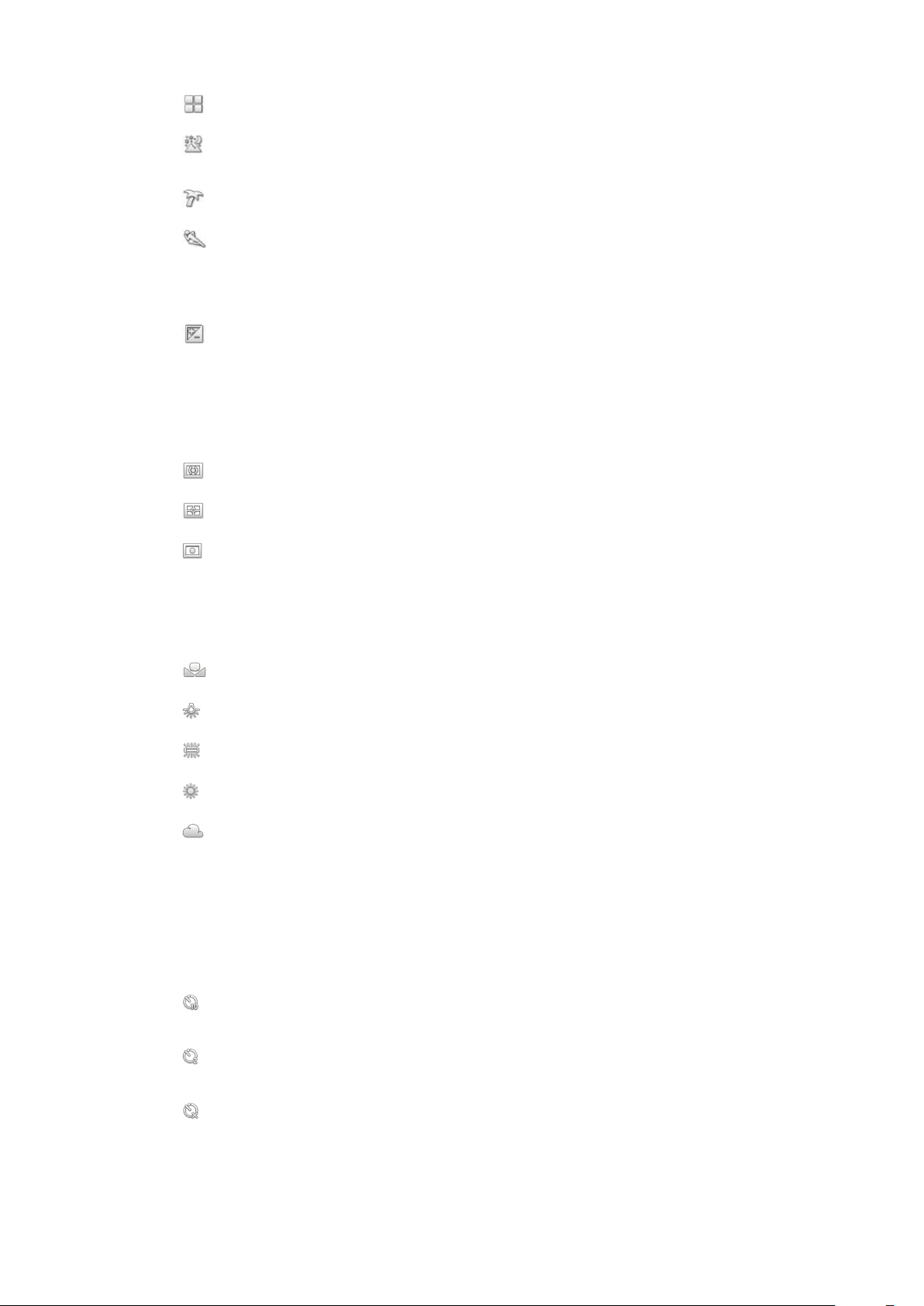
Vyp
Funkce Scény je vypnuta a snímky lze pořizovat ručně.
Noční scéna
Tuto možnost použijte při fotografování v noci nebo při špatných světelných podmínkách. Z důvodu
dlouhé expoziční doby je třeba fotoaparát držet nehybně nebo jej položit na stabilní povrch.
Pláž a sníh
Hodí se pro velmi jasná prostředí, kde chcete předejít podexponování fotografií.
Sport
Hodí se pro fotografie rychle se pohybujících objektů. Krátká expozice snižuje riziko rozmazání pohybu.
Hodnota expozice
Určete množství světla na scéně, kterou chcete vyfotografovat. Vyšší hodnota indikuje vyšší množství
světla.
Měření expozice
Tato funkce změří množství světla dopadajícího na scénu, kterou chcete zachytit, a
automaticky určí vyváženou expozici.
Středové
Nastaví expozici podle středu obrázku.
Průměrové
Vypočítá expozici podle množství světla na celém obrázku.
Bodové
Lze nastavit expozici na velmi malé části obrázku, který chcete pořídit.
Vyvážení bílé
Funkce vyvážení bílé slouží k nastavení vyvážení barev podle světelných podmínek.
Auto
Nastaví vyvážení bílé automaticky podle světelných podmínek.
Žárovka
Upravuje vyvážení barev pro podmínky s teplým světlem, jako je například prostředí s žárovkami.
Zářivka
Nastaví vyvážení bílé pro zářivkové osvětlení.
Denní světlo
Nastaví vyvážení barev pro jasné venkovní světlo.
Zamračeno
Nastaví vyvážení bílé pro oblačné počasí.
Samospoušť
Samospoušť vám umožňuje pořídit fotografii bez držení telefonu. Tato funkce slouží pro
pořizování autoportrétů nebo skupinových fotografií, kde chcete, aby v záběru nikdo
nechyběl. Samospoušť můžete také použít, abyste se vyhnuli třesu fotoaparátu při
pořizování fotografií.
Zapnuto (10 sekund)
Umožňuje nastavení 10sekundové prodlevy mezi ťuknutím na obrazovku fotoaparátu a pořízením
fotografie.
Zapnuto (2 sekundy)
Umožňuje nastavení 2sekundové prodlevy mezi ťuknutím na obrazovku fotoaparátu a pořízením
fotografie.
Vyp
Fotografie je pořízena v okamžiku, kdy ťuknete na obrazovku fotoaparátu.
86
Toto je internetová verze této publikace. © Tisk je možný pouze pro soukromé použití.
Page 87
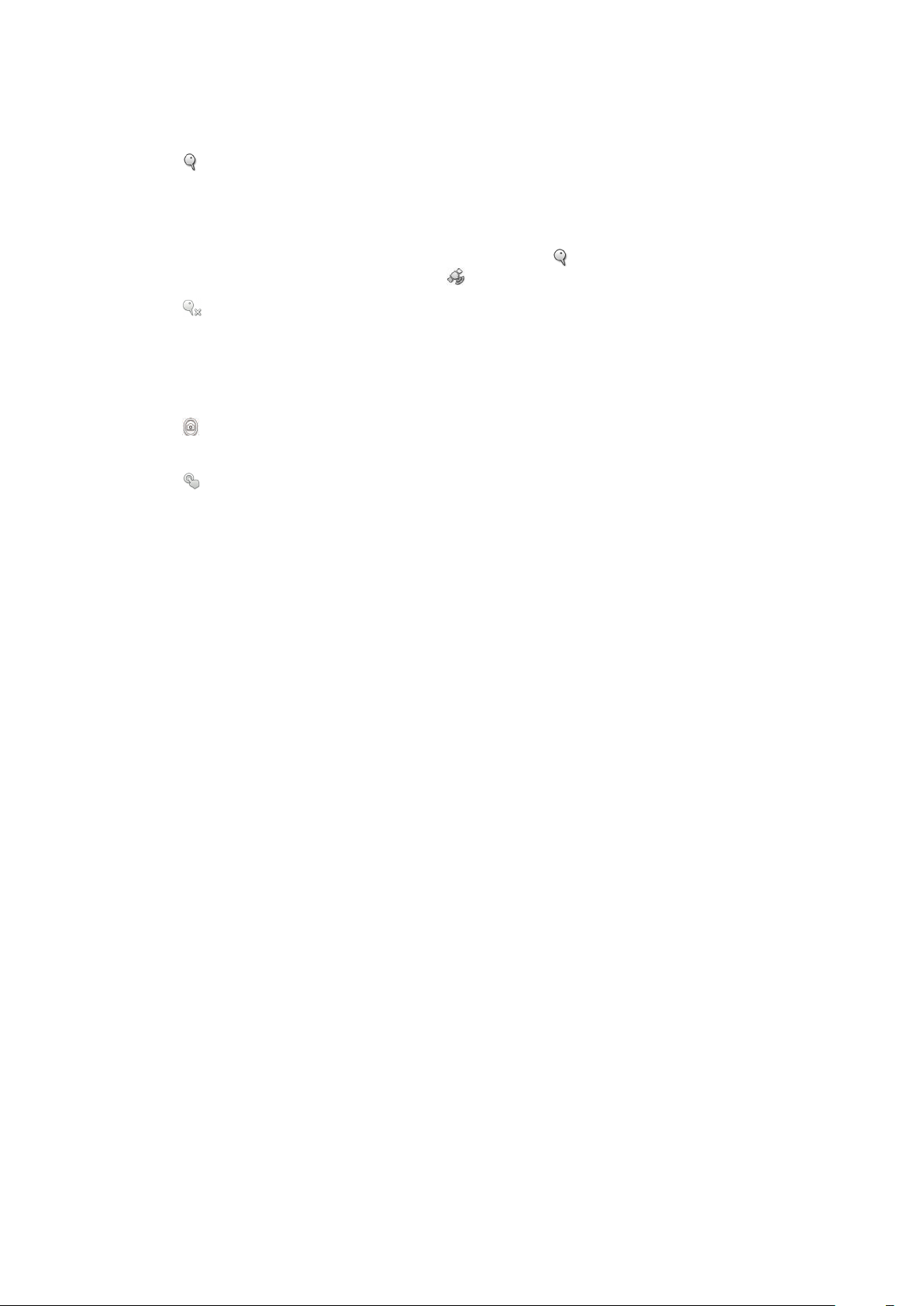
Funkce zeměpisných souřadnic
Umožňuje označit fotografie s údaji o místě, kde jste je pořídili.
Zap
Když je zapnutá funkce zeměpisných souřadnic, bude k fotografiím při jejich pořízení přidána přibližná
informace o zeměpisné poloze. Chcete-li používat zeměpisné souřadnice, je třeba povolit také funkce
vyhledávání polohy v nabídce Nastavení.
Další informace viz část Použití služeb pro určení polohy na straně 102.
Pokud chcete přidat k fotografii zeměpisné souřadnice, musí být vaše poloha určena před pořízením
fotografie. Jakmile se na obrazovce fotoaparátu zobrazí symbol , je vaše poloha zjištěna. Když
telefon zjišťuje vaši polohu, zobrazí se ikona .
Vyp
Pokud je funkce zeměpisných souřadnic vypnutá, nemůžete zobrazit umístění, kde jste fotografii pořídili.
Metoda záznamu
Slouží k výběru způsobu pořizování fotografií.
Tlačítko na obrazovce
Pořízení fotografie ťuknutím na tlačítko na obrazovce fotoaparátu. Fotografie je pořízena v okamžiku
uvolnění prstu.
Fotografování dotykem
Oblast zaostření můžete vybrat tak, že se prstem dotknete obrazovky fotoaparátu. Fotografie je pořízena
v okamžiku uvolnění prstu. Tuto funkci lze použít pouze v případě, kdy je režim ostření nastaven na
dotykové ostření.
Tipy pro používání fotoaparátu
Pravidlo třetin
Neumísťujte fotografovaný objekt doprostřed snímku. Lepšího výsledku dosáhnete,
pokud jej umístíte na třetinu.
Držte pevně
Budete-li fotoaparát držet pevně, vyhnete se rozmazaným fotografiím. Stabilnějšího
úchopu dosáhnete, když si opřete ruku o pevný předmět.
Jděte blíž
Přiblížíte-li se k fotografovanému objektu co nejblíže, můžete jím vyplnit celou obrazovku
fotoaparátu.
Uvažujte o pestrosti
Promyslete si různé úhly a přesuňte se k fotografovanému objektu. Vyfotografujte některé
snímky na výšku. Zkoušejte různé pozice.
Použijte prosté pozadí
Na prostém pozadí fotografovaný objekt lépe vynikne.
Udržujte objektiv čistý
Mobilní telefony se používají v nejrůznějším počasí, na nejrůznějších místech, lidé je nosí
po kapsách a v taškách. V důsledku toho se objektiv fotoaparátu zašpiní a pokryje otisky
prstů. Očistěte objektiv jemným hadříkem.
87
Toto je internetová verze této publikace. © Tisk je možný pouze pro soukromé použití.
Page 88

Použití videokamery
Záznam videa klepnutím na obrazovku
1
Aktivujte fotoaparát.
2
Pokud není vybrána videokamera, přetáhněte ikonu na .
3
Chcete-li zobrazit všechna nastavení, stiskněte tlačítko .
4
Ťukněte na položku Metoda snímání > Fotografování dotykem, pokud již není
vybrána.
5
Záznam zahájíte ťuknutím na obrazovku fotoaparátu.
6
Ťuknutím na obrazovku fotoaparátu ukončete záznam.
Nejlepších výsledků dosáhnete, pokud budete videa zaznamenávat v orientaci na šířku.
Záznam videa ťuknutím na tlačítko na obrazovce
1
Aktivujte fotoaparát.
2
Pokud není vybrána videokamera, přetáhněte ikonu na .
3
Chcete-li zobrazit všechna nastavení, stiskněte tlačítko .
4
Ťukněte na položku Metoda snímání a vyberte možnost Tlačítko na obrazovce,
pokud již není vybrána.
5
Zaměřte fotoaparát na předmět.
6
Ťuknutím na ikonu spusťte nahrávání.
7
Ťuknutím na ikonu zastavte nahrávání.
Nejlepších výsledků dosáhnete, pokud budete videa zaznamenávat v orientaci na šířku.
Přehrávání nahraných videoklipů
1
Aktivujte fotoaparát.
2
Pokud není vybrána videokamera, přetáhněte ikonu na .
3
Ťukněte na miniatury ve spodní části obrazovky.
4
Všechny soubory fotografií a videa můžete procházet listováním doleva nebo
doprava. Videa jsou označena ikonou .
5
Ťuknutím na položku spustíte přehrávání videa.
6
Chcete-li přehrávání videa zastavit, ťukněte na položku nebo .
Listováním doleva či doprava v miniaturách můžete rovněž vyhledat soubor, který chcete
přehrát.
Odstranění nahraného videa
1
Vyhledejte video, které chcete odstranit.
2
Stiskněte tlačítko a potom ťukněte na volbu .
Použití nastavení videokamery
Přizpůsobení nastavení videokamery
1
Aktivujte fotoaparát.
2
Pokud není vybrána videokamera, přetáhněte ikonu na .
3
Ťukněte na ikony nastavení v levé části obrazovky.
4
Chcete-li zobrazit všechna nastavení, stiskněte tlačítko .
5
Vyberte nastavení, které chcete změnit, a podle potřeby je upravte.
Přizpůsobení panelu nastavení videokamery
1
Když je otevřena videokamera, stisknutím tlačítka zobrazíte veškeré nastavení.
2
Dotkněte se nastavení, které chcete přesunout, podržte je a přetáhněte je na
požadované místo.
Pokud přetáhnete nastavení mimo panel nastavení, změna bude zrušena.
88
Toto je internetová verze této publikace. © Tisk je možný pouze pro soukromé použití.
Page 89

Přehled nastavení videokamery
Scény
Funkce Scény vám pomůže díky předprogramovaným scénám rychle nastavit fotoaparát
pro běžné situace. Fotoaparát za vás určí řadu nastavení vhodných pro vybranou scénu,
aby bylo zajištěno pořízení nejlepšího možného videa.
Vyp
Funkce Scény je vypnuta a videoklipy lze pořizovat ručně.
Noční scéna
Při zapnutí tohoto režimu se zvýší světelná citlivost. Používá se ve slabě osvětleném prostředí. Záběry
rychle se pohybujících objektů mohou být rozmazané. Držte ruku pevně nebo použijte oporu. Když
jsou světelné podmínky dobré, vypněte noční režim, aby se zlepšila kvalita nahrávky.
Pláž a sníh
Hodí se pro velmi jasná prostředí, kde chcete předejít podexponování záběrů.
Sport
Hodí se pro natáčení rychle se pohybujících objektů. Krátká expozice snižuje riziko rozmazání pohybu.
Hodnota expozice
Toto nastavení umožňuje určit množství světla na zaznamenávaném obrazu. Vyšší hodnota indikuje
vyšší množství světla.
Měření expozice
Tato funkce změří množství světla dopadajícího na scénu, kterou chcete zachytit, a
automaticky určí vyváženou expozici.
Středové
Nastaví expozici podle středu obrázku.
Průměrové
Vypočítá expozici podle množství světla na celém obrázku.
Bodové
Lze nastavit expozici na velmi malé části obrázku, který chcete pořídit.
Vyvážení bílé
Funkce vyvážení bílé slouží k nastavení vyvážení barev podle světelných podmínek.
Auto
Nastaví vyvážení bílé automaticky podle světelných podmínek.
Žárovka
Upravuje vyvážení barev pro podmínky s teplým světlem, jako je například prostředí s žárovkami.
Zářivka
Nastaví vyvážení bílé pro zářivkové osvětlení.
Denní světlo
Nastaví vyvážení barev pro jasné venkovní světlo.
Zamračeno
Nastaví vyvážení bílé pro oblačné počasí.
Samospoušť
Samospoušť vám umožňuje natočit video bez držení telefonu. Můžete ji použít při
natáčení skupinového videa, kde budou všichni v záběru. Samospoušť můžete použít
také v případech, kdy chcete při natáčení videa předejít chvění fotoaparátu.
Zapnuto (10 sekund)
Umožňuje nastavení 10sekundové prodlevy mezi ťuknutím na obrazovku fotoaparátu a zahájením
nahrávání videa.
89
Toto je internetová verze této publikace. © Tisk je možný pouze pro soukromé použití.
Page 90

Zapnuto (2 sekundy)
Umožňuje nastavení 2sekundové prodlevy mezi ťuknutím na obrazovku fotoaparátu a zahájením
nahrávání videa.
Vyp
Záznam videa se spustí, jakmile ťuknete na obrazovku fotoaparátu.
Metoda záznamu
Vyberte metodu, kterou chcete použít k záznamu videa.
Tlačítko na obrazovce
Zaznamenejte video pomocí tlačítka na obrazovce fotoaparátu.
Fotografování dotykem
Oblast zaostření můžete vybrat tak, že se prstem dotknete obrazovky fotoaparátu.
Mikrofon
Vyberte, chcete-li při natáčení videa zachytit okolní zvuky.
Zvuk závěrky
Vyberte, zda chcete během záznamu videa zapnout nebo vypnout zvuk závěrky.
90
Toto je internetová verze této publikace. © Tisk je možný pouze pro soukromé použití.
Page 91
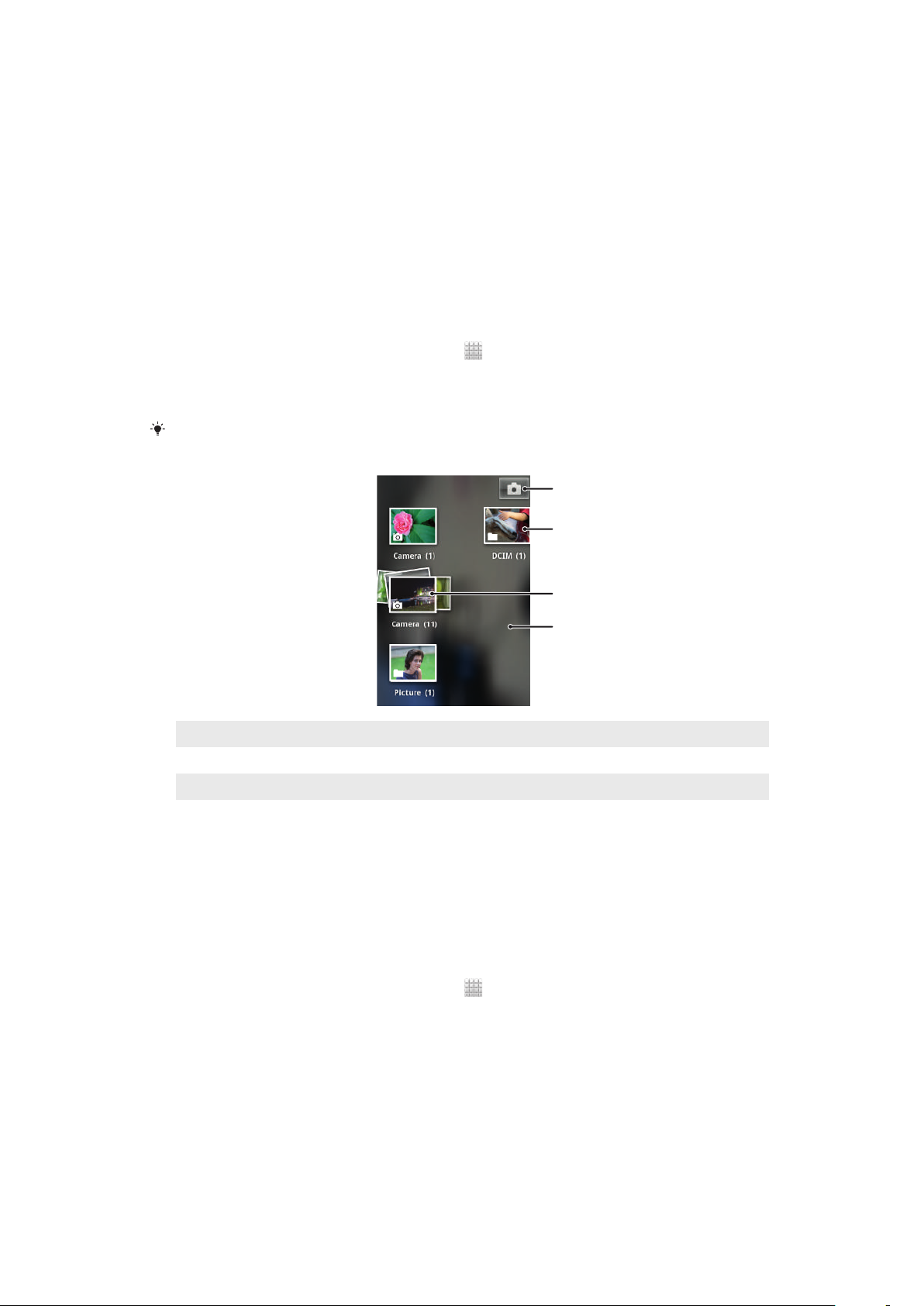
Zobrazování fotografií a videí v galerii
1
2
4
3
V galerii si můžete prohlížet fotografie a videa pořízená fotoaparátem telefonu nebo
prohlížet podobný obsah, který jste si stáhli nebo zkopírovali na paměťovou kartu. V
galerii si také můžete prohlížet fotografie a videa, která jste odeslali do některé služby
online, například do webového alba služby Picasa™ nebo do služby Facebook™.
V galerii můžete také sdílet oblíbené fotografie a videa s přáteli prostřednictvím
bezdrátové technologie Bluetooth™, e-mailu nebo prostřednictvím zasílání zpráv. Také je
možné provádět základní úpravy fotografií a nastavit fotografii jako tapetu plochy nebo
obrázek kontaktu. Další informace naleznete v tématu Připojení telefonu k počítači na
stránce 99.
Otevření galerie a zobrazení alb
1
Na Úvodní obrazovka ťukněte na položku .
2
Najděte následující položku a ťukněte na ni: Xperia™ Galerie. V albech se
zobrazují fotografie a videoklipy na paměťové kartě, včetně záznamů pořízených
fotoaparátem a stažených z webových nebo jiných umístění.
Jestliže se orientace obrazovky při otočení telefonu automaticky nezmění, zaškrtněte políčko
Aut. otočení obrazovky v části Nastavení > Displej.
1 Ťuknutím spusťte fotoaparát.
2 Album fotografií a videí pořízených fotoaparátem
3 Náhled do sloupce lze zobrazit dotykem dvěma prsty a jejich roztažením do stran.
4 Více alb lze zobrazit listováním vlevo nebo vpravo na obrazovce.
Práce s alby
Můžete měnit uspořádání fotografií a videí v albech i přesouvat obsah mezi alby. Obsah z
alb v galerii můžete také odesílat do online služeb, jako jsou služby Picasa™ a
Facebook™, a obsah z těchto online služeb si můžete prohlížet v galerii.
Otevření alba v galerii
1
Na Úvodní obrazovka ťukněte na položku .
2
Najděte následující položku a ťukněte na ni: Xperia™ Galerie.
3
Ťukněte na album, které chcete zobrazit. Otevře se album s fotografiemi a videi
v chronologicky seřazené mřížce. Název alba se zobrazuje v horní části obrazovky.
Toto je internetová verze této publikace. © Tisk je možný pouze pro soukromé použití.
91
Page 92

1
2
3
1 Ťuknutím lze přepínat zobrazení v mřížce a ve sloupcích.
2 Ťuknutím na fotografii nebo video je zobrazíte.
3 Ťuknutím na šipku lze posunovat celou obrazovku. Tažením vlevo nebo vpravo lze posouvání zrychlit.
Zobrazení fotografií a videí v galerii
1
Na Úvodní obrazovka ťukněte na položku .
2
Najděte následující položku a ťukněte na ni: Xperia™ Galerie.
3
Ťukněte na některé album. Fotografie a videa se zobrazují v chronologicky
seřazené mřížce. Videoklipy jsou označeny ikonou
4
Ťuknutím na fotografii nebo video je zobrazíte.
5
Listováním vlevo zobrazíte další fotografii nebo videoklip. Předchozí fotografii nebo
.
video zobrazíte listováním doprava.
Jestliže se orientace obrazovky při otočení telefonu automaticky nezmění, zaškrtněte políčko
Aut. otočení obrazovky v části Nastavení > Displej.
Prohlížení fotografií z online služeb v galerii
1
Ujistěte se, že jste přihlášeni k příslušné online službě, například k síti Facebook™.
2
Na obrazovce Úvodní obrazovka ťukněte na položku .
3
Vyhledejte položku Xperia™ Galerie a ťukněte na ni.
4
Ťukněte na libovolné album označené ikonou příslušné online služby, například
ikonou .
5
Chcete-li zobrazit některou fotografii, ťukněte na ni.
6
V prohlížeči fotografií zobrazíte další fotografii nebo video listováním doleva.
Předchozí fotografii nebo video zobrazíte listováním doprava.
Změna způsobu zobrazení obsahu alba v galerii
1
Při prohlížení alba v galerii přetáhněte přepínač zobrazení alba vpravo.
Obsah alba se zobrazí ve svislém uspořádání.
2
Pokud přetáhnete přepínač zobrazení alba vlevo, obsah alba se
zobrazí v chronologické mřížce.
Práce se skupinami obsahu v galerii
Můžete vybrat několik fotografií a videoklipů v albu a pracovat s nimi hromadně.
Například můžete několik fotografií v albu poslat známému.
92
Toto je internetová verze této publikace. © Tisk je možný pouze pro soukromé použití.
Page 93

Práce se skupinami fotografií a videí v galerii
1
Na Úvodní obrazovka ťukněte na položku .
2
Najděte následující položku a ťukněte na ni: Xperia™ Galerie.
3
Otevřete album s obsahem, se kterým chcete pracovat.
4
Chcete-li aktivovat režim výběru, dotkněte se jedné z položek, se kterou chcete
pracovat, a podržte ji.
5
Vyberte položky, se kterými chcete pracovat, nebo jejich výběr zrušte.
6
Stiskněte tlačítko a poté můžete pomocí nástrojů v panelu nástrojů začít
pracovat s vybranými položkami.
Sdílení alba v galerii
Při sdílení alba neodstraňujte původní kopii alba, dokud nejsou zcela odeslány všechny
položky alba.
1
Na hlavní obrazovce galerie se dotkněte alba, s nímž chcete pracovat, a podržte
je. Aktivuje se režim výběru.
2
Označte alba, která chcete sdílet, a stiskněte tlačítko .
3
Ťukněte na možnost Sdílet.
4
V otevřené nabídce ťukněte na aplikaci, kterou chcete použít ke sdílení vybraných
alb.
Odstranění alba v galerii
1
Na hlavní obrazovce galerie se dotkněte alba, se kterým chcete pracovat, a
podržte je. Aktivuje se režim výběru.
2
Označte alba, která chcete odstranit, a stiskněte tlačítko .
3
Ťukněte na volbu Smazat. V otevřeném dialogovém okně ťukněte znovu na
možnost Smazat.
Práce s fotografiemi v galerii
Fotografie v galerii můžete upravovat a uspořádávat. Fotografie můžete například
ořezávat nebo používat jako obrázky kontaktu či tapety.
Přiblížení a oddálení fotografie
•
Dvojím ťuknutím při prohlížení fotografie můžete provést přiblížení. Opětovným dvojím
ťuknutím provedete oddálení.
•
Během prohlížení fotografie můžete pomocí sevření prstů provést přiblížení a pomocí
roztažení prstů můžete provést oddálení.
Zobrazení prezentace fotografií
1
Na Úvodní obrazovka ťukněte na položku .
2
Vyhledejte položku Xperia™ Galerie a ťukněte na ni.
3
Ťuknutím otevřete album, ťukněte na fotografii a stiskněte tlačítko .
4
Ťukněte na možnost Prezentace na panelu nástrojů v dolní části obrazovky.
5
Ťuknutím na fotografii prezentaci ukončíte.
Otočení fotografie
1
Při prohlížení fotografie stiskněte tlačítko .
2
Ťukněte na možnost Více a poté na možnost Otočit doleva nebo Otočit
doprava. Fotografie bude uložena v nové orientaci.
Použití fotografie jako obrázku kontaktu
1
Když si prohlížíte fotografii v prohlížeči fotografií, stiskněte tlačítko .
2
Ťukněte na položky Nastavit jako > Obrázek kontaktu na panelu nástrojů v dolní
části obrazovky.
3
Vyberte kontakt, který chcete k fotografii přiřadit.
4
V případě potřeby fotografii ořízněte.
5
Ťukněte na volbu Uložit.
93
Toto je internetová verze této publikace. © Tisk je možný pouze pro soukromé použití.
Page 94

Použití fotografie jako tapety
1
Když si prohlížíte fotografii v prohlížeči fotografií, stiskněte tlačítko .
2
Ťukněte na položky Nastavit jako > Tapeta na panelu nástrojů v dolní části
obrazovky.
3
V případě potřeby fotografii ořízněte.
4
Ťukněte na možnost Uložit.
Oříznutí fotografie
1
Když si prohlížíte fotografii v prohlížeči fotografií, stiskněte tlačítko .
2
Na panelu nástrojů ťukněte na položky Více > Oříznout.
3
Chcete-li upravit rámeček oříznutí, dotkněte se okraje rámečku oříznutí a podržte
jej stisknutý. Když se zobrazí šipky oříznutí, jejich přetáhnutím dovnitř či ven
změňte velikost rámečku.
4
Pokud chcete změnit velikost všech stran rámečku oříznutí najednou, dotkněte se
jednoho ze čtyř rohů, aby se zobrazily šipky, a rámeček přetáhněte.
5
Chcete-li posunout rámeček oříznutí do jiné oblasti fotografie, dotkněte se bodu
uvnitř rámečku, podržte jej a přetáhněte jej do požadované pozice.
6
Chcete-li kopii oříznuté fotografie uložit, ťukněte na možnost Uložit. Původní
neoříznutá verze zůstane uložena na paměťové kartě telefonu.
Sdílení fotografií
1
Když si prohlížíte fotografii v prohlížeči fotografií, stiskněte tlačítko .
2
Na panelu nástrojů ťukněte na položku Sdílet.
3
Vyberte některý z dostupných způsobů přenosu.
Odstranění fotografie
1
Když si prohlížíte fotografii v prohlížeči fotografií, stiskněte tlačítko .
2
Ťukněte na možnost Smazat na panelu nástrojů v dolní části obrazovky.
3
V zobrazeném dialogovém okně ťukněte na možnost Smazat.
Zobrazení fotografií na mapě
Pokud povolíte zjišťování polohy během pořizování fotografií, můžete shromážděné
informace později využít. Můžete například zobrazit fotografie v mapě a ukázat přátelům
či rodině, kde jste fotografii pořídili. Přidání informací o poloze je také označováno jako
funkce zeměpisných souřadnic. Když povolíte zjišťování polohy, můžete zvolit, zda se má
k získání polohy použít systém satelitů GPS, bezdrátové sítě, nebo obojí.
Další informace naleznete v části Použití služeb pro určení polohy na stránce 102.
Povolení zjišťování polohy
1
Na obrazovce Úvodní obrazovka stiskněte možnost .
2
Ťukněte na možnosti Nastavení > Služby určování polohy.
3
Zaškrtněte políčko Satelity GPS a/nebo Určování polohy Google.
Zobrazení fotografií se zeměpisnými souřadnicemi na mapě
1
Při prohlížení fotografie, k níž jste přiřadili zeměpisné souřadnice, stiskněte tlačítko
.
2
Ťukněte na možnosti Více > Zobrazit na mapě.
Práce s videoklipy
Galerie slouží k zobrazení videoklipů pořízených fotoaparátem, videoklipů stažených
z Internetu a videoklipů zkopírovaných na paměťovou kartu. Videoklipy lze také sdílet
s přáteli nebo nahrávat na server YouTube™.
Přehrávání videa
1
V galerii vyhledejte album obsahující videoklip, který chcete přehrát.
2
Ťuknutím na videoklip zahájíte jeho přehrávání.
3
Pokud se ovládací prvky nezobrazují, zobrazte je ťuknutím na obrazovku. Chcete-li
ovládací prvky skrýt, ťukněte na obrazovku znovu.
94
Toto je internetová verze této publikace. © Tisk je možný pouze pro soukromé použití.
Page 95

Pozastavení videoklipu
1
Když hraje videoklip, zobrazte ťuknutím na obrazovku ovládací prvky.
2
Ťukněte na volbu .
Rychlé posouvání videa vpřed nebo vzad
1
Když hraje videoklip, zobrazte ťuknutím na obrazovku ovládací prvky.
2
Posunutím indikátoru průběhu vlevo zahajte rychlé posunutí zpět, posunutím
vpravo zahajte rychlé posunutí vpřed.
Nebo ťukněte na tlačítko nebo .
Nastavení hlasitosti videa
•
Stiskněte tlačítko ovládání hlasitosti.
Sdílení videa
1
Otevřete album v galerii obsahující video.
2
Chcete-li aktivovat režim výběru, dotkněte se položky, se kterou chcete pracovat,
a podržte ji.
3
Označte video nebo videa, která chcete sdílet.
4
Stiskněte tlačítko .
5
Ťukněte na volbu Sdílet.
6
V otevřené nabídce ťukněte na aplikaci, kterou chcete použít ke sdílení videa, a
poté je odešlete podle uvedeného návodu.
Položky chráněné autorskými právy možná nebudete moci kopírovat, posílat nebo přenášet.
Některé položky nemusí být odeslány, protože je jejich soubor příliš velký.
Odstranění videa
1
Otevřete album v galerii obsahující video.
2
Chcete-li aktivovat režim výběru, dotkněte se položky, se kterou chcete pracovat,
a podržte ji.
3
Zkontrolujte video nebo videa, která chcete odstranit.
4
Stiskněte tlačítko a potom ťukněte na volbu Smazat.
5
V otevřeném dialogu ťukněte na možnost Smazat.
95
Toto je internetová verze této publikace. © Tisk je možný pouze pro soukromé použití.
Page 96

bezdrátová technologie Bluetooth™
Funkce Bluetooth™ slouží k odesílání souborů do jiných zařízení Bluetooth™ nebo k
připojení příslušenství soupravy handsfree. Zapněte funkci Bluetooth™ v telefonu
a vytvořte bezdrátová připojení k dalším zařízením Bluetooth™, jako jsou počítače,
soupravy handsfree a telefony. Připojení Bluetooth™ pracují nejlépe na vzdálenost do 10
metrů při přímé viditelnosti zařízení neomezené překážkami. V některých případech
budete muset provést ruční párování telefonu s dalšími zařízeními Bluetooth™. Chcete-li,
aby ostatní zařízení Bluetooth™ rozpoznala telefon, nezapomeňte telefon nastavit tak,
aby byl pro tato zařízení zjistitelný.
Slučitelnost a kompatibilita zařízení Bluetooth™ se různí.
Zapnutí funkce Bluetooth™ a nastavení telefonu, aby byl viditelný
1
Na obrazovce Úvodní obrazovka ťukněte na položku .
2
Vyhledejte položku Nastavení a ťukněte na ni.
3
Ťukněte na položku 〇 vedle možnosti Bluetooth, takže se položka 〇 přepne na
položku |. Ve stavovém řádku se zobrazí ikona .
4
Ťukněte na možnost Bluetooth.
5
Ťukněte na možnost Neviditelné pro ostatní zařízení Bluetooth.
Úprava doby viditelnosti telefonu pro ostatní zařízení Bluetooth™
1
Na obrazovce Úvodní obrazovka ťukněte na položku .
2
Vyhledejte položky Nastavení > Bluetooth a ťukněte na ně.
3
Stiskněte tlačítko a vyberte možnost Časový limit viditelnosti.
4
Vyberte požadovanou možnost.
Pojmenování telefonu
Telefon lze pojmenovat. Tento název se zobrazí ostatním zařízením, je-li telefon po
zapnutí funkce Bluetooth™ nastaven jako viditelný.
Pojmenování telefonu
1
Ujistěte se, že je zapnutá funkce Bluetooth™.
2
Na obrazovce Úvodní obrazovka ťukněte na položku .
3
Vyhledejte položky Nastavení > Bluetooth a ťukněte na ně.
4
Stiskněte tlačítko a vyberte možnost Přejmenovat telefon.
5
Zadejte název pro svůj telefon.
6
Ťukněte na možnost Přejmenovat.
Párování s jiným zařízením Bluetooth™
Během párování telefonu s jiným zařízením můžete například telefon připojit k soupravě
Bluetooth™ handsfree nebo soupravě Bluetooth™ do automobilu a tato zařízení pak
používat k telefonování.
Jakmile spárujete telefon se zařízením Bluetooth™, bude si telefon toto párování
pamatovat. Při párování telefonu se zařízením Bluetooth™ bude možná třeba zadat
přístupový kód. Telefon automaticky vyzkouší obecný přístupový kód 0000. Pokud tento
kód nefunguje, nahlédněte do dokumentace zařízení Bluetooth™ do části týkající se
přístupového kódu zařízení. Při příštím připojení spárovaného zařízení Bluetooth™ již není
třeba přístupový kód znovu zadávat.
Některá zařízení Bluetooth™, například náhlavní soupravy Bluetooth™, vyžadují
spárování a připojení k druhému zařízení.
Telefon můžete párovat s několika zařízeními Bluetooth™, ale v jediném okamžiku
můžete být připojeni pouze k jednomu profilu Bluetooth™.
96
Toto je internetová verze této publikace. © Tisk je možný pouze pro soukromé použití.
Page 97
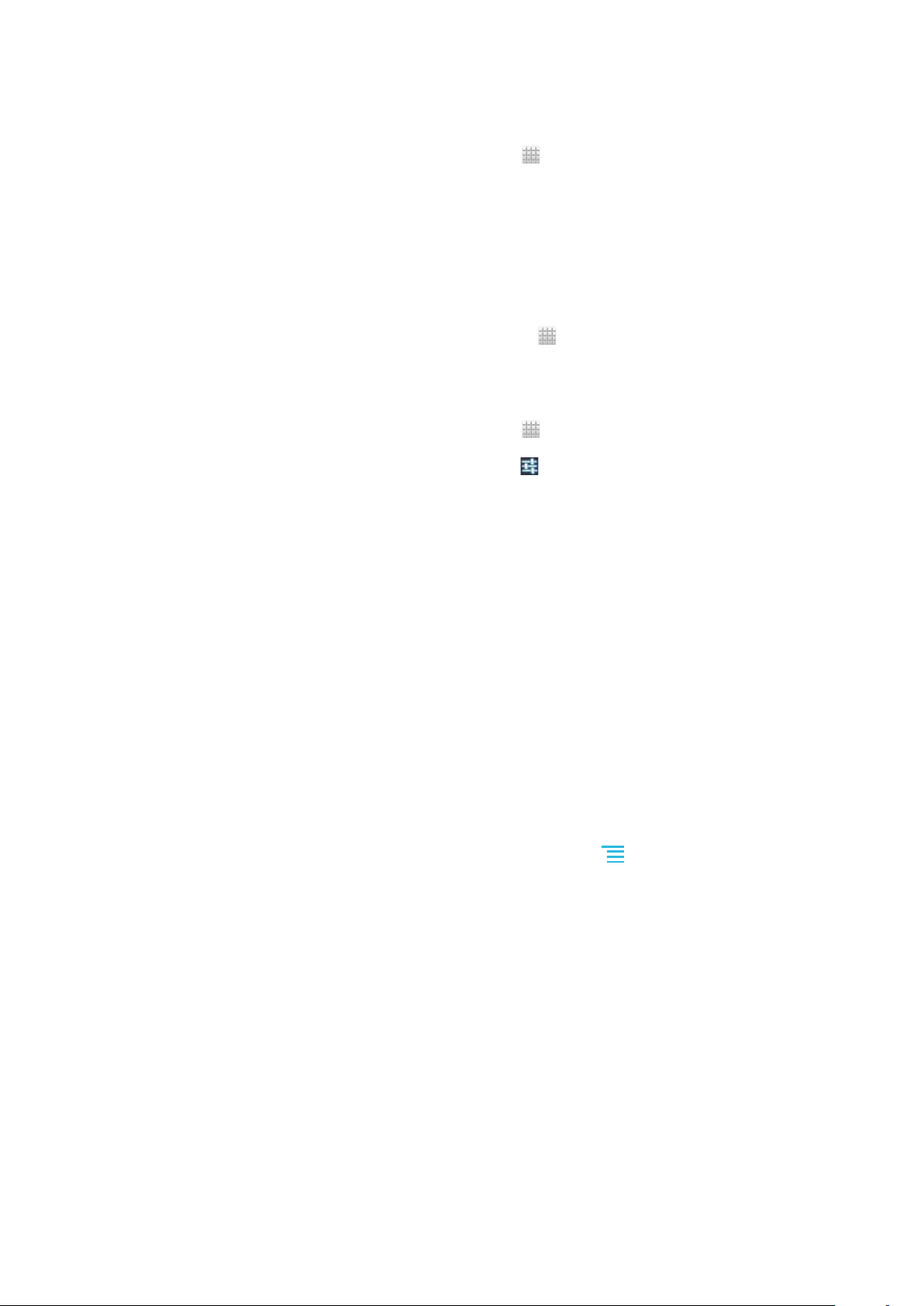
Spárování telefonu s jiným zařízením Bluetooth™
1
Ujistěte se, že má zařízení, které chcete spárovat s telefonem, aktivovanou funkci
Bluetooth™ a že je viditelné pro ostatní zařízení Bluetooth™.
2
Na obrazovce Úvodní obrazovka ťukněte na ikonu .
3
Vyhledejte položky Nastavení > Bluetooth a ťukněte na ně. Zobrazí se seznam
všech dostupných zařízení Bluetooth™.
4
Vyberte zařízení Bluetooth™, které chcete spárovat s telefonem.
5
Pokud se zobrazí výzva, abyste zadali přístupový kód, zadejte ho. Telefon a
zařízení Bluetooth™ jsou nyní spárovány.
Připojení telefonu k jinému zařízení Bluetooth™
1
Pokud se připojujete k zařízení Bluetooth, které před připojením vyžaduje
spárování s telefonem, podle příslušného postupu spárujte telefon se zařízením.
2
Na obrazovce Úvodní obrazovka ťukněte na položku .
3
Vyhledejte položky Nastavení > Bluetooth a ťukněte na ně.
4
Ťukněte na zařízení Bluetooth™, ke kterému chcete telefon připojit.
Zrušení spárování zařízení Bluetooth™
1
Na obrazovce Úvodní obrazovka ťukněte na ikonu .
2
Vyhledejte položky Nastavení > Bluetooth a ťukněte na ně.
3
U nastavení Párovaná zařízení ťukněte na položku vedle názvu zařízení, jehož
spárování chcete zrušit.
4
Ťukněte na možnost Zrušit párování.
Odesílání a přijímání položek pomocí technologie Bluetooth™
Sdílejte položky s dalšími zařízeními kompatibilními s bezdrátovou technologií
Bluetooth™, jako jsou telefony nebo počítače. Prostřednictvím bezdrátové technologie
Bluetooth™ můžete odesílat a přijímat několik druhů položek, jako jsou například:
•
Fotografie a videa
•
Hudba a další zvukové soubory
•
Kontakty
•
Webové stránky
Odesílání obsahu pomocí technologie Bluetooth™
1
Přijímající zařízení: Ujistěte se, že má zařízení Bluetooth™, do kterého chcete
daný obsah odeslat, zapnutou funkci Bluetooth™ a že je viditelné pro ostatní
zařízení Bluetooth™.
2
V odesílajícím zařízení otevřete aplikaci obsahující položku, kterou chcete odeslat,
a přejděte na tuto položku.
3
V závislosti na aplikaci a položce, kterou chcete odeslat, může být například nutné
dotknout se položky a podržet ji, položku otevřít nebo stisknout . Mohou
existovat i jiné způsoby odeslání položky.
4
Vyberte položku nabídky sdílení nebo odeslání.
5
V zobrazené nabídce vyberte možnost Bluetooth.
6
Zobrazí-li se výzva, zapněte funkci Bluetooth™.
7
Ťukněte na název přijímajícího zařízení.
8
Přijímající zařízení: Zobrazí-li se dotaz, přijměte připojení.
9
V případě zobrazení výzvy zadejte do obou zařízení stejný kód nebo potvrďte
navržený kód.
10
Přijímající zařízení: Přijměte příchozí položku.
97
Toto je internetová verze této publikace. © Tisk je možný pouze pro soukromé použití.
Page 98

Přijímání obsahu pomocí technologie Bluetooth™
1
Ujistěte se, že je v telefonu vložena paměťová karta. Není-li vložena paměťová
karta, není možné odesílat ani přijímat obsah pomocí bezdrátové technologie
Bluetooth.
2
Na obrazovce Úvodní obrazovka ťukněte na .
3
Ujistěte se, že je zapnuta funkce Bluetooth™ a že je telefon viditelný pro ostatní
zařízení Bluetooth™.
4
Odesílající zařízení nyní začne odesílat data do telefonu.
5
V případě zobrazení výzvy zadejte do obou zařízení stejný kód nebo potvrďte
navržený kód.
6
Po zobrazení upozornění na příchozí soubor v telefonu přetáhněte stavový řádek
dolů a ťuknutím na upozornění přijměte přenos souborů.
7
Ťuknutím na položku Přijmout zahájíte přenos souborů.
8
Chcete-li zobrazit postup přenosu, přetáhněte stavový řádek dolů.
9
Chcete-li otevřít přijatou položku, přetáhněte stavový řádek dolů a ťukněte na
příslušné upozornění.
Zobrazení souborů přijatých přes připojení Bluetooth™
1
Na obrazovce Úvodní obrazovka ťukněte na položku .
2
Vyhledejte položky Nastavení > Bluetooth a ťukněte na ně.
3
Stiskněte tlačítko a vyberte možnost Zobrazit přijaté soubory.
98
Toto je internetová verze této publikace. © Tisk je možný pouze pro soukromé použití.
Page 99
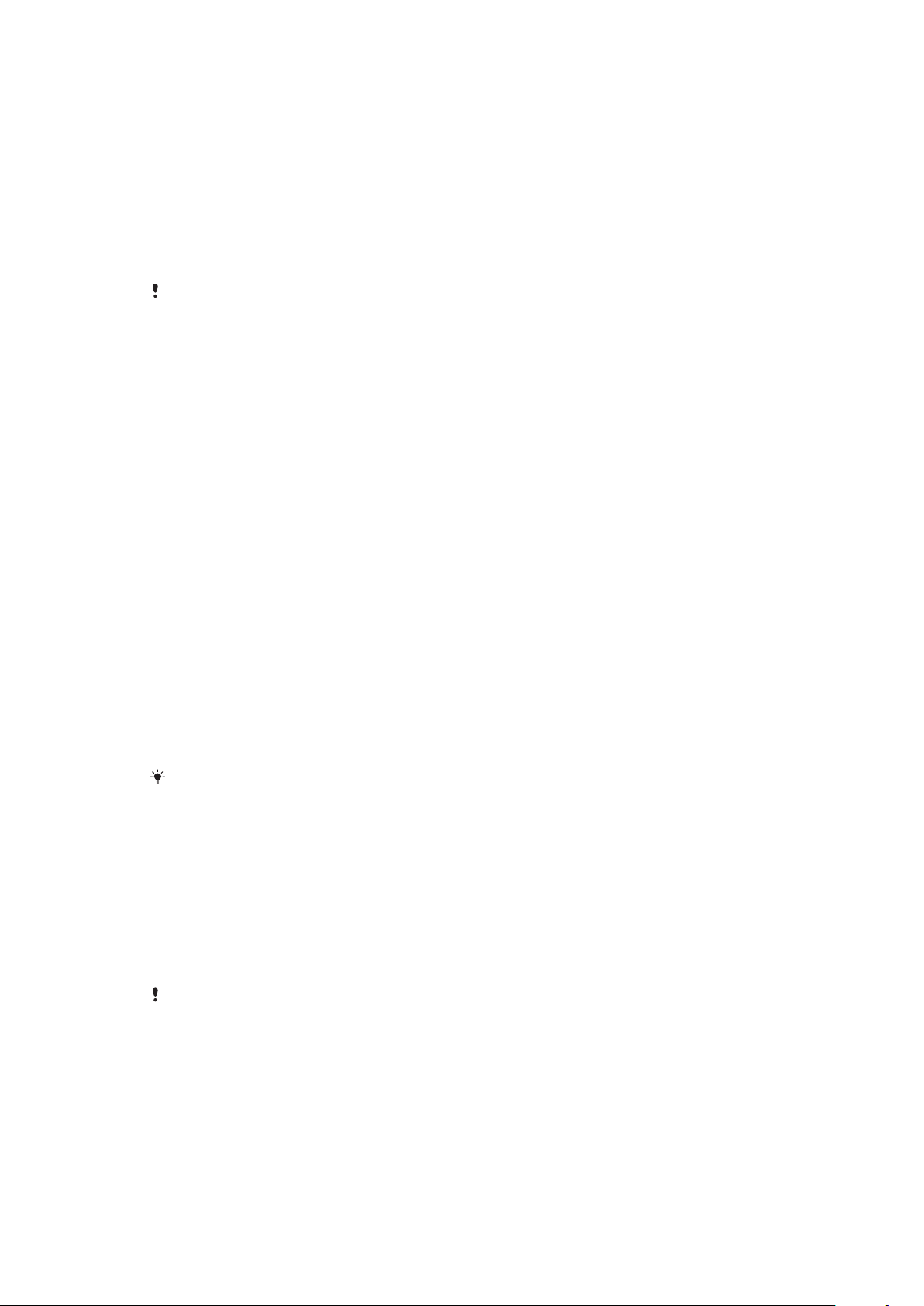
Připojení telefonu k počítači
Připojením telefonu k počítači lze zahájit přenos obrázků, hudby a dalších souborů.
Nejjednodušší způsoby připojení jsou prostřednictvím kabelu USB nebo bezdrátové
technologie Bluetooth.
Při připojení telefonu k počítači prostřednictvím kabelu USB budete vyzvání, abyste do
počítače nainstalovali aplikaci PC Companion. Aplikace PC Companion vám pomůže
získat přístup k dalším aplikacím pro počítač, které jsou určené k přenosu a správě
souborů médií, aktualizacím telefonu, synchronizaci obsahu a dalším funkcím.
Ne všechen obsah chráněný autorskými právy lze přenášet mezi telefonem a počítačem.
Přenos a manipulace s obsahem pomocí kabelu USB
Soubory lze snadno spravovat a přenášet mezi počítačem a telefonem pomocí připojení
kabelem USB. Jakmile jsou obě zařízení připojena, můžete mezi nimi obsah přetáhnout
pomocí aplikace Průzkumník v počítači. Pokud do telefonu přesouváte hudbu, video,
obrázky nebo ostatní mediální soubory, je nejvhodnější použít aplikaci Media Go™ v
počítači. Aplikace Media Go™ převádí mediální soubory, takže je lze používat v telefonu.
Přenos obsahu mezi telefonem a počítačem pomocí kabelu USB
1
Pomocí kabelu USB připojte telefon k počítači. Ve stavovém řádku se zobrazí údaj
Připojena karta SD.
2
Počítač: Na ploše spusťte aplikaci Průzkumník Microsoft® Windows® a počkejte,
dokud se v této aplikaci karta SD telefonu nezobrazí jako externí disk.
3
Počítač: Přetáhněte požadované soubory mezi telefonem a počítačem.
Přenos souborů v režimu přenosu médií prostřednictvím sítě Wi-
®
Fi
Prostřednictvím připojení k síti Wi-Fi® lze přenášet soubory mezi telefonem a dalšími
zařízeními s podporou protokolu MTP. Před připojením je nejprve nutné obě zařízení
spárovat. Pokud přesouváte hudbu, videa, obrázky nebo další mediální soubory mezi
telefonem a počítačem, je nejvhodnější použít aplikaci Media Go™ v počítači. Aplikace
Media Go™ převádí mediální soubory, takže je lze používat v telefonu.
Chcete-li používat tuto funkci, potřebujete zařízení s možností připojení k síti Wi-Fi®, které
podporuje přenos médií, například počítač se systémem Microsoft® Windows Vista® nebo
Windows® 7.
Bezdrátové párování telefonu s počítačem v režimu přenosu médií
1
Zkontrolujte, zda je v telefonu povolen režim přenosu médií. Za běžných okolností
je ve výchozím nastavení povolen.
2
Připojte telefon k počítači pomocí kabelu USB.
3
Počítač: Jakmile se na obrazovce zobrazí název telefonu, klikněte na položku
Konfigurace sítě a podle pokynů proveďte spárování počítače.
4
Po spárování odpojte obě zařízení od kabelu USB.
Výše uvedené pokyny lze použít pouze v případě, že je v počítači nainstalován systém
Windows® 7 a počítač je síťovým kabelem připojen k přístupovému bodu sítě Wi-Fi®.
99
Toto je internetová verze této publikace. © Tisk je možný pouze pro soukromé použití.
Page 100

Bezdrátové propojení spárovaných zařízení v režimu přenosu médií
1
Zkontrolujte, zda je v telefonu povolen režim přenosu médií. Za běžných okolností
je ve výchozím nastavení povolen.
2
Na Úvodní obrazovka ťukněte na položku .
3
Ťukněte na položky Nastavení > Xperia™ > Možnosti připojení.
4
Ťukněte na spárované zařízení, k němuž se chcete připojit, v seznamu
Důvěryhodná zařízení.
5
Ťukněte na možnost Připojit.
Zkontrolujte, zda je ve vašem telefonu zapnuta funkce připojení Wi-Fi®.
Odpojení zařízení bezdrátově spárovaného v režimu přenosu médií
1
Na Úvodní obrazovka ťukněte na položku .
2
Ťukněte na položky Nastavení > Xperia™ > Možnosti připojení.
3
Ťukněte na spárované zařízení, které chcete odpojit, v seznamu Důvěryhodná
zařízení.
4
Ťukněte na možnost Odpojit.
Zrušení párování s jiným zařízením
1
Na Úvodní obrazovka ťukněte na položku .
2
Ťukněte na položky Nastavení > Xperia™ > Možnosti připojení.
3
Ťukněte na spárované zařízení, které chcete odebrat.
4
Ťukněte na možnost Zapom..
PC Companion
PC Companion je počítačová služba, která umožňuje přístup k dalším funkcím a službám
pro přenos hudby, videa a snímků do počítače a opačným směrem. Aplikaci PC
Companion můžete také použít k aktualizaci telefonu a stahování nejnovějších verzí
softwaru. Instalační soubory aplikace PC Companion jsou uloženy v telefonu a instalace
se spustí po připojení telefonu k počítači prostřednictvím kabelu USB.
Aplikaci PC Companion lze používat pouze v telefonech s některým z následujících
operačních systémů:
•
Microsoft® Windows® 7
•
Microsoft® Windows Vista®
•
Microsoft® Windows® XP, Service Pack 3 nebo vyšší
Instalace softwaru PC Companion
1
Nový telefon: Zapněte nový telefon se systémem Android™ a připojte ho
k počítači pomocí kabelu USB.
2
Nový telefon: Ťuknutím na položku Instal. proveďte instalaci programu PC
Companion do počítače.
3
Počítač: Pokud se zobrazí místní nabídka, vyberte možnost Run Startme.exe.
Kliknutím na možnost Install v další zobrazené místní nabídce spusťte instalaci a
dokončete ji podle instrukcí.
Spuštění aplikace PC Companion
1
Ujistěte se, že je v počítači nainstalována aplikace PC Companion.
2
V počítači otevřete aplikaci PC Companion, klikněte na položku Start a otevřete
některou z funkcí, které chcete používat.
Media Go™
Počítačová aplikace Media Go™ usnadňuje přenos a správu mediálního obsahu v
telefonu a v počítači. Aplikaci Media Go™ můžete nainstalovat a otevírat z aplikace PC
Companion. Více informací najdete v části PC Companion na straně 100.
Aplikaci Media Go™ lze používat pouze v následujících operačních systémech:
•
Microsoft® Windows® 7
•
Microsoft® Windows Vista®
100
Toto je internetová verze této publikace. © Tisk je možný pouze pro soukromé použití.
 Loading...
Loading...