Sony Xperia Tablet Z SGP351, Xperia Tablet Z SGP321 User Guide [hu]
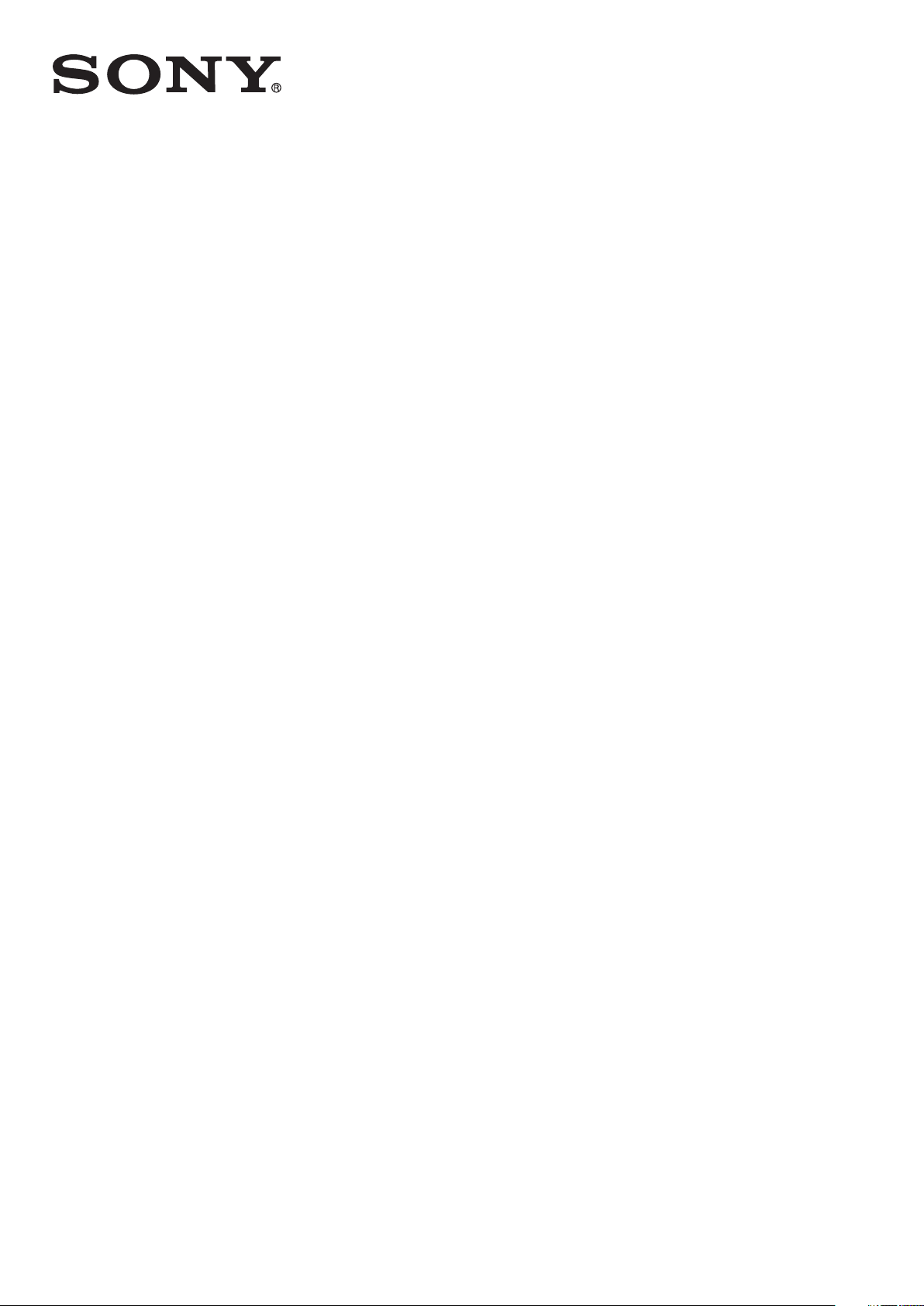
Használati útmutató
™
Xperia
SGP321/SGP351
Tablet Z

Tartalomjegyzék
Xperia™ Tablet Z Használati útmutató..........................................6
Első lépések...................................................................................7
Eszköz áttekintés................................................................................7
Összeszerelés.....................................................................................8
Az eszköz be- és kikapcsolása ...........................................................9
Telepítő varázsló...............................................................................10
A képernyő zárolása..........................................................................10
Fiókok és szolgáltatások...................................................................11
Több felhasználói fiók........................................................................11
Az eszköz bemutatása.................................................................13
A billentyűk használata......................................................................13
Akkumulátor......................................................................................13
Az érintőképernyő használata............................................................16
A zárolt képernyő használata.............................................................18
Kezdőképernyő.................................................................................19
Alkalmazások elérése és használata..................................................21
Állapot és értesítések........................................................................24
Beállítások menü...............................................................................25
Szöveg írása.....................................................................................26
Az eszköz testreszabása...................................................................29
A hangkimenet növelése...................................................................31
Memória............................................................................................32
Headset használata ..........................................................................33
Üzenetkezelési és internetbeállítások.................................................33
Adathasználat szabályozása..............................................................34
Mobilhálózati beállítások....................................................................35
Google Play™..............................................................................37
Bevezetés a Google Play™ használatába..........................................37
Letöltés a Google Play™ alkalmazásboltból......................................37
Alkalmazás adatainak törlése............................................................37
Engedélyek.......................................................................................38
Nem a Google Play™ alkalmazásból származó alkalmazások
telepítése .........................................................................................38
Kapcsolatok ................................................................................39
Névjegyek továbbítása számítógép használatával..............................39
A névjegyek szinkronizálása az eszközzel..........................................39
További módszerek a névjegyek átviteléhez......................................39
Dupla tételek kiküszöbölése a Kapcsolatok alkalmazásban...............40
Kapcsolatok hozzáadása és szerkesztése.........................................40
2
Ez a kiadvány internetes változata. © Csak magáncélú felhasználásra nyomtatható ki.
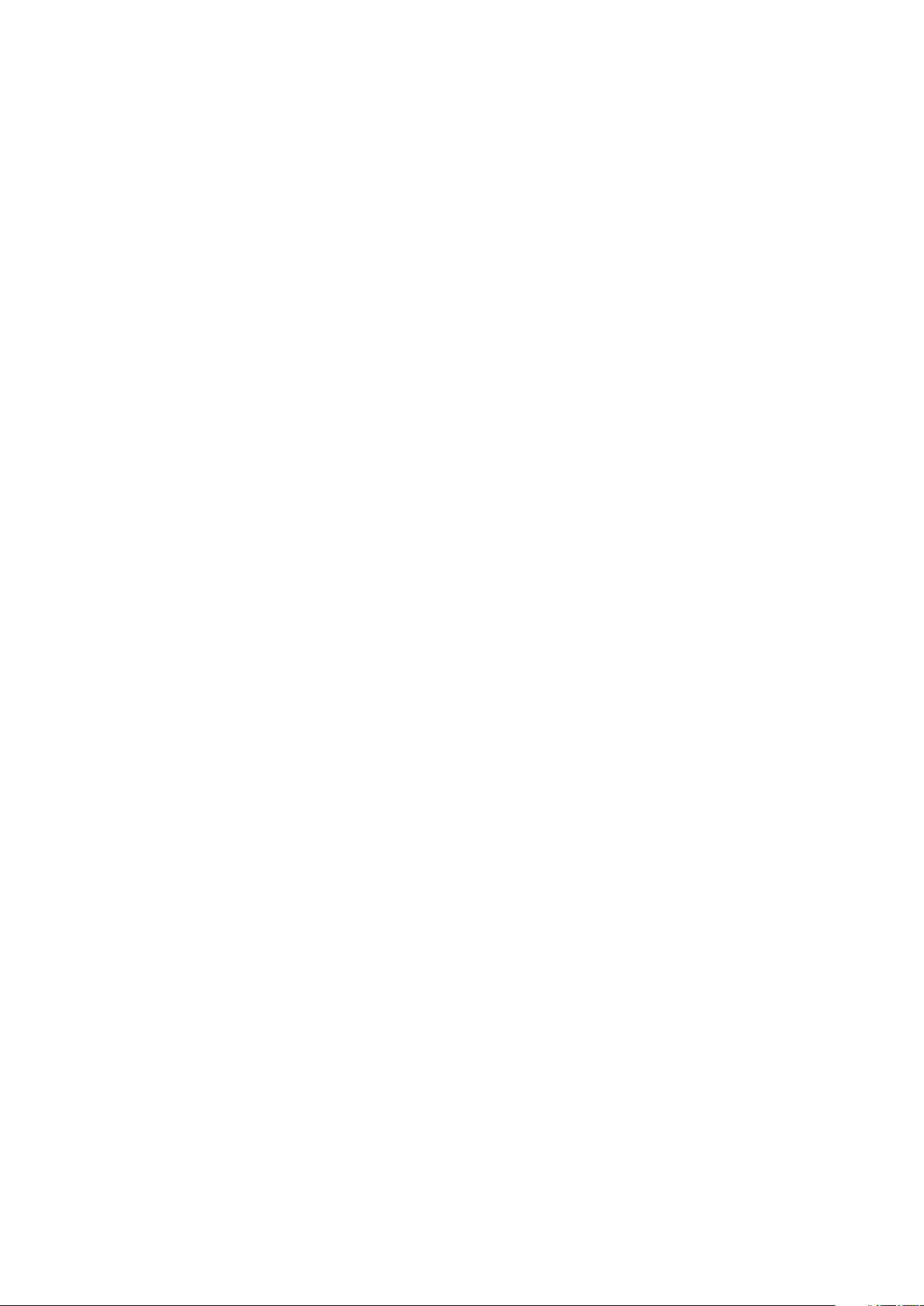
Névjegyek keresése és megtekintése................................................41
Kedvencek és csoportok...................................................................42
Névjegy adatok küldése....................................................................42
Biztonsági mentés készítése a névjegyekről......................................42
Üzenetkezelés..............................................................................44
Szöveges és MMS-üzenetek használata...........................................44
Szöveges és MMS-üzenetek beállításai.............................................46
Azonnali üzenetváltás és videó csevegés..........................................46
E-mail...........................................................................................47
Az e-mail használatbavétele..............................................................47
Az e-mail használata.........................................................................48
Socialife™....................................................................................51
A Socialife™ alkalmazás használata..................................................51
"WALKMAN" alkalmazás ............................................................52
A "WALKMAN" alkalmazás ismertetése.............................................52
Médiafájlok továbbítása az eszközre .................................................52
A "WALKMAN" alkalmazás használata .............................................53
Vizualizáló ........................................................................................54
Még több információ zeneszámokról vagy előadókról........................54
A Saját zene használata a zeneszámok rendezésére ........................55
Lejátszási listák kezelése...................................................................56
"WALKMAN" alkalmazás alkalmazásfelülete .....................................57
Hallásvédelem...................................................................................57
Zeneszolgáltatások......................................................................58
TrackID™ technológia.......................................................................58
Music Unlimited™.............................................................................59
A PlayNow™ szolgáltatásról..............................................................59
FM-rádió.......................................................................................61
Az FM-rádió ismertetése...................................................................61
Kedvenc rádióállomások használata..................................................62
Hangbeállítások.................................................................................62
Rádiós zeneszámok azonosítása TrackID™ használatával................63
Kamera.........................................................................................64
A kamera ismertetése.......................................................................64
A fényképezőgép használata.............................................................64
Arcfelismerés....................................................................................65
A Smile Shutter™ használata mosolygó arcok fényképezéséhez.......66
Földrajzi helyzet hozzáadása fényképekhez.......................................66
A fényképezőgép beállításainak használata.......................................66
A videokamera használata.................................................................71
3
Ez a kiadvány internetes változata. © Csak magáncélú felhasználásra nyomtatható ki.
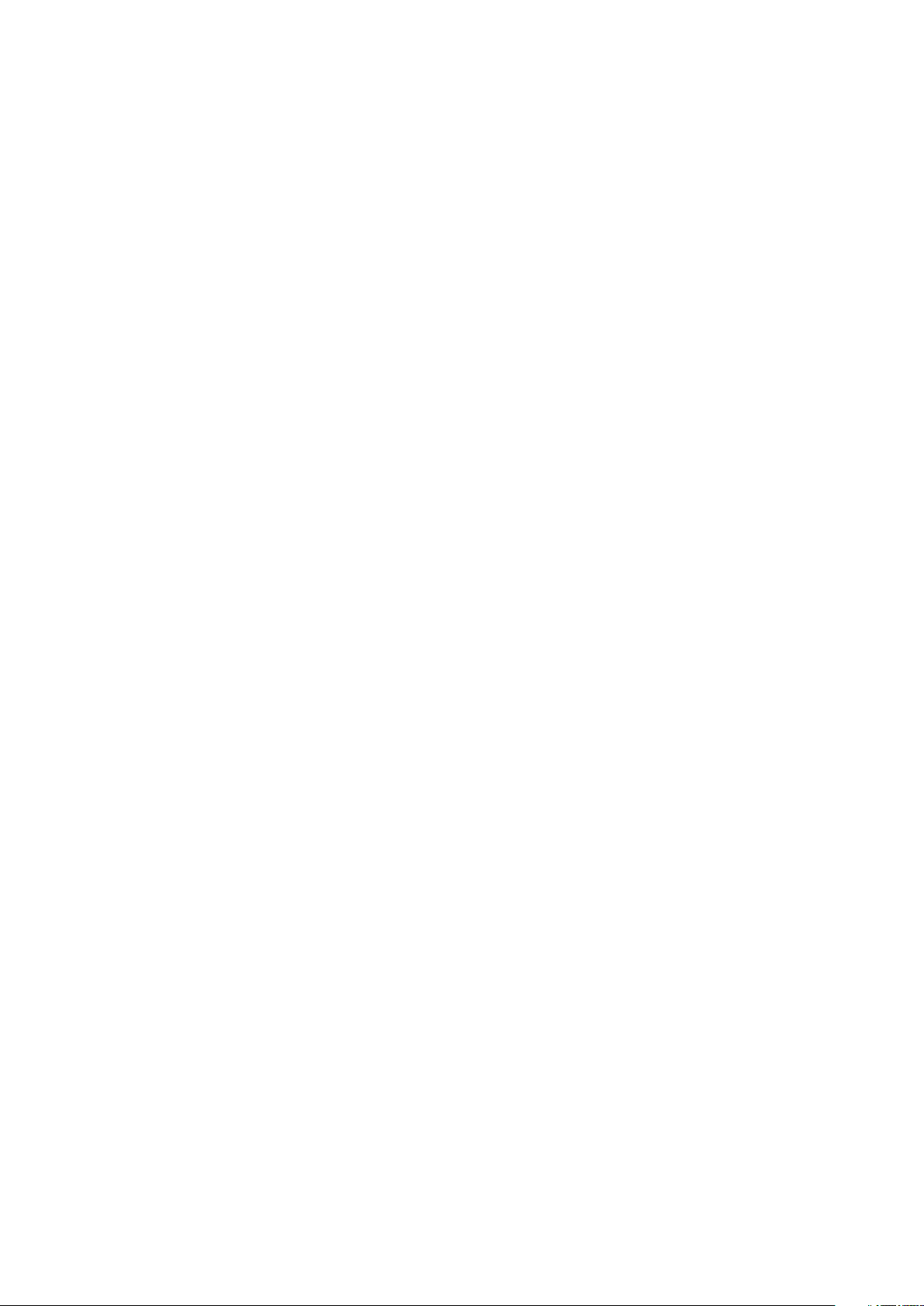
Album...........................................................................................75
Az Album ismertetése.......................................................................75
Mobile BRAVIA® Engine...................................................................75
Fényképek és videók megtekintése az Képek fülön ..........................75
Fényképek és videók megtekintése az Saját albumok fülön ..............76
Fényképek megnézése térképen.......................................................81
Online albumok megtekintése...........................................................83
Filmek...........................................................................................85
A Filmek alkalmazás ismertetése.......................................................85
Filmek használata..............................................................................86
Video Unlimited............................................................................88
Video Unlimited szolgáltatás..............................................................88
Webböngésző..............................................................................89
A webböngészőről............................................................................89
Kapcsolódás................................................................................90
Csatlakozás vezeték nélküli hálózatokhoz..........................................90
Tartalom megosztása DLNA Certified™ eszközökkel........................92
Az eszköz használata távvezérlőként.................................................95
NFC..................................................................................................95
Bluetooth® vezeték nélküli technológia.............................................97
Az eszköz csatlakoztatása számítógéphez........................................99
Az eszköz csatlakoztatása tévékészülékhez....................................102
Képernyőtükrözés...........................................................................102
Smart Connect................................................................................103
Az eszközön lévő adatok szinkronizálása..................................104
Az eszközön lévő adatok szinkronizálásának ismertetése................104
Szinkronizálás a Google™ adataival................................................104
A vállalati e-mail, naptár és kapcsolatok szinkronizálása..................104
Szinkronizálás a Facebook™ adataival............................................105
Térképek és helymeghatározás.................................................107
A helymeghatározási szolgáltatások ismertetése.............................107
A GPS használata...........................................................................107
Google Maps™...............................................................................107
Google Maps™ használata a tájékozódáshoz.................................108
Naptár és ébresztőóra................................................................109
Naptár.............................................................................................109
Ébresztőóra....................................................................................109
Támogatás és karbantartás.......................................................112
Az eszköz frissítése.........................................................................112
A készülék alaphelyzetbe állítása.....................................................113
Az eszköz zárolása és védelme.......................................................113
4
Ez a kiadvány internetes változata. © Csak magáncélú felhasználásra nyomtatható ki.
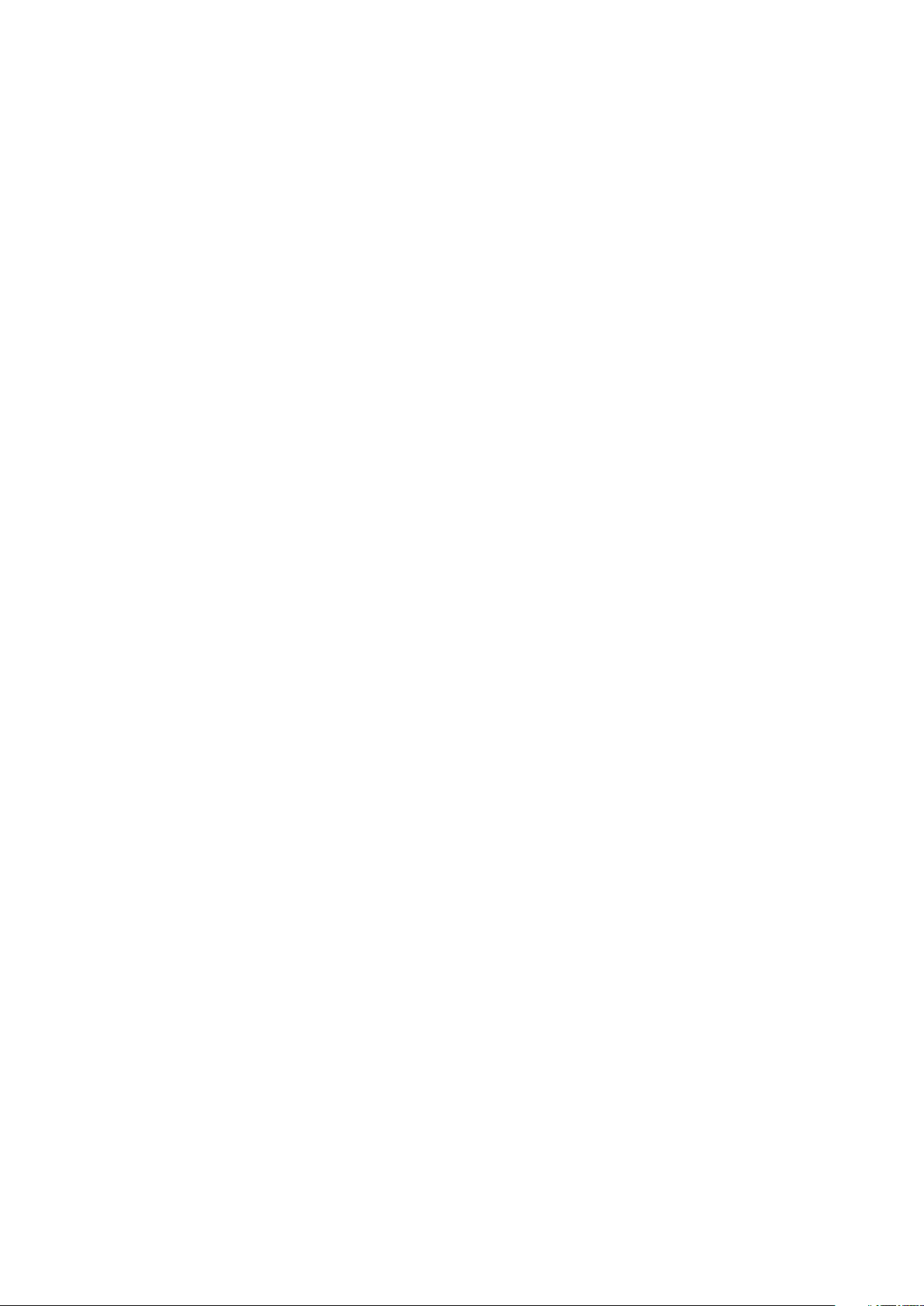
A készülék megkeresése.................................................................116
Támogató alkalmazás.....................................................................117
Az eszköz újrahasznosítása.............................................................117
Referencia..................................................................................118
Beállítások áttekintése.....................................................................118
Állapot és értesítő ikonok áttekintése...............................................119
Az alkalmazások áttekintése............................................................120
Fontos tudnivalók.......................................................................122
Fontos tudnivalók című tájékoztató.................................................122
A szolgáltatások és funkciók korlátozásai........................................122
Vízállóság........................................................................................122
Jogi közlemények............................................................................123
Tárgymutató...............................................................................125
5
Ez a kiadvány internetes változata. © Csak magáncélú felhasználásra nyomtatható ki.

Xperia™ Tablet Z Használati útmutató
6
Ez a kiadvány internetes változata. © Csak magáncélú felhasználásra nyomtatható ki.
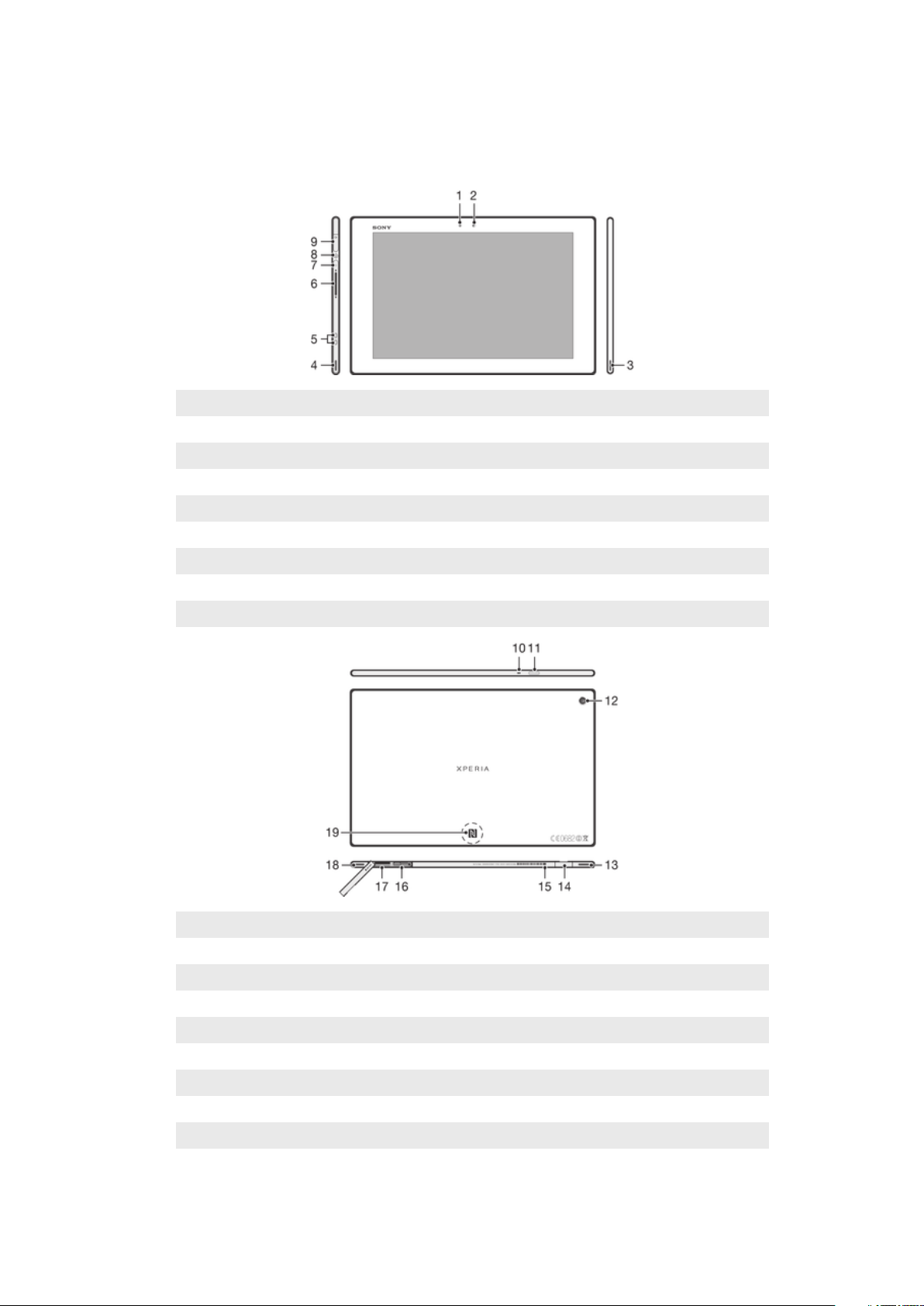
Első lépések
Eszköz áttekintés
1 Fényérzékelő
2 Elülső kamera
3 Hangszóró A
4 Hangszóró B
5 Töltő dokk csatlakozó
6 Hangerőbillentyű
7 Értesítési fény
8 Főkapcsoló
9 Headset csatlakozó
10 Mikrofon
11 Infravörös érzékelő
12 Főkamera
13 Hangszóró B (ugyanaz, mint a 4-es)
14 A töltő/USB-kábel port
15 A töltő port fedelének csatlakoztatására szolgáló lyuk
16 SIM kártya foglalat
17 Memóriakártya foglalata
18 Hangszóró A (ugyanaz, mint a 3-as)
19 NFC™ érzékelési terület
7
Ez a kiadvány internetes változata. © Csak magáncélú felhasználásra nyomtatható ki.
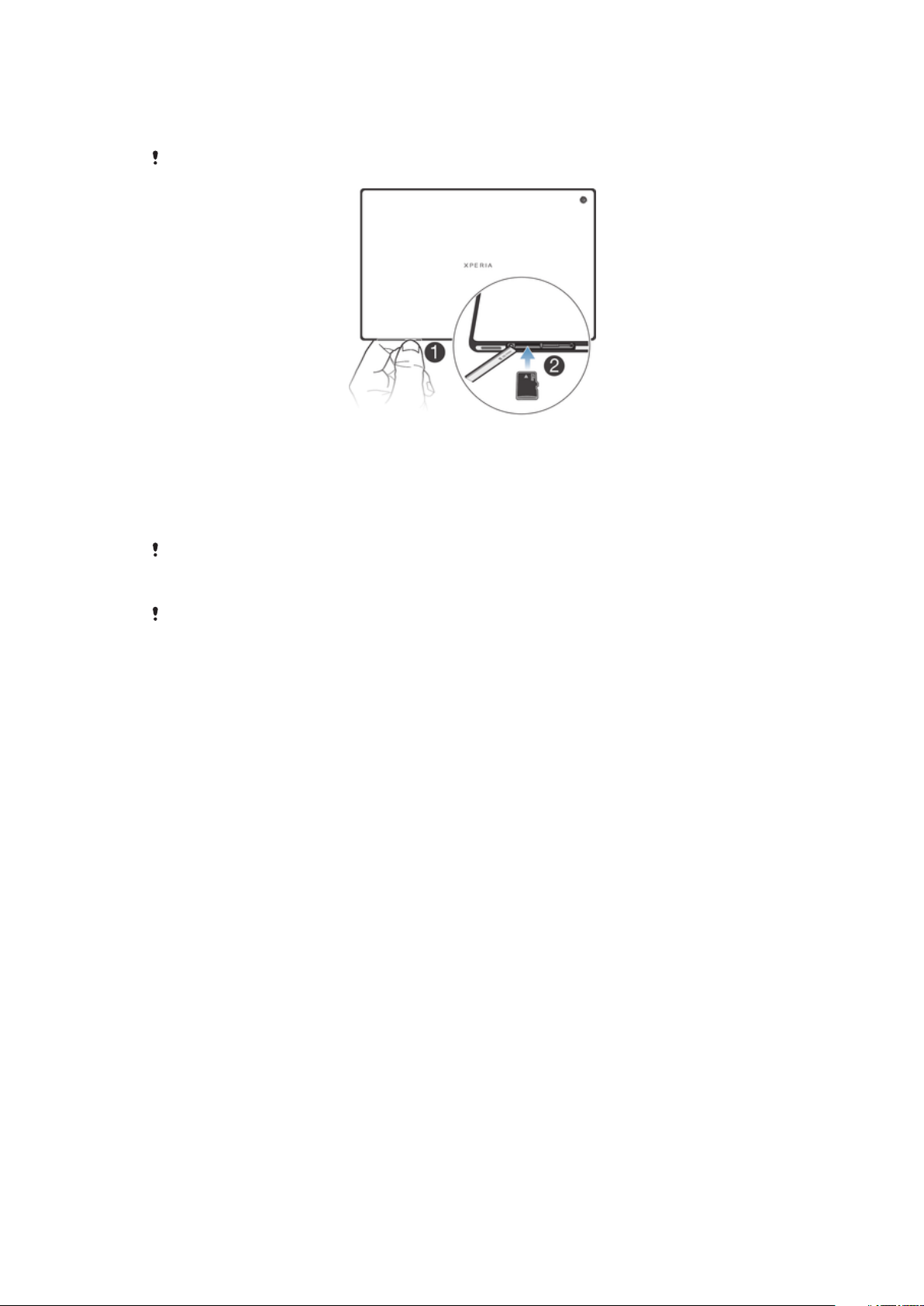
Összeszerelés
A memóriakártya behelyezése
A memóriakártya nyílásba ne helyezzen Micro SIM-kártyát.
1.
A körmét helyezze a memóriakártya fedél és az eszköz alja közötti nyílásba, majd
a memóriakártya fedelét válassza le.
2.
A memóriakártyát úgy helyezze a foglalatba, hogy az arany színű érintkezők lefelé
nézzenek, majd a memóriakártyát nyomja be a foglalatba, amíg egy kattanást nem
hall.
3.
Helyezze vissza a memóriakártya fedelét.
A memóriakártyát az eszköz nem minden piacon tartalmazza a megvásárlásakor.
A micro SIM kártya behelyezése
A memóriakártya foglalatába ne helyezzen micro SIM kártyát.
8
Ez a kiadvány internetes változata. © Csak magáncélú felhasználásra nyomtatható ki.
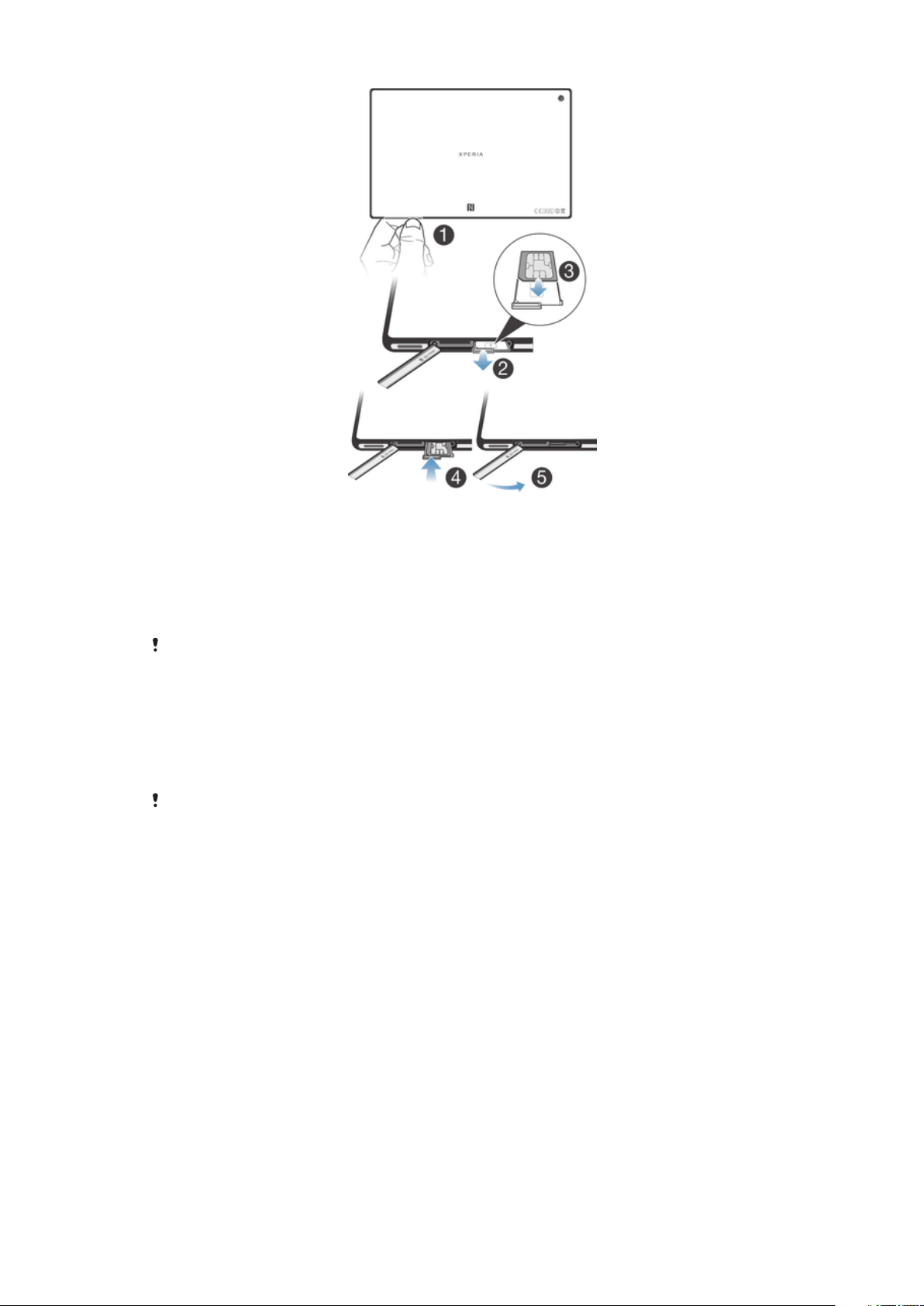
1.
Csúsztassa a körmét a micro SIM kártya foglalatának fedele és az eszköz széle
közötti nyílásba, majd válassza le a fedelet a foglalatról.
2.
A körmével húzza ki a micro SIM kártya tartóját.
3.
Helyezze be a micro SIM kártyát a micro SIM kártya tartójába úgy, hogy az
aranyszínű érintkezők felfelé nézzenek.
4.
Helyezze vissza a micro SIM kártya tartóját az eszközbe.
5.
Tegye vissza a helyére a micro SIM kártya foglalatának fedelét.
Ha a micro SIM kártyát a SIM kártya tartója nélkül helyezi be az eszközbe, a micro SIM kártya
vagy az eszköze sérülését okozhatja. Az ilyen cselekményekből származó károkért a Sony nem
vállal sem jótállást, sem felelősséget.
Az eszköz be- és kikapcsolása
Az eszköz bekapcsolása
Ügyeljen arra, hogy az eszköz első alkalommal történő bekapcsolása előtt legalább 30 percig
töltse az akkumulátort.
9
Ez a kiadvány internetes változata. © Csak magáncélú felhasználásra nyomtatható ki.
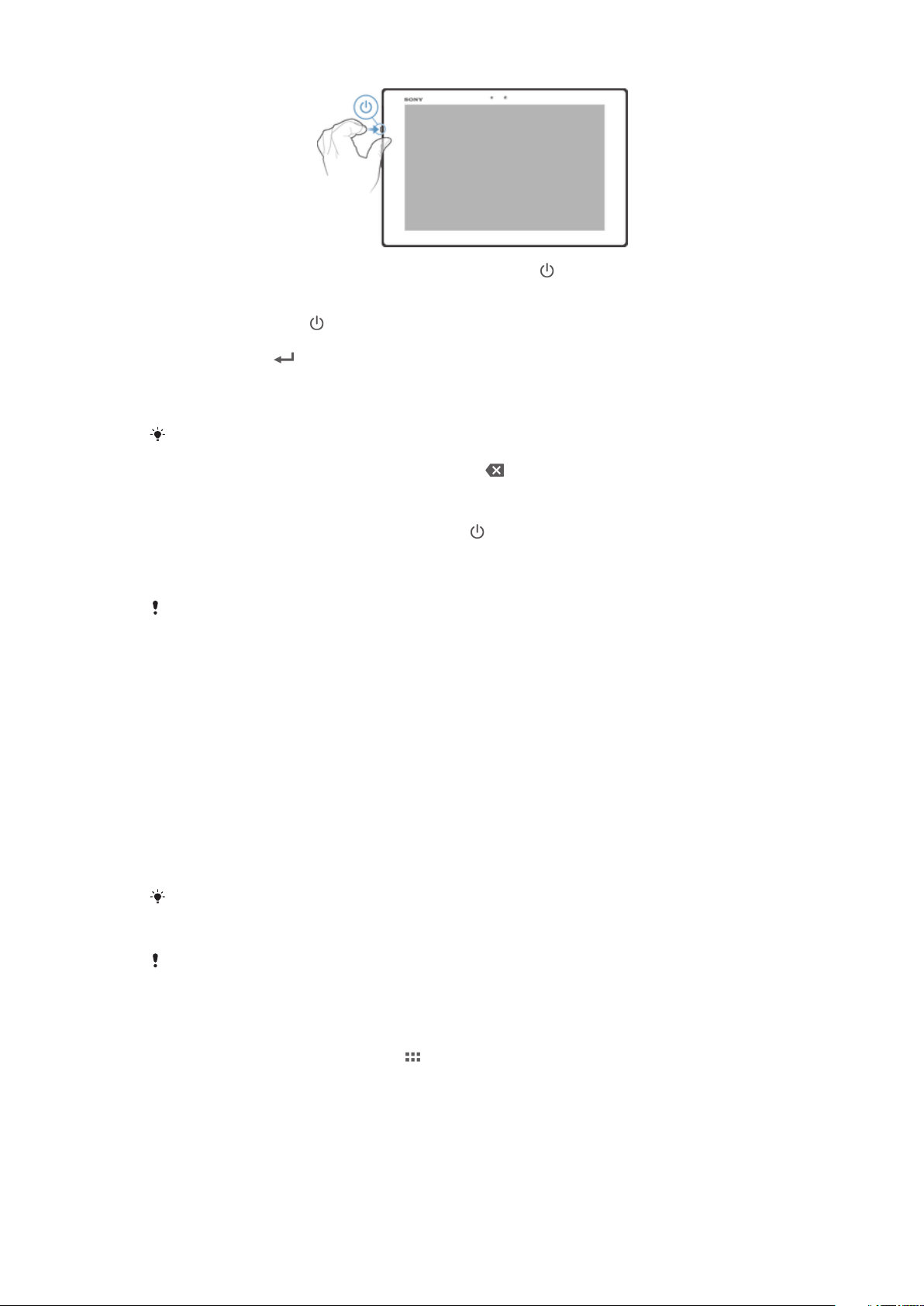
1.
Nyomja meg és tartsa lenyomva a bekapcsológombot , amíg a képernyő villogni
nem kezd.
2.
Ha a képernyő elsötétül, a képernyő bekapcsolásához nyomja meg röviden a
bekapcsológombot .
3.
Amikor a készülék felkéri, adja meg a SIM-kártyához tartozó PIN-kódot, majd
koppintson az gombra.
4.
Amennyiben a képernyő le van zárva, helyezze az ujját a képernyőre, majd a
feloldáshoz húzza az ujját felfelé vagy lefelé.
5.
Várjon kis ideig az eszköz elindulásáig.
A SIM-kártya PIN-kódját kezdetben a hálózat üzemeltetőjétől kapja, később azonban a
Beállítások menüben megváltoztathatja azt. Ha ki szeretné javítani a SIM kártyához tartozó
PIN kód megadásakor vétett hibát, koppintson a billentyűre.
Az eszköz kikapcsolása
1.
Hosszan nyomja meg a bekapcsológombot
, amíg a Beállítások menü meg nem
jelenik.
2.
A Beállítások menüben koppintson a Kikapcsolás lehetőségre.
3.
Koppintson a OK lehetőségre.
Az eszköz kikapcsolása kis időt igénybe vehet.
Az eszköz kikapcsolásának kényszerítése
1.
Egyszerre nyomja meg és tartsa 10 másodpercig nyomva a hangerőnövelő és a
bekapcsológombot.
2.
Amikor az értesítési fény háromszor villan, engedje fel a gombokat. Az eszköz
automatikusan kikapcsol.
Telepítő varázsló
Az eszköz első bekapcsolásakor egy beállítási útmutató nyílik meg, mely segítséget nyújt
az alapbeállítások konfigurálásához, a fiókokba való bejelentkezéshez, valamint az
eszköz testre szabásához. Például, ha rendelkezik Sony Entertainment Network fiókkal,
bejelentkezhet abba, és máris eszközén élvezheti a Sony Entertainment Network zenéit,
videóit és játékait. Vagy közvetlenül eszközén is létrehozhat új fiókot.
A telepítési útmutatót a telefon Beállítások menüjéből a későbbiekben is elérheti. A beállítási
útmutató több felhasználós eszközön történő eléréséhez tulajdonosként (elsődleges
felhasználóként) kell bejelentkeznie.
A Sony Entertainment Network Video Unlimited és Music Unlimited szolgáltatása nem minden
országban érhető el. Ezek használatához külön előfizetés szükséges. Ezekre további
szerződési feltételek érvényesek.
A telepítővarázsló elérése manuálisan
1.
A Kezdőképernyőn koppintson a ikonra.
2.
Koppintson a Beállítások > Beállítási útmutató lehetőségre.
A képernyő zárolása
Ha a készülék be van kapcsolva és egy megadott ideig nem használja, az akkumulátor
kímélése érdekében a képernyő automatikusan elsötétül és lezár. A képernyőzár
10
Ez a kiadvány internetes változata. © Csak magáncélú felhasználásra nyomtatható ki.
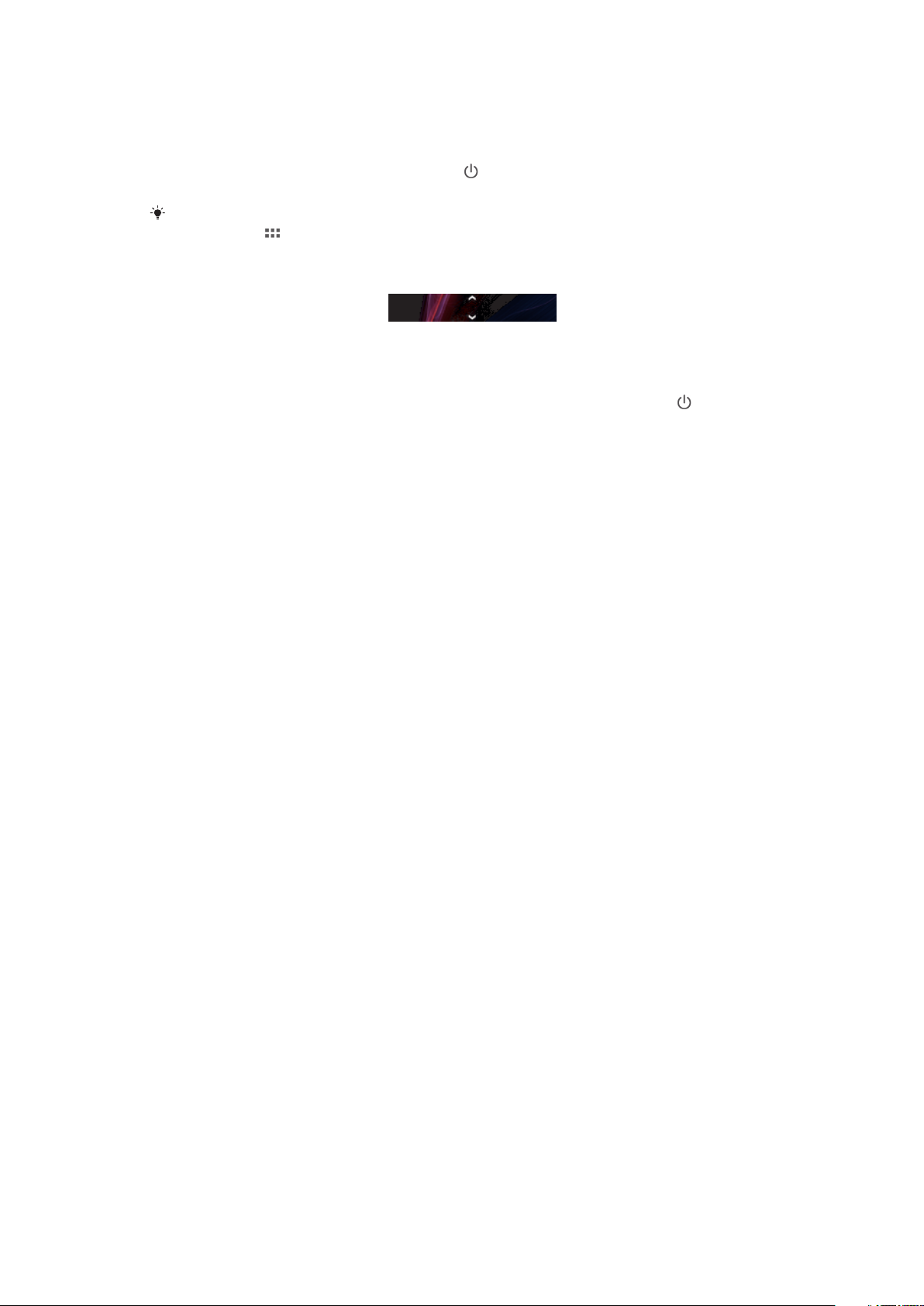
megakadályozza, hogy az érintőképernyőn nem kívánt műveletet hajtson végre, amikor
éppen nem használja azt.
A képernyő bekapcsolása
•
Nyomja meg röviden a bekapcsológombot .
•
Ha az Ébredéshez koppintás mód be van kapcsolva, koppintson duplán a képernyőre.
Az Ébredéshez koppintás mód bekapcsolásához nyissa meg a Kezdőképernyőt, majd
koppintson a > Beállítások > Megjelenítés > Koppintson ide az ébresztéshez lehetőségre.
A képernyő feloldása a Swipe funkció használatával
•
Csúsztassa fel vagy le a képernyő alsó részét.
A képernyő lezárása kézzel
•
A képernyő működő állapotában rövid időre nyomja le bekapcsoló gombot .
Fiókok és szolgáltatások
Az eszközön keresztül jelentkezzen be az online szolgáltatási fiókjába, és útközben is
egyszerű hozzáférés áll rendelkezésére. Például a Google™ fiókjainak névjegyeit
integrálja a Kapcsolatok alkalmazásba, így minden egy helyen lesz elérhető. Az új online
szolgáltatásokra egyaránt bejelentkezhet az eszközről és a számítógépről.
Google™ Fiók
A Google™ Fiók kulcsszerepet játszik abban, hogy alkalmazások és szolgáltatások
széles választékát használhatja Android™ rendszerű készülékével. Google™ Fiókra van
szükség például a Gmail™ alkalmazás használatához a készülékén, az ismerőseivel
folytatott csevegésekhez a Hangouts™ segítségével és a készülékén lévő
naptáralkalmazás szinkronizálásához a Google™ Naptárral. Google™ Fiók szükséges
továbbá alkalmazások, játékok, zene, filmek és könyvek letöltéséhez a Google Play™
áruházból.
Microsoft® Exchange ActiveSync® fiók
Szinkronizálhatja az eszközét a vállalati Microsoft® Exchange ActiveSync® fiókkal. Így a
munkahelyi e-mailjeit, kapcsolatait és naptári eseményeit mindig magával viheti.
Facebook™ fiók
A Facebook™ olyan közösségi hálózatépítő szolgáltatás, amely kapcsolattartási
lehetőséget biztosít barátai, családja és munkatársai számára az egész világon. A
Facebook szolgáltatás működtethető az eszközön, így bárhol kapcsolatban maradhat.
Több felhasználói fiók
Az eszköz több felhasználói fiók kezelését is támogatja, így különböző felhasználók is
külön bejelentkezhetnek az eszközre. A különböző felhasználók például különféle
kezdőképernyővel, háttérképpel vagy általános beállításokkal, továbbá megosztott
tárhellyel rendelkezhetnek. Így saját alkalmazásokat telepíthetnek, illetve úgy tárolhatnak
zenéket és fényképeket a készüléken, hogy csak ők férhetnek hozzá. A több felhasználói
fiók abban az esetben előnyös, amikor a családtagok vagy egy csoport tagjai ugyanazt
az eszközt használják.
A készüléket elsőként beállító felhasználó válik a készülék tulajdonosává. A tulajdonos a
rendszergazda vagy más néven az elsődleges felhasználó. Tulajdonosként történő
bejelentkezést követően a Beállítások menüben adhat hozzá, módosíthat vagy törölhet
11
Ez a kiadvány internetes változata. © Csak magáncélú felhasználásra nyomtatható ki.
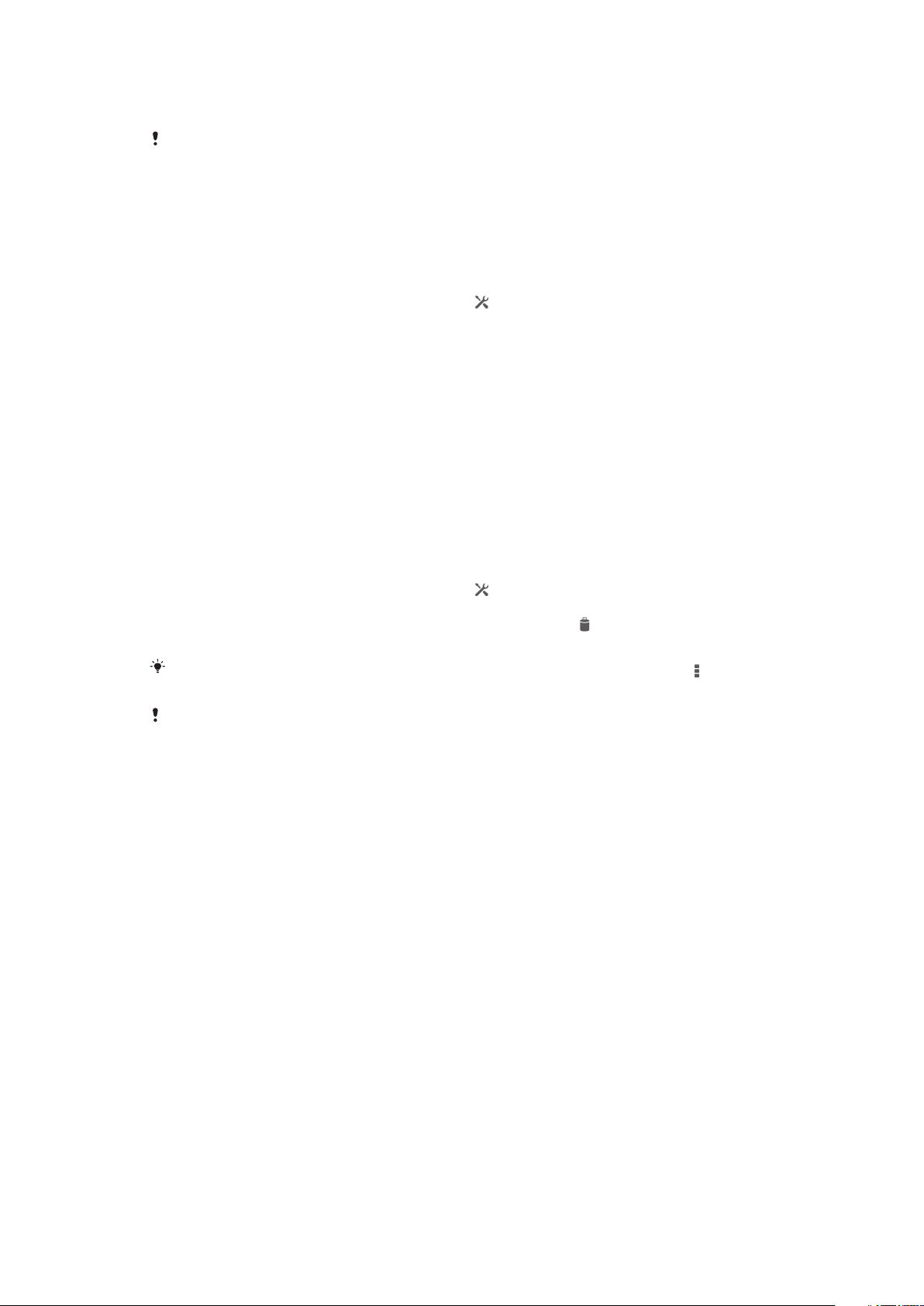
felhasználókat. Legfeljebb hét új felhasználó adható hozzá. Tulajdonosként az Ön fiókja
nem törölhető.
Bizonyos funkciók csak a felhasználó számára érhetők el. Például, kizárólag a tulajdonos férhet
hozzá a külső SD-kártyához.
Több felhasználói fiók használata
Új felhasználó hozzáadása
1.
Biztosítsa, hogy tulajdonosként jelentkezzen be. A tulajdonos az a felhasználó, aki
első alkalommal állítja be a készüléket.
2.
Húzza lefelé az állapotsort, és koppintson az lehetőségre.
3.
Keresse meg és koppintson a Users > Add user lehetőségre.
4.
Koppintson a OK > Set up now lehetőségre. Az újonnan hozzáadott felhasználót
reprezentáló ikon jelenik meg a lezárt képernyőn.
5.
Koppintson az újonnan hozzáadott felhasználót reprezentáló ikonra, majd oldja fel
a képernyőt.
6.
A folyamat befejezéséhez kövesse a Beállítás útmutatóban található utasításokat
Felhasználóváltás
1.
A lezárt képernyőn kattintson arra a felhasználóra, aki használni kívánja a
készüléket.
2.
Amennyiben jelszót is beállított az új fiókhoz, a bejelentkezéshez írja be a jelszót.
Amennyiben nem állított be jelszót, egyszerűen oldja fel a képernyőn.
Felhasználó törlése a készülékről
1.
Biztosítsa, hogy tulajdonosként jelentkezzen be.
2.
Húzza lefelé az állapotsort, és koppintson az
3.
Keresse meg és koppintson a Users lehetőségre.
4.
Koppintson a törölni kívánt felhasználó neve mellett található ikonra, majd
lehetőségre.
koppintson a Törlés gombra.
A másodlagos felhasználók magukat is törölhetik a Beállítások menüpont Users >
Remove user > Törlés elemére kattintva.
A tulajdonosi fiók nem törölhető.
Beállítások különféle viselkedése
A beállítások három különböző módon viselkedhetnek, ha az eszközt több felhasználó
használja:
•
Bizonyos beállításokat minden felhasználó módosíthatja, és azok minden felhasználóra
vonatkozzanak, ideértve a tulajdonost is, pl. nyelv, Wi-fi®, repülőgépes üzemmód, NFC
és Bluetooth®.
•
Bizonyos beállítások csak az adott felhasználó fiókját érintik, ideértve például az
automatikus adatszinkronizálást, a képernyőzárat, a különféle hozzáadott fiókokat és a
hátteret.
•
Bizonyos beállítások csak a tulajdonos számára láthatók, melyek minden felhasználóra
érvényesen, pl. a VPN beállítások.
>
12
Ez a kiadvány internetes változata. © Csak magáncélú felhasználásra nyomtatható ki.
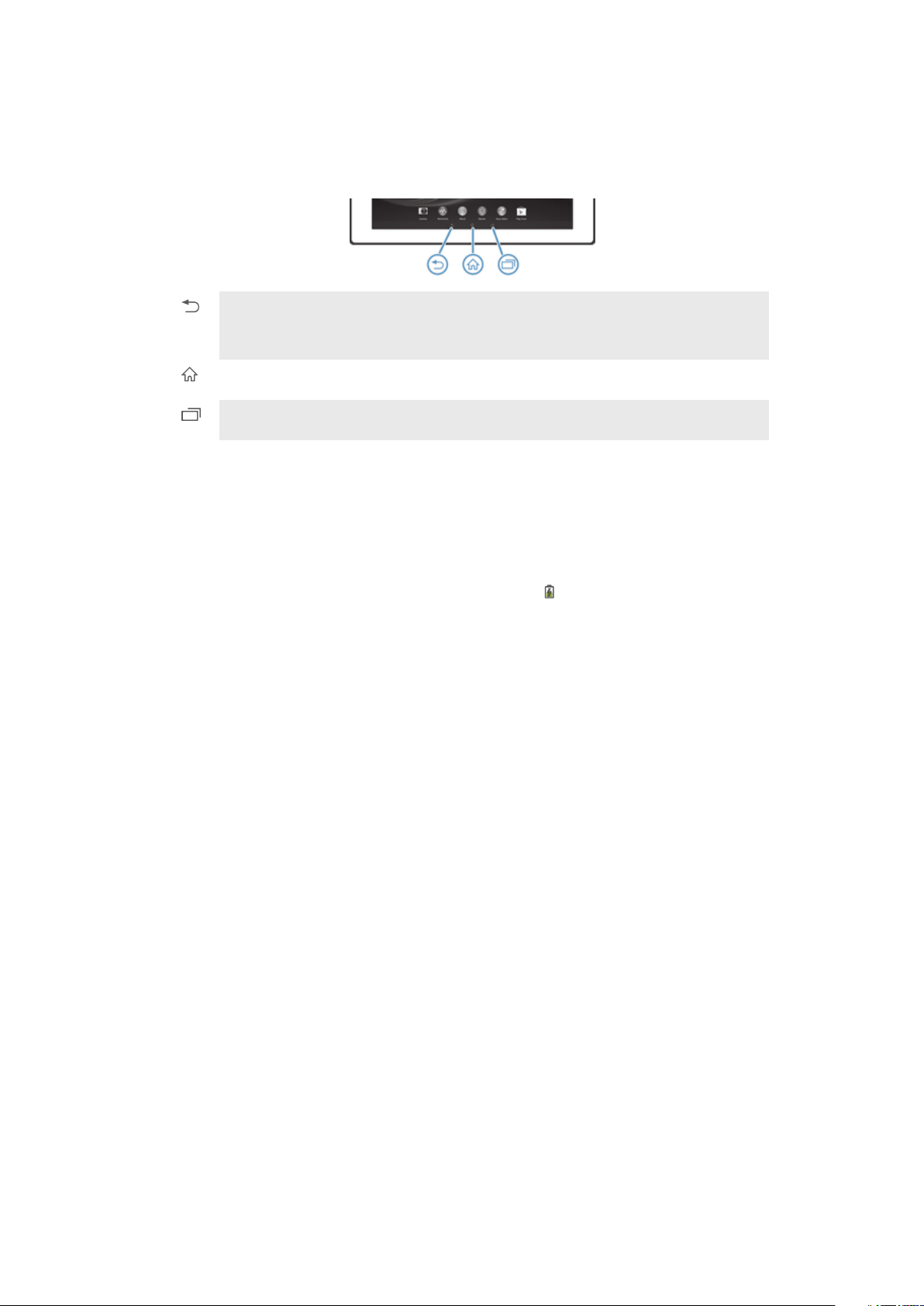
Az eszköz bemutatása
A billentyűk használata
Vissza
•
Visszalépés az előző képernyőre
•
A képernyő-billentyűzet, a párbeszédpanel, a beállítások menü, az értesítési panel vagy egy
alkalmazás bezárása
Kezdőképernyő
•
A Kezdőképernyőre lépés
Feladat
•
Erre koppintva jelenítheti meg a legutóbb használt alkalmazásokat és a kisalkalmazás sávot
Akkumulátor
Az eszköz beépített akkumulátorral rendelkezik.
Az akkumulátor feltöltése
Az eszköz akkumulátora az eszköz megvásárlásakor részlegesen feltöltött állapotban
van. Eltarthat néhány percig, amíg az akkumulátor ikon megjelenik a képernyőn,
amikor a töltőkábelt tápforráshoz, például USB porthoz vagy töltőhöz csatlakoztatja. Az
eszközt töltés közben is használhatja. Az eszköz hosszabb ideig (például egy éjszakán át)
tartó töltése nem károsítja az akkumulátort.
13
Ez a kiadvány internetes változata. © Csak magáncélú felhasználásra nyomtatható ki.
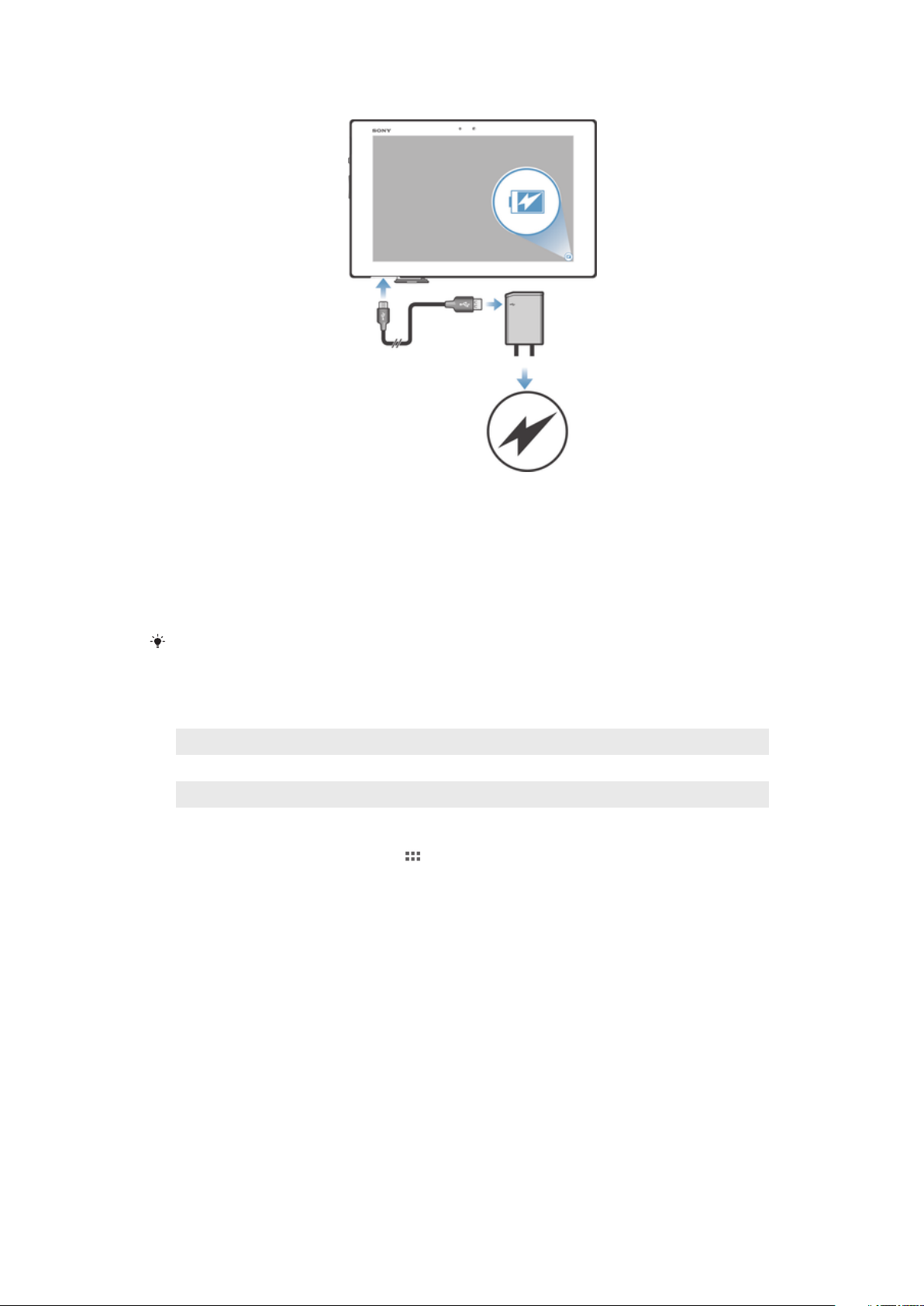
Az eszköz töltése
1.
Dugja be az eszköz töltőjét egy konnektorba.
2.
Dugja be az USB-kábel egyik végét a töltőbe (vagy egy számítógép USBportjába).
3.
A kábel másik végét dugja be az eszköz Micro USB portjába az USB jellel felfelé.
Az értesítési fény világít, amikor a töltés elindul.
4.
Az értesítési fény színének zöldre váltása jelzi, hogy az eszköz teljesen fel van
töltve. Az USB-kábelt kihúzva válassza le az eszközről. Ügyeljen arra, hogy amikor
eltávolítja a kábelt az eszközből, ne hajlítsa meg a csatlakozót.
Az akkumulátor teljes lemerülésekor előfordulhat, hogy az eszköz töltőjének áramforráshoz
való csatlakoztatását követően csak pár perc múlva gyullad fel az értesítési fény.
Az akkumulátor jelzőfényének állapota
Zöld
Piros villogás Az akkumulátor töltöttségi szintje alacsony
Narancssárga Az akkumulátor töltése folyamatban van, és a töltöttségi szintje 90% alatti
Az akkumulátor töltöttségi szintjének ellenőrzése
1.
A Kezdőképernyőn koppintson a ikonra.
2.
Keresse meg és koppintson a Beállítások > A táblagépről > Állapot >
Akkumulátor szintje lehetőségre.
Az akkumulátor töltöttségi szintje 90% fölött van
Az akkumulátor teljesítményének javítása
Az akkumulátor teljesítményét az alábbi tanácsokat követve javíthatja:
•
Töltse gyakran az eszközt. Ez nem befolyásolja az akkumulátor élettartamát.
•
Az adatok letöltése az internetről nagy energiafogyasztással jár. Amikor nem használja az
internetet, energiát takaríthat meg azzal, hogy letiltja a mobilhálózaton keresztüli
adatkapcsolatokat. Ez a beállítás nem gátolja meg az eszközt abban, hogy adatokat
továbbítson egyéb vezeték nélküli hálózatokon keresztül.
•
Amikor nem használja, kapcsolja ki a Bluetooth® és a Wi-Fi® funkciókat. Ezeket a
funkciókat könnyedén ki-és bekapcsolhatja az értesítési panelen az állapotsort lefelé
húzva.
•
Az akkumulátor fogyasztásának csökkentéséhez használja a STAMINA üzemmód és a
Merülő akku mód funkciókat. Kiválaszthatja azon energiatakarékossági módot, amely a
legjobban megfelel annak, ahogyan az eszközét használja. Ezen felül az egyes
energiatakarékossági módok beállításait is testre szabhatja.
14
Ez a kiadvány internetes változata. © Csak magáncélú felhasználásra nyomtatható ki.
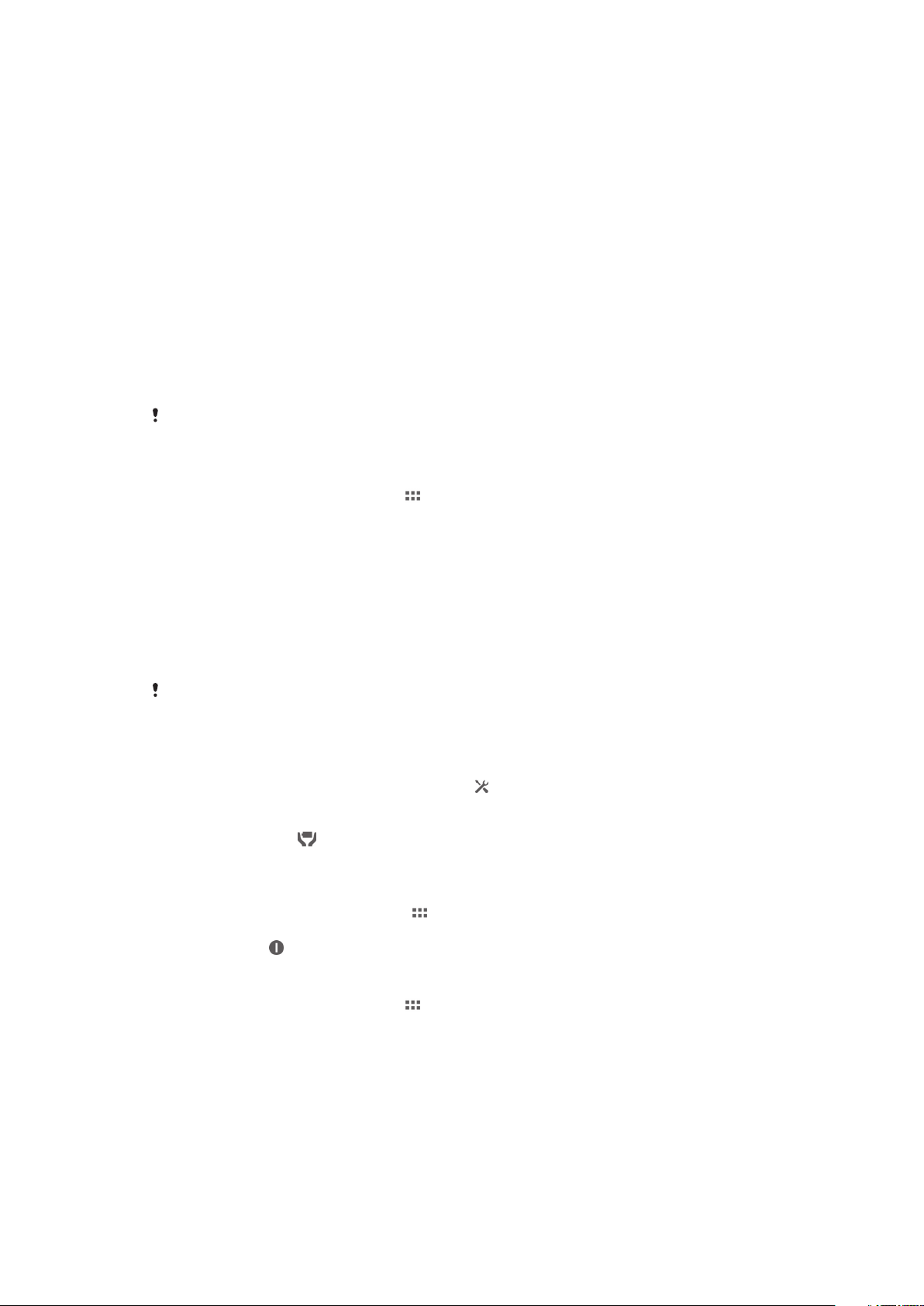
•
A szinkronizáló alkalmazásokhoz (amelyek az e-mail, a naptár és a névjegyek
szinkronizálására szolgálnak) állítson be kézi szinkronizálást. Automatikus szinkronizálás
is végezhető, de növelje meg a szinkronizálási időközöket.
•
Ellenőrizze az eszköz akkumulátorhasználati menüjében, hogy melyik alkalmazás
fogyasztja a legtöbb energiát. Az akkumulátor több energiát fogyaszt a video- és
zenemegosztó alkalmazások (például a YouTube™) használatakor. A Google Play™
alkalmazásboltból letöltött egyes alkalmazások esetén szintén előfordulhat, hogy több
energiát fogyasztanak.
•
Zárja be a nem használt alkalmazásokat, és lépjen ki belőlük.
•
Csökkentse a képernyő fényerejét.
•
Ha olyan területen van, ahol nincs hálózati lefedettség, kapcsolja ki az eszközt vagy
aktiválja a Repülőgépes mód beállítást. Ha nem kapcsolja ki, az eszköz újra és újra
elérhető hálózatokat fog keresni, ez pedig energiát fogyaszt.
•
A zenehallgatáshoz használjon eredeti Sony™ kihangosító készüléket. A kihangosító
eszközök kevésbé használják az akkumulátort, mint az eszköz hangszórója.
•
Valahányszor lehetséges, tartsa az eszközt készenléti módban. A készenléti idő során az
eszköz csatlakozik a hálózathoz, de nincs használatban.
•
Tiltsa le az élő háttérképeket.
Amennyiben egy készüléket több felhasználó használja, bizonyos tippek csak a tulajdonos
(elsődleges felhasználó) számára érhetők el.
Az akkumulátorhasználati menü elérése
1.
A Kezdőképernyőn koppintson a
2.
Keresse meg és koppintson a Beállítások > Energiagazdálkodás >
ikonra.
Akkumulátorhasználat lehetőségre.
A STAMINA üzemmód funkció használata
A STAMINA üzemmód funkció aktiválásával a Wi-Fi® csatlakozás, az adatforgalom és
számos több energiát fogyasztó alkalmazás felfüggeszthető, amikor a képernyő inaktív.
Létrehozhat egy alkalmazáslistát is, amelyekben azok az alkalmazások szerepelnek,
amelyek az inaktív képernyő mellett is futhatnak. Amikor a képernyő újra aktívvá válik,
minden funkció folytatódik.
Amennyiben egy készüléket több felhasználó használja, a STAMINA üzemmód funkció
engedélyezéséhez vagy letiltásához tulajdonosként (elsődleges felhasználóként) kell
bejelentkeznie.
A STAMINA mód aktiválása
1.
Húzza lefelé az állapotsort, és koppintson az lehetőségre.
2.
Keresse meg és koppintson a Energiagazdálkodás lehetőségre.
3.
Húzza a STAMINA üzemmód-ban lévő csúszkát jobbra, majd koppintson az
Aktiválás elemre.
üzemmód aktiválva van.
A STAMINA mód kikapcsolása
1.
A Kezdőképernyőn koppintson az .
2.
Keresse meg és koppintson a Beállítások > Energiagazdálkodás lehetőségre.
3.
Koppintson a ikonra a STAMINA üzemmód parancs mellett.
A STAMINA mód beállításainak módosítása
1.
A Kezdőképernyőn koppintson a
2.
Keresse meg és koppintson a Beállítások > Energiagazdálkodás lehetőségre.
3.
A beállítások menü megnyitásához koppintson a STAMINA üzemmód
lehetőségre.
4.
Igény szerint adjon hozzá vagy töröljön alkalmazásokat.
5.
Ha elkészült, koppintson a Kész lehetőségre.
Ekkor megjelenik az állapotsor, amikor a STAMINA
ikonra.
A készülék készenléti idejének becslése
A készenléti idő azt az időt jelenti, hogy az akkumulátor mennyi idő alatt merül le, amikor
a készülék a hálózathoz van csatlakoztatva, de nincs aktívan használva. A STAMINA
15
Ez a kiadvány internetes változata. © Csak magáncélú felhasználásra nyomtatható ki.
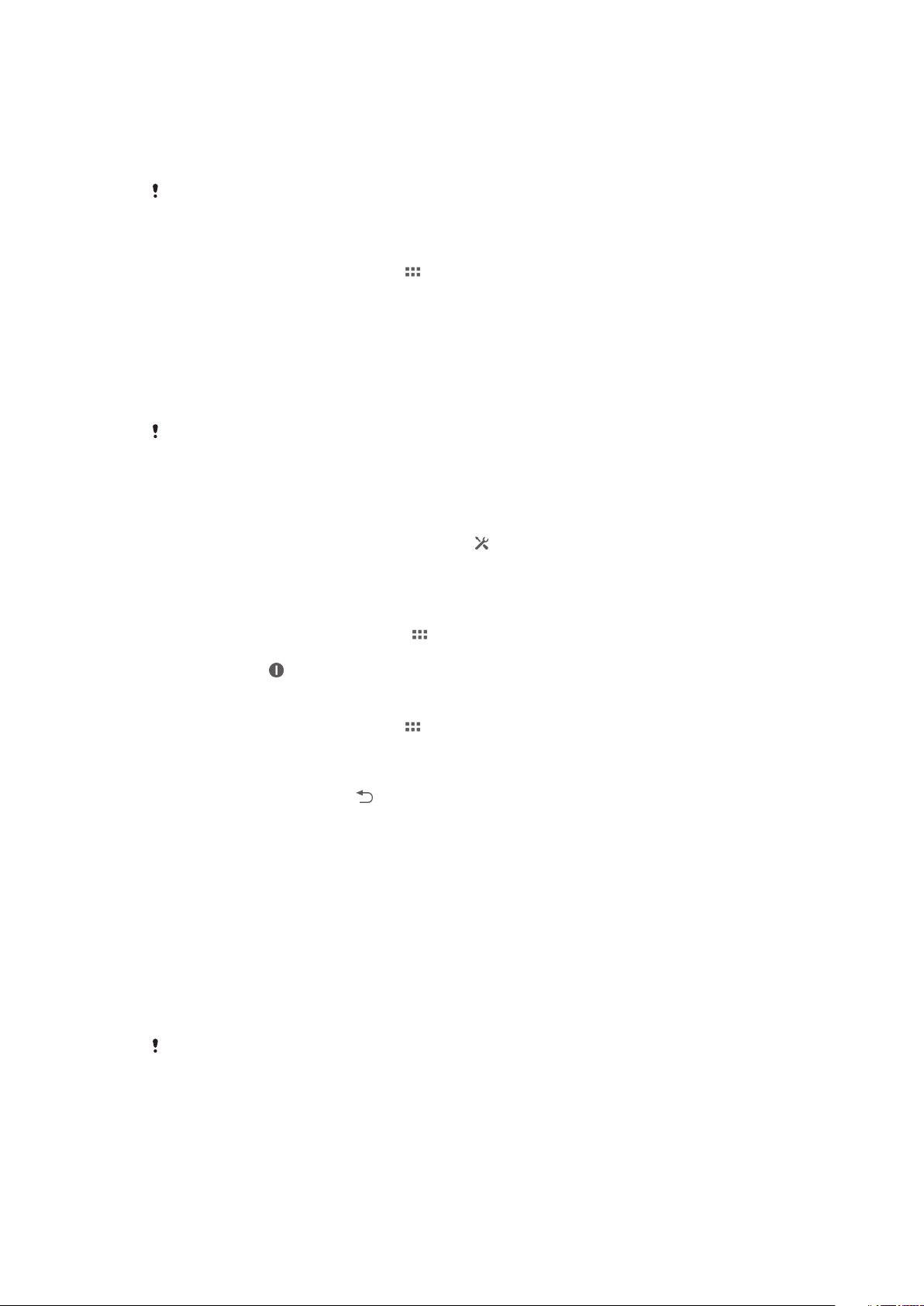
üzemmódban a készülék folyamatosan megbecsüli a hátralévő készenléti időt, melyet a
készülék alkalmazásának módja is befolyásol. A STAMINA üzemmód sokkal
hatékonyabban képes megnövelni a készenléti időt, ha a készülék képernyőjét lezárva
tartja. Ha csak ritkán zárja le a képernyőt, abban az esetben nem fog jelentős
különbséget tapasztalni az akkumulátor teljesítményében.
Ha első alkalommal használja a készüléket, a becsült készenléti idő pontatlan lehet, hiszen
nincsenek előzmények, amiből meg lehetne becsülni azt.
A becsült készenléti idő megtekintése
1.
A Kezdőképernyőn koppintson a ikonra.
2.
Keresse meg és koppintson a Beállítások > Energiagazdálkodás lehetőségre.
Az alacsony akkumulátortöltöttség mód használata
A Merülő akku mód funkciót akkor aktiválhatja, amikor az akkumulátor töltöttsége
alacsony. Ez a funkció segítséget nyújt az olyan beállítások megadásában, mint a
képernyő fényereje és az adatforgalom, amelyekkel csökkenteni lehet az akkumulátor
használatot.
Amennyiben egy készüléket több felhasználó használja, kizárólag a készülék tulajdonosa (az
elsődleges felhasználó) módosíthatja az Alacsony akkumulátortöltöttség mód beállításai, illetve
csak ő aktiválhatja és deaktiválhatja ezt a funkciót. A tulajdonos által elvégzett módosítások
minden felhasználóra érvényesek lesznek.
Az alacsony akkumulátor töltöttség mód aktiválása
1.
Húzza lefelé az állapotsort, és koppintson az lehetőségre.
2.
Keresse meg és koppintson a Energiagazdálkodás lehetőségre.
3.
Húzza el a Merülő akku mód melletti csúszkát jobbra.
Az alacsony akkumulátortöltöttség mód kikapcsolása
1.
A Kezdőképernyőn koppintson az
2.
Keresse meg és koppintson a Beállítások > Energiagazdálkodás lehetőségre.
3.
Koppintson a ikonra a Merülő akku mód parancs mellett.
.
Az alacsony akkumulátortöltöttség mód beállításainak módosítása
1.
A Kezdőképernyőn koppintson a
2.
Keresse meg és koppintson a Beállítások > Energiagazdálkodás lehetőségre.
3.
A beállítások menü megnyitásához koppintson a Merülő akku mód lehetőségre.
4.
Tetszés szerint módosítsa a beállításokat.
5.
Ha elkészült, koppintson a lehetőségre.
ikonra.
Az érintőképernyő használata
A vásárláskor az eszköz képernyőjét egy védő műanyaglap borítja. Az érintőképernyő
használata előtt távolítsa el ezt a lapot. Ha rajta hagyja, előfordulhat, hogy a képernyő
nem működik megfelelően.
Ha az eszköz be van kapcsolva és egy megadott ideig nem használja, az akkumulátor
kímélése érdekében a képernyő automatikusan elsötétül és lezár. A képernyőzár
megakadályozza, hogy az érintőképernyőn nem kívánt műveletet hajtson végre, amikor
éppen nem használja a telefonját. Személyes zárakat is beállíthat az előfizetése
védelmére, és annak érdekében, hogy csak Ön férhessen hozzá az eszközön lévő
tartalmakhoz.
Az eszköz képernyője üvegből készült. A képernyőt ne érintse meg, ha az elrepedt vagy eltört.
A sérült képernyőt ne kísérelje meg megjavítani. Az üveg érzékeny az ütődésre és egyéb
mechanikai behatásokra. A felelőtlen kezelésre a Sony jótállása nem terjed ki.
Elem megnyitása vagy kiemelése
•
Koppintson az elemre.
Ez a kiadvány internetes változata. © Csak magáncélú felhasználásra nyomtatható ki.
16

Opciók bejelölése
Bejelölt jelölőnégyzet
Bejelöletlen jelölőnégyzet
Bejelölt listabeállítás
Bejelöletlen listabeállítás
Beállítások bejelölése, illetve bejelölésük megszüntetése
•
Koppintson a megfelelő jelölőnégyzetre vagy lista opcióra.
A zoom használata
A zoom opciók a használt alkalmazástól függően változnak.
A zoom funkció
•
Helyezze egyszerre két ujját a képernyőre, majd csippentse össze (kicsinyítéshez)
vagy húzza szét (nagyításhoz).
Amikor a képernyőn két ujjával használja a zoom funkciót, az csak akkor működik, ha mindkét
ujja a zoomterületen belül van. Például, ha egy fényképet szeretne nagyítani, akkor mindkét
ujjának a fényképen kel lennie.
Görgetés
A kép görgetése ujjunknak a képernyőn fel- és lefelé történő mozgatásával végezhető.
Egyes internetes oldalakon oldalirányú görgetés is lehetséges.
Húzásra és csúsztatásra ezzel szemben nem reagál a képernyő.
17
Ez a kiadvány internetes változata. © Csak magáncélú felhasználásra nyomtatható ki.
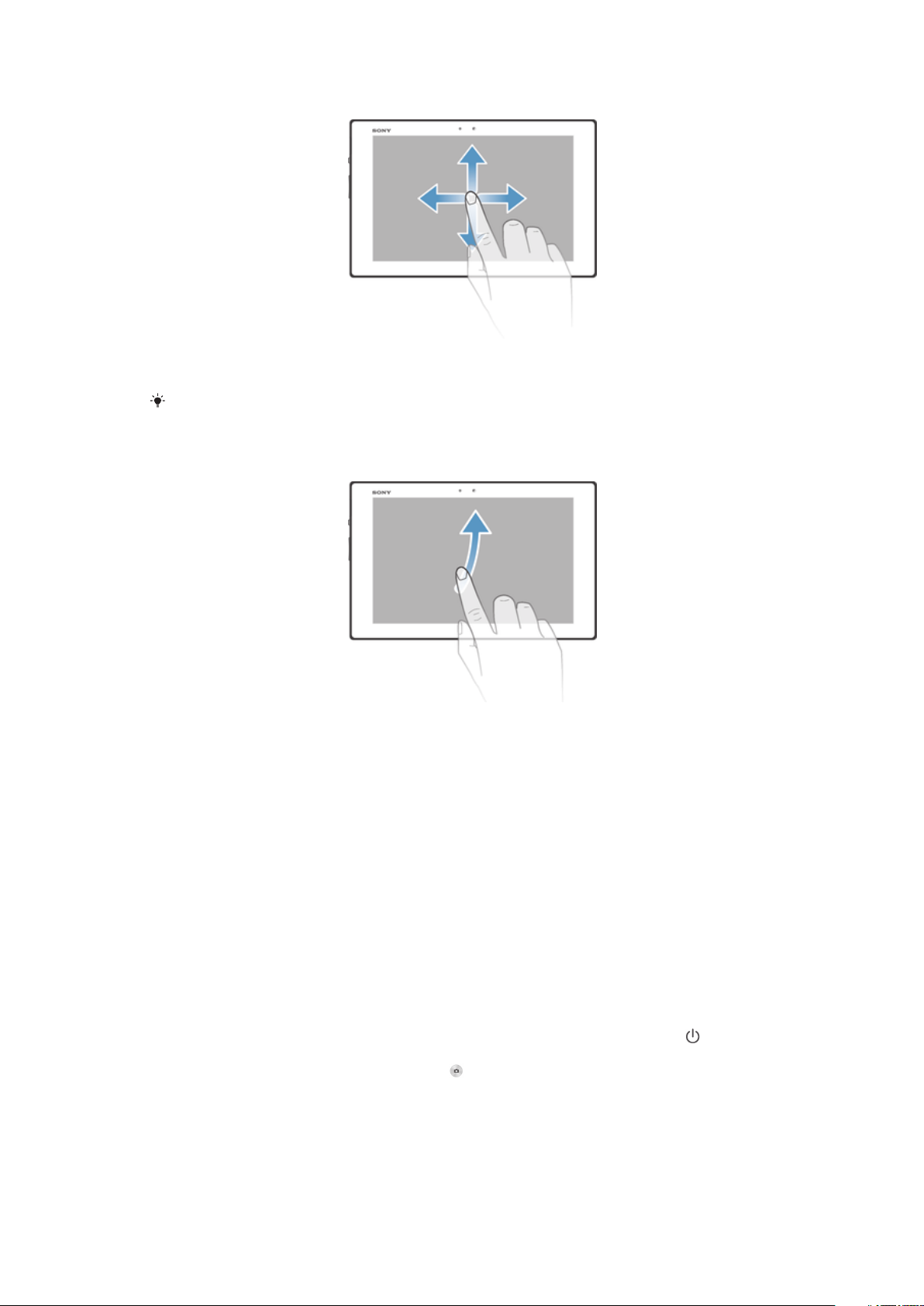
Léptetés
•
Húzza el vagy csúsztassa az ujját abba az irányba, amerre léptetni szeretne a
képernyőn.
A gyorsabb léptetés érdekében csúsztassa az ujját abba az irányba, amerre léptetni szeretne
a képernyőn.
Csúsztatás
•
A gyorsabb görgetés érdekében az ujját csúsztassa a képernyőn abba az irányba,
amelye görgetni szeretne. Megvárhatja, amíg a görgetés leáll, illetve a képernyőre
koppintással azonnal leállíthatja azt.
Érzékelők
Az eszköz egy fényérzékelővel rendelkezik. A fényérzékelő méri a háttérfény szintjét, és
ennek megfelelően állítja be a képernyő fényerejét.
A zárolt képernyő használata
Akkor adhat hozzá új paneleket a Kezdőképernyőhöz, ha a képernyő le van zárva. Ezen
felül widgeteket is hozzáadhat ezekhez a panelekhez, amikor létrehozza azokat. Akkor is
hozzáférhet ezekhez a widgetekhez, amikor a képernyő le van zárva. Ehhez húzza el a
képernyőt jobbra.
Fénykép készítése a lezárt képernyőről
1.
A képernyő aktiválásához röviden nyomja meg a be- és kikapcsoló billentyűt .
2.
A kamera aktiválásához csúsztasson balra a képernyő felső részén.
3.
A kamera megnyitása után koppintson a gombra.
18
Ez a kiadvány internetes változata. © Csak magáncélú felhasználásra nyomtatható ki.
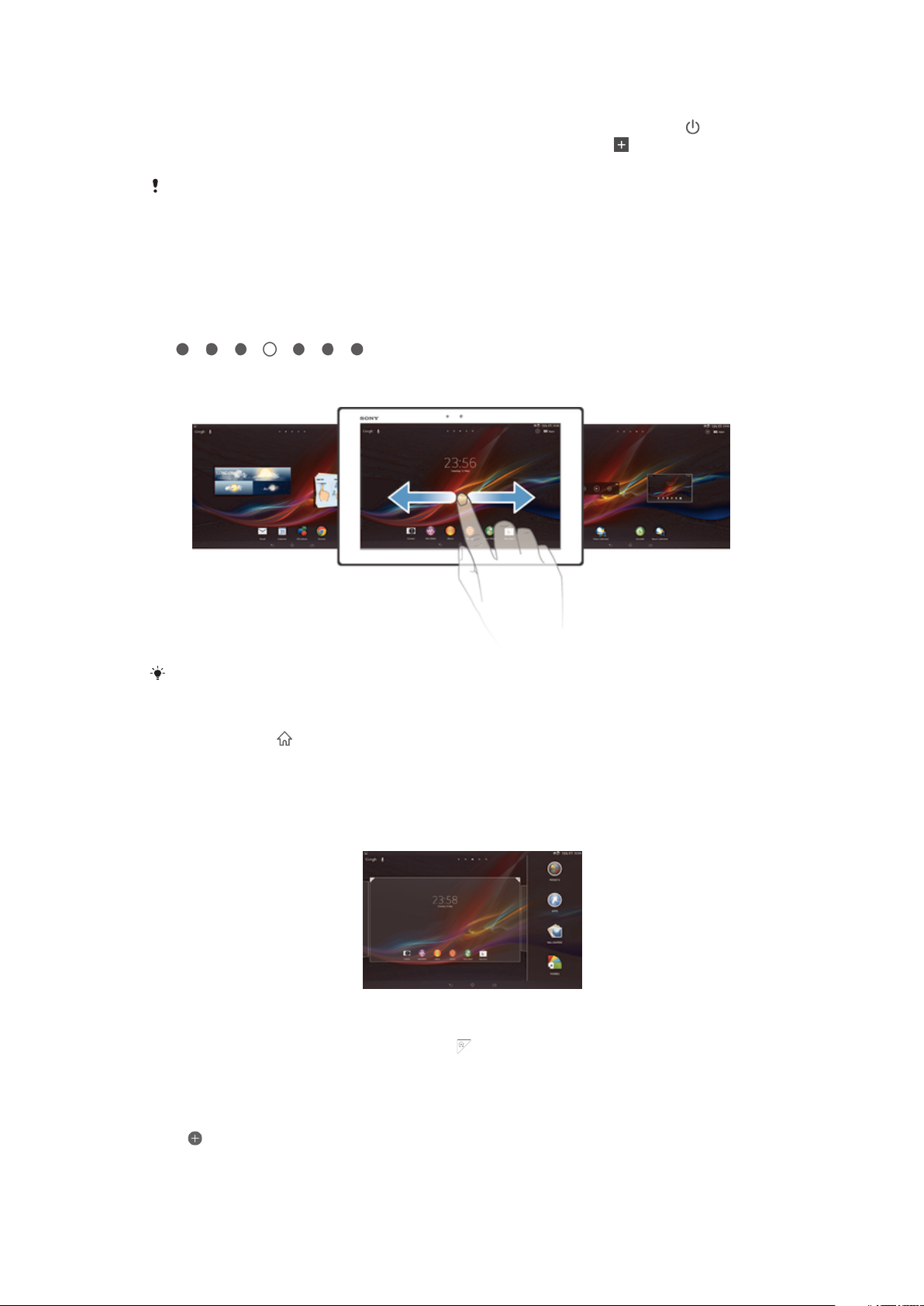
Új panel és alkalmazásfelület hozzáadása a képernyő zárolásakor
1.
A képernyő aktiválásához röviden nyomja meg a be- és kikapcsoló billentyűt .
2.
Csúsztasson jobbra, és új panel hozzáadásához koppintson erre: .
3.
Keresse meg és koppintson a hozzáadandó alkalmazásfelületre.
Panelenként csak egy alkalmazásfelület adható hozzá, amikor a képernyő zárolva van.
Kezdőképernyő
A Kezdőképernyő személyre szabható az alkalmazásfelületekkel, parancsikonokkal,
mappákkal, témákkal, háttérképekkel és egyéb elemekkel. Paneleket is adhat hozzá. A
Kezdőképernyő egyéb paneljeinek tartalmát az ujját balra vagy jobbra elhúzva tekintheti
meg.
A jelzi, hogy a Kezdőképernyő melyik részén van. A panel
beállítható a fő Kezdőképernyőként, illetve igény szerint hozzáadhatók vagy törölhetők a
panelek.
A képernyő felső sávjában lévő elemek mindig gyorsan elérhetők.
Ugrás a Kezdőképernyőre
•
Nyomja meg a
billentyűt.
Böngészés a Kezdőképernyőn
•
Csúsztassa az ujját jobra vagy balra.
Panel beállítása fő kezdőképernyő panelként
1.
A Kezdőképernyőn érintsen meg egy üres területet.
2.
Csúsztassa az ujját jobbra vagy balra a fő kezdőképernyő panelként beállítandó
panel kiválasztásához, majd koppintson a lehetőségre.
Panel hozzáadása a kezdőképernyőhöz
1.
Érintse meg és tartsa megérintve a Kezdőképernyő egy üres területét.
2.
Az ujját húzza el balra vagy jobbra a panelek közötti tallózáshoz, majd koppintson
lehetőségre.
a
19
Ez a kiadvány internetes változata. © Csak magáncélú felhasználásra nyomtatható ki.
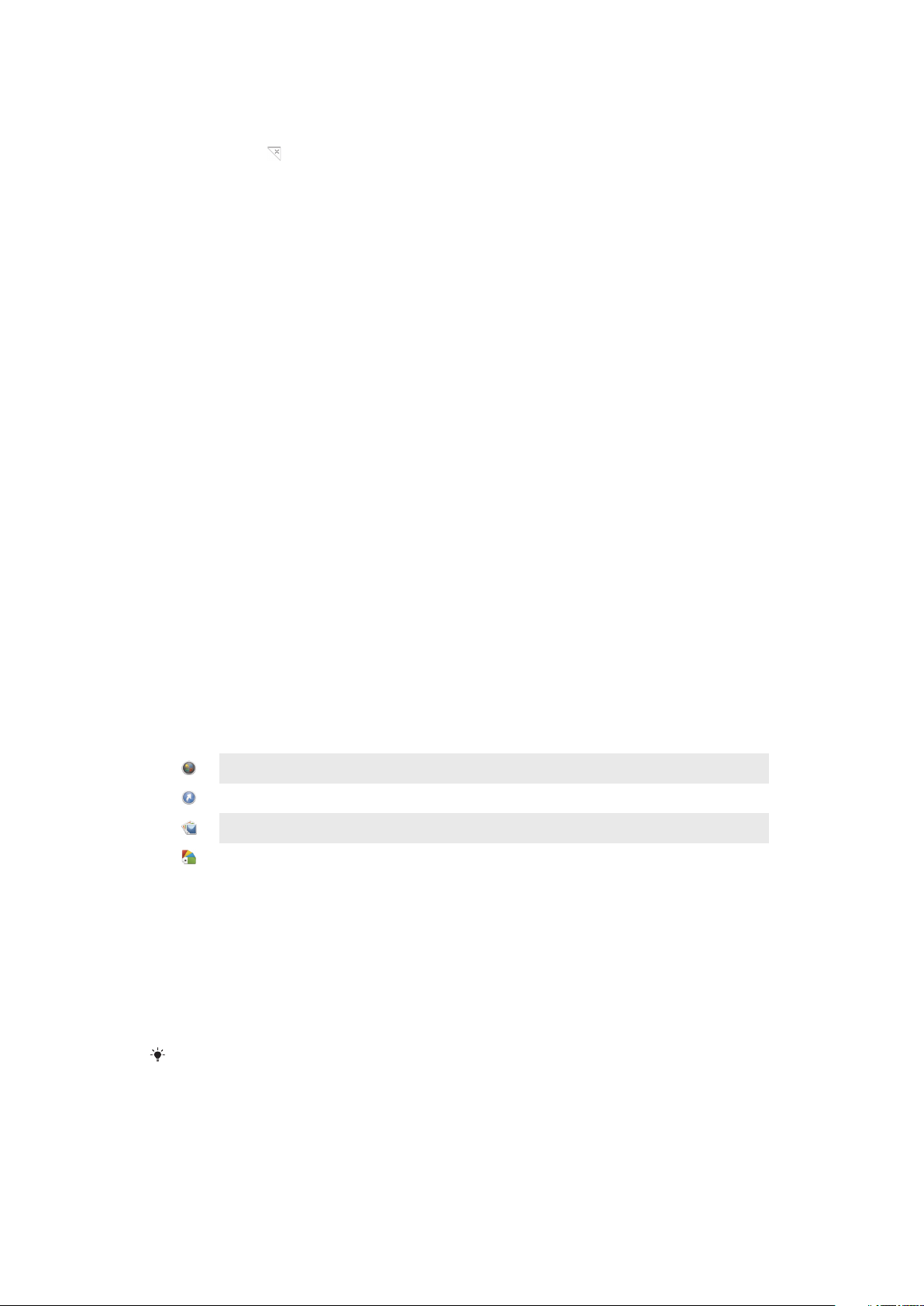
Panel törlése a kezdőképernyőről
1.
Érintse meg és tartsa megérintve a Kezdőképernyő egy üres területét.
2.
Csúsztassa az ujját jobbra vagy balra a törlendő panel kiválasztásához, majd
koppintson a lehetőségre.
Alk.felületek
Az alk.felületek a Kezdőképernyőről közvetlenül használható kisméretű alkalmazások. A
Wa“WALKMAN” alk.felület például lehetővé teszi a zenelejátszás közvetlen indítását.
Egyes alk.felületek átméretezhetők, így nagyobb méretben tekinthetők meg, vagy
összehúzhatók a Kezdőképernyő helytakarékosság érdekében.
Alkalmazásfelület felvétele a kezdőképernyőre
1.
A Kezdőképernyőn érintsen meg egy üres területet, majd koppintson az
Alk.felületek lehetőségre.
2.
Keresse meg az alkalmazásfelületet, amelyet hozzá szeretne adni és koppintson
rá.
Alkalmazásfelület átméretezése
1.
Érintsen meg egy alkalmazásfelületet és tartsa megérintve, amíg nagyobb méretű
nem lesz, majd engedje el. Ha az alkalmazásfelület, mint például a Naptár,
átméretezhető, kijelölőkeret és átméretező pontok jelennek meg.
2.
Az alkalmazásfelület növeléséhez vagy kicsinyítéséhez a pontokat húzza befelé
vagy kifelé.
3.
Az alkalmazás új méretének megerősítéséhez koppintson bárhová a
Kezdőképernyőn.
A Főoldal képernyő átrendezése
Testre szabhatja a Főoldal képernyő megjelenését, és módosíthatja, hogy mely
szolgáltatásokat érjen el róla. Megváltoztathatja a képernyő hátterét, áthelyezhet
elemeket, létrehozhat mappákat, parancsikonokat illetve alkalmazásfelületeket.
Testreszabási opciók
A testreszabható sávban az alábbi opciók jelennek meg, ha a kezdőképernyőn egy üres
területet megérint és érintve tart:
Alkalmazásfelületek hozzáadása a Kezdőképernyőhöz.
Alkalmazások és parancsikonok hozzáadása.
Háttérkép beállítása a Kezdőképernyő számára.
Háttér téma beállítása.
A testreszabási opciók megtekintése a Kezdőképernyőről
•
Érintsen meg és tartsa megérintve a Kezdőképernyő egy üres területét, és a
testreszabási menü jelenik meg a képernyőn.
Parancsikon hozzáadása a kezdőképernyőhöz
1.
Érintse meg és tartsa megérintve a Kezdőképernyő egy üres területét.
2.
Koppintson a Alkalmazás > P.ikonok lehetőségre.
3.
Válasszon ki egy parancsikont.
Ha egy alkalmazás parancsikonját közvetlenül az alkalmazások képernyőjéről szeretne
felvenni, érintse meg és tartsa lenyomva az alkalmazást.
Elem áthelyezése a kezdőképernyőn
•
Érintsen meg egy elemet és tartsa úgy, amíg nagyobb méretű nem lesz, majd
húzza át az új helyre.
20
Ez a kiadvány internetes változata. © Csak magáncélú felhasználásra nyomtatható ki.
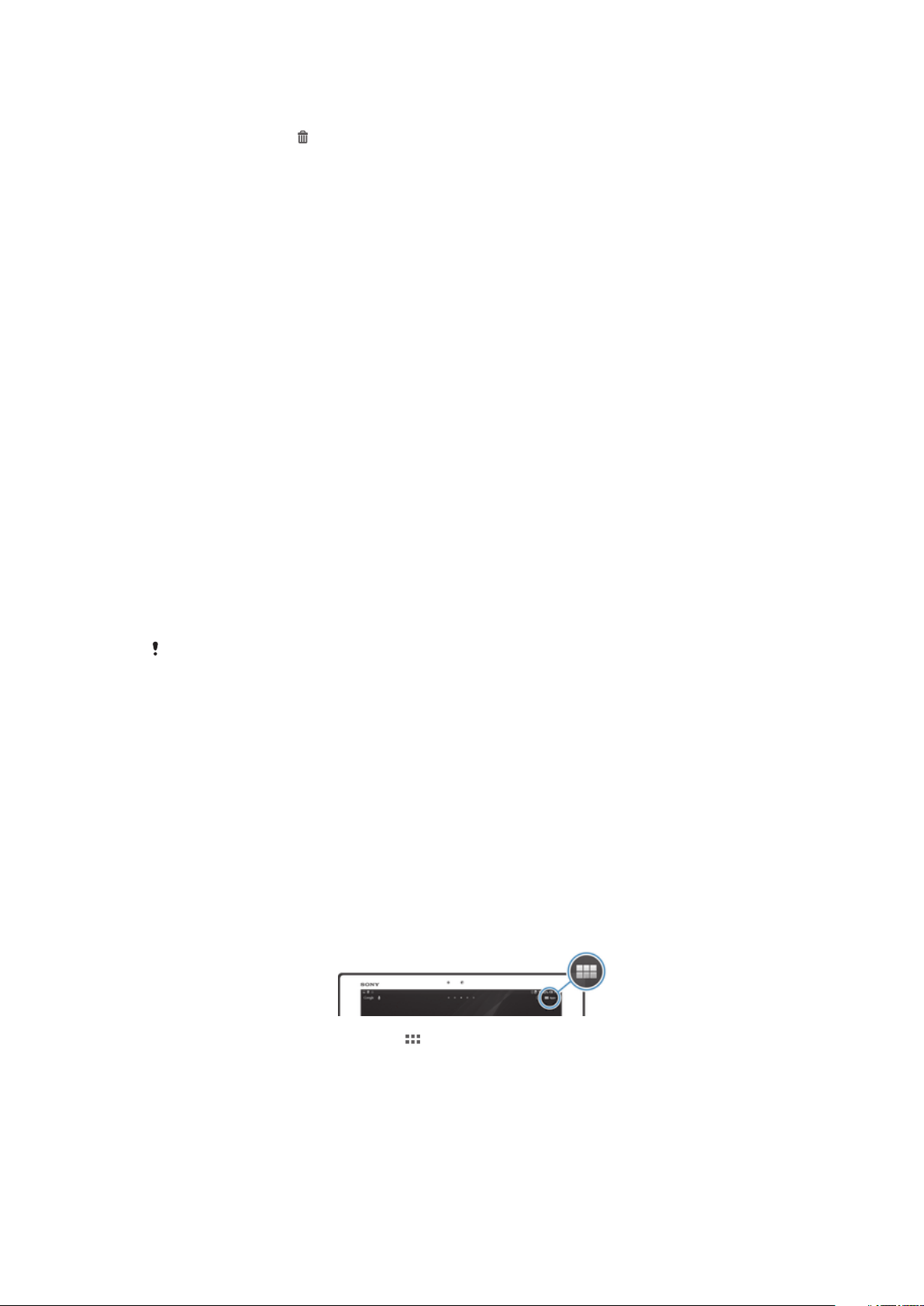
Elem törlése a Kezdőképernyőről
•
Érintsen meg egy elemet és tartsa úgy, amíg nagyobb méretű nem lesz, majd az
elemet húzza át a ikonra.
Mappa létrehozása a kezdőképernyőn
1.
Érintsen meg és tartson megérintve egy alkalmazás ikont vagy parancsikont, amíg
az nagyobb méretű nem lesz, majd húzza át egy másik alkalmazás ikonra vagy
parancsikonra.
2.
Írja be a mappa nevét, majd koppintson az Kész lehetőségre.
Tételek hozzáadása a kezdőképernyőn lévő mappába
•
Érintsen meg egy elemet és tartsa úgy, amíg nagyobb méretű nem lesz, majd az
elemet húzza át a mappába.
Mappa átnevezése
1.
Koppintson a mappára a megnyitásához.
2.
A Mappa neve mező megjelenítéséhez érintse meg a mappa címsorát.
3.
Írja be az új mappanevet, és koppintson a Kész parancsra.
A Főoldal képernyő háttérképének megváltoztatása
Háttérképek és különféle témák használatával formálja a Kezdőképernyőt saját stílusára.
A kezdőképernyő hátterének megváltoztatása
1.
Érintsen meg és tartson megnyomva egy üres területet a Kezdőképernyőn.
2.
Koppintson a Háttérképek lehetőségre, és válasszon egy beállítást.
A kezdőképernyő témájának kiválasztása
1.
Érintse meg és tartsa megérintve a Kezdőképernyő egy üres területét.
2.
Koppintson a Témák menüpontra, majd válasszon ki egy témát.
Téma módosításakor egyes alkalmazásokban a háttér is megváltozik.
Alkalmazások elérése és használata
Az alkalmazások megnyithatók a Kezdőképernyő használatával vagy az Alkalmazások
képernyőn.
Az Alkalmazás képernyő
A Kezdőképernyő felületen megnyíló Alkalmazás képernyő tartalmazza azokat az
alkalmazásokat, amelyek az eszközre vannak telepítve, illetve azokat, amelyeket
letöltöttünk.
Az Alkalmazás képernyő virtuálisan nagyobb méretű, mint az eszköz kijelzője, ezért a
teljes tartalom megtekintéséhez jobbra és balra kell húzni a képet.
Az Alkalmazás képernyő megnyitása
•
A Kezdőképernyőn koppintson a lehetőségre.
Az alkalmazásképernyő böngészése
•
Az alkalmazásképernyőn csúsztassa az ujját jobbra vagy balra.
21
Ez a kiadvány internetes változata. © Csak magáncélú felhasználásra nyomtatható ki.
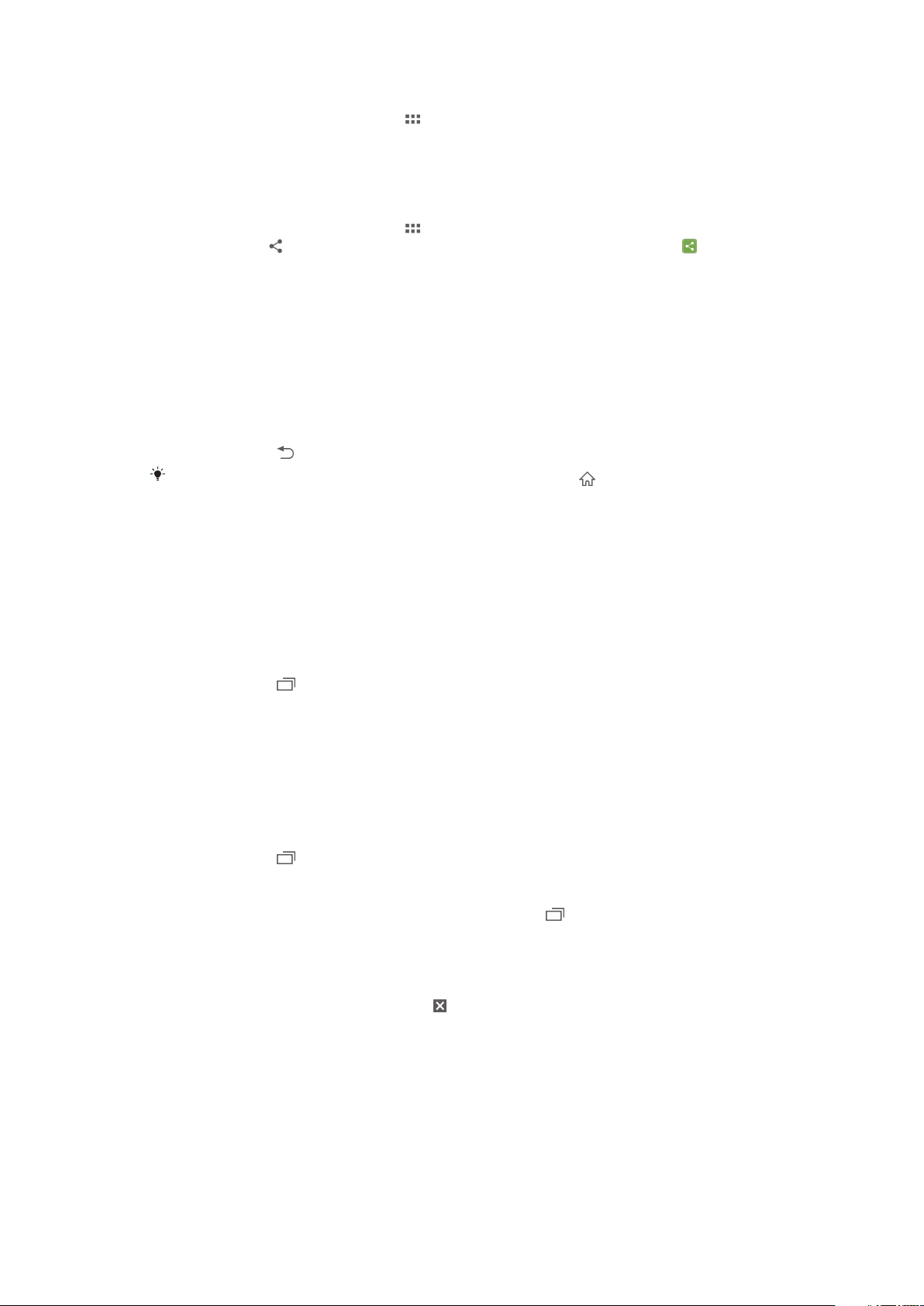
Parancsikon létrehozása alkalmazásokhoz a Kezdőképernyőn
1.
A Kezdőképernyőn koppintson a ikonra.
2.
Érintsen meg egy alkalmazás ikont, és tartsa megérintve, majd az ikont húzza a
képernyő tetejére. A Kezdőképernyő nyílik meg.
3.
Az ikont húzza a kívánt helyre a Kezdőképernyőn, majd engedje fel az ujját.
Alkalmazás megosztása az alkalmazás képernyőről
1.
A Kezdőképernyőn koppintson a ikonra.
2.
Koppintson a lehetőségre; mindegyik alkalmazást, amely megosztható, a .
3.
Koppintson az alkalmazásra, amelyet meg szeretne osztani, majd válasszon egy
opciót, és erősítse meg, ha szükséges. Az Ön által kiválasztott címzettek
megkapják az alkalmazásra mutató hivatkozást.
Alkalmazások megnyitása és bezárása
Alkalmazás megnyitása
•
A Kezdőképernyőn vagy az Alkalmazás képernyőn koppintson egy alkalmazásra.
Alkalmazás bezárása
•
Nyomja meg a
Egyes alkalmazások leállnak, amikor a kilépéshez megnyomja a
alkalmazások tovább futnak a háttérben. Az első esetben, amikor az alkalmazást újra
megnyitja, ott folytathatja a használatát, ahol abbahagyta. Ne feledje, hogy egyes
alkalmazások adatkapcsolati díjak felszámítása mellett működnek, amikor a háttérben futnak,
például a közösségi hálózati szolgáltatások.
billentyűt.
gombot, míg más
A legutóbb használt alkalmazások ablaka
Ebben az ablakban válthat a legutóbb használt alkalmazások között. Itt nyithat ki
kisalkalmazásokat is.
A legutóbb használt alkalmazások ablakának megnyitása
•
Nyomja meg a .
Kisalkalmazások használata
Az utoljára használt alkalmazások ablakban a kisalkalmazások sáv használatával
bármikor könnyen hozzáfér számos kisalkalmazáshoz. A kisalkalmazások csak kevés
helyet foglalnak el a képernyőből. Ezért ugyanazon a képernyőn egyszerre használhat
egy kisalkalmazást és egy másik alkalmazást.
A kisalkalmazások sáv megnyitása
•
Nyomja meg a gombot.
Kisalkalmazás megnyitása
1.
A kisalkalmazások sáv megjelenítéséhez nyomja meg a .
2.
Koppintással jelölje ki a megnyitandó kisalkalmazást. A kisalkalmazás ablak jelenik
meg.
Kisalkalmazás bezárása
•
A kisalkalmazás ablakon koppintson a lehetőségre.
Kisalkalmazás áthelyezése
•
Amikor egy kisalkalmazás nyitva van, érintse meg és tartsa megérintve a
kisalkalmazás bal felső sarkát, majd húzza a kívánt helyre.
Kisalkalmazás lekicsinyítése
•
Amikor egy kisalkalmazás nyitva van, érintse meg és tartsa megérintve a
kisalkalmazás bal felső sarkát, majd húzza le a képernyő jobb vagy alsó széléhez.
22
Ez a kiadvány internetes változata. © Csak magáncélú felhasználásra nyomtatható ki.
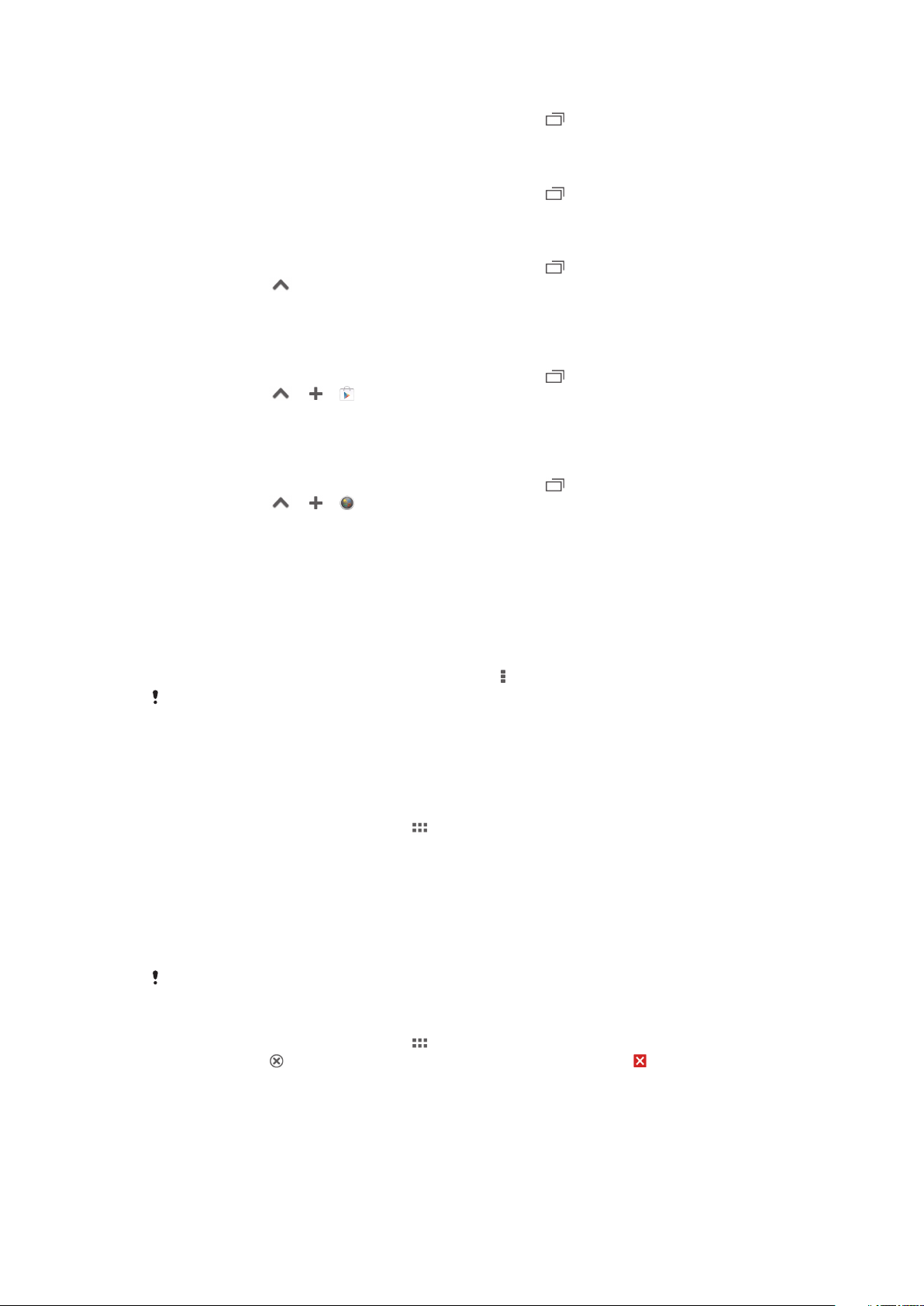
A kisalkalmazások átrendezése
1.
A kisalkalmazások sáv megjelenítéséhez nyomja meg a gombot.
2.
Érintsen meg egy kisalkalmazást és húzza a kisalkalmazás sáv kívánt területére.
Kisalkalmazás eltávolítása a kisalkalmazások sávról
1.
A kisalkalmazások sáv megjelenítéséhez nyomja meg a gombot.
2.
Érintsen meg egy kisalkalmazást és húzza le a kisalkalmazások sávról.
Korábban eltávolított kisalkalmazás visszaállítása
1.
A kisalkalmazások sáv megjelenítéséhez nyomja meg a billentyűt.
2.
Koppintson a ikonra.
3.
Érintse meg és tartsa megnyomva a visszaállítandó kisalkalmazást, és húzza a
kisalkalmazások sávjára.
Kisalkalmazás letöltése
1.
A kisalkalmazások sáv megjelenítéséhez nyomja meg a billentyűt.
2.
Koppintson a > > billentyűre.
3.
Keresse meg a letöltendő kisalkalmazást, majd a telepítés befejezéséhez kövesse
az utasításokat.
Alkalmazásfelület, mint kisalkalmazás hozzáadása
1.
A kisalkalmazások sáv megjelenítéséhez nyomja meg a gombot.
2.
Koppintson a > > lehetőségre.
3.
Válassz egy alkalmazásfelületet.
4.
Írjon be egy kívánt nevet az alkalmazásfelülethez, majd koppintson az OK gombra.
Alkalmazás menü
Menü bármikor megnyitható, amikor egy alkalmazást használ. A menü az éppen használt
alkalmazástól függően eltérő megjelenésű lesz.
Alkalmazás menüjének megnyitása
•
Az alkalmazás használata közben nyomja meg a billentyűt.
Nem minden alkalmazásban használható menü.
Az Alkalmazás képernyő átrendezése
Az alkalmazások tetszés szerint áthelyezhetők az Alkalmazás képernyőn.
Alkalmazások rendezése az alkalmazás képernyőn
1.
A Kezdőképernyőn koppintson az az alkalmazás képernyő megjelenítéséhez.
2.
Koppintson a képernyő bal felső részén lévő legördülő listára, majd válasszon egy
opciót.
Alkalmazás áthelyezése az Alkalmazás képernyőn
1.
Nyissa meg Alkalmazás képernyőt.
2.
Érintsen meg egy elemet és tartsa úgy, amíg nagyobb méretű nem lesz, majd
húzza át az új helyre.
Az alkalmazások csak akkor helyezhetők át, ha a
Alkalmazás eltávolítása az Alkalmazás képernyőről
1.
A Kezdőképernyőn koppintson az .
2.
Koppintson a lehetőségre; az el nem távolítható alkalmazásokat a jelöli.
3.
Koppintson az eltávolítani kívánt alkalmazásra, majd koppintson az Eltávolítás
gombra.
Egyéni rendezés ki van jelölve.
23
Ez a kiadvány internetes változata. © Csak magáncélú felhasználásra nyomtatható ki.
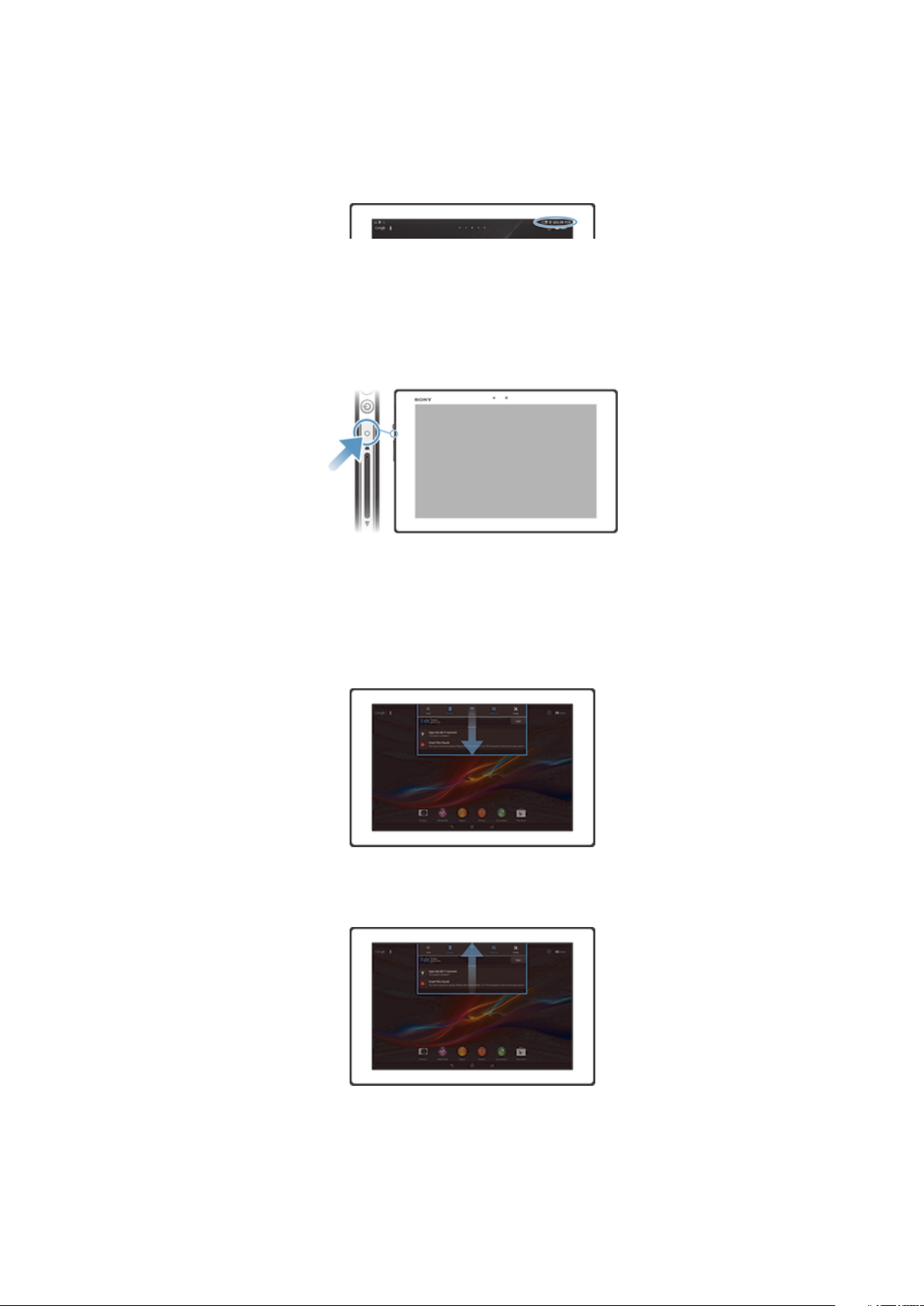
Állapot és értesítések
A képernyő felső részén lévő állapotsor mutatja, hogy mi történik az eszközön. A bal
oldalon jelennek meg az értesítések új elem esetén, illetve ha valami folyamatban van.
Például itt jelennek meg a naptári értesítések. A jobb oldalon látható a jelerősség, az
akkumulátor állapota és egyéb információk.
Az értesítési panel lehetővé teszi az eszköz alapvető beállításainak gyors módosítását,
például a Wi-Fi®, Bluetooth® és hang beállításokat. Az eszköz gyors beállításainak
módosításához és egyéb beállításainak módosításához megnyithatja a beállítások menüt
az értesítési panelről.
Egy értesítő lámpa ad tájékoztatást az akkumulátor állapotáról és néhány értesítésről. Az
értesítési fény nem működik, ha az akkumulátor töltöttsége gyenge.
Értesítések vagy folyamatban lévő tevékenységek ellenőrzése
Az Értesítés panel megnyitásához és bővebb információ megtekintéséhez húzza el az
állapotsort. A panel használatával nézheti meg a naptáreseményeket. Megnyithat a
háttérben futó egyes alkalmazásokat, például a zenelejátszót is.
Az értesítési panel megnyitása
•
Húzza lefelé az állapotsort.
Az Értesítési panel bezárása
•
Az Értesítési panel alján lévő fület húzza felfele.
Futó alkalmazás megnyitása az értesítési panelről
•
Ha meg szeretné nyitni, koppintson a futó alkalmazás ikonjára.
24
Ez a kiadvány internetes változata. © Csak magáncélú felhasználásra nyomtatható ki.
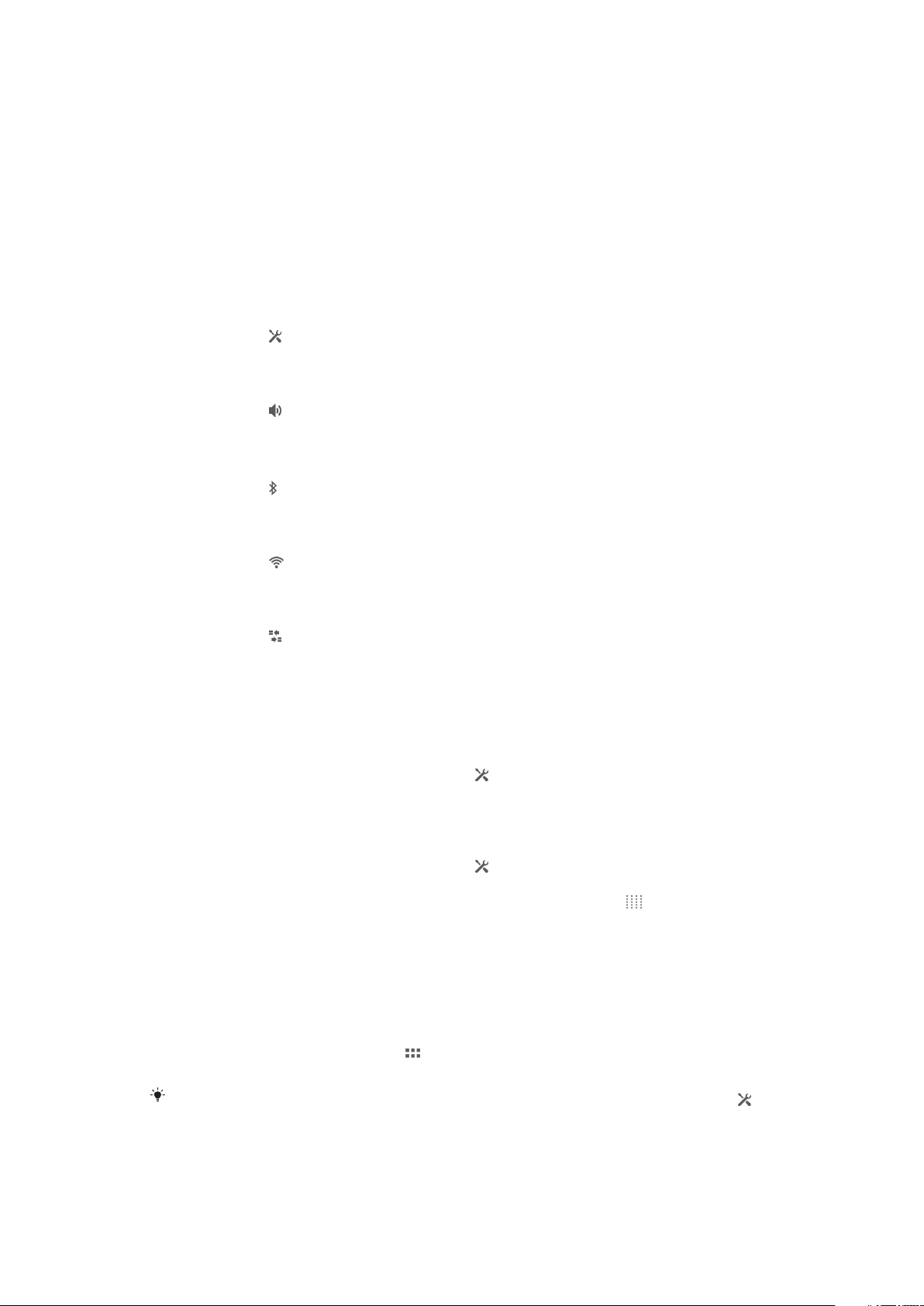
Értesítés bezárása az értesítési panelen
•
Helyezze az ujját egy értesítésre, és húzza balra vagy jobbra.
Az Értesítés panel tartalmának törlése
•
Az Értesítés panelen koppintson a Törlés elemre.
A készülék beállítása az értesítési panelen
A készülék gyorsbeállításainak módosításához az értesítési panelről megnyithatja a
Beállítások menüt. Bekapcsolhatja például a Wi-Fi® funkciót.
Az eszköz beállítási menüjének megnyitása az értesítési panelről
1.
Húzza lefelé az állapotsort.
2.
Koppintson a
A hangbeállítások módosítása az értesítési panelen
1.
Húzza lefelé az állapotsort.
2.
Koppintson a lehetőségre.
A Bluetooth® vezérlése az értesítési panelről
1.
Húzza lefelé az állapotsort.
2.
Koppintson a
A Wi-Fi® funkció vezérlése az értesítési panelről
1.
Húzza lefelé az állapotsort.
2.
Koppintson a lehetőségre.
.
ikonra.
Az adatforgalom engedélyezése vagy letiltása az értesítési panelről
1.
Húzza lefelé az állapotsort.
2.
Koppintson a ikonra.
Gyorsbeállítások testre szabása az értesítési panelről
A gyorsbeállítások az értesítési panelen szabhatók testre a kívánt beállítások kijelölésével,
majd sorrendjük módosításával. Kijelölhet akár 10 gyorsbeállítást, illetve egyet sem.
A gyorsbeállítások kiválasztása az Értesítési panelen
1.
Húzza lefelé az állapotsort, és koppintson az lehetőségre.
2.
Keresse meg és koppintson a Megjelenítés > Gyors beállítások lehetőségre.
3.
Válassza ki a kívánt beállítást.
A gyorsbeállítások elrendezése az Értesítési panelről
1.
Húzza lefelé az állapotsort, és koppintson az lehetőségre.
2.
Keresse meg és koppintson a Megjelenítés > Gyors beállítások lehetőségre.
3.
Nyomja meg és tartsa lenyomva egy gyorsbeállítás mellett található gombot,
majd helyezze át egy kívánt pozícióba.
Beállítások menü
Az eszköz beállításait a Beállítások menüben tekintheti meg és módosíthatja.
Az eszköz beállításainak elérése
1.
A Kezdőképernyőn koppintson a ikonra.
2.
Koppintson a Beállítások lehetőségre.
Az eszköz beállításait elérheti úgy is, hogy a Kezdőképernyőn az állapotsort lehúzza, és a
ikonra koppint.
25
Ez a kiadvány internetes változata. © Csak magáncélú felhasználásra nyomtatható ki.
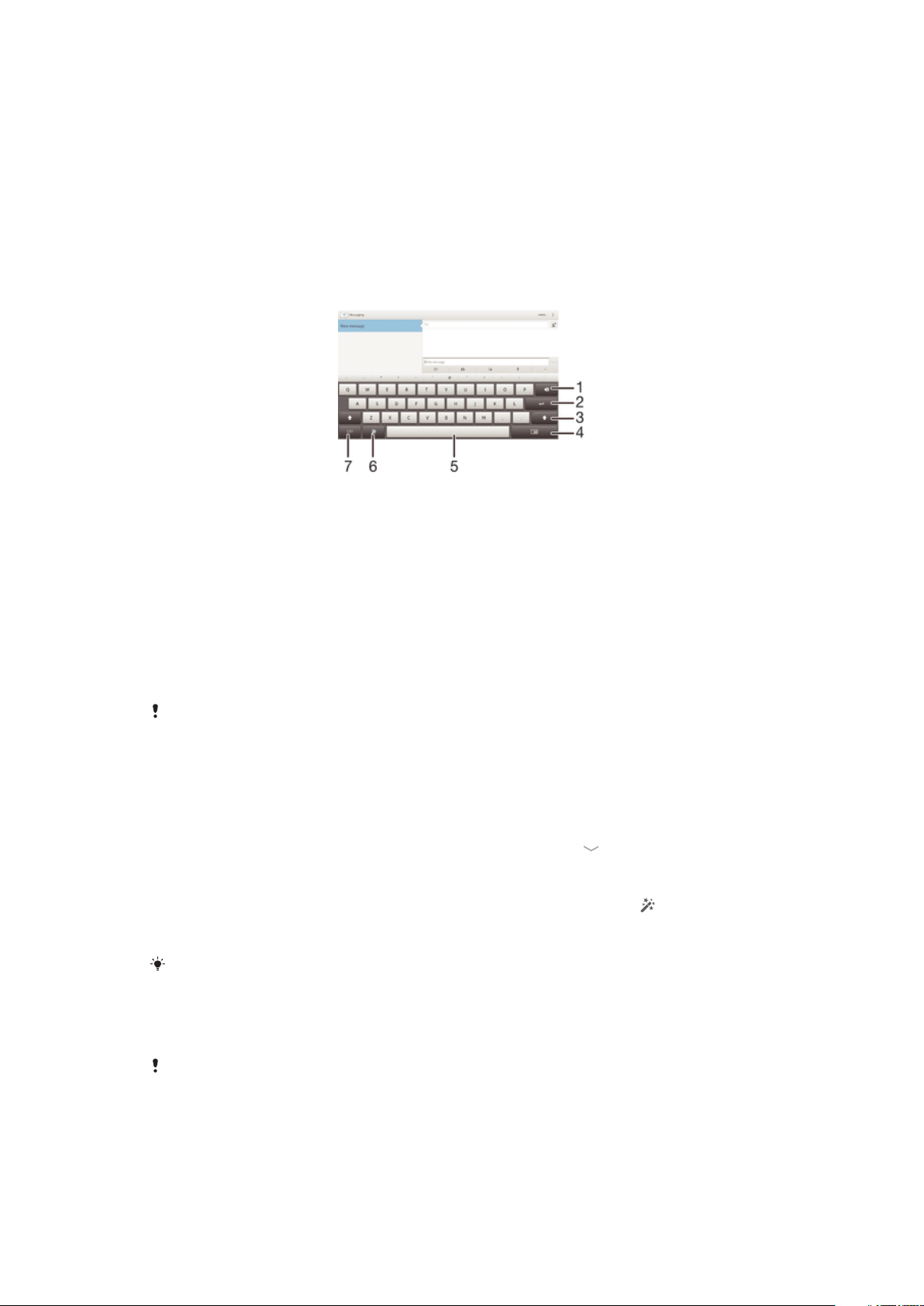
Szöveg írása
A betűket, számokat és egyéb karaktereket tartalmazó szövegek beviteléhez számos
billentyűzet és beviteli mód közül választhat.
Képernyő-billentyűzet
A képernyőn megjelenő QWERTY billentyűzet billentyűire koppintással kényelmesen
adhat meg szöveget. Néhány alkalmazás automatikusan megnyitja a képernyőbillentyűzetet. A billentyűzetet úgy is megnyithatja, ha megérint egy szövegmezőt.
A képernyőn megjelenő billentyűzet használata
1 A kurzor előtti karakter törléséhez.
2 A sortöréshez vagy a szövegbevitel megerősítéséhez.
3 Váltás a kis- és nagybetűk között, illetve a Caps Lock bekapcsolása. Egyes nyelvek esetén ez a billentyű
használható a speciális karakterek beírásához.
4 Átváltás a mozgatható, kisméretű billentyűzetre.
5 Szóköz beszúrása.
6 A billentyűzet testreszabása. Ez a billentyű akkor jelenik meg, ha a billentyűzetet testreszabta.
7 Számok és szimbólumok megjelenítése.
Az ábrák kizárólag illusztrációs célt szolgálnak, és előfordulhat, hogy nem ábrázolják pontosan
az adott eszközt.
A képernyő-billentyűzet megjelenítése szövegbevitelhez
•
Koppintson egy szövegbeviteli mezőre.
A képernyő-billentyűzet elrejtése
•
Amikor a képernyő-billentyűzet meg van nyitva, koppintson a
lehetőségre.
A képernyőn megjelenő billentyűzet testreszabása
1.
Nyissa meg a képernyőn megjelenő billentyűzetet, majd koppintson a .
2.
A képernyőn megjelenő billentyűzet testreszabásához kövesse az utasításokat,
például jelölje be a Hangulatjel billentyű jelölőnégyzetet.
Ha nem jelöli be a
billentyűzetet testreszabja, a hangulatjel ikon nem jelenik meg.
Hangulatjel billentyű jelölőnégyzetet, amikor a képernyőn megjelenő
A képernyő-billentyűzet használata fekvő tájolásban
•
Szöveg megadásakor fordítsa el az eszközt oldalirányban.
A használt alkalmazásnak támogatnia kell a fekvő módot, a képernyő tájolási beállításait pedig
automatikusra kell állítani az olyan billentyűzet esetén, amely támogatja ezt a lehetőséget.
26
Ez a kiadvány internetes változata. © Csak magáncélú felhasználásra nyomtatható ki.
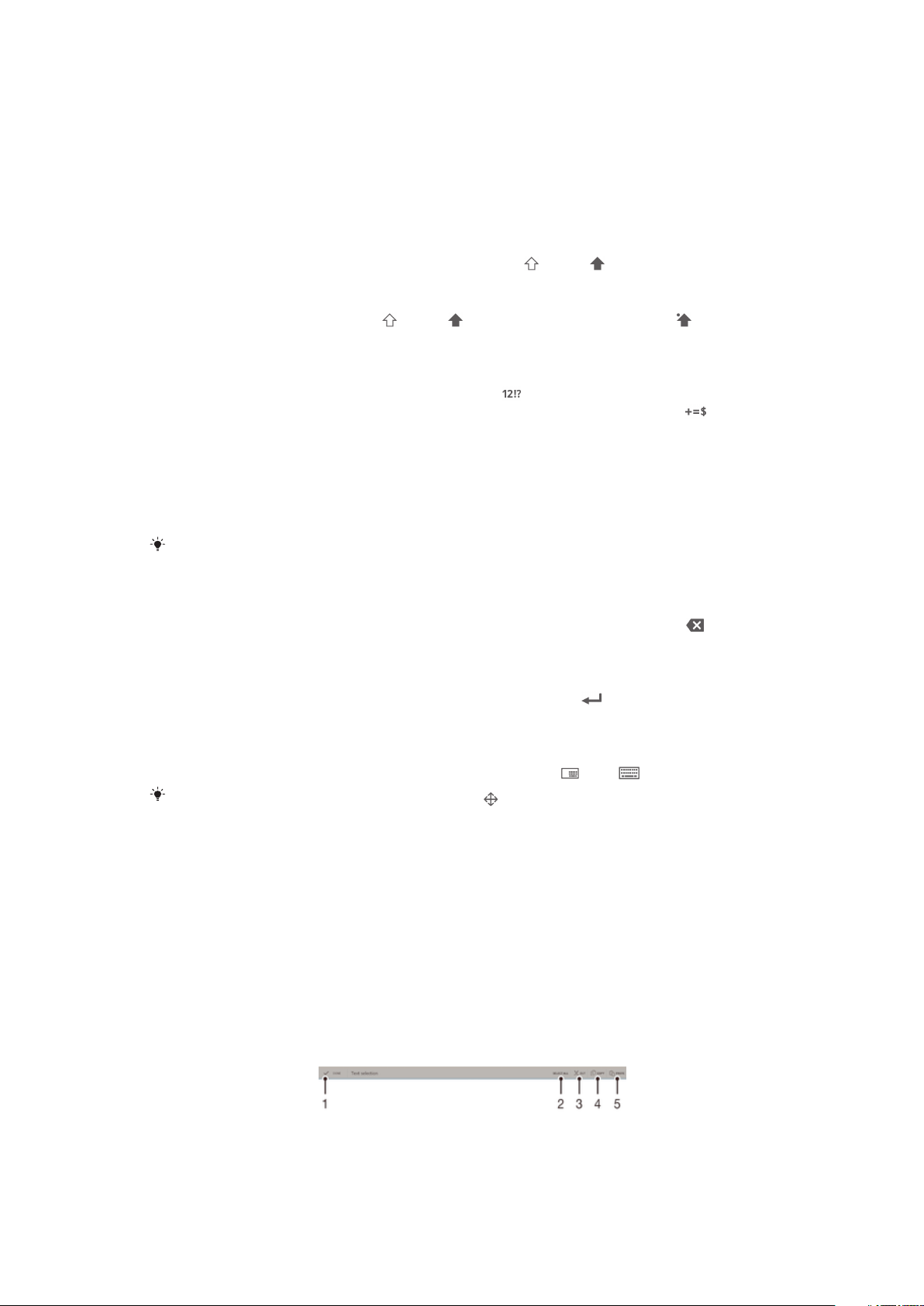
Számok megadása a képernyő-billentyűzet használatával
•
A billentyűzeten látható karakter beviteléhez koppintson az adott karakterre.
•
Karakterváltozat megadásához érintse meg és tartsa lenyomva a billentyűzet
normál karakterét, így megjelenik a választási lehetőségek felsorolása, majd
válasszon a listából. Ha például „é” betűt szeretne beírni, tartsa megérintve az „e”
betűt addig, amíg más lehetőségek is megjelennek, majd a billentyűzetet még el
nem engedve, húzza el az ujját az „é” kiválasztásához.
Váltás a kis- és a nagybetűs karakterek között
•
Mielőtt beír egy betűt, a betűváltáshoz koppintson a vagy a ikonra.
A Caps Lock bekapcsolása
•
Szó beírása előtt koppintson a vagy a ikonra, amíg meg nem jelenik a
ikon.
Számok vagy szimbólumok megadása
•
Szöveg megadásakor koppintson erre az ikonra: . Megjelenik egy számokat és
szimbólumokat tartalmazó billentyűzet. Tovább lehetőségekért koppintson a
ikonra.
Általános írásjelek beírása
1.
Amikor befejezte egy szó beírását, koppintson a szóköz billentyűre.
2.
A lehetőségeket felkínáló sávban válasszon ki egy írásjelet. A kiválasztott írásjel a
szóköz elé kerül.
Ha gyorsan szeretne beírni pontot, a szó beírásának befejezése után koppintson kétszer a
szóköz billentyűre.
Karakterek törlése
•
Koppintással helyezze a kurzort a törlendő karakter után, majd koppintson a
lehetőségre.
Sortörés beszúrása
•
Szöveg beírása közben sortörés beszúrásához koppintson a ikonra.
A teljes és a kis méretű billentyűzet módosítása
•
Amennyiben szöveget ír be a képernyőn megjelenő billentyűzeten, a teljes méretű
és a kisméretű billentyűzet közti átváltáshoz koppintson a vagy gombra.
A kisméretű billentyűzet áthelyezéséhez húzza a
elemet a kívánt helyre.
Szöveg kijelölése
1.
Írjon be szöveget, majd koppintson duplán a szövegre. A szöveget, amelyre
koppintott, a rendszer mindkét oldalon fülekkel emeli ki.
2.
További szöveg kijelöléséhez húzza balra vagy jobbra a füleket.
Szöveg szerkesztése
1.
Írjon be szöveget, majd az alkalmazássáv megjelenítéséhez koppintson duplán a
beírt szövegre.
2.
Jelölje ki a szerkesztendő szöveget, és az alkalmazássáv segítségével végezze el
a kívánt módosításokat.
Alkalmazássáv
1
2 Az összes szöveg kijelölése
Az alkalmazássáv bezárása
Ez a kiadvány internetes változata. © Csak magáncélú felhasználásra nyomtatható ki.
27
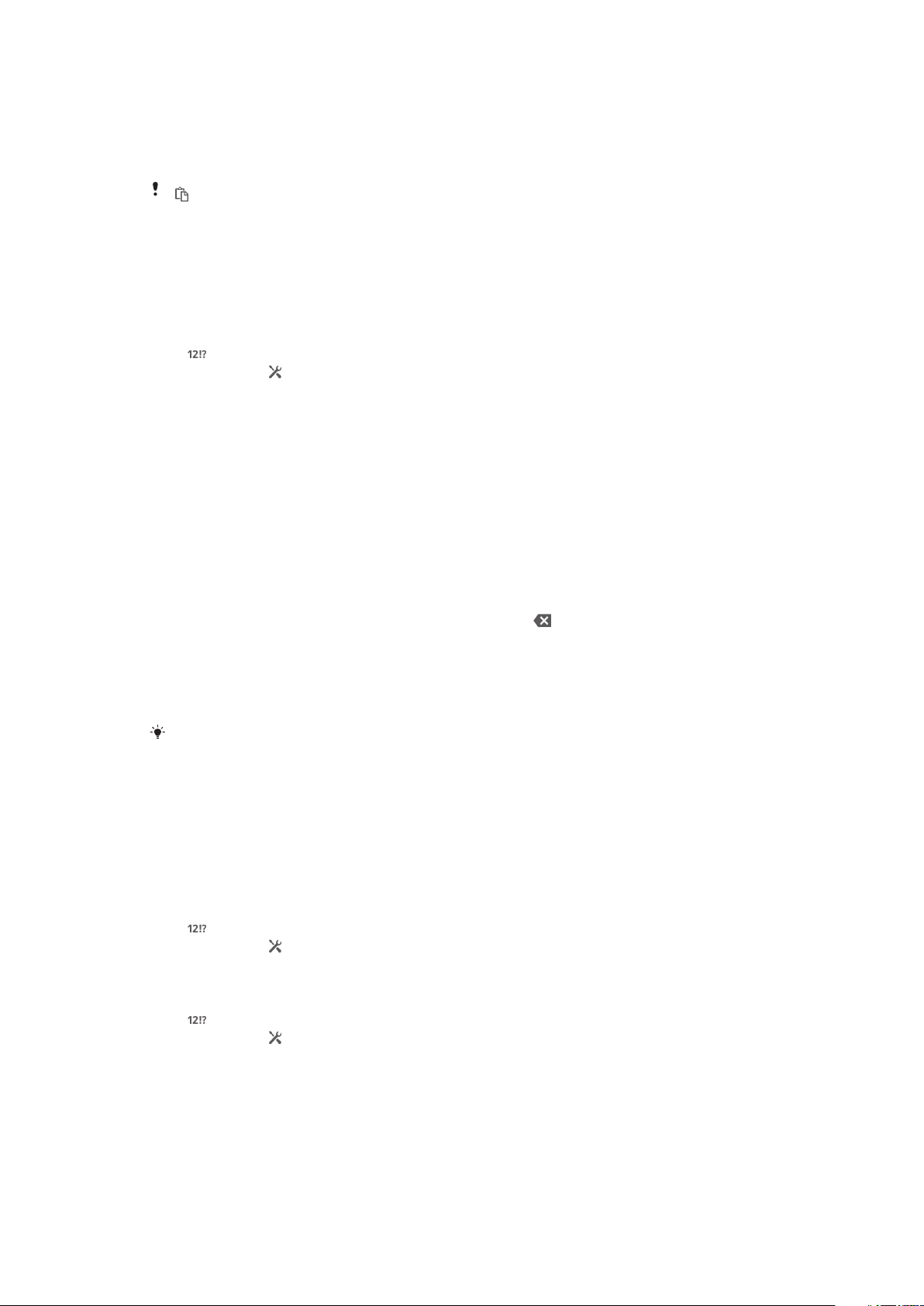
3 Szöveg kivágása
4 Szöveg másolása
5 Szöveg beillesztése
– csak akkor jelenik meg, ha szöveget másolt a vágólapra.
A Ujjmozdulatos bevitel funkció használata szavak írásához
Írhat be szöveget úgy, hogy az ujját a képernyőn megjelenő billentyűzeten csúsztatja
betűről-betűre.
Az Ujjmozdulatos bevitel beállítások módosítása
1.
Ha a képernyőn megjelenő billentyűzet segítségével ad meg szöveget, koppintson
a ikonra.
2.
Koppintson a parancsra, majd az Billentyűzet beállításai gombra.
3.
Koppintson a Szövegbeviteli beállítások lehetőségre.
4.
Jelölje be a Ujjmozdulatos bevitel jelölőnégyzetet vagy szüntesse meg a
bejelölését.
5.
Ha azt szeretné, hogy az ujjmozdulatok után automatikusan szóköz kerüljön a
szavak után anélkül, hogy a szóköz billentyűt meg kellene nyomni, jelölje be a
Szóköz a húzások között jelölőnégyzetet.
Szöveg beírása a Ujjmozdulatos bevitel használatával
1.
Amikor a képernyőn megjelenő billentyűzet használatával ír be szöveget, a
beírandó szóhoz az ujját csúsztassa betűről betűre.
2.
A szó beírásának befejeztével emelje fel az ujját. Az eszköz a beírt betűk alapján
javasol egy szót. A javaslatok közül válassza ki a helyes szót.
3.
A további lehetőségek megtekintéséhez az ujját csúsztassa jobbra vagy balra a
javaslatok mezőben. Ha nem találja a keresett szót, a
teljes szót. Ezután próbálja meg újra beírni a szót az ujjmozdulatos bevitel
használatával vagy koppintson egyenként a szó betűire.
4.
Ha a Szóköz a húzások között beállítás be van kapcsolva, az ujját csúsztassa el
a következő szó beírásához. Ha nincs, koppintson a szóköz gombra, majd
folytassa a következő szóval.
ikonra koppintva törölje a
Annak érdekében, hogy bekapcsolt Szóköz a húzások között beállítás mellett összetett
szavakat írjon be, csúsztatással be kell írnia az első szót, majd a második szó beírásához a
betűkre egyenként kell koppintania.
Billentyűzetbeállítások
A vagy a képernyőn megjelenő billentyűzethez olyan beállítások adhatók meg, mint az
írás nyelve és az automatikus hibajavítás.
A képernyőn megjelenő billentyűzet és a telefonbillentyűzet beállításai
1.
Ha a képernyőn megjelenő billentyűzet segítségével ad meg szöveget, koppintson
a
ikonra.
2.
Koppintson a parancsra, majd az Billentyűzet beállításai gombra.
A szövegbevitel írási nyelvének megadása
1.
Ha a képernyőn megjelenő billentyűzet segítségével ad meg szöveget, koppintson
a ikonra.
2.
Koppintson a parancsra, majd az Billentyűzet beállításai gombra.
3.
Koppintson a Nyelvek > Beviteli nyelvek lehetőségre és jelölje be a megfelelő
jelölőnégyzeteket.
4.
A jóváhagyáshoz koppintson a OK lehetőségre.
Szövegbeviteli beállítások
Amikor a képernyőn megjelenő billentyűzetet használja szöveg bevitelére, megnyithat egy
szövegbeviteli beállításokat tartalmazó menüt, amely segít a prediktív szövegbeviteli
28
Ez a kiadvány internetes változata. © Csak magáncélú felhasználásra nyomtatható ki.
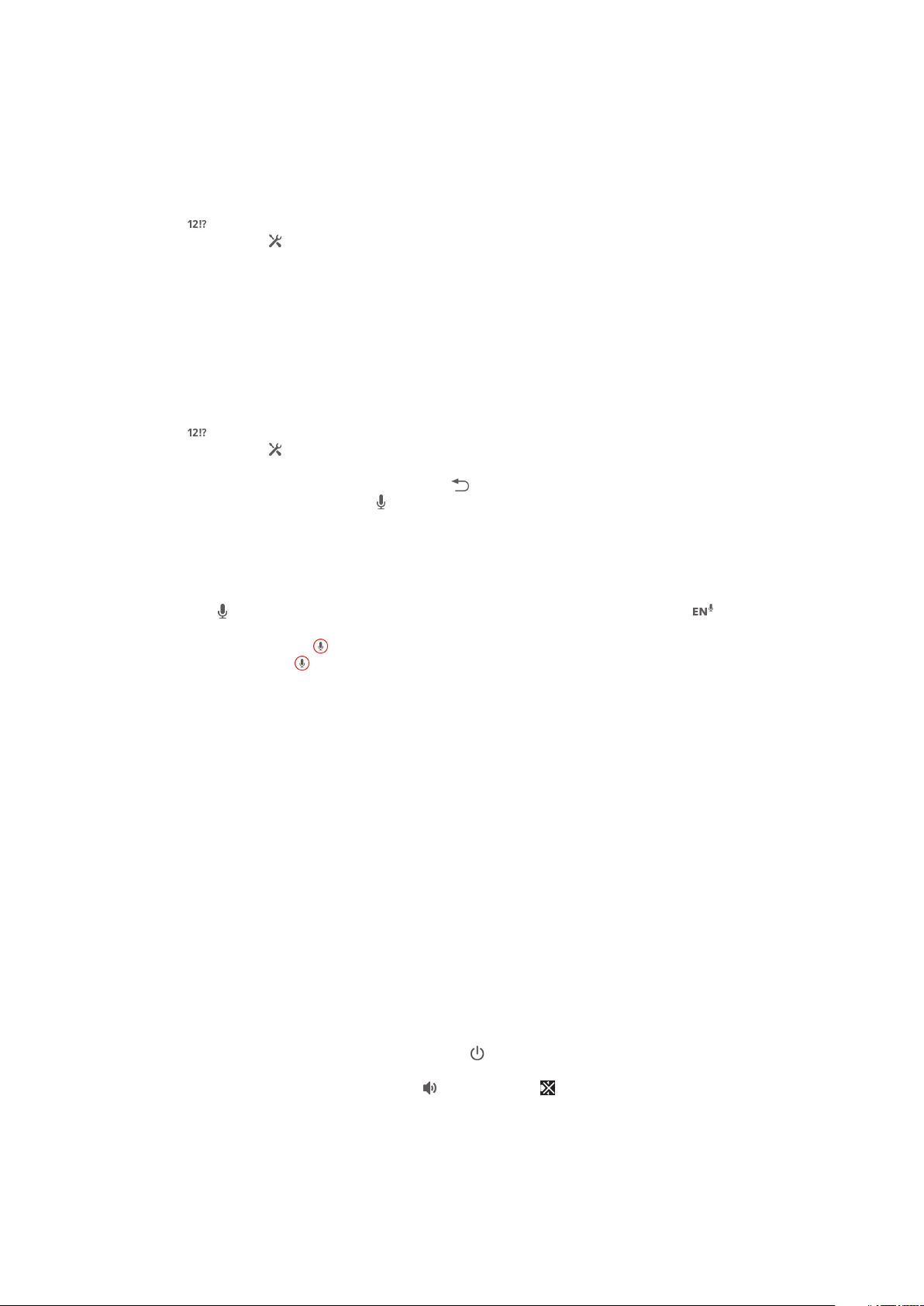
lehetőségek megadásában. Meghatározhatja például, hogy milyen szó lehetőségek
jelenjenek meg, illetve egy szót a program hogyan javítson ki, amikor gépel. A
szövegbeviteli alkalmazás beállítható úgy is, hogy megjegyezze az Ön által beírt új
szavakat.
Szövegbeviteli beállítások módosítása
1.
Ha a képernyőn megjelenő billentyűzet segítségével ad meg szöveget, koppintson
a ikonra.
2.
Koppintson a lehetőségre, majd a Billentyűzet beállításai > Szövegbeviteli
beállítások lehetőségre és válassza ki a megfelelő beállításokat.
Szöveg megadása hangalapú bevitellel
Szöveg megadásakor a szavak beírása helyett használhatja a hangalapú beviteli funkciót
is. Egyszerűen mondja ki a beírandó szavakat. A hangalapú bevitel a Google™ kísérleti
technológiája, és számos nyelven és területen elérhető.
Hangalapú bevitel engedélyezése
1.
Ha a képernyőn megjelenő billentyűzet segítségével ad meg szöveget, koppintson
a ikonra.
2.
Koppintson a parancsra, majd az Billentyűzet beállításai gombra.
3.
Jelölje be a Google-hangbeviteli billentyű jelölőnégyzeteket.
4.
A beállítások elmentéséhez koppintson a
billentyűzeten a mikrofon ikon jelenik meg.
Szöveg megadása hangalapú bevitellel
1.
Ellenőrizze, hogy engedélyezve van-e a hangalapú bevitel, és rendelkezik-e
működő adatkapcsolattal.
2.
Amikor a képernyőn megjelenő billentyűzeten vagy a telefonbillentyűzeten látható
lesz a ikon, koppintson rá. Amikor megjelenik a beviteli nyelv ikon, például a ,
érintse meg és tartsa megérintve.
3.
Amikor megjelenik a felirat, mondja ki a beírandó szöveget. Ha elkészült,
koppintson újra a lehetőségre. A javasolt szöveg jelenik meg.
4.
Ha szükséges, írja be kézzel a szöveget.
lehetőségre. A képernyőn megjelenő
Az eszköz testreszabása
Számos eszközbeállítást módosíthat annak érdekében, hogy megfeleljenek az
igényeinek. Például módosíthatja a nyelvet, beállíthatja a hangerőt vagy megváltoztathatja
a képernyő fényerejét.
A hangerő beállítása
Az értesítések, valamint a zene- és a videolejátszás hangereje is beállítható.
A médialejátszó hangerejének módosítása a hangerőbillentyűvel
•
Zene lejátszásakor, illetve videó megtekintésekor nyomja meg a hangerőbillentyűt
felfelé vagy lefelé.
Hangbeállítások módosítása
Számos hangbeállítás módosítható. Az eszköz beállítható például csendes üzemmódra.
Az eszköz beállítása csendes üzemmódra
1.
Hosszan nyomja meg a bekapcsológombot , amíg a Beállítások menü meg nem
jelenik.
2.
A Beállítások menüben koppintson a lehetőségre. A jelenik meg az
állapotsoron.
29
Ez a kiadvány internetes változata. © Csak magáncélú felhasználásra nyomtatható ki.
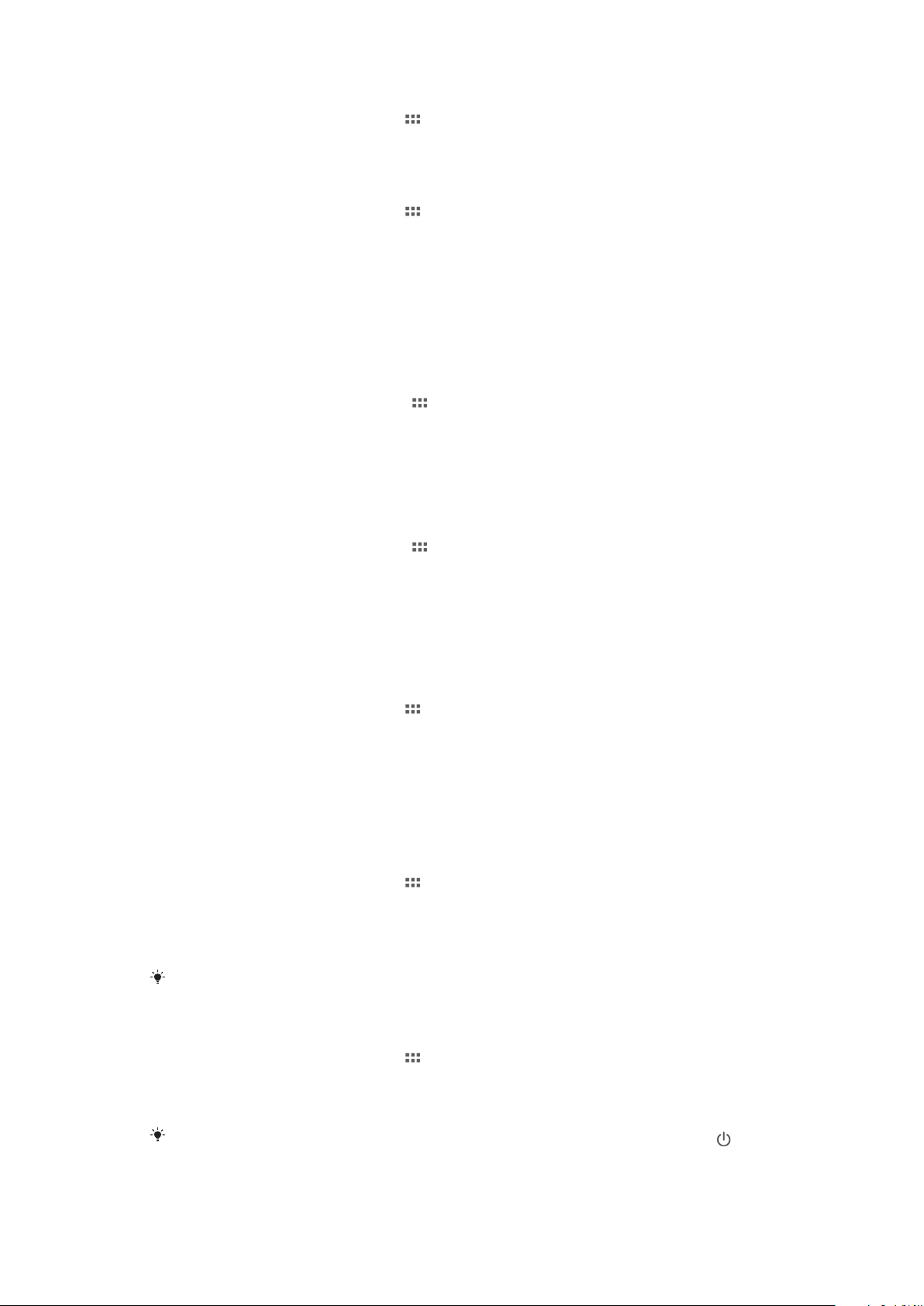
Érintéshangjelzések engedélyezése
1.
A Kezdőképernyőn koppintson a ikonra.
2.
Keresse meg és koppintson a Beállítások > Hang lehetőségre.
3.
Jelölje be a Érintéshangok jelölőnégyzetet.
Értesítési hang kiválasztása
1.
A Kezdőképernyőn koppintson a ikonra.
2.
Keresse meg és koppintson a Beállítások > Hang > Alapértelmezett értesítési
hang lehetőségre.
3.
Válassza ki a hangot, amelyet értesítés érkezésekor hallani szeretne.
4.
Koppintson a Kész lehetőségre.
Idő és dátum
Lehetősége van az eszközön látható idő és dátum módosítására.
A dátum beállítása kézzel
1.
A Kezdőképernyőn koppintson az
2.
Keresse meg és koppintson a Beállítások > Dátum és idő lehetőségre.
3.
Törölje az Automatikus dátum és idő jelölőnégyzet jelölését (ha be van jelölve).
4.
Koppintson a Dátum beállítása lehetőségre.
5.
Felfelé vagy lefelé léptetéssel módosítsa a dátumot.
6.
Koppintson a Beállítás lehetőségre.
Az idő beállítása kézzel
1.
A Kezdőképernyőn koppintson az
2.
Keresse meg és koppintson a Beállítások > Dátum és idő lehetőségre.
3.
Törölje az Automatikus dátum és idő jelölőnégyzet jelölését, ha be van jelölve.
4.
Koppintson a Idő beállítása lehetőségre.
5.
Az óra és perc módosításához léptessen felfelé vagy lefelé.
6.
Ha rendelkezésre áll, a DE beállítást módosítsa DU beállításra vagy fordítva.
7.
Koppintson a Beállítás lehetőségre.
.
.
Az időzóna beállítása
1.
A Kezdőképernyőn koppintson a
2.
Keresse meg és koppintson a Beállítások > Dátum és idő menüpontra.
3.
Törölje az Automatikus időzóna jelölőnégyzet jelölését (ha be van jelölve).
4.
Koppintson az Időzóna kiválasztása parancsra.
5.
Válassza ki a megfelelő lehetőséget.
ikonra.
Képernyő-beállítások
A képernyő fényerejének módosítása
1.
A Kezdőképernyőn koppintson a
2.
Keresse meg és koppintson a Beállítások > Megjelenítés > Fényerősség
lehetőségre.
3.
A fényerő módosításához húzza a szabályzót.
4.
Koppintson a OK lehetőségre.
A fényerő befolyásolja az akkumulátor teljesítményét. Az akkumulátor teljesítményének
növelésére vonatkozó tippekért lásd: Az akkumulátor teljesítményének javítása.
A képernyő kikapcsolása előtti késleltetési idő módosítása
1.
A Kezdőképernyőn koppintson a ikonra.
2.
Keresse meg és koppintson a Beállítások > Megjelenítés > Alvó mód
menüpontra.
3.
Válassza ki a megfelelő lehetőséget.
ikonra.
A képernyő gyors kikapcsolásához röviden nyomja meg a be- és kikapcsoló billentyűt
30
Ez a kiadvány internetes változata. © Csak magáncélú felhasználásra nyomtatható ki.
.
 Loading...
Loading...