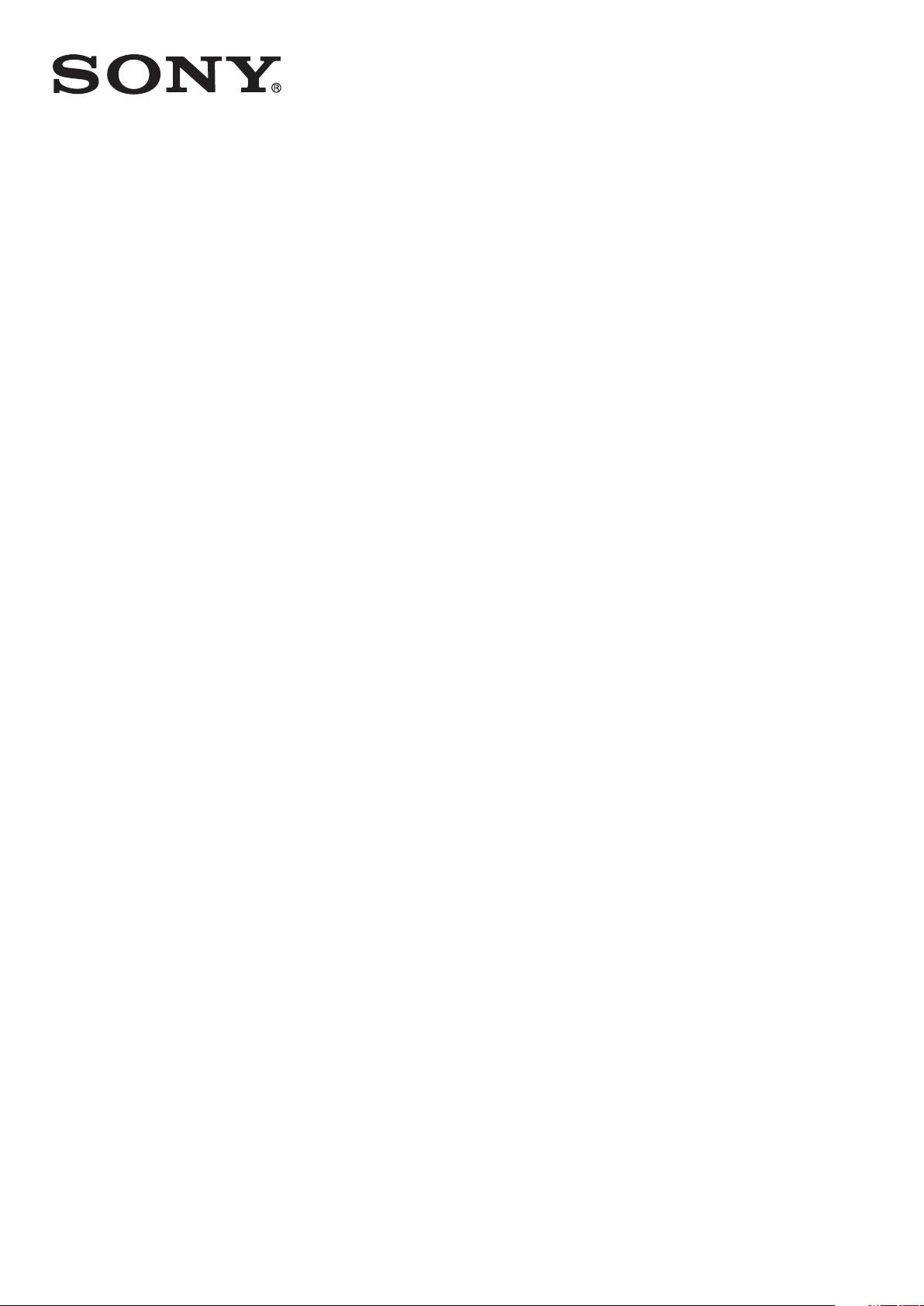
Brukerhåndbok
™
Xperia
SGP321/SGP351
nettbrett Z
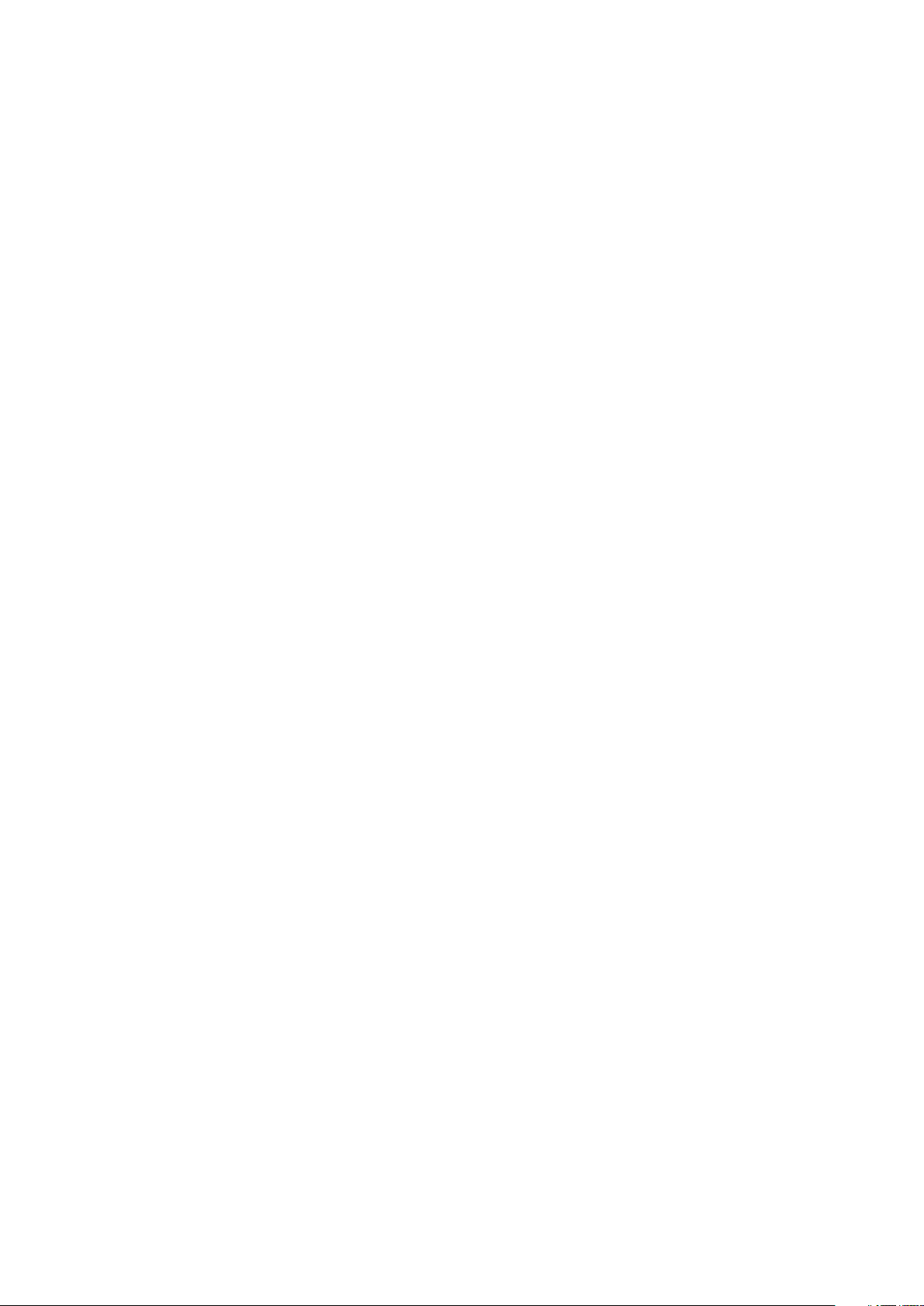
Innhold
Xperia™ Tablet Z Brukerhåndbok..................................................6
Komme i gang................................................................................7
Enhetsoversikt.....................................................................................7
Sette sammen enheten.......................................................................8
Slik slår du enheten på og av .............................................................9
Oppsettsveiledning............................................................................10
Skjermlås..........................................................................................10
Kontoer og tjenester..........................................................................10
Flere brukerkontoer...........................................................................11
Slik blir du kjent med enheten......................................................13
Slik bruker du tastene.......................................................................13
Batteri...............................................................................................13
Slik bruker du berøringsskjermen......................................................16
Slik bruker du den låste skjermen......................................................18
Startskjerm........................................................................................18
Få tilgang til og bruke programmer....................................................21
Status og varsler...............................................................................23
Innstillingsmenyen.............................................................................25
Slik skriver du inn tekst......................................................................25
Tilpasse enheten din.........................................................................28
Slik forbedrer du lydutgangen............................................................30
Minne................................................................................................31
Slik bruker du hodetelefoner .............................................................32
Innstillinger for Internett og meldinger................................................32
Slik kontrollerer du databruk..............................................................33
Innstillinger for mobilt nettverk...........................................................34
Google Play™..............................................................................36
Komme i gang med Google Play™...................................................36
Laste ned fra Google Play™..............................................................36
Slette programdataene......................................................................36
Rettigheter........................................................................................37
Slik installerer du programmer som ikke er fra Google Play™ ...........37
Kontakter .....................................................................................38
Slik overfører du kontakter ved hjelp av en datamaskin.....................38
Slik synkroniserer du data på enheten...............................................38
Andre metoder for å overføre kontakter.............................................38
Slik unngår du duplikatoppføringer av programmet med kontakter....39
Legge til og redigere kontakter..........................................................39
Slik søker du og viser kontakter.........................................................40
2
Dette er en Internett-versjon av denne publikasjonen. © Skriv ut bare til eget bruk.
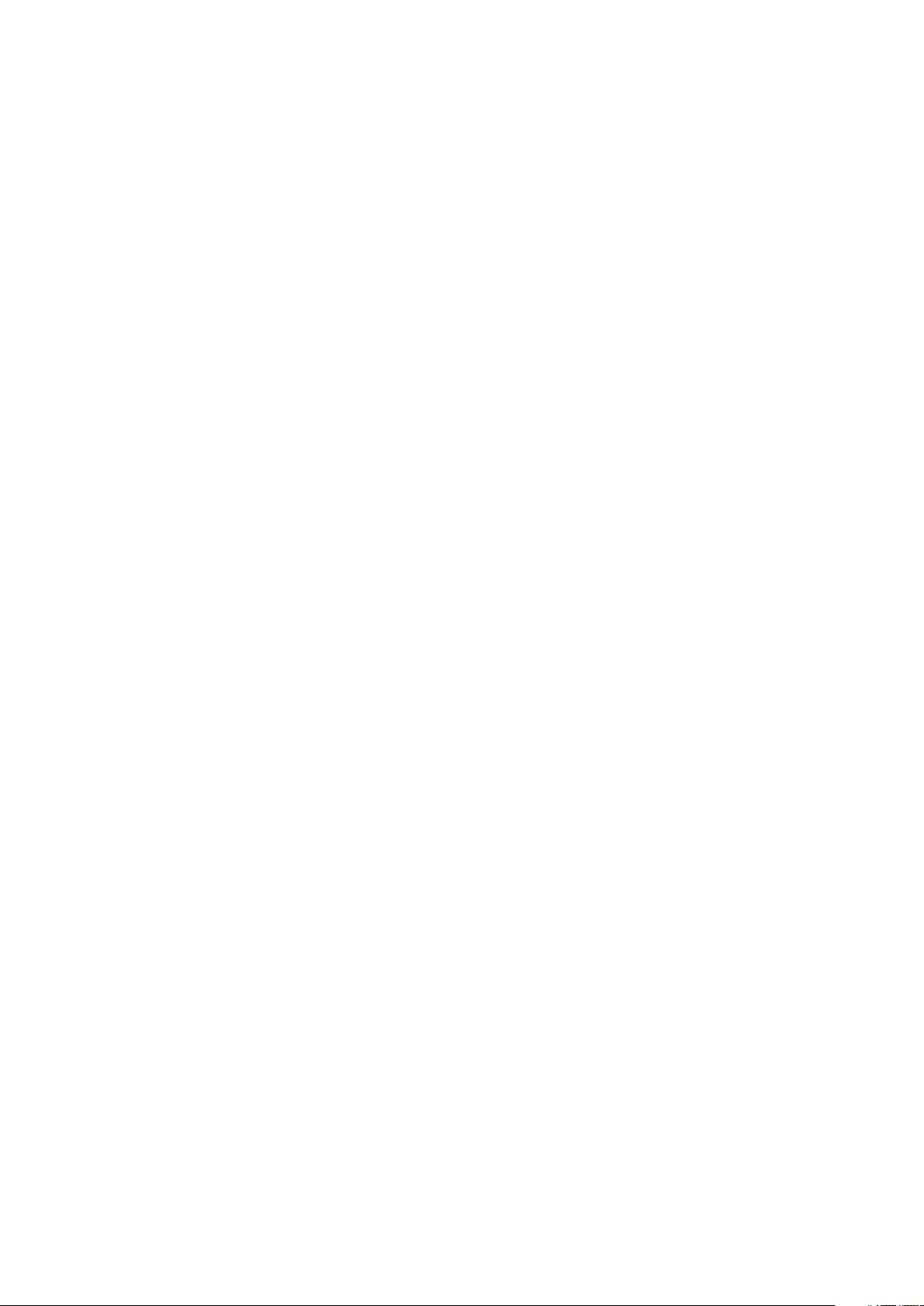
Favoritter og grupper.........................................................................41
Slik sender du kontaktinformasjon.....................................................41
Sikkerhetskopiere kontaktlisten.........................................................41
Meldingsbehandling.....................................................................43
Slik bruker du tekst- og MMS-meldinger...........................................43
Valg for tekst- og MMS-meldinger.....................................................44
Direktemeldinger og videochat..........................................................44
E-post...........................................................................................46
Slik kommer du i gang med e-post...................................................46
Bruke e-post.....................................................................................47
Socialife™....................................................................................50
Slik bruker du Socialife™-programmet..............................................50
"WALKMAN"-app ........................................................................51
Om "WALKMAN"-programmet..........................................................51
Slik overfører du mediefiler til enheten ..............................................51
Slik bruker du "WALKMAN"-programmet .........................................52
Visualisering .....................................................................................53
Slik får du mer informasjon om sporet eller artisten............................53
Slik bruker du Min musikk for å organisere dine spor ........................53
Slik håndterer du spillelister...............................................................55
"WALKMAN"-program-modulen .......................................................56
Slik beskytter du hørselen.................................................................56
Musikktjenester............................................................................57
TrackID™-teknologi..........................................................................57
Music Unlimited™.............................................................................58
Om PlayNow™-tjenesten..................................................................58
FM-radio.......................................................................................59
Om FM-radioen.................................................................................59
Slik bruker du favorittradiokanaler......................................................60
Lydinnstillinger...................................................................................60
Slik identifiserer du radiospor med TrackID™....................................61
Kamera.........................................................................................62
Om kameraet....................................................................................62
Bruke stillbildekameraet....................................................................62
Ansiktsregistrering.............................................................................63
Slik bruker du Shutter™ for å ta smilende ansikter............................63
Slik legge du den geografiske posisjonen til bildene dine...................64
Bruke innstillinger for stillbildekamera................................................64
Bruke videokameraet........................................................................68
Album...........................................................................................72
Om Album.........................................................................................72
3
Dette er en Internett-versjon av denne publikasjonen. © Skriv ut bare til eget bruk.

Mobile BRAVIA® Engine...................................................................72
Slik viser du bilder og videoer i kategorien Bilder ..............................72
Slik viser du bilder og videoer i kategorien Mine album .....................73
Slik viser du bilder på et kart.............................................................78
Slik viser du albumer på Internett......................................................79
Filmer............................................................................................81
Om Filmer.........................................................................................81
Bruke filmer.......................................................................................81
Video Unlimited............................................................................83
Video Unlimited-tjeneste....................................................................83
Nettleser.......................................................................................84
Om nettleseren.................................................................................84
Tilkobling......................................................................................85
Slik kobler du til trådløse nettverk......................................................85
Slik deler du innhold med DLNA Certified™-enheter.........................87
Bruke enheten som en fjernkontroll...................................................89
NFC..................................................................................................90
Trådløs Bluetooth®-teknologi............................................................91
Slik kobler du enheten til en datamaskin............................................94
Sklik kobler du enheten til en TV........................................................96
Skjermspeiling...................................................................................96
Smart Connect..................................................................................97
Synkronisere data på enheten.....................................................98
Om synkronisering av data på enheten.............................................98
Slik synkroniserer du med Google™.................................................98
Slik synkroniserer du e-post, kalender og kontakter i forbindelse
med firma..........................................................................................98
Slik synkroniserer du med Facebook™.............................................99
Kart og steder............................................................................101
Om stedstjenester...........................................................................101
Slik bruker du GPS..........................................................................101
Google Maps™...............................................................................101
Slik bruker du Google Maps™ for å få veibeskrivelser.....................102
Kalender og vekkerklokke..........................................................103
Kalender.........................................................................................103
Vekkerklokke...................................................................................103
Kundestøtte og vedlikehold.......................................................106
Oppdatere enheten din...................................................................106
Tilbakestille enheten........................................................................107
Slik låser og beskytter du enheten...................................................107
Slik finner du enheten......................................................................110
4
Dette er en Internett-versjon av denne publikasjonen. © Skriv ut bare til eget bruk.
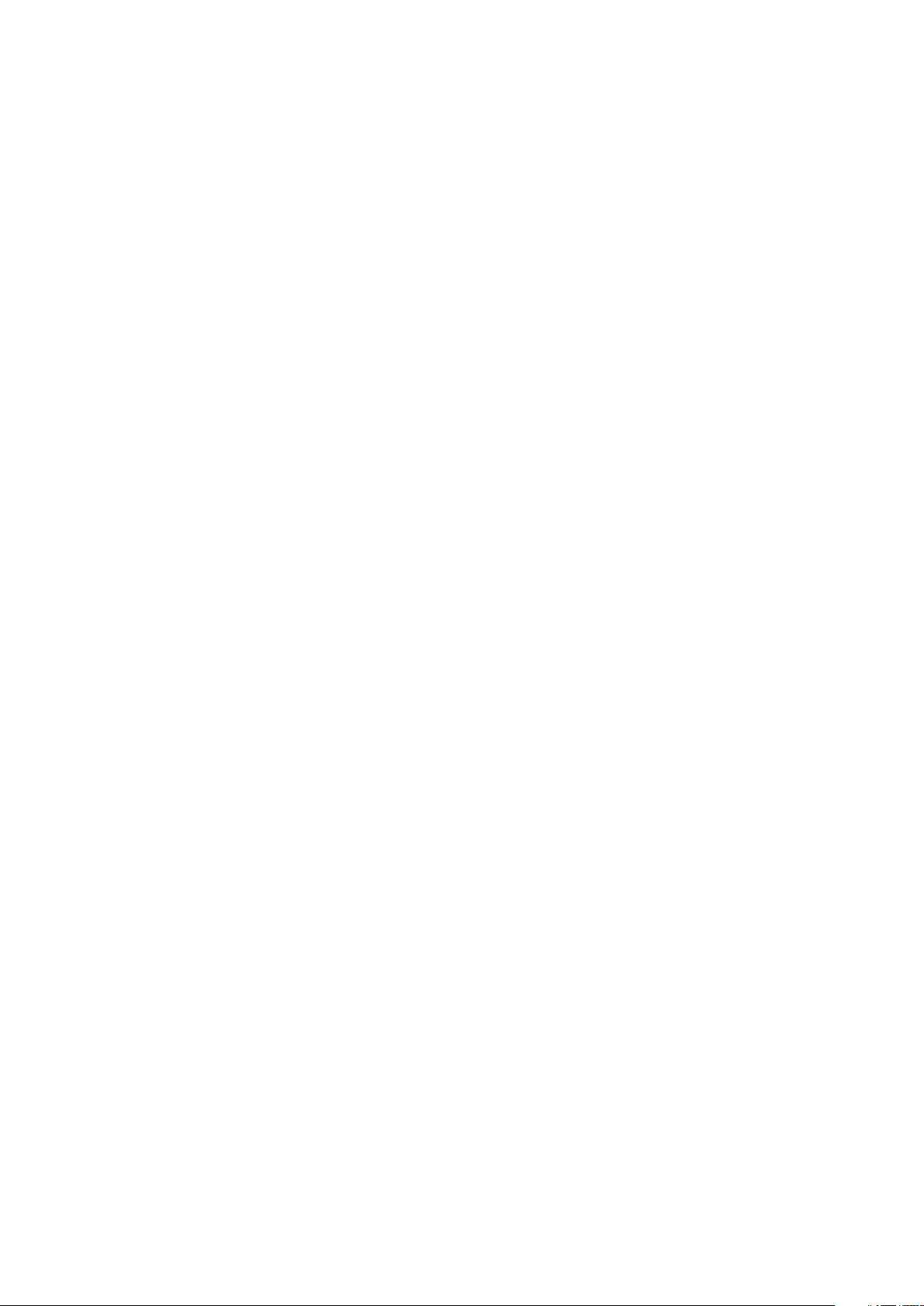
Brukerstøtteprogram.......................................................................110
Resirkulere enheten.........................................................................111
Referanse...................................................................................112
Innstillingsoversikt...........................................................................112
Oversikt over status- og varselsikonet.............................................113
Programoversikt..............................................................................114
Viktig informasjon.......................................................................116
Hefte med viktig informasjon...........................................................116
Begrensninger av tjenester og funksjoner........................................116
Vannmotstand.................................................................................116
Juridisk informasjon........................................................................117
Indeks.........................................................................................119
5
Dette er en Internett-versjon av denne publikasjonen. © Skriv ut bare til eget bruk.

Xperia™ Tablet Z Brukerhåndbok
6
Dette er en Internett-versjon av denne publikasjonen. © Skriv ut bare til eget bruk.
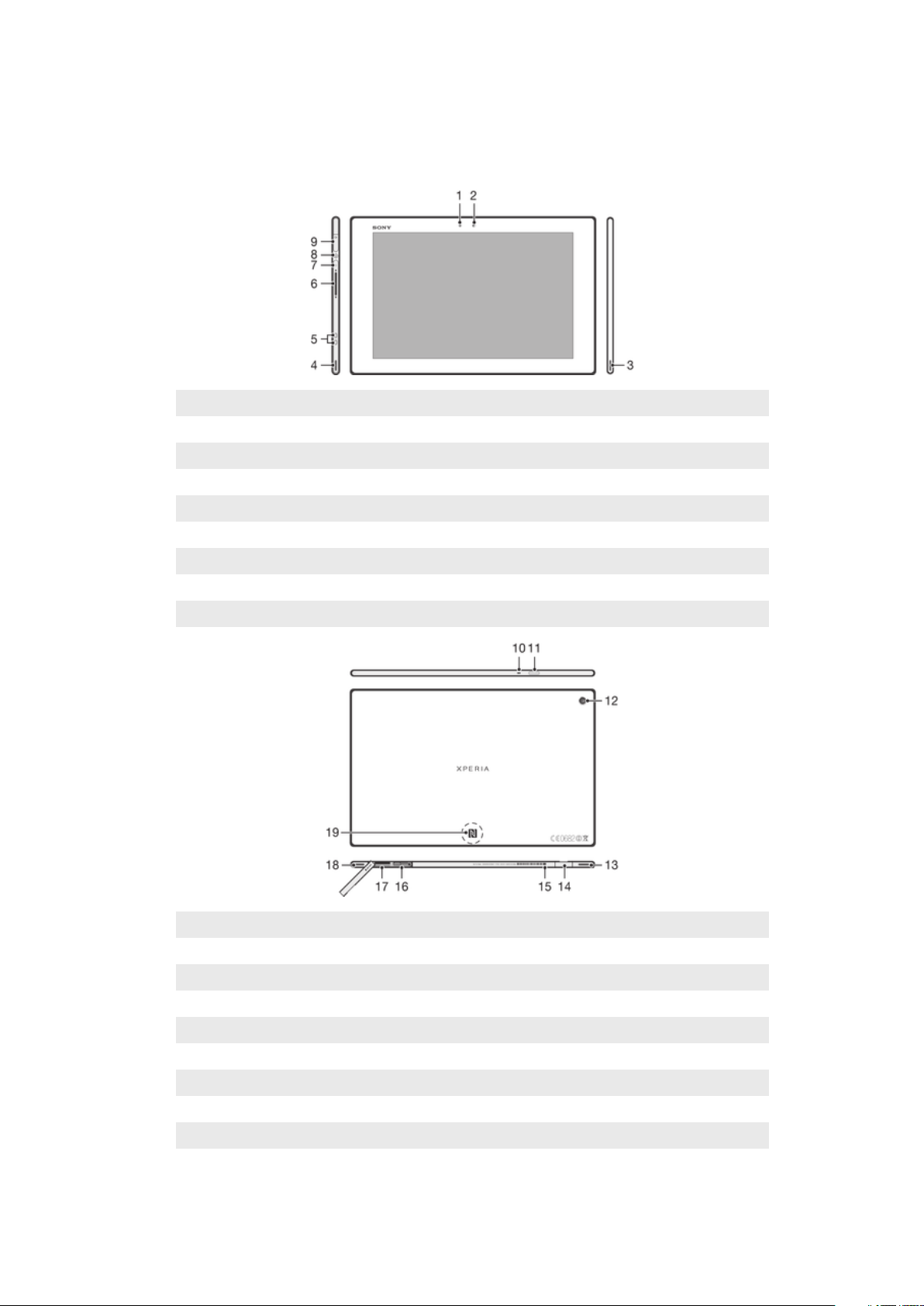
Komme i gang
Enhetsoversikt
1 Lyssensor
2 Frontkamera
3 Høyttaler A
4 Høyttaler B
5 Lade dokkontakt
6 Volumtast
7 Varsellampe
8 På/av-tast
9 Hodetelefon-plugg
10 Mikrofon
11 Infrarød sensor
12 Hovedkamera
13 Høyttaler B (samme som 4)
14 Port for lader / USB-kabel
15 Hull for å legge ved laderport-dekslet
16 SIM-kortspor
17 Minnekortspor
18 Høyttaler A (samme som 3)
19 NFC™-rekkevidde
Dette er en Internett-versjon av denne publikasjonen. © Skriv ut bare til eget bruk.
7
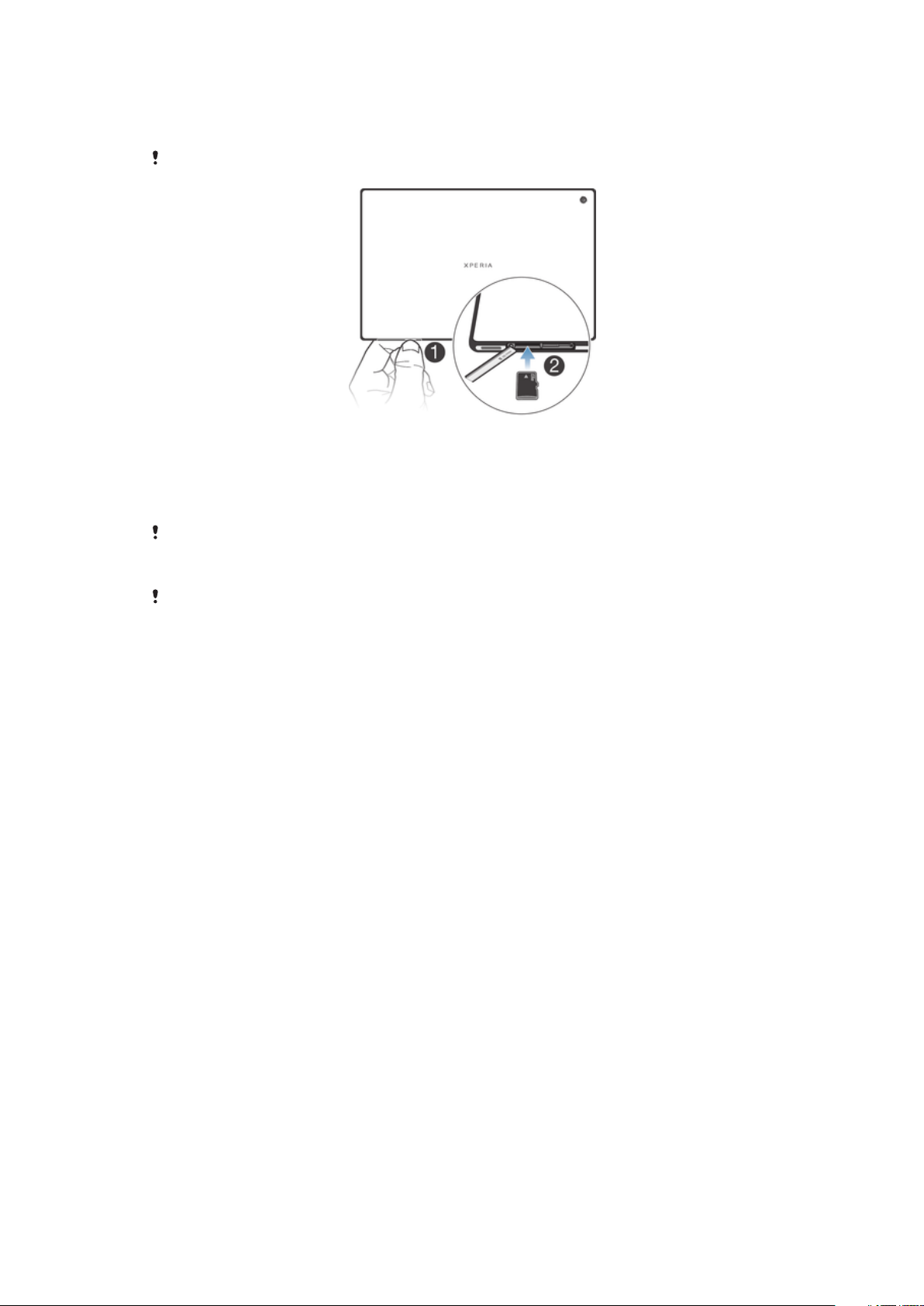
Sette sammen enheten
Slik setter du inn minnekort
Ikke sett inn et mikro-SIM-kort i minnekortsporet.
1
Sett en fingernegl inn i mellomrommet mellom minnekort-dekslet og undersiden av
enheten, og ta av minnekort-dekslet.
2
Plasser minnekortet i minnekortsporet, med de gylne kontaktene ned, trykk
minnekortet helt inn i sporet helt til du hører at det går i lås.
3
Sett på plass minnekort-dekslet.
Minnekort følger nødvendigvis ikke med i alle markeder.
Slik setter du inn mikro-SIM-kortet
Ikke sett inn mikro-SIM-kortet i minnekortsporet.
8
Dette er en Internett-versjon av denne publikasjonen. © Skriv ut bare til eget bruk.
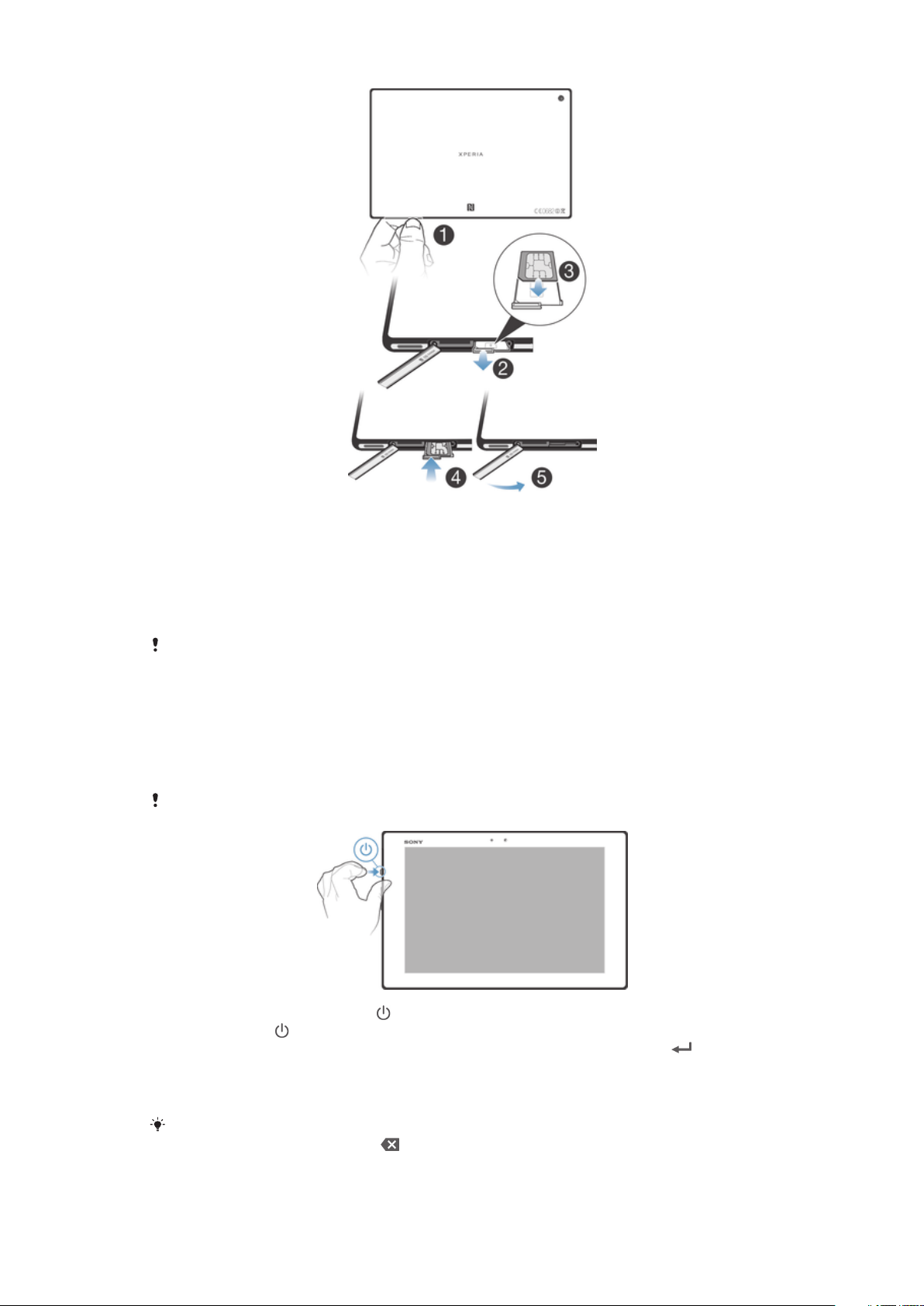
1
Skyv en fingernegl inn i sprekken mellom dekslet over mikro-SIM-kortet og selve
telefonen, og løsne dekslet.
2
Bruk en fingernegl til å trekke ut mikro-SIM-kortholderen.
3
Sett mikro-SIM-kortet i holderen. De gullfargede kontaktene på mikro-SIM-kortet
skal vende oppover.
4
Sett mikro-SIM-kortholderen på plass i enheten igjen.
5
Sett på dekslet over mikro-SIM-kortsporet igjen.
Dersom du setter inn en micro-SIM-kort i enheten uten SIM-kortholderen, kan du skade microSIM-kortet eller enheten. Sony stiller ingen garantier og påtar seg ingen ansvar for skader som
forårsakes av dette.
Slik slår du enheten på og av
Slik slår du på enheten
Sørg for at batteriet er ladet i minst 30 minutter før du slår på enheten for første gang.
1
Trykk og hold på/av-knappen ned helt til skjermen blinker.
2
Trykk raskt på for å aktivere skjermen dersom skjermen blir svart.
3
Skriv inn PIN-koden for SIM-kortet når du blir bedt om det, og ta hurtig på .
4
Hvis skjermen er låst, plasserer du fingeren på skjermen og sveiper opp eller ned
for å låse den opp.
5
Vent litt mens enheten starter opp.
Du mottar PIN-kode for SIM-kortet fra nettoperatøren, men du kan endre den senere i
innstillingsmenyen. Ta hurtig på
inn PIN-koden for SIM-kortet.
dersom du vil korrigere en feil som ble gjort da du tastet
9
Dette er en Internett-versjon av denne publikasjonen. © Skriv ut bare til eget bruk.
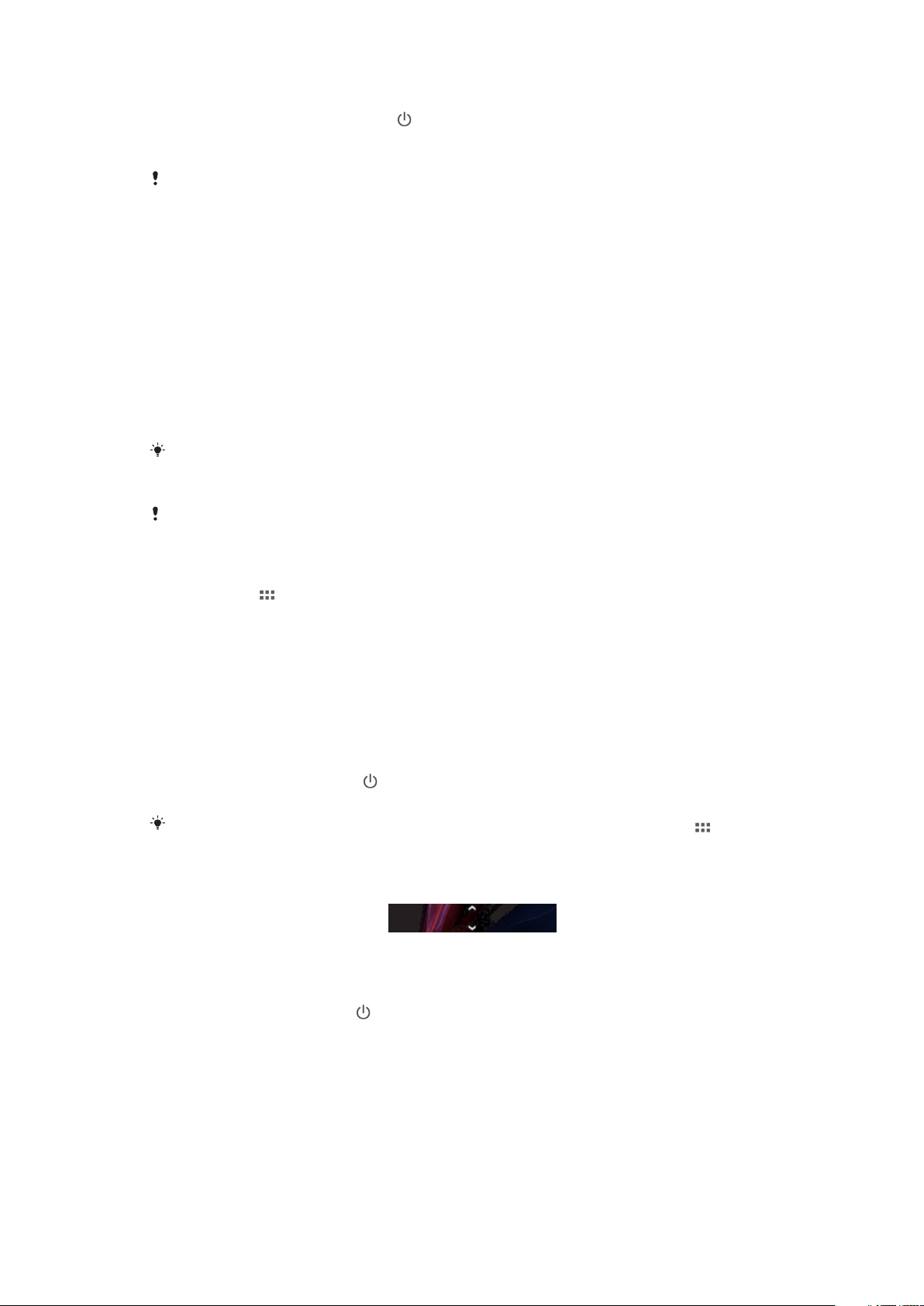
Slik slår du av enheten
1
Trykk og hold nede på/av-tasten inntil valgmenyen åpnes.
2
På valgmenyen tar du hurtig på Slå av.
3
Ta hurtig på OK.
Det kan ta en liten stund før enheten slår seg av.
Slik tvinger du enheten til å slå seg av
1
Trykk og hold nede både volum opp-knappen og strømknappen i 10 sekunder.
2
Når varlselampen har blinket tre ganger må du slippe knappene. Enheten slår seg
av automatisk.
Oppsettsveiledning
Første gang du starter enheten, hjelper en oppsettsveiledning deg med de konfiguere
grunnleggende innstillinger, logger på noen kontoer og tilpasser enheten. Hvis du f.eks.
har en Sony Entertainment Network-konto, kan du logge på den og ha glede av musikk,
videoer og spill Sony Entertainment Network på enheten. Eller en ny konto kan opprettes
direkte på enheten.
Du kan også kjøre konfigurasjonsguiden senere fra innstillingsmenyen. Du må logge inn som
eier, dvs. den primære brukeren, for å få tilgang til oppsettsveiledningen på en enhet med
flere brukere.
Sony Entertainment Network med Video Unlimited og Music Unlimited er ikke tilgjengelig i alle
markeder. Det kreves separate abonnementer. Ytterligere vilkår og betingelser gjelder.
Slik får du manuell tilgang til oppsettsveiledningen
1
Ta hurtig på på Startskjerm.
2
Ta hurtig på Innstillinger > Oppsettsveiledning.
Skjermlås
Når enheten ikke er i bruk i løpet av et angitt tidsrom, slukkes skjermens bakbelysning for
å spare batteristrøm, og skjermen låses automatisk. Skjermlåsen sikrer at det ikke
foretas uønskede valg på berøringsskjermen når du ikke bruker telefonen.
Slik aktiverer du skjermen
•
Trykk raskt på på/av-tasten
•
Hvis modusen Trykk for å våkne er aktivert, må du dobbeltrykke på skjermen.
Hvis du vil aktivere Trykk for å våkne må du gå til startskjermen, og deretter trykke
Innstillinger > Skjerm > Ta hurtig for å aktivere.
Slik låser du opp skjermen med sveipefunksjonen
•
Sveip opp eller ned i den nedre delen av skjermen.
Slik låser du skjermen manuelt
•
Trykk kort på av/på-tasten
.
når skjermen er aktiv.
>
Kontoer og tjenester
Logg på dine Internett-tjenestekontoer fra enheten for å få tilgang når du er på farta. Du
kan f. eks. ta kontakter fra Google™-kontoen og integrere dem i kontaktlisten slik at du
har alt på ett sted. Du kan bestille nye Internett-tjenester både via enheten og
datamaskinen.
10
Dette er en Internett-versjon av denne publikasjonen. © Skriv ut bare til eget bruk.
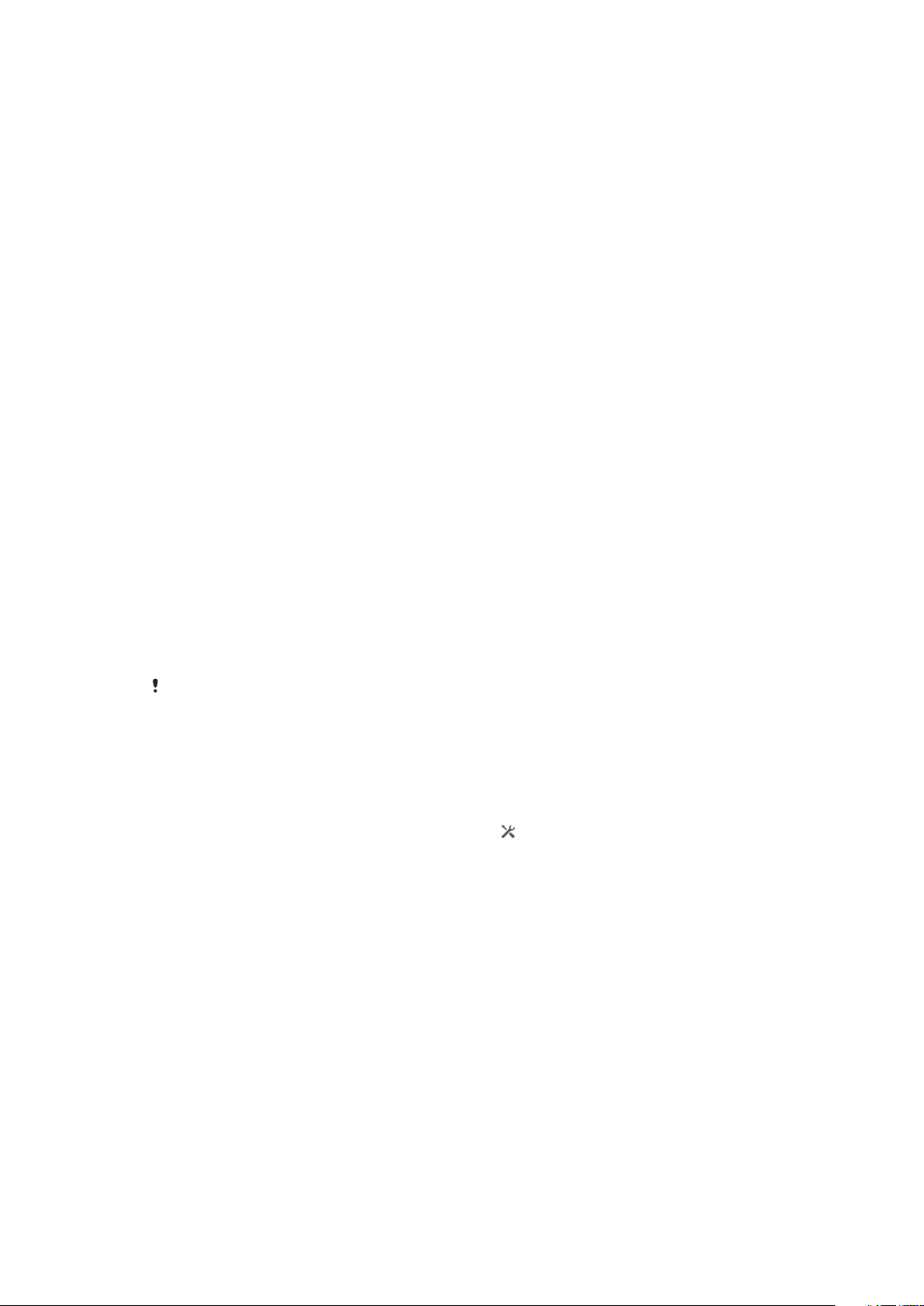
Google™-konto
Med en Google™-konto får du tilgang til en rekke programmer og tjenester fra
Android™-enheten. For eksempel trenger du en Google™-konto hvis du vil bruke
Gmail™ -programmet på enheten, chatte med venner på Hangouts™ eller synkronisere
kalenderprogrammet på enheten med Google Calendar™. Du trenger også en
Google™-konto for å laste ned programmer, spill, musikk, filmer og bøker fra Google
Play™.
Microsoft® Exchange ActiveSync®-konto
Synkroniser enheten med Microsoft® Exchange ActiveSync®-bedriftskontoen. Dette gjør
at du til enhver tid har tilgang til og oversikt over jobbrelaterte e-postmeldinger, kontakter
og kalenderhendelser.
Facebook™-konto
Facebook™ er en sosialt nettjeneste som kobler deg til venner, familie og kollegaer rundt
om i verden. Konfigurer Facebook slik at du har Facebook på enheten og på den måten
kan du holde kontakten hvor som helst.
Flere brukerkontoer
Enheten støtter flere brukerkontoer slik at forskjellige brukere kan logge inn hver for seg
og bruke enheten. Forskjellgie brukere kan f.eks. kan forskjellige startskjermoppsett,
bakgrunn og generelle innstillinger samt separat minnelagring. De kan installere egne
programmer og lagre filer som f.eks. som musikk og bilder som kun de har tilgang til.
Flere brukerkontoer fungerer bra i situasjoner der forskjellige familie- eller
gruppemedlemmer deler samme enhet.
Brukeren som konfigurerer enheten første gang, blir eieren av enheten. Eieren er
administrator eller primær bruker. Etter at du er logget inn som eier kan du legge til,
endre eller slette andre brukeren med innstillingsmenyen. Du kan legge til inntil sju
brukere. Som eier kan din konto ikke slettes.
Enkelte funksjoner er kun tilgjengelige for eieren. Det er f.eks. bare eieren som har tilgang til
det eksterne SD-kortet.
Slik bruker du flere brukerkontoer
Slik legger du til en ny bruker
1
Sørg for å logge inn som eier, dvs. brukeren som konfigurerte enheten først gang.
2
Dra statuslinjen nedover, og ta deretter hurtig på
3
Finn og ta hurtig på Users> Add user.
4
Ta hurtig på OK > Set up now. Et ikon som representerer brukeren som nylig er
lag til, vises i låseskjermen.
5
Ta hurtig på ikonet som representerer brukeren som nylig er lag til, deretter låses
skjermen opp.
6
Følg instruksjonene i oppsettsveiledningen for å fullføre prosessen.
Slik bytter du brukere
1
Ta hurtig på ikonet som representerer brukeren som vil bruke enheten, fra
låseskjermen.
2
Hvis du har angitt et passord til den nye kontoen, angis passordet for å logge inn.
Dersom det ikke er angitt et passord, skal skjermen låses opp.
.
11
Dette er en Internett-versjon av denne publikasjonen. © Skriv ut bare til eget bruk.
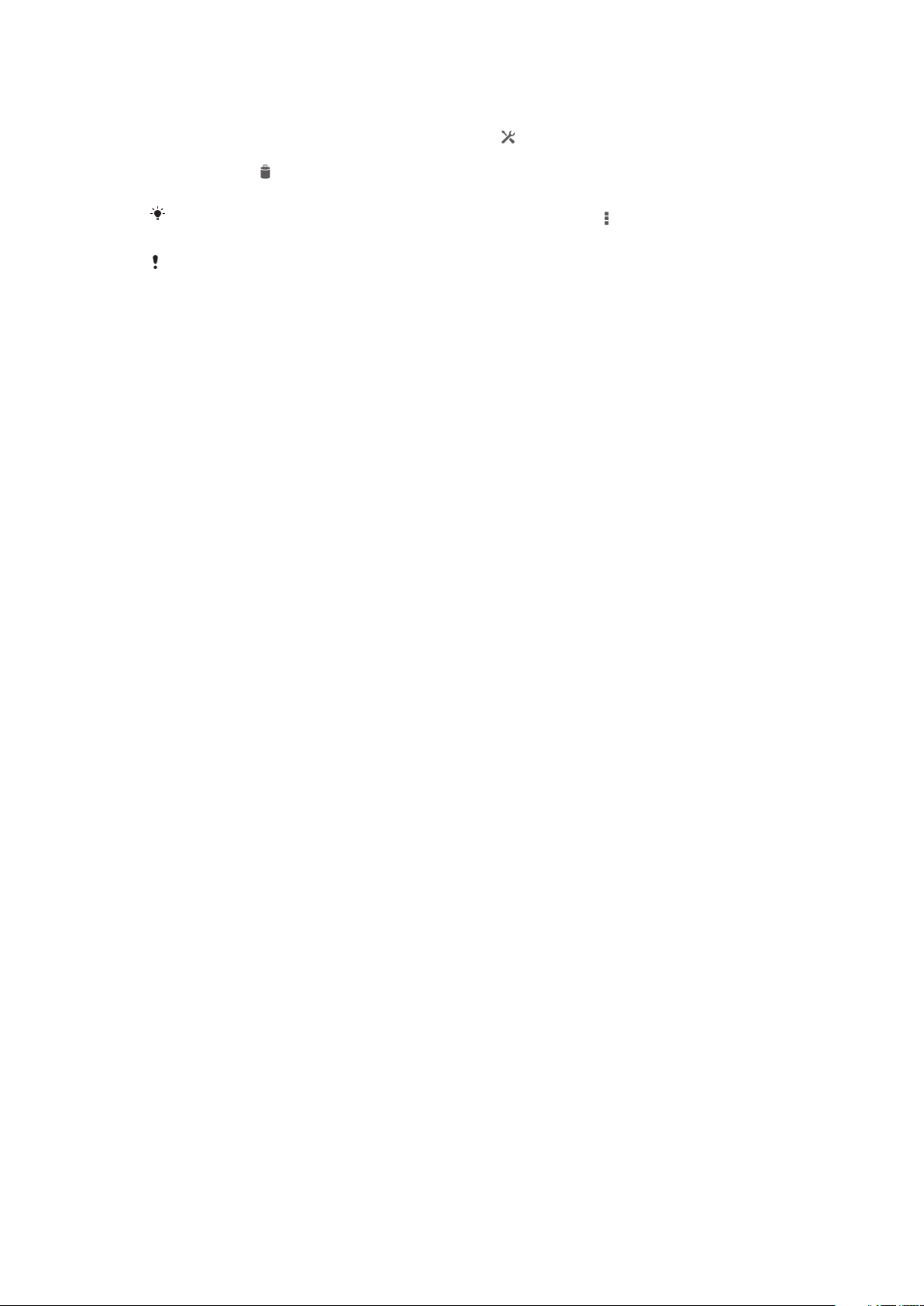
Slik sletter du en bruker fra enheten
1
Sørg for å logge inn som eier.
2
Dra statuslinjen nedover, og ta deretter hurtig på .
3
Finn og ta hurtig på Users.
4
Ta hurtig på ved siden av navnet til brukeren som skal slettes, og ta hurtig på
Slett.
Hver sekundær bruker kan også slette seg selv ved å velge Users > > Remove user > Slett
under Innstillinger.
Eierkontoen kan ikke slettes.
Forskjellige atferdsinnstillinger
Innstillingene kan ha tre forskjellige atferd når enheten har flere brukere:
•
Noen innstillinger kan endres av en hvilken som helst bruker og gjelder alle brukerne
inkludert eieren. Dette gjelder f.eks. språk, Wi-fi®, flymodus, NFC og Bluetooth®.
•
Noen innstillinger blir bare gjort gjeldende hos den enkelte brukeren, som f.eks.
automatisk datasynkronisering, skjermlås, forskjellge kontoer som legges til og bakgrunn.
•
Noen innstillinger kan kun sees av eieren og gjelder alle brukerne, f.eks. VPN-innstillinger.
12
Dette er en Internett-versjon av denne publikasjonen. © Skriv ut bare til eget bruk.
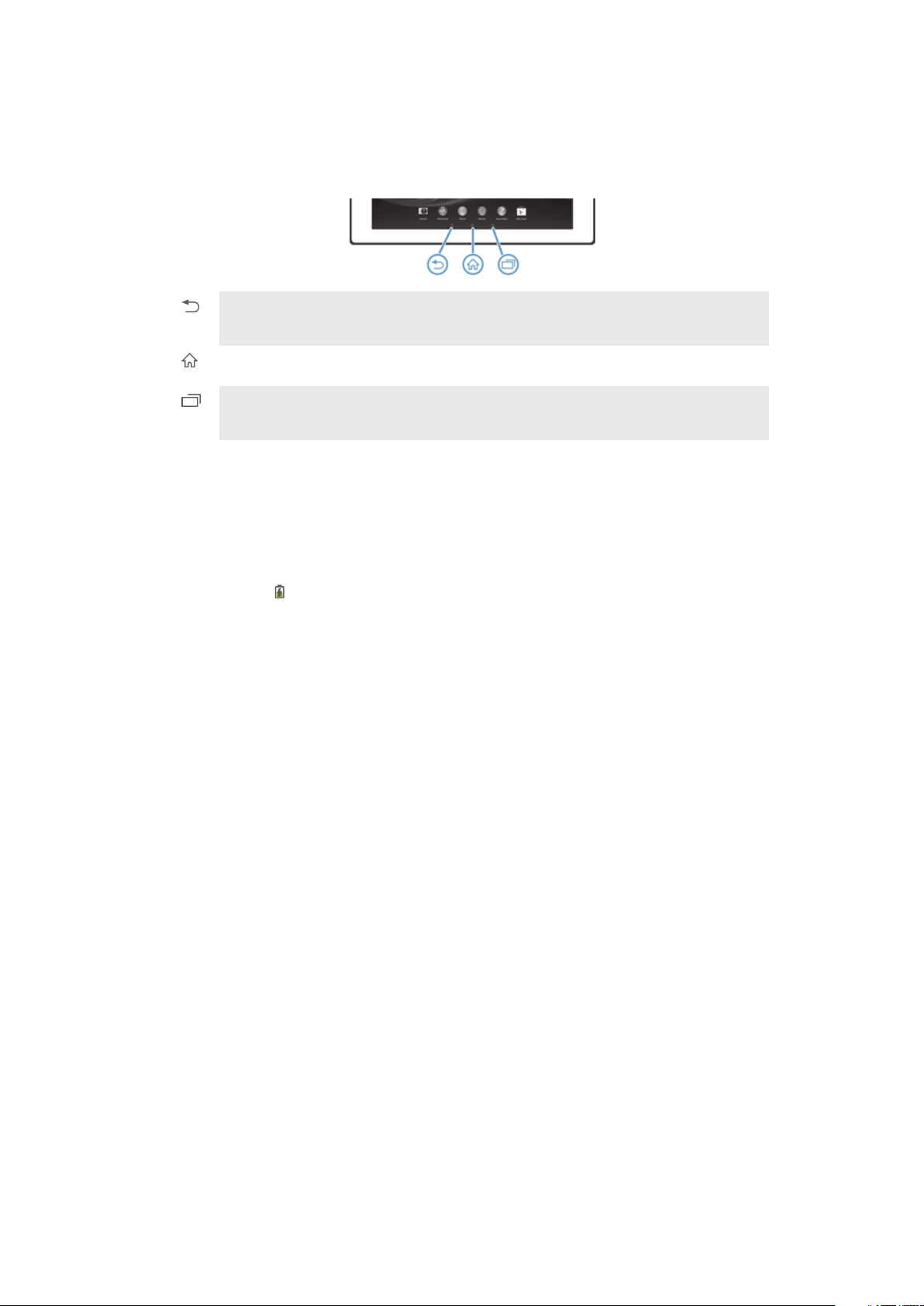
Slik blir du kjent med enheten
Slik bruker du tastene
Tilbake
•
Gå tilbake til forrige side
•
Lukk skjermtastaturet, en dialogboks, en valgmeny, varselpanelet eller et program.
Hjem
•
Gå til Startskjerm
Oppgave
•
Trykk for å åpne et vindu som viser de sist brukte programmene og en linje Small apps (små
apper)
Batteri
Enheten har innbygd batteri.
Slik lader du batteriet
Batteriet er delvis oppladet når du kjøper enheten. Det kan ta noen minutter før
batterietikonet , vises på skjermen når du kobler oppladningskabelen til en strømkilde,
f.eks. en USB-port eller en lader. Du kan fortsatt bruke enheten mens den lades. Lading
av enheten over en lengre periode, f.eks. over natten, skader ikke batteriet eller enheten.
13
Dette er en Internett-versjon av denne publikasjonen. © Skriv ut bare til eget bruk.
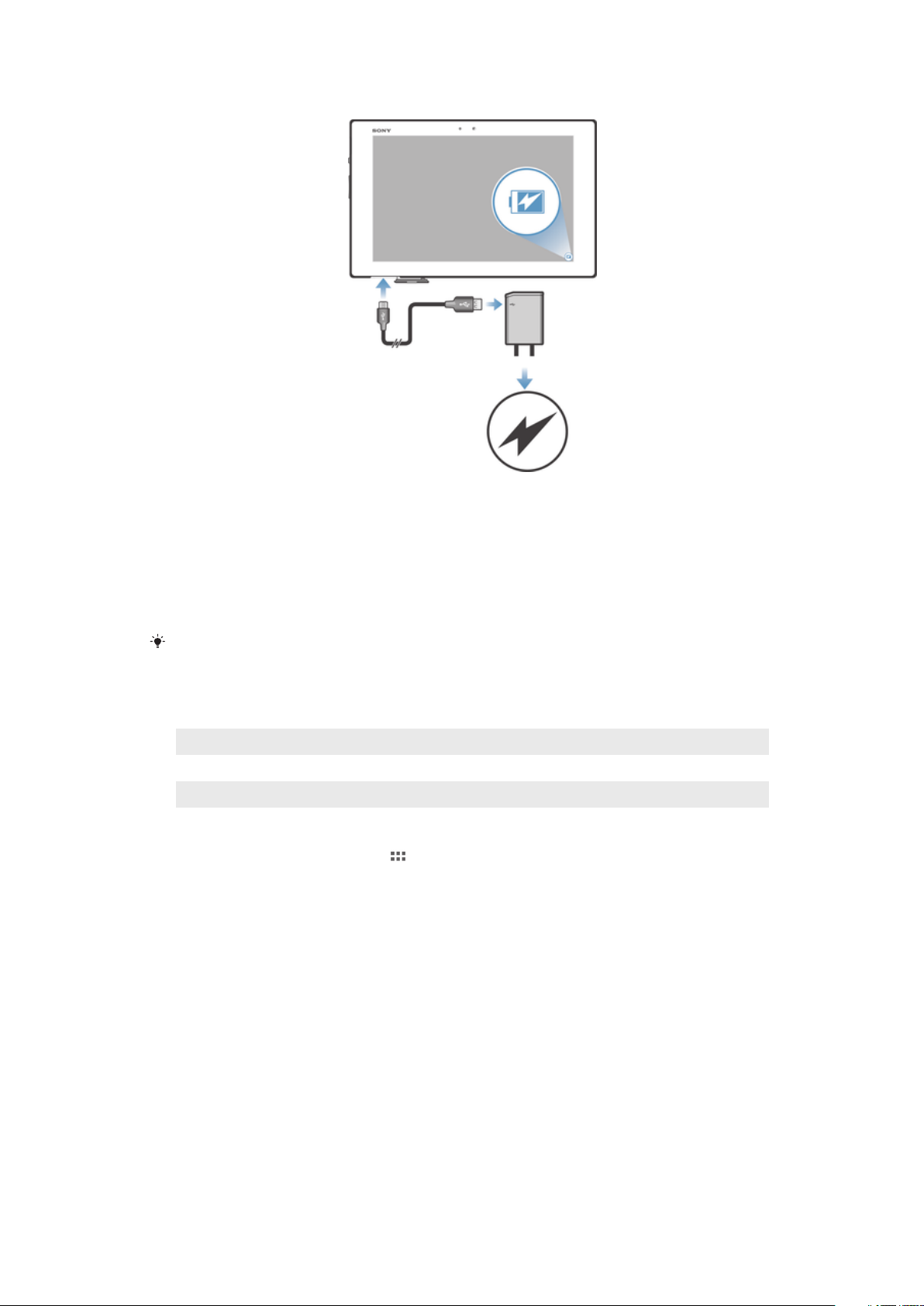
Slik lader du enheten din
1
Sett ladereen inn i et strømuttak.
2
Sett den ene enden av USB-kabelen inn i laderen (eller i USB-porten på en
datamaskin).
3
Sett den andre enden av kabelen inn i Micro USB-porten på enheten med USBsymbolet vendt opp. Varselslampen lyser når ladingen starter.
4
Når varlsingslampen er grønn, er enheten fulladet. Koble USB-kabelen fra enheten
ved å dra den rett ut. Pass på så du ikke bøyer kontakten når du trekker kabelen
ut av enheten.
Hvis batteriet er helt utladet, kan det ta noen minutter før varsellampen tennes etter at du
kobler laderen til en strømkilde.
Varsellys for batteristatus
Grønt
Blinker rødt Batterinivået er lavt
Oransje Batteriet lades, og batterikapasiteten er under 90 %
Slik kontrollerer du batterinivået
1
På Startskjerm tar du hurtig på .
2
Finn og ta hurtig på Innstillinger > Om nettbrettet > Status > Batterinivå.
Batterikapasiteten er over 90 %
Slik forbedrer du batteriytelsen
Følgende tips hjelper deg å forbedre batteriets ytelse:
•
Lad enheten ofte. Dette påvirker ikke batteriets levetiden.
•
Når du laster ned data fra Internett, tapper dette batteriet. Når du ikke bruker Internett,
kan du spare strøm ved å deaktivere alle datatilkoblingene over mobile nettverk. Denne
innstillingen hindrer ikke enheten i å overføre data via andre trådløse nettverk.
•
Slå av Bluetooth® og Wi-Fi®-tilkoblinger når du ikke trenger disse funksjonene. Du kan
helt enkelt slå dem på og av fra varselpanelet ved å dra ned statuslinjen.
•
Bruk STAMINA-modus- og Lavt batterinivå-funksjonen for å redusere batteriforbruket.
Du kan velge den strømsparingsmodusen som best passer den måten du bruker
enheten på. Du kan også tilpasse innstillingene i hver strømsparingsmodus.
•
Konfigurer synkroniseringsprogrammene (brukes for å synkronisere e-postene,
kalenderen og kontaktene) til å synkronisere manuelt. Du kan synkronisere automatisk,
men da bør du øke synkroniseringsintervallene.
14
Dette er en Internett-versjon av denne publikasjonen. © Skriv ut bare til eget bruk.

•
Kontroller menyen for batteriforbruk på enheten for å se hvilke programmer som bruker
mest strøm. Batteriet bruker mer strøm når du bruker apper for direkteavspilt video og
musikk, f.eks. YouTube™. Noen apper som lastes ned fra Google Play™, bruker også
mer strøm.
•
Lukk og avslutt programmer som du ikke bruker.
•
Reduser skjermens lysstyrke.
•
Slå av enheten, eller aktiver Flymodus hvis du befinner deg i et område uten
nettdekning. Hvis ikke, søker enheten hele tiden etter tilgjengelige nett, noe som bruker
strøm.
•
Bruk en original håndfrienhet fra Sony™ for å lytte til musikk. Håndfrienheter krever
mindre batteristrøm enn enhetens høyttalere.
•
Ha enheten i standby-modus når dette er mulig. Standby-tid refererer til tiden når
enheten er koblet til nettverket, men ikke brukes.
•
Deaktiver eventuelle levende bakgrunnsbilder.
Hvis du bruker en enhet med flere brukere, er det mulig at noen tips bare gjelder eieren, dvs.
den primære brukeren av enheten.
Slik finner du menyen for batteriforbruk
1
På Startskjerm tar du hurtig på .
2
Finn og ta hurtig på Innstillinger > Strømstyring > Batteribruk.
Slik bruker du funksjonen STAMINA-modus
Aktiver STAMINA-modus-funksjonen for å stanse Wi-Fi® -koblingen, datatrafikken og
flere strømkrevende apper midlertidig når skjermen er inaktiv. Du kan også konfigurere
en programliste for å tillate at noen apper fortsatt kjøres når skjermen er inaktiv. Når
skjermen aktiveres igjen, gjenopptas alle funksjonene som ble stanset midlertidig.
Hvis du bruker en enhet med flere brukere, må du kanskje logge inn som eier, dvs. den
primære brukeren, for å aktivere eller deaktivere STAMINA-modus-funksjonen.
Slik aktiverer du STAMINA-modus
1
Dra statuslinjen nedover og trykk
2
Finn og trykk Strømstyring.
3
Trekk glidebryteren ved siden av STAMINA-modus til høyre og trykk deretter
.
Aktiver. vises på statuslinjen når STAMINA-modus er aktivert.
Slik deaktiverer du STAMINA-modus
1
På Startskjerm tar du hurtig på
2
Finn og ta hurtig på Innstillinger > Strømstyring.
3
Trykk på ved siden av STAMINA-modus.
.
Slik endrer du innstillingene for STAMINA-modus
1
På Startskjerm tar du hurtig på .
2
Finn og ta hurtig på Innstillinger > Strømstyring.
3
Ta hurtig på STAMINA-modus i innstillinger-menyen.
4
Legg til eller fjern programmer slik du ønsker.
5
Når du er ferdig, tar du hurtig på Utført.
Slik anslår du standby-tiden på enheten
Standby-tid refererer til den tiden enheten batteriet vil vare når enheten er koblet til
nettverket, men ikke er i aktiv bruk. Når STAMINA-modusen er aktivert, evaluerer den
hele tiden gjenstående standby-time, som kan variere avhengig av hvordan enheten
brukes. STAMINA-modus forlenger standby-tiden bedre dersom skjermen på enheten
holdes låst. Dersom du sjelden låser skjermen, vil du muligens ikke se noe særlig
forbedret batteriytelse.
Når enheten brukes første gang, er det mulig at den anslåtte standby-tiden ikke er nøyaktig
fordi det ikke finnes noe brukshistorikk å anvende for å anslå.
15
Dette er en Internett-versjon av denne publikasjonen. © Skriv ut bare til eget bruk.
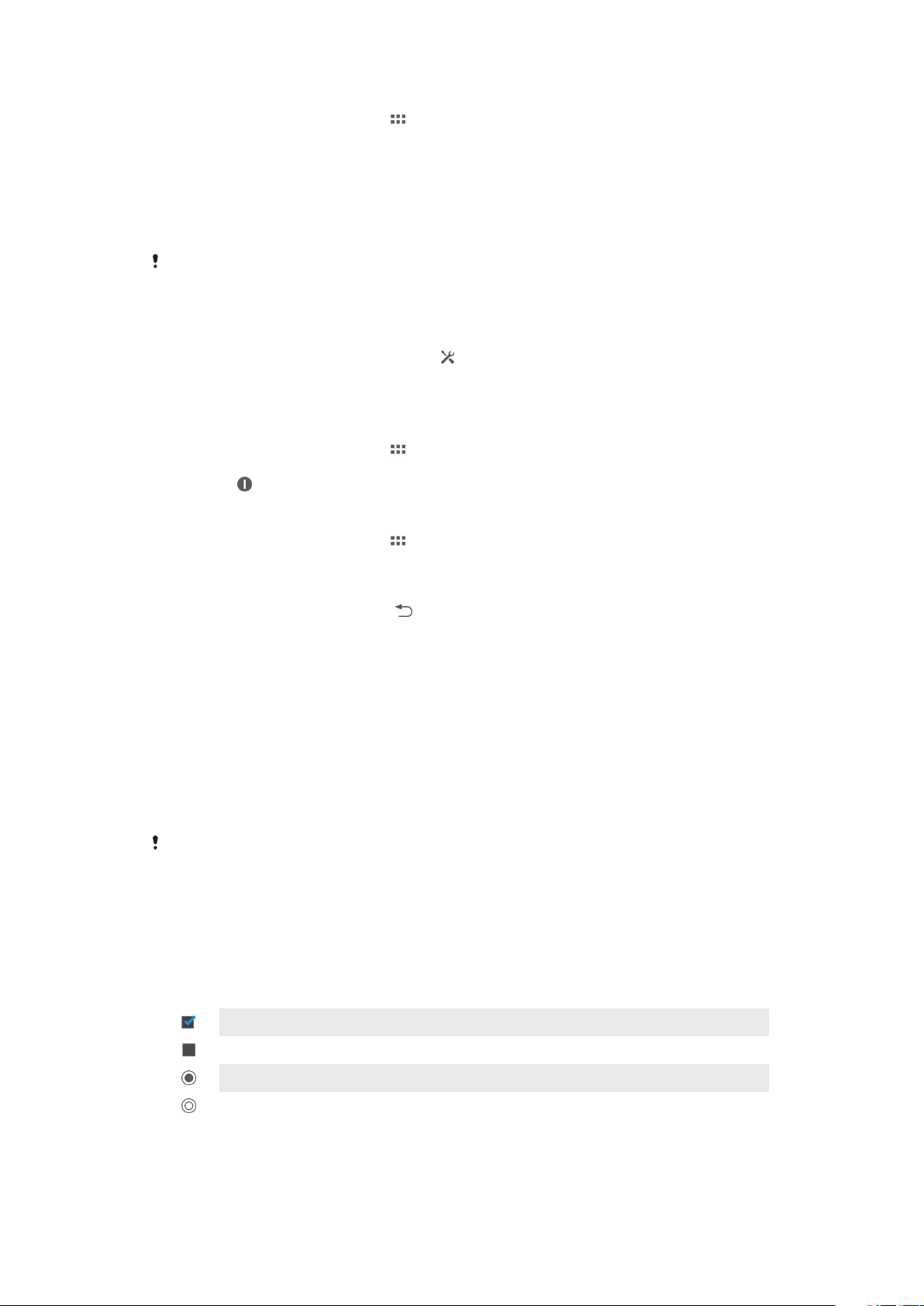
Slik viser du anslått standby-tid
1
På Startskjerm tar du hurtig på .
2
Finn og ta hurtig på Innstillinger > Strømstyring.
Slik bruker bruker du modusen Lavt batteri
Lavt batterinivå-funksjonen kan aktiveres når batterinivået er lavt. Denne funksjonen
hjelper deg å justere lysstyrkeinnstillingen på skjermen og datatrafikken slik at
batteriforbruket kan reduseres.
Hvis du bruker en enhet med flere brukere, er det kun eieren, dvs. den primære brukeren, som
kan justere innstillingene som gjelder modusen Lavt batteri samt aktivere og deaktivere
funksjonen. Endringer som gjøres av eieren, gjelder alle andre brukere.
Slik aktiverer du modusen med lavt batteri
1
Dra statuslinjen nedover og ta hurtig på .
2
Finn og ta hurtig på Strømstyring.
3
Dra glideren ved siden av Lavt batterinivå mot høyre.
Slik deaktiverer du modusen med lavt batteri
1
På Startskjerm tar du hurtig på .
2
Finn og ta hurtig på Innstillinger > Strømstyring.
3
Trykk på
Slik endrer du innstillingene for modusen lavt battteri
1
På Startskjerm tar du hurtig på
2
Finn og ta hurtig på Innstillinger > Strømstyring.
3
Ta hurtig på Lavt batterinivå i innstillinger-menyen.
4
Juster innstillingene slik du ønsker.
5
Når du er ferdig, tar du hurtig på .
ved siden av Lavt batterinivå.
.
Slik bruker du berøringsskjermen
En beskyttende plastfilm sitter festet på skjermen på enheten når du kjøper den. Filmen
skal fjernes for berøringsskjermen brukes. Ellers kan det hende at berøringsskjermen ikke
vil fungere som den skal.
Når enheten ikke er i bruk i løpet av et bestemt tidsrom, blir skjermen mørk for å spare
batteristrøm, og skjermen låses automatisk. Skjermlåsen sikrer at det ikke foretas
uønskede valg på berøringsskjermen når du ikke bruker enheten. Du kan også angi
personlige låser for å beskytte abonnementet og sørge for at kun du har tilgang til
innholdet på enheten.
Enhetsskjermen er laget av glass. Ikke rør skjermen hvis glasset er sprukket eller smadret.
Unngå å reparer en skadet skjerm selv. Glasskjermer er følsomme for fall og mekaniske støt.
Forsømmelig håndtering dekkes ikke av Sonys garantitjeneste.
Slik åpner eller merker du et element
•
Trykk på elementet.
Merkevalg
Merket avmerkingsboks
Umerket avmerkingsboks
Merket listevalg
Umerket listevalg
Slik merker eller fjerner du merket for valg
•
Ta hurtig på den aktuelle avmerkingsboksen eller listevalg.
16
Dette er en Internett-versjon av denne publikasjonen. © Skriv ut bare til eget bruk.
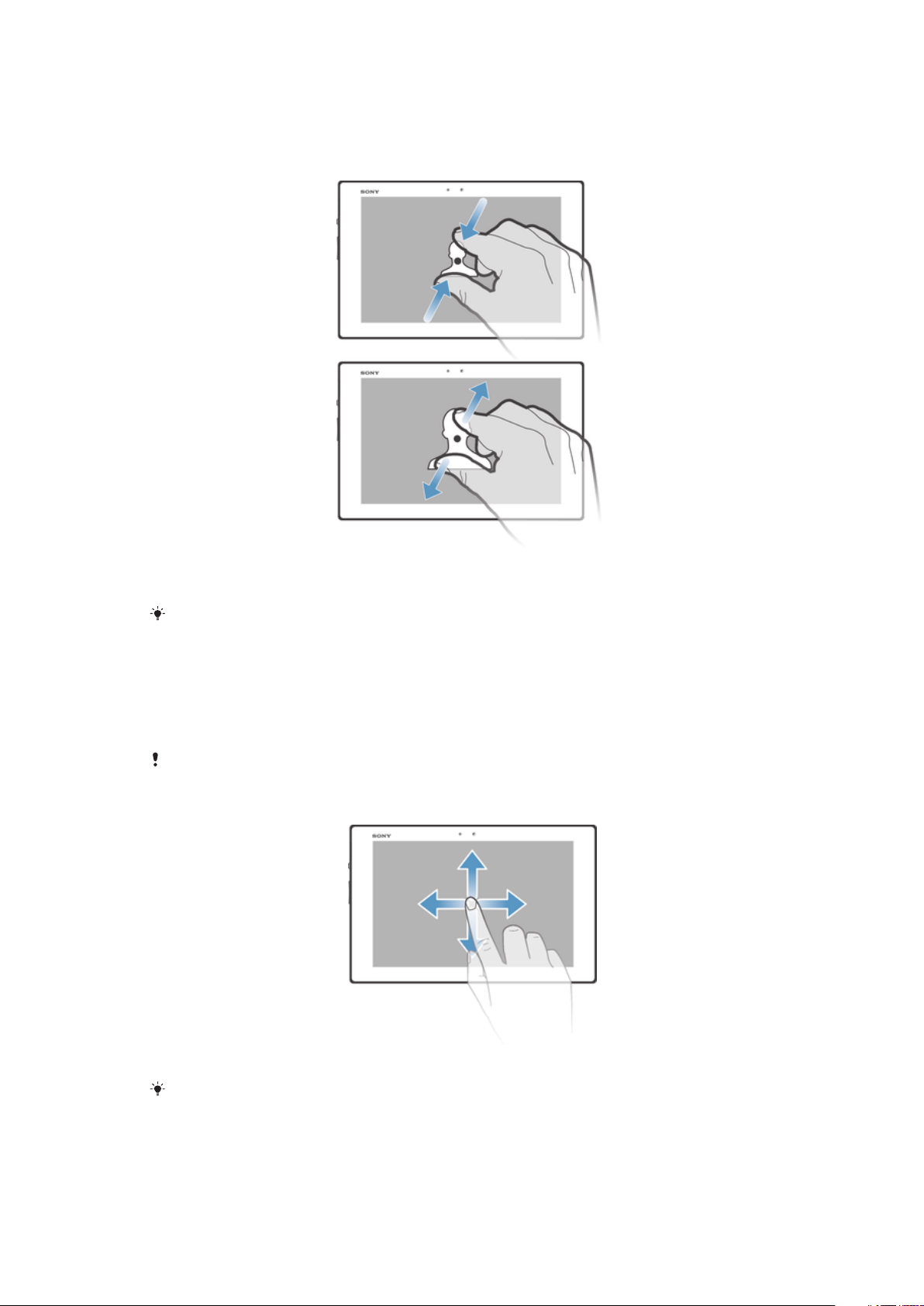
Zoome
Zoomalternativene avhenger av programmet du bruker.
Slik zoomer du
•
Plasser to fingre på skjermen samtidig, og knip dem sammen (zoom ut) eller spre
dem (zoom inn).
Når du bruker to fingre for å zoome, må begge fingrene være innenfor zoomområdet. Hvis du
for eksempel vil zoome inn på et bilde, må du passe på at begge fingrene er innenfor
bilderammen.
Bla gjennom
Bla ved å bevege fingeren opp eller ned på skjermen. På enkelte websider kan du også
bla sidelengs.
Du aktiverer ingenting på skjermen ved bare å dra eller knipse.
Slik blar du
•
Dra eller knips fingeren i retningen du ønsker å bla i på skjermen.
Knips fingeren i ønsket retning på skjermen for å rulle raskere.
17
Dette er en Internett-versjon av denne publikasjonen. © Skriv ut bare til eget bruk.

Slik knipser du
•
Knips fingeren i ønsket retning på skjermen for å rulle raskere. Du kan vente til
rullingen stanser, eller du kan stanse den umiddelbart ved å ta hurtig på skjermen.
Sensorer
Enheten din har en sensor som registrer lys. Lyssensoren registrerer lyset i omgivelsene
og regulerer lysstyrken for skjermen etter dette.
Slik bruker du den låste skjermen
Du kan legge til nye paneler på hjemmeskjermen, selv når skjermen er låst. Du kan også
legge til moduler på disse panelene når du oppretter de. Du kan deretter få tilgang til
disse modulene når skjermen er låst ved å trekke mot høyre på skjermen.
Slik tar du et bilde fra låseskjermen
1
For å aktivere skjermen trykker du raskt på av/på-tasten
2
Sveip til venstre øverst på skjermen for å aktivere kameraet.
3
Når kameraet er åpnet, tar du hurtig på .
Slik legger du til en ny rute og modul når skjermen er låst
1
For å aktivere skjermen trykker du raskt på av/på-tasten .
2
Sveip til høyre, og trykk deretter hurtig på for å legge til en ny rute.
3
Finn og ta hurtig på modulen som skal legges til.
Du kan kun legge til én modul per rute når skjermen er låst.
.
Startskjerm
Du kan personliggjøre Startskjerm med moduler, snarveier, mapper, temaer,
bakgrunner og andre elementer. Du kan også legge til flere paneler. Du kan se på
innholdet i andre paneler til Startskjerm ved å knipse til høyre eller venstre.
viser hvilke deler av Startskjerm som du er i. Du kan velge
at et panel skal være hovedStartskjerm, og legge til eller slette paneler etter behov.
18
Dette er en Internett-versjon av denne publikasjonen. © Skriv ut bare til eget bruk.
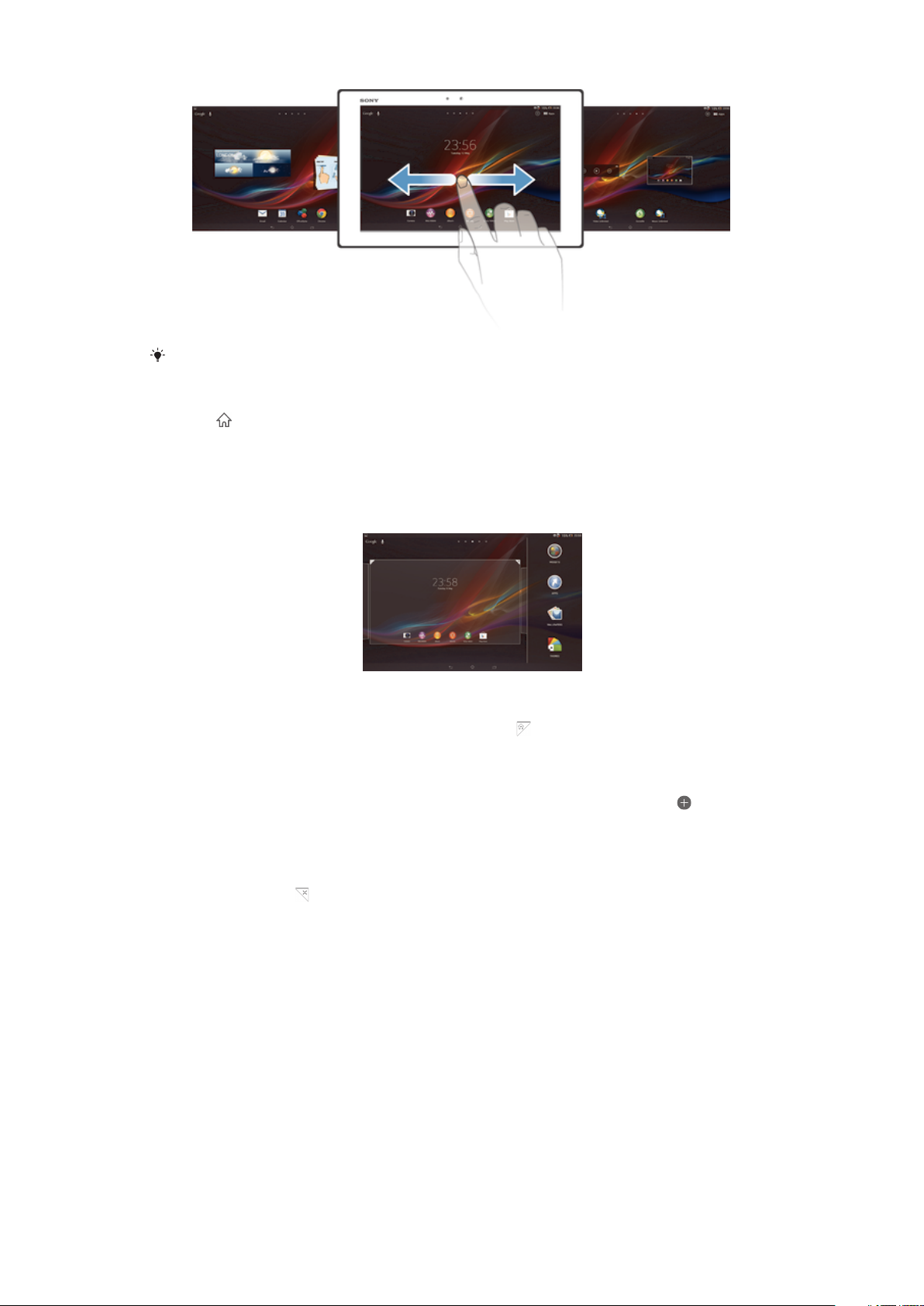
Du har alltid rask tilgang til elementene på linjen øverst på skjermen.
Slik går du til startskjermen
•
Trykk .
Slik blar du gjennom startskjermen
•
Knips mot høyre eller venstre.
Slik angir du en rute som hovedrute på startskjermen
1
Berør og hold nede et tomt felt på Startskjerm.
2
Knips mot venstre eller høyre for å bla gjennom ruten som skal skal være
hovedruten på startskjerm, og ta deretter hurtig på
.
Slik legger du til et panel på startskjermen
1
Berør og hold nede på en tom del av Startskjerm.
2
Knips mot venstre eller høyre for å bla gjennom panelene, og trykk deretter .
Slik sletter du en rute fra startsiden
1
Berør og hold nede et tomt felt på Startskjerm.
2
Knips mot venstre eller høyre for å bla gjennom ruten som skal slettes, og ta
deretter hurtig på .
Moduler
Moduler er små programmer som du kan bruke direkte på Startskjerm. Med
“WALKMAN”-modulen kan du f.eks. starte å spille av musikk direkte.
Størrelsen på noen av modulene kan endres, slik at den kan forstørres for å vise mer
innhold eller forminskes for å spare plass på Startskjerm.
Slik legger du til en modul på startsiden
1
Berør og hold nede på et tomt felt på Startskjerm, ta deretter hurtig på Moduler.
2
Finn og ta hurtig på modulen som skal legges til.
19
Dette er en Internett-versjon av denne publikasjonen. © Skriv ut bare til eget bruk.
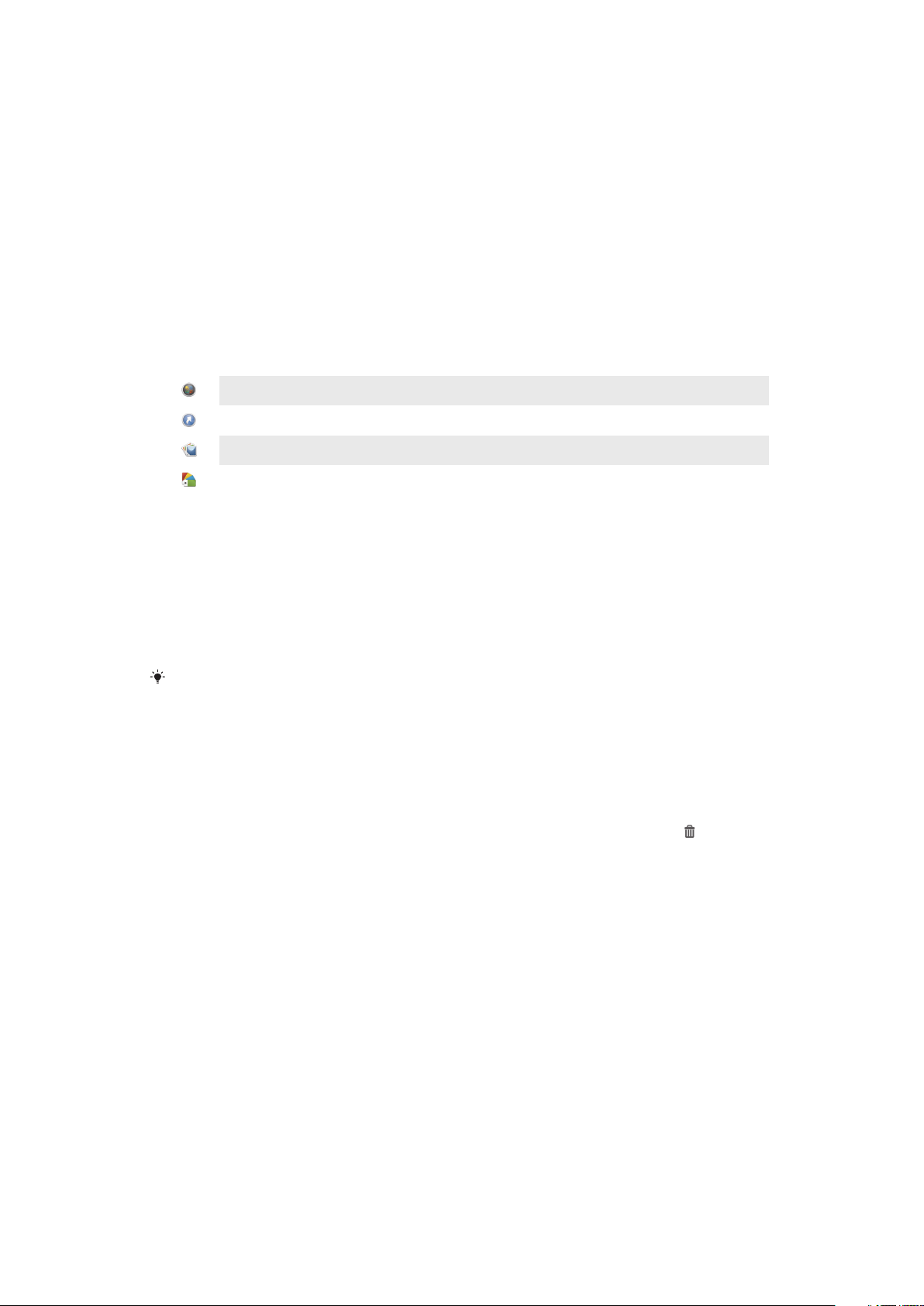
Slik endrer du størrelsen på en modul
1
Berør og hold nede en modul inntil den forstørres. Slipp deretter modulen. Dersom
størrelsen på modulen kan endres, f.eks. kalendermoduen, vises en uthevet
ramme, og redimensjoneringsprikker vises.
2
Dra prikkene innover eller utover for å forminske eller forstørre modulen.
3
Ta hurtig hvor som helst på Startskjerm for å bekrefte den nye størrelsen på
modulen.
Slik omorganiserer du startskjermen
Tilpass utseendet på startsiden, og endre funksjonene som du får tilgang til her. Endre
bakgrunnen, flytt på elementene, opprett mapper, og legg til snarveier og moduler.
Tilpasningsvalg
Følgende tilpasningsvalg vises når du berører og holder på et tomt felt på startskjermen:
Legg moduler til startskjermen.
Legg til programmer og snarveier.
Slik angir du en bakgrunn til startskjermen.
Slik angir du et bakgrunnsmotiv.
Slik viser du tilpasningsvalg fra startskjermen
•
Berør og hold nede på et tomt felt på Startskjerm, og tilpass alternativene som
vises på skjermen.
Slik legger du til en snarvei på startskjermen
1
Berør og hold nede et tomt felt på Startskjerm.
2
Ta hurtig på Apper > Snarveier.
3
Velg en snarvei.
Du kan legge til programsnarveier på programskjermen ved å berøre og holde nede
programmet.
Slik flytter du et element på startskjermen
•
Berør og hold nede elementet inntil det forstørres. Dra deretter elementet til den
nye posisjonen.
Slik sletter du et element fra startskjermen
•
Berør og hold nede et element inntil det forstørres. Dra deretter elementet til
Slik oppretter du til en mappe på startskjermen
1
Berør og hold nede et programikon eller en snarvei inntil det/den forstørres. Dra
og slipp det/den på toppen av et annet programikon eller en annen snarvei.
2
Skriv inn et navn på mappen, og ta hurtig på Ferdig.
Slik legger du elementer til en mappe på startskjermen
•
Berør og hold nede et element inntil det forstørres. Dra deretter elementet til
mappen.
Slik endrer du navn på en mappe
1
Ta hurtig på mappen for å åpne den.
2
Berør mappens tittellinje for å vise feltet Mappenavn.
3
Skriv inn det nye mappenavnet, og ta deretter hurtig på Ferdig.
.
Slik endrer du bakgrunnen på startskjermen
Tilpass Startskjerm til din egen stil ved å bruke bakgrunner og forskjellige temaer.
20
Dette er en Internett-versjon av denne publikasjonen. © Skriv ut bare til eget bruk.
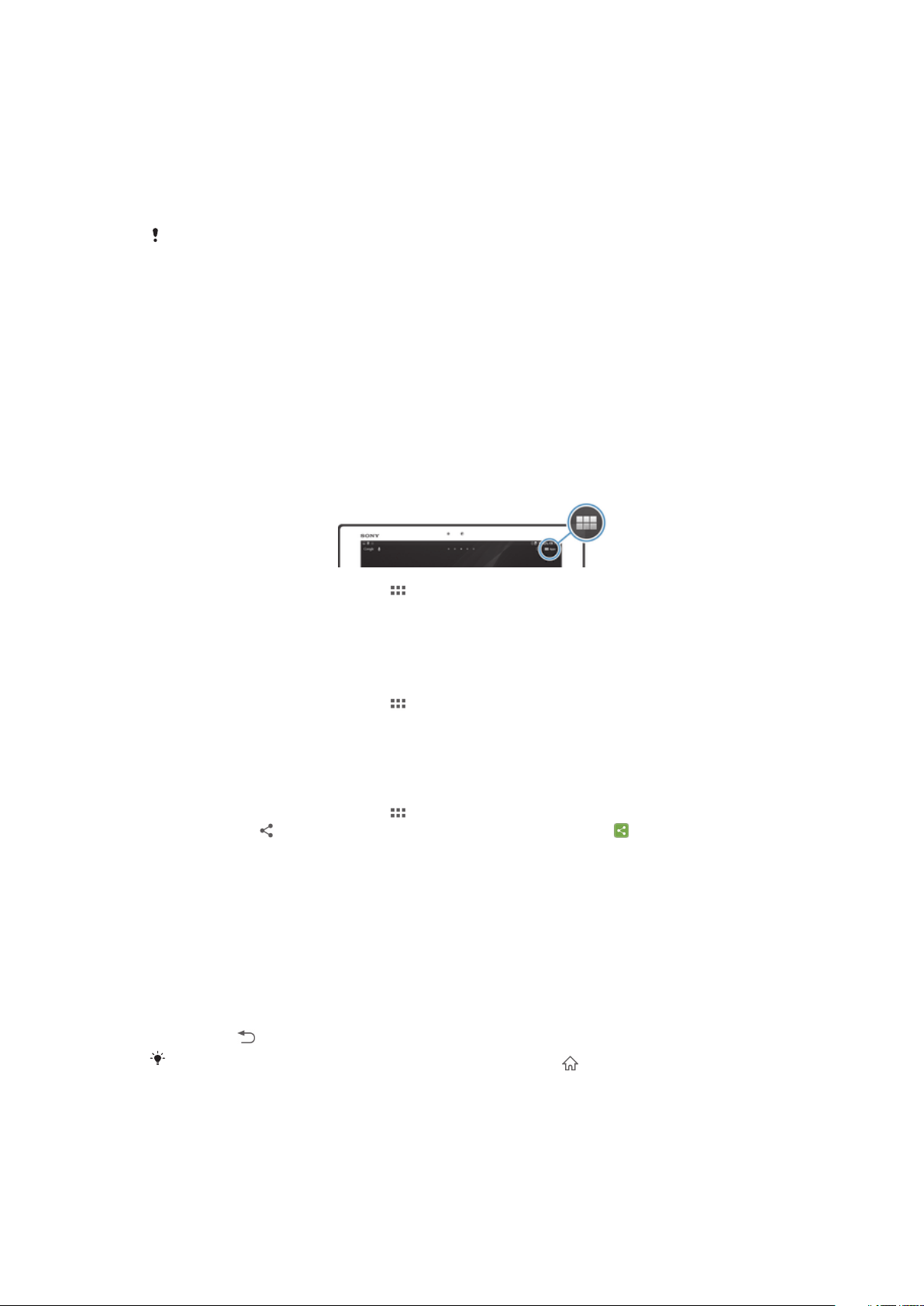
Slik endrer du bakgrunnen på startskjermen
1
Hold fingeren på et tomt område av Startskjerm.
2
Ta hurtig på Bakgrunner og velg et alternativ.
Slik angir du et scene for startskjermen din
1
Berør og hold nede et tomt felt på Startskjerm.
2
Ta hurtig på Temaer, og velg deretter et scene.
Når du endrer scene, endres også bakgrunnen i enkelte programmer.
Få tilgang til og bruke programmer
Åpne programmene fra snarveiene på Startskjerm eller på programskjermen.
Programskjermen
Programskjermen som du åpner fra Startskjerm, inneholder de programmene som er
forhåndsinstallert på enheten din, i tillegg til programmene som du selv laster ned.
Programskjermen går utover den den vanlige skjermstørrelsen, så du må kanskje knipse
mot venstre eller høyre for å vise hele innholdet.
Slik åpner du programskjermen
•
På Startskjerm tar du hurtig på .
Slik blar du gjennom programskjermen
•
Knips til venstre eller høyre fra programskjermen.
Slik oppretter du en snarvei til et program på startskjermen
1
På Startskjerm tar du hurtig på
2
Trykk ned og hold programikonet. Deretter må du trekke ikonet til toppen av
.
skjermen. Startskjerm åpnes.
3
Trekk ikonet til ønsket plassering på Startskjerm og slippe fingeren.
Slik deler du et program fra programskjermen
1
På Startskjerm tar du hurtig på .
2
Ta hurtig på
3
Ta hurtig på programmet du vil dele, og velg deretter et alternativ, og bekreft om
, alle programmene som kan deles, indikeres med .
nødvendig. En lenke til en nedlasting av programmet sendes til personene du har
valgt.
Åpne og lukke programmer
Slik åpner du et program
•
Gå til Startskjerm eller programskjermen, og ta hurtig på programmet.
Slik lukker du et program
•
Trykk på
Enkelte programmer blir stanset midlertidig når du trykker på
programmer fortsetter å kjøre i bakgrunnen. I førstnevnte tilfelle kan du fortsette der du slapp,
neste gang du åpner programmet. Husk at noen programmer kan føre at at du belastes for
datatilkobling når de kjøres i bakgrunnen, f.eks. sosiale nettverkstjenester.
.
for å avslutte, mens andre
21
Dette er en Internett-versjon av denne publikasjonen. © Skriv ut bare til eget bruk.

Vindu for nylig brukte programmer
Du kan veksle mellom nylig brukte programmer fra dette vinduet. Du kan også åpne små
apper.
Slik åpner du vinduet for nylig brukte programmer
•
Trykk på .
Slik bruker du små apper
Du kan få rask tilgang til flere små apper når som helst ved å bruke linjen med små apper
i programvinduet som nylig er benyttet. En liten app opptar bare en liten del av skjermen.
Du kan ha interaksjon med en liten app og et annet program samtidig på samme skjerm.
Slik åpner du linjen med små apper
•
Trykk på .
Slik åpner du den lille appen
1
For å vise linjen med små apper trykk på .
2
Ta hurtig på den lille appen som skal åpnes. Et vindu med den lille appen vises.
Slik lukker du en liten app
•
Ta hurtig på i vinduet med den lille appen.
Slik flytter du en liten app
•
Når en liten app er åpen, berør og hold i øvre venstre hjørne på den lille pappen,
og flytt den til ønsket posisjon.
Slik minimerer du en liten app
•
Når en liten app er åpen, berør og hold i øvre venstre hjørne på den lille pappen,
dra deretter i høyre kant eller i den nedre kanten på skjermen.
Slik omorganiserer du små apper
1
Trykk på for å vise linjen med små apper.
2
Berør og hold nede en liten app, dra den til den ønskede posisjonen på linjen med
små apper.
Slik fjerner de en liten app fra linjen med små apper
1
Trykk på for å vise linjen med små apper.
2
Berør og hold nede et lite app-ikon,og dra det til vekk fra linjen med små apper.
Slik gjenoppretter du en Small App som tidligere ble fjernet
1
Hvis du vil vise linjen med Small Apps, trykker du på
2
Ta hurtig på .
3
Hold nede den lille appen som du vil gjenopprette, og dra den deretter inn på
Smapp App-linjen.
Slik laster du ned en Small App
1
Hvis du vil vise linjen med Small Apps, trykker du på
2
Ta hurtig på > > .
3
Finn en Small App som du vil laste ned, og følg deretter instruksjonene for å
fullføre installasjonen.
Slik legger du til en modul som en liten app
1
Trykk for å vise linjen med små apper.
2
Trykk > > .
3
Velg en modul.
4
Tast inn et navn på modulen, hvis ønskelig, og trykk deretter OK.
22
Dette er en Internett-versjon av denne publikasjonen. © Skriv ut bare til eget bruk.
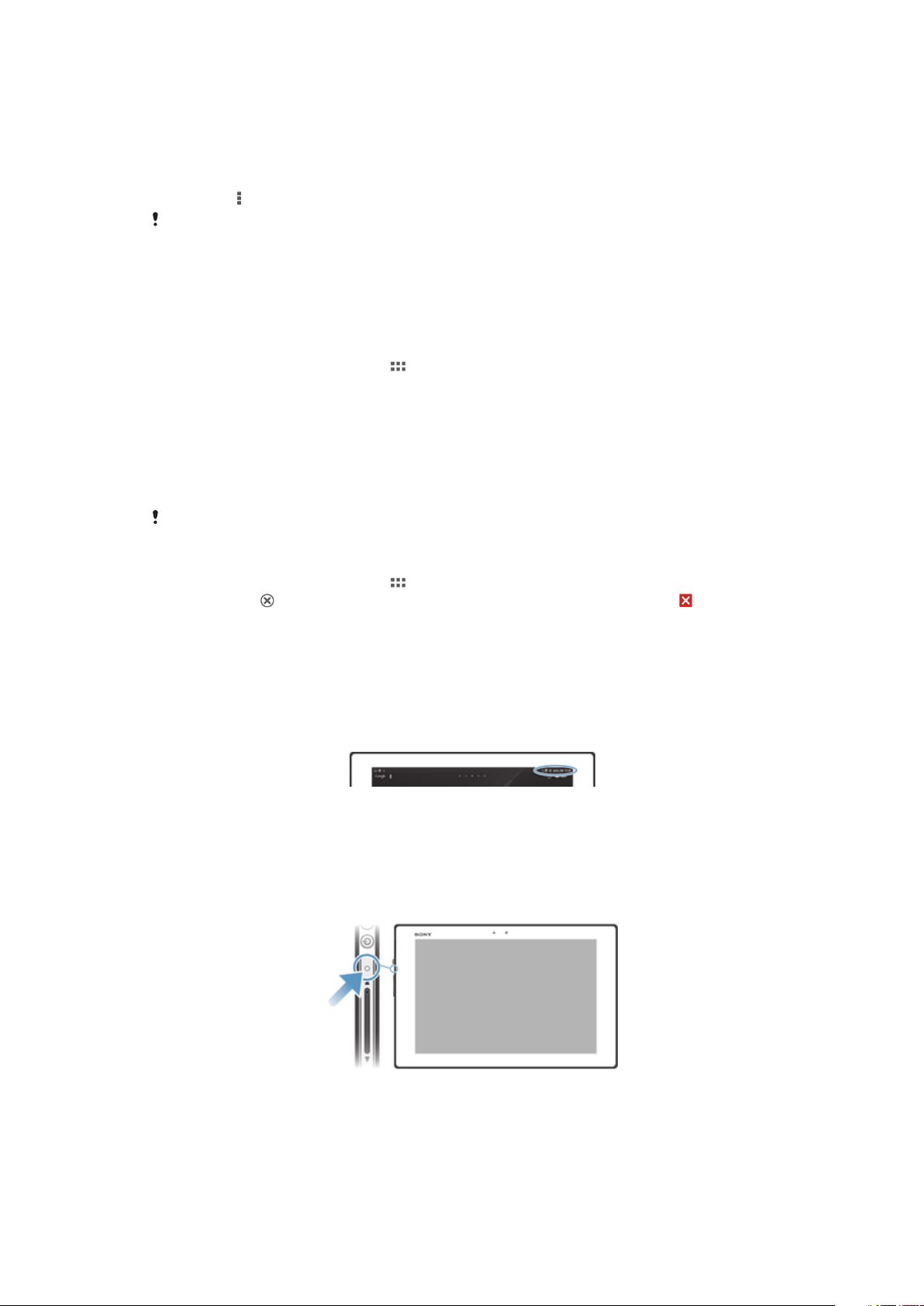
Programmeny
Menyen kan åpnes når som helst når et program brukes. Menyen vil se annerledes ut
avhengig av hvilket program som brukes.
Slik åpner du en meny i et program
•
Trykk på mens du bruker programmet.
Ikke alle programmer har en meny.
Omorganisere programskjermen
Du kan flytte programmene rundt på programsiden slik at de blir plassert akkurat der du
ønsker det.
Slik ordner du programmene på programskjermen
1
På Startskjerm tar du hurtig på for å gå til Program-skjermen.
2
Ta hurtig på nedtrekkslisten i øverste venstre hjørne på skjermen, og velg et
alternativ.
Slik flytter du et program på programskjermen
1
Åpne programskjermen.
2
Berør og hold nede et element inntil det forstørres. Dra deretter elementet til den
nye posisjonen.
Det er kun mulig å flytte programmer når Egen rekkefølge er valgt.
Slik avinstallerer du et program fra programskjermen
1
På Startskjerm tar du hurtig på .
2
Ta hurtig på , alle programmer som ikke kan avinstalleres, indikeres med .
3
Ta hurtig på programmet du vil avinstallere, og ta deretter hurtig på Avinstaller.
Status og varsler
Statuslinjen øverst på skjermen viser hva som skjer på enheten. Til venstre blir det vist
varsler hvis det er noe nytt eller en aktivitet som pågår. Kalenderhendelser vises for
eksempel her. Høyresiden viser signalstyrke, batteristatus og annen informasjon.
Statuslinjen kan brukes for å justere hurtiginnstillinger på enheten, som f.eks. Wi-Fi®,
Bluetooth® og lyd. Innstillingsmenyen kan åpnes fra varselpanelet for å skreddersy
hurtiginnstillinger eller endre andre innstillinger.
Et varsellys gir deg i tillegg informasjon om batteristatus og ulike varsler. Det er ikke
sikkert varsellampen fungerer hvis batterinivået er lavt.
Kontrollere varsler og uavsluttede aktiviteter
Dra ned statuslinjen for å åpne varselpanelet og få mer informasjon. Du kan for eksempel
bruke panelet til å se en kalenderhendelse. Du kan også åpne programmer som kjører i
bakgrunnen, for eksempel musikkspilleren.
23
Dette er en Internett-versjon av denne publikasjonen. © Skriv ut bare til eget bruk.
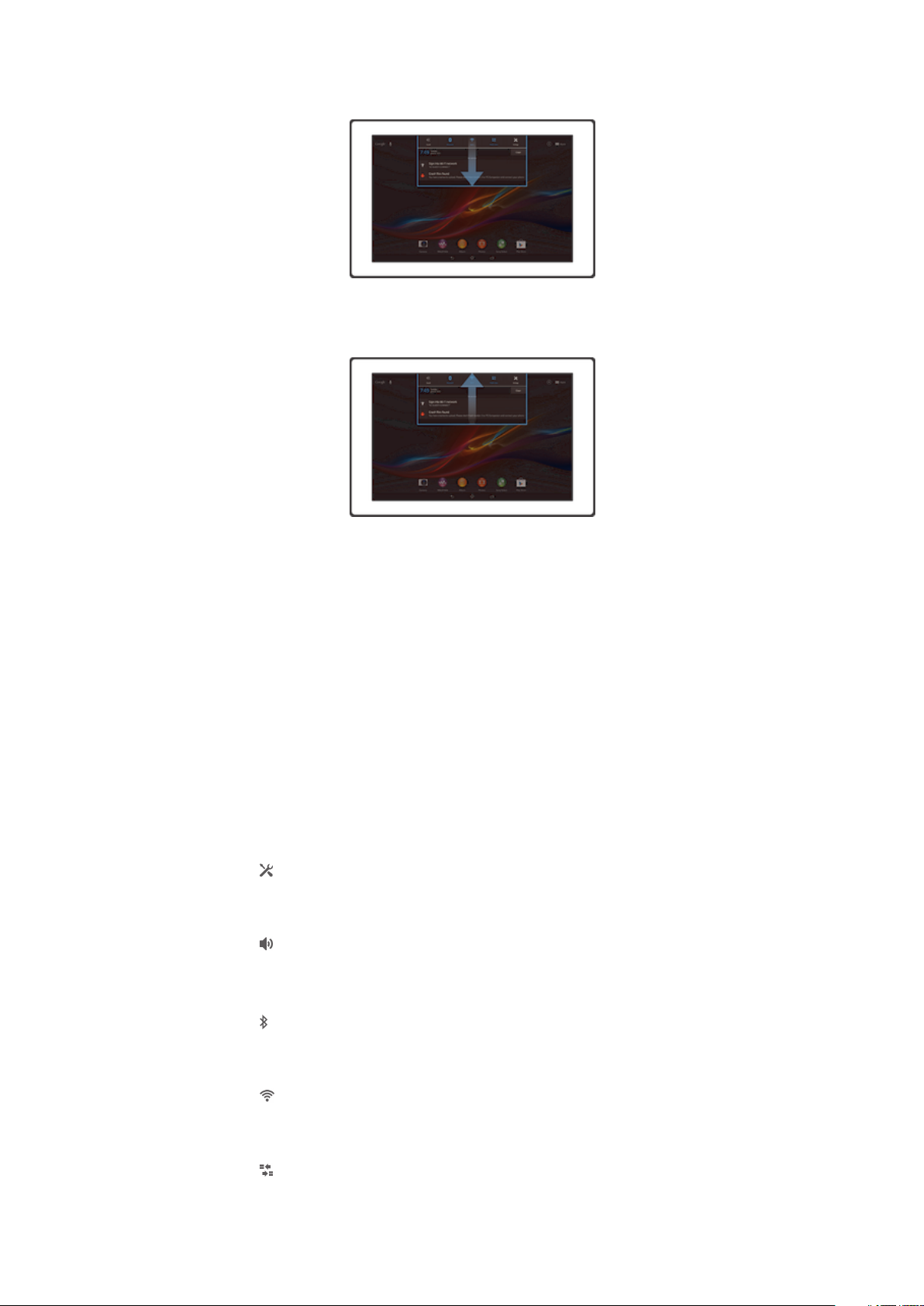
Slik åpner du varselpanelet
•
Dra statuslinjen nedover.
Slik lukker du varselpanelet
•
Dra opp kategorien nederst på varselpanelet.
Slik åpner du et program som kjører fra Varselpanelet
•
Ta hurtig på ikonet for programmet som kjører, for å åpne det.
Avvise et varsel fra varselpanelet
•
Plasser fingeren på et varsel og knips mot venstre eller høyre.
Slik tømmer du varselpanelet
•
Velg Fjern i varselpanelet.
Endre enhetens innstillinger fra varselpanelet
Innstillingsmenyen kan åpnes fra varselpanelet for å endre andre hurtiginnstillinger. Der
kan du for eksempel skru på Wi-Fi®.
Slik åpner du enhetsinnstillingsmenyen fra varselpanelet
1
Dra statuslinjen nedover.
2
Ta hurtig på .
Slik justerer du lydinnstillingene fra varselpanelet
1
Dra statuslinjen nedover.
2
Ta hurtig på .
Slik styrer du Bluetooth®-funksjonen fra varselpanelet
1
Dra statuslinjen nedover.
2
Ta hurtig på .
Slik kontrollerer du Wi-Fi®-funksjonen fra varselpanelet
1
Dra statuslinjen nedover.
2
Ta hurtig på .
Slik aktiverer eller deaktiverer du datatrafikk fra varselspanelet
1
Dra statuslinjen nedover.
2
Ta hurtig på .
24
Dette er en Internett-versjon av denne publikasjonen. © Skriv ut bare til eget bruk.
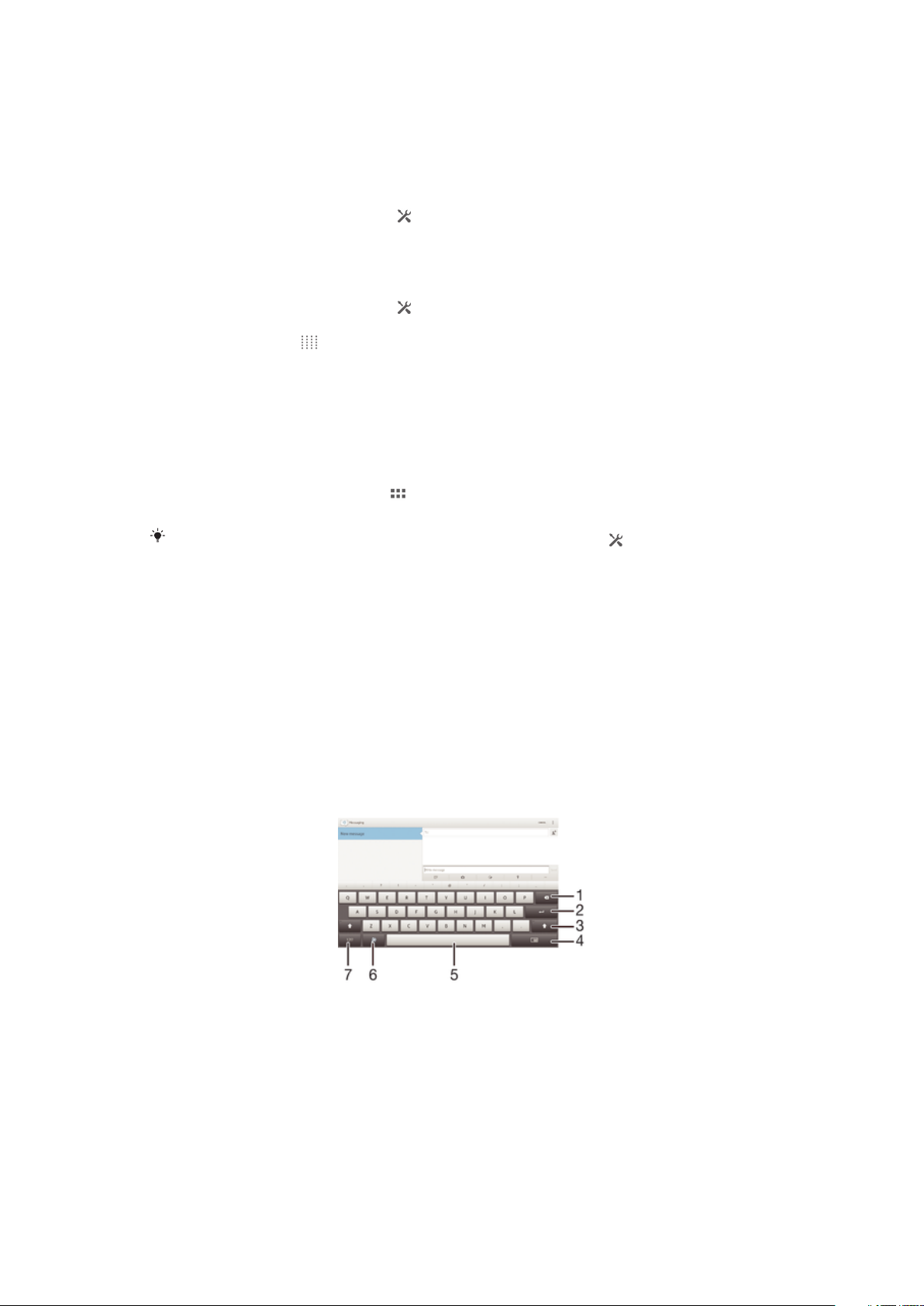
Tilpasse hurtiginnstillinger fra varselpanelet
Du kan tilpasse hurtiginnstillingene fra varselpanelet ved å velge hurtiginnstillingene du vil
ha, og endre rekkefølgen på dem. Du kan velge opptil 10 hurtiginnstillinger, men du
trenger ikke å velge noen.
Slik velger du en hurtiginnstilling fra varselpanelet
1
Dra statuslinjen nedover og trykk .
2
Finn og ta hurtig på Skjerm > Hurtiginnstillinger.
3
Velg de ønskede innstillingene.
Slik justerer du hurtiginnstillingene fra varselpanelet
1
Dra statuslinjen nedover og trykk .
2
Finn og ta hurtig på Skjerm > Hurtiginnstillinger.
3
Trykk og hold ned ved siden av en hurtiginnstilling. Deretter må du flytte den til
ønsket posisjon.
Innstillingsmenyen
Du kan vise og endre innstillingene til enheten din fra menyen Innstillinger.
Slik får du tilgang til enhetsinnstillingene
1
På Startskjerm tar du hurtig på
2
Ta hurtig på Innstillinger.
.
Statuslinjen kan også dras nedover på startskjermen, og ta hurtig på
enhetsinnstillingene.
for å få tilgang til
Slik skriver du inn tekst
Du kan velge fra et antall tastaturer og inndatametoder for å legge inn tekst som
inneholder bokstaver, tall og andre tegn.
Skjermtastatur
Ta hurtig på tastene på det fullstendige skjermtastaturet for å skrive inn tekst på en rask
og enkel måte. Noen programmer åpner skjermtastaturet automatisk. Du kan også åpne
dette tastaturet ved å berøre et tekstfelt.
Slik bruker du skjermtastaturet
1
Slett et tegn foran markøren.
2 Legg inn et linjeskift, eller bekreft tekstinntasting.
3 Veksle mellom store og små bokstaver, og slå på Caps Lock. For enkelte språk brukes denne tasten til å
få tilgang til ekstra tegn.
4 Bytt til flyttbart lite tastatur.
5 Legg inn et mellomrom.
6 Tilpass tastaturet. Denne tasten forsvinner etter at tastaturet personaliseres.
25
Dette er en Internett-versjon av denne publikasjonen. © Skriv ut bare til eget bruk.
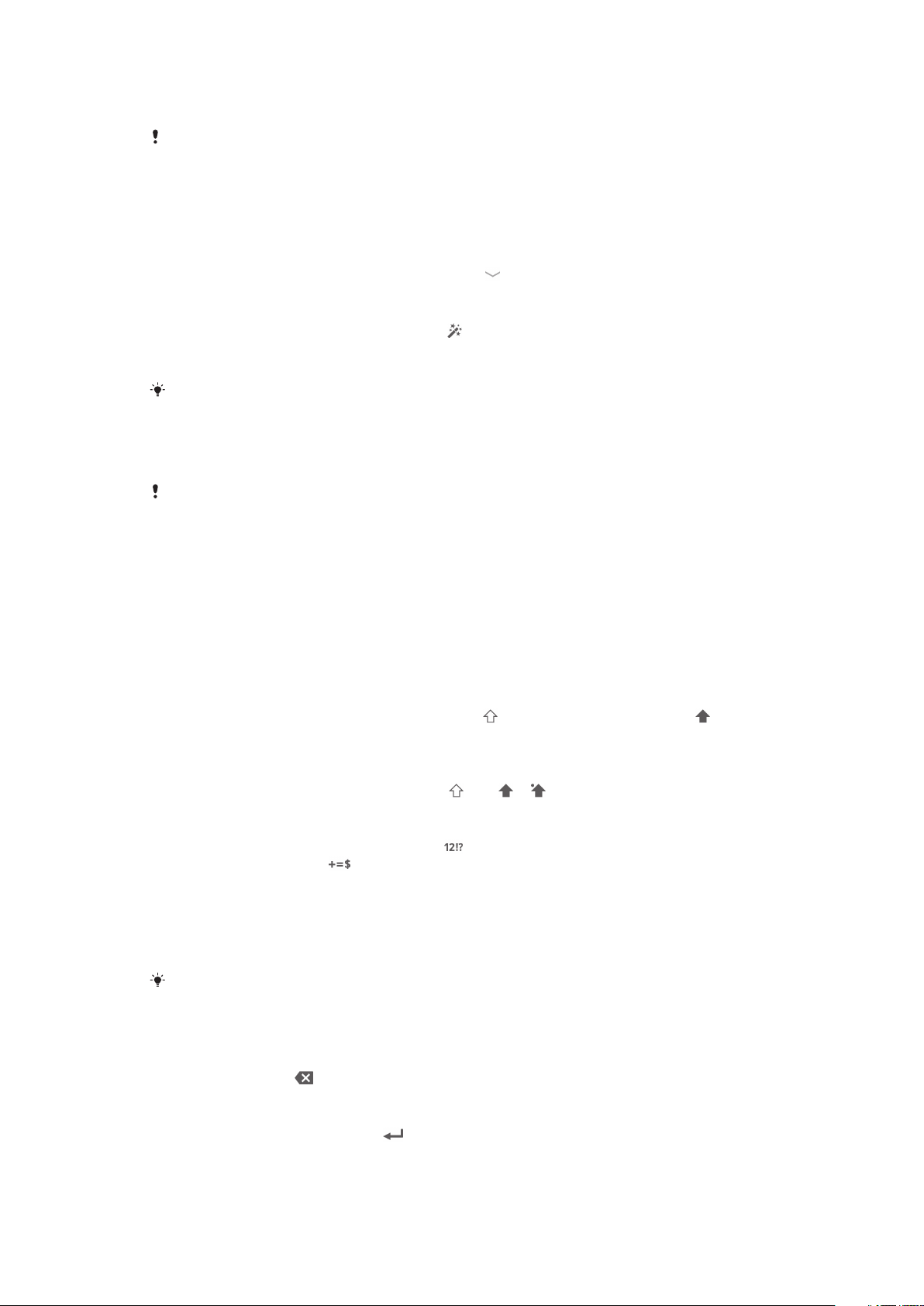
7 Vis tall og symboler.
Alle illustrasjoner er bare til veiledning, og de gir ikke nødvendigvis et nøyaktig bilde av den
faktiske enheten.
Slik viser du skjermtastaturet for å skrive inn tekst
•
Ta hurtig på et tekstfelt.
Slik skjuler du skjermtastaturet
•
Når skjermtastaturet er åpent, tar du hurtig på .
Slik tilpasser du skjermtastaturet
1
Ta hurtig på for å åpne skjermtastaturet. .
2
Følg instruksjonene for å tilpasse skjermtastaturet ved f.eks. å merke
avmerkingsboksen Smilefjestast.
Dersom avmerkingsboksen Smilefjestast ikke merkes når skjermtastaturet tilpasses, vises
ikke smilefjes-ikonet.
Slik bruker du skjermtastaturet i liggende modus
•
Når du skriver inn tekst, snur du enheten over på siden.
For at tastaturet skal kunne brukes med denne funksjonen, må liggende modus støttes av
programmet du bruker, og innstillingene for skjermformat får være satt til automatisk.
Slik skriver du inn tekst ved hjelp av skjermtastaturet
•
Ta hurtig på tegnet for å skrive inn et tegn som vises på tastaturet.
•
Hvis du vil skrive inn en tegnvariant, berører og holder du nede et vanlig
tastaturtegn for å vise en liste over tilgjengelige tegn. Velg deretter ønsket tegn fra
listen. Hvis du for eksempel vil skrive «é», berører du og holder nede «e». Etter en
kort stund kommer det da opp flere alternativer. Fortsett å holde fingeren trykt mot
tastaturet mens du drar til og velger «é» i alternativene.
Slik veksler du mellom små og store bokstaver
•
Før du skriver inn en bokstav, tar du hurtig på for å bytte til store bokstaver ,
eller omvendt.
Slik aktiverer du store bokstaver
•
Før du skriver inn et ord, tar du hurtig på eller til vises.
Slik skriver du inn tall eller symboler
•
Når du skriver inn tekst, tar du hurtig på . Det vises et tastatur med tall og
symboler. Ta hurtig på for å vise flere alternativer.
Slik taster du inn felles skilletegn
1
Ta hurtig på mellomromstasten når du er ferdig med å taste inn et ord.
2
Velg et skilletegn fra linjen med kandidater. Det valgte merket settes inn før
mellomrommet.
Ta hurtig på mellomromstasten når du er med med å taste inn et kort for å raskt kunne legge
inne en full stopp.
Slik sletter du tegn
•
Ta hurtig på skjermen for å plassere markøren etter tegnet du vil slette, og ta
deretter hurtig på .
Slik setter du inn et linjeskift
•
Når du skriver, tar du hurtig på for å sette inn et linjeskift.
26
Dette er en Internett-versjon av denne publikasjonen. © Skriv ut bare til eget bruk.
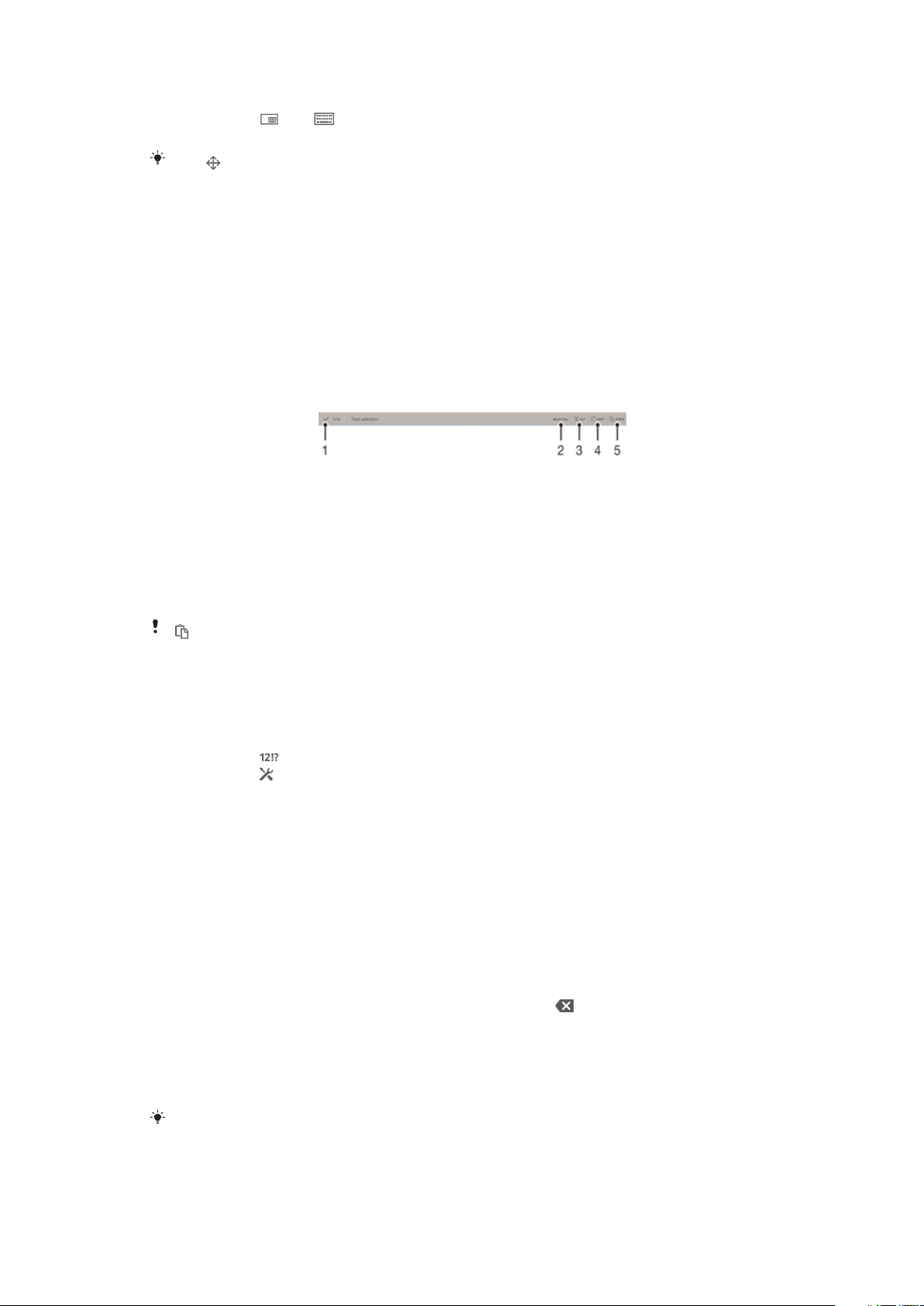
Slik veksler du mellom fullt tastatur og lite tastatur
•
Ta hurtig på eller når du veksler mellom fullt tastatur og lite tastatur når du
angir en tekst med et tastatur på skjermen.
Dra for å flytte det lite tastaturet etter ønske.
Slik velger du tekst
1
Tast inn noe tekst, ta deretter hurtig to ganger på teksten. Ordet du tar hurtig på,
utheves av klaffer på begge sider.
2
Dra klaffene mot venstre eller høyre for å velge mer tekst.
Slik redigerer du tekst
1
Tast inn noe tekst, ta deretter hurtig to ganger på tekstfeltet for å få programlinjen
til å vises.
2
Velg teksten du vil redigere, og bruk deretter programlinjen til utføre endringene.
Programfelt
1
2 Velg all tekst
3 Klipp ut tekst
4 Kopier tekst
5 Lim inn tekst
vises bare når du har lagret tekst på utklippstavlen.
Lukk programfeltet
Slik bruker du Skyv for å skrive-funksjonen for å skrive ord
Tekst kan legges inn ved å skyve fingeren fra bokstav til bokstav på skjermtastaturet.
Slik endrer du Skyv for å skrive-innstillingene
1
Ta hurtig på
2
Ta hurtig på , og ta deretter hurtig på Tastaturinnstillinger.
3
Ta hurtig på Innstillinger for tekstinntasting.
4
Merk av for eller fjern merket for Skyv for å skrive.
5
Merk av Mellomrom før skyv-avmerkingsboksen for å automatisk legge til
mellomrom mellom hvert sveip uten å måtte ta på mellomromstasten hver gang.
Slik taster du inn tekst med Skyv for å skrive-funksjonen
1
Skyv fingeren fra bokstav til bokstav for å spore ordet du vil skrive inn når du taster
inn tekst med skjermtastaturet.
2
Løft opp fingeren når du er ferdig med å taste inn et ord. Enheten foreslår et ord
basert på bokstavene som ble tastet inn. Om nødvendig, velg riktig ord fra linjen
med kandidater.
3
Bla til høyre eller venstre i linjen med kandidater for å se flere alternativer. Dersom
du ikke finner ordet som du ønsker, ta hurtig én gang på
Prøve på nytt å spore ordet med funksjonen dra og skriv inn, eller ta hurtig på hver
bokstav for å taste inn ordet.
4
Hvis Mellomrom før skyv-innstillingen er aktivert, sporer du neste ord du ønsker
å taste inn. Hvis ikke, tar du hurtig på mellomromstasten og sporer deretter det
neste ordet du ønsker å taste inn.
mens du skriver inn tekst med skjermtastaturet.
for å slette ordet.
Det er mulig at du må taste inn første del av ordet ved å skyve og deretter taste inn resten av
ordet for å taste inn sammenkoblede ord når Mellomrom før skyv-innstillingen er aktivert.
27
Dette er en Internett-versjon av denne publikasjonen. © Skriv ut bare til eget bruk.
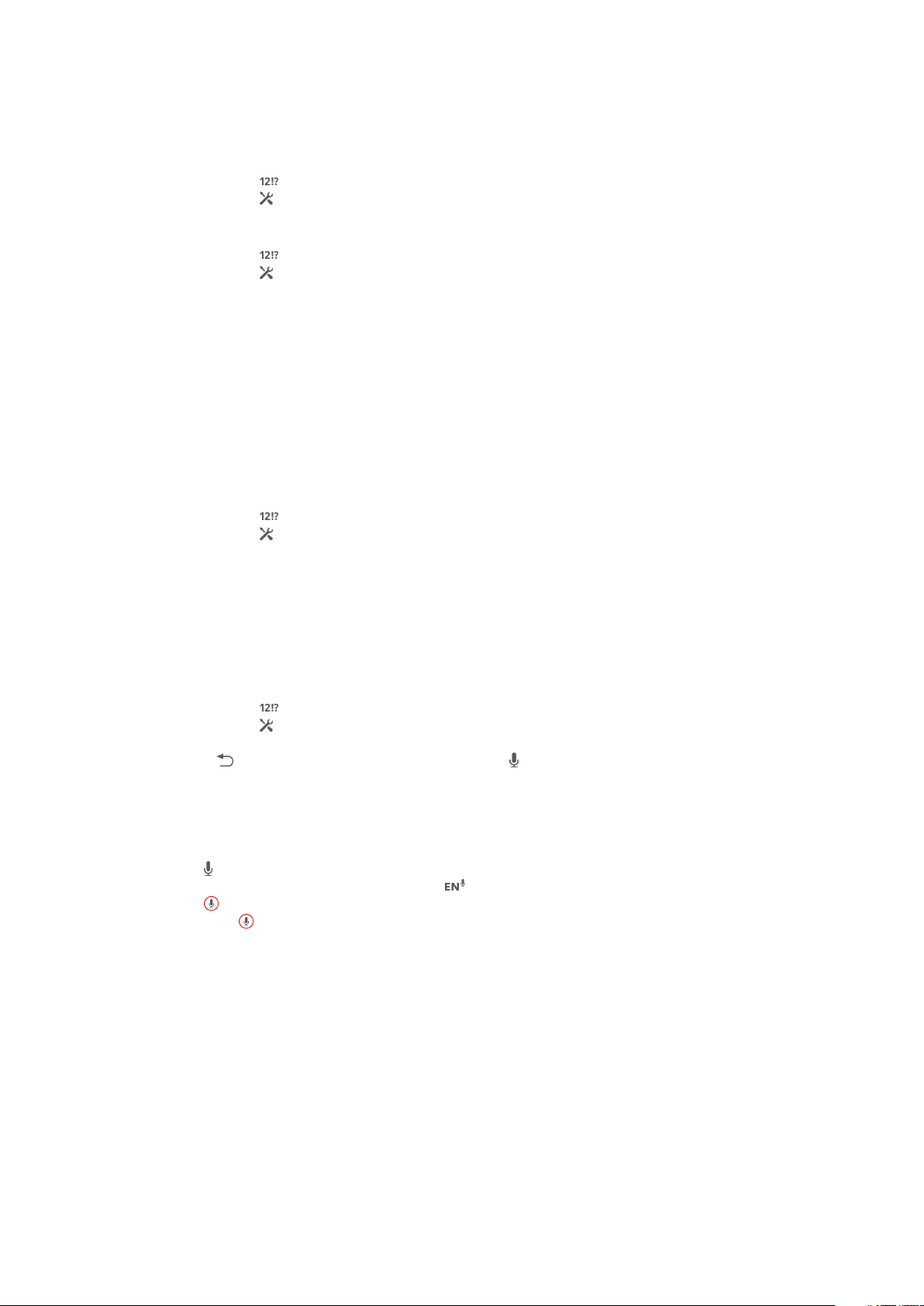
Tastaturinnstillinger
Du kan velge innstillinger for skjermtastaturet, for eksempel tastespråk og autokorrektur.
Slik får du tilgang til innstillingene for skjermtastaturet og telefontastaturet
1
Ta hurtig på mens du skriver inn tekst med skjermtastaturet.
2
Ta hurtig på , og ta deretter hurtig på Tastaturinnstillinger.
Slike legger du til et skriftspråk til tekstinntasting
1
Ta hurtig på mens du skriver inn tekst med skjermtastaturet.
2
Ta hurtig på , og ta deretter hurtig på Tastaturinnstillinger.
3
Ta hurtig på Språk > Skriftspråk, og merk av de aktuelle avmerkingsboksene.
4
Ta hurtig på OK for å bekrefte.
Innstillinger for tekstinntasting
Når du skriver inn tekst med skjermtastaturet, kan du åpne en meny med innstillinger for
tekstinntasting. Her får du mulighet til å angi alternativer for tekstforutsigelse, automatisk
innsetting av mellomrom og hurtigfikser. Du kan for eksempel bestemme hvordan
ordalternativene presenteres, og hvordan ordene blir rettet etter hvert som du taster. Du
kan også sette opp inntastingsalternativene slik at programmen husker nye ord som du
skriver.
Slik endrer du innstillingene for tekstinntasting
1
Ta hurtig på mens du skriver inn tekst med skjermtastaturet.
2
Ta hurtig på , ta deretter hurtig på Tastaturinnstillinger > Innstillinger for
tekstinntasting, og velg de aktuelle innstillingene.
Slik legger du inn tekst med taleinndata
Når du skriver inn tekst, kan du bruke taleinndatafunksjonen i stedet for å skrive inn
ordene. Bare si ordene du vil legge inn. Taleinndata er en eksperimentell teknologi fra
Google™ og er tilgjengelig for en rekke språk og regioner.
Slik aktiverer du taleinndata
1
Ta hurtig på
2
Ta hurtig på , og ta deretter hurtig på Tastaturinnstillinger.
3
Merk av i avmerkingsboksen Tast for Google-talegjenkj..
4
Trykk
telefontastaturet.
Slik skriver du inn tekst med taleinndata
1
Du må passe på at taleinndatafunksjonen er slått på, og at du har en datatilkobling
som fungerer.
2
Når vises på skjermtastaturet eller telefontastaturet, tar du hurtig på det. Berør
og hold nede f.eks. inndataspråk-tasten når den vises.
3
Når vises, begynner du å snakke for å skrive inn tekst. Når du er ferdig, tar du
hurtig på igjen. Den foreslåtte teksten vises.
4
Rediger teksten manuelt om nødvendig.
mens du skriver inn tekst med skjermtastaturet.
for å lagre innstillingene. Et mikrofonikon vises på skjermtastaturet eller
Tilpasse enheten din
Du kan justere flere enhetsinnstillinger slik at de passer dine behov. Du kan for eksempel
endre språk, justere lydstyrken eller endre skjermens lysstyrke.
Justere volumet
Du kan justere volumet for varsler, samt for musikk- og videoavspilling.
Slik justerer du medieavspillingsvolumet med volumtasten
•
Når du spiller av musikk eller ser på et videoklipp, trykker du volumtasten opp eller
ned.
28
Dette er en Internett-versjon av denne publikasjonen. © Skriv ut bare til eget bruk.
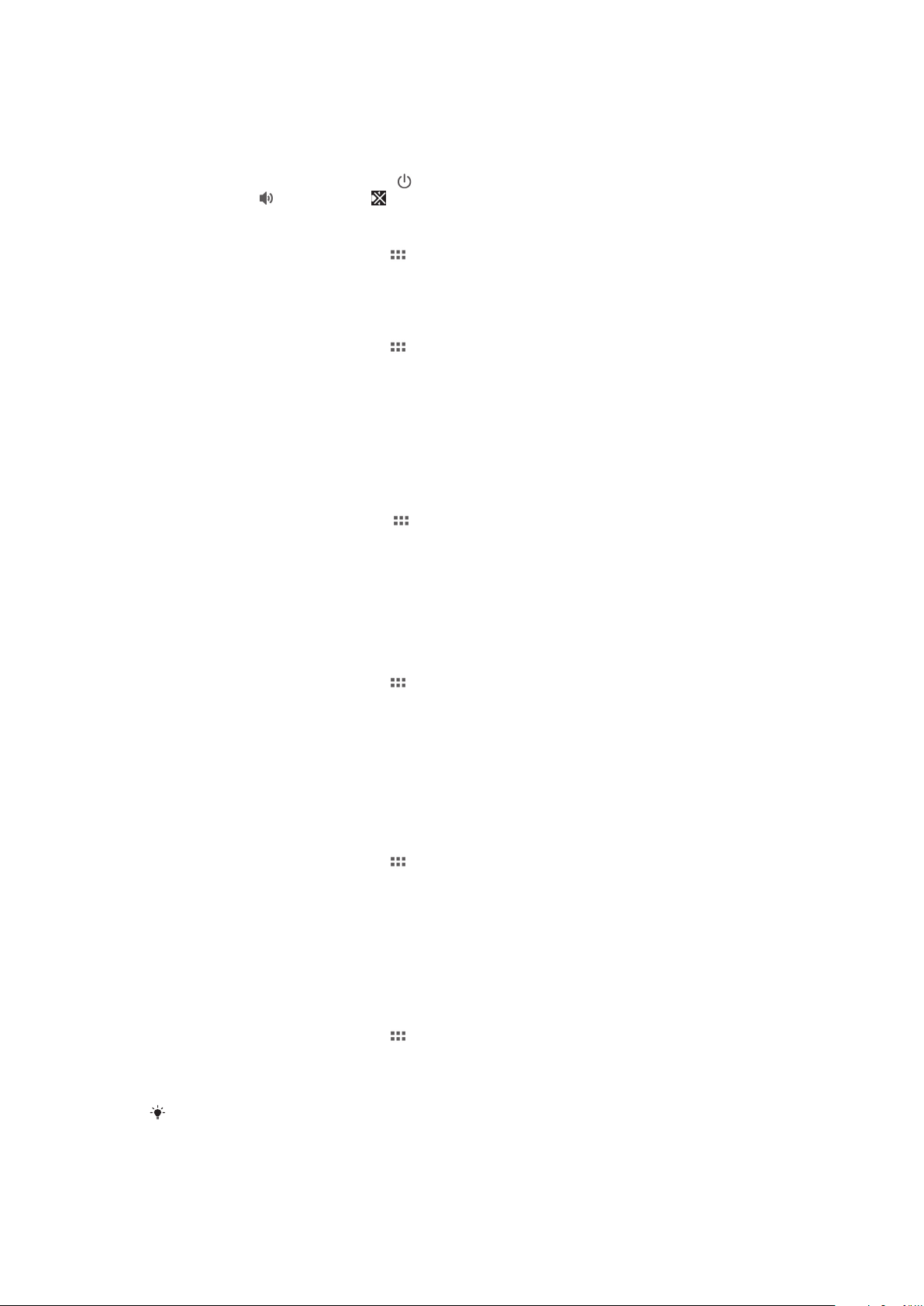
Justere lydinnstillingene
Du kan justere flere lydinnstillinger. Enheten kan f.eks. stilles til stillemodus.
Slik stiller du enheten til stillemodus
1
Trykk og hold nede på/av-tasten inntil valgmenyen åpnes.
2
Ta hurtig på i valgmenyen. vises i statuslinjen.
Slik aktiverer du tastetoner
1
På Startskjerm tar du hurtig på .
2
Finn og ta hurtig på Innstillinger > Lyd.
3
Merk av i avmerkingsboksen Berøringslyder.
Slik velger du varselslyden
1
På Startskjerm tar du hurtig på .
2
Finn og ta hurtig på Innstillinger > Lyd > Standard varsellyd.
3
Velg lyden som skal spilles, når det kommer meldinger.
4
Ta hurtig på Ferdig.
Klokkeslett og dato
Du kan endre klokkeslett og dato på enheten.
Slik angir du inn datoen manuelt
1
Fra Startskjerm tar du hurtig på .
2
Finn og ta hurtig på Innstillinger > Dato og tid.
3
Fjern merket for Automatisk dato og klokkeslett, hvis det er merket av for dette
valget.
4
Ta hurtig på Sett dato.
5
Juster datoen ved å rulle opp og ned.
6
Ta hurtig på Lagre.
Slik angir du klokkeslettet manuelt
1
På Startskjerm tar du hurtig på
2
Finn og ta hurtig på Innstillinger > Dato og tid.
3
Fjern merket for Automatisk dato og klokkeslett, hvis det er merket av for dette
valget.
4
Ta hurtig på Still klokken.
5
Bla opp eller ned for å angi time og minutt.
6
Hvis det er aktuelt, ruller du hurtig for å endre AM til PM, eller omvendt.
7
Ta hurtig på Lagre.
Slik angir du tidssonen
1
På Startskjerm tar du hurtig på
2
Finn og ta hurtig på Innstillinger > Dato og tid.
3
Fjern merket for Automatisk tidssone, hvis det er merket av for dette valget.
4
Ta hurtig på Tidssone.
5
Velg et alternativ.
.
.
Skjerminnstillinger
Slik justerer du lysstyrken for skjermen
1
På Startskjerm tar du hurtig på
2
Finn og ta hurtig på Innstillinger > Skjerm > Lysstyrke.
3
Dra glideknappen for å justere lydstyrken.
4
Ta hurtig på OK.
.
Lysstyrken påvirker batteriytelsen. Finn tips om hvordan du forbedrer batteriytelsen under
forbedrer du batteriytelsen.
29
Dette er en Internett-versjon av denne publikasjonen. © Skriv ut bare til eget bruk.
Slik
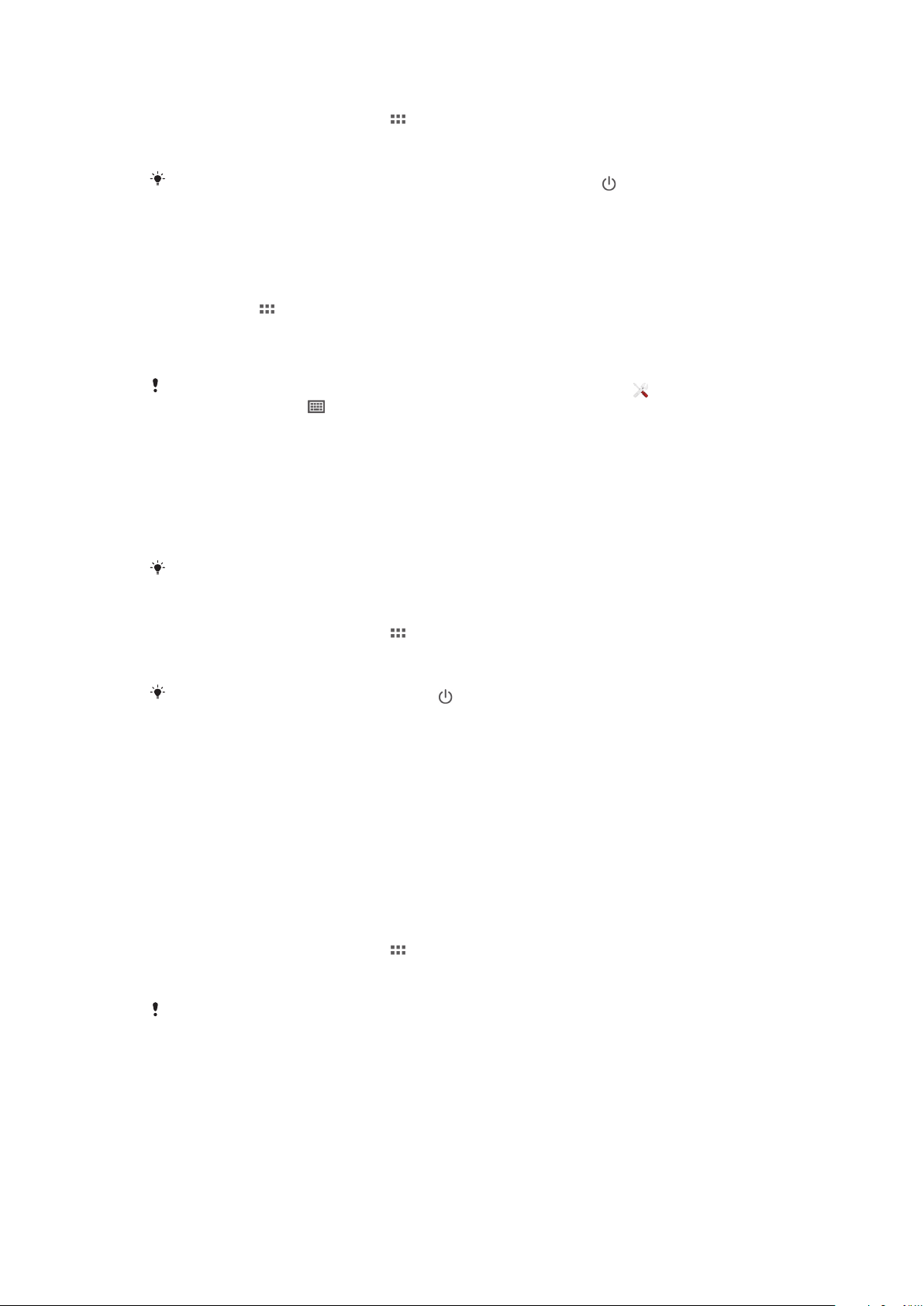
Slik justerer du inaktivitetstiden før skjermen slås av
1
På Startskjerm tar du hurtig på .
2
Finn og ta hurtig på Innstillinger > Skjerm > Hvilemodus.
3
Velg et alternativ.
Hvis du vil slå av skjermen raskt, trykker du raskt på strømknappen .
Språkinnstillinger
Det kan velge et standard språk til enheten din og endre det senere.
Slik endrer du språket
1
Ta hurtig på på Startskjerm.
2
Finn og ta hurtig på Innstillinger > Språk og inntasting > Språk.
3
Velg et alternativ.
4
Ta hurtig på OK.
Hvis du velger feil språk og ikke kan lese menyteksten, fin og ta hurtig på
teksten ved siden av , og velg den første oppføringen i menyen som åpnes. Velg språket du
ønsker å bruke.
. Velg deretter
Flymodus
I flymodus slås nettet og radiosendere/-mottakere av for ikke å forstyrre sensitivt utstyr.
Du kan imidlertid fortsatt spille spill, høre på musikk, se videoer og annet innhold, så
lenge dette innholdet er lagret i minnekortet eller det interne minnet. Du kan også bli
varslet gjennom alarmer, hvis denne funksjonen er aktivert.
Bruk av flymodus reduserer batteriforbruket.
Slik slår du på flymodus
1
På Startskjerm tar du hurtig på
2
Finn og ta hurtig på Innstillinger > Mer ....
3
Merk av i avmerkingsboksen Flymodus.
Du kan trykke og hold nede av/på-tasten
åpnes.
.
og deretter ta hurtig på Flymodus i menyen som
Slik forbedrer du lydutgangen
Slike funksjoner som Clear Phase™ og xLOUD™-teknologi kan brukes for å forbedre
lydutgangen fra høyttalerne på enheten.
Slik bruker du Clear Phase™-tekhnologi
Bruk Clear Phase™-teknologi fra Sony for å justere lydkvaliteten automatisk som
kommer fra enhetens interne høyttaler og få en renere og mer naturlig lyd.
Slik forbedrer du lydkvaliteten til høyttaleren med Clear Phase™
1
På Startskjerm tar du hurtig på
2
Finn og ta hurtig på Innstillinger > Lyd.
3
Merk av i avmerkingsboksen Clear Phase™.
Aktivering av Clear Phase™-funksjonen har ikke noen innvirking på
stemmekommunikasjonsprogrammene.
.
Slik bruker du xLoud™-teknologi
Bruk xLOUD™-lydfilterteknologi fra Sony for å forbedre høyttalervolumet uten å ofre
kvalitet. Få mer dynamisk lyd når du lytter til dine favorittlåter.
30
Dette er en Internett-versjon av denne publikasjonen. © Skriv ut bare til eget bruk.
 Loading...
Loading...