
Gebruikershandleiding
™
Xperia
SGP321/SGP351
Tablet Z

Inhoudsopgave
Xperia™ Tablet Z Gebruikershandleiding......................................6
Aan de slag....................................................................................7
Apparaatoverzicht...............................................................................7
Assembleren.......................................................................................8
Het apparaat in- en uitschakelen ........................................................9
Installatiehandleiding.........................................................................10
Schermvergrendeling........................................................................10
Accounts en services........................................................................11
Meerdere gebruikersaccounts...........................................................11
Kennismaking met uw apparaat...................................................13
De toetsen gebruiken........................................................................13
Batterij..............................................................................................13
Het aanraakscherm gebruiken...........................................................16
Het vergrendelingscherm gebruiken..................................................18
Startscherm......................................................................................19
Toepassingen openen en gebruiken..................................................21
Status en meldingen.........................................................................23
Menu Instellingen..............................................................................25
Tekst typen.......................................................................................25
Uw apparaat aanpassen...................................................................29
De geluidsweergave verbeteren........................................................31
Geheugen.........................................................................................31
Een headset gebruiken .....................................................................32
Instellingen voor internet en berichten...............................................33
Gegevensgebruik beheren................................................................34
Mobiele netwerkinstellingen...............................................................35
Google Play™..............................................................................37
Aan de slag met Google Play™.........................................................37
Downloaden van Google Play™........................................................37
Toepassingsgegevens wissen...........................................................37
Machtigingen....................................................................................38
Applicaties installeren die niet afkomstig zijn van Google Play™ .......38
Contacten ....................................................................................39
Contactpersonen overbrengen met een computer............................39
Contactpersonen synchroniseren met uw apparaat...........................39
Andere methoden voor het overbrengen van contacten....................39
Dubbele items in de applicatie Contacten vermijden..........................40
Contactpersonen toevoegen en bewerken........................................40
Contacten zoeken en weergeven......................................................41
2
Dit is een internetversie van deze publicatie. © Uitsluitend voor privégebruik afdrukken.

Favorieten en groepen......................................................................42
Contactinformatie verzenden.............................................................42
Een back-up maken van contacten...................................................42
Berichten......................................................................................44
Sms- en MMS-berichten gebruiken...................................................44
Opties voor SMS- en MMS-berichten................................................45
Instant-berichten en videochatten.....................................................46
E-mail...........................................................................................47
Aan de slag met e-mail......................................................................47
E-mail gebruiken...............................................................................48
Socialife™....................................................................................51
De applicatie Socialife™ gebruiken....................................................51
"WALKMAN"-applicatie ..............................................................52
Over de applicatie "WALKMAN"........................................................52
Mediabestanden naar uw apparaat overdragen ................................52
De "WALKMAN"-applicatie gebruiken ..............................................53
Visualiser ..........................................................................................54
Meer informatie krijgen over een nummer of artiest............................54
Mijn muziek gebruiken om uw tracks te beheren ..............................55
Playlists beheren...............................................................................56
"WALKMAN"-applicatiewidget ..........................................................57
Uw gehoor beschermen....................................................................57
Muziekdiensten............................................................................58
TrackID™-technologie......................................................................58
Music Unlimited™.............................................................................59
Over de PlayNow™-service...............................................................59
FM-radio.......................................................................................60
Over de FM-radio..............................................................................60
Uw favoriete radiokanalen gebruiken.................................................61
Geluidsinstellingen.............................................................................61
Radiotracks identificeren met TrackID™............................................62
Camera.........................................................................................63
Over de camera................................................................................63
De fotocamera gebruiken..................................................................63
Gezichtsdetectie...............................................................................64
Smile Shutter™ gebruiken om lachende gezichten vast te leggen.....65
De geografische positie toevoegen aan uw foto's..............................65
Fotocamera-instellingen gebruiken....................................................65
De videocamera gebruiken................................................................70
Album...........................................................................................74
Over Album.......................................................................................74
3
Dit is een internetversie van deze publicatie. © Uitsluitend voor privégebruik afdrukken.
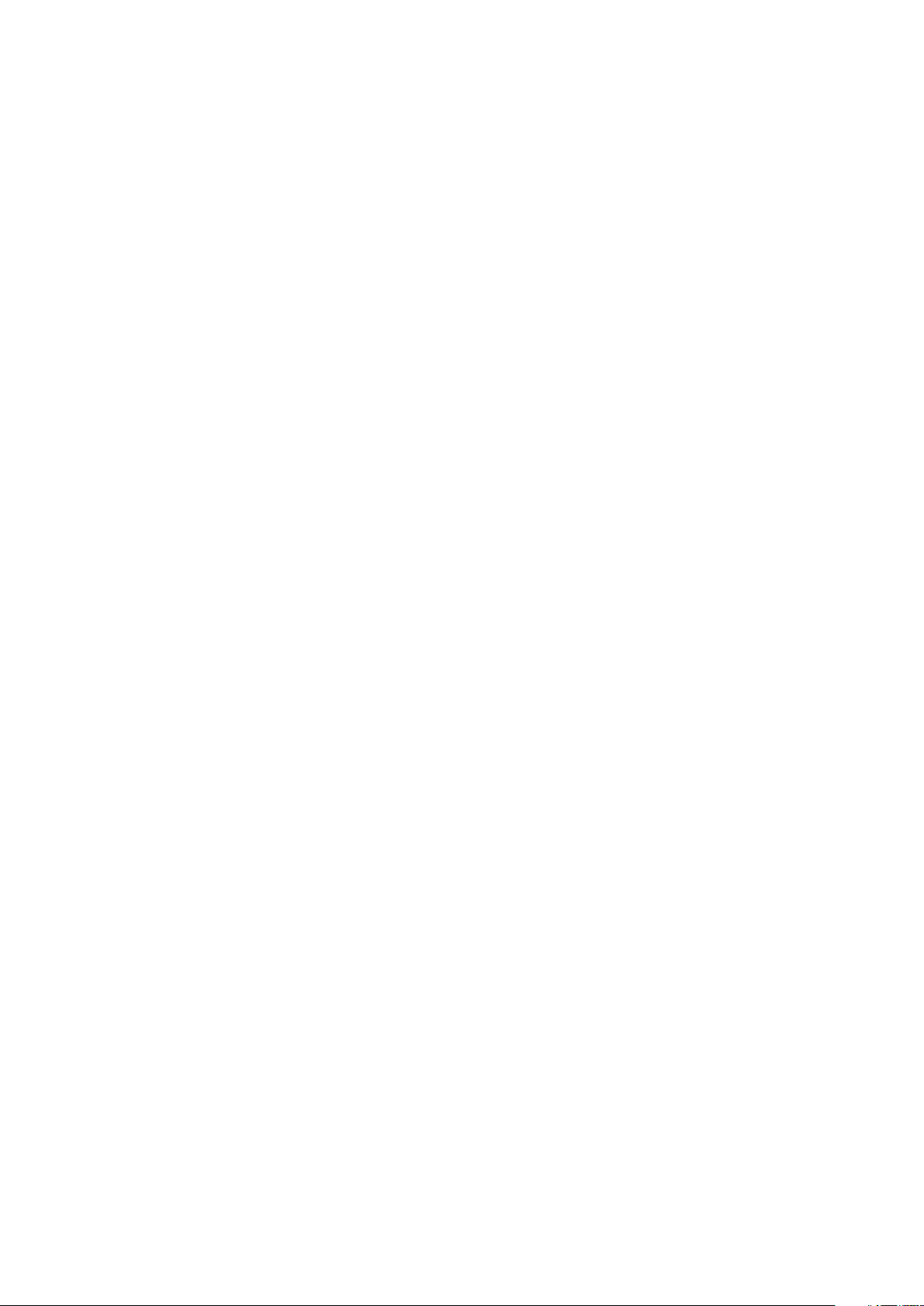
Mobile BRAVIA® Engine...................................................................74
Foto's en video's weergeven in het tabblad Afbeeldingen ................74
Foto's en video's weergeven in het tabblad Mijn albums ..................75
Uw foto's op een kaart weergeven....................................................80
Online-albums weergeven.................................................................81
Films.............................................................................................83
Over films..........................................................................................83
Films gebruiken.................................................................................83
Video Unlimited............................................................................85
Video Unlimited-service.....................................................................85
Webbrowser.................................................................................86
Over de webbrowser.........................................................................86
Connectiviteit...............................................................................87
Verbinding maken met draadloze netwerken.....................................87
Inhoud delen met DLNA Certified™-apparaten..................................89
Uw apparaat als afstandsbediening gebruiken..................................91
NFC..................................................................................................92
Draadloze Bluetooth®-technologie....................................................94
Uw apparaat aansluiten op een computer.........................................96
Met uw apparaat verbinding maken met een tv.................................99
Schermreproductie...........................................................................99
Smart Connect................................................................................100
Gegevens synchroniseren op uw apparaat................................101
Gegevens synchroniseren op uw apparaat......................................101
Synchroniseren met Google™.........................................................101
Uw zakelijke e-mail, kalender en contacten synchroniseren.............101
Met Facebook™ synchroniseren.....................................................102
Kaarten en locaties.....................................................................104
Over locatiediensten........................................................................104
GPS gebruiken................................................................................104
Google Maps™...............................................................................104
Google Maps™ gebruiken om te navigeren.....................................105
Agenda en wekker......................................................................106
Agenda...........................................................................................106
Wekker...........................................................................................106
Ondersteuning en onderhoud....................................................109
Uw apparaat bijwerken....................................................................109
Uw apparaat resetten......................................................................110
Uw apparaat vergrendelen en beveiligen.........................................110
Uw apparaat zoeken.......................................................................113
Ondersteuningstoepassing..............................................................114
4
Dit is een internetversie van deze publicatie. © Uitsluitend voor privégebruik afdrukken.

Uw apparaat recyclen.....................................................................114
Referentie...................................................................................115
Overzicht instellingen.......................................................................115
Overzicht van status- en meldingspictogrammen............................116
Overzicht applicaties.......................................................................117
Belangrijke informatie.................................................................119
Blad met belangrijke informatie........................................................119
Beperkingen aan services en functies..............................................119
Waterbestendigheid........................................................................119
Juridische gegevens........................................................................120
Index...........................................................................................122
5
Dit is een internetversie van deze publicatie. © Uitsluitend voor privégebruik afdrukken.

Xperia™ Tablet Z
Gebruikershandleiding
6
Dit is een internetversie van deze publicatie. © Uitsluitend voor privégebruik afdrukken.
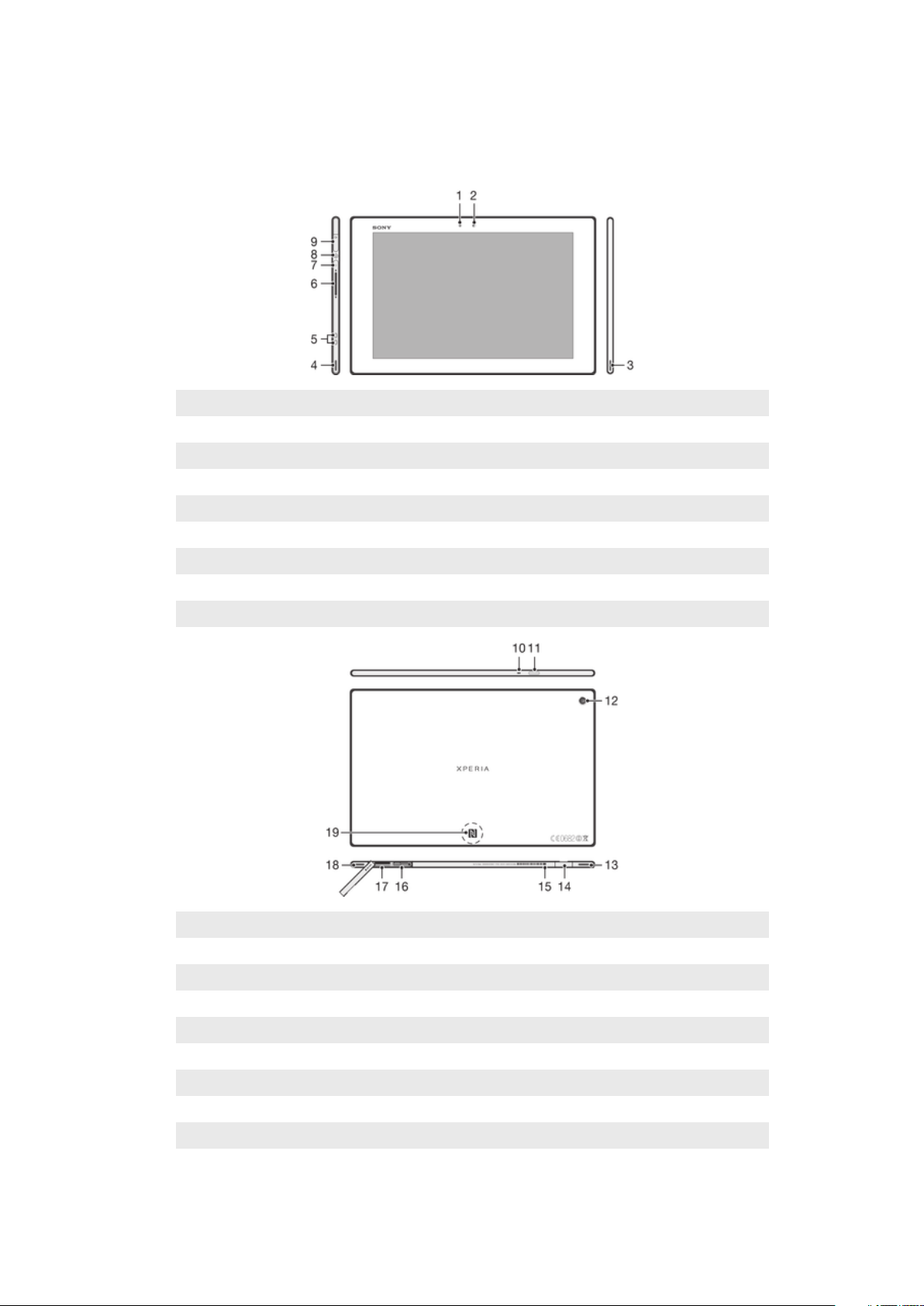
Aan de slag
Apparaatoverzicht
1 Lichtsensor
2 Camera aan voorzijde
3 Speaker A
4 Speaker B
5 Aansluiting voor oplaadstation
6 Volumetoets
7 Meldingslampje
8 Aan-uitknop
9 Headset-aansluiting
10 Microfoon
11 Infraroodsensor
12 Hoofdcamera
13 Speaker B (dezelfde als 4)
14 Poort voor lader/USB-kabel
15 Gat voor bevestigen van het laderpoortklepje
16 SIM-kaartsleuf
17 Sleuf voor geheugenkaart
18 Speaker A (dezelfde als 3)
19 NFC™-detectiegebied
Dit is een internetversie van deze publicatie. © Uitsluitend voor privégebruik afdrukken.
7

Assembleren
De geheugenkaart plaatsen
Plaats geen micro-SIM-kaarten in de geheugenkaartsleuf.
1
Steek een vingernagel in de ruimte tussen de klep van de geheugenkaart en de
onderkant van het apparaat, en maak de klep vervolgens los.
2
Plaats de geheugenkaart in de geheugenkaartsleuf met de goudkleurige
contacten naar beneden, en druk de kaart helemaal in de sleuf tot u een klik hoort.
3
Plaats het klepje weer terug.
De geheugenkaart wordt mogelijk niet in alle markten bij de aankoop geleverd.
De micro-SIM-kaart plaatsen
Steek de micro-SIM-kaart niet in de geheugenkaartsleuf.
8
Dit is een internetversie van deze publicatie. © Uitsluitend voor privégebruik afdrukken.

1
Steek een nagel in de opening tussen het klepje van de micro-SIM-kaartsleuf en
het apparaat en maak het klepje los.
2
Trek de micro-SIM-kaarthouder met de nagel naar buiten.
3
Plaats de micro-SIM-kaart in de houder met de goudkleurige contacten op de
micro-SIM-kaart naar boven gericht.
4
Steek de micro-SIM-kaarthouder weer in het apparaat.
5
Maak het klepje van de micro-SIM-kaartsleuf weer dicht.
Als u de micro-SIM-kaart zonder de SIM-kaarthouder in het apparaat plaatst, kan de microSIM-kaart of uw apparaat beschadigd raken. Sony geeft geen garantie en is niet
verantwoordelijk voor schade die als gevolg van een dergelijke handeling ontstaat.
Het apparaat in- en uitschakelen
Het apparaat inschakelen
Zorg dat de batterij minstens 30 minuten is opgeladen voordat u het apparaat voor de eerste
keer inschakelt.
9
Dit is een internetversie van deze publicatie. © Uitsluitend voor privégebruik afdrukken.

1
Houd de aan-uittoets ingedrukt tot het scherm knippert.
2
Als uw scherm donker wordt, moet u kort op de aan-uittoets drukken om het
scherm te activeren.
3
Voer de pincode in van uw simkaart wanneer hierom wordt gevraagd en tik
vervolgens op .
4
Als het scherm is vergrendeld, plaatst u een vinger op het scherm en veeg u
omhoog of omlaag om het scherm te ontgrendelen.
5
Wacht even tot het apparaat start.
De pincode van uw simkaart wordt aanvankelijk door uw netwerkaanbieder geleverd, maar u
kunt deze later wijzigen in het menu Instellingen. Tik op als u een fout wilt corrigeren
tijdens het invoeren van de pincode van uw simkaart.
Het apparaat uitschakelen
1
Houd de aan-uitknop
2
Tik in het optiemenu op Uitschakelen.
3
Tik op OK.
Het kan even duren voordat het apparaat uit gaat.
ingedrukt tot het optiemenu wordt weergegeven.
Afsluiten van het apparaat forceren
1
Houd de toets Volume omhoog en de aan-uitknop samen 10 seconden lang
ingedrukt.
2
Laat de toetsen los nadat het meldingslampje drie keer heeft geknipperd. Het
apparaat wordt automatisch uitgeschakeld.
Installatiehandleiding
Bij de eerste keer dat u uw apparaat aanschakelt, wordt er een installatiehandleiding
geopend om u te helpen de basisinstellingen te configureren, aan te melden op bepaalde
accounts en uw apparaat aan te passen. Als u bijvoorbeeld een Sony Entertainment
Network-account hebt, kunt u zich aanmelden en op uw apparaat genieten van muziek,
video's en games van het Sony Entertainment Network. Of u kunt rechtstreeks op uw
apparaat een nieuwe account aanmaken.
U kunt de installatiehandleiding ook later openen vanuit het menu Instellingen. Voor toegang
tot de installatiehandleiding op een apparaat met meerdere gebruikers moet u aangemeld zijn
als de eigenaar, d.w.z. de primaire gebruiker.
Sony Entertainment Network met Video Unlimited en Music Unlimited is niet overal
beschikbaar. Apart abonnement vereist. Extra voorwaarden zijn van toepassing.
De instelllingengids handmatig openen
1
Tik op het Startscherm op .
2
Tik op Instellingen > Instellingengids.
Schermvergrendeling
Wanneer uw apparaat is ingeschakeld en gedurende een bepaalde periode inactief is,
wordt het scherm verduisterd om batterijstroom te besparen en wordt het scherm ook
automatisch vergrendeld. Deze vergrendeling voorkomt dat u per ongeluk ongewenste
bewerkingen uitvoert op het aanraakscherm wanneer u het apparaat niet gebruikt.
10
Dit is een internetversie van deze publicatie. © Uitsluitend voor privégebruik afdrukken.

Het scherm activeren
•
Druk de toets kort in.
•
Als de modus Tikken om te wekken is ingeschakeld, dubbeltikt u op het scherm.
Om Tikken om te wekken in te schakelen, gaat u naar het startscherm en tikt u op >
Instellingen > Scherm > Tik om te activeren.
Het scherm ontgrendelen met de veegfunctie
•
Veeg omhoog of omlaag op het onderste deel van het scherm.
Het scherm handmatig vergrendelen
•
Wanneer het scherm actief is, drukt u kort op de aan-uitknop
.
Accounts en services
Meld u vanaf uw apparaat bij uw online serviceaccounts aan om eenvoudig toegang te
krijgen wanneer u op reis bent. Zo kunt u bijvoorbeeld contacten uit uw Google™account in uw contacten integreren, zodat u alles op één plaats hebt. U kunt zich zowel
vanaf uw apparaat als vanaf uw computer voor nieuwe online services inschrijven.
Google™-account
U moet een Google™-account hebben om gebruik te maken van het aanbod aan
applicaties en services op uw Android™-apparaat. U hebt bijvoorbeeld een Google™account nodig om de applicatie Gmail™ op uw apparaat te gebruiken, om met vrienden
te chatten via Hangouts™, en om de agenda op uw apparaat te synchroniseren met uw
Google Calendar™. Verder hebt u een Google™-account nodig voor het downloaden
van applicaties en games, muziek, films en boeken van Google Play™.
Microsoft® Exchange ActiveSync®-account
Synchroniseer uw apparaat met uw Microsoft® Exchange ActiveSync®-account. Op
deze manier hebt u uw bedrijfs-e-mail, contacten en kalendergebeurtenissen altijd bij u.
Facebook™-account
Facebook™ is een social networkingservice waarmee u kunt verbinden met vrienden,
familie en collega's wereldwijd. Stel Facebook in op uw apparaat zodat u overal contact
kunt houden.
Meerdere gebruikersaccounts
Uw apparaat ondersteunt meerdere gebruikersaccounts zodat meerdere gebruikers zich
apart bij het apparaat kunnen aanmelden en het gebruiken. De verschillende gebruikers
kunnen bijvoorbeeld verschillende startschermen, achtergronden en algemene
instellingen hebben, plus een aparte geheugenopslag. Ze kunnen dus hun eigen
applicaties installeren en bestanden opslaan zoals muziek en foto's waar alleen zij
toegang tot hebben. Meerdere gebruikersaccounts werken goed in situaties waar
verschillende gezins- of groepsleden hetzelfde apparaat delen.
De gebruiker die het apparaat voor het eerst installeert, wordt de eigenaar van het
apparaat. De eigenaar is de beheerder of primaire gebruiker. Wanneer u bent aangemeld
als de eigenaar kunt u andere gebruikers toevoegen, wijzigen en verwijderen via het
menu Instellingen. U kunt maximaal zeven nieuwe gebruikers toevoegen. Als eigenaar
kan uw account niet worden verwijderd.
Sommige functies zijn alleen beschikbaar voor de eigenaar. Alleen de eigenaar heeft
bijvoorbeeld toegang tot de externe SD-kaart.
11
Dit is een internetversie van deze publicatie. © Uitsluitend voor privégebruik afdrukken.

Meerdere gebruikersaccounts gebruiken
Een nieuwe gebruiker toevoegen
1
Zorg ervoor dat u bent aangemeld als de gebruiker, d.w.z. de gebruiker die het
apparaat voor het eerst heeft ingesteld.
2
Sleep de statusbalk omlaag en tik vervolgens op .
3
Ga naar en tik op Users > Add user.
4
Tik op OK > Set up now. Er verschijnt een pictogram voor de nieuwe gebruiker
op het vergrendelingsscherm.
5
Tik op het pictogram van de nieuwe gebruiker en ontgrendel het scherm.
6
Volg de aanwijzingen van de installatiehandleiding om het proces te voltooien.
Tussen gebruikers schakelen
1
Op het vergrendelingsscherm tikt u op het pictogram van de gebruiker die het
apparaat wil gebruiken.
2
Als u een wachtwoord hebt ingesteld voor de nieuwe account, voert u het
wachtwoord in om u aan te melden. Als u geen wachtwoord hebt ingesteld,
vergrendelt u gewoon het scherm.
Een gebruiker van uw apparaat verwijderen
1
Zorg ervoor dat u bent aangemeld als de eigenaar.
2
Sleep de statusbalk omlaag en tik vervolgens op .
3
Ga naar en tik op Users.
4
Tik op naast de naam van de gebruiker die uw wilt verwijderen en tik dan op
Verwijderen.
Secundaire gebruikers kunnen ook zichzelf verwijderen door Users >
Verwijderen te selecteren onder Instellingen.
De eigenaaraccount kan niet worden verwijderd.
> Remove user >
Verschillend gedrag voor instellingen
Instellingen kunnen zich op drie verschillende manieren gedragen wanneer een apparaat
meerdere gebruikers heeft:
•
Sommige instellingen kunnen door alle gebruikers worden gewijzigd en gelden voor alle
gebruikers, inclusief de eigenaar. Dit zijn bijv. de taal, Wi-Fi®, vliegtuigstand, NFC en
Bluetooth®.
•
Sommige instellingen hebben alleen betrekking op de ruimte van de individuele
gebruiker. Dit zijn bijvoorbeeld automatische gegevenssynchronisatie,
schermvergrendeling, verschillende toegevoegde accounts en schermachtergrond.
•
Sommige instellingen zijn alleen zichtbaar voor de eigenaar en gelden voor alle
gebruikers. Dit zijn bijv. de VPN-instellingen.
12
Dit is een internetversie van deze publicatie. © Uitsluitend voor privégebruik afdrukken.

Kennismaking met uw apparaat
De toetsen gebruiken
Terug
•
Teruggaan naar het vorige scherm
•
Het schermtoetsenpaneel, een dialoogvenster, een optiemenu, het meldingsvenster of een
toepassing sluiten
Home
•
Naar het Startscherm gaan
Taak
•
Tik om een venster met uw meest recentelijk gebruikte applicaties en een balk met kleine apps te
openen.
Batterij
Uw apparaat heeft een ingebouwde batterij.
De batterij opladen
Wanneer u het apparaat aanschaft, is de batterij gedeeltelijk opgeladen. Het kan een
paar minuten duren voordat het batterijpictogram op het scherm wordt weergegeven
als u het snoer van de lader met een voedingsbron verbindt, zoals een USB-poort of een
lader. U kunt het apparaat blijven gebruiken tijdens het opladen. Het opladen van het
apparaat gedurende een langere periode, bijvoorbeeld de hele nacht, veroorzaakt geen
schade aan de batterij of het apparaat.
13
Dit is een internetversie van deze publicatie. © Uitsluitend voor privégebruik afdrukken.

Uw apparaat laden
1
Sluit de lader aan op een stopcontact.
2
Steek het ene uiteinde van de USB-kabel in de lader (of in de USB-poort van een
computer).
3
Steek het andere uiteinde van de kabel met het USB-symbool naar boven in de
micro-USB-poort op uw apparaat. Het meldingslampje licht op als het laden start.
4
Als het meldingslampje groen is, is het apparaat volledig geladen. Koppel de USBkabel los van uw apparaat door deze recht naar buiten te trekken. Voorkom dat u
de connector buigt wanneer u de kabel loskoppelt van het apparaat.
Als de batterij volledig ontladen is, kan het een paar minuten duren voordat de led oplicht
nadat u de laadkabel met een voedingsbron hebt verbonden.
Status meldingslampje batterij
Groen
Knippert rood Het batterijniveau is laag
Oranje De batterij laadt op en het oplaadniveau is minder dan 90 %
Het batterijniveau controleren
1
Tik op het Startscherm op .
2
Ga naar en tik op Instellingen > Over de tablet > Status > Accuniveau.
De batterij is voor meer dan 90 % opgeladen
Prestaties van de batterij verbeteren
Aan de hand van de volgende tips kunt u ervoor zorgen dat de batterij langer meegaat:
•
Laad het apparaat vaak op. Dit heeft geen invloed op de levensduur van de batterij.
•
Gegevens van het internet downloaden verbruikt veel energie. Wanneer u het internet
niet gebruikt, kunt u energie besparen door alle gegevensverbindingen via mobiele
netwerken uit te schakelen. Bij deze instelling kunt u niet verhinderen dat uw apparaat
gegevens verzendt via andere draadloze netwerken.
•
Schakel Bluetooth®- en Wi-Fi®-verbindingen uit als u deze functies niet nodig hebt. U
kunt ze eenvoudiger in- en uitschakelen in het venster Meldingen door de statusbalk
omlaag te slepen.
•
Gebruik de functies STAMINA-modus en Modus bijna lege batterij om het
batterijgebruik te beperken. U kunt de modus voor energiebesparing kiezen die het beste
past bij de manier waarop u het apparaat gebruikt. U kunt ook de instellingen aanpassen
voor elke modus van energiebesparing.
14
Dit is een internetversie van deze publicatie. © Uitsluitend voor privégebruik afdrukken.

•
Stel uw synchronisatieapplicaties (die worden gebruikt om uw e-mail, agenda en
contacten te synchroniseren) in op handmatig synchroniseren. U kunt de telefoon ook
automatisch laten synchroniseren, maar vergroot in dat geval de synchronisatieintervallen.
•
Controleer het menu voor batterijgebruik op het apparaat om te zien welke applicaties de
meeste energie gebruiken. Uw batterij verbruikt meer energie wanneer u applicaties voor
het streamen van video en muziek, zoals YouTube™, gebruikt. Sommige applicaties die
zijn gedownload van Google Play™ kunnen ook meer energie gebruiken.
•
Sluit de applicaties die u niet gebruikt, af.
•
Verlaag het helderheidsniveau van de schermweergave.
•
Schakel uw apparaat uit of activeer de instelling Vliegmodus als u in een gebied zonder
netwerkdekking bent. Uw apparaat zal anders voortdurend naar beschikbare netwerken
scannen en dat kost stroom.
•
Gebruik een origineel handsfree apparaat van Sony™ om naar muziek te luisteren.
Handsfree apparaten gebruiken minder batterijstroom dan de luidsprekers van het
apparaat.
•
Houd uw apparaat zoveel mogelijk in stand-by. Stand-bytijd verwijst naar de tijd tijdens
welke uw apparaat op het netwerk is aangesloten en niet wordt gebruikt.
•
Schakel live achtergrond uit.
Als u een apparaat met meerdere gebruikers deelt, gelden sommige tips alleen voor de
eigenaar, d.w.z. de primaire gebruiker van het apparaat.
Het menu voor batterijgebruik openen
1
Tik op het Startscherm op
2
Ga naar en tik op Instellingen > Energiebeheer > Batterijverbruik.
.
De functie STAMINA-modus gebruiken
Schakel de functie STAMINA-modus in om uw Wi-Fi® -verbinding, gegevensverkeer en
verschillende stroomverbruikende applicaties te onderbreken als het scherm inactief is. U
kunt ook een lijst met applicaties instellen om te zorgen dat bepaalde applicaties actief
blijven als uw scherm inactief is. Nadat het scherm weer actief is, worden alle
onderbroken functies hervat.
Als u een apparaat met meerdere gebruikers deelt, moet u zich misschien aanmelden als de
eigenaar, d.w.z. de primaire gebruiker, om de functie STAMINA-modus in of uit te schakelen.
Doe het volgende om de STAMINA-modus te activeren
1
Sleep de statusbalk omlaag en tik vervolgens op
2
Ga naar en tik op Energiebeheer.
3
Sleep de schuifregelaar naast STAMINA-modus naar rechts, tik op Activeren.
verschijnt in de statusbalk als STAMINA-modus is geactiveerd.
Modus STAMINA uitschakelen
1
Tik vanuit Startscherm op .
2
Ga naar en tik op Instellingen > Energiebeheer.
3
Tik op
naast STAMINA-modus.
De instellingen veranderen voor de modus STAMINA
1
Tik op het Startscherm op .
2
Ga naar en tik op Instellingen > Energiebeheer.
3
Tik om het instellingenmenu te openen op STAMINA-modus.
4
Voeg applicaties toe of verwijder ze naar wens.
5
Als u klaar bent, tikt u op Gereed.
.
De stand-bytijd van uw apparaat schatten
Stand-bytijd verwijst naar de hoeveelheid tijd dat de batterij kan aanhouden als uw
apparaat op het netwerk is aangesloten, maar niet actief wordt gebruikt. STAMINAmodus evalueert continu, wanneer geactiveerd, de resterende stand-bytijd. Afhankelijk
van het gebruik van uw apparaat kan deze verschillen. STAMINA-modus is effectiever als
de stand-bytijd wordt verlengd omdat u het scherm van uw apparaat vergrendeld houdt.
15
Dit is een internetversie van deze publicatie. © Uitsluitend voor privégebruik afdrukken.

Als u het scherm zelden vergrendelt, ziet u mogelijk niet veel verbetering in de prestatie
van de batterij.
Als u uw apparaat voor de eerste keer gebruikt, is de geschatte stand-bytijd mogelijk niet
nauwkeurig omdat er geen vorige gebruiksgeschiedenis is van waaruit de schatting kan
worden gemaakt.
Het weergeven van de geschatte stand-bytijd
1
Tik vanuit uw Startscherm op .
2
Zoek en tik op Instellingen > Energiebeheer.
De modus Lege batterij gebruiken
U kunt de functie Modus bijna lege batterij inschakelen om energie te besparen als de
batterij bijna leeg is. Deze functie helpt bij het aanpassen van de instellingen voor
schermhelderheid en gegevensverkeer zodat u het batterijgebruik kunt beperken.
Als u een apparaat met meerdere gebruikers deelt, kan alleen de gebruiker, d.w.z. de primaire
gebruiker, de batterij-instellingen aanpassen en de functie in- of uitschakelen. Wijzigingen door
de eigenaar gelden voor alle andere gebruikers.
Modus Lege batterij activeren
1
Sleep de statusbalk omlaag en tik vervolgens op .
2
Ga naar en tik op Energiebeheer.
3
Sleep de schuifregelaar naast Modus bijna lege batterij naar rechts.
Modus Batterij bijna leeg uitschakelen
1
Tik vanuit Startscherm op
2
Ga naar en tik op Instellingen > Energiebeheer.
3
Tik op naast Modus bijna lege batterij.
.
De instellingen veranderen voor de modus Batterij bijna leeg
1
Tik op het Startscherm op
2
Ga naar en tik op Instellingen > Energiebeheer.
3
Tik om het instellingenmenu te openen op Modus bijna lege batterij.
4
Pas de instellingen naar wens aan.
5
Als u klaar bent, tikt u op .
.
Het aanraakscherm gebruiken
Er is plastic beschermfolie op het scherm van het apparaat geplakt wanneer u dit
aanschaft. U moet de beschermfolie lostrekken voordat u het aanraakscherm kunt
gebruiken. Als u dat niet doet, werkt het aanraakscherm mogelijk niet goed.
Wanneer het apparaat is ingeschakeld en gedurende een bepaalde periode inactief is,
wordt het scherm verduisterd om batterijstroom te besparen en wordt het scherm ook
automatisch vergrendeld. Deze vergrendeling voorkomt dat u per ongeluk ongewenste
bewerkingen uitvoert op het aanraakscherm wanneer u de telefoon niet gebruikt. U kunt
ook persoonlijke vergrendelingen instellen om uw abonnement te beschermen en ervoor
te zorgen dat alleen u toegang hebt tot de inhoud van uw apparaat.
Het scherm van uw apparaat is van glas gemaakt. Raak het scherm niet aan als het glas
gebarsten of gebroken is. Repareer een beschadigd scherm niet zelf. Glazen schermen zijn
gevoelig voor vallen en mechanische schokken. Schade die het gevolg is van onvoldoende
zorg wordt niet gedekt door de garantieservice van Sony.
Een item openen of markeren
•
Tik op het item.
16
Dit is een internetversie van deze publicatie. © Uitsluitend voor privégebruik afdrukken.

Markeringsopties
Ingeschakeld selectievakje
Uitgeschakeld selectievakje
Ingeschakelde lijstoptie
Uitgeschakelde lijstoptie
Opties in- of uitschakelen
•
Tik op het relevante selectievakje of op de relevante lijstoptie.
Zoomen
De zoomopties zijn afhankelijk van de toepassing die u gebruikt.
Zoomen
•
Plaats tegelijkertijd twee vingers op het scherm en breng ze samen (om uit te
zoomen) of spreid ze uit elkaar (om in te zoomen).
Wanneer u twee vingers op het scherm gebruikt om te zoomen, is het alleen mogelijk om te
zoomen als beide vingers zich binnen het zoombare gebied bevinden. Als u bijvoorbeeld op
een foto wilt inzoomen, zorgt u ervoor dat beide vingers zich binnen het fotokadergebied
bevinden.
Bladeren
Blader door uw vinger omhoog of omlaag te bewegen op het scherm. Op sommige
webpagina's kunt u ook naar links en rechts bladeren.
Er worden geen items op het scherm geactiveerd door te slepen of te vegen.
17
Dit is een internetversie van deze publicatie. © Uitsluitend voor privégebruik afdrukken.

Bladeren
•
Sleep of veeg met uw vinger in de richting waarin u op het scherm wilt bladeren.
Veeg om sneller te bladeren met uw vinger in de gewenste richting op het scherm.
Vegen
•
Veeg om sneller te bladeren met uw vinger in de gewenste richting op het scherm.
U kunt wachten tot het schuiven vanzelf stopt of het schuiven direct stoppen door
op het scherm te tikken.
Sensoren
Uw apparaat bevat een sensor die licht detecteert. De lichtsensor detecteert het niveau
van het omgevingslicht en past de helderheid van het scherm daarop aan.
Het vergrendelingscherm gebruiken
U kunt nieuwe vensters toevoegen aan uw startscherm, ook als het scherm vergrendeld
is. U kunt ook widgets toevoegen aan deze vensters als u ze maakt. U kunt dan toegang
krijgen tot deze widgets als het scherm vergrendeld is door naar rechts te vegen over het
scherm.
Een foto nemen vanaf het vergrendelscherm
1
Als u het scherm wilt activeren, drukt u kort op de aan/uit-toets .
2
Veeg in het bovenste deel van het scherm naar links om de camera te activeren.
3
Tik nadat de camera opent op .
Een nieuw deelvenster en widget toevoegen als het scherm vergrendeld is
1
Als u het scherm wilt activeren, drukt u kort op de aan/uit-toets .
2
Veeg naar rechts en tik op om een nieuw deelvenster toe te voegen.
3
Zoek en tik op de widget die u wilt toevoegen.
U kunt slechts één widget per deelvenster toevoegen als het scherm vergrendeld is.
18
Dit is een internetversie van deze publicatie. © Uitsluitend voor privégebruik afdrukken.

Startscherm
U kunt uw Startscherm aanpassen met widgets, snelkoppelingen, mappen, thema's,
achtergronden en andere items. U kunt er ook meer vensters aan toevoegen. U kunt
inhoud weergeven in andere vensters van het Startscherm door naar links of rechts te
vegen.
toont in welk deel van de Startscherm u bent. U kunt een
venster instellen als hoofd-Startscherm en als dat nodig is een venster toevoegen of
verwijderen.
De items in de balk boven aan het scherm zijn altijd beschikbaar voor snelle toegang.
Ga naar de startpagina
•
Druk op
Bladeren door de startpagina
•
Naar rechts of links vegen.
Een venster instellen als hoofdvenster voor het startscherm
1
Raak een leeg gebied op het Startscherm aan en houd het vast.
2
Veeg naar links of rechts om naar het venster te gaan dat u als hoofdvenster voor
het starscherm wilt instellen en tik op .
Een venster toevoegen aan het startscherm
1
Tik op een leeg gebied op uw Startscherm en houd het vast.
2
Veeg naar links of rechts om te bladeren door de vensters en tik op
Een venster verwijderen van de startpagina
1
Raak een leeg gebied op het Startscherm aan en houd het vast.
2
Veeg naar links of rechts om naar het venster te gaan dat u wilt verwijderen en tik
op .
.
.
Widgets
Widgets zijn kleine applicaties die u direct op uw Startschermkunt gebruiken. Met
bijvoorbeeld de widget “WALKMAN” kunt u direct muziek afspelen.
19
Dit is een internetversie van deze publicatie. © Uitsluitend voor privégebruik afdrukken.

Van sommige widgets kunt u de afmetingen veranderen, zodat u ze kunt vergroten om
meer inhoud weer te geven, of verkleinen om ruimte te sparen op uw Startscherm.
Een widget toevoegen aan het startscherm
1
Tik op een leeg gebied op uw Startscherm en houd het vast. Tik vervolgens op
Widgets.
2
Tik op de widget die u wilt toevoegen.
De afmetingen van een widget wijzigen
1
Raak een widget aan en houd deze ingedrukt tot deze groter wordt. Laat de
widget vervolgens los. Als de afmetingen van de widget veranderd kunnen
worden, zoals bijvoorbeeld de widget Agenda, verschijnen een gemarkeerd kader
en formaatpunten.
2
Sleep de punten naar binnen of naar buiten om de widget kleiner of groter te
maken.
3
Tik ergens op de Startscherm om de nieuwe afmetingen van de widget te
bevestigen.
Uw startscherm organiseren
Pas de vormgeving van uw startscherm aan en wijzig de functies die toegankelijk zijn
vanaf het startscherm. Wijzig de schermachtergrond, verplaats items, maak mappen en
voeg snelkoppelingen en widgets toe.
Opties voor aanpassen
Als u een leeg gebied aangeraakt houdt in het startscherm, verschijnen de volgende
opties voor aanpassen:
Widgets toevoegen aan het startscherm.
Applicaties en snelkoppelingen toevoegen.
Een achtergrond instellen voor uw startscherm.
Een achtergrondthema instellen.
Aanpassingsopties in het startscherm weergeven
•
Houd een leeg gebied aangeraakt op uw Startscherm waarna opties voor
aanpassen op het scherm verschijnen.
Een snelkoppeling toevoegen aan het startscherm
1
Raak een leeg gebied op het Startscherm aan en houd het vast.
2
Tik op Applicaties > Snelkopp..
3
Selecteer een snelkoppeling.
U kunt een snelkoppeling naar een applicatie rechtstreeks toevoegen vanaf het
applicatiescherm door de applicatie aan te raken en vast te houden.
Een item verplaatsen op het startscherm
•
Raak een item aan en houd het ingedrukt tot het groter wordt en sleep het item
vervolgens naar de nieuwe locatie.
Een item verwijderen van de startpagina
•
Raak een item aan en houd het ingedrukt tot het groter wordt en sleep het item
vervolgens naar .
Een map maken op het startscherm
1
Raak het pictogram of de snelkoppeling van een applicatie aan en houd het vast
tot het wordt vergroot; sleep het vervolgens boven het pictogram of de
snelkoppeling van een applicatie en zet het daar neer.
2
Voer een naam voor de map in en tik op Gereed.
20
Dit is een internetversie van deze publicatie. © Uitsluitend voor privégebruik afdrukken.

Items toevoegen aan een map op het startscherm
•
Raak een item aan en houd het ingedrukt tot het groter wordt en sleep het item
vervolgens naar de map.
Een mapnaam wijzigen
1
Tik op de map om deze te openen.
2
Raak de titelbalk van de map aan om het veld Mapnaam weer te geven.
3
Voer de naam van de nieuwe map in en tik op Gereed.
De achtergrond van uw startscherm veranderen
Pas het Startscherm aan uw stijl aan met achtergronden en verschillende thema's.
De achtergrond voor uw startscherm wijzigen
1
Raak een leeg gebied van het Startscherm aan en houd het vast.
2
Tik op Achtergrond en selecteer een optie.
Een thema instellen voor uw startscherm
1
Raak een leeg gebied op het Startscherm aan en houd het vast.
2
Tik op Thema´s en selecteer vervolgens een thema.
Wanneer u een thema wijzigt, verandert in sommige applicaties ook de achtergrond.
Toepassingen openen en gebruiken
Open applicaties op basis van snelkoppelingen op uw Startscherm of vanuit het scherm
Toepassingen.
Scherm applicaties
Het scherm Applicaties, dat u opent vanaf uw Startscherm, bevat de applicaties die
vooraf geïnstalleerd zijn op uw apparaat evenals de applicaties die u downloadt.
Het scherm Toepassingen strekt zich uit buiten de normale schermbreedte. U moet dus
naar links en naar rechts vegen om alle content te bekijken.
Het scherm Toepassingen openen
•
Tik vanuit uw Startscherm op .
Bladeren door het scherm Toepassingen
•
Veeg naar rechts of links vanuit het toepassingsscherm.
Een snelkoppeling naar een toepassing maken op de startpagina
1
Tik op het Startscherm op .
2
Houd een pictogram van een applicatie aangeraakt, waarna u het pictogram naar
de bovenkant van het scherm sleept. Het Startscherm opent.
3
Sleep het pictogram naar de gewenste locatie op het Startscherm en laat uw
vinger los.
Een applicatie delen vanuit het applicatiescherm
1
Tik op het Startscherm op
2
Tik op
3
Tik op de applicatie die u wilt delen, selecteer een optie en bevestig deze indien
nodig. Een koppeling naar een download van de applicatie wordt naar de
geselecteerde personen gestuurd.
, alle applicaties die gedeeld kunnen worden, zijn aangegeven met .
Dit is een internetversie van deze publicatie. © Uitsluitend voor privégebruik afdrukken.
.
21

Toepassingen openen en sluiten
Een toepassing openen
•
Tik vanaf uw Startscherm of het scherm Toepassingen op de toepassing.
Een toepassing sluiten
•
Druk op .
Bepaalde toepassingen worden gepauzeerd wanneer u drukt op om af te sluiten. Andere
toepassingen kunnen actief blijven op de achtergrond. In het eerste geval kunt u de volgende
keer dat u de toepassing opent doorgaan waar u bent gestopt. Sommige applicaties kunnen
dataverbindingskosten veroorzaken wanneer deze applicaties op de achtergronden actief
blijven, bijvoorbeeld sociale netwerkservices.
Het venster met onlangs gebruikte applicaties
Vanuit dit venster kunt u wisselen tussen onlangs gebruikte applicaties. U kunt ook kleine
apps openen.
Het venster met onlangs gebruikte toepassingen openen
•
Druk op
.
Kleine apps gebruiken
Vanuit het venster van onlangs gebruikte applicaties kunt u te allen tijde snel toegang
krijgen tot diverse kleine apps door middel van de balk met kleine apps. Een kleine app
neem slechts een klein deel van uw scherm in beslag. U kunt communiceren met een
kleine app en een andere applicatie op hetzelfde moment op hetzelfde scherm.
De balk Small Apps openen
•
Druk op .
Een kleine app openen
1
Om de balk met kleine apps weer te geven drukt u op .
2
Tik op de kleine app die u wilt openen. Het venster van een kleine app wordt
weergegeven.
Een kleine app sluiten
•
Tik op op het venster van de kleine app.
Een kleine app verplaatsen
•
Als de kleine app geopend is, houdt u de linkerbovenhoek aangeraakt en sleept u
hem naar de gewenste locatie.
Een kleine app minimaliseren
•
Als de kleine app geopend is, houdt u de linkerbovenhoek aangeraakt en sleept u
hem naar de rechterrand of naar de benedenrand van het scherm.
Uw kleine apps opnieuw schikken
1
Druk op om de balk met kleine apps te laten verschijnen.
2
Houd een kleine app aangeraakt en sleep deze naar de gewenste positie in de
balk met kleine apps.
Een kleine app van de balk met kleine apps verwijderen
1
Druk op om de balk met kleine apps te laten verschijnen.
2
Houd het pictogram van een kleine app aangeraakt en sleep het weg van de balk
met kleine apps.
22
Dit is een internetversie van deze publicatie. © Uitsluitend voor privégebruik afdrukken.

Een eerder verwijderde kleine app herstellen
1
Om de balk met kleine apps weer te geven drukt u op .
2
Tik op .
3
Houd de kleine app aangeraakt die u wilt herstellen en sleep hem naar de balk
met kleine apps.
Een kleine app downloaden
1
Om de balk met kleine apps weer te geven drukt u op .
2
Tik op > > .
3
Zoek een kleine app op die u wilt downloaden en volg de aanwijzingen om de
installatie af te ronden.
Een widget toevoegen als small app
1
Druk op om de balk met small apps weer te geven.
2
Tik op > > .
3
Selecteer een widget.
4
Voer een naam voor de widget in, indien gewenst, en tik op OK.
Applicatiemenu
U kunt op elk moment een menu openen wanneer u een applicatie gebruikt. Afhankelijk
van de applicatie die u gebruikt, ziet het menu er anders uit.
Een menu in een toepassing openen
•
Druk tijdens het gebruik van de toepassing op .
Niet in alle toepassingen is een menu beschikbaar.
Uw scherm Toepassingen organiseren
Verplaats de toepassingen op het scherm Toepassingen op basis van uw voorkeuren.
Applicaties schikken op het applicatiescherm
1
Tik vanuit Startscherm op om naar het applicatiescherm te gaan.
2
Tik in de keuzelijst links boven in het scherm en selecteer een optie.
Een applicatie verplaatsen op het scherm Applicaties
1
Open het scherm Toepassingen.
2
Raak een item aan en houd het ingedrukt tot het groter wordt en sleep het item
vervolgens naar de nieuwe locatie.
U kunt uw toepassingen alleen verplaatsen wanneer Eigen volgorde is geselecteerd.
Een applicatie verwijderen vanuit het applicatiescherm
1
Tik vanuit Startscherm op .
2
Tik op , alle applicaties die niet geïnstalleerd kunnen worden, zijn aangegeven
met .
3
Tik op de applicatie die u wilt verwijderen en tik op Verwijderen.
Status en meldingen
In de statusbalk boven aan het scherm wordt getoond wat er op uw apparaat
plaatsvindt. Aan de linkerkant krijgt u meldingen wanneer er iets nieuw of actief is. Hier
verschijnen bijvoorbeeld meldingen uit uw agenda. Aan de rechterkant vindt u de
signaalsterkte, de batterijstatus en andere informatie.
Met het gedeelte voor meldingen kunt u snelle instellingen op uw apparaat aanpassen,
bijvoorbeeld Wi-Fi®, Bluetooth® en geluid. U kunt het instellingenmenu ook openen
23
Dit is een internetversie van deze publicatie. © Uitsluitend voor privégebruik afdrukken.

vanuit het gedeelte met meldingen om snelle instellingen aan te passen en andere
instellingen te wijzigen.
Een meldingslampje geeft batterijstatusinformatie en enkele meldingen weer. Het
meldingslampje werkt mogelijk niet wanneer de batterij bijna leeg is.
Meldingen en lopende activiteiten controleren
U kunt de statusbalk omlaag slepen om het meldingsvenster te openen en meer
informatie te krijgen. U kunt het venster bijvoorbeeld gebruiken om een gebeurtenis in de
agenda weer te geven. U kunt ook een paar applicaties openen die op de achtergrond
actief zijn, zoals de muziekspeler.
Het meldingsvenster openen
•
Sleep de statusbalk omlaag.
Het meldingsvenster sluiten
•
Sleep het tabblad onderaan het meldingsvenster omhoog.
Een actieve toepassing openen vanuit het meldingsvenster
•
Tik op het pictogram van de actieve toepassing om deze te openen.
Een melding verwijderen van het meldingsvenster
•
Plaats uw vinger op een melding en veeg naar links of rechts.
Het paneel Meldingen wissen
•
Tik in het paneel Meldingen op Wissen.
Het apparaat instellen vanuit het meldingenvenster
U kunt het instellingenmenu openen vanuit het meldingenpaneel om snelle
apparaatinstellingen aan te passen. U kunt bijvoorbeeld Wi-Fi® inschakelen.
24
Dit is een internetversie van deze publicatie. © Uitsluitend voor privégebruik afdrukken.

Het instellingenmenu openen vanaf het meldingsvenster
1
Sleep de statusbalk omlaag.
2
Tik op .
Geluidsinstellingen aanpassen vanaf het meldingenpaneel
1
Sleep de statusbalk omlaag.
2
Tik op .
De functie Bluetooth® bedienen vanaf het meldingenscherm
1
Sleep de statusbalk omlaag.
2
Tik op .
De Wi-Fi®-functie bedienen vanaf het meldingenpaneel
1
Sleep de statusbalk omlaag.
2
Tik op .
Gegevensverkeer in- of uitschakelen vanuit het meldingenvenster
1
sleep de statusbalk omlaag.
2
Tik op .
Snelle instellingen aanpassen vanuit het meldingenvenster
U kunt snelle instellingen aanpassen vanuit het meldingenvenster door de gewenste
snelle instellingen te selecteren en de volgorde te wijzigen. U kunt maximaal 10 snelle
instellingen selecteren, of u selecteert er geen.
Snelle instellingen selecteren vanaf het gedeelte voor meldingen
1
Sleep de statusbalk omlaag en tik vervolgens op .
2
Ga naar en tik op Scherm > Snelle instellingen.
3
Selecteer de gewenste instellingen.
De snelle instellingen opnieuw schikken vanuit het gedeelte voor meldingen
1
Sleep de statusbalk omlaag en tik vervolgens op .
2
Ga naar en tik op Scherm > Snelle instellingen.
3
Houd
gewenste positie.
aangeraakt naast een snelle instelling en verplaats hem naar de
Menu Instellingen
Bekijk en wijzig de instellingen voor uw apparaat in het menu Instellingen.
Uw apparaatinstellingen openen
1
Tik op het Startscherm op .
2
Tik op Instellingen.
U kunt ook de statusbalk naar beneden slepen op het startscherm en op
toegang te krijgen tot de apparaatinstellingen.
tikken om
Tekst typen
U kunt uit een aantal toetsenborden en invoermethoden kiezen om tekst met letters,
nummers en andere teksten te kunnen typen.
Virtueel toetsenbord
Tik op de toetsen van het virtuele QWERTY-toetsenbord om eenvoudig tekst in te
voeren. In bepaalde applicaties wordt het virtuele toetsenbord automatisch geopend. U
kunt dit toetsenbord ook openen door een tekstveld aan te raken.
25
Dit is een internetversie van deze publicatie. © Uitsluitend voor privégebruik afdrukken.

Het virtuele toetsenbord gebruiken
1 Verwijder een teken vóór de cursor.
2 Voer een regeleinde in of bevestig de tekstinvoer.
3 Tussen hoofdletters en kleine letters schakelen en caps lock inschakelen. Voor bepaalde talen wordt deze
toets gebruikt om extra tekens in de taal te gebruiken.
4 Schakel naar het draagbare kleine toetsenbord.
5 Voer een spatie in.
6 Personaliseer uw toetsenbord. Deze toets verdwijnt nadat het toetsenbord is gepersonaliseerd.
7 Cijfers en symbolen weergeven.
Alle illustraties zijn uitsluitend bedoeld ter illustratie en vormen mogelijk geen exacte weergave
van het daadwerkelijke apparaat.
Het virtuele toetsenbord weergeven om tekst in te voeren
•
Tik op een tekstinvoerveld.
Het virtuele toetsenbord verbergen
•
Wanneer het virtuele toetsenbord is geopend, tikt u op
.
Het virtuele toetsenbord personaliseren
1
Open het virtuele toetsenbord en tik op .
2
Volg de aanwijzingen om het virtuele toetsenbord te personaliseren; markeer
bijvoorbeeld het selectievakje Smiley-toets.
Als u het selectievakje Smiley-toets niet markeert tijdens het personaliseren van het virtuele
toetsenbord, verschijnt het pictogram Smiley niet.
Het virtuele toetsenbord in de liggende stand gebruiken
•
Draai het apparaat een kwartslag wanneer u tekst invoert.
De liggende stand moet worden ondersteund in de applicatie die u gebruikt en de instellingen
voor de schermstand moet zijn ingesteld op Automatisch om het virtuele toetsenbord te
kunnen gebruiken in de liggende stand.
Tekst invoeren met het virtuele toetsenbord
•
Als u een teken wilt invoeren dat zichtbaar is op het toetsenbord, tikt u op dit
teken.
•
Als u een tekenvariant wilt invoeren, raakt u een regulier teken op het toetsenbord
aan en houdt u dit vast om een lijst met beschikbare opties weer te geven.
Selecteer vervolgens een optie in de lijst. Als u bijvoorbeeld 'é' wilt invoeren, raakt
u 'e' aan en houd u het ingedrukt tot andere opties worden weergegeven. Sleep
terwijl u uw vinger op het toetsenbord houdt, naar 'é' en selecteer deze optie.
Schakelen tussen hoofdletters en kleine letters
•
Tik voordat u een letter invoert op om naar hoofdletters te schakelen of vice
versa.
26
Dit is een internetversie van deze publicatie. © Uitsluitend voor privégebruik afdrukken.

Caps Lock inschakelen
•
Tik voordat u een woord typt op of tot wordt weergegeven.
Cijfers of symbolen invoeren
•
Tik op wanneer u tekst invoert. Er wordt een toetsenbord met cijfers en
symbolen weergegeven. Tik op om meer opties weer te geven.
Gebruikelijke leestekens invoeren
1
Tik op de spatiebalk wanneer u klaar bent met het invoeren van een woord.
2
Selecteer een leesteken in de balk met suggesties. Het geselecteerde teken wordt
voor de spatie ingevoerd.
Tik wanneer u klaar bent met het invoeren van een woord, twee keer op de spatiebalk om snel
een punt in te voeren.
Tekens verwijderen
•
Tik om de cursor te plaatsen na het teken dat u wilt verwijderden en tik vervolgens
op .
Een regelterugloop invoeren
•
Tik wanneer u tekst invoert op om een regelterugloop in te voeren.
Schakelen tussen het volledige toetsenbord en het kleine toetsenbord
•
Wanneer u tekst invoert op het schermtoetsenbord, tik dan op of om
tussen het volledige en het kleine toetsenbord te wisselen.
Sleep
om het kleine toetsenbord naar wens te verplaatsen.
Tekst selecteren
1
Voer wat tekst in en tik twee keer op de tekst. Het woord dat u aantikt, wordt aan
beide zijden gemarkeerd door tabs.
2
Sleep de tabs naar links of rechts om meer tekst te selecteren.
Tekst bewerken
1
Voer wat tekst in en dubbeltik op de ingevoerde tekst om de applicatiebalk te
laten verschijnen.
2
Selecteer de tekst die u wilt bewerken en gebruik vervolgens de applicatiebalk om
de gewenste wijzigingen aan te brengen.
Applicatiebalk
1
2 Alle tekst selecteren
3 Tekst knippen
4 Tekst kopiëren
5 Tekst plakken
verschijnt alleen wanneer er tekst is opgeslagen op het klembord.
De applicatiebalk sluiten
De Vegen om te schrijven-functie gebruiken om woorden te schrijven
U kunt tekst invoeren door uw vinger op het virtuele toetsenbord van letter naar letter te
schuiven.
27
Dit is een internetversie van deze publicatie. © Uitsluitend voor privégebruik afdrukken.

De Vegen om te schrijven-instellingen wijzigen
1
Wanneer u tekst invoert met het virtuele toetsenbord, tikt u op .
2
Tik op en op Instellingen voor toetsenbord.
3
Tik op Instellingen voor tekstinvoer.
4
Schakel het Vegen om te schrijven-selectievakje in of uit.
5
Als u automatisch een spatie wilt toevoegen tussen vegen zonder elke keer op de
spatiebalk te hoeven tikken, dan schakelt u het selectievakje Spatie vóór nieuwe
veeg in.
Tekst invoeren met de functie Vegen om te schrijven
1
Wanneer u tekst invoert met behulp van het virtuele toetsenbord, veeg dan met
uw vinger van letter naar letter om het woord te traceren dat u wilt schrijven.
2
Til uw vinger op als u klaar bent met het invoeren van een woord. Een woord
wordt voorgesteld op basis van de letters waar u langs hebt geveegd. Selecteer
indien nodig het juiste woord in de balk met suggesties.
3
Blader naar recht of links in de balk met suggesties om meer opties weer te
geven. Als u het gewenste woord niet kunt vinden, tikt u één keer op om het
hele woord te verwijderen. Probeer het woord vervolgens nogmaals te traceren
met de functie Vegen om te schrijven, of tik op elke letter om het woord in te
voeren.
4
Als de instelling Spatie vóór nieuwe veeg is geactiveerd, traceert u het volgende
woord dat u wilt invoeren. Als dit niet het geval is, tikt u op de spatiebalk en dan
traceert u het volgende woord dat u wilt invoeren.
Als u samengestelde woorden wilt invoeren wanneer de instelling Spatie vóór nieuwe veeg is
geactiveerd, dan moet u wellicht het eerste deel van het woord invoeren door te schuiven; tik
vervolgens op elke letter om de rest van het woord in te voeren.
Toetsenbordinstellingen
U kunt instellingen selecteren voor het virtuele toetsenbord, zoals schrijftaal en
automatische correctie.
De instellingen voor het virtuele toetsenbord en het toetsenblok openen
1
Wanneer u tekst invoert met het virtuele toetsenbord, tikt u op
2
Tik op en vervolgens op Instellingen voor toetsenbord.
Een schrijftaal toevoegen voor tekstinvoer
1
Wanneer u tekst invoert met het virtuele toetsenbord, tikt u op
2
Tik op en vervolgens op Instellingen voor toetsenbord.
3
Tik op Talen > Schrijftalen en markeer de relevante selectievakjes.
4
Tik op OK om uw keuze te bevestigen.
.
.
Instellingen voor tekstinvoer
Bij het invoeren van tekst door middel van het virtuele toetsenbord kunt u toegang krijgen
tot een menu met instellingen voor tekstinvoer dat u helpt om opties in te stellen voor
tekstvoorspelling, automatische spatiëring en snelle oplossingen. U kunt bijvoorbeeld
bepalen hoe woordopties worden aangeboden en hoe woorden tijdens het typen
worden gecorrigeerd. U kunt ook instellen dat de applicatie voor tekstinvoer nieuwe
woorden onthoudt die u schrijft.
Instellingen voor tekstinvoer wijzigen
1
Wanneer u tekst invoert met het virtuele toetsenbord, tikt u op
2
Tik op en vervolgens op Instellingen voor toetsenbord > Instellingen voor
tekstinvoer en selecteer de relevante instellingen.
.
Tekst invoeren met spraakinvoer
Als u tekst invoert, kunt u de spraakinvoerfunctie gebruiken in plaats van de woorden te
typen. Zeg gewoon de woorden die u wilt invoeren. Spraakinvoer is een experimentele
technologie van Google™, en is beschikbaar voor een aantal talen en landen.
28
Dit is een internetversie van deze publicatie. © Uitsluitend voor privégebruik afdrukken.

Spraakinvoer inschakelen
1
Wanneer u tekst invoert met het virtuele toetsenbord, tikt u op .
2
Tik op en vervolgens op Instellingen voor toetsenbord.
3
Markeer het selectievakje Toets voor Google voice-typen.
4
Druk op om de instellingen op te slaan. Het pictogram van een microfoon
verschijnt op het virtuele toetsenbord.
Tekst invoeren met spraakinvoer
1
Zorg er voor dat de functie spraakinvoer is ingeschakeld en dat u over een actieve
gegevensverbinding beschikt.
2
Tik op als dit op uw virtuele toetsenbord of toetsenblok verschijnt. Wanneer de
invoertaaltoets, bijvoorbeeld , verschijnt, houd deze dan aangeraakt.
3
Als verschijnt, spreekt u om tekst in te voeren. Als u klaar bent, tikt u opnieuw
op . De voorgestelde tekst verschijnt.
4
Bewerk de tekst zonodig met de hand.
Uw apparaat aanpassen
U kunt verschillende apparaatinstellingen aan uw wensen aanpassen. U kunt
bijvoorbeeld de taal wijzigen, het volume aanpassen, of de schermhelderheid wijzigen.
Het volume aanpassen
U kunt het volume zowel aanpassen voor meldingen als voor het afspelen van muziek en
video.
Het afspeelvolume voor media aanpassen met de volumetoets
•
Druk de volumetoets omhoog of omlaag wanneer u muziek afspeelt of een video
bekijkt.
De geluidsinstellingen aanpassen
U kunt verschillende geluidsinstellingen aanpassen. U kunt uw apparaat bijvoorbeeld
instellen op stille modus.
De stille modus instellen voor het apparaat
1
Houd de aan-uitknop ingedrukt tot het optiemenu wordt weergegeven.
2
Tik in het optiemenu op . verschijnt in de statusbalk.
Aanraaktonen inschakelen
1
Tik op het Startscherm op .
2
Ga naar en tik op Instellingen > Geluid.
3
Schakel het selectievakje Aanraakgeluiden in.
Het meldingsgeluid selecteren
1
Tik vanaf het Startscherm op
2
Ga naar en tik op Instellingen > Geluid > Standaardmelding.
3
Selecteer het geluid dat moet klinken bij ontvangst van een melding.
4
Tik op Gereed.
.
Datum en tijd
U kunt de datum en tijd op uw apparaat wijzigen.
De datum handmatig instellen
1
Tik vanaf het Startscherm op .
2
Ga naar en tik op Instellingen > Datum en tijd.
3
Schakel het selectievakje Automatische tijd en datum uit indien dit is
ingeschakeld.
4
Tik op Datum instellen.
5
Pas de datum aan door naar boven of beneden te schuiven.
6
Tik op Instellen.
29
Dit is een internetversie van deze publicatie. © Uitsluitend voor privégebruik afdrukken.

De tijd handmatig instellen
1
Tik vanuit Startscherm op .
2
Ga naar en tik op Instellingen > Datum en tijd.
3
Schakel het selectievakje Automatische tijd en datum uit indien dit is
ingeschakeld.
4
Tik op Tijd instellen.
5
Schuif omhoog of omlaag om het uur en de minuten aan te passen.
6
Scrol, indien van toepassing, omhoog om AM te wijzigen in PM, of vice versa.
7
Tik op Instellen.
De tijdzone instellen
1
Tik op het Startscherm op .
2
Ga naar en tik op Instellingen > Datum en tijd.
3
Schakel het selectievakje Automatische tijdzone uit indien dit is ingeschakeld.
4
Tik op Tijdzone selecteren.
5
Selecteer een optie.
Scherminstellingen
De schermhelderheid aanpassen
1
Tik op het Startscherm op
2
Ga naar en tik op Instellingen > Scherm > Helderheid.
3
Versleep de schuifregelaar om de helderheid in te stellen.
4
Tik op OK.
.
Het helderheidsniveau heeft een invloed op uw batterijprestaties. Zie Prestaties van de batterij
verbeteren voor tips over het verbeteren van de batterijprestaties.
Opgeven na hoeveel tijd het scherm moet worden uitgeschakeld als de telefoon
niet wordt gebruikt
1
Tik op het Startscherm op .
2
Ga naar en tik op Instellingen > Scherm > Slaapstand.
3
Selecteer een optie.
Als u het scherm snel wilt uitschakelen, drukt u kort op de aan/uit-toets
.
Taalinstellingen
U kunt een standaardtaal selecteren voor uw apparaat en deze later weer wijzigen.
De taal wijzigen
1
Tik op het Startscherm op .
2
Ga naar en tik op Instellingen > Taal en invoer > Taal.
3
Selecteer een optie.
4
Tik op OK.
Als u de verkeerde taal kiest en u de menuteksten niet meer kunt lezen, zoekt u het pictogram
en tikt u erop. Selecteer vervolgens de tekst naast en selecteer de eerste vermelding in
het menu dat verschijnt. U kunt vervolgens de gewenste taal selecteren.
Vliegmodus
In de vliegmodus zijn de netwerk- en radiozenders en -ontvangers uitgeschakeld om
storingen in gevoelige apparatuur te vermijden. U kunt echter nog altijd games spelen,
naar muziek luisteren, video's bekijken en andere content, zolang deze content op uw
geheugenkaart of in het interne geheugen wordt opgeslagen. U kunt ook gewaarschuwd
worden door alarmen als deze geactiveerd zijn.
Inschakelen van de vliegmodus beperkt het batterijgebruik.
30
Dit is een internetversie van deze publicatie. © Uitsluitend voor privégebruik afdrukken.
 Loading...
Loading...