
Naudojimo instrukcijos
™
Xperia
SGP321/SGP351
Tablet Z
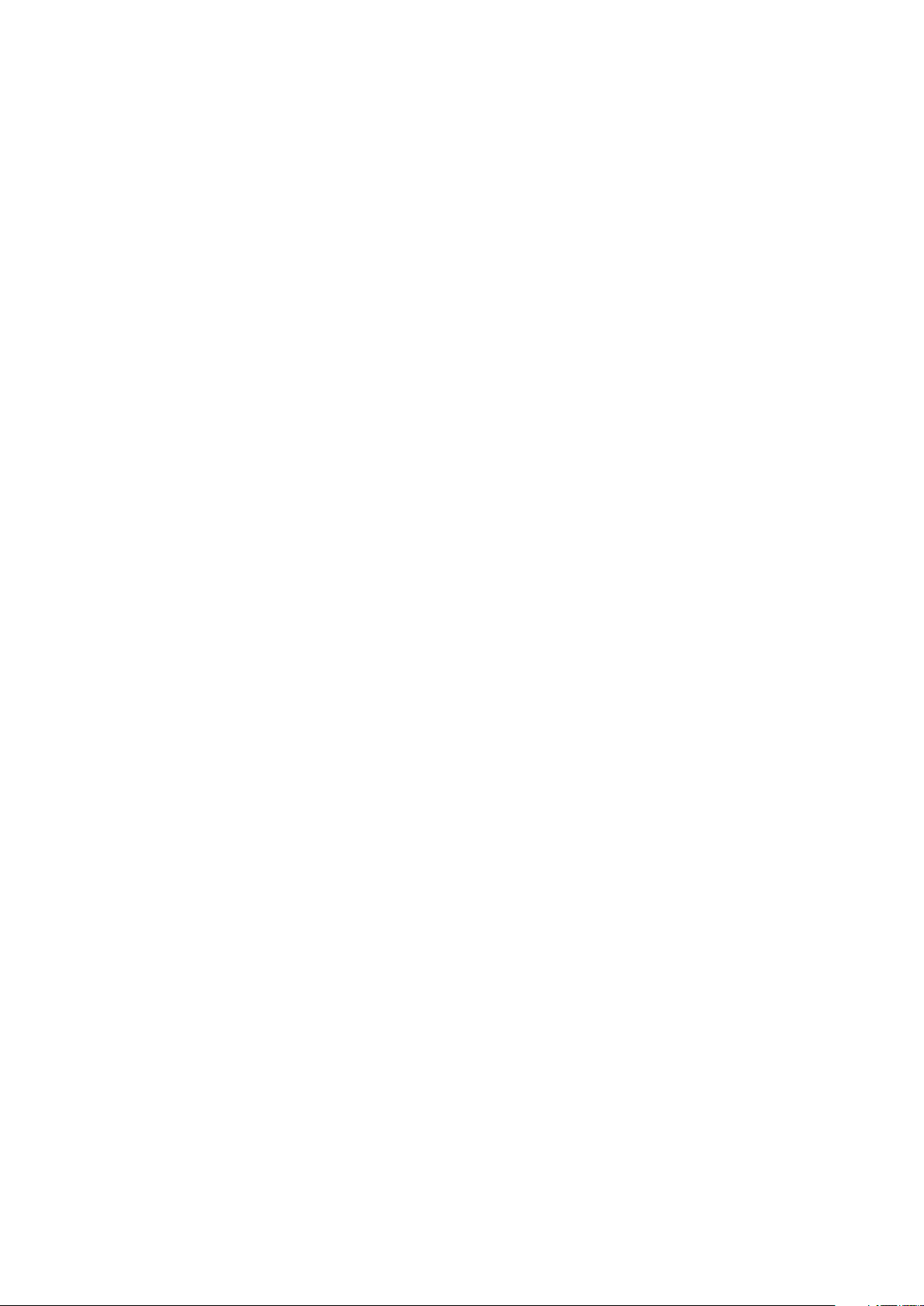
Turinys
Xperia™ Tablet Z naudotojo vadovas............................................6
Pradžia...........................................................................................7
Prietaiso apžvalga...............................................................................7
Surinkimas..........................................................................................8
Įrenginio įjungimas ir išjungimas ..........................................................9
Sąrankos vadovas.............................................................................10
Ekrano užraktas................................................................................10
Paskyros ir paslaugos.......................................................................10
Kelių naudotojų paskyros..................................................................11
Veiksmų prietaisu pradžia............................................................13
Klavišų naudojimas............................................................................13
Akumuliatorius..................................................................................13
Jautriojo ekrano naudojimas..............................................................16
Užrakinto ekrano naudojimas............................................................18
Pagrindinis ekranas...........................................................................19
Programų pasiekimas ir naudojimas..................................................21
Būsena ir pranešimai.........................................................................23
Nustatymų meniu..............................................................................25
Teksto įvedimas................................................................................25
Prietaiso pritaikymas.........................................................................29
Garso išvesties gerinimas..................................................................30
Atmintis.............................................................................................31
Ausinių naudojimas ..........................................................................32
Interneto ir žinučių siuntimo nustatymai.............................................32
Duomenų naudojimo valdymas.........................................................33
Mobiliojo ryšio tinklo nustatymai........................................................34
„Google Play™“...........................................................................36
„Google Play™“ naudojimas..............................................................36
Atsisiuntimas iš „Google Play™“........................................................36
Jūsų programos duomenų valymas...................................................36
Leidimai............................................................................................37
Programų ne iš „Google Play™“ diegimas ........................................37
Adresinė ......................................................................................38
Adresatų perkėlimas naudojant kompiuterį........................................38
Adresatų sinchronizavimas su jūsų prietaisu......................................38
Kiti adresatų persiuntimo metodai.....................................................38
Jei norite adresinės programoje išvengti dvigubų įrašų......................39
Adresatų įtraukimas ir redagavimas...................................................39
Adresatų paieška ir peržiūra..............................................................40
2
Tai internetinė šio leidinio versija. © Galima išspausdinti tik asmeninėms reikmėms.

Mėgstamiausi ir grupės.....................................................................40
Informacijos apie adresatą siuntimas.................................................41
Atsarginės adresinės kopijos kūrimas................................................41
Žinučių siuntimas.........................................................................42
Tekstinių ir daugiaformačių žinučių siuntimas.....................................42
Tekstinių žinučių ir daugiaformačių žinučių parinktys..........................43
Tiesioginis susirašinėjimas ir vaizdo pokalbiai.....................................43
El. paštas......................................................................................45
Darbo su el. paštu pradžia................................................................45
El. pašto naudojimas.........................................................................46
Socialife™....................................................................................49
Programos „Socialife™“ naudojimas.................................................49
„WALKMAN“ programa ...............................................................50
Apie programą WALKMAN................................................................50
Medijos failų perkėlimas į jūsų prietaisą .............................................50
Programos „WALKMAN“ naudojimas ...............................................51
Vizualizavimo priemonė ....................................................................52
Kaip gauti daugiau informacijos apie įrašą arba atlikėją......................52
„Mano muzikos“ naudojimas įrašams tvarkyti ...................................52
Grojaraščių tvarkymas.......................................................................54
WALKMAN programos įtaisas ..........................................................55
Klausos saugojimas..........................................................................55
Muzikos paslaugos......................................................................56
„TrackID™“ technologija...................................................................56
„Music Unlimited™“..........................................................................57
Apie „PlayNow™“ paslaugą..............................................................57
FM radijas.....................................................................................58
Apie FM radiją...................................................................................58
Mėgstamiausių radijo kanalų naudojimas...........................................59
Garso nustatymai..............................................................................59
Jei norite su „TrackID™“ identifikuoti per radiją grojamus įrašus........60
Kamera.........................................................................................61
Apie kamerą......................................................................................61
Fotoaparato naudojimas....................................................................61
Veido aptikimas.................................................................................62
„Smile Shutter™“ funkcijos naudojimas šypsenoms aptikti................63
Geografinės vietos informacijos pridėjimas prie nuotraukų.................63
Fotoaparato nustatymų naudojimas..................................................63
Vaizdo kameros naudojimas..............................................................67
Albumas.......................................................................................72
Apie albumą......................................................................................72
3
Tai internetinė šio leidinio versija. © Galima išspausdinti tik asmeninėms reikmėms.

„Mobile BRAVIA® Engine“.................................................................72
Nuotraukų ir vaizdo įrašų peržiūra skirtuke Nuotraukos .....................72
Nuotraukų ir vaizdo įrašų peržiūra Mano albumai skirtuke .................73
Nuotraukų peržiūra žemėlapyje.........................................................78
Internetinių albumų peržiūra..............................................................79
Filmai............................................................................................81
Apie programą „Filmai“......................................................................81
Programos „Movies“ naudojimas.......................................................82
„Video Unlimited“.........................................................................84
Paslauga „Video Unlimited“...............................................................84
Interneto naršyklė.........................................................................85
Apie interneto naršyklę......................................................................85
Prisijungimo galimybė..................................................................86
Prisijungimas prie belaidžių tinklų.......................................................86
Dalijimasis turiniu su kitais „DLNA Certified™“ prietaisais...................88
Prietaiso naudojimas nuotoliniam valdymui........................................90
NFC..................................................................................................91
Belaidžio ryšio technologija „Bluetooth®“..........................................93
Prietaiso prijungimas prie kompiuterio...............................................95
Prietaiso prijungimas prie televizoriaus...............................................97
Ekrano atvaizdavimas........................................................................98
„Smart Connect“...............................................................................98
Prietaiso duomenų sinchronizavimas.........................................100
Apie prietaiso duomenų sinchronizavimą.........................................100
Sinchronizavimas su „Google™“.....................................................100
Darbinio el. pašto, kalendoriaus ir adresinės sinchronizavimas.........100
Sinchronizavimas su „Facebook™“.................................................101
Žemėlapiai ir vietos....................................................................103
Apie vietos paslaugas......................................................................103
GPS naudojimas.............................................................................103
„Google Maps™“............................................................................103
„Google Maps™“ naudojimas krypčiai nustatyti...............................104
Kalendorius ir žadintuvas...........................................................105
Kalendorius.....................................................................................105
Žadintuvas......................................................................................105
Pagalba ir priežiūra.....................................................................108
Prietaiso naujinimas.........................................................................108
Prietaiso nustatymas iš naujo..........................................................109
Prietaiso užrakinimas ir apsauga.....................................................109
Prietaiso paieška.............................................................................112
Applicazione di Supporto................................................................112
4
Tai internetinė šio leidinio versija. © Galima išspausdinti tik asmeninėms reikmėms.

Prietaiso perdirbimas.......................................................................113
Nuoroda.....................................................................................114
Nustatymų apžvalga........................................................................114
Būsenos ir perspėjimo piktogramų apžvalga...................................115
Programų apžvalga.........................................................................116
Svarbi informacija.......................................................................118
Svarbios informacijos lapelis............................................................118
Paslaugų ir funkcijų apribojimai........................................................118
Atsparumas vandeniui.....................................................................118
Teisinė informacija...........................................................................119
Indeksas.....................................................................................121
5
Tai internetinė šio leidinio versija. © Galima išspausdinti tik asmeninėms reikmėms.

Xperia™ Tablet Z naudotojo vadovas
6
Tai internetinė šio leidinio versija. © Galima išspausdinti tik asmeninėms reikmėms.

Pradžia
Prietaiso apžvalga
1 Apšvietimo jutiklis
2 Priekinė kamera
3 A garsiakalbis
4 B garsiakalbis
5 Įkrovimo doko jungtis
6 Garsumo klavišas
7 Pranešimo lemputė
8 Įjungimo klavišas
9 Ausinių lizdas
10 Mikrofonas
11 Infraraudonųjų spindulių jutiklis
12 Pagrindinė kamera
13 B garsiakalbis (toks pat kaip 4)
14 Įkroviklio / USB laido prievadas
15 Anga kroviklio prievado dangteliui uždėti
16 SIM kortelės lizdas
17 Atminties kortelės lizdas
18 A garsiakalbis (toks pat kaip 3)
19 NFC™ aptikimo sritis
Tai internetinė šio leidinio versija. © Galima išspausdinti tik asmeninėms reikmėms.
7

Surinkimas
Atminties kortelės įdėjimas
Nedėkite mikro SIM kortelės į atminties kortelės lizdą.
1
Į tarpą tarp atminties kortelės dangtelio ir prietaiso šono įkiškite nagą ir atplėškite
atminties kortelės dangtelį.
2
Įstatykite atminties kortelę į atminties kortelės lizdą, kad aukso spalvos kontaktai
būtų nukreipti į apačią, tada įspauskite atminties kortelę į lizdą, kol išgirsite
užsifiksavimo spragtelėjimą.
3
Vėl uždėkite atminties kortelės lizdo dangtelį.
Atminties kortelė gali nebūti pridedama visose rinkose.
„Micro SIM“ kortelės įdėjimas
Nedėkite „micro SIM“ kortelės į atminties kortelės lizdą.
8
Tai internetinė šio leidinio versija. © Galima išspausdinti tik asmeninėms reikmėms.

1
Į tarpą tarp „micro SIM“ kortelės lizdo dangtelio ir prietaiso įkiškite nagą ir
atitraukite dangtelį.
2
Nagu ištraukite „micro SIM“ kortelės laikiklį.
3
Įdėkite „micro SIM“ kortelę į laikiklį, kad „micro SIM“ kortelės aukso spalvos
kontaktai būtų nukreipti aukštyn.
4
Įdėkite „micro SIM“ kortelės laikiklį atgal į prietaisą.
5
Vėl uždėkite „micro SIM“ kortelės lizdo dangtelį.
Jei įdėsite „micro SIM“ kortelę į prietaisą be SIM kortelės laikiklio, sugadinsite „micro SIM“
kortelę arba prietaisą, o „Sony“ neatlieka tokių gedimų garantinio taisymo ir nebus atsakinga
už tokiais veiksmais padarytą žalą.
Įrenginio įjungimas ir išjungimas
Įrenginio įjungimas
Prieš įjungdami įrenginį pirmą kartą, įsitikinkite, kad akumuliatoriaus įkrovos užtenka bent 30
minučių.
1
Palaikykite paspaudę įjungimo klavišą , kol ekranas sumirksės.
2
Jei ekranas užtemsta, suaktyvinkite jį trumpai paspaudę įjungimo klavišą .
3
Jei prašoma, įveskite SIM kortelės PIN kodą, tada bakstelėkite .
4
Jei jūsų ekranas yra užrakintas, uždėkite pirštą ant ekrano ir braukite aukštyn arba
žemyn, kad jį atrakintumėte.
5
Palaukite, kol įrenginys įsijungs.
Jūsų SIM kortelės PIN kodą pateikia tinklo operatorius, bet vėliau galite jį pakeisti per
nustatymų meniu. Jei įvesdami SIM kortelės PIN kodą norite ištaisyti klaidą, bakstelėkite
9
Tai internetinė šio leidinio versija. © Galima išspausdinti tik asmeninėms reikmėms.
.

Prietaiso išjungimas
1
Palaikykite paspaudę įjungimo klavišą , kol bus atidarytas pasirinkčių meniu.
2
Pasirinkčių meniu bakstelėkite Išjungti.
3
Bakstelėkite Gerai.
Gali praeiti šiek tiek laiko, kol prietaisas išsijungs.
Priverstinis prietaiso išjungimas
1
Vienu metu 10 sek. palaikykite paspaudę garsumo padidinimo klavišą ir įjungimo
klavišą.
2
Pranešimo lemputei sumirksėjus tris kartus, klavišus atleiskite. Prietaisas
automatiškai išsijungia.
Sąrankos vadovas
Pirmą kartą paleidus prietaisą atidaromas sąrankos vadovas, kuris padeda konfigūruoti
pagrindinius nustatymus, prisijungti prie tam tikrų paskyrų ir pritaikyti prietaisą savo
poreikiams. Pavyzdžiui, jei turite „Sony Entertainment Network“ paskyrą, galite prisijungti
prie jos ir savo prietaise pradėti mėgautis muzika, vaizdo įrašais ir žaidimais iš „Sony
Entertainment Network“. Arba galite sukurti naują paskyrą tiesiog savo prietaise.
Sąrankos vadovą galite pasiekti ir vėliau, iš nustatymų meniu. Norėdami prisijungti prie
sąrankos vadovo prietaise su keliais naudotojais, turite prisijungti kaip savininkas, t. y.,
pagrindinis naudotojas.
„Sony Entertainment Network“ ir paslaugos „Video Unlimited“ bei „Music Unlimited“ nėra
prieinamos kiekvienoje rinkoje. Reikalingas atskiras abonementas. Taikomos papildomos
nuostatos ir sąlygos.
Jei norite rankiniu būdu atsidaryti nustatymų vedlį
1
Pagrindinis ekranas bakstelėkite .
2
Bakstelėkite Nustatymai > Nustatymų vadovas.
Ekrano užraktas
Kai prietaisas įjungtas, bet nenaudojamas tam tikrą nustatytą laiką, ekranas patamsėja
taupant akumuliatoriaus galią ir automatiškai užsirakina. Ekrano užraktas neleidžia su
jautriuoju ekranu atlikti nepageidaujamų veiksmų, kai juo nesinaudojate.
Jei norite aktyvinti ekraną
•
Trumpai paspauskite įjungimo klavišą
•
Jei įjungtas pažadinimo bakstelint režimas, dukart bakstelėkite ekraną.
Norėdami suaktyvinti pažadinimo bakstelint režimą, eikite į pagrindinį ekraną ir bakstelėkite
> Nustatymai > Ekranas > Norėd. aktyvinti, bakstelėkite.
Ekrano atrakinimas naudojant funkciją „Swipe“
•
Braukite aukštyn arba žemyn apatinėje ekrano dalyje.
Ekrano užrakinimas rankiniu būdu
•
Kai ekranas aktyvus, trumpam paspauskite įjungimo klavišą
.
.
Paskyros ir paslaugos
Prisijunkite prie internetinių paslaugų paskyrų iš prietaiso ir lengvai jas pasiekite
keliaudami. Pavyzdžiui, galite integruoti adresatus iš savo „Google™“ paskyros savo
telefono adresinėje, kad viskas būtų vienoje vietoje. Prisijungti prie naujų internetinių
paslaugų galite ir iš prietaiso, ir iš kompiuterio.
10
Tai internetinė šio leidinio versija. © Galima išspausdinti tik asmeninėms reikmėms.
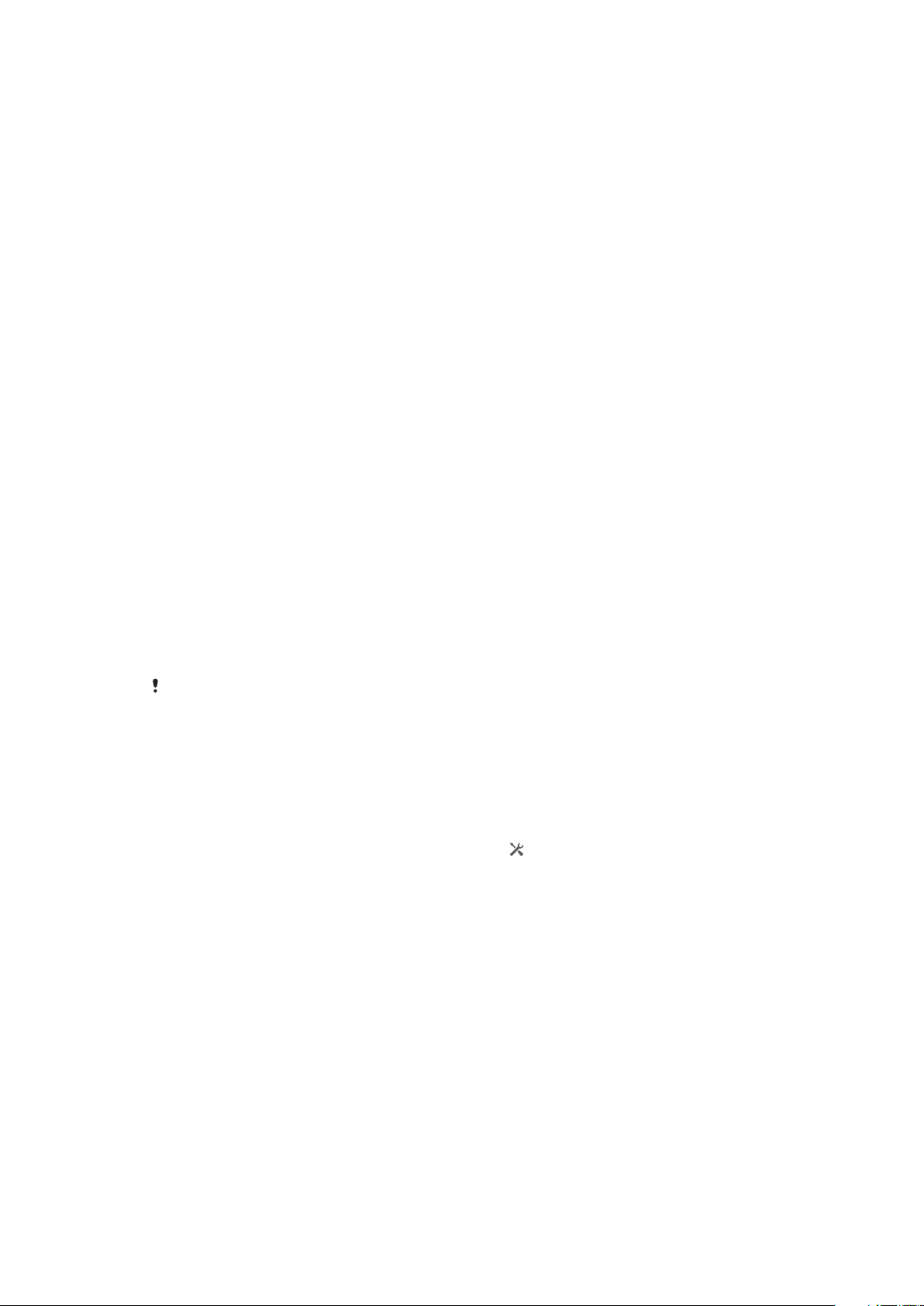
„Google™“ paskyra
Norint „Android™“ prietaise naudotis įvairiomis programomis ir paslaugomis, būtina turėti
„Google™“ paskyrą. „Google™“ paskyros jums reikia pvz., norint naudoti „ Gmail™ “
programą savo prietaise, bendrauti su draugais naudojant „Hangouts™“ ir sinchronizuoti
kalendoriaus programą savo prietaise su „Google Calendar™“. Taip pat „Google™“
paskyros reikia norint atsisiųsti programų ir žaidimų, muzikos, filmų ir knygų iš „Google
Play™“.
„Microsoft® Exchange ActiveSync®“ paskyra
Sinchronizuokite savo prietaisą su darbine „Microsoft® Exchange ActiveSync®“ paskyra.
Tokiu būdu jūsų darbo el. laiškai, adresatai ir kalendoriaus įvykiai visada bus su jumis.
„Facebook™“ paskyra
„Facebook™“ yra socialinio tinklo paslauga, kuri sujungia jus su draugais, šeima ir
kolegomis visame pasaulyje. Nustatykite „Facebook“ paskyrą, kad ji veiktų prietaise ir
niekur neprarastumėte ryšio.
Kelių naudotojų paskyros
Jūsų prietaisas leidžia keliems naudotojams turėti savo paskyras, ir skirtingi naudotojai
gali atskirai prisijungti prie prietaiso ir juo naudotis. Pavyzdžiui, skirtingi naudotojai gali
turėti skirtingas ekranų konfigūracijas, fonus ir bendruosius nustatymus, taip pat atskirą
atminties saugyklą. Taigi jie gali įdiegti savo programas ir saugoti tokius failus, kaip
muzikos įrašai ir nuotraukos, kuriuos tik jie vieni gali atidaryti. Kelių naudotojų paskyros
tinka tokiais atvejais, kai skirtingi šeimos ar grupės nariai naudojasi vienu prietaisu.
Naudotojas, kuris pirmą kartą nustato prietaisą, yra jo savininkas. Savininkas yra
administratorius arba pagrindinis naudotojas. Jei prisijungėte kaip savininkas, galite
įtraukti, pakeisti ir panaikinti kitus naudotojus per nustatymų meniu. Galite įtraukti
daugiausiai septynis naujus naudotojus. Jei esate savininkas, jūsų paskyra negali būti
panaikinta.
Kai kuriomis funkcijomis gali naudotis tik savininkas. Pavyzdžiui, tik savininkas gali pasiekti
išorinę SD kortelę.
Kelių naudotojų paskyrų naudojimas
Kaip įtraukti naują naudotoją
1
Įsitikinkite, kad užsiregistravote kaip savininkas, naudotojas, kuris nustatė prietaisą
patį pirmą kartą.
2
Nuvilkite būsenos juostą žemyn, tada bakstelėkite
3
Raskite ir bakstelėkite Users > Add user.
4
Bakstelėkite Gerai > Set up now. Naujai įtraukto naudotojo piktograma pasirodys
užrakintame ekrane.
5
Bakstelėkite piktogramą, kuri vaizduoja naujai įtrauktą naudotoją, tada atrakinkite
ekraną.
6
Užbaikite procesą laikydamiesi sąrankos vadovo instrukcijų.
Kaip perjungti naudotojus
1
Užrakintame ekrane bakstelėkite naudotojo, kuris nori naudotis prietaisu,
piktogramą.
2
Jei nustatėte naujai paskyrai slaptažodį, įveskite jį ir prisijunkite. Jei nenustatėte
slaptažodžio, tiesiog atrakinkite ekraną.
.
11
Tai internetinė šio leidinio versija. © Galima išspausdinti tik asmeninėms reikmėms.

Kaip prietaise panaikinti naudotoją
1
Įsitikinkite, kad užsiregistravote kaip savininkas.
2
Nuvilkite būsenos juostą žemyn, tada bakstelėkite .
3
Raskite ir bakstelėkite Users.
4
Bakstelėkite šalia naudotojo, kurį norite panaikinti, vardo ir tada bakstelėkite
Ištrinti.
Kiekvienas antraeilis naudotojas gali panaikinti save, srityje Nustatymai pasirinkdamas Users
> > Remove user > Ištrinti.
Savininko paskyros negalima panaikinti.
Skirtingas nustatymų funkcionavimas
Kai prietaisu naudojasi keli naudotojai, nustatymai gali funkcionuoti trimis skirtingais
būdais:
•
Kai kuriuos nustatymus gali pakeisti bet kuris naudotojas ir pakeitimai paveiks visus
naudotojus, įskaitant ir savininką, pavyzdžiui, kalba, „Wi-fi®“, skrydžio režimas, NFC ir
„Bluetooth®“.
•
Kai kurie nustatymai paveikia tik individualaus naudotojo erdvę, pavyzdžiui, automatinis
duomenų sinchronizavimas, ekrano užrakinimas, įvairių paskyrų įtraukimas ir fonas.
•
Kai kurie nustatymai yra matomi tik savininkui ir paveikia visus naudotojus, pavyzdžiui,
VPN nustatymai.
12
Tai internetinė šio leidinio versija. © Galima išspausdinti tik asmeninėms reikmėms.

Veiksmų prietaisu pradžia
Klavišų naudojimas
Atgal
•
Grįžtama į ankstesnį ekraną.
•
Uždaroma klaviatūra ekrane, dialogo langas, pasirinkčių meniu, pranešimų sritis ar programa.
Pradinis
•
Einama į Pagrindinis ekranas.
Užduotis
•
Bakstelint atidaromas langas, kuriame rodomos paskutinės naudotos programos ir programėlių
juosta.
Akumuliatorius
Jūsų prietaise yra integruotas akumuliatorius.
Akumuliatoriaus įkrovimas
Perkant prietaisą, akumuliatorius būna iš dalies įkrautas. Gali praeiti kelios minutės, kol
akumuliatoriaus piktograma pasirodys ekrane, kai prijungiate įkroviklio kabelį prie
maitinimo šaltinio, pvz., USB prievado arba įkroviklio. Galite naudoti prietaisą ir kol jis
kraunamas. Jei prietaisas bus įkraunamas ilgai, pvz., per naktį, tai nepakenks jo
akumuliatoriui.
13
Tai internetinė šio leidinio versija. © Galima išspausdinti tik asmeninėms reikmėms.

Prietaiso įkrovimas
1
Prijunkite įkroviklį prie elektros lizdo.
2
Prijunkite vieną USB laido galą prie įkroviklio (arba prie kompiuterio USB prievado).
3
Kitą laido galą prijunkite prie prietaiso mikro USB prievado taip, kad USB simbolis
būtų nukreiptas į viršų. Prasidėjus įkrovimui, įsižiebia pranešimo lemputė.
4
Kai pranešimo lemputė yra žalia, prietaisas įkrautas iki galo. Atjunkite USB laidą
nuo prietaiso traukdami tiesiai į išorę. Traukdami laidą iš prietaiso, nesulenkite
jungties.
Jei akumuliatorius visiškai išsikrovęs, prijungus įkroviklio laidą prie maitinimo šaltinio
pranešimo lemputė gali užsidegti tik po kelių minučių.
Akumuliatoriaus pranešimo lemputės būsena
Žalia
Blyksinti raudona Akumuliatorius senka
Oranžinė Akumuliatorius įkraunamas ir jo įkrovimo lygis mažesnis nei 90 %
Akumuliatoriaus įkrovos lygio tikrinimas
1
Srityje Pagrindinis ekranas bakstelėkite .
2
Raskite ir bakstelėkite Nustatymai > Apie planšetinį kompiuterį > Būsena >
Akumuliatoriaus lygis.
Akumuliatoriaus įkrovimo lygis didesnis nei 90 %
Akumuliatoriaus efektyvumo gerinimas
Toliau pateikti patarimai padės padidinti akumuliatoriaus efektyvumą:
•
Dažnai įkraukite prietaisą. Tai nesumažins akumuliatoriaus eksploatacijos laiko.
•
Duomenų atsisiuntimas iš interneto eikvoja daug energijos. Kai nesinaudojate internetu,
galite tausoti galią išjungdami visus duomenų ryšius per mobiliuosius tinklus. Šis
nustatymas netrukdo prietaisui siųsti duomenis per kitus belaidžius tinklus.
•
Išjunkite „Bluetooth®“ ir „Wi-Fi®“, kai šių funkcijų nereikia. Galite jas lengviau įjungti ir
išjungti pranešimų srityje, nuvilkdami būsenos juostą į apačią.
•
Norėdami taupyti akumuliatoriaus energiją naudokite funkcijas Režimą STAMINA ir
Senkančio akum. režimą. Galite pasirinkti jūsų prietaisui tinkamiausią energijos taupymo
režimą. Be to, galite prisitaikyti kiekvieno energijos taupymo režimo nustatymus.
•
Sinchronizavimo programose (naudojamose el. paštui, kalendoriui ir adresinei
sinchronizuoti) nustatykite rankinį sinchronizavimą. Sinchronizuoti galite ir automatiškai,
bet padidinkite sinchronizavimo intervalus.
14
Tai internetinė šio leidinio versija. © Galima išspausdinti tik asmeninėms reikmėms.

•
Prietaiso akumuliatoriaus naudojimo meniu patikrinkite, kurios programos naudoja
daugiausia energijos. Naudojant vaizdo ir muzikos transliavimo programas, pvz.,
„YouTube™“, akumuliatoriaus energijos eikvojama daugiau. Kai kurios iš „Google Play™“
atsisiųstos programos taip pat gali vartoti daugiau energijos.
•
Uždarykite ir išjunkite programas, kurių nenaudojate.
•
Sumažinkite ekrano ryškumą.
•
Išjunkite prietaisą arba įjunkite nustatymą Skrydžio režimas, jei esate vietoje, kurioje
tinklas nepasiekiamas. Kitu atveju prietaisas pakartotinai ieškos pasiekiamų tinklų, o tam
naudojama energija.
•
Klausydamiesi muzikos naudokite originalią „Sony™“ laisvų rankų įrangą. Naudojant
laisvų rankų įrangą eikvojama mažiau akumuliatoriaus energijos, nei naudojant prietaiso
garsiakalbius.
•
Kai tik galite, įjunkite prietaiso budėjimo režimą. Budėjimo laikas – tai toks laikas, kai
prietaisas prijungtas prie tinklo, bet nenaudojamas.
•
Išjunkite judantį foną.
Jei naudojatės prietaisu kartu su keliais kitais naudotojais, kai kurie patarimai gali būti naudingi
tik savininkui, pagrindiniam prietaiso naudotojui.
Prieiga prie akumuliatoriaus naudojimo meniu
1
Srityje Pagrindinis ekranas bakstelėkite .
2
Raskite ir bakstelėkite Nustatymai > Energijos valdymas > Akumuliatoriaus
naudojimas.
Funkcijos Režimą STAMINA naudojimas
Įjunkite funkciją Režimą STAMINA, jei norite pristabdyti Wi-Fi® ryšį, duomenų srautą ir
kelias energiją eikvojančias programas, kai ekranas neaktyvus. Be to, galite nustatyti
programų sąrašą, kad tam tikros programos galėtų toliau veikti, kai ekranas neaktyvus.
Kai ekranas vėl suaktyvinamas, visos pristabdytos funkcijos vykdomos toliau.
Jei naudojatės prietaisu kartu su keliais kitais naudotojais, jums gali reikėti prisijungti kaip
savininkui (pagrindiniam naudotojui), kad galėtumėte įjungti arba išjungti funkciją Režimą
STAMINA.
Režimo STAMINA įjungimas
1
Būsenos juostą vilkite žemyn, tada bakstelėkite .
2
Raskite ir bakstelėkite Energijos valdymas.
3
Vilkite šliaužiklį, esantį greta Režimą STAMINA į dešinę, tuomet bakstelėkite
Aktyvinti. Kai režimas STAMINA įjungiamas, būsenos juostoje pasirodo
.
STAMINA režimo išjungimas
1
Srityje Pagrindinis ekranas bakstelėkite .
2
Raskite ir bakstelėkite Nustatymai > Energijos valdymas.
3
Bakstelėkite šalia Režimą STAMINA.
STAMINA režimo nustatymų keitimas
1
Srityje Pagrindinis ekranas bakstelėkite
2
Raskite ir bakstelėkite Nustatymai > Energijos valdymas.
3
Norėdami atidaryti nustatymų meniu, bakstelėkite Režimą STAMINA.
4
Pagal poreikius įtraukite arba šalinkite programas.
5
Baigę bakstelėkite Atlikta.
.
Prietaiso budėjimo laiko numatymas
Budėjimo laikas – tai akumuliatoriaus naudojimo laikas, kai prietaisas yra prijungtas prie
tinklo, tačiau nėra aktyviai naudojamas. Įjungus režimą STAMINA, likęs budėjimo laikas,
kintantis atsižvelgiant į prietaiso naudojimą, nuolatos apskaičiuojamas iš naujo. Režimas
STAMINA prailgins budėjimo laiką efektyviau, jei prietaiso ekraną laikysite užrakintą. Jei
15
Tai internetinė šio leidinio versija. © Galima išspausdinti tik asmeninėms reikmėms.

retai rakinate ekraną, didelio teigiamo akumuliatoriaus naudojimo efektyvumo pokyčio
galite nepastebėti.
Pirmą kartą naudojant įrenginį, numatytasis budėjimo laikas gali būti netikslus, nes nėra
ankstesnio naudojimo istorijos, pagal kurią galima būtų šį laiką numatyti.
Jei norite peržiūrėti apskaičiuotą budėjimo laiką
1
Srityje Pagrindinis ekranas bakstelėkite .
2
Raskite ir bakstelėkite Nustatymai > Energijos valdymas.
Senkančio akumuliatoriaus režimo naudojimas
Kai akumuliatoriuje lieka mažai energijos, galite suaktyvinti funkciją Senkančio akum.
režimą ir taip sumažinti energijos naudojimą. Ši funkcija padeda sureguliuoti ekrano
ryškumo ir duomenų srauto nustatymus, kad būtų naudojama mažiau akumuliatoriaus
energijos.
Jei naudojatės prietaisu kartu su keliais kitais naudotojais, tik savininkas (pagrindinis
naudotojas) gali parinkti išsikraunančio akumuliatoriaus režimo nustatymus bei įjungti ar
išjungti šią funkciją. Savininko atlikti pakeitimai paveiks visus kitus naudotojus.
Senkančio akumuliatoriaus režimo suaktyvinimas
1
Vilkite būsenos juostą žemyn, tada bakstelėkite
2
Raskite ir bakstelėkite Energijos valdymas.
3
Vilkite šliaužiklį šalia Senkančio akum. režimą į dešinę.
Išsenkančio akumuliatoriaus režimo išjungimas
1
Srityje Pagrindinis ekranas bakstelėkite .
2
Raskite ir bakstelėkite Nustatymai > Energijos valdymas.
3
Bakstelėkite
šalia Senkančio akum. režimą.
.
Išsenkančio akumuliatoriaus režimo nustatymų keitimas
1
Srityje Pagrindinis ekranas bakstelėkite .
2
Raskite ir bakstelėkite Nustatymai > Energijos valdymas.
3
Norėdami atidaryti nustatymų meniu, bakstelėkite Senkančio akum. režimą.
4
Pritaikykite nustatymus savo poreikiams.
5
Baigę bakstelėkite
.
Jautriojo ekrano naudojimas
Kai įsigyjate prietaisą, ant jo ekrano būna užklijuotas apsauginis plastikinis lapelis. Prieš
naudodami jautrųjį ekraną turėtumėte nulupti šią plėvelę. Priešingu atveju jautrusis
ekranas gali neveikti tinkamai.
Kai prietaisas įjungtas, bet nenaudojamas tam tikrą nustatytą laiką, ekranas patamsėja
taupant akumuliatoriaus galią ir automatiškai užsirakina. Šis užraktas neleidžia su
jautriuoju ekranu atlikti nepageidaujamų veiksmų, kai juo nesinaudojate. Galite nustatyti ir
nuosavus užraktus, taip apsaugodami savo abonementą ir užtikrindami, kad tik jūs
galėsite pasiekti savo prietaiso turinį.
Prietaiso ekranas pagamintas iš stiklo. Nelieskite ekrano, jei stiklas įskilęs arba sudužęs.
Nebandykite patys remontuoti pažeistą ekraną. Stikliniai ekranai yra jautrūs kritimui ir
mechaniniams smūgiams. Aplaidumo nulemtoms problemoms netaikomas „Sony“ garantinis
remontas.
Elemento atidarymas arba išryškinimas
•
Palieskite elementą.
16
Tai internetinė šio leidinio versija. © Galima išspausdinti tik asmeninėms reikmėms.

Pasirinkčių žymėjimas
Pažymėtas žymimasis langelis
Nepažymėtas žymimasis langelis
Pažymėta sąrašo pasirinktis
Nepažymėta sąrašo pasirinktis
Pasirinkčių žymėjimas arba žymėjimo naikinimas
•
Bakstelėkite atitinkamą žymimąjį langelį arba pasirinktį iš sąrašo.
Artinimas / tolinimas
Galimos artinimo / tolinimo pasirinktys priklauso nuo naudojamos programos.
Artinimas / tolinimas
•
Vienu metu padėkite ant ekrano du pirštus ir suglausdami juos tolinkite arba
išskirdami artinkite.
Kai keičiate mastelį dviem pirštais, ši operacija galima tik jei abu pirštai yra srityje, kurios
mastelį galima keisti. Jei, pavyzdžiui, norite priartinti nuotrauką, abu pirštai turi būti nuotraukos
rėmelio srityje.
Slinkimas
Slinkite judindami pirštą aukštyn ar žemyn ekranu. Kai kuriuose interneto puslapiuose
galima slinkti ir į šonus.
Vilkimas ar brūkštelėjimas ekrane nieko nesuaktyvins.
17
Tai internetinė šio leidinio versija. © Galima išspausdinti tik asmeninėms reikmėms.

Slinkimas
•
Vilkdami arba brūkštelėdami pirštu norima kryptimi slinkite ekranu.
Jei norite slinkti greičiau, brūkštelėkite pirštu norima kryptimi ekrane.
Brūkštelėjimas
•
Jei norite slinkti greičiau, brūkštelėkite pirštu norima kryptimi ekrane. Galite
palaukti, kol slinkimas sustos pats, arba sustabdyti jį paliesdami ekraną.
Jutikliai
Jūsų prietaise yra jutiklis, aptinkantis šviesą. Šviesos jutiklis nustato aplinkos apšvietimo
lygį ir pagal jį koreguoja ekrano ryškumą.
Užrakinto ekrano naudojimas
Galite įtraukti naujų sričių į pagrindinį ekraną, net kai ekranas yra užrakintas. Be to,
sukūrę šias sritis galite į jas įtraukti įtaisų. Kai ekranas užrakintas, braukdami į ekrano
dešiniąją pusę galite pasiekti šiuos įtaisus.
Fotografavimas, kai ekranas užrakintas
1
Norėdami suaktyvinti ekraną, trumpai paspauskite įjungimo klavišą .
2
Norėdami suaktyvinti kamerą, braukite į kairę viršutinėje ekrano dalyje.
3
Kai bus atidaryta kamera, bakstelėkite .
Naujos srities ir įtaiso įtraukimas, kai ekranas užrakintas
1
Norėdami suaktyvinti ekraną, trumpai paspauskite įjungimo klavišą .
2
Braukite į dešinę, tada bakstelėkite , kad įtrauktumėte naują sritį.
3
Raskite ir bakstelėkite įtaisą, kurį norite įtraukti.
Kai ekranas užrakintas, vienoje srityje galite įtraukti tik vieną įtaisą.
18
Tai internetinė šio leidinio versija. © Galima išspausdinti tik asmeninėms reikmėms.

Pagrindinis ekranas
Galite tinkinti savo Pagrindinis ekranas pridėdami įtaisų, nuorodų, aplankų, temų, fonų ir
kitų elementų. Galite įtraukti į jį daugiau sričių. Galite peržiūrėti kitų Pagrindinis ekranas
sričių turinį brūkštelėdami į kairę arba į dešinę.
rodo, kurioje Pagrindinis ekranas dalyje esate. Galite
nustatyti sritį kaip pagrindinę ekrane Pagrindinis ekranas ir pagal poreikius įtraukti arba
trinti sritį.
Kai kurie elementai yra juostoje ekrano viršuje, kad visada galėtumėte greitai juos pasiekti.
Perėjimas į pradinį ekraną
•
Paspauskite
Naršymas pradiniame ekrane
•
Brūkštelėkite į dešinę arba į kairę.
Srities nustatymas pagrindine pagrindinio ekrano sritimi
1
Palieskite ir palaikykite tuščią sritį dalyje Pagrindinis ekranas.
2
Brūkštelėdami į kairę arba į dešinę raskite sritį, kurią norite nustatyti kaip
pagrindinę pagrindinio ekrano sritį, tada bakstelėkite .
Srities įtraukimas į pagrindinį ekraną
1
Palieskite ir palaikykite tuščią sritį dalyje Pagrindinis ekranas.
2
Brūkštelėdami į kairę arba į dešinę naršykite sritis, tada bakstelėkite
Srities trynimas iš pagrindinio ekrano
1
Palieskite ir palaikykite tuščią sritį dalyje Pagrindinis ekranas.
2
Brūkštelėdami į kairę arba į dešinę raskite sritį, kurią norite ištrinti, tada bakstelėkite
.
.
.
Įtaisai
Įtaisai – tai mažos programos, kurias galite naudoti tiesiog ekrane Pagrindinis ekranas.
Pavyzdžiui, naudodami „WALKMAN“ įtaisą galite tiesiogiai leisti muzikos įrašus.
Kai kurių įtaisų dydį galima keisti, todėl juos galite išplėsti ir peržiūrėti daugiau turinio arba
sumažinti ir turėti daugiau vietos ekrane Pagrindinis ekranas.
19
Tai internetinė šio leidinio versija. © Galima išspausdinti tik asmeninėms reikmėms.

Įtaiso įtraukimas į pradinį ekraną
1
Palieskite ir palaikykite tuščią sritį dalyje Pagrindinis ekranas, tada bakstelėkite
Įtaisai.
2
Raskite ir bakstelėkite norimą įtraukti įtaisą.
Jei norite keisti įtaiso dydį
1
Palieskite ir palaikykite įtaisą, kol jis padidės, tada paleiskite įtaisą. Jei įtaiso dydį
galima keisti, pavyzdžiui, tai yra kalendoriaus įtaisas, pasirodys paryškintas rėmelis
ir dydžio keitimo taškai.
2
Norėdami įtaisą susiaurinti arba praplėsti, vilkite taškus į vidų arba į išorę.
3
Norėdami patvirtinti naują įtaiso dydį, bakstelėkite bet kur Pagrindinis ekranas.
Pradinio ekrano pertvarkymas
Pritaikykite pradinio ekrano išvaizdą pagal savo poreikius ir keiskite iš jo pasiekiamas
funkcijas. Keiskite ekrano fono paveikslėlį, perkelkite elementus į kitą vietą, kurkite
aplankus ir įtraukite nuorodas ir įtaisus.
Pritaikymo pasirinktys
Palietus ir palaikius tuščią sritį pagrindiniame ekrane, pasirodo šios pritaikymo pasirinktys:
Įtraukite įtaisų į pagrindinį ekraną.
Įtraukite programų ir nuorodų.
Nustatykite pagrindinio ekrano foną.
Nustatykite fono temą.
Visualizzare un'opzione di personalizzazione dalla schermata Home
•
Toccare e tenere premuta un'area vuota sulla Pagrindinis ekranas e le opzioni di
personalizzazione appaiono sulla schermata.
Nuorodos įtraukimas į pagrindinį ekraną
1
Palieskite ir palaikykite tuščią sritį dalyje Pagrindinis ekranas.
2
Bakstelėkite Programos > Nuorodos.
3
Pasirinkite nuorodą.
Galite įtraukti programos nuorodą tiesiai iš programų ekrano paliesdami ir palaikydami
programą.
Elemento perkėlimas pagrindiniame ekrane
•
Palieskite ir palaikykite elementą, kol jis padidės, tada vilkite elementą į naują vietą.
Elemento trynimas pagrindiniame ekrane
•
Palieskite ir palaikykite elementą, kol jis padidės, tada vilkite elementą į .
Aplanko kūrimas pagrindiniame ekrane
1
Palieskite ir palaikykite programos piktogramą arba nuorodą, kol ji padidės, tada
nuvilkite ją ant kitos programos piktogramos arba nuorodos viršaus.
2
Įveskite aplanko pavadinimą ir bakstelėkite Atlikta.
Elementų įtraukimas į aplanką pagrindiniame ekrane
•
Palieskite ir palaikykite elementą, kol jis padidės, tada vilkite elementą į aplanką.
Aplanko pervardijimas
1
Bakstelėję atidarykite aplanką.
2
Palieskite aplanko pavadinimo juostą, kad atsidarytų laukas Aplanko
pavadinimas.
3
Įveskite naują aplanko pavadinimą ir bakstelėkite Atlikta.
20
Tai internetinė šio leidinio versija. © Galima išspausdinti tik asmeninėms reikmėms.

Pradinio ekrano fono keitimas
Pritaikykite Pagrindinis ekranas pagal pomėgius naudodami fono paveikslėlius ir
skirtingas temas.
Pagrindinio ekrano fono keitimas
1
Laikykite palietę tuščią Pagrindinis ekranas sritį.
2
Bakstelėkite Fonai ir pasirinkite pasirinktį.
Jei norite nustatyti pagrindinio ekrano temą
1
Palieskite ir palaikykite tuščią sritį dalyje Pagrindinis ekranas.
2
Bakstelėkite Temos ir pasirinkite temą.
Pakeitus temą taip pat pasikeis dalies programų fonas.
Programų pasiekimas ir naudojimas
Atidarykite programas naudodamiesi nuorodomis ekrane Pagrindinis ekranas arba
programų ekrane.
Programų ekranas
Programų ekrane, kurį atidarote iš ekrano Pagrindinis ekranas, pateikiamos jūsų
prietaise iš anksto įdiegtos ir jūsų pačių atsisiųstos programos.
Programų ekranas yra platesnis už įprastą ekrano plotį, todėl norint peržiūrėti visą turinį
reikia brūkštelėti į kairę arba į dešinę.
Programų ekrano atidarymas
•
Iš Pagrindinis ekranas bakstelėkite
Naršymas programų ekrane
•
Programų ekrane brūkštelėkite dešinėn arba kairėn.
Nuorodos į programą kūrimas pagrindiniame ekrane
1
Srityje Pagrindinis ekranas bakstelėkite .
2
Palieskite ir palaikykite programos piktogramą, tada vilkite piktogramą į ekrano
viršų. Atsidaro Pagrindinis ekranas.
3
Vilkite piktogramą į norimą vietą srityje Pagrindinis ekranas, tada patraukite
pirštą.
Condividere un'applicazione dalla schermata Applicazioni
1
Dalla Pagrindinis ekranas, sfiorare
2
Sfiorare Tutte le applicazioni che possono essere condivise sono indicate da
.
3
Sfiorare l'applicazione che si desidera condividere, quindi selezionare un'opzione e
confermare, se necessario. Alle persone selezionate viene inviato un collegamento
al download dell'applicazione.
.
.
Programų atidarymas ir uždarymas
Programos atidarymas
•
Pagrindinis ekranas arba programų ekrane bakstelėkite programą.
21
Tai internetinė šio leidinio versija. © Galima išspausdinti tik asmeninėms reikmėms.

Programos uždarymas
•
Paspauskite .
Kai norėdami išeiti paspaudžiate , vienos programos pristabdomos, o kitos gali ir toliau
veikti fone. Pirmuoju atveju kitą kartą atidarę programą galėsite tęsti nuo vietos, kurioje
sustojote. Nepamirškite, kad dėl kai kurių programų, pavyzdžiui socialinių tinklų paslaugų,
veiklos fone galite patirti su duomenų perdavimu susijusių išlaidų.
Vėliausiai naudotų programų langas
Šiame lange galite perjungti tarp vėliausiai naudotų programų. Taip pat galite atidaryti
programėles.
Vėliausiai naudotų programų lango atidarymas
•
Paspauskite .
Programėlių naudojimas
Iš neseniai naudotų programų lango bet kada galite greitai pasiekti kelias programėles
naudodamiesi programėlių juosta. Programėlė užima labai mažą ekrano dalį. Todėl galite
atlikti veiksmus su programėle ir kita programa vienu metu tame pačiame ekrane.
„Small apps“ juostos atidarymas
•
Paspauskite
Programėlės atidarymas
1
Norėdami pamatyti programėlių juostą, paspauskite .
2
Bakstelėkite programėlę, kurią norite atidaryti. Atsidaro programėlės langas.
.
Programėlės uždarymas
•
Bakstelėkite programėlių lange.
Programėlės perkėlimas
•
Kai programėlė atidaryta, palieskite ir palaikykite viršutinį kairįjį programėlės
kampą, tada perkelkite ją į norimą vietą.
Programėlės sumažinimas
•
Kai atidaryta programėlė, palieskite ir palaikykite viršutinį kairįjį programėlės kampą
ir vilkite ją į ekrano dešinį kraštą arba į apačią.
Programėlių pertvarkymas
1
Norėdami pamatyti programėlių juostą, paspauskite .
2
Paliesdami ir palaikydami programėlę vilkite ją į norimą vietą programėlių juostoje.
Programėlės pašalinimas iš programėlių juostos
1
Norėdami pamatyti programėlių juostą, paspauskite .
2
Palieskite ir palaikykite programėlės piktogramą ir vilkite ją iš programėlių juostos.
Anksčiau pašalintos programėlės atkūrimas
1
Norėdami pamatyti programėlių juostą, paspauskite .
2
Bakstelėkite .
3
Palieskite ir palaikykite norimą atkurti programėlę, tada ją nuvilkite į programėlių
juostą.
Programėlės atsisiuntimas
1
Norėdami pamatyti programėlių juostą, paspauskite .
2
Bakstelėkite > > .
3
Raskite programėlę, kurią norite atsisiųsti, tada vykdykite nurodymus, kad ją
įdiegtumėte.
22
Tai internetinė šio leidinio versija. © Galima išspausdinti tik asmeninėms reikmėms.

Įtaiso kaip mažos programėlės įtraukimas
1
Norėdami pamatyti mažų programėlių juostą, paspauskite .
2
Bakstelėkite > > .
3
Pasirinkite įtaisą.
4
Jei norite, įveskite įtaiso pavadinimą, tada bakstelėkite Gerai.
Programų meniu
Galite atidaryti meniu bet kada, kai naudojate programą. Meniu išvaizda skirsis
priklausomai nuo naudojamos programos.
Programos meniu atidarymas
•
Naudodami programą, paspauskite .
Ne visose programose yra meniu.
Programų ekrano pertvarkymas
Perkelkite programas programų ekrane pagal savo pageidavimus.
Programų rikiavimas programų ekrane
1
Srityje Pagrindinis ekranas bakstelėkite
2
Bakstelėkite išskleidžiamąjį sąrašą ekrano viršutinėje kairėje dalyje ir pasirinkite
pasirinktį.
Programos perkėlimas programų ekrane
1
Atidarykite programų ekraną.
2
Palieskite ir palaikykite elementą, kol jis padidės, tada vilkite elementą į naują vietą.
ir pateksite į programų ekraną.
Perkelti programas galite tik kai pasirinkta Sava tvarka.
Rimuovere un'applicazione dalla schermata Applicazioni
1
Dalla Pagrindinis ekranas, sfiorare .
2
Sfiorare , tutte le applicazioni rimovibili sono indicate da .
3
Sfiorare l'applicazione che si desidera rimuovere, quindi sfiorare Šalinti.
Būsena ir pranešimai
Būsenos juostoje ekrano viršuje rodoma, kas vyksta prietaise. Jei kas nors vyksta ar yra
naujienų, kairėje pusėje pateikiami pranešimai. Pavyzdžiui, čia rodomi kalendoriaus
pranešimai. Dešinėje pusėje rodomas signalo stiprumas, akumuliatoriaus būsena ir kita
informacija.
Pranešimų srityje galite koreguoti sparčiuosius savo prietaiso nustatymus, pavyzdžiui,
„Wi-Fi®“, „Bluetooth®“ ir garsą. Pranešimų srityje taip pat galite atidaryti nustatymų meniu
ir tinkinti sparčiuosius nustatymus arba keisti kitus nustatymus.
Pranešimo lemputė taip pat pateikia informaciją apie akumuliatoriaus būseną ir tam tikrus
pranešimus Jei akumuliatorius beveik išeikvotas, pranešimo lemputė gali neveikti.
23
Tai internetinė šio leidinio versija. © Galima išspausdinti tik asmeninėms reikmėms.

Pranešimų ir vykdomų veiksmų tikrinimas
Vilkdami būsenos juostą galite atidaryti pranešimų sritį ir gauti daugiau informacijos.
Pavyzdžiui, šiame skydelyje galite peržiūrėti kalendoriaus įvykį. Be to, galite atidaryti kai
kurias fone veikiančias programas, pvz., muzikos grotuvą.
Perspėjimų skydelio atidarymas
•
Vilkite būsenos juostą žemyn.
Perspėjimų skydelio uždarymas
•
Vilkite perspėjimų skydelio apačioje esantį skirtuką į viršų.
Paleistos programos atidarymas iš perspėjimų skydelio
•
Bakstelėkite paleistos programos piktogramą, kad ją atidarytumėte.
Pranešimų skydelyje rodomo pranešimo atmetimas
•
Uždėkite pirštą ant pranešimo ir brūkštelėkite į kairę arba į dešinę.
Norėdami išvalyti „Notification“ skydelį
•
„Notification“ skydelyje palieskite Išvalyti.
Prietaiso nustatymas pranešimų srityje
Pranešimų srityje galite atidaryti nustatymų meniu ir pritaikyti prietaiso sparčiuosius
nustatymus. Pavyzdžiui, galite įjungti Wi-Fi®.
Prietaiso nustatymų meniu atidarymas iš pranešimų skydelio
1
Vilkite būsenos juostą žemyn.
2
Bakstelėkite .
Garso nustatymų keitimas iš pranešimų skydelio
1
Vilkite būsenos juostą žemyn.
2
Bakstelėkite .
„Bluetooth®“ funkcijos kontroliavimas iš pranešimų srities
1
Vilkite būsenos juostą žemyn.
2
Bakstelėkite .
24
Tai internetinė šio leidinio versija. © Galima išspausdinti tik asmeninėms reikmėms.

„Wi-Fi®“ funkcijos valdymas iš pranešimų skydelio
1
Vilkite būsenos juostą žemyn.
2
Bakstelėkite .
Duomenų srauto aktyvinimas arba pasyvinimas pranešimų skydelyje
1
Vilkite būsenos juostą žemyn.
2
Bakstelėkite .
Sparčiųjų nustatymų pritaikymas pranešimų srityje
Sparčiuosius nustatymus pranešimų srityje galite pritaikyti pasirinkdami norimus
sparčiuosius nustatymus ir pakeisdami jų eilės tvarką. Galite pasirinkti iki 10 sparčiųjų
nustatymų, bet galite nesirinkti nė vieno.
Sparčiųjų nustatymų pasirinkimas pranešimų srityje
1
Būsenos juostą vilkite žemyn, tada bakstelėkite .
2
Raskite ir bakstelėkite Ekranas > Spartieji nustatymai.
3
Pasirinkite norimus nustatymus.
Sparčiųjų nustatymų keitimas pranešimų srityje
1
Būsenos juostą vilkite žemyn, tada bakstelėkite .
2
Raskite ir bakstelėkite Ekranas > Spartieji nustatymai.
3
Palieskite ir palaikykite
vietą.
šalia sparčiojo nustatymo, o tada perkelkite jį į norimą
Nustatymų meniu
Peržiūrėti ir keisti įrenginio nustatymus galite iš nustatymų meniu.
Įrenginio nustatymų pasiekimas
1
Iš Pagrindinis ekranas bakstelėkite .
2
Bakstelėkite Nustatymai.
Taip pat galite būsenos juostą nuvilkti žemyn į pagrindinį ekraną ir bakstelėti
prieigą prie įrenginio nustatymų.
bei gauti
Teksto įvedimas
Galite pasirinkite kelias klaviatūras ir įvesties būdus, kad galėtumėte spausdinti tekstą,
kuriame yra raidės, skaičiai ir kiti simboliai.
Klaviatūra ekrane
Bakstelėdami QWERTY klaviatūros ekrane klavišus, patogiai įvesite tekstą. Naudojant kai
kurias programas, klaviatūra ekrane atidaroma automatiškai. Be to, klaviatūrą galite
atidaryti paliesdami teksto lauką.
Klaviatūros ekrane naudojimas
Ištrinkite simbolį prieš žymeklį.
1
Tai internetinė šio leidinio versija. © Galima išspausdinti tik asmeninėms reikmėms.
25

2 Įveskite žymeklio grįžimą arba patvirtinkite teksto įvestį.
3 Perjunkite simbolių dydį ir įjunkite didžiųjų raidžių registrą. Kai kuriomis kalbomis šis klavišas naudojamas
papildomiems kalboje esantiems ženklams.
4 Pereikite prie kilnojamos mažos klaviatūros.
5 Įrašykite tarpą.
6 Pritaikykite klaviatūrą asmeniniams poreikiams. Šis klavišas dingsta, kai klaviatūra suasmeninama.
7 Atidarykite skaitmenis ir simbolius.
Visos iliustracijos yra tik pavyzdinės, todėl jose vaizduojamas prietaisas gali nevisiškai atitikti
tikrąjį prietaisą.
Klaviatūros ekrane rodymas ir teksto įvestis
•
Bakstelėkite teksto įvesties lauką.
klaviatūros ekrane slėpimas
•
Atidarę klaviatūrą ekrane, bakstelėkite .
Jei norite klaviatūrą ekrane pritaikyti asmeniniams poreikiams
1
Atidarykite klaviatūrą ekrane ir bakstelėkite .
2
Norėdami klaviatūrą ekrane pritaikyti asmeniniams poreikiams, vykdykite
instrukcijas, pavyzdžiui, pažymėkite Šypsniuko klavišas žymimąjį langelį.
Jei pritaikydami klaviatūrą ekrane nepažymėsite Šypsniuko klavišas žymimojo langelio,
veiduko piktograma nepasirodys.
Ekrano klaviatūros naudojimas horizontalioje padėtyje
•
Įvedę tekstą pasukite prietaisą šonu.
Kad klaviatūra palaikytų šią funkciją, jūsų naudojama programa turi palaikyti horizontalųjį
režimą, o ekrano padėties nustatymuose turi būti įjungta automatinė funkcija.
Teksto įvedimas naudojant klaviatūrą ekrane
•
Jei norite įvesti klaviatūroje matomą simbolį, bakstelėkite tą simbolį.
•
Jei norite įvesti simbolio variantą, palieskite ir palaikykite įprastą simbolį
klaviatūroje, kad atsidarytų galimų pasirinkčių sąrašas, tada pasirinkite sąraše.
Pavyzdžiui, jei norite įvesti „é“, palieskite ir palaikykite „e“, kol pasirodys kitos
pasirinktys, tada, neatitraukdami piršto nuo klaviatūros, vilkite prie „é“ ir jį
pasirinkite.
Didžiųjų ir mažųjų raidžių perjungimas
•
Prieš įvesdami raidę bakstelėdami įjunkite didžiąsias raides arba mažąsias
raides.
Didžiųjų raidžių įjungimas
•
Prieš įvesdami žodį bakstelėkite arba , kol pasirodys .
Skaitmenų arba simbolių įvedimas
•
Įvesdami tekstą bakstelėkite . Atsiras skaitmenų ir simbolių klaviatūra. Norėdami
matyti daugiau pasirinkčių bakstelėkite .
Jei norite įvesti skyrybos ženklus
1
Baigę įvesti žodį paspauskite tarpo klavišą.
2
Iš pasiūlymų juostos pasirinkite skyrybos ženklą. Pasirinktas ženklas įterpiamas
prieš tarpą.
Norėdami greitai padėti tašką, baigę rašyti žodį paspauskite tarpą du kartus.
26
Tai internetinė šio leidinio versija. © Galima išspausdinti tik asmeninėms reikmėms.

Norėdami trinti simbolius
•
Bakstelėdami padėkite žymeklį po simbolio, kurį norite trinti, tada bakstelėkite .
Rašymas iš naujos eilutės
•
Įvesdami tekstą bakstelėkite ir pereisite į naują eilutę.
Kaip perjungti tarp visos klaviatūros ir mažos klaviatūros
•
Kai įvedate tekstą naudodamiesi klaviatūra ekrane, bakstelėkite arba , kad
perjungtumėte tarp visos klaviatūros ir mažos klaviatūros.
Vilkite norėdami perkelti mažą klaviatūra kaip norite.
Teksto pasirinkimas
1
Įveskite tekstą, tada tekstą bakstelėkite dukart. Bakstelėtas žodis paryškinamas
skirtukais iš abiejų pusių.
2
Norėdami pasirinkti daugiau teksto, vilkite skirtukus į kairę arba į dešinę.
Teksto redagavimas
1
Įveskite tekstą, tada dukart bakstelėkite įvestą tekstą, kad atsirastų programų
juosta.
2
Pasirinkite norimą redaguoti tekstą, tada naudodamiesi programos juostoje
esančiais įrankiais atlikite norimus pakeitimus.
Programų juosta
1
2 Pasirinkti visą tekstą
3 Iškirpti tekstą
4 Kopijuoti tekstą
5 Įklijuoti tekstą
rodoma tik jei mainų srityje yra teksto.
Uždaryti programų juostą
Įvestis gestu funkcijos naudojimas žodžiams rašyti
Galite įvesti tekstą braukdami pirštu nuo vienos raidės prie kitos klaviatūroje ekrane.
Norėdami keisti Įvestis gestu nustatymus
1
Kai tekstą įvedate naudodami klaviatūrą ekrane, bakstelėkite
2
Bakstelėkite , tada bakstelėkite Klaviatūros nustatymai.
3
Bakstelėkite Teksto įvesties nustatymai.
4
Pažymėkite arba panaikinkite Įvestis gestu žymimojo langelio žymėjimą.
5
Jei norite, kad tarpai būtų automatiškai įterpiami tarp gestų ir nereikėtų kiekvieną
kartą bakstelėti tarpo klavišo, pažymėkite žymimąjį langelį Tarpas tarp braukimų.
.
27
Tai internetinė šio leidinio versija. © Galima išspausdinti tik asmeninėms reikmėms.

Teksto įvedimas naudojant Įvestis gestu funkciją
1
Kai įvedate tekstą naudodami klaviatūrą ekrane, braukdami pirštą nuo vienos
raidės prie kitos paraidžiui suveskite norimą žodį.
2
Įvedę žodį, pakelkite pirštą. Remiantis raidėmis, kurias palietėte vedžiodami,
siūlomas žodis. Prireikus pasirinkite reikiamą žodį pasiūlymų juostoje.
3
Norėdami peržiūrėti daugiau pasirinkčių, slinkite žodžių pasiūlymų juostą į dešinę
arba į kairę. Jei norimo žodžio nerandate, vieną kartą bakstelėję ištrinkite visą
žodį. Tada dar kartą pamėginkite apvedžioti žodį naudodamiesi gestų įvesties
funkcija arba įveskite žodį bakstelėdami kiekvieną raidę.
4
Jei yra įjungtas Tarpas tarp braukimų nustatymas, suveskite norimą įvesti žodį.
Jei ne, bakstelėkite tarpo klavišą ir suveskite kitą norimą įvesti žodį.
Norėdami įvesti sudurtinius žodžius, kai suaktyvintas nustatymas Tarpas tarp braukimų, gali
reikėti braukiant įvesti pirmą žodžio dalį, o tada įvesti likusią žodžio dalį bakstelint kiekvieną
raidę.
Klaviatūros nustatymai
Galite pasirinkti klaviatūros ekrane nustatymus, pvz., rašymo kalbą ir automatinį taisymą.
Kaip pasiekti klaviatūros ekrane arba „Phonepad“ nustatymus
1
Kai įvedate tekstą naudodamiesi klaviatūra ekrane, bakstelėkite .
2
Bakstelėkite , tada bakstelėkite Klaviatūros nustatymai.
Jei norite teksto įvesčiai įtraukti rašymo kalbą
1
Kai įvedate tekstą naudodamiesi klaviatūra ekrane, bakstelėkite .
2
Bakstelėkite , tada bakstelėkite Klaviatūros nustatymai.
3
Bakstelėkite Kalbos > Rašymo kalbos ir pažymėkite atitinkamus žymimuosius
langelius.
4
Bakstelėdami Gerai patvirtinkite.
Teksto įvesties nustatymai
Įvesdami tekstą naudodami klaviatūrą ekrane, galite atidaryti teksto įvesties nustatymų
meniu, kuris padeda nustatyti teksto nuspėjimo, automatinio tarpų įvedimo ir greitųjų
taisymų pasirinktis. Pavyzdžiui, galite nuspręsti, kaip bus pateikiami žodžio variantai ir
kaip žodžiai ištaisomi įvedant tekstą. Taip pat galite nustatyti, kad teksto įvesties
programa įsimintų jūsų įvestus naujus žodžius.
Teksto įvesties nustatymų keitimas
1
Kai įvedate tekstą naudodamiesi klaviatūra ekrane, bakstelėkite .
2
Bakstelėkite , tada bakstelėkite Klaviatūros nustatymai > Teksto įvesties
nustatymai ir pasirinkite atitinkamus nustatymus.
Teksto rašymas naudojant įvestį balsu
Užuot rašę žodžius, juos galite įvesti naudodami įvesties balsu funkciją. Tiesiog ištarkite
norimus įvesti žodžius. Įvestis balsu yra eksperimentinė „Google™“ technologija,
pasiekiama tam tikromis kalbomis ir tam tikruose regionuose.
Įvesties balsu aktyvinimas
1
Kai įvedate tekstą naudodamiesi klaviatūra ekrane, bakstelėkite .
2
Bakstelėkite , tada bakstelėkite Klaviatūros nustatymai.
3
Pažymėkite žymimąjį langelį „Google“ įvesties balsu klavišas.
4
Bakstelėdami įrašykite savo nustatymus. Klaviatūroje ekrane pasirodo
mikrofono piktograma .
28
Tai internetinė šio leidinio versija. © Galima išspausdinti tik asmeninėms reikmėms.

Teksto rašymas naudojant įvestį balsu
1
Tikrinkite, ar suaktyvinta įvesties balsu funkcija ir ar veikia duomenų ryšys.
2
Kai klaviatūroje ekrane arba „Phonepad“ parodoma piktograma , bakstelėkite ją.
Kai pasirodo įvesties kalbos klavišas, pavyzdžiui, , palieskite ir palaikykite jį.
3
Kai pasirodo , kalbėdami įveskite tekstą. Baigę bakstelėkite dar kartą.
Pasirodo siūlomas tekstas.
4
Jei reikia, redaguokite tekstą rankiniu būdu.
Prietaiso pritaikymas
Galite pritaikyti tam tikrus prietaiso nustatymus savo poreikiams. Pavyzdžiui, galite
pakeisti kalbą, pritaikyti garsumą arba pakeisti ekrano ryškumą.
Garsumo pritaikymas
Galite pritaikyti pranešimų bei muzikos ir vaizdo įrašų grojimo garsumą.
Medijos grojimo garsumo pritaikymas naudojant garsumo klavišą
•
Grodami muziką ar žiūrėdami vaizdo įrašus, paspauskite garsumo klavišą aukštyn
arba žemyn.
Garsumo nustatymų pritaikymas
Galite pritaikyti kelis garso nustatymus. Pavyzdžiui, galite perjungti prietaisą į tylųjį režimą.
Prietaiso tyliojo režimo nustatymas
1
Palaikykite paspaudę įjungimo klavišą , kol bus atidarytas pasirinkčių meniu.
2
Parinkčių meniu bakstelėkite . Būsenos juostoje pasirodo .
Lietimo tonų aktyvinimas
1
Srityje Pagrindinis ekranas bakstelėkite .
2
Raskite ir bakstelėkite Nustatymai > Garsas.
3
Pažymėkite žymimąjį langelį Lietimo garsai.
Pranešimo garso pasirinkimas
1
Srityje Pagrindinis ekranas bakstelėkite
2
Raskite ir bakstelėkite Nustatymai > Garsas > Numatytasis pranešimo garsas.
3
Pasirinkite garsą, kuris bus leidžiamas gavus pranešimą.
4
Bakstelėkite Atlikta.
.
Laikas ir data
Galite pakeisti laiką ir datą savo prietaise.
Datos nustatymas rankiniu būdu
1
Pagrindinis ekranas bakstelėkite . .
2
Raskite ir bakstelėkite Nustatymai > Data ir laikas.
3
Jei žymimasis langelis Automatinė data ir laikas pažymėtas, panaikinkite jo
žymėjimą.
4
Bakstelėkite Nustatyti datą.
5
Pritaikykite datą slinkdami aukštyn ir žemyn.
6
Bakstelėkite Nustatyti.
Laiko nustatymas rankiniu būdu
1
Iš Pagrindinis ekranas bakstelėkite .
2
Raskite ir bakstelėkite Nustatymai > Data ir laikas.
3
Jei žymimasis langelis Automatinė data ir laikas pažymėtas, panaikinkite jo
žymėjimą.
4
Bakstelėkite Nustatyti laiką.
5
Slinkite aukštyn arba žemyn ir nustatykite valandas ir minutes.
6
Jei reikia, bakstelėję Priešpiet pakeiskite į Popiet arba atvirkščiai.
7
Bakstelėkite Nustatyti.
.
29
Tai internetinė šio leidinio versija. © Galima išspausdinti tik asmeninėms reikmėms.

Laiko zonos nustatymas
1
Iš Pagrindinis ekranas bakstelėkite .
2
Raskite ir bakstelėkite Nustatymai > Data ir laikas.
3
Jei žymimasis langelis Automatinė laiko juosta (Automatiškai) pažymėtas,
panaikinkite jo žymėjimą.
4
Bakstelėkite Pasirinkite laiko juostą.
5
Pasirinkite parinktį.
Ekrano nustatymai
Ekrano ryškumo pritaikymas
1
Srityje Pagrindinis ekranas bakstelėkite .
2
Raskite ir bakstelėkite Nustatymai > Ekranas > Ryškumas.
3
Ryškumą pritaikykite vilkdami šliaužiklį.
4
Bakstelėkite Gerai.
Ryškumo lygis turi įtakos akumuliatoriaus efektyvumui. Jei reikia patarimų, kaip padidinti
akumuliatoriaus efektyvumą, žr. Akumuliatoriaus efektyvumo gerinimas.
Laiko, kada išsijungs ekranas, pritaikymas
1
Iš Pagrindinis ekranas bakstelėkite .
2
Raskite ir bakstelėkite Nustatymai > Ekranas > Užmigti.
3
Pasirinkite parinktį.
Norėdami greitai išjungti ekraną, trumpai paspauskite įjungimo klavišą
.
Kalbos nustatymai
Galite pasirinkti numatytąją savo prietaiso kalbą, o vėliau ją pakeisti.
Kalbos keitimas
1
Pagrindinis ekranas bakstelėkite
2
Raskite ir bakstelėkite Nustatymai > Kalba ir įvestis > Kalba.
3
Pasirinkite pasirinktį.
4
Bakstelėkite Gerai.
Jei pasirinkote ne tą kalbą ir negalite perskaityti meniu tekstų, raskite ir bakstelėkite
pasirinkite tekstą šalia ir pasirinkite pirmąjį įrašą atsidariusiame meniu. Tada galėsite
pasirinkti norimą kalbą.
.
Skrydžio režimas
Skrydžio režimu tinklo ir radijo siųstuvai-imtuvai išjungiami, kad netrukdytų jautriai įrangai.
Bet galite ir toliau žaisti žaidimus, klausytis muzikos, žiūrėti vaizdo įrašus ir kitą turinį, jei
tik jis įrašytas atminties kortelėje arba vidinėje atmintyje. Jei įjungti žadintuvo signalai, jie
taip pat veiks.
Įjungus skrydžio režimą, sumažėja akumuliatoriaus eikvojimas.
Skrydžio režimo įjungimas
1
Srityje Pagrindinis ekranas bakstelėkite .
2
Raskite ir bakstelėkite Nustatymai > Daugiau….
3
Pažymėkite žymimąjį langelį Skrydžio režimas.
. Tada
Taip pat galite paspausti ir palaikyti įjungimo klavišą
atsidariusiame meniu.
ir tada pasirinkti Skrydžio režimas
Garso išvesties gerinimas
Galite pagerinti garso išvestį iš savo prietaiso garsiakalbių naudodamiesi tokiomis
funkcijomis kaip „Clear Phase™“ ir „xLoud™“ technologija.
30
Tai internetinė šio leidinio versija. © Galima išspausdinti tik asmeninėms reikmėms.
 Loading...
Loading...