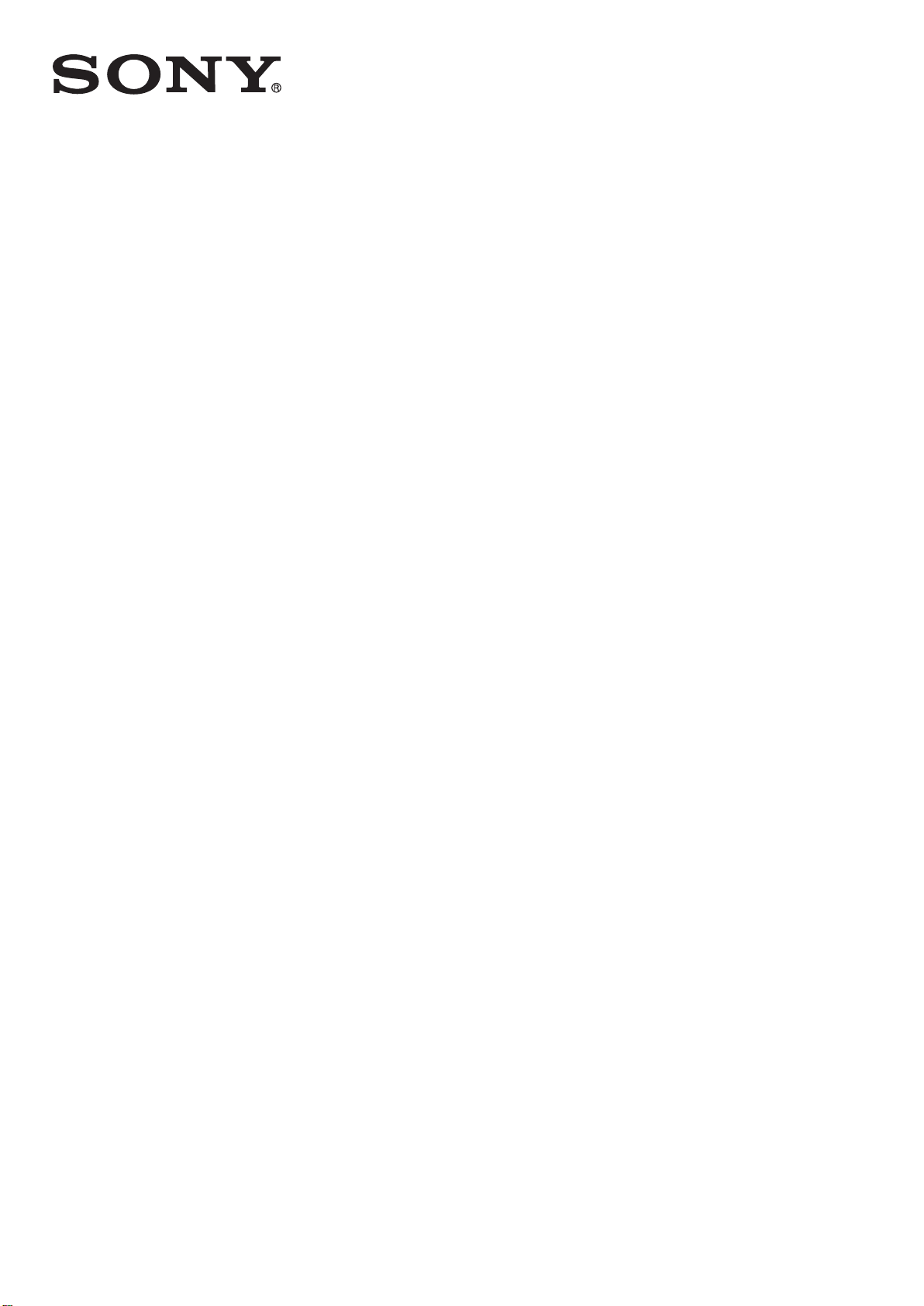
取扱説明書
™
Xperia
SGP321/SGP351
Tablet Z
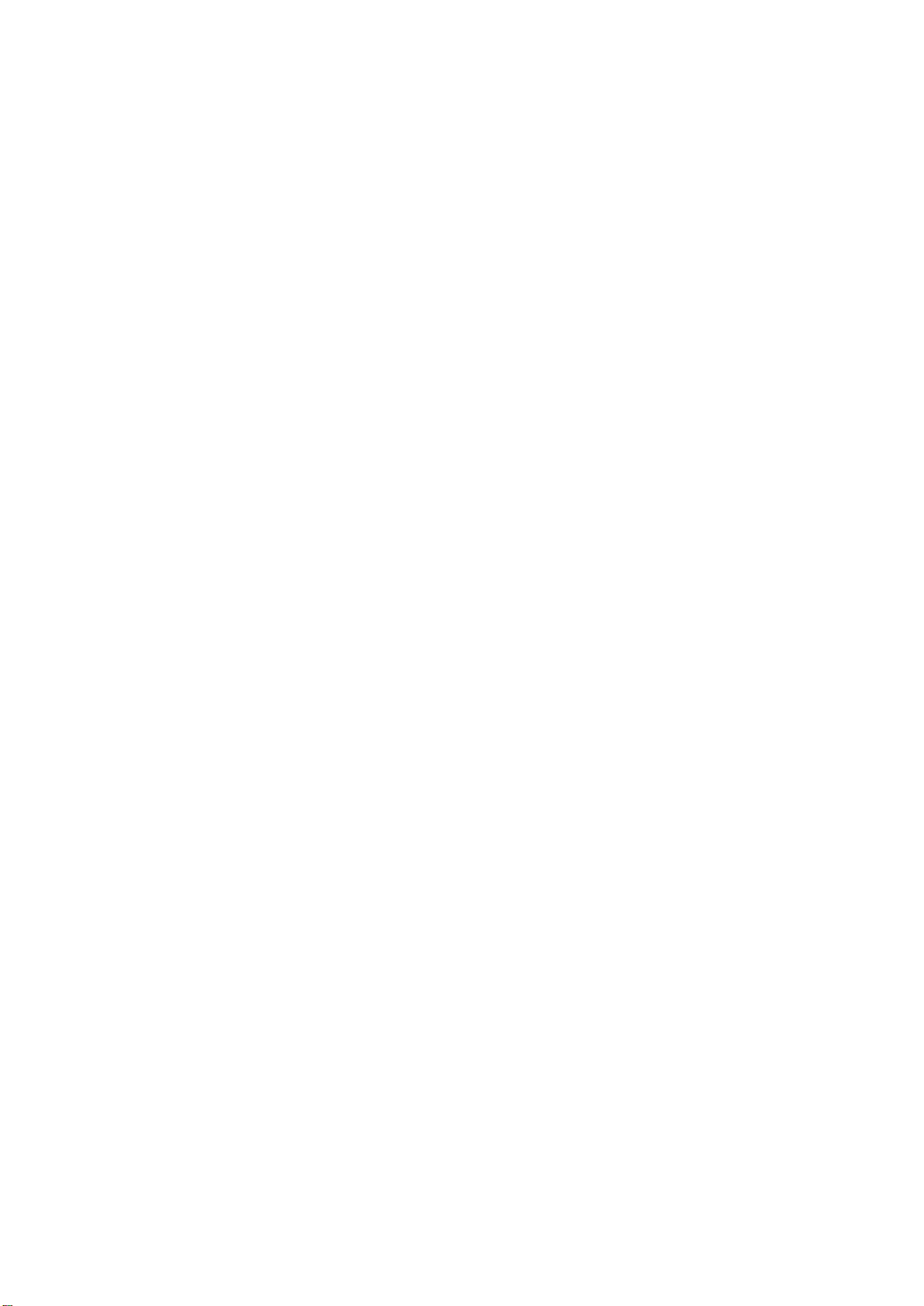
目次
Xperia™ Tablet Z 取扱説明書........................................................6
はじめに.........................................................................................7
機器の概要.........................................................................................7
お使いになる前の準備.......................................................................8
電源を入れる/切る ............................................................................9
セットアップガイド.........................................................................10
画面ロック.......................................................................................10
アカウントとサービス.....................................................................10
複数ユーザーのアカウント..............................................................11
基本的な使いかた.........................................................................13
キーアイコンを使う.........................................................................13
電池..................................................................................................13
タッチスクリーンを使用する..........................................................16
ロック画面の使用............................................................................18
ホーム画面.......................................................................................19
アプリを使用する............................................................................21
ステータスと通知............................................................................23
設定メニュー....................................................................................25
テキストを入力する.........................................................................25
タブレットデバイスをカスタマイズする........................................28
音響出力を引き立たせる..................................................................30
コンテンツを保存する.....................................................................31
ヘッドセットを使用する .................................................................32
インターネットとメッセージ設定...................................................32
データ使用量をコントロールする...................................................33
モバイルネットワークの設定..........................................................34
Google Play™..............................................................................36
Google Play™..................................................................................36
Google Play™からダウンロードする..............................................36
アプリデータを消去する..................................................................36
アプリの許可を確認する..................................................................37
Google Play™以外からアプリをインストールする .......................37
連絡先 ..........................................................................................38
パソコンを使用して電話帳を転送する............................................38
タブレットデバイスと電話帳を同期................................................38
連絡先の転送の他の方法..................................................................38
連絡先アプリで連絡先を統合する...................................................39
電話帳を追加/編集する....................................................................39
連絡先の検索と表示.........................................................................40
2
これはインターネット版刊行物です。© 個人使用目的でのみ印刷することができます。
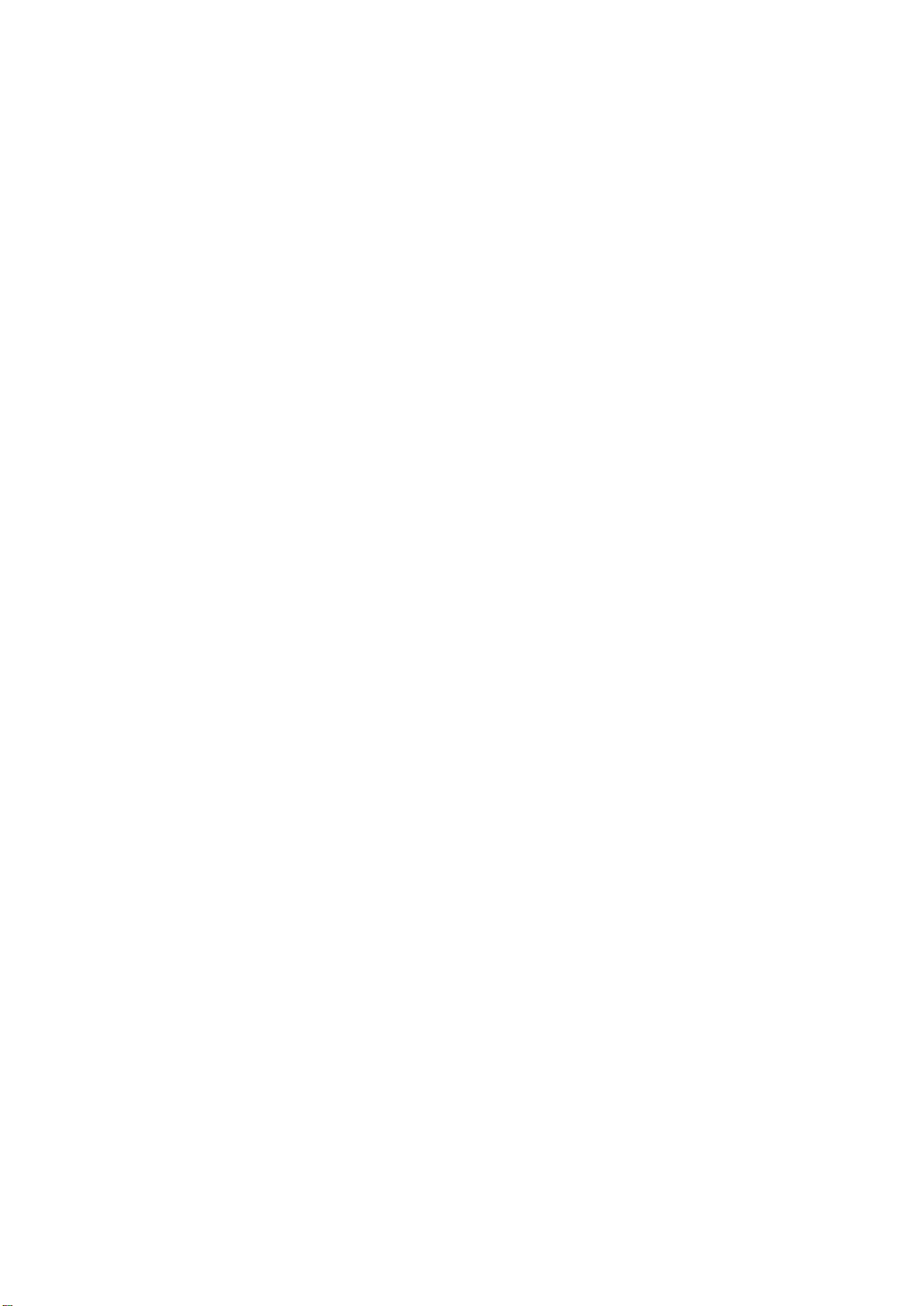
お気に入りおよびグループ..............................................................40
連絡先情報の送信............................................................................41
連絡先のバックアップ.....................................................................41
メッセージング............................................................................42
SMS やマルチメディアメッセージを使用する................................42
SMS とマルチメディアメッセージ機能..........................................43
インスタントメッセージとビデオチャット.....................................43
E メール.......................................................................................45
Eメールのご使用にあたって..........................................................45
E メールを使う................................................................................46
Socialife™....................................................................................49
Socialife™アプリ.............................................................................49
"WALKMAN"アプリ .....................................................................50
"WALKMAN"アプリについて...........................................................50
メディアファイルをタブレットデバイスに転送する .....................50
"WALKMAN"アプリを使用する .......................................................51
ビジュアライザー ...........................................................................52
トラックまたはアーティストに関する情報を取得する...................52
マイミュージックを使用してトラックを整理する .........................52
プレイリストを管理する..................................................................54
"WALKMAN"アプリウィジェット ...................................................55
聴覚を保護するには.........................................................................55
音楽サービス................................................................................56
TrackID™機能..................................................................................56
Music Unlimited™............................................................................57
Sony Select サービス.......................................................................57
FM ラジオ.....................................................................................58
FM ラジオを使用する......................................................................58
お気に入りに保存して使用する.......................................................59
音設定..............................................................................................59
TrackID™を使用してラジオ トラックを特定する...........................60
カメラ...........................................................................................61
カメラについて................................................................................61
写真を撮影する................................................................................61
顔検出..............................................................................................62
スマイルシャッター™を使用して撮影する.....................................62
写真に地理的位置を追加する..........................................................63
設定を変更する................................................................................63
動画を録画する................................................................................67
アルバム.......................................................................................71
アルバムについて............................................................................71
3
これはインターネット版刊行物です。© 個人使用目的でのみ印刷することができます。
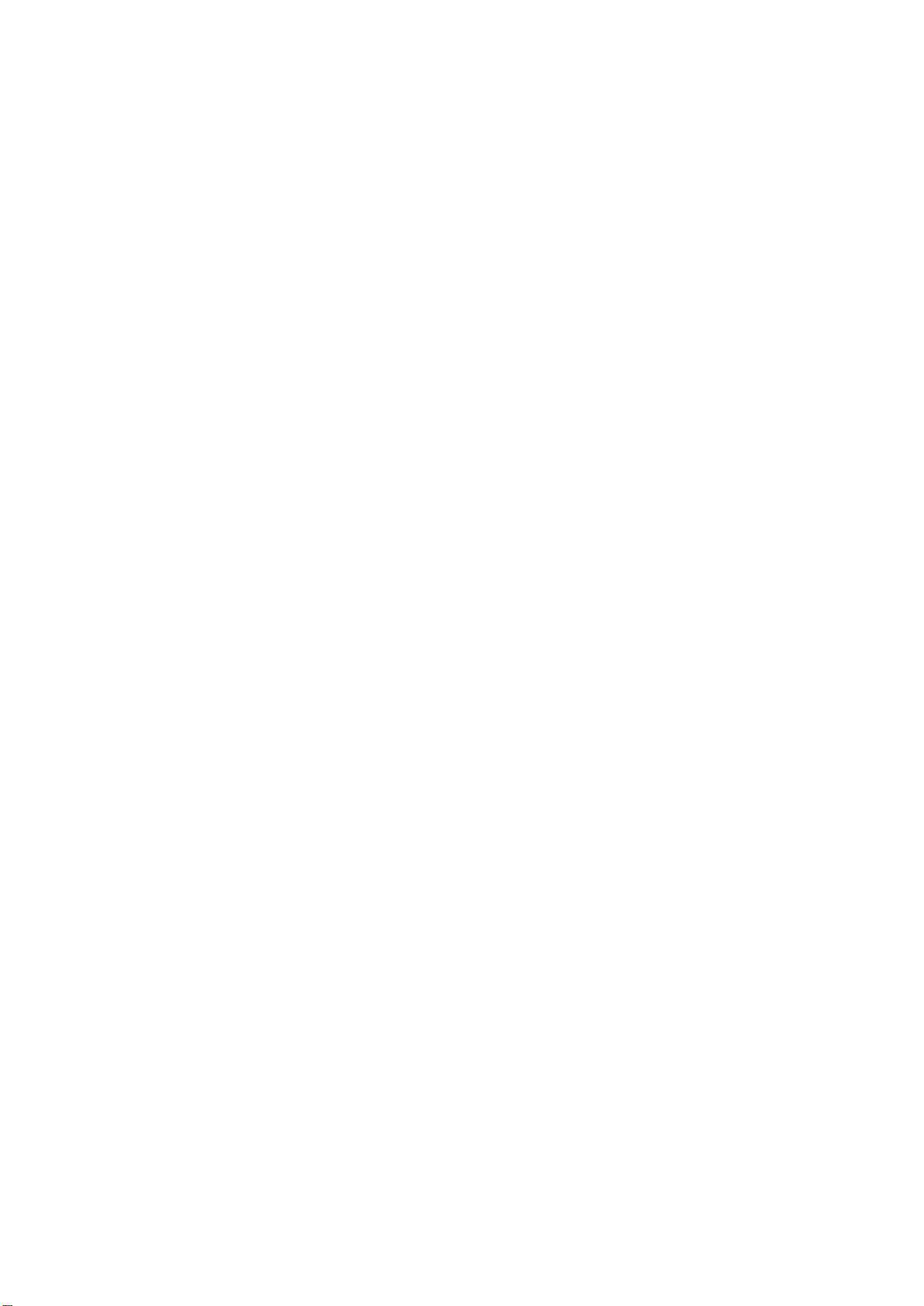
モバイルブラビアエンジン2..........................................................71
アルバム内の写真や動画を表示する................................................71
マイアルバムタブ内の写真やビデオを表示する .............................72
地図上に写真を表示する..................................................................77
オンラインアルバムを表示する.......................................................78
ムービー.......................................................................................80
ムービーについて............................................................................80
ムービーを使用する.........................................................................80
Video Unlimited............................................................................82
Video Unlimited サービス.................................................................82
Web ブラウザ...............................................................................83
Web ブラウザについて....................................................................83
接続..............................................................................................84
ワイヤレスネットワークに接続する................................................84
DLNA Certified™機器とコンテンツを共有化する...........................86
タブレットデバイスをリモコンとして使う.....................................88
NFC..................................................................................................89
Bluetooth® 機能...............................................................................90
パソコンに接続する.........................................................................92
TV に接続する..................................................................................95
スクリーンミラーリング..................................................................95
Smart Connect.................................................................................96
データを同期する.........................................................................97
データの同期について.....................................................................97
Google™と同期する........................................................................97
社内 E メール、カレンダー、連絡先を同期する.............................97
Facebook™と同期させる................................................................98
マップと位置..............................................................................100
位置情報サービスについて............................................................100
GPS を使用する.............................................................................100
Google マップを使う.....................................................................100
Google マップを使用して道順を調べる........................................101
カレンダーやアラーム...............................................................102
カレンダー.....................................................................................102
アラームクロック..........................................................................102
ソフトウェア更新とセキュリティについて...............................105
タブレットデバイスのソフトウェア更新......................................105
本体のリセット..............................................................................106
ロック機能.....................................................................................106
タブレットデバイスを見つける.....................................................108
サポートアプリ..............................................................................109
4
これはインターネット版刊行物です。© 個人使用目的でのみ印刷することができます。
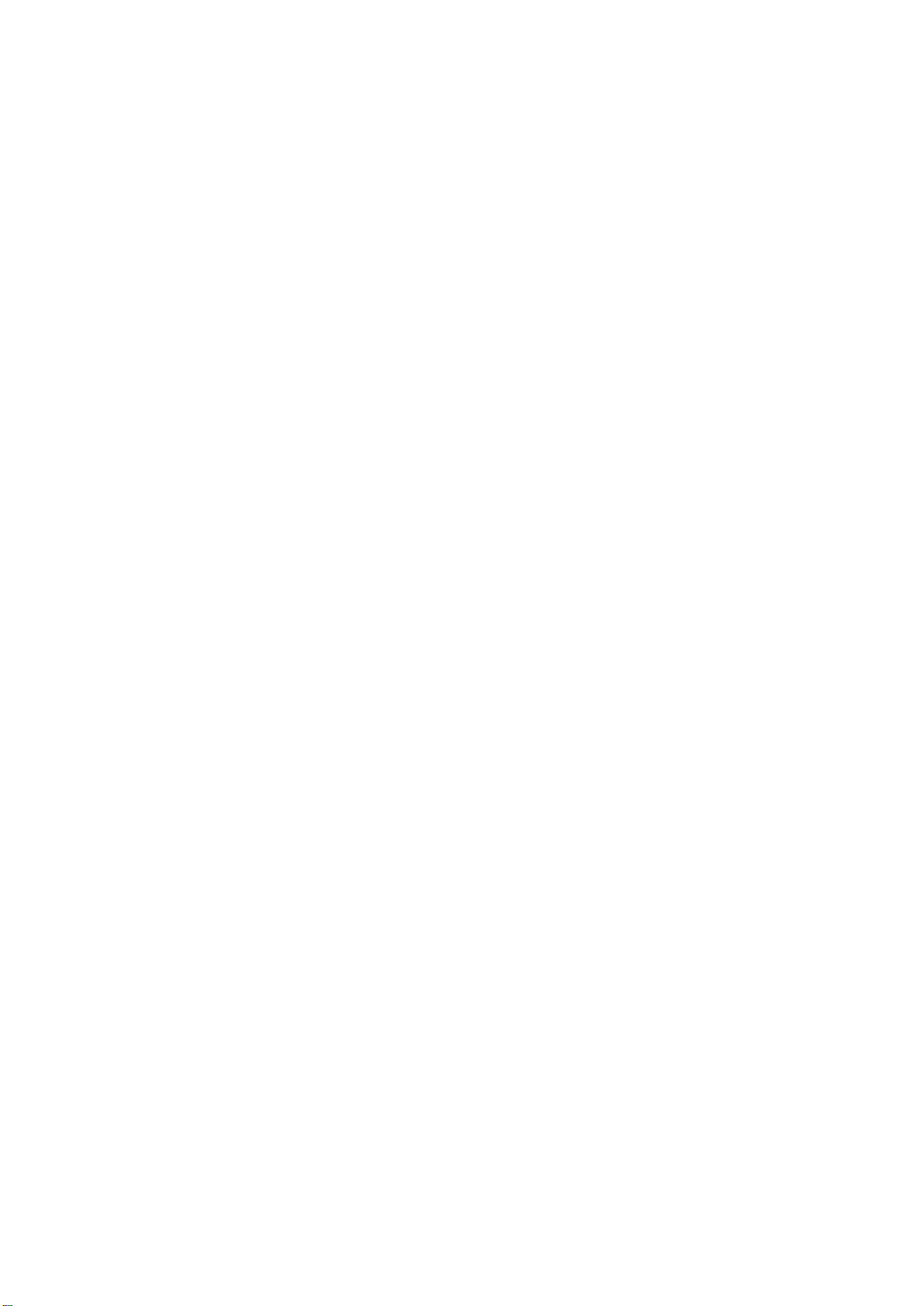
機器のリサイクル..........................................................................109
参考............................................................................................110
設定概要.........................................................................................110
ステータスアイコンと通知アイコン..............................................111
アプリの概要..................................................................................112
重要な情報.................................................................................114
重要なお知らせ..............................................................................114
サービスと機能の制限...................................................................114
防水/防塵機能.................................................................................114
法的情報.........................................................................................115
索引............................................................................................117
5
これはインターネット版刊行物です。© 個人使用目的でのみ印刷することができます。

Xperia™ Tablet Z 取扱説明書
6
これはインターネット版刊行物です。© 個人使用目的でのみ印刷することができます。
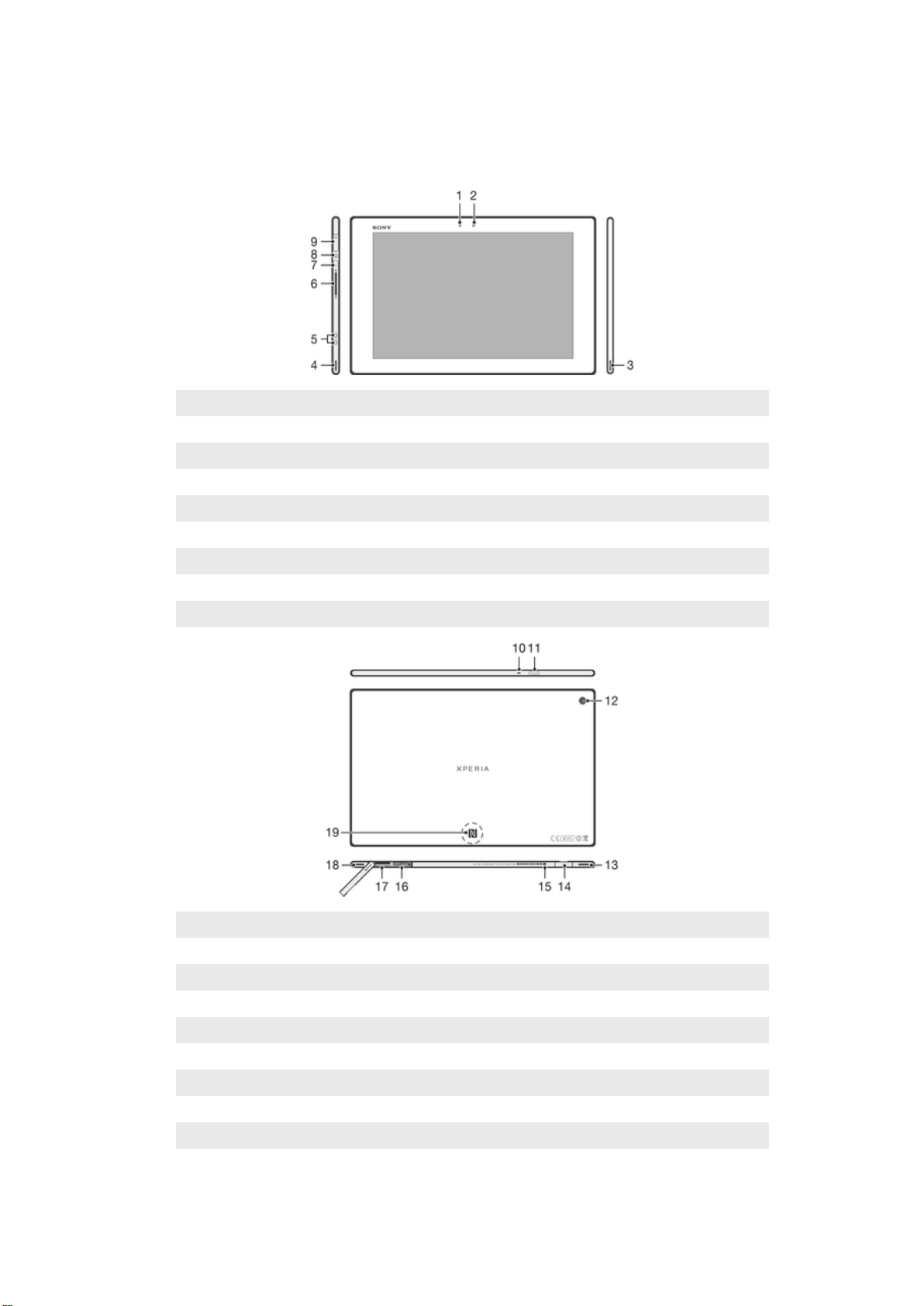
はじめに
機器の概要
1 光センサー
2 フロントカメラ
3 スピーカー A
4 スピーカー B
5 充電端子
6 ボリュームキー
7 通知ライト
8 電源キー
9 ヘッドセット接続端子
10 マイク
11 赤外線ポート
12 メインカメラ
13 スピーカー B(4 と同じ)
14 充電器/USB ケーブル用ポート
15 充電器ポートカバー装着用の穴
16 USIM カードスロット
17 メモリーカードスロット
18 スピーカー A(3 と同じ)
19 NFC™検出エリア
7
これはインターネット版刊行物です。© 個人使用目的でのみ印刷することができます。
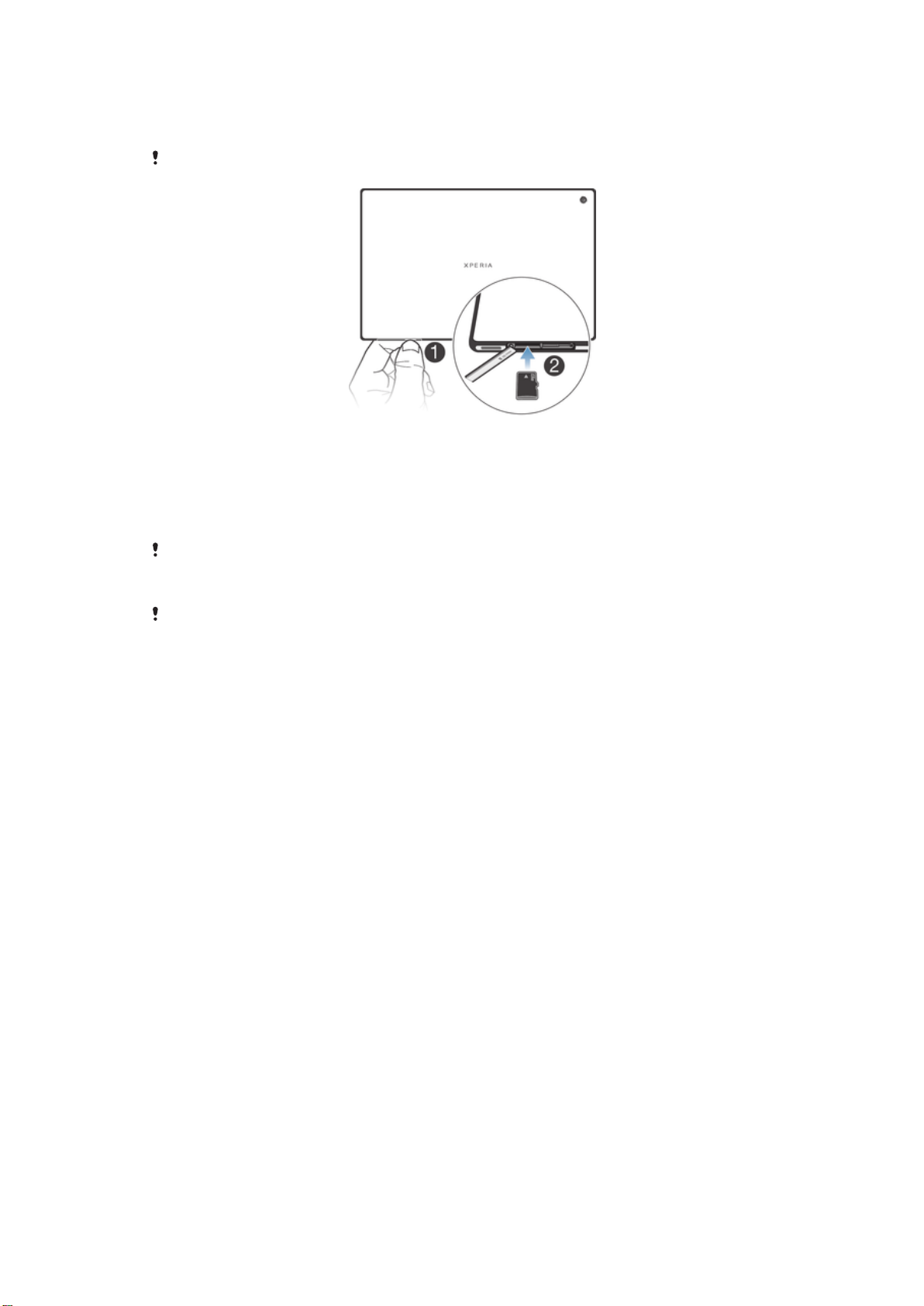
お使いになる前の準備
メモリーカードを挿入するには
メモリーカードスロットには micro USIM カードを挿入しないでください。
1 メモリーカードカバーとデバイスの底面のすき間に指先を入れて、メモリーカ
ードカバーを外します。
2 金色の接触面を下に向けて、メモリーカードをメモリーカードスロットに入れ、
カチッとロックされる音が聞こえるまで、メモリーカードをスロットに押し込
みます。
3 メモリーカードカバーを再度取り付けます。
メモリーカードは、同梱されていない場合もあります。
micro USIM カードを挿入するには
メモリーカードスロットに micro USIM カードを挿入しないでください。
8
これはインターネット版刊行物です。© 個人使用目的でのみ印刷することができます。
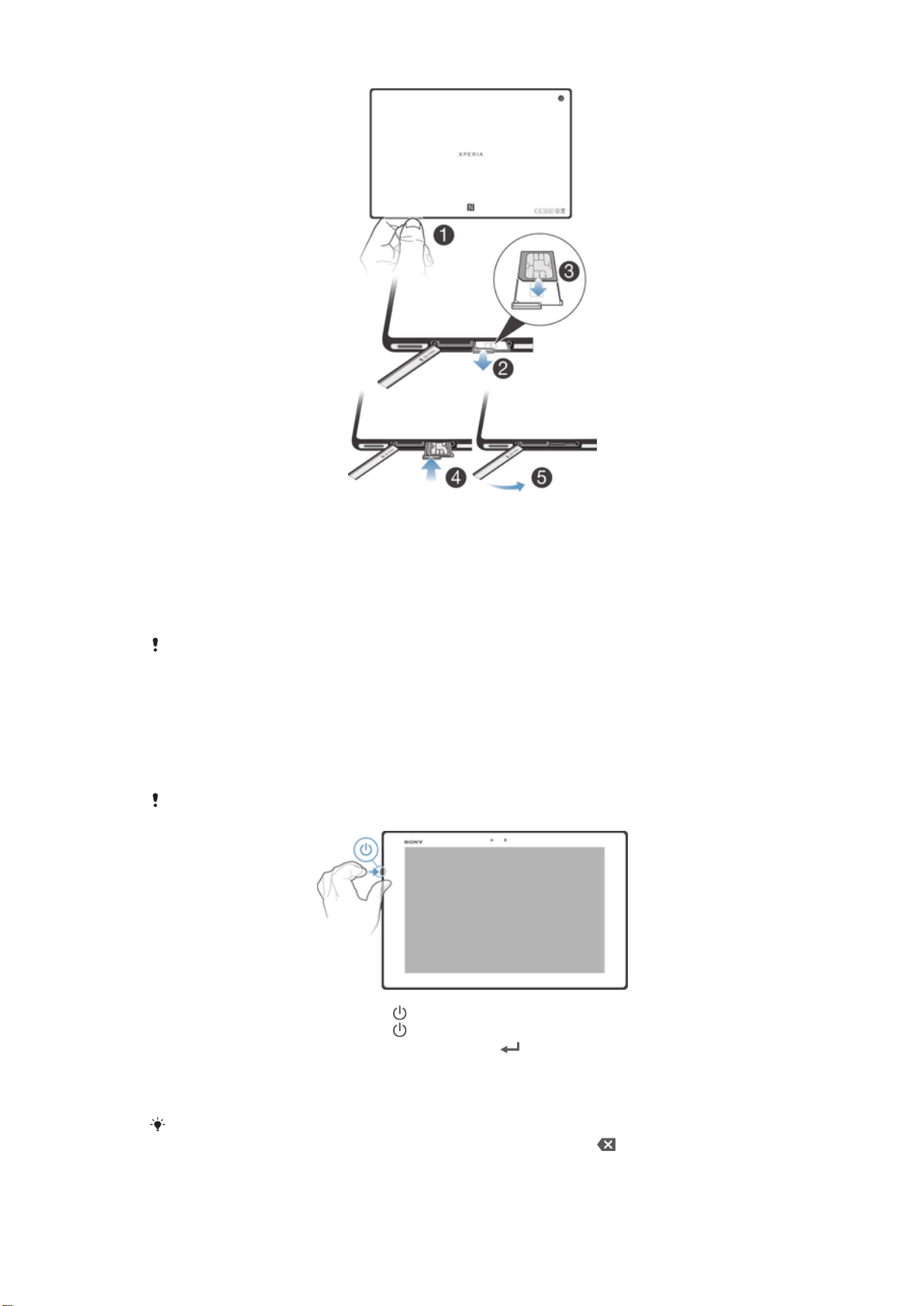
1 micro USIM スロットカバーと本体の側面のすき間に爪先を入れて、カバーを外
します。
2 指先を使って、micro USIM カードホルダーを引き出します。
3 金色の接触面を上に向けて、micro USIM カードホルダーに micro USIM カード
をセットします。
4 micro SIM カードホルダーを本体に再度挿入します。
5 micro USIM カードスロットのカバーを取り付け直します。
micro USIM カードをカードホルダーに装着しない状態で機器に挿入すると、micro USIM カー
ドと機器の双方が損傷する恐れがあります。このような損傷については Sony は保証しておら
ず、その責任は一切負わないものとします。
電源を入れる/切る
電源を入れるには
はじめて使用する場合は、30 分以上充電してから電源を入れてください。
1 画面が点滅するまで、電源キー を長押しします。
2 画面が暗くなったら、電源キー を短く押して画面を表示します。
3 要求されたら、USIM カードの PIN を入力し、 をタップします。
4 画面がロックされている場合、画面に指を置き、上または下にスワイプして画
面をロック解除します。
5 起動するまでお待ちください。
USIM カードの PIN は携帯電話事業者から支給されますが、後で、メニューから変更すること
もできます。USIM カードの PIN の入力中のミスを修正するには、 をタップします。
9
これはインターネット版刊行物です。© 個人使用目的でのみ印刷することができます。
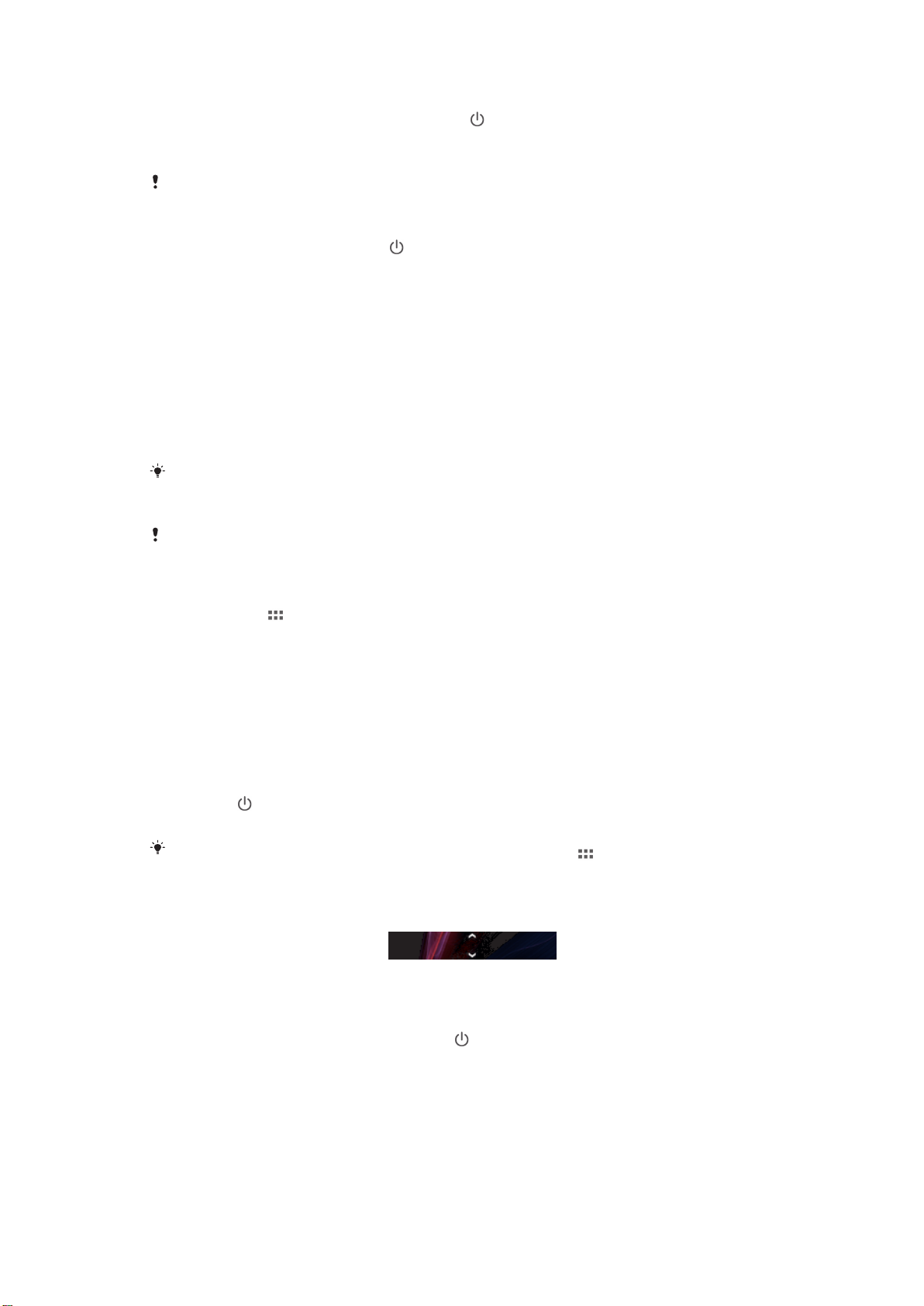
電源を切るには
1 オプションメニューが開くまで、電源キー を長押しします。
2
オプションメニューで電源を切るをタップします。
3
OK をタップします。
タブレットデバイスの電源が切れるまで、しばらく時間がかかる場合があります。
タブレットデバイスを強制終了するには
1 ボリュームキー (+) と電源キー を同時に約 10 秒間長押しします。
2 通知ライトが 3 回点滅したら、キーを離します。タブレットデバイスの電源が
自動的にオフになります。
セットアップガイド
タブレットデバイスを初めて起動すると、セットアップガイドが開き基本設定、いく
つかのアカウントへのログイン、タブレットデバイスのカスタム化を支援します。た
とえば、Sony Entertainment Network アカウントをお持ちであれば、それにログイン
してタブレットデバイスの Sony Entertainment Network から音楽、ビデオおよびゲー
ムを楽しむことができます。またはタブレットデバイスで直接新しいアカウントを作
成できます。
後で設定メニューからセットアップガイドを確認することもできます。 複数ユーザーで使用
するタブレットデバイスの設定ガイドにアクセスするには、所有者として、つまり一次ユーザ
ーとしてログインする必要があります。
Video Unlimited と Music Unlimited を使用する Sony Entertainment Network はご利用いただけ
ない地域があります。個別の契約が必要です。契約条件の追加が適用されます。
後からセットアップガイドを確認するには
1 ホーム画面で をタップします。
2
設定 > セットアップガイドをタップします。
画面ロック
機器が電源オンでアイドル状態がしばらく続くと、電池を節約するため画面が暗くな
り、自動的にロックされます。この画面ロックにより、使用していない間に誤ってタ
ッチスクリーンを操作するのを防げます。
画面を表示するには
• 電源キー を短く押します。
•
タップして起動モードが有効の場合、画面をダブルタップします。
タップして起動
して起動の順にタップします。
スワイプ機能を使用して画面のロックを解除するには
• 画面の下部でスワイプアップまたはダウンします。
画面を手動でロックするには
• 画面が表示されているときに、電源キー を短く押します。
モードを有効にする には、ホーム画面に進み、 > 設定 > 画面設定 > タップ
アカウントとサービス
タブレットデバイスからオンラインサービスのアカウントにログインすれば、移動中
のアクセスが簡単になります。たとえば、Google™アカウントからの電話帳を自分の
電話帳に統合することができ、これで 1 か所ですべてのことが整います。新しいオン
ラインサービスには、タブレットデバイスおよびパソコンからログインできます。
10
これはインターネット版刊行物です。© 個人使用目的でのみ印刷することができます。
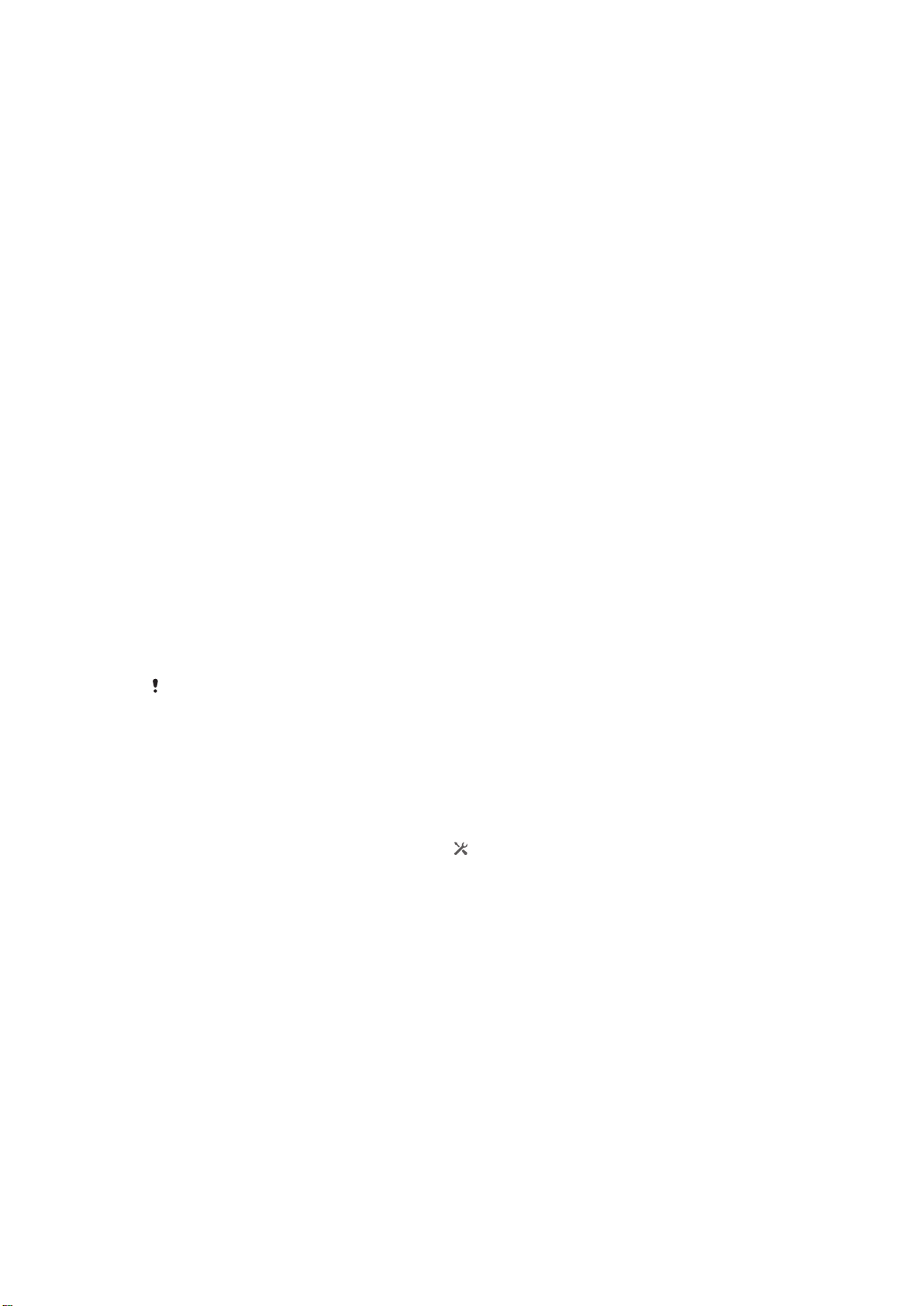
Google™ アカウント
Android™機器でさまざまなアプリやサービスを使用する場合、Google™アカウントを
持つことが重要です。たとえば、 Gmail™ アプリケーションを機器で使用したり、ハ
ングアウト™で友人とチャットしたり、Google Calendar™で機器のカレンダーアプリ
を同期するには、Google™アカウントが必要です。また、Google Play™でアプリケー
ション、ゲーム、音楽、ムービー、ブックをダウンロードするには、Google™アカウ
ントが必要です。
Microsoft® Exchange ActiveSync®アカウント
タブレットデバイスを Microsoft® Exchange ActiveSync®アカウントと同期させます。
メール、連絡先、カレンダーのイベントをいつでも確認することができます。
Facebook™アカウント
Facebook™は、自分と世界中の友人、家族、同僚をつなげるソーシャルネットワーク
サービスです。どこからでも連絡を取り合うことができるように、タブレットデバイ
スに Facebook を設定します。
複数ユーザーのアカウント
タブレットデバイスは複数のユーザーをサポートし、さまざまなユーザーが個別にタ
ブレットデバイスにログインして、使用できます。例えば、別々のユーザーが別々の
ホーム画面の設定、壁紙および全般設定、さらに個別のメモリーストレージを持つこ
とができます。従って、各ユーザーは自身のアプリをインストールし、各ユーザーの
みがアクセスする音楽、写真などのファイルを格納することができます。複数ユーザ
ーのアカウントは別々のファミリーまたはグループメンバーが同じデバイスを共有す
るような場合に良好に機能します。
最初にタブレットデバイスを設定するユーザーがタブレットデバイスの所有者になり
ます。所有者は管理者または一次ユーザーです。所有者として一度ログインすると、
設定メニューによって他のユーザーを追加、変更および削除できます。最大 7 つの新
規ユーザーを追加できます。所有者は自身のアカウントを削除できません。
機能によっては所有者のみが利用できます。例えば、所有者のみが外部 SD カードにアクセスで
きます。
複数ユーザーアカウントの使用
新規ユーザーを追加するには
1 所有者として、つまり初めてタブレットデバイスを設定するユーザーとしてロ
グインすることを確認します。
2 ステータスバーを下方向にドラッグし、 をタップします。
3
Users > Add user をタップします。
4
OK > Set up now をタップします。新規に追加したユーザーを表すアイコン
がロック画面に表示されます。
5 新規に追加したユーザーを表すアイコンをタップすると、画面のロックが解除
されます。
6 設定ガイドの指示に従って操作を完了します。
ユーザーを切り替えるには
1 ロック画面で、タブレットデバイスを使用したいユーザーを表すアイコンをタ
ップします。
2 新規アカウント用のパスワードを設定済みの場合、パスワードを入力してログ
インします。パスワードを未設定の場合は、画面を単にロック解除します。
11
これはインターネット版刊行物です。© 個人使用目的でのみ印刷することができます。
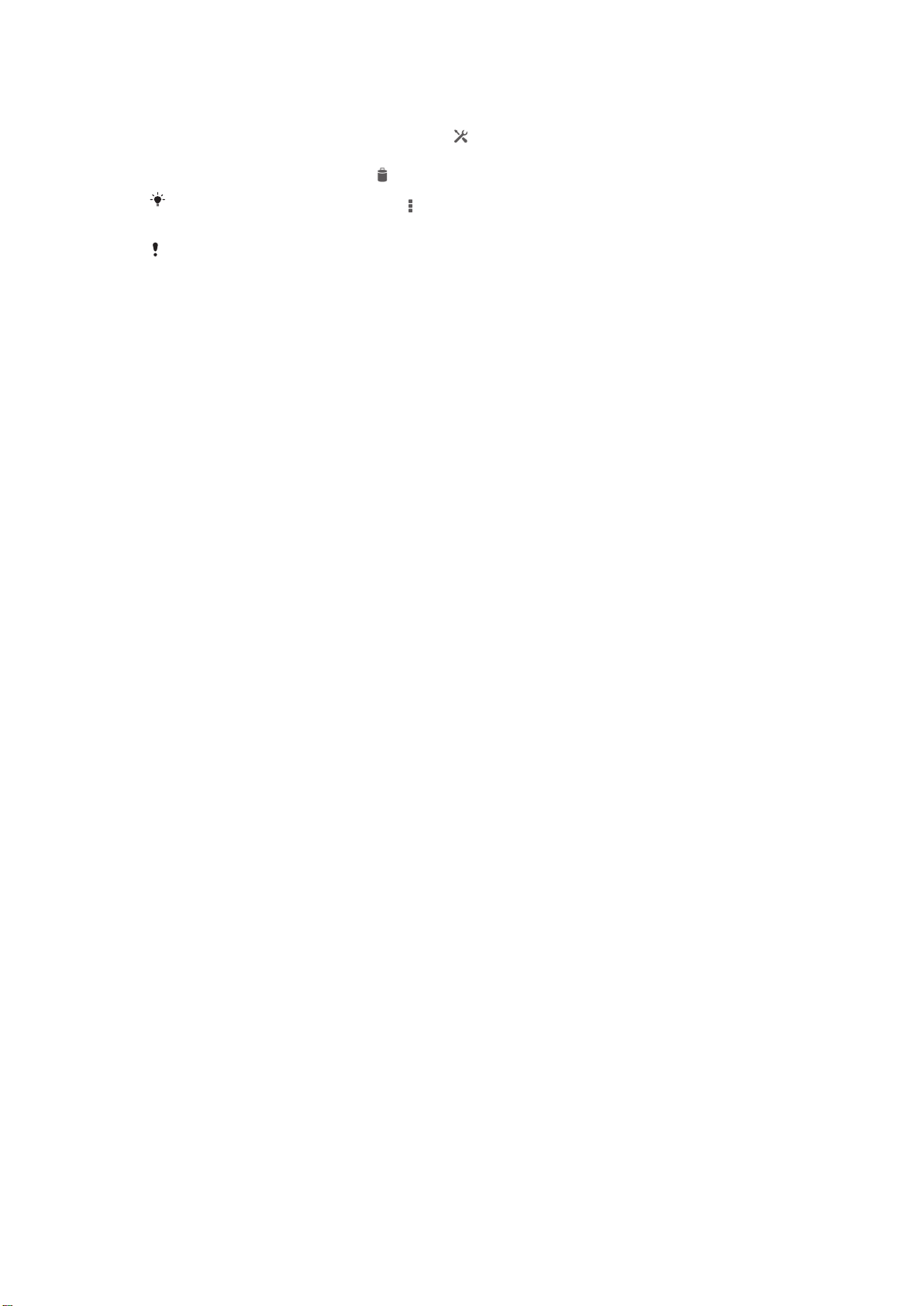
タブレットデバイスからユーザーを削除するには
1 所有者としてログインしていることを確認します。
2 ステータスバーを下方向にドラッグし、 をタップします。
3
Users をタップします。
4
削除したいユーザー名の横の をタップしてから、削除をタップします。
各二次ユーザーも設定で、Users > > Remove user > 削除と選択して、自身を削除できま
す。
所有者を削除することはできません。
設定のさまざまな動作
タブレットデバイスに複数ユーザーがいる場合、設定によって次の 3 つの異なった動
作になります。
• 言語、Wi-fi®、機内モード、 NFC および Bluetooth®などのいくつかの設定は所有者を
含んでいずれのユーザーによっても変更でき、すべてのユーザーに影響を与えます。
• 自動同期、画面ロック、追加したさまざまなアカウント、および壁紙などのいくつか
の設定は個別のユーザースペースにのみ影響を与えます。
• VPN 設定などの一部の設定は所有者にのみ表示され、すべてのユーザーに影響を与え
ます。
12
これはインターネット版刊行物です。© 個人使用目的でのみ印刷することができます。
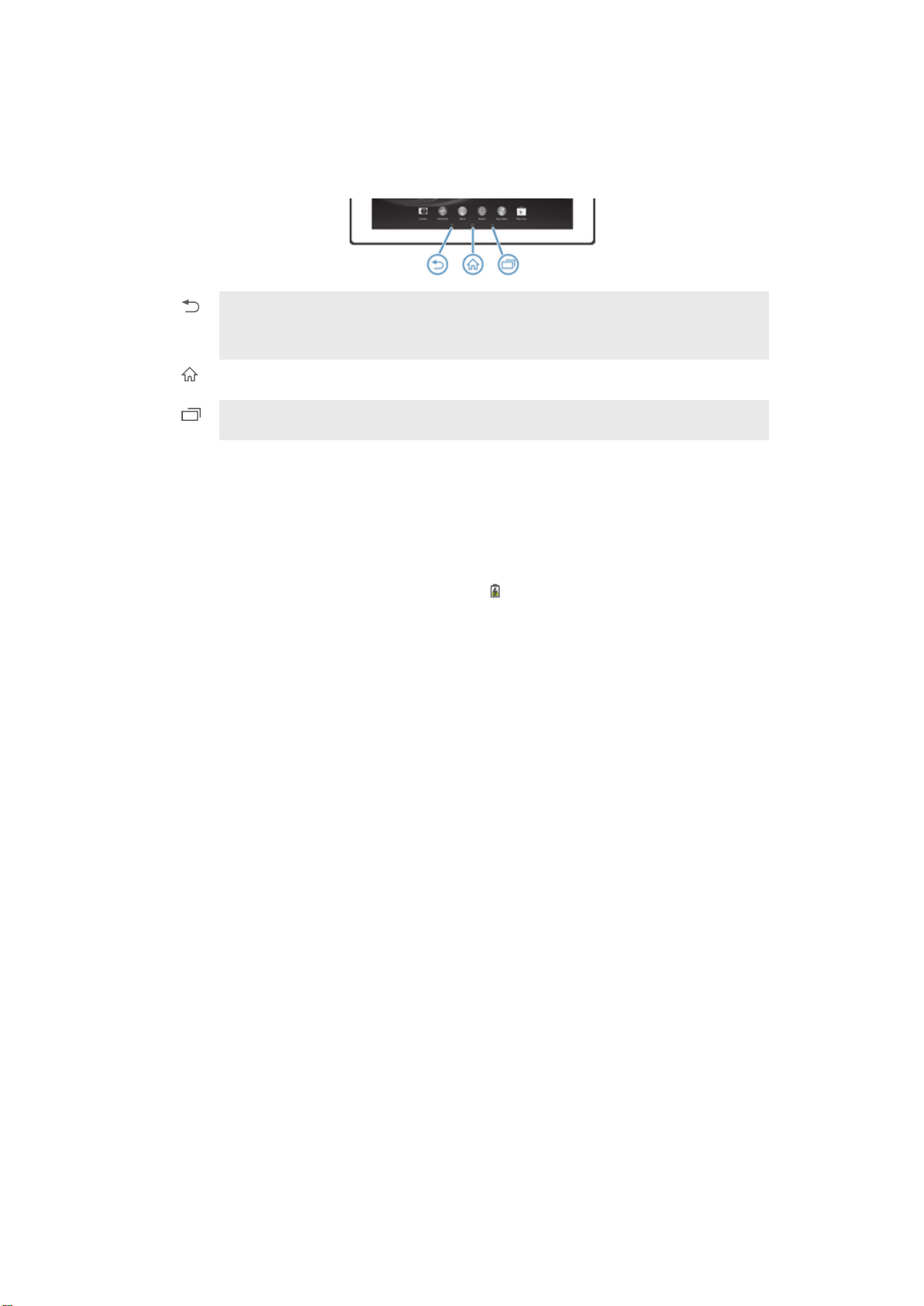
基本的な使いかた
キーアイコンを使う
戻る
• 前の画面に戻ります
• オンスクリーンキーパッド、ダイアログボックス、オプションメニュー、通知パネルまたはア
プリを閉じます
ホーム
• ホーム画面に移動します
タスク
• タップすると、最近使用したアプリとスモールアプリバーを表示するウィンドウが開きます。
電池
電池は本体に内蔵されています。
電池を充電する
お買い上げ時の電池は十分に充電されていません。充電ケーブルを USB または充電
器などの電源に接続したとき、電池アイコン が画面に表示されるまで、数分かかる
ことがあります。充電中もタブレットデバイスは使用できます。タブレットデバイス
を長時間(たとえば、一晩中など)充電しても、電池やタブレットデバイスに負担をかけ
ることはありません。
13
これはインターネット版刊行物です。© 個人使用目的でのみ印刷することができます。
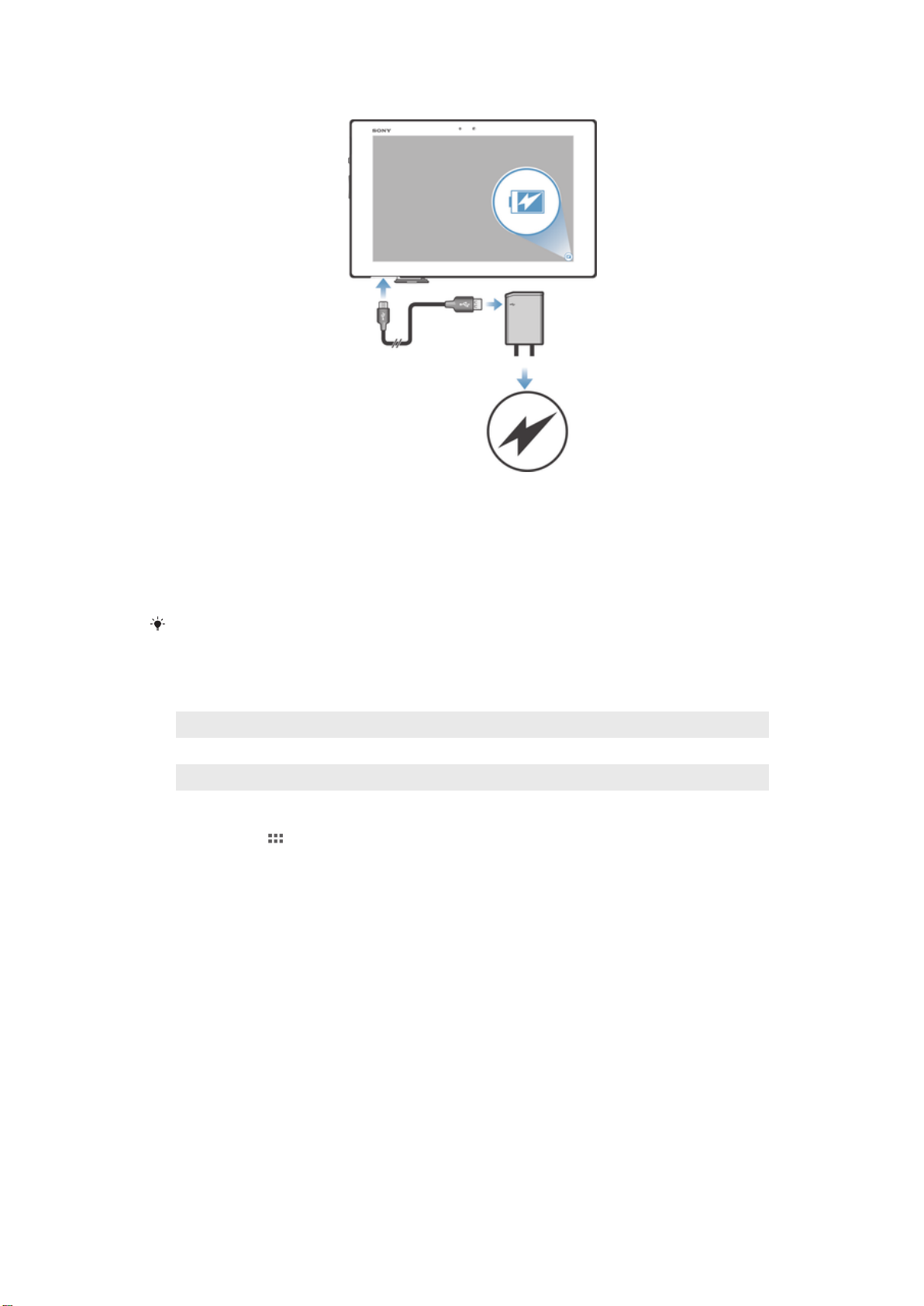
充電するには
1 充電器を電源コンセントに差し込みます。
2 USB ケーブルの一方の端を充電器に差し込みます。
3 USB ケーブルの他方の端をタブレットデバイスの microUSB 接続端子に、USB
シンボルを上に向けて差し込みます。充電が始まると、通知ライトが点灯しま
す。
4 充電が完了したら USB ケーブルをまっすぐ引き抜きます。USB ケーブルを引
き抜くときは、コネクタを曲げないように注意してください。
電池が完全に放電している場合は、充電ケーブルを電源に接続してから通知ライトが点灯する
まで数分かかる場合があります。
電池の通知 LED の状態
緑 電池残量が 90%以上
赤のフラッシュ 電池残量が少ない
オレンジ 電池を充電中で、電池残量が 90%未満
電池残量を確認するには
1 ホーム画面で をタップします。
2
設定 > タブレット情報 > 端末の状態をタップします。
電池を長持ちさせる
以下に、電池を長持ちさせるためのヒントを紹介します。
• タブレットデバイスを頻繁に充電します。これは、電池の駆動時間には影響しません。
• インターネットからのデータのダウンロードは、電力を消費します。インターネット
を使用していない場合、モバイルネットワーク経由のデータ接続をすべて無効にする
ことで、電力を節約できます。この設定でも、タブレットデバイスは他のワイヤレス
ネットワーク経由でデータ転送を行うことができます。
• Bluetooth®および Wi-Fi®接続は、必要がなければ OFF にしておきます。ステータス
バーをドラッグダウンして通知パネルからそれらをもっと簡単に ON または OFF に
することができます。
•
STAMINA モードと低バッテリーモード機能を使用して、電池の消費量を減らしま
す。タブレットデバイスの使い方に最も適した節電モードを選択することができま
す。各節電モードの設定をカスタマイズすることもできます。
• E メール、カレンダー、電話帳を手動で同期するには、同期化アプリを設定します。
自動的に同期することもできますが、同期の間隔が長くなります。
14
これはインターネット版刊行物です。© 個人使用目的でのみ印刷することができます。
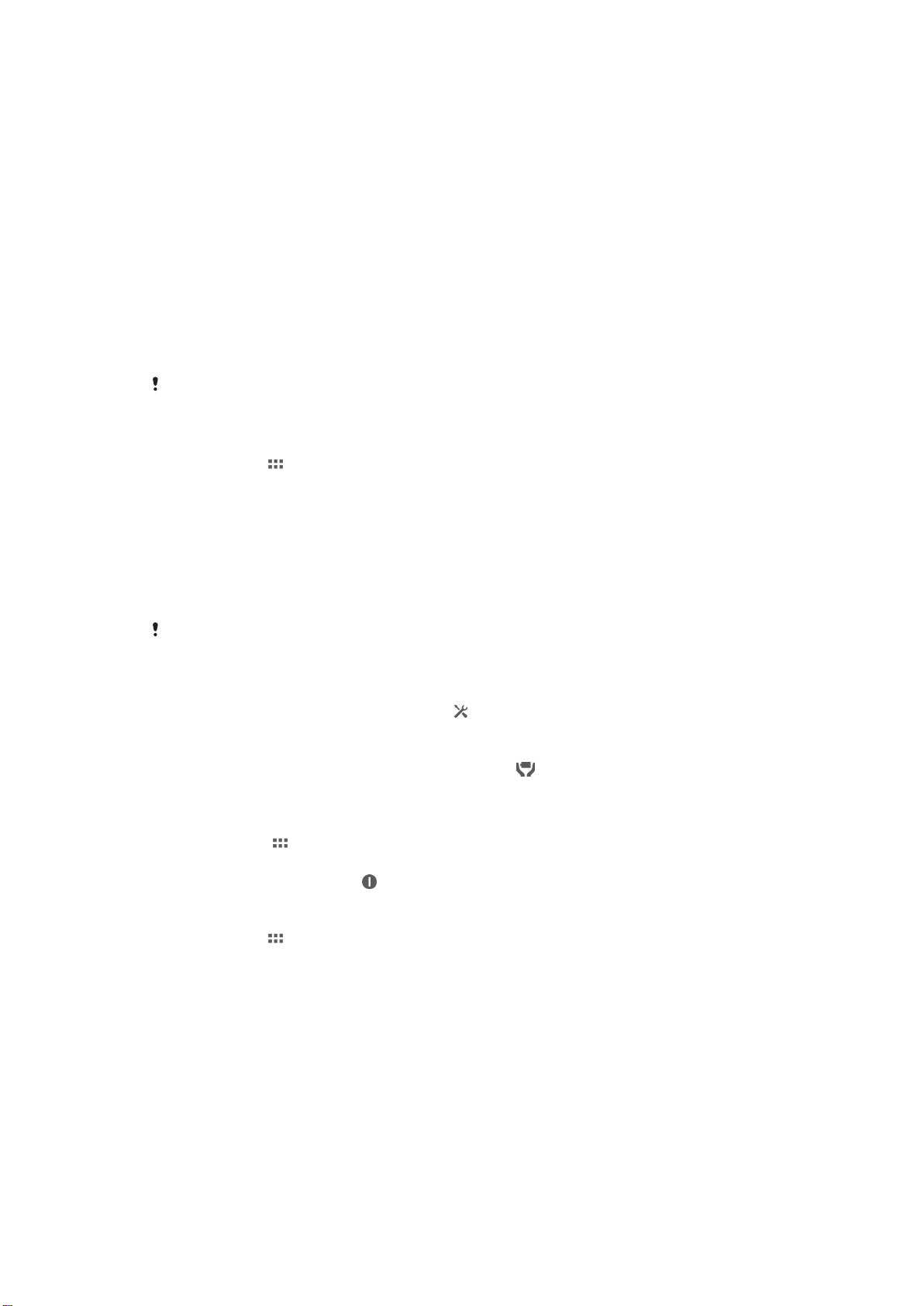
• タブレットデバイスの電池使用量メニューをチェックし、いずれのアプリが最も電力
を使用しているかを確認します。YouTube™などのビデオや音楽のストリーミングア
プリを使用すると、電池の電力消費量が多くなります。Google Play™からダウンロー
ドした一部のアプリも、電力を多く消費することがあります。
• 使用しないアプリは閉じて、終了します。
• 画面の明るさレベルを下げます。
•
ネットワーク圏外にいる場合、タブレットデバイスを OFF にするか、または機内モー
ドの設定を有効にします。これを行わないと、タブレットデバイスが利用可能なネッ
トワークを繰り返しスキャンするため、電力が消費されます。
• 音楽を聞く場合は、Sony™純正のハンズフリーデバイスを使用します。ハンズフリー
デバイスは、タブレットデバイス内蔵のスピーカーよりも電池の電力消費量を節約す
ることができます。
• 可能な限り、タブレットデバイスは待受モードにしておいてください。待受時間とは、
タブレットデバイスがネットワークに接続されているが、使用されていない時間のこ
とを指します。
• ライブ壁紙があれば、無効にします。
複数のユーザーとともにタブレットデバイスを使用する場合、一部の情報は所有者にのみ、つ
まりタブレットデバイスの一次ユーザーに適用されます。
電池使用量メニューにアクセスするには
1 ホーム画面で をタップします。
2
設定 > 電源管理 > 電池使用量を検索し、タップします。
STAMINA モード機能の用法
画面が非表示の場合に、STAMINA モード 機能を起動して、 Wi-Fi® 接続、データ転
送および幾つかの電力を消費するアプリを一時停止します。画面が非表示の場合、ア
プリリストを設定して幾つかのアプリの実行を続けることも可能です。画面が再度有
効になると、一時停止した機能が元に戻ります。
複数のユーザーとともにタブレットデバイスを使用する場合、所有者として、つまり一次ユー
ザーとしてログインし STAMINA モード機能を起動または停止する必要があります。
STAMINA モードの起動
1 ステータスバーを下方向にドラッグし、 をタップします。
2
電源管理をタップします。
3
STAMINA モードがアクティブである場合、STAMINA モードの横にあるスラ
イダーを右にドラッグして有効をタップすると、
がステータスバーに表示さ
れます。
STAMINA モードの停止
1 ホーム画面で をタップします。
2
設定 > 電源管理を検索し、タップします。
3
STAMINA モードの隣の
をタップします。
STAMINA モードの設定を変更するには
1 ホーム画面で をタップします。
2
設定 > 電源管理を検索し、タップします。
3
設定メニューで STAMINA モードをタップします。
4 必要に応じてアプリケーションを追加またはします。
5
操作が終了したら、完了をタップします。
タブレットデバイスの待受時間の推定
待受時間はタブレットデバイスがネットワークに接続されているが、使用されていな
い場合の電池の持続可能時間のことを指します。STAMINA モードが起動されると、連
続して残りの待受時間を評価しますが、これはタブレットデバイスの使用状況に依存
します。タブレットデバイスの画面をロックしておくと、STAMINA モードは待受時間
15
これはインターネット版刊行物です。© 個人使用目的でのみ印刷することができます。
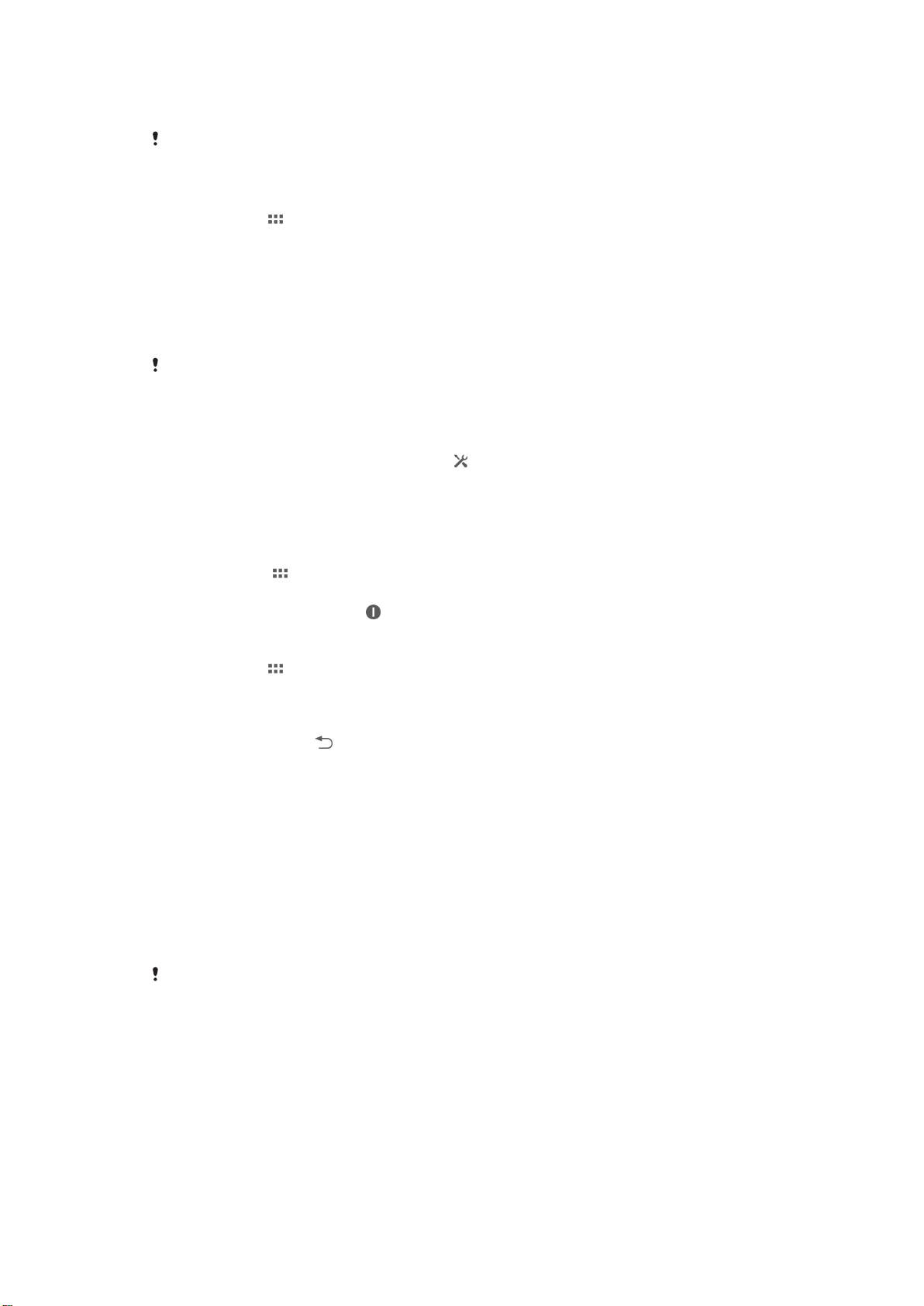
をより効率的に延長できます。画面のロックを余り行わない場合は、電池性能は大き
く改善されません。
タブレットデバイスを初めて使用する場合は、推定待受時間は正確ではありません。それは推
定に使用する前の使用履歴がないからです。
推定待受時間を表示するには
1 ホーム画面で をタップします。
2
設定 > 電源管理をタップします。
低電池モードで使用
電池レベルが低いときに、電力を節約するために低バッテリーモード機能を起動する
ことができます。この機能は画面の明るさ、データ転送量の設定を調整するために役
立ち、電池消費を軽減することができます。
複数のユーザーとともにタブレットデバイスを使用する場合、所有者、つまり一次ユーザーは、
低電池モード設定を調整でき、この機能を起動または終了できます。所有者による変更は他の
すべてのユーザーに影響を与えます。
低電池モードの起動
1 ステータスバーを下方向にドラッグし、 をタップします。
2
電源管理をタップします。
3
Drag the slider beside 低バッテリーモードの横のスライダーを右にドラッグし
ます。
低バッテリーモードの停止
1 ホーム画面で
2
設定 > 電源管理を検索し、タップします。
3
低バッテリーモードの隣の
をタップします。
をタップします。
低バッテリーモードの設定を変更するには
1 ホーム画面で をタップします。
2
設定 > 電源管理を検索し、タップします。
3
設定メニューで低バッテリーモードをタップします。
4 必要に応じて設定を調整します
5 操作が終了したら、
をタップします。
タッチスクリーンを使用する
タブレットデバイスのお買い上げ時には、本体の画面に保護用シートが貼付されてい
ます。タッチスクリーンを使用する前に、保護用シートをはがしてください。はがさ
ないで使用すると、タッチスクリーンが正常に動作しない場合があります。
タブレットデバイスの電源を入れ、使用していない状態がしばらく続くと、電池を節
約するため画面が暗くなり、自動的にロックされます。ロックすることで、使用して
いない間に誤ってタッチスクリーンを操作してしまうことを防ぎます。また、データ
を保護し、第三者による無断使用を防ぐため、パーソナルロックを設定することもで
きます。
本体の画面はガラス製です。ガラスが割れたり、ヒビが入っている場合は、画面に触らないで
ください。自分で壊れた画面を修復しないでください。画面のガラスは、衝撃や落下で壊れや
すいのでご注意ください。お客様の取り扱いの不備による場合、保証の対象外となります。
アイテムを開く/ハイライト表示するには
• アイテムをタップします。
チェックボックスやリストをオン/オフするには
関連するチェックボックスまはたリストをタップします。
16
これはインターネット版刊行物です。© 個人使用目的でのみ印刷することができます。
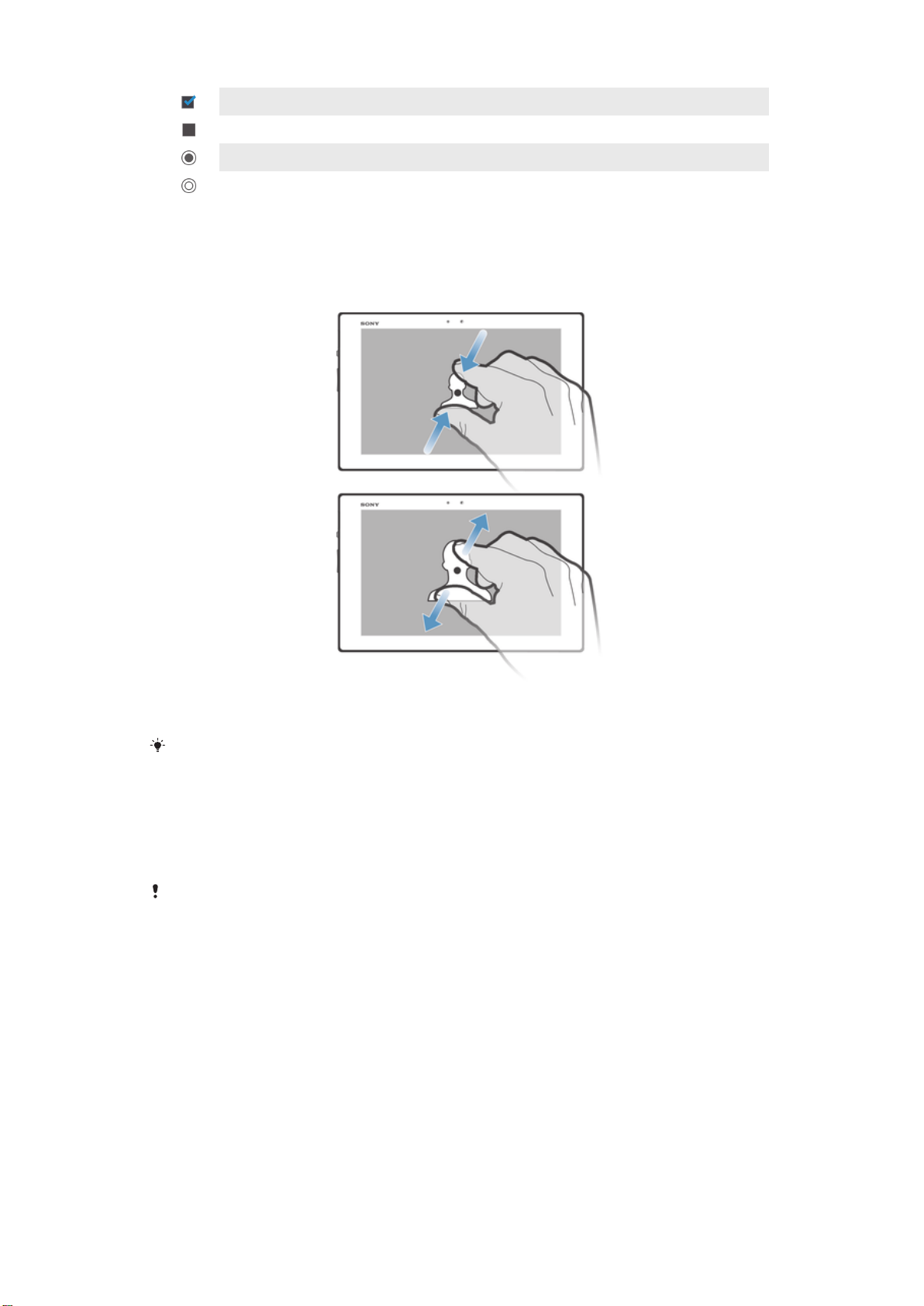
オンにしたチェックボックス
オフにしたチェックボックス
オンにしたリストオプション
オフにしたストオプション
ズームする
ズームオプションは使用しているアプリによって異なります。
ズームするには
• 画面に 2 本の指で触れ、指の間隔を開いたり(ズームイン)、指の間隔を閉じま
す(ズームアウト)。
画面で2本指を使ってズームする場合、ズーム可能なエリアに両方の指が入っていないと、ズ
ームできません。たとえば、写真をズームインしたい場合、両方の指を写真フレームエリア内
に置いてください。
スクロールする
画面上で指を上下に動かすと、スクロールできます。一部の Web ページでは、左右に
スクロールすることもできます。
画面上のアイテムをドラッグ、またはフリックしてもスクロールできません。
17
これはインターネット版刊行物です。© 個人使用目的でのみ印刷することができます。
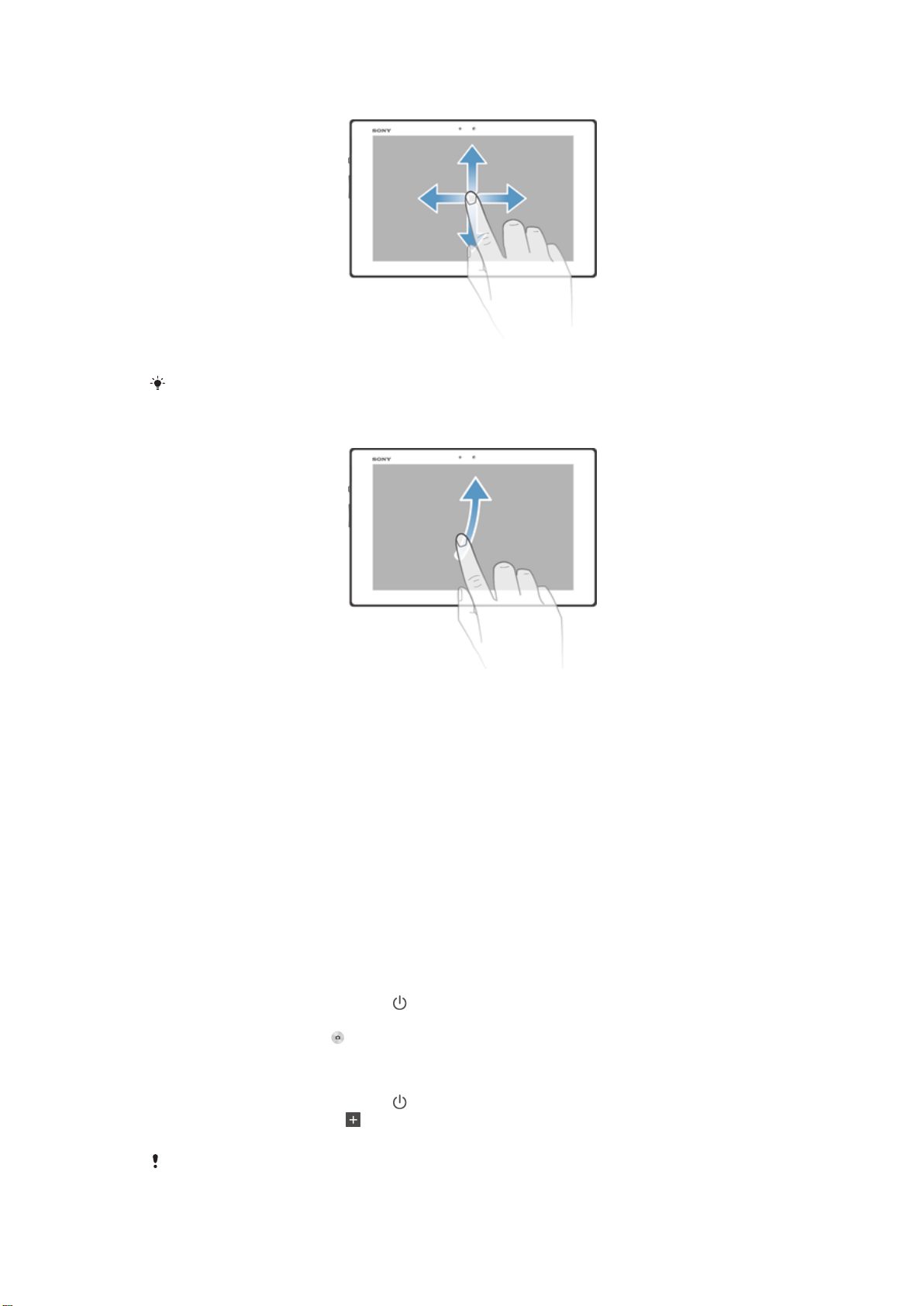
スクロールするには
• 画面でスクロールする方向に指をドラッグまたはフリックします。
素早くスクロールするには、画面上の進みたい方向に指でフリックします。
フリックするには
• 素早くスクロールするには、画面上の進みたい方向に指でフリックします。ス
クロールが自然に停止するまで待ちます。または、画面をタップするとすぐに
スクロールが停止します。
センサー
タブレットデバイスには、照度センサーが装備されています。照度センサーは周囲の
環境光レベルを検出し、それに応じて、画面の明るさを調整します。
ロック画面の使用
画面がロックされている場合でも、ホーム画面のペインに新しいペインを追加できま
す。ウィジェットを作成する場合はこれらのペインにウィジェットを追加することも
できます。その場合、画面がロックされている場合に画面を右にスワイプしてこれら
のウィジェットにアクセスできます。
ロック画面から写真を撮影するには
1 画面を起動するには、電源キー を短く押します。
2 カメラを起動するには、画面の上部で左にスワイプします。
3 カメラが起動したら、 をタップします。
画面がロックされているときに新しいペインおよびウィジェットを追加するには
1 画面を起動するには、電源キー を短く押します。
2 右にスワイプしてから、 をタップして新しいペインを追加します。
3 追加するウィジェットを検索し、タップします。
画面がロックされているときは、1 つのペインにつき 1 つのウィジェットしか追加できません。
18
これはインターネット版刊行物です。© 個人使用目的でのみ印刷することができます。
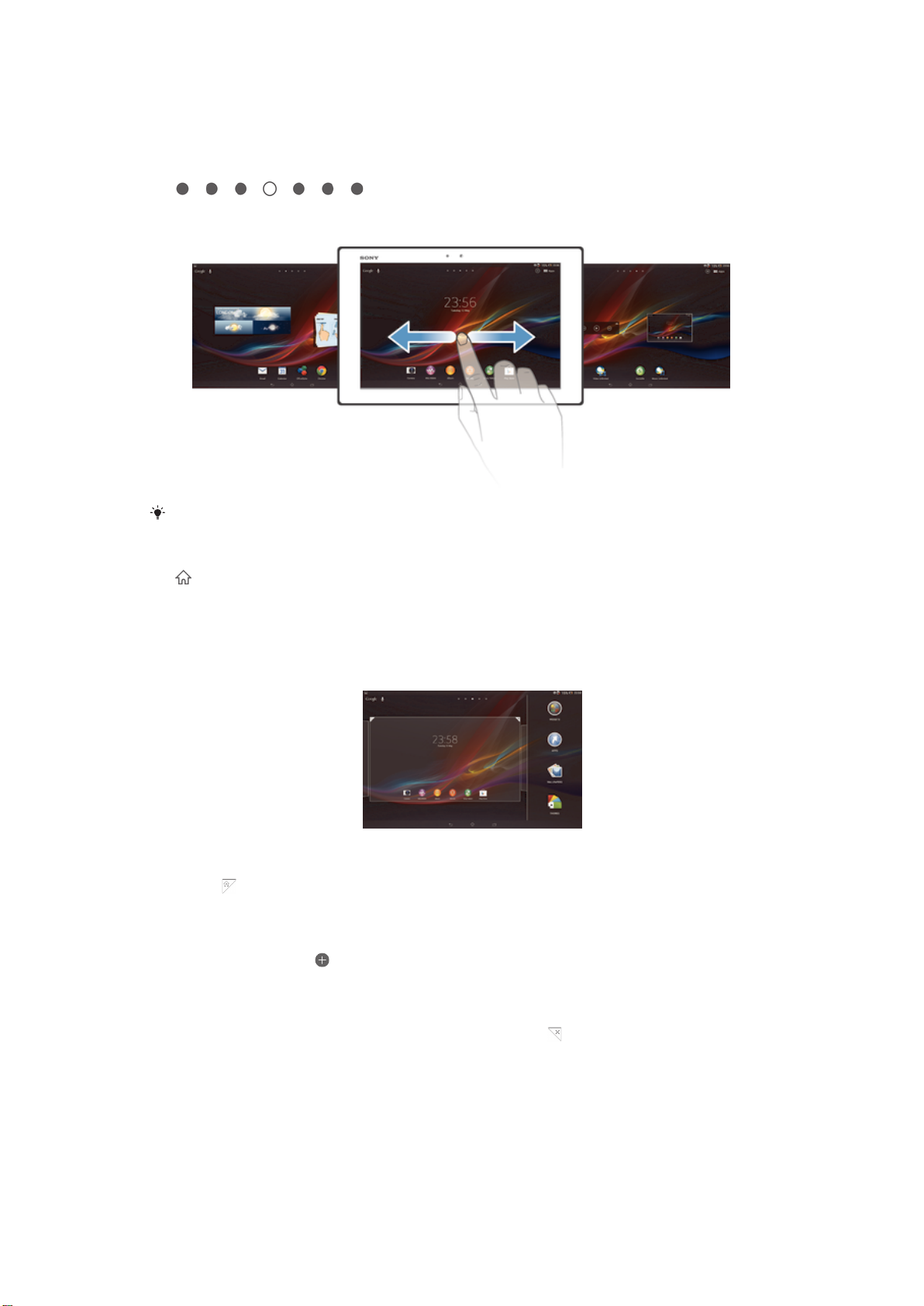
ホーム画面
ホーム画面ではウィジェットやショートカット、フォルダ、テーマ、壁紙などを 移
動・変更・追加してカスタマイズできます。また、ホーム画面を追加することもでき
ます。左右にフリックすると、隣り合ったホーム画面に移動できます。
には、現在選択しているホーム画面の位置が表示されま
す。1 つのホーム画面をメインのホーム画面として設定することができ、必要に応じ
てホーム画面を追加、削除することができます。
画面上部に表示されているバーで簡単に移動できます。
ホーム画面に移動するには
• を押します。
ホーム画面を切り替えるには
• 左右にフリックします。
メインのホーム画面を設定するには
1 ホーム画面のアイコンがない部分で画面を長押しします。
2 ホーム画面を左右にフリックして、メインのホーム画面に設定したい画面を表
示し、 をタップします。
ホーム画面を追加するには
1 ホーム画面のアイコンがない部分で画面を長押しします。
2 左右にフリックして をタップします。
ホーム画面を削除するには
1 ホーム画面のアイコンがない部分で画面を長押しします。
2 削除したいページインジケータを左右にフリックし、 をタップします。
ウィジェット
ウィジェットは、ホーム画面からダイレクトに使用できるアプリです。たとえば、
“WALKMAN”ウィジェットは直接音楽の再生ができます。
一部のウィジェットはサイズの変更が可能なため、ホーム画面でウィジェットを拡大
してより多くのコンテンツを表示したり、縮小してスペースを節約することができま
す。
19
これはインターネット版刊行物です。© 個人使用目的でのみ印刷することができます。
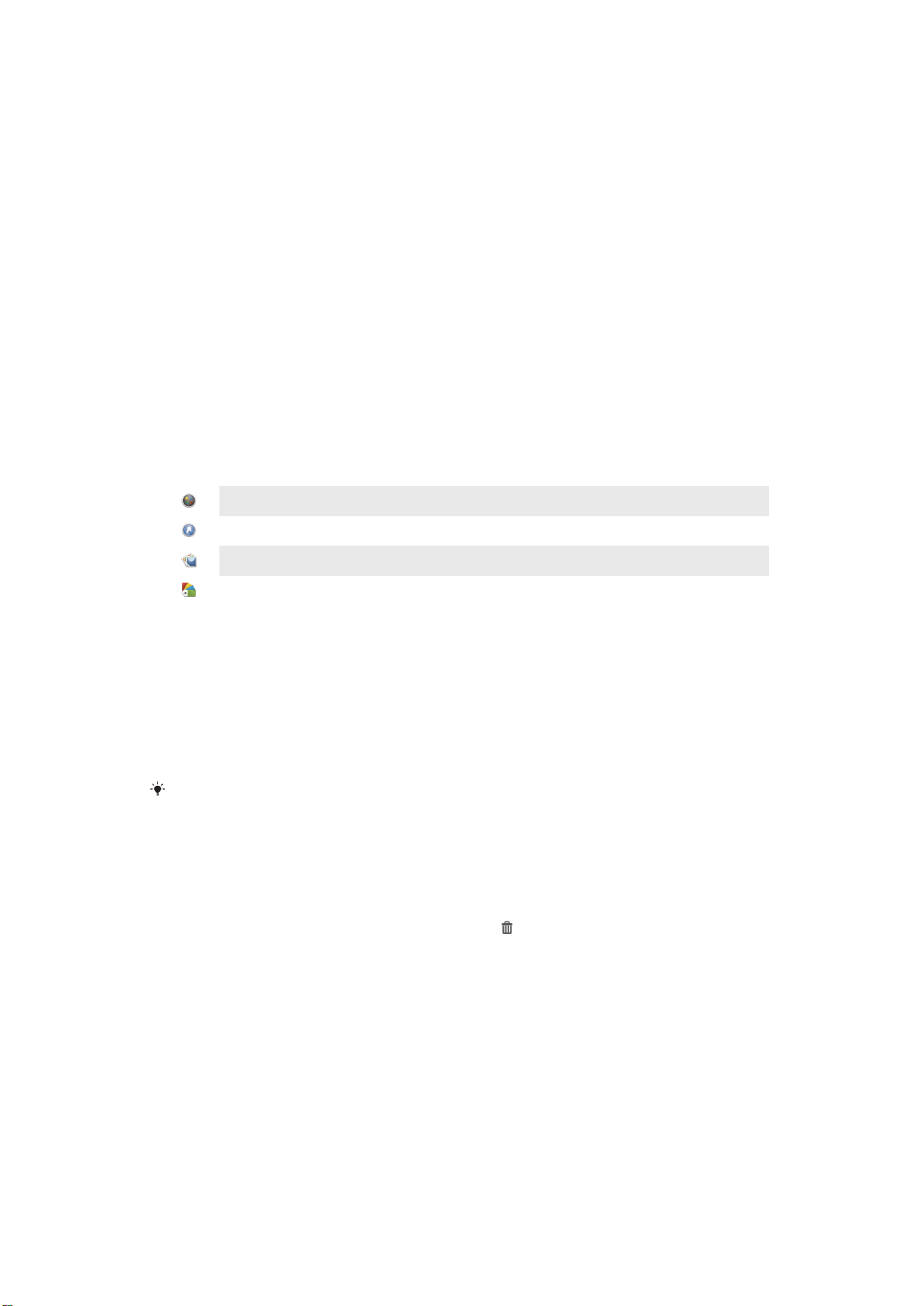
ホーム画面にウィジェットを追加するには
1
ホーム画面のアイコンがない部分で画面を長押しし、ウィジェットをタップします。
2 追加するウィジェットをタップします。
ウィジェットのサイズを変更するには
1 ウィジェットを長押しし、ウィジェットが拡大したら離します。カレンダーの
ウィジェットなどウィジェットのサイズが変更できる場合、ハイライト表示さ
れたフレームとサイズ変更のドットが表示されます。
2 ドットを内側または外側に向けてドラッグして、ウィジェットを縮小または拡
大します。
3 ウィジェットの新しいサイズを確認するには、ホーム画面をタップします。
ホーム画面を並べ替える
ホーム画面の外観をカスタマイズし、そこからアクセスできる機能を変更します。画
面背景の変更、アイテムの移動、フォルダの作成、ショートカットとウィジェットの
追加を行います。
ホーム画面をカスタマイズする
ホーム画面のアイコンがない部分で画面を長押しすると、次のカスタマイズオプショ
ンが表示されます。
ウィジェットをホーム画面に追加します。
アプリとショートカットを追加します。
壁紙をホーム画面に設定します。
バックグラウンドテーマを設定します。
ホーム画面でカスタマイズオプションを表示するには
• ホーム画面のアイコンがない部分で画面を長押しすると、カスタマイズオプシ
ョンが画面に表示されます。
ホーム画面にショートカットを追加するには
1 ホーム画面のアイコンがない部分で画面を長押しします。
2
アプリ > ショートカットをタップします。
3 ショートカットを選択します。
アプリを長押しして、アプリ一覧画面からアプリのショートカットを追加することもできます。
ホーム画面でアイテムを移動するには
• アイテムが拡大するまで長押しし、アイテムを希望する場所までドラッグしま
す。
ホーム画面からアイテムを消去するには
• アイテムが拡大するまで長押しし、アイテムを までドラッグします。
ホーム画面にフォルダを作成するには
1 ショートカットが拡大するまで、アプリアイコンを長押しして、別のアプリア
イコンまたはショートカットまでドラッグします。
2
フォルダ名を入力し、完了をタップします。
ホーム画面のフォルダにアイテムを追加するには
• アイテムが拡大するまで長押しし、アイテムをフォルダにドラッグします。
20
これはインターネット版刊行物です。© 個人使用目的でのみ印刷することができます。
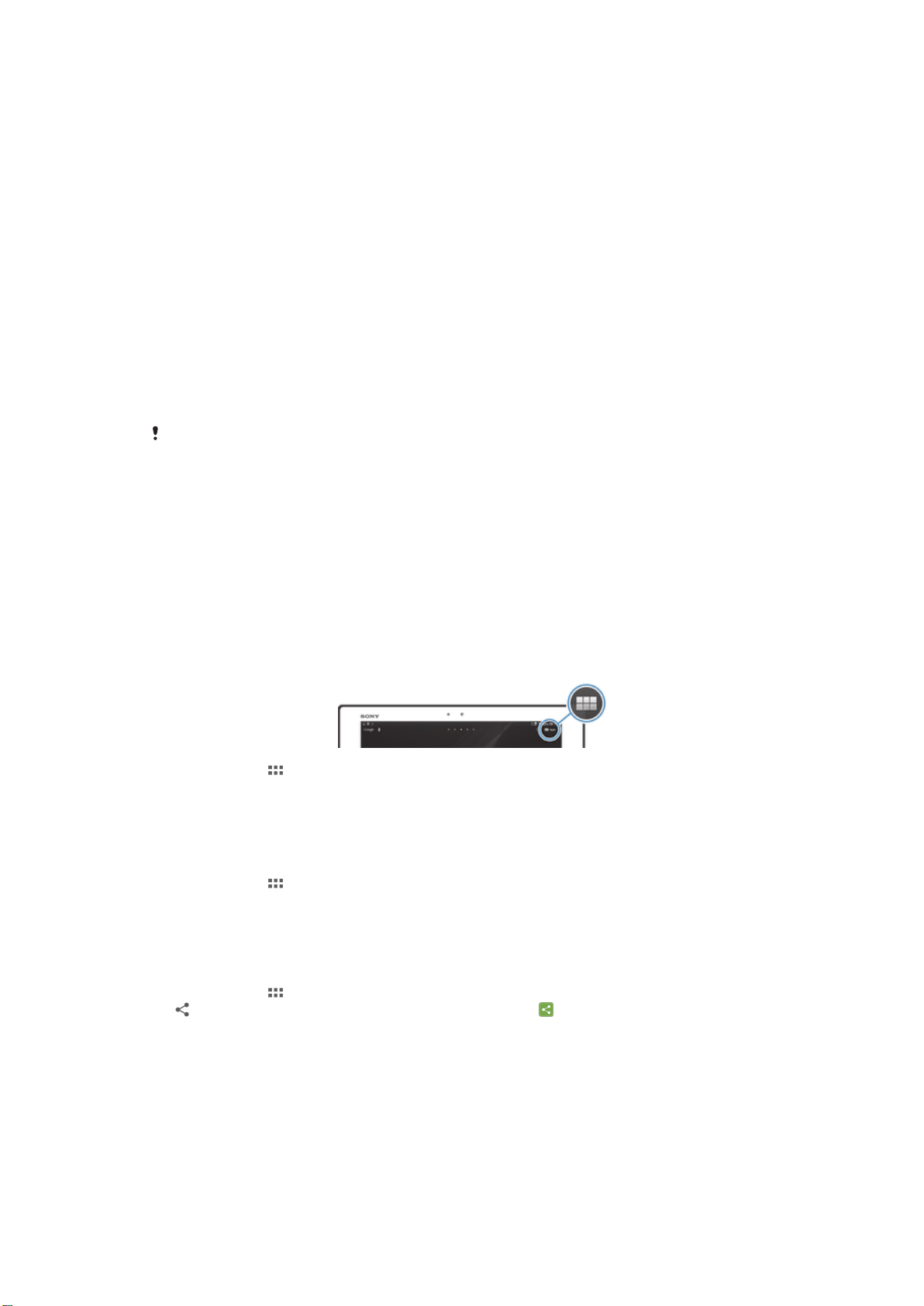
フォルダの名前を変更するには
1 フォルダをタップして、開きます。
2
フォルダのタイトルバーをタップすると、フォルダ名フィールドが表示されま
す。
3
新しいフォルダ名を入力し、完了をタップします。
ホーム画面の背景を変更する
壁紙と各種のテーマを使用して、ホーム画面をスタイルに合わせてカスタマイズでき
ます。
ホーム画面の壁紙を変更するには
1 ホーム画面のアイコンがない部分で画面を長押しします。
2
壁紙をタップし、オプションを選択します。
ホーム画面のテーマを設定するには
1 ホーム画面のアイコンがない部分で画面を長押しします。
2
テーマをタップし、テーマを選択します。
テーマを変更すると、一部のアプリの背景も変わります。
アプリを使用する
ホーム画面 のショートカット、またはアプリ一覧画面からアプリを開きます。
アプリ一覧画面
アプリ一覧画面には、お買い上げ時に搭載されているアプリやダウンロードしたアプ
リが表示されます。
アプリ一覧画面は左右にフリックして全項目を確認できます。
アプリ一覧画面を開くには
• ホーム画面で をタップします。
アプリ一覧画面を閲覧するには
• アプリ一覧画面で左右にフリックします。
ホーム画面でアプリのショートカットを作成するには
1 ホーム画面で をタップします。
2 アプリアイコンを長押しし、アイコンを画面上部にドラッグします。ホーム画
面 が開きます。
3 アプリアイコンを ホーム画面 の希望する場所にドラッグして離します。
アプリ一覧画面でアプリを共有するには
1 ホーム画面で をタップします。
2 をタップすると、共有できるすべてのアプリには が表示されます。
3 必要に応じて、共有するアプリをタップし、次にオプションを選択して確認し
ます。アプリをダウンロードするリンクが、選択した宛先に送信されます。
アプリを開く/閉じる
アプリを開くには
• ホーム画面、またはアプリ一覧画面でアプリをタップします。
21
これはインターネット版刊行物です。© 個人使用目的でのみ印刷することができます。
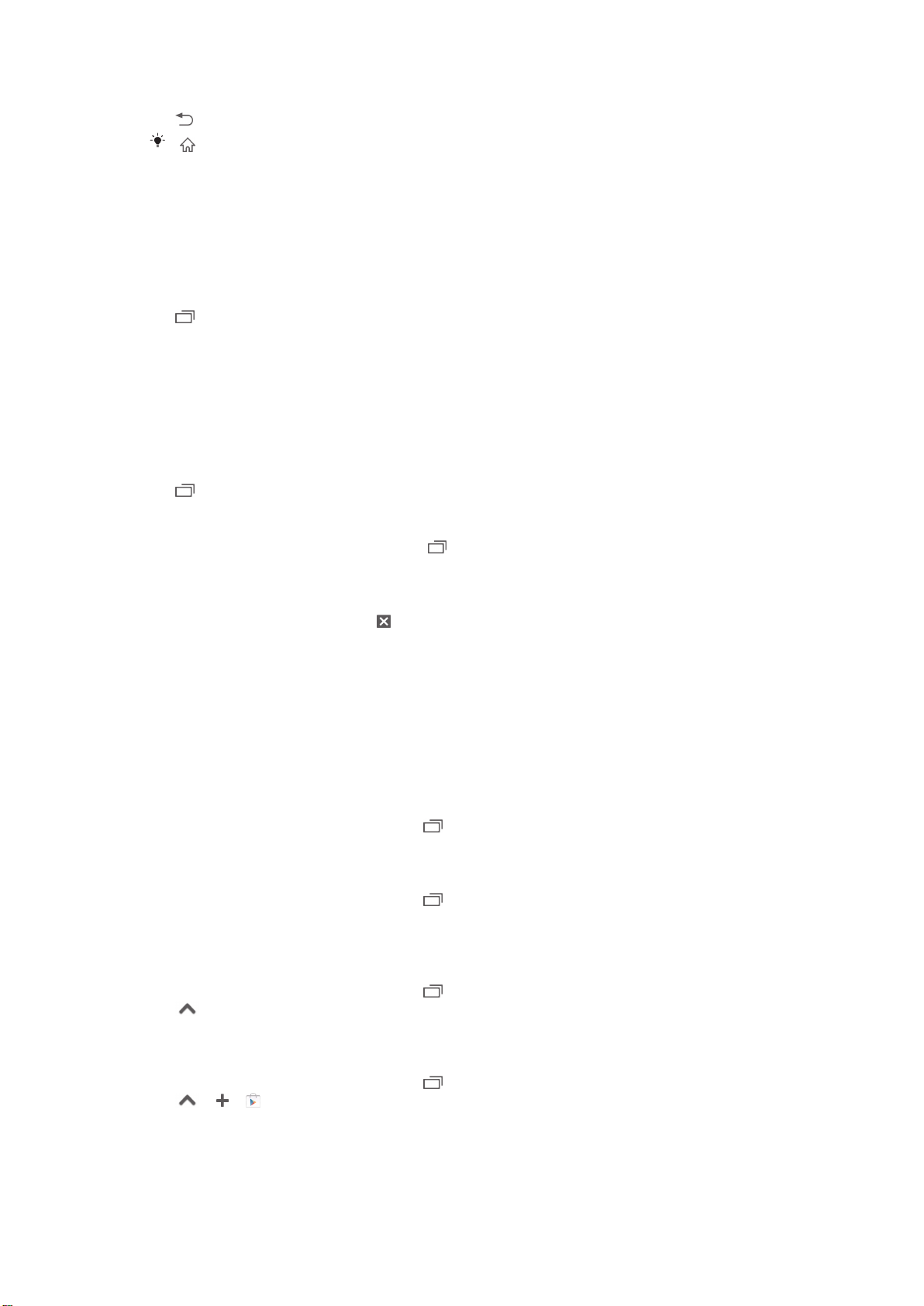
アプリを閉じるには
• を押します。
を押して終了すると、一部のアプリは一時停止されますが、その他のアプリはバックグラウ
ンドで起動し続けます。一時停止したアプリは次にアプリを開くと、一時停止したところから
操作を続行できます。ソーシャルネットワークサービスなど一部のアプリは、バックグラウン
ドで実行されます。
最近使用したアプリウィンドウ
このウィンドウから最近使用したアプリを表示し、アクセスすることができます。
最近使用したアプリウィンドウを開くには
• を押します。
スモールアプリを使用する
はしてください。スモールアプリバーを使用して、複数のスモールアプリにいつでも
簡単にアクセスできます。スモールアプリは画面の一部の領域にしか表示されませ
ん。つまり、同じ画面上でスモールアプリと他のアプリを同時に操作することができ
ます。
スモールアプリバーを開くには
• を押します。
ミニアプリを開くには
1 ミニアプリバーを表示させるには、 を押します。
2 開くミニアプリをタップします。ミニアプリウィンドウが表示されます。
スモールアプリを閉じるには
• スモールアプリウィンドウで をタップします。
スモールアプリを移動するには
• スモールアプリを開いて、スモールアプリの左上隅を長押しし、希望する場所
へ移動します。
スモールアプリを最小化するには
• スモールアプリを開いて、スモールアプリの左上隅を長押しし、画面の右端ま
たは下までドラッグします。
ミニアプリを並べ替えるには
1 ミニアプリバーを表示させるには、 を押します。
2 ミニアプリを長押しして、ミニアプリバーの好きな位置までドラッグします。
ミニアプリバーからミニアプリをするには
1 ミニアプリバーを表示させるには、 を押します。
2 ミニアプリアイコンを長押しして、ミニアプリバーからドラッグして取り外し
ます。
削除したミニアプリを復元するには
1 ミニアプリバーを表示させるには、 を押します。
2 をタップします。
3 復元するミニアプリを長押しし、ミニアプリバーまでドラッグします。
ミニアプリをダウンロードするには
1 ミニアプリバーを表示させるには、 を押します。
2 > > をタップします。
3 ダウンロードするミニアプリを探し、指示に従ってインストールを完了します。
22
これはインターネット版刊行物です。© 個人使用目的でのみ印刷することができます。
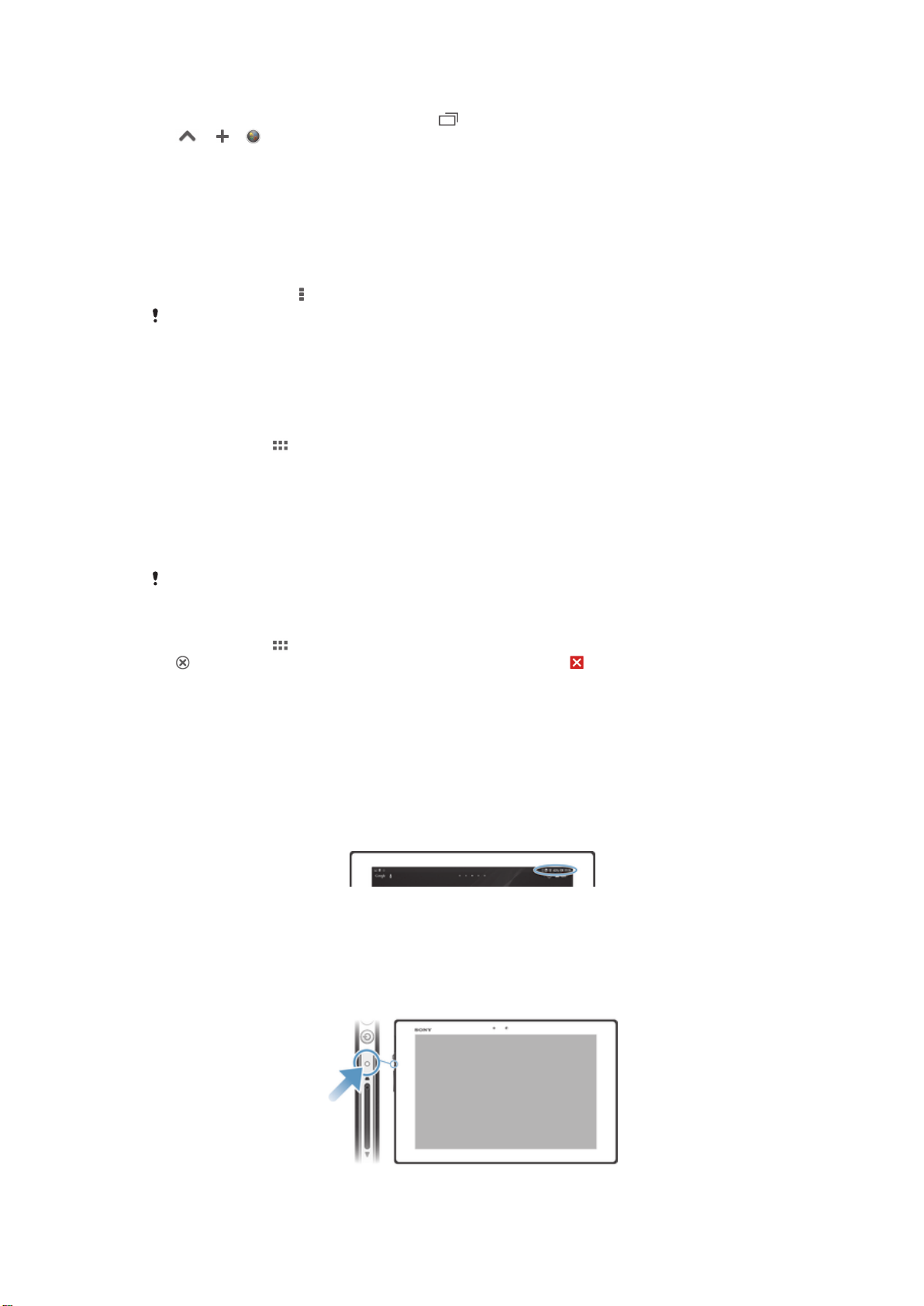
スモールアプリとしてウィジェットを追加するには
1 スモールアプリバーを表示するには、 を押します。
2 > > をタップします。
3 ウィジェットを選択します。
4
ウィジェットの名前を入力し、必要に応じて OK をタップします。
アプリメニュー
使用しているアプリによっては、メニューの表示が異なります。
アプリでメニューを開くには
• アプリを使用中に を押します。
メニューが使用できないアプリもあります。
アプリ一覧画面を並べ替える
アプリを移動して、好みに合わせてアプリ一覧画面を並べ替えます。
アプリ一覧画面にアプリを配置するには
1 ホーム画面で をタップして、アプリ一覧画面を表示します。
2 画面の左上のドロップダウンリストをタップし、オプションを選択します。
アプリ一覧画面でアプリを移動するには
1 アプリ一覧画面を開きます。
2 アイテムが拡大するまで長押しし、アイテムを希望する場所までドラッグしま
す。
カスタム並べ替え
アプリ一覧画面からアプリをアンインストールするには
1 ホーム画面で をタップします。
2 をタップすると、アンインストールできるアプリには が表示されます。
3
アンインストールするアプリをタップし、次にアンインストールをタップしま
す。
が選択されている場合のみ、アプリを移動できます。
ステータスと通知
画面上部にあるステータスバーを見れば、タブレットデバイスの状況が分かります。
新しいイベントや進行中のイベントがあれば、左側に通知されます。例えば、カレン
ダーの通知はここに表示されます。右側には、電波状態、電池の残量、その他の情報
が表示されます。
通知パネルによって、Wi-Fi®、Bluetooth®、およびサウンドなどのタブレットデバイス
のクイック設定を行うことができます。通知パネルで設定メニューを開き、クイック
設定をカスタマイズするか、またはその他の設定も行うことができます。
通知ライトは、電池のステータス情報およびその他の情報も通知します。電池レベル
が低下すると、通知ライトが作動しなくなる可能性があります。
23
これはインターネット版刊行物です。© 個人使用目的でのみ印刷することができます。
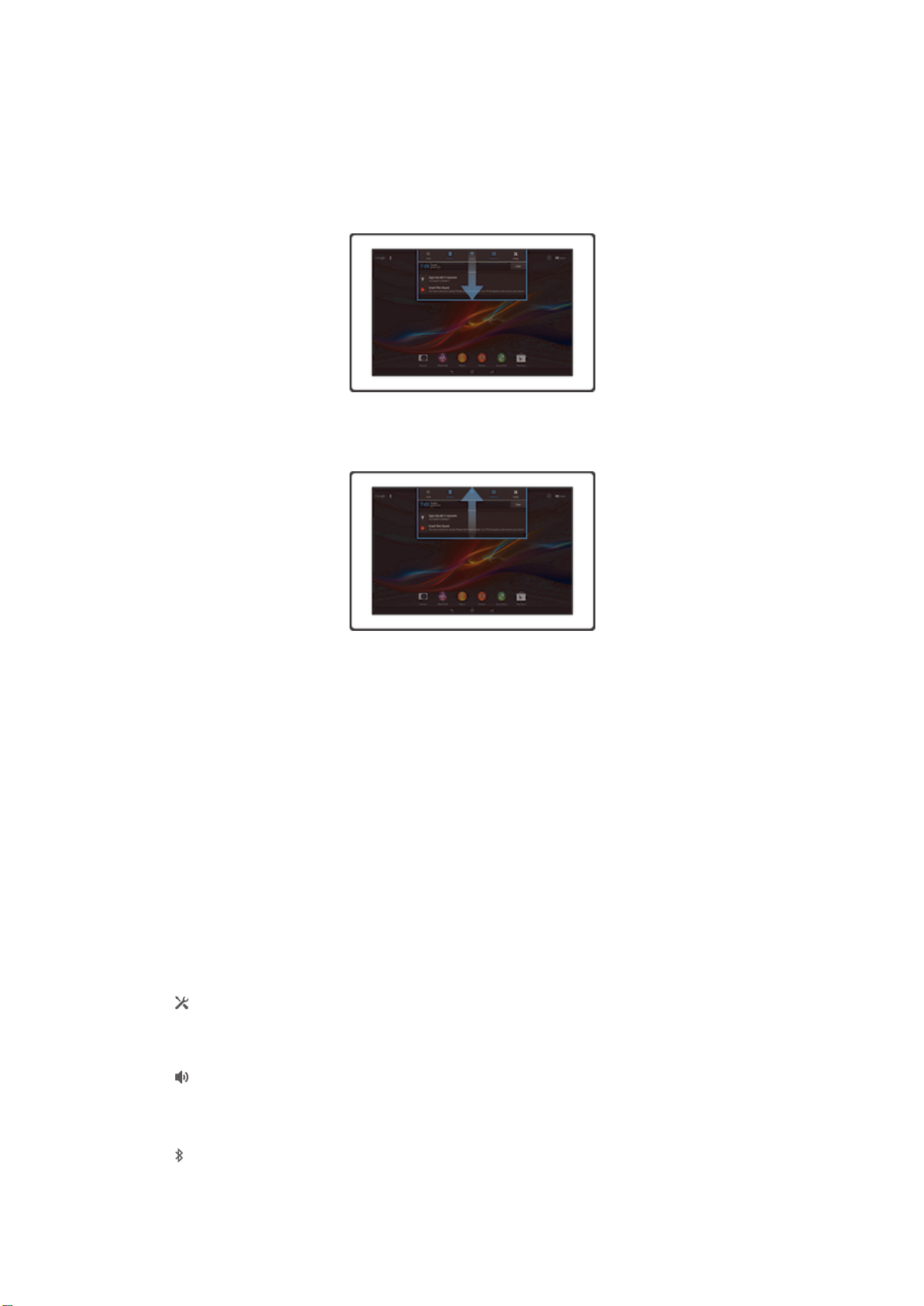
通知と実行中を確認する
ステータスバーを下向きにドラッグして通知パネルを開き、詳細情報を取得すること
ができます。例えば、通知パネルを使用してカレンダーのイベントを表示させること
ができます。また、ミュージックプレーヤーなど、バックグラウンドで実行されるア
プリを開くこともできます。
通知パネルを開くには
• ステータスバーを下向きにドラッグします。
通知パネルを閉じるには
• 通知パネルの下部にあるタブを上方向にドラッグします。
通知パネルから起動中のアプリを開くには
• 起動中のアプリのアイコンをタップして開きます。
通知パネルから通知を消去するには
• 通知をタップし、左右にフリックします。
通知パネルを消去するには
•
通知パネルですべて消去をタップします。
通知パネルから本体設定をおこなう
通知パネルから設定メニューを開き、本体のクイック設定を調整することができます。
たとえば、Wi-Fi®をオンにすることができます。
通知パネルから本体設定メニューを開くには
1 ステータスバーを「下向きに」→「上向きに」に変更してください。ドラッグし
ます。
をタップします。
2
通知パネルからサウンド設定を調整するには
1 ステータスバーを下向きにドラッグします。
2 をタップします。
通知パネルから Bluetooth®機能をコントロールするには
1 ステータスバーを下向きにドラッグします。
2 をタップします。
24
これはインターネット版刊行物です。© 個人使用目的でのみ印刷することができます。
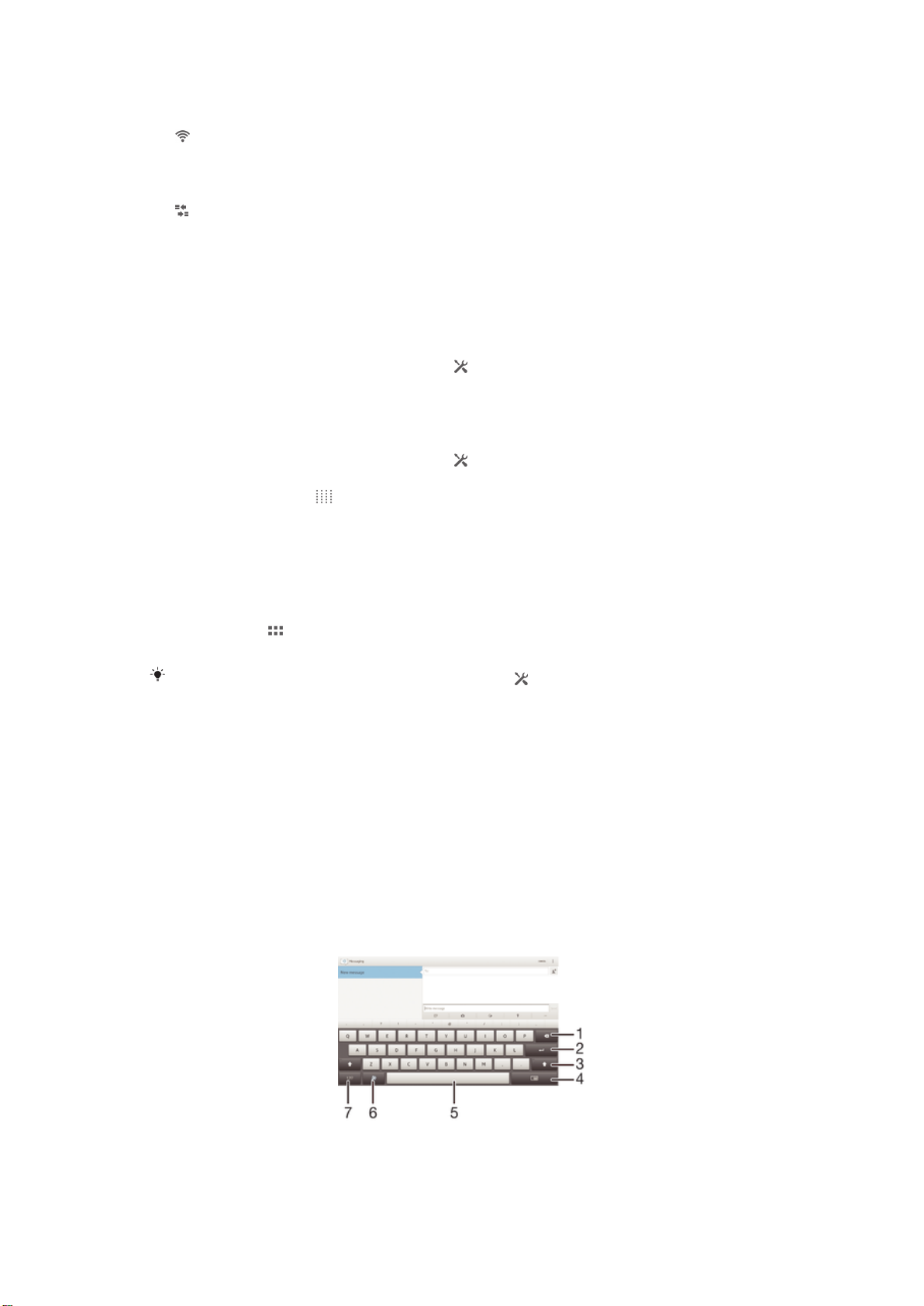
通知パネルから Wi-Fi®機能をコントロールするには
1 ステータスバーを下方向にドラッグします。
2 をタップします。
通知パネルからデータ通信をオンまたはオフにするには
1 ステータスバーを下向きにドラッグします。
2 をタップします。
通知パネルからクイック設定をカスタマイズする
通知パネルのクイック設定をカスタマイズすることができます。クイック設定を選択
し、並び替えます。クイック設定は最大 10 個表示することができ、まったく表示しな
いことも可能です。
通知パネルでクイック設定を選択するには
1 ステータスバーを下方向にドラッグし、 をタップします。
2
画面設定 > クイック設定ツールをタップします。
3 希望する設定を選択します。
通知パネルでクイック設定を再調整するには
1 ステータスバーを下方向にドラッグし、 をタップします。
2
画面設定 > クイック設定ツールをタップします。
3 クイック設定の横の を長押しして、所望の位置へ移動します。
設定メニュー
設定メニューから本体設定を確認、変更できます。
デバイス設定にアクセスするには
1 ホーム画面で をタップします。
2
設定をタップします。
ホーム画面でステータスバーを下向きにドラッグし、 をタップすれば、デバイスの設定にア
クセスすることができます。
テキストを入力する
複数のキーボードと入力方法を選択して、文字、数字、記号を含むテキストを入力で
きます。
オンスクリーンキーボード
オンスクリーン QWERTY キーボードのキーをタップすることで、簡単にテキストを
入力できます。一部のアプリでは、オンスクリーンキーボードが自動的に開きます。
文字入力欄をタッチしてキーボードを開くこともできます。
オンスクリーンキーボードを使用する
1 カーソルの前の 1 文字を消去します。
2 キャリッジリターンを入力するか、文字入力を確定します。
25
これはインターネット版刊行物です。© 個人使用目的でのみ印刷することができます。
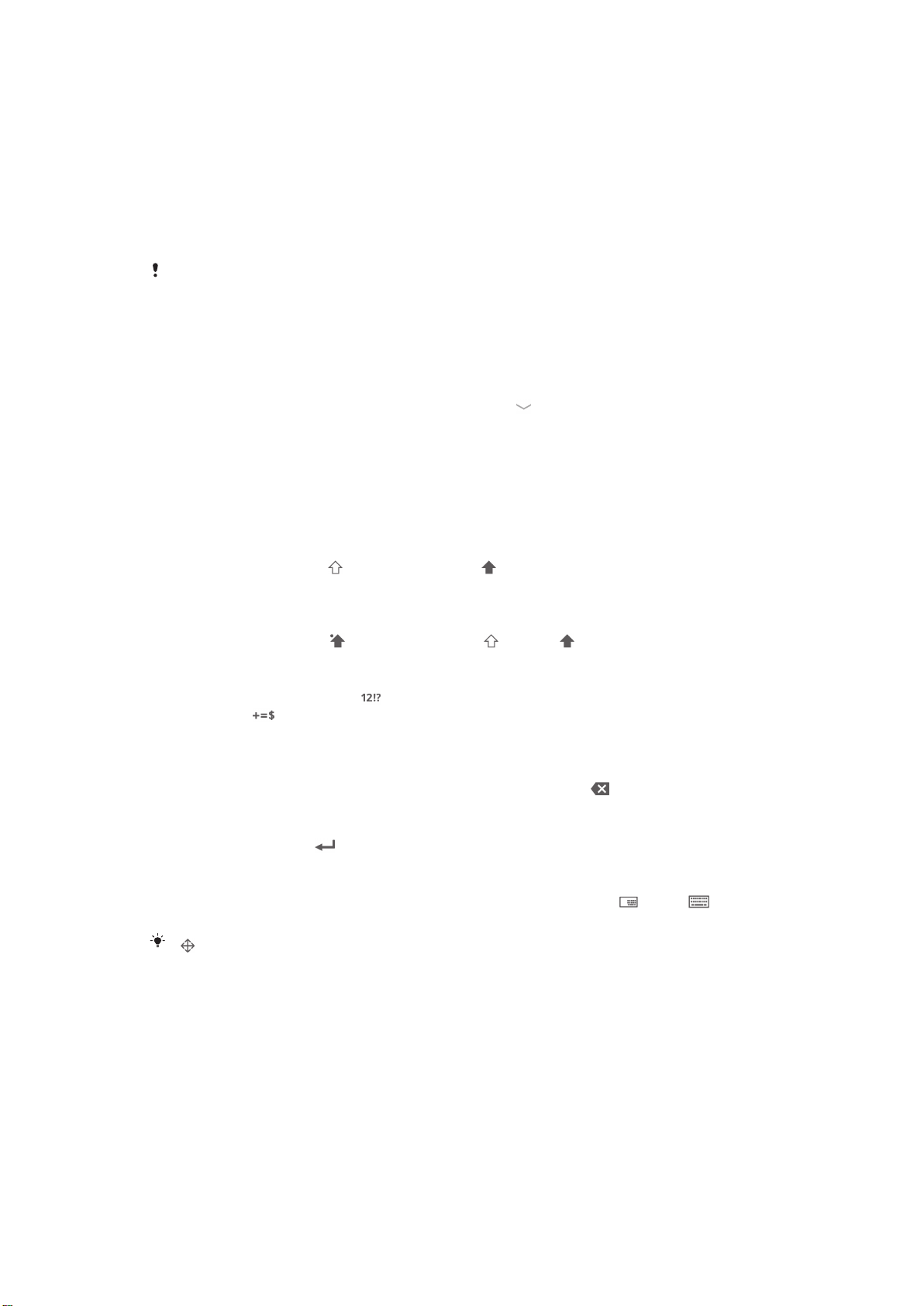
3 大文字/小文字を変更し、Caps Lock をオンにします。一部の言語では、外字にアクセスする場合にこ
のキーを使用します。
4 移動可能な小さいキーボードにシフトします。
5 スペースを入力します。
6 キーボードをカスタマイズします。キーボードをカスタマイズすると、このキーは表示されなくなりま
す。
7 数字と記号を表示します。
イラストはいずれも説明のみを目的とするものであり、実際のタブレットデバイスを正確に表
してはいない場合もあります。
オンスクリーンキーボードを表示するには
• 文字入力欄をタップします。
オンスクリーンキーボードを非表示にするには
• オンスクリーンキーボードが開いている場合は、 をタップします。
オンスクリーンキーボードをカスタマイズするには
オンスクリーンキーボードを横向きで使用するには
オンスクリーンキーボードを使用してテキストを入力するには
大文字と小文字を切り替えるには
• 文字を入力する前に、 をタップして大文字 に切り替えるか、その逆の操作を
実行します。
Caps Lock をオンにするには
• 単語を入力する前に、 が表示されるまで、 、または をタップします。
数字や記号を入力するには
• テキストを入力する場合、 をタップします。数字と記号のキーボードが表示
されます。
文字を消去するには
• タップして消去したい文字の後ろにカーソルを配置し、次に をタップします。
改行するには
• テキストの入力時、 をタップすると改行します。
フルキーボードとスモールキーボードを切り替えるには
• オンスクリーンキーボードを使用してテキストを入力する場合、 または を
タップしてフルキーボーとスモールキーボードを切り替えます。
をドラッグして必要に応じてスモールキーボードに移動します。
テキストを選択するには
1 テキストを入力し、そのテキストをダブルタップします。タップした単語は、
両側のタブでハイライト表示されます。
2 タブを左右にドラッグすると、テキストの選択範囲を広げることができます。
テキストを編集するには
1 テキストを入力し、入力したテキストをダブルタップしてアプリバーを表示さ
せます。
2 編集するテキストを選択し、アプリバーのツールを使用して必要な変更を行い
ます。
26
これはインターネット版刊行物です。© 個人使用目的でのみ印刷することができます。
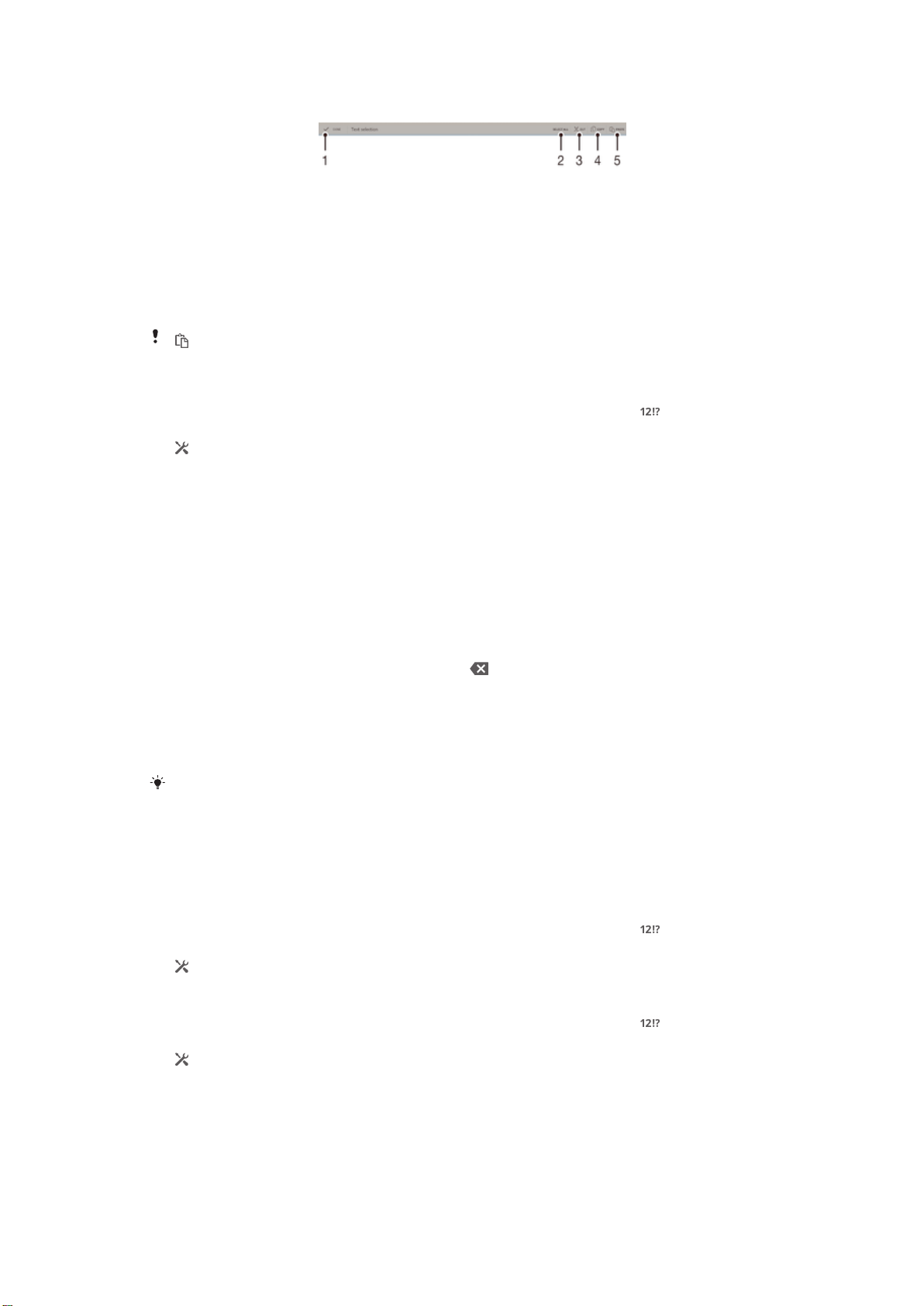
アプリバー
1 アプリバーを閉じます
2 すべてのテキストを選択します
3 テキストを切り取ります
4 テキストをコピーします
5 テキストを貼り付けます
は、テキストをクリップボードに保存したときにのみ表示されます。
スワイプして入力設定を変更するには
1 オンスクリーンキーボードを使用してテキストを入力するときは、 をタップ
します。
2
をタップして、その後キーボード設定をタップします。
3
文字入力設定をタップします。
4
スワイプして入力チェックボックスをマークまたはマーク解除します。
5 毎回スペースバーをタップせずに、ジェスチャーの間にスペースを自動的に追
加するには、スワイプ毎に空白を追加チェックボックスをマークします。
スワイプして入力機能を使用してテキストを入力するには
1 オンスクリーンキーボードを使用してテキストを入力するときは、文字から文
字へと指をスライドし、入力したい単語をトレースします。
2 単語の入力が終わったら、指を離します。トレースした文字を基に単語の候補
が表示されます。必要に応じて、候補バーで正しい単語を選択します。
3 その他のオプションを表示するには、単語の候補バーを左右にスクロールしま
す。希望する単語が検索できない場合は、
を 1 回タップして単語全体をしま
す。次に、ジェスチャー入力機能を使用してもう一度単語を検索するか、各文
字をタップして単語を入力します。
4
スワイプ毎に空白を追加設定が有効な場合は、入力したい次の単語をトレース
します。有効でなければ、スペースバーをタップして、入力したい次の単語を
トレースします。
スワイプ毎に空白を追加
を入力してから、1 文字ずつタップして単語の残り部分を入力します。
設定が有効なときに複合語を入力するには、スライドして単語の前半
キーボード設定
入力言語、自動修正などの、オンスクリーンキーボードの設定を選択できます。
オンスクリーンキーボードと電話パッドの設定にアクセスするには
1 オンスクリーンキーボードを使用してテキストを入力するときは、 をタップ
します。
2
をタップし、次にキーボード設定をタップします。
文字入力での入力言語を追加するには
1 オンスクリーンキーボードを使用してテキストを入力するときは、 をタップ
します。
2
をタップし、次にキーボード設定をタップします。
3
入力言語 > 入力言語をタップし、対応するチェックボックスをマークします。
4
OK をタップして確定します。
文字入力設定
オンスクリーンキーボードを使用して文字を入力する場合、文字入力設定メニューに
アクセスして予測入力、間隔の自動調整およびクイックフィックスのオプションを設
27
これはインターネット版刊行物です。© 個人使用目的でのみ印刷することができます。
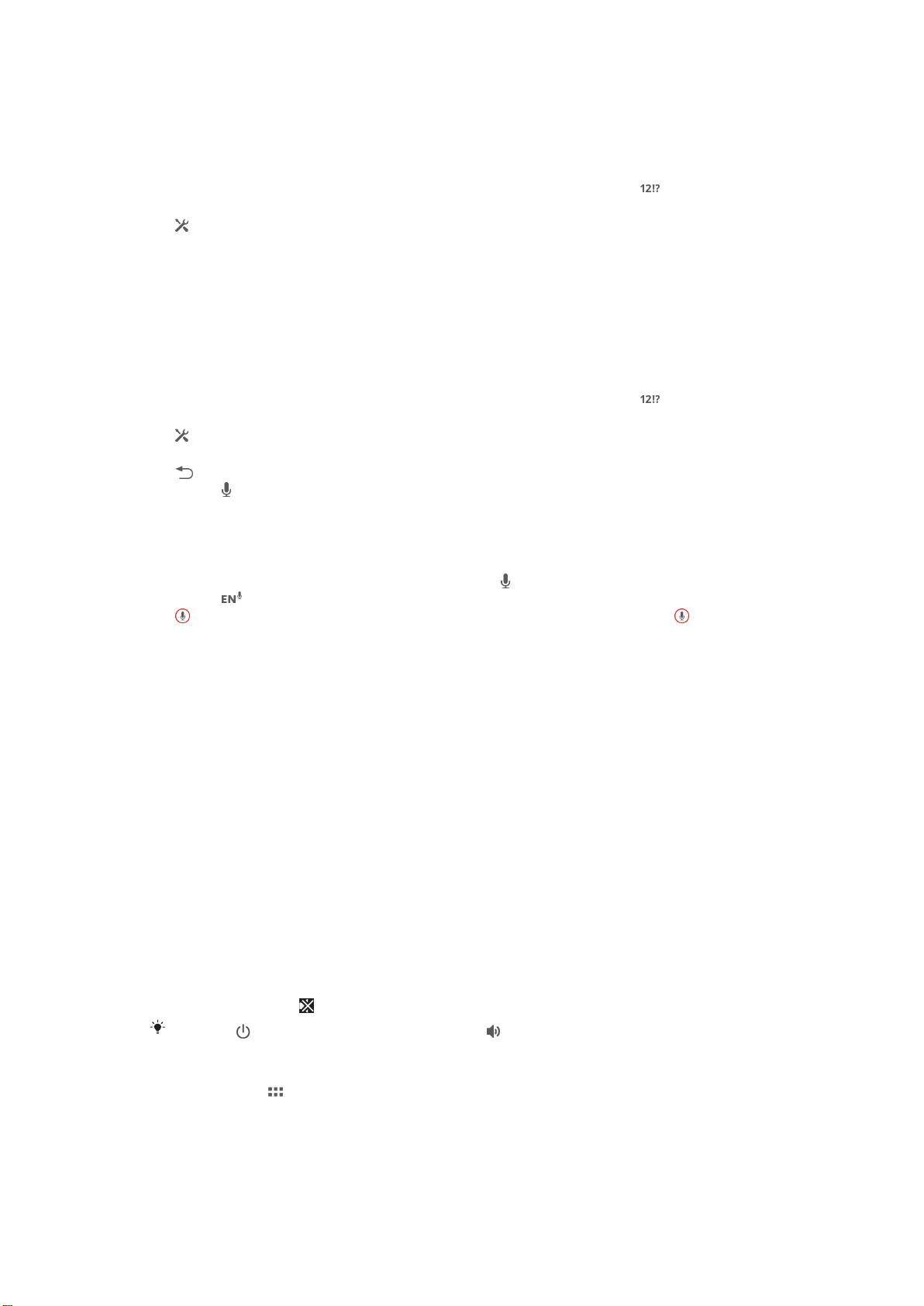
定することができます。たとえば、入力時の単語候補の表示方法や単語の修正方法を
決定することができます。入力した新しい単語を記憶する文字入力アプリを設定する
こともできます。
文字入力設定を変更するには
1 オンスクリーンキーボードを使用してテキストを入力するときは、 をタップ
します。
2
をタップし、次にキーボード設定 > 文字入力設定をタップして、対応する設定
を選択します。
音声入力を使用してテキストを入力する
テキストを入力する場合、単語を入力する代わりに音声入力機能を使用することがで
きます。入力する単語を話してください。音声入力は Google™の実用段階に入った
テクノロジーであり、多数の言語および地域でご利用いただけます。
音声入力を有効にするには
1 オンスクリーンキーボードを使用してテキストを入力するときは、 をタップ
します。
2
をタップし、次にキーボード設定をタップします。
3
Google 音声入力キーチェックボックスをマークします。
4
をタップして、設定を保存します。オンスクリーンキーボードに、マイクア
イコン
音声入力を使用してテキストを入力するには
1 音声入力機能が有効になっていて、データ接続を設定していることを確認して
ください。
2 オンスクリーンキーボードまたは電話パッドに が表示される場合は、タップし
ます。 などの入力言語キーが表示されたら、長押しします。
3 が表示されたら、話してテキストを入力します。操作が終了したら、 を再
びタップします。テキストの候補が表示されます。
4 必要に応じて手動でテキストを編集します。
が表示されます。
タブレットデバイスをカスタマイズする
タブレットデバイスの設定を変更することができます。たとえば、言語の変更、音量
の調整、または画面の明るさの変更ができます。
音量調整
通知音のほか、音楽やビデオ再生の音量を調整することができます。
ボリュームキーでメディア再生音量を調整するには
• 音楽を再生、またはビデオを視聴する場合、ボリュームキーの上下を押します。
サウンド設定を調節する
サウンド設定を調節することができます。たとえば、タブレットデバイスをマナーモ
ードに設定して、会議中に鳴らないようにすることなどが可能です。
マナーモードに設定するには
• ステータスバーに が表示されるまで、ボリュームキーの下を押します。
電源キー を長押しし、次に開かれるメニューで をタップして設定することもできます。
タッチ操作音を有効にするには
1 ホーム画面で をタップします。
2
設定 > 音設定をタップします。
3
タッチ操作音チェックボックスをオンにします。
28
これはインターネット版刊行物です。© 個人使用目的でのみ印刷することができます。
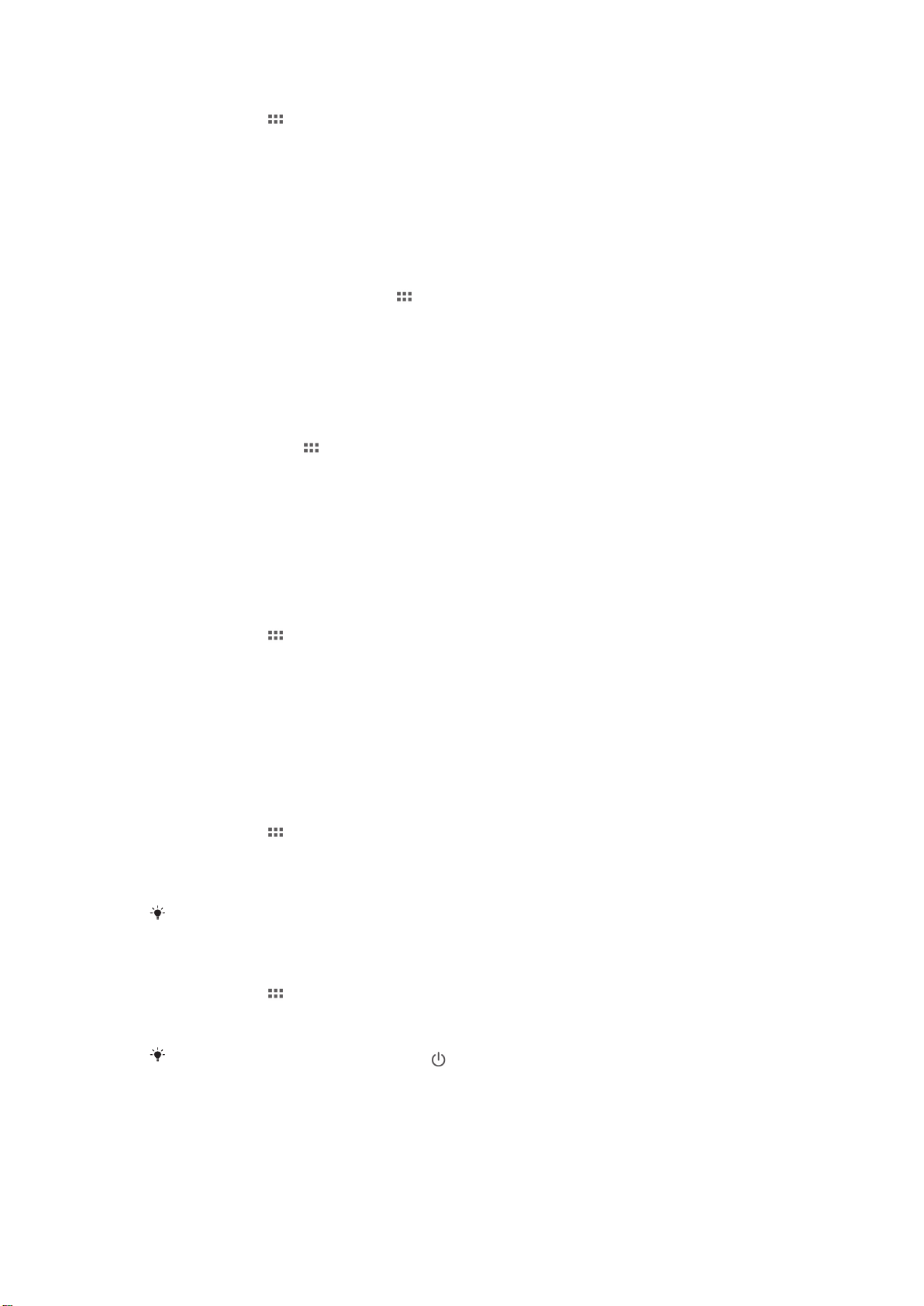
通知音を選択するには
1 ホーム画面で をタップします。
2
設定 > 音設定 > 初期設定通知音をタップします。
3 通知音を選択します。
4
完了をタップします。
時間と日付
時間と日付を変更することができます。
日付を手動で設定するには
1 ホーム画面でをタップします。 をタップします。
2
設定 > 日付と時刻を検索し、タップします。
3
日付と時刻を自動設定がマークされている場合は、マークを解除します。
4
日付設定をタップします。
5 上下にスクロールして日付を調整します。
6
設定をタップします。
時間を手動で設定するには
1 ホーム画面から、
2
設定 > 日付と時刻を検索し、タップします。
3
日付と時刻を自動設定がマークされている場合は、マークを解除します。
4
時刻設定をタップします。
5 上下にスクロールして、時間と分を調整します。
6
必要に応じて、上にスクロールして、AM を PM に変更します。または、その
逆の操作を実行します。
7
設定をタップします。
をタップします。
タイムゾーンを設定するには
1 ホーム画面で
2
設定 > 日付と時刻をタップします。
3
タイムゾーンを自動設定チェックボックスがオンになっている場合は、オフに
します。
4
タイムゾーンの選択をタップします。
5 オプションを選択します。
をタップします。
画面設定
画面の明るさを調整するには
1 ホーム画面で
2
設定 > 画面設定 > 画面の明るさをタップします。
3 明るさを調整するには、スライダーをドラッグします。
4
OK をタップします。
画面の明るさは、電池のパフォーマンスに影響します。電池のパフォーマンスを向上するヒン
トについては、「電池を長持ちさせる」を参照してください。
画面をオフにするまでの時間を調整するには
1 ホーム画面で をタップします。
2
設定 > 画面設定 > スリープをタップします。
3 時間を選択します。
画面をすぐにオフにするには、電源キー を押します。
をタップします。
言語の設定
言語を選択することができ、後から変更することもできます。
29
これはインターネット版刊行物です。© 個人使用目的でのみ印刷することができます。
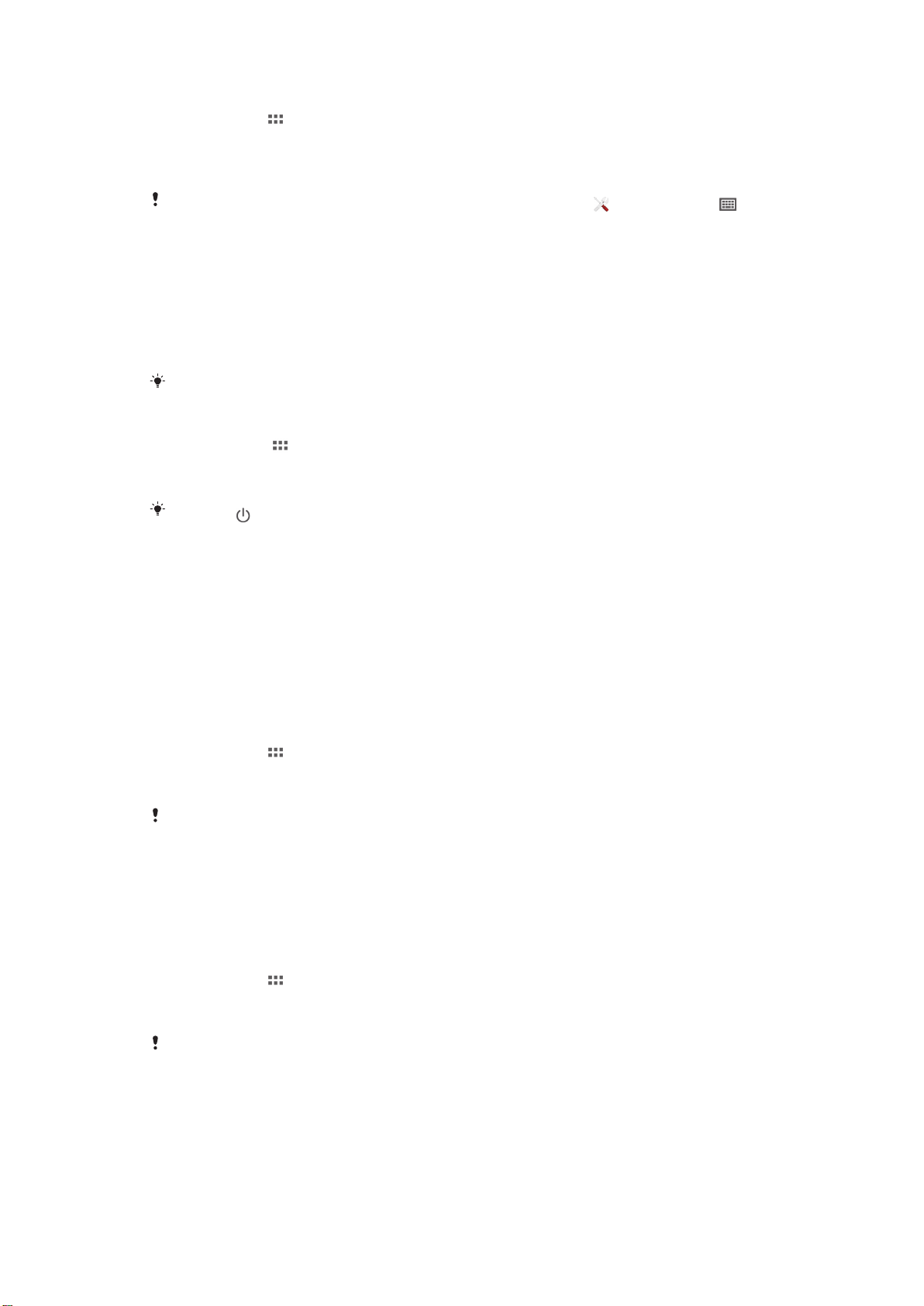
言語を変更するには
1 ホーム画面で をタップします。
2
設定 > 言語と入力 >地域/言語をタップします。
3 言語を選択します。
4
OK をタップします。
誤った言語を選択し、メニューテキストが読めなくなった場合は、 をタップします。 の横
のテキストを選択し、表示されるメニューで最初のアイテムを選択します。次に、設定したい
言語を選択します。
機内モード
機内モードでは、精密機器への障害を防ぐため、ワイヤレス受信機が切断されます。
ただし、コンテンツがすべて microSD カードまたは内部ストレージに保存されていれ
ば、ゲームをしたり、音楽を聴いたり、ビデオなどのコンテンツを視聴することはで
きます。アラームを設定していれば、アラームの通知を受けられます。
機内モードをオンにしておけば、電池の消費を軽減することができます。
機内モードをオンにするには
1 ホーム画面で をタップします。
2
設定 > その他の設定をタップします。
3
機内モードチェックボックスをオンにします。
電源キー を長押しし、表示されるメニューで機内モードを選択することもできます。
音響出力を引き立たせる
Clear Phase™や xLOUD™テクノロジーなどの機能を使用している機器では、スピー
カーから出力される音響を引き立たせることができます。
Clear Phase™テクノロジーを使用する
Clear Phase™テクノロジーを使用すると、機器の内蔵スピーカーから出力される音質
が自動的に調整され、さらにはっきりとした、より自然な音になります。
Clear Phase™を使用してスピーカーの音質を引き立たせるには
1 ホーム画面で をタップします。
2
設定 > 音設定をオンにします。
3
Clear Phase™チェックボックスをオンにします。
Clear Phase™機能を有効にしても、音声通信アプリには影響はありません。
xLOUD™テクノロジーを使用する
xLOUD™オーディオフィルターテクノロジーを使用すると、スピーカーの音量を高め
ても、音質は損なわれません。お気に入りの曲を聴く際には、さらに生き生きとした
音になります。
xLOUD™を使用してスピーカーの音量を高めるには
1 ホーム画面で をタップします。
2
設定 > 音設定をタップします。
3
xLOUD™チェックボックスをオンにします。
xLOUD™機能を有効にしても、音声通信アプリには影響はありません。
S-Force フロントサラウンド 3D を使用する
S-Force フロントサラウンド 3D 機能を使うと、映画観賞用の最高の音声を得ることが
できます。この機能は、タブレットデバイスのスピーカーを使いリアルな 3D サラウ
ンド音声を作り出します。
30
これはインターネット版刊行物です。© 個人使用目的でのみ印刷することができます。
 Loading...
Loading...