
Uputstvo za upotrebu
™
Xperia
SGP311/SGP312
Tablet Z

Sadržaj
Xperia™ Tablet Z Uputstvo za upotrebu........................................6
Prvi koraci......................................................................................7
Pregled uređaja...................................................................................7
Sklop..................................................................................................8
Uključivanje i isključivanje uređaja .......................................................8
Čarobnjak za podešavanje..................................................................9
Zaključavanje ekrana...........................................................................9
Nalozi i usluge...................................................................................10
Nalozi sa više korisnika......................................................................10
Upoznavanje sa uređajem............................................................12
Korišćenje tastera.............................................................................12
Baterija..............................................................................................12
Korišćenje dodirnog ekrana...............................................................15
Korišćenje zaključanog ekrana..........................................................17
Početni ekran....................................................................................17
Pristupanje i korišćenje aplikacija.......................................................20
Status i obaveštenja..........................................................................22
Meni Podešavanja.............................................................................24
Kucanje teksta..................................................................................24
Prilagođavanje uređaja......................................................................27
Poboljšanje izlaznog zvuka................................................................29
Memorija...........................................................................................30
Korišćenje slušalica ..........................................................................31
Google Play™..............................................................................32
Prvi koraci uz Google Play™.............................................................32
Preuzimanje iz usluge Google Play™.................................................32
Brisanje podataka aplikacije..............................................................32
Dozvole.............................................................................................33
Instalacija aplikacija koje nisu iz usluge Google Play™ ......................33
Kontakti .......................................................................................34
Prenošenje kontakata pomoću računara...........................................34
Sinhronizovanje kontakata sa uređajem.............................................34
Ostali načini za prenos kontakata......................................................34
Izbegavanje dupliranja stavki u aplikaciji „Kontakti“............................35
Dodavanje i uređivanje kontakata......................................................35
Pretraživanje i prikazivanje kontakata.................................................36
Omiljeni i grupe.................................................................................36
Slanje informacija o kontaktu.............................................................37
Pravljenje rezervne kopije kontakata..................................................37
2
Ovo je Internet verzija ove publikacije. © Štampajte samo za privatnu upotrebu..
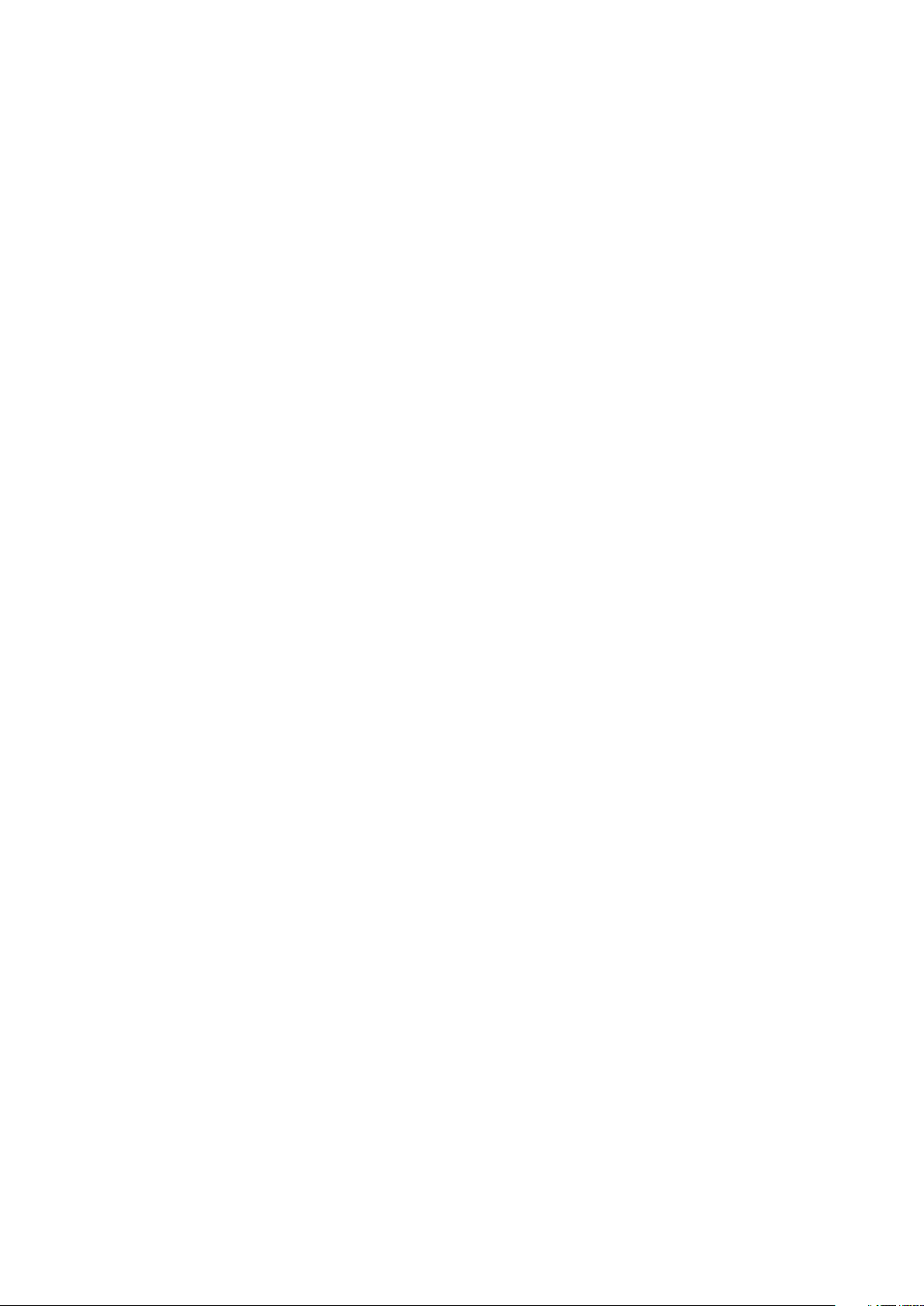
E-pošta.........................................................................................38
Upoznavanje sa aplikacijom za e-poštu.............................................38
Korišćenje e-pošte............................................................................39
Socialife™....................................................................................41
Korišćenje aplikacije Socialife™.........................................................41
"WALKMAN" aplikacija ...............................................................42
osnovni podaci o aplikaciji „WALKMAN“............................................42
Prenošenje datoteka medija na vaš uređaj .......................................42
Korišćenje "WALKMAN" aplikacije ....................................................43
Vizualizator .......................................................................................44
Dobijanje dodatnih informacija o numeri ili izvođaču..........................44
Korišćenje aplikacije Moja muzika za organizovanje numera .............44
Upravljanje listama pesama...............................................................46
Vidžet aplikacije "WALKMAN" ..........................................................47
Zaštita sluha......................................................................................47
Muzičke usluge............................................................................48
TrackID™ tehnologija........................................................................48
Music Unlimited™.............................................................................49
O usluzi PlayNow™...........................................................................49
FM radio.......................................................................................50
Osnovni podaci o FM radiju...............................................................50
Korišćenje omiljenih radio-stanica......................................................51
Podešavanja zvuka...........................................................................51
Identifikacija radio numera pomoću TrackID™ tehnologije.................52
Kamera.........................................................................................53
Osnovni podaci o kameri...................................................................53
Korišćenje fotoaparata......................................................................53
Prepoznavanje lica............................................................................54
Korišćenje Smile Shutter™ tehnologije za snimanje osmeha..............54
Dodavanje geografske pozicije fotografijama.....................................55
Korišćenje podešavanja fotoaparata..................................................55
Korišćenje video-kamere...................................................................59
Album...........................................................................................64
Osnovni podaci o aplikaciji Album.....................................................64
Mobile BRAVIA® Engine...................................................................64
Prikaz fotografija i video zapisa na kartici Slike ..................................64
Prikazivanje fotografija i video zapisa na kartici Moji albumi ...............65
Prikazivanje fotografija na mapi..........................................................70
Prikaz albuma na mreži.....................................................................71
Filmovi..........................................................................................73
Osnovni podaci o aplikaciji Filmovi.....................................................73
Korišćenje aplikacije Filmovi..............................................................74
3
Ovo je Internet verzija ove publikacije. © Štampajte samo za privatnu upotrebu..

Video Unlimited............................................................................76
Usluga Video Unlimited.....................................................................76
Web pregledač.............................................................................77
O veb pregledaču..............................................................................77
Mogućnost povezivanja...............................................................78
Povezivanje sa bežičnim mrežama....................................................78
Deljenje sadržaja sa DLNA Certified™ uređajima...............................80
Korišćenje uređaja kao daljinskog upravljača.....................................82
NFC..................................................................................................83
Bluetooth® bežična tehnologija.........................................................84
Povezivanje uređaja sa računarom....................................................87
Povezivanje uređaja sa TV aparatom.................................................89
Preslikavanje ekrana..........................................................................90
Smart Connect..................................................................................90
Sinhronizovanje podataka na uređaju..........................................92
Osnovni podaci o sinhronizovanju podataka na uređaju....................92
Usklađivanje sa Google™.................................................................92
Usklađivanje poslovne e-pošte, kalendara i kontakata.......................92
Sinhronizovanje sa uslugom Facebook™..........................................93
Mape i lokacije.............................................................................95
Osnovni podaci o uslugama lokacije..................................................95
Upotreba GPS-a...............................................................................95
Google Maps™.................................................................................95
Korišćenje Google Maps™ za dobijanje uputstava............................96
Kalendar i budilnik........................................................................97
Kalendar...........................................................................................97
Budilnik.............................................................................................97
Podrška i održavanje..................................................................100
Ažuriranje uređaja............................................................................100
Resetovanje uređaja........................................................................101
Zaključavanje i zaštita uređaja.........................................................101
Pronalaženje uređaja.......................................................................103
Aplikacija za podršku......................................................................104
Recikliranje uređaja.........................................................................104
Referenca...................................................................................105
Pregled podešavanja.......................................................................105
Pregled ikona za status i obaveštenja..............................................106
Pregled aplikacija............................................................................107
Važne informacije.......................................................................109
Uputstvo sa važnim informacijama..................................................109
Ograničenja usluga i funkcija...........................................................109
4
Ovo je Internet verzija ove publikacije. © Štampajte samo za privatnu upotrebu..

Vodootpornost................................................................................109
Pravne informacije...........................................................................110
Indeks.........................................................................................112
5
Ovo je Internet verzija ove publikacije. © Štampajte samo za privatnu upotrebu..

Xperia™ Tablet Z Uputstvo za
upotrebu
6
Ovo je Internet verzija ove publikacije. © Štampajte samo za privatnu upotrebu..

Prvi koraci
Pregled uređaja
1 Svetlosni senzor
2 Prednja kamera
3 Zvučnik A
4 Zvučnik B
5 Konektor za bazu za punjenje
6 Taster za jačinu zvuka
7 Svetlo obaveštenja
8 Taster za uključivanje i isključivanje
9 Utičnica za slušalice
10 Mikrofon
11 Infracrveni senzor
12 Glavna kamera
13 Zvučnik B (isto kao 4)
14 Port za punjač/USB kabl
15 Otvor za pričvršćivanje poklopca porta punjača
16 Slot za memorijsku karticu
17 Zvučnik A (isto kao 3)
18 Zona NFC™ detekcije
Ovo je Internet verzija ove publikacije. © Štampajte samo za privatnu upotrebu..
7

Sklop
Umetanje memorijske kartice
1 Umetnite nokat u razmak između poklopca memorijske kartice i bočne strane
uređaja, a zatim odvojite poklopac memorijske kartice.
2 Postavite memorijsku karticu u slot za memorijsku karticu tako da zlatni kontakti
budu okrenuti nadole, a zatim gurajte memorijsku karticu dublje u slot dok ne
začujete "klik".
3 Vratite poklopac memorijske kartice.
Memorijska kartica ne mora biti uključena u kupljeni paket na svim tržištima.
Uklanjanje memorijske kartice
1 Isključite uređaj ili izvadite memorijsku karticu iz Podešavanja > Skladište >
Isključi SD karticu.
2 Uklonite poklopac slota za memorijsku karticu, zatim pritisnite ivicu memorijske
kartice i odmah je pustite.
3 Izvucite karticu da biste je uklonili.
Uključivanje i isključivanje uređaja
Uključivanje uređaja
Uverite se da se baterija punila najmanje 30 minuta pre nego što uređaj uključite po prvi put.
8
Ovo je Internet verzija ove publikacije. © Štampajte samo za privatnu upotrebu..

1 Pritisnite i držite taster za uključivanje/isključivanje dok ekran blica.
2 Ako ekran postane taman, kratko pritisnite taster za uključivanje da biste
aktivirali ekran.
3 Da biste otključali ekran, prevucite nagore ili prevucite nadole.
4 Sačekajte malo da se uređaj pokrene.
Isključivanje uređaja
1 Pritisnite i zadržite taster za uključivanje i isključivanje dok se ne otvori meni sa
opcijama.
2 U meniju sa opcijama tapnite na Isključi.
3 Tapnite na OK.
Isključivanje uređaja će možda potrajati.
Prinudno isključenje uređaja
1 Istovremeno pritisnite taster za pojačanje zvuka i taster za uključivanje/isključivanje
i zadržite ih 10 sekundi.
2 Nakon što svetlo obaveštenja zasvetlil tri puta, pustite tastere. Uređaj se
automatski isključuje.
Čarobnjak za podešavanje
Prvi put kada pokrenete uređaj otvara se čarobnjak za podešavanje koji omogućava
konfigurisanje osnovnih podešavanja, prijavljivanje na neke naloge i prilagođavanje
uređaja. Na primer, ako imate Sony Entertainment Network nalog, možete se prijaviti na
njega i uživati u muzici, video zapisima i igrama sa usluge Sony Entertainment Network
na uređaju. Ili, možete da kreirate novi nalog direktno na uređaju.
Čarobnjaku za podešavanje možete da pristupite i kasnije iz menija za podešavanje. Da biste
pristupili čarobnjaku za podešavanje na uređaju sa više korisnika, morate biti prijavljeni kao
vlasnik, tj., primarni korisnik.
Sony Entertainment Network sa uslugama Video Unlimited i Music Unlimited nije dostupan na
svim tržištima. Zahteva se posebna pretplata. Mogu da važe dodatne odredbe i uslovi.
Ručni pristup čarobnjaku za podešavanje
1 Iz Početni ekran, tapnite na .
2 Tapnite na Podešavanja > Uputstvo za podešavanje.
Zaključavanje ekrana
Kada je uređaj uključen i ostavljen na čekanju u određenom vremenskom periodu, ekran
postaje taman kako bi se sačuvala energija baterije i automatski se zaključava.
Zaključavanje ekrana sprečava neželjene radnje na dodirnom ekranu kada ne koristite
uređaj.
Aktiviranje ekrana
• Nakratko pritisnite taster za uključivanje i isključivanje .
• Ako je omogućen režim tapa za aktiviranje, tapnite na ekran dva puta.
Da biste omogućili režim tapa za aktviiranje, pređite na početni ekran, a zatim tapnite na >
Podešavanja > Prikaz > Tapnite za buđenje.
9
Ovo je Internet verzija ove publikacije. © Štampajte samo za privatnu upotrebu..

Otključavanje ekrana prevlačenjem
• Prevucite na gore ili dole u donjem delu ekrana.
Ručno zaključavanje ekrana
• Kada je ekran aktivan, brzo pritisnite taster za uključivanje/isključivanje .
Nalozi i usluge
Prijavite se na svoje naloge usluga na mreži sa uređaja da biste dobili jednostavan pristup
kada ste u pokretu. Na primer, možete da prikupite kontakte sa Google™ naloga i
integrišete ih u svoje kontakte, tako da ih sve imate na jednom mestu. Možete se upisati
na nove usluge na mreži sa vašeg uređaja, kao i sa računara.
Google™ nalog
Posedovanje Google™ naloga je ključno za korišćenje niza aplikacija i usluga sa
Android™ uređajem. Google™ nalog vam je potreban da biste, na primer koristili
Gmail™ aplikaciju na uređaju, da biste ćaskali sa prijateljima koristeći Hangouts™ i da
biste sinhronizovali aplikaciju kalendara na uređaju sa aplikacijom Google Calendar™.
Google™ nalog vam je potreban i da biste preuzimali aplikacije i igre, muziku, filmove i
knjige iz usluge Google Play™.
Microsoft® Exchange ActiveSync® nalog
Sinhronizujte uređaj sa korporativnim Microsoft® Exchange ActiveSync® nalogom. Na taj
način, zadržaćete svoju poslovnu e-poštu, kontakte i događaje u kalendaru s vama u
svim prilikama.
Facebook™ nalog
Facebook™ je usluga povezivanja na društvenu mrežu koja vas povezuje sa vašim
prijateljima, porodicom i saradnicima širom sveta. Podesite Facebook da radi na vašem
uređaju tako da možete ostati u kontaktu sa bilo kog mesta.
Nalozi sa više korisnika
Vaš uređaj podržava naloge sa više korisnika tako da različiti korisnici mogu da se
odvojeno prijavljuju na uređaj i da ga koriste. Na primer, različiti korisnici mogu da imaju
različite konfiguracije početnog ekrana, pozadinu i opšta podešavanja, kao i odvojenu
memoriju. To znači da mogu da instaliraju sopstvene aplikacije i skladište datoteke kao
što su muzika i fotografije, kojima mogu da pristupe samo oni. Nalozi sa više korisnika
dobro funkcionišu u situacijama kada različiti članovi porodice ili grupe dele isti uređaj.
Korisnik koji podešava uređaj po prvi put postaje vlasnik uređaja. Vlasnik je administrator
ili primarni korisnik. Kada se prijavite kao vlasnik, možete da dodajete, menjate i brišete
ostale korisnike iz menija „Podešavanja‟. Možete da dodate maksimalno sedam novih
korisnika. Kao vlasnik, vaš nalog se ne može izbrisati.
Neke funkcije su dostupne samo vlasniku. Na primer, samo vlasnik može da pristupi
spoljašnjoj SD kartici.
10
Ovo je Internet verzija ove publikacije. © Štampajte samo za privatnu upotrebu..

Korišćenje naloga sa više korisnika
Dodavanje novog korisnika
1 Proverite da li ste prijavljeni kao vlasnik, tj. korisnik koji po prvi put podešava
uređaj.
2 Prevucite statusnu liniju nadole, a zatim tapnite na .
3 Nađite i tapnite na Users > Add user.
4 Tapnite na OK > Set up now. Na zaključanom ekranu se pojavljuje ikona koja
predstavlja novog dodatog korisnika.
5 Tapnite na ikonu koja predstavlja novog dodatog korisnika, a zatim otključajte
ekran.
6 Pratite uputstva u čarobnjaku za podešavanje da biste završili proces.
Promena korisnika
1 U zaključanom ekranu tapnite na ikonu koja predstavlja korisnika koji želi da koristi
uređaj.
2 Ako ste postavili lozinku za novi nalog, unesite lozinku za prijavljivanje. Ako niste
podesili lozinku, samo otključajte ekran.
Brisanje korisnika sa uređaja
1 Proverite da li ste prijavljeni kao vlasnik.
2 Prevucite statusnu liniju nadole, a zatim tapnite na .
3 Pronađite i tapnite na Users.
4 Tapnite na pored imena korisnika koga želite da izbrišete, a zatim tapnite na
Izbriši.
Svaki sekundarni korisnik može da obriše sebe ako izabere Users > > Remove user > Izbriši
u opciji Podešavanja.
Nalog vlasnika ne može da se izbriše.
Različita ponašanja za podešavanja
Kada uređaj ima više korisnika, podešavanja mogu da se ponašaju na tri različita načina:
• Neka podešavanja može da promeni svaki korisnik i promene utiču na sve korisnike,
uključujući vlasnika, kao na primer, jezik, Wi-fi®, režim rada u avionu, NFC i Bluetooth®.
• Neka podešavanja utiču samo na prostor određenog korisnika, kao na primer,
automatska sinhronizacija podataka, zaključavanje ekrana, dodavanje raznih naloga i
pozadina.
• Neka podešavanja može videti samo vlasnik a mogu uticati na sve korisnike, kao na
primer, VPN podešavanja.
11
Ovo je Internet verzija ove publikacije. © Štampajte samo za privatnu upotrebu..

Upoznavanje sa uređajem
Korišćenje tastera
Nazad
• Vratite se u prethodni ekran
• Zatvorite tastaturu na ekranu, okvir za dijalog, meni sa opcijama, tablu sa obaveštenjima ili
aplikaciju
Početak
• Idite na Početni ekran
Zadatak
• Tapnite da biste otvorili prozor koji prikazuje traku sa najskorije korišćenim aplikacijama i malim
aplikacijama
Baterija
Vaš uređaj ima ugrađenu bateriju.
Punjenje baterije
Prilikom kupovine uređaja baterija je delimično napunjena. Može proći nekoliko minuta
pre nego što se ikona baterije pojavi na ekranu kada povežete kabl punjača na izvor
napajanja, kao što je USB port ili punjač. Uređaj možete i dalje koristiti dok se puni.
Punjenje uređaja tokom dužeg vremenskog perioda, na primer preko noći, neće oštetiti
bateriju uređaja.
12
Ovo je Internet verzija ove publikacije. © Štampajte samo za privatnu upotrebu..

Punjenje uređaja
1 Priključite punjač u utičnicu za struju.
2 Priključite jedan kraj USB kabla u punjač (ili u USB port računara).
3 Priključite drugi kraj kabla u micro USB port na uređaju, sa USB simbolom
okrenutim nagore. Svetlo obaveštenja se uključuje kada punjenje počne.
4 Kada je svetlo obaveštenja zeleno, uređaj je potpuno napunjen. Isključite USB kabl
iz uređaja tako što ćete ga povući direktno napolje. Uverite se da niste savili
konektor prilikom uklanjanja kabla iz uređaja.
Ako je baterija potpuno ispražnjena, može biti potrebno nekoliko minuta dok se svetlo
obaveštenja ne uključi nakon povezivanja kabla punjača sa izvorom napajanja.
Status svetla obaveštenja o bateriji
Zeleno Nivo napunjenosti baterije je veći od 90%
Treperi crveno Nivo baterije je nizak
Narandžasto Baterija se puni i nivo njene napunjenosti je manji od 90%
Provera nivoa baterije
1 Iz prikaza Početni ekran, tapnite na .
2 Nađite i tapnite na Podešavanja > O tabletu > Status > Nivo baterije.
Poboljšanje performansi baterije
Sledeći saveti mogu vam pomoći da poboljšate performanse baterije:
• Često punite uređaj. To neće uticati na trajanje baterije.
• Isključite Bluetooth® i Wi-Fi® veze kada vam ove funkcije nisu potrebne. Možete ih
jednostavnije uključiti i isključiti na tabli sa obaveštenjima povlačeći statusnu traku nadole.
• Koristite funkciju STAMINA režim i Režim baterije na izmaku da biste smanjili potrošnju
baterije. Možete izabrati režim uštede energije koji najviše odgovara načinu na koji
koristite uređaj. Takođe, možete prilagoditi podešavanja svakog režima uštede energije.
• Postavite aplikacije za sinhronizaciju (koje se koriste za sinhronizaciju e-pošte, kalendara i
kontakata) da biste sinhronizaciju obavili ručno. Takođe, sinhronizaciju možete vršiti
automatski, ali ako povećate intervale sinhronizacije.
• Proverite meni za korišćenje baterije na uređaju da biste videli koja aplikacija koristi
najviše energije. Vaša baterija troši više energije kada koristite aplikacije za video i muzički
striming, kao što je YouTube™. Neke aplikacije preuzete sa lokacije Google Play™ mogu
takođe povećati potrošnju.
• Zatvorite aplikacije koje ne koristite i izađite iz njih.
13
Ovo je Internet verzija ove publikacije. © Štampajte samo za privatnu upotrebu..
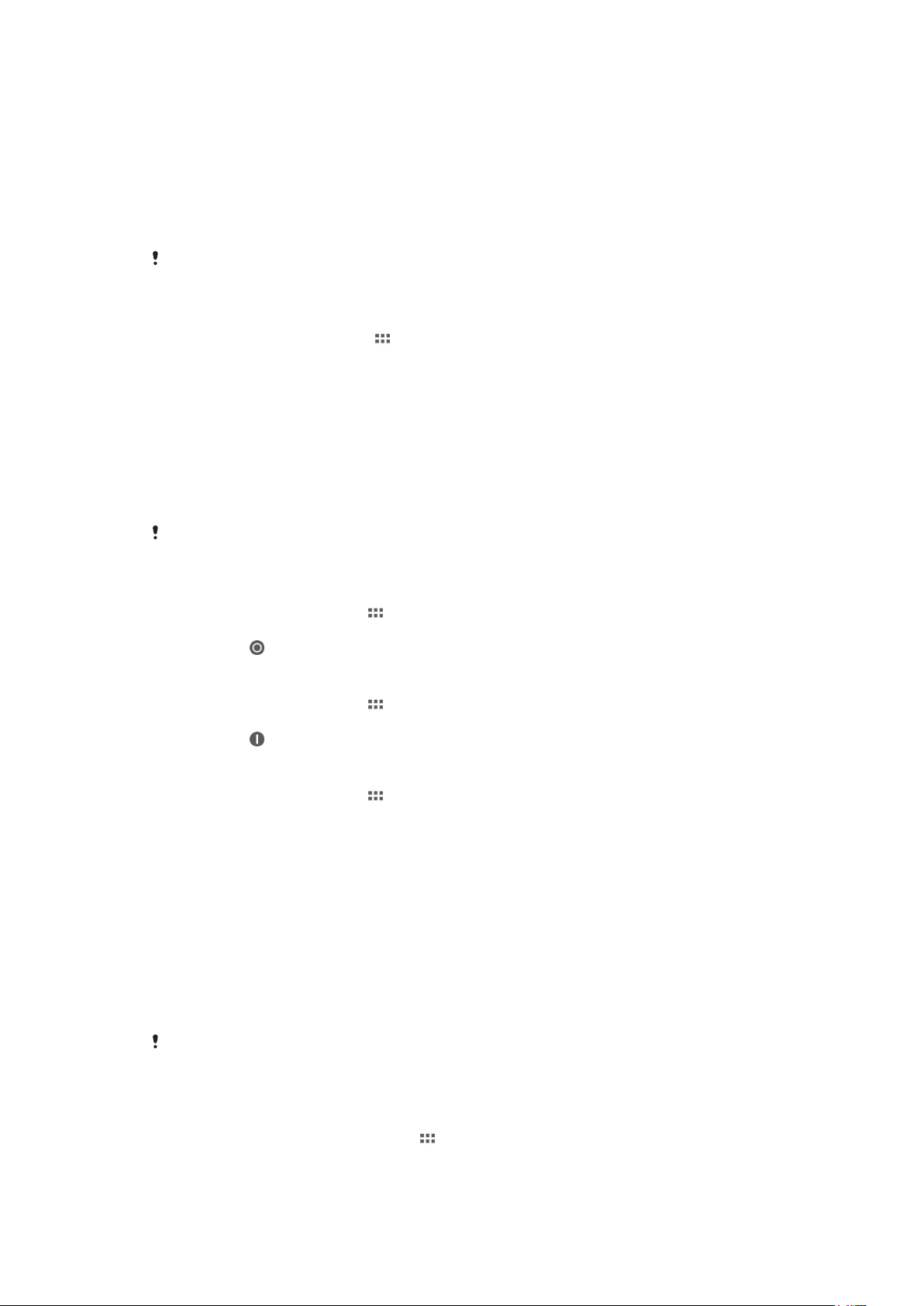
• Smanjite nivo osvetljenosti displeja ekrana.
• Isključite uređaj ili aktivirajte podešavanje Režim letenja avionom ako se nalazite u
oblasti koja nije pokrivena mrežom. U suprotnom, uređaj će neprestano skenirati
dostupne mreže, što troši energiju.
• Koristite Sony™ originalni handsfri uređaj da biste slušali muziku. Handsfri uređaji manje
troše bateriju od zvučnika uređaja.
• Uvek kada je moguće držite uređaj u stanju pripravnosti. Vreme u stanju pripravnosti
predstavlja vreme za koje je uređaj povezan na mrežu ali se ne koristi.
• Onemogućite aktivne pozadine.
Ako koristite uređaj kao jedan od više korisnika, neki saveti mogu važiti samo za vlasnika, tj.,
primarnog korisnika uređaja.
Pristup meniju za korišćenje baterije
1 Sa Početni ekran, tapnite na .
2 Pronađite stavke Podešavanja > Upravljanje napajanjem > Baterija i tapnite na
njih da biste videli koje instalirane aplikacije koriste najviše baterije.
Upotreba funkcije STAMINA režim
Aktivirajte funkciju STAMINA režim da biste pauzirali vašu Wi-Fi® vezu, razmenu
podataka i nekoliko aplikacija koje troše energiju kada ekran nije aktivan. Takođe, možete
da podesite listu aplikacija kako biste dozvolili nekim aplikacijama da nastave sa radom
kada ekran nije aktivan. Kada ekran ponovo postane aktivan, sve pauzirane funkcije se
obnavljaju.
Ako koristite uređaj kao jedan od više korisnika, da biste aktivirali ili deaktivirali funkciju
STAMINA režim morate da se prijavite kao vlasnik, tj., primarni korisnik.
Aktiviranje režima STAMINA
1 Iz Početni ekran, tapnite na .
2 Nađite i tapnite na Podešavanja > Upravljanje napajanjem.
3 Tapnite na pored STAMINA režim, a zatim tapnite na Aktiviraj.
Deaktiviranje režima STAMINA
1 Iz Početni ekran, tapnite na .
2 Nađite i tapnite na Podešavanja > Upravljanje napajanjem.
3 Tapnite na pored STAMINA režim.
Promena podešavanja za režim STAMINA
1 Iz Početni ekran, tapnite na .
2 Nađite i tapnite na Podešavanja > Upravljanje napajanjem.
3 Da biste otvorili meni za podešavanje tapnite na STAMINA režim.
4 Dodajte ili uklanjanjte aplikacije po želji.
5 Kada završite, tapnite na Gotovo.
Procenjivanje vremena u stanju pripravnosti uređaja
Vreme u stanju pripravnosti predstavlja vremenski period trajanja baterije kada je vaš
uređaj povezan na mrežu ali se aktivno ne koristi. Kada je STAMINA režim aktiviran, on
neprekidno procenjuje preostalo vreme u stanju pripravnosti, koje se može razlikovati u
zavisnosti od načina na koji koristite uređaj. STAMINA režim efikasnije produžuje vreme u
stanju pripravnosti ako ekran uređaja držite zaključanim. Ako retko zaključavate ekran,
možda nećete primetiti neko veće poboljšanje performansi baterije.
Kada uređaj koristite po prvi put, procenjeno vreme u stanju pripravnosti možda neće biti
tačno s obzirom da ne postoji prethodna istorija korišćenja na osnovu koje bi se procena
vršila.
Prikaz procenjenog vremena u stanju pripravnosti
1 Iz prikaza Početni ekran, tapnite na .
2 Nađite i tapnite na Podešavanja > Upravljanje napajanjem.
14
Ovo je Internet verzija ove publikacije. © Štampajte samo za privatnu upotrebu..
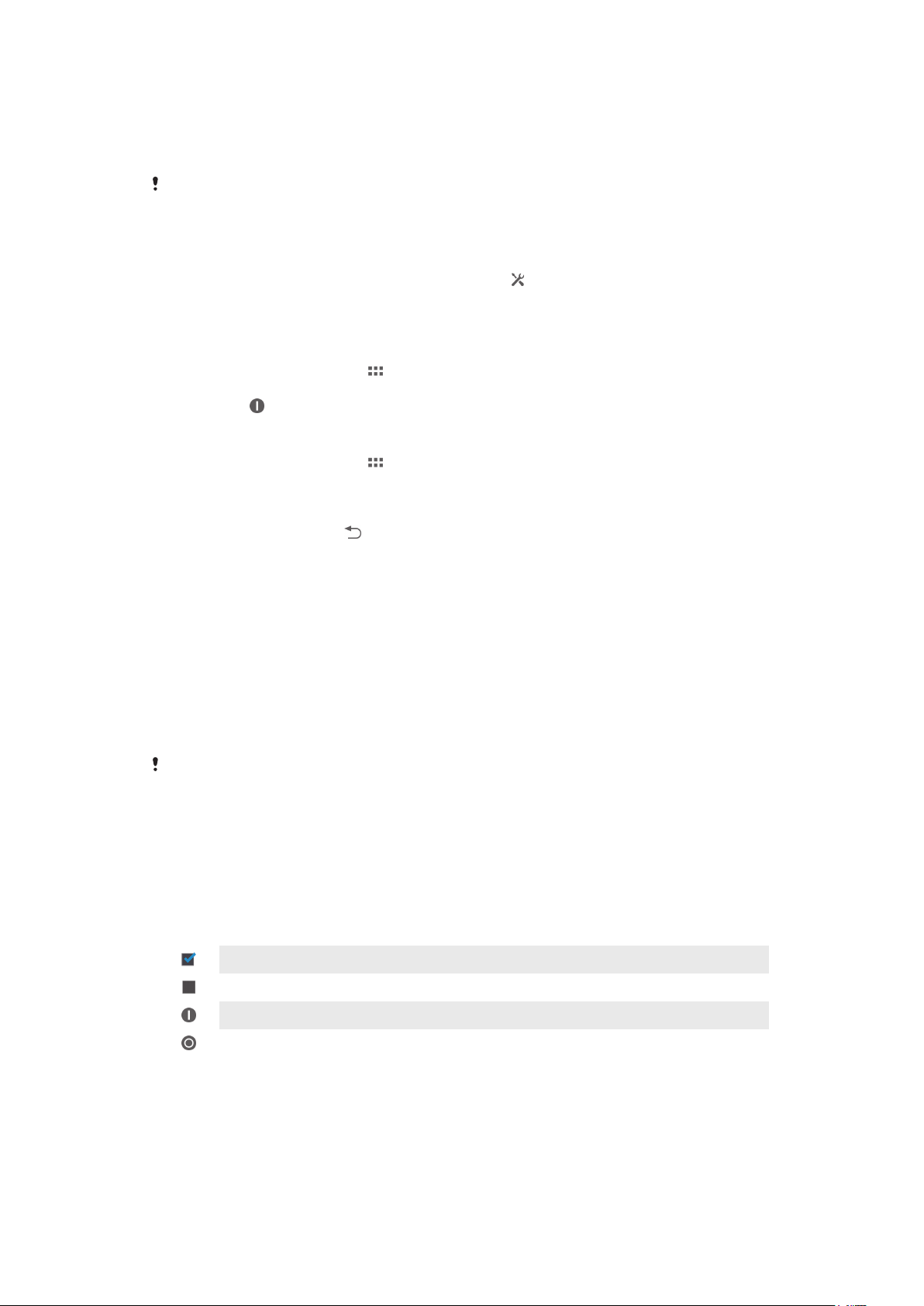
Korišćenje režima baterije na izmaku
Funkciju Režim baterije na izmaku možete aktivirati za uštedu energije kada je nivo
energije baterije nizak. Ova funkcija pomaže vam da prilagodite podešavanja za
osvetljenje ekrana i razmenu podataka, da biste smanjili potrošnju energije baterije.
Ako koristite uređaj kao jedan od više korisnika, samo vlasnik, tj., primarni korisnik, može da
prilagođava podešavanja za režim baterije na izmaku, kao i da aktivira ili deaktivira funkciju.
Promene koje vrši vlasnik utiču na sve ostale korisnike.
Aktiviranje režima baterije na izmaku
1 Prevucite statusnu liniju nadole, a zatim tapnite na .
2 Pronađite i tapnite na Upravljanje napajanjem.
3 Prevucite klizač pored Režim baterije na izmaku udesno.
Deaktiviranje režima baterije na izmaku
1 Iz Početni ekran, tapnite na .
2 Nađite i tapnite na Podešavanja > Upravljanje napajanjem.
3 Tapnite na pored Režim baterije na izmaku.
Promena podešavanja za režim baterije na izmaku
1 Iz Početni ekran, tapnite na .
2 Nađite i tapnite na Podešavanja > Upravljanje napajanjem.
3 Da biste otvorili meni za podešavanje tapnite na Režim baterije na izmaku.
4 Prilagodite podešavanja prema svojim željama.
5 Kada završite, tapnite na .
Korišćenje dodirnog ekrana
Zaštitna plastika je zalepljena za ekran uređaja kada ga kupite. Pre korišćenje dodirnog
ekrana potrebno je skinuti ovu zaštitu. U suprotnom, dodirni ekran možda neće ispravno
funkcionisati.
Kada je uređaj uključen i ostavljen na čekanju u određenom vremenskom periodu, ekran
postaje taman kako bi se sačuvala energija baterije i automatski se zaključava. To
zaključavanje sprečava neželjene radnje na dodirnom ekranu kada ne koristite uređaj.
Možete postaviti i lično zaključavanje da biste zaštitili svoju pretplatu i uverili se da samo
vi možete pristupiti sadržaju na uređaju.
Ekran vašeg uređaja je napravljen od stakla. Ne dodirujte ekran ako je staklo napuklo ili
slomljeno. Izbegavajte da sami popravljate oštećen ekran. Ekrani od stakla su osetljivi na
padove i mehaničke udarce. Slučajevi nepažnje nisu pokriveni servisiranjem u garantnom roku
kompanije Sony.
Otvaranje ili markiranje stavke
• Tapnite na stavku.
Opcije označavanja
Označeno polje za potvrdu
Polje za potvrdu sa uklonjenom oznakom
Uključeno
Isključeno
Označavanje ili uklanjanje oznake opcija
• Tapnite na odgovarajuće polje za potvrdu ili okvir pored naziva opcije.
Zumiranje
Dostupne opcije za zumiranje zavise od aplikacije koju koristite.
15
Ovo je Internet verzija ove publikacije. © Štampajte samo za privatnu upotrebu..

Zumiranje
• Istovremeno postavite dva prsta na ekran i približite ih (za umanjenje) ili ih
razdvojite (za uvećanje).
Kada koristite dva prsta na ekranu za uvećanje, zumiranje je moguće obaviti samo ako se oba
prsta nalaze unutar oblasti za zumiranje. Ako, na primer, želite da uvećate fotografiju, uverite
se da se oba prsta nalaze unutar oblasti okvira fotografije.
Listanje
Listajte pomeranjem prsta gore ili dole po ekranu. Na nekim veb stranicama možete
takođe listati sa strane.
Prevlačenjem ili prelaskom prsta neće se aktivirati ništa na ekranu.
Pomeranje
• Prevucite ili lako udarite prstom u željenom smeru pomeranja po ekranu.
Za brže listanje, lako udarite prstom u smeru u kome želite da se krećete na ekranu.
16
Ovo je Internet verzija ove publikacije. © Štampajte samo za privatnu upotrebu..

Lako udaranje
• Za brže listanje, lako udarite prstom u smeru u kome želite da se krećete na
ekranu. Možete sačekati da se pomeranje samo zaustavi ili ga možete odmah
zaustaviti tako što ćete tapnuti na ekran.
Senzori
Vaš uređaj ima ugrađen senzor koji detektuje svetlost. Senzor za svetlo otkriva
ambijentalno svetlo i podešava svetlinu ekranu.
Korišćenje zaključanog ekrana
Možete dodati nova okna na vaš Početni ekran čak i kada je ekran zaključan. Takođe,
možete dodati vidžete na ova okna kada ih kreirate. Zatim, kada je ekran zaključan
možete pristupiti ovim vidžetima prevlačenjem ekrana nadesno.
Snimanje fotografije sa ekrana za zaključavanje
1 Da biste aktivirali ekran, kratko pritisnite taster za uključivanje/isključivanje .
2 Da biste aktivirali kameru, prevucite nalevo u gornjem delu ekrana.
3 Kada se kamera otvori, tapnite na .
Dodavanje novog okna i vidžeta kada je ekran zaključan
1 Da biste aktivirali ekran, kratko pritisnite taster za uključivanje/isključivanje .
2 Prevucite nadesno, a zatim tapnite na da biste dodali novo okno.
3 Pronađite i tapnite na vidžet koji želite da dodate.
Možete dodati samo jedan vidžet po oknu kada je ekran zaključan.
Početni ekran
Vaš Početni ekran možete prilagoditi pomoću vidžeta, prečica, fascikli, tema, pozadine i
drugih stavki. Možete mu dodati i više okana. Možete prikazati sadržaj drugih okana
lakim dodirom Početni ekran nalevo ili nadesno.
pokazuje u kom delu Početni ekran se nalazite. Možete podesiti okno kao glavni
Početni ekran, i dodati ili obrisati okno prema potrebi.
17
Ovo je Internet verzija ove publikacije. © Štampajte samo za privatnu upotrebu..

Stavke na liniji pri vrhu ekrana su uvek na raspolaganju za brzi pristup.
Prelazak na početni ekran
• Pritisnite .
Pretraživanje početnog ekrana
• Lakim udarcem prevucite nadesno ili nalevo.
Postavljanje okna kao glavnog okna na početnom ekranu
1 Dodirnite i zadržite prazan deo Početni ekran.
2 Lako udarite levo ili desno unutar okna koje želite da postavite kao glavno okno na
početnom ekranu, a zatim tapnite na .
Dodavanje okna na početni ekran
1 Tapnite i zadržite praznu oblast na Početni ekran.
2 Lakim udarcem prevucite nalevo ili nadesno da biste pregledali okna, a zatim
tapnite na .
Brisanje okna sa početnog ekrana
1 Dodirnite i zadržite prazan deo Početni ekran.
2 Lako udarite levo ili desno unutar okna koje želite da obrišete, a zatim tapnite na
.
Vidžeti
Vidžeti su male aplikacije koje možete da koristite direktno na vašem Početni ekran. Na
primer, vidžet “WALKMAN” vam omogućava da direktno počnete da reprodukujete
muziku.
Neke vidžete možete menjati, tako da ih povećate za prikaz više sadržaja ili smanjiti za
racionalizaciju prostora na vašem Početni ekran.
Dodavanje vidžeta na početni ekran
1 Tapnite i zadržite praznu oblast na Početni ekran, a zatim tapnite na Vidžeti.
2 Pronađite i tapnite na vidžet koji želite da dodate.
18
Ovo je Internet verzija ove publikacije. © Štampajte samo za privatnu upotrebu..

Promena veličine vidžeta
1 Dodirnite i držite vidžet dok se ne uveća, a zatim pustite vidžet. Ako se veličina
vidžeta može promeniti, na primer, vidžet kalendara, pojaviće se označeni okvir i
tačke za promenu.
2 Prevucite tačke prema unutra ili van da biste smanjili ili povećali vidžet.
3 Da biste potvrdili novu veličinu vidžeta, tapnite bilo gde na ekran Početni ekran.
Promena rasporeda na početnom ekranu
Prilagodite izgled početnog ekrana i promenite funkcije kojima možete pristupiti sa njega.
Promenite pozadinu ekrana, premeštajte stavke, kreirajte fascikle i dodajte prečice za
vidžete.
Opcije prilagođavanja
Kada dodirnete i zadržite praznu oblast na početnom ekranu, pojavljuju se sledeće opcije
prilagođavanja:
Dodavanje vidžeta na početni ekran.
Dodavanje aplikacija i prečica.
Postavljanje pozadine na početni ekran.
Postavljanje teme u pozadini.
Pregled opcija prilagođavanja u početnom ekranu
• Dodirnite i zadržite prazan deo na prikazu Početni ekran dok se ne pojave opcije
za prilagođavanje na ekranu.
Dodavanje prečice na početni ekran
1 Dodirnite i zadržite prazan deo Početni ekran.
2 Tapnite na Aplikacije > Prečice.
3 Izaberite prečicu.
Možete da dodate prečicu za aplikaciju direktno iz ekrana aplikacija dodirivanjem i držanjem
aplikacije.
Pomeranje stavke na početnom ekranu
• Dodirnite i držite stavku dok se ne uveća, a zatim prevucite stavku na novu
lokaciju.
Brisanje stavke sa početnog ekrana
• Dodirnite i držite stavku dok se ne uveća, a zatim prevucite stavku u .
Kreiranje fascikle na početnom ekranu
1 Dodirnite i zadržite ikonu aplikacije ili prečicu dok se ne poveća, a zatim je
prevucite i otpustite preko ikone druge aplikacije ili prečice.
2 Unesite ime fascikle i tapnite na Gotovo.
Dodavanje stavki u fasciklu na početnom ekranu
• Dodirnite i držite stavku dok se ne uveća, a zatim prevucite stavku u fasciklu.
Preimenovanje fascikle
1 Tapnite na fasciklu da biste je otvorili.
2 Dodirnite naslovnu traku fascikle da biste prikazali polje Ime fascikle.
3 Unesite novo ime fascikle i tapnite na Gotovo.
Promena pozadine na početnom ekranu
Prilagodite Početni ekran sopstvenom stilu pomoću pozadina i različitih tema.
19
Ovo je Internet verzija ove publikacije. © Štampajte samo za privatnu upotrebu..

Promena pozadine početnog ekrana
1 Dodirnite i držite praznu oblast na Početni ekran.
2 Dodirnite stavku Pozadine i izaberite opciju.
Postavljanje teme na početnom ekranu
1 Dodirnite i zadržite prazan deo Početni ekran.
2 Tapnite na Teme, a zatim izaberite temu.
Kada promenite temu, menja se i pozadina u nekim aplikacijama.
Pristupanje i korišćenje aplikacija
Otvorite aplikacije iz prečica na vašem Početni ekran ili iz ekrana aplikacija.
Ekran aplikacija
Ekran aplikacija, koji otvarate sa vašeg Početni ekran, sadrži aplikacije koje su
instalirane na vašem uređaju kao i aplikacije koje ste preuzeli.
Ekran aplikacija proteže se izvan redovne širine ekrana, tako da morate da lako udarite
levo i desno da biste videli sav sadržaj.
Otvaranje ekrana aplikacija
• Iz Početni ekran, tapnite na .
Pretraživanje ekrana aplikacija
• Iz ekrana aplikacija pređite prstom udesno ili ulevo.
Kreiranje prečice do aplikacija na početnom ekranu
1 Iz Početni ekran, tapnite na .
2 Dodirnite i zadržite ikonu aplikacije, a zatim prevucite ikonu u gornji deo ekrana.
Otvara se Početni ekran.
3 Prevucite ikonu na željeno mesto na Početni ekran, a zatim podignite prst.
Deljenje aplikacije sa ekrana aplikacija
1 Iz prikaza Početni ekran, tapnite na .
2 Tapnite na , sve aplikacije koje se mogu deliti označene su .
3 Tapnite na aplikaciju koju želite da podelite, a zatim izaberite opciju i potvrdite, ako
je potrebno. Veza za preuzimanje aplikacije se šalje ljudima koje ste izabrali.
Otvaranje i zatvaranje aplikacija
Otvaranje aplikacije
• Iz Početni ekran ili ekrana aplikacija, tapnite na aplikaciju.
Zatvaranje aplikacije
• Pritisnite .
Neke aplikacije se pauziraju kada pritisnite za izlazak, dok druge aplikacije mogu nastaviti s
radom u pozadini. U prvom slučaju, sledeći put kada otvorite aplikaciju, možete da nastavite
tamo gde ste stali. Imajte na umu da se za neke aplikacije mogu obračunavati naknade za
prenos podataka kada se izvršavaju u pozadini, na primer, za usluge društvenih mreža.
Prozor sa nedavno korišćenim aplikacijama
U ovom prozoru možete pristupiti nedavno korišćenim aplikacijama. Takođe, možete da
otvorite male aplikacije.
20
Ovo je Internet verzija ove publikacije. © Štampajte samo za privatnu upotrebu..

Otvaranje prozora sa nedavno korišćenim aplikacijama
• Pritisnite .
Korišćenje malih aplikacija
Iz prozora sa nedavno korišćenim aplikacijama možete dobiti brz pristup do nekoliko
malih aplikacija u bilo kom trenutku pomoću trake sa malim aplikacijama. Mala aplikacija
zauzima samo mali deo vašeg ekrana. Zbog toga možete istovremeno da koristite malu
aplikaciju i drugu aplikaciju na istom ekranu.
Otvaranje trake sa Small Apps aplikacijama
• Pritisnite .
Otvaranje male aplikacije
1 Da bi se pojavila traka sa malim aplikacijama pritisnite .
2 Tapnite na malu aplikaciju koju želite da otvorite. Pojavljuje se prozor male
aplikacije.
Zatvaranje malih aplikacija
• U prozoru malih aplikacija tapnite na .
Premeštanje male aplikacije
• Kada je mala aplikacija otvorena, dodirnite i zadržite gornji levi ugao male
aplikacije, a zatim je premestite na željeno mesto.
Minimizovanje male aplikacije
• Kada je mala aplikacija otvorena, dodirnite i zadržite gornji levi ugao male
aplikacije, a zatim je prevucite u desni ugao ili donji ugao ekrana.
Preuređivanje malih aplikacija
1 Da bi se pojavila traka sa malim aplikacijama pritisnite .
2 Dodirnite i držite malu aplikaciju i prevucite je na željeno mesto na traci sa malim
aplikacijama.
Uklanjanje male aplikacije sa trake sa malim aplikacijama
1 Da bi se pojavila traka sa malim aplikacijama pritisnite .
2 Dodirnite i držite ikonu male aplikacije i prevucite je dalje od trake sa malim
aplikacijama.
Vraćanje prethodno uklonjene male aplikacije
1 Da bi se pojavila traka sa malim aplikacijama pritisnite .
2 Tapnite na .
3 Dodirnite i zadržite malu aplikaciju koju želite da vratite, a zatim je prevucite na
traku sa malim aplikacijama.
Preuzimanje male aplikacije
1 Da bi se pojavila traka sa malim aplikacijama pritisnite .
2 Dodirnite stavke > > .
3 Pronađite malu aplikaciju koju želite da preuzmete, a zatim pratite uputstva da
biste dovršili instalaciju.
Dodavanje vidžeta kao male aplikacije
1 Da bi se pojavila traka sa Small Apps aplikacijama pritisnite .
2 Tapnite na > > .
3 Izaberite vidžet.
4 Unesite ime vidžeta, ako želite, a zatim tapnite na OK.
Meni za aplikacije
Možete da otvorite meni u bilo kom trenutku kada koristite aplikaciju. Meni će izgledati
drugačije u zavisnosti od aplikacije koju koristite.
21
Ovo je Internet verzija ove publikacije. © Štampajte samo za privatnu upotrebu..

Otvaranje menija u aplikaciji
• Dok koristite aplikaciju pritisnite .
Meni nije dostupan u svim aplikacijama.
Promena rasporeda na ekranu aplikacija
Promenite mesto aplikacijama na ekranu aplikacija prema vašim željama.
Uređivanje aplikacija na ekranu aplikacija
1 Iz Početni ekran, tapnite na da biste prešli u ekran aplikacija.
2 Tapnite na padajuću listu u gornjem levom uglu ekrana i izaberite opciju.
Pomeranje aplikacije na ekranu aplikacija
1 Otvorite ekran aplikacija.
2 Dodirnite i držite stavku dok se ne uveća, a zatim prevucite stavku na novu
lokaciju.
Aplikacije možete da pomerate samo kada izaberete Sopstveni redosled.
Deinstaliranje aplikacije sa ekrana aplikacija
1 Iz prikaza Početni ekran, tapnite na .
2 Tapnite na , sve aplikacije koje se ne mogu deinstalirati su označene .
3 Tapnite na aplikaciju koju želite da deinstalirate, a zatim tapnite na Deinstaliraj.
Status i obaveštenja
Statusna linija na vrhu ekrana prikazuje šta se događa u vašem uređaju. Na levoj strani
ćete dobiti obaveštenja kada postoji nešto novo ili u toku. Na primer, obaveštenje za
kalendar se pojavljuje ovde. Na desnoj strani prikazuje se jačina signala, status baterije i
ostale informacije.
Tabla za obaveštenja omogućava da prilagodite brza podešavanja na uređaju, na primer,
Wi-Fi®, Bluetooth® i zvuk. Iz table za obaveštenja možete da otvorite meni za
podešavanja da biste prilagodili brza podešavanja ili promenili ostala podešavanja.
Svetlo obaveštenja takođe daje informacije o statusu baterije i neka obaveštenja. Svetlo
obaveštenja možda neće raditi kada je nivo baterije nizak.
Promena obaveštenja i tekućih aktivnosti
Možete povući statusnu liniju na dole da biste otvorili tablu sa obaveštenjima i dobili više
informacija. Na primer, možete koristiti tablu za prikaz događaja u kalendaru. Takođe
možete da otvorite neke aplikacije koje su pokrenute u pozadini, kao što je muzički
plejer.
22
Ovo je Internet verzija ove publikacije. © Štampajte samo za privatnu upotrebu..

Otvaranje table za obaveštenja
• Prevucite statusnu traku nadole.
Zatvaranje table sa obaveštenjima
• Prevucite karticu na dnu table sa obaveštenjima na gore.
Otvaranje pokrenute aplikacije sa table za obaveštenja
• Tapnite na ikonu pokrenute aplikacije da biste je otvorili.
Odbacivanje obaveštenja sa table za obaveštenja
• Postavite prst na obaveštenje i lakim udarcem prevucite nalevo ili nadesno.
Brisanje table za obaveštenja
• Na tabli za obaveštenja tapnite na Clear all.
Podešavanje uređaja sa table sa obaveštenjima
Možete da otvorite meni sa podešavanjima sa table sa obaveštenjima da biste prilagodili
brza podešavanja uređaja. Na primer, možete da uključite Wi-Fi®.
Otvaranje menija za podešavanja uređaja sa table za obaveštenja
1 Prevucite statusnu liniju nadole.
2 Tapnite na .
Prilagođavanje podešavanja za zvuk na tabli za obaveštenje
1 Prevucite statusnu liniju nadole.
2 Tapnite na .
Kontrolisanje Bluetooth® funkcije sa table sa obaveštenjima
1 Prevucite statusnu liniju nadole.
2 Tapnite na .
Kontrola Wi-Fi® funkcije iz table za obaveštenja
1 Prevucite statusnu liniju nadole.
2 Tapnite na .
23
Ovo je Internet verzija ove publikacije. © Štampajte samo za privatnu upotrebu..

Prilagođavanje brzih podešavanja sa table sa obaveštenjima
Brza podešavanja možete da prilagodite sa table sa obaveštenjima tako što ćete izabrati
željena brza podešavanja i prerasporediti ih. Možete izabrati do 10 brzih podešavanja ili
ne morate izabrati nijedno od njih.
Izbor brzih podešavanja sa table sa obaveštenjima
1 Prevucite statusnu liniju nadole, a zatim tapnite na .
2 Nađite i tapnite na Prikaz > Brza podešavanja.
3 Izaberite željena podešavanja.
Promena rasporeda brzih podešavanja sa table sa obaveštenjima
1 Prevucite statusnu liniju nadole, a zatim tapnite na .
2 Nađite i tapnite na Prikaz > Brza podešavanja.
3 Dodirnite i držite pored brzog podešavanja, a zatim ga pomerite na željeno
mesto.
Meni Podešavanja
Prikažite i promenite podešavanja uređaja u meniju „Podešavanja“.
Pristupanje podešavanjima uređaja
1 Iz Početni ekran, tapnite na .
2 Tapnite na Podešavanja.
Takođe, možete da prevučete statusnu liniju nadole u početni ekran i tapnete na da biste
pristupili podešavanjima uređaja.
Kucanje teksta
Možete odabrati od niza tastatura i načina unosa da biste uneli tekst koji sadrži slova,
brojeve i druge znakove.
Tastatura na ekranu
Tapnite tastere na QWERTY tastaturi na ekranu da biste prikladno uneli tekst. Neke
aplikacija automatski otvaraju tastaturu na ekranu. Ovu tastaturu takođe možete otvoriti
dodirom polja za tekst.
Korišćenje tastature na ekranu
1 Izbrišite znak ispred kursora.
2 Unesite oznaku za novi pasus ili potvrdite unos teksta.
3 Promenite veličinu slova i uključite prikaz velikih slova. Za neke jezike, ovaj taster se koristi za pristup
dodatnim karakterima u jeziku.
4 Prebacite na pokretnu malu tastaturu.
5 Unesite razmak.
6 Personalizujte tastaturu. Ovaj taster nestaje nakon personalizacije tastature.
24
Ovo je Internet verzija ove publikacije. © Štampajte samo za privatnu upotrebu..

7 Prikažite brojeve i simbole.
Sve ilustracije služe samo za pokazivanje i ne mogu da istinito prikažu stvarni uređaj.
Prikazivanje tastature na ekranu radi unosa teksta
• Tapnite na polje za unos teksta.
Sakrivanje tastature na ekranu
• Kada je tastatura na ekranu otvorena, tapnite na .
Personalizacija tastature na ekranu
1 Otvorite tastaturu na ekranu, a zatim tapnite na .
2 Pratite uputstva za personalizaciju tastature na ekranu, na primer, označite polje
za potvrdu Taster za smeška.
Ako prilikom personalizacije tastature na ekranu ne označite polje za potvrdu Taster za
smeška, ikona smajlija se neće pojaviti.
Korišćenje tastature na ekranu u horizontalnom položaju
• Kada unosite tekst, okrenite uređaj na stranu.
Da bi tastatura podržavala ovu funkciju, aplikacija koju koristite mora podržavati horizontalni
režim i podešavanja položaja ekrana moraju biti podešena na automatska.
Unos teksta pomoću tastature na ekranu
• Da biste uneli znak koji je prikazan na tastaturi, tapnite na njega.
• Da biste uneli varijantu znaka, dodirnite i zadržite standardni znak tastature da
biste dobili listu dostupnih opcija, a zatim izaberite sa liste. Na primer, da biste
uneli "é", dodirnite i držite "e" dok se ne pojavi druga opcija, a zatim, dok držite
prst na tastaturi, prevucite i izaberite "é".
Prebacivanje između velikih i malih slova
• Pre unosa slova tapnite na da biste prebacili na velika slova , ili obrnuto.
Da biste uključili velika slova
• Pre nego što otkucate neku reč, tapnite na ili dok se ne pojavi .
Unos brojeva ili simbola
• Kada unesete tekst, tapnite na . Pojavljuje se tastatura sa brojevima i
simbolima. Tapnite na da biste prikazali više opcija.
Unos standardnih znakova interpunkcije
1 Kada završite sa unosom reči, tapnite na razmaknicu.
2 Izaberite znak interpunkcije sa linije ponuđenih opcija. Izabrani znak se umeće pre
razmaka.
Da biste brzo uneli tačku, tapnite na razmaknicu dva puta kada završite sa unosom reči.
Za brisanje znakova
• Tapnite da biste postavili kursor iza znaka koji želite da obrišete, a zatim tapnite
.
Unos oznake kraja reda
• Kada unesete tekst, tapnite na da biste uneli oznaku kraja reda.
Prebacivanje između potpune tastature i male tastature
• Kada unosite tekst pomoću tastature na ekranu, tapnite na ili da biste
prelazili između potpune i male tastature.
Prevucite da biste malu tastaturu pomerali kako želite.
25
Ovo je Internet verzija ove publikacije. © Štampajte samo za privatnu upotrebu..
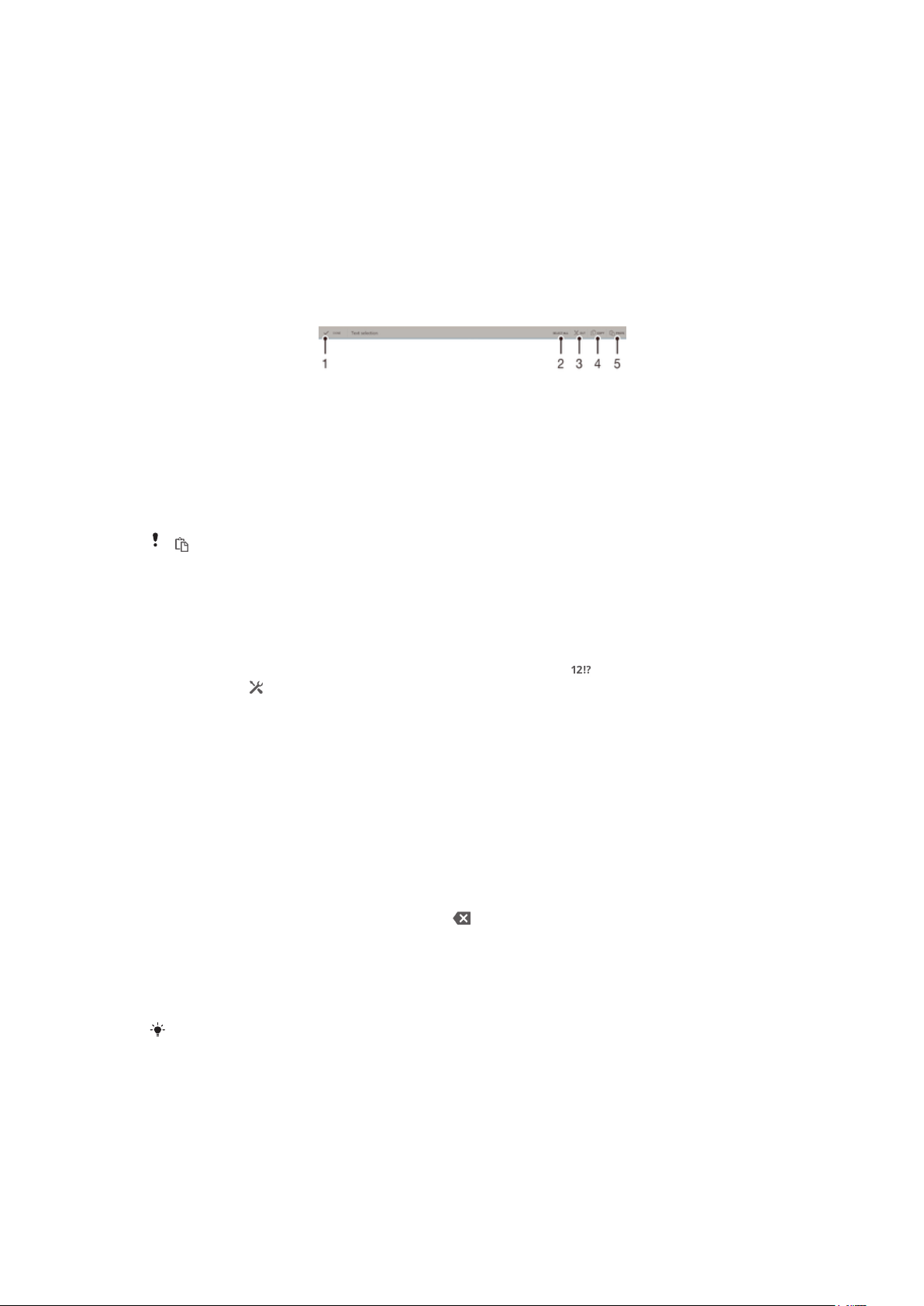
Izbor teksta
1 Unesite tekst, a zatim dvaput tapnite na tekst. Reč koju dodirnete postaje
istaknuta zagradama sa obe strane.
2 Prevucite kartice nalevo ili nadesno da biste izabrali još teksta.
Uređivanje teksta
1 Unesite tekst, a zatim dvaput tapnite na tekst koji ste uneli tako da se pojavi traka
sa aplikacijama.
2 Izaberite tekst koji želite da uredite, a zatim koristite alatke na trakci sa
aplikacijama da biste izvršili željene promene.
Traka aplikacija
1 Zatvorite traku aplikacija
2 Izaberite sav tekst
3 Isecite tekst
4 Kopirajte tekst
5 Nalepite tekst
se pojavljuje samo ako je tekst uskladišten u ostavi.
Korišćenje Prevuci za pisanje funkcije za pisanje reči
Možete unositi tekst prevlačenjem prsta od slova do slova na tastaturi na ekranu.
Za promenu podešavanja Prevuci za pisanje
1 Kada unosite tekst pomoću tastature na ekranu, tapnite na
2 Tapnite na , a zatim tapnite na Podešavanja tastature.
3 Tapnite na Podešavanja unosa teksta.
4 Označite ili odznačite polje za potvrdu Prevuci za pisanje.
5 Da biste automatski dodali razmak između pokreta a da pritom ne morate da
tapnete na razmaknicu svaki put, označite okvir za izbor Razmak pre
prevlačenja.
Unos teksta pomoću funkcije Prevuci za pisanje
1 Kada unosite tekst pomoću tastature na ekranu, prevlačite prstom od slova do
slova da biste sročili reč koju želite da napišete.
2 Podignite prst kada završite sa unosom reči. Prikazuje se predlog reči na osnovu
slova koje ste uneli. Ako je potrebno, izaberite tačnu reč na traci s predlozima.
3 Listajte desno ili levo na traci s predlozima reči da biste videli više opcija. Ako ne
možete da pronađete željenu reč, tapnite jednom da biste izbrisali celu reč.
Zatim pokušajte ponovo da unesete reč pomoću funkcije unosa pokretom ili
tapnite na svako slovo da biste uneli reč.
4 Ako je podešavanje Razmak pre prevlačenja aktivirano, prevlačite da biste uneli
sledeću reč. Ako to nije slučaj, tapnite na razmaknicu a zatim prevlačite da biste
uneli sledeću reč.
Da biste uneli kombinovane složene reči kada je aktivirano podešavanje Razmak pre
prevlačenja, možda ćete morati da unesete prvi deo reči prevlačenjem, a zatim unesite
ostatak reči tako što ćete tapnuti na svako slovo.
.
Podešavanja tastature
Možete izabrati podešavanja za tastaturu na ekranu, kao što su jezik pisanja i
automatsko ispravljanje.
26
Ovo je Internet verzija ove publikacije. © Štampajte samo za privatnu upotrebu..

Pristup podešavanjima tastature na ekranu i tastature telefona
1 Kada unosite tekst pomoću tastature na ekranu, tapnite na .
2 Tapnite na , a zatim tapnite na Podešavanja tastature.
Dodavanje jezika za pisanje za unos teksta
1 Kada unosite tekst pomoću tastature na ekranu, tapnite na .
2 Tapnite na , a zatim tapnite na Podešavanja tastature.
3 Tapnite na Jezici > Jezik za pisanje i označite odgovarajuće potvrdne okvire.
4 Tapnite na OK da biste potvrdili.
Podešavanja unosa teksta
Dok unosite tekst pomoću tastature na ekranu, možete da pristupate meniju sa
podešavanjima unosa teksta, koji će vam pomoći da postavite opcije za predviđanje
teksta, automatsko postavljanje razmaka i brze prepravke. Na primer, možete da odlučite
kako se prikazuju opcije reči i kako se reči ispravljaju prilikom unosa. Možete i da
podesite da aplikacija za unos teksta pamti nove reči koje unosite.
Promena podešavanja unosa teksta
1 Kada unosite tekst pomoću tastature na ekranu, tapnite na .
2 Tapnite na , a zatim tapnite na Podešavanja tastature > Podešavanja unosa
teksta i izaberite odgovarajuća podešavanja.
Unos teksta pomoću glasovnog unosa
Kada unesete tekst, možete koristiti funkciju glasovnog unosa umesto kucanja reči.
Jednostavno izgovorite reči koje želite da unesete. Glasovni unos je eksperimentalna
tehnologija preduzeća Google™ i dostupna je za nekoliko jezika i regiona.
Omogućavanje glasovnog unosa
1 Kada unosite tekst pomoću tastature na ekranu, tapnite na .
2 Tapnite na , a zatim tapnite na Podešavanja tastature.
3 Označite polje za potvrdu Google tast. za glasov. kucanje.
4 Tapnite na da biste sačuvali podešavanja. Ikona mikrofona se pojavljuje na
tastaturi na ekranu.
Unos teksta pomoću glasovnog unosa
1 Uverite se da je funkcija glasovnog unosa omogućena i da imate vezu za prenos
podataka koja funkcioniše.
2 Kada se pojavi na tastaturi na ekranu ili na tastaturi telefona, tapnite na nju.
Kada se, na primer, pojavi taster za unos jezika , dodirnite ga i zadržite.
3 Kada se pojavi , govorite da biste uneli tekst. Kada završite, ponovo tapnite na
. Pojavljuje se predlog teksta.
4 Ako je potrebno, uredite tekst ručno.
Prilagođavanje uređaja
Možete da prilagodite nekoliko podešavanja uređaja tako da odgovaraju vašim
potrebama. Na primer, možete da promenite jezik, prilagodite jačinu zvuka ili promenite
osvetljenost ekrana.
Prilagođavanje jačine zvuka
Možete prilagoditi jačinu zvuka zvona za obaveštenja kao i za reprodukovanje muzike i
video zapisa.
Podešavanje jačine zvuka reprodukcije medija pomoću tastera za jačinu zvuka
• Prilikom reprodukovanja muzike ili gledanja video zapisa, pritisnite taster za jačinu
zvuka nagore ili nadole.
27
Ovo je Internet verzija ove publikacije. © Štampajte samo za privatnu upotrebu..

Prilagođavanje podešavanja zvuka
Možete da prilagodite nekoliko podešavanja zvuka. Na primer, možete postaviti svoj
uređaj u nečujni režim.
Postavljanje uređaja na nečujni režim rada
1 Pritisnite i zadržite taster za uključivanje i isključivanje dok se ne otvori meni sa
opcijama.
2 U meniju sa opcijama, tapnite na . se pojavljuje na statusnoj liniji.
Omogućavanje tonova pri dodiru
1 Iz Početni ekran, tapnite na .
2 Nađite i tapnite na Podešavanja > Zvuk.
3 Označite okvir za izbor Zvuci pri dodiru.
Izbor zvuka obaveštenja
1 Iz prikaza Početni ekran, tapnite na .
2 Nađite i tapnite na Podešavanja > Zvuk > Podrazumevani zvuk obaveštenja.
3 Izaberite zvuk koji će se reprodukovati kada pristignu obaveštenja.
4 Tapnite na Gotovo.
Vreme i datum
Možete promeniti vreme i datum na uređaju.
Ručno podešavanje datuma
1 Iz Početni ekran, tapnite na . .
2 Nađite i tapnite na Podešavanja > Datum i vreme.
3 Uklonite oznaku u Automatski datum i vreme okviru za izbor ako je on označen.
4 Tapnite na Podešavanje datuma.
5 Prilagodite datum pomeranjem nagore i nadole.
6 Tapnite na Postavi.
Ručno podešavanje vremena
1 Iz Početni ekran, tapnite na . .
2 Nađite i tapnite na Podešavanja > Datum i vreme.
3 Uklonite oznaku u Automatski datum i vreme okviru za izbor ako je on označen.
4 Tapnite na Podešavanje vremena.
5 Pomerite se nagore ili nadole da biste prilagodili sate i minute.
6 Ako je moguće, listajte nagore da biste PRE PODNE promenili na POSLE
PODNE ili obratno.
7 Tapnite na Postavi.
Podešavanje vremenske zone
1 Iz prikaza Početni ekran, tapnite na .
2 Nađite i tapnite na Podešavanja > Datum i vreme.
3 Tapnite na Izbor vremenske zone.
4 Izaberite opciju.
Podešavanja ekrana
Podešavanje svetline ekrana
1 Iz Početni ekran, tapnite na .
2 Nađite i tapnite na Podešavanja > Prikaz > Osvetljenje.
3 Prevucite klizač da biste podesili svetlinu.
4 Tapnite na OK.
Nivo svetline utiče na performanse baterije. Za savete o načinu poboljšanja performansi
baterije pogledajte Poboljšanje performansi baterije.
28
Ovo je Internet verzija ove publikacije. © Štampajte samo za privatnu upotrebu..

Podešavanje vremena mirovanja pre isključivanja ekrana
1 Sa Početni ekran, tapnite na .
2 Nađite i tapnite na Podešavanja > Prikaz > Spavaj.
3 Izaberite opciju.
Da biste brzo isključili ekran, kratko pritisnite taster za uključivanje/isključivanje .
Podešavanja jezika
Možete da izaberete podrazumevani jezik za vaš uređaj i da ga ponovo promenite
kasnije.
Promena jezika
1 Iz Početni ekran, tapnite na .
2 Nađite i tapnite na Podešavanja > Jezik i unos > Jezik.
3 Izaberite opciju.
4 Tapnite na OK.
Ako izaberete pogrešan jezik i ne možete da čitate tekst menija, pronađite i tapnite na .
Zatim izaberite tekst pored , a zatim izaberite prvu stavku u meniju koji se otvara. Zatim
možete izabrati željeni jezik.
Režim rada u avionu
U režimu rada u avionu, mrežni i radio primopredajnici se isključuju da bi se sprečilo
ometanje osetljive opreme. Međutim, još uvek možete igrati igre, slušati muziku, gledati
video i druge sadržaje, sve dok je ovaj sadržaj sačuvan na memorijsku karticu ili u internoj
memoriji. Takođe vas mogu obaveštavati alarmi, ako se alarmi aktiviraju.
Uključivanjem režima rada u avionu smanjuje se potrošnja baterije.
Uključivanje režima letenja avionom
1 Iz Početni ekran, tapnite na .
2 Nađite i tapnite na Podešavanja > Još….
3 Označite okvir za izbor Režim letenja avionom.
Takođe, možete pritisnuti i zadržati taster za uključivanje/isključivanje a zatim u meniju koji
se otvara izabrati Režim letenja avionom.
Poboljšanje izlaznog zvuka
Možete poboljšati izlazni zvuk koji se dobija na zvučnicima uređaja korišćenjem funkcija
kao što su Clear Phase™ i xLOUD™ tehnologija.
Korišćenje Clear Phase™ tehnologije
Koristite Clear Phase™ tehnologiju kompanije Sony za automatsko podešavanje kvaliteta
zvuka koji se dobija na ugrađenim zvučnicima na uređaju i dobijanje jasnijeg, prirodnijeg
zvuka.
Poboljšanje kvaliteta zvuka zvučnika pomoću funkcije Clear Phase™
1 Iz prikaza Početni ekran, tapnite na .
2 Nađite i tapnite na Podešavanja > Zvuk.
3 Označite okvir za izbor Clear Phase™.
Aktivacija funkcije Clear Phase™ nema uticaja na aplikacije za govornu komunikaciju.
Korišćenje xLOUD™ tehnologije
Koristite xLOUD™ tehnologiju filtriranja zvuka kompanije Sony za poboljšanje jačine
zvuka zvučnika bez smanjenja kvaliteta zvuka. Ostvarite dinamičniji zvuk dok slušate
omiljene pesme.
29
Ovo je Internet verzija ove publikacije. © Štampajte samo za privatnu upotrebu..

Poboljšanje jačine zvuka zvučnika pomoću funkcije xLOUD™
1 Iz prikaza Početni ekran, tapnite na .
2 Nađite i tapnite na Podešavanja > Zvuk.
3 Označite okvir za izbor xLOUD™.
Aktivacija funkcije xLOUD™ nema uticaja na aplikacije za govornu komunikaciju.
Korišćenje S-Force Front Surround 3D
Koristite S-Force Front Surround 3D tehnologiju kompanije Sony da biste dobili najbolji
zvuk sa uređaja za gledanje filmova. Ova tehnologija kreira realističan 3D surround zvuk
preko zvučnika uređaja.
Korišćenje S-Force Front Surround 3D tehnologije
1 Iz Početni ekran, tapnite na .
2 Nađite i tapnite na Podešavanja > Zvuk.
3 Označite okvir za izbor S-Force Front Surround 3D.
Memorija
Sadržaj možete sačuvati u internoj memoriji uređaja i na memorijskoj kartici.
Memorijska kartica
Vaš uređaj podržava microSD™ memorijsku karticu koja se koristi za skladištenje
sadržaja. Ovaj tip kartice se može koristiti i kao prenosiva memorijska kartica sa ostalim
kompatibilnim uređajima.
Možda ćete morati zasebno da kupite memorijsku karticu.
Bezbedno uklanjanje memorijske kartice
Memorijsku karticu možete bezbedno ukloniti iz uređaja svaki put kada je uređaj
isključen. Ako želite da uklonite memorijsku karticu kada je uređaj uključen, morate da
isključite memorijsku karticu pre nego što je fizički uklonite iz uređaja. Ovo može sprečiti
oštećenje memorijske kartice ili gubitak podataka uskladištenih na memorijskoj kartici.
Iskopčavanje memorijske kartice
1 Prevucite statusnu liniju nadole, a zatim dodirnite .
2 Pronađite i dodirnite Skladište > Isključi SD karticu.
Formatiranje memorijske kartice
Možete da formatirate memorijsku karticu u uređaju, na primer, da biste oslobodili
memoriju. To znači da ćete izbrisati sve podatke na kartici.
Sav sadržaj na memorijskoj kartici se briše kada je formatirate. Uverite se da ste napravili
rezervne kopije svega što želite da sačuvate pre nego što formatirate memorijsku karticu. Da
biste napravili rezervnu kopiju sadržaja, možete ga kopirati na računar. Za više informacija
pogledajte poglavlje Povezivanje uređaja sa računarom na strani 87.
30
Ovo je Internet verzija ove publikacije. © Štampajte samo za privatnu upotrebu..
 Loading...
Loading...