Sony Xperia Tablet Z SGP312, Xperia Tablet Z SGP311 User Guide [pt]
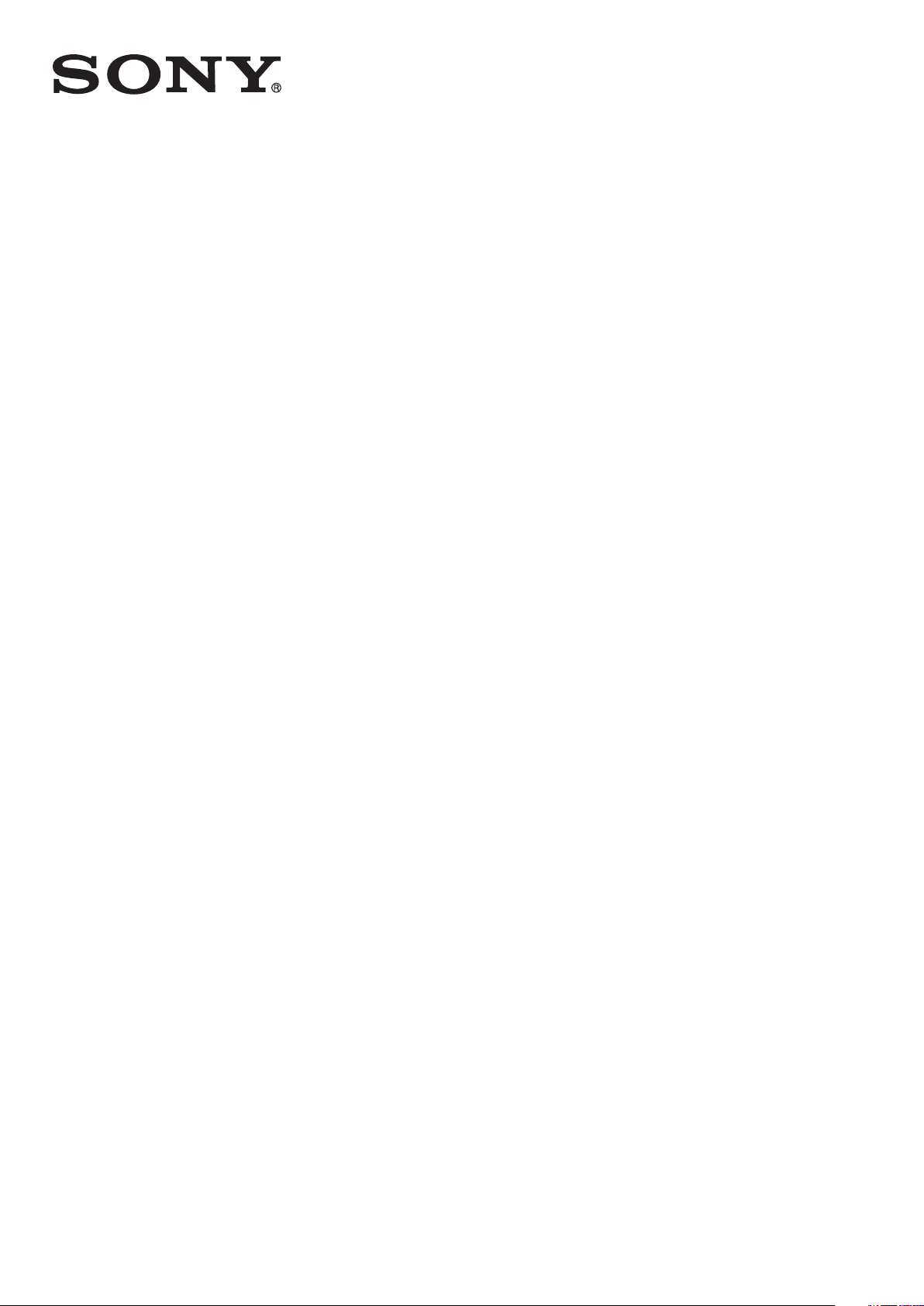
Manual do usuário
Tablet Xperia
SGP311/SGP312
™
Z
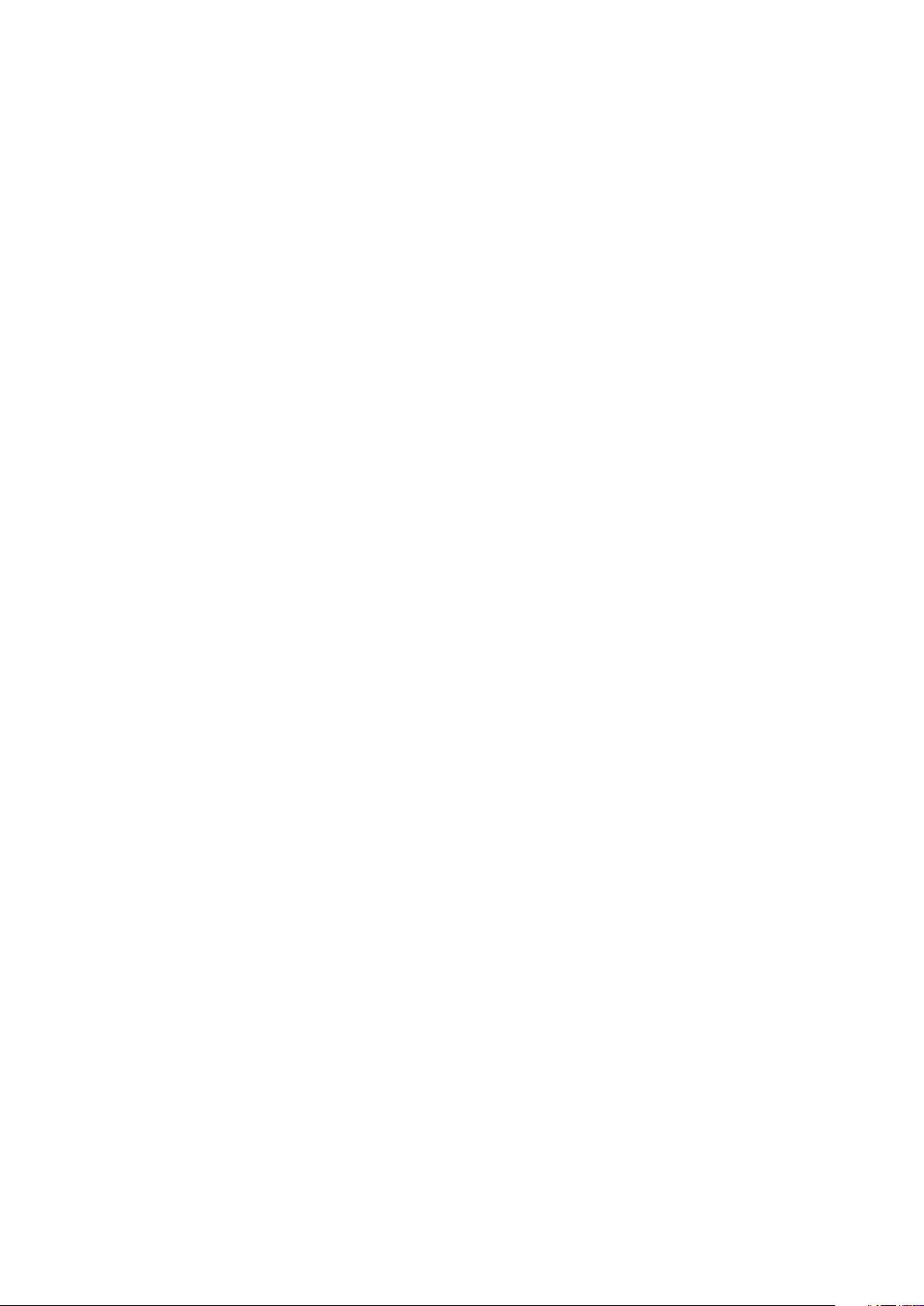
Índice
Xperia™ Tablet Z Guia do usuário.................................................6
Introdução......................................................................................7
Visão geral do dispositivo....................................................................7
Montagem..........................................................................................8
Ligando e desligando o dispositivo .....................................................8
Guia de configuração..........................................................................9
Bloqueio de tela..................................................................................9
Contas e serviços.............................................................................10
Contas de vários usuários.................................................................10
Conhecendo seu dispositivo........................................................12
Usando as teclas..............................................................................12
Bateria..............................................................................................12
Usando a tela sensível ao toque........................................................15
Usando a tela de bloqueio.................................................................17
Tela Início..........................................................................................18
Acessando e usando aplicativos.......................................................20
Status e notificações.........................................................................22
Menu Configurações.........................................................................24
Digitando texto..................................................................................24
Personalizando seu dispositivo..........................................................28
Aprimorando a saída de som............................................................30
Memória............................................................................................30
Usando um fone de ouvido ..............................................................31
Google Play™..............................................................................32
Iniciando a Google Play™.................................................................32
Fazendo o download da Google Play™............................................32
Apagando dados de aplicativos........................................................32
Permissões.......................................................................................33
Instalando aplicativos que não sejam da Google Play™ ...................33
Contatos ......................................................................................34
Transferindo contatos usando um computador.................................34
Sincronizando contatos com seu dispositivo.....................................34
Outros métodos de transferência de contatos...................................34
Evitando duplicar entradas no aplicativo Contatos............................35
Adicionar e editar contatos................................................................35
Pesquisando e visualizando contatos................................................36
Favoritos e grupos............................................................................37
Enviando informações de contato.....................................................37
Fazendo backup de contatos............................................................37
2
Esta é a versão on-line desta publicação. © Imprima-a apenas para uso pessoal.
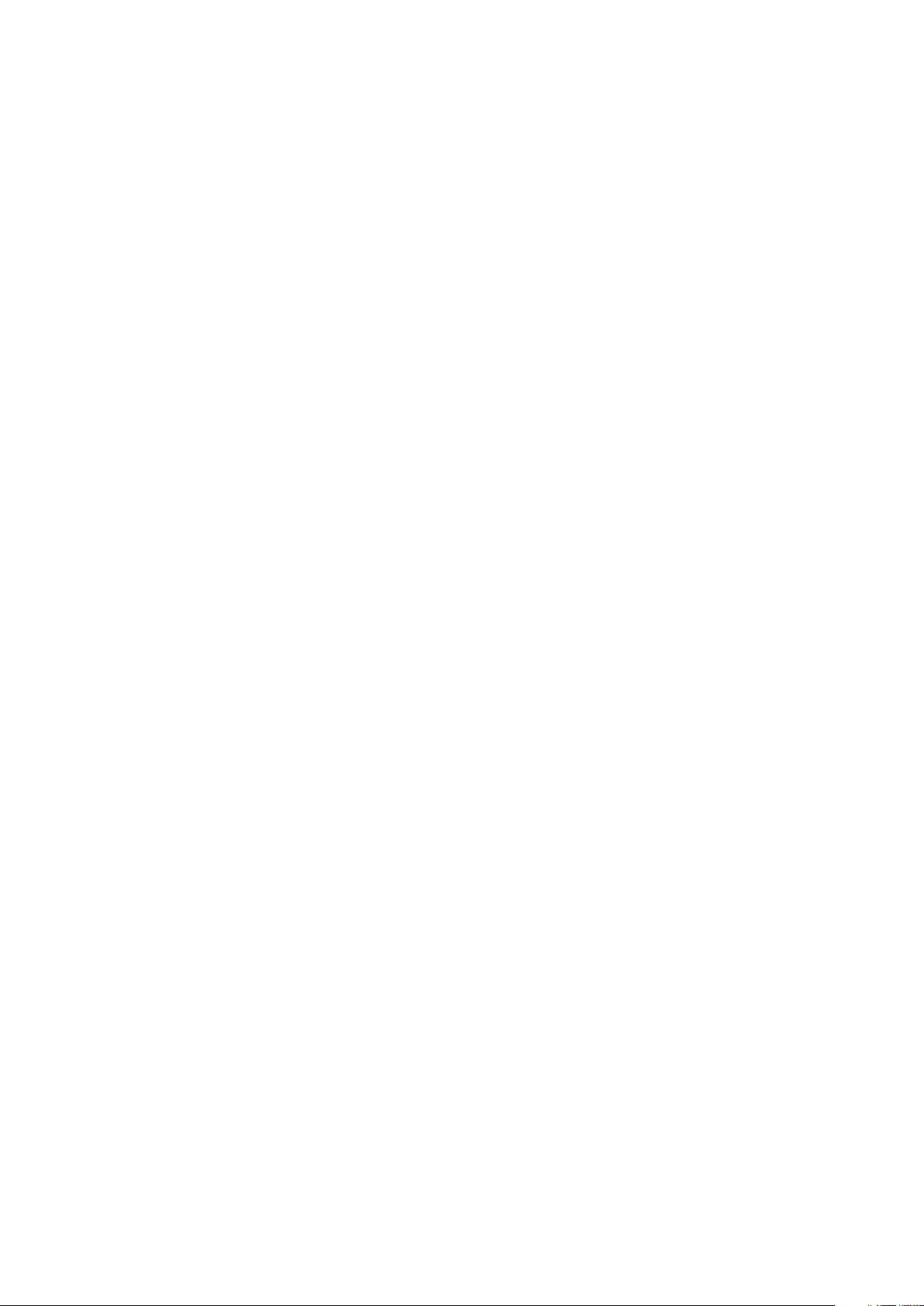
Email.............................................................................................39
Primeiros passos com o Email..........................................................39
Usando o email.................................................................................40
Socialife™....................................................................................43
Usando o aplicativo Socialife™.........................................................43
Aplicativo "WALKMAN" ..............................................................44
Sobre o aplicativo WALKMAN...........................................................44
Transferindo arquivos de mídia para o seu dispositivo ......................44
Usando o aplicativo "WALKMAN" ....................................................45
Visualizador ......................................................................................46
Obtendo mais informações sobre uma faixa ou artista......................46
Usando Minha música para organizar suas faixas ............................47
Gerenciando listas de reprodução.....................................................48
Widget do aplicativo "WALKMAN" ...................................................49
Protegendo sua audição...................................................................49
Serviços de música......................................................................51
Tecnologia TrackID™........................................................................51
Music Unlimited™.............................................................................52
Sobre o serviço PlayNow™...............................................................52
Rádio FM......................................................................................54
Sobre o rádio FM..............................................................................54
Usando os canais de rádio favoritos..................................................55
Configurações de som......................................................................55
Identificando faixas de rádio usando o TrackID™..............................56
Câmera.........................................................................................57
Sobre a câmera................................................................................57
Usando a câmera digital....................................................................57
Detecção de rosto............................................................................58
Usando o Smile Shutter™ para capturar rostos sorridentes..............59
Adicionando a posição geográfica às suas fotos...............................59
Usando as configurações da câmera digital......................................59
Usando a câmera de vídeo...............................................................64
Álbum...........................................................................................68
Sobre o álbum..................................................................................68
Mobile BRAVIA® Engine...................................................................68
Exibindo fotografias e vídeos na guia Fotos ......................................68
Exibindo fotografias e vídeos na guia Meus álbuns ...........................69
Exibindo suas fotografias em um mapa.............................................74
Exibindo álbuns on-line.....................................................................76
Filmes...........................................................................................78
Sobre filmes......................................................................................78
Usando Filmes..................................................................................79
3
Esta é a versão on-line desta publicação. © Imprima-a apenas para uso pessoal.
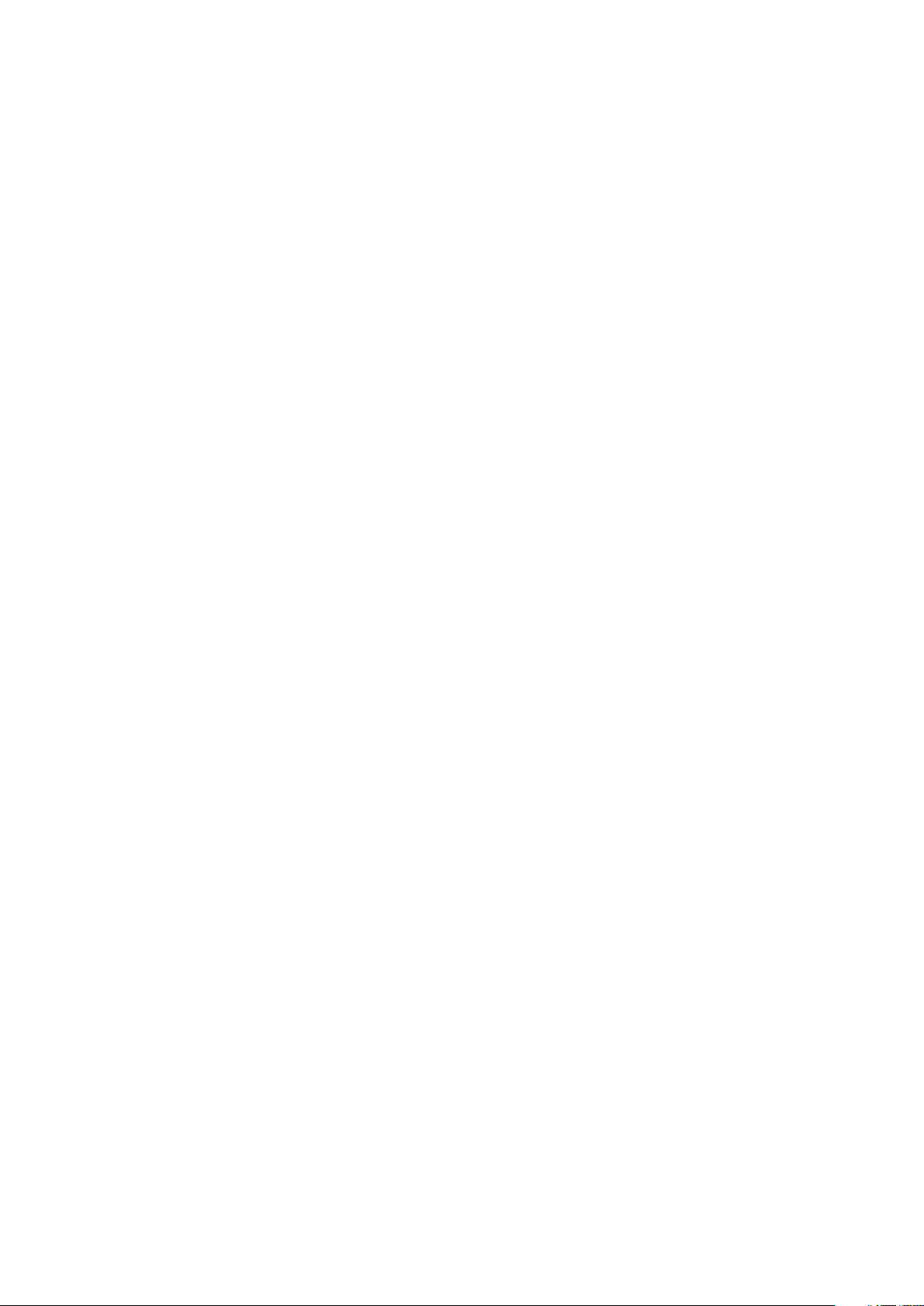
Video Unlimited............................................................................81
Serviço Video Unlimited.....................................................................81
Navegador da Web......................................................................82
Sobre o navegador da Web..............................................................82
Conectividade..............................................................................83
Conectando-se a redes sem fio........................................................83
Compartilhando conteúdo com dispositivos DLNA Certified™..........85
Usando seu dispositivo como um controle remoto............................88
NFC..................................................................................................88
Tecnologia sem fio Bluetooth®.........................................................90
Conectando o dispositivo a um computador.....................................93
Conectando o dispositivo a um aparelho de TV................................95
Espelhamento de tela........................................................................96
Smart Connect..................................................................................96
Sincronizando dados em seu dispositivo....................................98
Sobre a sincronização de dados em seu dispositivo.........................98
Sincronizando com o Google™.........................................................98
Sincronizando seu email, agenda e contatos corporativos................98
Sincronizando com o Facebook™....................................................99
Mapas e localizações.................................................................101
Sobre os serviços de localização....................................................101
Usando o GPS................................................................................101
Google Maps™...............................................................................101
Usando o Google Maps™ para obter trajetos.................................102
Agenda e alarme........................................................................103
Agenda...........................................................................................103
Alarme............................................................................................103
Suporte e manutenção...............................................................106
Atualizando seu dispositivo.............................................................106
Redefinindo seu dispositivo.............................................................107
Bloqueando e protegendo seu dispositivo.......................................107
Localizando seu dispositivo.............................................................109
Aplicativo de suporte.......................................................................110
Reciclando seu dispositivo..............................................................110
Referência..................................................................................111
Visão geral das configurações.........................................................111
Visão geral dos ícones de status e notificação................................112
Visão geral do aplicativo..................................................................113
Informações importantes...........................................................115
Folheto com informações importantes............................................115
Limitações dos serviços e recursos.................................................115
4
Esta é a versão on-line desta publicação. © Imprima-a apenas para uso pessoal.
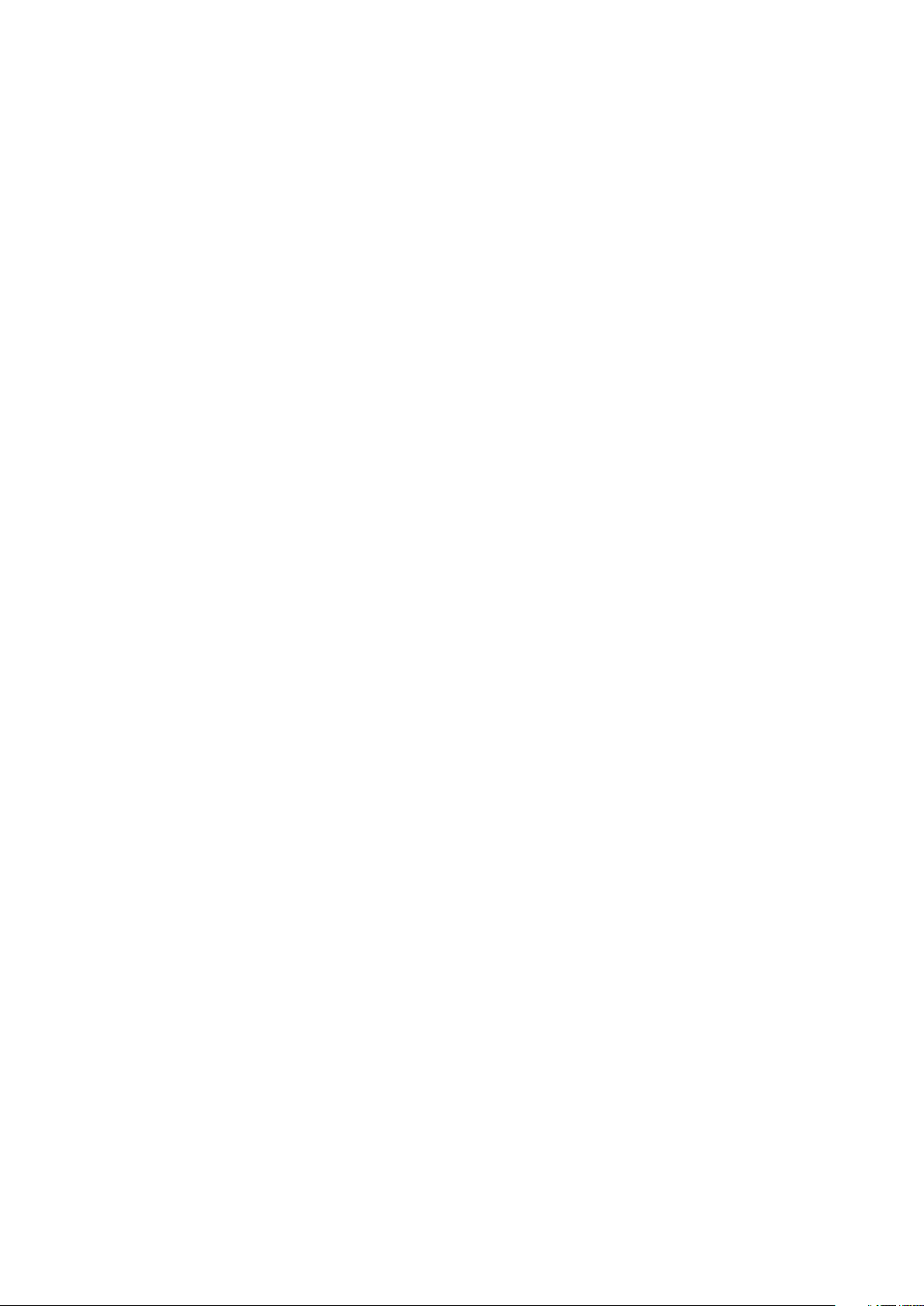
Resistente à água...........................................................................115
Informações legais..........................................................................116
Índice remissivo.........................................................................118
5
Esta é a versão on-line desta publicação. © Imprima-a apenas para uso pessoal.

Xperia™ Tablet Z Guia do usuário
6
Esta é a versão on-line desta publicação. © Imprima-a apenas para uso pessoal.
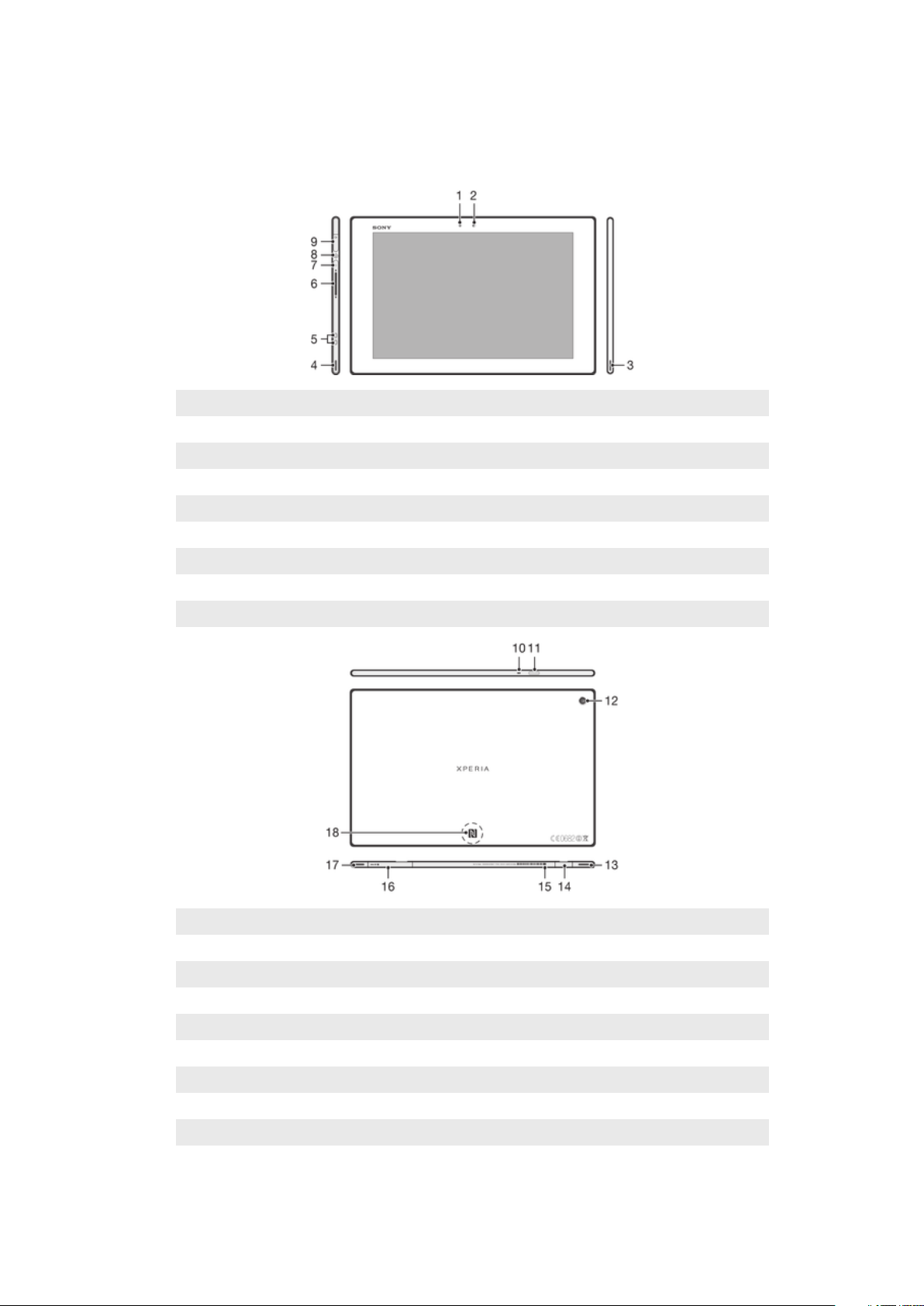
Introdução
Visão geral do dispositivo
1 Sensor de luz
2 Câmera frontal
3 Fone A
4 Fone B
5 Conector do encaixe para carregamento
6 Tecla Volume
7 Luz de notificação
8 Tecla liga-desliga
9 Tomada para fone de ouvido
10 Microfone
11 Sensor de infravermelho
12 Câmera principal
13 Fone B (o mesmo que 4)
14 Porta para cabo USB/carregador
15 Furo para anexar a tampa da porta do carregador
16 Compartimento do cartão de memória
17 Fone A (o mesmo que 3)
18 Área de detecção do NFC™
7
Esta é a versão on-line desta publicação. © Imprima-a apenas para uso pessoal.
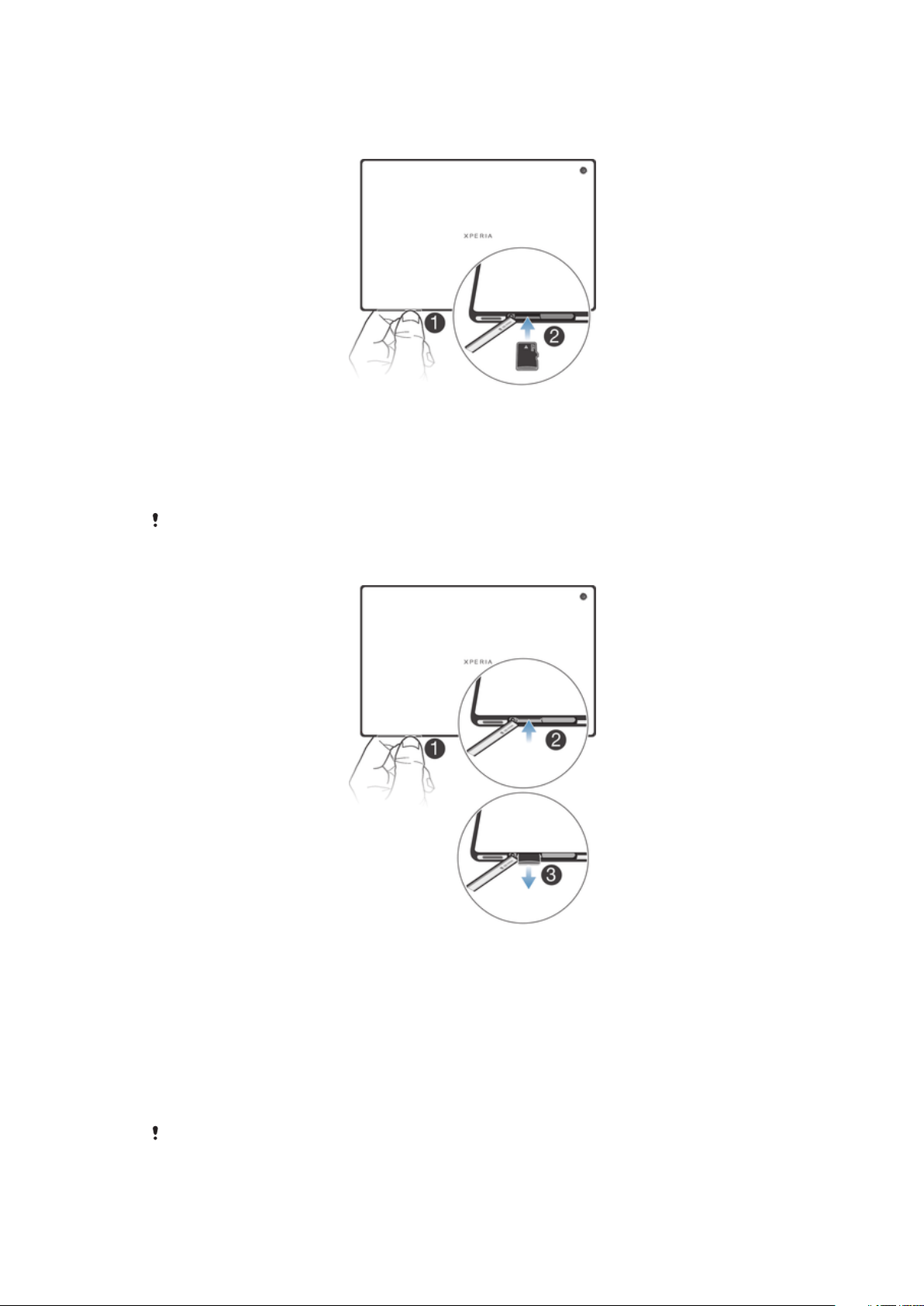
Montagem
Para inserir o cartão de memória
1 Insira uma unha na abertura entre a tampa do cartão de memória e a lateral
inferior do dispositivo e, em seguida, retire a tampa do cartão de memória.
2 Coloque o cartão de memória no compartimento do cartão de memória, com os
contatos dourados voltados para baixo e, em seguida, empurre o cartão de
memória até o fundo do compartimento, até ouvir um som de encaixe.
3 Recoloque a tampa do cartão de memória.
O cartão de memória pode não vir incluído com a compra em todos os mercados.
Para remover o cartão de memória
1 Desligue o dispositivo ou desmonte o cartão de memória em Configurações >
Armazenamento > Desconectar cartão SD.
2 Remova a tampa do compartimento do cartão de memória e, em seguida,
pressione a borda do cartão de memória e libere-o.
3 Puxe o cartão para fora para removê-lo totalmente.
Ligando e desligando o dispositivo
Para ligar o dispositivo
Certifique-se de que a bateria seja carregada por pelo menos 30 minutos antes de ligar o
dispositivo pela primeira vez.
8
Esta é a versão on-line desta publicação. © Imprima-a apenas para uso pessoal.
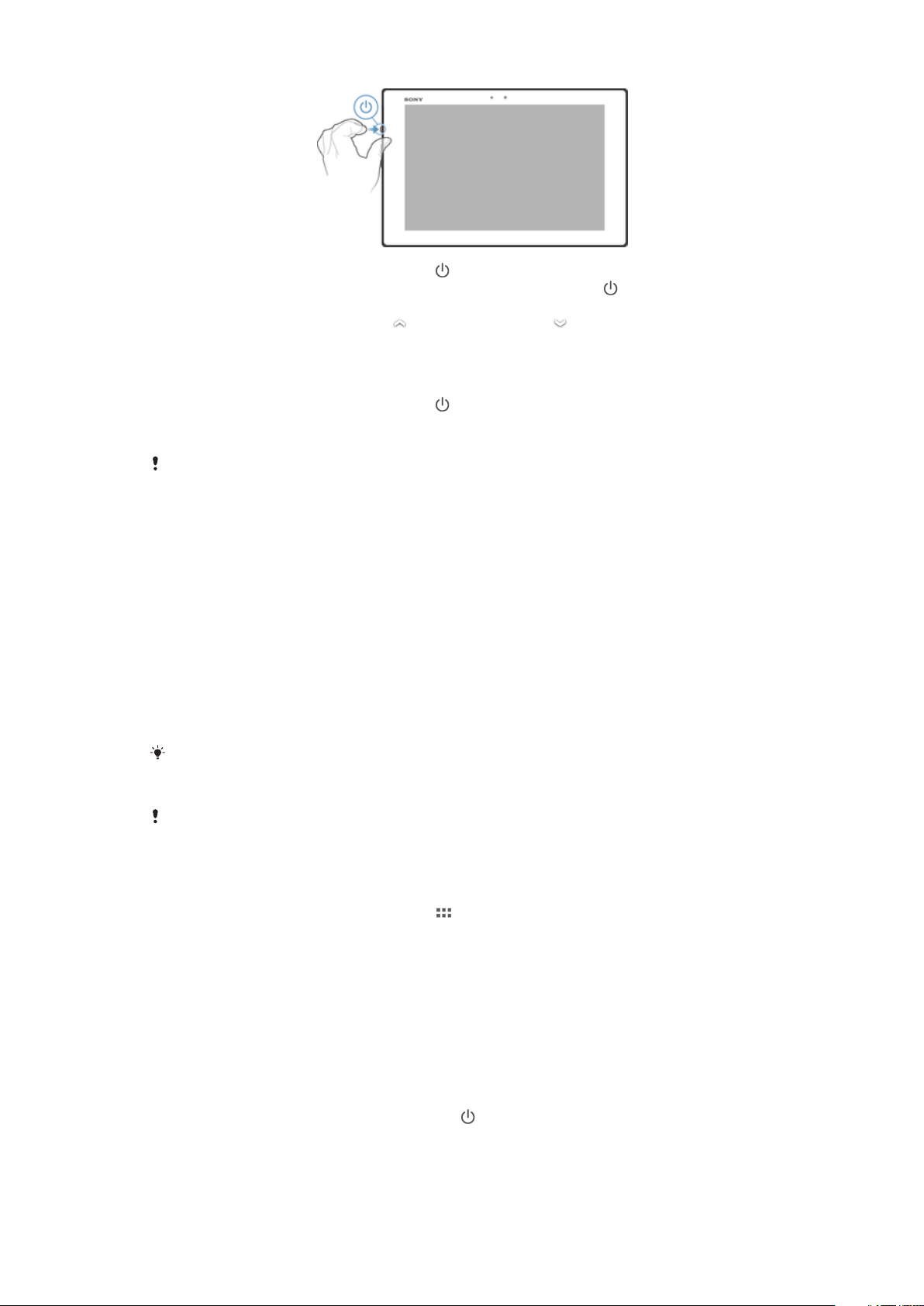
1 Pressione e segure a tecla liga-desliga , até que a tela pisque.
2 Se a tela ficar escura, pressione brevemente a tecla liga-desliga para ativar a
tela.
3 Para desbloquear a tela, arraste para cima ou arraste para baixo.
4 Espere um instante até que o dispositivo seja iniciado.
Para desligar o dispositivo
1 Pressione e segure a tecla liga-desliga até que o menu de opções seja aberto.
2 No menu de opções, toque rapidamente em Desligar.
3 Toque rapidamente em OK.
Pode levar algum tempo até que o dispositivo seja desligado.
Para forçar o desligamento do dispositivo
1 Pressione e segure a tecla para aumentar o volume e a tecla liga-desliga
simultaneamente por dez segundos.
2 Depois que a luz de notificação piscar três vezes, solte as teclas. O dispositivo é
desligado automaticamente.
Guia de configuração
A primeira vez que você inicia seu dispositivo, um guia de configuração abre para ajudar
na configuração básica, entrar em algumas contas e personalizar seu dispositivo. Por
exemplo, se você tiver uma conta Sony Entertainment Network, você pode acessá-la e
começar a ouvir música, ver vídeos e jogar pela Sony Entertainment Network em seu
dispositivo. Ou você pode criar uma nova conta diretamente no seu dispositivo.
Também é possível acessar o guia de configuração posteriormente no menu Configurações.
Para acessar o guia de configuração em um dispositivo com vários usuários, é necessário
fazer o login como proprietário, ou seja, usuário principal.
A Sony Entertainment Network com Video Unlimited e Music Unlimited não está disponível em
todos os mercados. É necessária assinatura separada. Termos e condições adicionais se
aplicam.
Para acessar o manual de configuração manualmente
1 Na Tela Início, toque rapidamente em .
2 Toque em Configurações > Guia de Configuração.
Bloqueio de tela
Quando seu dispositivo está ligado e é deixado ocioso durante um período de tempo
definido, a tela escurece para economizar carga da bateria, e bloqueia
automaticamente. Esse bloqueio de tela evita ações indesejadas na tela sensível ao
toque quando você não está usando o telefone.
Para ativar a tela
• Pressione rapidamente a tecla liga-desliga .
9
Esta é a versão on-line desta publicação. © Imprima-a apenas para uso pessoal.
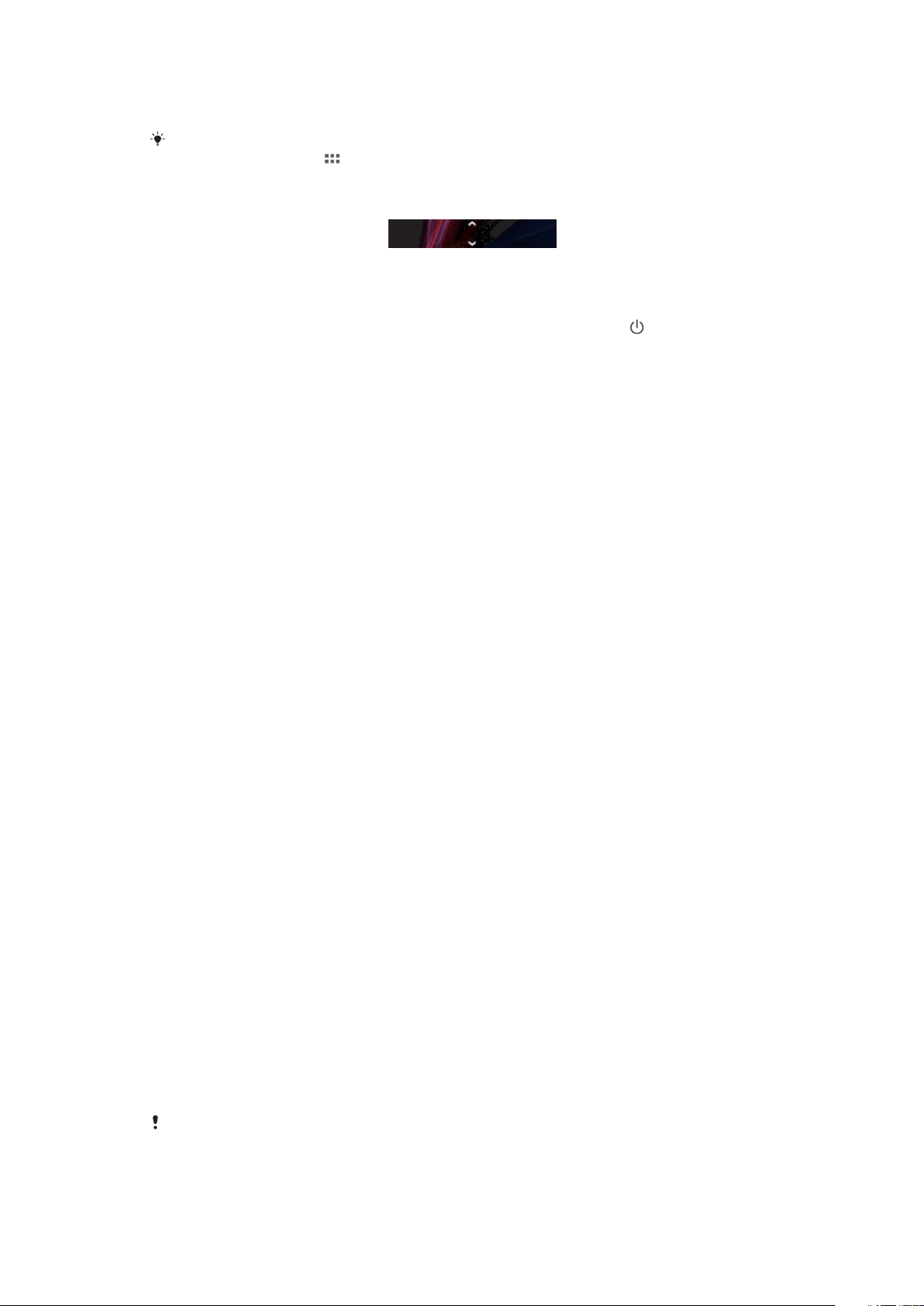
• Se o modo Tocar rapidamente para acordar estiver ativado, toque rapidamente duas
vezes na tela.
Para habilitar o modo Tocar rapidamente para acordar, acesse a tela inicial e, em seguida,
toque rapidamente em > Configurações > Display > Toque para acordar.
Para desbloquear a tela usando o recurso de Deslizar
• Deslize para cima ou para baixo na parte inferior da tela.
Para bloquear a tela manualmente
• Quando a tela está ativa, pressione rapidamente a tecla liga/desliga
.
Contas e serviços
Entre em suas contas de serviço on-line a partir do dispositivo para obter fácil acesso
quando estiver em trânsito. Por exemplo, é possível integrar contatos de sua conta do
Google™ em Contatos para ter tudo em um só lugar. Você pode se inscrever em novos
serviços on-line usando o dispositivo ou um computador.
Conta do Google™
Ter uma conta do Google™ é essencial para que você possa usar diversos aplicativos e
serviços com seu dispositivo Android™. Você precisa de uma conta do Google™ para,
por exemplo, usar o aplicativo Gmail™ no dispositivo, bater papo com amigos usando o
Hangouts™ e sincronizar o aplicativo de agenda do dispositivo com o Google
Calendar™. Você também precisa de uma conta do Google™ para fazer download de
aplicativos, jogos, músicas, filmes e livros na Google Play™.
Conta do Microsoft® Exchange ActiveSync
Sincronize o dispositivo com sua conta corporativa do Microsoft® Exchange
ActiveSync®. Dessa forma, você mantém seu email, contatos e eventos da agenda de
trabalho com você a todo momento.
®
Conta do Facebook™
O Facebook™ é um serviço de rede social que o conecta a seus amigos, parentes e
colegas ao redor de todo o mundo. Configure o Facebook para funcionar em seu
dispositivo, de modo que você possa manter o contato onde estiver.
Contas de vários usuários
Seu dispositivo suporta várias contas de usuário para que diferentes usuários possam
fazer o login e utilizar o dispositivo separadamente. Por exemplo, usuários diferentes
podem ter configurações de tela inicial, papel de parede e configurações gerais
diferentes, bem como armazenamento de memória separado. Então eles podem instalar
seus próprios aplicativos e armazenar arquivos, como músicas e fotos que somente eles
podem acessar. Contas de vários usuários funcionam bem em casos onde diferentes
membros da família ou grupo compartilham o mesmo dispositivo.
O usuário que configura o dispositivo pela primeira vez torna-se o proprietário do
dispositivo. O proprietário é o administrador ou usuário principal. Depois de fazer o login
como proprietário, é possível adicionar, alterar e apagar outros usuários através do
menu Configurações. É possível adicionar no máximo sete novos usuários. Como
proprietário, sua conta não pode ser excluída.
Alguns recursos são disponíveis apenas para o proprietário. Por exemplo, somente o
proprietário pode acessar o cartão SD externo.
10
Esta é a versão on-line desta publicação. © Imprima-a apenas para uso pessoal.
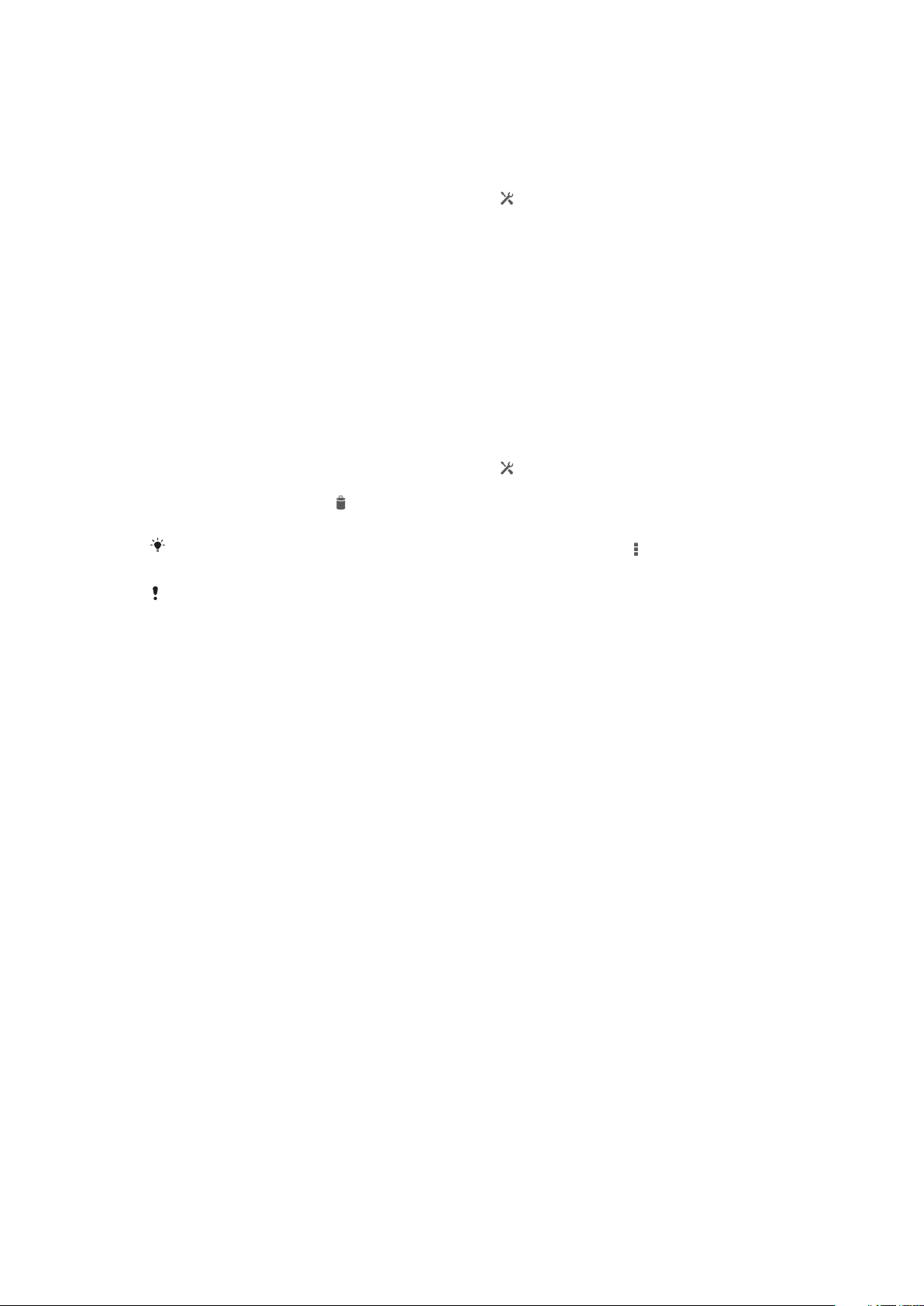
Usando contas de vários usuários
Para adicionar um novo usuário
1 Verifique se você fez o login como proprietário, ou seja, o usuário que configurou
o dispositivo pela primeira vez.
2 Arraste a barra de status para baixo e pressione .
3 Localize e toque rapidamente em Users > Add user.
4 Toque rapidamente em OK > Set up now. Um ícone representando o usuário
recentemente adicionado aparece na tela de bloqueio.
5 Toque rapidamente no ícone que representa o novo usuário e desbloqueie a tela.
6 Siga as instruções do guia de configuração para concluir o processo.
Para alternar usuários
1 Na tela de bloqueio, toque rapidamente no ícone que representa o usuário que
quer usar o dispositivo.
2 Se você tiver definido uma senha para a nova conta, digite-a para fazer o login.
Caso contrário, desbloqueie a tela.
Para excluir um usuário do seu dispositivo
1 Verifique se você está acessando como proprietário.
2 Arraste a barra de status para baixo e pressione .
3 Localize e toque rapidamente em Users.
4 Toque rapidamente em ao lado do nome do usuário que você quer excluir e
toque rapidamente em Apagar.
Cada usuário secundário também pode se excluir selecionando Users > > Remove user >
Apagar em Configuração.
A conta do proprietário não pode ser excluída.
Comportamentos diferentes para configurações
As configurações podem se comportar de três maneiras diferentes quando um
dispositivo tem vários usuários:
• Algumas configurações podem ser alteradas por qualquer usuário e afetar todos eles,
inclusive o proprietário, por exemplo, idioma, Wi-fi®, modo avião, NFC e Bluetooth®.
• Algumas configurações afetam apenas o espaço individual do usuário, por exemplo,
sincronização automática de dados, bloqueio de tela, várias contas adicionadas e papel
de parede.
• Algumas configurações são visíveis apenas para o proprietário e afetam todos os
usuários, por exemplo, configurações de VPN.
11
Esta é a versão on-line desta publicação. © Imprima-a apenas para uso pessoal.
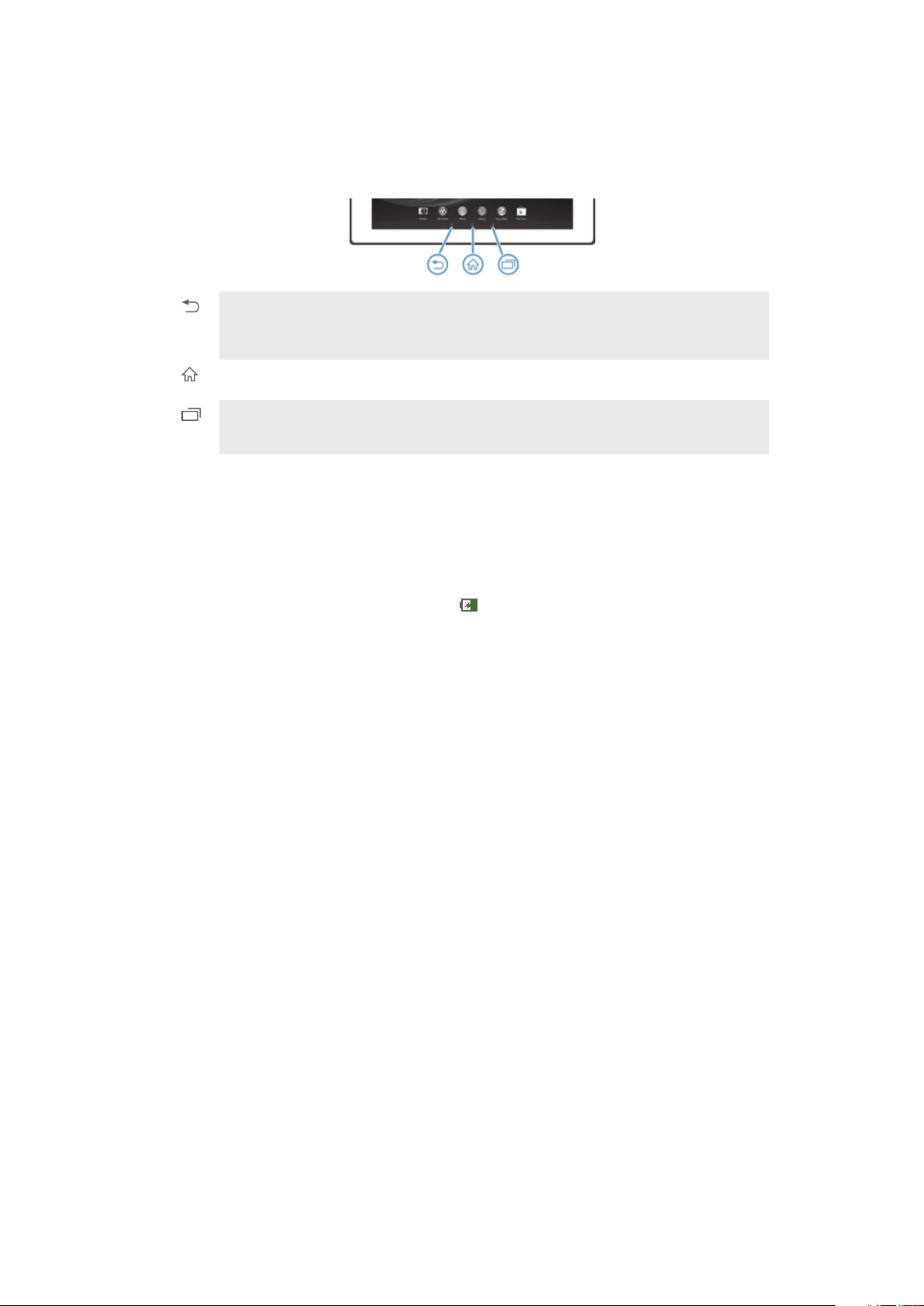
Conhecendo seu dispositivo
Usando as teclas
Voltar
• Voltar à tela anterior
• Fechar o teclado numérico, uma caixa de diálogo, um menu de opções, o painel de Notificação
ou um aplicativo
Início
• Vá para a Tela Início
Tarefa
• Toque rapidamente para abrir uma janela exibindo os aplicativos usados mais recentemente e
uma barra de small apps.
Bateria
Seu dispositivo tem uma bateria incorporada.
Carregando a bateria
Quando você adquire o dispositivo, a bateria vem parcialmente carregada. Pode levar
alguns minutos até que o ícone de bateria apareça na tela depois que você conectar
o cabo do carregador a uma fonte de alimentação, como uma porta USB ou um
carregador. Você pode continuar usando seu dispositivo durante o carregamento.
Carregar o dispositivo por um longo período de tempo como, por exemplo, durante a
noite toda, não danifica a bateria nem o dispositivo.
12
Esta é a versão on-line desta publicação. © Imprima-a apenas para uso pessoal.
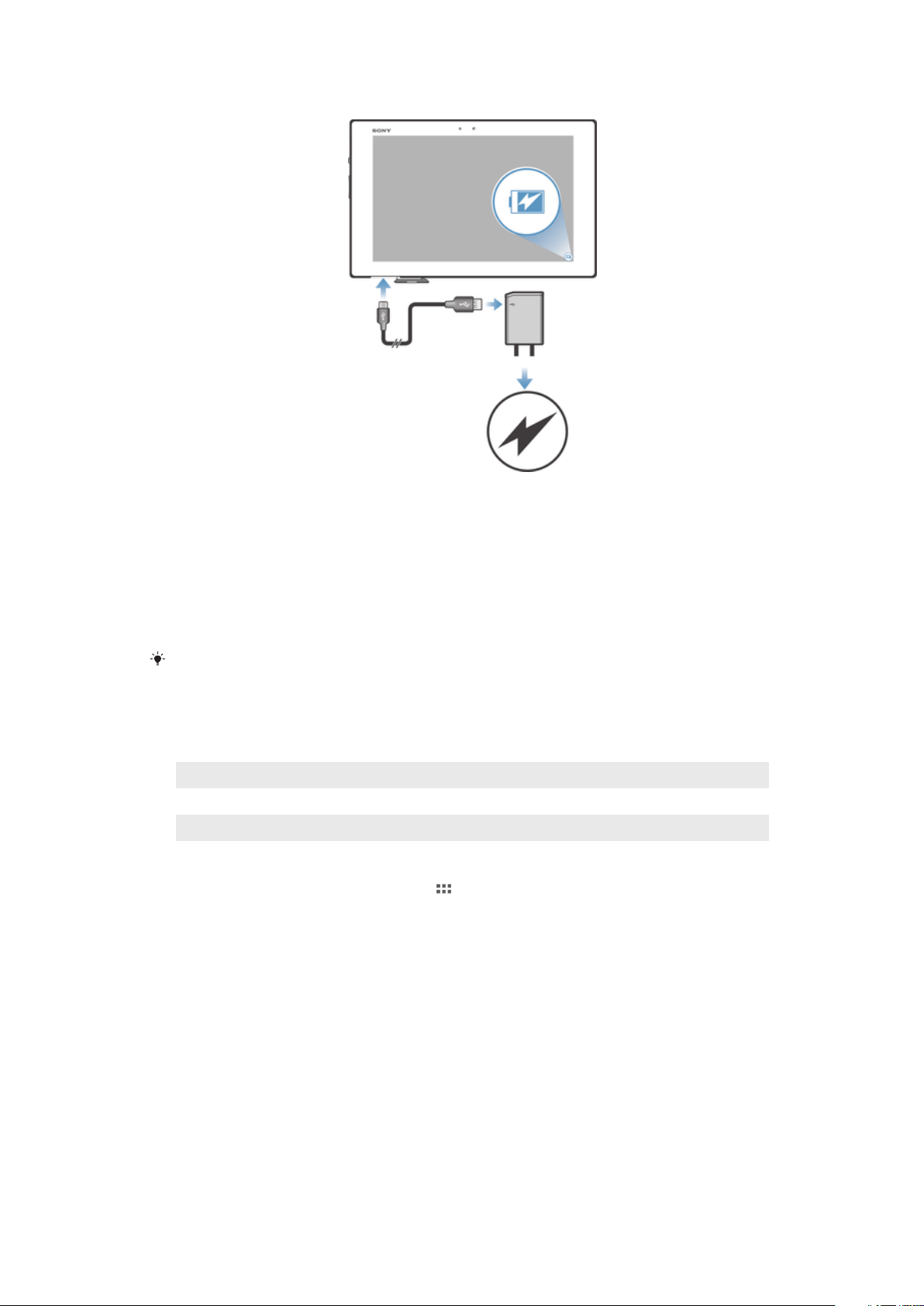
Para carregar seu dispositivo
1 Ligue o carregador em uma tomada.
2 Conecte uma extremidade do cabo USB ao carregador (ou à porta USB de um
computador).
3 Conecte a outra extremidade do cabo à porta Micro USB no dispositivo, com o
símbolo USB voltado para cima. A luz de notificação se acenderá quando o
carregamento tiver início.
4 Quando a luz de notificação ficar verde, o dispositivo estará totalmente carregado.
Desconecte o cabo USB de seu dispositivo puxando-o diretamente para fora.
Certifique-se de que não dobra o conector ao remover o cabo do dispositivo.
Se a bateria estiver completamente descarregada, poderá levar alguns minutos até que a luz
de notificação se acenda depois de você conectar o cabo do carregador a uma fonte de
alimentação.
Status da luz de notificação da bateria
Verde O nível de carga da bateria está acima de 90%
Vermelho piscando O nível da bateria está baixo
Laranja A bateria está carregando e seu nível de carga está abaixo de 90%
Para verificar o nível da bateria
1 Na Tela Início, toque rapidamente em .
2 Localize e toque rapidamente em Configuração > Sobre o tablet > Status >
Nível da bateria.
Melhorando o desempenho da bateria
As dicas a seguir podem ajudá-lo a melhorar o desempenho da bateria:
• Carregue seu dispositivo com frequência. Isso não afetará a duração da bateria.
• Desligue as conexões de Bluetooth® e Wi-Fi® quando não precisar desses recursos. É
possível ligá-los e desligá-los com mais facilidade no painel de notificação, arrastando a
barra de status para baixo.
• Use os recursos Modo STAMINA e Modo de bateria fraca para reduzir o consumo de
bateria. Você pode selecionar o modo de economia de energia mais adequado ao seu
modo de usar o dispositivo. Você também pode personalizar as configurações de cada
modo de economia de energia.
13
Esta é a versão on-line desta publicação. © Imprima-a apenas para uso pessoal.
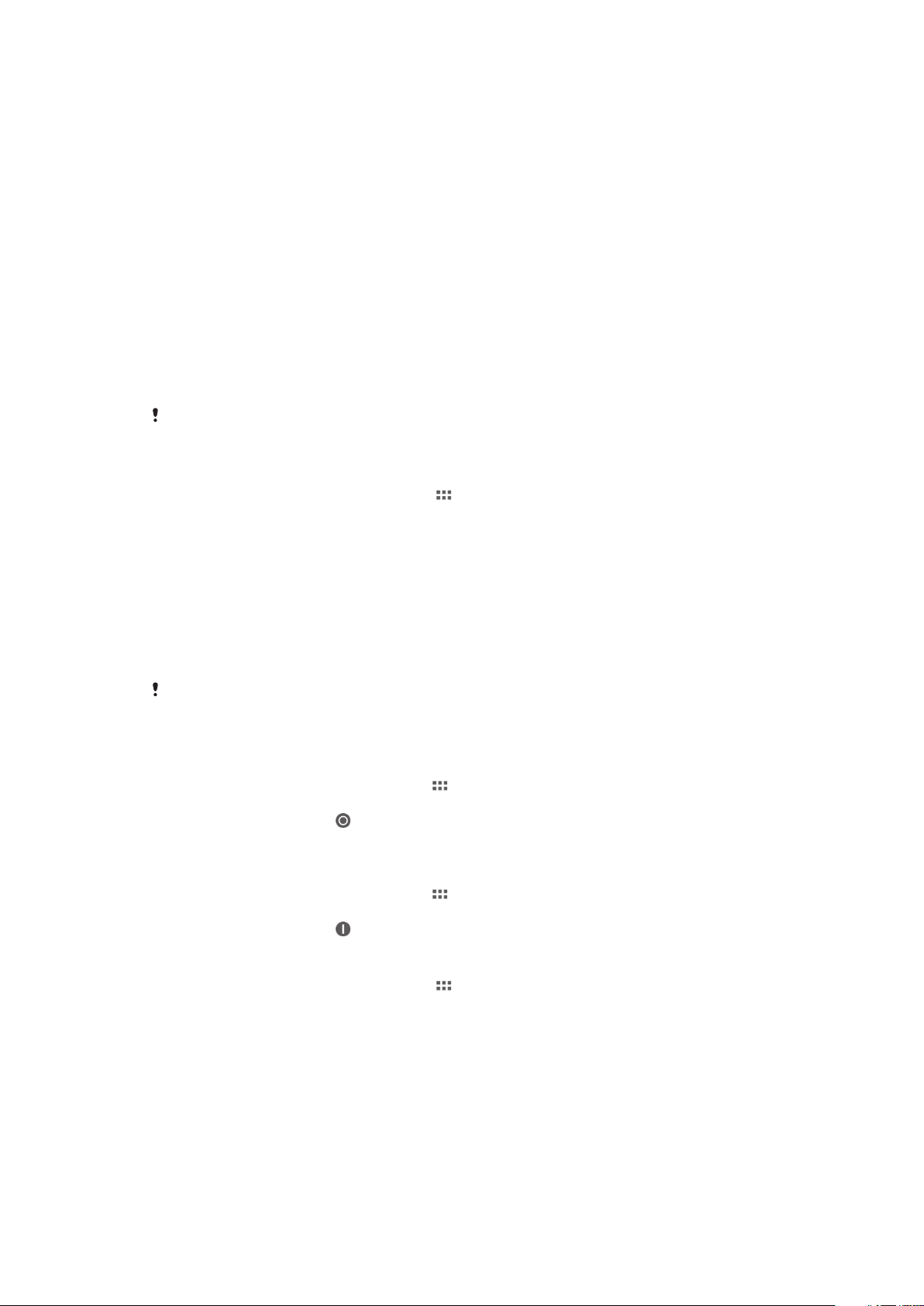
• Defina seus aplicativos de sincronização (usados para sincronizar email, agenda e
contatos) para sincronizar manualmente. Você também pode sincronizar
automaticamente, mas aumente os intervalos de sincronização.
• Verifique o menu de uso da bateria no dispositivo para ver quais aplicativos usam mais
energia. A bateria consome mais energia quando você usa aplicativos de fluxo de mídia
de vídeo e música, como o YouTube™. Alguns aplicativos baixados do Google Play™
também podem consumir mais energia.
• Feche e saia dos aplicativos que não estiver usando.
• Reduza o nível de brilho da tela.
• Desligue seu dispositivo ou ative a configuração Modo para avião, se estiver em uma
área sem cobertura de rede. Caso contrário, o dispositivo rastreará as redes disponíveis
repetidamente e isso consome energia.
• Use um dispositivo de viva-voz original Sony™ para ouvir música. Os dispositivos de
viva-voz requerem menos energia da bateria do que os próprios alto-falantes do
dispositivo.
• Mantenha o dispositivo em espera sempre que possível. O tempo de espera refere-se
ao tempo durante o qual o dispositivo está conectado à rede e não está sendo usado.
• Desative papéis de parede animados.
Se você estiver usando um dispositivo com vários usuários, algumas dicas podem apenas se
aplicar ao proprietário, ou seja, o usuário principal do dispositivo.
Para acessar o menu de uso da bateria
1 Na Tela Início, toque rapidamente em .
2 Localize e toque em Configuração > Gerenciamento de energia > Bateria para
verificar quais aplicativos instalados consomem mais energia da bateria.
Usando o recurso Modo STAMINA
Ative o recurso Modo STAMINA para pausar a conexão Wi-Fi® , o tráfego de dados e
vários aplicativos que consomem energia quando a tela estiver inativa. Você também
pode configurar uma lista de aplicativos para permitir que alguns aplicativos continuem
em execução quando a tela estiver inativa. Quando a tela ficar ativa novamente, todas
as funções pausadas serão retomadas.
Se você estiver usando um dispositivos com vários usuários, pode ser necessário efetuar login
como proprietário, ou seja, usuário principal, para ativar ou desativar o recurso Modo
STAMINA.
Para ativar o modo STAMINA
1 Na Tela Início, toque rapidamente no .
2 Localize e toque rapidamente em Configuração > Gerenciamento de energia.
3 Toque rapidamente em ao lado de Modo STAMINA e, em seguida, toque
rapidamente em Ativar.
Para desativar o modo STAMINA
1 Na Tela Início, toque rapidamente no .
2 Localize e toque rapidamente em Configuração > Gerenciamento de energia.
3 Toque rapidamente em ao lado de Modo STAMINA.
Para alterar as configurações do modo STAMINA
1 Na Tela Início, toque rapidamente em .
2 Localize e toque rapidamente em Configuração > Gerenciamento de energia.
3 Para abrir o menu de configurações, toque rapidamente em Modo STAMINA.
4 Adicione ou remova aplicativos, conforme desejado.
5 Ao terminar, toque rapidamente em Concluído.
Estimando o tempo de espera do seu dispositivo
O tempo de espera refere-se a quanto tempo a bateria pode durar quando seu
dispositivo está conectado à rede, mas não está em uso ativo. Quando ativado, o modo
STAMINA avalia continuamente o tempo de espera restante, que pode variar de acordo
com o uso do seu dispositivo. O modo STAMINA é mais efetivo para aumentar o tempo
14
Esta é a versão on-line desta publicação. © Imprima-a apenas para uso pessoal.
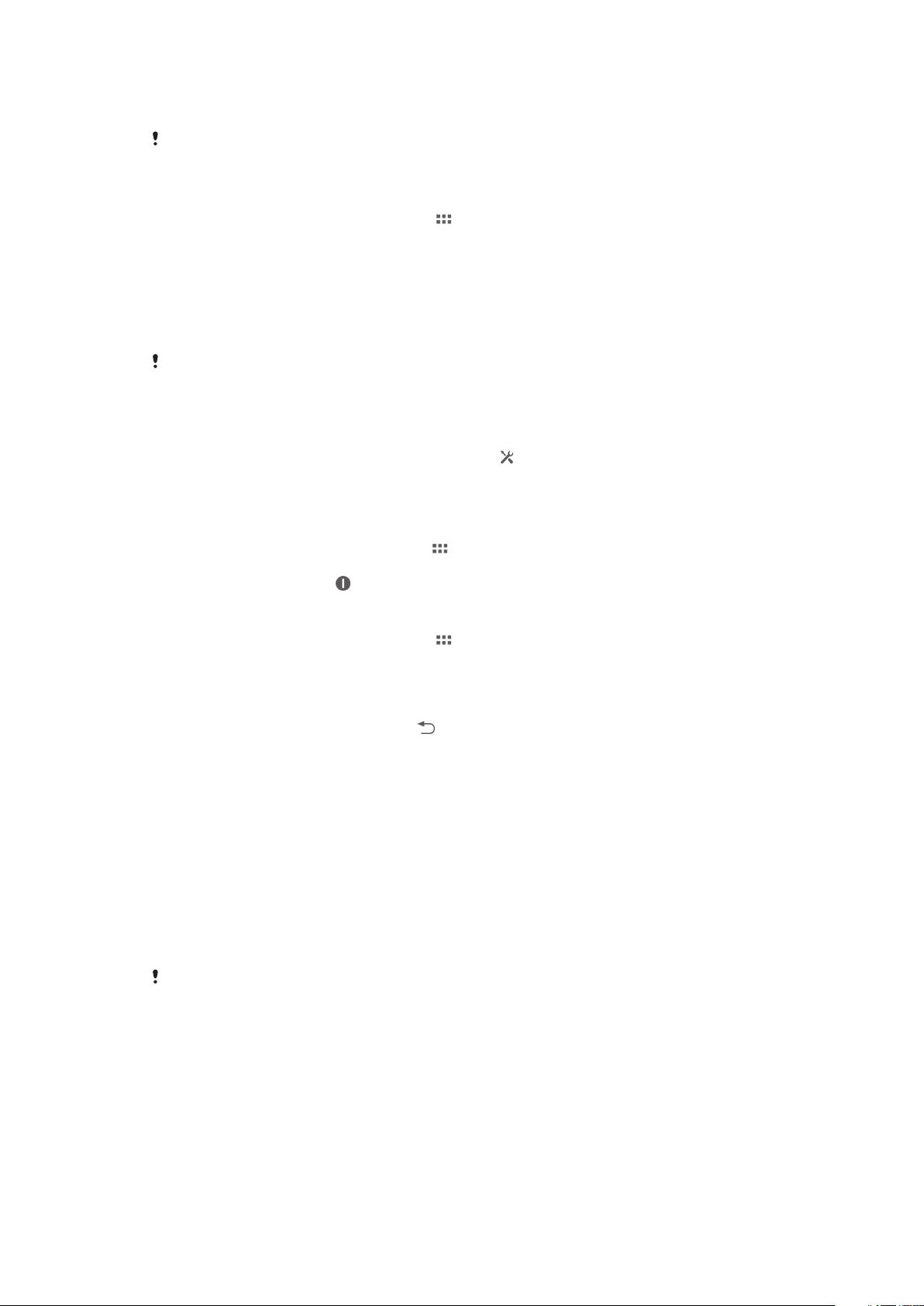
de espera se você mantiver a tela do seu dispositivo bloqueada. Se você raramente
bloqueia a tela, pode não ver muita melhoria no desempenho da bateria.
Quando você usa seu dispositivo pela primeira vez, o tempo de espera estimado pode não ser
preciso, pois não há histórico anterior de uso para calcular a partir dele.
Para exibir o tempo de espera estimado
1 Na Tela Início, toque rapidamente em .
2 Localize e toque rapidamente em Configuração > Gerenciamento de energia.
Usando o modo Bateria baixa
Você pode ativar o recurso Modo de bateria fraca quando o nível da bateria estiver
baixo. Esse recurso ajuda você a ajustar as configurações de brilho da tela e tráfego de
dados de modo a reduzir o consumo da bateria.
Se você estiver usando um dispositivo com vários usuários, ou seja, o usuário principal, pode
ajustar as configurações para o modo Bateria baixa, além de ativar ou desativar o recurso. As
alterações feitas pelo proprietário afetam todos os usuários.
Para ativar o modo Bateria baixa
1 Arraste a barra de status para baixo e pressione .
2 Localize e toque rapidamente em Gerenciamento de energia.
3 Arraste a barra deslizante ao lado de Modo de bateria fraca à direita.
Para desativar o modo Bateria baixa
1 Na Tela Início, toque rapidamente no .
2 Localize e toque rapidamente em Configuração > Gerenciamento de energia.
3 Toque rapidamente em ao lado de Modo de bateria fraca.
Para alterar as configurações do modo Bateria baixa
1 Na Tela Início, toque rapidamente em .
2 Localize e toque rapidamente em Configuração > Gerenciamento de energia.
3 Para abrir o menu de configurações, toque rapidamente em Modo de bateria
fraca.
4 Ajuste as configurações, conforme desejado.
5 Ao terminar, toque rapidamente em .
Usando a tela sensível ao toque
Uma folha plástica protetora já vem fixada à tela do dispositivo quando você o compra.
É preciso remover o plástico antes de usar a tela sensível ao toque. Caso contrário, a
tela sensível ao toque poderá não funcionar corretamente.
Quando seu dispositivo é ligado e deixado ocioso durante um período de tempo
definido, a tela escurece para economizar carga da bateria, e é automaticamente
bloqueada. Este bloqueio evita as ações não desejadas na tela sensível ao toque
quando você não a está usando. Você também pode configurar bloqueios pessoais
para proteger sua assinatura e ter certeza de que somente você pode acessar o
conteúdo do dispositivo.
A tela do dispositivo é feita de vidro. Não toque na tela se o vidro estiver rachado ou
estilhaçado. Não tente consertar você mesmo uma tela danificada. Telas de vidro são
sensíveis a quedas e choques mecânicos. Casos de negligência não são cobertos pelo
serviço de garantia da Sony.
Para abrir ou realçar um item
• Toque no item.
15
Esta é a versão on-line desta publicação. © Imprima-a apenas para uso pessoal.
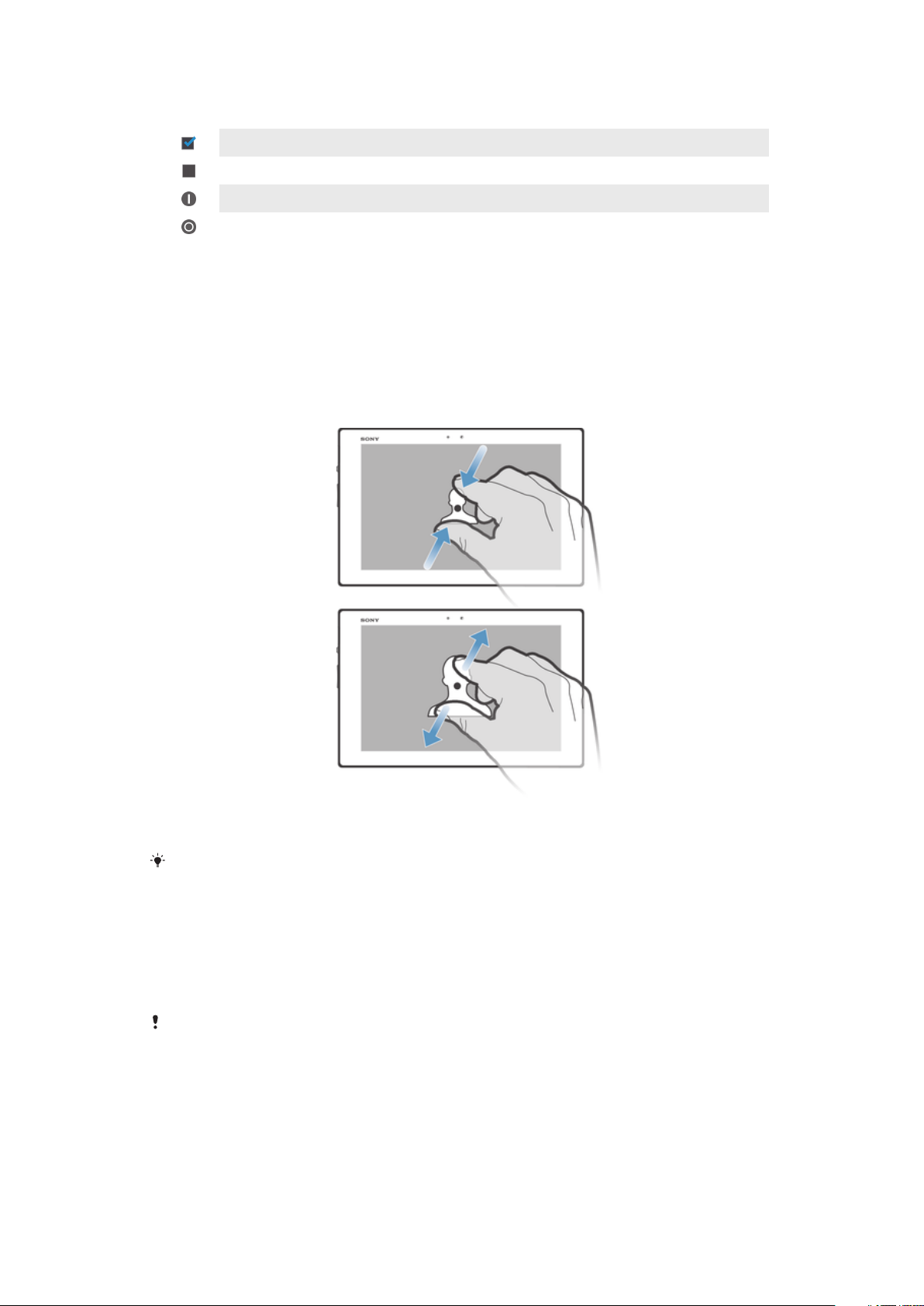
Opções de marcação
Caixa de seleção marcada
Caixa de seleção desmarcada
Ligado
Desligado
Para marcar ou desmarcar opções
• Toque rapidamente na caixa de seleção ou no comutador ao lado do nome da
opção.
Zoom
As opções de zoom disponíveis dependem do aplicativo que você está usando.
Para aplicar zoom
• Coloque dois dedos na tela de uma vez e belisque juntando-os (para aplicar
menos zoom) ou afaste-os (para aplicar mais zoom).
Quando você usa dois dedos na tela para aplicar zoom, é possível aplicar zoom somente se
ambos os dedos estiverem na área passível de zoom. Se você, por exemplo, desejar aplicar
mais zoom a uma fotografia, certifique-se de que ambos os dedos estejam na área do quadro
da fotografia.
Rolagem
Role movendo seu dedo para cima ou para baixo na tela. Em algumas páginas da web
você também pode rolar para os lados.
Arrastar ou tocar rapidamente não irá ativar nada na tela.
16
Esta é a versão on-line desta publicação. © Imprima-a apenas para uso pessoal.
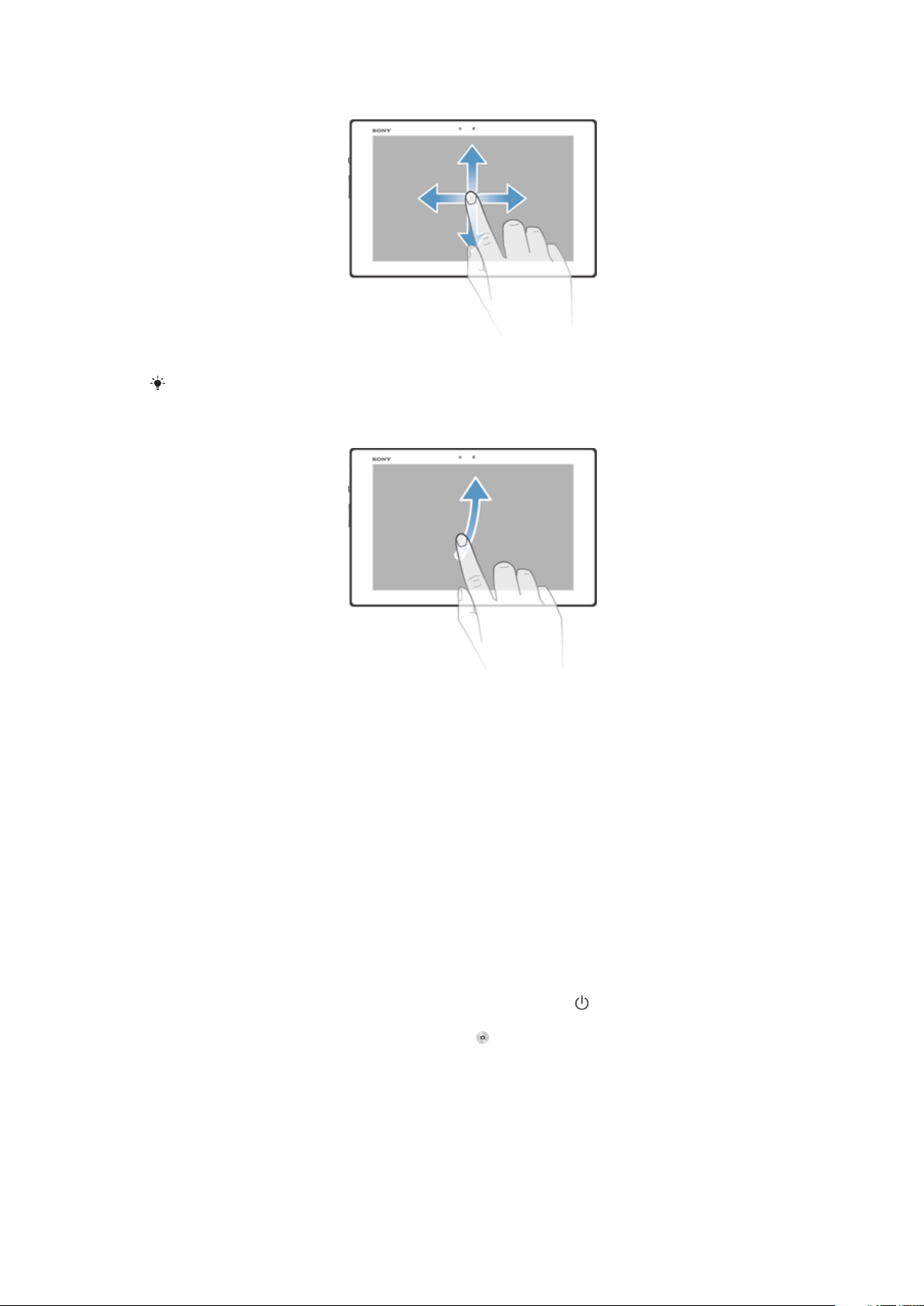
Para rolar
• Arraste ou toque com o dedo na direção para a qual deseja navegar na tela.
Para navegar mais rapidamente, toque e deslize o dedo na direção desejada na tela.
Tocar e deslizar
• Para navegar mais rapidamente, toque e deslize o dedo na direção desejada na
tela. Você pode aguardar até que o movimento de navegação pare, ou pode
parar imediatamente tocando rapidamente na tela.
Sensores
Seu dispositivo tem um sensor que detecta a luz. O sensor de luz detecta o nível de
iluminação ambiente e ajusta o brilho da tela, conforme necessário.
Usando a tela de bloqueio
Você pode adicionar novos painéis à sua Tela inicial, mesmo quando a tela estiver
bloqueada. Você também pode adicionar widgets a esses painéis ao criá-los. Você
pode acessar esses widgets quando a tela estiver bloqueada, passando o dedo para a
direita na tela.
Para tirar uma fotografia na tela de bloqueio
1 Para ativar a tela, pressione brevemente a tecla liga-desliga .
2 Para ativar a câmera, deslize para a esquerda na parte superior da tela.
3 Após abrir a câmera, toque rapidamente em .
17
Esta é a versão on-line desta publicação. © Imprima-a apenas para uso pessoal.
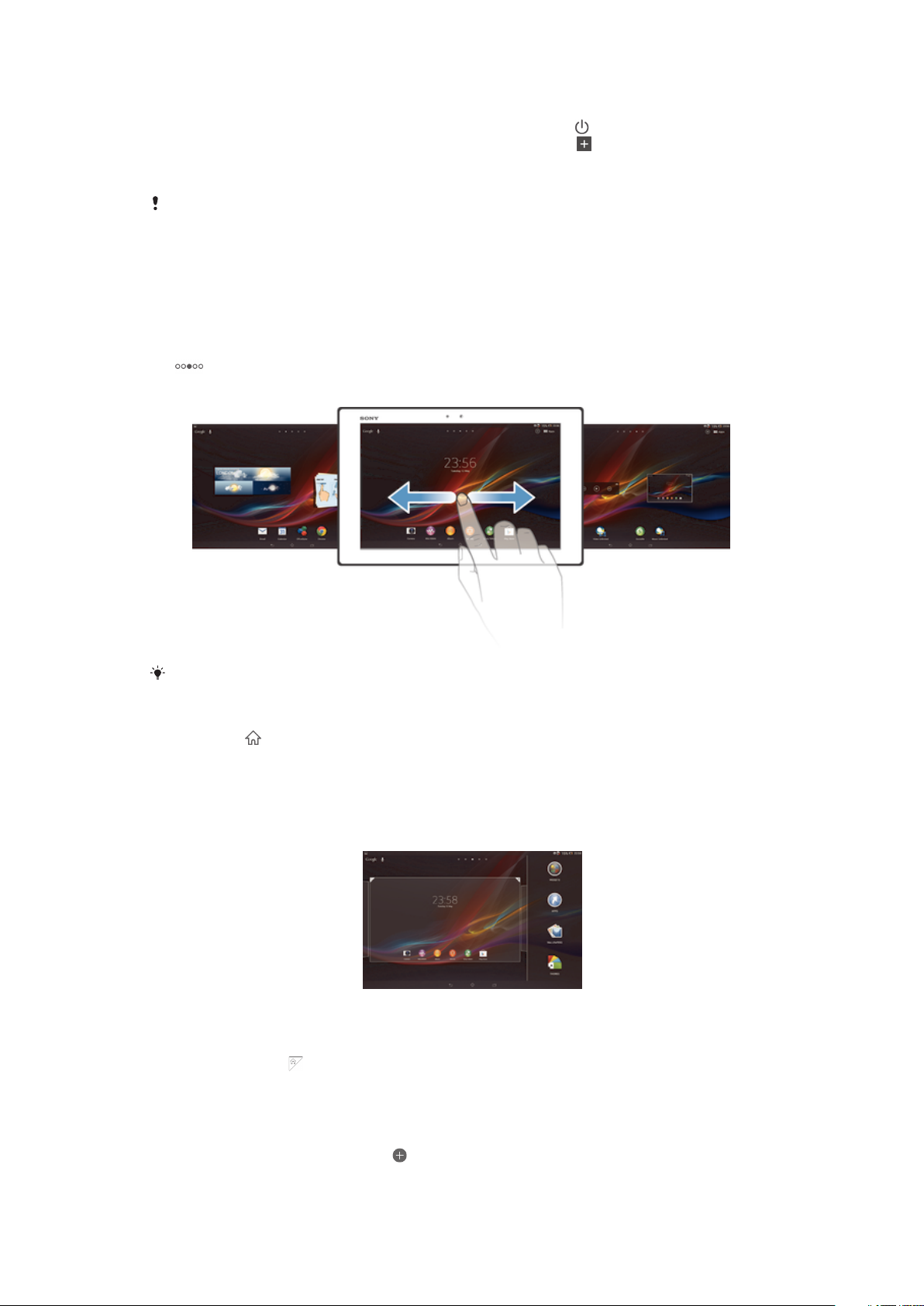
Para adicionar um novo painel e um widget quando a tela está bloqueada
1 Para ativar a tela, pressione brevemente a tecla liga-desliga .
2 Deslize para a direita e, em seguida, toque rapidamente em para adicionar um
novo painel.
3 Localize e toque rapidamente no widget que deseja adicionar.
Você pode adicionar apenas um widget por painel quando a tela estiver bloqueada.
Tela Início
Você pode personalizar sua Tela Início com widgets, atalhos, pastas, temas, papel de
parede, entre outros itens. Também pode adicionar mais painéis a ela. Pode exibir
conteúdo em outros painéis da Tela Início tocando e deslizando para a esquerda ou
para a direita.
exibe em qual parte da Tela Início você se encontra. Você pode definir um painel
como a Tela Início principal e adicionar ou excluir um painel, conforme necessário.
Os itens na barra na parte superior da tela estão sempre disponíveis para acesso rápido.
Para ir para a tela inicial
• Pressione .
Para pesquisar a tela inicial
• Toque e deslize para a esquerda ou para a direita.
Para definir um painel como painel principal da tela inicial
1 Toque e segure uma área vazia da Tela Início.
2 Toque e deslize para a esquerda ou para a direita para procurar o painel que
deseja definir como painel principal da tela inicial e, em seguida, toque
rapidamente em .
Para adicionar um painel à tela inicial
1 Toque e segure uma área vazia da Tela Início.
2 Toque e deslize para a esquerda ou para a direita para procurar os painéis e, em
seguida, toque rapidamente em .
18
Esta é a versão on-line desta publicação. © Imprima-a apenas para uso pessoal.
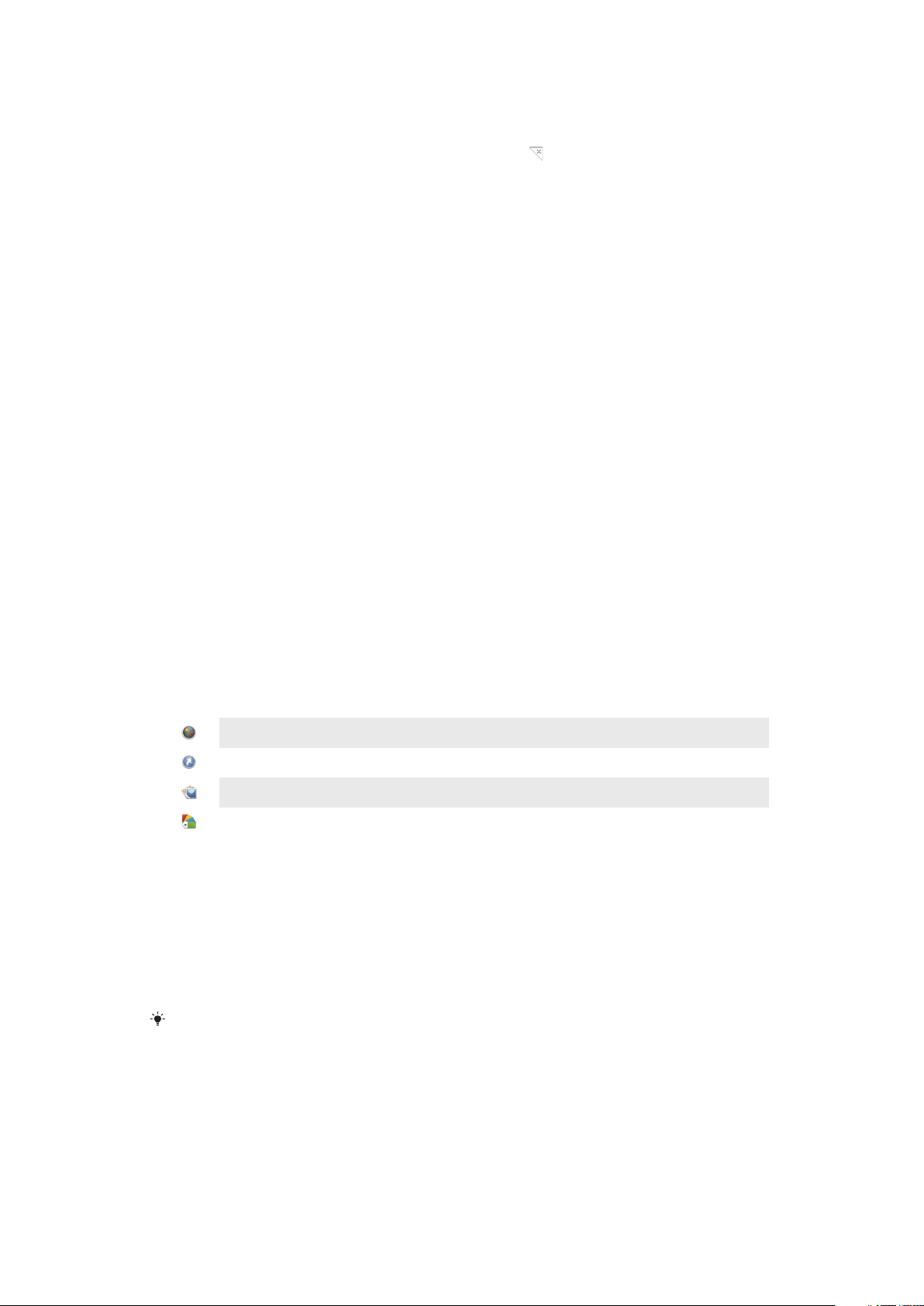
Para excluir um painel da tela inicial
1 Toque e segure uma área vazia da Tela Início.
2 Toque e deslize para a esquerda ou para a direita para procurar o painel que
deseja excluir e, em seguida, toque rapidamente em .
Widgets
Widgets são pequenos aplicativos que você pode usar diretamente em Tela Início. Por
exemplo, o widget “WALKMAN” permite começar a reproduzir a música diretamente.
Alguns widgets podem ser redimensionados, o que permite expandi-los para exibir mais
conteúdo ou reduzi-los para economizar espaço na Tela Início.
Para adicionar um widget na tela Início
1 Toque e segure uma área vazia da Tela Início e, em seguida, toque rapidamente
em Widgets.
2 Localize e toque rapidamente no widget que deseja adicionar.
Para redimensionar um widget
1 Toque e segure um widget até que ele seja ampliado. Em seguida, libere o
widget. Se o widget puder ser redimensionado, por exemplo o widget da Agenda,
um quadro realçado e pontos de redimensionamento aparecerão.
2 Arraste os pontos para dentro ou para fora para diminuir ou expandir o widget.
3 Para confirmar o novo tamanho do widget, toque rapidamente em qualquer lugar
da Tela Início.
Reorganizando a tela inicial
Personalize a aparência da tela Início e altere os recursos que são possíveis acessar a
partir dela. Altere o papel de parede, mova itens pela tela, crie pastas e adicione atalhos
e widgets.
Opções de personalização
Quando você toca e segura uma área vazia de sua Tela inicial, as seguintes opções de
personalização aparecem:
Adicione widgets à sua tela inicial.
Adicione aplicativos e atalhos.
Defina um papel de parede para sua tela inicial.
Defina o tema de fundo.
Para exibir opções de personalização na tela inicial
• Toque e segure uma área vazia da Tela Início e as opções de personalização
aparecem na tela.
Para adicionar um atalho à tela inicial
1 Toque e segure uma área vazia da Tela Início.
2 Toque rapidamente em Aplicativos > Atalhos.
3 Selecione um atalho.
Você pode adicionar o atalho para um aplicativo diretamente da tela Aplicativo tocando e
segurando o aplicativo.
Para mover um item na tela inicial
• Toque e segure o item até que ele seja ampliado. Em seguida, arraste o item para
o novo local.
19
Esta é a versão on-line desta publicação. © Imprima-a apenas para uso pessoal.
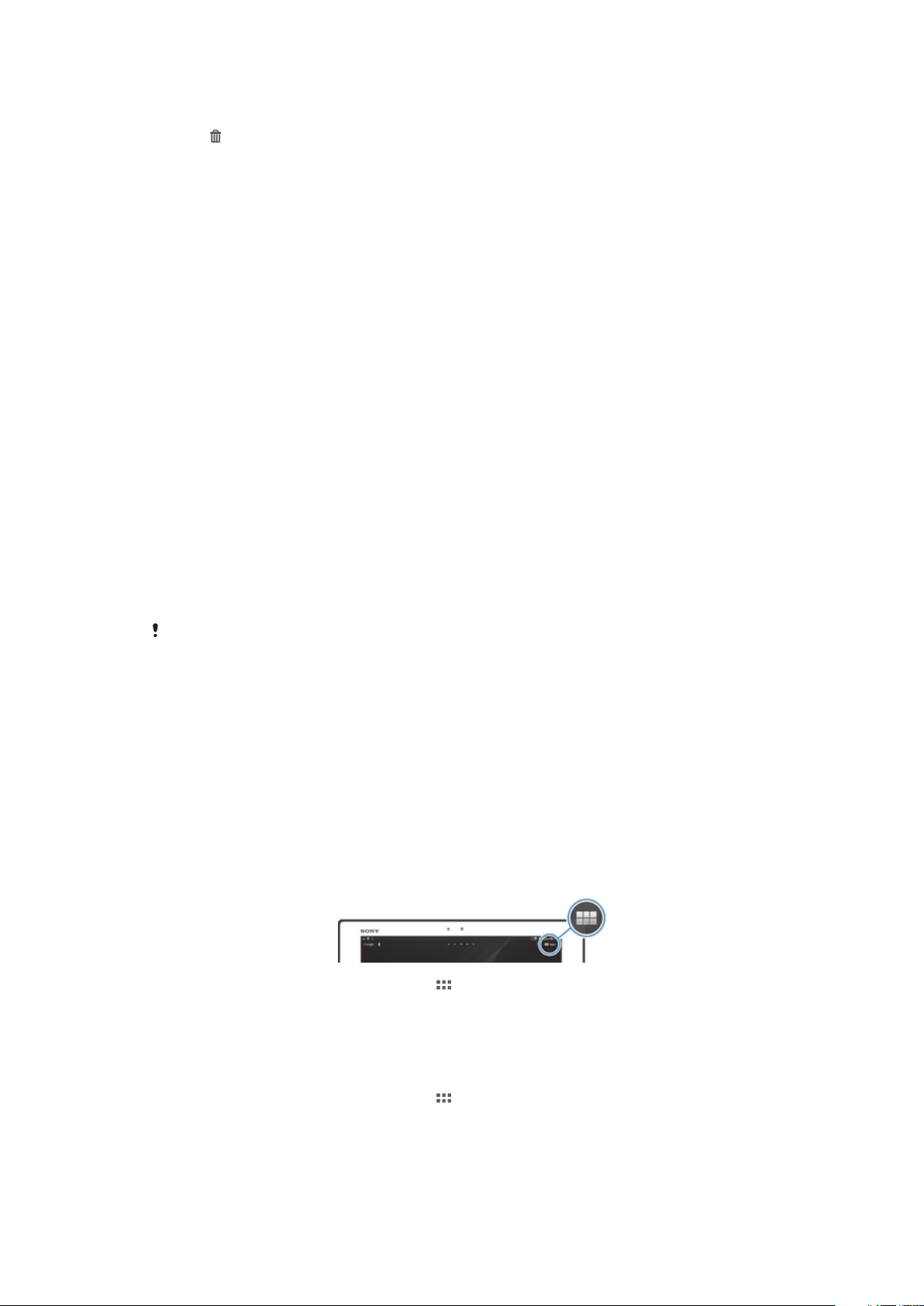
Para apagar um item da tela inicial
• Toque e segure um item até que ele seja ampliado. Em seguida, arraste o item
para .
Para criar uma pasta na tela inicial
1 Toque e segure em um ícone de aplicativo ou em um atalho até ele se ampliar e,
então, arraste-o e solte-o em outro ícone de aplicativo ou atalho.
2 Digite um nome para a pasta e toque rapidamente em Concluído.
Para adicionar itens a uma pasta na tela inicial
• Toque e segure um item até que ele seja ampliado. Em seguida, arraste o item
para a pasta.
Para renomear uma pasta
1 Toque rapidamente na pasta para abri-la.
2 Toque a barra de título da pasta para mostrar o campo Nome da pasta.
3 Digite o novo nome da pasta e toque rapidamente em Concluído.
Alterando o papel de parede da tela inicial
Adapte a Tela Início ao seu próprio estilo, usando papéis de parede e diferentes temas.
Para alterar o papel de parede da tela Inicial
1 Toque e segure o toque em uma área vazia em sua Tela Início.
2 Toque em Pap. parede e selecione uma opção.
Para definir um tema para sua tela inicial
1 Toque e segure uma área vazia da Tela Início.
2 Toque rapidamente em Temas e, então, selecione um tema.
Quando você altera um tema, o fundo também é alterado em alguns aplicativos.
Acessando e usando aplicativos
Abra aplicativos a partir de atalhos na Tela Início ou a tela Aplicativo.
Tela Aplicativo
A tela Aplicativo, aberta a partir da Tela Início, contém os aplicativos que vêm pré-
instalados no dispositivo, bem como os aplicativos que você baixar.
A tela Aplicativo se estende além da largura normal da tela, sendo preciso tocar e
deslizar para a direita e para a esquerda para exibir todo o conteúdo.
Para abrir a tela Aplicativos
• Na Tela Início, toque rapidamente em .
Para procurar a tela de aplicativos
• Na tela de aplicativos, toque e deslize para a direita ou para a esquerda.
Para criar um atalho para um aplicativo na tela inicial
1 Na Tela Início, toque rapidamente em .
2 Toque e segure um ícone de aplicativo e, em seguida, arraste o ícone para a
parte superior da tela. A Tela Início é aberta.
3 Arraste o ícone para o local desejado na Tela Início e, em seguida, libere seu
dedo.
20
Esta é a versão on-line desta publicação. © Imprima-a apenas para uso pessoal.
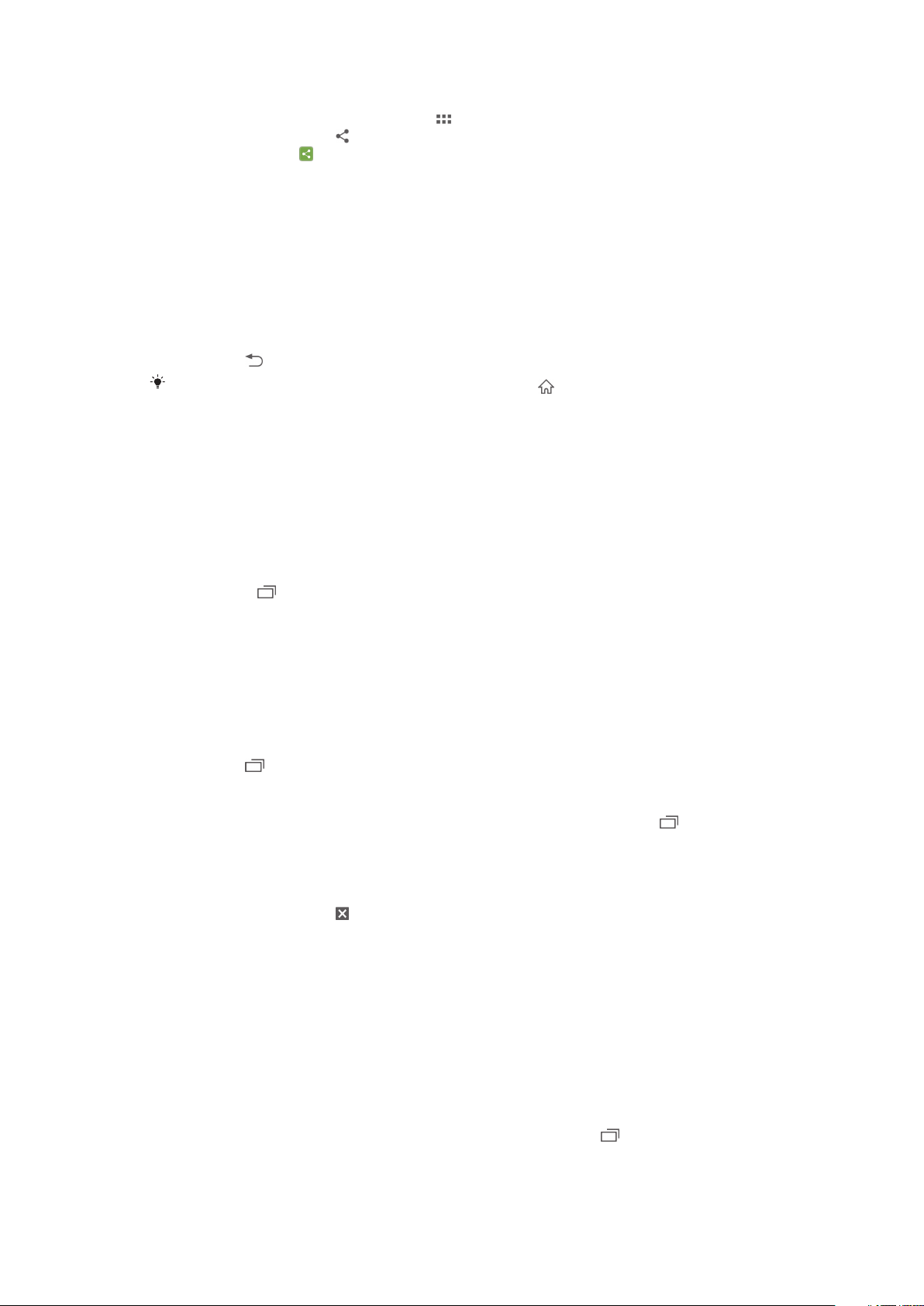
Para compartilhar um aplicativo a partir da tela Aplicativo
1 Na Tela Início, toque rapidamente em .
2 Toque rapidamente em , todos os aplicativos que podem ser compartilhados
são indicados por .
3 Toque rapidamente no aplicativo que deseja compartilhar e, em seguida,
selecione uma opção e confirme, se necessário. Um link para um download do
aplicativo é enviado para a pessoa selecionada.
Abrindo e fechando aplicativos
Para abrir um aplicativo
• Na Tela Início ou na tela Aplicativo, toque rapidamente no aplicativo.
Para fechar um aplicativo
• Pressione .
Alguns aplicativos são pausados quando você pressiona para sair, enquanto outros
podem continuar em execução em segundo plano. No primeiro caso, na próxima vez que
você abrir o aplicativo, continuará do ponto em que parou. Lembre-se de que alguns
aplicativos podem implicar em taxas de conexão de dados quando estiverem em execução
em segundo plano como, por exemplo, serviços de rede social.
Janela de aplicativos usados recentemente
Você pode comutar entre aplicativos usados recentemente nesta janela. Também pode
abrir aplicativos pequenos.
Para abrir a janela de aplicativos usados recentemente
• Pressione a .
Usando aplicativos pequenos
A partir da janela dos aplicativos usados recentemente, pode obter acesso rápido a
vários aplicativos pequenos sempre que usar a barra de aplicativos pequenos. Um
aplicativo pequeno ocupa somente uma área pequena de sua tela. Por isso, você pode
interagir com um aplicativo pequeno e outro aplicativo ao mesmo tempo na mesma tela.
Para abrir a barra Small Apps
• Pressione .
Para abrir um aplicativo pequeno
1 Para fazer com que a barra de aplicativos pequenos apareça, pressione .
2 Toque rapidamente no aplicativo pequeno que deseja abrir. Uma janela de
aplicativo pequeno aparecerá.
Para fechar um aplicativo pequeno
• Toque rapidamente em na janela do aplicativo pequeno.
Para mover um small app
• Quando o small app for aberto, toque e segure o canto superior esquerdo do
small app e, em seguida, mova-o para o local desejado.
Para minimizar um small app
• Quando o small app for aberto, toque e segure o canto superior esquerdo do
small app e, em seguida, arraste-o para a borda direita ou para a borda inferior da
tela.
Para reorganizar seus aplicativos pequenos
1 Para fazer aparecer a barra de aplicativos pequenos, pressione .
2 Toque e segure em um aplicativo pequeno e arraste-o para a posição desejada
na barra de aplicativos pequenos.
21
Esta é a versão on-line desta publicação. © Imprima-a apenas para uso pessoal.
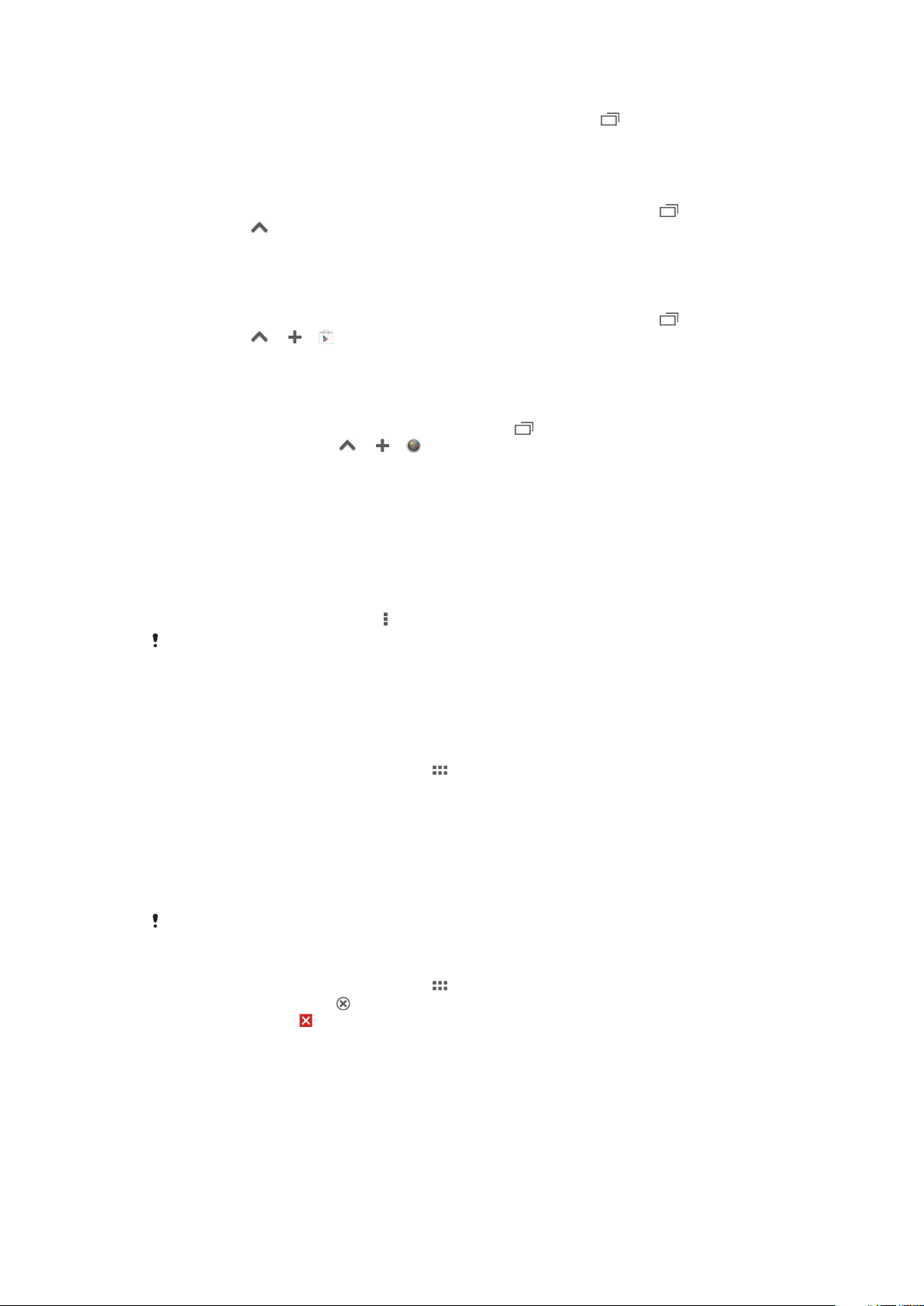
Para remover um aplicativo pequeno da barra de aplicativos pequenos
1 Para fazer aparecer a barra de aplicativos pequenos, pressione .
2 Toque e segure um ícone de aplicativo pequeno e arraste-o da barra de
aplicativos pequenos.
Para restaurar um aplicativo pequeno anteriormente removido
1 Para fazer com que a barra de aplicativos pequenos apareça, pressione .
2 Toque em .
3 Toque e segure o aplicativo pequeno que você deseja restaurar e, em seguida,
arraste-o para a barra de aplicativos pequenos.
Para fazer download de um aplicativo pequeno
1 Para fazer com que a barra de aplicativos pequenos apareça, pressione .
2 Toque em > > .
3 Encontre um aplicativo pequeno que deseje baixar e, em seguida, siga as
instruções para concluir a instalação.
Para adicionar um widget a um app pequeno
1 Para fazer aparecer a barra Small Apps, pressione .
2 Toque rapidamente em > > .
3 Selecione um widget.
4 Digite um nome para o widget, se desejar, depois toque rapidamente em OK.
Menu de aplicativo
Quando está usando um aplicativo, pode abrir um menu quando desejar. O menu terá
uma aparência diferente dependendo do aplicativo que estiver usando.
Para abrir um menu em um aplicativo
• Ao usar o aplicativo, pressione .
Não há um menu disponível em todos os aplicativos.
Reorganizando a tela Aplicativo
Mova os aplicativos na tela Aplicativo de acordo com as suas preferências.
Para organizar os aplicativos na tela Aplicativo
1 Na Tela Início, toque rapidamente no para ir para a tela Aplicativo.
2 Toque rapidamente na lista suspensa no canto superior esquerdo da tela e
selecione uma opção.
Para mover um aplicativo na tela Aplicativo
1 Abra a tela Aplicativo.
2 Toque e segure um item até que ele seja ampliado. Em seguida, arraste o item
para o novo local.
É possível mover os aplicativos somente quando Classific. pessoal estiver selecionado.
Para desinstalar um aplicativo a partir da tela Aplicativo
1 Na Tela Início, toque rapidamente no .
2 Toque rapidamente em , todos os aplicativos que podem ser desinstalados
são indicados por .
3 Toque rapidamente no aplicativo que deseja desinstalar e, em seguida, toque
rapidamente em Desinstalar.
Status e notificações
A barra de status na parte superior da tela exibe o que está acontecendo no dispositivo.
À esquerda, você recebe notificações quando há algo novo ou em andamento. Por
exemplo, as notificações da agenda aparecem aqui. O lado direito exibe a intensidade
do sinal e o status da bateria, entre outras informações.
22
Esta é a versão on-line desta publicação. © Imprima-a apenas para uso pessoal.
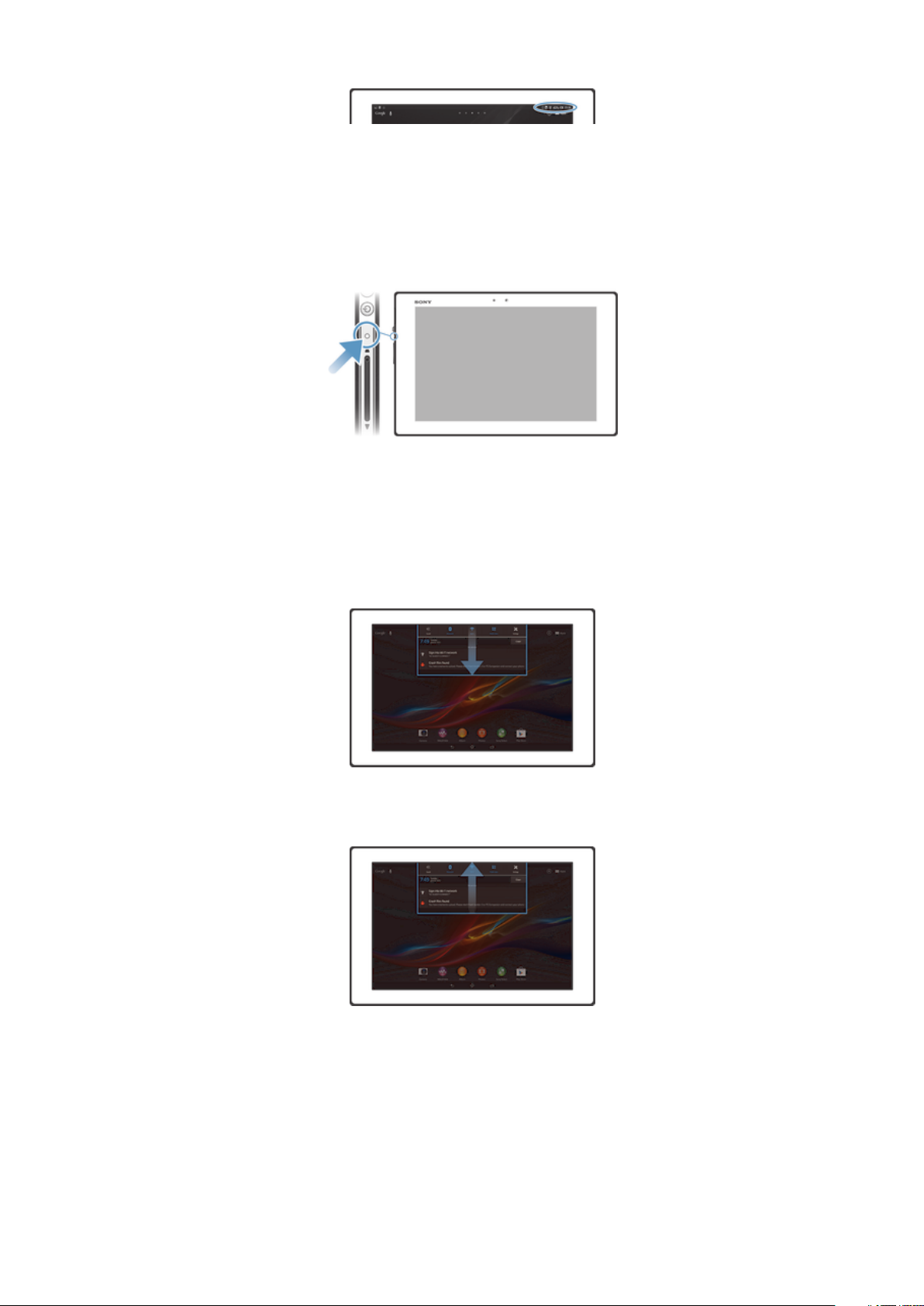
O painel de notificação permite que você ajuste rapidamente as configurações básicas
do dispositivo como, por exemplo, Wi-Fi®, Bluetooth® e som. Também pode abrir o
menu de configurações no painel Notificação para personalizar as configurações rápidas
ou alterar outras configurações.
Uma luz de notificação também fornece informações sobre o status da bateria, além de
algumas notificações. A luz de notificação pode não funcionar quando o nível da bateria
estiver baixo.
Verificando notificações e atividades em andamento
Você pode arrastar a barra de status para baixo para abrir o painel Notificação e obter
mais informações. Por exemplo, pode usar o painel para exibir um evento da agenda.
Também pode abrir alguns aplicativos executados em segundo plano como, por
exemplo, o music player.
Para abrir o painel de notificações
• Arraste a barra de status para baixo.
Para fechar o painel Notificação
• Arraste para cima a guia localizada na parte inferior do painel Notificação.
Para abrir um aplicativo em execução a partir do Painel de notificação
• Toque no ícone do aplicativo em execução para abri-lo.
Para destacar uma notificação do Painel de notificação
• Coloque o dedo sobre uma notificação e deslize para a esquerda ou direita.
23
Esta é a versão on-line desta publicação. © Imprima-a apenas para uso pessoal.
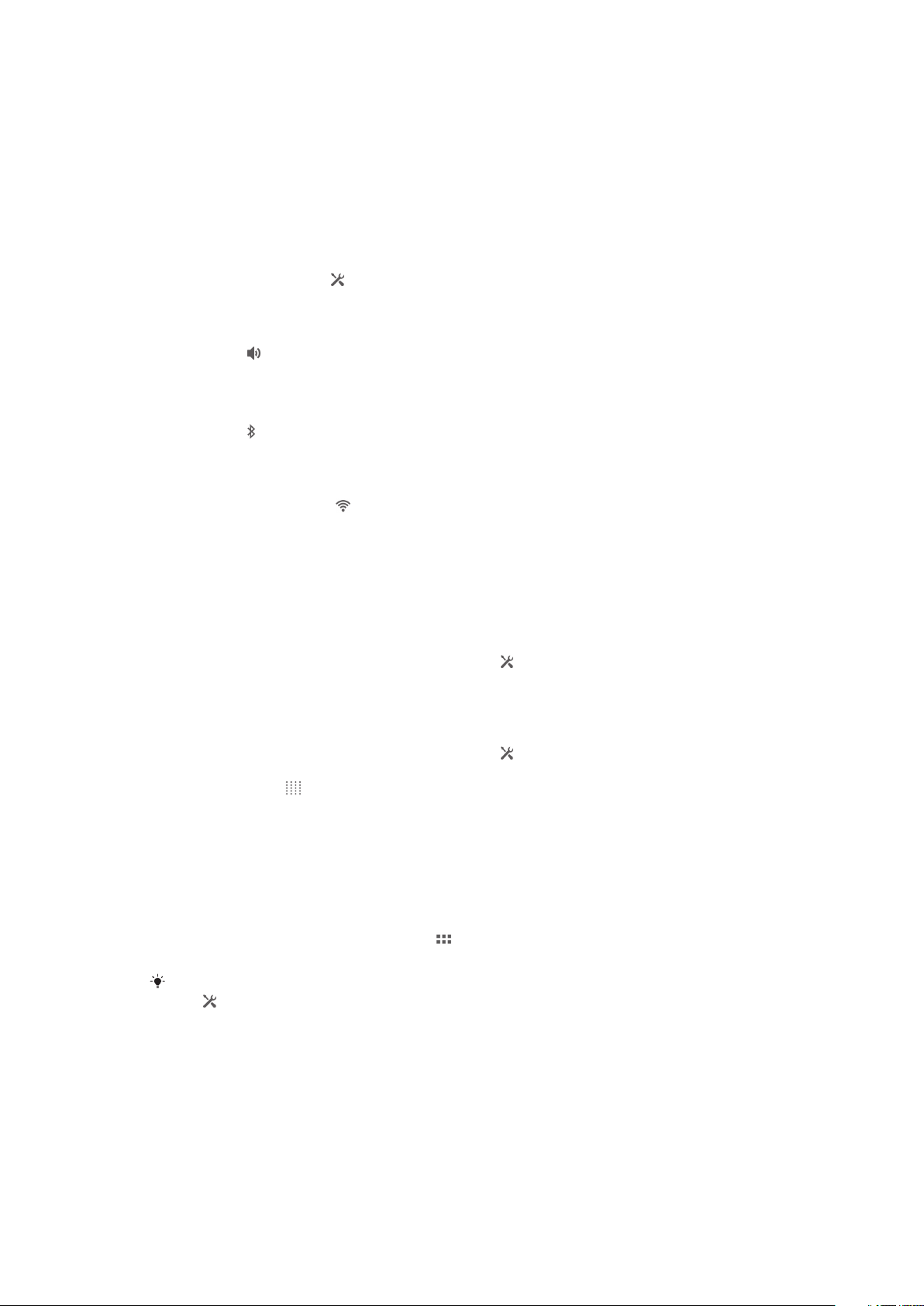
Para apagar o painel de Notificação
• No painel de Notificação, toque em Clear all.
Configurando seu dispositivo no painel de Notificação
Você pode abrir o menu de configurações no painel de Notificação para ajustar as
configurações rápidas do dispositivo. Por exemplo, é possível ativar o Wi-Fi®.
Para abrir o menu de configurações do dispositivo a partir do painel Notificação
1 Arraste a barra de status para baixo.
2 Toque rapidamente no .
Para ajustar as configurações de som a partir do painel Notificação
1 Arraste a barra de status para baixo.
2 Toque em .
Para controlar a função Bluetooth® no painel de Notificação
1 Arraste a barra de status para baixo.
2 Toque em .
Para controlar a função de Wi-Fi® a partir do painel Notificação
1 Arraste a barra de status para baixo.
2 Toque rapidamente em
.
Personalizando as configurações rápidas no painel de Notificação
Você pode personalizar as configurações rápidas no painel de Notificação selecionando
as que desejar e reorganizando sua ordem. Você pode selecionar até 10 configurações
rápidas ou não selecionar nenhuma delas.
Para selecionar as configurações rápidas a partir do painel Notificação
1 Arraste a barra de status para baixo e pressione .
2 Localize e toque rapidamente em Display > Configurações rápidas.
3 Selecione as configurações desejadas.
Reorganizar as configurações rápidas do painel Notificação
1 Arraste a barra de status para baixo e pressione .
2 Localize e toque rapidamente em Display > Configurações rápidas.
3 Toque e segure ao lado de uma configuração rápida e mova para a posição
desejada.
Menu Configurações
Exiba e altere as configurações do dispositivo no menu Configurações.
Para acessar as configurações do dispositivo
1 Na Tela Início, toque rapidamente em .
2 Toque em Configurações.
Você também pode arrastar a barra de status para baixo na tela inicial e tocar rapidamente
em para acessar as configurações do dispositivo.
Digitando texto
Você pode selecionar entre vários teclados e métodos de entrada para digitar texto que
contém letras, números e outros caracteres.
24
Esta é a versão on-line desta publicação. © Imprima-a apenas para uso pessoal.
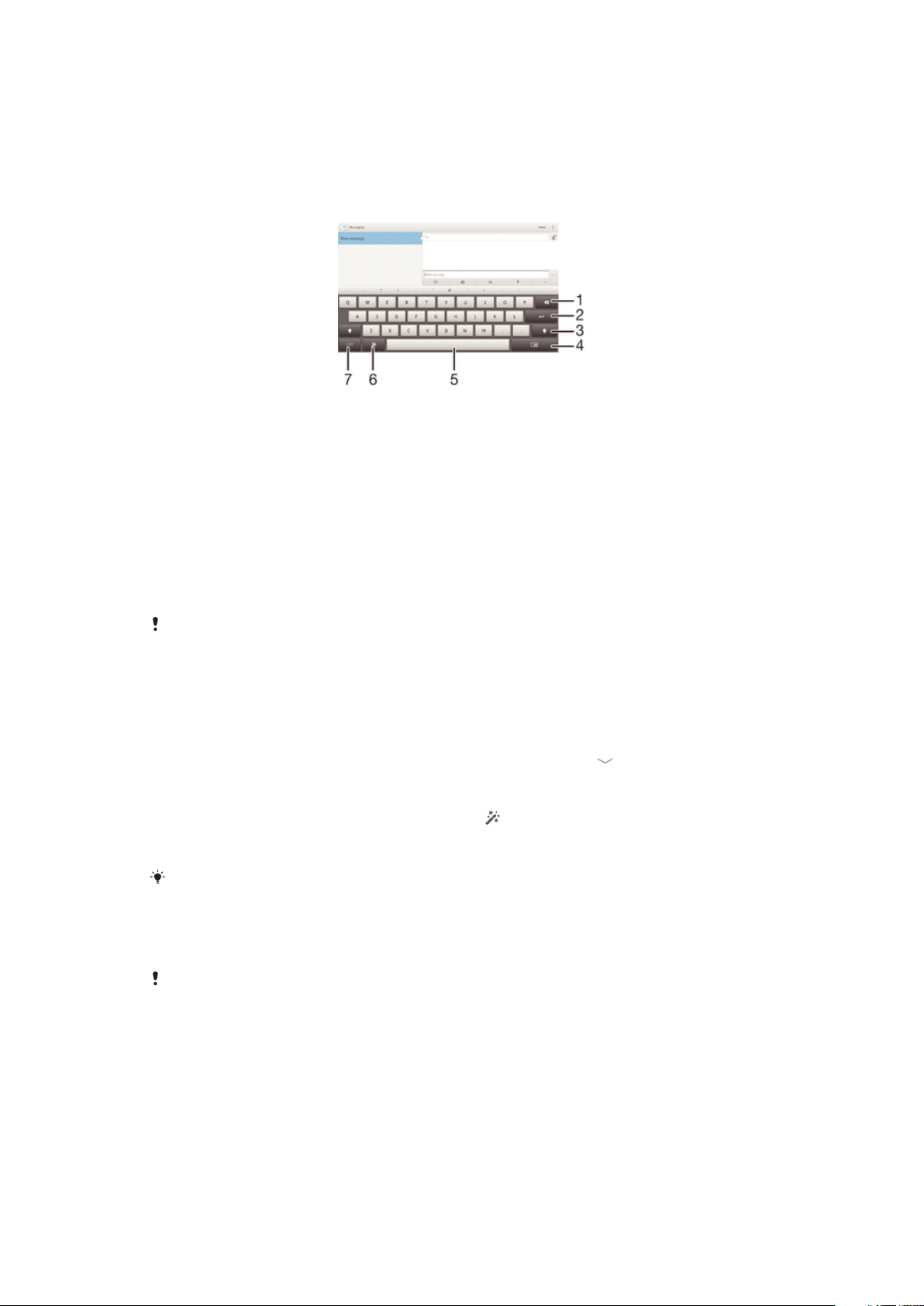
Teclado na tela
Toque as teclas do teclado na tela QWERTY para inserir texto de forma conveniente.
Alguns aplicativos abrem o teclado na tela automaticamente. Também é possível abrir
esse teclado tocando um campo de texto.
Usando o teclado virtual
1 Apagar um caractere antes do cursor.
2 Digitar um retorno de carro ou confirmar a entrada de texto.
3 Alterar a opção de maiúscula/minúscula do caractere e ligar o caps lock. Para alguns idiomas, essa tecla
é usada para acessar caracteres extras no idioma.
4 Alternar para pequeno teclado móvel.
5 Digitar um espaço.
6 Personalizar o teclado. Esta tecla desaparece depois que o teclado é personalizado.
7 Exibir números e símbolos.
Todas as ilustrações são para fins ilustrativos apenas e podem não descrever o dispositivo
real com precisão.
Para exibir o teclado na tela para digitar texto
• Toque em um campo de texto
Para ocultar o teclado virtual
• Quando o teclado virtual estiver aberto, toque rapidamente em .
Para personalizar o teclado virtual
1 Abra o teclado virtual e toque rapidamente no .
2 Siga as instruções para personalizar o teclado na tela, por exemplo marcando a
caixa de seleção Tecla de emoticons.
Se você não marcar a caixa de seleção Tecla de emoticons ao personalizar o teclado na tela,
o ícone de smiley não aparecerá.
Para usar o teclado virtual na orientação paisagem
• Ao inserir texto, vire o dispositivo de lado.
Para que o teclado suporte este recurso, o modo paisagem deve contar com o suporte do
aplicativo que você está usando e suas configurações para a orientação de tela devem estar
definidas para o modo automático.
Para inserir texto usando o teclado na tela
• Para digitar um caractere visível no teclado, toque rapidamente no caractere.
• Para digitar uma variante do caractere, toque e segure um caractere normal do
teclado para obter uma lista das opções disponíveis e selecione na lista. Por
exemplo, para digitar "é", toque e segure o "e" até que outras opções apareçam
e, em seguida, enquanto mantém o dedo pressionando o teclado, arraste e
selecione "é".
25
Esta é a versão on-line desta publicação. © Imprima-a apenas para uso pessoal.
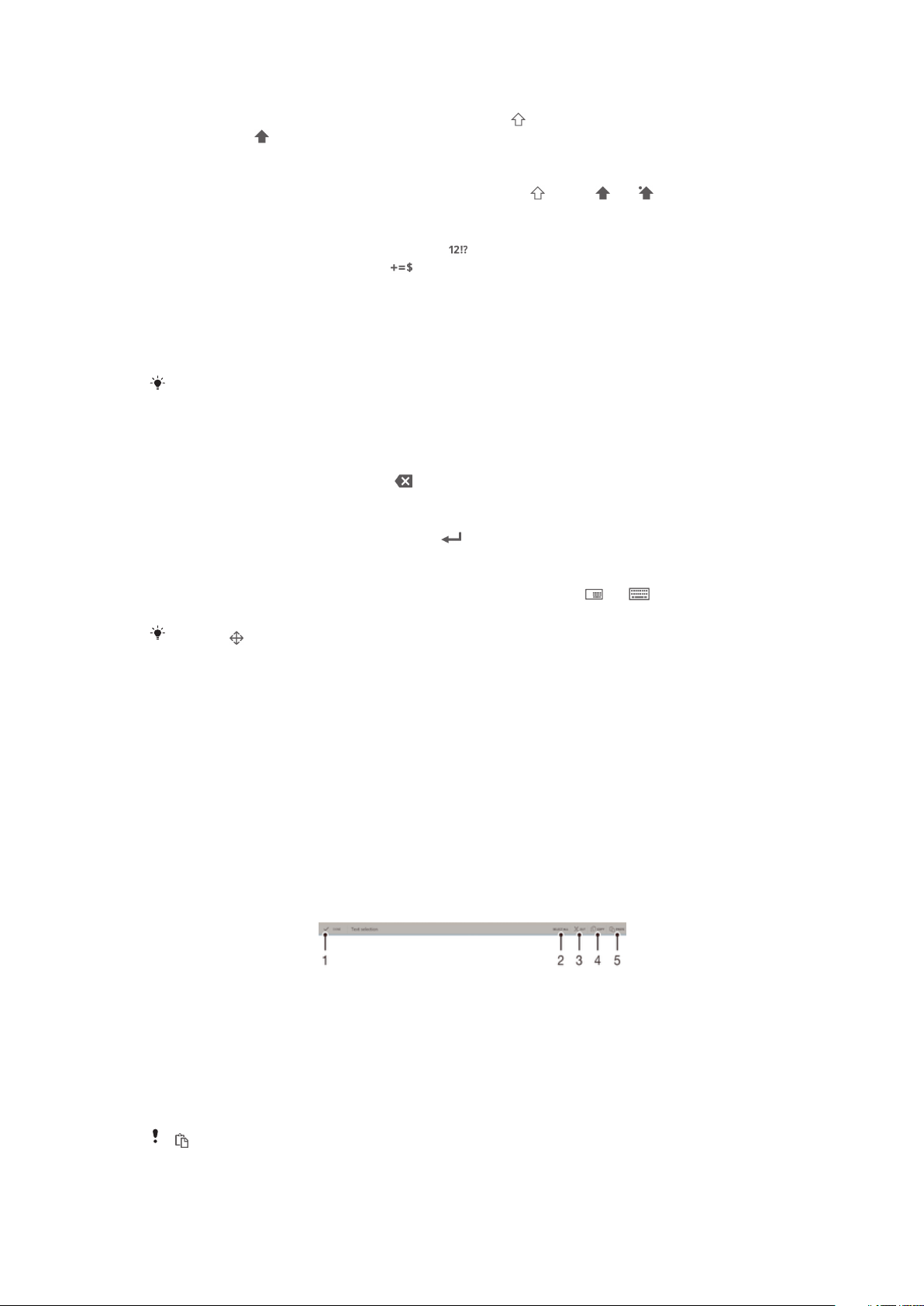
Para alternar entre letras maiúsculas e minúsculas
• Antes de digitar uma letra, toque rapidamente em para alternar para
maiúsculas , ou vice-versa.
Para ativar o caps lock
• Antes de digitar uma palavra, toque rapidamente em ou em até aparecer.
Para inserir números ou símbolos
• Quando você inserir um texto, toque em . Aparecerá um teclado exibindo
números e símbolos. Toque em para visualizar mais opções.
Para digitar sinais de pontuação comuns
1 Ao terminar de digitar uma palavra, toque rapidamente na barra de espaço.
2 Selecione um sinal de pontuação na barra de candidatos. O sinal selecionado é
inserido antes do espaço.
Para digitar um ponto final rapidamente, toque rapidamente na barra de espaço duas vezes
ao terminar de digitar uma palavra.
Para apagar caracteres
• Toque rapidamente para colocar o cursor depois do caractere que deseja apagar
e, então, toque rapidamente em .
Para digitar um retorno de carro
• Ao digitar texto, toque rapidamente em para digitar um retorno de carro.
Para alterar entre o teclado completo e o teclado pequeno
• Ao digitar texto usando o teclado na tela, toque rapidamente ou para
alternar entre o teclado completo e o teclado pequeno.
Arraste para mover o teclado pequeno conforme desejado.
Para selecionar texto
1 Digite algum texto e, em seguida, toque rapidamente duas vezes no texto. A
palavra tocada é realçada por guias em ambos os lados.
2 Arraste as guias para a direita ou para a esquerda para selecionar mais partes do
texto.
Para editar texto
1 Digite algum texto e, em seguida, toque rapidamente duas vezes no texto
digitado para fazer com que a barra do aplicativo apareça.
2 Selecione o texto que deseja editar e, então, use as ferramentas na barra de
aplicativo para fazer as alterações desejadas.
Barra de aplicativos
1 Fechar a barra de aplicativos
2 Selecionar todo o texto
3 Cortar o texto
4 Copiar o texto
5 Colar o texto
só aparece quando você tem textos armazenados na área de transferência.
26
Esta é a versão on-line desta publicação. © Imprima-a apenas para uso pessoal.
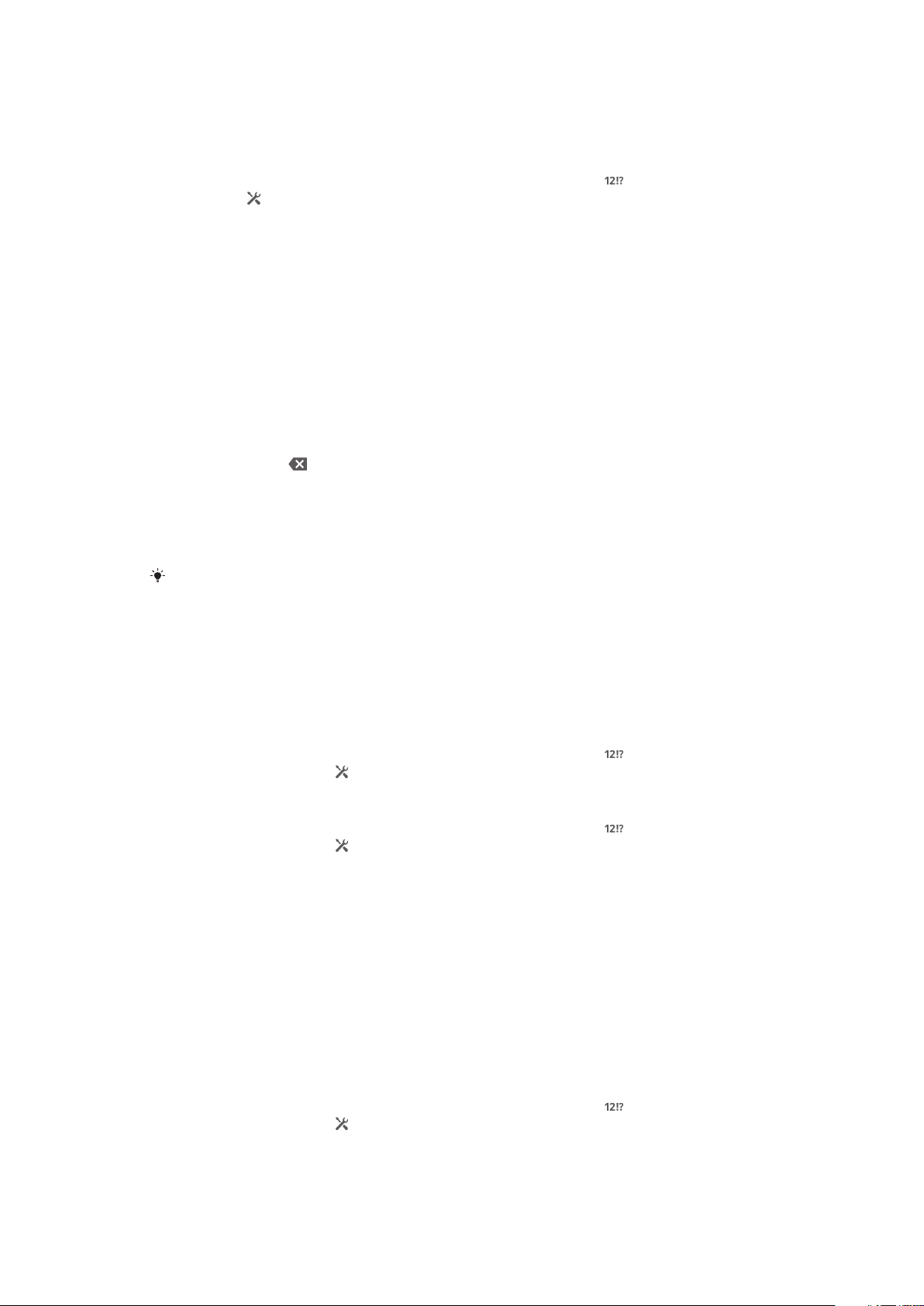
Usando a função Escrita com gestos para escrever palavras
Você pode inserir texto deslizando o dedo de letra a letra no teclado virtual.
Para alterar as configurações de Escrita com gestos
1 Ao digitar texto usando o teclado virtual, toque rapidamente em .
2 Toque em e em Configurações de teclado.
3 Toque em Configurações de entrada de texto.
4 Marque ou desmarque a caixa de seleção Escrita com gestos.
5 Para adicionar automaticamente um espaço entre os gestos sem precisar tocar
rapidamente cada vez na barra de espaço, marque a caixa de seleção Espaço
antes de bater.
Para digitar texto usando a função Escrita com gestos
1 Ao digitar texto usando o teclado virtual, deslize o dedo de uma letra para outra
para traçar a palavra que deseja escrever.
2 Levante o dedo quando tiver terminado de digitar uma palavra. Uma palavra é
sugerida, com base nas letras tracejadas. Se necessário, selecione a palavra
correta na barra de candidatas.
3 Para exibir mais opções, navegue para a direita ou para a esquerda na barra de
palavras candidatas. Se não conseguir localizar a palavra desejada, toque
rapidamente em uma vez para apagar a palavra inteira. Em seguida, tente
tracejar a palavra novamente usando a função de Escrita com gestos ou toque
rapidamente em cada letra para digitar a palavra.
4 Se a configuração de Espaço antes de bater estiver ativada, traceje a próxima
palavra a ser digitada. Caso contrário, toque rapidamente na barra de espaço e,
em seguida, traceje a próxima palavra a ser digitada.
Para digitar palavras compostas quando a configuração Espaço antes de bater estiver
ativada, talvez seja preciso deslizar o dedo para digitar a primeira parte da palavra e, em
seguida, tocar rapidamente em cada letra para digitar o resto da palavra.
Configurações do teclado
Você pode selecionar as configurações para o e o teclado virtual, como o idioma de
escrita e a correção automática.
Para acessar as configurações do teclado virtual e do teclado telefônico
1 Ao digitar texto usando o teclado virtual, toque rapidamente em .
2 Toque rapidamente em e em Configurações de teclado.
Para adicionar um idioma de escrita para entrada de texto
1 Ao digitar texto usando o teclado virtual, toque rapidamente em .
2 Toque rapidamente em e em Configurações de teclado.
3 Toque rapidamente em Idiomas > Idiomas de escrita e marque as caixas de
seleção relevantes.
4 Toque rapidamente em OK para confirmar.
Configurações de entrada de texto
Ao inserir texto usando o teclado virtual, você pode acessar o menu de configurações
de entrada de texto, que ajuda a definir opções de escrita inteligente, espaçamento
automático e correções rápidas. Por exemplo, você pode decidir como as opções de
palavras serão apresentadas e como as palavras serão corrigidas à medida que você
escreve. Você também pode definir o aplicativo de entrada de texto para lembrar das
novas palavras que você escreve.
Para alterar as configurações de entrada de texto
1 Ao digitar texto usando o teclado virtual, toque rapidamente em .
2 Toque rapidamente em e, em seguida, toque rapidamente em Configurações
de teclado > Configurações de entrada de texto e selecione as configurações
relevantes.
27
Esta é a versão on-line desta publicação. © Imprima-a apenas para uso pessoal.
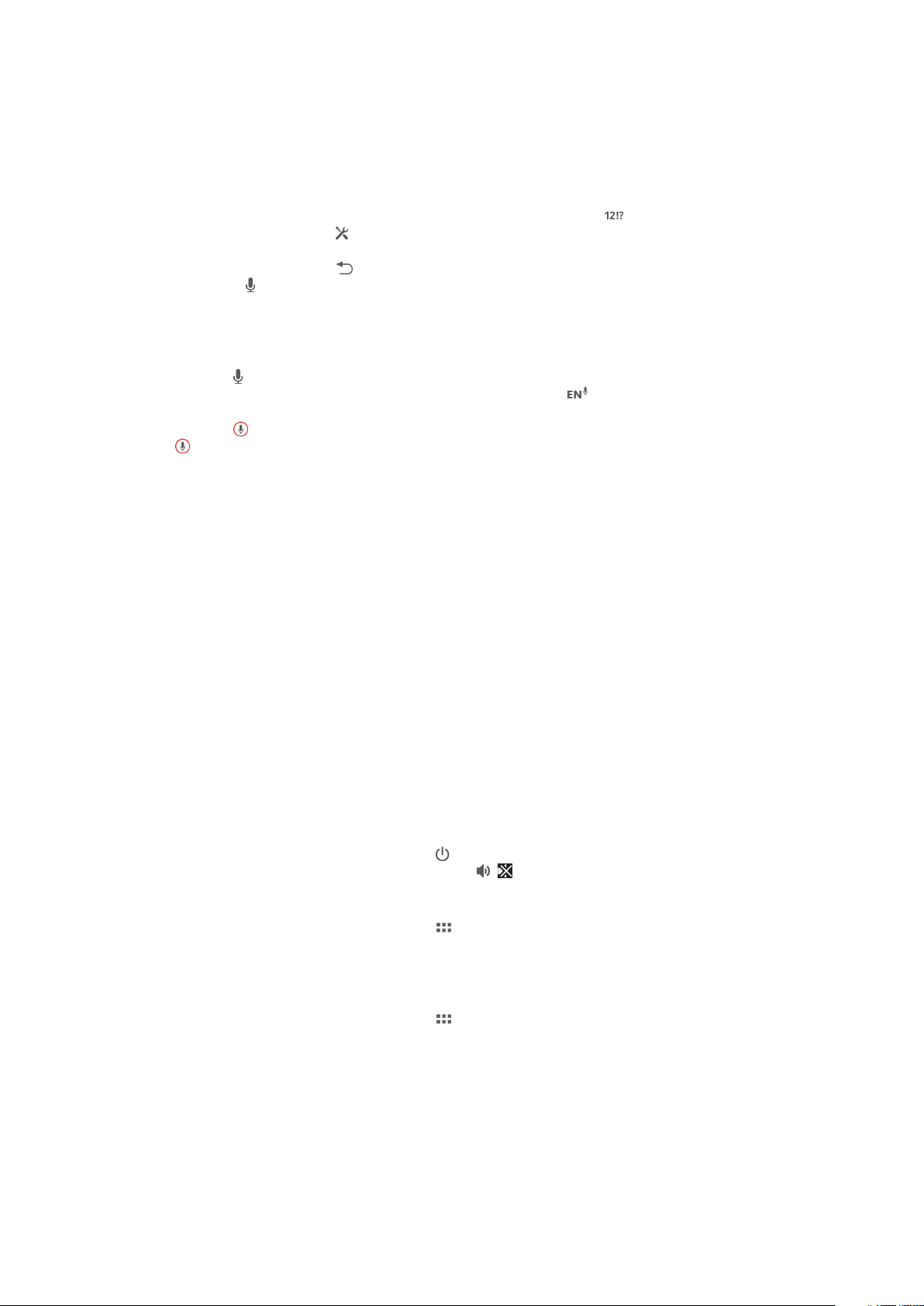
Fornecendo texto com a entrada de voz
Quando você fornece texto, pode usar a função de entrada de voz, ao invés de digitar
as palavras. Simplesmente fale as palavras que deseja fornecer. A entrada de voz é uma
tecnologia experimental da Google™ e está disponível em vários idiomas e regiões.
Para ativar a entrada de voz
1 Ao digitar texto usando o teclado virtual, toque rapidamente em .
2 Toque rapidamente em e em Configurações de teclado.
3 Marque a caixa de seleção Tecla de digit. do Google voice.
4 Toque rapidamente em para salvar suas configurações. Um ícone de
microfone aparece no teclado virtual.
Para fornecer texto com a entrada de voz
1 Certifique-se de que a função de entrada de voz esteja ativada e de que haja uma
conexão de dados em funcionamento.
2 Quando aparecer no teclado virtual ou no teclado telefônico, toque nele.
Quando a tecla do idioma de entrada como, por exemplo, , aparecer, toque e
segure nela.
3 Quando aparecer, fale para digitar o texto. Ao terminar, toque rapidamente em
mais uma vez. O texto sugerido aparece.
4 Edite o texto manualmente, se necessário.
Personalizando seu dispositivo
Você pode ajustar as configurações do dispositivo de acordo com suas necessidades.
Por exemplo, você pode alterar o idioma, ajustar o volume ou alterar o brilho da tela.
Ajustando o volume
Você pode ajustar o volume das notificações e também para reprodução de músicas e
vídeos.
Para ajustar o volume de reprodução da mídia com a tecla de volume
• Ao escutar uma música ou assistir a um vídeo, pressione a tecla de volume para
cima ou para baixo.
Ajustando as configurações de som
Você pode ajustar várias configurações de som. Por exemplo, você pode definir o modo
silencioso em seu dispositivo.
Para definir o dispositivo no modo silencioso
1 Pressione e segure a tecla liga-desliga até que o menu de opções seja aberto.
2 No menu de opções, toque rapidamente em . aparece na barra de status.
Para habilitar tons de toque
1 Na Tela Início, toque rapidamente em .
2 Localize e toque rapidamente em Configuração > Som.
3 Marque a caixa de seleção Sons de toque.
Para selecionar o som de notificação
1 Na Tela Início, toque rapidamente em .
2 Localize e toque rapidamente em Configuração > Som > Som padrão de
notificação.
3 Selecione o som a ser reproduzido quando as notificações chegarem.
4 Toque rapidamente em Concluído.
Hora e data
É possível alterar a hora e a data no dispositivo.
28
Esta é a versão on-line desta publicação. © Imprima-a apenas para uso pessoal.
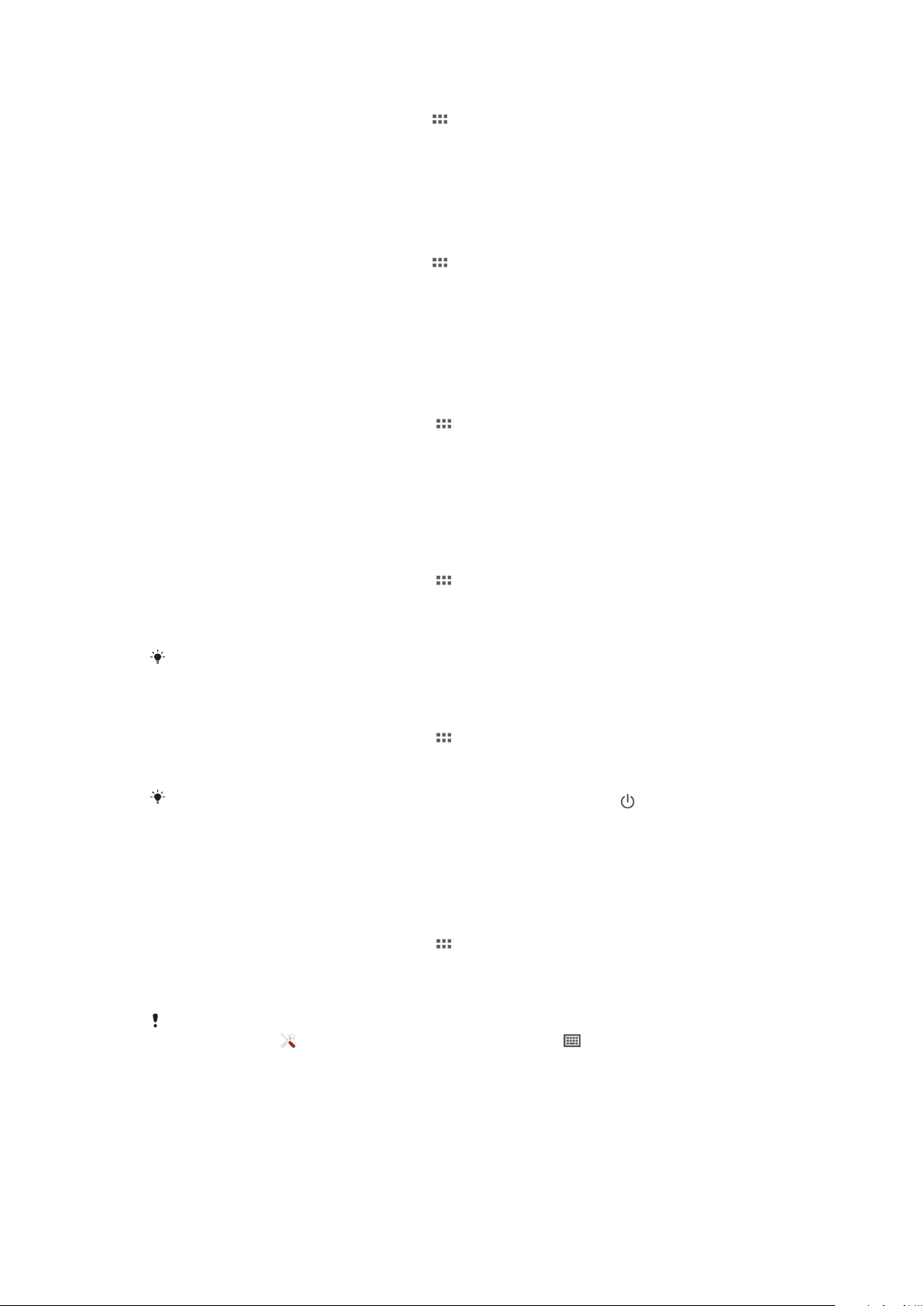
Para definir a data manualmente
1 Na Tela Início, toque rapidamente no .
2 Localize e toque rapidamente em Configuração > Data e hora.
3 Desmarque a caixa de seleção Data e hora automáticas, se estiver marcada.
4 Toque em Definir data.
5 Ajuste a data navegando para cima e para baixo.
6 Toque em Definir.
Para definir a hora manualmente
1 Na Tela Início, toque rapidamente no .
2 Localize e toque rapidamente em Configuração > Data e hora.
3 Desmarque a caixa de seleção Data e hora automáticas, se estiver marcada.
4 Toque em Definir hora.
5 Navegue para cima ou para baixo para ajustar a hora e o minuto.
6 Se aplicável, navegue para cima para alterar AM para PM, ou vice-versa.
7 Toque em Definir.
Para definir o fuso horário
1 Na Tela Início, toque rapidamente em .
2 Localize e toque rapidamente em Configuração > Data e hora.
3 Toque rapidamente em Selecionar fuso horário.
4 Selecione uma opção.
Configurações da tela
Para ajustar o brilho da tela
1 Na Tela Início, toque rapidamente em .
2 Localize e toque rapidamente em Configuração > Display > Brilho.
3 Arraste o cursor para ajustar o brilho.
4 Toque em OK.
O nível do brilho afeta o desempenho da bateria. Para obter dicas sobre como aumentar o
desempenho da bateria, consulte Melhorando o desempenho da bateria.
Para ajustar o tempo ocioso antes que a tela desligue
1 Na Tela Início, toque rapidamente em .
2 Localize e toque rapidamente em Configuração > Display > Modo de repouso.
3 Selecione uma opção.
Para desligar a tela rapidamente, pressione brevemente a tecla Power .
Configurações de idioma
Você pode selecionar um idioma padrão para o dispositivo e alterá-lo novamente
posteriormente.
Para alterar o idioma
1 Na Tela Início, toque rapidamente em .
2 Localize e toque rapidamente em Configuração > Idioma e entrada > Idioma.
3 Selecione uma opção.
4 Toque rapidamente em OK.
Se você selecionar o idioma errado e não conseguir ler os textos do menu, localize e toque
rapidamente em . Em seguida, selecione o texto ao lado de e selecione o primeiro item
no menu que se abre. Você poderá, então, selecionar o idioma desejado.
Modo avião
No Modo avião, os transceptores de rede e de rádio são desligados para evitar
interferência em equipamentos sensíveis. No entanto, você ainda pode jogar jogos, ouvir
música, assistir a vídeos e a outros conteúdos, desde que todo esse conteúdo esteja
29
Esta é a versão on-line desta publicação. © Imprima-a apenas para uso pessoal.
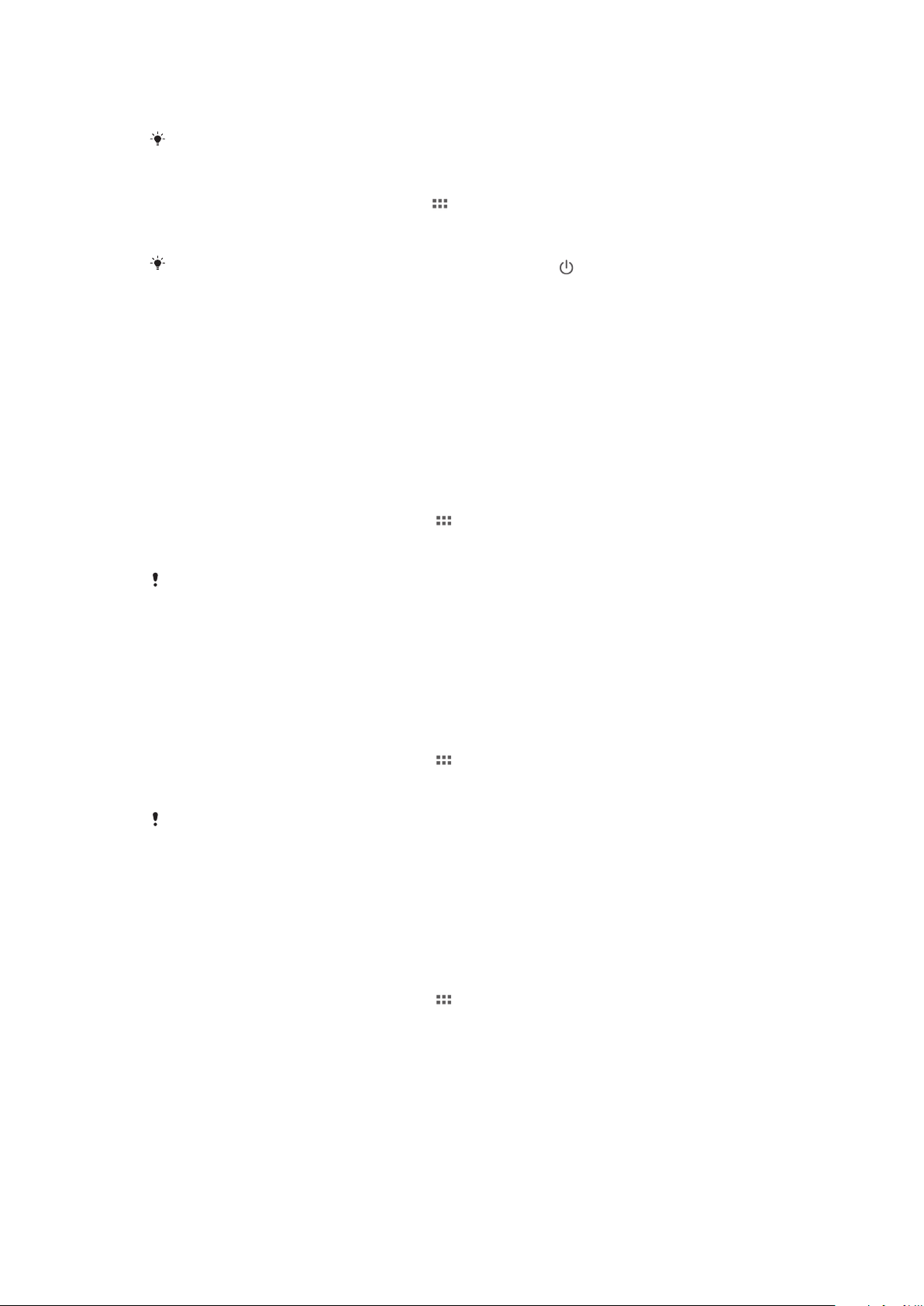
salvo no cartão de memória ou no armazenamento interno. Você também pode ser
notificado por alarmes, se houver alarmes ativados.
Ligar o Modo avião reduz o consumo da bateria.
Para ligar o modo Avião
1 Na Tela Início, toque rapidamente no .
2 Localize e toque rapidamente em Configuração > Mais....
3 Marque a caixa de seleção Modo para avião.
Você também pode pressionar e segurar a tecla liga-desliga e, em seguida, selecionar
Modo para avião no menu aberto.
Aprimorando a saída de som
Você pode aprimorar a saída de som que vem do fone no dispositivo usando recursos
como as tecnologias Clear Phase™ e xLOUD™.
Usando a tecnologia Clear Phase™
Use a tecnologia Clear Phase™ da Sony para ajustar automaticamente a qualidade do
som que vem dos fones internos do dispositivo e obter um som mais limpo e natural.
Para aumentar a qualidade do som do fone usando o Clear Phase™
1 Na Tela Início, toque rapidamente em .
2 Localize e toque rapidamente em Configuração > Som.
3 Marque a caixa de seleção Clear Phase™.
A ativação do recurso Clear Phase™ não tem nenhum efeito nos aplicativos de comunicação
de voz.
Usando a tecnologia xLOUD™
Use a tecnologia de filtro de áudio xLOUD™ da Sony para aumentar o volume do fone
sem sacrificar a qualidade. Obtenha um som mais dinâmico enquanto ouve as suas
músicas favoritas.
Para aumentar o volume do fone usando o xLOUD™
1 Na Tela Início, toque rapidamente em .
2 Localize e toque rapidamente em Configuração > Som.
3 Marque a caixa de seleção xLOUD™.
A ativação do recurso xLOUD™ não tem nenhum efeito nos aplicativos de comunicação de
voz.
Usando o S-Force Front Surround 3D
Use a tecnologia 3D S-Force Front Surround da Sony para obter o melhor som de seu
dispositivo ao assistir filmes. Essa tecnologia cria um som ambiente 3D realista usando
os fones do seu dispositivo.
Para usar a tecnologia 3D S-Force Front Surround
1 Na Tela Início, toque rapidamente em .
2 Localize e toque rapidamente em Configuração > Som.
3 Marque a caixa de seleção S-Force Front Surround 3D.
Memória
Você pode salvar o conteúdo no armazenamento interno do dispositivo e no cartão de
memória.
30
Esta é a versão on-line desta publicação. © Imprima-a apenas para uso pessoal.
 Loading...
Loading...