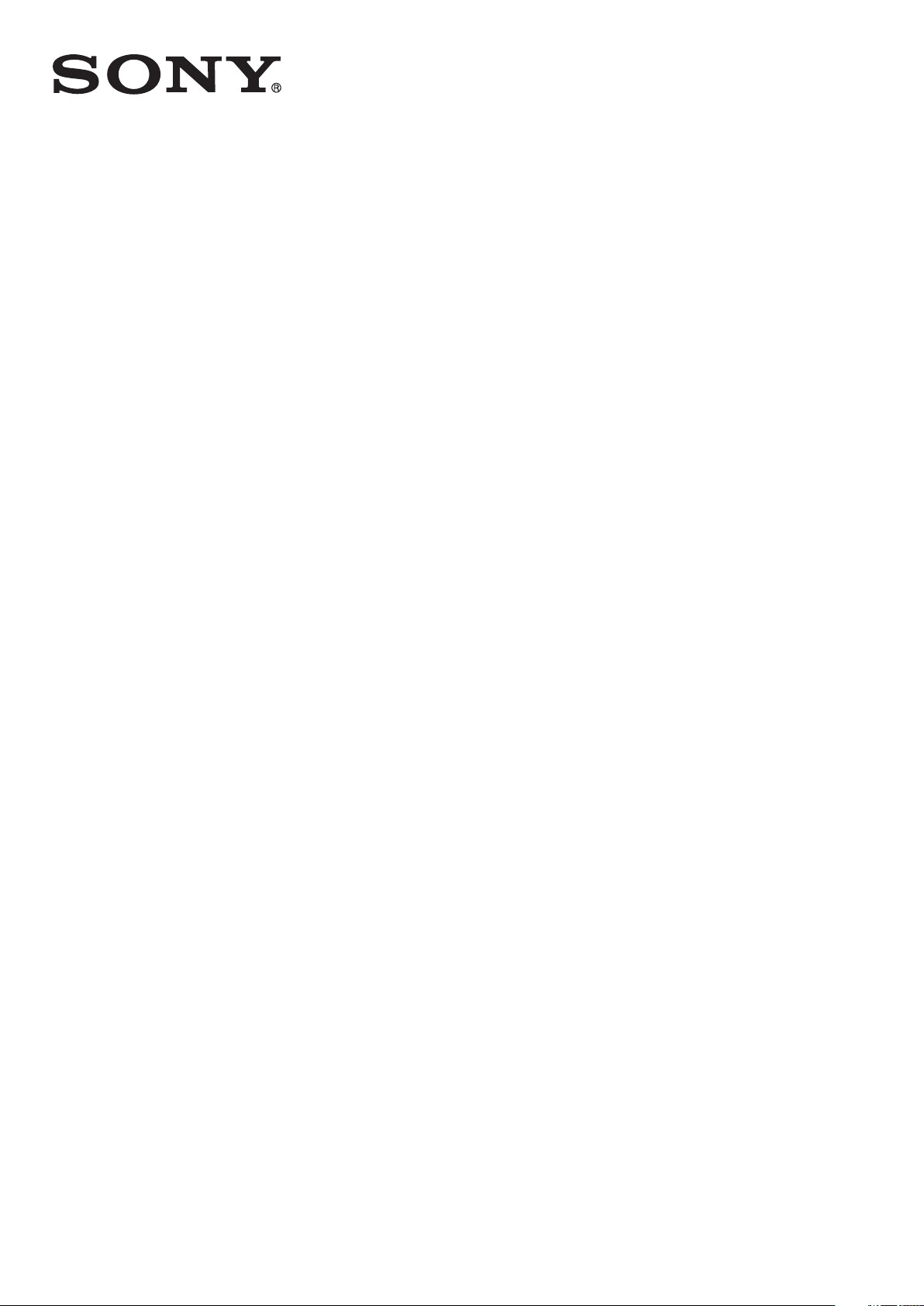
Guía del usuario
La tableta Z Xperia
™
SGP311/
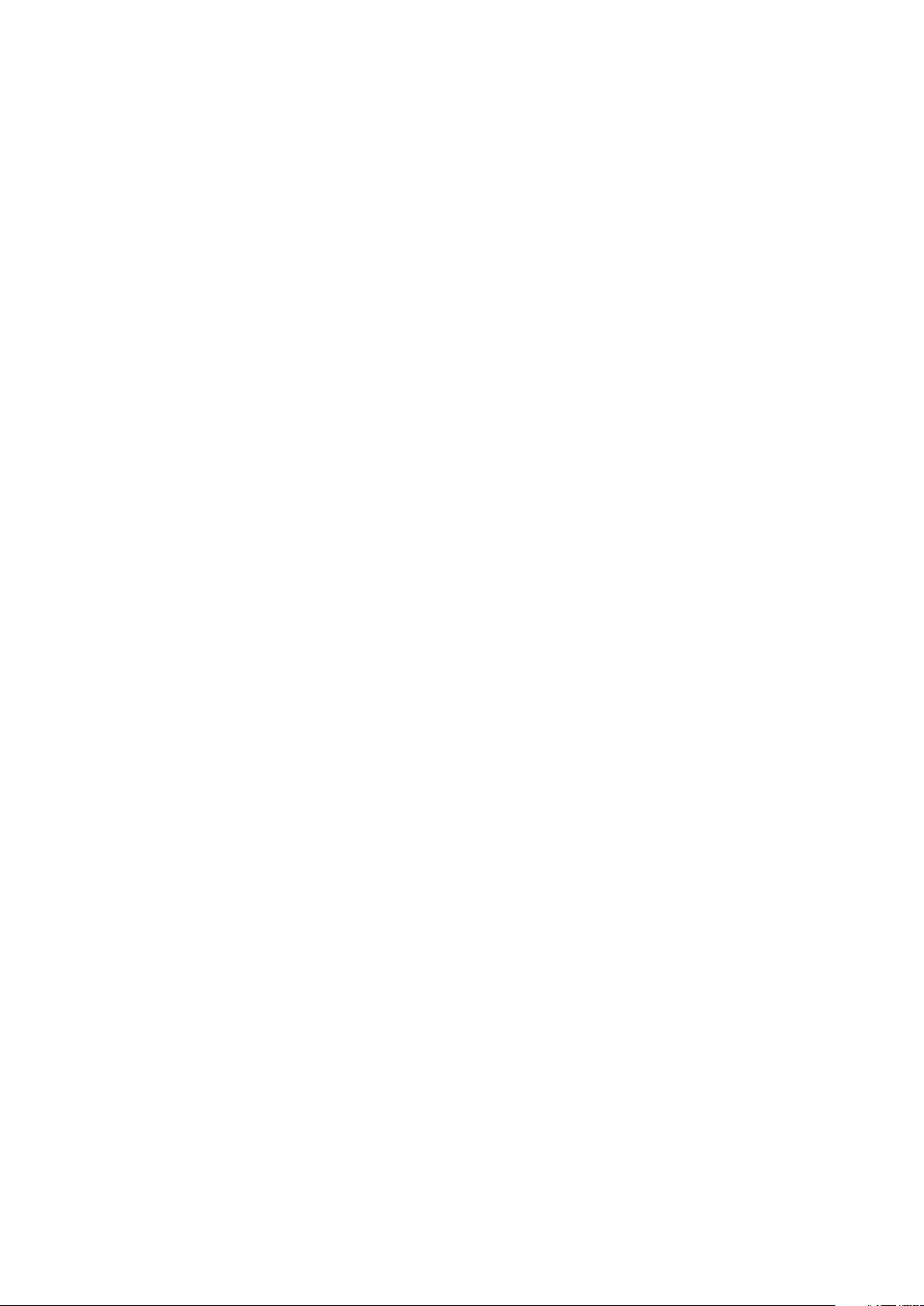
Contenido
Xperia™ Tablet Z Guía del usuario................................................6
Inicio...............................................................................................7
Descripción general del dispositivo......................................................7
Montaje...............................................................................................8
Encender y apagar el dispositivo ........................................................8
Asistente de configuración..................................................................9
Bloqueo de la pantalla.........................................................................9
Cuentas y servicios...........................................................................10
Cuentas de varios usuarios...............................................................10
Conocer el dispositivo..................................................................12
Usar las teclas...................................................................................12
Batería..............................................................................................12
Usar la pantalla táctil.........................................................................15
Usar la pantalla de bloqueo...............................................................17
Pantalla de inicio...............................................................................18
Acceso y uso de aplicaciones...........................................................20
Estados y notificaciones....................................................................23
Menú de ajustes................................................................................25
Escribir un texto................................................................................25
Personalizar el dispositivo.................................................................28
Mejorar la salida del sonido...............................................................30
Memoria............................................................................................31
Usar un audífono ..............................................................................32
Google Play™..............................................................................33
Inicio con Google Play™...................................................................33
Descarga de Google Play™..............................................................33
Borrar los datos de su aplicación......................................................33
Permisos...........................................................................................34
Instalación de las aplicaciones que no son de Google Play™ ...........34
Contactos ....................................................................................35
Transferir contactos con una computadora.......................................35
Sincronizar contactos con su dispositivo...........................................35
Otros métodos para transferir contactos...........................................35
Evitar entradas múltiples en la aplicación de Contactos.....................36
Agregar y editar contactos................................................................36
Buscar y ver contactos.....................................................................37
Grupos y favoritos.............................................................................38
Enviar información de contacto.........................................................38
Respaldo de contactos.....................................................................38
2
Ésta es una versión de Internet de esta publicación. © Imprimir sólo para uso privado.
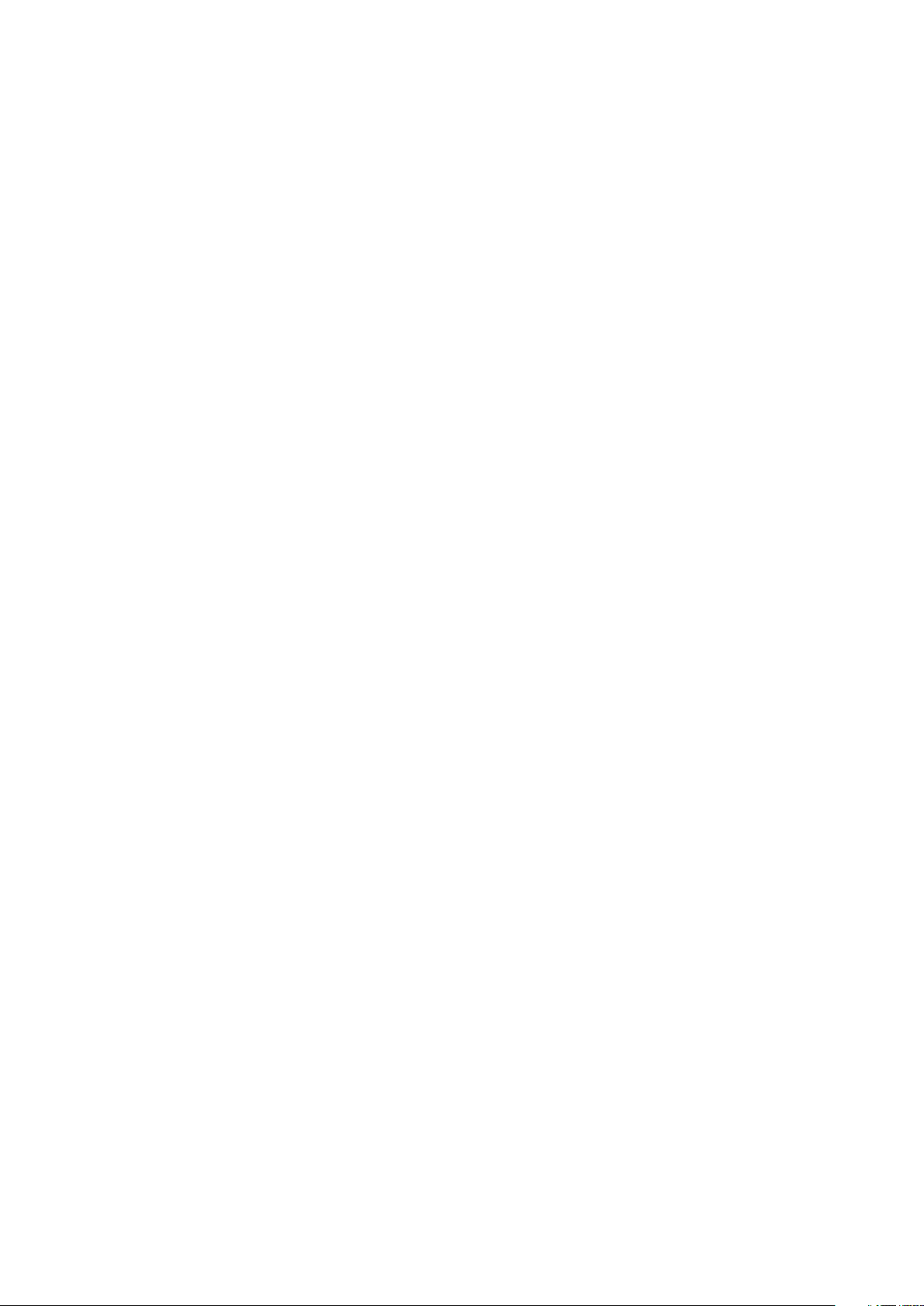
Email.............................................................................................40
Comenzar con email.........................................................................40
Usar email.........................................................................................41
Socialife™....................................................................................44
Usar la aplicación Socialife™.............................................................44
aplicación "WALKMAN" ..............................................................45
Acerca de la aplicación del reproductor de música "WALKMAN" .....45
Transferencia de archivos de medios al dispositivo ..........................45
Usar la aplicación "WALKMAN" ........................................................46
Visualizador ......................................................................................47
Obtener más información sobre una pista o artista............................47
Usar Mi música para organizar las pistas ..........................................48
Administración de listas de reproducción..........................................49
Widget de la aplicación "WALKMAN" ...............................................50
Proteger la audición..........................................................................50
Servicios de música.....................................................................51
Tecnología TrackID™........................................................................51
Music Unlimited™.............................................................................52
Acerca del servicio PlayNow™..........................................................52
Radio FM......................................................................................53
Acerca de la radio FM.......................................................................53
Para usar sus canales de radio favoritos...........................................54
Ajustes de sonido..............................................................................55
Identificar las pistas de radio usando TrackID™................................55
Cámara.........................................................................................56
Acerca de la cámara.........................................................................56
Usar la cámara fija.............................................................................56
Detección de rostro...........................................................................57
Usar Smile Shutter™ para capturar rostros sonrientes......................58
Adición de la posición geográfica a sus fotografías............................58
Usar la configuración de cámara fija..................................................58
Usar la cámara de video....................................................................63
Álbum...........................................................................................67
Acerca del Álbum..............................................................................67
Móvil BRAVIA® Engine.....................................................................67
Ver fotografías y videos en la pestaña Imágenes ..............................67
Ver fotografías y videos en la pestaña Mis álbumes ..........................68
Ver las fotografías en un mapa..........................................................73
Ver álbumes en línea.........................................................................75
Películas.......................................................................................77
Acerca de la aplicación Películas.......................................................77
Usar películas....................................................................................78
3
Ésta es una versión de Internet de esta publicación. © Imprimir sólo para uso privado.
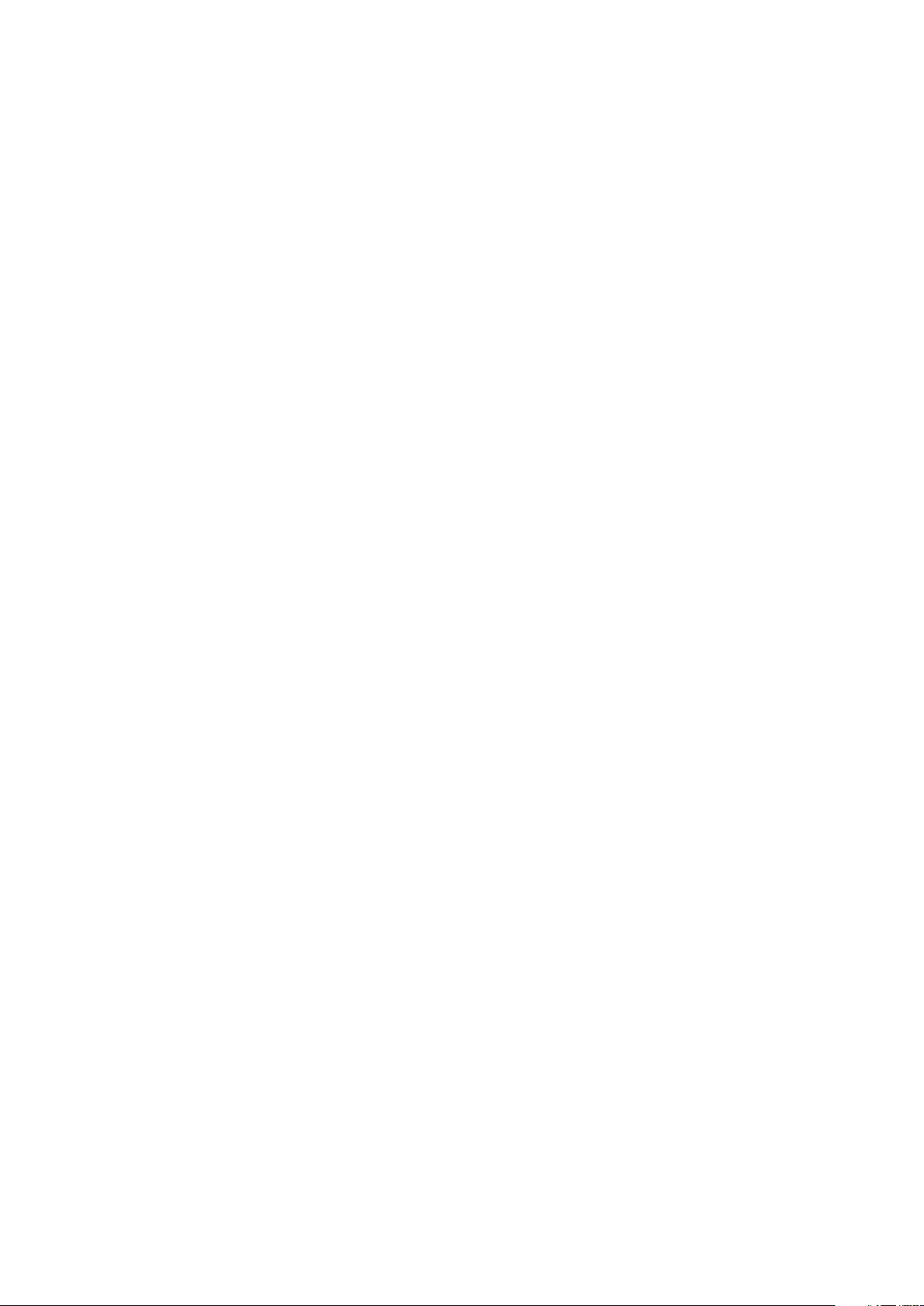
Video Unlimited............................................................................80
Servicio Video Unlimited....................................................................80
Explorador Web...........................................................................81
Acerca del explorador Web...............................................................81
Conectividad................................................................................82
Conectar a redes inalámbricas..........................................................82
Compartir contenido con otros dispositivos DLNA Certified™...........84
Usar el dispositivo como un control remoto.......................................87
NFC..................................................................................................87
Tecnología inalámbrica Bluetooth®...................................................89
Conexión del dispositivo a una computadora....................................92
Conexión de su dispositivo a un TV...................................................94
Duplicación de pantalla.....................................................................95
Smart Connect..................................................................................95
Sincronización de datos en su dispositivo...................................97
Acerca de sincronizar datos en el dispositivo....................................97
Sincronizar con Google™.................................................................97
Sincronización de su email corporativo, calendario y contactos.........97
Sincronización con Facebook™........................................................98
Mapas y ubicaciones.................................................................100
Acerca de los servicios de ubicación...............................................100
Usar GPS........................................................................................100
Google Maps™...............................................................................100
Usar Google Maps™ para obtener direcciones...............................101
Calendario y despertador...........................................................102
Calendario.......................................................................................102
Despertador....................................................................................102
Soporte y mantenimiento...........................................................105
Actualizar el dispositivo...................................................................105
Restablecer su dispositivo...............................................................106
Bloquear y proteger el dispositivo....................................................106
Buscar su dispositivo......................................................................109
Aplicación de ayuda........................................................................109
Reciclaje de su dispositivo..............................................................109
Referencia..................................................................................110
Visión general de los ajustes...........................................................110
Visión general de íconos de estado y notificación............................111
Descripción general de las aplicaciones..........................................112
Información importante..............................................................114
Folleto Información importante........................................................114
Limitaciones a servicios y funciones................................................114
4
Ésta es una versión de Internet de esta publicación. © Imprimir sólo para uso privado.
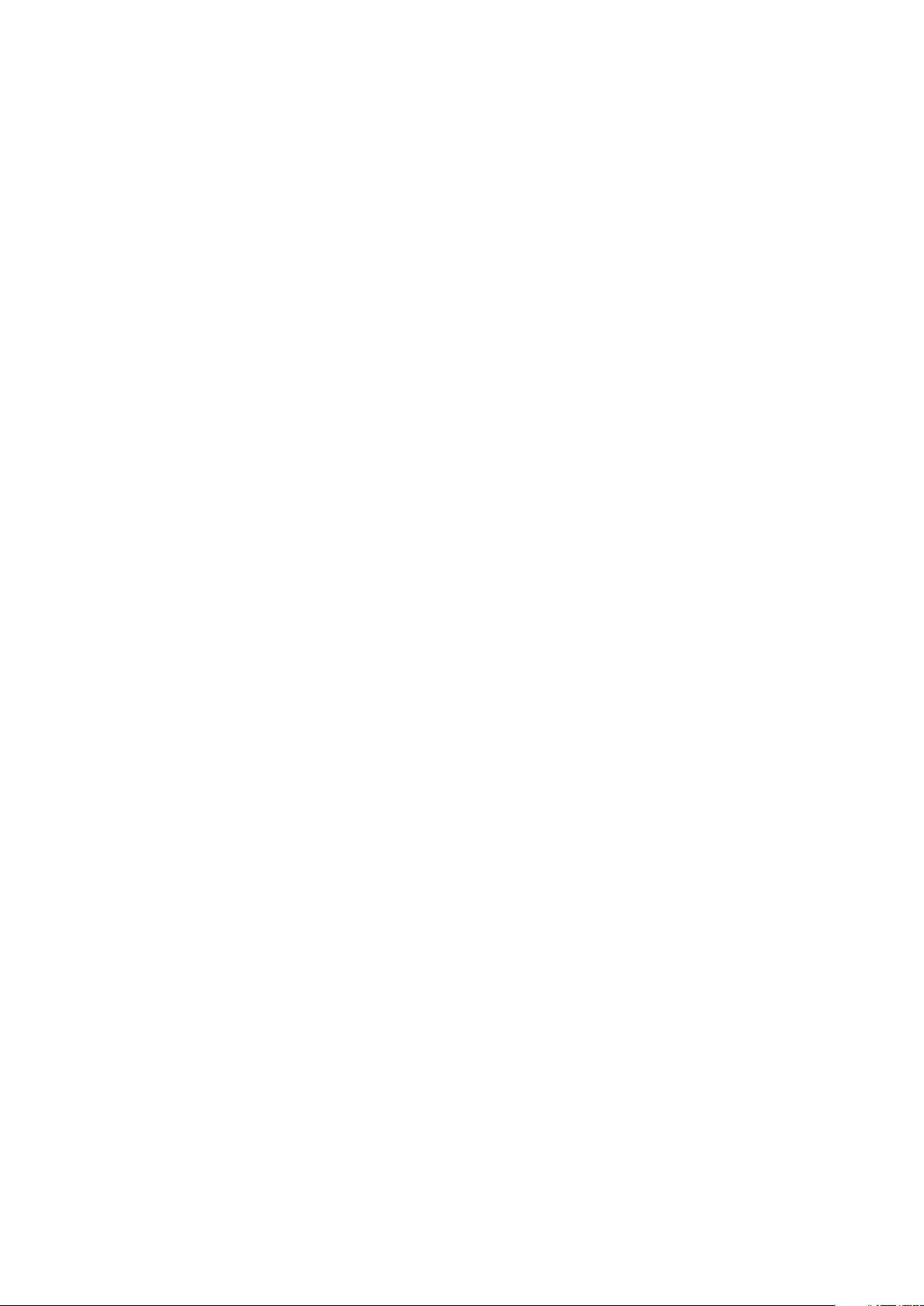
Resistencia al agua.........................................................................114
Información legal.............................................................................115
Índice..........................................................................................117
5
Ésta es una versión de Internet de esta publicación. © Imprimir sólo para uso privado.

Xperia™ Tablet Z Guía del usuario
6
Ésta es una versión de Internet de esta publicación. © Imprimir sólo para uso privado.
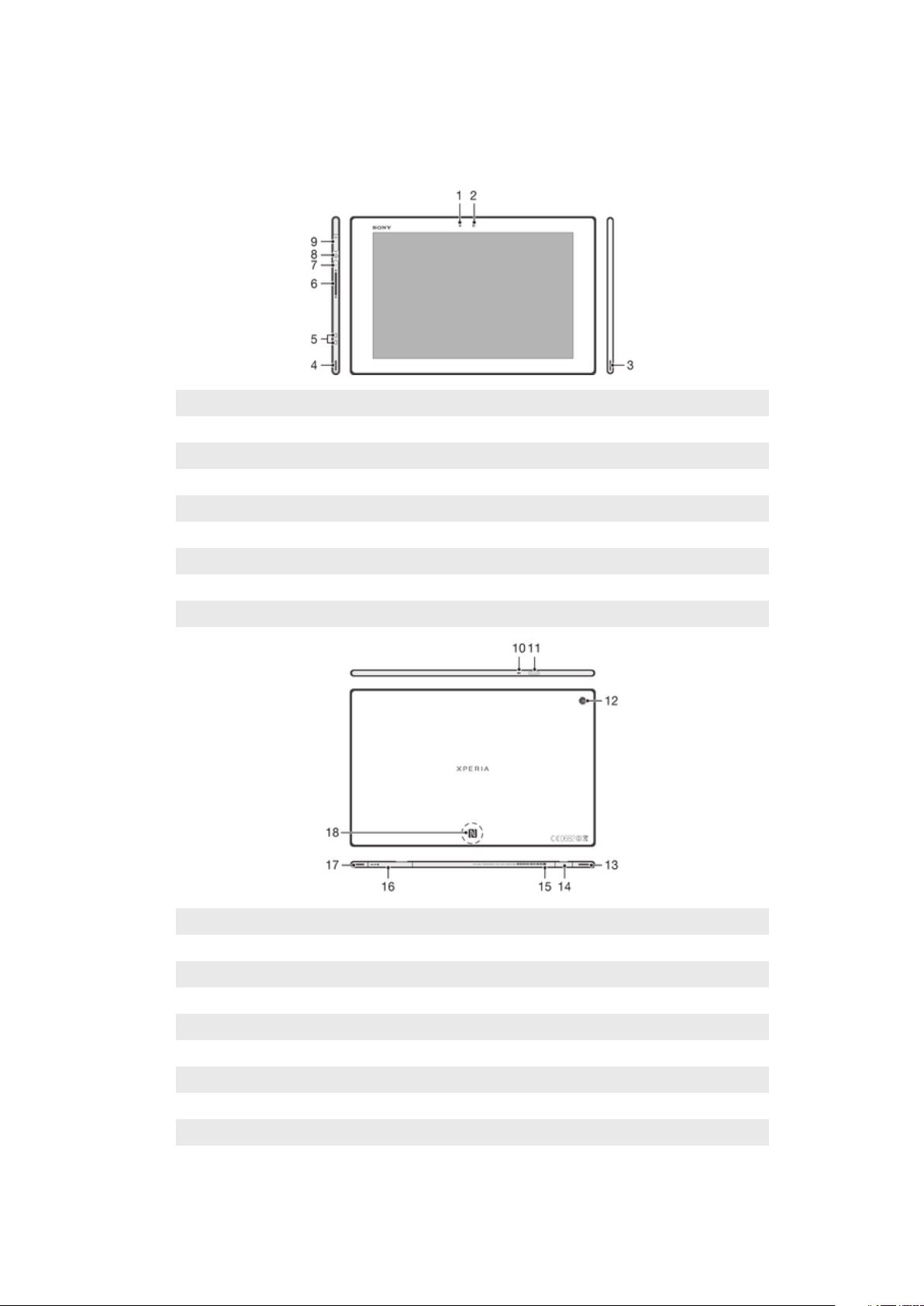
Inicio
Descripción general del dispositivo
1 Sensor de luz
2 Cámara delantera
3 Auricular A
4 Auricular B
5 Conector para el puerto de carga
6 Tecla de volumen
7 Indicador luminoso
8 Tecla Encender
9 Conector de audífonos
10 Micrófono
11 Sensor infrarrojo
12 Cámara principal
13 Auricular B (igual que 4)
14 Puerto para el cargador/cable USB
15 Orificio para colocar la cubierta del puerto del cargador
16 Ranura de la tarjeta de memoria
17 Auricular A (igual que 3)
18 Área de detección NFC™
7
Ésta es una versión de Internet de esta publicación. © Imprimir sólo para uso privado.
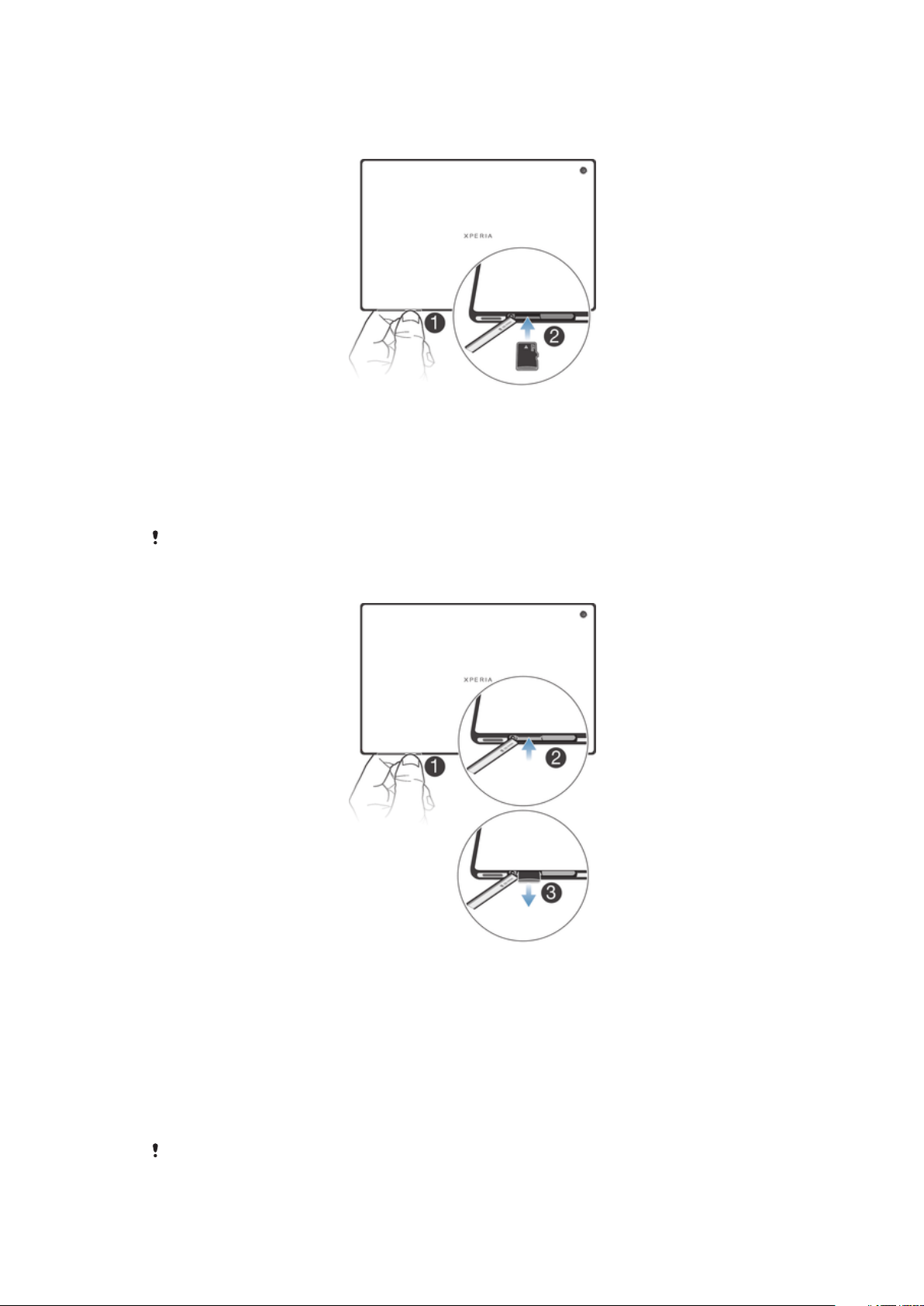
Montaje
Insertar la tarjeta de memoria
1 Inserte una uña en el espacio entre la cubierta de la tarjeta de memoria y la parte
inferior del dispositivo y, a continuación, desprenda la cubierta de la tarjeta de
memoria.
2 Coloque la tarjeta de memoria en la ranura correspondiente con los contactos
dorados hacia abajo y, a continuación, empuje la tarjeta de memoria hacia
adentro de la ranura hasta que escuche un sonido de bloqueo.
3 Vuelva a colocar la cubierta de la tarjeta de memoria.
La tarjeta de memoria puede no estar incluida con la compra en todos los mercados.
Retirar la tarjeta de memoria
1 Apague el dispositivo o desmonte la tarjeta de memoria desde Ajustes >
Almacenamiento > Desmontar la tarjeta SD.
2 Quite la cubierta de la ranura de la tarjeta de memoria y presione contra el borde
de la tarjeta de memoria para quitarla.
3 Tire de la tarjeta para quitarla por completo.
Encender y apagar el dispositivo
Encender el dispositivo
Asegúrese de que la batería esté cargada por lo menos 30 minutos antes de que se encienda
el dispositivo por primera vez.
8
Ésta es una versión de Internet de esta publicación. © Imprimir sólo para uso privado.
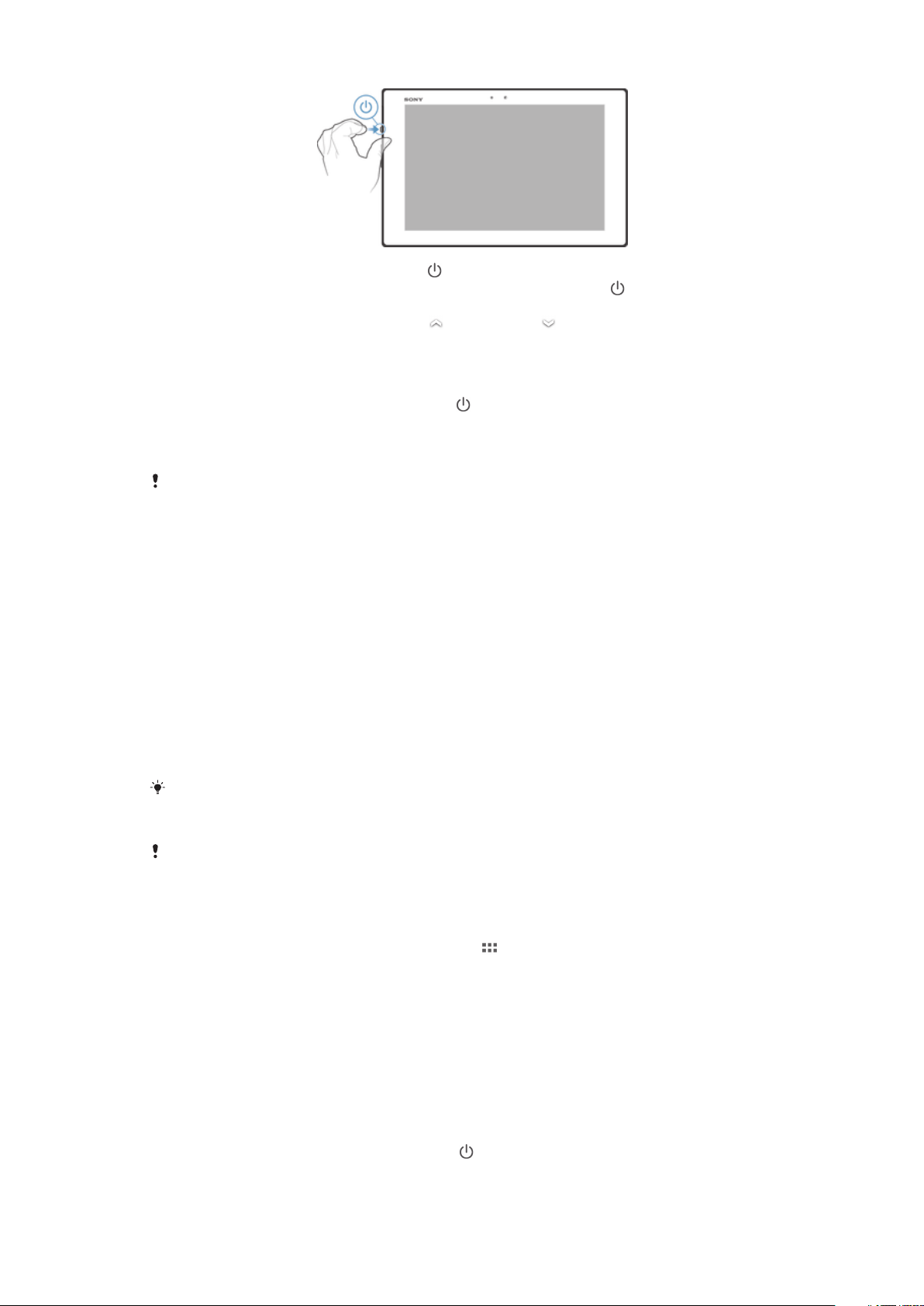
1 Mantenga oprimida la tecla encender hasta que la pantalla parpadee.
2 Si su pantalla se oscurece, oprima brevemente la tecla encender para activar la
pantalla.
3 Para desbloquear la pantalla, arrastre hacia arriba o hacia abajo.
4 Espere un momento para que encienda el dispositivo.
Apagar el dispositivo
1 Mantenga oprimida la tecla de encendido hasta que se abra el menú de
opciones.
2 En el menú de opciones, toque suavemente Apagar.
3 Toque OK.
Es posible que tome un tiempo para que se apague el dispositivo.
Forzar el apagado del dispositivo
1 Mantenga oprimidas las teclas de subir volumen y de encendido durante 10
segundos.
2 Después de que el indicador luminoso parpadee tres veces, suelte las teclas. El
dispositivo se apaga automáticamente.
Asistente de configuración
La primera vez que inicie su dispositivo se abrirá un asistente de configuración para
ayudarlo a configurar las configuraciones básicas, iniciar sesión en algunas cuentas y
personalizar su dispositivo. Por ejemplo: si tiene una cuenta de Sony Entertainment
Network puede iniciar sesión en la misma y comenzar a disfrutar de música, videos y
juegos de Sony Entertainment Network en su dispositivo. O puede crear una nueva
cuenta directamente en su dispositivo.
También puede acceder al asistente de configuración más adelante desde el menú Ajustes.
Para acceder al asistente de configuración en un dispositivo con varios usuarios, debe
conectarse como el propietario, es decir, el usuario principal.
Sony Entertainment Network con Video Unlimited y Music Unlimited no está disponible en
todos los mercados. Se requiere una suscripción por separado. Rigen términos y condiciones
adicionales.
Acceder al asistente de configuración manualmente
1 Desde Pantalla de inicio, toque suavemente .
2 Toque Ajustes > Guía de configuración.
Bloqueo de la pantalla
Cuando su dispositivo está encendido y se deja inactivo por un periodo de tiempo
establecido, se oscurece la pantalla para ahorrar energía de la batería y se bloquea
automáticamente. El bloqueo de la pantalla evita las acciones no deseadas en la pantalla
táctil cuando no lo está usando.
Activar la pantalla
• Oprima brevemente la tecla de encendido .
9
Ésta es una versión de Internet de esta publicación. © Imprimir sólo para uso privado.
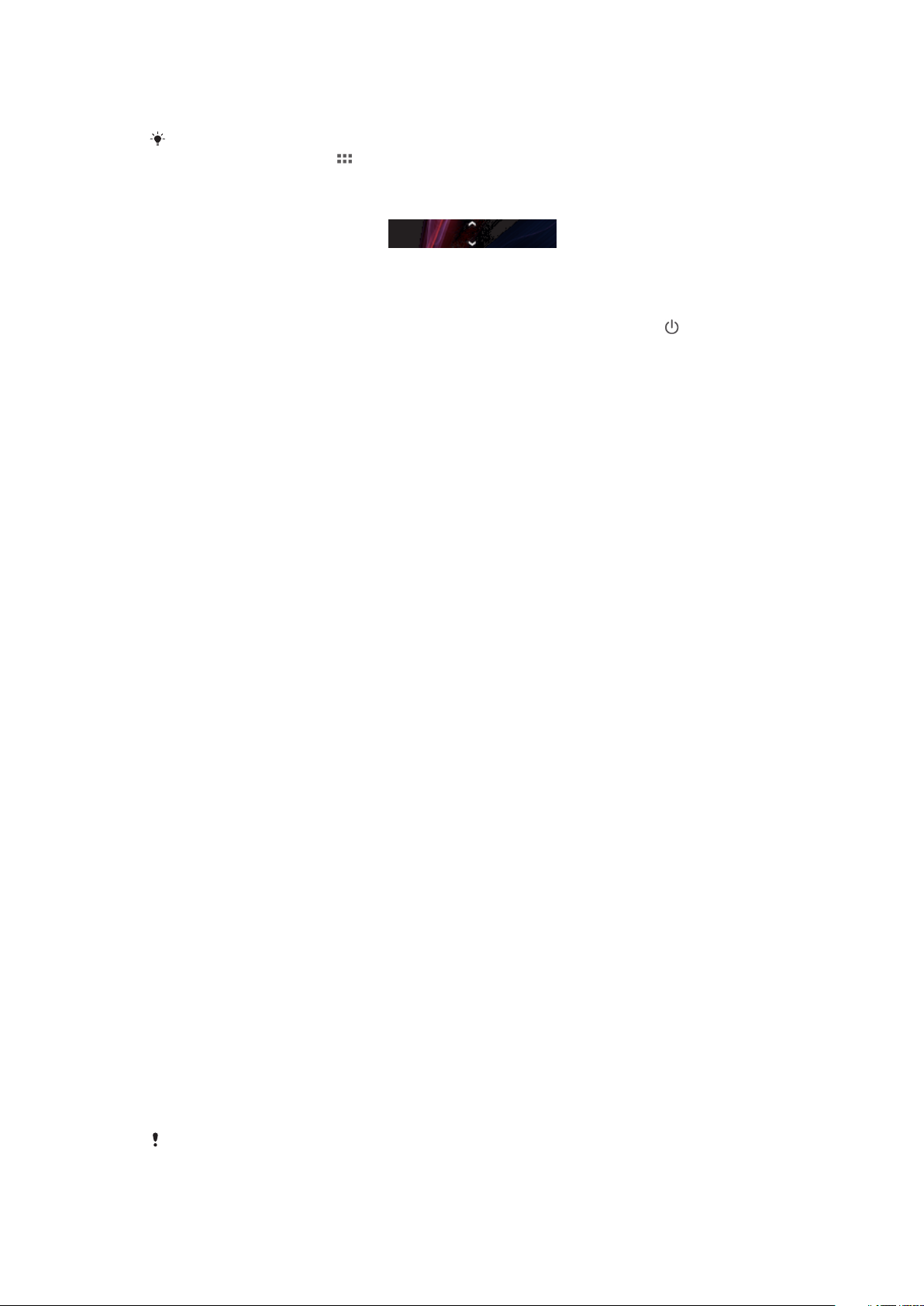
• Si está activado el modo de reactivación mediante toques suaves, toque suavemente la
pantalla dos veces.
Para activar el modo de reactivación mediantes toques suaves, vaya a la pantalla de inicio y
luego toque suavemente > Ajustes > Pantalla > Toque suave para activar.
Desbloquear la pantalla con la función Deslizar
• Deslice hacia arriba o hacia abajo en la parte inferior de la pantalla.
Bloquear la pantalla manualmente
• Cuando la pantalla esté activa, oprima brevemente la tecla de encendido
.
Cuentas y servicios
Inicie sesión en las cuentas de servicios en línea de su dispositivo para obtener un
acceso sencillo cuando está viajando. Por ejemplo, puede integrar contactos de su
cuenta Google™ en sus Contactos, para tener todo en un único lugar. Puede acceder a
nuevos servicios en línea desde su dispositivo, así como desde una computadora.
Cuenta de Google™
Contar con una cuenta de Google™ es esencial para usar la variedad de aplicaciones y
servicios con tu dispositivo Android™. Necesitas una cuenta de Google™, por ejemplo,
para usar la aplicación de Gmail™ en tu dispositivo, para chatear con amigos usando
Hangouts™, para sincronizar la aplicación de calendario en su dispositivo con su Google
Calendar™. También necesitas una cuenta de Google™ para descargar aplicaciones y
juegos, música, películas y libros desde Google Play™.
Cuenta de Microsoft® Exchange ActiveSync
Sincronice su dispositivo con su cuenta corporativa de Microsoft® Exchange
ActiveSync®. De esta manera, lleva su email laboral, contactos y eventos del calendario
con usted en todo momento.
®
Cuenta de Facebook™
Facebook™ es un servicio de red social que lo conecta con amigos, familiares y colegas
de todo el mundo. Configure Facebook para que funcione con su dispositivo y para
poder estar en contacto desde cualquier lugar.
Cuentas de varios usuarios
El dispositivo admite cuentas de varios usuarios, de modo que distintos usuarios pueden
conectarse al dispositivo y usarlo de forma independiente. Por ejemplo, distintos
usuarios pueden tener distintas configuraciones para la pantalla de inicio, diferentes
ajustes generales y de papel tapiz, así como almacenamiento de memoria por separado.
Esto significa que pueden instalar sus propias aplicaciones y almacenar archivos como
música y fotografías, y solo ellos pueden acceder a estos archivos. Las cuentas de
varios usuarios funcionan bien en situaciones donde diferentes miembros de una familia
o un grupo comparten el mismo dispositivo.
El usuario que configura el dispositivo por primera vez se convierte en el propietario del
dispositivo. El propietario es el administrador o usuario principal. Una vez que se conecta
como propietario, puede agregar, cambiar y eliminar otros usuarios mediante el menú
Ajustes. Puede agregar un máximo de siete usuarios nuevos. Al ser el propietario, su
cuenta no se puede eliminar.
Algunas funciones solo están disponibles para el propietario. Por ejemplo, solamente el
propietario puede acceder a la tarjeta SD externa.
10
Ésta es una versión de Internet de esta publicación. © Imprimir sólo para uso privado.
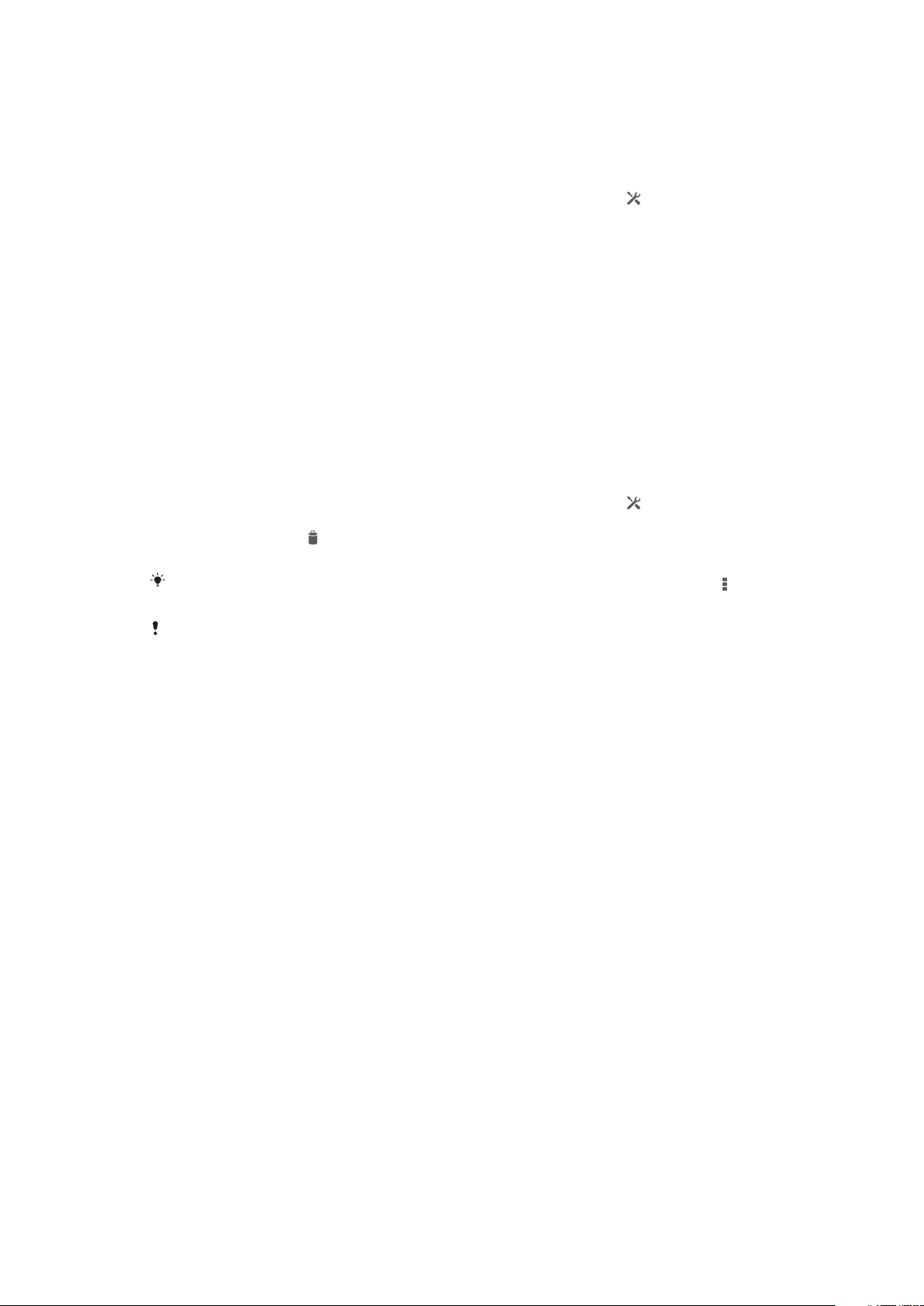
Usar cuentas de varios usuarios
Agregar un nuevo usuario
1 Asegúrese de conectarse como el propietario, es decir, el usuario que configuró el
dispositivo por primera vez.
2 Arrastre la barra de estado hacia abajo y, luego, toque suavemente .
3 Busque y toque suavemente Users > Add user.
4 Toque suavemente Aceptar > Set up now. En la pantalla de bloqueo aparece un
ícono que representa al nuevo usuario agregado.
5 Toque suavemente el ícono que representa al nuevo usuario agregado y luego
desbloquee la pantalla.
6 Siga las instrucciones del asistente de configuración para completar el proceso.
Cambiar usuarios
1 En la pantalla de bloqueo, toque suavemente el ícono que representa al usuario
que desea usar el dispositivo.
2 Si ha establecido una contraseña para la cuenta nueva, introduzca la contraseña
para conectarse. Si no ha establecido una contraseña, simplemente desbloquee
la pantalla.
Eliminar un usuario del dispositivo
1 Asegúrese de conectarse como el propietario.
2 Arrastre la barra de estado hacia abajo y, luego, toque suavemente .
3 Busque y toque suavemente Users.
4 Toque suavemente junto al nombre del usuario que desea eliminar y después
toque suavemente Eliminar.
Cada usuario secundario también puede eliminarse a sí mismo seleccionando Users > >
Remove user > Eliminar en Ajustes.
La cuenta de propietario no se puede eliminar.
Comportamientos diferentes de los ajustes
Los ajustes pueden comportarse en tres maneras diferentes cuando varios usuarios
utilizan un mismo dispositivo:
• Existen algunos ajustes que cualquier usuario puede cambiar y afectar a todos los
usuarios, incluidos el propietario. Entre algunos ejemplos de estos ajustes, se
encuentran el idioma, Wi-fi®, el modo de avión, NFC y Bluetooth®.
• Algunos ajustes afectan solamente el espacio del usuario individual, por ejemplo, la
sincronización automática de datos, el bloqueo de pantalla, la incorporación de varias
cuentas y el papel tapiz.
• Algunos ajustes solo están visibles para el propietario y afectan a todos los usuarios, por
ejemplo, los ajustes de VPN.
11
Ésta es una versión de Internet de esta publicación. © Imprimir sólo para uso privado.
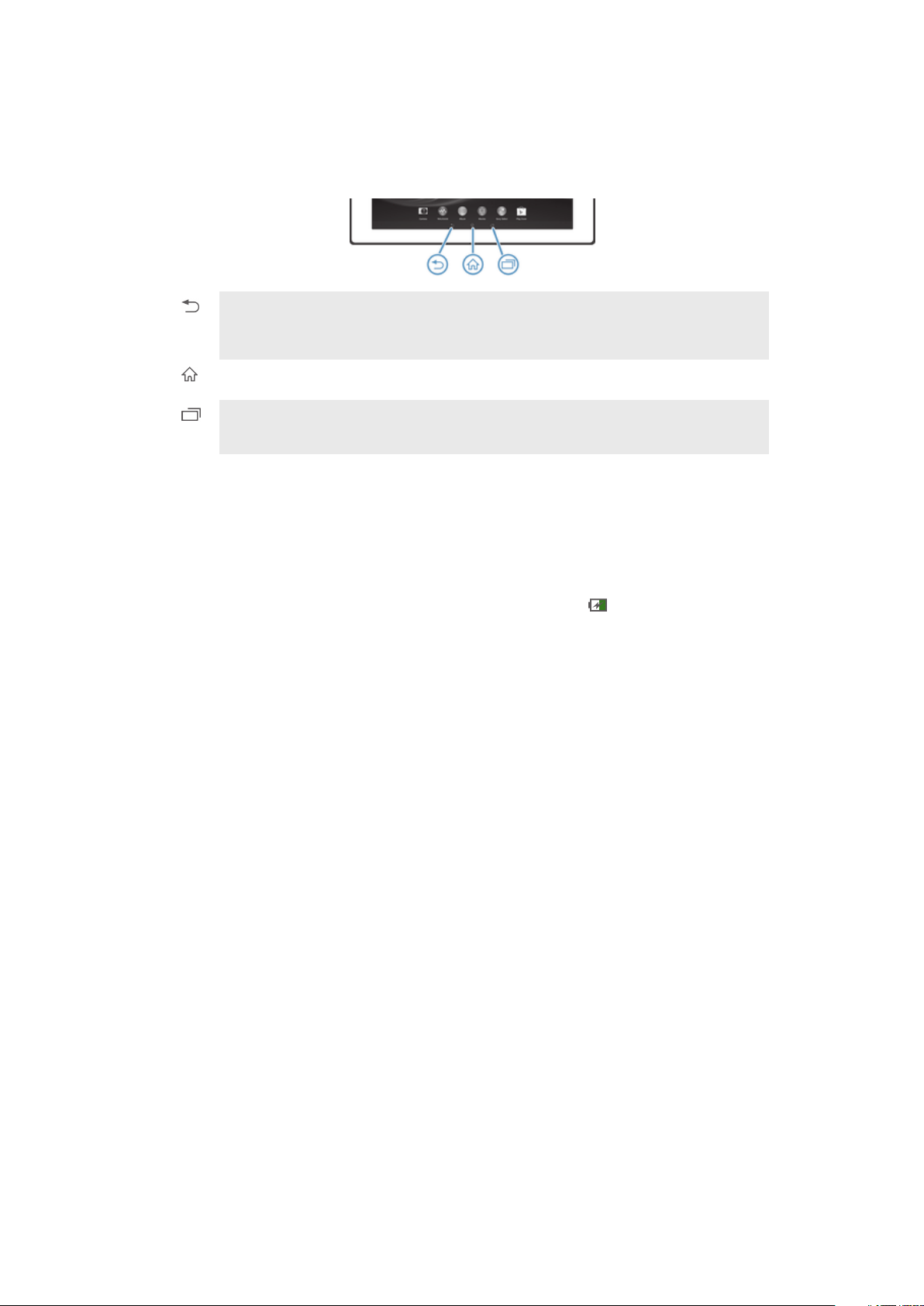
Conocer el dispositivo
Usar las teclas
Atrás
• Vuelva a la pantalla anterior
• Cierra el teclado en pantalla, un cuadro de diálogo, un menú de opciones, el panel de
notificaciones o una aplicación.
Inicio
• Diríjase a Pantalla de inicio
Tarea
• Toque suavemente para abrir una ventana que muestre las aplicaciones recientemente usadas y
una barra de aplicaciones pequeñas
Batería
Su dispositivo tiene una batería integrada.
Carga de la batería
La batería de su dispositivo está parcialmente cargada al comprarlo. Pueden transcurrir
algunos minutos antes de que aparezca el ícono de la batería en la pantalla cuando
conecte el cable del cargador a una fuente de energía, como un puerto USB o un
cargador. Puede usar el dispositivo mientras lo está cargando. Cargar el dispositivo
durante un período largo de tiempo, por ejemplo, durante toda la noche, no daña la
batería ni el dispositivo.
12
Ésta es una versión de Internet de esta publicación. © Imprimir sólo para uso privado.
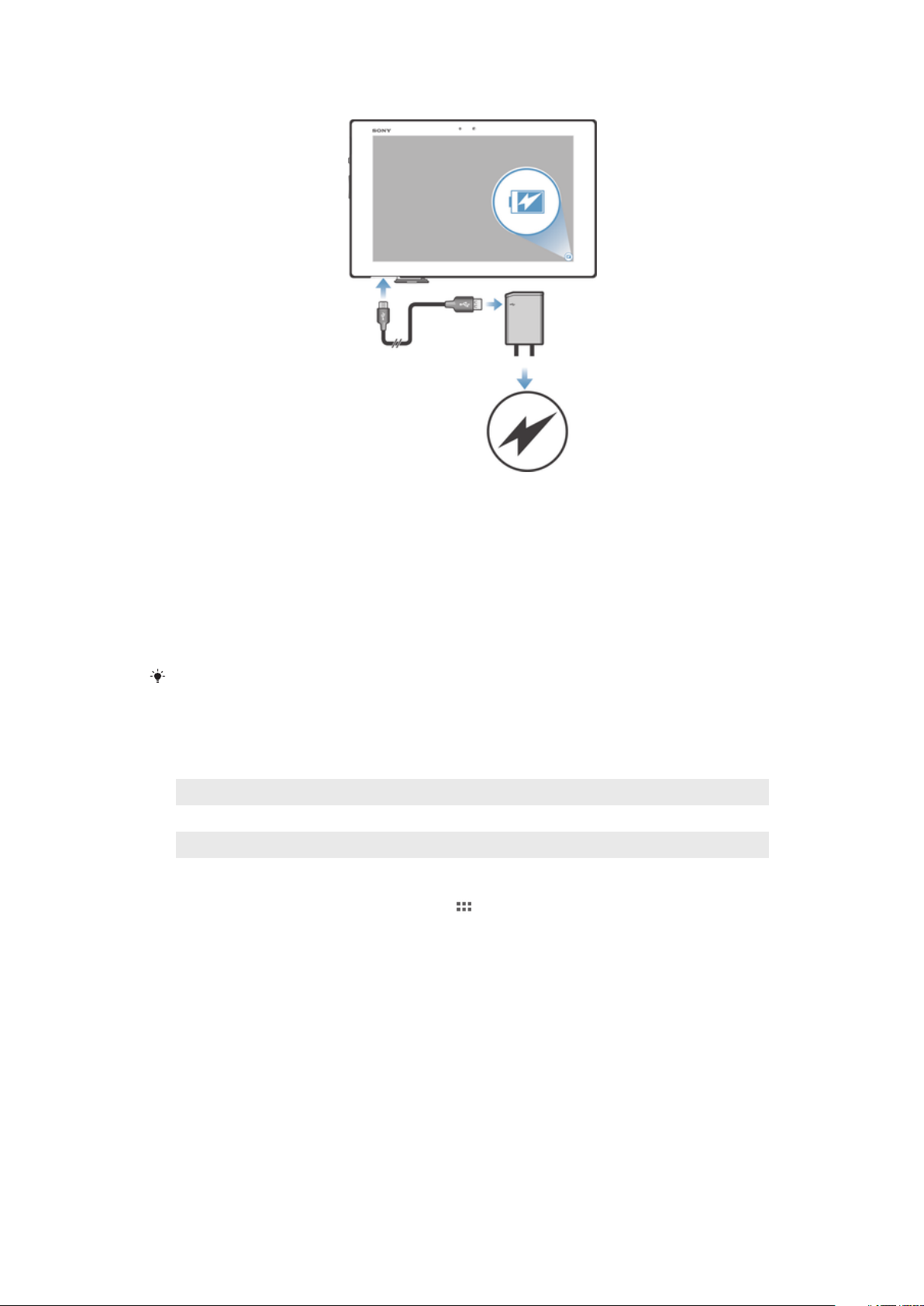
Cargar el dispositivo
1 Conecte el cargador en una toma de corriente.
2 Conecte un extremo del cable USB en el cargador (o en el puerto USB de una
computadora).
3 Conecte el otro extremo del cable en el puerto micro USB del dispositivo, con el
símbolo de USB orientado hacia arriba. El indicador luminoso se enciende cuando
se inicia la descarga.
4 Cuando el indicador luminoso está verde, significa que el dispositivo está
totalmente cargado. Jale hacia afuera el cable USB para desconectarlo del
dispositivo. Asegúrese de no doblar el conector cuando retire el cable del
dispositivo.
Si la batería está completamente descargada, es posible que deban transcurrir algunos
minutos para que se encienda el indicador luminoso después de conectar el cable del
cargador a una fuente de energía.
Estado de la luz de notificación de la batería
Verde El nivel de carga de la batería mayor al 90%
Rojo parpadeante El nivel de la batería está bajo
Naranja La batería se está cargando y el nivel de carga de la batería aún es menor al 90%
Revisar el nivel de la batería
1 En Pantalla de inicio, toque suavemente .
2 Busque y toque suavemente Ajustes > Acerca del tablet > Estado > Nivel de la
batería.
Mejorar el rendimiento de la batería
Los siguientes consejos lo ayudarán a mejorar el rendimiento de la batería:
• Cargue el dispositivo con frecuencia. Esto no afectará la duración de la batería.
• Desactive las conexiones Bluetooth® y Wi-Fi® cuando no necesite estas funciones.
Puede prenderlos apagarlos más fácilmente desde el panel de notificación arrastrando la
barra de estado.
• Use las funciones Modo STAMINA y Modo batería baja para reducir el consumo de la
batería. Puede seleccionar el modo de ahorro de energía que mejor se adapte a la
manera que usa el dispositivo. También puede personalizar los ajustes de cada modo de
ahorro de energía.
13
Ésta es una versión de Internet de esta publicación. © Imprimir sólo para uso privado.
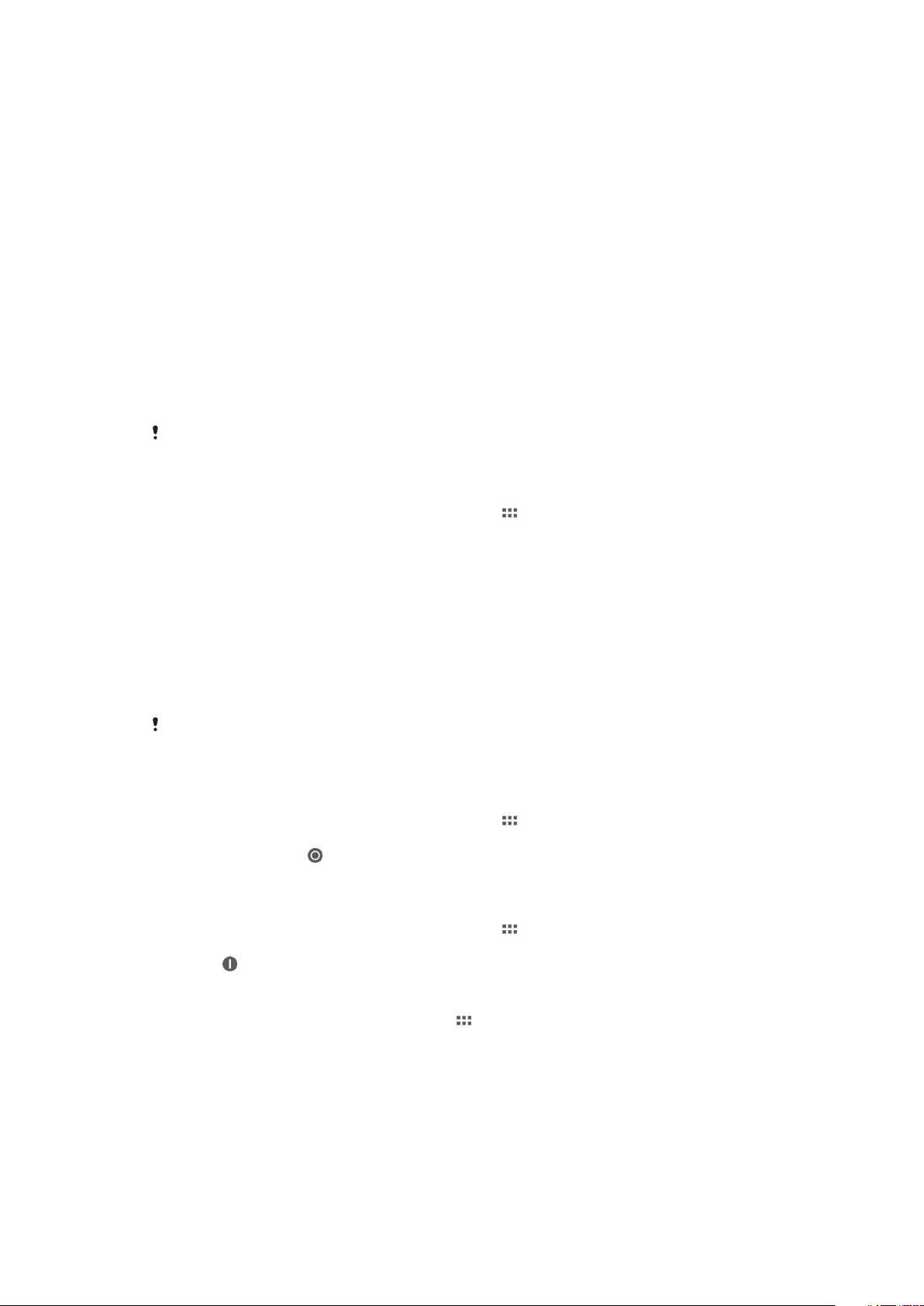
• Configure las aplicaciones de sincronización (para sincronizar el email, el calendario y los
contactos) para que se sincronicen de manera manual. También puede sincronizar
automáticamente, pero aumente los intervalos de sincronización.
• Consulte el uso de la batería en el menú del dispositivo para ver qué aplicaciones son las
que consumen más energía. La batería consume más energía cuando utiliza
aplicaciones de transmisión de video y música, por ejemplo, YouTube™. Algunas
aplicaciones descargadas de Google Play™ pueden consumir también más energía.
• Cierre y salga de las aplicaciones que no utiliza.
• Baje el nivel de brillo de la pantalla.
• Apague el dispositivo o utilice el ajuste Modo de avión si se encuentra en un área sin
cobertura de red. De lo contrario, el dispositivo busca redes disponibles continuamente y
esto consume energía.
• Utilice un dispositivo manos libres original de Sony™ para escuchar música. Los
dispositivos manos libres demandan menos energía de la batería que el altavoz del
dispositivo.
• Mantenga el dispositivo en modo de espera siempre que sea posible. El tiempo de
espera se refiere al tiempo durante el cual el dispositivo está conectado a la red y no se
está usando.
• Desactive cualquier papel tapiz interactivo.
Si utiliza un dispositivo con varios usuarios, es posible que algunos solo se apliquen al
propietario, es decir, el usuario principal del dispositivo.
Acceder al menú de uso de la batería
1 Desde su Pantalla de inicio, toque suavemente .
2 Encuentre y toque suavemente Ajustes > Administración de batería > Batería
para ver qué aplicaciones instaladas consumen la mayor parte de energía de la
batería.
Usar la función Modo STAMINA
Active la función Modo STAMINA para poner en pausa la conexión Wi-Fi® , el tráfico
de datos y varias aplicaciones que consumen batería cuando la pantalla está inactiva.
También puede configurar una lista de aplicaciones para permitir que algunas
aplicaciones se sigan ejecutando cuando la pantalla está inactiva. Cuando la pantalla se
activa nuevamente, todas las funciones que se habían puesto en pausa se reanudan.
Si va a usar un dispositivo con varios usuarios, es posible que deba iniciar sesión como
propietario, es decir, como usuario principal, para activar o desactivar la Modo STAMINA
función.
Activar el modo STAMINA
1 Desde su Pantalla de inicio, toque suavemente .
2 Busque y toque suavemente Ajustes > Administración de batería.
3 Toque suavemente , junto a Modo STAMINA y, a continuación, toque
suavemente Activar.
Desactivar el modo STAMINA
1 Desde su Pantalla de inicio, toque suavemente .
2 Busque y toque suavemente Ajustes > Administración de batería.
3 Toque junto a Modo STAMINA.
Cambiar los ajustes para el modo STAMINA
1 En Pantalla de inicio, toque suavemente .
2 Busque y toque suavemente Ajustes > Administración de batería.
3 Para abrir el menú de ajustes, toque suavemente Modo STAMINA.
4 Agregue o elimine aplicaciones según lo desee.
5 Al finalizar, toque suavemente Listo.
Calcular el tiempo de espera del dispositivo
El tiempo de espera hace referencia a la cantidad de tiempo en que la batería puede
durar mientras el dispositivo está conectado a la red, pero no está en uso activo. El
14
Ésta es una versión de Internet de esta publicación. © Imprimir sólo para uso privado.
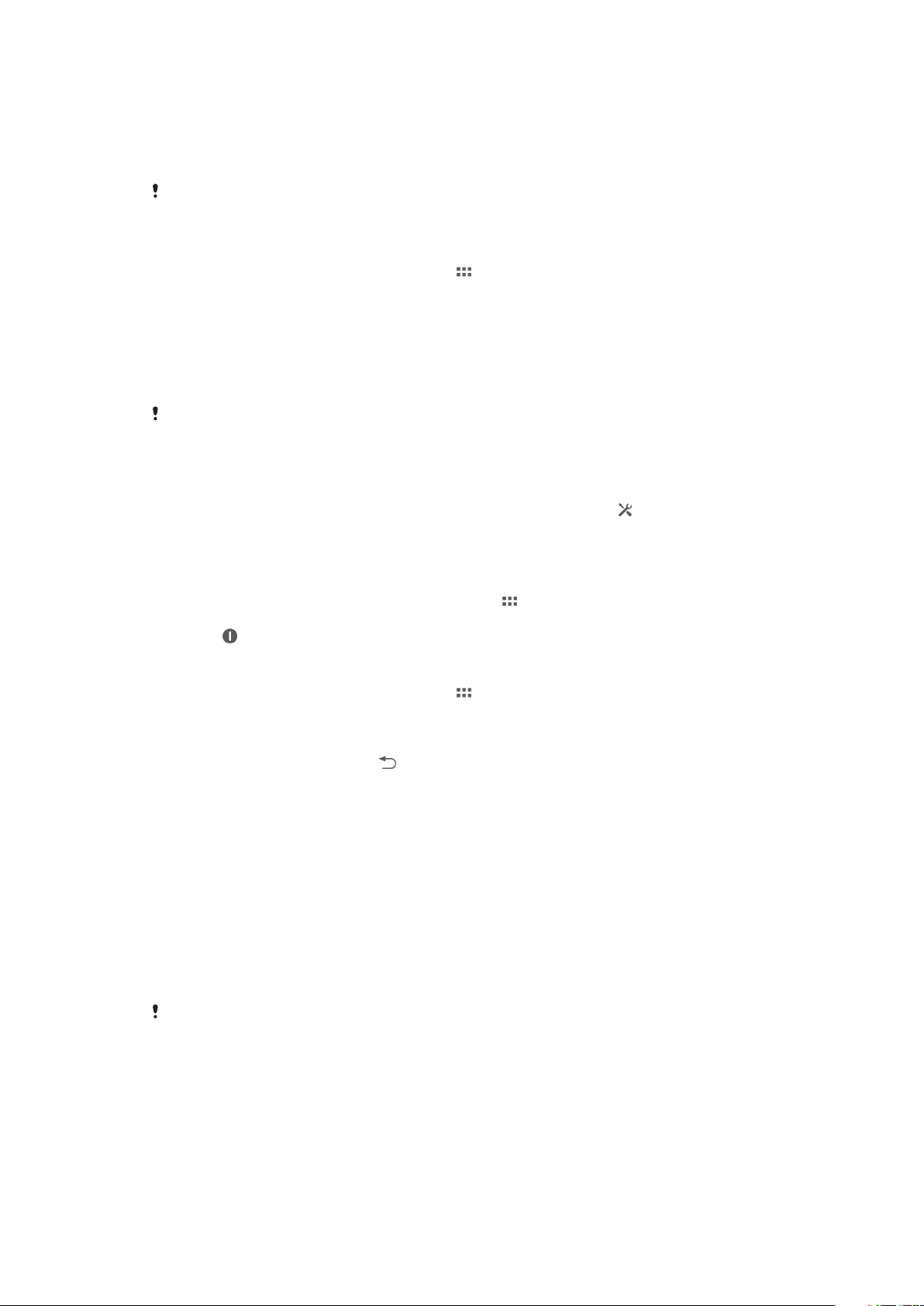
modo STAMINA, cuando está activo, evalúa de forma continua el tiempo de espera
restante, el cual puede variar según el uso que le dé al dispositivo. El modo STAMINA es
más efectivo para prolongar el tiempo de espera si mantiene bloqueada la pantalla del
dispositivo. Si bloquea la pantalla con poca frecuencia, es posible que no vea
demasiadas mejoras en el rendimiento de la batería.
Cuando use el dispositivo por primera vez, es posible que el tiempo de espera calculado no
sea exacto, dado que no hay un historial de uso para calcular.
Para ver el tiempo de espera estimado
1 En Pantalla de inicio, toque suavemente .
2 Busque y toque suavemente Ajustes > Administración de batería.
Usar el modo Batería baja
Puede activar la función Modo batería baja para ahorrar energía cuando el nivel de
batería se encuentre bajo. Esta función le ayuda a configurar los ajustes de brillo de la
pantalla y tráfico de datos para que pueda reducir el consumo de batería.
Si utiliza un dispositivo con varios usuarios, solo el propietario, es decir, el usuario principal,
puede ajustar la configuración para el modo Batería baja así como activar o desactivar la
función. Los cambios que el propietario realiza afectan a todos los usuarios.
Activar el modo Batería baja
1 Arrastre la barra de estado hacia abajo y luego toque suavemente .
2 Busque y toque suavemente Administración de batería.
3 Arrastre el control deslizante Modo batería baja hacia la derecha.
Desactivar el modo Batería baja
1 Desde su Pantalla de inicio, toque suavemente .
2 Busque y toque suavemente Ajustes > Administración de batería.
3 Toque junto a Modo batería baja.
Cambiar los ajustes para el modo Batería baja
1 En Pantalla de inicio, toque suavemente .
2 Busque y toque suavemente Ajustes > Administración de batería.
3 Para abrir el menú de ajustes, toque suavemente Modo batería baja.
4 Configure los ajustes según lo desee.
5 Al finalizar, toque suavemente .
Usar la pantalla táctil
Cuando compra el dispositivo, ya viene con una hoja plástica protectora en la pantalla.
Antes de usar la pantalla táctil debe retirar esta hoja plástica. De lo contrario, su pantalla
táctil probablemente no funcionará bien.
Cuando su dispositivo está encendido y se deja inactivo por un periodo de tiempo
establecido, se oscurece la pantalla para ahorrar energía de la batería y se bloquea
automáticamente. Este bloqueo de pantalla evita las acciones no deseadas en la
pantalla táctil cuando no lo está usando. También puede establecer bloqueos
personales para proteger la suscripción y asegurarse de que solo usted pueda acceder
al dispositivo.
La pantalla del dispositivo es de vidrio. No toque la pantalla si el vidrio está trizado o roto. No
intente reparar una pantalla dañada usted mismo. Las pantallas de vidrio son sensibles a
golpes y choques mecánicos. Los casos de falta de cuidado no están cubiertos bajo el
servicio de garantía de Sony.
Abrir o resaltar un elemento
• Toque el elemento.
Ésta es una versión de Internet de esta publicación. © Imprimir sólo para uso privado.
15
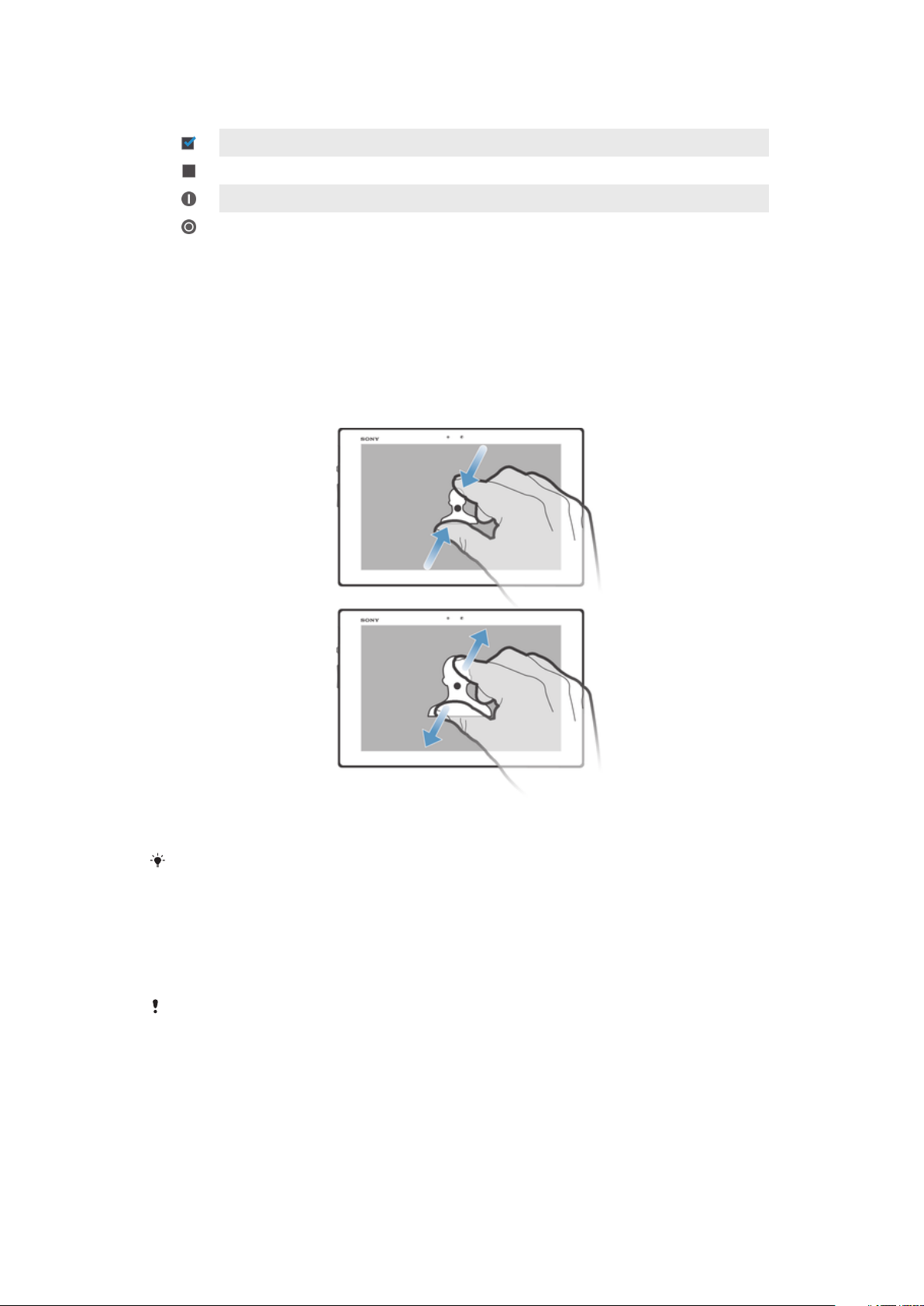
Opciones de marcado
Casilla de verificación marcada
Casilla de verificación no marcada
Encendido
Apagado
Marcar o desmarcar opciones
• Toque suavemente la casilla de verificación o el interruptor relevante junto al
nombre de la opción.
Zoom
Las opciones de zoom disponibles dependen de la aplicación que esté usando.
Usar el zoom
• Ponga dos dedos sobre la pantalla y júntelos (para alejar) o expándalos (para
acercar).
Cuando usa dos dedos sobre la pantalla para hacer zoom, solo es posible hacerlo si ambos
dedos se encuentran dentro del área de zoom. Por ejemplo, si desea acercar una fotografía,
asegúrese de que ambos dedos se encuentren dentro del área del marco de la fotografía.
Desplazamiento
Desplácese moviendo sus dedos hacia arriba y hacia abajo en la pantalla. En algunas
páginas Web también puede desplazarse hacia los costados.
Arrastrar o mover el dedo en la pantalla no activará ninguna función.
16
Ésta es una versión de Internet de esta publicación. © Imprimir sólo para uso privado.
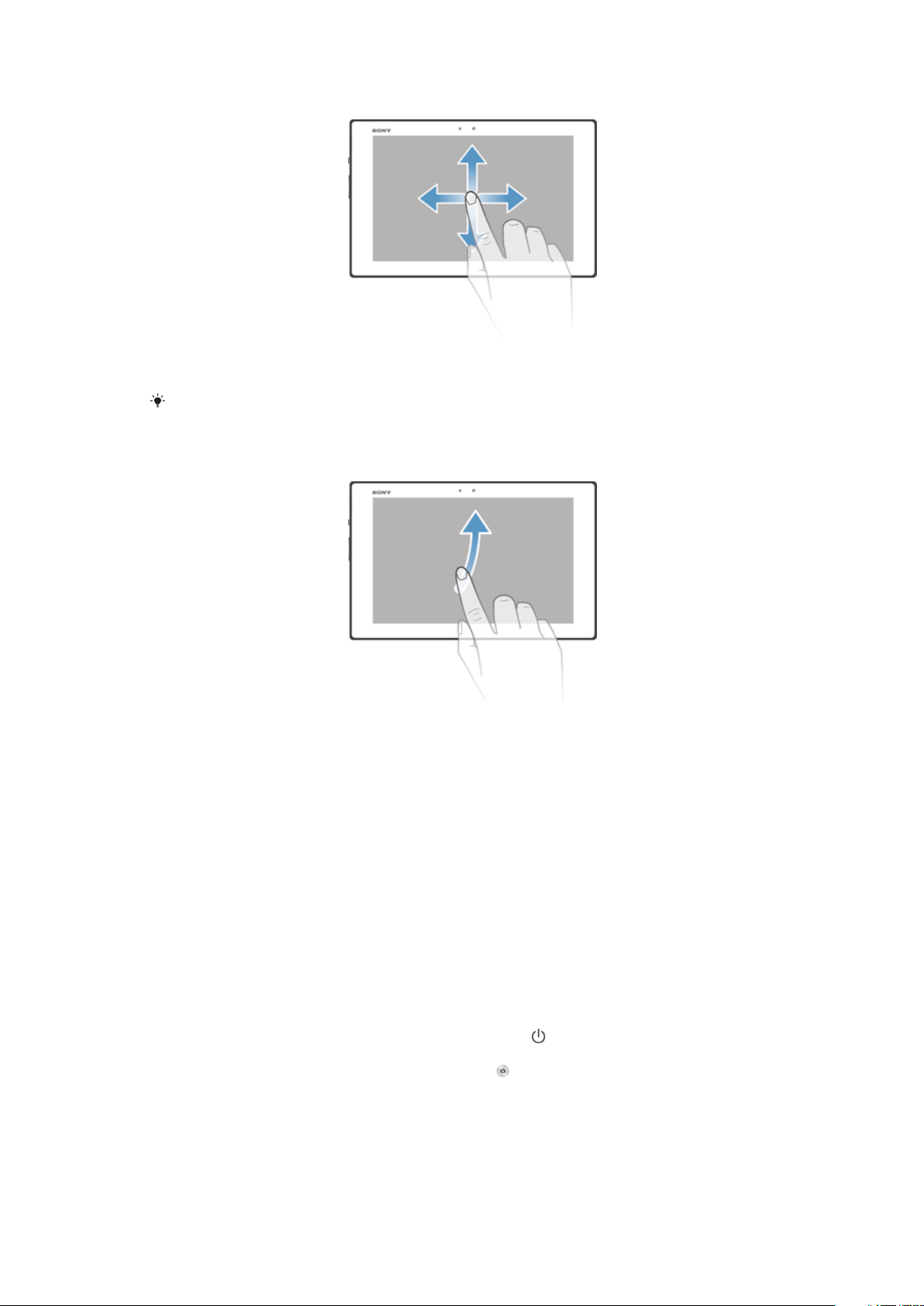
Desplazarse
• Arrastre o pase rápidamente su dedo en la dirección en la que desea desplazarse
en la pantalla.
Para desplazarse con más rapidez, pase rápidamente un dedo hacia el lugar de la pantalla
donde desea ir.
Pasar rápidamente
• Para desplazarse con más rapidez, pase rápidamente un dedo hacia el lugar de la
pantalla donde desea ir. Puede esperar a que el movimiento de desplazamiento
se detenga por sí solo o puede detenerlo de inmediato tocando la pantalla.
Sensores
El dispositivo cuenta con un sensor para detectar la luz. El sensor de luz detecta el nivel
de luz ambiente y ajusta el brillo de la pantalla según corresponda.
Usar la pantalla de bloqueo
Puede agregar nuevos paneles a la pantalla de inicio, incluso si está bloqueada. También
puede agregar widgets a estos paneles al crearlos. Luego, podrá acceder a estos
widgets cuando la pantalla está bloqueada. Para hacerlo, solo debe deslizar el dedo
hacia la derecha en la pantalla.
Tomar una fotografía desde la pantalla de bloqueo
1 Para activar la pantalla, oprima la tecla de encendido brevemente.
2 Para activar la cámara, deslice a la izquierda en la parte superior de la pantalla.
3 Después de abrir la cámara, toque suavemente .
17
Ésta es una versión de Internet de esta publicación. © Imprimir sólo para uso privado.
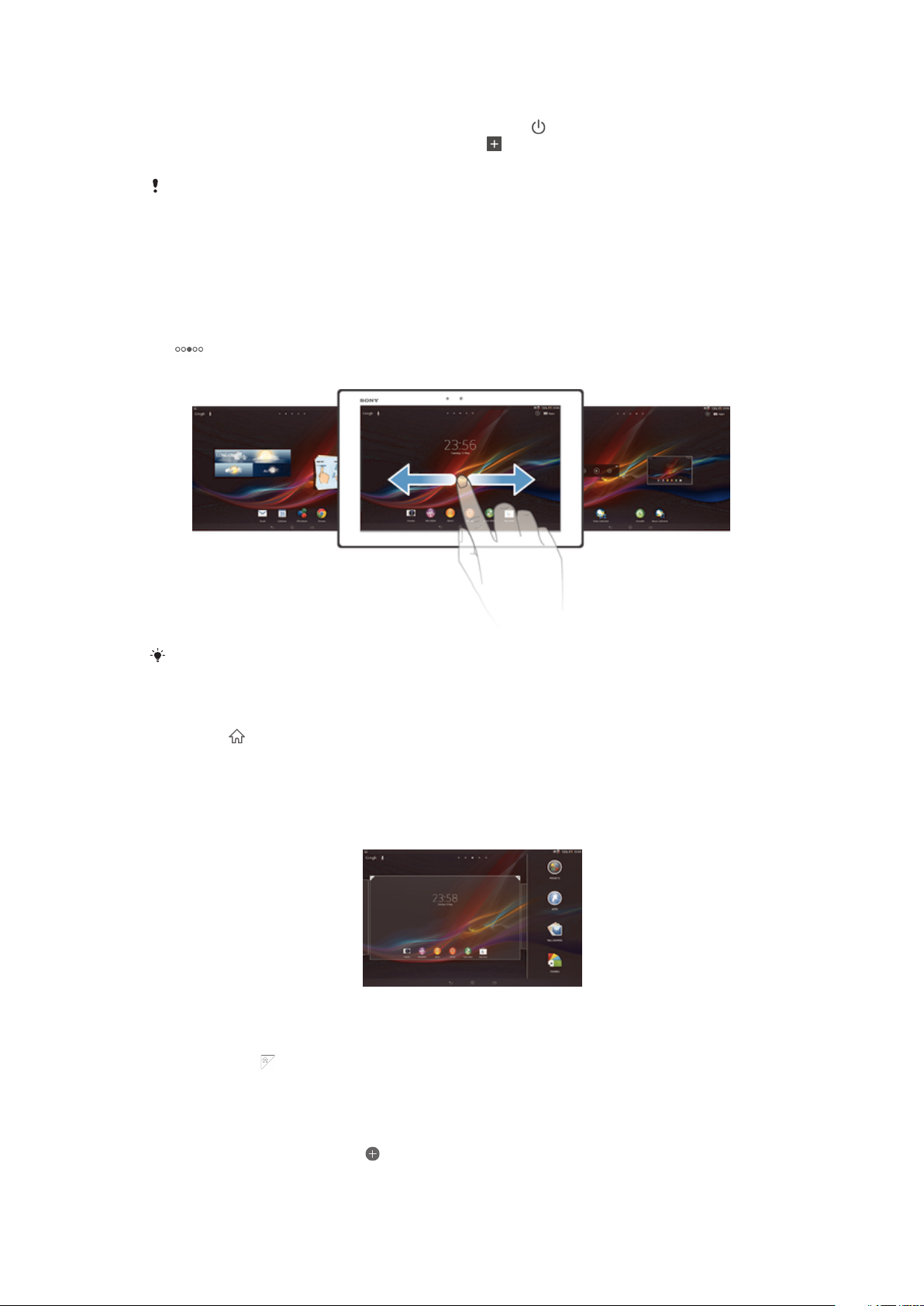
Agregar un nuevo panel y widget cuando esté bloqueada la pantalla
1 Para activar la pantalla, oprima la tecla de encendido brevemente.
2 Deslice a la derecha, luego toque suavemente para agregar un nuevo panel.
3 Busque y toque suavemente el widget que desea agregar.
Únicamente puede agregar un widget por panel cuando la pantalla está bloqueada.
Pantalla de inicio
Puede personalizar la Pantalla de inicio con widgets, atajos, carpetas, temas, papel
tapiz u otros elementos. También puede agregarle más paneles. Es posible ver
contenido en otros paneles de la Pantalla de inicio si pasa rápidamente hacia la
izquierda o hacia la derecha.
muestra en qué parte de la Pantalla de inicio se encuentra. Puede fijar un panel
como la Pantalla de inicio principal y agregar o eliminar paneles según sea necesario.
Los elementos de la barra en la parte superior de la pantalla están siempre disponibles para
acceder rápidamente.
Para ir a la pantalla de inicio
• Oprima .
Para buscar la pantalla de inicio
• Pase rápidamente a la derecha o a la izquierda.
Establecer un panel como el panel principal de la pantalla de inicio
1 Toque y mantenga oprimida un área vacía de la Pantalla de inicio.
2 Pase rápidamente hacia la izquierda o la derecha para buscar el panel que desea
establecer como panel principal de la pantalla de inicio y, a continuación, toque
suavemente .
Agregar un panel a la pantalla de inicio
1 Toque y mantenga oprimida un área vacía en la Pantalla de inicio.
2 Pase rápidamente hacia la izquierda o la derecha para buscar los paneles y
después toque suavemente .
18
Ésta es una versión de Internet de esta publicación. © Imprimir sólo para uso privado.
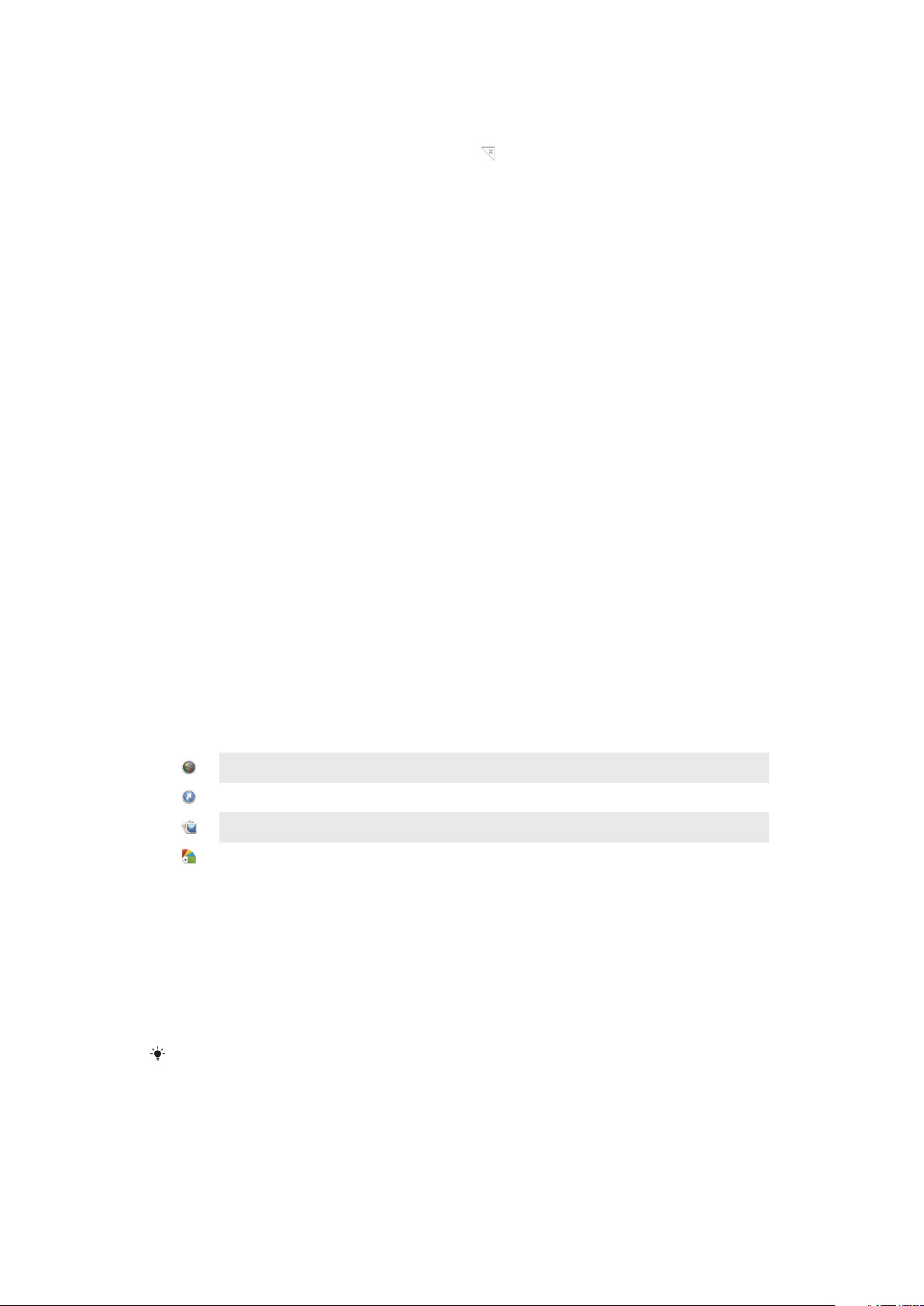
Eliminar un panel de la página Inicio
1 Toque y mantenga oprimida un área vacía de la Pantalla de inicio.
2 Pase rápidamente hacia la derecha o izquierda para buscar el panel que desea
eliminar y, a continuación, toque suavemente .
Widgets
Los widgets son pequeñas aplicaciones que puede utilizar directamente en su Pantalla
de inicio. Por ejemplo, el widget “WALKMAN” le permite comenzar a reproducir música
directamente.
Se puede modificar al tamaño de algunos widgets, puede expandirlos para ver más
contenido o achicarlos para ahorrar espacio en la Pantalla de inicio.
Agregar un widget a la pantalla Inicio
1 Toque y mantenga oprimida un área vacía en la Pantalla de inicio y luego toque
suavemente Widgets.
2 Busque y toque suavemente el widget que desea agregar.
Modificar el tamaño de un widget
1 Toque y mantenga oprimido un widget hasta que se agrande; luego libere el
widget. Si se modifica el tamaño del widget, por ejemplo, el widget Calendario,
aparecen un marco destacado y puntos para modificar el tamaño.
2 Arrastre los puntos hacia adentro o hacia afuera para achicar o expandir el
widget.
3 Para confirmar el nuevo tamaño del widget, toque en cualquier lugar del Pantalla
de inicio.
Volver a organizar su pantalla de inicio
Personalice la apariencia de su pantalla de inicio y cambie las funciones a las que puede
acceder desde allí. Cambie el fondo de la pantalla, mueva los elementos alrededor, cree
carpetas y agregue atajos a los widgets.
Opciones de personalización
Al tocar y mantener oprimida un área vacía de la pantalla de inicio, aparecen las
siguientes opciones de personalización:
Agregar widgets a la pantalla de inicio.
Agregar aplicaciones y atajos.
Establecer un papel tapiz para la pantalla de inicio.
Establecer un tema para el fondo.
Ver opciones de personalización desde la pantalla Inicio
• Toque y mantenga oprimida un área vacía de su Pantalla de inicio hasta que
aparezcan opciones de personalización en la pantalla.
Agregar un atajo a la pantalla Inicio
1 Toque y mantenga oprimida un área vacía de la Pantalla de inicio.
2 Toque Aplicación > Atajos.
3 Seleccione un atajo.
Puede agregar un atajo de aplicación directamente desde la pantalla de aplicación, tocando y
manteniendo oprimida la aplicación.
Mover un elemento en la pantalla Inicio
• Toque y mantenga oprimido el elemento hasta que se agrande; luego arrastre el
elemento hacia la nueva ubicación.
19
Ésta es una versión de Internet de esta publicación. © Imprimir sólo para uso privado.
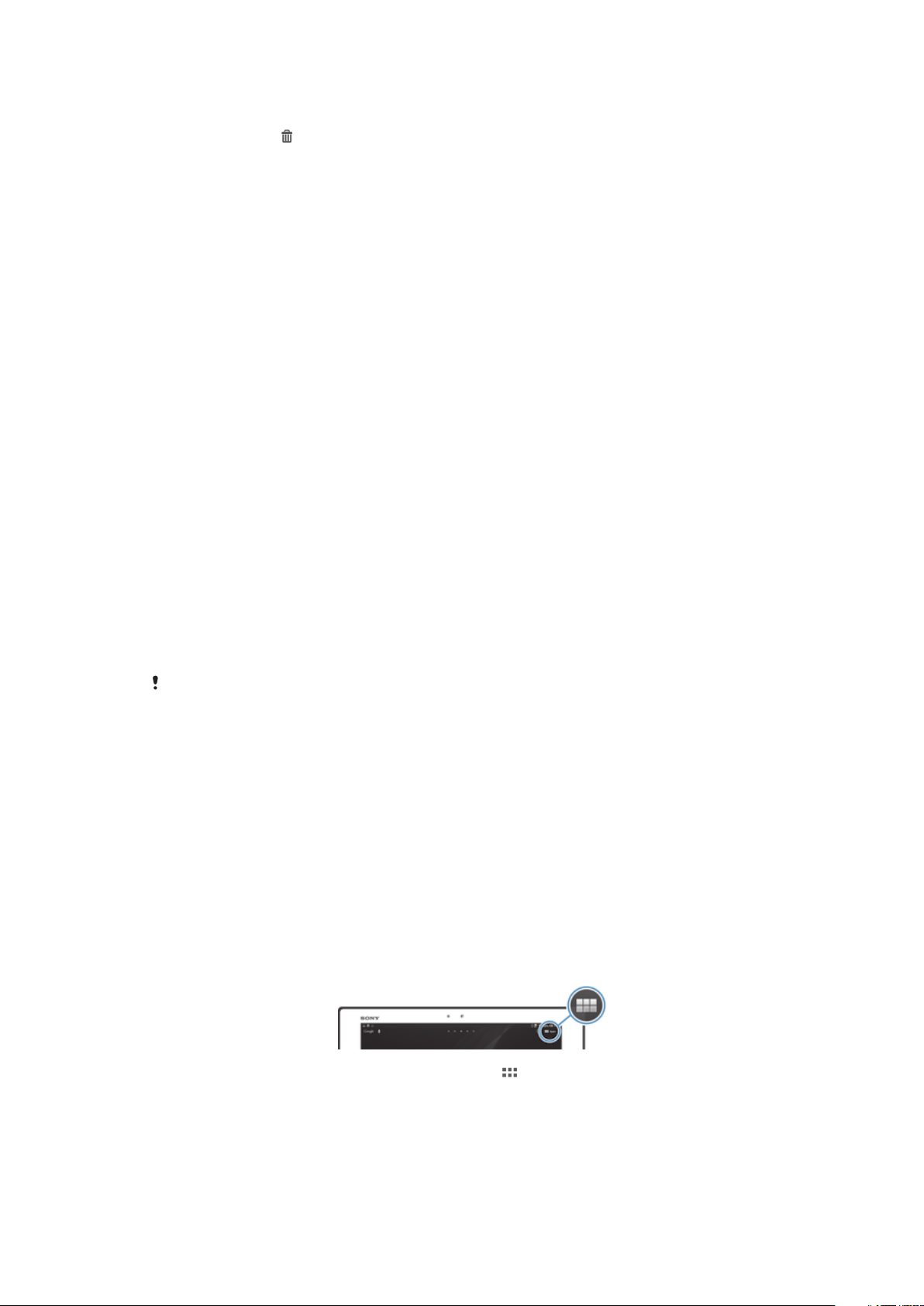
Eliminar un elemento de la pantalla Inicio
• Toque y mantenga oprimido un elemento hasta que se agrande; luego arrastre el
elemento hacia .
Crear una carpeta a la pantalla Inicio
1 Toque y mantenga oprimido el ícono de una aplicación o un atajo hasta que se
agrande y, a continuación, arrástrelo y suéltelo encima de otro ícono o atajo de
otra aplicación.
2 Escriba un nombre para la carpeta y toque suavemente Listo.
Agregar elementos a una carpeta en la pantalla Inicio
• Toque y mantenga oprimido un elemento hasta que se agrande; luego arrastre el
elemento hacia la carpeta.
Cambiar nombre de una carpeta
1 Toque suavemente la carpeta para abrirla.
2 Toque la barra de título de la carpeta para mostrar el campo de Nombre de
carpeta.
3 Ingrese en nuevo nombre de la carpeta y toque suavemente Listo.
Cambio del fondo de su pantalla de inicio
Adapte la pantalla Pantalla de inicio a su propio estilo con papeles tapices y diferentes
temas.
Cambiar el papel tapiz de su pantalla de inicio
1 Toque y mantenga oprimida un área vacía en su Pantalla de inicio.
2 Toque suavemente Papel tapiz y seleccione una opción.
Configurar un tema para su pantalla Inicio
1 Toque y mantenga oprimida un área vacía de la Pantalla de inicio.
2 Toque suavemente Temas, luego seleccione un tema.
Cuando cambie un tema, también cambia el fondo en algunas aplicaciones.
Acceso y uso de aplicaciones
Abra las aplicaciones desde los atajos de su Pantalla de inicio o desde la pantalla de
aplicación.
Pantalla de aplicación
La pantalla de aplicación que se abre desde la Pantalla de inicio, contiene las
aplicaciones que ya vienen previamente instaladas en el dispositivo, así como también
las aplicaciones que descarga.
La pantalla de aplicación supera el ancho de pantalla habitual, de esta manera debe
pasar rápidamente hacia la izquierda y la derecha para ver todo el contenido.
Para abrir la pantalla de aplicación
• Desde su Pantalla de inicio, toque suavemente .
Para buscar la pantalla de aplicación
• Desde las pantallas de aplicación, pase rápidamente a la izquierda o a la derecha.
20
Ésta es una versión de Internet de esta publicación. © Imprimir sólo para uso privado.
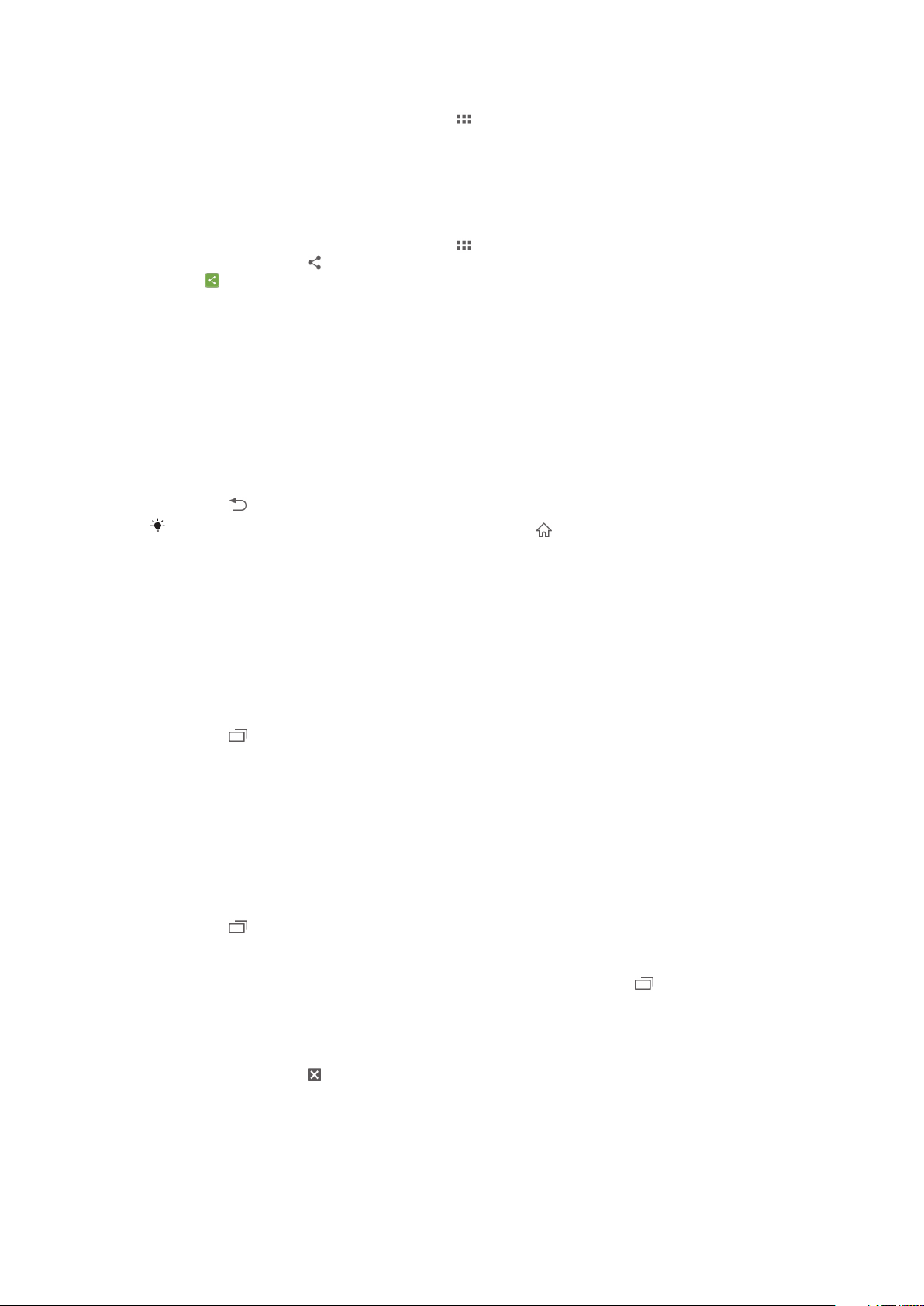
Crear un atajo para una aplicación en la pantalla de inicio
1 En Pantalla de inicio, toque suavemente .
2 Toque y mantenga oprimido el ícono de una aplicación y después arrástrelo hasta
la parte superior de la pantalla. Se abre la Pantalla de inicio.
3 Arrastre el ícono hasta la ubicación deseada en la Pantalla de inicio y suelte el
dedo.
Compartir una aplicación de su pantalla Aplicación
1 En Pantalla de inicio, toque suavemente .
2 Toque suavemente , todas las aplicaciones que se pueden compartir se indican
con .
3 Toque suavemente la aplicación que desea compartir; luego, seleccione una
opción y confírmela si fuera necesario. Se envía un enlace para descargar la
aplicación a las personas que seleccionó.
Abrir y cerrar aplicaciones
Para abrir una aplicación
• Desde su Pantalla de inicio o desde la pantalla de aplicación, toque suavemente
la aplicación.
Para cerrar una aplicación
• Oprima .
Algunas aplicaciones se ponen en pausa cuando oprime para salir, mientras que otras
aplicaciones pueden continuar ejecutándose en el fondo. En el primer caso, la próxima vez
que abra la aplicación, puede volver a continuar desde donde dejó. Recuerde que algunas
aplicaciones pueden incurrir gastos de conexión de datos cuando se ejecutan en segundo
plano, por ejemplo, servicios de redes sociales.
Ventana de aplicaciones usadas recientemente
Puede alternar entre las aplicaciones usadas recientemente desde esta ventana.
También puede abrir pequeñas aplicaciones.
Abrir la ventana de las aplicaciones utilizadas recientemente
• Oprima .
Usar aplicaciones pequeñas
Desde la ventana de aplicaciones usadas recientemente, puede obtener acceso rápido a
varias aplicaciones pequeñas a la vez con la barra de aplicaciones pequeñas. Una
aplicación pequeña solo ocupa un área pequeña de la pantalla. Por eso puede
interactuar con aplicaciones pequeñas y otras aplicaciones al mismo tiempo en la misma
pantalla.
Abrir la barra de Small Apps
• Oprima .
Abrir una aplicación pequeña
1 Para lograr que aparezca la barra de aplicaciones pequeñas, oprima .
2 Toque suavemente la aplicación pequeña que desea abrir. Aparecerá la ventana
de la aplicación pequeña.
Cerrar una aplicación pequeña
• Toque suavemente en la ventana de la aplicación pequeña.
Mover una aplicación pequeña
• Cuando la aplicación pequeña esté abierta, toque y mantenga oprimida la esquina
superior izquierda de la aplicación pequeña; a continuación, muévala hacia la
ubicación deseada.
21
Ésta es una versión de Internet de esta publicación. © Imprimir sólo para uso privado.
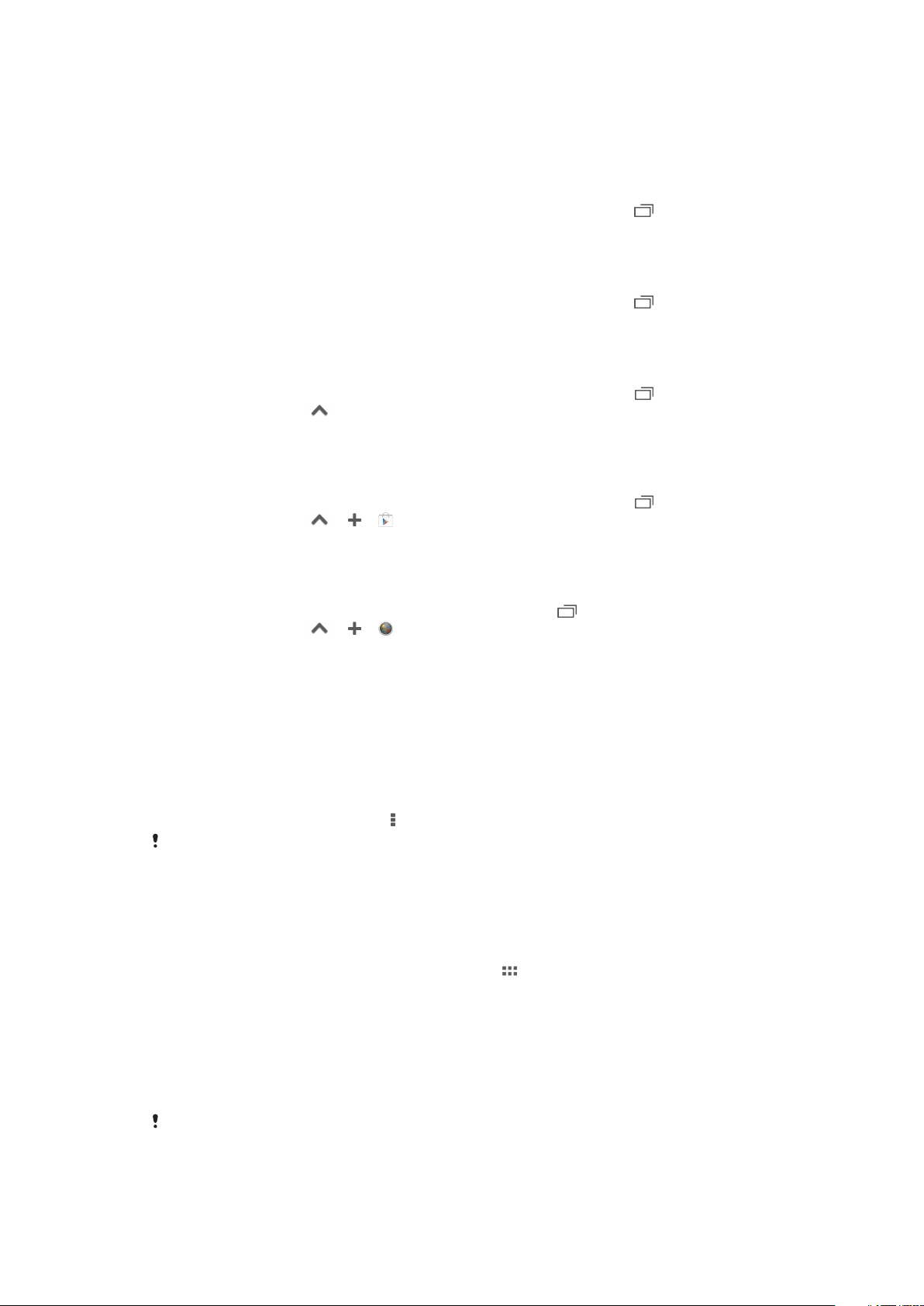
Minimizar una aplicación pequeña
• Cuando la aplicación pequeña esté abierta, toque y mantenga oprimida la esquina
superior izquierda de la aplicación pequeña; a continuación, arrástrela hacia el
borde derecho o el borde inferior de la pantalla.
Ordenar aplicaciones pequeñas
1 Para hacer que aparezca la barra de aplicaciones pequeñas, oprima .
2 Toque y mantenga oprimida la aplicación pequeña y arrástrela a la ubicación
deseada en la barra de aplicaciones pequeñas.
Eliminar una aplicación pequeña de la barra de aplicaciones pequeñas
1 Para hacer que aparezca la barra de aplicaciones pequeñas, oprima .
2 Toque y mantenga oprimido el ícono de aplicaciones pequeñas y arrástrelo de la
barra de aplicaciones pequeñas.
Restaurar una aplicación pequeña eliminada previamente
1 Para lograr que aparezca la barra de aplicaciones pequeñas, oprima .
2 Toque suavemente .
3 Toque y mantenga oprimida la aplicación pequeña que desea restaurar, luego
arrástrela en la barra de aplicaciones pequeñas.
Descargar una aplicación pequeña
1 Para lograr que aparezca la barra de aplicaciones pequeñas, oprima .
2 Toque suavemente > > .
3 Busque una aplicación pequeña que quiera descargar, luego siga las
instrucciones para completar la instalación.
Para agregar un widget como aplicación pequeña
1 Para hacer que aparezca la barra de Small Apps, oprima .
2 Toque suavemente > > .
3 Seleccione un widget.
4 Escriba un nombre para el widget, si lo desea, y luego toque suavemente
Aceptar.
Menú de aplicaciones
Puede abrir un menú en cualquier momento cuando usa una aplicación. El menú se verá
diferente dependiendo de la aplicación que esté usando.
Abrir un menú en una aplicación
• Mientras use aplicación, oprima .
Un menú no está disponible en todas las aplicaciones.
Volver a organizar su pantalla de aplicación
Mueva las aplicaciones en la pantalla de aplicación según sus preferencias.
Ordenar sus aplicaciones en la pantalla de aplicación
1 Desde su Pantalla de inicio, toque suavemente para ir a la pantalla Aplicación.
2 Toque suavemente la lista desplegable en la esquina superior izquierda de la
pantalla y seleccione una opción.
Mover una aplicación en la pantalla Aplicación
1 Abra la pantalla Aplicación.
2 Toque y mantenga oprimido un elemento hasta que se agrande; luego arrastre el
elemento hacia la nueva ubicación.
Puede mover su aplicación únicamente cuando se selecciona Orden propio.
22
Ésta es una versión de Internet de esta publicación. © Imprimir sólo para uso privado.
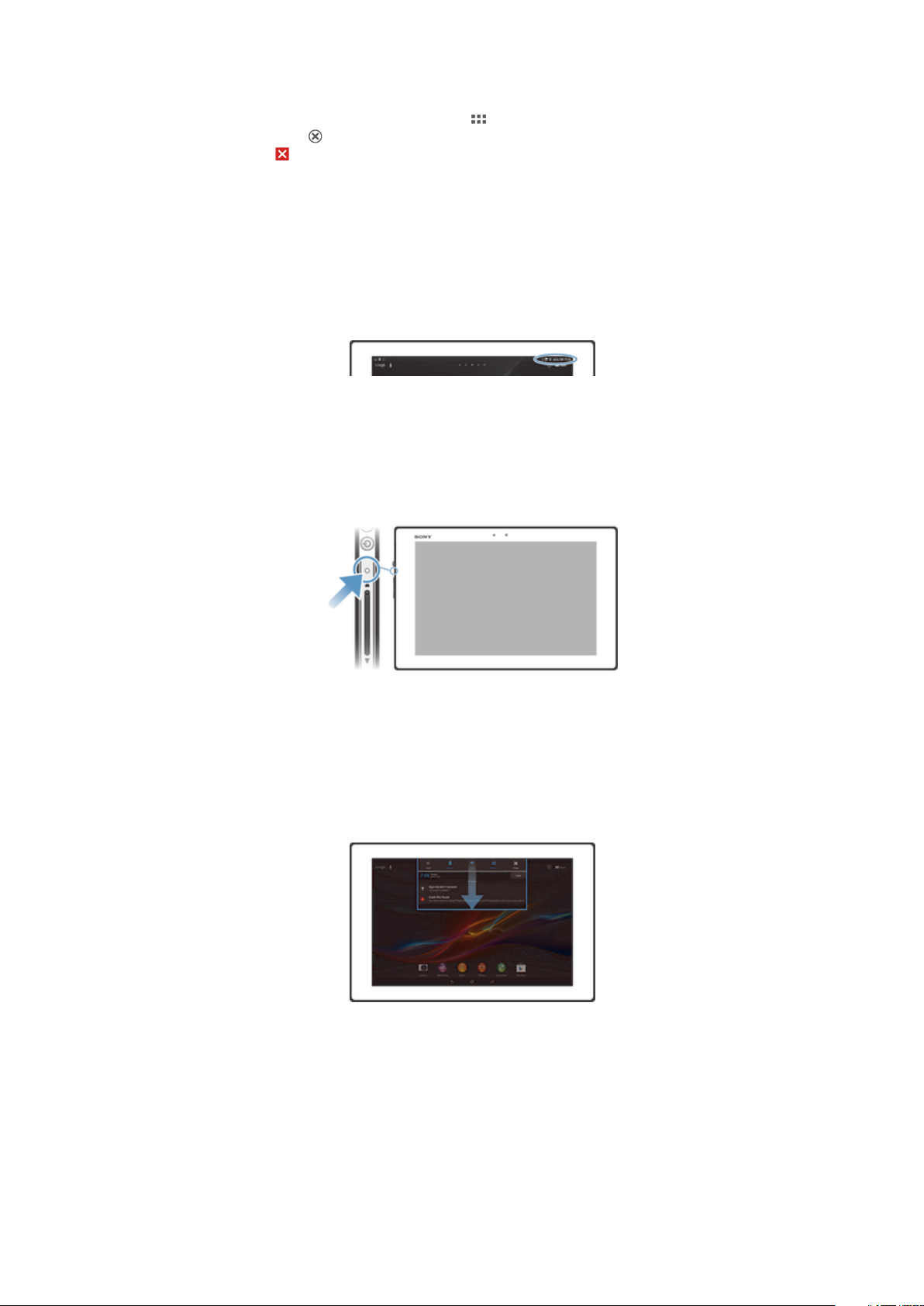
Desinstalar una aplicación de la pantalla Aplicación
1 En la Pantalla de inicio, toque suavemente .
2 Toque suavemente , todas las aplicaciones que no se pueden instalar están
marcadas con .
3 Toque suavemente la aplicación que desea desinstalar, y luego toque suavemente
Desinstalar....
Estados y notificaciones
La barra de estado en la parte superior de la pantalla muestra lo que está sucediendo en
el dispositivo. A la izquierda se obtienen notificaciones cuando hay algo nuevo o en
curso. Por ejemplo, las notificaciones del calendario aparecen aquí. El lado derecho
muestra la intensidad de la señal, el estado de la batería y otro tipo de información.
El panel de notificación le permite establecer ajustes rápidos en el dispositivo, por
ejemplo, Wi-Fi®, Bluetooth® y el sonido. También puede abrir el menú Ajustes desde el
panel de notificación para personalizar ajustes rápidos o cambiar otros ajustes.
El indicador luminoso también le brinda información sobre el estado de la batería y otras
notificaciones. Es posible que la luz de notificación no funcione cuando el nivel de batería
es bajo.
Revisar notificaciones y actividades en curso
Puede arrastrar la barra de estado hacia abajo para abrir el panel de notificaciones y
obtener más información. Por ejemplo, puede usar el panel para ver un evento del
calendario. También puede abrir algunas aplicaciones que se ejecutan en segundo
plano, como el reproductor de música.
Para abrir el panel de notificaciones
• Arrastre la barra de estado hacia abajo.
23
Ésta es una versión de Internet de esta publicación. © Imprimir sólo para uso privado.
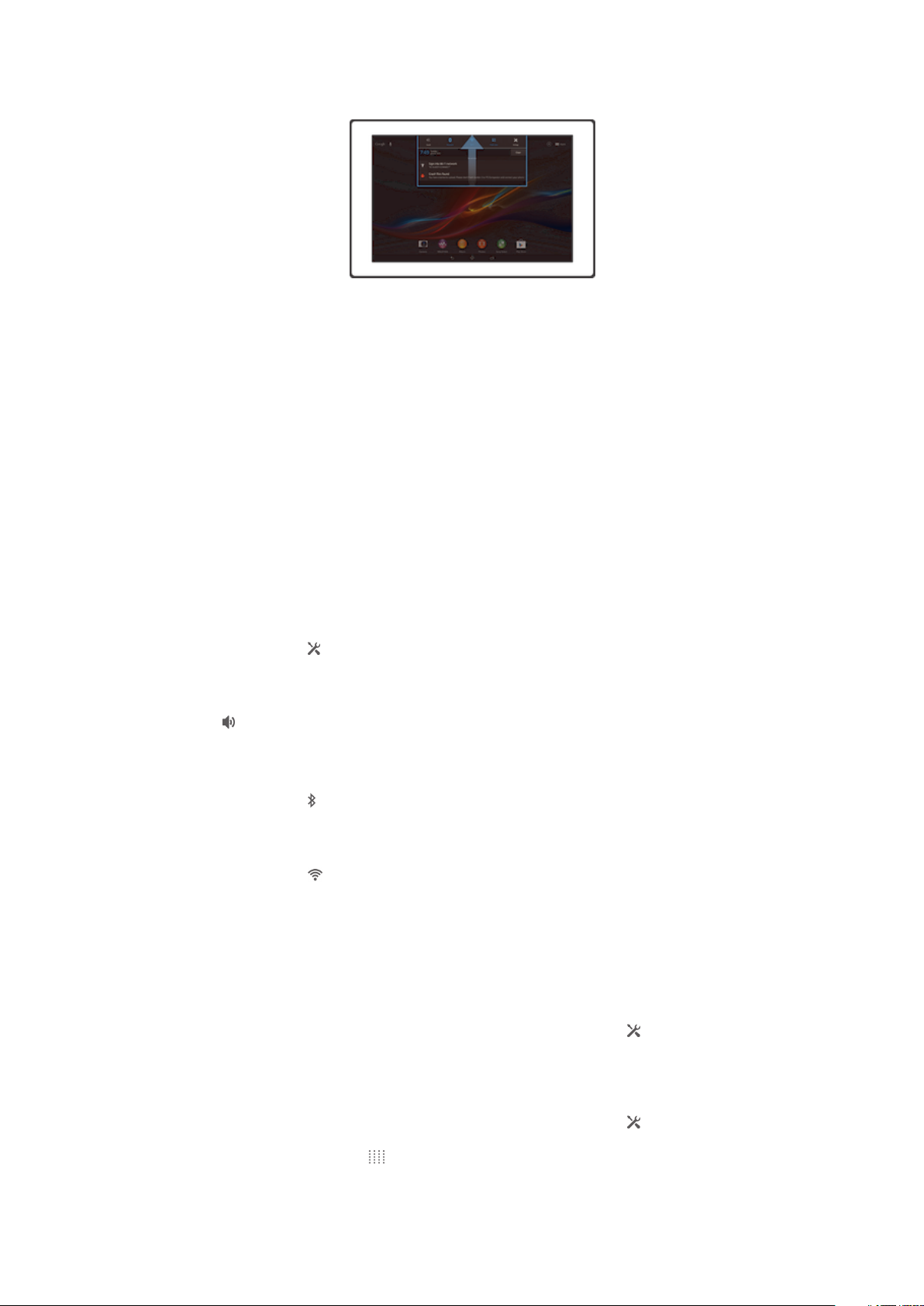
Para cerrar el panel de notificación
• Arrastre hacia arriba la ficha de la parte inferior del panel de notificación.
Abrir una aplicación que se está ejecutando desde el panel de notificación
• Toque suavemente el ícono para la aplicación que se está ejecutando para abrirla.
Borrar una notificación desde el panel de notificaciones
• Coloque su dedo en una notificación y páselo rápidamente a la izquierda o a la
derecha.
Borrar el panel de notificación
• Desde el panel de notificación, toque suavemente Clear all.
Ajustar su dispositivo del panel de notificación
Puede abrir el menú ajustes desde el panel de notificación para ajustar los ajustes
rápidos del dispositivo. Por ejemplo, puede activar Wi-Fi®.
Abrir el menú de ajustes del dispositivo desde el panel Notificación
1 Arrastre la barra de estado hacia abajo.
2 Toque suavemente
Configurar ajustes de sonidos del panel de Notificación
1 Arrastre la barra de estado hacia abajo.
2 Toque .
Controlar la función de Bluetooth® desde el panel de notificación
1 Arrastre la barra de estado hacia abajo.
2 Toque suavemente .
Controlar la función de Wi-Fi® desde el panel de Notificación
1 Arrastre la barra de estado hacia abajo.
2 Toque suavemente .
.
Personalizar ajustes rápidos desde el panel Notificación
Puede personalizar los ajustes rápidos desde el panel Notificación al seleccionar los
ajustes rápidos que desee y volver a ordenarlos. Puede seleccionar hasta 10 ajustes
rápidos o puede no seleccionar ninguno.
Para seleccionar ajustes rápidos desde el panel de notificación
1 Arrastre la barra de estado hacia abajo y, luego, toque suavemente .
2 Busque y toque suavemente Pantalla > Ajustes rápidos.
3 Seleccione los ajustes que desea.
Para reorganizar los ajustes rápidos desde el panel de notificación
1 Arrastre la barra de estado hacia abajo y, luego, toque suavemente .
2 Busque y toque suavemente Pantalla > Ajustes rápidos.
3 Toque y mantenga oprimido junto a un ajuste rápido, a continuación, muévalo
a la posición deseada.
24
Ésta es una versión de Internet de esta publicación. © Imprimir sólo para uso privado.
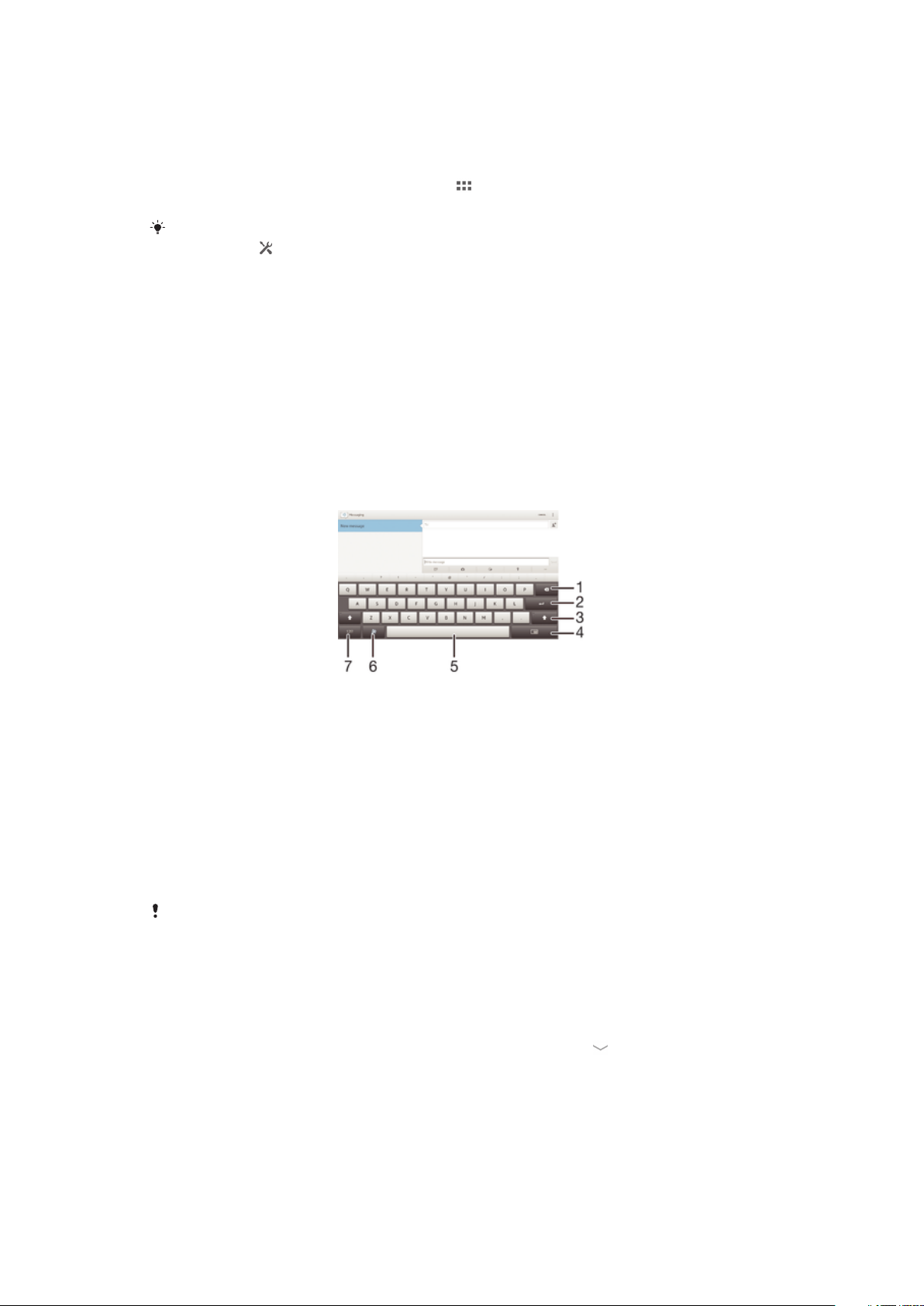
Menú de ajustes
Vea y cambie los ajustes del dispositivo desde el menú de ajustes.
Acceder a los ajustes del dispositivo
1 En Pantalla de inicio, toque suavemente .
2 Toque Ajustes.
También puede arrastrar la barra de estado hacia abajo en la pantalla de inicio y tocar
suavemente para acceder a los ajustes del dispositivo.
Escribir un texto
Puede seleccionar de un número de teclados y métodos de escritura para escribir texto
que contenga letras, números y otros caracteres.
Teclado en pantalla
Toque las teclas en el teclado QWERTY en pantalla para ingresar texto
convenientemente. Algunas aplicaciones abren el teclado en pantalla automáticamente.
También puede abrir este teclado al tocar un campo de texto.
Usar el teclado en pantalla
1 Elimina un carácter delante del cursor.
2 Introduce un salto de línea o confirma el texto escrito.
3 Cambia entre mayúsculas y minúsculas y activa Bloq Mayús. Para algunos idiomas, esta tecla se utiliza
para acceder a otros caracteres del idioma.
4 Cambie al teclado pequeño movible.
5 Introduce un espacio.
6 Permite personalizar el teclado. Esta tecla desaparece una vez que se personaliza el teclado.
7 Muestra números y símbolos.
Todas las ilustraciones son solo una referencia y no constituyen una descripción exacta del
dispositivo.
Mostrar el teclado en pantalla para ingresar texto
• Toque suavemente un campo de ingreso de texto.
Ocultar el teclado en pantalla
• Cuando el teclado en pantalla esté abierto, toque suavemente .
25
Ésta es una versión de Internet de esta publicación. © Imprimir sólo para uso privado.
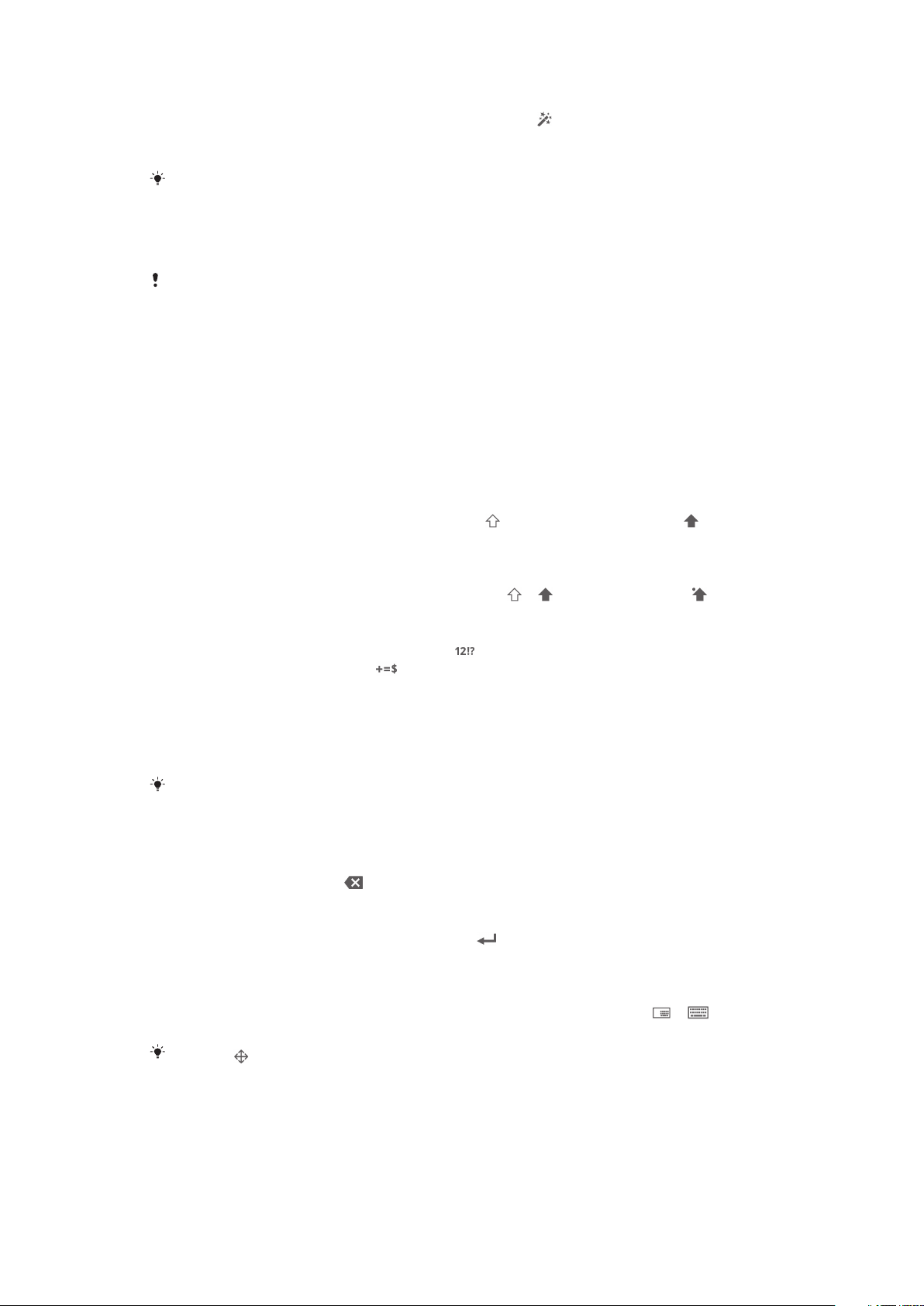
Personalizar el teclado en pantalla
1 Abra el teclado en pantalla y luego toque suavemente .
2 Siga las instrucciones para personalizar el teclado en pantalla, por ejemplo,
marque la casilla de verificación Tecla para sonrisa.
Si no marca la casilla de verificación Tecla para sonrisa cuando personaliza el teclado en
pantalla, no aparecerá el ícono de emoticón.
Usar el teclado en pantalla en la orientación horizontal
• Cuando escriba texto, voltee el dispositivo hacia los lados.
Para el teclado que es compatible con esta función, el modo horizontal debe ser compatible
con la aplicación que usa, y deben estar configurados como automáticos los ajustes de la
orientación de la pantalla.
Ingresar texto usando el teclado en pantalla
• Para escribir un carácter visible en el teclado, toque suavemente el carácter.
• Para escribir la variante de un carácter, toque y mantenga oprimido un carácter
del teclado habitual para ver una lista de opciones disponibles y luego seleccione
uno de la lista. Por ejemplo, para escribir "é", toque y mantenga oprimida la "e"
hasta que aparezcan las opciones, luego, continúe oprimiendo el teclado, arrastre
a y seleccione "é".
Para alternar entre mayúsculas y minúsculas
• Antes de escribir una letra, toque suavemente para cambiar a mayúscula , o
viceversa.
Para activar el bloqueo de mayúsculas
• Antes de escribir una palabra, toque suavemente o hasta que aparezca .
Ingresar números o símbolos
• Cuando escribe texto, toque suavemente . Aparece un teclado con números y
símbolos. Toque suavemente para ver más opciones.
Escribir signos de puntuación comunes
1 Cuando termine de escribir una palabra, toque suavemente la barra de espacio.
2 Seleccione un signo de puntuación de la barra de candidato. La marca
seleccionada se inserta antes del espacio.
Para escribir un punto final rápidamente, toque la barra de espacio dos veces cuando termina
de escribir una palabra.
Eliminar caracteres
• Toque suavemente para ubicar al cursor al lado del carácter que desea eliminar,
luego toque suavemente .
Para ingresar un retorno de carro
• Cuando escribe un texto, toque suavemente para ingresar un retorno de
carro.
Alternar entre teclado completo y teclado pequeño
• Cuando introduzca texto con el teclado en pantalla, toque suavemente o
para alternar entre teclado completo y teclado pequeño.
Arrastre para mover el teclado pequeño según lo desee.
Seleccionar texto
1 Escriba algún texto, luego, toque suavemente dos veces el texto. La palabra que
toque se resalta por medio de tabuladores en ambos lados.
2 Arrastre los tabuladores hacia la izquierda o la derecha para seleccionar más
texto.
26
Ésta es una versión de Internet de esta publicación. © Imprimir sólo para uso privado.
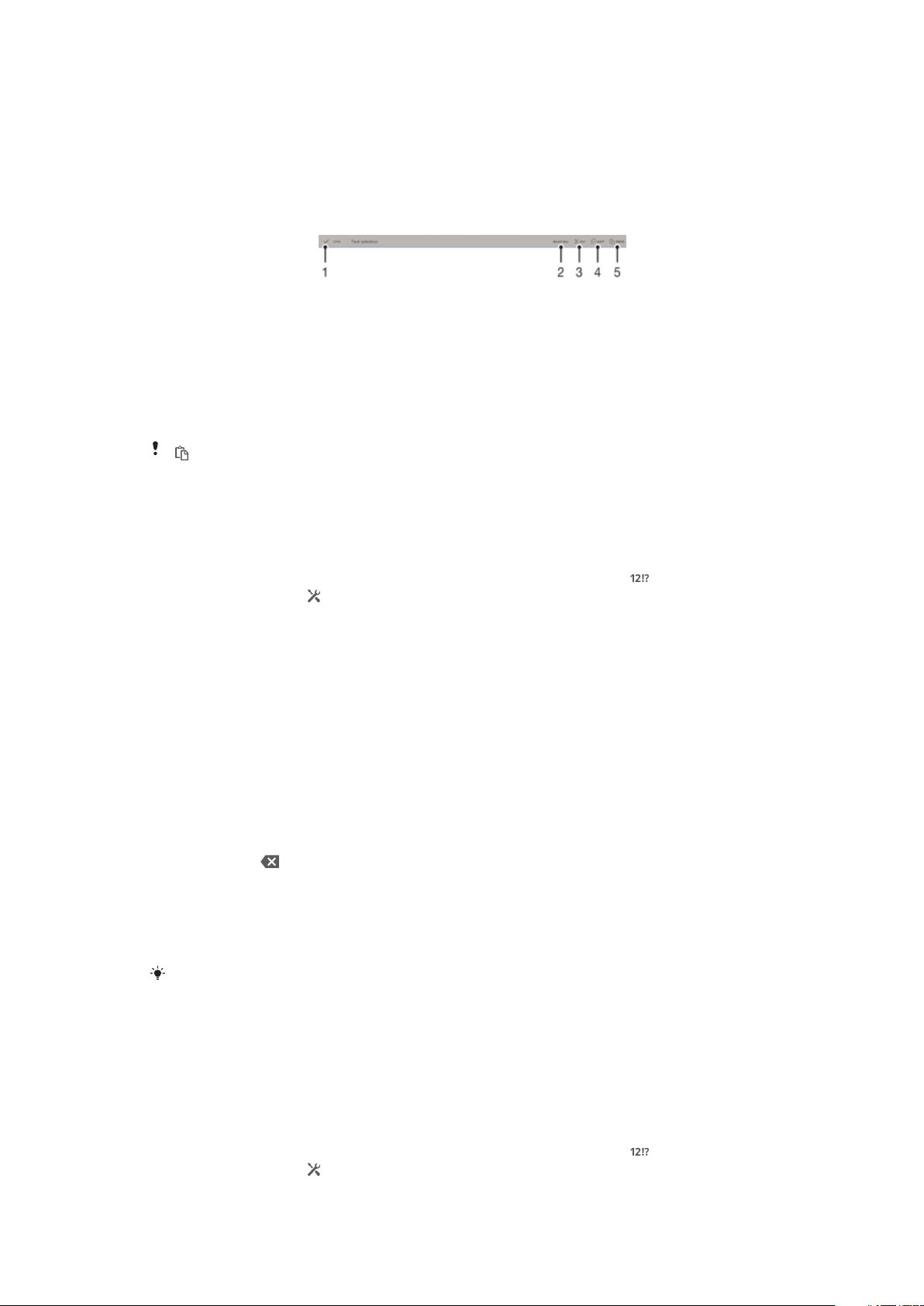
Editar texto
1 Escriba algún texto; luego, toque suavemente dos veces el texto para hacer que
aparezca la barra de aplicación.
2 Seleccione el texto que desea editar y, a continuación, use las herramientas de la
barra de aplicación para realizar los cambios que desea.
Barra de aplicaciones
1 Cierre la barra de aplicaciones
2 Seleccione todo el texto
3 Corte el texto
4 Copie el texto
5 Pegue el texto
solamente aparece cuando tiene texto almacenado en el portapapeles.
Usar la función Tocar para escribir para escribir palabras
Para ingresar texto, deslice el dedo de una letra a otra en el teclado en pantalla.
Cambiar los ajustes de Tocar para escribir
1 Cuando ingrese texto con el teclado en pantalla, toque suavemente
.
2 Toque suavemente , luego toque suavemente Ajustes de teclado.
3 Toque Ajustes de texto rápido.
4 Marque o desmarque la casilla de verificación Tocar para escribir.
5 Si desea agregar automáticamente un espacio entre gestos sin tocar la barra
espaciadora cada vez, marque la casilla de verificación Agregar espacio entre
toque.
Escribir texto usando la función Tocar para escribir
1 Cuando escribe texto usando el teclado en pantalla, deslice el dedo de una letra a
otra para buscar la palabra que desea escribir.
2 Levante el dedo cuando haya terminado de escribir una palabra. El dispositivo
sugiere una palabra según las letras que usted escribió. De ser necesario,
seleccione la palabra correcta en la barra de posibilidades.
3 Para ver más opciones, desplace hacia la derecha o izquierda en la barra de
posibilidades de palabras. Si no puede encontrar la palabra deseada, toque
suavemente una vez para eliminar la palabra completa. Después, intente
nuevamente rastrear la palabra con la función ingreso por gestos de caracteres
japoneses o toque cada letra para escribir la palabra.
4 Si se activa el ajuste Agregar espacio entre toque, busque la palabra siguiente
que desea ingresar. Si no, toque suavemente la barra espaciadora y luego
busque la siguiente palabra que desea ingresar.
Para escribir palabras compuestas unidas cuando se activa el ajuste Agregar espacio entre
toque, puede necesitar deslizarse para escribir la primera parte de la palabra, y luego tocar
suavemente cada letra para escribir el resto de la palabra.
Ajustes del teclado
Puede seleccionar los ajustes para el y el teclado en pantalla, como el lenguaje escrito y
la corrección automática.
Para acceder al teclado de Android y los ajustes del teclado del teléfono
1 Cuando ingrese texto con el teclado en pantalla, toque suavemente
2 Toque suavemente y, a continuación, Ajustes de teclado.
27
Ésta es una versión de Internet de esta publicación. © Imprimir sólo para uso privado.
.
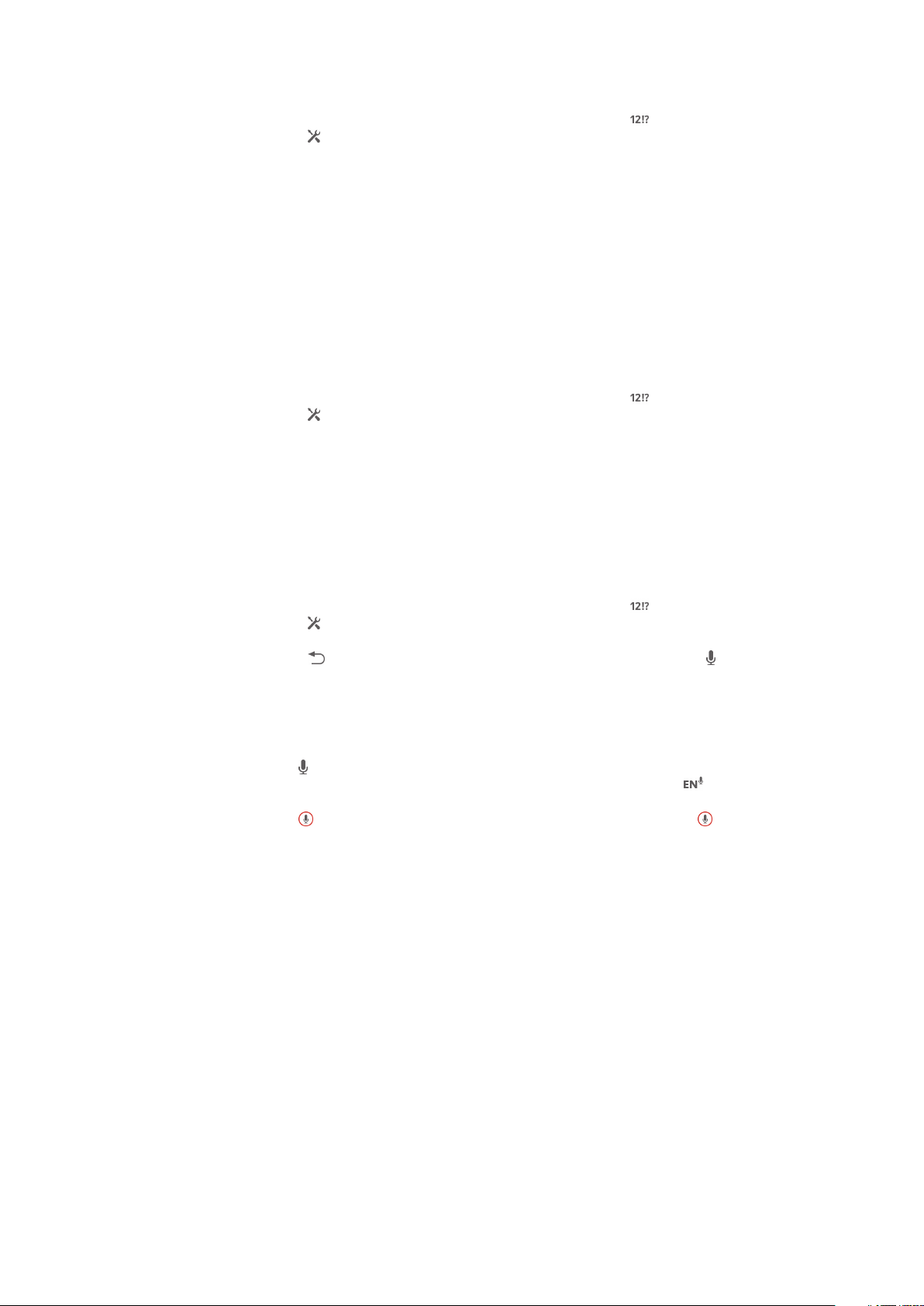
Agregar un idioma de escritura para una entrada de texto
1 Cuando ingrese texto con el teclado en pantalla, toque suavemente .
2 Toque suavemente y, a continuación, Ajustes de teclado.
3 Toque suavemente Idiomas > Idiomas de escritura y marque las casillas de
verificación relevantes.
4 Toque suavemente Aceptar para confirmar.
Ajustes de texto rápido
Cuando escribe un texto con el teclado en pantalla, puede acceder a un menú de
ajustes de texto rápido que lo ayuda a configurar opciones para la predicción de texto, el
espaciado automático y arreglos rápidos. Por ejemplo, puede decidir cómo deben
presentarse las opciones de palabras y el modo de corrección de las palabras a medida
que escribe. También puede configurar la aplicación de texto rápido para que recuerde
las nuevas palabras que se escriben.
Cambiar los ajustes de texto rápido
1 Cuando ingrese texto con el teclado en pantalla, toque suavemente .
2 Toque suavemente y después Ajustes de teclado > Ajustes de texto rápido
y, a continuación, seleccione los ajustes deseados.
Ingresar texto con entrada de voz
Cuando ingrese texto, puede utilizar la función de entrada de voz en lugar de escribir las
palabras. Solamente diga las palabras que desea ingresar. La entrada de voz en una
tecnología experimental de Google™ y se encuentra disponible para una variedad de
idiomas y regiones.
Activar la entrada de voz
1 Cuando ingrese texto con el teclado en pantalla, toque suavemente .
2 Toque suavemente y, a continuación, Ajustes de teclado.
3 Marque la casilla de verificación Escritura por voz de Google.
4 Toque suavemente para guardar los ajustes. Aparece el ícono de micrófono
en el teclado en pantalla.
Escribir texto con la función entrada de voz
1 Asegúrese que la función entrada de voz esté activada y que esté funcionando
una conexión de datos.
2 Cuando aparezca en su teclado en pantalla o teclado del teléfono, tóquelo
suavemente. Cuando aparezca la tecla de idioma de escritura, por ejemplo, ,
tóquela y manténgala oprimida.
3 Cuando aparezca , hable para ingresar texto. Al finalizar, toque suavemente
otra vez. Aparece el texto sugerido.
4 Edite el texto manualmente si fuera necesario.
Personalizar el dispositivo
Puede ajustar varias opciones de configuración del dispositivo según sus necesidades
personales. Por ejemplo, puede cambiar el idioma, ajustar el volumen o cambiar el brillo
de la pantalla.
Ajustar el volumen
Puede ajustar el volumen para las notificaciones así como para la reproducción de video
y música.
Configurar el volumen del reproductor de medios con la tecla de volumen
• Mientras escucha música o mira un video, oprima la tecla de volumen hacia arriba
o hacia abajo.
28
Ésta es una versión de Internet de esta publicación. © Imprimir sólo para uso privado.
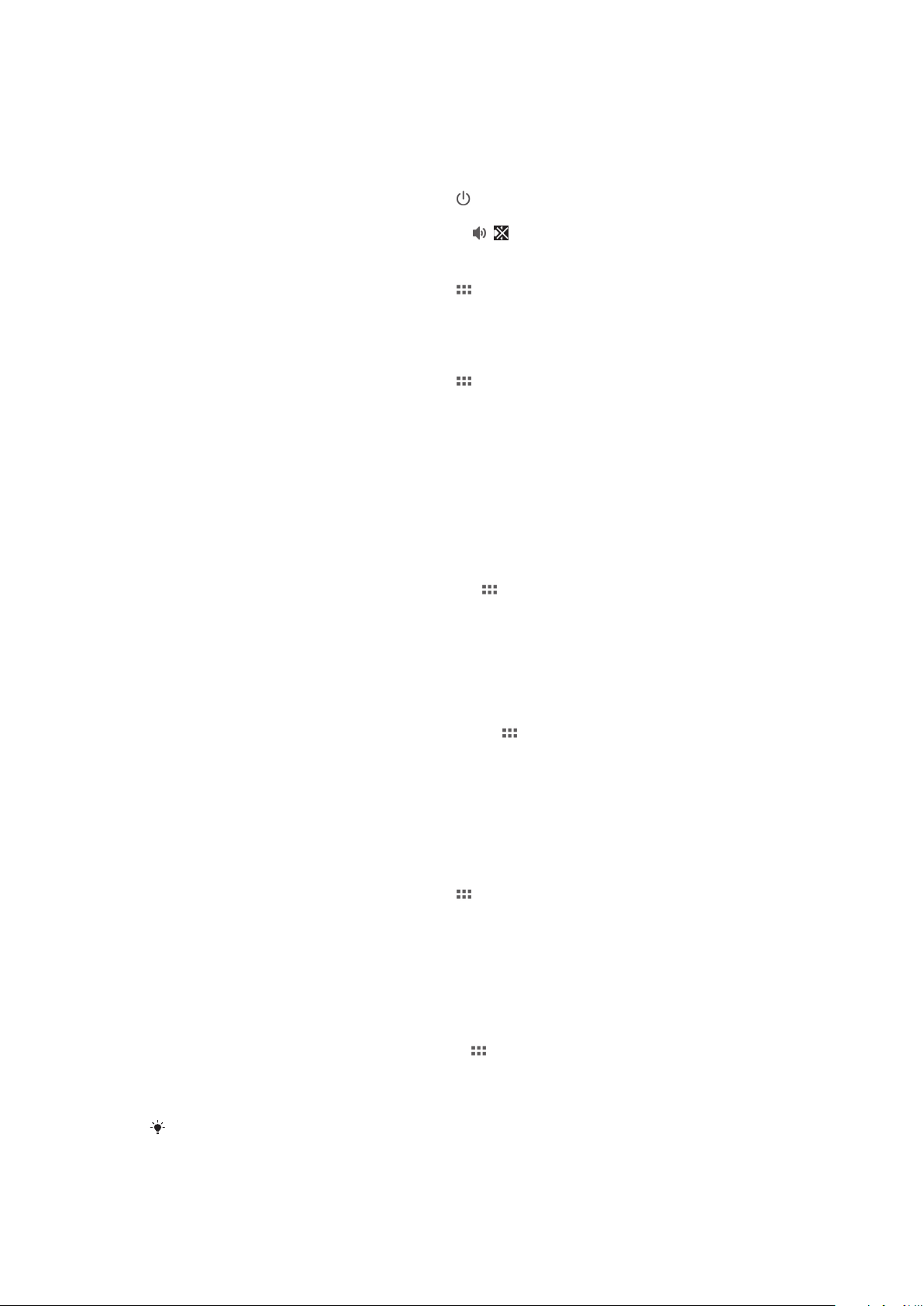
Ajustar la configuración del sonido
Puede ajustar varias opciones de configuración de sonido. Por ejemplo, puede fijar el
dispositivo en modo silencio.
Fijar el dispositivo en modo silencio
1 Mantenga oprimida la tecla de encendido hasta que se abra el menú de
opciones.
2 En el menú de opciones, toque suavemente . aparece en la barra de estado.
Activar tono táctiles
1 En Pantalla de inicio, toque suavemente .
2 Busque y toque suavemente Ajustes > Sonido.
3 Marque la casilla de verificación Sonido al tocar.
Seleccionar un sonido de notificación
1 En Pantalla de inicio, toque suavemente .
2 Busque y toque suavemente Ajustes > Sonido > Sonido de notificación
predeterminado.
3 Seleccione el sonido que desea que se reproduzca cuando recibe una
notificación.
4 Toque suavemente Listo.
Hora y fecha
Puede cambiar la fecha y hora del dispositivo.
Ajustar la fecha manualmente
1 Desde Pantalla de inicio, toque suavemente .
2 Busque y toque suavemente Ajustes > Fecha y hora.
3 Desmarque la casilla de verificación Fecha y hora automáticas si está marcada.
4 Toque Establecer fecha.
5 Desplácese hacia arriba y hacia abajo para ajustar la fecha.
6 Toque Establecer.
Ajustar la hora manualmente
1 Desde su Pantalla de inicio, toque suavemente .
2 Busque y toque suavemente Ajustes > Fecha y hora.
3 Desmarque la casilla de verificación Fecha y hora automáticas si está marcada.
4 Toque Establecer la hora.
5 Desplácese hacia arriba o hacia abajo para ajustar la hora y minuto.
6 Si corresponde, desplácese hacia arriba para cambiar AM a PM o viceversa.
7 Toque Establecer.
Ajustar la zona horaria
1 En Pantalla de inicio, toque suavemente .
2 Busque y toque suavemente Ajustes > Fecha y hora.
3 Toque suavemente Seleccionar zona horaria.
4 Seleccione una opción.
Ajustes de la pantalla
Ajustar el brillo de la pantalla
1 En la Pantalla de inicio, toque suavemente .
2 Busque y toque suavemente Ajustes > Pantalla > Brillo.
3 Arrastre el control deslizante para ajustar el brillo.
4 Toque suavemente Aceptar.
El nivel de brillo afecta el rendimiento de la batería. Para obtener consejos sobre cómo
mejorar el rendimiento de la batería, consulte Mejorar el rendimiento de la batería.
29
Ésta es una versión de Internet de esta publicación. © Imprimir sólo para uso privado.
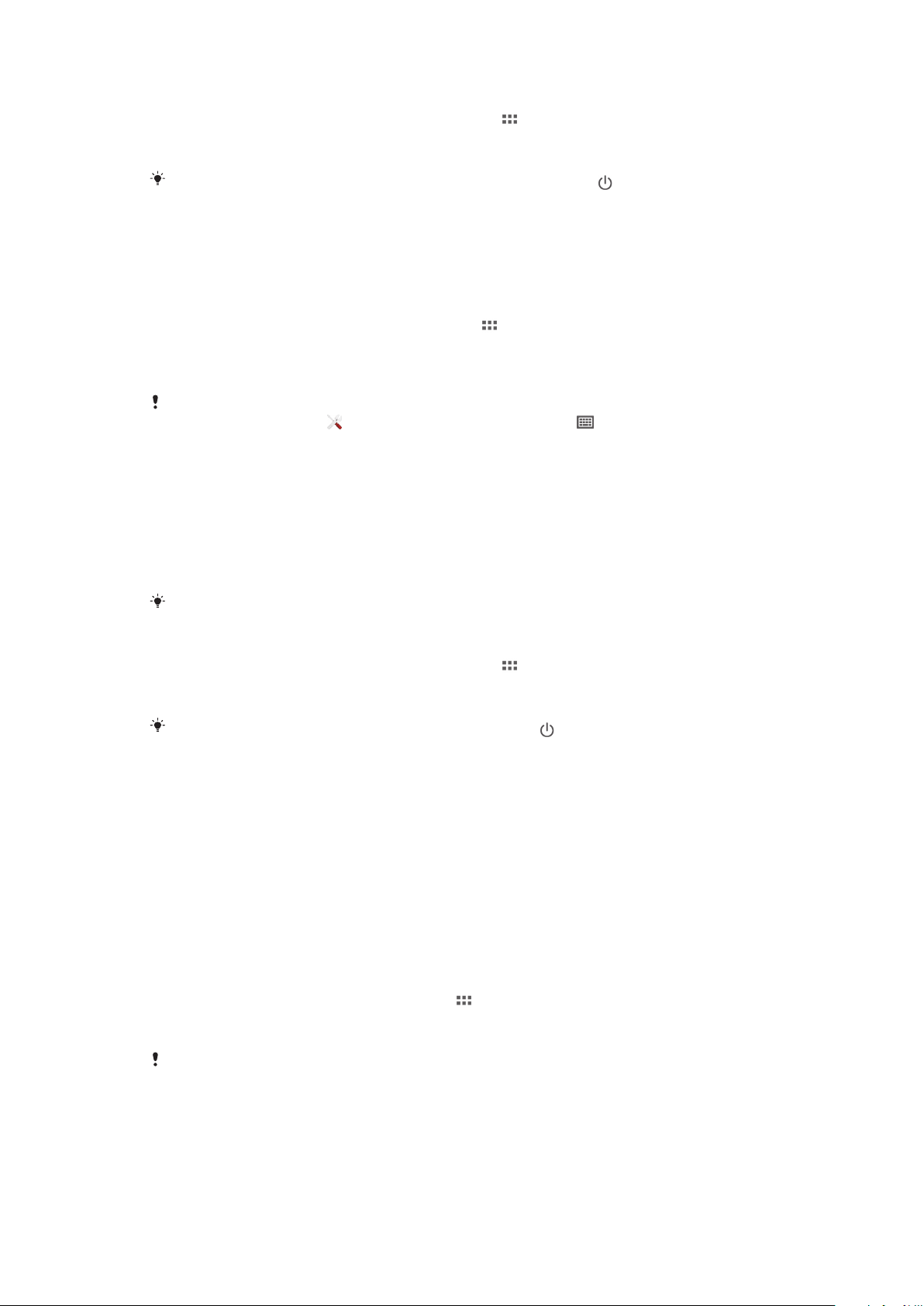
Ajustar el tiempo de inactividad antes de que se apague la pantalla
1 Desde su Pantalla de inicio, toque suavemente .
2 Busque y toque suavemente Ajustes > Pantalla > Apagar.
3 Seleccione una opción.
Para apagar la pantalla rápidamente, oprima la tecla de encendido brevemente.
Ajustes del idioma
Puede seleccionar un idioma predeterminado para su dispositivo y volver a cambiarlo en
otro momento.
Cambiar el idioma
1 Desde Pantalla de inicio, toque suavemente .
2 Busque y toque suavemente Ajustes > Idioma y entrada de texto > Idioma.
3 Seleccione una opción.
4 Toque Aceptar.
Si selecciona el idioma incorrecto y no puede leer los textos del menú, busque y toque
suavemente el ícono de . Luego seleccione el texto al lado de y seleccione la primera
entrada en el menú que se abre. Luego puede seleccionar el idioma que desee.
Modo de avión
En modo de avión, los transceptores de red y radio se desactivan para evitar
alteraciones en equipos sensibles. Sin embargo, puede seguir reproduciendo juegos,
escuchando música o mirando videos y otros contenidos, siempre que todo este
contenido esté guardado en la tarjeta de memoria o almacenamiento interno. También
puede recibir notificaciones mediante alarmas, si éstas se encuentran activadas.
Encender el modo de avión reduce el consumo de las baterías.
Activar el modo de avión
1 Desde su Pantalla de inicio, toque suavemente .
2 Busque y toque suavemente Ajustes > Más….
3 Marque la casilla de verificación Modo de avión.
También puede mantener oprimida la tecla de encendido y después, seleccionar Modo de
avión en el menú que se abre.
Mejorar la salida del sonido
Puede mejorar la salida del sonido proveniente de los auriculares del dispositivo
mediante funciones como la tecnología Clear Phase™ y xLOUD™.
Usar la tecnología Clear Phase™
Use la tecnología Clear Phase™ de Sony para ajustar automáticamente la calidad del
sonido proveniente de los auriculares internos del dispositivo y así obtener un sonido
más nítido y natural.
Mejorar la calidad de sonido del auricular mediante Clear Phase™
1 En Pantalla de inicio, toque suavemente .
2 Busque y toque suavemente Ajustes > Sonido.
3 Marque la casilla de verificación Clear Phase™.
Activar la función Clear Phase™ no afecta las aplicaciones de comunicación por voz.
Usar la tecnología xLOUD™
Use la tecnología de filtro de audio xLOUD™ de Sony para mejorar el volumen del
auricular sin sacrificar la calidad. Obtenga un sonido más dinámico mientras escucha
sus canciones favoritas.
30
Ésta es una versión de Internet de esta publicación. © Imprimir sólo para uso privado.

Mejorar el volumen del auricular mediante xLOUD™
1 En Pantalla de inicio, toque suavemente .
2 Busque y toque suavemente Ajustes > Sonido.
3 Marque la casilla de verificación xLOUD™.
Activar la función xLOUD™ no afecta las aplicaciones de comunicación por voz.
Usar S-Force Front Surround 3D
Use la tecnología S-Force Front Surround 3D de Sony para obtener el mejor sonido en el
dispositivo para mirar películas. Esta tecnología genera un sonido 3D circundante realista
a través de los auriculares del dispositivo.
Usar la tecnología S-Force Front Surround 3D
1 En Pantalla de inicio, toque suavemente .
2 Busque y toque suavemente Ajustes > Sonido.
3 Marque la casilla de verificación S-Force Front Surround 3D.
Memoria
Puede guardar el contenido en el almacenamiento interno de su dispositivo y en una
tarjeta de memoria.
Tarjeta de memoria
El dispositivo admite una tarjeta de memoria microSD™ que se utiliza para almacenar
contenidos. Este tipo de tarjeta también puede usarse como tarjeta de memoria portátil
con otros dispositivos compatibles.
Es posible que tenga que comprar una tarjeta de memoria por separado.
Retiro seguro de la tarjeta de memoria
Puede retirar en forma segura la tarjeta de memoria de su dispositivo en cualquier
momento que el dispositivo esté apagado. Si desea quitar la tarjeta de memoria mientras
el dispositivo está encendido, debe desmontar la tarjeta de memoria antes de quitarla
físicamente del dispositivo. De esta forma puede evitar daños en la tarjeta de memoria o
la pérdida de datos almacenados en ella.
Desmontar la tarjeta de memoria
1 Arrastre la barra de estado hacia abajo y luego toque suavemente .
2 Busque y toque suavemente Almacenamiento > Desmontar la tarjeta SD.
Formatear la tarjeta de memoria
Puede formatear la tarjeta de memoria de su dispositivo, por ejemplo para liberar
espacio en la memoria. Esto significa que borra todos los datos que se encuentran en la
tarjeta.
Todo el contenido de la tarjeta de memoria se borra cuando la formatea. Antes de formatear la
tarjeta de memoria, asegúrese de haber realizado copias de respaldo de todo lo que desea
guardar. Para respaldar su contenido, puede copiarlo en su computadora. Para obtener más
información, consulte el capítulo Conexión del dispositivo a una computadora
en la página 92.
31
Ésta es una versión de Internet de esta publicación. © Imprimir sólo para uso privado.

Usar un audífono
Use los accesorios proporcionados con el dispositivo, u otros accesorios compatibles, para
un rendimiento óptimo.
32
Ésta es una versión de Internet de esta publicación. © Imprimir sólo para uso privado.

Google Play™
Inicio con Google Play™
Abra Google Play™ e ingrese a un mundo de aplicaciones y juegos. Puede buscar estas
aplicaciones y los juegos a través de diferentes categorías. También puede calificar una
aplicación o un juego y enviar comentarios sobre ellos.
Para usar el Mercado, debe tener una cuenta de Google™. Consulte Configurar una
cuenta de Google™ en el dispositivo en la página 41.
Google Play™ puede no estar disponible en todos los países y regiones
Abrir Google Play™
1 Desde Pantalla de inicio, toque suavemente .
2 Busque y toque suavemente Play Store.
Descarga de Google Play™
Puede descargar todo tipo de aplicaciones de Google Play™, incluyendo aplicaciones
gratuitas.
Antes de descargar las aplicaciones
Antes de empezar a descargar de Google Play™, asegúrese de que cuenta con una
conexión activa a Internet.
También, recuerde que puede incurrir en cargos por tráfico de datos cuando descargue
el contenido en su dispositivo. Para obtener más información, llame a su operador.
Descargar una aplicación gratuita
1 En Google Play™, busque un elemento que desea descargar explorando por
categorías o usando la función de búsqueda.
2 Toque suavemente el artículo para ver sus detalles y seguir las instrucciones para
completar la instalación.
Descargar una aplicación pagada
1 En Google Play™, busque un elemento que desea descargar explorando por
categorías o usando la función de búsqueda.
2 Toque suavemente el elemento para ver sus detalles y seguir las instrucciones
para completar la compra.
Borrar los datos de su aplicación
En ocasiones puede ser necesario borrar los datos de una aplicación. Esto puede
suceder si, por ejemplo, la memoria de la aplicación se llena o si desea borrar
puntuaciones altas de un juego. También le recomendamos borrar email entrantes,
mensajes de texto y mensajes multimedia en algunas aplicaciones.
Borrar todo la caché para una aplicación
1 Desde su Pantalla de inicio, toque suavemente .
2 Busque y toque suavemente Ajustes.
3 Toque suavemente Aplicaciones.
4 Toque suavemente la aplicación para la cual desea borrar toda la caché.
5 Toque suavemente Borrar memoria caché.
No es posible borrar la caché para algunas aplicaciones.
33
Ésta es una versión de Internet de esta publicación. © Imprimir sólo para uso privado.

Eliminar una aplicación instalada
1 Desde su Pantalla de inicio, toque suavemente .
2 Busque y toque suavemente Ajustes.
3 Toque suavemente Aplicaciones.
4 Seleccione la aplicación que desea eliminar.
5 Toque suavemente Desinstalar....
No es posible eliminar algunas aplicaciones instaladas previamente.
Permisos
Es posible que algunas aplicaciones necesiten acceso de datos, ajustes y diferentes
funciones en su dispositivo para funcionar correctamente. En ese caso, necesitarán sus
permisos relevantes Por ejemplo, una aplicación de navegación necesita permisos para
enviar y recibir tráfico de datos, además de acceder a su ubicación. Algunas
aplicaciones podrían hacer un mal uso de sus permisos al robar o borrar datos, o
informar sobre su ubicación. Procure instalar y dar permisos solo para aplicaciones en
las que confía.
Ver permisos de una aplicación
1 Desde su Pantalla de inicio, toque suavemente .
2 Busque y toque suavemente Ajustes.
3 Toque suavemente Aplicaciones.
4 Toque suavemente la aplicación deseada.
5 Desplácese hacia abajo para ver los detalles relevantes bajo Permisos.
Instalación de las aplicaciones que no son de Google Play™
La instalación de aplicaciones de origen desconocido o no confiable puede dañar su
dispositivo. Como valor predeterminado, su dispositivo está configurado para bloquear
dichas instalaciones. Sin embargo, puede cambiar esta configuración y permitir las
instalaciones de orígenes desconocidos.
Sony no garantiza el desempeño de cualquier aplicación de terceros o contenido transferido
por medio de descarga u otra interfaz en su dispositivo. De forma similar, Sony no es
responsable por ningún daño o desempeño reducido de su dispositivo atribuible a la
transferencia de contenido de terceros. Utilice únicamente contenido de fuentes confiables.
Llame al proveedor de contenidos si tiene alguna pregunta o inquietud.
Para permitirla instalación de aplicaciones no pertenecientes a Google Play™
1 Desde su Pantalla de inicio, toque suavemente .
2 Busque y toque suavemente Ajustes > Seguridad.
3 Marque la casilla de verificación Fuentes desconocidas.
34
Ésta es una versión de Internet de esta publicación. © Imprimir sólo para uso privado.

Contactos
Transferir contactos con una computadora
Configuración de contactos es una aplicación dentro de PC Companion y de la
aplicación Sony™ Bridge para MAC que lo ayuda a reunir contactos de su dispositivo
anterior y transferirlos a su nuevo dispositivo. La aplicación de configuración de
contactos soporta varias marcas de dispositivos, entre las que se incluyen iPhone,
Samsung, HTC y Nokia.
Necesita:
• Una computadora conectada a Internet.
• Un cable USB para el dispositivo antiguo.
• Un cable USB para el nuevo dispositivo Android™.
• El dispositivo antiguo.
• El nuevo dispositivo Android™.
Transferir los contactos al nuevo dispositivo usando una computadora
1 Asegúrese de que PC Companion esté instalado en su PC o que Sony™ Bridge
para MAC esté instalado en su computadora Apple® Mac®.
2 Abra la aplicación PC Companion o Sony™ Bridge para MAC, luego haga clic en
Contacts Setup y siga las instrucciones para transferir sus contactos.
Sincronizar contactos con su dispositivo
Si ya sincronizó los contactos de su dispositivo anterior o desde una computadora con
una cuenta de sincronización en línea, por ejemplo Google Sync™, Microsoft® Exchange
ActiveSync® o Facebook™, puede transferir esos contactos a su nuevo dispositivo
usando esa cuenta.
Sincronizar los contactos de su nuevo dispositivo con una cuenta de
sincronización
1 Desde su Pantalla de inicio, toque , luego toque .
2 Toque , luego toque suavemente Ajustes > Cuentas y sincronización.
3 Si ya ha configurado una cuenta de sincronización y desea sincronizar con esa
cuenta, toque suavemente la cuenta y después, toque suavemente y
Sincronizar ahora.
Otros métodos para transferir contactos
Consulte la guía del usuario de su dispositivo anterior para obtener información sobre
cómo copiar contactos a una tarjeta de memoria o iniciar una transferencia de contactos
usando Bluetooth®.
Importar contactos de una tarjeta de memoria
1 En su Pantalla de inicio, toque suavemente , luego toque suavemente .
2 Oprima y luego toque suavemente Importar contactos > Tarjeta SD.
3 Si ha configurado una cuenta de sincronización, puede agregar los contactos de
la tarjeta de memoria importados de esa cuenta. O puede elegir sólo usar los
contactos importados en su dispositivo. Seleccione la opción que desee.
4
Si tiene más de un archivo vCard en la tarjeta SDTM, aparece una lista mostrando
los diferentes grupos de los contactos guardados en su dispositivo, con las
fechas correspondiente de cuando fueron creados. Seleccione el lote que desea
importar.
35
Ésta es una versión de Internet de esta publicación. © Imprimir sólo para uso privado.

Recibir datos de contactos enviados utilizando tecnología Bluetooth
1
Asegúrese de que la función Bluetooth® esté activada y de que su dispositivo
®
esté configurado como visible.
2 Cuando se le solicite confirmar si desea recibir un archivo, toque suavemente
Aceptar.
3 Arrastre hacia abajo el panel de notificación y toque suavemente el archivo que
recibió para importar datos de contactos.
Evitar entradas múltiples en la aplicación de Contactos
Si sincroniza sus contactos con una nueva cuenta o importa la información de contacto
de otras maneras, puede terminar teniendo entradas duplicadas en la aplicación de
Contactos. Si eso sucede, puede unir dichos duplicados para crear una entrada única. Y
si une entradas por error, puede separarlas nuevamente.
Enlazar contactos
1 En su Pantalla de inicio, toque suavemente , luego toque suavemente .
2 Toque suavemente el contacto que desea enlazar con otro contacto.
3 Oprima y, luego, toque suavemente Enlazar contacto.
4 Toque suavemente el contacto cuya información desea unir con el primer
contacto y luego toque suavemente Aceptar para confirmar. La información del
primer contacto se fusiona con el segundo contacto, y el primer contacto ya no
se muestra en la lista de Contactos.
Para separar contactos enlazados
1 En su Pantalla de inicio, toque suavemente , luego toque suavemente .
2 Toque suavemente el contacto enlazado que desea editar y luego toque
suavemente .
3 Toque Desenlaz contacto.
4 Toque Aceptar.
Agregar y editar contactos
Puede crear, editar y sincronizar sus contactos en unos pocos pasos simples. Puede
seleccionar los contactos guardados en cuentas diferentes y administrar cómo
mostrarlos en el dispositivo.
Si sincroniza sus contactos con más de una cuenta, puede unir los contactos en su
dispositivo pare evitar la duplicación.
Algunos servicios de sincronización, por ejemplo algunos servicios de redes sociales, no
permiten editar los detalles de contactos.
Agregar un contacto
1 En la Pantalla de inicio, toque suavemente y, a continuación, .
2 Toque .
3 Si ha sincronizado los contactos con una o más cuentas, seleccione la cuenta a la
cual desea agregar el contacto o bien, toque suavemente Contacto local si
desea conservar la información del contacto solamente en el dispositivo.
4 Escriba o seleccione la información que desea para el contacto.
5 Al finalizar, toque suavemente Finalizado.
Para editar un contacto
1 En Pantalla de inicio, toque suavemente , luego toque suavemente .
2 Toque suavemente el contacto que desea editar y luego toque suavemente .
3 Edite la información deseada. Al finalizar, toque suavemente Finalizado.
36
Ésta es una versión de Internet de esta publicación. © Imprimir sólo para uso privado.

Asociar una imagen a un contacto
1 En su Pantalla de inicio, toque suavemente , luego toque suavemente .
2 Toque suavemente el contacto que desea editar y luego toque suavemente .
3 Toque suavemente y seleccione el método que desee para agregar la imagen
del contacto.
4 Cuando haya agregado la imagen, toque suavemente Finalizado.
También puede agregarle una imagen a un contacto directamente desde la aplicación Álbum.
Eliminar contactos
1 En la Pantalla de inicio, toque suavemente y, a continuación, .
2 Toque y mantenga oprimido el contacto que desea eliminar.
3 Para eliminar todos los contactos, toque suavemente la flecha hacia abajo para
abrir el menú desplegable y, luego, seleccione Marcar todos.
4 Toque suavemente y, a continuación, Aceptar.
Editar información de contacto sobre usted
1 En su Pantalla de inicio, toque suavemente , luego toque suavemente .
2 Toque suavemente Mi Número, luego toque suavemente .
3 Ingrese la nueva información o realice los cambios que desee.
4 Al finalizar, toque suavemente Finalizado.
Buscar y ver contactos
1 Pestañas de atajo
2 Buscar contactos
3 Crear un contacto
4 Editar los detalles de un contacto
5 Abrir más opciones
6 Área donde se muestran detalles de contactos
7 Tocar suavemente sobre un contacto para ver sus detalles
8 Miniatura del contacto
9 Índice alfabético para buscar contactos
Para buscar un contacto
1 En su Pantalla de inicio, toque suavemente , luego toque suavemente .
2 Toque suavemente y escriba las primeras letras del nombre del contacto en el
campo de Buscar contactos. Aparecerán todos los contactos que empiecen con
esas letras.
37
Ésta es una versión de Internet de esta publicación. © Imprimir sólo para uso privado.

Seleccionar los contactos que se van a mostrar en la aplicación Contactos
1 En la Pantalla de inicio, toque suavemente y, a continuación, .
2 Toque suavemente y, a continuación, Filtrar.
3 En la lista que aparece, marque y desmarque las opciones deseadas. Si ha
sincronizado los contactos con una cuenta de sincronización, esa cuenta aparece
en la lista.
4 Al finalizar, toque suavemente Finalizado.
Grupos y favoritos
Puede marcar contactos como favoritos de manera que pueda obtener un acceso
rápido a ellos desde la aplicación Contactos. Puede también asignar contactos a grupos
para obtener un acceso rápido a ellos desde la aplicación Contactos.
Para marcar o desmarcar un contacto como favorito
1 En Pantalla de inicio, toque suavemente , luego toque suavemente .
2 Toque suavemente el contacto que desea agregar a sus favoritos o retirar de allí.
3 Toque suavemente .
Ver los contactos favoritos
1 En la Pantalla de inicio, toque suavemente y, a continuación, .
2 Toque Favoritos.
Asignar un contacto a un grupo
1 En la aplicación Contactos, toque suavemente el contacto que desea asignar a un
grupo.
2 Toque suavemente , luego toque suavemente la barra directamente debajo de
Asignar al grupo.
3 Marque las casillas de verificación de los grupos a los que desea agregar el
contacto, luego toque suavemente Finalizado.
4 Toque Finalizado.
Enviar información de contacto
Enviar la tarjeta de negocios
1 En la Pantalla de inicio, toque suavemente y, a continuación, .
2 Toque y mantenga oprimida Mi Número.
3 Toque suavemente , seleccione un método de transferencia y siga las
instrucciones en pantalla.
Enviar un contacto
1 En la Pantalla de inicio, toque suavemente y, a continuación, .
2 Toque y mantenga oprimidos los contactos cuyos detalles desea enviar.
3 Toque suavemente , seleccione un método de transferencia y siga las
instrucciones en pantalla.
Enviar varios contactos de una vez
1 En su Pantalla de inicio, toque suavemente , luego toque suavemente .
2 Oprima y, luego, toque suavemente Marcar varios.
3 Marque los contactos que desea eliminar o selecciónelos todos si desea enviar
todos los contactos.
4 Toque suavemente , luego seleccione un método de transferencia disponible y
siga las instrucciones en pantalla.
Respaldo de contactos
Puede usar una tarjeta de memoria o una herramienta de sincronización, como
Microsoft® Exchange ActiveSync®, para respaldar los contactos.
38
Ésta es una versión de Internet de esta publicación. © Imprimir sólo para uso privado.

Para exportar todos los contactos a una tarjeta de memoria
1 En su Pantalla de inicio, toque suavemente , luego toque suavemente .
2 Oprima y luego toque suavemente Exportar contactos > Tarjeta SD.
3 Toque suavemente Aceptar.
39
Ésta es una versión de Internet de esta publicación. © Imprimir sólo para uso privado.

Comenzar con email
Es posible administrar varias cuentas de email simultáneamente con la aplicación de
email, incluidas las cuentas corporativas de Microsoft Exchange ActiveSync. Puede
acceder a los emails que reciba a la cuenta de Gmail™ del dispositivo desde la
aplicación de email y Gmail™.
Utilizar cuentas de email
Configurar una cuenta de email en el dispositivo
1 En Pantalla de inicio, toque suavemente .
2 Busque y toque suavemente Email.
3 Siga las instrucciones que aparecen en la pantalla para completar la
configuración.
Para algunos servicios de email, puede necesitar contactar a su proveedor de servicio de
email para obtener información sobre ajustes detallados para la cuenta de email.
Configurar una cuenta de email como su cuenta predeterminada
1 Desde su Pantalla de inicio, toque suavemente .
2 Busque y toque suavemente Email.
3 Oprima y, luego, toque suavemente Ajustes.
4 Seleccione la cuenta que usar configurar como predeterminada para redactar y
enviar emails.
5 Marque la casilla de verificación Cuenta predeterminada. Aparece la bandeja de
entrada de la cuenta predeterminada cada vez que abre la aplicación de email.
Si tiene sólo una cuenta de email, esa cuenta será automáticamente la cuenta
predeterminada.
Agregar una cuenta de email adicional al dispositivo
1 En Pantalla de inicio, toque suavemente .
2 Busque y toque suavemente Email.
3 Toque suavemente y, a continuación, Ajustes.
4 Toque Agregar cuenta.
5 Escriba la dirección de email y la contraseña, luego, toque Siguiente. Si los
ajustes de la cuenta de email no se pueden descargar automáticamente,
complete la configuración de forma manual.
6 Cuando se le solicita, escriba un nombre para su cuenta de email, para que la
pueda identificar fácilmente. El mismo nombre se muestra en los emails que envía
desde esta cuenta.
7 Al finalizar, toque suavemente Siguiente.
Eliminar una cuenta de email de su dispositivo
1 En Pantalla de inicio, toque suavemente .
2 Busque y toque suavemente Email.
3 Oprima y, luego, toque suavemente Ajustes.
4 Seleccione la cuenta que desea eliminar.
5 Toque Eliminar cuenta > Aceptar.
Gmail™ y otros servicios de Google™
Si tiene una cuenta de Google™, puede utilizar la aplicación Gmail™ de su dispositivo
para leer, escribir y organizar mensajes de email. Luego de configurar su cuenta de
Google™ para que funcione en su dispositivo, también puede chatear con amigos
40
Ésta es una versión de Internet de esta publicación. © Imprimir sólo para uso privado.

utilizando la aplicación Google Talk™, sincronizar la aplicación de calendario con Google
Calendar™ y descargar aplicaciones y juegos de Google Play™.
Es posible que los servicios y las funciones descritos en este capítulo no sean permitidos en
todos los países o regiones o por todas las redes u operadores de red en todas las áreas.
Configurar una cuenta de Google™ en el dispositivo
1 En Pantalla de inicio, toque suavemente .
2 Busque y toque suavemente Ajustes > Agregar cuenta > Google.
3 Siga el asistente de registro para crear una cuenta de Google™ o inicie sesión si
ya tiene una.
También puede registrarse o crear una cuenta de Google™ desde el asistente de
configuración la primera vez que inicie el dispositivo. O puede crear una cuenta en línea en
www.google.com/accounts.
Para abrir la aplicación Gmail™
1 Desde Pantalla de inicio, toque suavemente .
2 Busque y toque suavemente Gmail .
Usar email
Para crear y enviar un email
1 En la Pantalla de inicio, toque suavemente , luego busque y toque suavemente
Email.
2 Si utiliza varias cuentas de email, toque suavemente en la parte superior de la
pantalla y seleccione la cuenta desde la que desea enviar los mensajes, luego
toque suavemente .
3 Toque suavemente Para y comience a escribir la dirección del destinatario. Las
coincidencias se muestran en una lista dinámica. Toque suavemente la
coincidencia correspondiente o continúe escribiendo la dirección de email
completa. Para agregar más destinatarios, escriba una coma (, ) o punto y coma
( ; ) y comience a escribir otro nombre. Para eliminar un destinatario, toque
suavemente .
4 Para seleccionar una dirección de email guardada en los contactos, toque
suavemente , luego busque y marque la casilla de verificación junto al campo
de destinatario. Para agregar más de un destinatario, marque las casillas de
verificación para los destinatarios deseados. Al finalizar, toque suavemente Listo.
5 Toque suavemente Asunto e ingrese el asunto del email.
6 Para adjuntar un archivo, toque suavemente . Seleccione un tipo de archivo y
luego toque suavemente el archivo que desea adjuntar desde la lista que aparece.
7 En el área de mensaje, ingrese el texto del mensaje.
8 Para agregar un nivel de prioridad, oprima , luego toque suavemente Ajustar
prioridad y seleccione una opción.
9 Toque suavemente para enviar el email.
Recibir emails
1 En Pantalla de inicio, toque suavemente .
2 Busque y toque suavemente Email.
3 Si utiliza varias cuentas de email, toque suavemente en la parte superior de la
pantalla y seleccione la cuenta que desea verificar. Si desea revisar todas sus
cuentas de email de una sola vez, toque suavemente Visualización combinada.
4 Para descargar mensajes nuevos, toque suavemente .
Si ha configurado una cuenta de email corporativa, puede configurar la frecuencia de revisión
en Automático (Empujar).
41
Ésta es una versión de Internet de esta publicación. © Imprimir sólo para uso privado.

Leer los mensajes de email
1 Desde su Pantalla de inicio, toque suavemente .
2 Busque y toque suavemente Email.
3 Si utiliza varias cuentas de email, toque suavemente en la parte superior de la
pantalla y seleccione la cuenta que desea verificar. Si desea revisar todas sus
cuentas de email de una sola vez, toque suavemente Visualización combinada.
4 En la bandeja de entrada de email, desplácese hacia arriba o abajo y toque
suavemente el email que desea leer.
Visualizar datos adjuntos de un email
1 En Pantalla de inicio, toque suavemente .
2 Busque y toque suavemente Email.
3 Busque y toque el mensaje de email que contiene el adjunto que desea ver. Los
emails con datos adjuntos se indican con .
4 Una vez que el email se haya abierto, toque suavemente y, a continuación,
toque suavemente Ver.
Guardar la dirección de email de un remitente en los contactos
1 En Pantalla de inicio, toque suavemente .
2 Busque y toque suavemente Email.
3 Busque y toque suavemente el mensaje en la bandeja de entrada de su email.
4 Toque suavemente el nombre del remitente y, a continuación, toque suavemente
Aceptar.
5 Seleccione un contacto existente o toque suavemente Crear nuevo contacto.
6 Edite la información de contacto si lo desea y toque suavemente Finalizado.
Responder a un mensaje de email
1 En Pantalla de inicio, toque suavemente .
2 Busque y toque suavemente Email.
3 En la bandeja de entrada de su email, busque y toque el mensaje que desea
responder, luego, toque suavemente Responder o Responder a todos.
4 Escriba su respuesta y toque suavemente .
Reenviar un email
1 En Pantalla de inicio, toque suavemente .
2 Busque y toque suavemente Email.
3 En la bandeja de entrada del email, busque y toque suavemente el mensaje que
desea reenviar y toque suavemente Reenviar.
4 Toque suavemente Para y escriba la dirección de correo electrónico del
destinatario de forma manual o toque suavemente para seleccionar un
destinatario de los contactos.
5 Escriba su mensaje de texto y toque suavemente .
Eliminar un email
1 Desde su Pantalla de inicio, toque suavemente .
2 Busque y toque suavemente Email.
3 En la bandeja de entrada de su email, busque y toque el mensaje que desea
eliminar, luego toque suavemente .
4 Toque Sí.
42
Ésta es una versión de Internet de esta publicación. © Imprimir sólo para uso privado.

Buscar emails
1 En la Pantalla de inicio, toque suavemente , luego, busque y toque
suavemente Email.
2 Toque suavemente en la parte superior de la pantalla y seleccione la cuenta
que desea buscar.
3 Toque suavemente .
4 Escriba el texto de búsqueda, después, toque suavemente en el teclado.
5 El resultado de la búsqueda aparece en una lista ordenada por fecha. Toque
suavemente el email que desea abrir.
Para cambiar las opciones de búsqueda, toque suavemente y seleccione una opción
diferente.
Cambiar la frecuencia de revisión de la bandeja de entrada
1 Desde su Pantalla de inicio, toque suavemente .
2 Busque y toque suavemente Email.
3 Oprima y, luego, toque suavemente Ajustes.
4 Seleccione la cuenta a la que desea cambiar la frecuencia de verificación de
bandeja de entrada.
5 Toque suavemente Frecuencia de sincronización y seleccione una opción.
Ajustar una respuesta automática Fuera de la oficina en una cuenta de Exchange
Active Sync
1 En su Pantalla de inicio, toque suavemente , luego busque y toque
suavemente Email.
2 Oprima y, luego, toque suavemente Ajustes.
3 Seleccione la cuenta EAS (Exchange Active Sync) para la que desea ajustar una
respuesta automática Fuera de la oficina.
4 Toque Fuera de la oficina.
5 Toque suavemente al lado de Fuera de la oficina para que cambie a .
6 Si es necesario, marque la casilla de verificación Ajustar el rango de tiempo y
ajuste el rango de hora para la respuesta automática.
7 Escriba el mensaje Fuera de la ofician en el campo de texto del cuerpo.
8 Toque suavemente Aceptar para confirmar.
43
Ésta es una versión de Internet de esta publicación. © Imprimir sólo para uso privado.

Socialife™
Usar la aplicación Socialife™
Use la aplicación Socialife™ de Sony para obtener las noticias, los videos y los vínculos
de redes sociales de su preferencia en un solo lugar. La pantalla de inicio de Socialife™
ofrece una clara visión general de la actividad en Facebook y Twitter de amigos, además
de vínculos de noticias a las que se ha suscripto. Los artículos se encuentran
codificados por color y tamaño con el fin de facilitar la lectura, y se agregan fotos e
imágenes recortadas de los rostros de sus amigos para ilustrar cada historia.
La aplicación Socialife™ no está disponible en todos los mercados.
Abrir la aplicación Socialife™
1 En Pantalla de inicio, toque suavemente .
2 Busque y toque suavemente .
44
Ésta es una versión de Internet de esta publicación. © Imprimir sólo para uso privado.

aplicación "WALKMAN"
Acerca de la aplicación del reproductor de música "WALKMAN"
Aproveche al máximo su de reproductor de música. Escuche y organice música y libros
de audio que ha transferido a su dispositivo desde una computadora, o que ha
comprado y descargado de tiendas en línea.
Para hacer que el contenido esté disponible fácilmente para la de reproductor de
música, puede usar la aplicaciónMedia Go™. Media Go™ ayuda a transferir el contenido
de la música entre una computadora y el dispositivo.
visión general de la aplicación "WALKMAN"
1 Busque la música
2 Carátula (si está disponible)
3 Busque todas las pistas guardadas en el dispositivo
4 Toque suavemente el botón infinite para buscar información relacionada en línea y los plug-in en Google
Play™
5 Vaya a la próxima pista en la cola de reproducción actual o adelante
6 Duración de tiempo total de la pista
7 Botón Reproducir/Pausar
8 Vaya a la pista anterior en la cola de reproducción actual o retroceda
9 Tiempo transcurrido de la pista actual
10 Indicador de progreso: arrastre el indicador o deslícese suavemente por la línea para adelantar o
retroceder
Transferencia de archivos de medios al dispositivo
Antes de utilizar la aplicación "WALKMAN", es una buena idea transferir todo el
contenido de medios favorito de la computadora al dispositivo y, a continuación,
reproducir o ver este contenido en el dispositivo. El contenido de medios puede incluir
música, fotografías y videos. La manera más fácil de transferir archivos es con un cable
USB. Después de conectar el dispositivo a la computadora con un cable USB, puede
usar la aplicación de administración de archivos en la computadora o la aplicación Media
Go™ para transferir los archivos.
45
Ésta es una versión de Internet de esta publicación. © Imprimir sólo para uso privado.

Consulte Conexión del dispositivo a una computadora en la página 92 para más
información general sobre la conexión de su dispositivo a la computadora y la
transferencia de archivos.
Usar la aplicación "WALKMAN"
Reproducir contenido de audio
1 En Pantalla de inicio, toque suavemente , luego busque y toque .
2 En Mi música, seleccione una categoría de música y busque la pista que desea
abrir.
3 Toque suavemente una pista para reproducirla.
Es posible que no pueda reproducir elementos protegidos por derechos de autor. Verifique
que tenga los derechos necesarios en el material que desea compartir.
Cambiar pistas
• Cuando una pista esté en reproducción, toque suavemente o .
• Cuando se esté reproduciendo una pista, deslice la carátula hacia la izquierda o la
derecha.
Poner en pausa una pista
• Toque .
Adelantar y retroceder música
• Toque y mantenga oprimida o .
También puede arrastrar el marcador del indicador de progreso hacia la derecha o hacia la
izquierda.
Ajustar el volumen del audio
• Oprima la tecla de volumen.
Mejorar la calidad de sonido con el ecualizador
1 Cuando la aplicación "WALKMAN" esté abierta, toque suavemente .
2 Toque Ajustes > Mejoras de sonido.
3 Si desea ajustar el sonido manualmente, arrastre los botones de la banda de
frecuencia hacia arriba o hacia abajo. Si prefiere ajustar el sonido
automáticamente, toque suavemente y seleccione un estilo.
Activar la función de sonido circundante
1 Cuando la aplicación "WALKMAN" esté abierta, toque suavemente .
2 Toque suavemente Ajustes > Mejoras de sonido > Sonido envolvente (VPT).
3 Seleccione un ajuste y después toque suavemente Aceptar para confirmar.
Ver la cola de reproducción actual
• Mientras de reproduce una pista en la aplicación "WALKMAN", toque suavemente
.
Minimizar la aplicación "WALKMAN".
• Cuando la aplicación "WALKMAN" está funcionando, toque suavemente para
ir a la pantalla anterior o toque para ir a Pantalla de inicio. La aplicación
"WALKMAN" comienza a reproducir en segundo plano.
Abrir la aplicación "WALKMAN" cuando se está reproduciendo en segundo plano
1 Mientras se reproduce una pista en segundo plano, toque suavemente para
abrir el panel Notificación.
2 Toque suavemente el título de la pista para abrir la aplicación "WALKMAN".
46
Ésta es una versión de Internet de esta publicación. © Imprimir sólo para uso privado.

Eliminar una pista
1 En Mi música, busque la pista que desea eliminar.
2 Toque y mantenga oprimido el título de la pista, luego toque Eliminar.
También puede eliminar álbumes de esta forma.
Enviar una pista
1 En Mi música, al examinar sus pistas, toque y mantenga oprimido el título de la
pista.
2 Toque Enviar.
3 Seleccione una aplicación de la lista y siga las instrucciones en pantalla.
También puede enviar álbumes y listas de reproducción de esta forma.
Seleccionar "Me gusta" en una pista de Facebook™
1 Mientras la pista se está reproduciendo en la aplicación "WALKMAN", toque
suavemente la carátula.
2 Toque suavemente para mostrar "Me gusta" en la pista en Facebook™. Si lo
desea, agregue un comentario en el campo de comentarios.
3 Toque suavemente Compartir para enviar la pista a Facebook™. Si la pista se
recibe con éxito, obtendrá un mensaje de confirmación de Facebook™.
Visualizador
El Visualizador agrega efectos visuales a las pistas de música a medida que las
reproduce. Los efectos de cada pista están basados en las características de la música.
Cambian, por ejemplo, en respuesta a cambios en el tono, ritmo y nivel de frecuencia de
la música. También puede cambiar el tema de fondo.
Activar el visualizador
1 En la aplicación "WALKMAN", toque suavemente .
2 Toque Visualizador.
Toque suavemente para cambiar a la vista de pantalla completa.
Cambiar el tema del fondo
1 En la aplicación "WALKMAN", toque suavemente .
2 Toque Visualizador.
3 Toque suavemente > Tema y seleccione un tema.
Obtener más información sobre una pista o artista
En la aplicación "WALKMAN", puede obtener más información sobre el artista que está
escuchando al tocar suavemente el botón infinite .
Puede tocar suavemente el botón infinite en la aplicación "WALKMAN" para obtener
más información sobre el artista de una pista y el contenido relacionado. Dicha
información incluye:
• Videos de música en YouTube™
• Información del artista en Wikipedia
• Letras en Google
• Videos de karaoke en YouTube™
• Búsquedas de extensión en la web
La exactitud de los resultados de las búsquedas pueden variar.
Obtener más información sobre un artista o una pista
• Cuando esté reproduciendo una pista en la aplicación "WALKMAN", toque
suavemente .
47
Ésta es una versión de Internet de esta publicación. © Imprimir sólo para uso privado.

Usar Mi música para organizar las pistas
Mi música obtiene una visión general de todas las pistas disponibles en el dispositivo. En
Mi música puede administrar los álbumes y listas de reproducción, crear atajos y
ordenar la música según el estado de ánimo y tempo.
Visión general de Mi música
1 Explorar el audio por pista
2 Vuelva a la pista actual
3 Explorar por álbum
4 Explorar su música por artista
5 Explorar todas las listas de reproducción
6 Imagen del artista que se reproduce actualmente (si está disponible)
7 Recopile vínculos a la música y el contenido relacionado que usted y sus amigos hayan compartido
usando servicios en línea
8 Categorizar su música con la aplicación SensMe™ channels
9 Busque sus listas de reproducción favoritas
Agregar un atajo a una pista
1 En Mi música, toque suavemente , , o y luego busque la pista para la
cual desea crear un atajo.
2 Toque y mantenga el título de la pista oprimido.
3 Toque Agregar como atajo. Ahora aparece el atajo en la vista principal de Mi
música.
Volver a ordenar atajos
• En Mi música, toque y mantenga oprimido un atajo hasta que se agrande, luego
arrastre el elemento hacia una nueva ubicación.
Eliminar un atajo
• En Mi música, toque y mantenga oprimido un atajo hasta que se agrande, luego
arrastre el elemento hacia .
No puede eliminar las siguientes etiquetas: Canciones, Álbumes, Artistas, Listas, Music
Unlimited, Música amigos y SensMe™ channels.
48
Ésta es una versión de Internet de esta publicación. © Imprimir sólo para uso privado.

Actualizar su música con la información más reciente
1 En Mi música, toque suavemente .
2 Toque Descargar info. de música > Iniciar. Su dispositivo busca en línea y
descarga la información de carátula y pista disponible más reciente para su
música.
La aplicación SensMe™ channels se activa cuando descarga información de música.
Categorizar su música con la aplicación SensMe™ channels
La aplicación SensMe™ channels lo ayuda a ordenar la música según estado de ánimo
y tempo. SensMe™ agrupa todas sus pistas en varias categorías o canales, para que
pueda seleccionar la música que coincida con su estado de ánimo o que se adecue con
la hora del día.
Activar la aplicación SensMe™ channels
• En Mi música, toque suavemente , luego toque Descargar info. de música.
Esta aplicación requiere una conexión de red Wi-Fi®.
Usar la función Música de mis amigos para compartir música
La función Música de mis amigos recopila vínculos a música y contenido relacionado
con la música que usted y sus amigos hayan compartido usando Facebook™.
Administrar música de mis amigos
1 En Mi música, toque suavemente Música amigos > Reciente.
2 Toque suavemente un elemento para abrirlo, después, trabájelo como desee.
3 Toque suavemente para mostrar "Me gusta" en la pista en Facebook™. Si lo
desea, agregue un comentario en el campo de comentarios.
Ver la música compartida
1 En Mi música, toque suavemente Música amigos > Mis comp.
2 Desplácese hasta el elemento que desea abrir y luego tóquelo suavemente. Se
muestran todos los comentarios del elemento, si hay.
Reproducir música en orden aleatorio
Puede reproducir las pistas de las listas de reproducción en orden aleatorio. Una lista de
reproducción puede ser, por ejemplo, una que haya creado usted mismo o un álbum.
Reproducir pistas en orden aleatorio
1 En Mi música, toque suavemente y navegue hasta un álbum o toque
suavemente y busque una lista de reproducción.
2 Toque suavemente la carátula y luego toque suavemente para encender Modo
aleatorio.
Apagar el modo aleatorio
• Mientras las pistas se reproducen en modo aleatorio, toque suavemente la
carátula > .
Administración de listas de reproducción
En Mi música, puede crear sus propias listas de reproducción con la música guardada
en su dispositivo.
Además, puede instalar la aplicación Media Go™ en una computadora y usarla para
copiar listas de reproducción desde la computadora a su dispositivo. Para obtener más
información, consulte Conexión del dispositivo a una computadora en la página 92.
49
Ésta es una versión de Internet de esta publicación. © Imprimir sólo para uso privado.

Crear sus propias listas de reproducción
1 En Mi música, para agregar un artista, álbum o pista a una lista de reproducción,
toque y mantenga oprimido el nombre del artista o el título del álbum o pista.
2 En el menú que se abre, toque suavemente Agregar a > Crear nueva lista.
3 Escriba un nombre para la lista de reproducción y toque suavemente Aceptar.
Para agregar pistas a una lista de reproducción
1 En Mi música, cuando busca sus pistas, toque y mantenga oprimido el nombre
del artista o el título del álbum o pista que desea agregar.
2 Toque Agregar a.
3 Toque suavemente el nombre de la lista de reproducción a la cual desea agregar
el artista, álbum o pista. El artista, álbum o pista se agrega a la lista de
reproducción.
Reproducir sus propias listas de reproducción
1 En Mi música, toque .
2 En Listas, toque suavemente una lista de reproducción.
3 Toque suavemente una pista para reproducirla.
Eliminar una pista de una lista de reproducción
1 En una lista de reproducción, toque y mantenga oprimido el título de la pista que
desea eliminar.
2 Toque suavemente Eliminar de lista de reproducción de la lista que aparece.
Eliminar una lista de reproducción
1 En Mi música, luego seleccione Listas.
2 Toque y mantenga oprimida la lista de reproducción que desea eliminar.
3 Toque Eliminar.
4 Vuelva a tocar suavemente Eliminar para confirmar.
No puede eliminar listas de reproducción predeterminadas.
Widget de la aplicación "WALKMAN"
El widget de la aplicación "WALKMAN" es una aplicación miniatura que le otorga acceso
directo a la aplicación "WALKMAN" desde Pantalla de inicio. Es necesario que agregue
este widget a Pantalla de inicio antes de poder usarlo.
Agregar el widget de la aplicación "WALKMAN" a la pantalla Inicio
1 Toque suavemente un área vacía en la Pantalla de inicio y luego toque
suavemente Widgets.
2 Busque y toque suavemente WALKMAN.
Proteger la audición
Escuchar la aplicación "WALKMAN" u otros reproductores de medios a un volumen
excesivo o durante periodos prolongados puede dañar la audición, incluso si el volumen
se encuentra en un nivel moderado. Como aviso sobre estos riesgos, aparecerá una
advertencia de nivel de volumen cuando el volumen esté demasiado alto y después de
que la aplicación "WALKMAN" se use durante más de 20 horas.
Apagar la advertencia de nivel de volumen
• Cuando aparece , toque suavemente Aceptar para descartar la advertencia.
Cada vez que reinicie el dispositivo, el volumen de medios se establece automáticamente en
un nivel moderado.
50
Ésta es una versión de Internet de esta publicación. © Imprimir sólo para uso privado.

Servicios de música
Tecnología TrackID™
Identificar música con la tecnología TrackID
Use el servicio de reconocimiento de música TrackID™ para identificar una pista de
música que escuche en el entorno. Simplemente grabe una breve muestra de la canción
y obtendrá el artista, el título y la información del álbum en segundos. Puede comprar
pistas identificadas con TrackID™ y puede ver los cuadros de TrackID para consultar lo
que buscan los usuarios de TrackID de todo el mundo. Para obtener mejores resultados,
use la tecnología TrackID™ en un área silenciosa.
La aplicación TrackID™ y el servicio TrackID™ no son admitidos en algunos países/regiones,
o por algunas redes o proveedores de servicio en ciertas áreas.
Para abrir la aplicación TrackID™
1 Desde su Pantalla de inicio, toque suavemente .
2 Busque y toque suavemente TrackID™.
También puede usar el widget TrackID™ para abrir la aplicación TrackID™.
Buscar información sobre la pista con TrackID™
1 Cuando la aplicación TrackID™ está abierta, sostenga el dispositivo hacia la
fuente de música.
2 Toque . Si el servicio de TrackID™ reconoce la pista, los resultados aparecen
en la pantalla.
Para volver a la pantalla de inicio de TrackID™ oprima .
Ver cuadros de TrackID™
1 Cuando se abra la aplicación TrackID™, toque suavemente Listas. La primera
vez que mira un cuadro, se ajusta a su propia región.
2 Para ver cuadros de las búsquedas más populares en otras regiones, toque
suavemente > Regiones.
3 Seleccione un país o región.
Usar los resultados de la tecnología TrackID™
La información sobre las pistas aparece cuando la aplicación TrackID™ reconoce una
pista. Puede elegir comprar la pista o compartirla a través de email o de un servicio de
red social. También puede obtener más información sobre el artista de la pista.
Compartir una pista
1 Con la aplicación TrackID™ abierta, toque suavemente el título de una pista.
2 Toque suavemente y luego seleccione un método para compartir.
3 Siga las instrucciones en el dispositivo para completar el procedimiento.
Ver la información del artista para una pista
1 Con la aplicación TrackID™ abierta, toque suavemente el título de una pista.
2 Toque Info de artista.
Eliminar una pista del historial de pistas
1 Con la aplicación TrackID™ abierta, toque suavemente Historial y, a
continuación, el título de una pista.
2 En la pantalla de información de las pistas, toque suavemente y después
Eliminar.
3 Toque Sí.
51
Ésta es una versión de Internet de esta publicación. © Imprimir sólo para uso privado.

Music Unlimited™
Usar Music Unlimited™
Music Unlimited™ es un servicio con base en suscripción que ofrece acceso a millones
de canciones en una conexión Wi-Fi®. Puede administrar y editar su biblioteca de
música personal en la nube desde una variedad de dispositivo o sincronizar sus listas de
reproducción y música con una PC que ejecute el sistema operativo Windows®. Diríjase
a www.sonyentertainmentnetwork.com para obtener más información.
Sony Entertainment Network con Video Unlimited y Music Unlimited™ no está disponible en
todos los mercados. Se necesita una suscripción por separado. Aplican términos y
condiciones adicionales.
Para abrir Music Unlimited™
1 Desde su Pantalla de inicio, toque suavemente .
2 Busque y toque suavemente .
Acerca del servicio PlayNow™
Puede usar el servicio PlayNow™ para descargar aplicaciones, música, juegos, timbres
y papel tapiz. El servicio PlayNow™ ofrece descargas gratuitas y no gratuitas. Observe
que las opciones de pago para aplicaciones no gratuitas pueden variar de un país o
otro.
El servicio PlayNow™ no se encuentra disponible en todos los países.
Antes de descargar contenido
Antes de descargar, asegúrese de tener una conexión a Internet. Además, posiblemente
necesite tener una tarjeta de memoria insertada en su dispositivo para descargar
contenido.
Cuando descarga el contenido a su dispositivo, es posible que deba pagar por la cantidad de
datos transferidos. Comuníquese con su operador para obtener información sobre las tarifas
de transferencia de datos en su país.
Iniciar PlayNow™
1 Desde Pantalla de inicio, toque suavemente .
2 Busque y toque suavemente .
Descarga del servicio PlayNow™
Descargue un rango del contenido del servicio de PlayNow™ directo a su dispositivo.
Escoja de una variedad de aplicaciones, juegos, música, timbres y otro contenido.
Observe que las opciones de pago para aplicaciones no gratuitas pueden variar de un
país a otro.
Descargar un elemento de PlayNow en su dispositivo
1 En Pantalla de inicio, toque suavemente .
2 Busque y toque suavemente PlayNow™.
3 Busque un elemento que desea descargar explorando por categorías o usando la
función de búsqueda.
4 Toque suavemente el elemento para ver los detalles.
5 Haga clic en “Buy now!” para iniciar el proceso de compra. Después de que se ha
validado su compra, puede empezar a descargar su contenido.
52
Ésta es una versión de Internet de esta publicación. © Imprimir sólo para uso privado.

Radio FM
Acerca de la radio FM
La radio FM en el dispositivo funciona como cualquier radio FM. Por ejemplo, puede
buscar y escuchar estaciones de radio FM y guardarlas como favoritas. Debe conectar
un auricular con cables o audífonos al dispositivo antes de poder usar el radio. Esto se
debe a que el auricular o los audífonos actúan como antena. Después de que se
conecta uno de estos dispositivos, puede cambiar el sonido del radio al altavoz, si lo
desea.
Cuando abre una radio FM, los canales disponibles aparecen automáticamente. Si un canal
tiene información de RDS, ésta aparece unos segundos después de que comience a
escuchar en el canal.
Iniciar la radio FM
1 Conecte un audífono o un juego audífonos a su dispositivo.
2 Desde su Pantalla de inicio, toque suavemente .
3 Busque y toque suavemente Radio FM“ . Los canales disponibles aparecen
cuando se desplaza por la banda de frecuencia.
Cuando inicia una radio FM, los canales disponibles aparecen automáticamente. Si un canal
tiene información de RDS, ésta aparece unos segundos después de que comience a escuchar
en el canal.
Moverse entre canales de radio
• Pase rápidamente su dedo hacia la derecha o hacia la izquierda a lo largo de la
banda de frecuencia.
• Arrastre el dial de sintonización hacia la izquierda o hacia la derecha.
Seleccionar la región para la radio
1 Cuando la radio esté abierta, oprima .
2 Toque Establecer región de radio.
3 Seleccione una opción.
Ajustar el visualizador
1 Cuando la radio esté abierta, toque suavemente .
2 Toque Visualizador.
3 Seleccione una opción.
53
Ésta es una versión de Internet de esta publicación. © Imprimir sólo para uso privado.

Descripción general de la radio FM
1 Lista de favoritos
2 Iniciar la aplicación de reconocimiento de música TrackID™
3 Botón de encendido/apagado de la radio
4 Ver las opciones del menú
5 Mover hacia arriba la banda de frecuencia para buscar un canal
6 Canal guardado como favorito
7 Mover hacia abajo la banda de frecuencia para buscar un canal
8 Dial de sintonización
9 Guardar un canal como favorito o eliminarlo
10 Frecuencia sintonizada
11 Alternar entre el modo de altavoz o audífono
Para usar sus canales de radio favoritos
Puede guardar los canales de radio que escucha con más frecuencia como favoritos.
Usando favoritos, puede volver rápidamente a un canal de radio.
Guardar un canal como favorito
1 Cuando la radio está abierta, navegue hasta el canal que desea guardar como
favorito.
2 Toque suavemente .
3 Escriba un nombre y seleccione un color para el canal y después oprima
Guardar.
Retirar un canal de favoritos
1 Cuando la radio esté abierta, navegue hasta el canal que desea retirar.
2 Toque suavemente , luego toque suavemente Eliminar.
Nueva búsqueda de canales de radio
Si se trasladó a una nueva ubicación o la recepción ha mejorado en su ubicación actual,
puede comenzar una nueva búsqueda de canales de radio.
Los favoritos que haya guardado no se ven afectados por una nueva búsqueda.
54
Ésta es una versión de Internet de esta publicación. © Imprimir sólo para uso privado.

Para iniciar una nueva búsqueda de canales de radio
1 Cuando la radio esté abierta, oprima .
2 Toque suavemente Buscar canales. La radio busca en toda la banda de
frecuencia y se muestran todos los canales disponibles.
Ajustes de sonido
Cambiar el sonido de radio entre los dispositivos
Puede escuchar el radio a través de un auricular con cables o a través de audífonos con
cables. Una vez que cualquier dispositivo está conectado, puede cambiar el sonido al
auricular, si lo desea.
Cambiar el sonido del radio en el auricular
1 Cuando la radio esté abierta, oprima .
2 Toque Repr. en el altavoz.
Para cambiar el sonido de vuelta al audífono con cable o auriculares, oprima y toque
suavemente Reprod en audífonos.
Alternar entre los modos de sonido mono y estéreo
Puede escuchar la radio FM en el modo mono o estéreo. En algunas situaciones,
alternar el modo mono puede reducir el ruido y mejorar la calidad de sonido.
Alternar entre los modos de sonido mono y estéreo
1 Cuando la radio esté abierta, oprima .
2 Toque Activar sonido estéreo.
3 Para escuchar la radio en modo sonido mono nuevamente, toque suavemente y
toque suavemente Forzar sonido monofón.
Identificar las pistas de radio usando TrackID™
Use la tecnología TrackID™ para identificar pistas de música cuando se reproducen en
la radio FM de su dispositivo.
Identificar una canción en la radio FM usando TrackID™
1 Mientras se reproduce la canción en la radio FM de su dispositivo, toque
suavemente .
2 Aparece un indicador de progreso mientras la aplicación TrackID™ muestrea la
canción. Si tiene éxito, se presenta el resultado de la pista o una lista de pistas
posibles.
3 Oprima para volver a la radio FM.
La aplicación TrackID™ y el servicio TrackID™ no son admitidos en algunos países/regiones,
o por algunas redes o proveedores de servicio en ciertas áreas.
55
Ésta es una versión de Internet de esta publicación. © Imprimir sólo para uso privado.

Cámara
Acerca de la cámara
La cámara del dispositivo está equipada con el sensor Exmor R altamente sensible, que
le ayuda a capturar fotografías y vídeos nítidos incluso en condiciones de baja
iluminación. Desde la cámara, puede por ejemplo, enviar sus fotografías y videos a
amigos como mensajes o cargarlos a un servicio Web. Su dispositivo también tiene una
cámara frontal, la cual es útil para autorretratos.
Visión general de los controles de la cámara
1 Cámara delantera
2 Ver fotografías y videos
3 Tomar fotografías o grabar videoclips
4 Alternar entre cámara delantera y cámara principal
5 Volver un paso o salir de la cámara
6 Mostrar todos los ajustes
7 Acercar o alejar
8 Pantalla de la cámara principal
9 Íconos de ajuste de la cámara
Abrir la cámara
• En su pantalla de Inicio, toque suavemente , luego busque y toque suavemente
.
Cerrar la cámara
• Oprima desde la pantalla principal de la cámara.
Usar la cámara fija
Existen dos maneras de tomar fotografías con la cámara fija. Puede oprimir el botón de
la cámara en pantalla o tocar un punto en la pantalla.
56
Ésta es una versión de Internet de esta publicación. © Imprimir sólo para uso privado.

Tomar una fotografía tocando la pantalla
1 Activar la cámara.
2 Para mostrar todos los ajustes, toque suavemente .
3 Toque suavemente Captura táctil y seleccione Activar si aún no se ha
seleccionado.
4 Apunte la cámara hacia el sujeto que desea fotografiar.
5 Para activar el enfoque automático, toque y mantenga oprimido un punto en la
pantalla. Cuando el marco de enfoque se ponga azul, levante el dedo para tomar
la fotografía.
Tomar una fotografía tocando suavemente el botón de la cámara en pantalla
1 Activar la cámara.
2 Apunte la cámara hacia el sujeto que desea fotografiar.
3 Toque suavemente el botón de la cámara en pantalla . La fotografía se toma en
el momento en que saca el dedo.
Tomar un autorretrato usando la cámara delantera
1 Activar la cámara.
2 Toque suavemente el ícono en la parte superior izquierda de la pantalla, luego
busque y seleccione Cámara frontal.
3 Para tomar la fotografía, toque suavemente el botón de la cámara en pantalla .
La fotografía se toma en el momento en que saca el dedo.
Usar la función de zoom
• Cuando la cámara esté abierta, oprima la tecla de volumen hacia arriba o hacia
abajo para acercar o alejar.
Ver sus fotografías y videos
1 Abra la cámara, toque suavemente una miniatura en la parte superior derecha de
la pantalla para abrir una fotografía o un video.
2 Pase rápidamente hacia la izquierda o la derecha para ver sus fotografías y
videos. Los videos se identifican con .
Eliminar una fotografía
1 Abra la fotografía que desea eliminar.
2 Toque suavemente la pantalla para que aparezca.
3 Toque suavemente .
4 Toque suavemente Eliminar para confirmar.
Detección de rostro
Puede usar la detección de rostro para enfocar un rostro que está fuera del centro. La
cámara detecta automáticamente hasta cinco rostros, indicados por marcos blancos.
Un marco amarillo indica el rostro seleccionado para el enfoque. El foco se ajusta en el
rostro que está más cerca de la cámara. También puede tocar suavemente uno de los
marcos para seleccionar el rostro en el que se configurará el foco.
Activar la detección de rostro
1 Activar la cámara.
2 Toque suavemente el ícono en la parte superior izquierda de la pantalla, luego,
seleccione Normal.
3 Para mostrar todos los ajustes, toque suavemente .
4 Toque suavemente Modo de enfoque > Detección de rostro.
57
Ésta es una versión de Internet de esta publicación. © Imprimir sólo para uso privado.

Tomar una fotografía usando la detección de rostro
1 Cuando la cámara está abierta y está activado en Detección de rostro, apunte la
cámara a su sujeto. Se pueden detectar hasta cinco rostros y cada rostro
detectado se enmarca.
2 Toque suavemente el marco que desea seleccionar para enfocar. No toque
suavemente si desea que la cámara seleccione el enfoque automáticamente.
3 Un marco amarillo indica el rostro que está enfocado. Toque suavemente la
pantalla para tomar la fotografía.
Usar Smile Shutter™ para capturar rostros sonrientes
Use la tecnología Smile Shutter™ para fotografiar un rostro cuando sonríe. La cámara
detecta hasta cinco rostros y selecciona un rostro para la detección de sonrisa y el
enfoque automático. Cuando el rostro seleccionado sonríe, la cámara toma una
fotografía automáticamente.
Activar Smile Shutter™
1 Activar la cámara.
2 Para mostrar todos los ajustes, toque suavemente .
3 Toque Captador de sonrisas y seleccione un nivel de sonrisa.
Tomar una fotografía usando Smile Shutter™
1 Cuando la cámara esté abierta y Smile Shutter™ esté activado, apunte la cámara
al sujeto. La cámara selecciona qué rostro enfocar.
2 La cara seleccionada aparece dentro de un marco de color y la fotografía se toma
automáticamente.
3 Si no se detecta la sonrisa, toque suavemente la pantalla para tomar la fotografía
manualmente.
Adición de la posición geográfica a sus fotografías
Active el geoetiquetado para agregar la ubicación geográfica aproximada (una
geoetiqueta) a las fotografías que tome. La ubicación geográfica se determina ya sea
mediante redes inalámbricas o tecnología GPS.
Cuando aparece en la pantalla de la cámara, el geoetiquetado se activa, pero no se
ha encontrado la posición geográfica. Cuando aparece , el geoetiquetado está activado
y la ubicación geográfica está disponible, así su fotografía se puede geoetiquetar.
Cuando no aparece ninguno de estos dos símbolos, significa que el geoetiquetado está
desactivado.
Encender geoetiquetado
1 Activar la cámara.
2 Toque suavemente , luego toque suavemente Geoetiquetado > Activar.
3 Toque suavemente Aceptar para acordar activar el GPS o las redes inalámbricas.
4 Revise las opciones que desea seleccionar bajo Servicios de ubicación.
5 Si aparece en la pantalla de la cámara, su ubicación está disponible y su
fotografía puede geoetiquetarse. De lo contrario, revise su GPS y/o conexión de
red inalámbrica.
Usar la configuración de cámara fija
Ajustar la configuración de la cámara fija
1 Activar la cámara.
2 Para mostrar todos los ajustes, toque suavemente .
3 Seleccione el ajuste que desea ajustar, luego edite como desee.
58
Ésta es una versión de Internet de esta publicación. © Imprimir sólo para uso privado.

Personalizar el panel de ajustes de la cámara fija
1 Cuando la cámara está abierta, toque suavemente para visualizar todos los
ajustes.
2 Toque y mantenga oprimido el ajuste que desea mover y arrástrelo a la posición
deseada.
Si arrastra el ajuste hacia afuera del panel de ajustes, el cambio se cancela.
Descripción general de la configuración de cámara fija
Automático superior
Optimice los ajustes para que se adapten a cualquier escena.
Normal
Ajuste manualmente la configuración de la cámara.
Ráfaga
Mantenga presionado el botón del obturador para usar el modo de ráfaga y capturar varias fotografías
en secuencia rápida. Puede elegir entre tres velocidades de ráfaga que tienen distintos niveles de
resolución, es decir, distintos tamaños de imagen.
Cámara frontal
Seleccione la cámara delantera si quiere tomar fotos de autorretrato.
Efecto foto
Aplique efectos a las fotografías.
Selección de escena
Use un tipo de escena programada con anterioridad para ajustar rápidamente la cámara a situaciones
comunes.
Barrido de panorámica
Utilice este ajuste para tomar fotos panorámicas de ángulo amplio. Únicamente toque suave la
pantalla y mueva la cámara fijamente de un lado al otro.
Resolución
Elija entre varios tamaños de imagen y relaciones de aspecto antes de tomar una
fotografía. Una fotografía con mayor resolución requiere mayor cantidad de memoria.
3264×2448(4:3)
Tamaño de imagen de 8 megapíxeles con una relación de aspecto de 4:3. Adecuado para fotografías
que desea ver en pantallas que no son anchas o para imprimir con alta resolución.
3104×2328(4:3)
Tamaño de imagen de 7 megapíxeles con una relación de aspecto de 4:3. Adecuado para fotografías
que desea ver en pantallas que no son anchas o para imprimir con alta resolución.
3104×1746(16:9)
Tamaño de imagen de 5 megapíxeles con una relación de aspecto de 4:3. Adecuado para fotografías
que desea ver en pantallas que no son anchas o para imprimir con alta resolución.
1632×1224(4:3)
Tamaño de imagen de 2 megapíxeles con una relación de aspecto de 4:3. Adecuado para fotografías
que desea ver en pantallas no panorámicas.
1920×1080(16:9)
Tamaño de imagen de 2 megapíxeles con una relación de aspecto de 16:9. Adecuado para fotografías
que desea ver en pantallas anchas.
640×480(4:3)
Formato VGA con relación de aspecto de 4:3.
7 MP es la resolución máxima disponible cuando se toman fotografías con el modo
Automático superior, cuando HDR está encendido en modo Normal o cuando el modo
Escenas está seleccionado en modo HDR de corrección de luz de fondo.
La resolución de 8 MP solamente está disponible cuando el modo de captura Normal está
seleccionado y HDR está apagado, y cuando el modo Escenas está seleccionado (excepto en
modo HDR de corrección de luz de fondo).
59
Ésta es una versión de Internet de esta publicación. © Imprimir sólo para uso privado.

Disparador automático.
Con el disparador automático, puede tomar una fotografía sin sujetar el dispositivo. Use
esta función para tomar autorretratos o fotografías grupales en las que todos puedan
salir. También puede usar el temporizador para evitar agitar la cámara cuando toma
fotografías.
Activar (10 seg)
Configure una demora de 10 segundos desde el momento en que toca suavemente la pantalla de la
cámara hasta que se toma la fotografía.
Activar (2 seg)
Configure una demora de 2 segundos desde el momento en que toca suavemente la pantalla de la
cámara hasta que se toma la fotografía.
Desactivar
La fotografía se toma en el momento en que toca suavemente la pantalla de la cámara
Smile Shutter™
Use la función Smile Shutter para determinar ante qué tipo de sonrisa reaccionará la
cámara antes de tomar una fotografía.
Inicio rápido
Use los ajustes de inicio rápido para iniciar la cámara desde la pantalla de bloqueo.
Iniciar y capturar
Después de arrastrar hacia adentro, la cámara fija se inicia desde el modo de descanso y se toma
una fotografía.
Iniciar solamente (cámara fija)
Una vez que arrastra hacia adentro, la cámara fija se inicia desde el modo de descanso.
Iniciar y grabar video
Una vez que arrastra hacia adentro, la cámara de video se inicia desde el modo de descanso y
empieza a grabar.
Iniciar solamente (cámara de video)
Una vez que arrastra hacia adentro, la cámara de video se inicia desde el modo de descanso.
Desactivar
Modo de enfoque
La función del enfoque controla qué parte de la fotografía debe ser nítida. El enfoque
automático continuo está activado, la cámara continúa ajustando el enfoque para que el
área dentro del marco de enfoque amarillo sea nítida.
Enfoque automático individual
La cámara hace foco automáticamente en el sujeto seleccionado. El enfoque automático continuo está
activado. Toque y mantenga oprimida la pantalla de la cámara hasta que el marco de enfoque amarillo
cambie a azul; esto indica que se configuró el enfoque. La fotografía se toma cuando suelta el dedo.
Enfoque auto múltiple
El foco se ajusta automáticamente en varias áreas de la imagen. Toque y mantenga oprimida la pantalla
de la cámara hasta que el marco de enfoque amarillo cambie a azul; esto indica que se configuró el
enfoque. La fotografía se toma cuando suelta el dedo. El enfoque automático continuo está
desactivado.
Detección de rostro
La cámara detecta automáticamente hasta cinco rostros de personas, indicados por los marcos en la
pantalla. La cámara hace foco automáticamente en el rostro más cercano. También puede seleccionar
qué rostro enfocar tocándolo suavemente en la pantalla. Cuando toca suavemente la pantalla de la
cámara, un marco azul muestra qué cara está seleccionada y enfocada. La detección de rostro no se
puede usar en todos los tipos de escenas. El enfoque automático continuo está activado.
Enfoque de toque
Toque un área específica en la pantalla de la cámara para ajustar el área de enfoque. El enfoque
automático continuo está desactivado. Toque y mantenga oprimida la pantalla de la cámara hasta que
el marco de enfoque amarillo cambie a azul; esto indica que se configuró el enfoque. La fotografía se
toma cuando suelta el dedo.
60
Ésta es una versión de Internet de esta publicación. © Imprimir sólo para uso privado.

Seguimiento de objeto
Cuando selecciona un objeto al tocarlo en el visor, la cámara lo rastrea.
Este ajuste solo está disponible en el modo de captura Normal.
Valor exposición
Determine la cantidad de luz en la fotografía que desea tomar. Un valor mayor indica una cantidad de luz
más elevada.
Este ajuste únicamente está disponible en el modo de captura Normal.
HDR
Puede usar la configuración de HDR (alto rango dinámico) para tomar una fotografía con
una luz de fondo potente o en condiciones de alto contraste. HDR compensa la pérdida
de definición y produce una imagen que representa tanto las áreas oscuras como las
iluminadas.
Este ajuste únicamente está disponible en el modo de captura Normal.
Balance de blancos
La configuración de balance de blancos configura el balance de color según las
condiciones de iluminación.
Auto
Configura el balance de color automáticamente según las condiciones de iluminación.
Incandescente
Ajusta el balance de color en condiciones de iluminación cálida, como cuando se encuentra debajo de
bombillas.
Fluorescente
Configura el balance de color en condiciones de iluminación fluorescente.
Luz de día
Ajusta el balance de color en condiciones exterior de sol.
Nublado
Configura el balance de color en los días nublados.
Este ajuste únicamente está disponible en el modo de captura Normal.
ISO
Puede reducir el desenfoque de la imagen causado por las condiciones con mala
iluminación o sujetos en movimiento al aumentar la sensibilidad ISO.
Auto
Establece la sensibilidad ISO automáticamente.
100
Establece la sensibilidad ISO a 100.
200
Establece la sensibilidad ISO a 200.
400
Establece la sensibilidad ISO a 400.
800
Establece la sensibilidad ISO a 800.
1600
Establece la sensibilidad ISO a 1600.
Este ajuste únicamente está disponible en el modo de captura Normal.
61
Ésta es una versión de Internet de esta publicación. © Imprimir sólo para uso privado.

Medición
Esta función determina automáticamente una exposición bien equilibrada al medir la
cantidad de luz que golpea la imagen que desea capturar.
Centro
Ajusta la exposición en el centro de la imagen.
Promedio
Calcula la exposición según la cantidad de luz que golpea la imagen completa.
Punto
Ajusta la exposición de cada parte pequeña de la imagen que desea capturar.
Este ajuste solo está disponible en el modo de captura Normal.
Estabilizador de imagen
Al tomar una fotografía, puede resultar difícil no mover el dispositivo. El estabilizador le
ayuda al compensar los pequeños movimientos de la mano.
Geoetiquetado
Etiquete fotografías con detalles del lugar donde las tomó.
Activar
Cuando el geoetiquetado está activado, la ubicación geográfica aproximada se agrega a las fotografías
que tome. Para usar el geoetiquetado, debe activar las funciones de ubicación en el menú Ajustes.
Para agregar geoetiquetas a una fotografía, debe determinar la ubicación antes de tomar la fotografía.
Su ubicación se determina cuando aparece en la pantalla de la cámara. Cuando el dispositivo busca
su posición, aparece .
Desactivar
Cuando el geoetiquetado está desactivado, no puede ver la ubicación donde tomó la fotografía.
Vista previa
Puede elegir obtener una vista previa de una fotografía inmediatamente después de
haberla tomado o de un video que ha grabado.
Ilimitado
La vista previa de la fotografía o el video aparece después de haber capturado esa foto o video.
5 segundos
La vista previa de la fotografía o el video se muestra durante 5 segundos después de haber capturado
esa foto o video.
3 segundos
La vista previa de la fotografía o el video se muestra durante 3 segundos después de haber capturado
esa foto o video.
Desactivar
Si la fotografía o el video se guardan después de haber sido capturados, no se muestra la vista previa.
Este ajuste únicamente está disponible en el modo de captura Normal.
Captura de toque
Identifique un área de enfoque particular tocando la pantalla de cámara con su dedo. La
fotografía se toma en el momento en que saca el dedo. Este ajuste solo se encuentra
disponible cuando el modo de enfoque está ajustado al enfoque de toque.
Activar
Desactivar
Sonido del obturador
Elija encender o apagar el sonido del disparador cuando graba un video.
62
Ésta es una versión de Internet de esta publicación. © Imprimir sólo para uso privado.

Almacenamiento de datos
Puede optar por guardar sus datos en una tarjeta SD extraíble o en el almacenamiento
interno del dispositivo.
Almacenamiento interno
Las fotografías y los videos se graban en la memoria del dispositivo.
Tarjeta SD
Las fotografías y los videos se graban en la tarjeta SD.
Usar la cámara de video
Grabar un video tocando suavemente la pantalla
1 Activar la cámara.
2 Apunte la cámara hacia el sujeto que desea fotografiar.
3 Toque suavemente para comenzar a grabar.
4 Toque suavemente para detener la grabación.
Capture sus videos en la orientación horizontal para obtener mejores resultados.
Reproducir videos grabados
1 Activar la cámara.
2 Toque suavemente la miniatura en la parte superior derecha de la pantalla.
3 Pase rápidamente hacia la izquierda o hacia la derecha para explorar sus archivos
de fotografías y videos. Los videos se identifican con .
4 Toque suavemente para reproducir un video.
5 Para detener la reproducción de un video, toque suavemente o .
Eliminar un video grabado
1 Busque el video que desea eliminar.
2 Toque suavemente la pantalla para que aparezca.
3 Toque suavemente .
4 Toque suavemente Eliminar para confirmar.
Usar los ajustes de la cámara de video
Ajustar la configuración de la cámara de video
1 Active la cámara.
2 Toque suavemente uno de los íconos de ajustes en el pantalla.
3 Para mostrar todos los ajustes, toque suavemente .
4 Seleccione las configuraciones que desea ajustar y realice los cambios.
Personalizar el panel de ajustes de la cámara de video
1 Cuando la cámara de video está abierta, toque suavemente para visualizar
todos los ajustes.
2 Toque y mantenga oprimido el ajuste que desea mover y arrástrelo a la posición
deseada.
Si arrastra el ajuste hacia afuera del panel de ajustes, el cambio se cancela.
Descripción general de los ajustes de la cámara de video
Cámara de video
Seleccione la cámara de video principal para grabar videos.
Video delantero
Seleccione la cámara de video frontal para grabar videos de autorretrato.
63
Ésta es una versión de Internet de esta publicación. © Imprimir sólo para uso privado.

Escenas
La función Escenas lo ayuda a configurar rápidamente la cámara para situaciones
comunes mediante el uso de escenas programas previamente. La cámara determina
una cantidad determinada de ajustes que le permiten acondicionar la escena
seleccionada, lo que garantiza el mejor video posible.
Desactivar
La función Escenas está desactivada y puede filmar videos de forma manual.
Instantánea suave
Use esta función para grabar videos con fondos suaves.
Paisaje
Use esta función para grabar videos de paisajes. La cámara se enfoca en objetos distantes.
Nocturno
Cuando está activada, aumenta la sensibilidad de la luz. Use esta función en ambientes con poca luz.
Los videos de objetos en rápido movimiento pueden verse borrosos. No mueva la cámara ni use
soportes. Desactive el modo nocturno cuando haya buena iluminación para mejorar la calidad del video.
Playa
Use esta función en ambientes iluminados para evitar videos sobreexpuestos.
Nieve
Use esta función en ambientes iluminados para evitar videos sobreexpuestos.
Deportes
Use esta función para grabar videos de objetos en rápido movimiento. El tiempo de exposición
reducido minimiza el desenfoque por movimiento.
Fiesta
Use esta función para grabar videos en interiores con poca luz. Esta escena toma la iluminación de
fondo o la luz de las velas en interiores. Los videos de objetos en rápido movimiento pueden verse
borrosos. No mueva la cámara ni use soportes.
Resolución de video
Ajuste la resolución de video para diferentes formatos.
1920×1080(16:9)
Formato HD completo (alta definición completa) con relación de aspecto de 16:9. 1920×1080 píxeles.
1280×720(16:9)
Formato HD (alta definición) con relación de aspecto de 16:9. 1280×720 píxeles.
640×480(4:3)
Formato VGA con relación de aspecto de 4:3. 640x480 píxeles.
176×144(11:9)
Grabe videos que puedan enviarse en mensajes multimedia. El tiempo de grabación de este formato de
video es limitado para configurarse a un mensaje multimedia.
Disparador automático
Con el disparador automático, puede grabar un video sin sujetar el dispositivo. Use esta
función para grabar videos grupales en los que todos puedan salir. También puede usar
el disparador automático para evitar que la cámara tiemble al grabar videos.
Activar (10 seg)
Configure una demora de 10 segundos desde el momento en que toca suavemente la pantalla de la
cámara hasta que se empieza a grabar el video.
Activar (2 seg)
Configure una demora de 2 segundos desde el momento en que toca suavemente la pantalla de la
cámara hasta que se empieza a grabar el video.
Desactivar
La grabación del video comienza en el momento en que toca suavemente la pantalla de la cámara.
Inicio rápido
Use los ajustes de inicio rápido para iniciar la cámara desde la pantalla de bloqueo.
64
Ésta es una versión de Internet de esta publicación. © Imprimir sólo para uso privado.

Iniciar y capturar
Después de arrastrar hacia adentro, la cámara fija se inicia desde el modo de descanso y se toma
una fotografía.
Iniciar solamente (cámara fija)
Una vez que arrastra hacia adentro, la cámara fija se inicia desde el modo de descanso.
Iniciar y grabar video
Una vez que arrastra hacia adentro, la cámara de video se inicia desde el modo de descanso y
empieza a grabar.
Iniciar solamente (cámara de video)
Una vez que arrastra hacia adentro, la cámara de video se inicia desde el modo de descanso.
Desactivar
Modo de enfoque
La configuración del enfoque controla qué parte de un video debe ser nítida. El enfoque
automático continuo está activado, la cámara continúa ajustando el enfoque para que el
área dentro del marco de enfoque blanco sea nítida.
Enfoque automático individual
La cámara hace foco automáticamente en el sujeto seleccionado. El enfoque automático continuo está
activado.
Detección de rostro
La cámara detecta automáticamente hasta cinco rostros de personas, indicados por los marcos en la
pantalla. La cámara hace foco automáticamente en el rostro más cercano. También puede seleccionar
qué rostro enfocar tocándolo suavemente en la pantalla. Cuando toca suavemente la pantalla de la
cámara, un marco amarillo muestra qué cara está seleccionada y enfocada. La detección de rostro no
se puede usar en todos los tipos de escena. El enfoque automático continuo está activado.
Seguimiento de objeto
Cuando toca un objeto en el visor para seleccionarlo, la cámara lo busca.
Valor de exposición
Esta configuración le permite determinar la cantidad de luz en la imagen que captura. Un valor mayor
indica una cantidad de luz más elevada.
Balance de blancos
La configuración de balance de blancos configura el balance de color según las
condiciones de iluminación.
Auto
Configure el balance de color automáticamente según las condiciones de iluminación.
Incandescente
ajusta el balance de color en condiciones de iluminación cálida, como cuando se encuentra debajo de
bombillas.
Fluorescente
Configure el balance de color en condiciones de iluminación fluorescente.
Luz de día
Ajuste el balance de color en condiciones exterior de sol.
Nublado
Configure el balance de color en los días nublados.
Medición
Esta función determina automáticamente una exposición bien equilibrada al medir la
cantidad de luz que golpea la imagen que desea capturar.
Centro
Ajuste la exposición hacia el centro de la imagen.
Promedio
65
Ésta es una versión de Internet de esta publicación. © Imprimir sólo para uso privado.

Calcule la exposición según la cantidad de luz que golpea la imagen completa.
Punto
Ajuste la exposición en una parte bien pequeña de la imagen que desea capturar.
Estabilizador de imagen
Al grabar un video, puede resultar difícil no mover el dispositivo. El estabilizador le ayuda
al compensar los pequeños movimientos de la mano.
Geoetiquetado
Etiquete videos con detalles del lugar donde las tomó.
Activar
Cuando el geoetiquetado está activado, la ubicación geográfica aproximada se agrega a los videos que
realice. Para usar el geoetiquetado, debe activar las funciones de ubicación en el menú Ajustes. Para
agregar geoetiquetas a un video, debe determinar la ubicación antes de realizar el video. Su ubicación
se determina cuando aparece en la pantalla de la cámara. Cuando el dispositivo busca su ubicación,
aparece .
Desactivar
Cuando el geoetiquetado está desactivado, no puede ver la ubicación donde realizó el video.
Micrófono
Seleccione si desea capturar el sonido circundante al grabar videos.
Captura de toque
Identifique un área de enfoque particular tocando la pantalla de cámara con su dedo. La
fotografía se toma en el momento en que saca el dedo. Este ajuste solo se encuentra
disponible cuando el modo de enfoque está ajustado al enfoque de toque.
Activar
Desactivar
Sonido del obturador
Elija encender o apagar el sonido del disparador cuando graba un video.
Almacenamiento de datos
Puede optar por guardar sus datos en una tarjeta SD extraíble o en el almacenamiento
interno del dispositivo.
Almacenamiento interno
Las fotografías y los videos se graban en la memoria del dispositivo.
Tarjeta SD
Las fotografías y los videos se graban en la tarjeta SD.
66
Ésta es una versión de Internet de esta publicación. © Imprimir sólo para uso privado.

Álbum
Acerca del Álbum
Use Álbum para ver fotografías y reproducir videos que ha tomado con la cámara, o bien
para ver contenido similar que ha descargado en el dispositivo. Puede agregar
geoetiquetas a sus fotografías y videos y, después, visualizarlas en un mapa mundial. En
Álbum, también puede ver fotografías y videos que ha cargado en un servicio en línea,
por ejemplo, en un álbum Web Picasa™ o en Facebook™.
Desde Álbum, también puede compartir sus fotografías y videos favoritos con amigos
mediante la tecnología inalámbrica Bluetooth®, email y varios servicios en línea. También
puede realizar tareas básicas de edición sobre las fotografías y fijarlas como papel tapiz
o imágenes de contacto. Para obtener más información, consulte Conexión del
dispositivo a una computadora en la página 92.
Visión general de la pestaña Álbum
Las siguientes pestañas están disponibles en Álbum:
• Imágenes: ver todas las fotografías y videos guardados en el dispositivo.
• Mis álbumes: ver los álbumes en línea y las fotografías y videoclips geoetiquetados en
un mapa mundial.
Abrir Álbum
1 En Pantalla de inicio, toque suavemente .
2 Busque y toque suavemente Álbum.
Móvil BRAVIA® Engine
La tecnología del móvil BRAVIA® Engine de Sony mejora la calidad de visualización de
las fotografías y videos después de tomarlos, lo que le proporciona imágenes más
claras, definidas y naturales. El móvil BRAVIA® Engine está activo de forma
predeterminada, pero puede desactivarlo si desea reducir el consumo de la batería.
Activar Mobile BRAVIA® Engine
1 En Pantalla de inicio, toque suavemente .
2 Busque y toque suavemente Ajustes > Pantalla.
3 Marque la casilla de verificación Mobile BRAVIA Engine 2, si no está marcada.
Ver fotografías y videos en la pestaña Imágenes
En la pestaña Imágenes de Álbum, puede ver sus fotografías y videos en miniaturas en
vista de cuadrícula.
67
Ésta es una versión de Internet de esta publicación. © Imprimir sólo para uso privado.

Visión general de la pestaña Imágenes
1 Vista en cuadrícula de fotografías y videos.
2 Ver las opciones del menú.
3 Desplácese hacia arriba o hacia abajo para ver contenido.
4 Toque suavemente una fotografía o video para verlo.
5 La fecha y la cantidad de elementos en el grupo a continuación.
Ver fotografías y videos en la vista de cuadrícula
1 En Pantalla de inicio, toque suavemente .
2 Busque y toque suavemente Álbum. Todas las fotografías y todos los videos se
muestran en una cuadrícula en orden cronológico. Los videos se indican con .
3 Toque suavemente una fotografía o un video para verlo.
4 Pase rápidamente hacia la izquierda para ver el video o la fotografía siguiente.
Pase rápidamente hacia la derecha para ver el video o la fotografía anterior.
Cambiar el tamaño de las miniaturas en Álbum
• Cuando visualiza miniaturas de fotografías y videos en Álbum, expanda dos dedos
para acercarla o junte dos dedos para alejarla.
Trabajar con grupos de fotografías o videos en Álbum
1 Cuando visualice miniaturas de fotografías y videos en Álbum, toque suavemente
, después toque Seleccionar elementos.
2 Toque los elementos con los que desea trabajar. Los elementos seleccionados
están indicados con un marco azul.
3 Use las herramientas de la barra de herramientas en la parte superior de la
pantalla para trabajar con los elementos seleccionados.
Para activar el modo de selección, también puede tocar y mantener oprimido un elemento
hasta que el marco se vuelva azul. Después, puede tocar otros elementos para
seleccionarlos.
Ver fotografías y videos en la pestaña Mis álbumes
Los siguientes mosaicos están disponibles en Mis álbumes:
• Álbumes de cámara: vea todos los videos y las fotografías grabados con la cámara del
dispositivo.
• Memoria interna: vea todas las fotografías y los videos guardados en el
almacenamiento interno del dispositivo.
68
Ésta es una versión de Internet de esta publicación. © Imprimir sólo para uso privado.

• Mi tarjeta SD: vea todas las fotografías y videos guardados en una tarjeta de memoria
extraíble en el dispositivo.
Descripción general de la pestaña Mis álbumes
1 Vea fotografías y videos en Facebook™.
2 Vea fotografías y videos con el servicio PlayMemories Online.
3 Vea fotografías y videos en Picasa™.
4 Vea todas las fotografías y todos los videos grabados con la cámara del dispositivo.
5 Vea sus fotografías en modo globo.
6 Vea sus fotografías en un mapa.
7 Vea todas las fotografías y todos los videos guardados en la tarjeta de memoria extraíble.
8 Vea todas las fotografías con rostros.
9 Vea todas las fotografías y todos los videos guardados en el almacenamiento interno del dispositivo.
Ver contenido en vista de lista en el mosaico Álbumes de la cámara
1 En Pantalla de inicio, toque suavemente .
2 Busque y toque suavemente Álbum > Mis álbumes > Álbumes de cámara.
3 Toque suavemente la carpeta que desea abrir. El contenido de la carpeta aparece
en una cuadrícula en orden cronológico. Los videos se indican con .
4 Toque suavemente una fotografía o un video para verlo.
5 Pase rápidamente hacia la izquierda para ver el video o la fotografía siguiente.
Pase rápidamente hacia la derecha para ver el video o la fotografía anterior.
Ver contenido en vista de lista en el mosaico Memoria interna
1 En Pantalla de inicio, toque suavemente .
2 Busque y toque suavemente Álbum > Mis álbumes > Memoria interna.
3 Toque suavemente la carpeta que desea abrir. El contenido de la carpeta aparece
en una cuadrícula en orden cronológico. Los videos se indican con .
4 Toque suavemente una fotografía o un video para verlo.
5 Pase rápidamente hacia la izquierda para ver el video o la fotografía siguiente.
Pase rápidamente hacia la derecha para ver el video o la fotografía anterior.
Ver contenido en vista de lista en el mosaico Mi tarjeta SD
1 En Pantalla de inicio, toque suavemente .
2 Busque y toque suavemente Álbum > Mis álbumes > Mi tarjeta SD.
3 Toque suavemente la carpeta que desea abrir. El contenido de la carpeta aparece
en una cuadrícula en orden cronológico. Los videos se indican con .
4 Toque suavemente una fotografía o un video para verlo.
5 Pase rápidamente hacia la izquierda para ver el video o la fotografía siguiente.
Pase rápidamente hacia la derecha para ver el video o la fotografía anterior.
69
Ésta es una versión de Internet de esta publicación. © Imprimir sólo para uso privado.

Ver fotografías con rostros en la vista de lista del mosaico Rostros
1 En Pantalla de inicio, toque suavemente .
2 Busque y toque suavemente Álbum > Mis álbumes > Rostros.
3 Toque suavemente la carpeta que desea abrir. El contenido de la carpeta aparece
en una cuadrícula en orden cronológico.
4 Toque suavemente una fotografía para verla.
5 Pase rápidamente hacia la izquierda para ver la fotografía siguiente. Pase
rápidamente hacia la derecha para ver la fotografía anterior.
Trabajar con fotografías en Álbum
Puede editar fotografías en Álbum. Por ejemplo, puede recortar fotografías, asociarlas
con contactos o usarlas como papel tapiz.
Hacer zoom a una fotografía
• Cuando visualiza una fotografía, toque suavemente dos veces la pantalla para acercarla.
Toque suavemente dos veces nuevamente para alejarla.
• Cuando visualiza una fotografía, expanda dos dedos para acercarla o junte dos dedos
para alejarla.
Ver una presentación de diapositivas de sus fotografías
1 Cuando vea una fotografía, toque suavemente la pantalla para mostrar las barras
de herramientas, luego toque > Presentación de diapositivas para iniciar la
reproducción de todas las fotografías del álbum.
2 Toque suavemente una fotografía para finalizar la presentación de diapositivas.
Ver una presentación de diapositivas de sus fotografías con música
1 Cuando esté viendo una fotografía, toque suavemente la pantalla para mostrar la
barra de herramientas y luego toque suavemente > SensMe™ slideshow.
2 Seleccione la música y el tema que desea usar para la presentación de
diapositivas y luego toque suavemente . La aplicación Álbum analiza las
fotografías y usa los datos de música en SensMe™ para reproducir una
presentación de diapositivas.
3 Para poner en pausa la reproducción, toque suavemente la pantalla para mostrar
los controles y luego toque suavemente .
Para obtener más información acerca de SensMe™, consulte Categorizar su música con la
aplicación SensMe™ channels en la página 49.
Rotar una fotografía
1 Cuando visualice una fotografía, toque la pantalla para mostrar la barra de
herramientas, después, toque suavemente .
2 Seleccione Rotar a la izquierda o Rotar. La fotografía se guarda en la nueva
orientación.
Recortar una fotografía
1 Cuando esté viendo una fotografía, toque suavemente la pantalla para mostrar la
barra de herramientas y, a continuación, toque suavemente > Editar fotografía>
> Recortar.
2 Para ajustar el marco del recorte, toque y mantenga oprimido el borde del marco
del recorte. Cuando desaparecen los recuadros en los bordes, arrastre hacia
adentro o hacia afuera para modificar el tamaño del marco.
3 Para modificar todos los lados del marco del recorte al mismo tiempo, toque y
mantenga oprimida una de las cuatro esquinas para hacer que desaparezcan los
recuadros y luego arrastre las esquinas como corresponda.
4 Para mover el marco del recorte a otra área de la fotografía, toque y mantenga
oprimida la parte interior del marco y luego arrástrela a la posición deseada.
5 Para guardar una copia de la fotografía que recortó, toque suavemente Guardar.
La versión original que no se recortó permanece en su dispositivo.
70
Ésta es una versión de Internet de esta publicación. © Imprimir sólo para uso privado.

Usar una fotografía
1 Cuando esté viendo una fotografía, toque la pantalla para mostrar la barra de
herramientas, después, toque suavemente > Usar como.
2 Seleccione una opción de la lista que aparece.
3 Siga los pasos correspondientes para usar la fotografía.
Editar una fotografía
• Cuando esté viendo una fotografía, toque la pantalla para mostrar la barra de
herramientas, después, toque suavemente > Editar fotografía.
Aplicar efectos especiales a una fotografía
1 Cuando vea una fotografía, toque suavemente la pantalla para mostrar la barra de
herramientas y, a continuación, seleccione Editar fotografía > .
2 Seleccione una opción.
3 Para guardar una copia de la fotografía editada, tocar suavemente Guardar.
Tras guardar la fotografía editada, la versión original sin cambios de la fotografía permanece
en su dispositivo.
Mejorar una fotografía usando ajuste avanzado
1 Cuando vea una fotografía, toque suavemente la pantalla para mostrar la barra de
herramientas y, a continuación, seleccione Editar fotografía > .
2 Seleccione una opción.
3 Para guardar una copia de la fotografía editada, tocar suavemente Guardar.
Tras guardar la fotografía editada, la versión original sin cambios de la fotografía permanece
en su dispositivo.
Para ajustar el ajuste de luz para una fotografía
1 Cuando vea una fotografía, toque suavemente la pantalla para mostrar la barra de
herramientas y, a continuación, seleccione Editar fotografía > .
2 Seleccione una opción.
3 Para guardar una copia de la fotografía editada, tocar suavemente Guardar.
Tras guardar la fotografía editada, la versión original sin cambios de la fotografía permanece
en su dispositivo.
Para fijar el nivel de saturación de colores en una fotografía
1 Cuando esté viendo una fotografía, toque suavemente la pantalla para mostrar la
barra de herramientas y, a continuación, toque suavemente > Editar fotografía
> .
2 Seleccione una opción.
3 Para guardar una copia de la fotografía editada, tocar suavemente Guardar.
Tras guardar la fotografía editada, la versión original sin cambios de la fotografía permanece
en su dispositivo.
Compartir una fotografía
1 Cuando visualice una fotografía, toque la pantalla para mostrar la barra de
herramientas, después, toque suavemente .
2 En el menú que se abre, toque suavemente la aplicación que desea usar para
compartir la fotografía, luego siga los pasos para enviarla.
71
Ésta es una versión de Internet de esta publicación. © Imprimir sólo para uso privado.

Agregar una geoetiqueta a una fotografía
1 Cuando visualice una fotografía, toque la pantalla para mostrar la barra de
herramientas, después, toque suavemente para abrir la pantalla del mapa.
2 Busque y toque suavemente la ubicación deseada para ubicar la fotografía en el
mapa.
3 Para ajustar la ubicación de la fotografía, toque suavemente la ubicación en el
mapa donde desea mover la fotografía.
4 Cuando finalice, toque suavemente Aceptar para guardar la geoetiqueta y volver
al visualizador de fotografías.
Cuando una fotografía está geoetiquetada, aparece junto con la información de ubicación.
Puede tocar suavemente este ícono para ver la fotografía en el mapa.
Para eliminar una fotografía
1 Cuando visualice una fotografía, toque la pantalla para mostrar la barra de
herramientas, después, toque suavemente .
2 Toque Eliminar.
Analizar fotografías con rostros en Álbum
Puede analizar cualquier fotografía en el dispositivo que tenga rostros de personas.
Cuando active, la función de análisis de fotografía permanece encendida y las nuevas
fotografías se analizarán a medida que se vayan agregando. Después de ejecutar un
análisis, puede agrupar entonces todas las fotografías de la misma persona en una
carpeta.
Activar la función de análisis de fotografía
1 Desde su Pantalla de inicio, toque suavemente .
2 Busque y toque suavemente Álbum > Mis álbumes > Rostros.
3 Toque suavemente Activar. Todas las fotografías en su dispositivo se analizarán y
agruparán como corresponde.
Desactivar la función de análisis de fotografía
1 Desde su Pantalla de inicio, toque suavemente .
2 Busque y toque suavemente Álbum > Mis álbumes > Rostros.
3 Toque suavemente , luego toque suavemente Análisis de fotografía.
4 Arrastre el control deslizante a la izquierda para desactivar la función de análisis
de fotografía.
Nombrar un rostro
1 En el mosaico Rostros, explore la carpeta de rostros sin nombre y escoja el rostro
que quiere nombrar.
2 Toque suavemente Agregar nombre.
3 Escriba un nombre y luego toque suavementeAceptar.
Editar el nombre de un rostro
1 Cuando ve un rostro en la vista de pantalla completa, toque suavemente la
pantalla para mostrar la barra de herramientas, luego, toque suavemente >
Editar etiquetas de nombre.
2 Toque suavemente el nombre del rostro que desea editar.
3 Escriba un nombre, luego, toque suavemente Aceptar.
Trabajar con videos en Álbum
Use Álbum para ver los videos que ha tomado con la cámara, que ha descargado o
copiado a su dispositivo. También puede compartir sus videos con amigos, por ejemplo,
cargándolos a los servicios en línea.
72
Ésta es una versión de Internet de esta publicación. © Imprimir sólo para uso privado.

Reproducir un video
1 Abra la pestaña Imágenes o la pestaña Mis álbumes en Álbum.
2 Use la vista en cuadrícula o lista, ubique el video que desea abrir.
3 Toque suavemente el video para reproducirlo.
4 Si los controles de reproducción no aparecen, toque suavemente la pantalla para
mostrarlos. Para ocultar los controles, toque suavemente la pantalla de nuevo.
Para poner en pausa un video
1 Cuando esté en reproducción, toque suavemente la pantalla para mostrar los
controles.
2 Toque .
Adelantar y retroceder un video
1 Cuando esté en reproducción, toque suavemente la pantalla para mostrar los
controles.
2 Arrastre el marcador de la barra de progreso hacia la izquierda para retroceder o
hacia la derecha para adelantar.
Para ajustar el volumen de un video
• Oprima la tecla de volumen.
Compartir un video
1 Cuando un video esté en reproducción, toque la pantalla para mostrar las barras
de herramientas, después, toque suavemente > Compartir.
2 En el menú que se abre, toque suavemente la aplicación que desea usar para
compartir el video seleccionado, luego siga los pasos que correspondan para
enviarlo.
Es posible que no pueda copiar, enviar ni transferir elementos con protección de derechos de
autor. Asimismo, algunos elementos pueden no enviarse si el tamaño del archivo es
demasiado grande.
Eliminar un video
1 En Álbum, busque el video que desea eliminar.
2 Toque y mantenga oprimido el video para activar el modo de selección. El marco
de la miniatura del video se vuelve azul cuando se selecciona.
3 Toque suavemente , luego toque suavemente Eliminar.
Ver las fotografías en un mapa
Si descarga o copia fotografías geoetiquetadas en su dispositivo, puede ver estas
fotografías en un mapa en el que se muestra la ubicación donde fueron tomadas. Las
fotografías geoetiquetadas son fotos que contienen información de ubicación específica.
Si las fotografías no están ya geoetiquetadas, puede geoetiquetarlas manualmente en
Álbum.
73
Ésta es una versión de Internet de esta publicación. © Imprimir sólo para uso privado.

Visión general de la pestaña Mapas
1 Busque una ubicación en el mapa.
2 Ver las opciones del menú.
3 Un grupo de fotografías o videos geoetiquetados con la misma ubicación.
4 Toque suavemente dos veces para acercarlo. Toque para alejarlo. Arrastre para ver diferentes partes del
mapa.
5 Las miniaturas del grupo seleccionado de fotografías o videos. Toque un elemento para verlo en
pantalla completa.
Activar la detección de ubicación
1 Desde su Pantalla de inicio, toque suavemente .
2 Busque y toque suavemente Ajustes > Servicios de ubicación.
3 Marque las casillas de verificación de Satélites GPS y Servicio ubicación de
Google.
Ver fotografías geoetiquetadas en un mapa en Álbum
1 En Pantalla de inicio, toque suavemente .
2 Busque y toque suavemente Álbum > Mis álbumes > Mapas.
3 Toque una fotografía para verla en pantalla completa.
4 Si se tomaron varias fotografías en el mismo lugar, solo una de ellas aparecerá en
el mapa. La cantidad total de fotografías aparece en la esquina superior derecha,
por ejemplo, . Para ver esas fotografías, toque la fotografía de tapa y después
toque una de las miniaturas en la parte inferior de la pantalla.
Cuando visualice una fotografía geoetiquetada en el visualizador de fotografías, puede tocar
la pantalla para mostrar las barras de herramientas para visualizar la fotografía en el mapa.
Ver fotografías geoetiquetadas en un globo en Álbum
1 En Pantalla de inicio, toque suavemente .
2 Busque y toque suavemente Álbum > Mis álbumes > Globo.
3 Toque una fotografía para verla en pantalla completa.
4 Si se tomaron varias fotografías en el mismo lugar, solo una de ellas aparecerá en
el mapa. La cantidad total de fotografías aparece en la esquina superior derecha,
por ejemplo, . Para ver esas fotografías, toque la fotografía de tapa y después
toque una de las miniaturas en la parte inferior de la pantalla.
Cuando visualice una fotografía geoetiquetada en aplicación de la cámara, puede tocar la
pantalla para mostrar las barras de herramientas y después tocar suavemente para
visualizar la fotografía en el mapa.
74
Ésta es una versión de Internet de esta publicación. © Imprimir sólo para uso privado.

Agregar una geoetiqueta cuando se visualiza el mapa en Álbum
1 Cuando visualice el mapa en Álbum, toque suavemente , luego toque
suavemente Agregar geoetiqueta.
2 Busque y toque suavemente la fotografía a la que desea agregar una geoetiqueta.
3 Toque suavemente la ubicación deseada en el papa para ajustar la geoetiqueta,
después, toque suavemente Aceptar.
Editar la geoetiqueta de una fotografía en Álbum
1 Cuando visualiza una fotografía en un mapa en Álbum, toque y mantenga
oprimida la fotografía hasta que el marco se vuelva azul.
2 Arrastre la fotografía a la nueva ubicación.
También puede tocar suavemente la ubicación deseada en el mapa en vez de arrastrar.
Cambiar vista de mapa en Álbum
• Cuando visualice el mapa en Álbum, y toque suavemente , luego seleccione
Visualización clásica o Visualización de satélite.
Ver álbumes en línea
En Álbum, puede ver fotografías y videos que usted y sus amigos han cargado en
servicios en línea como Picasa™ y Facebook™. Puede ver comentarios de amigos y
agregar sus propios comentarios.
Visión general de los servicios en línea
1 Servicio en línea activo.
2 Nombre del álbum en línea.
3 Cantidad de elementos en el álbum en línea.
4 Actualizar.
5 Ver las opciones del menú.
Ésta es una versión de Internet de esta publicación. © Imprimir sólo para uso privado.
75

Ver fotografías desde los servicios en línea en Álbum
1 Asegúrese de que ha iniciado sesión en el servicio en línea que desea usar, por
ejemplo, Facebook™.
2 En Pantalla de inicio, toque suavemente .
3 Busque y toque suavemente Álbum > Mis álbumes.
4 Toque suavemente el servicio en línea que desea usar.
5 Toque Conectar. Se muestran todos los álbumes en línea disponibles que cargó
al servicio.
6 Toque suavemente cualquier álbum para ver su contenido, después, toque una
fotografía en el álbum.
7 Pase rápidamente hacia la izquierda para ver el video o la fotografía siguiente.
Pase rápidamente hacia la derecha para ver el video o la fotografía anterior.
Visualizar y agregar comentarios a contenido de un álbum en línea
1 Cuando visualizar una fotografía de un álbum en línea, toque la pantalla para
mostrar la barra de herramientas, después, toque para ver los comentarios.
2 Para ver más contenido, deslícese hacia abajo en la pantalla.
3 Para agregar su propio contenido, ingrese comentarios en la parte inferior de la
pantalla, después, toque Publicar.
Dar un "Me gusta" a una fotografía o video en Facebook™
• Mientras mira una fotografía o un video de uno de sus álbumes de Facebook™,
toque suavemente la pantalla para mostrar las barras de herramientas, luego
toque para mostrar que seleccionó la opción "Me gusta" en el elemento en
Facebook™.
76
Ésta es una versión de Internet de esta publicación. © Imprimir sólo para uso privado.

Películas
Acerca de la aplicación Películas
Use la aplicación Películas para reproducir películas y otro contenido de video que haya
guardado en su dispositivo. La aplicación Películas también lo ayuda a obtener pósters
artísticos, sinopsis, información de género y detalles del director de cada película.
También puede reproducir sus películas en otros dispositivos que estén conectados a la
misma red.
Los videos grabados con la cámara del dispositivo se muestran en la aplicación Álbum, no en
la aplicación Películas.
Visión general de películas
1 Obtener una vista previa de los videos mirados más recientemente
2 Archivos de video: tocar suavemente para reproducir
3 Abrir la aplicación Video Unlimited
4 Ver las opciones del menú
5 Buscar todos los videos descargados
6 Buscar todos los elementos de los atajos, como dispositivos y servicios DLNA Certified™ suministrados
por el operador de red
7 Buscar todos los shows de TV guardados en el dispositivo
8 Buscar contenido en otros dispositivos DLNA Certified™ conectados
Sony Entertainment Network con Video Unlimited y Music Unlimited no está disponible en
todos los mercados. Se requiere una suscripción por separado. Rigen términos y condiciones
adicionales.
77
Ésta es una versión de Internet de esta publicación. © Imprimir sólo para uso privado.

Usar películas
Reproducir un video en Películas
1 En su Pantalla de inicio, toque suavemente , luego busque y toque
suavemente Películas.
2 Busque y toque suavemente el video que desea reproducir. Si el video no se
muestra en la pantalla, toque suavemente Más en la pestaña Mi colección, luego
busque y toque suavemente el video que desea reproducir.
3 Para mostrar u ocultar los controles, toque suavemente la pantalla de nuevo.
4 Para poner en pausa la reproducción, toque suavemente . Para reanudar la
reproducción, toque suavemente .
5 Para retroceder, arrastre el marcador de la barra de progreso hacia la izquierda.
Para adelantar, arrastre el marcador de la barra de progreso hacia la derecha.
Compartir un video
1 Cuando un video esté en reproducción, oprima y toque Compartir.
2 En el menú que se abre, toque suavemente la aplicación que desea usar para
compartir el video seleccionado, luego siga los pasos que correspondan para
enviarlo.
Obtener información de la película manualmente
1 Asegúrese de que su dispositivo cuente con una conexión de datos activa.
2 En su Pantalla de inicio, toque suavemente , luego busque y toque
suavemente Películas.
3 Toque suavemente Más en la pestaña Mi colección para explorar en la miniatura
de un archivo del que desea obtener información.
4 Toque y mantenga oprimida la miniatura para el video, luego toque suavemente
Buscar información.
5 En el campo de búsqueda, escriba las palabras clave del video, después, toque
suavemente la tecla confirmar en el teclado. Se muestran todas las coincidencias
en una lista.
6 Seleccione un resultado de la búsqueda, luego toque suavemente Listo.
Comienza la descarga de la información.
Puede obtener información sobre los videos recientemente agregados cada vez que abre la
aplicación Películas si tiene marcada la casilla de verificación Obtener detalles de video
debajo de Ajustes. Pueden aplicarse cargos por la transmisión de datos.
Si la información descargada no es correcta, realice una nueva búsqueda usando palabras
clave diferentes.
Borrar información acerca de un video
1 En su Pantalla de inicio, toque suavemente , luego busque y toque
suavemente Películas.
2 Toque suavemente Más en la pestaña Mi colección para explorar en el video lo
que desea editar.
3 Toque y mantenga oprimida la miniatura del video, luego toque suavemente
Borrar información.
Reproducir un video en un dispositivo externo
1 Cuando esté reproduciendo el video, toque suavemente la pantalla para mostrar
todos los controles.
2 Toque suavemente > Throw.
3 Seleccione un dispositivo externo en el cual desea reproducir el video. Si no está
disponible ningún dispositivo externo, siga las instrucciones en pantalla para
agregar uno.
Cambiar los ajustes en las Películas
1 En su Pantalla de inicio, toque suavemente , luego busque y toque
suavemente Películas.
2 Toque suavemente , luego cambie los ajustes según lo desee.
78
Ésta es una versión de Internet de esta publicación. © Imprimir sólo para uso privado.

Cambiar los ajustes de sonido durante la reproducción de un video
1 Durante la reproducción de un video, toque suavemente la pantalla para mostrar
los controles.
2 Toque suavemente , luego toque Ajustes de sonido.
3 Marque las casillas de verificación para los ajustes de sonido que desea activar.
4 Al finalizar, toque suavemente Aceptar.
Eliminar un video
1 En su pantalla de Inicio, toque suavemente , luego busque y toque suavemente
Películas.
2 Toque suavemente Más en la pestaña Mi colección para explorar en el video que
desea eliminar.
3 Toque y mantenga oprimida la miniatura del video, después, toque suavemente
Eliminar en la lista que aparece.
4 Vuelva a tocar suavemente Eliminar para confirmar.
79
Ésta es una versión de Internet de esta publicación. © Imprimir sólo para uso privado.

Video Unlimited
Servicio Video Unlimited
Use el servicio Video Unlimited para alquilar y comprar películas o shows de TV que
pueda ver no solamente en su dispositivo Android™, sino también en una PC,
PlayStation® Portátil (PSP®), PlayStation® 3 o PlayStation® Vita. Seleccione lo que desee
de las publicaciones más recientes de Hollywood, películas de acción, comedias,
clásicos y una variedad de otras categorías.
Es necesario crear una cuenta de Video Unlimited si desea comprar o alquila películas a
través del servicio Video Unlimited. Si ya tiene una cuenta de red de PlayStation® o una
cuenta de Sony Entertainment Network, puede utilizar esta cuenta.
Si va a usar un dispositivo con varios usuarios, debe iniciar sesión como propietario, es decir,
como usuario principal, para usar el servicio Video Unlimited.
Sony Entertainment Network con Video Unlimited y Music Unlimited no está disponible en
todos los mercados. Se requiere una suscripción por separado. Rigen términos y condiciones
adicionales.
Comenzar con Video Unlimited
1 En Pantalla de inicio, toque suavemente .
2 Busque y toque suavemente .
3 Si va a iniciar Video Unlimited por primera vez, toque suavemente Continue en la
pantalla de bienvenida e introduzca la fecha de nacimiento, si se requiere, y, a
continuación, toque suavemente Continue de nuevo para ir a la pantalla principal
de Video Unlimited.
4 Toque suavemente > Sign In y siga las instrucciones en pantalla para iniciar
sesión en la cuenta, o cree una cuenta nueva, para comprar o alquilar películas.
80
Ésta es una versión de Internet de esta publicación. © Imprimir sólo para uso privado.

Explorador Web
Acerca del explorador Web
En muchos mercados existe el explorador Web Google Chrome™ para dispositivos
Android™ que ya viene instalada. Vaya a http://support.google.com/chrome y haga clic
en el enlace "Chrome para móviles" para obtener información detallada sobre cómo usar
el explorador Web.
Google Chrome™ no se encuentra disponible en todos los mercados.
Abrir el explorador Web
1 En Pantalla de inicio, toque suavemente .
2 Busque y toque suavemente .
81
Ésta es una versión de Internet de esta publicación. © Imprimir sólo para uso privado.

Conectividad
Conectar a redes inalámbricas
Puede acceder a Internet con tecnología Wi-Fi® inalámbrica desde el dispositivo. De
esta manera, puede explorar la Web y compartir archivos de medios en la misma red
Wi-Fi® con otros dispositivos DLNA Certified™, por ejemplo, TV y computadoras.
Si su empresa u organización tiene una red privada virtual (VPN), se puede conectar a
esta red con su dispositivo. Puede usar una VPN para acceder a las intranets y otros
servicios internos en su empresa.
Antes de usar Wi-Fi®
Para explorar en Internet con una conexión Wi-Fi® necesita buscar y conectarse a una
red Wi-Fi® disponible y luego abrir el explorador de Internet. La intensidad de la señal
de la red Wi-Fi® puede variar según la ubicación del dispositivo. Puede acercarse al
punto de acceso Wi-Fi® para aumentar la intensidad de la señal.
Activar Wi-Fi®
1 En la Pantalla de inicio, toque suavemente .
2 Busque y toque suavemente Ajustes.
3 Arrastre el control deslizante junto a Wi-Fi hacia la derecha para activar la función
Wi-Fi® .
La función Wi-Fi® puede demorar unos segundos en activarse.
Conectarse a una red Wi-Fi®
1 Desde Pantalla de inicio, toque suavemente .
2 Busque y toque suavemente Ajustes.
3 Asegúrese de que la función Wi-Fi® esté activada. Toque Wi-Fi .
4 Se mostrarán las redes Wi-Fi® disponibles. Las redes disponibles pueden estar
abiertas o protegidas. Las redes abiertas se indican mediante y las redes
protegidas se indican mediante junto al nombre de la red Wi-Fi® .
5 Toque suavemente la red Wi-Fi® a la que desea conectarse. Si intenta
conectarse a una red protegida, se le pedirá que ingrese una contraseña. se
mostrará en la barra de estado una vez que esté conectado.
El dispositivo recuerda las redes Wi-Fi® a las que se conecta. La próxima vez que entre en el
alcance de una red Wi-Fi® a la que se haya conectado antes, el dispositivo se conectará a
esa red automáticamente.
En algunas ubicaciones, las redes Wi-Fi® abiertas pueden solicitarle que se conecte a alguna
página Web antes de obtener acceso a la red. Para obtener más información, comuníquese
con el correspondiente administrador de redes Wi-Fi® .
Conectar a otra red Wi-Fi®
1 Desde su Pantalla de inicio, toque suavemente .
2 Busque y toque suavemente Ajustes > Wi-Fi. Se muestran las redes detectadas
Wi-Fi®.
3 Toque otra red Wi-Fi® a la que desea conectarse.
Explorar las redes Wi-Fi® manualmente
1 Desde su Pantalla de inicio, toque suavemente .
2 Busque y toque suavemente Ajustes > Wi-Fi.
3 Oprima , luego, toque suavemente Buscar.
4 Para conectarse a una red Wi-Fi® , toque suavemente el nombre de la red.
82
Ésta es una versión de Internet de esta publicación. © Imprimir sólo para uso privado.

Agregar una red Wi-Fi® manualmente
1 Asegúrese de que la conexión Wi-Fi® esté activada.
2 Desde Pantalla de inicio, toque suavemente .
3 Busque y toque suavemente Ajustes > Wi-Fi .
4 Toque .
5 Ingrese el SSID de red para la red.
6 Toque suavemente el campo Seguridad para seleccionar un tipo de seguridad.
7 Escriba una contraseña, si es necesario.
8 Toque Guardar.
El nombre de la red Wi-Fi® se indica como SSID, ESSID, Punto de acceso, etc. Llame a su
administrador de red Wi-Fi® para obtener el nombre SSID y la contraseña de la red.
Ajustes de Wi-Fi® avanzados
Estado de red Wi-Fi®
Cuando está conectado a una red Wi-Fi® o cuando hay redes Wi-Fi® disponibles en
los alrededores, es posible ver el estado de dichas redes Wi-Fi® . También puede
activar el dispositivo para que le notifique cada vez que detecte una red Wi-Fi® abierta.
Activar las notificaciones de red Wi-Fi®
1 Encienda Wi-Fi®, si no está ya encendido.
2 Desde su Pantalla de inicio, toque suavemente .
3 Busque y toque suavemente Ajustes > Wi-Fi.
4 Oprima .
5 Toque suavemente Avanzados.
6 Marque la casilla de verificación Notificación de red.
Ver información detallada sobre una red Wi-Fi® conectada
1 Desde Pantalla de inicio, toque suavemente .
2 Busque y toque suavemente Ajustes > Wi-Fi.
3 Toque la red Wi-Fi® a la cual está conectado actualmente. Se muestra la
información de red detallada.
Redes privadas virtuales (VPN)
Use su dispositivo para conectarse a redes privadas virtuales (VPN), que le permiten
tener acceso a recursos dentro de una red local segura desde una red pública. Por
ejemplo, las conexiones VPN se usan principalmente en empresas o instituciones
educativas para usuarios que necesitan acceso a Intranet y otros servicios internos
cuando se encuentran fuera de la red interna, como cuando se encuentran de viaje.
Las conexiones VPN se pueden configurar de muchas maneras, según la red. Es posible
que algunas redes requieran que transfiera e instale un certificado de seguridad en su
dispositivo. Para obtener información detallada sobre cómo configurar una conexión a la
red privada virtual, comuníquese con el administrador de la red de su empresa u
organización.
Si va a usar un dispositivo con varios usuarios, es posible que deba conectarse como
propietario, es decir, como usuario principal, para ajustar la configuración de VPN.
Agregar una red privada virtual
1 Desde su Pantalla de inicio, toque suavemente .
2 Busque y toque suavemente Ajustes > Más… > Red VPN.
3 Toque suavemente .
4 Seleccione el tipo de VPN que desea agregar.
5 Ingrese sus ajustes de VPN.
6 Toque suavemente Guardar.
83
Ésta es una versión de Internet de esta publicación. © Imprimir sólo para uso privado.

Conectar a una red privada virtual
1 Desde su Pantalla de inicio, toque suavemente .
2 Busque y toque suavemente Ajustes > Más… > Red VPN.
3 En la lista de las redes disponibles toque suavemente la VPN a la que desea
conectarse.
4 Ingrese la información requerida.
5 Toque suavemente Conectar.
Desconectarse de una red privada virtual
1 Toque suavemente la barra de estado para abrir el panel de notificación.
2 Toque suavemente la notificación para la conexión VPN para desactivarla.
Compartir contenido con otros dispositivos DLNA Certified™
Puede ver o reproducir contenido de medios almacenado en su dispositivo en otros
dispositivos como, por ejemplo, un TV o una computadora. Dichos dispositivos deben
ser DLNA Certified™ por la Digital Living Network Alliance y todos los dispositivos deben
estar conectados a la misma red Wi-Fi® para que se pueda compartir el contenido.
También puede ver o reproducir contenido de otros dispositivos DLNA Certified™ en su
dispositivo.
Después de configurar la opción de compartir contenido entre dispositivos, puede, por
ejemplo, escuchar los archivos de música almacenados en la computadora doméstica
desde su dispositivo o ver fotografías tomadas con la cámara del dispositivo en TV de
pantalla grande.
Reproducir archivos desde dispositivos DLNA Certified™ en su
dispositivo
Cuando reproduce archivos desde otro dispositivo DLNA Certified™ en su dispositivo,
este otro dispositivo funciona como servidor. En otras palabras, comparte contenido
mediante una red. El dispositivo servidor debe tener la función para compartir contenido
activada y otorgar permiso de acceso a su dispositivo. También debe estar conectado a
la misma red Wi-Fi® que su dispositivo.
Reproducir una pista compartida en su dispositivo
1 Asegúrese de que los dispositivos con los que desea compartir archivos están
conectados a la misma red Wi-Fi® que su dispositivo.
2 En su Pantalla de inicio, toque suavemente , luego busque y toque
suavemente WALKMAN.
3 Toque suavemente Mi música para abrir la biblioteca de música.
4 Seleccione un dispositivo de la lista de dispositivos conectados.
5 Busque las carpetas del dispositivo conectado y seleccione la pista que desea
reproducir. La pista comienza a reproducirse automáticamente.
Reproducir un video compartido en su dispositivo
1 Asegúrese de que los dispositivos con los que desea compartir archivos están
conectados a la misma red Wi-Fi® que su dispositivo.
2 En Pantalla de inicio, toque suavemente , luego busque y toque Películas >
Dispositivos .
3 Seleccione un dispositivo de la lista de dispositivos conectados.
4 Busque las carpetas del dispositivo conectado y seleccione el video que desea
reproducir.
84
Ésta es una versión de Internet de esta publicación. © Imprimir sólo para uso privado.

Ver una fotografía compartida en su dispositivo
1 Asegúrese de que los dispositivos con los que desea compartir archivos están
conectados a la misma red Wi-Fi® que su dispositivo.
2 En Pantalla de inicio, toque suavemente .
3 Busque y toque suavemente Álbum > Mis álbumes. Se muestran todos los
álbumes en línea y dispositivos conectados disponibles.
4 Seleccione un dispositivo de la lista de dispositivos conectados.
5 Busque en las carpetas del dispositivo conectado y seleccione una fotografía para
verla.
Preparación para reproducir el contenido de su dispositivo en
dispositivos DLNA Certified™
Antes de visualizar o reproducir archivos de medio desde su dispositivo en otros
dispositivos DLNA Certified™, debe configurar la opción de compartir archivos en su
dispositivo. Los dispositivos con los que comparte contenido se llaman dispositivos de
cliente. Por ejemplo, un TV, computadora o tableta pueden actuar como dispositivos de
cliente. Su dispositivo funciona como un servidor de medios cuando hace que el
contenido esté disponible para dispositivos cliente. Cuando configure la opción de
compartir archivos en su dispositivo, también debe dar permiso de acceso a los
dispositivos cliente. Después de eso, dichos dispositivos aparecerán como dispositivos
registrados. Los dispositivos que están esperando el permiso de acceso aparecen la
lista como dispositivos pendientes.
Configurar la opción de compartir archivos con otros dispositivos DLNA
Certified™
1 Conecte el dispositivo a una red Wi-Fi® .
2 En su Pantalla de inicio, toque suavemente , luego busque y toque
suavemente .
3 Toque suavemente Mi música para abrir la biblioteca de música.
4 Oprima y, luego, toque suavemente Servidor de medios.
5 Para activar la función Compartir contenido, arrastre el control deslizante.
Aparecerá en la barra de estado. Su dispositivo ahora puede funcionar como
un servidor de medios.
6 Conecte la computadora u otros dispositivos a la misma red Wi-Fi® que su
dispositivo.
7 Aparece una notificación en la barra de estado del dispositivo. Abra la notificación
y ajuste los permisos de acceso relevantes para otros dispositivos.
Las instrucciones descritas anteriormente pueden variar según los dispositivos de clientes.
Consulte la Guía del usuario del dispositivo del cliente para obtener más información. Si el
dispositivo no se puede conectar, compruebe que la red Wi-Fi® esté funcionando.
Si cierra la vista Servidor de medios, la función sigue ejecutándose en segundo plano.
Detener la opción de compartir archivos con otros dispositivos DLNA Certified™
1 En su Pantalla de inicio, toque suavemente , luego busque y toque
suavemente .
2 Toque suavemente Mi música para abrir la biblioteca de música.
3 Oprima y, luego, toque suavemente Servidor de medios.
4 Arrastre el control deslizante para apagar la función Compartir contenido.
Ajustar los permisos de acceso para un dispositivo pendiente
1 En su Pantalla de inicio, toque suavemente , luego busque y toque
suavemente .
2 Toque suavemente Mi música para abrir la biblioteca de música.
3 Oprima y, luego, toque suavemente Servidor de medios.
4 Seleccione un dispositivo de la lista Dispositivos pendientes.
5 Seleccione un nivel de permiso de acceso.
85
Ésta es una versión de Internet de esta publicación. © Imprimir sólo para uso privado.

Cambiar el nombre de un dispositivo registrado
1 En su Pantalla de inicio, toque suavemente , luego busque y toque
suavemente .
2 Toque suavemente Mi música para abrir la biblioteca de música.
3 Oprima y, luego, toque suavemente Servidor de medios.
4 Seleccione el dispositivo del cliente de la lista Dispositivos registrados, luego
seleccione Cambiar nombre.
5 Ingrese un nuevo nombre para el dispositivo.
Cambiar el nivel de acceso de un dispositivo registrado
1 En su Pantalla de inicio, toque suavemente , luego busque y toque
suavemente .
2 Toque suavemente Mi música para abrir la biblioteca de música.
3 Oprima y, luego, toque suavemente Servidor de medios.
4 Seleccione un dispositivo de la lista Dispositivos registrados.
5 Toque suavemente Cambiar nivel de acceso y seleccione una opción.
Obtener ayuda acerca de compartir contenidos con otros dispositivos DLNA
Certified™
1 En su Pantalla de inicio, toque suavemente , luego busque y toque
suavemente .
2 Toque suavemente Mi música para abrir la biblioteca de música.
3 Oprima y, luego, toque suavemente Servidor de medios.
4 Toque .
Reproducir archivos en un dispositivo de reproducción de medios
digitales
Al usar la tecnología DLNA™, puede enviar el contenido de medios guardado en el
dispositivo a otro dispositivo conectado a la misma red Wi-Fi® . El otro dispositivo debe
tener la capacidad de funcionar como dispositivo de Reproducción de medios digitales
(DMR), lo que significa que puede reproducir el contenido recibido desde su dispositivo.
Un dispositivo DMR puede ser, por ejemplo, un TV con función DLNA o una PC con
Windows® 7 o superior.
Los ajustes para habilitar el Reproductor de medios digitales pueden variar según el
dispositivo usado. Consulte la Guía del usuario del dispositivo respectivo para obtener
información más detallada.
Ver fotografías o videos desde su dispositivo en un dispositivo DMR
1 Asegúrese de haber configurado correctamente el dispositivo DMR y de que esté
conectado a la misma red Wi-Fi® que el dispositivo.
2 En Pantalla de inicio, toque suavemente .
3 Busque y toque suavemente Álbum.
4 Busque y abra el archivo que desea ver.
5 Toque suavemente la pantalla para mostrar las barras de herramientas, después
toque y seleccione un dispositivo DMR con el cual compartir su contenido. Los
archivos seleccionados empiezan a reproducirse en orden cronológico en el
dispositivo que seleccione.
6 Para desconectarse del dispositivo DMR, toque y seleccione Mi dispositivo.
Se detiene la reproducción del archivo en el dispositivo DMR pero continúa
reproduciéndose en el dispositivo.
También puede compartir un video desde la aplicación Películas en su dispositivo tocando
suavemente el video y, después, tocando .
86
Ésta es una versión de Internet de esta publicación. © Imprimir sólo para uso privado.

Reproducir una pista de música desde su dispositivo en un dispositivo DMR
1 Asegúrese de haber configurado correctamente el dispositivo DMR y de que esté
conectado a la misma red Wi-Fi® que el dispositivo.
2 En su Pantalla de inicio, toque suavemente , luego busque y toque
suavemente WALKMAN.
3 Toque suavemente Mi música para abrir la biblioteca de música.
4 Seleccione la categoría de música y navegue hasta la pista que desea compartir,
después, toque suavemente la pista.
5 Toque suavemente y seleccione el dispositivo DMR con el cual desea compartir
contenidos. La pista se reproduce automáticamente en el dispositivo que
seleccione.
6 Para desconectarse del dispositivo DMR, toque y seleccione Mi dispositivo.
Se detiene la reproducción de la pista en el dispositivo DMR pero continúa
reproduciéndose en su dispositivo.
Usar el dispositivo como un control remoto
Use la aplicación de control remoto para controlar a distancia otros dispositivos. Por
ejemplo, puede usar el dispositivo para controlar un televisor, un decodificador (STB),
una grabadora o un reproductor de DVD, así como una grabadora o un reproductor Blu-
ray. La aplicación de control remoto del dispositivo usa tecnología inalámbrica infrarroja.
Dado que esta tecnología tiene poco alcance, debe mantener el dispositivo cerca del
otro dispositivo que desea controlar de forma remota.
Antes de usar la aplicación de control remoto
Para usar el dispositivo con el fin de controlar otros dispositivos de forma remota,
primero debe agregar tales dispositivos en la aplicación de control remoto.
Agregar un dispositivo
1 Asegúrese de que el transmisor de microondas del dispositivo apunte al receptor
de microondas infrarrojo del dispositivo que desea controlar. Asimismo,
asegúrese de que ambos dispositivos se encuentren cerca uno del otro.
2 En la Pantalla de inicio, toque suavemente , luego busque y toque suavemente
.
3 Toque suavemente Agregar dispositivo.
4 Seleccione el tipo de dispositivo y su fabricante y, a continuación, toque
suavemente Siguiente. Si el tipo de dispositivo y su fabricante no aparecen en la
lista, toque suavemente Configuración manual y, a continuación, seleccione la
opción deseada de forma manual y toque suavemente Siguiente.
5 Al finalizar, toque suavemente Fin.
Editar la información de un dispositivo
1 En la Pantalla de inicio, toque suavemente , luego, busque y toque
suavemente .
2 Toque y mantenga oprimido el nombre del dispositivo que desea editar y, luego,
toque suavemente Editar información de dispositivo.
3 Edite la información deseada.
4 Al finalizar, toque suavemente Listo.
NFC
Puede usar la tecnología Near Field Communication (NFC) para compartir datos con
otros dispositivos, como un video, una fotografía, la dirección de una página Web, un
archivo de música o un contacto. También puede usar NFC para escanear etiquetas que
brindan más información sobre un producto o servicio, así como etiquetas que activan
ciertas funciones en el dispositivo.
87
Ésta es una versión de Internet de esta publicación. © Imprimir sólo para uso privado.

NFC es una tecnología inalámbrica con un rango máximo de un centímetro, por lo que
los dispositivos que comparten datos deben estar cerca el uno del otro. Para poder usar
NFC, debe activar la función NFC y la pantalla del dispositivo.
NFC puede no estar disponible en todos los países o regiones.
Activar la función NFC
1 Desde la Pantalla de inicio, toque suavemente .
2 Busque y toque suavemente Ajustes > Más….
3 Marque la casilla de verificación NFC.
Si utiliza un dispositivo con varios usuarios, cualquier usuario puede activar o desactivar NFC,
y el cambio de ajuste afecta a todos los usuarios.
Área de detección de NFC
La ubicación del área de NFC no es la misma en todos los dispositivos. Cuando comparta
datos con otro dispositivo mediante NFC, consulte la Guía del usuario del otro dispositivo para
más información.
Compartir un contacto con otro dispositivo mediante NFC
1 Asegúrese de que los dos dispositivos tengan encendida la función NFC y que las
dos pantallas estén activas.
2 Para ver los contactos, vaya a la Pantalla de inicio y toque suavemente ,
luego toque suavemente .
3 Toque suavemente el contacto que desea compartir.
4 Sostenga su dispositivo y el dispositivo de recepción de manera que coincidan las
partes posteriores de cada uno y las áreas de detección de NFC se toquen.
Cuando los dispositivos se conectan, reproducen un sonido corto. Aparece una
miniatura del contacto.
5 Toque suavemente la miniatura para iniciar la transferencia.
6 Cuando finaliza la transferencia, la información de contacto se muestra en la
pantalla del dispositivo de recepción y también se guarda en el dispositivo de
recepción.
88
Ésta es una versión de Internet de esta publicación. © Imprimir sólo para uso privado.

Compartir un archivo de música con otro dispositivo usando NFC
1 Asegúrese de que su dispositivo y el dispositivo de recepción tengan la función
NFC activada y que las pantallas de ambos dispositivos estén activas.
2 Para abrir la aplicación "WALKMAN", toque suavemente y, a continuación,
busque y toque suavemente .
3 Toque suavemente la pestaña Mi música para abrir la biblioteca de música.
4 Seleccione una categoría de música y busque la pista que desea compartir.
5 Toque suavemente la pista para reproducirla. Luego puede tocar suavemente
para pausar la pista. La transferencia funciona ya sea que se reproduzca o esté
en pausa la pista.
6 Sostenga su dispositivo y el dispositivo de recepción de manera que coincidan las
partes posteriores de cada uno y las áreas de detección de NFC se toquen.
Cuando los dispositivos se conectan, reproducen un sonido corto. Aparece una
miniatura de la pista.
7 Toque suavemente la miniatura para iniciar la transferencia.
8 Cuando la transferencia está lista, el archivo de música se reproduce
inmediatamente en el dispositivo de recepción. Al mismo momento, el archivo se
guarda en el dispositivo de recepción.
Es posible que no pueda copiar, enviar ni transferir elementos con protección de derechos de
autor.
Compartir una fotografía o video con otro dispositivo mediante NFC
1 Asegúrese de que los dos dispositivos tengan encendida la función NFC y que las
dos pantallas estén activas.
2 Para ver fotografías y videos en el dispositivo, vaya a la Pantalla de inicio y luego
toque suavemente y luego busque y toque suavemente Álbum.
3 Toque suavemente la fotografía o el video que desea compartir.
4 Sostenga su dispositivo y el dispositivo de recepción de manera que coincidan las
partes posteriores de cada uno y las áreas de detección de NFC se toquen.
Cuando los dispositivos se conectan, reproducen un sonido corto. Aparece una
miniatura de la fotografía o video.
5 Toque suavemente la miniatura para iniciar la transferencia.
6 Cuando finaliza la transferencia, la fotografía o video se muestra en la pantalla del
dispositivo de recepción. Al mismo momento, el elemento se guarda en el
dispositivo de recepción.
También puede usar NFC para compartir un video desde la aplicación Películas.
Compartir una dirección Web con otro dispositivo mediante NFC
1 Asegúrese de que los dos dispositivos tengan encendida la función NFC y que las
dos pantallas estén activas.
2 Desde su Pantalla de inicio, toque suavemente .
3 Para abrir el explorador Web, busque y toque suavemente .
4 Cargue la página Web que desea compartir.
5 Sostenga su dispositivo y el dispositivo de recepción de manera que coincidan las
partes posteriores de cada uno y las áreas de detección de NFC se toquen.
Cuando los dispositivos se conectan, reproducen un sonido corto. Aparece una
miniatura de la página Web.
6 Toque suavemente la miniatura para iniciar la transferencia.
7 Cuando finaliza la transferencia, la página Web se muestra en la pantalla del
dispositivo de recepción.
Tecnología inalámbrica Bluetooth
®
Use la función Bluetooth® para enviar archivos a otros dispositivos compatibles con
Bluetooth® o para conectar a accesorios manos libres. Active la función Bluetooth® en
su dispositivo y establezca conexiones inalámbricas a otros dispositivos compatibles con
Bluetooth® como computadoras, accesorios manos libres y teléfonos. Las conexiones
Bluetooth® funcionan mejor dentro de un alcance de 10 metros, sin objetos sólidos en
89
Ésta es una versión de Internet de esta publicación. © Imprimir sólo para uso privado.

medio. En algunos casos debe conectar manualmente su dispositivo con otros
dispositivos Bluetooth®.
La interoperabilidad y compatibilidad entre dispositivos Bluetooth® pueden variar.
Activar la función Bluetooth® y hacer que el dispositivo se encuentre visible
1 Arrastre la barra de estado hacia abajo y luego toque suavemente .
2 Toque el interruptor de encendido-apagado junto a Bluetooth para activar en la
función Bluetooth®.
3 Toque suavemente Bluetooth. Aparece su dispositivo y una lista de dispositivos
disponibles Bluetooth®.
4 Toque suavemente el nombre de su dispositivo para hacerlo visible a otros
dispositivos con Bluetooth®.
Ajustar el tiempo de visibilidad de su dispositivo a otros dispositivos de
Bluetooth
1 Arrastre la barra de estado hacia abajo y luego toque suavemente
®
.
2 Busque y toque suavemente Bluetooth.
3 Oprima y seleccione Tiempo espera de visibilidad.
4 Seleccione una opción.
Asignar un nombre a su dispositivo
Puede ponerle un nombre a su dispositivo. Este nombre aparecerá en otros dispositivos
luego de activar la función Bluetooth® y configurar su dispositivo como visible.
Otorgar un nombre al dispositivo
1
Asegúrese de que la función Bluetooth® esté activada.
2 Arrastre la barra de estado hacia abajo y, luego, toque suavemente
.
3 Busque y toque suavemente Bluetooth.
4 Toque suavemente y seleccione Cambiar nombre del tablet.
5 Ingrese un nombre para el dispositivo.
6 Toque suavemente Cambiar nombre.
Asociación con otro dispositivo Bluetooth
®
Al asociar su dispositivo con otro dispositivo, puede, por ejemplo, conectar su
dispositivo a audífonos Bluetooth® o a un kit para vehículo Bluetooth®y utilizar otros
dispositivos para compartir música.
Una vez que asocia su dispositivo con otro dispositivo Bluetooth®, su dispositivo
recuerda esta asociación. Al asociar su dispositivo con un dispositivo Bluetooth®, es
posible que necesite ingresar un código de seguridad. Su dispositivo intentará
automáticamente con el código de seguridad genérico 0000. Si este no funciona,
consulte la guía del usuario para su dispositivo Bluetooth® para obtener el código de
seguridad del dispositivo. No necesita volver a ingresar el código de seguridad la
próxima vez que se conecta a un dispositivo Bluetooth® asociado previamente.
Algunos dispositivos Bluetooth®, por ejemplo, la mayoría de los audífonos Bluetooth®, exigen
que los asocie y conecte con el otro dispositivo.
Puede asociar su dispositivo con varios dispositivos Bluetooth®, pero usted sólo puede
conectarse a un perfil Bluetooth® a la vez.
90
Ésta es una versión de Internet de esta publicación. © Imprimir sólo para uso privado.

Asociar su dispositivo con otro dispositivo Bluetooth
®
1 Asegúrese de que el dispositivo con el que desea asociar su dispositivo tenga la
función Bluetooth® activada y sea visible para otros dispositivos Bluetooth®.
2 Arrastre la barra de estado hacia abajo y luego toque suavemente .
3 Busque y toque suavemente Bluetooth. Aparecen en una lista todos los
dispositivos Bluetooth®.
4
Toque suavemente el dispositivo Bluetooth® que desea asociar con su
dispositivo.
5 Si es necesario, ingrese un código de seguridad o confirme el mismo código de
seguridad en ambos dispositivos. Su dispositivo y el dispositivo Bluetooth® están
ahora asociados.
Conectar su dispositivo a otro dispositivo Bluetooth
1
Si se conecta a un dispositivo Bluetooth® que necesita que asocie primero su
®
dispositivo antes de conectarse, siga los pasos importantes para asociar su
dispositivo con ese dispositivo.
2 Arrastre la barra de estado hacia abajo y luego toque suavemente .
3 Busque y toque suavemente Bluetooth.
4
Toque suavemente el dispositivo Bluetooth® al cual desea conectar su dispositivo.
Desasociar un dispositivo Bluetooth
1 Arrastre la barra de estado hacia abajo y luego toque suavemente
®
.
2 Busque y toque suavemente Bluetooth.
3 Debajo de Dispositivos sincronizados, toque suavemente junto al nombre del
dispositivo que desea desasociar.
4 Toque suavemente Desvincular.
Enviar y recibir elementos mediante la tecnología Bluetooth
®
Use la tecnología Bluetooth® para compartir elementos con otros dispositivos
Bluetooth® compatibles, como teléfonos o computadoras. Puede enviar y recibir los
siguientes tipos de elementos:
• Fotografías y videos
• Música y otros archivos de audio
• Páginas Web
Enviar elementos con Bluetooth
1
Dispositivo de recepción: Asegúrese de que la función Bluetooth® está activada
®
y que el dispositivo es visible para otros dispositivos Bluetooth®.
2 Dispositivo de envío: Abra la aplicación que contiene el elemento que desea
enviar y desplácese hasta el elemento.
3 De acuerdo con la aplicación y el elemento que desea enviar, es posible que
deba, por ejemplo, tocar y mantener oprimido el elemento, abrir el elemento y
oprimir
. Es posible que haya otras maneras de enviar un elemento.
4 Seleccione Bluetooth.
5
Active la función Bluetooth® si se le solicita hacerlo.
6 Toque suavemente el nombre del dispositivo de recepción.
7 Dispositivo de recepción: Si se le solicita, acepte la conexión.
8 Dispositivo de envío: Si se le solicita, confirme la transferencia al dispositivo de
recepción.
9 Dispositivo de recepción: Acepte el elemento entrante.
91
Ésta es una versión de Internet de esta publicación. © Imprimir sólo para uso privado.

Recibir elementos con Bluetooth
1
Asegúrese de que esté activa la función Bluetooth® y sea visible para otros
®
dispositivos Bluetooth®.
2 El dispositivo de envío empieza ahora enviando datos a su dispositivo.
3 Si se le solicita, ingrese el mismo código de seguridad en ambos dispositivos o
confirme el código de seguridad sugerido.
4 Cuando se le notifique de un archivo entrante a su dispositivo, arrastre la barra de
estado hacia abajo y toque suavemente la notificación para aceptar la
transferencia de archivos.
5 Toque suavemente Aceptar para empezar la transferencia de archivos.
6 Para ver el progreso de la transferencia, arrastre la barra de estado hacia abajo.
7 Para abrir un elemento recibido, arrastre la barra de estado hacia abajo y toque
suavemente la notificación relevante.
Ver archivos que haya recibido con Bluetooth
®
1 Arrastre la barra de estado hacia abajo y luego toque suavemente .
2 Busque y toque suavemente Bluetooth.
3 Oprima y seleccione Mostrar archivos recibidos.
Conexión del dispositivo a una computadora
Conecte su dispositivo a una computadora y empiece a transferir imágenes, música y
otros tipos de archivos. Las maneras más fáciles de hacerlo son con un cable USB o
tecnología inalámbrica Bluetooth.
Cuando conecte su dispositivo a la computadora utilizando un cable USB, se le solicitará
que instale la aplicación PC Companion en su computadora. PC Companion lo ayuda a
acceder a las aplicaciones adicionales de su computadora para transferir y organizar
archivos de medios, actualizar su dispositivo, sincronizar el contenido del dispositivo y
más.
Es posible que no pueda transferir ciertos materiales protegidos por derechos de autor entre
su dispositivo y una computadora.
Transferir y administrar contenido usando un cable USB
Use una conexión de cable USB entre una computadora y su dispositivo para transferir y
administrar sus archivos fácilmente. Una vez que los dos dispositivos están conectados,
puede arrastrar y soltar contenido entre su dispositivo y la computadora o entre el
almacenamiento interno del dispositivo y la tarjeta SD con el explorador de archivos de la
computadora.
Si está transfiriendo música, videos, fotografías u otros archivos de medios a su
dispositivo, es mejor utilizar la aplicación Media Go™ de su computadora. Media Go™
convierte los archivos de medios para que los pueda usar en su dispositivo.
Transferir contenido entre su dispositivo y un equipo con un cable USB
1 COn un cable USB, conecte su dispositivo a una computadora. Memoria interna
y tarjeta SD conectados aparece en la barra de estado en la pantalla de su
dispositivo.
2 Computadora: Abra Microsoft® Windows® Explorer desde el escritorio y espere
hasta que aparezca el almacenamiento interno de su dispositivo y su tarjeta SD
como un disco externo en Microsoft® Windows® Explorer.
3 Computadora: Arrastre y suelte los archivos que desea entre el dispositivo y el
equipo.
92
Ésta es una versión de Internet de esta publicación. © Imprimir sólo para uso privado.

Transferir contenido entre el almacenamiento interno y la tarjeta SD mediante USB
1 COn un cable USB, conecte su dispositivo a una computadora. Memoria interna
y tarjeta SD conectados aparece en la barra de estado en la pantalla de su
dispositivo.
2 Computadora: Abra Microsoft® Windows® Explorer desde el escritorio y espere
hasta que aparezca el almacenamiento interno de su dispositivo y su tarjeta SD
como un disco externo en Microsoft® Windows® Explorer.
3 Computadora: Arrastre y suelte los archivos deseados entre el almacenamiento
interno del dispositivo y la tarjeta SD.
Transferir archivos directamente desde el almacenamiento interno a una tarjeta SD
en el dispositivo
1 En Pantalla de inicio, toque suavemente .
2 Busque y toque suavemente Ajustes > Almacenamiento > Transferir datos a
tarjeta SD.
3 Marque los tipos de archivo que desea transferir a la tarjeta SD.
4 Toque Transferir.
El método de transferencia directo significa que la conexión de cable USB a la computadora
no es necesaria.
Transferencia de archivos con el modo de transferencia de medios
por medio de una red Wi-Fi
Puede transferir archivos entre su dispositivo y otros dispositivos compatibles con MTP,
como una computadora, con una conexión Wi-Fi®. Antes de conectarse, necesita
primero asociar los dos dispositivos. Si está transfiriendo música, videos, fotografías u
otros archivos de medios entre su dispositivo y una computadora, es mejor utilizar la
aplicación Media Go™ en la computadora. Media Go™ convierte los archivos de medios
para que los pueda usar en su dispositivo.
®
Para usar esta función, necesita un dispositivo habilitado de Wi-Fi® que sea compatible con
la transferencia de medios, por ejemplo, una computadora que ejecute Microsoft® Windows
Vista® o Windows® 7.
Asociar su dispositivo inalámbrico con una computadora usando el modo de
transferencia de medios
1 Asegúrese de que esté habilitado el modo de transferencia de medios en su
dispositivo. Está generalmente activado de manera predeterminada.
2 Conecte su dispositivo a la computadora mediante un cable USB.
3 Computadora: Una vez que aparezca el nombre del dispositivo en la pantalla,
haga clic en Configuración de red y siga las instrucciones para asociar la
computadora.
4 Cuando termine de asociar, desconecte el cable USB de ambos dispositivos.
Las instrucciones anteriores funcionan únicamente si está instalado Windows® 7 en su
computadora y la computadora está instalada a un Punto de acceso Wi-Fi® mediante un cable
de red.
Conectar dispositivos asociados de forma inalámbrica en el modo de
transferencia de medios
1 Asegúrese de que esté habilitado el modo de transferencia de medios en su
dispositivo. Está generalmente activado de manera predeterminada.
2 En Pantalla de inicio, toque suavemente .
3 Busque y toque suavemente Ajustes > Xperia™ > Conectividad de USB.
4 Toque suavemente el dispositivo asociado con el que desea conectarse bajo
Dispositivos confiables.
5 Toque Conectar.
Asegúrese de que la función Wi-Fi® esté activada.
93
Ésta es una versión de Internet de esta publicación. © Imprimir sólo para uso privado.

Desconectar un dispositivo asociado de forma inalámbrica en el modo de
transferencia de medios
1 En Pantalla de inicio, toque suavemente .
2 Busque y toque suavemente Ajustes > Xperia™ > Conectividad de USB.
3 Toque suavemente el dispositivo asociado con el que desea desconectarse bajo
Dispositivos confiables.
4 Toque Desconectar.
Eliminar una asociación con otro dispositivo
1 En Pantalla de inicio, toque suavemente .
2 Busque y toque suavemente Ajustes > Xperia™ > Conectividad de USB.
3 Toque suavemente el dispositivo asociado que desea eliminar.
4 Toque Olvidar.
PC Companion
PC Companion es una aplicación de computadora que le da acceso a servicios y
funciones adicionales que le ayudan a transferir música, video e imágenes hacia y desde
su dispositivo. También puede utilizar PC Companion para actualizar su dispositivo y
obtener la versión más reciente del software que se encuentre disponible. Los archivos
de instalación para PC Companion se guardan en su dispositivo y la instalación se inicia
desde el dispositivo cuando lo conecta a una computadora por medio del cable USB.
Necesita una computadora conectada a Internet que se ejecute con uno de los
siguientes sistemas operativos para usar la aplicación PC Companion:
• Microsoft® Windows® 7
• Microsoft® Windows® 8
• Microsoft® Windows Vista®
• Microsoft® Windows® XP (Service Pack 3 o superior)
Iniciar PC Companion
1 Asegúrese de que PC Companion esté instalado en su equipo.
2 Abra la aplicación PC Companion en el equipo, luego haga clic en Iniciar para
abrir una de las funciones que desea usar.
Media Go™
La aplicación informática Media Go™ lo ayuda a transferir y administrar contenido de
medios en el dispositivo y la computadora. Puede instalar Media Go™ y acceder a esta
aplicación desde PC Companion.
Necesita uno de estos sistemas operativos para usar la aplicación Media Go™:
• Microsoft® Windows® 7
• Microsoft® Windows Vista®
• Microsoft® Windows® XP, Service Pack 3 o superior
Transferir contenido usando la aplicación Media Go™
1 Conecte el dispositivo a una computadora mediante un cable USB admitido.
2 Dispositivo: Almac interno conectado aparece en la barra de estado.
3 Computadora: Abra la aplicación PC Companion en la PC primero. En
PC Companion, haga clic en Media Go para iniciar la aplicación Media Go™. En
algunos casos, puede tener que esperar a que se instale Media Go™.
4 Con Media Go™, arrastre y coloque los archivos entre su computadora y el
dispositivo.
Conexión de su dispositivo a un TV
Conecte su dispositivo a un TV y comience a ver contenido guardado en su dispositivo
en una pantalla más grande. Cuando conecta su dispositivo al TV, se abre la aplicación
94
Ésta es una versión de Internet de esta publicación. © Imprimir sólo para uso privado.

Iniciador de TV. Esta aplicación lo ayuda a reproducir archivos de medio de su
dispositivo en TV y en otros dispositivos.
Es posible que tenga que comprar un cable MHL por separado.
Visualizar el contenido del dispositivo en un TV que admita la entrada MHL
1
Conecte el dispositivo al TV usando un cable MHL.
aparece en la barra de
estado del dispositivo después de que se establece una conexión.
2 La aplicación Iniciar TV se inicia automáticamente. Siga las instrucciones para ver
los archivos de medios en el TV.
Ver contenido desde su dispositivo en un TV que es compatible con la entrada
HDMI™
1 Conecte su dispositivo a un adaptador MHL y conecte el adaptador a un
suministro de energía USB.
2
Conecte el adaptador a un TV utilizando un cable HDMI™. aparece en la barra
de estado de su dispositivo después de establecer una conexión.
3 La aplicación Iniciar TV se inicia automáticamente. Siga las instrucciones para ver
sus archivos de medios en TV.
Ver la ayuda sobre el uso del control remoto del TV
1 Mientras el dispositivo está conectado al TV, arrastre la barra de estado hacia
abajo para abrir el panel Notificación.
2 Toque MHL conectado.
También puede oprimir el botón amarillo en el control remoto del TV para abrir el panel
Notificación.
Desconectar su dispositivo del TV
• Desconecte el cable MHL™ o el adaptador de MHL de su dispositivo.
Duplicación de pantalla
Use la opción Duplicación de pantalla para ver la pantalla del dispositivo en el televisor u
otro tipo de pantalla grande sin necesidad de usar una conexión con cable. La
tecnología Wi-Fi Direct™ crea una conexión inalámbrica entre los dos dispositivos, de
modo que puede sentarse, relajarse y disfrutar de sus fotografías favoritas desde la
comodidad de su sillón. También puede usar esta función para escuchar música desde
el dispositivo mediante los auriculares del televisor.
El televisor debe admitir la función de duplicación de pantalla basada en Wi-Fi CERTIFIED
Miracast™ para poder utilizar la funcionalidad descrita anteriormente. Si el televisor no admite
la duplicación de pantalla, debe adquirir un adaptador de pantalla inalámbrico por separado.
Al utilizar la duplicación de pantalla, es posible que a veces la calidad de la imagen se vea
afectada negativamente si hay interferencia desde otras Wi-Fi® redes.
Para usar la opción Espejo de la pantalla del dispositivo en una pantalla de TV
1 Siga las instrucciones que se detallan en la guía del usuario del televisor para
activar la función Espejo de la pantalla.
2 Si utiliza un dispositivo con varios usuarios, asegúrese de conectarse como el
propietario, es decir, el usuario principal del dispositivo.
3 Arrastre la barra de estado hacia abajo y, luego, toque suavemente .
4 Busque y toque suavemente Pantalla > Espejo de la pantalla.
5 Toque suavemente Active el espejo de la pantalla y seleccione un dispositivo.
Al utilizar la opción Espejo de la pantalla, no cubra el área de la antena Wi-Fi del dispositivo.
Smart Connect
Use la aplicación Smart Connect para fijar qué acciones deben producirse en el
dispositivo cuando se conecta o desconecta un accesorio. También puede usar Smart
95
Ésta es una versión de Internet de esta publicación. © Imprimir sólo para uso privado.

Connect para fijar una acción o un grupo de acciones específicos que se deban iniciar
en el dispositivo en determinados momentos del día.
Por ejemplo: al conectar los audífonos puede crear un evento de modo que se inicien las
siguientes acciones en el dispositivo:
• Entre las 7 am y 9 am, cuando se traslada al trabajo, se inicia la aplicación WALKMAN y
el explorador Web abre el diario matutino.
• A la salida del trabajo se inicia la radio FM y se abre una aplicación de notas que
muestra su lista de compras.
Iniciar la aplicación Smart Connect
1 En Pantalla de inicio, toque suavemente .
2 Busque y toque suavemente Smart Connect.
Crear un evento de Smart Connect
1 Inicie la aplicación Smart Connect. Si está abriendo Smart Connect por primera
vez, toque suavemente Aceptar para cerrar la pantalla de introducción.
2 Toque suavemente .
3 Asigne un nombre para el evento y, a continuación, toque suavemente Crear.
4 En Cuándo, agregue un accesorio, un intervalo de tiempo o los dos.
5 En Hacer, agregue lo que desea que suceda cuando conecte un accesorio o en
el tiempo especificado en el dispositivo.
6 En Al final, agregue lo que desea que ocurra cuando desconecte el accesorio o
cuando finalice el intervalo de tiempo. Si se fijan las dos condiciones, las acciones
se inician cuando se desconecta el accesorio o cuando finaliza el intervalo de
tiempo.
Para agregar un accesorio de Bluetooth®, primero debe asociarlo con su dispositivo.
Editar un evento de Smart Connect
1 Inicie la aplicación Smart Connect.
2 En la pestaña Eventos, toque suavemente un evento.
3 Si el evento está apagado, arrastre el deslizador hacia la derecha.
4 Configure los ajustes según lo desee.
Para eliminar un evento, toque suavemente la fila del evento, luego > Eliminar evento y, por
último, Eliminar para confirmar.
96
Ésta es una versión de Internet de esta publicación. © Imprimir sólo para uso privado.

Sincronización de datos en su
dispositivo
Acerca de sincronizar datos en el dispositivo
Puede sincronizar los contactos, email, eventos y otra información con su dispositivo de
varias cuentas de email, servicios de sincronización y otros tipos de cuentas,
dependiendo de las aplicaciones instaladas en su dispositivo. La sincronización de su
dispositivo con otras fuentes de información es una forma fácil y práctica de mantenerse
actualizado.
Usted puede:
• acceder a su Gmail™ , Google Calendar™, contactos de Google™, marcadores de
Google™ Chrome™ y otros servicios de Google que usa.
• acceder a sus aplicaciones de email corporativo, contactos y calendario.
• acceder a sus contactos, calendario, álbumes y otros servicios que use de Facebook™.
Sincronizar con Google™
Sincronice su dispositivo con diferentes servicios de Google™ para mantener su
información actualizada, independientemente del dispositivo que usa para acceder a la
cuenta de Google™. Por ejemplo, puede sincronizar sus contactos, Gmail™, el
calendario y los datos del explorador Web.
Configurar una cuenta de Google™ para sincronización
1 Desde su Pantalla de inicio, toque suavemente .
2 Toque suavemente Ajustes > Agregar cuenta > Google.
3 Siga el asistente de registro para crear una cuenta de Google™ o inicie sesión si
ya tiene una.
4 Marque la casilla de verificación Respaldar y restaurar si desea respaldar los
datos en su cuenta de Google™, luego toque suavemente Siguiente.
5 Toque suavemente su cuenta de Google™ recién creada y luego toque
suavemente los elementos que desea sincronizar.
Sincronizar manualmente con su cuenta de Google™
1 Desde Pantalla de inicio, toque suavemente el ícono de la pantalla de aplicación
.
2 Toque suavemente Ajustes > Google.
3 Toque suavemente la cuenta Google™que desea sincronizar.
4 Oprima , luego toque suavemente Sincronizar ahora.
Eliminar una cuenta de Google™
1 Desde su Pantalla de inicio, toque suavemente .
2 Toque suavemente Ajustes > Google.
3 Toque suavemente la cuenta de Google™ que desea eliminar de la lista de
cuentas.
4 Oprima , luego, toque suavemente Eliminar cuenta.
5 Vuelva a tocar suavemente Eliminar cuenta para confirmar.
Sincronización de su email corporativo, calendario y contactos
Acceder a sus mensajes de email corporativo, compromisos de calendario y contactos
directamente desde su dispositivo. Ver y administrarlos tan fácilmente como lo haría
desde una computadora. Luego de la configuración, puede encontrar su información en
las aplicaciones Email, Calendario y Contactos.
Para acceder a la funcionalidad que se describió anteriormente, se debe almacenar su
información corporativa en un servidor de Microsoft® Exchange.
97
Ésta es una versión de Internet de esta publicación. © Imprimir sólo para uso privado.

Configurar email corporativo, calendario y contactos
1 En Pantalla de inicio, toque suavemente .
2 Toque Ajustes > Agregar cuenta > Exchange ActiveSync.
3 Ingrese su dirección de email corporativo y contraseña.
4 Toque Siguiente. Su dispositivo empieza a recuperar la información de su cuenta.
Si se produce un error, comuníquese con su administrador de red corporativa
para obtener más información.
5 Toque suavemente Aceptar para permitir que su servidor corporativo controle su
dispositivo.
6 Seleccione qué datos desea sincronizar con el dispositivo, tales como entradas
de calendario y contactos.
7 Si lo desea, active el administrador del dispositivo para permitir que su servidor
corporativo controle determinadas funciones de seguridad en el dispositivo. Por
ejemplo, puede permitir que su servidor corporativo establezca normas de
contraseña y establezca encriptado de almacenamiento.
8 Cuando la configuración haya terminado, ingrese un nombre para la cuenta
corporativa.
Editar la configuración del email corporativo, calendario y contactos
1 En Pantalla de inicio, toque suavemente .
2 Toque suavemente Email, luego toque suavemente .
3 Toque suavemente Ajustes y seleccione una cuenta corporativa.
4 Cambie los ajustes que desea.
Ajustar un intervalo de sincronización para una cuenta corporativa
1 En Pantalla de inicio, toque suavemente .
2 Toque suavemente Email y, a continuación, .
3 Toque suavemente Ajustes y seleccione una cuenta corporativa.
4 Toque suavemente Frecuencia de revisión y seleccione una opción de intervalo.
Eliminar una cuenta corporativa.
1 En Pantalla de inicio, toque suavemente .
2 Toque suavemente Ajustes > Exchange ActiveSync, y luego seleccione la
cuenta corporativa.
3 Toque suavemente , luego toque suavemente Eliminar cuenta.
4 Vuelva a tocar suavemente Eliminar cuenta para confirmar.
Sincronización con Facebook™
Existen dos maneras de usar Facebook™ en su dispositivo. Puede usar la aplicación
estándar de Facebook para acceder a su cuenta en línea de Facebook o puede
sincronizar su cuenta de Facebook con su dispositivo y compartir contenido entre
Facebook™ y una variedad de otras aplicaciones. Por ejemplo, puede compartir música
en la aplicación "WALKMAN" de su dispositivo mediante Facebook. Para sincronizar su
dispositivo con Facebook, primero debe configurar una cuenta "Xperia™ con
Facebook"; una solución desarrollada por Sony para permitir una integración fácil.
Configurar una cuenta "Xperia™ con Facebook" en su dispositivo
1 En Pantalla de inicio, toque suavemente .
2 Toque Ajustes > Agregar cuenta > Xperia™ con Facebook.
3 Siga las instrucciones de la pantalla para iniciar sesión en su cuenta de
Facebook™ o para crear una cuenta nueva.
Sincronizar una cuenta "Xperia™ con Facebook" manualmente
1 En Pantalla de inicio, toque suavemente .
2 Toque Ajustes > Xperia™ con Facebook.
3 Seleccione la cuenta que desea sincronizar.
4 Oprima y, luego, toque suavemente Sincronizar ahora.
98
Ésta es una versión de Internet de esta publicación. © Imprimir sólo para uso privado.

Eliminar una cuenta "Xperia™ con Facebook"
Cuando elimina una cuenta "Xperia™ con Facebook" desde su dispositivo, la cuenta de
Facebook asociada en línea no se elimina y aún puede acceder a ésta desde una
computadora.
1 En Pantalla de inicio, toque suavemente .
2 Toque Ajustes > Xperia™ con Facebook.
3 Seleccione la cuenta que desea eliminar.
4 Oprima y, luego, toque suavemente Eliminar cuenta.
5 Vuelva a tocar suavemente Eliminar cuenta para confirmar.
99
Ésta es una versión de Internet de esta publicación. © Imprimir sólo para uso privado.

Mapas y ubicaciones
Acerca de los servicios de ubicación
Use su dispositivo para descubrir dónde se encuentra. Existen dos maneras: GPS y
redes inalámbricas. Si sólo necesita obtener su ubicación aproximada de manera rápida,
active la opción de redes inalámbricas. Si desea obtener una posición más exacta y
cuenta con una visión despejada del cielo, active la opción GPS. En situaciones en las
que la conexión de la red inalámbrica es débil, debe activar ambas opciones para
asegurar que se localiza su ubicación.
Sony no garantiza la precisión de ningún servicios de ubicación incluidos, entre otros, los
servicios de navegación.
Usar GPS
Su dispositivo cuenta con un receptor de sistema de posicionamiento global (GPS) que
utiliza señales de satélite para calcular su ubicación.
Cuando use funciones que requieren que el receptor GPS busque su ubicación, asegúrese de
tener una vista despejada del cielo.
Activar GPS
1 Desde su pantalla de inicio, toque suavemente .
2 Toque Ajustes > Servicios de ubicación.
3 Marque la Satélites GPS casilla de verificación.
Obtener el mejor rendimiento
La primera vez que utiliza el GPS, debe esperar 5 y 10 minutos para encontrar su
ubicación. Para ayudar en la búsqueda, asegúrese de tener una vista despejada del
cielo. Permanezca quieto y no cubra la antena GPS (área destacada en la imagen). Las
señales GPS pueden atravesar nubes y plásticos; sin embargo, no pueden atravesar
objetos sólidos como edificios y montañas. Si no encuentra su ubicación luego de varios
minutos, muévase a otro lugar.
Google Maps™
Lleve un registro de su ubicación actual, vea el tráfico en tiempo real y reciba direcciones
detalladas para su destino. Antes de realizar viajes, puede descargar y guardar mapas
en la tarjeta de memoria para evitar los elevados costos por roaming.
La aplicación Google Maps™ requiere una conexión a Internet. Es posible que la aplicación
Google Maps™ no se encuentre disponible en todos los mercados, países o regiones.
100
Ésta es una versión de Internet de esta publicación. © Imprimir sólo para uso privado.
 Loading...
Loading...