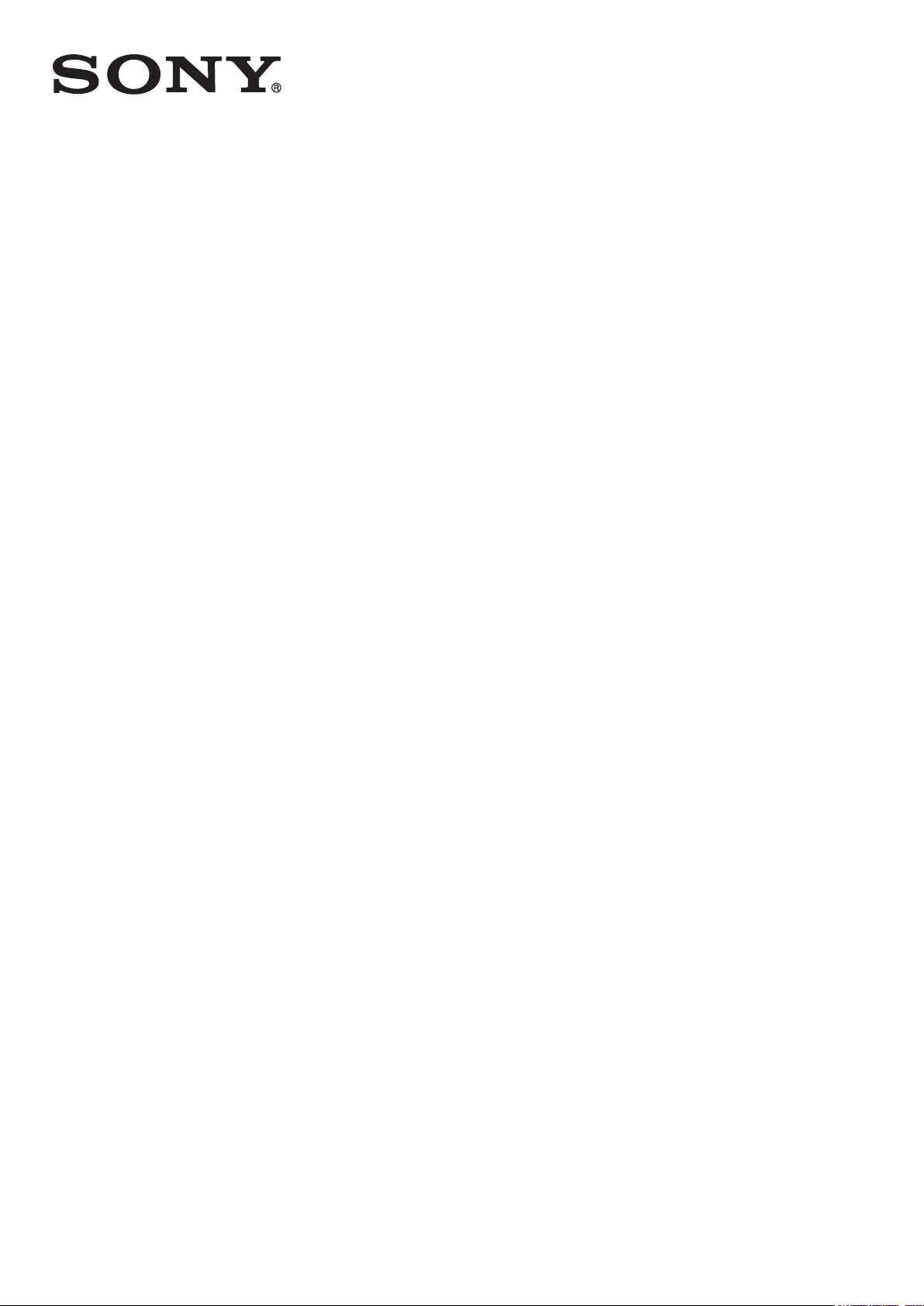
Ръководство за потребителя
Таблетът Xperia
SGP311/SGP312
™
Z

Съдържание
Xperia™ Tablet Z Ръководство на потребителя....................6
Първи стъпки..............................................................................7
Общ преглед на устройството.................................................................................7
Сглобяване...............................................................................................................8
Включване и изключване на устройството ............................................................8
Съветник по настройка............................................................................................9
Заключване на екрана.............................................................................................9
Акаунти и услуги.....................................................................................................10
Няколко потребителски акаунти............................................................................10
Запознаване с устройството..................................................12
Използване на клавишите.....................................................................................12
Батерия...................................................................................................................12
Използване на сензорния екран...........................................................................15
Използване на заключването на екрана..............................................................17
Начален екран........................................................................................................18
Осъществяване на достъп и използване на приложения...................................20
Състояние и уведомления.....................................................................................22
Меню "Настройки"..................................................................................................24
Въвеждане на текст...............................................................................................24
Персонализиране на устройството.......................................................................28
Повишаване на мощността на звука....................................................................30
Памет......................................................................................................................30
Използване на слушалки с микрофон .................................................................31
Google Play™.............................................................................32
Първи стъпки с Google Play™...............................................................................32
Изтегляне от Google Play™...................................................................................32
Изчистване на данните от приложение................................................................32
Разрешения............................................................................................................33
Инсталиране на приложения, които не са изтеглени от Google Play™ ............33
Контакти ....................................................................................34
Прехвърляне на контакти с помощта на компютър.............................................34
Синхронизиране на контакти с вашето устройство.............................................34
Други методи за прехвърляне на контакти..........................................................34
Предотвратяване на дублиране на записи в приложението Контакти..............35
Добавяне и редактиране на контакти...................................................................35
Търсене и преглед на контакти.............................................................................36
Предпочитани и групи............................................................................................37
Изпращане на информация за контакт.................................................................37
Създаване на резервно копие на контактите.......................................................37
2
Това е интернет версия на тази публикация. © Разпечатвайте само за лична употреба.

Имейл..........................................................................................39
Първи стъпки за работа с електронна поща........................................................39
Използване на електронна поща..........................................................................40
Socialife™...................................................................................43
Използване на приложението Socialife™.............................................................43
приложение "WALKMAN" .......................................................44
За приложението "WALKMAN"..............................................................................44
Прехвърляне на мултимедийни файлове в устройството .................................44
Използване на приложението "WALKMAN" ........................................................45
Визуализатор .........................................................................................................46
Получаване на повече информация за запис или изпълнител..........................46
Използване на "Моята музика" за организиране на вашите записи .................47
Управление на списъците за изпълнение............................................................48
Приспособление за приложение "WALKMAN" ....................................................49
Защита на слуха ви................................................................................................49
Музикални услуги.....................................................................50
TrackID™ технология.............................................................................................50
Music Unlimited™....................................................................................................51
За услугата PlayNow™...........................................................................................51
FM радио....................................................................................52
За FM радиото........................................................................................................52
Използване на предпочитаните радиоканали.....................................................53
Настройки на звука.................................................................................................53
Идентифициране на записи по радио чрез TrackID™.........................................54
Камера........................................................................................55
За камерата............................................................................................................55
Използване на камерата за снимки......................................................................55
Откриване на лица.................................................................................................56
Използване на Smile Shutter™ за снимане на усмихнати лица..........................57
Добавяне на географската позиция към снимките..............................................57
Използване на настройките за фотоапарат.........................................................57
Използване на видеокамерата..............................................................................62
"Албум"......................................................................................66
За албума................................................................................................................66
Mobile BRAVIA® Engine..........................................................................................66
Разглеждане на снимки и видеоклипове в раздел Картини ..............................66
Разглеждане на снимки и видеоклипове в раздел Моите албуми ....................67
Разглеждане на снимките ви върху карта............................................................72
Разглеждане на онлайн албуми............................................................................74
Филми.........................................................................................75
За "Филми"..............................................................................................................75
Използване на "Филми".........................................................................................76
3
Това е интернет версия на тази публикация. © Разпечатвайте само за лична употреба.

Video Unlimited..........................................................................78
Услуга Video Unlimited............................................................................................78
Уеб браузър...............................................................................79
За уеб браузъра.....................................................................................................79
Свързване..................................................................................80
Свързване към безжични мрежи...........................................................................80
Споделяне на съдържание с DLNA Certified™ устройства.................................82
Използване на устройството за дистанционно управление...............................84
NFC..........................................................................................................................85
Безжична технология Bluetooth®..........................................................................87
Свързване на устройството с компютър..............................................................89
Свързване на устройството с телевизор..............................................................92
Дублиране на екрана.............................................................................................92
Smart Connect.........................................................................................................93
Синхронизиране на данни на устройството ви..................94
За синхронизирането на данни в устройството ви..............................................94
Синхронизиране с Google™..................................................................................94
Синхронизиране на служебната поща, календара и контактите........................94
Синхронизиране с Facebook™..............................................................................95
Карти и местоположения........................................................97
За услугите за местоположение...........................................................................97
Използване на GPS................................................................................................97
Google Maps™........................................................................................................97
Използване на Google Maps™ за получаване на упътване за придвижване....98
Календар и будилник...............................................................99
Календар.................................................................................................................99
Будилник.................................................................................................................99
Поддръжка и ремонт..............................................................102
Актуализация на устройството............................................................................102
Връщане на устройството в начално състояние...............................................103
Заключване и защита на устройството..............................................................103
Намиране на устройството ви.............................................................................106
Приложение за поддръжка..................................................................................106
Рециклиране на устройството.............................................................................106
Препратка.................................................................................107
Общ преглед на настройките..............................................................................107
Общ преглед на иконите за статус и известие..................................................108
Общ преглед на приложенията...........................................................................109
Важна информация................................................................111
Листовка с важна информация...........................................................................111
Ограничения на услуги и функции......................................................................111
4
Това е интернет версия на тази публикация. © Разпечатвайте само за лична употреба.
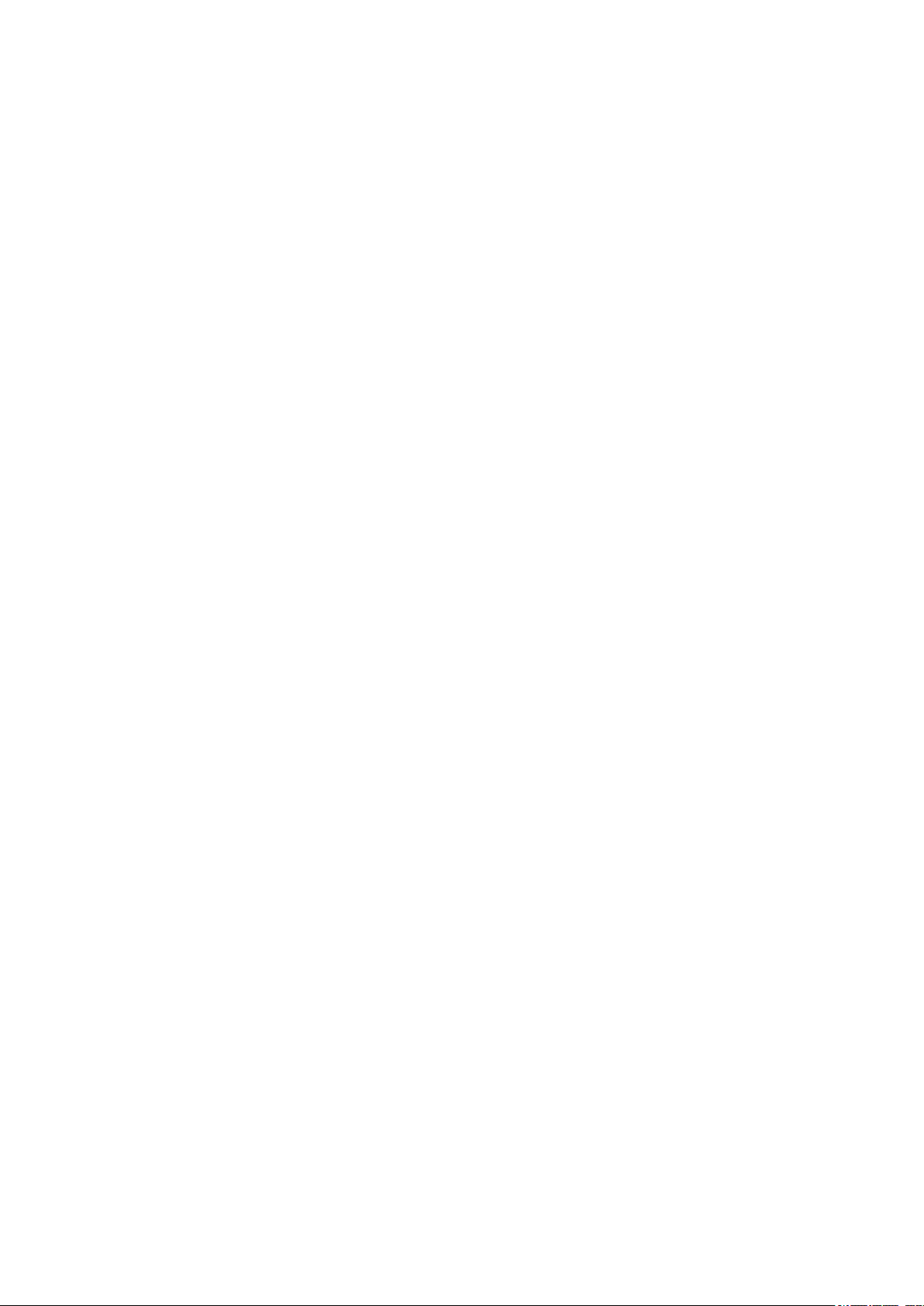
Водоустойчивост..................................................................................................111
Правна информация............................................................................................112
Индекс.......................................................................................114
5
Това е интернет версия на тази публикация. © Разпечатвайте само за лична употреба.

Xperia™ Tablet Z Ръководство на
потребителя
6
Това е интернет версия на тази публикация. © Разпечатвайте само за лична употреба.

Първи стъпки
Общ преглед на устройството
1 Светлинен сензор
2 Предна камера
3 Високоговорител A
4 Високоговорител B
5 Съединител за зареждаща докинг станция
6 Клавиш за сила на звука
7 Известяващ индикатор
8 Клавиш за захранване
9 Гнездо за слушалки (с микрофон)
10 Микрофон
11 Инфрачервен сензор
12 Основна камера
13 Високоговорител B (също като 4)
14 Порт за зарядното устройство/USB кабел
15 Отвор за прикрепване на капака на порта за зарядното устройство
16 Слот за картата с памет
17 Високоговорител A (също като 3)
18 NFC™ зона за откриване
7
Това е интернет версия на тази публикация. © Разпечатвайте само за лична употреба.

Сглобяване
Поставяне на картата с памет
1
Вмъкнете нокътя на пръста си в процепа между капака на картата с памет и долната
страна на устройството, след което свалете капака на картата с памет.
2
Поставете картата с памет в слота на картата с памет, с оцветените в златно контакти
надолу, след което я натискайте в слота дотогава, докато не чуете характерното щракване.
3
Поставете обратно на мястото му капака за картата с памет.
Възможно е картата с памет да се продава отделно на някои пазари.
Изваждане на картата с памет
1
Изключете устройството, или извадете картата с памет от Настройки > Съхранение
> Демонтир. на SD картата.
2
Махнете капака на картата с памет, след което натиснете ръба й и я освободете.
3
Изтеглете картата, за да я извадите напълно.
Включване и изключване на устройството
Включване на устройството
Уверете се, че батерията се е зареждала поне 30 минути, преди да включите
устройството за първи път.
8
Това е интернет версия на тази публикация. © Разпечатвайте само за лична употреба.

1
Натиснете и задръжте клавиша на захранването докато екранът не светне.
2
Ако екранът потъмнее, натиснете за кратко клавиша за захранване , за да активирате
екрана.
3
За да отключите екрана, плъзнете или плъзнете надолу .
4
Изчакайте малко, докато устройството стартира.
Изключване на устройството
1
Натиснете и задръжте клавиша за захранване докато се появи менюто с опции.
2
В менюто за опции докоснете Изключване.
3
Докоснете OK.
Възможно е изключването на устройството да отнеме известно време.
Принудително изключване на устройството
1
Натиснете и задръжте едновременно клавиша за захранване и клавиша за силата на звука
за 10 секунди.
2
След като светлинното известяване премигне три пъти, освободете клавишите.
Устройството ще се изключи автоматично.
Съветник по настройка
При първото стартиране на устройството се отваря съветникът за настройка, който ви помага да
конфигурирате основните настройки, да влезете в някои акаунти и да персонализирате
устройството си. Например, ако имате акаунт в Sony Entertainment Network, можете да влезете в
него и да започнете да се наслаждавате на музика, видео и игри от Sony Entertainment Network на
вашето устройство. Можете също така да създадете нов акаунт директно в устройството си.
Можете също така да намерите ръководството за настройка по-късно в менюто
"Настройки". За да осъществите достъп до съветника за настройка на устройство с
няколко потребители, е необходимо да влезете като собственик (с други думи като
основният потребител).
Sony Entertainment Network с Video Unlimited и Music Unlimited не се предлага на всички
пазари. Необходим е отделен абонамент. Важат и допълнителни правила и условия.
Ръчен достъп до ръководството за настройка
1
От Начален екран докоснете .
2
Докоснете Настройки > Ръководство за настройка.
Заключване на екрана
Когато устройството ви е включено и не се използва определен период от време, екранът
потъмнява, за да се пести зарядът на батерията, и се заключва автоматично. Заключването на
екрана предотвратява изпълнението на нежелани операции на чувствителния на допир екран
тогава, когато не го използвате.
Активиране на екрана
•
Натиснете за кратко клавиша за захранване
•
При активиран режим за стартиране след спящ режим, докоснете два пъти екрана.
За да активирате режима за стартиране след спящ режим, идете на началния екран,
след което докоснете > Настройки > Дисплей > Натискане за събуждане.
.
9
Това е интернет версия на тази публикация. © Разпечатвайте само за лична употреба.

Отключване на екрана посредством функцията "Плъзгане"
•
Плъзнете надолу или нагоре в долната част на екрана.
Ръчно заключване на екрана
•
Когато екранът е активен, натиснете за кратко клавиша за захранване .
Акаунти и услуги
Влезте от устройството в акаунта си за онлайн услуги, за да получите лесен достъп, когато сте в
движение. Можете например да интегрирате контактите от акаунта си в Google™ с вашите
контакти, така че всичко да е на едно място. Можете да се регистрирате за нови онлайн услуги от
устройството си или от компютър.
Акаунт в Google™
Притежаването на акаунт в Google™ е от ключово значение за използването на множество
приложения и услуги на вашето Android™ устройство. Необходим ви е акаунт в Google™,
например, за да използвате приложението Gmail™ на вашето устройство, да общувате с
приятели в чата посредством Google Talk™ и да синхронизирате приложението за календар на
вашето устройство с вашия Google Calendar™. Също така ви е необходим акаунт в Google™, за да
изтегляте приложения и игри, музика, филми и книги от Google Play™.
Microsoft® Exchange ActiveSync® акаунт
Синхронизирайте съдържанието на вашето устройство с вашия служебен Microsoft® Exchange
ActiveSync® акаунт. По този начин служебната ви електронна поща, контакти и събития в
календара са винаги с вас.
Facebook™ акаунт
Facebook™ е социална мрежа за услуги, която ви свързва с приятели, семейството ви и колеги от
целия свят. Настройте Facebook да работи на вашето устройство, така че да можете да бъдете
във връзка с тях от всяка точка на света.
Няколко потребителски акаунти
Устройството ви поддържа възможност за използване на няколко потребителски акаунти, което
позволява различни потребители да влизат в устройството поотделно и да го използват.
Например различни потребители могат да имат различни конфигурации на началния екран,
фонове и общи настройки, както и отделна област за съхранение на съдържание. Това позволява
да инсталират свои приложения и да съхраняват лични файлове, като например музика или
снимки, достъпни само за тях. Поддръжката на няколко потребителски акаунти е полезна в
ситуации, когато различни членове на семейство или група използват едно и също устройство.
Потребителят, който първоначално конфигурира устройството става негов собственик.
Собственикът е администратор или основен потребител. Когато влезете като собственик, можете
да добавяте, променяте и изтривате други потребители чрез менюто "Настройки". Възможно е
добавяне на максимум 7 нови потребители. Тъй като сте собственикът, акаунтът ви не може да
бъде изтрит.
Някои функции са достъпни само за собственика. Например само собственикът може да
осъществява достъп до външната SD карта.
10
Това е интернет версия на тази публикация. © Разпечатвайте само за лична употреба.

Използване на няколко потребителски акаунти
Добавяне на нов потребител
1
Уверете се, че сте влезли в устройството като собственик (тоест потребителят, който е
конфигурирал първоначално устройството).
2
Плъзнете надолу лентата на състоянието, след което докоснете .
3
Намерете и докоснете Users > Add user.
4
Докоснете OK > Set up now. Икона, представляваща наскоро добавения потребител, се
появява на екрана за заключване.
5
Докоснете иконата, представляваща наскоро добавения потребител, и отключете екрана.
6
Следвайте инструкциите в съветника за настройка, за да завършите процеса.
Превключване на потребители
1
На екрана за заключване докоснете иконата, представляваща потребителя, който иска да
използва устройството.
2
Ако притежавате парола за достъп до новия акаунт, въведете я, за да влезете. Ако не сте
задали парола, просто отключете екрана.
Изтриване на потребител от устройството
1
Уверете се, че сте влезли като собственик.
2
Плъзнете надолу лентата на състоянието, след което докоснете
3
Намерете и докоснете Users.
4
Докоснете до името на потребителя, който искате да изтриете, след което докоснете
Изтриване.
.
Всеки вторичен потребиел може също да изтрие себе си, като избере Users > >
Remove user > Изтриване под Настройки.
Собственикът не може да бъде изтрит.
Различни поведения на настройките
Настройките могат да функционират по три различни начина, когато устройството е с няколко
потребители:
•
Някои настройки могат да бъдат променяни от всеки един от потребителите и да влияят върху
всички потребители, включително собственика. Например езикови настройки, настройки за Wi-Fi®,
настройки за самолетен режим, NFC и Bluetooth®.
•
Други настройки влияят само върху индивидуалното потребителско пространство, като например
автоматично синхронизиране на данни, заключване на екрана, добавяне на различни акаунти и
фонове.
•
Някои настройки са видими само за собственика и влияят върху всички потребители, като
например настройките за VPN.
11
Това е интернет версия на тази публикация. © Разпечатвайте само за лична употреба.

Запознаване с устройството
Използване на клавишите
Назад
•
Връщане към предишния екран
•
Затваряне на екранната клавиатура, диалогов прозорец, меню с опции, панела за уведомявания или
приложение
Начало
•
Отидете на Начален екран
Задание
•
Докоснете, за да отворите прозорец, показващ последните използвани приложения, и лентата с малките
приложения
Батерия
Вашето устройство има вградена батерия.
Зареждане на батерията
При покупка на устройството, батерията му е частично заредена. Може да отнеме няколко минути,
преди иконата на батерията да се появи на екрана, след като свържете кабела на зарядното
устройство към източник на захранване, като например USB порт или зарядно устройство. Можете
да използвате устройството, докато то се зарежда. Зареждането на устройството за дълги
периоди от време, например през нощта, не уврежда батерията на устройството.
12
Това е интернет версия на тази публикация. © Разпечатвайте само за лична употреба.

Зареждане на устройството
1
Включете зарядното устройство в електрически контакт.
2
Включете единия край на USB кабела в зарядното устройство (или в USB порта на
компютъра).
3
Включете другия край на кабела в микро USB порта на устройството с обърнат нагоре
символ USB. Когато зареждането започне, светва индикаторът за известия.
4
Зелена светлина на индикатора е знак за пълно зареждане на устройството. Изключете
USB кабела от устройството, като го издърпате право навън. Не прегъвайте съединителя,
когато премахвате кабела от устройството.
Ако зарядът на батерията е изчерпан напълно, може да минат няколко минути, преди
индикаторът за известия да светне, след като свържете кабела на зарядното устройство
към източник на захранване.
Светлинно известяване за състоянието на батерията
Зелено Нивото на заряда на батерията е над 90 %
Мигащо червено Нивото на батерията е ниско
Оранжево Батерията се зарежда и нивото на заряда на батерията е под 90 %
Проверка на заряда на батерията
1
В Начален екран докоснете .
2
Намерете и докоснете Настройки > За таблета > Състояние > Ниво на
батерията.
Подобряване на производителността на батерията
Следните съвети ще ви помогнат да подобрите работата на батерията:
•
Зареждайте устройството често. Това няма да окаже влияние на експлоатационния живот на
батерията.
•
Изключвайте Bluetooth® и Wi-Fi® връзки, когато не се нуждаете от тези функции. Можете да ги
включвате и изключвате по-лесно от панела за уведомления, като плъзнете надолу лентата на
състоянието.
•
Използвайте функциите Режим STAMINA и Реж. изтощена батерия, за да намалите
консумацията на енергия от батерията. Можете да изберете икономичния режим, който най-добре
съответства на начина, по който използвате устройството си. Можете също така да
персонализирате настройките на всеки икономичен режим.
13
Това е интернет версия на тази публикация. © Разпечатвайте само за лична употреба.

•
Настройте приложенията за синхронизиране (предназначени за синхронизиране на електронната
поща, календара и контактите ви) да извършват синхронизирането ръчно. Можете също да
зададете автоматично синхронизиране, но увеличете интервалите между синхронизациите.
•
Проверете менюто за използване на батерията в устройството, за да видите кои приложения
използват най-много енергия. Консумацията на енергия от батерията е по-голяма, когато
използвате приложения за поточно видео и музика, като например YouTube™. Някои приложения,
изтегляни от Google Play™, също е възможно да изразходват повече енергия.
•
Затворете и излезте от приложенията, които не използвате.
•
Намалете нивото на яркост на дисплея.
•
Изключете устройството, или активирайте Въздушен режим настройката, ако сте в зона без
покритие на мрежата. В противен случай устройството непрекъснато ще сканира за налични
мрежи, а това консумира енергия.
•
Използвайте оригинално устройство "свободни ръце" на Sony™, за да слушате музика.
Устройствата "свободни ръце" изразходват по-малко от енергията на батерията в сравнение с
високоговорителите на устройството.
•
Дръжте устройството си в режим на готовност винаги, когато е възможно. Времето в режим на
готовност е времето, през което устройството е свързано с мрежата, но не се използва.
•
Забранете сменящите се (динамични) фонове.
Ако използвате устройство с няколко потребители, част от съветите може да са валидни
само по отношение на собственика, тоест основния потребител на устройството.
Достъп до менюто за използване на батерията
1
В Начален екран натиснете .
2
Открийте и натиснете Настройки > Управление на захранването > Батерия,
за да разберете кои от инсталираните приложения консумират най-много енергия от
батерията.
Използване на функцията Режим STAMINA.
Активирайте функцията Режим STAMINA, за да спирате временно Wi-Fi® връзката, преноса
на данни и някои консумиращи повече енергия от батерията приложения, докато екранът ви не е
активен. Можете също така да създадете списък с приложения, за да разрешите на някои
приложения да продължат да работят, когато екранът не е активен. След като екранът се
активира отново, всички спрени временно функции ще бъдат възстановени отново.
Ако използвате устройство с няколко потребители, може да се наложи да влезете в
системата като собственик (тоест основният потребител), за да активирате или
деактивирате функцията Режим STAMINA
Активиране на режим STAMINA
1
От Начален екран, докоснете .
2
Намерете и докоснете Настройки > Управление на захранването.
3
Докоснете до Режим STAMINA, след което докоснете Включи.
Деактивиране на режим STAMINA
1
От Начален екран, докоснете .
2
Намерете и докоснетеНастройки > Управление на захранването.
3
Докоснете
Смяна на настройките за режима STAMINA
1
От Начален екран докоснете .
2
Намерете и докоснетеНастройки > Управление на захранването.
3
За да отворите менюто с настройките, докоснете Режим STAMINA.
4
Добавете или премахнете приложения по свое усмотрение.
5
Когато сте готови, докоснете Готово.
до Режим STAMINA.
Определяне на времето в режим на готовност на вашето
устройство
Времето в режим на готовност се отнася за времето, през което батерията може да издържи,
когато устройството е свързано към мрежата, но не е в активна употреба. С режима STAMINA е
възможно непрекъснато да се оценява останалото време в режим на готовност, което може да
14
Това е интернет версия на тази публикация. © Разпечатвайте само за лична употреба.

варира в зависимост от това, как използвате вашето устройство. Режимът STAMINA удължава поефективно времето в режим на готовност, когато екранът ви е заключен. Ако рядко заключвате
екрана, може да не забележите подобрения в производителността на батерията.
Когато използвате устройството си за пръв път, оценката на времето в режим на
готовност може да не бъде точна, тъй като няма хронология за предишно използване, с
която може да става сравнение.
Показване на измереното време в режим на готовност
1
От Начален екран, докоснете .
2
Намерете и докоснете Настройки > Управление на захранването.
Използване на режима "Изтощена батерия"
Можете да активирате функцията Реж. изтощена батерия, за да пестите енергия, когато
нивото на зареждане на батерията е ниско. Тази функция ви дава възможност да регулирате
настройките за яркост на екрана и преноса на данни, така че те да консумират по-малко енергия
от батерията.
Ако използвате устройство с няколко потребители, само собственикът (тоест основният
потребител), може да регулира настройките за режим на изтощена батерия, както и да
активира или деактивира тази функция. Зададените от собственика настройки ще важат
за всички потребители.
Активиране на режим "Изтощена батерия"
1
Плъзнете надолу лентата на състоянието, след което натиснете .
2
Намерете и докоснете Управление на захранването.
3
Плъзнете плъзгащия се бутон до Реж. изтощена батерия надясно.
Деактивиране на режим "Изтощена батерия"
1
От Начален екран, докоснете .
2
Намерете и докоснетеНастройки > Управление на захранването.
3
Докоснете до Реж. изтощена батерия.
Смяна на настройките за режима "Изтощена батерия"
1
От Начален екран докоснете .
2
Намерете и докоснетеНастройки > Управление на захранването.
3
За да отворите менюто с настройките, докоснете Реж. изтощена батерия.
4
Регулирайте настройките по свое усмотрение.
5
Когато сте готови, докоснете
.
Използване на сензорния екран
При закупуването на устройството към екрана му е прикрепено защитно пластмасово фолио.
Трябва да го отлепите, преди да използвате сензорния екран. В противен случай е възможно
сензорният екран да не работи правилно.
Когато устройството ви е включено и не се използва определен период от време, екранът
потъмнява, за да се пести зарядът на батерията, и се заключва автоматично. Заключването
предотвратява изпълнението на нежелани операции на чувствителния на допир екран тогава,
когато не го използвате. Можете също да зададете персонални заключвания, за да предпазите
абонамента си, и за да сте сигурни, че само вие можете да осъществявате достъп до
съдържанието на устройството.
Екранът на устройството е направен от стъкло. Не докосвайте екрана, ако стъклото е
напукано или счупено. Не се опитвайте да поправите сами повредения екран. Стъклените
екрани са чувствителни на падане и удар. Случаите на небрежност не се покриват от
гаранцията на Sony Ericsson.
Отваряне и маркиране на елемент
•
Натиснете елемента.
Това е интернет версия на тази публикация. © Разпечатвайте само за лична употреба.
15

Опции за маркиране
Маркирано квадратче
Отмаркирано квадратче
Включено
Изключено
Маркиране и отмаркиране на опции
•
Докоснете съответното квадратче или превключвателя до името на опцията.
Мащабиране
Достъпните опции за мащабиране зависят от приложението, което използвате.
Мащабиране
•
Поставете два пръста на екрана едновременно и ги съберете (намаляване) или ги
раздалечете (увеличаване).
Когато мащабирате с два пръста, и двата трябва да са в мащабируемата област. Ако
например искате да увеличите снимка, и двата пръста трябва да са в рамките на
снимката.
Превъртане
Превъртането на съдържанието на екрана става с преместване на пръста нагоре или надолу по
екрана. На някои уеб страници можете също и да превъртате настрани.
Плъзгането по хоризонтал и прелистването по вертикал не активират нищо на екрана.
16
Това е интернет версия на тази публикация. © Разпечатвайте само за лична употреба.

Превъртане
•
Плъзнете или прелистете с пръст в посоката, в която искате да превъртите екрана.
За по-бързо превъртане прелистете с пръст в желаната посока на екрана.
За преминаване с докосване
•
За по-бързо превъртане плъзнете бързо пръста си в желаната посока на екрана. Можете
да изчакате превъртането само да спре или да го спрете веднага, като докоснете екрана.
Сензори
Вашето устройство има сензор, който разпознава светлина. Светлинният сензор отчита нивото на
околната светлина и регулира яркостта на екрана според него.
Използване на заключването на екрана
Можете да добавяте нови прозорци към началния екран, дори когато екранът е заключен. Можете
също така да добавите графични обекти в тези прозорци, когато ги създадете. След това ще
имате достъп до тези графични обекти, когато екранът е заключен, чрез плъзгане на екрана
надясно.
Правене на снимка от заключен екран
1
За да активирате екрана, натиснете за кратко клавиша за захранване
2
За да активирате камерата, плъзнете вляво в горната част на екрана.
3
След като камерата се отвори, натиснете .
Добавяне на нов прозорец и приспособление при заключен екран
1
За да активирате екрана, натиснете за кратко клавиша за захранване .
2
Плъзнете вдясно, след което натиснете , за да се добави нов прозорец.
3
Намерете и натиснете приспособлението, което искате да добавите.
.
При заключен екран в прозореца можете да добавите само едно приспособление.
17
Това е интернет версия на тази публикация. © Разпечатвайте само за лична употреба.

Начален екран
Можете да персонализирате вашия Начален екран с графични обекти, бързи клавиши, папки,
теми, фон и други елементи. Можете да добавяте и други прозорци. Можете да видите
съдържанието в други прозорци на Начален екран чрез приплъзване наляво и надясно.
показва в коя част на екрана Начален екран се намирате. Можете да зададете един
прозорец като основен Начален екран, и да добавяте или да изтривате прозорец при
необходимост.
Елементите в лентата отгоре на екрана са винаги на разположение за бърз достъп.
Преминаване в началния екран
•
Натиснете .
Преглед на началния екран
•
Прелистване надясно или наляво.
Задаване на прозорец като основен прозорец на началния екран
1
Докоснете и задръжте пръста си върху която и да е част от Начален екран.
2
Преминете наляво или надясно, за да стигнете до прозореца, който искате да поставите
като основен прозорец на началния екран, след което докоснете
Добавяне на прозорец към началния екран
1
Докоснете и задръжте пръста си в някоя празна област на вашия Начален екран.
2
Плъзнете пръста си наляво или надясно, след което докоснете .
Изтриване на прозорец от началния екран
1
Докоснете и задръжте пръста си върху която и да е част от Начален екран.
2
Преминете наляво или надясно, за да стигнете до прозореца, който искате да изтриете,
след което докоснете .
.
Приспособления
Графичните обекти са малки приложения, които можете да използвате директно на вашия
Начален екран. Например, приспособлението “WALKMAN” ви позволява да възпроизвеждате
музика директно.
18
Това е интернет версия на тази публикация. © Разпечатвайте само за лична употреба.

Някои графични обекти могат да бъдат преоразмерявани, така че вие можете да ги разширявате,
за да виждате по-голяма част от съдържанието, или да ги намалявате, за да пестите място на
Начален екран.
Добавяне на графичен обект в началния екран
1
Докоснете и задръжте пръста си в някоя празна област на вашия Начален екран, след
което докоснете Граф. обек..
2
Намерете и докоснете графичния обект, който искате да добавите.
Преоразмеряване на приспособление
1
Докоснете и задръжте приспособлението, докато то се приближи, след което освободете
приспособлението. Ако приспособлението може да бъде преоразмерено, например,
приспособлението "Календар", ще се появят маркирана рамка и преоразмеряващи точки.
2
Плъзнете точките навътре или навън, за свиване или разширяване на приспособлението.
3
За потвърждаване на новия размер на приспособлението, докоснете където и да е на
Начален екран.
Пренареждане на началния екран
Персонализирайте облика на началния екран и променяйте функциите, които могат да се отварят
от него. Променяйте фона на екрана, местете елементите, създавайте папки и добавяйте бързи
клавиши и приспособления.
Опции за персонализиране
Когато докоснете и задържите пръста си върху празна област на началния екран, ще се появят
следните опции за персонализиране:
Добавете графични обекти към началния екран.
Добавете приложения и бързи клавиши.
Задайте фон за началния екран.
Задайте темата на фона.
Разглеждане на опциите за персонализиране от началния екран
•
Докоснете и задръжте пръста си върху празно място на вашия Начален екран и на
екрана ще се появят опциите за персонализиране.
Добавяне на бърз клавиш към началния екран
1
Докоснете и задръжте пръста си върху която и да е част от Начален екран.
2
Докоснете Приложения > Бързи клав..
3
Изберете бърз клавиш.
Можете да добавите бърз клавиш към дадено приложение директно от екрана за
приложения чрез докосване и задържане на приложението.
Преместване на елемент в началния екран
•
Докоснете и задръжте пръста си върху елемент на екрана, докато той се приближи, след
което плъзнете елемента до новото местоположение.
Изтриване на елемент от началния екран
•
Докоснете и задръжте пръста си върху елемент на екрана, докато той се приближи, след
което плъзнете елемента в .
Създаване на папка в началния екран
1
Докоснете и задръжте икона на приложение или бърз клавиш, докато той се приближи,
след което плъзнете и пуснете елемента над икона на друго приложение или бърз клавиш.
2
Въведете име за папката и докоснете Готово.
19
Това е интернет версия на тази публикация. © Разпечатвайте само за лична употреба.

Добавяне на елемент към папка в началния екран
•
Докоснете и задръжте пръста си върху елемент на екрана, докато той се приближи, след
което плъзнете елемента в папката.
Преименуване на папка
1
Натиснете папката, за да я отворите.
2
Докоснете заглавната лента на папката, за да се покаже полето Име на папката.
3
Въведете новото име на папката и натиснете Готово.
Смяна на фона на началния екран
Персонализирайте Начален екран според вашите предпочитания с помощта на фонове и
различни теми.
Промяна на фона на началния екран
1
Докоснете и задръжте върху празно място на Начален екран.
2
Натиснете Фонове и изберете опция.
Настройка на тема за началния екран
1
Докоснете и задръжте пръста си върху която и да е част от Начален екран.
2
Докоснете Теми, след което изберете тема.
Когато смените дадена тема, фонът в някои приложения също се сменя.
Осъществяване на достъп и използване на приложения
Отваряйте приложения от преките връзки на вашия Начален екран или от екрана
"Приложение".
Екран "Приложения"
Екранът "Приложения", който се отваря от Начален екран, съдържа приложенията, които са
предварително инсталирани на вашето устройство, както и приложенията, които вие самите сте
изтеглили.
Екранът "Приложения" излиза извън обичайната ширина, поради което е необходимо да
прелиствате вляво и вдясно, за да видите цялото съдържание.
Отваряне на екрана "Приложения"
•
От Начален екран докоснете .
Преглед на екрана за приложения
•
В екрана за приложения прелистете надясно или наляво.
Създаване на пряка връзка към приложение в началния екран
1
В Начален екран докоснете .
2
Докоснете и задръжте иконата на приложението, след което плъзнете иконата в горната
част на екрана. Отваря се Начален екран.
3
Плъзнете иконата на желаното място на Начален екран, след което махнете пръста си.
Споделяне на приложение от екрана с приложения
1
От Начален екран докоснете
2
Докоснете Всички приложения, които могат да бъдат споделени, са отбелязани с .
3
Докоснете приложението, което искате да споделите, след което изберете опция и
потвърдете, ако е необходимо. На хората, които сте избрали, се изпраща връзка за
изтегляне на приложението.
Това е интернет версия на тази публикация. © Разпечатвайте само за лична употреба.
.
20

Отваряне и затваряне на приложения
Отваряне на приложение
•
В Начален екран или в екрана "Приложения", докоснете приложението.
Затваряне на приложение
•
Натиснете .
Някои приложения се поставят на пауза при натискане на за излизане, докато други
продължават да работят във фонов режим. В първия случай при следващото отваряне
на приложението ще можете да продължите от мястото, където спряхте. Не забравяйте,
че някои приложения могат да доведат до начисляване на такси за пренос на данни,
когато се изпълняват във фонов режим, например, социалните мрежи.
Прозорец за наскоро използвани приложения
В този прозорец можете да превключвате от едно наскоро използвано приложение към друго.
Освен това можете да отваряте малки приложения.
Отваряне на прозореца за наскоро използвани приложения
•
Натиснете .
Използване на малки приложения
Прозорецът с наскоро използваните приложения позволява по всяко време да осъществявате
бърз достъп до няколко малки приложения с помощта на лентата за малки приложения. Малките
приложения заемат малко пространство на екрана ви. Това позволява да използвате малко
приложение и друго приложение по едно и също време на един и същ екран.
Отваряне на лентата на Small apps
•
Натиснете .
Отваряне на малко приложение
1
За да се появи лентата на малките приложения, натиснете .
2
Докоснете малкото приложение, което искате да отворите. Появява се прозорецът на
малкото приложение.
Затваряне на малко приложение
•
Докоснете в прозореца на малкото приложение.
Преместване на малко приложение
•
Когато малкото приложение е отворено, докоснете и задържте пръста си в горния ляв ъгъл
на малкото приложение, след това го преместете на желаното място.
Минимизиране на малко приложение
•
Когато малкото приложение е отворено, докоснете и задръжте пръста си върху горния ляв
ъгъл на малкото приложение, след което го плъзнете към левия ръб или към долния ръб
на екрана.
Пренареждане на малките приложения
1
За да се появи лентата на малките приложения, натиснете .
2
Докоснете и задръжте малко приложение, след което го плъзнете на желаното място в
лентата на малките приложения.
Премахване на малко приложение от лентата за малки приложения
1
За да се появи лентата на малките приложения, натиснете .
2
Докоснете и задръжте иконата на малко приложение, след което я плъзнете отвъд лентата
за малки приложения.
21
Това е интернет версия на тази публикация. © Разпечатвайте само за лична употреба.

Възстановяване на вече изтрито малко приложение
1
За да се появи лентата на малките приложения, натиснете .
2
Натиснете .
3
Докоснете и задръжте малкото приложение, което искате да възстановите, след което го
плъзнете в лентата на малките приложения.
Изтегляне на малко приложение
1
За да се появи лентата на малките приложения, натиснете .
2
Натиснете > > .
3
Намерете малко приложение, което искате да изтеглите, след което следвайте
инструкциите, за да завършите инсталирането.
Добавяне на приспособление като малко приложение
1
За да се появи лентата на малките приложения, натиснете .
2
Докоснете > > .
3
Изберете приспособление.
4
Въведете наименованието на приспособлението, ако желаете, след което докоснете OK.
Меню на приложението
Докато използвате дадено приложение, можете да отворите някое от менютата му. Менюто ще
изглежда различно, в зависимост от това кое приложение използвате.
За отваряне на меню в приложение
•
Докато използвате приложението, натиснете .
Не е налично меню във всички приложения.
Пренареждане на екрана за приложения
Премествайте приложенията по екрана за приложения според предпочитанията си.
Подреждане на приложенията в екрана с приложения
1
От Начален екран, докоснете , за да се покаже екранът с приложения.
2
Докоснете падащия списък в горния ляв ъгъл на екрана и изберете опция.
Преместване на приложение в екран "Приложения"
1
Отворете екрана "Приложения".
2
Докоснете и задръжте пръста си върху елемент на екрана, докато той се приближи, след
което плъзнете елемента до новото местоположение.
Може да местите приложенията само ако сте избрали По избор.
Деинсталиране на приложение в екрана с приложения
1
От Начален екран, докоснете
2
Докоснете Всички приложения, които могат да се деинсталират, са отбелязани с .
3
Натиснете приложението, което искате да деинсталирате, след което докоснете
Деинсталиране.
.
Състояние и уведомления
Лентата на състоянието в горната част на екрана показва случващото се в устройството ви.
Отляво се показват известия, когато има нещо ново или текущо. Например, тук се появяват
календарните известия. Отдясно се показва силата на сигнала, състоянието на батерията и друга
информация.
Лентата на състоянието позволява да регулирате основните настройки на устройството, например
Wi-Fi®, Bluetooth®, и звука. Можете също така да отворите менюто за настройките от панела за
известия, да персонализирате бързите настройки или да промените други настройки.
22
Това е интернет версия на тази публикация. © Разпечатвайте само за лична употреба.

Индикаторът за известия също извежда информация за състоянието на батерията и други
уведомления. Светлинното известяване може да не работи, когато зарядът на батерията е на
привършване.
Проверка на уведомленията и текущите дейности
Плъзнете надолу лентата на състоянието, за да отворите панела за уведомления и да получите
допълнителна информация. Например, можете да използвате панела, за да прегледате събитията
от календара. Можете също така да отворите някои приложения, които работят във фонов режим,
като например музикалния плейър.
Отваряне на панела за известия
•
Плъзнете надолу лентата на състоянието.
Затваряне на панела за уведомления
•
Плъзнете раздела в дъното на панела за уведомления нагоре.
Отваряне на работещо приложение от панела за известия
•
Натиснете иконата за работещото приложение, за да го отворите.
Игнориране на известие от панела за известия
•
Поставете пръст на известието и го придвижете наляво или надясно.
Изчистване на панела за уведомявания
•
Докоснете Clear all.в панела за известия.
Настройка на устройството от панела с известия
Можете да отворите менюто за настройки от панела с известия, за да регулирате бързите
настройки на устройството. Например можете да включите Wi-Fi®.
23
Това е интернет версия на тази публикация. © Разпечатвайте само за лична употреба.

Отваряне на менюто за настройки на устройството от панела за навигация
1
Плъзнете надолу лентата на състоянието.
2
Докоснете .
Регулиране на настройките за звук от панела за уведомления
1
Плъзнете надолу лентата на състоянието.
2
Докоснете .
Контролиране на функцията Bluetooth® от панела с известия
1
Плъзнете надолу лентата на състоянието.
2
Натиснете .
Управление на функцията Wi-Fi® от панела за известия
1
Плъзнете надолу лентата на състоянието.
2
Докоснете .
Персонализиране на бързите настройки от панела с известия
Можете да персонализирате бързите настройки от панела с известия, като изберете бързите
настройки, които желаете, и промените реда им. Можете да изберете до 10 бързи настройки или
можете да не изберете нито една от тях.
Избиране на бързи настройки от панела за известия
1
Плъзнете надолу лентата на състоянието, след което натиснете .
2
Намерете и докоснете Дисплей > Бързи настройки.
3
Изберете желаните настройки.
Пренареждане на бързите настройки от панела за известия
1
Плъзнете надолу лентата на състоянието, след което натиснете
2
Намерете и докоснете Дисплей > Бързи настройки.
3
Докоснете и задръжте до бързите настройки, след което преместете в желаното място.
.
Меню "Настройки"
Разглеждайте и сменяйте настройките на устройството от менюто "Настройки".
Достъп до настройките на устройството
1
В Начален екран докоснете .
2
Докоснете Настройки.
Можете също да изтеглите надолу лентата на състоянието в началния екран и да
докоснете , за да получите достъп до настройките на устройството.
Въвеждане на текст
Можете да изберете клавиатура и начин за въвеждане, за да въвеждате текст, съдържащ букви,
цифри и други знаци.
Екранна клавиатура
Натискайте клавишите на екранната QWERTY клавиатура за удобно въвеждане на текст. Някои
приложения отварят екранната клавиатура автоматично. Можете също така да отваряте тази
клавиатура, като докоснете дадено текстово поле.
24
Това е интернет версия на тази публикация. © Разпечатвайте само за лична употреба.

Използване на екранната клавиатура
1 Изтриване на знак преди курсора.
2 Въвеждане на нов ред или потвърждаване на въведен текст.
3 Промяна на регистъра на знаците и включване на главни букви. При някои езици този клавиш се използва за достъп
до допълнителни, специфични за съответния език, знаци.
4 Превключване на подвижната малка клавиатура.
5 Въвеждане на интервал.
6 Персонализиране на клавиатурата. Този клавиш изчезва след персонализирането на клавиатурата.
7 Показване на цифри и символи.
Всички илюстрации са само за визуализация и могат да не отразяват точно
действителното устройство.
Показване на екранната клавиатура за въвеждане на текст
•
Натиснете дадено поле за въвеждане на текст.
Скриване на екранната клавиатура
•
Когато екранната клавиатура е отворена, докоснете .
Персонализиране на екранната клавиатура
1
Отворете екранната клавиатура, след което докоснете .
2
Следвайте инструкциите, за да персонализирате екранната клавиатура, например,
поставете отметка в квадратчето Клавиш за усмихната муцунка.
Ако не поставите отметка в квадратчето Клавиш за усмихната муцунка, когато
персонализирате екранната клавиатура, иконата "Усмивка" няма да се появи.
Използване на екранната клавиатура в пейзажна ориентация
•
Когато въвеждате текст, завъртете устройството настрани.
За да се поддържа тази функция от клавиатурата, е необходимо пейзажният режим да се
поддържа от приложението, което използвате, а настройките за ориентация на екрана
трябва да се зададат на автоматични.
Въвеждане на текст с помощта на екранната клавиатура
•
За да въведете знак, видим на клавиатурата, натиснете знака.
•
За да въведете вариант на знак, натиснете и задръжте стандартния знак в клавиатурата,
за да се появи списък с налични опции, след което изберете от списъка. Например, за да
въведете "é", докоснете и задръжте "e", докато се появят други опции, след което,
задържайки пръста си натиснат върху клавиатурата, плъзнете и изберете "é".
Превключване между големи и малки букви
•
Преди да въведете буква, докоснете
, за да превключите към главни букви или
обратно.
Включване на главни букви
•
Преди да въведете дадена дума, докоснете или or , докато се появи .
25
Това е интернет версия на тази публикация. © Разпечатвайте само за лична употреба.

Въвеждане на цифри или символи
•
Докато въвеждате текст, натиснете . Ще се появи клавиатура с цифри и символи.
Натиснете за показване на още опции.
Въвеждане на често срещаните препинателни знаци
1
Когато въведете цялата дума, докоснете клавиша за интервал.
2
Изберете препинателен знак от лентата с предложени варианти. Избраният препинателен
знак се въвежда преди интервала.
За бързо въвеждане на точка, докоснете клавиша за интервал два пъти, след като
въведете думата.
Изтриване на знаци
•
Докоснете, за да поставите курсора след знака, който искате да изтриете, след което
докоснете .
Въвеждане на нов ред
•
Когато въвеждате текст, докоснете , за да преминете на нов ред.
Превключване между пълната клавиатура и малката клавиатура
•
При въвеждане на текст с помощта на екранната клавиатура докоснете или , ако
искате да превключите от пълната клавиатура към малката.
Плъзнете , за да преместите малката клавиатура на желаното място.
Избор на текст
1
Въведете текст, след което докоснете двукратно текста. Докоснатата дума се откроява с
раздели от двете си страни.
2
Плъзнете разделите наляво или надясно, за да изберете още текст.
Редактиране на текст
1
Въведете текст, след което докоснете двукратно въведения текст, за да се появи лентата
на приложенията.
2
Изберете текста, който искате да редактирате, след което използвайте лентата на
приложенията, за да направите желаните промени.
Лента с приложения
1 Затваряне на лентата с приложения
2 Избиране на целия текст
3 Изрязване на текст
4 Копиране на текст
5 Поставяне на текст
се появява само когато сте записали текст на клипборда.
Използване на функцията Писане със замахване за писане на
думи
Можете да въвеждате текст с плъзгане на пръста от буква на буква върху екранната клавиатура.
26
Това е интернет версия на тази публикация. © Разпечатвайте само за лична употреба.

Промяна на настройките на Писане със замахване
1
Когато въвеждате текст чрез екранната клавиатура, докоснете .
2
Докоснете , след което докоснете Настройки на клавиатурата.
3
Докоснете Настройки за въвеждане на текст.
4
Маркирайте или махнете отметката от квадратчето Писане със замахване.
5
Ако искате да добавите автоматично интервал между жестовете, без да трябва да
докосвате всеки път клавиша за интервал, маркирайте квадратчето Интервал преди
жестове.
Въвеждане на текст чрез функцията Писане със замахване
1
Когато въвеждате текст с помощта на екранната клавиатура, плъзгайте пръста си от буква
към буква, за да съставите думата, която искате да напишете.
2
Повдигнете пръста си, когато сте готови с въвеждането на думата. Предлага ви се дума
въз основа на буквите, които сте въвели. Ако е необходимо, изберете правилната дума в
лентата с предложените варианти.
3
Превъртете надясно или наляво в лентата с предложените варианти, за да разгледате
допълнителните опции. Ако не можете да намерите желаната дума, докоснете еднократно
, за да изтриете цялата дума. След това опитайте отново да потърсите думата, като
използвате функцията за жестово въвеждане, или докоснете всяка буква, за да въведете
думата.
4
Ако е активирана настройката Интервал преди жестове, потърсете следващата
дума, която искате да въведете. Ако не е, докоснете клавиша за интервал и след това
потърсете следващата дума, която искате да въведете.
За въвеждане на сложни съставни думи при активирана настройка Интервал преди
жестове, може да се наложи първо да въведете първата част на думата с плъзгане на
пръста и след това да докосвате всяка отделна буква, за да въведете останалата част
от думата.
Настройки на клавиатурата
Можете да избирате настройки за екранната клавиатура, като например език на писане и
автоматична корекция.
Достъп до настройките на екранната и цифровата клавиатура
1
Когато въвеждате текст чрез екранната клавиатура, докоснете .
2
Докоснете , след което докоснете Настройки на клавиатурата.
Добавяне на език за писане за въвеждане на текст
1
Когато въвеждате текст чрез екранната клавиатура, докоснете .
2
Докоснете , след което докоснете Настройки на клавиатурата.
3
Докоснете Езици > Езици на писане и маркирайте съответните квадратчета.
4
Докоснете OK за потвърждение.
Настройки за въвеждане на текст
Когато въвеждате текст чрез клавиатурата на екрана, разполагате с достъп до меню с настройки
за въвеждане на текст, с което можете да задавате опции за предикативно въвеждане на текст.
Например, можете да решите как да се показват опциите за думите и как думите да се коригират,
докато въвеждате. Може също така да активирате приложението за въвеждане на текст, за
запаметяване на новите думи, които въвеждате.
Промяна на настройките за въвеждане на текст
1
Когато въвеждате текст чрез екранната клавиатура, докоснете
2
Докоснете , след което докоснете Настройки на клавиатурата > Настройки за
въвеждане на текст и изберете съответните настройки.
.
Гласово въвеждане на текст
При въвеждане на текст можете да използвате функцията за гласово въвеждане, вместо да го
въведете чрез клавиатурата. Просто произнесете думите, които искате да въведете. Гласовото
въвеждане е експериментална технология на Google™ и е достъпно за някои езици и региони.
27
Това е интернет версия на тази публикация. © Разпечатвайте само за лична употреба.

Активиране на гласовото въвеждане
1
Когато въвеждате текст чрез екранната клавиатура, докоснете .
2
Докоснете , след което докоснете Настройки на клавиатурата.
3
Сложете отметка в квадратчето Клав. за гл. въвежд. на Google.
4
Докоснете
микрофон .
Гласово въвеждане на текст
1
Уверете се, че функцията за гласово въвеждане е разрешена и че имате работеща връзка
за пренос на данни.
2
Когато се появи на екранната или цифровата клавиатура, натиснете го. Когато се появи
ключът за език на въвеждане, например , докоснете го и задръжте пръста си.
3
Когато се появи , започнете да говорите, за да въведете текста. Когато сте готови,
докоснете отново . Появява се предложеният текст.
4
Ако е необходимо, редактирайте текста ръчно.
, за да запишете настройките. На екранната клавиатура ще се появи икона на
Персонализиране на устройството
Можете да регулирате някои настройки на устройството според вашите потребности. Например,
можете да промените езика, да регулирате силата на звука или да промените яркостта на екрана.
Регулиране силата на звука
Можете да регулирате силата на звука както за уведомявания, така и за възпроизвеждане на
музика и видео.
Регулиране силата на звука на мултимедия с помощта на бутона за регулиране
на силата на звука
•
Докато се възпроизвежда музика или видео натиснете бутона за регулиране на силата на
звука нагоре или надолу.
Регулиране на настройките за звука
Можете да регулирате няколко настройки на звука. Например, можете да настроите устройството
си на тих режим.
Задаване на тих режим на устройството
1
Натиснете и задръжте клавиша за захранване докато се появи менюто с опции.
2
В менюто с опции, докоснете . В лентата за състоянието се появява .
Разрешаване на тонове при докосване
1
В Начален екран докоснете .
2
Намерете и докоснете Настройки > Звук.
3
Сложете отметка в квадратчето Звуци при докосване.
Избиране на звук за известяване
1
От Начален екран докоснете .
2
Намерете и докоснете Настройки > Звук > Звук за известяване по
подразбиране.
3
Изберете звука, който ще чувате, когато пристигат уведомявания.
4
Докоснете Готово.
Час и дата
Можете да промените часа и датата на устройството.
28
Това е интернет версия на тази публикация. © Разпечатвайте само за лична употреба.

Ръчно задаване на датата
1
От Начален екран, докоснете .
2
Открийте и докоснете Настройки > Дата и час.
3
Премахнете отметката от квадратчето Автоматични дата и час, ако е поставена.
4
Докоснете Задаване на дата.
5
Регулирайте датата чрез превъртане нагоре и надолу.
6
Докоснете Задаване.
Ръчна настройка на часа
1
От Начален екран, докоснете
2
Открийте и докоснете Настройки > Дата и час.
3
Премахнете отметката от квадратчето Автоматични дата и час, ако е поставена.
4
Докоснете Задаване на време.
5
Превъртете нагоре или надолу за регулиране на часа и минутите.
6
Ако е приложимо, превъртете нагоре за промяна на Преди обед в Следобед, или
.
обратно.
7
Докоснете Задаване.
Задаване на часова зона
1
От Начален екран докоснете
2
Намерете и докоснете Настройки > Дата и час.
3
Докоснете Избор на часова зона.
4
Изберете опция.
.
Настройки на екрана
Регулиране на яркостта на екрана
1
В Начален екран докоснете .
2
Намерете и докоснете Настройки > Дисплей > Яркост.
3
Плъзнете плъзгащия се бутон, за да настроите яркостта.
4
Докоснете OK.
Яркостта влияе върху производителността на батерията. За съвети относно
подобряването на производителността на батерията вижте Подобряване на
производителността на батерията.
Регулиране на времето за неактивност преди изключване на екрана
1
В Начален екран натиснете .
2
Открийте и натиснете Настройки > Дисплей > Спящ режим.
3
Изберете опция.
За да се изключи бързо екранът, натиснете за кратко клавиша за захранване .
Настройки за език
Можете да изберете език по подразбиране за устройството и да го смените по-късно.
Смяна на езика
1
От Начален екран докоснете
2
Намерете и докоснете Настройки > Език и въвеждане > Език.
3
Изберете опция.
4
Докоснете OK.
.
Ако изберете грешен език и не можете да четете текстовете в менюто, намерете и
докоснете . След това изберете текста до , и изберете първия запис в отворилото се
меню. След това ще можете да изберете желания език.
Самолетен режим
В самолетен режим мрежовите и радиопредавателите са изключени, за да се предотврати
смущението на чувствителната апаратура. Вие обаче можете да играете игри, да слушате музика,
29
Това е интернет версия на тази публикация. © Разпечатвайте само за лична употреба.

да гледате видео или друго съдържание, ако то е записано в картата с памет или във вътрешната
памет. Можете също да получавате уведомления чрез алармите си, ако те са активирани.
Включването на самолетния режим намалява консумацията на енергия.
Включване на самолетен режим
1
От Начален екран, докоснете .
2
Намерете и докоснете Настройки > Още….
3
Сложете отметка в квадратчето Въздушен режим.
Можете също така да натиснете и да задържите клавиша на захранването , след което
да изберете Въздушен режим в отворилото се меню.
Повишаване на мощността на звука
Можете да повишите мощността на звука, който идва от високоговорителите на вашето
устройство, като използвате такива функции, като Clear Phase™ и технологията xLOUD™.
Използване на технологията Clear Phase™
Използвайте Clear Phase ™ технологията от Sony за автоматично регулиране на качеството на
звука от вградените високоговорители на вашето устройство и за да получите по-чист, поестествен звук.
Повишаване на качеството на звука на високоговорителя с помощта на Clear
Phase™
1
В Начален екран докоснете .
2
Намерете и докоснете Настройки > Звук.
3
Сложете отметка в квадратчето Clear Phase™.
Активирането на функцията Clear Phase™ не оказва влияние върху приложенията за
гласова комуникация.
Използване на технологията xLOUD™
Използвайте аудио филтър технологията xLOUD™ от Sony за повишаване силата на звука от
високоговорителя, без това да се отрази отрицателно на качеството. Получете по-динамичен звук,
докато слушате любимите си песни.
Повишаване на силата на звука на високоговорителя с помощта на xLOUD™
1
В Начален екран докоснете
2
Намерете и докоснете Настройки > Звук.
3
Сложете отметка в квадратчето xLOUD™.
Активирането на функцията xLOUD™ не оказва влияние върху приложенията за гласова
комуникация.
.
Използване на S-Force Front Surround 3D
Използвайте технологията S-Force Front Surround 3D на Sony, за да получите най-добър звук от
вашето устройство при гледане на филми. Тази технология създава реалистичен 3D околен шум,
като използва високоговорителите на устройството.
Използване на технологията S-Force Front Surround 3D
1
В Начален екран докоснете .
2
Намерете и докоснете Настройки > Звук.
3
Сложете отметка в квадратчето S-Force Front Surround 3D.
Памет
Можете да записвате съдържание във вътрешната памет и в паметта на устройството.
30
Това е интернет версия на тази публикация. © Разпечатвайте само за лична употреба.
 Loading...
Loading...