
Používateľská príručka
™
Xperia
SGP311/SGP312
Tablet Z

Obsah
Xperia™ Tablet Z Používateľská príručka......................................6
Začíname........................................................................................7
Popis zariadenia..................................................................................7
Zostavenie..........................................................................................8
Vypnutie a zapnutie zariadenia ...........................................................8
Sprievodca nastavením.......................................................................9
Zámok obrazovky................................................................................9
Účty a služby....................................................................................10
Účty viacerých používateľov..............................................................10
Spoznajte svoje zariadenie...........................................................12
Používanie tlačidiel............................................................................12
Batéria..............................................................................................12
Použitie dotykovej obrazovky............................................................15
Používanie obrazovky uzamknutia.....................................................17
Úvodná obrazovka............................................................................17
Prístup k aplikáciám a ich používanie................................................20
Stav a upozornenia...........................................................................22
Ponuka nastavenia............................................................................24
Písanie textu.....................................................................................24
Prispôsobenie zariadenia...................................................................28
Vylepšenie zvukového výstupu..........................................................30
Pamäť...............................................................................................30
Používanie náhlavnej súpravy ...........................................................31
Google Play™..............................................................................32
Začíname so službou Google Play™.................................................32
Preberanie z lokality Google Play™...................................................32
Vymazanie údajov aplikácie...............................................................32
Povolenia..........................................................................................33
Inštalácia aplikácií z inej lokality, ako je lokalita Google Play™ ..........33
Kontakty ......................................................................................34
Prenos kontaktov s pomocou počítača.............................................34
Synchronizácia kontaktov so zariadením...........................................34
Ďalšie spôsoby presunu kontaktov....................................................34
Predchádzanie duplicitným záznamom v aplikácii Kontakty...............35
Pridanie a úprava kontaktov..............................................................35
Vyhľadávanie a zobrazenie kontaktov................................................36
Obľúbené položky a skupiny.............................................................37
Odosielanie údajov kontaktu.............................................................37
Zálohovanie kontaktov......................................................................38
2
Toto je internetová verzia tejto publikácie. © Tlač je možná iba pre súkromné použitie.

E-mail...........................................................................................39
Začnime s e-mailom..........................................................................39
Používanie e-mailu............................................................................40
Aplikácia Socialife™.....................................................................43
Použitie aplikácie Socialife™.............................................................43
Aplikácia „WALKMAN“ ................................................................44
Informácie o aplikácii WALKMAN......................................................44
Prenos mediálnych súborov do zariadenia .......................................44
Použitie aplikácie „WALKMAN“ ........................................................45
Vizualizér ..........................................................................................46
Získavanie ďalších informácií o skladbe či interpretovi........................46
Použitie aplikácie Moja hudba na usporiadanie skladieb ...................47
Správa zoznamu skladieb.................................................................48
Widget aplikácie „WALKMAN“ ..........................................................49
Ochrana vášho sluchu.......................................................................49
Hudobné služby...........................................................................50
Technológia TrackID™......................................................................50
Music Unlimited™.............................................................................51
O používaní služby PlayNow™..........................................................51
rádio FM.......................................................................................52
Informácie o rádii FM.........................................................................52
Používanie vašich obľúbených rozhlasových staníc...........................53
Nastavenia zvuku..............................................................................53
Určenie rozhlasových skladieb pomocou aplikácie TrackID™............54
Fotoaparát....................................................................................55
Informácie o fotoaparáte...................................................................55
Používanie fotoaparátu......................................................................55
Rozpoznanie tváre............................................................................56
Používanie technológie Smile Shutter™ na zachytávanie
smejúcich sa tvárí..............................................................................57
Pridanie geografickej polohy k fotografiám........................................57
Používanie nastavenia fotoaparátu....................................................57
Používanie videokamery....................................................................62
Album...........................................................................................66
Informácie o aplikácii Album..............................................................66
Mobile BRAVIA® Engine...................................................................66
Zobrazenie fotografií a videí na karte Obrázky ...................................66
Zobrazenie fotografií a videí na karte Moje albumy ............................67
Zobrazovanie fotografií na mape.......................................................72
Zobrazovanie albumov online............................................................73
Filmy.............................................................................................75
Informácie o aplikácii Movies.............................................................75
3
Toto je internetová verzia tejto publikácie. © Tlač je možná iba pre súkromné použitie.

Používanie aplikácie Movies..............................................................76
Video Unlimited............................................................................78
Služba Video Unlimited......................................................................78
Webový prehľadávač...................................................................79
Informácie o aplikácii webový prehliadač...........................................79
Možnosti pripojenia......................................................................80
Pripojenie k bezdrôtovým sieťam.......................................................80
Zdieľanie obsahu so zariadeniami s technológiou DLNA Certified™
.........................................................................................................82
Používanie zariadenia ako diaľkový ovládač.......................................84
NFC..................................................................................................85
Bezdrôtová technológia Bluetooth®..................................................87
Pripojenie zariadenia k počítaču........................................................89
Pripojenie zariadenia k TV prijímaču...................................................92
Zrkadlenie obrazovky........................................................................92
Smart Connect..................................................................................93
Synchronizácia údajov v zariadení...............................................94
Informácie o synchronizácii údajov v zariadení...................................94
Synchronizácia so službou Google™................................................94
Synchronizácia firemnej elektronickej pošty, kalendára a kontaktov...94
Synchronizácia so službou Facebook™............................................95
Mapy a miesta..............................................................................97
Informácie o službách určovania polohy............................................97
Používanie systému GPS..................................................................97
Google Maps™.................................................................................97
Použitie služby Google Maps™ pre získanie popisu cesty.................98
Kalendár a budík..........................................................................99
Kalendár...........................................................................................99
Budík................................................................................................99
Podpora a údržba......................................................................102
Aktualizácia zariadenia....................................................................102
Obnovenie nastavení zariadenia......................................................103
Uzamknutie a ochrana zariadenia....................................................103
Hľadanie zariadenia.........................................................................106
Aplikácia Podpora...........................................................................106
Recyklácia vášho zariadenia............................................................106
Referencia..................................................................................107
Prehľad nastavení...........................................................................107
Prehľad ikon statusov a upozornení.................................................108
Prehľad aplikácií..............................................................................109
4
Toto je internetová verzia tejto publikácie. © Tlač je možná iba pre súkromné použitie.

Dôležité informácie.....................................................................111
Leták s dôležitými informáciami.......................................................111
Obmedzenia služieb a funkcií..........................................................111
Odolnosť voči vode.........................................................................111
Právne informácie...........................................................................112
Register......................................................................................114
5
Toto je internetová verzia tejto publikácie. © Tlač je možná iba pre súkromné použitie.

Xperia™ Tablet Z Používateľská
príručka
6
Toto je internetová verzia tejto publikácie. © Tlač je možná iba pre súkromné použitie.

Začíname
Popis zariadenia
1 Svetelný senzor
2 Predný fotoaparát
3 Reproduktor A
4 Reproduktor B
5 Konektor nabíjacieho doku
6 Tlačidlo na nastavenie hlasitosti
7 Kontrolka upozornenia
8 Tlačidlo napájania
9 Konektor náhlavnej súpravy
10 Mikrofón
11 Infračervený snímač
12 Hlavný fotoaparát
13 Reproduktor B (rovnako ako 4)
14 Port pre nabíjačku/kábel USB
15 Otvor na pripojenie krytu portu nabíjačky
16 Zásuvka pre pamäťovú kartu
17 Reproduktor A (rovnako ako 3)
18 Rozpoznávacia oblasť NFC™
Toto je internetová verzia tejto publikácie. © Tlač je možná iba pre súkromné použitie.
7

Zostavenie
Vloženie pamäťovej karty
1
Vložte ukazovák do medzery medzi krytom pamäťovej karty a dolnou stranou
zariadenia a potom odstráňte zo zásuvky kryt.
2
Umiestnite pamäťovú kartu do zásuvky pamäťovej karty zlato sfarbenými
kontaktmi nadol, potom zasuňte pamäťovú kartu úplne do zásuvky, kým nebudete
počuť, že sa uzamkla.
3
Znovu pripojte kryt pre pamäťovú kartu.
Je možné, že pamäťová karta nebude zahrnutá v balení na všetkých trhoch.
Vybratie pamäťovej karty
1
Vypnite zariadenie alebo odpojte pamäťovú kartu z Nastavenie > Ukladací
priestor > Odpojiť kartu SD.
2
Vyberte kryt na pamäťovú kartu, zatlačte na hranu pamäťovej karty a uvoľnite ju.
3
Ťahajte kartu smerom von a úplne ju vyberte.
Vypnutie a zapnutie zariadenia
Zapnutie zariadenia
Pred prvým zapnutím zariadenia je potrebné nabíjať batériu minimálne 30 minút.
8
Toto je internetová verzia tejto publikácie. © Tlač je možná iba pre súkromné použitie.

1
Stlačte a podržte tlačidlo napájania , kým obrazovka nezačne blikať.
2
Keď obrazovka stmavne, krátko stlačte tlačidlo napájania a obrazovka sa
aktivuje.
3
Ak chcete odomknúť obrazovku, posuňte symbol nahor alebo symbol nadol.
4
Spustenie zariadenia môže chvíľu trvať.
Vypnutie zariadenia
1
Stlačte a podržte tlačidlo napájania , kým sa neotvorí ponuka možností.
2
V ponuke možností ťuknite na položku Vypnúť.
3
Ťuknite na položku OK.
Vypnutie zariadenia môže chvíľu trvať.
Vynútené vypnutie zariadenia
1
Stlačte a podržte tlačidlo na zvýšenie hlasitosti súčasne s tlačidlom napájania na
10 sekúnd.
2
Ak indikátor upozornenia trikrát blikne, uvoľnite tlačidlá. Zariadenie sa automaticky
vypne.
Sprievodca nastavením
Pri prvom spustení zariadenia sa otvorí sprievodca nastavením, pomocou ktorého
môžete nakonfigurovať základné nastavenia, prihlásiť sa do viacerých účtov a prispôsobiť
zariadenie. Ak máte napríklad účet siete Sony Entertainment Network, môžete sa doň
prihlásiť a začať počúvať hudbu, videá a hrať hry priamo zo zariadenia. Alebo môžete
vytvoriť nový účet priamo zo zariadenia.
Sprievodcu nastavením môžete spustiť aj neskôr z ponuky Nastavenia. Ak chcete získať
prístup k sprievodcovi nastavením v zariadení s viacerými používateľmi, musíte sa prihlásiť
ako vlastník, teda hlavný používateľ.
Sieť Sony Entertainment Network so službami Video Unlimited a Music Unlimited nie je
k dispozícii na všetkých trhoch. Vyžaduje sa samostatné predplatné. Platia ďalšie zmluvné
podmienky.
Pre ručný prístup k sprievodcovi nastavením
1
Na obrazovke Úvodná obrazovka ťuknite na položku .
2
Ťuknite na položky Nastavenie > Sprievodca nastavením.
Zámok obrazovky
V prípade, že vaše zariadenie bude zapnuté a nebude používané počas stanoveného
časového úseku, obrazovka stmavne, aby sa šetrila energia batérie, a automaticky sa
zamkne. Tento zámok obrazovky zabraňuje nežiaducim akciám na dotykovej obrazovke,
keď ju nepoužívate.
Aktivácia obrazovky
•
Krátko stlačte tlačidlo napájania .
•
Ak je povolený režim prebudenia ťuknutím, dvakrát ťuknite na obrazovku.
Ak chcete povoliť režim prebudenia ťuknutím, prejdite na plochu a tam ťuknite na položky
Nastavenie > Displej > Prebudenie zariadenia ťuknutím.
>
9
Toto je internetová verzia tejto publikácie. © Tlač je možná iba pre súkromné použitie.

Odomknutie obrazovky funkciou potiahnutia prstom
•
Potiahnite prstom nahor alebo nadol po dolnej časti obrazovky.
Manuálne uzamknutie obrazovky
•
Keď je obrazovka aktívna, krátko stlačte tlačidlo napájania .
Účty a služby
Prihláste sa z vášho zariadenia k vašim účtom online služieb, aby ste získali jednoduchý
prístup, keď sa budete presúvať. Môžete napríklad do služby Kontakty integrovať
kontakty z účtu Google™, takže ich budete mať všetky na jednom mieste. Môžete sa
prihlásiť na nové online služby zo zariadenia rovnako ako z počítača.
Účet Google™
Účet Google™ umožňuje používanie rôznych aplikácií a služieb v zariadení so systémom
Android™. Účet Google™ potrebujete napríklad na používanie aplikácie Gmail™
v zariadení, na chatovanie s priateľmi pomocou služby Hangouts™ a na synchronizáciu
aplikácie kalendára v zariadení s aplikáciou Kalendár™ Google. Účet Google™
potrebujete aj na preberanie aplikácií, hier, hudby, filmov a kníh zo služby Google Play™.
Účet služby Microsoft® Exchange ActiveSync
Synchronizujte svoje zariadenie s firemným účtom služby Microsoft® Exchange
ActiveSync®. Takto môžete mať pracovné e-maily, kontakty a udalosti v kalendári
kedykoľvek so sebou.
®
Účet služby Facebook™
Služba Facebook™ je sociálnou sieťou, ktorá vás spája s priateľmi, rodinou a kolegami
na celom svete. Nastavte službu Facebook, aby fungovala na vašom zariadení, aby ste
mohli zostať v kontakte, nech ste kdekoľvek.
Účty viacerých používateľov
Zariadenie podporuje účty viacerých používateľov, takže jednotliví používatelia sa môžu
v zariadení prihlasovať samostatne a používať ho. Napríklad rôzni používatelia môžu mať
rôzne nastavenie plochy, tapety a všeobecné nastavenia, ako aj osobitný pamäťový
ukladací priestor. Môžu si tak nainštalovať vlastné aplikácie a uložiť súbory, napríklad
hudbu a fotografie, ku ktorým majú prístup len oni. Účty viacerých používateľov sú
výhodné v prípadoch, keď rôzni členovia rodiny používajú jedno zariadenie.
Používateľ, ktorý nastaví zariadenie ako prvý, sa stáva jeho vlastníkom. Vlastník je
správcom alebo hlavným používateľom. Keď sa prihlásite ako vlastník, môžete pridávať,
meniť a odstraňovať ďalších používateľov cez ponuku Nastavenia. Môžete pridať
maximálne sedem nových používateľov. Účet vlastníka sa nedá odstrániť.
Niektoré funkcie má k dispozícii len vlastník. Napríklad len vlastník má prístup k externej karte
SD.
10
Toto je internetová verzia tejto publikácie. © Tlač je možná iba pre súkromné použitie.
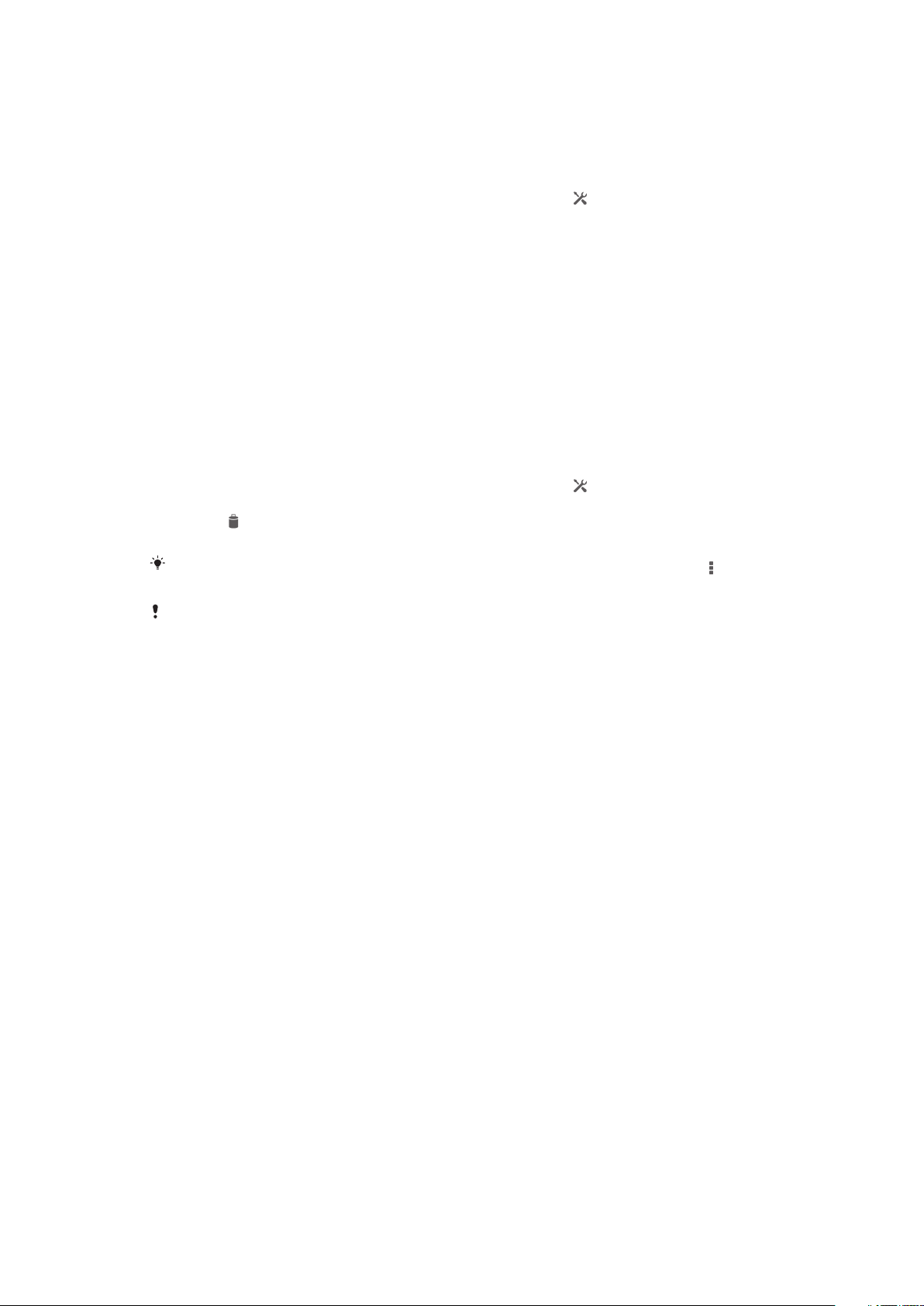
Používanie účtov viacerých používateľov
Pridanie nového používateľa
1
Skontrolujte, či ste prihlásený ako vlastník, teda používateľ, ktorý zariadenie
nastavil ako prvý.
2
Posuňte stavový riadok smerom nadol a ťuknite na položku .
3
Vyhľadajte a ťuknite na položky Users > Add user.
4
Ťuknite na položky OK > Set up now. Na obrazovke uzamknutia sa zobrazí ikona
predstavujúca nového pridaného používateľa.
5
Ťuknite na ikonu predstavujúcu nového pridaného používateľa a potom odomknite
obrazovku.
6
Dokončite postup podľa pokynov v sprievodcovi nastavením.
Prepnutie používateľov
1
Zo zamknutej obrazovky ťuknite na ikonu predstavujúcu používateľa, ktorý chce
použiť zariadenie.
2
Ak ste nastavili heslo pre nový účet, zadajte heslo a prihláste sa. Ak ste heslo
nenastavili, stačí len odomknúť obrazovku.
Odstránenie používateľa zo zariadenia
1
Skontrolujte, či ste prihlásený ako vlastník.
2
Posuňte stavový riadok smerom nadol a ťuknite na položku .
3
Vyhľadajte a ťuknite na položku Users.
4
Ťuknite vedľa mena používateľa, ktorého chcete odstrániť, a potom ťuknite na
tlačidlo Odstrániť.
Každý vedľajší používateľ môže odstrániť sám seba tak, že vyberie možnosť Users >
Remove user > Odstrániť v časti Nastavenie.
Účet vlastníka sa nedá odstrániť.
Rôzne správanie nastavení
Ak má zariadenie viacerých používateľov, nastavenia sa môžu správať troma spôsobmi:
•
Niektoré nastavenia môžu byť zmenené každým používateľom a ovplyvnia všetkých
používateľov vrátane vlastníka, napríklad jazyk, Wi-fi®, režim V lietadle, NFC
a Bluetooth®.
•
Niektoré nastavenia ovplyvnia len priestor individuálneho jednotlivého používateľa,
napríklad automatická synchronizácia údajov, uzamknutie obrazovky, rôzne pridané účty
a tapeta.
•
Niektoré nastavenia sú viditeľné len vlastníkovi a ovplyvňujú všetkých používateľov,
napríklad nastavenia VPN.
>
11
Toto je internetová verzia tejto publikácie. © Tlač je možná iba pre súkromné použitie.

Spoznajte svoje zariadenie
Používanie tlačidiel
Späť
•
Návrat na predchádzajúcu obrazovku
•
Zatvorenie klávesnice na obrazovke, dialógového okna, možnosti ponuky, panela upozornení
alebo aplikácie
Domov
•
Prechod na obrazovku Úvodná obrazovka
Úloha
•
Ťuknutím otvorte okno so zoznamom naposledy použitých aplikácií a panel malých aplikácií
Batéria
Vaše zariadenie má vloženú batériu.
Nabíjanie batérie
Batéria nového zariadenia je čiastočne nabitá. Môže trvať niekoľko minút, kým sa ikona
nabíjania batérie zobrazí na obrazovke po tom, čo ste pripojili nabíjací kábel k
napájaciemu zdroju, ako je port USB alebo nabíjačka. Zariadenie môžete používať aj
počas nabíjania. Nabíjanie zariadenia dlhší čas, napríklad cez noc, nepoškodí batériu
zariadenia.
12
Toto je internetová verzia tejto publikácie. © Tlač je možná iba pre súkromné použitie.
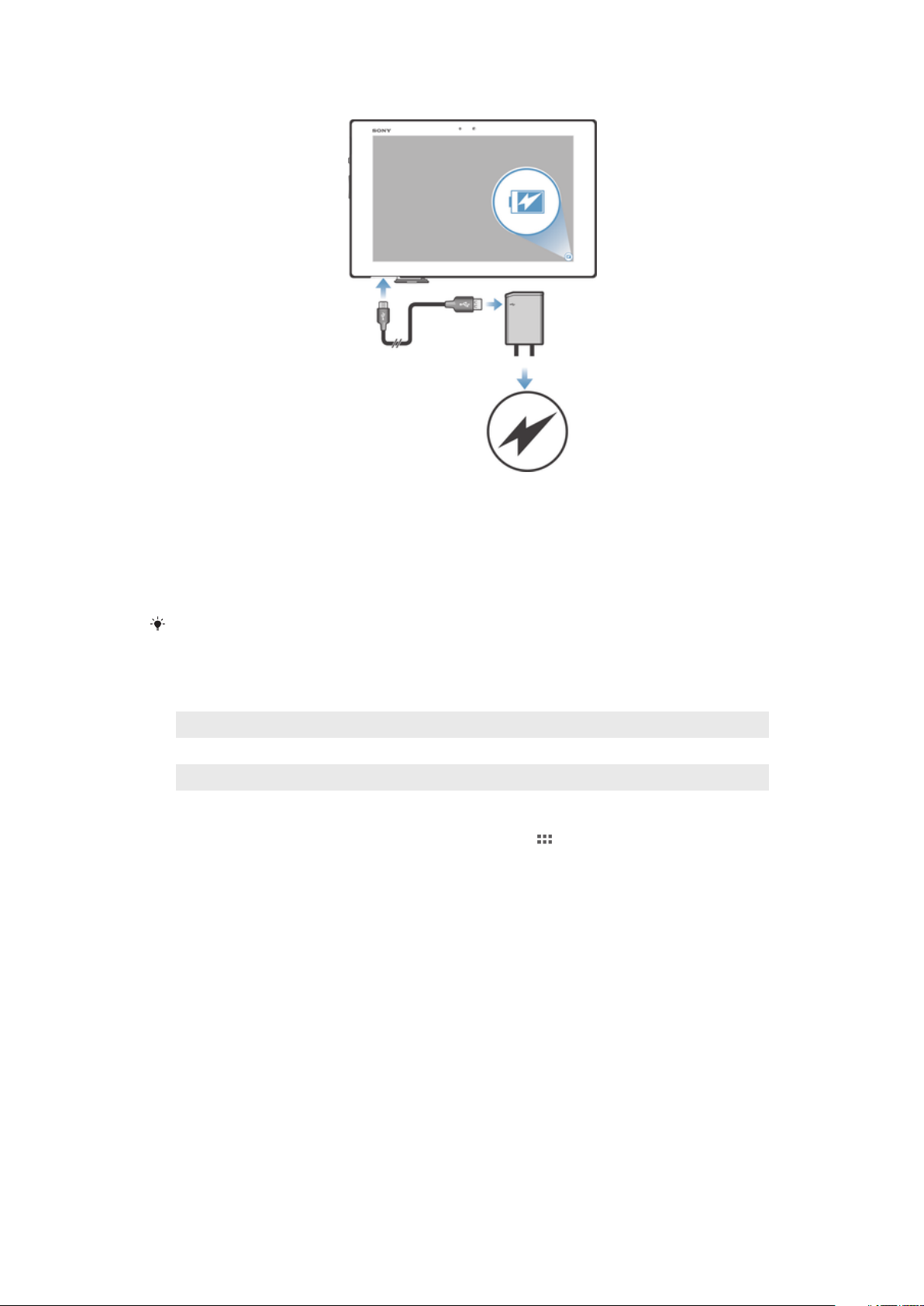
Nabíjanie zariadenia
1
Pripojte nabíjačku do elektrickej zásuvky.
2
Pripojte jeden koniec kábla USB do nabíjačky (alebo do portu USB počítača).
3
Pripojte druhý koniec kábla do portu micro USB zariadenia tak, aby symbol USB
smeroval nahor. Keď sa spustí nabíjanie, rozsvieti sa indikátor upozornenia.
4
Keď indikátor upozornenia začne svietiť nazeleno, zariadenie je úplne nabité. Kábel
USB odpojte od zariadenia tak, že ho priamo vytiahnete von. Pri odpájaní kábla zo
zariadenia dávajte pozor, aby ste neohli konektor.
Ak je batéria úplne vybitá, po pripojení napájacieho kábla k zdroju napájania môže trvať
niekoľko minút, kým sa indikátor upozornenia rozsvieti.
Indikátor upozornenia na stav batérie
Zelená
Blikajúca červená Nízka úroveň nabitia batérie.
Oranžová Batéria sa nabíja a úroveň jej nabitia batérie je nižšia než 90 %
Kontrola úrovne nabitia batérie
1
Na obrazovke Úvodná obrazovka ťuknite na položku .
2
Vyhľadajte a ťuknite na položky Nastavenie > Informácie o tablete > Stav >
Úroveň nabitia batérie.
Úroveň nabitia batérie je vyššia než 90 %
Zlepšenie výkonu batérie
Výkon batérie môžete zvýšiť pomocou nasledujúcich tipov:
•
Zariadenie nabíjajte často. Nemá vplyv na životnosť batérie.
•
Vypnite pripojenia Bluetooth® a Wi-Fi®, ak tieto funkcie nepoužívate. Praktickejší spôsob
ich zapínania a vypínania je z panelu upozornení potiahnutím stavového riadka nadol.
•
Používajte funkcie Režim STAMINA a Režim slabej batérie, čím znížite spotrebu
batérie. Môžete si vybrať režim šetrenia energie, ktorý najviac vyhovuje spôsobu
využívania vášho zariadenia. Môžete tiež prispôsobiť nastavenia každého režimu šetrenia
energie.
•
Nastavte synchronizáciu aplikácií (používaných na synchronizáciu e-mailov, kalendára a
kontaktov) na možnosť manuálnej synchronizácie. Môžete využiť aj automatickú
synchronizáciu, predĺžte však intervaly synchronizácie.
•
Skontrolujte ponuku používania batérie svojho zariadenia a zistite, ktoré aplikácie
spotrebujú najviac energie. Batéria spotrebúva viac energie pri používaní aplikácií prúdov
13
Toto je internetová verzia tejto publikácie. © Tlač je možná iba pre súkromné použitie.
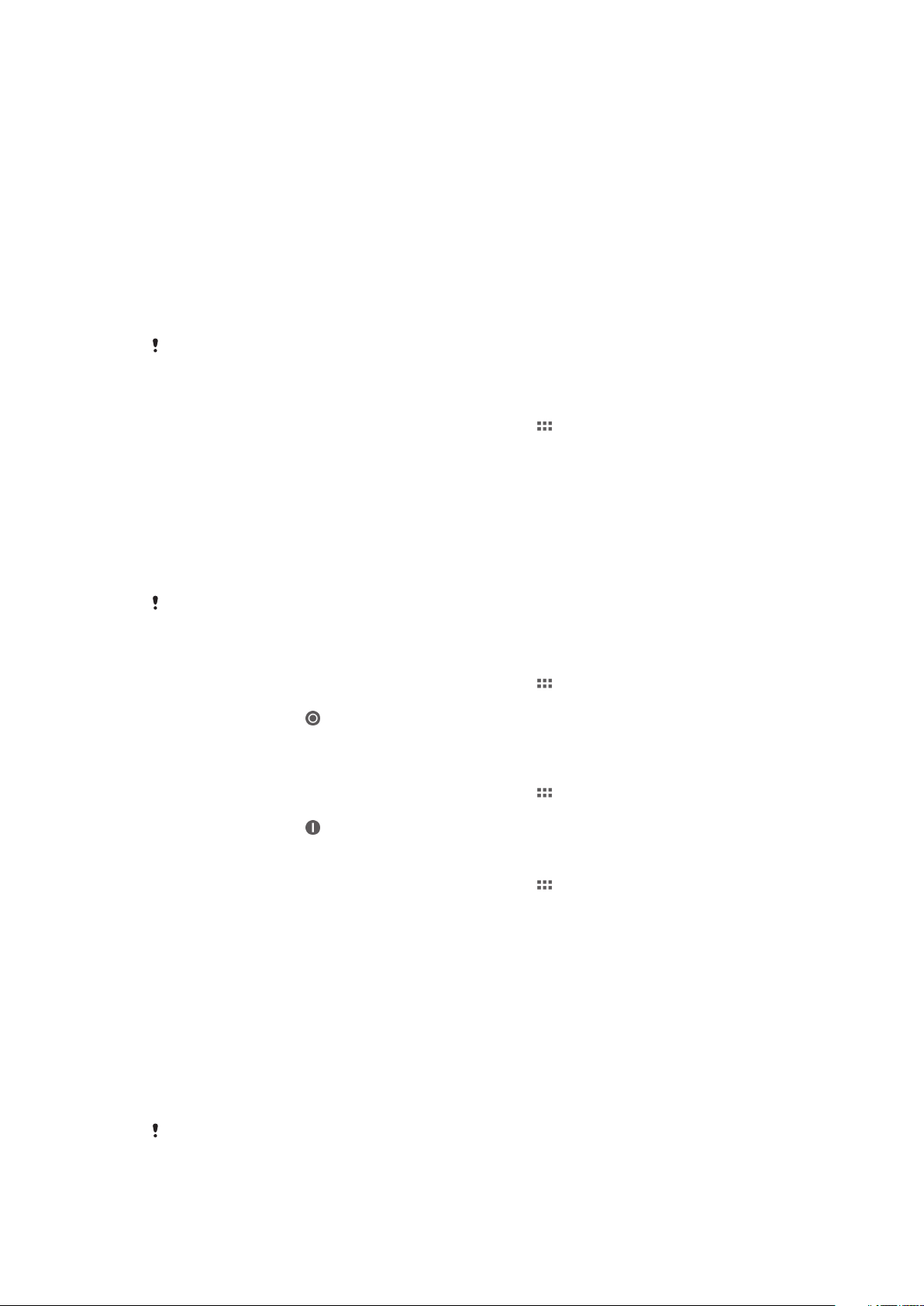
údajov video a hudby, ako napr. YouTube™. Aj niektoré aplikácie prevzaté z lokality
Google Play™ môžu spotrebúvať viac energie.
•
Zatvorte a ukončite aplikácie, ktoré nepoužívate.
•
Znížte stupeň jasu obrazovky displeja.
•
Ak sa nachádzate v oblasti bez signálu pokrytia siete, zariadenie vypnite alebo aktivujte
nastavenie Režim V lietadle. V opačnom prípade bude zariadenie opakovane
vyhľadávať dostupné siete, čo vedie k zvýšenej spotrebe energie.
•
Na počúvanie hudby použite originálnu súpravu handsfree od spoločnosti Sony™.
Zariadenie súpravy handsfree si vyžaduje menej energie z batérie ako vlastné
reproduktory vášho zariadenia.
•
Kedykoľvek je to možné, ponechajte zariadenie v pohotovostnom režime. Výdrž v
pohotovostnom režime označuje čas, počas ktorého je zariadenie pripojené do siete a
nepoužíva sa.
•
Vypnite všetky dynamické tapety.
Ak používate zariadenie s viacerými používateľmi, niektoré tipy sa môžu týkať len vlastníka,
teda hlavného používateľa zariadenia.
Prístup k ponuke používania batérie
1
Na obrazovke Úvodná obrazovka ťuknite na položku .
2
Ak chcete zistiť, ktoré aplikácie spotrebovávajú najviac energie batérie, vyhľadajte
položky Nastavenie > Správa spotreby > Batéria a ťuknite na ne.
Používanie funkcie Režim STAMINA
Aktivovaním funkcie Režim STAMINA pozastavíte pri neaktívnej obrazovke pripojenie k
sieti Wi-Fi® , prenos údajov a niekoľko ďalších energeticky náročných aplikácií. Môžete
tiež vytvoriť zoznam aplikácií, ktorým povolíte beh aj pri neaktívnej obrazovke. Po
opätovnej aktivácii obrazovky sa všetky pozastavené funkcie obnovia.
Ak používate zariadenie s viacerými používateľmi, budete sa musieť prihlásiť ako vlastník, teda
hlavný používateľ, na aktiváciu alebo deaktiváciu funkcie Režim STAMINA.
Aktivácia režimu STAMINA
1
Na obrazovke Úvodná obrazovka ťuknite na položku .
2
Vyhľadajte a ťuknite na položky Nastavenie > Správa spotreby.
3
Ťuknite na položku
vedľa symbolu Režim STAMINA a potom na položku
Aktivovať.
Vypnutie režimu STAMINA
1
Na obrazovke Úvodná obrazovka ťuknite na položku .
2
Vyhľadajte a ťuknite na položky Nastavenie > Správa spotreby.
3
Ťuknite na položku
vedľa položky Režim STAMINA.
Zmena nastavení pre režim STAMINA
1
Na obrazovke Úvodná obrazovka ťuknite na položku .
2
Vyhľadajte a ťuknite na položky Nastavenie > Správa spotreby.
3
Ponuku nastavení otvorte ťuknutím na položku Režim STAMINA.
4
Pridajte alebo odoberte aplikácie podľa potreby.
5
Po dokončení ťuknite na položku Hotovo.
Odhaduje sa výdrž v pohotovostnom režime zariadenia
Výdrž v pohotovostnom režime udáva čas výdrže batérie, ak je zariadenie pripojené k
sieti a nie je aktívne používané. Ak je zapnutý režim STAMINA, nepretržite sa
vyhodnocuje výdrž v pohotovostnom režime. Tá závisí od spôsobu, akým zariadenie
používate. Režim STAMINA je efektívnejší pri zvyšovaní výdrže v pohotovostnom režime,
ak nechávate obrazovku zariadenia uzamknutú. Ak obrazovku obvykle nezamykáte,
zlepšenie výdrže batérie nemusí byť zreteľné.
Ak používate zariadenie prvýkrát, odhadovaná výdrž v pohotovostnom režime nemusí byť
presná, keďže nie je k dispozícii história používania, podľa ktorej by sa dalo odhadovať.
14
Toto je internetová verzia tejto publikácie. © Tlač je možná iba pre súkromné použitie.

Zobrazenie odhadovanej výdrže v pohotovostnom režime
1
Na obrazovke Úvodná obrazovka ťuknite na položku .
2
Vyhľadajte a ťuknite na položky Nastavenie > Správa spotreby.
Používanie režimu slabej batérie
Ak je slabá batéria, môžete aktivovať funkciu Režim slabej batérie, aby ste šetrili
energiu. Táto funkcia vám umožní upraviť nastavenia jasu obrazovky a prenosu údajov
tak, aby ste šetrili spotrebu energie batérie.
Ak používate zariadenie s viacerými používateľmi, len vlastník, teda hlavný používateľ, môže
upraviť nastavenia režimu slabej batérie, ako aj aktivovať alebo deaktivovať túto funkciu.
Zmeny vykonané vlastníkom ovplyvnia všetkých používateľov.
Aktivácia režimu slabej batérie
1
Posuňte stavový riadok smerom nadol a ťuknite na položku .
2
Vyhľadajte a ťuknite na položku Správa spotreby.
3
Posuňte jazdec vedľa symbolu Režim slabej batérie doprava.
Vypnutie režimu slabej batérie
1
Na obrazovke Úvodná obrazovka ťuknite na položku .
2
Vyhľadajte a ťuknite na položky Nastavenie > Správa spotreby.
3
Ťuknite na položku
Zmena nastavení pre režim slabej batérie
1
Na obrazovke Úvodná obrazovka ťuknite na položku
2
Vyhľadajte a ťuknite na položky Nastavenie > Správa spotreby.
3
Ponuku nastavení otvorte ťuknutím na položku Režim slabej batérie.
4
Nastavenie upravte podľa potreby.
5
Po dokončení ťuknite na položku .
vedľa položky Režim slabej batérie.
.
Použitie dotykovej obrazovky
Na obrazovke zariadenia sa už pri kúpe nachádza ochranná plastová fólia. Pred použitím
dotykovej obrazovky by ste mali túto fóliu stiahnuť. V opačnom prípade dotyková
obrazovka nemusí fungovať správne.
V prípade, že zariadenie bude zapnuté a nebude sa používať počas stanoveného
časového úseku, obrazovka stmavne, aby sa šetrila energia batérie a automaticky sa
zamkne. Toto uzamknutie bráni neželaným akciám na dotykovej obrazovke, keď ju
nepoužívate. Taktiež môžete nastaviť osobné zámky, aby ste ochránili vaše predplatné a
uistili sa, že len vy máte prístup k obsahu vášho zariadenia.
Obrazovka zariadenia je zo skla. Nedotýkajte sa jej, ak je sklo prasknuté alebo rozbité.
Nesnažte sa opraviť poškodenú obrazovku sami. Obrazovky zo skla sú citlivé na pády
a mechanické otrasy. Záručný servis spoločnosti Sony sa netýka prípadov zanedbania
starostlivosti.
Otvorenie alebo zvýraznenie položky
•
Ťuknite na položku.
Možnosti značenia
Začiarknuté políčko
Nezačiarknuté políčko
Zapnuté
Vypnuté
Označenie alebo zrušenie označenia možností
•
Ťuknite na príslušné zaškrtávacie políčko alebo prepínač pri názve možnosti.
15
Toto je internetová verzia tejto publikácie. © Tlač je možná iba pre súkromné použitie.

Priblíženie
Dostupnosť možnosť priblíženia závisí od používanej aplikácie.
Lupa
•
Položte na obrazovku dva prsty a priblížte ich k sebe (vzdialenie) alebo odsuňte od
seba (priblíženie).
Keď na priblíženie alebo vzdialenie použijete dva prsty, musíte dať pozor, aby oba prsty boli
v oblasti, v ktorej funkcia lupy funguje. Ak napríklad chcete použiť funkciu lupy na fotografii,
skontrolujte, či sú oba prsty v oblasti rámu fotografie.
Posúvanie po obrazovke
Obrazovku môžete posúvať posúvaním prsta na obrazovke nahor alebo nadol. Na
niektorých webových stránkach sa môžete posúvať aj do strán.
Presunutím alebo rýchlym pohybom neaktivujete žiadnu položku na displeji.
Presun po obrazovke
•
Posúvajte prst alebo sa ním dotýkajte rýchlym pohybom v smere, v ktorom chcete
posúvať obrazovku.
Ak chcete obrazovku posúvať rýchlejšie, dotýkajte sa jej rýchlym pohybom prsta
požadovaným smerom.
16
Toto je internetová verzia tejto publikácie. © Tlač je možná iba pre súkromné použitie.

Dotknutie sa rýchlym pohybom
•
Aby ste posúvali obrazovku rýchlejšie, posúvajte prst na obrazovke požadovaným
smerom. Môžete čakať, kým sa posúvanie samo dokončí, alebo ho môžete
okamžite zastaviť ťuknutím na obrazovku.
Senzory
Vaše zariadenie obsahuje svetelný snímač. Senzor svetla rozpozná intenzitu okolitého
osvetlenia a podľa toho prispôsobí jas obrazovky.
Používanie obrazovky uzamknutia
Na plochu môžete pridávať nové tably aj vtedy, ak je zamknutá. Do tabiel môžete pri
vytváraní pridávať aj miniaplikácie. K týmto miniaplikáciám máte prístup aj pri zamknutej
obrazovke pohybom prsta po obrazovke doprava.
Fotografovanie z obrazovky uzamknutia
1
Ak chcete obrazovku aktivovať, krátko stlačte tlačidlo napájania
2
Fotoaparát aktivujte potiahnutím prstom doľava v hornej časti obrazovky.
3
Po otvorení fotoaparátu ťuknite na položku .
Pridanie novej tably a widgetu pri uzamknutej obrazovke
1
Ak chcete obrazovku aktivovať, krátko stlačte tlačidlo napájania .
2
Potiahnite prstom doprava a potom pridajte novú tablu ťuknutím na položku .
3
Vyhľadajte widget, ktorý chcete pridať, a ťuknite naň.
Môžete pridať len jeden widget na každú tablu, keď je obrazovka uzamknutá.
.
Úvodná obrazovka
Domovskú obrazovku Úvodná obrazovka môžete prispôsobiť pomocou miniaplikácií,
skratiek, priečinkov, tém, tapiet a iných položiek. Môžete k nej pridať tiež ďalšie tably.
Rýchlym pohybom prsta doľava alebo doprava môžete zobraziť obsah v iných tablách na
obrazovke Úvodná obrazovka.
zobrazuje časť obrazovky Úvodná obrazovka, v ktorej sa nachádzate. Tablu
môžete nastaviť ako hlavnú obrazovku Úvodná obrazovka a podľa potrieb pridávať
alebo mazať tably.
17
Toto je internetová verzia tejto publikácie. © Tlač je možná iba pre súkromné použitie.

Položky na paneli v hornej časti obrazovky sú vždy k dispozícii pre rýchly prístup.
Prechod na Domovskú obrazovku
•
Stlačte tlačidlo .
Prehľadávanie Domovskej obrazovky
•
Rýchlym pohybom sa dotknite smerom doprava alebo doľava.
Nastavenie tably ako hlavnej tably plochy
1
Dotknite sa prázdnej časti obrazovky Úvodná obrazovka a podržte na nej prst.
2
Rýchlym pohybom prsta doľava alebo doprava prejdite k table, ktorú chcete
nastaviť ako hlavnú tablu plochy. Potom ťuknite na položku
.
Pridanie tably na plochu
1
Dotknite sa a podržte prázdnu oblasť na Úvodná obrazovka.
2
Prehľadávajte tably rýchlym pohybom doľava alebo doprava. Potom ťuknite na
symbol .
Odstránenie tably z plochy
1
Dotknite sa prázdnej časti obrazovky Úvodná obrazovka a podržte na nej prst.
2
Rýchlym pohybom prsta doľava alebo doprava prejdite k table, ktorú chcete
odstrániť. Potom ťuknite na položku .
Widgety
Widgety sú malé programy, ktoré môžete použiť priamo na obrazovke Úvodná
obrazovka. Napríklad widget “WALKMAN” umožňuje priame spustenie prehrávania
hudby.
Veľkosť niektorých widgetov je možné meniť, takže ich môžete rozširovať, aby ste videli
viac obsahu, alebo zmenšovať, aby ste šetrili priestorom na Úvodná obrazovka.
Pridanie miniaplikácie widget na Úvodnú obrazovku
1
Dotknite sa a podržte prázdnu oblasť na Úvodná obrazovka, potom ťuknite na
Widgety.
2
Nájdite widget, ktorý chcete pridať, a ťuknite naň.
18
Toto je internetová verzia tejto publikácie. © Tlač je možná iba pre súkromné použitie.

Zmena veľkosti widgetu
1
Dotknite sa a podržte prst na widgete, pokým sa nezväčší. Potom ho pustite. Ak
je možné zmeniť veľkosť widgetu, napríklad widget Kalendár, zobrazí sa
zvýraznený rám a bodky zmeny veľkosti.
2
Posuňte tieto bodky smerom dovnútra alebo von, aby ste zmenšili alebo zväčšili
veľkosť widgetu.
3
Pre potvrdenie novej veľkosti widgetu ťuknite kdekoľvek na Úvodná obrazovka.
Zmena usporiadania obrazovky Home screen
Prispôsobte vzhľad svojej domovskej obrazovky a zmeňte funkcie, ku ktorým z nej máte
prístup. Zmeňte pozadie obrazovky, premiestnite položky, vytvorte priečinky a pridajte
skratky a miniaplikácie.
Možnosti prispôsobenia
Keď sa dotknete a podržíte prázdne miesto na ploche, zobrazia sa nasledujúce možnosti
prispôsobenia:
pridať miniaplikácie na plochu,
pridať widgety a skratky,
nastaviť tapetu plochy,
nastaviť tému pozadia.
Zobrazenie možností prispôsobenia z plochy
•
Dotknite sa prázdnej oblasti na ploche Úvodná obrazovka a podržte na nej prst.
V spodnej časti obrazovky sa zobrazí ponuka možností prispôsobenia.
Pridanie skratky na plochu
1
Dotknite sa prázdnej časti obrazovky Úvodná obrazovka a podržte na nej prst.
2
Ťuknite na položky Aplikácie > Skratky.
3
Vyberte požadovanú skratku.
Ak chcete pridať skratku aplikácie priamo z obrazovky Aplikácia, dotknite sa aplikácie
a podržte na nej prst.
Presun položky na ploche
•
Dotknite sa položky a podržte na nej prst, pokým sa nezväčší. Potom presuňte
položku na nové umiestnenie.
Odstránenie položky z obrazovky Home screen
•
Dotknite sa položky a podržte na nej prst, pokým sa nezväčší. Potom presuňte
položku do symbolu
Vytvorenie priečinka na ploche
1
Dotknite sa a podržte prst na ikone aplikácie alebo jej skratke, kým sa nezväčší.
Potom ju presuňte na ikonu či skratku inej aplikácie.
2
Zadajte názov priečinka a ťuknite na položku Hotovo.
.
Pridanie položiek do priečinka na ploche
•
Dotknite sa položky a podržte na nej prst, pokým sa nezväčší. Potom presuňte
položku do priečinka.
Premenovanie priečinka
1
Ťuknutím otvorte priečinok.
2
Ak chcete zobraziť pole Názov priečinka, dotknite sa záhlavia priečinka.
3
Zadajte nový názov priečinka a ťuknite na položku Hotovo.
19
Toto je internetová verzia tejto publikácie. © Tlač je možná iba pre súkromné použitie.

Zmena pozadia domovskej obrazovky
Ak chcete prispôsobiť obrazovku Úvodná obrazovka svojmu štýlu, môžete použiť
tapety a rôzne témy.
Zmena tapety na ploche
1
Dotknite sa prázdnej oblasti na obrazovke Úvodná obrazovka a podržte ju.
2
Ťuknite na položku Tapety a vyberte možnosť.
Nastavenie témy plochy
1
Dotknite sa prázdnej časti obrazovky Úvodná obrazovka a podržte na nej prst.
2
Ťuknite na položku Motívy a potom vyberte tému.
Pri zmene témy sa zmení aj pozadie v niektorých aplikáciách.
Prístup k aplikáciám a ich používanie
Aplikáciu otvorte pomocou skratiek na obrazovke Úvodná obrazovka alebo z obrazovky
aplikácií.
Obrazovka aplikácie
Obrazovka aplikácie, ktorú otvoríte z obrazovky Úvodná obrazovka, obsahuje aplikácie,
ktoré boli vopred nainštalované na vaše zariadenie, ako aj aplikácie, ktoré ste si do
zariadenia neskôr prevzali.
Obrazovka aplikácie je širšia, než je bežná šírka obrazovky. Rýchlym pohybom doľava
a doprava zobrazíte celý obsah.
Otvorenie obrazovky aplikácií
•
Na obrazovke Úvodná obrazovka ťuknite na položku
Prehľadávanie obrazovky aplikácií
•
Na obrazovke aplikácie rýchlym pohybom prechádzajte doprava alebo doľava.
Vytvorenie skratky aplikácie na obrazovke Home screen
1
Na obrazovke Úvodná obrazovka ťuknite na položku .
2
Ťuknite a podržte prst na ikone aplikácie. Potom presuňte ikonu do hornej časti
obrazovky. Otvorí sa obrazovka Úvodná obrazovka.
3
Presuňte ikonu na požadované miesto obrazovky Úvodná obrazovka. Potom
prst uvoľnite.
Zdieľanie aplikácie z obrazovky aplikácií
1
Na obrazovke Úvodná obrazovka ťuknite na položku
2
Ťuknite na , všetky zdieľateľné aplikácie sú označené symbolom .
3
Ťuknite na aplikáciu, ktorú chcete zdieľať, a potom označte možnosť. V prípade
potreby ju potvrďte. Označeným osobám sa odošle odkaz, z ktorého si môžu
aplikáciu prevziať.
.
.
Otváranie a zatváranie aplikácií
Otvorenie aplikácie
•
Na obrazovke Úvodná obrazovka alebo obrazovke aplikácií ťuknite na aplikáciu.
20
Toto je internetová verzia tejto publikácie. © Tlač je možná iba pre súkromné použitie.

Zatvorenie aplikácie
•
Stlačte tlačidlo .
Keď kvôli ukončeniu stlačíte tlačidlo , niektoré aplikácie sa pozastavia, zatiaľ čo iné môžu
pokračovať v činnosti na pozadí. V prvom prípade môžete pri najbližšom otvorení aplikácie
pokračovať tam, kde ste prestali. Pamätajte, že niektoré aplikácie môžu zvyšovať poplatky za
dátové pripojenie, keď sú spustené na pozadí, napríklad služby sociálnych sietí.
Okno naposledy použitých aplikácií
V tomto okne môžete prepínať medzi nedávno používanými aplikáciami. Môžete tiež
otvárať malé aplikácie.
Otvorenie naposledy použitých okien aplikácií
•
Stlačte .
Používanie malých aplikácií
V okne nedávno použitých aplikácií môžete kedykoľvek získať rýchly prístup k viacerým
malým aplikáciám prostredníctvom panelu malých aplikácií. Malá aplikácia zaberie iba
malú časť obrazovky. Môžete tak súčasne interagovať s malou aplikáciou a ďalšími
aplikáciami na obrazovke.
Otvorenie lišty malých aplikácií
•
Stlačte tlačidlo
Otvorenie malej aplikácie
1
Ak chcete zobraziť lištu malých aplikácií, stlačte .
2
Ťuknite na malú aplikáciu, ktorú chcete otvoriť. Zobrazí sa okno malej aplikácie.
.
Zatvorenie malej aplikácie
•
Ťuknite na položku v okne malých aplikácií.
Presunutie malej aplikácie
•
Po otvorení malej aplikácie sa dotknite jej ľavého rohu a podržte na nej prst.
Potom ju presuňte na požadované umiestnenie.
Minimalizovanie malej aplikácie
•
Po otvorení malej aplikácie stlačte a podržte jej ľavý horný roh. Potom ju presuňte
k pravému alebo spodnému okraju obrazovky.
Zmena usporiadania malých aplikácií
1
Ak chcete zobraziť lištu malých aplikácií, stlačte položku .
2
Dotknite sa a podržte prst na malej aplikácii a presuňte ju na požadované miesto
v lište malých aplikácií.
Odstránenie malej aplikácie z lišty malých aplikácií
1
Ak chcete zobraziť lištu malých aplikácií, stlačte položku .
2
Dotknite sa ikony malej aplikácie, podržte na nej prst a presuňte ju preč z panela
malých aplikácií.
Obnovenie odstránenej malej aplikácie
1
Ak chcete zobraziť panel malých aplikácií, stlačte tlačidlo .
2
Ťuknite na položku .
3
Dotknite sa malej aplikácie, ktorú chcete obnoviť, podržte na nej prst a potom ju
presuňte na panel malých aplikácií.
21
Toto je internetová verzia tejto publikácie. © Tlač je možná iba pre súkromné použitie.
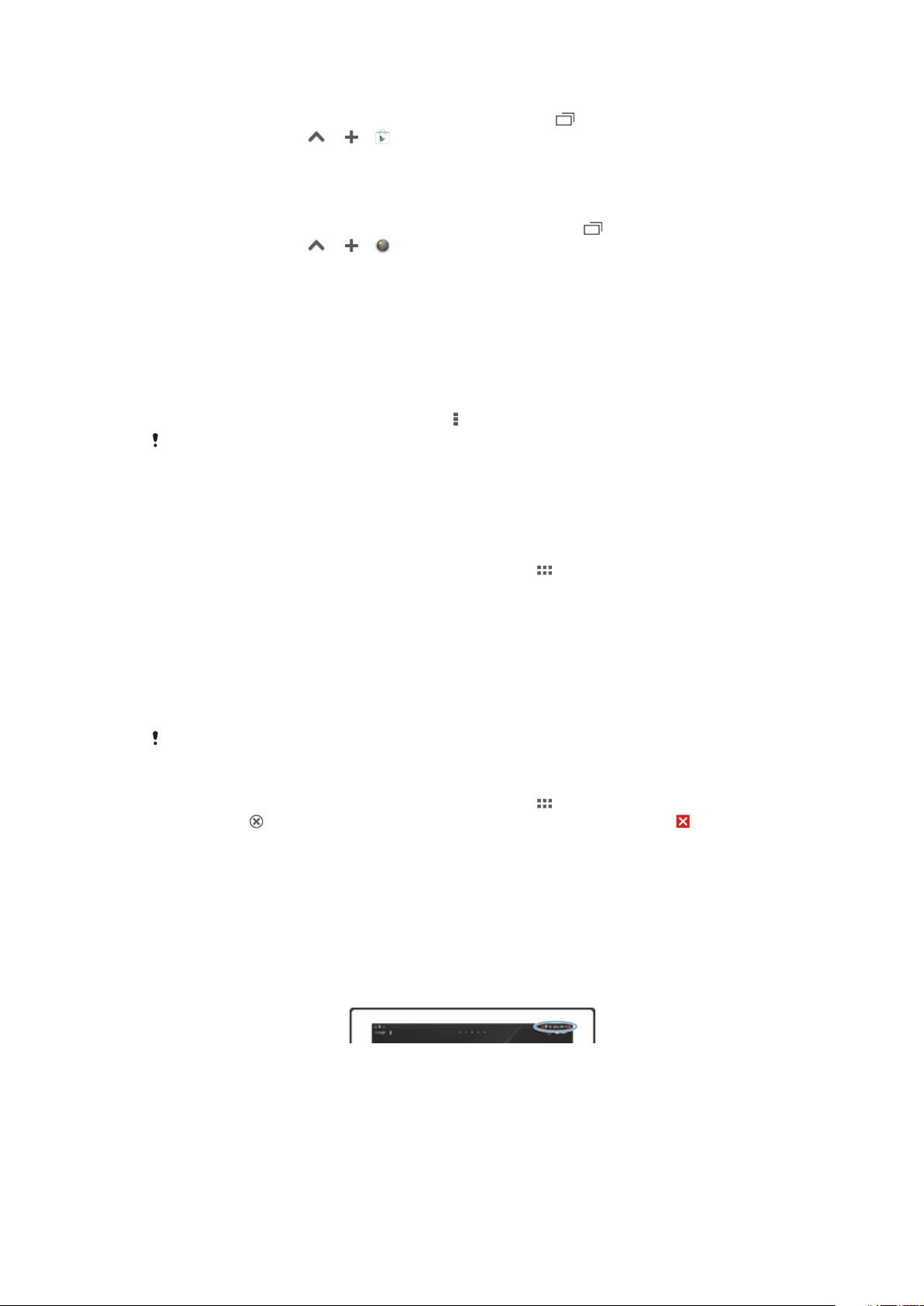
Prevzatie malej aplikácie
1
Ak chcete zobraziť panel malých aplikácií, stlačte tlačidlo .
2
Ťuknite na položky > > .
3
Vyhľadajte malú aplikáciu, ktorú chcete prevziať, a pri inštalácii postupujte podľa
pokynov.
Pridanie miniaplikácie widget ako malej aplikácie
1
Ak chcete zobraziť lištu s malými aplikáciami, stlačte položku .
2
Ťuknite na položky > > .
3
Vyberte miniaplikáciu widget.
4
Ak chcete, zadajte názov miniaplikácie widget a ťuknite na položku OK.
Ponuka aplikácie
Ponuku môžete počas používania aplikácie kedykoľvek otvoriť. Vzhľad ponuky sa bude
líšiť v závislosti od používanej aplikácie.
Otvorenie ponuky v aplikácii
•
Keď je aplikácia spustená, stlačte tlačidlo
Ponuka nie je k dispozícii vo všetkých aplikáciách.
.
Zmena usporiadania obrazovky Aplikácie
Presuňte aplikácie na obrazovke Aplikácie podľa potreby.
Usporiadanie aplikácií na obrazovke aplikácií
1
Na obrazovke Úvodná obrazovka ťuknite na položku a prejdete na obrazovku
Aplikácie.
2
Ťuknite na rozbaľovací zoznam v ľavom hornom rohu obrazovky a vyberte si
možnosť.
Presunutie aplikácie na obrazovke aplikácií
1
Otvorte obrazovku Aplikácie.
2
Dotknite sa položky a podržte na nej prst, pokým sa nezväčší. Potom presuňte
položku na nové umiestnenie.
Aplikácie môžete presunúť len vtedy, keď je vybraná možnosť Vlastné poradie.
Odinštalovanie aplikácie na obrazovke aplikácií
1
Na obrazovke Úvodná obrazovka ťuknite na položku .
2
Ťuknite na , všetky neodinštalovateľné aplikácie sú označené symbolom .
3
Ťuknite na aplikáciu, ktorú chcete odinštalovať. Potom ťuknite na položku
Odinštalovať.
Stav a upozornenia
Stavový riadok v hornej časti obrazovky ukazuje, čo sa vo vašom zariadení deje. Naľavo
sa nachádzajú upozornenia, kde sa zobrazujú informácie o nových alebo prebiehajúcich
činnostiach. Tu sa zobrazia napríklad upozornenia pre kalendár. Vpravo sú zobrazené
informácie o intenzite signálu, stave batérie a iné informácie.
Panel upozornení vám umožňuje prispôsobiť rýchle nastavenia zariadenia, napríklad
pripojenia Wi-Fi®, Bluetooth® a zvuk. V paneli upozornení môžete taktiež otvoriť ponuku
nastavení, kde môžete prispôsobiť rýchle nastavenia alebo zmeniť ďalšie nastavenia.
Indikátor upozornenia vám tiež zobrazuje stav batérie a niektoré ďalšie upozornenia.
Indikátor upozornenia nemusí fungovať, pokiaľ je batéria slabo nabitá.
22
Toto je internetová verzia tejto publikácie. © Tlač je možná iba pre súkromné použitie.

Kontrola upozornení a prebiehajúcich aktivít
Stavový riadok môžete posunúť dole, čím sa otvorí panel upozornení, kde nájdete ďalšie
informácie. Môžete pomocou panela napríklad zobraziť udalosť kalendára. Môžete tiež
otvoriť niektoré aplikácie spustené na pozadí, ako je napríklad prehrávač hudby.
Otvorenie panela upozornení
•
Posuňte stavový riadok smerom nadol.
Zatvorenie panela upozornení
•
Posuňte kartu v spodnej časti panela upozornení smerom nahor.
Otvorenie spustenej aplikácie z panela upozornení
•
Ťuknutím na ikonu spustenej aplikácie ju otvorte.
Odmietnutie upozornenia z panela upozornení
•
Dotknite sa prstom upozornenia a rýchlo ním pohnite doprava alebo doľava.
Vymazanie panela upozornení
•
Ťuknite z panela upozornení na možnosť Clear all.
Nastavenie zariadenia z panela upozornení
Z panela upozornení môžete otvoriť ponuku nastavení, kde môžete upraviť rýchle
nastavenia zariadenia Môžete napríklad zapnúť sieť Wi-Fi®.
Otvorenie ponuky nastavenia zariadenia prostredníctvom panela upozornení
1
Posuňte stavový riadok smerom nadol.
2
Ťuknite na .
23
Toto je internetová verzia tejto publikácie. © Tlač je možná iba pre súkromné použitie.
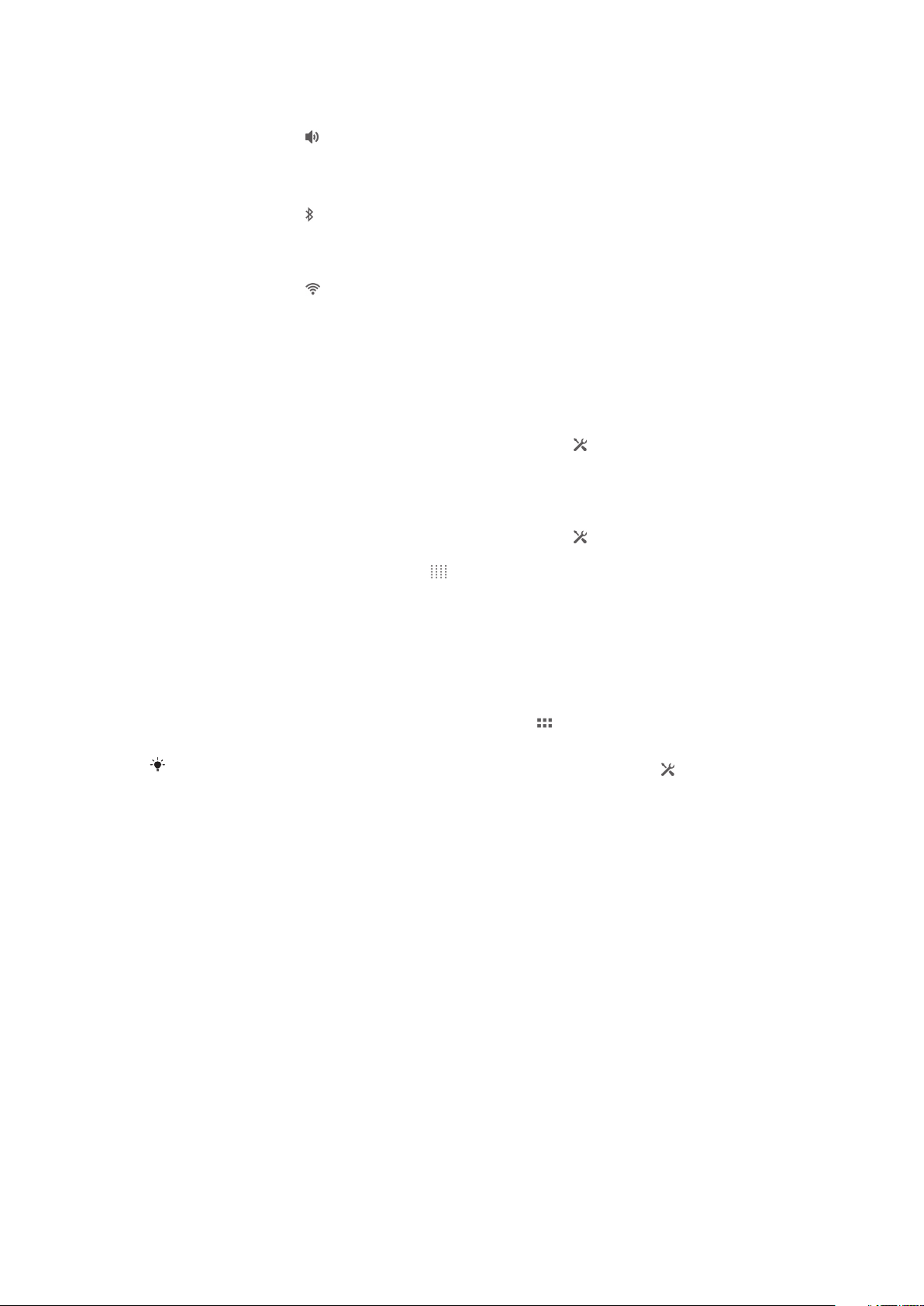
Prispôsobenie zvuku v paneli upozornení
1
Posuňte stavový riadok smerom nadol.
2
Ťuknite na položku .
Kontrola funkcie Bluetooth® na paneli upozornení
1
Posuňte stavový riadok smerom nadol.
2
Ťuknite na položku .
Ovládanie pripojenia Wi-Fi® z panela upozornení
1
Posuňte stavový riadok smerom nadol.
2
Ťuknite na položku .
Prispôsobenie rýchlych nastavení z panela upozornení
Rýchle nastavenia môžete prispôsobovať z panela upozornení. Vyberte požadované
rýchle nastavenia a zmeňte ich poradie. Môžete vybrať až 10 rýchlych nastavení,
nemusíte však vybrať žiadne.
Výber rýchlych nastavení na paneli upozornení
1
Posuňte stavový riadok smerom nadol a ťuknite na položku .
2
Vyhľadajte a ťuknite na položky Displej > Rýchle nastavenie.
3
Vyberte požadované nastavenia.
Opätovné usporiadanie rýchlych nastavení na paneli upozornení
1
Posuňte stavový riadok smerom nadol a ťuknite na položku .
2
Vyhľadajte a ťuknite na položky Displej > Rýchle nastavenie.
3
Dotknite sa a podržte prst na položke
na želanú pozíciu.
vedľa rýchleho nastavenia a presuňte ju
Ponuka nastavenia
V ponuke Nastavenia môžete zobraziť a meniť nastavenia zariadenia.
Prístup k nastaveniam zariadenia
1
Na obrazovke Úvodná obrazovka ťuknite na položku .
2
Ťuknite na položku Nastavenie.
Taktiež môžete posunúť stavový riadok na ploche smerom nadol a ťuknúť na
získali prístup k nastaveniam zariadenia.
, aby ste
Písanie textu
Môžete si vybrať počet klávesníc a metódu vstupu, aby ste vpísali text obsahujúci
písmená, čísla a iné znaky.
Klávesnica na obrazovke
Ťuknite na tlačidlá na klávesnici na obrazovke QWERTY a pohodlne zadajte text.
Niektoré aplikácie otvoria klávesnicu na obrazovke automaticky. Túto klávesnicu môžete
otvoriť aj tým, že sa dotknete textového poľa.
24
Toto je internetová verzia tejto publikácie. © Tlač je možná iba pre súkromné použitie.

Použitie klávesnice na obrazovke
1 Odstráni znak pred kurzorom.
2 Zadáva koniec riadka alebo potvrdzuje zadaný text.
3 Zmeňte veľkosť písma a zapnite zámok veľkých písmen. V niektorých jazykoch sa toto tlačidlo používa na
sprístupnenie osobitných znakov v danom jazyku.
4 Prepnúť na presúvateľnú malú klávesnicu.
5 Zadáva medzeru.
6 Prispôsobte si klávesnicu. Po prispôsobení klávesnice tlačidlo zmizne.
7 Zobrazte čísla a symboly.
Všetky obrázky sú určené iba na ilustráciu a nemusia presne znázorňovať skutočné zariadenie.
Zobrazenie klávesnice na obrazovke na zadávanie textu
•
Ťuknite do poľa na zadávanie textu.
Skrytie klávesnice na obrazovke
•
Keď je otvorená klávesnica na obrazovke, ťuknite na symbol
.
Prispôsobenie klávesnice na obrazovke
1
Otvorte klávesnicu na obrazovke a potom ťuknite na .
2
Pre prispôsobenie klávesnice na obrazovke postupujte podľa pokynov, napríklad
označte zaškrtávacie políčko Tlačidlo emotikony.
Ak neoznačíte zaškrtávacie políčko Tlačidlo emotikony pri prispôsobovaní klávesnice na
obrazovke, nezobrazí sa ikona emotikonu.
Použitie klávesnice na obrazovke v orientácii na šírku
•
Pri zadávaní textu otočte zariadenie nabok.
Aby klávesnica túto funkciu podporovala, používaná aplikácia musí podporovať režim
orientácie na šírku a orientácia obrazovky musí byť nastavená na automatickú.
Zadanie textu pomocou klávesnice na obrazovke
•
A chcete zadať znak uvedený na klávesnici, ťuknite na požadovaný znak.
•
Ak chcete zadať variant znaku, dotknite sa príslušného znaku na klávesnici
a podržte na ňom prst, čím sa zobrazí zoznam dostupných možností. Potom zo
zoznamu vyberte požadovaný znak. Ak chcete napríklad zadať znak „é“, dotknite
sa znaku „e“ a podržte ho, kým sa nezobrazia ďalšie možnosti. Stále držte
stlačené tlačidlo klávesnice, posuňte sa a vyberte znak „é“.
Prepínanie medzi veľkými a malými písmenami
•
Pred tým, ako zadáte písmeno, ťuknite na ikonu , aby ste prepli medzi malými
alebo veľkými písmenami .
Zapnutie funkcie caps lock
•
Pred zadaním slova ťuknite na položku alebo , kým sa nezobrazí symbol .
25
Toto je internetová verzia tejto publikácie. © Tlač je možná iba pre súkromné použitie.

Zadanie čísel alebo symbolov
•
Pri zadávaní textu ťuknite na položku . Zobrazí sa klávesnica s číslami a
symbolmi. Ak chcete zobraziť viac možností, ťuknite na položku .
Zadanie bežných diakritických znamienok
1
Keď skončíte zadávanie slova, ťuknite na medzerník.
2
Vyberte diakritické znamienko z lišty návrhov. Vybraný znak bude vložený pred
medzeru.
Pre rýchle zadanie bodky ťuknite dvakrát na medzerník po tom, ako dokončíte zadávanie
slova.
Odstraňovanie znakov
•
Pre umiestnenie kurzora na za znak, ktorý si želáte vymazať, ťuknite, a potom
ťuknite na ikonu .
Zadanie symbolu konca riadka
•
Pri zadávaní textu ťuknite na položku a zadajte symbol konca riadka.
Prepínanie medzi úplnou klávesnicou a malou klávesnicou
•
Pri zadávaní textu pomocou klávesnice na obrazovke ťuknite na položku alebo
, aby ste prepli medzi úplnou a malou klávesnicou.
Posunutím
presuňte malú klávesnicu podľa potreby.
Výber textu
1
Zadajte nejaký text a potom naň dvakrát ťuknite. Slovo, na ktoré ste ťukli, sa
zvýrazní pomocou značiek na jeho oboch stranách.
2
Ak chcete vybrať väčšiu časť textu, posuňte značky doľava alebo doprava.
Úprava textu
1
Zadajte nejaký text a potom naň dvakrát ťuknite. Zobrazí sa panel aplikácií.
2
Vyberte text, ktorý chcete upraviť, potom ho nástrojmi v paneli aplikácie zmeňte
podľa potrieb.
Panel aplikácií
1
2 Vybrať celý text
3 Vystrihnúť text
4 Kopírovať text
5 Prilepiť text
Možnosť sa zobrazí iba, ak je text uložený v schránke.
Zatvoriť panel aplikácií
Použitie funkcie Zadávanie gestami na písanie slov
Text môžete zadávať posúvaním prsta z písmena na písmeno na klávesnici na
obrazovke.
26
Toto je internetová verzia tejto publikácie. © Tlač je možná iba pre súkromné použitie.

Zmena nastavení Zadávanie gestami
1
Pri zadávaní textu pomocou klávesnice na obrazovke ťuknite na položku .
2
Ťuknite na položku , potom ťuknite na položku Nastavenie klávesnice.
3
Ťuknite na položku Nastavenia textového vstupu.
4
Označte alebo zrušte označenie zaškrtávacieho políčka Zadávanie gestami.
5
Ak si želáte automaticky pridať medzeru medzi gestá bez toho, aby ste museli
vždy ťuknúť na medzerník, označte zaškrtávacie políčko Medzera medzi potiah..
Zadanie textu pomocou funkcie Zadávanie gestami
1
Pri zadávaní textu pomocou klávesnice na obrazovke posúvajte prst z písmena na
písmeno a načrtnite slovo, ktoré chcete napísať.
2
Po tom, ako dokončíte zadávanie slova, zdvihnete prst. Zariadenie ponúkne slovo
na základe písmen, ktoré ste zadali. Ak je to potrebné, vyberte správne slovo v
paneli návrhov.
3
Pre zobrazenie viacerých možností posúvajte panel návrhov slov doprava alebo
doľava. Ak požadované slovo nemôžete nájsť, ťuknite jeden raz na položku a
celé slovo odstránite. Potom skúste znovu nájsť dane slovo s pomocou funkcie
zadávania gestami, alebo vyťukajte každé písmeno pre zadanie slova.
4
Ak je aktivované nastavenie Medzera medzi potiah., načrtnite ďalšie slovo, ktoré
chcete zadať. V opačnom prípade ťuknite na medzerník a potom načrtnite ďalšie
slovo, ktoré chcete zadať.
Pre zadanie zložených slov pri aktivovanom nastavení Medzera medzi potiah. môže byť
potrebné posunúť sa pre zadanie prvej časti slova a potom ťuknúť na každé písmeno pre
zadanie zvyšku slova.
Nastavenia klávesnice
Môžete vybrať nastavenia pre klávesnicu na obrazovke, ako napríklad jazyk písania a
automatické opravy.
Prístup k nastaveniam klávesnice na obrazovke a telefónnej klávesnice
1
Pri zadávaní textu pomocou klávesnice na obrazovke ťuknite na položku .
2
Ťuknite na položku , potom ťuknite na položku Nastavenie klávesnice.
Pridanie jazyka písania pre zadávanie textu
1
Pri zadávaní textu pomocou klávesnice na obrazovke ťuknite na položku .
2
Ťuknite na položku , potom ťuknite na položku Nastavenie klávesnice.
3
Ťuknite na Jazyky > Písomné jazyky a potom označte príslušné začiarkavacie
políčka.
4
Výber potvrďte ťuknutím na položku OK.
Nastavenia textového vstupu
Pri písaní textu prostredníctvom klávesnice na obrazovke môžete pomocou ponuky
nastavenia textového vstupu nastaviť možnosti dokončovania textu, automatické
riadkovanie a rýchle opravy. Môžete sa napríklad rozhodnúť, ako budú vyzerať možnosti
slov a ich oprava počas písania. Aplikáciu zadávanie textu môžete nastaviť aj tak, aby si
zapamätala nové slová.
Zmena nastavení textového vstupu
1
Pri zadávaní textu pomocou klávesnice na obrazovke ťuknite na položku .
2
Ťuknite na položku , potom ťuknite na položky Nastavenie klávesnice >
Nastavenia textového vstupu a vyberte príslušné nastavenia.
Zadanie textu pomocou hlasového vstupu
Keď zadávate text, môžete namiesto písania slov použiť funkciu hlasového vstupu.
Jednoducho vyslovujte slová, ktoré chcete zadať. Hlasový vstup je experimentálna
technológia od spoločnosti Google™ a je dostupná vo viacerých jazykoch a regiónoch.
27
Toto je internetová verzia tejto publikácie. © Tlač je možná iba pre súkromné použitie.

Povolenie hlasového vstupu
1
Pri zadávaní textu pomocou klávesnice na obrazovke ťuknite na položku .
2
Ťuknite na položku , potom ťuknite na položku Nastavenie klávesnice.
3
Začiarknite políčko Zadávanie textu v Google voice.
4
Ťuknutím na položku uložte nastavenia. Ikona mikrofónu sa zobrazí na
klávesnici na obrazovke.
Zadanie textu pomocou hlasového vstupu
1
Uistite sa, že máte povolenú funkciu hlasového vstupu a fungujúce dátové
pripojenie.
2
Keď sa položka zobrazí na klávesnici na obrazovke alebo na klávesnici
Phonepad, ťuknite na ňu. Keď sa zobrazí tlačidlo zadávania jazyka, napríklad ,
dotknite sa ho a podržte na ňom prst.
3
Keď sa zobrazí symbol , vyslovte zadávaný text. Po dokončení znovu ťuknite na
položku . Zobrazí sa navrhovaný text.
4
V prípade potreby text upravte ručne.
Prispôsobenie zariadenia
Niekoľko nastavení zariadenia môžete upraviť podľa svojich predstáv. Môžete napríklad
zmeniť jazyk, upraviť hlasitosť alebo zmeniť jas obrazovky.
Prispôsobenie hlasitosti
Môžete upravovať hlasitosť zvonenia pri upozorneniach, ako aj hlasitosť prehrávania
hudby a videa.
Nastavenie hlasitosti prehrávača médií pomocou tlačidla na nastavenie hlasitosti
•
Pri prehrávaní hudby alebo sledovaní videa stlačte tlačidlo na nastavenie hlasitosti
nahor alebo nadol.
Prispôsobenie nastavení zvuku
Môžete nastaviť niekoľko zvukových nastavení. Môžete napríklad nastaviť zariadenie na
tichý režim.
Nastavenie tichého režimu zariadenia
1
Stlačte a podržte tlačidlo napájania , kým sa neotvorí ponuka možností.
2
V ponuke možností ťuknite na položku . V stavovom riadku sa zobrazí položka
.
Povolenie zvukov tlačidiel
1
Na obrazovke Úvodná obrazovka ťuknite na položku .
2
Vyhľadajte a ťuknite na položky Nastavenie > Zvuk.
3
Začiarknite políčko Zvuky dotyku.
Výber zvuku upozornenia
1
Na obrazovke Úvodná obrazovka ťuknite na položku
2
Vyhľadajte a ťuknite na položky Nastavenie > Zvuk > Predvolený zvuk
upozornenia.
3
Vyberte zvuk, ktorý sa má prehrať pri prijatí upozornenia.
4
Ťuknite na položku Hotovo.
.
Čas a dátum
V zariadení môžete zmeniť čas a dátum.
Toto je internetová verzia tejto publikácie. © Tlač je možná iba pre súkromné použitie.
28

Ručné nastavenie dátumu
1
Na obrazovke Úvodná obrazovka ťuknite na .
2
Vyhľadajte a ťuknite na položky Nastavenie > Dátum a čas.
3
Ak je začiarknuté políčko Automatický dátum a čas, zrušte jeho začiarknutie.
4
Ťuknite na položku Nastaviť dátum.
5
Posúvaním nahor alebo nadol upravte dátum.
6
Ťuknite na položku Nastaviť.
Manuálne nastavenie času
1
Na obrazovke Úvodná obrazovka ťuknite na položku . .
2
Vyhľadajte a ťuknite na položky Nastavenie > Dátum a čas.
3
Zrušte označenie políčka Automatický dátum a čas, ak je označené.
4
Ťuknite na položku Nastaviť čas.
5
Posúvaním nahor alebo nadol nastavte hodiny a minúty.
6
Ak je to potrebné, posúvaním nahor zmeníte formát času dop. na pop. a naopak.
7
Ťuknite na položku Nastaviť.
Nastavenie časového pásma
1
Na obrazovke Úvodná obrazovka ťuknite na položku
2
Vyhľadajte a ťuknite na položky Nastavenie > Dátum a čas.
3
Ťuknite na položku Vybrať časové pásmo.
4
Vyberte požadovanú možnosť.
.
Nastavenie obrazovky
Úprava jasu obrazovky
1
Na obrazovke Úvodná obrazovka ťuknite na položku
2
Vyhľadajte a ťuknite na položky Nastavenie > Displej > Jas.
3
Posunutím jazdca upravte jas.
4
Ťuknite na položku OK.
Úroveň jasu má vplyv na výdrž batérie. Tipy na zlepšenie výkonu batérie nájdete v Zlepšenie
výkonu batérie.
.
Nastavenie dĺžky času nečinnosti pred vypnutím obrazovky
1
Na obrazovke Úvodná obrazovka ťuknite na položku .
2
Vyhľadajte a ťuknite na položky Nastavenie > Displej > Režim spánku.
3
Vyberte požadovanú možnosť.
Ak chcete obrazovku rýchlo vypnúť, nakrátko stlačte tlačidlo napájania
.
Nastavenie jazyka
Môžete si zvoliť predvolený jazyk zariadenia a kedykoľvek ho môžete neskôr zmeniť.
Zmena jazyka
1
Na obrazovke Úvodná obrazovka ťuknite na položku .
2
Vyhľadajte a ťuknite na položky Nastavenie > Jazyk a vstup > Jazyk.
3
Vyberte požadovanú možnosť.
4
Ťuknite na položku OK.
Ak ste vybrali nesprávny jazyk a nedokážete prečítať texty v ponuke, nájdite a ťuknite na ikonu
. Potom vyberte text nachádzajúci sa vedľa ikony a vyberte prvú položku v otvorenej
ponuke. Potom môžete vybrať požadovaný jazyk.
Režim V lietadle
V režime V lietadle sú rádové a sieťové komunikačné nástroje vypnuté, aby sa zabránilo
rušeniu citlivých zariadení. Stále však môžete hrať hry, počúvať hudbu, sledovať
29
Toto je internetová verzia tejto publikácie. © Tlač je možná iba pre súkromné použitie.

videoklipy a iný obsah, pokiaľ ho máte uložený na pamäťovej karte alebo vo vnútornej
pamäti. Môžete tiež využiť upozornenie budíkom, ak si ho aktivujete.
V režime V lietadle znížite spotrebu z batérie.
Zapnutie režimu V lietadle
1
Na obrazovke Úvodná obrazovka ťuknite na položku .
2
Vyhľadajte a ťuknite na položky Nastavenie > Viac....
3
Začiarknite políčko Režim V lietadle.
Môžete tiež stlačiť a podržať tlačidlo vypnutia a v otvorenej ponuke označiť možnosť Režim
V lietadle.
Vylepšenie zvukového výstupu
Kvalitu zvukového výstupu z reproduktorov zariadenia môžete vylepšiť pomocou funkcie
Clear Phase™ a technológie xLOUD™.
Používanie technológie Clear Phase™
Technológiu Clear Phase™ od spoločnosti Sony môžete použiť na automatické
nastavenie kvality zvuku vychádzajúceho zo vstavaných reproduktorov, vďaka čomu
bude zvuk čistejší a prirodzenejší.
Zvýšenie kvality zvuku reproduktora pomocou funkcie Clear Phase™
1
Na obrazovke Úvodná obrazovka ťuknite na položku .
2
Vyhľadajte a ťuknite na položky Nastavenie > Zvuk.
3
Začiarknite políčko Clear Phase™.
Aktivácia funkcie Clear Phase™ nemá vplyv na aplikácie hlasovej komunikácie.
Používanie technológie xLOUD™
Technológia filtrovania zvuku xLOUD™ od spoločnosti Sony zvyšuje hlasitosť
reproduktora bez zníženia kvality zvuku. Pri počúvaní obľúbených pesničiek si užijete
dynamickejší zvuk.
Zvýšenie hlasitosti reproduktora pomocou technológie xLOUD™
1
Na obrazovke Úvodná obrazovka ťuknite na položku
2
Vyhľadajte a ťuknite na položky Nastavenie > Zvuk.
3
Začiarknite políčko xLOUD™.
Aktivácia funkcie xLOUD™ nemá vplyv na aplikácie hlasovej komunikácie.
.
Používanie technológie S-Force Front Surround 3D
Ak použijete technológiu S-Force Front Surround 3D od spoločnosti Sony, získate
maximálnu kvalitu zvuku zariadenia vhodnú na sledovanie filmov. Táto technológia vytvorí
v reproduktoroch zariadenia realistický priestorový zvuk.
Používanie technológie S-Force Front Surround 3D
1
Na obrazovke Úvodná obrazovka ťuknite na položku
2
Vyhľadajte a ťuknite na položky Nastavenie > Zvuk.
3
Začiarknite políčko S-Force Front Surround 3D.
.
Pamäť
Obsah môžete ukladať do interného ukladacieho priestoru zariadenia alebo na pamäťovú
kartu.
30
Toto je internetová verzia tejto publikácie. © Tlač je možná iba pre súkromné použitie.
 Loading...
Loading...