
Οδηγός χρήστη
™
Xperia
SGP311/SGP312
Tablet Z
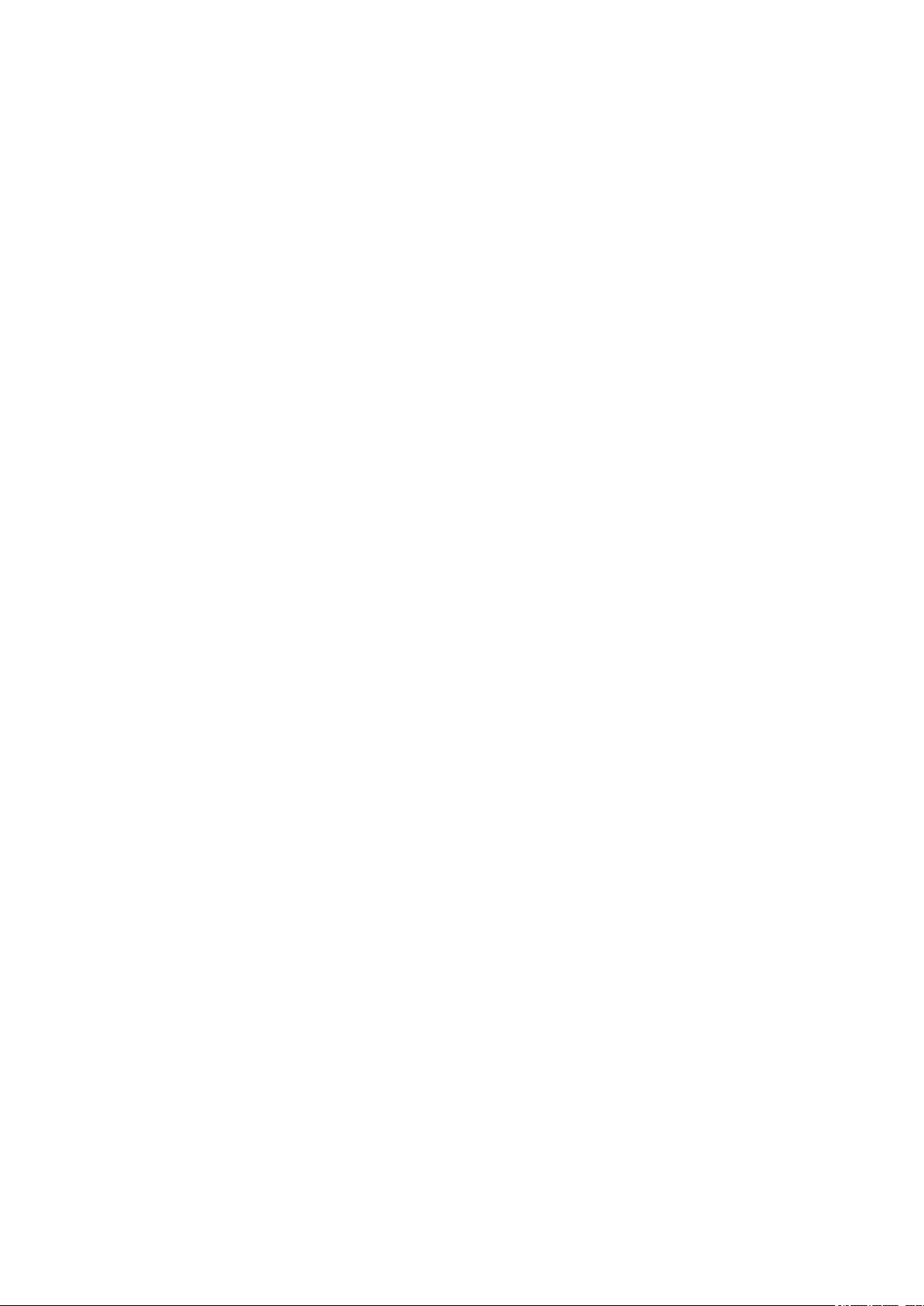
Περιεχόμενα
Xperia™ Tablet Z Οδηγός χρήστη..............................................6
Οδηγός έναρξης...........................................................................7
Επισκόπηση συσκευής.............................................................................................7
Συναρμολόγηση.........................................................................................................8
Ενεργοποίηση και απενεργοποίηση της συσκευής ..................................................8
Οδηγός ρύθμισης.......................................................................................................9
Κλείδωμα οθόνης.......................................................................................................9
Λογαριασμοί και υπηρεσίες....................................................................................10
Λογαριασμοί πολλαπλών χρηστών.........................................................................10
Εξοικείωση με τη συσκευή σας.................................................12
Χρήση των πλήκτρων..............................................................................................12
Μπαταρία.................................................................................................................12
Χρήση της οθόνης αφής...........................................................................................15
Χρήση της οθόνης κλειδώματος...............................................................................17
Αρχική οθόνη...........................................................................................................18
Πρόσβαση σε εφαρμογές και χρήση αυτών............................................................20
Κατάσταση και ειδοποιήσεις...................................................................................22
Μενού ρυθμίσεων....................................................................................................24
Πληκτρολόγηση κειμένου.........................................................................................24
Προσαρμογή της συσκευής σας..............................................................................28
Βελτίωση του εξερχόμενου ήχου..............................................................................30
Μνήμη......................................................................................................................31
Χρήση ακουστικού ..................................................................................................31
Google Play™.............................................................................32
Ξεκινώντας με το Google Play™..............................................................................32
Λήψη από το Google Play™....................................................................................32
Διαγραφή δεδομένων εφαρμογών...........................................................................32
Άδειες.......................................................................................................................33
Εγκατάσταση εφαρμογών που δεν προέρχονται από το Google Play™ ...............33
Επαφές .......................................................................................34
Μεταφορά επαφών με χρήση υπολογιστή...............................................................34
Συγχρονισμός επαφών με τη συσκευή σας.............................................................34
Άλλες μέθοδοι μεταφοράς επαφών..........................................................................34
Αποφυγή διπλών καταχωρίσεων στην εφαρμογή επαφών.....................................35
Προσθήκη και επεξεργασία επαφών.......................................................................35
Αναζήτηση και προβολή επαφών............................................................................36
Αγαπημένα και ομάδες............................................................................................37
Αποστολή στοιχείων επαφών..................................................................................37
Δημιουργία αντιγράφων ασφαλείας επαφών..........................................................37
2
Το παρόν αποτελεί μια προσαρμοσμένη μορφή αυτής της έκδοσης για το Internet. © Εκτυπώστε μόνο για ιδιωτική χρήση.
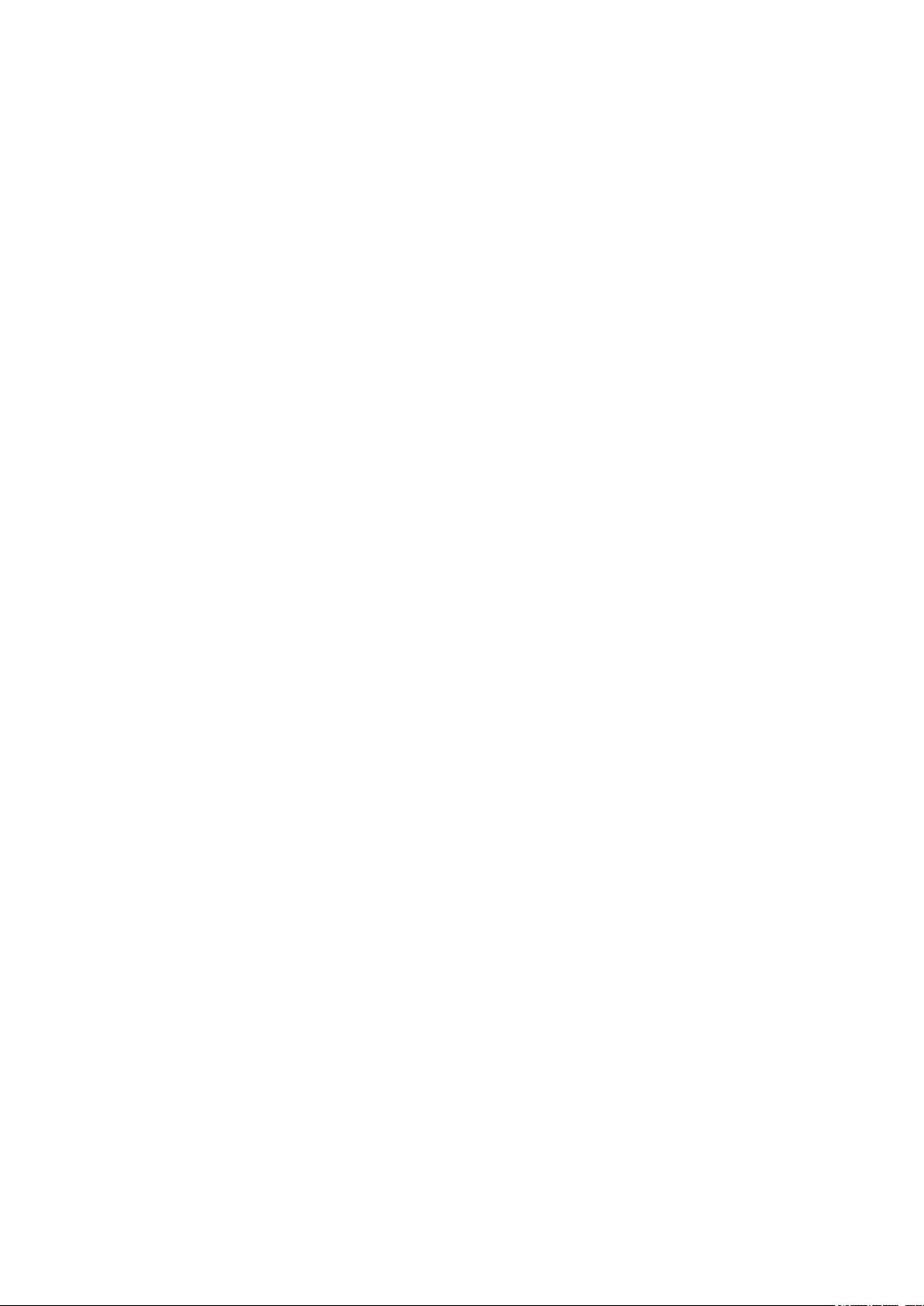
Email............................................................................................39
Ξεκινώντας με την εφαρμογή Email.........................................................................39
Χρήση email.............................................................................................................40
Socialife™...................................................................................43
Χρήση της εφαρμογής Socialife™...........................................................................43
εφαρμογή WALKMAN ...............................................................44
Πληροφορίες για την εφαρμογή WALKMAN............................................................44
Μεταφορά αρχείων πολυμέσων στη συσκευή σας ................................................44
Χρήση της εφαρμογής WALKMAN .........................................................................45
Οπτικοποίηση .........................................................................................................46
Εύρεση περισσότερων πληροφοριών για ένα κομμάτι ή κάποιον καλλιτέχνη........46
Χρήση της εφαρμογής «Η μουσική μου» για την οργάνωση των κομματιών
σας ..........................................................................................................................46
Διαχείριση playlist....................................................................................................48
Widget εφαρμογής "WALKMAN" .............................................................................49
Προστασία της ακοής σας.......................................................................................49
Υπηρεσίες μουσικής..................................................................50
Τεχνολογία TrackID™..............................................................................................50
Music Unlimited™....................................................................................................51
Πληροφορίες για την υπηρεσία PlayNow™.............................................................51
Ραδιόφωνο FM...........................................................................52
Πληροφορίες για το ραδιόφωνο FM........................................................................52
Χρήση των αγαπημένων σας ραδιοφωνικών σταθμών...........................................53
Ρυθμίσεις ήχου........................................................................................................53
Εντοπισμός κομματιών στο ραδιόφωνο με χρήση της τεχνολογίας TrackID™.......54
Κάμερα........................................................................................55
Πληροφορίες για την κάμερα...................................................................................55
Χρήση της λειτουργίας φωτογραφίας......................................................................55
Ανίχνευση προσώπων.............................................................................................56
Χρήση τη λειτουργίας Smile Shutter™ για την αποτύπωση προσώπων που
χαμογελούν..............................................................................................................57
Προσθήκη της γεωγραφικής θέσης στις φωτογραφίες σας.....................................57
Χρήση των ρυθμίσεων της φωτογραφικής μηχανής................................................57
Χρήση της βιντεοκάμερας........................................................................................62
Άλμπουμ.....................................................................................66
Πληροφορίες για την εφαρμογή «Άλμπουμ»...........................................................66
Mobile BRAVIA® Engine..........................................................................................66
Προβολή φωτογραφιών και βίντεο στην καρτέλα Φωτογραφίες ............................66
Προβολή φωτογραφιών και βίντεο στην καρτέλα Άλμπουμ μου ............................68
Προβολή των φωτογραφιών σας σε χάρτη..............................................................72
Προβολή online άλμπουμ.........................................................................................74
3
Το παρόν αποτελεί μια προσαρμοσμένη μορφή αυτής της έκδοσης για το Internet. © Εκτυπώστε μόνο για ιδιωτική χρήση.

Ταινίες.........................................................................................76
Πληροφορίες για την εφαρμογή «Ταινίες»...............................................................76
Χρήση της εφαρμογής «Ταινίες».............................................................................77
Video Unlimited..........................................................................79
Υπηρεσία Video Unlimited.......................................................................................79
Web browser...............................................................................80
Πληροφορίες για το web browser............................................................................80
Συνδεσιμότητα............................................................................81
Σύνδεση σε ασύρματα δίκτυα..................................................................................81
Κοινή χρήση περιεχομένου με συσκευές DLNA Certified™....................................83
Χρήση της συσκευής σας ως συσκευή απομακρυσμένου ελέγχου.........................85
NFC..........................................................................................................................86
Ασύρματη τεχνολογία Bluetooth®............................................................................88
Σύνδεση της συσκευής σας σε υπολογιστή............................................................90
Σύνδεση της συσκευής σας σε τηλεόραση..............................................................93
Κατοπτρισμός οθόνης..............................................................................................93
Smart Connect.........................................................................................................94
Συγχρονισμός δεδομένων στη συσκευή σας..........................96
Πληροφορίες για το συγχρονισμό δεδομένων στη συσκευή σας............................96
Συγχρονισμός με το Google™.................................................................................96
Συγχρονισμός εταιρικού email, ημερολογίου και επαφών.......................................96
Συγχρονισμός με το Facebook™.............................................................................97
Χάρτες και τοποθεσίες...............................................................99
Πληροφορίες για τις υπηρεσίες τοποθεσίας............................................................99
Χρήση του Παγκόσμιου Συστήματος Εντοπισμού Στίγματος (GPS).......................99
Google Maps™........................................................................................................99
Χρήση της εφαρμογής Google Maps™ για τη λήψη οδηγιών κατεύθυνσης..........100
Ημερολόγιο και ξυπνητήρι......................................................101
Ημερολόγιο............................................................................................................101
Ξυπνητήρι..............................................................................................................101
Υποστήριξη και συντήρηση....................................................104
Ενημέρωση της συσκευής σας..............................................................................104
Επαναφορά της συσκευής σας.............................................................................105
Κλείδωμα και προστασία της συσκευής σας........................................................105
Εύρεση της συσκευής σας.....................................................................................107
Εφαρμογή υποστήριξης.........................................................................................108
Ανακύκλωση της συσκευής σας............................................................................108
Αναφορά...................................................................................109
Επισκόπηση της επιλογής «Ρυθμίσεις»................................................................109
Επισκόπηση εικονιδίων κατάστασης και ειδοποιήσεων.......................................110
Επισκόπηση εφαρμογών.......................................................................................111
4
Το παρόν αποτελεί μια προσαρμοσμένη μορφή αυτής της έκδοσης για το Internet. © Εκτυπώστε μόνο για ιδιωτική χρήση.
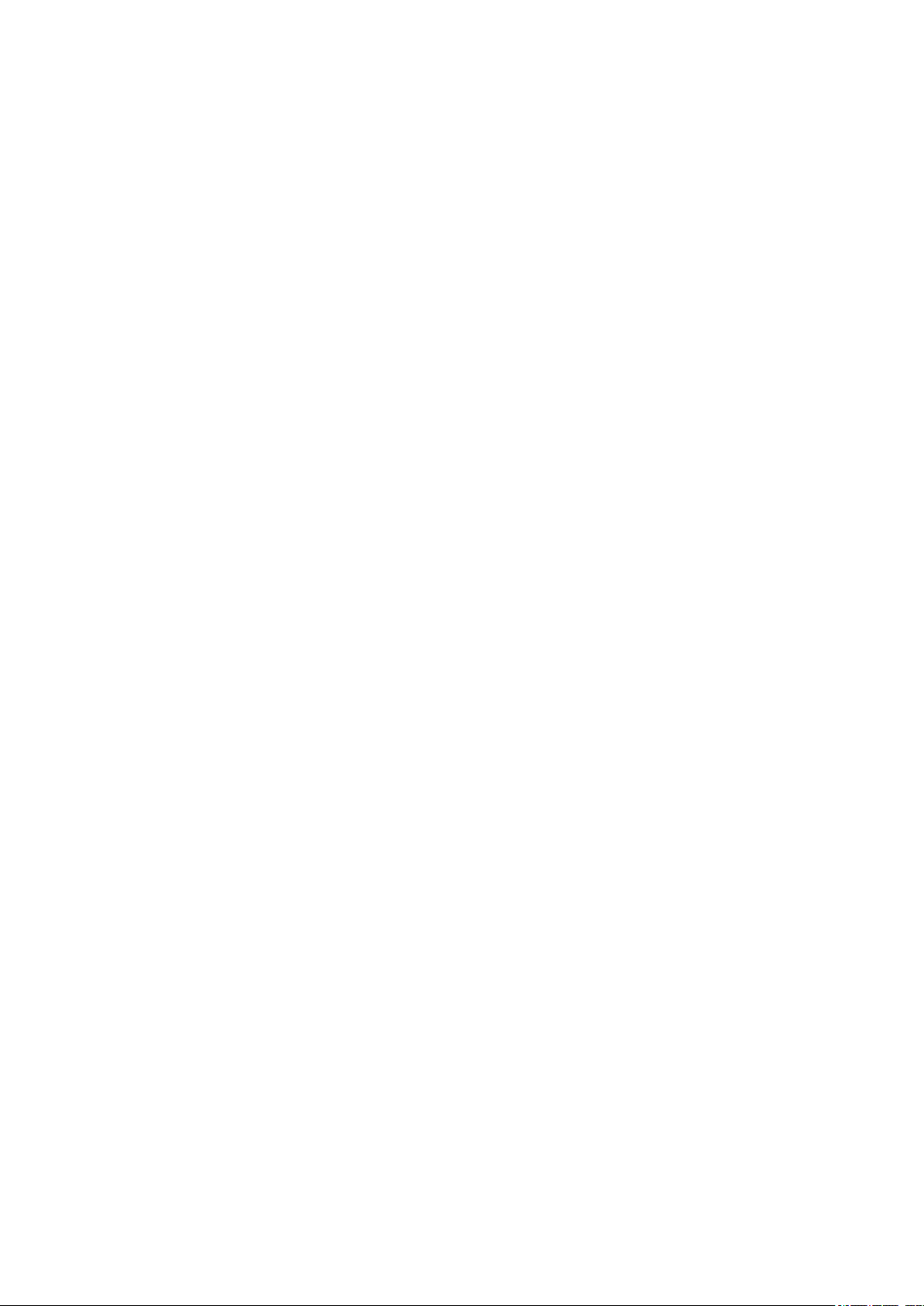
Σημαντικές πληροφορίες.........................................................113
Φυλλάδιο «Σημαντικές πληροφορίες»...................................................................113
Περιορισμοί σε υπηρεσίες και λειτουργίες............................................................113
Ανθεκτικότητα στο νερό.........................................................................................113
Νομικές πληροφορίες.............................................................................................114
Ευρετήριο..................................................................................116
5
Το παρόν αποτελεί μια προσαρμοσμένη μορφή αυτής της έκδοσης για το Internet. © Εκτυπώστε μόνο για ιδιωτική χρήση.

Xperia™ Tablet Z Οδηγός χρήστη
6
Το παρόν αποτελεί μια προσαρμοσμένη μορφή αυτής της έκδοσης για το Internet. © Εκτυπώστε μόνο για ιδιωτική χρήση.
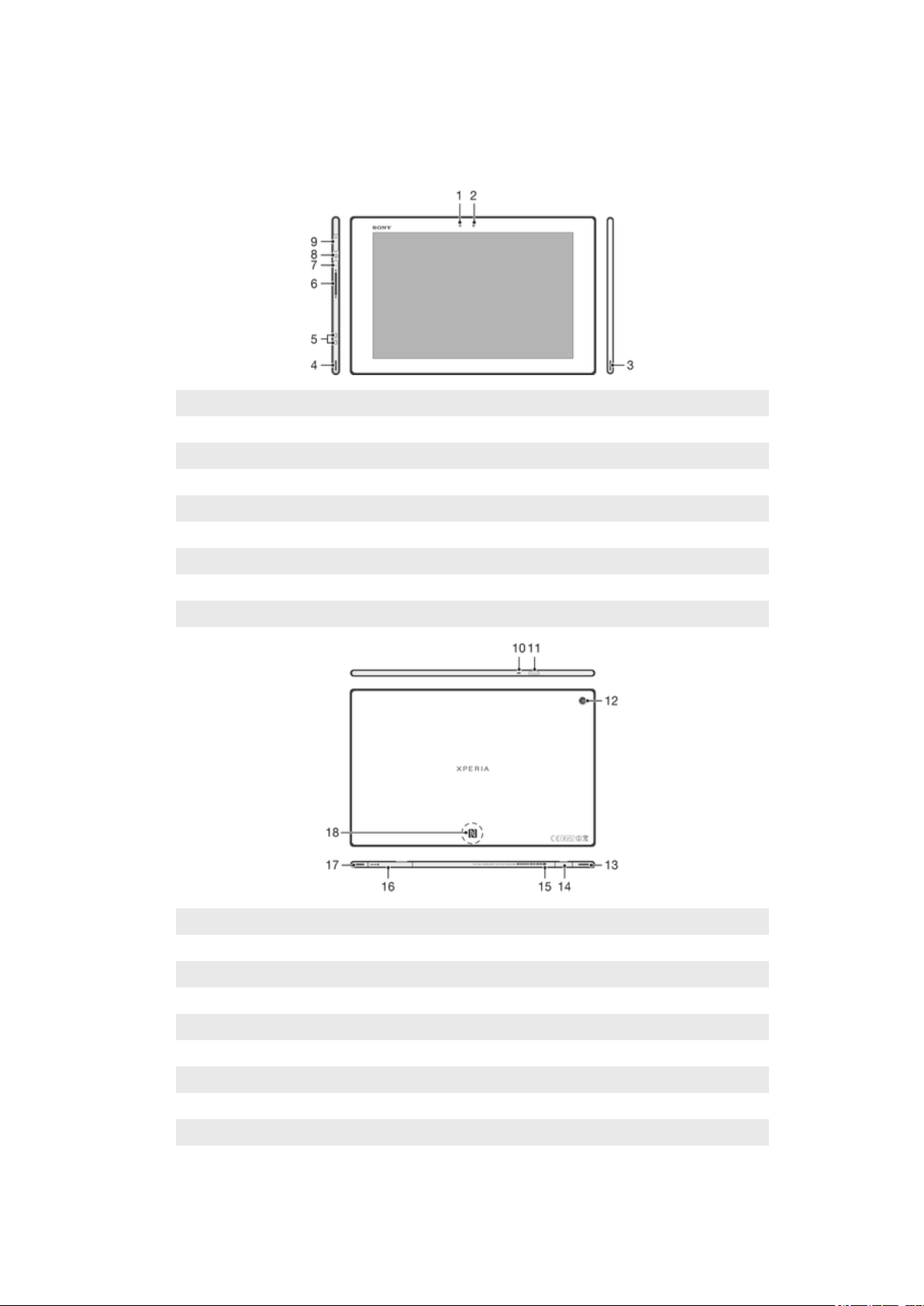
Οδηγός έναρξης
Επισκόπηση συσκευής
1 Αισθητήρας φωτός
2 Μπροστινή κάμερα
3 Ηχείο Α
4 Ηχείο Β
5 Υποδοχή βάσης φόρτισης
6 Πλήκτρο έντασης ήχου
7 Λυχνία ειδοποίησης
8 Πλήκτρο ενεργοποίησης/απενεργοποίησης
9 Υποδοχή ακουστικού
10 Μικρόφωνο
11 Αισθητήρας υπερύθρων
12 Κύρια κάμερα
13 Ηχείο Β (όπως στο 4)
14 Θύρα για φορτιστή/ καλώδιο USB
15 Οπή για τη σύνδεση του καλύμματος της θύρας φορτιστή
16 Υποδοχή κάρτας μνήμης
17 Ηχείο Α (όπως στο 3)
18 Περιοχή ανίχνευσης NFC™
7
Το παρόν αποτελεί μια προσαρμοσμένη μορφή αυτής της έκδοσης για το Internet. © Εκτυπώστε μόνο για ιδιωτική χρήση.
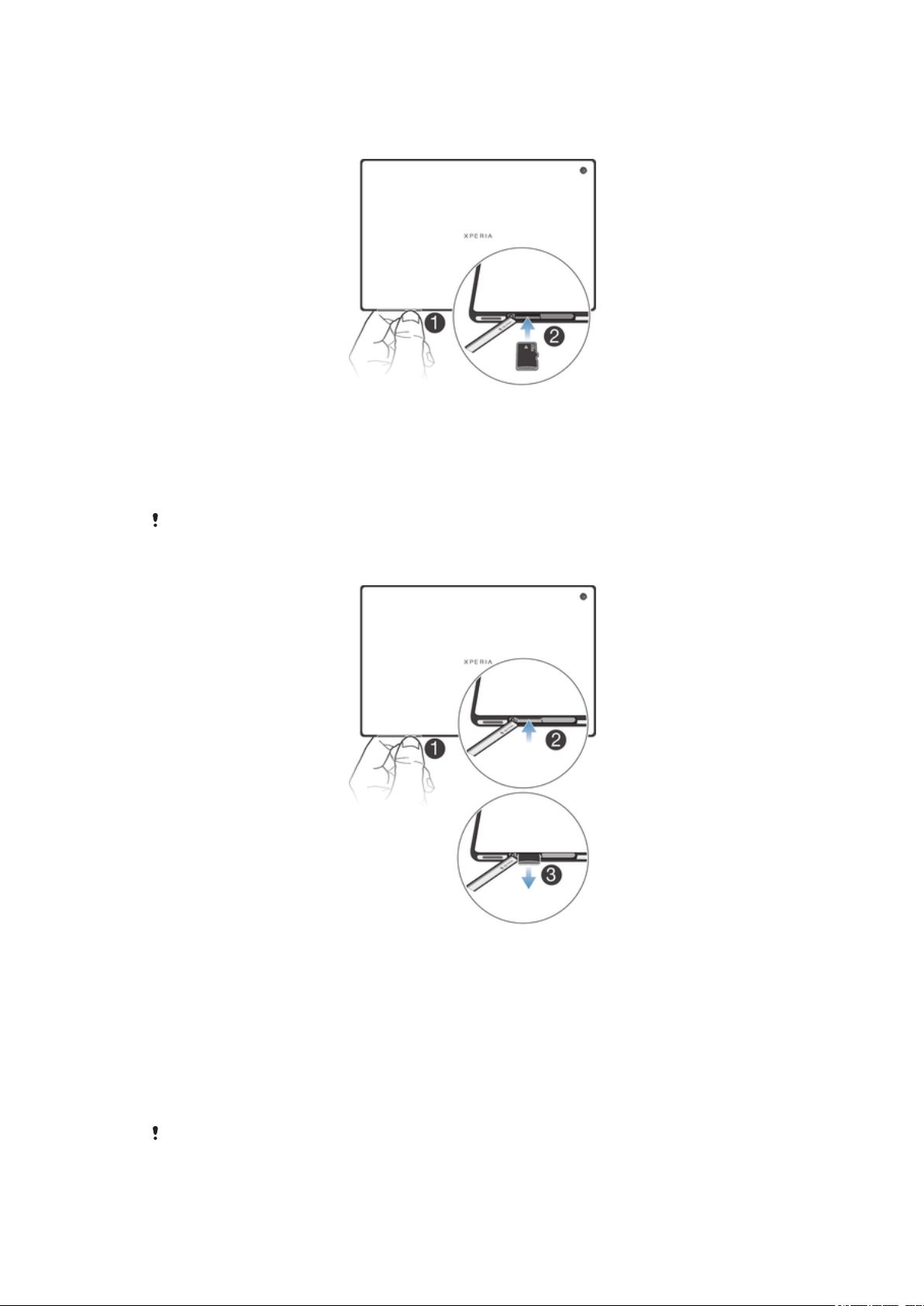
Συναρμολόγηση
Για να τοποθετήσετε την κάρτα μνήμης
1
Εισαγάγετε το νύχι σας στο κενό ανάμεσα στο κάλυμμα της κάρτας μνήμης και την κάτω πλευρά
της συσκευής και, στη συνέχεια, αποσπάστε το κάλυμμα της κάρτας μνήμης.
2
Τοποθετήστε την κάρτα μνήμης στη θυρίδα κάρτας μνήμης, με τις χρυσές επαφές στραμμένες
προς τα κάτω, και έπειτα πιέστε την κάρτα μνήμης εντελώς μέσα στη θυρίδα ωσότου ακούσετε
ήχο κλειδώματος.
3
Επανατοποθετήστε το κάλυμμα της κάρτας μνήμης.
Η κάρτα μνήμης ενδέχεται να μην περιλαμβάνεται στο πακέτο σε όλες τις αγορές.
Για να αφαιρέσετε την κάρτα μνήμης
1
Απενεργοποιήστε τη συσκευή ή αποσυνδέστε την κάρτα μνήμης από το στοιχείο Ρυθμίσεις >
Αποθηκευτικός χώρος > Αποσύνδεση κάρτας SD.
2
Αφαιρέστε το κάλυμμα της θυρίδας κάρτας μνήμης, πιέστε στην άκρη της κάρτας μνήμης και
αποδεσμεύστε την.
3
Σύρετε την κάρτα προς τα έξω για να την αφαιρέσετε εντελώς.
Ενεργοποίηση και απενεργοποίηση της συσκευής
Για να ενεργοποιήσετε τη συσκευή
Βεβαιωθείτε ότι η μπαταρία έχει φορτιστεί για τουλάχιστον 30 λεπτά πριν από την πρώτη φορά
που θα ενεργοποιήσετε τη συσκευή σας.
8
Το παρόν αποτελεί μια προσαρμοσμένη μορφή αυτής της έκδοσης για το Internet. © Εκτυπώστε μόνο για ιδιωτική χρήση.
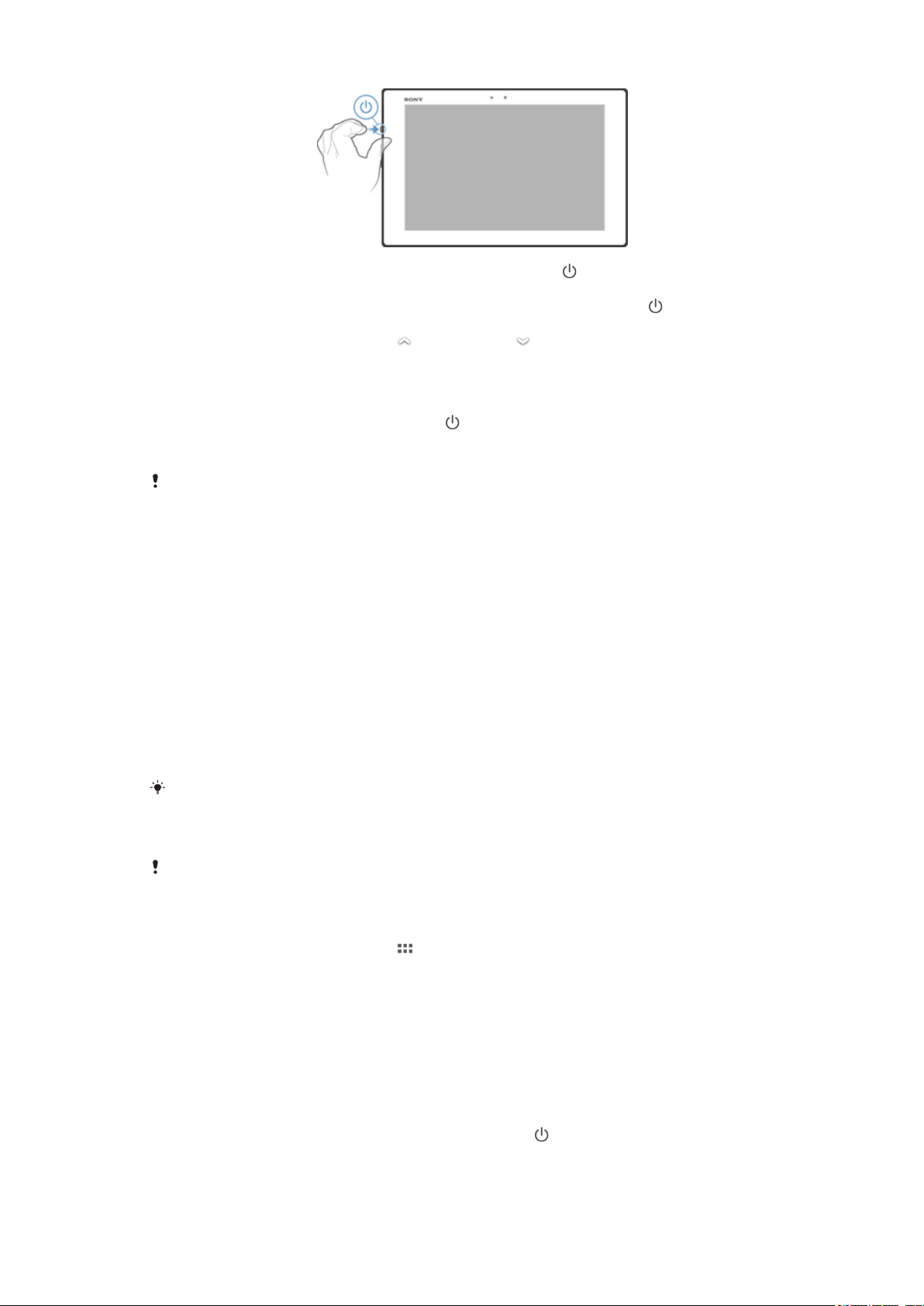
1
Πιέστε παρατεταμένα το πλήκτρο ενεργοποίησης/απενεργοποίησης μέχρι η οθόνη να αρχίσει
να αναβοσβήνει.
2
Αν η οθόνη σβήσει, πιέστε στιγμιαία το πλήκτρο ενεργοποίησης/απενεργοποίησης για να
ενεργοποιήσετε την οθόνη.
3
Για να ξεκλειδώσετε την οθόνη, σύρετε προς τα επάνω ή προς τα κάτω.
4
Περιμένετε έως ότου ολοκληρωθεί η εκκίνηση της συσκευής.
Για να απενεργοποιήσετε τη συσκευή
1
Πιέστε παρατεταμένα το πλήκτρο τροφοδοσίας ωσότου ανοίξει το μενού επιλογών.
2
Στο μενού επιλογών πατήστε την επιλογή Απενεργοποίηση.
3
Πατήστε την επιλογή OK.
Μπορεί να περάσει λίγη ώρα ωσότου τερματιστεί η λειτουργία της συσκευής.
Για να επιβάλετε στη συσκευή σας να εκτελέσει τερματισμό
1
Πιέστε και κρατήστε πατημένα ταυτόχρονα το πλήκτρο αύξησης έντασης και το πλήκτρο
ενεργοποίησης/ απενεργοποίησης επί 10 δευτερόλεπτα.
2
Μόλις η λυχνία ειδοποίησης αναβοσβήσει τρεις φορές, αποδεσμεύστε τα πλήκτρα. Η συσκευή
απενεργοποιείται αυτόματα.
Οδηγός ρύθμισης
Κατά την πρώτη εκκίνηση της συσκευής σας, ανοίγει ένας οδηγός ρύθμισης που θα σας βοηθήσει να
διαμορφώσετε τις βασικές ρυθμίσεις, να συνδεθείτε σε ορισμένους λογαριασμούς και να
προσωπικοποιήσετε τη συσκευή σας. Για παράδειγμα, αν έχετε λογαριασμό στο Sony Entertainment
Network, μπορεί να συνδεθείτε στον λογαριασμό αυτό και να αρχίσετε να απολαμβάνετε στη συσκευή
σας μουσική, βίντεο και παιχνίδια από το Sony Entertainment Network. Ή μπορείτε να δημιουργήσετε
ένα νέο λογαριασμό απευθείας στη συσκευή σας.
Μπορείτε επίσης να αποκτήσετε πρόσβαση στον οδηγό ρύθμισης αργότερα από το μενού
«Ρυθμίσεις». Για να αποκτήσετε πρόσβαση στον οδηγό ρύθμισης σε μια συσκευή με
πολλαπλούς χρήστες, πρέπει να πραγματοποιήσετε είσοδο ως ο κάτοχός της, δηλαδή ο
κύριος χρήστης.
Το Sony Entertainment Network με Video Unlimited και Music Unlimited δεν είναι διαθέσιμο σε
κάθε αγορά. Απαιτείται χωριστή συνδρομή. Ισχύουν πρόσθετοι όροι και προϋποθέσεις.
Για να αποκτήσετε πρόσβαση στον οδηγό ρυθμίσεων με μη αυτόματο τρόπο
1
Από την Αρχική οθόνη, χτυπήστε το .
2
Πατήστε Ρυθμίσεις > Οδηγός ρύθμισης.
Κλείδωμα οθόνης
Όταν η συσκευή σας είναι ενεργοποιημένη και μένει σε κατάσταση αδράνειας για καθορισμένη χρονική
περίοδο, η οθόνη σκουραίνει για εξοικονόμηση ενέργειας και κλειδώνει αυτόματα. Το κλείδωμα της
οθόνης αποτρέπει ανεπιθύμητες ενέργειες στην οθόνη αφής όταν δεν τη χρησιμοποιείτε.
Για να ενεργοποιήσετε την οθόνη
•
Πιέστε στιγμιαία το πλήκτρο ενεργοποίησης/απενεργοποίησης
9
.
Το παρόν αποτελεί μια προσαρμοσμένη μορφή αυτής της έκδοσης για το Internet. © Εκτυπώστε μόνο για ιδιωτική χρήση.
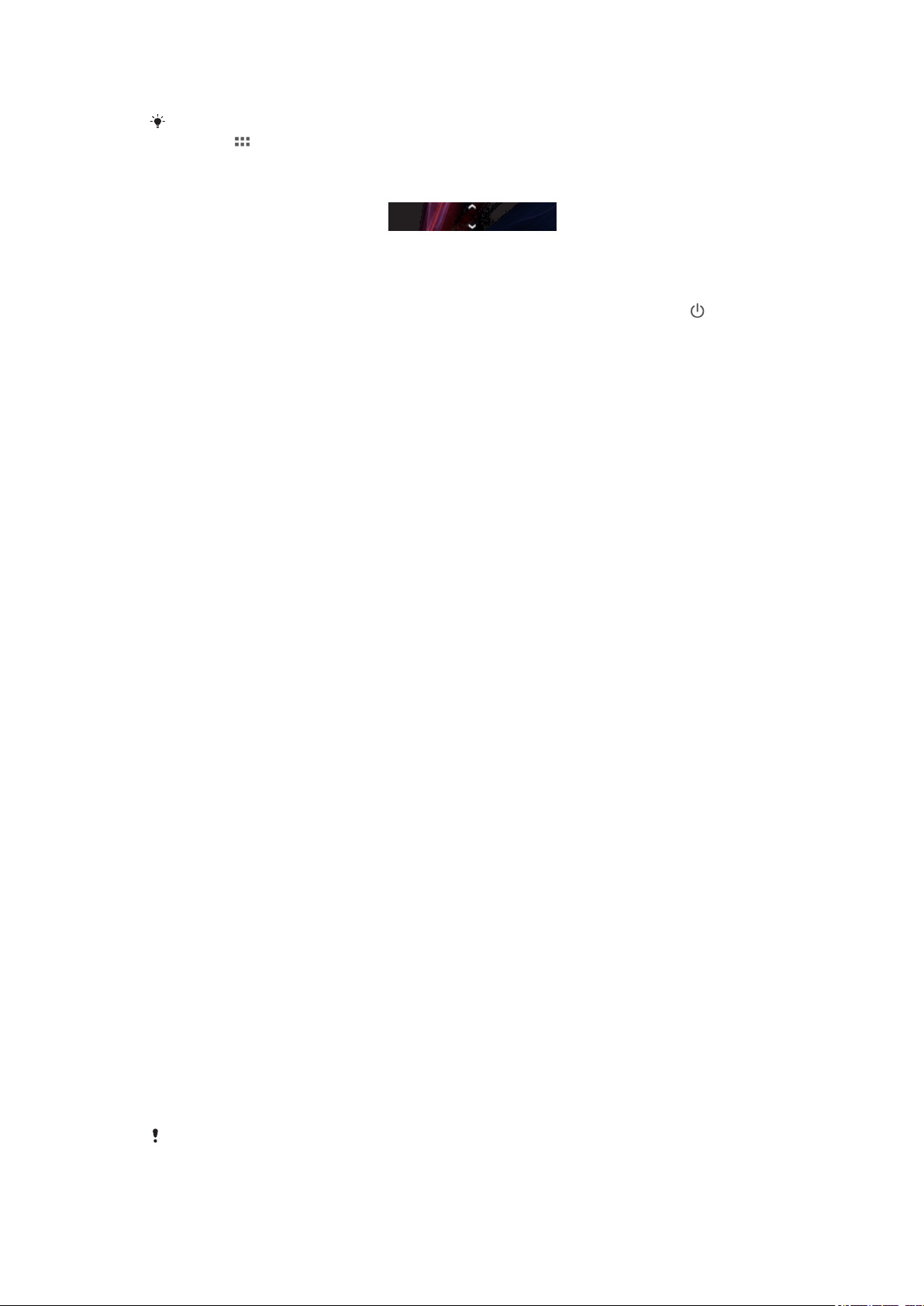
•
Εάν είναι ενεργοποιημένη η λειτουργία πατήματος για αφύπνιση, πατήστε δύο φορές την οθόνη.
Για να ενεργοποιήσετε τη λειτουργία πατήματος για αφύπνιση, μεταβείτε στην αρχική οθόνη και
πατήστε > Ρυθμίσεις > Οθόνη > Πατήστε για ενεργοποίηση.
Για να ξεκλειδώσετε την οθόνη χρησιμοποιώντας τη λειτουργία «Σάρωση»
•
Σαρώστε το κάτω μέρος της οθόνης σύροντας το δάχτυλό σας προς τα πάνω ή προς τα κάτω.
Για να κλειδώσετε την οθόνη μη αυτόματα
•
Όταν η οθόνη είναι ενεργή, πιέστε σύντομα το πλήκτρο ενεργοποίησης/ απενεργοποίησης
.
Λογαριασμοί και υπηρεσίες
Συνδεθείτε στους λογαριασμούς των online υπηρεσιών σας από τη συσκευή σας για να αποκτάτε
εύκολα πρόσβαση σ' αυτούς εν κινήσει. Για παράδειγμα, μπορείτε να ενσωματώσετε στις «Επαφές»
σας τις επαφές από τον λογαριασμό σας στο Google™ ώστε να έχετε τα πάντα συγκεντρωμένα σε ένα
σημείο. Μπορείτε να εγγραφείτε σε νέες online υπηρεσίες από τη συσκευή σας αλλά και από κάποιον
υπολογιστή.
Λογαριασμός Google™
Η ύπαρξη λογαριασμού Google™ αποτελεί βασικό στοιχείο για τη χρήση μιας σειράς εφαρμογών και
υπηρεσιών από τη συσκευή σας Android™. Για παράδειγμα, χρειάζεστε ένα λογαριασμό Google™ για
να χρησιμοποιήσετε την εφαρμογή Gmail™ στη συσκευή σας, για να συνομιλήσετε με φίλους με την
εφαρμογή Hangouts™ και για να συγχρονίσετε την εφαρμογή του ημερολογίου της συσκευής σας με την
εφαρμογή Google Calendar™. Χρειάζεστε επίσης λογαριασμό Google™ για να κάνετε λήψη
εφαρμογών, παιχνιδιών, μουσικής, ταινιών και βιβλίων από το Google Play™.
Λογαριασμός Microsoft® Exchange ActiveSync
Συγχρονίστε τη συσκευή σας με τον εταιρικό σας λογαριασμό στο Microsoft® Exchange ActiveSync®.
Έτσι θα έχετε πάντοτε μαζί σας τα email από την εργασία σας, τις επαφές και τα συμβάντα
ημερολογίου.
®
Λογαριασμός στο Facebook™
Το Facebook™ είναι μια υπηρεσία κοινωνικής δικτύωσης που σας συνδέει με φίλους, συγγενείς και
συναδέλφους από όλο τον κόσμο. Ρυθμίστε το Facebook έτσι ώστε λειτουργεί στη συσκευή σας για να
μένετε σε επαφή από όπου κι αν βρίσκεστε.
Λογαριασμοί πολλαπλών χρηστών
Η συσκευή σας υποστηρίζει λογαριασμούς πολλαπλών χρηστών ώστε ο κάθε χρήστης να
πραγματοποιεί είσοδο και να τη χρησιμοποιεί χωριστά. Για παράδειγμα, ο κάθε χρήστης μπορεί να
ρυθμίσει διαφορετικά την αρχική οθόνη και την ταπετσαρία του και να έχει διαφορετικές γενικές
ρυθμίσεις καθώς και χωριστό χώρο αποθήκευσης στη μνήμη. Έτσι ο κάθε χρήστης μπορεί να
εγκαταστήσει τις δικές του εφαρμογές και να αποθηκεύσει αρχεία, π.χ. μουσική και φωτογραφίες, στα
οποία μόνο ο ίδιος μπορεί να αποκτήσει πρόσβαση. Οι λογαριασμοί πολλαπλών χρηστών εξυπηρετούν
πολύ σε περιπτώσεις όπου διάφορα μέλη μιας οικογένειας ή μιας ομάδας κάνουν κοινή χρήση της
συσκευής.
Ο χρήστης που ρυθμίζει τη συσκευή για πρώτη φορά γίνεται ο κάτοχός της. Ο κάτοχος είναι ο
διαχειριστής ή ο κύριος χρήστης. Εφόσον πραγματοποιήσετε είσοδο ως ο κάτοχος, μπορείτε να
προσθέσετε, να αλλάξετε και να διαγράψετε άλλους χρήστες μέσω του μενού «Ρυθμίσεις». Μπορείτε να
προσθέσετε το πολύ επτά νέους χρήστες. Επειδή θεωρήστε ο κάτοχος της συσκευής, δεν είναι δυνατή η
διαγραφή του λογαριασμού σας.
Ορισμένες λειτουργίες είναι διαθέσιμες μόνο για τον κάτοχο. Για παράδειγμα, μόνο ο κάτοχος
μπορεί να αποκτήσει πρόσβαση στην εξωτερική κάρτα SD.
10
Το παρόν αποτελεί μια προσαρμοσμένη μορφή αυτής της έκδοσης για το Internet. © Εκτυπώστε μόνο για ιδιωτική χρήση.
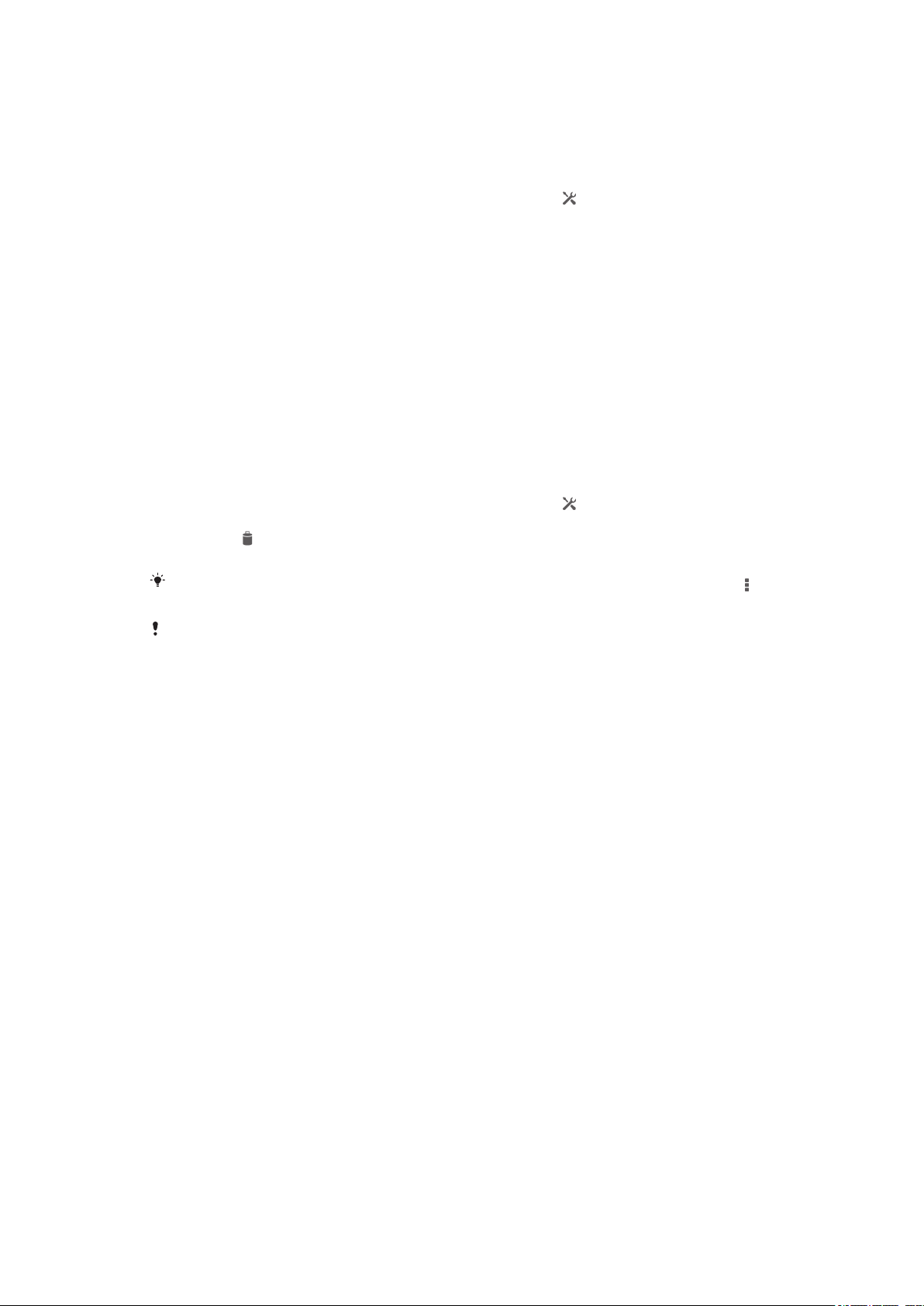
Χρήση λογαριασμών πολλαπλών χρηστών
Για να προσθέσετε νέο χρήστη
1
Βεβαιωθείτε ότι έχετε πραγματοποιήσει είσοδο ως ο κάτοχος, δηλαδή ο χρήστης που ρύθμισε τη
συσκευή την πρώτη φορά.
2
Σύρετε τη γραμμή κατάστασης προς τα κάτω και ύστερα πατήστε το .
3
Βρείτε και πατήστε τις επιλογές Users > Add user.
4
Πατήστε τις επιλογές OK > Set up now. Στην οθόνη κλειδώματος εμφανίζεται ένα εικονίδιο
που αντιπροσωπεύει τον χρήστη που μόλις προσθέσατε.
5
Πατήστε το εικονίδιο που αντιπροσωπεύει τον χρήστη που μόλις προσθέσατε και ύστερα
ξεκλειδώστε την οθόνη.
6
Ακολουθήστε τις οδηγίες που θα βρείτε στο οδηγό ρύθμισης για να ολοκληρώσετε τη διεργασία.
Για εναλλαγή χρηστών
1
Από την οθόνη κλειδώματος, πατήστε το εικονίδιο που αντιπροσωπεύει τον χρήστη ο οποίος
θέλει να χρησιμοποιήσει τη συσκευή.
2
Αν έχετε ορίσει κωδικό πρόσβασης για τον νέο λογαριασμό, πληκτρολογήστε τον κωδικό
πρόσβασης για να πραγματοποιήσετε είσοδο. Αν δεν έχετε ορίσει κωδικό πρόσβασης, απλώς
ξεκλειδώστε την οθόνη.
Για να διαγράψετε κάποιον χρήστη από τη συσκευή σας
1
Βεβαιωθείτε ότι έχετε πραγματοποιήσει είσοδο ως ο κάτοχος.
2
Σύρετε τη γραμμή κατάστασης προς τα κάτω και ύστερα πατήστε το
3
Βρείτε και πατήστε την επιλογή Users.
4
Πατήστε το δίπλα στο όνομα του χρήστη που θέλετε να διαγράψετε και ύστερα πατήστε την
επιλογή Διαγραφή.
.
Κάθε δευτερεύων χρήστης επίσης μπορεί να διαγράψει τον εαυτό του επιλέγοντας Users > >
Remove user > Διαγραφή κάτω από την επιλογή Ρυθμίσεις.
Δεν είναι δυνατή η διαγραφή του λογαριασμού του κατόχου.
Διάφορες συμπεριφορές των ρυθμίσεων
Οι ρυθμίσεις μπορεί να έχουν τρεις διαφορετικές συμπεριφορές όταν μια συσκευή έχει πολλαπλούς
χρήστες:
•
Ορισμένες ρυθμίσεις επιδέχονται αλλαγές από κάθε χρήστη και οι αλλαγές αυτές επηρεάζουν όλους
τους χρήστες, συμπεριλαμβανομένου του κατόχου, π.χ. οι ρυθμίσεις για γλώσσα, Wi-Fi®, Λειτουργία σε
αεροπλάνο, NFC και Bluetooth®.
•
Ορισμένες ρυθμίσεις επηρεάζουν μόνο τον ατομικό χώρο του κάθε χρήστη, π.χ. οι ρυθμίσεις για
αυτόματο συγχρονισμό δεδομένων, κλείδωμα της οθόνης, διάφορους λογαριασμούς που έχουν
προστεθεί και ταπετσαρία.
•
Ορισμένες ρυθμίσεις είναι ορατές μόνο από τον κάτοχο και επηρεάζουν όλους τους χρήστες, π.χ. οι
ρυθμίσεις για Εικονικό Ιδιωτικό Δίκτυο (VPN).
11
Το παρόν αποτελεί μια προσαρμοσμένη μορφή αυτής της έκδοσης για το Internet. © Εκτυπώστε μόνο για ιδιωτική χρήση.
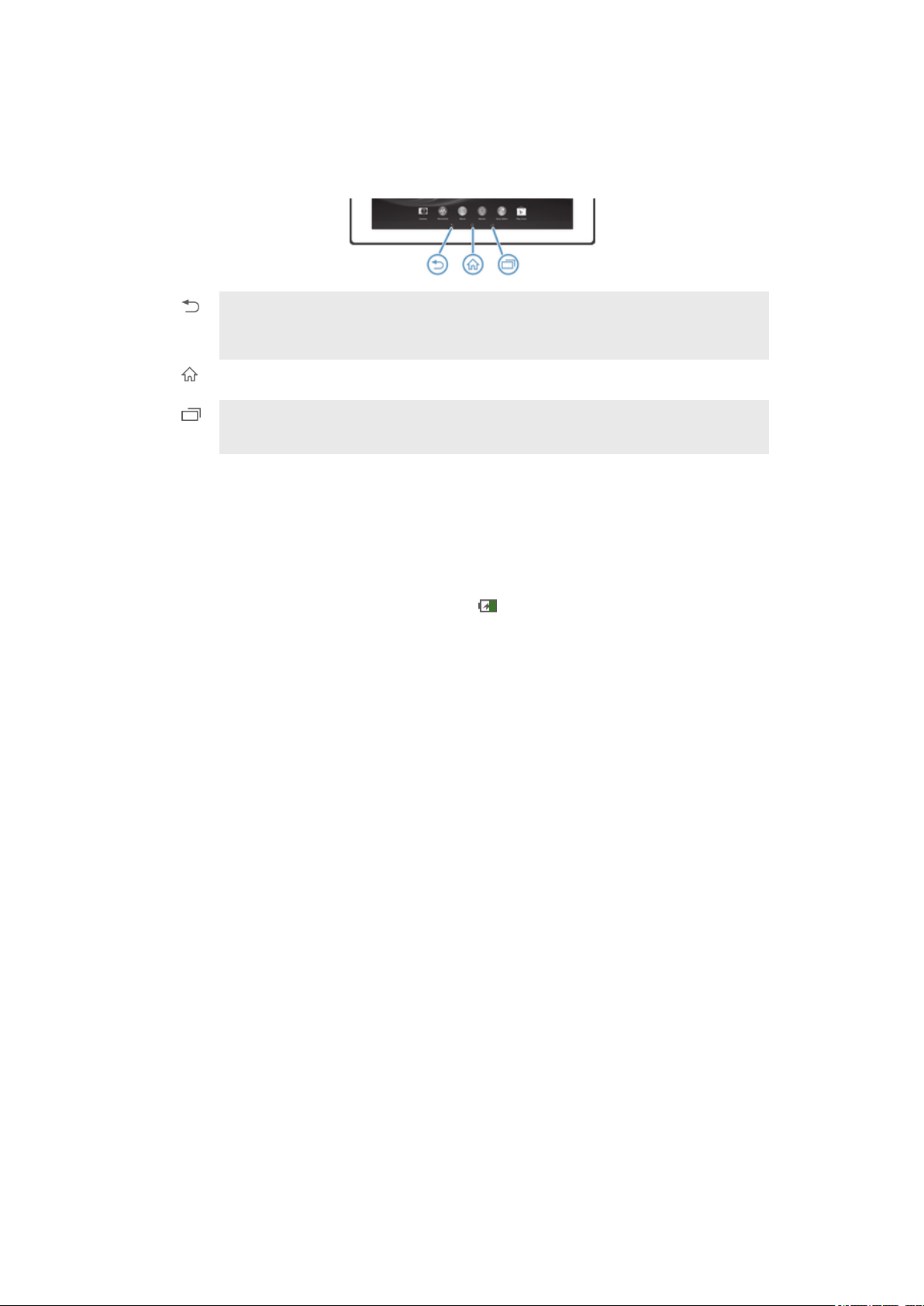
Εξοικείωση με τη συσκευή σας
Χρήση των πλήκτρων
Πίσω
•
Επάνοδος στην προηγούμενη οθόνη
•
Κλείσιμο του πληκτρολογίου οθόνης, ενός παραθύρου διαλόγου, ενός μενού επιλογών, του πίνακα ειδοποιήσεων
ή μιας εφαρμογής
Αρχική οθόνη
•
Μετάβαση στην Αρχική οθόνη
Εργασία
•
Πατήστε το για να ανοίξει ένα παράθυρο που εμφανίζει τις πιο πρόσφατα χρησιμοποιημένες εφαρμογές σας και
μια γραμμή Small Apps.
Μπαταρία
Η συσκευή σας διαθέτει ενσωματωμένη μπαταρία.
Φόρτιση της μπαταρίας
Όταν αγοράζετε τη συσκευή σας, η μπαταρία σας είναι μερικώς φορτισμένη. Μπορεί να περάσουν λίγα
λεπτά ωσότου εμφανιστεί το εικονίδιο της μπαταρίας στην οθόνη όταν συνδέσετε το καλώδιο του
φορτιστή σε πηγή ισχύος, όπως θύρα USB ή φορτιστή. Μπορείτε να συνεχίσετε να χρησιμοποιείτε τη
συσκευή σας την ώρα που φορτίζεται. Η φόρτιση της συσκευής σας για μεγάλη χρονική περίοδο, για
παράδειγμα κατά τη διάρκεια της νύχτας, δεν προξενεί ζημιά στην μπαταρία ή στη συσκευή.
12
Το παρόν αποτελεί μια προσαρμοσμένη μορφή αυτής της έκδοσης για το Internet. © Εκτυπώστε μόνο για ιδιωτική χρήση.
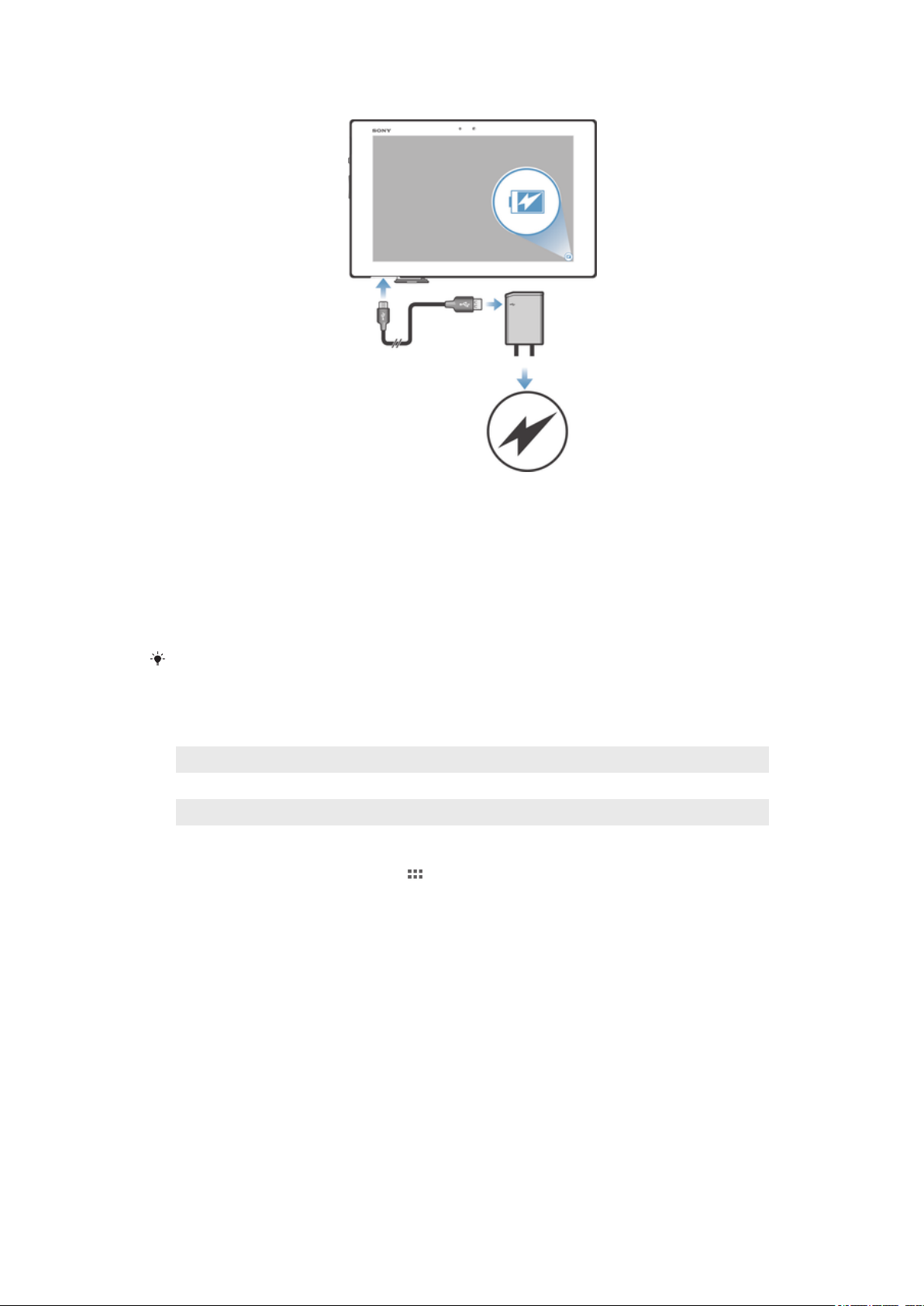
Για να φορτίσετε τη συσκευή σας
1
Συνδέστε το φις του φορτιστή σε ηλεκτρική πρίζα.
2
Συνδέστε το βύσμα του ενός άκρου του καλωδίου USB μέσα στον φορτιστή (ή μέσα στη θύρα
USB ενός υπολογιστή).
3
Συνδέστε το βύσμα του άλλου άκρου του καλωδίου μέσα στη θύρα micro USB της συσκευής σας
με το σύμβολο USB στραμμένο προς τα πάνω. Η λυχνία ειδοποιήσεων ανάβει όταν αρχίζει η
φόρτιση.
4
Όταν η λυχνία ειδοποίησης ανάψει σε πράσινο χρώμα, η συσκευή έχει φορτιστεί πλήρως.
Αποσυνδέστε το καλώδιο USB από τη συσκευή σας τραβώντας το ίσια προς τα έξω. Προσέξτε
να μη λυγίσετε τον σύνδεσμο κατά την αφαίρεση του καλωδίου από τη συσκευή.
Αν η μπαταρία είναι πλήρως αποφορτισμένη, η λυχνία ειδοποιήσεων μπορεί να αργήσει λίγα
λεπτά ν' ανάψει αφότου συνδέσετε το καλώδιο του φορτιστή σε πηγή ισχύος.
Κατάσταση λυχνίας ειδοποίησης μπαταρίας
Πράσινο Το επίπεδο φόρτισης της μπαταρίας είναι μεγαλύτερο από 90%.
Αναβοσβήνει κόκκινο Η στάθμη της μπαταρίας είναι χαμηλή.
Πορτοκαλί Η μπαταρία φορτίζει και το επίπεδο φόρτισης της μπαταρίας είναι κάτω από 90%
Για να ελέγξετε τη στάθμη της μπαταρίας
1
Από τη Αρχική οθόνη σας πατήστε το .
2
Βρείτε και πατήστε τις επιλογές Ρυθμίσεις > Πληροφορίες tablet > Κατάσταση >
Επίπεδο μπαταρίας.
Βελτίωση επιδόσεων μπαταρίας
Οι συμβουλές που ακολουθούν μπορούν να σας βοηθήσουν να βελτιώσετε τις επιδόσεις της μπαταρίας:
•
Φροντίστε να φορτίζετε συχνά τη συσκευή σας. Δεν θα επηρεαστεί η διάρκεια ζωής της μπαταρίας.
•
Φροντίστε να απενεργοποιείτε τις συνδέσεις Bluetooth® και Wi-Fi® όταν δεν τις χρειάζεστε. Μπορείτε
να τις ενεργοποιήσετε και να τις απενεργοποιήσετε πιο εύκολα από τον Πίνακα ειδοποιήσεων σύροντας
προς τα κάτω τη γραμμή κατάστασης.
•
Χρησιμοποιήστε τις λειτουργίες Λειτουργίας STAMINA και Λειτ. χαμηλής μπαταρίας για να
μειωθεί η κατανάλωση ισχύος της μπαταρίας. Μπορείτε να επιλέξετε την κατάσταση εξοικονόμησης
ισχύος που ενδείκνυται για τον τρόπο με τον οποίο χρησιμοποιείτε τη συσκευή σας. Μπορείτε επίσης να
εξατομικεύσετε τις ρυθμίσεις κάθε κατάστασης εξοικονόμησης ισχύος.
•
Ρυθμίστε τις εφαρμογές συγχρονισμού σας (που χρησιμοποιούνται για τον συγχρονισμό του email, του
ημερολογίου και των επαφών σας) για μη αυτόματο συγχρονισμό. Επίσης, υπάρχει η δυνατότητα
αυτόματου συγχρονισμού, αλλά πρέπει να αυξήσετε τα διαστήματα συγχρονισμού.
13
Το παρόν αποτελεί μια προσαρμοσμένη μορφή αυτής της έκδοσης για το Internet. © Εκτυπώστε μόνο για ιδιωτική χρήση.
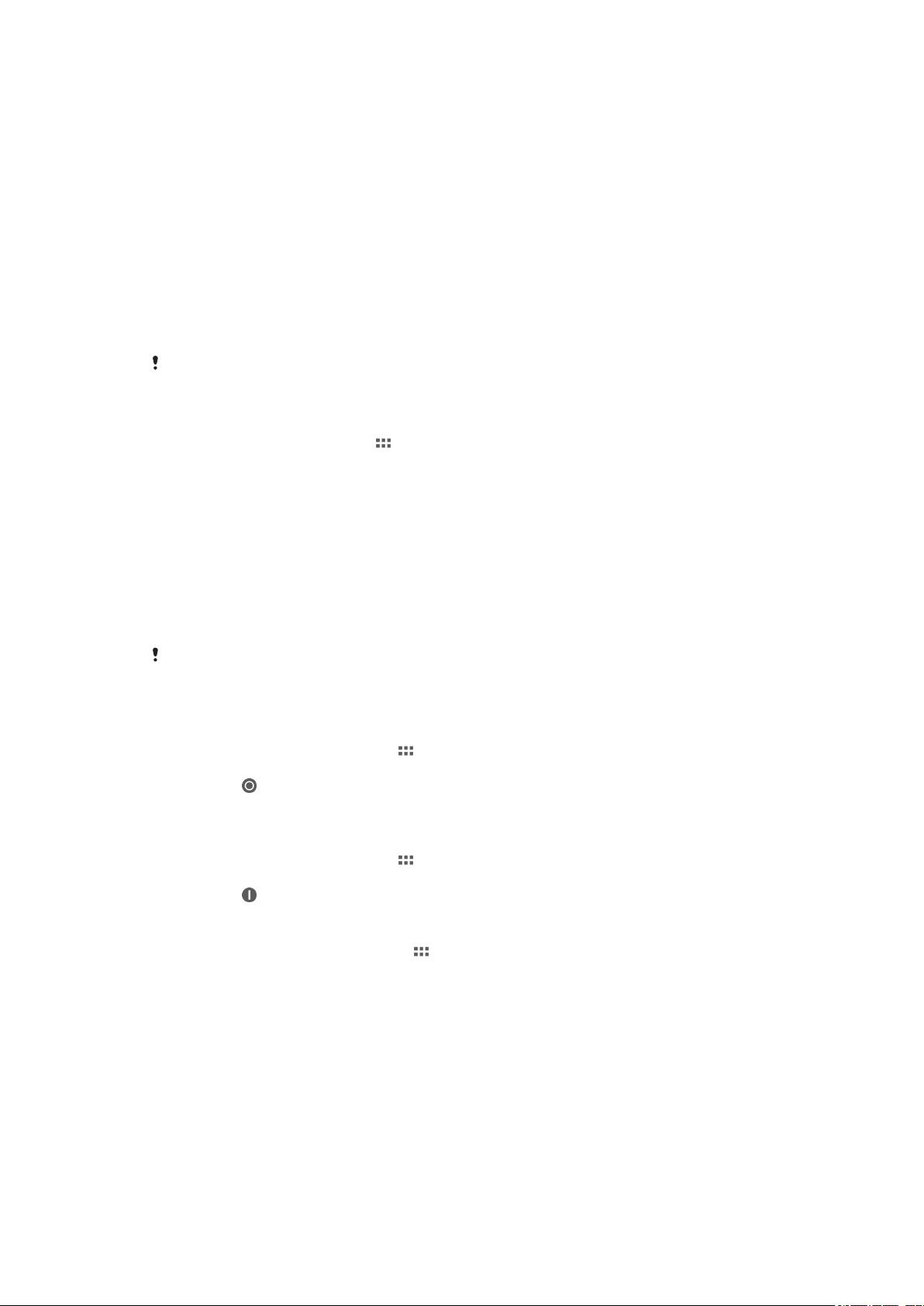
•
Ελέγξτε το μενού χρήσης της μπαταρίας στη συσκευή σας για να δείτε ποιες εφαρμογές χρησιμοποιούν
την περισσότερη ισχύ. Η μπαταρία σας καταναλώνει περισσότερη ισχύ όταν χρησιμοποιείτε εφαρμογές
streaming βίντεο και μουσικής, όπως το YouTube™. Ορισμένες εφαρμογές που η λήψη τους έχει γίνει
από το Google Play™ μπορεί επίσης να καταναλώνουν περισσότερη ισχύ.
•
Φροντίστε να κλείνετε και να τερματίζετε τις εφαρμογές που δεν χρησιμοποιείτε.
•
Φροντίστε να χαμηλώνετε το επίπεδο φωτεινότητας της οθόνης.
•
Φροντίστε να απενεργοποιείτε τη συσκευή σας ή να ενεργοποιείτε τη ρύθμιση Λειτουργία πτήσης
αν βρίσκεστε σε περιοχή χωρίς κάλυψη δικτύου. Αλλιώς, η συσκευή σας αναζητά επανειλημμένα
διαθέσιμα δίκτυα και έτσι καταναλώνει ισχύ.
•
Χρησιμοποιήστε γνήσια συσκευή handsfree Sony™ για ν' ακούτε μουσική. Για τις συσκευές handsfree
απαιτείται λιγότερη ισχύς της μπαταρίας απ' όση για τα μεγάφωνα της συσκευής σας.
•
Όποτε είναι δυνατό, φροντίστε να κρατάτε τη συσκευή σας σε κατάσταση αναμονής. Ο χρόνος
αναμονής αφορά τη χρονική περίοδο κατά την οποία η συσκευή σας είναι συνδεδεμένη στο δίκτυο αλλά
δεν χρησιμοποιείται.
•
Φροντίστε να απενεργοποιείτε κάθε ενεργή ταπετσαρία.
Αν χρησιμοποιείτε συσκευή με πολλαπλούς χρήστες, ορισμένες συμβουλές μπορεί να είναι
εφαρμόσιμες μόνο από τον κάτοχο, δηλαδή τον κύριο χρήστη της συσκευής.
Για να αποκτήσετε πρόσβαση στο μενού χρήσης της μπαταρίας
1
Από την Αρχική οθόνη, πατήστε .
2
Βρείτε και πατήστε το στοιχείο Ρυθμίσεις > Διαχείριση ενέργειας > Μπαταρία για να
δείτε ποιες από τις εγκατεστημένες εφαρμογές καταναλώνουν την περισσότερη ισχύ μπαταρίας.
Χρήση της λειτουργίας Λειτουργίας STAMINA
Ενεργοποιήστε τη λειτουργία Λειτουργίας STAMINA για προσωρινή διακοπή (παύση) της
σύνδεσής σας μέσω δικτύου Wi-Fi® , της κίνησης δεδομένων και αρκετών εφαρμογών που
καταναλώνουν ισχύ όταν η οθόνη σας είναι ανενεργή. Μπορείτε επίσης να ρυθμίσετε μια λίστα
εφαρμογών για να επιτρέψετε σε ορισμένες εφαρμογές να συνεχίσουν να εκτελούνται όταν η οθόνη σας
είναι ανενεργή. Μόλις ενεργοποιηθεί ξανά η οθόνη, συνεχίζονται όλες οι λειτουργίες που διακόπηκαν
προσωρινά.
Αν χρησιμοποιείτε συσκευή με πολλαπλούς χρήστες, ίσως χρειαστεί να πραγματοποιήσετε
είσοδο ως ο κάτοχός της, δηλαδή ως ο κύριος χρήστης, για να ενεργοποιήσετε ή να
απενεργοποιήσετε τη λειτουργία Λειτουργίας STAMINA.
Για να ενεργοποιήσετε τη «Λειτουργία STAMINA»
1
Από την Αρχική οθόνη σας πατήστε .
2
Βρείτε και πατήστε τις επιλογές Ρυθμίσεις > Διαχείριση ενέργειας.
3
Πατήστε το δίπλα από την επιλογή Λειτουργίας STAMINA και ύστερα πατήστε την
επιλογή Ενεργοπ..
Για να απενεργοποιήσετε τη «Λειτουργία STAMINA»
1
Από την Αρχική οθόνη σας πατήστε
2
Βρείτε και πατήστε τις επιλογές Ρυθμίσεις > Διαχείριση ενέργειας.
3
Πατήστε το δίπλα στην επιλογή Λειτουργίας STAMINA.
.
Για να αλλάξετε τις ρυθμίσεις στη «Λειτουργία STAMINA»
1
Από την Αρχική οθόνη σας πατήστε το .
2
Βρείτε και πατήστε τις επιλογές Ρυθμίσεις > Διαχείριση ενέργειας.
3
Για να ανοίξετε το μενού των ρυθμίσεων, πατήστε την επιλογή Λειτουργίας STAMINA.
4
Προσθέστε ή αφαιρέστε εφαρμογές, όπως επιθυμείτε.
5
Μόλις τελειώσετε, πατήστε την επιλογή Ολοκληρώθηκε.
Εκτίμηση του χρόνου αναμονής της συσκευής σας
Ο χρόνος αναμονής είναι η διάρκεια ισχύος της μπαταρίας όταν η συσκευή σας είναι συνδεδεμένη στο
δίκτυο αλλά δεν χρησιμοποιείται ενεργά. Όταν ενεργοποιηθεί η λειτουργία STAMINA, εκτιμά διαρκώς
τον εναπομένοντα χρόνο αναμονής που μπορεί να ποικίλλει και εξαρτάται από το πώς χρησιμοποιείτε τη
συσκευή σας. Η λειτουργία STAMINA παρατείνει τον χρόνο αναμονής αποτελεσματικότερα αν
14
Το παρόν αποτελεί μια προσαρμοσμένη μορφή αυτής της έκδοσης για το Internet. © Εκτυπώστε μόνο για ιδιωτική χρήση.
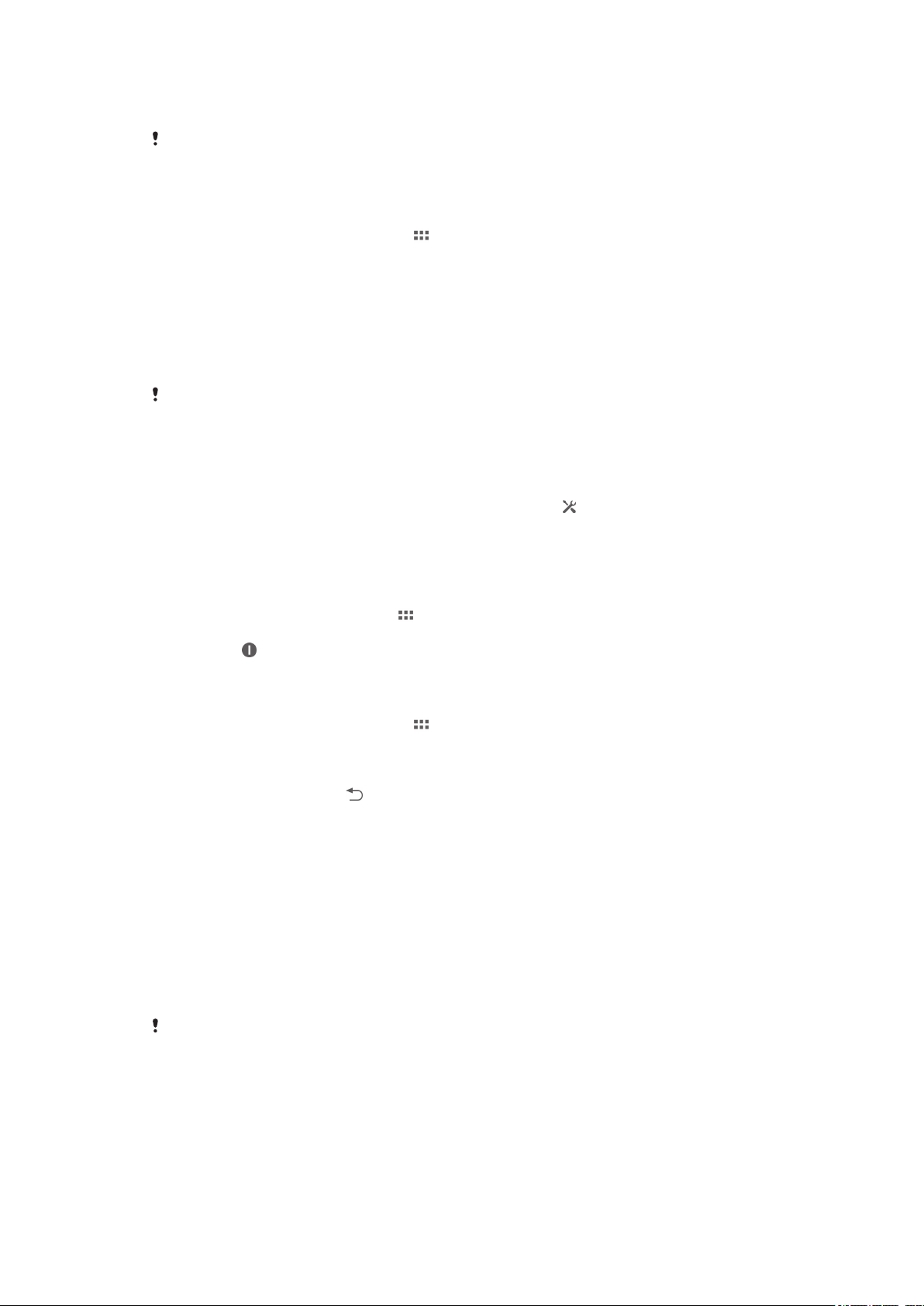
κρατήσετε κλειδωμένη την οθόνη της συσκευής σας. Αν σπάνια κλειδώνετε την οθόνη, μπορεί να μη
δείτε μεγάλη βελτίωση στις επιδόσεις της μπαταρίας.
Όταν χρησιμοποιήσετε τη συσκευή σας για πρώτη φορά, ο εκτιμώμενος χρόνος αναμονής
μπορεί να μην είναι ορθός επειδή δεν θα υπάρχει καταγεγραμμένο προγενέστερο ιστορικό
χρήσης που να μπορεί να χρησιμοποιηθεί για επακριβή εκτίμηση.
Για να δείτε τον εκτιμώμενο χρόνο αναμονής
1
Από την Αρχική οθόνη σας πατήστε το .
2
Βρείτε και πατήστε τις επιλογές Ρυθμίσεις > Διαχείριση ενέργειας.
Χρήση «Λειτουργίας χαμηλής κατανάλωσης ισχύος της μπαταρίας»
Μπορείτε να ενεργοποιήσετε τη λειτουργία Λειτ. χαμηλής μπαταρίας όταν είναι χαμηλή η στάθμη
ισχύος της μπαταρίας. Η λειτουργία αυτή σας βοηθά να προσαρμόσετε τις ρυθμίσεις για τη φωτεινότητα
της οθόνης και την κίνηση δεδομένων ώστε να μπορέσετε να μειώσετε την κατανάλωση ισχύος της
μπαταρίας.
Αν χρησιμοποιείτε συσκευή με πολλαπλούς χρήστες, μόνο ο κάτοχος, δηλαδή ο κύριος
χρήστης, μπορεί να προσαρμόσει τις ρυθμίσεις για τη «Λειτουργίας χαμηλής κατανάλωσης
ισχύος της μπαταρίας» αλλά και να ενεργοποιήσει ή να απενεργοποιήσει τη λειτουργία. Οι
αλλαγές που κάνει ο κάτοχος επηρεάζουν όλους τους υπόλοιπους χρήστες.
Για να ενεργοποιήσετε τη «Λειτουργία χαμηλής κατανάλωσης ισχύος της μπαταρίας»
1
Σύρετε τη γραμμή κατάστασης προς τα κάτω και ύστερα πατήστε το .
2
Βρείτε και πατήστε την επιλογή Διαχείριση ενέργειας.
3
Σύρετε προς τα δεξιά το ρυθμιστικό δίπλα στην επιλογή Λειτ. χαμηλής μπαταρίας.
Για να απενεργοποιήσετε τη «Λειτουργία χαμηλής κατανάλωσης ισχύος της
μπαταρίας»
1
Από την Αρχική οθόνη σας πατήστε .
2
Βρείτε και πατήστε τις επιλογές Ρυθμίσεις > Διαχείριση ενέργειας.
3
Πατήστε το δίπλα στην επιλογή Λειτ. χαμηλής μπαταρίας.
Για να αλλάξετε τις ρυθμίσεις στη «Λειτουργία χαμηλής κατανάλωσης ισχύος της
μπαταρίας»
1
Από την Αρχική οθόνη σας πατήστε το .
2
Βρείτε και πατήστε τις επιλογές Ρυθμίσεις > Διαχείριση ενέργειας.
3
Για να ανοίξετε το μενού των ρυθμίσεων, πατήστε την επιλογή Λειτ. χαμηλής μπαταρίας.
4
Προσαρμόστε τις ρυθμίσεις όπως επιθυμείτε.
5
Μόλις τελειώσετε, πατήστε το
.
Χρήση της οθόνης αφής
Όταν αγοράζετε τη συσκευή σας, υπάρχει ήδη προσαρτημένο στην οθόνη της μια προστατευτική
πλαστική μεμβράνη. Θα πρέπει να την ξεκολλήσετε προτού χρησιμοποιήσετε την οθόνη αφής.
Διαφορετικά, η οθόνη αφής ενδέχεται να μην λειτουργεί σωστά.
Όταν η συσκευή σας είναι ενεργοποιημένη και μείνει σε αδράνεια για καθορισμένη χρονική περίοδο, η
οθόνη σκουραίνει για εξοικονόμηση ισχύος της μπαταρίας και κλειδώνει αυτόματα. Το κλείδωμα αυτό
αποτρέπει ανεπιθύμητες ενέργειες στην οθόνη αφής όταν δεν τη χρησιμοποιείτε. Μπορείτε, επίσης, να
ρυθμίσετε τις παραμέτρους των προσωπικών κλειδωμάτων για να προστατεύσετε τη συνδρομή σας και
μόνο να βεβαιωθείτε ότι μπορείτε να αποκτήσετε πρόσβαση στο περιεχόμενο στη συσκευή σας.
Η οθόνη της συσκευής είναι κατασκευασμένη από γυαλί. Μην αγγίξετε την οθόνη αν το γυαλί
ραγίσει ή θρυμματιστεί. Αποφύγετε να επιχειρήσετε να επισκευάσετε μόνοι σας μια
καταστραμμένη οθόνη. Οι γυάλινες οθόνες είναι ευαίσθητες στις πτώσεις και τους μηχανικούς
κραδασμούς. Οι περιπτώσεις αμέλειας δεν καλύπτονται από την υπηρεσία επισκευών εντός
εγγύησης της Sony.
Για να ανοίξετε ή να επισημάνετε ένα στοιχείο
•
Πατήστε το στοιχείο.
15
Το παρόν αποτελεί μια προσαρμοσμένη μορφή αυτής της έκδοσης για το Internet. © Εκτυπώστε μόνο για ιδιωτική χρήση.
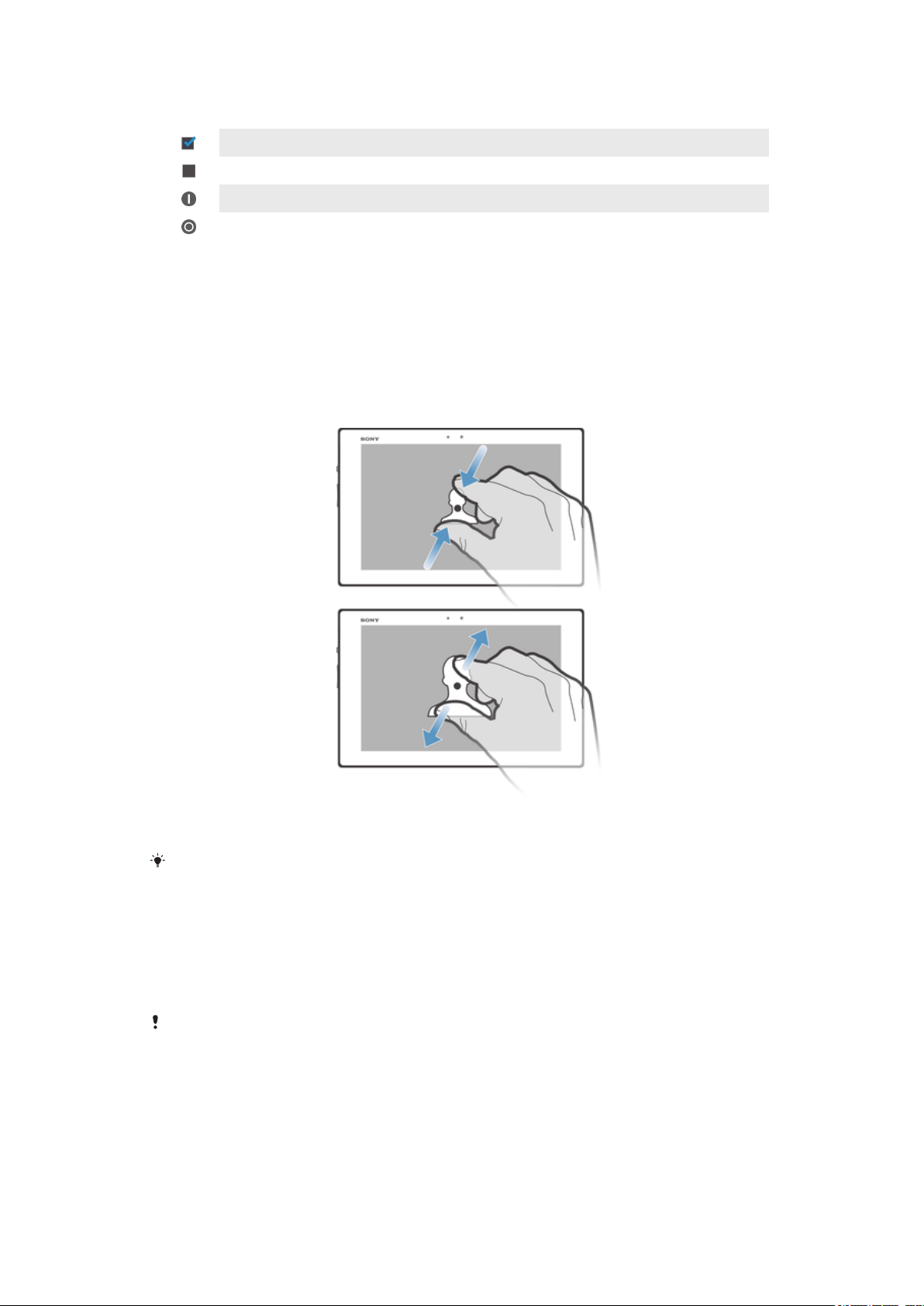
Επιλογές μαρκαρίσματος
Επιλεγμένο πλαίσιο ελέγχου
Μη επιλεγμένο πλαίσιο ελέγχου
Ενεργοποιημένο
Απενεργοποιημένο
Για να μαρκάρετε ή να ξεμαρκάρετε επιλογές
•
Πατήστε το αντίστοιχο πλαίσιο ελέγχου ή τον διακόπτη που βρίσκεται δίπλα στο όνομα της
επιλογής.
Μεγέθυνση και σμίκρυνση
Οι διαθέσιμες επιλογές ζουμ εξαρτώνται από την εφαρμογή που χρησιμοποιείτε.
Για να κάνετε ζουμ
•
Τοποθετήστε δύο δάχτυλα ταυτόχρονα πάνω στην οθόνη και ενώστε τα σαν να τσιμπάτε (για
σμίκρυνση) ή απομακρύνετέ τα (για μεγέθυνση).
Όταν χρησιμοποιείτε δύο δάχτυλα στην οθόνη για ζουμ, το ζουμ είναι δυνατό μόνον εφόσον και
τα δύο δάκτυλα βρίσκονται στην περιοχή ζουμ. Για παράδειγμα, αν θέλετε να μεγεθύνετε μια
φωτογραφία, βεβαιωθείτε ότι και τα δύο δάχτυλα είναι μέσα στην περιοχή του πλαισίου της
φωτογραφίας.
Κύλιση
Μεταβείτε μετακινώντας το δάχτυλό σας προς τα πάνω ή κάτω στην οθόνη. Σε ορισμένες ιστοσελίδες
μπορείτε επίσης να μεταβείτε στις πλευρές.
Το σύρσιμο ή το ελαφρύ κτύπημα της οθόνης με το δάχτυλο δεν θα ενεργοποιήσει τίποτα στην
οθόνη.
16
Το παρόν αποτελεί μια προσαρμοσμένη μορφή αυτής της έκδοσης για το Internet. © Εκτυπώστε μόνο για ιδιωτική χρήση.
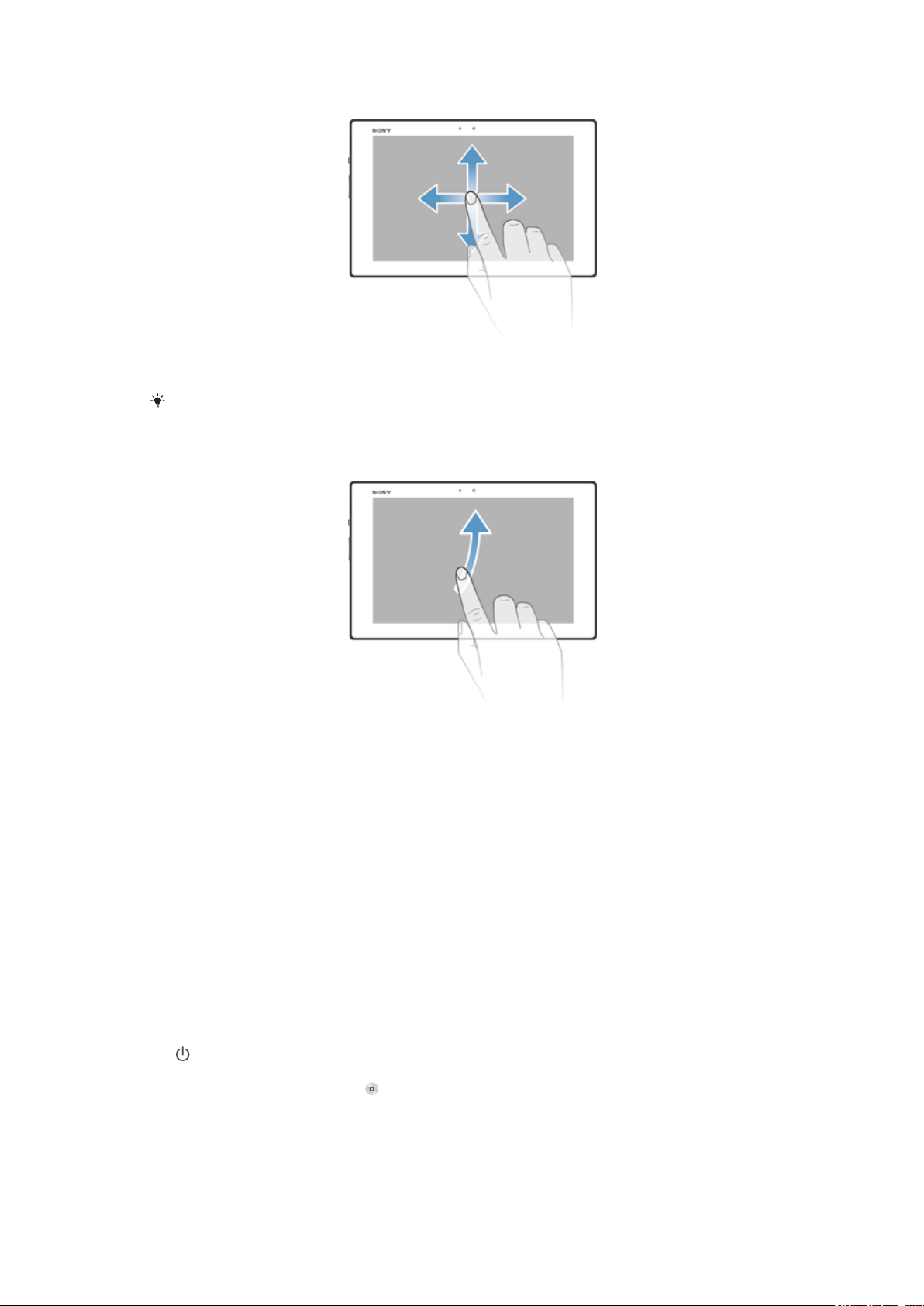
Για να μετακινηθείτε
•
Σύρετε το δάκτυλό σας ή αγγίξτε απαλά προς την κατεύθυνση που θέλετε να μετακινηθείτε στην
οθόνη.
Για πιο γρήγορη μετακίνηση, αγγίξτε απαλά το δάκτυλό σας προς την κατεύθυνση που θέλετε
να μεταβείτε στην οθόνη.
Για να χρησιμοποιήσετε τη λειτουργία απαλού αγγίγματος
•
Για πιο γρήγορη κύλιση, αγγίξτε απαλά το δάκτυλό σας προς την κατεύθυνση που θέλετε να
μεταβείτε στην οθόνη. Μπορείτε να περιμένετε να σταματήσει η κύλιση μόνη της ή να την
σταματήσετε εσείς αμέσως, χτυπώντας την οθόνη.
Αισθητήρες
Η συσκευή σας διαθέτει αισθητήρα που ανιχνεύει το φως. Ο αισθητήρας φωτός ανιχνεύει το επίπεδο
του φωτός του περιβάλλοντος και προσαρμόζει τη φωτεινότητα της οθόνης.
Χρήση της οθόνης κλειδώματος
Μπορείτε να προσθέσετε νέα παράθυρα στην Αρχική οθόνη σας ακόμη και όταν είναι κλειδωμένη.
Μπορείτε επίσης να προσθέσετε widget στα παράθυρα αυτά την ώρα που τα δημιουργείτε. Θα μπορείτε
ύστερα να αποκτήσετε πρόσβαση στα widget αυτά όταν είναι κλειδωμένη η οθόνη μετακινώντας το
δάχτυλό σας προς τη δεξιά πλευρά της οθόνης.
Για να τραβήξετε μια φωτογραφία από την οθόνη κλειδώματος
1
Για να ενεργοποιήσετε την οθόνη, πιέστε σύντομα το πλήκτρο ενεργοποίησης/απενεργοποίησης
.
2
Για να ενεργοποιήσετε την κάμερα, σαρώστε προς τα αριστερά στο επάνω μέρος της οθόνης.
3
Μόλις ανοίξει η κάμερα, πατήστε .
17
Το παρόν αποτελεί μια προσαρμοσμένη μορφή αυτής της έκδοσης για το Internet. © Εκτυπώστε μόνο για ιδιωτική χρήση.
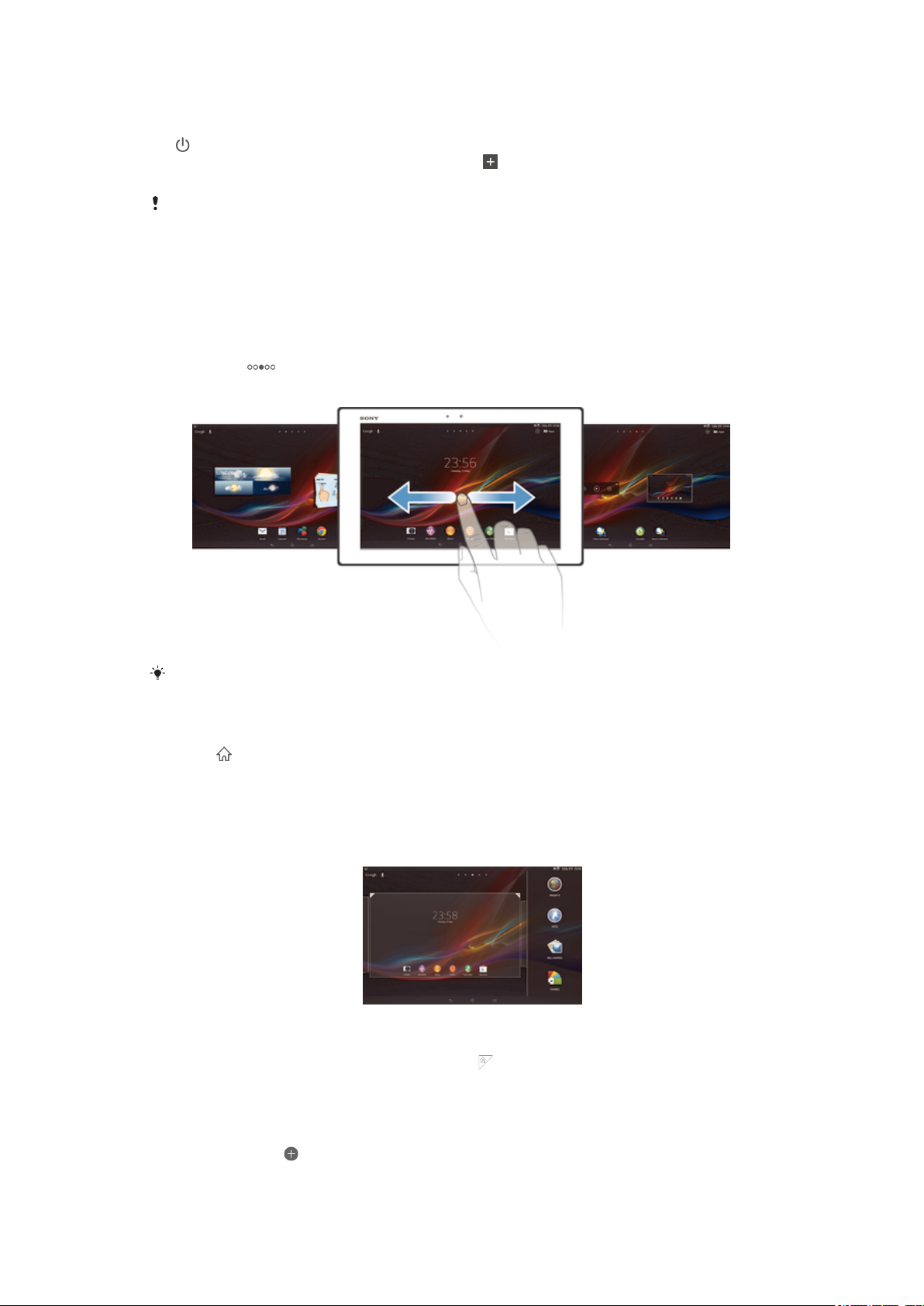
Για να προσθέσετε νέα οθόνη και widget όταν η οθόνη είναι κλειδωμένη
1
Για να ενεργοποιήσετε την οθόνη, πιέστε σύντομα το πλήκτρο ενεργοποίησης/απενεργοποίησης
.
2
Σαρώστε προς τα δεξιά και, στη συνέχεια, πατήστε το για να προσθέσετε νέα οθόνη.
3
Βρείτε και πατήστε το widget που θέλετε να προσθέσετε.
Όταν η οθόνη είναι κλειδωμένη, μπορείτε να προσθέσετε ένα μόνο widget ανά οθόνη.
Αρχική οθόνη
Μπορείτε να προσαρμόσετε την Αρχική οθόνη με widget, συντομεύσεις, φακέλους, θέματα,
ταπετσαρίες και άλλα στοιχεία. Μπορείτε, επίσης, να προσθέσετε περισσότερα παράθυρα. Μπορείτε να
προβάλετε περιεχόμενο σε άλλα παράθυρα στην Αρχική οθόνη αγγίζοντας απαλά προς τα αριστερά
ή προς τα δεξιά.
Το εικονίδιο
παράθυρο ως κύρια Αρχική οθόνη και να προσθέσετε ή να διαγράψετε ένα παράθυρο, αναλόγως.
δείχνει σε ποιο μέρος της Αρχική οθόνη βρίσκεστε. Μπορείτε να ορίσετε ένα
Τα στοιχεία στη γραμμή στο επάνω μέρος της οθόνης είναι πάντοτε διαθέσιμα για γρήγορη
πρόσβαση.
Για να μεταβείτε στην αρχική οθόνη
•
Πιέστε .
Για να περιηγηθείτε στην αρχική οθόνη
•
Αγγίξτε απαλά προς τα δεξιά ή προς τα αριστερά.
Για να ορίσετε ένα παράθυρο ως κύριο στην Αρχική οθόνη
1
Αγγίξτε παρατεταμένα μια κενή περιοχή στην Αρχική οθόνη σας.
2
Αγγίξτε απαλά αριστερά ή δεξιά για να αναζητήσετε το παράθυρο που θέλετε να ορίσετε ως
κύριο στην Αρχική οθόνη σας και ύστερα πατήστε το
.
Για να προσθέσετε ένα παράθυρο στην αρχική σας οθόνη
1
Αγγίξτε παρατεταμένα μια κενή περιοχή στην Αρχική οθόνη.
2
Αγγίξτε απαλά προς τα αριστερά ή προς τα δεξιά για να περιηγηθείτε στα παράθυρα και, στη
συνέχεια, πατήστε .
18
Το παρόν αποτελεί μια προσαρμοσμένη μορφή αυτής της έκδοσης για το Internet. © Εκτυπώστε μόνο για ιδιωτική χρήση.
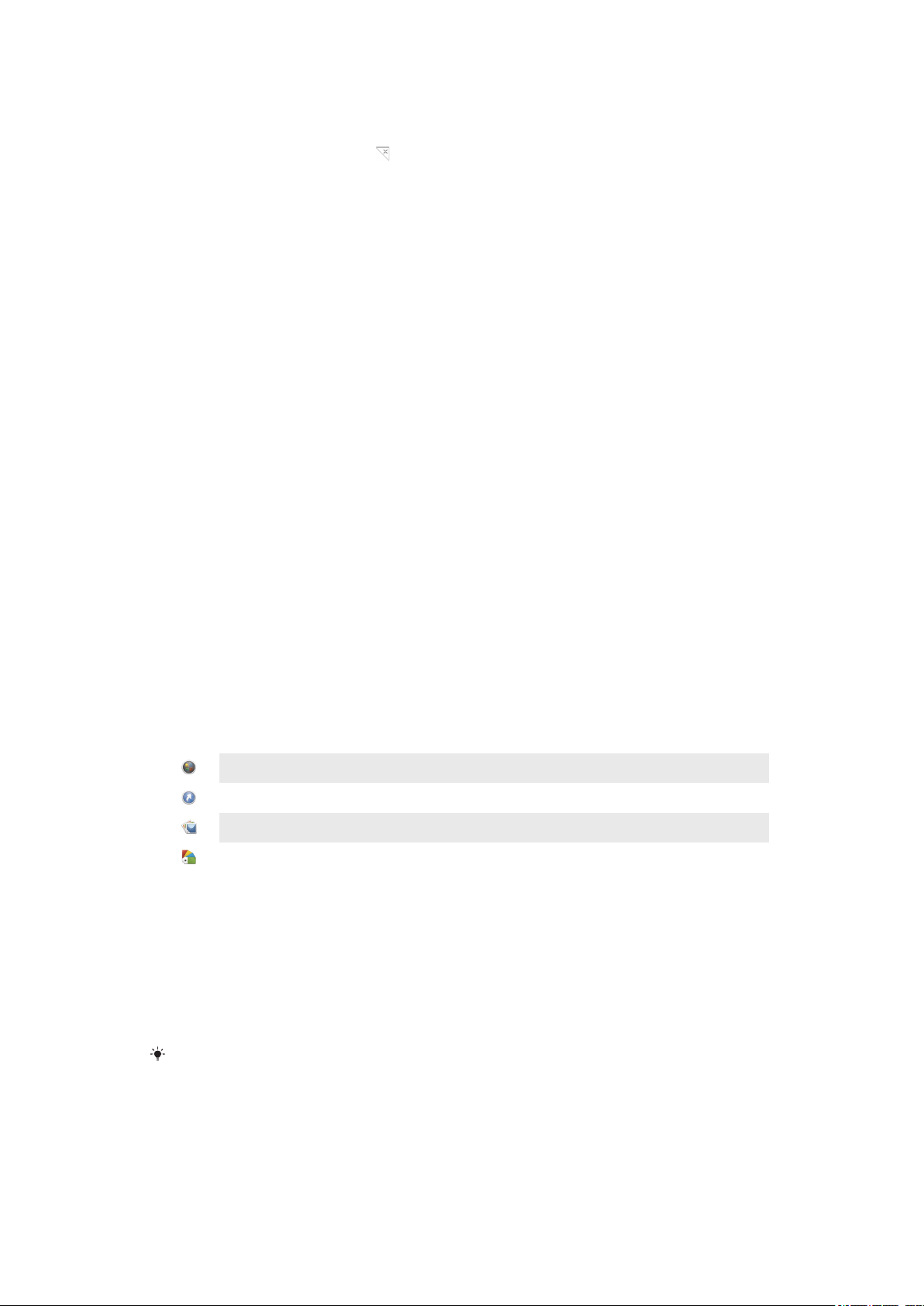
Για να διαγράψετε ένα τμήμα παραθύρου από την Αρχική οθόνη σας
1
Αγγίξτε παρατεταμένα μια κενή περιοχή στην Αρχική οθόνη σας.
2
Αγγίξτε απαλά αριστερά ή δεξιά για να περιηγηθείτε στο τμήμα του παραθύρου που θέλετε να
διαγράψετε και ύστερα πατήστε το .
Widget
Τα widget είναι μικρές εφαρμογές που μπορείτε να χρησιμοποιήσετε απευθείας στην Αρχική οθόνη
σας. Για παράδειγμα, το widget “WALKMAN” σας επιτρέπει την άμεση έναρξη αναπαραγωγής μουσικής.
Ορισμένα widget επιδέχονται αλλαγή μεγέθους και, συνεπώς, μπορείτε να τα αναπτύξετε για προβολή
περισσότερου περιεχομένου ή να τα συρρικνώσετε ώστε να εξοικονομήσετε χώρο στην Αρχική οθόνη
σας.
Για να προσθέσετε ένα widget στην αρχική οθόνη
1
Αγγίξτε παρατεταμένα μια κενή περιοχή στην Αρχική οθόνη και, στη συνέχεια, πατήστε
Widget.
2
Βρείτε και πατήστε το widget που θέλετε να προσθέσετε.
Για να αλλάξετε μέγεθος ενός widget
1
Αγγίξτε παρατεταμένα ένα widget ωσότου μεγεθυνθεί και ύστερα αφήστε το. Αν είναι δυνατή η
αλλαγή μεγέθους του widget, π.χ. του widget «Ημερολόγιο», εμφανίζονται ένα επισημασμένο
πλαίσιο και κουκκίδες αλλαγής μεγέθους.
2
Σύρετε τις κουκκίδες προς τα μέσα ή προς τα έξω για να συρρικνώσετε ή να επεκτείνετε το
widget.
3
Για να επιβεβαιώσετε το νέο μέγεθος του widget, πατήστε οποιοδήποτε σημείο στην Αρχική
οθόνη.
Αναδιάταξη της αρχικής οθόνης
Προσαρμόστε την εμφάνιση της αρχικής σελίδας και αλλάξτε τις λειτουργίες στις οποίες μπορείτε να
αποκτήσετε πρόσβαση από αυτή. Αλλάξτε το φόντο της οθόνης, μετακινήστε αντικείμενα, δημιουργήστε
φακέλους και προσθέστε συντομεύσεις και widget.
Επιλογές εξατομίκευσης
Όταν αγγίξετε παρατεταμένα μια κενή περιοχή στην Αρχική οθόνη σας, εμφανίζονται οι εξής επιλογές
εξατομίκευσης:
Προσθέστε widget στην Αρχική οθόνη σας.
Προσθέστε εφαρμογές και συντομεύσεις.
Ορίστε ταπετσαρία για την Αρχική οθόνη σας.
Ορίστε θέμα φόντου.
Για να δείτε τις επιλογές εξατομίκευσης από την Αρχική οθόνη
•
Αγγίξτε παρατεταμένα μια κενή περιοχή στην Αρχική οθόνη σας και στην οθόνη θα
εμφανιστούν οι επιλογές εξατομίκευσης.
Για να προσθέσετε μια συντόμευση στην Αρχική οθόνη σας
1
Αγγίξτε παρατεταμένα μια κενή περιοχή στην Αρχική οθόνη σας.
2
Πατήστε τις επιλογές Εφαρμογές > Συντομεύσ..
3
Επιλέξτε μια συντόμευση.
Μπορείτε να προσθέσετε τη συντόμευση μιας εφαρμογής απευθείας από την οθόνη
«Εφαρμογές» αγγίζοντας παρατεταμένα την εφαρμογή.
Για να μετακινήσετε ένα στοιχείο στην Αρχική οθόνη
•
Αγγίξτε παρατεταμένα το στοιχείο ωσότου μεγεθυνθεί και ύστερα σύρετε το στοιχείο στη νέα
θέση.
19
Το παρόν αποτελεί μια προσαρμοσμένη μορφή αυτής της έκδοσης για το Internet. © Εκτυπώστε μόνο για ιδιωτική χρήση.
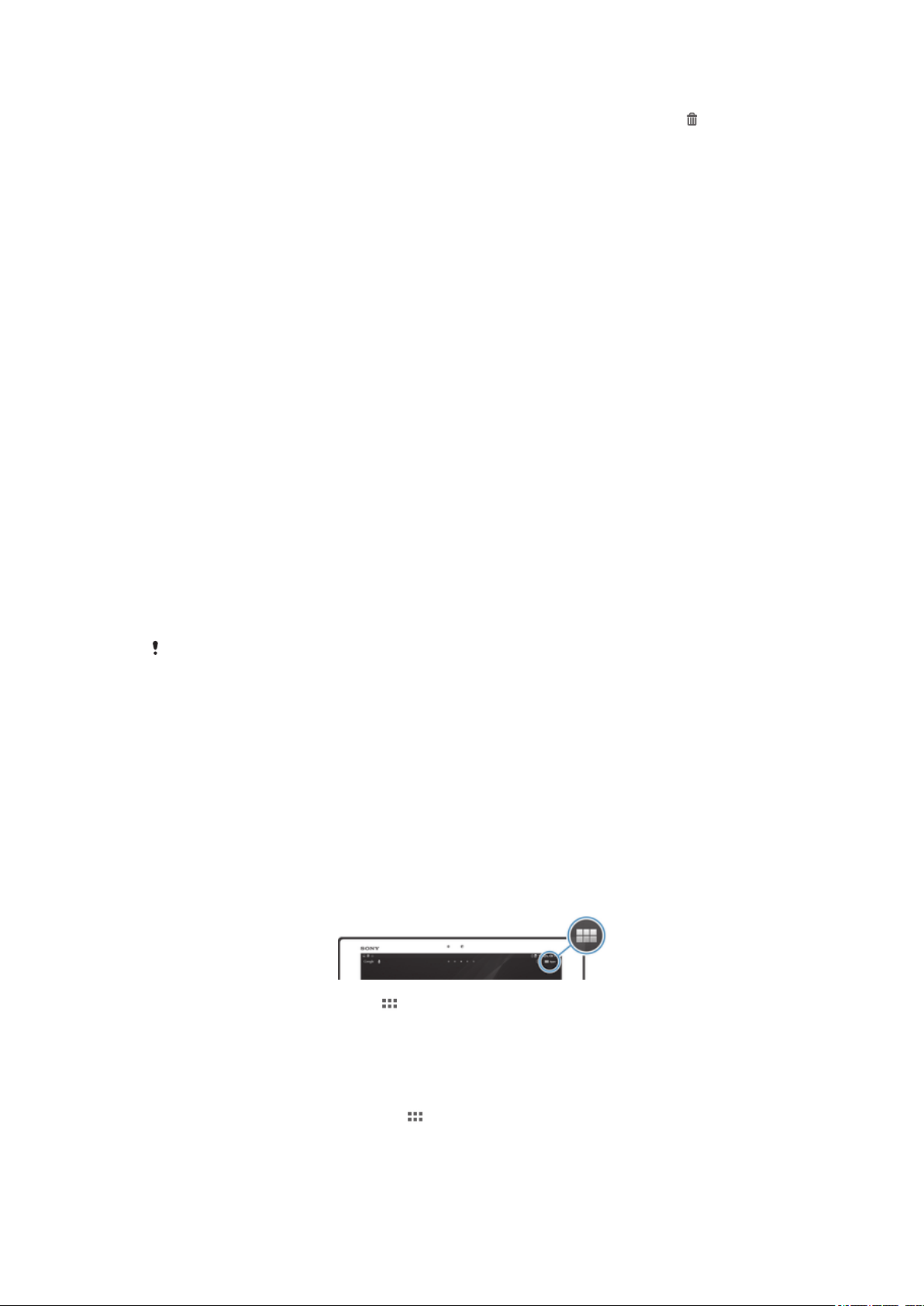
Για να διαγράψετε ένα στοιχείο από την Αρχική οθόνη
•
Αγγίξτε παρατεταμένα ένα στοιχείο ωσότου μεγεθυνθεί και ύστερα σύρετε το στοιχείο στο .
Για να δημιουργήσετε έναν φάκελο στην Αρχική οθόνη
1
Αγγίξτε παρατεταμένα το εικονίδιο ή τη συντόμευση μιας εφαρμογής ωσότου μεγεθυνθεί.
Ύστερα σύρετε και αποθέστε το εικονίδιο ή τη συντόμευση πάνω από το εικονίδιο ή τη
συντόμευση κάποιας άλλης εφαρμογής.
2
Πληκτρολογήστε όνομα για τον φάκελο και πατήστε την επιλογή Ολοκλήρωση.
Για να προσθέσετε στοιχεία σε φάκελο στην Αρχική οθόνη
•
Αγγίξτε παρατεταμένα ένα στοιχείο ωσότου μεγεθυνθεί. Ύστερα, σύρετε το στοιχείο στον
φάκελο.
Για να μετονομάσετε έναν φάκελο
1
Πατήστε τον φάκελο για να τον ανοίξετε.
2
Αγγίξτε τη γραμμή τίτλου του φακέλου για να εμφανιστεί το πεδίο Όνομα φακέλου.
3
Εισαγάγετε το νέο όνομα του φακέλου και πατήστε Ολοκλήρωση.
Αλλαγή της ταπετσαρίας της αρχικής οθόνης
Προσαρμόστε την Αρχική οθόνη ανάλογα με τις προτιμήσεις σας, χρησιμοποιώντας ταπετσαρίες και
διαφορετικά θέματα.
Για να αλλάξετε την ταπετσαρία της αρχικής οθόνης
1
Αγγίξτε παρατεταμένα μια κενή περιοχή της Αρχική οθόνη.
2
Πατήστε το στοιχείο Ταπετσαρίες και επιλέξτε μια από τις διαθέσιμες επιλογές.
Για να ορίσετε ένα θέμα για την Αρχική οθόνη σας
1
Αγγίξτε παρατεταμένα μια κενή περιοχή στην Αρχική οθόνη σας.
2
Πατήστε την επιλογή Θέματα και ύστερα επιλέξτε θέμα.
Όταν αλλάζετε θέμα, αλλάζει και η ταπετσαρία σε ορισμένες εφαρμογές.
Πρόσβαση σε εφαρμογές και χρήση αυτών
Ανοίξτε εφαρμογές μέσω συντομεύσεων στην Αρχική οθόνη ή από την οθόνη εφαρμογών.
Οθόνη εφαρμογών
Η οθόνη εφαρμογών, η οποία ανοίγει από την Αρχική οθόνη, περιέχει τις εφαρμογές που είναι
προεγκατεστημένες στη συσκευή σας, καθώς και τις εφαρμογές που κάνετε λήψη.
Η οθόνη εφαρμογών εκτείνεται πέρα από το κανονικό πλάτος της οθόνης, οπότε πρέπει να αγγίξετε
απαλά με το δάχτυλο προς τα αριστερά ή προς τα δεξιά για να προβληθεί όλο το περιεχόμενο.
Για να ανοίξετε την οθόνη εφαρμογών
•
Από την Αρχική οθόνη, χτυπήστε .
Για να περιηγηθείτε στην οθόνη εφαρμογών
•
Από την οθόνη εφαρμογών, αγγίξτε απαλά προς τα δεξιά ή προς τα αριστερά.
Για να δημιουργήσετε μια συντόμευση προς μια εφαρμογή στην αρχική οθόνη
1
Από τη Αρχική οθόνη σας πατήστε το .
2
Αγγίξτε παρατεταμένα ένα εικονίδιο εφαρμογής και, στη συνέχεια, σύρετε το εικονίδιο στο
επάνω μέρος της οθόνης. Ανοίγει η Αρχική οθόνη.
3
Σύρετε το εικονίδιο στην επιθυμητή θέση στην Αρχική οθόνη και αφήστε το δάκτυλό σας.
20
Το παρόν αποτελεί μια προσαρμοσμένη μορφή αυτής της έκδοσης για το Internet. © Εκτυπώστε μόνο για ιδιωτική χρήση.

Για κοινή χρήση εφαρμογής από την οθόνη σας «Εφαρμογές»
1
Από την Αρχική οθόνη σας πατήστε το .
2
Πατήστε το και θα δείτε ότι όλες οι εφαρμογές που μπορείτε να μοιραστείτε υποδεικνύονται με
.
3
Πατήστε την εφαρμογή που θέλετε να μοιραστείτε και ύστερα επιλέξτε μια δυνατότητα και
επιβεβαιώστε την, αν χρειαστεί. Στα άτομα που έχετε επιλέξει αποστέλλεται ένας σύνδεσμος για
λήψη της εφαρμογής.
Άνοιγμα και κλείσιμο εφαρμογών
Για να ανοίξετε μια εφαρμογή
•
Από την Αρχική οθόνη ή την οθόνη εφαρμογών, πατήστε την εφαρμογή.
Για να κλείσετε μια εφαρμογή
•
Πιέστε
Ορισμένες εφαρμογές διακόπτονται προσωρινά όταν πιέσετε για να κάνετε έξοδο, ενώ
άλλες εφαρμογές μπορεί να εξακολουθούν να εκτελούνται στο παρασκήνιο. Στην πρώτη
περίπτωση, την επόμενη φορά που θα ανοίξετε την εφαρμογή, μπορείτε να συνεχίσετε από
εκεί που σταματήσατε. Έχετε υπόψη ότι ορισμένες εφαρμογές ενδέχεται να προκαλούν
χρεώσεις σύνδεσης δεδομένων όταν εκτελούνται στο παρασκήνιο, όπως για παράδειγμα, οι
υπηρεσίες κοινωνικής δικτύωσης.
.
Παράθυρο πρόσφατα χρησιμοποιημένων εφαρμογών
Από το παράθυρο αυτό μπορείτε να μεταφερθείτε από μία πρόσφατα χρησιμοποιημένη εφαρμογή σε
κάποια άλλη. Μπορείτε επίσης να ανοίξετε μικρές εφαρμογές.
Για να ανοίξετε το παράθυρο των πρόσφατα χρησιμοποιημένων εφαρμογών
•
Πιέστε .
Χρήση μικρών εφαρμογών
Από το παράθυρο των πρόσφατα χρησιμοποιημένων εφαρμογών, μπορείτε να αποκτήσετε γρήγορα
πρόσβαση σε διάφορες μικρές εφαρμογές ανά πάσα στιγμή χρησιμοποιώντας τη γραμμή των μικρών
εφαρμογών. Μια μικρή εφαρμογή καταλαμβάνει μόνο μια μικρή περιοχή της οθόνης σας. Έτσι είναι
δυνατή η διάδραση με μια μικρή εφαρμογή και μια άλλη εφαρμογή ταυτόχρονα στην ίδια οθόνη.
Για να ανοίξετε τη γραμμή Small Apps
•
Πιέστε το .
Για να ανοίξετε μια μικρή εφαρμογή
1
Για να εμφανιστεί η γραμμή των μικρών εφαρμογών, πιέστε το .
2
Πατήστε τη μικρή εφαρμογή που θέλετε να ανοίξετε. Εμφανίζεται το παράθυρο της μικρής
εφαρμογής.
Για να κλείσετε μια μικρή εφαρμογή
•
Πατήστε το στο παράθυρο της μικρής εφαρμογής.
Για να μετακινήσετε μια small app
•
Όταν ανοίξει η small app (μικρή εφαρμογή), αγγίξτε παρατεταμένα την πάνω αριστερή γωνία της
και ύστερα μετακινήστε την στην επιθυμητή θέση.
Για να ελαχιστοποιήσετε μια small app
•
Όταν ανοίξει η small app (μικρή εφαρμογή), αγγίξτε παρατεταμένα την πάνω αριστερή γωνία της
και ύστερα σύρετε την στην κάτω δεξιά άκρη ή στην κάτω άκρη της οθόνης.
Για να αναδιατάξετε τις μικρές εφαρμογές σας
1
Για να εμφανιστεί η γραμμή των μικρών εφαρμογών, πιέστε το .
2
Αγγίξτε παρατεταμένα μια μικρή εφαρμογή και σύρετέ την στην επιθυμητή θέση στη γραμμή των
μικρών εφαρμογών.
21
Το παρόν αποτελεί μια προσαρμοσμένη μορφή αυτής της έκδοσης για το Internet. © Εκτυπώστε μόνο για ιδιωτική χρήση.
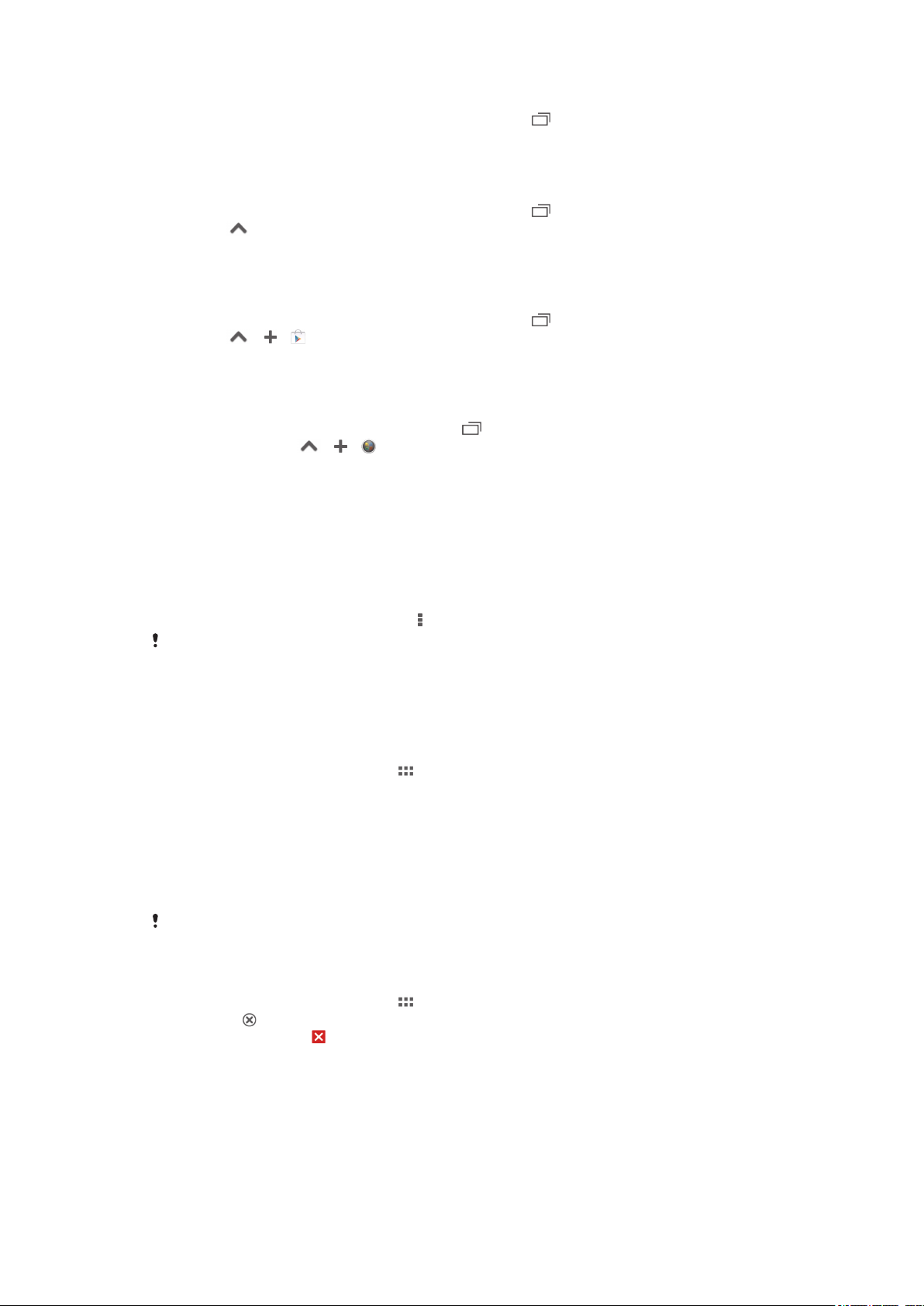
Για να αφαιρέσετε μια μικρή εφαρμογή από τη γραμμή μικρών εφαρμογών
1
Για να εμφανιστεί η γραμμή των μικρών εφαρμογών, πιέστε το .
2
Αγγίξτε παρατεταμένα το εικονίδιο μιας μικρής εφαρμογής και σύρετέ το μακριά από τη γραμμή
των μικρών εφαρμογών.
Για να επαναφέρετε μια μικρή εφαρμογή που έχετε καταργήσει στο παρελθόν
1
Για να εμφανιστεί η γραμμή των μικρών εφαρμογών, πιέστε το .
2
Πατήστε .
3
Αγγίξτε παρατεταμένα τη μικρή εφαρμογή που θέλετε να επαναφέρετε και, στη συνέχεια, σύρετέ
την στη γραμμή μικρών εφαρμογών.
Για να κάνετε λήψη μιας μικρής εφαρμογής
1
Για να εμφανιστεί η γραμμή των μικρών εφαρμογών, πιέστε το .
2
Πατήστε > > .
3
Βρείτε τη μικρή εφαρμογή που επιθυμείτε να λάβετε και, στη συνέχεια, ακολουθήστε τις οδηγίες
για να ολοκληρώσετε την εγκατάσταση.
Για να προσθέσετε ένα widget ως μικρή εφαρμογή
1
Για να εμφανιστεί η γραμμή Small Apps, πιέστε το .
2
Πατήστε τις επιλογές > > .
3
Επιλέξτε ένα widget.
4
Καταχωρίστε όνομα για το widget, αν το επιθυμείτε, και ύστερα πατήστε την επιλογή OK.
Μενού εφαρμογών
Μπορείτε ανά πάσα στιγμή να ανοίξετε ένα μενού την ώρα που χρησιμοποιείτε μια εφαρμογή. Η
εμφάνιση του μενού θα διαφέρει ανάλογα με την εφαρμογή που χρησιμοποιείτε.
Για να ανοίξετε ένα μενού σε μια εφαρμογή
•
Ενώ χρησιμοποιείτε την εφαρμογή, πιέστε .
Δεν διατίθεται μενού σε όλες τις εφαρμογές.
Αναδιάταξη της οθόνης εφαρμογών
Μετακινήστε τις εφαρμογές οπουδήποτε στην οθόνη εφαρμογών, σύμφωνα με τις προτιμήσεις σας.
Για να τακτοποιήσετε τις εφαρμογές στην οθόνη «Εφαρμογές»
1
Από την Αρχική οθόνη σας πατήστε για να μεταβείτε στην οθόνη «Εφαρμογές».
2
Πατήστε την αναπτυσσόμενη λίστα στην επάνω αριστερή γωνία της οθόνης και επιλέξτε μια
δυνατότητα.
Για να μετακινήσετε μια εφαρμογή στην οθόνη «Εφαρμογές»
1
Ανοίξτε την οθόνη «Εφαρμογές».
2
Αγγίξτε παρατεταμένα ένα στοιχείο ωσότου μεγεθυνθεί και ύστερα σύρετε το στοιχείο στη νέα
θέση.
Μπορείτε να μετακινήσετε τις εφαρμογές σας μόνο όταν είναι επιλεγμένη η δυνατότητα
Προσαρμ. ταξινόμ..
Για να καταργήσετε την εγκατάσταση μιας εφαρμογής από την οθόνη «Εφαρμογές»
1
Από την Αρχική οθόνη σας πατήστε
2
Πατήστε το και θα δείτε ότι όλες οι εφαρμογές που μπορείτε να καταργήσετε την εγκατάστασή
τους υποδεικνύονται με .
3
Πατήστε την εφαρμογή που θέλετε να καταργήσετε την εγκατάστασή της και ύστερα πατήστε την
επιλογή Κατάργηση εγκατ..
.
Κατάσταση και ειδοποιήσεις
Η γραμμή κατάστασης στο πάνω μέρος της οθόνης σας δείχνει ό,τι συμβαίνει στη συσκευή σας. Στην
αριστερή πλευρά παίρνετε ειδοποιήσεις όταν υπάρχει κάποιο νέο ή κάτι είναι σε εξέλιξη. Για
22
Το παρόν αποτελεί μια προσαρμοσμένη μορφή αυτής της έκδοσης για το Internet. © Εκτυπώστε μόνο για ιδιωτική χρήση.
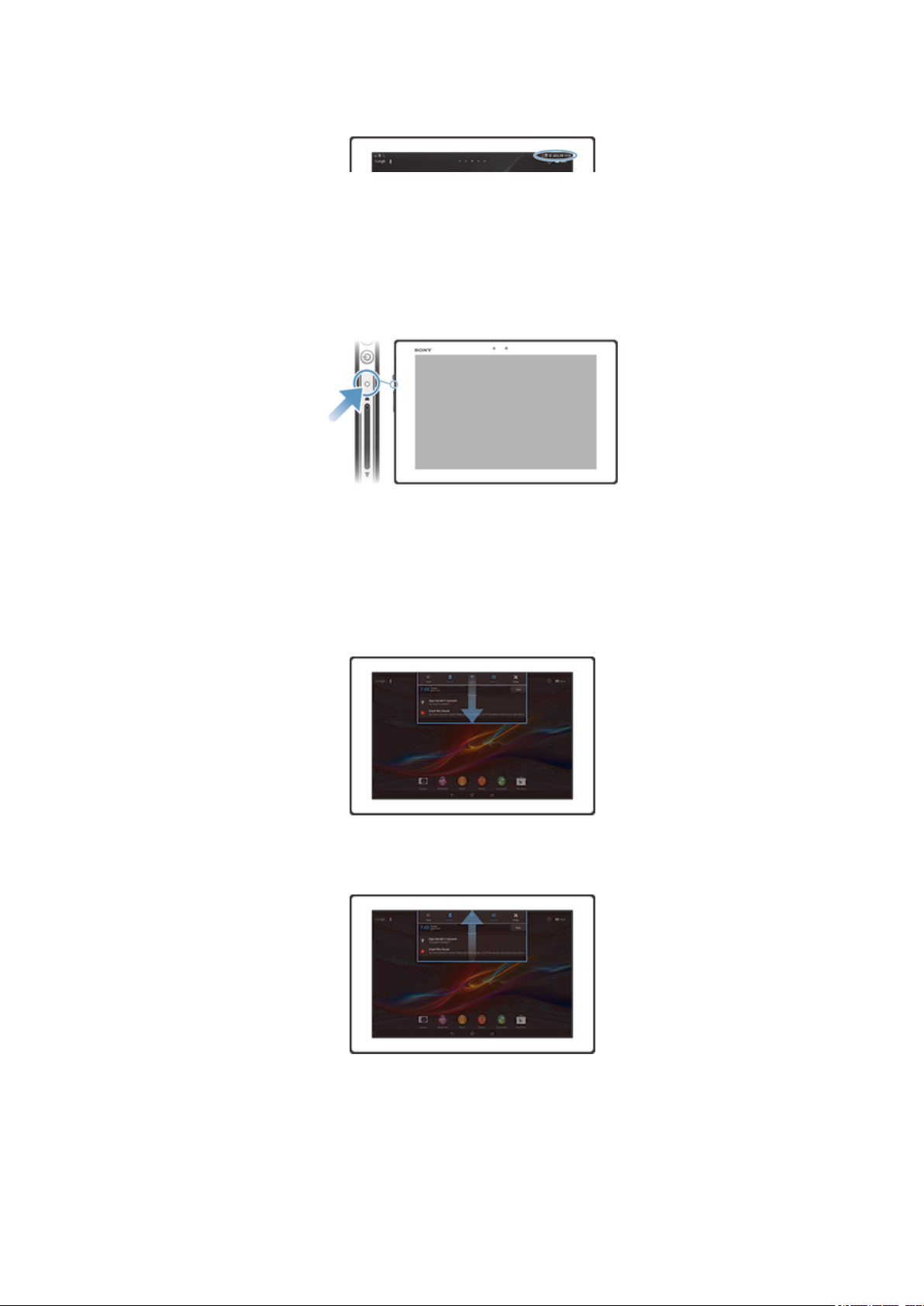
παράδειγμα, εδώ εμφανίζονται οι ειδοποιήσεις του ημερολογίου. Στη δεξιά πλευρά εμφανίζονται η ισχύς
του σήματος, η κατάσταση της μπαταρίας και άλλες πληροφορίες.
Ο Πίνακας ειδοποιήσεων σας επιτρέπει να προσαρμόσετε τις γρήγορες ρυθμίσεις στη συσκευή σας,
π.χ. ό,τι αφορά τις λειτουργίες Wi-Fi® και Bluetooth® και τον ήχο. Μπορείτε επίσης να ανοίξετε το μενού
των ρυθμίσεων από τον Πίνακα ειδοποιήσεων για να εξατομικεύσετε τις γρήγορες ρυθμίσεις ή να
αλλάξετε άλλες ρυθμίσεις.
Επίσης, μια λυχνία ειδοποίησης σας δίνει πληροφορίες για την κατάσταση της μπαταρίας και ορισμένες
ειδοποιήσεις. Η λυχνία ειδοποίησης μπορεί να μη λειτουργεί όταν η στάθμη της μπαταρίας είναι
χαμηλή.
Έλεγχος ειδοποιήσεων και δραστηριοτήτων σε εξέλιξη
Μπορείτε να σύρετε προς τα κάτω τη γραμμή κατάστασης για να ανοίξετε τον πίνακα ειδοποιήσεων και
να βρείτε περισσότερες πληροφορίες. Για παράδειγμα, μπορείτε να ανοίξετε τον πίνακα για να δείτε ένα
συμβάν ημερολογίου. Μπορείτε επίσης να ανοίξετε ορισμένες εφαρμογές που εκτελούνται στο
παρασκήνιο, όπως το music player.
Για να ανοίξετε το πλαίσιο ειδοποιήσεων
•
Σύρετε τη γραμμή κατάστασης προς τα κάτω.
Για να κλείσετε το πλαίσιο ειδοποιήσεων
•
Σύρετε την καρτέλα προς τα επάνω στο κάτω μέρος του πλαισίου ειδοποιήσεων.
Για να ανοίξετε μια εφαρμογή που εκτελείται από το πλαίσιο ειδοποιήσεων
•
Πατήστε το εικονίδιο της εφαρμογής που εκτελείται για να την ανοίξετε.
23
Το παρόν αποτελεί μια προσαρμοσμένη μορφή αυτής της έκδοσης για το Internet. © Εκτυπώστε μόνο για ιδιωτική χρήση.
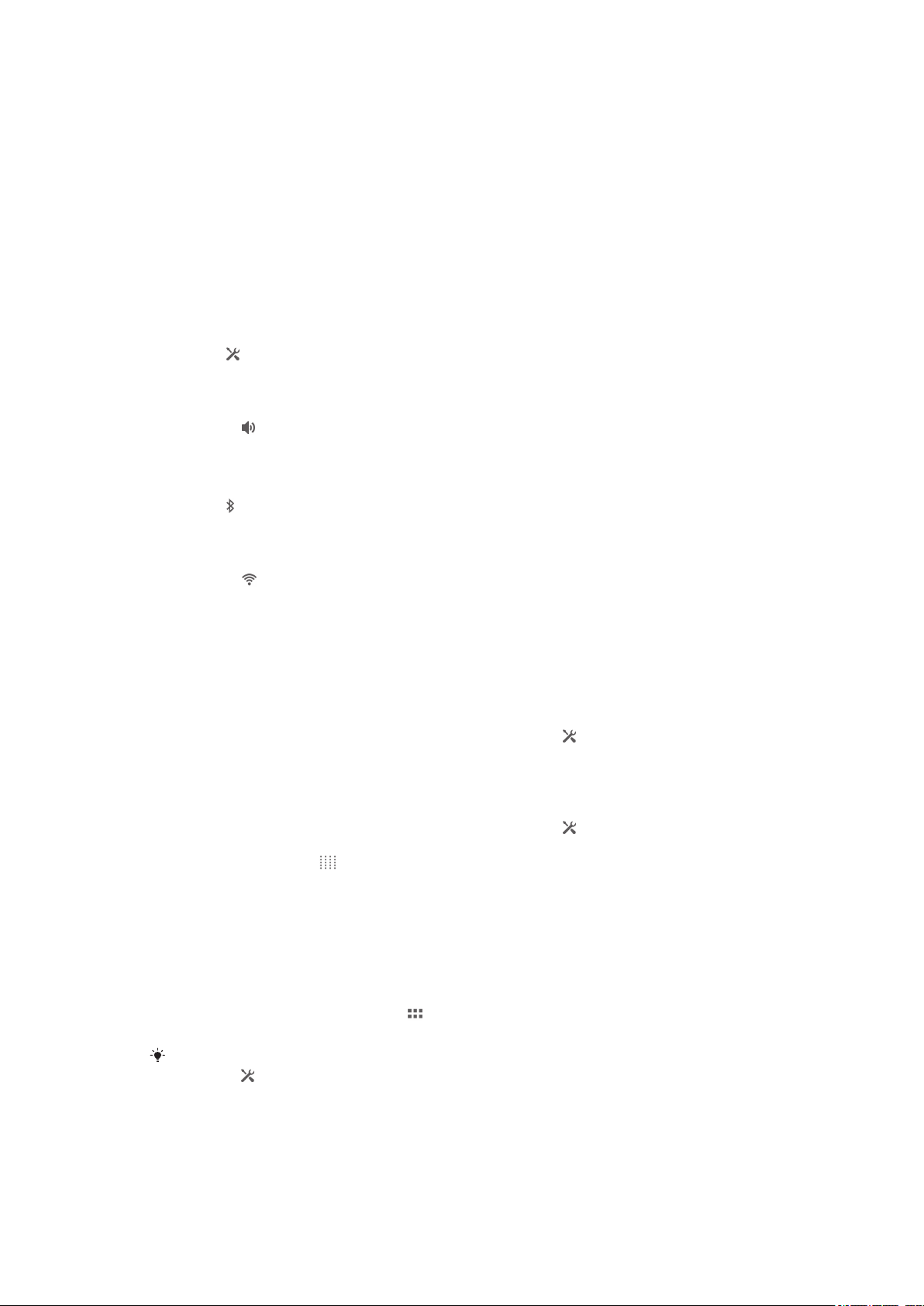
Για να ματαιώσετε μια ειδοποίηση από το πλαίσιο ειδοποιήσεων
•
Τοποθετήστε το δάχτυλό σας σε μια ειδοποίηση και αγγίξτε απαλά προς τα αριστερά ή προς τα
δεξιά.
Για εκκαθάριση του Πίνακα ειδοποιήσεων
•
Από τον Πίνακα ειδοποιήσεων πατήστε την επιλογή Clear all.
Ρύθμιση της συσκευής σας από τον πίνακα ειδοποιήσεων
Μπορείτε να ανοίξετε το μενού των ρυθμίσεων από τον πίνακα ειδοποιήσεων για να προσαρμόσετε τις
γρήγορες ρυθμίσεις της συσκευής. Για παράδειγμα, μπορείτε να ενεργοποιήσετε το Wi-Fi®.
Για να ανοίξετε το μενού των ρυθμίσεων της συσκευής από το πλαίσιο «Ειδοποιήσεις»
1
Σύρετε τη γραμμή κατάστασης προς τα κάτω.
2
Πατήστε .
Για να προσαρμόσετε τις ρυθμίσεις ήχου από το πλαίσιο ειδοποιήσεων
1
Σύρετε τη γραμμή κατάστασης προς τα κάτω.
2
Πατήστε το .
Για να χειριστείτε τη λειτουργία Bluetooth® από τον πίνακα ειδοποιήσεων
1
Σύρετε τη γραμμή κατάστασης προς τα κάτω.
2
Πατήστε .
Για να ελέγχετε τη λειτουργία Wi-Fi® από τον Πίνακα ειδοποιήσεων
1
Σύρετε τη γραμμή κατάστασης προς τα κάτω.
2
Πατήστε το .
Προσαρμογή γρήγορων ρυθμίσεων από τον πίνακα ειδοποιήσεων
Μπορείτε να προσαρμόσετε τις γρήγορες ρυθμίσεις από τον πίνακα ειδοποιήσεων, επιλέγοντας τις
επιθυμητές γρήγορες ρυθμίσεις και αναδιατάσσοντας τη σειρά τους. Μπορείτε να επιλέξετε έως και 10
γρήγορες ρυθμίσεις ή μπορείτε επίσης να μην επιλέξετε καμία.
Για να επιλέξετε γρήγορες ρυθμίσεις από τον Πίνακα ειδοποιήσεων
1
Σύρετε τη γραμμή κατάστασης προς τα κάτω και ύστερα πατήστε το .
2
Βρείτε και πατήστε τις επιλογές Οθόνη > Γρήγορες ρυθμίσεις.
3
Επιλέξτε τις επιθυμητές ρυθμίσεις.
Για να αναδιατάξετε τις γρήγορες ρυθμίσεις από τον Πίνακα ειδοποιήσεων
1
Σύρετε τη γραμμή κατάστασης προς τα κάτω και ύστερα πατήστε το .
2
Βρείτε και πατήστε τις επιλογές Οθόνη > Γρήγορες ρυθμίσεις.
3
Αγγίξτε παρατεταμένα το δίπλα σε κάποια γρήγορη ρύθμιση και ύστερα μετακινήστε την
στην επιθυμητή θέση.
Μενού ρυθμίσεων
Προβάλετε και αλλάξτε τις ρυθμίσεις της συσκευής σας από το μενού ρυθμίσεων.
Για να αποκτήσετε πρόσβαση στις ρυθμίσεις της συσκευής σας
1
Από τη Αρχική οθόνη σας πατήστε το .
2
Πατήστε το Ρυθμίσεις.
Επίσης, μπορείτε να σύρετε τη γραμμή κατάστασης προς τα κάτω στην αρχική οθόνη και να
πατήσετε για να αποκτήσετε πρόσβαση στις ρυθμίσεις της συσκευής σας.
Πληκτρολόγηση κειμένου
Μπορείτε να επιλέξετε από πλήθος πληκτρολογίων και μεθόδων εισαγωγής για να πληκτρολογήσετε
κείμενο που περιέχει γράμματα, αριθμούς και άλλους χαρακτήρες.
24
Το παρόν αποτελεί μια προσαρμοσμένη μορφή αυτής της έκδοσης για το Internet. © Εκτυπώστε μόνο για ιδιωτική χρήση.
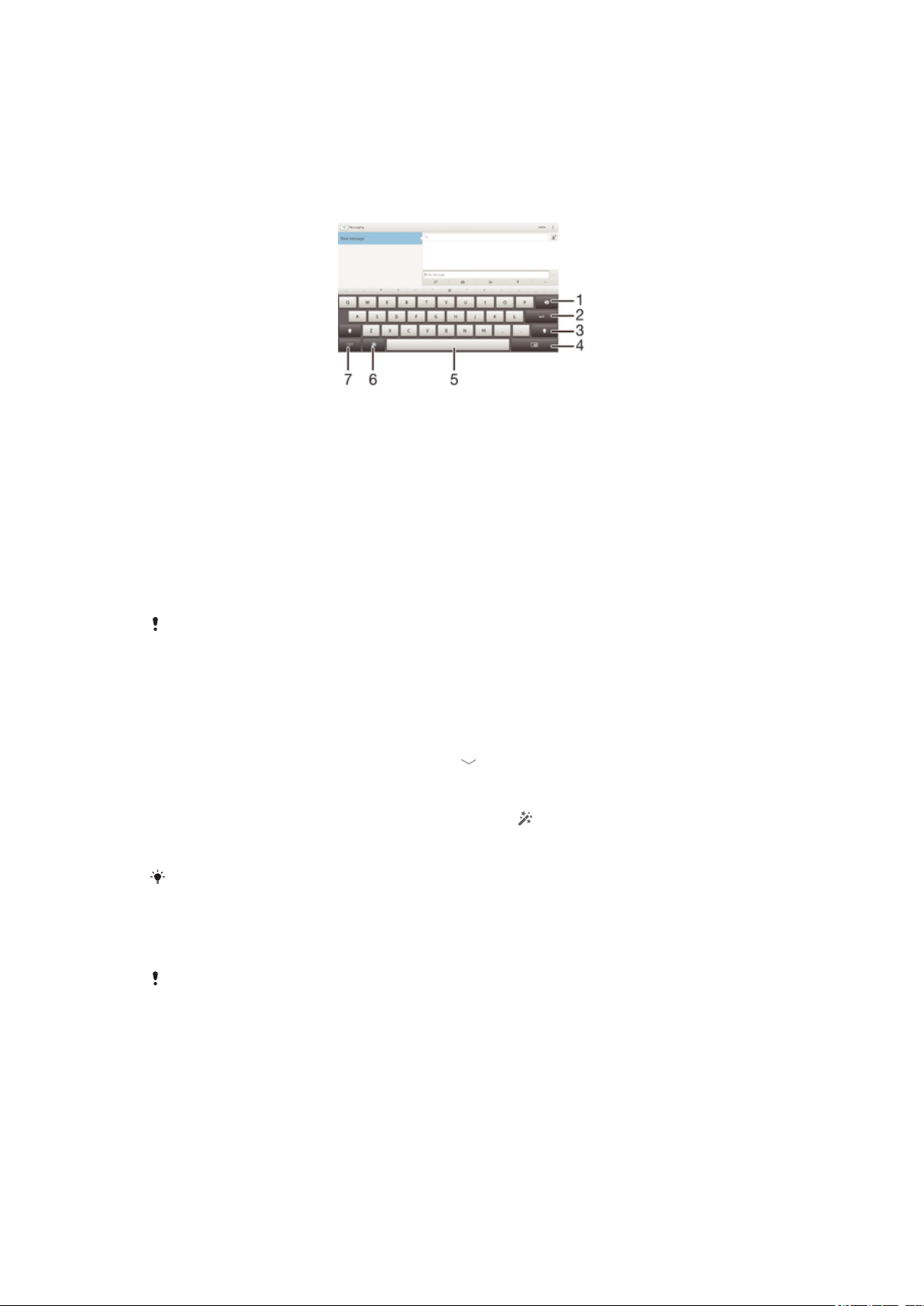
Πληκτρολόγιο οθόνης
Πατήστε τα πλήκτρα του πληκτρολογίου QWERTY στην οθόνη για να εισαγάγετε κείμενο με άνεση.
Ορισμένες εφαρμογές ανοίγουν το πληκτρολόγιο οθόνης αυτόματα. Μπορείτε επίσης να ανοίξετε το
πληκτρολόγιο αγγίζοντας ένα πεδίο κειμένου.
Χρήση του πληκτρολογίου οθόνης
1 Διαγράψτε τον χαρακτήρα που βρίσκεται πριν από τον δρομέα.
2 Εισαγάγετε χαρακτήρα αλλαγής γραμμής ή επιβεβαιώστε την εισαγωγή κειμένου.
3 Κάντε εναλλαγή μεταξύ πεζών/κεφαλαίων και ενεργοποιήστε το Caps Lock. Για ορισμένες γλώσσες, αυτό το πλήκτρο
χρησιμοποιείται για την πρόσβαση σε πρόσθετους χαρακτήρες της γλώσσας.
4 Περάστε στο μετακινήσιμο μικρό πληκτρολόγιο.
5 Εισαγάγετε χαρακτήρα κενού διαστήματος.
6 Εξατομικεύστε το πληκτρολόγιό σας. Αυτό το πλήκτρο δεν εμφανίζεται όταν το πληκτρολόγιο είναι εξατομικευμένο.
7 Εμφανίζονται αριθμοί και σύμβολα.
Όλες οι εικόνες χρησιμοποιούνται αποκλειστικά και μόνο για την παρουσίαση και μπορεί να μην
απεικονίζουν με ακρίβεια τη συσκευή όπως είναι στην πράξη.
Για να προβάλλετε το πληκτρολόγιο οθόνης για την εισαγωγή κειμένου
•
Πατήστε ένα πεδίο εισαγωγής κειμένου.
Για να αποκρύψετε το πληκτρολόγιο οθόνης
•
Όταν ανοίξει το πληκτρολόγιο οθόνης, πατήστε το .
Για να εξατομικεύσετε το πληκτρολόγιο οθόνης
1
Ανοίξτε το πληκτρολόγιο οθόνης και, στη συνέχεια, πατήστε .
2
Ακολουθήστε τις οδηγίες εξατομίκευσης του πληκτρολογίου οθόνης, για παράδειγμα, μαρκάρετε
το πλαίσιο ελέγχου Πλήκτρο smiley.
Εάν δεν μαρκάρετε το πλαίσιο ελέγχου Πλήκτρο smiley κατά την εξατομίκευση του
πληκτρολογίου οθόνης, το εικονίδιο smiley δεν θα εμφανίζεται.
Για να χρησιμοποιήσετε το πληκτρολόγιο οθόνης σε οριζόντιο προσανατολισμό
•
Κατά την εισαγωγή κειμένου, στρέψτε τη συσκευή προς το πλάι.
Για να υποστηρίζει το πληκτρολόγιο αυτήν τη λειτουργία, θα πρέπει η εφαρμογή που
χρησιμοποιείτε να υποστηρίζει την οριζόντια λειτουργία και οι ρυθμίσεις προσανατολισμού της
οθόνης να έχουν οριστεί σε αυτόματη λειτουργία.
Για να εισαγάγετε κείμενο χρησιμοποιώντας το πληκτρολόγιο οθόνης
•
Για να εισαγάγετε έναν χαρακτήρα που εμφανίζεται στο πληκτρολόγιο, πατήστε τον χαρακτήρα.
•
Για να εισαγάγετε μια παραλλαγή ενός χαρακτήρα, αγγίξτε παρατεταμένα έναν κανονικό
χαρακτήρα του πληκτρολογίου για να εμφανίσετε μια λίστα διαθέσιμων επιλογών και, στη
συνέχεια, επιλέξτε από τη λίστα. Για παράδειγμα, για να εισαγάγετε το "ι", αγγίξτε παρατεταμένα
το "e" έως ότου εμφανιστούν άλλες επιλογές. Στη συνέχεια, ενόσω εξακολουθείτε να πιέζετε με το
δάκτυλο το πληκτρολόγιο, σύρετέ το και επιλέξτε "ι".
25
Το παρόν αποτελεί μια προσαρμοσμένη μορφή αυτής της έκδοσης για το Internet. © Εκτυπώστε μόνο για ιδιωτική χρήση.
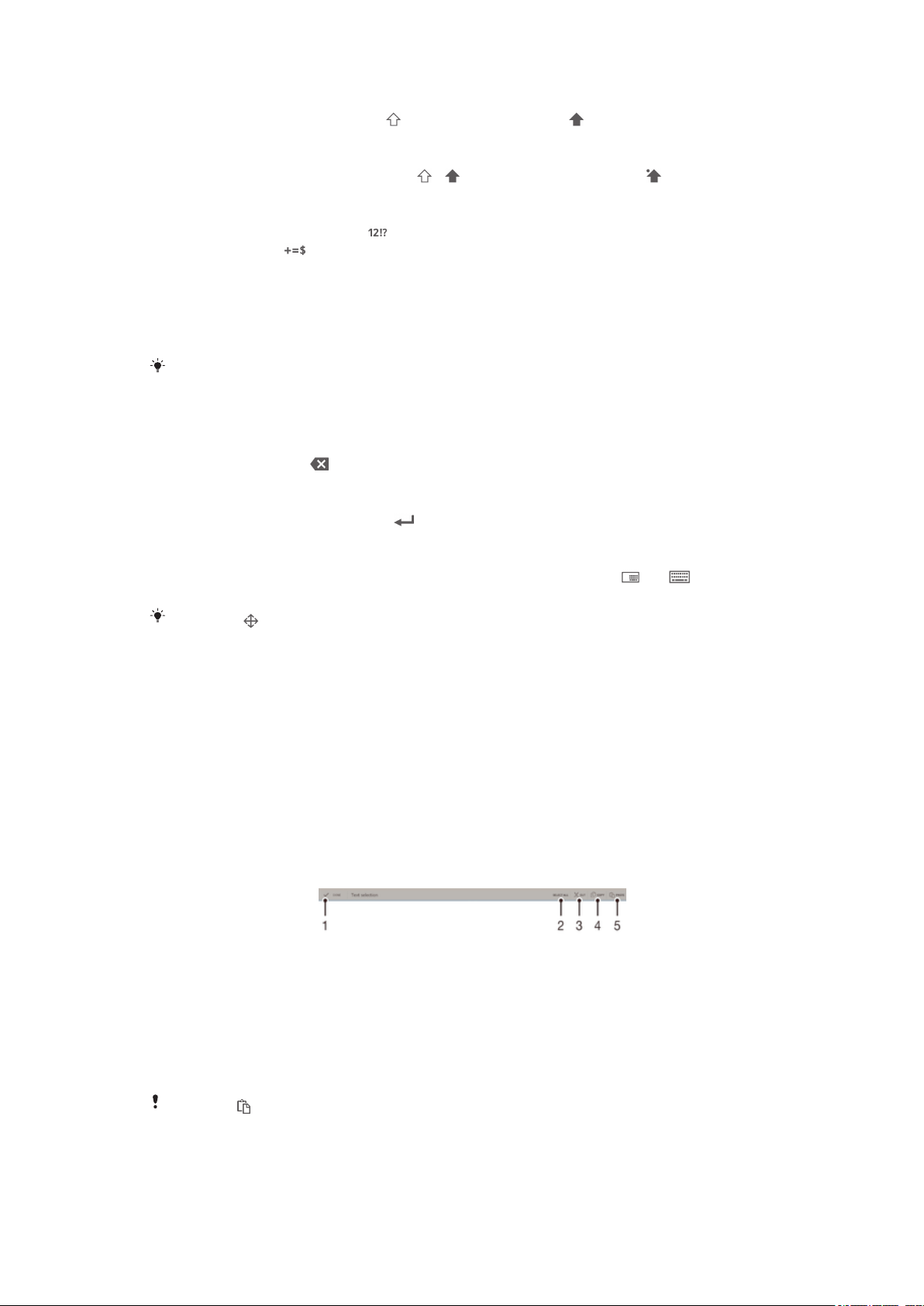
Για να αλλάξετε τα κεφαλαία γράμματα σε πεζά και αντίστροφα
•
Πριν εισάγετε ένα γράμμα, χτυπήστε για να αλλάξετε σε κεφαλαία ή αντίστροφα.
Για να ενεργοποιήσετε το κλείδωμα κεφαλαίων
•
Πριν πληκτρολογήσετε μια λέξη, χτυπήστε ή μέχρι να εμφανιστεί το εικονίδιο .
Για να εισαγάγετε αριθμούς ή σύμβολα
•
Καθώς εισάγετε κείμενο, πατήστε . Θα εμφανιστεί ένα πληκτρολόγιο με αριθμούς και
σύμβολα. Πατήστε για να προβάλλετε περισσότερες επιλογές.
Για να εισαγάγετε συνηθισμένα σημεία στίξης
1
Αφού τελειώσετε με την εισαγωγή μιας λέξης, πατήστε το πλήκτρο διαστήματος.
2
Επιλέξτε ένα σημείο στίξης από τη γραμμή με τις υποψήφιες λέξεις. Το επιλεγμένο σημείο στίξης
εισάγεται πριν από το κενό.
Για να εισαγάγετε γρήγορα μια τελεία, πατήστε δύο φορές το πλήκτρο διαστήματος μόλις
ολοκληρώσετε την εισαγωγή μιας λέξης.
Για να διαγράψετε χαρακτήρες
•
Χτυπήστε για να τοποθετήσετε τον κέρσορα μετά τον χαρακτήρα που θέλετε να διαγράψετε, και
στη συνέχεια χτυπήστε .
Για να εισαγάγετε έναν χαρακτήρα αλλαγής γραμμής
•
Κατά την εισαγωγή κειμένου, πατήστε για να εισαγάγετε έναν χαρακτήρα αλλαγής γραμμής.
Για εναλλαγή μεταξύ του πλήρους πληκτρολογίου και του μικρού πληκτρολογίου
•
Κατά την εισαγωγή κειμένου με χρήση του πληκτρολογίου οθόνης, πατήστε το ή το για
εναλλαγή μεταξύ του πλήρους πληκτρολογίου και του μικρού πληκτρολογίου.
Σύρετε το για να μετακινήσετε το μικρό πληκτρολόγιο όπως επιθυμείτε.
Για να επιλέξετε κείμενο
1
Κατά την εισαγωγή του κειμένου, πατήστε το δυο φορές. Η λέξη που πατάτε επισημαίνεται με
αγκύλες και στις δύο πλευρές.
2
Σύρετε τις αγκύλες προς τα αριστερά ή προς τα δεξιά για να επιλέξετε κι άλλο κείμενο.
Για να επεξεργαστείτε κείμενο
1
Κατά την εισαγωγή του κειμένου, πατήστε δυο φορές στο πεδίο κειμένου για να εμφανιστεί η
γραμμή εφαρμογών.
2
Επιλέξτε το κείμενο που θέλετε να επεξεργαστείτε και ύστερα χρησιμοποιήστε τα εργαλεία στη
γραμμή εφαρμογών για να κάνετε τις αλλαγές που επιθυμείτε.
Γραμμή εφαρμογών
1 Κλείστε τη γραμμή εφαρμογών
2 Επιλέξτε όλο το κείμενο
3 Αποκόψτε το κείμενο
4 Αντιγράψτε το κείμενο
5 Επικολλήστε το κείμενο
Η ένδειξη εμφανίζεται μόνο όταν υπάρχει αποθηκευμένο κείμενο στο πρόχειρο.
26
Το παρόν αποτελεί μια προσαρμοσμένη μορφή αυτής της έκδοσης για το Internet. © Εκτυπώστε μόνο για ιδιωτική χρήση.
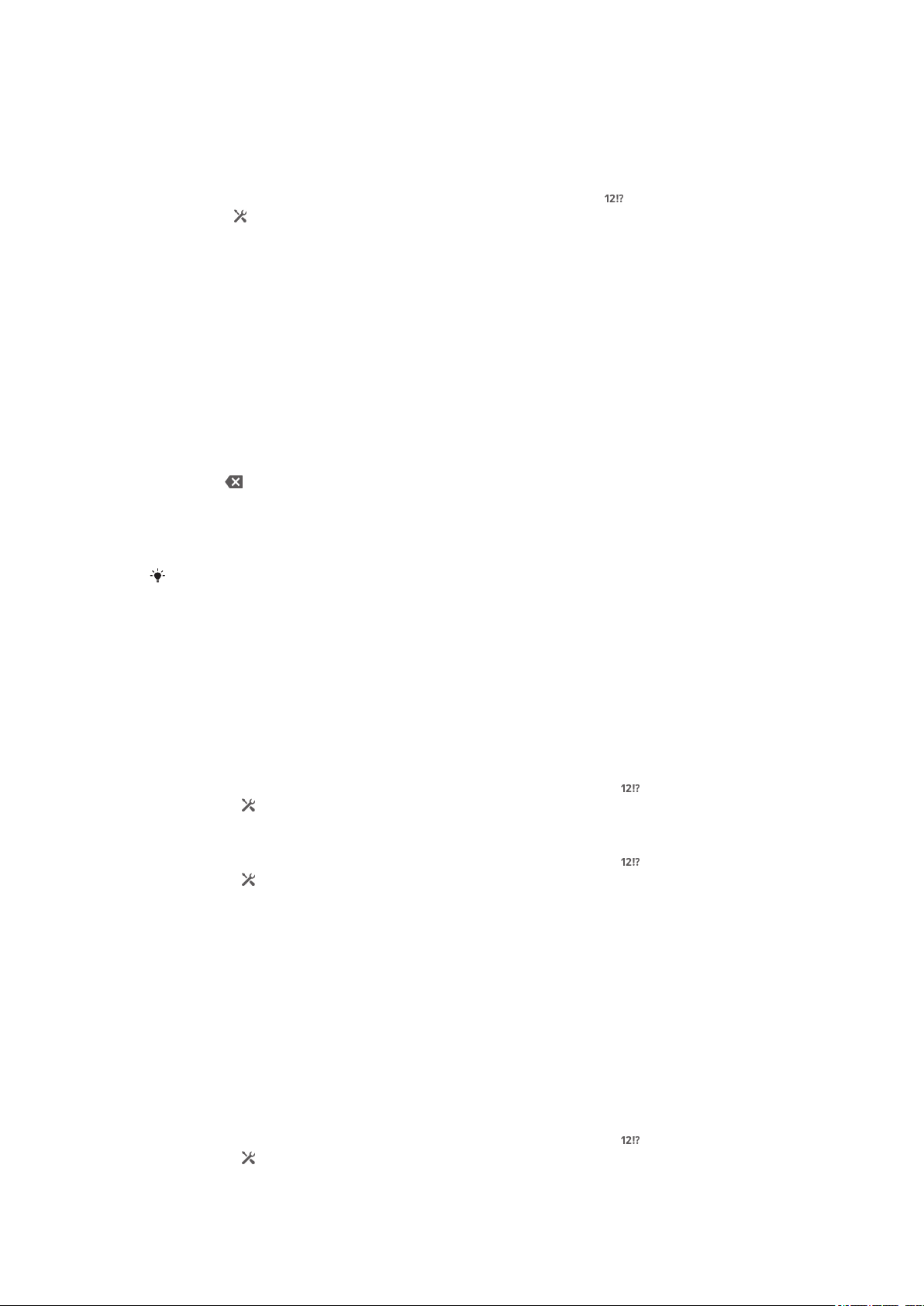
Χρήση της λειτουργίας Σύνταξη με πέρασμα για να γράψετε λέξεις
Μπορείτε να εισαγάγετε κείμενο κινώντας το δάχτυλό σας από γράμμα σε γράμμα στο πληκτρολόγιο της
οθόνης.
Για να αλλάξετε τις ρυθμίσεις Σύνταξη με πέρασμα
1
Όταν εισάγετε κείμενο χρησιμοποιώντας το πληκτρολόγιο οθόνης, πατήστε .
2
Χτυπήστε , στη συνέχεια χτυπήστε Ρυθμίσεις πληκτρολογίου.
3
Χτυπήστε Ρυθμίσεις εισαγωγής κειμένου.
4
Μαρκάρετε ή ξεμαρκάρετε το πλαίσιο ελέγχου Σύνταξη με πέρασμα.
5
Εάν θέλετε να προσθέσετε αυτόματα ένα κενό μεταξύ των κινήσεων του χεριού χωρίς να
χρειάζεται να πατάτε το πλήκτρο διαστήματος κάθε φορά, μαρκάρετε το πλαίσιο ελέγχου Κενό
πριν από πέρασμα.
Για εισαγωγή κειμένου μέσω της λειτουργίας Σύνταξη με πέρασμα
1
Κατά την εισαγωγή κειμένου μέσω του πληκτρολογίου της οθόνης, σύρετε το δάχτυλό σας από
γράμμα σε γράμμα για να σχηματίσετε τη λέξη που θέλετε.
2
Ανασηκώστε το δάχτυλό σας μόλις ολοκληρώσετε την εισαγωγή μιας λέξης. Η συσκευή
προτείνει μια λέξη με βάση τα γράμματα που χρησιμοποιήσατε. Αν χρειαστεί, επιλέξτε τη σωστή
λέξη από τη γραμμή με τις υποψήφιες λέξεις.
3
Για να δείτε περισσότερες επιλογές, μετακινηθείτε με κύλιση προς τα δεξιά ή προς τα αριστερά
στη γραμμή με τις υποψήφιες λέξεις. Αν δεν μπορείτε να βρείτε την επιθυμητή λέξη, πατήστε μία
φορά το
λέξη χρησιμοποιώντας τη λειτουργία «Σύνταξη με πέρασμα» για εισαγωγή της λέξης.
4
Αν είναι ενεργοποιημένη η ρύθμιση Κενό πριν από πέρασμα, σχηματίστε την επόμενη
λέξη που θέλετε να εισαχθεί. Αν όχι, πατήστε το πλήκτρο διαστήματος και ύστερα σχηματίστε
την επόμενη λέξη που θέλετε να εισαχθεί.
για να διαγράψετε ολόκληρη τη λέξη. Ύστερα προσπαθήστε ξανά να σχηματίσετε τη
Για την εισαγωγή ενωμένων σύνθετων λέξεων όταν είναι ενεργοποιημένη η ρύθμιση Κενό
πριν από πέρασμα, μπορεί να χρειαστεί να σύρετε το δάχτυλο για την εισαγωγή του πρώτου
τμήματος της λέξης και ύστερα να πατήσετε κάθε γράμμα για την εισαγωγή του υπόλοιπου
τμήματος της λέξης.
Ρυθμίσεις πληκτρολογίου
Μπορείτε να επιλέξετε ρυθμίσεις για το πληκτρολόγιο οθόνης, όπως είναι η γλώσσα πληκτρολογίου και
η αυτόματη διόρθωση.
Για να αποκτήσετε πρόσβαση στις ρυθμίσεις του πληκτρολογίου οθόνης και του
πληκτρολογίου τηλεφώνου
1
Κατά την εισαγωγή κειμένου με χρήση του πληκτρολογίου οθόνης, πατήστε το .
2
Πατήστε το και ύστερα πατήστε την επιλογή Ρυθμίσεις πληκτρολογίου.
Για να προσθέσετε γλώσσα πληκτρολόγησης για καταχώριση κειμένου
1
Κατά την εισαγωγή κειμένου με χρήση του πληκτρολογίου οθόνης, πατήστε το .
2
Πατήστε το και ύστερα πατήστε την επιλογή Ρυθμίσεις πληκτρολογίου.
3
Πατήστε τις επιλογές Γλώσσες > Γλώσσες πληκτρολογίου και μαρκάρετε τα σχετικά
πλαίσια ελέγχου.
4
Πατήστε την επιλογή OK για επιβεβαίωση.
Ρυθμίσεις εισαγωγής κειμένου
Κατά την εισαγωγή κειμένου χρησιμοποιώντας το πληκτρολόγιο οθόνης, μπορείτε να αποκτήσετε
πρόσβαση σε ένα μενού ρυθμίσεων εισαγωγής κειμένου, που σας βοηθά να ορίσετε επιλογές για τη
λειτουργία πρόβλεψης κειμένου, για την αυτόματη ρύθμιση απόστασης και για διάφορες γρήγορες
διορθώσεις. Για παράδειγμα, μπορείτε να αποφασίσετε πώς θα παρουσιάζονται οι επιλογές λέξεων και
πώς θα διορθώνονται οι λέξεις κατά την πληκτρολόγησή τους. Επίσης, μπορείτε να ρυθμίσετε την
εφαρμογή εισαγωγής κειμένου ώστε να απομνημονεύει τις νέες λέξεις που γράφετε.
Για να αλλάξετε τις ρυθμίσεις καταχώρισης κειμένου
1
Κατά την εισαγωγή κειμένου με χρήση του πληκτρολογίου οθόνης, πατήστε το
2
Πατήστε το και ύστερα πατήστε τις επιλογές Ρυθμίσεις πληκτρολογίου > Ρυθμίσεις
εισαγωγής κειμένου και επιλέξτε τις σχετικές ρυθμίσεις.
27
Το παρόν αποτελεί μια προσαρμοσμένη μορφή αυτής της έκδοσης για το Internet. © Εκτυπώστε μόνο για ιδιωτική χρήση.
.
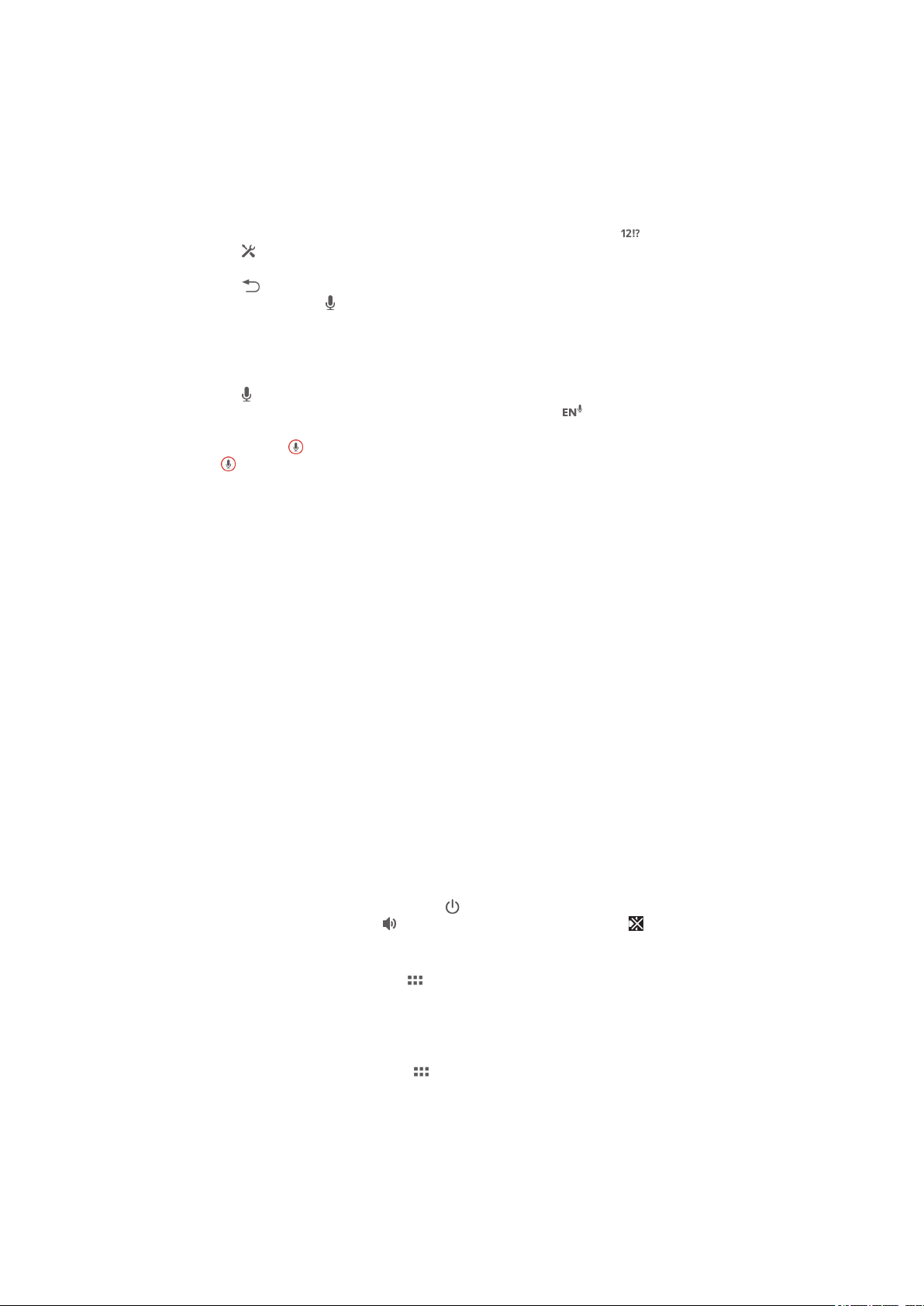
Εισαγωγή κειμένου με τη λειτουργία φωνητικής εισαγωγής
Κατά την εισαγωγή κειμένου μπορείτε να χρησιμοποιήσετε τη λειτουργία φωνητικής εισαγωγής αντί να
πληκτρολογείτε τις λέξεις. Απλώς εκφωνήστε τις λέξεις που θέλετε να καταχωρίσετε. Η φωνητική
εισαγωγή είναι μια πειραματική τεχνολογία της Google™ και είναι διαθέσιμη σε αρκετές γλώσσες και
περιοχές.
Για να ενεργοποιήσετε τη φωνητική καταχώριση
1
Κατά την εισαγωγή κειμένου με χρήση του πληκτρολογίου οθόνης, πατήστε το .
2
Πατήστε το και ύστερα πατήστε την επιλογή Ρυθμίσεις πληκτρολογίου.
3
Μαρκάρετε το πλαίσιο ελέγχου Πλήκτρο εισ. φωνής Google.
4
Πατήστε το
ένα εικονίδιο μικροφώνου .
Για εισαγωγή κειμένου μέσω φωνητικής εισόδου
1
Βεβαιωθείτε ότι είναι ενεργοποιημένη η λειτουργία φωνητικής εισόδου και ότι έχετε ενεργή
σύνδεση δεδομένων.
2
Πατήστε το όταν εμφανιστεί στο πληκτρολόγιο οθόνης ή στο πληκτρολόγιο τηλεφώνου. Για
παράδειγμα, όταν εμφανιστεί το πληκτρολόγιο γλώσσας εισαγωγής , αγγίξτε το
παρατεταμένα.
3
Όταν εμφανιστεί το , εκφωνήστε το κείμενο που θέλετε να εισαχθεί. Μόλις τελειώσετε, πατήστε
ξανά το . Εμφανίζεται το προτεινόμενο κείμενο.
4
Αν χρειαστεί, επεξεργαστείτε το κείμενο μη αυτόματα.
για να αποθηκευτούν οι ρυθμίσεις σας. Στο πληκτρολόγιο οθόνης εμφανίζεται
Προσαρμογή της συσκευής σας
Μπορείτε να προσαρμόσετε αρκετές ρυθμίσεις της συσκευή σας, ώστε να ικανοποιούν τις ανάγκες σας.
Για παράδειγμα, μπορείτε να αλλάξετε τη γλώσσας, να προσαρμόσετε τον ήχο ή να αλλάξετε τη
φωτεινότητα της οθόνης.
Προσαρμογή της έντασης του ήχου
Μπορείτε να προσαρμόσετε την ένταση του ήχου για τις ειδοποιήσεις, καθώς και για την αναπαραγωγή
μουσικής και βίντεο.
Για να ρυθμίσετε την ένταση του ήχου αναπαραγωγής πολυμέσων με το πλήκτρο
έντασης
•
Κατά τη διάρκεια αναπαραγωγής της μουσικής ή της προβολής βίντεο, πιέστε το πλήκτρο
αύξησης ή μείωσης έντασης ήχου.
Προσαρμογή των ρυθμίσεων ήχου
Μπορείτε να προσαρμόσετε αρκετές ρυθμίσεις ήχου. Για παράδειγμα, μπορείτε να ενεργοποιήσετε στη
συσκευή σας τη λειτουργία σίγασης.
Για να ενεργοποιήσετε τη λειτουργία σίγασης στη συσκευή σας
1
Πιέστε παρατεταμένα το πλήκτρο τροφοδοσίας ωσότου ανοίξει το μενού των επιλογών.
2
Στο μενού των επιλογών πατήστε το . Στη γραμμή κατάστασης εμφανίζεται το .
Για ενεργοποιήσετε τους τόνους αφής
1
Από τη Αρχική οθόνη σας πατήστε το .
2
Βρείτε και πατήστε τις επιλογές Ρυθμίσεις > Ήχος.
3
Μαρκάρετε το πλαίσιο ελέγχου Ήχοι αφής.
Για να επιλέξετε τον ήχο ειδοποιήσεων
1
Από την Αρχική οθόνη σας πατήστε το .
2
Βρείτε και πατήστε τις επιλογές Ρυθμίσεις > Ήχος > Προεπιλεγμένος ήχος
ειδοποίησης.
3
Επιλέξτε τον ήχο που θα αναπαράγεται όταν έρχονται ειδοποιήσεις.
4
Πατήστε την επιλογή Ολοκλήρωση.
28
Το παρόν αποτελεί μια προσαρμοσμένη μορφή αυτής της έκδοσης για το Internet. © Εκτυπώστε μόνο για ιδιωτική χρήση.
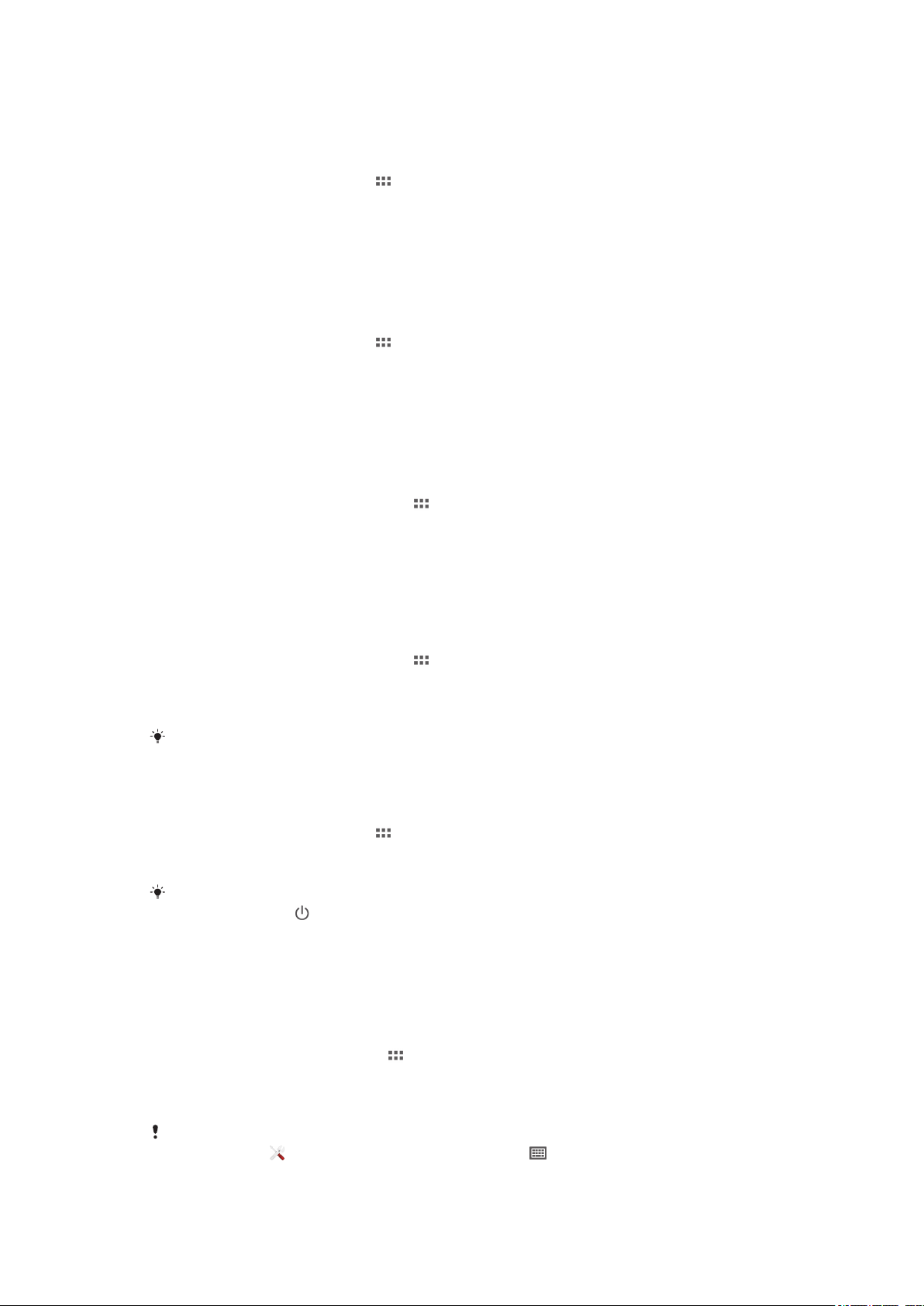
Ώρα και ημερομηνία
Μπορείτε να αλλάξετε την ώρα και την ημερομηνία στη συσκευή σας.
Για να ρυθμίσετε την ημερομηνία μη αυτόματα
1
Από την Αρχική οθόνη, πατήστε .
2
Βρείτε και χτυπήστε το Ρυθμίσεις > Ημερομηνία και ώρα.
3
Αποεπιλέξτε το πλαίσιο ελέγχου Αυτόματη ημερομ. και ώρα, σε περίπτωση που είναι
επιλεγμένο.
4
Χτυπήστε Ορισμός ημερομηνίας.
5
Μετακινηθείτε προς τα επάνω ή προς τα κάτω για να προσαρμόσετε την ημερομηνία.
6
Χτυπήστε Ορισμός.
Για να ρυθμίσετε την ώρα μη αυτόματα
1
Από την Αρχική οθόνη, πατήστε
2
Βρείτε και χτυπήστε το Ρυθμίσεις > Ημερομηνία και ώρα.
3
Ξεμαρκάρετε το πλαίσιο ελέγχου Αυτόματη ημερομ. και ώρα εάν είναι μαρκαρισμένο.
4
Χτυπήστε Ορισμός ώρας.
5
Μετακινηθείτε προς τα επάνω ή προς τα κάτω για να ρυθμίσετε τις ώρες και τα λεπτά.
6
Εφόσον ισχύει, μετακινηθείτε για να αλλάξετε το Π.Μ. σε Μ.Μ. ή το αντίστροφο.
7
Χτυπήστε Ορισμός.
Για να ορίσετε τη ζώνη ώρας
1
Από την Αρχική οθόνη σας πατήστε το
2
Βρείτε και πατήστε τις επιλογές Ρυθμίσεις > Ημερομηνία και ώρα.
3
Πατήστε την επιλογή Επιλογή ζώνης ώρας.
4
Επιλέξτε μια δυνατότητα.
.
.
Ρυθμίσεις οθόνης
Για να προσαρμόσετε τη φωτεινότητα της οθόνης
1
Από την Αρχική οθόνη σας πατήστε το .
2
Βρείτε και πατήστε τις επιλογές Ρυθμίσεις > Οθόνη > Φωτεινότητα.
3
Σύρετε το ρυθμιστικό για να προσαρμόσετε τη φωτεινότητα.
4
Πατήστε την επιλογή OK.
Το επίπεδο της φωτεινότητας επηρεάζει τις επιδόσεις της μπαταρίας σας. Για υποδείξεις
σχετικά με τη βελτίωση των επιδόσεων της μπαταρίας, ανατρέξτε στην ενότητα Βελτίωση
επιδόσεων μπαταρίας.
Για να προσαρμόσετε το χρόνο αδράνειας πριν από την απενεργοποίηση της οθόνης
1
Από την Αρχική οθόνη, πατήστε .
2
Βρείτε και πατήστε το στοιχείο Ρυθμίσεις > Οθόνη > Αναστολή λειτουργίας.
3
Επιλέξτε μια από τις διαθέσιμες επιλογές.
Για να απενεργοποιήσετε γρήγορα την οθόνη, πιέστε σύντομα το πλήκτρο ενεργοποίησης/
απενεργοποίησης .
Ρυθμίσεις γλώσσας
Μπορείτε να επιλέξετε μια γλώσσα ως προεπιλογή για τη συσκευή σας και αργότερα να την αλλάξετε
ξανά.
Για να αλλάξετε τη γλώσσα
1
Από την Αρχική οθόνη πατήστε το
2
Βρείτε και πατήστε τις επιλογές Ρυθμίσεις > Γλώσσα και εισαγωγή > Γλώσσα.
3
Επιλέξτε μια δυνατότητα.
4
Πατήστε την επιλογή OK.
.
Αν επιλέξετε λανθασμένη γλώσσα και δεν μπορείτε να διαβάσετε τα κείμενα στα μενού, βρείτε
και πατήστε το . Ύστερα επιλέξτε το κείμενο δίπλα στο και επιλέξτε την πρώτη
καταχώρηση στο μενού που ανοίγει. Εδώ μπορείτε να επιλέξετε τη γλώσσα που θέλετε.
29
Το παρόν αποτελεί μια προσαρμοσμένη μορφή αυτής της έκδοσης για το Internet. © Εκτυπώστε μόνο για ιδιωτική χρήση.
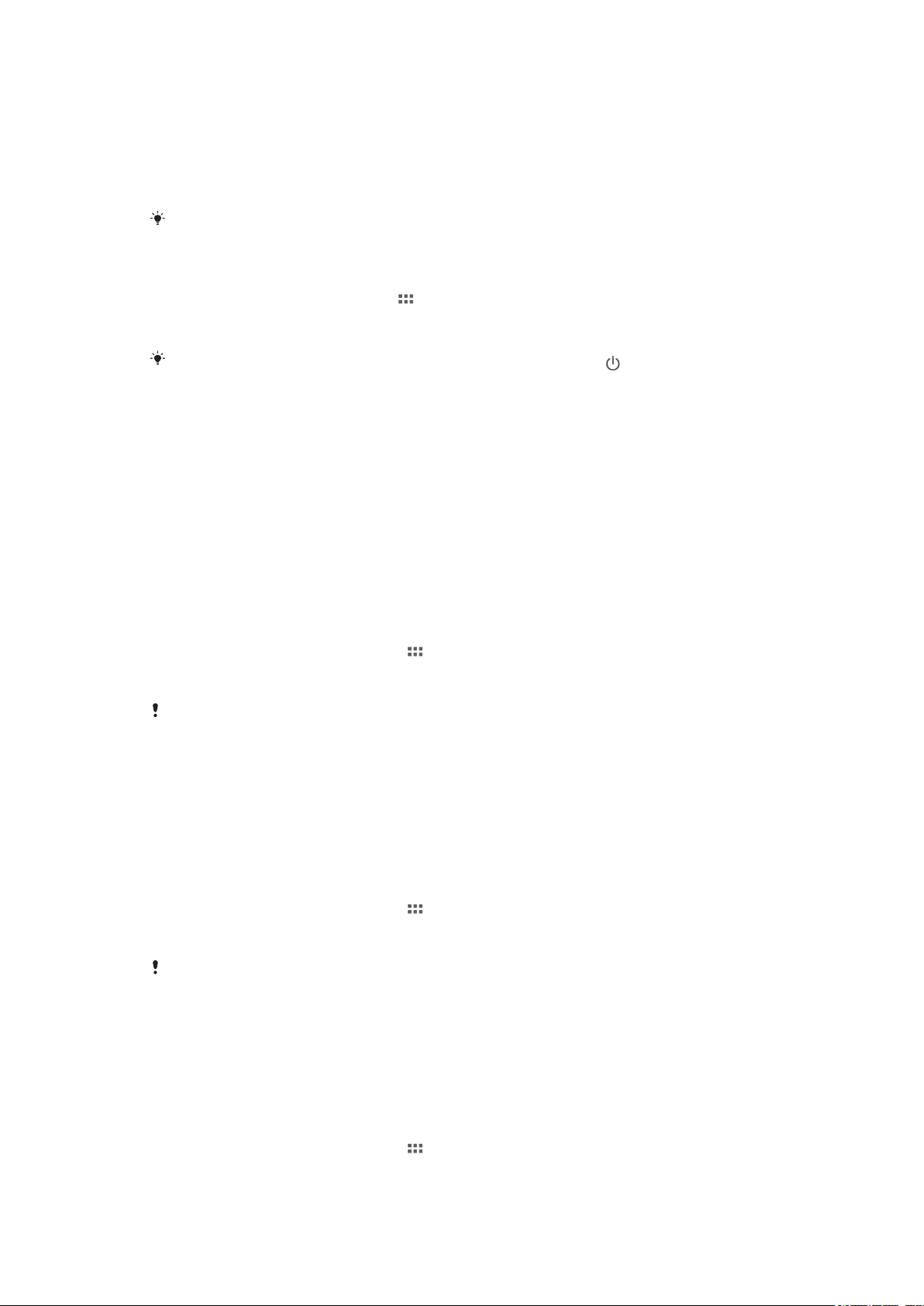
Λειτουργία σε αεροπλάνο
Στη «Λειτουργία σε αεροπλάνο» οι πομποδέκτες δικτύου και οι ραδιοπομποδέκτες απενεργοποιούνται
για αποτροπή παρεμβολών σε ευαίσθητο εξοπλισμό. Ωστόσο, εξακολουθείτε να μπορείτε να παίξετε
παιχνίδια, να ακούσετε μουσική και να παρακολουθήσετε βίντεο και άλλο περιεχόμενο, εφόσον το
περιεχόμενο αυτό είναι αποθηκευμένο στην κάρτα μνήμης ή την εσωτερική μνήμη. Επίσης, μπορείτε να
ενημερωθείτε μέσω ειδοποιήσεων, εφόσον οι ειδοποιήσεις είναι ενεργοποιημένες.
Όταν ενεργοποιείτε τη «Λειτουργία σε αεροπλάνο» μειώνεται η κατανάλωση της ισχύος της
μπαταρίας.
Για να ενεργοποιήσετε τη «Λειτουργία σε αεροπλάνο»
1
Από την Αρχική οθόνη σας πατήστε .
2
Βρείτε και πατήστε τις επιλογές Ρυθμίσεις > Περισσότερα ....
3
Μαρκάρετε το πλαίσιο ελέγχου Λειτουργία πτήσης.
Μπορείτε επίσης να πιέσετε παρατεταμένα το πλήκτρο τροφοδοσίας και ύστερα να
επιλέξετε το Λειτουργία πτήσης στο μενού που ανοίγει.
Βελτίωση του εξερχόμενου ήχου
Μπορείτε να βελτιώσετε τον ήχο που βγαίνει από τα ηχεία σας και έρχεται στη συσκευή σας
χρησιμοποιώντας λειτουργίες όπως η τεχνολογία Clear Phase™ και xLOUD™.
Χρήση της τεχνολογίας Clear Phase™
Χρησιμοποιήστε την τεχνολογία Clear Phase™ της Sony για να προσαρμόσετε αυτόματα την ποιότητα
του ήχου που έρχεται από τα εσωτερικά ηχεία της συσκευής σας και να επιτύχετε καθαρότερο και
φυσικότερο ήχο.
Για να βελτιώσετε την ποιότητα του ήχου στα ηχεία χρησιμοποιώντας τη λειτουργία
Clear Phase™
1
Από τη Αρχική οθόνη σας πατήστε το .
2
Βρείτε και πατήστε τις επιλογές Ρυθμίσεις > Ήχος.
3
Μαρκάρετε το πλαίσιο ελέγχου Clear Phase™.
Η ενεργοποίηση της λειτουργίας Clear Phase™ δεν επηρεάζει τις εφαρμογές φωνητικής
επικοινωνίας.
Χρήση της τεχνολογίας xLOUD™
Χρησιμοποιήστε την τεχνολογία φιλτραρίσματος ήχου xLOUD™ της Sony για να βελτιώσετε την ένταση
των ηχείων χωρίς να θυσιάσετε την ποιότητα. Απολαύστε δυναμικότερο ήχο την ώρα που ακούτε τα
αγαπημένα σας τραγούδια.
Για να βελτιώσετε την ένταση του ήχου στα ηχεία χρησιμοποιώντας τη λειτουργία
xLoud™
1
Από τη Αρχική οθόνη σας πατήστε το
2
Βρείτε και πατήστε τις επιλογές Ρυθμίσεις > Ήχος.
3
Μαρκάρετε το πλαίσιο ελέγχου xLOUD™.
Η ενεργοποίηση της λειτουργίας xLOUD™ δεν επηρεάζει τις εφαρμογές φωνητικής
επικοινωνίας.
.
Χρήση της τεχνολογίας S-Force Front Surround 3D
Χρησιμοποιήστε την τεχνολογία S-Force Front Surround 3D της Sony για να απολαύσετε άριστο ήχο
από τη συσκευή σας για την παρακολούθηση ταινιών. Η τεχνολογία αυτή δημιουργεί ρεαλιστικό
τριασδιάστατο περιφερειακό ήχο από τα ηχεία της συσκευής σας.
Για να χρησιμοποιήσετε την τεχνολογία S-Force Front Surround 3D
1
Από τη Αρχική οθόνη σας πατήστε το .
2
Βρείτε και πατήστε τις επιλογές Ρυθμίσεις > Ήχος.
3
Μαρκάρετε το πλαίσιο ελέγχου S-Force Front Surround 3D.
30
Το παρόν αποτελεί μια προσαρμοσμένη μορφή αυτής της έκδοσης για το Internet. © Εκτυπώστε μόνο για ιδιωτική χρήση.
 Loading...
Loading...