
Instrukcja obsługi
Tablet Xperia
SGP311/SGP312
™
Z
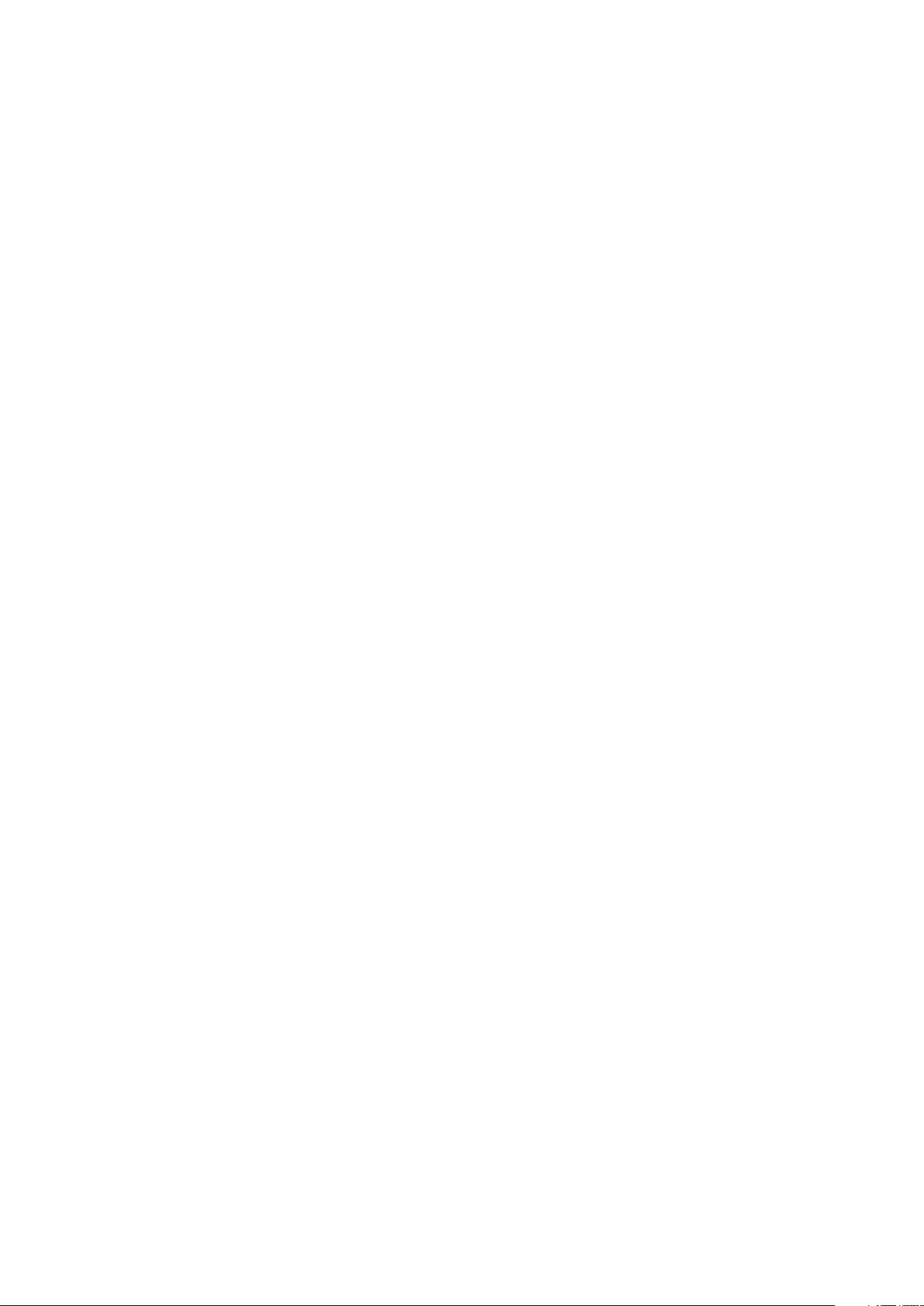
Spis treści
Xperia™ Tablet Z Instrukcja obsługi..............................................6
Czynności przygotowawcze...........................................................7
Omówienie urządzenia........................................................................7
Przygotowanie telefonu do pracy........................................................8
Włączanie i wyłączanie urządzenia .....................................................8
Kreator konfiguracji.............................................................................9
Blokada ekranu...................................................................................9
Konta i usługi....................................................................................10
Konta kilku użytkowników.................................................................10
Poznaj swoje urządzenie..............................................................12
Używanie klawiszy.............................................................................12
Bateria..............................................................................................12
Korzystanie z ekranu dotykowego.....................................................15
Korzystanie z ekranu blokady............................................................17
Ekran główny....................................................................................17
Dostęp i korzystanie z aplikacji..........................................................20
Stan i powiadomienia........................................................................22
Menu Ustawienia...............................................................................24
Wprowadzanie tekstu........................................................................24
Dostosowanie/personalizacja urządzenia..........................................28
Poprawa jakości dźwięku wyjściowego.............................................30
Pamięć..............................................................................................30
Używanie zestawu słuchawkowego ..................................................31
Usługa Google Play™..................................................................32
Rozpoczynanie korzystania z usługi Google Play™...........................32
Pobieranie z usługi Google Play™.....................................................32
Czyszczenie danych aplikacji.............................................................32
Uprawnienia......................................................................................33
Instalowanie aplikacji spoza usługi Google Play™ ............................33
Kontakty ......................................................................................34
Przesyłanie kontaktów przy użyciu komputera...................................34
Synchronizowanie kontaktów z urządzeniem.....................................34
Inne metody przesyłania kontaktów...................................................34
Unikanie zduplikowanych wpisów w aplikacji Kontakty......................35
Dodawanie i edycja kontaktów..........................................................35
Wyszukiwanie i wyświetlanie kontaktów............................................36
Ulubione i grupy................................................................................37
Wysyłanie informacji o kontakcie.......................................................37
Tworzenie kopii zapasowej kontaktów...............................................37
2
To jest wersja internetowa niniejszej publikacji. © Drukowanie dozwolone wyłącznie do użytku prywatnego.

E-mail...........................................................................................39
Pierwsze kroki z pocztą E-mail..........................................................39
Używanie poczty e-mail.....................................................................40
Socialife™....................................................................................43
Używanie aplikacji Socialife™............................................................43
aplikacja „WALKMAN” ................................................................44
Informacje o aplikacji „WALKMAN”....................................................44
Przenoszenie plików multimedialnych na urządzenie ........................44
Korzystanie z aplikacji WALKMAN ....................................................45
Visualiser ..........................................................................................46
Uzyskiwanie dodatkowych informacji o utworze lub wykonawcy.......46
Organizowanie utworów w menu Moja muzyka ................................46
Zarządzanie listami odtwarzania........................................................48
Widżet aplikacji „WALKMAN” ...........................................................49
Ochrona słuchu.................................................................................49
Usługi muzyczne..........................................................................50
Technologia TrackID™......................................................................50
Usługa Music Unlimited™.................................................................51
Informacje o usłudze PlayNow™.......................................................51
Radio FM......................................................................................52
Informacje o radiu FM.......................................................................52
Korzystanie z ulubionych stacji radiowych.........................................53
Ustawienia dźwięku...........................................................................53
Rozpoznawanie utworów odtwarzanych w radiu za pomocą
TrackID™..........................................................................................54
Aparat...........................................................................................55
Informacje o aparacie........................................................................55
Korzystanie z aparatu w trybie fotografii............................................55
Wykrywanie twarzy............................................................................56
Korzystanie z funkcji Smile Shutter™ w celu zrobienia zdjęcia
uśmiechniętej twarzy.........................................................................57
Dodawanie położenia geograficznego do zdjęć.................................57
Korzystanie z ustawień aparatu w trybie fotografii..............................57
Korzystanie z aparatu w trybie wideo................................................62
Album...........................................................................................66
Informacje o Albumie.........................................................................66
Technologia Mobile BRAVIA® Engine...............................................66
Wyświetlanie zdjęć i nagrań wideo na karcie Zdjęcia ........................66
Wyświetlanie zdjęć i nagrań wideo na karcie Moje albumy ................67
Wyświetlanie zdjęć na mapie.............................................................72
Wyświetlanie albumów online............................................................73
3
To jest wersja internetowa niniejszej publikacji. © Drukowanie dozwolone wyłącznie do użytku prywatnego.

Filmy.............................................................................................75
Informacje o aplikacji Filmy................................................................75
Używanie aplikacji Filmy....................................................................76
Video Unlimited............................................................................78
Usługa Video Unlimited.....................................................................78
Przeglądarka internetowa............................................................79
O przeglądarce internetowej..............................................................79
Łączność......................................................................................80
Łączenie się z sieciami bezprzewodowymi........................................80
Udostępnianie zawartości urządzeniom DLNA Certified™.................82
Korzystanie z urządzenia jako pilota zdalnego sterowania.................85
NFC..................................................................................................85
Technologia bezprzewodowa Bluetooth®.........................................87
Podłączanie urządzenia do komputera..............................................89
Podłączanie urządzenia do telewizora...............................................92
Kopia lustrzana ekranu......................................................................92
Smart Connect..................................................................................93
Synchronizowanie danych w urządzeniu.....................................94
Informacje o synchronizowaniu danych na urządzeniu.......................94
Synchronizacja z usługami Google™.................................................94
Synchronizowanie firmowych wiadomości e-mail, kalendarza
i kontaktów.......................................................................................94
Synchronizacja z serwisem Facebook™............................................95
Mapy i lokalizacje.........................................................................97
Informacje o usługach lokalizacji........................................................97
Korzystanie z GPS............................................................................97
Google Maps™.................................................................................97
Korzystanie z aplikacji Google Maps™ w celu uzyskania
wskazówek na temat dotarcia do miejsca docelowego.....................98
Kalendarz i budzik........................................................................99
Kalendarz..........................................................................................99
Budzik...............................................................................................99
Pomoc techniczna i konserwacja...............................................102
Aktualizowanie urządzenia...............................................................102
Resetowanie urządzenia..................................................................103
Blokowanie i ochrona urządzenia....................................................103
Odnajdowanie swojego urządzenia.................................................105
Aplikacja obsługi.............................................................................106
Recykling urządzenia.......................................................................106
Odniesienie.................................................................................107
Omówienie ustawień.......................................................................107
Omówienie ikon stanu i powiadomień.............................................108
4
To jest wersja internetowa niniejszej publikacji. © Drukowanie dozwolone wyłącznie do użytku prywatnego.

Omówienie aplikacji.........................................................................109
Ważne informacje.......................................................................111
Ulotka Ważne informacje.................................................................111
Ograniczenia w zakresie usług i funkcji............................................111
Odporność na wodę.......................................................................111
Informacje prawne...........................................................................112
Indeks.........................................................................................114
5
To jest wersja internetowa niniejszej publikacji. © Drukowanie dozwolone wyłącznie do użytku prywatnego.

Xperia™ Tablet Z Instrukcja obsługi
6
To jest wersja internetowa niniejszej publikacji. © Drukowanie dozwolone wyłącznie do użytku prywatnego.

Czynności przygotowawcze
Omówienie urządzenia
1 Czujnik światła
2 Przedni aparat
3 Głośnik A
4 Głośnik B
5 Złącze stacji dokującej
6 Klawisz głośności
7 Dioda powiadomień
8 Klawisz zasilania
9 Gniazdo zestawu słuchawkowego
10 Mikrofon
11 Czujnik podczerwieni
12 Kamera główna
13 Głośnik B (taki sam jak 4)
14 Port ładowarki/przewodu USB
15 Otwór do zamocowania pokrywy portu ładowarki
16 Gniazdo karty pamięci
17 Głośnik A (taki sam jak 3)
18 Obszar wykrywania funkcji NFC™
7
To jest wersja internetowa niniejszej publikacji. © Drukowanie dozwolone wyłącznie do użytku prywatnego.

Przygotowanie telefonu do pracy
Jak włożyć kartę pamięci
1
Wsuń paznokieć w otwór między pokrywą gniazda karty pamięci a dolną
krawędzią urządzenia, a następnie zdejmij pokrywę z gniazda.
2
Włóż kartę pamięci do gniazda karty pamięci tak, aby złote styki były skierowane
w dół. Następnie wepchnij kartę pamięci całkowicie w gniazdo, aż usłyszysz
odgłos blokowania karty.
3
Załóż pokrywę gniazda karty pamięci.
Na niektórych rynkach karta pamięci może nie być dołączona do przedmiotu transakcji
podczas sprzedaży.
Jak wyjąć kartę pamięci
1
Wyłącz urządzenie lub odłącz kartę pamięci w menu Ustawienia > Pamięć >
Odłącz kartę SD.
2
Zdejmij pokrywę gniazda karty pamięci, a następnie naciśnij krawędź karty
pamięci, aby ją zwolnić.
3
Wyciągnij kartę całkowicie na zewnątrz.
Włączanie i wyłączanie urządzenia
Jak włączyć urządzenie
Przed włączeniem urządzenia po raz pierwszy bateria powinna być ładowana co najmniej
przez 30 minut.
8
To jest wersja internetowa niniejszej publikacji. © Drukowanie dozwolone wyłącznie do użytku prywatnego.

1
Naciśnij i przytrzymaj klawisz zasilania do momentu, gdy ekran zacznie migać.
2
Jeśli ekran zostanie przyciemniony, naciśnij krótko klawisz zasilania , aby
włączyć ekran.
3
Aby odblokować ekran, przeciągnij w górę lub przeciągnij w dół.
4
Zaczekaj, aż urządzenie się uruchomi.
Jak wyłączyć urządzenie
1
Naciśnij i przytrzymaj klawisz zasilania do momentu otwarcia menu opcji.
2
W menu opcji stuknij pozycję Wyłącz.
3
Stuknij pozycję OK.
Wyłączanie urządzenia może chwilę potrwać.
Jak wymusić wyłączenie urządzenia
1
Naciśnij i przytrzymaj przez dziesięć sekund klawisz zasilania i klawisz głośniej.
2
Po trzykrotnym mignięciu diody powiadomień zwolnij klawisze. Urządzenie
wyłączy się automatycznie.
Kreator konfiguracji
Kiedy urządzenie zostanie uruchomione po raz pierwszy, wyświetlany jest kreator
konfiguracji pomagający skonfigurować podstawowe ustawienia, zalogować się na
żądane konta i spersonalizować urządzenie. Na przykład, jeśli posiadasz konto Sony
Entertainment Network, możesz zalogować się na nie i rozpocząć słuchanie muzyki,
oglądanie filmów wideo i grę w gry z sieci Sony Entertainment Network na swoim
urządzeniu. Można też utworzyć nowe konto bezpośrednio z urządzenia.
Dostęp do kreatora konfiguracji można również uzyskać później z menu ustawień. Aby
uzyskać dostęp do kreatora konfiguracji na urządzeniu, z którego korzysta kilku
użytkowników, należy zalogować się jako właściciel, czyli główny użytkownik.
W niektórych krajach sieć Sony Entertainment Network może być pozbawiona usług Video
Unlimited i Music Unlimited. Wymagany jest oddzielny abonament. Zastosowanie mają
dodatkowe zasady i warunki.
Jak ręcznie uzyskać dostęp do kreatora konfiguracji
1
Na ekranie Ekran główny puknij pozycję .
2
Stuknij pozycję Ustawienia > Kreator konfiguracji.
Blokada ekranu
Ekran jest automatycznie przyciemniany w celu oszczędzania energii i blokowany, kiedy
urządzenie jest włączone i pozostaje nieużywane przez określony czas. Blokada ekranu
zapobiega przypadkowemu uruchamianiu funkcji na ekranie dotykowym, kiedy
urządzenie nie jest używane.
Jak uaktywnić ekran
•
Naciśnij krótko klawisz zasilania .
•
Jeśli jest włączony tryb Stuknij, aby obudzić, dwukrotnie stuknij ekran.
Aby włączyć tryb Stuknij, aby obudzić, przejdź do ekranu głównego, a następnie stuknij
kolejno
> Ustawienia > Wyświetlacz > Stuknij, aby wybudzić.
9
To jest wersja internetowa niniejszej publikacji. © Drukowanie dozwolone wyłącznie do użytku prywatnego.

Jak odblokować ekran za pomocą funkcji Przesuń
•
Przesuń palcem w dół lub w górę w dolnej części ekranu.
Jak ręcznie zablokować ekran
•
Kiedy ekran jest aktywny, krótko naciśnij klawisz zasilania .
Konta i usługi
Zaloguj się na swoje konta usług internetowych z urządzenia, aby uzyskać do nich łatwy
dostęp, gdy jesteś poza domem. Możesz na przykład zintegrować kontakty z konta
Google™ z kontaktami w książce telefonicznej, aby wszystkie znajdowały się w jednym
miejscu. Możesz zalogować się do nowych usług online ze swojego urządzenia oraz ze
swojego komputera.
Konto Google™
Posiadanie konta Google™ jest kluczem do korzystania z wielu aplikacji i usług na
urządzeniu z systemem Android™. Konto Google™ jest niezbędne, jeśli chce się na
urządzeniu korzystać z aplikacji Gmail™ , a także jeśli chce się rozmawiać ze znajomymi
za pomocą usługi Hangouts™ oraz synchronizować aplikację kalendarza w urządzeniu z
Kalendarzem Google™. Konto Google™ jest także potrzebne do pobierania aplikacji
oraz gier, muzyki, filmów i książek z usługi Google Play™.
Konto Microsoft® Exchange ActiveSync
Urządzenie można zsynchronizować z firmowym kontem Microsoft® Exchange
ActiveSync®. Pozwoli to na łatwy dostęp do firmowych wiadomości e-mail, kontaktów i
zdarzeń kalendarza.
®
Konto Facebook™
Facebook™ to usługa sieci społecznościowej, która łączy Cię ze znajomymi, rodziną i
osobami z pracy na całym świecie. Skonfiguruj usługę Facebook do działania w
urządzeniu, aby pozostać w kontakcie, znajdując się w dowolnym miejscu.
Konta kilku użytkowników
Urządzenie obsługuje konta kilku użytkowników, dzięki czemu każdy użytkownik może
oddzielnie logować się na urządzeniu i z niego korzystać. Przykładowo, każdy z
użytkowników może konfigurować własny ekran główny, tapetę i ustawienia ogólne, a
także odrębną pamięć. W ten sposób każdy użytkownik może instalować własne
aplikacje oraz przechowywać na przykład pliki muzyczne i zdjęcia, do których tylko on
będzie mieć dostęp. Funkcja kont kilku użytkowników dobrze sprawdza się w
sytuacjach, gdy członkowie rodziny lub grupy osób korzystają z tego samego
urządzenia.
Użytkownik, który jako pierwszy skonfiguruje urządzenie, staje się jego właścicielem.
Właściciel jest nazywany administratorem lub głównym użytkownikiem. Po zalogowaniu
się jako właściciel można dodawać, modyfikować i usuwać innych użytkowników za
pośrednictwem menu ustawień. Można dodać maksymalnie siedmiu nowych
użytkowników. Konto właściciela nie może zostać usunięte.
Do niektórych funkcji ma dostęp jedynie właściciel. Przykładowo, tylko właściciel ma dostęp
do zewnętrznej karty SD.
10
To jest wersja internetowa niniejszej publikacji. © Drukowanie dozwolone wyłącznie do użytku prywatnego.

Korzystanie z kont kilku użytkowników
Jak dodać nowego użytkownika
1
Upewnij się, że jesteś zalogowany jako właściciel, czyli użytkownik, który jako
pierwszy skonfigurował urządzenie.
2
Przeciągnij pasek stanu w dół, a następnie stuknij pozycję .
3
Znajdź i stuknij pozycje Users > Add user.
4
Stuknij kolejno pozycje OK > Set up now. Ikona przedstawiająca nowo dodanego
użytkownika jest wyświetlana na ekranie blokady.
5
Stuknij ikonę przedstawiającą nowo dodanego użytkownika, a następnie odblokuj
ekran.
6
Postępuj zgodnie z instrukcjami kreatora konfiguracji, aby zakończyć proces.
Jak przełączać użytkowników
1
Na ekranie blokady stuknij ikonę przedstawiającą użytkownika chcącego
skorzystać z urządzenia.
2
Jeżeli ustawiłeś hasło dla nowego konta, wpisz je, aby się zalogować. Jeżeli nie
ustawiłeś takiego hasła, po prostu odblokuj ekran.
Jak usunąć użytkownika z urządzenia
1
Upewnij się, że jesteś zalogowany jako właściciel.
2
Przeciągnij pasek stanu w dół, a następnie stuknij pozycję .
3
Znajdź i stuknij pozycję Users.
4
Stuknij pozycję obok nazwy użytkownika, którego chcesz usunąć, a następnie
stuknij Usuń.
Każdy dodatkowy użytkownik może również usunąć własne konto, wybierając Users >
Remove user > Usuń w Ustawienia.
Nie można usunąć konta właściciela.
Różne tryby działania ustawień
Jeżeli z urządzenia korzysta kilku użytkowników, ustawienia mogą funkcjonować w
trzech odmiennych trybach:
•
Niektóre ustawienia – np. język, Wi-fi®, tryb samolotowy, NFC i Bluetooth® – może
zmieniać dowolny użytkownik, przy czym ich zmiany dotyczą wszystkich, w tym
właściciela.
•
Niektóre ustawienia – np. automatyczna synchronizacja danych, blokada ekranu, różne
dodane konta, tapeta – dotyczą tylko osobistej przestrzeni użytkownika.
•
Do niektórych ustawień – np. do ustawień sieci VPN – ma dostęp jedynie właściciel, przy
czym dotyczą one wszystkich użytkowników.
>
11
To jest wersja internetowa niniejszej publikacji. © Drukowanie dozwolone wyłącznie do użytku prywatnego.

Poznaj swoje urządzenie
Używanie klawiszy
Wstecz
•
Umożliwia przejście do poprzedniego ekranu
•
Umożliwia zamknięcie klawiatury ekranowej, okna dialogowego, menu opcji, panelu
powiadomień lub aplikacji
Ekran główny
•
Umożliwia przejście do Ekran główny
Zadanie
•
Stuknij, aby otworzyć okno zawierające ostatnio używane aplikacje i pasek małych aplikacji
Bateria
To urządzenie ma wbudowaną baterię.
Ładowanie baterii
W nowo kupionym urządzeniu bateria jest naładowana częściowo. Przed pojawieniem
się ikony baterii stanu naładowania baterii, gdy przewód ładowarki zostanie
podłączony do źródła zasilania, takiego jak port USB lub ładowarka. Podczas ładowania
można korzystać z urządzenia. Ładowanie urządzenia przez długi czas, na przykład
przez noc, nie powoduje uszkodzenia jego baterii.
12
To jest wersja internetowa niniejszej publikacji. © Drukowanie dozwolone wyłącznie do użytku prywatnego.

Jak naładować urządzenie
1
Podłącz ładowarkę do gniazdka sieciowego.
2
Podłącz jeden koniec przewodu USB do ładowarki (lub do gniazda USB
komputera).
3
Podłącz drugi koniec przewodu do gniazda Micro-USB urządzenia, symbolem
USB skierowanym do góry. Po rozpoczęciu ładowania zaświeci się dioda
powiadomień.
4
Zielony kolor diody powiadomień oznacza, że urządzenie jest w pełni naładowane.
Odłącz przewód USB od urządzenia, wyciągając wtyczkę prosto na zewnątrz.
Pamiętaj, aby nie wyginać wtyczki podczas odłączania przewodu od urządzenia.
Jeżeli bateria jest całkowicie rozładowana, dioda powiadomień może zaświecić się po upływie
kilku minut od podłączenia przewodu ładowarki urządzenia do źródła zasilania.
Dioda powiadomień o stanie baterii
Zielona
Miga na czerwono Poziom naładowania baterii jest niski
Pomarańczowa Bateria jest w trakcie ładowania, a jej poziom jest mniejszy niż 90%
Jak sprawdzić poziom naładowania baterii
1
Na ekranie Ekran główny stuknij pozycję .
2
Znajdź i stuknij kolejno Ustawienia > Informacje o tablecie > Informacje o
telefonie > Poziom naładowania baterii.
Poziom naładowania baterii jest większy niż 90%
Zwiększenie wydajności baterii
Stosując się do poniższych wskazówek, można zwiększyć wydajność baterii:
•
Często ładuj urządzenie. Częste ładowanie nie powoduje skrócenia żywotności baterii.
•
Wyłącz połączenia Bluetooth® i Wi-Fi®, gdy ich nie potrzebujesz. Można je łatwo
włączać i wyłączać z poziomu panelu powiadomień przez przeciągnięcie paska stanu.
•
Użyj funkcji Tryb STAMINA i Tryb słabej baterii w celu zmniejszenia zużycia energii.
Możesz wybrać tryb oszczędzania energii, który najlepiej odpowiada Twojemu
sposobowi korzystania z urządzenia. Możesz również dostosować ustawienia
poszczególnych trybów oszczędzania energii do własnych potrzeb.
•
Ustaw aplikacje synchronizacji (używane do synchronizowania poczty e-mail, kalendarza
i kontaktów) na synchronizację ręczną. Synchronizację można również przeprowadzać
automatycznie, ale należy zwiększyć jej interwały.
13
To jest wersja internetowa niniejszej publikacji. © Drukowanie dozwolone wyłącznie do użytku prywatnego.

•
Sprawdź w menu użycia baterii w urządzeniu, które aplikacje zużywają najwięcej energii.
Zużycie energii wzrasta podczas korzystania z aplikacji transmisji strumieniowej wideo i
muzyki, takich jak YouTube™. Również niektóre aplikacje pobrane z usługi Google
Play™ zużywają więcej energii.
•
Zamknij i wyjdź z aplikacji, z których nie korzystasz.
•
Zmniejsz poziom jasności wyświetlacza.
•
Jeśli znajdujesz się w miejscu, w którym nie ma zasięgu sieci, wyłącz urządzenie lub
włącz funkcję Tryb samolotowy. W przeciwnym wypadku urządzenie będzie stale
szukać dostępnych sieci, a operacja ta zużywa energię.
•
Do słuchania muzyki używaj oryginalnego zestawu głośnomówiącego firmy Sony™.
Zestawy głośnomówiące zużywają mniej energii niż głośniki wbudowane w urządzenie.
•
Zawsze gdy jest to możliwe, przełączaj urządzenie w tryb gotowości. Czas gotowości
dotyczy czasu, gdy urządzenie jest połączone z siecią i nie jest używane.
•
Wyłącz wszelkie animowane tapety.
Jeżeli z urządzenia korzysta kilku użytkowników, niektóre wskazówki mogą dotyczyć tylko
właściciela urządzenia, czyli jego głównego użytkownika.
Jak uzyskać dostęp do menu użycia baterii
1
Na ekranie Ekran główny stuknij pozycję .
2
Znajdź i stuknij pozycje Ustawienia > Zarządzanie zasilaniem > Bateria, aby
zobaczyć, które z zainstalowanych aplikacji zużywają najwięcej baterii.
Korzystanie z funkcji Tryb STAMINA
Włącz funkcję Tryb STAMINA, aby zawiesić połączenie Wi-Fi® , transfer danych i kilka
zużywających energię aplikacji, gdy ekran jest nieaktywny. Można też skonfigurować listę
aplikacji, aby umożliwić pewnym aplikacjom dalsze działanie, gdy ekran jest nieaktywny.
Gdy ekran z powrotem stanie się aktywny, wszystkie wstrzymane funkcje zostaną
wznowione.
Jeżeli z urządzenia korzysta kilku użytkowników, może być konieczne zalogowanie się jako
właściciel – czyli główny użytkownik – w celu włączenia lub wyłączenia funkcji Tryb STAMINA.
Jak włączyć tryb STAMINA
1
Na ekranie Ekran główny stuknij pozycję
2
Znajdź i stuknij pozycje Ustawienia > Zarządzanie zasilaniem.
3
Stuknij pozycję obok pozycji Tryb STAMINA, a następnie stuknij Włącz.
.
Jak wyłączyć tryb STAMINA
1
Na ekranie Ekran główny stuknij pozycję
2
Znajdź i stuknij pozycje Ustawienia > Zarządzanie zasilaniem.
3
Stuknij pozycję obok pozycji Tryb STAMINA.
.
Jak zmienić ustawienia trybu STAMINA
1
Na ekranie Ekran główny stuknij pozycję .
2
Znajdź i stuknij pozycje Ustawienia > Zarządzanie zasilaniem.
3
Aby otworzyć menu ustawień, stuknij Tryb STAMINA.
4
Dodaj lub usuń aplikacje odpowiednio do potrzeb.
5
Po zakończeniu stuknij pozycję Gotowe.
Szacowanie czasu gotowości urządzenia
Czas gotowości oznacza czas żywotności baterii w urządzeniu podłączonym do sieci,
ale nie będącym w aktywnym użyciu. Po włączeniu trybu STAMINA w sposób ciągły
dokonywane są obliczenia czasu gotowości. Czas ten może się zmieniać w zależności
od sposobu używania urządzenia. Tryb STAMINA może bardziej skutecznie wydłużyć
czas gotowości przy zablokowanym ekranie urządzenia. Jeżeli ekran jest rzadko
blokowany, nie zostanie osiągnięta znaczna poprawa żywotności baterii.
Przy pierwszym użyciu urządzenia, z powodu braku historii poprzedniego użycia, na podstawie
której jest dokonywane oszacowanie, szacowany czas gotowości może być wskazany w
sposób mało precyzyjny.
14
To jest wersja internetowa niniejszej publikacji. © Drukowanie dozwolone wyłącznie do użytku prywatnego.

Aby wyświetlić szacowany czas gotowości
1
Na ekranie Ekran główny stuknij pozycję .
2
Znajdź i stuknij pozycje Ustawienia > Zarządzanie zasilaniem.
Używanie trybu niskiego zużycia baterii
Gdy poziom naładowania baterii jest niski, można włączyć funkcję Tryb słabej baterii,
aby oszczędzać energię. Ta funkcja pomaga dostosować ustawienia jasności ekranu i
transferu danych w celu zmniejszenia zużycia baterii.
Jeżeli z urządzenia korzysta kilku użytkowników, jedynie właściciel – czyli główny użytkownik –
może zmieniać ustawienia trybu niskiego zużycia baterii oraz uruchamiać go lub wyłączać.
Zmiany dokonane przez właściciela dotyczą wszystkich użytkowników.
Jak włączyć tryb niskiego zużycia baterii
1
Przeciągnij pasek stanu w dół, a następnie stuknij pozycję .
2
Znajdź i stuknij pozycję Zarządzanie zasilaniem.
3
Przeciągnij w prawo suwak obok pozycji Tryb słabej baterii.
Jak wyłączyć tryb niskiego zużycia baterii
1
Na ekranie Ekran główny stuknij pozycję .
2
Znajdź i stuknij pozycje Ustawienia > Zarządzanie zasilaniem.
3
Stuknij pozycję
Jak zmienić ustawienia trybu niskiego użycia baterii
1
Na ekranie Ekran główny stuknij pozycję
2
Znajdź i stuknij pozycje Ustawienia > Zarządzanie zasilaniem.
3
Aby otworzyć menu ustawień, stuknij Tryb słabej baterii.
4
Dostosuj ustawienia do swoich potrzeb.
5
Po zakończeniu stuknij pozycję .
obok pozycji Tryb słabej baterii.
.
Korzystanie z ekranu dotykowego
Nowo zakupione urządzenie ma folię ochronną przyklejoną do ekranu. Zanim zaczniesz
korzystać z ekranu dotykowego, należy tę folię zerwać. W przeciwnym razie ekran
dotykowy może nie działać prawidłowo.
Ekran jest automatycznie przyciemniany w celu oszczędzania energii i blokowany, kiedy
urządzenie jest włączone i pozostaje nieużywane przez określony czas. Blokada ekranu
zapobiega przypadkowemu wywoływaniu funkcji na ekranie dotykowym, kiedy telefon
nie jest używany. Można również ustawić osobiste blokady, aby ochronić się przed
korzystaniem z telefonu przez nieupoważnione osoby lub zabronić dostępu do
zawartości w urządzeniu.
Ekran urządzenia jest wykonany ze szkła. Jeśli szkło jest pęknięte lub stłuczone, nie należy
dotykać ekranu. Nie należy podejmować samodzielnych prób naprawy uszkodzonego ekranu.
Szklane ekrany są wrażliwe na upuszczenia i wstrząsy mechaniczne. Gwarancja na telefony
Sony nie obejmuje przypadków nieostrożnego obchodzenia się z telefonem.
Jak otworzyć lub wyróżnić element
•
Dotknij elementu.
Opcje zaznaczania
Zaznaczone pole wyboru.
Niezaznaczone pole wyboru.
Włączone
Wyłączone
15
To jest wersja internetowa niniejszej publikacji. © Drukowanie dozwolone wyłącznie do użytku prywatnego.

Jak zaznaczać opcje i usuwać ich zaznaczenie
•
Stuknij odpowiednie pole wyboru lub przełącznik obok nazwy opcji.
Powiększanie
Dostępna metoda powiększania zależy od używanej aplikacji.
Jak ustawić powiększenie
•
Dotknij ekranu jednocześnie dwoma palcami i zbliż je do siebie (aby zmniejszyć)
lub rozsuń je (aby powiększyć).
Zmiana wielkości za pomocą dwóch palców działa tylko, jeśli obydwa palce znajdują się w
powiększalnym obszarze. Na przykład, chcąc powiększyć zdjęcie, należy trzymać palce
wewnątrz obszaru ramki zdjęcia.
Przewijanie
Przewijanie polega na przesuwaniu palcem po ekranie w górę lub w dół. Niektóre strony
internetowe można także przewijać na boki.
Przeciąganie i muskanie nie powoduje włączania żadnych funkcji na ekranie.
Jak przewijać
•
Aby przewinąć zawartość ekranu, przeciągnij lub muśnij palcem po ekranie
w odpowiednią stronę.
Aby przewijać szybciej, muśnij palcem po ekranie w odpowiednią stronę.
16
To jest wersja internetowa niniejszej publikacji. © Drukowanie dozwolone wyłącznie do użytku prywatnego.

Jak musnąć
•
Aby przewijać znacznie szybciej, muśnij palcem po ekranie w stronę, w którą
chcesz przewinąć. Można poczekać, aż przewijanie zakończy się samodzielnie,
lub zatrzymać przewijanie natychmiast, dotykając ekranu.
Czujniki.
Urządzenie ma czujnik reagujący na światło. Czujnik światła wykrywa poziom oświetlenia
w otoczeniu i dostosowuje do niego jasność ekranu.
Korzystanie z ekranu blokady
Można dodawać nowe panele na ekranie głównym, nawet gdy ekran jest zablokowany.
Można także dodawać widżety do utworzonych paneli. Następnie można uzyskać
dostęp do tych widżetów, gdy ekran jest zablokowany, przesuwając palcem w prawą
stronę ekranu.
Jak zrobić zdjęcie z poziomu ekranu blokady
1
Aby włączyć ekran, naciśnij krótko przycisk zasilania
2
Aby włączyć aparat, przesuń palcem w lewo w górnej części ekranu.
3
Po włączeniu aparatu stuknij pozycję .
Jak dodać nowe okienko i widżet, gdy ekran jest zablokowany
1
Aby włączyć ekran, naciśnij krótko przycisk zasilania .
2
Przesuń palcem w prawo, a następnie stuknij pozycję , aby dodać nowe
okienko.
3
Znajdź i stuknij widżet, który chcesz dodać.
Gdy ekran jest zablokowany, można dodać tylko jeden widżet na okienko.
.
Ekran główny
Możesz dostosować swój Ekran główny, umieszczając na nim widżety, skróty, foldery,
motywy, tapetę oraz inne elementy. Możliwe jest również dodanie większej liczby
okienek. Zawartość można przeglądać za pomocą innych okienek Ekran główny
poprzez przejście w lewo lub w prawo.
pokazuje, w jakiej części Ekran główny jesteś. Dane okienko można ustawić jako
główne na Ekran główny i w razie potrzeby dodać je lub usunąć.
17
To jest wersja internetowa niniejszej publikacji. © Drukowanie dozwolone wyłącznie do użytku prywatnego.

Ikony/pozycje na pasku w górnej części ekranu są zawsze dostępne.
Jak przejść do ekranu głównego
•
Naciśnij klawisz .
Jak przeglądać ekran główny
•
Muśnij ekran w lewo lub prawo.
Jak ustawić panel jako panel główny ekranu głównego
1
Dotknij i przytrzymaj pusty obszar na Ekran główny.
2
Muśnij ekran w lewo lub w prawo, aby przejść do panelu, który ma zostać
ustawiony jako panel główny ekranu głównego, a następnie stuknij
.
Jak dodać okienko do ekranu głównego
1
Dotknij i przytrzymaj pusty obszar na Ekran główny.
2
Aby przeglądać okienka, muskaj ekran w lewo lub w prawo, a następnie stuknij
pozycję .
Jak usunąć panel z ekranu głównego
1
Dotknij i przytrzymaj pusty obszar na Ekran główny.
2
Muśnij ekran w lewo lub w prawo, aby przejść do panelu do usunięcia, a
następnie stuknij .
Widżety
Widżety to małe aplikacje, których można użyć bezpośrednio na Ekran główny. Na
przykład widżet “WALKMAN” umożliwia bezpośrednie rozpoczęcie odtwarzania muzyki.
Można zmieniać rozmiar niektórych widżetów, co umożliwia ich powiększanie, aby
wyświetlić więcej zawartości, lub zmniejszenie ich, aby oszczędzić miejsce na Ekran
główny.
Jak dodać widżet do ekranu głównego
1
Dotknij i przytrzymaj pusty obszar na Ekran główny, a następnie stuknij Widżety.
2
Znajdź widżet, który chcesz dodać, i stuknij w niego.
18
To jest wersja internetowa niniejszej publikacji. © Drukowanie dozwolone wyłącznie do użytku prywatnego.

Jak zmienić rozmiar widżetu
1
Dotknij i przytrzymaj widżet do momentu jego powiększenia, a następnie zwolnij
go. Jeśli można zmienić rozmiar widżetu, np. widżetu Kalendarz, wyświetlone
zostaną podświetlona ramka i punkty zmiany rozmiaru.
2
Przeciągnij punkty do wewnątrz lub na zewnątrz, aby zmniejszyć lub zwiększyć
widżet.
3
Aby potwierdzić nowy rozmiar widżetu, stuknij dowolne miejsce na ekranie Ekran
główny.
Zmiana układu ekranu głównego
Wygląd ekranu głównego można dostosować. Można też zmienić funkcje dostępne z
tego ekranu. Możliwe jest zmiana tapety ekranu, przesuwanie elementów, tworzenie
folderów oraz dodawanie skrótów i widżetów.
Opcje dostosowywania
Po dotknięciu i przytrzymaniu pustego obszaru na ekranie głównym pojawiają się
następujące opcje dostosowywania:
Dodaj widżety do ekranu głównego.
Dodaj aplikacje i skróty.
Ustaw tapetę ekranu głównego.
Ustaw motyw tła.
Jak wyświetlić opcje dostosowywania z ekranu głównego
•
Dotknij i przytrzymaj pusty obszar na ekranie Ekran główny, aż na ekranie
zostaną wyświetlone opcje dostosowywania.
Jak dodać skrót do ekranu głównego
1
Dotknij i przytrzymaj pusty obszar na Ekran główny.
2
Stuknij pozycję Aplikacje > Skróty.
3
Wybierz skrót.
Skrót do aplikacji możesz dodać bezpośrednio z ekranu Aplikacje przez dotknięcie i
przytrzymanie aplikacji.
Jak umieścić element w innym miejscu ekranu głównego
•
Dotknij elementu na ekranie i przytrzymaj go do momentu jego powiększenia, po
czym przeciągnij go w nowe miejsce.
Jak usunąć element z ekranu głównego
•
Dotknij elementu na ekranie i przytrzymaj go do momentu jego powiększenia, po
czym przeciągnij go do pozycji
Jak utworzyć folder na ekranie głównym
1
Dotknij i przytrzymaj ikonę aplikacji lub skrót do momentu ich powiększenia, a
następnie przeciągnij ikonę lub skrót i upuść na inną ikonę aplikacji lub skrót.
2
Wprowadź nazwę folderu i stuknij Gotowe.
.
Jak dodać elementy do folderu na ekranie głównym
•
Dotknij elementu na ekranie i przytrzymaj go do momentu jego powiększenia, po
czym przeciągnij go do folderu.
Jak zmienić nazwę folderu
1
Stuknij folder, aby go otworzyć.
2
Dotknij paska tytułu folderu i przytrzymaj go, aby wyświetlić pole Nazwa folderu.
3
Wprowadź nową nazwę folderu, a następnie stuknij pozycję Gotowe.
19
To jest wersja internetowa niniejszej publikacji. © Drukowanie dozwolone wyłącznie do użytku prywatnego.

Zmiana tapety ekranu głównego
Dostosuj Ekran główny zgodnie ze swoim gustem, używając tapet i różnych motywów.
Jak zmienić tapetę ekranu głównego
1
Dotknij i przytrzymaj pusty obszar na ekranie Ekran główny.
2
Stuknij pozycję Tapety i wybierz odpowiednią opcję.
Jak ustawić motyw ekranu głównego
1
Dotknij i przytrzymaj pusty obszar na Ekran główny.
2
Stuknij pozycję Motywy, a następnie wybierz motyw.
Po zmianie motywu zmianie ulega także tło w niektórych aplikacjach.
Dostęp i korzystanie z aplikacji
Dostęp do aplikacji można uzyskać poprzez skróty w Ekran główny lub z ekranu
Aplikacje.
Ekran Aplikacje
Ekran Aplikacje, który można otworzyć z Ekran główny, zawiera aplikacje wstępnie
zainstalowane na urządzeniu oraz pobrane aplikacje.
Ekran Aplikacje jest większy niż szerokość ekranu. Aby obejrzeć całą zawartość, należy
musnąć ekran w lewo lub w prawo.
Jak otworzyć ekran Aplikacje
•
Na ekranie Ekran główny stuknij pozycję
Jak przeglądać ekran Aplikacje
•
Na ekranie Aplikacje muśnij ekran w prawo lub lewo.
Jak dodać do ekranu głównego skrót do aplikacji
1
Na ekranie Ekran główny stuknij pozycję .
2
Dotknij i przytrzymaj ikonę aplikacji, a następnie przeciągnij ikonę na górę ekranu.
Zostanie otwarty obszar Ekran główny.
3
Przeciągnij ikonę w żądane miejsce w obszarze Ekran główny, a następnie
zdejmij palec.
Jak udostępnić aplikację z ekranu Aplikacje
1
Na ekranie Ekran główny stuknij pozycję
2
Stuknij ; wszystkie aplikacje, które można udostępnić, są oznaczone .
3
Stuknij aplikację, którą chcesz udostępnić, a następnie wybierz opcję i potwierdź
w razie potrzeby. Łącze do pobrania aplikacji zostanie wysłane do wybranych
osób.
.
.
Uruchamianie i zamykanie aplikacji
Jak otworzyć aplikację
•
Na ekranie Ekran główny lub na ekranie Aplikacje stuknij ikonę aplikacji.
Jak zamknąć aplikację
•
Naciśnij klawisz
Po naciśnięciu przycisku
mogą dalej działać w tle. W pierwszym przypadku, po następnym otwarciu aplikacji można
To jest wersja internetowa niniejszej publikacji. © Drukowanie dozwolone wyłącznie do użytku prywatnego.
.
w celu wyjścia, niektóre aplikacje są pauzowane, natomiast inne
20

kontynuować od tego samego miejsca. Należy pamiętać, że korzystanie z niektórych aplikacji,
które działają w tle, na przykład z usług portali społecznościowych, może się wiązać z
opłatami za transmisję danych.
Okno ostatnio używanych aplikacji
W tym oknie można przełączać się pomiędzy ostatnio używanymi aplikacjami. Możliwe
jest również otwieranie małych aplikacji.
Jak otworzyć okno ostatnio używanych aplikacji
•
Naciśnij .
Używanie małych aplikacji
Do niektórych małych aplikacji można w dowolnym czasie uzyskać szybki dostęp w
oknie ostatnio używanych aplikacji przy pomocy paska małych aplikacji. Mała aplikacja
zabiera niewielki obszar ekranu. Dlatego możliwe jest jednoczesne używanie małej
aplikacji i innej aplikacji na jednym ekranie.
Jak otworzyć pasek Small Apps
•
Naciśnij klawisz .
Jak otworzyć małą aplikację
1
Aby wyświetlić pasek małych aplikacji, naciśnij .
2
Stuknij małą aplikację, którą chcesz otworzyć. Wyświetlone zostaje okno małej
aplikacji.
Jak zamknąć małą aplikację
•
Stuknij pozycję w oknie małej aplikacji.
Jak przenieść małą aplikację
•
Po otwarciu małej aplikacji dotknij i przytrzymaj górny lewy róg małej aplikacji, a
następnie przenieś ją w żądane miejsce.
Jak zminimalizować małą aplikację
•
Po otwarciu małej aplikacji dotknij i przytrzymaj górny lewy róg małej aplikacji, a
następnie przeciągnij ją do prawej krawędzi lub do dołu ekranu.
Jak zmienić ułożenie małych aplikacji
1
Aby wyświetlić pasek małych aplikacji, naciśnij .
2
Dotknij i przytrzymaj ikonę małej aplikacji, a następnie przeciągnij ją do wybranej
pozycji na pasku małych aplikacji.
Jak usunąć małą aplikację z paska małych aplikacji
1
Aby wyświetlić pasek małych aplikacji, naciśnij .
2
Dotknij i przytrzymaj ikonę małej aplikacji, a następnie przeciągnij ją poza pasek
małych aplikacji.
Jak przywrócić usuniętą wcześniej drobną aplikację
1
Aby wyświetlić pasek drobnych aplikacji, naciśnij przycisk .
2
Stuknij pozycję .
3
Dotknij drobnej aplikacji, którą chcesz przywrócić, i przytrzymaj ją, a następnie
przeciągnij na pasek drobnych aplikacji.
Jak pobrać drobną aplikację
1
Aby wyświetlić pasek drobnych aplikacji, naciśnij przycisk .
2
Stuknij kolejno pozycje > > .
3
Znajdź drobną aplikację, którą chcesz pobrać, a następnie wykonaj instrukcje, aby
zakończyć instalację.
21
To jest wersja internetowa niniejszej publikacji. © Drukowanie dozwolone wyłącznie do użytku prywatnego.

Jak dodać widżet jako małą aplikację
1
Aby wyświetlić pasek małych aplikacji, naciśnij .
2
Stuknij pozycje > > .
3
Wybierz widżet.
4
Wprowadź nazwę widżetu i stuknij pozycję OK.
Menu aplikacji
Podczas korzystania z aplikacji można w dowolnym momencie otworzyć menu. Wygląd
menu różni się w zależności od używanej aplikacji.
Jak otworzyć menu w aplikacji
•
Podczas korzystania z aplikacji naciśnij klawisz .
Menu nie jest dostępne we wszystkich aplikacjach.
Zmiana układu/dostosowywanie ekranu Aplikacji
Aplikacje można przemieszczać po ekranie Aplikacji w celu dostosowania do swoich
preferencji.
Jak rozmieścić aplikacje na ekranie Aplikacje
1
Na ekranie Ekran główny stuknij pozycję
2
Stuknij listę rozwijaną znajdującą się w lewym dolnym rogu ekranu, a następnie
wybierz opcję.
, aby przejść do ekranu Aplikacje.
Jak umieścić aplikację w innym miejscu ekranu Aplikacje
1
Otwórz ekran Aplikacje.
2
Dotknij elementu na ekranie i przytrzymaj go do momentu jego powiększenia, po
czym przeciągnij go w nowe miejsce.
Aplikacje można przesuwać tylko, jeśli wybrana jest opcja Własna kolejność.
Jak odinstalować aplikację z ekranu Aplikacje
1
Na ekranie Ekran główny stuknij .
2
Stuknij ; wszystkie aplikacje, które można odinstalować, są oznaczone .
3
Stuknij aplikację, którą chcesz odinstalować, a następnie stuknij pozycję
Odinstaluj.
Stan i powiadomienia
Pasek stanu u góry ekranu informuje o tym, co się dzieje z tym urządzeniem. Po lewej
stronie są wyświetlane powiadomienia o zdarzeniach nowych lub w toku. W tym miejscu
pojawiają się np. powiadomienia o zdarzeniu kalendarza. Po prawej stronie pokazana
jest moc sygnału, stan baterii i inne informacje.
Pasek stanu pozwala na zmianę podstawowych ustawień urządzenia, na przykład
ustawień sieci Wi-Fi®, funkcji Bluetooth® i dźwięku. Z panelu powiadomień można
otworzyć również menu ustawień, aby dostosować szybkie ustawienia lub inne.
Dioda powiadomień również przedstawia informację o stanie baterii i niektóre
powiadomienia. Dioda powiadomienia może nie działać przy niskim stanie baterii.
22
To jest wersja internetowa niniejszej publikacji. © Drukowanie dozwolone wyłącznie do użytku prywatnego.

Sprawdzanie powiadomień i bieżących czynności/aktywności
Aby otworzyć panel powiadomień i uzyskać więcej informacji, można przeciągnąć w dół
pasek stanu. Z poziomu panelu powiadomień można na przykład wyświetlić zdarzenie
kalendarza. Korzystając z tego panelu, można również otworzyć niektóre aplikacje
uruchomione w tle, na przykład odtwarzacz muzyki.
Jak otworzyć panel powiadomień
•
Przeciągnij pasek stanu w dół.
Jak zamknąć panel powiadomień
•
Przeciągnij do góry belkę u dołu panelu powiadomień.
Jak otworzyć uruchomioną aplikację z panelu powiadomień
•
Stuknij ikonę uruchomionej aplikacji, aby ją otworzyć.
Jak usunąć powiadomienie z panelu powiadomień
•
Umieść palec na powiadomieniu i muśnij w lewo lub w prawo.
Jak wyczyścić panel powiadomień
•
Na panelu powiadomień dotknij pozycji Clear all.
Wprowadzanie ustawień urządzenia z panelu powiadomień
Z panelu powiadomień można otworzyć menu ustawień, aby dostosować szybkie
ustawienia urządzenia. Można na przykład włączyć sieć Wi-Fi®.
Jak otworzyć menu ustawień urządzenia z panelu powiadomień
1
Przeciągnij pasek stanu w dół.
2
Stuknij .
23
To jest wersja internetowa niniejszej publikacji. © Drukowanie dozwolone wyłącznie do użytku prywatnego.

Jak zmienić ustawienia dźwięku z panelu powiadomień
1
Przeciągnij pasek stanu w dół.
2
Stuknij pozycję .
Jak sterować funkcją Bluetooth® z panelu powiadomień
1
Przeciągnij pasek stanu w dół.
2
Stuknij pozycję .
Jak sterować funkcją Wi-Fi® z panelu powiadomień
1
Przeciągnij pasek stanu w dół.
2
Stuknij pozycję .
Dostosowywanie szybkich ustawień z panelu powiadomień
Szybkie ustawienia można dostosować z panelu powiadomień, wybierając potrzebne
spośród nich i zmieniając ich kolejność. Można wybrać maksymalnie 10 szybkich
ustawień lub nie wybierać żadnego.
Aby wybrać szybkie ustawienia z panelu powiadomień
1
Przeciągnij pasek stanu w dół, a następnie stuknij pozycję .
2
Znajdź i stuknij pozycje Wyświetlacz > Szybkie ustawienia.
3
Wybierz odpowiednie ustawienia.
Jak zmienić szybkie ustawienia z panelu powiadomień
1
Przeciągnij pasek stanu w dół, a następnie stuknij pozycję .
2
Znajdź i stuknij pozycje Wyświetlacz > Szybkie ustawienia.
3
Dotknij i przytrzymaj pozycję
ją na żądane miejsce.
obok szybkiego ustawienia, a następnie przenieś
Menu Ustawienia
Z menu Ustawienia można przejrzeć i zmienić ustawienia urządzenia.
Jak uzyskać dostęp do ustawień urządzenia
1
Na ekranie Ekran główny stuknij pozycję .
2
Stuknij pozycję Ustawienia.
Aby uzyskać dostęp do ustawień urządzenia, możesz również przeciągnąć pasek stanu w dół
na ekranie głównym i stuknąć pozycję .
Wprowadzanie tekstu
Do wprowadzania tekstu zawierającego litery, liczby i inne znaki można użyć jednej z
wielu klawiatur oraz metod wprowadzania tekstu.
Klawiatura ekranowa
Stukając klawisze klawiatury ekranowej w układzie QWERTY, można wygodnie
wprowadzać tekst. Niektóre aplikacje automatycznie otwierają klawiaturę ekranową.
Można też otworzyć tę klawiaturę, dotykając pola tekstowego.
24
To jest wersja internetowa niniejszej publikacji. © Drukowanie dozwolone wyłącznie do użytku prywatnego.

Korzystanie z klawiatury ekranowej
1 Usuwanie znaku przed kursorem.
2 Wprowadzanie znaku nowego wiersza lub zatwierdzanie wprowadzonego tekstu.
3 Zmiana wielkości liter i włączenie funkcji caps lock. W przypadku niektórych języków ten klawisz umożliwia
dostęp do dodatkowych znaków.
4 Przełączenie na małą przenośną klawiaturę.
5 Wprowadzanie spacji.
6 Personalizowanie klawiatury. Ten klawisz znika po spersonalizowaniu klawiatury.
7 Wyświetlenie liczb i symboli.
Wszystkie ilustracje mają charakter poglądowy i nie muszą odzwierciedlać faktycznego
wyglądu urządzenia.
Jak wyświetlić klawiaturę ekranową, aby wprowadzić tekst
•
Stuknij wybrane pole wprowadzania tekstu.
Jak ukryć klawiaturę ekranową
•
Po otwarciu klawiatury ekranowej stuknij
.
Jak personalizować klawiaturę ekranową
1
Otwórz klawiaturę ekranową, a następnie stuknij pozycję .
2
Postępuj zgodnie z instrukcjami wyświetlanymi na ekranie, aby spersonalizować
klawiaturę ekranową, na przykład zaznacz pole wyboru Klawisz Buźka.
Jeśli pole wyboru Klawisz Buźka nie zostanie zaznaczone podczas personalizacji klawiatury
ekranowej, ikona nie zostanie wyświetlona.
Jak korzystać z klawiatury ekranowej w orientacji poziomej
•
Podczas wprowadzania tekstu obróć urządzenie na bok.
Aby można było korzystać z tej funkcji, używana aplikacja musi obsługiwać tryb poziomy. Musi
być też ustawiona automatyczna zmiana orientacji ekranu.
Jak wprowadzać tekst za pomocą klawiatury ekranowej
•
Aby wprowadzić znak widoczny na klawiaturze, stuknij go.
•
Aby wprowadzić odmianę znaku, dotknij i przytrzymaj zwykły znak na klawiaturze
w celu wyświetlenia listy dostępnych opcji, a następnie wybierz pozycję na liście.
Na przykład aby wprowadzić literę „é”, dotknij i przytrzymaj literę „e” do czasu
wyświetlenia innych opcji, a następnie, trzymając palec przyciśnięty do klawiatury,
przesuń go na pozycję „é”.
Jak przełączać się między wielkimi i małymi literami
•
Przed wprowadzeniem pierwszej litery stuknij pozycję , aby przełączyć na
wielkie litery lub na odwrót.
25
To jest wersja internetowa niniejszej publikacji. © Drukowanie dozwolone wyłącznie do użytku prywatnego.

Jak włączyć pisanie wyłącznie wielkimi literami
•
Przed wpisaniem słowa stukaj pozycję lub do czasu wyświetlenia symbolu
.
Jak wprowadzać liczby lub symbole
•
Podczas wprowadzania tekstu stuknij pozycję . Zostanie wyświetlona
klawiatura z liczbami i symbolami. Stuknij pozycję , aby wyświetlić więcej opcji.
Jak wprowadzić najczęściej używane znaki interpunkcyjne
1
Po Zakończeniu wprowadzania wyrazu, stuknij spację.
2
Wybierz znak interpunkcyjny z paska wyboru. Wybrany znak zostanie wstawiony
przed spacją.
Aby szybko wprowadzić kropkę, stuknij dwukrotnie spację po zakończeniu wprowadzania
wyrazu.
Jak usuwać znaki
•
Stuknij, aby umieścić kursor po znaku do usunięcia, a następnie stuknij pozycję
.
Jak wprowadzić symbol powrotu karetki
•
Podczas wprowadzania tekstu stuknij pozycję , aby wstawić znak powrotu
karetki.
Jak przełączać się między pełną klawiaturą a małą klawiaturą
•
Podczas korzystania z klawiatury ekranowej stuknij lub , aby przełączyć się
między pełną klawiaturą a małą klawiaturą.
Przeciągnij
, aby przesunąć klawiaturę w pożądanym kierunku.
Zaznaczanie tekstu
1
Wprowadź tekst, a następnie dwukrotnie stuknij wprowadzony tekst. Stuknięte
słowo zostanie wyróżnione za pomocą uchwytów po obu stronach.
2
Przeciągnij uchwyty w lewo lub w prawo, aby zaznaczyć więcej tekstu.
Jak edytować tekst
1
Wprowadź tekst, a następnie dwukrotnie stuknij wprowadzony tekst, aby
wyświetlić pasek aplikacji.
2
Zaznacz tekst, który chcesz edytować, a następnie wprowadź odpowiednie
zmiany za pomocą narzędzi paska aplikacji.
Pasek aplikacji
1
2 Zaznaczenie całego tekstu.
3 Wycięcie tekstu.
4 Skopiowanie tekstu.
5 Wklejenie tekstu.
Ikona pojawia się tylko wtedy, gdy w schowku jest przechowywany tekst.
Zamknięcie paska aplikacji.
Korzystanie z funkcji Pisanie przeciągnięciami w celu pisania słów
Możesz wprowadzić tekst przesuwając palec od litery do litery na klawiaturze ekranowej.
26
To jest wersja internetowa niniejszej publikacji. © Drukowanie dozwolone wyłącznie do użytku prywatnego.

Jak zmienić ustawienia Pisanie przeciągnięciami
1
Podczas wprowadzania tekstu za pomocą klawiatury ekranowej stuknij pozycję
.
2
Stuknij pozycję , a następnie stuknij pozycję Ustawienia klawiatury.
3
Stuknij pozycję Ustawienia wprowadzania tekstu.
4
Zaznacz lub odznacz pole wyboru Pisanie przeciągnięciami.
5
Aby automatycznie dodać spację między gestami bez konieczności stuknięcia
klawisza spacji za każdym razem, zaznacz pole wyboru Dod. spacje między
prz..
Jak wprowadzić tekst za pomocą funkcji Pisanie przeciągnięciami
1
Podczas wprowadzania tekstu za pomocą klawiatury ekranowej przesuwaj palec
od litery do litery, aby wybrać pożądany wyraz.
2
Po zakończeniu wprowadzania wyrazu podnieś palec. Wyraz jest sugerowany na
podstawie wprowadzonych liter. W razie potrzeby wybierz prawidłowy wyraz z
paska wyboru.
3
Przewiń w prawo lub w lewo w pasku wyboru wyrazu, aby wyświetlić więcej opcji.
Jeśli nie możesz znaleźć pożądanego wyrazu, stuknij raz , aby usunąć cały
wyraz. Następnie spróbuj ponownie nakreślić wyraz, korzystając z funkcji pisania
przeciągnięciami, lub stuknij każdą literę, aby wprowadzić wyraz.
4
Jeśli ustawienie Dod. spacje między prz. jest włączone, wybierz kolejny wyraz,
który chcesz wprowadzić. Jeśli ustawienie to nie jest włączone, stuknij klawisz
spacji i następnie wybierz kolejny wyraz, który chcesz wprowadzić.
Aby wprowadzić wyrazy złożone, kiedy ustawienie Dod. spacje między prz. jest włączone,
może być konieczne wprowadzenie pierwszej części wyrazu poprzez przesunięcie, a
następnie wprowadzenie reszty wyrazu poprzez wstukanie każdej litery.
Ustawienia klawiatury
Ustawienia i klawiatury ekranowej, takie jak język pisania i automatyczne poprawianie,
można modyfikować.
Dostęp do ustawień klawiatury ekranowej i klawiatury telefonu
1
Podczas wprowadzania tekstu za pomocą klawiatury ekranowej stuknij pozycję
.
2
Stuknij pozycję , a następnie pozycję Ustawienia klawiatury.
Jak dodać język wprowadzanego tekstu
1
Podczas wprowadzania tekstu za pomocą klawiatury ekranowej stuknij pozycję
.
2
Stuknij pozycję , a następnie pozycję Ustawienia klawiatury.
3
Stuknij pozycje Języki > Języki wpisywania tekstu i zaznacz odpowiednie pola
wyboru.
4
Stuknij pozycję OK, aby potwierdzić.
Ustawienia wprowadzania tekstu
Podczas wprowadzania tekstu za pomocą klawiatury ekranowej można skorzystać z
menu ustawień wprowadzania tekstu w celu ustawienia opcji przewidywania tekstu,
automatycznego ustawiania odstępów i szybkich poprawek. Na przykład można określić,
jak są wyświetlane opcje słów i jak słowa są poprawiane w trakcie pisania. Można też
ustawić aplikację do wprowadzania tekstu tak, aby zapamiętywała nowo wpisywane
słowa.
Jak zmienić ustawienia wprowadzania tekstu
1
Podczas wprowadzania tekstu za pomocą klawiatury ekranowej stuknij pozycję
.
2
Stuknij , a następnie Ustawienia klawiatury > Ustawienia wprowadzania
tekstu i wybierz odpowiednie ustawienia.
27
To jest wersja internetowa niniejszej publikacji. © Drukowanie dozwolone wyłącznie do użytku prywatnego.

Wprowadzanie tekstu za pomocą wprowadzania głosowego
Zamiast wpisywania poszczególnych wyrazów podczas wprowadzania tekstu możesz
skorzystać z funkcji wprowadzania głosowego. Po prostu wypowiedz wyrazy, które
chcesz wprowadzić. Wprowadzanie głosowe to eksperymentalna technologia Google™
dostępna tylko dla niektórych języków i regionów.
Jak włączyć wprowadzanie głosowe
1
Podczas wprowadzania tekstu za pomocą klawiatury ekranowej stuknij pozycję
.
2
Stuknij pozycję , a następnie pozycję Ustawienia klawiatury.
3
Zaznacz pole wyboru Klawisz wpis. głosow. Google.
4
Stuknij pozycję , aby zapisać ustawienia. Na klawiaturze ekranowej zostanie
wyświetlona ikona mikrofonu .
Jak wprowadzić tekst za pomocą wprowadzania głosowego
1
Upewnij się, że funkcja wprowadzania głosowego jest włączona i jest dostępne
aktywne połączenie do transmisji danych.
2
Gdy na klawiaturze ekranowej lub na klawiaturze telefonu pojawi się symbol ,
stuknij go. Gdy wyświetlony zostanie klawisz języka, na przykład , dotknij go i
przytrzymaj.
3
Gdy pojawi się komunikat , zacznij mówić, aby wprowadzić tekst. Po
zakończeniu ponownie stuknij pozycję . Wyświetlony zostaje sugerowany tekst.
4
W razie potrzeby zmień tekst ręcznie.
Dostosowanie/personalizacja urządzenia
Niektóre ustawienia urządzenia można dostosować do swoich potrzeb. Można na
przykład zmienić język, dostosować głośność lub zmienić jasność ekranu.
Regulacja głośności
Można regulować zarówno głośność powiadomień, jak i głośność słuchanej muzyki lub
odtwarzanych filmów wideo.
Jak regulować poziom głośności odtwarzania multimediów za pomocą klawisza
głośności
•
W czasie słuchania muzyki lub oglądania filmów wideo naciskaj klawisz głośności
w górę lub w dół.
Dostosowywanie ustawień dźwięku
Można dostosować kilka ustawień dźwięku. Można na przykład przełączyć urządzenie na
tryb cichy.
Jak ustawić urządzenie w trybie cichym
1
Naciśnij i przytrzymaj klawisz zasilania do momentu otwarcia menu opcji.
2
W menu opcji stuknij . Na pasku stanu pojawi się ikona .
Jak włączyć dźwięki klawiszy
1
Na ekranie Ekran główny stuknij pozycję .
2
Znajdź i stuknij pozycje Ustawienia > Dźwięk.
3
Zaznacz pole wyboru Dźwięki przy dotknięciu.
Jak wybrać dźwięk powiadomienia
1
Na ekranie Ekran główny stuknij pozycję
2
Znajdź i stuknij pozycję Ustawienia > Dźwięk > Domyślny dźwięk
powiadomienia.
3
Wybierz dźwięk odtwarzany po nadejściu powiadomienia.
4
Stuknij pozycję Gotowe.
To jest wersja internetowa niniejszej publikacji. © Drukowanie dozwolone wyłącznie do użytku prywatnego.
.
28

Godzina i data
W urządzeniu można zmienić godzinę i datę.
Aby ustawić datę ręcznie
1
Na ekranie Ekran główny, stuknij .
2
Znajdź i puknij pozycję Ustawienia > Data i godzina.
3
Usuń zaznaczenie pola wyboru Automatyczna data i godzina, jeśli jest
zaznaczone.
4
Stuknij pozycję Ustaw datę.
5
Przewijaj wartości w górę lub w dół, aby dostosować datę.
6
Stuknij pozycję Ustaw.
Jak ręcznie ustawić godzinę
1
Na ekranie Ekran główny stuknij pozycję .
2
Znajdź i puknij pozycję Ustawienia > Data i godzina.
3
Usuń zaznaczenie pola wyboru Automatyczna data i godzina, jeśli jest
zaznaczone.
4
Stuknij pozycję Ustaw godzinę.
5
Przewiń palcem w górę lub w dół, aby ustawić godzinę i minuty.
6
Przewiń palcem w górę, aby zmienić AM na PM i na odwrót.
7
Stuknij pozycję Ustaw.
Jak ustawić strefę czasową
1
Na ekranie Ekran główny stuknij pozycję
2
Znajdź i stuknij pozycje Ustawienia > Data i godzina.
3
Stuknij pozycję Wybierz strefę czasową.
4
Wybierz jedną z opcji.
.
Ustawienia ekranu
Jak dostosować jasność wyświetlacza
1
Na ekranie Ekran główny stuknij pozycję
2
Znajdź i puknij pozycję Ustawienia > Wyświetlacz > Jasność ekranu.
3
Przeciągnij suwak, aby dostosować jasność.
4
Stuknij pozycję OK.
Poziom jasności wyświetlacza wpływa na wydajność baterii. Wskazówki na temat zwiększenia
wydajności pracy baterii zawiera rozdział Zwiększenie wydajności baterii.
.
Jak ustawić czas bezczynności przed wyłączeniem ekranu
1
Na ekranie Ekran główny stuknij pozycję .
2
Znajdź i stuknij kolejno pozycje Ustawienia > Wyświetlacz > Uśpienie.
3
Wybierz jedną z opcji.
Aby szybko wyłączyć ekran, naciśnij krótko klawisz zasilania
.
Ustawienia języka
Można wybrać domyślny język urządzenia, a następnie zmienić go później.
Jak zmienić język
1
Na ekranie Ekran główny puknij pozycję .
2
Znajdź i puknij pozycję Ustawienia > Język i wprowadzanie > Język.
3
Wybierz jedną z opcji.
4
Stuknij pozycję OK.
Jeśli wybierzesz nieprawidłowy język i nie możesz odczytać tekstów menu, znajdź i stuknij
pozycję
zostanie otwarte. Możesz teraz wybrać inny język.
. Następnie wybierz tekst obok ikony i wybierz pierwszą pozycję w menu, które
29
To jest wersja internetowa niniejszej publikacji. © Drukowanie dozwolone wyłącznie do użytku prywatnego.

Tryb samolotowy
W trybie samolotowym, aby zapobiec zakłócaniu wrażliwych systemów samolotu,
wyłączone są nadajnik radiowy oraz antena sieci bezprzewodowej. W tym trybie można
jednak grać w gry, słuchać muzyki, oglądać filmy i otwierać inne pliki, jeśli są one
zapisane na karcie pamięci lub w pamięci wewnętrznej. Działają również alarmy, jeśli
zostały włączone.
Włączenie trybu samolotowego zmniejsza zużycie baterii.
Jak włączyć tryb samolotowy
1
Na ekranie Ekran główny stuknij pozycję .
2
Znajdź i stuknij pozycje Ustawienia > Więcej....
3
Zaznacz pole wyboru Tryb samolotowy.
Możesz również nacisnąć i przytrzymać klawisz zasilania
samolotowy w menu, które zostanie otwarte.
, a następnie wybrać opcję Tryb
Poprawa jakości dźwięku wyjściowego
Dźwięk emitowany poprzez głośniki wbudowane w urządzenie można poprawić za
pomocą funkcji, takich jak Clear Phase™ oraz technologia xLOUD™.
Korzystanie z technologii Clear Phase™
Technologia Clear Phase™ firmy Sony zapewnia automatyczne dostosowanie jakości
dźwięku z głośników wbudowanych w urządzenie w celu uzyskania czystego i bardziej
naturalnego dźwięku.
Jak poprawić jakość dźwięku głośnika za pomocą funkcji Clear Phase™
1
Na ekranie Ekran główny stuknij pozycję
2
Znajdź i stuknij pozycje Ustawienia > Dźwięk.
3
Zaznacz pole wyboru Clear Phase™.
Włączenie funkcji Clear Phase™ nie ma wpływu na aplikacje do komunikacji głosowej.
Korzystanie z technologii xLOUD™
Technologia filtrowania dźwięku xLOUD™ firmy Sony pozwala poprawić głośność
dźwięku bez utraty jakości. Zwiększ dynamikę dźwięku podczas słuchania swoich
ulubionych piosenek.
.
Jak poprawić głośność głośnika za pomocą technologii xLOUD™
1
Na ekranie Ekran główny stuknij pozycję
2
Znajdź i stuknij pozycje Ustawienia > Dźwięk.
3
Zaznacz pole wyboru xLOUD™.
Włączenie funkcji xLOUD™ nie ma wpływu na aplikacje do komunikacji głosowej.
.
Korzystanie z technologii S-Force Front Surround 3D
Korzystanie z technologii S-Force Front Surround 3D firmy Sony umożliwia uzyskanie
najlepszego dźwięku z urządzenia podczas oglądania filmów. Ta technologia tworzy
realistyczny dźwięk przestrzenny 3D za pomocą głośników urządzenia.
Jak korzystać z technologii S-Force Front Surround 3D
1
Na ekranie Ekran główny stuknij pozycję
2
Znajdź i stuknij pozycje Ustawienia > Dźwięk.
3
Zaznacz pole wyboru S-Force Front Surround 3D.
.
Pamięć
Zawartość można zapisywać w pamięci wewnętrznej urządzenia oraz na karcie pamięci.
30
To jest wersja internetowa niniejszej publikacji. © Drukowanie dozwolone wyłącznie do użytku prywatnego.
 Loading...
Loading...