
Brugervejledning
™
Xperia
SGP311/SGP312
Tablet Z

Indholdsfortegnelse
Xperia™ Tablet Z Brugervejledning...............................................6
Introduktion....................................................................................7
Enhedsoversigt...................................................................................7
Samling...............................................................................................8
Sådan tænder og slukkes enheden ....................................................8
Opsætningsvejledning.........................................................................9
Skærmlås............................................................................................9
Konti og tjenester..............................................................................10
Konti med flere brugere.....................................................................10
Introduktion til enheden...............................................................12
Sådan anvendes tasterne..................................................................12
Batteri...............................................................................................12
Sådan anvendes berøringsskærm.....................................................15
Sådan anvendes låseskærmen.........................................................17
Skærmbilledet Start..........................................................................17
Sådan åbnes og anvendes programmer............................................20
Status og beskeder...........................................................................22
Menuen Indstillinger..........................................................................24
Skrive tekst.......................................................................................24
Sådan tilpasses enheden..................................................................28
Sådan forbedres lydudgangen..........................................................29
Hukommelse.....................................................................................30
Sådan anvendes et headset .............................................................31
Google Play™..............................................................................32
Kom i gang med Google Play™........................................................32
Hentning fra Google Play™...............................................................32
Sådan sletter du alle programdata.....................................................32
Tilladelser..........................................................................................33
Installation af ikke-Google Play™-programmer .................................33
Kontakter .....................................................................................34
Sådan overføres kontakter vha. en computer....................................34
Sådan synkroniserer du enhedens kontakter.....................................34
Andre metoder til at overføre kontakter.............................................34
Sådan undgås dublerede poster i programmet Kontakter.................35
Tilføj og rediger kontakter..................................................................35
Sådan søger du og får vist kontakter.................................................36
Favoritter og grupper.........................................................................37
Sådan sender du kontaktoplysninger................................................37
Backup af kontakter..........................................................................37
2
Dette er en internetudgave af denne publikation. © Udskriv kun til privat brug.

E-mail...........................................................................................38
Sådan kommer du i gang med e-mail................................................38
Brug af e-mail...................................................................................39
Socialife™....................................................................................42
Sådan anvendes programmet Socialife™..........................................42
"WALKMAN"-program ................................................................43
Om i programmet WALKMAN...........................................................43
Sådan overføres mediefiler til enheden .............................................43
Sådan anvendes "WALKMAN"-programmet ....................................44
Visualiser ..........................................................................................45
Sådan kan du få flere oplysninger om nummeret eller kunstneren.....45
Sådan anvendes Musik til at organisere dine numre .........................45
Sådan håndteres afspilningslister......................................................47
"WALKMAN"-widgetprogram ...........................................................48
Sådan beskytter du din hørelse.........................................................48
Musik-tjenester.............................................................................49
TrackID™-teknologi..........................................................................49
Music Unlimited™.............................................................................50
Om PlayNow™-tjenesten..................................................................50
FM-radio.......................................................................................51
Om FM-radioen.................................................................................51
Sådan anvendes favoritradiokanaler..................................................52
Lydindstillinger..................................................................................52
Sådan identificeres numre fra radioen med TrackID™.......................53
Kamera.........................................................................................54
Om kameraet....................................................................................54
Brug af stillkameraet..........................................................................54
Søg ansigt.........................................................................................55
Anvend Smile Shutter™ til at tage smilende ansigter.........................55
Tilføjelse af den geografiske placering til dine fotos............................56
Sådan anvendes indstillinger for stillkamera.......................................56
Brug af videokameraet......................................................................60
Album...........................................................................................65
Om Album.........................................................................................65
Mobile BRAVIA® Engine...................................................................65
ådan får du vist fotos og videoer på Billeder-fanen ...........................65
Sådan får du vist fotos og videoer på Mine album-fanen ..................66
Visning af fotos på et kort..................................................................71
Sådan får du vist onlinealbums..........................................................72
Film...............................................................................................74
Om Film............................................................................................74
Brug af Film.......................................................................................75
3
Dette er en internetudgave af denne publikation. © Udskriv kun til privat brug.
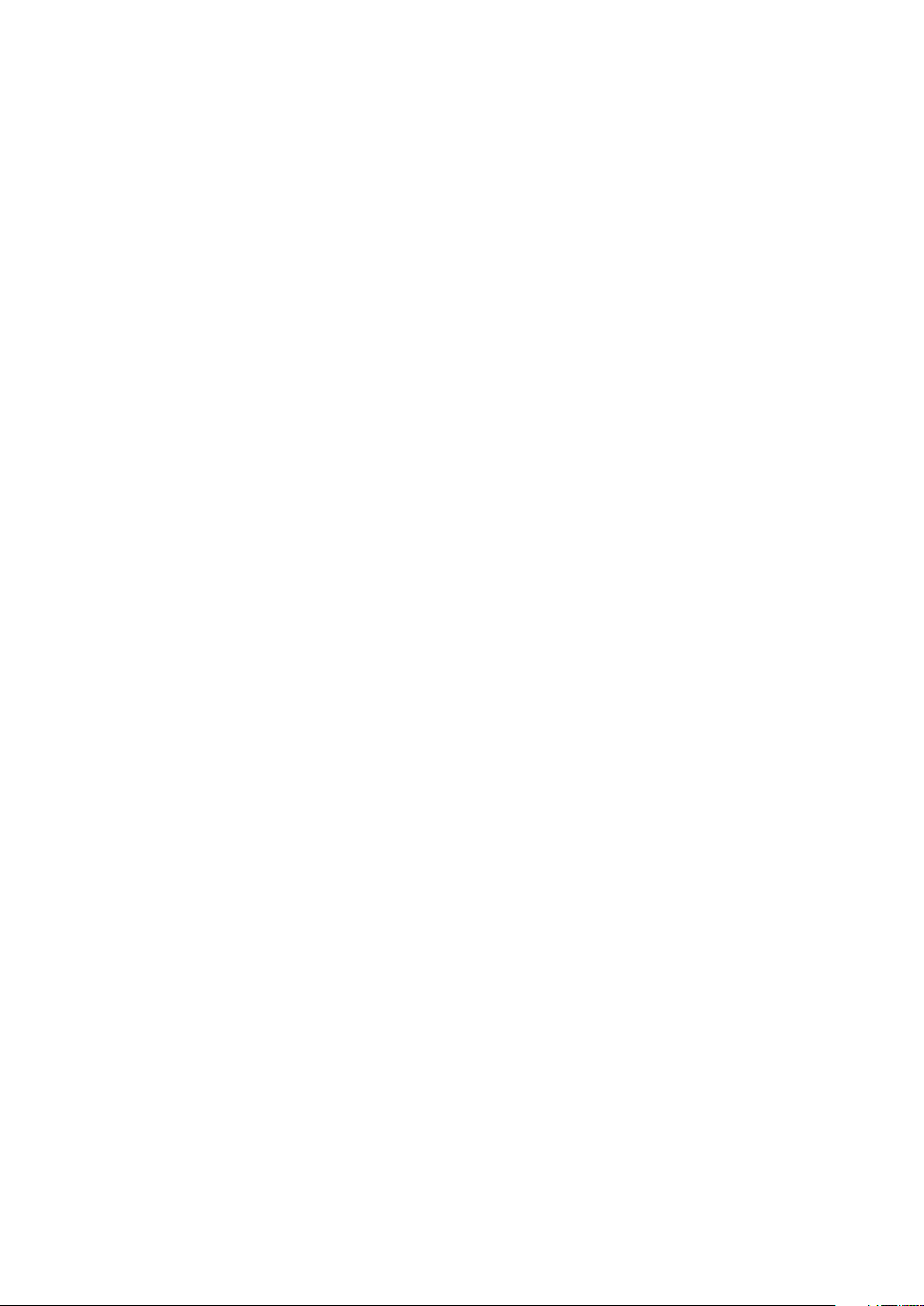
Video Unlimited............................................................................77
Video Unlimited-tjeneste....................................................................77
Webbrowser.................................................................................78
Om webbrowseren...........................................................................78
Forbindelse...................................................................................79
Sådan opretter du forbindelse til trådløse net....................................79
Sådan deles indhold med DLNA Certified™-enheder........................81
Sådan anvendes enheden som en fjernbetjening...............................83
NFC..................................................................................................84
Trådløs Bluetooth®-teknologi............................................................85
Sådan opretter enheden forbindelse til en computer.........................88
Sådan oprettes forbindelse for enheden til et tv.................................90
Skærmspejling..................................................................................90
Smart Connect..................................................................................91
Synkronisering af data på enheden.............................................92
Om synkronisering af data på enheden.............................................92
Sådan synkroniserer du med Google™.............................................92
Synkroniserer virksomhedens e-mail, kalender og kontakter.............92
Sådan synkroniseres med Facebook™.............................................93
Kort og placeringer.......................................................................95
Om placeringstjenester.....................................................................95
Sådan anvender du GPS...................................................................95
Google Maps™.................................................................................95
Sådan anvendes Google Maps™ til at finde vej.................................96
Kalender og vækkeur...................................................................97
Kalender...........................................................................................97
Vækkeur...........................................................................................97
Support og vedligeholdelse.......................................................100
Sådan opdateres enheden..............................................................100
Nulstilling af enheden......................................................................101
Sådan låses og sikres enheden.......................................................101
Sådan søger du din enhed..............................................................103
Supportprogram.............................................................................104
Sådan genbruger du enheden.........................................................104
Reference...................................................................................105
Oversigt over indstillinger.................................................................105
Status og beskedikoner oversigt.....................................................106
Programoversigt..............................................................................107
Vigtige oplysninger.....................................................................109
Vigtig oplysningsfolder.....................................................................109
Begræsninger for tjenester og funktioner.........................................109
4
Dette er en internetudgave af denne publikation. © Udskriv kun til privat brug.

Vandbestandigheden......................................................................109
Juridisk meddelelse.........................................................................110
Stikordsregister..........................................................................112
5
Dette er en internetudgave af denne publikation. © Udskriv kun til privat brug.

Xperia™ Tablet Z Brugervejledning
6
Dette er en internetudgave af denne publikation. © Udskriv kun til privat brug.

Introduktion
Enhedsoversigt
1 Lyssensor
2 Forsidens kamera
3 Højttaler A
4 Højttaler B
5 Opladningsdockens stik
6 Volumentast
7 Beskedindikator
8 Tænd/sluk-tast
9 Headset-stik
10 Mikrofon
11 Infrarød sensor
12 Hovedkamera
13 Højttaler B (samme som 4)
14 Port til oplader/USB-kabel
15 Hul til at påsætte opladerportens dæksel
16 Åbning til hukommelseskort
17 Højttaler A (samme som 3)
18 NFC™-registreringsområde
Dette er en internetudgave af denne publikation. © Udskriv kun til privat brug.
7

Samling
For at isætte et hukommelseskort
1
Isæt en fingernegl i mellemrummet mellem hukommelseskortets dæksel og
enhedens underside, løsn derefter hukommelseskortets dæksel.
2
Anbring hukommelseskortet i hukommelseskortets åbning, med de guldfarvede
kontakter nedad, skub derefter hukommelseskortet hele vejen ind i åbningen indtil
du hører en låselyd.
3
Påsæt igen hukommelseskortets dæksel.
Hukommelseskort er måske ikke med i købet på alle markeder.
For at fjerne hukommelseskortet
1
Sluk enheden eller afbryd hukommelseskortet fra Indstillinger > Lagerplads >
Demonter SD-kort.
2
Fjern dækslet til hukommelseskortets åbning, tryk derefter mod
hukommelseskortets kant og frigør det.
3
Træk kortet udad for at fjerne det helt.
Sådan tænder og slukkes enheden
For at tænde enheden
Sørg for, at batteriet er opladet i mindst 30 minutter, inden du tænder enheden første gang.
8
Dette er en internetudgave af denne publikation. © Udskriv kun til privat brug.

1
Tryk på tænd/sluk-tasten og hold den nede, til skærmen blinker.
2
Tryk, hvis skærmen bliver mørk, kortvarigt på tænd/sluk-tasten for at aktivere
skærmen.
3
Træk op eller træk ned for at låse skærmen op.
4
Vent et øjeblik, inden enheden starter.
For at slukke enheden
1
Tryk på -knappen, og hold den nede, indtil menuen med indstillinger vises.
2
Tap på Sluk i menuen med indstillinger.
3
Tap på OK.
Det kan tage noget tid, før enheden slukker.
For at tvinge enheden til at lukke ned
1
Tryk på og hold både lydstyrke op- og tænd/sluk-tasten nede i 10 sekunder.
2
Slip efter at beskedindikatoren blinker tre gange tasterne. Enheden slukker
automatisk.
Opsætningsvejledning
Første gang du starter enheden, åbnes en opsætningsvejledning til at hjælpe dig med at
konfigurere grundindstillingerne. Log på nogle konti, og tilpas enheden. Hvis du f.eks. har
en Sony Entertainment Network-konto, kan du logge på den og begynde at høre musik,
se videoer og spil fra Sony Entertainment Network på enheden. Eller du kan oprette en
ny konto direkte på enheden.
Du kan også få adgang til installationsvejledningen senere via menuen Indstillinger. For at få
adgang til opsætningsvejledningen på en enhed med flere brugere, skal du være logget på
som ejer, dvs. som den primære bruger.
Sony Entertainment Network med Video Unlimited og Music Unlimited er ikke tilgængelig på
alle markeder. Der kræves særskilt abonnement. Der gælder yderligere vilkår og betingelser.
For at få manuel adgang til opsætningsvejledningen
1
På Skærmbilledet Start skal du tappe på .
2
Tap på Indstillinger > Opsætningsvejledning.
Skærmlås
Når enheden er tændt og ikke anvendes i en foruddefineret tidsperiode, slukkes
skærmen for at spare batteristrøm, og den låses automatisk. Skærmlåsen forhindrer
uønskede handlinger på berøringsskærmen, når du ikke anvender den.
Sådan aktiveres skærmen
•
Tryk kortvarigt på tænd/sluk-tasten .
•
Dobbelttap, hvis Tap for at vække-tilstand er aktiveret, på skærmen.
Gå, for at aktivere Tap for at vække-tilstand, til Startskærmen, tap derefter på
Indstillinger > Skærm > Tap for at vække.
>
9
Dette er en internetudgave af denne publikation. © Udskriv kun til privat brug.

For låse op skærmen op vha. strygefunktionen
•
Stryge op eller ned på skærmens nederste del.
Sådan låser du skærmen manuelt
•
Tryk, når skærmen er aktiv, kortvarigt på tænd/sluk-tasten .
Konti og tjenester
Log på dine konti for onlinetjenester fra enheden for at få nem adgang, når du er på
farten. Integrer f.eks. kontakter fra din Google™-konto i Contacts, så du har alt på et
sted. Du kan logge på nye onlinetjenester både fra enheden og fra en computer.
Google™-konto
Du skal have en Google™-konto for at kunne anvende en række apps og tjenester på
Android™-enheden. Du skal f.eks. have en Google™-konto for at kunne anvende appen
Gmail™ på enheden, for at chatte med venner med Hangouts™ og for at synkronisere
enhedens kalenderprogram med din Google Kalender™. Du skal også bruge en
Google™-konto til at hente apps, spil, musik, film og bøger fra Google Play™.
Microsoft® Exchange ActiveSync®-konto
Synkroniserer enheden med din virksomheds Microsoft® Exchange ActiveSync®-konto.
På den måde kan du altid have dine arbejds-e-mail, kontakter og kalenderhændelse med
dig.
Facebook™-konto
Facebook™ er en social netværkstjeneste, der forbinder dig med venner, familie og
kolleger rundt om i verden. Konfigurer Facebook til enheden, så du kan holde kontakt fra
hvor som helst.
Konti med flere brugere
Enheden understøtter konti med flere brugere, så forskellige brugere kan logge på
enheden separat og anvende den. Forskellige brugere kan f.eks. have forskellige
opsætninger af startskærm, baggrundsbillede og generelle indstillinger såvel som separat
hukommelseslager. Så de kan installere deres egne programmer og gemme filer som
f.eks. musik og fotos, som kun de har adgang til. Konti med flere brugere er en god idé,
når f.eks. forskellige familie- eller gruppemedlemmer deler den samme enhed.
Den bruger, som anvender enheden første gang, bliver enhedens ejer. Ejeren er
administratoren eller den primære bruger. Når du er logget på som ejerne, kan du tilføje,
skifte og slette andre brugere via menuen Indstillinger. Du kan tilføje maks. syv nye
brugere. Som ejer kan din konto ikke slettes.
Nogle funktioner er kun tilgængelige for ejeren. F.eks. er det kun ejeren, der kan få adgang til
det eksterne SD-kort.
10
Dette er en internetudgave af denne publikation. © Udskriv kun til privat brug.

Anvendelse af konti med flere brugere
Sådan tilføjer du en ny bruger
1
Tjek, at du er logget på som ejeren, dvs. den bruger, som opsætter enheden for
første gang.
2
Træk statuslinjen nedad, og tap derefter på .
3
Find og tap på Users > Add user.
4
Tryk på OK > Set up now. Et ikon, der viser den sidst tilføjede bruger, vises på
låseskærmen.
5
Tap på ikonet med den sidst tilføjede bruger, oplås derefter skærmen.
6
Følg opsætningsvejledningen for at gennemføre processen.
Sådan skifter du brugere
1
Fra låseskærmen skal du tappe på ikonet med den bruger, som ønsker at
anvende enheden.
2
Hvis du har indstillet en adgangskode til den nye konto, skal du indtaste
adgangskoden for at logge på. Hvis du ikke har indstillet en adgangskode, skal du
blot låse skærmen op.
Sådan sletter du en bruger fra enheden
1
Tjek, at du er logget på som ejeren.
2
Træk statuslinjen nedad, og tap derefter på .
3
Find og tap på Users.
4
Tap på ved siden af navnet på den bruger, du vil slette, tap derefter påSlet.
Enhver sekundær bruger kan også slette sig selv ved at vælge Users >
Slet under Indstillinger.
Ejerkontoen kan ikke slettes.
> Remove user >
Forskellig adfærd for indstillinger
Indstillingerne kan opføre sig på tre forskellige måder, når en enhed har flere brugere:
•
Nogle indstillinger kan ændres af enhver bruger og påvirke alle brugere, også ejeren,
f.eks. sprog, Wi-fi®, flytilstand, NFC og Bluetooth®.
•
Nogle indstillinger påvirker kun den individuelle brugers plads, f.eks. automatisk
datasynkronisering, skærmlås, forskellige tilføjede konti og baggrundsbillede.
•
Nogle indstillinger kan kun ses af ejeren og påvirker alle brugere, f.eks. VPN-indstillinger.
11
Dette er en internetudgave af denne publikation. © Udskriv kun til privat brug.

Introduktion til enheden
Sådan anvendes tasterne
Tilbage
•
Gå tilbage til det forrige skærmbillede
•
Luk skærmtastaturet, en dialogboks, en menu med indstillinger, beskedpanelet eller et program
Start
•
Gå til Skærmbilledet Start
Opgave
•
Tap for at åbne et vindue, der viser de seneste anvendte programmer og en små apps-linje
Batteri
Enheden har et indbygget batteri.
Sådan oplades batteriet
Batteriet er delvist opladet, når du køber enheden. Det kan tage et par minutter, før
batteriikonet vises på skærmen, når du slutter opladerkablet til en strømkilde, som
f.eks. en USB-port eller en oplader. Du kan stadig anvende enheden, mens den oplader.
Opladning af enheden over en længere periode, f.eks. natten over, beskadiger ikke
batteriet eller enheden.
12
Dette er en internetudgave af denne publikation. © Udskriv kun til privat brug.

For at opdatere enheden
1
Sæt opladeren i en stikkontakt.
2
Sæt den ene ende af USB-kablet i laderen (eller i USB-porten på en computer).
3
Sæt den anden ende af kablet i micro-USB-porten på enheden med USBsymbolet opad. Beskedindikatoren tænder når opladningen starter.
4
Når beskedindikatoren er grøn, er enheden fuldt opladet. Frakobl USB-kablet fra
enhed ved at trække det lige ud. Sørg for ikke at bøje stikket, når du fjerner kablet
fra enheden.
Hvis batteriet er helt afladet, kan det tage nogle få minutter, inden beskedindikatoren tænder,
efter at du du tilslutter opladerkablet til en strømkilde.
Beskedindikator for batteristatus
Grøn
Rødt blink Batteriniveauet er lavt
Orange Batteriet oplades, og batteriniveauet er lavere end 90 %
For at tjekke batteriniveauet
1
Tap på på Skærmbilledet Start.
2
Find og tap på Indstillinger > Om tablet-pc'en > Status > Batteriniveau.
Batteriniveauet er højere end 90 %
Sådan forbedres batteriet ydeevne
Følgende tip kan medvirke til at forbedre batteriets ydeevne:
•
Oplad enhden ofte. Dette vil ikke påvirke batteriets levetid.
•
Slå Bluetooth®- og Wi-Fi®-forbindelser fra, når du ikke har behov for disse funktioner.
Du kan nemmere slå dem til og fra fra meddelelsespanelet ved at trække statuslinjen
ned.
•
Anvend STAMINA-tilstand- og Tilstand for lavt batteri-funktionerne til at reducere
batteriforbruget. Du kan vælge den strømbesparende funktion, der bedst passer til den
måde, du bruger enheden på. Du kan også tilpasse indstillingerne for hver
strømbesparende tilstand.
•
Indstil synkroniseringsprogrammerne (anvendes til at synkronisere dine e-mails, kalender
og kontakter) til at synkronisere manuelt. Du kan også synkronisere automatisk, men
forøg synkroniseringsintervallerne.
•
Se menuen batteriforbrug på enheden for at se hvilke programmer, der bruger mest
strøm. Batteriet bruger mere strøm, når du anvender programmer til video- og
13
Dette er en internetudgave af denne publikation. © Udskriv kun til privat brug.

musikstreaming, som f.eks. YouTube™. Nogle programmer, hentet fra Google Play™,
bruger også mere strøm.
•
Luk og afslut programmer du ikke anvender.
•
Sænk niveauet for displayets lysstyrke.
•
Slå enheden fra eller aktivér Flytilstand-indstillingen, hvis du er i et område uden
netdækning. Ellers søger enheden konstant efter tilgængelige netværk, og dette bruger
strøm.
•
Anvend en original, håndfri enhed fra Sony™ til at lytte til musik. Håndfri enheder kræver
mindre strøm end enhedens højtalere.
•
Lad enheden være på standby, når det er muligt. Standbytid er tiden din enhed har
forbindelse til netværk og ikke anvendes.
•
Deaktiver ethvert live-baggrundsbillede.
Hvis du anvender en enhed med flere brugere, kan nogle tip muligvis kun gælde for ejeren,
dvs. den primære bruger af enheden.
Få adgang til menuen batteriforbrug
1
Tap på på Skærmbilledet Start.
2
Find, og tap på Indstillinger > Strømstyring > Batteri for at se, hvilke installerede
applikationer der bruger mest batteristrøm.
Sådan anvendes STAMINA-tilstand-funktionen
Aktivér STAMINA-tilstand-funktionen til at sætte Wi-Fi® -forbindelsen, datatrafik og
flere strømforbrugende programmer på pause, når skærmen er inaktiv. Du kan også
oprette en liste med programmer for at tillade, at nogle programmer vedbliver med at
køre, når skærmen er inaktiv. Når skærmen igen bliver aktiv, genoptages alle
funktionerne, der er sat på pause.
Hvis du anvender en enhed med flere brugere, skal du muligvis logge på som ejer, dvs. som
den primære bruger for at aktivere eller deaktivere funktionen STAMINA-tilstand.
Sådan aktiveres STAMINA-tilstand
1
Tap, fra Skærmbilledet Start, på
2
Find og tap på Indstillinger > Strømstyring.
3
Tap på ved siden af STAMINA-tilstand, tap derefter på Aktiver.
.
For at aktivere STAMINA-tilstand
1
Tap, fra Skærmbilledet Start, på
2
Find og tap på Indstillinger > Strømstyring.
3
Tap på ved siden af STAMINA-tilstand.
.
For at ændre indstillinger for STAMINA-tilstand
1
Tap på på Skærmbilledet Start.
2
Find og tap på Indstillinger > Strømstyring.
3
Tap for at åbne indstillingsmenuen, på STAMINA-tilstand.
4
Tilføj eller fjern programmer efter behov.
5
Tap, når du er færdig, på Udført.
Estimering af standbytiden for din enhed
Standbytiden henviser til den tid, batteriet kan vare, når din enhed er tilsluttet til nettet,
men ikke anvendes aktivt. Når STAMINA-tilstanden er aktiveret, estimerer den den
resterende standbytid, som kan variere afhængigt af, hvordan du anvender din enhed.
STAMINA-tilstanden forlænger standbytiden mere effektivt, hvis du holder enhedens
skærm låst. Hvis du kun låser skærmen sjældent, kan du muligvis ikke se nogen særlig
forbedring i batteriets ydeevne.
Når du anvender enheden første gang, kan den estimerede standbytid muligvis være
unøjagtig, da der ikke er nogen tidligere anvendelseshistorik at estimere fra.
14
Dette er en internetudgave af denne publikation. © Udskriv kun til privat brug.
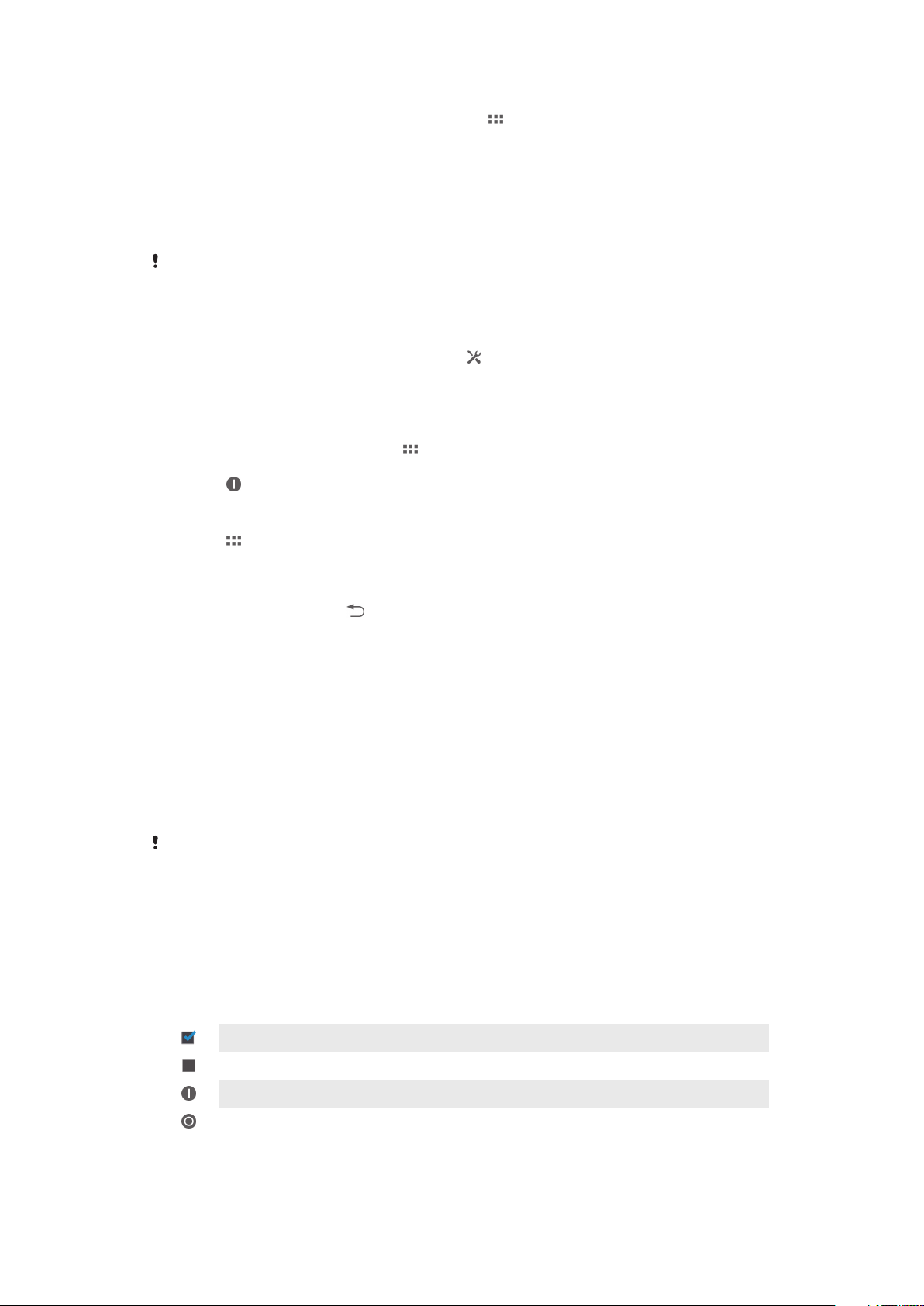
For at få vist den estimerede standbytid
1
Fra din Skærmbilledet Start skal du tappe på .
2
Find, og tap på Indstillinger > Strømstyring.
Sådan anvendes Tilstanden Lav batteri
Du kan aktivere Tilstand for lavt batteri-funktionen for at spare strøm, når
batteriniveauet er lavt. Denne funktion hjælper dig med at justere indstillingerne for
skærmens lysstyrke og datatrafik, så du kan reducere batteriforbruget.
Hvis du anvender enheden med flere brugere, er det kun ejeren, dvs. den primære bruger, der
kan justere indstillingerne for lav batteritilstand såvel som aktivere eller deaktivere funktionen.
Ændringer, som foretages af ejeren, påvirker alle andre brugere.
For at aktivere lav batteritilstand
1
Træk statuslinjen nedad, og tap derefter på .
2
Find og tap på Strømstyring.
3
Træk skyderen ved siden af Tilstand for lavt batteri til højre.
For at deaktivere lav batteritilstand
1
Tap, fra Skærmbilledet Start, på .
2
Find og tap på Indstillinger > Strømstyring.
3
Tap på
For at ændre indstillinger for Lav batteritilstand
1
Tap på
2
Find og tap på Indstillinger > Strømstyring.
3
Tap for at åbne indstillingsmenuen, på Tilstand for lavt batteri.
4
Juster indstillingerne som ønsket.
5
Tap, når du er færdig, på .
ved siden af Tilstand for lavt batteri.
på Skærmbilledet Start.
Sådan anvendes berøringsskærm
Når du køber din enheden, sidder der allerede et beskyttende plastikstykke på skærmen.
Du bør skrælle lag af, inden du anvender berøringsskærmen. Ellers fungerer
berøringsskærmen muligvis ikke korrekt.
Når enheden er tændt og ikke anvendes i en foruddefineret tidsperiode, slukkes
skærmen for at spare batteristrøm og skærmen låser automatisk. Denne lås forhindrer
uønskede handlinger på berøringsskærmen, når du ikke anvender den. Du kan også
indstille personlige låse til at beskytte dit abonnement og sikre at kun du kan åbne
indhold på enheden.
Enhedens skærm er af glas. Berør ikke skærmen, hvis glasset er revnet eller knust. Undlad
forsøg på selv at reparere en beskadiget skærm. Glasskærme er følsomme over for at blive
tabt og mekaniske stød. Tilfælde med mangelfuld behandling dækkes ikke af Sonys service
under garantien.
Sådan åbner eller fremhæver du et element
•
Tryk på elementet.
Markeringsindstillinger
Markeret afkrydsningsfelt
Ikke-markeret afkrydsningsfelt
Tændt
Slukket
Sådan markerer og fravælger du indstillinger
•
Tap på det relevante afkrydsningsfelt eller kontakt ved siden af indstillingens navn.
15
Dette er en internetudgave af denne publikation. © Udskriv kun til privat brug.
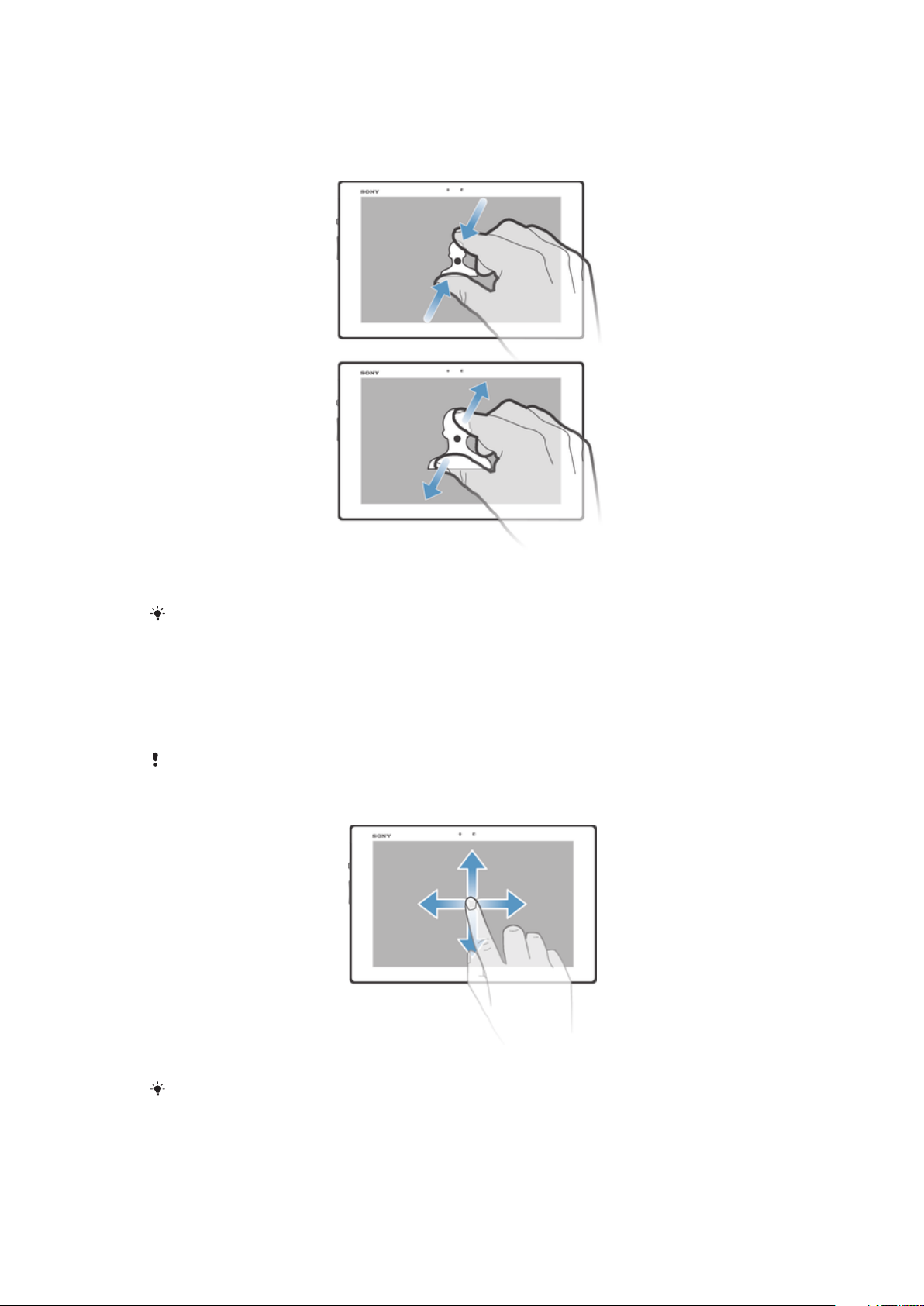
Brug af zoom
Zoomindstillingerne afhænger af det anvendte program.
For at zoome
•
Anbring to fingre på skærmen på samme tid, og knib dem sammen (for at zoome
ud) eller spred dem (for at zoome ind).
Når du anvender to fingre på skærmen til at zoome, er det kun muligt at zoome, hvis begge
fingre er i det område. der kan zoomes i. Hvis du f.eks. vil zoome ind på et foto, skal du sørge
for at begge fingre er indenfor fotorammens område.
Rulning
Der rulles ved at flytte fingeren op og ned på skærmen. På nogle websider kan du også
rulle til siderne.
Det er ikke muligt at aktivere elementer på skærmen ved at trække eller svirpe.
Rulning
•
Træk eller svip fingeren i den retning, du vil rulle skærmen.
Hvis du vil rulle hurtigere, skal du svippe fingeren i den retning, du vil bevæge dig på
skærmen.
16
Dette er en internetudgave af denne publikation. © Udskriv kun til privat brug.

Sådan svipper du
•
Svip for at rulle hurtigere fingeren i den retning du vil bevæge dig på skærmen. Du
kan vente på, at rulningen stopper af sig selv, eller du kan stoppe den manuelt ved
at tappe på skærmen.
Sensorer
Enheden har en sensor der registrerer lys. Lyssensoren detekterer det omgivende
lysniveau og justerer skærmens lysstyrke tilsvarende.
Sådan anvendes låseskærmen
Du kan tilføje nye PAN til startskærmen selv når skærmen er låst. Du kan også tilføje
widget til disse PAN når du opretter dem. Du får derefter adgang til disse widget når
skærmen er låst ved at stryge til højre på skærmen.
Sådan tager du et foto fra låseskærmen
1
Hvis du vil aktivere skærmen, skal du trykke kortvarigt på tænd/sluk-tasten
2
Hvis du vil aktivere kameraet, skal du stryge til venstre i den øverste del af
skærmen.
3
Når kameraet åbnes, skal du tappe på .
Sådan tilføjer du en ny rude og en widget, når skærmen er låst
1
Hvis du vil aktivere skærmen, skal du trykke kortvarigt på tænd/sluk-tasten .
2
Stryg mod højre, og tap derefter for at tilføje en ny rude.
3
Søg og tap på den widget, du vil tilføje.
Du kan kun tilføje én widget pr. rude, når skærmen er låst.
.
Skærmbilledet Start
Du kan tilpasse din Skærmbilledet Start med widget'er, genveje, mapper, temaer,
baggrundsbillede og andre element. Du kan også tilføje flere ruder til den. Du kan få vist
indhold i andre ruder i Skærmbilledet Start ved at bladre til venstre eller højre.
viser hvilken del af Skærmbilledet Start du er i. Du kan anvende en rude som
hoved Skærmbilledet Start, og tilføje eller slette en rude efter behov.
17
Dette er en internetudgave af denne publikation. © Udskriv kun til privat brug.
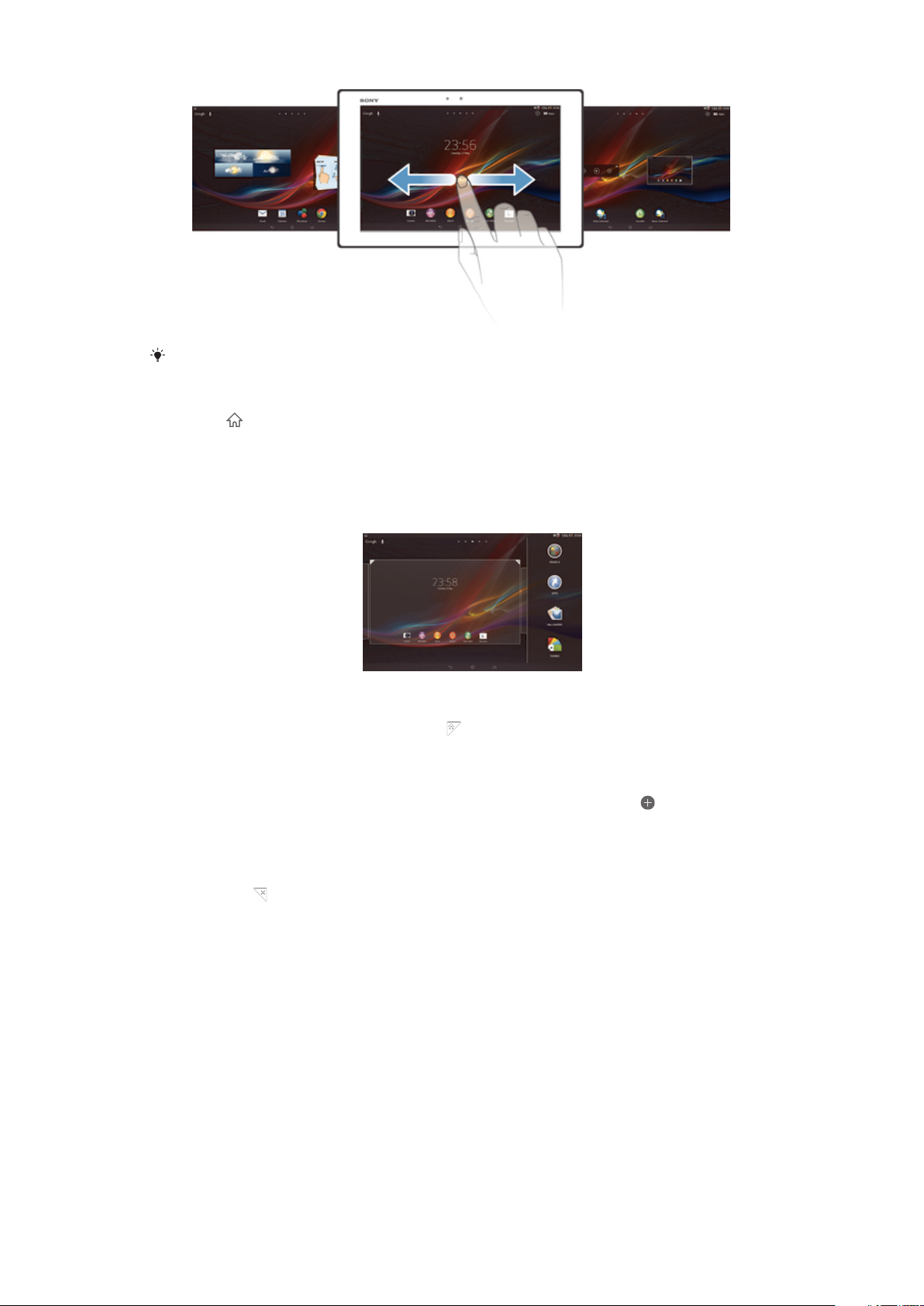
Elementerne i linjen i skærmens top er altid tilgængelig for hurtig adgang.
Sådan går du til Startskærmen
•
Tap på .
Sådan gennemses Startskærmen
•
Svip til højre eller venstre.
For at anvende en rude som hoved Startskærm-rude
1
Berør og hold et tomt område på din Skærmbilledet Start.
2
Bladr til venstre eller til højre for at gennemse ruderne som du vil indstille som
hoved Startskærm-rude, tap derefter på
.
For at tilføje en rude på Startskærmen
1
Berør og hold et tomt område på din Skærmbilledet Start.
2
Bladr til venstre eller til højre for at gennemse ruderne, tap derefter på .
For at slette en rude fra Startskærmen
1
Berør og hold et tomt område på din Skærmbilledet Start.
2
Bladr til venstre eller til højre for at gennemse ruderne som du vil slette, tap
derefter på .
Widgets
Widgets er små programmer, du kan anvende direkte fra Skærmbilledet Start. F.eks.
kan du med widgetten “WALKMAN” direkte starte afspilning af musik.
Nogle widgets kan tilpasse størrelsen, så du kan udvide dem for at få vist mere indhold
eller formindske dem for at spare plads på din Skærmbilledet Start.
Sådan tilføjer du en genvej på Startskærmen
1
Berør og hold et tomt område på din Skærmbilledet Start, tap derefter på
Widgets.
2
Søg og tap på den widget, som du vil tilføje.
18
Dette er en internetudgave af denne publikation. © Udskriv kun til privat brug.

For at ændre størrelsen på en widget
1
Berør og hold en widget indtil det forstørres, frigør derefter widgetten. Hvis widgetstørrelsen kan ændres, f.eks. Calendar-widgetten, så vises en fremhævet ramme
og prikker til ændring af størrelsen.
2
Træk prikkerne indad elller udad for at formindske eller udvide widgetten.
3
Tap, for at bekræfte widgettens nye størrelse, på et vilkårligt sted på
Skærmbilledet Start.
Sådan arrangeres Startskærmen
Tilpas udseendet på startskærmen, og byt rundt på de funktioner, som du kan få adgang
til. Rediger skærmens baggrund, flyt rundt på elementer, opret mapper, og føj genveje til
widgets.
Tilpasningsindstillinger
Når du berører og holder et tomt område af startskærmen nede, vises følgende
tilpasningsindstillinger:
Tilføj widgets til startskærmen.
Tilføj programmer og genveje.
Anvend et baggrundsbillede til Startskærmen.
Anvend et baggrundstema.
For at få vist indstillinger til at tilpasse fra Startskærmen
•
Berør og hold et tomt område på Skærmbilledet Start nede og indstillinger til
tilpasning vises på skærmen.
For at tilføje en genvej på Startskærmen
1
Berør og hold et tomt område på din Skærmbilledet Start.
2
Tap på Apps > Genveje.
3
Vælg en genvej.
Du kan tilføje en programgenvej direkte fra skærmen Program ved at berøre og holde
programmet.
Flytning af et element på Startskærmen
•
Berør og hold elementet indtil det forstørres, træk derefter elementet til den nye
placering.
Sådan sletter du et element fra Startskærmen
•
Berør og hold et element indtil det forstørres, træk derefter elementet til
For at oprette en mappe på skærmbilledet Start
1
Rør ved et programikon, og hold det nede eller en genvej indtil den forstørres,
træk og slip det derefter oven på et andet program-ikon eller genvej.
2
Indtast et navn for mappen og tap på Udført.
For at tilføjer elementer til en mappe på Startskærmen
•
Berør og hold et element indtil det forstørres, træk derefter elementet til mappen.
.
Omdøbning af en mappe
1
Tap på en mappe for at åbne den.
2
Berør mappens titellinje for at få vist Mappenavn-feltet.
3
Indtast et nyt mappenavn, og tap på Udført.
19
Dette er en internetudgave af denne publikation. © Udskriv kun til privat brug.

Ændring af startskærmens baggrundsbillede
Tilpas Skærmbilledet Start til din egen stil ved hjælp af baggrundsbilleder og forskellige
temaer.
Ændring af startskærmens baggrundsbillede
1
Rør ved et tomt område på din Skærmbilledet Start, og hold ned.
2
Tap på Baggr.bill., og vælg en indstilling.
For at anvende et tema til Startskærmen
1
Berør og hold et tomt område på din Skærmbilledet Start.
2
Tap på Temaer, vælg derefter et tema.
Når du ændrer et tema, ændres baggrunden også i visse applikationer.
Sådan åbnes og anvendes programmer
Åbn programmer fra genveje på Skærmbilledet Start eller fra programskærmen.
Skærmen Programmer
Skærmen Program, som du åbner fra Skærmbilledet Start, indeholder programmer, der
på forhånd er installeret på enheden og programmer du henter.
Skærmen Program fortsætter ud over den regulære skærmbredde, så du skal svippe til
venstre og højre for at få vist al indhold.
Sådan åbner du skærmen Program
•
Tap, fra Skærmbilledet Start, på
For at gennemses skærmen Program
•
Svip til højre eller venstre i programskærmen.
For at oprette en genvej til et program på Startskærmen
1
Tap på på Skærmbilledet Start.
2
Berør ved og hold et programikon, træk derefter ikonet til øverst på skærm.
Skærmbilledet Start åbner.
3
Træk ikonet til det sted på Skærmbilledet Start, slip derefter med fingeren.
For at dele en applikation fra skærmen Programmer
1
Fra Skærmbilledet Start, tap på
2
Tap på , alle programmer, der kan deles er vist med .
3
Tap på programmet du vil dele, vælg derefter en indstilling og bekræft, hvis det er
påkræver. Et link til at hente programmet sendes til de personer du har valgt.
.
.
Sådan åbnes og lukkes programmer
Sådan åbner du et program
•
Tap fra Skærmbilledet Start eller skærmen Program på programmet.
Sådan lukkes et program
•
Tryk på
Nogle programmer stoppes midlertidigt når du trykker på
programmer kan køre i baggrunden. I det første tilfælde kan næste gang du åbner
programmer fortsætte fra hvor du slap. Husk, at nogle programmer kan medføre datagebyrer,
når de kører i baggrunden, f.eks. sociale netværkstjenester.
.
for at afslutte, mens andre
20
Dette er en internetudgave af denne publikation. © Udskriv kun til privat brug.
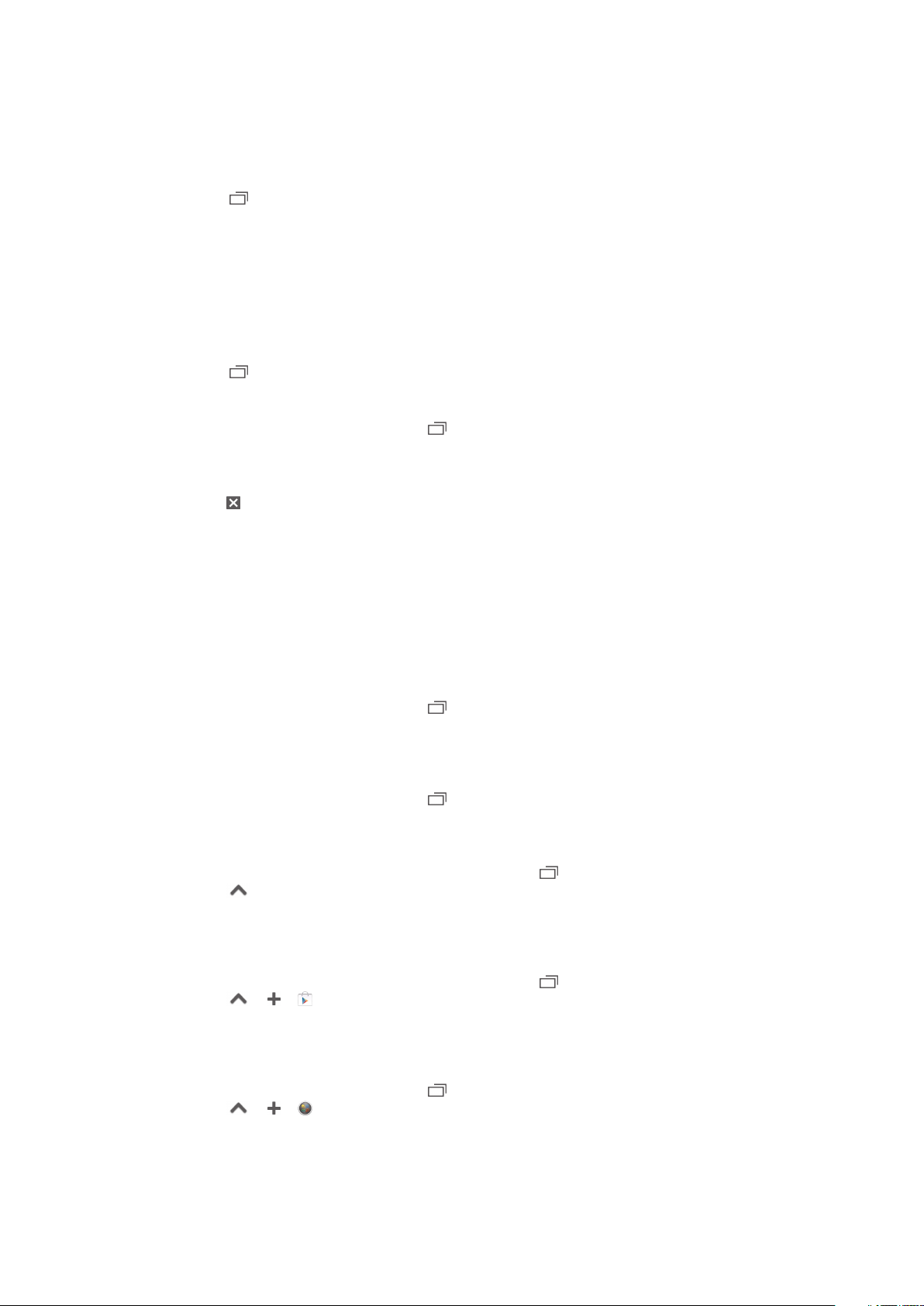
Vindue med seneste anvendte programmer
Fra dette vindue kan du få skifte mellem dine seneste anvendte programmer. Du kan
åbne små apps.
Sådan åbner du vinduet med seneste anvendte programmer
•
Tryk på .
Sådan anvendes små apps
Fra vinduet seneste anvendte programmer, kan du til enhver tid få hurtig adgang til flere
små apps vha. små apps-linjen. En lille app optager kun et lille område på skærmen. Så
du kan arbejde med et lille app og et andet program på samme tid på den samme
skærm.
For at åbne Small Apps-linjen
•
Tryk på .
For at åbne en lille app
1
Tryk, for at få vist linjen små apps, på .
2
Tryk på den den lille app, der skal åbnes. En lille app-vindue vises.
For at lukke en lille app
•
Tap på på små app-vinduet.
For at flytte en lille app
•
Når den lille app er åben, skal du berøre og holde øverste venstre hjørne af den
lille app, flyt den derefter til den ønskede placering.
For at minimere en lille app
•
Når den lille app er åben, skal du berøre og holde øverste venstre hjørne af den
lille app, derefter trække den til skærmens højre kant eller bundkant.
For at omarrangere dine små apps
1
Tryk, for at få vist linjen små apps, på .
2
Berør og hold nede en lille app og træk det til den ønskede position på linjen små
apps.
For at fjerne en lille app fra linjen små apps
1
Tryk, for at få vist linjen små apps, på .
2
Berør og hold nede et lille app-ikon og træk det væk fra små apps-linjen.
Sådan gendanner du en tidligere fjernet lille app
1
Hvis du vil have vist linjen små apps, skal du trykke på
2
Tap på .
3
Berør og hold den lille app nede, som du vil gendanne, og træk den derefter til
linjen små apps.
Sådan henter du en lille app
1
Hvis du vil have vist linjen små apps, skal du trykke på
2
Tap på > > .
3
Find en lille app, du vil hente, og følg derefter vejledningen for at fuldføre
installationen.
Fo at tilføje en widget som en lille app
1
Tryk, for at få vist linjen små apps, på .
2
Tap på > > .
3
Vælg en widget.
4
Indtast et navn for widget, hvis det ønskes, tap derefter på OK.
21
Dette er en internetudgave af denne publikation. © Udskriv kun til privat brug.

Programmenu
Du kan til enhver tid åbne en menu, når du anvender et program. Menuens udseende
afhænger af det program, du bruger.
Sådan åbner du en menu i et program
•
Tryk på , mens du bruger programmet.
Ikke alle menuer er tilgængelige i alle programmer.
Sådan arrangeres skærmen Program
Flyt programmer rundt på skærmen Program i henhold til dine ønsker.
For at arrangere programmer på skærmen Program
1
Tap, fra Skærmbilledet Start, på for at gå til skærmen Program.
2
Tap på rullelisten øvest på skærmens venstre hjørne og vælg en indstilling.
Sådan flyttes et program på skærmen Program
1
Åbn Programskærmen.
2
Berør og hold et element indtil det forstørres, træk derefter elementet til den nye
placering.
Du kan kun flytte programmerne når Egen rækkefølge er valgt.
For at fjerne et program fra programskærmen
1
Tap, fra Skærmbilledet Start, på .
2
Tap på , alle programmer, der ikke kan afinstalleres, er vist med et .
3
Tap på det program, som du vil afinstallere, og tap derefter på Afinstaller.
Status og beskeder
Statuslinjen i skærmens top viser, hvad der foregår på enheden. Til venstre får du
beskeder, hvis der sker noget nyt eller i gang. F.eks. vises kalenderbeskeder her. Højre
side viser signalstyrke, batteristatus og andre oplysninger.
Med meddelelsespanelet kan du justere enhedens hurtige indstillinger, f.eks., Wi-Fi®,
Bluetooth® og lyd. Du kan også åbne indstillingsmenuen fra meddelelsespanelet for at
tilpasse hurtige indstillinger og ændre øvrige indstillinger.
En beskedindikator viser også oplysninger om batterier og nogle beskeder.
Beskedindikatoren virker måske ikke, når batteriniveauet er lavt.
Sådan tjekker du beskeder og igangværende aktiviteter
Du kan trække statuslinjen ned for at åbne meddelelsespanelet og få flere oplysninger.
Du kan f.eks. example anvende panelet til at få vist en kalenderhændelse. Du kan også
åbne nogle programmer, der kører i baggrunden, som f.eks. musikafspilleren.
22
Dette er en internetudgave af denne publikation. © Udskriv kun til privat brug.

Sådan åbner du beskedpanelet
•
Træk statuslinjen nedad.
Sådan lukker du beskedpanelet
•
Træk fanen nederst i beskedpanelet opad.
Sådan åbner du et program, der kører, fra beskedpanelet
•
Tap på ikonet for det program, der kører, for at åbne det.
Sådan fjerner du en besked fra beskedpanelet
•
Anbring din finger på en besked, og svip til venstre eller højre.
Sådan rydder du meddelelsespanelet
•
Tap på Clear all fra meddelelsespanelet.
Konfiguration af enheden via beskedpanelet
Du kan åbne indstillingsmenuen fra beskedpanelet for at justere enhedens hurtige
indstillinger. Du kan f.eks. slå Wi-Fi® til.
For at åbne enhedens indstillingsmenu fra beskedpanelet
1
Træk statuslinjen nedad.
2
Tap på .
For at justere lydindstillinger fra beskedpanelet
1
Træk statuslinjen nedad.
2
Tap på .
Sådan styrer du Bluetooth®-funktionen fra beskedpanelet
1
Træk statuslinjen nedad.
2
Tap på .
For at betjene Wi-Fi®-funktionen fra beskedpanelet
1
Træk statuslinjen nedad.
2
Tap på .
23
Dette er en internetudgave af denne publikation. © Udskriv kun til privat brug.

Tilpasning af hurtige indstillinger via beskedpanelet
Du kan tilpasse hurtige indstillinger via beskedpanelet ved at markere de ønskede hurtige
indstillinger og tilpasse rækkefølgen af dem. Du kan markere op til ti hurtige indstillinger,
eller du kan undlade at markere nogen.
Sådan vælges de hurtige indstillinger fra beskedpanelet
1
Træk statuslinjen nedad, og tap derefter på .
2
Find og tap på Skærm > Hurtige indstillinger.
3
Vælg de ønskede indstillinger.
Sådan omarrangerer du de hurtige indstillinger fra meddelelsespanelet
1
Træk statuslinjen nedad, og tap derefter på .
2
Find og tap på Skærm > Hurtige indstillinger.
3
Berør, og hold nede ved siden af en hurtig indstilling, og flyt den så til den
ønskede position.
Menuen Indstillinger
Få vist og ændr enheden indstillinger fra menuen Indstillinger.
For at få adgang til enhedens indstillingerne
1
Tap på
2
Tap på Indstillinger.
på Skærmbilledet Start.
Du kan trække statuslinjen nedad på startskærmen og tappe på
enhedens indstillinger.
for at få adgang til
Skrive tekst
Du kan vælge fra en række tastaturer og inputmetoder til at skrive tekst, der indeholder
bogstaver, tal og andre tegn.
Tastatur på skærmen
Tap på tasterne på QWERTY-tastaturet på skærmen for at indtaste tekst på en let måde.
Nogle programmer åbner automatisk tastaturet på skærmen. Du kan også åbne dette
tastatur ved at trykke på et tekstfelt.
Brug af tastaturet på skærmen
1
Slet et tegn før markøren.
2 Indtast et linjeskift, eller bekræft en tekstindtastning.
3 Skift mellem store og små bogstaver og slå Caps lock til. Tasten anvendes i nogle sprog til at skrive ekstra
tegn i sproget.
4 Skift til det lille mobile tastatur.
5 Indtast et mellemrum.
6 Tilpas tastaturet. Denne tast forsvinder når tastaturet er tilpasset.
24
Dette er en internetudgave af denne publikation. © Udskriv kun til privat brug.

7 Vis tal og symboler.
Alle illustrationer er udelukkende medtaget som eksempler og er muligvis ikke en nøjagtig
gengivelse af den faktiske enhed.
Visning af tastaturet på skærmen for at indtaste tekst
•
Tap på et tekstindtastningsfelt.
Skjulning af tastaturet på skærmen
•
Når skærmtastaturet er åbent, skal du tappe på .
For at tilpasse skærmtastaturet
1
Åbn skærmtastaturet, tap derefter på .
2
Følg vejledningenn for at tilpasse skærmtastaturet, markér f.eks. Smiley-tastafkrydsningsfeltet.
Hvis du ikke markerer Smiley-tast-afkrydsningsfeltet, når du tilpasser skærmtastaturet, vises
Smiley-ikonet ikke.
Brug af tastaturet på skærmen i liggende retning
•
Drej enheden sidelæns, når du indtaster tekst.
Liggende tilstand skal understøttes af det program, du bruger, og indstillingerne for
skærmretning skal indstilles til automatisk, for at tastaturet understøtter denne funktion.
Indtastning af tekst ved hjælp af tastaturet på skærmen
•
Tap på tegnet, hvis du vil indtaste et tegn, der vises på tastaturet.
•
Hvis du vil indtaste et tegn, der ikke findes på tastaturet, skal du berøre og holde
et almindeligt tegn på tastaturet nede for at få vist en oversigt over tilgængelige
indstillinger, hvorefter du kan vælge fra listen. Hvis du f.eks. vil indtaste "é", skal du
berøre og holde "e", indtil andre indstillinger vises. Træk derefter, mens fingeren
trykker på tastaturet, og vælg "é".
Sådan skifter du mellem store og små bogstaver
•
Tap, inden du skriver et bogstav, på for at skifte til store bogstaver , eller
omvendt.
Sådan slår du Caps lock til
•
Tap på eller indtil vises.
Indtastning af tal eller symboler
•
Når du indtaster tekst, skal du tappe på . Der vises et tastatur med tal og
symboler. Tap på for at få vist flere indstillinger.
For at indtaste almindelige tegnsætningstegn
1
Tap, når du er færdig med at indtaste et ord, på mellemrumstasten.
2
Vælg et tegnsætningstegn fra linjen med kandidatord. Det valgte tegn indsættes
før mellemrummet.
Tap, for hurtigt at indtaste et punktum, på mellemrumstasten to gange, når du er færdig med
at indtaste et ord.
Sådan slettes tegn
•
Tap for at anbringe markøren efter tegnet du vil slette, tap derefter på .
Sådan indtaster du et linjeskift
•
Tap, når du indtaster tekst, på for at skrive et linjeskift.
25
Dette er en internetudgave af denne publikation. © Udskriv kun til privat brug.
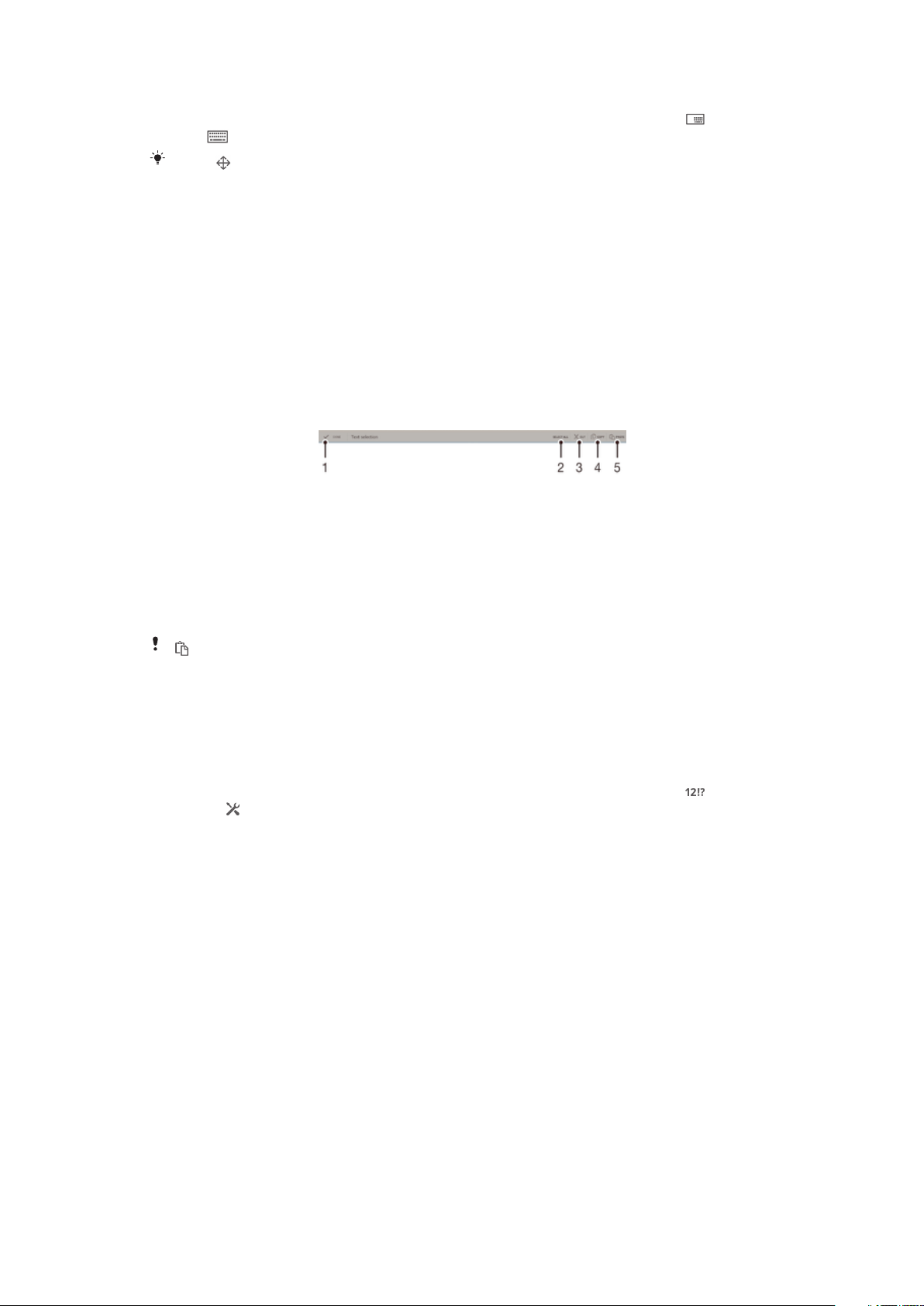
Sådan skifter du mellem helt tastatur og lille tastatur
•
Når du indtaster tekst ved hjælp af tastaturet på skærmen, skal du tappe på
eller for skifte mellem helt tastatur og lille tastatur.
Træk for at flytte det lille tastatur, som ønsket.
Sådan vælger du tekst
1
Indtast noget tekst, tap derefter to gange på teksten. Det ord, du tapper på, bliver
fremhævet med faner på begge sider.
2
Træk mærkerne til venstre eller til højre for at vælge mere tekst.
For at redigere tekst
1
Indtast noget tekst, tap derefter to gange på den indtastede tekst for at få vist
programlinjen.
2
Vælg teksten, som du vil redigere, anvend derefter værktøjerne i programlinjen til
at udføre de ønskede ændringer.
Programlinje
1
2 Vælg al tekst
3 Klip tekst
4 Kopiér tekst
5 Sæt tekst ind
vises kun, når du har gemt tekst i udklipsholderen.
Luk programlinjen
Sådan anvendes Bevægelsesinput-funktionen til at skrive ord
Du kan indtaste tekst ved at lade fingeren glide fra bogstav til bogstav på
skærmtastaturet.
For at ændre Bevægelsesinput-indstillingerne
1
Når du indtaster tekst ved hjælp af tastaturet på skærmen, skal du tappe på
2
Tap på , og tap derefter på Indstillinger for tastatur.
3
Tap på Indstillinger for tekstindstilling.
4
Markér eller fjern markering fra Bevægelsesinput-afkrydsningsfeltet.
5
Markér, for automatisk at tilføje et mellemrum mellem bevægelser uden at skulle
tappe på mellemrumstasten hver gang, Interval mellem gestusafkrydsningsfeltet.
.
26
Dette er en internetudgave af denne publikation. © Udskriv kun til privat brug.

For at indtaste tekst vha. Bevægelsesinput-funktionen
1
Skub, når du indtaster tekst vha. skærmtastaturet, fingeren fra bogstav til bogstav
for at skitsere ordet du vil skrive.
2
Løft fingeren op når du er færdig med at skrive et ord. Et ord bliver foreslået
baseret på de sporede bogstaver. Vælg, hvis det er nødvendigt, det korrekte ord i
linjen med kandidatord.
3
Rul, for at få vist flere indstillinger, til højre eller venstre på linjen med kandidatord.
Tap , hvis du ikke kan finde det ønskede ord, en gang for at slette hele ordet.
Prøv igen at skitsere ordet vha. funktionen Bevægelsesinput, eller tap på hvert
bogstav for at indtaste ordet.
4
Skitsér, hvis Interval mellem gestus-indstillingen er aktiveret, det næste ord du vil
skrive. Hvis ikke, så tap mellemrumstasten og skitsér derefter det næste ord du vil
skrive.
For at indtaste sammenføjede sammensatte ord, når Interval mellem gestus-indstillinger er
valgt, skal du trække for at indtaste ordets første del, ved at tappe tappe på hvert bogstav for
at skrive resten af ordet.
Tastaturindstillinger
Du kan vælge indstillinger for tastaturet på skærmen som f.eks. skrivesprog og
automatiske rettelser.
For at få adgang til indstillingerne for skærmtastaturet og Phonepad
1
Når du indtaster tekst ved hjælp af tastaturet på skærmen, skal du tappe på .
2
Tap på , og tap derefter på Indstillinger for tastatur.
For at tilføje et skrivesprog til tekstindtastning
1
Når du indtaster tekst ved hjælp af tastaturet på skærmen, skal du tappe på .
2
Tap på , og tap derefter på Indstillinger for tastatur.
3
Tap på Sprog > Skriftsprog og markér de relevante afkrydsningsfelter.
4
Tap på OK for at bekræfte.
Indstillinger for tekstindtastning
Når du indtaster en tekst vha. skærmtastaturet, kan du åbne en menu med indstillinger til
tekstindtastning, der hjælper med at indstille indstillingen til tekstfuldførelse, automatisk
mellem og hurtige rettelser. Du kan f.eks. bestemme hvordan ordindstillinger vises og
hvordan ord bliver rettet, mens du skriver. Du kan også anvende
tekstindtastningsprogrammet til at huske nye ord, som du skriver.
For at ændre indstillingerne for tekstindtastning
1
Når du indtaster tekst ved hjælp af tastaturet på skærmen, skal du tappe på .
2
Tap på , tap derefter på Indstillinger for tastatur > Indstillinger for
tekstindstilling og vælg de relevante indstillinger.
Indtastning af tekst med stemmeinput
Når du indtaster tekst, kan du anvende stemmeinputfunktionerne i stedet for at skrive
ordene. Du skal blot sige de ord, du vil indtaste. Stemmeinput er en eksperimentel
teknologi fra Google™, og er tilgængelig for en række sprog og regioner.
For at aktivere stemmeinput
1
Når du indtaster tekst ved hjælp af tastaturet på skærmen, skal du tappe på .
2
Tap på , og tap derefter på Indstillinger for tastatur.
3
Markér afkrydsningsfeltet Tast til indt. i Google voice.
4
Tap på for at gemme dine indstillinger. Et mikrofonikon vises på tastaturet på
skærmen.
27
Dette er en internetudgave af denne publikation. © Udskriv kun til privat brug.

Sådan indtastes tekst med stemmeinput
1
Når du indtaster tekst, skal du sørge for, at stemmeinputfunktionen er aktiveret, og
at du har en fungerende dataforbindelse.
2
Når vises på dit skærmtastatur eller på din Phonepad, skal du trykke på det/
den. Berør og hold nede når tasten for indtastningssprog, , vises.
3
Tal, når vises for at indtaste tekst. Når du er færdig, skal du igen tappe på .
Den foreslåede tekst vises.
4
Rediger teksten manuelt, hvis det er nødvendigt
Sådan tilpasses enheden
Du kan justere adskillige af enhedens indstillinger til at passe til dine behov. Du kan f.eks.
skifte sprog, justere lydstyrken eller ændre skærmens lysstyrke.
Sådan justeres lydstyrken
Du kan justere lydstyrken ved beskeder samt i forbindelse med afspilning af musik og
video.
Sådan justerer du lydstyrken for afspilning af medier med volumentasten
•
Tryk volumentasten op eller ned, når du afspiller musik eller videoklip.
Sådan justeres lydindstillingerne
Du kan justere adskillige lydindstillinger. Du kan f.eks. anvende enheden i lydløs.
For at indstille enheden til lydløs
1
Tryk på
2
Tap, i indstillingsmenuen, på . vises i statuslinjen.
For at aktivere berøringstoner
1
Tap på på Skærmbilledet Start.
2
Find og tap på Indstillinger > Lyd.
3
Markér afkrydsningsfeltet Lyd ved berøring.
For at vælge beskedlyden
1
Fra Skærmbilledet Start, tap på
2
Find, og tap på Indstillinger > Lyd > Lyd for standardbesked.
3
Vælg lyden, der skal afspilles, når der kommer beskeder.
4
Tap på Udført.
-knappen, og hold den nede, indtil menuen med indstillinger vises.
.
Klokkeslæt og dato
Du kan ændre klokkeslæt og dato på enheden.
For at indstille dato manuelt
1
Fra Skærmbilledet Start, tap på .
2
Find og tap på Indstillinger > Dato og tid.
3
Fjern en eventuel markering i afkrydsningsfeltet Automatisk dato og tid.
4
Tap på Angiv dato.
5
Juster datoen ved at rulle op og ned.
6
Tap på Angiv.
Sådan indstiller du klokkeslættet manuelt
1
Tap, fra din Skærmbilledet Start, på
2
Find og tap på Indstillinger > Dato og tid.
3
Fjern en eventuel markering i afkrydsningsfeltet Automatisk dato og tid.
4
Tap på Angiv tid.
5
Rul op eller ned for at justere time og minut.
6
Rul, hvis relevant,op for at skifte AM til PM eller omvendt.
7
Tap på Angiv.
Dette er en internetudgave af denne publikation. © Udskriv kun til privat brug.
.
28

For at indstille tidszonen
1
Fra Skærmbilledet Start, tap på .
2
Find og tap på Indstillinger > Dato og tid.
3
Tap på Vælg tidszone.
4
Vælg en indstilling.
Skærmindstillinger
For at justere skærmens lysstyrke
1
Tap på på Skærmbilledet Start.
2
Find og tap på Indstillinger > Skærm > Lysstyrke.
3
Træk skyderen for at justere lydstyrken.
4
Tap på OK.
Lysstyrkeniveauet påvirker batteriets ydelse. Du kan finde tip til at forbedre batteriydelsen på
Sådan forbedres batteriet ydeevne.
Sådan justerer du, hvor længe der skal gå, før skærmen slukkes
1
Tap på
2
Find og tap på Indstillinger > Skærm > Dvale.
3
Vælg en funktion.
på Skærmbilledet Start.
Du kan slukke skærmen hurtigt ved at trykke kort på tænd/sluk-tasten
.
Sprogindstillinger
Du kan vælge et standardsprog for enheden og ændre det igen på et senere tidspunkt.
Sådan ændres sproget
1
På Skærmbilledet Start skal du tappe på .
2
Find og tap på Indstillinger > Sprog og input > Sprog.
3
Vælg en indstilling.
4
Tap på OK.
Hvis du vælger det forkerte sprog og ikke kan læse menuteksterne, kan du finde og tappe på
. Vælg derefter teksten ved siden af , og vælg den første post i menuen, der åbnes. Du
kan derefter vælge sprog.
Flytilstand
I flytilstand er net- og radiomodtagerne slukket for at undgå at forstyrre følsomt udstyr.
Men du kan stadigt spille spil, lytte til musik, se videoer og andet indhold, så længe
indholdet er glemt på hukommelseskortet eller det interne lager. Du kan også få besked
om alarmer, hvis alarmer er aktiveret.
Batteriforbruget reduceres når Flytilstand er slås til.
For at slå flytilstand til
1
Tap, fra Skærmbilledet Start, på .
2
Find og tap på Indstillinger > Mere....
3
Markér afkrydsningsfeltet Flytilstand.
Du trykke og holde på tænd/sluk-tasten
åbnes.
nede og derefter vælge Flytilstand menuen der
Sådan forbedres lydudgangen
Du kan forbedre lydudgangen som kommer fra enhedens højttalere vha. funktioner
såsom Clear Phase™- og xLOUD™-teknologi.
29
Dette er en internetudgave af denne publikation. © Udskriv kun til privat brug.
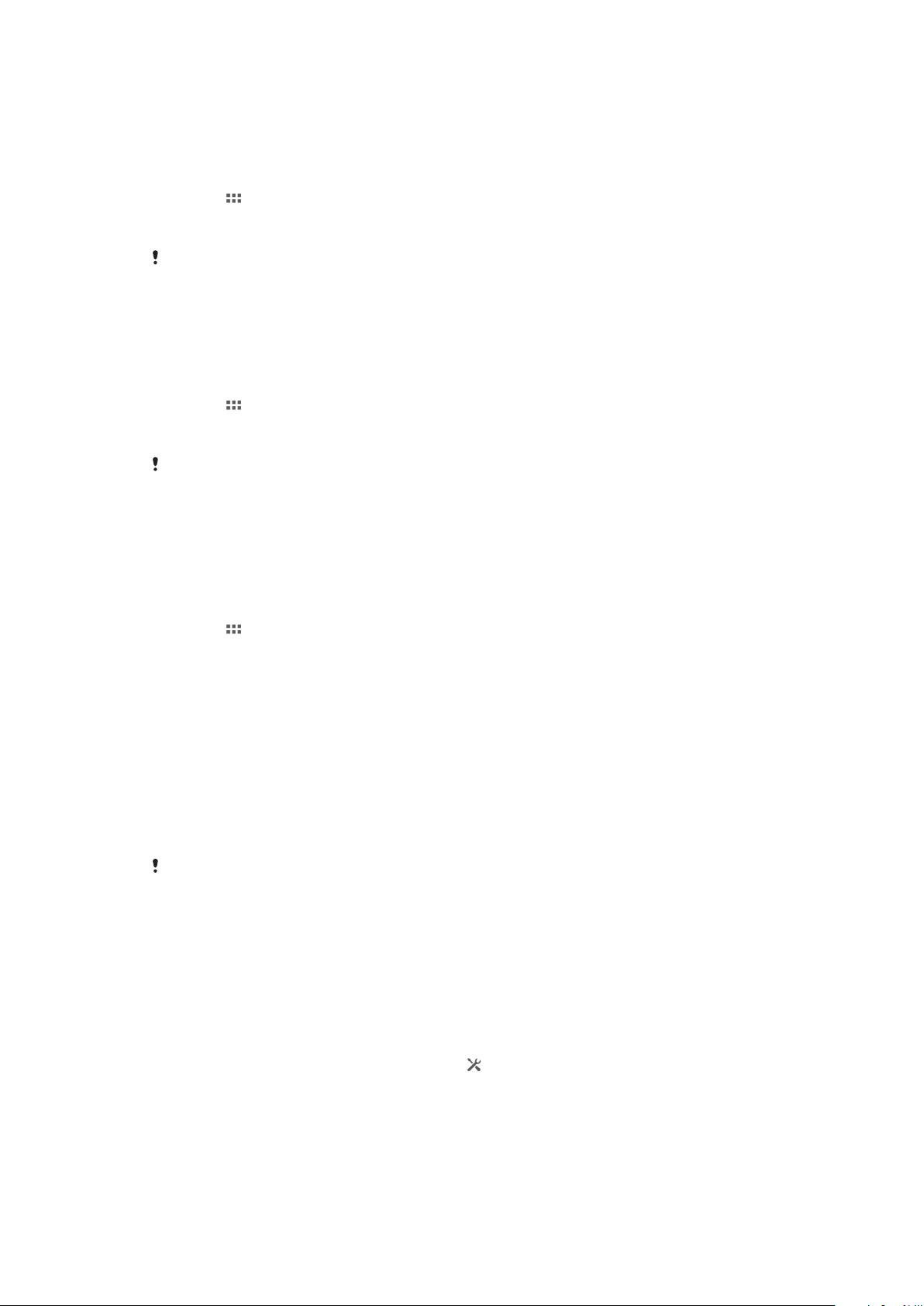
Sådan anvendes Clear Phase™-teknologi
Anvend Clear Phase™-teknologi fra Sony til automatisk at justere lydkvaliteten fra
enhedens indbyggede højttalere og få en renere mere naturlig lyd.
For at forbedre højttalerens lydkvalitet vha. Clear Phase™
1
Tap på på Skærmbilledet Start.
2
Find og tap på Indstillinger > Lyd.
3
Markér afkrydsningsfeltet Clear Phase™.
Aktivering af Clear Phase™-funktionen har ingen effekt på programmer til talekommunikation.
Sådan anvendes xLOUD™-teknologi
Anvend xLOUD™-lydfilter-teknologi fra Sony til at forbedre højttalerens lydstyrke uden at
miste kvalitet. Få en mere dynamisk lyd når du lytter til dine favoritsange.
For at forbedre højttalerens lydstyrke vha. xLOUD™
1
Tap på på Skærmbilledet Start.
2
Find og tap på Indstillinger > Lyd.
3
Markér afkrydsningsfeltet xLOUD™.
Aktivering af xLOUD™-funktionen har ingen effekt på programmer til talekommunikation.
Sådan anvendes S-Force Front Surround 3D
Anvend S-Force Front Surround 3D-teknologi fra Sony for at få den bedste lyd fra
enheden til at se film. Denne teknologi skaber en realistisk 3D-surroundsound vha.
enhedens højttalere.
For at anvende S-Force Front Surround 3D-teknologi
1
Tap på på Skærmbilledet Start.
2
Find og tap på Indstillinger > Lyd.
3
Markér afkrydsningsfeltet S-Force Front Surround 3D.
Hukommelse
Du kan gemme indhold i enhedens interne lager og på et hukommelseskort
Hukommelseskort
Enheden understøtter microSD™-hukommelseskort, som bruges til at lagre indhold.
Denne type kort kan også bruges som flytbart hukommelseskort i andre kompatible
enheder.
Du skal anskaffe et hukommelseskort separat.
Sikker fjernelse af hukommelseskortet
Det er sikkert at fjerne hukommelseskortet fra enheden, når enheden er slukket. Hvis du
vil fjerne hukommelseskortet, når enheden er tændt, skal du først afbryde
hukommelseskortet, inden du kan fjerne det fysisk fra enheden. Dette kan forhindre, at
hukommelseskortet bliver beskadiget, eller at data, der er gemt på hukommelseskortet,
går tabt.
Sådan fjerner du hukommelseskortet
1
Træk statuslinjen nedad, og tap derefter på .
2
Find og tap på Lagerplads > Demonter SD-kort.
30
Dette er en internetudgave af denne publikation. © Udskriv kun til privat brug.
 Loading...
Loading...