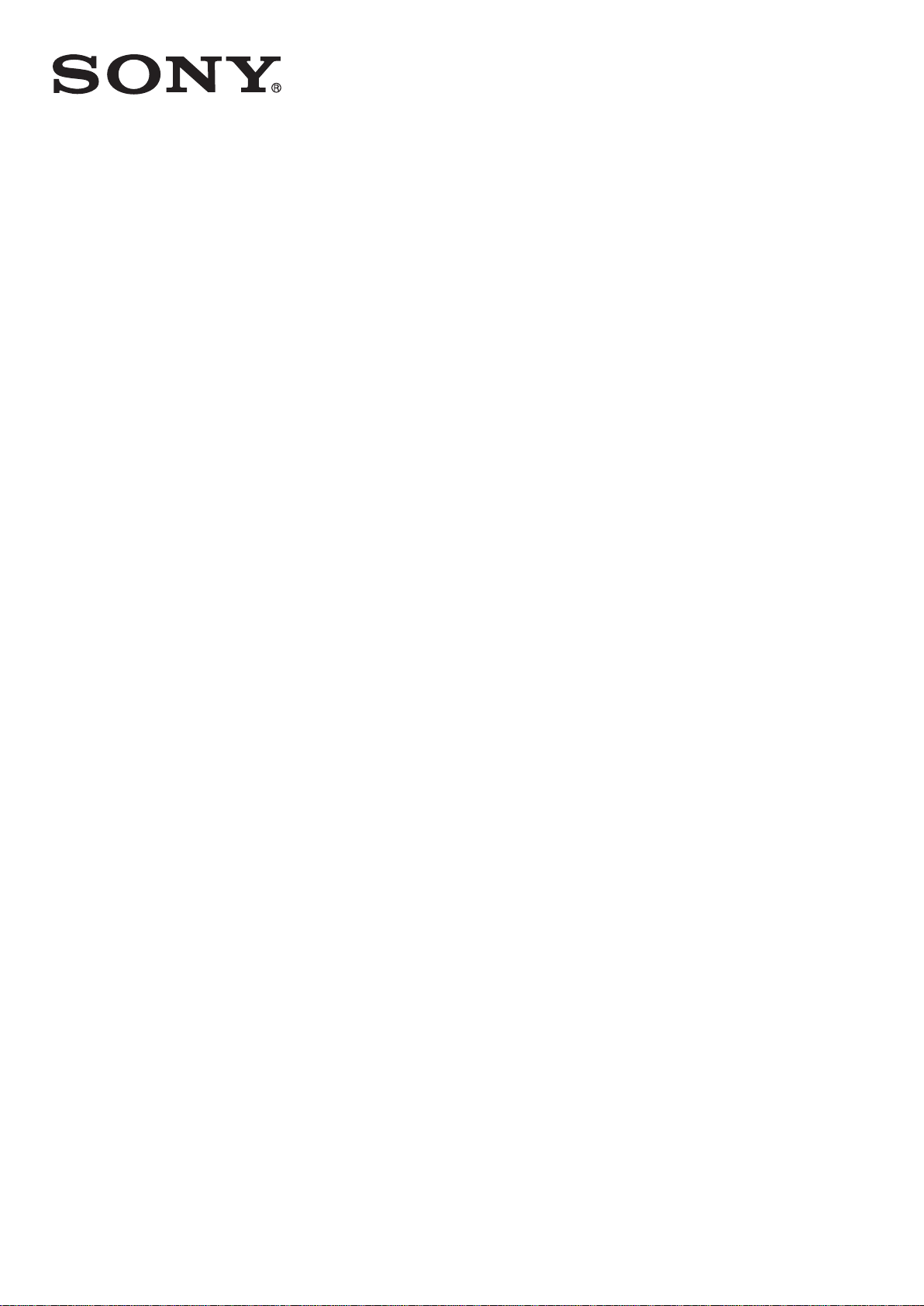
Navodila za uporabo
™
Xperia
D5102/D5103/D5106
T3
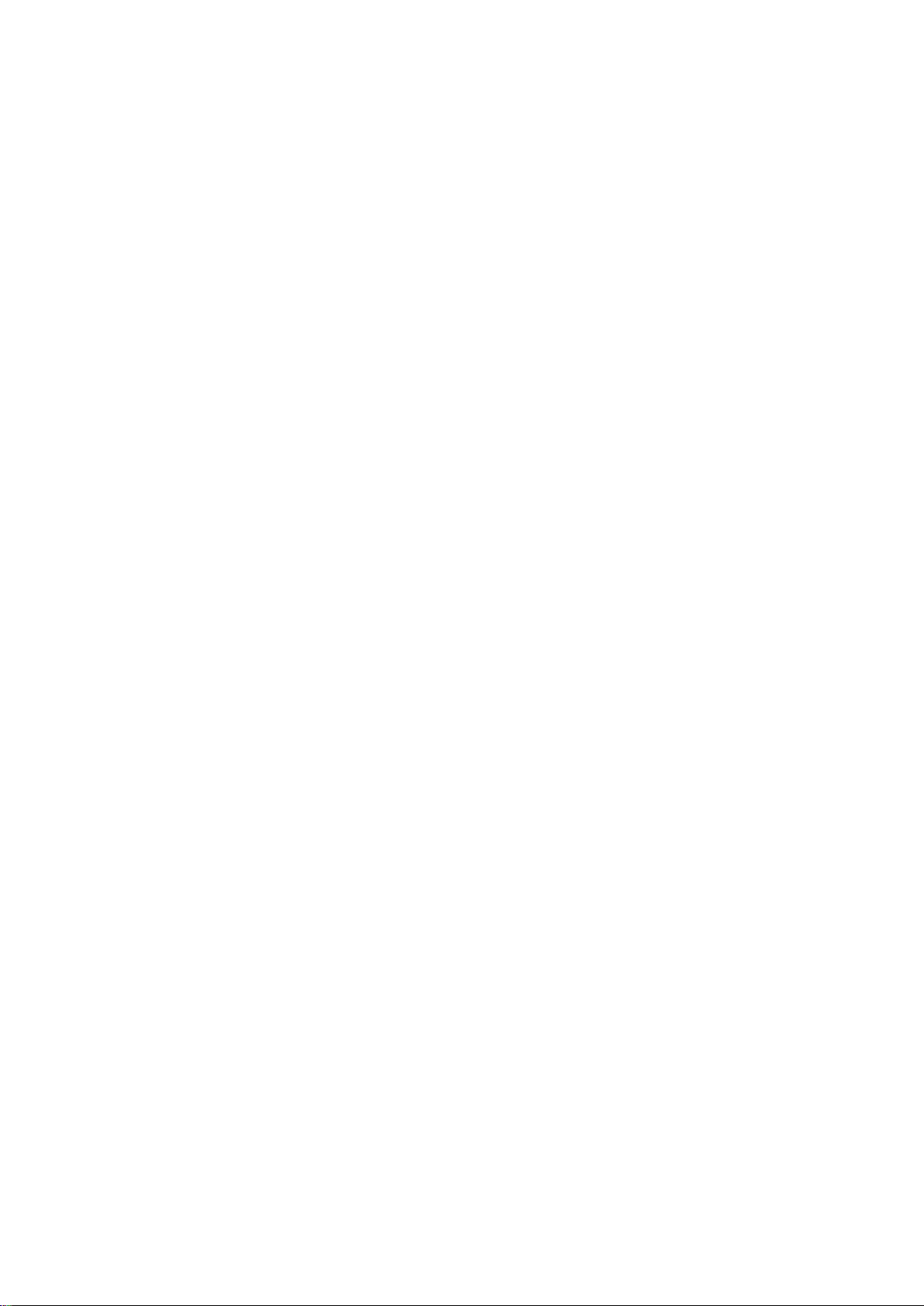
Kazalo
Uvod...............................................................................................6
O teh navodilih za uporabo..................................................................6
Pregled...............................................................................................6
Sestavljanje.........................................................................................7
Zaščita zaslona................................................................................... 9
Prvi zagon naprave..............................................................................9
Zakaj potrebujem račun Google™?...................................................10
Polnjenje naprave..............................................................................10
Osnove.........................................................................................12
Uporaba zaslona na dotik..................................................................12
Zaklepanje in odklepanje zaslona...................................................... 14
Začetni zaslon...................................................................................14
Zaslon s programi............................................................................. 16
Krmarjenje med programi..................................................................17
Programčki....................................................................................... 17
Gradniki............................................................................................ 18
Bližnjice in mape............................................................................... 19
Ozadja in teme..................................................................................20
Zajem zaslona...................................................................................21
Stanje in obvestila............................................................................. 21
Ikone v vrstici stanja..........................................................................22
Pregled aplikacije..............................................................................24
Prenašanje programov.................................................................26
Prenašanje programov iz trgovine Google Play™..............................26
Prenašanje programov iz drugih virov................................................26
Internet in omrežja........................................................................27
Brskanje po spletu............................................................................ 27
Nastavitve interneta in sporočil MMS ................................................27
Wi-Fi® ............................................................................................. 28
Souporaba mobilne podatkovne povezave........................................30
Nadzor uporabe podatkov................................................................ 31
Izbira mobilnega omrežja...................................................................32
Navidezna zasebna omrežja (VPN)....................................................32
Sinhroniziranje podatkov v napravi..............................................34
Sinhroniziranje spletnih računov........................................................ 34
Sinhroniziranje računa Microsoft® Exchange ActiveSync®................34
Osnovne nastavitve......................................................................36
Dostop do nastavitev........................................................................ 36
Zvok, način zvonjenja in glasnost...................................................... 36
2
To je internetna različica te publikacije. © Tiskajte samo za zasebno uporabo.
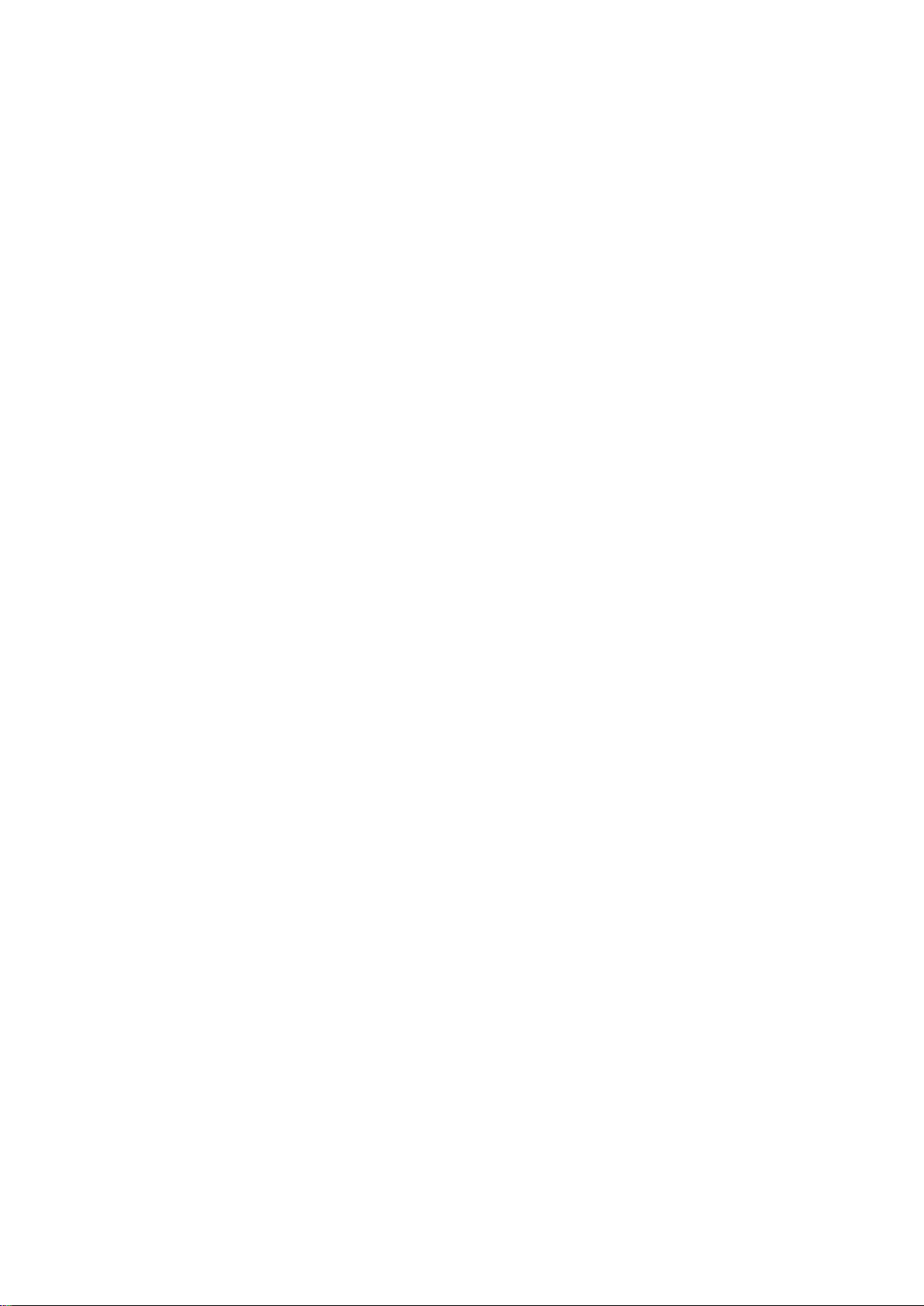
Zaščita kartice SIM ...........................................................................37
Nastavitve zaslona............................................................................ 37
Zaklepanje zaslona............................................................................38
Nastavitve jezika................................................................................39
Datum in čas.....................................................................................39
Izboljšanje izhodnega zvoka..............................................................40
Vnašanje besedila........................................................................ 41
Zaslonska tipkovnica.........................................................................41
Vnašanje besedila z govorom............................................................42
Urejanje besedila...............................................................................42
Prilagajanje tipkovnice Xperia............................................................ 43
Klicanje.........................................................................................44
Klicanje.............................................................................................44
Prejemanje klicev.............................................................................. 45
Pametno upravljanje klicev................................................................ 46
Trenutni klici......................................................................................47
Uporaba dnevnika klicev................................................................... 47
Posredovanje klicev...........................................................................48
Omejevanje klicev..............................................................................48
Več klicev..........................................................................................49
Konferenčni klici................................................................................49
Telefonski predal...............................................................................50
Klici v sili............................................................................................50
Imenik ..........................................................................................51
Prenašanje stikov..............................................................................51
Iskanje in ogled stikov....................................................................... 52
Dodajanje in urejanje stikov............................................................... 53
Dodajanje medicinskih informacij in informacij za klic v sili..................54
Priljubljene in skupine........................................................................55
Pošiljanje podatkov za stik................................................................ 56
Preprečevanje podvojenih vnosov v programu Imenik....................... 56
Varnostno kopiranje stikov................................................................ 56
Sporočanje in pogovor.................................................................58
Branje in pošiljanje sporočil............................................................... 58
Razvrščanje sporočil......................................................................... 59
Vzpostavljanje klica iz sporočila.........................................................60
Možnosti sporočanja.........................................................................60
Neposredno sporočanje in videoklepet..............................................60
E-pošta.........................................................................................62
Nastavitev e-pošte............................................................................62
Pošiljanje in prejemanje e-poštnih sporočil.........................................62
Podokno predogleda e-pošte............................................................63
3
To je internetna različica te publikacije. © Tiskajte samo za zasebno uporabo.
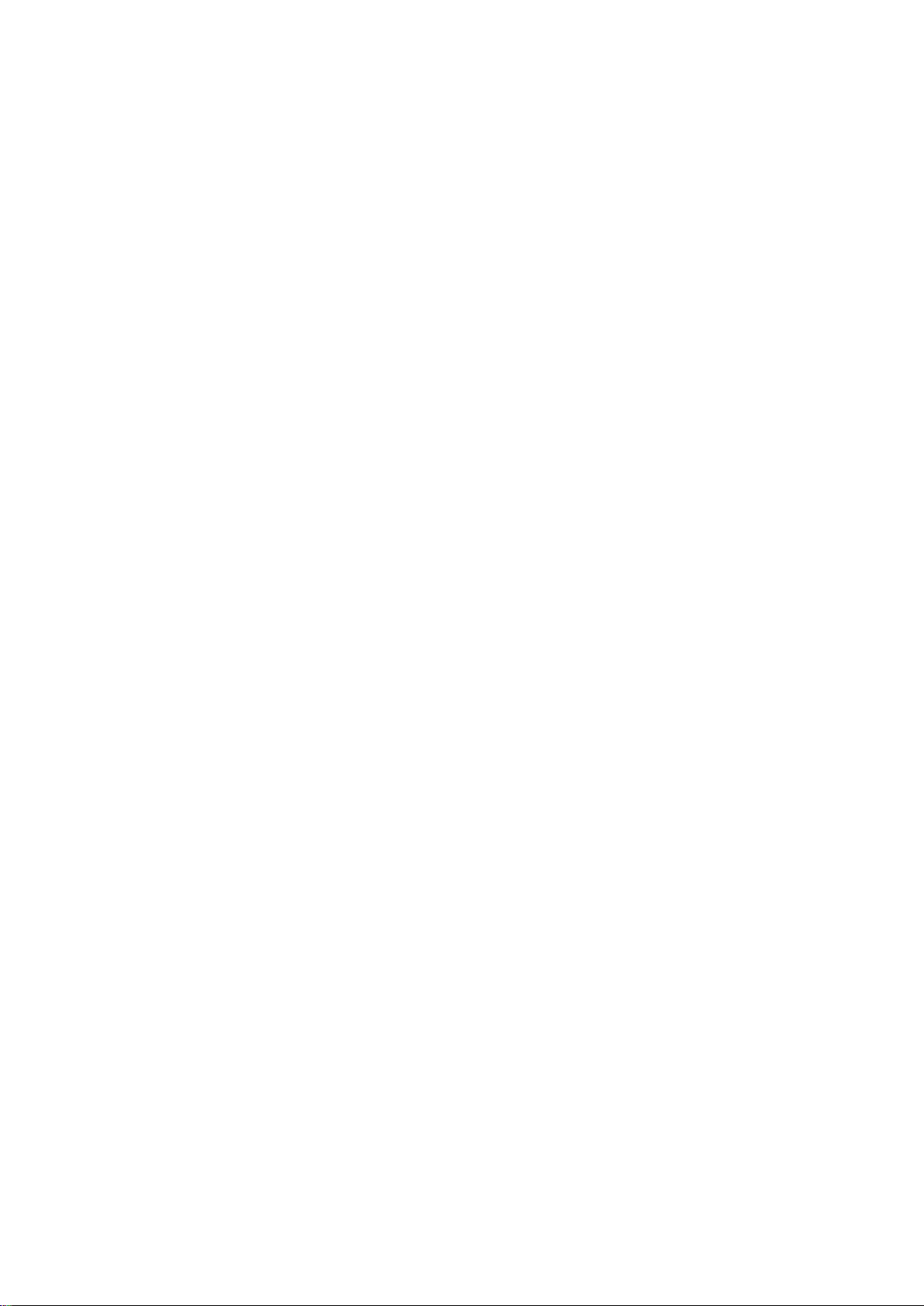
Razvrščanje e-poštnih sporočil..........................................................64
Nastavitve e-poštnega računa...........................................................65
Gmail™.............................................................................................65
Glasba .........................................................................................66
Prenašanje glasbe v napravo ............................................................66
Poslušanje glasbe............................................................................. 66
Meni začetnega zaslona v programu WALKMAN...............................67
Seznami predvajanja.........................................................................69
Souporaba glasbe.............................................................................69
Izboljšanje zvoka...............................................................................70
Ponazoritve ......................................................................................70
Prepoznavanje glasbe s programom TrackID™.................................71
Spletna storitev Music Ulimited..........................................................72
FM-radio.......................................................................................73
Poslušanje radia................................................................................73
Priljubljene radijske postaje................................................................74
Nastavitve zvoka...............................................................................74
Kamera.........................................................................................75
Fotografiranje in snemanje videoposnetkov.......................................75
Zaznavanje obraza............................................................................76
Funkcija Smile Shutter™ za fotografiranje nasmehov na obrazih....... 76
Dodajanje zemljepisnega položaja fotografijam..................................77
Splošne nastavitve kamere................................................................77
Nastavitve fotoaparata...................................................................... 79
Nastavitve videokamere.................................................................... 83
Fotografije in videoposnetki v programu Album..........................86
Ogled fotografij in videoposnetkov.....................................................86
Souporaba in upravljanje fotografij in videoposnetkov........................87
Urejanje fotografij v programu Urejevalnik fotografij............................88
Meni začetnega zaslona v programu Album......................................89
Ogled fotografij na zemljevidu............................................................90
Videoposnetki...............................................................................92
Predvajanje videoposnetkov s programom Filmi................................92
Prenašanje videovsebine v napravo ..................................................93
Upravljanje videovsebine...................................................................93
Storitev Video Unlimited.................................................................... 94
Povezljivost.................................................................................. 95
Brezžično zrcaljenje zaslona naprave na televizor..............................95
Souporaba vsebine z napravo z oznako DLNA Certified™................ 95
Igranje iger na televizorju z brezžičnim krmilnikom
DUALSHOCK™3..............................................................................98
NFC..................................................................................................98
4
To je internetna različica te publikacije. © Tiskajte samo za zasebno uporabo.
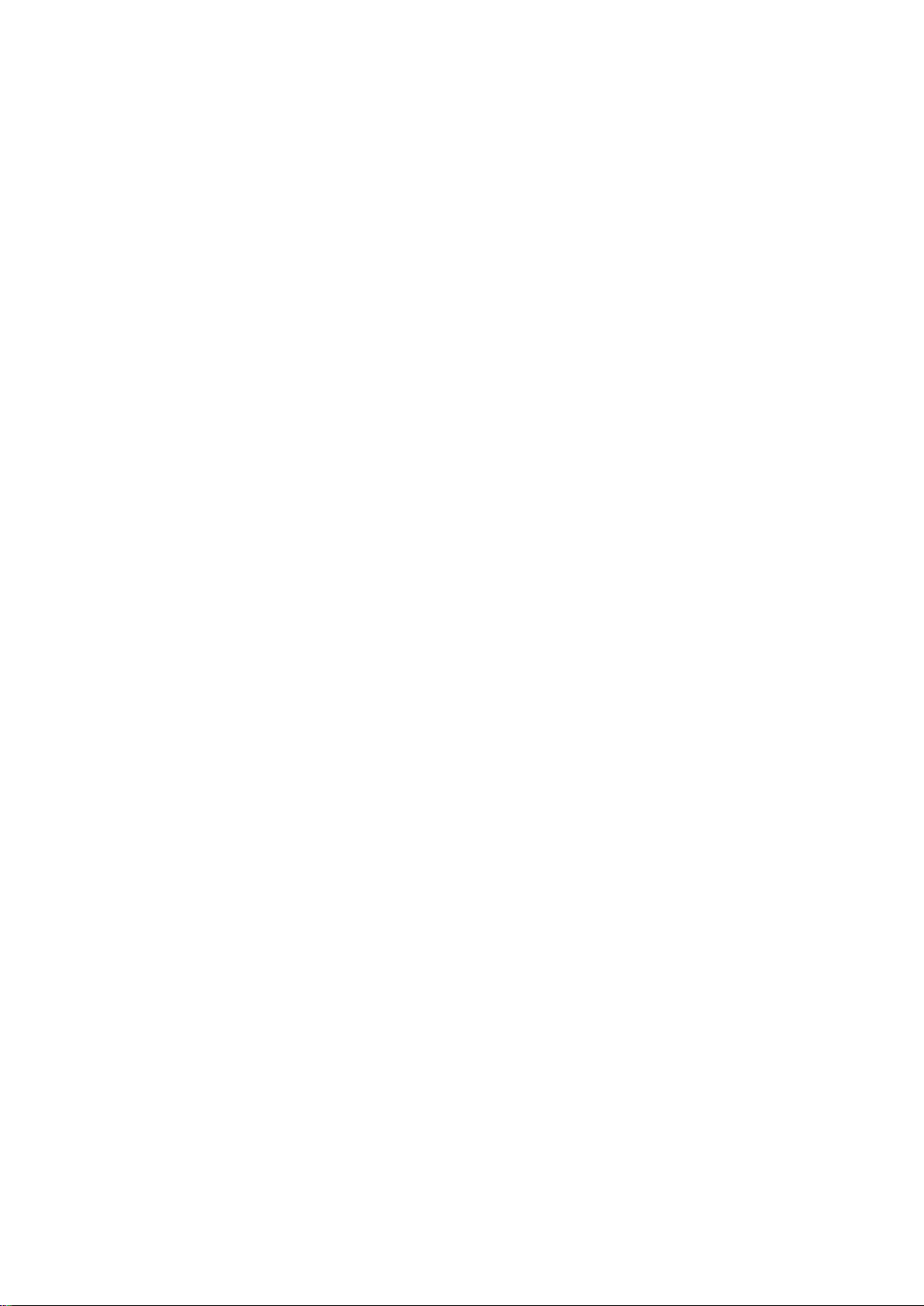
Brezžična tehnologija Bluetooth®....................................................100
Pametni programi in funkcije, s katerimi boste prihranili čas.....103
Nadzor dodatkov in nastavitev s programom Smart Connect..........103
Uporaba naprave kot središča za dobro počutje s tehnologijo ANT
+™................................................................................................. 104
Uporaba naprave kot denarnice......................................................105
Potovanja in zemljevidi...............................................................106
Uporaba lokacijskih storitev.............................................................106
Google Zemljevidi™ in krmarjenje....................................................106
Uporaba prenosa podatkov na potovanju........................................108
Način za letenje...............................................................................108
Koledar in alarm.........................................................................109
Koledar...........................................................................................109
Alarm in ura.....................................................................................110
Podpora in vzdrževanje..............................................................112
Podpora za vašo napravo............................................................... 112
orodja računalnika...........................................................................112
Posodabljanje naprave....................................................................113
Iskanje izgubljene naprave ..............................................................114
Številka IMEI....................................................................................114
Upravljanje baterije in porabe.......................................................... 115
Pomnilnik in uporaba.......................................................................117
Upravljanje datotek z računalnikom.................................................118
Varnostno kopiranje in obnavljanje vsebine......................................118
Vnovični zagon in ponastavitev naprave.......................................... 120
Recikliranje naprave........................................................................ 121
Omejitve storitev in funkcij...............................................................121
Pravne informacije...........................................................................122
5
To je internetna različica te publikacije. © Tiskajte samo za zasebno uporabo.
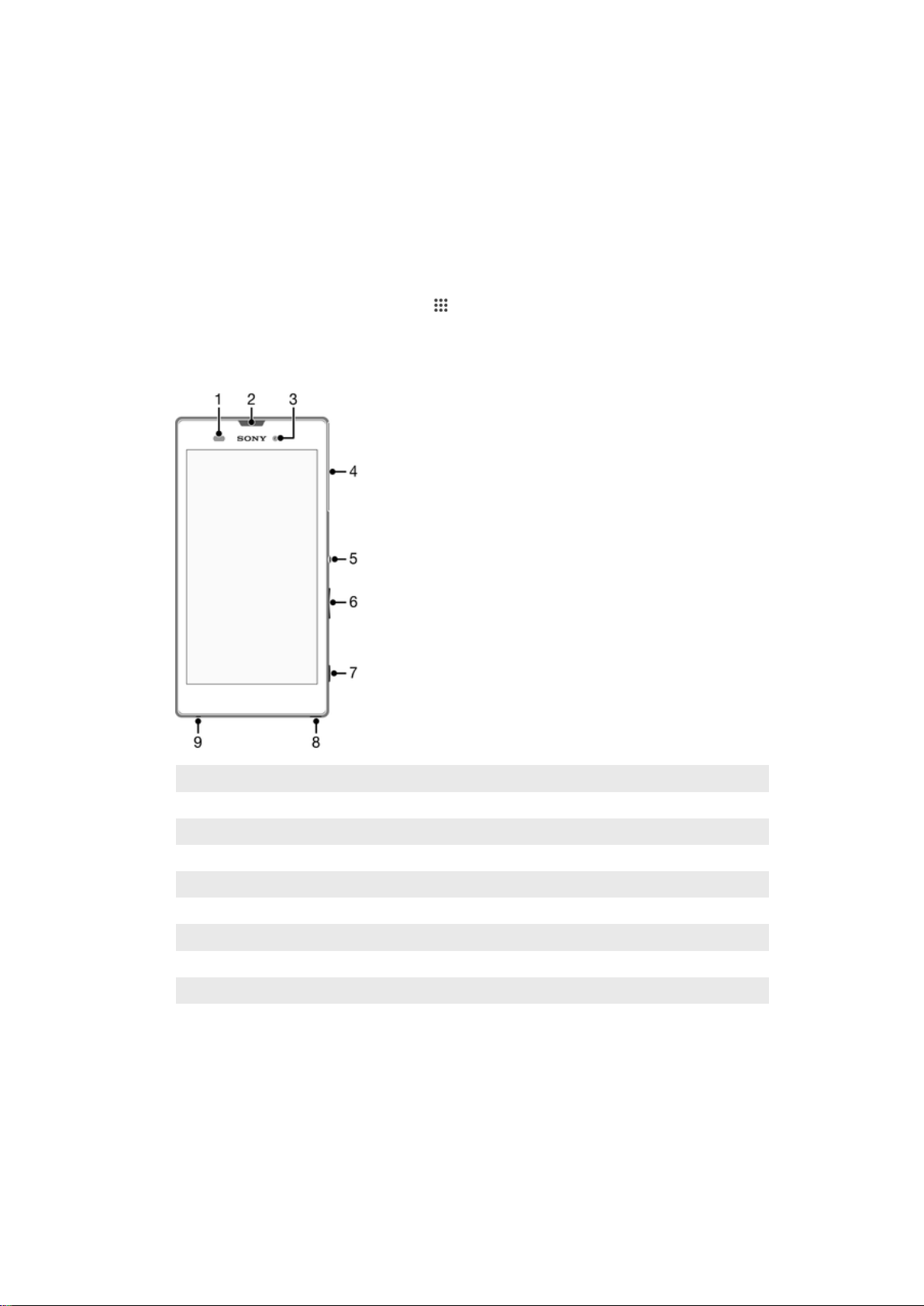
Uvod
O teh navodilih za uporabo
To so navodila za uporabo Xperia™ T3 za različico s programsko opremo Android™
4.4. Če ne veste, katero različico programske opreme imate nameščeno v napravi, to
lahko preverite v meniju z nastavitvami. Za več informacij o posodobitvah programske
opreme glejte
Posodabljanje naprave
Preverjanje trenutne različice programske opreme vaše naprave
1
Ko imate odprt Začetni zaslon, tapnite .
2
Poiščite in tapnite Nastavitve > O telefonu > Različica progr. opr. Android.
Pregled
na strani 113 .
1 Tipalo bližine/svetlobe
2 Lučka za polnjenje/obvestilna lučka/zvočnik
3 Objektiv sprednje kamere
4 Reža za kartico micro SIM in pomnilniško kartico
5 Tipka za vklop
6 Tipka za glasnost/povečavo
7 Gumb kamere
8 Držalo za vrvico
9 Mikrofon
6
To je internetna različica te publikacije. © Tiskajte samo za zasebno uporabo.
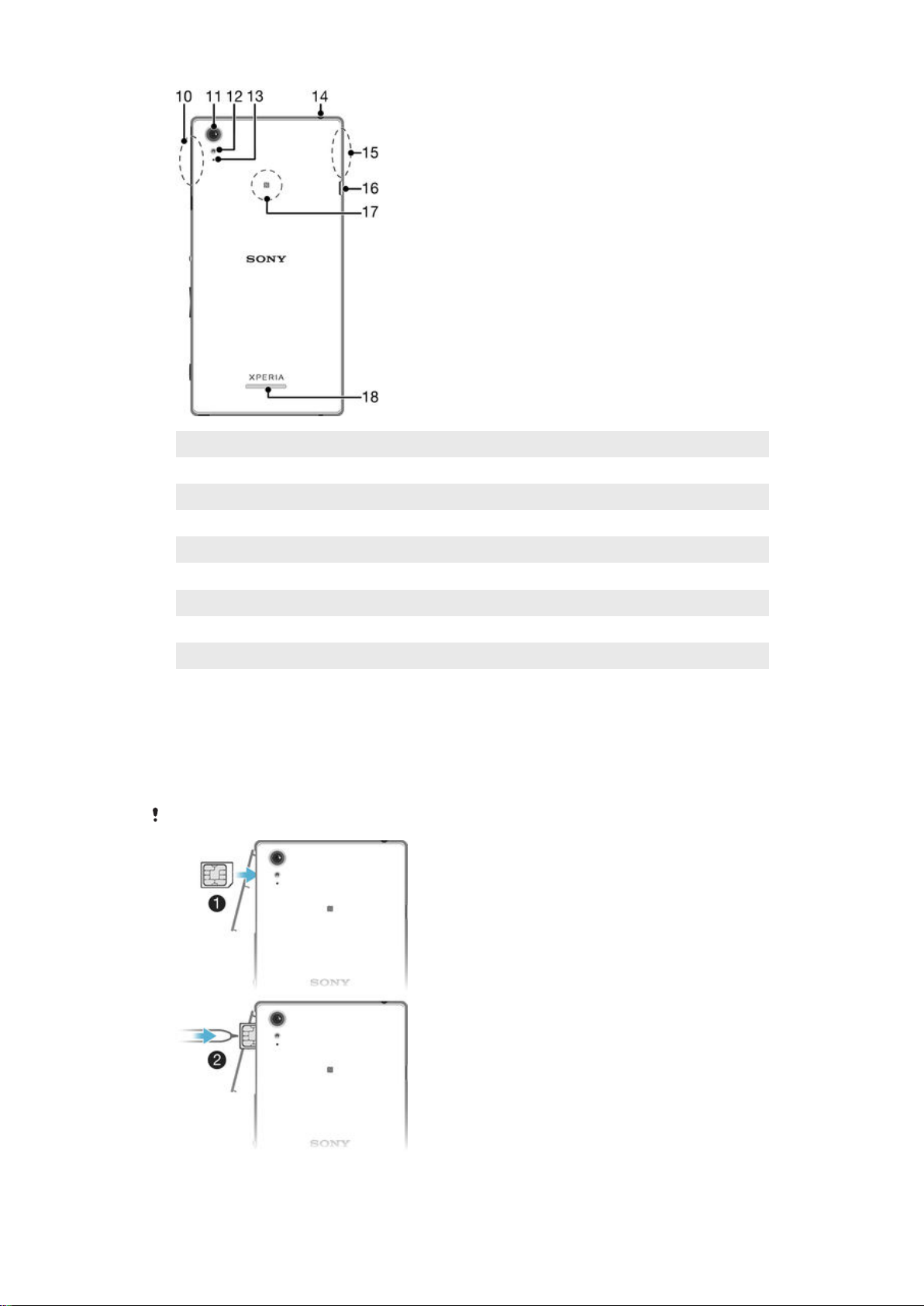
10 Območje anten Wi-Fi/Bluetooth
11 Objektiv glavne kamere
12 Lučka kamere
13 Drugi mikrofon
14 Vtičnica za slušalke
15 Območje antene GPS
16 Vrata za polnilnik/kabel USB
17 Območje zaznavanja NFC™
18 Zvočnik
Sestavljanje
Na zaslon je prilepljena zaščitna plastična folija. Pred uporabo zaslona na dotik jo
odstranite. V nasprotnem primeru zaslon na dotik morda ne bo deloval pravilno.
Vstavljanje kartice micro SIM
Uporabite pisalo z ostro konico ali podobno orodje, da vstavite kartico micro SIM.
7
To je internetna različica te publikacije. © Tiskajte samo za zasebno uporabo.
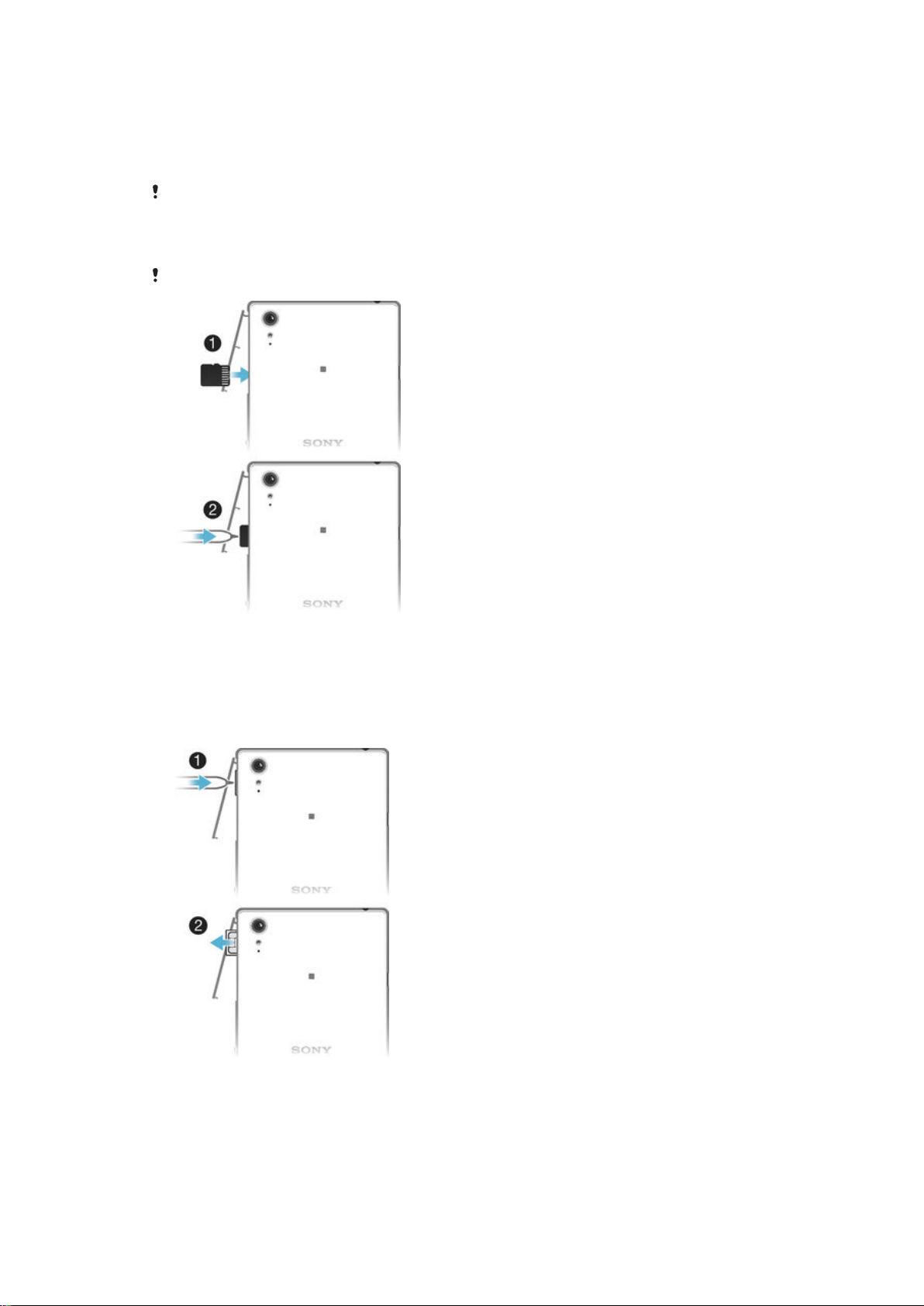
1
V vrzel med režo kartice micro SIM in zadnjo stranjo naprave potisnite noht in nato
snemite pokrovček.
2
Vstavite kartico micro SIM z zlatimi kontakti, obrnjenimi proti vam, v režo, dokler
ne zaslišite klika.
3
Znova namestite pokrovček za režo kartice micro SIM.
Če vstavite kartico micro SIM v napravo, ki je vklopljena, se bo naprava samodejno znova
zagnala.
Vstavljanje pomnilniške kartice
Uporabite pisalo z ostro konico ali podobno orodje, da vstavite pomnilniško kartico.
1
Z nohtom zapolnite vrzel med pokrovčkom pomnilniške kartice in naprave ter
snemite pokrov.
2
Vstavite pomnilniško kartico v ustrezno režo tako, da so zlati kontakti obrnjeni proti
vam, in nato potisnite kartico v notranjost naprave, dokler ne zaslišite klika.
3
Znova namestite zavihek za režo pomnilniške kartice.
Odstranjevanje kartice micro SIM
1
Odstranite pokrovček reže za kartico micro SIM.
2
S pisalom z ostro konico ali podobnim orodjem potisnite kartico micro SIM
navznoter in jo hitro sprostite.
3
V celoti izvlecite kartico.
4
Znova namestite pokrovček za režo kartice micro SIM.
8
To je internetna različica te publikacije. © Tiskajte samo za zasebno uporabo.
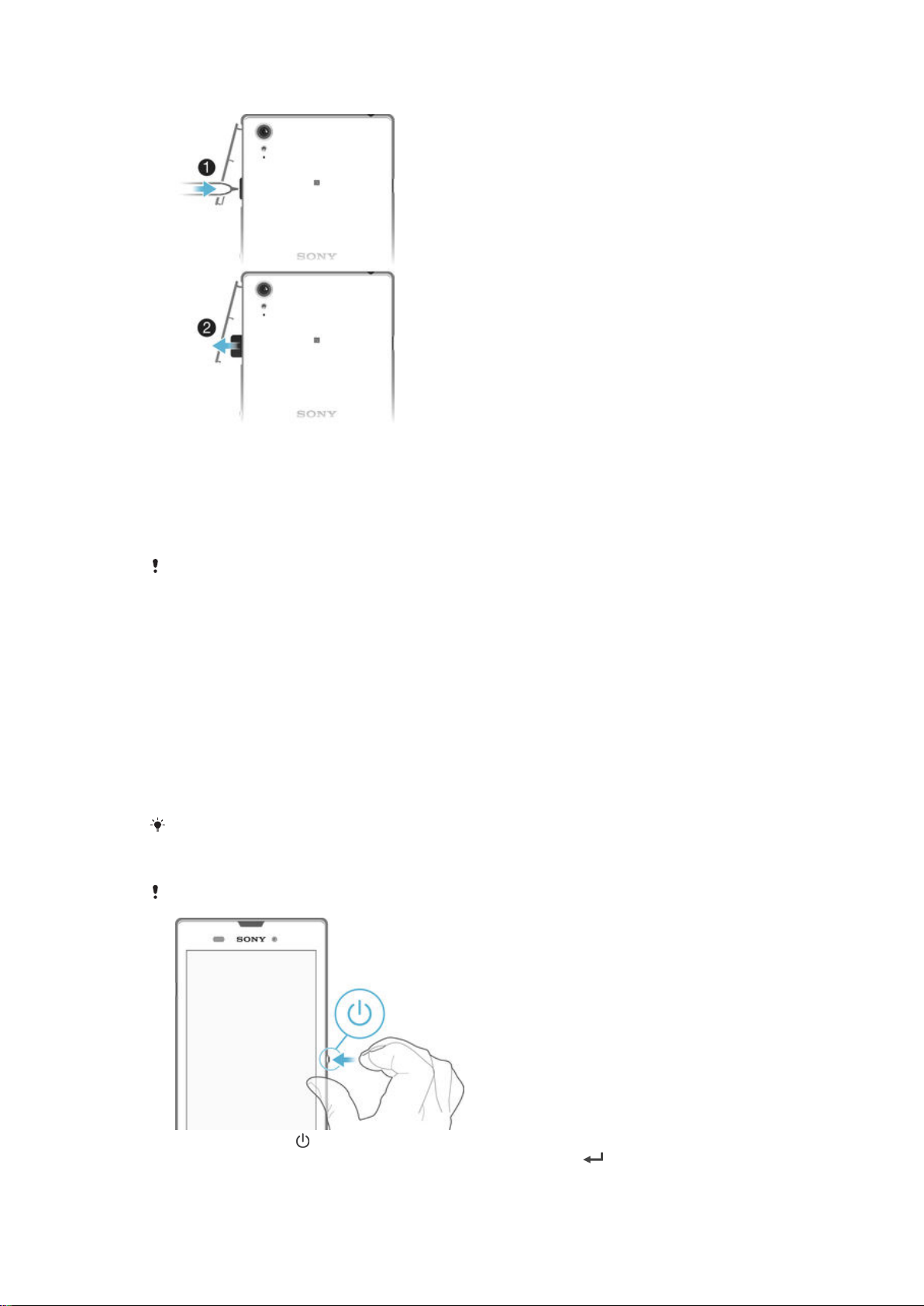
Odstranjevanje pomnilniške kartice
1
Izklopite napravo in odstranite pokrovček reže za pomnilniško kartico.
2
S pisalom z ostro konico ali podobnim orodjem potisnite pomnilniško kartico
navznoter in jo nato hitro sprostite.
3
V celoti izvlecite kartico.
Zaščita zaslona
Pred uporabo naprave odstranite prosojno zaščitno folijo tako, da povlečete štrleči jeziček.
Priporočamo, da svojo napravo zaščitite z zaščitno folijo znamke Sony ali zaščito za
zaslon, ki je namenjena modelu naprave Xperia™. Če uporabite pripomočke za zaščito
zaslona drugih proizvajalcev, vaša naprava morda ne bo delovala pravilno, saj lahko
zakrijete tipala, objektive, zvočnike ali mikrofone, poleg tega pa lahko z uporabo teh
pripomočkov izničite garancijo.
Prvi zagon naprave
Ko prvič zaženete napravo, se odpre vodnik za namestitev, ki vam pomaga pri
konfiguraciji osnovnih nastavitev, vpisih v nekatere račune in pri prilagajanju vaše
naprave. Če imate na primer račun Sony Enterainment Network, se lahko tukaj vpišete
vanj in ga takoj nastavite. Prenesete lahko tudi internetne nastavitve.
Do vodnika za namestitev lahko dostopate tudi pozneje iz menija z nastavitvami.
Vklop naprave
Pred prvim vklopom naprave polnite baterijo najmanj 30 minut.
1
Pritisnite za vklop
2
Po potrebi vnesite kodo PIN svoje kartice SIM in nato tapnite .
3
Počakajte nekaj časa, da se naprava zažene.
To je internetna različica te publikacije. © Tiskajte samo za zasebno uporabo.
in jo pridržite, dokler se naprava ne zatrese.
9
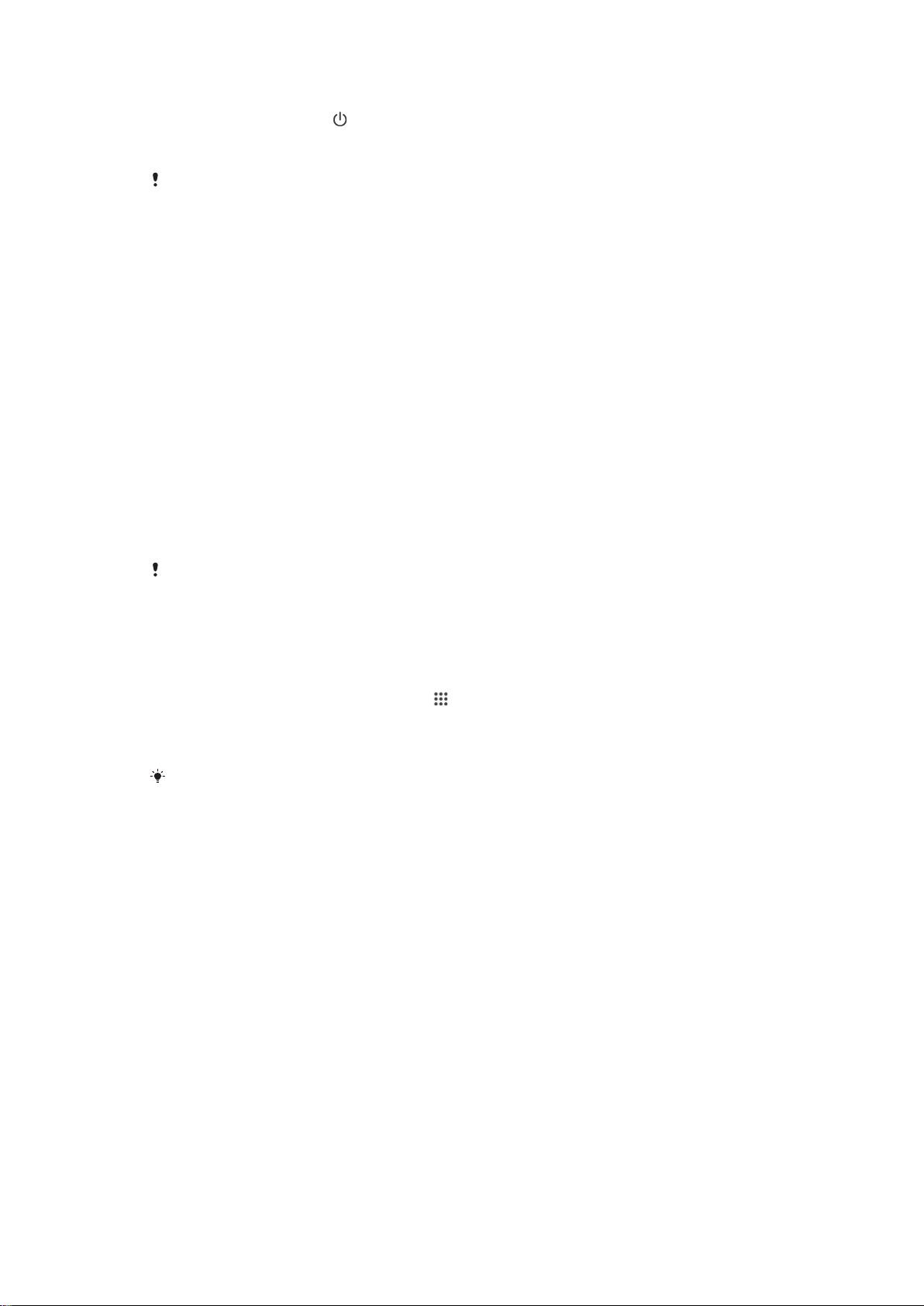
Izklop naprave
1
Pritisnite tipko za vklop in jo pridržite, dokler se ne odpre meni z možnostmi.
2
V meniju možnosti tapnite Izklop.
3
Tapnite V redu.
Naprava se bo morda zaustavila šele čez nekaj časa.
Zakaj potrebujem račun Google™?
Vaša naprava Xperia™ družbe Sony uporablja platformo Android™, ki jo je razvila družba
Google™. Ko napravo kupite, lahko v njej uporabljate številne programe in storitve
družbe Google™, na primer Gmail™, Google Maps™, YouTube™ in program Play
Store™, s katerim imate dostop do spletne trgovine Google Play™, kjer lahko prenesete
programe za sistem Android™. Če želite kar najbolje izkoristiti te storitve, potrebujete
račun Google™. Tako je račun Google™ obvezen, če želite:
•
prenesti in namestiti programe iz trgovine Google Play™;
•
sinhronizirati e-pošto, stike in koledar s storitvijo Gmail™;
•
začeti pogovor s programom Hangouts™;
•
sinhronizirati zgodovino brskanja in zaznamke s spletnim brskalnikom Google Chrome™;
•
se identificirati kot pooblaščeni uporabnik po popravilu programske opreme s
programom Xperia™ Companion;
•
oddaljeno poiskati napravo, jo zakleniti ali izbrisati podatke v ukradeni napravi s
storitvama my Xperia™ ali Android™ Device Manager.
Če želite več informacij o sistemu Android™ in družbi Google™, obiščite spletno mesto
http://support.google.com
.
Zelo pomembno je, da si zapomnite uporabniško ime in geslo za račun Google™. V nekaterih
primerih se boste morali zaradi varnostnih razlogov morda identificirati z računom Google™.
Če v teh primerih ne boste vnesli uporabniškega imena in gesla za svoj račun Google™, bo
naprava zaklenjena. Če imate več kot en račun Google™, bodite pozorni in vnesite
podrobnosti za ustrezen račun.
Nastavljanje Google™ Računa v napravi
1
Ko imate odprt Začetni zaslon, tapnite .
2
Poiščite in tapnite Nastavitve > Dodaj račun > Google.
3
Če želite ustvariti Google™ Račun, upoštevajte navodila v čarovniku za registracijo
ali se prijavite, če že imate račun.
V Google™ Račun se lahko prijavite oziroma ga ustvarite tudi v čarovniku za namestitev, ko
prvič vklopite napravo. Lahko pa greste na splet in ustvarite račun na
www.google.com/accounts
.
Polnjenje naprave
V napravi je vgrajena baterija za polnjenje, ki jo lahko zamenja samo Sony ali pooblaščeni
servisni center. Te naprave nikoli ne poskušajte odpreti ali razstaviti sami. Če odprete
napravo, jo lahko poškodujete in izničite jamstvo.
Ko kupite napravo, je baterija delno napolnjena. Napravo lahko med polnjenjem še vedno
uporabljate. Več informacij o bateriji in o tem, kako izboljšate učinkovitost delovanja,
najdete v poglavju
Upravljanje baterije in porabe
na strani 115 .
10
To je internetna različica te publikacije. © Tiskajte samo za zasebno uporabo.
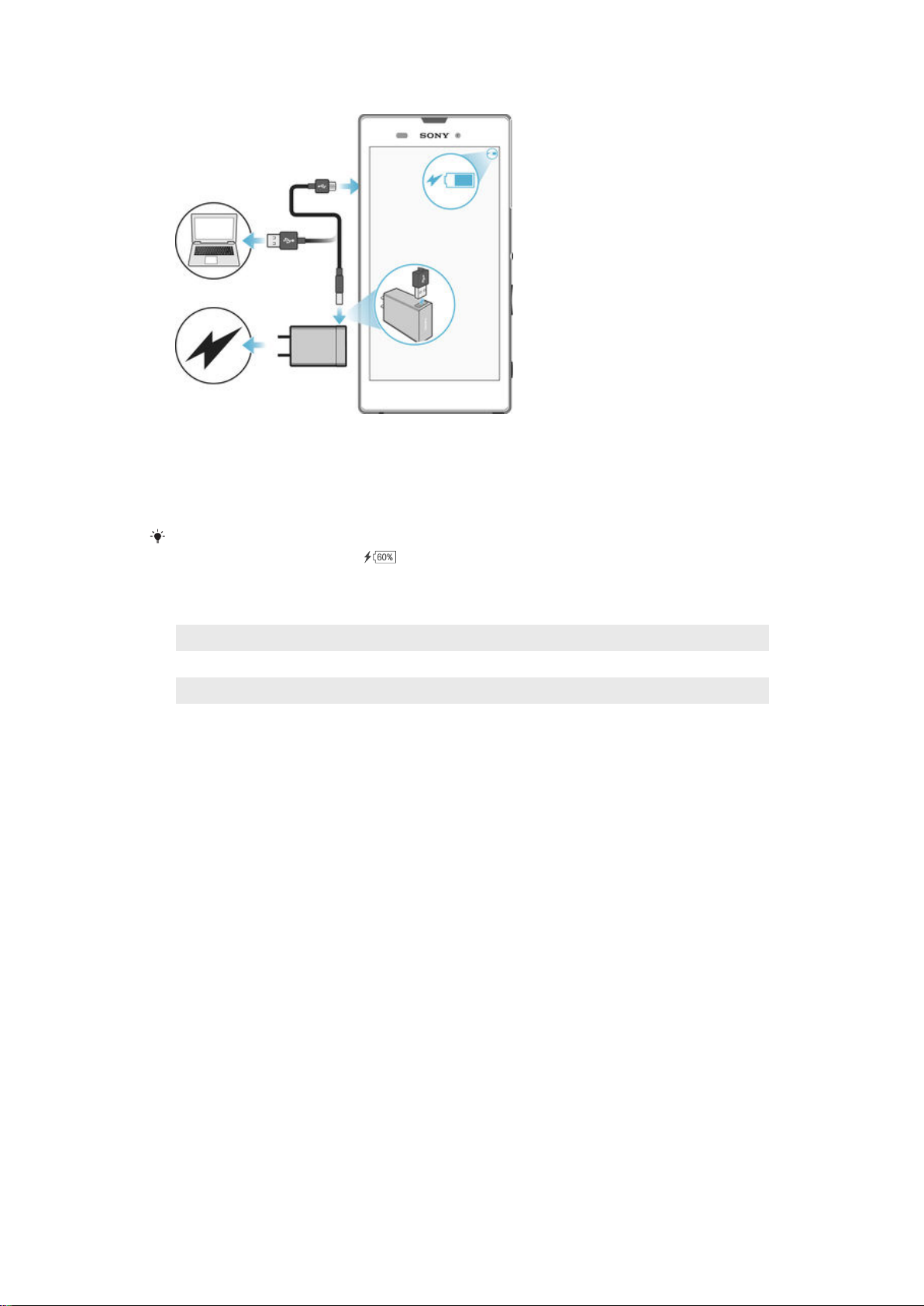
Polnjenje naprave
1
Polnilnik naprave priključite v vtičnico.
2
Priključite del kabla USB v polnilnik (ali v vrata USB v računalniku).
3
Drug konec kabla pa v vrata micro USB naprave, tako da je simbol USB obrnjen
navzgor. Obvestilna lučka zasveti, ko se zažene postopek polnjenja.
4
Ko je naprava napolnjena, izključite kabel iz naprave tako, da ga povlečete
naravnost navzven. Priključka ne upogibajte.
Če se baterija v celoti izprazni, lahko traja nekaj minut, preden se zasveti obvestilna lučka in
se prikaže ikona za polnjenje .
Stanje obvestilne lučke baterije
Zelena Raven napolnjenosti je več kot 90 %
Utripa rdeče Baterija se polni, raven napolnjenosti pa je manjša od 15%
Oranžna Baterija se polni, raven napolnjenosti pa je manjša od 90 %
11
To je internetna različica te publikacije. © Tiskajte samo za zasebno uporabo.
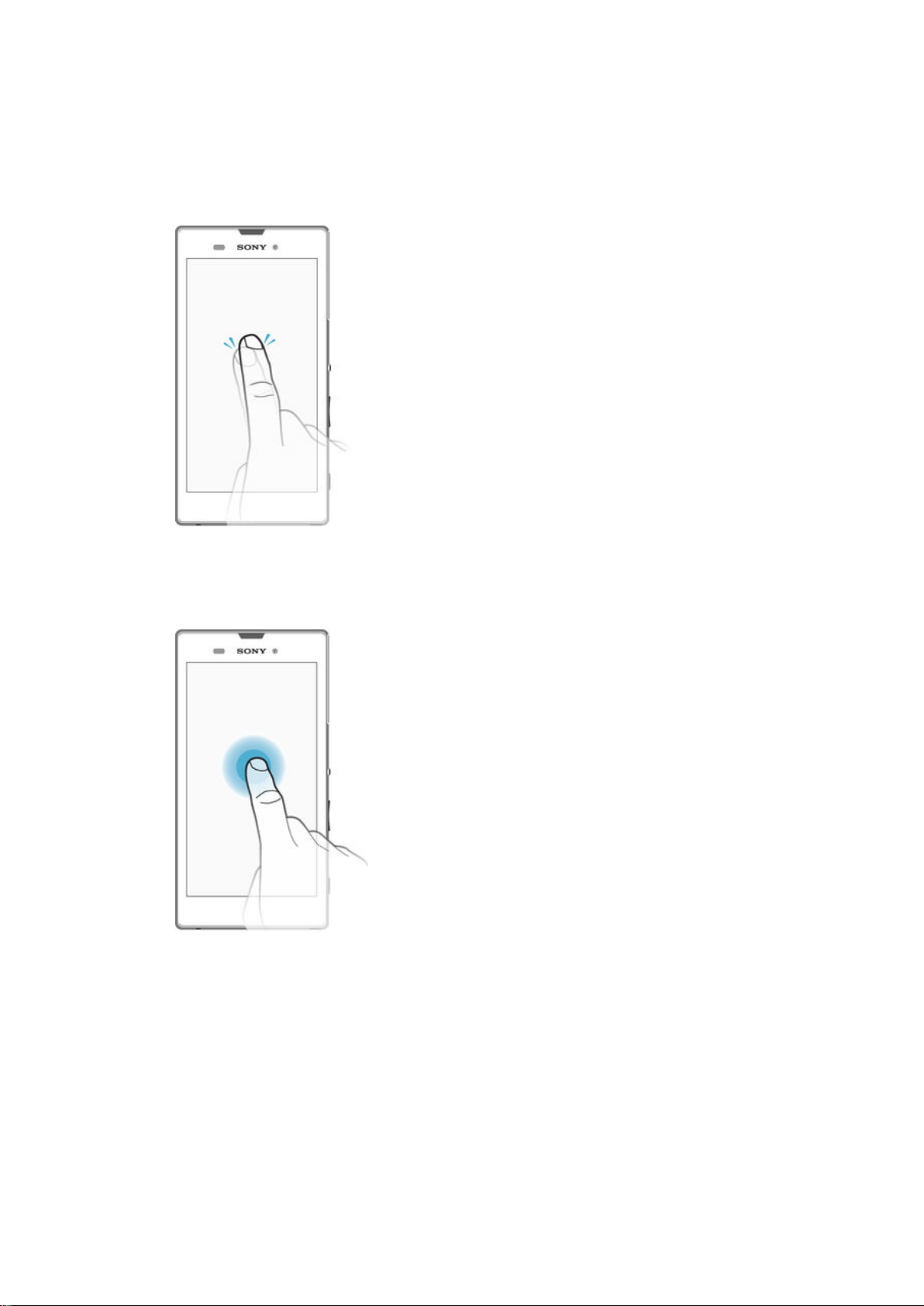
Osnove
Uporaba zaslona na dotik
Tapanje
•
Odprite ali izberite element.
•
Potrdite ali opustite potrditveno polje oz. možnost.
•
Vnesite besedilo z zaslonsko tipkovnico.
Poteza dotikanja in pridržanja
•
Premaknite element.
•
Aktivirajte meni za določen element.
•
Aktivirajte način izbire, na primer za izbiranje več elementov s seznama.
12
To je internetna različica te publikacije. © Tiskajte samo za zasebno uporabo.
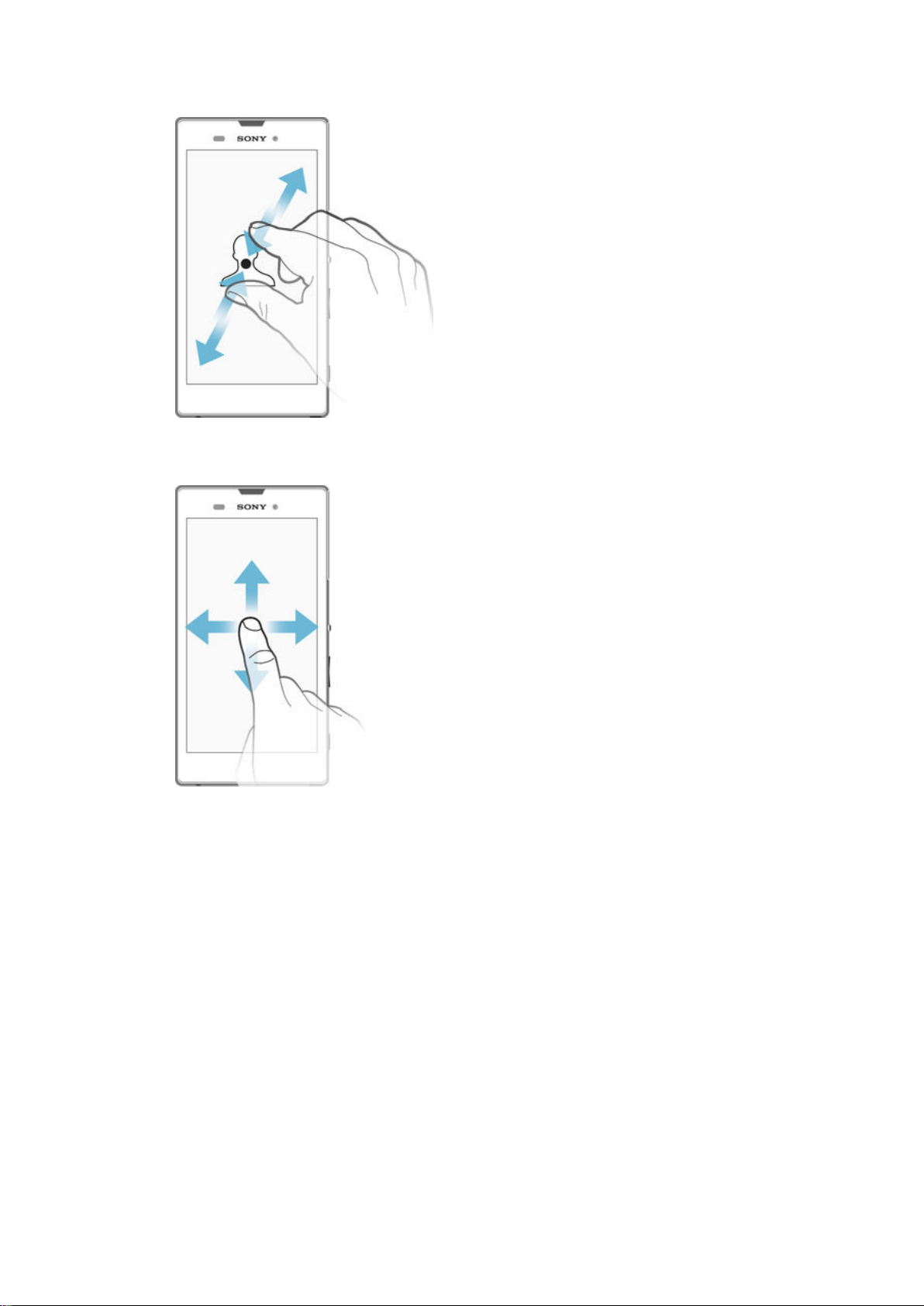
Poteza približevanja in razširjanja
•
Povečajte oz. pomanjšajte spletno stran, fotografijo ali zemljevid.
Drsenje
•
Premaknite se navzgor ali navzdol po seznamu.
•
Premaknite se v levo ali desno, npr. med podokni začetnega zaslona.
13
To je internetna različica te publikacije. © Tiskajte samo za zasebno uporabo.
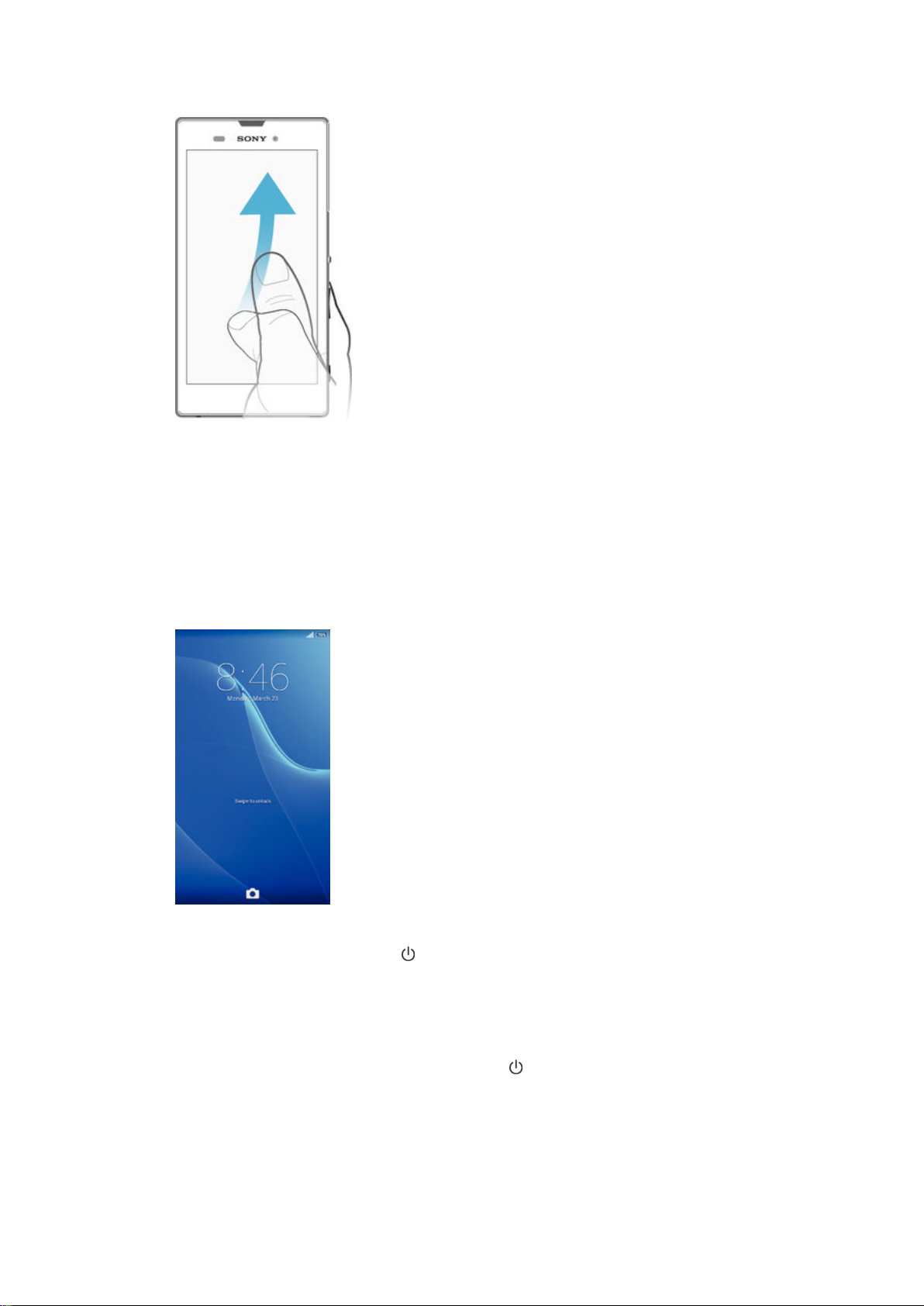
Drsenje
•
Pomikajte se hitro, npr. po seznami ali spletni strani. Pomikanje ustavite tako, da tapnete
zaslon.
Zaklepanje in odklepanje zaslona
Ko je naprava vklopljena in jo pustite mirovati določen čas, zaslon potemni, da varčuje z
baterijo, in se samodejno zaklene. To zaklepanje prepreči neželena dejanja zaslona na
dotik, ko naprave ne uporabljate. Ob nakupu ima naprava že nastavljeno osnovno
odklepanje s podrsavanjem. To pomeni, da morate s sredine zaslona podrsati v poljubno
smer, da odklenete zaslon. Varnostne nastavite lahko spremenite pozneje in dodate
druge vrste zaklepanja. Preberite
Zaklepanje zaslona
na strani 38 .
Vklop zaslona
•
Na kratko pritisnite tipko za vklop .
Odklepanje zaslona
•
Postavite prst na sredino zaslona in podrsajte v poljubni smeri.
Zaklepanje zaslona
•
Ko je zaslon aktiven, rahlo pritisnite tipko za vklop .
Začetni zaslon
Začetni zaslon predstavlja izhodišče vaše naprave. Podoben je namizju na računalniškem
zaslonu. Na začetnem zaslonu imate lahko do sedem podoken, ki se raztezajo čez
14
To je internetna različica te publikacije. © Tiskajte samo za zasebno uporabo.
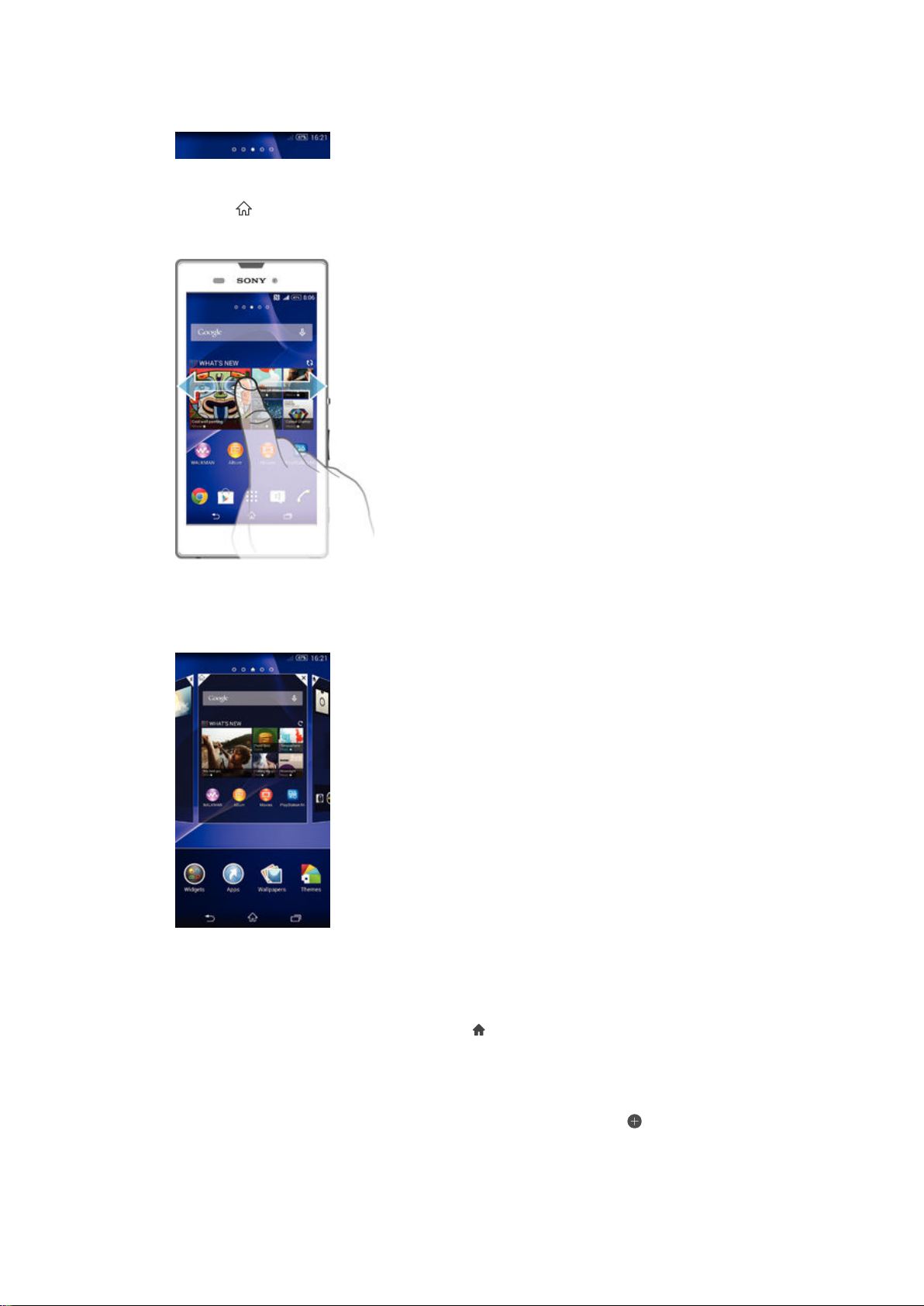
običajno širino zaslona. Število podoken označujejo pike na vrhu začetnega zaslona.
Osvetljena pika določa podokno, ki je prikazano.
Pomik na začetni zaslon
•
Pritisnite .
Brskanje po začetnem zaslonu
Podokna začetnega zaslona
Na začetni zaslon lahko dodate nova podokna (največ sedem) ali jih izbrišete. Nastavite
lahko tudi podokno, ki ga želite uporabiti za podokno začetnega zaslona.
Nastavitev podokna kot glavno podokno začetnega zaslona
1
Dotaknite se praznega območja vašem začetnem zaslonu Začetni zaslon in ga
pridržite, dokler naprava ne zavibrira.
2
Podrsajte levo ali desno, da odprete podokno, ki ga želite nastaviti kot glavno
podokno začetnega zaslona, in nato tapnite v zgornjem delu podokna.
Dodajanje podokna na začetni zaslon
1
Dotaknite se praznega območja vašem začetnem zaslonu Začetni zaslon in ga
pridržite, dokler naprava ne zavibrira.
2
Če želite brskati po podoknih, podrsajte levo ali desno, nato tapnite .
15
To je internetna različica te publikacije. © Tiskajte samo za zasebno uporabo.
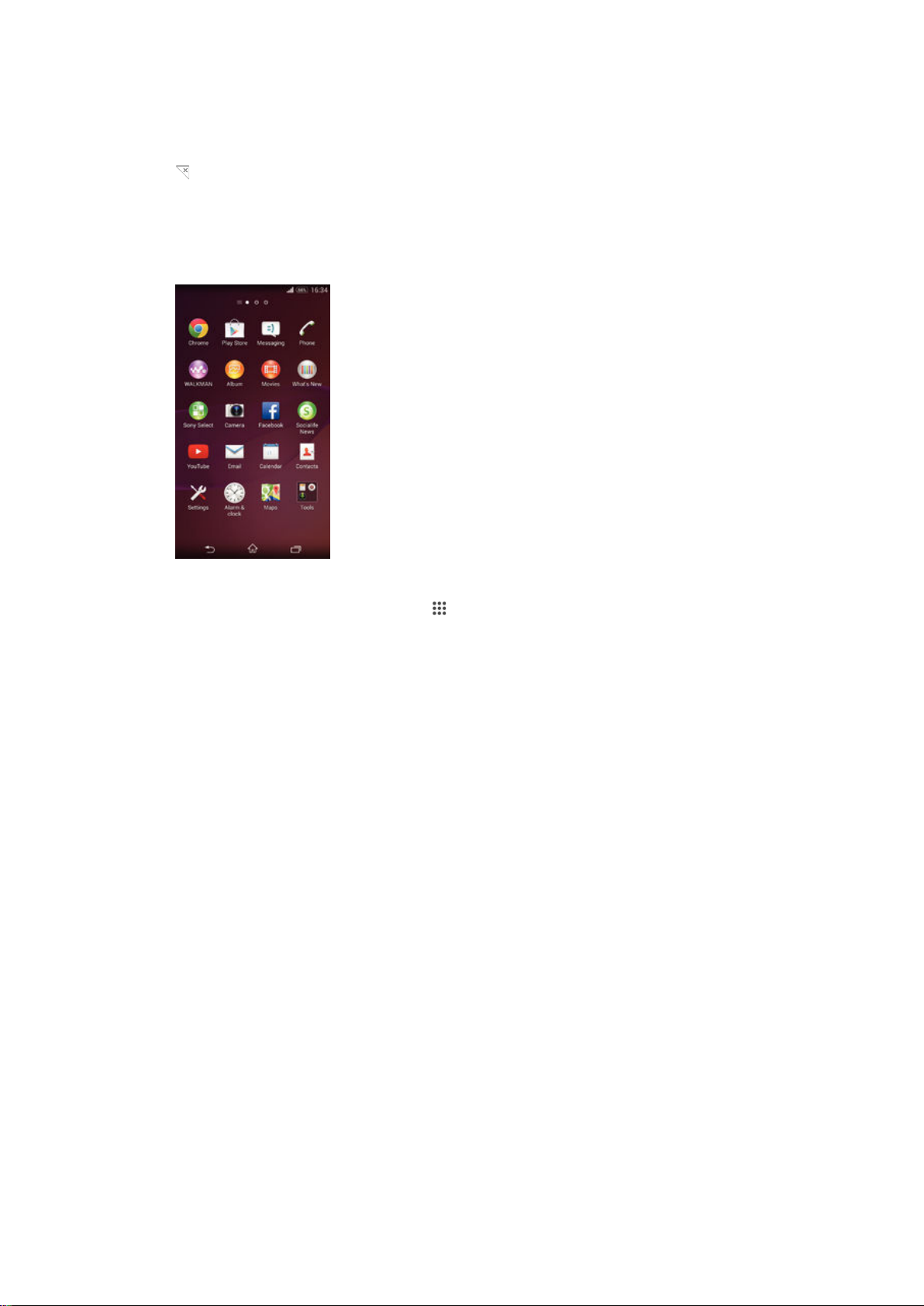
Brisanje podokna z začetnega zaslona
1
Na zaslonu Začetni zaslon se dotaknite praznega območja in ga pridržite, dokler
naprava ne začne vibrirati.
2
Podrsajte levo ali desno, da poiščete podokno, ki ga želite izbrisati, in nato tapnite
.
Zaslon s programi
Zaslon s programi, ki ga odprete z začetnega zaslona, vsebuje programe, ki so že
vnaprej nameščeni v napravi, ter programe, ki ste jih prenesli sami.
Prikaz vseh programov na zaslonu s programi
1
Ko imate odprt začetni zaslon, tapnite .
2
Podrsajte levo ali desno po zaslonu s programi.
Zagon programa z zaslona s programi
•
Podrsajte levo ali desno, da poiščete program in ga nato tapnite.
Odpiranje menija zaslona s programi
•
Če želite odpreti meni zaslona s programi, povlecite levi rob zaslona na desno.
Razvrščanje programov na zaslonu s programi
1
Če želite odpreti meni zaslona s programi, povlecite levi rob zaslona s programi na
desno.
2
Preverite, ali imate v razdelku
vrstni red.
3
Dotaknite se programa in ga pridržite, dokler se ne poveča in naprava ne zavibrira,
nato ga povlecite na novo mesto.
Dodajanje bližnjice programa na začetni zaslon
1
Na zaslonu s program se dotaknite programa in ga pridržite, dokler naprava ne
zavibrira in povlecite ikono na vrh zaslona. Odpre se začetni mesni.
2
Povlecite ikono na želeno mesto začetnega zaslona, nato sprostite prst.
Razvrščanje programov na zaslonu s programi
1
Če želite odpreti meni zaslona s programi, povlecite levi rob zaslona s programi na
desno.
2
S spustnega seznama POKAŽI PROGRAME izberite želeno možnost.
POKAŽI PROGRAME
izbrano možnost
Lasten
Iskanje programa na zaslonu s programi
1
Če želite odpreti meni zaslona s programi, povlecite levi rob zaslona s programi na
desno.
2
Tapnite Iskanje programov.
3
Vnesite ime programa, ki ga želite poiskati.
16
To je internetna različica te publikacije. © Tiskajte samo za zasebno uporabo.
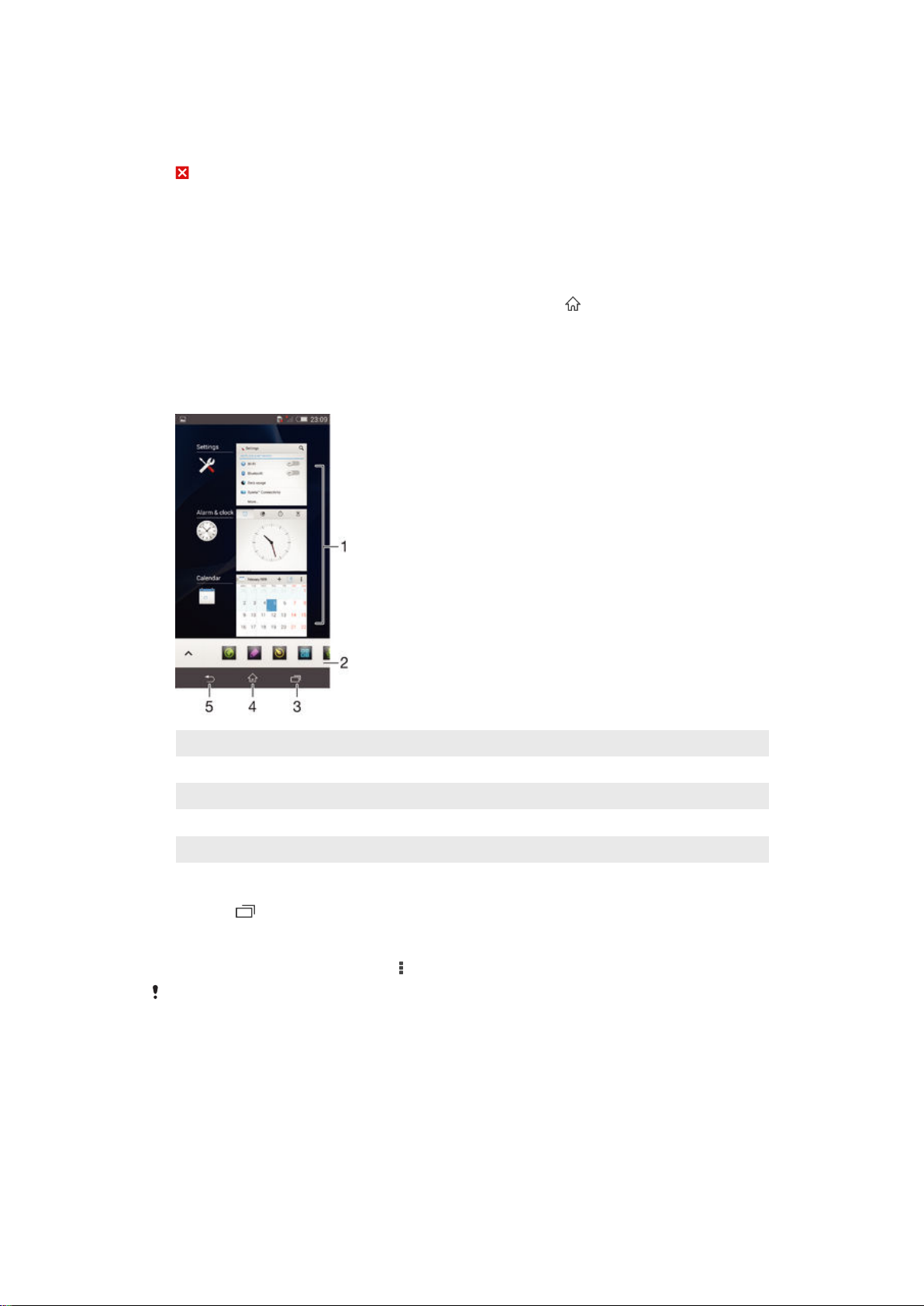
Odstranjevanje programa z zaslona s programi
1
Če želite odpreti meni zaslona s programi, povlecite levi rob zaslona s programi na
desno.
2
Tapnite Odstranitev. Programe, ki jih je mogoče odstraniti, prepoznate po ikoni
.
3
Tapnite program, ki ga želite odstraniti, in nato tapnite Odstranitev.
Krmarjenje med programi
Z navigacijskimi tipkami, vrstico s programčki in oknom z nedavno uporabljenimi
programi lahko krmarite med programi; preklapljanje med nedavno odprtimi programi je
tako res enostavno. Nekateri programi se ob pritisku tipke za izhod zaprejo, medtem
ko se drugi programi še naprej izvajajo v ozadju. oz. se začasno prekinejo. Če program
začasno prekinete ali če se izvaja v ozadju, lahko nadaljujete tam, kjer ste končali, ko
naslednjič zaženete program.
1 Okno z nedavno odprtimi programi – odpre nedavno uporabljen program
2 Vrstica s programčki – odpre programček
3 Navigacijska tipka »Opravilo« – odpre okno z nedavno uporabljenimi programi in vrstico s programčki
4 Navigacijska tipka »Domov« – zapre program in se vrne na začetni zaslon
5 Navigacijska tipka »Nazaj« – odpre prejšnji zaslon v programu ali ga zapre
Odpiranje okna nedavno uporabljenih aplikacij
•
Pritisnite .
Odpiranje menija v programu
•
Med uporabo programa pritisnite .
Menija ni na voljo v vseh programih.
Programčki
Vrstica s programčki vam omogoča, da lahko kadar koli hitro dostopate do več
programčkov. Programček zasede le določeno območje zaslona, tako da lahko hkrati na
istem zaslonu upravljate programček in poljuben program. Odprto imate na primer
spletno stran in zaženete programček »Kalkulator« na vrhu zaslona ter izvedete poljubno
računsko operacijo. Več programčkov lahko prenesete iz trgovine Google Play™.
17
To je internetna različica te publikacije. © Tiskajte samo za zasebno uporabo.
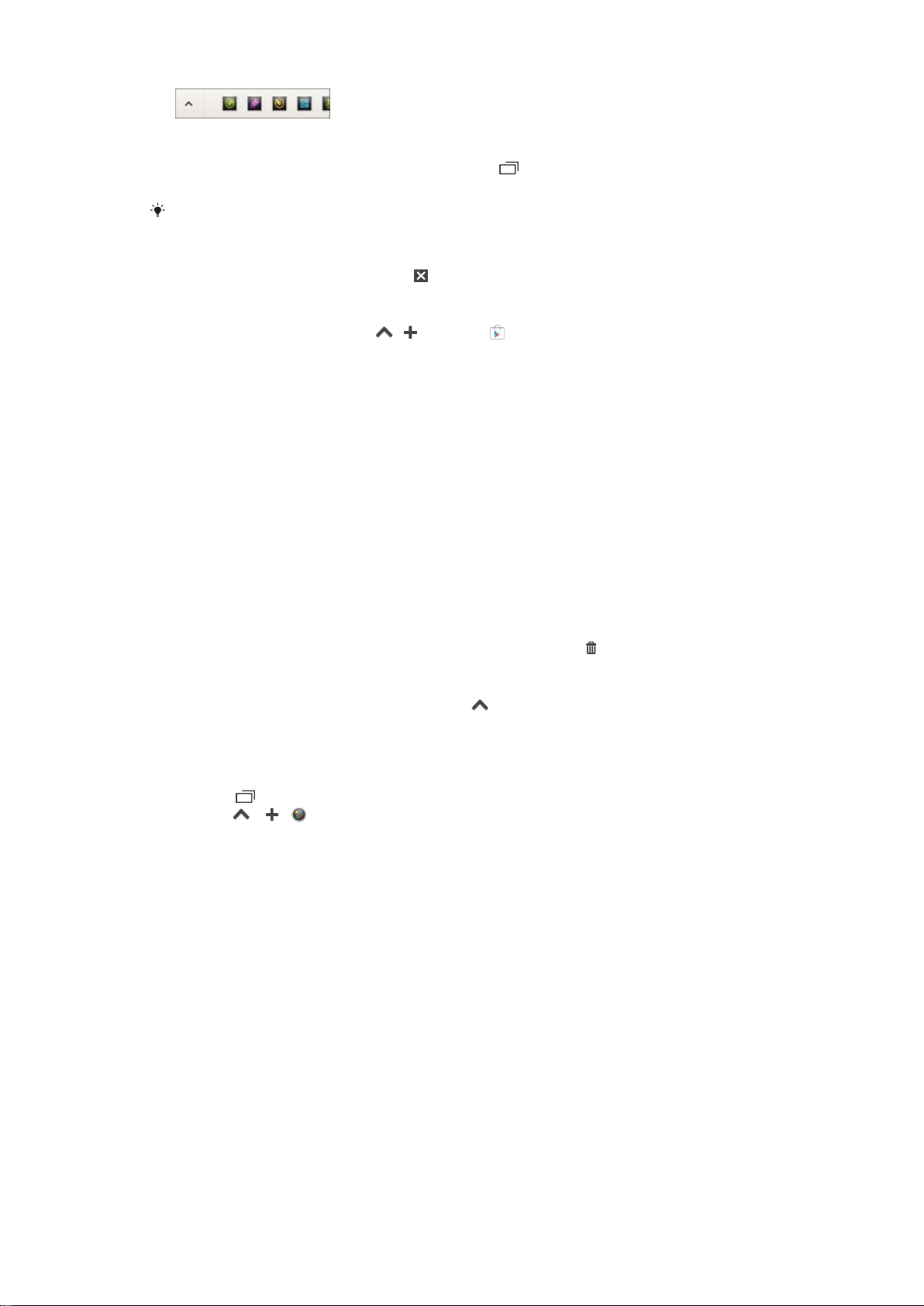
Odpiranje programčka
1
Če želite prikazati vrstico s programčki, pritisnite
2
Tapnite programček, ki ga želite odpreti.
Hkrati lahko odprete več programčkov.
Zapiranje manjšega programa
•
V oknu z manjšimi programi tapnite .
Prenos programčka
1
V vrstici s programčki tapnite , in nato še .
2
Poiščite programček, ki ga želite prenesti, in sledite navodilom za prenos ter
dokončajte namestitev.
Premikanje manjšega programa
•
Ko je odprt majhen program, se dotaknite zgornjega levega kota majhnega
programa in ga pridržite ter ga nato premaknite na želeno mesto.
Minimiziranje manjšega programa
•
Ko je odprt majhen program, se dotaknite zgornjega levega kota majhnega
programa in ga pridržite ter ga nato povlecite v desni rob ali na spodnji rob
zaslona.
Razvrščanje programčkov v vrstici s programčki
•
Dotaknite se programčka in ga pridržite, nato ga povlecite na želeno mesto.
.
Odstranjevanje manjšega programa iz vrstice z manjšimi programi
•
Dotaknite se programčka in ga pridržite, nato ga povlecite na
Obnovitev odstranjenega programčka
1
Odprite vrstico s programčki in nato tapnite .
2
Dotaknite se programčka, ki ga želite obnoviti, in ga pridržite; nato ga povlecite v
vrstico s programčki.
Dodajanje gradnika v obliki majhnega programa
1
Pritisnite , da odprete vrstico z majhnimi programi.
2
Tapnite
3
Izberite gradnik.
4
Po želji vnesite ime gradnika, nato pa tapnite V redu.
> > .
.
Gradniki
Gradniki so programčki, ki jih lahko uporabljate neposredno na začetnem zaslonu.
Obenem pa so tudi bližnjice. Gradnik »Vreme« vam tako prikazuje osnovne informacije o
vremenu neposredno na začetnem zaslonu. Toda ko tapnete gradnik, se odpre polni
program »Vreme«. Več gradnikov lahko prenesete iz trgovine Google Play™.
18
To je internetna različica te publikacije. © Tiskajte samo za zasebno uporabo.
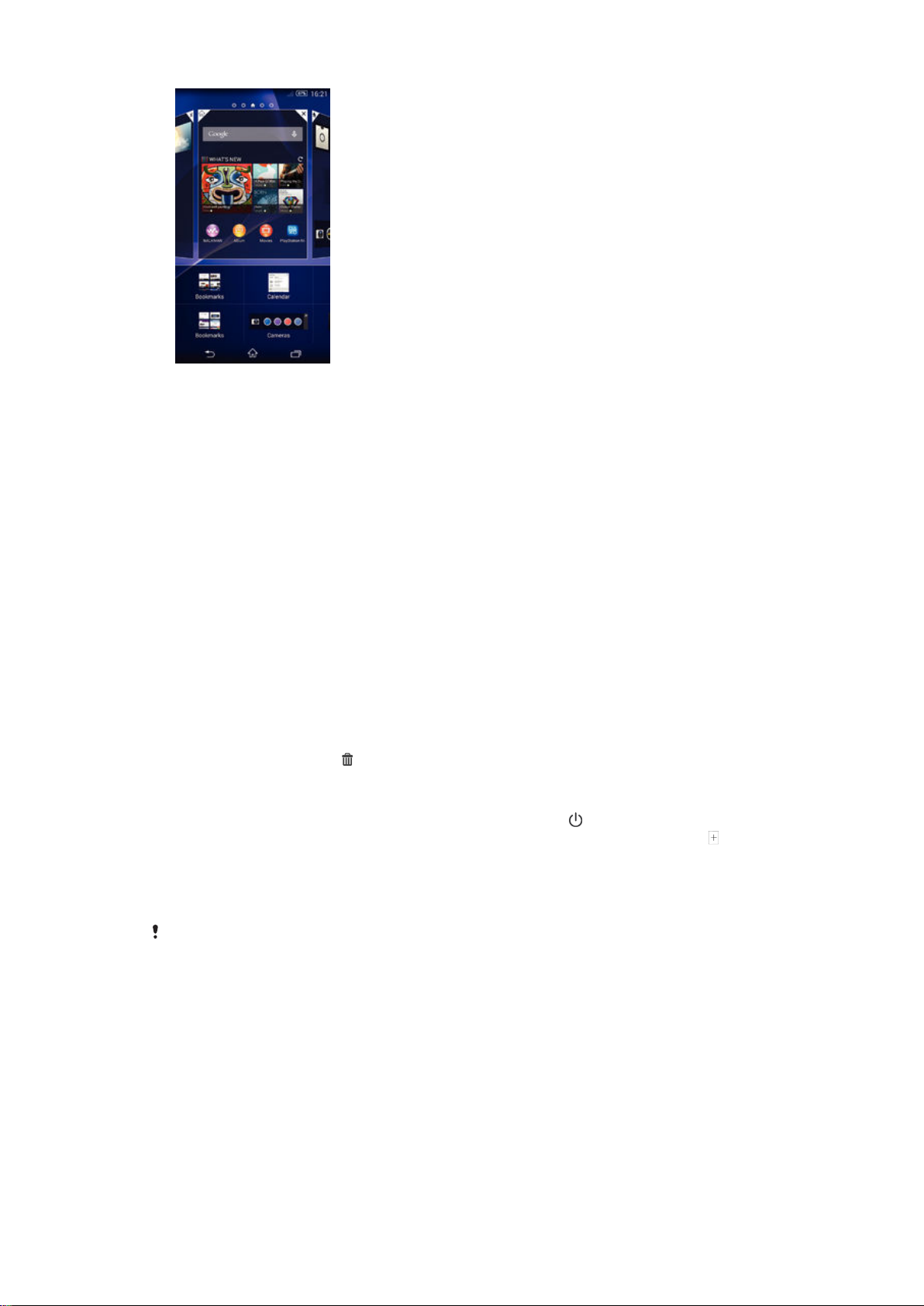
Dodajanje gradnika na začetni zaslon
1
Dotaknite se in pridržite prazen prostor na Začetni zaslon, tako da naprava
zavibrira, nato pa tapnite Gradniki.
2
Poiščite in tapnite gradnik, ki ga želite dodati.
Spreminjanje velikosti gradnika
1
Dotaknite se gradnika in ga pridržite, dokler se ne poveča in naprava zavibrira, in
nato izpustite gradnik. Če je velikost gradnika mogoče spremeniti, na primer
gradnika Koledar, se prikaže označen okvir s točkami za spreminjanje velikosti.
2
Povlecite točke navznoter, če želite pomanjšati gradnik, ali navzven, če ga želite
povečati.
3
Za potrditev nove velikosti gradnika tapnite poljubno mesto na zaslonu Začetni
zaslon.
Premikanje gradnika
•
Dotaknite se gradnika in ga pridržite, dokler se ne poveča in naprava ne zavibrira,
nato ga povlecite na novo mesto.
Brisanje gradnika
•
Dotaknite se gradnika in ga pridržite, dokler se ne poveča in naprava ne zavibrira,
nato element povlecite v
.
Dodajanje gradnika na zaklenjeni zaslon
1
Če želite aktivirati zaslon, na kratko pritisnite tipko za vklop .
2
Z območja zgoraj levo podrsajte proti sredini zaslona, dokler se ne prikaže ikona
tapnite jo.
3
Po potrebi vnesite kodo PIN, vzorec ali geslo, da odklenete zaslon.
4
Poiščite in tapnite gradnik, ki ga želite dodati.
5
Če želite, sledite navodilom na zaslonu za dodajanje gradnika.
;
Gradnika ni mogoče privzeto dodati na zaklenjeni zaslon. Če želite omogočiti to funkcijo,
tapnite Nastavitve > Varnost in potrdite polje Omogoči gradnike.
Bližnjice in mape
Z bližnjicami in mapami lahko upravljate programe, vaš začetni zaslon pa bo tako ostal
pregleden.
19
To je internetna različica te publikacije. © Tiskajte samo za zasebno uporabo.
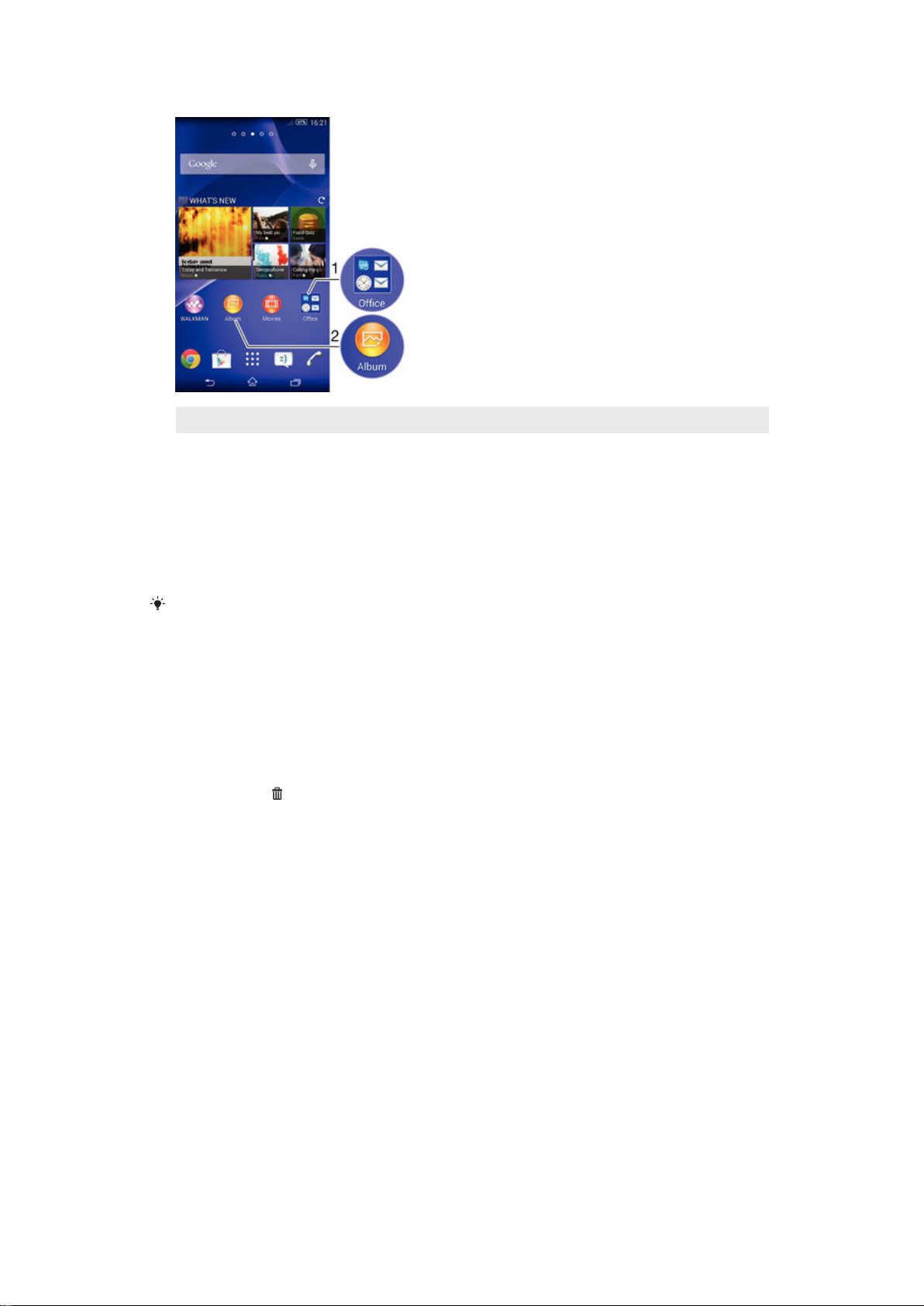
1 Dostop do mape s programi
2 Dostop do programa prek bližnjice
Dodajanje bližnjice na začetni zaslon
1
Ko imate odprt Začetni zaslon, se dotaknite praznega območja in ga pridržite,
dokler naprava ne zavibrira in se ne prikaže meni za prilagajanje.
2
V meniju za prilagajanje tapnite
3
Na seznamu programov izberite poljuben program. Izbrani program bo dodan na
Programi
.
Začetni zaslon.
Lahko pa v 3. koraku tapnete
poljuben program. Če na ta način dodajate bližnjice, nekateri programi omogočajo, da bližnjici
dodate posebno funkcionalnost.
Bližnjice in nato s seznama razpoložljivih programov izberete
Premikanje elementa na začetnem zaslonu
•
Dotaknite se elementa in ga pridržite, dokler se ne poveča in naprava zavibrira, ter
ga nato povlecite na novo mesto.
Brisanje elementa z začetnega zaslona
•
Dotaknite se elementa in ga pridržite, dokler se ne poveča in naprava zavibrira, in
ga povlecite v .
Ustvarjanje mape na začetnem zaslonu
•
Dotaknite se ikone ali bližnjice programa in jo pridržite, dokler se ne poveča in
naprava ne zavibrira, nato pa jo povlecite in spustite na drugo ikono ali bližnjico
programa.
Dodajanje elementov v mapo na začetnem zaslonu
•
Dotaknite se elementa in ga pridržite, dokler se ne poveča in naprava zavibrira, in
ga nato povlecite v mapo.
Preimenovanje mape na začetnem zaslonu
1
Tapnite mapo, da jo odprete.
2
Tapnite naslovno vrstico mape, da prikažete polje Ime mape.
3
Vnesite novo ime mape in tapnite Dokončano.
Ozadja in teme
Začetni zaslon lahko z ozadji in različnimi temami prilagodite svojemu okusu. Prav tako
lahko zamenjate ozadje zaklenjenega zaslona.
20
To je internetna različica te publikacije. © Tiskajte samo za zasebno uporabo.
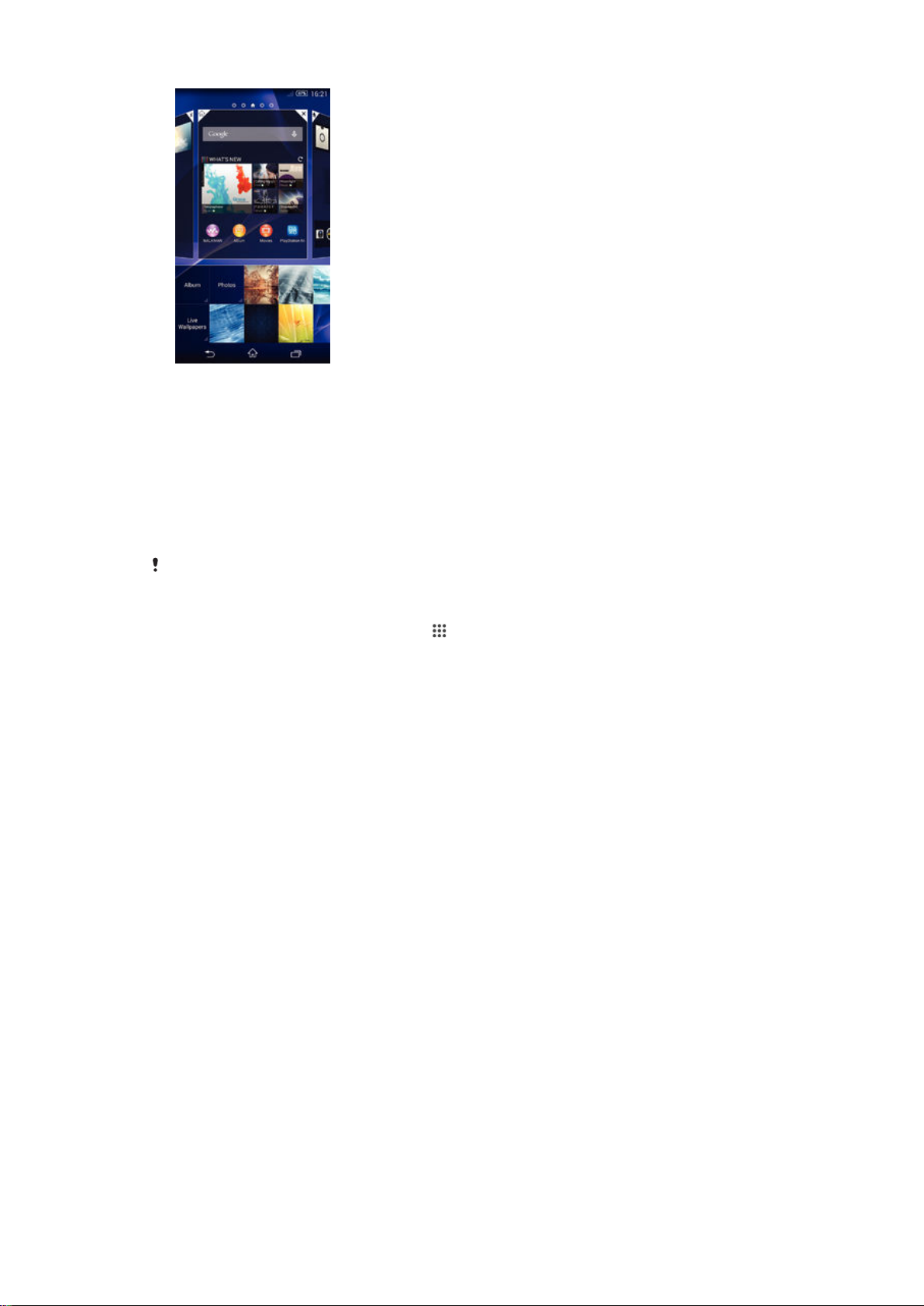
Spreminjanje ozadja začetnega zaslona
1
Ko imate odprt Začetni zaslon, se dotaknite praznega območja in ga pridržite,
dokler naprava ne zavibrira.
2
Tapnite Ozadja in izberite eno od možnosti.
Nastavljanje teme
1
Ko imate odprt Začetni zaslon, se dotaknite praznega območja in ga pridržite,
dokler naprava ne zavibrira.
2
Tapnite Teme, nato pa izberite temo.
Ko spremenite temo, se ozadje spremeni tudi v nekaterih programih.
Spreminjanje ozadja zaklenjenega zaslona
1
Ko imate odprt začetni zaslon, tapnite .
2
Poiščite in tapnite Nastavitve > Prilagoditev > Zaklenjeni zaslon.
3
Izberite možnost in sledite navodilom za spreminjanje ozadja.
Zajem zaslona
Zajamete lahko slike katerega koli zaslona na vaši napravi. Zajemi zaslona se samodejno
shranijo v Album.
Zajem zaslona
1
Pritisnite in pridržite tipko za zmanjšanje glasnosti navzdol hkrati s tipko za
napajanje, dokler ne zaslišite klika.
2
Če želite prikazati zajem zaslona, povlecite vrstico stanja povsem navzdol.
Stanje in obvestila
Ikone v vrstici stanja prikazujejo dogodke, na primer nova sporočila in obvestila koledarja,
aktivne dejavnosti, kot so prenosi datotek, in informacije o stanju, denimo stanje baterije
ter moč signala. Povlecite vrstico stanja navzdol in odprite podokno z obvestili ter izvedite
poljubna dejanja.
21
To je internetna različica te publikacije. © Tiskajte samo za zasebno uporabo.
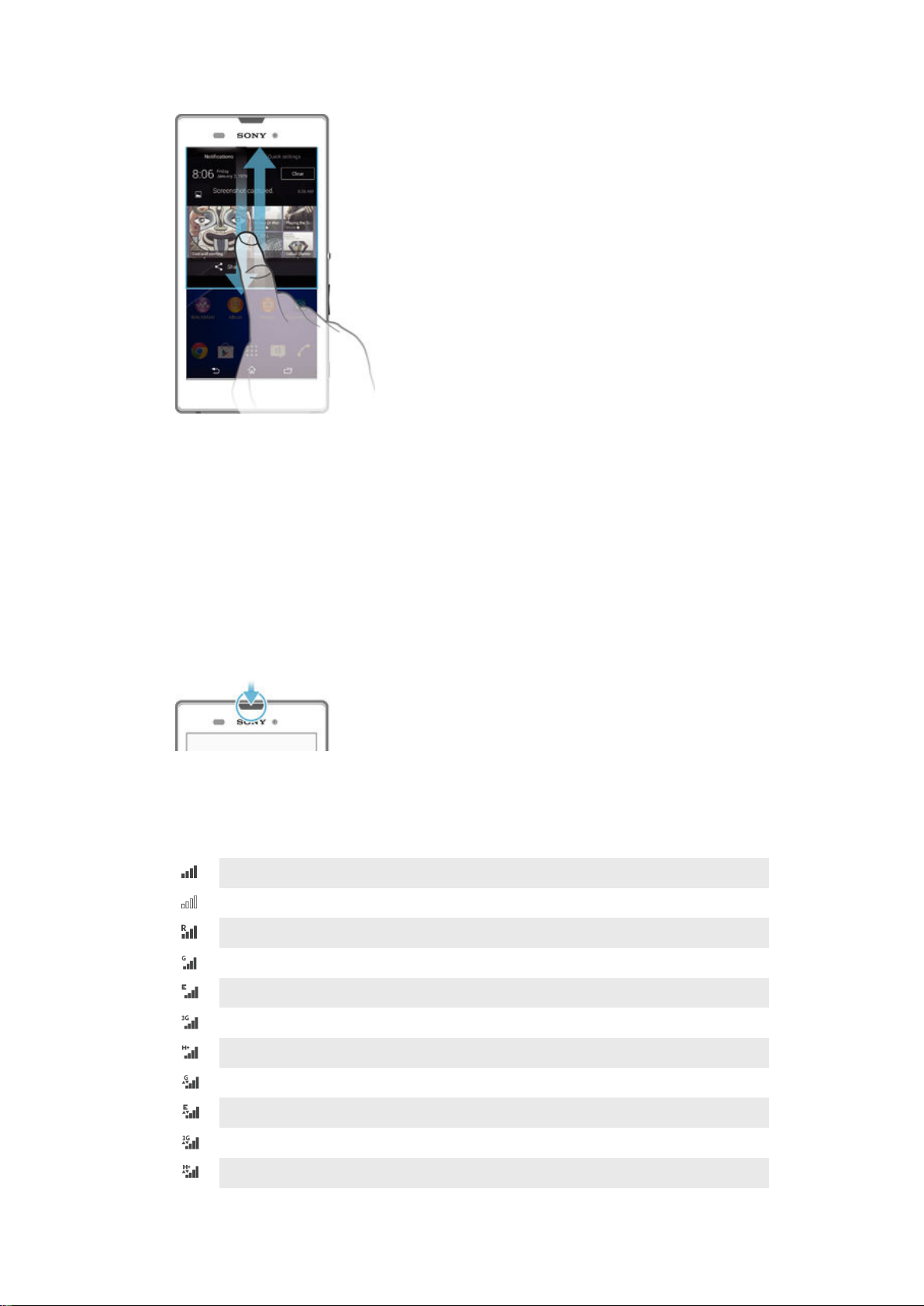
Odpiranje ali zapiranje podokna z obvestili
Podrobnosti obvestila
•
Tapnite obvestilo.
Opuščanje obvestila iz podokna z obvestili
•
Postavite prst na poljubno obvestilo in ga podrsajte v levo oz. desno.
Čiščenje obvestil iz podokna z obvestili
•
Tapnite Počisti.
Obvestilna lučka
Obvestilna lučka vas opozori na stanje baterije in nekatere druge dogodke. Utripajoča
bela lučka na primer pomeni, da imate novo sporočilo ali neodgovorjen klic.
Ikone v vrstici stanja
Ikone stanja
Moč signala
Ni signala
Gostovanje v tujem omrežju
Omrežje GPRS je na voljo
Omrežje EDGE je na voljo
Omrežje 3G je na voljo
Mobilno podatkovno omrežje je na voljo
Pošiljanje in prenos podatkov GPRS
Pošiljanje in prenos podatkov EDGE
Pošiljanje in prenos podatkov 3G
Pošiljanje in prenos podatkov prek mobilnega omrežja
22
To je internetna različica te publikacije. © Tiskajte samo za zasebno uporabo.
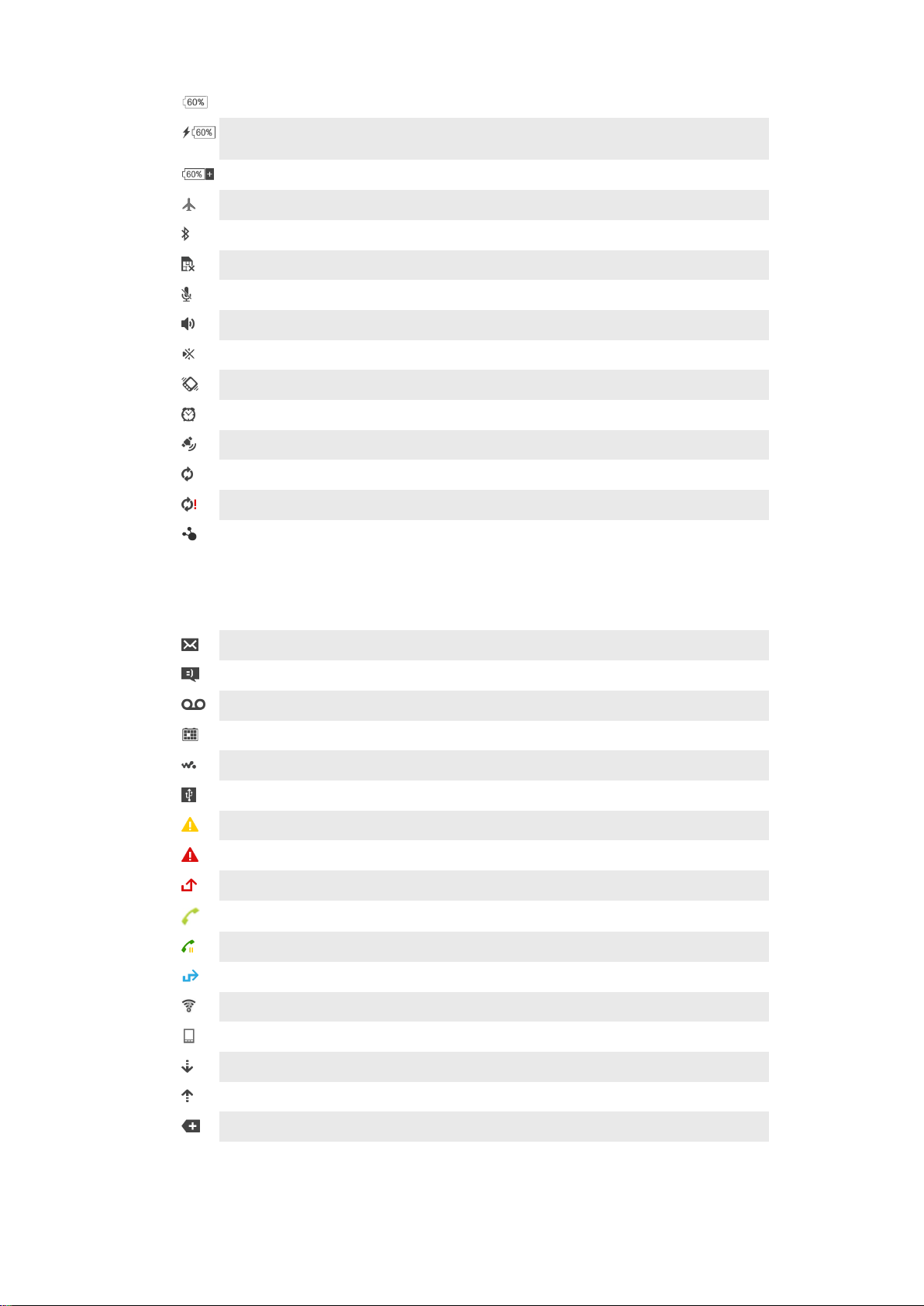
Stanje baterije
Baterija se polni
Način STAMINA je vklopljen
Način letenja je vklopljen
Funkcija Bluetooth® je aktivirana
Kartica SIM ni vstavljena
Mikrofon je izključen
Zvočnik je vklopljen
Tihi način
Način opozarjanja z vibriranjem
Nastavljen je alarm
Sprejemnik GPS je vklopljen
Poteka sinhronizacija
Težava s prijavo ali sinhronizacijo
Napravo lahko povežete z drugimi napravami, ki podpirajo tehnologijo ANT+™.
Ikone obvestil
Na zaslonu se lahko prikažejo te ikone obvestil:
Novo e-poštno sporočilo
Novo sporočilo SMS ali MMS
Novo sporočilo v telefonskem predalu
Prihajajoči dogodek v koledarju
Predvaja se skladba
Naprava je z računalnikom povezana prek kabla USB
Opozorilno sporočilo
Obvestilo o napaki
Neodgovorjen klic
Trenutni klic
Zadržani klic
Posredovanje klicev je vklopljeno
Povezava Wi-Fi® je omogočena in brezžična omrežja so na voljo
Na voljo so posodobitve programske opreme
Prenašanje podatkov
Prenašanje podatkov v strežnik
Več (neprikazanih) obvestil
23
To je internetna različica te publikacije. © Tiskajte samo za zasebno uporabo.
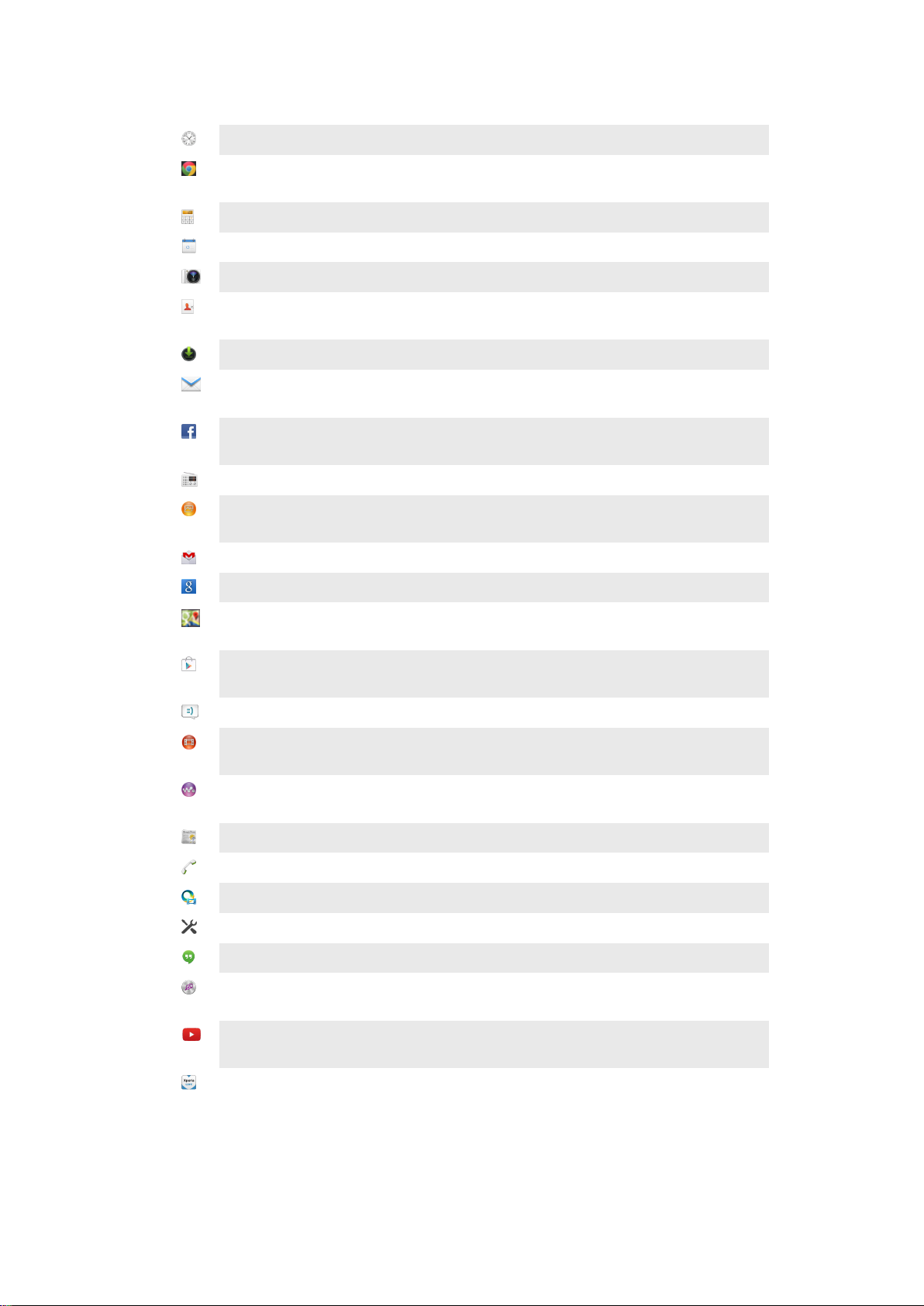
Pregled aplikacije
Z alarmom in uro nastavite različne vrste opozoril.
S spletnim brskalnikom lahko brskate po spletnih straneh, upravljate zaznamke
ter upravljate besedila in slike.
S kalkulatorjem lahko opravljate osnovne funkcije računanja.
S koledarjem lahko sledite svojim dogodkom in upravljate sestanke.
S kamero lahko snemate videoposnetke in fotografirate.
S programom Imenik upravljajte številke mobilnih telefonov, e-poštne naslove in
druge informacije, ki so povezane z osebami.
Dostopajte do prenesenih aplikacij.
Z aplikacijo za e-pošto lahko pošiljate in prejemate e-pošto prek zasebnih in
poslovnih računov.
S programom Facebook™ se vključite v družabno mreženje s prijatelji,
družinskimi člani in sodelavci z vsega sveta.
Brskajte po radijskih postajah in jih poslušajte.
V programu Album si lahko ogledate svoje fotografije in videoposnetke ter jih
uredite.
S programom Gmail™ prebirajte, sestavljajte in organizirajte e-poštna sporočila.
Iščete lahko podatke v napravi in spletu.
S programom Google Maps™ poglejte svojo trenutno lokacijo, poiščite druge
lokacije in izračunajte poti.
Pojdite v trgovino Google Play™, kjer lahko prenesete brezplačne in plačljive
programe za svojo napravo.
S programom Sporočanje lahko pošiljate in prejemate sporočila SMS in MMS.
S programom Film lahko v napravi predvajate videoposnetke in souporabljate
vsebino s prijatelji.
S programom »WALKMAN« organizirajte in predvajajte glasbo, zvočne knjige in
poddaje.
Oglejte si novice in vremenske napovedi.
Kličite, tako da ročno vnesete številko, ali pa uporabite pametno klicanje.
S programom Video Unlimited si lahko izposojajte in kupujte videoposnetke.
Optimizirajte nastavitve po svojih potrebah.
S programom Hangouts™ lahko klepetate s prijatelji prek spleta.
Ugotovite, katero skladbo poslušate, in pridobite podatke o izvajalcu, albumu in
druge podatke.
S programom YouTube™ lahko souporabljate in gledate videoposnetke z vsega
sveta.
Dostopajte do pomoči za uporabnike v napravi z aplikacijo za pomoč. Dostopate
lahko na primer do navodil za uporabo, informacij o odpravljanju težav ter
nasvetov in trikov.
24
To je internetna različica te publikacije. © Tiskajte samo za zasebno uporabo.
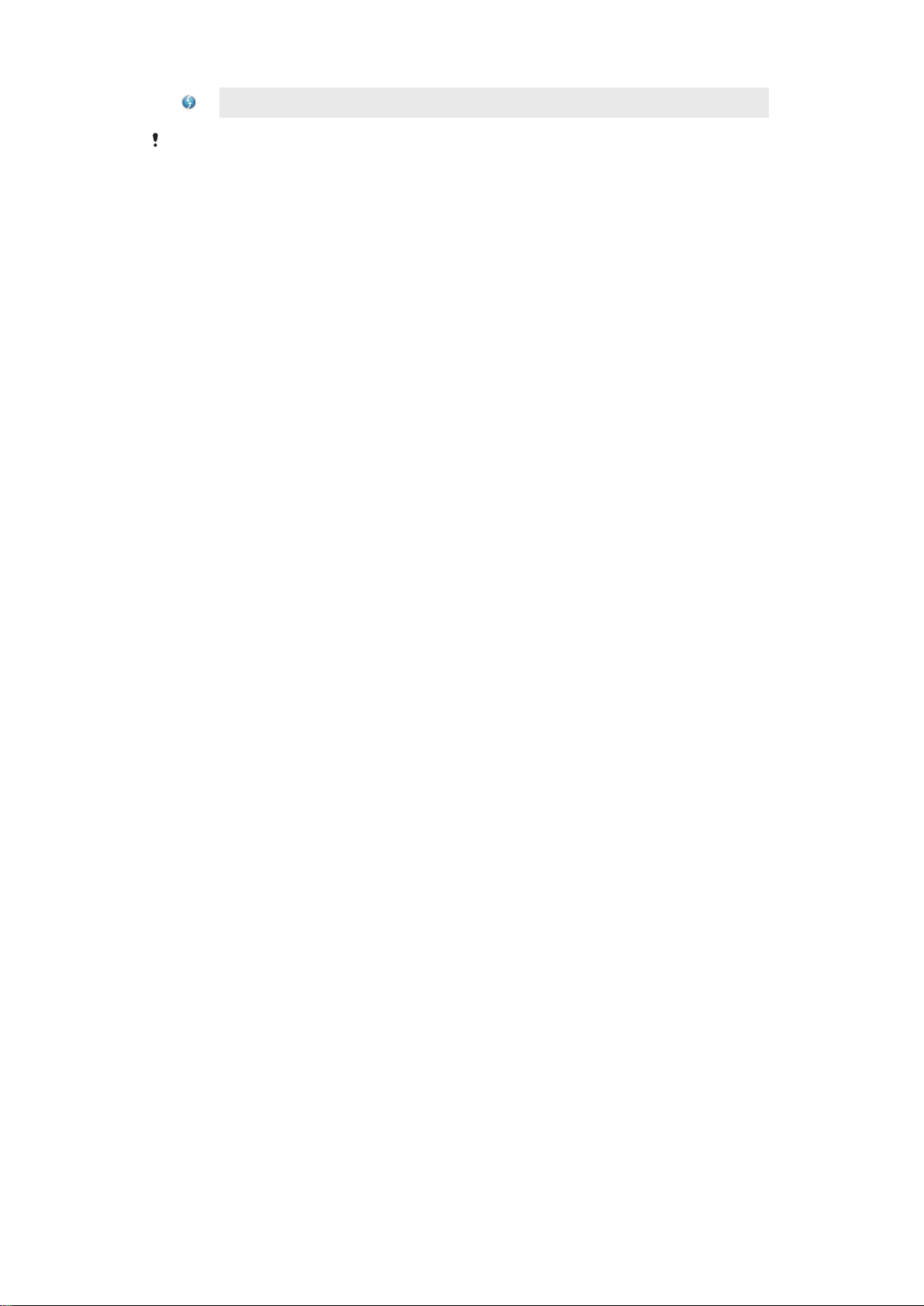
Prenesite in namestite nove aplikacije in posodobitve.
Nekatere aplikacije niso podprte v vseh omrežjih in/ali pri vseh operaterjih na vseh območjih.
25
To je internetna različica te publikacije. © Tiskajte samo za zasebno uporabo.
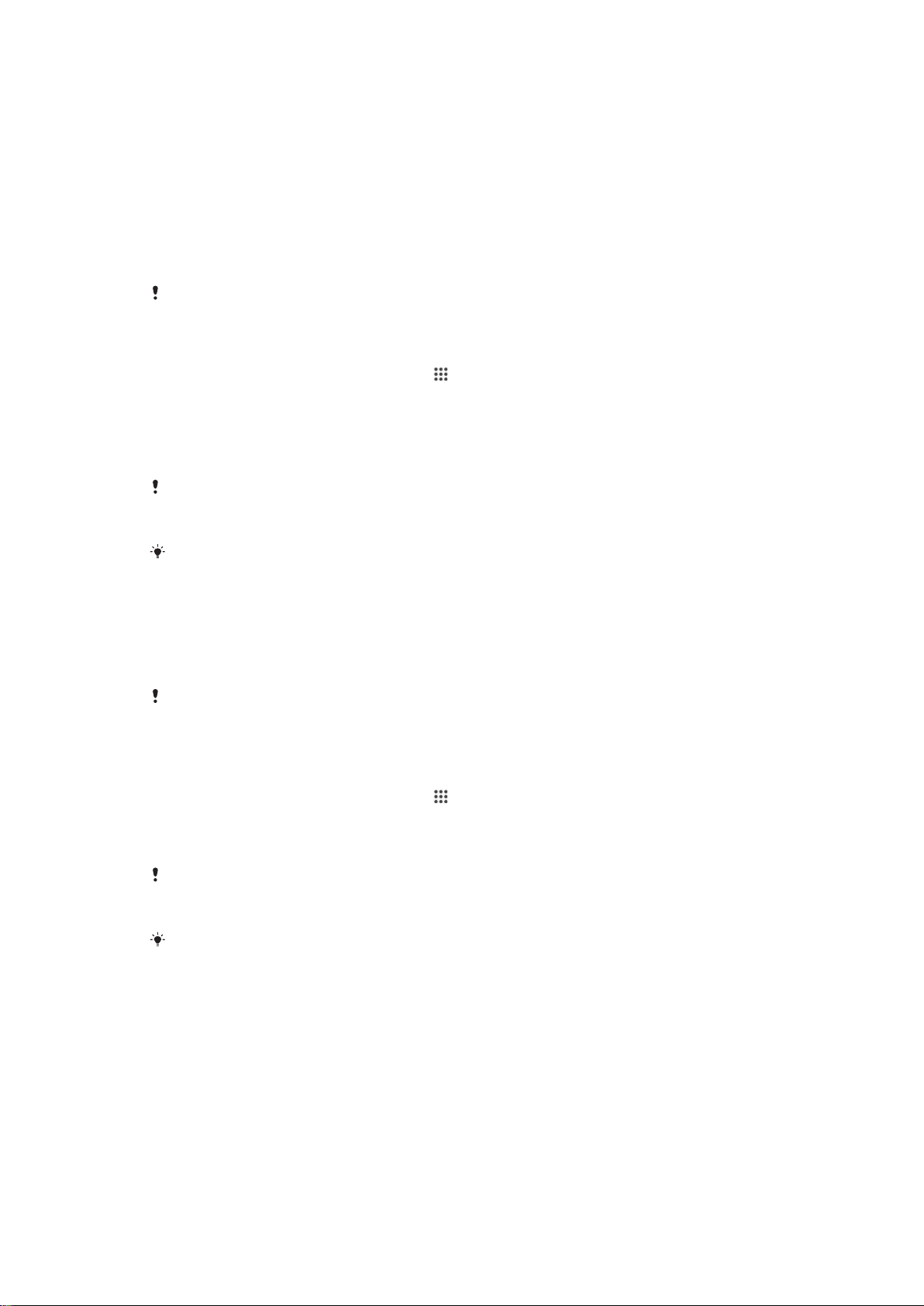
Prenašanje programov
Prenašanje programov iz trgovine Google Play™
Google Play™ je Googlova uradna spletna trgovina za prenašanje programov, iger,
glasbe, filmov in knjig. V njej najdete tako brezplačne kot plačljive programe. Preden
začnete prenašati vsebino iz trgovine Google Play™, se prepričajte, ali imate delujočo
internetno povezavo – priporočamo povezavo Wi-Fi®, saj se boste tako izognili dodatnim
stroškom prenosa podatkov.
Če želite uporabljati Google Play™, potrebujete Google™ Račun. Google Play™ morda ni na
voljo v vseh državah in regijah.
Prenos programa iz trgovine Google Play™
1
Ko imate odprt Začetni zaslon, tapnite .
2
Poiščite in tapnite Play Store.
3
Z brskanjem po kategorijah ali s funkcijo za iskanje poiščite element, ki ga želite
prenesti.
4
Tapnite element, če si želite ogledati njegove podrobnosti, sledite navodilom in
dokončajte namestitev.
Pravilno delovanje nekaterih programov je pogojeno z dostopom do podatkov, nastavitev in
različnih funkcij v vaši napravi. Namestite in podelite dovoljenja le tistim programom, ki si
vredni zaupanja.
Dovoljenja, podeljena prenesenemu programu, si ogledate tako, da v razdelku Nastavitve >
Programi tapnete program.
Prenašanje programov iz drugih virov
Če ste v napravi omogočili prenose tudi iz drugih virov (poleg trgovine Google Play™),
sledite ustreznim navodilom za prenašanje programov s spletnih mest.
Z nameščanjem programov, ki imajo neznan ali nezanesljiv izvor, lahko poškodujete napravo.
Zato prenašajte le programe iz zanesljivih virov. Če imate katera koli vprašanja, se obrnite na
ponudnika programov.
Omogočanje prenosa programov iz drugih virov
1
Ko imate odprt Začetni zaslon, tapnite .
2
Poiščite in tapnite Nastavitve > Varnost.
3
Potrdite polje
4
Tapnite V redu.
Pravilno delovanje nekaterih programov je pogojeno z dostopom do podatkov, nastavitev in
različnih funkcij v vaši napravi. Namestite in podelite dovoljenja le tistim programom, ki jim
zaupate.
Dovoljenja, podeljena prenesenemu programu, si ogledate tako, da v razdelku Nastavitve >
Programi tapnete program.
Neznani viri
.
26
To je internetna različica te publikacije. © Tiskajte samo za zasebno uporabo.
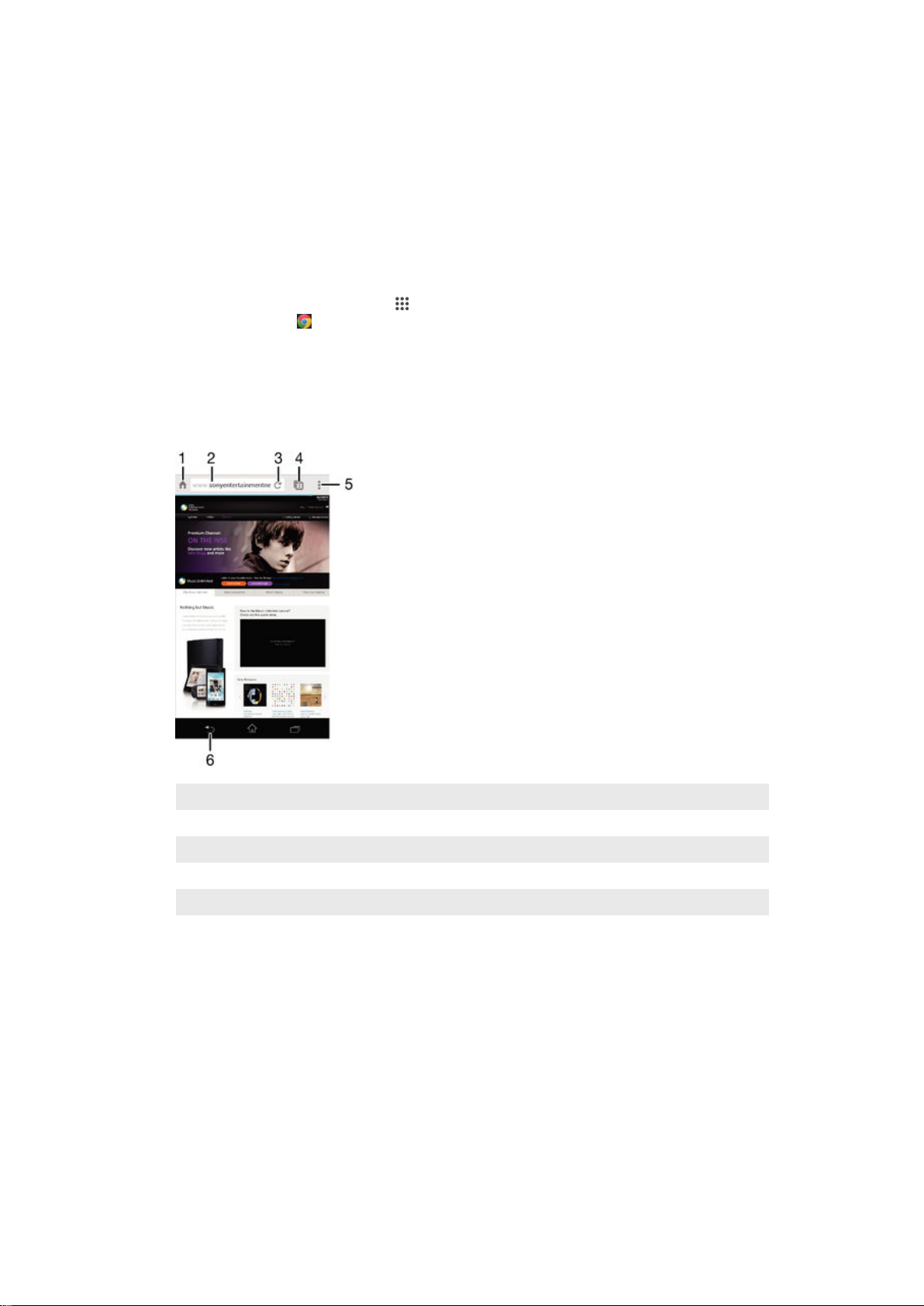
Internet in omrežja
Brskanje po spletu
Spletni brskalnik Google Chrome™ za naprave s sistemom Android™ je za večino tržišč
že vnaprej nameščen. Obiščite spletno mesto http://support.google.com/chrome in
kliknite povezavo »Chrome za prenosne naprave«, da boste izvedeli podrobnosti o
načinu uporabe tega brskalnika.
Iskanje z brskalnikom Google Chrome™
1
Odprite Začetni zaslon in tapnite
2
Poiščite in tapnite .
3
Če Google Chrome™ uporabljate prvič, se vpišite v Google™ Račun ali pa
anonimno brskajte z brskalnikom Google Chrome™.
4
V polje za iskanje in naslovno polje vnesite iskani pojem ali spletni naslov, nato
tapnite Pojdi na tipkovnici.
.
1 Nazaj na domačo stran
2 Polje za iskanje in naslovno polje
3 Osveževanje strani
4 Dostop do zavihkov brskalnika
5 Ogled pomoči in možnosti
6 Premik na prejšnjo stran v zgodovini brskanja
Nastavitve interneta in sporočil MMS
Če želite pošiljati sporočila MMS ali dostopati do interneta, ko omrežje Wi-Fi® ni na voljo,
potrebujete delujočo mobilno podatkovno povezavo s pravilnimi internetnimi nastavitvami
in nastavitvami za sporočila MMS (storitev večpredstavnostnih sporočil). Preberite
spodnje namige:
•
Pri večini mobilnih omrežij in operaterjev so nastavitve interneta in sporočil MMS vnaprej
konfigurirane v vaši napravi. Tako lahko začnete takoj uporabljati internet in pošiljati
sporočila MMS.
•
V nekaterih primerih boste lahko nastavitve interneta in sporočil MMS prenesli pri prvem
vklopu naprave, ko vstavite kartico SIM. Te nastavitve lahko prenesete tudi pozneje v
meniju »Nastavitve«.
27
To je internetna različica te publikacije. © Tiskajte samo za zasebno uporabo.
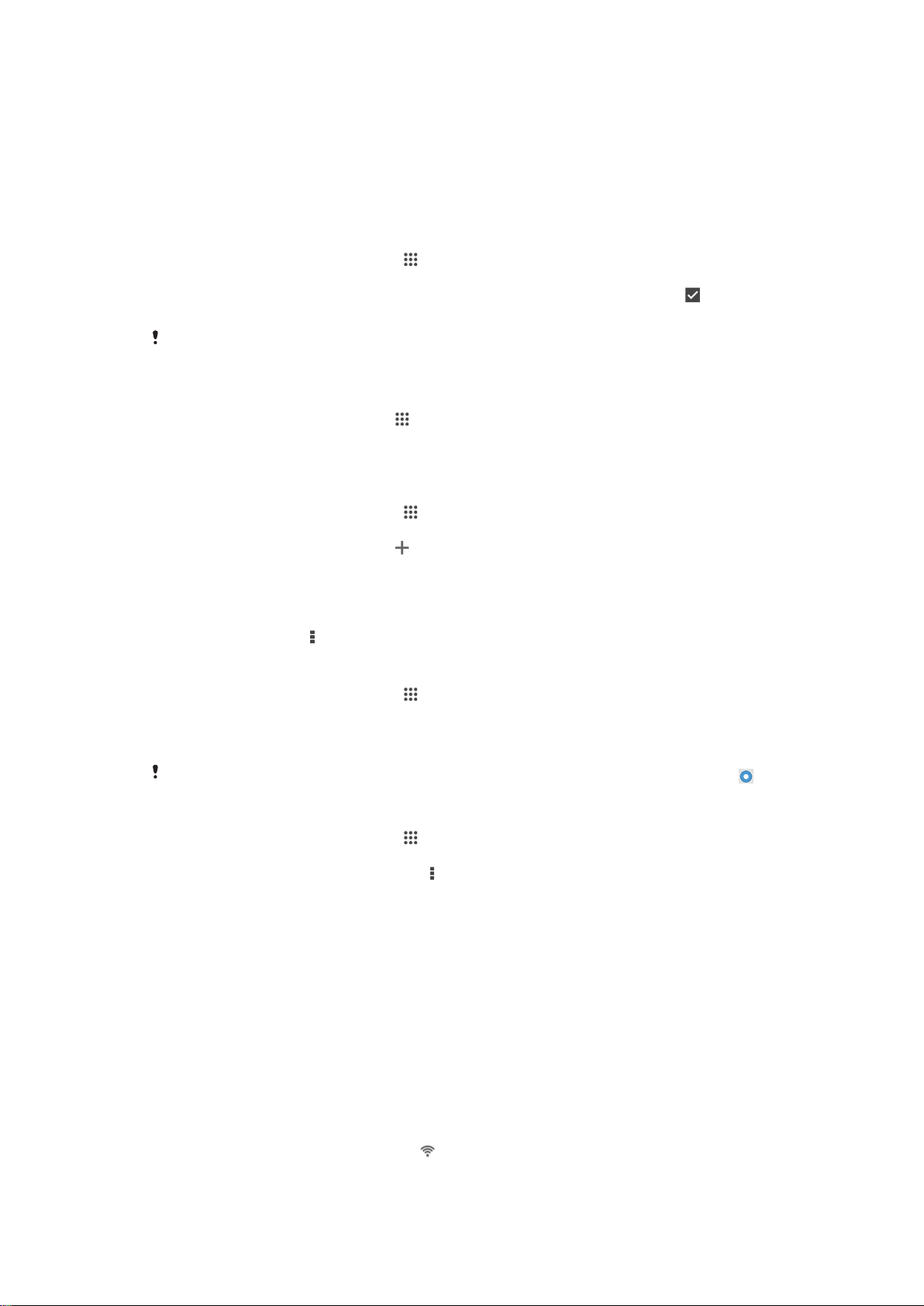
•
Nastavitve interneta in sporočil MMS lahko kadar koli ročno dodate, spremenite ali jih
izbrišete iz naprave. Za podrobnosti se obrnite na omrežnega operaterja.
•
Če kljub uspešnem prenosu nastavitev interneta in sporočil MMS ne morete dostopati do
obilnega omrežja ali pošiljati sporočil MMS, si na spletnem mestu
support/
oglejte namige za odpravljanje težav za svojo napravo, kjer boste našli
www.sonymobile.com/
informacije o odpravljanju težav s pokritostjo z omrežjem, prenosom podatkov prek
mobilnega omrežja in sporočili MMS.
Prenos nastavitev interneta in sporočil MMS
1
Na zaslonu Začetni zaslon tapnite
2
Poiščite in tapnite Nastavitve > Več ... > Nastavitve prenosa.
3
Tapnite Sprejmi. Po uspešnem prenosu nastavitev se v vrstici stanje prikaže
.
,
prenos podatkov prek mobilnega omrežja pa je samodejno vklopljen.
Če nastavitev ni mogoče prenesti v vašo napravo, preverite moč signala mobilnega omrežja.
Premaknite se na odprt prostor brez ovir ali se približajte oknu.
Preverjanje, ali je prenos podatkov prek mobilnega omrežja vklopljen oz. izklopljen
1
Odprite Začetni zaslon in tapnite
2
Poiščite in tapnite Nastavitve > Več ... > Mobilna omrežja.
3
Preverite, ali je potrjeno polje Prenos pod. prek mob. omrežja.
.
Ročno dodajanje nastavitev interneta in sporočil MMS
1
Na zaslonu Začetni zaslon tapnite
2
Poiščite in tapnite
3
Tapnite Imena dostopnih točk >
4
Tapnite
5
Tapnite APN in vnesite ime dostopne točke.
6
Vnesite vse potrebne informacije. Če ne veste, katere informacije morate vnesti, se
Ime
Nastavitve
in vnesite želeno ime.
>
.
Več ...
.
>
Mobilna omrežja
.
za dodatne podrobnosti obrnite na operaterja.
7
Ko končate, tapnite in nato
Shrani
.
Ogled prenesenih nastavitev interneta in sporočil MMS
1
Na zaslonu Začetni zaslon tapnite
2
Poiščite in tapnite Nastavitve > Več ... > Mobilna omrežja.
3
Tapnite
4
Za ogled dodatnih podrobnosti tapnite enega od elementov, ki so na voljo.
Če je na voljo več povezav, je aktivna omrežna povezava označena z označenim gumbom
Imena dostopnih točk
.
.
Brisanje vseh nastavitev interneta in nastavitev sporočil MMS
1
Na zaslonu Začetni zaslon tapnite .
2
Poiščite in tapnite Nastavitve > Več ... > Mobilna omrežja.
3
Tapnite
4
Tapnite Ponastavi privzeto. Izbrisali boste vse nastavitve interneta in sporočil
Imena dostopnih točk
in nato .
MMS.
Wi-Fi®
Uporabite povezave Wi-Fi® za brskanje v internetu, prenašanje programov ali pošiljanje
in prejemanje e-poštnih obvestil. Potem ko vzpostavite povezavo z omrežjem Wi-Fi®, si
vaša naprava omrežje zapomni in samodejno vzpostavi povezavo z njim, ko boste
naslednjič v dosegu tega omrežja.
Pri nekaterih omrežjih Wi-Fi® se boste morali prijaviti na spletno stran, preden ga boste
lahko začeli uporabljati. Če želite več informacij ,se obrnite na ustreznega skrbnika
omrežja Wi-Fi®.
Omrežja Wi-Fi®, ki so na voljo, so lahko odprta ali zavarovana:
•
Odprta omrežja prepoznate po ikoni
zraven imena omrežja Wi-Fi®.
.
28
To je internetna različica te publikacije. © Tiskajte samo za zasebno uporabo.
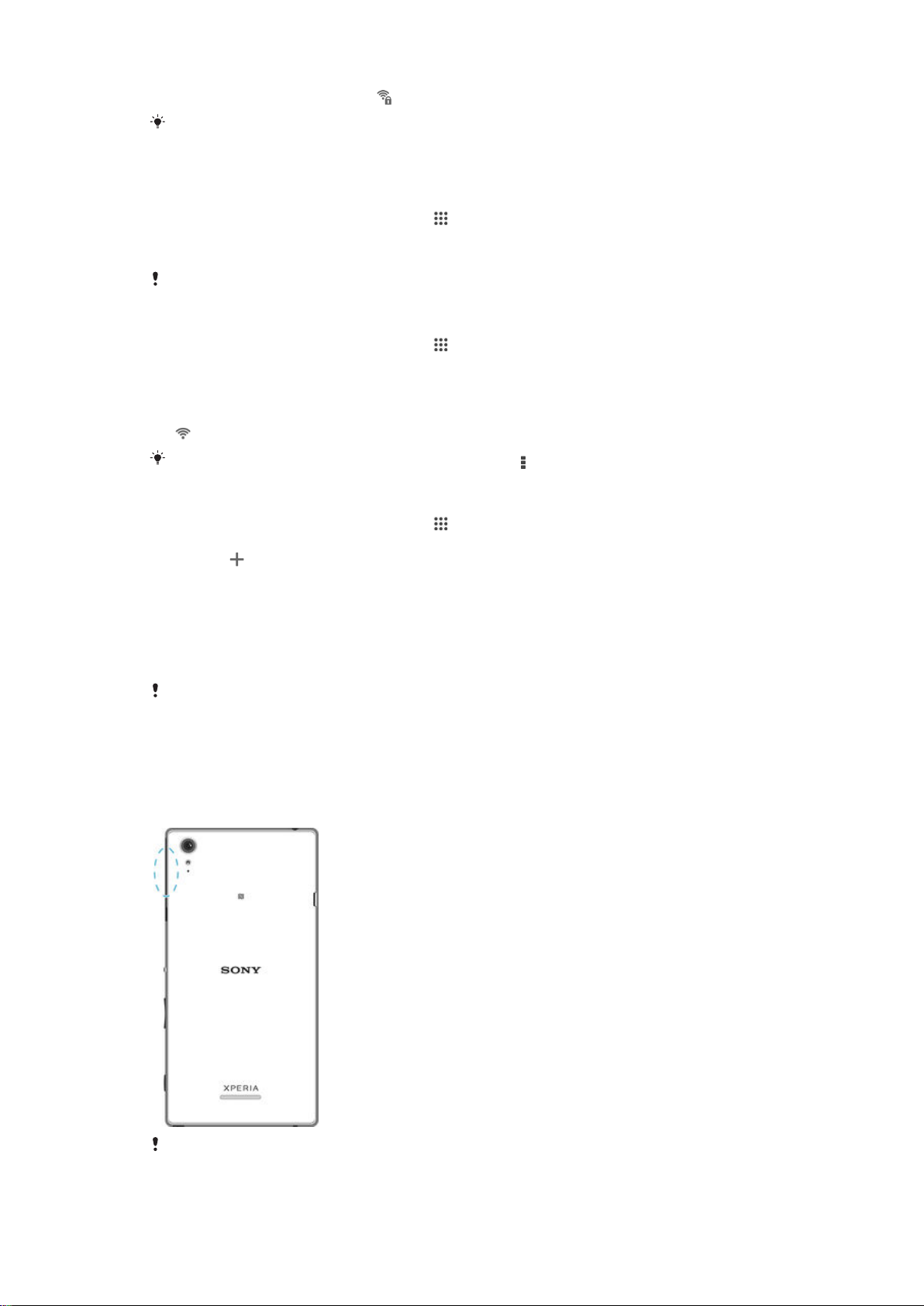
•
Varovana omrežja pa po ikoni zraven imena omrežja Wi-Fi®.
Nekatera omrežja Wi-Fi® niso prikazana na seznamu razpoložljivih omrežij, saj ne oddajajo
svojega omrežnega imena (SSID). Če poznate ime omrežja, ga na seznam razpoložljivih
omrežij Wi-Fi® lahko dodate ročno.
Vklop funkcije Wi-Fi®
1
Ko imate odprt Začetni zaslon, tapnite
2
Poiščite in tapnite Nastavitve.
3
Drsnika poleg Wi-Fi povlecite desno, da vklopite funkcijo Wi-Fi®.
Omogočanje povezave Wi-Fi® lahko traja nekaj sekund.
.
Samodejno vzpostavljanje povezave z omrežjem Wi-Fi®
1
Ko imate odprt Začetni zaslon, tapnite .
2
Poiščite in tapnite Nastavitve.
3
Tapnite Wi-Fi. Prikazana so omrežja Wi-Fi®, ki so na voljo.
4
Tapnite omrežje Wi-Fi®, s katerim se želite povezati. Pri zavarovanih omrežjih
vnesite ustrezno geslo. Ko vzpostavite povezavo, se v vrstici stanja prikaže ikona
.
Nova omrežja, ki so na voljo, poiščite tako, da tapnete in nato Pregled.
Ročno dodajanje omrežja Wi-Fi®
1
Ko imate odprt Začetni zaslon, tapnite .
2
Poiščite in tapnite
3
Tapnite .
4
Vnesite podatke
5
Če želite izbrati vrsto varnosti, tapnite polje Varnost.
6
Po potrebi vnesite geslo.
7
Če želite urediti dodatne možnosti, kot so nastavitve IP in strežnika proxy, potrdite
polje
Prikaz dodatnih možnosti
8
Tapnite Shrani.
Nastavitve
SSID omrežja
>
Wi-Fi
.
.
in uredite po želji.
Obnite se na skrbnika omrežja Wi-Fi®, naj vam da SSID in geslo omrežja.
Večja moč signala Wi-Fi®
Signal Wi-Fi® lahko izboljšate na več načinov:
•
Napravo postavite bližje dostopni točki Wi-Fi®.
•
Dostopno točko Wi-Fi® postavite na mesto, kjer ni ovir ali motenj.
•
Ne prekrivajte območja antene Wi-Fi® v napravi (označeno območje na sliki).
Opozorilo FCC: Delovanje v frekvenčnem pasu od 5,15 do 5,25 GHz je dovoljeno le za
uporabo v zaprtih prostorih. Če želite napravo uporabljati v zaprtih prostorih in na prostem, jo
povežite z dostopno točko WLAN (frekvenčni pas 5 GHz), ki jo je odobrila agencija FCC.
29
To je internetna različica te publikacije. © Tiskajte samo za zasebno uporabo.
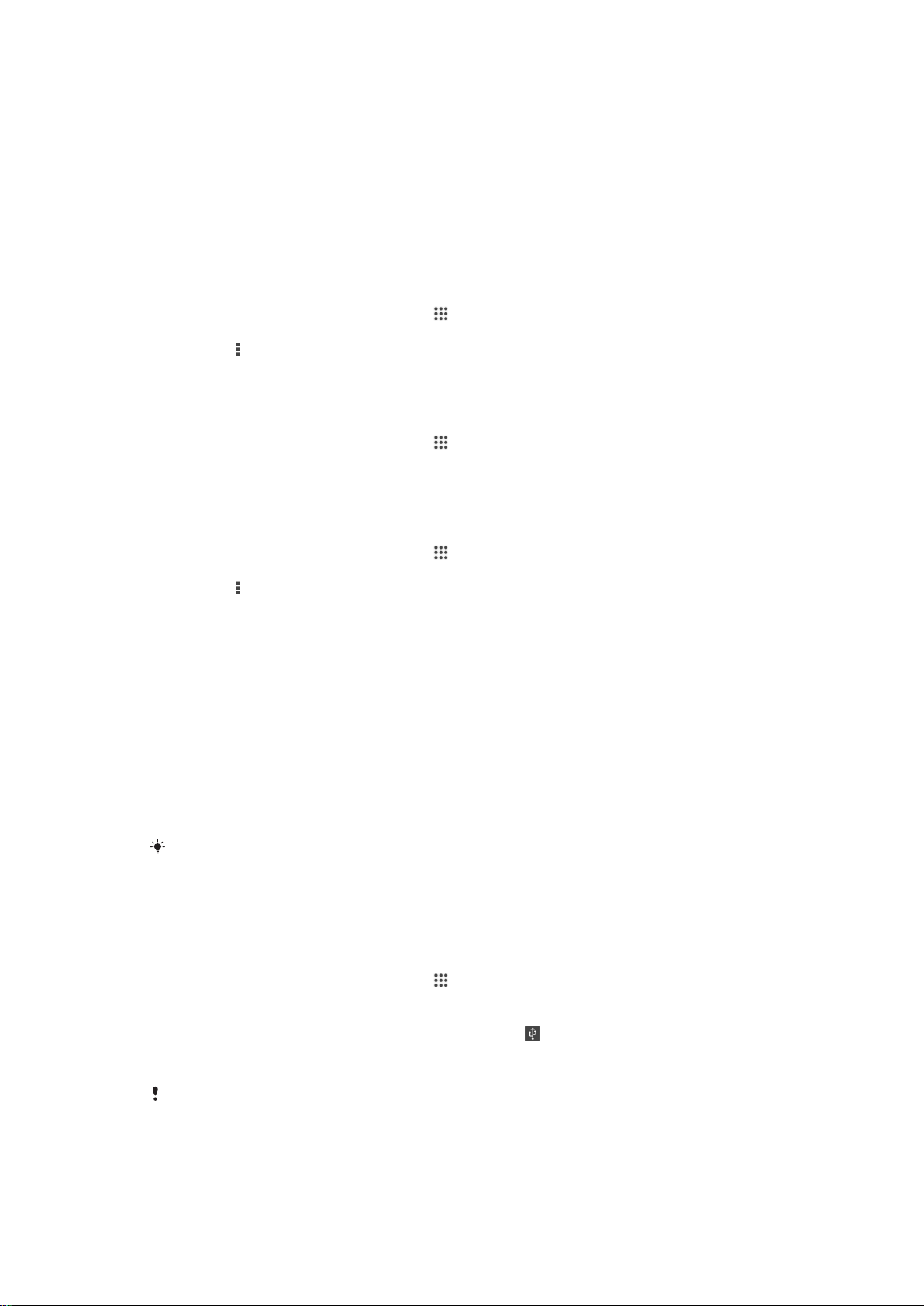
Nastavitve Wi-Fi®
Ko imate vzpostavljeno povezavo z omrežjem Wi-Fi® ali ko so v vaši bližini na voljo
omrežja Wi-Fi®, si lahko ogledate njihovo stanje. Napravo lahko nastavite tudi tako, da
vas obvesti, ko zazna odprto omrežje Wi-Fi®.
Če nimate vzpostavljene povezave z omrežjem Wi-Fi®, naprava za dostop do interneta
uporablja mobilno podatkovno povezavo (če ste jo v napravi nastavili in omogočili). Če
dodate pravilnik stanja pripravljenosti za povezave Wi-Fi®, lahko določite, kdaj želite
preklopiti iz omrežja Wi-Fi® na mobilno podatkovno povezavo.
Omogočanje obvestil omrežja Wi-Fi®
1
Vklopite funkcijo Wi-Fi®, če še ni vklopljena.
2
Ko imate odprt Začetni zaslon, tapnite
3
Poiščite in tapnite Nastavitve > Wi-Fi.
4
Pritisnite
5
Tapnite Dodatno.
6
Označite potrditveno polje Obvestila o omrežjih.
Prikazovanje podrobnih informacij o povezanem omrežju Wi-Fi®
1
Ko imate odprt Začetni zaslon, tapnite
2
Poiščite in tapnite Nastavitve > Wi-Fi.
3
Tapnite omrežje Wi-Fi®, s katerim imate trenutno vzpostavljeno povezavo.
Prikazane so podrobne informacije o omrežju.
Dodajanje pravilnika stanja pripravljenosti za Wi-Fi®
1
Ko imate odprt Začetni zaslon, tapnite
2
Poiščite in tapnite Nastavitve > Wi-Fi.
3
Pritisnite
4
Tapnite Napredno.
5
Tapnite
6
Izberite eno od možnosti.
.
.
V načinu spanja naj bo Wi-Fi vklopljen
.
.
.
.
Souporaba mobilne podatkovne povezave
S kablom USB lahko souporabljate mobilno podatkovno povezavo naprave v
računalniku. Temu postopku se reče »souporaba povezave USB«. Podatkovno povezavo
naprave lahko hkrati souporabljate z do osmimi napravami, in sicer tako, da napravo
spremenite v prenosno vročo točko Wi-Fi®. Ko uspešno souporabite mobilno
podatkovno povezavo naprave, lahko druge naprave souporabijo podatkovno povezavo
vaše naprave, na primer za brskanje po internetu, prenos programov ali za pošiljanje in
prejemanje e-pošte.
Za vzpostavitev povezave prek kabla USB boste morda morali pripraviti računalnik. Obiščite
spletno mesto www.android.com/tether, kjer boste dobili najnovejše informacije.
Souporaba podatkovne povezave prek kabla USB
1
Prekinite vse povezave naprave prek kabla USB.
2
Napravo priključite na računalnik s kablom USB, ki ste ga dobili ob nakupu
naprave.
3
Ko imate odprt Začetni zaslon, tapnite .
4
Poiščite in tapnite Nastavitve > Več ... > Omejitev in prenosna dostopna točka.
5
Potrdite polje Souporaba povezave USB nato (če ste pozvani) tapnite V redu. Ko
je povezava vzpostavljena, se v vrstici stanja prikaže
6
Ko želite ustaviti souporabo podatkovne povezave, počistite potrditveno polje
Souporaba povezave USB ali pa izključite kabel USB.
Podatkovne povezave naprave in kartice SD ni mogoče hkrati souporabljati prek kabla USB.
.
30
To je internetna različica te publikacije. © Tiskajte samo za zasebno uporabo.
